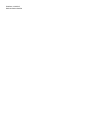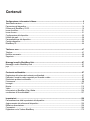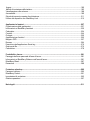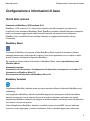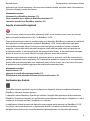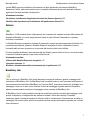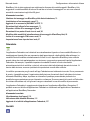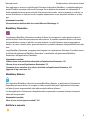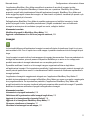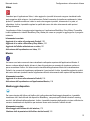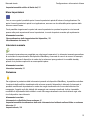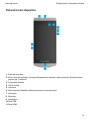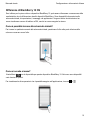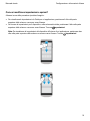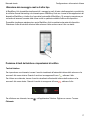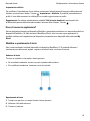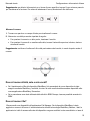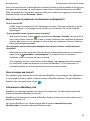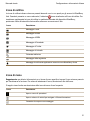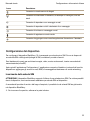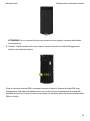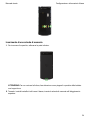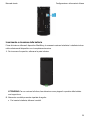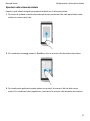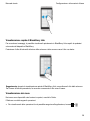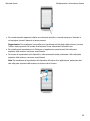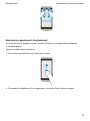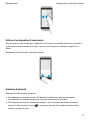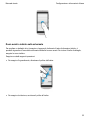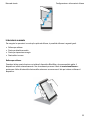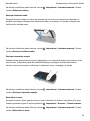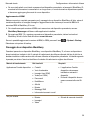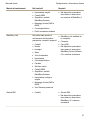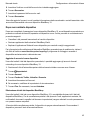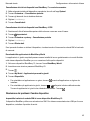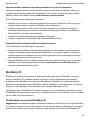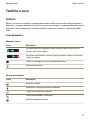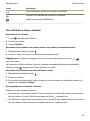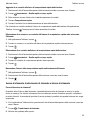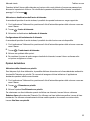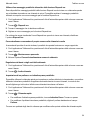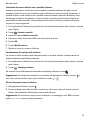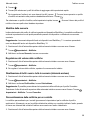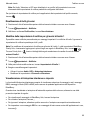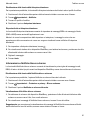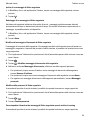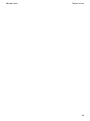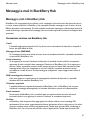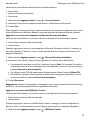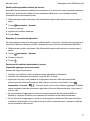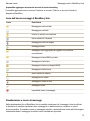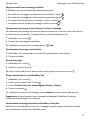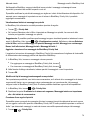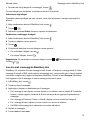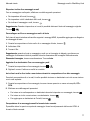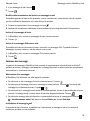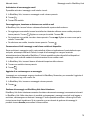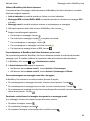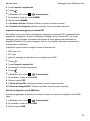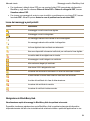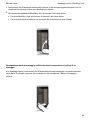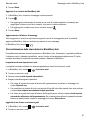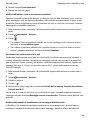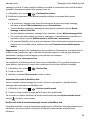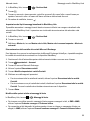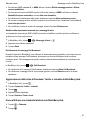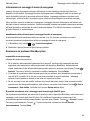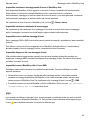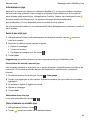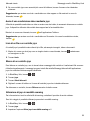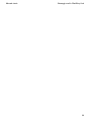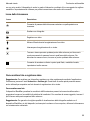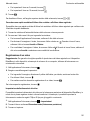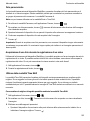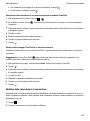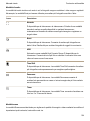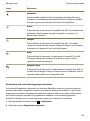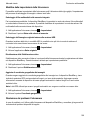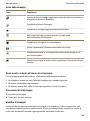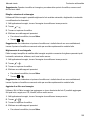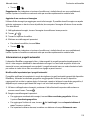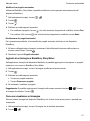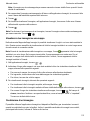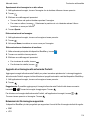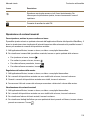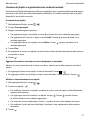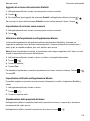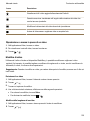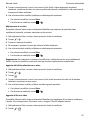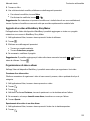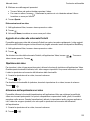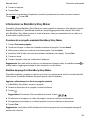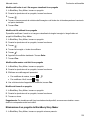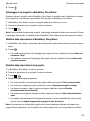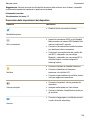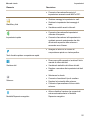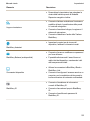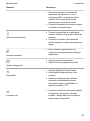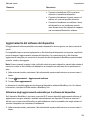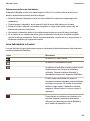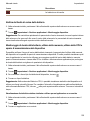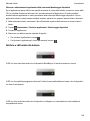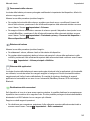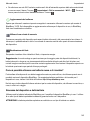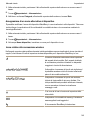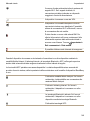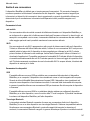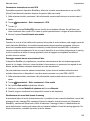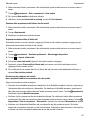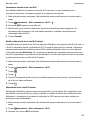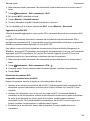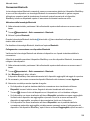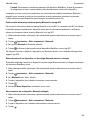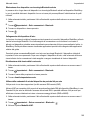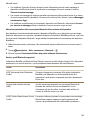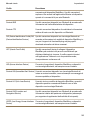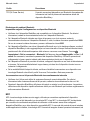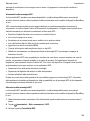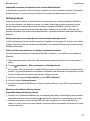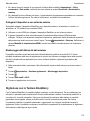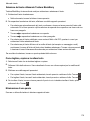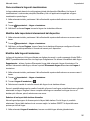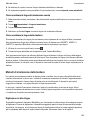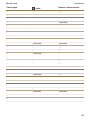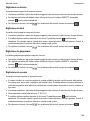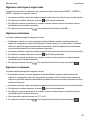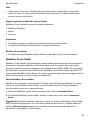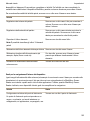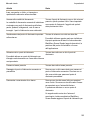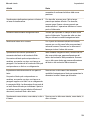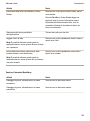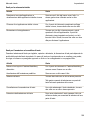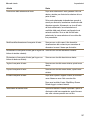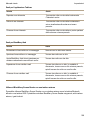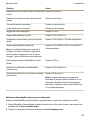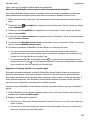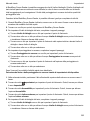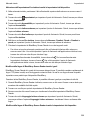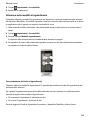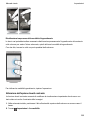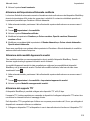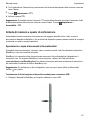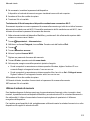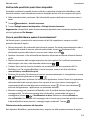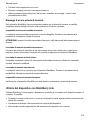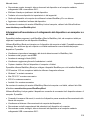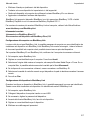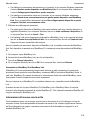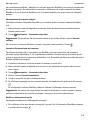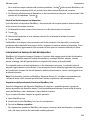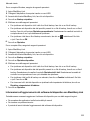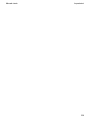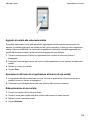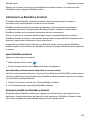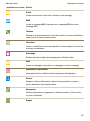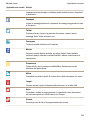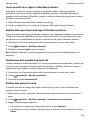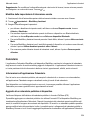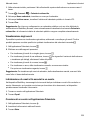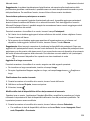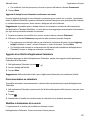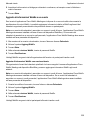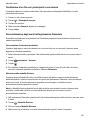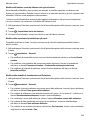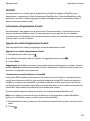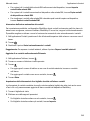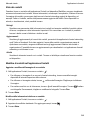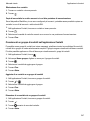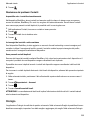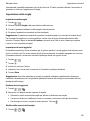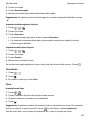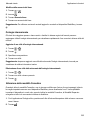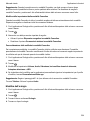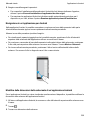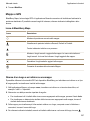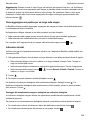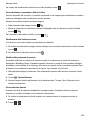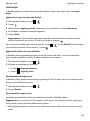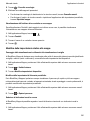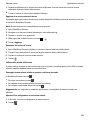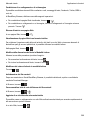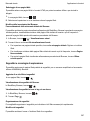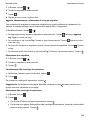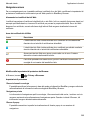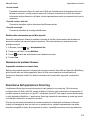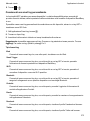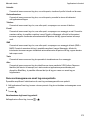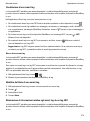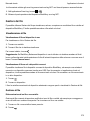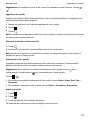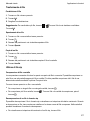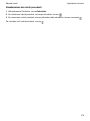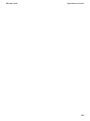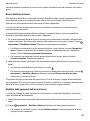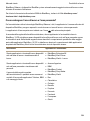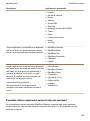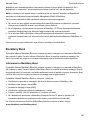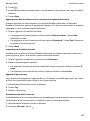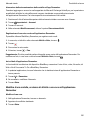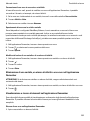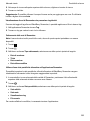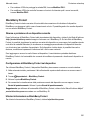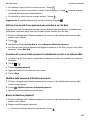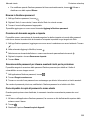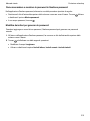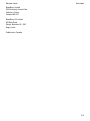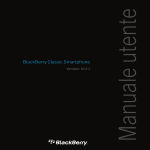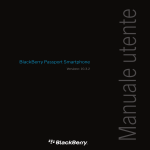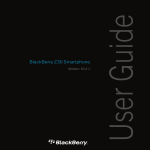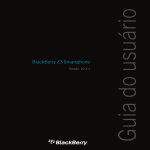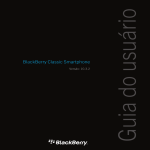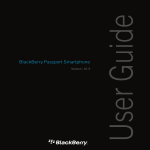Download P`9982 Smartphone-Manuale utente
Transcript
PORSCHE DESIGN
P'9982 Smartphone
Manuale utente
Versione: 10.3.1
Pubblicato: 19/03/2015
SWD-20150319112930729
Contenuti
Configurazione e informazioni di base..................................................................................................... 5
Novità della versione.................................................................................................................................... 5
Panoramica del dispositivo........................................................................................................................ 14
Differenze di BlackBerry 10 OS ................................................................................................................. 15
Icone di notifica.......................................................................................................................................... 21
Icone di menu............................................................................................................................................. 21
Configurazione del dispositivo................................................................................................................... 22
Utilizzo dei gesti..........................................................................................................................................26
Personalizzazione del dispositivo............................................................................................................... 35
Cambio dispositivo..................................................................................................................................... 35
BlackBerry ID..............................................................................................................................................44
Telefono e voce.........................................................................................................................................47
Telefono...................................................................................................................................................... 47
Notifiche e suonerie.................................................................................................................................... 56
Segreteria................................................................................................................................................... 63
Messaggi e‑mail in BlackBerry Hub ....................................................................................................... 67
Messaggi e‑mail in BlackBerry Hub ...........................................................................................................67
joyn ............................................................................................................................................................ 93
Contenuto multimediale...........................................................................................................................97
Regolazione del volume del contenuto multimediale................................................................................. 97
Estensioni, formati e codec supportati per file audio e video.................................................................... 97
Risoluzione problemi: multimedia...............................................................................................................98
Fotocamera.................................................................................................................................................98
Immagini................................................................................................................................................... 107
Musica...................................................................................................................................................... 115
Video.........................................................................................................................................................119
Informazioni su BlackBerry Story Maker ................................................................................................. 124
condivisione di file multimediali................................................................................................................ 127
Impostazioni............................................................................................................................................129
Personalizzazione delle impostazioni del dispositivo............................................................................... 129
Aggiornamento del software del dispositivo............................................................................................ 135
Batteria e alimentazione........................................................................................................................... 136
Connessioni.............................................................................................................................................. 144
Digitazione con la Tastiera BlackBerry .................................................................................................... 173
Lingua....................................................................................................................................................... 180
Metodi di immissione della tastiera.......................................................................................................... 182
Visualizzazione sullo schermo.................................................................................................................. 188
Accessibilità..............................................................................................................................................189
Schede di memoria e spazio di archiviazione.......................................................................................... 211
Utilizzo del dispositivo con BlackBerry Link ............................................................................................215
Applicazioni e funzioni........................................................................................................................... 227
Organizzazione delle applicazioni.............................................................................................................227
Informazioni su BlackBerry Assistant ...................................................................................................... 230
Calendario................................................................................................................................................ 234
Contatti..................................................................................................................................................... 244
Orologio.................................................................................................................................................... 250
Applicazioni per Android ......................................................................................................................... 255
Mappe e GPS........................................................................................................................................... 257
Browser ................................................................................................................................................... 264
Descrizione dell'applicazione Smart tag ..................................................................................................270
Gestore dei file .........................................................................................................................................275
Calcolatrice...............................................................................................................................................278
Produttività e lavoro............................................................................................................................... 281
Passaggio dall'area personale all'area di lavoro...................................................................................... 281
Informazioni su BlackBerry Balance e sull'area di lavoro ........................................................................281
BlackBerry Blend ..................................................................................................................................... 287
Remember ............................................................................................................................................... 288
Protezione e backup...............................................................................................................................295
Password e blocco................................................................................................................................... 295
BlackBerry Protect....................................................................................................................................301
Impostazioni di protezione....................................................................................................................... 302
Gestione password ..................................................................................................................................307
Note legali................................................................................................................................................311
Manuale utente
Configurazione e informazioni di base
Configurazione e informazioni di base
Novità della versione
Panoramica di BlackBerry 10 OS versione 10.3.1
BlackBerry 10 OS versione 10.3.1 offre nuove e potenti funzionalità progettate per migliorare la
produttività, come ad esempio BlackBerry Blend, BlackBerry Assistant e Modalità Risparmio energetico.
Inoltre, sono presenti aggiornamenti delle funzionalità esistenti, ad esempio Azioni istantanee in
BlackBerry Hub, la modalità Riunione nell'app Calendario e i suggerimenti automatici nell'app
Fotocamera.
BlackBerry Blend
La potenza di BlackBerry su computer e tablet BlackBerry Blend consente di accedere e utilizzare
messaggi istantanei ed e-mail personali e di lavoro, file e alcune applicazioni su un computer o tablet
proprio come se si utilizzasse un dispositivo BlackBerry.
Per scaricare e ottenere ulteriori informazioni su BlackBerry Blend, visitare www.blackberry.com/
BlackBerryBlend.
Informazioni correlate
Informazioni sull'associazione e il collegamento del dispositivo a un computer o a un tablet, 216
Informazioni su BlackBerry Blend, 287
Disconnessione del dispositivo da BlackBerry Blend, 288
BlackBerry Assistant
L'applicazione BlackBerry Assistant rende ancora più semplice utilizzare il dispositivo BlackBerry per il
multitasking.
Con l'applicazione BlackBerry Assistant è possibile eseguire una vasta gamma di attività quotidiane
parlando o scrivendo in modo naturale. Quando si formula una richiesta vocalmente o per iscritto,
l'applicazione BlackBerry Assistant può eseguire il comando richiesto, avviare una ricerca nel dispositivo
o su Internet e fornire una risposta.
Grazie all'applicazione BlackBerry Assistant, è possibile avviare una chat BBM, fare una telefonata,
inviare un'e-mail e aggiungere un evento al calendario. Inoltre, è possibile aggiornare lo stato nelle
5
Manuale utente
Configurazione e informazioni di base
applicazioni per il social networking, oltre a cercare indicazioni stradali, previsioni meteo, informazioni su
ristoranti o shopping e molto altro ancora.
Informazioni correlate
Informazioni su BlackBerry Assistant, 230
Cosa è possibile dire o digitare in BlackBerry Assistant, 233
Operazioni possibili con BlackBerry Assistant, 230
Aspetto e funzionalità migliorati
Tocchi di colore, pulsanti e layout dello schermo più piatti, nuovo sfondo e nuove icone: ecco alcune
delle novità grafiche della versione 10.3.1 di BlackBerry 10 OS.
Grazie a elementi visivi moderni, è possibile esplorare il dispositivo BlackBerry e migliorare la produttività
delle applicazioni. Nelle applicazioni installate in BlackBerry 10 OS, la barra delle azioni nella parte
inferiore della schermata utilizza il colore per evidenziare l'azione successiva o l'azione successiva
suggerita. Le icone delle attività principali rimangono visibili nella barra delle azioni per garantire una
produttività costante. In alcune applicazioni, ad esempio Adobe Reader, la barra delle azioni scompare
quando si scorre con il cursore, offrendo una vista a schermo intero del contenuto.
Nella schermata iniziale sono visualizzate le applicazioni aperte e, scorrendo con il dito verso sinistra, è
possibile visualizzare tutte le applicazioni. Per impostazione predefinita, quando non ci sono applicazioni
aperte, nella schermata principale viene visualizzato solo lo sfondo. Inoltre, non ci sono limiti al numero
di applicazioni che è possibile aggiungere alle cartelle nella schermata iniziale.
Informazioni correlate
Imposta sfondo, 188
Aggiunta di cartelle alla schermata iniziale, 228
Disattivazione delle etichette dell'icona nella barra delle azioni, 189
Applicazioni per Android
È possibile scaricare applicazioni e giochi sviluppati per dispositivi Android e installarli sul dispositivo
BlackBerry utilizzando Amazon Appstore.
Il dispositivo utilizza BlackBerry Guardian per verificare l'integrità delle applicazioni Android scaricate.
BlackBerry Guardian può avvisare se l'applicazione è potenzialmente dannosa per il dispositivo o i dati e
chiedere se si desidera annullare l'installazione o continuare.
Le applicazioni Android scaricate nel dispositivo sono maggiormente integrate con BlackBerry 10 OS.
Toccando l'icona di condivisione in un'applicazione Android, è possibile condividere i contenuti
dell'applicazione Android con i contatti associati ad altre applicazioni nel dispositivo (ad esempio i
6
Manuale utente
Configurazione e informazioni di base
contatti BBM) oppure condividere le informazioni con altre applicazioni (ad esempio BlackBerry
Remember). Inoltre, nella schermata Account, è possibile visualizzare gli account associati ad alcune
applicazioni Android scaricate nel dispositivo.
Informazioni correlate
Download e installazione di applicazioni Android da Amazon Appstore, 255
Modifica delle impostazioni di installazione dell'applicazione Android, 255
Batteria
BlackBerry 10 OS presenta diversi miglioramenti che consentono di ampliare la durata della batteria del
dispositivo BlackBerry, in modo da garantire all'utente di poter utilizzare il dispositivo in qualsiasi
momento e condizione.
La Modalità Risparmio energetico consente di impostare le opzioni per poter risparmiare la batteria. Per
impostazione predefinita, quando la Modalità Risparmio energetico è attiva, il dispositivo riduce la
luminosità dello schermo e questo non si accende alla ricezione delle varie notifiche.
È inoltre possibile disattivare l'autorizzazione dell'app Esegui quando ridotto a icona, in modo da evitare
il consumo di batteria quando un'app viene ridotta a icona.
Informazioni correlate
Utilizzo della Modalità Risparmio energetico, 141
Interazioni avanzate, 33
Modifica o visualizzazione delle autorizzazioni per le applicazioni, 302
BlackBerry Hub
Con un solo tocco, BlackBerry Hub Azioni istantanee consente di ordinare e gestire i messaggi nella
vista elenco di BlackBerry Hub. Da BlackBerry Hub è possibile inviare e-mail, impostare la frequenza di
sincronizzazione del dispositivo BlackBerry con l'account IMAP, scaricare e salvare tutti gli allegati in un
messaggio e-mail con un solo tocco, eliminare il testo del messaggio originale quando si risponde e
salvare automaticamente una bozza di messaggio anche uscendo da BlackBerry Hub.
In BlackBerry Hub, è inoltre possibile impostare la quantità di contenuto scaricato dai messaggi e-mail
quando il dispositivo è collegato alla rete wireless e durante l'utilizzo del roaming. È possibile
visualizzare il testo di anteprima quando si utilizza lo stile di visualizzazione Conversazione, si inoltra un
messaggio PIN come e-mail e quando si impostano diverse risposte automatiche separate per i contatti
interni ed esterni.
7
Manuale utente
Configurazione e informazioni di base
BlackBerry Hub è stato aggiornato per migliorare la rilevanza dei contatti suggeriti. BlackBerry Hub
suggerisce i contatti associati all'account e-mail da cui si invia il messaggio e con cui sono avvenuti
scambi di comunicazioni negli ultimi 60 giorni.
Informazioni correlate
Gestione dei messaggi con BlackBerry Hub Azioni istantanee, 79
Archiviazione di un messaggio e‑mail, 79
Aggiunta di un account e‑mail IMAP o POP, 70
Download degli allegati di un messaggio, 75
Risposta o inoltro di un messaggio e‑mail, 77
Download di una parte di testo in un'e-mail, 88
Modifica della modalità di visualizzazione dei messaggi in BlackBerry Hub, 88
Inoltro di un messaggio PIN come e-mail, 78
Impostazione di una risposta fuori sede, 87
Calendario
L'applicazione Calendario ora è dotata di una visualizzazione Agenda e di una modalità Riunione. La
visualizzazione Agenda offre una panoramica degli appuntamenti e delle attività della settimana. La
modalità Riunione modifica automaticamente il modo in cui il dispositivo BlackBerry invia notifiche
quando rileva che si sta partecipando a una riunione o a un evento programmati tramite l'applicazione
Calendario. Ad esempio, è possibile impostare la modalità Riunione in modo che disattivi
automaticamente tutte le notifiche o che invii solo avvisi relativi alle telefonate durante le riunioni. Al
termine della riunione, verranno ripristinate le impostazioni normali delle notifiche.
Le notifiche promemoria per gli eventi nell'app Calendario sono totalmente rinnovate. Da un promemoria
di evento, è possibile avvisare l'organizzatore della riunione di eventuali ritardi, individuare la riunione
utilizzando BlackBerry Maps, impostare un intervallo di posticipo personalizzato piuttosto che
predefinito oppure partecipare a una chiamata in conferenza. Se sono presenti più eventi nel Calendario
che iniziano alla stessa ora, tutti gli eventi vengono visualizzati in una sola notifica di promemoria.
L'applicazione Calendario è maggiormente integrata con l'applicazione BlackBerry Remember. È
possibile creare un'attività nell'applicazione Calendario e visualizzarla nell'applicazione Calendario e
nell'applicazione BlackBerry Remember.
Informazioni correlate
Visualizzazione degli eventi, 235
Attivazione della modalità Riunione, 241
Aggiunta di un'attività all'applicazione Calendario, 237
Contatti
8
Manuale utente
Configurazione e informazioni di base
Se si aggiunge un account e-mail Microsoft Exchange al dispositivo BlackBerry, è possibile scegliere le
cartelle Contatto impostate in Microsoft Exchange che si desidera sincronizzare con il dispositivo. È
inoltre possibile toccare e tenere premuta l'informazione del contatto, come ad esempio un indirizzo, un
numero di telefono o un indirizzo e-mail e copiarlo rapidamente in modo da poterlo incollare in un'altra
app.
Informazioni correlate
Sincronizzazione delle cartelle dei contatti Microsoft Exchange, 90
BlackBerry Remember
L'applicazione BlackBerry Remember consente di filtrare le informazioni in modo rapido toccando la
scheda Attività o Note nella parte superiore dello schermo. È possibile impostare attività o note come
vista predefinita e cercare un'attività o una nota esistente. Le attività possono essere raggruppate in
elenchi e le note in cartelle; inoltre, grazie alle etichette, è possibile assegnare categorie alle attività e alle
note.
L'app BlackBerry Remember è maggiormente integrata con l'applicazione Calendario. È possibile creare
un'attività nell'applicazione BlackBerry Remember e visualizzarla nell'applicazione BlackBerry
Remember e nell'applicazione Calendario.
Informazioni correlate
Utilizzo di una vista predefinita alternativa nell'applicazione Remember, 293
Ricerca di una voce nell'applicazione Remember, 292
Creazione di una cartella o di un elenco di attività nell'applicazione Remember, 289
Aggiunta di tag a una voce, 290
BlackBerry Balance
Se il dispositivo BlackBerry utilizza la tecnologia BlackBerry Balance, un'applicazione Fotocamera è
disponibile nell'area di lavoro. Le immagini e i video acquisiti utilizzando l'applicazione Fotocamera
nell'area di lavoro vengono salvati nelle relative cartelle dell'area di lavoro.
Un'altra applicazione Fotocamera è disponibile nell'area personale e consente di salvare immagini e
video nell'area personale.
Informazioni correlate
Dove si trova la foto appena scattata?, 286
Notifiche e suonerie
9
Manuale utente
Configurazione e informazioni di base
Le suonerie disponibili solo sui dispositivi BlackBerry con BlackBerry 7.1 o versione precedente sono
ora disponibili anche per il dispositivo personale.
I profili di notifiche controllano l'audio, il volume, la vibrazione e il colore LED delle notifiche. È possibile
impostare le notifiche in base ad applicazione, contatto e account di messaggistica, nonché
personalizzare i profili di notifica predefiniti disponibili sul dispositivo e crearne di nuovi. È inoltre
possibile creare profili di notifica personalizzati per i vari contatti. In aggiunta, se si passa da un
dispositivo con BlackBerry 7.1 o versione successiva, è possibile impostare i profili di notifica
personalizzati quando si completa il passaggio al nuovo dispositivo.
Informazioni correlate
Modifica della suoneria, 58
Modifica dei profili di notifica, 57
Aggiunta dei profili di notifica al dispositivo, 57
Fotocamera
L'applicazione Fotocamera consente di scattare una fotografia, registrare un video e passare dalla
fotocamera anteriore a quella posteriore dallo schermo principale. Consente inoltre di scattare una foto
durante la registrazione di un video.
Per impostazione predefinita, l'applicazione Fotocamera rileva le condizioni di luce in cui si desidera
scattare una foto o acquisire un video e suggerisce le impostazioni da utilizzare. Grazie ai suggerimenti
automatici è possibile concentrarsi di più sull'immagine da acquisire, senza preoccuparsi delle
impostazioni dell'applicazione Fotocamera. Inoltre, se si scatta una foto con la modalità Time Shift, ora è
possibile salvare l'immagine e modificarla in un momento successivo.
All'applicazione Fotocamera sono state aggiunte anche nuove opzioni di menu. Ora è possibile creare
un'immagine panoramica e impostare un frame rate più alto (60 fps) durante la registrazione di un video,
una funzione utile per gli oggetti in movimento.
Se il dispositivo BlackBerry utilizza la tecnologia BlackBerry Balance, un'applicazione Fotocamera è
disponibile in un'area di lavoro.
Informazioni correlate
Acquisizione di una foto durante la registrazione di un video, 102
Disattivazione della funzionalità Suggerimento automatico, 105
Modifica delle immagini Time Shift in un secondo momento, 103
Foto panoramiche, 102
BlackBerry Story Maker
10
Manuale utente
Configurazione e informazioni di base
L'applicazione BlackBerry Story Maker semplifica la creazione di raccolte di immagini e video
raggruppandoli nel dispositivo BlackBerry in base a data, ora o posizione. BlackBerry Story Maker
presenta i progetti nella visualizzazione Data dell'applicazione Immagini. BlackBerry Story Maker può
inoltre suggerire progetti in base alle immagini e ai video inseriti nei preferiti, visualizzati più spesso o più
di recente e aggiunti più di recente.
Dall'applicazione BlackBerry Story Maker è possibile aggiungere con facilità le immagini e i video
preferiti ai progetti. Inoltre, è possibile personalizzare i progetti cambiando il tema e modificando
immagini e musica prima di condividere i progetti con amici, colleghi e familiari.
Informazioni correlate
Modifica dei progetti in BlackBerry Story Maker, 124
Aggiunta o eliminazione di un file da un progetto esistente, 124
Immagini
La funzionalità Mappa nell'applicazione Immagini consente all'utente di visualizzare i luoghi in cui sono
state scattate le foto. Con un rapido tocco sulla mappa, è possibile visualizzare tutte le immagini di quel
luogo.
L'app Immagini consente inoltre di contrassegnare le immagini da nascondere. Dopo aver selezionato le
immagini da nascondere, prima di passare il dispositivo BlackBerry a un amico o a un collega, sarà
possibile nascondere le immagini selezionate con un semplice gesto e tocco.
È possibile modificare il modo in cui le immagini vengono organizzate all'interno degli album
nell'applicazione Immagini. Per impostazione predefinita, l'applicazione Immagini mostra le immagini più
recenti prima di quelle meno recenti. La visualizzazione Preferiti consente di visualizzare rapidamente le
immagini preferite.
L'applicazione Immagini è maggiormente integrata con l'applicazione BlackBerry Story Maker. È
possibile inviare rapidamente le immagini a BlackBerry Story Maker per creare un progetto o aggiungerle
a un progetto esistente. Per impostazione predefinita, l'applicazione BlackBerry Story Maker crea
progetti automatici che vengono visualizzati nella parte superiore delle raccolte di immagini. È possibile
disattivare la creazione automatica di progetti nell'applicazione Immagini.
Informazioni correlate
Informazioni sui progetti automatici, 110
Definizione dell'organizzazione delle immagini negli album, 113
Aggiunta di un'immagine alla schermata Preferiti, 114
Aggiunta di un'immagine a BlackBerry Story Maker, 111
Come non visualizzare un'immagine, 111
Visualizza le tue immagini su una mappa, 112
11
Manuale utente
Configurazione e informazioni di base
Video
Quando si apre l'applicazione Video, i video aggiunti o riprodotti di recente vengono visualizzati nella
parte superiore dello schermo. La visualizzazione Preferiti consente di visualizzare rapidamente i video
preferiti. È possibile modificare i video in modo che vengano riprodotti, interamente o in parte, al
rallentatore. Inoltre, è possibile regolare la qualità del suono dei video intervenendo sulle opzioni
dell'equalizzatore.
L'applicazione Video è maggiormente integrata con l'applicazione BlackBerry Story Maker. È possibile
inviare rapidamente i video a BlackBerry Story Maker per creare un progetto o aggiungerli a un progetto
esistente.
Informazioni correlate
Aggiunta di un video alla schermata Preferiti, 123
Aggiunta di un video a BlackBerry Story Maker, 122
Aggiunta dell'effetto rallentatore a un video, 121
Attivazione dell'equalizzatore nei video, 123
Musica
Un banner con testo scorrevole viene visualizzato nella parte superiore dell'applicazione Musica. Il
banner contiene dettagli relativi al brano in fase di riproduzione e consente di riprodurre, mettere in
pausa e cambiare il brano. Un'altra nuova funzionalità dell'applicazione Musica è la visualizzazione
Preferiti, che consente di visualizzare rapidamente i brani preferiti. Inoltre, è possibile regolare la qualità
del suono dei brani riprodotti tramite l'applicazione Musica intervenendo sulle opzioni dell'equalizzatore.
Informazioni correlate
Aggiunta di un brano alla schermata Preferiti, 118
Attivazione dell'equalizzatore nell'applicazione Musica, 118
Monitoraggio dispositivo
Per tenere traccia dell'utilizzo del traffico dati, nella schermata Monitoraggio dispositivo, è possibile
visualizzare tutti i dati utilizzati dal dispositivo BlackBerry, compresi quelli utilizzati durante il roaming,
nonché i dati utilizzati dalle applicazioni. Inoltre, è possibile impostare delle soglie e inviare notifiche che
verranno visualizzate sul dispositivo per aiutare a tenere sotto controllo l'utilizzo dei dati.
Informazioni correlate
Monitoraggio dell'utilizzo dei dati wireless, 173
Gestione delle impostazioni dell'utilizzo dei dati mobili, 151
12
Manuale utente
Configurazione e informazioni di base
Impostazione della notifica di limite dati, 151
Menu Impostazioni
Con un nuovo gesto è possibile aprire il menu Impostazioni rapide all'interno di un'applicazione. Per
aprire il menu Impostazioni rapide in un'applicazione, scorrere con due dita dalla parte superiore dello
schermo verso il basso.
Ora è possibile riorganizzare le opzioni nel menu Impostazioni e spostare le opzioni a cui si accede
spesso nella parte superiore del menu Impostazioni, in modo da potervi accedere più rapidamente.
Informazioni correlate
Personalizzazione delle impostazioni del dispositivo, 129
Visualizzazione dei menu, 28
Interazioni avanzate
Le interazioni avanzate sono progettate per velocizzare le operazioni. Le interazioni avanzate permettono
di controllare il comportamento del dispositivo BlackBerry a seconda di come lo si muove. Ad esempio,
è possibile impostare il dispositivo in modo che lo schermo si spenga ed entri in modalità standby
quando lo si posiziona capovolto su una superficie piana.
Informazioni correlate
Interazioni avanzate, 33
Protezione
Per migliorare la protezione delle informazioni presenti nel dispositivo BlackBerry, è possibile controllare
il contenuto delle notifiche visualizzate sullo schermo quando il dispositivo è bloccato. Ad esempio, è
possibile modificare le impostazioni in modo che venga visualizzato solo il nome del mittente di un
messaggio; l'oggetto e gli altri dettagli del messaggio non verranno visualizzati. Inoltre, è possibile
modificare le impostazioni dello sfondo in modo che venga visualizzato uno sfondo diverso ogni volta
che il dispositivo viene bloccato.
Informazioni correlate
Informazioni su Notifiche blocco schermo, 61
Impostazione della visualizzazione delle sole informazioni sul mittente nelle notifiche su schermo
bloccato, 62
Imposta sfondo, 188
13
Manuale utente
Configurazione e informazioni di base
Panoramica del dispositivo
1. Presa per auricolare
2. Blocco schermo (premere); Accensione/Spegnimento (premere e tenere premuto); Ripristino (tenere
premuto per 10 secondi)
3. Fotocamera anteriore
4. LED di notifica
5. Volume su
6. Mute (premere); BlackBerry Assistant (premere e tenere premuto)
7. Volume giù
8. Microfono
9. Altoparlante
10.Porta USB
11.Porta HDMI
14
Manuale utente
Configurazione e informazioni di base
Differenze di BlackBerry 10 OS
Se si utilizza per la prima volta un dispositivo BlackBerry 10, può essere utile essere a conoscenza delle
caratteristiche che lo differenziano da altri dispositivi BlackBerry. Sono disponibili informazioni sulla
schermata iniziale, le impostazioni, i messaggi e le applicazioni. Vengono inoltre fornite istruzioni su
come visualizzare numero di telefono e PIN, nonché su come eseguire la ricerca.
Come è possibile tornare alla schermata iniziale?
Per tornare in qualsiasi momento alla schermata iniziale, posizionare il dito nella parte inferiore dello
schermo e scorrere verso l'alto.
Come si accede ai menu?
Il tasto Menu (
) non è disponibile per questo dispositivo BlackBerry 10. Nei menu sono disponibili
varie funzioni e opzioni.
Per visualizzare le altre operazioni che è possibile eseguire nell'applicazione, toccare
o
.
15
Manuale utente
Configurazione e informazioni di base
Come si modificano impostazioni e opzioni?
Attenersi a una delle procedure riportate di seguito:
• Per visualizzare le impostazioni e la Guida per un'applicazione, posizionare il dito nella parte
superiore dello schermo e scorrere verso il basso.
• Per trovare le impostazioni per il dispositivo, nella schermata iniziale, posizionare il dito nella parte
Impostazioni.
superiore dello schermo e scorrere verso il basso. Toccare
Nota: Per visualizzare le impostazioni del dispositivo all'interno di un'applicazione, posizionare due
Impostazioni.
dita nella parte superiore dello schermo e scorrere verso il basso. Toccare
16
Configurazione e informazioni di base
Manuale utente
Ubicazione dei messaggi e-mail e di altro tipo
In BlackBerry Hub è possibile visualizzare tutti i messaggi e-mail, di testo e della segreteria, nonché tutte
le notifiche di social networking e le chiamate perse. BlackBerry Hub non è come le altre applicazioni del
dispositivo BlackBerry: si tratta di un'innovativa funzionalità di BlackBerry 10, sempre in esecuzione per
consentire di essere al corrente delle ultime novità in qualsiasi modalità di utilizzo del dispositivo.
È possibile visualizzare rapidamente o aprire BlackBerry Hub in qualsiasi schermata del dispositivo.
Posizionare il dito all'estremità inferiore dello schermo e farlo scorrere verso l'alto e a destra.
Posizione di tasti del telefono e impostazioni di notifica
Tasti del telefono
Per rispondere a una chiamata, toccare il cerchio visualizzato all'estremità inferiore dello schermo e far
, sollevare il dito.
scorrere il dito verso sinistra. Quando il cerchio si sovrappone all'icona
Per rifiutare una chiamata, toccare il cerchio visualizzato all'estremità inferiore dello schermo e far
, sollevare il dito.
scorrere il dito verso destra. Quando il cerchio si sovrappone all'icona
Per effettuare una chiamata, toccare
Chiamata.
nell'applicazione Telefono. Digitare un numero. Toccare
17
Manuale utente
Configurazione e informazioni di base
Impostazioni notifiche
Per modificare l'impostazione di una notifica, posizionare il dito all'estremità superiore della schermata
iniziale e scorrere verso il basso. Toccare
Impostazioni > Notifiche. È possibile personalizzare un
profilo, il tono della suoneria o la notifica per un contatto oppure creare un profilo.
Suggerimento: Per attivare rapidamente la modalità Tutti gli avvisi disattivati, posizionare il dito
.
all'estremità superiore della schermata iniziale e scorrere verso il basso. Toccare
Dove si trovano le applicazioni?
Alcune applicazioni presenti nel dispositivo BlackBerry precedente potrebbero non essere disponibili nel
dispositivo BlackBerry 10. Nello storefront BlackBerry World, oltre a trovare nuove applicazioni, è
possibile verificare se le applicazioni del dispositivo precedente sono disponibili nella schermata My
World.
Modifica e spostamento di testo
Non ci sono trackpad o trackball disponibili sul dispositivo BlackBerry 10. È possibile utilizzare il
touchscreen per selezionare, tagliare, copiare e incollare il testo o muovere il cursore.
Selezione di testo
Toccare un carattere o una parola e tenere premuto.
• Per annullare la selezione, toccare un punto qualsiasi dello schermo.
• Per modificare la selezione, trascinare i punti di controllo.
Spostamento di testo
1. Toccare una parola o un campo di testo e tenere premuto.
2. Sollevare il dito dallo schermo.
3. Toccare un'opzione.
18
Manuale utente
Configurazione e informazioni di base
Suggerimento: per ulteriori informazioni su un'icona di menu specifica, toccare l'icona e tenere premuto
per visualizzarne la funzione. Per evitare di selezionare l'icona, allontanare il dito dall'icona.
Muovere il cursore
1. Toccare una parola o un campo di testo per visualizzare il cursore.
2. Attenersi a una delle procedure riportate di seguito:
• Per spostare il cursore in un altro punto, trascinare il cerchio.
• Per spostare il cursore di un carattere alla volta, toccare l'estremità superiore, inferiore, destra o
sinistra del cerchio.
Suggerimento: verificare di collocare il dito nella parte esterna del cerchio, in modo da poter vedere il
cursore.
Dove si trovano attività, note e note vocali?
• Se il trasferimento di file dal dispositivo BlackBerry Link precedente al nuovo dispositivo è stato
eseguito mediante BlackBerry, le attività, le note e le note vocali dovrebbero essere disponibili nella
nuova applicazione BlackBerry Remember.
• Se in precedenza sono state utilizzate delle attività in BBM Groups, è ancora possibile accedervi in
BBM.
Dove si trovano i file?
I file personali sono disponibili nell'applicazione File Manager. Se al dispositivo BlackBerry è stato
aggiunto un account di lavoro e l'amministratore ha attivato la tecnologia BlackBerry Balance, i dati, le
applicazioni e i dati di accesso alla rete del dispositivo vengono suddivisi in due aree distinte: un'area di
19
Configurazione e informazioni di base
Manuale utente
lavoro e un'area personale. Questa suddivisione consente di evitare la copia accidentale di dati di lavoro
in un'applicazione personale o la visualizzazione di dati di lavoro confidenziali durante una chat BBM
Video. Per passare da un'area all'altra, trascinare il dito verso il basso fino a raggiungere il centro della
schermata iniziale e toccare Personale o Lavoro.
Dove si trovano le password e le informazioni sul dispositivo?
Dove si trova il PIN?
In BBM, toccare l'immagine del profilo. Nella pagina del profilo, il PIN viene visualizzato al di sotto
del codice a barre. In un messaggio e-mail o di testo, per visualizzare il PIN è inoltre possibile
digitare mypin .
Come è possibile trovare il proprio numero di telefono?
Nella schermata iniziale, toccare . Nella visualizzazione Chiamate o Contatto, collocare il dito al
centro dello schermo e scorrere verso il basso. Il numero di telefono viene visualizzato all'estremità
superiore dello schermo. In un messaggio e-mail o di testo, per visualizzare il numero di telefono è
inoltre possibile digitare mynumber .
Dove è possibile reperire informazioni dettagliate sulla versione software e sull'hardware del
dispositivo?
Nella schermata iniziale, posizionare il dito all'estremità superiore dello schermo e scorrere verso il
basso. Toccare
Impostazioni > Informazioni su. Per modificare il tipo di informazioni
visualizzate, toccare un'opzione nell'elenco a discesa.
In un messaggio, una nota o un'attività, è possibile digitare il testo myver seguito da uno spazio
per visualizzare il modello del dispositivo e la versione di BlackBerry 10 OS in esecuzione. La
funzionalità potrebbe non essere supportata per alcune lingue di immissione.
Come si esegue una ricerca?
Se si desidera cercare qualcosa sul proprio dispositivo BlackBerry come messaggi, brani, applicazioni o
si vuole navigare in Internet, dettare o digitare la ricerca in BlackBerry Assistant. Per aprire BlackBerry
Assistant, nella schermata iniziale, toccare
.
Informazioni su BlackBerry Link
BlackBerry Link può essere installato nel computer per collegare dati, file multimediali e applicazioni
presenti nel dispositivo BlackBerry al computer.
BlackBerry Link è la versione più recente di BlackBerry Desktop Software e può essere utilizzato con il
dispositivo BlackBerry 10.
Per scaricare BlackBerry Link, visitare la pagina Web all’indirizzo www.blackberry.com/
BlackBerryLink nel computer e selezionare Windows o Mac.
20
Configurazione e informazioni di base
Manuale utente
Icone di notifica
Le icone di notifica indicano che sono presenti elementi nuovi o non aperti per gli account in BlackBerry
Hub. Quando è presente un nuovo elemento, l'indicatore
viene visualizzato sull'icona di notifica. Per
visualizzare rapidamente le icone di notifica in qualsiasi schermata del dispositivo BlackBerry,
posizionare il dito all'estremità inferiore dello schermo e scorrere verso l'alto.
Icona
Descrizione
Messaggio e-mail
Messaggio di testo
Messaggio di BBM
Messaggio di Facebook
Messaggio di Twitter
Messaggio di LinkedIn
Chiamata telefonica
Messaggio della segreteria
Messaggi di notifica da applicazioni e servizi come BlackBerry World
Icone di menu
Suggerimento: per ulteriori informazioni su un'icona di menu specifica, toccare l'icona e tenere premuto
per visualizzarne la funzione. Per evitare di selezionare l'icona, allontanare il dito dall'icona.
Di seguito viene fornita una descrizione delle icone di menu di uso frequente:
Icona
Descrizione
Apre un menu di operazioni
Apre un elenco di metodi per navigare o filtrare informazioni
Consente di comporre un messaggio
21
Configurazione e informazioni di base
Manuale utente
Icona
Descrizione
Consente la visualizzazione di allegati
Consente di condividere un elemento, ad esempio un'immagine, con altri
utenti
Consente di rispondere a un messaggio e-mail
Consente di rispondere a tutti i destinatari di un messaggio
Consente di inoltrare un messaggio e-mail
Consente di registrare una nota vocale
Consente di aggiungere una voce alle applicazioni Remember e Calendario
Configurazione del dispositivo
Per configurare il dispositivo BlackBerry 10, è necessaria una scheda micro SIM. Se non si dispone di
una scheda SIM o della giusta tipologia di SIM, contattare il provider di servizi.
Se si desidera più spazio per archiviare immagini, video, musica e documenti, inserire una scheda di
memorizzazione (microSD).
Aprire quindi l'applicazione Configurazione. L'applicazione consente di trasferire i contenuti dal vecchio
dispositivo e aggiungere gli account e-mail, BBM, di messaggistica istantanea e di social networking.
Inserimento della scheda SIM
ATTENZIONE: Il dispositivo BlackBerry supporta l'utilizzo di una scheda micro SIM. Per evitare possibili
danni al dispositivo, non inserire nessun adattatore per scheda SIM nel dispositivo.
A seconda del provider di servizi e del luogo di acquisto, è possibile che la scheda SIM sia già inserita
nel dispositivo BlackBerry.
1. Per rimuovere il coperchio, sollevarne la parte inferiore.
22
Manuale utente
Configurazione e informazioni di base
ATTENZIONE: Per non rovinare la finitura, fare attenzione a non piegare il coperchio della batteria
con troppa forza.
2. Tenendo i contatti metallici rivolti verso il basso, inserire la scheda micro SIM nell'alloggiamento
inferiore, come illustrato in figura.
Prima di rimuovere la scheda SIM è necessario rimuovere la batteria. Spingere la scheda SIM verso
l'alloggiamento della batteria facendola scorrere con l'indice. Estrarre completamente la scheda SIM
facendola scorrere con l'indice e il pollice o esercitando una pressione sulla parte superiore della scheda
SIM con il pollice.
23
Manuale utente
Configurazione e informazioni di base
Inserimento di una scheda di memoria
1. Per rimuovere il coperchio, sollevarne la parte inferiore.
ATTENZIONE: Per non rovinare la finitura, fare attenzione a non piegare il coperchio della batteria
con troppa forza.
2. Tenendo i contatti metallici rivolti verso il basso, inserire la scheda di memoria nell'alloggiamento
superiore.
24
Manuale utente
Configurazione e informazioni di base
Inserimento o rimozione della batteria
Prima di iniziare a utilizzare il dispositivo BlackBerry, è necessario caricare la batteria. La batteria inclusa
nella confezione del dispositivo non è completamente carica.
1. Per rimuovere il coperchio, sollevarne la parte inferiore.
ATTENZIONE: Per non rovinare la finitura, fare attenzione a non piegare il coperchio della batteria
con troppa forza.
2. Attenersi a una delle procedure riportate di seguito:
• Per inserire la batteria, allineare i contatti.
25
Manuale utente
Configurazione e informazioni di base
• Per rimuovere la batteria, sollevare ed estrarre l'estremità opposta a quella in cui si trovano i
contatti.
Configurazione del dispositivo mediante l'applicazione di configurazione
Suggerimento: Per alcune funzionalità dell'applicazione Configura, è necessaria una connessione di
rete.
È possibile utilizzare l'applicazione Configura per effettuare le seguenti operazioni:
•
•
•
•
•
•
•
Ulteriori informazioni sulle nuove funzionalità e tutorial per scoprire nuovi gesti e tasti
Aggiungere account e-mail, BBM, di messaggistica istantanea e di social networking
Imparare a trasferire il contenuto da un dispositivo precedente
Personalizzazione dei suoni e delle notifiche
Impostazione di una password per il dispositivo
Impostazione di opzioni di pagamento per gli acquisti effettuati presso lo storefront BlackBerry World
Personalizzazione delle impostazioni del dispositivo
L'applicazione Configura richiede all'utente di effettuare l'accesso utilizzando il BlackBerry ID esistente e
consente di crearne uno nuovo. Se non si è certi di disporre già di un BlackBerry ID, visitare il sito Web
all'indirizzo www.blackberry.com/blackberryid con l'ausilio di un computer.
Per aprire l'applicazione Configura, nella schermata iniziale, toccare
.
Utilizzo dei gesti
Pochi semplici gesti consentono di accedere con facilità alle funzioni del dispositivo BlackBerry. È inoltre
possibile imparare gesti per eseguire le operazioni più rapidamente.
26
Manuale utente
Configurazione e informazioni di base
Spostarsi nella schermata iniziale
Eseguire i gesti indicati di seguito per acquisire familiarità con la schermata iniziale.
1. Per tornare in qualsiasi momento alla schermata iniziale, posizionare il dito nella parte inferiore dello
schermo e scorrere verso l'alto.
2. Per visualizzare i messaggi presenti in BlackBerry Hub, far scorrere il dito da sinistra verso destra.
3. Per visualizzare le applicazioni aperte (qualora ve ne siano), far scorrere il dito da destra verso
sinistra. Per visualizzare tutte le applicazioni, continuare a far scorrere il dito da destra verso sinistra.
27
Manuale utente
Configurazione e informazioni di base
Visualizzazione rapida di BlackBerry Hub
Per accedere ai messaggi, è possibile visualizzarli rapidamente in BlackBerry Hubo aprirli da qualsiasi
schermata del dispositivo BlackBerry.
Posizionare il dito all'estremità inferiore dello schermo e farlo scorrere verso l'alto e a destra.
Suggerimento: durante la visualizzazione rapida di BlackBerry Hub, non sollevare il dito dallo schermo.
Per tornare all'attività precedente, far scorrere nuovamente il dito verso il basso.
Visualizzazione dei menu
Nei menu sono disponibili varie funzioni e opzioni, nonché la Guida.
Effettuare una delle seguenti operazioni:
• Per visualizzare le altre operazioni che è possibile eseguire nell'applicazione, toccare
o
.
28
Manuale utente
Configurazione e informazioni di base
• Per visualizzare altre operazioni relative a un elemento specifico, come ad esempio un file audio o
un'immagine, toccare l'elemento e tenere premuto.
Suggerimento: Per visualizzare i nomi delle icone visualizzate sul lato destro dello schermo, toccare
l'icona e tenere premuto. Per evitare di selezionare l'icona, allontanare il dito dall'icona.
• Per visualizzare le impostazioni e la Guida per un'applicazione, posizionare il dito nella parte
superiore dello schermo e scorrere verso il basso.
• Per trovare le impostazioni per il dispositivo, nella schermata iniziale, posizionare il dito nella parte
superiore dello schermo e scorrere verso il basso.
Nota: Per visualizzare le impostazioni del dispositivo all'interno di un'applicazione, posizionare due
dita nella parte superiore dello schermo e scorrere verso il basso.
29
Manuale utente
Configurazione e informazioni di base
Scorrimento e spostamento tra gli elementi
Far scorrere il dito per sfogliare un elenco, spostarsi all'interno di una pagina Web o passare da
un'immagine all'altra.
Eseguire una delle seguenti operazioni:
• Per scorrere, spostare il dito verso l'alto o verso il basso.
• Per spostarsi tra BlackBerry Hub e le applicazioni, far scorrere il dito a destra e a sinistra.
30
Manuale utente
Configurazione e informazioni di base
Utilizzo di un dispositivo di scorrimento
Se sullo schermo viene visualizzato un dispositivo di scorrimento, è possibile utilizzarlo per spostarsi in
un file, quale un brano musicale o un video, o per scorrere più pagine, ad esempio le pagine di un
eBook.
Nel dispositivo di scorrimento, trascinare il cursore.
Selezione di elementi
Effettuare una delle seguenti operazioni:
• Per selezionare un elemento, toccalo. Se l'elemento è abilitato per l'apertura viene aperto.
• Per evidenziare un elemento senza aprirlo, toccare e tenere premuto l'elemento.
• Per evidenziare più elementi, ad esempio immagini o brani musicali da condividere, toccare un
e toccare più elementi. Per annullare la selezione di un
elemento e tenere premuto. Toccare
elemento, toccarlo di nuovo.
31
Manuale utente
Configurazione e informazioni di base
Zoom avanti o indietro nella schermata
Per ampliare un dettaglio di un'immagine o leggere più facilmente il testo di dimensioni ridotte, è
possibile ingrandire un'area della schermata mediante lo zoom avanti. Per ridurre il livello di dettaglio,
eseguire lo zoom indietro.
Eseguire una delle seguenti operazioni:
• Per eseguire l'ingrandimento, allontanare il pollice dall'indice.
• Per eseguire la riduzione, avvicinare il pollice all'indice.
32
Manuale utente
Configurazione e informazioni di base
Interazioni avanzate
Per eseguire le operazioni in modo più rapido ed efficace, è possibile utilizzare i seguenti gesti:
•
•
•
•
Solleva per attivare
Ruota per disattivare audio
Ruota per risparmiare energia
Resta attivo in mano
Solleva per attivare
Quando si attiva questa funzione e si solleva il dispositivo BlackBerry da una superficie piatta, il
dispositivo si attiva automaticamente. Non è necessario premere il tasto di accensione/blocco o
posizionare il dito all'estremità inferiore dello schermo e scorrere verso l'alto per iniziare a utilizzare il
dispositivo.
33
Manuale utente
Per attivare o disattivare questa funzione, toccare
l'opzione Solleva per attivare.
Configurazione e informazioni di base
Impostazioni > Interazioni avanzate. Toccare
Ruota per disattivare audio
Se questa funzione è attiva e si riceve una chiamata ma non è un buon momento per rispondere, è
possibile capovolgere il dispositivo per disattivare l'audio o la vibrazione. Si riceverà comunque una
notifica per la chiamata persa.
Per attivare o disattivare questa funzione, toccare
l'opzione Ruota per disattivare audio.
Impostazioni > Interazioni avanzate. Toccare
Ruota per risparmiare energia
Quando si attiva questa funzione e si posa il dispositivo su una superficie piatta con lo schermo rivolto
verso il basso, il dispositivo passa alla modalità Standby per prolungare la durata della batteria.
Verranno ricevute comunque le notifiche per le chiamate in arrivo, i messaggi e le sveglie.
Per attivare o disattivare questa funzione, toccare
l'opzione Ruota per risparmiare energia.
Impostazioni > Interazioni avanzate. Toccare
Resta attivo in mano
Se questa funzione è attiva, quando si tiene in mano il dispositivo lo schermo resta attivo più a lungo.
Questa impostazione ignora il valore impostato in
Impostazioni > Schermo > Timeout schermo.
Per attivare o disattivare questa funzione, toccare
l'opzione Resta attivo in mano.
Impostazioni > Interazioni avanzate. Toccare
34
Manuale utente
Configurazione e informazioni di base
Personalizzazione del dispositivo
Il dispositivo in uso può essere personalizzato. È ad esempio possibile modificare impostazioni,
scaricare applicazioni, modificare la suoneria e impostare uno sfondo.
Informazioni correlate
Personalizzazione delle impostazioni del dispositivo, 129
Personalizzazione delle impostazioni rapide, 129
Download e installazione di applicazioni Android da Amazon Appstore, 255
Spostamento dell'icona di un'applicazione o apertura di un'applicazione nella schermata iniziale,
227
Modifica della suoneria, 58
Modifica della dimensione del carattere, 188
Imposta sfondo, 188
Impostazione della sveglia, 251
Aggiunta di un sito Web ai segnalibri, 267
Aggiunta di un numero o un contatto all'elenco di composizione rapida, 51
Aggiunta di una firma a un account e‑mail, 87
Cambio dispositivo
Passare al nuovo dispositivo BlackBerry 10 non è mai stato così semplice. Passare da un dispositivo
iPhone, Android o BlackBerry garantisce diverse opzioni utilizzabili per trasferire dati.
Esistono due modi per passare a un dispositivo BlackBerry 10:
• App Cambio dispositivo
• BlackBerry Link
Se si sta effettuando il passaggio da un dispositivo BlackBerry 7, è possibile utilizzare anche una scheda
di memoria per trasferire i dati.
Preparazione al passaggio da un dispositivo all'altro
Prima di passare al nuovo dispositivo BlackBerry 10, controllare di aver completato tutti i passaggi qui
elencati.
• Completare tutte le istruzioni nell'applicazione di configurazione che si apre al primo avvio del
dispositivo BlackBerry 10 subito dopo avere inserito la batteria.
• Se sono stati salvati dei dati sulla SIM, ad esempio informazioni relative ai contatti, salvarli sulla
scheda di memoria o nella memoria interna del dispositivo precedente prima di iniziare la procedura
di passaggio.
35
Configurazione e informazioni di base
Manuale utente
• Se sono stati salvati nomi utente o password nel dispositivo precedente, ad esempio il BlackBerry ID,
annotarsi tali informazioni e conservarle in un luogo sicuro, in modo da averle a disposizione quando
si dovranno aggiungere gli account al nuovo dispositivo.
Aggiornamento di BBM
Sebbene non sia un requisito necessario per il passaggio da un dispositivo BlackBerry all'altro, prima di
cambiare dispositivo si consiglia di eseguire l'aggiornamento alla versione più recente di BBM e di
associare BBM al BlackBerry ID in uso.
1. Per visualizzare quale versione di BBM era in esecuzione nel dispositivo precedente, cercare
BlackBerry Messenger nell'elenco delle applicazioni installate.
2. Per scaricare BBM 7.0 o versione successiva nel dispositivo precedente, visitare lo storefront
BlackBerry World o il sito Web all'indirizzo www.bbm.com.
Se non è possibile aggiornare la versione di BBM, in BBM, premere il tasto
Selezionare un'opzione di backup.
> Opzioni > Backup.
Passaggio da un dispositivo BlackBerry
Quando si passa da un dispositivo BlackBerry a un dispositivo BlackBerry 10, si hanno a disposizione
diversi metodi per trasferire i dati. Il metodo di trasferimento da utilizzare dipende dal tipo di dati che si
desidera trasferire e dalla versione del software utilizzata nel dispositivo precedente. La tabella seguente
è pensata per aiutare l'utente a identificare il metodo di trasferimento migliore da utilizzare.
Metodo di trasferimento
Dati trasferiti
Requisiti
Applicazione Cambio dispositivo
•
•
•
•
•
•
•
•
•
•
• L'applicazione Cambio
dispositivo deve essere
installata su entrambi i
dispositivi
• Entrambi i dispositivi devono
essere connessi alla rete WiFi.
Slot per scheda
• Musica
• Immagini
• Video
Contatti
Voci di calendario
Immagini (non DRM)
Video (non DRM)
Documenti
Note/Memo
Attività
Musica
Messaggi SMS
Informazioni account e-mail
• Schede di memoria rimovibili
36
Configurazione e informazioni di base
Manuale utente
Metodo di trasferimento
BlackBerry Link
Dati trasferiti
Requisiti
• Impostazioni sveglia
• Contatti BBM
• Segnalibri e cartelle
BlackBerry Browser
• Messaggi di testo (SMS e
MMS)
• Cronologia telefono
• Profili connessioni wireless
• Nel dispositivo precedente
deve essere in esecuzione
una versione di BlackBerry 7
Dati salvati nello spazio di
• BlackBerry Link installato su
archiviazione del dispositivo
un computer
precedente, compresi i seguenti: • Computer
• Contatti
• Cavo USB
• Musica
• Nel dispositivo precedente
deve essere in esecuzione
• Immagini
BlackBerry Device Software
• Video
5.0 o versione successiva
• Voci di calendario
•
•
•
•
•
•
Impostazioni
Cronologia telefono
Caratteri
Attività e memo
Contatti BBM
Segnalibri e cartelle
BlackBerry Browser
• Impostazioni orologio e
sveglie
• Messaggi di testo (SMS e
MMS)
• Voci Gestione password
Scheda SIM
• Contatti
• Scheda SIM
• Nel dispositivo precedente
deve essere in esecuzione
BlackBerry 10 o versione
successiva
37
Manuale utente
Configurazione e informazioni di base
Backup dei dati del dispositivo
Utilizzando un computer e BlackBerry Link, è possibile eseguire il backup e il ripristino della maggior
parte dei dati del dispositivo BlackBerry. È possibile eseguire il backup di impostazioni, cronologia
telefono, caratteri, ricerche salvate, messaggi, dati dell'agenda elettronica, segnalibri del browser e file
multimediali.
È consigliabile creare e salvare regolarmente un file di backup sul computer, in particolare prima di
eseguire l'aggiornamento di un software. La conservazione di un file di backup aggiornato nel computer
può consentire il recupero dei dati del dispositivo qualora venisse smarrito, rubato o danneggiato da un
problema imprevisto.
Nota: Se il dispositivo è attivato su una soluzione Enterprise Mobility Management di BlackBerry,
contattare l'amministratore per verificare di avere i diritti necessari per effettuare il backup e ripristinare i
dati del dispositivo.
Verificare la versione del software del dispositivo installata nel dispositivo precedente
Se si esegue il passaggio da un dispositivo BlackBerry, per determinare la versione del software
installato nel dispositivo precedente è necessario effettuare una delle operazioni seguenti nella
schermata iniziale del dispositivo:
• Fare clic su Opzioni > Informazioni su..
• Fare clic su Opzioni > Dispositivo > Informazioni versioni dispositivo.
Passaggio da un dispositivo con BlackBerry Device Software 5 o BlackBerry 6
Se si trasferiscono dati da un dispositivo su cui è installato BlackBerry Device Software 5 o BlackBerry
6, sono disponibili diversi metodi di trasferimento.
• Utilizzare BlackBerry Link sul computer
• Scaricare e utilizzare l'app Cambio dispositivo
• Aggiungere account e-mail nel nuovo dispositivo
Passaggio da un dispositivo su cui è installato BlackBerry 7
Se si trasferiscono dati da un dispositivo BlackBerry su cui è installata una versione di BlackBerry 7,
sono disponibili diversi metodi di trasferimento.
•
•
•
•
Utilizzare BlackBerry Link sul computer
Scaricare e utilizzare l'app Cambio dispositivo
Utilizzare una scheda di memoria
Aggiungere account e-mail nel nuovo dispositivo
Utilizzo del BlackBerry ID per passare da un dispositivo a un altro
Quando si passa a un nuovo dispositivo BlackBerry, durante la configurazione viene richiesto di
immettere il nome utente e la password BlackBerry ID. È importante utilizzare lo stesso BlackBerry ID
38
Manuale utente
Configurazione e informazioni di base
utilizzato nel dispositivo precedente, poiché al BlackBerry ID sono associate numerose applicazioni e
impostazioni personalizzate.
Ad esempio, quando si utilizza il BlackBerry ID esistente nel nuovo dispositivo, è possibile reinstallare
applicazioni scaricate nel dispositivo precedente dallo storefront BlackBerry World, se una versione di
quell'applicazione esiste per il nuovo dispositivo.
Individuazione del BlackBerry ID nel dispositivo precedente
Se in precedenza è stato creato un BlackBerry ID e si passa a un nuovo dispositivo BlackBerry, è
importante effettuare l'accesso utilizzando il BlackBerry ID esistente, in quanto molte delle applicazioni e
delle impostazioni sono associate a tale ID.
1. Nella schermata iniziale del dispositivo precedente, fare clic su Opzioni.
2. A seconda del dispositivo in uso, effettuare una delle seguenti operazioni:
• Fare clic su Applicazioni di terzi > BlackBerry ID.
• Fare clic su Dispositivo > BlackBerry ID.
• Fare clic su BlackBerry ID.
Passaggio da un dispositivo BlackBerry 10
Se si trasferiscono dati da un dispositivo BlackBerry 10 a un nuovo dispositivo BlackBerry 10, sono
disponibili i seguenti metodi di trasferimento dati.
•
•
•
•
Scaricare e utilizzare l'app Cambio dispositivo
Utilizzare BlackBerry Link sul computer
Utilizzare una scheda SIM
Aggiungere account e-mail nel nuovo dispositivo
Passaggio da un dispositivo iPhone o Android
Se si passa da un dispositivo iPhone o Android a un dispositivo BlackBerry 10, è possibile utilizzare
l'app Cambio dispositivo per trasferire i dati. È possibile trasferire i contatti, le voci del calendario, le
immagini, la musica e i video. Dopo aver terminato di configurare il dispositivo BlackBerry, è possibile
aggiungere tutti gli account e-mail e sincronizzare le informazioni relative ai contatti e al calendario nel
nuovo dispositivo.
Trasferimento di dati tramite l'app Cambio dispositivo
È possibile utilizzare l'app Cambio dispositivo per trasferire i dati da un dispositivo in cui è
installatoBlackBerry dalla versione OS 5.0 alla 7.1, BlackBerry 10 OS, iOS 6 e versioni successive
oppure da un dispositivo con Android 2.3 e versioni successive al nuovo dispositivo BlackBerry 10.
Per utilizzare l'applicazione Cambio dispositivo, entrambi i dispositivi devono essere collegati alla stessa
rete Wi-Fi.
39
Manuale utente
Configurazione e informazioni di base
Nota: Alcune reti Wi-Fi aziendali impediscono all'app Cambio dispositivo di funzionare. Si consiglia di
utilizzare una rete Wi-Fi personale durante il trasferimento dei dati tramite l'app Cambio dispositivo.
1. Nel dispositivo BlackBerry 10, passare a BlackBerry App World e scaricare l'app Cambio
dispositivo.
2. Connettere entrambi i dispositivi alla stessa rete Wi-Fi.
3. Per trasferire i dati, seguire le istruzioni visualizzate.
Nota: Vengono trasferiti solo i dati salvati localmente nello spazio di memorizzazione del dispositivo. I
dati che vengono sottoposti a backup o sincronizzati tramite rete wireless con un account online non
vengono trasferiti nel nuovo dispositivo. Per trasferire i dati sincronizzati con un account online,
aggiungere l'account al dispositivo. Inoltre, qualsiasi informazione salvata nella scheda di memoria non
viene trasferita quando si utilizza l'app Cambio dispositivo.
Trasferimento di dati a un nuovo dispositivo utilizzando BlackBerry Link su un
computer
È possibile utilizzare BlackBerry Link per trasferire impostazioni e dati, ad esempio cronologia delle
chiamate, file multimediali, segnalibri del browser e così via, al nuovo dispositivo BlackBerry 10.
BlackBerry Link è progettato per spostare dati nell'area personale ma non in quella lavorativa.
BlackBerry Link supporta tutte le versioni software tranne BlackBerry Device Software 4.x e precedenti.
Vengono trasferiti solo i dati salvati localmente nello spazio di memorizzazione del dispositivo. I dati che
vengono sottoposti a backup o sincronizzati tramite rete wireless con un account online non vengono
trasferiti nel nuovo dispositivo.
1. Scaricare BlackBerry Link dal sito Web all'indirizzo www.blackberry.com/BlackBerryLink e
installarlo nel computer in uso.
2. Aprire BlackBerry Link.
3. Collegare il dispositivo BlackBerry in uso al computer mediante un cavo USB.
4. Seguire le istruzioni visualizzate sullo schermo.
5. Quando richiesto, collegare il nuovo dispositivo BlackBerry 10 al computer mediante un cavo USB.
6. Seguire le istruzioni visualizzate sullo schermo.
Trasferimento dei dati utilizzando una scheda di memoria
Questa opzione di trasferimento dati è disponibile se si sta passando da un dispositivo BlackBerry che
esegue una versione di BlackBerry 7.
Quando si passa a un nuovo dispositivo BlackBerry 10 mediante una scheda di memoria, è possibile
trasferire impostazioni della sveglia, contatti BBM, segnalibri di BlackBerry Browser, messaggi di testo
(SMS e MMS), cronologia delle chiamate e profili di connessioni wireless. Tale opzione è progettata per
spostare dati nell'area personale ma non in quella lavorativa.
40
Manuale utente
Configurazione e informazioni di base
Vengono trasferiti solo i dati salvati localmente nello spazio di memorizzazione del dispositivo. I dati che
vengono sottoposti a backup o sincronizzati tramite rete wireless con un account online non vengono
trasferiti nel nuovo dispositivo.
1. Nel dispositivo precedente, fare clic su Configurazione > Cambio dispositivo.
2. Fare clic su Utilizzo di una scheda di memoria > Salva dati.
3. Seguire le istruzioni visualizzate sullo schermo.
4. Al termine del backup, rimuovere la scheda di memoria dal dispositivo precedente e inserirla nel
dispositivo BlackBerry 10.
5. Nella schermata principale del dispositivo BlackBerry 10, toccare
>
.
6. Seguire le istruzioni visualizzate sullo schermo.
Trasferimento di informazioni sui contatti tramite scheda SIM
Il dispositivo BlackBerry 10 utilizza una scheda micro SIM. La modalità di trasferimento dei dati è quindi
disponibile solo se si effettua il passaggio da un altro dispositivo BlackBerry 10 con scheda micro SIM.
1. Nel dispositivo precedente, toccare Contatti.
2. Posizionare il dito all'estremità superiore dello schermo e scorrere verso il basso.
3. Toccare
.
4. In Scheda SIM, toccare Copia contatti da dispositivo a scheda SIM.
5. Una volta copiati i contatti nella scheda SIM, rimuovere la scheda SIM e inserirla nel nuovo
dispositivo.
6. Nel nuovo dispositivo, toccare Contatti.
7. Posizionare il dito all'estremità superiore dello schermo e scorrere verso il basso.
8. Toccare
.
9. In Scheda SIM, toccare Importa contatti dalla scheda SIM.
Nota: Se BlackBerry Balance è installato nel dispositivo, le informazioni dei contatti salvate nell'area di
lavoro potrebbero non venire copiate nella scheda SIM.
Aggiunta di un account e-mail al nuovo dispositivo
Per trasferire le informazioni relative a contatti e calendari associate a un account e-mail, aggiungere tale
account al nuovo dispositivo BlackBerry 10.
1. Nella schermata iniziale del nuovo dispositivo, posizionare il dito all'estremità superiore dello
schermo e scorrere verso il basso.
2. Toccare
Impostazioni.
3. Toccare Account.
4. Toccare E-mail, calendario e contatti.
41
Manuale utente
Configurazione e informazioni di base
5. Immettere l'indirizzo e-mail dell'account che si desidera aggiungere.
6. Toccare Successivo.
7. Immettere la password dell'account e-mail.
8. Toccare Successivo.
Una volta aggiunto l'account e-mail, qualsiasi informazione relativa a calendari e contatti associata a tale
account sarà accessibile nel nuovo dispositivo BlackBerry 10.
Dopo aver cambiato dispositivo
Dopo aver completato il passaggio al nuovo dispositivo BlackBerry 10, se nel dispositivo precedente era
presente una scheda di memoria, spostarla nel dispositivo nuovo. Inoltre, prendere in considerazione le
procedure seguenti:
• Cancellare i dati personali memorizzati nel vecchio dispositivo.
• Scaricare applicazioni dallo storefront BlackBerry World.
• Esplorare l'applicazione Guida del nuovo dispositivo per eventuali consigli e suggerimenti.
Per informazioni sulla restituzione del dispositivo BlackBerry precedente per lo smaltimento, visitare il
sito Web all'indirizzo www.blackberry.com/recycling. Il programma di riciclaggio e scambio è
disponibile esclusivamente in determinate aree.
Aggiunta di account al nuovo dispositivo
Una volta trasferiti i dati dal dispositivo precedente, è possibile aggiungere gli account di social
networking al nuovo dispositivo BlackBerry 10.
1. Posizionare il dito all'estremità superiore della schermata iniziale e scorrere verso il basso.
2. Toccare
Impostazioni.
3. Toccare Account.
4. Toccare Facebook, Twitter, LinkedIn o Evernote.
5. Immettere informazioni sull'account.
6. Se necessario, modificare le impostazioni di sincronizzazione.
7. Toccare Fine. Se necessario, toccare Autorizza.
Eliminazione dei dati dal dispositivo BlackBerry
Una volta trasferiti i dati nel nuovo dispositivo BlackBerry 10, è consigliabile eliminare tutti i dati dal
dispositivo BlackBerry. Con la cancellazione protetta i dati (account e-mail, applicazioni scaricate, file
multimediali, documenti, segnalibri del browser e impostazioni) vengono eliminati in modo permanente e
non possono essere recuperati.
Al termine della cancellazione protetta, il dispositivo si spegne automaticamente. Per accendere il
dispositivo, premere il tasto di accensione/blocco.
42
Manuale utente
Configurazione e informazioni di base
Cancellazione dei dati sui dispositivi con BlackBerry 7 o versioni successive
1. Nella schermata iniziale del dispositivo precedente, fare clic sull'app Opzioni.
2. Toccare Protezione > Cancellazione protetta.
3. Toccare gli elementi che si desidera eliminare.
4. Digitare blackberry.
5. Toccare Cancella dati.
Cancellazione dei dati sui dispositivi con BlackBerry 10 OS
1. Posizionare il dito all'estremità superiore dello schermo e scorrere verso il basso.
2. Toccare
Impostazioni.
3. Toccare Protezione e privacy > Cancellazione protetta.
4. Digitare blackberry.
5. Toccare Elimina dati.
Se si prevede di cedere o riciclare il dispositivo, ricordarsi anche di rimuovere la scheda SIM e la scheda
di memoria.
Download delle applicazioni da BlackBerry World
Le applicazioni e i giochi acquistati possono essere installati di nuovo gratuitamente e in modo illimitato
sullo stesso dispositivo BlackBerry e su un massimo di altri quattro dispositivi.
1. Nel nuovo dispositivo BlackBerry 10, toccare l'icona BlackBerry World.
2. Immettere nome utente e password BlackBerry ID.
3. Toccare
.
4. Toccare My World > Applicazioni personali e giochi.
5. Toccare Disponibile.
• Per reinstallare un'applicazione o un gioco, toccare
accanto all'applicazione o al gioco da
installare.
• Per reinstallare più applicazioni e giochi, toccare
>
nella parte inferiore della schermata.
Toccare le applicazioni e i giochi che si desidera reinstallare. Toccare
.
Risoluzione dei problemi: Cambio dispositivo
Impossibile trasferire la scheda SIM al nuovo dispositivo BlackBerry 10
Il dispositivo BlackBerry utilizza una scheda micro SIM. Per ottenere una scheda micro SIM per il nuovo
dispositivo, contattare il provider di servizi.
43
Manuale utente
Configurazione e informazioni di base
Una parte dei dati contenuti nel dispositivo precedente non è nel nuovo dispositivo
I dati che è possibile trasferire al nuovo dispositivo variano in base al tipo di dispositivo utilizzato in
precedenza e alla versione software di tale dispositivo. Per un elenco dei tipi di dati che è possibile
trasferire, visitare il sito Web all'indirizzo www.blackberry.com/deviceswitch.
Provare ad effettuare una delle seguenti operazioni:
• Verificare che gli account e-mail personali siano stati configurati. Gli account e-mail non vengono
trasferiti e devono essere configurati in BlackBerry Hub nel dispositivo.
• Verificare che gli account e-mail di lavoro siano stati configurati. Per ottenere le informazioni
necessarie all’attivazione di un account e-mail Microsoft Exchange ActiveSync in un BlackBerry
Enterprise Server, contattare l’amministratore.
• Cercare note e attività nell’applicazione BlackBerry Remember.
• Trasferire le applicazioni scaricandole dallo storefront BlackBerry World.
Impossibile trasferire elementi mediante la scheda di memoria
Provare ad effettuare una delle seguenti operazioni:
• Eseguire il backup di elementi dalla scheda di memoria su un’altra sorgente, come la memoria di
contenuti multimediali integrata del dispositivo BlackBerry o un computer desktop. Formattare la
scheda di memoria o acquistarne una nuova. Salvare gli elementi di cui è stato eseguito il backup
nella scheda di memoria e trasferirli di nuovo.
• Utilizzare BlackBerry Link per trasferire le informazioni da un dispositivo ad un altro. Per scaricare
BlackBerry Link, visitare la pagina Web all’indirizzo www.blackberry.com/BlackBerryLink nel
computer e selezionare Windows o Mac.
BlackBerry ID
BlackBerry ID consente di accedere a un'ampia gamma di prodotti e servizi BlackBerry. Dopo aver
creato un BlackBerry ID, è possibile utilizzare un indirizzo e-mail e una password per accedere a
qualsiasi prodotto BlackBerry con supporto per BlackBerry ID. BlackBerry ID consente di gestire le
applicazioni scaricate dallo storefront BlackBerry World e trasferirle a un altro dispositivo. È necessario
utilizzare un unico BlackBerry ID per accedere a tutti i dispositivi BlackBerry in uso.
Se si dispone già di un BlackBerry ID, quando si configura un nuovo dispositivo è necessario utilizzare
tale BlackBerry ID anziché crearne uno nuovo. È possibile utilizzare un unico BlackBerry ID per accedere
sia a un tablet, sia a uno smartphone.
Configurazione di un nuovo BlackBerry ID
Suggerimento: è consigliabile scegliere una password facile da ricordare. Per il nome utente BlackBerry
ID, utilizzare un indirizzo e-mail di uso frequente. Se si dimentica la password BlackBerry ID, è possibile
ricevere le informazioni per il recupero all'indirizzo e-mail utilizzato come nome utente BlackBerry ID.
44
Manuale utente
Configurazione e informazioni di base
L'indirizzo e-mail utilizzato come nome utente BlackBerry ID non deve necessariamente essere
associato al dispositivo BlackBerry.
1. Per creare un nuovo BlackBerry ID quando si configura il dispositivo BlackBerry, nella schermata
BlackBerry ID, toccare Crea nuovo.
2. Seguire le istruzioni visualizzate sullo schermo.
Conferma del nome utente di BlackBerry ID
Quando si crea un BlackBerry ID, l'utente riceverà un'e-mail che gli consentirà di confermare l'indirizzo
e-mail utilizzato come BlackBerry ID. Se si dimentica la password di BlackBerry ID, è possibile
reimpostarla facilmente tramite l'indirizzo e-mail confermato e utilizzato come nome utente di BlackBerry
ID.
Se l'indirizzo e-mail utilizzato come nome utente di BlackBerry ID non è stato confermato al momento
della creazione di BlackBerry ID, è possibile ricevere una nuova e-mail di conferma.
1. Nella schermata iniziale, posizionare il dito all'estremità superiore dello schermo e scorrere verso il
basso.
2. Toccare
Impostazioni > BlackBerry ID.
3. Toccare Conferma. Viene inviata un'e-mail all'indirizzo utilizzato come BlackBerry ID.
4. Aprire l'e-mail e seguire le istruzioni visualizzate sullo schermo.
Come cambiare la password di BlackBerry ID
1. Nella schermata iniziale, posizionare il dito all'estremità superiore dello schermo e scorrere verso il
basso.
2. Toccare
Impostazioni > BlackBerry ID.
3. Toccare Cambia password.
Modifica dei dati BlackBerry ID
È possibile modificare il nome utente, il nome visualizzato, il nome o il cognome.
1. Nella schermata iniziale, posizionare il dito all'estremità superiore dello schermo e scorrere verso il
basso.
2. Toccare
Impostazioni > BlackBerry ID.
3. Toccare
.
Utilizzo del BlackBerry ID per passare da un dispositivo a un altro
Utilizzo di BlackBerry ID in un nuovo dispositivo
Quando si passa a un nuovo dispositivo BlackBerry, durante la configurazione viene richiesto di
immettere il nome utente e la password BlackBerry ID. È importante utilizzare lo stesso BlackBerry ID
45
Manuale utente
Configurazione e informazioni di base
utilizzato nel dispositivo precedente, poiché al BlackBerry ID sono associate numerose applicazioni e
impostazioni personalizzate.
Ad esempio, quando si utilizza il BlackBerry ID esistente nel nuovo dispositivo, è possibile reinstallare
applicazioni scaricate nel dispositivo precedente dallo storefront BlackBerry World, se una versione di
quell’applicazione esiste per il nuovo dispositivo.
Individuazione del BlackBerry ID nel dispositivo precedente
Se in precedenza si è creato un BlackBerry ID e si passa a un nuovo dispositivo BlackBerry, è
importante effettuare l’accesso utilizzando il BlackBerry ID esistente, in quanto molte delle applicazioni e
delle impostazioni sono associate a tale ID.
1. Nella schermata iniziale del dispositivo precedente, fare clic su Opzioni.
2. A seconda del dispositivo in uso, effettuare una delle seguenti operazioni:
• Fare clic su Applicazioni di terzi > BlackBerry ID.
• Fare clic su Dispositivo > BlackBerry ID.
• Fare clic su BlackBerry ID.
Come è possibile ripristinare una password BlackBerry ID persa o dimenticata?
È possibile ricevere le informazioni per il ripristino della password di BlackBerry ID all'indirizzo e-mail
utilizzato come nome utente di BlackBerry ID. Per motivi di sicurezza, la password di BlackBerry ID può
essere ripristinata solo dall'utente.
Effettuare una delle seguenti operazioni:
• Per ripristinare la password in un computer, visitare il sito Web all’indirizzo www.blackberry.com/
blackberryid. Fare clic su Reimposta la password. Seguire le istruzioni visualizzate sullo schermo.
• Per ripristinare la password nel dispositivo BlackBerry, alla richiesta di accedere con BlackBerry ID
fare clic su Password dimenticata. Rispondere alla domanda segreta e seguire le istruzioni
visualizzate sullo schermo.
Al termine della procedura, si riceverà un messaggio e-mail per il ripristino della password. Se la
procedura per il ripristino della password viene eseguita mediante computer, il messaggio e-mail per il
ripristino può essere visualizzato soltanto su un computer e non viene inviato al dispositivo. Se la
suddetta procedura viene eseguita nel dispositivo, il messaggio e-mail viene inviato al dispositivo. Per
ripristinare la password di BlackBerry ID, attenersi alle istruzioni fornite nel messaggio e-mail.
46
Telefono e voce
Manuale utente
Telefono e voce
Telefono
Mentre è in corso una chiamata, è possibile passare dalla modalità Vivavoce alla modalità Auricolare o
Dispositivo e viceversa, disattivare il microfono o avviare una chiamata in conferenza effettuando un'altra
chiamata. È inoltre possibile aprire la tastiera numerica, creare note e trasferire una chiamata a BBM
Video.
Icone del telefono
Chiamate in arrivo
Icona
Descrizione
Per rispondere a una chiamata, toccare e tenere premuto il cerchio e far
scorrere il dito verso sinistra.
Per rifiutare una chiamata, toccare e tenere premuto il cerchio e far scorrere
il dito verso destra.
Inviare un messaggio con la funzionalità Rispondi ora.
Disattivare la suoneria.
Durante una chiamata
Icona
Descrizione
Attivare il vivavoce
Disattivare il microfono durante una chiamata
Creare note durante una chiamata
Avviare una chiamata in conferenza
Mostrare la tastiera numerica
47
Telefono e voce
Manuale utente
Icona
Descrizione
Unire chiamate per avviare una chiamata in conferenza
Dividere in più chiamate una chiamata in conferenza
Deviare una chiamata su BBM Video
Come effettuare e ricevere chiamate
Esecuzione di una chiamata
1. Toccare
nell'applicazione Telefono.
2. Comporre un numero.
3. Toccare Chiamata.
Esecuzione di una chiamata a un numero recente o un contatto di composizione rapida
1. Nell'applicazione Telefono, toccare
.
2. Toccare un nome, un numero o un contatto di composizione rapida.
Suggerimento: Per inviare un messaggio di testo a un numero usato di recente, toccare
fianco del numero.
>
a
Per chiamare un contatto mediante l'elenco di composizione rapida della tastiera nell'applicazione
Telefono, toccare . Tenere premuto il tasto associato al contatto.
Esecuzione di una chiamata a un nome nell'elenco contatti
1. Nell'applicazione Telefono, toccare
.
2. Toccare un contatto.
3. Se al contatto sono associati più numeri di telefono, toccare il numero che si desidera chiamare. Ad
esempio, toccare Casa o Cellulare.
Come rispondere a una chiamata o rifiutarla
Effettuare una delle seguenti operazioni:
• Per rispondere a una chiamata, toccare il cerchio visualizzato al centro dello schermo e far scorrere il
dito verso sinistra. Quando il cerchio si sovrappone all'icona , sollevare il dito.
• Per rifiutare una chiamata, toccare e tenere premuto il cerchio al centro dello schermo e far scorrere il
dito verso destra. Quando il cerchio si sovrappone all'icona , sollevare il dito.
48
Telefono e voce
Manuale utente
Utilizzo di Rispondi ora per inviare un messaggio a un chiamante
Non sarà più necessario interrompere una riunione o una conversazione per rispondere al telefono. La
funzione Rispondi ora consente infatti di inviare un breve messaggio al chiamante anziché rispondere a
una chiamata in arrivo. Per impostazione predefinita, se il chiamante è un contatto BBM, il messaggio
Rispondi ora viene inviato come messaggio BBM. Se il chiamante non è un contatto BBM, il messaggio
Rispondi ora viene inviato come messaggio di testo. L'invio di un messaggio Rispondi ora ad alcuni
destinatari potrebbe comportare il pagamento di tariffe aggiuntive per i messaggi di testo.
1. Quando si riceve una chiamata, toccare
o
.
2. Eseguire una delle seguenti operazioni:
• Per inviare un messaggio Rispondi ora predefinito, toccare il messaggio desiderato.
• Per comporre un nuovo messaggio, toccare Messaggio personalizzato. Digitare un messaggio e
toccare .
Disattivazione della suoneria quando si riceve una chiamata
Se si riceve una chiamata mentre le notifiche audio o con vibrazione sono attivate, è possibile disattivare
rapidamente la suoneria o interrompere la vibrazione. Dopo aver disattivato la suoneria, è comunque
possibile rispondere alla chiamata o rifiutarla.
Quando si riceve una chiamata, toccare
.
Come mettere in attesa una chiamata
Durante una chiamata, premere
Chiamata in attesa.
e tenere premuto fino a quando sullo schermo non viene visualizzato
Digitazione di note durante una chiamata
Nel corso di una chiamata, è possibile digitare note che verranno salvate in BlackBerry Remember.
Suggerimento: prima di digitare le note è possibile attivare l'altoparlante, in modo da poter utilizzare la
tastiera con entrambe le mani.
1. Mentre è in corso una chiamata, toccare
.
2. Digitare le note e includere informazioni come titolo, data di scadenza e tag.
3. Toccare Salva.
Risposta automatica alle chiamate
È possibile configurare il dispositivo BlackBerry affinché risponda automaticamente alle chiamate
quando è connesso a un auricolare Bluetootho viene rimosso dalla custodia.
Risposta o terminazione automatica di una chiamata mediante la custodia
1. Con l'applicazione Telefono attiva, posizionare il dito all'estremità superiore dello schermo e scorrere
verso il basso.
49
Telefono e voce
Manuale utente
2. Toccare
> Custodia.
3. Eseguire una delle seguenti operazioni:
• Attivare l'opzione Rispondi alla chiamata se il dispositivo viene rimosso dalla custodia.
• Attivare l'opzione Termina la chiamata se il dispositivo viene riposto nella custodia.
Risposta automatica a una chiamata quando viene connesso un auricolare Bluetooth
1. Con l'applicazione Telefono attiva, posizionare il dito all'estremità superiore dello schermo e scorrere
verso il basso.
2. Toccare
> Bluetooth.
3. Attivare l'opzione Rispondi automaticamente alla chiamata se connesso a un auricolare.
Una volta attivata la funzione, la risposta automatica alle chiamate avviene entro 5 secondi dalla
connessione di un auricolare Bluetooth al dispositivo BlackBerry.
Deviazione di una chiamata dall'auricolare al dispositivo
Quando il dispositivo BlackBerry è connesso a un auricolare, le chiamate vengono ricevute
automaticamente nell'auricolare. È possibile deviare manualmente la chiamata in corso al dispositivo.
Durante una chiamata, toccare Audio > Dispositivo.
Per deviare nuovamente la chiamata all'auricolare, toccare Audio > Dispositivo.
Deviazione di una chiamata a BBM Video
Per vedere l'interlocutore, è possibile deviare la chiamata a BBM Video. Per deviare una chiamata a
BBM Video, è necessario che anche l'interlocutore disponga dell'accesso a BBM Video. Se si tenta di
iniziare una chat BBM Video con una persona che non è un contatto BBM, viene richiesto di aggiungere
la persona a BBM prima di iniziare la chat BBM Video.
Mentre è in corso una chiamata, toccare
.
Avvio di una chiamata in conferenza
1. Mentre è in corso una chiamata, effettuare un'altra chiamata o rispondere a una chiamata in arrivo.
2. Per unire le chiamate, toccare
.
Come rispondere a una seconda chiamata mentre è in corso una chiamata
1. Se si utilizza l'avviso di chiamata e si riceve una chiamata durante una conversazione, effettuare una
delle operazioni seguenti:
• Per mettere in attesa la prima chiamata e rispondere alla seconda, toccare Metti in attesa la
chiamata in corso. Toccare e tenere premuto il cerchio visualizzato al centro dello schermo e far
scorrere il dito verso sinistra. Quando il cerchio si sovrappone all'icona , sollevare il dito.
50
Telefono e voce
Manuale utente
• Per terminare la prima chiamata e rispondere alla seconda, toccare Termina la chiamata in
corso. Toccare e tenere premuto il cerchio visualizzato al centro dello schermo e far scorrere il
dito verso sinistra. Quando il cerchio si sovrappone all'icona , sollevare il dito.
2. Se si mette in attesa la prima chiamata, per unire le due chiamate e iniziare una chiamata in
conferenza, toccare .
Per aggiungere altre persone alla chiamata in conferenza, ripetere i passaggi 1 e 2.
Come effettuare una seconda chiamata mentre è in corso una chiamata
Quando si effettua una seconda chiamata mentre è in corso una chiamata, la prima chiamata viene
messa automaticamente in attesa.
1. Mentre è in corso una chiamata, toccare
.
2. Eseguire una delle seguenti operazioni:
• Toccare un nome, un numero di telefono o un contatto di composizione rapida.
• Toccare . Toccare un contatto.
• Toccare
. Comporre un numero.
3. Per unire le due chiamate e iniziare una chiamata in conferenza, toccare
.
Per aggiungere altre persone alla chiamata in conferenza, ripetere i passaggi da 1 a 3.
Rimozione di partecipanti da una chiamata in conferenza
1. Per visualizzare i partecipanti mentre è in corso una chiamata in conferenza, toccare
>
.
2. Effettuare una delle seguenti operazioni:
• Per rimuovere un partecipante dalla chiamata in conferenza e riagganciare, toccare
.
• Per rimuovere un partecipante dalla chiamata in conferenza e trasferirlo a un'altra chiamata,
toccare .
Aggiunta di un numero o un contatto all'elenco di composizione rapida
Sono disponibili due diversi elenchi di composizione rapida ai quali è possibile aggiungere numeri o
contatti. È possibile aggiungere un massimo di nove contatti o numeri all'elenco di composizione rapida
disponibile nella schermata Chiamate. È inoltre possibile aggiungere numeri o contatti all'elenco di
composizione rapida della tastiera per comporre un numero tenendo premuto un singolo tasto della
tastiera. Per impostazione predefinita, nell'elenco di composizione rapida è incluso il numero di accesso
alla segreteria.
1. Nell'applicazione Telefono, toccare
o
.
2. Toccare un contatto o un numero di telefono e tenere premuto.
3. Toccare
.
51
Telefono e voce
Manuale utente
Aggiunta di un contatto all'elenco di composizione rapida della tastiera
1. Posizionare il dito all'estremità superiore della schermata iniziale e scorrere verso il basso.
2. Toccare
Impostazioni > Scelte rapide e comp. rapida.
3. Sullo schermo, toccare il tasto che si desidera associare al contatto.
4. Toccare Composizione rapida.
5. Toccare il contatto che si desidera associare al tasto della tastiera.
Per chiamare un contatto mediante l'elenco di composizione rapida della tastiera nell'applicazione
Telefono, toccare . Tenere premuto il tasto associato al contatto.
Eliminazione di un numero o un contatto dall'elenco di composizione rapida nella schermata
Chiamate
1. Nell'applicazione Telefono, toccare
.
2. Toccare un numero o un contatto nell'elenco di composizione rapida e tenere premuto.
3. Toccare
.
Eliminazione di un contatto dall'elenco di composizione rapida della tastiera
1. Posizionare il dito all'estremità superiore della schermata iniziale e scorrere verso il basso.
2. Toccare
Impostazioni > Scelte rapide e comp. rapida.
3. Toccare un contatto di composizione rapida e tenere premuto.
4. Toccare
.
Nascondere l'elenco della composizione rapida nella schermata Chiamate
1. Nell'applicazione Telefono, toccare
.
2. Posizionare il dito all'estremità superiore dello schermo e scorrere verso il basso.
3. Toccare
.
Avviso di chiamata, trasferimento di chiamate e blocco di chiamate
Come si bloccano le chiamate?
Quando è attivo il blocco delle chiamate, è possibile bloccare tutte le chiamate in arrivo e in uscita,
anche in roaming. Per ulteriori informazioni su come bloccare numeri di telefono specifici, contattare il
provider di servizi. A seconda del provider di servizi wireless, è possibile che questa funzione non venga
supportata.
1. Con l'applicazione Telefono attiva, posizionare il dito all'estremità superiore dello schermo e scorrere
verso il basso.
2. Toccare
> Trasferimento di chiamata.
3. Attivare una qualsiasi delle opzioni.
52
Manuale utente
Telefono e voce
Quando si attiva il blocco delle chiamate per la prima volta, verrà richiesto di creare una password per
bloccare le impostazioni di blocco. Per modificare la password di blocco delle chiamate, completare i
passaggi 1 e 2 e toccare .
Attivazione o disattivazione dell'avviso di chiamata
A seconda del provider di servizi wireless, è possibile che questa funzione non venga supportata.
1. Con l'applicazione Telefono attiva, posizionare il dito all'estremità superiore dello schermo e scorrere
verso il basso.
2. Toccare
> Avviso di chiamata.
3. Attivazione o disattivazione dell'avviso di chiamata.
Configurazione del trasferimento di chiamata
A seconda del provider di servizi wireless, è possibile che tale funzione non sia disponibile.
1. Con l'applicazione Telefono attiva, posizionare il dito all'estremità superiore dello schermo e scorrere
verso il basso.
2. Toccare
> Trasferimento di chiamata.
3. Attivare una qualsiasi delle opzioni.
4. Per cambiare il numero al quale vengono trasferite le chiamate, toccare l'elenco a discesa sotto
un'opzione e digitare un numero.
Opzioni del telefono
Attivazione delle chiamate con priorità
Se si dispone di più linee telefoniche, è possibile effettuare chiamate con la linea desiderata mediante la
funzionalità Chiamate con priorità. Ciò consente di assegnare la linea telefonica o l'applicazione
desiderata quando si effettua una chiamata.
1. Con l'applicazione Telefono attiva, posizionare il dito all'estremità superiore dello schermo e scorrere
verso il basso.
2. Toccare
> Chiamate con priorità.
3. Attivare l'opzione Usa Chiamate con priorità.
Per selezionare una linea telefonica quando si effettua una chiamata, toccare l'elenco a discesa
Seleziona linea nella schermata Chiamate. Per utilizzare una linea telefonica specifica, toccare la linea
desiderata. Per utilizzare automaticamente la linea mobile quando si è connessi a una rete mobile,
toccare Usa linea con priorità.
53
Manuale utente
Telefono e voce
Utilizzo di un messaggio predefinito alternativo della funzione Rispondi ora
Sono disponibili tre messaggi predefiniti della funzione Rispondi ora da inviare a un chiamante quando
non si desidera rispondere a una chiamata in arrivo. È possibile cambiare il messaggio predefinito
utilizzato o comporre un nuovo messaggio per la funzione Rispondi ora.
1. Con l'applicazione Telefono attiva, posizionare il dito all'estremità superiore dello schermo e scorrere
verso il basso.
2. Toccare
> Rispondi ora.
3. Toccare il messaggio che si desidera modificare.
4. Digitare un nuovo messaggio per la funzione Rispondi ora.
Per evitare che venga visualizzata l'icona Rispondi ora quando si riceve una chiamata, disattivare
l'opzione Rispondi ora.
Come visualizzare o nascondere il proprio numero nelle chiamate in uscita
A seconda del provider di servizi wireless, è possibile che questa funzione non venga supportata.
1. Con l'applicazione Telefono attiva, posizionare il dito all'estremità superiore dello schermo e scorrere
verso il basso.
2. Toccare
> Mostra numero personale.
3. Attivare l'opzione Consenti visualizzazione numero in chiamata.
Regolazione dei bassi e degli acuti delle chiamate
1. Con l'applicazione Telefono attiva, posizionare il dito all'estremità superiore dello schermo e scorrere
verso il basso.
2. Toccare
> Audio chiamata.
Impostazione di un prefisso o un indicativo paese predefinito
È possibile utilizzare le chiamate rapide per impostare un prefisso telefonico internazionale e un prefisso
telefonico interurbano predefiniti da applicare automaticamente ai numeri chiamati, in modo da non
doverli digitare ogni volta che si effettua una chiamata interurbana o all'estero.
1. Con l'applicazione Telefono attiva, posizionare il dito all'estremità superiore dello schermo e scorrere
verso il basso.
2. Toccare
> Chiamate rapide.
• Per modificare l'indicativo paese predefinito, toccare Indicativo Paese. Toccare un paese.
• Per modificare il prefisso interurbano predefinito, digitare il prefisso desiderato nel campo
Prefisso.
Toccare uno qualsiasi degli elenchi a discesa per modificare altre opzioni relative alle chiamate rapide.
54
Telefono e voce
Manuale utente
Limitazione dei numeri telefonici che è possibile chiamare
Quando si configurano e si utilizzano numeri consentiti, è possibile effettuare chiamate e inviare
messaggi di testo solo ai numeri di telefono presenti nell'elenco di numeri consentiti. Ad esempio, è
possibile limitare i numeri telefonici che è possibile chiamare quando il dispositivo BlackBerry viene
utilizzato da un bambino. Per utilizzare i numeri consentiti, il provider di servizi deve configurare la
scheda SIM per tale funzionalità. A seconda del provider di servizi wireless, è possibile che questa
funzione non venga supportata.
1. Con l'applicazione Telefono attiva, posizionare il dito all'estremità superiore dello schermo e scorrere
verso il basso.
2. Toccare
> Numeri consentiti.
3. Impostare l'opzione Numeri consentiti.
4. Immettere il codice di protezione SIM fornito dal provider di servizi.
5. Toccare OK.
6. Toccare Modifica elenco.
7. Digitare un nome e un numero di telefono.
Visualizzazione del riepilogo delle chiamate
Per evitare un utilizzo eccessivo delle chiamate wireless, è possibile verificare il tempo trascorso al
telefono nella schermata Riepilogo chiamate.
1. Con l'applicazione Telefono attiva, posizionare il dito all'estremità superiore dello schermo e scorrere
verso il basso.
2. Toccare
> Riepilogo chiamate.
Per azzerare il timer delle chiamate nella schermata Riepilogo chiamate, toccare
.
Suggerimento: Per visualizzare i dettagli di una chiamata, nell'applicazione Telefono, toccare
fianco del nome del contatto o del numero di telefono, toccare
>
.A
.
Ricerca del proprio numero di telefono
1. Nell'applicazione Telefono, toccare
.
2. Toccare qualsiasi punto dello schermo e scorrere con il dito verso il basso. Il proprio numero di
telefono viene visualizzato all'estremità superiore dello schermo.
Suggerimento: Per includere il proprio numero di telefono in un messaggio e-mail, BBM o di testo,
digitare mynumber e premere la barra spaziatrice.
55
Manuale utente
Telefono e voce
Risoluzione problemi: telefono
Impossibile mettere in attesa una chiamata per rispondere a un'altra chiamata in arrivo
Durante una chiamata, se si risponde a una chiamata in arrivo da un'applicazione differente, la prima
chiamata potrebbe interrompersi anziché essere impostata come in attesa. Ad esempio, mentre si è
impegnati in una conversazione telefonica, se si risponde a una chiamata BBM Voice in entrata la
telefonata precedentemente in corso viene interrotta.
Viene visualizzato un messaggio sul dispositivo per informare l'utente che la risposta a un'altra chiamata
terminerà la chiamata in corso.
Notifiche e suonerie
È possibile personalizzare il dispositivo BlackBerry modificando i profili di notifica e le suonerie. È
possibile disattivare tutti gli avvisi, impostare la vibrazione, scegliere una suoneria e tanto altro ancora.
Le funzioni Anteprime istantanee e Notifiche blocco schermo consentono di gestire BlackBerry Hub
senza dover chiudere l'applicazione in uso quando si ricevono i messaggi.
Informazioni sulle notifiche
Profili di notifica
È possibile utilizzare i profili di notifica nel dispositivo BlackBerry per controllare come l'utente viene
avvisato della ricezione di nuovi messaggi e chiamate. Per impostazione predefinita, il dispositivo è
dotato di sette profili di notifica tra cui Normale, Solo chiamate telefoniche, Solo vibrazione, Silenzioso,
Non disturbare, Riunione e Comodino. Ogni profilo presenta delle impostazioni predefinite, ma l'utente
può personalizzare alcune opzioni come il volume e la suoneria. È inoltre possibile aggiungere profili di
notifica creati dall'utente e personalizzarne le impostazioni.
Notifiche delle applicazioni personalizzate
È possibile configurare le impostazioni delle notifiche personalizzate per le applicazioni all'interno di un
determinato profilo. Poiché le impostazioni per le applicazioni vengono personalizzate all'interno di ogni
singolo profilo, l'utente può configurare impostazioni delle notifiche diverse per la stessa applicazione.
La personalizzazione delle applicazioni ignora le impostazioni dei profili delle notifiche.
Notifiche specifiche per un contatto
È possibile impostare notifiche specifiche per un contatto che ignorano le impostazioni di notifica dei
profili e delle applicazioni, in base alla configurazione delle impostazioni di notifica. È possibile impostare
la personalizzazione del contatto in modo che ignori le impostazioni dei profili di notifica e qualsiasi altra
impostazione di notifica delle applicazioni personalizzata dall'utente, oppure fare in modo che le
notifiche specifiche per un contatto seguano tali impostazioni.
56
Telefono e voce
Manuale utente
Avviso di livello 1
È possibile impostare gli avvisi di livello 1 per determinati messaggi e ricevere notifiche personalizzate
per tali messaggi in grado di ignorare tutte le impostazioni di notifica esistenti.
Modifica dei profili di notifica
Suggerimento: È possibile visualizzare le descrizioni delle impostazioni predefinite per ogni profilo di
notifica nella schermata Notifiche, in Modifica profili.
1. Posizionare il dito all'estremità superiore della schermata iniziale e scorrere verso il basso.
2. Toccare
Impostazioni > Notifiche.
3. In Modifica profili, toccare il profilo che si desidera modificare.
4. Se necessario, modificare la descrizione del profilo, toccare
profilo.
. Immettere una breve descrizione del
5. Modificare le impostazioni Volume, Audio, Vibrazione, Invia notifica durante le chiamate,
Anteprime istantanee o LED.
6. Se si desidera che le notifiche per le applicazioni personalizzate ignorino le impostazioni per il profilo
di notifica, toccare Personalizza notifiche app.
Aggiunta dei profili di notifica al dispositivo
Oltre alla personalizzazione dei profili di notifica predefiniti nel dispositivo BlackBerry, è possibile
aggiungere nuovi profili creati dall'utente.
1. Posizionare il dito all'estremità superiore della schermata iniziale e scorrere verso il basso.
2. Toccare
Impostazioni > Notifiche.
3. Toccare
.
4. Nel campo Immetti nome profilo, inserire un nome per il profilo.
5. Toccare OK.
6. Modificare le impostazioni Volume, Audio, Vibrazione, Invia notifica durante le chiamate,
Anteprime istantanee o LED.
7. Se si desidera che le notifiche per le applicazioni personalizzate ignorino le impostazioni per il profilo
di notifica, toccare Personalizza notifiche app.
Aggiunta di un profilo di notifica alle impostazioni rapide
È possibile aggiungere i profili di notifica alle impostazioni rapide del dispositivo BlackBerry in modo da
poter modificare rapidamente i profili direttamente dalla schermata iniziale.
1. Posizionare il dito all'estremità superiore della schermata iniziale e scorrere verso il basso.
2. Toccare
Impostazioni > Notifiche.
57
Telefono e voce
Manuale utente
3. Toccare
.
4. Toccare per selezionare i profili di notifica da aggiungere alle impostazioni rapide.
5. Per riorganizzare l'ordine in cui sono elencati i profili, toccare
. Toccare, tenere premuto un profilo
di notifica e trascinarlo nella posizione desiderata nell'elenco. Toccare
Per selezionare un profilo di notifica, nelle impostazioni rapide, toccare
notifica e toccare quello che si desidera impostare.
.
. Scorrere l'elenco dei profili di
Modifica della suoneria
Indipendentemente dal profilo di notifica impostato sul dispositivo BlackBerry, è possibile modificare la
suoneria impostandone una di quelle predefinite presenti nel dispositivo o utilizzando una suoneria
scaricata.
Suggerimento: Le suonerie disponibili solo sui dispositivi con BlackBerry 7.1 o versione precedente
sono ora disponibili anche sul dispositivo BlackBerry 10.
1. Posizionare il dito all'estremità superiore della schermata iniziale e scorrere verso il basso.
2. Toccare
Impostazioni > Notifiche.
3. Nell'elenco a discesa Suoneria, toccare una suoneria.
Regolazione del volume delle notifiche
1. Posizionare il dito all'estremità superiore della schermata iniziale e scorrere verso il basso.
2. Toccare
Impostazioni > Notifiche.
3. Per regolare il volume delle notifiche, spostare il cursore avanti e indietro.
Disattivazione di tutti i suoni e tutte le suonerie (chiamate escluse)
1. Posizionare il dito all'estremità superiore della schermata iniziale e scorrere verso il basso.
2. Toccare
Impostazioni > Notifiche.
3. Nell'elenco a discesa Profilo attivo, toccare Solo telefono.
Suggerimento: È possibile personalizzare le impostazioni delle notifiche per il profilo Comodino.
Posizionare il dito all'estremità superiore della schermata iniziale e scorrere verso il basso. Toccare
Impostazioni > Notifiche. Toccare Comodino.
Personalizzazione delle notifiche per un contatto
Le notifiche personalizzate per i contatti ignoreranno le impostazioni per le notifiche di profili e
applicazioni. Ad esempio, se per le notifiche telefoniche relative a un contatto è attivato l'audio, quando
si riceve una chiamata dal contatto il telefono suona anche se l'audio è disattivato.
1. Posizionare il dito all'estremità superiore della schermata iniziale e scorrere verso il basso.
58
Manuale utente
2. Toccare
Telefono e voce
Impostazioni > Notifiche.
3. All'estremità inferiore della schermata Notifiche, toccare Notifiche dei contatti.
4. Toccare
.
5. Toccare un contatto.
6. Eseguire una delle seguenti operazioni:
• Toccare Chiamate telefoniche.
• Toccare Messaggi e‑mail.
• Toccare BBM.
• Toccare SMS.
• Toccare Altri messaggi, che include applicazioni quali Facebook, Twitter, LinkedIn e altro ancora.
7. Effettuare una delle seguenti operazioni:
• Disattivare l'opzione Tutte le notifiche.
• Modificare le impostazioni delle opzioni Audio, Suoneria, Vibrazione, LED o Anteprime
istantanee.
Nota: Impostando uno degli elenchi a discesa su Impostazione profilo, le impostazioni relative ad
audio, toni, vibrazione o LED riflettono la configurazione del profilo attivo. Se vengono modificati gli
elenchi a discesa, tali modifiche andranno a ignorare le impostazioni nel profilo attivo.
I contatti per i quali sono state impostate notifiche personalizzate sono elencati nella schermata
Notifiche dei contatti.
Personalizzazione delle notifiche per un'applicazione
È possibile impostare una notifica personalizzata per un'applicazione e impostarla come predefinita per
tale applicazione in tutti i profili di notifica. Le notifiche personalizzate per le applicazioni ignorano le
impostazioni di notifica relative ai profili, ma non quelle personalizzate per i contatti.
Nota: Il profilo Silenzioso ignora tutte le altre impostazioni e il dispositivo BlackBerry rimane silenzioso
anche se vengono impostate le notifiche personalizzate per un'applicazione.
1. Posizionare il dito all'estremità superiore della schermata iniziale e scorrere verso il basso.
2. Toccare
Impostazioni > Notifiche.
3. Toccare un profilo.
4. Toccare Personalizza notifiche app.
5. Toccare un'applicazione.
6. Modificare le impostazioni Audio, Suoneria, Sovrascrivi volume profilo, Vibrazione, LED, Colore
LED o Notifiche Hub.
7. Per definire le impostazioni aggiornate come le impostazioni predefinite di una notifica per
l'applicazione in tutti i profili di notifica, toccare .
59
Telefono e voce
Manuale utente
Nota: Se Audio, Vibrazione o LED sono disattivate in un profilo, tali impostazioni non sono
interessate dalle impostazioni di notifica predefinite configurate dall'utente.
Per ripristinare le impostazioni di notifica per le applicazioni alle impostazioni del profilo corrente,
toccare .
Disattivazione di tutti gli avvisi
1. Posizionare il dito all'estremità superiore della schermata iniziale e scorrere verso il basso.
2. Toccare
Impostazioni > Notifiche.
3. Nell'elenco a discesa Profilo attivo, toccare Non disturbare.
Modifica delle impostazioni di notifica per gli avvisi di livello 1
È possibile creare notifiche personalizzate per messaggi importanti. Le notifiche di livello 1 ignorano le
impostazioni di notifica impostate per tutti i profili.
Nota: Per modificare le impostazioni di notifica per gli avvisi di Livello 1, nelle impostazioni BlackBerry
Priority Hub, è necessario aggiungere in primo luogo una regola. In BlackBerry Hub, toccare
> .
Toccare Priority Hub >
avviso di livello 1.
. Inserire i dettagli della regola e selezionare la casella di controllo Attiva
1. Posizionare il dito all'estremità superiore della schermata iniziale e scorrere verso il basso.
2. Toccare
Impostazioni > Notifiche.
3. Nella parte inferiore dello schermo, toccare Impostazioni di livello 1.
4. Eseguire una delle seguenti operazioni:
• Attivare l'opzione Audio, LED o Anteprime istantanee.
• Modificare le impostazioni di Suoneria o Vibrazione.
Visualizzazione di Anteprime istantanee e risposta
La funzionalità Anteprime istantanee consente di visualizzare anteprime di messaggi e-mail, messaggi
BBM, messaggi di testo (SMS e MMS) e altro ancora da qualsiasi applicazione del dispositivo
BlackBerry.
Quando viene visualizzata un'anteprima all'estremità superiore dello schermo, attenersi a una delle
procedure riportate di seguito:
•
•
•
•
Per visualizzare il messaggio in BlackBerry Hub, toccare l'anteprima.
Per chiudere l'anteprima, toccare .
Per ignorare l'anteprima, attendere qualche secondo e l'anteprima scomparirà automaticamente.
Per rispondere a un messaggio BBM o a un messaggio di testo senza uscire dall'applicazione in uso,
toccare .
60
Telefono e voce
Manuale utente
Disattivazione della funzionalità Anteprime istantanee
Per impostazione predefinita, la funzionalità Anteprime istantanee è attivata in alcuni profili di notifica.
1. Posizionare il dito all'estremità superiore della schermata iniziale e scorrere verso il basso.
2. Toccare
Impostazioni > Notifiche.
3. Toccare un profilo di notifica.
4. Disattivare l'opzione Anteprime istantanee.
Risposta diretta a Anteprime istantanee
La funzionalità Anteprime istantanee consente di rispondere ai messaggi BBM e ai messaggi di testo
(SMS e MMS) senza uscire dall'applicazione in uso.
Mentre è in corso la composizione della risposta a un'anteprima, i messaggi in arrivo che non
appartengono alla conversazione in corso non vengono visualizzati come notifiche di Anteprime
istantanee.
1. Per rispondere a Anteprime istantanee, toccare
.
2. Per visualizzare la tastiera di un dispositivo BlackBerry con tastiera touchscreen, posizionare due dita
all'estremità inferiore dello schermo e scorrere verso l'alto.
3. Digitare il messaggio.
4. Toccare Invia.
Informazioni su Notifiche blocco schermo
La funzionalità Notifiche blocco schermo consente di visualizzare le prime righe dei messaggi e‑mail,
BBM, di testo e di altro tipo più recenti nel dispositivo BlackBerry senza dover sbloccare lo schermo.
Disattivazione della funzionalità Notifiche blocco schermo
Per impostazione predefinita, l'opzione Notifiche su schermo bloccato è attivata.
1. Posizionare il dito all'estremità superiore della schermata iniziale e scorrere verso il basso.
2. Toccare
Impostazioni > Protezione e privacy > Blocco schermo.
3. Disattivare l'opzione Notifiche su schermo bloccato.
Visualizzazione di Notifiche blocco schermo
1. Per sbloccare lo schermo del dispositivo BlackBerry, posizionare il dito all'estremità inferiore dello
schermo e scorrere verso l'alto, fino a metà schermo.
2. Per visualizzare i messaggi di Notifiche blocco schermo, toccare l'icona di notifica.
Suggerimento: per comprimere la visualizzazione dei messaggi di Notifiche blocco schermo affinché
siano visibili solo le icone di notifica, scorrere verso sinistra o toccare un'icona.
61
Manuale utente
Telefono e voce
Impostazione dello schermo per l'attivazione alla ricezione di nuove notifiche
È possibile impostare il dispositivo BlackBerry in modo che si attivi quando si ricevono nuove notifiche.
1. Posizionare il dito all'estremità superiore della schermata iniziale e scorrere verso il basso.
2. Toccare
Impostazioni > Protezione e privacy > Blocco schermo.
3. Attivare l'opzione Attiva schermo per nuove notifiche.
Impostazione della visualizzazione delle sole informazioni sul mittente nelle notifiche su schermo
bloccato
È possibile impostare il dispositivo BlackBerry in modo da visualizzare solo le informazioni sul mittente
nelle notifiche su schermo bloccato e da nascondere l'oggetto e il contenuto dei messaggi.
1. Posizionare il dito all'estremità superiore della schermata iniziale e scorrere verso il basso.
2. Toccare
Impostazioni > Protezione e privacy > Blocco schermo.
3. Attivare l'opzione Mostra solo mittente.
Risoluzione dei problemi: notifiche e suonerie
Se le notifiche e le suonerie del dispositivo BlackBerry non funzionano come previsto, consultare i
seguenti argomenti relativi alla risoluzione dei problemi.
Il dispositivo non squilla o non vibra quando si ricevono chiamate o messaggi
Attenersi alla procedura indicata di seguito:
• Posizionare il dito all'estremità superiore della schermata iniziale e scorrere verso il basso. Verificare
che il profilo Non disturbare non sia attivo.
• Se è stata creata una notifica personalizzata per un contatto, verificare che le impostazioni Audio e
Vibrazione siano attivate per il contatto.
• Se sono state create notifiche specifiche delle applicazioni, nelle impostazioni applicazione del profilo
attivo, verificare che le impostazioni Audio e Vibrazione siano attivate.
Mancata visualizzazione delle Anteprime istantanee nel dispositivo
Se è configurato BlackBerry Balance nel dispositivo BlackBerry, i messaggi inviati agli account associati
all'area di lavoro non vengono visualizzati come Anteprime istantanee.
Mancata visualizzazione delle Notifiche blocco schermo nel dispositivo
Se è configurato BlackBerry Balance nel dispositivo BlackBerry e l'area di lavoro è bloccata, i messaggi
inviati agli account associati a tale area non vengono visualizzati come Notifiche blocco schermo.
62
Manuale utente
Telefono e voce
Segreteria
Nel dispositivo BlackBerry sono disponibili due diversi tipi di segreteria, a seconda del provider di servizi
in uso: la segreteria standard e il servizio Video segreteria.
La segreteria standard consente di impostare un numero e una password di accesso alla segreteria,
affinché sia possibile accedere rapidamente alla segreteria dalla schermata Chiamate dell'applicazione
Telefono.
Se si sottoscrive un servizio di video segreteria, è possibile visualizzare un elenco di messaggi della
segreteria, riprodurre tali messaggi e modificare diverse impostazioni della segreteria direttamente dal
dispositivo BlackBerry, senza dover accedere al servizio di segreteria. Se la funzionalità è supportata dal
provider di servizi, è possibile scaricare automaticamente i messaggi della segreteria nel dispositivo,
nonché eseguire operazioni di messa in pausa, avanzamento veloce o riavvolgimento di singoli
messaggi durante l'ascolto. È inoltre possibile inoltrare un messaggio della segreteria, eliminarlo o
rispondere al mittente dall'applicazione Telefono o da BlackBerry Hub.
I messaggi potrebbero essere eliminati automaticamente dal provider di servizi dopo un determinato
periodo di tempo. Per evitare l'eliminazione automatica di un messaggio, è possibile salvarlo nel
dispositivo.
Il servizio di video segreteria potrebbe non essere disponibile in alcuni paesi e regioni. Per accedere alle
relative funzionalità, è necessario sottoscrivere il servizio. A tale scopo, contattare il provider di servizi.
Configurazione della segreteria
A seconda del provider di servizi wireless, è possibile che questa funzione non venga supportata.
1. Con l'applicazione Telefono attiva, posizionare il dito all'estremità superiore dello schermo e scorrere
verso il basso.
2. Toccare
> Segreteria.
3. Digitare il numero e la password di accesso alla segreteria.
Dopo aver impostato la segreteria, è possibile accedere al servizio di segreteria telefonica dalla
schermata Chiamate dell'applicazione Telefono.
Suggerimento: Se non si conosce la password o il numero di accesso alla segreteria, rivolgersi al
provider di servizi wireless.
Utilizzo del servizio Video segreteria
Ascolto di un messaggio di Video segreteria
1. In BlackBerry Hub o nell'applicazione Telefono, toccare un messaggio della segreteria.
2. Toccare
.
63
Telefono e voce
Manuale utente
Inoltro di un messaggio di Video segreteria
1. In BlackBerry Hub o nell'applicazione Telefono, toccare un messaggio della segreteria e tenere
premuto.
2. Toccare
.
Salvataggio di un messaggio di Video segreteria
Nel sistema di segreteria telefonica del provider di servizi, i messaggi potrebbero essere eliminati
automaticamente dopo un determinato periodo di tempo. Per evitare l'eliminazione automatica di un
messaggio, è possibile salvarlo nel dispositivo.
1. In BlackBerry Hub o nell'applicazione Telefono, toccare un messaggio della segreteria e tenere
premuto.
2. Toccare Salva.
Modifica del messaggio di benvenuto di Video segreteria
Il messaggio di benvenuto della segreteria è il messaggio ascoltato dal chiamante prima di lasciare un
messaggio in segreteria. A seconda del provider di servizi wireless, è possibile che questa funzione non
venga supportata.
1. Con l'applicazione Telefono attiva, posizionare il dito all'estremità superiore dello schermo e scorrere
verso il basso.
2. Toccare
3. Toccare
.
> Modifica messaggio di benvenuto della segreteria.
4. Nell'elenco a discesa Messaggio di benvenuto, effettuare una delle seguenti operazioni:
• Per riprodurre il proprio numero di telefono come messaggio di benvenuto della segreteria,
toccare Numero di telefono.
• Per riprodurre il proprio nome come messaggio di benvenuto della segreteria, toccare Nome.
• Per registrare un messaggio di benvenuto della segreteria personalizzato, toccare Messaggio
personale.
Modifica della password di Video segreteria
A seconda del provider di servizi wireless, è possibile che questa funzione non venga supportata.
1. Con l'applicazione Telefono attiva, posizionare il dito all'estremità superiore dello schermo e scorrere
verso il basso.
2. Toccare
>
.
3. Toccare Cambia password.
Come impedire il download dei messaggi di Video segreteria quando è attivo il roaming
A seconda del provider di servizi wireless, è possibile che questa funzione non venga supportata.
64
Telefono e voce
Manuale utente
1. Con l'applicazione Telefono attiva, posizionare il dito all'estremità superiore dello schermo e scorrere
verso il basso.
2. Toccare
>
.
3. Deselezionare la casella di controllo Roaming internazionale.
Disattivazione di Video segreteria nel dispositivo
Se si disattiva il servizio di Video segreteria nel dispositivo BlackBerry, per riattivarlo è necessario
contattare il provider di servizi wireless. A seconda del provider di servizi wireless, è possibile che
questa funzione non venga supportata.
1. Con l'applicazione Telefono attiva, posizionare il dito all'estremità superiore dello schermo e scorrere
verso il basso.
2. Toccare
3. Toccare
.
> Disattiva.
65
Manuale utente
Telefono e voce
66
Manuale utente
Messaggi e‑mail in BlackBerry Hub
Messaggi e‑mail in BlackBerry Hub
Messaggi e‑mail in BlackBerry Hub
BlackBerry Hub raggruppa tutte le notifiche e tutti i messaggi e gli eventi ricevuti da diversi account in
un'unica, pratica posizione. In BlackBerry Hub è possibile ricevere messaggi e‑mail, di testo o di chat
BBM e rispondere a tali messaggi. È inoltre possibile visualizzare messaggi e notifiche degli account di
social networking e rispondere a tali messaggi, dare un'occhiata agli eventi imminenti ed eseguire altre
operazioni.
Connessione continua con BlackBerry Hub
E‑mail
È possibile aggiungere pressoché tutti i tipi di account e‑mail esistenti al dispositivo, sia quelli di
lavoro, sia quelli basati su Web.
Messaggi di testo (SMS/MMS)
Se i messaggi di testo sono inclusi nel piano di servizi wireless sottoscritto, è possibile visualizzarli
e rispondere in BlackBerry Hub.
Social networking
Se si aggiunge un account Facebook al dispositivo, è possibile ricevere notifiche e rispondere,
aggiornare lo stato, nonché inviare messaggi di Facebook in BlackBerry Hub. Se si aggiunge un
account Twitter, è possibile comporre tweet, essere sempre al corrente delle menzioni e inviare
messaggi diretti. Infine, se si aggiunge un account LinkedIn, è possibile accettare inviti per
connettersi a contatti di lavoro, inviare messaggi ai collegamenti, nonché aggiornare lo stato di
LinkedIn.
BBM e messaggistica istantanea
Dopo aver aggiunto un'applicazione di messaggistica istantanea al dispositivo, è possibile
accedere alle chat mediante BlackBerry Hub.
Chiamate e segreteria
È possibile effettuare chiamate direttamente da BlackBerry Hub. In BlackBerry Hub vengono
visualizzati i messaggi della segreteria, le chiamate effettuate e ricevute e le chiamate perse.
Eventi imminenti
Senza uscire da BlackBerry Hub, è possibile dare una rapida occhiata a riunioni ed eventi
imminenti nonché, se si aggiunge un account Facebook, ai compleanni degli amici.
Notifiche
In BlackBerry Hub vengono inoltre raggruppate le notifiche relative a nuovi messaggi PIN,
cambiamenti di fuso orario, aggiornamenti software, applicazioni di terzi e altro ancora. Il provider
di servizi potrebbe inviare notifiche dell'applicazione Casella degli strumenti SIM, visualizzate in
BlackBerry Hub. Se si toccano tali notifiche, si apre l'applicazione Casella degli strumenti SIM.
67
Messaggi e‑mail in BlackBerry Hub
Manuale utente
Impostazione e gestione di account
Al dispositivo è possibile aggiungere account e‑mail, di social networking (ad esempio Facebook, Twitter
e LinkedIn), nonché account Evernote.
Configurazione di account e‑mail o di altro tipo nel dispositivo
1. Nella schermata iniziale, posizionare il dito all'estremità superiore dello schermo e scorrere verso il
basso.
2. Toccare
Impostazioni > Account.
3. Se al dispositivo è già stato aggiunto un account, toccare
per aggiungere un altro account.
Aggiunta di un account e‑mail
1. Nella schermata Aggiungi account, toccare E‑mail, calendario e contatti.
2. Immettere l'indirizzo e‑mail.
3. Toccare Successivo.
4. Immettere la password dell'account.
5. Toccare Successivo.
6. Modificare eventuali impostazioni aggiuntive, ad esempio il tipo di contenuto da sincronizzare con il
dispositivo.
7. Toccare Fine.
Aggiunta di un account di social networking o Evernote
È possibile aggiungere un account Facebook, Twitter, LinkedIn o Evernote al dispositivo. Quando al
dispositivo si aggiunge un account Evernote, i blocchi appunti di Evernotediventano disponibili in
BlackBerry Remember.
1. Nella schermata Aggiungi account, toccare Facebook, Twitter, LinkedIn o Evernote.
2. Immettere informazioni sull'account.
• Se necessario, modificare le impostazioni di sincronizzazione.
• Se si aggiunge un account Facebook, per modificare le impostazioni di notifica dei compleanni
degli amici è necessario toccare un'opzione nell'elenco a discesa Promemoria compleanni.
3. Toccare Fine. Se necessario, toccare Autorizza.
Configurazione di account di lavoro
Aggiunta di un account di lavoro supportato da una soluzione EMM di BlackBerry
Se l'organizzazione di appartenenza utilizza una soluzione EMM di BlackBerry, è possibile aggiungere il
proprio account di lavoro al dispositivo e usufruire di funzionalità quali BlackBerry Balance. Se
l'organizzazione di appartenenza non ha eseguito l'upgrade a BlackBerry Enterprise Service 10 e utilizza
BlackBerry Enterprise Server 5 o versione precedente, è comunque possibile aggiungere il proprio
account di lavoro e utilizzarlo con Microsoft Exchange ActiveSync. Per ulteriori informazioni, contattare
l'amministratore.
68
Messaggi e‑mail in BlackBerry Hub
Manuale utente
Verificare che l'amministratore abbia fornito le informazioni seguenti:
• Nome utente
• Password di attivazione aziendale
• Nome server
1. Nella schermata Aggiungi account, toccare
> Account di lavoro.
2. Immettere il nome utente, la password di attivazione e l'indirizzo server dell'account.
3. Toccare Fine.
Dopo l'aggiunta di un account di lavoro, seguire le indicazioni per impostare una password per l'area di
lavoro da utilizzare con BlackBerry Balance, nonché per immettere la password della rete aziendale.
Aggiunta di un account e‑mail supportato da Microsoft Exchange ActiveSync
Verificare che l'amministratore o il provider di servizi e‑mail abbia fornito le informazioni seguenti:
• Nome utente e password della rete aziendale
• Indirizzo server
Quando si aggiunge un account e-mail supportato da Microsoft Exchange ActiveSync, i messaggi, gli
eventi del calendario, le attività, le note e i contatti associati all'account vengono sincronizzati con il
dispositivo BlackBerry.
1. Nella schermata Aggiungi account, toccare
> Microsoft Exchange ActiveSync.
2. Immettere il nome utente, l'indirizzo e‑mail, la password e l'indirizzo server dell'account.
• Per disattivare la tecnologia e-mail Push, disattivare l'opzione Push. Per impostare l'intervallo di
verifica della presenza di nuovi messaggi da parte del dispositivo, toccare un'opzione nell'elenco
a discesa Intervallo di sincronizzazione.
• Per utilizzare la rete VPN dell'organizzazione di appartenenza, attivare l'opzione Utilizza VPN.
• Per modificare il periodo di sincronizzazione retroattiva dei messaggi per il dispositivo, toccare
un'opzione nell'elenco a discesa Periodo sincronizzazione.
3. Toccare Successivo.
Suggerimento: Quando si contrassegna un messaggio e-mail nel proprio account Microsoft Exchange
ActiveSync, verrà contrassegnato anche nell'applicazione Remember.
Aggiunta di un account e‑mail IBM Notes Traveler
Verificare che l'amministratore o il provider di servizi e‑mail abbia fornito le informazioni seguenti:
• Nome utente e password della rete aziendale
• Indirizzo server
Quando si aggiunge un account e-mail IBM Notes Traveler, i messaggi, gli eventi del calendario, le
attività, le note e i contatti associati all'account vengono sincronizzati con il dispositivo BlackBerry.
1. Nella schermata Aggiungi account, toccare
> IBM Notes Traveler.
69
Messaggi e‑mail in BlackBerry Hub
Manuale utente
2. Immettere il nome utente, l'indirizzo e‑mail, la password e l'indirizzo server dell'account.
• Per disattivare la tecnologia e-mail Push, disattivare l'opzione Push. Per impostare l'intervallo di
verifica della presenza di nuovi messaggi da parte del dispositivo, toccare un'opzione nell'elenco
a discesa Intervallo di sincronizzazione.
• Per utilizzare la rete VPN dell'organizzazione di appartenenza, attivare l'opzione Utilizza VPN.
• Per modificare il periodo di sincronizzazione retroattiva dei messaggi per il dispositivo, toccare
un'opzione nell'elenco a discesa Periodo sincronizzazione.
3. Toccare Successivo.
Aggiunta di un account e‑mail IMAP o POP
Verificare che l'amministratore o il provider di servizi e-mail abbia fornito le informazioni seguenti:
•
•
•
•
Tipo di server di messaggistica (POP o IMAP)
Indirizzo del server di messaggistica in entrata e in uscita
Numeri di porta del server di messaggistica in entrata e in uscita
Impostazioni SSL del server di messaggistica in entrata e in uscita
Nota: Per migliorare la velocità di attivazione degli account e-mail IMAP, si consiglia di immettere il
prefisso percorso IMAP. Per ulteriori informazioni, contattare l'amministratore.
1. Nella schermata Aggiungi account, toccare
> IMAP o POP.
2. Immettere le informazioni sull'account.
• Se la tecnologia e‑mail Push non è supportata, per impostare l'intervallo di verifica della presenza
di nuovi messaggi da parte del dispositivo BlackBerry toccare un'opzione nell'elenco a discesa
Intervallo di sincronizzazione.
• Per modificare il tempo di recupero dei messaggi nel dispositivo, nell'elenco a discesa Periodo
sincronizzazione toccare un'opzione.
3. Toccare Fine.
Aggiunta di un account CalDAV o CardDAV
Verificare di disporre delle informazioni seguenti:
• Nome utente e password
• Indirizzo e‑mail associato all'account
• Indirizzo server dell'account
È possibile aggiungere un account CalDAV per sincronizzare eventi del calendario o un account
CardDAV per sincronizzare contatti.
1. Nella schermata Aggiungi account, toccare
> CalDAV o CardDAV.
2. Immettere le informazioni sull'account.
3. Toccare Fine.
70
Manuale utente
Messaggi e‑mail in BlackBerry Hub
Modifica delle impostazioni relative agli account
È possibile che sia necessario modificare le impostazioni di un account se è stata cambiata la password
dell'account, se si intende modificare il nome visualizzato dell'account o se si desidera utilizzare
impostazioni di sincronizzazione diverse.
1. Nella schermata iniziale, posizionare il dito all'estremità superiore dello schermo e scorrere verso il
basso.
2. Toccare
Impostazioni > Account.
3. Toccare un account.
4. Apportare le modifiche desiderate.
5. Toccare Salva.
Rimozione di un account dal dispositivo
Per interrompere la ricezione di messaggi e notifiche relativi a un account, nonché la sincronizzazione di
informazioni relative a calendari e contatti, è possibile rimuovere l'account dal dispositivo BlackBerry.
1. Nella schermata iniziale, posizionare il dito all'estremità superiore dello schermo e scorrere verso il
basso.
2. Toccare
Impostazioni > Account.
3. Toccare un account.
4. Toccare
.
Risoluzione dei problemi: impostazione di account
Impossibile aggiungere un account e‑mail
Attenersi alla seguente procedura:
• Verificare che l'indirizzo e‑mail e la password siano stati digitati correttamente.
• Verificare che il dispositivo sia connesso a una rete Wi-Fi o mobile.
• Aggiungere l'account e-mail mediante la configurazione avanzata. Nella schermata iniziale,
posizionare il dito all'estremità superiore dello schermo e scorrere verso il basso. Toccare
Impostazioni > Account >
> . Toccare il tipo di account che si desidera aggiungere. Potrebbe
essere necessario richiedere informazioni aggiuntive sull'account all'amministratore o al provider di
servizi e-mail.
• Se si sta tentando di aggiungere un account di lavoro supportato da una soluzione EMM da
BlackBerry, verificare di disporre di una password di attivazione fornita dall'amministratore.
• Se si sta tentando di aggiungere un account e‑mail supportato da Microsoft Exchange ActiveSync,
contattare l'amministratore o il provider di servizi e‑mail per determinare se è necessario modificare
alcune impostazioni dell'account.
71
Messaggi e‑mail in BlackBerry Hub
Manuale utente
Impossibile aggiungere un secondo account di social networking
È possibile aggiungere solo un account Facebook, un account Twitter e un account LinkedIn al
dispositivo BlackBerry.
Icone dell'elenco messaggi di BlackBerry Hub
Icona
Descrizione
Messaggio e‑mail non letto
Messaggio e‑mail letto
Invito a un evento o una riunione
Nuova notifica di Facebook
Messaggio e‑mail con allegati
Messaggio bozza
Messaggi e‑mail raggruppati per oggetto in un thread di
conversazione
Messaggio di testo (SMS) non letto
Messaggio di testo letto
Messaggio di testo con allegati (MMS)
Messaggio di testo bozza
Nuova notifica di sistema
Messaggio non inviato
Messaggio in corso di invio
Messaggio inviato
Impossibile inviare il messaggio
Visualizzazione e ricerca di messaggi
Nella visualizzazione Hub di BlackBerry Hub è possibile visualizzare tutti i messaggi e tutte le notifiche.
In alternativa, è possibile visualizzare solo i messaggi di un determinato tipo o relativi a un tipo di
account specifico. È possibile cercare un messaggio specifico o personalizzare la vista affinché vengano
visualizzati soltanto i messaggi e le notifiche che si considerano importanti.
72
Messaggi e‑mail in BlackBerry Hub
Manuale utente
Navigazione nell'elenco di messaggi e notifiche
In BlackBerry Hub, toccare la barra della data e tenere premuto.
• Per visualizzare i messaggi e le notifiche del giorno successivo, toccare
.
• Per visualizzare i messaggi e le notifiche del giorno precedente, toccare
.
• Per spostarsi all'inizio dell'elenco di messaggi e notifiche, toccare
.
• Per spostarsi alla fine dell'elenco di messaggi e notifiche, toccare
.
Visualizzazione di messaggi in base all'account o al tipo di messaggio
Per visualizzare solo i messaggi di un account specifico (ad esempio, un account e‑mail personale) o di
un determinato tipo (ad esempio, i messaggi di testo), è possibile applicare un filtro.
1. In BlackBerry Hub, toccare
.
2. Toccare il tipo di messaggi da visualizzare.
Per visualizzare nuovamente tutti i messaggi, toccare
> Hub.
Visualizzazione di messaggi e‑mail archiviati
1. In BlackBerry Hub, toccare l'elenco a discesa all'estremità superiore dello schermo.
2. Toccare una cartella.
Ricerca di messaggi
1. In BlackBerry Hub, toccare
.
2. Immettere un termine di ricerca.
Per filtrare i risultati della ricerca in base a mittente, data, oggetto e altro ancora, toccare
.
Filtrare i risultati della ricerca in BlackBerry Hub
1. In BlackBerry Hub, toccare
.
2. Lasciare vuoto il campo Cerca. Toccare
.
3. Toccare Prioritario, Non letto, Contrassegnato, Ricevuto o Allegato.
4. Toccare nuovamente
.
Per visualizzare nuovamente tutti i messaggi, toccare Annulla nella parte superiore dello schermo.
Suggerimento: È inoltre possibile trovare i messaggi contrassegnati in BlackBerry Remember,
nell'elenco attività Messaggi con contrassegni.
Visualizzazione di messaggi importanti con BlackBerry Priority Hub
Mediante la funzione BlackBerry Priority Hub, i messaggi importanti vengono evidenziati in modo da
essere individuati più rapidamente in BlackBerry Hub.
73
Messaggi e‑mail in BlackBerry Hub
Manuale utente
Nel dispositivo BlackBerry vengono identificati come prioritari i messaggi contrassegnati come
importanti, provenienti da contatti frequenti e così via.
È possibile modificare la priorità dei messaggi per migliorare i criteri di identificazione del dispositivo. Ad
esempio, se un messaggio è importante ma non è incluso in BlackBerry Priority Hub, è possibile
aggiungerlo manualmente.
Visualizzazione limitata ai messaggi con priorità
In BlackBerry Hub, attenersi a una delle procedure riportate di seguito:
• Toccare
> Priority Hub.
• Se l'opzione Selezione criteri di filtro è impostata su Messaggi con priorità, far scorrere le dita
insieme per ingrandire i messaggi con priorità.
Suggerimento: È possibile specificare quali messaggi vengono visualizzati quando si seleziona lo zoom
avanti. In BlackBerry Hub, toccare
>
> Visualizzazione e azioni. Nell'elenco a discesa Seleziona
criteri di filtro, selezionare Messaggi con priorità, Messaggi non letti, Messaggi con contrassegni,
Bozze, Inviti alle riunioni, Messaggi inviati o Messaggi di livello 1.
Aggiunta o rimozione di un messaggio da BlackBerry Priority Hub
L'aggiunta e la rimozione di messaggi in BlackBerry Priority Hub consentono di migliorare la funzionalità
di evidenziazione dei messaggi prioritari nel dispositivo BlackBerry.
1. In BlackBerry Hub, toccare un messaggio e tenere premuto.
• Per aggiungere un messaggio a BlackBerry Priority Hub, toccare .
• Per rimuovere un messaggio da BlackBerry Priority Hub, toccare .
2. Nella finestra di dialogo visualizzata, indicare perché il messaggio è o non è importante.
3. Toccare OK.
Modifica dei tipi di messaggi contrassegnati come prioritari
Per impostazione predefinita, se si inizia una conversazione, se il mittente di un messaggio ha lo stesso
cognome dell'utente o se un messaggio viene contrassegnato con importanza alta, tali messaggi
vengono inclusi in BlackBerry Priority Hub. È tuttavia possibile disattivare ognuna di tali impostazioni.
1. In BlackBerry Hub, toccare
>
> Priority Hub.
2. Disattivare le opzioni Il mittente ha lo stesso mio cognome, Messaggio inviato con importanza
alta o Ho iniziato la conversazione.
Creazione di una regola di priorità
È possibile creare una regola che consente di inviare i messaggi ricevuti da determinati account oppure
con un oggetto o altri criteri specifici a BlackBerry Priority Hub. È inoltre possibile impostare un avviso di
livello 1 per determinati messaggi, in modo da ricevere una notifica personalizzata per tali messaggi.
1. Toccare
>
> Priority Hub.
74
Messaggi e‑mail in BlackBerry Hub
Manuale utente
2. Toccare
.
3. Eseguire una delle seguenti operazioni:
• Per aggiungere un nome alla regola, immettere un nome nel campo Nome filtro.
• Per scegliere l'account a cui si applica la regola, selezionarne uno dall'elenco a discesa Account.
• Per contrassegnare come prioritari i messaggi ricevuti da un indirizzo e‑mail specifico, immettere
l'indirizzo nel campo Da.
• Per contrassegnare come prioritari i messaggi inviati a un indirizzo e-mail specifico, immettere
l'indirizzo nel campo Inviato a.
• Per contrassegnare come prioritari i messaggi che presentano un oggetto specifico, immettere
l'oggetto nel campo Oggetto.
• Per contrassegnare come prioritari i messaggi nei quali il proprio indirizzo è stato immesso nel
campo A o nel campo Cc, selezionare la casella di controllo Messaggi inviati direttamente a me
o la casella di controllo Cc: A me.
• Per contrassegnare come prioritari i messaggi particolarmente importanti, selezionare un'opzione
nell'elenco a discesa Importanza.
• Per impostare un avviso di livello 1 per la regola, selezionare la casella di controllo Attiva avviso
di livello 1.
4. Toccare Crea.
Nota: gli avvisi di livello 1 hanno la priorità sulle impostazioni di notifica esistenti. Quando vengono
impostati avvisi di livello 1, si ricevono notifiche con una suoneria personalizzata per i messaggi di
livello 1. In BlackBerry Hub i messaggi di livello 1 vengono visualizzati in rosso. Per modificare le
impostazioni relative alle notifiche per gli avvisi di livello 1, toccare Impostazioni delle notifiche per gli
avvisi di livello 1.
Disattivazione di BlackBerry Priority Hub
1. In BlackBerry Hub, toccare
>
> Priority Hub.
2. Disattivare l'opzione Priority Hub.
Visualizzazione degli allegati
È possibile individuare e visualizzare rapidamente i file ricevuti senza cercare in tutti i messaggi.
In BlackBerry Hub, attenersi a una delle procedure riportate di seguito:
• Per visualizzare tutti i file ricevuti come allegati, toccare
.
• Per visualizzare gli allegati di un messaggio, toccare il messaggio. Toccare l'allegato.
• Per visualizzare gli allegati di un account specifico, toccare . Toccare un account. Toccare
.
Download degli allegati di un messaggio
È possibile scaricare uno o più file ricevuti come allegati di un'e-mail.
• In un messaggio con un allegato o per scaricare un allegato alla volta, toccare un allegato.
75
Messaggi e‑mail in BlackBerry Hub
Manuale utente
• Per scaricare tutti gli allegati di un messaggio, toccare
.
Toccare l'allegato per visualizzare, condividere o salvare il file scaricato.
Ordinamento degli allegati
È possibile ordinare gli allegati per data, mittente, nome, tipo (ad esempio, immagini e documenti) o
account.
1. Nella visualizzazione elenco di BlackBerry Hub, toccare
2. Toccare
>
.
.
3. Nell'elenco a discesa Ordina, toccare un'opzione di ordinamento.
Condivisione e salvataggio di allegati
1. Nella visualizzazione elenco di BlackBerry Hub, toccare
.
2. Toccare un allegato e tenere premuto.
3. Toccare
.
4. Al termine del download, toccare l'allegato e tenere premuto.
• Per condividere l'allegato, toccare
• Per salvare l'allegato, toccare
.
.
Suggerimento: Per condividere o salvare più allegati, toccare
Toccare
o
>
. Selezionare alcuni allegati.
.
Invio di e‑mail e messaggi da BlackBerry Hub
BlackBerry Hub consente di inviare messaggi e-mail, di testo, di Facebook, messaggi diretti di Twitter,
messaggi di LinkedIn e BBM, nonché altri tipi di messaggi chat, a seconda del piano di servizi wireless
sottoscritto e degli account aggiunti al dispositivo BlackBerry. Quando si tocca Componi, BlackBerry
Hub suggerisce i tipi di messaggio in base ai messaggi composti di norma.
1. In BlackBerry Hub, toccare
.
2. Toccare un tipo di messaggio.
3. Aggiungere o scegliere un destinatario per il messaggio:
• Per i messaggi e‑mail, digitare un nome contatto o un indirizzo e‑mail nel campo A. È possibile
toccare i contatti suggeriti visualizzati al di sotto del campo A per aggiungerli rapidamente al
messaggio.
• Per i messaggi di Facebook, Twitter o LinkedIn, digitare un nome contatto nel campo A.
• Per i messaggi di testo, digitare un nome contatto o un numero di telefono.
• Per BBM e altri messaggi chat, selezionare un contatto dall'elenco.
4. Digitare un messaggio.
5. Toccare Invia o il tasto Invio.
76
Messaggi e‑mail in BlackBerry Hub
Manuale utente
Risposta o inoltro di un messaggio e‑mail
Con un messaggio e‑mail aperto, effettuare una delle seguenti operazioni:
• Per rispondere all'e-mail, toccare
.
• Per rispondere a tutti i destinatari dell'e-mail, toccare
• Per inoltrare il messaggio e-mail, toccare
.
.
Suggerimento: Quando si risponde a un'e-mail, è possibile eliminare il testo del messaggio originale.
> .
Toccare
Come allegare un file a un messaggio e-mail o di testo
Se il piano di servizi wireless sottoscritto supporta i messaggi MMS, è possibile aggiungere un allegato a
un messaggio di testo.
1. Durante la composizione di un'e-mail o di un messaggio di testo, toccare
.
2. Individuare il file.
3. Toccare il file.
Suggerimento: quando si invia un messaggio e-mail con un'immagine in allegato, per ottenere un
messaggio di dimensioni ridotte è possibile ridurre la dimensione dell'immagine. Nella schermata
Dimensioni immagine, toccare una dimensione. Toccare Invia.
Aggiunta di un destinatario Ccn a un messaggio e‑mail
1. Durante la composizione di un messaggio, toccare
>
.
2. Digitare il nome o l'indirizzo e‑mail di un contatto.
Invio di un'e-mail o di un invito a una riunione durante la composizione di un altro messaggio
Durante la composizione di un'e-mail, è inoltre possibile inviare a un destinatario un invito a una riunione
o un'e-mail separata.
1. Durante la composizione di un messaggio, toccare e tenere premuto un nome nei campi A, CC o
CCN.
2. Effettuare una delle seguenti operazioni:
• Per inviare un'e-mail separata a un destinatario durante la risposta a un messaggio, toccare
• Per inviare un invito a una riunione a un destinatario, toccare
• Per aggiungere un destinatario ai Contatti, toccare
.
.
.
Composizione di un messaggio e‑mail in formato testo normale
È possibile ridurre lo spazio occupato da messaggi e thread e‑mail passando dal formato HTML al
formato di testo normale.
77
Messaggi e‑mail in BlackBerry Hub
Manuale utente
1. In un messaggio e-mail, toccare
2. Toccare
.
.
Modifica della formattazione del testo in un messaggio e-mail
È possibile applicare al testo lo stile grassetto, corsivo e sottolineato, creare elenchi ordinati e puntati,
nonché modificare la dimensione e il colore del tipo di carattere.
1. Durante la composizione di un messaggio, toccare
.
2. Applicare la formattazione desiderata al testo mediante la barra degli strumenti di formattazione.
Inoltro di un messaggio di testo
1. In BlackBerry Hub, toccare un messaggio di testo e tenere premuto.
2. Toccare
.
Inoltro di un messaggio PIN come e-mail
È possibile archiviare le informazioni inviate o ricevute in un messaggio PIN. È possibile inoltrare il
messaggio al proprio indirizzo o ad altri indirizzi come e-mail.
1. In BlackBerry Hub, toccare un messaggio PIN e tenere premuto.
2. Toccare
.
Gestione dei messaggi
La gestione di messaggi in BlackBerry Hub consente un'organizzazione ottimale di tutte le attività. È
possibile archiviare i messaggi, contrassegnare i messaggi importanti o salvare bozze per completare la
composizione in un secondo momento.
Eliminazione di un messaggio
In BlackBerry Hub effettuare una delle seguenti operazioni:
• Per eliminare un solo messaggio, toccarlo e tenere premuto. Toccare
.
• Per eliminare più messaggi, toccare un messaggio e tenere premuto. Toccare
messaggi che si desidera eliminare. Toccare
>
. Toccare gli altri
.
• Per eliminare tutti i messaggi ricevuti prima di una data specifica, toccare la barra della data e tenere
premuto. I messaggi inviati o ricevuti prima di tale data vengono evidenziati. Toccare
.
• Per eliminare messaggi solo dal dispositivo, conservandoli nel server di messaggistica, toccare
>
> Visualizzazione e azioni. Nell'elenco a discesa Elimina su, toccare Solo Hub.
Archiviazione di messaggi e‑mail
A seconda del tipo di account, è possibile che l'archiviazione di messaggi e‑mail o la creazione di
cartelle per gli stessi non sia consentita.
78
Messaggi e‑mail in BlackBerry Hub
Manuale utente
Archiviazione di un messaggio e‑mail
È possibile archiviare i messaggi e-mail inviati e ricevuti.
1. In BlackBerry Hub, toccare un messaggio e‑mail e tenere premuto.
2. Toccare
.
3. Toccare una cartella.
Come aggiungere, rinominare o eliminare una cartella e-mail
In BlackBerry Hub, toccare l'elenco a discesa all'estremità superiore dello schermo.
• Per aggiungere una cartella, toccare la cartella che si desidera utilizzare come cartella principale e
tenere premuto. Toccare . Digitare un nome per la cartella. Toccare OK.
• Per rinominare una cartella, toccarla e tenere premuto. Toccare
cartella. Toccare OK.
• Per eliminare una cartella, toccarla e tenere premuto. Toccare
. Digitare un nuovo nome per la
.
Conservazione di tutti i messaggi e-mail di una cartella nel dispositivo
Se per archiviare i messaggi e-mail in varie cartelle si utilizza un'applicazione di posta elettronica per
computer, ad esempio Microsoft Outlook, le copie di tali messaggi non vengono scaricate
automaticamente nel dispositivo BlackBerry. È tuttavia possibile rendere disponibili nel dispositivo i
messaggi e-mail archiviati mediante la sincronizzazione di una cartella e-mail.
1. In BlackBerry Hub, toccare il banner all'estremità superiore dello schermo.
2. Toccare una cartella e tenere premuto.
3. Toccare
.
Aggiunta di un contrassegno a un messaggio
I messaggi con contrassegni vengono visualizzati in BlackBerry Remember, per consentire l'aggiunta di
date di scadenza, tag, note vocali e file.
1. In BlackBerry Hub, toccare un messaggio e tenere premuto.
2. Toccare
.
Gestione dei messaggi con BlackBerry Hub Azioni istantanee
BlackBerry Hub Azioni istantanee consente di smistare velocemente messaggi, conversazioni ed eventi
in BlackBerry Hub. Nella vista elenco, è possibile contrassegnare i messaggi come letti o da leggere e
archiviare, contrassegnare o eliminare i messaggi. È inoltre possibile accettare o rifiutare gli inviti alle
riunioni senza doverli visualizzare. Se si commette un errore durante la gestione dei messaggi, è
possibile toccare Annulla per annullare l'ultima modifica.
79
Messaggi e‑mail in BlackBerry Hub
Manuale utente
Utilizzo di BlackBerry Hub Azioni istantanee
A seconda del tipo di messaggio e delle impostazioni di BlackBerry Hub Azioni istantanee, è possibile
effettuare le seguenti operazioni:
• Invito al calendario: è possibile accettare o rifiutare un invito al calendario.
• Messaggio BBM o di testo (SMS e MMS): è possibile rispondere a o eliminare un messaggio BBM
o di testo.
• Messaggi e-mail: è possibile archiviare, eliminare o contrassegnare un messaggio.
1. Nell'angolo superiore destro dello schermo di BlackBerry Hub, toccare
.
2. Eseguire una delle seguenti operazioni:
• Per eliminare un messaggio, toccare
• Per archiviare un messaggio, toccare
.
e scegliere una cartella.
• Per contrassegnare un messaggio, toccare
.
• Per contrassegnare un messaggio come letto, toccare
• Per rispondere a messaggi di testo o BBM, toccare
.
.
Personalizzazione di BlackBerry Hub Azioni istantanee per le e-mail
Per impostazione predefinita, BlackBerry Hub Azioni istantanee consente di archiviare ed eliminare i
messaggi e-mail. È possibile modificare le impostazioni delle azioni descritte nella vista elenco.
1. In BlackBerry Hub, toccare
> Visualizzazione e azioni.
>
2. In Azioni istantanee Hub, seguire la procedura:
• Nell'elenco a discesa Azione e-mail 1, toccare Archivia o Contrassegna.
• Nell'elenco a discesa Azione e-mail 2, toccare Archivia, Contrassegna o Elimina.
Come contrassegnare un messaggio come letto o da leggere
In BlackBerry Hub, attenersi a una delle procedure riportate di seguito:
• Per contrassegnare un messaggio come letto, toccarlo e tenere premuto. Toccare
• Per contrassegnare un messaggio come non letto, toccarlo e tenere premuto. Toccare
.
.
• Per contrassegnare i messaggi ricevuti prima di una data specifica come letti, toccare la barra della
.
data e tenere premuto. Toccare
Download o condivisione di un'immagine incorporata in un messaggio e‑mail
In un messaggio, toccare un'immagine incorporata e tenere premuto.
• Per salvare l'immagine, toccare
.
• Per condividere l'immagine, toccare
.
• Per impostare l'immagine come immagine di un contatto, toccare
.
80
Manuale utente
Messaggi e‑mail in BlackBerry Hub
Salvataggio della bozza di un messaggio e‑mail
1. Durante la composizione di un messaggio e‑mail, toccare Annulla.
2. Nella finestra di dialogo visualizzata, toccare Salva.
Protezione dei messaggi e‑mail
Se si utilizza un account e-mail di lavoro che supporta S/MIME o messaggi con protezione PGP o
crittografia e-mail di IBM Notes nel dispositivo BlackBerry, è possibile firmare digitalmente o
crittografare i messaggi. Ciò consente di aggiungere un ulteriore livello di protezione ai messaggi e-mail
inviati mediante il dispositivo.
Le firme digitali consentono ai destinatari di verificare l'autenticità e l'integrità dei messaggi inviati.
Quando si firma digitalmente un messaggio con protezione S/MIME mediante la chiave privata del
mittente, per verificare che il messaggio provenga effettivamente da tale utente e che non sia stato
modificato i destinatari utilizzano la chiave pubblica del mittente.
La crittografia garantisce la confidenzialità dei messaggi. Quando si esegue la crittografia di un
messaggio con protezione S/MIME, per crittografare il messaggio viene utilizzata la chiave pubblica del
destinatario. Per decrittografare il messaggio, il destinatario utilizza la propria chiave privata.
Se si utilizza un account di lavoro che supporta i messaggi con protezione PGP, è possibile firmare
digitalmente, crittografare o firmare e crittografare i messaggi utilizzando la protezione PGP. Per inviare
messaggi e-mail crittografati, è necessario memorizzare la chiave pubblica del destinatario nel
dispositivo BlackBerry. Per inviare messaggi e-mail con firma digitale è necessario memorizzare la
chiave privata nel dispositivo.
Se il dispositivo è associato a un CRL o a un server OCSP, quando si aggiungono i destinatari di un
messaggio crittografato, il dispositivo tenta di recuperare uno stato certificato per ogni destinatario. Non
sarà possibile inviare il messaggio finché tutti i destinatari non ricevono gli stati certificati. Se i certificati
non vengono trovati o risultano non validi, i nomi dei destinatari vengono visualizzati in rosso.
Configurazione di messaggi con protezione S/MIME
Per inviare messaggi e-mail con firma digitale o crittografati mediante protezione S/MIME, è necessario
memorizzare un certificato e una chiave privata nel dispositivo BlackBerry. A tale scopo, è possibile
importare i file da un messaggio e-mail di lavoro o una scheda di memoria.
Il dispositivo BlackBerry supporta chiavi e certificati nei seguenti formati ed estensioni file:
• PEM (.pem, .cer)
• DER (.der, .cer)
• PFX (.pfx, .p12)
1. Aprire un messaggio e‑mail di lavoro con un certificato allegato.
2. Toccare
.
3. Se necessario, immettere la password.
81
Messaggi e‑mail in BlackBerry Hub
Manuale utente
4. Toccare Importa o Importa tutti.
5. Toccare
.
6. In BlackBerry Hub, toccare
>
> E-mail protetta.
7. Se necessario, toccare la scheda S/MIME.
8. Attivare l'opzioneS/MIME.
9. In Certificato di firma, nell'elenco a discesa, toccare il certificato importato.
10.In Certificato di crittografia, nell'elenco a discesa, toccare il certificato importato.
Impostazione dei messaggi con protezione PGP
Se si utilizza un account di lavoro che supporta i messaggi con protezione PGP, è possibile firmare
digitalmente, crittografare o firmare e crittografare i messaggi con la protezione PGP. Per inviare
messaggi e-mail crittografati, è necessario memorizzare la chiave pubblica del destinatario nel
dispositivo BlackBerry. Per inviare messaggi e-mail con firma digitale è necessario memorizzare la
chiave privata nel dispositivo.
Il dispositivo supporta chiavi nei seguenti formati ed estensioni file:
• PEM (.pem, .cer)
• ASC (.asc)
1. Aprire un messaggio e-mail di lavoro con un allegato chiave PGP.
2. Toccare
.
3. Toccare Importa o Importa tutti.
4. Se necessario, immettere la password.
5. Toccare
.
6. In BlackBerry Hub, toccare
>
> E-mail protetta.
7. Se necessario, toccare la scheda PGP.
8. Attivare l'opzione PGP.
9. In Chiave di firma PGP, nell'elenco a discesa, toccare la chiave importata.
10.In Chiave di crittografia PGP, nell'elenco a discesa, toccare la chiave importata.
Attivare la crittografia e-mail di IBM Notes
È necessario aggiungere al dispositivo un account di lavoro che supporti la crittografia e-mail di IBM
Notes.
1. In BlackBerry Hub, toccare
>
> E-mail protetta.
2. Se necessario, toccare la scheda NNE.
3. Attivare l'opzione NNE.
82
Messaggi e‑mail in BlackBerry Hub
Manuale utente
Firma o crittografia di un messaggio
È necessario utilizzare un account e-mail di lavoro che supporti la crittografia e-mail IBM Notes per
inviare un messaggio e-mail crittografato oppure un account e-mail che supporti S/MIME o i messaggi
con protezione PGP per inviare un messaggio e-mail crittografato o firmato.
1. Mentre è in corso la composizione di un messaggio, far scorrere il dito verso il basso sullo schermo.
2. Nell'elenco a discesa, toccare un'opzione di firma o crittografia.
Nota: Se il dispositivo BlackBerry è associato a un CRL o a un server OCSP, quando si aggiungono i
destinatari di un messaggio crittografato, il dispositivo tenta di recuperare uno stato certificato per ogni
destinatario. Non sarà possibile inviare il messaggio finché tutti i destinatari non ricevono gli stati
certificati. Se i certificati non vengono trovati o risultano non validi, i nomi dei destinatari vengono
visualizzati in rosso.
Come aggiornare le impostazioni e-mail
A seconda delle autorizzazioni, è possibile modificare la sicurezza della posta elettronica utilizzata per
tutti i messaggi inviati. Ad esempio, se per la protezione dei messaggi si utilizza lo standard S/MIME, è
possibile inviare messaggi con firma in chiaro che possono essere aperti tramite qualsiasi applicazione
e-mail oppure messaggi con firma nascosta che possono essere aperti solo tramite applicazioni e-mail
che supportano la crittografia.
1. In BlackBerry Hub, toccare
>
> E-mail protetta.
2. Eseguire una delle seguenti operazioni:
• Per attivare i messaggi con protezione S/MIME, toccare la scheda S/MIME. Attivare l'opzioneS/
MIME.
• Per attivare i messaggi con protezione NNE, se necessario, toccare la scheda NNE. Attivare
l'opzione NNE.
• Per modificare il metodo di codifica preferito da utilizzare per i messaggi in uscita, selezionare
un'opzione nell'elenco a discesa Codifica predefinita.
• Per selezionare il metodo di codifica preferito da utilizzare per rispondere o inoltrare i messaggi,
selezionare un'opzione nell'elenco a discesa Codifica messaggio in uscita.
• Per inviare messaggi con firma in chiaro, toccare la scheda S/MIME. Attivare l'opzione Invia
messaggi firmati con testo in chiaro.
• Per ricevere un messaggio di avviso in caso si verifichi un problema con un certificato, toccare la
scheda S/MIME. Attivare l'opzione Avvisa in caso di problemi con i certificati.
• Per attivare i messaggi con protezione PGP, toccare la scheda PGP. Attivare l'opzione PGP.
• Per selezionare una coppia di chiavi per firmare i messaggi inviati, selezionare un'opzione
nell'elenco a discesa Chiave di firma PGP.
• Per selezionare una coppia di chiavi da utilizzare per crittografare i messaggi da inviare,
selezionare un'opzione nell'elenco a discesa Chiave di crittografia PGP.
83
Messaggi e‑mail in BlackBerry Hub
Manuale utente
• Per visualizzare i dettagli chiave PGP per una coppia di chiavi PGP memorizzata nel dispositivo
BlackBerry, negli elenchi a discesa Chiave di firma PGP o Chiave di crittografia PGP, toccare
Visualizza chiave PGP.
• Per ricevere un messaggio di avviso in caso si verifichi un problema con una chiave PGP, toccare
la scheda PGP. Attivare l'opzione Avvisa in caso di problemi con le mie chiavi PGP.
Icone dei messaggi e‑mail protetti
Icona
Descrizione
Il messaggio e‑mail ha una firma digitale.
Il messaggio e-mail è crittografato.
Un messaggio salvato nella cartella ha una firma digitale.
Un messaggio salvato nella cartella è crittografato.
La firma digitale è stata verificata correttamente.
Non sono disponibili informazioni sufficienti per verificare la firma digitale.
La verifica della firma digitale non è riuscita.
Al messaggio e-mail è allegato un certificato.
All'e-mail sono allegati più certificati.
Una chiave PGP è allegata all'e-mail.
La catena del certificato è attendibile o lo stato del certificato è buono.
È stato rilevato un errore nella catena o nello stato del certificato.
Lo stato del certificato è in fase di determinazione.
La catena del certificato è scaduta.
La catena di certificati è stata revocata.
Navigazione in BlackBerry Hub
Visualizzazione rapida di messaggi in BlackBerry Hub da qualsiasi schermata
È possibile visualizzare rapidamente e aprire BlackBerry Hub in qualsiasi schermata del dispositivo,
indipendentemente dal fatto che sia visualizzata la schermata iniziale o quella dell'applicazione in uso.
84
Manuale utente
Messaggi e‑mail in BlackBerry Hub
1. Posizionare il dito all'estremità inferiore dello schermo e farlo scorrere leggermente verso l'alto. La
visualizzazione corrente si riduce per visualizzare le notifiche.
2. Per visualizzare rapidamente BlackBerry Hub, far scorrere il dito verso destra.
• Per aprire BlackBerry Hub, continuare a far scorrere il dito verso destra.
• Per tornare all'attività precedente, far scorrere il dito verso sinistra e verso il basso.
Visualizzazione rapida di messaggi e notifiche durante la composizione o la lettura di un
messaggio
In un messaggio aperto, posizionare il dito all'estremità sinistra del messaggio e scorrere lentamente
verso destra. Continuare a scorrere fino a quando non viene visualizzato l'elenco di messaggi e
notifiche.
85
Messaggi e‑mail in BlackBerry Hub
Manuale utente
Passaggio al messaggio successivo o precedente
1. In un messaggio, collocare il dito sul bordo sinistro del messaggio e scorrere lentamente verso destra
per visualizzare rapidamente l'elenco dei messaggi.
2. Con il messaggio aperto, far scorrere il dito verso l'alto o verso il basso per evidenziare il messaggio
precedente o successivo nell'elenco.
3. Per aprire il messaggio evidenziato, sollevare il dito.
Verifica degli eventi imminenti in BlackBerry Hub
Gli appuntamenti del giorno possono essere verificati nell'applicazione Calendario BlackBerry. Se
BlackBerry Hub è aperto, non è necessario chiuderlo.
Posizionare il dito all'estremità superiore dell'elenco di messaggi e notifiche, nel punto in cui viene
visualizzata la data, e trascinare lentamente verso il basso. Vengono visualizzati i primi eventi imminenti.
Quanto più si trascina, maggiore sarà il numero di eventi visualizzati.
Creazione di una riunione in un messaggio e‑mail
Quando nel dispositivo BlackBerry si crea una riunione o un evento a partire da un messaggio e‑mail,
viene automaticamente inserita la riga dell'oggetto del messaggio e‑mail e i destinatari del messaggio
vengono invitati a partecipare alla riunione o all'evento.
1. In un messaggio e-mail, toccare
>
.
2. Immettere eventuali informazioni aggiuntive per la riunione.
86
Messaggi e‑mail in BlackBerry Hub
Manuale utente
3. Toccare Salva.
Aggiunta di un contatto da BlackBerry Hub
1. In BlackBerry Hub, toccare un messaggio e tenere premuto.
2. Toccare
.
• Per aggiungere le informazioni di contatto a una voce di contatto esistente, ad esempio per
aggiungere l'indirizzo e-mail di un contatto, toccare un contatto nell'elenco.
• Per aggiungere il contatto come nuovo contatto, toccare .
3. Toccare Salva.
Aggiornamento dell'elenco di messaggi
Se si è aggiunto un account e‑mail che non supporta i servizi di messaggistica push, è possibile
aggiornare BlackBerry Hub per verificare la presenza di nuovi messaggi.
In BlackBerry Hub, toccare
>
.
Personalizzazione delle impostazioni in BlackBerry Hub
È possibile personalizzare diverse impostazioni in BlackBerry Hub. Ad esempio, è possibile modificare
l'indirizzo e‑mail o il calendario predefinito, nonché l'ordine di visualizzazione degli account. È inoltre
possibile impostare una risposta fuori sede mediante il dispositivo BlackBerry.
Impostazione di una risposta fuori sede
La risposta fuori sede potrebbe non essere supportata per alcuni tipi di account e‑mail.
1. In BlackBerry Hub, toccare
>
> Account e-mail.
2. Toccare un account e‑mail.
3. Attivare l'opzione Invia risposte automatiche.
4. Eseguire una delle seguenti operazioni:
• Per inviare le risposte fuori sede all'interno dell'organizzazione, immettere un messaggio nel
campo Rispondi con.
• Per specificare un periodo di inizio e un periodo di fine dell'invio delle risposte fuori sede, attivare
l'opzione Invia risposte automatiche tra date specifiche.
• Per inviare le risposte fuori sede all'esterno dell'organizzazione, attivare l'opzione Invia risposte
automatiche all'esterno dell'organizzazione. Se si desidera diversificare le risposte fuori sede
esterne da quelle interne, inserire un messaggio nel campo Rispondi con.
Aggiunta di una firma a un account e‑mail
1. In BlackBerry Hub, toccare
>
> Account e-mail.
2. Toccare un account e‑mail.
87
Messaggi e‑mail in BlackBerry Hub
Manuale utente
3. Attivare l'opzione Firma automatica.
4. Digitare una firma nel campo.
Modifica dell'indirizzo e‑mail o del calendario predefinito
Quando si condivide contenuto (ad esempio, un'immagine o un sito Web) mediante e‑mail o si crea un
nuovo messaggio e‑mail, nel dispositivo BlackBerry viene utilizzato automaticamente l'indirizzo e‑mail
predefinito. Quando si aggiunge un evento al calendario o si invia un invito per una riunione, l'elemento
viene aggiunto al calendario predefinito.
1. Nella schermata iniziale, posizionare il dito all'estremità superiore dello schermo e scorrere verso il
basso.
2. Toccare
Impostazioni > Account.
3. Toccare
.
• Per cambiare l'account predefinito utilizzato per l'invio di messaggi e‑mail, toccare un account
nell'elenco a discesa Indirizzo e‑mail.
• Per cambiare il calendario predefinito per l'aggiunta di eventi e l'invio di inviti relativi a riunioni,
toccare il calendario desiderato nell'elenco a discesa Calendario.
Download di una parte di testo in un'e-mail
Spostandosi frequentemente tra un'area con copertura Wi-Fio cellulare oppure se si sta utilizzando il
roaming, è possibile controllare il contenuto dei messaggi e-mail che viene scaricato in una specifica
area di copertura. Durante il roaming, ad esempio, è possibile scegliere di scaricare solo l'oggetto dei
messaggi. Se invece ci si trova in un'area con copertura Wi-Fi, allora si può scegliere di scaricare
l'interno messaggio.
1. Nella schermata iniziale, posizionare il dito all'estremità superiore dello schermo e scorrere verso il
basso.
2. Toccare
Impostazioni > Account.
3. Toccare un account.
4. Toccare >
.
5. Selezionare un'opzione negli elenchi a discesa Controllo dati in roaming, Controllo dati cellulare o
Controllo dati Wi-Fi.
Se ci si trova in un'area con copertura in cui il download è limitato, è possibile scegliere di scaricare il
messaggio completo toccando Messaggio troncato, scaricare altro. Potrebbero essere applicati costi
aggiuntivi.
Modifica della modalità di visualizzazione dei messaggi in BlackBerry Hub
In BlackBerry Hub è possibile impostare la visualizzazione dei messaggi inviati o archiviati oppure
modificare la modalità di visualizzazione dei thread di messaggi e della data all'inizio dell'elenco di
88
Messaggi e‑mail in BlackBerry Hub
Manuale utente
messaggi e notifiche. È inoltre possibile modificare la modalità di visualizzazione del nome del mittente,
impostare il download automatico delle immagini e così via.
1. In BlackBerry Hub, toccare
>
> Visualizzazione e azioni.
2. Modificare le impostazioni. È ad esempio possibile modificare una qualsiasi delle seguenti
impostazioni:
• Per visualizzare i messaggi come thread di conversazione anziché come singoli messaggi,
nell'elenco a discesa Stile visualizzazione toccare Conversazione.
• Se non si desidera visualizzare i messaggi dei campi già letti, disattivare l'opzione Mostra
messaggi e-mail archiviati letti.
• Se non si desidera visualizzare i messaggi inviati, disattivare l'opzione Mostra messaggi inviati.
• Per ricevere una notifica quando si sposta un messaggio in una cartella non sincronizzata con il
dispositivo, attivare l'opzione Notifica quando la cartella non è sincronizzata.
• Per impostare BlackBerry Hub in modo da mantenere l'ultima visualizzazione impostata prima che
il telefono entri in modalità inattiva, disattivare l'opzione Torna alla vista predefinita quando
inattivo.
Suggerimento: Quando lo Stile visualizzazione viene modificato in Conversazione, una riga del testo di
anteprima viene visualizzata in ogni e-mail nella visualizzazione elenco in modo da poter identificare
rapidamente i messaggi e-mail da leggere in una particolare conversazione.
Assegnazione di un colore agli account
Per semplificare l'individuazione dei vari tipi di account in BlackBerry Hub, è possibile assegnare un
colore diverso a ogni account. Il colore viene visualizzato sul lato sinistro dell'elenco messaggi.
1. In BlackBerry Hub, toccare
>
> Gestione Hub.
2. Toccare un account.
3. Nell'elenco a discesa Colore account, toccare un colore.
Limitazione dei contatti in BlackBerry Hub
Se non si desidera ricevere messaggi da contatti o account e-mail specifici, è possibile limitare i
messaggi dalla visualizzazione in BlackBerry Hub.
1. In BlackBerry Hub, toccare
>
> Gestione contatti recenti.
2. Toccare un nome contatto per aggiungerlo all'elenco dei contatti limitati.
Per rimuovere un contatto dall'elenco dei contatti limitati nella schermata Gestione contatti recenti,
toccare
e toccare un nome contatto.
Modifica dell'ordine di visualizzazione degli account in BlackBerry Hub
È possibile modificare l'ordine di visualizzazione degli account in BlackBerry Hub nella scheda Account.
Ad esempio, gli account preferiti o utilizzati più di frequente possono essere spostati all'inizio
dell'elenco.
89
Messaggi e‑mail in BlackBerry Hub
Manuale utente
1. In BlackBerry Hub, toccare
2. Toccare
> Gestione Hub.
>
.
3. Toccare un account e tenere premuto, quindi far scorrere il dito verso l'alto o verso il basso per
spostare l'account in alto o in basso nell'elenco all'interno della scheda Account.
4. Per salvare le modifiche, toccare
.
Impostazione dei tipi di messaggi visualizzati in BlackBerry Hub
È possibile nascondere i messaggi ricevuti da alcuni account affinché non vengano visualizzati nella
scheda Hub di BlackBerry Hub. L'operazione non incide sulla sincronizzazione del calendario e dei
contatti.
1. In BlackBerry Hub, toccare
>
> Gestione Hub.
2. Toccare un account.
3. Nell'elenco Mostra in, toccare Mostra solo in Hub, Mostra solo in account separato o Mostra in
entrambi.
Sincronizzazione delle cartelle dei contatti Microsoft Exchange
Se si dispone di un account e-mail supportato da Microsoft Exchange ActiveSync, è possibile scegliere
le cartelle dei contatti da sincronizzare con il dispositivo BlackBerry.
1. Posizionare il dito all'estremità superiore della schermata iniziale e scorrere verso il basso.
2. Toccare
Impostazioni > Account.
3. Toccare un account Microsoft Exchange.
4. Attivare l'opzione Sincronizza contatti.
5. Toccare Modifica impostazioni cartella Contatti.
6. Effettuare una delle seguenti operazioni:
• Per sincronizzare tutte le cartelle dei contatti, attivare l'opzione Sincronizza tutte le cartelle
Contatti.
• Per sincronizzare una o più cartelle dei contatti, disattivare l'opzione Sincronizza tutte le cartelle
Contatti. Toccare le cartelle che si desidera sincronizzare con il dispositivo.
7. Toccare Salva.
Modifica delle opzioni relative ai messaggi di testo
In BlackBerry Hub, toccare
>
> Messaggi di testo.
• Per ricevere una notifica quando i messaggi di testo vengono consegnati o letti, in SMS o MMS,
attivare l'opzione Conferma consegna o Conferma lettura.
• Per consentire ad altri dispositivi di vedere quando si riceve o si legge un messaggio di testo con
allegati, in MMS, attivare l'opzione Consenti conferma consegna o Consenti conferma lettura.
90
Messaggi e‑mail in BlackBerry Hub
Manuale utente
• Per bloccare MMS indesiderati, in MMS, attivare l'opzione Rifiuta messaggi anonimi o Rifiuta
annunci pubblicitari.
• Per bloccare la ricezione di MMS durante l'utilizzo del roaming, in MMS, nell'elenco a discesa
Modalità Recupero automatico, toccare Solo rete domestica.
• Per disattivare la sostituzione delle parole, disattivare l'opzione Attiva sostituzione parola.
• Per inviare i messaggi di testo soltanto quando si tocca l'icona di invio, disattivare l'opzioneUsa il
tasto Invio per inviare.
• Per modificare il colore di sfondo dei messaggi, attivare l'opzione Sfondo scuro.
Modifica delle impostazioni avanzate per i messaggi di testo
Le impostazioni avanzate per SMS e MMS consentono di abilitare i caratteri speciali, modificare le
preferenze di routing e altro ancora.
1. In BlackBerry Hub, toccare
> Messaggi di testo >
>
.
2. Apportare le modifiche desiderate.
3. Toccare Salva.
Disattivazione dei messaggi Cell Broadcast
Quando il dispositivo BlackBerry viene utilizzato in determinate aree geografiche, il provider di servizi
potrebbe inviare messaggi Cell Broadcast, ad esempio per fornire informazioni sulle condizioni
climatiche locali. Tali messaggi sono gratuiti, tuttavia possono essere disattivati se si preferisce non
riceverli.
In BlackBerry Hub, toccare
> Cell Broadcast.
>
• Per disattivare tutti i messaggi Cell Broadcast, disattivare l'opzione Attiva Cell Broadcast.
• Per disattivare i messaggi ricevuti da un canale specifico, toccare Rimuovi accanto al canale
desiderato.
Aggiornamento dello stato di Facebook, Twitter o LinkedIn da BlackBerry Hub
1. In BlackBerry Hub, toccare
.
2. Toccare Facebook, Twitter o LinkedIn.
3. Toccare
.
4. Digitare lo stato desiderato.
5. Toccare Pubblica, Tweet o Invia.
Come effettuare una chiamata telefonica da BlackBerry Hub
1. Toccare
> Chiamate.
2. Toccare
.
91
Messaggi e‑mail in BlackBerry Hub
Manuale utente
Informazioni sui messaggi di avviso di emergenza
I sistemi di avviso di emergenza vengono utilizzati per inviare messaggi di avviso agli utenti con
dispositivi mobili abilitati. I messaggi di avviso di emergenza sono messaggi di testo che avvisano gli
utenti di possibili rischi per la sicurezza nell'area di utilizzo. I messaggi potrebbero includere avvisi
meteorologici, relativi a bambini scomparsi oppure relativi ad altre emergenze a carattere nazionale.
Alcuni provider di servizi wireless non conteggiano i messaggi di avviso di emergenza nell'utilizzo dati
del piano di servizi wireless sottoscritto. Questa funzionalità potrebbe non essere supportata a seconda
dell'area geografica, del provider di servizi e della rete wireless. Per ulteriori informazioni, contattare il
provider di servizi o l'amministratore.
Annullamento della sottoscrizione ai messaggi di avviso di emergenza
A seconda dell'area di residenza e della rete wireless a cui si è connessi, potrebbe non essere
consentito annullare la sottoscrizione ad alcuni messaggi di avviso di emergenza.
1. In BlackBerry Hub, toccare
>
> Avvisi di emergenza.
2. Disattivare l'opzione accanto al tipo di avviso pubblico.
Risoluzione dei problemi: BlackBerry Hub
Impossibile ricevere messaggi
Attenersi alla seguente procedura:
• Se di recente è stata cambiata la password di un account, verificare che la password sia stata
aggiornata nelle impostazioni relative agli account del dispositivo BlackBerry. Nella schermata
iniziale, posizionare il dito all'estremità superiore dello schermo e scorrere verso il basso.Toccare
Account. Toccare un account. Apportare le modifiche desiderate. Toccare Salva.
>
• Controllare le impostazioni della connessione di rete per verificare che il dispositivo sia connesso a
una rete Wi-Fi o mobile. Se ci si trova in una zona sprovvista di copertura wireless, i messaggi
verranno ricevuti quando si tornerà in una zona con copertura wireless.
• Se si è connessi a una rete mobile, verificare che i servizi dati siano attivati. Nella schermata iniziale,
posizionare il dito all'estremità superiore dello schermo e scorrere verso il basso.Toccare
> Reti e
connessioni > Rete mobile. Verificare che l'opzione Servizi dati sia attiva.
È possibile visualizzare solo i messaggi e‑mail ricevuti negli ultimi 30 giorni
Per impostazione predefinita, per alcuni tipi di account e-mail, il dispositivo BlackBerry sincronizza solo i
messaggi e-mail ricevuti negli ultimi 30 giorni. Per modificare l'impostazione, posizionare il dito
all'estremità superiore della schermata iniziale e scorrere verso il basso. Toccare
> Account. Toccare
l'account e-mail desiderato. Toccare
sincronizzazione. Toccare Salva.
. Toccare un'opzione nell'elenco a discesa Periodo
92
Manuale utente
Messaggi e‑mail in BlackBerry Hub
Impossibile visualizzare i messaggi e‑mail di lavoro in BlackBerry Hub
Se al dispositivo BlackBerry è stato aggiunto un account di lavoro, è possibile che l'amministratore
abbia attivato un criterio che suddivide BlackBerry Hub in una vista di lavoro, contenente
esclusivamente i messaggi e le notifiche relativi all'account di lavoro, e una vista personale, contenente
esclusivamente i messaggi e le notifiche relativi agli account personali.
Per visualizzare la vista di lavoro, in BlackBerry Hub, toccare
> Passa a lavoro.
Impossibile visualizzare i destinatari di un messaggio
Per visualizzare gli altri destinatari di un messaggio e l'account al quale è stato inviato il messaggio,
aprire il messaggio e toccare la freccia nell'angolo superiore destro della schermata.
Impossibile inviare o inoltrare messaggi di testo
Se un messaggio SMS o MMS include informazioni protette da copyright, potrebbe non essere possibile
inoltrarlo.
Se si utilizza un account di lavoro supportato da un BlackBerry Enterprise Server, l'amministratore
potrebbe impedire l'invio di messaggi di testo, consentendone solo la ricezione.
Impossibile allegare un file a un messaggio di testo
Il file potrebbe essere troppo grande oppure il piano di servizi wireless sottoscritto potrebbe non
supportare i messaggi MMS, necessari per allegare file ai messaggi di testo. Per ulteriori informazioni,
contattare il provider di servizi.
Impossibile trovare il BlackBerry Hub o l'icona SMS
Potrebbero essere state rimosse le icone dalla schermata iniziale. Cercare di effettuare una delle
seguenti operazioni:
• Nonostante le icone non vengano visualizzate nella schermata iniziale, è comunque possibile
accedere ai messaggi direttamente dal BlackBerry Hub. Nella schermata iniziale, scorrere verso
> SMS.
destra per aprire il BlackBerry Hub. Per visualizzare solo i messaggi di testo, toccare
• È possibile scaricare le icone da BlackBerry World. In BlackBerry World, cercare Text Messaging
Icon o BlackBerry Hub Icon e scaricare le icone.
joyn
joyn consente di effettuare chiamate e chat, inviare immagini e condividere video con amici e contatti
che non utilizzano un dispositivo BlackBerry 10. Se il provider di servizi wireless attuale supporta joyn,
l'icona
viene visualizzata accanto ai contatti che utilizzano joyn.
93
Messaggi e‑mail in BlackBerry Hub
Manuale utente
Informazioni su joyn
Se gli amici e i contatti non utilizzano un dispositivo BlackBerry 10, è comunque possibile comunicare
con loro tramite chat, chiamarli, inviare immagini e condividere video mediante joyn. Se il provider di
servizi wireless attuale supporta joyn, nell'applicazione Contatti o Telefono viene visualizzata l'icona
accanto ai contatti che utilizzano joyn, che possono così essere identificati rapidamente.
joyn per BlackBerry 10 non è disponibile per alcuni provider di servizi wireless.
Per informazioni sulle condizioni o sui costi associati all'utilizzo dell'applicazione, contattare il provider di
servizi wireless.
Avvio di una chat joyn
1. Nell'applicazione Contatti o nella visualizzazione dei dettagli del contatto, toccare
nome di un contatto.
accanto al
2. Attenersi a una delle procedure riportate di seguito:
• Digitare un messaggio.
• Toccare un'emoticon.
• Per allegare un'immagine o un file, toccare
.
3. Toccare Invia.
Suggerimento: è possibile individuare, avviare e rispondere a chat joyn in BlackBerry Hub.
Come invitare altri contatti a una chat joyn
Se è necessario parlare di un argomento con un gruppo di persone, è possibile avviare una chat con più
interlocutori. Ciò consente di prendere decisioni più rapidamente e mantenere tutti i partecipanti
informati.
1. All'estremità inferiore di una chat joyn, toccare
> Crea gruppo.
2. Toccare + per aggiungere un altro contatto. Ripetere la procedura per ogni contatto che si desidera
aggiungere.
3. Se necessario, digitare un oggetto per la chat.
4. Digitare un messaggio.
5. Toccare Invia.
Eliminazione di una chat joyn
In una schermata della chat, toccare
>
.
Come chiamare un contatto joyn
1. Nell'applicazione Telefono, toccare
2. Toccare
.
accanto al contatto che si desidera chiamare.
94
Messaggi e‑mail in BlackBerry Hub
Manuale utente
3. Se a un contatto joyn sono associati più numeri di telefono, toccare il numero che si desidera
chiamare.
Suggerimento: per avviare una chat o condividere un video oppure un file mentre è in corso la
chiamata, toccare
.
Avvio di una condivisione video mediante joyn
Affinché sia possibile condividere un video o avviare una chat video, è necessario chiamare un contatto
joyn. Il dispositivo utilizzato dal contatto deve supportare la funzionalità video.
Mentre è in corso una chiamata, toccare
nell'applicazione Telefono.
Suggerimento: per avviare una chat o condividere un file mentre è in corso la condivisione video,
toccare
.
Invio di un file a un contatto joyn
Ai contatti joyn è possibile inviare diversi tipi di file, ad esempio immagini, video e documenti.
1. Mentre è in corso una chat joyn con un singolo utente o una chiamata, toccare
un'immagine o un file.
e selezionare
2. Toccare Invia.
Blocco di un contatto joyn
Se si blocca un contatto joyn, non si riceverà alcun messaggio dal contatto e i trasferimenti file verranno
rifiutati automaticamente. I messaggi vengono inviati alla cartella Messaggi bloccati dell'applicazione
joyn e le notifiche di lettura vengono disattivate.
1. In BlackBerry Hub, toccare
>
.
2. Toccare joyn.
3. Toccare Utenti bloccati.
4. Digitare il numero di telefono o il nome del contatto joyn che si desidera bloccare.
Per sbloccare un contatto, toccare Sblocca accanto al relativo nome.
Attivazione di joyn in modalità roaming
Per informazioni sui costi o sulle tariffe di roaming, contattare il provider di servizi wireless.
Se si è in viaggio, è possibile utilizzare joyn anche in modalità roaming.
1. In BlackBerry Hub, toccare
>
.
2. Toccare joyn.
3. Impostare l'opzione Attiva joyn in modalità roaming su I.
95
Manuale utente
Messaggi e‑mail in BlackBerry Hub
96
Contenuto multimediale
Manuale utente
Contenuto multimediale
Regolazione del volume del contenuto multimediale
Quando la riproduzione musicale è in corso, attenersi a una delle procedure indicate di seguito:
• Per alzare il volume, premere il tasto Volume su sul lato destro del dispositivo BlackBerry.
• Per diminuire il volume, premere il tasto Volume giù sul lato destro del dispositivo.
• Per disattivare il volume, premere il tasto Muto sul lato destro del dispositivo. Per riattivare il volume,
premere nuovamente il tasto Muto.
• Per selezionare il tipo di altoparlante da utilizzare per la riproduzione, toccare
> Audio.
Nota: il volume del contenuto multimediale è diverso da quello delle notifiche. La modifica del volume
durante l'ascolto di musica non incide sul volume delle notifiche.
Estensioni, formati e codec supportati per file audio e video
Alcune estensioni file e alcuni codec e formati potrebbero non essere supportati in tutti i modelli di
dispositivi BlackBerry e i tipi di reti wireless.
Estensione file
Codec video supportati
Codec audio supportati
3GP
H.263, H.264, MPEG-4
AAC, AMR
3G2
H.263, H.264, MPEG-4
AAC, AMR, QCELP
ASF
WMV 9
WMA
AVI
MJPEG, MPEG-4
MPEG-3
F4V
V6
Sorenson Spark
ISMV (file MP4 frammentati)
H.264, WMV9
AAC, WMA
M4V
H.263, H.264, MPEG-4
AAC, MPEG-3, PCM
MKV
H.264, MPEG-4
AAC, MPEG-3, PCM
MOV
H.263, H.264, MJPEG, MPEG-4
AAC, AMR, QCELP
MP4
H.263, H.264, MPEG-4
AAC, AMR
MPEG
H.263, H.264, MPEG-4
AAC, MPEG-3, PCM
97
Contenuto multimediale
Manuale utente
Estensione file
Codec video supportati
Codec audio supportati
WMV
WMV 9
WMA
AAC
—
AAC
AMR
—
AMR
FLAC
—
FLAC, Vorbis
M4A
—
AAC
MIDI
—
MIDI
MKA
—
AAC, MP3, PCM
MP3
—
MPEG-3
OGG
—
FLAC, Vorbis
QCP
—
QCELP
SPMID
—
SP-MIDI
WAV
—
PCM, GSM
WMA
—
WMA 9, WMA 10
Risoluzione problemi: multimedia
Impossibile aprire un file multimediale
Assicurarsi che il formato del file sia supportato dal dispositivo BlackBerry.
Fotocamera
La fotocamera del dispositivo consente di creare immagini e video di alta qualità e di catturare il
momento perfetto anche in condizioni avverse. La modalità Time Shift semplifica la creazione di
immagini di gruppo di qualità ottimale e consente si scattare foto panoramiche e catturare l'intera vista
98
Contenuto multimediale
Manuale utente
con un unico scatto. Il dispositivo è anche in grado di rilevare le condizioni di luce e suggerire la migliore
modalità e l'impostazione da utilizzare per potersi concentrare sullo scatto del momento.
Icone della fotocamera
Icona
Descrizione
Consente di passare dalla fotocamera anteriore a quella posteriore e
viceversa.
Scattare una fotografia.
Registrare un video.
Attivare il flash durante la registrazione di un video.
Interrompere la registrazione di un video.
Toccare e tenere premuto qualsiasi punto dello schermo per bloccare in
modo permanente la messa a fuoco in quell'area dello schermo. Per
sbloccare la messa a fuoco, toccare un punto qualsiasi dello schermo.
Consente di accedere a ulteriori opzioni quali flash, modalità di scatto,
impostazioni e altro ancora.
Come scattare foto e registrare video
Suggerimento: Per scattare una fotografia o registrare un video rapidamente mediante l'applicazione
Fotocamera, premere il tasto Volume su o Volume giù. Questi tasti di scelta rapida possono essere
anche utilizzati per acquisire una foto durante la registrazione di un video.
Come scattare una foto
Il dispositivo BlackBerry analizza le condizioni dell'illuminazione presenti al momento dello scatto e
suggerisce la scena o la modalità più adatta a tali condizioni. Per accettare la scena suggerita, toccare il
tipo di scena nella parte superiore dello schermo.
Suggerimento: Per garantire la migliore qualità di visualizzazione delle fotografie scattate con il
dispositivo BlackBerry in altri dispositivi, ad esempio lo schermo di un computer, utilizzare la fotocamera
con orientamento orizzontale.
99
Contenuto multimediale
Manuale utente
1. Aprire l'applicazione Fotocamera. Per eseguire l'ingrandimento o la riduzione, allontanare le dita o
avvicinarle sullo schermo.
Nota: Lo zoom può essere utilizzato solo nelle modalità di scatto Normale e Stabilizzazione.
2. Toccare l'area sullo schermo su cui si desidera bloccare la messa a fuoco. È possibile mettere a
fuoco qualsiasi parte dell'immagine sullo schermo, non solo quella centrale.
3. Quando il riquadro della messa a fuoco diventa verde, eseguire una delle seguenti operazioni:
• Per scattare una foto, toccare
.
• Per scattare foto ininterrottamente quando è attiva la modalità di scatto Burst, toccare e tenere
premuto. Il numero di foto scattate in modalità Burst viene visualizzato nell'angolo in basso a
sinistra della schermata. La fotocamera smette di scattare foto quando si toglie il dito dell'icona.
Suggerimento: È possibile attivare le righe della griglia per aiutare a centrare gli elementi nell'immagine
o per assicurarsi che l'immagine sia diritta. Per attivare le righe della griglia nell'applicazione
Fotocamera, toccare
> Impostazioni. Attivare l'opzione Visualizza righe griglia.
Attivazione del blocco della messa a fuoco automatica
Nel dispositivo BlackBerry, è possibile utilizzare il blocco della messa a fuoco automatica per scattare
più fotografie e registrare più video senza attendere la regolazione della messa a fuoco tra uno scatto e
l'altro o una ripresa e l'altra. Quando viene bloccata la messa a fuoco, l'area dello schermo selezionata
rimane a fuoco anche se si sposta il dispositivo o l'immagine nel mirino cambia.
Toccare e tenere premuta l'area sullo schermo su cui si desidera bloccare la messa a fuoco. L'icona di
viene visualizzata nel riquadro quando la messa a fuoco è bloccata.
Per sbloccare la messa a fuoco automatica, toccare un punto qualsiasi dello schermo.
Disattivazione del Rilevamento volti
Per impostazione predefinita, la funzionalità di Rilevamento volti è attivata nel dispositivo BlackBerry.
Quando si scatta una fotografia e la fotocamera rileva i volti, questi ultimi vengono automaticamente
messi a fuoco.
1. Per disattivare la funzionalità Rilevamento volti, toccare
Fotocamera.
> Impostazioni nell'applicazione
2. Disattivare l'opzione Rilevamento volti.
Impostazione del timer per scattare una foto
Nelle modalità Normale e Time Shift, è possibile utilizzare il timer sul dispositivo BlackBerry per ritardare
lo scatto di 3 o 10 secondi. Il ritardo nello scatto consente anche a chi scatta la foto di prepararsi, così
da poter essere nella foto.
1. Nell'applicazione Fotocamera, toccare
.
2. Eseguire una delle seguenti operazioni:
100
Contenuto multimediale
Manuale utente
• Per impostare il timer su 3 secondi, toccare
• Per impostare il timer su 10 secondi, toccare
3. Toccare
.
.
.
Per disattivare il timer, nell'angolo superiore sinistro della schermata, toccare
o
.
Come dare una rapida occhiata all'ultima foto scattata o all'ultimo video registrato
È possibile dare una rapida occhiata all'ultima foto scattata o all'ultimo video registrato per verificare che
il risultato sia quello desiderato.
1. Toccare la miniatura all'estremità inferiore dello schermo e tenere premuto.
2. Far scorrere il dito verso l'alto per ingrandire la miniatura.
• Per tornare all'applicazione Fotocamera, sollevare il dito dallo schermo.
• Per eliminare l'immagine o il video, far scorrere il dito a destra su . Quando si tocca l'icona,
sollevare il dito e toccare Annulla o Elimina.
• Per condividere l'immagine o il video, far scorrere il dito su . Quando si tocca l'icona, sollevare il
dito e toccare Annulla o selezionare una modalità di condivisione.
Registrazione di un video
Suggerimento: Per garantire la migliore qualità di riproduzione dei video registrati con il dispositivo
BlackBerry in altri dispositivi, ad esempio lo schermo di un computer, utilizzare la fotocamera con
orientamento orizzontale.
1. Nell'applicazione Fotocamera, toccare
.
2. Eseguire una delle seguenti operazioni:
• Per ingrandire l'immagine, allontanare il pollice dall'indice; per ridurla, avvicinare le due dita.
• Per attivare il flash, toccare .
• Per scattare una foto durante la registrazione di un video, toccare
Per interrompere la registrazione, toccare
.
.
Impostazione delle dimensioni dei video
È possibile impostare le dimensioni dei video per la fotocamera posteriore del dispositivo BlackBerry, in
modo che si possa registrare video in diverse condizioni. Ad esempio, è possibile impostare la
fotocamera in modo che registri 720p a 60 fps per gli oggetti in movimento.
1. Nell'applicazione Fotocamera, toccare
> Impostazioni.
2. Toccare l'elenco a discesa Dimensioni video (fotocamera posteriore).
3. Toccare un'opzione.
101
Contenuto multimediale
Manuale utente
Foto panoramiche
La funzionalità panoramica del dispositivo BlackBerry consente di scattare più foto panoramiche e di
incollarle in un'unica immagine. Questa modalità è perfetta per immortalare un panorama mozzafiato o
un gruppo di persone molto numeroso. La modalità Panorama di
Nota: non può essere utilizzata con la modalità Burst o Time Shift.
1. Per attivare la modalità Panorama, nell'applicazione Camera, toccare
2. Per scattare una foto panoramica, toccare
che si desidera acquisire.
>
.
e muovere la fotocamera nella direzione dell'immagine
3. Spostare lentamente il dispositivo fino a quando il riquadro sullo schermo si sovrappone al contorno.
4. Continuare a spostare il dispositivo fino ad acquisire tutta l'immagine.
5. Toccare
.
Importante: Quando si acquisisce una foto panoramica, non muovere il dispositivo troppo velocemente
e mantenere una presa salda. Un movimento troppo rapido può risultare in un'immagine panoramica di
bassa qualità.
Acquisizione di una foto durante la registrazione di un video
Utilizzando la fotocamera del dispositivo BlackBerry, è possibile acquisire un fermo immagine durante la
registrazione di un video. È possibile scattare tutte le foto che si desidera, senza dover interrompere la
registrazione del video. Ora si può memorizzare lo stesso evento in due modi diversi!
1. Nell'applicazione Fotocamera, toccare
.
2. Durante la registrazione del video, toccare
.
Utilizzo della modalità Time Shift
La modalità Time Shift consente di scattare più fotografie contemporaneamente per scegliere quella
migliore. Se un soggetto ha chiuso gli occhi o ha tossito quando è stata scattata la foto, è possibile
risolvere il problema inserendo espressioni diverse per ogni soggetto, fino a ottenere un risultato
soddisfacente per tutti. È possibile salvare le immagini di Time Shift scattate e modificarle in un secondo
momento.
Come scattare la migliore fotografia possibile mediante la modalità Time Shift
1. Nell'applicazione Fotocamera, toccare
2. Per scattare una foto, toccare
l'immagine.
>
.
. Tenere ferma la fotocamera fino a quando non viene visualizzata
3. Effettuare una delle seguenti operazioni:
• Spostare il dispositivo di scorrimento nella parte inferiore dello schermo avanti e indietro fino a
individuare l'immagine migliore. Toccare .
102
Contenuto multimediale
Manuale utente
• Per modificare un'immagine in un secondo momento, toccare
• Per eliminare l'immagine, toccare
.
.
Sostituzione dell'espressione di una persona mediante la modalità Time Shift
1. Nell'applicazione Fotocamera, toccare
2. Per scattare una foto, toccare
l'immagine.
>
.
. Tenere ferma la fotocamera fino a quando non viene visualizzata
3. Trascinare avanti e indietro il cursore visualizzato nella parte inferiore dello schermo fino a individuare
la fotografia migliore.
4. Toccare un volto.
5. Sfoglia le espressioni disponibili nel riquadro.
6. Toccare un punto qualsiasi dello schermo.
7. Toccare
.
Modifica delle immagini Time Shift in un secondo momento
Quando si scattano foto con la modalità Time Shift, è possibile salvarle per modificarle in un momento
successivo.
Suggerimento: L'icona Time Shift ( ) viene visualizzata sulla miniatura delle foto acquisite con la
modalità Time Shift e salvate per una modifica successiva.
1. Nell'applicazione Immagini, nella schermata Data, toccare un'immagine Time Shift.
2. Toccare
.
3. Trascinare avanti e indietro il cursore visualizzato nella parte inferiore dello schermo fino a individuare
la fotografia migliore.
4. Toccare un volto.
5. Sfogliare le espressioni disponibili nel riquadro.
6. Toccare un punto qualsiasi dello schermo.
7. Toccare
.
Modifica delle impostazioni di acquisizione
Nell'applicazione Fotocamera del dispositivo BlackBerry, è possibile cambiare le modalità di scena e di
scatto, scegliere se utilizzare il flash, passare dalla fotocamera anteriore a quella posteriore, impostare le
dimensioni e così via.
1. Toccare
.
2. Toccare l'impostazione che si desidera modificare.
103
Contenuto multimediale
Manuale utente
Modalità di scatto
Le modalità di scatto incidono sul modo in cui le fotografie vengono scattate e i video vengono registrati.
Ad esempio, la modalità Burst può essere utilizzata per scattare più fotografie una dietro l'altra.
Icona
Descrizione
Normale
È disponibile per la fotocamera e la videocamera. Si tratta di una modalità
standard, analoga a quella disponibile in qualsiasi fotocamera o
videocamera e consente di scattare una singola immagine o registrare un
singolo video.
Burst
È disponibile per la fotocamera. Consente di scattare più fotografie una
dietro l'altra. Risulta utile per scattare fotografie di soggetti in movimento.
HDR
Nota anche come modalità High Dynamic Range. È disponibile per la
fotocamera. Consente di unire più foto e catturare il contrasto tra le aree
chiare e le aree scure di una scena.
Time Shift
È disponibile per la fotocamera. La modalità Time Shift consente di scattare
più fotografie contemporaneamente per scegliere quella migliore.
Panorama
È disponibile per la fotocamera. La modalità Panorama consente di
scattare foto panoramiche e creare un'unica immagine da più foto scattate
senza interruzione.
Timer
È disponibile per la fotocamera. La modalità Timer consente di scattare una
foto con 3 o 10 secondi di ritardo.
Modalità scena
Le modalità Scena sono state ideate per migliorare la qualità di immagini e video mediante la modifica di
impostazioni quali contrasto, luminosità e così via.
104
Contenuto multimediale
Manuale utente
Icona
Descrizione
Automatico
Questa modalità è quella di utilizzo più frequente ed è disponibile per la
fotocamera, la videocamera e la modalità Time Shift. Utilizzare la modalità
Auto per acquisire un'ampia gamma di scene di vita quotidiana.
Azione
È disponibile per la fotocamera e la modalità Time Shift. La modalità Azione
può essere utile per scattare fotografie di soggetti in movimento, ad
esempio atleti o bambini.
Lavagna
È disponibile per la fotocamera e la modalità Time Shift. La modalità
Lavagna può essere utile per scattare fotografie di lavagne, poiché migliora
il contrasto tra la lavagna e il testo scritto sulla stessa.
Notte
È disponibile per la fotocamera, la videocamera e la modalità Time Shift.
Può essere utile quando si scatta una fotografia o si gira un video in
condizioni di scarsa illuminazione.
Spiaggia o Neve
È disponibile per la fotocamera, la videocamera e la modalità Time Shift. La
modalità scena Spiaggia o Neve può essere utile per compensare i livelli di
luce della sabbia e della neve in fotografie e video.
Disattivazione della funzionalità Suggerimento automatico
La funzionalità Suggerimento automatico nel dispositivo BlackBerry analizza le condizioni presenti al
momento dello scatto e suggerisce la scena o la modalità più adatta a tali condizioni. La funzionalità
Suggerimento automatico è pensata per semplificare la selezione della scena o della modalità migliori
per scattare fotografie impeccabili. Per impostazione predefinita, la funzionalità Suggerimento
automatico è attivata; per non ricevere più questi suggerimenti, disattivare la funzionalità.
1. Nell'applicazione Fotocamera, toccare
> Impostazioni.
2. Disattivare l'opzione Suggerimento automatico.
105
Contenuto multimediale
Manuale utente
Modifica delle impostazioni della fotocamera
È possibile modificare impostazioni della fotocamera quali l'attivazione delle righe griglia, l'impostazione
del percorso di salvataggio di immagini e video e tanto altro.
Salvataggio di file multimediali nella memoria integrata
Per impostazione predefinita, il dispositivo BlackBerry è impostato in modo da salvare i file multimediali
su una scheda di memoria, se presente. È possibile modificare le impostazioni in modo da salvare i file
multimediali nella memoria interna del dispositivo.
1. Nell'applicazione Fotocamera, toccare
> Impostazioni.
2. Disattivare l'opzione Salva nella scheda di memoria.
Salvataggio dell'immagine originale insieme alla versione HDR
Quando si scattano delle foto in modalità HDR, è possibile unire più foto in modo da catturare il
contrasto tra le aree chiare e le aree scure di una scena.
1. Nell'applicazione Fotocamera, toccare
> Impostazioni.
2. Attivare l'applicazione Salva originale.
Disattivazione della Stabilizzazione video
Stabilizzazione video consente di ridurre i movimenti della fotocamera durante la registrazione dei video
sul dispositivo BlackBerry. Questa funzione è attivata per impostazione predefinita.
1. Nell'applicazione Fotocamera, toccare
> Impostazioni.
2. Disattivare l'opzione Stabilizzazione video.
Aggiunta di coordinate geografiche alle immagini
Quando vengono aggiunte le coordinate geografiche alle immagini con il dispositivo BlackBerry, viene
indicata la posizione GPS corrispondente al luogo in cui sono state acquisite. Aggiungere queste
informazioni consente al dispositivo di creare progetti automatici in base al luogo in cui sono state
scattate le foto.
Nota: I dati GPS utilizzati per creare i progetti automatici non vengono condivisi con nessun altro.
1. Nell'applicazione Fotocamera, toccare
> Impostazioni.
2. Attivare l'opzione Coordinate geografiche.
Risoluzione dei problemi: Fotocamera
In caso di problemi con l'utilizzo della fotocamera del dispositivo BlackBerry, consultare gli argomenti di
risoluzione dei problemi disponibili di seguito.
106
Manuale utente
Contenuto multimediale
Impossibile utilizzare il flash o la luce della videocamera
Attenersi alla procedura indicata di seguito:
• La carica della batteria potrebbe essere insufficiente per utilizzare il flash o la luce della videocamera.
Caricare il dispositivo BlackBerry e riprovare.
• Il flash potrebbe non essere stato caricato completamente. Attendere alcuni istanti e riprovare.
• Verificare di utilizzare la fotocamera posteriore.
• Verificare che non siano attive le modalità Time Shift, HDR, Panorama o Burst. Tali modalità non
fanno uso di flash.
Impossibile scattare una foto o registrare un video
Attenersi alla seguente procedura:
• Rimuovere i file multimediali obsoleti per liberare spazio, quindi riprovare.
• Verificare che la fotocamera e la videocamera non siano utilizzate da un'altra applicazione. Chiudere
tutte le applicazioni che potrebbero utilizzare la fotocamera o la videocamera, quindi riprovare.
Impossibile salvare immagini o video nella scheda di memoria
Effettuare una delle seguenti operazioni:
• Rimuovere i file multimediali obsoleti per liberare spazio, quindi riprovare.
• Inserire una scheda di memoria alternativa.
• Selezionare la scheda di memoria in uso nell'applicazione File Manager. Verificare che la cartella
Fotocamera esista e sia disponibile. Se necessario, creare una nuova cartella denominata Camera.
• Selezionare la scheda di memoria in uso nell'applicazione File Manager. Verificare se sono presenti
altri file denominati Fotocamera. Eliminare eventuali altri file denominati Camera o spostarli in un'altra
cartella.
Tutte le foto panoramiche che scatto sono mosse
Prova ad effettuare una delle seguenti operazioni:
• Se le foto panoramiche risultano mosse, prova a muovere il dispositivo BlackBerry più lentamente
quando ti sposti da una parte all'altra. Quando i riquadri sullo schermo sono allineati, fermati.
• La modalità Panoramica è perfetta per scattare foto di paesaggi con molti dettagli sullo sfondo. Al
contrario, non è indicata per le scene monocromatiche o gli sfondi, ad esempio le pareti.
Immagini
L'applicazione Immagini consente di organizzare le immagini create o aggiunte al dispositivo BlackBerry.
È inoltre possibile modificare, condividere e visualizzare le immagini memorizzate nel dispositivo. I
progetti generati automaticamente riportano i dati su foto e video in base alla posizione, alla data
dell'acquisizione e degli elementi aggiunti alla schermata dei Preferiti.
107
Contenuto multimediale
Manuale utente
Icone delle immagini
Icona
Descrizione
Visualizzare tutte le immagini organizzate in base alla data di acquisizione o
di aggiunta al dispositivo BlackBerry.
Visualizzare gli album di immagini.
Visualizzare le immagini aggiunte alla schermata Preferiti.
Nella schermata Data è possibile guardare i progetti creati
automaticamente dal dispositivo.
Visualizzare le immagini di una presentazione.
Avviare l'applicazione Fotocamera e acquisire foto o video.
Visualizza le immagini su una mappa organizzate in base al luogo in cui
sono state acquisite.
Visualizza le immagini acquisite tramite l'applicazione Fotocamera nell'area
di lavoro.
Zoom avanti o indietro all'interno di un'immagine
Con un'immagine aperta sullo schermo, effettuare una delle seguenti operazioni:
• Per ingrandire, toccare due volte l'area dell'immagine che si desidera ingrandire.
• Per ridurre, toccare due volte l'immagine.
• Avvicinare o allontanare il pollice e l'indice per ingrandire o ridurre l'immagine.
Panoramica di un'immagine
1. Ingrandire un'immagine.
2. Trascinare il dito sullo schermo.
Modifica di immagini
Utilizzare Editor immagini per trasformare un'immagine in un capolavoro. Editor immagini offre molti
strumenti per migliorare le foto e renderle uniche. Inoltre, puoi utilizzare Editor immagini per ridurre gli
occhi rossi, aumentare il contrasto, aggiungere effetti da fumetto e molto altro.
108
Contenuto multimediale
Manuale utente
Suggerimento: Quando si modifica un'immagine, per vedere altre opzioni di modifica, scorrere con il
dito sui temi visibili.
Ritaglio o rotazione di un'immagine
Utilizzando Editor immagini è possibile migliorare le foto scattate ruotandole, ritagliandole, invertendole
o modificandone le dimensioni.
1. Nell'applicazione Immagini, toccare l'immagine da modificare e tenere premuto.
2. Toccare
>
.
3. Toccare un'opzione di modifica.
4. Effettuare una delle seguenti operazioni:
• Per salvare le modifiche, toccare Salva.
• Toccare
>
.
Suggerimento: Se si seleziona un'opzione di modifica ma i risultati ottenuti non sono soddisfacenti,
toccare l'opzione di modifica una seconda volta per annullare rapidamente le modiche fatte.
Miglioramento di una fotografia
Editor immagini semplifica la modifica delle immagini acquisite e consente di migliorare parametri quali
luminosità, saturazione, nitidezza, occhi rossi e altro ancora.
1. Nell'applicazione Immagini, toccare l'immagine da modificare e tenere premuto.
2. Toccare
>
.
3. Toccare un'opzione di modifica.
4. Effettuare una delle seguenti operazioni:
• Per salvare le modifiche, toccare Salva.
• Toccare
>
.
Suggerimento: Se si seleziona un'opzione di modifica ma i risultati ottenuti non sono soddisfacenti,
toccare l'opzione di modifica una seconda volta per annullare rapidamente le modiche fatte.
Aggiunta di un filtro a un'immagine
Utilizzare i filtri in Editor immagini per aggiungere un tocco divertente alle foto. È possibile aggiungere
filtri quali retrò, seppia, anni '60, fumetto, schizzo e altri ancora.
1. Nell'applicazione Immagini, toccare l'immagine da modificare e tenere premuto.
2. Toccare
>
.
3. Toccare un'opzione di modifica.
4. Effettuare una delle seguenti operazioni:
• Per salvare le modifiche, toccare Salva.
109
Contenuto multimediale
Manuale utente
• Toccare
>
.
Suggerimento: Se si seleziona un'opzione di modifica ma i risultati ottenuti non sono soddisfacenti,
toccare l'opzione di modifica una seconda volta per annullare rapidamente le modiche fatte.
Aggiunta di una cornice a un'immagine
Utilizzare Editor immagini per aggiungere cornici alle immagini. È possibile dare all'immagine un aspetto
anticato, aggiungere un bordo a forma di pellicola, fare comparire l'immagine all'interno di una vecchia
TV e altro ancora.
1. Nell'applicazione Immagini, toccare l'immagine da modificare e tenere premuto.
2. Toccare
>
.
3. Toccare un'opzione di modifica.
4. Effettuare una delle seguenti operazioni:
• Per salvare le modifiche, toccare Salva.
• Toccare
>
.
Suggerimento: Se si seleziona un'opzione di modifica ma i risultati ottenuti non sono soddisfacenti,
toccare l'opzione di modifica una seconda volta per annullare rapidamente le modiche fatte.
Informazioni sui progetti automatici
Il dispositivo BlackBerry raggruppa le foto e i video acquisiti in progetti generati automaticamente. Le
foto e i video vengono selezionati in base alla data e al luogo in cui sono stati acquisiti e al fatto che
siano stati o meno contrassegnati come preferiti. I progetti automatici sono un modo divertente e facile
per mettere in risalto foto e video e mostrarli con orgoglio a parenti e amici.
Modifica delle impostazioni per i progetti automatici
È possibile modificare le impostazioni in modo da migliorare i progetti automatici generati dal dispositivo
BlackBerry. Attivando le coordinate geografiche e aggiungendo l'indirizzo di casa, il dispositivo
raggrupperà foto e video in maniera logica. Ad esempio, quando si attivano le coordinate geografiche, il
dispositivo può creare progetti basati sul luogo in cui sono stati acquisiti immagini e video.
1. All'interno dell'applicazione Immagini, posizionare il dito all'estremità superiore dello schermo e
scorrere verso il basso. Toccare .
2. Eseguire una delle seguenti operazioni:
• Per aggiungere coordinate alle immagini, toccare Attiva coordinate geografiche. Attivare
l'opzione Coordinate geografiche.
• Per aggiungere l'indirizzo di casa, toccare
casa. Toccare un indirizzo.
. Ne I miei luoghi, toccare Imposta indirizzo di
• Per impostare la distanza da casa, immettere una distanza nel campo Distanza da casa.
110
Contenuto multimediale
Manuale utente
Modifica di un progetto automatico
Utilizzando BlackBerry Story Maker è possibile modificare le storie generate automaticamente dal
dispositivo BlackBerry.
1. Nell'applicazione Immagini, toccare
2. Toccare
.
3. Toccare
.
>
.
4. Effettuare una delle seguenti operazioni:
• Per modificare il progetto, toccare
• Per cambiare il file, toccare
. Una volta terminato di apportare le modifiche, toccare Fine.
. Una volta terminato di apportare le modifiche, toccare Salva.
Disattivazione dei progetti automatici
Per impostazione predefinita, la funzionalità dei progetti automatici è attivata nel tuo dispositivo
BlackBerry.
1. All'interno dell'applicazione Immagini, posizionare il dito all'estremità superiore dello schermo e
scorrere verso il basso. Toccare .
2. Disattivare l'opzione Progetti automatici.
Aggiunta di un'immagine a BlackBerry Story Maker
Dall'applicazione Immagini del dispositivo BlackBerry è possibile aggiungere un'immagine a un progetto
esistente o a uno nuovo in BlackBerry Story Maker.
1. Nell'applicazione Immagini, toccare l'immagine da utilizzare e tenere premuto.
2. Toccare
.
3. Effettuare una delle seguenti operazioni:
• Toccare un progetto esistente.
• Toccare Crea nuovo progetto.
4. Se necessario, modificare il progetto.
Suggerimento: È possibile aggiungere più immagini nello stesso momento toccando
le immagini da utilizzare. Toccare
>
. Toccare
.
Come non visualizzare un'immagine
Se sono presenti immagini sul dispositivo BlackBerry che l'utente vuole tenere private, è possibile non
visualizzarle.
1. Nell'applicazione Immagini, toccare l'immagine che si desidera nascondere.
2. Toccare
>
.
111
Contenuto multimediale
Manuale utente
Nota: L'immagine ora è contrassegnata per essere nascosta e rimane visibile fino a quando l'utente
decide di nasconderla.
3. Per nascondere l'immagine contrassegnata, all'interno dell'applicazione Immagini, far scorrere il dito
verso il basso dall'estremità superiore dello schermo.
4. Toccare
.
5. Per tornare a visualizzare l'immagine, nell'applicazione Immagini, far scorrere il dito verso il basso
dall'estremità superiore dello schermo.
6. Toccare
.
Nota: Per eliminare il contrassegno da un'immagine, toccare l'immagine che era stata contrassegnata
> .
per essere nascosta. Toccare
Visualizza le tue immagini su una mappa
Nella schermata Mappa dell'app Immagini, è possibile visualizzare i luoghi in cui sono state scattate le
foto. Questa opzione semplifica la visualizzazione di tutte le immagini scattate in un unico luogo senza
doverle cercare in numerose cartelle.
Nota: Durante la visualizzazione delle immagini su una mappa, l'icona rappresenta tutta le immagini
scattate in un unico luogo. Se la mappa viene ridotta, l'icona rappresenta una vasta area. Se, ad
esempio, la mappa viene ridotta tanto da visualizzare tutto il mondo, l'icona rappresenta tutte le
immagini scattate in Canada.
1. Nell'applicazione Immagini, toccare
>
.
2. Individuare il luogo sulla mappa in cui sono state scattate le foto che si desidera visualizzare. Nella
mappa, attenersi alle operazioni seguenti:
• Per scorrere la mappa, far scorrere il dito sullo schermo nella direzione desiderata.
• Per ingrandire, toccare due volte l'area della mappa che si desidera ingrandire.
• Per ridurre, toccare due volte la mappa.
3. Per visualizzare le immagini, attenersi alle operazioni seguenti:
• Per visualizzare tutte le immagini acquisite, sulla mappa, toccare
.
• Per visualizzare tutte le immagini scattate nell'area visibile della mappa sullo schermo, toccare
.
• Per cercare il luogo che si desidera visualizzare sulla mappa, toccare
> . Nel campo di
ricerca, immettere l'indirizzo o una parola descrittiva, come ad esempio "caffè" o "ospedale".
Toccare un risultato della ricerca.
Condivisione di un'immagine
È possibile utilizzare l'applicazione Immagini sul dispositivo BlackBerry per immortalare i momenti
speciali e condividerli con amici e familiari. Inoltre, è possibile condividere le immagini con contatti,
partecipanti alle riunioni, follower di Twitter e altri ancora.
112
Contenuto multimediale
Manuale utente
1. Nell'applicazione Immagini, toccare l'immagine da condividere e tenere premuto.
2. Toccare
.
3. Per modificare l'immagine prima di condividerla, toccare
.
4. Modificare l'immagine, quindi toccare Salva.
5. Selezionare il metodo da utilizzare per condividere l'immagine.
Suggerimento: È possibile condividere più immagini nello stesso momento toccando
le immagini da condividere. Toccare
>
. Toccare
.
Acquisizione di una schermata del dispositivo
1. Per acquisire una screenshot della schermata del dispositivo BlackBerry, premere
contemporaneamente i tasti Volume su e Volume giù.
2. Per visualizzare la screenshot, effettuare una delle seguenti operazioni:
• Nell'applicazione Immagini, toccare
>
.
• Se il dispositivo dispone di BlackBerry Balance, passare all'area di lavoro. Nell'applicazione
> .
Immagini, toccare
Organizzazione di immagini e album
Nell'applicazione Immagini del dispositivo BlackBerry, è possibile creare album per organizzare le
immagini.
Creazione di un album di immagini
Gli album consentono di organizzare le immagini in base a eventi, persone, date o qualsiasi altro tipo di
categoria.
1. Nell'applicazione Immagini, toccare un'immagine e tenere premuto.
2. Toccare
.
3. Toccare
.
4. Nell'elenco a discesa Posizione, toccare la posizione in cui si desidera salvare l'album.
5. Se necessario, nel campo Immetti nome album, immettere un nome per l'album.
6. Toccare Sposta.
Definizione dell'organizzazione delle immagini negli album
1. All'interno dell'applicazione Immagini, posizionare il dito all'estremità superiore dello schermo e
scorrere verso il basso. Toccare .
2. Nell'elenco Ordina elementi in album, toccare Dal meno recente al più recente o Dal più recente
al meno recente.
113
Contenuto multimediale
Manuale utente
Spostamento di un'immagine in un altro album
1. Nell'applicazione Immagini, toccare l'immagine che si desidera utilizzare e tenere premuto.
2. Toccare
.
3. Effettuare una delle seguenti operazioni:
• Toccare l'album nel quale si desidera spostare l'immagine.
• Per creare un album, toccare . Selezionare la posizione in cui si desidera salvare l'album.
Immettere un nome per l'album.
4. Toccare Sposta.
Ridenominazione di un'immagine
1. Nell'applicazione Immagini, toccare un'immagine e tenere premuto.
2. Toccare
.
3. Nel campo Nome, immettere un nuovo nome per l'immagine.
Ridenominazione o eliminazione di un album
1. Nella schermata principale del dispositivo BlackBerry, toccare
.
2. Toccare una cartella e tenere premuto.
3. Effettuare una delle seguenti operazioni:
• Per rinominare la cartella, toccare
• Per eliminare la cartella, toccare
.
.
Aggiunta di un'immagine alla schermata Preferiti
Aggiungere immagini alla schermata Preferiti per potervi accedere rapidamente. Le immagini aggiunte
alla schermata Preferiti vengono inoltre utilizzate nei progetti automatici creati dal dispositivo BlackBerry.
1. Nell'applicazione Immagini, toccare un'immagine e tenere premuto.
2. Toccare
.
Suggerimento: È possibile aggiungere più immagini alla schermata Preferiti nello stesso momento
toccando
> . Toccare le immagini da aggiungere. Toccare .
Per eliminare un'immagine dalla schermata Preferiti, nell'applicazione Immagini, toccare
Toccare e tenere premuto un'immagine. Toccare
>
.
.
Estensioni dei file immagine supportate
Il dispositivo BlackBerry è stato progettato per supportare i formati di file di immagine indicati di seguito.
• BMP
• JPG
114
Contenuto multimediale
Manuale utente
•
•
•
•
GIF
PNG
TIF
WBMP
Per informazioni su estensioni e codec di file multimediali supportati dal dispositivo in uso, visitare il sito
Web all'indirizzo www.blackberry.com/docs/smartphones e fare clic su Smartphone > Smartphone
BlackBerry > Contenuto multimediale supportato.
Musica
È possibile utilizzare l'applicazione Musica nel dispositivo BlackBerry per riprodurre e organizzare i
contenuti musicali e creare playlist.
Icone Musica
A seconda del modello di dispositivo BlackBerry in uso, l'applicazione FM Radio potrebbe non essere
disponibile.
Icona
Descrizione
Visualizzare tutte le tracce musicali in ordine alfabetico e per artista, album
e genere.
Visualizzare tutte le tracce musicali in ordine alfabetico.
Visualizzare tutte le playlist, comprese quelle create dal dispositivo
BlackBerry. Queste playlist automatiche comprendono gli ultimi brani
ascoltati, la musica aggiunta di recente e quella organizzata per anno e
decennio.
Visualizzare tutte le canzoni aggiunte alla schermata Preferiti.
Riprodurre una canzone o tutti i contenuti multimediali.
Riprodurre i contenuti musicali in modo casuale. Per interrompere la
riproduzione casuale, toccare di nuovo l'icona Riproduzione casuale.
115
Contenuto multimediale
Manuale utente
Icona
Descrizione
Riprodurre una singola canzone o tutti i brani ripetutamente. Per
interrompere la riproduzione ripetuta, toccare nuovamente l'icona di
ripetizione.
Consente di ascoltare la radio FM.
Riproduzione di contenuti musicali
Come riprodurre, mettere in pausa o saltare un brano
È possibile riprodurre brani su qualsiasi schermata dell'applicazione Musica del dispositivo BlackBerry. Il
brano in riproduzione viene visualizzato all'estremità superiore delle schermate ed è possibile toccare il
banner per accedere ai comandi del riproduttore musicale.
1. Nell'applicazione Musica, toccare un brano, un album o una playlist da ascoltare.
2. Per visualizzare i comandi del riproduttore musicale, toccare un punto qualsiasi dello schermo.
• Per riprodurre un brano, toccare
.
• Per mettere in pausa un brano, toccare
• Per saltare al brano precedente, toccare
• Per saltare al brano successivo, toccare
.
.
.
Regolazione del volume della musica
1. Nell'applicazione Musica, toccare un brano, un album o una playlist da ascoltare.
2. Se i comandi del riproduttore musicale non sono visibili sullo schermo, toccare lo schermo.
3. Quando i comandi del riproduttore musicale sono visibili, toccare lo schermo.
4. Fare scorrere il dito sul cursore del volume per aumentare o diminuire il volume della musica.
Visualizzazione dei contenuti musicali
1. Nell'applicazione Musica, toccare un brano, un album o una playlist da ascoltare.
2. Se i comandi del riproduttore musicale non sono visibili sullo schermo, toccare lo schermo.
3. Per visualizzare l'elenco dei brani musicali, toccare lo schermo.
4. Per visualizzare i dettagli dell'album per uno qualsiasi dei brani presenti nell'elenco, toccare e tenere
premuta una canzone. Toccare .
116
Contenuto multimediale
Manuale utente
Creazione di playlist e organizzazione dei contenuti musicali
Nella schermata Playlist dell'applicazione Musica è possibile creare e ascoltare playlist personali oppure
riprodurre le raccolte di brani create dal dispositivo BlackBerry. È possibile vedere gli artisti e gli album
disponibili in ogni playlist e raccolta.
Creazione di una playlist
1. Nell'applicazione Musica, toccare
>
.
2. Toccare Crea una playlist.
3. Eseguire una delle seguenti operazioni:
• Per aggiungere singoli a una playlist, toccare
accanto ai brani che si desidera aggiungere.
• Per aggiungere tutti i brani di un artista, toccare Artisti. Toccare
desidera aggiungere.
• Per aggiungere album a una playlist, toccare Album. Toccare
desidera aggiungere.
accanto all'artista che si
accanto agli album che si
4. Toccare Fine.
5. Per assegnare un nome a una playlist, toccare il campo di testo all'estremità superiore dello schermo
e immettere un nome.
6. Toccare
.
Aggiunta del contenuto musicale in corso di riproduzione a una playlist
Mentre è in corso la riproduzione di un brano o un album, attenersi a una delle procedure riportate di
seguito:
• Per aggiungere il brano a una playlist, toccare la schermata. Toccare
>
.
• Per aggiungere l'album a una playlist, toccare il nome dell'album e tenere premuto. Toccare
.
Modifica o ridenominazione di una playlist
1. Nell'applicazione Musica, toccare
2. Toccare una playlist >
>
.
.
• Per modificare il nome di una playlist, immettere un nuovo nome nel campo di testo all'estremità
superiore dello schermo.
• Per aggiungere contenuti musicali a una playlist, toccare . Toccare
accanto al brano,
all'artista e all'album che si desidera aggiungere.
• Per rimuovere un brano dalla playlist, toccare
accanto al brano che si desidera rimuovere.
• Per modificare l'ordine dei brani nella playlist, trascinare i brani singolarmente nella posizione
desiderata.
3. Toccare
.
117
Contenuto multimediale
Manuale utente
Aggiunta di un brano alla schermata Preferiti
1. Nell'applicazione Musica, toccare e tenere premuto un brano musicale.
2. Toccare
.
3. Per visualizzare i brani aggiunti alla schermata Preferiti, nell'applicazione Musica, toccare
>
Per rimuovere un brano dalla schermata Preferiti, toccare e tenere premuto il brano. Toccare
.
.
Impostazione di un brano come suoneria
1. Nell'applicazione Musica, toccare e tenere premuto un brano musicale.
2. Toccare
.
Attivazione dell'equalizzatore nell'applicazione Musica
La funzionalità equalizzatore nell'applicazione Musica del dispositivo BlackBerry è pensata per
migliorare la qualità del suono dei brani musicali riprodotti. Le opzioni a disposizione comprendono i
bassi, gli alti, la modalità aeroplano, jazz, rock, parlato e altro ancora.
Nota: Quando l'equalizzatore è attivato, le impostazioni audio vengono applicate a tutti i brani, non solo
a quelli in riproduzione al momento dell'attivazione.
1. Nell'applicazione Musica, toccare un brano, un album o una playlist da ascoltare.
2. Toccare
>
.
3. Toccare un'opzione.
4. Toccare Fine.
Per disattivare l'equalizzatore, durante la riproduzione di un brano, toccare lo schermo. Toccare
Toccare Off.
>
.
Impostazione dell'audio nell'applicazione Musica
È possibile scegliere se riprodurre la musica tramite l'altoparlante, la cuffia o il dispositivo BlackBerry
stesso.
1. Nell'applicazione Musica, toccare un brano.
2. Toccare
>
.
3. Toccare un'opzione audio.
Visualizzazione delle proprietà del brano
Nell'applicazione Musica è possibile visualizzare le proprietà di un brano, compresi tipo, dimensioni,
ubicazione del file e altro ancora.
Nell'applicazione Musica, durante la riproduzione di un brano, toccare
>
.
118
Contenuto multimediale
Manuale utente
Attivazione dei collegamenti musica
Per gestire i contenuti musicali nell'applicazione Musica con maggiore velocità e rapidità, è possibile
impostare i tasti del volume in modo da saltare i brani nell'applicazione Musica del dispositivo
BlackBerry.
1. Posizionare il dito all'estremità superiore della schermata iniziale e scorrere verso il basso.
2. Toccare
Impostazioni > Volume principale.
3. Attivare l'opzione Collegamenti musica.
4. Per saltare i brani, nell'applicazione Musica, premere e tenere premuto il tasto Volume su o Volume
giù.
Riproduzione della selezione musicale ascoltata più recente
Se si crea una playlist e poi si chiude l'applicazione Musica o si inizia ad ascoltare un nuovo album, è
comunque possibile ascoltare la playlist anche senza averla salvata.
1. Nell'applicazione Musica, toccare
>
.
2. In Raccolte, toccare Ultime riproduzioni.
Per salvare un elenco di brani come playlist, toccare
>
.
Risoluzione dei problemi: Musica
Impossibile aprire un file multimediale
Assicurarsi che il formato del file sia supportato dal dispositivo BlackBerry.
Video
L'applicazione Video del dispositivo BlackBerry consente di riprodurre, modificare, organizzare e
visualizzare i video.
Icone Video
Icona
Descrizione
Visualizzare tutti i video organizzati in base alla data di registrazione.
Visualizzare i video organizzati in album.
119
Contenuto multimediale
Manuale utente
Icona
Descrizione
Visualizzare tutti i video aggiunti alla schermata Preferiti.
Questa icona viene visualizzata nell'angolo delle miniature dei video che
non hai ancora riprodotto.
Modificare le dimensioni del video durante la riproduzione.
Avviare la fotocamera e registrare video o acquisire foto.
Riproduzione o messa in pausa di un video
1. Nell'applicazione Video, toccare un video.
2. Per visualizzare i controlli video, toccare lo schermo.
3. Toccare
o
.
Modifica di video
Utilizzando l'editor di video sul dispositivo BlackBerry, è possibile modificare e migliorare i video
registrati. Ad esempio, è possibile tagliare e modificare la lunghezza di un video, nonché modificarne la
luminosità, il colore, il volume e altre impostazioni.
Suggerimento: Quando si modifica un video, per vedere altre opzioni di modifica, scorrere con il dito sui
temi visibili.
Rotazione di un video
1. Nell'applicazione Video, toccare il video da ruotare e tenere premuto.
2. Toccare
>
.
3. Toccare un'opzione di modifica.
4. Una volta terminata la rotazione, effettuare una delle seguenti operazioni:
• Per salvare le modifiche, toccare Salva.
• Per eliminare le modifiche, toccare
>
.
Modifica della lunghezza di un video
1. Nell'applicazione Video, toccare e tenere premuto il video da modificare.
2. Toccare
>
.
120
Contenuto multimediale
Manuale utente
3. Toccare e tenere premuti i cursori e far scorrere il dito finché il video raggiunge la lunghezza
desiderata. La sezione del video che viene riprodotta nell'intervallo compreso tra i due cursori sarà la
lunghezza del video modificato.
4. Una volta terminata la modifica, effettuare una delle seguenti operazioni:
• Per salvare le modifiche, toccare Salva.
• Per eliminare le modifiche, toccare
>
.
Miglioramento di un video
È possibile utilizzare l'editor video sul dispositivo BlackBerry per migliorare la qualità dei video
modificando luminosità, contrasto, saturazione e altro ancora.
1. Nell'applicazione Video, toccare e tenere premuto il video da modificare.
2. Toccare
>
.
3. Toccare un'opzione di modifica.
4. Se necessario, spostare il cursore per ottenere l'effetto desiderato.
5. Una volta terminata la modifica, effettuare una delle seguenti operazioni:
• Per salvare le modifiche, toccare Salva.
• Per eliminare le modifiche, toccare
>
.
Suggerimento: Se si seleziona un'opzione di modifica ma i risultati ottenuti non sono soddisfacenti,
toccare l'opzione di modifica una seconda volta per annullare rapidamente le modiche fatte.
Aggiunta dell'effetto rallentatore a un video
1. Nell'applicazione Video, toccare e tenere premuto il video da modificare.
2. Toccare
>
3. Toccare
.
.
4. Toccare e tenere premuti i cursori e far scorrere il dito finché la sezione del video che si desidera
rallentare è compresa tra i due cursori.
5. Una volta terminata la modifica, effettua una delle seguenti operazioni:
• Per salvare le modifiche, toccare Salva.
• Per eliminare le modifiche, toccare
>
.
Aggiunta di filtri a un video
È possibile utilizzare l'editor video sul dispositivo BlackBerry per aggiungere filtri al video e modificarne
l'aspetto. Alcuni esempi sono i filtri bianco e nero, vintage e i filtri per l'aspetto anticato.
1. Nell'applicazione Video, toccare e tenere premuto il video da modificare.
2. Toccare
>
.
121
Contenuto multimediale
Manuale utente
3. Toccare un filtro.
4. Una volta terminata la modifica, effettuare una delle seguenti operazioni:
• Per salvare le modifiche, toccare Salva.
• Per eliminare le modifiche, toccare
>
.
Suggerimento: Se si seleziona un'opzione di modifica ma i risultati ottenuti non sono soddisfacenti,
toccare l'opzione di modifica una seconda volta per annullare rapidamente le modiche fatte.
Aggiunta di un video a BlackBerry Story Maker
Dall'applicazione Video del dispositivo BlackBerry è possibile aggiungere un video a un progetto
esistente o a uno nuovo in BlackBerry Story Maker.
1. Nell'applicazione Video, toccare e tenere premuto il video da utilizzare.
2. Toccare
.
3. Effettuare una delle seguenti operazioni:
• Toccare un progetto esistente.
• Toccare Crea nuovo progetto.
4. Se necessario, modificare il progetto.
Suggerimento: È possibile aggiungere più video nello stesso momento toccando
video da utilizzare. Toccare
>
. Toccare i
.
Organizzazione di video e album
Nell'app Video del dispositivo BlackBerry, è possibile creare album per organizzare i tuoi video.
Creazione di un album video
Gli album consentono di organizzare i video in base a eventi, persone, date o qualsiasi altro tipo di
categoria.
1. Nell'applicazione Video, toccare e tenere premuto un video.
2. Toccare
.
3. Toccare
.
4. Nell'elenco a discesa Posizione, toccare la posizione in cui si desidera salvare l'album.
5. Se necessario, nel campo Immetti nome album, immettere un nome per l'album.
6. Toccare Sposta.
Spostamento di un video in un altro album
1. Nell'applicazione Video, toccare e tenere premuto il video che si desidera spostare.
2. Toccare
.
122
Contenuto multimediale
Manuale utente
3. Effettuare una delle seguenti operazioni:
• Toccare l'album nel quale si desidera spostare il video.
• Per creare un album, toccare . Selezionare la posizione in cui si desidera salvare l'album.
Immettere un nome per l'album.
4. Toccare Sposta.
Ridenominazione di un video
1. Nell'applicazione Video, toccare e tenere premuto un video.
2. Toccare
.
3. Nel campo Nome, immettere un nuovo nome per il video.
Aggiunta di un video alla schermata Preferiti
È possibile aggiungere video alla schermata Preferiti per potervi accedere rapidamente. I video aggiunti
alla schermata Preferiti vengono inoltre utilizzati nei progetti automatici creati dal dispositivo BlackBerry.
1. Nell'applicazione Video, toccare e tenere premuto un video.
2. Toccare
.
Per eliminare un video dalla schermata Preferiti, nell'applicazione Video, toccare
video e tenere premuto. Toccare
>
. Toccare un
.
Ripetizione dei video
Per riprodurre i video in loop senza interruzioni, attivare la funzione di ripetizione nell'applicazione Video.
Quando questa funzionalità è attivata, tutti i video vengono riprodotti in loop senza interruzioni, non solo
il video in riproduzione al momento dell'attivazione della funzionalità.
1. Durante la riproduzione di un video, toccare lo schermo.
2. Toccare
>
.
Per disattivare la funzionalità di ripetizione, durante la riproduzione di un video, toccare lo schermo.
Toccare
> .
Attivazione dell'equalizzatore nei video
È possibile utilizzare la funzionalità equalizzatore nell'applicazione Video per migliorare la qualità dei
video con strumenti preimpostati. Le opzioni a disposizione comprendono i bassi, gli alti, la modalità
aeroplano e altro ancora. Quando l'equalizzatore è attivato, le impostazioni audio vengono applicate a
tutti i video che vengono riprodotti, non solo quelli in riproduzione al momento dell'attivazione
dell'equalizzatore.
1. Durante la riproduzione di un video, toccare lo schermo.
2. Toccare
>
.
123
Contenuto multimediale
Manuale utente
3. Toccare un'opzione.
4. Toccare Fine.
Per disattivare l'equalizzatore di ripetizione, durante la riproduzione di un video, toccare lo schermo.
Toccare
> . Toccare Off.
Informazioni su BlackBerry Story Maker
È possibile utilizzare BlackBerry Story Maker per creare progetti con immagini e video salvati sul proprio
dispositivo BlackBerry. È possibile personalizzare i progetti aggiungendo brani musicali, filtri e tanto
altro. BlackBerry Story Maker fornisce un modo divertente e unico per presentare le foto e i video in un
formato simile a quello di un film.
Creazione di un progetto mediante BlackBerry Story Maker
1. Toccare Crea nuovo progetto.
2. Toccare le immagini e i video che si desidera includere nel progetto. Toccare Avanti.
3. Selezionare un brano per la colonna sonora del progetto. Toccare Avanti.
4. Immettere i titoli di testa e di coda che si desidera visualizzare nel progetto. Toccare Fine.
5. Toccare un tema.
6. Toccare il progetto creato per visualizzarne l'anteprima.
Suggerimento: Se è stato scelto un album in cui selezionare immagini e video, è possibile toccare
tornare indietro e aggiungere immagini e video contenuti in un altro album.
per
Modifica dei progetti in BlackBerry Story Maker
È possibile modificare i progetti con opzioni come i temi, la riorganizzazione dei file, la modifica dei titoli
e altro ancora. È possibile modificare il progetto quante volte lo si desidera.
Aggiunta o eliminazione di un file da un progetto esistente
1. In BlackBerry Story Maker, toccare un progetto.
2. Durante la riproduzione di un progetto, toccare lo schermo.
3. Toccare
.
Suggerimento: Per ordinare i file e semplificare la ricerca, toccare
,
o
.
4. Per eliminare un'immagine o un video dal progetto, toccare la miniatura corrispondente.
5. Per aggiungere un'immagine o un video al progetto, toccare la miniatura corrispondente.
6. Toccare Fine.
Suggerimento: Le miniature dei file attualmente inclusi nel progetto sono contrassegnate da segni di
spunta e dal colore blu.
124
Contenuto multimediale
Manuale utente
Modifica dell'ordine in cui i file vengono visualizzati in un progetto
1. In BlackBerry Story Maker, toccare un progetto.
2. Durante la riproduzione di un progetto, toccare lo schermo.
3. Toccare
.
4. Toccare e tenere premuta la miniatura dell'immagine o del video che si intende spostare e trascinarla
nel punto desiderato.
5. Toccare Fine.
Modifica dei file utilizzati in un progetto
È possibile modificare il modo in cui vengono visualizzate le singole immagini e i singoli video nei
progetti in BlackBerry Story Maker.
1. In BlackBerry Story Maker, toccare un progetto.
2. Durante la riproduzione di un progetto, toccare lo schermo.
3. Toccare
.
4. Toccare le immagini o i video da modificare.
5. Toccare
.
6. Apportare le modifiche desiderate. Toccare Salva.
7. Toccare Fine.
Modifica della musica o dei titoli in un progetto
1. In BlackBerry Story Maker, toccare un progetto.
2. Durante la riproduzione di un progetto, toccare lo schermo.
3. Effettuare una delle seguenti operazioni:
• Per modificare la musica, toccare
>
• Per modificare i titoli, toccare
.
>
.
4. Una volta terminato di apportare le modifiche, toccare Fine.
Modifica del tema di un progetto
1. In BlackBerry Story Maker, toccare un progetto.
2. Durante la riproduzione di un progetto, toccare lo schermo.
3. Toccare un tema.
Suggerimento: Per visualizzare altri temi eventualmente disponibili, scorrere verso sinistra o verso
destra in corrispondenza dei temi visibili.
Eliminazione di un progetto da BlackBerry Story Maker
1. In BlackBerry Story Maker, toccare un progetto e tenere premuto.
125
Contenuto multimediale
Manuale utente
2. Toccare
.
Salvataggio di un progetto in BlackBerry Story Maker
Quando si salvano i progetti creati in BlackBerry Story Maker, è possibile inviarli, condividerli o spostarli.
Se il progetto non viene salvato, sarà possibile solo riprodurlo in BlackBerry Story Maker.
1. In BlackBerry Story Maker, toccare un progetto esistente o crearne uno nuovo.
2. Durante la riproduzione di un progetto, toccare lo schermo.
3. Toccare
>
.
Nota: A seconda della lunghezza del progetto, il salvataggio potrebbe richiedere alcuni secondi. Durante
il salvataggio del progetto, è possibile chiudere BlackBerry Story Maker senza interrompere il processo.
Modifica delle impostazioni di BlackBerry Story Maker
1. In BlackBerry Story Maker, posizionare il dito all'estremità superiore dello schermo e scorrere verso il
basso.
2. Toccare
.
• Per modificare la risoluzione di salvataggio dei progetti, attivare o disattivare l'opzione Salva con
risoluzione 1080p.
• Per modificare il percorso di salvataggio dei progetti, attivare o disattivare l'opzione Salva sulla
scheda di memoria.
Modifica delle impostazioni del progetto
1. In BlackBerry Story Maker, toccare un progetto.
2. Durante la riproduzione di un progetto, toccare lo schermo.
3. Toccare
>
.
4. Eseguire una delle seguenti operazioni:
• Per rimuovere titoli e riconoscimenti dai progetti, disattivare l'opzione Titoli e riconoscimenti.
• Per rimuovere i collage dai progetti, disattivare l'opzione Organizza immagini in collage.
• Per disporre immagini e video in ordine cronologico, disattivare l'opzione Riordina
automaticamente file multimediali.
• Per mantenere la lunghezza originale dei video, disattivare l'opzione Taglia automaticamente i
video.
• Per regolare automaticamente la lunghezza dei progetti in modo da adattarli alla musica scelta,
attivare l'opzione Regola lunghezza del progetto in base alla musica.
Nota: Se un'opzione non è disponibile, significa che il tema attualmente utilizzato nel progetto non
supporta tale impostazione o che il progetto non contiene nessun file su cui l'impostazione ha effetto.
126
Manuale utente
Contenuto multimediale
Ad esempio, se il progetto contiene solo video, l'opzione Organizza immagini in collage non è
disponibile.
condivisione di file multimediali
Il dispositivo BlackBerry consente di condividere i file multimediali mediante diverse modalità, ad
esempio la funzione Riproduci e i dispositivi DLNA Certified.
Informazioni sulla condivisione di contenuto multimediale
È possibile condividere in modalità wireless i file multimediali presenti nel dispositivo BlackBerry con
dispositivi DLNA Certified supportati, ad esempio computer, televisori o altre apparecchiature per
l'intrattenimento domestico. È possibile condividere file multimediali in modalità wireless con uno dei
metodi seguenti:
• Riproduci: nelle applicazioni Musica, Immagini e Video, è possibile utilizzare la funzione Riproduci
per riprodurre o visualizzare automaticamente un file nel dispositivo DLNA Certified selezionato.
• Condivisione file multimediali: Se è stato selezionato un dispositivo DLNA Certified con cui
condividere file multimediali nelle impostazioni di Condivisione file multimediali, il dispositivo
selezionato sarà in grado di accedere in modalità wireless ai file multimediali.
Suggerimento: per ulteriori informazioni sui dispositivi DLNA Certified, visitare il sito Web all'indirizzo
www.dlna.org.
Riproduzione o visualizzazione di un file multimediale in un dispositivo DLNA
Certified
Il dispositivo DLNA Certified in uso deve essere un renderer multimediale digitale.
È possibile riprodurre o visualizzare in modalità wireless i file multimediali salvati nel dispositivo
BlackBerry in uso in dispositivi DLNA Certified supportati, ad esempio computer, televisori o altre
apparecchiature per l'intrattenimento domestico. Le immagini e i video possono essere visualizzati
anche su schermi HDMI e dispositivi Wi-Fi CERTIFIED Miracast supportati.
Suggerimento: Per sapere se il dispositivo sul quale si sta tentando di riprodurre o visualizzare un file
multimediale è DLNA Certified o per ulteriori informazioni sui dispositivi DLNA Certified, visitare il sito
Web all'indirizzo www.dlna.org.
1. Aprire un file multimediale.
2. Toccare
.
3. Toccare
.
4. Selezionare un dispositivo nel quale riprodurre o visualizzare il file multimediale.
Per riprodurre o visualizzare altri file multimediali mentre si è ancora connessi al dispositivo DLNA
Certified, toccare
e selezionare un file multimediale.
127
Manuale utente
Contenuto multimediale
Per interrompere la riproduzione o la visualizzazione del file multimediale nel dispositivo DLNA Certified,
toccare .
Condivisione di file multimediali con dispositivi DLNA Certified
• Il dispositivo DLNA Certified in uso deve essere un lettore multimediale digitale.
• Il dispositivo BlackBerry in uso deve essere connesso alla stessa rete Wi-Fi del dispositivo con il
quale si desidera condividere i file multimediali.
È possibile utilizzare le opzioni di condivisione dei file multimediali nelle impostazioni del dispositivo per
consentire a dispositivi DLNA Certified di accedere in modalità wireless ai file multimediali.
Per sapere se il dispositivo sul quale si sta tentando di riprodurre o visualizzare un file multimediale è
DLNA Certified o per ulteriori informazioni sui dispositivi DLNA Certified, visitare il sito Web all'indirizzo
www.dlna.org.
1. Nella schermata iniziale, posizionare il dito all'estremità superiore dello schermo e scorrere verso il
basso.
2. Toccare
Impostazioni > Condivisione file multimediali.
• Per condividere file multimediali, è necessario attivare la condivisione per ogni tipo di file
multimediale che si desidera condividere.
• Per consentire ad altri dispositivi di accedere ai propri file multimediali, toccare Dispositivi.
Selezionare la casella di controllo accanto a ogni dispositivo al quale si desidera concedere
l'accesso.
128
Manuale utente
Impostazioni
Impostazioni
Personalizzazione delle impostazioni del dispositivo
I dispositivi BlackBerry sono stati progettati per offrire funzioni di personalizzazione e controllo avanzate.
Sono pronti all'uso e possono essere personalizzati in modo ottimale per soddisfare le esigenze di ogni
utente. Si consiglia pertanto di acquisire familiarità con tutte le opzioni disponibili per scoprire ulteriori
funzionalità del dispositivo in uso.
1. Posizionare il dito all'estremità superiore della schermata iniziale e scorrere verso il basso.
2. Toccare
Impostazioni.
3. Toccare l'elemento da personalizzare.
Suggerimento: Per personalizzare l'ordine degli elementi nell'elenco Impostazioni, posizionare il dito
all'estremità superiore dello schermo e scorrere verso il basso. Toccare
Impostazioni. Nell'elenco
delle impostazioni, posizionare il dito all'estremità superiore dello schermo e scorrere verso il basso.
a fianco dell'elemento che si desidera spostare. Trascinare
Toccare . Toccare e tenere premuto
l'icona in un altro punto dello schermo e sollevare il dito. Al termine, posizionare il dito all'estremità
superiore dello schermo, scorrere verso il basso e toccare Fine.
Personalizzazione delle impostazioni rapide
Nel menu delle impostazioni, accessibile quando si posiziona il dito all'estremità superiore della
schermata iniziale e si scorre verso il basso, vengono visualizzate le impostazioni utilizzate più di
frequente. È possibile scegliere le impostazioni da visualizzare, nonché la relativa posizione, per
accedere rapidamente alle impostazioni ritenute più importanti. Ad esempio, è possibile attivare
rapidamente la modalità Aeroplano o Comodino del dispositivo BlackBerry, spegnere la sveglia o
accendere la torcia.
1. Posizionare il dito all'estremità superiore della schermata iniziale e scorrere verso il basso.
2. Toccare
Impostazioni > Impostazioni rapide.
• Per aggiungere elementi alle impostazioni rapide, selezionare le relative caselle di controllo. Per
rimuovere elementi, deselezionare le relative caselle.
• Per cambiare la posizione degli elementi nelle impostazioni rapide, toccare . Toccare l'elemento
che si desidera spostare e tenere premuto. Trascinare l'icona in un altro punto dello schermo e
sollevare il dito. Toccare Salva.
In presenza di un numero elevato di voci delle impostazioni rapide, per vedere tutte le voci è
necessario far scorrere il dito verso destra o verso sinistra.
129
Impostazioni
Manuale utente
Suggerimento: Facendo scorrere due dita dal lato superiore dello schermo verso il basso, è possibile
accedere alle impostazioni rapide da un'applicazione qualsiasi.
Informazioni correlate
Visualizzazione dei menu, 28
Panoramica delle impostazioni del dispositivo
Elemento
Descrizione
• Disattiva tutte le connessioni wireless.
Modalità Aeroplano
Reti e connessioni
• Imposta le connessioni USB, tra cui Modalità
Memorizzazione di massa USB, Modalità Solo
ricarica e Indirizzo IP manuale.
• Consente di accedere alla modalità Aeroplano
per disattivare tutte le connessioni.
• Configura le connessioni alla rete mobile, alla
rete Wi-Fi, a dispositivi con tecnologia
Bluetooth, a dispositivi con tecnologia NFC e
a Mobile Hotspot, nonché configurare il
tethering Internet.
Notifiche
• Consente di attivare la modalità Vibrazione.
• Consente di disattivare le Anteprime
istantanee e le notifiche LED.
• Consente di personalizzare le notifiche audio e
visive per applicazioni specifiche.
Volume principale
• Consente di regolare il volume generale del
dispositivo.
• Assegna scelte rapide per i tasti volume.
• Consente di attivare l'amplificazione audio per
gli auricolari.
• Consente di aggiungere o modificare account
e-mail e di social networking.
Account
130
Impostazioni
Manuale utente
Elemento
Descrizione
• Consente di accedere alle opzioni di
impostazione avanzate come IMAP e POP.
BlackBerry Hub
Impostazioni rapide
• Gestisce messaggi e impostazioni e-mail.
• Gestisce le impostazioni dei messaggi di
testo.
• Visualizza contatti recenti e bloccati.
• Consente di accedere alle impostazioni
utilizzate di frequente.
• Consente di accedere a tali impostazioni in
qualsiasi momento posizionando due dita
all'estremità superiore dello schermo e
scorrendo verso il basso.
• Assegna un'azione o un numero di
composizione rapida a un tasto specifico.
Tasti di scelta rapida e composizione rapida
Gestione dati
Schermo
Modalità Risparmio energetico
• Riceve una notifica quando si avvicina il limite
mensile di utilizzo dei dati.
• Visualizza le statistiche di utilizzo dei dati.
• Regolare o accedere alle impostazioni dei dati
mobili.
•
•
•
•
Selezionare lo sfondo.
Consente di cambiare il tipo di carattere.
Regolare la luminosità dello schermo.
Consente di personalizzare il blocco dello
schermo.
• Attiva o disattiva l'opzione che consente di
entrare automaticamente in Modalità
Risparmio energetico.
131
Impostazioni
Manuale utente
Elemento
Descrizione
• Personalizza le impostazioni per estendere la
durata della batteria quando la Modalità
Risparmio energetico è attiva.
Lingua e immissione
• Consente di attivare e disattivare l'immissione
predittiva di testo, la sostituzione delle parole
e il controllo ortografico.
• Consente di cambiare la lingua, la regione e il
sistema di misurazione.
• Consente di disattivare l'audio della Tastiera
BlackBerry.
• Impostare le opzioni per la ricerca del
dispositivo, feedback e interazioni vocali.
BlackBerry Assistant
BlackBerry Balance (se disponibile)
• Consente di creare o modificare una password
per l'area di lavoro.
• È possibile eliminare solo l'area di lavoro e i
relativi dati dal dispositivo, mantenendo i dati
dell'area personale intatti.
Connessioni dispositivo
• Attivare le connessioni a BlackBerry Blend e
BlackBerry Link.
• Consente di configurare l'accesso remoto a un
computer, per la condivisione di documenti e
la sincronizzazione di contenuto multimediale.
BlackBerry ID
• Consente di visualizzare le informazioni
correnti di BlackBerry ID.
• Consente di accedere al proprio BlackBerry
ID.
• Consente di modificare la password di
BlackBerry ID.
132
Impostazioni
Manuale utente
Elemento
Descrizione
BlackBerry Protect (se disponibile)
• È possibile attivare BlackBerry Protect per
proteggere e individuare il dispositivo in caso
di furto o smarrimento.
Protezione e privacy
Gestione applicazioni
Condivisione di file multimediali (se disponibile)
• Consente di impostare il dispositivo per
utilizzare una smart card.
• Consente di creare una password immagine.
• Consente di crittografare i dati del dispositivo.
• Consente di eliminare dati dal dispositivo.
• Consente di modificare le autorizzazioni per le
applicazioni scaricate.
• Consente di creare un PIN della scheda SIM.
• Consente di cambiare l'applicazione
predefinita utilizzata per aprire un tipo di file
specifico.
• Consente il monitoraggio delle applicazioni
che utilizzano la memoria del dispositivo.
• Consente di eseguire la connessione a un
dispositivo per la condivisione di file
multimediali in modalità wireless.
• Consente di cambiare il fuso orario, la data e
l'ora.
Data e ora
Aggiornamenti software
Archivio e accesso
• Consente di visualizzare la versione software
attualmente in esecuzione nel dispositivo.
• Consente di verificare l'eventuale disponibilità
di aggiornamenti software.
• Consente di visualizzare la quantità di
memoria disponibile sul dispositivo e sulla
scheda di memoria.
133
Impostazioni
Manuale utente
Elemento
Descrizione
• Consente di impostare l'accesso ai file
memorizzati nel dispositivo, tra cui le
connessioni USB, la condivisione dei file
mediante Wi-Fie la protezione tramite
password per la condivisione dei file.
• Consente di formattare la scheda di memoria
ed eliminare i dati dalla stessa.
Servizi di posizionamento
Interazione avanzata
• Consente di specificare se le applicazioni
possono utilizzare le informazioni relative alla
posizione.
• Consente di cancellare i dati relativi alle
ricerche eseguite di recente nell'applicazione
Mappe.
• Attiva o disattiva i gesti specifici che
consentono di eseguire semplici attività più
rapidamente.
• Aggiunge account di pagamento.
• Imposta i metodi di pagamento preferiti.
Opzioni di pagamento
Accessibilità
Informazioni su
• Utilizzo di BlackBerry Screen Reader.
• Attiva Modalità Ingrandimento e Inverti
contrasto.
• Modifica le impostazioni per sottotitoli
schermata, luminosità dello schermo,
dimensione caratteri, compatibilità con
apparecchi acustici e TTY.
• Consente di individuare informazioni generali
sul dispositivo, ad esempio l'hardware
installato, i dettagli della rete e lo spazio di
memorizzazione disponibile.
134
Impostazioni
Manuale utente
Elemento
Descrizione
• Consente di individuare il PIN, la versione
software e il modello del dispositivo.
• Consente di visualizzare il proprio numero di
telefono e il nome del provider dei servizi.
• Consente di visualizzare o modificare il nome
del dispositivo in uso visualizzato quando
viene rilevato da un altro dispositivo mediante
una connessione Bluetooth o wireless.
Aggiornamento del software del dispositivo
Gli aggiornamenti software potrebbero non essere disponibili in alcune regioni e per alcuni provider di
servizi.
È consigliabile creare e salvare regolarmente un file di backup del dispositivo nel computer, soprattutto
prima di eseguire l'aggiornamento software del dispositivo. La conservazione di un file di backup
aggiornato nel computer può consentire il recupero dei dati del dispositivo BlackBerry qualora venisse
smarrito, rubato o danneggiato.
Nota: Se sono presenti immagini, video e altri dati salvati sul proprio dispositivo, salvarli sulla scheda di
memoria o creare un file di backup del dispositivo nel computer per assicurarsi di non perdere alcun
dato.
1. Nella schermata iniziale, posizionare il dito all'estremità superiore dello schermo e scorrere verso il
basso.
2. Toccare
Impostazioni > Aggiornamenti software.
3. Toccare Cerca aggiornamenti.
In alternativa, è possibile aggiornare il software del dispositivo mediante BlackBerry Link. Per ulteriori
informazioni, consultare la Guida relativa a BlackBerry Link.
Attivazione degli aggiornamenti automatici per il software del dispositivo
Se il dispositivo BlackBerry è connesso a una rete Wi-Fi e sono disponibili aggiornamenti software, gli
aggiornamenti vengono scaricati e installati automaticamente nel dispositivo. Quando la funzione è
attivata, non si riceve una notifica all'avvio dell'installazione, tuttavia è possibile che venga richiesto di
riavviare il dispositivo per completare l'installazione.
1. Nella schermata iniziale, posizionare il dito all'estremità superiore dello schermo e scorrere verso il
basso.
135
Manuale utente
2. Toccare
Impostazioni > Aggiornamenti software.
3. Toccare
.
Impostazioni
4. Attivare l'opzione Scarica e installa automaticamente gli aggiornamenti software.
Ripristino del dispositivo alle impostazioni di fabbrica tramite BlackBerry Link
Se si ripristina il dispositivo BlackBerry 10 alle impostazioni di fabbrica, BlackBerry Link tutti i dati e le
applicazioni di terze parti vengono eliminati dal dispositivo. Verranno eliminati anche eventuali criteri IT
applicati al dispositivo. Dopo aver ripristinato il dispositivo alle impostazioni predefinite, è possibile
eseguire l'applicazione di configurazione per impostarlo nuovamente.
Prima di iniziare, si consiglia di eseguire il backup dei dati, in modo da averne una copia sul computer.
ATTENZIONE: Una volta iniziato il processo di ripristino del dispositivo alle impostazioni predefinite, non
è possibile interromperlo. Se il dispositivo viene ripristinato, il processo continua dopo il riavvio.
1. Sul computer, aprire BlackBerry Link.
2. Collegare il dispositivo al computer tramite un cavo USB.
3. Accanto alla finestra BlackBerry Link, fare clic sul dispositivo.
4. Effettuare una delle seguenti operazioni:
• Su un computer Windows, fare clic su Backup e ripristino. Fare clic su Ripristino impostazioni
predefinite.
• Su un computer Mac, fare clic su BlackBerry Link > Preferenze. Fare clic su Ricarica >
Ricarica.
Batteria e alimentazione
Il dispositivo BlackBerry include diverse funzionalità che consentono di monitorare la durata della
batteria e ottenere prestazioni ottimali. È possibile apprendere come prolungare la durata della batteria,
monitorare le applicazioni che utilizzano una maggiore quantità di carica della batteria e caricare il
dispositivo nel modo più efficiente.
Spegnimento del dispositivo
Tenere premuto il tasto di accensione/blocco all'estremità superiore del dispositivo BlackBerry.
136
Manuale utente
Impostazioni
Attivazione della modalità standby per il dispositivo
Quando si attiva la modalità standby per il dispositivo BlackBerry, la retroilluminazione dello schermo si
spegne e lo schermo si blocca. Le connessioni wireless e le sveglie non vengono disattivate.
Premere il tasto Accensione/Blocco all'estremità superiore del dispositivo.
Per riattivare il dispositivo, posizionare il dito all'estremità inferiore dello schermo e scorrere verso l'alto.
Riavvio o ripristino del dispositivo
Se il dispositivo BlackBerry risulta più lento del solito o non risponde, il problema potrebbe essere risolto
spegnendolo e riaccendendolo.
Attenersi a una delle procedure riportate di seguito:
• Per riavviare il dispositivo, tenere premuto il tasto di accensione/blocco all'estremità superiore del
dispositivo. Toccare
.
• Per ripristinare il dispositivo, tenere premuto il tasto Accensione/Blocco per dieci secondi.
Caricamento del dispositivo
Prima di utilizzare il dispositivo BlackBerry è necessario caricarlo, poiché la batteria fornita con il
dispositivo non è completamente carica.
Caricare il dispositivo utilizzando il caricabatteria fornito da BlackBerry nella confezione del prodotto. In
alternativa, è possibile caricare il dispositivo mediante un cavo USB collegato a un computer, tuttavia
l'operazione potrebbe richiedere più tempo.
ATTENZIONE: altri modelli di caricabatterie potrebbero non fornire l'alimentazione necessaria e
danneggiare il dispositivo.
Collegare il cavo alla porta USB del dispositivo, tenendo il logo BlackBerry (
) rivolto verso la parte
anteriore del dispositivo stesso. Collegare il caricabatteria a una presa di corrente.
137
Impostazioni
Manuale utente
Ottimizzazione della carica della batteria
Il dispositivo BlackBerry utilizza una batteria agli ioni di litio. Per un utilizzo ottimale di tale tipo di
batteria, attenersi alle procedure riportate di seguito:
• Evitare di utilizzare il dispositivo mentre è in carica affinché il caricamento venga eseguito più
rapidamente.
• Caricare spesso il dispositivo, anche quando il livello di carica della batteria non è basso.
• Evitare di caricare, utilizzare o conservare il dispositivo in luoghi molto freddi o molto caldi, ad
esempio sul cruscotto di un veicolo.
• Non lasciare il dispositivo spento con la batteria quasi scarica per periodi di tempo prolungati.
• Se si prevede di non utilizzare per alcuni giorni un dispositivo che dispone di batteria rimovibile,
caricare la batteria parzialmente. Quindi, rimuovere la batteria e conservarla in un luogo asciutto a
temperatura ambiente per mantenere la carica.
Icone della batteria e di carica
Le icone del livello di carica della batteria vengono visualizzate all'estremità superiore della schermata
iniziale del dispositivo BlackBerry.
Icona
Descrizione
La batteria è in fase di carica.
La batteria è completamente carica.
La batteria non può essere caricata poiché la fonte
di alimentazione non fornisce alimentazione
sufficiente. Caricare la batteria utilizzando il
caricabatteria fornito con il dispositivo BlackBerry.
Il livello di carica della batteria è basso e le
connessioni wireless potrebbero essere disattivate
per limitare il consumo. Se il livello di carica della
batteria è troppo basso, il dispositivo potrebbe
spegnersi. Salvare il lavoro in corso e caricare il
dispositivo.
È stato rilevato un problema con la batteria, che
potrebbe renderne necessaria la sostituzione.
Utilizzare solo batterie approvate da BlackBerry
per il modello di dispositivo in uso.
138
Impostazioni
Manuale utente
Icona
Descrizione
La batteria non è inserita.
Verifica del livello di carica della batteria
1. Nella schermata iniziale, posizionare il dito all'estremità superiore dello schermo e scorrere verso il
basso.
2. Toccare
Impostazioni > Gestione applicazioni > Monitoraggio dispositivo.
Suggerimento: Per controllare rapidamente la percentuale di carica rimanente, toccare la parte inferiore
dello schermo e far scorrere il dito verso il centro della schermata. La percentuale di carica rimanente
viene visualizzata nell'angolo superiore sinistro della schermata.
Monitoraggio di durata della batteria, utilizzo della memoria, utilizzo della CPU e
spazio di memorizzazione del dispositivo
È possibile verificare il tempo di carica della batteria rimanente, la percentuale di utilizzo della memoria
del dispositivo e la quantità di spazio di memorizzazione disponibile. È inoltre possibile visualizzare quali
sono le applicazioni e i servizi che utilizzano una maggiore quantità di carica della batteria, memoria,
spazio di memorizzazione o risorse della CPU e chiudere o eliminare alcune applicazioni per prolungare
la durata della batteria o migliorare le prestazioni del dispositivo.
1. Nella schermata iniziale, posizionare il dito all'estremità superiore dello schermo e scorrere verso il
basso.
2. Toccare
Impostazioni > Gestione applicazioni > Monitoraggio dispositivo.
3. Per controllare i diversi tipi di statistiche del dispositivo, toccare
.
4. Toccare un tipo di statistica.
Suggerimento: Nelle schermate Batteria e CPU, è possibile visualizzare statistiche del dispositivo e di
utilizzo per diversi intervalli di tempo. Per cambiare l'intervallo di visualizzazione relativo alle statistiche
nella parte superiore dello schermo. Toccare un intervallo di
nelle schermate Batteria e CPU, toccare
tempo.
Visualizzazione di statistiche relative a batteria e utilizzo per un'applicazione o un servizio
1. Nella schermata iniziale, posizionare il dito all'estremità superiore dello schermo e scorrere verso il
basso.
2. Toccare
Impostazioni > Gestione applicazioni > Monitoraggio dispositivo.
3. Toccare un'applicazione o un servizio.
139
Impostazioni
Manuale utente
Chiusura o eliminazione di applicazioni dalla schermata Monitoraggio dispositivo
Se un'applicazione aperta utilizza una quantità eccessiva di carica della batteria, memoria o risorse della
CPU, è possibile chiuderla e terminare tutti i processi associati all'applicazione. È inoltre possibile
eliminare alcune applicazioni in modo permanente dalla schermata Monitoraggio dispositivo. Alcune
applicazioni devono restare sempre installate e aperte, pertanto non possono essere chiuse o eliminate.
1. Nella schermata iniziale, posizionare il dito all'estremità superiore dello schermo e scorrere verso il
basso.
2. Toccare
Impostazioni > Gestione applicazioni > Monitoraggio dispositivo.
3. Toccare un'applicazione.
4. Attenersi a una delle procedure riportate di seguito:
• Per chiudere l'applicazione, toccare
.
• Per eliminare l'applicazione in modo permanente, toccare
.
Notifiche e LED relativi alla batteria
Il LED con luce rossa fissa indica che il dispositivo BlackBerry è in fase di accensione o riavvio.
Il LED con luce gialla lampeggiante indica che il livello di carica della batteria è basso e che il dispositivo
è in fase di caricamento.
Il LED con luce verde fissa indica che il dispositivo è collegato a un caricabatteria e che la batteria è
completamente carica.
140
Manuale utente
Impostazioni
Utilizzo della Modalità Risparmio energetico
Se la batteria si sta esaurendo, è possibile impostare l'attivazione automatica della Modalità Risparmio
energetico in modo da poter utilizzare più a lungo la batteria proprio quando se ne ha più bisogno.
Quando la Modalità Risparmio energetico è attiva, il dispositivo regola automaticamente diverse
impostazioni che consentono di risparmiare la batteria. Se è poi necessario risparmiare ancora più
batteria, l'utente può decidere di modificare anche altre impostazioni, come, ad esempio, disattivare i
servizi dati o di localizzazione.
Per impostazione predefinita, la Modalità Risparmio energetico si attiva automaticamente quando il
livello della batteria scende al 20%. La Modalità Risparmio energetico è attivabile anche manualmente in
qualsiasi momento.
Modifica le impostazioni della Modalità Risparmio energetico
È possibile modificare l'attivazione automatica della Modalità Risparmio energetico e scegliere parte
delle impostazioni configurate quando la Modalità Risparmio energetico è attiva.
1. Posizionare il dito all'estremità superiore della schermata iniziale e scorrere verso il basso.
2. Toccare
Impostazioni > Modalità risparmio batteria.
3. Eseguire una delle seguenti operazioni:
• Per impostare il livello di carica da raggiungere prima che la modalità Risparmio energetico si attivi
automaticamente, trascinare verso destra o sinistra il cursore nella parte superiore dello schermo.
• Per modificare le impostazioni che verranno regolate quando la Modalità Risparmio energetico è
attiva, selezionare o deselezionare le caselle di controllo.
• Per interrompere l'attivazione automatica della Modalità Risparmio energetico, disattivare
l'opzione Attiva automaticamente la modalità Risparmio energetico.
Disattivazione della Modalità Risparmio energetico
Una volta che la Modalità Risparmio energetico si è attivata automaticamente, si disattiva
automaticamente quando si mette in carica il dispositivo. È inoltre possibile disattivare manualmente la
Modalità Risparmio energetico.
1. Posizionare il dito all'estremità superiore della schermata iniziale e scorrere verso il basso.
2. Toccare
Impostazioni > Modalità Risparmio energetico.
3. Disattivare l'opzione Modalità Risparmio energetico.
Come è possibile prolungare la durata della batteria?
La durata della batteria varia a seconda della modalità di utilizzo del dispositivo BlackBerry. Per
prolungare la durata della batteria, attenersi alle indicazioni fornite di seguito:
141
Manuale utente
Impostazioni
Oscuramento dello schermo
La durata della batteria può essere prolungata modificando le impostazioni del dispositivo, affinché lo
schermo venga oscurato.
Attenersi a una delle procedure riportate di seguito:
• Per regolare la luminosità dello schermo, scegliere uno sfondo scuro o modificare il timeout del
blocco dello schermo, posizionare il dito all'estremità superiore della schermata iniziale e scorrere
Impostazioni > Schermo.
verso il basso. Toccare
• Per eseguire il blocco automatico e oscurare lo schermo quando il dispositivo viene riposto in una
custodia BlackBerry, posizionare il dito all'estremità superiore della schermata iniziale e scorrere
Impostazioni > Protezione e privacy > Password del dispositivo >
verso il basso. Toccare
Blocca dispositivo nella custodia.
Riduzione del volume
Attenersi a una delle procedure riportate di seguito:
• Per abbassare il volume, utilizzare i tasti sul lato destro del dispositivo.
• Per regolare altre impostazioni relative al volume, ad esempio il volume delle applicazioni o delle
notifiche, posizionare il dito all'estremità superiore della schermata iniziale e scorrere verso il basso.
Impostazioni > Volume principale o Notifiche.
Toccare
Chiusura delle applicazioni
La durata di carica della batteria può essere prolungata chiudendo tutte le applicazioni e le funzionalità
non utilizzate, in modo da evitare che vengano eseguite in background. Alcune funzionalità incidono
maggiormente sul livello di carica della batteria. Si consiglia di chiudere o disattivare le seguenti
applicazioni e funzionalità se non sono in uso: fotocamera, BlackBerry Browser, GPS e tecnologia
Bluetooth.
Disattivazione delle connessioni
Se il dispositivo si trova in un'area senza copertura wireless, è possibile disattivare la connessione per
impedire la ricerca continua di un segnale di rete. È inoltre possibile prolungare la durata della batteria
eliminando le reti Wi-Fisalvate che non vengono più utilizzate.
Eseguire una delle seguenti operazioni:
• Per disattivare una connessione, posizionare il dito nella parte superiore della schermata iniziale e
Impostazioni > Reti e connessioni.
scorrere verso il basso. Toccare
142
Impostazioni
Manuale utente
• Per eliminare una rete Wi-Fi salvata, posizionare il dito all'estremità superiore della schermata iniziale
e scorrere verso il basso. Toccare
Impostazioni > Reti e connessioni > Wi-Fi >
. Toccare e
tenere premuta la rete che si desidera eliminare. Toccare
.
Aggiornamento del software
Spesso per ottenere il massimo risparmio energetico è necessario utilizzare la versione più recente di
BlackBerry 10 OS. Se è disponibile un aggiornamento software per il dispositivo in uso, in BlackBerry
Hub viene visualizzata una notifica.
Utilizzo di una scheda di memoria
Il consumo energetico del dispositivo può essere limitato riducendo i dati memorizzati al suo interno. A
tale scopo, è possibile salvare i dati in una scheda di memoria anziché nello spazio di memorizzazione
del dispositivo.
Disattivazione del flash
Se quando si scattano foto si disattiva il flash, si risparmia energia.
Suggerimento: In modo analogo a quanto avviene per la maggior parte dei dispositivi elettronici, la
batteria dura più a lungo se non viene esposta alla luce diretta del sole e ad altre fonti di calore, se i
contatti vengono mantenuti puliti e se viene caricata regolarmente. Non lasciare il dispositivo spento con
la batteria quasi scarica per periodi di tempo prolungati.
Come è possibile ottenere una batteria nuova o di ricambio?
Può risultare utile disporre di una batteria aggiuntiva carica e pronta all'uso, da utilizzare quando non è
possibile caricare il dispositivo BlackBerry. Per acquistare batterie sostitutive o di ricambio per il
dispositivo in uso, visitare il sito Web all'indirizzo http://shop.blackberry.com.
Nel sito sono inoltre disponibili diverse soluzioni per la carica del dispositivo, da utilizzare in macchina, a
casa, in ufficio e in viaggio.
Sicurezza del dispositivo e della batteria
Utilizzare solo la batteria indicata da BlackBerry per il modello di dispositivo BlackBerry in uso. L'utilizzo
di un altro tipo di batteria potrebbe invalidare la garanzia fornita con il dispositivo.
ATTENZIONE: la batteria potrebbe esplodere se sostituita con un tipo di batteria non adatto.
143
Manuale utente
Impostazioni
Smaltimento del dispositivo e della batteria
Riciclare il dispositivo BlackBerry e la relativa batteria in base a quanto previsto dalle normative
locali. Non smaltire il dispositivo o la batteria gettandoli nel fuoco o in un contenitore per rifiuti domestici.
Per informazioni sulla restituzione del dispositivo a BlackBerry per lo smaltimento, aprire il sito Web
www.blackberry.com/recycling in un browser installato nel computer. Il programma di riciclaggio e
scambio è disponibile solo in alcune aree.
BlackBerry e la sostenibilità ambientale
BlackBerry si impegna a ridurre l'impatto ambientale dei prodotti BlackBerry. Per ulteriori informazioni
sulle politiche di sostenibilità di BlackBerry, visitare il sito Web all'indirizzo http://ca.blackberry.com/
company/about-us/corporate-responsibility/product-sustainability.html.
Visualizzazione di informazioni di protezione, garanzia e privacy relative al dispositivo
Affinché sia possibile visualizzare l'Informativa sulla privacy, il dispositivo BlackBerry in uso deve essere
connesso a Internet.
Esaminare il contratto di licenza, la garanzia limitata, le informazioni sulla sicurezza e l'Informativa sulla
privacy per il dispositivo. Tali documenti sono disponibili nella schermata delle impostazioni del
dispositivo. Contengono importanti informazioni sui termini e sulle condizioni di utilizzo, sulle precauzioni
relative alla batteria e su altre importanti precauzioni di sicurezza, nonché sulla copertura della garanzia.
1. Posizionare il dito all'estremità superiore della schermata iniziale e scorrere verso il basso.
2. Toccare
Impostazioni > Informazioni su.
3. Nell'elenco a discesa Categoria, toccare Settore legale.
4. Toccare un collegamento.
Connessioni
Connettere il dispositivo BlackBerry a una rete mobile o a una rete Wi-Fi per visitare siti Web, controllare
i messaggi, utilizzare servizi di posizionamento e altro ancora. È inoltre possibile connettere il dispositivo
a un Mobile Hotspot in un luogo pubblico, collegare il dispositivo all'automobile mediante la tecnologia
Bluetooth o connettere il dispositivo ad altri dispositivi con supporto Wi-Fi tramite il tethering Internet. La
tecnologia NFC consente di condividere file con altri dispositivi in modo estremamente semplice.
Verifica delle reti wireless a cui può connettersi il dispositivo
Il dispositivo BlackBerry non si connette necessariamente a tutti i tipi di rete elencati. Il dispositivo è in
grado di connettersi a tutte le reti elencate, tuttavia la possibilità di stabilire effettivamente la
connessione a un determinato tipo di rete varia in base al piano di servizi wireless sottoscritto. Per
ulteriori informazioni sulle reti wireless a cui è in grado di connettersi il dispositivo, vedere l'opuscolo
Informazioni sul prodotto e sulla sicurezza fornito con il dispositivo.
144
Impostazioni
Manuale utente
1. Nella schermata iniziale, posizionare il dito all'estremità superiore dello schermo e scorrere verso il
basso.
2. Toccare
Impostazioni > Informazioni su.
3. Nell'elenco a discesa Categoria, all'estremità superiore dello schermo, toccare Rete.
Assegnazione di un nome alternativo al dispositivo
È possibile modificare il nome del dispositivo BlackBerry in uso visualizzato in altri dispositivi. Tale nome
risulta utile per la condivisione di file multimediali in modalità wireless o la connessione mediante la
tecnologia Bluetooth.
1. Nella schermata iniziale, posizionare il dito all'estremità superiore dello schermo e scorrere verso il
basso.
2. Toccare
Impostazioni > Informazioni su.
3. Nel campo Nome dispositivo, immettere un nome per il dispositivo in uso.
Icone relative alla connessione wireless
Nell'angolo superiore destro della schermata iniziale potrebbero essere visualizzate le icone riportate di
seguito, che indicano il livello di copertura wireless disponibile per il dispositivo BlackBerry in uso.
Il numero di barrette evidenziate indica la potenza
del segnale di rete mobile. Se il segnale è debole,
la connessione potrebbe richiedere un dispendio
maggiore in termini di alimentazione.
Il dispositivo è connesso al tipo di rete indicato ed
è possibile accedere a tutte le funzioni offerte dal
piano di rete mobile sottoscritto.
Il dispositivo è connesso al tipo di rete indicato,
tuttavia le funzionalità di rete sono limitate. Con
tutta probabilità sarà possibile effettuare chiamate,
ma non accedere a Internet o visualizzare
messaggi e-mail.
Ci si trova al di fuori di un'area di copertura della
rete mobile.
Il dispositivo è in modalità di roaming. Potrebbero
essere applicati costi aggiuntivi.
Si è connessi a BlackBerry Infrastructure.
145
Impostazioni
Manuale utente
Il numero di onde evidenziate indica la potenza del
segnale Wi-Fi. Se il segnale è debole, la
connessione potrebbe richiedere un dispendio
maggiore in termini di alimentazione.
Il dispositivo è connesso a una rete VPN.
Il dispositivo è in modalità Aeroplano e tutte le
connessioni wireless sono disattivate. È possibile
attivare la connessione Wi-Fi o Bluetooth, ma non
la connessione alla rete mobile.
È stato rilevato un errore nella scheda SIM. Per
ulteriori informazioni sull'errore, posizionare il dito
all'estremità superiore della schermata iniziale e
scorrere verso il basso. Toccare
Impostazioni >
Reti e connessioni > Rete mobile.
È possibile effettuare solo chiamate di emergenza.
Quando il dispositivo è connesso o sta tentando di connettersi a un altro dispositivo mediante la
modalità Mobile Hotspot, il tethering Internet o le tecnologie Bluetooth o NFC, nell'angolo superiore
sinistro della schermata iniziale vengono visualizzate le icone indicate di seguito.
La funzionalità NFC potrebbe non essere disponibile. La relativa disponibilità varia a seconda del
provider di servizi wireless, delle impostazioni dell'amministratore e del modello di dispositivo BlackBerry
in uso.
È attivata la modalità Mobile Hotspot. Se l'icona è
evidenziata, è stata stabilita una connessione alla
sessione Mobile Hotspot.
È attivato il tethering Internet. Se l'icona è
evidenziata, il dispositivo è connesso a un altro
dispositivo.
La tecnologia Bluetooth è attivata. Se l'icona è
evidenziata, il dispositivo è connesso a un altro
dispositivo mediante tecnologia Bluetooth.
È attivata la tecnologia NFC.
146
Manuale utente
Impostazioni
Scelta di una connessione
Il dispositivo BlackBerry è abilitato per un'ampia gamma di connessioni. Ciò consente di eseguire
numerose operazioni e ottimizzare l'interazione con altri dispositivi. Leggere le sezioni seguenti per
informazioni sui diversi tipi di connessioni, alcuni suggerimenti su quando è preferibile utilizzare un
determinato tipo di connessione e informazioni sulle operazioni che è possibile eseguire con il
dispositivo.
Connessioni di rete
rete mobile
Una connessione alla rete mobile consente di effettuare chiamate con il dispositivo BlackBerry e,
se si dispone di un piano dati, di utilizzare servizi dati quali l'accesso a Internet. In alcuni luoghi, ad
esempio in un ospedale o su un aereo, è necessario disattivare la connessione alla rete mobile, ma
nella maggior parte dei casi è possibile mantenere la connessione attivata.
Wi-Fi
Una connessione di rete Wi-Fi rappresenta un altro modo di ottenere servizi dati per il dispositivo.
Tuttavia, a differenza dell'utilizzo della rete mobile, l'utilizzo di una connessione Wi-Fi non provoca
addebiti relativi al piano dati. Il dispositivo è stato progettato per utilizzare le reti Wi-Fi salvate
prima di tentare di utilizzare la rete mobile per funzioni dati di base quale l'utilizzo di Internet o il
download di applicazioni. È possibile mantenere la funzionalità Wi-Fi attivata affinché il dispositivo
si connetta automaticamente alle reti Wi-Fi salvate quando ci si trova nel raggio di copertura di tali
reti. È tuttavia necessario considerare che se la funzionalità Wi-Fi è sempre attivata, la batteria del
dispositivo si scarica più in fretta.
Connessioni tra dispositivi
USB
È possibile utilizzare un cavo USB per stabilire una connessione bidirezionale tra il dispositivo
BlackBerry e un computer. Il dispositivo viene visualizzato come un'unità mappata del computer.
Quando si attiva la Modalità Memorizzazione di massa USB, il dispositivo viene visualizzato nel
computer come dispositivo di archiviazione rimovibile. A seconda delle funzionalità del computer,
in genere è possibile utilizzare una connessione USB per trascinare file dal computer al dispositivo
e viceversa.
È possibile utilizzare un cavo HDMI o un adattatore display wireless per collegare il dispositivo
BlackBerry a un altro dispositivo, come il monitor della TV o del computer. È possibile visualizzare
lo schermo del dispositivo BlackBerry sull'altro dispositivo.
Tecnologia Bluetooth
La tecnologia wireless Bluetooth consente di creare una connessione diretta tra il dispositivo
BlackBerry in uso e un altro dispositivo con tecnologia Bluetooth. Sebbene sia possibile trasferire
file attraverso una connessione Bluetooth, grazie alla capacità di eseguire lo streaming di
contenuti, le connessioni Bluetooth vengono in genere utilizzate per riprodurre i contenuti musicali
147
Manuale utente
Impostazioni
del dispositivo BlackBerry mediante un altoparlante esterno o effettuare chiamate con un
auricolare utilizzando la connessione di rete mobile del dispositivo BlackBerry.
NFC
NFC è una tecnologia wireless a corto raggio, utilizzata per connettere rapidamente il dispositivo
BlackBerry in uso ad altri dispositivi con tecnologia NFC o tag NFC. La tecnologia NFC non
richiede l'immissione di dati di collegamento per stabilire una connessione, pertanto consente di
scambiare biglietti da visita con persone appena conosciute o di acquisire informazioni da elementi
contenenti tag NFC. A seconda dei servizi offerti dal provider di servizi wireless e dalle applicazioni
installate nel dispositivo BlackBerry in uso, la tecnologia NFC può essere utilizzata anche per
trasformare il dispositivo in un portafoglio digitale, poiché consente di eseguire operazioni quali
pagamenti mediante il dispositivo BlackBerry.
Connessioni Internet condivise
È possibile utilizzare la connessione alla rete mobile del dispositivo BlackBerry per consentire ad altri
dispositivi di accedere a Internet. Questa funzionalità risulta particolarmente utile, ad esempio, per
accedere a Internet da un laptop o da un tablet utilizzabile solo mediante connessione Wi-Fi quando non
si dispone dell'accesso a una rete Wi-Fi.
Tethering Internet
È possibile utilizzare la funzionalità di tethering Internet quando si desidera connettere un solo
dispositivo a Internet mediante la connessione alla rete mobile del dispositivo BlackBerry. È
possibile collegare il dispositivo al dispositivo BlackBerry mediante un cavo USB. In alternativa, se
entrambi i dispositivi sono dotati di tecnologia Bluetooth, è possibile collegarli mediante la
tecnologia Bluetooth.
Mobile Hotspot
La modalità Mobile Hotspot consente di connettere fino a otto dispositivi al dispositivo BlackBerry
in uso. Il numero di dispositivi che è effettivamente possibile connettere varia a seconda del
provider di servizi wireless. La connessione di dispositivi mediante la modalità Mobile Hotspot
equivale alla connessione a un router Wi-Fi; è possibile utilizzare le connessioni Wi-Fi dei dispositivi
senza accedere a una rete Wi-Fi.
Connessioni VPN
È possibile connettere il dispositivo BlackBerry a una rete VPN (Virtual Private Network) mediante la rete
mobile o tramite una connessione Wi-Fi. Quando il dispositivo è connesso a una rete VPN,per l'invio e la
ricezione di dati nella rete privata è possibile utilizzare la rete pubblica.
Attivazione della Modalità aeroplano
In alcuni casi, ad esempio quando si è a bordo di un aeroplano o ci si trova in un ospedale, è necessario
disattivare tutte le connessioni del dispositivo BlackBerry. La modalità Aeroplano consente di disattivare
rapidamente tutte le connessioni attive, che vengono ripristinate non appena si disattiva tale modalità.
148
Impostazioni
Manuale utente
1. Nella schermata iniziale, posizionare il dito all'estremità superiore dello schermo e scorrere verso il
basso.
2. Toccare
Impostazioni.
3. Attivare l'opzione Modalità Aeroplano.
Rete mobile
La connessione alla rete mobile consente di effettuare chiamate con il dispositivo BlackBerry e, se si
dispone di un piano dati, di utilizzare servizi dati quali l'accesso a Internet. In alcuni casi, ad esempio in
un ospedale o a bordo di un aereo, può risultare necessario disattivare la connessione alla rete mobile,
tuttavia in genere è possibile mantenere la connessione attiva.
Quando ci si trova al di fuori dell'area di copertura del provider di servizi wireless, nella maggior parte dei
casi il dispositivo si connette automaticamente alla rete wireless appropriata. Se non si sa se il
dispositivo in uso è stato configurato per il roaming o non si conoscono le tariffe di roaming applicabili,
prima di viaggiare è consigliabile contattare il provider di servizi wireless.
Connessione alla rete mobile
per l'attivazione della connessione alla rete mobile, è necessario che la Modalità aeroplano sia
disattivata.
1. Nella schermata iniziale, scorrere il dito dall'alto dello schermo verso il basso.
2. Toccare
Impostazioni > Reti e connessioni > Rete mobile.
3. Attivare l'opzione Rete mobile.
Per disattivare la connessione alla rete mobile, disattivare l'opzione Rete mobile.
Modifica delle impostazioni APN per la connessione a Internet predefinita
Il dispositivo BlackBerry utilizza le impostazioni APN (Access Point Name) per aprire una connessione
dati con la rete wireless del provider di servizi. Le applicazioni nel dispositivo che richiedono un accesso
a Internet possono utilizzare questa connessione.
Se si modifica il piano dati per il servizio wireless o se le impostazioni predefinite non sono applicabili al
provider di servizi, potrebbe essere necessario modificare le impostazioni APN. Alcuni provider di servizi
non consentono la modifica delle impostazioni APN.
1. Posizionare il dito all'estremità superiore della schermata iniziale e scorrere verso il basso.
2. Toccare
Impostazioni > Reti e connessioni > Rete mobile.
3. Se le opzioni Rete mobile o Servizi dati sono disattivate, attivarle.
4. Toccare
.
5. Compilare i campi. Se non si dispone delle informazioni richieste, contattare il provider di servizi.
Per ripristinare le impostazioni APN predefinite, toccare
.
149
Manuale utente
Impostazioni
Connessione automatica a una rete VPN
È possibile impostare il dispositivo BlackBerry affinché si connetta automaticamente a una rete VPN
(Virtual Private Network) quando si dispone di copertura della rete mobile.
1. Nella schermata iniziale, posizionare il dito all'estremità superiore dello schermo e scorrere verso il
basso.
2. Toccare
Impostazioni > Reti e connessioni > VPN.
3. Toccare
.
4. Nell'elenco a discesa Profilo VPN, toccare il profilo che si desidera utilizzare. Se nell'elenco non
viene visualizzato alcun profilo VPN, creare un profilo personalizzato o rivolgersi all'amministratore.
5. Attivare l'opzione Connetti tramite rete mobile.
Roaming
Quando ci si trova al di fuori dell'area di copertura del provider di servizi wireless, nella maggior parte dei
casi il dispositivo BlackBerry si connette automaticamente alla rete wireless appropriata, tuttavia in
alcuni casi potrebbe essere necessario contattare il provider affinché la scheda SIM o il dispositivo
vengano configurati correttamente. Se non si sa se il dispositivo in uso è stato configurato per il roaming
o non si conoscono le tariffe di roaming applicabili, prima di viaggiare è consigliabile contattare il
provider di servizi wireless.
Passaggio manuale da una rete wireless all'altra
Il dispositivo BlackBerry è progettato per connettersi automaticamente alle reti wireless appropriate
quando si è in viaggio, tuttavia, in caso di problemi di connessione o in presenza di un segnale di rete
debole, potrebbe essere necessario selezionare una rete manualmente.
Per poter selezionare una rete wireless manualmente, il piano di servizi wireless sottoscritto deve
includere tale servizio e il dispositivo in uso deve essere connesso a una rete GSM o UMTS.
1. Nella schermata iniziale, posizionare il dito all'estremità superiore dello schermo e scorrere verso il
basso.
2. Toccare
Impostazioni > Reti e connessioni > Rete mobile.
3. Se l'opzione Rete mobile è disattivata, attivarla.
4. Nell'elenco a discesa Modalità di selezione reti, toccare Manuale.
5. Quando vengono visualizzate le reti disponibili, toccare la rete desiderata.
Disattivazione dei servizi dati durante il roaming
A seconda del piano di servizi wireless sottoscritto, è possibile che sia consentito disattivare i servizi dati
(messaggi e-mail, messaggi PIN, messaggi di testo con allegati e servizio browser) per il dispositivo
BlackBerry, mantenendo attivati solo i servizi di telefonia e i messaggi di testo. La disattivazione dei
servizi dati durante il roaming può essere utile per impedire l'addebito di costi di roaming aggiuntivi. Per
ulteriori informazioni, contattare il provider di servizi wireless.
150
Manuale utente
Impostazioni
1. Nella schermata iniziale, posizionare il dito all'estremità superiore dello schermo e scorrere verso il
basso.
2. Toccare
Impostazioni > Reti e connessioni > Rete mobile.
3. Se l'opzione Rete mobile è disattivata, attivarla.
4. Nell'elenco a discesa Servizi dati in roaming, toccare O o Su richiesta.
Gestione delle impostazioni dell'utilizzo dei dati mobili
1. Nella schermata iniziale, posizionare il dito all'estremità superiore dello schermo e scorrere verso il
basso.
2. Toccare Gestione dati.
3. Modificare le impostazioni sulla schermata.
Impostazione della notifica di limite dati
È possibile ricevere un avviso quando si raggiunge il limite di dati mensile o quando si raggiunge una
determinata percentuale del limite di dati mensile.
1. Nella schermata iniziale, posizionare il dito all'estremità superiore dello schermo e scorrere verso il
basso.
2. Toccare
Impostazioni > Gestione applicazioni > Monitoraggio dispositivo.
3. Toccare
> Impost. utilizzo dati.
4. Nel campo Limite dati mobili, digitare il limite dati mensile in megabyte.
5. Spostare il cursore Prima notifica di limite dati per ricevere una notifica anticipata prima di
raggiunge il limite mensile di dati.
6. Per modificare l'avvio mensile del ciclo di utilizzo dei dati, toccare la data desiderata nell'elenco a
discesa Data ripristino mensile.
Risoluzione dei problemi: rete mobile
Non è possibile stabilire la connessione alla rete mobile
Seguire la procedura indicata di seguito:
• Verificare che la Modalità aeroplano sia disattivata. Se la Modalità aeroplano è attivata, l'opzione per
l'attivazione della rete mobile non è disponibile. Per disattivare la Modalità aeroplano, posizionare il
Impostazioni.
dito nella parte superiore della schermata iniziale e scorrere verso il basso. Toccare
Disattivare l'opzione Modalità aeroplano.
• Verificare che la connessione alla rete wireless sia attivata. Per verificare lo stato della connessione,
posizionare il dito nella parte superiore della schermata iniziale e scorrere verso il basso. Toccare
Impostazioni > Reti e connessioni > Rete mobile. Verificare che l'opzione Rete mobile sia attivata.
• Verificare che il dispositivo BlackBerry sia connesso alla rete del provider di servizi. Se è stata
eseguita la connessione manuale a un'altra rete wireless, il dispositivo resta connesso a tale rete fino
a quando non viene nuovamente selezionata la rete del provider di servizi.
151
Manuale utente
Impostazioni
• Se il dispositivo utilizza una scheda SIM, verificare che la scheda sia stata inserita correttamente.
• Se in condizioni normali il dispositivo si connette a una rete CDMA e supporta il roaming
internazionale, verificare che la modalità di roaming sia attivata e che la scheda SIM sia stata inserita
correttamente nel dispositivo.
• Contattare il provider di servizi per controllare se la rete è bloccata per il dispositivo. Se la rete del
dispositivo è bloccata, il dispositivo può stabilire una connessione di rete mobile solo tramite il
provider di servizi attuale. Consultare il provider di servizi per richiedere un codice di sblocco.
Impostazioni > Protezione e privacy > SIM. Nella sezione Blocco rete telefonica,
Toccare
toccare un elemento bloccato. Immettere il codice di sblocco.
Connessioni Wi-Fi
La connessione a una rete Wi-Fi consente di accedere a servizi di dati per il dispositivo BlackBerry. A
differenza di quanto accade con l'utilizzo di una rete mobile, l'utilizzo di una connessione Wi-Fi non
determina addebiti per il piano dati. Il dispositivo è stato progettato per utilizzare le reti Wi-Fi salvate
prima di tentare di utilizzare la rete mobile per funzioni dati di base quale l'utilizzo di Internet o il
download di applicazioni. È possibile lasciare il protocollo Wi-Fi attivato: in tal modo, quando si entra nel
raggio di copertura di una rete Wi-Fi salvata, il dispositivo si connette automaticamente a tale rete.
Connessione a una rete Wi-Fi
Quando si esegue la connessione a una rete Wi-Fi, il dispositivo BlackBerry salva le informazioni della
rete. Quando si torna nell'area di copertura della rete Wi-Fi salvata, se nel dispositivo è attivata la
funzionalità Wi-Fi viene eseguita la connessione automatica a tale rete.
1. Nella schermata iniziale, posizionare il dito all'estremità superiore dello schermo e scorrere verso il
basso.
2. Toccare
Impostazioni > Reti e connessioni > Wi-Fi.
3. Se l'opzione Wi-Fi è disattivata, attivarla.
4. Toccare una rete.
• Se viene visualizzata la schermata in cui viene richiesto di immettere una password, immettere la
password per la rete Wi-Fi. Toccare Connetti.
• Se si dispone dell'accesso al router Wi-Fi e si desidera utilizzare Wi-Fi Protected Setup, toccare lo
schermo al di sopra della tastiera per nasconderla. Toccare
. Seguire le istruzioni visualizzate
sullo schermo del dispositivo.
5. Toccare Connetti.
Suggerimento: Per connettersi in un secondo momento a una rete Wi-Fi salvata che si trova nell'area di
copertura del dispositivo, posizionare il dito all'estremità superiore della schermata iniziale e scorrere
verso il basso. Toccare .
152
Impostazioni
Manuale utente
Connessione manuale a una rete Wi-Fi
Se si desidera stabilire la connessione a una rete Wi-Fi nascosta o in caso di problemi con la
connessione automatica, è necessario eseguire la connessione manualmente.
1. Nella schermata iniziale, posizionare il dito all'estremità superiore dello schermo e scorrere verso il
basso.
2. Toccare
Impostazioni > Reti e connessioni > Wi-Fi >
.
3. Nel campo SSID, digitare il nome della rete.
4. Selezionare il tipo di protezione della rete e specificare eventuali informazioni aggiuntive. Per
informazioni sulle impostazioni che è necessario specificare, contattare l'amministratore o il
responsabile della rete Wi-Fi.
5. Toccare Connetti.
Modifica della priorità di una rete Wi-Fi salvata
È possibile salvare più profili di rete Wi-Fi nel dispositivo BlackBerry, ad esempio la rete Wi-Fi di casa, la
rete Wi-Fi aziendale e persino i profili delle reti Wi-Fi in luoghi di eventi sportivi o ristoranti. Il dispositivo
tenta automaticamente di connettersi a una rete Wi-Fi salvata utilizzando l'ordine in cui sono elencati i
profili nella schermata Reti salvate. Per connettersi più rapidamente, è possibile rendere prioritaria una
rete Wi-Fi spostandola in una posizione più alta nell'elenco, in modo che il dispositivo tenti di connettersi
a quella prima di provare con altre reti Wi-Fi salvate.
1. Nella schermata iniziale, posizionare il dito all'estremità superiore dello schermo e scorrere verso il
basso.
2. Toccare
Impostazioni > Reti e connessioni > Wi-Fi.
3. Toccare
.
4. Toccare
.
5. Toccare l'immagine del profilo di rete che si desidera spostare e tenere premuto, quindi trascinarla
più in alto o in basso nell'elenco.
6. Toccare
.
Eliminazione di una rete Wi-Fi salvata
Nel dispositivo BlackBerry possono essere memorizzate fino a 64 reti salvate. Se nel dispositivo sono
state salvate numerose reti che non vengono utilizzate, è possibile eliminarne alcune dalla schermata
Reti salvate. L'eliminazione di reti salvate che utilizzano un SSID nascosto può inoltre contribuire a
prolungare la carica della batteria.
1. Nella schermata iniziale, posizionare il dito all'estremità superiore dello schermo e scorrere verso il
basso.
2. Toccare
Impostazioni > Reti e connessioni > Wi-Fi.
3. Verificare che l'opzione Wi-Fi sia attivata.
153
Manuale utente
4. Toccare
Impostazioni
.
5. Toccare e tenere premuta la rete che si desidera eliminare.
6. Toccare
.
Disattivazione e riattivazione di una rete Wi-Fi salvata
Se si desidera disattivare la connessione automatica del dispositivo BlackBerry a una rete Wi-Fi salvata
senza eliminare la rete, è possibile disattivare la rete.
1. Nella schermata iniziale, posizionare il dito all'estremità superiore dello schermo e scorrere verso il
basso.
2. Toccare
Impostazioni > Reti e connessioni > Wi-Fi.
3. Verificare che l'opzione Wi-Fi sia attivata.
4. Toccare
.
5. Toccare una rete.
• Per disattivare la rete, disattivare l'opzione Consenti connessioni.
• Per riattivare la rete, attivare l'opzione Consenti connessioni.
Impostazioni della rete Wi-Fi
In genere è possibile mantenere le impostazioni esistenti di una rete Wi-Fi, tuttavia in alcuni casi
potrebbe essere necessario modificarle, ad esempio in caso di problemi di connessione oppure se è
necessario eseguire la connessione manualmente.
Le impostazioni disponibili per ogni rete Wi-Fi variano in base al tipo di rete a cui si stabilisce la
connessione. Per determinare le impostazioni da utilizzare per la connessione a una rete domestica,
vedere le informazioni fornite con il router wireless; per una rete Wi-Fi aziendale, contattare
l'amministratore; per un hotspot pubblico, attenersi alle informazioni specifiche sull'hotspot oppure
rivolgersi al personale addetto in grado di fornire dettagli sulla connessione.
SSID
SSID è il nome utilizzato dalla rete per identificarsi. In genere tale campo viene compilato
automaticamente, tuttavia se la rete Wi-Fi è nascosta, per stabilire la connessione è necessario
immettere il SSID.
SSID nascosto
Selezionare questa casella di controllo se si desidera consentire al dispositivo BlackBerry di
eseguire una ricerca di un SSID non trasmesso. Una rete Wi-Fi nascosta non viene visualizzata
nell'elenco delle reti disponibili della schermata Wi-Fi.
Tipo di protezione
Immettere il tipo di protezione utilizzato dalla rete Wi-Fi. Per alcune reti, potrebbero essere
visualizzate anche le opzioni Sottotipo protezione e Protezione collegamento interno.
154
Manuale utente
Impostazioni
Password
Se la rete Wi-Fi è protetta da password, immettere la password.
Certificato CA
Configurare il certificato di origine da utilizzare nel dispositivo per verificare che sia in corso la
connessione alla rete Wi-Fi appropriata. Per alcune reti, potrebbe essere visualizzata anche
l'opzione Certificato client.
Profili VPN
Per utilizzare un profilo VPN quando ci si connette alla rete, selezionare il profilo che si desidera
utilizzare.
Tipo di banda
Per impostazione predefinita, il campo è impostato su Dual Band. Se la rete Wi-Fi è di tipo dual
band, il dispositivo tenta di eseguire la connessione alla banda a 5 GHz, a meno che la potenza di
segnale della banda a 2,4 GHz sia nettamente superiore. Se si desidera eseguire la connessione a
una rete dual band utilizzando una sola banda, scegliere la banda preferita.
Recupero IP automatico
Nella maggior parte dei casi è consigliabile mantenere attiva l'opzione impostata. Tuttavia, se è
necessario specificare manualmente un indirizzo IP per il dispositivo, è possibile disattivare
l'opzione. In tal caso, viene visualizzata l'opzione per l'immissione di un indirizzo IP.
Uso IP automatico
Selezionare questa casella di controllo se si desidera che il dispositivo assegni a se stesso un
indirizzo IP automaticamente quando non è in grado di ottenerne uno dalla rete Wi-Fi.
Attiva IPv6
Selezionare l'opzione se la rete utilizza il protocollo IPV6.
Usa proxy
Se si desidera stabilire la connessione a un server proxy, attivare questa opzione. Quando si
seleziona questa impostazione, vengono visualizzate altre impostazioni. Per determinare quali sono
le impostazioni da utilizzare, vedere le informazioni fornite con il server proxy.
Trasferimenti tra punti di accesso
Se la rete utilizza numerosi punti di accesso, specificare se il dispositivo deve rimanere connesso
quando ci si sposta da un punto di accesso all'altro.
Connessione a un dispositivo Wi-Fi CERTIFIED Miracast
È possibile visualizzare lo schermo del tuo dispositivo BlackBerry su un dispositivo Wi-Fi CERTIFIED
Miracast, ad esempio il televisore o un proiettore, collegandoli tramite una rete wireless.
Nota: Per visualizzare lo schermo su un dispositivo diverso da Wi-Fi CERTIFIED Miracast, è possibile
utilizzare un adattatore per display wireless o un cavo HDMI per collegare il dispositivo BlackBerry
all'altro dispositivo.
155
Impostazioni
Manuale utente
1. Nella schermata iniziale, posizionare il dito all'estremità superiore dello schermo e scorrere verso il
basso.
2. Toccare
Impostazioni > Reti e connessioni > Wi-Fi.
3. Se l'opzione Wi-Fi è disattivata, attivarla.
4. Toccare Miracast > Condividi schermo.
5. Toccare il dispositivo sul quale si desidera visualizzare lo schermo.
Per non visualizzare più lo schermo, nella scheda Wi-Fi, toccare Miracast > Disconnetti.
Aggiunta di un profilo VPN
Affinché sia possibile aggiungere un nuovo profilo VPN, è necessario disporre di una connessione Wi-Fi
o VPN.
Un profilo VPN contiene le informazioni necessarie per accedere alla rete aziendale tramite VPN o
mediante una connessione Wi-Fi. A seconda delle opzioni impostate dall'amministratore, nel dispositivo
BlackBerry potrebbero essere disponibili uno o più profili VPN.
Se si utilizza un account di lavoro supportato da una soluzione Enterprise Mobility Management da
BlackBerry, alcuni profili VPN potrebbero essere aggiunti automaticamente. In tal caso, non è necessario
aggiungere profili VPN manualmente. Se l'opzione che consente l'aggiunta di profili VPN non viene
visualizzata, significa che l'amministratore ha disattivato tale tipo di connessione.
1. Nella schermata iniziale, posizionare il dito all'estremità superiore dello schermo e scorrere verso il
basso.
2. Toccare
Impostazioni > Reti e connessioni > VPN >
.
3. Compilare i campi. Se non si dispone delle informazioni richieste, contattare l’amministratore.
4. Toccare Salva.
Risoluzione dei problemi: Wi-Fi
Impossibile connettersi a una rete Wi-Fi
Eseguire le operazioni descritte di seguito per individuare problemi di base:
• Verificare di aver attivato la connessione alla rete Wi-Fi. Nella schermata iniziale, posizionare il dito
all'estremità superiore dello schermo e scorrere verso il basso. Verificare che l'icona Wi-Fi sia di
colore blu.
• Verificare che il dispositivo si trovi in una zona con copertura Wi-Fi. Se si intende stabilire la
connessione a una rete domestica, verificare se altri dispositivi wireless sono in grado di connettersi.
Se anche gli altri dispositivi non sono in grado di connettersi, potrebbe essere necessario
reimpostare il router. Se si intende stabilire la connessione a una rete Wi-Fi di lavoro oppure a un
hotspot, contattare l'amministratore o un addetto presso l'hotspot.
• È possibile che si sia verificato il timeout della connessione. Provare a stabilire di nuovo la
connessione.
156
Manuale utente
Impostazioni
• Se la rete Wi-Fi desiderata non viene visualizzata nella schermata delle impostazioni Wi-Fi, potrebbe
essere nascosta. Se si conosce il nome della rete, provare a eseguire la connessione alla rete Wi-Fi
manualmente.
• Verificare che la modalità Mobile Hotspot sia disattivata. Se la modalità Mobile Hotspot è attivata,
non è possibile connettere il dispositivo a una rete Wi-Fi.
Se nessuna delle operazioni sopra descritte consente di risolvere il problema di connessione, provare
con le seguenti opzioni di risoluzione dei problemi avanzate:
• Verificare che l'ora del dispositivo BlackBerry sia sincronizzata con l'ora della rete. Se l'ora non
corrisponde, potrebbe impedire la connessione del dispositivo, ad esempio nel caso in cui la
connessione alla rete richieda la presenza di un certificato nel dispositivo e tale certificato abbia una
data di scadenza.
• Se la rete Wi-Fi è stata selezionata manualmente, provare a passare a un'altra rete Wi-Fi.
• Se l'account e-mail è un account di lavoro, il dispositivo potrebbe non consentire la connessione a
determinati punti di accesso wireless. Per ulteriori informazioni, contattare l'amministratore.
Se il problema di connessione persiste, attenersi alla seguente procedura:
• Verificare che le impostazioni della rete Wi-Fi siano corrette. Per determinare le impostazioni da
utilizzare per la connessione a una rete domestica, consultare le informazioni fornite con il router. Se
si tratta di una rete Wi-Fi aziendale, contattare l'amministratore. Per un hotspot pubblico, attenersi
alle informazioni specifiche dell'hotspot oppure rivolgersi al personale addetto in grado di fornire
dettagli sulla connessione.
• Se si utilizza l'impostazione Premi il pulsante WPS sul router in Wi-Fi Protected Setup, verificare
che il router Wi-Fi utilizzi Wi-Fi Protected Setup e che sia impostato per l'invio del proprio profilo.
Verificare che nessun altro dispositivo stia tentando di eseguire la connessione e che all'interno
dell'area di copertura non siano presenti più router Wi-Fi impostati per l'invio del profilo. Per ulteriori
informazioni, consultare la documentazione fornita con il router.
• Se per la connessione a una rete Wi-Fi si utilizzano gli standard PEAP, EAP-TLS, EAP-FAST o EAPTTLS, verificare che sia stato installato il certificato di origine per il server dell'autorità di certificazione
che ha creato il certificato del server di autenticazione. Affinché sia possibile stabilire la connessione
alla rete, è necessario installare il certificato di origine nel dispositivo. Per ulteriori informazioni,
contattare l'amministratore.
• Se per stabilire la connessione a una rete Wi-Fi si utilizza lo standard EAP-TLS, verificare che nel
dispositivo sia stato installato il certificato di autenticazione. Affinché sia possibile stabilire la
connessione alla rete, è necessario installare il certificato di autenticazione nel dispositivo. Per
ulteriori informazioni, contattare l'amministratore.
• Per contattare un rappresentante del supporto tecnico, è possibile accedere alle informazioni di
nella schermata delle impostazioni Wi-Fi. Per copiare le informazioni di
diagnostica toccando
registro da inviare al rappresentante del supporto tecnico, nell'elenco a discesa Informazioni di
diagnostica toccare Registri. Toccare Copia registri.
157
Impostazioni
Manuale utente
Connessioni Bluetooth
La tecnologia wireless Bluetooth consente di creare una connessione diretta tra il dispositivo BlackBerry
in uso e un altro dispositivo con tecnologia Bluetooth.Le connessioni Bluetooth in genere vengono
utilizzate per operazioni quali la riproduzione di contenuti musicali memorizzati nel dispositivo
BlackBerry tramite un altoparlante a parte o l'esecuzione di chiamate tramite una cuffia.
Attivazione della tecnologia Bluetooth
1. Nella schermata iniziale, posizionare il dito all'estremità superiore dello schermo e scorrere verso il
basso.
2. Toccare
Impostazioni > Reti e connessioni > Bluetooth.
3. Attivare l'opzione Bluetooth.
Quando la tecnologia Bluetooth è attivata,
sinistro dello schermo.
diventa blu e
viene visualizzata nell'angolo superiore
Per disattivare la tecnologia Bluetooth, disattivare l'opzione Bluetooth.
Collegamento e connessione a un dispositivo Bluetooth
Verificare che la tecnologia Bluetooth sia attivata sul dispositivo con il quale si desidera stabilire la
connessione.
Affinché sia possibile connettere il dispositivo BlackBerry a un altro dispositivo Bluetooth, è necessario
collegare i due dispositivi.
1. Nella schermata iniziale, posizionare il dito all'estremità superiore dello schermo e scorrere verso il
basso.
2. Toccare
Impostazioni > Reti e connessioni > Bluetooth.
3. Se il Bluetooth non è attivo, attivarlo.
Il dispositivo BlackBerry rileva automaticamente tutti i dispositivi raggiungibili nel raggio di copertura.
4. Se necessario, per cercare nuovamente dispositivi Bluetooth nelle vicinanze, toccare Aggiorna.
5. Attenersi a una delle procedure riportate di seguito:
• Se il dispositivo al quale si desidera stabilire la connessione viene visualizzato nell'elenco
Dispositivi, toccare il relativo nome. Seguire le istruzioni visualizzate sullo schermo.
• Toccare
e toccare il retro del dispositivo con il dispositivo a cui lo si desidera collegare.
• Se il dispositivo non viene visualizzato nell'elenco Dispositivi, potrebbe non essere raggiungibile.
Verificare che il dispositivo sia raggiungibile e riprovare. Se non si sa come verificare se il
dispositivo è raggiungibile, consultare la documentazione fornita con il dispositivo.
• Se il dispositivo non viene visualizzato nell'elenco Dispositivi e non è possibile stabilire la
connessione rendendolo raggiungibile, potrebbe essere necessario avviare il collegamento dal
dispositivo. Nel dispositivo BlackBerry, aprire l'elenco a discesa Raggiungibile, quindi toccare I o
158
Manuale utente
Impostazioni
2 minuti. Se necessario, immettere la password del dispositivo BlackBerry. Avviare la procedura
di collegamento in base a quanto indicato nella documentazione fornita con il dispositivo.
I dispositivi sono ora pronti per la condivisione e la comunicazione mediante connessione Bluetooth. I
dispositivi sono connessi o pronti per la connessione quando viene avviata un'azione che prevede
l'utilizzo della tecnologia Bluetoothcome ad esempio la condivisione di un file.
Scrittura delle informazioni relative al pairing Bluetooth in un tag NFC
Per scrivere le informazioni relative al pairing Bluetooth in un tag NFC, è necessario che NFC sia attivato.
È possibile associare rapidamente i dispositivi senza aprire la schermata Impostazioni: è sufficiente
salvare le informazioni relative al pairing Bluetooth in un tag NFC.
1. Nella schermata iniziale, posizionare il dito all'estremità superiore dello schermo e scorrere verso il
basso.
2. Toccare
Impostazioni > Reti e connessioni > Bluetooth.
3. Se l'opzione Bluetooth è disattivata, attivarla.
4. Toccare
e allineare la parte posteriore del dispositivo BlackBerry con un tag NFC.
Per eseguire il pairing e collegarsi, il dispositivo con Bluetooth attivato a cui si desidera collegarsi deve
leggere il tag NFC.
Ridenominazione di un dispositivo con tecnologia Bluetooth salvato o collegato
È possibile modificare il nome di un dispositivo con tecnologia Bluetooth salvato o collegato visualizzato
sul dispositivo BlackBerry in uso.
1. Nella schermata iniziale, posizionare il dito all'estremità superiore dello schermo e scorrere verso il
basso.
2. Toccare
Impostazioni > Reti e connessioni > Bluetooth.
3. Se il Bluetooth non è attivo, attivarlo.
4. Toccare il dispositivo che si desidera rinominare e tenere premuto.
5. Toccare
.
6. Nel campo Nome dispositivo, immettere il nuovo nome.
Disconnessione da un dispositivo Bluetooth collegato
1. Nella schermata iniziale, posizionare il dito all'estremità superiore dello schermo e scorrere verso il
basso.
2. Toccare
Impostazioni > Reti e connessioni > Bluetooth.
3. Toccare il dispositivo che si desidera disconnettere e tenere premuto.
4. Toccare
.
159
Impostazioni
Manuale utente
Eliminazione di un dispositivo con tecnologia Bluetooth salvato
In presenza di un lungo elenco di dispositivi con tecnologia Bluetooth salvati nel dispositivo BlackBerry
in uso, è possibile eliminare i dispositivi che non si usano più per semplificare l'individuazione di quelli
utilizzati.
1. Nella schermata iniziale, posizionare il dito all'estremità superiore dello schermo e scorrere verso il
basso.
2. Toccare
Impostazioni > Reti e connessioni > Bluetooth.
3. Toccare un dispositivo e tenere premuto.
4. Toccare
.
Collegamento del dispositivo all'auto
La funzione La mia auto migliora l'esperienza utente quando si connette il dispositivo BlackBerry all'auto
tramite la tecnologia Bluetooth. Una volta eseguita la connessione e se la funzione La mia auto è
attivata, nel dispositivo potrebbe essere visualizzata una schermata di blocco personalizzata. Inoltre, in
BlackBerry World potrebbero essere visualizzate applicazioni speciali nella categoria delle applicazioni
relative alla guida.
Durante la prima connessioneBluetooth a un'auto con tecnologia Bluetooth, il dispositivo richiede di
impostare l'auto come personale. Dopo aver collegato il dispositivo all'auto, nella schermata di blocco
viene indicato che la connessione è stata eseguita e vengono visualizzate le funzioni disponibili.
Disattivazione della funzionalità La mia auto
1. Nella schermata iniziale, posizionare il dito all'estremità superiore dello schermo e scorrere verso il
basso.
2. Toccare
Impostazioni > Reti e connessioni > Bluetooth.
3. Toccare il nome della propria auto e tenere premuto.
4. Toccare Annulla impostazione auto.
Utilizzo delle credenziali di rete del dispositivo da parte del kit per auto
Il kit per auto in uso deve supportare il profilo accesso SIM remoto (rSAP).
Attivare rSAP per consetire al kit per auto di accedere alla scheda SIM del dispositivo BlackBerry in uso.
Quando il kit per auto ha effettuato l'accesso alla scheda SIM, è possibile utilizzare il kit per auto per
effettuare e ricevere telefonate e inviare e ricevere messaggi di testo (SMS ed MMS).
1. Nella schermata iniziale, posizionare il dito all'estremità superiore dello schermo e scorrere verso il
basso.
2. Toccare
Impostazioni > Rete e connessioni > Bluetooth >
.
3. Attivare l'opzione Modalità rSAP.
160
Impostazioni
Manuale utente
Consentire a dispositivi con Bluetooth di accedere ai contatti
È possibile consentire ai dispositivi con Bluetooth che supportano Phone Book Access Profile (PBAP) di
accedere ai contatti nell'applicazione Contatti sul dispositivo BlackBerry. Se, ad esempio, si consente
l'accesso a tutti i contatti, quando un dispositivo viene associato al kit per auto Bluetooth e si riceve una
chiamata da un contatto, il kit per auto visualizza il nome del chiamante.
Se si consente l'accesso alle informazioni dei contatti:
• Se in precedenza il dispositivo BlackBerry con BlackBerry 10 OS versione 10.3.0 o precedente è
stato associato e connesso a un dispositivo con Bluetooth, come un kit per auto, il dispositivo con
Bluetooth accede automaticamente ai contatti sul dispositivo.
• La prima volta che si associa e si connette il dispositivo con BlackBerry 10 OS versione 10.3.1 o
successiva con un dispositivo con Bluetooth, come un kit per auto, si riceve una notifica sul
dispositivo BlackBerry che richiede di confermare il consenso all'accesso ai contatti.
Consentire l'accesso ai propri contatti
Il dispositivo con Bluetooth deve supportare Phone Book Access Profile (PBAP).
1. Nella schermata iniziale, posizionare il dito all'estremità superiore dello schermo e scorrere verso il
basso.
2. Toccare
Impostazioni > Reti e connessioni > Bluetooth >
.
3. Eseguire una delle seguenti operazioni:
• Per consentire l'accesso ai contatti, nell'elenco a discesa Accesso a Rubrica, toccare il nome di
un gruppo contatti o Tutto.
• Per creare un gruppo di contatti a cui i dispositivi Bluetooth possono accedere, nell'elenco a
discesa Accesso a Rubrica, toccare Crea gruppo di contatti > Nuovo gruppo. Seguire le
istruzioni visualizzate sullo schermo.
Per impedire l'accesso ai contatti, nell'elenco a discesa Accesso a Rubrica, toccare Nessuno.
Impostazione dell'accesso all'account personale tramite dispositivi con tecnologia Bluetooth
È possibile consentire ai dispositivi con Bluetooth che supportano MAP (Message Access Profile) di
accedere ai messaggi negli account impostati nel dispositivo BlackBerry. Esempi di dispositivi con
tecnologia Bluetooth che supportano MAP includono alcuni kit per auto e orologi.
Alcuni kit per auto Bluetooth che supportano MAP consentono di inviare e ricevere messaggi tramite
comandi vocali. Per ulteriori informazioni sull'utilizzo del dispositivo con Bluetooth, vedere la
documentazione fornita con il dispositivo.
1. Nella schermata iniziale, posizionare il dito all'estremità superiore dello schermo e scorrere verso il
basso.
2. Toccare
Impostazioni > Reti e connessioni > Bluetooth >
.
161
Impostazioni
Manuale utente
• Per modificare l'intervallo di tempo durante il quale il dispositivo tenta di inviare messaggi al
dispositivo con Bluetooth prima di visualizzare un messaggio di timeout, spostare il cursore
Timeout download messaggi.
• Per ricevere un messaggio di riepilogo giornaliero (ad esempio sulle previsioni meteo o un elenco
di eventi programmati nel calendario) e il numero di e-mail non lette, attivare l'opzione Messaggio
visualizzazione Oggi.
• Per modificare a quali account può accedere il dispositivo con Bluetooth, nella sezione Account
per accesso ai messaggi, attivare o disattivare l'opzione accanto a ogni account.
Attivazione automatica della connessione Bluetooth all'accensione del dispositivo
Se si desidera riconnettere automaticamente il dispositivo BlackBerry a un dispositivo con tecnologia
Bluetooth, ad esempio un auricolare, è possibile configurare il dispositivo BlackBerry affinché, ogni volta
che si accende il dispositivo Bluetooth, venga stabilita automaticamente la connessione del dispositivo
BlackBerry.
1. Nella schermata iniziale, posizionare il dito all'estremità superiore dello schermo e scorrere verso il
basso.
2. Toccare
Impostazioni > Reti e connessioni > Bluetooth >
.
3. Attivare l'opzione Connettersi all'ultimo dispositivo utilizzato all'accensione.
Servizi e profili Bluetooth supportati
Il dispositivo BlackBerry è Bluetooth Smart Ready e supporta i profili indicati di seguito. Se il dispositivo
è associato a un account di lavoro, i profili potrebbero essere disattivati dall'amministratore.
Profilo
Descrizione
A2DP (Advanced Audio Distribution
Profile)
Consente di eseguire lo streaming di file audio al dispositivo
BlackBerry dai dispositivi con tecnologia Bluetooth che
supportano l'audio stereo, ad esempio auricolari, altoparlanti e
kit per auto.
Servizio delle notifiche di avviso
(ANS)
Il profilo consente ai dispositivi con tecnologia Bluetooth di
accedere alle notifiche ricevute sul dispositivo, tra cui
informazioni sul tipo di notifica, il mittente della notifica e il
numero di notifiche nuove e non lette.
AVRCP (Audio/Video Remote Control Consente di utilizzare i pulsanti di un auricolare con tecnologia
Profile)
Bluetooth per eseguire operazioni quali la regolazione del
volume o la riproduzione del file multimediale precedente o
162
Impostazioni
Manuale utente
Profilo
Descrizione
successivo del dispositivo BlackBerry. Il profilo consente di
esplorare i file musicali nell'applicazione Musica sul dispositivo
quando si è connessi al kit per auto Bluetooth.
Servizio BAS
Il profilo consente ai dispositivi con Bluetooth di accedere alle
informazioni sul livello della batteria del dispositivo.
Servizio CTS
Il servizio consente al dispositivo di condividere le informazioni
relative all'orario con altri dispositivi con Bluetooth.
DIP (Device Identification Profile)/DIS
(Device Identification Service)
Il profilo consente ai dispositivi con tecnologia Bluetooth di
accedere a informazioni sul modello di dispositivo BlackBerry in
uso per il supporto di funzionalità plug and play quali il
download automatico dei driver necessari.
HFP (Hands-Free Profile)
Il profilo consente all'utente di collegare il dispositivo
BlackBerry ad auricolari e kit per auto con Bluetooth per
effettuare telefonate in vivavoce. Il profilo supporta funzioni
nell'applicazione Telefono tra cui composizione vocale,
ricomposizione e conference call.
HID (Human Interface Device)
Consente di connettere il dispositivo BlackBerry a dispositivi
con tecnologia Bluetooth, ad esempio mouse e tastiere.
Servizio IAS (Immediate Alert Service) Il servizio consente ai dispositivi con tecnologia Bluetooth di
inviare un avviso immediato, come ad esempio un messaggio di
sicurezza pubblica, al dispositivo.
Servizio LLS (Link Loss Service)
Il servizio invia una notifica al dispositivo BlackBerry quando il
dispositivo perde la connessione Bluetooth con un altro
dispositivo con tecnologia Bluetooth.
Servizio LNS (Location and
Navigation Service)
Il profilo consente ai dispositivi con Bluetooth di accedere alle
informazioni relative alla posizione nel dispositivo (ad esempio
per supportare le applicazioni delle attività all'aria aperta).
HOGP (Low Energy Human Interface
Device)
Consente di connettere il dispositivo BlackBerry a dispositivi
con tecnologia Bluetooth, ad esempio mouse e tastiere.
163
Impostazioni
Manuale utente
Profilo
Descrizione
MAP (Message Access Profile)
Il profilo consente al kit per auto con Bluetooth di notificare
l'arrivo di nuovi messaggi sul dispositivo BlackBerry. Il profilo
consente al kit per auto di accedere ai messaggi e di leggere,
eliminare, cercare, comporre e inviare e-mail e messaggi di
testo dall'auto.
Servizio NDCS (Next DST Change
Service)
Il servizio consente al dispositivo di condividere le informazioni
relative al successivo passaggio all'ora legale con altri
dispositivi con tecnologia Bluetooth.
OPP (Object Push Profile)
Il profilo consente al dispositivo BlackBerry di inviare e ricevere
file da un dispositivo con Bluetooth. I file supportati da questo
profilo includono contatti, eventi calendario e file multimediali
come immagini, file audio e video.
PAN - U/NAP (Personal Area
Networking - User/Network Access
Point)
Consente di utilizzare il dispositivo BlackBerry come modem
quando connesso a un computer con tecnologia Bluetooth.
PBAP (Phonebook Access Profile)
Il profilo consente al kit per auto con Bluetooth di accedere alle
informazioni di contatto e alle informazioni relative al registro
delle chiamate recenti sul dispositivo BlackBerry. Il profilo
consente al kit per auto di effettuare una chiamata o visualizzare
il nome di un contatto per una chiamata in entrata.
Profilo accesso SIM remoto (rSAP)
Il profilo consente a un dispositivo con Bluetooth, come ad
esempio un telefono per auto, di connettersi al dispositivo
BlackBerry quando il dispositivo stesso è connesso a una rete
GSM. Il profilo consente al dispositivo con Bluetooth di
utilizzare la funzionalità della scheda SIM del dispositivo
BlackBerry. Ad esempio, un telefono per auto può utilizzare la
scheda SIM nel dispositivo per effettuare chiamate o inviare e
ricevere messaggi di testo.
SPP (Serial Port Profile)
Consente di connettere il dispositivo a dispositivi con
tecnologia Bluetooth che supportano connettività desktop,
bypass wireless e trasferimento dati.
164
Impostazioni
Manuale utente
Profilo
Descrizione
TPS (Tx Power Service)
Il servizio consente al dispositivo con Bluetooth di accedere alle
informazioni sui livelli di potenza di trasmissione attuali del
dispositivo BlackBerry.
Risoluzione dei problemi: Bluetooth
Impossibile eseguire il collegamento a un dispositivo Bluetooth
• Verificare che il dispositivo BlackBerry sia compatibile con il dispositivo Bluetooth. Per ulteriori
informazioni, vedere la documentazione fornita con il dispositivo Bluetooth.
• Se il dispositivo Bluetooth richiede una chiave di accesso e non la si conosce, vedere la
documentazione fornita con il dispositivo Bluetooth. A volte, la chiave di accesso predefinita è 0000.
Se non si conosce la chiave di accesso, provare a utilizzare la chiave 0000.
• Se il dispositivo BlackBerry non rileva il dispositivo Bluetooth a cui ci si desidera collegare, rendere il
dispositivo BlackBerry in uso raggiungibile per un breve intervallo di tempo. Nella schermata iniziale,
posizionare il dito all'estremità superiore dello schermo e scorrere verso il basso. Toccare
Impostazioni > Reti e connessioni > Bluetooth. Nell'elenco a discesa Raggiungibile, toccare I o 2
minuti. Se necessario, immettere la password del dispositivo BlackBerry. Avviare la procedura di
collegamento in base a quanto indicato nella documentazione fornita con il dispositivo.
• Se il dispositivo Bluetooth è provvisto di batteria, collegare il dispositivo a una fonte di alimentazione
e riprovare. Se la carica della batteria è troppo bassa, può darsi che il dispositivo funzioni ma non
consenta il collegamento.
• Se la modalità Mobile Hotspot è attivata, verificare di stabilire la connessione a un dispositivo con
tecnologia Bluetooth che utilizzi il profilo Viva voce, Porta seriale o Rete area personale.
La connessione con un kit per auto Bluetooth viene continuamente interrotta
• Verificare che il kit per auto utilizzi la versione software più recente disponibile. Per ulteriori
informazioni sulla versione software del kit per auto, vedere la documentazione fornita con il kit.
• Spostare il dispositivo BlackBerry all'interno del veicolo o ruotarlo in un'altra direzione. La posizione
dell'antenna del dispositivo rispetto all'antenna del kit per auto Bluetooth può incidere negativamente
sulla connessione Bluetooth.
NFC
NFC è una tecnologia wireless a corto raggio, utilizzata per connettere rapidamente il dispositivo
BlackBerry in uso ad altri dispositivi con tecnologia NFC o tag NFC. La tecnologia NFC è stata ideata
per consentire la condivisione semplificata di contenuto e informazioni senza dover collegare il
dispositivo BlackBerry a un altro dispositivo compatibile NFC. A seconda del provider di servizi wireless
e delle applicazioni installate, la tecnologia NFC consente di eseguire diverse operazioni interessanti, ad
165
Manuale utente
Impostazioni
esempio la condivisione di un'immagine con un amico o il pagamento di un acquisto mediante il
dispositivo.
Informazioni sulla tecnologia NFC
La funzionalità NFC potrebbe non essere disponibile. La relativa disponibilità varia a seconda del
provider di servizi wireless, delle impostazioni dell'amministratore e del modello di dispositivo BlackBerry
in uso.
NFC è una tecnologia wireless a corto raggio ideata per la condivisione semplice di contenuto e
informazioni, che non richiede l'utilizzo di informazioni di collegamento. Di seguito sono riportati alcuni
metodi interessanti per utilizzare la condivisione di file tramite NFC:
•
•
•
•
•
•
•
Scambio di biglietti da visita con nuovi amici o contatti di lavoro.
Invio di un'immagine a un amico.
Acquisizione di un buono sconto da un cartello che si vede per strada.
Invio dell'indirizzo del sito Web che si sta visualizzando a un amico.
Aggiunta di un amico ai contatti di BBM.
Copia di informazioni relative agli smart tag in un tag NFC.
Stabilire la connessione a una stampante dotata di techologia NFC per stampare o eseguire la
scansione di un file.
Alcune applicazioni NFC sono progettate per simulare una carta fisica, come ad esempio una carta di
credito, un permesso di transito pubblico o un badge di accesso. Se l'applicazione è aperta sul
dispositivo, sarà necessario toccare il lettore NFC con il retro del dispositivo. Di seguito viene riportato
qualche esempio su cosa si può fare con le applicazioni NFC:
• Pagamento di un caffè senza utilizzare il portafoglio.
• Pagamento del biglietto dell'autobus o della metropolitana.
• Accesso all'edificio della sede di lavoro.
Queste sono solo alcune delle operazioni che è possibile eseguire con la tecnologia NFC. A seconda
delle applicazioni installate nel dispositivo e della compatibilità con la tecnologia NFC di altri dispositivi,
tale tecnologia può essere utilizzata in vari modi.
Attivazione della tecnologia NFC
La funzionalità NFC potrebbe non essere disponibile. La relativa disponibilità varia a seconda del
provider di servizi wireless, delle impostazioni dell'amministratore e del modello di dispositivo BlackBerry
in uso.
1. Nella schermata iniziale, posizionare il dito all'estremità superiore dello schermo e scorrere verso il
basso.
2. Toccare
Impostazioni > Reti e connessioni > NFC.
3. Attivare l'opzione Connettività NFC.
166
Manuale utente
Impostazioni
Invio di un file mediante la tecnologia NFC
La funzionalità NFC potrebbe non essere disponibile. La relativa disponibilità varia a seconda del
provider di servizi wireless, delle impostazioni dell'amministratore e del modello di dispositivo BlackBerry
in uso.
NFC consente il trasferimento di numerosi tipi di file, tra cui immagini, musica, informazioni di contatto e
persino pagine Web, dal dispositivo BlackBerry ad altri dispositivi con tecnologia NFC. Il dispositivo
stabilisce automaticamente una connessione Wi-Fi Direct o Bluetooth con l'altro dispositivo con
tecnologia NFC per consentire il trasferimento di file.
1. Nel dispositivo BlackBerry, effettuare una delle seguenti operazioni:
• Per inviare un singolo file, individuare e aprire il file.
• Per inviare più file, individuare ed evidenziare i file che si desidera inviare. Toccare
> NFC.
2. Allineare la parte posteriore del dispositivo BlackBerry a un dispositivo con tecnologia NFC.
3. Se necessario, toccare Invia.
Suggerimento: Una volta avviato l'invio del file, allontanare il dispositivo dall'altro dispositivo con
tecnologia NFC, in modo da non inviare il file più volte per sbaglio.
Individuazione delle impostazioni NFC
La funzionalità NFC potrebbe non essere disponibile. La relativa disponibilità varia a seconda del
provider di servizi wireless, delle impostazioni dell'amministratore e del modello di dispositivo BlackBerry
in uso.
È possibile specificare se il dispositivo BlackBerry deve visualizzare una richiesta prima di inviare o
ricevere file, nonché se il dispositivo può essere utilizzato per operazioni quali i pagamenti tramite carta
di credito o la concessione di credenziali per l'accesso a un edificio.
1. Nella schermata iniziale, posizionare il dito all'estremità superiore dello schermo e scorrere verso il
basso.
2. Toccare
Impostazioni > Reti e connessioni > NFC.
Rimozione o ripristino dell'app NFC predefinita
La funzionalità NFC potrebbe non essere disponibile. La relativa disponibilità varia a seconda del
provider di servizi wireless, delle impostazioni dell'amministratore e del modello di dispositivo BlackBerry
in uso.
È possibile che diverse app NFC presenti sul dispositivo utilizzino lo stesso ID applicazione richiesto dal
lettore NFC. Il dispositivo richiede all'utente di impostare un'app predefinita per il lettore NFC. È
possibile rimuovere e modificare la impostazioni dell'applicazione predefinite.
1. Nella schermata iniziale, posizionare il dito all'estremità superiore dello schermo e scorrere verso il
basso.
2. Toccare Impostazioni > Gestione applicazioni.
167
Manuale utente
Impostazioni
3. Toccare Applicazioni di emulazione scheda o Applicazioni predefinite.
4. Effettuare una delle seguenti operazioni:
• Per rimuovere l'app predefinita per il lettore NFC, toccare la casella di controllo accanto all'app
predefinita e toccare .
• Per ripristinare il dispositivo alle impostazioni iniziali per le app predefinite, toccare
.
5. La volta successiva che si accede al lettore NFC, impostare l'app appropriata come predefinita.
Risoluzione dei problemi: NFC
Quando uso un lettore NFC si apre l'applicazione sbagliata
Questo può succedere se tale applicazione è configurata come impostazione predefinita insieme al
lettore NFC.
È possibile rimuovere o reimpostare l'app predefinita per il lettore NFC. Toccare Impostazioni >
Gestione applicazioni > Applicazioni predefinite per rimuovere l'app predefinita per il lettore NFC. La
volta successiva che si accede al lettore NFC sul dispositivo, impostare l'app preferita come predefinita.
NFC non funziona come previsto
Se si tenta di condividere un file utilizzando una connessione NFC o uno smart tag quando il dispositivo
è bloccato e la retroilluminazione è disattivata, oppure quando il dispositivo è spento, NFC non funziona.
Le impostazioni nella sezione Consenti transazioni con carta NFC della schermata NFC non si
applicano ai trasferimenti dei file NFC o alla funzionalità smart tag.
È possibile impostare il dispositivo in modo che vengano eseguite alcune app NFC quando il dispositivo
è bloccato e la retroilluminazione è disattivata, oppure quando il dispositivo è spento. Nelle impostazioni
NFC, l'opzione Quando bloccato o con retroilluminazione disattivata viene applicata alle app NFC
che simulano le transazioni fisiche della carta (ad esempio, pagamenti con carta di credito o badge di
sicurezza che consentono di accedere agli edifici controllati) e le transazioni NFC gestite tramite scheda
SIM. L'opzione Quando il dispositivo è spento si applica solo alle transazioni NFC gestite tramite
scheda SIM.
Connessioni USB
È possibile utilizzare un cavo USB per stabilire una connessione bidirezionale tra il dispositivo
BlackBerry e un computer. Quando si collega il dispositivo al computer utilizzando un cavo USB, il
dispositivo si carica.
Quando si collega il dispositivo a un computer mediante cavo USB, il dispositivo viene visualizzato nel
computer come unità mappata. Quando si attiva la Modalità Memorizzazione di massa USB, il
dispositivo viene visualizzato nel computer come dispositivo di archiviazione rimovibile. A seconda delle
funzionalità del computer, in genere è possibile utilizzare una connessione USB per trascinare file dal
computer al dispositivo e viceversa.
168
Manuale utente
Impostazioni
Accedere ai file nella scheda di memoria da un dispositivo esterno
Per utilizzare la Modalità Memorizzazione di massa USB, è necessario disporre di una scheda di
memoria nel dispositivo BlackBerry.
La Modalità Memorizzazione di massa USB è progettata per consentire l'utilizzo del dispositivo come
unità USB. Utilizzando un cavo USB, è possibile collegare il dispositivo a computer, autoradio o altri
dispositivi esterni e accedere ai file contenuti nella scheda di memoria. Quando si attiva la Modalità
Memorizzazione di massa USB e si collega il dispositivo a un computer mediante cavo USB, il
dispositivo viene visualizzato nel computer come dispositivo di archiviazione rimovibile.
Nota: Quando la Modalità Memorizzazione di massa USB è attiva e il dispositivo è connesso a un
dispositivo esterno tramite cavo USB, le applicazioni sul dispositivo non possono accedere ai file sulla
scheda di memoria.
1. Nella schermata iniziale, posizionare il dito all'estremità superiore dello schermo e scorrere verso il
basso.
2. Toccare
Impostazioni > Reti e connessioni > USB.
3. Attivare l'opzione Modalità Memorizzazione di massa USB.
Accesso bloccato ai dati sul dispositivo durante la carica
La funzionalità Modalità Solo ricarica è progettata per impedire l'accesso ai dati sul dispositivo
BlackBerry quando si utilizza un cavo USB per caricare il dispositivo. Questa funzionalità è utile se si
viaggia molto e ci si trova a dover ricaricare il dispositivo in stazioni per la ricarica pubbliche.
1. Nella schermata iniziale, posizionare il dito all'estremità superiore dello schermo e scorrere verso il
basso.
2. Toccare
Impostazioni > Reti e connessioni > USB.
3. Attivare l'opzione Modalità Solo ricarica.
Impostazione di un indirizzo IP statico per la connessione USB
Per impostazione predefinita, quando si collega il dispositivo BlackBerry a un computer mediante cavo
USB, il dispositivo assegna un indirizzo IP casuale alla connessione. È possibile assegnare un indirizzo
IP statico fisso ogni volta che si collega il dispositivo al computer. Ad esempio, è possibile utilizzare
questa funzionalità per mappare il dispositivo a un'unità specifica nel computer.
1. Nella schermata iniziale, posizionare il dito all'estremità superiore dello schermo e scorrere verso il
basso.
2. Toccare
Impostazioni > Reti e connessioni > USB.
3. Attivare l'opzione Indirizzo IP manuale.
Per modificare l'indirizzo IP, toccare l'elenco a discesa Indirizzo IP e modificarne i numeri.
169
Manuale utente
Impostazioni
Risoluzione dei problemi: Connessioni USB
Il dispositivo non viene riconosciuto quando è collegato al computer
Se il dispositivo BlackBerry non viene rilevato automaticamente dal computer, attenersi alla seguente
procedura:
• Controllare il cavo USB e i punti di collegamento.
• Se necessario, aggiornare o installare driver per il dispositivo nel computer. Quando si connette il
dispositivo al computer, il computer dovrebbe richiedere automaticamente di installare i driver più
recenti. In alternativa, i driver necessari vengono installati quando si scarica BlackBerry Link o
BlackBerry Blend. Per scaricare BlackBerry Link nel computer, visitare il sito Web all'indirizzo
www.blackberry.com/BlackBerryLink. Per scaricare BlackBerry Blend, dal computer, visitare il sito
Web www.blackberry.com/BlackBerryBlend.
Mobile Hotspot
Quando è attivata la modalità Mobile Hotspot, nel dispositivo BlackBerry viene creata una rete Wi-Fi alla
quale possono connettersi altri dispositivi Wi-Fi, che possono accedere a Internet tramite la connessione
alla rete mobile del dispositivo.
Condivisione della connessione Internet mediante la modalità Mobile Hotspot
La funzionalità consente di connettere altri dispositivi a Internet in qualsiasi luogo nel quale il dispositivo
BlackBerry disponga di una connessione alla rete mobile. Tuttavia, poiché la funzionalità utilizza la
connessione alla rete mobile, potrebbero essere addebitati costi relativi ai servizi dati elevati.
In alcune reti mobili, i servizi quali l'e-mail e BBM potrebbero non essere disponibili quando la modalità
Mobile Hotspot è attivata.
Una volta impostata la modalità Mobile Hotspot nel dispositivo BlackBerry, la connessione alla sessione
Mobile Hotspot mediante un dispositivo Wi-Fi è molto simile alla connessione a qualsiasi router.
Prima di utilizzare la modalità Mobile Hotspot, leggere le informazioni più recenti sul prodotto e sulla
sicurezza nel sito Web all'indirizzo www.blackberry.com/docs/smartphones.
Uso della modalità Mobile Hotspot per la condivisione della connessione Internet
Prima di attivare la modalità Mobile Hotspot, verificare che la connessione alla rete mobile del
dispositivo BlackBerry sia attivata.
1. Nella schermata iniziale, posizionare il dito all'estremità superiore dello schermo e scorrere verso il
basso.
2. Toccare
Impostazioni > Reti e connessioni > Mobile Hotspot.
3. Se è la prima volta che si utilizza la modalità Mobile Hotspot, seguire le istruzioni visualizzate sullo
schermo. Leggere attentamente le informazioni visualizzate sullo schermo, poiché forniscono
importanti informazioni sulla funzione Mobile Hotspot. Ricordare la password Mobile Hotspot per un
utilizzo futuro.
4. Attivare l'opzione Mobile Hotspot.
170
Manuale utente
Impostazioni
5. Accettare la richiesta inviata da un altro dispositivo per connettersi al mobile hotspot.
È necessario che l'utente del dispositivo che desidera connettersi al mobile hotspot conosca il nome
della sessione Mobile Hotspot e la password impostata durante il processo di configurazione.
Individuazione delle impostazioni della modalità Mobile Hotspot
Quasi tutte le impostazioni relative alla modalità Mobile Hotspot vengono configurate quando si attiva la
modalità per la prima volta. È possibile modificare tali impostazioni in un secondo momento, quando
non è attiva alcuna sessione Mobile Hotspot.
1. Nella schermata iniziale, posizionare il dito all'estremità superiore dello schermo e scorrere verso il
basso.
2. Toccare
Impostazioni > Reti e connessioni > Mobile Hotspot.
3. Toccare
.
Disconnessione di un dispositivo da una sessione Mobile Hotspot
Una volta disconnesso un dispositivo dalla sessione Mobile Hotspot, per riconnetterlo è necessario
avviare una nuova sessione in modalità Mobile Hotspot.
1. Nella schermata iniziale, posizionare il dito all'estremità superiore dello schermo e scorrere verso il
basso.
2. Toccare
Impostazioni > Reti e connessioni > Mobile Hotspot.
3. Toccare il nome del dispositivo che si desidera disconnettere dalla sessione Mobile Hotspot.
4. Toccare
.
Risoluzione dei problemi: modalità Mobile Hotspot
Impossibile utilizzare il dispositivo come Mobile Hotspot
• Verificare che il dispositivo sia connesso alla rete mobile. Se è visualizzata nell'angolo superiore
destro della schermata iniziale, indica che si è connessi alla rete mobile e che la rete è operativa.
• Verificare che il piano di servizi wireless in uso sia stato configurato per l'utilizzo della modalità
Mobile Hotspot. In caso contrario, per utilizzare la modalità Mobile Hotspot nel dispositivo
BlackBerry, è necessario sottoscrivere un piano di servizi alternativo.
• Alcuni provider di servizi wireless potrebbero non consentire l'utilizzo della modalità Mobile Hotspot
quando è attivato il roaming. Per ulteriori informazioni, verificare il piano di servizi in uso o contattare
il provider di servizi wireless.
• Se il piano di servizi wireless in uso supporta l'utilizzo della modalità Mobile Hotspot quando è
attivato il roaming, nella schermata Impostazioni > Reti e connessioni > Rete mobile, verificare che
siano attivate le opzioni Servizi dati e Servizi dati in roaming.
• Se il dispositivo viene utilizzato per lavoro, l'organizzazione di appartenenza potrebbe non consentire
l'utilizzo della modalità Mobile Hotspot. Per ulteriori informazioni, contattare l'amministratore.
171
Manuale utente
Impostazioni
Impossibile connettere più dispositivi a una sessione Mobile Hotspot
A seconda del proprio piano di servizi wireless, potrebbe non essere possibile connettere più dispositivi
al Mobile Hotspot o il numero massimo di dispositivi consentiti potrebbe essere inferiore a otto.
Tethering Internet
Il tethering Internet consente di condividere la connessione alla rete mobile del dispositivo BlackBerry
con un altro dispositivo, ad esempio un laptop o un tablet, affinché sia possibile accedere a Internet
nell'altro dispositivo ovunque sia possibile connettere il dispositivo BlackBerry alla rete mobile. È
possibile collegare il dispositivo al dispositivo BlackBerry mediante un cavo USB. In alternativa, se
entrambi i dispositivi sono dotati di tecnologia Bluetooth, è possibile connetterli mediante la tecnologia
Bluetooth.
Condivisione della connessione alla rete mobile mediante tethering Internet
L'utilizzo del tethering Internet potrebbe comportare l'addebito di costi aggiuntivi. In alcune reti, durante
l'utilizzo del tethering Internet, nel dispositivo BlackBerry non è possibile utilizzare servizi quali l'e-mail e
BlackBerry Messenger.
Utilizzo del tethering Internet per condividere la connessione Internet
È possibile eseguire il tethering del dispositivo BlackBerry mediante un cavo USB o una connessione
Bluetooth.
1. Nella schermata iniziale, posizionare il dito all'estremità superiore dello schermo e scorrere verso il
basso.
2. Toccare
Impostazioni > Reti e connessioni > Tethering Internet.
3. Se è la prima volta che si utilizza la modalità Tethering Internet, seguire le istruzioni visualizzate sullo
schermo. Leggere attentamente le informazioni visualizzate nelle schermate di configurazione, poiché
forniscono importanti informazioni sulla funzione Tethering Internet.
4. Nell'elenco a discesa Connetti mediante, toccare USB o Bluetooth.
5. Attivare l'opzione Tethering Internet.
6. Connettere il dispositivo BlackBerry a un laptop o tablet mediante un cavo USB o una connessione
Bluetooth.
Risoluzione dei problemi: tethering Internet
Impossibile utilizzare il tethering Internet
• Verificare che il dispositivo BlackBerry sia connesso alla rete mobile. Se nell'angolo superiore destro
della schermata iniziale viene visualizzata , significa che il dispositivo è connesso alla rete mobile.
• Verificare che il piano di servizi wireless in uso sia stato configurato per l'utilizzo del tethering
Internet. In caso contrario, per poter utilizzare il tethering Internet è necessario sottoscrivere un piano
di servizi alternativo.
172
Manuale utente
Impostazioni
• Se il piano di servizi wireless in uso supporta l'utilizzo della modalità di Impostazioni > Reti e
connessioni > Rete mobile, verificare che siano attivate le opzioni Servizi dati e Servizi dati in
roaming.
• Se il dispositivo viene utilizzato per lavoro, l'organizzazione di appartenenza potrebbe non consentire
l'utilizzo del tethering Internet. Per ulteriori informazioni, contattare l'amministratore.
Collegare il dispositivo a uno schermo esterno
È possibile collegare il dispositivo BlackBerry a un dispositivo esterno, ad esempio un monitor, un
proiettore o la TV, mediante un connettore HDMI.
1. Utilizzare un cavo HDMI per collegare il dispositivo BlackBerry a uno schermo esterno.
2. In genere il dispositivo rileva automaticamente la risoluzione dello schermo HDMI al quale è
collegato. Tuttavia, se è necessario cambiare la risoluzione, posizionare il dito all'estremità superiore
della schermata iniziale e scorrere verso il basso. Toccare
Impostazioni > Schermo. Nell'elenco a
discesa Modalità di visualizzazione HDMI, toccare la modalità di visualizzazione che si desidera
utilizzare.
Monitoraggio dell'utilizzo dei dati wireless
È possibile controllare quanti dati sono stati utilizzati dalla rete mobile o da quella Wi-Fi. È inoltre
possibile visualizzare quali sono le applicazioni e i servizi che utilizzano la maggior parte della quantità
dei dati e chiudere alcune applicazioni per ridurre l'utilizzo dei dati o migliorare le prestazioni del
dispositivo.
1. Nella schermata iniziale, posizionare il dito all'estremità superiore dello schermo e scorrere verso il
basso.
2. Toccare
Impostazioni > Gestione applicazioni > Monitoraggio dispositivo.
3. Toccare
.
4. Toccare Dati mobili o Wi-Fi.
5. Toccare un'applicazione o un servizio.
Digitazione con la Tastiera BlackBerry
Con la Tastiera BlackBerry è possibile digitare messaggi, e-mail e documenti. Per una digitazione più
efficiente, è possibile creare combinazioni di testo personalizzate e attivare l'immissione predittiva, la
correzione e il controllo ortografico. Dopo aver configurato le preferenze della tastiera, è possibile
apprendere come tagliare, copiare e incollare testo, nonché come eliminare parole. Se si attiva
l'immissione predittiva, è possibile selezionare i suggerimenti che vengono visualizzati durante la
digitazione. Inoltre, è possibile configurare e modificare le impostazioni di visualizzazione, di digitazione,
della tastiera e delle lingue di input vocale.
173
Manuale utente
Impostazioni
Visualizzazione della tastiera
Posizionare due dita all'estremità inferiore dello schermo e scorrere verso l'alto.
Suggerimento: per nascondere la tastiera, toccare qualsiasi punto dello schermo all'esterno di un
campo di immissione testo. Se si desidera chiudere la tastiera e non è disponibile alcun punto esterno
da toccare, posizionare due dita all'estremità superiore della tastiera e scorrere verso il basso.
Digitazione sulla Tastiera BlackBerry
Scoprire come utilizzare lettere accentate e maiuscole, simboli e numeri sulla tastiera.
Digitazione di caratteri accentati
L'elenco degli accenti disponibili varia a seconda della lingua di immissione impostata. Se si impostano
più lingue di immissione, gli accenti per le lingue suggerite vengono visualizzati insieme per la stessa
lettera. Ad esempio, poiché l'alfabeto delle tre lingue impostate (inglese, francese e tedesco) è simile, le
opzioni per i caratteri accentati saranno le stesse.
1. Sulla Tastiera BlackBerry, toccare la lettera alla quale si desidera aggiungere l'accento e tenere
premuto.
2. Quando al di sopra della lettera vengono visualizzati caratteri accentati, collocare il dito sul carattere
che si desidera inserire.
3. Sollevare il dito.
Suggerimento: per digitare un carattere accentato maiuscolo, toccare prima . In alternativa,
mantenere per qualche secondo il dito sul carattere accentato che si desidera digitare: il carattere verrà
digitato in maiuscolo.
174
Impostazioni
Manuale utente
Digitazione di simboli o numeri
1. Nell'angolo inferiore sinistro della Tastiera BlackBerry, toccare il tasto
in base alla lingua di digitazione.
. L'aspetto del tasto varia
2. Toccare il simbolo o il numero che si desidera digitare.
3. Se il simbolo desiderato non viene visualizzato, toccare un simbolo correlato e tenere premuto.
Scorrere con il dito sul simbolo che si desidera digitare o toccare
per visualizzare tutti gli altri
simboli.
Digitazione di un carattere maiuscolo
1. Su Tastiera BlackBerry, toccare
.
2. Toccare una lettera.
Suggerimento: Per attivare il blocco maiuscole, tenere premuto
.
Modifica delle impostazioni relative a tastiera, immissione o digitazione
È possibile personalizzare il metodo di digitazione modificando le impostazioni relative a immissione,
digitazione e Tastiera BlackBerry nel dispositivo BlackBerry.
1. Nella schermata iniziale, posizionare il dito all'estremità superiore dello schermo e scorrere verso il
basso.
2. Toccare
Impostazioni > Lingua e immissione.
Impostazioni di assistenza automatica per una digitazione più rapida
È possibile modificare le impostazioni di digitazione per digitare più rapidamente con Tastiera
BlackBerry. Il feedback della tastiera fornisce un'indicazione sonora dell'avanzamento della digitazione o
della correzione di una parola errata.
Per i tasti ,
e @123 viene utilizzato un tono diverso al fine di differenziare tali tasti da quelli
alfabetici. Inoltre, è possibile modificare le impostazioni esistenti affinché a inizio frase venga
automaticamente utilizzata l'iniziale maiuscola oppure affinché toccando due volte
venga
inserito un punto.
1. Nella schermata iniziale, posizionare il dito all'estremità superiore dello schermo e scorrere verso il
basso.
2. Effettuare una delle seguenti operazioni:
• Toccare
Impostazioni > Lingua e immissione > Immissione predittiva e correzione parole.
• Toccare
Impostazioni > Lingua e immissione > Feedback.
3. Toccare le impostazioni che si desidera modificare.
175
Impostazioni
Manuale utente
Selezione del testo utilizzando Tastiera BlackBerry
Tastiera BlackBerry fornisce diversi modi per evidenziare e selezionare il testo.
1. Evidenziare il testo da selezionare:
• Nella schermata, toccare la lettera e tenere premuto.
2. Per espandere la selezione del testo, effettuare una delle seguenti operazioni:
• Per selezionare automaticamente più testo, continuare a toccare e tenere premuto il testo nella
schermata. Più si tiene premuto e più la selezione si espande da una parola a una frase e da una
frase a un paragrafo.
• Toccare per espandere la selezione a una parola.
• Toccare
per espandere la selezione a un intero paragrafo.
• Per selezionare più testo pubblicato come contenuti Web o file PDF, spostare i cursori per
evidenziare l'intera selezione del testo.
• Per selezionare più testo all'interno di un editor di testo (ad esempio un messaggio e-mail),
posizionare il cursore all'inizio del testo che si desidera selezionare. Toccare e tenere premuto
e trascinare l'area di interesse sulla schermata per evidenziare l'intera sezione del testo.
Per annullare la selezione, toccare un punto qualsiasi dello schermo.
Come tagliare, copiare e incollare testo
1. Selezionare il testo che si desidera tagliare o copiare.
2. Sollevare il dito dallo schermo. Viene visualizzato il menu con diverse opzioni per la modifica del
testo.
3. Effettuare una delle seguenti operazioni:
• Per copiare il testo, toccare il testo evidenziato, tenerlo premuto e sollevare il dito. Toccare
.
• Per tagliare il testo, toccare il testo evidenziato, tenerlo premuto e sollevare il dito. Toccare
.
4. Per incollare il testo, toccare e tenere premuto il punto in cui si desidera incollare il testo, quindi
sollevare il dito. Toccare .
Eliminazione di una parola
Scorrere un dito sulla tastiera in direzione opposta al testo.
176
Manuale utente
Impostazioni
Nota: per le lingue che si scrivono da destra a sinistra, scorrere il dito da sinistra a destra.
Selezione dei suggerimenti di parole visualizzati durante la digitazione
Il dispositivo BlackBerry è in grado di memorizzare le parole maggiormente utilizzate dall'utente, nel
contesto delle frasi in cui vengono inserite. Tali informazioni vengono utilizzate per prevedere la parola
digitata successivamente dall'utente. Durante le pause nella digitazione, le parole suggerite vengono
visualizzate al di sopra della Tastiera BlackBerry. Per selezionare rapidamente la parola suggerita, è
sufficiente toccarla.
Il dispositivo BlackBerry è in grado di memorizzare le parole maggiormente utilizzate dall'utente, nel
contesto delle frasi in cui vengono inserite. Tali informazioni vengono utilizzate per prevedere la parola
digitata successivamente dall'utente e visualizzare suggerimenti pertinenti sulla riga dei tasti touch sopra
la tastiera. Per selezionare rapidamente una parola suggerita, è sufficiente posizionare il dito sulla
tastiera sotto la parola e spostarlo verso l'alto in direzione della schermata.
Selezione di parole suggerite
Per utilizzare una parola visualizzata sulla Tastiera BlackBerry, collocare il dito appena al di sotto della
parola e scorrere verso l'alto.
Modifica della posizione di visualizzazione dei suggerimenti di parole
Per impostazione predefinita, le parole suggerite vengono visualizzate sulla tastiera BlackBerry, pertanto
per vederle non è necessario osservare la parte dello schermo al di sopra dell'area di digitazione. In caso
di problemi nella selezione delle parole suggerite o se si pensa che sulla tastiera venga visualizzata una
quantità eccessiva di testo, è possibile visualizzare i suggerimenti al di sopra della tastiera.
1. Nella schermata iniziale, posizionare il dito all'estremità superiore dello schermo e scorrere verso il
basso.
2. Toccare
Impostazioni > Lingua e immissione > Tastiera su schermo.
3. Negli elenchi a discesa Modalità verticale e Modalità orizzontale, selezionare la modalità di
visualizzazione desiderata per le parole suggerite.
177
Manuale utente
Impostazioni
• Se si desidera che le parole suggerite vengano visualizzate al di sopra della tastiera, toccare InColonna.
• Se si desidera che le parole suggerite vengano visualizzate sulla tastiera, toccare In-Lettera.
• Per disattivare i suggerimenti di parole, toccare O.
Se è impostata la visualizzazione delle parole suggerite al di sopra della tastiera, è possibile inserire i
suggerimenti posizionando il dito in un punto qualsiasi appena al di sotto della parola che si desidera
utilizzare e scorrendo verso l'alto.
Controllo ortografico
Attivazione del controllo ortografico
1. Nella schermata iniziale, posizionare il dito all'estremità superiore dello schermo e scorrere verso il
basso.
2. Toccare
Impostazioni > Lingua e immissione > Controllo ortografico.
3. Impostare Controllo ortografico su I.
Accettazione di suggerimenti del controllo ortografico
Se il controllo ortografico è attivato, gli errori di ortografia vengono sottolineati in rosso durante la
digitazione.
Toccare la parola sottolineata.
• Per accettare un suggerimento del controllo ortografico, toccare la parola suggerita.
• Per aggiungere la parola al dizionario personale, toccare Aggiungi al dizionario.
Modifica delle impostazioni del controllo ortografico
È possibile modificare alcune impostazioni del controllo ortografico, ad esempio specificare se è
necessario eseguire il controllo ortografico degli acronimi, correggere la combinazione di maiuscole/
minuscole e così via.
1. Nella schermata iniziale, posizionare il dito all'estremità superiore dello schermo e scorrere verso il
basso.
2. Toccare
Impostazioni > Lingua e immissione > Controllo ortografico.
3. Toccare le impostazioni che si desidera modificare.
Modifica del dizionario personale
Quando si utilizza il controllo ortografico, è possibile aggiungere le parole contrassegnate come errate a
un dizionario personalizzato nel dispositivo BlackBerry, in modo che vengano riconosciute come corrette
dal controllo ortografico. Le parole aggiunte al dizionario personale possono essere modificate in
qualsiasi momento.
178
Impostazioni
Manuale utente
1. Nella schermata iniziale, posizionare il dito all'estremità superiore dello schermo e scorrere verso il
basso.
2. Toccare
Impostazioni > Lingua e immissione > Controllo ortografico > Modifica dizionario
personale.
• Per aggiungere una parola al dizionario personale, toccare
.
• Per modificare una parola aggiunta al dizionario personale, toccare la parola.
• Per eliminare una parola dal dizionario personale, toccare . Toccare
accanto alla parola che
si desidera eliminare.
Creazione di combinazioni di testo personalizzate
La funzione Sostituzione parola consente di creare combinazioni di testo personalizzate. Quando si
immette una combinazione, il dispositivo BlackBerry sostituisce tale combinazione con una parola intera
o una frase.
Suggerimento: la funzione Sostituzione parola è nota anche come glossario.
Attivazione dell'immissione predittiva
1. Nella schermata iniziale, posizionare il dito all'estremità superiore dello schermo e scorrere verso il
basso.
2. Toccare
Impostazioni > Lingua e immissione > Immissione predittiva e correzione parole.
3. Impostare l'opzione Mostra immissioni predittive su I.
Aggiunta di una combinazione di testo
1. Nella schermata iniziale, posizionare il dito all'estremità superiore dello schermo e scorrere verso il
basso.
2. Toccare
Impostazioni > Lingua e immissione > Immissione predittiva e correzione parole >
Sostituzione parola.
3. Toccare
.
Cancellazione dell'elenco di parole acquisite
Tastiera BlackBerry acquisisce parole e frasi in base alle immissioni dell'utente e le utilizza per tentare di
intuire quale sarà la parola successiva che l'utente prevede di digitare. Per cancellare l'elenco delle
parole utilizzate per i suggerimenti, attenersi alla seguente procedura:
1. Nella schermata iniziale, posizionare il dito all'estremità superiore dello schermo e scorrere verso il
basso.
2. Toccare
Impostazioni > Lingua e immissione > Immissione predittiva e correzione parole.
3. Toccare Cancella parole acquisite.
179
Impostazioni
Manuale utente
Nota: L'elenco di parole acquisite viene rigenerato in base alle nuove parole digitate, a meno che
l'opzione Apprendi nuove parole non sia impostata su O nella schermata Immissione predittiva e
correzione parole.
Modifica o eliminazione di una combinazione di testo
1. Nella schermata iniziale, posizionare il dito all'estremità superiore dello schermo e scorrere verso il
basso.
2. Toccare
Impostazioni > Lingua e immissione > Immissione predittiva e correzione parole >
Sostituzione parola.
3. In Elenco sostituzioni, toccare una sostituzione parola.
Digitazione mediante riconoscimento vocale
Il riconoscimento vocale consente di dettare del testo anziché digitarlo mediante una tastiera.
1. Per attivare il riconoscimento vocale, posizionare il dito all'estremità superiore dello schermo nella
schermata iniziale e scorrere verso il basso.
2. Toccare
Impostazioni > Lingua e immissione.
3. Toccare Riconoscimento vocale.
4. Attivare l'opzione Riconoscimento vocale.
5. Nell'elenco a discesa Lingua, toccare la lingua che si desidera utilizzare.
6. Se si desidera inserire automaticamente la punteggiatura, attivare l'opzione Punteggiatura
automatica.
7. Per avviare il riconoscimento vocale, quando viene visualizzata la tastiera, toccare
.
Risoluzione dei problemi: Tastiera e digitazione
Impossibile visualizzare la tastiera
Se il dispositivo BlackBerry è connesso a un altro dispositivo di immissione, ad esempio una tastiera
Bluetooth, la Tastiera BlackBerry potrebbe non essere visibile.
Per visualizzare la tastiera, è necessario disconnettere l'altro dispositivo di immissione e riprovare.
Lingua
Se si parlano più lingue, è possibile modificare la lingua di visualizzazione, digitazione, input vocale o
della Tastiera BlackBerry. È inoltre possibile passare a un'altra lingua mentre è in corso la digitazione.
180
Impostazioni
Manuale utente
Come cambiare la lingua di visualizzazione
La lingua selezionata durante la configurazione iniziale del dispositivo BlackBerry è la lingua di
visualizzazione. La schermata principale, BlackBerry Hub e le applicazioni supportate vengono
visualizzate in questa lingua.
1. Nella schermata iniziale, posizionare il dito all'estremità superiore dello schermo e scorrere verso il
basso.
2. Toccare
Impostazioni > Lingua e immissione.
3. Nell'elenco a discesa Lingua, toccare la lingua che si desidera utilizzare.
Modifica delle impostazioni internazionali del dispositivo
1. Nella schermata iniziale, posizionare il dito all'estremità superiore dello schermo e scorrere verso il
basso.
2. Toccare
Impostazioni > Lingua e immissione.
3. Nell'elenco a discesa Regione, toccare l’area che si desidera utilizzare per configurare il formato
della data, la valuta predefinita e il formato dei numeri per il dispositivo.
Modifica della lingua di immissione
La lingua di immissione è la lingua utilizzata per digitare documenti, e-mail e messaggi di testo SMS o
MMS. È possibile selezionare fino a tre lingue per la digitazione. Per attivare il rilevamento delle lingue
Suggerimento: , attivare l'opzione Rilevamento lingua dalla schermata Lingue di immissione. Per
attivare il rilevamento delle lingue, attivare l'opzione Rilevamento lingua dalla schermata Lingue di
immissione.
1. Nella schermata iniziale, posizionare il dito all'estremità superiore dello schermo e scorrere verso il
basso.
2. Toccare
Impostazioni > Lingua e immissione.
3. Toccare Lingue di immissione >
.
4. Selezionare le caselle di controllo accanto alle lingue che si desidera attivare.
Se non è possibile selezionare la casella di controllo a fianco di una lingua, probabilmente sono già state
selezionate tre lingue. Sfogliare l'elenco completo delle lingue e cancellare una lingua che non si
desidera più utilizzare, quindi, selezionarne una nuova.
Selezione di un layout della tastiera alternativo
Alcune lingue dispongono di diverse opzioni di layout della tastiera. Per tali lingue, è possibile
selezionare il layout della tastiera che si conosce meglio. La tastiera QWERTY è disponibile come
opzione per tutte le lingue.
1. Nella schermata Lingua di immissione, toccare una delle lingue attivate già selezionate.
181
Impostazioni
Manuale utente
2. Se esistono più opzioni, toccare il layout desiderato dall'elenco a discesa.
3. Se si desidera impostare come predefinito il layout selezionato, toccare Imposta come predefinito.
Come cambiare la lingua di immissione vocale
1. Nella schermata iniziale, posizionare il dito all'estremità superiore dello schermo e scorrere verso il
basso.
2. Toccare
Impostazioni > Lingua e immissione.
3. Toccare Riconoscimento vocale.
4. Nell'elenco a discesa Lingua, toccare la lingua che si desidera utilizzare.
Come cambiare la lingua della tastiera
È necessario impostare più lingue per una tastiera prima di passare da una lingua all'altra e viceversa.
Se si impostano più lingue che utilizzano lo stesso layout di tastiera come QWERTY, AZERTY o
QUERTZ, il dispositivo BlackBerry rileva automaticamente le parole per ogni lingua.
1. All'inizio di una nuova riga di testo, toccare
.
2. Toccare la lingua desiderata per la digitazione sulla Tastiera BlackBerry.
Se si impostano due lingue che utilizzano differenti layout di tastiera, la lingua e il layout della tastiera
predefinito passano automaticamente all'altro layout. Se si impostano tre lingue che utilizzano differenti
layout di tastiera, il dispositivo passa automaticamente alla lingua successiva che ha un layout di tastiera
predefinito diverso. In entrambi i casi, il dispositivo riconosce le parole di tutte le lingue impostate per la
tastiera.
Metodi di immissione della tastiera
Un metodo di immissione consente di digitare parole o caratteri che non sono disponibili utilizzando i
caratteri sulla tastiera. In alcuni casi, i metodi di immissione consentono di ottenere l'approssimazione
fonetica di una parola in base al layout di tastiera che si sta utilizzando. Il dispositivo può quindi
suggerire un carattere o un segno diacritico in base al suono scelto.
In altri casi, i metodi di immissione forniscono i gesti e le combinazioni di tasti per le lingue. Alcuni
metodi di immissione da tastiera sono comuni a tutte le lingue supportate, come la predizione di parola
o la selezione di caratteri accentati premendo i tasti.
Digitazione in altre lingue
È possibile impostare il dispositivo BlackBerry per riconoscere tre diverse lingue di immissione durante
la digitazione. Durante la digitazione, il dispositivo suggerisce parole in base a ciascuna delle famiglie
linguistiche. Ad esempio, se si utilizza una lingua di visualizzazione latina, le parole suggerite appaiono
per una qualsiasi delle lingue di origine latina configurata. Allo stesso modo, se la lingua di
182
Manuale utente
Impostazioni
visualizzazione è coreana, non verranno visualizzati suggerimenti per lingue latine o arabe. Quando si
impostano più lingue di digitazione, potrebbe essere necessario considerare quanto segue:
• Alcune lingue, come l'arabo o il tailandese, contengono un numero maggiore di caratteri alfabetici
rispetto a quelli presenti sulla tastiera. È necessario utilizzare una combinazione di tasti per accedere
al secondo o terzo carattere di un tasto specifico. Per informazioni su come accedere a questi tipi di
caratteri, consultare la guida per digitare in tale lingua.
• Lingue diverse possono avere diversi layout di tastiera. Ad esempio, l'inglese americano utilizza un
layout di tastiera QWERTY mentre il francese utilizza quello AZERTY. Alcuni tasti si trovano in
posizioni diverse.
• Lingue simili possono avere layout di tastiera leggermente diversi. Ad esempio, molte lingue
utilizzano il layout di tastiera QWERTY. Tuttavia, danese, spagnolo e rumeno comprendono caratteri
diversi sulla tastiera di base che non si trovano su altri layout di tastiera QWERTY.
• Alcune lingue supportate, come ebraico, persiano e arabo, si leggono da destra a sinistra. Se durante
la digitazione di una frase da sinistra a destra si passa a una di queste lingue, il dispositivo inserisce
automaticamente i caratteri digitati sulla parte sinistra del cursore. Quando si torna alla digitazione da
sinistra a destra, sarà necessario spostare il cursore al lato destro del testo.
Digitazione in arabo o farsi
I layout di tastiera in arabo e farsi supportano le seguenti funzioni:
• L'arabo contiene un numero maggiore di caratteri alfabetici rispetto a quelli presenti sulla tastiera. Di
conseguenza, vengono visualizzati più caratteri nativi per uno stesso tasto. Vi possono essere lettere
alternative legate a una lettera primaria o che hanno una forma simile. È possibile utilizzare la guida
alla mappatura della tastiera contenente l'attività di digitazione per determinare come premere e
tenere premuto una lettera o premere più volte per accedere al secondo e al terzo carattere di ogni
tasto.
• La lingua farsi presenta alcuni caratteri diversi dall'alfabeto arabo di base. Tali caratteri sono elencati
nella guida alla mappatura della tastiera.
• Immissione predittiva e parole da sfogliare suggerite sullo schermo (se tale funzione è stata attivata)
• È possibile digitare caratteri alternativi in due modi. È possibile premere
quindi la lettera
desiderata. Un secondo metodo è quello di premere e tenere premuto il carattere primario. Quindi,
selezionare il carattere alternativo mostrato nelle opzioni.
• La lingua araba contiene molti segni diacritici che è possibile aggiungere a caratteri. Per aggiungere
un segno diacritico, premere il tasto diacritico sulla riga di tasti touch sopra la tastiera. Quindi,
toccare il segno diacritico che si desidera aggiungere.
• Per digitare un simbolo, toccare
. Per visualizzare altri simboli, toccare nuovamente
.
Guida ai caratteri per arabo e farsi
La seguente tabella mostra come digitare l'alfabeto arabo e farsi quando ogni tasto contiene più
caratteri nativi.
183
Impostazioni
Manuale utente
Tasto singolo
ص
+ tasto
ض
Premere e tenere premuto
صض
ث
ق
( ڤsolo farsi)
ف
غ
ع
ه
خ
ح
ج
( چsolo farsi)
( چsolo farsi)
س
ش
سش
ي
ى
ئى
ب
( پsolo farsi)
پ
ا
أ
ءأاأ
ت
ة
تة
( پsolo farsi)
کگ
و
ؤ
ؤ
ز
( ژsolo farsi)
( ژsolo farsi)
ل
ن
م
ك
ذ
د
ر
ظ
ط
184
Impostazioni
Manuale utente
Digitazione in cinese
I metodi di immissione per la lingua cinese supportano le seguenti funzioni:
• È possibile digitare utilizzando l'alfabeto latino su una tastiera QWERTY premendo
quindi la lettera
desiderata.
• Per digitare un simbolo, toccare
. Per visualizzare altri simboli, toccare nuovamente
.
Digitazione in danese, norvegese, finlandese o svedese
Le lingue danese, norvegese, finlandese e svedese si basano principalmente sull'alfabeto latino ma
contengono alcune variazioni. Esse utilizzano la tastiera QWERTY di base con l'aggiunta di Å, Æ e Ø (per
danese e norvegese) e Ö e Ä (per finlandese e svedese). Le tastiere supportano inoltre le seguenti
funzioni:
• Immissione predittiva e parole da sfogliare suggerite sullo schermo (se tale funzione è stata attivata)
• È possibile digitare caratteri alternativi in due modi. È possibile premere
quindi la lettera
desiderata. Un secondo metodo è quello di premere e tenere premuto il carattere primario. Quindi, è
possibile selezionare il carattere alternativo mostrato nelle opzioni.
• Sono disponibili caratteri alternativi per I (Ä), O (Ö), P (Å), K (Æ) e L (Ø).
• Per digitare un simbolo, toccare
. Per visualizzare altri simboli, toccare nuovamente
.
Digitazione in greco
La tastiera greca supporta le seguenti funzioni:
• Immissione predittiva e parole da sfogliare suggerite sullo schermo (se tale funzione è stata attivata)
• È possibile digitare caratteri alternativi in due modi. È possibile premere
quindi la lettera
desiderata. Un secondo metodo è quello di premere e tenere premuto il carattere primario. Quindi, è
possibile selezionare il carattere alternativo mostrato nelle opzioni.
• Per digitare un simbolo, toccare
. Per visualizzare altri simboli, toccare nuovamente
.
Digitazione in russo
La lingua e la tastiera russe supportano le seguenti funzioni:
• Immissione predittiva e parole da sfogliare suggerite sullo schermo (se tale funzione è stata attivata)
Per accedere a più caratteri cirillici della tastiera russa, utilizzare uno dei seguenti metodi:
• Per digitare un carattere maiuscolo, premere
quindi la lettera desiderata.
• Sono disponibili caratteri alternativi per T, I, P, L, M o $. Per digitare un carattere alternativo, premere
due volte il carattere primario.
• Per digitare la versione accentata di un carattere, premere e tenere premuto il carattere primario,
quindi selezionare il carattere accentato.
• Per digitare un simbolo, toccare
. Per visualizzare altri simboli, toccare nuovamente
.
185
Impostazioni
Manuale utente
Digitazione in ebraico
La tastiera ebraica supporta le seguenti funzioni:
• Immissione predittiva e parole da sfogliare suggerite sullo schermo (se tale funzione è stata attivata).
• Per digitare una lettera dell'alfabeto latino utilizzando il layout di tastiera QWERTY, è possibile
premere
quindi la lettera desiderata.
• Per digitare un simbolo, toccare
. Per visualizzare altri simboli, toccare nuovamente
.
Digitazione in hindi
La tastiera hindi supporta le seguenti funzioni:
• Immissione predittiva e parole da sfogliare suggerite sullo schermo (se tale funzione è stata attivata)
• È possibile digitare caratteri alternativi in due modi. È possibile premere
quindi la lettera
desiderata. Un secondo metodo è quello di premere e tenere premuto il carattere primario. Quindi, è
possibile selezionare il carattere alternativo mostrato nelle opzioni.
• Per digitare un simbolo, toccare
. Per visualizzare altri simboli, toccare nuovamente
.
Digitazione in giapponese
La tastiera giapponese supporta le seguenti funzioni:
• Immissione predittiva e parole da sfogliare suggerite sullo schermo (se tale funzione è stata attivata).
• Per digitare una lettera dell'alfabeto latino utilizzando il layout di tastiera QWERTY, è possibile
quindi la lettera desiderata.
premere
• Per digitare un simbolo, toccare
. Per visualizzare altri simboli, toccare nuovamente
.
Digitazione in coreano
La tastiera coreana supporta le seguenti funzioni:
• Il coreano contiene un numero maggiore di caratteri alfabetici rispetto a quelli presenti sulla tastiera.
Di conseguenza, alcuni tasti contengono più caratteri nativi. Potrebbe essere necessario utilizzare la
guida alla mappatura della tastiera per determinare come accedere al secondo e al terzo carattere di
ogni tasto.
• Immissione predittiva e parole da sfogliare suggerite sullo schermo (se tale funzione è stata attivata).
• Sono disponibili caratteri alternativi per Q, W, E e R.
• È possibile digitare caratteri alternativi in due modi. È possibile premere
quindi la lettera
desiderata. Un secondo metodo è quello di premere e tenere premuto il carattere primario. Quindi, è
possibile selezionare il carattere alternativo mostrato nelle opzioni.
• Per digitare un simbolo, toccare
. Per visualizzare altri simboli, toccare nuovamente
.
186
Impostazioni
Manuale utente
Digitazione nelle lingue di origine latina
Le lingue di origine latina che utilizzano una variazione del layout della tastiera QWERTY, QWERTZ o
AZERTY, supportano le seguenti funzioni:
• Immissione predittiva e parole da sfogliare suggerite sullo schermo (se tale funzione è stata attivata).
• Per digitare un carattere maiuscolo, premere
quindi la lettera desiderata.
• Per digitare la versione accentata di un carattere, premere e tenere premuto il carattere primario,
quindi selezionare il carattere accentato.
• Per digitare un simbolo, toccare
. Per visualizzare altri simboli, toccare &%.
Digitazione in tailandese
La tastiera tailandese supporta le seguenti funzioni:
• Il tailandese contiene un numero maggiore di caratteri alfabetici rispetto a quelli presenti sulla
tastiera. Di conseguenza, vengono visualizzati più caratteri nativi per uno stesso tasto. È possibile
utilizzare la guida alla mappatura della tastiera contenente l'attività di digitazione per determinare
come accedere al secondo e al terzo carattere di ogni tasto.
• Immissione predittiva e parole da sfogliare suggerite sullo schermo (se tale funzione è stata attivata).
• Per digitare un carattere alternativo, premere
quindi la lettera desiderata.
• Per digitare la versione accentata di un carattere, premere e tenere premuto il carattere primario,
quindi selezionare il carattere accentato.
• Per digitare un simbolo, toccare
. Per visualizzare altri simboli, toccare nuovamente
.
Digitazione in vietnamita
La tastiera vietnamita supporta le seguenti funzioni:
• Il vietnamita contiene un numero maggiore di caratteri alfabetici rispetto a quelli presenti sulla
tastiera. Di conseguenza, alcuni tasti contengono più caratteri nativi. Potrebbe essere necessario
utilizzare la guida alla mappatura della tastiera per determinare come accedere al secondo e al terzo
carattere di ogni tasto.
• Immissione predittiva e parole da sfogliare suggerite sullo schermo (se tale funzione è stata attivata).
• Per digitare un carattere maiuscolo, premere
quindi la lettera desiderata.
• Per digitare la versione accentata di un carattere, premere e tenere premuto il carattere primario,
quindi selezionare il carattere accentato.
• Sono disponibili caratteri accentati per E, O, A e D.
• Per digitare un simbolo, toccare
. Per visualizzare altri simboli, toccare nuovamente
.
187
Manuale utente
Impostazioni
Visualizzazione sullo schermo
È possibile impostare preferenze per la visualizzazione, ad esempio la dimensione carattere e lo sfondo,
nonché collegare il dispositivo a uno schermo esterno.
Modifica delle impostazioni di retroilluminazione
1. Nella schermata iniziale, posizionare il dito all'estremità superiore dello schermo e scorrere verso il
basso.
2. Toccare
Impostazioni > Schermo.
3. Per regolare la luminosità, spostare il dispositivo di scorrimento avanti e indietro.
Suggerimento: Dopo lo scorrimento verso il basso dall'estremità superiore dello schermo, se in
per visualizzare l'indicatore scorrevole
Impostazioni rapide è disponibile , è possibile toccare
senza passare alla schermata Schermo.
Modifica della dimensione del carattere
1. Nella schermata iniziale, posizionare il dito all'estremità superiore dello schermo e scorrere verso il
basso.
2. Toccare
Impostazioni > Schermo.
3. Nell'elenco a discesa Dimensione carattere, toccare la dimensione carattere che si desidera
utilizzare.
Imposta sfondo
È possibile impostare un'immagine come sfondo. È inoltre possibile scegliere un'immagine diversa da
quella della schermata principale, da visualizzare quando il dispositivo è bloccato.
1. Aprire un'immagine.
2. Toccare
> Sfondo.
È possibile tagliare, aggiungere filtri e utilizzare altre funzioni per modificare l'immagine.
3. Toccare Fine.
4. Selezionare Blocco schermo, Schermata iniziale o Entrambi.
5. Toccare OK.
Suggerimento: Dopo aver chiuso tutte le applicazioni, è possibile impostare l'opzione per mostrare solo
lo sfondo. Posizionare il dito all'estremità superiore dello schermo e scorrere verso il basso. Toccare
Impostazioni > Schermo. Attivare l'opzione Mostra sfondo quando tutte le applicazioni sono
chiuse. Per visualizzare tutte le icone delle applicazioni, scorrere con un dito verso destra.
188
Manuale utente
Impostazioni
Attivazione del blocco rotazione
1. Nella schermata iniziale, posizionare il dito all'estremità superiore dello schermo e scorrere verso il
basso.
2. Toccare
.
Utilizzo del dispositivo torcia
È possibile aggiungere un'opzione che consente di utilizzare il dispositivo come torcia al menu
Impostazioni rapide.
1. Nella schermata iniziale, posizionare il dito all'estremità superiore dello schermo e scorrere verso il
basso.
2. Toccare
Impostazioni > Impostazioni rapide.
3. Selezionare la casella Torcia.
Disattivazione delle etichette dell'icona nella barra delle azioni
Per impostazione predefinita, le etichette vengono visualizzate sotto le icone nella barra delle azioni nella
parte inferiore della schermata. Le etichette identificano e spiegano le azioni firma disponibili. Se si
disattiva questa impostazione, le etichette delle icone vengono visualizzate solo toccando e tenendo
premuta un'icona nella barra delle azioni. Per disattivare le etichette:
Suggerimento: Per vedere le etichette, far scorrere il dito tra le icone. Per evitare di selezionare
un'opzione, fare scorrere il dito fuori dalla barra delle azioni.
1. Posizionare il dito all'estremità superiore della schermata iniziale e scorrere verso il basso.
2. Toccare
Impostazioni > Schermo.
3. Disattivare l'opzione Mostra sempre etichette icone.
Accessibilità
Il dispositivo BlackBerry 10 utilizza vari complementi per l'accessibilità, destinati agli utenti disabili. Tali
complementi includono la modalità Ingrandimento, la modalità Apparecchi acustici, il supporto TTY, i
sottotitoli, la regolazione della dimensione del testo e BlackBerry Screen Reader.
Novità nel menu Accessibilità
Il dispositivo BlackBerry è stato progettato per garantire una migliore produttività grazie alla tecnologia
assistiva per persone con disabilità ed esigenze specifiche. BlackBerry continua a migliorare le funzioni
di accessibilità del dispositivo BlackBerry grazie ai frequenti aggiornamenti e agli eccezionali gesti da
utilizzare con BlackBerry Screen Reader.
189
Manuale utente
Impostazioni
Gesti
• Grazie al gesto "Dove sono", BlackBerry Screen Reader descrive l'applicazione e la parte dello
schermo in modo che l'utente possa individuare la propria posizione. Per utilizzare questo gesto,
toccare lo schermo con due dita.
Supporto applicativo per BlackBerry Screen Reader
BlackBerry Screen Reader ora supporta le seguenti applicazioni:
• BlackBerry Remember
• Musica
• Smart tag
Impostazioni
• È possibile impostare la visualizzazione utilizzando la funzione Inverti contrasto.
• Le impostazioni Sottotitoli schermata offrono un riquadro di anteprima.
BlackBerry Screen Reader
• È possibile riavvolgere BlackBerry Screen Reader per riascoltare gli ultimi 10 elementi parlati.
BlackBerry Screen Reader
BlackBerry Screen Reader è una tecnologia di accesso facilitato che consente agli utenti ipovedenti di
interagire con il dispositivo BlackBerry 10 mediante output vocali. Per la lettura dei contenuti dello
schermo, ad esempio documenti, messaggi e-mail, messaggi di testo (SMS o MMS), titoli e proprietà di
file multimediali, nonché altre informazioni di testo, BlackBerry Screen Reader utilizza il protocollo TTS
(sintesi vocale). BlackBerry Screen Reader offre inoltre suggerimenti per la navigazione leggendo dati di
layout quali titoli dei menu, numeri di pagina e collegamenti.
Attivare BlackBerry Screen Reader
BlackBerry Screen Reader è una funzionalità TTS (sintesi vocale) del dispositivo BlackBerry. La prima
volta che si attiva BlackBerry Screen Reader, si apre automaticamente l'app Guida contenente le
istruzioni relative ai gesti che si possono utilizzare.
1. Per attivare BlackBerry Screen Reader, premere tre volte il tasto di accensione/blocco.
2. Per disattivare BlackBerry Screen Reader, premere nuovamente tre volte il tasto di accensione/
blocco.
Suggerimento: È possibile impostare il dispositivo in modo che si attivi solo BlackBerry Screen Reader
dalle impostazioni del dispositivo. Se non si intende utilizzare questa funzione, è possibile disattivare
l'opzione Attiva con triplo tocco dopo aver completato la configurazione iniziale dispositivo in
Impostazioni > Accessibilità > Lettore schermo.
190
Impostazioni
Manuale utente
Attivazione di BlackBerry Screen Reader dalle impostazioni del dispositivo
La prima volta che si attiva BlackBerry Screen Reader, si apre automaticamente l'app Guida contenente
le istruzioni relative ai gesti che si possono utilizzare.
Suggerimento:
Se non si desidera visualizzare il messaggio di verifica ogni volta che viene attivato BlackBerry Screen
Reader dalle impostazioni del dispositivo, disattivare l'opzione Messaggio di conferma nella sezione
BlackBerry Screen Readerdelle impostazioni del dispositivo.
1. Nella schermata iniziale, posizionare il dito all'estremità superiore dello schermo e scorrere verso il
basso.
2. Toccare
Impostazioni > Accessibilità > Screen Reader.
3. Attivazione dell'opzione Screen Reader.
4. Effettuare una delle seguenti operazioni:
• Per continuare, toccare due volte in una zona qualsiasi dello schermo con due dita.
• Toccare Annulla per chiudere la finestra di dialogo senza attivare BlackBerry Screen Reader
5. Chiudere le impostazioni di BlackBerry Screen Reader in uno dei seguenti modi:
• Se BlackBerry Screen Reader è attivata, posizionare il dito sull'estremità inferiore dello schermo e
scorrere verso l'alto per ridurre a icona la schermata. Una volta impostato il punto di riferimento
nell'applicazione ridotta a icona, toccare due volte con due dita per chiudere l'app.
• Se BlackBerry Screen Reader è attivata, toccare per impostare il punto di riferimento. Per
tornare alla schermata Accessibilità, toccare
. Toccare
per impostare il punto di riferimento.
Per tornare alla schermata Impostazioni di sistema, toccare di nuovo . Una volta impostato il
punto di riferimento nell'applicazione ridotta a icona, toccare due volte con due dita per chiudere
l'app.
• Se BlackBerry Screen Reader è attivata, posizionare il dito sull'estremità inferiore dello schermo e
scorrere verso l'alto per ridurre a icona la schermata. Per chiudere l'applicazione, toccare .
• Se BlackBerry Screen Reader è disattivata, toccare
per tornare alla schermata Accessibilità. Per
tornare alla schermata Impostazioni di sistema, toccare di nuovo . Per ridurre a icona la
schermata, posizionare il dito sull'estremità inferiore dello schermo e scorrere verso l'alto. Per
chiudere l'applicazione, toccare .
Gesti per BlackBerry Screen Reader
Gesti per la modalità Attività rapide
La modalità Attività rapide consente di modificare le impostazioni e accedere alle funzioni BlackBerry
Screen Reader. Quando si accede alla modalità Attività rapide, viene visualizzato un elenco di attività
191
Impostazioni
Manuale utente
disponibili e si dispone di 3 secondi per completare un'attività. Se l'attività non viene completata, la
modalità viene disattivata e il dispositivo BlackBerry emette una breve vibrazione per avvisare l'utente.
Per accedere alla modalità di attività rapide, scorrere con un dito verso il basso e verso destra.
Attività
Gesto
Regolazione del volume del parlato
Scorrere con un dito verso l'alto per aumentare il
volume. Scorrere con un dito verso il basso per
ridurre il volume.
Regolazione della velocità del parlato
Scorrere con un dito verso sinistra per ridurre la
velocità del parlato. Scorrere con un dito verso
destra per aumentare la velocità del parlato.
Riprodurre l'ultimo elemento
Scorrere con due dita verso l'alto.
Nota: È possibile riascoltare gli ultimi 10 elementi
parlati
Sillabazione dell'ultimo elemento lettera per lettera Scorrere con due dita verso il basso.
Sillabazione fonetica dell'ultimo elemento (ad
esempio, Alpha, Bravo e così via).
Con due dita, scorrere verso il basso e tenere
premuto per sillabare foneticamente l'ultimo
elemento.
Attivazione o disattivazione della Modalità
schermo scuro
Toccare una volta con due dita.
Gesti per la navigazione all'interno del dispositivo
I gesti eseguiti alle estremità dello schermo (ad esempio lo scorrimento verso il basso per accedere alle
impostazioni o lo scorrimento verso l'alto per ridurre a icona un'applicazione) in BlackBerry Screen
Reader sono identici a quelli usati in tutte le altre applicazioni. Tuttavia, quando BlackBerry Screen
Reader è attivato, sono disponibili ulteriori gesti che semplificano la navigazione
Attività
Gesto
Configurazione e lettura del punto di riferimento
Toccare con un dito il punto di riferimento.
Un punto di riferimento può corrispondere a un
campo, un pulsante, un'area di selezione, un
collegamento, un'applicazione, un paragrafo, una
192
Impostazioni
Manuale utente
Attività
Gesto
frase, una parola, un titolo, un'immagine o
qualsiasi altro elemento nella schermata.
Accesso alla modalità di rilevamento
Toccare il punto di riferimento con un dito e tenere
premuto, quindi spostare il dito. Viene impostato
La modalità di rilevamento consente di individuare
come punto di riferimento l'oggetto sul quale è
e interagire con punti di riferimento quali lettere,
stato posizionato il dito.
parole, pulsanti, collegamenti, voci di menu e
immagini. I punti di riferimento sono evidenziati.
Visualizzazione del punto di riferimento impostato
sullo schermo.
Toccare lo schermo una volta con due dita.
Attivazione di un punto di riferimento
Toccare due volte con un dito il punto di
riferimento.
È possibile attivare un punto di riferimento per
interagire esclusivamente con l'area dello schermo
corrispondente.
È possibile utilizzare questo gesto per individuare
la propria posizione all'interno di una schermata.
BlackBerry Screen Reader legge le descrizioni, la
posizione del punto di riferimento e il nome
dell'applicazione.
Premere e tenere premuto
Toccare due volte e tenere premuto.
Passaggio al punto di riferimento successivo o
precedente
Scorrere con un dito verso destra per passare al
punto di riferimento successivo. Scorrere con un
dito verso sinistra per passare al punto di
riferimento precedente.
Panoramica o scorrimento di un elenco
Scorrere con due dita verso l'alto per spostarsi
verso l'inizio. Scorrere con due dita verso il basso
per spostarsi verso l'estremità inferiore.
L'operazione definisce un nuovo punto di
riferimento.
Un segnale audio avvisa che l'azione di
scorrimento è stata completata e BlackBerry
Screen Reader aggiorna il punto di riferimento per
193
Impostazioni
Manuale utente
Attività
Gesto
consentire di continuare la lettura dalla nuova
posizione.
Visualizzazione della parte superiore o inferiore di
un'area di visualizzazione
Con due dita, scorrere verso l'alto e tenere
premuto per andare all'inizio. Con due dita,
scorrere verso il basso e tenere premuto per
andare alla fine. L'operazione definisce un nuovo
punto di riferimento.
Attivazione della modalità navigazione testo
Toccare per impostare un campo di testo come
punto di riferimento. Toccare due volte con due
dita per attivare la modalità navigazione testo.
Modifica del valore di un cursore
Con il punto di riferimento attivato sul cursore,
scorrere con un dito verso l'alto per aumentare il
valore del cursore. Scorrere con un dito verso il
basso per ridurre il valore del cursore.
Spostamento alla sezione precedente o
successiva del testo o del contenuto Web.
Nella modalità navigazione testo, scorrere con un
dito verso sinistra per passare alla sezione del
testo o del contenuto Web precedente. Scorrere
con un dito verso destra per passare alla sezione
del testo o del contenuto Web successiva.
Una sezione di testo può corrispondere a un
carattere, una parola, una riga, una frase o un
paragrafo. Una sezione di un contenuto Web può
corrispondere a un titolo o un collegamento.
Impostazione della dimensione di una parte di
testo.
Una parte di testo può corrispondere a un
carattere, una parola, una riga, una frase o un
paragrafo oppure a un titolo o a un collegamento
in una pagina Web. La dimensione di una parte di
un testo viene utilizzata per individuare il punto in
cui saltare avanti o tornare indietro all'interno di
documenti, contenuti Web o altro testo.
Spostamento verso sinistra, verso destra, in alto o
in basso
Scorrere con un dito verso l'alto durante la
modalità di navigazione nel testo per aumentare le
dimensioni e verso il basso per diminuirle.
Scorrere con tre dita verso sinistra, verso destra, in
alto o in basso.
194
Impostazioni
Manuale utente
Attività
Gesto
Interruzione della lettura di BlackBerry Screen
Reader
Scorrere con un dito prima verso il basso, quindi
verso sinistra.
Quando BlackBerry Screen Reader legge una
pagina di testo, il punto di riferimento rimane
impostato nell'ultimo elemento letto, così da
consentire all'utente di riprendere la lettura da
dove si era interrotto.
Esecuzione dell'azione predefinita
dell'applicazione
Toccare due volte con due dita.
Leggere l'ora e la data
Scorrere con un dito rapidamente verso il basso e
quindi verso l'alto.
Nota: È possibile utilizzare questo gesto su
qualsiasi schermo, anche quando la barra di stato
non è presente.
Lettura delle informazioni nella barra di stato
(incluse batteria e connettività rete)
Scorrere con un dito rapidamente verso l'alto e
quindi verso il basso.
Nota: È possibile utilizzare questo gesto su
qualsiasi schermo, anche quando non è presente
una barra di stato.
Gesti per Calendario BlackBerry
Attività
Gesto
Passaggio al giorno, alla settimana o al mese
successivo
Scorrere con tre dita verso destra.
Passaggio al giorno, alla settimana o al mese
precedente
Scorrere con tre dita verso sinistra.
195
Impostazioni
Manuale utente
Gesti per la schermata iniziale
Attività
Gesto
Riduzione a icona dell'applicazione e
visualizzazione delle applicazioni ridotte a icona
Scorrere con il dito dal basso verso l'alto. Lo
stesso gesto viene utilizzato anche in altre
applicazioni.
Chiusura di un'applicazione ridotta a icona
Con il punto di riferimento posizionato sull'app
ridotta a icona, toccare due volte con due dita.
Eliminazione di un'applicazione
Toccare con un dito e tenere premuto, quindi
spostare il dito sull'applicazione. Il punto di
riferimento viene impostato sul punto in cui si è
fermato il dito. Quindi, toccare due volte con due
dita per eliminare l'applicazione.
Gesti per l'immissione e la modifica di testo
Quando si seleziona del testo per tagliarlo, copiarlo o eliminarlo, la dimensione di tale parte dipende da
quella della parte del testo impostata. Un pezzo di testo può corrispondere a un carattere, una parola,
una riga, una frase o un paragrafo oppure a un titolo o a un collegamento in una pagina Web.
Attività
Gesto
Utilizzo di un layout di Tastiera BlackBerry
alternativo
Con il punto di riferimento in Tastiera BlackBerry,
scorrere verso il basso con un dito.
Accettazione dell'immissione predittiva
Scorrere con un dito verso l'alto.
Selezione di testo
Toccare due volte con un dito e tenere premuto.
Tale gesto consente di selezionare una parte di
testo inclusa la posizione del cursore.
Cancellazione di una selezione di testo
Una volta selezionato il testo desiderato, toccare
due volte con un dito e tenere premuto.
Estensione della selezione del testo
Dopo aver selezionato il testo, passare il dito da
sinistra a destra per aumentare la selezione di una
parte di testo.
196
Impostazioni
Manuale utente
Attività
Gesto
Diminuzione della selezione del testo
Dopo aver selezionato il testo, passare il dito da
destra a sinistra per diminuire la selezione di una
parte di testo.
Se la parte selezionata si deseleziona quando si
scorre per diminuirla, la selezione si estende nella
direzione opposta. Ad esempio, se si va all'inizio
del testo selezionato, la nuova selezione è
costituita dalla parte di testo configurata che si
estende a sinistra. Se si va alla fine del testo
selezionato, la nuova selezione si trova oltre alla
fine precedente.
Modifica della dimensione di una parte di testo
Scorrere con un dito verso l'alto durante la
visualizzazione del contenuto per aumentare le
dimensioni e verso il basso per diminuirle.
Eliminazione di una parte di testo (per le lingue con Scorrere con due dita da destra a sinistra.
lettura da sinistra a destra)
Eliminazione di una parte di testo (per lingue con
lettura da destra a sinistra)
Scorrere con due dita da sinistra a destra.
Taglio di una parte di testo
Scorrere con due dita verso sinistra, quindi verso
destra.
Copia di una parte di testo
Scorrere con due dita verso destra, quindi verso
sinistra.
Incollare una parte di testo
Dopo aver copiato o tagliato il testo, far scorrere
verso il basso e verso l'alto con due dita.
Dopo aver incollato il testo, BlackBerry Screen
Reader legge i contenuti inseriti.
Nascondere la tastiera touch
Quando la tastiera è visibile, impostare il punto di
riferimento nella barra spaziatrice, quindi toccare
due volte e tenere premuto con un dito.
197
Impostazioni
Manuale utente
Gesti per l'applicazione Telefono
Attività
Gesto
Risposta a una chiamata
Toccare due volte con due dita la schermata
Chiamata in arrivo.
Rifiuto di una chiamata
Toccare due volte con due dita la chiamata in
arrivo visualizzata sullo schermo e tenere
premuto.
Chiusura di una chiamata
Toccare due volte con due dita un punto qualsiasi
dello schermo e tenere premuto.
Gesti per BlackBerry Hub
Attività
Gesto
Eliminazione di una notifica o un messaggio
Scorrere con tre dita verso sinistra.
Apertura di una notifica o un messaggio
Toccare due volte con un dito.
Aprire BlackBerry Hub Azioni istantanee per
smistare velocemente una notifica in arrivo
Toccare due volte con due dita.
Espansione di una cartella e-mail
Toccare tre volte con un dito. In modalità di
rilevamento, toccare con un dito e tenere premuto,
quindi toccare due volte con un altro dito.
Chiusura di una cartella e-mail
Toccare tre volte con un dito. In modalità di
rilevamento, toccare con un dito e tenere premuto,
quindi toccare due volte con un altro dito.
Utilizzo di BlackBerry Screen Reader con una tastiera esterna
È possibile utilizzare BlackBerry Screen Reader con una tastiera esterna come la tastiera Bluetooth
attivata o una tastiera USB. È possibile controllare BlackBerry Screen Reader eseguendo, sulla tastiera
esterna, i gesti indicati.
198
Impostazioni
Manuale utente
Obiettivo
Azione
Ingrandimento di una parte di testo o del valore del Premere la freccia su
cursore
Riduzione di una parte di testo o del valore del
cursore
Premere la freccia giù
Tornare all'elemento precedente
Premere la freccia sinistra
Andare all'elemento successivo
Premere la freccia destra
Leggere dall'inizio della pagina
Premere CTRL+A
Leggere dalla posizione corrente
Premere CTRL+MAIUSC+A
Configurare e pronunciare il punto di riferimento
attuale
Premere CTRL+INVIO o CTRL+Barra spaziatrice
Accesso alla modalità di rilevamento
Premere CTRL+MAIUSC+INVIO o Ctrl+MAIUSC
+Barra spaziatrice
Nota: La modalità di rilevamento consente di
interagire con punti di riferimento quali lettere,
parole, pulsanti, collegamenti, voci di menu e
immagini. I punti di riferimento sono evidenziati.
Interrompere la suoneria di BlackBerry Screen
Reader
Premere CTRL+S
Attivazione o disattivazione della Modalità
schermo scuro
Premere CTRL+MAIUSC+S
Visualizzazione del punto di riferimento impostato
sullo schermo
Premere CTRL+punto (.)
Nota: È possibile utilizzare questo gesto per
individuare la propria posizione all'interno di una
schermata. BlackBerry Screen Reader legge le
descrizioni, la posizione del punto di riferimento e
il nome dell'applicazione.
Attivazione della modalità schermo scuro tramite i gesti
Quando si attiva BlackBerry Screen Reader è possibile utilizzare i gesti per completare le attività.
1. Quando BlackBerry Screen Reader è attivata, scorrere con un dito verso il basso e verso destra per
accedere alla modalità di attività rapide.
2. Toccare con due dita per attivare o disattivare la Modalitàschermo scuro.
199
Manuale utente
Impostazioni
Dopo 3 secondi, la modalità di attività rapide viene disattivata.
Attivazione della Modalità schermo scuro tramite le impostazioni del dispositivo
Se si utilizza BlackBerry Screen Reader, è possibile ottenere più privacy e prolungare la durata della
batteria disattivando la retroilluminazione dello schermo mediante la Modalità schermo scuro.
1. Nella schermata iniziale, posizionare il dito all'estremità superiore dello schermo e scorrere verso il
basso.
2. Toccare due volte
Impostazioni per impostare il punto di riferimento. Quindi, toccare per attivare
il menu Impostazioni.
3. Toccare due volte Accessibilità per impostare il punto di riferimento. Quindi, toccare per attivare
l'opzione Accessibilità.
4. Toccare due volte Lettore schermo per impostare il punto di riferimento. Quindi, toccare per attivare
l'opzione Lettore schermo.
5. Toccare due volte Modalità schermo scuro per impostare il punto di riferimento. Quindi, toccare per
attivare l'opzione Modalità schermo scuro.
6. Chiudere le impostazioni di BlackBerry Screen Reader in uno dei seguenti modi:
• Per ridurre a icona la schermata, posizionare il dito sull'estremità inferiore dello schermo e
scorrere verso l'alto. Una volta impostato il punto di riferimento nell'applicazione ridotta a icona,
toccare due volte con due dita per chiudere l'app.
• Per tornare alla schermata Accessibilità, toccare . Per tornare alla schermata Impostazioni di
sistema, toccare di nuovo . Una volta impostato il punto di riferimento nell'applicazione ridotta a
icona, toccare due volte con due dita per chiudere l'app.
Regolazione di volume, velocità e tono tramite i gesti
Può essere necessario aumentare la velocità di BlackBerry Screen Reader durante la navigazione in
Internet o ridurla quando si ottengono indicazioni. Quando ci si trova all'esterno il volume potrebbe
dover essere aumentato, mentre potrebbe essere necessario ridurlo a casa o in luogo più silenzioso. È
inoltre possibile regolarne il tono. BlackBerry Screen Reader consente di regolare volume, velocità e
tono per fornire un'esperienza personalizzata in qualsiasi situazione.
Quando la funzione BlackBerry Screen Reader è attivata, è possibile utilizzare i gesti per completare le
attività.
1. Quando BlackBerry Screen Reader è attivata, scorrere con un dito verso il basso e verso destra per
accedere alla modalità di attività rapide.
2. Eseguire una delle seguenti operazioni:
• Scorrere con un dito verso l'alto per aumentare il volume. Scorrere con un dito verso il basso per
ridurre il volume.
• Scorrere con un dito verso sinistra per ridurre la velocità del parlato. Scorrere con un dito verso
destra per aumentare la velocità del parlato.
200
Impostazioni
Manuale utente
• Toccare il campo Tono con un dito per impostare il punto di riferimento. Scorrere con un dito
verso l'alto per aumentare il valore del cursore Tono. Scorrere con un dito verso il basso per
ridurre il valore del cursore Tono.
Dopo tre secondi, la modalità di attività rapide viene disattivata.
Regolazione di volume, velocità e tono tramite le impostazioni del dispositivo
1. Nella schermata iniziale, posizionare il dito all'estremità superiore dello schermo e scorrere verso il
basso.
2. Toccare due volte
Impostazioni per impostare il punto di riferimento. Quindi, toccare per attivare
il menu Impostazioni.
3. Toccare due volte Accessibilità per impostare il punto di riferimento. Quindi, toccare per attivare
l'opzione Accessibilità.
4. Toccare due volte Lettore schermo per impostare il punto di riferimento. Quindi, toccare per attivare
l'opzione Lettore schermo.
5. Eseguire una delle seguenti operazioni:
• Scorrere con un dito verso l'alto per aumentare il volume. Scorrere con un dito verso il basso per
ridurre il volume.
• Toccare il campo Tono con un dito per impostare il punto di riferimento. Scorrere con un dito
verso l'alto per aumentare il valore del cursore Tono. Scorrere con un dito verso il basso per
ridurre il valore del cursore Tono.
• Toccare il campo Velocità con un dito per impostare il punto di riferimento. Scorrere con un dito
verso l'alto per aumentare la velocità.
6. Chiudere le impostazioni di BlackBerry Screen Reader in uno dei seguenti modi:
• Per ridurre a icona la schermata, posizionare il dito sull'estremità inferiore dello schermo e
scorrere verso l'alto. Una volta impostato il punto di riferimento nell'applicazione ridotta a icona,
toccare due volte con due dita per chiudere l'app.
• Toccare per impostare il punto di riferimento. Quindi, toccare due volte per tornare alla
schermata Accessibilità. Toccare
per impostare il punto di riferimento. Per tornare alla
schermata Impostazioni di sistema, toccare di nuovo . Una volta impostato il punto di riferimento
nell'applicazione ridotta a icona, toccare due volte con due dita per chiudere l'app.
Correzione del testo o della punteggiatura in eccesso tramite i gesti
Durante l'apprendimento dell'utilizzo di BlackBerry Screen Reader, è possibile impostare il livello di
dettaglio a un livello più alto. Una volta acquisita maggiore dimestichezza con il dispositivo BlackBerry, è
possibile ridurre il livello di dettaglio per includere meno informazioni. Ad esempio, quando BlackBerry
Screen Reader viene sospeso alla fine della frase, al lettore potrebbe non essere necessario indicare la
presenza di un punto o di un punto esclamativo.
201
Manuale utente
Impostazioni
In BlackBerry Screen Reader è possibile correggere due tipi di livello di dettaglio. Il livello di dettaglio del
testo include parole senza contenuto come etichette, la voce di elenco corrente delle voci di elenco
totali e suggerimenti per la navigazione. Il livello della punteggiatura in eccesso include la quantità di
punteggiatura letta.
Quando si attiva BlackBerry Screen Reader, è possibile utilizzare i gesti per completare le attività.
1. Quando BlackBerry Screen Reader è attivata, scorrere con un dito verso il basso e verso destra per
accedere alla modalità di attività rapide.
2. Toccare con un dito per aprire le impostazioni di BlackBerry Screen Reader.
3. Per impostare il livello di dettaglio del testo, completare i seguenti passaggi:
a) Toccare Livello di dettaglio con un dito per impostare il punto di riferimento.
b) Toccare due volte con un dito per attivare il campo Livello di dettaglio come punto di riferimento
e visualizzare l'elenco a discesa delle opzioni.
c) Toccare con un dito per impostare il punto di riferimento nelle opzioni relative a elevato livello di
dettaglio o basso livello di dettaglio.
d) Toccare due volte con un dito per selezionare.
4. Per impostare la punteggiatura in eccesso, completare i seguenti passaggi:
a) Toccare Punteggiatura in eccesso con un dito per impostare il punto di riferimento.
b) Toccare due volte con un dito per attivare il campo Punteggiatura in eccesso come punto di
riferimento.
c) Toccare con un dito per impostare il punto di riferimento nell'opzione della punteggiatura in
eccesso selezionata.
d) Toccare due volte con un dito per selezionare.
Dopo 3 secondi, la modalità di attività rapide viene disattivata.
Correzione del testo o della punteggiatura in eccesso tramite le impostazioni del dispositivo
1. Nella schermata iniziale, posizionare il dito all'estremità superiore dello schermo e scorrere verso il
basso.
2. Toccare due volte
Impostazioni per impostare il punto di riferimento. Quindi, toccare per attivare
il menu Impostazioni.
3. Toccare due volte Accessibilità per impostare il punto di riferimento. Quindi, toccare per attivare
l'opzione Accessibilità.
4. Toccare due volte Lettore schermo per impostare il punto di riferimento. Quindi, toccare per attivare
l'opzione Lettore schermo.
5. Per impostare il livello di dettaglio del testo, completare i seguenti passaggi:
a) Toccare Livello di dettaglio con un dito per impostare il punto di riferimento.
b) Toccare due volte con un dito per attivare il campo Livello di dettaglio come punto di riferimento
e visualizzare l'elenco a discesa delle opzioni.
202
Impostazioni
Manuale utente
c) Toccare con un dito per impostare il punto di riferimento nelle opzioni relative a elevato livello di
dettaglio o basso livello di dettaglio.
d) Toccare due volte con un dito per selezionare.
6. Per impostare la punteggiatura in eccesso, completare i seguenti passaggi:
a) Toccare Punteggiatura in eccesso con un dito per impostare il punto di riferimento.
b) Toccare due volte con un dito per attivare il campo Punteggiatura in eccesso come punto di
riferimento e visualizzare l'elenco a discesa delle opzioni.
c) Toccare due volte Nessuno per impostare il punto di riferimento se non si desidera sostituire
alcuna punteggiatura con l'equivalente parlato.
d) Toccare due volte Alcuni se si desidera sostituire i seguenti simboli con l'equivalente parlato: #
(numero), $ (dollaro), % (percentuale), & (e commerciale), * (asterisco), + (più), / (barra), = (uguale),
@ (chiocciola) e ^ (accento circonflesso).
e) Toccare due volte La maggior parte se si desidera includere l'elenco precedente e i seguenti
simboli: "(virgolette), ( (parentesi aperta), ) (parentesi chiusa), - (trattino), _ (trattino basso), : (due
punti), ; (punto e virgola), < (parentesi ad angolo aperta), > (parentesi ad angolo chiusa),
[ (parentesi quadra aperta), ] (parentesi quadra chiusa), \ (barra rovesciata), | (barra verticale), `
(accento grave o apostrofo), ~ (tilde), { (parentesi graffa aperta) e } (parentesi graffa chiusa).
f) Toccare due volte Tutti se si desidera includere tutti gli elenchi precedenti di simboli e i simboli
seguenti: ? (punto interrogativo) e ! (punto esclamativo).
g) Toccare con un dito per impostare il punto di riferimento nell'opzione della punteggiatura in
eccesso selezionata.
h) Toccare due volte con un dito per selezionare.
7. Chiudere le impostazioni di BlackBerry Screen Reader in uno dei seguenti modi:
• Per ridurre a icona la schermata, posizionare il dito sull'estremità inferiore dello schermo e
scorrere verso l'alto. Una volta impostato il punto di riferimento nell'applicazione ridotta a icona,
toccare due volte con due dita per chiudere l'app.
• Toccare per impostare il punto di riferimento. Per tornare alla schermata Accessibilità, toccare
due volte
. Toccare
per impostare il punto di riferimento. Per tornare alla schermata
Impostazioni di sistema, toccare di nuovo . Una volta impostato il punto di riferimento
nell'applicazione ridotta a icona, toccare due volte con due dita per chiudere l'app.
Utilizzo di segnali audio con BlackBerry Screen Reader
BlackBerry Screen Reader è in grado di emettere segnali audio per eventi sul proprio dispositivo
BlackBerry. Per impostazione predefinita, questa impostazione è attiva per segnali quali:
•
•
•
•
•
Errore attività
Inizio e fine di un'attività
Aggiornamento o modifica di una pagina o schermata
Modifica di un'opzione o di una casella di controllo
Apertura o chiusura di un menu
203
Impostazioni
Manuale utente
• Tastiera visibile o nascosta
Attivazione dei segnali audio per BlackBerry Screen Reader tramite i gesti
Quando si attiva BlackBerry Screen Reader, è possibile utilizzare i gesti per completare le attività.
1. Quando BlackBerry Screen Reader è attivata, scorrere con un dito verso il basso e verso destra per
accedere alla modalità di attività rapide.
2. Toccare con un dito per aprire le impostazioni di BlackBerry Screen Reader.
3. Toccare due volte Suoni di Lettore schermo per impostare il punto di riferimento. Quindi, toccare
per attivare l'opzione Suoni di Lettore schermo.
4. Attivare l'opzione.
Attivazione dei segnali audio per BlackBerry Screen Reader mediante le impostazioni del
dispositivo
1. Nella schermata iniziale, posizionare il dito all'estremità superiore dello schermo e scorrere verso il
basso.
2. Toccare due volte
Impostazioni per impostare il punto di riferimento. Quindi, toccare per attivare
il menu Impostazioni.
3. Toccare due volte Accessibilità per impostare il punto di riferimento. Quindi, toccare per attivare
l'opzione Accessibilità.
4. Toccare due volte Lettore schermo per impostare il punto di riferimento. Quindi, toccare per attivare
l'opzione Lettore schermo.
5. Toccare due volte Suoni di Lettore schermo per impostare il punto di riferimento. Quindi, toccare
per attivare l'opzione Suoni di Lettore schermo.
6. Attivare l'opzione.
7. Chiudere le impostazioni di BlackBerry Screen Reader in uno dei seguenti modi:
• Per ridurre a icona la schermata, posizionare il dito sull'estremità inferiore dello schermo e
scorrere verso l'alto. Una volta impostato il punto di riferimento nell'applicazione ridotta a icona,
toccare due volte con due dita per chiudere l'app.
• Toccare per impostare il punto di riferimento. Per tornare alla schermata Accessibilità, toccare
due volte
. Toccare
per impostare il punto di riferimento. Per tornare alla schermata
Impostazioni di sistema, toccare di nuovo . Una volta impostato il punto di riferimento
nell'applicazione ridotta a icona, toccare due volte con due dita per chiudere l'app.
Attivazione dell'impostazione Modalità silenziosa durante le chiamate media tramite i gesti
Quando si attiva BlackBerry Screen Reader, è possibile utilizzare i gesti per completare le attività.
1. Quando BlackBerry Screen Reader è attivata, scorrere con un dito verso il basso e verso destra per
accedere alla modalità di attività rapide.
2. Toccare con un dito per aprire le impostazioni di BlackBerry Screen Reader.
204
Impostazioni
Manuale utente
3. Toccare due volte Modalità silenziosa durante le chiamate per impostare il punto di riferimento.
Quindi, toccare per attivare Modalità silenziosa durante le chiamate.
Attivazione dell'impostazione Modalità silenziosa durante le chiamate tramite le impostazioni del
dispositivo
L'impostazione Modalità silenziosa durante le chiamate impedisce a BlackBerry Screen Reader di
leggere le informazioni durante una chiamata.
1. Nella schermata iniziale, posizionare il dito all'estremità superiore dello schermo e scorrere verso il
basso.
2. Toccare due volte
Impostazioni per impostare il punto di riferimento. Quindi, toccare per attivare
il menu Impostazioni.
3. Toccare due volte Accessibilità per impostare il punto di riferimento. Quindi, toccare per attivare
l'opzione Accessibilità.
4. Toccare due volte Lettore schermo per impostare il punto di riferimento. Quindi, toccare per attivare
l'opzione Lettore schermo.
5. Toccare due volte Modalità silenziosa durante le chiamate per impostare il punto di riferimento.
Quindi, toccare per attivare Modalità silenziosa durante le chiamate.
6. Chiudere le impostazioni di BlackBerry Screen Reader in uno dei seguenti modi:
• Per ridurre a icona la schermata, posizionare il dito sull'estremità inferiore dello schermo e
scorrere verso l'alto. Una volta impostato il punto di riferimento nell'applicazione ridotta a icona,
toccare due volte con due dita per chiudere l'app.
• Toccare per impostare il punto di riferimento. Per tornare alla schermata Accessibilità, toccare
due volte
. Toccare
per impostare il punto di riferimento. Per tornare alla schermata
Impostazioni di sistema, toccare di nuovo . Una volta impostato il punto di riferimento
nell'applicazione ridotta a icona, toccare due volte con due dita per chiudere l'app.
Attivazione dell'impostazione Eco tastiera tramite i gesti
Verificare di articolare bene le parole che si desidera pronunciare. La funzionalità Eco tastiera legge le
informazioni della schermata durante la digitazione in un campo di testo.
Quando si attiva BlackBerry Screen Reader, è possibile utilizzare i gesti per completare le attività.
1. Quando BlackBerry Screen Reader è attivata, scorrere con un dito verso il basso e verso destra per
accedere alla modalità di attività rapide.
2. Toccare con un dito per aprire le impostazioni di BlackBerry Screen Reader.
3. Toccare Eco tastiera con un dito per impostare il punto di riferimento.
4. Toccare due volte Eco tastiera per impostare il punto di riferimento. Quindi, toccare per attivare
l'opzione Eco tastiera.
5. Nell'elenco a discesa Eco tastiera, toccare due volte Nessuno, Caratteri, Parole o Caratteri e
parole per impostare il punto di riferimento. Quindi, toccare per attivare la selezione.
205
Manuale utente
Impostazioni
Attivazione dell'impostazione Eco tastiera tramite le impostazioni del dispositivo
1. Nella schermata iniziale, posizionare il dito all'estremità superiore dello schermo e scorrere verso il
basso.
2. Toccare due volte
Impostazioni per impostare il punto di riferimento. Quindi, toccare per attivare
il menu Impostazioni.
3. Toccare due volte Accessibilità per impostare il punto di riferimento. Quindi, toccare per attivare
l'opzione Accessibilità.
4. Toccare due volte Lettore schermo per impostare il punto di riferimento. Quindi, toccare per attivare
l'opzione Lettore schermo.
5. Toccare due volte Eco tastiera per impostare il punto di riferimento. Quindi, toccare per attivare
l'opzione Eco tastiera.
6. Nell'elenco a discesa Eco tastiera, toccare due volte Nessuno, Caratteri, Parole o Caratteri e
parole per impostare il punto di riferimento. Quindi, toccare per attivare la selezione.
7. Chiudere le impostazioni di BlackBerry Screen Reader in uno dei seguenti modi:
• Per ridurre a icona la schermata, posizionare il dito sull'estremità inferiore dello schermo e
scorrere verso l'alto. Una volta impostato il punto di riferimento nell'applicazione ridotta a icona,
toccare due volte con due dita per chiudere l'app.
• Per tornare alla schermata Accessibilità, toccare due volte . Per tornare alla schermata
Impostazioni di sistema, toccare di nuovo . Una volta impostato il punto di riferimento
nell'applicazione ridotta a icona, toccare due volte con due dita per chiudere l'app.
Modifica della lingua di BlackBerry Screen Reader tramite i gesti
BlackBerry Screen Reader è in grado di riconoscere diverse lingue. È possibile cambiare rapidamente la
lingua TTS (sintesi vocale) se si sta leggendo contenuto Web o e-mail in una lingua diversa da quella
impostata come preferita per il dispositivo BlackBerry.
Quando si attiva BlackBerry Screen Reader, è possibile utilizzare i gesti per completare le attività.
1. Quando BlackBerry Screen Reader è attivata, scorrere con un dito verso il basso e verso destra per
accedere alla modalità di attività rapide.
2. Toccare con un dito per aprire le impostazioni di BlackBerry Screen Reader.
3. Scorrere con due dita verso il basso per visualizzare la fine delle impostazioni BlackBerry Screen
Reader.
4. Toccare due volte Linguaggio Lettore schermo per impostare il punto di riferimento. Quindi,
toccare per attivare l'opzione Linguaggio Lettore schermo e visualizzare l'elenco a discesa delle
lingue.
Modifica della lingua di BlackBerry Screen Reader tramite le impostazioni del dispositivo
206
Manuale utente
Impostazioni
1. Nella schermata iniziale, posizionare il dito all'estremità superiore dello schermo e scorrere verso il
basso.
2. Toccare due volte
Impostazioni per impostare il punto di riferimento. Quindi, toccare per attivare
il menu Impostazioni.
3. Toccare due volte Accessibilità per impostare il punto di riferimento. Quindi, toccare per attivare
l'opzione Accessibilità.
4. Toccare due volte Lettore schermo per impostare il punto di riferimento. Quindi, toccare per attivare
l'opzione Lettore schermo.
5. Scorrere con due dita verso il basso per visualizzare la fine delle impostazioni BlackBerry Screen
Reader.
6. Toccare due volte Linguaggio Lettore schermo per impostare il punto di riferimento. Quindi,
toccare per attivare l'opzione Linguaggio Lettore schermo e visualizzare l'elenco a discesa delle
lingue.
7. Toccare due volte la lingua scelta per impostare il punto di riferimento. Quindi, toccare e selezionare
la lingua.
8. Chiudere le impostazioni di BlackBerry Screen Reader in uno dei seguenti modi:
• Per ridurre a icona la schermata, posizionare il dito sull'estremità inferiore dello schermo e
scorrere verso l'alto. Una volta impostato il punto di riferimento nell'applicazione ridotta a icona,
toccare due volte con due dita per chiudere l'app.
• Per tornare alla schermata Accessibilità, toccare . Per tornare alla schermata Impostazioni di
sistema, toccare di nuovo . Una volta impostato il punto di riferimento nell'applicazione ridotta a
icona, toccare due volte con due dita per chiudere l'app.
Interruzione della lettura di finestre di dialogo, suggerimenti e notifiche da parte di BlackBerry
Screen Reader
Quando una finestra di dialogo, un suggerimento o una notifica viene visualizzata sullo schermo del
dispositivo BlackBerry, BlackBerry Screen Reader sposta il punto di riferimento direttamente al
messaggio che viene visualizzato sulla schermata. BlackBerry Screen Reader legge i messaggi a partire
dall'inizio. Se non si desidera ascoltare i contenuti della finestra di dialogo, i suggerimenti o le notifiche,
è possibile interromperne la lettura da parte di BlackBerry Screen Reader.
Toccare lo schermo per interrompere la lettura del messaggio.
Personalizzazione delle impostazioni di accessibilità
Il dispositivo BlackBerry può essere personalizzato in base alle esigenze. Ad esempio, è possibile
ingrandire il contenuto dello schermo, utilizzare il dispositivo con un apparecchio acustico e modificare
la dimensione del carattere.
1. Nella schermata iniziale, posizionare il dito all'estremità superiore dello schermo e scorrere verso il
basso.
207
Manuale utente
2. Toccare
Impostazioni
Impostazioni > Accessibilità.
3. Modificare le impostazioni.
Attivazione della modalità di ingrandimento
È possibile utilizzare la modalità di ingrandimento per ingrandire il contenuto visualizzato sullo schermo
del dispositivo BlackBerry. È possibile ingrandire o ridurre il contenuto dello schermo anche se si utilizza
un'applicazione che in genere non supporta funzionalità di zoom.
1. Nella schermata iniziale, posizionare il dito all'estremità superiore dello schermo e scorrere verso il
basso.
2. Toccare
Impostazioni > Accessibilità.
3. Attivare l'opzione Modalità Ingrandimento.
Il contenuto dello schermo assume immediatamente dimensioni maggiori.
4. Per spostarsi all'interno della schermata ingrandita, scorrere con due dita nella direzione desiderata
per spostare il contenuto dello schermo.
Personalizzazione del livello di ingrandimento
Quando si utilizza la modalità di ingrandimento, è possibile personalizzare il livello di ingrandimento del
contenuto dello schermo.
Per regolare l'ingrandimento senza uscire dalla schermata corrente, attenersi a una delle procedure
riportate di seguito nella modalità di ingrandimento:
• Per aumentare l'ingrandimento, allontanare le dita.
• Per ridurre l'ingrandimento, avvicinare le dita.
Se viene raggiunto il livello di ingrandimento massimo, il dispositivo BlackBerry inizia a vibrare.
208
Manuale utente
Impostazioni
Disattivazione temporanea della modalità di ingrandimento
In alcuni casi potrebbe risultare necessario disattivare temporaneamente l'ingrandimento del contenuto
sullo schermo per vedere l'intera schermata, quindi riattivare la modalità di ingrandimento.
Con due dita, toccare tre volte un punto qualsiasi dello schermo.
Per riattivare la modalità Ingrandimento, ripetere l'operazione.
Attivazione dell'opzione Inverti contrasto
La funzione Inverti contrasto consente di modificare la visualizzazione impostando sfondo scuro con
testo chiaro e invertire il contrasto delle immagini.
1. Nella schermata iniziale, posizionare il dito all'estremità superiore dello schermo e scorrere verso il
basso.
2. Toccare
Impostazioni > Accessibilità.
209
Manuale utente
Impostazioni
3. Attivare l'opzione Inverti contrasto.
Attivazione dell'impostazione Didascalia codificata
La funzione Sottotitoli schermata consente di visualizzare testo sullo schermo del dispositivo BlackBerry
durante la riproduzione di file video che supportano i sottotitoli. Il contenuto sottotitolato specifica le
impostazioni predefinite per Carattere e Sfondo didascalia.
1. Nella schermata iniziale, posizionare il dito all'estremità superiore dello schermo e scorrere verso il
basso.
2. Toccare
Impostazioni > Accessibilità.
3. Attivare l'opzione Didascalia codificata.
4. Modificare le impostazioni Carattere per Colore carattere, Opacità carattere, Dimensioni
carattere o Font.
5. Modificare una qualsiasi delle impostazioni di Sfondo didascalia per Colore sfondo didascalia o
Opacità sfondo didascalia.
Dopo avere modificato una qualsiasi delle impostazioni di Carattere o Sfondo didascalia, le modifiche
saranno visibili nella finestra Anteprima.
Attivazione della modalità Apparecchi acustici
Tale modalità potrebbe non essere supportata in alcuni modelli di dispositivi BlackBerry. Questa
funzione supporta solo gli apparecchi acustici muniti di telecoil.
La modalità Apparecchi acustici è stata progettata per migliorare la compatibilità dei dispositivi
BlackBerry con gli apparecchi acustici. Quando tale modalità è attivata, nella barra di stato viene
visualizzata l'icona .
1. Nella schermata iniziale, posizionare il dito all'estremità superiore dello schermo e scorrere verso il
basso.
2. Toccare
Impostazioni > Accessibilità > Impostazioni apparecchi acustici.
3. Attivare l'opzione Modalità con apparecchi acustici.
Attivazione del supporto TTY
Ai dispositivi BlackBerry è possibile collegare solo dispositivi TTY a 45,45 bps.
Il supporto TTY è stato progettato per consentire ai dispositivi di collegarsi a dispositivi TTY esterni che
convertono le chiamate ricevute in messaggi di testo.
Se il dispositivo TTY è progettato per l'utilizzo con una presa per auricolare da 2,5 mm, per collegarlo al
dispositivo è necessario utilizzare un adattatore.
1. Collegare un dispositivo TTY al dispositivo in uso in base alle istruzioni fornite con il dispositivo TTY.
210
Manuale utente
Impostazioni
2. Con l'applicazione Telefono attiva, posizionare il dito all'estremità superiore dello schermo e scorrere
verso il basso.
3. Toccare
Impostazioni > TTY.
4. Attivare l'opzione TTY.
Suggerimento: È possibile attivare il supporto TTY anche dalla schermata principale. Posizionare il dito
all'estremità superiore dello schermo e scorrere verso il basso. Toccare
Impostazioni >
Accessibilità > TTY.
Schede di memoria e spazio di archiviazione
Una scheda di memoria consente di memorizzare una maggiore quantità di foto, video, musica e
documenti nel dispositivo BlackBerry. I file archiviati nel dispositivo possono essere trasferiti al computer
e viceversa con poche, semplici operazioni.
Spostamento o copia di documenti e file multimediali
È possibile trascinare documenti, immagini, video, contenuti musicali e altri file utilizzando il dispositivo
BlackBerry in uso come unità del computer.
BlackBerry Link consente inoltre di sincronizzare documenti e file multimediali tra il dispositivo e il
computer in uso. Per scaricare BlackBerry Link nel computer, visitare il sito Web all'indirizzo
www.blackberry.com/BlackBerryLink. Per ulteriori informazioni sulla sincronizzazione di documenti e
file multimediali, consultare la Guida in BlackBerry Link.
Suggerimento: Per individuare un file nel dispositivo, se si conosce il nome del file o della cartella,
toccare per cercarlo.
Trasferimento di file dal computer al dispositivo mediante una connessione USB
1. Collegare il dispositivo BlackBerry al computer mediante un cavo USB.
211
Manuale utente
Impostazioni
2. Se necessario, immettere la password del dispositivo.
Il dispositivo e la scheda di memoria vengono visualizzati come unità nel computer.
3. Accedere ai file o alle cartelle da copiare.
4. Trascinare i file o le cartelle.
Trasferimento di file dal computer al dispositivo mediante una connessione Wi-Fi
È necessario impostare una nuova password di accesso alla memoria ogni volta che si attiva l'accesso
alla memoria mediante una rete Wi-Fi. Prima dello spostamento dei file mediante una rete Wi-Fi, viene
richiesto di immettere la password di accesso alla memoria.
1. Nella schermata iniziale del dispositivo BlackBerry, posizionare il dito all'estremità superiore dello
schermo e scorrere verso il basso.
2. Toccare
Impostazioni > Informazioni su.
3. Nell'elenco a discesa Categoria, toccare Rete. Prendere nota dell'indirizzo IPv4 .
4. Toccare
.
5. Toccare Memoria e accesso.
6. Attivare l'opzione Accesso Wi-Fi.
7. Digitare una password di accesso alla memoria.
8. Toccare ID rete e prendere nota del nome utente.
9. Nel computer, eseguire una delle operazioni riportate di seguito:
• Se nel computer è in esecuzione un sistema operativo Windows, digitare l'indirizzo IP in un
comando Esegui nel seguente formato: \\xxx.xxx.xxx.xxx.
• Se nel computer è in esecuzione un sistema operativo Mac, fare clic su Vai > Collega al server.
Digitare l'indirizzo IP nel seguente formato: smb://xxx.xxx.xxx.xxx.
10.Accedere ai file o alle cartelle da copiare.
11.Quando richiesto, immettere il nome utente e la password di accesso alla memoria.
12.Trascinare i file o le cartelle.
Utilizzo di schede di memoria
Se si desidera disporre di ulteriore spazio per la memorizzazione di suonerie, video, immagini e brani
musicali, è possibile inserire nel dispositivo BlackBerry una scheda microSD in cui salvare documenti e
file multimediali. L'utilizzo di una scheda di memoria può migliorare le prestazioni e l'efficienza
energetica del dispositivo.
Per trasferire grandi quantità di dati, potrebbe essere sufficiente inserire la scheda di memoria in un altro
dispositivo che supporti le schede microSD.
212
Manuale utente
Impostazioni
Schede di memoria supportate
Il dispositivo BlackBerry supporta schede di memoria con capacità fino a 64 GB. Sono supportate solo
le schede microSD.
Per utilizzare una scheda di memoria con capacità superiore a 32 GB, potrebbe risultare necessario
formattare la scheda con il formato FAT32. Per la formattazione è possibile utilizzare il dispositivo.
Formattazione delle schede di memoria
È possibile formattare la scheda di memoria per cercare di risolvere un problema con la stessa. Quando
si formatta una scheda di memoria, tutti i dati memorizzati nella stessa vengono eliminati.
1. Nella schermata iniziale, posizionare il dito all'estremità superiore dello schermo e scorrere verso il
basso.
2. Toccare
Impostazioni > Archivio e accesso.
3. Toccare Formatta scheda di memoria.
Eliminazione di dati dalla scheda di memoria
Per proteggere la propria privacy, è possibile eliminare permanentemente tutti i dati contenuti nella
scheda di memoria. La durata della suddetta operazione dipende dalla quantità di dati da eliminare.
1. Nella schermata iniziale, posizionare il dito all'estremità superiore dello schermo e scorrere verso il
basso.
2. Toccare
Impostazioni > Archivio e accesso.
3. Toccare Cancella scheda di memoria.
Per utilizzare di nuovo la scheda di memoria, è necessario formattarla.
Attivazione della crittografia
Il dispositivo BlackBerry crea e memorizza una chiave di crittografia quando si attiva la crittografia. Il
dispositivo utilizza la chiave di crittografia per accedere ai file crittografati sulla scheda di memoria.
1. Nella schermata iniziale, posizionare il dito all'estremità superiore dello schermo e scorrere verso il
basso.
2. Toccare
Impostazioni > Protezione e privacy > Crittografia.
3. Effettuare una delle seguenti operazioni:
• Attivare l'opzioneCrittografia del dispositivo.
• Attivare l'opzione Crittografia scheda di memoria.
ATTENZIONE: Prima di eseguire una cancellazione protetta, disattivare la decrittografia o eseguire il
backup dei file della scheda di memoria. La cancellazione protetta è progettata per eliminare i dati
contenuti nel dispositivo inclusa la chiave di crittografia. Senza la chiave di crittografia, il dispositivo non
può accedere ai file crittografati all'interno della scheda di memoria.
213
Impostazioni
Manuale utente
Verifica della quantità di spazio libero disponibile
È possibile visualizzare la quantità di spazio utilizzato e disponibile nel dispositivo BlackBerry e nella
scheda di memoria, nonché visualizzare un elenco dettagliato dei tipi di file che occupano più spazio.
1. Nella schermata iniziale, posizionare il dito all'estremità superiore dello schermo e scorrere verso il
basso.
2. Toccare
Impostazioni > Archivio e accesso.
3. Toccare Dettagli memoria del dispositivo o Dettagli scheda di memoria.
Suggerimento: La quantità di spazio di memorizzazione disponibile viene visualizzata quando si riduce
a icona l’applicazione File Manager.
Come è possibile liberare spazio di memorizzazione?
Per liberare spazio, consentendo la memorizzazione di altri file e applicazioni, eseguire una delle
operazioni elencate di seguito:
• Salvare documenti e file multimediali nella scheda di memoria. Per salvare automaticamente video e
fotografie nella scheda di memoria, nella schermata iniziale, toccare . Posizionare il dito
all'estremità superiore dello schermo, scorrere verso il basso e toccare
.
• Spostare i documenti e i file multimediali dal dispositivo alla scheda di memoria utilizzando Gestore
dei file.
• Ridurre la dimensione delle immagini acquisite e dei video registrati. Per modificare la dimensione
> .
delle immagini e dei video, nella schermata iniziale toccare
• Trasferire alcuni dati nel computer mediante una connessione USB, una connessione Wi-Fi o
BlackBerry Link. Per scaricare BlackBerry Link nel computer, visitare il sito Web all'indirizzo
www.blackberry.com/BlackBerryLink.
• Eliminare i file superflui. Per eliminare più elementi contemporaneamente, in un'applicazione, toccare
> . Selezionare gli elementi e toccare
> .
• Eliminare le applicazioni inutilizzate. Per eliminare un'applicazione, toccare l'icona di un'applicazione
nella schermata iniziale e tenere premuto fino a quando le icone non iniziano a lampeggiare. In
corrispondenza dell'icona dell'applicazione da eliminare, toccare . Se non viene visualizzato
sull'icona dell'applicazione, l'applicazione non può essere eliminata.
• Eliminare i messaggi non necessari nel BlackBerry Hub. È possibile eliminare singoli messaggi e
messaggi multipli. Per eliminare messaggi solo dal dispositivo, conservandoli nel server di
>
> Visualizzazione e azioni. Nell'elenco a discesa Elimina su,
messaggistica, toccare
toccare Solo Hub. Per eliminare tutti i messaggi inviati o ricevuti prima di una data specifica, toccare
.
la barra della data e tenere premuto. I messaggi vengono evidenziati. Toccare
Ottimizzazione delle prestazioni del dispositivo
Se il dispositivo BlackBerry è particolarmente lento, eseguire una delle operazioni elencate di seguito:
214
Manuale utente
Impostazioni
• Chiudere tutte le applicazioni non in uso.
• Eliminare i messaggi che non è necessario conservare.
• Nelle impostazioni relative alla privacy del browser, cancellare la cronologia, i cookie e altre
informazioni dei siti Web.
Messaggi di errore: scheda di memoria
Se il dispositivo BlackBerry rileva un potenziale problema con la scheda di memoria, è possibile
visualizzare ulteriori dettagli sull'errore nelle impostazioni di Archivio e accesso.
Impossibile riconoscere la scheda di memoria
La scheda di memoria potrebbe presentare un formato illeggibile. Prendere in considerazione la
possibilità di formattare la scheda di memoria.
ATTENZIONE: quando si formatta una scheda di memoria, i dati memorizzati nella stessa vengono
eliminati.
La scheda di memoria è protetta da password
L'accesso alla scheda di memoria e ai dati memorizzati al suo interno è bloccato a causa di una
password. Inserire una scheda di memoria non protetta da password nel dispositivo BlackBerry.
La scheda di memoria è di sola lettura
È possibile visualizzare e aprire i file memorizzati nella scheda di memoria, tuttavia non è possibile
spostarli, eliminarli o modificarli.
La scheda di memoria non risponde
La scheda di memoria non comunica con il dispositivo BlackBerry. Prendere in considerazione la
possibilità di utilizzare una scheda di memoria alternativa.
Impossibile trovare una scheda di memoria
Verificare che nel dispositivo BlackBerry sia stata inserita correttamente una scheda di memoria.
Utilizzo del dispositivo con BlackBerry Link
Utilizzare BlackBerry Link per gestire il dispositivo e consentire le connessioni tra il dispositivo stesso e il
computer. È possibile:
• Consentire l'accesso ai file remoti, in modo che il dispositivo possa accedere ai file memorizzati nelle
librerie del computer.
• Visualizzare ed eliminare i file memorizzati nel computer dal dispositivo.
• Sincronizzare contatti e appuntamenti del calendario tra il dispositivo e il computer.
215
Manuale utente
Impostazioni
• Sincronizzare musica, immagini, video e documenti nel dispositivo e nel computer mediante
collegamento USB o connessione Wi-Fi .
• Effettuare il backup e ripristinare i dati del dispositivo.
• Trasferire sul nuovo dispositivo le impostazioni e i dati supportati.
• Gestire più dispositivi sul computer che utilizzano lo stesso BlackBerry ID o uno diverso.
• Aggiornare o reinstallare il software del dispositivo.
Per scaricare la versione più recente di BlackBerry Link nel computer, visitare il sito Web all'indirizzo
www.blackberry.com/BlackBerryLink.
Informazioni sull'associazione e il collegamento del dispositivo a un computer o a
un tablet
È possibile installare programmi, quali BlackBerry Blend o BlackBerry Link, nel computer o tablet per
migliorare l'esperienza d'uso del dispositivo BlackBerry.
Utilizzare BlackBerry Blend per interagire con il dispositivo dal computer o tablet. È possibile accedere a
messaggi, file e ad alcune app sul computer o sul tablet esattamente come si farebbe dal proprio
dispositivo. È possibile:
•
•
•
•
•
Visualizzare e rispondere ai messaggi e alle chat da diversi account in BlackBerry Hub.
Accedere a chat, gruppi e canali BBM.
Accedere ai messaggi di testo (SMS).
Visualizzare e aggiornare gli eventi di calendario e i contatti.
Copiare e trasferire i file tra il dispositivo e il computer o il tablet.
È possibile utilizzare BlackBerry Blend per collegare i dispositivi BlackBerry su cui è installato BlackBerry
10 OS versione 10.3 con computer e tablet che utilizzano il seguente software:
•
•
•
•
Windows 7 o versioni successive
Mac OS X 10.7 o versione successiva
iOS 6.0 o versione successiva
Android 4.4 o versione successiva
Per scaricare la versione più recente di BlackBerry Blend nel computer o nel tablet, visitare il sito Web
all'indirizzo www.blackberry.com/BlackBerryBlend.
Utilizzare BlackBerry Link per gestire il dispositivo e consentire le connessioni tra il dispositivo stesso e il
computer. È possibile:
• Consentire l'accesso ai file remoti, in modo che il dispositivo possa accedere ai file memorizzati nelle
librerie del computer.
• Visualizzare ed eliminare i file memorizzati nel computer dal dispositivo.
• Sincronizzare contatti e appuntamenti del calendario tra il dispositivo e il computer.
• Sincronizzare musica, immagini, video e documenti nel dispositivo e nel computer mediante
collegamento USB o connessione Wi-Fi .
216
Manuale utente
•
•
•
•
Impostazioni
Effettuare il backup e ripristinare i dati del dispositivo.
Trasferire sul nuovo dispositivo le impostazioni e i dati supportati.
Gestire più dispositivi sul computer che utilizzano lo stesso BlackBerry ID o uno diverso.
Aggiornare o reinstallare il software del dispositivo.
BlackBerry Link supporta i dispositivi BlackBerry in cui è in esecuzione BlackBerry 10 OS e i tablet
BlackBerry PlayBook in cui è in esecuzione BlackBerry PlayBook OS 2.1.
Per scaricare la versione più recente di BlackBerry Link nel computer, visitare il sito Web all'indirizzo
www.blackberry.com/BlackBerryLink.
Informazioni correlate
Informazioni su BlackBerry Blend, 287
Disconnessione del dispositivo da BlackBerry Blend, 288
Configurazione del computer con BlackBerry Link
La prima volta che si apre BlackBerry Link, è possibile assegnare al computer un nome identificativo da
visualizzare sul dispositivo e in BlackBerry Link. BlackBerry Link mostra le immagini, i video e le librerie
di documenti predefiniti nel computer che è possibile sincronizzare e aprire dal dispositivo.
Per impostare BlackBerry ID con BlackBerry Link, verificare che il computer sia connesso a Internet.
1. Sul computer, aprire BlackBerry Link.
2. Digitare un nome identificativo per il computer. Fare clic su Avanti.
3. Selezionare l'origine della musica sul computer, ad esempio Windows Media Player o iTunes. Su un
computer Mac, è possibile selezionare anche le cartelle per la libreriaDocumenti.
4. Se si dispone di una connessione a Internet, creare o accedere a un BlackBerry ID.
5. Selezionare la casella di controllo accanto a ogni dispositivo al quale si desidera concedere l'accesso
remoto.
6. Fare clic su Fine.
Configurazione del dispositivo in BlackBerry Link
Quando si configura un dispositivo in BlackBerry Link, è possibile assegnargli un nome per identificarlo.
Questo nome verrà visualizzato nel dispositivo e lo identificherà anche in BlackBerry Link.
1. Sul computer, aprire BlackBerry Link.
2. Collegare il dispositivo al computer tramite un cavo USB.
3. Se necessario, digitare la password del dispositivo.
4. Accanto alla finestra BlackBerry Link, fare clic sul dispositivo.
5. Digitare un nome identificativo per il dispositivo.
6. Effettuare una delle seguenti operazioni:
217
Manuale utente
Impostazioni
• Per stabilire una connessione permanente con il computer, su un computer Windows, selezionare
l'opzione Gestisci questo dispositivo con BlackBerry Link. Su un computer Mac, selezionare
l'opzione Collega questo dispositivo e questo computer.
• Per stabilire una connessione unica con il computer, su un computer Windows, selezionare
l'opzione Questa è una connessione unica; non gestire questo dispositivo con BlackBerry
Link. Su un computer Mac, selezionare l'opzione Non collegare questo dispositivo e questo
computer. Questa è una connessione unica. .
7. Effettuare una delle seguenti operazioni:
• Per aggiungere il dispositivo a BlackBerry Link senza trasferire i dati da un vecchio dispositivo o
aggiornare il software, su un computer Windows, fare clic su Inizia a utilizzare il dispositivo. Su
un computer Mac, fare clic su Avanti > Fine.
• Per trasferire i dati prima di aggiungere il dispositivo a BlackBerry Link, su un computer Windows,
fare clic su Passa da un dispositivo all'altro. Su un computer Mac, fare clic su Trasferisci dati.
Seguire le istruzioni visualizzate sullo schermo.
Se non si desidera più associare il dispositivo a BlackBerry Link, è possibile rimuoverlo da BlackBerry
Link. Se il dispositivo è associato a un BlackBerry ID, è necessario prima disconnettersi dal BlackBerry
ID.
1. Sul computer, aprire BlackBerry Link.
2. Accanto alla finestra BlackBerry Link, fare clic sul dispositivo.
3. Fare clic su Rimuovi dispositivo.
4. Su un computer Windows, fare clic su OK. Su un computer Mac, fare clic su Rimuovi.
Informazioni su BlackBerry ID e BlackBerry Link
Il BlackBerry ID è una combinazione di nome utente (indirizzo e-mail) e password che consente di
accedere a diversi prodotti e servizi BlackBerry, ad esempio BBM e lo storefront BlackBerry World. In
molti casi, BlackBerry ID consente di ottenere un funzionamento fluido dei prodotti BlackBerry, senza
interrompere l'utente richiedendo nome utente e password.
Se non si dispone di un BlackBerry ID e si desidera ottenerne uno, è possibile crearlo da BlackBerry
Link.
Quando si accede con il proprio BlackBerry ID in BlackBerry Link o BlackBerry Blend, il computer
diventa un altro dispositivo associato al proprio BlackBerry ID. Tutti i dispositivi associati a BlackBerry ID
vengono visualizzati in BlackBerry Link.
Informazioni sull'accesso remoto ai file
Come sarebbe arrivare a una riunione e scoprire che un documento di cui si ha bisogno si trova nel
computer di casa. Grazie alla possibilità di accedere da remoto ai file, utilizzare l'applicazione Gestore
dei file sul dispositivo per gestire e accedere a documenti e file multimediali sul computer in cui è
installato BlackBerry Link.
218
Impostazioni
Manuale utente
Per impostazione predefinita, i dispositivi che vengono aggiunti a BlackBerry Link possono accedere alle
librerie di documenti e file multimediali nel computer, a condizione che vengano associati allo stesso
BlackBerry ID che si utilizza in BlackBerry Link. È possibile disattivare l'accesso remoto per dispositivi
specifici.
Visualizzazione di computer collegati
È possibile connettere il dispositivo BlackBerry a un massimo di dieci computer mediante BlackBerry
Link.
1. Nella schermata iniziale del dispositivo, posizionare il dito all'estremità superiore dello schermo e
scorrere verso il basso.
2. Toccare
Impostazioni > Connessioni dispositivo.
Suggerimento: Per accedere ai file del computer tramite la rete mobile, attivare l'opzione Usa rete
cellulare.
Per rimuovere un computer dall'elenco, toccare il computer e tenere premuto. Toccare
.
Accesso ai file memorizzati nel computer
Per utilizzare questa funzione, è necessario che BlackBerry Link sia in esecuzione nel computer e
associato al proprio BlackBerry ID. Per impostazione predefinita, l'accesso remoto ai file viene attivato
quando si aggiunge un nuovo dispositivo a BlackBerry Link. È possibile specificare le cartelle alle quali si
desidera accedere nel computer.
1. Connettere il dispositivo a una rete wireless. Ad esempio, una rete Wi-Fi.
2. Nella schermata iniziale del dispositivo far scorrere un dito dall'estremità superiore dello schermo
verso il basso.
3. Toccare
Impostazioni > Connessioni dispositivo.
4. Attivare l'opzione Consenti connessioni.
5. Toccare il computer al quale si desidera accedere.
6. Per effettuare il passaggio tra due computer associati, nell'applicazione di gestione dei file, toccare
.
Se nel dispositivo è attivato BlackBerry Balance, utilizzare File Manager nell'area personale.
Suggerimento: Per evitare che venga attivata la modalità di sospensione o che il computer si spenga,
verificare le impostazioni del computer o collegare il computer a una fonte di alimentazione.
Modifica o eliminazione di un file
Nel dispositivo effettuare una delle seguenti operazioni:
• Per modificare un file memorizzato nel computer, toccare il file. Se il dispositivo BlackBerry supporta
la modifica dei file, toccare .
219
Manuale utente
Impostazioni
Se le modifiche vengono salvate nella posizione predefinita, l'icona
indica quando BlackBerry Link
esegue la sincronizzazione del file e la sovrascrittura della versione originale nel computer.
• Per eliminare definitivamente dal dispositivo un file memorizzato nel computer, toccare e tenere il dito
premuto sul file desiderato. Toccare .
Copia di un file dal computer sul dispositivo
Una volta salvati nel dispositivo BlackBerry, i file memorizzati nel computer possono essere visualizzati
anche se non si è connessi a Internet.
1. Sul dispositivo toccare e tenere il dito premuto su un file memorizzato nel computer.
2. Toccare
.
3. Selezionare la posizione in cui si desidera salvare il file, ad esempio la scheda di memoria.
4. Toccare Incolla.
Se BlackBerry Link esegue la sincronizzazione dei file del computer e del dispositivo, nel computer
potrebbero essere disponibili due versioni del file: l'originale e la versione salvata nel dispositivo. Prima
di apportare ulteriori aggiornamenti al file, accertarsi di aver aperto la versione modificata per ultima.
Informazioni sul backup dei dati del dispositivo
BlackBerry Link consente di eseguire il backup e il ripristino della maggior parte dei dati del dispositivo
BlackBerry. È possibile eseguire il backup di impostazioni, cronologia telefono, caratteri, ricerche
salvate, messaggi, dati dell'agenda elettronica, segnalibri del browser e file multimediali.
È consigliabile creare e salvare regolarmente un file di backup sul computer, in particolare prima di
eseguire l'aggiornamento di un software. La conservazione di un file di backup aggiornato nel computer
può consentire il recupero dei dati del dispositivo qualora venisse smarrito, rubato o danneggiato da un
problema imprevisto.
Nota: Se il dispositivo è attivato su BlackBerry Enterprise Service 10, contattare l'amministratore per
verificare di avere i diritti necessari per effettuare il backup e ripristinare i dati del dispositivo.
Impostazione delle preferenze di backup in BlackBerry Link
Durante il collegamento del dispositivo BlackBerry al computer, è possibile impostare l'opzione di
backup automatico del dispositivo stesso. È inoltre possibile personalizzare il nome del file di backup
creato da BlackBerry Link e selezionare il tipo di dati da includervi.
Su un computer Windows, eseguire le seguenti operazioni:
1. Aprire BlackBerry Link.
2. Accanto alla finestra BlackBerry Link, fare clic sul dispositivo.
3. Fare clic su Backup e ripristino.
Per impostazione predefinita, BlackBerry Link esegue un backup rapido del dispositivo, includendo
tutti i dati tranne quelli dei file multimediali e delle applicazioni.
220
Manuale utente
Impostazioni
4. Effettuare una delle seguenti operazioni:
• Per impostare l'opzione di backup automatico del dispositivo, selezionare la casella di controllo
Backup automatico del dispositivo. Nell'elenco a discesa, selezionare la frequenza di backup
dei dati del dispositivo.
• Per eseguire il backup di tutti i dati presenti nel dispositivo, selezionare l'opzione Backup
completo.
• Per eseguire il backup di dati specifici, selezionare l'opzione Backup personalizzato. Fare clic su
Configura. Selezionare le caselle di controllo accanto ai dati che si desidera includere nei file di
backup.
Su un computer Mac, eseguire le seguenti operazioni:
1. Aprire BlackBerry Link.
2. Accanto alla finestra BlackBerry Link, fare clic sul dispositivo.
3. Fare clic su Backup e ripristino.
Per impostazione predefinita, BlackBerry Link esegue il backup di tutti i dati del dispositivo.
4. Eseguire una delle seguenti operazioni:
• Per impostare l'opzione di backup automatico del dispositivo, selezionare la casella di controllo
Esegui backup del dispositivo. Nell'elenco a discesa, selezionare la frequenza di backup dei dati
del dispositivo.
• Per eseguire il backup di dati specifici, selezionare la casella di controllo Seleziona dati da
includere nei file di backup. Selezionare le caselle di controllo accanto ai dati che si desidera
includere nei file di backup.
Backup dei dati del dispositivo
È possibile eseguire il backup manuale di tutti i dati presenti sul dispositivo BlackBerry in qualsiasi
momento. Per impostazione predefinita, BlackBerry Link esegue un backup rapido del dispositivo,
includendo tutti i dati tranne quelli dei file multimediali e delle applicazioni. Se si impostano le proprie
preferenze di backup, BlackBerry Link crea un file di backup contenente i dati specificati.
1. Sul computer, aprire BlackBerry Link.
2. Collegare il dispositivo al computer tramite un cavo USB.
3. Accanto alla finestra BlackBerry Link, fare clic sul dispositivo.
4. Fare clic su Backup e ripristino.
5. Su un computer Windows, fare clic su Backup dispositivo. Su un computer Mac, fare clic su Esegui
backup.
Ripristino dei dati del dispositivo
Con BlackBerry Link, è possibile ripristinare i file di backup che includono dati supportati provenienti da
dispositivi su cui è installato BlackBerry Device Software 5.0 o una versione successiva e BlackBerry 10
OS.
221
Manuale utente
Impostazioni
Su un computer Windows, eseguire le seguenti operazioni:
1.
2.
3.
4.
Aprire BlackBerry Link.
Collegare il dispositivo al computer tramite un cavo USB.
Accanto alla finestra BlackBerry Link, fare clic sul dispositivo.
Fare clic su Backup e ripristino.
5. Effettuare una delle seguenti operazioni:
• Per ripristinare sul dispositivo tutti i dati di un file di backup, fare clic su un file di backup.
• Per ripristinare sul dispositivo dei dati specifici presenti in un file di backup, fare clic su un file di
backup. Fare clic sull'opzione Ripristino personalizzato. Deselezionare la casella di controllo in
corrispondenza di uno o più database da ripristinare.
• Per ripristinare i dati da un file di backup non elencato, fare clic su
. Individuare il file .bbb
o .ipd. Fare clic su OK.
6. Fare clic su Ripristina.
Su un computer Mac, eseguire le seguenti operazioni:
1. Aprire BlackBerry Link.
2. Collegare il dispositivo al computer tramite un cavo USB.
3. Accanto alla finestra BlackBerry Link, fare clic sul dispositivo.
4. Fare clic su Backup e ripristino.
5. Fare clic su Ripristina dispositivo.
6. Effettuare una delle seguenti operazioni:
• Per ripristinare sul dispositivo tutti i dati di un file di backup, fare clic su un file di backup.
• Per ripristinare sul dispositivo dei dati specifici presenti in un file di backup, fare clic su un file di
backup. Deselezionare la casella di controllo Ripristina tutti i dati. Deselezionare la casella di
controllo in corrispondenza di uno o più database da ripristinare.
• Per ripristinare i dati un file di backup non elencato, fare clic su Cambia. Individuare il file .bbb
o .ipd. Fare clic su OK.
• Per rimuovere tutti i dati dal dispositivo e ripristinarlo alle impostazioni di fabbrica, fare clic su
Ripristina a impostazioni di fabbrica.
7. Fare clic su Ripristina.
Informazioni sull'aggiornamento del software del dispositivo con BlackBerry Link
Potrebbe essere necessario aggiornare il software del dispositivo per una delle seguenti ragioni:
• Per accedere alle applicazioni e alle funzionalità più recenti
• Per risolvere un problema tecnico
• Il provider di servizi richiede l'aggiornamento del software del dispositivo
222
Manuale utente
Impostazioni
Se è disponibile una nuova versione del software per il dispositivo, viene visualizzata una notifica sul
computer, accanto al nome del dispositivo in BlackBerry Link. È possibile scegliere di scaricare
automaticamente gli aggiornamenti software per il dispositivo, oltre agli aggiornamenti del software di
BlackBerry Link.
I dati e le impostazioni vengono ripristinati automaticamente nel dispositivo una volta completato
l'aggiornamento del software. L'aggiornamento del software del dispositivo può richiedere fino a un'ora.
Durante l'operazione, non disconnettere il dispositivo dal computer.
Aggiornamento del software del dispositivo con BlackBerry Link
Prima di iniziare, assicurarsi che il computer sia connesso a Internet.
1. Sul computer, aprire BlackBerry Link.
2. Collegare il dispositivo al computer con un cavo USB.
3. Accanto alla finestra BlackBerry Link, fare clic sul dispositivo.
4. Fare clic su Aggiornamenti software > Controlla aggiornamenti.
5. Se è disponibile un aggiornamento software, fare clic su Installa aggiornamento.
Nota: Se si desidera che gli aggiornamenti software vengano installati automaticamente quando si
collega il dispositivo a BlackBerry Link, selezionare la casella di controllo Scarica automaticamente gli
aggiornamenti per il software del dispositivo e BlackBerry Link.
Ripristino del dispositivo alle impostazioni di fabbrica tramite BlackBerry Link
Se si ripristina il dispositivo BlackBerry alle impostazioni di fabbrica, BlackBerry Link tutti i dati e le
applicazioni di terze parti vengono eliminati dal dispositivo. Verranno eliminati anche eventuali criteri IT
applicati al dispositivo. Dopo aver ripristinato il dispositivo alle impostazioni predefinite, è possibile
eseguire l'applicazione di configurazione per iniziare a utilizzarlo nuovamente.
Prima di iniziare, si consiglia di eseguire il backup dei dati, in modo da averne una copia sul computer.
ATTENZIONE: Una volta iniziato il processo di ripristino del dispositivo alle impostazioni predefinite, non
è possibile interromperlo. Se il dispositivo viene ripristinato, il processo continua dopo il riavvio.
1. Sul computer, aprire BlackBerry Link.
2. Collegare il dispositivo al computer tramite un cavo USB.
3. Accanto alla finestra BlackBerry Link, fare clic sul dispositivo.
4. Effettuare una delle seguenti operazioni:
• Su un computer Windows, fare clic su Backup e ripristino. Fare clic su Ripristino impostazioni
predefinite.
• Su un computer Mac, nella parte superiore della schermata, fare clic su BlackBerry Link >
Preferenze. Fare clic su Ricarica > Ricarica.
223
Manuale utente
Impostazioni
Risoluzione dei problemi: BlackBerry Link
Impossibile accedere ai file del computer
Per accedere ai file del computer mediante il dispositivo BlackBerry, BlackBerry Link deve essere aperto
in un computer connesso a Internet.
Se il computer in uso non viene visualizzato come origine in File Manager, attenersi alla procedura
descritta di seguito:
1. Ridurre a icona File Manager e verificare che nell'applicazione non sia attivata . Se viene
visualizzata tale icona, utilizzare l'applicazione File Manager nell'area personale.
2. Nella schermata iniziale, posizionare il dito all'estremità superiore dello schermo e scorrere verso il
basso.
3. Verificare che il dispositivo sia connesso a una rete wireless.
4. Toccare
Impostazioni.
5. Eseguire una delle operazioni seguenti:
• Nella sezione BlackBerry ID, verificare di aver utilizzato il BlackBerry ID usato per accedere al
computer.
• Se il dispositivo è connesso a una rete mobile anziché a una rete Wi-Fi, nella sezione
Connessioni dispositivo attivare l'opzione Usa rete cellulare.
• Nella sezione Connessioni dispositivo verificare che l'opzione Consenti connessioni sia
attivata.
Se i file del computer continuano a non essere visualizzati, tentare di eseguire una delle operazioni
descritte di seguito nel computer:
• Verificare che il computer sia acceso e non sia attivata la modalità di sospensione.
• Verificare che il computer abbia una connessione a Internet attiva.
• Confermare di avere effettuato l'accesso a BlackBerry ID in BlackBerry Link.
• Verificare che i file ai quali si desidera accedere siano memorizzati nel percorso specificato in
BlackBerry Link.
• Alcune reti pubbliche o di lavoro potrebbero impedire l'accesso ai file dal dispositivo. Tentare di
eseguire la connessione a un'altra rete e riprovare.
Non vedo il mio dispositivo in BlackBerry Link
Sul dispositivo, attenersi alla seguente procedura:
• Posizionare il dito all'estremità superiore dello schermo e scorrere verso il basso. Toccare
Impostazioni. Nella sezione BlackBerry ID, verificare di aver utilizzato il BlackBerry ID usato per
accedere al computer.
• Se il dispositivo è connesso a una rete mobile anziché a una rete Wi-Fi, nella sezione Connessioni
dispositivo attivare l'opzione Usa rete cellulare.
224
Manuale utente
Impostazioni
• Nella sezione Connessioni dispositivo verificare che l'opzione Consenti connessioni sia attivata.
Sul computer, effettuare le seguenti operazioni:
• Disattivare temporaneamente le applicazioni di sincronizzazione e gli antivirus.
• Disconnettersi da BlackBerry Link e accedere nuovamente.
• Ripristinare nome utente e password BlackBerry ID all'indirizzo www.blackberry.com/bbid.
• Se si utilizza un software antivirus sul computer, verificare che il firewall non stia bloccando la
connessione a BlackBerry Link.
Non riesco a creare un file di backup che contenga tutti i dati del dispositivo
Attenersi alla seguente procedura:
• Collegare il dispositivo BlackBerry al computer mediante un cavo USB. Non è possibile creare un file
di backup dei dati del dispositivo utilizzando una rete Wi-Fi.
• Sul dispositivo, verificare di avere effettuato l'accesso a BlackBerry ID. Se non è stato effettuato
l'accesso, BlackBerry Link non è in grado di eseguire il backup nell'area personale.
• Verificare di avere immesso la password nel dispositivo per sbloccare l'area di lavoro. BlackBerry
Link non è in grado di eseguire il backup dei dati nell'area di lavoro se quest'ultima è bloccata.
• Se il dispositivo è attivato su BlackBerry Enterprise Service 10, verificare con l'amministratore se è
possibile ripristinare i dati nel dispositivo.
Non riesco a ripristinare un file di backup nel dispositivo
Attenersi alla seguente procedura:
• Collegare il dispositivo BlackBerry al computer mediante un cavo USB. Non è possibile ripristinare i
dati nel dispositivo utilizzando una rete Wi-Fi.
• Sul dispositivo, verificare di avere effettuato l'accesso a BlackBerry ID. Se non è stato effettuato
l'accesso, BlackBerry Link non è in grado di ripristinare i dati nell'area personale.
• Verificare che il BlackBerry ID utilizzato nel dispositivo per creare il file di backup corrisponda a quello
utilizzato dal dispositivo su cui si sta tentando di ripristinare il file di backup. Sul dispositivo, tentare di
accedere al BlackBerry ID associato al file di backup.
• Se il dispositivo è attivato su BlackBerry Enterprise Service 10, verificare di avere immesso la
password nel dispositivo per sbloccare l'area di lavoro. BlackBerry Link non è in grado di ripristinare i
dati nell'area di lavoro se quest'ultima è bloccata.
• Se il dispositivo è attivato su BlackBerry Enterprise Service 10, verificare con l'amministratore se è
possibile ripristinare i dati nel dispositivo.
225
Manuale utente
Impostazioni
226
Manuale utente
Applicazioni e funzioni
Applicazioni e funzioni
Organizzazione delle applicazioni
Per mantenere tutte le applicazioni organizzate, è possibile spostarle nella schermata iniziale, creare
cartelle o eliminare le applicazioni che non vengono più utilizzate.
Come ridurre a icona o chiudere un'applicazione
Anziché chiudere un'applicazione dopo averla utilizzata, è possibile ridurla a icona in modo da
semplificare le operazioni di multitasking. Così facendo, le applicazioni aperte vengono visualizzate
come finestre attive nella schermata iniziale. Per visualizzare di nuovo un'applicazione a schermo intero,
è possibile toccare la finestra attiva corrispondente. Dopo aver ridotto a icona un'applicazione, è
possibile chiuderla nella schermata iniziale.
1. Per ridurre a icona un'applicazione, posizionare il dito all'estremità inferiore dello schermo e scorrere
verso l'alto. L'applicazione viene visualizzata come finestra attiva nella schermata iniziale.
2. Per chiudere un'applicazione dopo averla ridotta a icona, nella schermata iniziale toccare sulla
finestra attiva .
Spostamento dell'icona di un'applicazione o apertura di un'applicazione nella
schermata iniziale
È possibile riorganizzare le icone delle applicazioni o aprire le applicazioni nella schermata iniziale per
posizionarle in base alle proprie esigenze. Ad esempio, gli utenti destri possono disporre le applicazioni
utilizzate di frequente sul lato destro della schermata. In tal modo, sarà più facile aprirle quando si
utilizza il dispositivo BlackBerry con una mano sola.
1. Nella schermata iniziale, toccare e tenere premuta l'icona di un'applicazione o aprirla fino a quando le
icone non iniziano a lampeggiare.
2. Trascinare l'icona o l'applicazione in un'altra posizione della schermata iniziale, quindi sollevare il
dito.
227
Manuale utente
Applicazioni e funzioni
Aggiunta di cartelle alla schermata iniziale
È possibile organizzare le icone delle applicazioni aggiungendo cartelle nella schermata iniziale. Ad
esempio, è possibile aggiungere una cartella per tutti i giochi scaricati e un'altra per tutte le applicazioni
relative a lavoro e produttività. Per nascondere le applicazioni inutilizzate, è possibile aggiungere una
cartella alla schermata iniziale e posizionarvi tutte le applicazioni non utilizzate.
1. Toccare e tenere premuta l'icona di un'applicazione fino a quando le icone non iniziano a
lampeggiare.
2. Trascinare l'icona dell'applicazione sull'icona di un'altra applicazione che si desidera includere nella
cartella.
3. Digitare un nome per la cartella.
4. Toccare Crea.
Spostamento dell'icona di un'applicazione all'esterno di una cartella
1. In una cartella della schermata iniziale, toccare l'icona di un'applicazione e tenere premuto fino a
quando le icone non iniziano a lampeggiare.
2. Trascinare l'icona dell'applicazione nella parte inferiore dello schermo e rilasciare.
Ridenominazione di una cartella
1. Toccare una cartella nella schermata iniziale.
2. Toccare il nome della cartella nella parte inferiore dello schermo e tenere premuto.
3. Digitare il nuovo nome della cartella.
4. Toccare Rinomina.
228
Applicazioni e funzioni
Manuale utente
Eliminazione di applicazioni
È possibile eliminare applicazioni dalla schermata iniziale del dispositivo BlackBerry oppure eliminare le
applicazioni scaricate dallo storefront BlackBerry World. Alcune applicazioni sono integrate nel
BlackBerry principale e non possono essere eliminate.
Eliminare un'applicazione scaricata da BlackBerry World
Se si prevede la possibilità di reinstallare l'applicazione in un secondo momento, è possibile
disinstallarla. È possibile reinstallare queste applicazioni in un secondo momento senza acquistarle
nuovamente.
1. Nella schermata iniziale di BlackBerry World, toccare
> My World.
2. Toccare Applicazioni personali e Giochi.
3. Toccare Installato.
4. Toccare un elemento e tenere premuto, quindi toccare
.
• Se si prevede di reinstallare l'applicazione in un secondo momento, toccare Disinstalla.
• Per eliminare definitivamente l'applicazione, toccare Elimina.
Le applicazioni e i giochi disinstallati vengono elencati nella schermata My World. Per visualizzare
questo elenco, toccare Applicazioni personali e Giochi > Disponibile.
Eliminazione di un'applicazione dalla schermata iniziale
1. Nella schermata iniziale del dispositivo BlackBerry, toccare l'icona di un'applicazione e tenere
premuto fino a quando le icone non iniziano a lampeggiare.
2. Sull'icona di un'applicazione, toccare
.
Suggerimento: Le icone di alcune applicazioni visualizzate nella schermata iniziale rappresentano una
componente fondamentale dei dispositivi BlackBerry. Tali applicazioni non possono essere eliminate e
l'icona di eliminazione non viene visualizzata in corrispondenza delle icone relative a queste applicazioni.
Reinstallazione di un'applicazione o un gioco
1. Nella schermata iniziale di BlackBerry World, toccare
Giochi.
> My World > Applicazioni personali e
2. Toccare Disponibile.
• Per reinstallare un'applicazione o un gioco, toccare
desidera installare.
• Per reinstallare diverse applicazioni e giochi, toccare
accanto all'applicazione o al gioco che si
>
nella parte inferiore dello schermo.
Toccare le applicazioni e i giochi che si desidera reinstallare. Toccare
.
Quando si passa a un nuovo dispositivo BlackBerry, alcune applicazioni scaricate da BlackBerry World
potrebbero non essere accessibili dal nuovo dispositivo. Esclusi eventuali diritti legali di cui si potrebbe
229
Applicazioni e funzioni
Manuale utente
disporre, non è previsto un rimborso per le applicazioni acquistate nel caso in cui queste non siano
utilizzabili sul proprio dispositivo BlackBerry nuovo.
Informazioni su BlackBerry Assistant
È possibile utilizzare BlackBerry Assistant per eseguire diverse attività personali e lavorative e
comunicare con il proprio dispositivo scrivendo in modo naturale.
BlackBerry Assistant semplifica le operazioni di multitasking. Anziché accedere manualmente a
un'applicazione specifica, è sufficiente aprire BlackBerry Assistant e dettare le proprie richieste.
BlackBerry Assistant aiuta a completare rapidamente attività o comunicazioni.
Se sei in riunione e non vuoi essere disturbato dalla suoneria, è possibile effettuare le richieste in
BlackBerry Assistant scrivendo in modo naturale. Quando digiti le richieste, BlackBerry Assistant rimane
silenzioso e risponde solo visualizzando il testo sullo schermo.
Quando detti le richieste tramite il dispositivo con Bluetooth attivato come gli auricolari, BlackBerry
Assistant risponde con informazioni più dettagliate e istruzioni per eseguire attività senza dover guardare
lo schermo.
Aprire BlackBerry Assistant
Eseguire una delle seguenti operazioni:
• Nella schermata iniziale, toccare
.
• Premere e tenere premuto il tasto Mute sul lato destro del dispositivo.
Aprire BlackBerry Assistant quando il dispositivo è connesso all'auto
Se il kit per auto supporta le chiamate in vivavoce e Phone Book Access Profile (PBAP, profilo accesso a
rubrica), è possibile aprire la funzionalità vivavoce BlackBerry Assistant quando il dispositivo è connesso
a un'auto tramite tecnologia Bluetooth.
1. Quando il kit per auto lo richiede, dire "Chiama BlackBerry Assistant."
2. La richiesta deve essere supportata da BlackBerry Assistant.
Operazioni possibili con BlackBerry Assistant
È possibile utilizzare BlackBerry Assistant per eseguire varie attività all'interno dei seguenti servizi e
applicazioni. A seconda della lingua del dispositivo, delle impostazioni di BlackBerry Assistant o della
rete wireless, potrebbe non essere possibile eseguire alcune di queste attività.
230
Applicazioni e funzioni
Manuale utente
Applicazione o servizio Attività
E-mail
Inviare o rispondere e a un'e-mail e cercare i propri messaggi.
BBM
Inviare un messaggioBBM, rispondere a un messaggioBBM e cercare i
messaggi BBM.
Telefono
Effettuare una chiamata tramite il nome del contatto o il numero di telefono e
confermare o rifiutare le chiamate perse.
Calendario
Creare o modificare un evento nel calendario, invitare colleghi a una riunione
e cercare nel calendario.
Knowledge
Ricevere risposte a migliaia di domande grazie a Wolfram Alpha.
SMS
Inviare un messaggio, rispondere a un messaggio e cercare i messaggi.
Applicazioni e impostazioni
Aprire applicazioni e modificare alcune impostazioni del dispositivo.
Ricerca
Navigare in Internet utilizzando il motore di ricerca preferito o cercare il
proprio dispositivo tramite parole chiave.
Navigazione
Ottenere indicazioni per raggiungere un indirizzo specifico, il centro città o
un punto di interesse.
Sveglia
231
Applicazioni e funzioni
Manuale utente
Applicazione o servizio Attività
Impostare una nuova sveglia, modificare quelle esistenti (orario o frequenza)
o disattivarle.
Facebook
Inviare un messaggioFacebook, rispondere ai messaggi e aggiornare lo stato
di Facebook.
Twitter
Postare un tweet, scoprire l'argomento di tendenza, cercare i propri
messaggi diretti Twitter e inviarne uno.
Foursquare
Trovare le località preferite con Foursquare.
Musica
Cercare la propria libreria musicale, riprodurre playlist o brani preferiti,
mettere in pausa, utilizzare la modalità shuffle o saltare i brani durante la
riproduzione.
Promemoria
Creare attività, note e promemoria inBlackBerry Remembere cercarli
all'interno dell'applicazione.
Meteo
Consultare le previsioni locali, di un'altra città o altre informazioni sul meteo.
Luoghi
Cercare aziende e punti di interesse nelle vicinanze o in un'altra città.
Sport
Consultare i risultati, le programmazioni, le classifiche e altre informazioni
per varie serie sportive in Nord America e in Europa.
Cinema
Cercare gli orari dei film e le programmazioni dei cinema.
232
Applicazioni e funzioni
Manuale utente
Cosa è possibile dire o digitare in BlackBerry Assistant
È disponibile un elenco di richieste di esempio che è possibile dettare o digitare per ciascuna
applicazione o per ciascun servizio supportati da BlackBerry Assistant. A seconda della lingua del
dispositivo, delle impostazioni di BlackBerry Assistant o della rete wireless, alcune applicazioni o servizi
potrebbero non essere disponibili.
1. Nella schermata iniziale di BlackBerry Assistant, toccare
.
2. Toccare un'applicazione o un servizio per visualizzare l'elenco delle richieste di esempio.
Modifica delle impostazioni della lingua di BlackBerry Assistant
Diverse impostazioni della lingua per BlackBerry Assistant e per il dispositivo potrebbero compromettere
il corretto funzionamento di BlackBerry Assistant. Il testo sullo schermo viene visualizzato nella lingua
del dispositivo ma è possibile dettare o digitare i comandi solo nella lingua di BlackBerry Assistant.
1. Posizionare il dito all'estremità superiore della schermata iniziale e scorrere verso il basso.
2. Toccare
Impostazioni > BlackBerry Assistant.
3. Nell'elenco a discesa Lingua, toccare una lingua.
Nota: BlackBerry Assistant è in grado di supportare più lingue quando la modalità Assistenza Full è
disattivata.
Disattivazione della modalità Assistenza Full
Quando si disattiva la modalità Assistenza Full, è comunque possibile utilizzare BlackBerry Assistant per
comporre numeri di telefono ed effettuare ricerche nel dispositivo. BlackBerry Assistant è in grado di
supportare più lingue quando la modalità Assistenza Full è disattivata.
1. Posizionare il dito all'estremità superiore della schermata iniziale e scorrere verso il basso.
2. Toccare
Impostazioni > BlackBerry Assistant.
3. Disattivare la modalità Assistenza Full.
Modifica delle opzioni di ricerca
È possibile specificare le categorie da includere nelle ricerche e i motori di ricerca da utilizzare per
eseguire ricerche in Internet.
1. Nella schermata iniziale, posizionare il dito all'estremità superiore dello schermo e scorrere verso il
basso.
2. Toccare
Impostazioni > BlackBerry Assistant > Impostazioni ricerca dispositivi.
3. Eseguire una delle seguenti operazioni:
• Per specificare le categorie da includere nelle ricerche, toccare Categorie.
• Per specificare i motori di ricerca da utilizzare quando si estendono le ricerche a Internet, toccare
Esteso.
233
Manuale utente
Applicazioni e funzioni
Suggerimento: Per modificare l'ordine delle categorie o dei motori di ricerca, toccare e tenere premuto
una categoria o un motore di ricerca. Toccare o .
Modifica delle impostazioni di interazione vocale
1. Posizionare il dito all'estremità superiore della schermata iniziale e scorrere verso il basso.
2. Toccare
Impostazioni > BlackBerry Assistant.
3. Eseguire una delle seguenti operazioni:
• per attivare o disattivare le risposte vocali, nell'elenco a discesa Risposta vocale, toccare
Attivato o Disattivato.
• Per ascoltare risposte vocali soltanto quando si utilizza un dispositivo con Bluetoothattivato,
nell'elenco a discesaRisposta vocale toccare Solo con dispositivo Bluetooth.
• Per aprire BlackBerry Assistant tenendo premuto il tasto Mute, attivare l'opzione Attiva con tasto
Mute.
• Per aprire BlackBerry Assistant con il tasto Mute quando il dispositivo o lo schermo sono bloccati,
attivare l'opzione Utilizza Assistant quando è attivo il blocco.
• Per censurare parole offensive durante le interazioni vocali, attivare l'opzione Censura parole
offensive.
Calendario
L'applicazione Calendario BlackBerry del dispositivo BlackBerry contiene le informazioni di calendario
degli account e‑mail e di social networking aggiunti al dispositivo. L'applicazione Calendario riunisce in
un'unica posizione tutte le informazioni relative a riunioni, appuntamenti, attività, avvisi ed eventi.
Informazioni sull'applicazione Calendario
Se ci si iscrive a un calendario pubblico, ad esempio il calendario di un cinema o un ente scolastico,
nell'applicazione Calendario vengono visualizzati anche gli eventi di tale calendario.
Se al dispositivo non è stato aggiunto alcun account, è comunque possibile utilizzare l'applicazione
Calendario per creare e gestire riunioni, appuntamenti ed eventi.
Aggiunta di un calendario pubblico al dispositivo
Verificare di disporre dell'indirizzo del calendario pubblico in formato iCalShare (ICS).
È possibile aggiungere un calendario pubblico che utilizza il formato ICS al dispositivo BlackBerry per
visualizzarlo nell'applicazione Calendario. Quando il proprietario del calendario apporta modifiche agli
eventi, le modifiche vengono sincronizzate nel dispositivo. Gli eventi in un calendario pubblico possono
essere modificati solo dal proprietario. Inoltre, è possibile aprire i collegamenti dei calendari pubblici in
BlackBerry Browser o in un'e-mail e aggiungerli rapidamente al calendario nell'applicazione Calendario.
234
Applicazioni e funzioni
Manuale utente
1. Nella schermata iniziale, posizionare il dito all'estremità superiore dello schermo e scorrere verso il
basso.
2. Toccare
> Account >
> Calendario sottoscritto.
3. Nel campo Nome calendario, immettere un nome per il calendario.
4. Nel campo Indirizzo server, immettere l'indirizzo del calendario pubblico in formato ICS.
5. Toccare Fine.
Suggerimento: Se si tocca un collegamento a un calendario pubblico a cui non si ha effettuato la
sottoscrizione in BlackBerry Browser, viene automaticamente visualizzata la schermata Calendario
sottoscritto e le informazioni relative al calendario pubblico vengono compilate automaticamente.
Visualizzazione degli eventi
È possibile impostare una visualizzazione giornaliera, settimanale o mensile per gli eventi. È inoltre
possibile passare a una data specifica in qualsiasi visualizzazione del calendario toccando .
1. Nell'applicazione Calendario, toccare
.
2. Effettuare una delle seguenti operazioni:
• Per visualizzare gli eventi di un singolo giorno, toccare
.
• Per visualizzare gli eventi di una settimana, toccare . Per ingrandire il contenuto dello schermo
e visualizzare più dettagli, allontanare l'indice dal pollice.
• Per visualizzare gli eventi di un mese, toccare
.
• Per visualizzare un anno, dalla visualizzazione mensile, scorrere verso sinistra.
• Per aprire una visualizzazione agenda, toccare .
Suggerimento: Per visualizzare più mesi nel calendario, dalla visualizzazione mensile, scorrere il dito
verso l'alto o il basso della schermata.
Individuazione di e‑mail e file associati a un evento
Nel dispositivo BlackBerry viene eseguita la ricerca dei dati per individuare e-mail e file correlati a un
evento. Ad esempio, se è prevista una riunione per la revisione di un documento, nel dispositivo
potrebbe essere visualizzato il documento.
1. Toccare un evento nell'applicazione Calendario.
2. Toccare E‑mail.
Creazione di un evento nell'applicazione Calendario
1. Nell'applicazione Calendario, toccare
.
2. Immettere le informazioni relative all'evento.
3. Toccare Salva.
235
Applicazioni e funzioni
Manuale utente
Suggerimento: In qualsiasi visualizzazione di pianificazione, ad esempio nella visualizzazione della
pianificazione giornaliera o settimanale, è possibile creare un evento semplicemente toccando un punto
della pianificazione. Per modificare l'evento, toccare il blocco Nuovo evento visualizzato.
Come invitare qualcuno a partecipare a un evento
Se l'account in uso supporta l'aggiunta di partecipanti agli eventi, è possibile aggiungere partecipanti
durante la fase di creazione dell'evento o in un secondo momento. Se è stato aggiunto un account
Microsoft Exchange di lavoro, è possibile eseguire la connessione al server remoto e aggiungere utenti
non inclusi nell'elenco dei contatti.
Durante la creazione o la modifica di un evento, toccare il campo Partecipanti.
• Se l'utente che si desidera aggiungere è incluso nell'elenco dei contatti, iniziare a digitarne il nome.
Toccare il nome nell'elenco.
• Se la persona che si desidera aggiungere appartiene all'organizzazione per cui si lavora e al
dispositivo è stato aggiunto l'account di lavoro, toccarne il nome. Toccare Ricerca.
Suggerimento: Alcuni account consentono di visualizzare la disponibilità dei partecipanti. Dopo aver
aggiunto tutti i partecipanti all'evento, toccare l'orario dell'evento. Se uno qualsiasi dei partecipanti deve
partecipare a un altro evento nello stesso orario, il suo nome diventa rosso nel dispositivo di scorrimento
dell'orario all'estremità superiore della schermata. Per individuare un orario adatto a tutti i partecipanti,
toccare
e far scorrere il dispositivo fino a quando non viene visualizzato in verde.
Aggiunta di un luogo a un evento
Durante la creazione o la modifica di un evento, eseguire una delle seguenti operazioni:
• Per immettere un luogo manualmente, inserirlo nel campo Luogo.
• Per aprire l'applicazione Mappe e scegliere un luogo, nel campo Luogo toccare
luogo.
. Scegliere un
Pianificazione di un evento ricorrente
1. Durante la creazione o la modifica di un evento, toccare l'orario dell'evento.
2. Nell'elenco a discesa Si ripete, toccare un'opzione.
3. Al termine, toccare
.
Modifica dello stato di disponibilità o dell'ora del promemoria di un evento
Quando si crea un evento, l'applicazione Calendario BlackBerry semplifica la procedura per l'utente
utilizzando le impostazioni di stato di disponibilità dell'evento e ora del promemoria predefinite. Tali
impostazioni possono essere modificate.
1. Durante la creazione o la modifica di un evento, toccare l'elenco a discesa Calendario.
• Per modificare lo stato di disponibilità, nell'elenco a discesa Stato, toccare Impegnato, Fuori
sede, Disponibile o Provvisorio.
236
Applicazioni e funzioni
Manuale utente
• Per modificare l'ora del promemoria, toccare un'opzione nell'elenco a discesa Promemoria.
2. Toccare Salva.
Aggiunta di dettagli su una chiamata in conferenza a un evento
Durante l'aggiunta di dettagli su una chiamata in conferenza a una riunione o a un evento, i partecipanti
dotati di dispositivi BlackBerry possono utilizzare la funzione Partecipa ora per partecipare alla chiamata
in conferenza senza comporre i diversi numeri e bridge per tali tipi di chiamate.
Suggerimento: è possibile salvare i dettagli relativi a una chiamata in conferenza nelle impostazioni
dell'applicazione Calendario BlackBerry, in modo da non dover aggiungere manualmente le informazioni
per ogni riunione mediante chiamata in conferenza.
1. Durante la creazione o la modifica di un evento, toccare l'elenco a discesa Calendario.
2. Nell'elenco a discesa Conferenza, eseguire una delle operazioni riportate di seguito:
• Per aggiungere nuovi dettagli relativi a una chiamata in conferenza all'evento, toccare Aggiungi
bridge. Immettere un nome, i numeri di telefono e i codici di accesso. Toccare Salva.
• Se i dettaglia sulla chiamata in conferenza sono stati salvati nelle impostazioni dell'applicazione
Calendario, toccare un bridge per chiamate in conferenza.
Aggiunta di un'attività all'applicazione Calendario
Quando si aggiunge un'attività all'applicazione Calendario, questa viene aggiunta sia all'applicazione
Calendario sia a Remember.
1. Nell'applicazione Calendario, toccare
>
.
2. Inserire i dettagli dell'attività.
3. Toccare Salva.
Suggerimento: Nella schermata iniziale, aprire l'applicazione Remember per visualizzare l'attività.
Come nascondere un calendario
È possibile nascondere temporaneamente i calendari dalla visualizzazione principale dell'applicazione
Calendario.
1. Nell'applicazione Calendario, posizionare il dito all'estremità superiore dello schermo e scorrere verso
il basso.
2. Toccare
.
3. Deselezionare la casella di controllo accanto al calendario che si desidera nascondere.
Modifica o eliminazione di un evento
L'organizzatore di un evento può modificare o eliminare l'evento.
Nell'applicazione Calendario, toccare un evento e tenere premuto.
237
Applicazioni e funzioni
Manuale utente
• Per modificare un evento, toccare
• Per eliminare un evento, toccare
. Apportare le modifiche desiderate. Toccare Salva.
.
Modifica dell'intervallo di posticipo per un promemoria del calendario
È possibile personalizzare un intervallo di posticipo per un promemoria del calendario. Se, ad esempio,
si riceve un promemoria 15 minuti prima di una riunione e si desidera ricevere un altro promemoria 1
minuto prima, è possibile personalizzare l'intervallo in base alle proprie esigenze.
Nel promemoria del Calendario, attenersi a una delle procedure riportate di seguito:
• Per posticipare un promemoria di un intervallo di tempo predefinito impostato dall'organizzatore della
riunione, toccare Posponi.
• Per impostare un intervallo di posticipo personalizzato, toccare Personalizza. Selezionare un
intervallo di posticipo.
Creazione di una riunione di follow up
Quando si crea una riunione di follow up, vengono aggiunte automaticamente informazioni della riunione
iniziale quali i partecipanti, l'oggetto ed eventuali note. È possibile creare riunioni di follow up a partire da
eventi del calendario trascorsi e futuri.
1. Aprire un evento del calendario.
2. Toccare
>
.
3. Immettere le informazioni relative alla riunione di follow up.
4. Toccare Salva.
Partecipazione a una chiamata in conferenza mediante un promemoria di
riunione
Se una riunione del calendario include informazioni su una chiamata in conferenza, è possibile
partecipare alla chiamata con un solo tocco anziché componendo manualmente l'apposito numero.
Nel promemoria della riunione, toccare Partecipa ora.
Salvataggio di dettagli su una chiamata in conferenza nell'applicazione
Calendario
Nell'applicazione Calendario BlackBerry è possibile salvare informazioni del bridge per chiamate in
conferenza, in modo da poterle aggiungere rapidamente agli inviti alla riunione.
1. Nell'applicazione Calendario, posizionare il dito all'estremità superiore dello schermo e scorrere verso
il basso.
2. Toccare
> Mobile Conferencing >
.
238
Manuale utente
Applicazioni e funzioni
3. Immettere le informazioni sul bridge per chiamate in conferenza, ad esempio numeri di telefono e
codici di accesso.
4. Toccare Salva.
Aggiunta di informazioni WebEx a un evento
Se si scarica l'applicazione Cisco WebEx Meetings e si dispone di un account valido che consente la
pianificazione di riunioni WebEx, è possibile aggiungere informazioni relative a WebEx agli eventi del
calendario organizzati personalmente che prevedono almeno un partecipante.
Nota: se un evento del calendario è associato a un account e‑mail di lavoro, l'applicazione Cisco WebEx
Meetings deve essere installata nell'area di lavoro del dispositivo BlackBerry. Se un evento del
calendario è associato a un account e‑mail personale, l'applicazione Cisco WebEx Meetings deve essere
installata nell'area personale del dispositivo.
1. Alla creazione di un evento nel calendario, toccare l'elenco a discesa Calendario.
2. Attivare l'opzione Aggiungi WebEx.
3. Toccare Salva.
4. Nella schermata riunione WebEx, inserire la password WebEx.
5. Toccare Pianificazione.
I dettagli WebEx vengono inviati all'organizzatore dell'evento e ai partecipanti tramite e-mail.
Aggiunta di informazioni WebEx a un evento esistente
Gli organizzatori di eventi del calendario pianificati che hanno eseguito l'accesso all'applicazione Cisco
WebEx Meetings nel dispositivo BlackBerry possono aggiungere informazioni WebEx agli eventi
esistenti.
Nota: se un evento del calendario è associato a un account e‑mail di lavoro, l'applicazione Cisco WebEx
Meetings deve essere installata nell'area di lavoro del dispositivo. Se un evento del calendario è
associato a un account e‑mail personale, l'applicazione Cisco WebEx Meetings deve essere installata
nell'area personale del dispositivo.
1. Durante la modifica di un evento, toccare l'elenco a discesa Calendario.
2. Attivare l'opzione Aggiungi WebEx.
3. Toccare Salva.
4. Nella schermata riunione WebEx, inserire la password WebEx.
5. Toccare Pianificazione.
I dettagli WebEx vengono inviati ai partecipanti all'evento tramite e-mail.
239
Applicazioni e funzioni
Manuale utente
Modifica delle informazioni WebEx per un evento esistente
Gli organizzatori di eventi del calendario pianificati che hanno eseguito l'accesso all'applicazione Cisco
WebEx Meetings nel dispositivo BlackBerry possono modificare le informazioni WebEx degli eventi
esistenti.
Nota: se un evento del calendario è associato a un account e‑mail di lavoro, l'applicazione Cisco WebEx
Meetings deve essere installata nell'area di lavoro del dispositivo. Se un evento del calendario è
associato a un account e‑mail personale, l'applicazione Cisco WebEx Meetings deve essere installata
nell'area personale del dispositivo.
1. Quando si modifica un evento, immettere informazioni aggiornate quali l'ora dell'evento o i
partecipanti, quindi toccare Salva.
2. Nella schermata riunione WebEx, modificare le informazioni affinché corrispondano alle informazioni
aggiornate per l'evento. Immettere la password WebEx.
3. Toccare Pianificazione.
I dettagli WebEx vengono inviati ai partecipanti all'evento tramite e-mail.
Come partecipare a un evento WebEx
Affinché sia possibile partecipare a un evento, è necessario che l'applicazione Cisco WebEx Meetings
sia installata nel dispositivo BlackBerry in uso.
Nota: se un evento del calendario è associato a un account e‑mail di lavoro, l'applicazione Cisco WebEx
Meetings deve essere installata nell'area di lavoro del dispositivo. Se un evento del calendario è
associato a un account e‑mail personale, l'applicazione Cisco WebEx Meetings deve essere installata
nell'area personale del dispositivo.
Per partecipare a un evento del calendario che include informazioni WebEx, attenersi a una delle
procedure riportate di seguito:
• In un promemoria del calendario, toccare Inizia WebEx.
• Nella schermata di un evento del calendario, toccare Inizia WebEx o
>
.
Invio del messaggio "Arriverò in ritardo"
Se si è in ritardo per una riunione o un evento, è possibile inviare rapidamente un messaggio per
informare i partecipanti.
1. Aprire l'evento.
2. Toccare
> Arriverò in ritardo.
3. Nella finestra di dialogo visualizzata, spostare il dispositivo di scorrimento per indicare l'entità del
ritardo.
4. Toccare Invia e-mail a tutti i partecipanti o Invia e-mail all'organizzatore.
Suggerimento: È inoltre possibile toccare Arriverò in ritardo nel promemoria della riunione.
240
Manuale utente
Applicazioni e funzioni
Condivisione di un file con i partecipanti a una riunione
È possibile utilizzare l'e‑mail per condividere i file memorizzati nel dispositivo BlackBerry con altri
partecipanti alla riunione.
1. Toccare un file e tenere premuto.
2. Toccare
> Partecipanti riunione.
3. Toccare una riunione.
4. Nella schermata Componi, digitare un messaggio.
5. Toccare Invia.
Personalizzazione degli eventi dell'applicazione Calendario
È possibile personalizzare le impostazioni del Calendario per gestire la pianificazione di eventi con la
massima produttività.
Come cambiare il calendario predefinito
Quando si aggiunge un evento al calendario o si invia un invito per una riunione, l'elemento viene
aggiunto al calendario predefinito.
1. Nella schermata iniziale, posizionare il dito all'estremità superiore dello schermo e scorrere verso il
basso.
2. Toccare
Impostazioni > Account.
3. Toccare
.
4. Per cambiare il calendario predefinito per l'aggiunta di eventi e l'invio di inviti relativi a riunioni,
toccare il calendario desiderato nell'elenco a discesa Calendario.
Attivazione della modalità Riunione
Quando si attiva la Modalità Riunione, le notifiche sonore del telefono vengono automaticamente
disattivate quando l'utente si imposta come occupato nell'applicazione Calendario, come ad esempio,
durante le riunioni. Al termine del periodo segnalato come occupato, le notifiche tornano
automaticamente alle impostazioni normali.
Nota: La Modalità Riunione disattiva l'audio delle notifiche solo durante le riunioni che sono state
accettate. L'audio delle notifiche non viene disattivato durante le riunioni senza vincoli o
provvisoriamente accettate.
1. Nell'applicazione Calendario, posizionare il dito all'estremità superiore dello schermo e scorrere verso
il basso.
2. Toccare
> Modalità Riunione.
3. Attivare l'opzione Modalità Riunione.
4. Selezionare i tipi di notifiche il cui audio viene disattivato quando l'utente è occupato.
241
Manuale utente
Applicazioni e funzioni
Modifica dell'indirizzo e‑mail da utilizzare con ogni calendario
Se nel dispositivo BlackBerry sono presenti più calendari, è possibile impostare un indirizzo e‑mail
diverso per ogni calendario. Quando si crea un evento in un calendario specifico, gli inviti vengono inviati
utilizzando l'indirizzo e‑mail assegnato a tale calendario.
L'indirizzo e‑mail utilizzato deve essere già stato aggiunto al dispositivo. Alcuni account (ad esempio
l'account di lavoro) non consentono la modifica dell'indirizzo e‑mail.
1. Nell'applicazione Calendario, posizionare il dito all'estremità superiore dello schermo e scorrere verso
il basso.
2. Toccare
> Impostazioni invito alla riunione.
3. Al di sotto di un calendario, toccare un indirizzo e‑mail nell'elenco a discesa.
Modifica delle impostazioni predefinite per gli eventi
È possibile modificare la durata, l'ora del promemoria e gli intervalli di posticipo predefiniti relativi a
eventi o riunioni.
1. Nell'applicazione Calendario, posizionare il dito all'estremità superiore dello schermo e scorrere verso
il basso.
2. Toccare
Impostazioni > Generali.
• Per modificare la durata delle riunioni, toccare la durata desiderata nell'elenco a discesa Durata
riunione.
• Per modificare l'ora predefinita del promemoria relativo agli eventi, toccare l'ora desiderata
nell'elenco a discesa Promemoria riunione o Promemoria riunione giornata intera.
• Per modificare gli intervalli di ripetizione, toccare il valore desiderato nell'elenco a discesa
Intervallo posticipo.
Modifica della modalità di visualizzazione del Calendario
1. Nell'applicazione Calendario, posizionare il dito all'estremità superiore dello schermo e scorrere verso
il basso.
2. Toccare
Impostazioni > Generali.
• Per cambiare il giorno visualizzato come primo giorno della settimana, toccare il giorno desiderato
nell'elenco a discesa Primo giorno della settimana.
• Per cambiare la settimana in una settimana lavorativa di 5 giorni o in una intera di 7, nell'elenco a
discesa Visualizzazione settimanale, toccare l'opzione desiderata.
• Per visualizzare i numeri della settimana, attivare l'opzione Visualizza numeri delle settimane.
• Per cambiare la data visualizzata come primo giorno dell'anno, toccare la data desiderata
nell'elenco a discesa Prima settimana dell'anno.
• Per cambiare le ore lavorative giornaliere, nella sezione Ore lavorative, toccare l'orario desiderato
negli elenchi a discesa Inizio e Fine.
242
Manuale utente
Applicazioni e funzioni
Risoluzione dei problemi: applicazione Calendario
Impossibile sincronizzare il Calendario
Attenersi alla seguente procedura:
• Se il calendario è associato a un account personale (ad esempio, al calendario di Gmail), verificare
che la sincronizzazione del calendario sia attivata. Nella schermata iniziale, posizionare il dito
all'estremità superiore dello schermo e scorrere verso il basso.Toccare
> Account. Toccare un
account. Verificare che l'opzione Sincronizza calendario sia attiva.
• Se il calendario è salvato nel computer, in Microsoft Outlook o Apple iCal, utilizzare BlackBerry Link
per sincronizzare le informazioni di calendario del computer con il dispositivo BlackBerry in uso. Per
ulteriori informazioni, consultare la guida in linea di BlackBerry Link.
• Se il calendario continua a non essere sincronizzato, rimuovere e aggiungere nuovamente l'account a
cui è associato il calendario.
Impossibile rispondere o inviare inviti alle riunioni
Verificare che sia stato aggiunto un account e‑mail con funzioni di calendario integrate. Alcuni account
non dispongono di tali funzioni.
Mancata visualizzazione di eventi nuovi o aggiornati nel calendario
Potrebbe essere necessario aggiornare i calendari. Nell'applicazione Calendario, toccare
>
.
Sono presenti voci del calendario duplicate
Se sono state importate voci di calendario mediante BlackBerry Link, dopo la sincronizzazione tra il
dispositivo e il computer è possibile che nel dispositivo vengano visualizzate voci duplicate.
È possibile rimuovere i duplicati eliminandoli dalla rubrica oppure cancellando i dati locali dal dispositivo.
Per rimuovere le voci di calendario duplicate eliminando i dati locali del dispositivo, attenersi alla
procedura riportata di seguito:
1. Nella schermata iniziale, posizionare il dito all'estremità superiore dello schermo e scorrere verso il
basso.
2. Toccare
Impostazioni > Account.
3. Toccare
.
4. Toccare Cancella calendario locale.
ATTENZIONE: la cancellazione dei dati locali implica l'eliminazione definitiva di tutte le voci di
calendario salvate solo localmente nel dispositivo.
243
Applicazioni e funzioni
Manuale utente
Contatti
Le comunicazioni con i contatti aggiunti all'applicazione Contatti del dispositivo BlackBerry sono
semplicissime. L'applicazione Contatti è integrata con BlackBerry Hub, Calendario BlackBerry e altre
applicazioni, pertanto è possibile aggiungere contatti a messaggi ed eventi o condividere immagini e
video in modo estremamente rapido.
Informazioni sull'applicazione Contatti
Se al dispositivo è stato aggiunto un account e‑mail o di social networking, i contatti di tale account
vengono visualizzati nell'elenco contatti. È molto semplice trovare le persone con cui si desidera
comunicare, poiché il dispositivo unisce automaticamente i contatti che condividono nome e cognome,
indirizzo e‑mail o numero di cellulare.
Aggiunta di contatti all'applicazione Contatti
Sono disponibili diversi metodi per aggiungere contatti all'applicazione Contatti.
Aggiunta di un contatto all'applicazione Contatti
1. Nell'applicazione Contatti, toccare
.
2. Immettere le informazioni relative al contatto. Per aggiungere campi, toccare
.
3. Toccare Salva.
Suggerimento: per scegliere un account o una posizione di memorizzazione per un contatto, toccare il
pulsante Salva in all'estremità superiore dello schermo. Selezionare la casella di controllo accanto a un
account o una posizione di memorizzazione.
Trasferimento di contatti mediante la scheda SIM
Nella scheda SIM è possibile memorizzare nomi di contatti e numeri di telefono. È possibile trasferire
contatti da un dispositivo all'altro in tutta semplicità mediante la scheda SIM. Quando nel dispositivo
BlackBerry si inserisce una scheda SIM, è possibile visualizzare i contatti memorizzati in tale scheda
nell'elenco contatti. È possibile copiare nella memoria del dispositivo in uso i contatti memorizzati nella
scheda SIM, affinché siano disponibili anche se la scheda viene rimossa.
È inoltre possibile eseguire il backup dei contatti in un computer mediante BlackBerry Link.
Nota: Se si è aggiunto un account di lavoro al dispositivo e l'amministratore ha attivato BlackBerry
Balance, non è possibile copiare i contatti di lavoro nella scheda SIM.
1. Nell'applicazione Contatti, posizionare il dito all'estremità superiore dello schermo e scorrere verso il
basso.
2. Toccare
.
244
Applicazioni e funzioni
Manuale utente
• Per copiare tutti i contatti della scheda SIM nella memoria del dispositivo, toccare Importa
contatti dalla scheda SIM.
• Per copiare tutti i contatti memorizzati nel dispositivo nella scheda SIM, toccare Copia contatti
da dispositivo a scheda SIM.
• Per visualizzare i contatti nella scheda SIM e decidere quali contatti copiare nel dispositivo,
toccare Gestisci contatti scheda SIM.
Interruzione dell'unione automatica dei contatti
Per impostazione predefinita, nel dispositivo BlackBerry alcuni contatti, ad esempio quelli che hanno lo
stesso nome e cognome, numero di cellulare, BlackBerry ID e così via, vengono uniti automaticamente.
È possibile scegliere se attivare o meno la funzione che consente di unire automaticamente i contatti.
1. Nell'applicazione Contatti, posizionare il dito all'estremità superiore dello schermo e scorrere verso il
basso.
2. Toccare
.
3. Disattivare l'opzione Unisci automaticamente i contatti.
Suggerimento: Per separare i contatti esistenti, attivare l'opzione Separa i contatti esistenti.
Aggiunta di un contatto nella schermata Chiamate
1. Nell'applicazione Telefono, toccare
.
2. Toccare un numero di telefono e tenere premuto.
3. Toccare
.
• Per aggiungere il numero di telefono a una voce di contatto esistente, toccare un contatto
nell'elenco.
• Per aggiungere il contatto come nuovo contatto, toccare .
4. Toccare Salva.
Importazione delle informazioni di un biglietto da visita nell'elenco contatti
Le informazioni di contatto condivise da un altro utente mediante biglietto da visita (noto anche come
vCard o file .vcf) possono essere aggiunte all'elenco contatti del dispositivo BlackBerry.
1. Toccare il biglietto da visita.
2. Effettuare una delle seguenti operazioni:
• Se il biglietto da visita contiene un solo contatto, toccare
.
• Se il biglietto da visita contiene più contatti, toccare Importa.
245
Applicazioni e funzioni
Manuale utente
Viste dei contatti
Quando si tocca un contatto nell'applicazione Contatti, nel dispositivo BlackBerry vengono visualizzate
numerose informazioni sul contatto. Alcune informazioni, ad esempio il compleanno, il datore di lavoro e
l'immagine del contatto, provengono dagli account di social networking aggiunti al dispositivo, ad
esempio Twitter o LinkedIn, mentre altre possono essere aggiunte dall'utente. Sono disponibili tre
schede, o visualizzazioni, che è possibile toccare.
Dettagli
Visualizza una panoramica delle informazioni sui contatti, ad esempio modalità di contatto, datore
di lavoro, compleanno e altre informazioni importanti. Per comunicare con i contatti, è possibile
toccare i relativi numeri di telefono o indirizzi e-mail.
Aggiornamenti
Visualizza gli aggiornamenti più recenti dei contatti, provenienti da applicazioni di social networking
quali Twitter e Facebook. Se è stato aggiunto il nome della società o organizzazione presso la
quale lavora un contatto, vengono visualizzati anche gli aggiornamenti relativi a tale società o
organizzazione. È possibile toccare un aggiornamento per visualizzarlo in un'applicazione di social
networking o nel browser in uso.
Attività
Visualizza le interazioni recenti con i contatti. Toccare un'attività per visualizzare l'evento correlato
sul dispositivo.
Modifica di contatti nell'applicazione Contatti
Aggiunta o modifica dell'immagine di un contatto
1. Nell'applicazione Contatti, toccare un contatto >
.
• Per utilizzare un'immagine di un account di social networking, toccare una delle immagini
disponibili all'estremità superiore dello schermo.
• Per utilizzare un'immagine salvata, toccare
nell'area dell'immagine. Sfogliare per individuare
l'immagine.
• Per scattare una foto con la fotocamera, toccare
nell'area dell'immagine. Toccare
una fotografia. Se necessario, ritagliare o modificare la fotografia. Toccare Fine.
. Scattare
2. Toccare Salva.
Modifica delle informazioni relative a un contatto
1. Nell'applicazione Contatti, toccare un contatto >
.
2. Apportare le modifiche desiderate. Per aggiungere campi, toccare
.
3. Toccare Salva.
246
Applicazioni e funzioni
Manuale utente
Eliminazione di un contatto
1. Toccare un contatto e tenere premuto.
2. Toccare
.
Copia di un contatto in un altro account o in un'altra posizione di memorizzazione
Se nel dispositivo BlackBerry in uso sono configurati più account, potrebbe essere possibile copiare un
contatto in uno di tali account o nella scheda SIM.
1. Nell'applicazione Contatti, toccare un contatto e tenere premuto.
2. Toccare
.
3. Selezionare la casella di controllo accanto a un account o una posizione di memorizzazione.
4. Toccare Fine.
Creazione di un gruppo di contatti nell'applicazione Contatti
È possibile creare gruppi di contatti per inviare messaggi, pianificare riunioni e condividere file con tutti i
contatti di un gruppo in modo estremamente semplice. I gruppi vengono visualizzati nell'elenco contatti.
È inoltre possibile applicare un filtro all'elenco per visualizzare solo i gruppi di contatti.
1. Nell'applicazione Contatti, toccare
.
2. Nel campo Nome gruppo, digitare un nome per il gruppo di contatti.
3. Toccare
.
4. Selezionare i contatti da aggiungere al gruppo.
5. Toccare Fine.
6. Toccare Salva.
Aggiunta di un contatto a un gruppo di contatti
1. Nell'applicazione Contatti, toccare un gruppo di contatti.
2. Toccare
>
.
3. Selezionare i contatti da aggiungere al gruppo.
4. Toccare Fine.
5. Toccare Salva.
Rimozione di un contatto da un gruppo di contatti
1. Nell'applicazione Contatti, toccare un gruppo di contatti.
2. Toccare
.
3. Toccare
accanto al nome del contatto.
4. Toccare Salva.
247
Manuale utente
Applicazioni e funzioni
Ridenominazione di un gruppo di contatti
1. Nell'applicazione Contatti, toccare un gruppo di contatti.
2. Toccare
.
3. Nel campo Nome gruppo, digitare un altro nome per il gruppo.
4. Toccare Salva.
Aggiunta di un contatto ai Preferiti
Quando si aggiunge un contatto ai Preferiti, la relativa immagine viene visualizzata all'inizio dell'elenco
contatti, per una comunicazione rapida.
1. Nell'applicazione Contatti, toccare un contatto e tenere premuto.
2. Toccare
.
Informazioni correlate
Aggiunta di un numero o un contatto all'elenco di composizione rapida, 51
Come comunicare con un contatto
1. Toccare un contatto e tenere premuto.
2. Toccare la modalità di comunicazione desiderata per il contatto.
Informazioni correlate
Aggiunta di un numero o un contatto all'elenco di composizione rapida, 51
Impostazione di una suoneria personalizzata per un contatto
1. Nell'applicazione Contatti, toccare un contatto.
2. Toccare
.
3. All'estremità inferiore della schermata Modifica contatto, toccare Suoneria e notifiche.
4. Toccare un tipo di notifica e apportare le modifiche desiderate.
5. Toccare Indietro.
6. Toccare di nuovo Indietro.
7. Toccare Salva.
Suggerimento: È inoltre possibile personalizzare altre impostazioni per un contatto, come ad esempio il
livello del volume delle notifiche e il colore del LED che lampeggia quando il contatto invia un messaggio
o chiama.
Ricerca di un contatto
In modo analogo ad altre applicazioni del dispositivo BlackBerry, l'applicazione Contatti dispone di una
funzione di ricerca che consente di individuare rapidamente il contatto che si sta cercando.
248
Applicazioni e funzioni
Manuale utente
Nell'applicazione Contatti, toccare
.
• Per cercare un contatto nell'elenco contatti, iniziare a digitare. Quando il contatto viene visualizzato,
toccarlo.
• Per cercare un contatto in una rubrica remota (ad esempio la rubrica della società presso cui si
lavora), digitare il nome del contatto. Toccare Ricerca remota.
Applicazione di filtri ai contatti
È possibile modificare i contatti visualizzati nell'apposito elenco in diversi modi.
Visualizzazione di contatti in base all'account o al tipo
È possibile applicare rapidamente un filtro all'elenco contatti per visualizzare solo determinati contatti
(ad esempio, i contatti BBM o i gruppi di contatti).
1. Nell'applicazione Contatti, toccare
.
2. Toccare il tipo di contatto che si desidera visualizzare.
Come nascondere un gruppo di contatti
È possibile rimuovere completamente un tipo di account dall'elenco contatti. Ad esempio, se su Twitter
si seguono principalmente personaggi famosi, si potrebbe decidere di non visualizzarli nell'elenco
contatti.
1. Nell'applicazione Contatti, posizionare il dito all'estremità superiore dello schermo e scorrere verso il
basso.
2. Toccare
.
3. Nella sezione Mostra account in elenco contatti, disattivare l'opzione accanto all'account che si
desidera rimuovere.
Ordinamento di contatti nell'applicazione Contatti
Per impostazione predefinita i contatti vengono ordinati in base al nome, tuttavia è possibile impostare
l'ordinamento in base al cognome o alla società di appartenenza.
1. Nell'applicazione Contatti, posizionare il dito all'estremità superiore dello schermo e scorrere verso il
basso.
2. Toccare
.
3. Nell'elenco a discesa Ordina contatti per, toccare un'opzione di ordinamento.
Condivisione di un contatto
È possibile condividere con altri utenti le informazioni di un contatto in formato .vcf. L'operazione è
analoga alla distribuzione di un biglietto da visita in formato digitale.
1. Nell'applicazione Contatti, toccare un contatto e tenere premuto.
249
Manuale utente
2. Toccare
Applicazioni e funzioni
.
Risoluzione dei problemi: Contatti
Impossibile unire i contatti automaticamente
Nel dispositivo BlackBerry alcuni contatti, ad esempio quelli che hanno lo stesso nome e cognome,
numero di cellulare, BlackBerry ID e così via, vengono uniti automaticamente. Se nell'elenco contatti
sono comunque presenti contatti duplicati, è possibile unirli in una singola voce.
1. Nell'applicazione Contatti, toccare un contatto e tenere premuto.
2. Toccare .
3. Toccare i contatti che si desidera unire.
4. Toccare .
Le immagini dei contatti a volte cambiano
Se al dispositivo BlackBerry è stato aggiunto un account di social networking e come immagine per il
contatto si utilizza l'immagine del profilo, quando il contatto cambia la propria immagine del profilo,
cambia anche l'immagine visualizzata nel dispositivo.
Sono presenti contatti duplicati
Se sono stati importati contatti mediante BlackBerry Link, dopo la sincronizzazione tra il dispositivo e il
computer è possibile che nel dispositivo vengano visualizzate voci duplicate.
È possibile rimuovere i duplicati unendo i contatti nel dispositivo oppure cancellando i dati locali dal
dispositivo.
Per rimuovere i contatti duplicati eliminando i dati locali dal dispositivo, attenersi alla procedura riportata
di seguito:
1. Nella schermata iniziale, posizionare il dito all'estremità superiore dello schermo e scorrere verso il
basso.
2. Toccare
Impostazioni > Account.
3. Toccare
.
4. Toccare Cancella contatti locali.
ATTENZIONE: La cancellazione dei dati locali implica l'eliminazione definitiva di tutti i contatti salvati
solo localmente nel dispositivo.
Orologio
L'applicazione Orologio è costituita da quattro schermate. Nella schermata Sveglia è possibile attivare o
disattivare una sveglia, impostare l'ora della sveglia e aggiungere più sveglie. Nella schermata Orologio
250
Applicazioni e funzioni
Manuale utente
internazionale è possibile visualizzare l'ora di altri fusi orari. È inoltre possibile utilizzare il cronometro e
impostare un timer per l'applicazione Orologio.
Impostazione della sveglia
Impostazione della sveglia
1. Toccare
>
.
2. Attivare l'opzione Sveglia nella parte inferiore dello schermo.
3. Toccare il quadrante all'esterno dell'orologio e tenere premuto.
4. Far girare il quadrante e impostarlo sull'ora desiderata.
Suggerimento: il quadrante consente di impostare l'ora della sveglia con incrementi di cinque minuti.
Per impostare la sveglia su un minuto specifico, toccare l'ora di avviso all'estremità inferiore dello
schermo. Toccare l'elenco a discesa Ora avviso e scorrere verso l'alto o verso il basso per regolare
l'orario su cui è impostata la sveglia.
Impostazione di avvisi aggiuntivi
È possibile impostare più avvisi da attivare per un giorno specifico o avvisi aggiuntivi da attivare per più
giorni e a diversi orari. Per tenere traccia di tutti gli avvisi impostati, è possibile assegnare loro un nome
e impostare suonerie, ricorrenze e intervalli di posticipo diversi per ognuno di essi.
1. Toccare
>
2. Toccare
.
.
3. Inserire un nome per l'avviso.
4. Impostare l'ora, la ricorrenza, la suoneria e l'intervallo di posticipo desiderati.
5. Toccare Salva.
Suggerimento: Una volta impostate più sveglie, è possibile modificare rapidamente le diverse ore
toccando e tenendo premuto un quadrante qualsiasi all'esterno dell'orologio e trascinandolo sull'ora
desiderata dell'orologio.
Gestione di avvisi aggiuntivi
1. Toccare
>
>
.
2. Attenersi a una delle procedure riportate di seguito:
• Utilizzare lo switch accanto alla sveglia per attivare o disattivare una sveglia.
• Toccare un avviso per modificarne nome, ora, suoneria, ricorrenza o intervallo di posticipo.
• Per eliminare un avviso, toccarlo e tenere premuto. Toccare
.
Modifica della suoneria della sveglia
1. Toccare
>
>
.
251
Applicazioni e funzioni
Manuale utente
2. Toccare una sveglia.
3. Toccare Suoneria sveglia.
4. Selezionare una delle opzioni relative alle suonerie della sveglia.
Suggerimento: Per utilizzare contenuti musicali aggiunti o scaricati sul dispositivo BlackBerry, toccare
.
Impostazione della sveglia per più giorni
1. Toccare
>
>
.
2. Toccare una sveglia.
3. Toccare Ricorrenza.
• Per attivare la sveglia ogni giorno, attivare l'opzione Giornaliera.
• Per impostare la ripetizione della sveglia in giorni specifici, selezionare le caselle di controllo
accanto ai giorni desiderati.
Impostazione dell'opzione Posponi
1. Toccare
>
>
.
2. Toccare una sveglia.
3. Toccare Posponi.
4. Selezionare un intervallo di tempo.
Per annullare una sveglia posticipata, toccare l'orario nella parte inferiore dello schermo. Toccare
.
Cronometro
1. Toccare
>
2. Toccare
.
.
3. Per iniziare un nuovo giro, toccare Giro.
Timer
Impostazione del timer
1. Toccare
>
.
2. Toccare l'indicatore all'esterno dell'orologio e tenere premuto.
3. Far girare l'indicatore e impostarlo sull'ora desiderata.
4. Toccare
.
Suggerimento: Il quadrante consente di impostare il timer con incrementi di un minuto. Per impostare il
timer su un minuto e un secondo specifici, toccare . Toccare l'elenco a discesa Imposta ora.
Scorrere verso l'alto o verso il basso per impostare le ore, i minuti e i secondi per il timer.
252
Applicazioni e funzioni
Manuale utente
Modifica della suoneria del timer
1. Toccare
2. toccare
>
.
.
3. Toccare Suoneria timer.
4. Toccare una suoneria del timer.
Suggerimento: Per utilizzare contenuti musicali aggiunti o scaricati sul dispositivo BlackBerry, toccare
.
Orologio internazionale
Gli utenti che viaggiano spesso o hanno amici o familiari in diverse regioni del mondo possono
aggiungere città all'orologio internazionale, per visualizzare rapidamente l'ora corrente in diverse città del
mondo.
Aggiunta di una città all'orologio internazionale
1. Toccare
>
2. Toccare
.
.
3. Specificare una posizione.
4. Toccare una città.
Suggerimento: dopo aver aggiunto una città alla schermata Orologio internazionale, toccarla per
visualizzare le relative informazioni meteo.
Eliminazione di una città dalla schermata dell'orologio internazionale
1. Toccare
>
.
2. Toccare una città e tenere premuto.
3. Toccare
.
Attivazione della modalità Comodino
Quando è attiva la modalità Comodino, non si ricevono notifiche per l'arrivo di nuovi messaggi, tuttavia
le sveglie impostate suonano e sul dispositivo BlackBerry viene visualizzata l'ora. È inoltre possibile
impostare il dispositivo in modo che, quando è attiva la modalità Comodino, la Modalità Risparmio
energetico si attivi e le connessioni wireless si disattivino.
1. Con l'applicazione Orologio attiva, posizionare il dito all'estremità superiore dello schermo e scorrere
verso il basso.
2. Toccare
.
253
Manuale utente
Applicazioni e funzioni
Suggerimento: Quando la sveglia suona in modalità Comodino, per farla suonare di nuovo dopo
qualche minuto è possibile toccare un punto qualsiasi dello schermo. Per disattivare la sveglia in
modalità Comodino, posizionare il dito all'estremità inferiore dello schermo e scorrere verso l'alto.
Modifica delle impostazioni della modalità Comodino
Quando la modalità Comodino è attiva, è possibile scegliere di attivare automaticamente la modalità
Risparmio energetico o disattivare tutte le connessioni wireless.
1. Con l'applicazione Orologio attiva, posizionare il dito all'estremità superiore dello schermo e scorrere
verso il basso.
2. Toccare
.
3. Attenersi a una delle procedure riportate di seguito:
• Attivare l'opzione Risparmio energetico in modalità Comodino.
• Disattivare l'opzione Connessioni wireless in modalità Comodino.
Personalizzazione delle notifiche in modalità Comodino
Per impostazione predefinita, in modalità Comodino tutte le notifiche sono silenziose. È possibile
personalizzare la modalità Comodino modificando il livello del volume e la suoneria oppure impostando
le notifiche solo per le chiamate quando la modalità è attiva.
1. Con l'applicazione Orologio attiva, posizionare il dito all'estremità superiore dello schermo e scorrere
verso il basso.
2. Toccare
.
3. Modificare le impostazioni Volume, Audio, Vibrazione, Invia notifica durante le chiamate,
Anteprime istantanee o LED.
4. Se si desidera che le notifiche per le applicazioni personalizzate ignorino le impostazioni per il profilo
di notifica, toccare Personalizza notifiche app.
Suggerimento: Seguire i passaggi dall'1 al 4 per attivare solo la suoneria in modalità Comodino.
Toccare Telefono. Attivare l'opzione Audio.
Modifica dell'orologio
1. Con l'applicazione Orologio attiva, posizionare il dito all'estremità superiore dello schermo e scorrere
verso il basso.
2. Toccare
.
3. Toccare l'elenco a discesa Orologio.
4. Toccare un tipo di orologio.
254
Manuale utente
Applicazioni e funzioni
Applicazioni per Android
È possibile installare applicazioni e giochi sviluppati per smartphoneAndroid e installarli sul proprio
dispositivo BlackBerryutilizzando il Amazon Appstore.
Download e installazione di applicazioni Android da Amazon Appstore
Creare un account Amazon o accedere con l'account Amazon esistente per cercare le applicazioni e
scaricarle da Amazon Appstore.
Dopo aver scaricato un'applicazione da Amazon Appstore, toccare Installa nella parte superiore della
schermata. Per ulteriori informazioni, è inoltre possibile consultare la schermata Guida in Amazon
Appstore.
Download e installazione di applicazioni Android da altre origini
Oltre a utilizzare BlackBerry World e Amazon Appstore per scaricare applicazioni e giochi, è possibile
accedere ad applicazioni e giochi Android da altri siti Web e negozi virtuali di applicazioni. Nella maggior
parte di siti Web e negozi virtuali di applicazioni è disponibile un pulsante di installazione, visualizzato
dopo il download del file di un'applicazione per Android. È inoltre possibile installare un file di
applicazione aprendolo nell'applicazione File Manager del dispositivo BlackBerry.
Se risulta impossibile trovare un file di applicazione scaricato, è possibile cercare il nome
dell'applicazione in File Manager. Quasi tutte le applicazioni per Android presentano un nome file con
l'estensione .apk. Per individuare tutti i file delle applicazioni per Android scaricate, cercare .apk in File
Manager.
ATTENZIONE:
Le applicazioni che non vengono installate da BlackBerry World potrebbero non essere esaminate da
BlackBerry. Potrebbero rappresentare un rischio per il dispositivo in uso e i dati personali. Si consiglia di
installare solo applicazioni provenienti da fonti attendibili.
Sebbene sia possibile installare e aprire la maggior parte di applicazioni per Android nei dispositivi
BlackBerry, alcune applicazioni potrebbero fare uso di servizi non supportati da BlackBerry 10 OS.
BlackBerry 10 OS potrebbe inoltre sostituire tali servizi con servizi alternativi, ad esempio i servizi di
localizzazione.
Per evitare di esporsi a tali rischi e limitazioni potenziali, è necessario installare solo applicazioni
disponibili in BlackBerry World.
Modifica delle impostazioni di installazione dell'applicazione Android
1. Nella schermata iniziale, posizionare il dito all'estremità superiore dello schermo e scorrere verso il
basso.
2. Toccare
Impostazioni > Gestione applicazioni > Installazione app.
255
Manuale utente
Applicazioni e funzioni
3. Eseguire una delle seguenti operazioni:
• Per consentire l'installazione delle applicazioni Android da fonti diverse daAmazon Appstore,
attivare l'opzioneConsenti installazione di applicazioni da altre origini.
• Per esaminare le applicazioni Android e individuare quelle potenzialmente pericolose per il
dispositivo o per i dati, attivare l'opzione Esamina applicazioni prima dell'installazione.
Navigazione in un'applicazione per Android
Nelle applicazioni Android, è possibile nascondere o mostrare una barra delle operazioni nella parte
inferiore della schermata oppure tornare rapidamente alla schermata precedente.
Attenersi a una delle procedure riportate di seguito:
• Per visualizzare le operazioni aggiuntive che è possibile eseguire, posizionare il dito all'estremità
superiore della schermata dell'applicazione attiva e scorrere verso il basso.
• Per mostrare o nascondere la barra delle operazioni nella parte inferiore della schermata, posizionare
il dito nella parte superiore dello schermo e scorrere verso il basso. Toccare Mostra o Nascondi.
• Per tornare alla schermata precedente, posizionare il dito al centro dell'estremità inferiore dello
schermo. Far scorrere il dito in diagonale verso l'alto e verso sinistra.
Modifica delle dimensioni della schermata di un'applicazione Android
Se un'applicazione Android non viene visualizzata correttamente sul dispositivo, è possibile modificare le
dimensioni dello schermo dell'applicazione Android.
1. All'interno dell'applicazione Android, far scorrere un dito dall'estremità superiore dello schermo verso
il basso.
2. Toccare
.
3. Toccare una dimensione dello schermo.
256
Applicazioni e funzioni
Manuale utente
4. Toccare Modifica.
Mappe e GPS
BlackBerry Maps, la tecnologia GPS e l'applicazione Bussola consentono di individuare facilmente la
posizione desiderata. È possibile cercare luoghi di interesse, ottenere indicazioni dettagliate e altro
ancora.
Icone di BlackBerry Maps
Icona
Descrizione
Mostrare la posizione corrente sulla mappa.
Visualizzare le posizioni relative a Recenti, Preferiti e Contatti.
Fornire indicazioni relative a un percorso.
Mostrare i luoghi cercati o aggiunti alla mappa. Le icone viola indicano i
luoghi cercati. Le icone blu indicano i luoghi aggiunti alla mappa.
Cancellare i luoghi salvati e aggiunti alla mappa.
Consente di accedere alla schermata Mappa.
Ricerca di un luogo o un indirizzo su una mappa
È possibile utilizzare la funzionalità GPS sul dispositivo BlackBerry per individuare un indirizzo o un tipo
di luogo specifici e visualizzare i risultati sulla mappa.
1. Nell'applicazione Mappe, nel campo cerca, immettere un indirizzo o un termine descrittivo, ad
esempio "caffè" o "ospedale".
2. Attenersi a una delle procedure riportate di seguito:
• Per visualizzare tutti i risultati della ricerca come segnaposto sulla mappa, premere il tasto Invio.
• Per visualizzare un determinato risultato della ricerca come segnaposto sulla mappa, toccare il
risultato della ricerca desiderato.
3. Sulla mappa, per visualizzare più informazioni relative a un luogo, compresi numeri di telefono e
recensioni, toccare il nome del luogo.
4. Per ottenere indicazioni stradali, accanto al risultato della ricerca o al nome del luogo, toccare
.
257
Applicazioni e funzioni
Manuale utente
Suggerimento: Quando si cerca un tipo di luogo, ad esempio una stazione di servizio, e si visualizzano
tutti i risultati di ricerca come segnaposto sulla mappa, è possibile ottenere un elenco dettagliato dei tipi
di stazioni di servizio e di informazioni relative a ciascun luogo. Per visualizzare l'elenco, dopo avere
visualizzato i risultati della ricerca come segnaposti sulla mappa, nell'angolo superiore destro dello
schermo toccare .
Come aggiungere una puntina per un luogo sulla mappa
In BlackBerry Mapsè possibile aggiungere segnaposto alla mappa per tenere traccia della destinazione
o contrassegnare luoghi di interesse.
Nell'applicazione Mappe, attenersi a una delle procedure riportate di seguito:
• Nella schermata della mappa, toccare e tenere premuto il luogo che si desidera aggiungere.
• Nella schermata dei risultati della ricerca, toccare un risultato della ricerca.
Per cancellare tutti i segnaposto da una mappa, nella schermata mappa, toccare
>
.
Indicazioni stradali
verificare che i servizi di posizionamento siano attivati e che il dispositivo BlackBerry abbia stabilito una
connessione GPS.
1. Nell'applicazione Mappe, per individuare un luogo attenersi a una delle procedure indicate di seguito:
• Nella schermata Mappa, cercare un indirizzo o un luogo mediante il campo Cerca. Toccare un
luogo nei risultati della ricerca.
• Nella schermata Mappa, individuare un segnaposto aggiunto alla mappa. Toccare il segnaposto.
• Nella schermata della mappa, toccare
> . Toccare Recenti, Preferiti o Contatti. Toccare un
indirizzo, un luogo o un contatto.
2. Toccare
.
3. Per iniziare a ricevere indicazioni stradali dettagliate, toccare
.
Per disattivare le indicazioni dettagliate nella visualizzazione Mappa o Dettagli, toccare . Per
disattivare le indicazioni dettagliate nella visualizzazione a livello stradale, toccare un punto qualsiasi
dello schermo. Toccare .
Passaggio alla visualizzazione mappa o dettagliata per indicazioni dettagliate
Le indicazioni dettagliate vengono attivate per impostazione predefinita nella visualizzazione a livello
stradale del percorso.
Per passare a una visualizzazione più dettagliata, attenersi a una delle procedure riportate di seguito:
• Per visualizzare un elenco di indicazioni relative alla destinazione specificata, toccare
• Per visualizzare una panoramica del percorso su una mappa, toccare
.
.
258
Applicazioni e funzioni
Manuale utente
Per tornare alla visualizzazione del percorso a livello stradale, toccare
.
Come visualizzare e nascondere i dati sul traffico
Se sono disponibili dati sul traffico, è possibile visualizzarli in una mappa oppure visualizzare o ascoltare
indicazioni dettagliate nella visualizzazione a livello stradale.
Attenersi a una delle procedure riportate di seguito:
• Nella schermata della mappa, toccare
>
.
• Mentre si visualizzano o si ascoltano indicazioni dettagliate nella visualizzazione a livello stradale,
toccare
> .
Per nascondere i dati relativi al traffico, toccare
>
.
Disattivazione delle indicazioni sonore
Le indicazioni sonore sono attivate per impostazione predefinita.
1. Se è attiva la visualizzazione mappa o elenco dettagli, per tornare alla visualizzazione a livello stradale
toccare .
2. Per disattivare le indicazioni sonore, toccare
.
Modifica delle preferenze di percorso
È possibile modificare le preferenze di itinerario durante la visualizzazione o l'ascolto di indicazioni
dettagliate in BlackBerry Maps. È possibile impostare l'itinerario in modo da evitare strade a pedaggio,
autostrade, corsie dedicate al car-sharing o all'imbarco su traghetti. Inoltre, è possibile impostare il tipo
di itinerario che si desidera intraprendere (il più veloce, il più semplice o il più breve).
1. Nell'applicazione Mappe, posizionare il dito all'estremità superiore dello schermo e scorrere verso il
basso.
2. Toccare
> Opzioni itinerario.
3. Attivare le opzioni relative agli elementi che si desidera evitare. Toccare il tipo di itinerario che si
desidera intraprendere.
Come ricalcolare itinerari
Quando sono attive le indicazioni dettagliate e si sbaglia strada o si desidera ottenere indicazioni
alternative, è possibile richiedere nuove indicazioni manualmente.
1. Se è attiva la visualizzazione a livello stradale, per mostrare la barra di navigazione toccare lo
schermo.
2. Toccare
>
.
259
Applicazioni e funzioni
Manuale utente
I miei luoghi
In BlackBerry Maps, è possibile trovare le località preferite, recenti e dei contatti nella schedaI miei
luoghi.
Aggiunta di un luogo alla schermata Preferiti
1. Nell'applicazione Mappe, toccare
2. Toccare
>
.
.
3. Nella schermata Aggiungi preferito, selezionare un luogo dall'elenco o toccare Nuova voce.
4. Se necessario, immettere informazioni aggiuntive.
5. Toccare Salva.
Suggerimento: È anche possibile aggiungere luoghi alla schermata Preferiti toccando e tenendo
premuto il risultato di una ricerca o il nome di un contatto e toccando .
Per rimuovere una località dalla schermata Preferiti, toccare
che si desidera rimuovere e tenere premuto. Toccare
>
. Toccare Preferiti. Toccare il luogo
.
Aggiunta dell'indirizzo di casa o dell'ufficio
In BlackBerry Maps è possibile aggiungere gli indirizzi di casa o dell'ufficio, in modo da risparmiare
tempo quando si pianifica una gita o si cercano indicazioni su un percorso.
1. Nell'applicazione Mappe, toccare
>
.
2. Effettuare una delle seguenti operazioni:
• Toccare
> Aggiungi abitazione.
• Toccare
> Aggiungi ufficio.
Visualizzazione dei luoghi recenti
In BlackBerry Maps vengono memorizzati e organizzati gli ultimi 100 luoghi cercati, che risultano quindi
facilmente accessibili all'occorrenza.
1. Nell'applicazione Mappe, toccare
>
.
2. Toccare Recenti.
Come cancellare i luoghi recenti
È possibile cancellare l'elenco dei luoghi visualizzati di recente in BlackBerry Maps.
Suggerimento: per conservare uno o più luoghi, in modo da non doverli cercare di nuovo, aggiungerli
come preferiti prima di cancellare definitivamente l'elenco.
1. Nell'applicazione Mappe, posizionare il dito all'estremità superiore dello schermo e scorrere verso il
basso.
260
Applicazioni e funzioni
Manuale utente
2. Toccare
> Cancella cronologia.
3. Effettuare una delle seguenti operazioni:
• Per eliminare la cronologia, le destinazioni e le ricerche recenti, toccare Cancella recenti.
• Per eliminare i luoghi e le ricerche recenti e ripristinare l'applicazione alle impostazioni predefinite,
toccare Ripristina mappe.
Visualizzazione dell'indirizzo di un contatto su una mappa
Se nell'applicazione Contatti è stato aggiunto un indirizzo a una voce, è possibile visualizzarne
l'ubicazione su una mappa e ottenere indicazioni.
1. Nell'applicazione Mappa, toccare
>
.
2. Toccare Contatti.
3. Toccare il nome di un contatto e tenere premuto.
4. Toccare
.
Modifica delle impostazioni relative alle mappe
Passaggio dalla visualizzazione in chilometri alla visualizzazione in miglia
In BlackBerry Mappe le distanze sono visualizzate nelle unità di misura del sistema imperiale (piedi/iarde
e miglia) o metrico (metri e chilometri), come definito nelle impostazioni del dispositivo.
1. Nell'applicazione Mappe, posizionare il dito all'estremità superiore dello schermo e scorrere verso il
basso.
2. Toccare
> Unità di misura.
3. Toccare Modifica impostazioni dispositivo.
Modifica delle impostazioni di itinerario predefinite
Se in BlackBerry Mappe si preferisce sempre visualizzare il percorso più rapido o più breve oppure
evitare determinati percorsi o strade, ad esempio autostrade, strade a pedaggio o corsie preferenziali, è
possibile modificare le impostazioni predefinite.
1. Nell'applicazione Mappe, posizionare il dito all'estremità superiore dello schermo e scorrere verso il
basso.
2. Toccare
> Opzioni percorso.
Selezione di indicazioni vocali o sonore
In BlackBerry Mappe è possibile segnalare i cambi di direzione imminenti con indicazioni vocali o
sonore.
1. Nell'applicazione Mappe, posizionare il dito all'estremità superiore dello schermo e scorrere verso il
basso.
261
Manuale utente
2. Toccare
Applicazioni e funzioni
> Audio navigazione.
3. Toccare un’opzione.
Attivazione della modalità notturna
1. Nell'applicazione Mappe, posizionare il dito all'estremità superiore dello schermo e scorrere verso il
basso.
2. Toccare
> Modalità Notte.
3. Effettuare una delle seguenti operazioni:
• Toccare Automatico.
• Toccare On.
• Toccare Off.
Modifica della lingua della mappa
In BlackBerry Mapsè possibile impostare il testo della mappa in modo che venga utilizzata la lingua
corrispondente all'area visualizzata.
1. Nell'applicazione Mappe, posizionare il dito all'estremità superiore dello schermo e scorrere verso il
basso.
2. Toccare
> Impostazioni mappa.
3. Toccare Locale.
Informazioni sui servizi di posizionamento
È possibile attivare i servizi di posizionamento affinché le applicazioni e i servizi basati sulla posizione, ad
esempio BlackBerry Maps, possano individuare la posizione dell'utente. Le applicazioni basate sulla
posizione possono utilizzare la tecnologia GPS e altri dati per fornire informazioni quali indicazioni
stradali.
Attivazione o disattivazione dei servizi di posizionamento
Per alcune applicazioni è necessario fornire informazioni sulla posizione GPS.
1. Nella schermata iniziale, posizionare il dito all'estremità superiore dello schermo e scorrere verso il
basso.
2. Toccare
Impostazioni > Servizi di posizionamento.
3. Attiva i Servizi di posizionamento
Modifica delle autorizzazioni di posizionamento per le applicazioni
È possibile esaminare ed eliminare qualsiasi autorizzazione relativa alla posizione GPS richiesta dalle
singole applicazioni. Per l'utilizzo di determinate applicazioni sono necessarie autorizzazioni specifiche.
262
Manuale utente
Applicazioni e funzioni
1. Nella schermata iniziale, posizionare il dito all'estremità superiore dello schermo e scorrere verso il
basso.
2. Toccare
Impostazioni > Protezione e privacy > Autorizzazioni applicazione.
3. Toccare un'applicazione.
4. Toccare un'opzione.
Attivazione o disattivazione della pubblicità basata sulla posizione
Se la pubblicità basata sulla posizione è attivata, la posizione GPS viene utilizzata dalle applicazioni
supportate da Advertising Service per inviare all'utente promozioni o offerte più mirate. Le informazioni
che identificano l'utente non vengono condivise in alcun modo con altri inserzionisti.
1. Nella schermata iniziale, posizionare il dito all'estremità superiore dello schermo e scorrere verso il
basso.
2. Toccare
Impostazioni > Servizi di posizionamento.
3. Attivare Pubblicità basata sulla posizione.
Attivazione o disattivazione dei dati sul traffico
Se i dati sul traffico sono attivati, il dispositivo BlackBerry invia informazioni sulla posizione GPS in forma
anonima per fornire dati sul traffico alle applicazioni BlackBerry.
1. Nella schermata iniziale, posizionare il dito all'estremità superiore dello schermo e scorrere verso il
basso.
2. Toccare
Impostazioni > Servizi di posizionamento.
3. Attivare Raccolta dati sul traffico
Informazioni sulla bussola
La bussola digitale del dispositivo BlackBerry funziona in modo analogo a una bussola standard ma
include anche altre funzionalità. Ad esempio, è possibile scegliere se impostare la bussola sul Nord
magnetico o sul Nord geografico. La bussola funziona in qualsiasi tipo di direzione o orientamento,
anche se capovolta.
Visualizzazione della posizione su una bussola
Per ottenere la posizione su una bussola, ruotare e inclinare il dispositivo BlackBerry.
La direzione verso cui si è rivolti viene visualizzata all'estremità superiore dello schermo.
Impostazione della bussola sul Nord magnetico o sul Nord geografico
Per la bussola è possibile utilizzare come riferimento il Nord geografico o il Nord magnetico. Il Nord
magnetico, utilizzato dalle bussole standard, può essere influenzato da diversi fattori e non è costante. Il
Nord geografico, o reale, è quello indicato sulle mappe cartacee ed è costante. Se si preferisce un
263
Manuale utente
Applicazioni e funzioni
orientamento basato sul Nord geografico (ad esempio, se si utilizza la bussola per seguire una mappa), è
necessario attivare la funzionalità GPS.
Nell’applicazione Bussola, effettuare una delle seguenti operazioni:
• Per orientarsi in base al Nord geografico, nella parte inferiore dello schermo, attivare l'opzione.
• Per orientarsi in base al Nord magnetico, nella parte inferiore dello schermo, disattivare l'opzione.
Risoluzione dei problemi: bussola
La bussola non fornisce letture accurate
Seguire la procedura indicata di seguito:
• Se la bussola non punta verso il nord, allontanare il dispositivo BlackBerry da oggetti metallici quali
calamite o apparecchiature elettroniche.
• Se si è attivata l'opzione Servizi di posizionamento e si è scelto il Nord geografico, è necessario che il
ricevitore GPS sia in grado di collegarsi ai relativi satelliti. Provare a spostarsi all'esterno o ad
avvicinarsi a una finestra per stabilire una connessione GPS.
Quando cerco di utilizzare la bussola viene visualizzato l'indicatore di interferenza
L'indicatore di interferenza viene visualizzato quando qualcosa interferisce con il funzionamento della
bussola del tuo dispositivo BlackBerry.
Segui la procedura indicata di seguito:
• Allontanare il dispositivo da oggetti metallici, girarlo e inclinarlo ripetutamente fino a quando
l'indicatore non scompare.
Browser
BlackBerry Browser consente di navigare in Internet, visualizzare video in streaming, passare da una
scheda all'altra, scaricare file, condividere collegamenti a pagine Web e altro ancora.
Navigazione in Internet
BlackBerry Browser consente la navigazione in Internet semplice e rapida sul dispositivo BlackBerry.
Come accedere a un sito Web
1. Digitare un indirizzo Web o un termine di ricerca nella barra degli indirizzi all'estremità inferiore di
BlackBerry Browser.
2. Toccare Vai.
Come cambiare il motore di ricerca corrente
Dopo aver cambiato il motore di ricerca, il BlackBerry Browser continua a utilizzarlo fino a che non se ne
seleziona un altro.
264
Applicazioni e funzioni
Manuale utente
1. Durante la digitazione di un termine di ricerca nel Browser, toccare l'icona del motore di ricerca
nell'angolo superiore destro dello schermo.
2. Toccare il motore di ricerca che si desidera utilizzare.
Aggiunta di un nuovo motore di ricerca
È possibile aggiungere motori di ricerca per renderli disponibili nell'elenco a discesa durante la ricerca di
un termine in BlackBerry Browser.
Nota: Questa funzione non è disponibile per alcuni provider.
1. Aprire BlackBerry Browser.
2. Accedere a un motore di ricerca (ad esempio, www.wikipedia.org).
3. Cercare un termine o un argomento.
4. Nella pagina dei risultati di ricerca, toccare
>
.
5. Toccare Aggiungi.
Rimozione del motore di ricerca
1. Aprire BlackBerry Browser e digitare un termine di ricerca nella barra dell'indirizzo.
2. Toccare l'icona del motore di ricerca nell'angolo superiore destro dello schermo.
3. Toccare un motore di ricerca e tenere premuto.
4. Toccare
.
Utilizzo delle schede del Browser
In modo analogo a quanto avviene nel browser di un computer, è possibile aprire più siti Web in diverse
schede e passare rapidamente da una scheda all'altra.
Passaggio da una scheda all'altra e apertura e chiusura di schede
In BlackBerry Browser, toccare
• Per aprire una scheda, toccare
.
.
• Per passare da una scheda all'altra, toccare una scheda.
• Per chiudere una scheda, attivarla e toccare .
Suggerimento: per migliorare le prestazioni del Browser, è consigliabile chiudere le schede non
utilizzate.
Apertura di un collegamento in una nuova scheda
1. In Browser, toccare un collegamento e tenere premuto.
2. Toccare
.
265
Applicazioni e funzioni
Manuale utente
Condivisione di un collegamento o di un'immagine
È possibile condividere elementi Web mediante e-mail, messaggi di testo, Facebook, Twitter, BBM e
così via.
In BlackBerry Browser, effettuare una delle seguenti operazioni:
• Per condividere la pagina Web visualizzata, toccare
>
.
• Per condividere un collegamento o un'immagine, toccare il collegamento o l'immagine e tenere
premuto. Toccare .
Ricerca di testo in una pagina Web
In una pagina Web, toccare
>
.
Visualizzazione di pagine Web in un formato intuitivo
Per migliorare l'esperienza nella lettura di articoli o altri testi in un sito Web e rimuovere elementi di
distrazione quali gli annunci pubblicitari, è possibile utilizzare la modalità Lettore.
Nella pagina Web, toccare
>
.
Modifica della dimensione del testo in Modalità Lettore
Attenersi a una delle procedure riportate di seguito:
• Per aumentare la dimensione del testo, toccare
.
• Per ridurre la dimensione del testo, toccare l'icona
.
Modificare del colore di sfondo in modalità Lettore
Toccare
>
.
Individuazione dei file scaricati
Dopo aver scaricato un file da BlackBerry Browser, è possibile individuarlo, aprirlo e condividerlo
mediante Download Manager.
In Browser, toccare
>
.
Come cancellare tutte le voci dall'elenco dei file scaricati
In Browser, toccare
>
>
.
Aggiunta di un sito Web alla schermata iniziale
È possibile creare un collegamento a un sito Web sulla schermata iniziale per accedere rapidamente al
sito senza dover aprire il browser.
In un sito Web, toccare
>
.
266
Applicazioni e funzioni
Manuale utente
Salvataggio di una pagina Web
È possibile salvare una pagina Web in formato HTML per potervi accedere offline o per inviarla in
allegato.
1. In una pagina Web, toccare
>
.
2. Selezionare la posizione in cui si desidera salvare la pagina Web.
Modifica delle impostazioni del Browser
Personalizzazione della schermata iniziale del Browser
È possibile cambiare la pagina visualizzata all'apertura del BlackBerry Browser impostando una pagina
iniziale specifica, visualizzando miniature delle pagine Web visitate di recente o più di frequente o
aprendo le pagine Web aperte nella sessione precedente del Browser.
1. In Browser, toccare
>
> Visualizzazione e azioni.
2. Toccare l'elenco a discesa Alla visualizzazione di avvio.
• Per impostare una pagina iniziale specifica, toccare La mia pagina iniziale. Digitare un indirizzo
Web.
• Per visualizzare miniature delle pagine Web visitate di recente o più di frequente, toccare Pagina
Nuova scheda.
• Per aprire le pagine Web visualizzate nella sessione precedente del Browser, toccare Ultime
schede aperte.
Segnalibri e cronologia di esplorazione
È possibile aggiungere le pagine Web preferite ai segnalibri, per un accesso semplificato al successivo
utilizzo di BlackBerry Browser.
Aggiunta di un sito Web ai segnalibri
In una pagina Web, toccare
>
.
Visualizzazione dei segnalibri del Browser
In BlackBerry Browser, toccare
>
.
Visualizzazione di segnalibri in base ai tag o in un elenco
1. In BlackBerry Browser, toccare
2. Toccare Tag o
>
.
.
Organizzazione dei segnalibri
È consigliabile organizzare i segnalibri per individuare i siti Web necessari più rapidamente.
Modifica dei segnalibri
È possibile cambiare il nome o l'indirizzo Web di un segnalibro.
267
Applicazioni e funzioni
Manuale utente
1. In Browser, toccare
>
.
2. Toccare un segnalibro e tenere premuto.
3. Toccare
.
4. Digitare un nuovo nome o indirizzo Web.
Aggiunta, ridenominazione o eliminazione di un tag per segnalibri
I tag consentono di assegnare una categoria ai segnalibri per poterli individuare più rapidamente. Ad
esempio, è possibile utilizzare i tag per organizzare le pagine Web o i blog preferiti.
In BlackBerry Browser, toccare
>
.
• Per aggiungere un tag, toccare un segnalibro e tenere premuto. Toccare
tag, digitare un nome per il tag.
. Nel campo Aggiungi
• Per rinominare un tag, toccare Tag. Toccare un tag e tenere premuto. Toccare . Digitare un nuovo
nome per il tag.
• Per rimuovere un tag da un segnalibro, toccare e tenere premuto un segnalibro. Toccare . Toccare
un tag.
• Per eliminare tutte le ricorrenze di un tag, toccare Tag. Toccare un tag e tenere premuto. Toccare
.
Eliminazione di un segnalibro
1. In Browser, toccare
>
.
2. Toccare un segnalibro e tenere premuto.
3. Toccare
.
Visualizzazione della cronologia di esplorazione
1. Nel Browser, quando è aperto un sito Web, toccare
2. Toccare
.
.
Per chiudere la cronologia di esplorazione, toccare
.
Suggerimento: Per visualizzare una pagina Web della cronologia, toccare
quando non viene visualizzata la cronologia.
e tenere premuto fino a
Eliminazione della cronologia di esplorazione
1. In Browser, toccare
2. Toccare
.
.
• Per eliminare l'intera cronologia di esplorazione, toccare
.
• Per eliminare una pagina Web specifica dalla cronologia di esplorazione, toccare la miniatura della
pagina e tenere premuto. Toccare .
268
Applicazioni e funzioni
Manuale utente
Navigazione sicura
Per una navigazione sicura, è possibile verificare i certificati di un sito Web, modificare le impostazioni di
protezione e modificare le autorizzazioni per siti Web specifici in BlackBerry Browser.
Informazioni sui certificati dei siti Web
I certificati consentono di verificare la legittimità di un sito Web. I siti con requisiti di sicurezza elevati, ad
esempio quelli delle banche, si servono di certificati per provare la propria autenticità. Se un sito Web
dispone di un certificato, accanto alla barra degli indirizzi Web vengono visualizzate le icone del
certificato.
Icone dei certificati dei siti Web
Icona
Descrizione
L'identità del sito Web è stata verificata da un certificato di convalida estesa
rilasciato da un'autorità di certificazione attendibile.
L'identità del sito Web è stata verificata da un certificato convalidato mediante
dominio rilasciato da un'autorità di certificazione attendibile.
Alcune parti del sito Web sono sicure, mentre altre non lo sono. Prestare
attenzione a inserire dati sensibili sul sito.
Il sito Web potrebbe non essere sicuro, poiché il certificato è sconosciuto. Si
consiglia di non inserire dati sensibili sul sito.
Modifica delle impostazioni di protezione del Browser
In Browser, toccare
>
> Privacy e Sicurezza.
Impostazioni di protezione
Rimuovi elementi cronologia
È possibile specificare la frequenza in base alla quale nel dispositivo BlackBerry vengono eliminate
automaticamente le informazioni nella cronologia del BlackBerry Browser.
Navigazione privata
Le informazioni di navigazione quali la cronologia, i file memorizzati nella cache, i cookie e così via
vengono mantenute solo nella sessione di navigazione aperta. Quando si chiude il Browser, tali
informazioni vengono eliminate automaticamente.
Blocco di popup
È possibile consentire o impedire la visualizzazione di finestre popup in una sessione di
navigazione.
269
Applicazioni e funzioni
Manuale utente
Accetta cookie
È possibile consentire l'utilizzo di cookie nei siti Web per il trasferimento di informazioni dal sito al
Browser e viceversa. I cookie possono essere utili in quanto consentono ai siti Web di ricordare
informazioni sulle preferenze e sull'utente, tuttavia rappresentano anche un potenziale rischio per la
protezione.
Cancella cookie e altri dati
Consente di cancellare tutte le informazioni del Browser salvate.
Cancella cronologia
Consente di cancellare la cronologia del Browser.
Modifica delle autorizzazioni per siti Web specifici
Durante la navigazione in Internet è possibile concedere ai siti Web l'autorizzazione ad accedere ad
alcune informazioni, ad esempio la propria posizione. Tale autorizzazione può essere revocata in
qualsiasi momento.
1. In Browser, toccare
>
> Autorizzazioni sito.
2. Toccare un sito Web. Toccare Modifica.
3. Toccare
accanto alle autorizzazioni che si desidera revocare.
4. Toccare Fine.
Risoluzione dei problemi: Browser
Impossibile visualizzare un video in linea
Sebbene sia possibile eseguire lo streaming di numerosi contenuti video Web sul dispositivo BlackBerry,
alcuni formati video non sono supportati e alcuni siti Web non consentono la visualizzazione di
contenuto su dispositivi mobili. Per ulteriori informazioni sui formati video supportati, consultare la
Guida.
Descrizione dell'applicazione Smart tag
L'applicazione Smart tag converte informazioni di vario genere in uno smart tag. Tali informazioni
includono testo, siti Web e altri URI, numeri di telefono, indirizzi e-mail e informazioni di connessione. È
possibile copiare lo smart tag in un tag NFC, visualizzarlo come QR Code oppure inviarlo direttamente a
un altro dispositivo BlackBerry. L'applicazione Smart tag consente di memorizzare gli smart tag ricevuti
e di utilizzarli o trasferirli in un secondo momento.
Gli smart tag contenenti informazioni di contatto consentono ai destinatari di chiamare il mittente o
inviargli un messaggio di testo o e-mail con un semplice tocco, pertanto rappresentano una valida
alternativa ai biglietti da visita. Se si organizza un evento, è possibile creare uno smart tag contenente
270
Applicazioni e funzioni
Manuale utente
informazioni sull'evento, quindi copiarlo in un tag NFC con accesso in scrittura fornito insieme a un
piccolo regalo per gli ospiti.
La funzionalità NFC potrebbe non essere disponibile. La relativa disponibilità varia a seconda del
provider di servizi wireless, delle impostazioni dell'amministratore e del modello di dispositivo BlackBerry
in uso.
Acquisizione di QR Code, codice a barre o tag NFC
La funzionalità NFC potrebbe non essere disponibile. La relativa disponibilità varia a seconda del
provider di servizi wireless, delle impostazioni dell'amministratore e del modello di dispositivo BlackBerry
in uso.
Quando si acquisisce un QR Code o un codice a barre mediante l'applicazione Smart tag, le
informazioni vengono salvate come smart tag nel dispositivo.
Quando si acquisisce un tag NFC, nel dispositivo le informazioni vengono visualizzate nel tipo di
applicazione corrispondente. È possibile salvare le informazioni come smart tag aprendo l'applicazione
Smart tag prima di acquisire il tag NFC.
Effettuare una delle seguenti operazioni:
• Per acquisire un QR Code o un codice a barre, aprire l'applicazione Smart tag. Toccare
. Toccare
o . Impugnare il dispositivo in modo che sullo schermo vengano visualizzati tutti e quattro gli
angoli del QR Code o del codice a barre.
• Per acquisire uno smart tag, mettere a contatto il retro del dispositivo con il tag NFC.
Eliminazione di uno smart tag dal dispositivo
1. Nell'applicazione Smart tag, toccare
>
.
2. Selezionare uno o più tag che si desidera eliminare.
271
Applicazioni e funzioni
Manuale utente
3. Toccare
>
.
Creazione di uno smart tag personalizzato
La funzionalità NFC potrebbe non essere disponibile. La relativa disponibilità varia a seconda del
provider di servizi wireless, delle impostazioni dell'amministratore e del modello di dispositivo BlackBerry
in uso.
È possibile creare smart tag personalizzati da condividere con altri dispositivi, salvare in un tag NFC o
visualizzare come QR Code.
1. Nell'applicazione Smart tag, toccare
.
2. Toccare un tipo di tag.
3. Immettere le informazioni richieste nei campi visualizzati sullo schermo.
Suggerimento: è possibile raggruppare più tag. Premere un tag esistente e tenere premuto. Toccare
Aggiungi. Per creare un tag, ripetere i passaggi 2 e 3.
Tipi di smart tag
Web
Consente di creare smart tag che, una volta aperti, visualizzano un sito Web.
Smart Trigger
Consente di creare uno smart tag che, una volta scritto su un tag NFC e toccato, permette
l'attivazione di diverse impostazioni sul dispositivo BlackBerry.
Wi-Fi
Consente di creare uno smart tag che, una volta scritto su un tag NFC e toccato, permette di
connettere il dispositivo a una rete Wi-Fi specifica.
Bluetooth
Consente di creare uno smart tag che, una volta scritto su un tag NFC e toccato, permette di
eseguire il collegamento a uno specifico dispositivo con tecnologia Bluetooth.
Contatto
Consente di creare uno smart tag che, una volta aperto, permette l'aggiunta di informazioni di
contatto all'applicazione Contatti.
Evento
Consente di creare uno smart tag che, una volta aperto, permetto la creazione di un appuntamento
nell'applicazione Calendario.
Facebook
Consente di creare uno smart tag che, una volta aperto, visualizza il profilo Facebook nel browser.
Twitter
Consente di creare uno smart tag che, una volta aperto, visualizza il profilo Twitter nel browser.
272
Applicazioni e funzioni
Manuale utente
LinkedIn
Consente di creare uno smart tag che, una volta aperto, visualizza il profilo LinkedIn nel browser.
Geolocalizzazione
Consente di creare uno smart tag che, una volta aperto, permette la ricerca di indicazioni
nell'applicazione Mappe.
Telefono
Consente di creare smart tag che, una volta aperti, compongono un numero di telefono.
E-mail
Consente di creare smart tag che, una volta aperti, compongono un messaggio e-mail. Durante la
creazione del tag, è possibile compilare i campi Oggetto e Messaggio, affinché le informazioni
immesse vengano visualizzate automaticamente all'apertura del tag, oppure lasciare tali campi
vuoti.
SMS
Consente di creare smart tag che, una volta aperti, compongono un messaggio di testo (SMS o
MMS). Durante la creazione del tag, è possibile compilare il campo Messaggio, affinché le
informazioni immesse vengano visualizzate automaticamente all'apertura del tag, oppure lasciare
tale campo vuoto.
Testo
Consente di creare uno smart tag che permette la visualizzazione di un messaggio.
Altro
Consente di creare uno smart tag che identifica una risorsa mediante l'URI (Uniform Resource
Identifier) dell'utente. Ad esempio, se è stata creata un'applicazione personalizzata per il
dispositivo BlackBerry, è possibile utilizzare tale tipo di tag per creare uno smart tag per
l'applicazione.
Come contrassegnare uno smart tag come preferito
È possibile semplificare l'individuazione di smart tag contrassegnandoli come preferiti.
1. Nell'applicazione Smart tag, toccare e tenere premuto il tag che si desidera contrassegnare come
preferito.
2. Toccare
.
Visualizzazione degli smart tag preferiti
Nell'applicazione Smart tag, toccare
>
.
273
Applicazioni e funzioni
Manuale utente
Condivisione di uno smart tag
La funzionalità NFC potrebbe non essere disponibile. La relativa disponibilità varia a seconda del
provider di servizi wireless, delle impostazioni dell'amministratore e del modello di dispositivo BlackBerry
in uso.
Nell'applicazione Smart tag, toccare e tenere premuto un tag.
• Per visualizzare lo smart tag come QR Code da acquisire mediante un altro dispositivo, toccare
.
• Per condividere lo smart tag mediante un messaggio, ad esempio un messaggio e-mail o di testo, o
con un'applicazione, ad esempio BlackBerry Remember, toccare . Toccare un tipo di messaggio o
un'applicazione.
• Per inviare lo smart tag a un altro dispositivo BlackBerry con tecnologia NFC, toccare
> NFC.
Allineare il retro dei dispositivi.
• Per copiare lo smart tag in un tag NFC con accesso in scrittura, toccare
retro del dispositivo con il tag NFC.
. Mettere a contatto il
Suggerimento: i tag NFC vengono spesso forniti su materiale adesivo. Se si copia uno smart tag in
un adesivo per tag NFC, è possibile incollare lo smart tag pressoché ovunque.
Blocco di uno smart tag
La funzionalità NFC potrebbe non essere disponibile. La relativa disponibilità varia a seconda del
provider di servizi wireless, delle impostazioni dell'amministratore e del modello di dispositivo BlackBerry
in uso.
Se si copia uno smart tag in un tag NFC con accesso in scrittura che si prevede di collocare in un luogo
pubblico, è consigliabile bloccare il tag per evitare eventuali manomissioni. Una volta bloccato, un tag
NFC non può essere sbloccato, modificato o cancellato.
1. Nell'applicazione Smart tag, toccare
>
.
2. Allineare la parte posteriore del dispositivo BlackBerry al tag.
Modifica del titolo di uno smart tag
1. Nell'applicazione Smart tag, toccare e tenere premuto uno smart tag.
2. Toccare
.
3. Immettere un titolo.
4. Toccare Salva.
Eliminazione di informazioni relative agli smart tag da un tag NFC
La funzionalità NFC potrebbe non essere disponibile. La relativa disponibilità varia a seconda del
provider di servizi wireless, delle impostazioni dell'amministratore e del modello di dispositivo BlackBerry
in uso.
274
Applicazioni e funzioni
Manuale utente
Le informazioni relative agli smart tag memorizzate nei tag NFC non bloccati possono essere eliminate.
1. Nell'applicazione Smart tag, toccare
>
.
2. Allineare la parte posteriore del dispositivo BlackBerry a un tag NFC.
Gestore dei file
È possibile utilizzare Gestore dei file per visualizzare, salvare, comprimere e condividere file e cartelle nel
dispositivo BlackBerry. È inoltre possibile accedere a file salvati nel cloud.
Visualizzazione di file
Visualizzazione di file sul dispositivo in uso
Per visualizzare un file in Gestore dei file:
1. Toccare una cartella.
2. Toccare il file che si desidera visualizzare.
Per tornare indietro, toccare
.
Suggerimento: Se BlackBerry Balancenel dispositivo in uso è attivato e si desidera accedere ai file di
lavoro, nella schermata iniziale posizionare il dito all'estremità superiore dello schermo e scorrere verso il
basso. Toccare Passa a lavoro .
Visualizzazione di file su reti o dispositivi connessi
È possibile visualizzare file in dispositivi connessi al dispositivo BlackBerry, ad esempio una scheda di
memoria o un dispositivo connesso tramite cavo USB. Se si è connessi a un'applicazione cloud nel
dispositivo, è inoltre possibile accedere ai file memorizzati nel cloud. Per accedere a un file memorizzato
in un altro dispositivo:
1. Toccare
.
2. Toccare un dispositivo.
I file e le cartelle memorizzati nel dispositivo selezionato vengono aperti e visualizzati in Gestore dei file.
Gestione di file
Ridenominazione di un file o una cartella
Gestore dei file consente di apportare modifiche ai nomi di file e cartelle, ad esempio per correggere un
errore di battitura o cambiare una parola. Per rinominare un file o una cartella:
1. Toccare un file o una cartella e tenere premuto.
2. Toccare
.
275
Applicazioni e funzioni
Manuale utente
Suggerimento: Per modificare il tipo di un file, toccare il file desiderato e tenere premuto. Toccare
>
.
Aggiunta di una cartella
Quando si apre Gestore dei file, viene visualizzato un elenco di cartelle predefinite. Per aggiungere una
cartella, attenersi alla procedura seguente:
1. Passare alla posizione in cui si desidera aggiungere la nuova cartella.
2. Toccare
.
3. Toccare
.
Nota: È possibile che nel dispositivo o nelle unità come computer o scheda di memorizzazione connessi
non siano presenti cartelle predefinite.
Ricerca di un elemento in Gestore dei file
1. Toccare
.
2. Immettere il nome completo o parziale dell'elemento che si sta cercando.
Nota: per cercare un elemento in un dispositivo connesso, è necessario eseguire la ricerca quando il
dispositivo è aperto in Gestore dei file.
Ordinamento di file e cartelle
È possibile visualizzare file e cartelle ordinati per nome, data, tipo o dimensioni. È inoltre possibile
decidere se visualizzare i file o le cartelle in ordine crescente o decrescente.
Suggerimento: Per modificare la modalità di visualizzazione di file e cartelle, toccare
visualizzazione in modalità elenco o
Toccare
>
per la
per la visualizzazione in modalità griglia.
.
• Per modificare la modalità di ordinamento di file e cartelle, toccare Ordina > Nome, Data, Tipo o
Dimensioni.
• Per modificare l'ordinamento di file e cartelle, toccare Ordine > Ascendente o Discendente.
Selezione di più file
1. Toccare
.
2. Toccare
.
3. Toccare gli elementi che si desidera selezionare.
Per deselezionare un elemento toccato per sbaglio, toccarlo di nuovo.
276
Applicazioni e funzioni
Manuale utente
Trasferimento di file
Condivisione di file
1. Toccare un file e tenere premuto.
2. Toccare
.
3. Scegliere una destinazione.
Suggerimento: Per condividere più file, toccare
Toccare
>
. Toccare i file che si desidera condividere.
.
Spostamento di un file
1. Toccare un file o una cartella e tenere premuto.
2. Toccare
.
3. Passare alla posizione in cui si desidera spostare il file.
4. Toccare Sposta.
Copia di un file
1. Toccare un file o una cartella e tenere premuto.
2. Toccare
.
3. Passare alla posizione in cui si desidera copiare il file o la cartella.
4. Toccare Incolla.
Utilizzo di file zip
Compressione di file e cartelle
La compressione consente di ridurre lo spazio occupato dai file in memoria. È possibile comprimere un
solo file o una sola cartella oppure più file e cartelle. È inoltre possibile comprimere tutti i file di una
determinata cartella mediante l'opzione Comprimi tutto.
Toccare e tenere premuto un file o una cartella.
• Per comprimere un singolo file o una singola cartella, toccare
• Per comprimere più file o cartelle, toccare
toccare
.
. Toccare i file o le cartelle da comprimere, quindi
.
Decompressione di un file in formato zip
È possibile decomprimere i file in formato zip e visualizzare un'anteprima del relativo contenuto. Quando
si decomprime un file, viene creata una cartella con lo stesso nome del file compresso. Nella cartella è
possibile visualizzare il contenuto decompresso.
• Per visualizzare un'anteprima del contenuto di un file zip, toccare il file.
277
Manuale utente
Applicazioni e funzioni
• Per eseguire la decompressione, toccare un file compresso e tenere premuto. Toccare
.
Calcolatrice
È possibile utilizzare l'applicazione Calcolatrice sul dispositivo BlackBerry per effettuare tante altre
operazioni come passare dalla calcolatrice standard a quella scientifica, convertire unità di misura,
calcolare una mancia e altro ancora.
Passaggio da una calcolatrice scientifica a una standard
L'applicazione Calcolatrice consente di passare da una modalità all'altra con un semplice tocco.
1. Nell'applicazione Calcolatrice, toccareCalcolatrice.
2. Per passare dalla calcolatrice scientifica a quella standard, scorrere un dito verso sinistra o destra
sulla tastiera della calcolatrice.
Conversione di unità di misura
È possibile utilizzare l'applicazione Calcolatrice sul dispositivo BlackBerry per la conversione da un'unità
di misura all'altra. La calcolatrice comprende diversi tipi di misurazioni che è possibile convertire, come
temperatura, volume e peso. È possibile convertire facilmente le unità di misura e tornare alle attività in
corso.
1. Nell'applicazione Calcolatrice, toccareConvertitore.
2. Scegliere un tipo di misura, l'unità di conversione di origine e l'unità di conversione di destinazione.
3. Immettere il valore che si desidera convertire.
Calcolo delle mance
Al ristorante, è possibile calcolare la mancia da lasciare mediante un apposito strumento. È possibile
personalizzare i calcoli per specificare il numero di commensali inclusi nel conto e la percentuale di
mancia o per calcolare la percentuale di mancia da lasciare. Lo strumento per il calcolo delle mance
consente anche di calcolare l'importo dovuto da ciascun commensale, semplificando la suddivisione del
conto in presenza di un numero elevato di persone.
1. Nell'applicazione Calcolatrice, toccareMancia.
2. Nel campo Il conto, immettere il totale del conto.
3. Nel campoMancia, immettere la percentuale.
4. Nel campoNumero di persone, immettere il numero di commensali con il quale si desidera
suddividere il conto.
5. Per arrotondare il totale, spuntare le voceArrotondamento per eccesso.
278
Applicazioni e funzioni
Manuale utente
Visualizzazione dei calcoli precedenti
1. Nell'applicazione Calcolatrice, toccareCalcolatrice.
2. Per visualizzare i calcoli precedenti, nel campo del risultato, toccare
.
3. Per nascondere i calcoli precedenti e tornare alla tastiera della calcolatrice, toccare nuovamente
Per cancellare tutti i calcoli precedenti, toccare
.
.
279
Manuale utente
Applicazioni e funzioni
280
Manuale utente
Produttività e lavoro
Produttività e lavoro
Passaggio dall'area personale all'area di lavoro
Una volta installata la tecnologia BlackBerry Balance nel dispositivo BlackBerry in uso, è possibile
passare rapidamente dall'area personale a quella di lavoro e viceversa.
Suggerimento: per distinguere le due aree, è possibile impostare uno sfondo diverso per l'area
personale.
1. Per passare da un'area all'altra, posizionare il dito all'estremità superiore della schermata iniziale e
scorrere verso il basso. Toccare Passa a personale o Passa a lavoro.
2. Dall'area personale o da quella di lavoro, effettuare una delle seguenti operazioni:
• Per passare dalle immagini personali a quelle di lavoro e viceversa, nell'applicazione Immagini,
toccare . Toccare Apri immagini personali o Apri immagini di lavoro.
• Per passare dai file personali a quelli di lavoro e viceversa, in Adobe Reader, Documents To Go o
Gestore dei file, toccare . Toccare Area personale o Area di lavoro.
Quando si passa da file personali a file di lavoro e viceversa, si apre una seconda istanza
dell'applicazione nell'area personale o di lavoro in cui ci si trova.
Informazioni su BlackBerry Balance e sull'area di lavoro
La tecnologia BlackBerry Balance consente la protezione dei dati aziendali senza limitare l'uso personale
del dispositivo BlackBerry. Se l'amministratore attiva BlackBerry Balance, i dati del dispositivo, le
applicazioni e le funzionalità di accesso alla rete vengono separati, in modo che vengano create un'area
di lavoro e un'area personale. La possibilità di disporre di aree distinte consente di evitare inconvenienti
quali la copia accidentale di dati di lavoro in un'applicazione personale o la visualizzazione di dati di
lavoro riservati durante una chat BBM Video. Se l'amministratore attiva BlackBerry Balance, può anche
specificare criteri di protezione in base al quale determinate funzioni del dispositivo vengono attivate e
disattivate. Per informazioni sui criteri di protezione impostati per il dispositivo, rivolgersi
all'amministratore.
Per impostazione predefinita viene utilizzata l'area personale, nella quale è possibile scattare foto,
scaricare video, giocare online, salvare file in una scheda di memoria e pubblicare post in social
network.
Nell'area di lavoro è possibile accedere a contatti, calendario e account e-mail di lavoro, creare
documenti di lavoro e accedere a siti intranet aziendali. L'area di lavoro può includere una versione
distinta di BlackBerry World, contenente le applicazioni che è possibile scaricare e utilizzare al lavoro. Se
l'area di lavoro è protetta da password, per accedere ai dati di lavoro è necessario sbloccarla.
281
Produttività e lavoro
Manuale utente
Alcune funzionalità, ad esempio la ricerca, sono in grado di accedere sia ai dati personali, sia ai dati di
lavoro.
Blocco dell'area di lavoro
Se il dispositivo BlackBerry si serve della tecnologia BlackBerry Balance per la separazione dei dati di
lavoro da quelli personali, è possibile bloccare l'area di lavoro e continuare ad accedere a file,
applicazioni e dati personali presenti nello spazio privato sul dispositivo.
L'utente può utilizzare la stessa password per l'area di lavoro e il dispositivo, in base alle regole
impostate dall'amministratore.
A seconda delle regole impostate dall'amministratore, l'utente potrebbe non avere la possibilità di
impostare una semplice password per bloccare il dispositivo.
1. Per creare la password dell'area di lavoro nel caso non sia stata ancora impostata, nella schermata
iniziale posizionare il dito all'estremità superiore dello schermo e scorrere verso il basso. Toccare
Impostazioni > BlackBerry Balance. Effettuare una delle seguenti operazioni:
• Per definire una password di lavoro contenente lettere e numeri, attivare l'opzione Password di
lavoro. Digitare una password. Se si desidera utilizzare la stessa password per il dispositivo,
attivare l'opzione Usa come password del dispositivo.
• Per impostare una password di lavoro rapida contenente solo numeri, attivare l'opzione
Password semplice. Digitare una password.
2. Nella schermata iniziale, posizionare il dito all'estremità superiore dello schermo e scorrere verso il
basso.
• Per bloccare immediatamente l'area di lavoro, toccare
.
• Per bloccare automaticamente l'area di lavoro dopo un determinato periodo di tempo, toccare
Impostazioni > BlackBerry Balance. Nell'elenco a discesa Blocca area di lavoro dopo,
selezionare un intervallo di tempo.
È importante ricordare la password dell'area di lavoro. Se la si dimentica, rivolgersi all'amministratore
per reimpostarla. Se si eccede il numero massimo di tentativi consentiti per l'immissione della password
dell'area di lavoro, quest'ultima e tutti i documenti in essa contenuti vengono eliminati.
Modifica della password dell'area di lavoro
L'utente può utilizzare la stessa password per l'area di lavoro e il dispositivo BlackBerry, in base alle
regole impostate dall'amministratore.
1. Nella schermata iniziale, posizionare il dito all'estremità superiore dello schermo e scorrere verso il
basso.
2. Toccare
Impostazioni > BlackBerry Balance. Effettuare una delle seguenti operazioni:
• Per cambiare la password di lavoro, toccare Cambia password. Digitare la password di lavoro.
Digitare una nuova password.
282
Produttività e lavoro
Manuale utente
• Per sbloccare l'area di lavoro e il dispositivo utilizzando la stessa password, attivare l'opzione Usa
come password del dispositivo. Digitare la password del dispositivo. Digitare la password di
lavoro.
• Per impostare il numero massimo di tentativi consentiti per l'inserimento della password di lavoro,
selezionare un numero nell'elenco a discesa Numero massimo di tentativi di inserimento
password.
È importante ricordare la password dell'area di lavoro. Se la si dimentica, rivolgersi all'amministratore
per reimpostarla. Se si eccede il numero massimo di tentativi consentiti per l'immissione della password
dell'area di lavoro, quest'ultima e tutti i documenti in essa contenuti vengono eliminati.
Eliminazione dell'area di lavoro
Se si desidera che il dispositivo non sia più associato alla rete aziendale, è possibile rimuovere solo
l'area di lavoro, lasciando intatti i file e le applicazioni presenti nell'area personale.
ATTENZIONE: l’eliminazione dell’area di lavoro comporta la cancellazione permanente del contenuto e
dei file nella stessa, ad esempio messaggi, immagini, video e file di lavoro. Per aggiungere un account di
lavoro al dispositivo, contattare l’amministratore.
1. Nella schermata iniziale, posizionare il dito all'estremità superiore dello schermo e scorrere verso il
basso.
2. Toccare
Impostazioni > BlackBerry Balance >
.
3. Digitare blackberry.
Suggerimento: Se si prevede di cedere o riciclare il dispositivo, ricordarsi di eliminare tutti i dati in esso
contenuti eseguendo una cancellazione protetta, rimuovere la scheda SIM e la scheda di memoria.
Il mio dispositivo dispone di BlackBerry Balance?
BlackBerry Balance è disponibile solo sui dispositivi BlackBerry associati a una soluzione Enterprise
Mobility Management di BlackBerry.
Per verificare se il dispositivo utilizza BlackBerry Balance, eseguire una delle seguenti operazioni:
• Nella schermata iniziale, posizionare il dito all'estremità superiore dello schermo e scorrere verso il
basso. Se viene visualizzato Passa a lavoro o Passa a personale, BlackBerry Balance è installato.
• Nella schermata iniziale, posizionare il dito all'estremità superiore dello schermo e scorrere verso il
basso. Toccare
Impostazioni > Informazioni su. Nell'elenco a discesa Categoria, scorrere verso
il basso fino ad Area di lavoro. Se l'opzione non viene visualizzata o se viene visualizzato Solo area
di lavoro, il dispositivo non è impostato per utilizzare BlackBerry Balance.
Come fare per configurare BlackBerry Balance?
L'amministratore deve configurare BlackBerry Balance e associare l'account di lavoro con una soluzione
di Enterprise Mobility Management (EMM) di BlackBerry. Dopo che l'amministratore ha configurato
283
Produttività e lavoro
Manuale utente
BlackBerry Balance, al dispositivo BlackBerry viene automaticamente aggiunta un'area di lavoro e viene
richiesto di terminare l'attivazione.
Per ulteriori informazioni sulle soluzioni EMM da BlackBerry, visitare i siti Web blackberry.com/
business.html e help.blackberry.com.
Cosa contengono l’area di lavoro e l’area personale?
Se l'amministratore attiva la tecnologia BlackBerry Balance, i dati, le applicazioni e l'accesso alla rete del
dispositivo BlackBerry vengono separati in modo da avere un'area di lavoro e un'area personale.
Le applicazioni di lavoro aperte sono indicate con l'icona
nella schermata principale.
A seconda delle regole definite dall'amministratore, alcune applicazioni e funzionalità incluse in
BlackBerry 10 OS potrebbero essere disponibili solo nell'area di lavoro, solo nell'area personale oppure
in entrambe le aree. Nella tabella seguente viene descritto il comportamento predefinito della maggior
parte delle applicazioni BlackBerry 10 OS. La tabella non descrive il comportamento delle applicazioni
acquistate da BlackBerry World o che l'amministratore invia al dispositivo stesso.
Descrizione
Applicazioni e funzionalità
Queste applicazioni e funzionalità sono disponibili
solo nell'area di lavoro e visualizzano dati di
lavoro.
• BlackBerry Enterprise IM
• BlackBerry Work Drives
• BlackBerry World – Lavoro
Queste applicazioni e funzionalità sono disponibili
solo nell'area personale e visualizzano dati
personali.
•
•
•
•
•
•
•
•
•
•
•
•
•
•
A seconda delle regole impostate
dall'amministratore, è possibile avere accesso ai
contatti di lavoro nelle applicazioni Telefono, BBM
e di messaggi di testo.
Amazon Appstore
BBM
BlackBerry Protect
BlackBerry Story Maker
BlackBerry World
Box
Calcolatrice
Orologio
Bussola
Dropbox
Evernote
Facebook
Foursquare
Giochi
284
Produttività e lavoro
Manuale utente
Descrizione
Applicazioni e funzionalità
•
•
•
•
•
•
•
•
•
•
•
•
LinkedIn
Scheda di memoria
Musica
Telefono
Scheda SIM
Smart tag
Messaggi di testo (SMS e MMS)
Twitter
Video
Composizione vocale
Meteo
YouTube
Queste applicazioni e funzionalità sono disponibili
nell'area di lavoro e in quella personale. I dati di
lavoro e quelli personali sono visualizzati insieme.
•
•
•
•
•
•
BlackBerry Assistant
BlackBerry Blend
BlackBerry Hub
BlackBerry Remember
Calendario
Contatti
Queste applicazioni e funzionalità sono disponibili
nell'area di lavoro e in quella personale. A seconda
dell'area in cui viene aperta un'applicazione, è
possibile accedere ai dati di lavoro o a quelli
personali. È possibile aprire due istanze di tali
applicazioni contemporaneamente.
•
•
•
•
•
•
•
•
Adobe Reader
BlackBerry Browser
BlackBerry Maps
Fotocamera
Documents To Go
Gestore dei file
Immagini
Videocamera
A seconda delle regole definite
dall'amministratore, alcune applicazioni
potrebbero non essere visualizzate nell'area di
lavoro.
È possibile utilizzare applicazioni personali nella rete aziendale?
Se l'amministratore attiva la tecnologia BlackBerry Balance, a seconda delle regole impostate
dall'amministratore, sarà possibile consentire l'accesso alla rete Wi-Fi o VPN aziendale solo alle
applicazioni di lavoro.
285
Manuale utente
Produttività e lavoro
Nella schermata iniziale, posizionare il dito all'estremità superiore dello schermo e scorrere verso il
basso. Toccare
Impostazioni > BlackBerry Balance. Se l'opzione Consenti alle applicazioni
personali di utilizzare le reti di lavoro è attiva, è possibile utilizzare le applicazioni personali sulla rete
aziendale.
Se alle applicazioni personali non è consentito utilizzare le reti aziendali e se una rete personale non è
disponibile, le applicazioni personali che necessitano di un accesso Internet potrebbero non funzionare.
Dove si trova la foto appena scattata?
Se il dispositivo BlackBerryutilizza la tecnologia BlackBerry Balance, un'applicazione Fotocamera è
presente sia nell'area personale sia in quella di lavoro. Le immagini e i video acquisiti utilizzando la
fotocamera nell'area personale vengono salvati nell'area personale. Tutti i file salvati nella scheda di
memoria vengono archiviati anche nell'area personale. Le immagini e i video acquisiti utilizzando
l'applicazione Fotocamera nell'area di lavoro vengono salvati nell'area di lavoro. Gli allegati, tra cui le
immagini e i file video, salvati dalle e-mail di lavoro sono accessibili sono nell'area di lavoro.
Ad esempio, poiché BBM è un'applicazione personale, per creare l'immagine di un profilo, è possibile
utilizzare una fotografia scattata con la fotocamera dell'area personale o un'immagine scaricata da un'email inviata all'account personale. Non è possibile utilizzare un'immagine acquisita utilizzando la
fotocamera nell'area di lavoro o un'immagine scaricata da un'e-mail inviata all'account lavorativo. Le
applicazioni personali non possono accedere a immagini e documenti presenti nell'area di lavoro.
Nota: Nell'area di lavoro, toccando l'icona della fotocamera nella parte inferiore della schermata , si
apre l'applicazione Fotocamera dell'area personale nell'area di lavoro. Per aprire la fotocamera dell'area
di lavoro, toccare l'icona dell'applicazione Fotocamera
nella schermata iniziale.
Come vengono gestiti i dati presenti nel dispositivo se si lascia l’organizzazione?
Se l'amministratore attiva la tecnologia BlackBerry Balance, può eliminare i dati dall'area di lavoro del
dispositivo BlackBerry senza modificare le applicazioni e i dati presenti nell'area personale. Se si
memorizzano dati personali all'interno delle applicazioni di lavoro, ad esempio aggiungendo un contatto
personale all'applicazione Contatti dell'area di lavoro, tali dati vengono rimossi dal dispositivo quando
l'amministratore elimina l'area di lavoro.
L'amministratore può eliminare tutti i dati nel dispositivo, inclusi quelli personali. Questa funzionalità
consente di proteggere il dispositivo in caso di smarrimento o furto.
Risoluzione dei problemi: Area di lavoro e BlackBerry Balance
Il dispositivo è in quarantena
Se il dispositivo BlackBerry è in quarantena, si riceve una notifica che informa che l'utente non può
accedere all'area di lavoro fino a quando non si risolve il problema. Quando il dispositivo è in
quarantena, non è possibile accedere a file o messaggi e-mail presenti nella rete aziendale dal
286
Manuale utente
Produttività e lavoro
dispositivo, ma è possibile accedere a file presenti nell'area di lavoro salvati sul dispositivo. Se il
dispositivo è in quarantena, l'amministratore può eliminare parte o tutti i dati del dispositivo.
Nota: Un dispositivo può essere messo in quarantena solo se l'account lavorativo nel dispositivo è
associato a una soluzione Enterprise Mobility Management (EMM) di BlackBerry.
Per rimuovere il dispositivo dalla quarantena, effettuare la procedura seguente:
• Se i servizi non sono attivati correttamente sulla scheda SIM presente nel dispositivo, provare a
utilizzare una scheda SIM diversa o a modificare il piano di servizi.
• Se sul dispositivo è in esecuzione una versione di BlackBerry 10 OS non supportata dall'azienda,
contattare l'amministratore per effettuare l'aggiornamento alla versione supportata.
• Se la soluzione EMM di BlackBerry rileva che la protezione del dispositivo è compromessa,
contattare l'amministratore per ottenere le informazioni relative alla reinstallazione di BlackBerry 10
OS.
Se ancora non si riesce a sbloccare l'area di lavoro, contattare l'amministratore.
BlackBerry Blend
È possibile utilizzare BlackBerry Blend per rimanere connessi e interagire con il dispositivo BlackBerry
dal computer o tablet. Durante l'utilizzo di BlackBerry Blend, è possibile accedere a messaggi, file,
eventi e ai contatti sul computer o sul tablet esattamente come si farebbe sul proprio dispositivo.
Informazioni su BlackBerry Blend
È possibile utilizzare BlackBerry Blend per rimanere connessi e interagire con il dispositivo BlackBerry
dal computer o tablet. Durante l'utilizzo di BlackBerry Blend, è possibile accedere a messaggi, file e ad
alcune applicazioni sul computer o sul tablet esattamente come si farebbe sul proprio dispositivo. Brevi
notifiche sullo schermo avvisano la ricezione di messaggi, chat e aggiornamenti.
È possibile utilizzare BlackBerry Blend su computer o tablet per:
•
•
•
•
•
•
Visualizzare e rispondere ai messaggi e alle chat da diversi account in BlackBerry Hub.
Accedere a chat, gruppi e canali BBM.
Accedere ai messaggi di testo (SMS).
Visualizzare e aggiornare gli eventi di calendario e i contatti.
Copiare e trasferire i file tra il dispositivo e il computer o il tablet.
Se il dispositivo è associato a unBlackBerry Enterprise Service 10, aprire un browser con
connessione protetta per visualizzare le informazioni private dall'intranet aziendale.
Per ulteriori informazioni sull'utilizzo di BlackBerry Blend su computer o tablet, visitare
www.blackberry.com/blackberryblend.
287
Manuale utente
Produttività e lavoro
Attivare l'accesso alla rete mobile per BlackBerry Blend
BlackBerry Blend funziona quando il dispositivo è connesso a Wi-Fi, a una rete mobile o a un computer
tramite cavo USB. Attivazione della connessione alla rete mobile:
1. Nella schermata iniziale del dispositivo, posizionare il dito all'estremità superiore dello schermo e
scorrere verso il basso.
2. Toccare
Impostazioni > Connessioni dispositivo.
3. Attivare l'opzione Utilizza rete mobile.
Utilizzare una connessione alla rete mobile potrebbe causare un elevato aumento dei costi.
Aggiunta di BlackBerry Blend alle impostazioni rapide
1. Posizionare il dito all'estremità superiore della schermata iniziale e scorrere verso il basso.
2. Toccare
Impostazioni > Impostazioni rapide.
3. Selezionare la casella di controllo di BlackBerry Blend.
In presenza di un numero elevato di voci delle impostazioni rapide, per visualizzare BlackBerry Blend
è necessario far scorrere il dito verso destra o verso sinistra.
Disconnessione del dispositivo da BlackBerry Blend
Se si è lontani dal computer o dal tablet e si desidera interrompere una sessione di BlackBerry Blend, è
possibile utilizzare il dispositivo per disconnettersi.
1. Nell'applicazione BlackBerry Blend, toccare e tenere premuta la voce del computer o del tablet
connesso al proprio dispositivo.
2. Toccare Disconnetti.
Se si desidera impedire a BlackBerry Blend di connettersi al dispositivo senza eliminare il computer o il
tablet associato, disattivare l'opzione a fianco del computer o del tablet associato.
Eliminazione di computer o tablet associati
Computer e tablet associati con BlackBerry Blend vengono visualizzati nell'applicazione BlackBerry
Blend del proprio dispositivo.
1. Nell'applicazione BlackBerry Blend, toccare e tenere premuta la voce del computer o del tablet
associato.
2. Toccare
.
Remember
BlackBerry Remember è un'applicazione per la produttività che consente di raccogliere, gestire e
suddividere in categorie le informazioni che si desidera ricordare. L'applicazione Remember consente
288
Produttività e lavoro
Manuale utente
infatti di ordinare le informazioni sotto forma di voci all'interno di cartelle o elenchi, suddividere le voci in
categorie con l'ausilio di tag, registrare note vocali correlate e aggiungere date di scadenza per non
dimenticarsi di portare a termine un'attività.
Raccolta e organizzazione di attività, note e altri elementi con l'applicazione
Remember
Se si sta pianificando un viaggio a Parigi, è possibile creare una cartella denominata "Viaggio a Parigi"
nell'applicazione Remember. Durante la navigazione in Internet con il dispositivo, è possibile inviare alla
cartella siti Web correlati al viaggio. Quando ci si ricorda di un preparativo per il viaggio, è possibile
aggiungere un'attività alla cartella, nonché la data di scadenza dell'attività per non dimenticarsene. Tutte
le informazioni da ricordare per il viaggio vengono memorizzate in un'unica posizione.
L'applicazione Remember viene sincronizzata con gli account aggiunti al dispositivo BlackBerry. Se al
dispositivo è stato aggiunto un account e-mail di lavoro, le attività, le note e i messaggi selezionati di tale
account vengono sincronizzati con l'applicazione Remember. Se al dispositivo è stato aggiunto un
account Evernote, è possibile accedere ai blocchi appunti di Evernote nell'applicazione Remember e
sincronizzare le cartelle di Remember in Evernote.
Aggiunta di una cartella, un elenco attività o una voce all'applicazione Remember
È possibile creare cartelle, elenchi attività o voci nell'applicazione Remember per un'organizzazione
ottimale di tutte le attività. Maggiore è il numero di voci aggiunte, più facile risulterà tenerne traccia
nell'elenco delle attività.
Creazione di una cartella o di un elenco di attività nell'applicazione Remember
1. Toccare Note per creare una nuova cartella o Attività per creare un nuovo elenco attività.
2. Toccare
>
.
3. Nominare la cartella o l'elenco attività.
4. Per eseguire la sincronizzazione della cartella o dell'elenco attività con un account (ad esempio, un
account Evernote), scegliere l'account desiderato dall'elenco a discesa Salva in.
5. Per cambiare il colore della cartella o dell'elenco attività, toccare un altro campione di colore.
6. Toccare Salva.
Aggiunta di una voce all'applicazione Remember
Nella maggior parte dei casi, è possibile aggiungere una nota o un'attività a BlackBerry Remember. Per
le attività sono disponibili una casella di controllo di completamento e opzioni per l'aggiunta di una data
di scadenza o un promemoria. Quando si crea una nuova attività, essa viene visualizzata anche
nell'applicazione Calendario. Se si aggiunge una voce a una cartella sincronizzata con un account
personale, potrebbe non essere possibile sceglierne il formato (nota o attività).
1. Toccare Note o Attività.
289
Produttività e lavoro
Manuale utente
2. Toccare
.
3. Immettere le informazioni necessarie per la voce, ad esempio il titolo, alcune note, i tag e una data di
scadenza.
4. Toccare Salva.
Aggiungere una data di scadenza e un'ora associata al promemoria di una voce
Quando si aggiunge una data di scadenza a un'attività di BlackBerry Remember, nel dispositivo
BlackBerry la voce viene aggiunta all'applicazione Calendario. Per ricevere un promemoria, è necessario
aggiungere un'ora di promemoria specifica all'attività.
1. Durante l'aggiunta o la modifica di un'attività:
• Per aggiungere una data di scadenza, attivare l'opzione Data di scadenza. Toccare Data.
Selezionare una data.
• Per aggiungere un'ora di promemoria, attivare l'opzione Promemoria. Toccare Data. Selezionare
una data e un'ora di promemoria.
2. Toccare Salva.
Impostazione di un'attività ricorrente
Quando si crea o modifica un'attività in BlackBerry Remember, è possibile configurarla in modo che si
ripeta ogni giorno, giorni o orari specifici, oppure a determinati intervalli.
1. Durante l'aggiunta o la modifica di un'attività, toccare Ricorrenza.
2. Eseguire una delle seguenti operazioni:
• Per impostare la frequenza di ripetizione dell'attività, toccare un'opzione nell'elenco a discesa Si
ripete.
• Per impostare il termine dell'attività, toccare un'opzione nell'elenco a discesa Fine.
Aggiunta di tag a una voce
I tag consentono di assegnare una categoria alle voci. Ad esempio, è possibile aggiungere il tag "ricetta"
a tutte le voci correlate alle ricette e filtrare le voci in base a tale tag.
1. Nell'applicazione Remember, toccare un elemento.
2. Toccare Tag.
3. Digitare il nome del tag.
Formattazione del testo di una voce
A seconda dell'account a cui è associata la voce, potrebbe essere possibile applicare corsivo, grassetto
o sottolineatura al testo, creare elenchi o modificare il colore e le dimensioni del testo.
1. Nell'applicazione Remember, toccare un elemento.
2. Nel campo Altre note, toccare
.
290
Produttività e lavoro
Manuale utente
Interruzione della sincronizzazione delle cartelle nell'app Remember
Quando si aggiunge un account e-mail supportato da Microsoft Exchange ActiveSync, per impostazione
predefinita le attività e le note dell'account vengono visualizzate come cartelle sincronizzate
nell'applicazione Remember. Per interrompere la sincronizzazione di tali cartelle:
1. Posizionare il dito all'estremità superiore della schermata iniziale e scorrere verso il basso.
2. Toccare
Impostazioni > Account.
3. Toccare un account.
4. Nella schermata Modifica account, attivare l'opzione Sincronizza attività.
Registrazione di una nota vocale nell'applicazione Remember
È possibile utilizzare BlackBerry Remember per registrare note vocali.
1. In una nota, un'attività o nelle schermate Attività o Note, toccare
2. Toccare
.
.
3. Pronunciare la nota vocale.
4. Al termine, toccare
> Fine.
Suggerimento: È inoltre possibile scattare fotografie senza uscire dall'applicazione Remember. Per
scattare una foto, in una voce o nella schermata Attività o Note, toccare .
Invio di dati all'applicazione Remember
Le funzionalità di condivisione del dispositivo BlackBerry consentono l'invio di foto, video, file audio, siti
Web o file di Documents To Go a BlackBerry Remember.
1. In qualsiasi applicazione, toccare l'elemento che si desidera inviare all'applicazione Remember e
tenere premuto.
2. Toccare
> Remember.
3. Se necessario, modificare l'elemento.
4. Toccare Salva.
Modifica di una cartella, un elenco di attività o una voce nell'applicazione
Remember
Modifica di una voce
1. Nell'applicazione Remember, toccare un elemento.
2. Apportare le modifiche desiderate.
3. Toccare Salva.
291
Manuale utente
Produttività e lavoro
Conversione di una voce in una nota o un'attività
In base all'account e-mail, quando si modifica una voce nell'applicazione Remember, è possibile
convertirne il formato, ad esempio, da nota ad attività.
1. Se la voce non è stata salvata in una cartella, toccare il nome della cartella o Non archiviato.
2. Toccare Attività o Nota.
3. Selezionare una cartella o toccare Nessuna.
Spostamento di una voce in un'altra cartella
Se nel dispositivo è configurato BlackBerry Balance, le voci associate a un account di lavoro non
possono essere spostate in una cartella personale. Inoltre, se una cartella di lavoro è stata
specificatamente creata per note o attività (ad esempio, le cartelle sincronizzate con un account e‑mail
supportato da Microsoft Exchange ActiveSync), potrebbe non essere possibile spostare voci al suo
interno.
1. Nell'applicazione Remember, toccare e tenere premuta una voce.
2. Toccare
e selezionare la nuova posizione della voce.
3. Toccare Sposta.
Modifica del colore di una cartella o di un elenco di attività
1. Nell'applicazione Remember, toccare e tenere premuta una cartella o un elenco di attività.
2. Toccare
.
3. Toccare un colore.
4. Toccare Salva.
Eliminazione di una cartella, un elenco di attività o una voce nell'applicazione
Remember
ATTENZIONE: Se si elimina una cartella o un elenco di attività, vengono eliminate anche le voci
contenute nella stessa.
1. Nell'applicazione Remember, toccare e tenere premuta una cartella, un elenco di attività o una voce.
2. Toccare
.
Visualizzazione e ricerca di elementi nell'applicazione Remember
Sono disponibili diverse modalità di visualizzazione e ordinamento degli elementi nell'applicazione
Remember. È possibile utilizzare la funzionalità di ricerca per trovare gli elementi desiderati in tutta
semplicità.
Ricerca di una voce nell'applicazione Remember
1. Aprire una cartella o un elenco di attività.
292
Manuale utente
Produttività e lavoro
2. Nel campo di ricerca nella parte superiore dello schermo, digitare un termine di ricerca.
3. Toccare un risultato.
Suggerimento: È possibile utilizzare il campo di ricerca anche per aggiungere una voce. È sufficiente
iniziare a digitare e toccare Invia.
Visualizzazione di voci di Remember che presentano tag identici
Se sono stati aggiunti tag alle voci BlackBerry Remember, è possibile applicare un filtro in base ai tag.
1. Nell'applicazione Remember toccare Tag.
2. Toccare un tag per vedere le voci che lo utilizzano.
Ordinamento delle voci di Remember
Nota: A seconda che si ordini per attività o note, alcune di queste opzioni potrebbero non essere
disponibili.
1. Toccare
.
2. Toccare
.
3. Nell'elenco a discesa Tipo ordinamento, selezionare una delle opzioni riportate di seguito:
•
•
•
•
Data di scadenza
Titolo
Data creazione
Data ultima modifica
Utilizzo di una vista predefinita alternativa nell'applicazione Remember
È possibile impostare la vista predefinita, affinché all'apertura di BlackBerry Remember vengano
visualizzate le informazioni che si ritengono maggiormente importanti.
1. In una cartella o in una schermata delle cartelle di Remember, posizionare il dito all'estremità
superiore della schermata iniziale e scorrere verso il basso.
2. Toccare
.
3. Nell'elenco a discesa Vista predefinita, selezionare una delle opzioni riportate di seguito:
•
•
•
•
Vista attività
Vista note
Visualizzazione tag
Più recente
Per rendere effettive le modifiche, è necessario riavviare l'applicazione.
293
Manuale utente
Produttività e lavoro
Risoluzione dei problemi: applicazione Remember
Impossibile aggiungere date di scadenza, tag, note vocali o allegati a una voce
Se la voce si trova in una cartella sincronizzata con un account e‑mail o Evernote aggiunto al dispositivo
BlackBerry, potrebbe non essere possibile aggiungere allegati, date di scadenza o tag alla voce. Provare
a spostare la voce in un'altra cartella.
Impossibile inviare elementi all'applicazione Remember
Alcuni elementi non possono essere inviati direttamente a BlackBerry Remember. È possibile inviare
foto, video, file audio, siti Web, contatti e file di Documents To Go all'applicazione Remember.
La condivisione di alcuni elementi contenuti in cartelle sincronizzate con un account di lavoro potrebbe
tuttavia non essere consentita.
Impossibile aprire una cartella nell'applicazione Remember
Se il dispositivo BlackBerry è configurato per l'utilizzo di BlackBerry Balance, per accedere a tutte le voci
e le cartelle potrebbe essere necessario sbloccare l'area di lavoro.
1. Nell'applicazione Remember, toccare Toccare per sbloccare l'area di lavoro all'estremità superiore
dello schermo.
2. Immettere la password dell'area di lavoro.
294
Manuale utente
Protezione e backup
Protezione e backup
Password e blocco
Sono disponibili diversi tipi di funzioni di blocco, PIN e password per garantire la protezione del
dispositivo BlackBerry.
Se il dispositivo viene utilizzato per lavoro, le relative impostazioni di sicurezza, ad esempio l'utilizzo di
una password per sbloccare il dispositivo, potrebbero essere già state configurate.
BlackBerry ID
Un BlackBerry ID è costituito da un indirizzo e-mail e una password che consentono di accedere a siti
Web, applicazioni e servizi BlackBerry. Se si cambia dispositivo BlackBerry, un BlackBerry ID consente
di trasferire dati al nuovo dispositivo. Verificare di utilizzare un unico BlackBerry ID per tutti i dispositivi
BlackBerry.
L'accesso mediante BlackBerry ID consente di eseguire molteplici operazioni, tra cui:
• Tenere traccia delle applicazioni acquistate e delle opzioni di pagamento nello storefront BlackBerry
World.
• Utilizzare al meglio funzioni di BBM quali il backup e lo spostamento di contatti BBM in un altro
dispositivo BlackBerry.
• Attivare e disattivare BlackBerry Protect.
Blocco dello schermo e da password
Quando il dispositivo è bloccato, è sempre possibile ricevere notifiche di nuovi messaggi e-mail e di
testo (SMS e MMS), effettuare chiamate di emergenza, visualizzare il livello di carica della batteria,
impostare la sveglia o scattare una foto.
Per prolungare la carica della batteria ed evitare la pressione accidentale di tasti, è possibile bloccare lo
schermo. Per impedire l'uso non autorizzato del dispositivo, è necessario impostare una password del
dispositivo.
Le impostazioni di visualizzazione e protezione consentono di bloccare il dispositivo dopo un
determinato periodo di inattività. È inoltre possibile scrivere un messaggio personalizzato che viene
visualizzato sullo schermo bloccato.
Se si dimentica la password, non è possibile recuperarla. BlackBerry consiglia di eseguire regolarmente
il backup dei dati. Per ragioni di sicurezza, quando si immette una password errata dieci volte i dati del
dispositivo vengono eliminati automaticamente.
295
Manuale utente
Protezione e backup
BlackBerry Balance e password dell'area di lavoro
Se si associa il dispositivo ad una rete aziendale, l'amministratore potrebbe attivare la tecnologia
BlackBerry Balance. BlackBerry Balance è stato appositamente progettato per creare aree di lavoro e
personali distinte nel dispositivo e fornire maggior protezione.
Per proteggere file, applicazioni e dati associati all'ambiente di lavoro, ad esempio l'account e-mail
aziendale, l'amministratore potrebbe richiedere l'impostazione di una password per l'area di lavoro.
L'amministratore imposta le regole per definire la possibilità di utilizzare la stessa password per l'area di
lavoro e il dispositivo.
Se si immette una password dell'area di lavoro errata per un numero di volte superiore al consentito,
l'area di lavoro e il relativo contenuto vengono eliminati. È possibile ridurre o aumentare il numero di
tentativi di immissione di una password di lavoro consentiti nelle impostazioni di BlackBerry Balance.
Nota: L'amministratore potrebbe non consentire all'utente di cambiare alcune opzioni di blocco della
password per l'area di lavoro, come ad esempio l'obbligo della password, la durata del timeout e
l'utilizzo dello stessa password per l'area di lavoro e il dispositivo.
Codice di blocco e sblocco della rete
Per utilizzare la scheda SIM di un provider di servizi diverso da quello abituale, ad esempio quando si è
in viaggio e si desidera utilizzare la rete di un provider di servizi locale, è possibile richiedere codici di
sblocco (codici MEP) al provider di servizi attuale e modificare le impostazioni dell'opzione Blocco rete
telefonica per la scheda SIM in uso.
Se si supera il numero di tentativi consentiti per l'immissione di un codice di sblocco, la scheda SIM può
essere utilizzata solo per le chiamate di emergenza. Per ulteriori informazioni, contattare il provider di
servizi.
PIN della scheda SIM
Possono essere impostati due diversi PIN per la scheda SIM del dispositivo. È possibile utilizzare un PIN
della scheda SIM per impedire l'utilizzo non autorizzato della scheda SIM in un altro dispositivo. Ad
esempio, se la scheda SIM è stata smarrita, non sarà possibile utilizzarla in un altro dispositivo se non si
inserisce correttamente il PIN. Se si supera il numero di tentativi di immissione del PIN consentiti, la
scheda SIM non funzionerà. Per sbloccare la scheda SIM, sarà necessario richiedere il codice PUK al
provider di servizi wireless.
Il PIN2 della scheda SIM consente di controllare alcune funzionalità telefoniche quali i numeri consentiti.
Per ottenere un PIN della scheda SIM, contattare il provider di servizi. Quindi, attivare la protezione della
scheda SIM nelle impostazioni di protezione.
Blocco o sblocco del dispositivo
Suggerimento: se si tocca il tasto Accensione/Blocco, viene attivata la modalità di sospensione per il
dispositivo. Ciò consente di prolungare la carica della batteria.
296
Protezione e backup
Manuale utente
Informazioni correlate
Blocco dell'area di lavoro, 282
Blocco dello schermo
Il blocco dello schermo impedisce che vengano inviati messaggi o effettuate chiamate accidentalmente
dal dispositivo BlackBerry. Il blocco dello schermo non disattiva le notifiche per le chiamate e i messaggi
in arrivo.
Premere il tasto di accensione/blocco all'estremità superiore del dispositivo.
Per sbloccare lo schermo, posizionare il dito sull'estremità inferiore dello schermo e scorrere verso l'alto.
Blocco del dispositivo mediante password
Se si è alla ricerca di un metodo semplice per proteggere i dati del dispositivo BlackBerry e impedire
l'uso non autorizzato del dispositivo, è possibile impostare una password per bloccare il dispositivo
quando è alla vista di tutti o non viene utilizzato.
1. Se non è stata impostata la password, posizionare il dito all'estremità superiore della schermata
Impostazioni > Protezione e privacy > Password del
iniziale e scorrere verso il basso. Toccare
dispositivo. Effettuare una delle seguenti operazioni:
• Per definire una password del dispositivo contenente lettere e numeri, attivare l'opzione
Password del dispositivo. Immettere una password.
• Per impostare una password rapida del dispositivo contenente solo numeri, attivare l'opzione
Password semplice. Immettere una password.
2. Per bloccare il dispositivo, attenersi a una delle procedure riportate di seguito:
• Tenere premuto il tasto di accensione/blocco. Toccare
.
• Per bloccare automaticamente il dispositivo dopo un determinato intervallo di tempo, nella
schermata iniziale posizionare il dito all'estremità superiore dello schermo e scorrere verso il
Impostazioni > Protezione e privacy > Password del dispositivo.
basso. Toccare
Nell'elenco a discesaBlocca dispositivo dopo, selezionare un intervallo.
• Per bloccare automaticamente il dispositivo quando viene riposto in una custodia BlackBerry,
nella schermata iniziale posizionare il dito all'estremità superiore dello schermo e scorrere verso il
basso. Toccare
Impostazioni > Protezione e privacy > Password del dispositivo. Attivare
l'opzione Blocca dispositivo nella custodia.
• Per consentire a un'applicazione attiva di ignorare il blocco del dispositivo, ad esempio se si
desidera impedire al dispositivo di bloccarsi durante la visualizzazione di un filmato
nell'applicazione Video, nella schermata iniziale, posizionare il dito all'estremità superiore dello
297
Manuale utente
Protezione e backup
schermo e scorrere verso il basso. Toccare
Impostazioni > Protezione e privacy > Password
del dispositivo. Attivare l'opzione Consenti alle applicazioni di estendere il timeout del blocco
dello schermo.
Per sbloccare il dispositivo, premere il tasto di accensione/blocco. Posizionare il dito all'estremità
inferiore dello schermo e scorrere verso l'alto. Quando richiesto, immettere la password del dispositivo.
Blocco del dispositivo con la password dell'area di lavoro
Se il dispositivo BlackBerry si serve della tecnologia BlackBerry Balance per separare le attività
lavorative da quelle personali, è possibile utilizzare la stessa password per l'area di lavoro e per il
dispositivo, in base alle regole impostate dall'amministratore.
1. Nella schermata iniziale, posizionare il dito all'estremità superiore dello schermo e scorrere verso il
basso.
2. Toccare
Balance.
Impostazioni > Protezione e privacy > Password del dispositivo > BlackBerry
3. Se richiesto, digitare la password dell'area di lavoro.
4. Attivare l'opzione Usa come password del dispositivo.
5. Digitare la password del dispositivo. Toccare OK.
6. Digitare la password di lavoro. Toccare OK.
Creazione di una password immagine
Per sbloccare il dispositivo, anziché digitare una password è possibile utilizzare un gesto determinato da
un'immagine segreta e da un numero, che consente lo sblocco con una sola mano. Scegliere
un'immagine e un numero, quindi impostare la combinazione. Il numero di combinazioni disponibili è
pressoché infinito.
Per attivare la funzionalità Password immagine, è necessario che sia stata impostata una password del
dispositivo. La password del dispositivo è necessaria anche se ci si dimentica la password immagine
oppure se si deve immettere una password per accedere al dispositivo BlackBerry in uso da un
computer.
Se il dispositivo in uso si serve della tecnologia BlackBerry Balance, nelle impostazioni di Balance
verificare che l'opzione Usa come password del dispositivo sia stata disattivata.
1. Posizionare il dito all'estremità superiore della schermata iniziale e scorrere verso il basso.
2. Toccare
Impostazioni > Protezione e privacy > Password del dispositivo.
3. Attivare l'opzione Password immagine.
4. Immettere la password del dispositivo.
5. Seguire le istruzioni visualizzate sullo schermo.
298
Manuale utente
Protezione e backup
Suggerimento: quando si crea una password immagine o si sblocca il dispositivo, per vedere
chiaramente dove viene spostato il numero è possibile trascinare il dito in qualsiasi punto dello schermo.
Sblocco del dispositivo mediante un codice di sblocco della rete
Per ottenere i codici di sblocco relativi al dispositivo BlackBerry in uso, contattare il provider di servizi.
Al dispositivo potrebbe essere stato applicato il blocco della rete, che consente di stabilire la
connessione alla rete mobile solo mediante il provider di servizi attuale. Se si prevede di viaggiare
all'estero e si desidera utilizzare la scheda SIM di un altro provider di servizi, potrebbe essere necessario
immettere un codice di sblocco.
Suggerimento: Per visualizzare il provider di servizi attualmente associato al dispositivo, posizionare il
dito all'estremità superiore della schermata iniziale e scorrere verso il basso. Toccare
Impostazioni >
Informazioni su. Nell'elenco a discesa Categoria, toccare Scheda SIM.
1. Nella schermata iniziale, posizionare il dito all'estremità superiore dello schermo e scorrere verso il
basso.
2. Toccare
Impostazioni > Protezione e privacy > SIM.
3. Nella sezione Blocco rete telefonica, toccare un elemento bloccato.
4. Alla richiesta, immettere il codice di sblocco.
ATTENZIONE: Per motivi di sicurezza, è possibile immettere un codice di sblocco errato solo 10 volte.
Se si supera il numero di tentativi consentiti per l'immissione di un codice di sblocco, la scheda SIM può
essere utilizzata solo per le chiamate di emergenza. Per ulteriori informazioni, contattare il provider di
servizi.
Modifica o rimozione della password del dispositivo
ATTENZIONE: Se si dimentica la password del proprio dispositivo BlackBerry, l'unico modo di
modificarla o di eseguire nuovamente l'accesso consiste nell'eliminare tutti i dati contenuti nello stesso
mediante una cancellazione protetta.
Se la tecnologia BlackBerry Balance è impostata sul dispositivo, a seconda delle regole impostate
dall'amministratore, potrebbe non essere in grado di rimuovere la password per il dispositivo.
1. Nella schermata iniziale, posizionare il dito all'estremità superiore dello schermo e scorrere verso il
basso.
2. Toccare
Impostazioni > Protezione e privacy > Password del dispositivo > Modifica
password dispositivo.
Se non si desidera più utilizzare una password, disattivare l'opzione Password del dispositivo.
Informazioni correlate
Modifica della password dell'area di lavoro, 282
299
Manuale utente
Protezione e backup
Come è possibile ripristinare la password del dispositivo?
Non è possibile recuperare o modificare la password del dispositivo BlackBerry se non si immette
correttamente la password corretta. Per motivi di sicurezza, l'unico modo per ripristinare la password se
non si conosce la password corrente consiste nell'eliminare tutti i dati dal dispositivo. A questo
proposito, immettere più volte una password non corretta.
BlackBerry consiglia di creare e salvare regolarmente un file di backup sul computer.
Visualizzazione di testo con dispositivo bloccato
È possibile visualizzare del testo sullo schermo del dispositivo BlackBerry anche quando il dispositivo è
bloccato. Ad esempio, è possibile visualizzare la citazione preferita, un contatto di emergenza o le
informazioni di contatto personali, in modo che, se il dispositivo viene smarrito, chiunque lo trovi possa
contattare il proprietario.
1. Nella schermata iniziale, posizionare il dito all'estremità superiore dello schermo e scorrere verso il
basso.
2. Toccare
Impostazioni > Protezione e privacy > Blocco schermo.
3. Nei campi Messaggio su schermo bloccato, digitare il testo desiderato.
Per eliminare il testo visualizzato sullo schermo quando il dispositivo è bloccato, eliminare il testo nei
campi Messaggio su schermo bloccato.
Protezione della scheda SIM mediante un PIN
È possibile utilizzare un PIN per impedire l'utilizzo non autorizzato della scheda SIM in un altro
dispositivo. Ad esempio, se la scheda SIM è stata smarrita, non sarà possibile utilizzarla in un altro
dispositivo se non si inserisce correttamente il PIN.
È possibile richiedere il PIN per la scheda SIM al provider di servizi.
1. Nella schermata iniziale, posizionare il dito all'estremità superiore dello schermo e scorrere verso il
basso.
2. Toccare
Impostazioni > Protezione e privacy > SIM.
3. Attivare l'opzione Blocco PIN della scheda SIM.
4. Digitare il PIN della scheda SIM fornito dal provider di servizi.
ATTENZIONE: Se si supera il numero di tentativi di immissione del PIN consentiti, la scheda SIM non
funzionerà. Per sbloccare la scheda SIM, contattare il provider di servizi.
Come cambiare il PIN della scheda SIM
1. Nella schermata iniziale, posizionare il dito all'estremità superiore dello schermo e scorrere verso il
basso.
2. Toccare
Impostazioni > Protezione e privacy > SIM.
300
Manuale utente
Protezione e backup
• Per cambiare il PIN che protegge la scheda SIM, toccare Modifica PIN 1.
• Per modificare il PIN che controlla l'accesso a funzioni di chiamata quali i numeri consentiti,
toccare Modifica PIN 2.
BlackBerry Protect
BlackBerry Protect include una serie di funzionalità che consentono di individuare il dispositivo
BlackBerry e proteggerne i dati in caso di smarrimento o furto. È possibile gestire fino a sette dispositivi
con un account BlackBerry Protect.
Ricerca e protezione di un dispositivo smarrito
Dopo l'attivazione di BlackBerry Protect nelle impostazioni del dispositivo, visitare il sito Web all'indirizzo
http://protect.blackberry.com ed eseguire l'accesso con il BlackBerry ID. Sul sito Web di BlackBerry
Protect, è possibile visualizzare la posizione corrente del dispositivo su una mappa, farlo squillare (anche
se è attiva la modalità Silenzioso) o visualizzare un messaggio personalizzato sul dispositivo bloccato
con le istruzioni per contattare il proprietario. Se il dispositivo è stato rubato, è possibile bloccarlo a
distanza, modificarne la password o eliminare tutti i dati in esso contenuti.
Se si aggiunge un account e-mail di lavoro al dispositivo, l'amministratore potrebbe disattivare
BlackBerry Protect o la funzionalità che consente di modificare la password o localizzare il dispositivo in
remoto.
Configurazione di BlackBerry Protect nel dispositivo
Per utilizzare BlackBerry Protect, il dispositivo BlackBerry deve essere connesso a una rete wireless.
1. Nella schermata iniziale, posizionare il dito all'estremità superiore dello schermo e scorrere verso il
basso.
2. Toccare
Impostazioni > BlackBerry Protect.
3. Attivare l'opzioneBlackBerry Protect.
4. Per consentire la visualizzazione della posizione corrente del dispositivo su una mappa, toccare
Servizi di posizionamento. Attivare l'opzioneServizi di posizionamento.
Suggerimento: per utilizzare le funzionalità di BlackBerry Protect, visitare il sito Web all'indirizzo http://
protect.blackberry.com e accedere con un BlackBerry ID.
Ulteriori informazioni su BlackBerry Protect
Per ulteriori informazioni su BlackBerry Protect, visitare help.blackberry.com.
301
Manuale utente
Protezione e backup
Risoluzione dei problemi: BlackBerry Protect
Non riesco ad attivare BlackBerry Protect
Se il dispositivo BlackBerry è associato a una soluzione Enterprise Mobility Management di BlackBerry,
questa funzionalità potrebbe essere disattivata dall'amministratore. Per informazioni su come proteggere
il dispositivo in caso di furto o smarrimento, contattare l'amministratore.
Impostazioni di protezione
È possibile impostare e modificare le impostazioni di protezione per le applicazioni del dispositivo
BlackBerry e impostare il controllo genitori, per impedire o limitare l'accesso a determinati contenuti e
funzioni. È inoltre possibile utilizzare una smart card e importare certificati dal computer per migliorare la
protezione dei dati presenti nel dispositivo. Inoltre, se p necessario eliminare definitivamente tutti i dati
dal dispositivo, è possibile eseguire un'operazione di cancellazione.
Impostazione di autorizzazioni di protezione per le applicazioni
BlackBerry 10 OS include un sistema di autorizzazioni che consente di controllare le informazioni e le
funzionalità a cui un'applicazione può accedere nel dispositivo BlackBerry. Ad esempio, è possibile
scegliere di consentire o negare l'accesso a messaggi e-mail, contatti, immagini o dati sulla posizione
del dispositivo per un'applicazione. È utile ricordare che alcune applicazioni richiedono autorizzazioni
specifiche per poter essere utilizzate. È anche possibile proteggere il dispositivo scaricando applicazioni
solo da origini attendibili, ad esempio lo storefront BlackBerry World.
Quando si apre un'applicazione per la prima volta, nel dispositivo potrebbe essere visualizzato un elenco
dei file e delle funzioni alle quali l'applicazione richiede di accedere. Se non si desidera che
l'applicazione acceda a un elemento, è possibile rifiutare la richiesta di accesso della stessa. Si
supponga ad esempio di aver scaricato un gioco che richiede l'accesso ai messaggi e-mail. In genere
ciò si verifica se il gioco include una funzione per la condivisione dei punteggi. Se tuttavia non si
desidera consentire al gioco di comporre e visualizzare messaggi e-mail, è possibile disattivare
l'accesso ai messaggi o eliminare l’applicazione. Per visualizzare o modificare le autorizzazioni per la
maggior parte delle applicazioni, si utilizzano le impostazioni del dispositivo.
Per alcune applicazioni, all’installazione viene richiesto di accettare o rifiutare tutte le autorizzazioni
richieste. In caso di rifiuto, la richiesta viene visualizzata di nuovo quando si apre l’applicazione per la
prima volta. Non è possibile modificare in seguito le autorizzazioni per l’applicazione a meno che non si
elimini e reinstalli l’applicazione.
Modifica o visualizzazione delle autorizzazioni per le applicazioni
In alcune applicazioni, se le autorizzazioni vengono disattivate, l'applicazione potrebbe non funzionare
come previsto. In tal caso, è necessario attivare alcune o tutte le autorizzazioni.
302
Manuale utente
Protezione e backup
L'impostazione di autorizzazione delle applicazioni Esegui quando ridotto a icona consente a
un'applicazione di continuare a eseguire le attività anche quando l'app viene ridotta a icona sul
dispositivo BlackBerry. Per estendere la durata della batteria, è possibile disattivare l'autorizzazione
Esegui quando ridotto a icona per le applicazioni nel dispositivo.
1. Nella schermata iniziale, posizionare il dito all'estremità superiore dello schermo e scorrere verso il
basso.
2. Toccare
Impostazioni > Protezione e privacy > Autorizzazioni applicazione.
• Per visualizzare le autorizzazioni per una determinata applicazione, toccare l'applicazione.
• Per visualizzare quali applicazioni utilizzano una particolare autorizzazione, nell'elenco a discesa
Autorizzazionitoccare l'autorizzazione desiderata.
3. Per attivare o disattivare un’autorizzazione, toccare l’opzione.
4. Riavviare il dispositivo per rendere effettive le modifiche apportate.
Informazioni correlate
Spegnimento del dispositivo, 136
Informazioni sulla tecnologia BlackBerry Guardian
È possibile scaricare le applicazioni e i giochi da BlackBerry World con BlackBerry Guardian con la
massima sicurezza.
BlackBerry Guardian controlla tutte le applicazioni e i giochi in BlackBerry World prima di renderli
disponibili per il download. BlackBerry Guardian è progettato per impedire il download delle applicazioni
e dei giochi che potrebbero includere software dannoso o rischi per la privacy. L'icona BlackBerry
Guardian nello storefront BlackBerry World indica che l'applicazione o il gioco è stato controllato in
relazione alla presenza di software dannoso o rischi per la privacy.
BlackBerry Guardian include anche tecnologia di Trend Micro, leader della protezione dei software.
BlackBerry Guardian viene costantemente aggiornato per identificare la maggior parte dei software
dannosi e dei rischi per la privacy.
Se in un'applicazione o in un gioco reso disponibile per il download viene rilevato software dannoso,
l'applicazione o il gioco viene rimosso da BlackBerry World.
Cancellazione dei dati contenuti nel dispositivo
Prima di cancellare dati dal dispositivo BlackBerry, è consigliabile effettuare il backup dei dati in un
computer. Con la cancellazione protetta i dati (account e-mail, applicazioni scaricate, file multimediali,
documenti, segnalibri del browser e impostazioni) vengono eliminati in modo permanente e non possono
essere recuperati.
1. Nella schermata iniziale, posizionare il dito all'estremità superiore dello schermo e scorrere verso il
basso.
2. Toccare
Impostazioni > Protezione e privacy > Cancellazione protetta.
303
Manuale utente
Protezione e backup
3. Digitare blackberry.
4. Toccare Elimina dati.
Al termine della cancellazione protetta, il dispositivo si spegne automaticamente. Per accendere il
dispositivo, premere il tasto di accensione/blocco.
Suggerimento: Se si prevede di cedere o riciclare il dispositivo, ricordarsi anche di rimuovere la scheda
SIM e la scheda di memoria.
Informazioni correlate
Eliminazione dell'area di lavoro, 283
Utilizzo del controllo genitori
La funzionalità Controllo genitori fornisce un maggior controllo sulle modalità di utilizzo e accesso a un
dispositivo BlackBerry. È possibile disattivare l’accesso a determinati contenuti, funzionalità e
applicazioni. Inoltre, è possibile limitare le chiamate e i messaggi in arrivo alle sole persone presenti
nell'applicazione Contatti.
Le impostazioni di Controllo genitori sono protette da password. Ciò ne rende difficile la modifica o la
disattivazione da parte di altri utenti. È possibile impostare il dispositivo di modo che richieda la
password del controllo genitori per aggiungere un account e-mail o di social networking o per acquistare
un'applicazione nello storefront BlackBerry World.
Nota: se è attivata la tecnologia BlackBerry Balance, la funzione Controllo genitori non è disponibile.
Limitazione dell'accesso a funzioni e contenuti
1. Nella schermata iniziale, posizionare il dito all'estremità superiore dello schermo e scorrere verso il
basso.
2. Toccare
Impostazioni > Protezione e privacy > Controllo genitori.
3. Attivare l'opzione Controllo genitori.
4. Immettere la password di Controllo genitori.
5. Modificare le opzioni in base alle esigenze.
Importazione di un certificato da un computer
1. Effettuare una delle seguenti operazioni:
• Per importare il certificato utilizzando una connessione USB, collegare il dispositivo BlackBerry al
computer mediante un cavo USB. Se necessario, immettere la password del dispositivo nel
computer.
• Per importare il certificato tramite una connessione Wi-Fi, nella schermata iniziale del dispositivo,
posizionare il dito all'estremità superiore dello schermo e scorrere verso il basso. Toccare
Impostazioni > Archivio e accesso. Attivare l'opzione Accesso Wi-Fi. Digitare una password di
accesso alla memoria. Toccare Identificazione sulla rete e prendere nota del Nome utente.
304
Protezione e backup
Manuale utente
2. Nella schermata iniziale del dispositivo, posizionare il dito all'estremità superiore dello schermo e
scorrere verso il basso.
3. Toccare
Impostazioni > Informazioni su.
4. Nell'elenco a discesa Categoria, toccare Rete.
5. Nella sezione Wi-Fi o USB, prendere nota dell’indirizzo IPv4.
6. Nel computer, individuare e copiare un file di certificati.
• Se nel computer è in esecuzione un sistema operativo Windows, digitare l'indirizzo IP in un
comando Esegui nel seguente formato: \\xxx.xxx.xxx.xxx.
• Se nel computer è in esecuzione un sistema operativo Mac, selezionare Vai > Collega al server.
Digitare l'indirizzo IP nel seguente formato: smb://xxx.xxx.xxx.xxx.
7. Attenersi a una delle procedure riportate di seguito:
• Se nel computer è in esecuzione un sistema operativo Windows, aprire la cartella media
\downloads. Se necessario, immettere il nome utente e la password di accesso al dispositivo.
• Se nel computer è in esecuzione un sistema operativo Mac, aprire la cartella media\downloads.
Se necessario, immettere il nome utente e la password di accesso al dispositivo.
8. Incollare il certificato nella cartella media\downloads o media/downloads.
9. Sul dispositivo, toccare
> Protezione e privacy > Certificati > Importa.
10.Seguire le istruzioni visualizzate sullo schermo.
Informazioni sulle smart card
Per sbloccare il dispositivo, è possibile utilizzare una smart card e la password del dispositivo
BlackBerry o dell'area di lavoro. È possibile utilizzare i certificati smart card per inviare messaggi con
protezione S/MIME.
Le smart card consentono di archiviare certificati e chiavi private. È possibile importare nel dispositivo i
certificati memorizzati in una smart card mediante un lettore di smart card esterno o una smart card
microSD. Le operazioni relative alle chiavi private, ad esempio la firma e la decrittografia, utilizzano la
smart card. Le operazioni relative alle chiavi pubbliche, ad esempio la verifica e la crittografia, utilizzano i
certificati pubblici del dispositivo.
Uso dell'autenticazione a due fattori
L'autenticazione a due fattori consente di utilizzare una smart card e la password per il dispositivo
BlackBerry o l'area di lavoro per sbloccare il dispositivo.
La funzione Immissione password smart è progettata per semplificare l'immissione delle password nel
dispositivo. Il dispositivo è in grado di ricordare il formato della password digitata nell'apposito campo e
visualizzare il tastierino numerico o alfanumerico appropriato sullo schermo. Inoltre, se la password per il
dispositivo o l'area di lavoro corrisponde alla password per la smart card, il dispositivo può inserire la
password per la smart card quando l'utente digita la password per il dispositivo e l'area di lavoro.
305
Manuale utente
Protezione e backup
1. Nella schermata iniziale, posizionare il dito all'estremità superiore dello schermo e scorrere verso il
basso.
2. Toccare
Impostazioni > Protezione e privacy > Password del dispositivo > Impostazioni
autenticatore.
3. Per configurare lo sblocco del dispositivo o dell'area di lavoro mediante una smart card, nell'elenco a
discesa Autenticatore utente smart card, toccare Dispositivo o Lavoro.
4. Eseguire una delle seguenti operazioni:
• Per impostare il dispositivo in modo da semplificare l'immissione della password per la smart card
e la password per il dispositivo o l'area di lavoro, attivare l'opzione Immissione password smart.
• Per impostare il blocco del dispositivo quando si rimuove la smart card dal dispositivo o da un
lettore di smart card esterno, attivare l'opzione Rimozione del blocco scheda.
Importazione di un certificato da una smart card
È possibile importare un certificato da una smart card microSD inserita nel dispositivo BlackBerry o in un
lettore per smart card esterno collegato al dispositivo tramite cavo USB o associato al dispositivo
tramite tecnologia Bluetooth.
1. Nella schermata iniziale, posizionare il dito all'estremità superiore dello schermo e scorrere verso il
basso.
2. Toccare
Impostazioni > Protezione e privacy > Smart Card > Importa certificati.
3. Seguire le istruzioni visualizzate sullo schermo.
Memorizzazione della password della smart card nel dispositivo
È possibile impostare la memorizzazione temporanea della password della smart card nel dispositivo
BlackBerry, in modo da non dover immettere la password con frequenza. Per svuotare la cache,
bloccare il dispositivo.
1. Nella schermata iniziale, posizionare il dito all'estremità superiore dello schermo e scorrere verso il
basso.
2. Toccare
Impostazioni > Protezione e privacy > Smart Card.
3. Attivare l'opzione Memorizzazione in cache del PIN.
Disattivazione delle notifiche LED per una smart card
Quando il dispositivo BlackBerry accede a dati memorizzati in una smart card, il LED rosso inizia a
lampeggiare. Tale indicatore può essere tuttavia disattivato.
1. Nella schermata iniziale, posizionare il dito all'estremità superiore dello schermo e scorrere verso il
basso.
2. Toccare
Impostazioni > Protezione e privacy > Smart Card.
3. Disattivare l'opzione Indicatore attività LED.
306
Protezione e backup
Manuale utente
Gestione password
È possibile utilizzare l'app Gestione password per memorizzare le password, i nomi utente e le domande
segrete in un'unica posizione. Se si desidera ottenere una password difficile da identificare, utilizzare
Gestione password, che consente di generare password casuali contenenti cifre, lettere e simboli.
Gestione password utilizza la crittografia per proteggere le password. Quando si inserisce la password
per l'app Gestione password, le password memorizzate in tale app vengono decrittografate in modo da
renderle visibili.
Trasferimento dei record delle password
Per trasferire i record delle password, è necessario eseguire prima il backup dei dati delle password nel
file di backup durante il passaggio da un dispositivo all'altro o aver esportato i record delle password a
un file di backup.
Se è stato salvato il file di backup in una scheda di memoria, inserire la scheda di memoria nel nuovo
dispositivo BlackBerry. Se il file di backup non è stato salvato in una scheda di memoria, è possibile
utilizzare BlackBerry Link per trasferire i record.
1. All'interno dell'applicazione Gestione password, far scorrere un dito dall'estremità superiore dello
schermo verso il basso.
2. Toccare
> Importa password.
3. Seguire le istruzioni visualizzate sullo schermo.
Memorizzazione dei record delle password nel cloud
Se i record delle password vengono memorizzati nel cloud, non è necessario trasferirli se si cambia
dispositivo BlackBerry. Quando si effettua la registrazione nel nuovo dispositivo utilizzando il BlackBerry
ID personale e la stessa password Gestione password utilizzata per il dispositivo precedente, i record
vengono visualizzati nell'applicazione Gestione password.
1. All'interno dell'applicazione Gestione password, far scorrere un dito dall'estremità superiore dello
schermo verso il basso.
2. Toccare
.
3. Attivare l'opzione Sincronizzazione con il cloud.
Per eliminare i record delle password memorizzati nel cloud, toccare Elimina i record del cloud.
Gestione dei record delle password
Nell'app Gestione password, attenersi a una delle procedure riportate di seguito:
• Per aggiungere un record, toccare
. Immettere le informazioni necessarie. Toccare Salva.
• Per modificare un record, toccare il record. Toccare
. Modificare le informazioni. Toccare Salva.
307
Protezione e backup
Manuale utente
• Per copiare un record, toccarlo e tenerlo premuto. Toccare
.
• Per impostare un record come preferito, toccarlo e tenerlo premuto. Toccare
visualizzati all'inizio dei record delle password.
• Per eliminare un record, toccarlo e tenerlo premuto. Toccare .
Suggerimento: È possibile selezionare più record da eliminare toccando
. I preferiti vengono
.
Utilizzo di un record di una password per accedere a un sito Web
Dopo aver impostato Gestione password per utilizzare Gestione password Browser, è possibile usare
nome utente o password da un record di una password per accedere a un sito Web.
1. All'interno dell'applicazione Gestione password, far scorrere un dito dall'estremità superiore dello
schermo verso il basso.
2. Toccare
.
3. Nell'elenco a discesa Apri sito Web in, toccare Browser di Gestione password.
4. Per utilizzare nome utente e password nella pagina di accesso a un sito Web, toccare il record della
password. Toccare Sito Web.
Creazione di un record della password condividendo un testo o un indirizzo Web
1. Accedere a un sito Web o aprire un'applicazione e selezionare il testo da condividere con Gestione
password.
2. Toccare
>
.
3. Toccare Gestione password.
4. Aggiungere eventuali informazioni al nuovo record.
5. Toccare Salva.
Modifica della password di Gestione password
1. All'interno dell'applicazione Gestione password, far scorrere un dito dall'estremità superiore dello
schermo verso il basso.
2. Toccare
> Modifica password di Gestione password.
3. Seguire le istruzioni visualizzate sullo schermo.
Blocco di Gestione password
1. All'interno dell'applicazione Gestione password, far scorrere un dito dall'estremità superiore dello
schermo verso il basso.
2. Eseguire una delle seguenti operazioni:
• Per bloccare Gestione password manualmente, toccare
.
308
Protezione e backup
Manuale utente
• Per modificare quando Gestione password si blocca automaticamente, toccare
disattivare una delle opzioni Blocca.
. Attivare o
Ricerca in Gestione password
1. Nell'app Gestione password, toccare
.
2. Digitare il titolo, il nome utente, il nome del sito Web o le note da cercare.
3. Toccare il record della password appropriato.
È possibile aggiungere un nuovo record toccando Aggiungi a Gestione password.
Creazione di domande segrete e risposte
È possibile creare e memorizzare le domande segrete e le relative risposte nei record delle password
così da non doversi ricordare tutte le domande e le risposte impostate in ogni singolo sito Web.
1. Nell'app Gestione password, aggiungere un nuovo record o selezionare un record esistente. Toccare
.
2. Nella schermata Aggiungi o Modifica, toccare
.
3. Selezionare una domanda dall'elenco o creare una domanda personalizzata toccando
.
4. Digitare la risposta o toccare Genera una risposta.
5. Toccare Salva.
Scansione delle password per rilevare eventuali rischi per la protezione
È possibile eseguire la scansione delle password Gestione password per stabilirne il livello di
vulnerabilità o se sono troppo comuni.
1. Nell'applicazione Gestione password, toccare
.
2. Toccare Esegui scansione ora.
3. Toccare un record di una password con contrassegno per ulteriori informazioni sui rischi associati.
Per rendere la password più sicura, modificarla in Gestione password e sul relativo sito Web.
Come impedire la copia di password e nome utente
Quando questa opzione viene disattivata, è necessario immettere manualmente password e nomi
utente.
1. All'interno dell'applicazione Gestione password, far scorrere un dito dall'estremità superiore dello
schermo verso il basso.
2. Toccare
.
3. Disattivare l'opzione Consenti copia in Appunti.
309
Protezione e backup
Manuale utente
Come nascondere o mostrare le password in Gestione password
Nell'applicazione Gestione password, attenersi a una delle procedure riportate di seguito:
• Posizionare il dito all'estremità superiore dello schermo e scorrere verso il basso. Toccare
o disattivare l'opzione Mostra password.
• In un campo password, toccare
. Attivare
.
Modifica dei criteri per generare le password
Quando si aggiunge un record di una password, Gestione password può generare una password
casuale.
1. All'interno dell'applicazione Gestione password, far scorrere un dito dall'estremità superiore dello
schermo verso il basso.
2. Toccare
ed effettuare una delle seguenti operazioni:
• Modificare il campo Lunghezza.
• Attivare o disattivare le opzioni Includi lettere, Includi numeri o Includi simboli.
310
Manuale utente
Note legali
Note legali
©2015
BlackBerry. Tutti i diritti riservati. BlackBerry® e i relativi marchi, nomi e logo sono di proprietà di
BlackBerry Limited e sono registrati e/o utilizzati negli Stati Uniti e in altri Paesi.
Adobe e Flash sono marchi di Adobe Systems Incorporated. Android, Gmail e YouTube sono marchi di
Google Inc. Apple, iCal, iPhone e Mac sono marchi di Apple Inc. Bluetooth è un marchio di Bluetooth
SIG. Box è un marchio di Box, Inc. DLNA Certified è un marchio di Digital Living Network Alliance.
Evernote è un marchio di Evernote Corporation. Facebook è un marchio di Facebook, Inc. GSM è un
marchio di GSM MOU Association. HDMI è un marchio di HDMI Licensing, LLC. IBM Notes e IBM Notes
Traveler sono marchi registrati di International Business Machines Corporation. joyn is a trademark of
GSMA. LinkedIn è un marchio di LinkedIn Corporation. Microsoft, ActiveSync, Excel, Outlook,
PowerPoint e Windows sono marchi registrati di Microsoft Corporation. Porsche Design è un marchio di
Dr. Ing. H.C.F. Porsche Aktiengesellschaft. QR Code è un marchio di DENSO WAVE INCORPORATED in
Giappone e in altri paesi. Sina Weibo è un marchio di Beijing Sina Internet Information Service Co. Ltd.
Sorenson Spark è un marchio di Sorenson Media, Inc. Twitter è un marchio di Twitter, Inc. Miracast, WiFi e Wi-Fi Protected Setup sono marchi di Wi-Fi Alliance. Cisco WebEx e WebEx sono marchi di Cisco
Systems, Inc. e/o delle relative società affiliate negli Stati Uniti e in altri paesi. Tutti gli altri marchi sono di
proprietà dei rispettivi titolari.
La presente documentazione, compresa tutta la documentazione ivi allegata come riferimento, ad
esempio quella fornita o resa disponibile nel sito Web di BlackBerry, viene fornita o resa accessibile
"COSÌ COM'È", "COME DISPONIBILE" e senza alcuna condizione, approvazione, garanzia o
dichiarazione di alcun tipo da parte di BlackBerry Limited e delle relative società affiliate ("BlackBerry").
BlackBerry non si assume alcuna responsabilità per errori tipografici, tecnici ed errori, imprecisioni o
omissioni di altro tipo presenti nella documentazione. Al fine di tutelare le informazioni proprietarie e
riservate e/o i segreti commerciali di BlackBerry, è possibile che alcuni aspetti delle tecnologie di
BlackBerry vengano descritti in modo generico nella presente documentazione. BlackBerry si riserva il
diritto di modificare periodicamente le informazioni contenute nella presente documentazione, senza
alcun obbligo di distribuzione agli utenti di modifiche, aggiornamenti, miglioramenti o aggiunte alla
presente documentazione in tempo utile.
La presente documentazione potrebbe contenere riferimenti a fonti di informazioni, hardware o software,
prodotti o servizi di terzi, compresi componenti e contenuti protetti da copyright e/o siti Web di terzi
(collettivamente denominati "Prodotti e servizi di terzi"). BlackBerry non controlla né è responsabile per
eventuali Prodotti e servizi di terzi, inclusi, senza alcuna limitazione, il contenuto, l'accuratezza, la
conformità al copyright, le prestazioni, la compatibilità, l'affidabilità, la legalità, la decenza, i collegamenti
o qualsiasi altro aspetto dei Prodotti e servizi di terzi. La presenza di riferimenti a Prodotti e Servizi di
terzi nella presente documentazione non implica in nessun caso l'approvazione da parte di BlackBerry
dei Prodotti e Servizi di terzi o dei terzi.
A MENO CHE LE LEGGI APPLICABILI NELLA GIURISDIZIONE VIGENTE LO PROIBISCANO, CON IL
PRESENTE DOCUMENTO SI ESCLUDONO TUTTE LE CONDIZIONI, APPROVAZIONI, GARANZIE,
311
Manuale utente
Note legali
DICHIARAZIONI IMPLICITE O ESPLICITE DI OGNI GENERE, COMPRESE, SENZA ALCUNA
LIMITAZIONE, LE CONDIZIONI, APPROVAZIONI, GARANZIE, DICHIARAZIONI O GARANZIE DI
DURATA, IDONEITÀ A UN PARTICOLARE SCOPO O USO, COMMERCIABILITÀ, QUALITÀ, NON
VIOLAZIONE, QUALITÀ SODDISFACENTE O TITOLO, OVVERO DERIVANTI DA STATUTI O USANZE
COMMERCIALI O USI DI COMMERCIO, O ANCORA CORRELATE ALLA DOCUMENTAZIONE O
ALL'USO DI QUESTA, OVVERO ALLE PRESTAZIONI O ALLE MANCATE PRESTAZIONI DI SOFTWARE,
HARDWARE, SERVIZI O QUALSIASI TIPO DI PRODOTTI E SERVIZI DI TERZI IVI NOMINATI. L'UTENTE
POTREBBE INOLTRE GODERE DI ULTERIORI DIRITTI A SECONDA DELLO STATO O DELLA
PROVINCIA DI APPARTENENZA. È POSSIBILE CHE ALCUNE GIURISDIZIONI NON CONSENTANO
L'ESCLUSIONE O LA LIMITAZIONE DI GARANZIE E CONDIZIONI IMPLICITE. NEI LIMITI CONSENTITI
DALLA LEGGE, TUTTE LE GARANZIE E CONDIZIONI IMPLICITE IN RELAZIONE ALLA PRESENTE
DOCUMENTAZIONE, CONSIDERANDO CHE LA LORO ESCLUSIONE NON È CONCESSA, IN BASE A
QUANTO SPECIFICATO PRIMA, MENTRE LA LORO LIMITAZIONE È CONCESSA, VENGONO QUI
LIMITATE A NOVANTA (90) GIORNI A PARTIRE DALLA DATA DI ACQUISTO DELLA
DOCUMENTAZIONE O L'ELEMENTO OGGETTO DELLA LAMENTELA.
ENTRO I LIMITI MASSIMI CONSENTITI DALLE LEGGI APPLICABILI NELLA GIURISDIZIONE VIGENTE,
BLACKBERRY NON PUÒ ESSERE IN NESSUN CASO RITENUTA RESPONSABILE DI QUALSIASI TIPO
DI DANNI RELATIVI ALLA PRESENTE DOCUMENTAZIONE O ALL'USO DI QUESTA, OVVERO ALLE
PRESTAZIONI O MANCATE PRESTAZIONI DI QUALSIASI SOFTWARE, HARDWARE, SERVIZIO O
QUALSIASI DEI PRODOTTI E SERVIZI DI TERZI DI CUI SOPRA, COMPRESI, SENZA LIMITAZIONE, I
DANNI SEGUENTI: DIRETTI, CONSEQUENZIALI, ESEMPLARI, INCIDENTALI, INDIRETTI, SPECIALI,
PUNITIVI O AGGRAVATI, DANNI DERIVANTI DALLA PERDITA DI RICAVI O PROFITTI, MANCATA
REALIZZAZIONE DEI GUADAGNI PREVISTI, INTERRUZIONE DELL'ATTIVITÀ COMMERCIALE, PERDITA
DI INFORMAZIONI COMMERCIALI, PERDITA DI OPPORTUNITÀ COMMERCIALI OVVERO
DANNEGGIAMENTO O PERDITA DI DATI, MANCATA TRASMISSIONE O RICEZIONE DI DATI,
PROBLEMI ASSOCIATI A QUALSIASI DELLE APPLICAZIONI UTILIZZATE CON I PRODOTTI O I SERVIZI
BLACKBERRY, COSTI DERIVANTI DA TEMPI MORTI, MANCATO USO DEI PRODOTTI O DEI SERVIZI
BLACKBERRY O DI PARTI DI ESSI OVVERO DI QUALSIASI SERVIZIO DI DISPONIBILITÀ, COSTO DI
SERVIZI SOSTITUTIVI, COSTI DI COPERTURA, STRUTTURE O SERVIZI, COSTI DI CAPITALE OVVERO
ALTRE PERDITE DI CARATTERE PECUNIARIO DI TALE TIPO, SIA NEL CASO IN CUI TALI DANNI
SIANO PREVISTI CHE NEL CASO IN CUI NON LO SIANO, E ANCHE QUALORA BLACKBERRY SIA
STATA AVVISATA DELLA POSSIBILITÀ DEL VERIFICARSI DI TALI DANNI.
NEI LIMITI MASSIMI CONSENTITI DALLE LEGGI APPLICABILI NELLA GIURISDIZIONE VIGENTE,
BLACKBERRY NON HA NESSUN ALTRO OBBLIGO, DOVERE O RESPONSABILITÀ RELATIVAMENTE
ALL'ADEMPIMENTO DEL CONTRATTO, NEGLIGENZA O ALTRO NEI CONFRONTI DELL'UTENTE,
COMPRESA LA RESPONSABILITÀ PER NEGLIGENZA O COMPATIBILITÀ.
LE LIMITAZIONI, ESCLUSIONI ED ESCLUSIONI DI RESPONSABILITÀ RIPORTATE NEL PRESENTE
DOCUMENTO SI APPLICANO: (A) INDIPENDENTEMENTE DALLA NATURA DELLA CAUSA
DELL'AZIONE, DELLA RICHIESTA O DELL'AZIONE INTRAPRESA DALL'UTENTE, COMPRESE, SENZA
LIMITAZIONE, LA VIOLAZIONE DEL CONTRATTO, LA NEGLIGENZA, LE AZIONI LESIVE, LA
COMPATIBILITÀ O QUALSIASI ALTRO DANNO CONTEMPLATO DALLA LEGGE E RIMARRANNO IN
312
Manuale utente
Note legali
VIGORE IN SEGUITO A VIOLAZIONI DI FONDO O AL MANCATO ADEMPIMENTO DELLO SCOPO ALLA
BASE DEL PRESENTE CONTRATTO O DI QUALSIASI CLAUSOLA IN ESSO PRESENTE; E (B) A
BLACKBERRY E ALLE RELATIVE SOCIETÀ AFFILIATE, AI SUCCESSORI DI QUESTE, AI CESSIONARI,
AGLI AGENTI, AI FORNITORI (IVI COMPRESI I PROVIDER DI SERVIZI), AI RIVENDITORI AUTORIZZATI
BLACKBERRY (IVI COMPRESI I PROVIDER DI SERVIZI) E AI RISPETTIVI DIRETTORI, DIPENDENTI E
COLLABORATORI INDIPENDENTI.
OLTRE ALLE LIMITAZIONI ED ESCLUSIONI DI CUI SOPRA, IN NESSUN CASO SU DIRETTORI,
DIPENDENTI, AGENTI, RIVENDITORI, FORNITORI, COLLABORATORI INDIPENDENTI DI BLACKBERRY
O TUTTI GLI AFFILIATI DI BLACKBERRY RICADRÀ LA RESPONSABILITÀ DERIVANTE DA O
CORRELATA ALLA PRESENTE DOCUMENTAZIONE.
Prima della sottoscrizione, dell'installazione o dell'utilizzo di Prodotti e servizi di terzi, è responsabilità
dell'utente assicurarsi che il provider di servizi garantisca il supporto di tutte le relative funzioni. Alcuni
provider di servizi di traffico telefonico potrebbero non offrire la funzionalità di esplorazione in Internet
con un abbonamento a BlackBerry® Internet Service. Controllare con il provider di servizi la disponibilità,
le disposizioni di roaming, i piani di servizio e le funzionalità. Per l'installazione o l'utilizzo di Prodotti e
servizi di terzi con prodotti e servizi BlackBerry potrebbero essere necessari uno o più brevetti, marchi,
copyright o licenze di altro tipo al fine di evitare violazioni dei diritti di terzi. L'utilizzo di Prodotti e servizi
di terzi e l'eventuale necessità di licenze di terzi sono responsabilità esclusive dell'utente. Nel caso in cui
sia necessario, l'utente è responsabile del relativo acquisto. L'utente non deve installare o utilizzare
Prodotti e servizi di terzi fino all'acquisto delle relative licenze richieste. Tutti i Prodotti e servizi di terzi
forniti con i prodotti e i servizi BlackBerry hanno lo scopo di offrire maggiore comodità all'utente e
vengono forniti "COSÌ COME SONO", senza condizioni, approvazioni, garanzie, dichiarazioni espresse o
implicite di qualsiasi tipo da parte di BlackBerry. BlackBerry non si assume nessun tipo di responsabilità
a tale riguardo. L'utilizzo da parte dell'utente di Prodotti e servizi di terzi deve essere sottoposto e
soggetto all'accettazione da parte dell'utente stesso dei termini di licenze indipendenti e altri contratti ivi
applicabili con terzi, salvo quanto espressamente coperto da eventuali licenze o altri contratti stipulati
con BlackBerry.
I termini di utilizzo di tutti i prodotti o servizi BlackBerry vengono definiti in una licenza o in un altro
contratto indipendente stipulato con BlackBerry ivi applicabile. NESSUNA AFFERMAZIONE
CONTENUTA NELLA PRESENTE DOCUMENTAZIONE PUÒ SOSTITUIRE CONTRATTI O GARANZIE
SCRITTI ESPLICITI FORNITI DA BLACKBERRY PER PARTI DI PRODOTTI O SERVIZI BLACKBERRY
DIVERSI DA QUELLI INDICATI NELLA PRESENTE DOCUMENTAZIONE.
Le informazioni fornite nel presente manuale sono applicabili ai seguenti modelli di smartphone:
RGE111LW
RGF111LW
313
Manuale utente
Note legali
BlackBerry Limited
2200 University Avenue East
Waterloo, Ontario
Canada N2K 0A7
BlackBerry UK Limited
200 Bath Road
Slough, Berkshire SL1 3XE
Regno Unito
Pubblicato in Canada
314