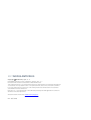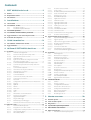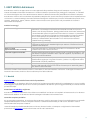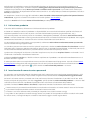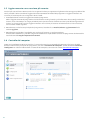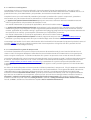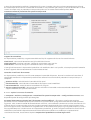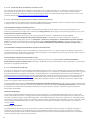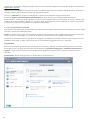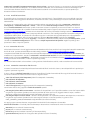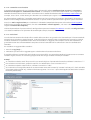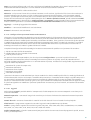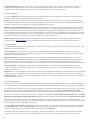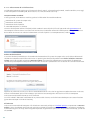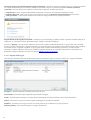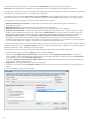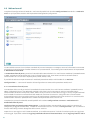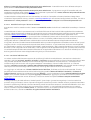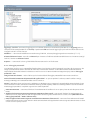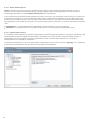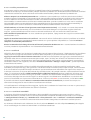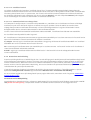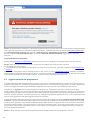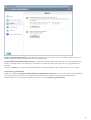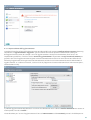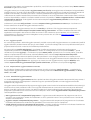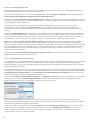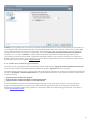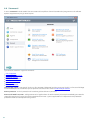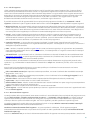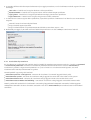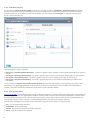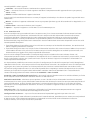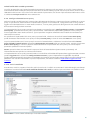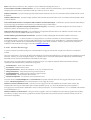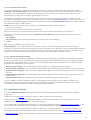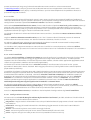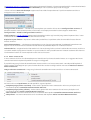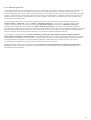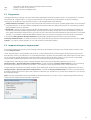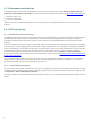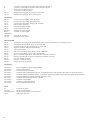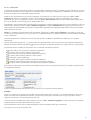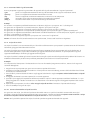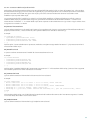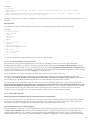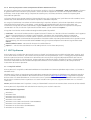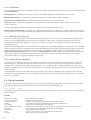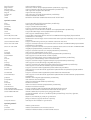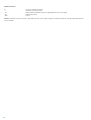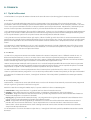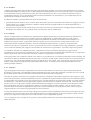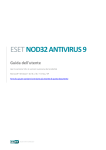Download Scarica
Transcript
ESET NOD32 ANTIVIRUS 6
Guida dell'utente
(destinata alla versione del prodotto 6.0 e versioni successive)
Microsoft Windows 8 / 7 / Vista / XP / Home Server
Fare clic qui per scaricare la versione più recente di questo documento
ESET NOD32 ANTIVIRUS
Copyright 2012 di ESET, spol. s r. o.
ESET NOD32 Antivirus è stato sviluppato da ESET, spol. s r. o.
Per ulteriori informazioni, visitare il sito Web www.eset.it.
Tutti i diritti riservati. Sono vietate la riproduzione, l'archiviazione in sistemi di registrazione
o la trasmissione in qualsiasi forma o con qualsiasi mezzo, elettronico, meccanico, tramite
fotocopia, registrazione, scansione o altro della presente documentazione in assenza di
autorizzazione scritta dell'autore.
ESET, spol. s r. o. si riserva il diritto di modificare qualsiasi parte dell'applicazione software
descritta senza alcun preavviso.
Assistenza clienti nel mondo: www.eset.it/supporto
REV. 12/3/2012
Contenuti
1. ESET
NOD32 Antivirus 6
..................................................5
1.1
Novità
........................................................................5
1.2 Requisiti
........................................................................6
di sistema
1.3 Prevenzione
........................................................................6
2. Installazione
..................................................8
2.1 Live installer
........................................................................8
2.2 Installazione
........................................................................9
off-line
2.2.1
Installazione
.................................................................................10
tipica
2.2.2
Installazione
.................................................................................10
personalizzata
2.3 Attivazione
........................................................................11
prodotto
2.4 Inserimento
........................................................................11
di nome utente e password
2.5 Aggiornamento
........................................................................12
a una versione più recente
4.2.2
4.2.2.1
4.2.2.1.1
4.2.2.2
4.2.3
4.2.3.1
4.2.3.2
4.2.3.3
4.2.3.3.1
4.2.3.3.2
4.2.3.4
4.2.3.4.1
4.2.3.4.1.1
4.2.3.4.1.2
4.2.3.4.1.3
4.2.4
Protezione
.................................................................................39
accesso Web
HTTP,
.............................................................................39
HTTPS
Modalità
...............................................................................40
attiva per i browser Internet
Gestione
.............................................................................40
indirizzo URL
Filtraggio
.................................................................................41
protocolli
Web .............................................................................42
e client di posta
Applicazioni
.............................................................................42
escluse
Indirizzi
.............................................................................43
IP esclusi
Aggiungi
...............................................................................43
indirizzo IPv4
Aggiungi
...............................................................................43
indirizzo IPv6
Verifica
.............................................................................44
protocollo SSL
Certificati
...............................................................................44
Certificati
............................................................................44
attendibili
Certificati
............................................................................45
esclusi
Comunicazioni
............................................................................45
SSL crittografate
Protezione
.................................................................................45
Anti-Phishing
4.3 Aggiornamento
........................................................................46
del programma
4.3.1
Impostazione
.................................................................................49
dell'aggiornamento
4.3.1.1
Aggiorna
.............................................................................50
profili
3. Guida
introduttiva
..................................................13
4.3.1.2
Impostazione
.............................................................................50
aggiornamento avanzata
4.3.1.2.1
Modalità
...............................................................................50
di aggiornamento
3.1 Introduzione
........................................................................13
all'interfaccia utente
4.3.1.2.2 Server
...............................................................................51
proxy
3.2 Aggiornamenti
........................................................................15
4.3.1.2.3 Connessione
...............................................................................52
alla LAN
4.3.1.3
Annullamento
.............................................................................52
aggiornamento
4. Utilizzo
di ESET NOD32 Antivirus
..................................................17
4.3.2
Come
.................................................................................53
creare attività di aggiornamento
4.1 Computer
........................................................................18
4.4 Strumenti
........................................................................54
4.1.1
Antivirus
.................................................................................19
e antispyware
4.4.1
File.................................................................................55
di rapporto
4.1.1.1
Protezione
.............................................................................19
file system in tempo reale
4.4.1.1
Manutenzione
.............................................................................55
rapporto
4.1.1.1.1
Opzioni
...............................................................................20
avanzate di controllo
4.4.2
Pianificazione
.................................................................................56
attività
4.1.1.1.2
Livelli
...............................................................................21
di pulizia
4.4.3
Statistiche
.................................................................................57
di protezione
4.1.1.1.3
Quando modificare la configurazione della
4.4.4
Attività
.................................................................................58
di verifica
protezione
...............................................................................21
in tempo reale
4.4.5
ESET
.................................................................................58
SysInspector
4.1.1.1.4
Controllo
...............................................................................22
della protezione in tempo reale
4.4.6
ESET
.................................................................................59
Live Grid
4.1.1.1.5
Cosa fare se la protezione in tempo reale non
4.4.6.1
File sospetti
.............................................................................60
funziona
...............................................................................22
4.4.7
Processi
.................................................................................60
in esecuzione
4.1.1.2
Controllo
.............................................................................22
del computer
4.4.8
Quarantena
.................................................................................62
4.1.1.2.1
Launcher
...............................................................................23
controllo personalizzato
4.4.9
Configurazione
.................................................................................63
del server proxy
4.1.1.2.2
Avanzamento
...............................................................................24
controllo
4.4.10
Avvisi
.................................................................................63
e notifiche
4.1.1.2.3
Profili
...............................................................................25
di scansione
4.4.10.1
Formato
.............................................................................64
dei messaggi
4.1.1.3
Controllo
.............................................................................25
all'avvio
4.4.11
Invio
.................................................................................65
di file per l'analisi
4.1.1.3.1
Controllo
...............................................................................25
automatico file di avvio
4.4.12
Aggiornamenti
.................................................................................65
del sistema
4.1.1.4
Controllo
.............................................................................26
stato inattivo
2.6 Controllo
........................................................................12
del computer
4.1.1.5
4.1.1.6
4.1.1.6.1
4.1.1.6.2
4.1.1.6.3
4.1.1.6.4
4.1.1.6.5
4.1.1.6.6
4.1.1.7
4.1.1.8
4.1.2
4.1.2.1
4.1.2.2
4.1.3
Esclusioni
.............................................................................26
Configurazione
.............................................................................27
parametri motore ThreatSense
Oggetti
...............................................................................27
Opzioni
...............................................................................28
Pulizia
...............................................................................28
Estensioni
...............................................................................28
Limiti
...............................................................................29
Altro
...............................................................................29
Rilevamento
.............................................................................30
di un'infiltrazione
Protezione
.............................................................................31
documenti
Supporti
.................................................................................31
rimovibili
Regole
.............................................................................32
di filtraggio
Modifica
.............................................................................33
regola di filtraggio
Sistema
.................................................................................33
anti-intrusione basato su host (HIPS)
4.5 Interfaccia
........................................................................65
utente
4.5.1
Grafica
.................................................................................66
4.5.2
Avvisi
.................................................................................66
e notifiche
4.5.2.1
Configurazione
.............................................................................66
avanzata
4.5.3
Finestre
.................................................................................67
di notifica nascoste
4.5.4
Configurazione
.................................................................................67
dell'accesso
4.5.5
Menu
.................................................................................67
del programma
4.5.6
Menu
.................................................................................68
contestuale
4.5.7
Modalità
.................................................................................69
giocatore
4.2 Web........................................................................36
ed e-mail
4.2.1
Protezione
.................................................................................36
client di posta
4.2.1.1
Integrazione
.............................................................................37
con client e-mail
4.2.1.1.1
Configurazione
...............................................................................37
della protezione client di posta
4.2.1.2
Scanner
.............................................................................38
IMAP, IMAPS
4.2.1.3
Filtro.............................................................................38
POP3, POP3S
5.3 Diagnostica
........................................................................71
5. Utente
avanzato
..................................................70
5.1 Gestione
........................................................................70
profili
5.2 Tasti
........................................................................70
di scelta rapida
5.4 Importa
........................................................................71
ed esporta impostazioni
5.5 Rilevamento
........................................................................72
stato inattivo
5.6 ESET........................................................................72
SysInspector
5.6.1
Introduzione
.................................................................................72
a ESET SysInspector
5.6.1.1
5.6.2
5.6.2.1
5.6.2.2
5.6.2.2.1
5.6.2.3
5.6.3
5.6.4
5.6.4.1
5.6.4.2
5.6.4.3
5.6.5
5.6.6
Avvio.............................................................................72
di ESET SysInspector
Interfaccia
.................................................................................73
utente e utilizzo dell'applicazione
Comandi
.............................................................................73
del programma
Navigare
.............................................................................74
in ESET SysInspector
Tasti...............................................................................75
di scelta rapida
Confronta
.............................................................................77
Parametri
.................................................................................78
della riga di comando
Script
.................................................................................78
di servizio
Generazione
.............................................................................78
dello script di servizio
Struttura
.............................................................................79
dello script di servizio
Esecuzione
.............................................................................81
degli script di servizio
Domande
.................................................................................81
frequenti
ESET SysInspector come componente di ESET
NOD32
.................................................................................83
Antivirus
5.7 ESET........................................................................83
SysRescue
5.7.1
Requisiti
.................................................................................83
minimi
5.7.2
Come
.................................................................................84
creare un CD di ripristino
5.7.3
Selezione
.................................................................................84
delle destinazioni
5.7.4
Impostazioni
.................................................................................84
5.7.4.1
Cartelle
.............................................................................84
5.7.4.2
Antivirus
.............................................................................85
ESET
5.7.4.3
Impostazioni
.............................................................................85
avanzate
5.7.4.4
Protocollo
.............................................................................85
Internet
5.7.4.5
Dispositivo
.............................................................................85
USB di avvio
5.7.4.6
Masterizza
.............................................................................86
5.7.5
Utilizzo
.................................................................................86
di ESET SysRescue
5.7.5.1
Utilizzo
.............................................................................86
di ESET SysRescue
5.8 Riga........................................................................86
di comando
6. Glossario
..................................................89
6.1 Tipi ........................................................................89
di infiltrazioni
6.1.1
Virus
.................................................................................89
6.1.2
Worm
.................................................................................89
6.1.3
Trojan
.................................................................................89
horse
6.1.4
Rootkit
.................................................................................90
6.1.5
Adware
.................................................................................90
6.1.6
Spyware
.................................................................................90
6.1.7
Programmi
.................................................................................91
di compressione
6.1.8
Applicazioni
.................................................................................91
potenzialmente pericolose
6.1.9
Applicazioni
.................................................................................91
potenzialmente indesiderate
6.2 E-mail
........................................................................91
6.2.1
Pubblicità
.................................................................................92
6.2.2
Hoax:
.................................................................................92
truffe e bufale
6.2.3
Phishing
.................................................................................92
6.2.4
Riconoscimento
.................................................................................92
messaggi spamming
1. ESET NOD32 Antivirus 6
ESET NOD32 Antivirus 6 rappresenta un nuovo approccio alla protezione integrata del computer. La versione più
recente del motore di controllo ThreatSense® sfrutta la velocità e la precisione per proteggere il computer. Il risultato è
un sistema intelligente che rileva continuamente attacchi e software dannoso che potrebbero minacciare il computer.
ESET NOD32 Antivirus 6 è una soluzione di protezione completa che associa massime prestazioni ad un impatto minimo
sul sistema. Le nostre tecnologie avanzate utilizzano l'intelligenza artificiale per prevenire l'infiltrazione da parte di virus,
spyware, trojan horse, worm, adware, rootkit e altre minacce senza ripercussioni sulle prestazioni del sistema o
interruzioni del computer.
Funzioni e vantaggi
Antivirus e antispyware
Rileva e pulisce in modo proattivo virus, worm, trojan e rootkit noti e
sconosciuti. La tecnologia avanzata del rilevamento euristico rileva persino
malware mai rilevati precedenza, proteggendo l'utente da minacce sconosciute
e neutralizzandole prima che possano arrecare danni al sistema. La protezione
accesso Web e Anti-Phishing monitora la comunicazione tra i browser Web e i
server remoti (compreso il protocollo SSL). La protezione client di posta
garantisce il controllo delle comunicazioni via e-mail ricevute mediante i
protocolli POP3(S) e IMAP(S).
Aggiornamenti periodici
L'aggiornamento periodico del database delle firme antivirali e dei moduli del
programma rappresenta il metodo migliore per ottenere il livello massimo di
protezione del computer.
ESET Live Grid
(reputazione basata sul cloud)
È possibile controllare la reputazione dei processi in esecuzione e dei file
direttamente da ESET NOD32 Antivirus.
Controllo supporti rimovibili
Controlla automaticamente tutte le memorie USB, le schede di memoria e i CD/
DVD. Blocca i supporti rimovibili in base al tipo di supporto, al produttore, alle
dimensioni e ad altri attributi.
Funzionalità HIPS
È possibile personalizzare il comportamento del sistema in maggiori dettagli,
specificando le regole per il registro di sistema, i processi e i programmi attivi e
ottimizzando il livello di protezione.
Modalità giocatore
Rimanda tutte le finestre popup, gli aggiornamenti o altre attività di sistema
intensive allo scopo di preservare le risorse di sistema per le attività di gioco o
altre attività a schermo intero.
Affinché le funzioni di ESET NOD32 Antivirus siano attive, è necessario attivare una licenza. Si consiglia di rinnovare la
licenza di ESET NOD32 Antivirus alcune settimane prima della scadenza.
1.1 Novità
Ripristino del database delle firme antivirali precedente
Se si sospetta che un database delle firme antivirali o l'aggiornamento del modulo di un prodotto possa essere instabile
o danneggiato, è possibile ripristinare la versione precedente e disattivare qualsiasi aggiornamento per un determinato
periodo di tempo.
Protezione Anti-Phishing migliorata
ESET NOD32 Antivirus consentirà di visualizzare una notifica di avviso con varie opzioni nel momento in cui un browser
Web tenta di accedere ai siti Web o ai domini catalogati nel database dei malware ESET.
Controllo completo periodico
Per una maggiore protezione, la versione 6 di ESET NOD32 Antivirus consente di eseguire periodicamente un controllo
completo del computer durante il tempo di inattività. Il controllo è ottimizzato per non essere attivato in caso di
alimentazione del computer a batteria.
I controlli completi periodici contribuiscono a rilevare minacce inattive sul computer e migliorano le informazioni
provenienti dal Cloud ESET relative alle minacce o ai file noti e sconosciuti.
5
Controllo dei miglioramenti dei file scaricati
Nelle versioni precedenti, i file scaricati da Internet venivano controllati da ESET solo al termine del download. ESET
NOD32 Antivirus 6 esegue il controllo di specifici tipi di file (ad esempio, archivi) durante il processo di download in
modo tale che l'utente non debba attendere il controllo dei file dopo il processo di download.
Notifiche applicazione unificate
Nella versione 6 il design e il layout di tutte le finestre di notifica è stato unificato.
1.2 Requisiti di sistema
Per il corretto funzionamento di ESET NOD32 Antivirus, il sistema deve soddisfare i seguenti requisiti hardware e
software:
Microsoft® Windows® XP
400 MHz 32 bit (x86)/64 bit (x64)
128 MB di memoria di sistema (RAM)
320 MB di spazio disponibile
Super VGA (800 x 600)
Microsoft® Windows® 7, 8, Vista, Home Server
1 GHz 32 bit (x86)/64 bit (x64)
512 MB di memoria di sistema (RAM)
320 MB di spazio disponibile
Super VGA (800 x 600)
1.3 Prevenzione
Quando si utilizza il computer, e in particolare quando si naviga in Internet, occorre tenere presente che nessun sistema
antivirus al mondo può eliminare completamente il rischio di infiltrazioni e attacchi. Per garantire la massima protezione
e comodità, è essenziale utilizzare correttamente la soluzione antivirus e attenersi ad alcune regole utili:
Eseguire regolarmente l'aggiornamento
In base alle statistiche ottenute da ESET Live Grid, ogni giorno vengono create migliaia di infiltrazioni nuove e uniche
per aggirare le misure di sicurezza esistenti e generare profitti per i rispettivi autori, a spese e discapito di altri utenti. Gli
specialisti dei laboratori antivirus ESET analizzano queste minacce su base giornaliera e preparano e rilasciano gli
aggiornamenti per migliorare costantemente il livello di protezione per gli utenti. Per garantire l'efficacia massima di
questi aggiornamenti, è importante che questi vengano configurati correttamente sul sistema. Per ulteriori
informazioni su come configurare gli aggiornamenti, consultare il capitolo Impostazione dell'aggiornamento.
Scaricare le patch di protezione
Gli autori di software dannoso sfruttano spesso le varie vulnerabilità dei sistemi per aumentare l'efficacia della diffusione
di codice dannoso. In considerazione di ciò, le società di software esaminano attentamente eventuali vulnerabilità nelle
applicazioni create e rilasciano regolarmente gli aggiornamenti di protezione allo scopo di eliminare le potenziali
minacce. È importante scaricare questi aggiornamenti della protezione non appena vengono rilasciati. Microsoft
Windows e i Web browser quali Internet Explorer sono due esempi di programmi per cui gli aggiornamenti di
protezione vengono rilasciati periodicamente.
Eseguire il backup dei dati importanti
Di norma, gli autori di malware non sono interessati alle esigenze degli utenti e l'attività dei programmi dannosi
comporta spesso un malfunzionamento generale del sistema operativo e la perdita di dati importanti. È importante
eseguire un backup periodico dei dati importanti e sensibili su un supporto esterno, ad esempio un DVD o un'unità hard
disk esterna. Ciò consente di recuperare i dati in modo semplice e veloce in caso di errore del sistema.
Eseguire regolarmente la scansione antivirus
Il rilevamento di virus, worm, trojan e rootkit più noti e sconosciuti è gestito dal modulo della protezione file system in
tempo reale. Ciò significa che ad ogni accesso ad un file o apertura dello stesso da parte dell'utente, questo viene
controllato per la ricerca di attività malware. Tuttavia, ESET raccomanda di eseguire un controllo del computer
completo almeno una volta al mese, in quanto il malware può variare e il database delle firme antivirali si aggiorna
6
quotidianamente.
Seguire le regole di protezione di base
Questa è la regola più utile e più efficace di tutte: essere sempre prudenti. Oggi, molte infiltrazioni richiedono
l'intervento dell'utente affinché possano essere eseguite e distribuite. Se si è prudenti quando si aprono nuovi file, sarà
possibile risparmiare tempo e fatica per l'eventuale disinfezione delle infiltrazioni nel computer. Seguono alcune linee
guida utili:
Non visitare siti Web sospetti, con molte finestre popup e pubblicità che attirano l'attenzione.
Prestare attenzione durante l'installazione di programmi freeware, pacchetti codec e così via. Utilizzare solo
programmi sicuri e visitare solo siti Web Internet sicuri.
Essere prudenti quando si aprono gli allegati e-mail, in particolare quelli inviati da programmi massmailer a
destinatari multipli e quelli inviati da mittenti sconosciuti
Non utilizzare un account Amministratore per eseguire le attività quotidiane sul computer.
7
2. Installazione
Esistono vari metodi di installazione di ESET NOD32 Antivirus sul computer. I metodi di installazione possono variare in
base al Paese e ai mezzi di distribuzione:
Live installer può essere scaricato dal sito Web ESET. Il pacchetto di installazione è universale per tutte le lingue
(scegliere la lingua desiderata). Di per sé, il Live installer è un file di piccole dimensioni; i file aggiuntivi necessari per
l'installazione di ESET NOD32 Antivirus verranno scaricati automaticamente.
Installazione off-line - Questo tipo di installazione viene utilizzato per le installazioni mediante il CD/DVD di un
prodotto. Questa installazione utilizza un file .msi più grande rispetto al file Live installer e non richiede una
connessione a Internet o file aggiuntivi per il completamento del processo.
Importante: Verificare che nel computer non siano installati altri programmi antivirus prima dell'installazione di ESET
NOD32 Antivirus. Se su un singolo computer sono installate due o più soluzioni antivirus, potrebbero entrare in
conflitto tra loro. È consigliabile disinstallare gli altri programmi antivirus presenti nel sistema. Per un elenco degli
strumenti di disinstallazione dei software antivirus comuni, consultare l'articolo della Knowledge Base ESET (disponibile
in inglese e in altre lingue).
2.1 Live installer
Dopo aver scaricato il pacchetto di installazione Live installer, fare doppio clic sul file di installazione e seguire le istruzioni
dettagliate nella finestra del programma di installazione.
Importante: per questo tipo di installazione, è necessario effettuare la connessione a Internet.
Selezionare la lingua desiderata dal menu a discesa Seleziona la lingua del prodotto e fare clic su Installa. Attendere
alcuni istanti per il download dei file di installazione.
Dopo aver accettato l'Accordo di licenza per l'utente finale, verrà richiesto di configurare ESET Live Grid. ESET Live
Grid garantisce che ESET sia informata in modo tempestivo e continuativo sulle nuove minacce così da proteggere gli
utenti. Il sistema consente l'invio di nuove minacce ai laboratori antivirus ESET, dove i virus verranno analizzati,
elaborati e aggiunti al database delle firme antivirali.
Per impostazione predefinita, viene selezionata l'opzione Sì, desidero partecipare, che attiverà questa funzione.
Per impostazione predefinita, ESET NOD32 Antivirus viene installato nella cartella scritta vicino alla Cartella di
destinazione. Per specificare il percorso in cui verrà installato ESET NOD32 Antivirus, fare clic su Modifica....
Il passaggio successivo del processo di installazione consiste nella configurazione dell'opzione di rilevamento delle
applicazioni potenzialmente indesiderate. Le applicazioni potenzialmente indesiderate non sono necessariamente
dannose. Tuttavia, potrebbero influire negativamente sul comportamento del sistema operativo. Per ulteriori
informazioni, consultare il capitolo Applicazioni potenzialmente indesiderate.
Fare clic su Avanti per avviare il processo di installazione.
8
2.2 Installazione off-line
Dopo aver avviato il pacchetto di installazione off-line (.msi), la procedura di installazione guidata condurrà l'utente
attraverso il processo di configurazione.
Il programma controlla innanzitutto se è disponibile una versione più recente di ESET NOD32 Antivirus. Se è disponibile
una versione più recente, ciò verrà segnalato all'utente durante il primo passaggio del processo di installazione. Se si
seleziona Scarica e installa la nuova versione, verrà scaricata la nuova versione e sarà possibile proseguire con
l'installazione. Successivamente, verrà visualizzato l'Accordo di licenza per l'utente finale. Si prega di leggere l'accordo e
di fare clic su Accetto per confermare l'accettazione dei termini dell'Accordo di licenza per l'utente finale. Dopo aver
accettato, l'installazione procederà in uno dei modi seguenti:
1. Se si sta installando ESET NOD32 Antivirus su un computer per la prima volta, verrà visualizzata la finestra
sottostante. In questa finestra è possibile scegliere tra un'Installazione tipica e un'Installazione personalizzata e
proseguire di conseguenza.
2. Se si sta installando ESET NOD32 Antivirus su una versione precedente, è possibile decidere di utilizzare le
impostazioni del programma correnti per la nuova installazione oppure è possibile selezionare la casella di controllo
vicino a Regola impostazioni correnti e scegliere tra le due modalità di installazione summenzionate (personalizzata
o tipica).
9
2.2.1 Installazione tipica
La modalità di installazione tipica offre opzioni di configurazione adatte alla maggior parte degli utenti. Tali impostazioni
assicurano protezione ottimale, facilità di utilizzo e prestazioni elevate del sistema. La modalità di installazione tipica
rappresenta l'opzione predefinita ed è consigliata per gli utenti che non richiedono impostazioni specifiche.
Per ulteriori informazioni sui passaggi di installazione, ESET Live Grid e Rilevamento di applicazioni potenzialmente
indesiderate, seguire le istruzioni nella sezione summenzionata (vedere "Live installer").
Fare clic su Installa per confermare l'installazione una volta terminata.
2.2.2 Installazione personalizzata
La modalità di installazione personalizzata è indicata per utenti con esperienza nella configurazione dettagliata dei
programmi e che desiderano modificare le impostazioni avanzate durante l'installazione.
Dopo aver selezionato questa modalità di installazione e aver selezionato Avanti, verrà chiesto di selezionare un
percorso di destinazione per l'installazione. Per impostazione predefinita, il programma viene installato nella directory
seguente:
C:\Programmi\ESET\ESET NOD32 Antivirus\
Scegliere Sfoglia… per selezionare un percorso diverso (scelta non consigliata).
Fare clic su Avanti per passare alla configurazione Internet. Se si utilizza un server proxy, è necessario configurarlo
correttamente per l'esecuzione degli aggiornamenti delle firme antivirali. Se non si è sicuri se si sta utilizzando un server
proxy per la connessione a Internet, selezionare Utilizzo le stesse impostazioni di Internet Explorer (scelta
consigliata) e fare clic su Avanti. Se non si utilizza un server proxy, selezionare l'opzione Non viene utilizzato un
server proxy.
Per configurare le impostazioni del server proxy, selezionare Viene utilizzato un server proxy, quindi fare clic su
Avanti. Immettere l'indirizzo IP o l'URL del server proxy nel campo Indirizzo. Nel campo Porta specificare la porta sulla
quale il server proxy accetta le connessioni (per impostazione predefinita, la porta 3128). Nel caso in cui il server proxy
richieda l'autenticazione, sarà necessario immettere un Nome utente e Password validi per consentire l'accesso al
server proxy. Se si desidera è anche possibile copiare le impostazioni del server proxy da Internet Explorer.. A tale
scopo, fare clic su Applica e confermare la selezione.
In questa fase dell'installazione è possibile specificare la modalità di gestione degli aggiornamenti automatici del
programma sul sistema. Scegliere Cambia... per accedere alle impostazioni avanzate.
Se non si desidera aggiornare i componenti di programma, selezionare l'opzione Non aggiornare mai i componenti di
programma. Selezionare l'opzione Chiedi prima di scaricare i componenti di programma per visualizzare una
finestra di conferma ogni volta che il sistema tenta di scaricare i componenti di programma. Per scaricare
automaticamente gli aggiornamenti dei componenti di programma, selezionare l'opzione Aggiorna sempre i
componenti di programma.
NOTA: in genere, dopo aver aggiornato un componente di programma, è necessario riavviare il sistema. Si consiglia di
selezionare l'opzione Se necessario, riavvia il computer senza notifica.
10
Nella finestra di installazione successiva è disponibile l'opzione per impostare una password per proteggere le
impostazioni del programma. Selezionare l'opzione Proteggere le impostazioni di configurazione con password e
immettere la password nei campi Nuova password e Conferma nuova password. La password verrà richiesta per
modificare o accedere alle impostazioni di ESET NOD32 Antivirus. Se i campi delle password corrispondono, fare clic su
Avanti per continuare.
Per completare i successivi passaggi di installazione, ESET Live Grid e Rilevamento di applicazioni potenzialmente
indesiderate, seguire le istruzioni nella sezione Live installer (vedere "Live installer").
Fare clic su Installa nella finestra Pronto all'installazione per completare l'installazione.
2.3 Attivazione prodotto
Al termine dell'installazione, all'utente verrà richiesto di attivare il prodotto.
Esistono vari metodi per attivare il prodotto. La disponibilità di uno scenario di attivazione specifico nella finestra di
attivazione potrebbe variare in base al paese e ai mezzi di distribuzione (CD/DVD, pagina Web ESET, ecc.).
Se è stata acquistata una versione presso un rivenditore al dettaglio del prodotto, selezionare Attivazione tramite
chiave. La chiave di attivazione si trova generalmente all'interno o sul retro della confezione del prodotto. Per eseguire
correttamente l'attivazione, è necessario inserire la chiave di attivazione così come fornita.
Se sono stati ricevuti un nome utente e una password, selezionare Attivazione tramite nome utente e password e
inserire le credenziali negli appositi campi.
Se si desidera provare ESET NOD32 Antivirus prima di acquistarlo, selezionare Attiva licenza di valutazione. Inserire l'
indirizzo e-mail e il paese per attivare ESET NOD32 Antivirus per un periodo di tempo limitato. La licenza di prova verrà
inviata all'indirizzo indicato dall'utente. È possibile attivare una sola licenza di prova per cliente.
Qualora non si disponga di una licenza e si desideri acquistarne una, fare clic su Acquista licenza. In tal modo si verrà
reindirizzati al sito Web o al distributore locale ESET.
Selezionare Attiva in seguito se si desidera valutare rapidamente il prodotto e non attivarlo immediatamente o se si
desidera attivarlo in seguito.
È inoltre possibile attivare una copia di ESET NOD32 Antivirus direttamente dal programma. Fare clic sull'icona Menu
del programma nell'angolo in alto a destra oppure fare clic con il pulsante destro del mouse sull'icona ESET NOD32
Antivirus sulla barra delle applicazioni
, quindi selezionare Attivazione del prodotto... nel menu.
2.4 Inserimento di nome utente e password
Per garantire una funzionalità ottimale è fondamentale che il programma venga aggiornato automaticamente. Ciò è
possibile solo se il nome utente e la password vengono immessi correttamente nell'Impostazione aggiornamento.
Nel caso in cui nome utente e password non siano stati immessi durante l'installazione, è possibile inserirli ora. Nella
finestra principale del programma, fare clic su Aggiorna, quindi selezionare Attivazione del prodotto... e inserire i dati
sulla licenza ricevuti insieme al prodotto di protezione ESET nella finestra di attivazione del prodotto.
Quando si immette il Nome utente e Password, è importante immetterli esattamente come sono scritti:
Il nome utente e la password fanno distinzione tra maiuscole e minuscole e nel nome utente è necessaria la lineetta.
La password è composta da dieci caratteri scritti tutti in lettere minuscole.
La lettera L non viene utilizzata nelle password (al suo posto viene usato il numero uno (1)).
Un grande "0" corrisponde al numero zero (0), mentre una piccola "o" corrisponde alla lettera o scritta in minuscolo.
Per evitare errori, si consiglia di copiare e incollare i dati dal messaggio e-mail di registrazione.
11
2.5 Aggiornamento a una versione più recente
Versioni più recenti di ESET NOD32 Antivirus vengono rilasciate per apportare miglioramenti o correggere problemi che
non è possibile risolvere mediante l'aggiornamento automatico dei moduli del programma. L'aggiornamento a una
versione più recente può essere eseguito in diversi modi:
1. Automaticamente tramite un aggiornamento del programma.
Poiché l'aggiornamento del programma viene distribuito a tutti gli utenti e può influenzare alcune configurazioni del
sistema, viene rilasciato per un lungo periodo di prova per consentirne l'utilizzo su tutte le possibili configurazioni di
sistema. Se è necessario eseguire l'aggiornamento a una versione più recente nel momento in cui viene rilasciato,
usare uno dei metodi seguenti.
2. Manualmente, nella finestra principale del programma, facendo clic su Installa/Ricerca aggiornamenti nella
sezione Aggiorna.
3. Manualmente scaricando e installando una versione più recente su quella precedente.
All'inizio dell'installazione, è possibile scegliere di modificare le impostazioni correnti del programma selezionando la
casella di controllo Regola impostazioni correnti.
2.6 Controllo del computer
Dopo aver installato ESET NOD32 Antivirus, è necessario eseguire un controllo del computer alla ricerca di codici
dannosi. Nella finestra principale del programma, fare clic su Controllo del computer, quindi selezionare Controllo
intelligente. Per ulteriori informazioni sui controlli del computer, consultare la sezione Controllo del computer.
12
3. Guida introduttiva
In questo capitolo viene fornita una panoramica su ESET NOD32 Antivirus e sulle configurazioni di base.
3.1 Introduzione all'interfaccia utente
La finestra principale di ESET NOD32 Antivirus è suddivisa in due sezioni principali. La finestra principale sulla destra
contiene informazioni corrispondenti all'opzione selezionata dal menu principale sulla sinistra.
Di seguito è riportata una descrizione delle opzioni del menu principale:
Stato protezione - Fornisce informazioni relative allo stato di protezione di ESET NOD32 Antivirus.
Controllo computer - Questa opzione consente di configurare e avviare un Controllo intelligente o un Controllo
personalizzato.
Aggiorna - Consente di visualizzare informazioni relative agli aggiornamenti del database delle firme antivirali.
Configurazione - Selezionare questa opzione per regolare il livello di protezione per Computer, Web ed e-mail.
Strumenti - Consente di accedere ai File di rapporto, Statistiche di protezione, Attività di verifica, Processi in esecuzione,
Pianificazione attività, Quarantena, ESET SysInspector e ESET SysRescue.
Guida e supporto tecnico - Consente di accedere ai file della Guida, alla Knowledge Base ESET, al sito Web ESET e ai
collegamenti per aprire una richiesta di assistenza al Supporto tecnico.
Nella schermata Stato protezione sono visualizzate informazioni sulla sicurezza e sul livello di protezione corrente del
computer. Lo stato Protezione massima verde indica che è garantito il livello massimo di protezione.
Nella finestra di stato sono inoltre visualizzate le funzionalità di ESET NOD32 Antivirus usate più frequentemente. In
questa finestra sono inoltre disponibili informazioni sulla data di scadenza del programma.
Cosa fare se il programma non funziona correttamente?
Se i moduli attivati funzionano correttamente, l'icona dello Stato di protezione sarà verde. Un punto esclamativo rosso
o un'icona di notifica arancione indica che non è garantito il livello massimo di protezione. Verranno visualizzate
13
informazioni aggiuntive relative allo stato di protezione di ciascun modulo, nonché le soluzioni consigliate per il
ripristino della protezione completa. Per modificare lo stato di singoli moduli, fare clic su Configurazione e selezionare il
modulo desiderato.
Le segnalazioni con icone di colore rosso indicano che sono presenti problemi critici, ovvero che non è garantito il livello
massimo di protezione. Le cause possibili sono:
Protezione file system in tempo reale disattivata
Database delle firme antivirali non aggiornato
Prodotto non attivato
Licenza del prodotto scaduta
L'icona di colore arancione indica che l'accesso Web o la protezione client di posta è disattivata, si è verificato un
problema durante l'aggiornamento del programma (database delle firme antivirali non aggiornato e impossibilità di
eseguire l'aggiornamento) oppure la licenza sta per scadere.
Prodotto non attivato - Questo problema è segnalato da un'icona rossa e da una notifica di protezione accanto alla
voce Computer (vedere screenshot precedente). ESET NOD32 Antivirus può essere attivato dal menu del programma
facendo clic sull'opzione Attivazione prodotto.... Il menu del programma è situato in alto a destra della finestra
principale del programma.
Protezione antivirus e antispyware disattivata - Questo problema è segnalato da un'icona rossa e da una notifica di
protezione accanto alla voce Computer (vedere screenshot precedente). È possibile riattivare la protezione antivirus e
antispyware facendo clic su Avvia tutti i moduli di protezione antivirus e antispyware.
Protezione accesso Web disattivata - Questo problema è segnalato da un'icona gialla con una "i" e dallo stato
Notifica di protezione. È possibile riattivare la protezione dell'accesso Web facendo clic sulla notifica di protezione e
selezionando Attiva protezione accesso Web.
La licenza scadrà a breve - Questa condizione è indicata dalla presenza di un'icona dello stato di protezione
contenente un punto esclamativo vicino all'orologio di sistema. Allo scadere della licenza, non sarà possibile aggiornare
il programma e l'icona dello stato di protezione diventerà rossa.
Licenza scaduta - Questa condizione è indicata dalla presenza di un'icona rossa dello stato di protezione. Allo scadere
della licenza, non sarà possibile aggiornare il programma. Si consiglia di seguire le istruzioni nella finestra di avviso per
rinnovare la licenza.
14
Qualora non si riuscisse a risolvere un problema ricorrendo alle soluzioni consigliate, fare clic su Guida e supporto
tecnico per accedere ai file della Guida oppure effettuare una ricerca nella Knowledge Base ESET. Nel caso in cui sia
necessaria assistenza è possibile inviare una richiesta al Supporto tecnico ESET. Il Supporto tecnico ESET risponderà
rapidamente alle domande degli utenti e li aiuterà a trovare una soluzione ai loro problemi.
3.2 Aggiornamenti
L'aggiornamento del database delle firme antivirali e dei componenti del programma costituisce un aspetto importante
per garantire la protezione del sistema contro codici dannosi. È opportuno prestare particolare attenzione alla relativa
configurazione e al funzionamento. Nel menu principale, fare clic su Aggiorna, quindi su Aggiorna database delle
firme antivirali per verificare la disponibilità di un aggiornamento del database delle firme antivirali.
Se durante l'attivazione di ESET NOD32 Antivirus non sono stati specificati nome utente e password, verrà richiesto di
inserirli ora.
15
Nella finestra Configurazione avanzata (fare clic su Configurazione nel menu principale, quindi selezionare Accedi a
configurazione avanzata... oppure premere F5 sulla tastiera) sono disponibili ulteriori opzioni di aggiornamento. Fare
clic su Aggiorna nella struttura Configurazione avanzata a sinistra. Il menu a discesa Server di aggiornamento non è
disponibile ed è impostato su Scegli automaticamente. Per configurare le opzioni di aggiornamento avanzate, come
ad esempio la modalità di aggiornamento, l'accesso al server proxy e le connessioni LAN, fare clic su Configurazione... .
16
4. Utilizzo di ESET NOD32 Antivirus
Le opzioni di configurazione di ESET NOD32 Antivirus consentono di regolare i livelli di protezione del computer.
Il menu Configurazione contiene le opzioni seguenti:
Computer
Web ed e-mail
Fare clic su un componente per regolare le impostazioni avanzate del modulo di protezione corrispondente.
L'impostazione della protezione Computer consente di attivare o disattivare i componenti seguenti:
Protezione file system in tempo reale - Tutti i file vengono sottoposti a controllo per la ricerca di codici dannosi al
momento dell'apertura, creazione o esecuzione sul computer.
Protezione documenti - La funzione Protezione documenti consente di eseguire il controllo dei documenti di
Microsoft Office prima della loro apertura e dei file scaricati automaticamente da Internet Explorer, ad esempio gli
elementi di Microsoft ActiveX.
Protezione supporti rimovibili - Questo modulo consente di controllare, bloccare o regolare i filtri/le autorizzazioni e
scegliere le modalità di accesso e di utilizzo di un determinato dispositivo da parte dell'utente (CD/DVD/USB, ecc.).
HIPS - Il sistema HIPS monitora gli eventi all'interno del sistema operativo e reagisce in base a una serie personalizzata
di regole.
Modalità giocatore - Attiva o disattiva la Modalità giocatore. Quando si attiva la Modalità giocatore, viene
visualizzato un messaggio di avviso (potenziale rischio per la protezione) e la finestra principale diventa arancione.
Protezione Anti-Stealth - Rileva programmi pericolosi, tra cui rootkit, che si nascondono dal sistema operativo e
dalle tradizionali tecniche di testing.
L'impostazione della protezione Web ed e-mail consente di attivare o disattivare i componenti seguenti:
Protezione accesso Web - Se questa opzione è attivata, viene eseguito il controllo di tutto il traffico HTTP o HTTPS
per la ricerca di software dannoso.
Protezione client e-mail - Monitora le comunicazioni ricevute mediante il protocollo POP3 e IMAP.
Protezione Anti-Phishing - Filtra i siti Web per i quali si sospetta una distribuzione di contenuti concepiti allo scopo di
manipolare gli utenti facendo loro inviare informazioni riservate.
17
NOTA: La protezione dei documenti sarà anche presente nello stato Attivato dopo aver attivato l'opzione (Accedi a
configurazione avanzata... (F5) > Computer > Antivirus e antispyware > Protezione documenti > Integrazione nel
sistema).
Per attivare nuovamente la protezione del componente di protezione disattivato, fare clic su Disattivato, quindi su
Attiva.
NOTA: quando si disattiva la protezione mediante questo metodo, tutte le parti disattivate della protezione saranno
attivate dopo aver riavviato il computer.
Nella parte inferiore della finestra di configurazione sono disponibili ulteriori opzioni. Usare il collegamento Attivazione
prodotto... per accedere al modulo di registrazione che consente di attivare il prodotto di protezione ESET e ricevere un
messaggio e-mail contenente i dati per l'autenticazione (nome utente e password). Per caricare i parametri di
impostazione mediante un file di configurazione .xml o per salvare i parametri di impostazione correnti su un file di
configurazione, selezionare l'opzione Importa ed esporta impostazioni....
4.1 Computer
Il modulo Computer è disponibile nel riquadro Configurazione facendo clic sul titolo Computer. Questa finestra
mostra una panoramica di tutti i moduli di protezione. Per disattivare temporaneamente i singoli moduli, fare clic su
Disattivato > Disattiva per... accanto al modulo desiderato. Tenere presente che in questo modo si potrebbe ridurre
la protezione del computer. Per accedere alle impostazioni dettagliate di ciascun modulo, fare clic su Configura....
Fare clic su Modifica esclusioni... per aprire la finestra di configurazione Esclusione, che consente di escludere i file e le
cartelle dal controllo.
Disattiva temporaneamente la protezione antivirus e antispyware - Disattiva tutti i moduli di protezione antivirus e
antispyware. Una volta disattivata la protezione, comparirà la finestra Disattiva temporaneamente la protezione, che
consente all'utente di determinare la durata della disattivazione della protezione mediante la selezione di un valore dal
menu a discesa Intervallo di tempo. Fare clic su OK per confermare.
Configurazione controllo computer... - Fare clic per regolare i parametri del controllo su richiesta (controllo eseguito
manualmente).
18
4.1.1 Antivirus e antispyware
La Protezione antivirus e antispyware difende il sistema da attacchi dannosi controllando file, messaggi e-mail e
comunicazioni su Internet. In caso di rilevamento di una minaccia costituita da codice dannoso, il modulo antivirus è in
grado di eliminarla: prima bloccandola e poi pulendola, eliminandola o mettendola in quarantena.
Le opzioni scanner per tutti i moduli di protezione (ad esempio, protezione file system in tempo reale, protezione
accesso Web, ecc.) consentono di attivare o disattivare il rilevamento dei seguenti elementi:
Le Applicazioni potenzialmente indesiderate (PUA) non sono necessariamente dannose. Potrebbero tuttavia
influire negativamente sulle prestazioni del computer in uso.
Per ulteriori informazioni su questi tipi di applicazione, consultare la relativa voce del glossario.
Le Applicazioni potenzialmente pericolose sono software legali e commerciali che potrebbero essere utilizzati in
modo non legale per scopi illegittimi. Esempi di applicazioni potenzialmente pericolose sono strumenti di accesso
remoto, applicazioni di password cracking e applicazioni di keylogging (programmi che registrano tutte le battute dei
tasti premuti da un utente). Questa opzione è disattivata per impostazione predefinita.
Per ulteriori informazioni su questi tipi di applicazione, consultare la relativa voce del glossario.
Le Applicazioni potenzialmente sospette includono programmi compressi con programmi di compressione o
protettori. Questi tipi di programmi sono spesso utilizzati dagli autori di malware per eludere il rilevamento.
La tecnologia anti-stealth è un sistema sofisticato che offre funzionalità di rilevamento di programmi pericolosi, come ad
esempio i rootkit, che sono in grado di nascondersi dal sistema operativo. Ciò significa che non è possibile rilevarli
utilizzando le normali tecnologie di testing.
4.1.1.1 Protezione file system in tempo reale
La funzione di Protezione file system in tempo reale consente di controllare tutti gli eventi correlati all'antivirus nel
sistema. Tutti i file vengono sottoposti a controllo alla ricerca di codice dannoso nel momento in cui vengono aperti,
creati o eseguiti sul computer. La funzione Protezione file system in tempo reale viene avviata all'avvio del sistema.
La funzione Protezione file system in tempo reale controlla tutti i tipi di supporto quando si verificano determinati eventi
di sistema, ad esempio l'accesso a un file. Grazie ai metodi di rilevamento della tecnologia ThreatSense (descritti nella
sezione Configurazione parametri motore ThreatSense), la Protezione file system in tempo reale potrebbe variare
rispetto ai file appena creati o a quelli esistenti. Nel caso di file appena creati è possibile applicare un livello di controllo
maggiore.
Per ridurre al minimo l'impatto sul sistema quando si utilizza la protezione in tempo reale, i file già sottoposti a controllo
non vengono controllati ripetutamente, a meno che non siano stati modificati. I file vengono controllati nuovamente
subito dopo ogni aggiornamento del database delle firme antivirali. Questo comportamento viene configurato
mediante la funzione Ottimizzazione Smart. Quando questa funzione è disattivata, tutti i file vengono controllati a
ogni accesso. Per modificare questa opzione, premere F5 per aprire la finestra Configurazione avanzata e fare clic su
Computer > Antivirus e antispyware > Protezione file system in tempo reale nella struttura Configurazione
avanzata. Selezionare quindi il pulsante Configurazione... accanto a Configurazione parametri motore ThreatSense,
fare clic su Altro e selezionare o deselezionare l'opzione Attiva ottimizzazione Smart.
19
In base alle impostazioni predefinite, la Protezione file system in tempo reale viene avviata automaticamente all'avvio
del sistema operativo e fornisce un controllo ininterrotto. In casi particolari (ad esempio, in caso di conflitto con un altro
scanner in tempo reale), la protezione in tempo reale può essere arrestata disattivando l'opzione Avvia
automaticamente la protezione file system in tempo reale.
Supporti da controllare
Per impostazione predefinita, vengono controllati tutti i tipi di supporto alla ricerca di eventuali minacce:
Dischi locali - Consente di controllare tutti gli hard disk del sistema.
Dischi rimovibili - Dischetti, CD/DVD, supporti di archiviazione USB e così via.
Dischi di rete - Consente di eseguire il controllo di tutte le unità mappate.
Si consiglia di mantenere le impostazioni predefinite e di modificarle solo in casi specifici, ad esempio quando il controllo
di alcuni supporti rallenta notevolmente il trasferimento dei dati.
Controllo al verificarsi di un evento
Per impostazione predefinita, tutti i file sono sottoposti a controllo all'apertura, durante la creazione o l'esecuzione. È
consigliabile mantenere le impostazioni predefinite che offrono il massimo livello di protezione in tempo reale per il
computer:
Apertura dei file - Attiva/disattiva il controllo dei file aperti.
Creazione dei file - Attiva/disattiva il controllo dei file appena creati o modificati.
Esecuzione dei file - Attiva/disattiva il controllo dei file eseguiti.
Accesso supporti rimovibili - Consente di attivare o disattivare il controllo avviato accendendo a determinati
supporti rimovibili con spazio di archiviazione.
4.1.1.1.1 Opzioni avanzate di controllo
In Computer > Antivirus e antispyware > Protezione file system in tempo reale > Configurazione avanzata sono
disponibili opzioni di configurazione più dettagliate.
Parametri ThreatSense aggiuntivi per i file appena creati e modificati - I file appena creati hanno maggiore
possibilità di essere infettati rispetto a quelli esistenti. Per questo motivo il programma controlla tali file con parametri
aggiuntivi. Oltre ai comuni metodi di controllo basati sulle firme, viene utilizzata la funzione di euristica avanzata che è in
grado di rilevare le nuove minacce prima che l'aggiornamento del database delle firme antivirali venga rilasciato. Oltre
che sui file appena creati, il controllo viene eseguito anche sui file autoestraenti (SFX) e sugli eseguibili compressi, ovvero
file eseguibili compressi a livello interno. Per impostazione predefinita, gli archivi vengono analizzati fino al 10° livello di
nidificazione e controllati indipendentemente dalla loro dimensione effettiva. Per modificare le impostazioni di
scansione dell'archivio, deselezionare l'opzione Impostazioni predefinite scansione degli archivi.
20
Parametri ThreatSense aggiuntivi per i file eseguiti - Per impostazione predefinita, quando i file vengono eseguiti
non viene usata l'euristica avanzata. In alcuni casi potrebbe tuttavia essere utile attivare questa opzione (selezionando
l'opzione Euristica avanzata all'esecuzione dei file). È possibile che l'euristica avanzata rallenti l'esecuzione di alcuni
programmi a causa dell'aumento dei requisiti di sistema. Se è attiva l'opzione Euristica avanzata all'esecuzione dei file
da supporti rimovibili e si desidera escludere alcune porte dei supporti rimovibili (USB) dal controllo con euristica
avanzata all'esecuzione dei file, fare clic su Eccezioni... per aprire la finestra di esclusioni dei supporti rimovibili. In
questa finestra, è possibile personalizzare le impostazioni selezionando o deselezionando le caselle di controllo relative
ad ogni porta.
4.1.1.1.2 Livelli di pulizia
La protezione in tempo reale prevede tre livelli di pulizia (per accedervi, fare clic su Configurazione... nella sezione
Protezione file system in tempo reale, quindi su Pulizia).
Nessuna pulizia - I file infetti non vengono puliti automaticamente. Verrà visualizzata una finestra di avviso per
consentire all'utente di scegliere un'azione. Questo livello è indicato per utenti più esperti in grado di eseguire le azioni
appropriate in caso di infiltrazione.
Pulitura standard - Il programma tenterà di pulire o eliminare automaticamente un file infetto in base a un'azione
predefinita (a seconda del tipo di infiltrazione). Una notifica nell'angolo in basso a destra della schermata segnalerà il
rilevamento e l'eliminazione di un file infetto. Se non è possibile selezionare automaticamente l'azione corretta, il
programma offre altre azioni di follow-up. Lo stesso si verifica se non è stato possibile completare un'azione predefinita.
Massima pulizia - Il programma pulirà o eliminerà tutti i file infetti. Le uniche eccezioni sono costituite dai file di
sistema. Nel caso in cui non sia possibile pulirli, verrà visualizzata una finestra di avviso con la possibilità di scegliere
un'azione da eseguire.
Attenzione: se un archivio contiene uno o più file infetti, sono disponibili due opzioni per gestire tale archivio. In modalità
standard (Pulitura standard), l'intero archivio viene eliminato se tutti i file in esso contenuti sono infetti. In modalità
Massima pulizia, l'archivio viene eliminato se contiene almeno un file infetto, indipendentemente dallo stato degli altri
file contenuti nell'archivio.
4.1.1.1.3 Quando modificare la configurazione della protezione in tempo reale
La protezione in tempo reale è il componente più importante per la sicurezza di un sistema. Prestare la massima
attenzione quando si modificano i relativi parametri. È consigliabile modificarli solo in casi specifici, ad esempio se si
verifica un conflitto con una determinata applicazione o con lo scanner in tempo reale di un altro programma antivirus.
Dopo l'installazione di ESET NOD32 Antivirus, tutte le impostazioni sono ottimizzate al fine di offrire il massimo livello di
protezione del sistema agli utenti. Per ripristinare le impostazioni predefinite, fare clic sul pulsante Impostazioni
predefinite posizionato in basso a destra della finestra Protezione file system in tempo reale (Configurazione
avanzata > Computer > Antivirus e antispyware > Protezione file system in tempo reale).
21
4.1.1.1.4 Controllo della protezione in tempo reale
Per verificare che la protezione in tempo reale funzioni e sia in grado di rilevare virus, utilizzare un file di test da eicar.
com. Questo file di test è un file innocuo e rilevabile da tutti i programmi antivirus. Il file è stato creato da EICAR
(European Institute for Computer Antivirus Research) per testare la funzionalità dei programmi antivirus. Può essere
scaricato all'indirizzo http://www.eicar.org/download/eicar.com
4.1.1.1.5 Cosa fare se la protezione in tempo reale non funziona
In questo capitolo verranno illustrate situazioni problematiche che potrebbero verificarsi quando si utilizza la protezione
in tempo reale e verranno descritte le relative modalità di risoluzione.
La protezione in tempo reale è disattivata
Se la protezione in tempo reale è stata inavvertitamente disattivata da un utente, sarà necessario riattivarla. Per
riattivare la protezione in tempo reale, selezionare Configurazione nella finestra principale del programma e fare clic su
Protezione file system in tempo reale.
Se la protezione in tempo reale non viene avviata all'avvio del sistema, è probabile che l'opzione Avvia
automaticamente la protezione file system in tempo reale sia disattivata. Per attivare l'opzione, accedere a
Configurazione avanzata (F5) e fare clic su Computer > Antivirus e antispyware > Protezione file system in tempo
reale nella struttura Configurazione avanzata. Nella sezione Configurazione avanzata nella parte inferiore della
finestra, verificare che la casella di controllo Avvia automaticamente la protezione file system in tempo reale sia
selezionata.
La protezione in tempo reale non rileva né pulisce le infiltrazioni
Verificare che nel computer non siano installati altri programmi antivirus. Se sono attivati contemporaneamente due
scudi di protezione in tempo reale, possono entrare in conflitto. È consigliabile disinstallare gli altri programmi antivirus
presenti nel sistema prima di installare ESET.
La protezione in tempo reale non viene avviata
Se la protezione in tempo reale non viene avviata all'avvio del sistema (e l'opzione Avvia automaticamente la
protezione file system in tempo reale è attivata), è probabile che entri in conflitto con altri programmi. In questo caso,
consultare il Supporto tecnico ESET.
4.1.1.2 Controllo del computer
Lo scanner su richiesta è una parte importante della soluzione antivirus. Viene utilizzato per eseguire il controllo di file e
di cartelle sul computer in uso. Dal punto di vista della protezione, è essenziale che i controlli del computer non vengano
eseguiti solo quando si sospetta un'infezione, ma periodicamente, nell'ambito delle normali misure di protezione. Si
consiglia di eseguire periodicamente controlli approfonditi del sistema al fine di rilevare virus che non sono stati rilevati
dalla Protezione file system in tempo reale quando sono stati scritti sul disco. Ciò può verificarsi se la Protezione file
system in tempo reale era disattivata in quel momento, il database antivirus era obsoleto o il file non è stato rilevato
come virus quando è stato salvato sul disco.
Sono disponibili due tipologie di Controllo del computer Controllo intelligente, che consente di eseguire rapidamente
il controllo del sistema senza che sia necessario configurare ulteriori parametri. Controllo personalizzato, che consente
di selezionare uno dei profili di controllo predefiniti per l'analisi di percorsi specifici, nonché di scegliere specifiche
destinazioni di controllo.
Controllo intelligente
La funzione Controllo intelligente consente di avviare velocemente un controllo del computer e di pulire i file infetti
senza l'intervento dell'utente. Il vantaggio del Controllo intelligente consiste nella facilità di utilizzo e nel fatto che non è
richiesta una configurazione di controllo dettagliata. Il Controllo intelligente consente di effettuare un controllo di tutti i
file presenti nei dischi locali, nonché una pulizia o un'eliminazione automatica delle infiltrazioni rilevate. Il livello di pulizia
viene impostato automaticamente sul valore predefinito. Per ulteriori informazioni sui tipi di pulizia, consultare la
sezione Pulizia.
Controllo personalizzato
Il controllo personalizzato consente di specificare parametri di controllo quali destinazioni e metodi di controllo. Il
vantaggio del Controllo personalizzato consiste nella possibilità di configurare i parametri in dettaglio. È possibile
salvare le configurazioni come profili di controllo definiti dagli utenti che risultano particolarmente utili se il controllo
viene eseguito più volte con gli stessi parametri.
22
Controllo supporti rimovibili
Simile al Controllo intelligente - consente di lanciare velocemente un controllo dei supporti rimovibili (come ad esempio
CD/DVD/USB) attualmente collegati al computer. Questa opzione può essere utile in caso di connessione di una
memoria USB ad un computer e nel caso in cui si desideri controllarne il contenuto alla ricerca di malware o di altre
potenziali minacce.
Questo tipo di controllo può anche essere avviato facendo clic su Controllo personalizzato, quindi selezionando
Supporti rimovibili dal menu a discesa Destinazioni di controllo e facendo clic su Controllo.
Per ulteriori informazioni sull'avanzamento del controllo, consultare il capitolo Avanzamento controllo.
È consigliabile eseguire un controllo del computer almeno una volta al mese. Il controllo può essere configurato come
attività pianificata in Strumenti > Pianificazione attività.
4.1.1.2.1 Launcher controllo personalizzato
Se non si desidera controllare l'intero spazio su disco ma solo una specifica destinazione, è possibile utilizzare lo
strumento del Controllo personalizzato facendo clic su Controllo computer > Controllo personalizzato e selezionando
un'opzione dal menu a discesa Oggetti da controllare oppure selezionando destinazioni specifiche dalla struttura (ad
albero) della cartella.
La finestra Oggetti da controllare consente di definire gli oggetti (memoria, unità, settori, file e cartelle) che verranno
sottoposti a controllo alla ricerca di infiltrazioni. Selezionare gli oggetti dalla struttura ad albero contenente un elenco di
tutti i supporti disponibili nel computer. Il menu a discesa Oggetti da controllare consente di selezionare gli oggetti da
controllare predefiniti.
Attraverso le impostazioni di profilo - Consente di selezionare le destinazioni nel profilo di controllo selezionato.
Supporti rimovibili - Consente di selezionare dischetti, supporti di archiviazione USB, CD/DVD.
Unità locali - Consente di selezionare tutti gli hard disk del sistema.
Unità di rete - Consente di selezionare tutte le unità di rete mappate.
Nessuna selezione - Consente di annullare tutte le selezioni.
Per visualizzare rapidamente una destinazione di controllo o per aggiungere direttamente una destinazione desiderata
(cartella o file), inserirla nel campo vuoto sotto all'elenco delle cartelle. Ciò è possibile solo se nella struttura ad albero
non sono state selezionate destinazioni e il menu Oggetti da controllare è impostato su Nessuna selezione.
Gli elementi infetti non vengono puliti automaticamente. Il controllo senza rimozione può essere utilizzato per ottenere
una panoramica dello stato di protezione corrente. Se si desidera controllare solo il sistema senza ulteriori azioni di
pulizia, selezionare l'opzione Controllo senza rimozione. È inoltre possibile scegliere tra tre livelli di pulizia facendo clic
su Configurazione... > Pulizia. Le informazioni relative alla scansione vengono salvate in un rapporto di scansione.
È possibile scegliere un profilo dal menu a discesa Profilo di controllo da utilizzare per il controllo delle destinazioni
scelte. Il profilo predefinito è Controllo intelligente. Esistono due altri profili predefiniti chiamati Controllo
approfondito e Controllo menu contestuale. Le differenze tra questi profili di controllo consistono nell'uso di diversi
parametri del motore ThreatSense durante un controllo del computer. Fare clic sul pulsante Configurazione... per
23
configurare in dettaglio il profilo di controllo scelto nel menu Profilo di controllo. Le opzioni disponibili sono descritte in
Impostazione scanner.
Utilizzare il pulsante Salva che consente di salvare le modifiche apportate alla selezione delle destinazioni, comprese le
selezioni eseguite all'interno della struttura ad albero delle cartelle.
Fare clic su Controllo per eseguire il controllo con i parametri personalizzati configurati dall'utente.
Il pulsante Effettua controllo come Amministratore consente di eseguire il controllo mediante l'account
Amministratore. Selezionare questa opzione se l'utente che ha eseguito l'accesso non dispone di privilegi sufficienti per
accedere ai file appropriati da sottoporre a scansione. Nota: questo pulsante non è disponibile se l'utente attualmente
registrato non può invocare operazioni UAC come Amministratore.
4.1.1.2.2 Avanzamento controllo
Nella finestra di avanzamento del controllo viene mostrato lo stato attuale del controllo e informazioni sul numero di file
rilevati che contengono codice dannoso.
NOTA: è normale che alcuni file, ad esempio file protetti con password o file che vengono utilizzati esclusivamente dal
sistema (in genere il file pagefile.sys e alcuni file di registro), non possano essere sottoposti al controllo.
La barra di avanzamento mostra la percentuale di oggetti già sottoposti a controllo rispetto a quelli in attesa di essere
sottoposti al controllo. Il valore è derivato in base al numero totale di oggetti inclusi in un controllo.
Suggerimenti
Fare clic sulla lente di ingrandimento o sulla freccia per visualizzare i dettagli sul controllo attualmente in esecuzione.
È possibile eseguire un altro controllo parallelo facendo clic su Controllo intelligente o Controllo personalizzato....
Oggetti - Consente di visualizzare il numero totale di file controllati, minacce rilevate e minacce pulite durante un
controllo.
Destinazione - Nome dell'oggetto in fase di controllo e relativo percorso.
24
Dopo tutti i controlli il computer non esegue alcuna azione - Consente di creare un arresto o un riavvio pianificato al
termine del controllo del computer. Una volta terminato il controllo, verrà visualizzata una finestra di dialogo in cui
viene richiesto all'utente di confermare l'arresto entro 60 secondi. Fare nuovamente clic su questa opzione per
disattivare l'azione selezionata.
4.1.1.2.3 Profili di scansione
È possibile salvare i parametri di scansione preferiti per i controlli futuri. È consigliabile creare un profilo di scansione
differente (con diversi oggetti da controllare, metodi di scansione e altri parametri) per ciascuna scansione utilizzata
abitualmente.
Per creare un nuovo profilo, aprire la finestra Configurazione avanzata (F5) e fare clic su Computer > Antivirus e
antispyware > Controllo computer > Profili.... Nella finestra Profili di configurazione è disponibile un menu a
discesa Profili selezionati contenente i profili di scansione esistenti e l'opzione per crearne di nuovi. Per ricevere
assistenza nella creazione di un profilo di scansione adatto alle proprie esigenze, consultare la sezione Configurazione
parametri motore ThreatSense contenente una descrizione di ciascun parametro di configurazione della scansione.
Esempio: si supponga di voler creare il proprio profilo di scansione e che la configurazione del Controllo intelligente sia
appropriata solo in parte, in quanto non si desidera eseguire la scansione di eseguibili compressi o di applicazioni
potenzialmente pericolose, bensì si intende applicare l'opzione Massima pulizia. Nella finestra Profili di
configurazione, fare clic sul pulsante Aggiungi.... Immettere il nome del nuovo profilo nel campo Nome profilo, quindi
selezionare Controllo intelligente dal menu a discesa Copia impostazioni dal profilo. Regolare quindi gli altri
parametri in base ai requisiti specifici.
4.1.1.3 Controllo all'avvio
All'avvio del sistema o in fase di aggiornamento del database delle firme antivirali verrà eseguito il controllo automatico
del file di avvio. Questo controllo dipende dalla configurazione di Pianificazione configurazione e attività.
Le opzioni di controllo all'avvio fanno parte della pianificazione dell'attività Controllo del file di avvio del sistema. Per
modificarne le impostazioni, accedere a Strumenti > Pianificazione attività, fare clic su Controllo automatico file di
avvio, quindi sul pulsante Modifica.... Nell'ultimo passaggio verrà visualizzata la finestra Controllo automatico file di
avvio (per ulteriori informazioni, vedere il capitolo seguente).
Per ulteriori informazioni sulla creazione e sulla gestione di Pianificazione attività, vedere Creazione di nuove attività.
4.1.1.3.1 Controllo automatico file di avvio
Durante la creazione di un'attività pianificata di controllo del file di avvio del sistema, sono disponibili varie opzioni per
regolare i parametri seguenti:
Il menu a discesa Livello di controllo consente di specificare il livello di controllo dei file eseguiti all'avvio del sistema. I
file sono visualizzati in ordine crescente in base ai seguenti criteri:
Solo i file utilizzati più di frequente (ultimi file sottoposti al controllo)
File utilizzati di frequente
File utilizzati comunemente
File utilizzati raramente
Tutti i file registrati (la maggior parte dei file sottoposti al controllo)
Sono inoltre inclusi due gruppi del Livello di controllo specifici:
File eseguiti prima dell'accesso utente - Contiene file da posizioni a cui è possibile accedere senza che l'utente abbia
eseguito la registrazione (include quasi tutte le posizioni di avvio quali servizi, oggetti browser helper, notifiche
Winlogon, voci della pianificazione attività di Windows, dll noti e così via).
File eseguiti dopo l'accesso utente - Contiene file da posizioni a cui è possibile accedere solo dopo che un utente ha
eseguito la registrazione (include file che sono eseguiti solo per un utente specifico, in genere i file in
HKEY_CURRENT_USER\SOFTWARE\Microsoft\Windows\CurrentVersion\Run).
Per ogni gruppo summenzionato, vengono definiti elenchi di file da sottoporre al controllo.
Priorità di controllo - Il livello di priorità utilizzato per determinare il momento di avvio di un controllo:
Normale (con un carico di sistema medio),
Basso (con un carico di sistema basso),
Più basso (quando il carico di sistema è più basso possibile),
Quando inattivo (l'attività verrà eseguita solo quando il sistema è inattivo).
25
4.1.1.4 Controllo stato inattivo
Il controllo stato inattivo può essere configurato e attivato nella sezione Configurazione avanzata in Computer >
Antivirus e antispyware > Controllo stato inattivo. Se il computer si trova nello stato inattivo, viene eseguito un
controllo silenzioso di tutti i dischi locali. Consultare anche i metodi di attivazione del Rilevamento stato inattivo (ad
esempio, screen saver, uscita utente), che devono essere utilizzati per eseguire il Controllo stato inattivo.
Per impostazione predefinita, il Controllo stato inattivo non viene eseguito se il computer (notebook) è alimentato a
batteria e non è collegato all'alimentazione elettrica. In questa sezione è possibile tuttavia ignorare questa eccezione.
Fare clic su Attiva registrazione per visualizzare il risultato del controllo del computer nella sezione File di rapporto
(nella finestra principale del programma, fare clic su Strumenti > File di rapporto e, nel menu a discesa Rapporto,
scegliere Controllo del computer).
L'ultima impostazione di questa sezione è configurazione parametri motore ThreatSense. Fare clic su Configurazione...
se si desidera modificare vari parametri di controllo (ad esempio, metodi di rilevamento).
4.1.1.5 Esclusioni
Le esclusioni consentono di escludere file e cartelle dalla scansione. Per garantire che il controllo per il rilevamento delle
minacce venga eseguito su tutti gli oggetti, si consiglia di creare eccezioni solo se assolutamente necessario. Tuttavia,
esistono situazioni in cui potrebbe essere necessario escludere un oggetto, ad esempio il caso di voci di database di
grandi dimensioni che rallenterebbero il computer durante il controllo o di un software che entra in conflitto con il
controllo.
Per escludere un oggetto dalla scansione:
1. Fare clic su Aggiungi...,
2. Immettere il percorso di un oggetto oppure selezionarlo nella struttura ad albero.
È possibile utilizzare i caratteri jolly per includere un gruppo di file. Un punto interrogativo (?) rappresenta un carattere
variabile singolo, mentre un asterisco (*) rappresenta una stringa variabile di zero o più caratteri.
Esempi
Se si desidera escludere tutti i file presenti in una cartella, digitare il percorso della cartella e utilizzare la maschera "*.*".
Per escludere un'unità intera, compresi tutti i file e le sottocartelle, usare la maschera "D:\*".
Se si desidera escludere solo i file DOC, utilizzare la maschera "*.doc".
Se il nome di un file eseguibile contiene un determinato numero di caratteri (e i caratteri variano) e si è sicuri solo della
prima lettera (ad esempio "D"), utilizzare il formato seguente: "D????.exe". I punti interrogativi sostituiscono i caratteri
mancanti (sconosciuti).
26
Nota: una minaccia all'interno di un file non sarà rilevata dal modulo di protezione file system in tempo reale o dal
modulo del controllo del computer se un file soddisfa i criteri dell'esclusione dal controllo.
Percorso - Percorso dei file e delle cartelle esclusi.
Minaccia - Se è presente il nome di una minaccia accanto a un file escluso, significa che il file viene escluso solo per la
minaccia indicata e non per tutte. Se il file si infetta successivamente con altri malware, verrà rilevato dal modulo
antivirus. Questo tipo di esclusione può essere utilizzato solo per alcuni tipi di infiltrazioni e può essere creato nella
finestra di avviso minaccia che segnala l'infiltrazione (fare clic su Mostra opzioni avanzate, quindi selezionare Escludi
dal rilevamento) oppure facendo clic su Configurazione > Quarantena, quindi facendo clic con il pulsante destro del
mouse sul file in quarantena e selezionando Ripristina ed escludi dal rilevamento dal menu contestuale.
Aggiungi... - Esclude gli oggetti dal rilevamento.
Modifica... - Consente di modificare le voci selezionate.
Rimuovi - Rimuove le voci selezionate.
4.1.1.6 Configurazione parametri motore ThreatSense
ThreatSense è una tecnologia costituita da numerosi metodi complessi di rilevamento delle minacce. Questa tecnologia
è proattiva, ovvero fornisce protezione anche durante le prime ore di diffusione di una nuova minaccia. Utilizza una
combinazione di diversi metodi (analisi del codice, emulazione del codice, firme generiche, firme antivirali) che operano
in modo integrato per potenziare in modo significativo la protezione del sistema. Il motore di scansione è in grado di
controllare contemporaneamente diversi flussi di dati, ottimizzando l'efficienza e la percentuale di rilevamento. La
tecnologia ThreatSense è inoltre in grado di eliminare i rootkit.
Le opzioni di configurazione della tecnologia ThreatSense consentono di specificare vari parametri di scansione:
Tipi ed estensioni dei file da controllare
Combinazione di diversi metodi di rilevamento
Livelli di pulizia e così via.
Per aprire la finestra di impostazione, fare clic sul pulsante Configurazione… presente in qualsiasi finestra di
impostazione del modulo che utilizza la tecnologia ThreatSense (vedere di seguito). Scenari di protezione diversi
possono richiedere configurazioni diverse. In considerazione di questo, ThreatSense è configurabile singolarmente per i
seguenti moduli di protezione:
Protezione file system in tempo reale,
Protezione documenti,
Protezione client di posta,
Protezione accesso Web,
Controllo del computer.
I parametri ThreatSense sono ottimizzati per ciascun modulo e la relativa modifica può influire in modo significativo sul
funzionamento del sistema. Ad esempio, la modifica dei parametri per il controllo continuo degli eseguibili compressi o
per consentire il controllo con l'euristica avanzata nel modulo di protezione del file system in tempo reale potrebbe
causare un rallentamento del sistema (in genere, con questi metodi sono sottoposti a controllo solo i file appena creati).
È quindi consigliabile non modificare i parametri predefiniti di ThreatSense per tutti i moduli, ad eccezione di Controllo
computer.
4.1.1.6.1 Oggetti
Nella sezione Oggetti è possibile definire i componenti e file del computer che saranno sottoposti a scansione per la
ricerca di infiltrazioni.
Memoria operativa - Consente di eseguire la scansione per la ricerca di minacce che attaccano la memoria operativa
del sistema.
Settori di avvio - Consente di controllare i settori di avvio alla ricerca di virus nel record di avvio principale.
File di e-mail - Il programma supporta le estensioni seguenti: DBX (Outlook Express) ed EML.
Archivi - Il programma supporta le estensioni seguenti: ARJ, BZ2, CAB, CHM, DBX, GZIP, ISO/BIN/NRG, LHA, MIME,
NSIS, RAR, SIS, TAR, TNEF, UUE, WISE, ZIP, ACE e molti altri ancora.
Archivi autoestraenti - Gli archivi autoestraenti (SFX) sono archivi che non necessitano di programmi speciali, ovvero
archivi, per decomprimersi.
27
Eseguibili compressi - Dopo l'esecuzione, gli eseguibili compressi (diversamente dai tipi di archivio standard) si
decomprimono nella memoria. Oltre ai programmi statici standard (UPS, yoda, ASPack, FSG e così via), lo scanner
supporta (grazie all'emulazione del codice) numerosi altri tipi di programmi di compressione.
4.1.1.6.2 Opzioni
La sezione Opzioni consente di selezionare i metodi utilizzati durante una scansione del sistema per il rilevamento di
eventuali infiltrazioni. Sono disponibili le seguenti opzioni:
Euristica - L'euristica è un algoritmo che analizza l'attività (dannosa) dei programmi. Il vantaggio principale consiste
nella capacità di identificare software dannoso precedentemente inesistente o non identificato dai database delle firme
antivirali precedenti. Lo svantaggio è una piccola probabilità di falsi allarmi.
Euristica avanzata/DNA/Firme Smart - L'euristica avanzata si basa su un esclusivo algoritmo di euristica sviluppato
da ESET, ottimizzato per il rilevamento dei worm e dei trojan horse e scritto in linguaggi di programmazione di alto
livello. Grazie all'euristica avanzata, le capacità di rilevamento del programma sono significativamente più elevate. Le
firme possono rilevare e identificare i virus in modo affidabile. Grazie al sistema di aggiornamento automatico, le nuove
firme sono disponibili entro poche ore dal rilevamento di una minaccia. Lo svantaggio delle firme è costituito dal fatto
che rilevano solo i virus conosciuti o con leggere modifiche rispetto all'originale.
ESET Live Grid - Grazie alla tecnologia di reputazione di ESET, le informazioni sui file controllati vengono verificate
rispetto ai dati di ESET Live Grid basato sul cloud allo scopo di migliorare il rilevamento e la velocità di controllo.
4.1.1.6.3 Pulizia
Le impostazioni di disinfezione determinano il comportamento dello scanner durante la disinfezione di file infetti. Sono
disponibili 3 livelli di disinfezione:
Nessuna pulizia - I file infetti non vengono puliti automaticamente. Verrà visualizzata una finestra di avviso per
consentire all'utente di scegliere un'azione. Questo livello è indicato per utenti più esperti in grado di eseguire le azioni
appropriate in caso di infiltrazione.
Pulitura standard - Il programma tenterà di pulire o eliminare automaticamente un file infetto in base a un'azione
predefinita (a seconda del tipo di infiltrazione). Una notifica nell'angolo in basso a destra della schermata segnalerà il
rilevamento e l'eliminazione di un file infetto. Se non è possibile selezionare automaticamente l'azione corretta, il
programma offre altre azioni di follow-up. Lo stesso si verifica se non è stato possibile completare un'azione predefinita.
Massima pulizia - Il programma pulirà o eliminerà tutti i file infetti. Le uniche eccezioni sono costituite dai file di
sistema. Nel caso in cui non sia possibile pulirli, verrà visualizzata una finestra di avviso con la possibilità di scegliere
un'azione da eseguire.
Attenzione: se un archivio contiene uno o più file infetti, sono disponibili due opzioni per gestire tale archivio. In modalità
standard (Pulitura standard), l'intero archivio viene eliminato se tutti i file in esso contenuti sono infetti. In modalità
Massima pulizia, l'archivio viene eliminato se contiene almeno un file infetto, indipendentemente dallo stato degli altri
file contenuti nell'archivio.
4.1.1.6.4 Estensioni
Un'estensione è una parte del nome di un file delimitata da un punto. Un'estensione definisce il tipo e il contenuto di un
file. Questa sezione delle impostazioni parametri ThreatSense consente di definire i tipi di file da sottoporre a controllo.
Per impostazione predefinita, tutti i file vengono sottoposti a scansione indipendentemente dall'estensione. È possibile
aggiungere qualunque estensione all'elenco dei file esclusi dalla scansione. Se l'opzione Scansione di tutti i file è
deselezionata, l'elenco viene modificato per mostrare le estensioni di tutti i file sottoposti attualmente alla scansione.
Per attivare la scansione dei file senza estensione, selezionare l'opzione Scansione file senza estensione. L'opzione Non
eseguire scansione dei file senza estensione diventa disponibile quando si seleziona l'opzione Controllo di tutti i file.
L'esclusione di file è utile nel caso in cui il controllo di determinati tipi di file impedisse il corretto funzionamento di un
programma che utilizzi le estensioni. Ad esempio, potrebbe essere consigliabile escludere le estensioni EDB, EML e TMP
durante l'utilizzo dei server Microsoft Exchange.
I pulsanti Aggiungi e Rimuovi consentono di attivare o impedire la scansione di estensioni di file specifiche. Digitando
un'Estensione si attiva il pulsante Aggiungi che consente di aggiungere la nuova estensione all'elenco. Per eliminare
un'estensione dall'elenco, selezionarla quindi fare clic sul pulsante Rimuovi.
È possibile utilizzare i simboli speciali * (asterisco) e ? (punto interrogativo). L'asterisco sostituisce qualsiasi stringa di
caratteri, mentre il punto interrogativo sostituisce qualsiasi simbolo. Prestare particolare attenzione quando si
28
specificano gli indirizzi esclusi dal controllo, poiché l'elenco deve contenere solo indirizzi affidabili e sicuri. Allo stesso
modo, è necessario verificare che in questo elenco i simboli * e ? siano utilizzati correttamente.
Per eseguire solo il controllo del gruppo di estensioni predefinito, fare clic su Impostazioni predefinite, quindi su Sì per
confermare.
4.1.1.6.5 Limiti
La sezione Limiti consente di specificare la dimensione massima degli oggetti e i livelli di nidificazione degli archivi sui
quali eseguire la scansione:
Dimensioni massima oggetto - Determina la dimensione massima degli oggetti su cui eseguire la scansione. Il modulo
antivirus eseguirà unicamente la scansione degli oggetti di dimensioni inferiori a quelle specificate. Questa opzione
dovrebbe essere modificata solo da utenti esperti che abbiano ragioni particolari per escludere oggetti di dimensioni
maggiori dalla scansione. Il valore predefinito è: illimitato.
Durata massima scansione dell'oggetto (sec.) - Consente di definire il valore massimo di tempo destinato alla
scansione di un oggetto. Se è stato immesso un valore definito dall'utente, il modulo antivirus interromperà la
scansione dell'oggetto una volta raggiunto tale valore, indipendentemente dal fatto che la scansione sia stata
completata. Il valore predefinito è: illimitato.
Livello di nidificazione degli archivi - Specifica il livello massimo di scansione degli archivi. Il valore predefinito è: 10.
Dimensioni massima file in archivio - Questa opzione consente di specificare le dimensioni massime dei file contenuti
all'interno degli archivi, i quali, una volta estratti, saranno sottoposti a scansione. Il valore predefinito è: illimitato.
Se per tali motivi la scansione viene terminata anticipatamente, la casella di controllo dell'archivio non verrà selezionata.
Nota: si consiglia di non modificare i valori predefiniti. In circostanze normali, non sussiste alcun motivo per farlo.
4.1.1.6.6 Altro
Nella sezione Altro è possibile configurare le seguenti opzioni:
Registra tutti gli oggetti - Se questa opzione è selezionata, il file di rapporto riporta tutti i file sottoposti a scansione,
anche quelli non infetti. Se ad esempio viene individuata un'infiltrazione all'interno di un archivio, nel rapporto verranno
elencati anche i file puliti presenti all'interno dell'archivio.
Attiva ottimizzazione Smart - Al fine di garantire il miglior livello di scansione, l'attivazione dell'ottimizzazione Smart
consente l'utilizzo delle impostazioni più efficienti alla velocità di scansione più elevata. I vari moduli di protezione
eseguono la scansione in modo intelligente, utilizzando metodi di scansione differenti e applicandoli a tipi di file specifici.
Se l'opzione di ottimizzazione Smart non è attivata, durante la scansione vengono applicate solo le impostazioni definite
dall'utente nell'architettura ThreatSense di moduli specifici.
Quando si configurano i parametri del motore ThreatSense per l'esecuzione di un Controllo computer, sono disponibili
le seguenti opzioni:
Flussi di dati alternativi (ADS) - I flussi di dati alternativi utilizzati dal file system NTFS sono associazioni di file e cartelle
invisibili alle tecniche di scansione standard. Molte infiltrazioni cercano di non essere rilevate presentandosi come flussi
di dati alternativi.
Esegui scansioni in background con priorità bassa - Ogni sequenza di scansione utilizza una determinata quantità di
risorse del sistema. Se si utilizzano programmi che necessitano di molte risorse di sistema, è possibile attivare la
scansione in background con priorità bassa e risparmiare risorse per le applicazioni.
Mantieni timestamp ultimo accesso - Selezionare questa opzione per mantenere la data e l'ora di accesso originali ai
file su cui è stata eseguita la scansione anziché aggiornarli (ad esempio, per l'utilizzo di sistemi di backup dei dati).
Scorri rapporto di controllo - Questa opzione consente di abilitare/disabilitare lo scorrimento del rapporto. Se viene
selezionata, è possibile scorrere le informazioni verso l'alto nella finestra di visualizzazione.
29
4.1.1.7 Rilevamento di un'infiltrazione
Le infiltrazioni possono raggiungere il sistema da diversi accessi, ad esempio pagine Web, cartelle condivise, messaggi
e-mail o dispositivi rimovibili (USB, dischi esterni, CD, DVD, dischetti e così via).
Comportamento standard
In linea generale, ESET NOD32 Antivirus gestisce le infiltrazioni rilevandole mediante
Protezione file system in tempo reale,
Protezione accesso Web,
Protezione client di posta o
Controllo computer su richiesta
Ciascuna di tali opzioni utilizza il livello di pulizia standard e tenta di pulire il file e di spostarlo nella Quarantena o di
interrompere la connessione. Una finestra di avviso viene visualizzata nell'area di notifica posta nell'angolo in basso a
destra della schermata. Per ulteriori informazioni sui livelli di pulizia e sul comportamento, vedere Pulizia.
Pulizia ed eliminazione
In assenza di azioni predefinite per l'esecuzione della Protezione file system in tempo reale, verrà chiesto all'utente di
selezionare un'opzione nella finestra di avviso. Le opzioni generalmente disponibili sono Pulisci, Elimina e Nessuna
azione. Non è consigliabile selezionare Nessuna azione, in quanto i file infettati non verranno puliti. È opportuno
selezionare questa opzione solo quando si è certi che un file non è pericoloso e che si tratta di un errore di rilevamento.
Applicare la pulizia nel caso in cui un file sia stato attaccato da un virus che ha aggiunto un codice dannoso. In tal caso,
tentare innanzitutto di pulire il file infetto per ripristinarne lo stato originale. Nel caso in cui il file sia composto
esclusivamente da codice dannoso, verrà eliminato.
Se un file infetto è "bloccato" o utilizzato da un processo del sistema, verrà eliminato solo dopo essere stato rilasciato
(generalmente dopo il riavvio del sistema).
Più minacce
Se durante un controllo del computer i file infetti non sono stati puliti (o se il Livello di pulizia era impostato su Nessuna
pulizia), viene visualizzata una finestra di avviso che richiede di selezionare un'azione per i file in questione. Selezionare
le azioni da eseguire sui file (le azioni vengono impostate singolarmente per ciascun file presente nell'elenco), quindi fare
clic su Fine.
30
Eliminazione dei file negli archivi
In modalità di pulizia predefinita, l'intero archivio verrà eliminato solo nel caso in cui contenga file infetti e nessun file
pulito. In pratica, gli archivi non vengono eliminati nel caso in cui dovessero contenere anche file puliti non dannosi. È
consigliabile essere prudenti durante l'esecuzione di un controllo di massima pulizia: con tale modalità di pulizia attivata
l'archivio verrà eliminato nel caso in cui contenga almeno un file infetto, indipendentemente dallo stato degli altri file
dell'archivio.
Se il computer mostra segnali di infezione malware, ad esempio appare più lento, si blocca spesso e così via, è
consigliabile attenersi alle seguenti istruzioni:
Aprire ESET NOD32 Antivirus e fare clic su Controllo computer,
Fare clic su Controllo intelligente (per ulteriori informazioni, consultare Controllo computer),
Al termine della scansione, controllare nel registro il numero di file sottoposti a controllo, di file infetti e di file puliti.
Se si desidera effettuare il controllo solo di una parte del disco, scegliere Controllo personalizzato e selezionare gli
oggetti da controllare per la ricerca di virus.
4.1.1.8 Protezione documenti
La funzione Protezione documenti consente di eseguire il controllo dei documenti di Microsoft Office prima della loro
apertura e dei file scaricati automaticamente da Internet Explorer, ad esempio gli elementi di Microsoft ActiveX. La
funzione Protezione documenti offre un livello di protezione aggiuntivo rispetto alla protezione file system in tempo
reale e può essere disattivata per ottimizzare le prestazioni di sistemi non esposti a volumi elevati di documenti
Microsoft Office.
Integrazione nel sistema consente di attivare il sistema di protezione. Per modificare questa opzione, premere F5 per
aprire la finestra Configurazione avanzata e fare clic su Computer > Antivirus e antispyware > Protezione documenti
nella struttura Configurazione avanzata. Se attivata, la Protezione documenti è visualizzabile nella finestra principale del
programma di ESET NOD32 Antivirus in Configurazione > Computer.
Questa funzione è attivata dalle applicazioni che utilizzano Microsoft Antivirus API (ad esempio Microsoft Office 2000 e
versioni successive o Microsoft Internet Explorer 5.0 e versioni successive).
4.1.2 Supporti rimovibili
ESET NOD32 Antivirus offre il controllo automatico dei supporti rimovibili (CD/DVD/USB/...). Questo modulo consente
di controllare, bloccare o regolare i filtri/autorizzazioni e le modalità di accesso e di utilizzo di un determinato dispositivo
da parte dell'utente. Questa funzionalità può essere utile se l'amministratore del computer desidera impedire l'utilizzo di
supporti rimovibili con contenuti non desiderati da parte degli utenti.
Supporti rimovibili supportati
CD/DVD/Blu-ray
Chiavetta USB
Unità USB
FireWire
31
Azione da eseguire all'inserimento dei supporti rimovibili - Selezionare l'azione predefinita che verrà eseguita quando
un supporto rimovibile viene inserito nel computer (CD/DVD/USB). Se è selezionata l'opzione Mostra opzioni di
scansione, verrà visualizzata una notifica che consente di scegliere un'azione desiderata:
Controlla ora - Viene eseguito il controllo del computer su richiesta del supporto rimovibile inserito.
Controlla più tardi - Non verrà eseguita alcuna azione e la finestra Rilevato nuovo dispositivo verrà chiusa.
Configurazione... - Consente di accedere alla sezione di configurazione del supporto rimovibile.
Regole di blocco dei supporti rimovibili - Selezionare questa opzione per bloccare tutti i supporti rimovibili collegati al
computer. Se si desidera rendere disponibili alcuni supporti, escluderli dal blocco.
Fare clic su Regole... per consentire o bloccare l'accesso ai supporti rimovibili selezionati. In questa finestra è possibile
gestire le regole avanzate per i supporti rimovibili. Le regole possono essere filtrate in base alle dimensioni del supporto,
al numero di serie e al tipo di supporto. A ogni regola sono associate autorizzazioni personali. È quindi possibile
consentire, limitare o bloccare l'accesso ai supporti rimovibili selezionati. Per ulteriori informazioni sul controllo e sul
blocco dei supporti rimovibili, consultare il capitolo Modifica regola di filtraggio.
4.1.2.1 Regole di filtraggio
Nella finestra del filtro di accesso dei dispositivi sono visualizzate le regole avanzate esistenti per i supporti rimovibili.
Categoria - Tipo di supporto rimovibile (CD/DVD/USB, ecc.).
Descrizione - Descrizione delle regole del dispositivo di filtraggio.
Diritti - Autorizzazioni associate a un determinato dispositivo che corrispondono ai criteri definiti dal filtro.
Nuovo - Consente di creare una nuova regola di filtraggio del supporto rimovibile.
Modifica - Selezionare una riga e fare clic su questo pulsante per modificare la regola esistente.
Elimina (CANC) - Consente di rimuovere la regola selezionata.
32
4.1.2.2 Modifica regola di filtraggio
Per aggiungere o modificare una regola di filtraggio esistente, fare clic su Nuova o Modifica nella finestra Filtro di
accesso dei dispositivi. Le seguenti impostazioni e opzioni dei dispositivi sono disponibili nella finestra Filtro di accesso
dei dispositivi.
Dispositivo
Tipo di dispositivo - Scegliere il tipo di supporto rimovibile dall'elenco (CD/DVD/USB).
Numero di serie - In genere a ogni supporto rimovibile è associato un numero di serie. Nel caso di CD/DVD, il numero
di serie è associato al supporto specifico e non all'unità CD.
Fornitore - Filtraggio in base al nome o identificativo del fornitore.
Modello - Il nome assegnato al dispositivo (tipicamente scelto dal proprietario o dal fornitore).
Versione modello - Informazione facoltativa relativa alla versione del dispositivo specifico (se disponibile).
Dimensione supporto - Selezionare questa opzione per definire i dispositivi di filtraggio condizionali (maggiore di,
uguale, minore di) in base alle dimensioni del supporto (byte, megabyte e così via).
Nota: i parametri di filtraggio in tutti i campi testuali distinguono tra maiuscole e minuscole e i caratteri jolly (*, ?) non
sono supportati. I parametri devono essere esattamente identici a quelli del fornitore. Fare clic sull'opzione Popola con i
parametri del dispositivo connesso... per scegliere/inserire i parametri dei supporti rimovibili per i dispositivi collegati
al computer.
Diritti
Nega accesso - L'accesso al dispositivo non sarà consentito. In caso di tentativo di accesso ad un dispositivo,
comparirà una finestra contenente le informazioni sul blocco del dispositivo.
Lettura - L'utente può leggere i file da un supporto rimovibile specificato.
Leggi e scrivi - Controllo completo sul supporto rimovibile.
Utente
Aggiungi - Visualizza la finestra di dialogo Tipo di oggetto: Utenti o Gruppi che consente di selezionare gli utenti
desiderati.
Rimuovi - Rimuove l'utente selezionato dal filtro.
4.1.3 Sistema anti-intrusione basato su host (HIPS)
Il Sistema anti-intrusione basato su host (HIPS) protegge il sistema da malware o attività indesiderate che tentano di
compromettere la sicurezza del computer. L'HIPS utilizza un'analisi comportamentale avanzata unita alle capacità di
rilevamento del filtraggio di rete per il monitoraggio dei processi in esecuzione, dei file e delle chiavi del registro. L'HIPS è
indipendente dalla protezione file system in tempo reale e non è un firewall, in quanto monitora solo i processi eseguiti
all'interno del sistema operativo.
L'HIPS è disponibile in Configurazione avanzata (F5) facendo clic su Computer > HIPS. Lo stato HIPS (attivato/
disattivato) è mostrato nella finestra principale di ESET NOD32 Antivirus, nel riquadro Configurazione, a destra della
sezione Computer.
Le impostazioni HIPS sono disponibili in Configurazione avanzata (F5). Per accedere all'HIPS nella struttura
Configurazione avanzata, fare clic su Computer > HIPS. Lo stato HIPS (attivato/disattivato) è visualizzato nella finestra
33
principale di ESET NOD32 Antivirus, nel riquadro Configurazione, a destra della sezione Computer.
Attenzione: è consigliabile che le modifiche alle impostazioni HIPS siano apportate solo dagli utenti avanzati.
ESET NOD32 Antivirus presenta una tecnologia di Autodifesa integrata che impedisce ai software dannosi di corrompere
o disattivare la protezione antivirus e antispyware del computer.
Le modifiche alle impostazioni Attiva HIPS e Attiva l'Autodifesa avranno effetto solo dopo aver riavviato il sistema
operativo Windows. Per avere effetto, la disattivazione dell'intero sistema HIPS richiede anche il riavvio del computer.
Il filtraggio può essere eseguito in una delle quattro modalità che seguono:
Modalità automatica con regole - Le operazioni sono attivate, ad eccezione delle regole predefinite che
proteggono il sistema.
Modalità interattiva - All'utente verrà chiesto di confermare le operazioni.
Modalità basata su criteri - Le operazioni non definite da una regola possono essere bloccate.
Modalità riconoscimento - Le operazioni sono attivate e dopo ogni operazione viene creata una regola. Le regole
create in questa modalità possono essere visualizzate nell'Editor regole, ma la loro priorità è inferiore rispetto alla
priorità delle regole create manualmente o delle regole create nella modalità automatica. Dopo aver selezionato
Modalità riconoscimento, l'opzione Notifica scadenza modalità riconoscimento entro x giorni diventa
disponibile. Al termine di tale intervallo di tempo, la modalità riconoscimento viene nuovamente disattivata. Il
periodo di tempo massimo è 14 giorni. Alla scadenza di tale intervallo di tempo, viene visualizzata una finestra popup
in cui è possibile modificare le regole e selezionare una modalità di filtraggio differente.
Il sistema HIPS monitora gli eventi all'interno del sistema operativo e reagisce in base a regole simili alle regole usate dal
personal firewall. Fare clic su Configura regole... per aprire la finestra di gestione delle regole HIPS. In questa sezione è
possibile selezionare, creare, modificare o eliminare regole.
Nell'esempio seguente viene spiegato come limitare il comportamento indesiderato delle applicazioni:
1. Denominare la regola e selezionare Blocca nel menu a discesa Azione.
2. Aprire la scheda Applicazioni di destinazione. Lasciare vuota la scheda Applicazioni di origine per applicare la
nuova regola a tutte le applicazioni che tentano di eseguire una delle operazioni selezionate nell'elenco Operazioni
sulle applicazioni nell'elenco Su queste applicazioni.
3. Selezionare Modifica stato di un'altra applicazione (tutte le operazioni sono descritte nella guida del prodotto, a
cui è possibile accedere premendo F1).
4. Aggiungi una o più applicazioni che si desidera proteggere.
5. Selezionare la casella di controllo Notifica utente per visualizzare una notifica tutte le volte che viene applicata una
regola.
6. Fare clic su OK per salvare la nuova regola.
34
Se l'azione predefinita è impostata su Chiedi, verrà sempre visualizzata una finestra di dialogo. In questa finestra
l'utente può scegliere di eseguire l'azione Nega o Consenti l'operazione. Se l'utente non sceglie un'azione nell'intervallo
di tempo previsto, viene selezionata una nuova azione in base alle regole.
La finestra di dialogo consente di creare una regola in base ad una nuova azione rilevata dall'HIPS e di definire le
condizioni in base alle quali consentire o negare l'azione. Per accedere ai parametri esatti, è necessario fare clic su
Mostra opzioni. Le regole create in questo modo sono considerate uguali alla regole create manualmente. La regola
creata da una finestra di dialogo può quindi essere meno specifica rispetto alla regola che ha attivato quella finestra di
dialogo. Ciò significa che, dopo aver creato una tale regola, la stessa operazione può attivare la stessa finestra.
L'opzione Ricorda temporaneamente questa azione per il processo consente di utilizzare l'azione (Consenti / Nega)
finché non verrà apportata una modifica alle regole o alla modalità di filtraggio oppure non verrà eseguito un
aggiornamento del modulo HIPS o un riavvio del sistema. In seguito ad una di queste tre azioni, le regole temporanee
verranno eliminate.
35
4.2 Web ed e-mail
Le opzioni di configurazione del Web ed e-mail sono disponibili nel riquadro Configurazione facendo clic su Web ed email. Da qui è possibile accedere alle impostazioni dettagliate del programma.
La connettività Internet è una funzione standard dei personal computer. Purtroppo, Internet è diventato lo strumento
principale per la distribuzione di codice dannoso. Per questo motivo, è essenziale gestire attentamente le impostazioni
di Protezione accesso Web.
La Protezione client di posta garantisce il controllo delle comunicazioni via e-mail ricevute mediante il protocollo POP3
e IMAP. Utilizzando il programma plug-in per il client di posta in uso, ESET NOD32 Antivirus controlla tutte le
comunicazioni da e verso il client di posta (POP3, MAPI, IMAP, HTTP).
È possibile disattivare temporaneamente il modulo di protezione Web/e-mail facendo clic su Attivato.
Configurazione ... - Consente di accedere alla configurazione avanzata della protezione Web/e-mail .
4.2.1 Protezione client di posta
La Protezione client e-mail garantisce il controllo delle comunicazioni via e-mail ricevute mediante i protocolli POP3 e
IMAP. Utilizzando il plug-in per Microsoft Outlook e altri client e-mail, ESET NOD32 Antivirus controlla tutte le
comunicazioni dal client e-mail (POP3, MAPI, IMAP, HTTP). Durante la verifica dei messaggi in arrivo, vengono utilizzati
tutti i metodi di scansione avanzata forniti dal motore di scansione ThreatSense. Ciò significa che il rilevamento di
programmi dannosi viene eseguito ancora prima del confronto con il database delle firme antivirali. La scansione delle
comunicazioni mediante i protocolli POP3 e IMAP non dipende dal client e-mail in uso.
Le opzioni per questa funzionalità sono disponibili nella sezione Configurazione avanzata > Web ed e-mail >
Protezione client di posta.
Configurazione parametri motore ThreatSense - La configurazione avanzata dello scanner antivirus consente di
configurare gli oggetti da controllare, i metodi di rilevamento e così via. Fare clic su Configurazione... per visualizzare la
finestra della configurazione dettagliata dello scanner antivirus.
Dopo che un messaggio e-mail è stato controllato, una notifica contenente i risultati di scansione può essere aggiunta
al messaggio. È possibile selezionare Aggiungi notifiche alle e-mail ricevute e lette, nonché Aggiungi notifica alle e36
mail inviate. Tali notifiche non possono essere ritenute completamente affidabili poiché potrebbero essere omesse in
messaggi HTML problematici o essere create da determinati virus. Le notifiche possono essere aggiunte alle e-mail
ricevute e lette, a quelle inviate o entrambe. Le opzioni disponibili sono:
Mai - Non viene aggiunta alcuna notifica.
Solo per l'e-mail infetta - Solo i messaggi contenenti software dannoso vengono contrassegnati come controllati
(impostazione predefinita).
Per tutte le e-mail - Il programma aggiunge la notifica a tutte le e-mail sottoposte a scansione.
Aggiungi nota all'oggetto di e-mail infette ricevute e lette/inviate - Selezionare questa casella di controllo se si
desidera che la protezione e-mail includa un allarme antivirus nell'oggetto di un'e-mail infetta. Questa funzione
consente di filtrare in modo semplice le e-mail infette in base all'oggetto (se supportata dal programma e-mail in uso).
Aumenta inoltre il livello di credibilità del destinatario e se viene rilevata un'infiltrazione, fornisce informazioni utili sul
livello di minaccia di un determinato messaggio e-mail o mittente.
Template aggiunto all'oggetto dell'e-mail infetta - Modificare questo template se si desidera cambiare il formato
predefinito dell'oggetto di un'e-mail infetta. Questa funzione sostituirà l'oggetto del messaggio "Ciao" con un
determinato valore predefinito "[virus]" nel seguente formato: "[virus] Ciao". La variabile %VIRUSNAME% rappresenta la
minaccia rilevata.
4.2.1.1 Integrazione con client e-mail
L'integrazione di ESET NOD32 Antivirus con i client e-mail aumenta il livello di protezione attiva contro codici dannosi
nei messaggi e-mail. Se il client e-mail in uso è supportato, tale integrazione può essere attivata in ESET NOD32
Antivirus. Se l'integrazione viene attivata, la barra degli strumenti di ESET NOD32 Antivirus viene inserita direttamente
nel client e-mail, consentendo una protezione e-mail più efficace. Le impostazioni di integrazione sono disponibili nella
sezione Configurazione > Accedi a configurazione avanzata... > Web ed e-mail > Protezione client e-mail >
Integrazione con client e-mail.
I client e-mail attualmente supportati includono Microsoft Outlook, Outlook Express, Windows Mail, Windows Live
Mail e Mozilla Thunderbird. Per un elenco completo dei client e-mail supportati e delle relative versioni, fare riferimento
al seguente articolo della Knowledge Base ESET.
Selezionare la casella di controllo accanto a Disattiva il controllo alla modifica del contenuto della posta in arrivo se
si riscontra un rallentamento del sistema durante l'utilizzo del client e-mail. Ciò può accadere durante il recupero di email da Kerio Outlook Connector Store.
Anche se l'integrazione non è attivata, la comunicazione e-mail rimane comunque protetta tramite il modulo di
protezione client e-mail (POP3, IMAP).
4.2.1.1.1 Configurazione della protezione client di posta
Il modulo di protezione client di posta supporta i seguenti client di posta: Microsoft Outlook, Outlook Express,
Windows Mail, Windows Live Mail e Mozilla Thunderbird. Per questi programmi la protezione e-mail esegue la stessa
funzione di un plugin. Il vantaggio principale offerto dal controllo plugin consiste nel fatto che non sia dipendente dal
protocollo utilizzato. Quando il client di posta riceve un messaggio crittografato, questo viene decodificato e inviato al
programma di scanner antivirus.
E-mail per il controllo
E-mail ricevute - Attiva/disattiva la verifica dei messaggi ricevuti.
E-mail inviate - Attiva/disattiva la verifica dei messaggi inviati.
E-mail lette - Attiva/disattiva la verifica dei messaggi letti.
Azione da eseguire sull'e-mail infetta
Nessuna azione - Se questa opzione è attivata, il programma identificherà gli allegati infetti senza tuttavia eseguire
alcuna azione.
Elimina e-mail - Il programma notificherà all'utente le eventuali infiltrazioni ed eliminerà il messaggio.
Sposta e-mail nella cartella Posta eliminata - I messaggi e-mail infetti verranno spostati automaticamente nella
cartella Posta eliminata.
Sposta e-mail nella cartella - Specificare la cartella personalizzata in cui si desidera spostare il messaggio e-mail infetto
quando viene rilevato.
37
Altro
Ripeti controllo dopo l'aggiornamento - Attiva/disattiva un nuovo controllo dopo l'aggiornamento del database delle
firme antivirali.
Accetta i risultati del controllo da altri moduli - Se questa opzione è selezionata, il modulo di protezione e-mail
accetta i risultati del controllo di altri moduli di protezione.
4.2.1.2 Scanner IMAP, IMAPS
IMAP (Internet Message Access Protocol) è un altro protocollo Internet per il recupero dei messaggi e-mail. Il protocollo
IMAP offre alcuni vantaggi rispetto al protocollo POP3: ad esempio più client possono connettersi simultaneamente alla
stessa casella di posta e mantenere informazioni sullo stato del messaggio (se il messaggio è stato letto, eliminato o è
stata inviata una risposta). ESET NOD32 Antivirus offre la protezione per questo protocollo, indipendentemente dal
client e-mail in uso.
Il modulo di protezione che fornisce questo controllo viene avviato automaticamente all'avvio del sistema e resta quindi
attivo in memoria. Il controllo del protocollo IMAP viene eseguito automaticamente senza che sia necessario
riconfigurare il client di posta. Per impostazione predefinita, vengono sottoposte a scansione tutte le comunicazioni
della porta 143, ma se necessario è possibile aggiungere altre porte di comunicazione. I numeri delle porte devono
essere separati da una virgola.
La comunicazione crittografata non verrà controllata. Per attivare il controllo sulla comunicazione crittografata e
visualizzare l'impostazione scanner, accedere a Verifica protocollo SSL nella sezione Configurazione avanzata, fare clic su
Web ed e-mail > Filtro protocolli > SSL e selezionare l'opzione Effettua sempre la scansione del protocollo SSL.
4.2.1.3 Filtro POP3, POP3S
Il protocollo POP3 è quello più diffuso per la ricezione di comunicazioni e-mail in un'applicazione client e-mail. ESET
NOD32 Antivirus offre la protezione per questo protocollo, indipendentemente dal client e-mail in uso.
Il modulo di protezione che fornisce questo controllo viene avviato automaticamente all'avvio del sistema e resta quindi
attivo in memoria. Perché il modulo funzioni correttamente, verificare che sia attivato: il controllo del protocollo POP3
viene eseguito automaticamente senza che sia necessario riconfigurare il client di posta. Per impostazione predefinita,
vengono sottoposte a scansione tutte le comunicazioni della porta 110, ma se necessario è possibile aggiungere altre
porte di comunicazione. I numeri delle porte devono essere separati da una virgola.
La comunicazione crittografata non verrà controllata. Per attivare il controllo sulla comunicazione crittografata e
visualizzare l'impostazione scanner, accedere a Verifica protocollo SSL nella sezione Configurazione avanzata, fare clic su
Web ed e-mail > Filtro protocolli > SSL e selezionare l'opzione Effettua sempre la scansione del protocollo SSL.
In questa sezione è possibile configurare il controllo dei protocolli POP3 e POP3S.
38
Attiva controllo e-mail - Se questa opzione è attivata, tutto il traffico POP3 viene monitorato per rilevare il software
dannoso
Porte utilizzate dal protocollo POP3 - Elenco delle porte usate dal protocollo POP3 (110 per impostazione predefinita).
ESET NOD32 Antivirus supporta anche il controllo del protocollo POP3S. Questo tipo di comunicazione utilizza un
canale crittografato per trasferire le informazioni tra server e client. ESET NOD32 Antivirus controlla le comunicazioni
utilizzando i metodi di crittografia SSL (Secure Socket Layer) e TLS (Transport Layer Security).
Non effettuare il controllo POP3S - La comunicazione crittografata non verrà controllata.
Effettua controllo protocollo POP3S per le porte selezionate - Selezionare questa opzione per attivare il controllo
POP3S solo per le porte definite in Porte utilizzate dal protocollo POP3S.
Porte utilizzate dal protocollo POP3S - Elenco delle porte POP3S da controllare (995 per impostazione predefinita).
4.2.2 Protezione accesso Web
La connettività Internet è una funzione standard in un personal computer. Purtroppo è diventato anche lo strumento
principale per il trasferimento di codice dannoso. La Protezione accesso Web monitora la comunicazione tra i browser
Web e i server remoti ed è conforme alle regole HTTP (Hypertext Transfer Protocol) e HTTPS (comunicazione
crittografata).
Si consiglia vivamente di attivare l'opzione Protezione accesso Web. L'opzione è disponibile dalla finestra principale di
ESET NOD32 Antivirus accedendo a Configurazione > Web ed e-mail > Protezione accesso Web. L'accesso a pagine
Web note con contenuti dannosi è sempre bloccato.
4.2.2.1 HTTP, HTTPS
Per impostazione predefinita, ESET NOD32 Antivirus è configurato in modo da utilizzare gli standard della maggior
parte dei browser Internet. Le opzioni di configurazione dello scanner HTTP possono tuttavia essere modificate in
Configurazione avanzata (F5) > Web ed e-mail > Protezione accesso Web > HTTP, HTTPS. Nella finestra principale
Scanner HTTP/HTTPS è possibile selezionare o deselezionare l'opzione Attiva controllo HTTP. È inoltre possibile
definire i numeri delle porte utilizzate per la comunicazione HTTP. L'impostazione predefinita per i numeri delle porte è
80 (HTTP), 8080 e 3128 (per il server proxy).
ESET NOD32 Antivirus supporta il controllo del protocollo HTTPS. La comunicazione HTTPS utilizza un canale
crittografato per trasferire le informazioni tra server e client. ESET NOD32 Antivirus controlla le comunicazioni
utilizzando i metodi di crittografia SSL (Secure Socket Layer) e TLS (Transport Layer Security). Il controllo HTTPS può
essere impostato con le seguenti modalità:
Non effettuare il controllo del protocollo HTTPS - La comunicazione crittografata non verrà controllata.
39
Effettua il controllo del protocollo HTTPS per le porte selezionate - Il controllo HTTPS viene utilizzato solo per le
porte definite in Porte utilizzate dal protocollo HTTPS.
Effettua il controllo del protocollo HTTPS per le porte selezionate - Il programma eseguirà il controllo solo sulle
applicazioni specificate nella sezione browser e che utilizzano le porte definite in Porte utilizzate dal protocollo HTTPS.
La porta 443 rappresenta l'impostazione predefinita.
La comunicazione crittografata non verrà controllata. Per attivare il controllo sulla comunicazione crittografata e
visualizzare l'impostazione scanner, accedere a Verifica protocollo SSL nella sezione Configurazione avanzata, fare clic su
Web ed e-mail > Filtro protocolli > SSL e selezionare l'opzione Effettua sempre la scansione del protocollo SSL.
4.2.2.1.1 Modalità attiva per i browser Internet
ESET NOD32 Antivirus contiene anche il sottomenu Modalità attiva che definisce la modalità di controllo per i browser
Web.
La Modalità attiva è utile in quanto consente la verifica dell'insieme dei dati trasferiti dalle applicazioni che accedono a
Internet, indipendentemente dal fatto che siano contrassegnati o meno come browser Web (per ulteriori informazioni,
consultare Web e client di posta). Se la Modalità attiva è disattivata, la comunicazione delle applicazioni viene
monitorata gradualmente in batch. Questo può ridurre l'efficacia del processo di verifica dei dati, ma fornisce anche una
maggiore compatibilità per le applicazioni elencate. Se non si verificano problemi durante il relativo utilizzo, è
consigliabile attivare la modalità attiva selezionando la casella di controllo accanto all'applicazione desiderata.
Di seguito è descritto il funzionamento della Modalità attiva: quando un'applicazione controllata scarica dei dati, questi
vengono salvati in un file temporaneo creato da ESET NOD32 Antivirus. In quel momento, i dati non sono disponibili
per l'applicazione specifica. Una volta che il download è stato completato, i dati vengono controllati per rilevare il codice
dannoso. Se non vengono trovate infiltrazioni, i dati vengono inviati all'applicazione originale. Questo processo fornisce
un controllo completo delle comunicazioni effettuate da un'applicazione controllata. Se è attivata la modalità passiva, i
dati vengono inviati man mano all'applicazione originale per evitare timeout.
4.2.2.2 Gestione indirizzo URL
La sezione Gestione indirizzo URL consente di specificare gli indirizzi HTTP da bloccare, consentire o escludere dal
controllo. I pulsanti Aggiungi, Modifica, Rimuovi ed Esporta vengono utilizzati per gestire l'elenco degli indirizzi. Non
sarà possibile accedere ai siti Web presenti nell'elenco degli indirizzi bloccati. Durante l'accesso, i siti Web presenti
nell'elenco degli indirizzi esclusi non vengono sottoposti al controllo per rilevare il codice dannoso. Se è attivata
l'opzione Consenti accesso solo a indirizzi URL nell'elenco degli indirizzi consentiti, sarà possibile accedere solo agli
indirizzi presenti nell'elenco degli indirizzi consentiti, mentre gli altri indirizzi HTTP verranno bloccati.
Se si aggiunge un indirizzo URL all'Elenco indirizzi esclusi dal filtro, l'indirizzo verrà escluso dal controllo. È inoltre
possibile consentire o bloccare determinati indirizzi aggiungendoli all'Elenco di indirizzi consentiti o all'Elenco di
indirizzi bloccati. Dopo aver selezionato il pulsante Elenchi..., verrà visualizzata la finestra Elenchi indirizzi/maschere
HTTP in cui è possibile selezionare le opzioni Aggiungi o Rimuovi per aggiungere o rimuovere elenchi di indirizzi. Per
aggiungere un indirizzo URL HTTPS all'elenco, è necessario selezionare l'opzione Effettua sempre controllo del
protocollo SSL.
In tutti gli elenchi è possibile utilizzare i simboli speciali * (asterisco) e ? (punto interrogativo). L'asterisco sostituisce
qualsiasi stringa di caratteri, mentre il punto interrogativo sostituisce qualsiasi simbolo. Prestare particolare attenzione
quando si specificano gli indirizzi esclusi dal controllo, poiché l'elenco deve contenere solo indirizzi affidabili e sicuri. Allo
stesso modo, è necessario verificare che in questo elenco i simboli * e ? siano utilizzati correttamente. Per attivare
l'elenco, selezionare l'opzione Elenco attivo. Se si desidera ricevere una notifica quando viene immesso un indirizzo
dall'elenco corrente, selezionare Notifica all'applicazione di indirizzi nell'elenco.
40
Aggiungi.../Da file - Consente di aggiungere un indirizzo all'elenco, manualmente (facendo clic su Aggiungi) o da un
semplice file di testo (facendo clic su Da file). L'opzione Da file consente di aggiungere più indirizzi URL/maschere che
vengono salvati in un file di testo.
Modifica... - Consente di modificare manualmente gli indirizzi, ad esempio aggiungendo una maschera ("*" e "?").
Rimuovi/Rimuovi tutto - Fare clic su Rimuovi per rimuovere l'indirizzo selezionato dall'elenco. Per rimuovere tutti gli
indirizzi, selezionare Rimuovi tutto.
Esporta... - Consente di salvare gli indirizzi dall'elenco corrente in un file di testo.
4.2.3 Filtraggio protocolli
La protezione antivirus per i protocolli dell'applicazione viene fornita tramite il motore di scansione di ThreatSense, che
integra perfettamente tutte le tecniche di scansione avanzata dei malware. Il controllo funziona automaticamente,
indipendentemente dal browser o dal client e-mail in uso. Per la comunicazione crittografata (SSL) vedere Filtraggio
protocolli > SSL.
Integrazione nel sistema - Attiva il driver per la funzionalità del filtraggio protocolli di ESET NOD32 Antivirus.
Attiva filtro del contenuto del protocollo di applicazioni - Se questa opzione è attivata, tutto il traffico HTTP(S),
POP3(S) e IMAP(S) verrà controllato dallo scanner antivirus.
NOTA: in Windows Vista Service Pack 1, Windows 7 e Windows Server 2008 per il controllo delle comunicazioni di rete
viene utilizzata la nuova architettura Windows Filtering Platform (WFP). Poiché la tecnologia WPF fa uso di tecniche di
monitoraggio particolari, le opzioni seguenti non sono disponibili:
Porte HTTP e POP3 – Consente di limitare l'instradamento del traffico sul server proxy interno solo alle porte HTTP e
POP3.
Applicazioni contrassegnate come browser Internet e client e-mail - Consente di limitare l'instradamento del
traffico sul server proxy interno solo alle applicazioni contrassegnate come browser e client e-mail (Web ed e-mail >
Filtraggio protocolli > Web e client e-mail).
Porte e applicazioni contrassegnate come browser Internet o client e-mail – Consente l'instradamento di tutto il
traffico sulle porte HTTP e POP3 oltre che delle comunicazioni delle applicazioni contrassegnate come browser e client
e-mail sul server proxy interno.
41
4.2.3.1 Web e client di posta
NOTA: in Windows Vista Service Pack 1 e Windows Server 2008 per il controllo delle comunicazioni di rete viene
utilizzata la nuova architettura Windows Filtering Platform (WFP). Poiché la tecnologia WPF fa uso di tecniche di
monitoraggio particolari, la sezione Web e client di posta non è disponibile.
A causa dell'enorme quantità di codice dannoso che circola su Internet, una navigazione Internet sicura è essenziale per
la protezione del computer. Le vulnerabilità dei browser Web e i collegamenti fraudolenti aiutano il codice dannoso a
penetrare inosservato nel sistema. Per tale motivo, ESET NOD32 Antivirus si focalizza sulla sicurezza dei browser Web.
Ogni applicazione che accede alla rete può essere contrassegnata come un browser. La casella di controllo presenta due
stati:
Deselezionata - La comunicazione delle applicazioni viene filtrata solo per le porte specificate.
Selezionata - La comunicazione viene sempre filtrata (anche se viene impostata una porta differente).
4.2.3.2 Applicazioni escluse
Per escludere la comunicazione di specifiche applicazioni di rete dal filtraggio dei contenuti, selezionarle nell'elenco. Sulla
comunicazione HTTP/POP3/IMAP delle applicazioni selezionate non verrà eseguito il rilevamento delle minacce. È
consigliabile usare questa opzione solo per le applicazioni che non funzionano correttamente se la rispettiva
comunicazione viene sottoposta a controllo.
L'esecuzione di applicazioni e servizi sarà disponibile automaticamente. Fare clic sul pulsante Aggiungi... per selezionare
manualmente un'applicazione non visualizzata sull'elenco del filtro protocolli.
42
4.2.3.3 Indirizzi IP esclusi
Le voci nell'elenco saranno escluse dal filtraggio del contenuto del protocollo. Sulla comunicazione HTTP/POP3/IMAP
da/verso gli indirizzi selezionati non verrà eseguito il rilevamento delle minacce. È consigliabile utilizzare questa opzione
solo per gli indirizzi noti per essere affidabili.
Aggiungi indirizzo IPv4/IPv6 - Questa opzione consente di aggiungere un indirizzo IP/intervallo di indirizzi/subnet di
un punto remoto a cui deve essere applicata la regola.
Rimuovi - Rimuove dall'elenco le voci selezionate.
4.2.3.3.1 Aggiungi indirizzo IPv4
Questa opzione consente di aggiungere un indirizzo IP/intervallo di indirizzi/subnet di un punto remoto a cui deve
essere applicata la regola. Il protocollo Internet versione 4 è la versione meno recente, ma è ancora quello più utilizzato.
Indirizzo singolo - Aggiunge l'indirizzo IP di un singolo computer a cui deve essere applicata la regola, ad esempio
192.168.0.10.
Intervallo di indirizzi - Immettere il primo e l'ultimo indirizzo IP per specificare l'intervallo IP (di più computer) per cui
deve essere applicata la regola, ad esempio da 192.168.0.1 a 192.168.0.99.
Subnet - Subnet (gruppo di computer) definita da un indirizzo IP e da una maschera.
Ad esempio, 255.255.255.0 è la maschera di rete per il prefisso 192.168.1.0/24, che indica l'intervallo di indirizzi compreso
tra 192.168.1.1 e 192.168.1.254.
4.2.3.3.2 Aggiungi indirizzo IPv6
Questa opzione consente di aggiungere un indirizzo IP/subnet di un punto remoto a cui deve essere applicata la regola.
Si tratta della versione più recente del protocollo Internet e sostituirà la versione precedente 4.
Indirizzo singolo - Aggiunge l'indirizzo IP di un singolo computer a cui deve essere applicata la regola, ad esempio
2001:718:1c01:16:214:22ff:fec9:ca5.
Subnet - Subnet (gruppo di computer) definita da un indirizzo IP e da una maschera, ad esempio 2002:c0a8:6301:1::1/64).
43
4.2.3.4 Verifica protocollo SSL
ESET NOD32 Antivirus consente di verificare i protocolli incapsulati nel protocollo SSL. È possibile utilizzare varie
modalità di scansione per le comunicazioni protette mediante il protocollo SSL utilizzando certificati attendibili, certificati
sconosciuti o certificati che sono esclusi dalla verifica delle comunicazioni protette mediante il protocollo SSL.
Effettua sempre la scansione del protocollo SSL - Selezionare questa opzione per verificare tutte le comunicazioni
protette mediante il protocollo SSL ad eccezione delle comunicazioni protette mediante i certificati esclusi dalla verifica.
Se viene stabilita una nuova comunicazione usando un certificato firmato sconosciuto, all'utente non verrà inviata
alcuna notifica e la comunicazione verrà filtrata in modo automatico. Quando si accede a un server con un certificato
non attendibile contrassegnato dall'utente come attendibile (ovvero aggiunto all'elenco dei certificati attendibili), la
comunicazione con il server è consentita e il contenuto del canale di comunicazione viene filtrato.
Chiedi conferma sui siti non visitati (possono essere impostate esclusioni) - Se si accede a un nuovo sito protetto
SSL (con un certificato sconosciuto), verrà visualizzata una finestra di dialogo in cui è possibile scegliere l'azione da
eseguire. Questa modalità consente di creare un elenco di certificati SSL che verranno esclusi dalla scansione.
Non controllare il protocollo SSL - Se viene selezionata questa opzione, il programma non eseguirà la scansione delle
comunicazioni su SSL.
Applica le eccezioni create in base ai certificati - Consente di attivare l'utilizzo delle esclusioni specificate nei certificati
attendibili ed esclusi per la scansione della comunicazione SSL. Questa opzione è disponibile se si seleziona Effettua
sempre la scansione del protocollo SSL.
Blocca le comunicazioni crittografate che utilizzano il protocollo obsoleto SSL v2 - La comunicazione che utilizza la
versione precedente del protocollo SSL verrà automaticamente bloccata.
4.2.3.4.1 Certificati
Affinché le comunicazioni SSL funzionino in modo adeguato nei browser/client di posta, è fondamentale che il certificato
radice per ESET sia aggiunto all'elenco dei certificati radice noti (autori). È pertanto necessario selezionare l'opzione
Aggiungi il certificato radice ai browser conosciuti. Selezionare questa opzione per aggiungere automaticamente il
certificato radice di ESET ai browser conosciuti (ad esempio, Opera, Firefox). Per i browser che utilizzano l'archivio di
certificazioni di sistema, il certificato viene aggiunto automaticamente (ad esempio, Internet Explorer). Per applicare il
certificato a browser non supportati, fare clic su Visualizza certificato > Dettagli > Copia su file..., quindi importarlo
manualmente nel browser.
In alcuni casi non è possibile verificare la validità del certificato mediante l'archivio Autorità di certificazione radice
attendibili (ad esempio VeriSign). Ciò significa che il certificato è auto-firmato da qualcuno (ad esempio, l'amministratore
di un server Web o una piccola azienda) e considerare questo certificato come attendibile non rappresenta sempre un
rischio per la sicurezza. Gran parte delle aziende di grandi dimensioni, ad esempio le banche, utilizza certificati firmati da
TRCA. Se è selezionata l'opzione Chiedi conferma della validità dei certificati (opzione predefinita), all'utente verrà
richiesto di selezionare un'azione da eseguire quando si stabilisce una comunicazione crittografata. Verrà visualizzata
una finestra di dialogo che consente di scegliere se contrassegnare il certificato come attendibile o se escluderlo. Nel
caso in cui il certificato non sia presente nell'elenco TRCA, la finestra sarà rossa. In caso contrario, sarà di colore verde.
È possibile selezionare l'opzione Blocca la comunicazione che utilizza il certificato per terminare sempre una
connessione crittografata al sito che utilizza il certificato non verificato.
Se il certificato non è valido oppure è danneggiato, significa che è scaduto o che l'auto-firma era errata. In questo caso, è
consigliabile bloccare la comunicazione che utilizza il certificato.
4.2.3.4.1.1 Certificati attendibili
In aggiunta all'Archivio Autorità di certificazione radice attendibili integrato dove ESET NOD32 Antivirus archivia i
certificati attendibili, è possibile creare un elenco personalizzato di certificati attendibili che possono essere visualizzati
in Configurazione avanzata (F5) > Web ed e-mail > Filtro protocolli > SSL > Certificati > Certificati attendibili.
ESET NOD32 Antivirus verificherà il contenuto delle comunicazioni crittografate che utilizzano i certificati presenti
nell'elenco.
Per eliminare dall'elenco le voci selezionate, fare clic sul pulsante Rimuovi. Fare clic sull'opzione Mostra (o fare doppio
clic sul certificato) per visualizzare le informazioni sul certificato selezionato.
44
4.2.3.4.1.2 Certificati esclusi
La sezione Certificati esclusi contiene i certificati ritenuti sicuri. Il contenuto delle comunicazioni crittografate che
utilizzano i certificati nell'elenco non verrà verificato alla ricerca di minacce. È consigliabile escludere solo i certificati Web
che sono garantiti come sicuri. In questo caso, non è necessario verificare la comunicazione che utilizza tali certificati.
Per eliminare dall'elenco le voci selezionate, fare clic sul pulsante Rimuovi. Fare clic sull'opzione Mostra (o fare doppio
clic sul certificato) per visualizzare le informazioni sul certificato selezionato.
4.2.3.4.1.3 Comunicazioni SSL crittografate
Se il computer è configurato per la scansione del protocollo SSL, potrebbe essere visualizzata una finestra di dialogo
mediante la quale viene chiesto di scegliere un'azione da eseguire quando si tenta di stabilire una connessione
crittografata (usando un certificato sconosciuto). La finestra di dialogo contiene le seguenti informazioni: nome
dell'applicazione che ha avviato la comunicazione e del certificato utilizzato.
Se non si trova nell'Archivio Autorità di certificazione radice attendibili, il certificato è considerato non attendibile.
Per i certificati sono disponibili le azioni seguenti:
Sì - Il certificato verrà temporaneamente contrassegnato come attendibile per la sessione corrente e la finestra di avviso
non verrà visualizzata al successivo tentativo di utilizzare il certificato.
Sì, sempre - Contrassegna il certificato come attendibile e lo aggiunge all'elenco dei certificati attendibili. Per i certificati
attendibili non verrà visualizzata alcuna finestra di avviso.
No - Contrassegna il certificato come non attendibile per la sessione corrente. La finestra di avviso verrà visualizzata al
successivo tentativo di utilizzo del certificato.
Escludi - Aggiunge il certificato all'elenco dei certificati esclusi. I dati trasferiti sul canale crittografato fornito non
verranno controllati.
4.2.4 Protezione Anti-Phishing
Il termine phishing definisce un'attività illegale che si avvale dell'ingegneria sociale (ovvero di manipolazione degli utenti
al fine di ottenere informazioni riservate). Il phishing viene spesso utilizzato per ottenere l'accesso a dati sensibili quali
numeri di conti bancari, codici PIN e così via. Per ulteriori informazioni su questa attività, consultare il glossario. ESET
NOD32 Antivirus fornisce protezione antiphishing, ovvero una funzione che permette di bloccare pagine Web note per
la distribuzione di questo tipo di contenuto.
Si consiglia vivamente di attivare la funzione Anti-Phishing in ESET NOD32 Antivirus. È possibile accedere a questa
opzione da Configurazione avanzata (F5) accedendo a Web ed e-mail > Protezione Anti-Phishing.
Per una versione aggiornata e più dettagliata di questa pagina della Guida, consultare anche il seguente articolo della
Knowledge Base ESET.
Accesso ad un sito Web phishing
Accedendo ad un sito Web phishing, nel browser Web comparirà la seguente finestra di dialogo. Facendo clic su Vai al
sito (scelta non consigliata), sarà possibile accedere al sito Web senza visualizzare un messaggio di avviso.
45
NOTA: per impostazione predefinita, i potenziali siti Web phishing che sono stati inseriti nella whitelist scadranno dopo
alcune ore. Per consentire un sito Web in modo permanente, è possibile utilizzare lo strumento Gestione indirizzi URL.
Dalla Configurazione avanzata (F5), fare clic su Web ed e-mail > Protezione accesso Web > Gestione indirizzi URL e,
dal menu a discesa Gestione indirizzi URL, selezionare Elenco di indirizzi consentiti e aggiungere il sito Web
all'elenco.
Segnalazione di un sito phishing
Il collegamento Segnala un sito phishing consente di segnalare un sito Web phishing/dannoso a ESET per l'analisi.
NOTA: prima di inviare un sito Web a ESET, assicurarsi che soddisfi uno o più dei criteri seguenti:
il sito Web non viene rilevato,
il sito Web viene erroneamente rilevato come una minaccia. In questo caso, consultare il collegamento Rimuovi sito
phishing.
In alternativa, è possibile inviare il sito Web tramite e-mail. Inviare l'e-mail a [email protected]. Ricordare di utilizzare
una descrizione nel campo dell'oggetto e di fornire il maggior numero possibile di informazioni sul sito Web, ad esempio
l'indirizzo del sito Web dal quale è stato scaricato, come si è venuti a conoscenza del sito, ecc.).
4.3 Aggiornamento del programma
L'aggiornamento periodico di ESET NOD32 Antivirus rappresenta il metodo migliore per garantire il livello massimo di
protezione del computer. Il modulo di aggiornamento garantisce in due modi che il programma sia sempre aggiornato:
attraverso l'aggiornamento rispettivamente del database delle firme antivirali e dei componenti del sistema.
Facendo clic su Aggiorna nella finestra principale del programma, è possibile visualizzare lo stato corrente degli
aggiornamenti, comprese la data e l'ora dell'ultimo aggiornamento eseguito correttamente e valutare se sia necessario
un aggiornamento. Nella finestra principale sono inoltre contenute informazioni sulla versione del database delle firme
antivirali. Questo indicatore numerico rappresenta un collegamento attivo al sito Web di ESET, in cui vengono riportate
tutte le firme aggiunte nel corso dell'aggiornamento in questione.
È inoltre disponibile l'opzione per avviare manualmente il processo di aggiornamento: Aggiorna database delle firme
antivirali. L'aggiornamento del database delle firme antivirali e dei componenti del programma costituisce un aspetto
importante per garantire una protezione completa contro codici dannosi. È opportuno prestare particolare attenzione
alla relativa configurazione e al funzionamento. Se durante l'installazione non si inseriscono informazioni sulla Licenza
(nome utente e password), è possibile inserire il nome utente e la password durante l'aggiornamento per accedere ai
server di aggiornamento ESET.
NOTA: il nome utente e la password vengono forniti da ESET dopo l'acquisto di ESET NOD32 Antivirus.
46
Ultimo aggiornamento riuscito - Data dell'ultimo aggiornamento. Se non viene visualizzata una data recente, il
database delle firme antivirali potrebbe non essere aggiornato.
Versione del database delle firme antivirali - Numero del database delle firme antivirali, ma anche collegamento
attivo al sito Web di ESET. Selezionare per visualizzare un elenco di tutte le firme aggiunte in un aggiornamento
specifico.
Fare clic su Verifica per verificare la disponibilità della versione disponibile di ESET NOD32 Antivirus più recente.
Processo di aggiornamento
Dopo aver selezionato Aggiornamento del database delle firme antivirali, viene avviato il processo di download.
Verranno visualizzati una barra di avanzamento del download e il tempo rimanente per il completamento
dell'operazione. Per interrompere l'aggiornamento, fare clic su Annulla l'aggiornamento.
47
Importante: in circostanze normali, quando gli aggiornamenti sono scaricati correttamente, nella finestra Aggiorna
viene visualizzato il messaggio Aggiornamento non necessario. Il database delle firme antivirali è aggiornato. In
caso contrario, il programma è obsoleto ed è maggiormente esposto alle infezioni. Aggiornare il database delle firme
antivirali appena possibile. In caso contrario, viene visualizzato uno dei seguenti messaggi:
Il database delle firme antivirali è obsoleto - Questo errore viene visualizzato dopo diversi tentativi non riusciti di
aggiornare il database delle firme antivirali. Si consiglia di controllare le impostazioni dell'aggiornamento. Spesso questo
errore viene visualizzato perché i dati di autenticazione non vengono immessi correttamente o le impostazioni di
connessione sono errate.
Il messaggio di notifica precedente è correlato ai due messaggi che seguono, relativi ad aggiornamenti non riusciti (
Aggiornamento del database delle firme antivirali non riuscito) :
1. Nome utente e/o password non validi - Il nome utente e la password non sono stati inseriti correttamente nella
configurazione dell'aggiornamento. Si consiglia di verificare i propri dati di autenticazione. Nella finestra
Configurazione avanzata (fare clic su Configurazione nel menu principale, quindi selezionare Accedi a
configurazione avanzata... oppure premere F5 sulla tastiera) sono disponibili ulteriori opzioni di aggiornamento.
Fare clic su Aggiorna > Aggiorna nella struttura Configurazione avanzata per inserire un nuovo nome utente e
password.
2. Si è verificato un errore durante il download dei file di aggiornamento - L'errore potrebbe essere causato da
Impostazioni di connessione Internet non corrette. Si consiglia di verificare la connettività Internet (aprendo un
qualsiasi sito Web nel browser). Se il sito Web non si apre, è possibile che la connessione Internet non sia presente o
che si siano verificati problemi di connettività nel computer in uso. Se la connessione Internet non è attiva, contattare
il proprio Provider di servizi Internet (ISP).
48
4.3.1 Impostazione dell'aggiornamento
Le opzioni di configurazione dell'aggiornamento sono disponibili nella struttura Configurazione avanzata (tasto F5),
facendo clic su Aggiornamento > Aggiorna. Questa sezione consente di specificare informazioni sull'origine
dell'aggiornamento, come ad esempio i server di aggiornamento e i dati per l'autenticazione di tali server. Per
impostazione predefinita, il menu a discesa Server di aggiornamento è impostato su Scegli automaticamente per
garantire che i file di aggiornamento vengano scaricati automaticamente dal server ESET con meno traffico di rete.
Affinché gli aggiornamenti vengano scaricati correttamente, occorre inserire correttamente tutte le informazioni di
aggiornamento. Se si utilizza un firewall, assicurarsi che al programma sia consentito comunicare con Internet (ad es.,
comunicazione HTTP).
Il profilo di aggiornamento attualmente in uso viene visualizzato nel menu a discesa Profilo selezionato. Per creare un
nuovo profilo, fare clic su Profili....
L'autenticazione per i server di aggiornamento si basa sul Nome utente e sulla Password generati e inviati dopo aver
49
acquistato il programma. Per impostazione predefinita, non è richiesta alcuna verifica, pertanto i campi Nome utente e
Password vengono lasciati vuoti.
Gli aggiornamenti pre-rilascio (opzione Aggiornamento pre-rilascio) sono aggiornamenti sottoposti ad approfondite
verifiche interne e saranno a breve disponibili a livello globale. Gli aggiornamenti pre-rilascio consentono di accedere ai
metodi di rilevamento e correzioni più recenti. È tuttavia probabile che tali aggiornamenti non siano sempre
sufficientemente stabili e NON devono pertanto essere utilizzati su server di produzione e workstation dove è richiesta
massima disponibilità e stabilità. L'elenco dei moduli correnti è disponibile in Guida e supporto tecnico > Informazioni
su ESET NOD32 Antivirus. È consigliabile lasciare attivata l'opzione Aggiornamento periodico selezionata per
impostazione predefinita.
Selezionare il pulsante Configurazione... accanto a Impostazione aggiornamento avanzata per visualizzare una
finestra contenente le opzioni di aggiornamento avanzate.
In caso di problemi di aggiornamento, fare clic su Cancella per eliminare i file di aggiornamento temporanei.
Non visualizzare la notifica dopo il completamento dell'aggiornamento - Disattiva la notifica sulla barra delle
applicazioni nell'angolo in basso a destra della schermata. È utile selezionare questa opzione se è in esecuzione
un'applicazione a schermo intero o un videogioco. Tenere presente che se è attiva la Modalità giocatore, tutte le
notifiche saranno disattivate.
4.3.1.1 Aggiorna profili
Per varie configurazioni e attività di aggiornamento è possibile creare profili di aggiornamento. La creazione dei profili di
aggiornamento è particolarmente utile per gli utenti mobili, i quali hanno bisogno di creare un profilo alternativo per le
proprietà di connessione a Internet che cambiano periodicamente.
Nel menu a discesa Profilo selezionato è visualizzato il profilo correntemente selezionato, configurato per
impostazione predefinita su Profilo personale. Per creare un nuovo profilo, fare clic sul pulsante Profili..., quindi
selezionare il pulsante Aggiungi... e immettere il proprio Nome profilo. Quando si crea un nuovo profilo, è possibile
copiare le impostazioni da uno esistente selezionandolo dal menu a discesa Copia impostazioni dal profilo.
Nella finestra di configurazione del profilo è possibile specificare il server di aggiornamento da un elenco di server
disponibili oppure aggiungere un nuovo server. L'elenco dei server di aggiornamento esistenti è disponibile nel menu a
discesa Server di aggiornamento. Per aggiungere un nuovo server di aggiornamento, scegliere Modifica nella
sezione Impostazioni di aggiornamento per il profilo selezionato, quindi fare clic sul pulsante Aggiungi.
4.3.1.2 Impostazione aggiornamento avanzata
Per visualizzare l'Impostazione aggiornamento avanzata, fare clic sul pulsante Configurazione.... Le opzioni della
configurazione aggiornamento avanzata includono la configurazione della Modalità di aggiornamento, del Proxy
HTTP e della LAN.
4.3.1.2.1 Modalità di aggiornamento
La scheda Modalità di aggiornamento contiene opzioni correlate all'aggiornamento dei componenti di programma. Il
programma consente di preimpostare le azioni da eseguire quando è disponibile un nuovo aggiornamento dei
componenti di programma.
Gli aggiornamenti dei componenti di programma aggiungono nuove funzioni o introducono modifiche alle funzioni già
esistenti nelle versioni precedenti. Può essere eseguito automaticamente senza alcun intervento da parte dell'utente
oppure è possibile scegliere di ricevere una notifica. Dopo che è stato installato l'aggiornamento dei componenti di
programma, potrebbe essere necessario riavviare il computer. Nella sezione Aggiornamento componenti programma
sono disponibili tre opzioni:
Non aggiornare mai i componenti di programma - L'aggiornamento dei componenti di programma non viene
eseguito. Questa opzione è adatta alle installazioni su server, poiché di norma i server possono essere riavviati solo
durante la manutenzione.
Aggiorna sempre i componenti di programma - L'aggiornamento dei componenti di programma verrà scaricato e
installato automaticamente. Ricordare che potrebbe essere necessario riavviare il computer.
Chiedi prima di scaricare i componenti di programma - Opzione predefinita. All'utente verrà chiesto di confermare
o rifiutare gli aggiornamenti dei componenti di programma, quando disponibili.
50
Dopo aver eseguito un aggiornamento dei componenti di programma, potrebbe essere necessario riavviare il
computer in modo da garantire il corretto funzionamento di tutti i moduli. La sezione Riavvia dopo l'aggiornamento
dei componenti di programma consente di selezionare una delle opzioni seguenti:
Non riavviare mai il computer - Non sarà richiesto di riavviare il computer, anche se è necessario. Questa opzione
non è consigliata poiché il computer potrebbe non funzionare correttamente fino al riavvio successivo.
Proponi il riavvio del computer se necessario - Opzione predefinita. Dopo l'aggiornamento dei componenti di
programma verrà visualizzata una finestra di dialogo con la richiesta di riavviare il computer.
Se necessario, riavvia il computer senza notifica - Dopo l'aggiornamento dei componenti di programma, il
computer verrà riavviato (se necessario).
NOTA: la scelta dell'opzione più adatta dipende dalla workstation sulla quale saranno applicate le impostazioni. Tenere
presente che esistono alcune differenze tra le workstation e i server. Il riavvio automatico del server dopo un
aggiornamento di un componente di programma potrebbe ad esempio causare gravi danni al sistema.
Se è selezionata l'opzione Chiedi prima di scaricare l'aggiornamento, verrà visualizzata una notifica ogni volta che è
disponibile un nuovo aggiornamento.
Se la dimensione del file di aggiornamento supera il valore indicato nel campo Chiedi se un file di aggiornamento è
maggiore di, verrà visualizzata una notifica.
L'opzione Controlla periodicamente la disponibilità di una versione del prodotto più recente attiverà l'attività
pianificata Controlla periodicamente la disponibilità di una versione del prodotto più recente (vedere Pianificazione
attività).
4.3.1.2.2 Server proxy
Per accedere alle opzioni di configurazione del server proxy per un determinato profilo di aggiornamento, fare clic su
Aggiorna nella struttura Configurazione avanzata (F5), quindi selezionare il pulsante Configurazione... a destra di
Configurazione aggiornamento avanzata. Fare clic sulla scheda Proxy HTTP e selezionare una delle tre opzioni
seguenti:
Utilizza impostazioni server proxy globali
Non utilizzare server proxy
Connessione tramite server proxy
Se si seleziona l'opzione Utilizza impostazioni server proxy globali, verranno utilizzate le opzioni di configurazione del
server proxy già specificate all'interno della sottostruttura Strumenti > Server proxy della struttura Configurazione
avanzata.
Selezionare l'opzione Non utilizzare server proxy per specificare che non verrà utilizzato alcun server proxy per
l'aggiornamento di ESET NOD32 Antivirus.
Selezionare l'opzione Connessione tramite server proxy nei seguenti casi:
È necessario utilizzare un server proxy per aggiornare ESET NOD32 Antivirus e tale server proxy è differente da quello
specificato nelle impostazioni globali (Strumenti > Server proxy). In questo caso, sarà necessario fornire alcune
informazioni aggiuntive: Indirizzo del Server proxy, Porta di comunicazione e Nome utente e Password del server
proxy, se richiesti.
Le impostazioni del server proxy non sono state impostate a livello globale. ESET NOD32 Antivirus si connetterà
tuttavia a un server proxy per verificare la disponibilità di aggiornamenti.
Il computer è connesso a Internet tramite un server proxy. Le impostazioni vengono estrapolate da Internet Explorer
durante l'installazione del programma, ma se successivamente vengono modificate, ad esempio se si cambia il
provider di servizi Internet (ISP), verificare che le impostazioni del proxy HTTP elencate in questa finestra siano
corrette. In caso contrario, il programma non sarà in grado di connettersi ai server di aggiornamento.
L'impostazione predefinita per il server proxy è Utilizza impostazioni server proxy globali.
NOTA: i dati di autenticazione, come ad esempio il Nome utente e la Password, sono necessari per accedere al server
proxy. Compilare questi campi solo se sono richiesti un nome utente e una password. Tenere presente che questi campi
non costituiscono nome utente e password per ESET NOD32 Antivirus e devono essere completati solo se è necessaria
una password per accedere a Internet mediante un server proxy.
51
4.3.1.2.3 Connessione alla LAN
Durante l'aggiornamento da un server locale con un sistema operativo basato su NT, per impostazione predefinita è
richiesta l'autenticazione per ciascuna connessione di rete.
Per configurare tale account, fare clic sulla scheda LAN. Nella sezione Connetti a LAN come sono disponibili le opzioni
Account di sistema (predefinito), Utente attuale e Utente specificato.
Selezionare l'opzione Account di sistema (predefinito) per utilizzare l'account di sistema per l'autenticazione. In genere
non viene eseguito alcun processo di autenticazione se nella sezione principale di impostazione dell'aggiornamento non
sono specificati dati di autenticazione.
Per essere certi che il programma esegua l'autenticazione utilizzando l'account di un utente che ha eseguito
correntemente l'accesso, selezionare Utente attuale. Lo svantaggio di questa opzione consiste nel fatto che il
programma non è in grado di connettersi al server di aggiornamento se nessun utente ha eseguito correntemente
l'accesso.
Selezionare Utente specificato se si desidera che il programma utilizzi un account utente specifico per l'autenticazione.
Utilizzare questo metodo quando la connessione con l'account di sistema predefinito non riesce. Tenere presente che
l'account dell'utente specificato deve disporre dell'accesso alla directory dei file di aggiornamento sul server locale. In
caso contrario, il programma non sarà in grado di stabilire una connessione e scaricare gli aggiornamenti.
Avviso: Se si seleziona Utente attuale o Utente specificato, è possibile che si verifichi un errore quando si modifica
l'identità del programma per l'utente desiderato. È consigliabile immettere i dati di autenticazione della LAN nella
sezione principale di configurazione dell'aggiornamento. In questa sezione di impostazione dell'aggiornamento, i dati di
autenticazione devono essere inseriti come segue: nome_dominio\utente (se si tratta di un gruppo di lavoro, immettere
none_gruppodilavoro\nome) e la password utente. Per l'aggiornamento dalla versione HTTP del server locale, non è
richiesta alcuna autenticazione.
Selezionare l'opzione Disconnetti dal server dopo l'aggiornamento se la connessione al server rimane attiva anche
dopo che sono stati scaricati gli aggiornamenti.
4.3.1.3 Annullamento aggiornamento
Se si sospetta che un nuovo aggiornamento del database antivirus e/o dei moduli del programma possa essere instabile
o danneggiato, è possibile ripristinare la versione precedente e disattivare gli aggiornamenti per un determinato
periodo di tempo. In alternativa, è possibile attivare gli aggiornamenti precedentemente disattivati in caso di rimando
indefinito da parte dell'utente.
ESET NOD32 Antivirus registra gli snapshot del database delle firme antivirali e dei moduli del programma da utilizzare
con la funzione annullamento. Per creare snapshot del database antivirus, lasciare selezionata la casella di controllo Crea
snapshot dei file di aggiornamento. Il campo Numero di snapshot memorizzati localmente definisce il numero di
snapshot del database antivirale precedentemente archiviati.
Se si seleziona Annulla (Configurazione avanzata (F5) > Aggiorna > Avanzate), è necessario scegliere un intervallo di
tempo nel menu a discesa Sospendi aggiornamenti che indica il periodo di tempo nel quale gli aggiornamenti del
database delle firme antivirali e del modulo di programma verranno sospesi.
Selezionare Fino a revoca per rimandare in modo indefinito gli aggiornamenti periodici finché l'utente non avrà
ripristinato la funzionalità degli aggiornamenti manualmente. Non è consigliabile selezionare questa opzione in quanto
rappresenta un potenziale rischio per la protezione.
Se viene eseguito un annullamento, il pulsante Annulla cambia in Consenti aggiornamenti. Non saranno consentiti
aggiornamenti per l'intervallo di tempo selezionato nel menu a discesa Sospendi aggiornamenti. La versione del
database delle firme antivirali viene ripristinata alla versione più vecchia a disposizione e memorizzata come uno
snapshot nel file system del computer locale.
52
Esempio: Si presupponga che la versione più recente del database delle firme antivirali corrisponda al numero 6871. Le
versioni 6870 e 6868 sono memorizzate come snapshot del database delle firme antivirali. Si noti che la versione 6869
non è disponibile poiché, ad esempio, il computer è stato spento ed è stato reso disponibile un aggiornamento più
recente prima che venisse scaricata la versione 6869. Se il campo Numero di snapshot memorizzati localmente è
impostato su 2 e si fa clic su Annulla, il database delle firme antivirali (compresi i moduli del programma) viene
ripristinato al numero di versione 6868. L'operazione potrebbe richiedere alcuni minuti. Verificare se la versione del
database delle firme antivirali è stata ripristinata a una versione precedente dalla finestra principale del programma di
ESET NOD32 Antivirus nella sezione Aggiornamento.
4.3.2 Come creare attività di aggiornamento
È possibile avviare gli aggiornamenti manualmente selezionando l'opzione Aggiorna database delle firme antivirali
nella finestra principale visualizzata dopo aver selezionato l'opzione Aggiorna dal menu principale.
Gli aggiornamenti possono essere eseguiti anche come attività programmate. Per configurare un'attività programmata,
fare clic su Strumenti > Pianificazione attività. Per impostazione predefinita, in ESET NOD32 Antivirus sono attivate
le seguenti attività:
Aggiornamento automatico regolare
Aggiornamento automatico dopo la connessione remota
Aggiornamento automatico dopo l'accesso dell'utente
È possibile modificare ciascuna delle attività di aggiornamento in base alle proprie esigenze. Oltre alle attività di
aggiornamento predefinite, è possibile creare nuove attività di aggiornamento con una configurazione definita
dall'utente. Per ulteriori dettagli sulla creazione e sulla configurazione delle attività di aggiornamento, consultare la
sezione Pianificazione attività.
53
4.4 Strumenti
Il menu Strumenti include moduli che consentono di semplificare l'amministrazione del programma e che offrono
opzioni supplementari per gli utenti esperti.
Questo menu contiene i seguenti strumenti:
File di rapporto
Statistiche di protezione
Attività di verifica
Processi in esecuzione
Pianificazione attività
Quarantena
ESET SysInspector
Invia file per analisi - Consente di inviare un file sospetto ai laboratori antivirus ESET per l'analisi. La finestra di dialogo
visualizzata dopo aver selezionato questa opzione è descritta nella sezione Invio di file per l'analisi.
ESET SysRescue - Avvia la procedura di creazione guidata di ESET SysRescue.
ESET Social Media Scanner - Collegamento ad un'applicazione di social network (ad esempio Facebook) pensato allo
scopo di proteggere gli utenti dei social network dalle minacce. Questa applicazione è indipendente dai prodotti di
protezione ESET ed è completamente gratuita.
54
4.4.1 File di rapporto
I file di rapporto contengono informazioni relative a tutti gli eventi di programma importanti che si sono verificati e
forniscono una panoramica delle minacce rilevate. La registrazione rappresenta una parte essenziale dell'analisi del
sistema, del rilevamento delle minacce e della risoluzione dei problemi. La registrazione viene eseguita attivamente in
background, senza che sia richiesto l'intervento da parte dell'utente. Le informazioni vengono registrate in base alle
impostazioni del livello di dettaglio di rapporto correnti. È possibile visualizzare i messaggi di testo e i rapporti
direttamente dall'ambiente di ESET NOD32 Antivirus, nonché dai registri di archivio.
È possibile accedere ai file di rapporto dalla finestra principale del programma facendo clic su Strumenti > File di
rapporto. Selezionare il tipo di rapporto desiderato nel menu a discesa Rapporto. Sono disponibili i rapporti seguenti:
Minacce rilevate - Nel rapporto delle minacce sono contenute informazioni dettagliate sulle infiltrazioni rilevate dai
moduli ESET NOD32 Antivirus. Le informazioni includono l'ora del rilevamento, il nome dell'infiltrazione, la posizione,
l'azione eseguita e il nome dell'utente registrato nel momento in cui è stata rilevata l'infiltrazione. Fare doppio clic su
una voce qualsiasi del rapporto per visualizzarne il contenuto dettagliato in una finestra separata.
Eventi - Tutte le azioni importanti eseguite da ESET NOD32 Antivirus vengono registrate nel rapporto eventi. Il
rapporto eventi contiene informazioni sugli eventi e sugli errori che si sono verificati nel programma. È utile agli
amministratori di sistema e agli utenti per risolvere i problemi. Spesso le informazioni visualizzate in questo rapporto
consentono di trovare la soluzione a un problema che si verifica nel programma.
Controllo computer - In questa finestra vengono visualizzati i risultati di tutti i controlli manuali o pianificati
completati. Ogni riga corrisponde a un singolo controllo del computer. Fare doppio clic su una voce per visualizzare i
dettagli del rispettivo controllo.
HIPS - Contiene i record di specifiche regole HIPS che sono stati contrassegnati per la registrazione. Nel protocollo
viene mostrata l'applicazione che ha attivato l'operazione, il risultato (ovvero se la regola era consentita o vietata) e il
nome della regola creata.
Siti Web filtrati - Questo elenco è utile se si desidera visualizzare un elenco di siti Web che sono stati bloccati dalla
Protezione accesso Web. In questi rapporti è possibile visualizzare l'ora, l'indirizzo URL, l'utente e l'applicazione che
hanno creato una connessione ad un sito Web specifico.
In ciascuna sezione, le informazioni visualizzate possono essere copiate direttamente negli Appunti (tasto di scelta
rapida Ctrl + C), selezionando la voce desiderata e facendo clic su Copia. Per selezionare più voci, usare i tasti CTRL e
MAIUSC.
Fare clic con il pulsante destro del mouse su una voce specifica per visualizzare il menu contestuale. Nel menu
contestuale sono disponibili le seguenti opzioni:
Filtra record dello stesso tipo - Dopo aver attivato questo filtro, verranno visualizzati solo record dello stesso tipo
(diagnostica, avvisi, ecc.).
Filtro.../Trova... - Dopo aver selezionato questa opzione, viene visualizzata la finestra Filtraggio rapporti in cui è
possibile definire i criteri di filtraggio.
Disattiva filtro - Consente di annullare tutte le impostazioni del filtro (come descritto in precedenza).
Copia tutto - Copia le informazioni su tutti i record nella finestra.
Elimina/Elimina tutto - Elimina i record selezionati o tutti i record visualizzati. Per poter eseguire questa operazione
è necessario disporre dei privilegi amministrativi.
Esporta - Consente di esportare le informazioni sui record in formato XML.
Scorri registro - Lasciare attivata questa opzione per scorrere i rapporti meno recenti e osservare i rapporti attivi nella
finestra File di rapporto.
4.4.1.1 Manutenzione rapporto
La configurazione della registrazione di ESET NOD32 Antivirus è accessibile dalla finestra principale del programma. Fare
clic su Configurazione > Accedi a configurazione avanzata... > Strumenti > File di rapporto. La sezione relativa ai
rapporti viene utilizzata per definire come verranno gestiti. Il programma elimina automaticamente i rapporti meno
recenti per liberare spazio sull'unità disco rigido. Per i file di rapporto è possibile specificare le opzioni seguenti:
Le voci del rapporto più vecchie del numero specificato di giorni nel campo Elimina automaticamente i record più
vecchi di X giorni verranno eliminate automaticamente.
Ottimizza automaticamente file di rapporto - Se questa opzione è selezionata, i file di rapporto vengono
automaticamente deframmentati se la percentuale è superiore al valore specificato nel campo Se il numero di record
inutilizzati supera (%).
Fare clic su Ottimizza ora per avviare la deframmentazione dei file di rapporto. Durante questa procedura, tutte le voci
55
vuote del rapporti vengono rimosse, con conseguente miglioramento delle prestazioni e della velocità del processo di
elaborazione dei rapporti. Tale miglioramento può essere rilevato in particolare se i rapporti contengono un numero
elevato di elementi.
Livello di dettaglio di registrazione minimo - Specifica il livello di dettaglio minimo degli eventi da registrare.
Diagnostica - Registra tutte le informazioni necessarie per l'ottimizzazione del programma e di tutti i record indicati
in precedenza.
Informativi - Messaggi di record informativi che includono gli aggiornamenti riusciti e tutti i record indicati in
precedenza.
Allarmi - Consente di registrare errori critici e messaggi di allarme.
Errori - Verranno registrati errori quali "Errore durante il download del file" ed errori critici.
Critici - Registra solo gli errori critici (errore che avvia la protezione antiviruse così via).
Fare clic sul pulsante Filtro predefinito... per aprire la finestra Filtraggio rapporti. Verificare i tipi di record da
visualizzare nei rapporti e fare clic su OK.
4.4.2 Pianificazione attività
La Pianificazione attività consente di gestire e avviare attività pianificate con configurazione e proprietà predefinite.
È possibile accedere alla Pianificazione attività nella finestra principale del programma di ESET NOD32 Antivirus facendo
clic su Strumenti > Pianificazione attività. La Pianificazione attività contiene un elenco di tutte le attività pianificate
e delle relative proprietà di configurazione, ad esempio data, ora e profilo di controllo predefiniti utilizzati.
La Pianificazione attività consente di pianificare le attività seguenti: aggiornamento del database delle firme antivirali,
attività di scansione, controllo dei file di avvio del sistema e manutenzione dei rapporti. È possibile aggiungere o
modificare attività direttamente dalla finestra principale Pianificazione attività, facendo clic su Aggiungi... o Elimina
nella parte inferiore della finestra. Fare clic con il pulsante destro del mouse in qualsiasi punto della finestra
Pianificazione attività per eseguire le azioni seguenti: visualizzare informazioni dettagliate, eseguire immediatamente
l'attività, aggiungere una nuova attività ed eliminare un'attività esistente. Utilizzare le caselle di controllo accanto a
ciascuna voce per attivare o disattivare le attività.
Per impostazione predefinita, in Pianificazione attività vengono visualizzate le attività pianificate seguenti:
Manutenzione rapporto
Aggiornamento automatico regolare
Aggiornamento automatico dopo la connessione remota
Aggiornamento automatico dopo l'accesso dell'utente
Controlla periodicamente la disponibilità di una versione del prodotto più recente (vedere Modalità di
aggiornamento)
Controllo automatico file di avvio (dopo l'accesso utente)
Controllo automatico file di avvio (dopo il completamento dell'aggiornamento del database delle firme antivirali)
Per modificare la configurazione di un'attività pianificata esistente (predefinita o definita dall'utente), fare clic con il
pulsante destro del mouse sull'attività e selezionare Modifica... oppure selezionare l'attività che si desidera modificare e
fare clic sul pulsante Modifica....
Aggiunta di un nuova attività
1. Fare clic su Aggiungi… nella parte inferiore della finestra.
2. Selezionare l'attività desiderata dal menu a discesa.
3. Immettere il nome dell'attività e selezionare l'intervallo di tempo desiderato:
Una volta - L'attività verrà eseguita solo una volta, alla data e all'ora predefinite.
Ripetutamente - L'attività verrà eseguita in base all'intervallo specificato (in ore).
Ogni giorno - L'attività verrà eseguita ogni giorno all'ora specificata.
Ogni settimana - L'attività verrà eseguita una o più volte alla settimana, nei giorni e nelle ore specificati.
Quando si verifica un evento - L'attività verrà eseguita quando si verifica un evento specifico.
56
4. A seconda dell'intervallo di tempo selezionato nel passaggio precedente, verrà visualizzata una delle seguenti finestra
di dialogo:
Una volta - L'attività verrà eseguita alla data e all'ora predefinite.
Ripetutamente - L'attività verrà eseguita in base all'intervallo di tempo specificato.
Ogni giorno - L'attività verrà eseguita periodicamente ogni giorno all'ora specificata.
Ogni settimana - L'attività verrà eseguita nel giorno e nell'ora selezionati.
5. Se l'attività non è stata eseguita all'ora predefinita, è possibile specificare il momento in cui dovrà essere nuovamente
eseguita:
Attendi il successivo intervallo pianificato
Esegui l'attività appena possibile
Esegui subito l'attività se il periodo trascorso dall'ultima esecuzione supera -- ore
6. Nell'ultimo passaggio, è possibile verificare l'attività da pianificare. Fare clic su Fine per confermare l'attività.
4.4.3 Statistiche di protezione
Per visualizzare un grafico dei dati statistici relativi ai moduli di protezione ESET NOD32 Antivirus, fare clic su Strumenti
> Statistiche di protezione. Selezionare il modulo di protezione desiderato dal menu a discesa Statistiche per
visualizzare il grafico e la legenda corrispondenti. Se si passa il mouse su un elemento nella legenda, verranno
visualizzati solo i dati di quell'elemento nel grafico.
Sono disponibili i seguenti grafici statistici:
Protezione antivirus e antispyware - Consente di visualizzare il numero di oggetti infetti e puliti.
Protezione file system - Consente di visualizzare solo gli oggetti che sono stati scritti o letti sul file system.
Protezione client e-mail - Consente di visualizzare solo gli oggetti inviati o ricevuti dai client e-mail.
Protezione accesso Web e Anti-Phishing - Consente di visualizzare solo gli oggetti scaricati dai browser Web.
Sotto il grafico delle statistiche è visualizzato il numero degli oggetti totali sottoposti a controllo, l'ultimo oggetto
sottoposto a controllo e la data e l'ora delle statistiche. Fare clic su Azzeramento per cancellare tutte le informazioni
statistiche.
57
4.4.4 Attività di verifica
Per visualizzare l'Attività di file system corrente in un grafico, fare clic su Strumenti > Attività di verifica. Sotto al
grafico è visualizzata una linea cronologica che registra in tempo reale le attività di file system in base all'intervallo di
tempo selezionato. Per modificare l'intervallo di tempo, fare clic sull'opzione Passaggio: 1... collocata nell'angolo in
basso a destra della finestra.
Sono disponibili le seguenti opzioni:
Passaggio: 1 secondo (ultimi 10 minuti) - Il grafico si aggiorna ogni secondo e l'intervallo di tempo copre gli ultimi 10
minuti
Passaggio: 1 minuto (ultime 24 ore) - Il grafico si aggiorna ogni minuto e l'intervallo di tempo copre le ultime 24 ore
Passaggio: 1 ora (ultimo mese) - Il grafico si aggiorna ogni ora e l'intervallo di tempo copre l'ultimo mese
Passaggio: 1 ora (mese selezionato) - Il grafico si aggiorna ogni ora e l'intervallo di tempo copre gli ultimi X mesi
selezionati
L'asse verticale del Grafico dell'attività del file system rappresenta i dati letti (blu) e scritti (rosso). Entrambi i valori
sono espressi in KB (kilobyte)/MB/GB. Facendo scorrere il mouse sui dati letti o scritti nella didascalia sottostante il
grafico, è possibile visualizzare unicamente i dati relativi a quella specifica attività.
4.4.5 ESET SysInspector
ESET SysInspector è un'applicazione che esamina a fondo il computer, raccoglie informazioni dettagliate sui componenti
del sistema, quali i driver e le applicazioni installati, le connessioni di rete o le voci di registro importanti e valuta il livello
di rischio di ciascun componente. Tali informazioni possono risultare utili per determinare la causa di comportamenti
sospetti del sistema, siano essi dovuti a incompatibilità software o hardware o infezioni malware.
Nella finestra di dialogo SysInspector sono visualizzate le seguenti informazioni sui rapporti creati:
Ora - Ora di creazione del rapporto.
Commento - Breve commento.
Utente - Nome dell'utente che ha creato il rapporto.
Stato - Stato di creazione del rapporto.
58
Sono disponibili le azioni seguenti:
Confronta - Consente di mettere a confronto due rapporti esistenti.
Crea... - Consente di creare un nuovo rapporto. Attendere il completamento del rapporto di ESET SysInspector (
Stato: Creato).
Elimina - Rimuove dall'elenco i rapporti selezionati.
Fare clic con il pulsante destro del mouse su uno o più rapporti selezionati per visualizzare le opzioni seguenti del menu
contestuale:
Mostra - Visualizza il rapporto selezionato in ESET SysInspector (funzione uguale all'esecuzione di un doppio clic su un
rapporto).
Elimina tutto - Consente di eliminare tutti i rapporti.
Esporta... - Esporta il rapporto su un file XML o su un file XML compresso.
4.4.6 ESET Live Grid
ESET Live Grid(la nuova generazione di ESET ThreatSense.Net ) è un sistema avanzato di allarme contro le minacce
emergenti basato sulla reputazione. Utilizzando il flusso in tempo reale delle informazioni correlate alla minacce
proveniente dal cloud, i laboratori antivirus ESET mantengono aggiornate le difese per assicurare un livello di
protezione costante. L'utente può controllare la reputazione dei processi in esecuzione e dei file direttamente
dall'interfaccia del programma o dal menu contestuale. Ulteriori informazioni sono inoltre disponibili su ESET Live Grid.
Sono disponibili due opzioni:
1. È possibile decidere di non abilitare ESET Live Grid. Non verranno perse funzionalità del software, che continuerà ad
offrire la migliore protezione in assoluto.
2. È possibile configurare ESET Live Grid per l'invio di informazioni anonime sulle nuove minacce e laddove sia presente il
nuovo codice dannoso. Il file può essere inviato a ESET per un'analisi dettagliata. Lo studio di queste minacce sarà
d'aiuto ad ESET per aggiornare le proprie capacità di rilevamento.
ESET Live Grid raccoglierà informazioni sul computer degli utenti in relazione alle nuove minacce rilevate. Tali
informazioni possono includere un campione o una copia del file in cui è contenuta la minaccia, il percorso al file, il nome
del file, informazioni su data e ora, il processo in base al quale la minaccia è apparsa sul computer e informazioni sul
sistema operativo del computer.
Per impostazione predefinita, ESET NOD32 Antivirus è configurato per l'invio dei file sospetti per l'analisi dettagliata ai
laboratori antivirus ESET. Sono sempre esclusi file con determinate estensioni, ad esempio DOC o XLS. È inoltre possibile
aggiungere altre estensioni qualora sussistano specifici file che l'utente o la società dell'utente non desidera inviare.
Nel menu di configurazione di ESET Live Grid sono disponibili diverse opzioni per attivare/disattivare ESET Live Grid da
utilizzare per l'invio dei file sospetti e delle informazioni statistiche anonime ai laboratori ESET. È accessibile dalla
struttura di Configurazione avanzata selezionando Strumenti > ESET Live Grid.
Partecipa a ESET Live Grid (scelta consigliata) - Consente di attivare/disattivare ESET Live Grid da utilizzare per l'invio
dei file sospetti e delle informazioni statistiche anonime ai laboratori ESET.
Non inviare statistiche - Selezionare questa opzione se non si desidera inviare informazioni anonime sul computer
mediante ESET Live Grid. Queste informazioni sono correlate alle minacce più recenti rilevate e possono comprendere il
nome dell'infiltrazione, la data e l'ora del rilevamento, la versione di ESET NOD32 Antivirus, la versione del sistema
operativo in uso e le impostazioni di ubicazione. Di norma, le statistiche vengono inviate al server di ESET una o due
volte al giorno.
Non inviare file - I file sospetti che somigliano a infiltrazioni per il loro contenuto o comportamento non vengono
inviati a ESET per essere analizzati con la tecnologia ESET Live Grid.
Configurazione avanzata... - Apre una finestra contenente impostazioni aggiuntive per ESET Live Grid.
Se ESET Live Grid è già stato utilizzato in precedenza ed è stato disattivato, potrebbero essere ancora presenti pacchetti
di dati da inviare. Anche dopo la disattivazione, tali pacchetti verranno inviati a ESET all'occasione successiva.
Successivamente, non verrà più creato alcun pacchetto.
59
4.4.6.1 File sospetti
La scheda File nella Configurazione avanzata di ESET Live Grid consente di configurare il modo in cui le minacce
vengono inviate al laboratorio ESET preposto allo studio delle minacce per sottoporle ad analisi.
Se si rileva un file sospetto, è possibile inviarlo per l'analisi ai ThreatLabs. Se viene individuata un'applicazione dannosa,
essa verrà aggiunta al successivo aggiornamento delle firme antivirali.
Filtro di esclusione - Il Filtro di esclusione consente di escludere dall'invio determinati file/cartelle. I file elencati non
verranno mai inviati ai laboratori ESET per l'analisi, anche se contengono codice sospetto. È ad esempio utile escludere
file che potrebbero contenere informazioni riservate, quali documenti o fogli di calcolo. Per impostazione predefinita,
vengono esclusi i tipi di file più comuni (con estensione DOC e così via). È possibile aggiungerli alla lista degli elementi
esclusi dalla scansione.
Contatto e-mail (facoltativo) - Il contatto e-mail può essere inviato insieme ai file sospetti e potrebbe essere utilizzato
per contattare l'utente qualora fossero richieste ulteriori informazioni ai fini dell'analisi. Tenere presente che non si
riceverà alcuna risposta da ESET, a meno che non siano richieste ulteriori informazioni.
Selezionare l'opzione Attiva rapporto per creare un rapporto eventi sul quale sono registrati gli invii dei file e delle
informazioni statistiche. Consente la registrazione sul Rapporto eventi durante l'invio di file o statistiche.
4.4.7 Processi in esecuzione
I processi in esecuzione consentono di visualizzare i programmi o processi in esecuzione sul computer e inviare
informazioni tempestive e costanti a ESET sulle nuove infiltrazioni. ESET NOD32 Antivirus fornisce informazioni
dettagliate sui processi in esecuzione allo scopo di proteggere gli utenti che utilizzano la tecnologia ESET Live Grid.
Processo - Nome immagine del programma o del processo attualmente in esecuzione sul computer. Per visualizzare
tutti i processi in esecuzione sul computer è inoltre possibile utilizzare Windows Task Manager. Per aprire Task
Manager, fare clic con il pulsante destro del mouse su un'area vuota sulla barra delle attività, quindi scegliere Task
Manager oppure premere Ctrl+Maiusc+Esc sulla tastiera.
Livello rischio - Nella maggior parte dei casi, ESET NOD32 Antivirus e la tecnologia ESET Live Grid assegnano livelli di
rischio agli oggetti (file, processi, chiavi di registro, ecc.), utilizzando una serie di regole euristiche che esaminano le
caratteristiche di ogni oggetto e quindi ne valutano le potenzialità come attività dannosa. Sulla base di tali euristiche,
60
agli oggetti viene assegnato un livello di rischio da 1 - Non a rischio (verde) a 9 - A rischio (rosso).
NOTA: Le applicazioni note contrassegnate come Non a rischio (verde) sono definitivamente pulite (inserite nella
whitelist) e saranno escluse dal controllo in modo da aumentare la velocità di esecuzione del controllo del computer su
richiesta o della protezione file system in tempo reale sul dispositivo.
Numero di utenti - Numero di utenti che utilizzano una determinata applicazione. Queste informazioni sono raccolte
mediante la tecnologia ESET Live Grid.
Ora di rilevamento - Periodo di tempo da quando l'applicazione è stata rilevata dalla tecnologia ESET Live Grid.
NOTA: se un'applicazione è contrassegnata con un livello di rischio Sconosciuto (arancione), non si tratta
necessariamente di software dannoso. In genere si tratta di una nuova applicazione. In caso di dubbi sul file, selezionare
l'opzione invia file per analisi ai laboratori antivirus ESET. Se il file si rivela essere un'applicazione dannosa, il suo
rilevamento verrà aggiunto in uno degli aggiornamenti successivi.
Nome applicazione - Nome specifico di un programma o processo.
Apri una nuova finestra - Le informazioni sui processi in esecuzione verranno visualizzate in una nuova finestra.
Fare clic sulla parte inferiore di una determinata applicazione per visualizzare le seguenti informazioni nella parte
inferiore della finestra:
File - Posizione di un'applicazione sul computer.
Dimensioni file - Dimensione del file in B (byte).
Descrizione file - Caratteristiche del file basate sulla relativa descrizione del sistema operativo.
Nome società - Nome del fornitore o del processo applicativo.
Versione file - Informazioni estrapolate dall'autore dell'applicazione.
Nome prodotto - Nome dell'applicazione e/o nome commerciale.
NOTA: La reputazione può essere controllata anche sui file che non agiscono come programmi/processi in esecuzione contrassegnare i file che si desidera controllare, fare clic con il pulsante destro del mouse su di essi e selezionare Opzioni
avanzate > Controlla la reputazione del file tramite ESET Live Grid.
61
4.4.8 Quarantena
La funzione principale della quarantena è archiviare i file infetti in modo sicuro. I file devono essere messi in quarantena
se non è possibile pulirli, se non è sicuro o consigliabile eliminarli o, infine, se vengono erroneamente rilevati come
minacce da ESET NOD32 Antivirus.
È possibile mettere in quarantena qualsiasi tipo di file. È una procedura consigliata nel caso in cui un file si comporti in
modo sospetto ma non viene rilevato dallo scanner antivirus. I file messi in quarantena possono essere inviati ai
laboratori antivirus ESET per l'analisi.
I file salvati nella cartella di quarantena possono essere visualizzati in una tabella contenente la data e l'ora della
quarantena, il percorso originale del file infetto, la dimensione in byte, il motivo (ad esempio, aggiunto dall'utente) e il
numero di minacce (ad esempio, se si tratta di un archivio contenente più infiltrazioni).
Mettere file in quarantena
ESET NOD32 Antivirus mette automaticamente in quarantena i file eliminati (qualora l'utente non abbia provveduto ad
annullare questa opzione nella finestra di avviso). Se necessario, è possibile mettere manualmente in quarantena i file
sospetti selezionando Quarantena.... In tal caso, il file originale non verrà rimosso dalla posizione di origine. Per questa
operazione è possibile utilizzare anche il menu contestuale: fare clic con il pulsante destro del mouse sulla finestra
Quarantena e selezionare l'opzione Quarantena....
Ripristino dalla quarantena
È possibile ripristinare nella posizione di origine i file messi in quarantena. Utilizzare a tale scopo la funzione Ripristina,
disponibile nel menu contestuale visualizzato facendo clic con il pulsante destro del mouse su un file specifico nella
finestra Quarantena. Se un file è contrassegnato come applicazione potenzialmente indesiderata, l'opzione Ripristina
ed escludi dalla scansione è attivata. Per ulteriori informazioni su questo tipo di applicazione, consultare la relativa
voce del glossario. Il menu contestuale contiene anche l'opzione Ripristina in..., che consente di ripristinare i file in una
posizione diversa da quella di origine da cui sono stati eliminati.
NOTA: se il programma ha messo in quarantena per errore un file non dannoso, escludere il file dal controllo dopo
averlo ripristinato e inviarlo al Supporto tecnico ESET.
62
Invio di un file dalla cartella Quarantena
Se un file sospetto che non è stato rilevato dal programma è stato messo in quarantena, o se un file è stato valutato
erroneamente come infetto (ad esempio da un'analisi euristica del codice) e quindi messo in quarantena, inviare il file ai
laboratori antivirus ESET. Per inviare un file dalla cartella di quarantena, fare clic con il pulsante destro del mouse sul file
e selezionare Invia per analisi dal menu contestuale.
4.4.9 Configurazione del server proxy
Nelle reti LAN di grandi dimensioni, la connessione del computer dell'utente a Internet può essere mediata da un server
proxy. In questo caso, occorre definire le impostazioni seguenti. In caso contrario, il programma non sarà in grado di
aggiornarsi automaticamente. In ESET NOD32 Antivirus, il server proxy può essere configurato in due sezioni differenti
della struttura Configurazione avanzata.
Le impostazioni del server proxy possono innanzitutto essere configurate in Configurazione avanzata da Strumenti >
Server proxy. Specificando il server proxy a questo livello, si definiscono le impostazioni globali del server proxy per
l'intera applicazione ESET NOD32 Antivirus. Questi parametri vengono utilizzati da tutti i moduli che richiedono una
connessione a Internet.
Per specificare le impostazioni del server proxy a questo livello, selezionare la casella di controllo Usa server proxy,
quindi immettere l'indirizzo del server proxy nel campo Server proxy, insieme al numero di Porta del server proxy.
Se per la comunicazione con il server proxy è necessaria l'autenticazione, selezionare la casella di controllo Il server
proxy richiede l'autenticazione e immettere Nome utente e Password validi nei rispettivi campi. Fare clic sul pulsante
Rileva server proxy per rilevare e popolare automaticamente le impostazioni del server proxy. Verranno copiati i
parametri specificati in Internet Explorer.
NOTA: questa funzione non consente di recuperare i dati sull'autenticazione (nome utente e password). Tali
informazioni devono quindi essere immesse dall'utente.
Le impostazioni del server proxy possono inoltre essere definite nell'ambito dell'impostazione aggiornamento avanzata
(sezione Aggiorna della struttura di Configurazione avanzata). Questa impostazione è applicabile al profilo di
aggiornamento fornito ed è consigliata sui notebook che ricevono spesso aggiornamenti delle firme antivirali da diverse
postazioni. Per ulteriori informazioni su questa impostazione, consultare la sezione Impostazione aggiornamento
avanzata.
4.4.10 Avvisi e notifiche
ESET NOD32 Antivirus supporta l'invio di e-mail nel caso in cui si verifichi un evento con il livello di dettaglio selezionato.
Selezionare la casella di controllo Invia notifiche di eventi via e-mail per attivare questa funzione e le notifiche e-mail.
Server SMTP - Il server SMTP utilizzato per l'invio delle notifiche.
63
Nota: ESET NOD32 Antivirus non supporta i server SMTP con crittografia SSL/TLS.
Il server SMTP richiede l'autenticazione - Se il server SMTP richiede l'autenticazione, questi campi devono essere
compilati con nome utente e password validi per l'accesso al server SMTP.
Indirizzo mittente - Questo campo specifica l'indirizzo del mittente che verrà visualizzato nell'intestazione delle e-mail
di notifica.
Indirizzo destinatario - Questo campo specifica l'indirizzo del destinatario che verrà visualizzato nell'intestazione delle
e-mail di notifica.
Invia notifiche di evento ai computer LAN tramite il servizio Messenger - Selezionare questa casella di controllo per
inviare messaggi ai computer LAN tramite il servizio Messenger di Windows®.
Invia notifiche ai seguenti computer (delimitati da virgola) - Immettere i nomi dei computer che riceveranno le
notifiche tramite il servizio Messenger di Windows®.
Intervallo di invio messaggi (sec.) - Per modificare la lunghezza dell'intervallo tra le notifiche inviate tramite LAN,
immettere l'intervallo di tempo desiderato in secondi.
Livello di dettaglio minimo per le notifiche - Specifica il livello di dettaglio minimo delle notifiche da inviare.
Modifica formato... - Le comunicazioni tra il programma e un utente remoto o un amministratore di sistema
avvengono tramite e-mail o messaggi LAN (utilizzando il servizio Messenger di Windows®. Il formato predefinito dei
messaggi e delle notifiche di avviso è adatto alla maggior parte delle situazioni. Tuttavia, qualora fosse necessario
modificare il formato del messaggio, fare clic su Modifica formato....
4.4.10.1 Formato dei messaggi
In questa sezione è possibile configurare il formato dei messaggi di evento che vengono visualizzati sui computer
remoti.
Gli avvisi di minaccia e i messaggi di notifica dispongono di un formato predefinito. Si consiglia di non modificare questo
formato. Tuttavia, in alcuni casi (ad esempio, se si dispone di un sistema di elaborazione della posta automatizzato)
potrebbe essere necessario modificare il formato dei messaggi.
Nel messaggio, le parole chiave (stringhe separate dai segni %) vengono sostituite dalle informazioni effettive
specificate. Sono disponibili le parole chiave seguenti:
%TimeStamp% - Data e ora dell'evento.
%Scanner% - Modulo interessato.
%ComputerName% - Nome del computer in cui si è verificato l'avviso.
%ProgramName% - Programma che ha generato l'avviso.
%InfectedObject% - Nome del file o del messaggio infetto.
%VirusName% - Identificazione dell'infezione.
%ErrorDescription% - Descrizione di un evento non virus.
Le parole chiave %InfectedObject% e %VirusName% vengono utilizzate solo nei messaggi di allarme per minacce,
mentre %ErrorDescription% viene utilizzata solo nei messaggi di evento.
Utilizza caratteri alfabetici locali - Converte un messaggio e-mail nella codifica dei caratteri ANSI in base alle
impostazioni della lingua di Windows (ad esempio windows-1250). Se si lascia deselezionata questa opzione, il
messaggio verrà convertito e codificato in ACSII a 7-bit (ad esempio, "á" verrà modificata in "a" e un simbolo sconosciuto
verrà modificato in "?").
Utilizza codifica caratteri locali - L'origine del messaggio e-mail verrà codificata in formato QP (Quoted-printable)
che utilizza i caratteri ASCII ed è in grado di trasmettere correttamente speciali caratteri nazionali tramite e-mail nel
formato a 8-bit (áéíóú).
64
4.4.11 Invio di file per l'analisi
La finestra di dialogo per l'invio dei file consente di inviare un file a ESET ai fini dell'analisi ed è disponibile tramite
Strumenti > Invia file per analisi. Se sul computer in uso è stato trovato un file con un comportamento sospetto, è
possibile inviarlo ai laboratori ESET affinché sia analizzato. Se il file si rivela essere un'applicazione dannosa, il suo
rilevamento verrà aggiunto in uno degli aggiornamenti successivi.
In alternativa, è possibile inviare il file tramite e-mail. Se si preferisce questa opzione, comprimere il file o i file con
WinRAR/ZIP, proteggere l'archivio con la password "infected" e inviarlo a [email protected]. Ricordare di inserire una
descrizione nel campo dell'oggetto e di fornire il maggior numero possibile di informazioni sul file, ad esempio l'indirizzo
del sito Web dal quale è stato scaricato.
NOTA: Prima di inviare un file a ESET, assicurarsi che soddisfi uno o più dei criteri seguenti:
il file non viene rilevato,
il file viene erroneamente rilevato come una minaccia.
Non verrà inviata alcuna risposta a meno che non siano richieste ulteriori informazioni ai fini dell'analisi.
Selezionare la descrizione dal menu a discesa Motivo per l'invio del file che si avvicina maggiormente alla propria
motivazione:
File sospetto,
Falso positivo (file che è stato rilevato come un'infezione ma che non è infetto),
e Altro
File - Il percorso del file che si intende inviare.
E-mail contatto - Una e-mail di contatto viene inviata a ESET insieme ai file sospetti e può essere utilizzata per
contattare il mittente qualora fossero necessarie ulteriori informazioni ai fini dell'analisi. L'immissione dell'indirizzo e-mail
di contatto è facoltativa. ESET non invierà alcuna risposta a meno che non siano richieste ulteriori informazioni. Ogni
giorno i server ESET ricevono decine di migliaia di file e non è pertanto possibile rispondere a tutti.
4.4.12 Aggiornamenti del sistema
La funzione di aggiornamento di Windows è un componente importante per la protezione del computer da software
dannosi. Per questo motivo, è fondamentale installare gli aggiornamenti di Microsoft Windows non appena vengono
resi disponibili. ESET NOD32 Antivirus fornisce avvisi riguardo gli aggiornamenti mancanti in base al livello indicato
dall'utente. Sono disponibili i livelli seguenti:
Nessun aggiornamento - Per il download non viene offerto nessun aggiornamento del sistema.
Aggiornamenti facoltativi - Per il download vengono offerti aggiornamenti con priorità bassa e di livello superiore.
Aggiornamenti consigliati - Per il download vengono offerti aggiornamenti contrassegnati come comuni o di livello
superiore.
Aggiornamenti importanti - Per il download vengono offerti aggiornamenti contrassegnati come importanti o di
livello superiore.
Aggiornamenti critici - Per il download vengono offerti unicamente gli aggiornamenti critici.
Fare clic su OK per salvare le modifiche. Dopo la verifica dello stato mediante il server di aggiornamento, viene
visualizzata la finestra Aggiornamenti del sistema. Le informazioni sull'aggiornamento del sistema non saranno
pertanto disponibili immediatamente dopo il salvataggio delle modifiche.
4.5 Interfaccia utente
La sezione Interfaccia utente consente di configurare il comportamento dell'interfaccia grafica utente (GUI) del
programma.
Tramite lo strumento Grafica, è possibile regolare l'aspetto e gli effetti del programma.
Configurando gli Avvisi e notifiche, è possibile modificare il comportamento degli avvisi sulle minacce rilevate e le
notifiche di sistema in modo da adattarli alle proprie esigenze.
Se si sceglie di non visualizzare alcune notifiche, esse verranno visualizzate nell'area Finestre di notifica nascoste. In tali
finestre è possibile verificarne lo stato, visualizzare ulteriori dettagli oppure rimuoverle.
Per assicurare la massima protezione del software di protezione, è possibile impedire l'esecuzione di modifiche non
autorizzate proteggendo le impostazioni mediante una password tramite lo strumento Impostazione dell'accesso.
Il Menu contestuale viene visualizzato dopo aver fatto clic con il pulsante destro del mouse su un oggetto. Utilizzare
65
questo strumento per integrare gli elementi controllo ESET NOD32 Antivirus nel menu contestuale.
La Modalità giocatore è utile per gli utenti che desiderano lavorare con un'applicazione senza interruzioni. Nella
modalità giocatore le finestre popup, le attività pianificate e qualsiasi altro componente che potrebbe rallentare le
prestazioni vengono disattivati.
4.5.1 Grafica
Le opzioni di configurazione dell'interfaccia utente in ESET NOD32 Antivirus consentono di modificare l'ambiente di
lavoro per adattarlo alle esigenze specifiche dell'utente. Queste opzioni di configurazione sono accessibili nella struttura
Configurazione avanzata espandendo l'Interfaccia utente e facendo clic su Grafica.
Nella sezione Elementi dell'interfaccia utente, è necessario disattivare l'opzione Interfaccia grafica utente qualora gli
elementi grafici rallentino le prestazioni del computer o causino altri problemi. Potrebbe inoltre essere necessario
disattivare l'interfaccia grafica per gli utenti con problemi visivi in quanto potrebbe creare conflitto con determinate
applicazioni utilizzate per leggere il testo visualizzato sullo schermo.
Se si desidera disattivare la schermata iniziale di ESET NOD32 Antivirus, deselezionare Mostra schermata iniziale
all'avvio.
Scegliere Seleziona elemento controllo attivo per far sì che il sistema evidenzi l'elemento presente al momento
nell'area attiva del cursore del mouse. Per attivare l'elemento evidenziato, fare clic su di esso.
Per attivare l'utilizzo di icone animate che consentono di visualizzare lo stato di avanzamento di varie operazioni,
selezionare Utilizza icone animate per stato avanzamento.
Se si desidera che il programma emetta un suono nel caso si verifichi un evento importante, selezionare Utilizza
segnale audio. Tenere presente che il suono verrà emesso solo nel caso in cui il controllo del computer è in esecuzione o
è terminato.
4.5.2 Avvisi e notifiche
La sezione Avvisi e notifiche nell'Interfaccia utente consente di configurare la gestione dei messaggi di avviso e delle
notifiche di sistema (ad esempio messaggi di aggiornamenti riusciti) in ESET NOD32 Antivirus. È inoltre possibile
impostare l'ora di visualizzazione e il livello di trasparenza delle notifiche sulla barra delle applicazioni (applicabile solo ai
sistemi che supportano le notifiche sulla barra delle applicazioni).
Deselezionare la casella di controllo vicino a Visualizza avvisi per annullare tutte le finestre di avviso. Questa
operazione è adatta solo in alcune situazioni. Nella maggior parte dei casi, è consigliabile lasciare attivata l'opzione
(impostazione predefinita).
Le notifiche visualizzate sul desktop sono solo a titolo informativo e non consentono o richiedono l'interazione da parte
dell'utente. Vengono visualizzati nell'area di notifica posta nell'angolo in basso a destra della schermata. Per attivare la
visualizzazione delle notifiche sul desktop, selezionare Visualizza notifiche sul desktop. Per modificare opzioni più
dettagliate, ad esempio l'orario di visualizzazione della notifica e la trasparenza della finestra, fare clic su Configura
notifiche. Per visualizzare in anteprima il funzionamento delle notifiche, fare clic su Anteprima. Per eliminare le
notifiche quando vengono eseguite applicazioni in modalità a schermo intero, selezionare Non visualizzare le
notifiche quando vengono eseguite applicazioni in modalità a schermo intero.
Per chiudere automaticamente le finestre popup dopo un determinato periodo di tempo, selezionare Chiudi
automaticamente le finestre di messaggio dopo (sec.). Se non vengono chiuse manualmente, le finestre di avviso
vengono chiuse automaticamente una volta trascorso il periodo di tempo specificato.
Fare clic su Impostazione avanzata per accedere a ulteriori opzioni di configurazione degli Avvisi e notifiche.
4.5.2.1 Configurazione avanzata
Nel menu a discesa Livello di dettaglio minimo degli eventi da visualizzare è possibile selezionare il livello iniziale di
gravità degli avvisi e delle notifiche da visualizzare.
Diagnostica - Registra tutte le informazioni necessarie per l'ottimizzazione del programma e di tutti i record indicati
in precedenza.
Informativi - Messaggi di record informativi che includono gli aggiornamenti riusciti e tutti i record indicati in
precedenza.
Allarmi - Consente di registrare errori critici e messaggi di allarme.
Errori - Verranno registrati errori quali "Errore durante il download del file" ed errori critici.
Critici - Registra solo gli errori critici (errore che avvia la protezione antiviruse così via).
66
L'ultima funzione in questa sezione consente di configurare la destinazione delle notifiche in un ambiente multi-utente.
Nel campo In sistemi multiutente, visualizza le notifiche sullo schermo di questo utente viene specificato l'utente
che riceverà le notifiche di sistema e di altro tipo sui sistemi che consentono la connessione simultanea di più utenti. In
genere si tratta di un amministratore di sistema o di rete. Questa opzione è utile soprattutto per i server di terminali, a
condizione che tutte le notifiche di sistema vengano inviate all'amministratore.
4.5.3 Finestre di notifica nascoste
Se per le finestre di notifica (avvisi) visualizzate in precedenza è stata selezionata l'opzione Non visualizzare più questo
messaggio, questa notifica verrà visualizzata nell'elenco delle finestre di notifica nascoste. Le azioni eseguite
automaticamente vengono visualizzate nella colonna Conferma.
Mostra - Mostra un'anteprima delle finestre di notifica al momento non visualizzate e per le quali è configurata
un'azione automatica.
Rimuovi - Rimuove voci dall'elenco Finestre di messaggio nascoste. Tutte le finestre di notifica rimosse dall'elenco
verranno visualizzate nuovamente.
4.5.4 Configurazione dell'accesso
Le impostazioni ESET NOD32 Antivirus rappresentano una parte cruciale dei criteri di protezione. Modifiche non
autorizzate potrebbero mettere a rischio la stabilità e la protezione del sistema. Per proteggere con password i
parametri di configurazione, nel menu principale fare clic su Configurazione > Accedi a configurazione avanzata... >
Interfaccia utente > Impostazione dell'accesso, selezionare Proteggi impostazioni con password e fare clic su
Imposta password. Tenere presente che la password fa distinzione tra maiuscole e minuscole.
Richiedi diritti di amministratore completi per gli account con diritti limitati - Selezionare questa opzione per
richiedere all'utente corrente (nel caso non disponga dei diritti di amministratore) di inserire un nome utente e una
password per la modifica di alcuni parametri del sistema (analogo a Controllo dell'account utente (UAC) in Windows
Vista e Windows 7). Tali modifiche includono la disattivazione dei moduli di protezione. Sui sistemi Windows XP, in cui
l'UAC non è in esecuzione, gli utenti avranno a disposizione l'opzione Richiedi diritti di amministratore (sistema
senza supporto Controllo dell'account utente).
Mostra finestra timeout protezione - Selezionando questa opzione, una finestra di dialogo che indica il tempo residuo
della disattivazione della protezione verrà visualizzata tutte le volte che la protezione verrà disattivata
temporaneamente dall'utente dal menu del programma oppure nella sezione ESET NOD32 Antivirus >
Configurazione.
4.5.5 Menu del programma
Il menu del programma principale contiene alcune delle funzioni e delle opzioni di impostazione più importanti.
Usato frequentemente - Consente di visualizzare le parti di ESET NOD32 Antivirus che vengono utilizzate più
frequentemente. È possibile accedervi rapidamente dal menu del programma.
Disattiva temporaneamente la protezione - Consente di visualizzare la finestra di dialogo di conferma per disattivare
67
la Protezione antivirus e antispyware che protegge da attacchi dannosi al sistema controllando file e comunicazioni Web
ed e-mail. Selezionare Non ripetere più la domanda per non visualizzare più questo messaggio.
Il menu a discesa Intervallo di tempo rappresenta l'intervallo di tempo durante il quale la Protezione antivirus e
antispyware verrà disattivata.
Configurazione avanzata... - Selezionare questa opzione per accedere alla struttura Configurazione avanzata. È
possibile accedere a tale struttura anche in altri modi, ad esempio premendo il tasto F5 oppure accedendo a
Configurazione > Accedi a configurazione avanzata....
File di rapporto - I File di rapporto contengono informazioni relative agli eventi di programma importanti che si sono
verificati e forniscono una panoramica delle minacce rilevate.
Ripristina layout finestra - Ripristina le dimensioni predefinite e la posizione sullo schermo della finestra di ESET
NOD32 Antivirus.
Attivazione prodotto... - Selezionare questa opzione se non è ancora stato attivato il prodotto di protezione ESET
oppure inserire nuovamente le credenziali di attivazione del prodotto dopo aver rinnovato la licenza.
Informazioni su - Vengono fornite informazioni sul sistema, dettagli sulla versione installata di ESET NOD32 Antivirus e
sui relativi moduli di programma installati. In questa sezione è anche possibile trovare la data di scadenza della licenza e
le informazioni relative al sistema operativo e alle risorse di sistema.
4.5.6 Menu contestuale
Il menu contestuale viene visualizzato dopo aver fatto clic con il pulsante destro del mouse su un oggetto. Nel menu
sono elencate tutte le opzioni disponibili da eseguire sull'oggetto.
È possibile integrare gli elementi controllo ESET NOD32 Antivirus nel menu contestuale. Sono disponibili opzioni di
configurazione più dettagliate per questa funzionalità nella struttura Configurazione avanzata in Interfaccia utente >
Menu contestuale.
Integra nel menu contestuale - Integrare gli elementi controllo ESET NOD32 Antivirus nel menu contestuale.
Nel menu a discesa Tipo di menu sono disponibili le seguenti opzioni:
Completo (Esegui prima scansione) - Attiva tutte le opzioni del menu contestuale. Nel menu principale verrà
visualizzata l'opzione Controllo con ESET NOD32 Antivirus.
Completo (Esegui prima pulitura) - Attiva tutte le opzioni del menu contestuale. Nel menu principale verrà
visualizzata l'opzione Pulisci con ESET NOD32 Antivirus.
Solo scansione - Nel menu contestuale verrà visualizzata solo l'opzione Controllo con ESET NOD32 Antivirus.
Solo pulitura - Nel menu contestuale verrà visualizzata solo l'opzione Pulisci con ESET NOD32 Antivirus.
68
4.5.7 Modalità giocatore
La modalità giocatore è una funzionalità per gli utenti che desiderano utilizzare il software senza essere interrotti, che
non desiderano essere disturbati dalle finestre popup e che desiderano ridurre al minimo l'utilizzo della CPU. La
modalità giocatore può essere utilizzata anche durante le presentazioni che non possono essere interrotte dall'attività
antivirus. Attivando tale funzionalità, tutte le finestre popup sono disattivate e l'attività di Pianificazione attività sarà
completamente interrotta. La protezione del sistema è ancora in esecuzione in background ma non richiede alcun
intervento da parte dell'utente.
La modalità giocatore può essere attivata o disattivata nella finestra principale del programma facendo clic su
Configurazione > Computer, quindi su Attiva in Modalità giocatore. In alternativa, è possibile attivarla nella
struttura Configurazione avanzata (F5) espandendo Interfaccia utente, facendo clic su Modalità giocatore e
selezionando la casella di controllo accanto a Attiva modalità giocatore. L'attivazione della modalità giocatore
rappresenta un potenziale rischio per la protezione. Per tale motivo, l'icona relativa allo stato della protezione sulla barra
delle attività diventa di colore arancione e viene visualizzato un avviso. Questo avviso verrà inoltre visualizzato nella
finestra principale del programma dove comparirà in arancione la modalità giocatore attivata.
Se si seleziona la casella di controllo Attiva modalità giocatore quando vengono eseguite automaticamente
applicazioni in modalità a schermo intero, la modalità giocatore verrà avviata automaticamente dopo aver avviato
un'applicazione in modalità a schermo intero e verrà interrotta quando si esce dall'applicazione. Questa funzionalità
risulta particolarmente utile per avviare la modalità giocatore subito dopo aver avviato un gioco, aver aperto
un'applicazione in modalità a schermo intero o aver avviato una presentazione.
È inoltre possibile selezionare la casella di controllo Disattiva automaticamente la modalità giocatore dopo X
minuti per definire l'intervallo di tempo (il valore predefinito è 1 minuto) dopo il quale la modalità giocatore verrà
automaticamente disattivata.
69
5. Utente avanzato
5.1 Gestione profili
La Gestione profili viene utilizzata in due modi all'interno di ESET NOD32 Antivirus: nella sezione Controllo del
computer e nella sezione Aggiorna.
Controllo del computer
È possibile salvare i parametri di scansione preferiti per i controlli futuri. È consigliabile creare un profilo di scansione
differente (con diversi oggetti da controllare, metodi di scansione e altri parametri) per ciascuna scansione utilizzata
abitualmente.
Per creare un nuovo profilo, aprire la finestra Configurazione avanzata (F5) e fare clic su Computer > Antivirus e
antispyware > Controllo computer > Profili.... Nella finestra Profili di configurazione è disponibile un menu a
discesa Profili selezionati contenente i profili di scansione esistenti e l'opzione per crearne di nuovi. Per ricevere
assistenza nella creazione di un profilo di scansione adatto alle proprie esigenze, consultare la sezione Configurazione
parametri motore ThreatSense contenente una descrizione di ciascun parametro di configurazione della scansione.
Esempio: si supponga di voler creare il proprio profilo di scansione e che la configurazione del Controllo intelligente sia
appropriata solo in parte, in quanto non si desidera eseguire la scansione di eseguibili compressi o di applicazioni
potenzialmente pericolose, bensì si intende applicare l'opzione Massima pulizia. Nella finestra Profili di
configurazione, fare clic sul pulsante Aggiungi.... Immettere il nome del nuovo profilo nel campo Nome profilo, quindi
selezionare Controllo intelligente dal menu a discesa Copia impostazioni dal profilo. Regolare quindi gli altri
parametri in base ai requisiti specifici.
Aggiorna
L'editor dei profili nella sezione Impostazione aggiornamento consente agli utenti di creare nuovi profili di
aggiornamento. Creare e utilizzare i profili personalizzati (ovvero profili diversi da quello predefinito Profilo personale)
solo se il computer utilizza diversi metodi di connessione ai server di aggiornamento.
Esempio: un computer portatile che normalmente si connette a un server locale (Mirror) sulla rete locale ma che scarica
gli aggiornamenti direttamente dai server di aggiornamento di ESET quando è disconnesso dalla rete locale (trasferta di
lavoro). In questo caso, si consiglia di creare due profili: il primo che si connette al server locale, l'altro che si connette ai
server di ESET. Quindi accedere a Strumenti > Pianificazione attività e modificare i parametri dell'attività di
aggiornamento. Indicare un profilo come principale e l'altro come secondario.
Profilo selezionato - Il profilo di aggiornamento attualmente utilizzato. Per modificarlo, scegliere un profilo dal menu a
discesa.
Aggiungi... - Consente di creare nuovi profili di aggiornamento.
Nella parte inferiore della finestra è visualizzato l'elenco dei profili esistenti.
5.2 Tasti di scelta rapida
I tasti di scelta rapida che possono essere utilizzati con ESET NOD32 Antivirus includono:
Ctrl+G
Ctrl+I
Ctrl+L
Ctrl+S
Ctrl+Q
Ctrl+U
Ctrl+R
disattiva l'interfaccia utente nel prodotto
apre la pagina ESET SysInspector
apre la pagina File di rapporto
apre la pagina Pianificazione attività
apre la pagina Quarantena
apre una configurazione per nome utente e password
ripristina le dimensioni predefinite e la posizione sullo schermo della
finestra
Per una migliore navigazione all'interno del prodotto di protezione ESET è possibile utilizzare i seguenti tasti di scelta
rapida:
F1
F5
Tasti Su/Giù
*
70
apre le pagine della Guida
apre la Configurazione avanzata
navigazione all'interno delle voci del prodotto
ingrandisce il nodo della struttura Configurazione avanzata
TAB
Esc
comprime i nodi della struttura Configurazione avanzata
sposta il cursore in una finestra
chiude la finestra di dialogo attiva
5.3 Diagnostica
La diagnostica fornisce dump sulle interruzioni delle applicazioni correlate ai processi ESET, ad esempio ekrn. In caso di
interruzione di un'applicazione, verrà generato un dump, che può aiutare gli sviluppatori a eseguire il debug e
correggere vari problemi di ESET NOD32 Antivirus. Sono disponibili due tipi di dump:
Dump memoria completo - Registra tutti i contenuti della memoria di sistema quando l'applicazione viene interrotta
inaspettatamente. Un dump memoria completo può contenete dati estrapolati dai processi in esecuzione quando è
stato raccolto il dump di memoria.
Minidump - Registra il minor numero possibile di informazioni utili che possono aiutare a identificare il motivo alla
base dell'arresto inaspettato dell'applicazione. Questo tipo di file dump risulta utile in caso di limitazioni di spazio. A
causa delle informazioni limitate incluse, gli errori che non sono stati causati direttamente dalla minaccia in esecuzione
quando si è verificato il problema potrebbero tuttavia non essere rilevati a seguito di un'analisi del file in questione.
Selezionare Non generare dump di memoria (impostazione predefinita) per disattivare questa funzione.
Directory di destinazione - Directory nella quale verrà generato il dump durante l'arresto imprevisto. Fare clic su Apri
cartella... per aprire questa directory in una nuova finestra di Windows Explorer.
5.4 Importa ed esporta impostazioni
È possibile importare o esportare il file di configurazione personalizzato in formato .xml di ESET NOD32 Antivirus dal
menu Configurazione.
I file di importazione e di esportazione sono utili se si necessita effettuare un backup della configurazione corrente di
ESET NOD32 Antivirus da utilizzare in un secondo momento. L'opzione di esportazione delle impostazioni è utile anche
per gli utenti che vogliono utilizzare la configurazione preferita di ESET NOD32 Antivirus su più sistemi. In tal modo,
sarà possibile importare facilmente un file .xml per il trasferimento di queste impostazioni.
L'importazione della configurazione è molto semplice. Nella finestra principale del programma, fare clic su
Configurazione > Importa ed esporta impostazioni... quindi selezionare Importa impostazioni. Inserire il percorso
del file di configurazione o fare clic sul pulsante ... per ricercare il file di configurazione che si vuole importare.
Le operazioni per esportare una configurazione sono molto simili. Nella finestra principale del programma, fare clic su
Configurazione > Importa ed esporta impostazioni... Selezionare Esporta impostazioni e inserire il percorso del file
di configurazione (ad esempio, export.xml). Utilizzare il browser per selezionare un percorso sul computer in cui salvare il
file di configurazione.
Nota: durante l'esportazione delle impostazioni potrebbe comparire un errore se non si dispone degli idonei diritti di
scrittura del file esportato nella directory specificata.
71
5.5 Rilevamento stato inattivo
Le impostazioni del rilevamento stato inattivo possono essere configurate nella sezione Configurazione avanzata in
Strumenti > Rilevamento stato inattivo. Queste impostazioni specificano l'attivazione del Controllo stato inattivo se:
è attivo lo screen saver,
il computer è bloccato,
un utente si disconnette.
Utilizzare le caselle di controllo precedenti per attivare o disattivare i metodi di attivazione del rilevamento stato
inattivo.
5.6 ESET SysInspector
5.6.1 Introduzione a ESET SysInspector
L'applicazione ESET SysInspector ispeziona il computer in modo approfondito e visualizza i dati raccolti in modo globale.
La raccolta di informazioni su driver e applicazioni, su connessioni di rete o importanti voci di registro semplifica il
controllo di comportamenti sospetti del sistema, siano essi dovuti a incompatibilità software o hardware o infezioni
malware.
È possibile accedere a ESET SysInspector in due modi: dalla versione integrata nelle soluzioni ESET Security o scaricando
gratuitamente la versione indipendente (SysInspector.exe) dal sito Web ESET. Le funzionalità e i comandi di entrambe le
versioni sono identici. L'unica differenza consiste nella gestione dei risultati. La versione indipendente e quella integrata
consentono entrambe di esportare snapshot del sistema su un file XML e salvarli su disco. La versione integrata
consente tuttavia anche di memorizzare gli snapshot di sistema direttamente in Strumenti > ESET SysInspector
(tranne ESET Remote Administrator). Per ulteriori informazioni, vedere la sezione ESET SysInspector come componente
di ESET NOD32 Antivirus.
È necessario attendere qualche minuto per consentire a ESET SysInspector di controllare il computer. A seconda della
configurazione hardware, del sistema operativo e del numero di applicazioni installate nel computer in uso, questa
operazione potrebbe richiedere da 10 secondi ad alcuni minuti.
5.6.1.1 Avvio di ESET SysInspector
Per avviare ESET SysInspector è sufficiente eseguire il file eseguibile SysInspector.exe scaricato dal sito Web ESET. Se è già
installata una delle soluzioni ESET Security, è possibile eseguire ESET SysInspector direttamente dal menu Start (fare clic
su Programmi > ESET > ESET NOD32 Antivirus).
Si prega di attendere che l'applicazione abbia esaminato il sistema in uso. Questa operazione potrebbe richiedere diversi
minuti.
72
5.6.2 Interfaccia utente e utilizzo dell'applicazione
Per chiarezza, la finestra principale del programma è stata divisa in quattro sezioni principali: i comandi del programma
sono posizionati nella parte superiore della finestra; a sinistra viene visualizzata la finestra di spostamento, a destra è
disponibile la finestra Descrizione e, infine, nella parte inferiore della schermata, viene visualizzata la finestra Dettagli.
Nella sezione Stato registro sono elencati i parametri principali di un rapporto (filtro usato, tipo di filtro, se il rapporto è il
risultato di un confronto e così via).
5.6.2.1 Comandi del programma
La presente sezione contiene la descrizione di tutti i comandi del programma disponibili in ESET SysInspector.
File
Selezionare File per memorizzare lo stato attuale del sistema per un'analisi futura oppure aprire un rapporto
precedentemente archiviato. Ai fini della pubblicazione, è consigliabile generare un rapporto Idoneo all'invio. In questo
formato, nel rapporto vengono omesse informazioni riservate (nome utente attuale, nome computer, nome dominio,
privilegi utente attuale, variabili d'ambiente e così via).
NOTA: è possibile aprire i rapporti di ESET SysInspector precedentemente archiviati trascinandoli nella finestra
principale del programma.
Struttura
Consente di espandere o chiudere tutti i nodi e di esportare le sezioni selezionate sullo script di servizio.
Elenco
Contiene funzioni per uno spostamento più pratico all'interno del programma e varie altre funzioni, ad esempio la
ricerca di informazioni su Internet.
Guida
Contiene informazioni sull'applicazione e sulle relative funzioni.
73
Dettaglio
Questa impostazione influenza le informazioni visualizzate nella finestra principale del programma al fine di
semplificarne l'utilizzo. Nella modalità "Base" si ha accesso alle informazioni utilizzate per trovare soluzioni a problemi
comuni del sistema. Nella modalità "Media" il programma visualizza i dettagli meno utilizzati, mentre nella modalità
"Completa", ESET SysInspector mostra tutte le informazioni necessarie alla soluzione di problemi specifici.
Filtraggio elementi
Il filtraggio elementi viene utilizzato soprattutto per individuare file o voci di registro sospetti all'interno del sistema.
Regolando il cursore, è possibile filtrare gli elementi in base al livello di rischio. Se il cursore si trova all'estrema sinistra
(Livello di rischio 1) vengono visualizzati tutti gli elementi. Spostando il cursore a destra, il programma esclude tutti gli
elementi meno rischiosi rispetto al livello di rischio attuale, visualizzando solo gli elementi che risultano più sospetti del
livello visualizzato. Quando il cursore si trova all'estrema destra, il programma visualizza solo gli elementi dannosi
conosciuti.
Tutti gli elementi contrassegnati con un livello di rischio compreso tra 6 e 9 rappresentano un rischio per la sicurezza. Se
ESET SysInspector ha rilevato un elemento di questo tipo, si consiglia di eseguire il controllo del sistema con ESET
Online Scanner, se non si utilizza una soluzione di protezione di ESET. ESET Online Scanner è un servizio gratuito.
NOTA: il Livello di rischio di un elemento può essere determinato rapidamente confrontandone il colore con quello del
cursore Livello di rischio.
Cerca
L'opzione Cerca può essere utilizzata per individuare rapidamente un elemento specifico in base al nome o parte di esso.
I risultati della richiesta di ricerca vengono visualizzati nella finestra Descrizione.
Ritorna
Facendo clic sulla freccia indietro o avanti è possibile tornare alle informazioni precedentemente visualizzate nella
finestra Descrizione. Utilizzare i tasti Cancella e Barra spaziatrice anziché fare clic avanti e indietro all'interno del
programma.
Sezione stato
Visualizza il nodo corrente nella finestra di spostamento.
Importante: gli elementi evidenziati in rosso sono sconosciuti. Per tale motivo, il programma li segna come
potenzialmente pericolosi. Se un elemento è segnalata in rosso, non significa automaticamente che sia possibile
eliminare il file. Prima di procedere all'eliminazione, assicurarsi che i file siano effettivamente pericolosi o non necessari.
5.6.2.2 Navigare in ESET SysInspector
ESET SysInspector divide vari tipi di informazioni in numerose sezioni di base, dette nodi. Se disponibili, ulteriori dettagli
saranno visualizzabili espandendo ciascun nodo nei relativi sottonodi. Per espandere o comprimere un nodo, fare
doppio clic sul nome del nodo oppure fare clic su o accanto al nome del nodo. Spostandosi nella struttura ad albero
di nodi e sottonodi della finestra di spostamento, sono disponibili vari dettagli su ciascun nodo presente nella finestra
Descrizione. Navigando tra gli elementi della finestra Descrizione, è possibile visualizzare ulteriori dettagli per ciascun
elemento nella finestra Dettagli.
Di seguito vengono riportate le descrizioni dei nodi principali presenti nella finestra di spostamento e le relative
informazioni delle finestre Descrizione e Dettagli.
Processi in esecuzione
Questo nodo contiene informazioni sulle applicazioni e sui processi in esecuzione durante la generazione del rapporto.
Nella finestra Descrizione sono disponibili dettagli aggiuntivi su ciascun processo, ad esempio le librerie dinamiche
utilizzate dal processo e la loro posizione nel sistema, il nome del produttore dell'applicazione e il livello di rischio del file.
La finestra Dettagli contiene informazioni aggiuntive sugli elementi selezionati nella finestra Descrizione, quali le
dimensioni del file o il relativo hash.
NOTA: un sistema operativo è basato su diversi componenti kernel, costantemente in esecuzione, che forniscono
funzioni fondamentali e di base per le altre applicazioni utente. In alcuni casi, tali processi sono visualizzati nello
strumento ESET SysInspector con il percorso file preceduto da \??\. Quei simboli forniscono un'ottimizzazione per i
processi in questione prima di avviarli e risultano sicuri per il sistema.
74
Connessioni di rete
La finestra Descrizione contiene un elenco di processi e applicazioni che comunicano sulla rete utilizzando il protocollo
selezionato nella finestra di spostamento (TCP o UDP), unitamente all'indirizzo remoto a cui è collegata l'applicazione. È
inoltre possibile verificare gli indirizzi IP dei server DNS.
La finestra Dettagli contiene informazioni aggiuntive sugli elementi selezionati nella finestra Descrizione, quali le
dimensioni del file o il relativo hash.
Voci importanti del Registro di sistema
Contiene un elenco delle voci di registro selezionate che sono spesso correlate a vari problemi del sistema, ad esempio
quelle indicano i programmi di avvio, oggetti browser helper (BHO) e così via.
Nella finestra Descrizione è possibile visualizzare i file correlati a voci di registro specifiche. Nella finestra Dettagli è
possibile visualizzare maggiori informazioni.
Servizi
La finestra Descrizione contiene un elenco di file registrati come Servizi Windows. Nella finestra Dettagli è possibile
controllare il modo in cui è impostato l'avvio del servizio insieme ai dettagli specifici del file.
Driver
Un elenco di driver installati nel sistema.
File critici
Nella finestra Descrizione è visualizzato il contenuto dei file critici relativi al sistema operativo Microsoft Windows.
Attività di pianificazione di sistema
Contiene un elenco delle attività avviate dall'Utilità di pianificazione di Windows a un orario/intervallo specificato.
Informazioni di sistema
Contiene informazioni dettagliate sull'hardware e sul software, oltre a informazioni sulle variabili d'ambiente impostate,
sui diritti utente e sui rapporti eventi di sistema.
Dettagli file
Un elenco di file di sistema importanti e di file presenti nella cartella Programmi. Per maggiori informazioni sui file in
questione, fare riferimento alle finestre Descrizione e Dettagli.
Informazioni su
Informazioni sulla versione di ESET SysInspector ed elenco dei moduli del programma.
5.6.2.2.1 Tasti di scelta rapida
I tasti di scelta rapida che possono essere utilizzati con ESET SysInspector includono:
File
Ctrl+O
Ctrl+S
apre il rapporto esistente
salva i rapporti creati
Genera
Ctrl+G
Ctrl+H
genera uno snapshot di stato computer standard
genera uno snapshot di stato computer che potrebbe registrare anche informazioni sensibili
Filtraggio elementi
1, O
2
3
4, U
5
6
7, B
non a rischio, visualizzati gli elementi con livello di rischio 1-9
non a rischio, visualizzati gli elementi con livello di rischio 2-9
non a rischio, visualizzati gli elementi con livello di rischio 3-9
sconosciuto, visualizzati gli elementi con livello di rischio 4-9
sconosciuto, visualizzati gli elementi con livello di rischio 5-9
sconosciuto, visualizzati gli elementi con livello di rischio 6-9
a rischio, visualizzati gli elementi con livello di rischio 7-9
75
8
9
+
Ctrl+9
Ctrl+0
a rischio, visualizzati gli elementi con livello di rischio 8-9
a rischio, visualizzati gli elementi con livello di rischio 9
diminuisce il livello di rischio
aumenta il livello di rischio
modalità di filtraggio, livello uguale o più alto
modalità di filtraggio, solo livello uguale
Visualizza
Ctrl+5
Ctrl+6
Ctrl+7
Ctrl+3
Ctrl+2
Ctrl+1
Cancella
Barra
spaziatrice
Ctrl+W
Ctrl+Q
visualizza per fornitore, tutti i fornitori
visualizza per fornitore, solo Microsoft
visualizza per fornitore, tutti gli altri fornitori
mostra tutti i dettagli
livello di dettaglio medio
visualizzazione di base
indietro di un passaggio
avanti di un passaggio
espande la struttura
comprime la struttura
Altri comandi
Ctrl+T
Ctrl+P
Ctrl+A
Ctrl+C
Ctrl+X
Ctrl+B
Ctrl+L
Ctrl+R
Ctrl+Z
Ctrl+F
Ctrl+D
Ctrl+E
va alla posizione originale dell'elemento dopo averlo selezionato nei risultati di ricerca
visualizza informazioni di base su un elemento
visualizza informazioni complete di un elemento
copia la struttura dell'elemento attuale
copia gli elementi
trova su Internet le informazioni sui file selezionati
apre la cartella dove si trova il file selezionato
apre la voce corrispondente nell'editor del Registro di sistema
copia un percorso di un file (se l'elemento è relativo a un file)
passa al campo di ricerca
chiude i risultati di ricerca
esegue lo script di servizio
Confronto
Ctrl+Alt+O
Ctrl+Alt+R
Ctrl+Alt+1
Ctrl+Alt+2
Ctrl+Alt+3
Ctrl+Alt+4
Ctrl+Alt+5
Ctrl+Alt+C
Ctrl+Alt+N
Ctrl+Alt+P
apre il rapporto originale/comparativo
annulla il confronto
visualizza tutti gli elementi
visualizza solo gli elementi aggiunti, il rapporto mostrerà gli elementi presenti nel rapporto attuale
visualizza solo gli elementi rimossi, il rapporto mostrerà gli elementi presenti nel rapporto precedente
visualizza solo gli elementi sostituiti (compresi i file)
visualizza solo le differenze tra i rapporti
visualizza il confronto
visualizza il rapporto attuale
apre il rapporto precedente
Varie
F1
Alt+F4
Alt+Maiusc+F4
Ctrl+I
76
visualizza la guida
chiude il programma
chiude il programma senza chiedere
statistiche registro
5.6.2.3 Confronta
La funzione Confronta consente di mettere a confronto due rapporti esistenti. Il risultato di questa funzione è una serie
di elementi non comuni ai due rapporti. È la soluzione ideale se si desidera individuare le modifiche nel sistema ed è un
utile strumento per il rilevamento di codice dannoso.
Dopo l'avvio, l'applicazione crea un nuovo rapporto, visualizzato in una nuova finestra. Fare clic su File > Salva
rapporto per salvare un rapporto in un file. I file di rapporto possono essere aperti e visualizzati in un secondo
momento. Per aprire un rapporto esistente, fare clic su File > Apri rapporto. Nella finestra principale del programma,
ESET SysInspector visualizza sempre un rapporto alla volta.
Il confronto tra due rapporti offre il vantaggio di visualizzare un rapporto attualmente attivo e uno salvato in un file. Per
confrontare i rapporti, fare clic su File > Confronta rapporto e scegliere Seleziona file. Il rapporto selezionato verrà
confrontato con quello attivo nelle finestre principali del programma. Nel rapporto comparativo saranno visualizzate
solo le differenze tra i due.
NOTA: se si mettono a confronto due file di rapporto, facendo clic su File > Salva rapporto e salvandoli in un file ZIP,
verranno salvati entrambi i file. Se si apre il file in un secondo momento, i rapporti contenuti verranno automaticamente
messi a confronto.
Accanto agli elementi visualizzati, ESET SysInspector mostra i simboli che identificano le differenze tra i rapporti
confrontati.
Gli elementi contrassegnati con si trovano solo nel rapporto attivo e non erano presenti nel rapporto comparativo
aperto. Gli elementi contrassegnati con erano presenti solo nel rapporto aperto e non sono presenti in quello attivo.
Descrizione di tutti i simboli che possono essere visualizzati accanto agli elementi:
nuovo valore, non presente nel rapporto precedente
la sezione della struttura contiene nuovi valori
valore rimosso, presente solo nel rapporto precedente
la sezione della struttura contiene i valori rimossi
il valore/file è stato modificato
la sezione della struttura contiene valori/file modificati
il livello di rischio è diminuito/era più alto nel precedente rapporto
il livello di rischio è aumentato/era più basso nel precedente rapporto
Nella sezione di descrizione visualizzata nell'angolo in basso a sinistra vengono descritti tutti i simboli e mostrati i nomi
dei rapporti confrontati.
Qualsiasi rapporto comparativo può essere salvato in un file e aperto successivamente.
Esempio
Generare e salvare un rapporto, registrando le informazioni originali sul sistema, in un file denominato previous.xml.
Dopo aver effettuato le modifiche al sistema, aprire ESET SysInspector e attendere che venga eseguito un nuovo
rapporto. Salvarlo in un file denominato current.xml.
Al fine di rilevare le modifiche tra i due rapporti, fare clic su File > Confronta rapporti. Il programma crea un rapporto
comparativo che visualizza solo le differenze tra i due.
È possibile ottenere lo stesso risultato utilizzando la seguente opzione della riga di comando:
SysIsnpector.exe current.xml previous.xml
77
5.6.3 Parametri della riga di comando
ESET SysInspector supporta la generazione di rapporti dalla riga di comando con i seguenti parametri:
/gen
/privacy
/zip
/silent
/help, /?
genera un rapporto direttamente dalla riga di comando senza eseguire l'interfaccia utente
genera un rapporto escludendo informazioni riservate
archivia il rapporto risultante direttamente sul disco in un file compresso
nasconde la barra di avanzamento della generazione del rapporto
visualizza informazioni sui parametri della riga di comando
Esempi
Per caricare un rapporto specifico direttamente nel browser, digitare: SysInspector.exe "c:\clientlog.xml"
Per generare un rapporto in un percorso corrente, digitare: SysInspector.exe /gen
Per generare un rapporto in una cartella specifica, digitare: SysInspector.exe /gen="c:\folder\"
Per generare un rapporto in un file/percorso specifico, digitare: SysInspector.exe /gen="c:\folder\mynewlog.xml"
Per generare un rapporto escludendo le informazioni sensibili direttamente in un file compresso, digitare: SysInspector.
exe /gen="c:\mynewlog.zip" /privacy /zip
Per confrontare due rapporti, digitare: SysInspector.exe "current.xml" "original.xml"
NOTA: Se il nome di un file/cartella contiene uno spazio vuoto, è necessario inserirlo tra virgolette.
5.6.4 Script di servizio
Lo script di servizio è uno strumento utile per i clienti che utilizzano ESET SysInspector in quanto consente di rimuovere
facilmente gli oggetti indesiderati dal sistema.
Lo script di servizio consente all'utente di esportare l'intero rapporto di ESET SysInspector o le parti selezionate. Al
termine dell'esportazione, è possibile selezionare gli oggetti indesiderati da eliminare. È quindi possibile eseguire il
rapporto modificato per eliminare gli oggetti contrassegnati.
Lo script di servizio è adatto agli utenti avanzati che hanno già esperienza nella diagnostica dei problemi del sistema. Le
modifiche effettuate da persone non qualificate potrebbero causare danni al sistema operativo.
Esempio
Se si sospetta che il computer sia infettato da un virus non rilevato dal programma antivirus, attenersi alle seguenti
istruzioni dettagliate:
1. Eseguire ESET SysInspector per generare un nuovo snapshot del sistema.
2. Selezionare il primo elemento della sezione a sinistra (nella struttura ad albero), premere Shift ed evidenziare l'ultimo
elemento per selezionarli tutti.
3. Fare clic con il pulsante destro del mouse sugli oggetti selezionati e scegliere Esporta sezioni selezionate a script di
servizio.
4. Gli oggetti selezionati verranno esportati in un nuovo rapporto.
5. Questo è il passaggio più importante dell'intera procedura: aprire il nuovo rapporto e cambiare l'attributo - in + per
tutti gli oggetti che si desidera rimuovere. Fare attenzione a non contrassegnare file/oggetti importanti del sistema
operativo.
6. Aprire ESET SysInspector, fare clic su File > Esegui script di servizio e immettere il percorso dello script.
7. Fare clic su OK per eseguire lo script.
5.6.4.1 Generazione dello script di servizio
Per generare uno script, fare clic con il pulsante destro del mouse su qualsiasi voce della struttura del menu (nel
riquadro a sinistra) nella finestra principale di ESET SysInspector. Selezionare l'opzione Esporta tutte le sezioni a script
di servizio o Esporta sezioni selezionate a script di servizio nel menu contestuale.
NOTA: non è possibile esportare lo script di servizio quando vengono confrontati due rapporti.
78
5.6.4.2 Struttura dello script di servizio
Nella prima riga dell'intestazione dello script sono disponibili informazioni sulla versione del motore (ev), sulla versione
dell'interfaccia utente (gv) e sulla versione del rapporto (lv). Questi dati possono essere utilizzati per tenere traccia delle
possibili variazioni nel file XML che genera lo script e prevenire eventuali incoerenze durante l'esecuzione. Non
modificare questa parte dello script.
La restante parte del file è suddivisa in sezioni in cui è possibile modificare gli elementi (indicare quelli che saranno
elaborati dallo script). È possibile contrassegnare gli elementi da elaborare sostituendo il carattere "-" davanti a un
elemento con il carattere "+". Le sezioni dello script sono separate tra loro mediante una riga vuota. A ogni sezione viene
assegnato un numero e un titolo.
01) Processi in esecuzione
Questa sezione contiene un elenco di tutti i processi in esecuzione nel sistema. Ogni processo è identificato mediante il
proprio percorso UNC e, successivamente, dal rispettivo codice hash CRC16 tra asterischi (*).
Esempio:
01) Running processes:
- \SystemRoot\System32\smss.exe *4725*
- C:\Windows\system32\svchost.exe *FD08*
+ C:\Windows\system32\module32.exe *CF8A*
[...]
Nell'esempio, è stato selezionato un processo, module32.exe (contrassegnato dal carattere "+"). Il processo terminerà
all'esecuzione dello script.
02) Moduli caricati
In questa sezione sono contenuti i moduli di sistema attualmente in uso.
Esempio:
02) Loaded modules:
- c:\windows\system32\svchost.exe
- c:\windows\system32\kernel32.dll
+ c:\windows\system32\khbekhb.dll
- c:\windows\system32\advapi32.dll
[...]
Nell'esempio, il modulo khbekhb.dll è stato contrassegnato con "+". All'esecuzione dello script, i processi che eseguono
tale modulo specifico verranno riconosciuti e interrotti.
03) Connessioni TCP
Questa sezione contiene informazioni sulle connessioni TCP esistenti.
Esempio:
03) TCP connections:
- Active connection: 127.0.0.1:30606 -> 127.0.0.1:55320, owner: ekrn.exe
- Active connection: 127.0.0.1:50007 -> 127.0.0.1:50006,
- Active connection: 127.0.0.1:55320 -> 127.0.0.1:30606, owner: OUTLOOK.EXE
- Listening on *, port 135 (epmap), owner: svchost.exe
+ Listening on *, port 2401, owner: fservice.exe Listening on *, port 445 (microsoft-ds), owner:
System
[...]
All'esecuzione dello script, verrà individuato il proprietario del socket nelle connessioni TCP contrassegnate e il socket
verrà interrotto, liberando le risorse del sistema.
04) Endpoint UDP
Questa sezione contiene informazioni sugli endpoint UDP esistenti.
79
Esempio:
04) UDP endpoints:
- 0.0.0.0, port 123 (ntp)
+ 0.0.0.0, port 3702
- 0.0.0.0, port 4500 (ipsec-msft)
- 0.0.0.0, port 500 (isakmp)
[...]
All'esecuzione dello script, verrà isolato il proprietario del socket sugli endpoint UDP contrassegnati e il socket verrà
interrotto.
05) Voci server DNS
Questa sezione contiene informazioni sulla configurazione del server DNS corrente.
Esempio:
05) DNS server entries:
+ 204.74.105.85
- 172.16.152.2
[...]
All'esecuzione dello script, le voci del server DNS contrassegnate verranno rimosse.
06) Voci importanti del Registro di sistema
Questa sezione contiene informazioni su importanti voci del Registro di sistema.
Esempio:
06) Important registry entries:
* Category: Standard Autostart (3 items)
HKLM\SOFTWARE\Microsoft\Windows\CurrentVersion\Run
- HotKeysCmds = C:\Windows\system32\hkcmd.exe
- IgfxTray = C:\Windows\system32\igfxtray.exe
HKCU\SOFTWARE\Microsoft\Windows\CurrentVersion\Run
- Google Update = "C:\Users\antoniak\AppData\Local\Google\Update\GoogleUpdate.exe" /c
* Category: Internet Explorer (7 items)
HKLM\Software\Microsoft\Internet Explorer\Main
+ Default_Page_URL = http://thatcrack.com/
[...]
All'esecuzione dello script, le voci contrassegnate verranno eliminate, ridotte a valori a 0 byte o ripristinate sui valori
predefiniti. L'azione da eseguire su una particolare voce dipende dalla categoria della voce stessa e dal valore principale
nel Registro di sistema specifico.
07) Servizi
In questa sezione sono riportati i servizi registrati all'interno del sistema.
Esempio:
07) Services:
- Name: Andrea ADI Filters Service, exe path: c:\windows\system32\aeadisrv.exe, state: Running,
startup: Automatic
- Name: Application Experience Service, exe path: c:\windows\system32\aelupsvc.dll, state: Running,
startup: Automatic
- Name: Application Layer Gateway Service, exe path: c:\windows\system32\alg.exe, state: Stopped,
startup: Manual
[...]
All'esecuzione dello script, i servizi contrassegnati e i relativi servizi dipendenti verranno interrotti e disinstallati.
08) Driver
In questa sezione sono riportati i driver installati.
80
Esempio:
08) Drivers:
- Name: Microsoft ACPI Driver, exe path: c:\windows\system32\drivers\acpi.sys, state: Running,
startup: Boot
- Name: ADI UAA Function Driver for High Definition Audio Service, exe path: c:\windows\system32
\drivers\adihdaud.sys, state: Running, startup: Manual
[...]
Quando si esegue lo script, i driver selezionati verranno arrestati. Tenere presente che alcuni driver non possono essere
arrestati.
09) File critici
Questa sezione contiene informazioni sui file critici per il corretto funzionamento del sistema operativo.
Esempio:
09) Critical files:
* File: win.ini
- [fonts]
- [extensions]
- [files]
- MAPI=1
[...]
* File: system.ini
- [386Enh]
- woafont=dosapp.fon
- EGA80WOA.FON=EGA80WOA.FON
[...]
* File: hosts
- 127.0.0.1 localhost
- ::1 localhost
[...]
Gli elementi selezionati saranno eliminati o ripristinati sui valori originali.
5.6.4.3 Esecuzione degli script di servizio
Contrassegnare tutti gli elementi desiderati, quindi salvare e chiudere lo script. Eseguire lo script modificato
direttamente dalla finestra principale di ESET SysInspector selezionando l'opzione Esegui script di servizio dal menu
File. All'apertura di uno script, verrà visualizzato il seguente messaggio: Eseguire lo script di servizio "%Scriptname%"?
Dopo aver confermato, verrà visualizzato un altro messaggio per segnalare che lo script di servizio che si sta cercando di
eseguire non è stato firmato. Fare clic su Esegui per avviare lo script.
Verrà visualizzata una finestra di dialogo per confermare la corretta esecuzione dello script.
Se lo script è stato eseguito solo parzialmente, verrà visualizzata una finestra di dialogo contenente il seguente
messaggio: Lo script di servizio è stato eseguito parzialmente. Visualizzare il rapporto degli errori? Selezionare Sì
per visualizzare un rapporto completo degli errori in cui sono indicate le operazioni non eseguite.
Se lo script non viene riconosciuto, verrà visualizzata una finestra di dialogo contenente il seguente messaggio: Lo
script di servizio selezionato non è firmato. L'esecuzione di script sconosciuti o non firmati potrebbe causare seri
danni ai dati nel computer. Eseguire lo script e le azioni? Ciò potrebbe essere causato da incoerenze all'interno dello
script (intestazione danneggiata, titolo della sezione danneggiato, linea vuota tra le sezioni e così via). È possibile
riaprire il file script e correggere gli errori all'interno dello script o creare un nuovo script di servizio.
5.6.5 Domande frequenti
ESET SysInspector richiede privilegi di amministratore per l'esecuzione?
Anche se per eseguire ESET SysInspector non sono necessari privilegi di amministratore, alcune informazioni raccolte
possono essere visualizzate solo da un account amministratore. Eseguendo il programma come utente standard o
utente con restrizioni, si raccoglieranno meno informazioni sull'ambiente operativo in uso.
ESET SysInspector crea un file di rapporto?
ESET SysInspector può creare un file di rapporto della configurazione del proprio computer. Per salvarne uno, fare clic
su File > Salva rapporto nella finestra principale del programma. I rapporti vengono salvati nel formato XML. Per
impostazione predefinita, i file vengono salvati nella directory %USERPROFILE%\Documenti\, con una convenzione di
denominazione file "SysInpsector-%COMPUTERNAME%-AAMMGG-HHMM.XML". Se preferibile, è possibile modificare
81
la posizione e il nome del file di rapporto prima di salvarlo.
Come si visualizza il file di rapporto di ESET SysInspector?
Per visualizzare un file di rapporto creato da ESET SysInspector, eseguire il programma e fare clic su File > Apri rapporto
nella finestra principale del programma. È anche possibile trascinare i file di rapporto all'interno dell'applicazione ESET
SysInspector. Se è necessario consultare frequentemente i file di rapporto di ESET SysInspector, è consigliabile creare un
collegamento sul Desktop al file SYSINSPECTOR.EXE, quindi sarà sufficiente trascinare i file di rapporto sopra di esso per
poterli visualizzare. Per motivi di protezione, in Windows Vista/7 la funzione di trascinamento della selezione tra finestre
con differenti autorizzazioni di protezione potrebbe non essere disponibile.
È disponibile una specifica per il formato del file di rapporto? E per quanto riguarda un SDK?
Attualmente non è disponibile né una specifica per il file di rapporto né un SDK, in quanto il programma è ancora in fase
di sviluppo. Dopo il rilascio del programma, potrebbero essere forniti sulla base dei commenti e delle richieste dei clienti.
In che modo ESET SysInspector valuta il rischio di un determinato oggetto?
Nella maggior parte dei casi, ESET SysInspector assegna livelli di rischio agli oggetti (file, processi, chiavi di registro,
ecc.), utilizzando una serie di regole euristiche che esaminano le caratteristiche di ogni oggetto e quindi ne valutano le
potenzialità come attività dannosa. Sulla base di tali euristiche, agli oggetti viene assegnato un livello di rischio da 1 Non a rischio (verde) a 9 - A rischio (rosso). Nel riquadro di spostamento a sinistra, le sezioni sono colorate sulla base
del livello di rischio più elevato di un oggetto al loro interno.
Un livello di rischio "6 - Sconosciuto (rosso)" significa che un oggetto è pericoloso?
Le valutazioni di ESET SysInspector non garantiscono che un oggetto sia dannoso. Questa affermazione dovrebbe
essere eseguita da un esperto di sicurezza. ESET SysInspector è progettato per fornire una rapida valutazione agli
esperti di sicurezza, in modo da informarli su quali oggetti del sistema potrebbero richiedere una loro ulteriore analisi in
presenza di comportamento anomalo.
Perché ESET SysInspector si collega a Internet quando viene avviato?
Al pari di molte applicazioni, ESET SysInspector è provvisto di firma digitale, un certificato che garantisce la
pubblicazione del software da parte di ESET e l'assenza di alterazione dello stesso. Al fine di verificare il certificato, il
sistema operativo contatta un'autorità di certificazione per verificare l'identità dell'autore del software. Si tratta di una
procedura comune eseguita su tutti i programmi con firma digitale eseguiti in Microsoft Windows.
Cos'è la tecnologia Anti-Stealth?
La tecnologia Anti-Stealth assicura un efficace rilevamento di rootkit.
Se il sistema viene attaccato da codice dannoso che si comporta come un rootkit, l'utente può essere esposto al rischio
di perdita o furto dei dati. In assenza di uno strumento speciale anti-rootkit, è quasi impossibile rilevarli.
Perché a volte i file contrassegnati come "Firmati da MS", hanno contemporaneamente un "Nome aziendale"
differente?
Quando si cerca di identificare la firma digitale di un file eseguibile, ESET SysInspector verifica innanzitutto se nel file è
incorporata una firma digitale. Se viene trovata una firma digitale, il file verrà convalidato usando tali informazioni. Se la
firma digitale non viene trovata, ESI inizia a ricercare il file CAT corrispondente (Catalogo di protezione - %systemroot%
\system32\catroot) contenente informazioni sul file eseguibile elaborato. Nel caso in cui dovesse trovare il file CAT
appropriato, nel processo di convalida del file eseguibile verrà applicata la firma digitale di tale file CAT.
Per tale motivo, a volte i file contrassegnati come "Firmati da MS", hanno contemporaneamente un "Nome aziendale"
differente.
Esempio:
Windows 2000 include l'applicazione HyperTerminal nel percorso C:\Programmi\Windows NT. Il file eseguibile
dell'applicazione principale non è firmato a livello digitale, ma ESET SysInspector lo contrassegna come file firmato da
Microsoft. Ciò dipende da un riferimento in C:\WINNT\system32\CatRoot\{F750E6C3-38EE-11D1-85E5-00C04FC295EE}\sp4.
cat che punta a C:\Programmi\Windows NT\hypertrm.exe (il principale file eseguibile dell'applicazione HyperTerminal) e
sp4.cat è firmato a livello digitale da Microsoft.
82
5.6.6 ESET SysInspector come componente di ESET NOD32 Antivirus
Per aprire la sezione ESET SysInspector in ESET NOD32 Antivirus, fare clic su Strumenti > ESET SysInspector. Il sistema
di gestione della finestra di ESET SysInspector è simile a quello dei rapporti di scansione del computer o delle attività
pianificate. Tutte le operazioni con gli snapshot del sistema (crea, visualizza, confronta, rimuovi ed esporta) sono
accessibili con pochi clic.
La finestra di ESET SysInspector contiene informazioni di base sugli snapshot creati, quali data e ora di creazione, breve
commento, nome dell'utente che ha creato lo snapshot e stato dello snapshot.
Per eseguire il confronto, la creazione o l'eliminazione degli snapshot, utilizzare i pulsanti corrispondenti nella parte
inferiore della finestra di ESET SysInspector. Quelle opzioni sono disponibili anche dal menu contestuale. Per
visualizzare lo snapshot di sistema selezionato, scegliere Mostra dal menu contestuale. Per esportare lo snapshot
selezionato in un file, fare clic con il pulsante destro del mouse, quindi selezionare Esporta....
Di seguito viene fornita una descrizione dettagliata delle opzioni disponibili:
Confronta - Consente di confrontare due rapporti esistenti. È idonea se si desidera rilevare le modifiche tra il rapporto
attuale e uno precedente. Per utilizzare questa opzione, selezionare due snapshot da mettere a confronto.
Crea... - Consente di creare un nuovo record. È prima necessario inserire un breve commento sul record. Per
visualizzare lo stato di avanzamento della procedura di creazione dello snapshot (relativamente allo snapshot in corso
di generazione), fare riferimento alla colonna Stato. Tutti gli snapshot completati sono contrassegnati dallo stato
Creato.
Elimina/Elimina tutto - Consente di rimuovere le voci dall'elenco.
Esporta... - Salva la voce selezionata in un file XML (anche in una versione compressa).
5.7 ESET SysRescue
ESET SysRescue è un'utilità che consente di creare un disco di avvio contenente una delle soluzioni ESET Security: può
essere ESET NOD32 Antivirus, ESET Smart Security o anche uno dei prodotti per server. Il vantaggio principale offerto
da ESET SysRescue consiste nel fatto che la soluzione ESET Security viene eseguita indipendentemente dal sistema
operativo che la ospita e, al tempo stesso, dispone dell'accesso diretto al disco e all'intero file system. Ciò consente di
rimuovere infiltrazioni che non sarebbe stato possibile eliminare in una situazione ordinaria, ad esempio durante
l'esecuzione del sistema operativo.
5.7.1 Requisiti minimi
ESET SysRescue è eseguibile su Microsoft Windows Preinstallation Environment (Windows PE) versione 2.x, basato su
Windows Vista.
Windows PE è incluso nel pacchetto gratuito Windows Automated Installation Kit (Windows AIK). Windows AIK deve
essere installato prima di procedere alla creazione di ESET SysRescue (http://go.eset.eu/AIK). A seguito del supporto
della versione a 32 bit di Windows PE, è necessario usare un pacchetto di installazione della soluzione ESET Security a 32
bit durante la creazione di ESET SysRescue sui sistemi a 64 bit. ESET SysRescue supporta Windows AIK 1.1 e versioni
successive.
NOTA: poiché Windows AIK è superiore a 1 GB, per il download è necessaria una connessione a Internet ad alta velocità.
ESET SysRescue è disponibile nelle soluzioni ESET Security 4.0 e versioni successive.
Sistemi operativi supportati
Windows 7
Windows Vista
Windows Vista Service Pack 1
Windows Vista Service Pack 2
Windows Server 2008
Windows Server 2003 Service Pack 1 con KB926044
Windows Server 2003 Service Pack 2
Windows XP Service Pack 2 con KB926044
Windows XP Service Pack 3
83
5.7.2 Come creare un CD di ripristino
Per avviare la procedura guidata di ESET SysRescue, fare clic su Start > Programmi > ESET > ESET NOD32 Antivirus >
ESET SysRescue.
Innanzitutto, la procedura guidata rileva la presenza di Windows AIK e di un dispositivo adatto alla creazione di un
supporto di avvio. Se Windows AIK non è installato nel computer, se è danneggiato o installato in modo errato, la
procedura guidata consentirà di installarlo o di inserire il percorso della cartella di Windows AIK (http://go.eset.eu/AIK).
NOTA: poiché Windows AIK è superiore a 1 GB, per il download è necessaria una connessione a Internet ad alta velocità.
Al passaggio successivo, selezionare il supporto di destinazione in cui si desidera posizionare ESET SysRescue.
5.7.3 Selezione delle destinazioni
Oltre che su CD/DVD/USB, è possibile scegliere di salvare ESET SysRescue anche in un file ISO. Successivamente, sarà
possibile masterizzare l'immagine ISO su un CD/DVD o utilizzarla in altro modo (ad esempio, in ambienti virtuali quali
VmWare o Virtualbox).
Se è stato selezionato il dispositivo USB come supporto di destinazione, è possibile che su alcuni computer non sia
possibile eseguire l'avvio. Alcune versioni del BIOS possono riportare problemi di comunicazione con Boot manager (ad
esempio, con Windows Vista) e durante l'avvio vengono visualizzati i seguenti messaggi di errore:
file : \boot\bcd
stato : 0xc000000e
informazioni : si è verificato un errore durante il tentativo di leggere i dati della configurazione di avvi
Nel caso si verificasse questo tipo di errore, si consiglia di selezionare un supporto CD anziché USB.
5.7.4 Impostazioni
Prima di avviare la creazione di ESET SysRescue, nella procedura di installazione guidata vengono visualizzati i parametri
di compilazione. Tali parametri possono essere modificati facendo clic sul pulsante Cambia.... Le opzioni disponibili
includono:
Cartelle
Antivirus ESET
Avanzate
Protocollo Internet
Supporto USB di avvio (quando è selezionato il supporto USB di destinazione)
Masterizzazione (quando è selezionata l'unità CD/DVD di destinazione)
L'opzione Crea rimane inattiva se non viene specificato alcun pacchetto di installazione MSI o se nel computer non viene
installata alcuna soluzione ESET Security. Per selezionare un pacchetto di installazione, fare clic su Cambia, quindi sulla
scheda ESET Antivirus. Se non si inseriscono nome utente e password (Cambia > ESET Antivirus), l'opzione Crea non
è disponibile.
5.7.4.1 Cartelle
La Cartella temporanea è una cartella di lavoro per i file richiesti per la compilazione di ESET SysRescue.
Cartella ISO è una cartella in cui vengono salvati, al termine della compilazione, i file ISO.
L'elenco presente in questa scheda riporta tutti i dischi di rete locali e mappati insieme allo spazio disponibile residuo. Se
alcune cartelle si trovano in un disco che non dispone di spazio sufficiente, si consiglia di selezionare un disco alternativo
che disponga di maggiore spazio. In caso contrario, è possibile che la compilazione si interrompa in modo anomalo a
causa della mancanza di spazio libero su disco.
Applicazioni esterne - Consente di specificare programmi aggiuntivi che saranno eseguiti o installati dopo il riavvio da
un supporto ESET SysRescue.
Includi applicazioni esterne - Consente di aggiungere programmi esterni alla compilazione di ESET SysRescue.
Cartella selezionata - Cartella in cui si trovano i programmi da aggiungere al disco di ESET SysRescue.
84
5.7.4.2 Antivirus ESET
Per la creazione del CD ESET SysRescue, è possibile scegliere tra due origini di file ESET utilizzabili dal compilatore:
Cartella ESS/EAV - File già contenuti nella cartella da cui la soluzione ESET Security è stata installata nel computer.
File MSI - Vengono utilizzati i file contenuti nel programma di installazione di MSI.
È quindi possibile scegliere di aggiornare il percorso dei file (nup). Normalmente deve essere selezionata l'opzione
predefinita Cartella ESS/EAV/File MSI. In alcuni casi, è possibile scegliere una Cartella di aggiornamento
personalizzata, ad esempio per utilizzare una versione precedente o più recente del database delle firme antivirali.
È possibile utilizzare una delle due origini seguenti di nome utente e password:
ESS/EAV installato - Il nome utente e la password saranno copiati dalla soluzione ESET Security attualmente installata.
Da utente - Verranno utilizzati il nome utente e la password inseriti nei campi corrispondenti.
NOTA: La soluzione ESET Security su ESET SysRescue CD viene aggiornata da Internet o dalla soluzione ESET Security
installata nel computer sul quale è in esecuzione ESET SysRescue CD.
5.7.4.3 Impostazioni avanzate
La scheda Avanzate consente di ottimizzare ESET SysRescue CD rispetto alle dimensioni della memoria del computer.
Selezionare 576 MB o più per scrivere il contenuto del CD nella memoria operativa (RAM). Se si seleziona meno di 576
MB, durante l'esecuzione di WinPE sarà sempre possibile accedere al CD di ripristino.
Nella sezione Driver esterni è possibile immettere i driver per gli hardware specifici utilizzati dall'utente (in genere, la
scheda di rete). Sebbene WinPE sia basato su Windows Vista SP1, che supporta un'ampia gamma di hardware, talvolta
l'hardware non viene riconosciuto. È quindi necessario aggiungere il driver manualmente. Esistono due modi per
introdurre un driver nella compilazione di ESET SysRescue: manualmente (fare clic su Aggiungi) e automaticamente
(fare clic su Ricerca aut.). In caso di introduzione manuale, è necessario selezionare il percorso del file .inf
corrispondente (è inoltre necessario che in questa cartella sia presente il file *.sys applicabile). In caso di introduzione
automatica, il driver viene rilevato automaticamente nel sistema operativo di un determinato computer. Si consiglia di
utilizzare l'introduzione automatica unicamente se ESET SysRescue viene utilizzato su un computer che dispone della
stessa scheda di rete utilizzata dal computer in cui è stato creato ESET SysRescue CD. Durante la creazione, il driver di
ESET SysRescue viene introdotto nella compilazione in modo tale che l'utente non debba cercarlo in seguito.
5.7.4.4 Protocollo Internet
Questa sezione consente di configurare le impostazioni di rete di base e le connessioni predefinite dopo aver eseguito
ESET SysRescue.
Selezionare Indirizzo IP privato automatico per ottenere l'indirizzo IP automaticamente dal server DHCP (Dynamic
Host Configuration Protocol).
In alternativa, questa connessione di rete può utilizzare un indirizzo IP specificato a livello manuale, anche noto come
indirizzo IP statico. Selezionare Personalizzato per configurare le impostazioni IP appropriate. Se si seleziona questa
opzione, è necessario specificare un Indirizzo IP e, per le connessioni LAN e Internet ad alta velocità, una Maschera
subnet. In Server DNS preferito e Server DNS alternativo, digitare gli indirizzi del server DNS primario e secondario.
5.7.4.5 Dispositivo USB di avvio
Se è stato selezionato il dispositivo USB come supporto di destinazione, è possibile selezionare uno dei supporti USB
disponibili nella scheda Dispositivo USB di avvio (nel caso siano presenti più dispositivi USB).
Selezionare il Dispositivo di destinazione appropriato sul quale verrà installato ESET SysRescue.
Avviso: durante la creazione di ESET SysRescue, il supporto USB selezionato verrà formattato. Tutti i dati sul supporto
verranno cancellati.
Se si seleziona Formattazione rapida, la formattazione rimuove tutti i file dalla partizione ma non esegue il controllo
del disco alla ricerca di settori errati. Usare questa opzione se il supporto USB è stato precedentemente formattato e si è
certi che non sia danneggiato.
85
5.7.4.6 Masterizza
Se il supporto di destinazione selezionato è CD/DVD, è possibile specificare parametri aggiuntivi di masterizzazione nella
scheda Masterizza.
Elimina file ISO - Selezionare per eliminare il file ISO temporaneo dopo la creazione del ESET SysRescue.
Eliminazione attivata - Consente di selezionare le opzioni per l'eliminazione rapida e completa.
Dispositivo di masterizzazione - Selezionare l'unità da utilizzare per la masterizzazione.
Attenzione: questa è l'opzione predefinita. Se viene utilizzato un CD/DVD riscrivibile, tutti i dati in esso contenuti
verranno eliminati.
La sezione Supporto contiene informazioni sul supporto nel dispositivo CD/DVD in uso.
Velocità di masterizzazione - Selezionare la velocità desiderata dal menu a discesa. Quando si seleziona la velocità di
masterizzazione è necessario tener conto delle capacità del dispositivo di masterizzazione e del tipo di CD/DVD utilizzati.
5.7.5 Utilizzo di ESET SysRescue
Affinché il CD/DVD/USB di ripristino funzioni in maniera ottimale, è necessario avviare il computer dal supporto ESET
SysRescue. È possibile modificare la priorità di avvio nel BIOS. In alternativa, è possibile utilizzare il menu di avvio
durante l'inizializzazione del computer. In genere si utilizzano i tasti F9 o F12 a seconda della versione della scheda
madre/BIOS in uso.
Dopo l'avvio dal supporto di avvio, la soluzione ESET Security viene inizializzata. Poiché ESET SysRescue viene utilizzato
solo in situazioni specifiche, l'utilizzo di alcuni moduli di protezione e funzioni del programma disponibili nella versione
standard della soluzione ESET Security non è richiesto. L'elenco di tali funzioni e moduli si limita alle operazioni di
Controllo computer, Aggiorna e alcune sezioni in Configurazione La funzionalità più importante di ESET SysRescue è
la capacità di aggiornare il database delle firme antivirali. Prima di avviare un controllo del computer, è pertanto
consigliabile eseguire un aggiornamento del programma.
5.7.5.1 Utilizzo di ESET SysRescue
Si supponga che i computer nella rete siano stati infettati da un virus che modifica i file eseguibili (EXE). La soluzione
ESET Security è in grado di pulire tutti i file infetti ad eccezione di explorer.exe, che non può essere pulito neanche in
modalità sicura. Ciò dipende dal fatto che anche explorer.exe, in qualità di uno dei processi Windows essenziali, viene
lanciato in modalità sicura. La soluzione ESET Security non riuscirebbe ad eseguire alcuna azione sul file che rimarrebbe
quindi infettato.
In questo tipo di scenario, è possibile usare ESET SysRescue per risolvere il problema. ESET SysRescue non richiede
l'utilizzo di alcun componente del sistema operativo che lo ospita ed è pertanto in grado di elaborare (pulire, eliminare)
qualsiasi file sul disco.
5.8 Riga di comando
Il modulo antivirus di ESET NOD32 Antivirus può essere avviato dalla riga di comando, manualmente con il comando
"ecls" oppure con un file batch ("bat"). Utilizzo dello scanner della riga di comando ESET:
ecls [OPTIONS..] FILES..
È possibile utilizzare i parametri e le opzioni riportati di seguito quando viene eseguita una scansione su richiesta dalla
riga di comando:
Opzioni
/base-dir=FOLDER
/quar-dir=FOLDER
/exclude=MASK
/subdir
/no-subdir
/max-subdir-level=LEVEL
/symlink
/no-symlink
/ads
/no-ads
86
carica moduli da CARTELLA
CARTELLA di quarantena
escludi dalla scansione i file corrispondenti a MASCHERA
esegui controllo delle sottocartelle (impostazione predefinita)
non eseguire controllo delle sottocartelle
sottolivello massimo delle cartelle all'interno di cartelle su cui eseguire la scansione
segui i collegamenti simbolici (impostazione predefinita)
ignora collegamenti simbolici
esegui la scansione di ADS (impostazione predefinita)
non eseguire la scansione di ADS
/log-file=FILE
/log-rewrite
/log-console
/no-log-console
/log-all
/no-log-all
/aind
/auto
registra output nel FILE
sovrascrivi il file di output (impostazione predefinita: aggiungi)
registra l'output nella console (impostazione predefinita)
non registrare l'output nella console
registra anche file puliti
non registrare file puliti (impostazione predefinita)
mostra indicatore di attività
controlla e disinfetta automaticamente tutti i dischi locali
Opzioni scanner
/files
/no-files
/memory
/boots
/no-boots
/arch
/no-arch
/max-obj-size=SIZE
/max-arch-level=LEVEL
/scan-timeout=LIMIT
/max-arch-size=SIZE
/max-sfx-size=SIZE
/mail
/no-mail
/mailbox
/no-mailbox
/sfx
/no-sfx
/rtp
/no-rtp
/adware
/no-adware
/unsafe
/no-unsafe
/unwanted
/no-unwanted
/pattern
/no-pattern
/heur
/no-heur
/adv-heur
/no-adv-heur
/ext=EXTENSIONS
/ext-exclude=EXTENSIONS
/clean-mode=MODE
/quarantena
/no-quarantena
esegui controllo dei file (impostazione predefinita)
non eseguire controllo dei file
esegui scansione della memoria
esegui la scansione dei settori di avvio
non eseguire la scansione dei settori di avvio (impostazione predefinita)
esegui controllo degli archivi (impostazione predefinita)
non eseguire controllo degli archivi
esegui solo la scansione dei file inferiori a DIMENSIONE megabyte (impostazione
predefinita 0 = illimitato)
sottolivello massimo degli archivi all'interno di archivi (archivi nidificati) su cui eseguire la
scansione
esegui scansione degli archivi per LIMITE secondi al massimo
esegui la scansione dei file di un archivio solo se inferiori a DIMENSIONE (impostazione
predefinita 0 = illimitato)
esegui la scansione dei file di un archivio autoestraente solo se inferiori a DIMENSIONE
megabyte (impostazione predefinita 0 = illimitato)
esegui la scansione dei file di e-mail (impostazione predefinita)
non eseguire controllo dei file di e-mail
esegui la scansione delle caselle di posta (impostazione predefinita)
non eseguire la scansione delle caselle di posta
esegui la scansione degli archivi autoestraenti (impostazione predefinita)
non eseguire controllo degli archivi autoestraenti
esegui la scansione degli eseguibili compressi (impostazione predefinita)
non eseguire la scansione degli eseguibili compressi
esegui la scansione di Adware/Spyware/Riskware (impostazione predefinita)
non eseguire la scansione di Adware/Spyware/Riskware
esegui la scansione delle applicazioni potenzialmente pericolose
non eseguire la scansione delle applicazioni potenzialmente pericolose (impostazione
predefinita)
esegui la scansione delle applicazioni potenzialmente indesiderate
non eseguire la scansione delle applicazioni potenzialmente indesiderate (impostazione
predefinita)
utilizza le firme digitali (impostazione predefinita)
non utilizzare le firme digitali
attiva l'euristica (impostazione predefinita)
disattiva l'euristica
attiva l'euristica avanzata (impostazione predefinita)
disattiva l'euristica avanzata
esegui scansione solo di ESTENSIONI delimitate da due punti
escludi dal controllo le ESTENSIONI delimitate da due punti
utilizza la MODALITÀ pulitura per gli oggetti infetti.
Opzioni disponibili: nessuna, standard (valore predefinito), massima, rigorosa,
eliminazione
copiare i file infettati (se puliti) in Quarantena
(integra l'azione eseguita durante la pulizia)
non copiare file infettati in Quarantena
Opzioni generali
/help
/version
/preserve-time
mostra guida ed esci
mostra informazioni sulla versione ed esci
mantieni indicatore data e ora dell'ultimo accesso
87
Codici di uscita
0
1
10
50
100
nessuna minaccia rilevata
minaccia rilevata e pulita
impossibile controllare alcuni file (potrebbero essere minacce)
trovata minaccia
errore
NOTA: i codici di uscita superiori a 100 indicano che non è stata eseguita la scansione del file, il quale potrebbe quindi
essere infetto.
88
6. Glossario
6.1 Tipi di infiltrazioni
Un'infiltrazione è una parte di software dannoso che tenta di entrare e/o danneggiare il computer di un utente.
6.1.1 Virus
Un virus è un pezzo di codice dannoso che è pre-incorporato o viene aggiunto ai file esistenti nel computer. I virus
prendono il nome dai virus biologici, poiché utilizzano tecniche simili per diffondersi da un computer all'altro. Il termine
"virus" viene spesso utilizzato in maniera errata per indicare qualsiasi tipo di minaccia. Attualmente, l'utilizzo di questo
termine è stato superato e sostituito dalla nuova e più accurata definizione di "malware" (software dannoso).
I virus attaccano principalmente i file eseguibili e i documenti. In breve, un virus funziona nel seguente modo: dopo aver
eseguito un file infetto, il codice dannoso viene chiamato ed eseguito prima dell'esecuzione dell'applicazione originale.
Un virus può infettare qualsiasi file sul quale l'utente corrente dispone dei diritti di scrittura.
I virus possono essere classificati in base agli scopi e ai diversi livelli di gravità. Alcuni di essi sono estremamente dannosi
poiché sono in grado di eliminare deliberatamente i file da un disco rigido. Altri, invece, non causano veri e propri danni,
poiché il loro scopo consiste esclusivamente nell'infastidire l'utente e dimostrare le competenze tecniche dei rispettivi
autori.
Se il computer è stato infettato da un virus e non è possibile rimuoverlo, inviarlo ai laboratori ESET ai fini di un esame
accurato. In alcuni casi, i file infetti possono essere modificati a un livello tale da impedirne la pulizia. In questo caso, è
necessario sostituire i file con una copia non infetta.
6.1.2 Worm
Un worm è un programma contenente codice dannoso che attacca i computer host e si diffonde tramite la rete. La
differenza fondamentale tra un virus e un worm è che i worm hanno la capacità di propagarsi autonomamente, in
quanto non dipendono da file host (o settori di avvio). I worm si diffondono attraverso indirizzi e-mail all'interno della
lista dei contatti degli utenti oppure sfruttano le vulnerabilità delle applicazioni di rete.
I worm sono pertanto molto più attivi rispetto ai virus. Grazie all'ampia disponibilità di connessioni Internet, possono
espandersi in tutto il mondo entro poche ore o persino pochi minuti dal rilascio. Questa capacità di replicarsi in modo
indipendente e rapido li rende molto più pericolosi rispetto ad altri tipi di malware.
Un worm attivato in un sistema può provocare diversi inconvenienti: può eliminare file, ridurre le prestazioni del
sistema e perfino disattivare programmi. La sua natura lo qualifica come "mezzo di trasporto" per altri tipi di infiltrazioni.
Se il computer è infettato da un worm, si consiglia di eliminare i file infetti poiché è probabile che contengano codice
dannoso.
6.1.3 Trojan horse
Storicamente, i trojan horse sono stati definiti come una classe di minacce che tentano di presentarsi come programmi
utili per ingannare gli utenti e indurli così a eseguirli.
Poiché si tratta di una categoria molto ampia, è spesso suddivisa in diverse sottocategorie:
Downloader - Programmi dannosi in grado di scaricare altre minacce da Internet.
Dropper - Programmi dannosi in grado di installare sui computer compromessi altri tipi di malware.
Backdoor - Programmi dannosi che comunicano con gli autori degli attacchi remoti, consentendo loro di ottenere
l'accesso al computer e assumerne il controllo.
Keylogger (registratore delle battute dei tasti) - Un programma che registra ogni battuta di tasto effettuata da un
utente e che invia le informazioni agli autori degli attacchi remoti.
Dialer - Programmi dannosi progettati per connettersi a numeri con tariffe telefoniche molto elevate anziché ai
provider dei servizi Internet dell'utente. È quasi impossibile che un utente noti che è stata creata una nuova
connessione. I dialer possono causare danni solo agli utenti con connessione remota che ormai viene utilizzata
sempre meno frequentemente.
Se sul computer in uso viene rilevato un trojan horse, si consiglia di eliminarlo, poiché probabilmente contiene codice
dannoso.
89
6.1.4 Rootkit
I rootkit sono programmi dannosi che forniscono agli autori degli attacchi su Internet l'accesso illimitato a un sistema,
nascondendo tuttavia la loro presenza. I rootkit, dopo aver effettuato l'accesso a un sistema (di norma, sfruttando una
vulnerabilità del sistema), utilizzano le funzioni del sistema operativo per non essere rilevate dal software antivirus:
nascondono i processi, i file e i dati del Registro di sistema di Windows. Per tale motivo, è quasi impossibile rilevarli
utilizzando le tradizionali tecniche di testing.
Per bloccare i rootkit, sono disponibili due livelli di rilevamento:
1. Quando tentano di accedere ad un sistema: Non sono ancora presenti e pertanto sono inattivi. La maggior parte dei
sistemi antivirus è in grado di eliminare i rootkit a questo livello (presupponendo che riescano effettivamente a
rilevare tali file come infetti).
2. Quando sono nascosti dal normale testing: ESET NOD32 Antivirus gli utenti hanno il vantaggio di poter utilizzare la
tecnologia Anti-Stealth che è in grado di rilevare ed eliminare anche i rootkit attivi.
6.1.5 Adware
Adware è l'abbreviazione di software con supporto della pubblicità (advertising-supported software). Rientrano in
questa categoria i programmi che visualizzano materiale pubblicitario. Le applicazioni adware spesso aprono
automaticamente una nuova finestra popup contenenti pubblicità all'interno di un browser Internet oppure ne
modificano la pagina iniziale. I programmi adware vengono spesso caricati insieme a programmi freeware, che
consentono ai loro sviluppatori di coprire i costi di sviluppo delle applicazioni che, in genere, sono molto utili.
L'adware non è di per sé pericoloso, anche se gli utenti possono essere infastiditi dai messaggi pubblicitari. Il pericolo
sta nel fatto che l'adware può svolgere anche funzioni di rilevamento e registrazione, al pari dei programmi spyware.
Se si decide di utilizzare un prodotto freeware, è opportuno prestare particolare attenzione al programma di
installazione. Nei programmi di installazione viene in genere visualizzata una notifica dell'installazione di un programma
adware aggiuntivo. Spesso è possibile annullarla e installare il programma senza adware.
Alcuni programmi non vengono installati senza adware. In caso contrario, le rispettive funzionalità saranno limitate. Ciò
significa che l'adware potrebbe accedere di frequente al sistema in modo "legale", poiché l'utente ne ha dato il consenso.
In questi casi, vale il proverbio secondo il quale la prudenza non è mai troppa. Se in un computer viene rilevato un file
adware, l'operazione più appropriata è l'eliminazione dello stesso, in quanto esistono elevate probabilità che il file
contenga codice dannoso.
6.1.6 Spyware
Questa categoria include tutte le applicazioni che inviano informazioni riservate senza il consenso/consapevolezza
dell'utente. Gli spyware si avvalgono di funzioni di monitoraggio per inviare dati statistici di vario tipo, tra cui un elenco
dei siti Web visitati, indirizzi e-mail della rubrica dell'utente o un elenco dei tasti digitati.
Gli autori di spyware affermano che lo scopo di tali tecniche è raccogliere informazioni aggiuntive sulle esigenze e sugli
interessi degli utenti per l'invio di pubblicità più mirate. Il problema è legato al fatto che non esiste una distinzione chiara
tra applicazioni utili e dannose e che nessuno può essere sicuro del fatto che le informazioni raccolte verranno utilizzate
correttamente. I dati ottenuti dalle applicazioni spyware possono contenere codici di sicurezza, PIN, numeri di conti
bancari e così via. I programmi spyware sono frequentemente accoppiati a versioni gratuite di un programma creato
dal relativo autore per generare profitti o per offrire un incentivo all'acquisto del software. Spesso, gli utenti sono
informati della presenza di un'applicazione spyware durante l'installazione di un programma che li esorta a eseguire
l'aggiornamento a una versione a pagamento che non lo contiene.
Esempi di prodotti freeware noti associati a programmi spyware sono le applicazioni client delle reti P2P (peer-to-peer).
Spyfalcon o Spy Sheriff (e molti altri ancora) appartengono a una sottocategoria di spyware specifica, poiché si fanno
passare per programmi antispyware ma in realtà sono essi stessi applicazioni spyware.
Se in un computer viene rilevato un file spyware, è consigliabile eliminarlo in quanto è molto probabile che contenga
codice dannoso.
90
6.1.7 Programmi di compressione
Un programma di compressione è un eseguibile compresso autoestraente che riunisce vari tipi di malware in un unico
pacchetto.
I programmi di compressione più comuni sono UPX, PE_Compact, PKLite e ASPack. Lo stesso malware può essere
rilevato in modo diverso se compresso mediante l'utilizzo di un programma di compressione diverso. I programmi di
compressione sono anche in grado di mutare le proprie "firme" nel tempo, rendendo più complessi il rilevamento e la
rimozione dei malware.
6.1.8 Applicazioni potenzialmente pericolose
Esistono molti programmi legali utili per semplificare l'amministrazione dei computer in rete. Tuttavia, nelle mani
sbagliate, possono essere utilizzati per scopi illegittimi. ESET NOD32 Antivirus offre la possibilità di rilevare tali minacce.
Applicazioni potenzialmente pericolose è la classificazione utilizzata per il software legale e commerciale. Questa
classificazione include programmi quali strumenti di accesso remoto, applicazioni di password cracking e applicazioni di
keylogging (programmi che registrano tutte le battute dei tasti premuti da un utente).
Se si rileva la presenza di un'applicazione potenzialmente pericolosa in esecuzione sul computer (che non è stata
installata dall'utente) rivolgersi all'amministratore di rete o rimuovere l'applicazione.
6.1.9 Applicazioni potenzialmente indesiderate
Le applicazioni potenzialmente indesiderate (PUA) non sono necessariamente dannose. Potrebbero tuttavia influire
negativamente sulle prestazioni del computer in uso. Di norma, tali applicazioni richiedono il consenso prima
dell'installazione. Se sono presenti sul computer, il sistema si comporta in modo diverso rispetto allo stato precedente
all'installazione. Le modifiche più significative sono:
Nuove finestre mai visualizzate in precedenza (popup, annunci pubblicitari)
Attivazione ed esecuzione di processi nascosti
Maggiore utilizzo delle risorse del sistema
Modifiche dei risultati di ricerca
Applicazioni che comunicano con server remoti.
6.2 E-mail
L'e-mail o electronic mail è una moderna forma di comunicazione che presenta numerosi vantaggi. È flessibile, veloce e
diretta e ha svolto un ruolo cruciale nella proliferazione di Internet all'inizio degli anni novanta.
Purtroppo, a causa dell'elevato livello di anonimità, i messaggi e-mail e Internet lasciano ampio spazio ad attività illegali
come lo spam. Lo spamming include annunci pubblicitari non desiderati, hoax e proliferazione di software dannoso o
malware. Ad aumentare ulteriormente i disagi e i pericoli è il fatto che i costi di invio dello spamming sono minimi e gli
autori dispongono di numerosi strumenti per acquisire nuovi indirizzi e-mail. Il volume e la varietà dello spamming ne
rende inoltre estremamente difficoltoso il monitoraggio. Maggiore è il periodo di utilizzo dell'indirizzo e-mail, più elevata
sarà la possibilità che finisca in un database per motori di spamming. Di seguito sono riportati alcuni suggerimenti per la
prevenzione di messaggi e-mail indesiderati:
Se possibile, evitare di pubblicare il proprio indirizzo e-mail su Internet
Fornire il proprio indirizzo e-mail solo a utenti considerati attendibili
Se possibile, non utilizzare alias comuni. Maggiore è la complessità degli alias, minore sarà la probabilità che vengano
rilevati
Non rispondere a messaggi di spam già recapitati nella posta in arrivo
Quando si compilano moduli su Internet, prestare particolare attenzione a selezionare opzioni quali "Sì, desidero
ricevere informazioni".
Utilizzare indirizzi e-mail "specifici", ad esempio uno per l'ufficio, uno per comunicare con gli amici e così via
Cambiare di tanto in tanto l'indirizzo e-mail
Utilizzare una soluzione antispam
91
6.2.1 Pubblicità
La pubblicità su Internet è una delle forme di pubblicità in maggior crescita. I vantaggi principali dal punto di vista del
marketing sono i costi ridotti e un livello elevato di immediatezza. I messaggi vengono inoltre recapitati quasi
immediatamente. Molte società utilizzano strumenti di marketing via e-mail per comunicare in modo efficace con i
clienti attuali e potenziali.
Questo tipo di pubblicità è legittimo, perché si potrebbe essere interessati a ricevere informazioni commerciali su
determinati prodotti. Molte società inviano tuttavia messaggi di contenuto commerciale non desiderati. In questi casi,
la pubblicità tramite e-mail supera il limite e diventa spam.
La quantità di messaggi e-mail non desiderati diventa così un problema e non sembra diminuire. Gli autori di messaggi
e-mail non desiderati tentano spesso di mascherare i messaggi spam come messaggi legittimi.
6.2.2 Hoax: truffe e bufale
Un hoax è un messaggio contenente informazioni non veritiere diffuso su Internet che viene in genere inviato via e-mail
e tramite strumenti di comunicazione come ICQ e Skype. Il messaggio stesso è in genere una burla o una leggenda
metropolitana.
Gli hoax virus tentano di generare paura, incertezza e dubbio (FUD, Fear, Uncertainty and Doubt) nei destinatari,
inducendoli a credere che nei relativi sistemi è presente un "virus non rilevabile" in grado di eliminare file e recuperare
password o di eseguire altre attività dannose.
Alcuni hoax richiedono ai destinatari di inoltrare messaggi ai loro contatti, aumentandone così la diffusione. Esistono
hoax via cellulare, richieste di aiuto, offerte di denaro dall'estero e così via. Spesso è impossibile determinare l'intento
dell'autore del messaggio.
È molto prababile che i messaggi che invitano ad essere inoltrati a tutti i propri conoscenti siano hoax. Su Internet sono
presenti molti siti Web in grado di verificare l'autenticità di un messaggio e-mail. Prima di inoltrarlo, effettuare una
ricerca in Internet per qualsiasi messaggio si sospetti essere hoax.
6.2.3 Phishing
Il termine phishing definisce un'attività illegale che si avvale di tecniche di ingegneria sociale (ovvero di manipolazione
degli utenti al fine di ottenere informazioni confidenziali). Lo scopo è quello di ottenere l'accesso a dati sensibili quali
numeri di conti bancari, codici PIN e così via.
Di norma, l'accesso viene ricavato tramite l'invio di messaggi e-mail che imitano quelli di una persona o società affidabile
(istituto finanziario, compagnia di assicurazioni). Il messaggio e-mail sembra autentico e presenta immagini e contenuti
che possono indurre a credere che provenga effettivamente da un mittente affidabile. Tali messaggi chiedono all'utente,
con vari pretesti (verifica dati, operazioni finanziarie), di immettere alcuni dati personali: numeri di conto bancario o
nomi utente e password. Tali dati, se inviati, possono essere rubati e utilizzati in modo illegale.
Le banche, le compagnie di assicurazioni e altre società legittime non chiederanno mai di rivelare nomi utente e
password in messaggi e-mail non desiderati.
6.2.4 Riconoscimento messaggi spamming
In genere, esistono alcuni indicatori che consentono di identificare i messaggi spamming (e-mail non desiderate) nella
cassetta postale. Un messaggio può essere considerato un messaggio spamming se soddisfa almeno alcuni dei criteri
riportati di seguito.
L'indirizzo del mittente non appartiene a nessuno degli utenti presenti nell'elenco dei contatti.
Agli utenti viene offerta una grossa somma di denaro, purché si impegnino tuttavia ad anticipare una piccola somma
di denaro.
Viene chiesto di immettere con vari pretesti (verifica di dati, operazioni finanziarie) alcuni dati personali, quali numero
di conto bancario, nome utente, password e così via
È scritto in una lingua straniera.
Viene chiesto di acquistare un prodotto a cui non si è interessati. Se tuttavia si decide di acquistarlo, è consigliabile
verificare che il mittente del messaggio sia un fornitore attendibile (contattare il produttore originale)
Alcuni termini contengono errori di ortografia nel tentativo di aggirare il filtro di spamming, ad esempio "vaigra"
invece di "viagra" e così via
92