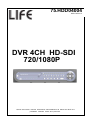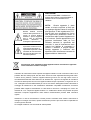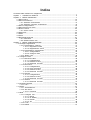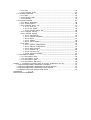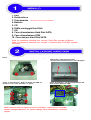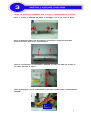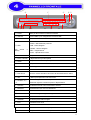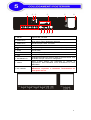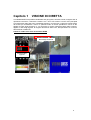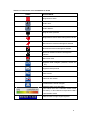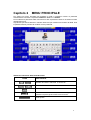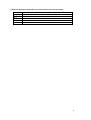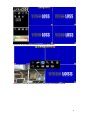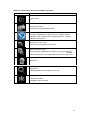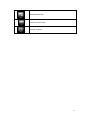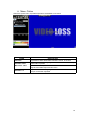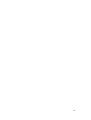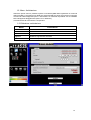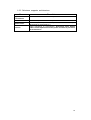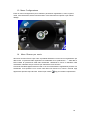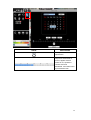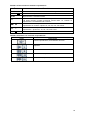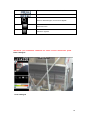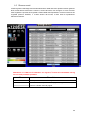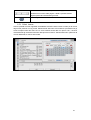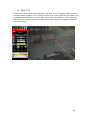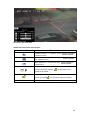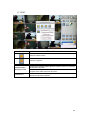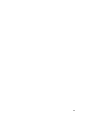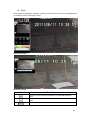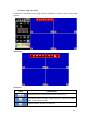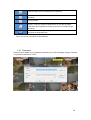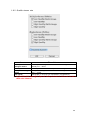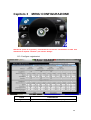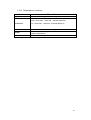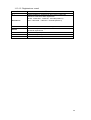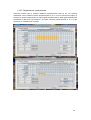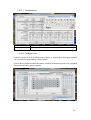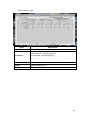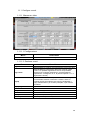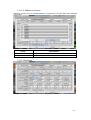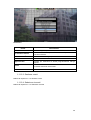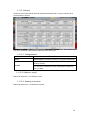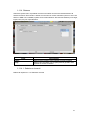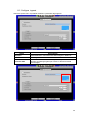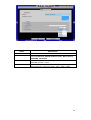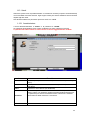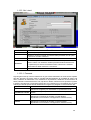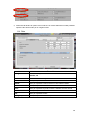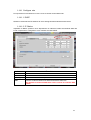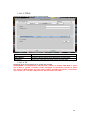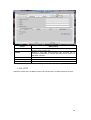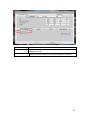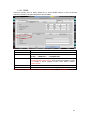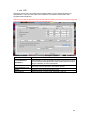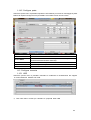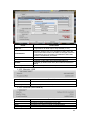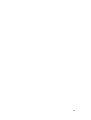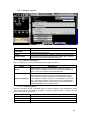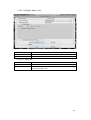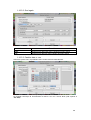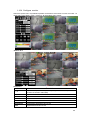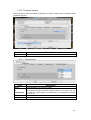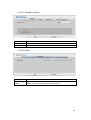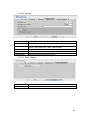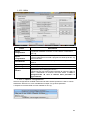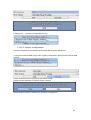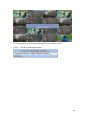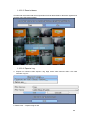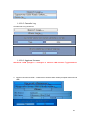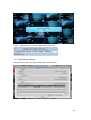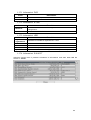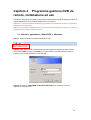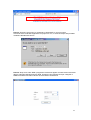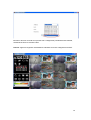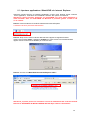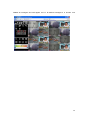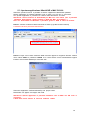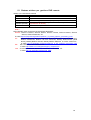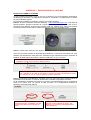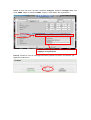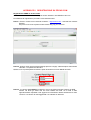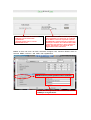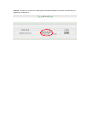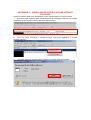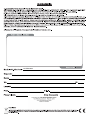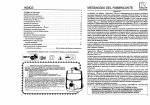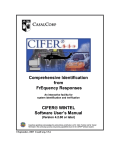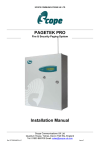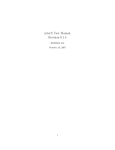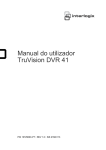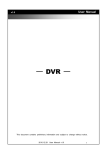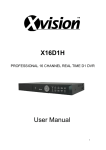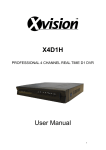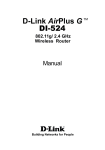Download Manuale utente
Transcript
PRECAUTION
Manuale utente
75.HDD04004
MOD. RHD-413
DVR 4CH HD-SDI
720/1080P
Questo documento contiene informazioni sull’installazione ed utilizzo del DVR che
potrebbero cambiare senza alcun preavviso.
PRECAUZIONI
AL FINE DI RIDURRE IL RISCHIO DI
SHOCK ELETTRICO, NON ESPORRE IL
PRODOTTO ALLA PIOGGIA O ALL’
UMIDITA’.
Questo simbolo avverte
l’utente della presenza di un
rischio di scossa elettrica
all’interno. Aprire l’apparato
solo in caso di necessità,
facendo
attenzione
a
scollegare la presa di rete.
Il presente simbolo avverte
l’utente della presenza di
operatività importanti e della
necessità di manutenzione,
fasi descritte all’interno del
manuale operativo.
NOTA:
Questo apparato è stato
testato e trovato conforme ai limiti per
un apparato digitale Classe A conforme
alla specifica 15 del regolamento FCC.
Questi limiti sono progettati per fornire
una ragionevole protezione contro le
interferenze radio quando l’apparecchio
è in funzione. Questo apparecchio può
generare interferenze radio se non
utilizzato secondo le specifiche del
manuale. In caso di Interferenze radio
l’utente ha l’obbligo di correggere e
limitare il disturbo a proprie spese.
Questo apparato è conforme alle
specifiche sulle interferenze causate da
apparecchiature elettroniche.
Disposizioni sullo smaltimento degli apparati elettrici ed elettronici applicate
nella comunità economica europea.
Il simbolo del cassonetto barrato riportato sull’apparecchiatura o sulla confezione indica che il
prodotto alla fine della propria vita utile deve essere raccolto separatamente dagli altri rifiuti.
L’utente dovrà, pertanto, conferire l’apparecchiatura giunta a fine vita agli idonei centri di
raccolta differenziata dei rifiuti elettronici ed elettrotecnici, oppure riconsegnarla al rivenditore
al momento dell’acquisto di una nuova apparecchiatura di tipo equivalente, in ragione di uno a
uno. L’adeguata raccolta differenziata per l’avvio successivo dell’apparecchiatura dismessa al
riciclaggio al trattamento e allo smaltimento ambientale compatibile contribuisce ad evitare
possibili effetti negative sull’ambiente e sulla salute e favorisce il reimpiego e/o riciclo dei
materiali di cui è composta l’apparecchiatura. Lo smaltimento abusivo del prodotto da parte
dell’utente comporta l’applicazione delle sanzioni amministrative previste dalla normativa
vigente.
Attenzione: in caso di sovratensioni o fulmini possono verificarsi sullo schermo mancanze di
immagini o immagini non fluide, queste sovratensioni possono provocare danni irreparabili sui
circuiti ingresso del DVR.
Si consiglia l’utilizzo di cavi schermati di ottima qualità!
Indice
Contenuto della confezione e collegamenti.................................................................................. 1
Capitolo 1 VISIONE IN DIRETTA .......................................................................................... 5
Capitolo 2 MENU PRINCIPALE ............................................................................................. 7
1-1 Menu Ciclico ................................................................................................................. 12
1-2 Menu Archiviazione ...................................................................................................... 14
1-2.1 Selezione archiviazione ................................................................................... 14
1-2.2 Selezione supporto archiviazione ................................................................... 15
1-3 Menu Configurazione ................................................................................................... 16
1-4 Menu Ricerca per orario............................................................................................... 16
1-5 Ricerca eventi .............................................................................................................. 20
1-5.1 Criteri ricerca .................................................................................................... 21
1-6 Modo PTZ..................................................................................................................... 22
1-7 SPOT............................................................................................................................ 24
1-8 Zoom ............................................................................................................................ 26
1-9 Barra degli strumenti .................................................................................................... 27
1-9.1 Preferenze......................................................................................................... 28
1-9.2 Qualità stream rete .......................................................................................... 29
Capitolo 3 MENU CONFIGURAZIONE ................................................................................ 30
1-10 Configura registrazioni ............................................................................................... 30
1-10.1 Registrazione continua................................................................................... 31
1-10.1.1 Regolazioni Video _______________________________________ 31
1-10.1.2 Registrazione eventi _____________________________________ 32
1-10.2 Registrazione programmata ........................................................................... 33
1-10.2.1 Configurazione __________________________________________ 34
1-10.2.2 Configura ferie__________________________________________ 34
1-10.3 Stream rete ..................................................................................................... 35
1-11 Configura eventi ......................................................................................................... 36
1-11.1 Mancanza video ............................................................................................. 36
1-11.1.1 Configurazione __________________________________________ 36
1-11.1.2 Gestione eventi _________________________________________ 36
1-11.1.3 Seleziona riceventi ______________________________________ 37
1-11.2 Movimento ....................................................................................................... 37
1-11.2.1 Configurazione __________________________________________ 38
1-11.2.2 Area movimento ________________________________________ 38
1-11.2.3 Gestione eventi _________________________________________ 39
1-11.2.4 Seleziona riceventi ______________________________________ 39
1-11.3 Sensore ........................................................................................................... 40
1-11.3.1 Configurazione __________________________________________ 40
1-11.3.2 Gestione eventi _________________________________________ 40
1-11.3.3 Seleziona riceventi ______________________________________ 40
1-11.4 Sistema ........................................................................................................... 41
1-11.4.1 Seleziona riceventi ______________________________________ 41
1-12 Configura ingressi ...................................................................................................... 42
1-12.1 PTZ ................................................................................................................. 43
1-13 Utenti .......................................................................................................................... 44
1-13.1 Amministratore ................................................................................................ 44
1-13.2 Altri utenti ....................................................................................................... 45
1-13.2.1 Permessi ______________________________________________ 45
1-14 Rete ............................................................................................................................ 46
1-14.1 Configura rete ................................................................................................ 47
1-14.1.1 DHCP _________________________________________________ 47
1-14.1.2 IP Statico ______________________________________________ 47
1-14.1.3 PPPoE ________________________________________________ 48
1-14.1.4 3G ___________________________________________________ 48
1-14.2 HTTP ............................................................................................................... 49
1-14.3 DDNS .............................................................................................................. 51
1-14.4 NTP ................................................................................................................. 52
1-14.5 Configura posta .............................................................................................. 53
1-15 Configura memoria..................................................................................................... 53
1-15.1 HDD ................................................................................................................ 53
1-15.2 Memoria USB ................................................................................................. 54
1-15.3 DVD-RW ......................................................................................................... 54
1-16 Configura sistema ...................................................................................................... 56
1-16.1 Blocco automatico .......................................................................................... 56
1-16.2 Autoaccensione .............................................................................................. 56
1-16.3 Configura data e ora ..................................................................................... 57
1-16.3.1 Zona ora ______________________________________________ 57
1-16.3.2 Ora legale _____________________________________________ 58
1-16.3.3 Cambio data e ora ______________________________________ 58
1-16.4 Configura monitor ........................................................................................... 59
1-16.5 Configura ingressi .......................................................................................... 60
1-16.5.1 Telecomando ___________________________________________ 60
1-16.5.2 Pannello anteriore _______________________________________ 61
1-16.5.3 Mouse ________________________________________________ 61
1-16.5.4 Tastiera _______________________________________________ 62
1-16.5.5 Touch Screen __________________________________________ 62
1-16.6 Utilità ............................................................................................................... 63
1-16.6.1 Esporta configurazione ___________________________________ 63
1-16.6.2 Importa configurazione ___________________________________ 64
1-16.6.3 Reset sistema __________________________________________ 66
1-16.6.4 Esporta Log ____________________________________________ 66
1-16.6.5 Cancella Log ___________________________________________ 67
1-16.6.6 Aggiorna firmware _______________________________________ 67
1-17 Informazioni sistema .................................................................................................. 68
1-17.1 Informazioni DVR ........................................................................................... 69
1-17.2 Informazioni di rete ........................................................................................ 69
1-17.3 Informazioni HDD ........................................................................................... 69
1-17.4 Informazioni S.M.A.R.T .................................................................................. 69
Capitolo 4 Programma gestione DVR da remoto, installazione ed uso .......................... 70
1-18 Apertura applicazione iWatchDVR x Windows .......................................................... 70
1-19 Apertura applicazione iWatchDVR via Internet Explorer............................................ 73
1-20 Apertura applicazione iWatchDVR x MAC OS10.6 .................................................... 75
1-21 Sistema minimo per gestione DVR remoto ................................................................ 76
APPENDICE
I - II - III
CERTIFICATO DI GARANZIA
1. DVR
2. Guida veloce
3. Telecomando Premere "DVR1" prima dell’utilizzo
*
4. Batterie
5. CD
6. Staffe montaggio Hard Disk
7. Viti
8. Cavo alimentazione Hard Disk SATA
9. Cavo alimentazione 220V
10. Cavo dati per Hard Disk SATA
Nota: La dotazione standard non include l' Hard Disk montato all’interno.
Nota: La dotazione standard non include il masterizzatore DVD-RW montato
all’interno
Passo 1) Fissare lo HDD alle staffe come indicato in figura.
Passo 3) Posizionare l' HDD sul telaio del DVR ed
avvitare le viti come descritto in figura.
Passo 2) Rimuovere tutte le viti del coperchio.
Rimuovere il coperchio facendolo
scorrere nel senso delle frecce, come da figura.
Passo 4) Collegare i cavi di alimentazione e dati
dalla scheda madre all' HDD.
NOTA: Prima di iniziare a registrare occorre “formattare” l' HDD, riferirsi al manuale
sezione “Configura Memoria” per ulteriori dettagli. Senza formattazione il DVR non
registra.
1
Nota: La dotazione standard non include il masterizzatore DVD-RW
Passo 1) Fissare il DVD-RW alle staffe di montaggio con le viti come da figura
Passo 2) Rimuovere tutte le viti del coperchio e rimuovere il coperchio facendolo
scorrere nel senso delle frecce, come da figura.
Passo 3) Posizionare il masterizzatore DVD-RW sul telaio del DVR ed avvitare le
viti come descritto in figura.
Passo 4) Collegare i cavi di alimentazione e dati dalla scheda madre al masterizzatore
DVD-RW.
2
⑪
①
⑩
④
② ③
⑨
⑤
① LOCK
Tasto per blocco/sblocco tastiera in Diretta
② USB 2.0
Porta USB 2.0 per collegamento memoria USB
③ IR Sensor
Finestra sensore ricezione telecomando
⑧ ⑦
⑥
HDD:Hard disk drive
Power:Alimentazione presente
④ LED
sinistra
(Da
destra)
LAN:Rete collegata
a
LOGIN:Utente collegato
REC:Registrazione
PLAY:Riproduzione in atto
⑤ REW
In Riproduzione indietro veloce 4x, 8x, 16x, 32x
⑤ PLAY / PAUSE
In Riproduzione riproduce/pausa
⑤ STOP
In Riproduzione interrompe la riproduzione
⑤ FF
In Riproduzione avanti veloce 4x, 8x, 16x, 32x
⑤ REC
Attiva Registrazione
⑥ SEARCH
In Diretta entra nel menu Ricerca
⑦ Tasti frecce
Muove il cursore all’interno dei menu ed aumenta/riduce il valore
⑧ SEL
In Menu principale entra nei sotto menu
⑨ Number 0~9、
10+
Selezione ingresso a schermo pieno in Diretta
Selezione ingresso a schermo pieno in Riproduzione
⑩ STATUS
In Diretta entra nel menu Informazioni sistema
⑩ BACKUP
In Diretta entra nel menu Archiviazione
⑩ MUTE
In Diretta abilita /disabilita audio dal vivo
⑩ ZOOM
In Diretta allarga la singola immagine
⑩ PIP
In Diretta abilita il Picture in Picture
⑩ FREEZE
In Diretta pausa dell’immagine
⑩ PTZ
Visualizza menu PTZ
⑩ ESC
Esce dai menu o torna indietro dai sottomenu
⑩ MENU
In Diretta visualizza il Menu principale
⑪ DVD Writer
Slot per installazione DVD -RW per archiviazione (Opzionale)
3
①
②
③
⑨
④
⑤
⑥ ⑦
⑩
⑪
⑧
① SDI IN
Ingressi SDI 4 in totale
② VIDEO OUT
Uscita BNC per monitor secondario o SPOT (non visualizza
alcun menu), solo in Definizione Standard
③ AUDIO OUT
Uscita RCA per l’audio, 2 in totale
④ VGA
Uscita VGA
⑤ IR
Jack per collegamento sensore IR esterno (non disponibile)
⑥ HDMI
Uscita HDMI
⑦ USB
Porta USB (mouse)
⑧ LAN
Collegamento per Rete LAN
⑨ EXTERNAL I/O
Collegamenti esterni per sensori, Relay e comandi RS485. Vedi
la tabella sotto per conoscere i collegamenti
⑩ eSATA
Porta e-SATA esterna per aumentare la capacità di
registrazione. NON utilizzabile come Archiviazione ne come
HDD Mirror
⑪ AC 110/220V
Ingresso alimentazione AC 110/220V
Attenzione: controllare e commutare l’alimentazione sul
220V prima dell’uso
4
Capitolo 1
VISIONE IN DIRETTA
In modalità DIRETTA è possible visualizzare tutti gli ingressi, ascoltare l’audio, eseguire tutte le
operazioni a schermo, e visionare a schermo 4:3 o 16:9. Con schermo a 16:9 il menu principale
e le informazioni sullo stato sono visualizzate a destra, con schermo 4:3 premere il tasto destro
del mouse per visualizzare il menu. In qualsiasi modo di visione spostando il mouse in alto
appare la barra degli strumenti. In 4:3 muovendo il mouse nella parte bassa dello schermo,
appare lo stato degli ingressi. Di seguito descrizione delle icone, dell’operatività con mouse e
telecomando in DIRETTA.
Il menu è visibile solo sulle uscite VGA e HDMI
Barra degli strumenti
Finestra stato
ingressi
5
Tabella 1-1 Descrizione icone visualizzate in diretta
Icona
Descrizione
Registrazione attiva
Audio attivo.
Audio disattivo.
Segnale video presente
Registrazione evento attiva sull’ingresso indicato
Rilevazione movimento sull’ingresso indicato
Rilevazione sensore sull’ingresso indicato
Nessuna rilevazione sensore sull’ingresso
indicato
Mancanza video
Apparato USB collegato (memoria, mouse etc,
etc.).
Apparato DVD presente
Rete rilevata
Nessuna rete rilevata
Visualizzazione utente collegato
Mostra lo stato di uso dell' HDD.
(97% indica che il 97% è utilizzato mentre rimane
3% libero), in alto indicazione temperature HDD e
capacità dello stesso
Data ed orario su ogni singolo ingresso.
6
Capitolo 2
MENU PRINCIPALE
Per entrare nel menu principale ed impostare il DVR è necessario inserire la password
Amministratore od utente. La password Admin di fabbrica è “123456”.
Per modificare la password Admin ed inserire le altre 5 password Utente è necessario entrare
nell’apposito menu.
Ogni Utente può essere attivato in maniera autonoma per modificare le funzioni del DVR. Solo
la password Admin permette la modifica di tutti i parametri.
Tabella 2-1 Definizioni della tastier<a virtuale
Icona
/
/
Descrizione
Cambia da lettere maiuscole a minuscole.
Cambia da numeri a lettere.
Cancella l’ultimo carattere.
Conferma l’inserimento delle lettere e numeri digitati .Se la
password è quella giusta il DVR entra nel menu.
Tasto spazio
7
Tabella 2-2 Operazioni disponibili con il telecomando nel menu principale
Icona
MENU
ESC
ENTER
Descrizione
Sposta il cursore fra le icone dei menu presenti sulla stessa riga.
Sposta il cursore fra le righe.
Salva i cambiamenti e ritorna in DIRETTA.
Uscita dal menu senza salvare i dati.
Entra nel menu o visualizza la tastiera virtuale.
8
Visione a 16:9, il menu è nella parte destra dello schermo
Visione 4:3, click sul pulsante destro del mouse per visualizzare il menu
9
Tabella 2- 3 Descrizione delle icone del Menu Principale
Icona
Descrizione
Menu Ciclico
Menu Archiviazione
Archiviazione dati dall'HDD del DVR
Menu Configura
Configura registrazione, configure eventi, configure ingressi,
configure utenti, configure rete, configure memoria, configure
sistemi e informazioni
Menu Ricerca per orario
Ricerca di una registrazione per orario
Menu ricerca per eventi
Il DVR registra qualsiasi tipo di evento, compresi gli eventi che
possibile
selezionare gli eventi e le registrazioni avvenute per ogni eventi
Menu PTZ
Menu Zoom
Allarga digitalmente l’immagine 2x fino a 8x
Abilita pausa video
Disabilita pausa immagine
10
Abilita/disabilita PIP
Visione schermo intero
Visione 4 ingressi
11
1-1 Menu Ciclico
Attraverso questo menu è possible impostare l’uscita BNC come ciclico
Icona
Intervallo
Schermo intero
Mancanza video
Schermo a 4
Descrizione
Impostazione della durata della scansione ciclica, in secondi.
Sequenza automatica degli ingressi a schermo intero con il termpo
di intervallo impostato
Attiva/disattiva la possibilità di saltare i canali che non hanno
segnale video dalla sequenza del ciclico
Sequenza automatica degli ingressi con schermo diviso in 4, con il
termpo di intervallo impostato
12
13
1-2 Menu Archiviazione
Attraverso questo menu è possibile copiare ed archiviare parti delle registrazioni su memoria
USB, DVD-RW. L’archiviazione sul DVR può essere attivata solo dopo aver inserito un supporto
di memoria USB nell’apposita porta. L’archiviazione su DVD-RW è possibile solo se installato
DVD nell’apposito alloggiamento (DVD non in dotazione).
Il formato del file di archiviazione è di tipo MP4.
.
1-2.1Selezione archiviazione
Menu
Descrizione
Da
A
Durata
Data ed ora di inizio dell’evento che si desidera archiviare.
Data ed ora di fine dell’evento che si desidera archiviare.
Durata dell’archiviazione
Ingresso
Selezione ingresso da archiviare
Spazio necessario
Calcola lo spazio necessario per l’archiviazione dei dati.
14
1-2.2 Selezione supporto archiviazione
Menu
Apparato
archiviazione
Stato
Spazio Libero
Archivia
Descrizione
Seleziona USB, DVD/RW come dispositivo di archiviazione.
Stato del dispositivo da utilizzare per l’archiviazione
Indica lo spazio disponibile sulla periferica di archiviazione (non
disponibile se selezionato PC).
Inizio operazione di archiviazione. Assicurarsi dello Spazio
Libero e dello Spazio Necessario prima di iniziare la procedura
di archiviazione.
15
1-3 Menu Configurazione
Entra nel menu Configurazione per modificare i parametri di registrazione, eventi, ingressi,
utenti, memorizzazione,sistema ed informazioni. Fare riferimento al Capitolo 3 per ulteriori
dettagli.
1-4 Menu Ricerca per orario
All’interno del menu Ricerca per orario è possibile effettuare la ricerca di una registrazione per
data ed ora. La presenza delle registrazioni è visualizzata da un quadrato blu “ □ “ sulla data. Il
DVR inizierà la riproduzione dalla data selezionata. Utilizzando il mouse il calendario sarà
visualizzato, utilizzare sempre il mouse per selezionare mese ed anno.
Cliccando sulla Data appare la barra oraria in cui sono evidenziate le registrazioni presenti. Per
selezionare l’ora spostarsi con il mouse sulla barra od inserire ora, minuti e secondi negli
appositi box presenti sopra la barra. Premere poi il tasto
Play per iniziare la riproduzione.
16
Icona
Descrizione
Tasto per iniziare la
riproduzione.
Dopo aver selezionato la
ricerca, appare la barra
oraria 24 ore, spostare il
cursore sull’orario
desiderato. Il box blue indica
la presenza dei dati
17
Tabella 2-4 Tasti e funzioni durante la riproduzione
Descrizione
Tasto
ENTER/ MODE
Commuta fra Schermo intero e visione 4/8/16 ingressi.
MENU /
Attiva/disattiva la pausa.
PLAY
Riproduzione a velocità normale.
/ SLOW
/
/
/
Riproduzione a velocità bassa. La velocità può essere diminuita da 1/2 a
1/8 della velocità normale premendo questo tasto. La velocità di
riproduzione è visualizzata sullo schermo.
Indietro veloce. La pressione del tasto incrementa la velocità di
riproduzione al contrario. Opzioni 2x, 4X, 8X, 16x, 32X e 64X.
Avanti veloce. La pressione del tasto incrementa la velocità di
riproduzione . Opzioni 2x, 4X, 8X, 16x, 32X e 64X.
Ferma la riproduzione.
Tabella 2-5 Funzioni con il mouse in riproduzione
Icona
Descrizione
Ferma la riproduzione, torna indietro nel menu
Riproduci
Pausa
Indietro veloce, speed 4x, 8x, 16x, 32x
Avanti veloce, speed 4x, 8x, 16x, 32x
18
Riproduzione lenta, velocità 1/2x, 1/4x, 1/8x
Riproduzione stile moviola
Zoom-in dell’immagine, 2x~8x zoom digitale
Schermo intero
Visione 4 ingressi.
Attenzione: per visualizzare solamente un canale occorre selezionarlo prima.
Zoom immagine
Zoom immagine
19
1-5 Ricerca eventi
Il DVR registra la lista degli eventi automaticamente. Nella lista sono riportati eventi di gestione
DVR, eventi allarme movimento e sensore, accessi al DVR e così di seguito. In caso di evento
video registrato è riportato fra virgolette a sinistra della data. Spostando il cursore sull’evento fra
virgolette premere "ENTER", o il tasto sinistro del mouse, il DVR inizia la riproduzione
dell’evento indicato.
Attenzione: se l' HDD non è installato o non registra, l’evento sarà visualizzato nel log
ma non sarà possibile riprodurlo.
Menu
Descrizione
Criteri
Criteri per abilitare la ricerca degli eventi
Scorrere sulla barra per cambiare pagina del log velocemente. Il
numero a destra indica la pagina.
20
Premere i tasti destra e sinistra per cambiare pagina o inserire
direttamente il numero della pagina. Il DVR si posizionerà alla
pagina specificata evidenziando gli eventi.
Refresh log sistema
1-5.1 Criteri ricerca
Visto la quantità di eventi registrabili sul database del DVR è stato inserito un filtro per la ricerca
degli eventi presenti nel Log eventi. Selezionando data inizio e fine saranno presentati solo gli
eventi compresi nelle due date. Se non viene inserita alcuna data e si preme "OK ", saranno
visualizzati tutti gli eventi dal momento della prima accensione. Selezionando solo i parametri di
ricerca desiderati, la ricerca sarà mirata.
21
1-6 Modo PTZ
L’installazione dei parametri delle telecamere PTZ deve essere completata prima di poterle
muovere (riferirsi al capitolo 3-3.1). Entrare nel Modo PTZ, appare il pannello di controllo con le
impostazioni della telecamera. Al centro dello schermo appare il simbolo “+” rosso. Premere il
tasto sinistro del mouse e muoverlo mantenendo premuto il tasto per spostare la telecamera
nelle varie direzioni.
Impostazioni
telecamera PTZ
22
Visione 4:3 del menu PTZ
Tabella 2-6 Descrizione delle funzioni
Icona
Descrizione
ZOOM. Premere + / - o muovi il cursore
regolare lo zoom
per
FOCUS. Premere + / - o muovi il cursore
per regolare il fuoco
IRIS. Premere + / - o muovi il cursore
regolare l’iris
per
Premere i tasti freccia destra e sinistra per selezionare il
numero di default, premere
posizione di default
per impostare come
Premere i tasti freccia destra e sinistra per selezionare il
preset, premere
Capovolgi il video
per spostarsi al punto di default
Ruota l’immagine di 180 gradi
23
1-7 SPOT
Icona
Descrizione
Visione schermo intero
Visione 4 ingressi
Intervallo
Schermo intero
Mancanza video
Schermo a 4
Impostazione della durata della scansione ciclica, in secondi.
Sequenza automatica degli ingressi a schermo intero con il termpo
di intervallo impostato
Attiva/disattiva la possibilità di saltare i canali che non hanno
segnale video dalla sequenza del ciclico
Sequenza automatica degli ingressi con schermo diviso in 4, con il
termpo di intervallo impostato
24
25
1-8 Zoom
Zoom digitale dell’immagine. Utilizzare il mouse per spostare l’area di zoom (contrassegnata da
un rettangolo rosso) sull’immagine intera.
Visione 16:9 zoom
Visione 4:3 zoom
Icona
Descrizione
Aumenta lo zoom all’interno dell’area circoscritta dal rettangolo
rosso.
Diminuisce lo zoom all’interno dell’area circoscritta dal rettangolo
rosso.
Uscita dal menu zoom
26
1-9 Barra degli strumenti
In DIRETTA si visualizza la barra degli strumenti spostando il mouse in alto nel centro dello
schermo.
Visione 16:9
Visione 4:3
Icona
Descrizione
Abilita/disabilita la richiesta password all’accesso ai menu
Informazioni sistema, Modello, Versione firmware, Indirizzo IP, Indirizzo
MAC ed informazioni su HDD
Cambio schermo 16:9 a 4:3 e viceversa
27
Cattura imagine (solo con iWatchdvr per Windows)
Attiva/disattiva la registrazione manuale (solo con iWatchdvr per
Windows)
Schermo intero
Opzioni: cambia le cartelle di destinazione sul PC delle immagini
catturate e delle registrazioni remote su PC (solo con iWatchdvr per
Windows).
Qualità stream rete. Regola la larghezza di banda a seconda della
larghezza di banda della rete
※ Attenzione: Registrazioni remote, Schermo intero, Opzioni e Qualità stream rete sono attive
solo in uso remote con iWatchdvr per Windows.
1-9.1 Preferenze
Selezione delle cartelle sul PC (piattaforma Windows) remoto di salvataggio immagini catturate
e registrazioni effettuate in remoto.
28
1-9.2 Qualità stream rete
Icona
Descrizione
Bassa qualità
immagine statica
Bassa qualità
Alta qualità immagine
statica
Alta qualità
Bassa qualità immagine: usare con insufficente larghezza di
banda per 1 ~ 2FPS.
Bassa qualità. In accordo con impostazioni di registrazione
Alta qualità immagine: usare con insufficente larghezza di banda
per 1 ~ 2FPS.
Alta qualità. In accordo con impostazioni di registrazione
※ La fluidità delle immagini dipende dalle prestazioni della rete locale e
della rete Internet.
29
Capitolo 3
MENU CONFIGURAZIONE
Attenzione: prima di registrare è assolutamente necessario inizializzazre lo HDD. Fare
riferimento al capitolo “UTILITA’” per ulteriori dettagli.
1-10 Configura registrazioni
Icona
Modo registrazione
Descrizione
Registrazione continua/programmata/interrompi registrazione
30
1-10.1 Registrazione continua
Icona
Descrizione
Registra
Abilita/disabilita la registrazione dell’ingresso selezionato
Selezione risoluzione delle registrazioni
NTSC: 1920x1080、1280x720、640x360 (RHD413)
Risoluzione
PAL: 1920x1080、1280x720、640x360 (RHD413)
FPS
Selezione dei frame al secondo di registrazione, da 1 a 30
Seleziona la qualità di registrazione fra 10 e 100. Numero alto, alta
qualità di registrazione
Abilita/disabilita la registrazione dell’audio
Qualità
Audio
31
1-10.1.2 Registrazione eventi
Icona
Descrizione
Registra
Abilita/disabilita la registrazione dell’ingresso selezionato
Selezione risoluzione delle registrazioni
NTSC: 1920x1080、1280x720、640x360 (RHD413)
Risoluzione
PAL: 1920x1080、1280x720、640x360 (RHD413)
FPS
Selezione dei frame al secondo di registrazione, da 1 a 30
Seleziona la qualità di registrazione fra 10 e 100. Numero alto, alta
qualità di registrazione
Imposta il tempo di preallarme da 0 a 5 secondi.
Imposta il tempo di post allarme da 0 a 100 secondi.
Abilita/disabilita la registrazione dell’audio
Qualità
Pre-Allarme
Post-Allarme
Audio
32
1-10.2 Registrazione programmata
Attraverso questo menu è possible effettuare programmazioni nelle 24 ore con cadenza
settimanale. Sono possibili 4 diverse programmazioni A, B, C, D che l’utente può scegliere in
accordo con quanto programmato per ogni singola programmazione. Nella griglia settimana/ore
selezionare la data ed ora di interesse e una delle 4 diverse programmazioni A, B, C, D per
specificare le caratteristiche del video.
33
1-10.2.1 Configurazione
Icona
Descrizione
Nome
Cambia il nome della registrazione programmata
Per ulteriori informazioni riferirsi al capitolo 3-1.1 Registrazione continua
1-10.2.2 Configura ferie
Il numero massimo di giorni speciali (festività o ferie) è 50, inquesti giorni è possibile registrare
con una diversa programmazione rispetto agli altri.
I giorni di ferie o festività cambiano da nazione a nazione ed attraverso questo menu è possibile
selezionarli secondo le proprie esigenze.
34
1-10.3 Stream rete
Icona
Descrizione
Registra
Abilta/disabilita la registrazione via rete dell’ingresso selezionato
Selezione risoluzione registrazione in rete
NTSC: 640x360、320x180 (RHD413)
Risoluzione
PAL: 640x360、320x180 (RHD413)
FPS
Selezione dei frame al secondo di registrazione, da 1 a 30
Seleziona la qualità di registrazione fra 10 e 100. Numero alto, alta
qualità di registrazione
Abilta/disabilita la registrazione audio
Qualità
Audio
35
1-11 Configura eventi
1-11.1 Mancanza video
1-11.1.1 Configurazione
Menu
Abilita
Descrizione
Abilita/disabilita la funzione di segnalazione mancanza video
1-11.1.2 Gestione eventi
Menu
Log
Reg evento
Popup
Popup ingresso
Buzzer
Relay
PTZ
Vai al preset
Torna al preset
Descrizione
Abilita/disabilita la scrittura sul log dell’evento mancanza video
Abilta/disabilita la registrazione dell’evento quando questo
avviene. La qualità di registrazione evento è impostabile
tramite menu Configura registrazioni→Programmazione
registrazione→Configura A, B, C, D (riferirsi capitolo 3-1-1-2
Registrazione Eventi) 。
In DIRETTA attiva/disattiva la possibilità di visionare l’ingresso
che ha attivato l’allarme movimento a schermo intero. È
possibile specificare quale dei due monitor visualizzerà il
popup selezionando 1 per monitor principale, 2 per monitor
secondario.
Ingresso visualizzato in caso di evento
Attivazione buzzer in caso di evento
Attivazione relay in caso di evento
Attivazione PTZ in caso di evento
Vai al preset X (da 0 a 255) in caso di evento
Torna al preset X (da 0 a 255) al termine dell’evento.
36
1-11.1.3 Seleziona riceventi
Attraverso questo menu è possibile abilitare e selezionare i riceventi delle mail associate
agli eventi.
Icona
Descrizione
Abilta
Abilita/disabilita l’invio delle mail in caso di evento.
Admin / Users
Selezione degli utenti abilitati alla ricezione della mail.
1-11.2 Movimento
37
1-11.2.1Configurazione
Icona
Descrizione
Abilita
Abilita/disabilita la funzione movimento per l’ingresso
selezionato
Sensibilità
Sensibilità intervento movimento. Valore da 0 a 100. Massima
sensibilità a 100.
Area movimento
Entra per selezionare l’area di intervento
1-11.2.2 Area movimento
Il presente menu permette all’utente di impostare le aree di rilevazione dell’allarme movi
mento. Lo schermo è diviso in 22x18 aree di rilevazione. L’impostazione di default è tutt
o lo schermo attivo. Con il mouse o da remoto clicca sull’area che si vuole attivare e tr
ascina il mouse per attivarle in contemporanea. Le aree selezionate per la rilevazione so
no trasparenti sia da monitor locale che da remoto, le aree non selezionate sono grigie
non trasparenti.
Visione 16:9
Clicca sul pulsante destro per visualizzare il menu di selezione aree intervento.
38
Visione 4:3
Icona
Descrizione
IN01~IN16
Seleziona ingresso per evento movimento
No selezione mouse
Non selezionare il box per utilizzare il mouse per attivare le
aree di movimento.
Rileva su tutta l’area
Seleziona tutta l’immagine per la rilevazione movimento
Nessuna rilevazione
Nessuna area di rilevazione
Applica a tutti
Premere per estendere la stessa programmazione tutti gli
ingressi
Per uscire dal menu selezione area e tornare al menu
movimento salvando i dati inseriti.
Uscita
Chiudi
Per uscire e salvare i dati
1-11.2.3 Gestione eventi
Riferirsi al capitolo 3-2.1.2 Gestione eventi
1-11.2.4 Seleziona riceventi
Riferirsi al capitolo 3-2.1.3 Seleziona riceventi
39
1-11.3 Sensore
Il presente menu permette all’utente di impostare l’attivazione di un evento causato da un
sensore esterno al DVR.
※Il nome del sensore può essere modificato anche da remoto
1-11.3.1 Configurazione
Icona
Abilita
Descrizione
Abilita/disabilita la funzione sensore per l’ingresso selezionato
N.A: Sensore normalmente aperto, attiva allarme quando si
chiude il contatto
Polarità
N.C: Sensore normalmente chiuso, attiva allarme quando si
apre il contatto
1-11.3.2 Gestione eventi
Riferirsi al capitolo 3-2.1.2 Gestione eventi
1-11.3.3 Seleziona riceventi
Riferirsi al capitolo 3-2.1.3 Seleziona riceventi
40
1-11.4 Sistema
Attraverso questo menu è possibile ricevere una notifica via mail o acustica dell’evento di
sistema avvenuto. Se il buzzer è attivato e si riscontra un errore di sistema (come un errore sul
HDD o lo HDD non è installato) questo suona continuamente. Altri eventi di sistema (come login,
logout, boot, etc) non risponderanno.
Icona
Buzzer
Relay
Descrizione
Abilita il buzzer quando viene registrato un errore sistema
Abilita il relay (scegliere uno fra quelli presenti) quando viene
registrato un errore di sistema
1-11.4.1 Seleziona riceventi
Riferirsi al capitolo 3-2.1.3 Seleziona riceventi
41
1-12 Configura ingressi
Attraverso questo menu è possibile modificare i parametri degli ingressi.
Icona
Maschera
Nome
Posizione data
Descrizione
Abilita/disabilita il mascheramento dell’immagine in DIRETTA
Nome ingresso
Posizione della data e ora sulle singole immagini. Cliccare
all’intero del rettangolo giallo per inserire o disinserire la data
sull’immagine.
42
1-12.1 PTZ
Icona
Abilita
Protocollo
ID PTZ
Baud Rate
Descrizione
Abilita/disabilita il controllo della telecamera PTZ via RS485.
Seleziona il protocollo dialogo fra DVR e telecamera. Disponibile
protocollo PELCO-P, PELCO-D, Merit LI-LIN 1, Merit LI-LIN 2,
SAMSUNG, LG MultixE
Seleziona il numero ID di ogni singola telecamera. I valori
disponibili sono da 0 a 255.
Seleziona la velocità di dialogo in accordo con quello impostato
sulla telecamera. I valori sono 2400、4800、9600 e 19200.
43
1-13 Utenti
Attraverso questo menu è possible attivare un massimo di 9 utenti (compreso l’amministratore)
con funzionalità di accesso diverse. Ogni singolo utente può essere abilitato a funzioni diverse
rispetto agli altri utenti.
Solo all’amministratore è permesso operare al 100% con il DVR.
1-13.1 Amministratore
Il nome dell’amministratore è “admin” e la password è “123456”
La password amministratore deve essere modificata per avere maggiore sicurezza.
La password di admin rimane la stessa anche in caso di aggiornamento del DVR.
Icona
Abilita
Scadenza
Descrizione
Inserire spunta per abilitare l’admin (non necessario in quanto sempre
attivo).
Abilita per inserire una data di scadenza della password (non attiva
sull’admin)
Nome
Inserire un nome diverso (se desiderato)
Password
Inserire una password. Inserire solo i caratteri che compaiono sulla
tastier virtuale: non utilizzare caratteri particolari della tastiera del PC!
La password può essere formata da numeri e lettere ed è sensibile
all’inserimento delle maiuscole e minuscule.
e-Mail
Inserire l’indirizzo mail dell’amministratore
44
1-13.2 Altri utenti
Icona
Descrizione
Abilita
Inserire spunta per abilitare l’utente.
Scadenza
Abilita per inserire una data di scadenza della password oltre la quale
l’utente non accede al sistema
Nome
Inserire un nome diverso (se desiderato)
Password
e-Mail
Inserire una password. Inserire solo i caratteri che compaiono sulla
tastier virtuale: non utilizzare caratteri particolari della tastiera del PC!
La password può essere formata da numeri e lettere ed è sensibile
all’inserimento delle maiuscole e minuscule.
Inserire l’indirizzo mail dell’utente
1-13.2.1 Permessi
Ogni singolo utente (in numero massimo di 8 ) può essere autorizzato in modo diverso rispetto
agli altri. All’interno di questo menu è possibile attivare/disattivare la possibilità di entrare nel
menu, utilizzare le telecamere PTZ, modificare le impostazioni, effettuare un’archiviazione di
filmati, utilizzare il DVR attraverso il web, riprodurre i filmati, mascherare uno specifico ingresso
in diretta e riproduzione ed impostare la data oltre cui la password non permetterà più l’accesso
al DVR per l’utente specificato sia direttamente sul DVR che collegato in remoto tramite rete.
Icona
Descrizione
Riproduzione locale
Selezionare l’ingresso per visualizzarlo in riproduzione locale
Diretta e
rirpoduzione remota
Console
Selezionare l’ingresso per visualizzarlo in diretta e riproduzione da
remote
Remoto
Selezionare i permessi per operare in locale (Diretta,
Riproduzione, Archiviazione, Configurazione, Sistema e PTZ)
Selezionare i permessi per operare in remoto (Diretta,
Riproduzione, Archiviazione, Configurazione, Sistema e PTZ)
45
※ Assicurarsi di attivare le opzioni sia in locale che in remoto altrimenti non sarà possibile
operare nello stesso modo per un singolo utente.
1-14 Rete
Icona
Collegato a:
Descrizione
Scelta del collegamento nella rete del DVR: DHCP、IP Statico、
PPPoEe, 3G
DHCP
L’indirizzo IP viene assegnato automaticamente dal server DHCP
IP Statico
Menu per impostare i dati necessari in caso utilizzo IP Statico
PPPoE
Menu per impostare i dati necessari in caso utilizzo PPPoE
3G
Menu per impostare i dati necessari in caso utilizzo 3G
HTTP
Menu per impostare la porta accesso e abilitare accesso remoto
DDNS
Menu per impostare il DDNS
NTP
Menu per impostare il NTP
Configura posta
Menu per impostare il server di posta
46
1-14.1 Configura rete
Per impostare il funzionamento in rete ci sono tre diversi modi indicati sotto.
1-14.1.1 DHCP
Quando si seleziona DHCP l’indirizzo IP viene assegnato automaticamente dal server.
1-14.1.2 IP Statico
Impostare IP Statico quando si ha a disposizione un indirizzi IP statico ben definito dalla rete
locale. Impostazione consigliata in caso di utilizzo servizio DDNS.
Icona
Descrizione
Indirizzo IP
Subnet Mask
Gateway
DNS
Inserisci l’indirizzo IP fornito dall’amministratore della rete.
Inserisci l’indirizzo Subnet Mask fornito dall’amministratore della rete.
Inserisci l’indirizzo Gateway fornito dall’amministratore della rete.
Inserisci l’indirizzo DNS fornito dall’amministratore della rete.
Per abilitare la funzione DDNS deve essere inserito un indirizzo DNS
valido.
47
1-14.1.3 PPPoE
Seleziona PPPoE in caso di utilizzo modem PPPoE.
Icona
Nome Utente
Password
Descrizione
Inserisci il Nome Utente fornito dal gestore servizio ADSL.
Inserisci la Password fornita dal gestore servizio ADSL
1-14.1.4 3G
Seleziona 3G in caso di utilizzo di un modem 3G via USB.
ATTENZIONE: la configurazione 3G (prevede l’utilizzo di modem USB) NON è garan
tito in Italia in quanto il sistema è stato sviluppato su specifiche richieste di opera
tori telefonici NON italiani. Per tale motivo NON è possibile garantirne il funzionam
ento anche con i modem USB descritti dal produttore del DVR.
48
Icona
Numero telefono
PIN Sim
APN
Utente
Descrizione
Inserisci il numero Dial Up della chiavetta 3G IP richiedendolo al
fornitore della chiavetta 3G.
Inserisci il PIN della SIM presente nella chiavetta 3G. Si
consiglia di disattivare la richiesta del PIN prima di inserire la
SIM nella chiavetta.
Inserisci ”internet”
Inserisci nome utente per accesso a ISP
Password
Inserisci Password utente per accesso a ISP
Attenzione: sono supportate solamente chiavette web a marchio Huawei
1-14.2 HTTP
Attraverso questo menu si ablita la visione via web del DVR e la relativa porta di accesso.
49
Icona
Abilita
Porta
Descrizione
Seleziona per abilitare il server http, altrimenti non è possibile
collegarsi via web.
Inserire la porta di accesso (la stessa porta dovrà essere aperta sul
modem). Il valore di fabbrica è 80, valori accettati da 0 a 65535.
50
1-14.3 DDNS
Attraverso questo menu si attiva l’utilizzo di un server DDNS esterno in caso di fornitura
indirizzo IP Dinamico da parte del gestore di linea ADSL.
Icona
Abilita
Server
Descrizione
Abilita/disabilita la funzione di accesso remoto al DVR via DDNS.
Inserire l’indirizzo del server DDNS:
ez-dnss*、
、I-DVR.NET* 、DYNDNS.ORG
Host
Inserire il nome utilizzato nella registrazione sul server DDNS.
(Includendo NomeHost+server) Se il NomeHost registrato è h.264
e si sceglie il server DDNS i-dvr.net, deve essere inserito:
h.264.i-dvr.net
Utente
Inserire il nome utente utilizzato per la registrazione.
Password
Inserire la password utilizzata per la registrazione.
*Per ulteriori informazioni su I-DVR.NET, EZ-DNS riferirsi all’APPENDICE I e II
51
1-14.4 NTP
Attraverso questo menu è possible sincronizzare la data e l’orario al web attraverso siti
specializzati. In caso di errore nella sincronizzazione controllare il DNS inserito nella
programmazione della rete.
Attenzione: inserire la differenza orario da Greenwich e le date di inizio e fine dell’ora legale dal
menu Configura data e ora per avere la giusta data ed ora!
Icona
Sincronizzazione
Automatica
Intervallo
aggiornamento (ore)
Server
Aggiorna ora
Descrizione
Attiva/disattiva la sincronizzazione dell’orario da Internet. Il DVR
si sincronizzerà automaticamente dopo la riaccensione o dopo il
tempo impostato nel menu sottostante.
Intervallo di sincronizzazione automatica dell’ora
Inserire il server di aggiornamento orario
Aggiornamento in tempo reale della data e dell’ora.
52
1-14.5 Configura posta
Attraverso questo menu è possibile impostare le informazioni per inviare un messaggio di posta.
Riferirsi al capitolo Configura eventi per abilitare l’invio delle mail in caso di evento.
Icona
Abilita
Server SMTP
Nome utente
Password
E-mail mittente
Descrizione
Abilita/disabilita la funzione di invio e-mail in caso di evento.
Inserisci il nome del server SMTP di posta e la reativa porta
(chiedere all’amministratore della rete).
Inserisci il nome utente (chiedere all’amministratore della rete).
Inserisci la password (chiedere all’amministratore della rete).
Inserisci l’indirizzo e-mail del mittente.
1-15 Configura memoria
1-15.1 HDD
Attraverso questo menu è possibile controllare e modificare le caratteristiche dei supporti
di memorizzazione installati sul DVR.
※ Click sulla barra di stato per cambiare le proprietà dello HDD
53
Icona
Elimina registrazioni
dopo ore
Formattazione
Modello
Stato
Attributi
Libero/Capacità
Descrizione
Attivando questa funzione il DVR cancellerà automaticamente
le registrazioni dal DVR dopo il tempo stabilito (in ore).
Seleziona questo menu per e formattare lo HDD. Tutti i dati
presenti sullo HDD saranno cancellati! Si consiglia di fermare
le registrazioni prima di iniziare la formattazione dello HDD.
Premere Formattazione per iniziare.
Visualizza modelllo HDD
Visualizza lo stato dello HDD (Registrazione/Errore)
Visualizza gli attributi dello HDD ( Riscrivibile/Scrivibile/Solo
lettura)
Visualizza lo spazio libero e la capacità totale
1-15.2 Memoria USB
Icona
Descrizione
Modello
Visualizza modelllo memoria USB
Libero/Capacità
Visualizza lo spazio libero e la capacità totale della memoria USB
1-15.3 DVD-RW (OPZIONALE)
Icona
Descrizione
Modello
Disco
Visualizza modelllo masterizzatore DVD-RW
Visualizza il tipo di disco inserito nel masterizzatore
Libero/Capacità
Visualizza lo spazio libero e la capacità totale del disco inserito
54
55
1-16 Configura sistema
Descrizione
Icona
Nome DVR
Lingua
Formato video
Inserire qui il nome del DVR, questo nome sarà visualizzato nella
finestra di accesso da remoto
Clicca qui o premi ▼ per la selezione della lingua del menu OSD
Impostazione format video del DVR (Auto, NTSC, PAL), richiede
riaccensione per rendere effettive le modifiche
1-16.1 Blocco automatico
Attiva o disattiva la richiesta della password per agire sul DVR
Descrizione
Icona
Abilita/disabilita l’inserimento automatico del blocco tastiera.
Quando il blocco tastiera è inserito occorre inserire la password
admin o user per accedere alle funzioni del DVR.
Imposta i secondi di attesa. Se non ci sono azioni sul DVR per il
tempo impostato, questo entra in blocco tastiera. Quando è in
blocco tastiera è possibile effettuare solo le operazioni basilari
Timeout(
(Secondi)
) come catturare immagine, PIP, Zoom, commutazione ingressi ed
altre…Per entrare nel menu, menu ricerca, menu archiviazione,
stato, riproduzione ed altre è necessario inserire ID e password.
Tempo impostabile da 10 a 9999 secondi
Abilita
1-16.2 Autoaccensione
Attraverso questa funzione è possibile ridurre eventuali problemi sulle registrazioni dovute
alla memoria chace del DVR. Si consiglia di attivare questa funzione. I tempi di riaccen
sione sono circa di 30 secondi.
Icona
Disabilita
Ogni giorno
Ogni settimana
Descrizione
Indicazione della funzione autoaccensione disabilitata
Imposta l’autoaccensione ogni giorno all’ora indicata
Imposta l’autoaccensione ogni settimana il giorno indicato
56
1-16.3 Configura data e ora
Icona
Formato ora
Formato data
Descrizione
Seleziona fra 12/24 ore
Seleziona il formato fra MM-GG-AA/GG-MM-AA/AA-MM-GG
1-16.3.1 Zona ora
Icona
Zona orario
Ora legale
Descrizione
Inserisci la differenza di orari rispetto a Greenwich. (in Italia +1)
Attiva/disattiva l’ora legale. In caso di attivazione inserire la data
e l’orario di inizio e fine.
57
1-16.3.2 Ora legale
Icona
Inizio
Fine
Descrizione
Inserire qui la data inizio dell’ora legale del proprio paese
Inserire qui la data fine dell’ora legale del proprio paese
1-16.3.3 Cambio data e ora
Attraverso questo menu è possibile inserire l’orario del DVR manualmente.
Cliccare su data ed orario, si aprirà la possibilità di modificare la data e l’ora.
Si consiglia comunque di sincronizzare la data e l’ora con il server NTP (vedi capitolo 3
-5.4 NTP)
58
1-16.4 Configura monitor
Attraverso questo menu è possibile impostare la risoluzione dei monitor in uscita. Il monitor 1 è
riferito alle uscite HDMI e VGA, il monitor 2 all’uscita BNC Video Output.
Visione 16:9
Visione 4:3
Icona
1、
、2
Risoluzione
Colore bordo
Luminosità
Descrizione
Impostazione per monitor 1 (monitor principale HDMI e VGA) e 2
(monitor secondario video BNC)
Impostazione risoluzione uscita
Impostazione colore bordo
Regolazione luminosità da 0 a 100
Contrasto
Regolazione contrasto da 0 a 100
Saturazione
Regolazione saturazione da 0 a 100
Tinta
Regolazione tinta da 0 a 100
59
1-16.5 Configura ingressi
Attraverso questo menu è possibile configurare il tono tasti, il telecomando, la tastiera ed altri
apparati di ingresso.
Icona
Tono tasti
Descrizione
Abilita/disabilita il buzzer alla pressione dei tasti.
1-16.5.1 Telecomando
Icona
Abilita
ID
Telecomando
Test
Tasto premuto
Descrizione
Abilita/disabilita l’uso del telecomando
In caso di installazione di due o più DVR nello stesso ambiente i t
elecomandi possono interferire. Selezionando un ID diverso per og
ni apparato i telecomandi non interferiranno. L’impostazione di fabbr
ica è ID 01.
Abilita/disabilita il test del telecomando
Visualizza il tasto premuto durante il test
60
1-16.5.2 Pannello anteriore
Icona
Descrizione
Test
Tasto premuto
Abilita/disabilita il test della tastiera sul DVR
Visualizza il tasto premuto durante il test
1-16.5.3 Mouse
Descrizione
Icona
Velocità
mouse
del
Varia la velocità di scorrimento del mouse sull’immagine (solo quando si
utilizza un mouse collegato direttamente al DVR).
61
1-16.5.4 Tastiera
Icona
ID RS-485
RS-485 Baudrate
Tastiera
Test
Tasto premuto
Descrizione
ID RS-485, inserire un ID fra 1 e 64
Seleziona la velocità di dialogo in accordo con quello impostato sulla
tastiera. I valori sono 2400、4800、9600 e 19200.
Seleziona il modello di tastiera.
Abilita/disabilita il test della tastiera sul DVR
Visualizza il tasto premuto durante il test
1-16.5.5 Touch Screen
Icona
Calibra
Descrizione
Clicca su calibra per iniziare la calibrazione del monitor Touch screen
62
1-16.6 Utilità
Icona
Esporta
configurazione
Importa
configurazione
Reset Sistema
Esporta log
Cancella log
Aggiornamento
firmware
Descrizione
Copia la configurazione del DVR sulla memoria USB. Il
programma richiederà di inserire un nome del file. L’estensione
sarà .cfg.
Copia una configurazione del DVR precedentemente salvata dalla
memoria USB o dal PC al DVR. Il programma chiede quale file .cfg
caricare sul DVR
Cancellazione dei dati inseriti in programmazione e ripristino dati di
fabbrica
Salva il log di sistemi su memoria USB o PC
Cancella tutto il log di sistema
Aggiornamento del DVR. Si consiglia di interrompere la
registrazione prima dell’aggiornamento.
L’aggiornamento può essere fatto inserendo la memoria USB nel
DVR e richiamando la funzione dal DVR stesso. Il DVR si
spenge/accende da solo al termine della procedura di
aggiornamento.
1-16.6.1 Esporta configurazione
Salva la configurazione del DVR nella memoria USB. Questa operazione è utile in caso di
sostituzione del DVR o in caso di installazioni multiple con gli stessi parametri.
a. Esporta su memoria USB: Il nome di default è “dvr.cfg”
63
b. Salva come …: Esporta la configurazione su PC
1-16.6.2 Importa configurazione
Carica la configurazione precedentemente salvata dalla memoria USB al DVR
a. Importa da memoria USB: sceglie il file .cfg della configurazione presente sulla memoria USB
sul DVR
Il DVR visualizza tutti i file cfg presenti sulla memoria USB.
Scegliere quello desiderato e premere OK per conferma
Il DVR chiede un ulteriore conferma per caricare la configurazione.
64
La configurazione può anche essere caricata da un file presente sul PC
b. Apri…: importa la configurazione dal PC
65
1-16.6.3 Reset sistema
Cancella tutti i dati inseriti dall’utente riportando il DVR ai dati di fabbrica. Nessuna registrazione
presente sullo HDD sarà eliminata.
1-16.6.4 Esporta Log
a. Esporta su memoria USB: esporta il log degli eventi sulla memoria USB. Il file sarà
nominato “log.csv”
b. Salva come…: Esporta il log sul PC
66
1-16.6.5 Cancella Log
Cancella tutto il log di sistema.
1-16.6.6 Aggiorna firmware
Attenzione: NON spengere o scollegare la memoria USB durante l’aggiornamento.
a. Aggiorna da memoria USB...: selezionare il firmware dalla cartella principale della memoria
USB.
67
b. Apri…: aggiornamento via PC (non disponibile al momento)
1-17 Informazioni sistema
Attraverso questo menu è possible visualizzare lo stato del DVR.
68
1-17.1 Informazioni DVR
Icona
Modello
Versione
Descrizione
Modello del DVR e tipo video
Versione Firmware del DVR
1-17.2 Informazioni di rete
Icona
Indirizzo IP
Indirizzo MAC
Descrizione
Indirizzo IP del DVR. Se non è collegato alla rete visualizza Nessun
collegamento.
Indirizzo MAC del DVR
1-17.3 Informazioni HDD
Icona
Programmazion
e registrazione
Modello
Stato
Attributo
Capacità
Descrizione
Visualizza la modalità di registrazione in corso
Modello di HDD installato
Stato dello HDD
Attributo HDD (Riscrivibile, scrivibile solo lettura)
Capacità dello HDD installato (Spazio libero/Capacità totale)
1-17.4 Informazioni S.M.A.R.T
Attraverso questo menè e possibile visualizzare le informazioni sullo stato dello HDD attr
averso lo SMART.
69
Capitolo 4 Programma gestione DVR da
remoto, installazione ed uso
Il software:「iWatchDVR」permette di comandare completamente il DVR da qualsiasi postazione
remota utilizzando il PC con Internet Explorer 6.0 e successivo.
Attenzione: i sistemi operativi attualmente supportati sono Windows XP SP2 o successive,
Windows Vista e Windows 7
Attenzione l’applicativo iWatchDVR per Mac presenta delle limitazioni nell’uso: con Mac si
garantisce solo la visione delle telecamere.
1-18 Apertura applicazione iWatchDVR x Windows
Passo 1: inserire l’indirizzo IP del DVR nella barra di IE.
Passo 2: dopo aver inserito l’indirizzo della macchina appare la seguente finestra: Inserire
nome utente admin e password 123456 se si vuole entrare come amministratore oppure
inserire il nome utente abilitato per il servizio web. “
Passo 3: cliccare su ”iWatchDVR for Windows XP/Vista/7” per iniziare a scaricare
l’applicativo sul proprio PC.
70
Passo 4: Scaricare sul proprio PC l’applicativo “iWatchDVR” e cliccare su Apri.
Cliccando Salva si salverà l’applicativo sul proprio PC che, in secondo tempo sarà possibile
richiamare direttamente dal PC.
Passo 5: Dopo aver scelto RUN il programma si attiva ed appare la maschera di inserimento
dati per collegarsi definitivamente al DVR. Scegliere Login Remote DVR per collegarsi in
DIRETTA al DVR inserendo Indirizzo IP, Nome Utente e Password.
71
All’interno del menu a tenda sono presenti tutti i collegamenti precedentemente utilizzati,
selezionando Clear si cancella la lista.
Passo 6: appare la seguente visualizzazione indicante l’avvenuto collegamento al DVR.
72
1-19 Apertura applicazione iWatchDVR via Internet Explorer
Attraverso questa funzione è possibile visualizzare il DVR come browser senza scaricare
alcun applicativo, scaricando ed installando l’ActiveX alla prima connessione.
Attenzione: Alcune funzioni permesse con IwatchDVR non sono attive utilizzando q
uesta modalità. Solo con IwatchDVR via Windows è possibile gestire il DVR al 100
% da remoto.
Passo1: Inserire l’indirizzo IP del DVR sulla barra di Internet Explorer.
L’indirizzo indicato è puramente dimostrativo.
Passo 2: Dopo aver inserito l’indirizzo della macchina appare la seguente finestra:
Inserire nome utente admin e password 123456 se si vuole entrare come amministratore
oppure inserire il nome utente abilitato per il servizio web.
Passo 3: cliccare su” iWatchDVR for Internet Explorer 7/8/9 ”.
Attenzione: a questo punto il PC richiede lo scarico ed installazione del controllo ActiveX.
Riferirsi all’APPENDICE III INSTALLAZIONE ACTIVE X per ulteriori informazioni.
73
Passo 4: l’immagine del DVR appare sul PC. Di default l’immagine è in formato 16:9.
74
1-20 Apertura applicazione iWatchDVR x MAC OS10.6
Attraverso questa funzione è possibile scaricare l’applicativo iWatchDVR perMAC.
Questo applicativo è possibile utilizzarlo solo su MAC con OS 10.6 o successivo.
Con questo applicativo è permessa la visione delle telecamere via MAC.
Attenzione: Alcune funzioni di IwatchDVR per Mac non sono attive (non è possibile
effettuare Archiviazioni, salvare filmati su HDD del Mac ad esempio…).
Solo con IwatchDVR via Windows è possibile gestire il DVR al 100% da remoto.
Passo 1: Inserire l’indirizzo IP della macchina su Safari (o gli altri browser internet).
L’indirizzo indicato è puramente dimostrativo.
Passo 2: Dopo aver inserito l’indirizzo della macchina appare la seguente finestra: Inserire
nome utente admin e password 123456 se si vuole entrare come amministratore oppure
inserire il nome utente abilitato per il servizio web.
Scaricare l’applicativo DVRemoteDeskTop sul proprio MAC.
Richiamarlo ed appare l’immagine del DVR.
Attenzione: Questo applicativo è possibile utilizzarlo solo su MAC con OS 10.6 o s
uccessivo.
Il DVR deve avere almeno la versione software 1.0b40.
75
1-21 Sistema minimo per gestione DVR remoto
Tabella 4-3.1 Richieste di sistema
CPU
Superiore Intel Pentium 4
Microsoft Windows 7、Windows Vista、Windows XP SP2 o superiore
OS
RAM
Superiore a 512M
Necessita supporto DirectX9.0 (o superiore) Nota1
VGA
Anti-virus
Collegamento deve essere possibile attraverso la porta IE ed AP 80
software (firewall) (Impostazioni di default)
Altre
DirectX 9.0 o superiore
Nota 1:
Nota1:Schede video conosciute che supportano DirectX9.0:
NVIDIA: Geforce FXseries, Geforce 6series, Geforce 7series, Geforce 8series, Geforce
9series, Geforce 200series, etc.
O visita:http://en.wikipedia.org/wiki/Comparison_of_Nvidia_graphics_processing_units
ATI:
Radeon R300series, Radeon R400series, Radeon R500series, Radeon R600series,
Radeon R700series, Radeon HD 3xxx IGPseries, Mobility Radeonseries (9500
above), Mobility Radeon Xseries, Mobility Radeon HDseries, or FireGL Vseries etc.
O visita: http://en.wikipedia.org/wiki/Comparison_of_ATI_graphics_processing_units
SiS 67Xseries, or SiS 77Xseries etc.
SiS:
O visita: http://www.sis.com/support/support_compare.htm
Intel: 91Xseries, 94Xseries, 96Xseries, G3Xseries, or G4Xseries, etc.
O visita: http://en.wikipedia.org/wiki/Intel_GMA
76
APPENDICE I
REGISTRAZIONE SU I-DVR.NET
Registrazione DDNS su I-DVR.NET
In ogni confezione del DVR si trova un CD con un adesivo in cui sono riportate le informazioni
necessarie per l’accesso e la registrazione del DVR su I-DVR.NET. La registrazione e l’utilizzo
del server DDNS è gratuita.
Per registrare il DDNS su I-DVR.NET, seguire i successivi passaggi.
Passo 1. Entra in I-DVR.NET inserendo l’indirizzo “ http://i-DVR.NET/logon.asp ” sulla barra di
Internet Explorer, apparirà il pannello di controllo dove sarà possibile inserire user name e
password forniti insieme al DVR nella confezione del CD. Inserire l’user name nella finestra
e-mail e la password nella relativa casella, premere poi Logon per accedere al sito.
Passo 2. Nella parte bassa del sito appare “Add New Record” In questa sezione inserire il
nome host (lo stesso inserito nel DVR dall’amministratore). Il nome host sarà quello che verrà
utilizzato per identificare il DVR nella rete. Selezionare type standard ed inserire l’indirizzo IP
pubblico del DVR oppure del modem o premere “Add New” se non si conosce.
Inserire qui il nome che si desidera dare al DVR. ” Per esempio, “icatchddns”.
Comunque su web occorre inserire “ddns.i-dvr.net”.
Il sistema mostrerà l’indirizzo IP del PC da cui viene effettuata la connessione.
Se l’indirizzo IP del DVR è conosciuto è possibile inserirlo direttamente in ques
ta colonna. Se non si conosce premere il tasto “Add new”.
Passo 3. La finestra “Host Manager” mostrerà “Your new host record was created” quando le
impostazioni sono inserite. La colonna “host.domain” mostrerà le impostazioni inserite.
Se le impostazioni del DDNS sul DVR sono corrette, il sito DDNS aggiornerà le informazioni
sull’IP in un minuto circa. La colonna IP sarà rinnovata con il corrispondente indirizzo IP
attraverso la pressione del tasto F5.
La casella “host.domain” sarà nominata
come da richiesta. “icatchddns.i-dvr.net”
è quello che dovrà essere inserito nel
web
Se l’indirizzo IP del DVR cambia qui sarà
indicato il nuovo indirizzo IP. Premi, “F5:
Refresh” e la colonna IP sarà aggiornata al
reale indirizzo IP.
Passo 4. Entra nel menu del DVR, seleziona Configura, seleziona Configura rete, sele
ziona DDNS. Abilita la funzione DDNS, inserisci i dati relativi alla registrazione:
DDNS funziona quando questa funzione è attivata
Questi dati sono gli stessi che si sono scritti sul sito
DDNS per la registrazione.
Passo 5. Tornare su i-dvr.net, sulla pagina del DVR registrato e premere "F5: Refresh", per
aggiornare l’indirizzo IP.
APPENDICE II
REGISTRAZIONE SU EZ-DNS.COM
Registrazione DDNS su ez-dns.comz
In alternativa al sito DDNS I-DVR.NET può essere utilizzato il sito DDNS ez-dns.com.
Per effettuare la registrazione procedure come descritto sotto.
Passo 1. Entra in ez-dns.com inserendo l’indirizzo “ http://ez-dns.com ” sulla barra di Internet
Explorer.
Per prima cosa occorre premere sulla scritta "Sing up" per iscriversi.
Passo 2. Inserire nome utente e password dopo premere “singup”. Nell’esempio è stato inserito
“demodvr” con password “demodvr”
Questo nome e questa password saranno quelli da inserire nel menu DDNS del DVR.
Passo 3. La colonna “host.domain” indicherà il nome che sarà necessario inserire nel DVR.
Inserire nel DVR gli stessi dati sul menu DDNS del DVR. Se il DVR è stato
opportunamente impostato il sito aggiorna le informazioni relative all’indirizzo IP entro
10 minuti. La colonna IP sarà aggiornata con l’indirizzo IP del DVR.
“host.domain” è la colonna in cui si
evidenzia il nome scelto nella
registrazione.
“demodvr.ez-dns.com” è il nome
generato dal server
Il sistema mostrerà l’indirizzo IP del PC da cui
viene effettuata la connessione. Se l’indirizzo
IP del DVR è conosciuto è possible inserirlo
direttamante in questa colonna e premere poi
update per conferma. Se l’indirizzo IP del DVR
cambia qui sarà indicato il nuovo indirizzo IP.
Premi, “F5: Refresh” e la colonna IP sarà
aggiornata al reale indirizzo IP.
Passo 4. Entra nel menu del DVR, seleziona Configura rete, seleziona DDNS. Attiva la
funzione DDNS, inserisci i dati relativi alla registrazione:
DDNS funziona quando questa funzione è attivata
Questi dati sono gli stessi che si sono scritti sul sito
DDNS per la registrazione.
Passo 5. Tornare su ez-dns.com, sulla pagina del DVR registrato e premere “F5 Refresh” per
aggiornare l’indirizzo IP.
APPENDICE III
INSTALLAZIONE ACTIVE-X VISIONE INTERNET
EXPLORER
Quando si utilizza il DVR come Web Bowser occorre prima installare il controllo ActiveX.
1.
Dopo aver scelto l’indirizzo della macchina appare un messaggio di allarme e la richiesta
di installazione del controllo ActiveX nella barra degli strumenti.
2.
Clicca su questo messaggio e seleziona Esegui componente aggiuntivo (o Installa
controllo ActiveX)
3.
La finestra “Esegui il controllo activeX” appare sul PC Alert. Seleziona Installa”
23435673
89
!"#$$%&'(&)*&+(,(--.&*//*&0*,*12(*&'./.&'3&'(&3'(4('53&(/&6,3'31-3&&53,-(7(5*-.&+(&0*,*12(*&(1'(383&
99
:;<;=;>?9
@A;
B=;C<D?C;
:?B=9A
E;
:9<<FD9G
AC<D;
?
<ADH?C?
B<9I??<?
@99
AJJA
K9
?
LMMNO
LP
Q
M
MM
?:A
R9
L
M
S
EMM
TG
U9
C
M
M
LMMN
V
M
M
MT
O
W
M
L
XMN
N
M
LMMN
B
M
TO
Y
O
O
NV
M
M
B
LMW
MN
O
Y
MM
YO
Z
P
M
M
L
MM
M
M
L
LMMN
[9
>
N
Y
TO
\
M
L
L
LMW
MNO
Y
M
]^_`a`bcda_eb^^fghijkldam_ngdb_gooappb_eg^_pkqbcekdapb_dk̀rpa_b_egdg9
75.HDD04004
vvvvvv
uvvvvvvvvvvvvvvvvvvvvvvvvvvvvvvvvvvvvvv
saeb^^a_tp9_sgdpkha^gv
waxca`bvvvvvvvvvvvvvvvvvvvvvvvvvvvvvvvvvvvvvvvvvvvvvvvvvvvvvvvvvvvvvvvvvvvvvv
ta`bvvvvvvvvvvvvvvvvvvvvvvvvvvvvvvvvvvvvvvvvvvvvvvvvvvvvvvvvvvvvvvvvvvvvvvvvv
ykg_vvvvvvvvvvvvvvvvvvvvvvvvvvvvvvvvvvvvvvvvvvvvvvvvvvvvvvvvvvvvvvvvvvtp9vvvvvv
zahg^kd{vvvvvvvvvvvvvvvvvvvvvvvvvvvvvvvvvvvvvvvvvvvvvvvvvvvvvvvvvvvvvvvvvvvvvvv
|paq9_vvvvvvvvvvvvvvvvvvvvvvvvvvvvvvvvvvw9]9|9&vvvvvvvvvvvvvvvvvvvvvvvvvvvvvvvvv
}kp`g_w^kbcdb&vvvvvvvvvvvvvvvvvvvvvvvvvvv~gdg_efghijklda&vvvvvvvvvvvvvvvvvvvvvvvvv
?M
z}_zwtw_9o9]9
s]zst
?
M
@
AM
XX=AO
M
Y
TTO
O
MW
E
MM
MMG
MNS
L
M
9AA
MYY
TT
LY