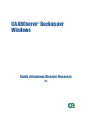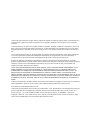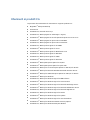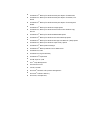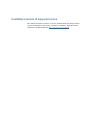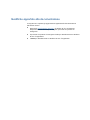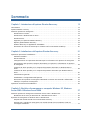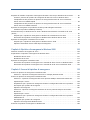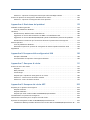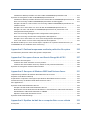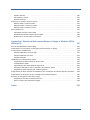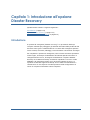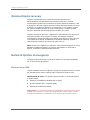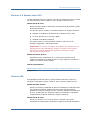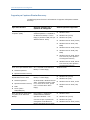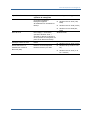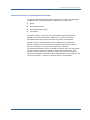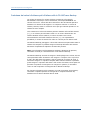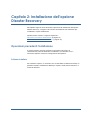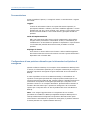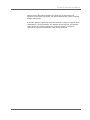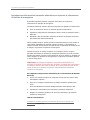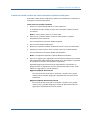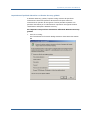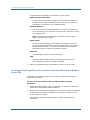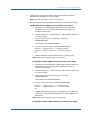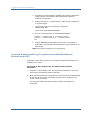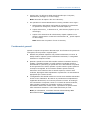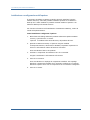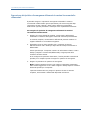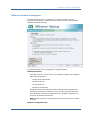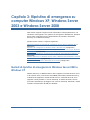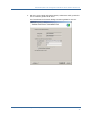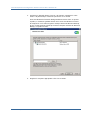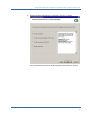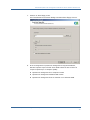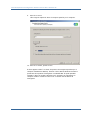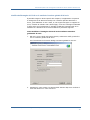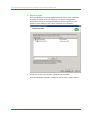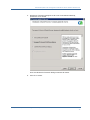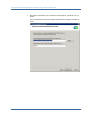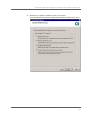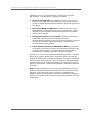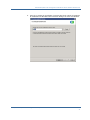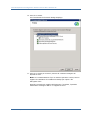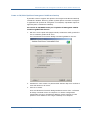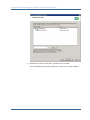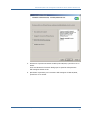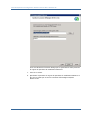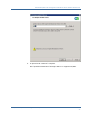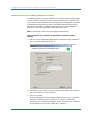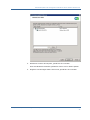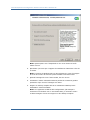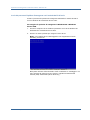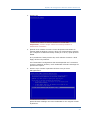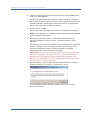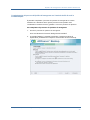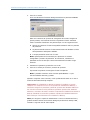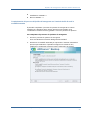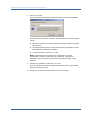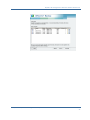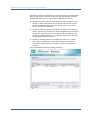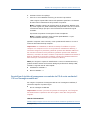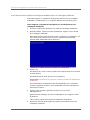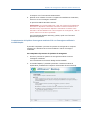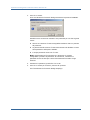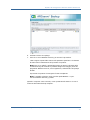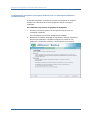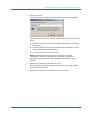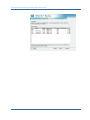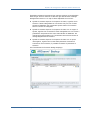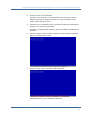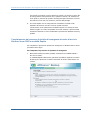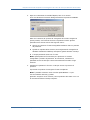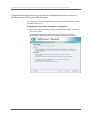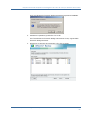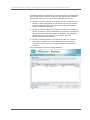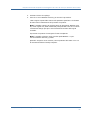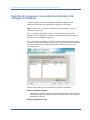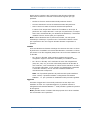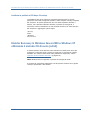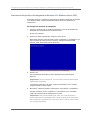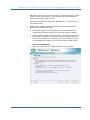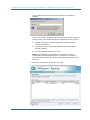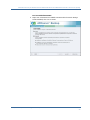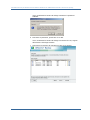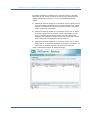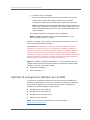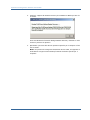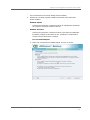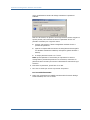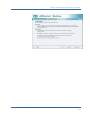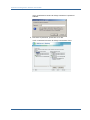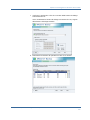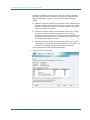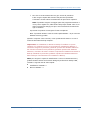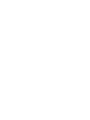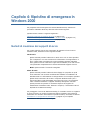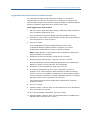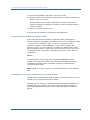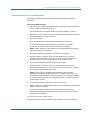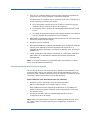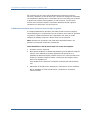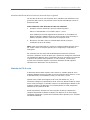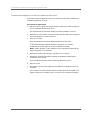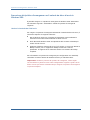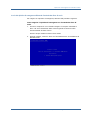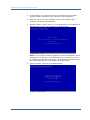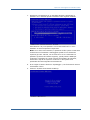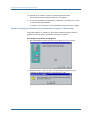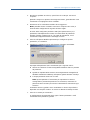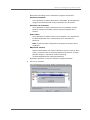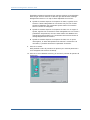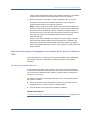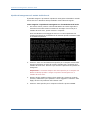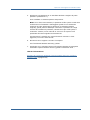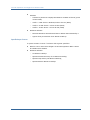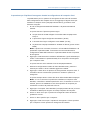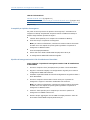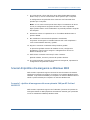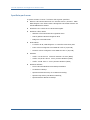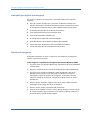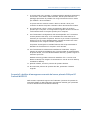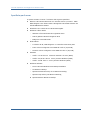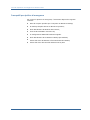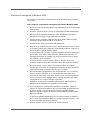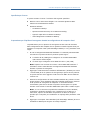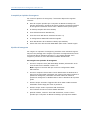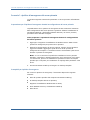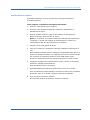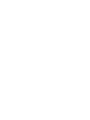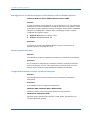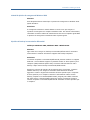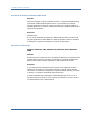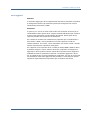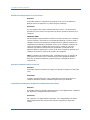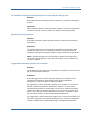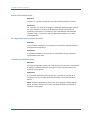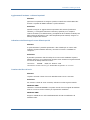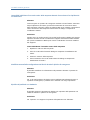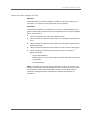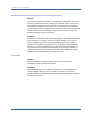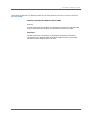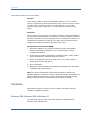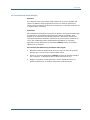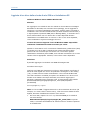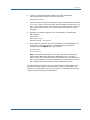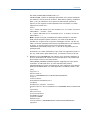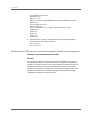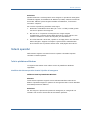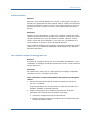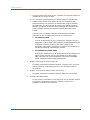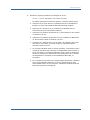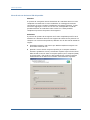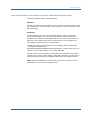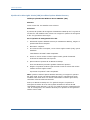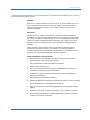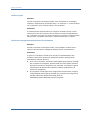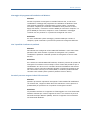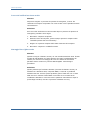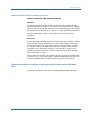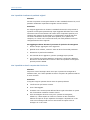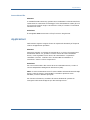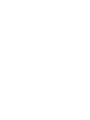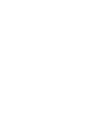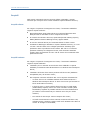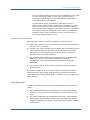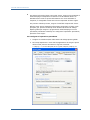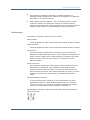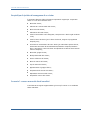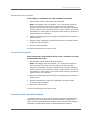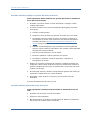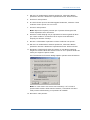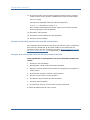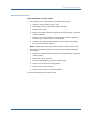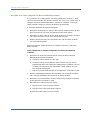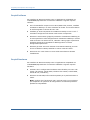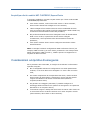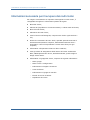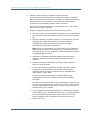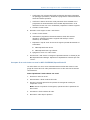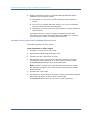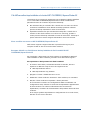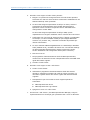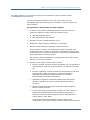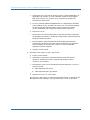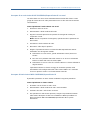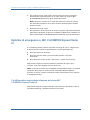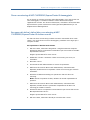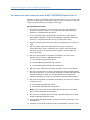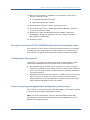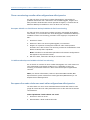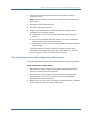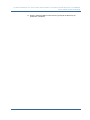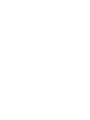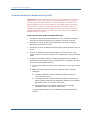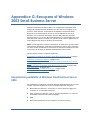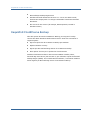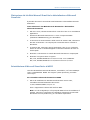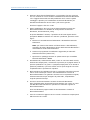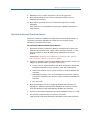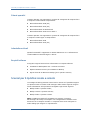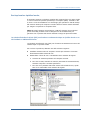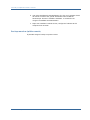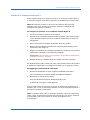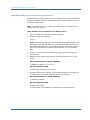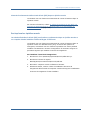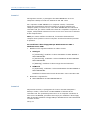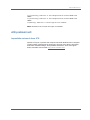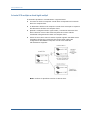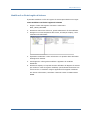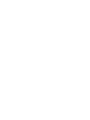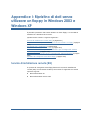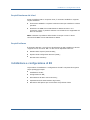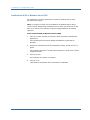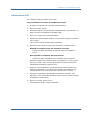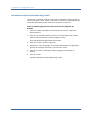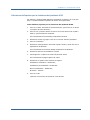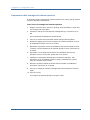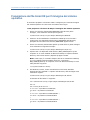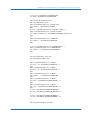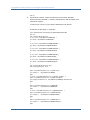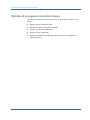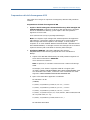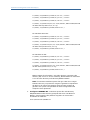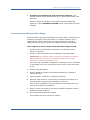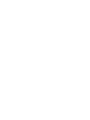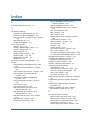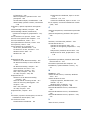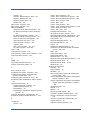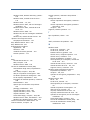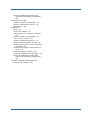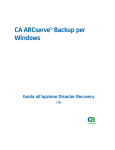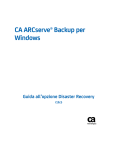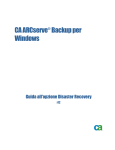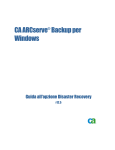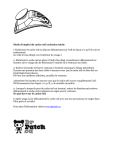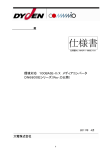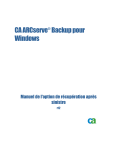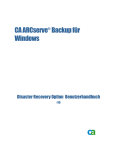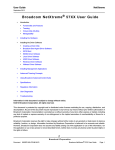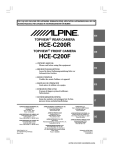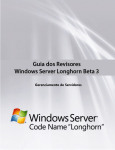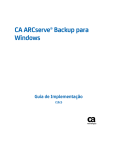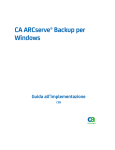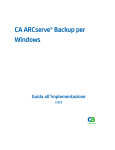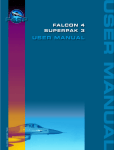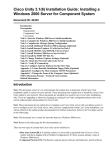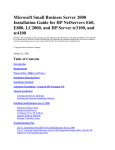Download Guida all`opzione Disaster Recovery
Transcript
CA ARCserve Backup per Windows ® Guida all'opzione Disaster Recovery r15 La presente documentazione ed ogni relativo programma software di ausilio (di seguito definiti "Documentazione") vengono forniti unicamente a scopo informativo e sono soggetti a modifiche o ritiro da parte di CA in qualsiasi momento. La Documentazione non può essere copiata, trasferita, riprodotta, divulgata, modificata o duplicata per intero o in parte, senza la preventiva autorizzazione scritta di CA. La Documentazione è di proprietà di CA e non può essere divulgata dall'utente o utilizzata se non per gli scopi previsti in uno specifico accordo di riservatezza tra l'utente e CA. Fermo restando quanto sopra, gli utenti licenziatari del software della Documentazione, hanno diritto di effettuare un numero ragionevole di copie della suddetta Documentazione per uso personale e dei propri dipendenti, a condizione che su ogni copia riprodotta siano apposti tutti gli avvisi e le note sul copyright di CA. Il diritto ad effettuare copie della Documentazione è limitato al periodo di durata della licenza per il prodotto. Qualora a qualsiasi titolo, la licenza dovesse essere risolta da una delle parti o qualora la stessa dovesse giungere a scadenza, l'utente avrà la responsabilità di certificare a CA per iscritto che tutte le copie, anche parziali, del software sono state restituite a CA o distrutte. FATTO SALVO QUANTO PREVISTO DALLA LEGGE VIGENTE, QUESTA DOCUMENTAZIONE VIENE FORNITA "AS IS" SENZA GARANZIE DI ALCUN TIPO, INCLUDENDO, A TITOLO ESEMPLIFICATIVO, LE GARANZIE IMPLICITE DI COMMERCIABILITÀ, IDONEITÀ AD UN DETERMINATO SCOPO O DI NON VIOLAZIONE DEI DIRITTI ALTRUI. IN NESSUN CASO CA SARÀ RITENUTA RESPONSABILE DA PARTE DELL'UTENTE FINALE O DA TERZE PARTI PER PERDITE O DANNI, DIRETTI O INDIRETTI, DERIVANTI DALL'UTILIZZO DELLA DOCUMENTAZIONE, INCLUSI, IN VIA ESEMPLICATIVA E NON ESAUSTIVA, PERDITE DI PROFITTI, INTERRUZIONI DI ATTIVITÀ, PERDITA DEL VALORE DI AVVIAMENTO O DI DATI, ANCHE NEL CASO IN CUI CA VENGA ESPRESSAMENTE INFORMATA DI TALI PERDITE O DANNI. L'utilizzo di qualsiasi altro prodotto software citato nella Documentazione è soggetto ai termini di cui al contratto di licenza applicabile, il quale non viene in alcun modo modificato dalle previsioni del presente avviso. Il produttore di questa Documentazione è CA. La presente Documentazione viene fornita con "Diritti limitati". L'uso, la duplicazione o la divulgazione da parte del governo degli Stati Uniti è soggetto alle restrizioni elencate nella normativa FAR, sezioni 12.212, 52.227-14 e 52.227-19(c)(1) - (2) e nella normativa DFARS, sezione 252.227-7014(b)(3), se applicabile, o successive. Copyright © 2010 CA. Tutti i diritti riservati. Tutti i marchi, le denominazioni sociali, i marchi di servizio e i loghi citati in questa pubblicazione sono di proprietà delle rispettive società. Riferimenti ai prodotti CA La presente documentazione fa riferimento ai seguenti prodotti CA: ■ BrightStor® Enterprise Backup ■ CA Antivirus ■ CA ARCserve® Assured Recovery™ ■ CA ARCserve® Backup Agent for Advantage™ Ingres® ■ CA ARCserve® Backup Agent for Novell Open Enterprise Server for Linux ■ CA ARCserve® Backup Agent for Open Files on NetWare ■ CA ARCserve® Backup Agent for Open Files on Windows ■ CA ARCserve® Backup Client Agent for FreeBSD ■ CA ARCserve® Backup Client Agent for Linux ■ CA ARCserve® Backup Client Agent for Mainframe Linux ■ CA ARCserve® Backup Client Agent for NetWare ■ CA ARCserve® Backup Client Agent for UNIX ■ CA ARCserve® Backup Client Agent for Windows ■ CA ARCserve® Backup Enterprise Option for AS/400 ■ CA ARCserve® Backup Enterprise Option for Open VMS ■ CA ARCserve® Backup for Linux Enterprise Option for SAP R/3 for Oracle ■ CA ARCserve® Backup for Microsoft Windows Essential Business Server ■ CA ARCserve® Backup for UNIX Enterprise Option for SAP R/3 for Oracle ■ CA ARCserve® Backup for Windows ■ CA ARCserve® Backup for Windows Agent for IBM Informix ■ CA ARCserve® Backup for Windows Agent for Lotus Domino ■ CA ARCserve® Backup for Windows Agent for Microsoft Exchange Server ■ CA ARCserve® Backup for Windows Agent for Microsoft SharePoint Server ■ CA ARCserve® Backup for Windows Agent for Microsoft SQL Server ■ CA ARCserve® Backup for Windows Agent for Oracle ■ CA ARCserve® Backup for Windows Agent for Sybase ■ CA ARCserve® Backup for Windows Agent for Virtual Machines ■ CA ARCserve® Backup for Windows Disaster Recovery Option ■ CA ARCserve® Backup for Windows Enterprise Module ■ CA ARCserve® Backup for Windows Enterprise Option for IBM 3494 ■ CA ARCserve® Backup for Windows Enterprise Option for SAP R/3 for Oracle ■ CA ARCserve® Backup for Windows Enterprise Option for StorageTek ACSLS ■ CA ARCserve® Backup for Windows Image Option ■ CA ARCserve® Backup for Windows Microsoft Volume Shadow Copy Service ■ CA ARCserve® Backup for Windows NDMP NAS Option ■ CA ARCserve® Backup for Windows Serverless Backup Option ■ CA ARCserve® Backup for Windows Storage Area Network (SAN) Option ■ CA ARCserve® Backup for Windows Tape Library Option ■ CA ARCserve® Backup Patch Manager ■ CA ARCserve® Backup UNIX and Linux Data Mover ■ CA ARCserve® D2D ■ CA ARCserve® High Availability ■ CA ARCserve® Replication ■ CA VM:Tape for z/VM ■ CA 1® Tape Management ■ Common Services™ ■ eTrust® Firewall ■ Unicenter® Network and Systems Management ■ Unicenter® Software Delivery ■ Unicenter® VM:Operator® Contattare il servizio di Supporto tecnico Per l'assistenza tecnica in linea e un elenco completo delle sedi, degli orari del servizio di assistenza e dei numeri di telefono, contattare il Supporto tecnico visitando il sito Web all'indirizzo http://www.ca.com/worldwide. Modifiche apportate alla documentazione Di seguito sono riportati gli aggiornamenti apportati alla documentazione dall'ultimo rilascio. ■ Aggiunta di utilità Disaster Recovery (a pagina 35) che consentono all'opzione Disaster Recovery di eseguire il processo di ripristino di emergenza. ■ Il processo di ripristino di emergenza locale per Windows 2000 e Windows XP non è supportato. ■ L'OBDR per Windows 2000 e Windows XP non è supportato. Sommario Capitolo 1: Introduzione all'opzione Disaster Recovery 13 Introduzione ................................................................................. 13 Opzione Disaster recovery .................................................................... 14 Metodi di ripristino di emergenza .............................................................. 14 Windows Server 2008 ..................................................................... 14 Windows XP e Windows Server 2003 ....................................................... 15 Windows 2000. ........................................................................... 15 Supporto per l'opzione Disaster Recovery................................................... 16 Opzioni globali Disaster Recovery .......................................................... 18 Disaster Recovery su applicazioni di database............................................... 19 Protezione dei volumi di sistema privi di lettera unità in CA ARCserve Backup ................. 20 Capitolo 2: Installazione dell'opzione Disaster Recovery 21 Operazioni precedenti l'installazione ........................................................... 21 Software installato ........................................................................ 21 Documentazione .......................................................................... 22 Configurazione di una posizione alternativa per le informazioni sul ripristino di emergenza ..... 22 Impostazione delle posizioni computer alternative per replicare le informazioni di ripristino di emergenza ............................................................................. 24 Creazione di dischi specifici per il computer da posizioni alternative in Windows Server 2008 ..................................................................................... 28 Creazione di dischi specifici per il computer da posizioni alternative per Windows Server 2003 ..................................................................................... 30 Considerazioni generali .................................................................... 31 Installazione e configurazione dell'opzione .................................................. 32 Esecuzione del ripristino di emergenza utilizzando le sessioni incrementali e differenziali ....... 34 Utilità per il ripristino di emergenza ........................................................ 35 Operazioni successive all'installazione .......................................................... 36 Capitolo 3: Ripristino di emergenza su computer Windows XP, Windows Server 2003 e Windows Server 2008 37 Metodi di ripristino di emergenza in Windows Server 2003 e Windows XP ......................... 37 Metodo da CD di avvio per Windows XP e Windows Server 2003 ............................. 38 Ripristino di emergenza su Windows 2003 e Windows XP ........................................ 61 Requisiti del metodo da CD di avvio di Disaster Recovery .................................... 61 Requisiti per il ripristino di emergenza con metodo da CD di avvio mediante il CD con l'immagine modificata ..................................................................... 71 Sommario 7 Requisiti del metodo di ripristino di emergenza da nastro di avvio per Windows Server 2003 ...... 80 Avviare il processo di ripristino di emergenza da nastro di avvio in Windows 2003 ............. 80 Completamento del processo di ripristino di emergenza da nastro di avvio in Windows Server 2003 in modalità Rapida ............................................................ 82 Completamento del processo di ripristino di emergenza da nastro di avvio in Windows Server 2003 in modalità Avanzata ......................................................... 84 Ripristino di emergenza con periferiche di backup USB collegate localmente ...................... 88 Installare la periferica USB dopo il backup .................................................. 90 Disaster Recovery in Windows Server 2003 e Windows XP utilizzando il metodo CD di avvio (64 bit) ...................................................................................... 90 Requisiti per il ripristino di emergenza in Windows XP e Windows Server 2003 ................ 91 Esecuzione del ripristino di emergenza in Windows XP e Windows Server 2003 ................ 92 Ripristino di emergenza in Windows Server 2008 ............................................... 98 Requisiti per il ripristino di emergenza in Windows Server 2008 .............................. 99 Ripristino di Windows Server 2008 dopo un'emergenza ...................................... 99 Capitolo 4: Ripristino di emergenza in Windows 2000 109 Metodi di creazione dei supporti di avvio ...................................................... 109 Preparazione al ripristino di emergenza in Windows 2000 ...................................... 110 Metodo da disco di avvio ................................................................. 110 Metodo da CD di avvio ................................................................... 117 Ripristino di emergenza in Windows 2000 ..................................................... 119 Esecuzione del ripristino di emergenza con il metodo da disco di avvio in Windows 2000 ...... 120 Esecuzione del ripristino di emergenza con il metodo da CD di avvio in Windows 2000 ........ 129 Capitolo 5: Scenari di ripristino di emergenza 133 Scenari di ripristino di emergenza su Windows 2000 ........................................... 133 Scenario 1: ripristino di emergenza remoto di un Compaq ProLiant ML370 ................... 133 Scenari di ripristino di emergenza su Windows 2003 ........................................... 137 Scenario 1: ripristino di emergenza del server primario SAN per HP ProLiant ML330 G3 ....... 137 Specifiche per il server ................................................................... 138 Preparazione per il ripristino di emergenza durante la configurazione del server primario ..... 139 Prerequisiti per ripristino di emergenza .................................................... 140 Ripristino di emergenza .................................................................. 140 Scenario 2: ripristino di emergenza avanzato del server primario SAN per HP ProLiant ML330 G3 ............................................................................... 141 Specifiche per il server ................................................................... 142 Preparazione per il ripristino di emergenza durante la configurazione del server primario ADR W2003 S1 .......................................................................... 143 Prerequisiti per ripristino di emergenza .................................................... 144 Ripristino di emergenza di Windows 2003 ................................................. 145 Scenario di ripristino di emergenza in Windows XP ............................................. 146 8 Guida all'opzione Disaster Recovery Scenario 1: ripristino di emergenza remoto per Dell PowerEdge 1600SC ..................... 146 Scenari di ripristino di emergenza in Windows Server 2008 ..................................... 149 Scenario 1: ripristino di emergenza del server primario ..................................... 150 Appendice A: Risoluzione dei problemi 153 Modalità di utilizzo generale .................................................................. 153 Tutte le piattaforme Windows ............................................................. 153 Hardware ................................................................................... 166 Windows 2000, Windows 2003 e Windows XP .............................................. 166 Aggiunta di un driver della scheda di rete OEM a un'installazione RIS ........................ 168 Aggiunta di un driver OEM SCSI/RAID/SCSI quando l'installazione presenta dei problemi ..... 170 Windows Server 2008 non può comunicare durante il ripristino da un'emergenza. ............ 172 Sistemi operativi ............................................................................ 173 Tutte le piattaforme Windows ............................................................. 173 Domande frequenti sul ripristino di emergenza dei sistemi operativi Windows 2000 .......... 185 Applicazioni ................................................................................. 187 Appendice B: Recupero delle configurazioni SAN 189 Recupero della SAN ...................................................................... 189 Funzionamento del ripristino di emergenza del SAN ........................................ 189 Appendice C: Recupero di cluster 191 Scenari di errore dei cluster .................................................................. 191 Requisiti ................................................................................ 192 Note particolari .......................................................................... 193 Terminologia ............................................................................ 195 Requisiti per il ripristino di emergenza di un cluster ........................................ 196 Scenario 1: nessun errore dei dischi condivisi .............................................. 196 Scenario 2: errore dei dischi condivisi ..................................................... 197 Appendice D: Recupero dei cluster NEC 203 Requisiti per il ripristino di emergenza ........................................................ 203 Requisiti software ........................................................................ 204 Requisiti hardware ....................................................................... 204 Requisiti per dischi condivisi NEC CLUSTERPRO/ExpressCluster ............................. 205 Considerazioni sul ripristino di emergenza ..................................................... 205 Informazioni necessarie per il recupero dei nodi cluster ........................................ 206 Ripristino di emergenza su NEC CLUSTERPRO/ExpressCluster SE ............................... 207 CA ARCserve Backup installato all'esterno del cluster NEC CLUSTERPRO/ExpressCluster SE ... 207 Sommario 9 CA ARCserve Backup installato sul cluster NEC CLUSTERPRO/ExpressCluster SE ............. 211 Ripristino di emergenza su NEC CLUSTERPRO/ExpressCluster LE ................................ 216 CA ARCserve Backup installato all'esterno del cluster NEC CLUSTERPRO/ExpressCluster LE ... 216 Disco con mirroring di NEC CLUSTERPRO/ExpressCluster LE danneggiato .................... 217 Recupero dei dati se i dati sul disco con mirroring di NEC CLUSTERPRO/ExpressCluster LE risultano corrotti ......................................................................... 217 Recupero di un nodo cluster con errori di NEC CLUSTERPRO/ExpressCluster LE .............. 218 Recupero se tutti i nodi di NEC CLUSTERPRO/ExpressCluster LE presentano errori ............ 219 Configurazione attiva/passiva ............................................................. 219 Disco con mirroring danneggiato nella configurazione attiva/passiva ........................ 219 Disco con mirroring corrotto nella configurazione attiva/passiva ............................. 220 Recupero di un nodo cluster con errori nella configurazione attiva/passiva ................... 220 Tutti i nodi cluster in errore nella configurazione attiva/passiva ............................. 221 CA ARCserve Backup non viene avviato dopo il ripristino con l'opzione Disaster Recovery su CLUSTERPRO X2.0 in ambiente disco di mirroring .............................................. 222 Appendice E: Gestione temporanea mediante periferiche file system 225 Considerazioni particolari relative alla gestione temporanea .................................... 225 Appendice F: Recupero di server con librerie StorageTek ACSLS 227 Preparazione alle emergenze ................................................................. 227 Creazione dei dischi di disaster recovery ACSLS ............................................ 228 Creazione del disco Disaster Recovery ACSLS da una posizione alternativa................... 229 Ripristino di emergenza mediante librerie ACSLS .............................................. 229 Appendice G: Recupero di Windows 2003 Small Business Server 231 Impostazioni predefinite di Windows Small Business Server 2003 ............................... 231 Requisiti di CA ARCserve Backup ............................................................. 232 Preparazione al ripristino di emergenza per Windows Small Business Server 2003 ............... 233 Disaster Recovery di Windows Small Business Server 2003 ..................................... 233 Altre applicazioni: ........................................................................... 234 Ripristino di Microsoft SharePoint Service ..................................................... 234 Recupero dei dati di Microsoft SharePoint Service .......................................... 234 Eliminazione del sito Web Microsoft SharePoint e disinstallazione di Microsoft SharePoint ..... 235 Reinstallazione di Microsoft SharePoint e di MSDE .......................................... 235 Ripristino di Microsoft SharePoint Service .................................................. 237 Ripristino di Microsoft Exchange .............................................................. 238 Appendice H: Ripristino dei dati da un computer fisico su uno virtuale 239 Prerequisiti .................................................................................. 239 10 Guida all'opzione Disaster Recovery Sistemi operativi ......................................................................... 240 Infrastrutture virtuali .................................................................... 240 Requisiti software ........................................................................ 240 Scenari per il ripristino locale e remoto ........................................................ 240 Backup locale e ripristino locale; .......................................................... 241 Backup remoto e ripristino remoto; ....................................................... 242 Backup locale e ripristino remoto. ......................................................... 245 Altri problemi noti ........................................................................... 247 Impossibile caricare il disco SCSI ......................................................... 247 Scheda SCSI multipla e dischi rigidi multipli ............................................... 248 Modifica di un file del registro di sistema .................................................. 249 Appendice I: Ripristino di dati senza utilizzare un floppy in Windows 2003 e Windows XP 251 Servizio di installazione remota (RIS) ......................................................... 251 Preparazione di un ripristino di emergenza senza utilizzare un floppy ............................ 252 Prerequisiti per l'installazione ................................................................. 252 Requisiti hardware per server RIS ......................................................... 252 Requisiti hardware del client .............................................................. 253 Requisiti software ........................................................................ 253 Installazione e configurazione di RIS .......................................................... 253 Installazione di RIS su Windows Server 2003 .............................................. 254 Inizializzazione di RIS .................................................................... 255 Impostazione delle autorizzazioni degli utenti .............................................. 256 Attivazione dell'opzione per la risoluzione dei problemi di RIS ............................... 257 Preparazione delle immagini del sistema operativo ......................................... 258 Preparazione del file di risposte di installazione per l'immagine del sistema operativo specifica .... 259 Preparazione dei file binari DR per l'immagine del sistema operativo ............................ 260 Ripristino di emergenza senza disco floppy .................................................... 264 Preparazione dei dati di emergenza di DR ................................................. 265 Nuovo recupero dati senza disco floppy ................................................... 267 Indice 269 Sommario 11 Capitolo 1: Introduzione all'opzione Disaster Recovery Questa sezione contiene i seguenti argomenti: Introduzione (a pagina 13) Opzione Disaster recovery (a pagina 14) Metodi di ripristino di emergenza (a pagina 14) Introduzione Il ripristino di emergenza (disaster recovery) è un processo di backup e recupero utilizzato per proteggere gli ambienti informatici dalla perdita di dati dovuta a eventi gravi o calamità naturali. Le cause delle emergenze possono essere incendi, terremoti, sabotaggi, virus informatici o interruzioni di energia. Per completare il ripristino di emergenza, sono richieste numerose operazioni molto lunghe, ad esempio l'installazione del sistema operativo di base e la configurazione del server, da eseguire manualmente. L'opzione Disaster Recovery di CA ARCserve Backup consente di ripristinare il server in modo affidabile e di risparmiare tempo con il riavvio dal supporto di avvio e il ripristino dei dati dal supporto di backup ad uno stato di funzionamento e consentono a chi non dispone di molta esperienza nella configurazione di server di recuperare facilmente sistemi complessi. Capitolo 1: Introduzione all'opzione Disaster Recovery 13 Opzione Disaster recovery Opzione Disaster recovery L'opzione Disaster Recovery si basa sul principio della raccolta e dell'archiviazione dei dati specifici del computer prima che si verifichi un'emergenza. Quando viene inoltrato un processo di backup completo, i dati di emergenza del nodo vengono generati e salvati automaticamente sul server di backup, sul supporto di backup e, se configurato, su un computer remoto per ciascun computer protetto. In caso di emergenza, i computer protetti vengono ripristinati allo stato del backup completo più recente. L'opzione consente di generare o aggiornare le informazioni per il ripristino di emergenza quando viene eseguito un backup del computer completo, incrementale o differenziale oppure un backup locale del server ogni volta che viene effettuato il backup del database di CA ARCserve Backup (quando è stato effettuato il backup del volume nel quale si trova). Nota: questo non si applica se si utilizza un server Microsoft SQL Server come database CA ARCserve Backup. Per ulteriori informazioni su questi tipi di backup, consultare la Guida all'amministrazione. Metodi di ripristino di emergenza Le seguenti sezioni descrivono i metodi di ripristino di emergenza disponibili per le varie versioni di Windows. Windows Server 2008 L'opzione Disaster Recovery supporta il ripristino di emergenza locale e remoto per Windows Server 2008. L'opzione offre il seguente metodo di avvio: Metodo da CD di avvio: per utilizzare questo metodo, è necessario disporre di quanto segue: ■ Supporto di installazione Windows Server 2008; ■ Un disco specifico per il computer (MSD) ■ CD/DVD di CA ARCserve Backup Importante: La versione dei supporti di installazione di Windows Server 2008 utilizzata per eseguire il ripristino di emergenza deve essere uguale a quella utilizzata per effettuare l'installazione prima dell'insorgere dell'emergenza. 14 Guida all'opzione Disaster Recovery Metodi di ripristino di emergenza Windows XP e Windows Server 2003 L'opzione Disaster Recovery supporta il ripristino di emergenza locale e remoto per Windows Server 2003. L'opzione offre i seguenti metodi di avvio: Metodo da CD di avvio Questo metodo si basa sul framework di Automated System Restore (ASR) di Microsoft Windows. Per utilizzare questo metodo, è necessario disporre dei seguenti elementi: ■ Supporti di installazione di Windows XP o Windows Server 2003 ■ Un disco specifico per il computer (MSD) ■ CD/DVD di CA ARCserve Backup Per questo metodo, è inoltre possibile utilizzare il CD di avvio con immagine modificata, o CD rimasterizzato. Importante: la versione dei supporti di installazione di Windows XP o di Windows Server 2003 utilizzata per eseguire il ripristino di emergenza deve essere la stessa utilizzata per effettuare l'installazione prima dell'insorgere dell'emergenza. Metodo da nastro di avvio È possibile avviare direttamente da un'unità nastro piuttosto che da supporti di installazione di Windows 2003. L'unico supporto necessario è il nastro che contiene i dati di backup. Ulteriori informazioni: Modifica dell'immagine del CD di avvio mediante Creazione guidata kit di avvio (a pagina 45) Windows 2000. Sulla piattaforma Windows 2000, l'opzione Disaster Recovery supporta il ripristino di emergenza remoto. L'opzione offre i seguenti metodi di avvio: Metodo da disco di avvio Utilizza una versione modificata dei dischi di installazione di Windows 2000 per ripristinare qualsiasi computer Windows 2000 tramite Creazione guidata kit di avvio. È possibile avviare i computer Windows 2000 dal disco di avvio, inclusi quelli con unità disco rigido non formattate e ripristinare completamente il sistema utilizzando i supporti di backup. Metodo da CD di avvio Utilizza un solo disco e un CD di ripristino. Il sistema viene quindi ripristinato automaticamente utilizzando il supporto di backup dell'opzione. Capitolo 1: Introduzione all'opzione Disaster Recovery 15 Metodi di ripristino di emergenza Supporto per l'opzione Disaster Recovery La tabella seguente fornisce le informazioni di supporto dell'opzione Disaster Recovery: Tipo di kit di avvio Supporto richiesto per il ripristino di emergenza Sistemi operativi supportati Un disco specifico per il computer (MSD) Supporto di installazione del sistema operativo + CD/DVD di CA ARCserve Backup + Disco floppy o periferica USB (solo per Windows Server 2008) ■ Windows 2000 ■ Windows XP (32 bit) ■ Windows XP (x64) ■ Windows Server 2003 (32 bit) ■ Windows Server 2003 (x64, IA64) ■ Windows Server 2008 (32 bit) ■ Windows Server 2008 (x64, IA64) ■ Windows Server 2008, Server Core a 32 bit (solo ripristino di emergenza remoto) ■ Windows Server 2008, Server Core a 32 bit (solo ripristino di emergenza remoto) CD di avvio per Windows 2000 ■ Sistema operativo ■ Opzione Disaster recovery CD di avvio per Windows XP/Windows Server 2003 ■ Sistema operativo ■ Opzione Disaster recovery ■ MSD ■ Driver (NIC e SCSI/RAID/FC) CD di ripristino di emergenza con patch di CA ARCserve Backup CD + CD/DVD di CA ARCserve Backup + Disco floppy Windows 2000 CD + CD/DVD di CA ARCserve Backup + Disco floppy ■ Windows XP (32 bit) ■ In WindowsXP e Windows Server 2003, è possibile integrare tutto ■ in un unico CD di avvio, quindi ■ non è richiesto alcun disco floppy. Windows XP (x64) Disco floppy + Supporto di installazione del sistema operativo Windows + CD ■ Windows 2000 ■ Windows XP (32 bit) Il nuovo CD per il ripristino di emergenza di CA ARCserve Backup includerà tutte le patch ■ Windows XP (x64) ■ Windows Server 2003 (32 bit) 16 Guida all'opzione Disaster Recovery Windows Server 2003, 32 bit Windows Server 2003 (x64, IA64) Metodi di ripristino di emergenza Tipo di kit di avvio Supporto richiesto per il ripristino di emergenza per periferica/Opzione DR/Agente applicati all'installazione di CA ARCserve Backup. Sistemi operativi supportati ■ Windows Server 2003 (x64, IA64) ■ Windows Server 2008 (32 bit) ■ Windows server 2008(x64, IA64) Disco di avvio Disco floppy + CD sistema Windows 2000 operativo Windows 2000 + CD/DVD CA ARCserve Backup o CD di ripristino di emergenza con patch di CA ARCserve Backup Immagine nastro di avvio Nastro ■ Windows Server 2003 (32 bit) Utilizzo del Server di installazione remota di Microsoft (RIS) Nessuno. Avvio dell'opzione Disaster Recovery con PXE ■ Windows XP (a 32 bit e a 64 bit) ■ Windows Server 2003 (a 32 bit e a 64 bit) Capitolo 1: Introduzione all'opzione Disaster Recovery 17 Metodi di ripristino di emergenza Opzioni globali Disaster Recovery L'opzione Disaster Recovery supporta due opzioni di processo globali. È possibile accedere a queste opzioni dalla scheda Avanzate della finestra di dialogo Opzioni quando si crea un processo di backup. Genera informazioni su DR per i nodi parzialmente selezionati Consente di forzare esplicitamente la generazione delle informazioni del ripristino di emergenza durante il backup di un sottoinsieme di un computer. Per impostazione predefinita, le informazioni sul ripristino di emergenza vengono generate dopo ogni backup completo di ciascun computer. Un backup completo necessita di un nodo computer completo mediante la selezione dell'indicatore verde. Nota: questa opzione ha effetto solo se la versione dell'Agente client di CA ARCserve Backup per Windows sul computer Windows è la stessa di CA ARCserve Backup eseguito sul server. Include sessioni filtrate durante la generazione delle informazioni di sessione di ripristino Consente la forzatura esplicita dell'opzione per includere le sessioni filtrate. Quando si generano informazioni sul ripristino di emergenza per un computer, vengono registrate le sessioni di backup più recenti di tutti i volumi di unità e lo stato di sistema per tale computer. Per impostazione predefinita, vengono saltate tutte le sessioni per cui è impostato un flag Filtrato, in modo che non vengano mai utilizzate dall'opzione per ripristinare il computer. Nota: il flag Filtrato viene impostato da CA ARCserve Backup se in una sessione esistono file di cui non è stato eseguito il backup a causa di criteri di filtro nel processo di backup. 18 Guida all'opzione Disaster Recovery Metodi di ripristino di emergenza Disaster Recovery su applicazioni di database CA ARCserve Backup dispone di agenti speciali per il backup delle applicazioni di database. Alcune delle applicazioni di database più comuni sono: ■ Oracle ■ Microsoft SQL Server ■ Microsoft Exchange Server ■ Lotus Notes Se è stato eseguito il backup di uno o più database utilizzando gli agenti database di CA ARCserve Backup, i database non vengono ripristinati automaticamente come parte del processo di ripristino di emergenza. Quando si esegue il backup delle sessioni di database con CA ARCserve Backup, vengono create altre sessioni dei supporti, separate dal resto del backup del computer. Il ripristino di emergenza non ripristina automaticamente queste sessioni di database. Tuttavia, dopo aver ripristinato la parte rimanente del server mediante l'opzione Disaster Recovery, sarà possibile avviare CA ARCserve Backup e iniziare una normale procedura di ripristino del database utilizzando l'agente dell'applicazione corrispondente. Per ulteriori informazioni, consultare la guida all'agente corrispondente. Capitolo 1: Introduzione all'opzione Disaster Recovery 19 Metodi di ripristino di emergenza Protezione dei volumi di sistema privi di lettera unità in CA ARCserve Backup Un volume di sistema è il volume del disco contenente i file specifici dell'hardware richiesti per l'avvio di Windows, ad esempio BOOTMGR. Un volume di avvio è il volume del disco contenente i file del sistema operativo Windows ed i relativi file di supporto. Un computer contiene un volume di sistema; tuttavia, esiste un volume di avvio per ogni sistema operativo in un sistema di avvio multiplo. I file contenuti nel volume di sistema possono risiedere nell'unità del sistema (c:\), in un volume privo di lettera unità o in un volume denominato. Sui sistemi Windows Server 2008 R2, il volume di sistema non risiede necessariamente nell'unità di sistema di avvio (c:\). Per impostazione predefinita, il volume di sistema è di solito un volume privo di lettera unità. CA ARCserve Backup proteggere i volumi del sistema come parte dello stato di sistema del computer. È possibile eseguire il backup dello stato del sistema attraverso l'impostazione esplicita o dinamica dei processi. Nota: per informazioni sull'impostazione esplicita e dinamica dei processi, consultare la Guida per l'amministratore di CA ARCserve Backup. CA ARCserve Backup consente di eseguire il backup degli interi volumi di avvio come parte dello stato del sistema. Per eseguire il recupero di uno o più file o di tutti i file dallo stato del sistema e dei file contenuti nei volumi di avvio, è necessario eseguire un ripristino completo dello stato del sistema. È possibile quindi eseguire il ripristino dello stato o del volume del sistema come parte del processo di ripristino di emergenza. Per eseguire il ripristino, è necessario creare un CD di ripristino di emergenza di CA ARCserve Backup. Per ulteriori informazioni sulla creazione di un CD di ripristino di emergenza, consultare il capitolo Ripristino di emergenza su computer Windows XP, Windows Server 2003 e Windows Server 2008. 20 Guida all'opzione Disaster Recovery Capitolo 2: Installazione dell'opzione Disaster Recovery Nel capitolo seguente viene descritta la procedura di istallazione dell'opzione Disaster Recovery. Vengono inoltre fornite informazioni sulle attività di preinstallazione e post-installazione. Questa sezione contiene i seguenti argomenti: Operazioni precedenti l'installazione (a pagina 21) Operazioni successive all'installazione (a pagina 36) Operazioni precedenti l'installazione In questa sezione vengono descritte le informazioni da tenere in considerazione prima di effettuare l'installazione e il software di cui è necessario disporre durante la configurazione dell'opzione. Software installato Per installare l'opzione, è necessario che sia installato CA ARCserve Backup. È possibile installare CA ARCserve Backup e l'opzione nella stessa sessione o in momenti differenti. Capitolo 2: Installazione dell'opzione Disaster Recovery 21 Operazioni precedenti l'installazione Documentazione Prima di installare l'opzione, si consiglia di tenere in considerazione i seguenti documenti: Leggimi contiene le informazioni relative ai requisiti del sistema operativo, ai prerequisiti hardware e software, alle ultime modifiche apportate e a tutti i problemi più noti che si sono verificati con il software. Il file Leggimi viene fornito in formato HTML e si trova nella directory principale del CD del prodotto. Guida all'implementazione Offre una panoramica delle funzioni e delle caratteristiche del prodotto. Vengono inoltre presentate le informazioni di base, le informazioni per l'installazione e un'introduzione al prodotto. È disponibile in copia cartacea e in formato PDF (Portable Document Format) di Adobe sul CD del prodotto. Riepilogo di rilascio Viene fornito un elenco delle nuove funzioni e delle modifiche apportate alle funzioni esistenti incluse nella versione corrente. Questo documento è disponibile solo in formato PDF. Configurazione di una posizione alternativa per le informazioni sul ripristino di emergenza Quando si effettua il backup di un computer client CA ARCserve Backup locale o remoto, le informazioni specifiche per il computer necessarie per eseguire le attività di ripristino di emergenza vengono salvate dal server CA ARCserve Backup. In caso di problemi sul server CA ARCserve Backup, le informazioni sul ripristino di emergenza specifiche del computer possono andare perse. Per evitare questo tipo di perdita di dati, tramite l'opzione è possibile archiviare le informazioni sul ripristino di emergenza specifiche per il computer in una posizione remota o in un computer alternativo. Questa funzione consente di accedere alle informazioni per il ripristino di emergenza e di creare dischi specifici per il computer anche in caso di problemi del server CA ARCserve Backup. Nota: se si esegue l'aggiornamento o la migrazione da una versione precedente di CA ARCserve Backup o BrightStor Enterprise Backup ed era stata precedentemente configurata una posizione alternativa nella quale memorizzare le informazioni sul ripristino di emergenza, è possibile utilizzare la stessa posizione con l'opzione Disaster Recovery. 22 Guida all'opzione Disaster Recovery Operazioni precedenti l'installazione Nella posizione alternativa utilizzata per conservare le informazioni sul ripristino di emergenza è presente una cartella dedicata per ciascun computer protetto dall'opzione. È possibile attivare la posizione alternativa quando si configura l'opzione dopo l'installazione o successivamente. Per abilitare questa funzione, è necessario creare prima una cartella condivisa sul computer remoto e configurare l'opzione per inviare le informazioni a tale cartella condivisa. Capitolo 2: Installazione dell'opzione Disaster Recovery 23 Operazioni precedenti l'installazione Impostazione delle posizioni computer alternative per replicare le informazioni di ripristino di emergenza È possibile impostare posizioni computer alternative per replicare le informazioni di ripristino di emergenza. CA ARCserve Backup utilizza il processo seguente per replicare le informazioni: ■ Crea un ambiente di lavoro nel sistema operativo temporaneo. ■ Imposta la configurazione dell'ambiente perché risulti la stessa del disco e della rete. ■ Ripristina i dati nel sistema in modo da consentire al computer di tornare allo stesso stato dell'ultimo backup. Non è possibile eseguire queste operazioni automaticamente se non esiste un record delle impostazioni di sistema originali. Pertanto, le informazioni di sistema rilevanti devono essere raccolte durante le operazioni di backup al fine di eseguire il processo di ripristino di emergenza. Quando si esegue un backup completo di un computer client, vengono generate informazioni di ripristino di emergenza specifiche per quel computer. Queste informazioni vengono memorizzate nel server di backup e utilizzate per creare supporti di ripristino di emergenza per il ripristino di computer protetti in caso di emergenza. Importante: Si consiglia di impostare una posizione alternativa per il processo di ripristino di emergenza per consentire la replica delle informazioni su computer remoti come copie di backup. Nel caso di problemi sullo stesso server di backup, è possibile recuperarle automaticamente mediante il ripristino di emergenza. Per impostare una posizione alternativa per le informazioni di Disaster Recovery 1. Creare una cartella condivisa sul computer remoto per la ricezione delle informazioni replicate. 2. Fare clic su Configura nella finestra di dialogo Creazione guidata kit di avvio. Viene visualizzata la finestra di dialogo Posizione alternativa per DR. 3. Immettere le informazioni per impostare la posizione alternativa. 4. Eseguire la creazione guidata kit di avvio per continuare il processo di ripristino di emergenza. Ulteriori informazioni: Creazione di cartelle condivise per posizioni alternative di ripristino di emergenza (a pagina 25) 24 Guida all'opzione Disaster Recovery Operazioni precedenti l'installazione Creazione di cartelle condivise per posizioni alternative di ripristino di emergenza È possibile creare cartelle condivise per replicare le informazioni di ripristino di emergenza in posizioni alternative. Come creare la cartella condivisa 1. Creare una cartella assegnandole un nome opportuno. La cartella può essere creata ovunque siano consentite cartelle condivise sul sistema. Nota: il volume deve trovarsi su un disco fisso. 2. Fare clic con il pulsante destro del mouse sulla cartella e scegliere Proprietà dal menu a discesa. Verrà visualizzata la finestra di dialogo Proprietà. 3. Fare clic sulla scheda Condivisione. 4. Selezionare l'opzione Condividi cartella ed inserire il nome di condivisione. 5. Impostare il Limite numero utenti richiesto e fare clic su Autorizzazioni. Verrà visualizzata la finestra di dialogo Autorizzazioni. Nota: è consigliabile specificare l'opzione Massimo consentito. 6. Fare clic su Aggiungi per aggiungere l'account utente utilizzato al momento dell'impostazione della posizione alternativa per le informazioni di ripristino di emergenza nell'elenco Autorizzazioni condivisione. È possibile aggiungere questo account esplicitamente o specificare un gruppo utenti a cui appartiene l'account (queste informazioni sono anche valide se si aggiunge un account dominio): Aggiunta esplicita dell'account Se l'account utente esiste già sul computer e fa parte di un gruppo utenti locale, è possibile aggiungere esplicitamente l'account utente selezionato. Aggiunta implicita dell'account utente Se l'account utente esiste già sul computer e fa parte di un gruppo utenti locale, è possibile aggiungere l'intero gruppo utenti locale per aggiungere implicitamente l'account utente. Capitolo 2: Installazione dell'opzione Disaster Recovery 25 Operazioni precedenti l'installazione 7. Fare clic sulle caselle nella colonna Consenti per specificare il Controllo completo sulla cartella di condivisione. 8. Fare clic su Applica, quindi su OK. 9. Nella finestra di dialogo Proprietà selezionare la scheda Protezione. Modificare l'elenco di sicurezza in questa scheda per assicurare che l'account utente utilizzato durante l'impostazione della posizione alternativa disponga dei permessi di Controllo completo. L'account utente può essere aggiunto esplicitamente o implicitamente (ovvero come parte di un gruppo utenti) come descritto nei passaggi precedenti. 10. Fare clic su Applica, quindi su OK. 11. Verificare che la cartella di condivisione funzioni correttamente. A tale scopo, provare a connettersi o a mappare la cartella di condivisione da un computer remoto, con l'account utente utilizzato durante l'impostazione della posizione alternativa. Dopo aver eseguito la connessione, verificare che sia possibile creare, modificare e rimuovere file e directory dalla cartella condivisa. 26 Guida all'opzione Disaster Recovery Operazioni precedenti l'installazione Impostazione di posizioni alternative con Disaster Recovery guidato. In Disaster Recovery guidato, l'opzione Config consente di specificare informazioni relative alla posizione alternativa nella quale salvare le informazioni di ripristino di emergenza. È anche possibile impostare una posizione alternativa per le informazioni di ripristino di emergenza durante l'installazione dell'opzione Disaster Recovery. Per impostare una posizione alternativa utilizzando Disaster Recovery guidato 1. Fare clic su Config. Verrà visualizzata la finestra di dialogo Posizione alternativa informazioni DR. Capitolo 2: Installazione dell'opzione Disaster Recovery 27 Operazioni precedenti l'installazione In questa finestra di dialogo sono presenti i seguenti campi: Nome computer alternativa Il nome host del computer nel quale si trova la cartella condivisa. È possibile utilizzare anche l'indirizzo IP del computer, per quanto sia sconsigliato, in particolare per gli ambienti DHCP. Dominio Windows Se l'account utente utilizzato appartiene a un dominio, immettere il nome del dominio. Se si utilizza un account locale, immettere il nome del computer locale. Nota: se si specificano informazioni di dominio nel campo Nome utente, ignorare questo campo. Nome utente L'account utente utilizzato per connettersi al computer nel quale si trova la posizione alternativa. La parte di dominio del nome utente è facoltativa. Ad esempio, se il nome dell'account utente completo è dominioX\utenteX, è sufficiente immettere utenteX. Password La password per l'account utente specificato. Path Il percorso della cartella condivisa configurata per archiviare le informazioni di ripristino di emergenza replicate. 2. Dopo aver specificato tutte le informazioni richieste, fare clic su OK. Creazione di dischi specifici per il computer da posizioni alternative in Windows Server 2008 È possibile creare dischi specifici per il computer da posizioni alternative in Windows Server 2008. Per creare un disco specifico per il computer dalla posizione alternativa 1. Preparare un disco floppy vuoto, Se necessario, formattarlo in modo che possa essere utilizzato dal sistema operativo. 2. Nella posizione alternativa configurata per l'archiviazione delle informazioni di ripristino di emergenza, individuare la cartella per il computer di cui creare il disco di recupero. Il nome della cartella deve essere uguale a quello del computer da ripristinare. 28 Guida all'opzione Disaster Recovery Operazioni precedenti l'installazione 3. Copiare tutti i file all'interno della cartella specifica per il computer, individuati nel passaggio 2, sul disco floppy. Nota: assicurarsi di copiare il file non la directory. 4. Per ripristinare il sistema Windows Server 2008, procedere come segue: Per Windows Server 2008 (32 bit) procedere come segue. a. Individuare la cartella drpatch.xp nella posizione alternativa configurata per l'archiviazione delle informazioni relative al ripristino di emergenza. b. Copiare drlaunch.ex_ e drlaunchres.dl_ dalla directory drpatch.xp su un disco floppy. c. Creare un file nuovo sul disco floppy e nominarlo DRCOPYFILES.BAT. Viene creato il file DRCOPYFILES.BAT. d. Scrivere il seguente testo nel file DRCOPYFILES.BAT: espandere -r %~dp0\drlaunch.ex_ x:\windows\system32\ espandere -r %~dp0\drlaunchres.dl_ x:\windows\system32\ Esci e. Copiare ADRCDInput\Autounattend.xml su un disco floppy Nota: assicurarsi di copiare i file non la directory. Per Windows Server 2008 (x64 bit) procedere come segue. a. Individuare la cartella drpatch.xp\X64 nella posizione alternativa configurata per l'archiviazione delle informazioni relative al ripristino di emergenza. b. Copiare drlaunch.ex_ e drlaunchres.dl_ dalla directory drpatch.xp su un disco floppy. c. Creare un file nuovo sul disco floppy e nominarlo DRCOPYFILES.BAT. Viene creato il file DRCOPYFILES.BAT. d. Scrivere il seguente testo nel file DRCOPYFILES.BAT: espandere -r %~dp0\drlaunch.ex_ x:\windows\system32\ espandere -r %~dp0\drlaunchres.dl_ x:\windows\system32\ Esci e. Copiare ADRCDInput\autounattend_amd64.xml in una directory temporanea, rinominarlo autounattend.xml, quindi copiarlo su un disco floppy. Nota: assicurarsi di copiare i file non la directory. Per Windows Server 2008 (IA64-bit) procedere come segue. Capitolo 2: Installazione dell'opzione Disaster Recovery 29 Operazioni precedenti l'installazione a. Individuare la cartella drpatch.xp\IA64 nella posizione alternativa configurata per l'archiviazione delle informazioni relative al ripristino di emergenza. b. Copiare drlaunch.ex_ e drlaunchres.dl_ dalla directory drpatch.xp su un disco floppy. c. Creare un file nuovo sul disco floppy e nominarlo DRCOPYFILES.BAT. Viene creato il file DRCOPYFILES.BAT. d. Scrivere il seguente testo nel file DRCOPYFILES.BAT: espandere -r %~dp0\drlaunch.ex_ x:\windows\system32\ espandere -r %~dp0\drlaunchres.dl_ x:\windows\system32\ Esci e. Copiare ADRCDInput\autounattend_ia64.xml in una directory temporanea e rinominarlo autounattend.xml, quindi copiarlo su un disco floppy. Nota: assicurarsi di copiare i file non la directory. Creazione di dischi specifici per il computer da posizioni alternative per Windows Server 2003 È possibile creare dischi specifici per il computer da posizioni alternative per Windows Server 2003. Per creare un disco specifico per il computer dalla posizione alternativa 1. Preparare un disco floppy vuoto, Se necessario, formattarlo in modo che possa essere utilizzato dal sistema operativo. 2. Nella posizione alternativa configurata per l'archiviazione delle informazioni di ripristino di emergenza, individuare la cartella per il computer di cui creare il disco di recupero. Il nome della cartella deve essere uguale a quello del computer da ripristinare. 30 Guida all'opzione Disaster Recovery Operazioni precedenti l'installazione 3. Copiare tutti i file all'interno della cartella specifica per il computer, individuati nel passaggio 2, sul disco floppy. Nota: assicurarsi di copiare il file non la directory. 4. Per ripristinare il sistema Windows Server 2003, procedere come segue: a. Nella posizione alternativa configurata per archiviare le informazioni sul ripristino di emergenza, cercare la cartella drpatch.xp. b. Copiare drlaunch.ex_ e drlaunchres.dl_ nella directory drpatch.xp sul disco floppy. c. Copiare il file drlaunchres.dl nella directory drpatch.xp\ENU in una directory temporanea e rinominarlo in drlaunchenu.dl_, quindi copiarlo sul disco floppy. Nota: assicurarsi di copiare il file non la directory. Considerazioni generali Quando si imposta una posizione alternativa per le informazioni di ripristino di emergenza, tenere presenti i seguenti punti: ■ Sebbene sia possibile impostare una posizione alternativa sul server di backup locale e replicare queste informazioni localmente, è consigliabile utilizzare un computer remoto. ■ Quando si specifica il nome della cartella condivisa in Disaster Recovery guidato, è possibile utilizzare un'unità condivisa e qualsiasi cartella o sottocartella su quell'unità, per specificare che le informazioni di ripristino di emergenza devono essere replicate in quella cartella. Questa opzione è comunque sconsigliata. Se è necessario adottare questa soluzione, assicurarsi che la cartella e tutte le cartelle superiori, inclusa l'unità condivisa, dispongano delle impostazioni di protezione e di autorizzazione appropriate per l'account utente. ■ il collegamento alla cartella condivisa in remoto viene stabilito utilizzando i servizi di rete di Windows. Si tratta di un procedimento completamente supportato da Microsoft, ma il servizio presenta un limite. Se esiste già una connessione al computer remoto in cui risiede la cartella condivisa, nella procedura guidata non è possibile verificare e utilizzare le informazioni dell'account utente fornite. L'operazione di replica si basa sulla connessione esistente e sulle credenziali fornite per essa. Nota: per informazioni, consultare l'articolo della Knowledge Base Microsoft all'indirizzo http://support.microsoft.com/ Capitolo 2: Installazione dell'opzione Disaster Recovery 31 Operazioni precedenti l'installazione Installazione e configurazione dell'opzione È necessario installare CA ARCserve Backup prima di installare l'opzione Disaster Recovery. Non sarà possibile installare l'opzione se CA ARCserve Backup non è stato installato. È possibile tuttavia installare l'opzione e CA ARCserve Backup nella stessa sessione. Per ulteriori informazioni sull'installazione di CA ARCserve Backup, vedere la Guida all'implementazione. Come installare e configurare l'opzione 1. Nella finestra di dialogo Seleziona prodotti selezionare Opzione Disaster recovery, quindi fare clic su Avanti. L'opzione è installata nella stessa directory del prodotto di base. 2. Quando CA ARCserve Backup e l'opzione vengono installati contemporaneamente, selezionare il database, impostare la password e inserire le informazioni relative all'account di sistema. Viene visualizzato l'elenco dei prodotti. 3. Verificare i componenti da installare e fare clic su Installa. Vengono visualizzate le informazioni sulla licenza. 4. Fare clic su Continua. Viene visualizzato un riepilogo dei componenti installati. Tale riepilogo identifica i componenti installati che è necessario configurare. Il riepilogo identifica l'opzione come uno dei componenti che è necessario configurare. 5. Fare clic su Avanti. 32 Guida all'opzione Disaster Recovery Operazioni precedenti l'installazione 6. Configurare una posizione alternativa su un computer remoto in cui archiviare una copia di backup delle informazioni per il ripristino di emergenza. Si consiglia vivamente di utilizzare la funzione di posizione alternativa per creare dischi specifici per il computer anche dopo un'emergenza sul server di backup. 7. Selezionare la Posizione alternativa informazioni DR facendo clic sull'opzione Configura. 8. Inserire il nome del computer alternativo, il dominio Windows, il nome utente, la password e il nome della cartella condivisa sul server remoto in cui verranno archiviate le informazioni per il ripristino di emergenza. Nota: per utilizzare una posizione alternativa su un computer remoto allo scopo di memorizzare le informazioni relative al ripristino di emergenza, è necessario avere già creato una cartella condivisa su un computer remoto in cui memorizzare le informazioni. Se questa cartella condivisa non è stata creata precedentemente, è possibile attivare questa funzione in qualsiasi momento dopo aver configurato l'opzione. Per configurare una posizione alternativa, avviare la Configurazione guidata di Disaster Recovery e fare clic su Config. L'opzione viene installata. Capitolo 2: Installazione dell'opzione Disaster Recovery 33 Operazioni precedenti l'installazione Esecuzione del ripristino di emergenza utilizzando le sessioni incrementali e differenziali È possibile eseguire il ripristino di emergenza utilizzando le sessioni incrementali e differenziali. Questa operazione può essere eseguita dopo l'esecuzione di tutti i backup o dopo ciascun backup incrementale o differenziale. Questa procedura è valida per tutte le piattaforme Windows. Per eseguire il ripristino di emergenza utilizzando le sessioni incrementali e differenziali 1. Eseguire una serie di backup completi, incrementali e differenziali utilizzando la rotazione GFS oppure metodi di rotazione personalizzata. Le sessioni complete, incrementali e differenziali possono risiedere su supporti differenti o sul medesimo supporto. 2. È possibile creare un disco specifico per il computer al termine dell'esecuzione di tutti i backup o dopo ciascun backup incrementale o differenziale. Il disco specifico per il computer contiene le informazioni relative a tutti i backup (completi e incrementali/differenziali) eseguiti prima della creazione del disco stesso. Se si configura una posizione alternativa, è anche possibile creare dischi specifici per il computer prima di eseguire il ripristino di emergenza. 3. Eseguire la procedura di ripristino di emergenza. Nota: l'opzione Disaster Recovery non esegue la scansione automatica delle sessioni aggiuntive di cui è stato eseguito il backup dopo la creazione dei dischi specifici per il computer. L'opzione Disaster Recovery esegue il ripristino di tutte le sessioni complete, incrementali e differenziali disponibili nell'elenco. 34 Guida all'opzione Disaster Recovery Operazioni precedenti l'installazione Utilità per il ripristino di emergenza Le utilità Disaster Recovery consistono in una serie di opzioni utili per il ripristino di emergenza. È possibile accedervi dalla finestra di dialogo Scelta modalità di Disaster Recovery. Le utilità Disaster Recovery visualizzano le seguenti opzioni: Utilità Carica driver Consente di caricare i driver di terzi. Le periferiche allegate sono suddivise nelle seguenti categorie: – Periferiche di archiviazione – Periferiche di rete – Altre periferiche e – Periferiche sconosciute È possibile selezionare qualsiasi periferica elencata nella categoria delle periferiche sconosciute e installare i driver. È inoltre possibile specificare una cartella per consentire a Disaster Recovery guidato di individuare un driver per la periferica selezionata. Nota: durante il ripristino di emergenza sono necessari solo i driver SCSI, FC e NIC. Utilità di configurazione IP Capitolo 2: Installazione dell'opzione Disaster Recovery 35 Operazioni successive all'installazione Consente di configurare l'indirizzo IP di rete. È possibile selezionare un adattatore di rete e configurare l'indirizzo IP. Questa utilità può essere avviata in qualsiasi momento durante il processo di ripristino di emergenza. Nota: durante il caricamento di informazioni DR, Disaster Recovery guidato reimposta l'indirizzo IP in base a quello registrato in esse. Pertanto, se lo si configura prima che vengano caricate le informazioni DR, l'indirizzo IP potrebbe cambiare. Il riavvio di sistema può modificare l'indirizzo IP. Utilità di risoluzione dei problemi Visualizza la finestra di dialogo predefinita di risoluzione dei problemi che è possibile utilizzare per correggere gli errori rilevati. Utilità di esecuzione Fornisce accesso all'interfaccia della riga di comando per l'esecuzione dei comandi. Operazioni successive all'installazione Si raccomanda di rivedere la guida in linea dopo avere installato l'opzione. Nella Guida in linea sono contenute informazioni sui campi, sulle procedure e sulle finestre di dialogo del prodotto. La Guida in linea rappresenta quindi un modo rapido ed efficace per visualizzare le informazioni durante l'utilizzo del prodotto. Inoltre, è possibile ottenere un supporto di tipo diagnostico per i messaggi di errore. Per avere accesso al supporto di tipo diagnostico, fare doppio clic sul numero del messaggio nel Registro attività. 36 Guida all'opzione Disaster Recovery Capitolo 3: Ripristino di emergenza su computer Windows XP, Windows Server 2003 e Windows Server 2008 Nelle sezioni seguenti vengono fornite informazioni sulla preparazione a una situazione di emergenza e sul ripristino di emergenza in Windows XP, Windows Server 2003 e Windows Server 2008 mediante le procedure di Disaster Recovery di CA ARCserve Backup. Questa sezione contiene i seguenti argomenti: Metodi di ripristino di emergenza in Windows Server 2003 e Windows XP (a pagina 37) Ripristino di emergenza su Windows 2003 e Windows XP (a pagina 61) Requisiti del metodo di ripristino di emergenza da nastro di avvio per Windows Server 2003 (a pagina 80) Ripristino di emergenza con periferiche di backup USB collegate localmente (a pagina 88) Disaster Recovery in Windows Server 2003 e Windows XP utilizzando il metodo CD di avvio (64 bit) (a pagina 90) Ripristino di emergenza in Windows Server 2008 (a pagina 98) Metodi di ripristino di emergenza in Windows Server 2003 e Windows XP Disaster Recovery su Windows Server 2003 supporta il metodo da CD di avvio e da nastro di avvio, noto anche come OBDR (One-Button Disaster Recovery), e Windows XP supporta il metodo da CD di avvio. Il metodo da CD di avvio supporta il client protetto e il server di backup. Il metodo da nastro d'avvio può essere utilizzato per proteggere solo il server di backup. Entrambi i metodi si basano sul framework di ASR per Windows. Capitolo 3: Ripristino di emergenza su computer Windows XP, Windows Server 2003 e Windows Server 2008 37 Metodi di ripristino di emergenza in Windows Server 2003 e Windows XP Metodo da CD di avvio per Windows XP e Windows Server 2003 In questa sezione viene descritto come utilizzare il metodo da CD di avvio per proteggere i computer locali e remoti sui quali è in esecuzione Windows Server 2003 ed eseguire il ripristino di emergenza. Il metodo da CD/DVD di avvio di Windows XP e Windows Server 2003 prevede l'uso di un singolo disco contenente le informazioni di configurazione del computer specifico da ripristinare, il CD di Windows XP o Windows Server 2003 e il CD di CA ARCserve Backup. Nota: Windows XP non supporta il ripristino di emergenza locale mediante il metodo del CD di avvio. Dischi specifici per il computer Prima di procedere, verificare di aver effettuato le seguenti operazioni: ■ Installazione del server CA ARCserve Backup e dell'opzione in locale oppure in un altro server in preparazione per il ripristino di emergenza remoto. ■ Installazione dell'agente sul computer client per il ripristino di emergenza remoto. ■ Esecuzione di un backup completo del computer per il quale si desidera creare un disco di recupero specifico. ■ Assegnazione dell'etichetta Disco specifico per il computer CA ARCserve Backup a un disco floppy formattato. Nota: il disco specifico per il computer (MSD) è anche denominato Disco di ripristino specifico del computer. Creazione di dischi specifici per il computer per Disaster Recovery Il disco specifico per il computer è il disco di recupero utilizzato con i supporti di installazione di Windows XP o Windows Server 2003 e il CD di CA ARCserve Backup per eseguire il ripristino di emergenza utilizzando il metodo da CD di avvio. Per creare un disco specifico per il computer 1. Inserire il disco con l'etichetta Disco specifico per il computer CA ARCserve Backup nell'unità disco del server. 38 Guida all'opzione Disaster Recovery Metodi di ripristino di emergenza in Windows Server 2003 e Windows XP 2. Dal menu Avvio rapido nella pagina iniziale, selezionare Utilità, quindi fare clic su Creazione guidata kit di avvio. Verrà visualizzata la finestra di dialogo Creazione guidata kit di avvio. Capitolo 3: Ripristino di emergenza su computer Windows XP, Windows Server 2003 e Windows Server 2008 39 Metodi di ripristino di emergenza in Windows Server 2003 e Windows XP 3. Confermare i dettagli relativi al server e al dominio. Immettere il nome utente e la password per il dominio quindi fare clic su Avanti. Viene visualizzata la finestra di dialogo Seleziona server client. In questo riquadro, in Creazione guidata disco di avvio viene visualizzato un elenco di computer di cui è stato eseguito il backup tramite CA ARCserve Backup. Se non è stato eseguito il backup di nessun computer tramite CA ARCserve Backup, il riquadro è vuoto. 4. Scegliere il computer appropriato e fare clic su Avanti. 40 Guida all'opzione Disaster Recovery Metodi di ripristino di emergenza in Windows Server 2003 e Windows XP 5. Selezionare Disco specifico per il computer e fare clic su Avanti. Verrà visualizzata la finestra di dialogo Riepilogo informazioni di backup. Capitolo 3: Ripristino di emergenza su computer Windows XP, Windows Server 2003 e Windows Server 2008 41 Metodi di ripristino di emergenza in Windows Server 2003 e Windows XP 6. Verificare l'elenco disponibile di sessioni da ripristinare, quindi fare clic su Avanti. 42 Guida all'opzione Disaster Recovery Metodi di ripristino di emergenza in Windows Server 2003 e Windows XP 7. Inserire un disco floppy vuoto. Verrà visualizzata la finestra di dialogo Creazione disco floppy di avvio. 8. Se si sta eseguendo il ripristino di emergenza nei seguenti ambienti, attivare l'opzione Copia i file del driver della scheda di rete sul disco di recupero specifico per il computer (MSD): ■ Ripristino di emergenza di un computer remoto ■ Ripristino di emergenza mediante FSD remoto ■ Ripristino di emergenza di server membri in un ambiente SAN. Capitolo 3: Ripristino di emergenza su computer Windows XP, Windows Server 2003 e Windows Server 2008 43 Metodi di ripristino di emergenza in Windows Server 2003 e Windows XP 9. Fare clic su Avvia. I file vengono copiati sul disco di recupero specifico per il computer. 10. Fare clic su Avanti, quindi su Fine. Il disco appena creato è un disco di ripristino di emergenza specifico per il computer CA ARCserve Backup. È anche il disco ASR di Windows durante la prima fase del ripristino d'emergenza in modalità ASR. È quindi possibile utilizzare il disco di recupero specifico per il computer per ripristinare un computer locale o remoto nel caso in cui si verifichi una situazione di emergenza. 44 Guida all'opzione Disaster Recovery Metodi di ripristino di emergenza in Windows Server 2003 e Windows XP Modifica dell'immagine del CD di avvio mediante Creazione guidata kit di avvio È possibile integrare i dischi specifici del computer, le applicazioni di ripristino di emergenza di CA ARCserve Backup con il sistema operativo Windows e i driver, quali adattatori di rete e SCSI, in una singola immagine su supporto di avvio, evitando di utilizzare CD e dischi floppy. Il CD con l'immagine modificata è detto anche CD rimasterizzato. È possibile modificare l'immagine del CD in Windows XP e Windows Server 2003 mediante la procedura seguente. Come modificare l'immagine del CD di avvio mediante Creazione guidata kit di avvio 1. Dal menu Avvio rapido nella pagina iniziale, selezionare Utilità, quindi fare clic su Creazione guidata kit di avvio. Verrà visualizzata la finestra di dialogo Creazione guidata kit di avvio. 2. Immettere il nome utente e la password del dominio dopo aver verificato il nome del dominio e il nome del server. Capitolo 3: Ripristino di emergenza su computer Windows XP, Windows Server 2003 e Windows Server 2008 45 Metodi di ripristino di emergenza in Windows Server 2003 e Windows XP 3. Fare clic su Avanti. Viene visualizzata la finestra di dialogo Seleziona server client. La finestra di dialogo visualizza l'elenco di computer e le relative configurazioni memorizzate sul server CA ARCserve Backup. Questo riquadro è vuoto quando il server ARCserve non esegue il backup di un computer. 4. Selezionare il nome del computer, quindi fare clic su Avanti. Viene visualizzata la Creazione guidata kit di avvio con le relative opzioni. 46 Guida all'opzione Disaster Recovery Metodi di ripristino di emergenza in Windows Server 2003 e Windows XP 5. Selezionare l'opzione Immagine CD di avvio di CA ARCserve Backup, quindi fare clic su Avanti. Viene visualizzata la finestra di dialogo Contratto di licenza. 6. Fare clic su Avanti. Capitolo 3: Ripristino di emergenza su computer Windows XP, Windows Server 2003 e Windows Server 2008 47 Metodi di ripristino di emergenza in Windows Server 2003 e Windows XP 7. Specificare la posizione per la creazione dell'immagine, quindi fare clic su Avanti. Verrà visualizzata la finestra di dialogo Personalizza immagine CD/DVD di avvio. 48 Guida all'opzione Disaster Recovery Metodi di ripristino di emergenza in Windows Server 2003 e Windows XP 8. Selezionare le opzioni necessarie e fare clic su Avanti. Viene visualizzata la finestra di dialogo Personalizza immagine CD di avvio. Capitolo 3: Ripristino di emergenza su computer Windows XP, Windows Server 2003 e Windows Server 2008 49 Metodi di ripristino di emergenza in Windows Server 2003 e Windows XP Selezionare i driver e gli aggiornamenti necessari per la creazione dell'immagine. Le opzioni di driver aggiuntivi includono: ■ Driver di rete aggiuntivi: è possibile selezionare i driver di rete e integrarli nel CD con una nuova immagine. I driver di rete integrati verranno installati automaticamente durante il processo di ripristino di emergenza. ■ Driver SCSI/RAID/FC aggiuntivi: è possibile selezionare i driver SCSI/RAID/FC e integrarli nel CD con una nuova immagine. I driver integrati verranno installati automaticamente durante il processo di ripristino di emergenza. ■ Includi disco specifico per il computer: quando questa opzione è selezionata, i dati del ripristino di emergenza verranno automaticamente integrati nel CD con una nuova immagine. Durante il ripristino di emergenza. Il disco specifico per il computer deve necessariamente essere inserito. ■ Includi Disaster Recovery di CA ARCserve Backup: i programmi di ripristino di emergenza verranno automaticamente integrati nel CD con una nuova immagine e non sarà necessario inserire il DVD di installazione di CA ARCserve durante il processo di ripristino. Quando viene creato un CD integrato di Windows XP (a 64 bit) e Windows Server 2003, poiché l'agente client a 64 bit deve eseguire la copia dal supporto di installazione di CA ARCserve Backup, è necessario selezionare il disco specifico per il computer, i driver di periferica, l'opzione Integrato di Disaster Recovery di CA ARCserve Backup e il computer client, quindi eseguire l'integrazione. L'opzione MSD integrato è disabilitata in Windows XP (32 bit). Nota: durante la creazione di un CD di avvio per Windows a 64 bit, se si seleziona l'opzione CD/DVD di Disaster Recovery di CA ARCserve Backup integrato, verrà richiesto di inserire il supporto di installazione CA ARCserve Backup o di specificare il percorso del supporto di installazione. Tuttavia, se si utilizza il CD di avvio a 32 bit, questa schermata non viene visualizzata. 50 Guida all'opzione Disaster Recovery Metodi di ripristino di emergenza in Windows Server 2003 e Windows XP 9. Fare clic su Avanti per specificare il percorso dei file di origine del supporto di installazione di Windows nella finestra di dialogo che viene visualizzata. Capitolo 3: Ripristino di emergenza su computer Windows XP, Windows Server 2003 e Windows Server 2008 51 Metodi di ripristino di emergenza in Windows Server 2003 e Windows XP 10. Fare clic su Avanti. Verrà visualizzata la finestra di dialogo Riepilogo. 11. Fare clic su Avanti per avviare il processo di creazione immagine del CD/DVD di avvio. Nota: se la rimasterizzazione è per un sistema operativo a 64 bit, fornire i supporti di installazione di CA ARCserve Backup per copiare i file dell'agente client. Quando la procedura di modifica dell'immagine è completa, è possibile masterizzare l'immagine ISO su un supporto di avvio. 52 Guida all'opzione Disaster Recovery Metodi di ripristino di emergenza in Windows Server 2003 e Windows XP Creare un CD/DVD di ripristino di emergenza CA ARCserve Backup È possibile creare il supporto del ripristino di emergenza CA ARCserve Backup utilizzando il Disaster Recovery guidato. Questa opzione consente di integrare le applicazioni di ripristino di emergenza in un CD/DVD, soprattutto dopo aver applicato patch a CA ARCserve Backup. Per creare un CD/DVD di avvio per il ripristino di emergenza tramite Creazione guidata kit di avvio 1. Dal menu Avvio rapido nella pagina iniziale, selezionare Utilità, quindi fare clic su Creazione guidata kit di avvio. Verrà visualizzata la finestra di dialogo Creazione guidata kit di avvio. 2. Immettere il nome utente e la password del dominio dopo aver verificato il nome del dominio e del server. 3. Fare clic su Avanti. Viene visualizzata la finestra di dialogo Seleziona server client. La finestra di dialogo visualizza l'elenco di computer e le relative configurazioni memorizzate sul server CA ARCserve Backup. Questo riquadro è vuoto quando il server ARCserve non esegue il backup di un computer. Capitolo 3: Ripristino di emergenza su computer Windows XP, Windows Server 2003 e Windows Server 2008 53 Metodi di ripristino di emergenza in Windows Server 2003 e Windows XP 4. Selezionare il nome del computer, quindi fare clic su Avanti. Viene visualizzata la Creazione guidata kit di avvio con le relative opzioni. 54 Guida all'opzione Disaster Recovery Metodi di ripristino di emergenza in Windows Server 2003 e Windows XP 5. Selezionare l'opzione CA ARCserve Backup DR CD/DVD, quindi fare clic su Avanti. Viene visualizzata la finestra di dialogo per la specifica della posizione dell'immagine ARCserve DR. 6. Specificare la posizione per la creazione dell'immagine del DR CD/DVD, quindi fare clic su Avanti. Capitolo 3: Ripristino di emergenza su computer Windows XP, Windows Server 2003 e Windows Server 2008 55 Metodi di ripristino di emergenza in Windows Server 2003 e Windows XP Viene visualizzata la finestra di dialogo per la specificazione della posizione di origine del pacchetto di installazione ARCserve. 7. Fare clic su Avanti. 8. Specificare la posizione di origine del pacchetto di installazione ARCserve e fare clic su Avanti per avviare la creazione dell'immagine CD/DVD ARCserve DR. 56 Guida all'opzione Disaster Recovery Metodi di ripristino di emergenza in Windows Server 2003 e Windows XP 9. La procedura di creazione è completa. Ora è possibile masterizzare l'immagine ISO su un supporto CD/DVD. Capitolo 3: Ripristino di emergenza su computer Windows XP, Windows Server 2003 e Windows Server 2008 57 Metodi di ripristino di emergenza in Windows Server 2003 e Windows XP Metodo da nastro di avvio (OBDR) per Windows Server 2003 Il metodo da nastro di avvio per Windows Server 2003 consente di proteggere il server di backup senza dover creare un disco specifico per il computer. Una volta il nastro è stato formattato con l'immagine di avvio adeguata, il processo di ripristino d'emergenza può avviarsi e concludersi dall'unità nastro stessa contenente il supporto. Il CD/DVD di Windows 2003 e il CD di CA ARCserve Backup non sono necessari durante la procedura di ripristino. Nota: il metodo da nastro di avvio non supporta Windows XP. Come prepararsi a un ripristino di emergenza utilizzando questo metodo 1. Dal menu Avvio rapido nella pagina iniziale, selezionare Utilità, quindi fare clic su Creazione guidata kit di avvio. Verrà visualizzata la finestra di dialogo Creazione guidata kit di avvio. 2. Immettere il nome utente e la password del dominio dopo aver verificato il nome del dominio e il nome del server. 3. Fare clic su Avanti. Viene visualizzata la finestra di dialogo Seleziona server client. La finestra di dialogo visualizza l'elenco di computer e le relative configurazioni salvate sul server CA ARCserve Backup. Questo riquadro è vuoto quando il server ARCserve non esegue il backup di un computer. 58 Guida all'opzione Disaster Recovery Metodi di ripristino di emergenza in Windows Server 2003 e Windows XP 4. Selezionare il nome del computer, quindi fare clic su Avanti. Viene visualizzata la Creazione guidata kit di avvio con le relative opzioni. 5. Scegliere Crea immagine nastro di avvio CA, quindi fare clic su Avanti. Capitolo 3: Ripristino di emergenza su computer Windows XP, Windows Server 2003 e Windows Server 2008 59 Metodi di ripristino di emergenza in Windows Server 2003 e Windows XP Nota: questa opzione non è disponibile se non viene rilevata un'unità nastro di avvio. 6. Specificare il percorso per il supporto di installazione di Windows e fare clic su Avanti. Nota: la versione di Windows 2003 su CD utilizzata per creare l'immagine di avvio deve essere la stessa di quella installata sul sistema locale. 7. Quando l'immagine di avvio è stata creata, fare clic su Fine. 8. Formattare il nastro utilizzando Gestione periferiche o Gestione guidata periferiche di per scrivere l'immagine sul nastro. 9. Eseguire un backup completo del server CA ARCserve Backup locale utilizzando il nastro formattato. Nota: se si apportano modifiche alla configurazione (ad esempio si sostituisce una scheda di rete o una scheda SCSI), è necessario creare un'altra immagine di avvio ed eseguire un altro backup completo. 60 Guida all'opzione Disaster Recovery Ripristino di emergenza su Windows 2003 e Windows XP Ripristino di emergenza su Windows 2003 e Windows XP Nella sezione seguente viene descritto come eseguire un ripristino di emergenza su computer Windows XP e Windows Server 2003. Requisiti del metodo da CD di avvio di Disaster Recovery Per eseguire il ripristino di emergenza dal CD di avvio, è necessario disporre dei seguenti elementi: ■ Un disco di recupero specifico per il computer CA ARCserve Backup in cui si è verificato un problema. ■ Se nel sistema originale era installato Windows XP Professional, è necessario disporre di un CD di Windows XP. Se era installato Windows Server 2003, è necessario disporre del CD di Windows 2003 con la versione corretta (ad esempio, Web, Standard o Enterprise Edition). ■ Il CD/DVD di CA ARCserve Backup. Importante: durante il ripristino, il disco rigido viene partizionato automaticamente come nella configurazione originale. Per eseguire il ripristino di emergenza su questo computer è possibile utilizzare soltanto il disco di recupero specifico per il computer. Ulteriori informazioni: Creazione di dischi specifici per il computer per Disaster Recovery (a pagina 38) Capitolo 3: Ripristino di emergenza su computer Windows XP, Windows Server 2003 e Windows Server 2008 61 Ripristino di emergenza su Windows 2003 e Windows XP Avvio del processo di ripristino di emergenza con il metodo da CD di avvio Avviare il processo di ripristino di emergenza utilizzando il metodo da CD di avvio n Windows XP e Windows Server 2003. Per eseguire il ripristino di emergenza in Windows XP e Windows Server 2003 1. Avviare il computer che si desidera ripristinare con il CD di Windows XP Professional o di Windows Server 2003. 2. Premere un tasto qualsiasi per eseguire l'avvio da CD. Nota: per installare driver SCSI aggiuntivi non supportati nel CD di Windows, premere F6. Nella parte inferiore della schermata verrà visualizzato un messaggio in cui viene richiesto di premere F2 per avviare il ripristino automatico del sistema (ASR, Automated System Recovery). 62 Guida all'opzione Disaster Recovery Ripristino di emergenza su Windows 2003 e Windows XP 3. Premere F2. Importante: premere F2 per evitare la normale procedura di installazione di Windows. 4. Quando viene richiesto di inserire il Disco di Ripristino automatico di sistema (ASR) di Windows, inserire il disco con l'etichetta Disco specifico per il computer CA ARCserve Backup creato per il server, quindi premere INVIO. Se in precedenza è stato premuto F6, verrà richiesto di inserire i dischi floppy del driver di periferica. Verrà esaminata la configurazione del disco disponibile. Se è necessario ricreare le partizioni del disco, verrà visualizzata la finestra di dialogo del processo di recupero. 5. Premere C per ricreare le partizioni del disco o F3 per uscire dall'applicazione. Questa finestra di dialogo non viene visualizzata se non vengono ricreate le partizioni. Capitolo 3: Ripristino di emergenza su computer Windows XP, Windows Server 2003 e Windows Server 2008 63 Ripristino di emergenza su Windows 2003 e Windows XP 6. Inserire il disco floppy del driver di periferica se sono stati installati driver SCSI, FC o RAID aggiuntivi. In base alla configurazione del computer in fase di ripristino, è possibile che si renda necessario inserire più volte il disco di Ripristino automatico di sistema di Windows. Questo disco è identico al disco con l'etichetta Disco specifico per il computer CA ARCserve Backup. 7. Premere di nuovo INVIO. I file necessari verranno copiati nelle cartelle di installazione di Windows. Nota: il disco specifico per il computer (MSD) è anche denominato Disco di ripristino specifico del computer. 8. Rimuovere il disco specifico per il computer CA ARCserve Backup e riavviare il computer. Durante il riavvio, la procedura ASR non viene interrotta. Con questo processo vengono installati i driver della periferica e i protocolli di rete e il computer viene configurato per l'esecuzione del processo di ripristino di emergenza. Inoltre, vengono ripristinati e formattati automaticamente i volumi presenti sul computer. Importante: se si preme INVIO, ESC o ALT+F4 durante la formattazione dei volumi in Ripristino automatico di sistema sui sistemi Windows XP o Windows 2003, la procedura di Ripristino automatico di sistema viene interrotta e la formattazione non viene eseguita. Di conseguenza, i dati su questi volumi non verranno ripristinati. 9. Quando richiesto, inserire il CD/DVD di CA ARCserve Backup e il disco di ripristino specifico per il computer, quindi fare clic su OK. Viene visualizzato Disaster Recovery guidato, quindi viene avviato il processo di ripristino. 64 Guida all'opzione Disaster Recovery Ripristino di emergenza su Windows 2003 e Windows XP Completamento del processo di ripristino di emergenza con il metodo da CD di avvio in modalità Rapida È possibile completare il processo di ripristino di emergenza su sistemi Windows XP e Windows 2003. Questo processo inizia quando viene visualizzato il Disaster Recovery guidato e si avvia il processo di ripristino. Per completare il processo di ripristino di emergenza 1. Avviare il processo di ripristino di emergenza. Viene visualizzata la finestra di dialogo Scelta modalità. 2. In modalità Rapida, è possibile ripristinare il sistema mediante le impostazioni predefinite del computer memorizzate durante il backup. Capitolo 3: Ripristino di emergenza su computer Windows XP, Windows Server 2003 e Windows Server 2008 65 Ripristino di emergenza su Windows 2003 e Windows XP 3. Fare clic su Avanti. Viene visualizzata la finestra di dialogo Immettere la password CAROOT. Dato che la sessione di ripristino di emergenza deve essere eseguita in questo periodo, sarà richiesto di fornire la password caroot. Potrebbe essere necessario immettere una password per uno dei seguenti motivi: ■ Almeno una sessione è stata crittografata mediante chiave o protetta da password. ■ La password della sessione è stata memorizzata nel database in base all'impostazione dell'opzione Globale. ■ Il campo password caroot non è vuoto. Nota: questa password è necessaria per ripristinare le sessioni crittografate o protette da password. Se necessario, immettere la password caroot corretta per evitare la decrittazione manuale di ogni sessione. 4. Immettere la password, quindi fare clic su OK. 5. Fare clic su Avanti per avviare il processo di ripristino. Il processo di ripristino di emergenza è stato completato. Nota: è possibile utilizzare i tasti di scelta rapida MAIUSC + R per riavviare Disaster Recovery guidato. Quando il computer viene riavviato, viene ripristinato allo stato in cui era al momento dell'ultimo backup completo. Importante: Se il database CA ARCserve Backup è installato su questo computer e il computer non è il server primario di CA ARCserve Backup, è necessario eseguire la procedura guidata di ripristino del database ARCserve. Per ulteriori informazioni sulla procedura guidata di ripristino del database ARCserve, consultare la sezione relativa al ripristino del database CA ARCserve Backup utilizzando la procedura guidata di ripristino del database ARCserve della Guida per l'amministratore di CA ARCserve Backup. Nota: per eseguire le opzioni di installazione e riavvio in Disaster Recovery guidato durante l'utilizzo di finestra di dialogo di periferiche di backup USB, utilizzare i seguenti tasti di scelta rapida: 66 Guida all'opzione Disaster Recovery Ripristino di emergenza su Windows 2003 e Windows XP ■ Installazione: MAIUSC + i ■ Riavvio: MAIUSC + r Completamento del processo di ripristino di emergenza con il metodo da CD di avvio in modalità Avanzata È possibile completare il processo di ripristino di emergenza su sistemi Windows XP e Windows 2003. Questo processo inizia quando viene visualizzato il Disaster Recovery guidato e si avvia il processo di ripristino. Per completare il processo di ripristino di emergenza 1. Avviare il processo di ripristino di emergenza. Viene visualizzata la finestra di dialogo Scelta modalità. 2. Selezionare la modalità Avanzata per ripristinare il sistema utilizzando il processo personalizzato. È possibile configurare la scheda di rete, modificare le credenziali di accesso nonché selezionare le sessioni. Capitolo 3: Ripristino di emergenza su computer Windows XP, Windows Server 2003 e Windows Server 2008 67 Ripristino di emergenza su Windows 2003 e Windows XP 3. Fare clic su Avanti. Viene visualizzata la finestra di dialogo Immettere la password CAROOT. Potrebbe essere necessario immettere una password per uno dei seguenti motivi: ■ Almeno una sessione è stata crittografata mediante chiave o protetta da password. ■ La password della sessione è stata memorizzata nel database in base all'impostazione dell'opzione Globale. ■ Il campo password caroot non è vuoto. Nota: questa password è necessaria per ripristinare le sessioni crittografate o protette da password. Se necessario, immettere la password caroot corretta per evitare la decrittazione manuale di ogni sessione. 4. Immettere la password, quindi fare clic su OK. Viene visualizzata la finestra di dialogo Connessioni di rete, seguita dalla finestra di dialogo Sessione. 5. Selezionare la sessione da ripristinare e fare clic su Avanti. 68 Guida all'opzione Disaster Recovery Ripristino di emergenza su Windows 2003 e Windows XP Capitolo 3: Ripristino di emergenza su computer Windows XP, Windows Server 2003 e Windows Server 2008 69 Ripristino di emergenza su Windows 2003 e Windows XP È possibile immettere la password per ciascuna sessione a seconda dello stato di ogni chiave al termine di ciascuna riga della finestra di dialogo Assegnazione sessioni. Tra i tipi di chiavi disponibili sono incluse: ■ Quando la sessione dispone di un'opzione di chiave, significa che la sessione è stata crittografata con una chiave che però non è stata salvata nel database. Per ripristinare queste sessioni è necessario fornire la chiave di crittografia. ■ Quando la sessione dispone di un'opzione di chiave con un segno di spunta, significa che la sessione è stata crittografata con una chiave o protetta da una password che sono state salvate nel database. Per ripristinare queste sessioni non è necessario fornire alcuna chiave di crittografia/password di sessione. ■ Quando la sessione dispone di un'opzione di chiave con un punto interrogativo, significa che lo stato della password di sessione è sconosciuto. Se necessario, è possibile immettere la password di sessione. Verrà visualizzata la finestra di dialogo Riepilogo. 70 Guida all'opzione Disaster Recovery Ripristino di emergenza su Windows 2003 e Windows XP 6. Verificare l'elenco di riepilogo. 7. Fare clic su Avvia Disaster Recovery per avviare la procedura. I dati vengono copiati dalle sessioni alle partizioni specificate. L'indicatore di stato indica l'avanzamento del processo di ripristino. Nota: è possibile eseguire la maggior parte dei programmi Windows a 32 bit, come regedit.exe, dalla finestra del prompt di DOS. Fare clic su Utilità e selezionare Esegui per aprire una finestra della console della riga di comando. Il processo di ripristino di emergenza è stato completato. Nota: è possibile utilizzare i tasti di scelta rapida MAIUSC + R per riavviare Disaster Recovery guidato. Quando il computer viene riavviato, viene ripristinato allo stato in cui era al momento dell'ultimo backup completo. Importante: Se il database CA ARCserve Backup è installato su questo computer e il computer non è il server primario di CA ARCserve Backup, è necessario eseguire la procedura guidata di ripristino del database ARCserve. Per ulteriori informazioni sulla procedura guidata di ripristino del database ARCserve, consultare la sezione relativa al ripristino del database CA ARCserve Backup utilizzando la procedura guidata di ripristino del database ARCserve della Guida per l'amministratore di CA ARCserve Backup. Nota: per eseguire le opzioni di installazione e riavvio in Disaster Recovery guidato durante l'utilizzo di finestra di dialogo di periferiche di backup USB, utilizzare i seguenti tasti di scelta rapida: ■ Installazione: MAIUSC + i ■ Riavvio: MAIUSC + r Requisiti per il ripristino di emergenza con metodo da CD di avvio mediante il CD con l'immagine modificata Per eseguire il ripristino di emergenza dal CD con l'immagine modificata, è necessario disporre di quanto segue: ■ CD con immagine modificata Importante: Durante il processo di ripristino di emergenza, verrà eseguita automaticamente la partizione del disco rigido in base alla configurazione originale. Ulteriori informazioni: Modifica dell'immagine del CD di avvio mediante Creazione guidata kit di avvio (a pagina 45) Capitolo 3: Ripristino di emergenza su computer Windows XP, Windows Server 2003 e Windows Server 2008 71 Ripristino di emergenza su Windows 2003 e Windows XP Avvio del processo di ripristino di emergenza mediante il CD con l'immagine modificata È possibile eseguire un ripristino di emergenza tramite il CD con l'immagine modificata o rimasterizzato su un computer Windows XP o Windows 2003. Come eseguire il ripristino di emergenza con il metodo da CD con l'immagine modificata 1. Avviare il computer da ripristinare con il CD con l'immagine modificata. 2. Quando richiesto, premere un tasto qualsiasi per eseguire l'avvio dal CD con l'immagine modificata. Nella parte inferiore della schermata verrà visualizzato un messaggio in cui viene richiesto di premere F2 per avviare il ripristino automatico del sistema (ASR, Automated System Recovery). 3. Premere F2. Per Windows XP, inserire il disco specifico del computer dopo aver premuto F2 sulla tastiera. Per Windows Server 2003, premere F2 e proseguire. Importante: Premere F2 per evitare la normale procedura di installazione di Windows. Verrà esaminata la configurazione del disco disponibile. Se è necessario ricreare le partizioni del disco, verrà visualizzata la finestra di dialogo del processo di recupero. 4. Premere C per ricreare le partizioni del disco o F3 per uscire dall'applicazione. Questa finestra di dialogo non viene visualizzata se non vengono ricreate le partizioni. I file verranno copiati nelle cartelle di installazione di Windows. 5. Rimuovere eventuali dischi floppy dal sistema ad eccezione del CD con l'immagine modificata. 72 Guida all'opzione Disaster Recovery Ripristino di emergenza su Windows 2003 e Windows XP Il computer verrà riavviato automaticamente. 6. Quando viene richiesto di inserire il supporto di installazione di Windows, inserire il CD con l'immagine modificata. La procedura ASR di Windows continua. Importante: se si preme INVIO, ESC o ALT+F4 durante la formattazione dei volumi in Ripristino automatico di sistema sui sistemi Windows XP o Windows 2003, la procedura di Ripristino automatico di sistema viene interrotta e la formattazione non viene eseguita. Di conseguenza, i dati su questi volumi non verranno ripristinati. Verrà visualizzato Disaster Recovery guidato, quindi verrà avviato il processo di ripristino. Completamento del ripristino di emergenza mediante il CD con l'immagine modificata in modalità Rapida È possibile completare il processo di ripristino di emergenza su computer Windows XP e Windows Server 2003 mediante il CD con l'immagine modificata. Per completare il processo di ripristino di emergenza 1. Avviare il processo di ripristino di emergenza mediante il CD con l'immagine modificata. Verrà visualizzata la finestra di dialogo Scelta modalità. 2. In modalità Rapida, è possibile ripristinare il sistema mediante le impostazioni predefinite del computer memorizzate durante il backup. Capitolo 3: Ripristino di emergenza su computer Windows XP, Windows Server 2003 e Windows Server 2008 73 Ripristino di emergenza su Windows 2003 e Windows XP 3. Fare clic su Avanti. Viene visualizzata la finestra di dialogo Immettere la password CAROOT. Potrebbe essere necessario immettere una password per uno dei seguenti motivi: ■ Almeno una sessione è stata crittografata mediante chiave o protetta da password. ■ La password della sessione è stata memorizzata nel database in base all'impostazione dell'opzione Globale. ■ Il campo password caroot non è vuoto. Nota: questa password è necessaria per ripristinare le sessioni crittografate o protette da password. Se necessario, immettere la password caroot corretta per evitare la decrittazione manuale di ogni sessione. 4. Immettere la password, quindi fare clic su OK. 5. Fare clic su Avanti per avviare il processo di ripristino. Verrà visualizzata la finestra di dialogo Riepilogo. 74 Guida all'opzione Disaster Recovery Ripristino di emergenza su Windows 2003 e Windows XP 6. Verificare l'elenco di riepilogo. 7. Fare clic su Avvia Disaster Recovery per avviare la procedura. I dati vengono copiati dalle sessioni alle partizioni specificate. L'indicatore di stato indica l'avanzamento del processo di ripristino. Nota: fare clic su Utilità e selezionare Esegui per aprire la finestra della console della riga di comando. È possibile eseguire la maggior parte dei programmi Windows a 32 bit, come regedit.exe, dalla finestra del prompt di DOS. Il processo di ripristino di emergenza è stato completato. Nota: è possibile utilizzare i tasti di scelta rapida MAIUSC + R per riavviare Disaster Recovery guidato. Quando il computer viene riavviato, viene ripristinato allo stato in cui era al momento dell'ultimo backup completo. Capitolo 3: Ripristino di emergenza su computer Windows XP, Windows Server 2003 e Windows Server 2008 75 Ripristino di emergenza su Windows 2003 e Windows XP Completamento del ripristino di emergenza mediante il CD con l'immagine modificata in modalità Avanzata È possibile completare il processo di ripristino di emergenza su computer Windows XP e Windows Server 2003 mediante il CD con l'immagine modificata. Per completare il processo di ripristino di emergenza 1. Avviare il processo di ripristino di emergenza mediante il CD con l'immagine modificata. Verrà visualizzata la finestra di dialogo Scelta modalità. 2. Selezionare la modalità Avanzata per ripristinare il sistema utilizzando il processo personalizzato. È possibile configurare la scheda di rete, modificare le credenziali di accesso e anche selezionare le sessioni. 76 Guida all'opzione Disaster Recovery Ripristino di emergenza su Windows 2003 e Windows XP 3. Fare clic su Avanti. Viene visualizzata la finestra di dialogo Immettere la password CAROOT. Potrebbe essere necessario immettere una password per uno dei seguenti motivi: ■ Almeno una sessione è stata crittografata mediante chiave o protetta da password. ■ La password della sessione è stata memorizzata nel database in base all'impostazione dell'opzione Globale. ■ Il campo password caroot non è vuoto. Nota: questa password è necessaria per ripristinare le sessioni crittografate o protette da password. Se necessario, immettere la password caroot corretta per evitare la decrittazione manuale di ogni sessione. 4. Immettere la password, quindi fare clic su OK. Viene visualizzata la finestra di dialogo Connessioni di rete, seguita dalla finestra di dialogo Sessione. 5. Selezionare la sessione da ripristinare e fare clic su Avanti. Capitolo 3: Ripristino di emergenza su computer Windows XP, Windows Server 2003 e Windows Server 2008 77 Ripristino di emergenza su Windows 2003 e Windows XP 78 Guida all'opzione Disaster Recovery Ripristino di emergenza su Windows 2003 e Windows XP È possibile immettere la password per ciascuna sessione a seconda dello stato di ogni chiave al termine di ciascuna riga della finestra di dialogo Assegnazione sessioni. Tra i tipi di chiavi disponibili sono incluse: ■ Quando la sessione dispone di un'opzione di chiave, significa che la sessione è stata crittografata con una chiave che però non è stata salvata nel database. Per ripristinare queste sessioni è necessario fornire la chiave di crittografia. ■ Quando la sessione dispone di un'opzione di chiave con un segno di spunta, significa che la sessione è stata crittografata con una chiave o protetta da una password che sono state salvate nel database. Per ripristinare queste sessioni non è necessario fornire alcuna chiave di crittografia/password di sessione. ■ Quando la sessione dispone di un'opzione di chiave con un punto interrogativo, significa che lo stato della password di sessione è sconosciuto. Se necessario, è possibile immettere la password di sessione. Verrà visualizzata la finestra di dialogo Riepilogo. Capitolo 3: Ripristino di emergenza su computer Windows XP, Windows Server 2003 e Windows Server 2008 79 Requisiti del metodo di ripristino di emergenza da nastro di avvio per Windows Server 2003 6. Verificare l'elenco di riepilogo. 7. Fare clic su Avvia Disaster Recovery per avviare la procedura. I dati vengono copiati dalle sessioni alle partizioni specificate. L'indicatore di stato indica l'avanzamento del processo di ripristino. Nota: fare clic su Utilità e selezionare Esegui per aprire la finestra della console della riga di comando. È possibile eseguire la maggior parte dei programmi Windows a 32 bit, come regedit.exe, dalla finestra del prompt di DOS. Il processo di ripristino di emergenza è stato completato. Nota: è possibile utilizzare i tasti di scelta rapida MAIUSC + R per riavviare Disaster Recovery guidato. Quando il computer viene riavviato, viene ripristinato allo stato in cui era al momento dell'ultimo backup completo. Requisiti del metodo di ripristino di emergenza da nastro di avvio per Windows Server 2003 Per eseguire il ripristino di Windows Server 2003 a 32 bit dal nastro di avvio, è necessario quanto segue: ■ é necessario che l'unità nastro collegata in locale al computer sia un'unità nastro di avvio e che supporti OBDR. ■ Il nastro utilizzato deve contenere l'immagine di avvio appropriata. Nota: è necessario disporre di almeno un backup completo del sistema eseguito dal computer locale sul nastro. Avviare il processo di ripristino di emergenza da nastro di avvio in Windows 2003 È possibile avviare il processo di ripristino di emergenza su un computer Windows Server 2003 tramite il metodo da nastro di avvio procedendo come segue. Per eseguire il ripristino di emergenza con il metodo da nastro di avvio 1. Rimuovere tutti i supporti dall'unità disco e dall'unità CD, quindi spegnere il server. 2. Accendere l'unità nastro in modalità di avvio. 3. Inserire il supporto di backup, costituito dal nastro di avvio, nell'unità nastro. 80 Guida all'opzione Disaster Recovery Requisiti del metodo di ripristino di emergenza da nastro di avvio per Windows Server 2003 4. Avviare il server non funzionante. Quando il server interrotto in modo anomalo viene riavviato, vengono eseguite operazioni di diagnostica di avvio e viene individuata l'unità nastro come periferica di avvio. 5. Confermare che si desidera avviare il processo di ripristino di emergenza. Inserire Y per Yes (Sì) per procedere. Il sistema si avvia dall'unità nastro ed entra in modalità di installazione di Windows. 6. Quando richiesto, premere F6 per installare i driver SCSI non supportati dal CD di Windows Server 2003. 7. Premere F2 per avviare il processo ASR di Windows. Per Windows 2003, non è necessario il dischetto. Capitolo 3: Ripristino di emergenza su computer Windows XP, Windows Server 2003 e Windows Server 2008 81 Requisiti del metodo di ripristino di emergenza da nastro di avvio per Windows Server 2003 Il processo di ripristino ricrea la partizione di boot e di sistema e copia i file di configurazione nelle partizioni. Se le partizioni di boot e di sistema non sono uguali, il processo di ripristino d'emergenza potrà richiedere il riavvio del sistema. In tal caso, far ripartire il processo dal principio. 8. Una volta copiati i file di configurazione di Windows necessari nella partizione di sistema, riavviare il server quando richiesto. L'unità nastro viene ripristinata in modalità normale e il sistema si avvia dal disco rigido. Una volta completato l'avvio del sistema, il processo ASR inizializza l'ambiente e viene visualizzata la procedura di Disaster Recovery guidato. Completamento del processo di ripristino di emergenza da nastro di avvio in Windows Server 2003 in modalità Rapida Per completare il processo di ripristino di emergenza su Windows Server 2003, procedere come segue. Per completare il processo di ripristino di emergenza 1. Nella finestra della procedura guidata, selezionare la modalità Rapida e fare clic su Avanti. La modalità Rapida utilizza tutti i parametri predefiniti registrati sul nastro di backup per ripristinare il sistema riducendo al minimo l'interazione con l'utente. 82 Guida all'opzione Disaster Recovery Requisiti del metodo di ripristino di emergenza da nastro di avvio per Windows Server 2003 2. Dopo aver selezionato la modalità Rapida, fare clic su Avanti. Viene visualizzata la finestra di dialogo Immettere la password CAROOT. Dato che la sessione di ripristino di emergenza deve essere eseguita in questo periodo, sarà richiesto di fornire la password caroot. Questo potrebbe essere dovuto ad uno dei seguenti motivi: ■ Almeno una sessione è stata crittografata mediante chiave o protetta da password. ■ Quando si imposta Salva sessione corrente/password crittografia sul database CA ARCserve Backup nell'opzione globale durante il backup. ■ Il campo password caroot non è vuoto. Nota: questa password è necessaria per ripristinare le sessioni crittografate o protette da password. Se necessario, immettere la password caroot corretta per evitare la decrittazione manuale di ogni sessione. 3. Immettere la password e fare clic su OK per avviare il processo di ripristino. Il processo di ripristino di emergenza è stato completato. Nota: è possibile utilizzare i tasti di scelta rapida MAIUSC + R per riavviare Disaster Recovery guidato. Quando il computer viene riavviato, viene ripristinato allo stato in cui era al momento dell'ultimo backup completo. Capitolo 3: Ripristino di emergenza su computer Windows XP, Windows Server 2003 e Windows Server 2008 83 Requisiti del metodo di ripristino di emergenza da nastro di avvio per Windows Server 2003 Completamento del processo di ripristino di emergenza da nastro di avvio in Windows Server 2003 in modalità Avanzata Per completare il processo di ripristino di emergenza su Windows Server 2003, procedere come segue. Per completare il processo di ripristino di emergenza 1. Nella finestra della procedura guidata, selezionare la modalità Avanzata e fare clic su Avanti. La modalità Avanzata consente all'utente di eseguire un ripristino personalizzato dei dati per adattarli a qualsiasi modifica dell'ambiente. 84 Guida all'opzione Disaster Recovery Requisiti del metodo di ripristino di emergenza da nastro di avvio per Windows Server 2003 Viene visualizzata la finestra di dialogo Immettere la password CAROOT. 2. Immettere la password, quindi fare clic su OK. Verrà visualizzata la finestra di dialogo Connessioni di rete, seguita dalla finestra di dialogo Sessione. 3. Selezionare la sessione da ripristinare e fare clic su Avanti. Capitolo 3: Ripristino di emergenza su computer Windows XP, Windows Server 2003 e Windows Server 2008 85 Requisiti del metodo di ripristino di emergenza da nastro di avvio per Windows Server 2003 È possibile immettere la password per ciascuna sessione a seconda dello stato di ogni chiave al termine di ciascuna riga della finestra di dialogo Assegnazione sessioni. Tra i tipi di chiavi disponibili sono incluse: ■ Quando la sessione dispone di un'opzione di chiave, significa che la sessione è stata crittografata con una chiave che però non è stata salvata nel database. Per ripristinare queste sessioni è necessario fornire la chiave di crittografia. ■ Quando la sessione dispone di un'opzione di chiave con un segno di spunta, la sessione è stata crittografata con una chiave o protetta da una password che sono state salvate nel database. Per ripristinare queste sessioni non è necessario fornire alcuna chiave di crittografia/password di sessione. ■ Quando la sessione dispone di un'opzione di chiave con un punto interrogativo, significa che lo stato della password di sessione è sconosciuto. Se necessario, è possibile immettere la password di sessione. Verrà visualizzata la finestra di dialogo Riepilogo. 86 Guida all'opzione Disaster Recovery Requisiti del metodo di ripristino di emergenza da nastro di avvio per Windows Server 2003 4. Verificare l'elenco di riepilogo. 5. Fare clic su Avvia Disaster Recovery per avviare la procedura. I dati vengono copiati dalle sessioni alle partizioni specificate. L'indicatore di stato indica l'avanzamento del processo di ripristino. Nota: è possibile eseguire la maggior parte dei programmi Windows a 32 bit, come regedit.exe, dalla finestra del prompt di DOS. Fare clic su Utilità e selezionare Esegui per aprire una finestra della console della riga di comando. Il processo di ripristino di emergenza è stato completato. Nota: è possibile utilizzare i tasti di scelta rapida MAIUSC + R per riavviare Disaster Recovery guidato. Quando il computer viene riavviato, viene ripristinato allo stato in cui era al momento dell'ultimo backup completo. Capitolo 3: Ripristino di emergenza su computer Windows XP, Windows Server 2003 e Windows Server 2008 87 Ripristino di emergenza con periferiche di backup USB collegate localmente Ripristino di emergenza con periferiche di backup USB collegate localmente L'opzione Disaster Recovery di CA ARCserve Backup supporta l'uso di periferiche di backup USB in operazioni di ripristino di emergenza. Nota: è necessario connettere e attivare le periferiche USB per usarle nel ripristino di emergenza. Per un ripristino di emergenza remoto, se le periferiche USB sono state collegate al server di backup, utilizzare la consueta procedura di ripristino di emergenza per ripristinare i propri dati. Per un ripristino di emergenza locale, se sono state utilizzate periferiche USB durante l'operazione di backup, in Disaster Recovery guidato viene visualizzata una finestra di dialogo che richiede di installare i driver di terze parti per queste periferiche. Nella finestra di dialogo sono visualizzate le seguenti informazioni: Elenco periferiche originali Questo elenco contiene tutte le periferiche di backup USB rilevate durante il backup completo del computer in base alle informazioni salvate sul disco specifico del computer. Elenco periferiche correnti 88 Guida all'opzione Disaster Recovery Ripristino di emergenza con periferiche di backup USB collegate localmente Questo elenco contiene tutte le periferiche USB rilevate nell'attuale esecuzione del sistema e fornisce le informazioni seguenti per ogni periferica. – Periferica: fornisce una descrizione della periferica rilevata. – Servizio: identifica il servizio di sistema associato alla periferica. – Attivo: fornisce lo stato del servizio associato alla periferica. Il valore Sì nel campo Attivo indica che è installato un driver per la periferica. Se il campo Servizio è vuoto per una periferica o nel campo Attivo viene visualizzato No, per utilizzarla correttamente, è necessario installare il driver di terze parti per la periferica. Nota: l'elenco identifica tutte le periferiche rilevate, non solo quelle utilizzate per il backup e il ripristino. Non è necessario installare i driver per le periferiche che non vengono utilizzate durante le operazioni di ripristino. Installa Viene visualizzata una finestra di dialogo che consente di trovare un driver di periferica e di installarlo sul sistema attualmente in esecuzione. Il driver può essere sia un file eseguibile (EXE) fornito da un fornitore hardware che un file INF. – Per i driver in file EXE, nella procedura guidata viene avviato l'eseguibile. Seguire le istruzioni visualizzate per installare il driver. – Per i driver in file INF, verrà verificato che tutti i file di dipendenza (SYS, DLL, CAT, ecc) si trovino nella stessa posizione del file INF. In caso contrario, verrà visualizzato un elenco dei file mancanti. Se tutti i file vengono individuati, o se si procede con l'installazione nonostante ci siano file mancanti, i driver verranno installati utilizzando il meccanismo PnP incorporato. Nota: non è possibile specificare la periferica sulla quale installare il driver. Inoltre, è possibile utilizzare il collegamento alla tastiera MAIUSC + <i> per il pulsante di installazione nella procedura guidata. Aggiorna Consente di aggiornare l'elenco delle periferiche correnti dopo aver installato un driver. Per il pulsante Aggiorna, è possibile utilizzare il collegamento alla tastiera MAIUSC + r nella procedura guidata di ripristino di emergenza. Nota: potrebbe essere necessario del tempo prima che il driver installato inizi a funzionare con la periferica. Capitolo 3: Ripristino di emergenza su computer Windows XP, Windows Server 2003 e Windows Server 2008 89 Disaster Recovery in Windows Server 2003 e Windows XP utilizzando il metodo CD di avvio (64 bit) Installare la periferica USB dopo il backup L'installazione dei driver USB viene richiesta esclusivamente se queste periferiche sono state configurate quando è stato eseguito il backup completo del computer. Se queste periferiche non sono state impostate durante il backup, ma si desidera utilizzarle durante il ripristino di emergenza, è necessario creare manualmente un file chiamato drusb.ini sul disco specifico del computer e aggiungere quanto segue: [Devices] 0=None [MetaData] DeviceCount=1 Disaster Recovery in Windows Server 2003 e Windows XP utilizzando il metodo CD di avvio (64 bit) In questa sezione viene descritto come utilizzare il metodo CD di avvio per proteggere i computer locali e remoti sui quali sono in esecuzione i sistemi Windows. Per ulteriori informazioni sulle piattaforme supportate, vedere supporto opzione Disaster Recovery (a pagina 16). Nota: Windows XP non supporta il ripristino di emergenza locale. Il ripristino di emergenza di Windows a 64 bit prevede l'utilizzo di un agente client per ripristinare i dati effettivi. 90 Guida all'opzione Disaster Recovery Disaster Recovery in Windows Server 2003 e Windows XP utilizzando il metodo CD di avvio (64 bit) Requisiti per il ripristino di emergenza in Windows XP e Windows Server 2003 Per eseguire il ripristino di emergenza dal CD di avvio, è necessario disporre dei seguenti elementi: ■ Un disco di recupero specifico per il computer CA ARCserve Backup in cui si è verificato un problema. È il disco creato seguendo le istruzioni fornite nella sezione Creazione di un disco di recupero specifico per il computer in questo capitolo. ■ Se nel sistema originale era installato Windows XP Professional (a 64 bit), è necessario disporre di un CD di Microsoft Windows XP. Se era installato Windows Server 2003 (a 64 bit), è necessario disporre del supporto di installazione di Windows Server 2003 con la versione corretta (ad esempio, Web, Standard o Enterprise Edition). ■ Supporto di installazione CA ARCserve Backup. Importante: Durante il ripristino, il disco rigido viene partizionato automaticamente come nella configurazione originale. Per eseguire il ripristino di emergenza su questo computer è possibile utilizzare soltanto il disco di recupero specifico per il computer. Capitolo 3: Ripristino di emergenza su computer Windows XP, Windows Server 2003 e Windows Server 2008 91 Disaster Recovery in Windows Server 2003 e Windows XP utilizzando il metodo CD di avvio (64 bit) Esecuzione del ripristino di emergenza in Windows XP e Windows Server 2003 È possibile eseguire il ripristino di emergenza avanzato su Windows XP a 64 bit e su Windows 2003 a 64 bit utilizzando l'Agente client per ripristinare le informazioni. Per eseguire il ripristino di emergenza 1. Avviare il computer che si desidera ripristinare con il CD di Windows XP Professional o di Windows Server 2003 a 64 bit. Si apre una richiesta. 2. Premere un tasto qualsiasi per eseguire l'avvio da CD. Nella parte inferiore della schermata verrà visualizzato un messaggio in cui viene richiesto di premere F2 per avviare il ripristino automatico del sistema (ASR, Automated System Recovery). 3. Premere F2. Verrà visualizzata l'interfaccia utente Windows Automated System Recovery. Importante: se non si preme F2, verrà avviata la normale procedura di installazione di Windows. Le partizioni di sistema e di avvio vengono formattate e i file necessari vengono copiati sul disco rigido. 4. Riavviare il computer quando l'operazione di copia dei file è completata. Vengono installati i driver di periferica e i protocolli di rete. È possibile vedere la schermata di formattazione dei volumi. Importante: Non premere INVIO, ESC o ALT+F4 né interrompere il processo durante la formattazione dei volumi su Windows XP o Windows 2003, altrimenti il procedimento verrà interrotto e i dati su questi volumi non verranno ripristinati. 92 Guida all'opzione Disaster Recovery Disaster Recovery in Windows Server 2003 e Windows XP utilizzando il metodo CD di avvio (64 bit) DRLAUNCH viene avviato automaticamente. Con DRLAUNCH.exe vengono copiati i file dei supporti forniti e viene avviata la procedura guidata di Disaster Recovery avanzato a 64 bit. Viene avviata l'interfaccia utente ADR, ADRMAIN.exe, e vengono lette le informazioni di DR. 5. Selezionare la modalità rapida o la modalità avanzata nella finestra di dialogo Scelta modalità che si apre. ■ In modalità Rapida, è possibile ripristinare il sistema mediante le impostazioni predefinite del computer archiviate durante il backup. ■ Nella modalità Avanzata, è possibile fornire i dettagli di configurazione della rete per il ripristino di emergenza remoto. La configurazione di rete è anche richiesta per il ripristino di emergenza locale per server membri SAN e per il ripristino di emergenza locale con FSD remota. Per la modalità Rapida: a. Dopo aver selezionato la modalità Rapida, fare clic su Avanti. Capitolo 3: Ripristino di emergenza su computer Windows XP, Windows Server 2003 e Windows Server 2008 93 Disaster Recovery in Windows Server 2003 e Windows XP utilizzando il metodo CD di avvio (64 bit) Viene visualizzata la finestra di dialogo Immettere la password CAROOT. Dato che la sessione di ripristino di emergenza deve essere eseguita in questo periodo, sarà richiesto di fornire la password caroot in quanto ■ Almeno una sessione è stata crittografata mediante chiave o protetta da password. ■ La password è stata salvata nel database nelle opzioni globali durante il backup. ■ Il campo password caroot non è vuoto. Nota: questa password è necessaria per ripristinare le sessioni crittografate o protette da password. Se necessario, immettere la password caroot corretta per evitare la decrittazione manuale di ogni sessione. b. Immettere la password, quindi fare clic su OK. c. Fare clic su Start per iniziare il processo di ripristino di emergenza. 94 Guida all'opzione Disaster Recovery Disaster Recovery in Windows Server 2003 e Windows XP utilizzando il metodo CD di avvio (64 bit) Per la modalità Avanzata: a. Dopo aver selezionato la modalità Avanzata nella finestra di dialogo Scelta modalità, fare clic su Avanti. Capitolo 3: Ripristino di emergenza su computer Windows XP, Windows Server 2003 e Windows Server 2008 95 Disaster Recovery in Windows Server 2003 e Windows XP utilizzando il metodo CD di avvio (64 bit) Viene visualizzata la finestra di dialogo Immettere la password CAROOT. b. Immettere la password, quindi fare clic su OK. Viene visualizzata la finestra di dialogo Connessioni di rete, seguita dalla finestra di dialogo Sessione. c. Selezionare la sessione da ripristinare e fare clic su Avanti. 96 Guida all'opzione Disaster Recovery Disaster Recovery in Windows Server 2003 e Windows XP utilizzando il metodo CD di avvio (64 bit) È possibile immettere la password per ciascuna sessione a seconda dello stato di ogni chiave al termine di ciascuna riga della finestra di dialogo Assegnazione sessioni. Tra i tipi di chiavi disponibili sono incluse: ■ Quando la sessione dispone di un'opzione di chiave, significa che la sessione è stata crittografata con una chiave che però non è stata salvata nel database. Per ripristinare queste sessioni è necessario fornire la chiave di crittografia. ■ Quando la sessione dispone di un'opzione di chiave con un segno di spunta, significa che la sessione è stata crittografata con una chiave o protetta da una password che sono state salvate nel database. Per ripristinare queste sessioni non è necessario fornire alcuna chiave di crittografia/password di sessione. ■ Quando la sessione dispone di un'opzione di chiave con un punto interrogativo, lo stato della password di sessione è sconosciuto. Se necessario, è possibile immettere la password di sessione. Verrà visualizzata la finestra di dialogo Riepilogo. Capitolo 3: Ripristino di emergenza su computer Windows XP, Windows Server 2003 e Windows Server 2008 97 Ripristino di emergenza in Windows Server 2008 d. Verificare l'elenco di riepilogo. e. Fare clic su Start per iniziare il processo di ripristino di emergenza. I dati vengono copiati dalle sessioni alle partizioni specificate. L'indicatore di stato indica l'avanzamento del processo di ripristino. Nota: è possibile eseguire la maggior parte dei programmi Windows a 32 bit, come regedit.exe, dalla finestra del prompt di DOS. Fare clic su Utilità e selezionare Esegui per aprire una finestra della console della riga di comando. Il processo di ripristino di emergenza è stato completato. Nota: è possibile utilizzare i tasti di scelta rapida MAIUSC + R per riavviare Disaster Recovery guidato. Quando il computer viene riavviato, viene ripristinato allo stato in cui era al momento dell'ultimo backup completo. Importante: Se il database CA ARCserve Backup è installato su questo computer e il computer non è il server primario di CA ARCserve Backup, è necessario eseguire la procedura guidata di ripristino del database ARCserve. Per ulteriori informazioni sulla procedura guidata di ripristino del database ARCserve, consultare la sezione relativa al ripristino del database CA ARCserve Backup utilizzando la procedura guidata di ripristino del database ARCserve della Guida per l'amministratore di CA ARCserve Backup. Nota: per eseguire le opzioni di installazione e riavvio in Disaster Recovery guidato durante l'utilizzo di finestra di dialogo di periferiche di backup USB, utilizzare i seguenti tasti di scelta rapida: ■ Installazione: MAIUSC + i ■ Riavvio: MAIUSC + r Ripristino di emergenza in Windows Server 2008 Il ripristino di emergenza in Windows Server 2008 si basa sull'ambiente di ripristino di Windows Server 2008. Per il ripristino di emergenza di Windows Server 2008 è supportato solo il metodo da CD di avvio. Le piattaforme Windows Server 2008 supportate comprendono: ■ Windows Server 2008 (x86 bit) ■ Windows Server 2008 (x64 bit) ■ Windows Server 2008 (IA 64 bit) ■ Windows Server 2008 R2 Nota: per informazioni su Windows Server 2008, consultare http://www.microsoft.com/. 98 Guida all'opzione Disaster Recovery Ripristino di emergenza in Windows Server 2008 Requisiti per il ripristino di emergenza in Windows Server 2008 È possibile eseguire un ripristino di emergenza su un computer Windows Server 2008 utilizzando un disco di recupero specifico per il computer e un supporto di installazione di Windows Server 2008. Per eseguire un ripristino di emergenza avanzato in Windows Server 2008 è necessario quanto segue: ■ Disco di recupero specifico per il computer di CA ARCserve Backup o un'unità di memoria flash USB. Nota: il contenuto del disco specifico del computer di Windows Server 2008 può essere memorizzato su un disco floppy o su un'unità di memoria flash USB. ■ La versione corretta del supporto di installazione di Windows Server 2008 (ad esempio, Web, Standard o Enterprise Edition); ■ CD di ripristino di emergenza CA ARCserve Backup Ulteriori informazioni: Creazione di dischi specifici per il computer per Disaster Recovery (a pagina 38) Ripristino di Windows Server 2008 dopo un'emergenza Con il metodo da CD di avvio, è possibile eseguire un ripristino di emergenza su Windows Server 2008. Per eseguire il ripristino di emergenza 1. Avviare il sistema e inserire il supporto di installazione di Windows Server 2008 nell'unità ottica. Verificare che il BIOS sia configurato per l'avvio da questa unità ottica. Inserire il disco di recupero specifico per il computer nell'unità floppy o nella porta USB e accendere il sistema. Nota: per il ripristino è anche possibile utilizzare un'unità memoria flash USB. Se nel sistema è presente più di un disco non formattato, verrà richiesto di riavviare il sistema. Fare clic su OK per riavviare e procedere al passaggio 1. Capitolo 3: Ripristino di emergenza su computer Windows XP, Windows Server 2003 e Windows Server 2008 99 Ripristino di emergenza in Windows Server 2008 2. Inserire il supporto di Disaster Recovery di CA ARCserve Backup e fare clic su Avanti. Viene visualizzata la finestra di dialogo Disaster Recovery avanzato e viene avviato il processo di ripristino. 3. Specificare il percorso del disco di ripristino specifico per il computer e fare clic su Avanti. Nota: nel ripristino di emergenza di Windows Server 2008, sul supporto di archiviazione vengono memorizzate più istanze dei dischi specifici per il computer. 100 Guida all'opzione Disaster Recovery Ripristino di emergenza in Windows Server 2008 Verrà visualizzata la finestra di dialogo Scelta modalità. 4. Selezionare una delle seguenti modalità visualizzate nella schermata Scelta modalità: Modalità Rapida Consente di ripristinare il sistema mediante le impostazioni predefinite del computer archiviate durante il backup. Modalità Avanzata Consente di ripristinare il sistema mediante il processo personalizzato. È possibile configurare la scheda di rete, modificare le credenziali di accesso nonché selezionare le sessioni. Per la modalità Rapida: a. Dopo aver selezionato la modalità Rapida, fare clic su Avanti. Capitolo 3: Ripristino di emergenza su computer Windows XP, Windows Server 2003 e Windows Server 2008 101 Ripristino di emergenza in Windows Server 2008 Viene visualizzata la finestra di dialogo Immettere la password CAROOT. Dato che la sessione di ripristino di emergenza deve essere eseguita in questo periodo, sarà richiesto di fornire la password caroot. Ciò potrebbe verificarsi per i seguenti motivi: ■ Almeno una sessione è stata crittografata mediante chiave o protetta da password. ■ Quando si imposta Salva sessione corrente/password crittografia sul database CA ARCserve Backup nell'opzione globale durante il backup. ■ Il campo password caroot non è vuoto. Nota: questa password è necessaria per ripristinare le sessioni crittografate o protette da password. Se necessario, immettere la password caroot corretta per evitare la decrittazione manuale di ogni sessione. b. Immettere la password, quindi fare clic su OK. c. Fare clic su Avanti per avviare il processo di ripristino. Per la modalità Avanzata: a. Dopo aver selezionato la modalità Avanzata nella finestra di dialogo Scelta modalità, fare clic su Avanti. 102 Guida all'opzione Disaster Recovery Ripristino di emergenza in Windows Server 2008 Capitolo 3: Ripristino di emergenza su computer Windows XP, Windows Server 2003 e Windows Server 2008 103 Ripristino di emergenza in Windows Server 2008 Viene visualizzata la finestra di dialogo Immettere la password CAROOT. b. Immettere la password, quindi fare clic su OK. Verrà visualizzata la finestra di dialogo Caricamento driver. 104 Guida all'opzione Disaster Recovery Ripristino di emergenza in Windows Server 2008 c. Verificare le periferiche e fare clic su Avanti dalla finestra di dialogo Caricamento driver. Viene visualizzata la finestra di dialogo Connessioni di rete, seguita dalla finestra di dialogo Sessione. d. Selezionare la sessione da ripristinare e fare clic su Avanti. Capitolo 3: Ripristino di emergenza su computer Windows XP, Windows Server 2003 e Windows Server 2008 105 Ripristino di emergenza in Windows Server 2008 È possibile immettere la password per ciascuna sessione a seconda dello stato di ogni chiave al termine di ciascuna riga della finestra di dialogo Assegnazione sessioni. Tra i tipi di chiavi disponibili sono incluse: ■ Quando la sessione dispone di un'opzione di chiave, significa che la sessione è stata crittografata con una chiave che però non è stata salvata nel database. Per ripristinare queste sessioni è necessario fornire la chiave di crittografia. ■ Quando la sessione dispone di un'opzione di chiave con un segno di spunta, la sessione è stata crittografata con una chiave o protetta da una password che sono state salvate nel database. Per ripristinare queste sessioni non è necessario fornire alcuna chiave di crittografia/password di sessione. ■ Quando la sessione dispone di un'opzione di chiave con un punto interrogativo, lo stato della password di sessione è sconosciuto. Se necessario, è possibile immettere la password di sessione. Verrà visualizzata la finestra di dialogo Riepilogo. e. Verificare l'elenco di riepilogo. 106 Guida all'opzione Disaster Recovery Ripristino di emergenza in Windows Server 2008 f. Fare clic su Avvia Disaster Recovery per avviare la procedura. I dati vengono copiati dalle sessioni alle partizioni specificate. L'indicatore di stato indica l'avanzamento del processo di ripristino. Nota: è possibile eseguire la maggior parte dei programmi Windows a 32 bit, come regedit.exe, dalla finestra del prompt di DOS. Fare clic su Utilità e selezionare Esegui per aprire una finestra della console della riga di comando. Il processo di ripristino di emergenza è stato completato. Nota: è possibile utilizzare i tasti di scelta rapida MAIUSC + R per riavviare Disaster Recovery guidato. Quando il computer viene riavviato, viene ripristinato allo stato in cui era al momento dell'ultimo backup completo. Importante: Se il database CA ARCserve Backup è installato su questo computer e il computer non è il server primario di CA ARCserve Backup, è necessario eseguire la procedura guidata di ripristino del database ARCserve. Per ulteriori informazioni sulla procedura guidata di ripristino del database ARCserve, consultare la sezione relativa al ripristino del database CA ARCserve Backup utilizzando la procedura guidata di ripristino del database ARCserve della Guida per l'amministratore di CA ARCserve Backup. Nota: per eseguire le opzioni di installazione e riavvio in Disaster Recovery guidato durante l'utilizzo di finestra di dialogo di periferiche di backup USB, utilizzare i seguenti tasti di scelta rapida: ■ Installazione: MAIUSC + i ■ Riavvio: MAIUSC + r Capitolo 3: Ripristino di emergenza su computer Windows XP, Windows Server 2003 e Windows Server 2008 107 Capitolo 4: Ripristino di emergenza in Windows 2000 Per prepararsi ad un'emergenza sul sistema Windows 2000, utilizzare le procedure di Disaster Recovery descritte nelle sezioni seguenti. Questa sezione contiene i seguenti argomenti: Metodi di creazione dei supporti di avvio (a pagina 109) Preparazione al ripristino di emergenza in Windows 2000 (a pagina 110) Ripristino di emergenza in Windows 2000 (a pagina 119) Metodi di creazione dei supporti di avvio Per creare supporti di avvio che consentano di riportare in linea il server Windows 2000, utilizzare uno dei seguenti metodi: CD di avvio Questo metodo prevede l'utilizzo di un CD di avvio e di un disco specifico per il computer in cui sono contenute le informazioni di configurazione. Il CD e il disco floppy consentono di avviare qualsiasi computer Windows 2000, perfino uno con unità disco rigido non formattata, da un CD di avvio e di ripristinare completamente il sistema utilizzando supporti di avvio. Nota: questo metodo è il metodo consigliato. Disco di avvio Questo metodo prevede l'utilizzo di dischi floppy da 3,5 pollici nei quali sono contenute una versione modificata del software di installazione di Windows 2000 e le informazioni di configurazione di un computer specifico. Questi dischi consentono di avviare il computer Windows 2000 (con o senza unità disco rigido formattata) da un disco di avvio e di ripristinare tutto il sistema utilizzando i supporti di backup dell'opzione. Durante questo processo di ripristino è necessario disporre dei supporti di installazione di Windows 2000. Durante il recupero, è necessario inoltre il CD/DVD di CA ARCserve Backup. Per proteggere il server CA ARCserve Backup, è necessario creare un supporto di avvio prima che si verifichi l'emergenza oppure impostare una posizione alternativa. Per ulteriori informazioni su questa funzione, consultare la sezione Installazione e configurazione dell'opzione (a pagina 32) nel capitolo ―Installazione dell'opzione‖ di questa guida. Capitolo 4: Ripristino di emergenza in Windows 2000 109 Preparazione al ripristino di emergenza in Windows 2000 Preparazione al ripristino di emergenza in Windows 2000 In questa sezione viene descritto come proteggere il computer locale Windows 2000 da potenziali situazioni di emergenza mediante la creazione di dischi, CD o nastri di avvio anche in caso di guasto del computer. Metodo da disco di avvio Per il metodo da disco di avvio vengono utilizzati cinque dischi, il quarto dei quali contiene le informazioni di layout delle partizioni del disco di Windows 2000, mentre il quinto contiene le informazioni di configurazione del computer specifico. Dischi di avvio per computer specifici Questo metodo viene utilizzato per creare il disco di avvio per un computer specifico. L'opzione Disaster Recovery di CA ARCserve Backup inoltre consente di utilizzare questo disco per eseguire automaticamente la partizione del disco rigido in base alla configurazione originale. Per informazioni e procedure relative al recupero dei dati, consultare la sezione relativa al ripristino di emergenza su Windows 2000 nel presente capitolo. Leggendo con attenzione tali informazioni ed eseguendo una sessione di ripristino di emergenza di prova, si disporrà degli strumenti appropriati nel caso in cui si verifichi una situazione di emergenza. 110 Guida all'opzione Disaster Recovery Preparazione al ripristino di emergenza in Windows 2000 Aggiornamento dei dischi di avvio per computer specifici Se si effettuano sostituzioni dei componenti hardware o si modifica la configurazione del computer, ad esempio se si sostituisce la scheda di rete, sarà necessario eseguire nuovamente un backup completo e utilizzare Disaster Recovery guidato per aggiornare tutti i dischi di avvio creati. Come aggiornare il disco di avvio 1. Dal menu Avvio rapido nella pagina iniziale, selezionare Utilità, quindi fare clic su Creazione guidata kit di avvio. Verrà visualizzata la finestra di dialogo Creazione guidata kit di avvio. 2. Immettere il nome utente e la password del dominio dopo aver verificato il nome del dominio e il nome del server. 3. Fare clic su Avanti. Viene visualizzata la finestra di dialogo Seleziona server client. La finestra di dialogo visualizza l'elenco di computer e le relative configurazioni memorizzate sul server CA ARCserve Backup. Nota: questo riquadro è vuoto quando il server CA ARCserve Backup non esegue il backup di un computer. 4. Selezionare il nome del computer, quindi fare clic su Avanti. 5. Selezionare Disco specifico per il computer e fare clic su Avanti. Viene visualizzata la finestra di dialogo Selezione del server CA ARCserve Backup che mostra un elenco di tutti i server disponibili. 6. Selezionare il server appropriato, quindi fare clic su OK. 7. In Creazione guidata disco di avvio viene visualizzato un elenco di computer di cui è stato eseguito il backup tramite CA ARCserve Backup. L'elenco è vuoto se in CA ARCserve Backup non è stato eseguito il backup di alcun computer. Selezionare il computer Windows 2000 per cui vengono aggiornati i dischi di avvio, quindi fare clic su Avanti. Verrà visualizzata la finestra di dialogo delle informazioni di Creazione guidata kit di avvio. 8. Fare clic su Avanti. 9. Quando richiesto, inserire il disco con l'etichetta Disco di avvio di Windows 2000, quindi fare clic su Avvia. 10. Una volta completate le operazioni, fare clic su Avanti. 11. Quando richiesto, inserire il disco con l'etichetta Disco 4 di installazione di Windows 2000, quindi fare clic su Avvia. Capitolo 4: Ripristino di emergenza in Windows 2000 111 Preparazione al ripristino di emergenza in Windows 2000 12. Una volta completate le operazioni, fare clic su Avanti. 13. Inserire il disco con l'etichetta Disco specifico per il computer CA ARCserve Backup e fare clic su Avvia. Al termine della copia, vengono visualizzate le sessioni di backup che verranno utilizzate per ripristinare il sistema se viene utilizzato il disco di recupero specifico. 14. Fare clic su Avanti, quindi su Fine. Il set dei dischi di ripristino di emergenza è stato aggiornato. Copia dei dischi di installazione di Windows 2000 Creare copie dei dischi di installazione di Windows 2000 ed assegnare a ciascuna l'etichetta appropriata (ad esempio Disco di avvio 1 di Windows 2000 , Disco di avvio 2 di Windows 2000 e così via). Per eseguire questa operazione, utilizzare l'utilità MAKEBT32, che può essere eseguita dalla directory di rete in cui sono contenuti i file master per Windows 2000 oppure dal CD di Windows 2000. L'utilità si trova nella directory del disco di avvio nel CD di Windows 2000. Immettere il comando seguente per creare i dischi di installazione: MAKEBT32 È inoltre possibile creare questi dischi eseguendo MAKEBOOT in DOS o Windows. Per ulteriori informazioni sulla modalità di creazione dei dischi di installazione di Windows 2000, consultare la Guida per l'installazione di Microsoft Windows 2000. Nota: quando si recupera il sistema, è necessario utilizzare il CD di Windows 2000. Prerequisiti per la creazione del disco di avvio per Windows 2000 Oltre ai dischi di installazione di Windows 2000, è necessario un altro disco da utilizzare per il recupero specifico del computer. Assicurarsi di aver eseguito un backup completo del computer utilizzando CA ARCserve Backup e di disporre di un disco floppy formattato. Assegnare a questo disco l'etichetta Disco specifico per il computer (MSD) CA ARCserve Backup. 112 Guida all'opzione Disaster Recovery Preparazione al ripristino di emergenza in Windows 2000 Creazione di dischi di avvio su Windows 2000 È possibile creare dischi di avvio per Windows 2000 tramite la seguente procedura: Per creare dischi di avvio 1. Dal menu Avvio rapido nella pagina iniziale, selezionare Utilità, quindi fare clic su Creazione guidata kit di avvio. Verrà visualizzata la finestra di dialogo Creazione guidata kit di avvio. 2. Immettere il nome utente e la password del dominio dopo aver verificato il nome del dominio e il nome del server. 3. Fare clic su Avanti. Viene visualizzata la finestra di dialogo Seleziona server client. La finestra di dialogo visualizza l'elenco di computer e le relative configurazioni memorizzate sul server CA ARCserve Backup. Nota: questo riquadro è vuoto quando il server CA ARCserve Backup non esegue il backup di un computer. 4. Selezionare il nome del computer, quindi fare clic su Avanti. 5. Quando richiesto, inserire il disco con l'etichetta Disco 1 di avvio di Windows 2000 nell'unità A: e fare clic su Avvia. L'opzione consente di copiare su disco tutti i file del ripristino di emergenza necessari. 6. Una volta completate le operazioni, fare clic su Avanti. 7. Quando richiesto, inserire il disco con l'etichetta Disco 4 di avvio di Windows 2000 nell'unità A: e fare clic su Avvia. Tutti i file per il ripristino di emergenza vengono copiati sul disco Nota: il quarto disco di installazione di Windows 2000 contiene le informazioni sul layout del disco relative a un computer specifico e non è utilizzabile per altri computer. Dopo aver applicato le necessarie modifiche al layout del disco, ripetere tutti i passaggi descritti in questa sezione per ricreare dischi di avvio. 8. Una volta completate le operazioni, fare clic su Avanti. 9. Inserire il disco con l'etichetta Disco specifico per il computer CA ARCserve Backup e fare clic su Avvia. Al termine vengono visualizzate le sessioni di backup che saranno utilizzate per ripristinare il sistema se viene utilizzato il disco di recupero specifico per il computer. 10. Fare clic su Avanti, quindi su Fine. È stato creato il set di dischi di ripristino da utilizzare in caso di emergenza. Capitolo 4: Ripristino di emergenza in Windows 2000 113 Preparazione al ripristino di emergenza in Windows 2000 Rimozione dei file dei driver di rete non necessari dalle informazioni specifiche per il computer Quando si esegue il backup di un intero computer Windows 2000, con inclusi tutti i driver e lo stato del sistema, vengono generate o aggiornate le informazioni relative a tale computer ai fini di un eventuale ripristino di emergenza. Queste Informazioni specifiche del computer (MSI) contengono le impostazioni dei dischi, le impostazioni di rete, i file dei driver di rete, la configurazione di CA ARCserve Backup e i record delle sessioni di backup del computer. Le MSI sono archiviate su un disco floppy e vengono utilizzate durante i ripristini di emergenza. Poiché queste informazioni vengono salvate su un disco floppy, le dimensioni totali delle MSI non possono superare i 1,44 MB, altrimenti sarà necessario rimuovere manualmente i file dalle MSI prima di creare il disco floppy per il ripristino di emergenza. In genere, se si eliminano i file dei driver di rete, le dimensioni delle MSI scendono ben al di sotto degli 1,44 MB. Nota: queste informazioni non valgono per i computer con sistema operativo Windows 2003 o Windows XP. La soluzione per il ripristino di emergenza per Windows XP e Windows 2003 si basa sul modello Windows ASR (Automated Systems Recovery). Come stabilire quali file dei driver di rete non sono necessari I file dei driver di rete sono identificati dall'estensione SYS e INF nelle MSI. Quando si esegue il ripristino da una periferica di backup collegata localmente (ad eccezione dei server membri), tutte le operazioni vengono eseguite in locale, pertanto non occorre stabilire una connessione di rete. Di conseguenza non sono necessari file dei driver di rete per eseguire il ripristino di emergenza. Quando si ripristinano i dati dal server di backup in remoto, l'unico driver di rete necessario è quello della scheda di rete in grado di collegarsi al server CA ARCserve Backup. L'amministratore di backup sa quale scheda di rete è installata nel computer, pertanto è in grado di fornirne l'indirizzo MAC. Come identificare i file dei driver per la scheda di rete 1. Accedere al computer client e non al server di backup. 2. Fare clic su Start, Impostazioni, Connessioni di rete. 114 Guida all'opzione Disaster Recovery Preparazione al ripristino di emergenza in Windows 2000 3. Fare clic con il pulsante destro del mouse sulla connessione utilizzata per comunicare con il server di backup e selezionare Proprietà. Per determinare la scheda di rete sul computer client che si connette con il server di backup, procedere come segue: a. Da un prompt dei comandi del server di backup, eseguire il ping del computer client e annotare l'indirizzo IP di risposta. b. Sul computer client, verificare gli indirizzi IP assegnati ad ogni scheda di rete. c. La scheda che possiede l'indirizzo IP di risposta annotato è la scheda di rete che permette la connessione al server di backup. 4. Dalla finestra visualizzata, prendere nota del nome per la descrizione della scheda nel campo Connetti tramite. 5. Accedere al server di backup. 6. Nella cartella %ARCserve Home%\DR\%Nome server%\%Nome computer client%, dove %ARCserve Home% rappresenta la cartella in cui è installato CA ARCserve Backup) che contiene le MSI del client, aprire il file CardDesc.txt. 7. I nomi dei file INF e SYS vengono visualizzati nei campi InfFile e DriveFile nella sezione in cui DeviceDesc=%Descrizione scheda registrata dal passaggio 5%. Nota: si consiglia di eseguire una copia delle MSI e conservarla in un posto sicuro prima di eliminare qualsiasi file. Rimozione dei file dei driver di rete non necessari Gli unici file dei driver di rete necessari sono i file INF e SYS individuati. Tutti gli altri file INF e SYS di rete possono essere rimossi dalle MSI per ridurne le dimensioni totali. (Quando si ripristina un server membro, l'unico driver di rete necessario è quello che connette al server SAN primario). Come rimuovere i file dei driver di rete non necessari 1. Accedere al server di backup e aprire la cartella seguente: %ARCserve Home%\DR\%Nome server%\%Nome computer client% dove %ARCserve Home% rappresenta la cartella in cui è installato CA ARCserve Backup e %Nome computer client% rappresenta il nome host del computer client. 2. Rimuovere i file INF e SYS non utilizzati dalla scheda di rete per connettersi al server di backup. Nota: dopo la rimozione dei file, avviare la creazione guidata del kit di avvio per creare il disco di recupero specifico per il computer per il ripristino di emergenza. Capitolo 4: Ripristino di emergenza in Windows 2000 115 Preparazione al ripristino di emergenza in Windows 2000 Per accertarsi che non siano stati accidentalmente rimossi file dei driver necessari, effettuare un test del piano per il ripristino di emergenza verificando che CA ARCserve Backup riesca a connettersi al server di backup e a terminare il ripristino del sistema senza problemi. In caso contrario, i file dei driver rimossi erano necessari. Ripetere il processo utilizzando le MSI originali e selezionare con attenzione i file da rimuovere. Individuazione dei file dei driver di rete non necessari dopo un guasto Si consiglia caldamente di prendere nota della scheda di rete del computer client utilizzata per la connessione al server di backup. Se il client ha già subito un guasto e questa informazione non è disponibile, non esiste un modo semplice per stabilire quali sono i file dei driver di rete necessari. Nota: assicurarsi di conservare una copia delle informazioni MSI in una posizione sicura prima di eliminare qualsiasi file. Come identificare i file dei driver dopo un errore del computer 1. Accedere al server di backup. 2. Nella cartella %ARCserve Home%\DR\%Nome server%\%Nome computer client%, dove %ARCserve Home% rappresenta la cartella in cui è installato CA ARCserve Backup, %Nome server% è il nome host del server di backup e %Nome computer client% il nome host del computer client, aprire il file CardDesc.txt. Il file CardDesc.txt consente di visualizzare la descrizione delle schede di rete. 3. Individuare la scheda di rete utilizzata per connettersi al server di backup. Nel file CardDesc.txt sono elencati anche i file dei driver necessari a ciascuna scheda. 116 Guida all'opzione Disaster Recovery Preparazione al ripristino di emergenza in Windows 2000 Rimozione dei file dei driver di rete non necessari dopo un guasto Gli unici file dei driver di rete necessari sono i file INF e SYS individuati. Tutti gli altri file INF e SYS di rete possono essere rimossi dalle MSI per ridurne le dimensioni totali. Come rimuovere i file dei driver di rete non necessari 1. Accedere al server di backup e aprire la cartella seguente: %ARCserve Home%\DR\%Nome server%\%Nome computer client% dove %ARCserve Home% rappresenta la cartella in cui è installato CA ARCserve Backup, %Nome server% il nome host del server di backup e %Nome computer client% il nome host del computer client. 2. Rimuovere i file INF e SYS non utilizzati dalla scheda di rete per connettersi al server di backup. Nota: dopo la rimozione dei file, avviare la creazione guidata del kit di avvio per creare il disco di recupero specifico per il computer per il ripristino di emergenza. Per accertarsi che non siano stati accidentalmente rimossi file dei driver necessari, effettuare un test del piano per il ripristino di emergenza verificando che CA ARCserve Backup riesca a connettersi al server di backup e a terminare il ripristino del sistema senza problemi. In caso contrario, i file dei driver rimossi erano necessari. Ripetere il processo utilizzando le MSI originali e selezionare con attenzione i file da rimuovere. Metodo da CD di avvio In Windows 2000 tramite l'opzione viene fornito un metodo rapido di avvio mediante Disaster Recovery guidato. Invece di utilizzare cinque dischi e un CD di Windows 2000, sono sufficienti, infatti, un solo disco e un CD. Quando viene creata un'immagine CD di avvio (file cdboot.iso), non è necessario collegare il masterizzatore CD al server CA ARCserve Backup. Dopo avere creato l'immagine, è possibile creare un CD dall'immagine cdboot.iso da qualsiasi computer che disponga di un masterizzatore CD e del programma software per la creazione dei CD. Prima di procedere, assicurarsi di aver eseguito un backup completo del computer utilizzando CA ARCserve Backup e di disporre di un disco floppy formattato. Assegnare a questo disco l'etichetta Disco specifico per il computer CA ARCserve Backup. Capitolo 4: Ripristino di emergenza in Windows 2000 117 Preparazione al ripristino di emergenza in Windows 2000 Creazione di immagini di avvio CA per il metodo da CD di avvio È possibile creare immagini di avvio per il metodo da CD di avvio mediante la Creazione guidata kit di avvio. Per creare un CD di avvio 1. Dal menu Avvio rapido nella pagina iniziale, selezionare Utilità, quindi fare clic su Creazione guidata kit di avvio. Verrà visualizzata la finestra di dialogo Creazione guidata kit di avvio. 2. Immettere il nome utente e la password del dominio dopo aver verificato il nome del dominio e il nome del server. 3. Fare clic su Avanti. Viene visualizzata la finestra di dialogo Seleziona server client. La finestra di dialogo visualizza l'elenco di computer e le relative configurazioni memorizzate sul server CA ARCserve Backup. Nota: questo riquadro è vuoto quando il server CA ARCserve Backup non esegue il backup di un computer. 4. Selezionare il nome del computer, quindi fare clic su Avanti. 5. Selezionare l'opzione Immagine CD/DVD di CA ARCserve Backup DR, quindi fare clic su Avanti. Viene visualizzata la schermata Creazione guidata kit di avvio. 6. Fare clic su OK. 7. Specificare il percorso del supporto di installazione di Windows e fare clic su Avanti. Verrà creato un file denominato cdboot.iso nella directory principale di CA ARCserve Backup. È possibile creare un CD di avvio da questa immagine. 118 Guida all'opzione Disaster Recovery Ripristino di emergenza in Windows 2000 Creazione di un disco specifico per il computer per il metodo da CD di avvio In questa sezione viene descritto come creare un disco specifico per il computer da utilizzare con il CD di avvio per eseguire un ripristino di emergenza su un computer specifico. Come creare un disco specifico per il computer 1. Dal menu Avvio rapido nella pagina iniziale, selezionare Utilità, quindi fare clic su Creazione guidata kit di avvio. Verrà visualizzata la finestra di dialogo Creazione guidata kit di avvio. 2. Immettere il nome utente e la password del dominio dopo aver verificato il nome del dominio e il nome del server. 3. Fare clic su Avanti. Viene visualizzata la finestra di dialogo Seleziona server client. La finestra di dialogo visualizza l'elenco di computer e le relative configurazioni memorizzate sul server CA ARCserve Backup. Nota: questo riquadro è vuoto quando il server CA ARCserve Backup non esegue il backup di un computer. 4. Selezionare il nome del computer, quindi fare clic su Avanti. 5. Selezionare l'opzione Crea disco specifico per il computer, quindi fare clic su Avanti. 6. Quando richiesto, inserire il disco con l'etichetta Disco specifico per il computer CA ARCserve Backup nell'unità A:, quindi fare clic su Avvia. Tutti i file per il ripristino di emergenza necessari vengono copiati sul disco. Al termine della copia, vengono visualizzate le sessioni di backup che verranno utilizzate per ripristinare il sistema se viene utilizzato il disco di recupero specifico. 7. Fare clic su Fine. È stato creato un disco per il ripristino di emergenza che è possibile utilizzare per ripristinare il computer in caso di necessità. Nota: il disco specifico per il computer (MSD) è anche denominato Disco di ripristino specifico del computer. Ripristino di emergenza in Windows 2000 È possibile eseguire un ripristino di emergenza su Windows 2000 utilizzando il metodo da disco di avvio o da CD di avvio. Capitolo 4: Ripristino di emergenza in Windows 2000 119 Ripristino di emergenza in Windows 2000 Esecuzione del ripristino di emergenza con il metodo da disco di avvio in Windows 2000 È possibile eseguire un ripristino di emergenza di Windows 2000 attenendosi alle istruzioni seguenti e utilizzando il metodo di ripristino di emergenza seguente. Istruzioni sul metodo da CD di avvio Per eseguire il ripristino di emergenza utilizzando il metodo da disco di avvio, è necessario disporre dei seguenti elementi: ■ Set dei dischi di avvio per il ripristino di emergenza creato mediante le istruzioni fornite nella sezione Metodo da disco di avvio. ■ CD di Microsoft Windows 2000 corrispondente alla versione utilizzata per creare i dischi di avvio. ■ Periferica di backup connessa al server (può essere un server CA ARCserve Backup remoto) con un supporto di backup contenente i dati da ripristinare. Il supporto deve contenere almeno una sessione di backup completa. Per informazioni sul ripristino di emergenza per configurazioni non standard, consultare la sezione Scenari di Disaster Recovery su Windows 2000. Importante: durante il processo di ripristino di emergenza, il disco rigido verrà suddiviso in partizioni come nella configurazione originale. Questo set di dischi di avvio può essere utilizzato solo per eseguire il ripristino di emergenza su questo computer. 120 Guida all'opzione Disaster Recovery Ripristino di emergenza in Windows 2000 Avvio del ripristino di emergenza utilizzando il metodo da disco di avvio Per eseguire un ripristino di emergenza, attenersi alla procedura seguente. Come eseguire il ripristino di emergenza con il metodo da disco di avvio 1. Avviare il computer di cui si desidera eseguire il recupero utilizzando il disco 1 di avvio di Windows 2000 creato seguendo le istruzioni nella sezione Metodo da disco d'avvio. Premere F6 per installare ulteriori driver SCSI. 2. Quando richiesto, inserire il disco con l'etichetta Disco 2 di installazione di Windows 2000. Capitolo 4: Ripristino di emergenza in Windows 2000 121 Ripristino di emergenza in Windows 2000 3. Se al passaggio 1 si preme F6, inserire il disco floppy del driver OEM e, quando richiesto, selezionare S per specificare i driver aggiuntivi. 4. Dopo che i driver sono stati installati, inserire il disco specifico per il computer nell'unità e premere INVIO. 5. Quando richiesto, inserire i dischi con le etichette Disco 3 di installazione di Windows 2000 e Disco 4 di installazione di Windows 2000. Nota: per la procedura relativa al giapponese, cinese semplificato e cinese tradizionale, la sequenza di caricamento dei dischi è la seguente: Disco 3 di installazione di Windows 2000, Disco 4 di installazione di Windows 2000, disco floppy MSD, Disco 4 di installazione di Windows 2000. 6. Quando richiesto, inserire il CD di Windows 2000. 122 Guida all'opzione Disaster Recovery Ripristino di emergenza in Windows 2000 7. Selezionare una partizione in cui installare Windows. Selezionare la partizione con il sistema operativo Windows 2000 originale installato. Generalmente è la prima partizione con la lettera dell'unità C. Viene installato un sistema operativo temporaneo. Nota: se un disco viene sostituito, le partizioni del file system su tale disco risulteranno non formattate o danneggiate quando le loro dimensioni superano gli 8 GB. Tuttavia, non si tratta di un errore. Selezionare la partizione (la stessa del sistema originale), quindi premere INVIO per continuare. È possibile che venga richiesto di formattare la partizione, selezionare il tipo di file system e continuare. Il file system verrà ripristinato allo stato originale successivamente. 8. Se si sceglie di caricare dei driver al passaggio 3, verrà richiesto di inserire nuovamente il disco. 9. Inserire il CD/DVD di CA ARCserve Backup. Capitolo 4: Ripristino di emergenza in Windows 2000 123 Ripristino di emergenza in Windows 2000 10. Quando viene richiesto, inserire il CD/DVD di Windows 2000. I file di Windows 2000 vengono copiati sul disco rigido. 11. Una volta completata correttamente l'installazione, rimuovere tutti i dischi e i CD, quindi premere INVIO. Il computer verrà riavviato e verrà visualizzato Disaster Recovery guidato. Ripristino di emergenza utilizzando l'opzione Disaster Recovery guidato in Windows 2000 È possibile eseguire un ripristino di emergenza mediante Disaster Recovery guidato in Windows 2000 e utilizzando la seguente procedura. Per eseguire il ripristino di emergenza 1. Alla visualizzazione di Disaster Recovery guidato, fare clic su Avanti. 2. Quando richiesto, inserire il disco con l'etichetta Disco specifico per il computer CA ARCserve Backup, quindi fare clic su OK. 124 Guida all'opzione Disaster Recovery Ripristino di emergenza in Windows 2000 3. Rimuovere qualsiasi CD o disco, quindi fare clic su OK per riavviare il computer. Quando si esegue un ripristino di emergenza remoto, generalmente viene visualizzato un riepilogo dei driver installati. 4. Selezionare Sì se si desidera installare driver aggiuntivi. Nota: potrebbe essere necessario riavviare il computer varie volte, a seconda della configurazione originale del disco rigido. Se sono state configurate periferiche FSD (File System Device) e/o periferiche di deduplicazione remote con informazioni di protezione durante il backup e adesso non si è in grado di ripristinarle, verrà visualizzata un'apposita finestra di dialogo di errore. 5. Fare clic sull'opzione Modifica protezione per configurare queste periferiche, se necessario. 6. Immettere la password caroot nella finestra di dialogo visualizzata. Il prompt della password viene visualizzato per i seguenti motivi: ■ Almeno una sessione è stata crittografata mediante chiave o protetta da password. ■ Quando si imposta Salva sessione corrente/password crittografia sul database CA ARCserve Backup nell'opzione globale durante il backup. ■ Il campo password caroot non è vuoto. Nota: questa password è necessaria per ripristinare le sessioni crittografate o protette da password. Se necessario, immettere la password caroot corretta per evitare la decrittazione manuale di ogni sessione. In Disaster Recovery guidato viene visualizzato un elenco di periferiche disponibili sul computer locale o sul server CA ARCserve Backup remoto. 7. Fare clic su Avanti per continuare. La configurazione originale del disco rigido è stata ripristinata e verrà visualizzata nella procedura guidata. Capitolo 4: Ripristino di emergenza in Windows 2000 125 Ripristino di emergenza in Windows 2000 126 Guida all'opzione Disaster Recovery Ripristino di emergenza in Windows 2000 Nella finestra di dialogo sono visualizzate le seguenti informazioni: Partizioni formattate Viene specificato lo spazio partizionato e formattato. Queste partizioni vengono formattate quando vengono assegnate loro le sessioni. Partizioni non formattate Viene specificato lo spazio partizionato ma non formattato. Queste partizioni vengono formattate quando vengono assegnate loro le sessioni. Spazio libero Viene specificato lo spazio su disco non formattato e non partizionato. Lo spazio disponibile viene creato quando viene eliminata una partizione. Nota: le partizioni della configurazione originale non devono essere modificate. &Ripristina sessione Specifica informazioni sulle sessioni allocate a ciascuna unità nel disco rigido e consente inoltre di assegnare password di sessione. È inoltre possibile eseguire il ripristino di sessioni di backup incrementali/differenziali contemporaneamente. È possibile ripristinare le sessioni utilizzando l'opzione Avanzate. 8. Fare clic su Avanzate. Verrà visualizzata la finestra di dialogo Assegnazione sessioni. Capitolo 4: Ripristino di emergenza in Windows 2000 127 Ripristino di emergenza in Windows 2000 È possibile immettere la password per ciascuna sessione a seconda dello stato di ogni chiave al termine di ciascuna riga della finestra di dialogo Assegnazione sessioni. Tra i tipi di chiavi disponibili sono incluse: ■ Quando la sessione dispone di un'opzione di chiave, significa che la sessione è stata crittografata con una chiave che però non è stata salvata nel database. Per ripristinare queste sessioni è necessario fornire la chiave di crittografia. ■ Quando la sessione dispone di un'opzione di chiave con un segno di spunta, significa che la sessione è stata crittografata con una chiave o protetta da una password, che sono state salvate nel database. Per ripristinare queste sessioni non è necessario fornire alcuna chiave di crittografia/password di sessione. ■ Quando la sessione dispone di un'opzione di chiave con un punto interrogativo, lo stato della password di sessione è sconosciuto. Se necessario, è possibile immettere la password di sessione. 9. Fare clic su Avanti. Sarà possibile avviare la procedura di ripristino per ciascuna partizione a cui è assegnata una sessione di backup. 10. Fare clic su Avvia Disaster Recovery per avviare il processo di ripristino di emergenza. 128 Guida all'opzione Disaster Recovery Ripristino di emergenza in Windows 2000 I dati vengono copiati dalle sessioni alle partizioni specificate. L'indicatore di stato indica lo stato di avanzamento del processo di ripristino. 11. Quando l'operazione di ripristino è stata completata, fare clic su Fine. Il computer verrà riavviato e riportato allo stato in cui si trovava al momento della creazione del supporto di backup. Nota: l'opzione consente di creare una directory denominata drboot.tmp durante il processo di ripristino. Questa viene eliminata automaticamente al successivo avvio del Modulo nastro di CA ARCserve Backup oppure al successivo avvio del computer client. È possibile eliminare questo file sui siti remoti per evitare ogni possibile problema dovuto alle grandi dimensioni del file. Premere i tasti CTRL+MAIUSC e fare doppio clic sull'immagine a sinistra nella finestra di dialogo Disaster Recovery guidato per visualizzare una finestra del prompt dei comandi di DOS. È possibile eseguire la maggior parte dei programmi Windows a 32 bit, come regedit.exe, dalla finestra del prompt di DOS. Esecuzione del ripristino di emergenza con il metodo da CD di avvio in Windows 2000 È possibile eseguire un ripristino di emergenza di Windows 2000 attenendosi alle istruzioni seguenti e utilizzando il metodo di ripristino di emergenza seguente. Istruzioni sul metodo da CD di avvio In Windows 2000 tramite questa opzione viene fornito un metodo rapido di avvio mediante Disaster Recovery guidato. Invece di utilizzare cinque dischi e un CD di Microsoft Windows 2000, l'opzione consente infatti di utilizzare un solo disco e un solo CD. Per eseguire il ripristino di emergenza dal CD di avvio, è necessario disporre dei seguenti elementi. ■ Il disco di recupero creato utilizzando le istruzioni fornite nella sezione Preparazione per gli arresti anomali in Windows 2000. ■ Il CD di ripristino di emergenza di CA ARCserve Backup. Ulteriori informazioni: Creazione di immagini di avvio CA per il metodo da CD di avvio (a pagina 118) Capitolo 4: Ripristino di emergenza in Windows 2000 129 Ripristino di emergenza in Windows 2000 Ripristino di emergenza con il metodo da CD di avvio È possibile eseguire il processo di ripristino di emergenza utilizzando il metodo da CD di avvio in Windows 2000 procedendo come indicato di seguito. Come eseguire il ripristino di emergenza con il metodo da CD di avvio 1. Per avviare dal CD, inserire nell'unità CD-ROM il CD creato seguendo le istruzioni fornite nella sezione Creazione di immagini di avvio CA per il metodo da CD di avvio, quindi riavviare il computer. Viene visualizzato un messaggio di avviso in cui viene specificato che l'opzione procederà con l'installazione del sistema operativo Windows 2000 in modalità temporanea. 2. Inserire il disco con l'etichetta Disco specifico per il computer creato nella sezione Creazione di un disco di recupero specifico per il computer per il metodo da CD di avvio. Premere Y per avviare la procedura di ripristino di emergenza. Importante: è necessario disporre del disco specifico per il computer CA ARCserve Backup quando si esegue il ripristino di emergenza con il metodo da CD di avvio. 3. Premere F6 per installare ulteriori driver SCSI. Se si preme F6, quando richiesto, selezionare S per specificare i driver aggiuntivi. Caricare il disco floppy dei driver di periferica nella relativa unità. 4. Inserire il disco specifico per il computer nell'unità e premere INVIO. 130 Guida all'opzione Disaster Recovery Ripristino di emergenza in Windows 2000 5. Selezionare una partizione in cui installare Windows. Scegliere la prima partizione (solitamente C:). Viene installato un sistema operativo temporaneo. Nota: se un disco viene sostituito, le partizioni del file system su tale disco risulteranno non formattate o danneggiate quando le loro dimensioni superano gli 8 GB. Selezionare la partizione (la stessa del sistema originale), quindi premere INVIO per continuare. È possibile che venga richiesto di formattare la partizione, selezionare il tipo di file system e continuare. Tuttavia, non si tratta di un errore e il file system verrà ripristinato allo stato originale successivamente. A questo punto è possibile che venga richiesto di reinserire i driver aggiuntivi, se ne sono stati caricati. 6. Rimuovere tutti i supporti e riavviare il computer. Verrà visualizzato Disaster Recovery guidato. 7. Continuare con le istruzioni fornite nella sezione Ripristino di emergenza utilizzando l'opzione Disaster Recovery guidato in Windows 2000. Ulteriori informazioni: Ripristino di emergenza utilizzando l'opzione Disaster Recovery guidato in Windows 2000 (a pagina 124) Capitolo 4: Ripristino di emergenza in Windows 2000 131 Capitolo 5: Scenari di ripristino di emergenza Questa sezione contiene i seguenti argomenti: Scenari di ripristino di emergenza su Windows 2000 (a pagina 133) Scenari di ripristino di emergenza su Windows 2003 (a pagina 137) Scenario di ripristino di emergenza in Windows XP (a pagina 146) Scenari di ripristino di emergenza in Windows Server 2008 (a pagina 149) Scenari di ripristino di emergenza su Windows 2000 Negli scenari riportati di seguito verranno fornite informazioni di sistema specifiche e illustrate le procedure di recupero di sistemi Windows 2000 standard. Scenario 1: ripristino di emergenza remoto di un Compaq ProLiant ML370 Nello scenario riportato di seguito viene utilizzato il ripristino di emergenza basato su CD per il recupero di un client Windows 2000 remoto. Specifiche per il client In questo scenario il client è conforme alle seguenti specifiche: ■ Sistema: Compaq ProLiant ML370 con CPU a 1,4 GHz e 1 GB di RAM. ■ Scheda di rete: scheda Ethernet PCI basata su Intel 82557x (10/100). ■ Archiviazione – Cinque dischi da 36 GB collegati al controller RAID Compaq Smart Array 5i – Il primo disco logico configurato come RAID1 (36 GB) – Il secondo disco logico configurato come RAID5 (72 GB); Capitolo 5: Scenari di ripristino di emergenza 133 Scenari di ripristino di emergenza su Windows 2000 ■ ■ Partizioni – Contiene la partizione Compaq SmartStart 5.40 EISA nel disco0 (primo volume RAID) – Unità C—4 GB—disco0—Windows/volume di avvio (NTFS) – Unità D—30 GB—disco0—volume di dati (NTFS) – Unità E—72 GB—disco1—volume di dati (NTFS) Ambiente software – Microsoft Windows 2000 Advanced Server Edition SP4 o SP4 Rollup 1 – Agente client per Windows di CA ARCserve Backup Specifiche per il server In questo scenario il server è conforme alle seguenti specifiche: ■ Sistema: server HP tc3100 collegato al caricatore Quantum SDLT tramite la scheda Emulex LP9000. ■ Ambiente software: – CA ARCserve Backup – Opzione Disaster Recovery di CA ARCserve Backup; – Opzione Tape Library CA ARCserve Backup; – Opzione SAN CA ARCserve Backup. 134 Guida all'opzione Disaster Recovery Scenari di ripristino di emergenza su Windows 2000 Preparazione per il ripristino di emergenza durante la configurazione del computer client La pianificazione per un ripristino di emergenza corretto inizia al momento della configurazione del computer client. Per aggiungere l'Agente client per Windows al computer client (Compaq ProLiant ML370), procedere come descritto di seguito. 1. Si noti la configurazione RAID dell'hardware e la partizione EISA nel sistema. In questo scenario è presente quanto segue: ■ Cinque dischi da 36 GB collegati al controller RAID Compaq Smart Array 5i. ■ Il primo disco logico configurato come RAID1 (36 GB) ■ Il secondo disco logico configurato come RAID5 (72 GB); ■ La partizione Compaq SmartStart 5.40 EISA nel disco0 (primo volume RAID). Nota: l'opzione non consente di ricreare i volumi RAID dell'hardware e di ripristinare le partizioni EISA. é necessario ricreare manualmente la configurazione RAID dell'hardware e le partizioni EISA durante il ripristino di emergenza. 2. Aggiungere il CD fornito dal rivenditore dell'hardware (quello utilizzato per creare i volumi RAID e le partizioni EISA) al kit di ripristino di emergenza per il computer client. In questo scenario viene utilizzato il CD di Compaq SmartStart. 3. Durante la configurazione iniziale del client Windows 2000, premere il tasto F6 per salvare i driver hardware aggiuntivi installati. 4. Aggiungere i dischi al kit di ripristino di emergenza del computer client. é necessario caricare nuovamente questi driver durante il ripristino di emergenza. In questo esempio salvare il disco del driver della scheda RAID Compaq 5i. Nota: se non si conoscono le periferiche installate nel computer client Windows, controllare in Gestione periferiche. Se si è verificato un errore di sistema, aprire il file CardDesc.txt nel disco specifico del computer per visualizzare un elenco di periferiche e driver. 5. Aggiungere il computer client Windows (Compaq ProLiant ML370) al server CA ARCserve Backup ed eseguire un backup completo del computer. 6. Creare un CD di avvio per il ripristino di emergenza tramite Creazione guidata kit di avvio. 7. Creare un disco specifico per il computer. 8. Aggiungere il CD di avvio per il ripristino di emergenza e il disco specifico per il computer al kit di ripristino di emergenza del sistema. Capitolo 5: Scenari di ripristino di emergenza 135 Scenari di ripristino di emergenza su Windows 2000 Ulteriori informazioni: Metodo da CD di avvio (a pagina 117) Creazione di immagini di avvio CA per il metodo da CD di avvio (a pagina 118) Creazione di un disco specifico per il computer per il metodo da CD di avvio (a pagina 119) Prerequisiti per ripristino di emergenza Per poter avviare il processo di ripristino di emergenza, è necessario aver eseguito un backup completo del computer tramite CA ARCserve Backup e disporre degli elementi riportati di seguito. ■ L'ultimo disco specifico per il computer di CA ARCserve Backup. ■ Il CD di avvio per il ripristino di emergenza. Nota: per ulteriori informazioni, consultare la sezione relativa al metodo da CD di avvio nel capitolo di questa guida riguardante il ripristino di emergenza su Windows 2000. ■ Il CD di Compaq SmartStart. ■ Il disco del driver della scheda RAID Compaq Smart Array 5i. ■ La configurazione RAID dell'hardware originale. Ripristino di emergenza tramite il CD di installazione di SmartStart Come eseguire il ripristino di emergenza tramite il CD di installazione di SmartStart 1. Avviare il computer client (Compaq ML370) tramite il CD di SmartStart. 2. Seguire le istruzioni Compaq e la configurazione originale per ricreare la configurazione RAID dell'hardware. 3. Installare la partizione EISA in base alla configurazione originale tramite il CD di SmartStart. 4. Avviare il computer client tramite il CD di avvio per il ripristino di emergenza e seguire le istruzioni visualizzate sullo schermo. Nota: per ulteriori informazioni, consultare la sezione relativa al metodo da CD di avvio nel capitolo di questa guida riguardante il ripristino di emergenza su Windows 2000. 5. Inserire il disco specifico per il computer per avviare il ripristino di emergenza in modalità schermo blu. 6. Premere F6 per aggiungere i driver RAID di Compaq tramite il disco del driver della scheda RAID Compaq Smart Array 5i. 136 Guida all'opzione Disaster Recovery Scenari di ripristino di emergenza su Windows 2003 7. Una volta caricati i driver dal disco driver della scheda RAID Compaq Smart Array 5i, inserire nuovamente il disco specifico per il computer. La configurazione originale del disco di sistema verrà letta dal disco specifico per il computer. Nota: se non viene inserito questo disco dopo il caricamento dei driver con F6, la configurazione originaria del disco non viene ripristinata. Dopo qualche istante verrà visualizzato il layout della partizione originale del computer. 8. Selezionare il disco e la partizione in cui è installato Windows 2000 e premere INVIO. 9. Non modificare la struttura della partizione visualizzata. Il ripristino di emergenza in modalità schermo blu verrà completato e verrà avviato Disaster Recovery guidato. 10. Seguire le istruzioni visualizzate nella procedura guidata La procedura guidata consente di installare la rete, configurare e formattare le unità, nonché eseguire il collegamento al server CA ARCserve Backup in rete. 11. Potrà essere necessario riavviare più volte il sistema. Quando richiesto, avviare il processo di ripristino dei dati. 12. Una volta terminato il processo di ripristino di emergenza, ripristinare la configurazione originale del sistema. Scenari di ripristino di emergenza su Windows 2003 Nello scenario riportato di seguito verranno fornite informazioni di sistema specifiche e illustrate le procedure di recupero di un sistema Windows 2003 standard. La procedura utilizzata per recuperare un sistema Windows 2003 è simile a quella utilizzata per recuperare un sistema Windows XP. Scenario 1: ripristino di emergenza del server primario SAN per HP ProLiant ML330 G3 Nello scenario riportato di seguito verrà utilizzato il processo di ripristino di emergenza basato su ASR (Ripristino automatico di sistema) per ripristinare un server CA ARCserve Backup Windows 2003. Capitolo 5: Scenari di ripristino di emergenza 137 Scenari di ripristino di emergenza su Windows 2003 Specifiche per il server In questo scenario il server è conforme alle seguenti specifiche: ■ Sistema: HP ProLiant ML330 G3 con una CPU Xeon a 2,8 GHz e 1 GB di RAM collegato a una libreria nastro StorageTek L20 DLT800 tramite una scheda HBA Emulex LP9000. ■ Scheda di rete: scheda server HP NC7760 Gigabit. ■ Ambiente a fibre ottiche ■ ■ ■ – HBA PCI a fibre ottiche Emulex LightPulse 9000 – Switch gadzoox Networks slingshot 4218 – Bridge FC Crossroads 4250 Archiviazione – Tre dischi da 36,4 GB collegati a un controller Smart Array 642 – Primo volume configurato come RAID di livello 5 (32,22 GB) – Secondo volume configurato come RAID di livello 5 (35,6 GB) Partizioni – Unità C 10 GB disco 0 volume di sistema e di avvio (NTFS) – Unità E 22,22 GB disco 0 server primario Windows (NTFS) – Unità F 20 GB disco 1 server primario Windows (NTFS) Ambiente software – Server Microsoft Windows 2003 Enterprise Edition – CA ARCserve Backup – Opzione Disaster Recovery di CA ARCserve Backup; – Opzione Tape Library CA ARCserve Backup; – Opzione SAN CA ARCserve Backup. 138 Guida all'opzione Disaster Recovery Scenari di ripristino di emergenza su Windows 2003 Preparazione per il ripristino di emergenza durante la configurazione del server primario La pianificazione di un ripristino di emergenza corretto comincia al momento della configurazione del server primario. Quando si effettua l'installazione di CA ARCserve Backup e dell'opzione Disaster Recovery sul server primario (HP ProLiant ML330 G3), procedere come descritto di seguito: 1. Si noti la configurazione RAID dell'hardware nel sistema. In questo scenario è presente la seguente configurazione: ■ Tre dischi da 36,4 GB ognuno collegati a un controller HP Smart Array 642 ■ Primo volume configurato come RAID di livello 5 (32,22 GB) ■ Secondo volume configurato come RAID di livello 5 (35,6 GB) In questo scenario non viene utilizzata la partizione EISA. Nota: l'opzione non consente di ricreare i volumi RAID dell'hardware. é necessario ricreare manualmente la configurazione RAID dell'hardware durante il ripristino di emergenza. 2. Aggiungere il CD fornito dal rivenditore dell'hardware (utilizzato per creare i volumi RAID) al kit di ripristino di emergenza per questo server primario. In questo scenario verrà utilizzato il CD di HP SmartStart versione 6.40. 3. Durante la configurazione del server ML330 G3 Windows 2003, premere F6 per salvare i driver hardware aggiuntivi installati. Aggiungere i dischi al kit di ripristino di emergenza del computer. é necessario caricare nuovamente questi driver durante il ripristino di emergenza. In questo scenario vengono salvati sul disco il driver di HBA PCI a fibre ottiche Emulex LP9000 e il driver del controller HP Smart Array 642. Nota: se non si conoscono le periferiche installate nel server primario Windows, controllare in Gestione periferiche. Se il sistema non è più attivo e in esecuzione, aprire il file CardDesc.txt presente nel disco di recupero specifico per il computer per visualizzare un riepilogo delle periferiche e dei driver. 4. Avviare CA ARCserve Backup ed eseguire un backup completo. Capitolo 5: Scenari di ripristino di emergenza 139 Scenari di ripristino di emergenza su Windows 2003 Prerequisiti per ripristino di emergenza Per avviare il ripristino di emergenza, è necessario disporre dei seguenti elementi: ■ Disco di recupero specifico per il computer CA ARCserve Backup. Per ulteriori informazioni, consultare la sezione relativa ai metodi di ripristino di emergenza su Windows Server 2003 e Windows XP di questa guida. ■ Un backup completo del server ML330 G3 primario; ■ Il CD di distribuzione del server Windows 2003 ■ Il CD di HP SmartStart versione 6.40; ■ La configurazione RAID dell'hardware originale. ■ CD di distribuzione di CA ARCserve Backup per Windows; ■ Il disco del driver di HBA PCI a fibre ottiche Emulex LP9000; ■ Il disco del driver del controller HP Smart Array 642. Ripristino di emergenza È possibile ripristinare un server in seguito a una situazione di emergenza tramite la procedura seguente: Come eseguire il ripristino di emergenza del sistema Windows 2003 1. Avviare il server (HP ProLiant ML330 G3) utilizzando il CD di HP SmartStart versione 6.40. 2. Seguire le istruzioni HP per ricreare la configurazione RAID dell'hardware. 3. Avviare il server primario utilizzando il CD di distribuzione del server Windows 2003 e seguire le istruzioni ASR visualizzate. Per ulteriori informazioni relative al ripristino di emergenza, consultare la sezione relativa ai metodi di ripristino di emergenza su Windows Server 2003 e Windows XP. 4. Premere F6 per consentire l'aggiunta dei driver SCSI o RAID necessari utilizzando i dischi floppy dei driver di periferica. 5. Premere F2 per avviare il processo ASR di Windows. 6. Quando viene richiesto di inserire il disco ASR di Windows, inserire il disco di recupero specifico per il computer di CA ARCserve Backup creato per il server ML330 G3, quindi premere INVIO. 140 Guida all'opzione Disaster Recovery Scenari di ripristino di emergenza su Windows 2003 7. In questo modo viene caricato un sistema operativo Windows temporaneo, che include i driver SCSI e RAID necessari, attivati premendo F6 in un passaggio precedente. È possibile che venga richiesto di inserire i dischi per installare i driver hardware. In questo scenario verranno inseriti i dischi e caricati i driver per il controller HP Smart Array 642 e HBA PCI a fibre ottiche Emulex LP9000. 8. Una volta caricati i driver, inserire nuovamente il disco di recupero specifico per il computer. La configurazione originale del disco di sistema verrà letta dal disco di recupero specifico per il computer. 9. Verrà esaminata la configurazione del disco disponibile. Se è necessario ricreare partizioni del disco, verrà visualizzata una schermata con le istruzioni per il processo di ripristino. Premere C per ricreare le partizioni del disco o F3 per uscire dall'applicazione. Questa schermata non viene visualizzata se non vengono ricreate le partizioni. Il ripristino di emergenza in modalità schermo blu del processo ASR di Windows verrà terminato e il computer verrà riavviato. 10. Verrà visualizzata la schermata di installazione di Windows. Vengono eseguite le attività di installazione per il processo ASR. Al completamento di queste attività, verrà visualizzato Disaster Recovery guidato. Seguire le istruzioni qui fornite. Disaster Recovery guidato consente di installare i file e i servizi di CA ARCserve Backup e di eseguire la connessione in rete al server di backup CA ARCserve Backup. 11. Quando richiesto, avviare il processo di ripristino dei dati. 12. Al termine del processo di ripristino dei dati, ripristinare il sistema originale. Scenario 2: ripristino di emergenza avanzato del server primario SAN per HP ProLiant ML330 G3 Nello scenario riportato di seguito verrà utilizzato il processo di ripristino di emergenza basato su ASR (Ripristino automatico di sistema) per ripristinare un server Windows 2003 CA ARCserve Backup. Capitolo 5: Scenari di ripristino di emergenza 141 Scenari di ripristino di emergenza su Windows 2003 Specifiche per il server In questo scenario il server è conforme alle seguenti specifiche: ■ Sistema: HP ProLiant ML330 G3 con una CPU Xeon a 2,8 GHz e 1 GB di RAM collegato a una libreria nastro StorageTek L20 DLT800 tramite una scheda HBA Emulex LP9000. ■ Scheda di rete: scheda server HP NC7760 Gigabit. ■ Ambiente a fibre ottiche ■ ■ ■ – HBA PCI a fibre ottiche Emulex LightPulse 9000 – Switch gadzoox Networks slingshot 4218 – Bridge FC Crossroads 4250 Archiviazione – Tre dischi da 36,4 GB collegati a un controller Smart Array 642 – Primo volume configurato come RAID di livello 5 (32,22 GB) – Secondo volume configurato come RAID di livello 5 (35,6 GB) Partizioni – Unità C 10 GB disco 0 volume di sistema e di avvio (NTFS) – Unità E 22,22 GB disco 0 server primario Windows (NTFS) – Unità F 20 GB disco 1 server primario Windows (NTFS) Ambiente software – Server Microsoft Windows 2003 Enterprise Edition – CA ARCserve Backup – Opzione Disaster Recovery di CA ARCserve Backup; – Opzione Tape Library CA ARCserve Backup; ■ Opzione SAN CA ARCserve Backup. 142 Guida all'opzione Disaster Recovery Scenari di ripristino di emergenza su Windows 2003 Preparazione per il ripristino di emergenza durante la configurazione del server primario ADR W2003 S1 Un ripristino di emergenza corretto inizia al momento della configurazione del server primario. Quando si effettua l'installazione di CA ARCserve Backup e dell'opzione Disaster Recovery sul server primario (HP ProLiant ML330 G3), procedere come descritto di seguito: Come preparare il ripristino di emergenza durante la configurazione del server primario 1. Verificare la configurazione RAID dell'hardware nel sistema. In questo scenario è presente la seguente configurazione: ■ Tre dischi da 36,4 GB ognuno collegati a un controller HP Smart Array 642 ■ Primo volume configurato come RAID di livello 5 (32,22 GB) ■ Secondo volume configurato come RAID di livello 5 (35,6 GB) In questo scenario non viene utilizzata la partizione EISA. Nota: l'opzione non consente di ricreare i volumi RAID dell'hardware. é necessario ricreare manualmente la configurazione RAID dell'hardware durante il ripristino di emergenza. 2. Aggiungere il CD fornito dal rivenditore dell'hardware (utilizzato per creare i volumi RAID) al kit di ripristino di emergenza per questo server primario. In questo scenario verrà utilizzato il CD di HP SmartStart versione 6.40. 3. Durante la configurazione del server ML330 G3 Windows 2003, premere F6 per salvare i driver hardware aggiuntivi installati. Aggiungere i dischi al kit di ripristino di emergenza del computer. é necessario caricare nuovamente questi driver durante il ripristino di emergenza. In questo scenario vengono salvati sul disco il driver di HBA PCI a fibre ottiche Emulex LP9000 e il driver del controller HP Smart Array 642. Nota: se non si conoscono le periferiche installate nel server primario Windows, controllare in Gestione periferiche. Se il sistema non è più attivo e in esecuzione, aprire il file CardDesc.txt presente nel disco di recupero specifico per il computer per visualizzare un riepilogo delle periferiche e dei driver. Avviare CA ARCserve Backup ed eseguire un backup completo. Capitolo 5: Scenari di ripristino di emergenza 143 Scenari di ripristino di emergenza su Windows 2003 Prerequisiti per ripristino di emergenza Per avviare il ripristino di emergenza, è necessario disporre dei seguenti elementi: ■ Disco di recupero specifico per il computer CA ARCserve Backup; ■ Un backup completo del server ML330 G3 primario; ■ CD di distribuzione di Windows 2003 Server; ■ Il CD di HP SmartStart versione 6.40; ■ La configurazione RAID dell'hardware originale. ■ CD di distribuzione di CA ARCserve Backup per Windows; ■ Il disco del driver di HBA PCI a fibre ottiche Emulex LP9000; ■ Il disco del driver del controller HP Smart Array 642. 144 Guida all'opzione Disaster Recovery Scenari di ripristino di emergenza su Windows 2003 Ripristino di emergenza di Windows 2003 Per eseguire un ripristino di emergenza del server Windows 2003, procedere come segue. Come eseguire il ripristino di emergenza del sistema Windows 2003 1. Avviare il server (HP ProLiant ML330 G3) utilizzando il CD di HP SmartStart versione 6.40. 2. Seguire le istruzioni HP per ricreare la configurazione RAID dell'hardware. 3. Avviare il server primario utilizzando il CD di distribuzione del server Windows 2003 e seguire le istruzioni ASR visualizzate. 4. Premere F6 per consentire l'aggiunta dei driver SCSI o RAID necessari utilizzando i dischi floppy dei driver di periferica. 5. Premere F2 per avviare il processo ASR di Windows. 6. Quando viene richiesto di inserire il disco ASR di Windows, inserire il disco di recupero specifico per il computer di CA ARCserve Backup creato per il server ML330 G3, quindi premere INVIO. 7. In questo modo viene caricato un sistema operativo Windows temporaneo, che include i driver SCSI e RAID necessari, attivati premendo F6 in un passaggio precedente. È possibile che venga richiesto di inserire i dischi per installare i driver hardware. In questo scenario verranno inseriti i dischi e caricati i driver per il controller HP Smart Array 642 e HBA PCI a fibre ottiche Emulex LP9000. 8. Una volta caricati i driver, inserire nuovamente il disco di recupero specifico per il computer. La configurazione originale del disco di sistema verrà letta dal disco di recupero specifico per il computer. 9. Verrà esaminata la configurazione del disco disponibile. Se è necessario ricreare partizioni del disco, verrà visualizzata una schermata con le istruzioni per il processo di ripristino. Premere C per ricreare le partizioni del disco o F3 per uscire dall'applicazione. Questa schermata non viene visualizzata se non vengono ricreate le partizioni. Il ripristino di emergenza in modalità schermata blu ASR avanzato di Windows verrà completato e il computer verrà riavviato. 10. Verrà visualizzata la schermata di installazione di Windows. Vengono eseguite le attività di installazione per il processo ASR. Al completamento di queste attività, verrà visualizzata la procedura guidata Disaster Recovery avanzato. Seguire le istruzioni nella procedura guidata Disaster Recovery avanzato. La procedura guidata Disaster Recovery avanzato consente di installare i file e i servizi di CA ARCserve Backup e di eseguire la connessione in rete al server di backup CA ARCserve Backup. 11. Quando richiesto, avviare il processo di ripristino dei dati. Capitolo 5: Scenari di ripristino di emergenza 145 Scenario di ripristino di emergenza in Windows XP Al termine del processo di ripristino dei dati, ripristinare il sistema originale. Scenario di ripristino di emergenza in Windows XP Nello scenario riportato di seguito verranno fornite informazioni di sistema specifiche e illustrate le procedure di recupero di un sistema Windows XP standard. La procedura utilizzata per recuperare un sistema Windows XP è simile alla procedura utilizzata per recuperare un sistema Windows 2003. Scenario 1: ripristino di emergenza remoto per Dell PowerEdge 1600SC Nello scenario riportato di seguito verrà utilizzato il processo di ripristino di emergenza basato su ASR (Ripristino automatico di sistema) per ripristinare un client CA ARCserve Backup Windows XP. Specifiche per il client In questo scenario il client è conforme alle seguenti specifiche: ■ Sistema: Dell PowerEdge 1600SC con doppio processore Xeon a 2,00 GHz e 1,99 GHz e 1 GB di RAM. ■ Scheda di rete: scheda Ethernet PCI basata su Intel Pro. ■ Archiviazione ■ ■ – Tre dischi da 34,6 GB collegati a un controller RAID PERC 4/SC U320 a canale singolo – Un disco logico configurato come RAID di livello 0 (103,6 GB) Partizioni – Unità C 68,3 GB disco0 volume di sistema e di avvio (NTFS) – Unità D 32,8 GB disco0 volume di dati (NTFS) Ambiente software – Microsoft Windows XP Professional, Service Pack 1a – Agente client per Windows di CA ARCserve Backup Nota: è possibile configurare il computer client anche con una partizione EISA, sebbene questa configurazione non sia stata eseguita in questo scenario. 146 Guida all'opzione Disaster Recovery Scenario di ripristino di emergenza in Windows XP Specifiche per il server In questo scenario il server è conforme alle seguenti specifiche: ■ Sistema: server HP tc3100 collegato a un caricatore Quantum SDLT tramite una scheda Emulex LP9000. ■ Ambiente software – CA ARCserve Backup – Opzione Disaster Recovery di CA ARCserve Backup; – Agent for Open Files CA ARCserve Backup – Utilità diagnostica CA ARCserve Backup. Preparazione per il ripristino di emergenza durante la configurazione del computer client La pianificazione per un ripristino di emergenza corretto inizia al momento della configurazione del computer client. Quando si installa l'agente client per Windows nel computer client (Dell PowerEdge 1600SC) in uso, procedere come segue: 1. Si noti la configurazione RAID dell'hardware e l'eventuale partizione EISA nel sistema. In questo scenario è presente quanto segue: ■ Tre dischi da 34,6 GB ognuno collegato a un controller RAID PERC 4/SC U320 a canale singolo ■ Un disco logico configurato come RAID di livello 0 (103,6 GB) Nota: l'opzione non consente di ricreare i volumi RAID dell'hardware. é necessario ricreare manualmente la configurazione RAID dell'hardware durante il ripristino di emergenza. 2. Aggiungere il CD fornito dal rivenditore dell'hardware (utilizzato per creare i volumi RAID) al kit di ripristino di emergenza per questo server primario. In questo scenario viene aggiunto il CD di avvio di DELL Server Assistant versione 7.5. 3. Durante la configurazione del client 1600SC Windows XP, premere il tasto F6 per salvare i driver hardware aggiuntivi installati. Aggiungere i dischi al kit di ripristino di emergenza del computer. é necessario caricare nuovamente questi driver durante il ripristino di emergenza. In questo scenario verrà salvato il controller RAID PERC 4/SC U320 a canale singolo. Nota: se non si conoscono le periferiche installate nel server Windows, controllare in Gestione periferiche. Se il sistema non è più attivo e in esecuzione, aprire il file CardDesc.txt presente nel disco di recupero specifico per il computer per visualizzare un riepilogo delle periferiche e dei driver. 4. Aggiungere il computer client Windows (Dell PowerEdge 1600SC) al server CA ARCserve Backup ed eseguire un backup completo. Capitolo 5: Scenari di ripristino di emergenza 147 Scenario di ripristino di emergenza in Windows XP Prerequisiti per ripristino di emergenza Per avviare il ripristino di emergenza, è necessario disporre dei seguenti elementi: ■ Disco di recupero specifico per il computer CA ARCserve Backup. Per ulteriori informazioni, consultare la sezione relativa ai metodi di ripristino di emergenza su Windows Server 2003 e Windows XP di questa guida. ■ Un backup completo del client 1600SC; ■ Il CD di distribuzione di Windows XP; ■ Il CD di avvio di Dell Server Assistant versione 7.5; ■ La configurazione RAID dell'hardware originale. ■ CD di distribuzione di CA ARCserve Backup per Windows; ■ Il disco del driver del controller RAID PERC 4/SC U320 a canale singolo. Ripristino di emergenza Per eseguire un ripristino di emergenza, procedere come indicato di seguito. Nei primi due passaggi viene eseguito il processo di configurazione del CD di avvio di Dell Server Assistant versione 7.5, nei restanti passaggi verrà eseguito il processo di avvio della funzione ASR di Windows XP: Per eseguire un ripristino di emergenza 1. Avviare il computer client (Dell PowerEdge 1600SC) utilizzando il CD di avvio di Dell Server Assistant versione 7.5. Nota: seguire le istruzioni Dell per ricreare la configurazione RAID dell'hardware. 2. Avviare il computer client tramite il CD di distribuzione di Windows XP e seguire le istruzioni ASR visualizzate. Per ulteriori informazioni relative al ripristino di emergenza, consultare la sezione relativa ai metodi di ripristino di emergenza su Windows Server 2003 e Windows XP di questa guida. 3. Premere F6 per consentire l'aggiunta dei driver SCSI o RAID necessari utilizzando i dischi floppy dei driver di periferica. 4. Premere F2 per avviare il processo ASR di Windows. Verrà richiesto di inserire un disco ASR di Windows. 5. Quando richiesto, inserire il disco ASR di Windows, inserire il disco specifico per il computer CA ARCserve Backup, quindi premere INVIO. 148 Guida all'opzione Disaster Recovery Scenari di ripristino di emergenza in Windows Server 2008 In questo modo viene caricato un sistema operativo Windows temporaneo, che include i driver SCSI e RAID necessari, attivati premendo F6 in un passaggio precedente. 6. È possibile che venga richiesto di inserire i dischi per installare i driver hardware. In questo scenario verrà inserito il disco e caricato il driver per il controller RAID PERC 4/SC U320 a canale singolo. 7. Una volta caricato il driver, inserire nuovamente il disco specifico per il computer. La configurazione originale del disco di sistema verrà letta dal disco di recupero specifico per il computer. 8. Verrà esaminata la configurazione del disco disponibile. Se è necessario ricreare partizioni del disco, verrà visualizzata una schermata con le istruzioni per il processo di ripristino. 9. Premere C per ricreare le partizioni del disco o F3 per uscire dall'applicazione. Se le partizioni del disco non vengono ricreate, questa schermata non verrà visualizzata. Il ripristino di emergenza in modalità schermo blu del processo ASR di Windows verrà terminato e il computer verrà riavviato. Nota: è possibile che venga richiesto di inserire il disco CADRIF. Il disco CADRIF è il disco di recupero specifico per il computer. Viene visualizzata la schermata di installazione di Windows. 10. È possibile eseguire le operazioni di installazione per il processo ASR. Una volta completate le operazioni, viene visualizzato Disaster Recovery guidato. 11. Seguire le istruzioni fornite in Disaster Recovery guidato. La procedura guidata consente di installare i file e i servizi di CA ARCserve Backup e di eseguire la connessione in rete al server di backup CA ARCserve Backup. 12. Quando richiesto, avviare il processo di ripristino dei dati. 13. Al termine del processo di ripristino dei dati, ripristinare il sistema originale. Scenari di ripristino di emergenza in Windows Server 2008 Nello scenario riportato di seguito verranno fornite informazioni e illustrate le procedure di ripristino di un sistema tipico. La procedura utilizzata per ripristinare un sistema Windows Server 2003 è simile a quella utilizzata per ripristinare un sistema Windows Server 2008. Capitolo 5: Scenari di ripristino di emergenza 149 Scenari di ripristino di emergenza in Windows Server 2008 Scenario 1: ripristino di emergenza del server primario Lo scenario seguente consente di ripristinare un server primario nell'ambiente SAN. Preparazione per il ripristino di emergenza durante la configurazione del server primario La pianificazione di un ripristino di emergenza corretto comincia al momento della configurazione del server primario. Quando si effettua l'installazione di CA ARCserve Backup e dell'opzione Disaster Recovery sul server primario, procedere come descritto di seguito. Come preparare il ripristino di emergenza durante la configurazione del server primario 1. Aggiungere il supporto di installazione di Windows Server 2008 al kit di ripristino di emergenza per questo server primario. 2. Durante la configurazione del server primario, salvare i driver hardware aggiuntivi installati. Aggiungere questi driver al kit di ripristino di emergenza del computer. é necessario caricare nuovamente questi driver durante il ripristino di emergenza. Nota: se non si conoscono le periferiche installate nel server primario Windows, controllare in Gestione periferiche. Se il sistema non è più attivo e in esecuzione, aprire il file CardDesc.txt presente nel disco di recupero specifico per il computer per visualizzare un riepilogo delle periferiche e dei driver. 3. Avviare CA ARCserve Backup ed eseguire un backup completo. Prerequisiti per ripristino di emergenza Per avviare il ripristino di emergenza, è necessario disporre dei seguenti elementi: ■ Disco di ripristino specifico del computer CA ARCserve Backup; ■ Un backup completo del server primario; ■ Supporto di installazione Windows Server 2008; ■ CD di Disaster Recovery di CA ARCserve Backup ■ Disco driver. 150 Guida all'opzione Disaster Recovery Scenari di ripristino di emergenza in Windows Server 2008 Ripristino del server primario È possibile ripristinare un server primario da un'emergenza tramite la procedura seguente: Come eseguire il ripristino di emergenza del sistema 1. Inserire il disco specifico per il computer. 2. Avviare il server primario utilizzando il supporto di installazione di Windows Server 2008. 3. Quando richiesto, inserire il supporto del ripristino di emergenza CA ARCserve Backup, quindi fare clic su Avanti. Nota: per il ripristino, è necessario specificare i dati del disco specifico per il computer, in quanto nel supporto di memorizzazione su disco sono memorizzati più dati del disco specifico per il computer. 4. Caricare i driver nella pagina del driver. 5. Fare clic su Avanti per visualizzare la finestra di dialogo Configurazione di rete. Nella modalità Avanzata, fornire i dettagli di configurazione della rete per il ripristino di emergenza remoto. La configurazione di rete è inoltre richiesta per il ripristino di emergenza locale per server SAN membri e per il ripristino di emergenza locale che utilizza periferiche file system remote. 6. Configurare la pagina per le periferiche file system remote. Se necessario, immettere i dettagli di autenticazione. Viene visualizzato l'elenco di sessione. 7. È possibile apportare modifiche a questo elenco e fare clic su Avanti. Viene visualizzata la pagina Riepilogo che elenca le sessioni che si desidera ripristinare. Fare clic su Avanti e seguire le istruzioni visualizzate. 8. Viene avviato il processo di ripristino. Al termine del processo di ripristino, riavviare il computer. Capitolo 5: Scenari di ripristino di emergenza 151 Appendice A: Risoluzione dei problemi In questa appendice vengono fornite informazioni utili sulla risoluzione dei problemi durante l'utilizzo dell'opzione Disaster Recovery. Per individuare velocemente le risposte, le informazioni in questa appendice sono suddivise nelle categorie indicate di seguito riportate, che a loro volta sono ulteriormente suddivise in domande e risposte relative ai singoli sistemi operativi. ■ Modalità di utilizzo generale ■ Hardware ■ Sistemi operativi ■ Utilità Questa sezione contiene i seguenti argomenti: Modalità di utilizzo generale (a pagina 153) Hardware (a pagina 166) Sistemi operativi (a pagina 173) Applicazioni (a pagina 187) Recupero delle configurazioni SAN (a pagina 189) Modalità di utilizzo generale Nella sezione riportata di seguito verranno fornite le risposte a domande frequenti relative all'utilizzo dell'opzione per l'esecuzione del ripristino di emergenza. Tutte le piattaforme Windows Le seguenti informazioni sono relative a tutte le piattaforme Windows supportate. Appendice A: Risoluzione dei problemi 153 Modalità di utilizzo generale Messaggi di errore visualizzati nel Registro eventi di Windows relativi al database ARCserve Valido su Windows Server 2003 e Windows Server 2008 Sintomo: In caso di ripristino di emergenza di un server ARCserve su cui è in esecuzione Windows Server 2003 utilizzando il metodo del CD di avvio, nel Registro eventi di Windows vengono registrati numerosi messaggi di errore relativi al database ARCserve. È possibile che i dettagli relativi ai messaggi di errore vengano visualizzati nel seguente modo: ■ Codici di errore: 8355, 17204 e 17207 ■ Istanza: MSSQL$ARCSERVE_DB Soluzione: Il processo di ripristino del database ARCserve genera questi eventi. È possibile ignorare i messaggi di errore. Backup completo del sistema Sintomo: Cosa identifica un backup completo del sistema per il ripristino di emergenza? Soluzione: Se un computer è designato per un backup completo, la casella di selezione relativa al computer è verde. Ciò è valido sia per il backup locale che per il backup remoto eseguito tramite CA ARCserve Backup per Windows. Configurazioni di sistema per evitare il ripristino di emergenza Sintomo: Quali configurazioni di sistema devono essere evitate per il ripristino di emergenza? Soluzione: È consigliabile evitare le seguenti configurazioni: Windows 2000, Windows 2003 e Windows XP: Evitare di rendere il disco di avvio del sistema un disco dinamico. Windows XP e Windows 2003: Evitare di creare partizioni FAT superiori a 2 GB. Infatti, tali partizioni non vengono ripristinate da ASR. 154 Guida all'opzione Disaster Recovery Modalità di utilizzo generale Metodi di ripristino di emergenza di Windows 2000 Sintomo: Sono disponibili diversi metodi per il ripristino di emergenza in Windows 2000. Quale utilizzare? Soluzione: Si consiglia di utilizzare il metodo basato su CD di avvio per eseguire il ripristino di emergenza sui computer Windows 2000. Per ulteriori informazioni, consultare la sezione relativa al metodo da CD di avvio nel capitolo riguardante il ripristino di emergenza su Windows 2000 di questa guida. Ripristino di backup incrementali e differenziali Valido per Windows 2000, Windows 2003 e Windows XP Sintomo: Ogni volta che si esegue un backup incrementale/differenziale è necessario memorizzare le sessioni sullo stesso supporto del backup completo? Soluzione: Le sessioni complete e incrementali/differenziali possono risiedere su supporti differenti o sul medesimo supporto. È possibile creare un disco specifico per il computer (MSD, Machine specific disk) al termine dell'esecuzione di tutti i backup o dopo ciascun backup incrementale/differenziale. Eseguire il processo di ripristino di emergenza come di consueto. L'opzione Disaster Recovery non esegue la scansione automatica delle sessioni aggiuntive create in seguito alla creazione del disco specifico per il computer. Il disco specifico per il computer contiene le informazioni relative a tutti i backup (completi e incrementali/differenziali) eseguiti prima della creazione del disco stesso. L'opzione Disaster Recovery esegue il ripristino di tutte le sessioni complete e incrementali/differenziali archiviate nel disco specifico per il computer. Appendice A: Risoluzione dei problemi 155 Modalità di utilizzo generale Esecuzione di backup incrementali e differenziali Sintomo: Dopo aver eseguito il backup completo del server, vengono pianificati backup incrementali e differenziali dell'intero server. Le informazioni sul backup vengono registrate nei dischi di recupero specifici per il computer (MSD)? È possibile ripristinare le sessioni di backup incrementali e differenziali durante il ripristino di emergenza? Soluzione: Windows 2003. Sì. Le sessioni di backup incrementali e differenziali dei backup di interi nodi vengono registrate nei dischi MSD con i backup completi. Durante il ripristino di emergenza, è possibile selezionare le sessioni da ripristinare. DR locale con FSD remota Valido per Windows 2000, Windows XP, Windows 2003 e Windows 2008 Sintomo: È stato eseguito il backup del server CA ARCserve Backup su una periferica file system remota. Durante il ripristino di emergenza, è possibile accedere alla periferica file system remota e ripristinare i dati di backup da questa? Soluzione: Sì. La configurazione della periferica file system viene registrata nel disco specifico per il computer ed è possibile ripristinare i dati di backup durante l'esecuzione del ripristino di emergenza. L'opzione Disaster Recovery consente il ripristino e la gestione automatica della connessione. In caso di modifiche alle informazioni di autenticazione del server su cui si trova la periferica file system, viene richiesto di immettere il nuovo account e la relativa password per l'autenticazione. 156 Guida all'opzione Disaster Recovery Modalità di utilizzo generale Driver aggiuntivi Sintomo: é necessario aggiungere driver supplementari durante la procedura di ripristino di emergenza? Perché la procedura di ripristino di emergenza non rileva le schede SCSI, Fibra ottica e RAID? Soluzione: In genere, per i server di medio e alto livello sono necessari dei driver per le schede RAID e SCSI. Questi driver vengono utilizzati dall'opzione per accedere ai dischi e alle periferiche di archiviazione del sistema. Senza questi driver, l'opzione potrebbe non funzionare correttamente. Se si utilizza un sistema che richiede driver proprietari per le schede SCSI, a fibre ottiche e RAID, i driver potrebbero non essere presenti sul CD del sistema operativo. In tal caso, i driver potrebbero non essere rilevati e caricati tramite la procedura di ripristino di emergenza. Se si dispone di una copia dei driver corretta per SCSI, FIBRE o RAID su disco, è possibile eseguire il riavvio tramite i dischi per il ripristino di emergenza e aggiungere i driver quando richiesto. Questi driver possono essere aggiunti in modalità schermo blu premendo il tasto F6. é necessario aggiornare i driver per le schede fornite sul CD di installazione di Windows, nel caso le versioni del CD di Windows siano state aggiornate dal produttore. L'esecuzione di questa operazione è particolarmente importante per le schede a fibra ottica. Appendice A: Risoluzione dei problemi 157 Modalità di utilizzo generale Ripristino di emergenza da un server diverso Sintomo: È possibile eseguire il ripristino di emergenza da un server CA ARCserve Backup diverso da quello da cui è stato eseguito il backup? Soluzione: Sì, se il supporto può essere utilizzato dal nuovo server e le informazioni presenti sul nuovo server sono presenti sul disco di ripristino specifico per il computer. Windows 2000: Nel file w2karmt.dmp presente nel disco di recupero specifico per i computer client è presente il nome del server CA ARCserve Backup a cui deve essere collegato il processo di ripristino di emergenza per il ripristino dei dati. Per impostazione predefinita, si tratta del server su cui è eseguito il backup del client. Per eseguire il ripristino da un altro server, creare un nuovo file w2karmt.dmp tramite l'utilità makermt, disponibile sul CD/DVD di CA ARCserve Backup. Aggiungere il nuovo file al disco di ripristino specifico per il computer ed avviare il processo di ripristino di emergenza. Nota: in Windows XP e Windows 2003, è possibile eseguire un ripristino di emergenza da un altro server mediante la procedura guidata di Disaster Recovery avanzato immettendo, quando richiesto, i dettagli del server e l'indirizzo IP. Backup di computer remoti su una rete Sintomo: È possibile utilizzare l'opzione per eseguire il backup di computer remoti sulla rete? Soluzione: L'opzione Disaster Recovery viene supportata sulla rete solo quando sul computer Windows remoto è installato l'agente client per Windows. Applicazione fantasma per duplicare la configurazione del sistema Sintomo: È possibile utilizzare l'opzione Disaster Recovery come applicazione "fantasma" per duplicare la configurazione del sistema? Soluzione: No. l'opzione è un'applicazione di ripristino, non un'applicazione di replica della configurazione del sistema. Non utilizzare l'opzione per duplicare i sistemi. 158 Guida all'opzione Disaster Recovery Modalità di utilizzo generale Per il ripristino di emergenza remoto non possono essere utilizzati i backup locali Sintomo: È possibile utilizzare un backup locale per eseguire un ripristino di emergenza remoto? Soluzione: Non è possibile utilizzare i backup locali per eseguire il ripristino di emergenza remoto né i backup remoti per eseguire il ripristino di emergenza locale. Ripristino di sessioni specifiche Sintomo: È possibile ripristinare sessioni specifiche durante il processo di ripristino di emergenza? Soluzione: Sì. Questa operazione può essere eseguita annullando l'assegnazione delle sessioni dai volumi che non si desidera ripristinare. Tramite il processo di ripristino di emergenza è possibile scegliere sessioni specifiche da ripristinare. Nota: il sistema potrebbe non riavviarsi dopo il ripristino di emergenza se i volumi del sistema operativo o altri volumi critici per l'avvio del sistema non vengono recuperati. Aggiornamento del disco specifico per il computer Sintomo: Come aggiornare il disco di recupero specifico per il computer in caso di errore del server CA ARCserve Backup? Soluzione: È possibile aggiornare il disco di ripristino specifico per il computer se si è configurata una posizione alternativa durante o dopo l'installazione dell'opzione e prima di eseguire un backup completo. Per aggiornare un disco di ripristino specifico per il computer su un server di backup, accedere alla posizione alternativa e copiare in un disco vuoto il contenuto della cartella che rappresenta il server che si desidera recuperare. Questo sarà il disco di ripristino specifico per il server non funzionante. Se il server non funzionante contiene Windows Server 2003, è necessario copiare nel nuovo disco anche il contenuto della cartella DRPATCH.XP. Per raggiungere il livello massimo del supporto per il ripristino di emergenza, è necessario configurare una posizione alternativa per il ripristino di emergenza durante l'installazione o immediatamente dopo l'installazione dell'opzione. Appendice A: Risoluzione dei problemi 159 Modalità di utilizzo generale Ripristino della partizione EISA Sintomo: L'opzione è in grado di ripristinare la partizione EISA (Utilità) nel server? Soluzione: No. l'opzione non consente di eseguire il backup di partizioni EISA, Pertanto non verrà eseguito il recupero di tali partizioni durante la procedura di ripristino di emergenza. é necessario ricreare tali partizioni manualmente. Utilizzare il CD o i dischi forniti dal rivenditore dell'hardware per ricreare queste partizioni. Riconfigurazione di una posizione alternativa Sintomo: Com'è possibile riconfigurare o configurare una posizione alternativa dopo la configurazione dell'opzione? Soluzione: In Creazione guidata kit di avvio fare clic sul pulsante Config. nella parte inferiore della schermata. Violazioni di condivisione dei file Sintomo: Se vengono segnalate violazioni di condivisione dei file durante un'operazione di backup, è possibile utilizzare comunque le sessioni da tale nastro per il ripristino di emergenza? Soluzione: Sì, è possibile utilizzare queste sessioni per il ripristino di emergenza, a condizione che non sia stata deselezionata nessuna voce dall'unità per il backup. Nota: durante l'operazione di backup non viene eseguito il backup dei file aperti. Pertanto, tali file non verranno ripristinati durante la procedura di ripristino di emergenza. 160 Guida all'opzione Disaster Recovery Modalità di utilizzo generale Aggiornamenti hardware o software importanti Sintomo: Quali sono le operazioni da eseguire quando si installa una scheda OS o NIC diversa o si passa dal RAID hardware a quello software? Soluzione: Quando si esegue un aggiornamento importante del sistema (hardware o software), si consiglia di eliminare la directory specifica per il computer relativa al sistema, sia dalla directory principale DR di CA ARCserve Backup sia dalla posizione alternativa. Una volta completate queste attività, eseguire un backup completo del sistema. Indicazione che il backup può essere utilizzato per DR Sintomo: In quali situazioni è possibile ripristinare i dati di backup di un intero nodo mediante l'opzione Disaster Recovery concessa in licenza e installata sul computer? Soluzione: È possibile ripristinare i dati di backup di un intero nodo mediante l'opzione Disaster Recovery se le informazioni seguenti sono raccolte nel registro attività al termine del backup dell'intero nodo: Information HOSTNAME MM/DD/YYYY HH:MM:SS JobID Informazioni Disaster Recovery per TEST05-W2K3-VM generate con successo Creazione del disco di avvio Sintomo: L'opzione richiede il disco di avvio di Windows 2000. Dove si trovano? Soluzione: Per ottenere i dischi di avvio necessari, utilizzare uno dei seguenti metodi: Windows 2000: Utilizzare il comando DISKCOPY e copiare i dischi di avvio originali di Windows 2000 su un nuovo set di tre dischi per l'opzione da modificare. Windows 2000: Eseguire makebt32.exe nella cartella BootDisk del CD di installazione di Windows 2000. Appendice A: Risoluzione dei problemi 161 Modalità di utilizzo generale Impossibile individuare il secondo nastro della sequenza durante l'esecuzione di un ripristino da un'unità nastro Sintomo: Viene eseguito un ripristino di emergenza mediante un'unità nastro autonoma. Dopo l'espansione del nastro, perché all'inserimento del successivo nastro della sequenza nell'unità, quando si seleziona OK viene richiesto nuovamente il nastro successivo della sequenza nella finestra di dialogo a comparsa di installazione nastro? Soluzione: Questo errore si verifica perché il driver dell'unità nastro installato nel sistema operativo accetta l'avviso di modifica del supporto direttamente dall'hardware. Per questo CA ARCserve Backup non riesce a individuare l'evento di modifica del supporto. Come individuare il secondo nastro della sequenza 1. Espellere il nastro 2 della sequenza. 2. Fare clic su OK nella finestra di dialogo a comparsa di installazione del nastro. 3. Inserire il nastro 2 della sequenza. 4. Fare nuovamente clic su OK nella finestra di dialogo a comparsa di installazione del nastro. Modifiche manuali alla configurazione dei dischi durante il ripristino di emergenza Sintomo: È possibile modificare le informazioni sulla partizione durante il ripristino di emergenza? Soluzione: No. se la configurazione dei dischi viene modificata manualmente durante il ripristino di emergenza, è possibile che il sistema non venga ripristinato. Ripristino di partizioni non elaborate Sintomo: È possibile eseguire l'operazione di backup e di ripristino delle partizioni non elaborate tramite il ripristino di emergenza? Soluzione: No. l'opzione non supporta il ripristino delle partizioni non elaborate. 162 Guida all'opzione Disaster Recovery Modalità di utilizzo generale Utilizzo di un disco collegato in locale Sintomo: È possibile utilizzare un disco collegato in locale per eseguire il backup di un file system e un ripristino di emergenza del server di backup? Soluzione: Lesecuzione del ripristino di emergenza di un server di backup mediante una periferica file system collegata in locale è supportata solo se vengono rispettati tutti i seguenti criteri: ■ Sul server di backup è in esecuzione Windows 2003 ■ I dischi contenenti la periferica file system non contengono la partizione di avvio ■ I dischi contenenti la periferica file system non contengono la partizione di sistema (Windows) ■ I dischi contenenti la periferica file system non sono corrotti o danneggiati ■ I dischi contenenti la periferica file system forniscono, invariate, le seguenti proprietà: – Layout della partizione – Informazioni sul volume (ad esempio, la lettera dell'unità, il file system o l'etichetta) – La firma del disco Nota: si consiglia di mantenere anche un backup su nastro, da utilizzare se il backup sul file system viene danneggiato durante un'emergenza. Se si utilizza un disco locale come periferica di backup, eseguire un test del processo di ripristino di emergenza prima di distribuire il processo nell'ambiente di produzione. Appendice A: Risoluzione dei problemi 163 Modalità di utilizzo generale Backup di computer client in lingua inglese da server di lingua diversa Sintomo: Il mio server di backup è installato su una piattaforma Windows in lingua non inglese e la utilizzo per eseguire il backup dei computer client in esecuzione sulla piattaforma Windows inglese. Quando provo ad eseguire il ripristino di emergenza sul computer client inglese, alcuni messaggi di errore informano che è impossibile trovare i supporti nastro di backup e la procedura guidata DR richiede continuamente di installare il nastro. Sono sicuro che il nastro sia installato. Quale può essere il problema? Soluzione: Il problema è causato dalla differenza nella pagina di codice ANSI utilizzata dal server di backup e il computer client. Se il nastro utilizzato ha un nome di testo non inglese, il processo di recupero potrebbe non essere in grado di individuare correttamente il supporto nastro. In generale, l'opzione Disaster Recovery non supporta completamente l'ambiente Windows multilingue. In caso di backup di un computer client Windows in lingua inglese mediante un server di backup in lingua non inglese, assicurarsi che il supporto di backup utilizzato non contenga caratteri non inglesi nel nome. Record DNS Sintomo: Come procedere se il computer Disaster Recovery non è in grado di connettersi al server CA ARCserve Backup? Soluzione: Se il record DNS del server CA ARCserve Backup non è stato aggiornato, il computer Disaster Recovery non è in grado di connettersi al server CA ARCserve Backup. È possibile evitare questo problema aggiungendo l'indirizzo IP corretto nel file host. 164 Guida all'opzione Disaster Recovery Modalità di utilizzo generale Impossibile ripristinare con Windows ASR il layout della partizione del disco per disco SAN con percorsi multipli Valido per piattaforme Windows Server 2003 Sintomo: Durante il ripristino di emergenza, è impossibile ripristinare con Windows ASR il layout della partizione del disco per disco SAN con percorsi multipli. Soluzione: Durante il ripristino di emergenza, è impossibile ripristinare la partizione correttamente con Windows ASR. È possibile ripristinare solo il layout della partizione di dischi SAN con percorso unico. Appendice A: Risoluzione dei problemi 165 Hardware Impossibile ripristinare le sessioni ASDB Sintomo: La procedura guidata di ripristino del database ARCserve non è in grado di rilevare un dispositivo di backup restituendo l'errore "Please mount the media <media name>" (Montare il supporto <nome supporto>). Il nome del supporto corrisponde al supporto su cui è stato eseguito il backup di SQL Server Soluzione: Dopo il ripristino di emergenza, la procedura guidata di ripristino del database verrà avviata automaticamente per consentire il ripristino di ASDB. Durante la procedura, potrebbe non essere possibile rilevare un dispositivo di backup; ciò accade poiché il dispositivo di backup non è stato incluso durante il backup completo del computer. È possibile procedere come segue: Per ripristinare una sessione ASDB 1. Ripristinare ASDB con la procedura guidata di ripristino del database ARCserve utilizzando il Supporto1 su cui è stato eseguito il backup completo del computer. 2. È necessario ripristinare manualmente i database master, model, msdb e utente dal Supporto1 utilizzando Gestione ripristino. 3. Creare un Supporto2 e specificare il percorso in cui è stato eseguito il backup della sessione SQL Server. 4. Unire il Supporto2. 5. Ripristinare quindi i database manualmente dal Supporto2 per ripristinare il database SQL all'ultimo punto. Nota: per ulteriori informazioni sulla procedura guidata di ripristino del database ARCserve, consultare la sezione relativa al ripristino del database CA ARCserve Backup utilizzando la procedura guidata di ripristino del database ARCserve della Guida per l'amministratore di CA ARCserve Backup. Hardware Nella sezione seguente verranno fornite le risposte a domande frequenti correlate ai dispositivi hardware. Windows 2000, Windows 2003 e Windows XP Le informazioni seguenti sono relative alle piattaforme Windows 2000, Windows 2003 e Windows XP. 166 Guida all'opzione Disaster Recovery Hardware Più connessioni alla stessa periferica Sintomo: Se si dispone di due o più schede a fibre ottiche su un server collegato alla stessa rete SAN per scopi di tolleranza d'errore e si tenta di ripristinare il server tramite il processo di ripristino di emergenza, si verificano problemi con il modulo nastro. Cosa fare? Soluzione: Per impostazione predefinita, il processo di ripristino di emergenza tratta tutte le periferiche di archiviazione come periferiche distinte e separate. Se si dispone di più connessioni alla stessa periferica, il processo di ripristino di emergenza potrebbe inizializzare la periferica su più occorrenze causando un errore. Per modificare questo comportamento predefinito, è necessario aggiungere un file della firma con l'etichetta redconn al disco di ripristino specifico per il computer. Per creare il file della firma, procedere come segue: 1. Utilizzare Creazione guidata kit di avvio per creare un disco di ripristino specifico per il server con più schede a fibre ottiche. 2. Creare un nuovo file denominato redconn nel disco di ripristino specifico per il computer. La dimensione del file deve essere pari a zero. 3. Eseguire il ripristino di emergenza per il server utilizzando il disco di ripristino specifico per il computer contenente il file della firma. Appendice A: Risoluzione dei problemi 167 Hardware Aggiunta di un driver della scheda di rete OEM a un'installazione RIS Valido su Windows Server 2003 e Windows XP Sintomo: Per aggiungere una scheda di rete che richiede un driver OEM a un'immagine RIS basata su CD-ROM, sono necessari alcuni passaggi, tra cui l'aggiunta di tale driver a una tipica installazione automatica. Tuttavia, poiché il metodo di installazione viene avviato utilizzando PXE (Pre-Boot eXecution Environment) e in seguito passa al protocollo SMB (Server Message Block), è necessario che il driver della scheda di rete e il relativo file .inf siano disponibili durante l'installazione in modalità testo. Se il driver e il file .inf non sono disponibili, viene visualizzato il seguente messaggio di errore: Il server di rete non supporta l'avvio di Windows 2003. Impossibile continuare l'installazione Premere un tasto per uscire. Quando un client PXE su cui è in esecuzione l'Installazione guidata client (CIW) si connette a un server RIS, la scheda di rete utilizza l'interfaccia della periferica di rete universale per comunicare con il server RIS. Quando l'installazione di Windows passa a SMB, viene rilevata la scheda di rete e viene caricato il driver appropriato. Pertanto, il driver deve essere disponibile. Soluzione: È possibile aggiungere la scheda di rete OEM all'immagine RIS. Procedere come segue: Verificare con l'OEM per determinare se il driver della scheda di rete fornito è dotato di firma digitale. Se i driver del produttore contengono un file catalog (.cat), si tratta di driver firmati correttamente. I driver firmati da Microsoft sono stati verificati e controllati per operare con Windows. Se il driver non è firmato ma si desidera comunque utilizzarlo, accertarsi di aggiungere il parametro unattended-setup seguente al file .sif memorizzato nella cartella RemoteInstall\Setup\Language\Images\Dir_name\I386\Templates: [Unattended] DriverSigningPolicy = Ignore Nota: se il driver OEM è l'aggiornamento di un driver Windows XP incluso (ad esempio, se i driver hanno lo stesso nome), il file deve essere dotato di firma digitale, altrimenti l'installazione utilizza il driver incluso. 1. Sul server RIS, copiare i file .inf e .sys forniti dall'OEM per la scheda di rete nella cartella RemoteInstall\Setup\Lingua\Images\Dir_name\i386. In questo modo, si consente all'installazione di utilizzare il driver durante la porzione in modalità testo. 168 Guida all'opzione Disaster Recovery Hardware 2. Creare una cartella $oem$ allo stesso livello della cartella i386 sull'immagine RIS. Utilizzare la struttura seguente: \$oem$\$1\Drivers\Nic 3. Copiare i file del driver forniti dall'OEM in questa cartella. Notare la cartella in cui il file .inf cerca i driver associati. Alcuni produttori collocano il file .inf file in una cartella e copiano i file del driver da una sottocartella. In questo caso, creare la stessa struttura di cartelle sotto quella creata in questo passaggio. 4. Apportare le modifiche seguenti al file .sif utilizzato per l'installazione dell'immagine: [Unattended] OemPreinstall = yes OemPnpDriversPath = \Drivers\Nic 5. Interrompere e riavviare il Servizio di installazione remota (BINLSVC) sul server RIS. A tale scopo, digitare i comandi seguenti al prompt dei comandi e premere INVIO dopo ogni comando: net Stop binlsvc net Start binlsvc Nota: è necessario interrompere e riavviare il Servizio di installazione remota poiché BINL (Boot Information Negotiation Layer) richiede la lettura di tutti i file .inf relativi alla nuova scheda di rete e la creazione dei file .pnf nell'immagine. Si tratta di un'attività che richiede diverso tempo e viene eseguita solo all'avvio del Servizio di installazione remota. Se sono presenti più schede di rete che richiedono driver OEM, attenersi alla procedura descritta sopra per ciascuna scheda. Tuttavia, tali modifiche non influiscono sui client PXE con driver di rete inclusi ed è possibile che tali client utilizzino questa immagine per l'installazione. Appendice A: Risoluzione dei problemi 169 Hardware Aggiunta di un driver OEM SCSI/RAID/SCSI quando l'installazione presenta dei problemi Valido su Windows Server 2003 e Windows XP Sintomo: Se il computer viene avviato da un disco rigido che si collega a una scheda SCSI OEM, l'installazione non verrà eseguita. Quindi, è necessario aggiungere i driver della scheda SCSI OEM all'immagine RIS per installare i nodi del computer. Soluzione: Questa procedura è specifica per un driver Adaptec AAR-1420SA SATA HostRAID, ma è utilizzabile anche per altri tipi di driver. Come aggiungere un driver OEM SCSI/RAID/SCSI a un'immagine RIS 1. Fare clic su Installa RIS, poiché una sezione delle operazioni di distribuzione del cluster prevede RIS. Viene visualizzata la procedura guidata Servizi di installazione remota sul server. 2. Fare clic su Gestisci immagini, quindi selezionare Aggiungi nuova immagine. Per il supporto dei client, in genere è necessario selezionare Rispondi ai computer client che richiedono il servizio. 3. Fare di nuovo clic su Gestisci immagini, quindi selezionare Modifica configurazione immagine per aggiungere la chiave dell'immagine. I driver di archiviazione di massa vengono copiati soltanto durante la porzione in modalità testo dell'installazione del nodo di calcolo tramite RIS. È necessario aggiungere una cartella $OEM$\TEXTMODE all'immagine. La struttura delle cartelle dovrebbe essere la seguente: %RIS_IMAGE_FOLDER%\amd64 (questa cartella esiste già) %RIS_IMAGE_FOLDER%\i386 (questa cartella esiste già) %RIS_IMAGE_FOLDER%\$OEM$ (creare questa cartella) %RIS_IMAGE_FOLDER%\$OEM$\TEXTMODE (creare questa sottocartella) Nota: %RIS_IMAGE_FOLDER% è la cartella in cui si trova l'immagine RIS sul nodo principale. Tale cartella dovrebbe essere analoga alla seguente: D:\RemoteInstall\Setup\English\Images\WINDOWS 4. Copiare i file di installazione dal disco del driver nella cartella TEXTMODE. In questo esempio sono presenti quattro file: %RIS_IMAGE_FOLDER%\$OEM$\TEXTMODE\txtsetup.oem %RIS_IMAGE_FOLDER%\$OEM$\TEXTMODE\aar81xx.inf %RIS_IMAGE_FOLDER%\$OEM$\TEXTMODE\aar81xx.sys 170 Guida all'opzione Disaster Recovery Hardware %RIS_IMAGE_FOLDER%\$OEM$\TEXTMODE\aar81xx.sys TXTSETUP.OEM, copiato nel passaggio precedente, deve essere modificato per riflettere il nuovo percorso dei driver. Nella sezione [Disks], modificare disk1 (o d1) per riflettere il nuovo percorso. Nell'esempio riportato di seguito, la voce originale è stata impostata come commento ed è stata aggiunta una nuova voce: [Disks] # d1 = "Adaptec AAR-1420SA Serial ATA HostRAID Driver for Windows x64 Edition (EM64T/AMD64)", \hraidsk1, \amd64 d1 = "Adaptec AAR-1420SA Serial ATA HostRAID Driver for Windows x64 Edition (EM64T/AMD64)", \, \ Nota: quando si esegue un'installazione inattesa tramite un controller SCSI (Small Computer System Interface) con unità del produttore, è possibile che venga ricevuto il seguente messaggio di errore: Tipi file non validi o mancanti specificati nella sezione Files.SCSI.name. Tale situazione, in genere, si verifica poiché la riga nel file Txtsetup.oem sotto l'intestazione [Files.SCSI.name] non è un tipo di file supportato per una periferica SCSI. Ad esempio, se è stato individuato un tipo di file non supportato (quale un file .dll), nella sezione [Files.SCSI.name], è necessario rimuovere la riga. 5. Modificare il file RISTNDRD.SIF per indicare che è necessario installare un driver di archiviazione di massa con il sistema operativo e la posizione dei file necessari. Il file si trova nella cartella %RIS_IMAGE_FOLDER%\amd64\Templates. Aggiungere le righe sotto il commento "# Add these lines". Il nome utilizzato nella sezione [MassStorageDrivers] deve corrispondere al nome assegnato nella sezione [SCSI] di TXTSETUP.OEM. Una volta apportate le modifiche, salvare il file. [data] floppyless="1" msdosinitiated="1" OriSrc="\\%SERVERNAME%\RemInst\%INSTALLPATH%\%MACHINETYPE" OriTyp="4" LocalSourceOnCD=1 DisableAdminAccountOnDomainJoin=1 [SetupData] OsLoadOptions="/noguiboot /fastdetect" SetupSourceDevice="\Device\LanmanRedirector\%SERVERNAME%\RemInst\%INSTALLPATH %" [Unattended] OemPreinstall=yes FileSystem=LeaveAlone ExtendOEMPartition=0 TargetPath=\WINDOWS OemSkipEula=yes InstallFilesPath="\\%SERVERNAME%\RemInst\%INSTALLPATH%\%MACHINETYPE%" LegacyNIC=1 Appendice A: Risoluzione dei problemi 171 Hardware UnattendMode=FullUnattended WaitForReboot=no #Add these lines OemPnPDriversPath=”\\%SERVERNAME%\RemInst\%INSTALLPATH%\$OEM$\textmode” DUDisable=no DriverSigningPolicy=ignore [MassStorageDrivers] "Adaptec HOSTRAID driver for Windows XP/2003 x64 Edition"="OEM" [OEMBootFiles] aar81xx.cat aar81xx.inf aar81xx.sys txtsetup.oem 6. Interrompere e riavviare il servizio RIS sul nodo principale digitando quanto segue al prompt dei comandi: net stop binlsvc net start binlsvc Windows Server 2008 non può comunicare durante il ripristino da un'emergenza. Valido per i sistemi Windows Server 2008. Sintomo: Se si esegue un ripristino di emergenza di sistemi Windows Server 2008 utilizzando MSD (disco di computer specifico) e/o supporti di installazione di Windows, entrambi contenenti i driver NIC (scheda di interfaccia di rete), la scheda dell'interfaccia di rete non sarà disponibile durante il processo di ripristino di emergenza. Di conseguenza, il ripristino di emergenza non verrà eseguito correttamente e CA ARCserve Backup visualizzerà il messaggio "Impossibile connettersi ai supporti remoti." 172 Guida all'opzione Disaster Recovery Sistemi operativi Soluzione: Questa situazione si verifica quando viene eseguito un ripristino di emergenza utilizzando supporti di installazione di Windows e/o MSD, entrambi contenenti i driver NIC. Affinché questi vengano installati correttamente, è necessario riavviare il computer. Per risolvere il problema, procedere come segue: 1. Rinominare il file INF del driver NIC (da *.inf a *.inf.bak) su MSD, quindi riavviare il ripristino di emergenza. 2. Nel caso in cui il ripristino di emergenza non venga eseguito correttamente, scaricare dal sito Web del fornitore i driver NIC che non rendono necessario il riavvio del computer per l'installazione. 3. Una volta scaricati i driver NIC, copiarli su un floppy disk o una chiavetta USB e collegare i supporti al computer. Quindi caricare manualmente i driver facendo clic sul pulsante Carica driver nella pagina Carica driver. Sistemi operativi Nella sezione seguente verranno fornite le risposte a domande frequenti correlate ai sistemi operativi. Tutte le piattaforme Windows Le seguenti informazioni sono relative a tutte le piattaforme Windows supportate. Modifiche del sistema operativo durante il ripristino di emergenza Valido su tutte le piattaforme Windows Sintomo: Come sistema operativo originale veniva utilizzato Windows 2003 Server Edition. È possibile eseguire il ripristino di emergenza tramite il CD di Windows 2003 Enterprise Server Edition? Soluzione: No. Per eseguire il processo di ripristino di emergenza, si consiglia di non utilizzare una versione diversa del CD del sistema operativo. Appendice A: Risoluzione dei problemi 173 Sistemi operativi Partizioni di sistemi operativi temporanei Sintomo: Quale partizione è consigliabile scegliere per installare il sistema operativo temporaneo? Soluzione: Scegliere la partizione appropriata per il sistema operativo, come segue: Windows 2000: Scegliere sempre la prima partizione, solitamente C. Windows XP e Windows 2003: Per il ripristino di emergenza ASR, scegliere la partizione su cui il sistema operativo è stato originariamente installato. Accesso al prompt dei comandi in modalità di ripristino di emergenza Sintomo: Com'è possibile aprire una finestra del prompt dei comandi in modalità di ripristino di emergenza? Soluzione: Windows 2000: Per aprire una finestra del prompt dei comandi durante la modalità di ripristino di emergenza, premere e tenere premuto Ctrl + MAIUSC facendo doppio clic sull'immagine nella finestra di dialogo Disaster Recovery guidato. Windows XP e Windows 2003: Per aprire un prompt dei comandi nell'interfaccia utente di Disaster Recovery avanzato, fare clic su Utilità e selezionare Esegui. 174 Guida all'opzione Disaster Recovery Sistemi operativi Modifiche hardware Sintomo: Dato che si sono verificati problemi con il server, il disco rigido e una parte di hardware non aggiornato sono stati sostituiti. Adesso, quando viene eseguito il ripristino di emergenza, sembra che tutti i dati vengano ricopiati sul disco, ma al riavvio del server si verifica un errore e viene visualizzato lo schermo blu. Perché? Soluzione: L'opzione non è progettata per il recupero di un sistema nel quale sono stati sostituiti componenti hardware. Quando viene eseguito il ripristino del sistema, vengono ripristinati tutti i driver precedenti del sistema. L'opzione tenta di caricare i driver del vecchio hardware e, se il driver non è compatibile con il nuovo hardware, si verifica un errore del sistema operativo. Alcune modifiche hardware sono consentite, ad esempio scheda audio, scheda video e così via. Le modifiche di SCSI/RAID e delle schede di rete richiedono particolare attenzione. Non è possibile connettersi ai messaggi del server Sintomo: Il ripristino di emergenza remoto non viene completato correttamente e viene visualizzato un messaggio di mancata connessione al server. Come individuare l'origine dell'errore? Soluzione: Per determinare il motivo per cui è stato generato il messaggio "Impossibile connettersi al server", procedere come segue: Come verificare il corretto funzionamento del ripristino di emergenza remoto 1. Aprire una finestra del prompt dei comandi ed eseguire il test ping di 127.0.0.1 e localhost. Se questa operazione non dà esito positivo, lo stack del protocollo non è installato. Installare lo stack del protocollo. 2. Eseguire il test ping su tutti i computer nella sottorete. Se questa operazione non dà esito positivo, procedere come segue: a. Verificare il collegamento fisico del cavo Ethernet. b. Eseguire ipconfig e verificare che l'indirizzo IP e la subnet mask siano corretti per ciascuna scheda. Appendice A: Risoluzione dei problemi 175 Sistemi operativi c. Se sono presenti più schede di rete, verificare che ciascuna scheda sia collegata al cavo di rete corretto. d. Se il ripristino viene eseguito su un sistema diverso, l'indirizzo MAC (Media Access Control) delle schede di rete verrà modificato dal sistema di backup e di ripristino. Gli indirizzi MAC vengono utilizzati per assegnare gli indirizzi IP salvati durante l'operazione di backup. Pertanto, gli indirizzi IP possono essere assegnati alla scheda di rete errata. Utilizzare ipconfig per ottenere l'indirizzo MAC delle nuove schede. A questo punto, è possibile sostituire l'indirizzo MAC precedente archiviato nel file di configurazione di rete con quello nuovo. ■ Per Windows 2000 Il file di configurazione di rete è denominato ―w2ktcpip_drf‖ ed è disponibile sul disco floppy MSD. Mediante l'utilità DRNetConfig.exe è possibile modificare l'indirizzo MAC della scheda di rete specificata. Tale utilità è disponibile nel CD/DVD di installazione di CA ARCserve Backup, nella directory Utilities. ■ Per Windows XP/2003/2008 È necessario modificare il file di configurazione di rete mediante un editor di testo normale. Aprire il file AdrNet.ini sul disco floppy MSD, individuare la chiave MacAddress nella sezione NetAdptX, quindi modificare l'indirizzo MAC direttamente. 3. Eseguire il test ping del server tramite IP. Se questa operazione non dà esito positivo, verificare che il server CA ARCserve Backup sia presente sulla rete e che la subnet mask sia funzionante. 4. Eseguire il test ping del server tramite nome server. Se questa operazione non dà esito positivo, DNS non è in funzione. 5. Verificare che DNS funzioni. Se non funziona, immettere il nome del server nei file host del sistema di ripristino di emergenza, riavviare il sistema e continuare la procedura di ripristino di emergenza. 176 Guida all'opzione Disaster Recovery Sistemi operativi 6. Utilizzare il seguente comando per collegarsi al server: net use * \\server_name\Admin$ /user:domain\username Se questa operazione non dà esito positivo, verificare quanto segue: a. Verificare che il nome utente o la password del server CA ARCserve Backup non siano stati modificati dall'ultimo backup completo. b. Verificare che i servizi server e workstation di Windows siano in esecuzione sul server CA ARCserve Backup. c. Verificare se è possibile connettersi ad un altro sistema di rete tramite il comando "net use". d. Verificare se è possibile connettersi al server CA ARCserve Backup da un altro sistema tramite il comando "net use". e. Verificare che i software anti-virus, firewall o di protezione del server non siano in esecuzione sul server di backup, impedendo quindi l'accesso remoto al server. f. Se si esegue Windows 2003 sul server di backup, è necessario ridurre il livello di protezione per consentire il collegamento di altri sistemi al server di backup. é necessario modificare anche i criteri di protezione locale per consentire le connessioni senza password se non si utilizza alcuna password. Consultare la documentazione Microsoft, se necessario. g. Se si utilizza una versione non in lingua inglese dell'opzione, verificare che il sistema Disaster Recovery e il server di backup siano nella stessa tabella codici. In caso contrario, modificare la tabella codici del sistema di ripristino di emergenza. Appendice A: Risoluzione dei problemi 177 Sistemi operativi Driver di rete non incluso nel CD del prodotto Sintomo: Il ripristino di emergenza remoto di Windows XP o Windows 2003 non viene completato correttamente e viene visualizzato un messaggio di mancata connessione al server. Durante l'installazione del sistema operativo, è stato necessario aggiungere il driver di rete che non era disponibile sul CD del prodotto Windows XP o Windows 2003. Perché non è stato possibile completare il processo di ripristino di emergenza? Soluzione: Il processo di ripristino di emergenza non è stato completato perché il CD di Windows XP o Windows 2003 CD non supporta la scheda di rete presente sul computer. Per risolvere tale problema, adottare uno dei due metodi indicati di seguito: ■ È possibile utilizzare il CD di avvio per Windows XP/2003 integrato con i driver della scheda di rete. ■ Quando si crea il disco di recupero specifico per il computer mediante Creazione guidata kit di avvio, selezionare l'opzione Copia i file del driver della scheda di rete sul disco di recupero specifico per il computer (MSD). In questo modo, i file del driver della scheda di rete verranno integrati automaticamente in MSD come mostrato nell'illustrazione seguente: 178 Guida all'opzione Disaster Recovery Sistemi operativi Errore di Amministratore server durante la creazione di MSD utilizzando il disco floppy Valido per Windows Server 2008 (x64/IA64) Sintomo: Durante la creazione del disco specifico per un computer Windows Server a 64 bit (x64/IA64) con un disco floppy, viene restituito un errore di capacità errata del disco floppy. Soluzione: Questo messaggio di errore viene restituito quando si tenta di integrare i driver della scheda di rete con l'MSD. Deselezionare "Copia il driver della scheda di rete su MSD" e creare MSD senza driver di rete. In questo modo, in MSD non viene integrato alcun driver di periferica per cui la capacità di un disco floppy è sufficiente per la memorizzazione. Tuttavia, per i driver della schede di rete, è possibile passare alla directory ―C:\Programmi\CA\ARCserve Backup\DR\NomeServerDiBackup\NomeClient\DRV‖ e copiare tutti i file al suo interno su un altro disco floppy o su un disco flash USB. Durante l'esecuzione del ripristino di emergenza, per installare il driver della scheda di rete, inserire il disco floppy o flash USB contenente i file dei driver e selezionare il file del driver per installarlo nella pagina di installazione driver. Nota: NomeServerDiBackup è il nome server del server di backup, mentre NomeClient è il nome server dell'agente client. Appendice A: Risoluzione dei problemi 179 Sistemi operativi Ripristino di un disco rigido virtuale (VHD) che utilizza l'opzione Disaster Recovery Valido per piattaforme Windows Server 2008 R2 (x64) Sintomo: Come ricreare file .vhd installati come volume? Soluzione: Il processo di ripristino di emergenza di CA ARCserve Backup non è in grado di ricreare file .vhd installati come volume. Per eseguire il ripristino di emergenza di file .vhd, procedere come segue: Per il ripristino di emergenza di file .vhd 1. Utilizzando l'opzione Disaster Recovery di CA ARCserve Backup, eseguire il ripristino dell'intero computer. 2. Riavviare il computer. 3. Una volta riavviato il computer, creare il disco rigido virtuale (VHD), quindi installarlo. L'installazione del VHD è stata completata. 4. Creare un nuovo volume sul disco rigido virtuale, quindi formattarlo. Il volume formattato del VHD è pronto. 5. Aprire Gestione ripristino di CA ARCserve Backup. Viene visualizzata la procedure guidata di Gestione ripristino. 6. Eseguire il ripristino del disco rigido virtuale a livello di volume del volume montato sul disco rigido virtuale. Il processo di ripristino è stato completato. Nota: quando si utilizza l'opzione Disaster Recovery per eseguire il ripristino dei dischi rigidi virtuali, CA ARCserve Backup esegue il ripristino delle unità installate come dischi fisici. Per ulteriori informazioni sui dischi rigidi virtuali, consultare la documentazione Microsoft. Inoltre, CA ARCserve Backup non è in grado di eseguire il ripristino di emergenza di sistemi di avvio VHD. Questa limitazione è dovuta ad ASR (Automated System Recovery) che non è in grado di eseguire il backup dei file .vhd. Di conseguenza, non esistono soluzioni per il ripristino di emergenza dei sistemi di avvio VHD. 180 Guida all'opzione Disaster Recovery Sistemi operativi I dati non vengono ripristinati su un volume montato su una directory sull'unità C ma a cui non è assegnata alcuna lettera di unità Sintomo: I dati su un volume montato su una directory di un volume differente e a cui non è assegnata alcuna lettera di unità non vengono ripristinati durante il ripristino di emergenza. Dopo il riavvio di DR si nota che il volume non è neppure formattato. Soluzione: Disaster Recovery dipende dal Ripristino automatico di sistema (ASR) di Windows per il ripristino delle partizioni del disco, dei volumi e dei file system dei volumi. I volumi su un disco di base a cui non è assegnata una lettera di unità non vengono formattati da ASR di Windows, ma i volumi su un disco dinamico a cui non è assegnata una lettera vengono formattati da ASR di Windows. I dati su questi volumi possono essere ripristinati manualmente dopo il ripristino di emergenza. Tuttavia, se il volume non viene formattato, si consiglia di eseguire la formattazione manualmente. Per ripristinare i dati su questi volumi, è possibile utilizzare la procedura seguente: Come ripristinare i dati sui volumi 1. Aprire Pannello di controllo dal menu Start, selezionare Strumenti di amministrazione, quindi Gestione computer. Verrà visualizzata la schermata Gestione computer. 2. Selezionando Gestione disco 3. Fare clic con il pulsante destro del mouse sulla partizione/volume non formattato e selezionare l'opzione Formatta… 4. Formattare il volume utilizzando il formato file system precedente al ripristino di emergenza. 5. Aprire Gestione di CA ARCserve Backup. 6. Selezionare Ripristina nella barra di spostamento dal menu di avvio rapido. Verrà visualizzata la finestra di Gestione ripristino. 7. Fare clic su Ripristina e selezionare Ripristina per sessione dalla scheda Origine. 8. Espandere la sessione e cercare la directory in cui è montato il volume. 9. Selezionare questa directory, scegliere Ripristina in posizione originale e inoltrare un processo di ripristino. Appendice A: Risoluzione dei problemi 181 Sistemi operativi Verifica supporti Sintomo: Durante il ripristino di emergenza locale, viene visualizzato un messaggio "Montare il supporto XYZ, ID casuale 1234, n. di sequenza 1." Come verificare che il supporto si trovi nell'unità nastro o nel caricatore? Soluzione: Il sistema richiede qualche istante per eseguire l'inventario di tutti i nastri nella libreria. Fare clic su Riprova per aumentare il tempo di inizializzazione per il caricatore. Per ridurre il tempo necessario per eseguire l'inventario della libreria nastri, è possibile caricare solo i nastri necessari per il recupero. Verifica del collegamento della periferica di archiviazione Sintomo: Durante il ripristino di emergenza locale, com'è possibile verificare che la periferica di archiviazione collegata al sistema funzioni correttamente? Soluzione: In genere, il caricatore richiede alcuni minuti per l'inizializzazione. Non arrestare il processo di ripristino di emergenza durante questo periodo. Consultare le seguenti istruzioni. ■ Se si usa un caricatore, utilizzare l'utilità chgtest dal prompt dei comandi per il ripristino di emergenza. Questa utilità non viene copiata durante il processo di ripristino di emergenza. Per utilizzarla, è necessario copiarla manualmente dal CD/DVD di CA ARCserve Backup nella directory di ripristino di emergenza. ■ Se il ripristino di emergenza viene eseguito da un'unità nastro, eseguire l'utilità tapetest dal prompt dei comandi per il ripristino di emergenza. È possibile individuare questa utilità nella directory %WINDIR%\system32\DR del sistema recuperato. 182 Guida all'opzione Disaster Recovery Sistemi operativi Messaggio del programma di installazione di Windows Sintomo: Durante il ripristino di emergenza in modalità schermo blu, a volte viene visualizzato il messaggio del programma di installazione di Windows "Sono state eseguite operazioni di manutenzione sul disco rigido. é necessario riavviare il computer per continuare l'installazione Se è presente un disco floppy nell'unità A:, rimuoverlo. Premere INVIO per riavviare il computer.‖ Si preme INVIO per riavviare il computer e viene visualizzato il messaggio ―ntoskrnl.exe non presente‖ e il ripristino di emergenza non riesce. Soluzione: Se viene visualizzato questo messaggio, premere INVIO per riavviare il computer, quindi cominciare il processo di ripristino di emergenza dall'inizio. Non è possibile visualizzare le partizioni Sintomo: Nel sistema sono configurati volumi RAID5 dell'hardware e sono state create partizioni nelle unità. Durante il ripristino di emergenza non è possibile visualizzare le partizioni create dal ripristino di emergenza su tutte le unità. Perché? Soluzione: Se si utilizza una scheda RAID dell'hardware, durante il processo di ripristino di emergenza è necessario inserire sempre il driver fornito dal produttore per la scheda RAID. Se il driver non è necessario durante l'installazione del sistema operativo, occorre comunque utilizzarlo durante il ripristino di emergenza. Se non viene fornito il driver per la scheda RAID, si verificano problemi durante l'accesso a tale scheda (anche quando è possibile rilevare i dischi). Durante il processo vengono richiesti i file mancanti Sintomo: Quando il processo di ripristino di emergenza è nella modalità di installazione con schermo blu, vengono richiesti alcuni file mancanti e occorre premere il pulsante ESC per procedere con il ripristino di emergenza. Perché? Soluzione: Ciò potrebbe verificarsi se il supporto CD è danneggiato o se il CD di Microsoft Windows utilizzato per creare il supporto di avvio è una versione di prova di Microsoft Developer Network (MSDN). Ricreare il supporto di avvio tramite il CD di Microsoft Windows. Appendice A: Risoluzione dei problemi 183 Sistemi operativi Il server dei certificati non viene avviato Sintomo: Dopo aver eseguito un processo di ripristino di emergenza, il server dei certificati sul computer recuperato non viene avviato. Com'è possibile avviarlo correttamente? Soluzione: Se il server dei certificati non viene avviato dopo un processo di ripristino di emergenza, procedere come segue: 1. Riavviare il computer recuperato. 2. Durante l'avvio del computer, premere F8 per portare il computer nella "modalità ripristino dei servizi directory". 3. Eseguire un ripristino completo dello stato di sistema del computer. 4. Riavviare il computer in modalità normale. Messaggio Disco rigido corrotto Sintomo: Quando si esegue il disaster recovery su una macchina Windows 2003. È stato avviato dal CD Windows ed è stato premuto F2. Dopo l'inizializzazione del sistema, ho ricevuto un messaggio di errore che indica che l'hard disk potrebbe essere corrotto e il processo ASR sbagliato. Come bisogna procedere? Soluzione: Questo problema può verificarsi durante il processo di disaster recovery su Windows XP e Windows 2003, compreso OBDR, a causa di un problema Windows ASR. Per risolvere questo problema, pulire l'hard disk con un disco DOS di avvio e utilizzare l'utilità FDisk o riavviare da un normale CD di installazione Windows e rimuovere tutte le partizioni manualmente. Dopo la pulizia degli hard disk, riavviare il processo di disaster recovery. 184 Guida all'opzione Disaster Recovery Sistemi operativi Spazio disponibile esaurito sul sistema in esecuzione Valido per Windows 2008, Windows 2008 R2 Sintomo: Si sono verificati dei problemi durante il ripristino di un computer Windows 2008 mediante DR e il computer si è riavviato. Impossibile avviare il computer poiché la sessione di stato del sistema non è stata ripristinata. Da un controllo del sistema è stato rilevato che sul volume "X:" non è disponibile spazio libero. Pertanto è impossibile installare il driver NIC e il processo DR non può proseguire. Soluzione: In Windows 2008 e Windows 2008 R2, il processo DR viene eseguito in WinPE. Verrà creato un volume temporaneo "X:\" per il sistema WinPE. I file binari correlati a DR e altri file (come driver e registri) verranno copiati sul volume X:\. L'opzione DR crea 10 MB di spazio libero per installare i driver durante l'esecuzione. Se le dimensioni dei driver in uso superano i 10 MB, occorre installare i necessari mini-driver. Durante l'esecuzione di DR sono necessari solo i driver SCSI, FC e NIC. Un'altra soluzione consiste nella rimozione di tutti i file di driver da MSD (MSD è copiato su X:\ e occupa dello spazio), seguita dall'installazione dei driver più necessari mediante Utilità->utilità Carica driver durante il processo DR. Domande frequenti sul ripristino di emergenza dei sistemi operativi Windows 2000 Le seguenti informazioni sono relative solo alle piattaforme Windows 2000. Appendice A: Risoluzione dei problemi 185 Sistemi operativi Non è possibile visualizzare le partizioni originali Sintomo: Durante il ripristino di emergenza basato su CD in modalità schermo blu, non è possibile visualizzare la partizione originale ricreata. Perché? Soluzione: Se vengono aggiunti driver durante la modalità schermo blu del processo di ripristino di emergenza premendo F6, dopo l'aggiunta dell'ultimo driver sarà necessario inserire nuovamente nell'unità il disco di ripristino specifico per il computer del ripristino di emergenza. La configurazione originale del disco verrà letta da Disaster Recovery dal disco specifico per il ripristino del computer; se il disco non è inserito nell'unità, non sarà possibile ricreare la configurazione del disco originale. Per aggiungere driver durante il processo di ripristino di emergenza 1. Premere F6 per aggiungere driver aggiuntivi. 2. Quando viene richiesto, inserire il disco del driver fornito dal produttore. 3. Selezionare le periferiche installate. 4. Per eventuali driver aggiuntivi, ripetere i passaggi sopra riportati. 5. Verrà richiesto di premere INVIO per continuare a configurare Windows. Rimuovere i dischi dall'unità e inserire il disco del ripristino di emergenza prima di premere INVIO. Non è possibile avviare il computer dal CD di avvio Sintomo: Dopo aver creato l'immagine CD di avvio per il ripristino di emergenza di Windows 2000, non è stato possibile avviare il computer da ripristinare dal CD di avvio. Perché? Soluzione: Di seguito vengono riportate alcune cause di questo problema: ■ L'unità CD non può essere avviata. ■ Il CD è danneggiato. ■ Il sistema viene avviato prima dall'unità disco rigido o dischetto. In questi casi è necessario modificare l'ordine di avvio. ■ Il file di immagine del CD di avvio per il ripristino di emergenza, cdboot.iso, è stato copiato in modo non corretto nel CD. Utilizzare il software di copia su CD per espandere l'immagine e duplicarla in un CD vuoto come immagine CD di avvio. Non tentare di copiare il file di immagine in un CD vuoto. 186 Guida all'opzione Disaster Recovery Applicazioni Sovrascrittura di file Sintomo: In modalità Disaster Recovery guidato viene visualizzata la richiesta Conferma sostituzione file unitamente al messaggio "Il file di destinazione esiste già ed è più recente di quello di origine. Sovrascrivere il file più recente?‖ È necessario selezionare Sì o No? Soluzione: È consigliabile non sovrascrivere il file più recente. Scegliere No. Applicazioni Nella sezione seguente vengono fornite le risposte alle domande più frequenti relative ad applicazioni specifiche. Sintomo: Dopo aver eseguito un ripristino di emergenza su un server che esegue Citrix Presentation Server 4.0, quando si avvia la console di Citrix Presentation Server, viene segnalato l'errore "Errore di autenticazione. Impossibile contattare il servizio. Verificare che il servizio IMA sia installato e in esecuzione." Come ci si deve comportare? Soluzione: Per riuscire ad accedere alla console di Citrix Presentation Server, avviare il servizio Independent Management Architecture (IMA). Nota: se Citrix Presentation Server è stato installato utilizzando Microsoft SQL Server, prima di avviare il servizio IMA è necessario ripristinare tutti i database, incluso il database principale. Per ulteriori informazioni, consultare la sezione dedicata al ripristino di emergenza nella Guida all'Agente per Microsoft SQL Server. Appendice A: Risoluzione dei problemi 187 Appendice B: Recupero delle configurazioni SAN L'opzione Disaster Recovery supporta i server di backup nelle configurazioni Storage Area Network (SAN). È possibile ripristinare i server di backup primari SAN e tutti i server SAN membri in ambienti Windows Server 2003. Questa sezione contiene i seguenti argomenti: Recupero della SAN (a pagina 189) Funzionamento del ripristino di emergenza del SAN (a pagina 189) Recupero della SAN Per recuperare i server primari e quelli distribuiti SAN non è richiesta alcuna configurazione o impostazione speciale. L'opzione consente di ripristinare qualsiasi server SAN, purché sia stato eseguito un backup completo del computer tramite CA ARCserve Backup. é necessario tuttavia procurarsi tutti i driver necessari per le schede SCSI, le schede a fibre ottiche e le schede di rete. Funzionamento del ripristino di emergenza del SAN Durante il ripristino di server primari o distribuiti SAN, l'opzione consente di stabilire se il server corrente è un server primario o membro. ■ Se il server corrente è un server primario SAN, verrà effettuata una connessione all'ambiente SAN e verranno utilizzate direttamente le periferiche in esso contenute. ■ Diversamente, se il server corrente è un server distribuito SAN, verrà contattato il server primario SAN. Viene quindi eseguita la comunicazione con il server primario SAN per gestire tutte le operazioni delle periferiche nell'ambiente SAN. Appendice B: Recupero delle configurazioni SAN 189 Appendice C: Recupero di cluster Il ripristino di emergenza di un ambiente cluster basato su Windows è un'operazione complessa. Anche se con CA ARCserve Backup il recupero di un ambiente cluster mission-critical è particolarmente semplificato, sono comunque necessarie un'analisi preventiva e alcune operazioni complesse. Assicurarsi di avere compreso le nozioni fornite in questa guida ed eseguire una prova degli scenari adatti all'ambiente specifico. Per server cluster si intende un gruppo di server indipendenti, in cui sono eseguiti servizi cluster, ma funzionanti come sistema unico. I server cluster garantiscono elevata disponibilità, scalabilità e gestibilità per le risorse e le applicazioni in quanto rappresentano un raggruppamento di più server Windows 2000 Advanced Server o Windows 2003 Enterprise Server. In questa appendice sono riportate le informazioni sul recupero rapido di dischi cluster condivisi, di nodi cluster in cui si sono verificati errori o dell'intero cluster, con un'interruzione minima del servizio. Questa sezione contiene i seguenti argomenti: Scenari di errore dei cluster (a pagina 191) Scenari di errore dei cluster In un ambiente cluster possono verificarsi diversi tipi di errore. I seguenti tipi di errore possono verificarsi separatamente o contemporaneamente: ■ Errore di alcuni nodi del cluster (errore del nodo primario e del nodo secondario). ■ Errori dei dischi condivisi (errore del disco non quorum del cluster); ■ Errori dei dischi parzialmente condivisi; ■ Errori dell'intero cluster inclusi i dischi condivisi e i nodi del cluster. Negli scenari seguenti vengono illustrate le procedure da seguire per il recupero, nelle varie tipologie di errore del cluster. Nota: se ai nodi del cluster non è collegata alcuna periferica nastro, utilizzando l'opzione sarà possibile recuperare in remoto un servizio cluster. A tal fine, seguire le istruzioni relative all'esecuzione di un ripristino di emergenza remoto. Appendice C: Recupero di cluster 191 Scenari di errore dei cluster Requisiti Nelle sezioni riportate di seguito verranno definiti in dettaglio i requisiti necessari per il recupero di un cluster mediante l'opzione Disaster Recovery. Requisiti software Per eseguire il ripristino di emergenza sui cluster, è necessario soddisfare i seguenti requisiti software: ■ Microsoft Windows 2000 Advanced Server o Microsoft Windows 2003 Enterprise Server installato su tutti i computer del cluster. ■ Un metodo di risoluzione dei nomi, quale DNS (Domain Naming System), WINS (Windows Internet Naming Service) oppure HOSTS. ■ Un servizio Terminal Server per l'amministrazione di cluster remoti ■ CA ARCserve Backup per Windows e l'opzione Disaster Recovery, se a uno o a tutti i nodi del cluster sono collegate periferiche di backup quali periferiche nastro o periferiche libreria nastro. Nel caso in cui nessuna periferica di backup sia collegata al cluster, sarà necessario installare l'agente client per Windows su tutti i nodi di cluster che necessitano della protezione dei dati. Requisiti hardware Per eseguire il ripristino di emergenza sui cluster, è necessario soddisfare i seguenti requisiti hardware: ■ L'hardware per un nodo del servizio cluster deve soddisfare i requisiti hardware per Windows 2000 Advanced Server o Windows 2003 Enterprise Server; ■ L'hardware del cluster deve essere presente nell'elenco HCL (Hardware Compatibility List) del servizio cluster; ■ Due computer contenuti nell'elenco HCL con le seguenti caratteristiche: – Un disco di avvio con installato Windows 2000 Advanced Server o Windows 2003 Enterprise Server. Il disco di avvio non può trovarsi sul bus di archiviazione condiviso; – I dischi di avvio e i dischi condivisi devono trovarsi su canali SCSI (SCSI PathID) separati, mentre non sono necessarie schede (SCSI PortNumber) separate. È possibile utilizzare una sola scheda SCSI a più canali o a fibre ottiche sia per i dischi di avvio che per i dischi condivisi; – Due schede di rete PCI per ciascun computer del cluster; – Un'unità di archiviazione su disco esterna contenuta nell'elenco HCL, collegata a tutti i computer. Questa unità verrà utilizzata come disco di cluster. Si consiglia un'unità RAID; 192 Guida all'opzione Disaster Recovery Scenari di errore dei cluster – Tutti i componenti hardware devono essere compatibili fra di loro, slot con slot, scheda con scheda, su tutti i nodi. In questo modo le operazioni di configurazione saranno semplificate e diminuiranno i potenziali problemi di compatibilità; – Le periferiche di backup, ad esempio le periferiche nastro o le periferiche delle librerie nastri, possono essere collegate a un unico nodo o a tutti i nodi di cluster. Non è sempre necessario disporre di periferiche di backup collegate ai nodi cluster. Nel caso in cui nessuna periferica di backup sia collegata ai nodi di cluster, sarà necessario installare l'agente client per Windows su tutti i nodi di cluster che necessitano della protezione dei dati. Requisiti per i dischi condivisi Per recuperare i cluster, è necessario soddisfare i seguenti requisiti: ■ Tutti i dischi condivisi, incluso il disco quorum, devono essere fisicamente collegati a un bus condiviso; ■ Verificare che i dischi collegati al bus condiviso siano visualizzabili da tutti i nodi. È possibile eseguire tale verifica a livello di configurazione della scheda host. Per informazioni specifiche sulla scheda, consultare la documentazione fornita dal produttore;' ■ Alle periferiche SCSI devono essere assegnati numeri di identificazione SCSI univoci. Inoltre, le periferiche devono essere collegate correttamente, come specificato nella documentazione fornita dal produttore; ■ Tutti i dischi condivisi devono essere configurati come dischi di base anziché dinamici. È vivamente consigliato per tutti i dischi l'utilizzo di configurazioni RAID a tolleranza d'errore (ad esempio, RAID di livello 5) piuttosto che stripe set senza parità (ad esempio, RAID di livello 0), sebbene non sia un requisito dei dischi condivisi. Note particolari La sezione di seguito riportata fornisce considerazioni particolari relative ai cluster: ■ Non è consigliabile utilizzare la configurazione con dischi parzialmente condivisi, in cui alcuni dischi sono assegnati a un nodo e altri a un altro nodo; ■ Per evitare complicazioni di corrispondenza dei dischi, i dischi condivisi devono essere gli ultimi dischi e presentare il numero più alto quando vengono visualizzati in Strumenti di amministrazione, Gestione computer, Gestione disco. Appendice C: Recupero di cluster 193 Scenari di errore dei cluster ■ Per salvare la firma del disco quorum del cluster, eseguire il programma di utilità dumpcfg.exe disponibile nel Resource Kit di Windows 2000 o di Windows 2003. Anche se questa informazione non viene utilizzata di frequente, è consigliabile conservare le firme importanti del disco rigido. Per processi di backup remoto, eseguire l'utilità dal computer del cluster. Affinché siano sempre disponibili informazioni aggiornate sul disco rigido principale, per processi di backup locali utilizzare la finestra di dialogo Opzioni globali per eseguire il programma di utilità dumpcfg.exe come operazione precedente al backup. Per configurare l'operazione precedente, procedere come segue: Per configurare l'operazione precedente 1. Scegliere la scheda Pre/Post della finestra di dialogo Opzioni globali. 2. Nel campo Specificare il nome del file/applicazione da eseguire prima dell'avvio del processo immettere il seguente comando: c:\dumpcfg > C:\cluster\DR\[Nome_Server]\[Nome_Computer]\dumpcfg.txt 194 Guida all'opzione Disaster Recovery Scenari di errore dei cluster ■ Per garantire una maggiore protezione, è possibile configurare il salvataggio delle informazioni sul ripristino di emergenza in una posizione alternativa su un computer diverso; ■ Sulla maggior parte dei computer , non è necessario arrestare i dischi condivisi. Il cluster può continuare a rimanere in funzione durante il ripristino di emergenza. Per ulteriori informazioni su come evitare l'arresto dei dischi rigidi, consultare la documentazione relativa all'hardware. Terminologia Di seguito sono elencati i termini cluster più comuni. Nodo primario Il nodo proprietario di tutte le risorse del disco condiviso durante il backup. Nodo secondario Il nodo proprietario di tutte le risorse del disco condiviso durante il backup. Disco quorum È un disco condiviso utilizzato per memorizzare i punti di arresto del database di configurazione del cluster e i file di registro che consentono di gestire il cluster. Questo disco è fondamentale per il ripristino del servizio cluster. In caso di errore del disco quorum, si verificherà un errore dell'intero cluster. Disco non quorum Disco condiviso utilizzato per memorizzare le risorse condivise incluse le informazioni su applicazioni, dati e database. Questi dischi vengono utilizzati nel tipico scenario di failover, in modo che i dati contenuti nei dischi condivisi non quorum siano sempre disponibili. In genere, un errore del disco non quorum non compromette il funzionamento dell'intero cluster. Disco parzialmente condiviso Un tipo specifico di disco condiviso. In una configurazione con dischi parzialmente condivisi, i dischi condivisi possono avere una relazione univoca, uno a uno, con i singoli nodi. Durante l'operazione di backup i vari dischi condivisi possono essere assegnati a nodi diversi. Nel diagramma riportato di seguito viene mostrata una tipica impostazione cluster a due nodi: Appendice C: Recupero di cluster 195 Scenari di errore dei cluster Requisiti per il ripristino di emergenza di un cluster é necessario disporre delle informazioni riportate di seguito per recuperare i cluster in cui si sono verificati errori: ■ Nome del cluster; ■ Indirizzo IP e subnet mask del cluster; ■ Nomi del nodo cluster; ■ Indirizzi IP del nodo cluster; ■ Tutte le lettere delle unità assegnate, compresi tutti i dischi rigidi condivisi e non; ■ Tutte le firme dei dischi (per le firme dei dischi, eseguire il programma dumpcfg.exe); ■ Gli schemi di numerazione di tutti i dischi (per individuare questi schemi, selezionare Strumenti di amministrazione/Gestione computer/Gestione disco e annotare il numero di disco corrispondente a ciascun disco fisico di ciascun computer); ■ Nome del gruppo cluster; ■ Nodi preferenziali del cluster; ■ Criteri di failover del cluster; ■ Nomi di risorse del cluster; ■ Tipi di risorse del cluster; ■ Appartenenza al gruppo cluster; ■ Proprietari delle risorse del cluster; ■ Dipendenze da risorse del cluster; ■ Proprietà di riavvio del cluster. Scenario 1: nessun errore dei dischi condivisi I casi illustrati di seguito rappresentano gli errori più comuni in un ambiente cluster Windows. 196 Guida all'opzione Disaster Recovery Scenari di errore dei cluster Ripristino del nodo secondario Come eseguire il ripristino di un nodo secondario nel cluster 1. Disconnettere i dischi condivisi dal nodo secondario. Nota: sulla maggior parte dei computer , non è necessario arrestare i dischi condivisi. In tal modo il cluster rimane in funzione durante il ripristino di emergenza. Tuttavia, potrebbe essere necessario chiudere il servizio cluster su alcuni computer cluster sul nodo primario. Per ulteriori informazioni su come evitare la chiusura dei dischi condivisi, consultare il manuale fornito con l'hardware. 2. Seguire la normale procedura di ripristino di emergenza per recuperare il nodo secondario. 3. Quando è stata completata la procedura di ripristino, connettere i dischi condivisi al nodo secondario. 4. Avviare il nodo secondario. Il cluster dovrebbe essere di nuovo in linea. Ripristino del nodo primario Come ripristinare il nodo primario da un errore e verificare il corretto funzionamento del cluster 1. Disconnettere i dischi condivisi dal nodo primario. Nota: sulla maggior parte dei computer , non è necessario arrestare i dischi condivisi. In tal modo il cluster rimane in funzione durante il ripristino di emergenza. Tuttavia, potrebbe essere necessario chiudere il servizio cluster su alcuni computer cluster sul nodo primario. Per ulteriori informazioni su come evitare la chiusura dei dischi condivisi, consultare il manuale fornito con l'hardware. 2. Seguire la normale procedura di ripristino di emergenza per recuperare il nodo primario. 3. Quando la procedura di recupero è completata, connettere i dischi condivisi al nodo secondario. 4. Riavviare il nodo primario. Il cluster dovrebbe essere di nuovo in linea. Scenario 2: errore dei dischi condivisi Le molteplici cause di errore possibili, dei dischi condivisi sono illustrate nei seguenti casi. Nei primi cinque casi vengono esaminate le configurazioni cluster di dischi non parzialmente condivisi, mentre nel sesto caso vengono esaminate le configurazioni cluster di dischi parzialmente condivisi. Appendice C: Recupero di cluster 197 Scenari di errore dei cluster Recupero dei dischi condivisi non quorum del cluster senza errori Come ripristinare dischi condivisi non quorum del cluster in assenza di errori dei nodi nel cluster 1. Arrestare il servizio di cluster sul nodo secondario e scollegare i dischi condivisi dallo stesso. 2. Se il disco condiviso non quorum è fisicamente danneggiato, procedere come segue: a. Chiudere il nodo primario. b. Sostituire il disco condiviso non quorum del cluster con nuovi dischi. c. Si consiglia di avere a portata di mano i requisiti per il ripristino di emergenza di un cluster come riferimento. Per ulteriori informazioni, consultare la sezione Requisiti per il ripristino di emergenza di un cluster (a pagina 196). d. Utilizzare l'utilità dumpcfg.exe per ripristinare la firma originale del disco per il disco condiviso. Consultare il file di output creato dall'utilità dumpcfg.exe durante il backup. e. Riavviare il nodo primario e i servizi cluster. f. Ricreare le partizioni sul disco condiviso non quorum. g. Formattare le partizioni in base ai requisiti per il ripristino di emergenza di un cluster. 3. Eseguire un processo di ripristino dal computer CA ARCserve Backup per recuperare i dati nel disco condiviso non quorum. Selezionare l'opzione di ripristino completo dei volumi per recuperare tutti i volumi persi nei dischi condivisi non quorum. 4. Al termine del processo, utilizzare il programma di gestione del cluster per ripristinare il collegamento con il disco condiviso. 5. Ricollegare i dischi condivisi e riavviare il servizio cluster sul nodo secondario. Il cluster dovrebbe essere di nuovo in linea. Recupero dei dischi quorum del cluster senza errori Come ripristinare i dischi quorum del cluster in assenza di errori dei nodi 1. Arrestare i servizi cluster sul nodo secondario. 2. Chiudere il nodo secondario. 3. Nel nodo primario, da Gestione controllo servizi di Windows e impostare il tipo di avvio del servizio cluster su Manuale. 198 Guida all'opzione Disaster Recovery Scenari di errore dei cluster 4. Dal menu di visualizzazione Gestione periferiche, selezionare Mostra periferiche nascoste e disattivare l'impostazione Driver del disco cluster. 5. Chiudere il nodo primario. 6. Se i dischi cluster quorum sono danneggiati fisicamente, sostituire il disco condiviso cluster quorum con uno nuovo. 7. Avviare il nodo primario. Nota: disporre dei requisiti prescritti per il ripristino d'emergenza del cluster disponibile come riferimento. 8. Utilizzare l'utilità dumpcfg.exe per ripristinare la firma originale del disco per il disco condiviso. Consultare il file di output creato dall'utilità dumpcfg.exe durante il backup. 9. Ricreare e riformattare le partizioni sul disco condiviso non quorum. 10. Dal menu di visualizzazione Gestione periferiche, selezionare Mostra periferiche nascoste e disattivare l'impostazione Driver del disco cluster. 11. Ripristinare il backup dello stato del sistema. In CA ARCserve Backup, scegliere la sessione Stato del sistema e fare clic con il pulsante destro del mouse per scegliere l'opzione locale. Verrà visualizzata la finestra di dialogo Opzioni ripristino stato del sistema. Nota: se i nodi cluster sono server Active Directory e si è in fase di ripristino della sessione dello stato del sistema, è necessario riavviare il nodo primario nella directory per ripristinare la modalità. 12. Riavviare il nodo primario. Appendice C: Recupero di cluster 199 Scenari di errore dei cluster 13. Se i file del cluster non sono stati ripristinati nel disco quorum, eseguire l'utilità caclurst.exe per caricare il database del cluster da quanto segue. %windir%\clusbkup caclurst.exe è disponibile nella home directory ARCserve. caclurst /s c:\%SystemRoot%\clusbkup /q Q: Per il ripristino d'emergenza da remoto, copiare il file caclurst.exe nella directory dell'agente client di Windows. 14. Riavviare il nodo primario. 15. Connettere i dischi condivisi al nodo secondario. 16. Avviare il nodo secondario. Recupero di tutti i dischi condivisi senza errori dei nodi nel cluster Per recuperare i dischi condivisi senza errori dei nodi nel cluster, ripristinare il disco quorum e quindi tutti gli altri dischi condivisi. Per informazioni sul ripristino del disco quorum, consultare la sezione Recupero dei dischi quorum del cluster senza errori dei nodi (a pagina 198) in questo capitolo. Recupero di un nodo primario con errore dei dischi condivisi nel cluster Come ripristinare un nodo primario con errori dei dischi condivisi nel cluster 1. Chiudere il nodo secondario. 2. Disconnettere i dischi condivisi dal nodo secondario. 3. Seguire la normale procedura di ripristino di emergenza per recuperare il nodo primario. 4. Al termine del ripristino, riavviare il nodo primario. 5. Avviare i servizi cluster sul nodo primario. 6. Connettere i dischi condivisi al nodo secondario. 7. Avviare il nodo secondario. 8. Se necessario, avviare i servizi cluster sul nodo secondario. Il cluster dovrebbe essere di nuovo in linea. 200 Guida all'opzione Disaster Recovery Scenari di errore dei cluster Recupero di interi cluster Come ripristinare un intero cluster 1. Per ripristinare tutti i nodi secondari, procedere come segue: a. Arrestare i servizi cluster su tutti i nodi. b. Disconnettere i dischi condivisi dal nodo secondario. c. Chiudere tutti i nodi. d. Seguire la normale procedura di ripristino di emergenza per recuperare il nodo secondario. e. Nel caso in cui siano presenti più nodi secondari, ripetere i passaggi precedenti per recuperare tutti i nodi secondari. f. Chiudere tutti i nodi secondari durante il recupero del nodo primario con le risorse dei dischi condivisi. Nota: a questo punto tutti i nodi e i dischi condivisi devono essere chiusi. 2. Per ripristinare il nodo primario con errori dei dischi condivisi, procedere come segue: a. Seguire la normale procedura di ripristino di emergenza per recuperare il nodo primario. b. Avviare tutti i dischi condivisi. c. Al termine del ripristino, riavviare il nodo primario. d. Avviare i servizi cluster sul nodo primario. e. Riavviare tutti i nodi secondari. f. Avviare i servizi cluster sul nodo secondario. Il cluster dovrebbe essere di nuovo in linea. Appendice C: Recupero di cluster 201 Scenari di errore dei cluster Recupero di un cluster configurati con dischi parzialmente condivisi In un ambiente con configurazione con dischi parzialmente condivisi, i dischi condivisi possono avere una relazione univoca, uno a uno, con i singoli nodi. Si consiglia di avere a pronta disposizione i requisiti per il disaster recovery di cluster quando si esegue il processo di ripristino di emergenza. é necessario effettuare le seguenti operazioni: 1. Recuperare innanzitutto un nodo con alcuni dischi condivisi mentre gli altri dischi condivisi che non sono di proprietà del nodo sono inattivi; 2. Recuperare un altro nodo con alcuni dischi condivisi. é necessario chiudere tutti i dischi condivisi che non sono di proprietà del nodo. 3. Ripetere questa procedura fino a quando tutti i nodi con dischi condivisi non sono stati recuperati. Dopo aver eseguito queste operazioni, è possibile recuperare i nodi senza dischi condivisi. Come ripristinare un cluster configurato con dischi parzialmente condivisi 1. Recuperare un nodo che presenta alcune risorse dei dischi condivisi effettuando la seguente procedura: a. Arrestare i servizi cluster su tutti i nodi. b. Durante il backup, disconnettere i dischi condivisi che non sono di proprietà del nodo. Fare riferimento a Requisiti per il disaster recovery di cluster e a dumpcfg.txt per identificare i dischi condivisi che non sono di proprietà del nodo. c. Seguire la procedura di ripristino di emergenza per recuperare il nodo. 2. Ripetere il passaggio precedente fino a quando non sono stati recuperati tutti i nodi che presentano alcune risorse dei dischi condivisi. 3. Recuperare i nodi senza dischi condivisi. Seguire la procedura di ripristino di emergenza per recuperare il nodo. 4. Riavviare tutti i nodi nel seguente ordine: a. Riavviare tutti i nodi con dischi condivisi. b. Riavviare tutti i nodi senza dischi condivisi. Il cluster dovrebbe essere di nuovo in linea. 202 Guida all'opzione Disaster Recovery Appendice D: Recupero dei cluster NEC Il ripristino di emergenza di un ambiente cluster basato su Windows è un'operazione complessa. Anche se con CA ARCserve Backup il recupero di un ambiente cluster mission-critical è particolarmente semplificato, sono comunque necessarie un'analisi preventiva e alcune operazioni complesse. Assicurarsi di avere compreso le nozioni fornite in questa guida ed eseguire una prova degli scenari adatti all'ambiente specifico. Per server cluster si intende un gruppo di server indipendenti, in cui sono eseguiti servizi cluster, ma funzionanti come sistema unico. I server cluster garantiscono elevata disponibilità, scalabilità e gestibilità per le risorse e le applicazioni in quanto rappresentano un raggruppamento di più server Windows 2003 o Windows 2000 Advanced Server. Nelle sezioni riportate di seguito verranno fornite informazioni sul recupero rapido di dischi cluster condivisi, di nodi cluster in cui si sono verificati errori o dell'intero cluster, con un'interruzione minima del servizio. Questa sezione contiene i seguenti argomenti: Requisiti per il ripristino di emergenza (a pagina 203) Considerazioni sul ripristino di emergenza (a pagina 205) Informazioni necessarie per il recupero dei nodi cluster (a pagina 206) Ripristino di emergenza su NEC CLUSTERPRO/ExpressCluster SE (a pagina 207) Ripristino di emergenza su NEC CLUSTERPRO/ExpressCluster LE (a pagina 216) CA ARCserve Backup non viene avviato dopo il ripristino con l'opzione Disaster Recovery su CLUSTERPRO X2.0 in ambiente disco di mirroring (a pagina 222) Requisiti per il ripristino di emergenza Nelle sezioni riportate di seguito verranno forniti i requisiti hardware e software necessari per il recupero di un cluster NEC mediante l'opzione Disaster Recovery. Appendice D: Recupero dei cluster NEC 203 Requisiti per il ripristino di emergenza Requisiti software Per installare CA ARCserve Backup come un'applicazione compatibile con CLUSTERPRO/ExpressCluster è necessario soddisfare i seguenti requisiti software: ■ Per la funzionalità di recupero errori Attivo/Passivo dei processi, installare CA ARCserve Backup in un disco sostituito del cluster con la stessa lettera di unità assegnata al volume da tutti i nodi. ■ Installare gli stessi componenti di CA ARCserve Backup in tutti i nodi. é necessario configurare nello stesso modo ciascun componente. ■ Utilizzare lo stesso Nome gruppo di periferiche di CA ARCserve Backup per le stesse periferiche nella configurazione di CA ARCserve Backup in ciascun nodo del cluster. Per assicurare ciò, utilizzare i Nomi gruppo di periferiche predefiniti assegnati da CA ARCserve Backup quando si utilizza Configurazione periferiche. ■ Utilizzare gli stessi account di sistema di CA ARCserve Backup per tutti i server CA ARCserve Backup installati in ciascun nodo del cluster. ■ Assicurarsi che i nodi cluster si trovino nello stesso dominio durante l'installazione Requisiti hardware Per installare CA ARCserve Backup come un'applicazione compatibile con CLUSTERPRO/ExpressCluster è necessario soddisfare i seguenti requisiti hardware: ■ Verificare che le configurazioni hardware siano identiche per tutti i nodi cluster (ad esempio, schede SCSI, schede a fibre ottiche, schede RAID, schede di rete, unità disco); ■ Utilizzare schede SCSI/a fibre ottiche separate per le periferiche disco e nastro. Nota: verificare che l'hardware di tutti i nodi sia simile, se non identico, per semplificare le operazioni di configurazione ed eliminare potenziali problemi di compatibilità. 204 Guida all'opzione Disaster Recovery Considerazioni sul ripristino di emergenza Requisiti per dischi condivisi NEC CLUSTERPRO/ExpressCluster é necessario soddisfare i seguenti requisiti minimi per il disco condiviso NEC CLUSTERPRO/ExpressCluster: ■ Tutti i dischi condivisi, incluso il disco del cluster e il disco sostituito, devono essere fisicamente collegati a un bus condiviso; ■ I dischi collegati al bus condiviso devono essere visualizzabili da tutti i nodi. Per eseguire tale verifica a livello di configurazione della scheda host, consultare la documentazione fornita dal produttore; ■ Alle periferiche SCSI devono essere assegnati numeri di identificazione SCSI univoci. Inoltre, le periferiche devono essere collegate correttamente, come specificato nella documentazione fornita dal produttore; ■ Tutti i dischi condivisi devono essere configurati come dischi di base anziché dinamici. Nota: si consiglia l'utilizzo di configurazioni RAID a tolleranza d'errore (ad esempio, RAID di livello 5) per tutti i dischi, piuttosto che set di stripe senza parità (ad esempio, RAID di livello 0), sebbene questo non rappresenti un requisito dei dischi condivisi. Considerazioni sul ripristino di emergenza Per la protezione dei cluster NEC, si consiglia di considerare le informazioni riportate di seguito: ■ Non è consigliabile utilizzare la configurazione con dischi parzialmente condivisi, in cui alcuni dischi sono assegnati a un nodo e altri a un altro nodo; ■ Per evitare complicazioni di corrispondenza dei dischi, i dischi condivisi devono essere gli ultimi dischi e presentare il numero più alto quando vengono visualizzati in Strumenti di amministrazione/Gestione computer/Gestione disco; ■ Per garantire una maggiore protezione, è possibile configurare il salvataggio delle informazioni sul ripristino di emergenza in una posizione alternativa su un computer diverso; ■ é necessario eseguire il backup del disco locale di ciascun nodo cluster con un nome host fisico e dei dischi condivisi con il nome computer virtuale (disco sostituito, disco cluster o disco condiviso). Appendice D: Recupero dei cluster NEC 205 Informazioni necessarie per il recupero dei nodi cluster Informazioni necessarie per il recupero dei nodi cluster Per eseguire correttamente un ripristino di emergenza sui nodi cluster, è consigliabile raccogliere le informazioni riportate di seguito: ■ Nome del cluster; ■ Indirizzo IP (IP pubblico e di interconnessione) e subnet mask del cluster; ■ Nomi del nodo cluster; ■ Indirizzi IP del nodo cluster; ■ Tutte le lettere unità assegnate, compresi tutti i dischi rigidi condivisi e non; ■ Schemi di numerazione di tutti i dischi, reperibili aprendo Strumenti di amministrazione/Gestione computer, Selezionando Gestione disco e annotando il numero corrispondente a ciascun disco fisico per ogni computer; ■ Informazioni sulle partizioni relative al disco condiviso; ■ Tutte gli schemi di assegnazione delle lettere del cluster. Selezionare Start, NEC ExpressCluster Server, Disk Administrator, quindi scegliere Assign cluster letters. ■ Informazioni sul gruppo del cluster, comprese le seguenti informazioni: – Nome gruppo – Nome risorse e configurazioni – Informazioni sul Registro di sistema – Criteri di failover – Informazioni sul gruppo di controllo – Elenchi dei server di failover – Dipendenze da risorse. 206 Guida all'opzione Disaster Recovery Ripristino di emergenza su NEC CLUSTERPRO/ExpressCluster SE Ripristino di emergenza su NEC CLUSTERPRO/ExpressCluster SE In un ambiente cluster possono verificarsi diversi tipi di errore. I seguenti tipi di errore possono verificarsi separatamente o contemporaneamente: ■ Errori dei dischi condivisi; ■ Errore di alcuni nodi del cluster (errore del nodo primario e del nodo secondario). ■ Errori dell'intero cluster inclusi i dischi condivisi e i nodi del cluster. Nelle sezioni seguenti vengono illustrate le procedure da seguire per il recupero in caso di vari tipi di errore del cluster. Nota: se il nodo cluster non è un server di backup (nessuna periferica nastro è collegata al nodo cluster), seguire le istruzioni per il ripristino di emergenza remoto. CA ARCserve Backup installato all'esterno del cluster NEC CLUSTERPRO/ExpressCluster SE Nelle sezioni seguenti vengono illustrate le procedure per risolvere gli errori del cluster quando CA ARCserve Backup è installato all'esterno del cluster. Recupero dei dati su dischi condivisi NEC CLUSTERPRO/ExpressCluster SE con errori Se il disco condiviso presenta un errore ma i nodi cluster non sono danneggiati, procedere come segue per recuperare i dati che risiedono sui dischi condivisi: Per ripristinare i dati presenti sui dischi condivisi 1. Su ciascun nodo cluster, selezionare Pannello di controllo, Servizi e impostare su Manuale il tipo di avvio dei seguenti servizi: ■ NEC ExpressCluster Server ■ NEC ExpressCluster Log Collector 2. Spegnere il cluster e disattivare tutti i server. 3. Disattivare il disco condiviso e sostituirlo, se necessario. Appendice D: Recupero dei cluster NEC 207 Ripristino di emergenza su NEC CLUSTERPRO/ExpressCluster SE 4. Attivare il disco condiviso e impostare i relativi parametri. Se è necessaria la ricostruzione della configurazione RAID o la modifica della configurazione LUN, utilizzare lo strumento di impostazione collegato al disco condiviso. Per informazioni sullo strumento di impostazione, consultare la documentazione relativa al disco condiviso. Per eseguire qualsiasi impostazione o configurazione da un nodo cluster, attivare un solo server alla volta. 5. Eseguire la seguente procedura solo sul nodo cluster primario: a. Scrivere sul disco una firma (identica all'originale) con il programma di amministrazione dischi del sistema operativo, se una firma non esiste già. b. Ricreare le partizioni originali sul disco Se le impostazioni X-Call sono state eseguite su HBA, è necessario connettere la partizione utilizzando il programma di amministrazione dischi di NEC ExpressCluster prima della formattazione. Nota: X-Call è un'impostazione che consente di rilevare la partizione condivisa dal lato attivo e dal lato passivo. Per ulteriori informazioni sull'impostazione di X-Call, consultare la documentazione dei prodotti CLUSTERPRO/ExpressCluster. c. Utilizzando il programma di amministrazione dischi del sistema operativo, specificare la lettera originale dell'unità per il disco condiviso. d. Utilizzare CA ARCserve Backup per ripristinare i dati sottoposti a backup sul disco condiviso. e. Se sono state eseguite impostazioni X-Call per un disco, avviare il programma di amministrazione dischi di NEC ExpressCluster e specificare il disco condiviso recuperato come X-CALLDISK nella configurazione X-CALL DISK. Se sono state eseguite impostazioni X-Call per HBA, queste impostazioni non vengono modificate. Procedere al passaggio successivo. f. Se il percorso di accesso al disco è stato raddoppiato, confermare che il percorso di accesso è doppio. Ad esempio, se viene utilizzata l'utilità per porte doppie NEC 2000 Versione 2.0 (UL1214-102), consultare il manuale fornito con il prodotto. g. Se viene utilizzato NEC StoragePathSavior 2.0 Standard per Windows 2000 (UFS202-0120), consultare la sezione 2.5.5 X-Call Disk Settings nel documento NEC ExpressCluster System Construction Guide/ Cluster Installation and Configuration Guide (Disco condiviso). h. Riavviare il server. 208 Guida all'opzione Disaster Recovery Ripristino di emergenza su NEC CLUSTERPRO/ExpressCluster SE i. Confermare che la lettera dell'unità sia identica alla lettera impostata nel passaggio precedente, utilizzando il programma di amministrazione dischi del sistema operativo. j. Verificare le lettere del cluster sulla partizione disco CLUSTER con il programma di amministrazione dischi di NEC ExpressCluster. Se la lettera del cluster non viene visualizzata, impostare la lettera originale. k. Chiudere il nodo cluster. 6. Procedere come segue su tutti i nodi cluster: a. Avviare il nodo cluster. b. Utilizzando il programma di amministrazione dischi del sistema operativo, specificare la lettera originale dell'unità per il disco condiviso, se necessario. c. Impostare il tipo di avvio dei servizi di seguito riportati da Manuale ad Automatico: d. ■ NEC ExpressCluster Server ■ NEC ExpressCluster Log Collector Spegnere il server e il nodo cluster. 7. Avviare tutti i nodi cluster ed eseguire l'operazione Return to cluster(R) da NEC ExpressCluster Manager. Ripristinare l'impostazione normale per tutti i server. Recupero di un nodo cluster con errori su NEC CLUSTERPRO/ExpressCluster SE Un nodo cluster con errori viene automaticamente isolato dal cluster e tutti i gruppi di cluster attivi sul nodo presentano errori su altri nodi che funzionano correttamente. Come ripristinare il nodo cluster con errori 1. Chiudere il nodo con errori. 2. Disconnettere i dischi condivisi dal nodo. 3. Seguire la normale procedura di ripristino di emergenza remota per recuperare il nodo. Nota: durante il ripristino di emergenza, ripristinare solo le partizioni del disco locale. 4. Connettere i dischi condivisi al nodo. 5. Riavviare il nodo dopo il ripristino. Appendice D: Recupero dei cluster NEC 209 Ripristino di emergenza su NEC CLUSTERPRO/ExpressCluster SE 6. Eseguire l'operazione Return to Cluster da NEC ExpressCluster Server utilizzando uno dei seguenti metodi: ■ Selezionare un nome server, quindi selezionare Control, Return to Cluster. ■ Fare clic con il pulsante destro del mouse su un server e selezionare Return to cluster dal menu di scelta rapida. ■ Selezionare un server e fare clic sull'icona Return to cluster dalla barra degli strumenti. L'operazione Return to Cluster corregge le incoerenze presenti nelle informazioni sulla configurazione del nodo cluster laddove si è verificato l'errore e riporta il cluster a un funzionamento normale. Recupero di interi cluster su NEC CLUSTERPRO/ExpressCluster SE È possibile ripristinare un intero cluster. Come ripristinare un intero cluster 1. Arrestare i servizi cluster su tutti i nodi. 2. Disconnettere i dischi condivisi da tutti i nodi. 3. Verificare che tutti i nodi cluster sia chiusi. 4. Per ripristinare tutti i nodi cluster uno alla volta, eseguire la procedura illustrata nella sezione Recupero di un nodo cluster con errori su NEC CLUSTERPRO/ExpressCluster SE in questo documento. Nota: eseguire il ripristino di un nodo alla volta e accertarsi che tutti gli altri nodi siano arrestati e che il disco condiviso sia disconnesso durante questo processo. 5. Chiudere tutti i nodi cluster. 6. Per ripristinare i dischi condivisi del cluster, eseguire la procedura illustrata nella sezione Recupero dei dati su dischi condivisi NEC CLUSTERPRO/ExpressCluster SE con errori in questo documento. 210 Guida all'opzione Disaster Recovery Ripristino di emergenza su NEC CLUSTERPRO/ExpressCluster SE CA ARCserve Backup installato sul cluster NEC CLUSTERPRO/ExpressCluster SE L'esecuzione di un ripristino di emergenza con CA ARCserve Backup installato su un cluster NEC CLUSTERPRO/ExpressCluster richiede considerazioni particolari durante la creazione dei processi di backup: ■ Non utilizzare filtri per escludere file o cartelle che si trovano sui volumi contenenti l'installazione di CA ARCserve Backup quando si inoltrano processi di backup utilizzando il nome del nodo fisico. ■ È possibile utilizzare filtri per escludere dai backup file o cartelle che si trovano su altri dischi condivisi o su volumi con mirroring, quando si creano processi di backup utilizzando il nome del nodo fisico. Il backup di questi volumi deve essere eseguito utilizzando il nome host virtuale. Disco condiviso con errore su NEC CLUSTERPRO/ExpressCluster SE Nelle sezioni seguenti vengono illustrate le procedure da seguire per il recupero dei dati in caso di errore del disco condiviso. Recupero dei dati con CA ARCserve Backup installato sui dischi condivisi di NEC CLUSTERPRO/ExpressCluster SE Per ripristinare i dati presenti sui dischi condivisi se CA ARCserve Backup è stato installato sul disco condiviso, procedere come descritto di seguito: Per ripristinare i dati presenti sui dischi condivisi 1. Su ciascun nodo cluster, selezionare Pannello di controllo, Servizi e impostare su Manuale il tipo di avvio dei seguenti servizi: ■ NEC ExpressCluster Server ■ NEC ExpressCluster Log Collector 2. Spegnere il cluster e disattivare tutti i server. 3. Disattivare il disco condiviso. Sostituire il disco condiviso, se necessario. 4. Attivare il disco condiviso e impostare i relativi parametri. Se è necessario ricostruire una configurazione RAID o modificare una configurazione LUN, utilizzare lo strumento di impostazione appartenente al disco condiviso. Per ulteriori informazioni sullo strumento di impostazione, consultare la documentazione del prodotto relativa al disco condiviso. Se si esegue qualsiasi impostazione o configurazione da un nodo cluster, attivare un solo server alla volta. Appendice D: Recupero dei cluster NEC 211 Ripristino di emergenza su NEC CLUSTERPRO/ExpressCluster SE 5. Procedere come segue sul nodo cluster primario: a. Eseguire un ripristino di emergenza locale sul nodo cluster primario. Accertarsi che i dati sul disco condiviso contenente l'installazione di CA ARCserve Backup siano ripristinati. b. Se sono state eseguite impostazioni X-Call per un disco, avviare il programma di amministrazione dischi di NEC ExpressCluster e specificare il disco condiviso recuperato come X-CALLDISK nella configurazione X-CALL DISK. Se sono state eseguite impostazioni X-Call per HBA, queste impostazioni non vengono modificate. Non è richiesto alcun intervento. c. Confermare che il percorso di accesso al disco è doppio, se applicabile. Ad esempio, se viene utilizzata l'utilità per porte doppie NEC 2000 Versione 2.0 (UL1214-102), consultare il manuale del prodotto per ulteriori informazioni. d. Se viene utilizzato NEC StoragePathSavior 2.0 Standard per Windows 2000 (UFS202-0120), consultare la sezione 2.5.5 X-Call Disk Settings nel documento NEC ExpressCluster System Construction Guide/ Cluster Installation and Configuration Guide (Disco condiviso). e. Riavviare il server. f. Dal programma di amministrazione dischi di NEC ExpressCluster, verificare che le lettere del cluster sulla partizione disco CLUSTER siano uguali alle lettere originali. g. Chiudere il nodo cluster. 6. Procedere come segue su tutti i nodi cluster: a. Avviare il nodo cluster. b. Utilizzando il programma di amministrazione dischi del sistema operativo, specificare una lettera di unità per il disco condiviso, se necessario. Questa lettera deve essere uguale alla lettera dellunità originale. c. Reimpostare il tipo di avvio dei servizi di seguito riportati su Automatico: d. ■ NEC ExpressCluster Server ■ NEC ExpressCluster Log Collector Spegnere il server e il nodo cluster. 7. Avviare tutti i nodi cluster e, da NEC ExpressCluster Manager, eseguire l'operazione Return to cluster(R) per ripristinare tutti i server su Normale. 212 Guida all'opzione Disaster Recovery Ripristino di emergenza su NEC CLUSTERPRO/ExpressCluster SE Recupero dei dati con CA ARCserve Backup non installato sui dischi condivisi di NEC CLUSTERPRO/ExpressCluster SE Se il disco condiviso presenta un errore ma i nodi cluster non sono danneggiati, procedere come segue per recuperare i dati che risiedono sui dischi condivisi: Per ripristinare i dati presenti sui dischi condivisi 1. Su ciascun nodo cluster, selezionare Pannello di controllo, Servizi e impostare su Manuale il tipo di avvio dei seguenti servizi: ■ NEC ExpressCluster Server ■ NEC ExpressCluster Log Collector 2. Spegnere il cluster e disattivare tutti i server. 3. Disattivare il disco condiviso e sostituirlo, se necessario. 4. Attivare il disco condiviso e impostare i relativi parametri. Se è necessario ricostruire una configurazione RAID o modificare una configurazione LUN, utilizzare lo strumento di impostazione appartenente al disco condiviso. Per ulteriori informazioni, consultare la documentazione del prodotto relativa al disco condiviso. Per eseguire qualsiasi impostazione o configurazione da un nodo cluster, attivare un solo server alla volta. 5. Procedere come segue sul nodo cluster primario: a. Scrivere sul disco una firma (identica all'originale) con il programma di amministrazione dischi del sistema operativo, se una firma non esiste già. b. Ricreare le partizioni originali sul disco Se le impostazioni X-Call sono state eseguite su HBA, è necessario connettere la partizione utilizzando il programma di amministrazione dischi di NEC ExpressCluster prima della formattazione. c. Utilizzando il programma di amministrazione dischi del sistema operativo, specificare la lettera originale dell'unità per il disco condiviso. d. Utilizzare CA ARCserve Backup per ripristinare i dati sottoposti a backup sul disco condiviso. e. Se sono state eseguite impostazioni X-Call per un disco, avviare il programma di amministrazione dischi di NEC ExpressCluster e specificare il disco condiviso recuperato come X-CALLDISK nella configurazione X-CALL DISK. Se sono state eseguite impostazioni X-Call per HBA, queste impostazioni non vengono modificate. Non è richiesto alcun intervento. Appendice D: Recupero dei cluster NEC 213 Ripristino di emergenza su NEC CLUSTERPRO/ExpressCluster SE f. Confermare che il percorso di accesso al disco è stato raddoppiato, se applicabile. Ad esempio, se viene utilizzata l'utilità per porte doppie NEC 2000 Versione 2.0 (UL1214-102), consultare il manuale del prodotto per informazioni. g. Se viene utilizzato NEC StoragePathSavior 2.0 Standard per Windows 2000 (UFS202-0120), consultare la sezione 2.5.5 X-Call Disk Settings nel documento NEC ExpressCluster System Construction Guide/ Cluster Installation and Configuration Guide (Disco condiviso). h. Riavviare il server. i. Confermare che la lettera dell'unità sia identica alla lettera impostata nel passaggio precedente, utilizzando il programma di amministrazione dischi del sistema operativo. j. Dal programma di amministrazione dischi di NEC ExpressCluster, verificare che la lettera del cluster venga visualizzata sulla partizione disco CLUSTER. Se la lettera del cluster non viene visualizzata, impostare la lettera originale. k. Chiudere il nodo cluster. 6. Procedere come segue su tutti i nodi cluster: a. Avviare il nodo cluster. b. Utilizzando il programma di amministrazione dischi del sistema operativo, specificare la lettera originale dell'unità per il disco condiviso, se necessario. c. Reimpostare il tipo di avvio da Manuale ad Automatico per i servizi di seguito riportati: d. ■ NEC ExpressCluster Server ■ NEC ExpressCluster Log Collector Spegnere il server e il nodo cluster. Avviare tutti i nodi cluster ed eseguire l'operazione Return to cluster(R) da NEC ExpressCluster Manager, per ripristinare tutti i server su Normale. 214 Guida all'opzione Disaster Recovery Ripristino di emergenza su NEC CLUSTERPRO/ExpressCluster SE Recupero di un nodo cluster di NEC CLUSTERPRO/ExpressCluster SE con errori Un nodo cluster con errori viene automaticamente isolato dal cluster e tutti i gruppi di cluster attivi sul nodo presentano errori su altri nodi che funzionano correttamente. Come ripristinare il nodo cluster con errori 1. Chiudere il nodo con errori. 2. Disconnettere i dischi condivisi dal nodo. 3. Seguire la normale procedura di ripristino di emergenza remota per recuperare il nodo. Nota: durante il ripristino di emergenza, ripristinare solo le partizioni del disco locale. 4. Connettere i dischi condivisi al nodo. 5. Riavviare il nodo dopo il ripristino. 6. Eseguire l'operazione Return to Cluster da NEC ExpressCluster Server utilizzando uno dei seguenti metodi: ■ Selezionare un nome server, quindi selezionare Control, Return to Cluster. ■ Fare clic con il pulsante destro del mouse su un server e selezionare Return to cluster dal menu di scelta rapida. ■ Selezionare un server e fare clic sull'icona Return to cluster dalla barra degli strumenti. L'operazione Return to Cluster corregge le incoerenze presenti nelle informazioni sulla configurazione del nodo cluster laddove si è verificato l'errore e riporta il cluster a un funzionamento normale. Recupero di interi cluster di NEC CLUSTERPRO/ExpressCluster SE È possibile ripristinare un intero cluster mediante la seguente procedura. Come ripristinare un intero cluster 1. Arrestare i servizi cluster su tutti i nodi. 2. Disconnettere i dischi condivisi da tutti i nodi secondari. 3. Verificare che tutti i nodi cluster sia chiusi. 4. Per ripristinare il nodo cluster primario, eseguire la procedura illustrata nella sezione Recupero dei dati con CA ARCserve Backup installato sui dischi condivisi di NEC CLUSTERPRO/ExpressCluster SE in questo documento. Appendice D: Recupero dei cluster NEC 215 Ripristino di emergenza su NEC CLUSTERPRO/ExpressCluster LE 5. Per recuperare tutti i nodi cluster uno alla volta, eseguire la procedura illustrata nella sezione Recupero di un nodo cluster con errori di NEC CLUSTERPRO/ExpressCluster SE di questo documento. Nota: eseguire il ripristino di un nodo alla volta e accertarsi che tutti gli altri nodi siano arrestati e che il disco condiviso sia disconnesso durante questo processo. 6. Chiudere tutti i nodi cluster. 7. Per ripristinare i dischi condivisi del cluster, eseguire la procedura illustrata nella sezione Recupero dei dati con CA ARCserve Backup non installato sul disco condiviso NEC CLUSTERPRO/ExpressCluster SE in questo documento. Ripristino di emergenza su NEC CLUSTERPRO/ExpressCluster LE In un ambiente cluster possono verificarsi diversi tipi di errore. I seguenti tipi di errore possono verificarsi separatamente o contemporaneamente: ■ Errori dei dischi con mirroring; ■ Errori dei nodi del cluster (errore del nodo primario e del nodo secondario); ■ Errori dell'intero cluster inclusi i nodi cluster e i dischi con mirroring. Negli scenari seguenti vengono illustrate le procedure da seguire per il recupero, nelle varie tipologie di errore del cluster. Nota: se ai nodi del cluster non è collegata alcuna periferica nastro, è possibile ripristinare da remoto un servizio cluster utilizzando l'Opzione Disaster Recovery. A tal fine, seguire le istruzioni relative all'esecuzione di un ripristino di emergenza remoto. CA ARCserve Backup installato all'esterno del cluster NEC CLUSTERPRO/ExpressCluster LE Nelle sezioni seguenti vengono illustrate le procedure per ripristinare i dati se CA ARCserve Backup è installato all'esterno del cluster. 216 Guida all'opzione Disaster Recovery Ripristino di emergenza su NEC CLUSTERPRO/ExpressCluster LE Disco con mirroring di NEC CLUSTERPRO/ExpressCluster LE danneggiato Se un disco di un insieme mirroring risulta danneggiato, ma i nodi cluster non sono danneggiati, è necessario sostituire il disco senza interrompere l'applicazione corrente. Per ulteriori informazioni, consultare il documento NEC ExpressCluster System Construction Guide [Operation/Maintenance] 4.2.9 Replacement of Damaged Disk. Recupero dei dati se i dati sul disco con mirroring di NEC CLUSTERPRO/ExpressCluster LE risultano corrotti Se i dati sul disco con mirroring risultano corrotti o inaccessibili da un nodo cluster, ma i nodi cluster non sono danneggiati, procedere come segue per il recupero dei dati: Per ripristinare i dati dal nodo cluster 1. Dal menu Start, selezionare Programmi e scegliere Gestione computer. Selezionare Servizi e impostare su Manuale il tipo di avvio dei servizi NEC ExpressCluster Server: Eseguire questa attività su tutti i server. 2. Disattivare il cluster e sostituire il disco con mirroring con errori, se necessario. 3. Riavviare i server. 4. Avviare Mirror Disk Administrator sul server da ripristinare. 5. Dalla barra dei menu di Mirror Disk Administrator, selezionare Disk Operation, Enable Access e impostare il disco con mirroring per renderlo accessibile. 6. Utilizzare CA ARCserve Backup per ripristinare i dati sul disco con mirroring. Nota: durante il ripristino dei dati, utilizzare le normali impostazioni di ripristino. 7. Dalla barra dei menu di Mirror Disk Administrator, selezionare Disk Operation, Disable Access e ripristinare l'impostazione del disco con mirroring per limitare l'accesso. 8. Selezionare Servizi e impostare su Automatico il tipo di avvio del servizio NEC ExpressCluster Server: Eseguire questa attività su tutti i server. 9. Dal menu Start, selezionare Chiudi per riavviare tutti i server. Appendice D: Recupero dei cluster NEC 217 Ripristino di emergenza su NEC CLUSTERPRO/ExpressCluster LE Recupero di un nodo cluster con errori di NEC CLUSTERPRO/ExpressCluster LE Quando si verifica un problema sul disco di sistema del server e il sistema non funziona correttamente, è necessario sostituire il disco e ripristinare i dati. Per eseguire questa operazione, procedere come segue: Per ripristinare il cluster 1. Se il server da recuperare è in esecuzione, dal menu Start selezionare Chiudi per chiudere il server. Se è in esecuzione NEC ExpressCluster, attendere il completamento del failover. 2. Se è in esecuzione NEC ExpressCluster, selezionare il cluster da NEC ExpressCluster Manager, scegliere CLUSTER(M), Property(P) dalla barra dei menu e selezionare Manual return(F) nel tag Return mode. 3. Seguire la normale procedura di ripristino di emergenza per recuperare il nodo. 4. Dal menu Start, selezionare Impostazioni, Pannello di controllo e selezionare Data e ora per confermare che la data e l'ora del sistema operativo del server da ripristinare siano identiche a quelle degli altri server del cluster. 5. Nel server da ripristinare, impostare su Manuale il tipo di avvio dei seguenti servizi correlati a NEC ExpressCluster: ■ Servizio NEC ExpressCluster Server ■ Servizio NEC ExpressCluster Log Collector ■ Servizio NEC ExpressCluster Mirror Disk Agent 6. Dal menu Start, selezionare Chiudi per chiudere il server da ripristinare. 7. Sul server da ripristinare, avviare il programma di amministrazione dischi del sistema operativo e, se necessario, modificare la lettera dell'unità della partizioni sostituite in modo che corrisponda alla lettera dell'unità al momento del backup. Chiudere il programma di amministrazione dischi.. 8. Nel server da ripristinare, impostare su Manuale il tipo di avvio e riavviare i seguenti servizi: ■ Servizi NEC ExpressCluster Server ■ Servizi NEC ExpressCluster Log Collector Nota: il tipo di avvio del servizio NEC ExpressCluster Mirror Disk Agent deve rimanere impostato su Automatico. 9. Sul server da recuperare, dal menu Start, selezionare Programmi, quindi scegliere NEC ExpressCluster Server. 10. Avviare Mirror Disk Administrator, selezionare Change, quindi fare clic su Reconstitution. 11. Verificare il nome degli insiemi mirroring di destinazione e fare clic su OK. 218 Guida all'opzione Disaster Recovery Ripristino di emergenza su NEC CLUSTERPRO/ExpressCluster LE 12. Nel server da ripristinare, reimpostare su Automatico il tipo di avvio e riavviare i seguenti servizi: ■ Servizi NEC ExpressCluster Server ■ NEC ExpressCluster Log Collector 13. Sull'altro server, spegnere il cluster e riavviare il server. 14. Una volta riavviati i server, da NEC ExpressCluster Manager, restituire il server da recuperare al cluster. 15. Selezionare il cluster da NEC ExpressCluster Manager, selezionare CLUSTER(M) e Property(P) dalla barra dei menu, quindi reimpostare Return Mode su Auto Return. 16. Chiudere il cluster. Recupero se tutti i nodi di NEC CLUSTERPRO/ExpressCluster LE presentano errori Per recuperare un intero cluster, seguire la normale procedura per il ripristino di emergenza per il nodo primario e il nodo secondario. Per restituire tutti i nodi al cluster, consultare la documentazione NEC per ulteriori informazioni. Configurazione attiva/passiva L'esecuzione di un ripristino di emergenza in questa configurazione richiede considerazioni particolari durante la creazione dei processi di backup: ■ Non utilizzare filtri per escludere file o cartelle che si trovano sui volumi contenenti l'installazione di CA ARCserve Backup (volume disco condiviso o volume con mirroring) quando si inoltrano processi di backup utilizzando il nome del nodo fisico. ■ È possibile utilizzare filtri per escludere file o cartelle che si trovano su altri dischi condivisi o su volumi con mirroring quando si creano processi di backup utilizzando il nome del nodo fisico. Il backup di questi volumi deve essere eseguito utilizzando il nome host virtuale. Disco con mirroring danneggiato nella configurazione attiva/passiva Se un disco di un insieme mirroring risulta danneggiato, è necessario sostituire il disco senza interrompere l'applicazione corrente. Nota: per ulteriori informazioni, vedere il documento NEC intitolato NEC ExpressCluster System Construction Guide [Operation/Maintenance] 4.2.9 Replacement of Damaged Disk. Appendice D: Recupero dei cluster NEC 219 Ripristino di emergenza su NEC CLUSTERPRO/ExpressCluster LE Disco con mirroring corrotto nella configurazione attiva/passiva Se i dati sul disco con mirroring risultano danneggiati o inaccessibili da qualsiasi nodo cluster ma i nodi cluster non sono danneggiati, eseguire una delle procedure illustrate nelle sezioni riportate di seguito, a seconda che CA ARCserve Backup sia installato o meno sul disco con mirroring. Recupero dei dati con CA ARCserve Backup installato sui dischi con mirroring Se i dati sul disco con mirroring risultano corrotti o inaccessibili da qualsiasi nodo cluster, ma i nodi cluster non sono danneggiati e CA ARCserve Backup è installato sul disco con mirroring, procedere come segue per il ripristino dei dati: 1. Chiudere il cluster. 2. Sostituire il disco con mirroring danneggiato, se necessario. 3. Eseguire un ripristino di emergenza locale sul nodo cluster primario. Accertarsi che i dati sul disco con mirroring contenente l'installazione di CA ARCserve Backup siano ripristinati. Nota: consultare le considerazioni particolari nella sezione Configurazione attiva/passiva di questo documento. 4. Dal menu Start, selezionare Chiudi per riavviare tutti i server. CA ARCserve Backup non installato sui dischi con mirroring Se un disco di un insieme di mirror risulta danneggiato, ma i nodi cluster non sono danneggiati e CA ARCserve Backup non è installato sul disco con mirroring, è necessario sostituire il disco senza interrompere l'applicazione corrente. Nota: per ulteriori informazioni, vedere il documento NEC intitolato NEC ExpressCluster System Construction Guide [Operation/Maintenance] 4.2.9 Replacement of Damaged Disk. Recupero di un nodo cluster con errori nella configurazione attiva/passiva Un nodo cluster con errori viene automaticamente isolato dal cluster e tutti i gruppi di cluster attivi sul nodo presentano errori su altri nodi che funzionano correttamente. Come ripristinare il nodo cluster con errori 1. Chiudere il nodo con errori. 2. Disconnettere i dischi condivisi dal nodo. 220 Guida all'opzione Disaster Recovery Ripristino di emergenza su NEC CLUSTERPRO/ExpressCluster LE 3. Seguire la normale procedura di ripristino di emergenza remota per recuperare il nodo. Nota: durante il ripristino di emergenza, ripristinare solo le partizioni del disco locale. 4. Connettere i dischi condivisi al nodo. 5. Riavviare il nodo dopo il ripristino. 6. Eseguire l'operazione Return to Cluster da NEC ExpressCluster Server utilizzando uno dei seguenti metodi: ■ Selezionare un nome server, quindi selezionare Control, Return to Cluster. ■ Fare clic con il pulsante destro del mouse su un server e selezionare Return to cluster dal menu di scelta rapida. ■ Selezionare un server e fare clic sull'icona Return to cluster dalla barra degli strumenti. L'operazione Return to Cluster corregge le incoerenze presenti nelle informazioni sulla configurazione del nodo cluster laddove si è verificato l'errore e riporta il cluster a un funzionamento normale. Tutti i nodi cluster in errore nella configurazione attiva/passiva È possibile ripristinare un intero nodo cluster mediante la seguente procedura. Come ripristinare un intero cluster 1. Per ripristinare il nodo cluster primario, eseguire la procedura illustrata nella sezione Recupero dei dati con CA ARCserve Backup installato sui dischi con mirroring in questo documento. 2. Per recuperare i nodi secondari, eseguire la procedura illustrata nella sezione Recupero di un nodo cluster con errori nella configurazione attiva/passiva in questo documento. 3. Restituire tutti i nodi al cluster. Per eseguire questa operazione, consultare la documentazione NEC per ulteriori informazioni. Appendice D: Recupero dei cluster NEC 221 CA ARCserve Backup non viene avviato dopo il ripristino con l'opzione Disaster Recovery su CLUSTERPRO X2.0 in ambiente disco di mirroring CA ARCserve Backup non viene avviato dopo il ripristino con l'opzione Disaster Recovery su CLUSTERPRO X2.0 in ambiente disco di mirroring Dopo l'esecuzione del ripristino di emergenza di un cluster nodo attivo, al riavvio del computer, se NEC Cluster mostra uno stato anomalo per Windows ed alcune delle sue risorse non vengono avviate, il disco di mirroring non può essere utilizzato. Di conseguenza, la maggior parte dei programmi e dei servizi CA ARCserve non vengono eseguiti, incluso il file AsRecoverDB.exe. Per accedere al disco di mirroring su CLUSTERPRO X2.0 1. Chiudere il gruppo NEC Cluster. Dalla gestione di NEC Cluster, fare clic con il pulsante destro del mouse sul gruppo cluster, selezionare Interrompi per interrompere le risorse del gruppo cluster. 2. Modificare lo stato del disco di mirroring in normale. Dalla gestione del cluster, fare clic con il pulsante destro del mouse sulla risorsa del disco di mirroring e selezionare i dettagli. 3. Dalla finestra di dialogo Mirror Disk Helper che viene visualizzata, fare clic sull'icona del computer in rosso. 4. È possibile visualizzare il disco di mirroring con lo stato attivo. 5. Fare clic sull'icona del computer in rosso. Tra i commenti viene visualizzato il messaggio ―Data for XXX is the latest‖. 6. Fare clic su Execute. Al completato, l'icona del computer è verde e la finestra di dialogo viene chiusa. Lo stato del disco di mirroring è normale. 7. Chiudere la finestra di dialogo Mirror Disk Helper. 8. Avviare il gruppo NEC Cluster. Dalla gestione di NEC Cluster, fare clic con il pulsante destro del mouse sul gruppo cluster, selezionare Start, quindi selezionare il server cluster corretto e fare clic su OK. 9. Attendere che le risorse del gruppo NEC Cluster vengano avviate, quindi accedere al disco di mirroring. È ora possibile avviare i servizi di CA ARCserve contemporaneamente. 10. Riavviare i servizi dell'agente universale di ARCserve per recuperare le informazioni sulla partizione del disco. a. Dal menu Start, selezionare Programmi, CA, ARCserve Backup e Amministrazione agente di backup. b. Da Amministrazione agente di backup di ARCserve, selezionare Opzioni, Servizi, quindi Interrompi servizio e Avvia servizio. I servizi ARCserve vengono avviati. 222 Guida all'opzione Disaster Recovery CA ARCserve Backup non viene avviato dopo il ripristino con l'opzione Disaster Recovery su CLUSTERPRO X2.0 in ambiente disco di mirroring 11. Eseguire AsRecoverDB.exe nella directory principale di ARCserve per ripristinare il database. Appendice D: Recupero dei cluster NEC 223 Appendice E: Gestione temporanea mediante periferiche file system L'opzione Disaster Recovery si integra completamente con l'opzione Gestione temporanea su disco nell'utilizzo delle periferiche file system. Se si migrano i dati di backup da un'ubicazione ad un'altra o si eliminano i dati di backup presenti sulle periferiche di gestione temporanea, viene attivato automaticamente un aggiornamento delle informazioni sul ripristino di emergenza. Questo garantisce che le informazioni sul ripristino specifiche per il computer siano sempre aggiornate. Questa sezione contiene i seguenti argomenti: Considerazioni particolari relative alla gestione temporanea (a pagina 225) Considerazioni particolari relative alla gestione temporanea Quando si utilizza la funzione di gestione temporanea del disco, alcuni considerazioni particolari potrebbero influire sul processo di ripristino di emergenza. Di seguito viene riportato un elenco delle procedure migliori e delle considerazioni specifiche per il ripristino di emergenza: ■ Non eseguire la gestione temporanea del backup dei server di backup locali sui dischi. ■ Quando si esegue il ripristino di emergenza remoto, se mediante il processo di ripristino non è possibile individuare una sessione di backup nelle periferiche di gestione temporanea, è possibile che la sessione di backup sia stata eliminata dalla periferica di gestione temporanea. In questo caso, creare un nuovo disco di ripristino specifico per il computer dal server di backup e riavviare il processo di ripristino di emergenza utilizzando il nuovo disco di ripristino. Appendice E: Gestione temporanea mediante periferiche file system 225 Appendice F: Recupero di server con librerie StorageTek ACSLS Se il server di backup è collegato a una libreria nastri StorageTek ACSLS, l'opzione supporta il ripristino locale del server di backup mediante la libreria. A tal fine, il server di backup deve essere conforme ai seguenti requisiti: ■ È necessario che sia installato il modulo Enterprise di CA ARCserve Backup ■ Installazione di StorageTek LibAttach Service. ■ Il computer deve essere in esecuzione su una piattaforma Windows Server 2003 o Windows Server 2008 a 32 bit supportata Questa sezione contiene i seguenti argomenti: Preparazione alle emergenze (a pagina 227) Ripristino di emergenza mediante librerie ACSLS (a pagina 229) Preparazione alle emergenze Per un'operazione tipica di ripristino d'emergenza da Windows Server 2003, è necessario creare o ottenere i seguenti supporti: ■ CD di Microsoft Windows Server 2003. Utilizzare la stessa versione ed edizione installata sul computer. ■ Il CD/DVD di CA ARCserve Backup. ■ Disco di recupero specifico per il computer creato per il sistema da ripristinare. Inoltre, è necessario creare il disco Disaster Recovery ACSLS, per supportare le operazioni di disaster recovery utilizzando una libreria StorageTek ACSLS. Per creare il disco Disaster Recovery ACSLS, è necessario disporre di almeno un backup completo del server di backup locale. In caso contrario, eseguire un backup locale completo del server di backup. Il disco può essere creato solo dal server di backup locale e non è possibile utilizzare Creazione guidata kit di avvio da un server di backup remoto. Appendice F: Recupero di server con librerie StorageTek ACSLS 227 Preparazione alle emergenze Creazione dei dischi di disaster recovery ACSLS Importante: CA ha firmato un accordo con STK che stabilisce che l'utente, in qualità di cliente di CA, può copiare e riprodurre direttamente una singola copia di StorageTek Library Attach su ciascun computer in dotazione su un disco di Disaster Recovery ad uso proprio e una singola copia con finalità di archiviazione. La copia può essere sostituita di tanto in tanto. Inoltre, è si dispone di molteplici postazioni di disaster recovery fuori sede, il numero di copie di StorageTek Library Attach può essere pari al numero di postazioni di disaster recovery fuori sede. Come creare il disco ACSLS di Disaster Recovery 1. Da Gestione, aprire Creazione guidata kit di avvio, selezionare l'opzione Crea disco di ripristino specifico per il computer e fare clic su Avanti. 2. Selezionare il server di backup locale dall'elenco dei server di backup disponibili, quindi fare clic su OK. 3. Selezionare il server di backup locale dall'elenco di client protetti e fare clic su OK. 4. Inserire un dischetto vuoto nell'unità floppy e fare clic su Avvia. Viene creato un disco di recupero specifico per il computer per il server di backup locale. 5. La procedura guidata stabilisce se il disco di Disaster Recovery ACSLS è necessario per ripristinare il server di backup locale. La creazione del disco deve essere confermata dall'utente. ■ Se è la prima volta che il disco viene creato, fare clic su Sì per creare il disco ■ Non è necessario creare il disco se si verificano tutte le seguenti condizioni: ■ Un disco di Disaster Recovery ACSLS è già stato creato per il server di backup locale. ■ La configurazione del supporto di backup (opzione Libreria nastri oppure opzione Enterprise per StorageTek ACSLS) non è cambiata dall'ultima volta in cui il disco è stato creato. ■ La configurazione di StorageTek LibAttach non è cambiata dall'ultima volta in cui il disco è stato creato. Se tutte queste condizioni sono soddisfatte, uscire dalla procedura guidata. 228 Guida all'opzione Disaster Recovery Ripristino di emergenza mediante librerie ACSLS 6. Inserire un dischetto vuoto nell'unità floppy e fare clic su Avvia. 7. La procedura guidata individua i file necessari e li copia sul dischetto. Se la procedura guidata non è in grado di individuare i file, verrà richiesto di individuare i file mancanti manualmente. Il disco di Disaster Recovery ACSLS è stato creato. Nota: si consiglia di creare il disco Disaster Recovery ACSLS subito dopo il completo backup del server di backup locale. Creazione del disco Disaster Recovery ACSLS da una posizione alternativa Se è stata configurata una posizione alternativa in cui archiviare le informazioni per il ripristino d'emergenza, il disco Disaster Recovery ACSLS può essere creato anche dopo che si sia verificata l'emergenza. Se si verifica un arresto anomalo del server di backup locale e non si dispone del disco Disaster Recovery ACSLS, è possibile crearne uno dalla posizione remota di ripristino d'emergenza alternativa. Per creare questo disco, copiare tutti i file nella seguente directory e quindi su un dischetto: \\%remote machine%\%shared folder%\%backup server name%\acsls Ripristino di emergenza mediante librerie ACSLS È possibile eseguire un ripristino di emergenza mediante librerie ACSLS. Come eseguire il ripristino di emergenza del server di backup locale utilizzando una libreria StorageTek ACSLS 1. Avviare dal CD Microsoft Windows Server 2003 e premere F2 per entrare in modalità ASR di Windows. 2. Il computer si riavvia dopo l'installazione in modalità schermo blu. Dopo il riavvio, il computer entra nella fase di installazione in modalità GUI ed avvia il Disaster Recovery guidato. 3. La procedura guidata richiede di inserire il CD/DVD CA ARCserve Backup e il disco di ripristino specifico per il computer. Nota: il disco di ripristino specifico del computer è anche chiamato disco specifico del computer (MSD). Appendice F: Recupero di server con librerie StorageTek ACSLS 229 Ripristino di emergenza mediante librerie ACSLS 4. Dopo aver copiato tutti i file dal CD e dal dischetto, verrà determinato se il disco Disaster Recovery ACSLS sia necessario. In caso contrario, la procedura guidata configura la rete e avvia il ripristino guidato principale. Se il disco Disaster Recovery ACSLS è necessario, ne verrà richiesto l'inserimento. 5. Disaster Recovery guidato copia tutti i file dal disco Disaster Recovery ACSLS e ripristina i servizi StorageTek ACSLS sul computer locale. Se il ripristino dei servizi StorageTek ACSLS non riesce o se non è possibile fornire il disco Disaster Recovery ACSLS, un messaggio avvertirà che il processo di ripristino non potrà utilizzare la libreria StorageTek ACSLS. 6. Si avvia il ripristino guidato principale. Proseguire con la normale procedura di ripristino d'emergenza. 230 Guida all'opzione Disaster Recovery Appendice G: Recupero di Windows 2003 Small Business Server Windows Small Business Server 2003 è un componente importante della famiglia di prodotti Microsoft Windows, che offre soluzioni complete IT per piccole e medie aziende. Il pacchetto di installazione di Windows Small Business Server 2003 fornisce alcune servizi ed applicazioni comuni di Windows, tra cui Internet Information Service (IIS), ASP.Net, Microsoft Exchange Server e il servizio Microsoft SharePoint. In questa appendice viene illustrato come eseguire il backup e il ripristino di tali servizi e applicazioni in modo adeguato agli scopi di ripristino di emergenza. Nota: questa appendice contiene informazioni sul backup e il ripristino delle configurazioni predefinite di Windows Small Business Server 2003. Pertanto, non deve essere considerata un documento di riferimento completo per tutte le procedure di ripristino di Windows Small Business Server 2003. Questa sezione contiene i seguenti argomenti: Impostazioni predefinite di Windows Small Business Server 2003 (a pagina 231) Requisiti di CA ARCserve Backup (a pagina 232) Preparazione al ripristino di emergenza per Windows Small Business Server 2003 (a pagina 233) Disaster Recovery di Windows Small Business Server 2003 (a pagina 233) Altre applicazioni: (a pagina 234) Ripristino di Microsoft SharePoint Service (a pagina 234) Ripristino di Microsoft Exchange (a pagina 238) Impostazioni predefinite di Windows Small Business Server 2003 Per impostazione predefinita, Microsoft Windows Small Business Server 2003 installa i seguenti componenti in fase di configurazione del computer: ■ Microsoft Active Directory: crea anche un nuovo dominio e aggiorna il computer su un controller di dominio. ■ IIS 6 integrato con ASP.net: crea un sito Web predefinito e lo configura utilizzando l'estensione Microsoft Frontpage. ■ DNS ■ Microsoft Exchange Server 6.5 integrato con Active Directory Appendice G: Recupero di Windows 2003 Small Business Server 231 Requisiti di CA ARCserve Backup ■ Microsoft SQL Desktop Engine 2000 ■ Windows Microsoft SharePoint Services 2.0: crea un sito Web virtuale, denominato companyweb e lo configura utilizzando l'estensione Microsoft SharePoint. ■ Altri servizi di rete comuni (ad esempio, DHCP opzionale, Firewall e Windows Cluster) Requisiti di CA ARCserve Backup Oltre alle opzioni di base di CA ARCserve Backup, per eseguire il backup corretto dei dati di Windows Small Business Server 2003 sono necessarie le seguenti opzioni: ■ Agent for Open Files di CA ARCserve Backup per Windows ■ Opzione Disaster recovery ■ Agente per Microsoft Exchange Server di CA ARCserve Backup ■ Altre opzioni di rilievo per le periferiche di archiviazione Windows Small Business Server 2003 Premium Edition installa, inoltre, Microsoft SQL 2000 Server (Service Pack 3) per utilizzarlo al posto di Microsoft Desktop Engine (MSDE). Se si installa Premium Edition, è necessario installare anche l'Agente per Microsoft SQL Server di CA ARCserve Backup. 232 Guida all'opzione Disaster Recovery Preparazione al ripristino di emergenza per Windows Small Business Server 2003 Preparazione al ripristino di emergenza per Windows Small Business Server 2003 Oltre a un normale backup completo del computer, per proteggere le applicazioni sono necessari i seguenti backup: ■ Microsoft Exchange Server: utilizzando l'Agente per Microsoft Exchange Server, è possibile eseguire il backup dei dati di Microsoft Exchange Server a due livelli: Database e Documento. Nei backup a livello database tutti i dati di Microsoft Exchange vengono considerati come un assieme e viene eseguito il backup di tutti i dati come un archivio di informazioni (database). i backup a livello documenti possono garantire una granularità più delicata. Per scopi di ripristino di emergenza, si consiglia di utilizzare il backup a livello database. ■ Microsoft Desktop Engine (MSDE): Windows Small Business Server 2003 installa MSDE come contenitore di archiviazione primario per Microsoft SharePoint Services. Anche altre applicazioni (ad esempio SBSMonitor) salvano i dati in MSDE. Il client CA ARCserve Backup per Microsoft VSS Software Snap-Shot MSDEwriter viene utilizzato per eseguire il backup dei dati MSDE. ■ Microsoft SQL Server: Windows Small Business Server 2003 Premium Edition consente di utilizzare Microsoft SQL Server 2000 al posto di MSDE. Se si utilizza Microsoft SQL Server, utilizzare l'agente per Microsoft SQL Server per eseguire il backup dei dati Microsoft SQL Server. Disaster Recovery di Windows Small Business Server 2003 Per ripristinare un server Windows Small Business Server 2003, seguire innanzitutto la procedura di ripristino d'emergenza normale di Windows 2003, per riportare il server allo stato dell'ultimo backup completo sebbene senza dati nei database. Nelle sezioni successive vengono fornite procedure per il ripristino dei database. Per informazioni sul ripristino dei computer Windows 2003, consultare la sezione "Ripristino di emergenza in Windows 2003 e Windows XP" in questo manuale. Appendice G: Recupero di Windows 2003 Small Business Server 233 Altre applicazioni: Altre applicazioni: I servizi predefiniti di Windows Small Business Server 2003 possono essere recuperati durante il processo di ripristino d'emergenza del sistema operativo. Se sono state installate applicazioni di terze parti oltre a quelle riportate nella seguente sezione, consultare la guida appropriata all'agente o all'opzione di CA ARCserve Backup per ottenere ulteriori informazioni sul ripristino di dette applicazioni. Ripristino di Microsoft SharePoint Service Se non i dati di Microsoft SharePoint non sono aggiornati di frequente (ad esempio, se si utilizza Agent for Open Files), Microsoft SharePoint Service verrà eseguito senza procedure di ripristino speciali al termine del processo di ripristino d'emergenza. Tuttavia, i dati possono essere stati danneggiati e pertanto, si consiglia di utilizzare le seguenti procedure per recuperare completamente i dati di Microsoft SharePoint Service. Recupero dei dati di Microsoft SharePoint Service Il seguente processo consente di recuperare completamente i dati di Microsoft SharePoint Service: 1. Eliminare il sito Web Microsoft SharePoint e disinstallare Microsoft SharePoint. 2. Reinstallare Microsoft SharePoint e MSDE per creare metadatabase MSDE. 3. Ripristinare Microsoft SharePoint Service. Nelle sezioni successive sono fornite informazioni e procedure relative a ciascun passaggio del processo. 234 Guida all'opzione Disaster Recovery Ripristino di Microsoft SharePoint Service Eliminazione del sito Web Microsoft SharePoint e disinstallazione di Microsoft SharePoint È possibile eliminare il sito Web Microsoft SharePoint e disinstallare Microsoft SharePoint. Come eliminare il sito Web Microsoft SharePoint e disinstallare Microsoft SharePoint 1. Dal menu Avvio, selezionare Pannello di controllo e fare clic su Installazioni applicazioni. 2. Selezionare Microsoft SharePoint 2.0 e tutti i componenti MSDE (SharePoint eSBSMonitoring) per disinstallarli. 3. In Strumenti di amministrazione della console di Gestione ISS, selezionare Siti Web ed eliminare i siti companyweb e amministrazione centrale di SharePoint. 4. In Gestione IIS, selezionare Pool di applicazioni, fare clic con il pulsante destro del mouse su StsAdminAppPool e selezionare Elimina dal menu di scelta rapida. 5. Eliminare o ridenominare le cartelle Microsoft SharePoint e companyweb. 6. Eliminare le seguenti chiavi di registro: HKEY_LOCAL_MACHINE\SOFTWARE\Microsoft\MicrosoftSQL Server\SHAREPOINT HKEY_LOCAL_MACHINE\SOFTWARE\Microsoft\SmallBusinessServer\Intranet Reinstallazione di Microsoft SharePoint e di MSDE Una volta disinstallato Microsoft SharePoint, reinstallarlo, così come MSDE per creare i metadatabase MSDE. Per eseguire questa operazione, procedere come segue: Per reinstallare Microsoft SharePoint e MSDN 1. Dal CD di installazione di Windows Small Business Server 2003, reinstallare Microsoft SharePoint Service da: X:\SBS\CLIENTAPPS\SHAREPT\setupsts.exe dove X rappresenta la lettera dell'unità CD-ROM. Note: se la firma digitale per i file principali MSDE sul CD di installazione è scaduta, scaricare il programma di installazione aggiornato per Microsoft SharePoint Services (STSV2.exe) per reinstallare il pacchetto. Appendice G: Recupero di Windows 2003 Small Business Server 235 Ripristino di Microsoft SharePoint Service 2. Durante l'ultima fase dell'installazione, un messaggio d'errore comunica che si è verificato un errore durante l'installazione di Microsoft SharePoint e che l'aggiornamento del sito Web predefinito non è riuscito. Questo messaggio è specifico per l'installazione di Microsoft SharePoint per Windows Small Business Server 2003 e può essere ignorato. Chiudere la pagina e fare clic su OK. 3. Dopo l'installazione, STS crea il sito di amministrazione centrale per Microsoft SharePoint e il database di configurazione di Microsoft SharePoint, denominato STS_config. Se questo database è assente, è possibile che la firma digitale dei file principali di MSDE sia scaduta. Per risolvere il problema, procedere come segue: a. Eliminare il sito Web Microsoft SharePoint e disinstallare Microsoft SharePoint. Note: per ulteriori informazioni sull'eliminazione e disinstallazione, consultare la sezione Eliminazione del sito Web Microsoft SharePoint e disinstallazione di Microsoft SharePoint. b. Scaricare il programma di installazione aggiornato per Microsoft SharePoint Services (STSV2.exe). c. Ripercorrere i passaggi contenuti in questa sezione per reinstallare Microsoft SharePoint e MSDE 4. Da Gestione IIS, selezionare Siti Web, creare un nuovo sito Web virtuale, denominato companyweb, e selezionare il percorso per la pagina iniziale. Il percorso predefinito è in genere c:\inetpub\companyweb. Se si utilizza la posizione predefinita, il percorso sarà di nuovo quello originale una volta completata tutte le operazioni di ripristino. 5. Nella procedura di installazione di STS, il programma seleziona una porta TCP in modo casuale per creare il sito Amministrazione centrale di Microsoft SharePoint. Per garantire coerenza con le impostazioni originali, utilizzare Gestione IIS per assegnare la porta 8081, l'impostazione originale prima del backup. 6. Avviare il sito Amministrazione centrale di Microsoft SharePoint: http://localhost:8081 da Microsoft Internet Explorer per creare un nuovo sito Web Microsoft SharePoint e ripristinare il contenuto originale di Microsoft SharePoint. Viene visualizzata la pagina iniziale di Amministrazione centrale di Microsoft SharePoint. 7. Fare clic su Estendi o aggiorna server virtuale e selezionare companyweb dall'elenco dei siti virtuali. 236 Guida all'opzione Disaster Recovery Ripristino di Microsoft SharePoint Service 8. Dall'Elenco server virtuali, selezionare il server da aggiornare. 9. Nella pagina Estendi server virtuale, selezionare Estendi e crea un database del contenuto. 10. Nella pagina omonima, inserire le informazioni opportune nei campi obbligatori. Viene creato un nuovo database del contenuto in MSDE, denominato in modo casuale. Ripristino di Microsoft SharePoint Service Dopo aver ricostruito i database di configurazione di Microsoft SharePoint, è necessario ripristinare i database del contenuto. Per eseguire questa operazione, procedere come segue: Per ripristinare Microsoft SharePoint Service 1. Utilizzando Gestione CA ARCserve Backup, ripristinare tutti i backup dei database del contenuto (STS_Config e STS_%machine_name%_1) nelle posizioni originali. Il writer di MSDE ricrea i database del contenuto originali. Importante: ripristinare solo i database del contenuto, STS_Config e STS_%machine_name%_1 nel writer di MSDE. 2. Impostare i database ripristinati quali database del contenuto correnti. Per eseguire questa operazione, procedere come segue: a. Avviare il sito di Amministrazione centrale di SharePoint e selezionare Configura impostazioni server virtuale e il sito Web companyweb. b. Selezionare Gestione server virtuale e quindi su Gestisci database del contenuto. c. Nella pagina omonimo, fare clic sui database del contenuto creati dal processo di reinstallazione e attivare l'opzione Rimozione database del contenuto. d. Fare clic su OK. 3. Nella stessa pagina, fare clic su Aggiungi database del contenuto per aggiungere i database ripristinati quali database del contenuto correnti. Viene visualizzata la schermata Aggiungi database del contenuto. 4. Inserire le informazioni appropriate nei campi obbligatori e fare clic su OK. 5. Avviare http://companyweb/ per verificare il risultato. I dati originali di Microsoft SharePoint dovrebbero essere stati ripristinati. Appendice G: Recupero di Windows 2003 Small Business Server 237 Ripristino di Microsoft Exchange Ripristino di Microsoft Exchange Per ripristinare i dati dell'applicazione Microsoft Exchange, selezionare la sessione di backup di Microsoft Exchange da Gestione backup e ripristinare la sessione nella posizione originale. È, tuttavia, necessario verificare quanto segue. ■ Appartenenza al gruppo Amministratore di Exchange per ripristinare i dati di Microsoft Exchange Server. Nota: l'impostazione predefinita di Windows Small Business Server 2003 prevede che l'amministratore sia automaticamente anche l'amministratore di Microsoft Exchange Server. ■ Prima di inoltrare il processo di ripristino, è necessario inserire il nome utente e la password di Amministratore di Exchange Per ulteriori informazioni sul ripristino di Microsoft Exchange, consultare la Guida all'agente per Microsoft Exchange Server. 238 Guida all'opzione Disaster Recovery Appendice H: Ripristino dei dati da un computer fisico su uno virtuale In questa sezione vengono fornite informazioni sull'esecuzione di Disaster Recovery da computer fisici a computer virtuali (P2V) tramite l'opzione Disaster Recovery di CA ARCserve Backup. Nel diagramma seguente è illustrata una tipica impostazione P2V: A questo punto, mediante l'opzione Disaster Recovery è possibile ripristinare un server fisico su un computer virtuale disponibile in alcune infrastrutture virtuali quali VMware ESX Server e Microsoft Hyper-V Server. Questa sezione contiene i seguenti argomenti: Prerequisiti (a pagina 239) Scenari per il ripristino locale e remoto (a pagina 240) Altri problemi noti (a pagina 247) Prerequisiti È necessario avere familiarità con l'opzione Disaster Recovery di CA ARCserve Backup, Microsoft ASR, l'utilità netsh per la configurazione di rete e l'utilizzo di VMware ESX Server e Microsoft Hyper-V Server. Appendice H: Ripristino dei dati da un computer fisico su uno virtuale 239 Scenari per il ripristino locale e remoto Sistemi operativi I sistemi operativi che supportano il ripristino di emergenza da computer fisici a computer virtuali VMware comprendono: ■ Microsoft Windows 2008 (R2) ■ Microsoft Windows 2003 (R2) ■ Microsoft Windows XP Professional ■ Microsoft Windows 2000 Service Pack 4 I sistemi operativi che supportano il ripristino di emergenza da computer fisici a computer virtuali Hyper-V comprendono: ■ Microsoft Windows 2008 ■ Microsoft Windows 2003 (R2) Infrastrutture virtuali Questa funzionalità è supportata su VMware ESX Server 2.5 e infrastrutture virtuali VMWare e Microsoft Hyper-V Server. Requisiti software Di seguito vengono fornite alcune informazioni sui requisiti software: ■ CA ARCserve Backup Base r15 o versioni successive. ■ Opzione Disaster Recovery di CA ARCserve Backup ■ Agente client di CA ARCserve Backup (per il ripristino remoto). Scenari per il ripristino locale e remoto Le immagini di backup possono essere locali o remote ed è possibile eseguire un ripristino locale o remoto di tali immagini. Nelle sezioni seguenti vengono fornite informazioni sulle procedure consigliate negli scenari seguenti: ■ Backup locale e ripristino locale; ■ Backup remoto e ripristino remoto; ■ Backup locale e ripristino remoto. Nota: CA ARCserve Backup è progettato per eseguire il ripristino dell'immagine di backup sul computer con configurazione hardware simile. Accertarsi che il computer virtuale e il computer fisico siano configurati in modo analogo per eseguire un ripristino P2V. 240 Guida all'opzione Disaster Recovery Scenari per il ripristino locale e remoto Backup locale e ripristino locale; È necessario eseguire un backup completo del computer fisico sul nastro locale e creare un disco di ripristino specifico per il computer (MSD). Utilizzare il CD di avvio o il CD di installazione e il disco floppy per ripristinare i dati di backup dal nastro di backup sul computer virtuale tramite lo stesso metodo utilizzato per eseguire il ripristino sul computer fisico. Nota: Microsoft computer virtuali Hyper-V VM può eseguire l'avvio solo dal primo disco IDE, pertanto occorre configurare il VM correttamente per garantire che il ripristino del disco di sistema avvenga sul primo disco IDE. La scheda di interfaccia di rete (NIC) non funziona correttamente dopo un ripristino locale su un VM installato su VMWare ESX Server La scheda di interfaccia di rete (NIC) non funziona correttamente al riavvio del sistema dopo un ripristino locale. Per risolvere il problema, adottare una delle soluzioni seguenti: ■ Installare VMware Tools sul computer virtuale per consentire il corretto funzionamento della scheda di rete. ■ Disinstallare il driver di rete e reinstallarlo come mostrato di seguito: a. Accedere al sistema ripristinato sul computer virtuale. b. Fare clic su Start, Pannello di controllo, Strumenti di amministrazione, Gestione computer e Gestione periferiche. c. Fare clic con il pulsante destro del mouse sulla scheda di rete, quindi fare clic su Disinstalla come mostrato di seguito: Appendice H: Ripristino dei dati da un computer fisico su uno virtuale 241 Scenari per il ripristino locale e remoto d. Una volta completata la disinstallazione, fare clic con il pulsante destro del mouse sul nome host, quindi selezionare Rileva modifiche hardware per rilevare le modifiche hardware. Le schede di rete vengono reinstallate automaticamente. e. Dopo aver installato la schede di rete, configurare l'indirizzo IP del computer host su DHCP. Backup remoto e ripristino remoto; È possibile eseguire backup e ripristini remoti. 242 Guida all'opzione Disaster Recovery Scenari per il ripristino locale e remoto Ripristino in un computer virtuale Hyper-V Prima di poter eseguire un ripristino remoto su un computer virtuale Hyper-V, è necessario eseguire la procedura seguente per Windows Server 2003 (x64). Nota: Microsoft non fornisce un driver per la scheda di rete legacy per Windows 2003 (x64), pertanto è necessario utilizzare la scheda di rete predefinita per eseguire il ripristino. Per eseguire il ripristino su un computer virtuale Hyper-V 1. Avviare il processo di ripristino di emergenza. 2. Quando viene visualizzato Disaster Recovery guidato, dalla console HyperV VM, selezionare Action ed inserire il disco di installazione dei servizi di integrazione. 3. Aprire una finestra di comando da Disaster Recovery guidato. 4. Passare all'unità CD/DVD e passare alla cartella support\amd64, quindi selezionare il file setup.exe. 5. Eseguire la procedura di installazione guidata per completare il processo di installazione utilizzando le impostazioni predefinite. Importante: non riavviare il server quando il programma di installazione richiede di riavviare il computer. 6. Passare da backup a Disaster Recovery guidato e avviare il ripristino. Per Windows 2003 (x86) e 2008 (x86, x64), all'avvio del processo di ripristino di emergenza, aggiungere una scheda di rete legacy per il computer virtuale. Per aggiungere una scheda di rete legacy 1. Selezionare Impostazioni, quindi scegliere Installazione hardware. Verrà visualizzata la finestra di dialogo Installazione hardware. 2. Selezionare la scheda di rete legacy. Viene visualizzata la finestra di dialogo Scheda di rete. La scheda di rete legacy è stata aggiunta. Il driver della scheda di rete legacy è inclusa nel supporto di installazione di Windows, per cui non è necessario installare i servizi di integrazione durante il processo di ripristino di emergenza. Nota: in Windows 2003 (x86), è necessario installare i servizi di integrazione Hyper-V dopo l'esecuzione del ripristino di emergenza e del riavvio, altrimenti la scheda NIC e altri servizi inclusi nei servizi di integrazione non funzioneranno.. Appendice H: Ripristino dei dati da un computer fisico su uno virtuale 243 Scenari per il ripristino locale e remoto Impossibile stabilire una connessione con il modulo nastro La connessione al modulo nastro non viene stabilita all'avvio della procedura di ripristino di Disaster Recovery. Questo problema si verifica soprattutto con un ripristino Windows 2000. Nota: per Windows XP / 2003 / 2008 è possibile configurare l'indirizzo IP in Disaster Recovery guidato. Come stabilire una connessione con il Modulo nastro 1. Aprire il prompt dei comandi da Gestione ripristino. 2. Eseguire il seguente comando: ipconfig Nota: è necessario configurare un nuovo indirizzo IP quando l'indirizzo IP disponibile è 169.254.159.XXX o non sono presenti indirizzi IP assegnati. In CA ARCserve Backup non è possibile ripristinare l'indirizzo IP originale della nuova scheda di rete quando viene assegnato un nuovo indirizzo MAC. 3. Eseguire il comando netsh di Windows per aggiungere un indirizzo alla scheda di rete. 4. Modificare i file seguenti aggiungendo l'indirizzo IP del server e il nome server: Microsoft Windows XP/ 2003/ 2008(R2) C:\WINDOWS\system32\drivers\etc\hosts Microsoft Windows 2000 C:\DRBOOT.TMP\system32\drivers\etc\hosts 5. Accedere alle directory seguenti sulle rispettive piattaforme ed eseguire il comando drw per avviare la normale procedura di ripristino: Microsoft Windows XP/ 2003/ 2008(R2) C:\WINDOWS\system32\DR Microsoft Windows 2000 C:\DRBOOT.TMP\system32 In questo modo viene stabilita la connessione con il Modulo nastro. 244 Guida all'opzione Disaster Recovery Scenari per il ripristino locale e remoto Mancato funzionamento della scheda di rete (NIC) dopo un ripristino remoto La scheda di rete non funziona correttamente al riavvio del sistema dopo un ripristino remoto. Per ulteriori informazioni, vedere La scheda di interfaccia di rete (NIC) non funziona correttamente dopo un ripristino locale su un VM installato su VMWare ESX Server (a pagina 241). Backup locale e ripristino remoto. La scheda di interfaccia di rete (NIC) non funziona correttamente dopo un ripristino remoto su un computer virtuale installato su Microsoft Hyper-V ESX Server La scheda di rete non funziona correttamente al riavvio del sistema dopo un ripristino remoto. Per Windows 2003 (x64), al termine del ripristino di emergenza, la scheda di rete non funziona e potrebbe non essere possibile installare correttamente il servizio di integrazione. È necessario eseguire la procedura seguente per installare il servizio di integrazione. Per installare il servizio di integrazione 1. Rimuovere il file C:\Windows\System32\Drivers\wdf01000.sys. 2. Rimuovere la chiave di registro HKLM\System\CurrentControl\Services\wdf0100. 3. Riavviare il computer virtuale e effettuare l'accesso. 4. Selezionare Action, inserire il disco di installazione dei servizi di integrazione dalla console del computer virtuale ed eseguire l'installazione. Il servizio di integrazione è stato installato. Appendice H: Ripristino dei dati da un computer fisico su uno virtuale 245 Scenari per il ripristino locale e remoto Scenario 1 Nel seguente scenario, si presuppone che TEST-SERVER sia un server sottoposto a backup in locale con indirizzo IP 192.168.1.224. Per il ripristino di TEST-SERVER su un computer virtuale, è necessario aggiornare manualmente alcuni file nel Disco di recupero specifico per il computer (MSD) sul nuovo server, come TEST-SERVER-REP con indirizzo IP 192.168.1.226, per evitare conflitti tra indirizzi IP e completare il ripristino. In seguito, sarà possibile rinominare il nuovo server con il nome host e l'indirizzo IP del computer fisico. Nota: per evitare conflitti tra indirizzi IP, è necessario disconnettere il computer fisico quando si riavvia il computer virtuale al termine del processo di ripristino. Per modificare il disco floppy MSD per Windows Server 2003 o Windows Server 2008 1. Modificare il file seguente mediante un editor di testo. ■ AdrCfg.ini In [ClientConfig], modificare il valore ClientName da TEST-SERVER a TEST-SERVER-REP. In [ServerConfig], modificare il valore ClientName da TEST-SERVER a TEST-SERVER-REP. In [DRConfig], modificare il valore DrType da Local a Remote. ■ AdrNet.ini In [SystemInfo], modificare il valore MachineName da TEST-SERVER a TEST-SERVER-REP. Modificare l'indirizzo IP del record da 192.168.1.224 a 192.168.1.226. 2. Rinominare i seguenti file: ■ TEST-SERVER.ses in TEST-SERVER-REP.ses Scenario 2 Nel presente scenario, si presuppone che il server sia stato sottoposto a backup in locale, il nome server sia TEST-SERVER e l'indirizzo IP sia 192.168.1.224. Per ripristinare questo server su un computer virtuale da un altro server DR-SERVER, procedere come segue per modificare il disco floppy MSD. È possibile modificare il floppy MSD per Windows Server 2003 utilizzando un editor di testo: AdrCfg.ini 246 Guida all'opzione Disaster Recovery Altri problemi noti In [ClientConfig], modificare il valore BrightStorServer da TEST-SERVER a DRSERVER. In [ServerConfig], modificare il valore BrightStorServer da TEST-SERVER a DRSERVER. In [DRConfig], modificare il valore DrType da Local a Remote. Nota: assicurarsi che il nome non superi 15 caratteri. Altri problemi noti Impossibile caricare il disco SCSI Quando si esegue il ripristino dei computer Microsoft Windows XP su computer virtuali su ESX, utilizzare F6 per aggiungere ulteriori driver SCSI e impostare SCSI sulla modalità LSIlogic. È ora possibile utilizzare il driver LSI Logical SCSI, scaricabile dal sito Web http://www.vmware.com/ Appendice H: Ripristino dei dati da un computer fisico su uno virtuale 247 Altri problemi noti Scheda SCSI multipla e dischi rigidi multipli È necessario prendere in considerazione i seguenti fattori: ■ Il numero di dischi sui computer virtuali deve corrispondere al numero di dischi sui computer fisici. ■ La dimensione del disco sul computer virtuale deve essere pari o superiore alla dimensione del disco sul computer fisico. ■ Quando si configurano dischi rigidi virtuali, è necessario assicurarsi che i dischi virtuali si trovino nella stessa sequenza dei numeri di dischi visualizzati nella gestione dei dischi sul computer fisico. ■ Il disco di avvio deve essere lo stesso di quello originale. Potrebbe essere necessario configurare la sequenza di avvio dei dischi rigidi nella configurazione del BIOS del computer virtuale come mostrato nell'illustrazione seguente: Nota: verificare le specifiche tecniche di ciascun disco. 248 Guida all'opzione Disaster Recovery Altri problemi noti Modifica di un file del registro di sistema È possibile modificare un file del registro di sistema procedendo come segue: Come modificare un file del registro di sistema 1. Eseguire l'editor del Registro di sistema e selezionare HKEY_LOCAL_MACHINE. 2. Selezionare Carica hive dal menu, quindi selezionare il file da modificare. 3. Assegnare un nome temporaneo alla chiave, ad esempio tmpKey, come mostrato nella schermata: 4. È possibile visualizzare i valori nella chiave nel riquadro destro dell'editor del Registro di sistema. 5. Fare doppio clic sulla riga da modificare e apportare le modifiche desiderate. 6. Selezionare tmpKey nel riquadro sinistro dell'editor del Registro di sistema per verificare i valori di registro modificati, quindi selezionare Scarica hive nel menu File. Le modifiche vengono applicate al file appena modificato. Per ulteriori informazioni, consultare il Manuale utente di VMWare ESX e MSDN. Appendice H: Ripristino dei dati da un computer fisico su uno virtuale 249 Appendice I: Ripristino di dati senza utilizzare un floppy in Windows 2003 e Windows XP È possibile ripristinare i dati senza utilizzare un disco floppy o un CD-ROM in Windows XP e Windows Server 2003. Questa sezione contiene i seguenti argomenti: Servizio di installazione remota (RIS) (a pagina 251) Preparazione di un ripristino di emergenza senza utilizzare un floppy (a pagina 252) Prerequisiti per l'installazione (a pagina 252) Installazione e configurazione di RIS (a pagina 253) Preparazione del file di risposte di installazione per l'immagine del sistema operativo specifica (a pagina 259) Preparazione dei file binari DR per l'immagine del sistema operativo (a pagina 260) Ripristino di emergenza senza disco floppy (a pagina 264) Servizio di installazione remota (RIS) Il ripristino di emergenza senza floppy basato sul Servizio di installazione remota (RIS) con CA ARCserve Backup al momento è supportato sui sistemi operativi seguenti: ■ Microsoft Windows XP ■ Microsoft Windows Server 2003 Appendice I: Ripristino di dati senza utilizzare un floppy in Windows 2003 e Windows XP 251 Preparazione di un ripristino di emergenza senza utilizzare un floppy Preparazione di un ripristino di emergenza senza utilizzare un floppy Per preparare il nuovo recupero dati basato su RIS, procedere come segue: ■ Verificare i prerequisiti; ■ Installare e configurare RIS; ■ Preparare le immagini del sistema operativo; ■ Preparare un file di risposte per l'installazione per ciascuna immagine del sistema operativo; ■ Preparare file binari DR per ciascuna immagine del sistema operativo. Prerequisiti per l'installazione Requisiti hardware per server RIS Di seguito vengono forniti i prerequisiti hardware del server RIS: ■ Requisiti hardware minimi per installare Microsoft Windows Server 2003. ■ Unità disco rigido da 4 GB; Nota: dedicare un disco rigido completo o una partizione specifica per archiviare la struttura delle directory di RIS. A tale scopo, è possibile utilizzare dischi e controller di dischi basati su SCSI. ■ Scheda di rete a 10 o 100 Mbps con supporto TCP/IP. La scheda di rete di 100 Mbps è consigliata. Prima di installare RIS, è necessario formattare l'unità disco rigido con il file system NTFS sul server. Assicurarsi che lo spazio sul disco rigido sia sufficiente per installare il sistema operativo e RIS in remoto. Nota: non installare RIS sulla stessa unità o partizione su cui è installato Windows Server 2003. 252 Guida all'opzione Disaster Recovery Installazione e configurazione di RIS Requisiti hardware del client Prima di installare RIS sui computer client, è necessario soddisfare i seguenti requisiti hardware: ■ È necessario soddisfare i requisiti hardware minimi per installare il sistema operativo. ■ Scheda di rete ROM di avvio PXE basata su DHCP versione 1.00 o successiva. Inoltre, è possibile utilizzare una scheda di rete supportata dal disco di avvio RIS. Nota: contattare il produttore della scheda di rete per ricevere l'ultima versione della ROM di avvio PXE basata su DHCP. Requisiti software È necessario attivare i servizi di rete da utilizzare per RIS. Installare e attivare i seguenti servizi sul server RIS o su altri server disponibili sulla rete: ■ Domain Name System (Servizio DNS); ■ Dynamic Host Configuration Protocol (DHCP); ■ Servizio Active Directory. Installazione e configurazione di RIS La procedura di installazione e configurazione di RIS è composta dai seguenti cinque passaggi principali: ■ Installazione di RIS; ■ Configurazione di RIS; ■ Autorizzazione di RIS in Active Directory; ■ Impostazione delle autorizzazioni degli utenti; ■ Attivazione dell'opzione per la risoluzione dei problemi di RIS. Appendice I: Ripristino di dati senza utilizzare un floppy in Windows 2003 e Windows XP 253 Installazione e configurazione di RIS Installazione di RIS su Windows Server 2003 Per installare il Servizio di installazione remota in Windows Server 2003, procedere come segue. Nota: se vengono richiesti i file di installazione di Windows Server 2003, inserire il CD di installazione di Windows Server 2003, quindi fare clic su OK. Fare clic su No se viene richiesto di eseguire l'aggiornamento del sistema operativo. Come installare RIS su Windows Server 2003 1. Fare clic su Start, Pannello di controllo, quindi selezionare Installazione applicazioni. Verrà visualizzata la finestra di dialogo Installazione componenti di Windows. 2. Selezionare l'opzione Servizio di installazione remota, quindi fare clic su Avanti. Verrà richiesto di fornire il CD del sistema operativo, quindi verrà avviata l'installazione RIS. 3. Fare clic su Fine. Verrà richiesto di riavviare il computer. 4. Fare clic su Sì. L'installazione di Windows Server 2003 RIS è completata. 254 Guida all'opzione Disaster Recovery Installazione e configurazione di RIS Inizializzazione di RIS Per inizializzare RIS, procedere come segue: Come inizializzare il Servizio di installazione remota 1. Accedere al computer con i privilegi di amministratore. 2. Fare clic su Start, Esegui. 3. Immettere risetup.exe nella finestra di dialogo Esegui, quindi fare clic su OK per avviare la configurazione guidata di RIS. 4. Fare clic su Avanti nella schermata iniziale. 5. Immettere il percorso della cartella in cui di trovano i file RIS, quindi fare clic su Avanti. I file verranno copiati dalla posizione specificata. 6. Selezionare tra le opzioni seguenti per controllare i computer client: Rispondi ai computer client che richiedono il servizio Consente a RIS di rispondere ai computer client che richiedono i servizi. Non rispondere a computer client sconosciuti Consente a RIS di rispondere solo ai computer client conosciuti. Selezionare Rispondi ai computer client che richiedono il servizio, quindi fare clic su Avanti. Viene richiesto di specificare la posizione dei file di installazione del sistema operativo client. 7. Inserire il CD di installazione del sistema operativo client e fare clic su Avanti per immettere il nome della cartella dei file di installazione del sistema operativo client sul server RIS, quindi fare clic su Avanti. 8. Immettere la descrizione dell'immagine del sistema operativo. Tale descrizione viene visualizzata quando si avvia il client remoto e si esegue l'Installazione guidata client. 9. Fare clic su Avanti, quindi su Fine. L'inizializzazione di RIS è stata completata. Appendice I: Ripristino di dati senza utilizzare un floppy in Windows 2003 e Windows XP 255 Installazione e configurazione di RIS Impostazione delle autorizzazioni degli utenti Tramite RIS, è possibile consentire agli utenti di installare il sistema operativo client sui computer client. Inoltre, è necessario concedere le autorizzazioni agli utenti affinché possano creare account del computer nel dominio. Come consentire agli utenti di creare account del computer nel dominio 1. Fare clic su Start, Strumenti di amministrazione, Utenti e computer di Active Directory. 2. Fare clic con il pulsante destro del mouse sul nome dominio nel riquadro sinistro, quindi selezionare l'opzione Delega controllo. Viene visualizzato Delega guidata del controllo. 3. Fare clic su Avanti, quindi su Aggiungi. 4. Immettere il nome del gruppo che richiede autorizzazione per aggiungere account del computer al dominio, quindi fare clic su OK. 5. Fare clic su Avanti e selezionare l'opzione Aggiungi un computer al dominio. 6. Fare clic su Fine. Vengono impostate le autorizzazioni degli utenti. 256 Guida all'opzione Disaster Recovery Installazione e configurazione di RIS Attivazione dell'opzione per la risoluzione dei problemi di RIS Per abilitare il supporto ASR (Ripristino automatico di sistema) per il servizio RIS, è necessario abilitare l'opzione Strumenti nelle opzioni RIS. Come abilitare l'opzione per la risoluzione dei problemi di RIS 1. Fare clic su Start, Strumenti di amministrazione, quindi fare clic su Utenti e computer di Active Directory. 2. Fare clic con il pulsante destro del mouse sul nome dominio nel riquadro sinistro, quindi selezionare Proprietà. Verrà visualizzata la finestra delle proprietà del dominio. 3. Selezionare Criteri di gruppo e fare clic su Criterio dominio predefinito. 4. Fare clic su Modifica. 5. Selezionare Configurazione utente dal riquadro sinistro, quindi fare clic su Impostazioni di Windows. Verrà visualizzata la finestra di dialogo Impostazioni di Windows. 6. Selezionare Servizio di installazione remota. 7. Fare doppio clic su Opzioni di scelta nel pannello destro. Verrà visualizzata la pagina Opzioni di scelta. 8. Selezionare le opzioni come descritto di seguito: Installazione automatica - Disattivata; Installazione personalizzata - Disattivata; Riavvio installazione - Disattivato; Strumenti - Attivato 9. Fare clic su OK. L'opzione di risoluzione dei problemi viene attivata. Appendice I: Ripristino di dati senza utilizzare un floppy in Windows 2003 e Windows XP 257 Installazione e configurazione di RIS Preparazione delle immagini del sistema operativo È necessario creare immagini del sistema operativo per ciascun tipo di sistema operativo Windows nell'ambiente. Come creare le immagini del sistema operativo 1. Eseguire l'accesso come utente con privilegi di amministratore, quindi fare clic su Esegui nel menu Start. 2. Immettere risetup.exe nella finestra di dialogo Esegui, quindi fare clic su OK. Verrà visualizzata l'installazione guidata di RIS. 3. Fare clic su Avanti nella schermata iniziale della procedura guidata. 4. Selezionare Aggiungi una nuova immagine del sistema operativo al server di installazione remota e fare clic su Avanti. 5. Specificare la posizione dei file di installazione del sistema operativo client o inserire il CD di installazione del sistema operativo client, quindi fare clic su Avanti. 6. Specificare il nome della cartella dei file di installazione del sistema operativo client sul server RIS, quindi fare clic su Avanti. 7. Immettere la descrizione dell'immagine del sistema operativo. Tale descrizione verrà visualizzata quando si esegue l'Installazione guidata client sul computer client remoto. 8. Sezionare l'opzione relativa all'utilizzo delle schermate di installazione precedenti, quindi fare clic su Avanti. 9. Fare clic su Avanti per copiare l'immagine del sistema operativo sul disco rigido. 10. Fare clic su Fine. Le immagini del sistema operativo vengono create. 258 Guida all'opzione Disaster Recovery Preparazione del file di risposte di installazione per l'immagine del sistema operativo specifica Preparazione del file di risposte di installazione per l'immagine del sistema operativo specifica È possibile preparare il file di risposte di installazione per l'immagine del sistema operativo specifica mediante la procedura seguente: 1. Ciascuna immagine del sistema operativo dispone di un file di risposte per l'installazione di RIS che è possibile collocare nel percorso seguente sul server RIS: Unità:\RemoteInstall\Setup\Language\Images\ImageName\I386\template\ristndrd.s if Il file di risposte per l'installazione di RIS è in formato .ini. Per ulteriori informazioni sui file di risposte per l'installazione di RIS, consultare documento relativo alla distribuzione di Windows. Per impostazione predefinita, questo file è configurato per l'installazione normale. È necessario modificarlo per supportare la modalità ASR di Windows. 2. La configurazione del file di risposte per l'installazione di RIS per ciascuna immagine del sistema operativo deve essere eseguita una sola volta. Aprire il file di risposte per l'installazione di RIS. Nella sessione [OSChooser], modificare i valori chiave: 3. Modificare la seguente coppia chiave-valore: ImageType= Flat a ImageType = ASR 4. Aggiungere le seguenti coppie chiave-valore: ASRFile=asrpnpfiles\%guid%.sif ASRINFFile=\Device\LanmanRedirector\%SERVERNAME%\RemInst\ASRFiles\%guid%.sif Nota: il parametro guid è l'UUID del computer archiviato nel BIOS del computer. Per individuare l'UUID, avviare l'installazione remota sul computer client in fase di ripristino e scorrere le schermate di scelta del sistema operativo. Viene generato un file .sif nella cartella Unità:\RemoteInstall\temp sul server RIS. Il nome di tale file corrisponde all'UUID del computer client. Il valore RemInst in ASRINFFile deve avere lo stesso nome della directory RemoteInstall. RemInst è il nome della condivisione predefinita creata durante l'installazione di RIS. 5. Creare le directory seguenti nella cartella Unità:\RemoteInstall\: ■ ASR Files ■ ASRPN Files Appendice I: Ripristino di dati senza utilizzare un floppy in Windows 2003 e Windows XP 259 Preparazione dei file binari DR per l'immagine del sistema operativo Preparazione dei file binari DR per l'immagine del sistema operativo È necessario preparare i file binari di DR e configurarli per ciascuna immagine del sistema operativo una sola volta. Procedere come segue: come preparare i file binari di DR per l'immagine del sistema operativo 1. Creare una directory denominata BOOTDISK nella directory delle immagini, come mostrato nell'esempio seguente: X:\RemoteInstall\Setup\<Lingua>\Images\<NomeImmagine>\BOOTDISK 2. Inserire il CD di installazione di CA ARCserve Backup sul server RIS e copiare tutti i file disponibili nella directory BOOTDISK della directory principale del CD nella nuova directory BOOTDISK appena creata. 3. Creare una directory denominata drpatch.xp nella directory delle immagini come mostrato nel seguente esempio: X:\RemoteInstall\Setup\<Lingua>\Images\<NomeImmagine>\drpatch.xp 4. Copiare tutti i file disponibili nella directory BAB_HOME\drpatch.xp dal computer su cui sono installati CA ARCserve Backup e l'opzione Disaster Recovery nella nuova directory drpatch.xp appena creata. Nota: a tale scopo, è necessario disporre del server CA ARCserve Backup su cui è installata l'opzione Disaster Recovery. La directory BAB_HOME\drpatch.xp sul computer server CA ARCserve Backup si trova nella posizione seguente: C:\Programmi\CA\ARCserve Backup 5. Per Windows a 32 bit, creare manualmente un file batch Windows denominato "DR_ASR.BAT" e copiarlo nella directory delle immagini come mostrato di seguito: X:\RemoteInstall\Setup\<Lingua>\Images\<NomeImmagine>\DR_ASR.BAT Il contento del file batch è il seguente: rem X:\RemoteInstall\Setup\<Lingua>\Images\<NomeImmagine>\DR_ASR.BAT echo off echo Creating DR directories ... if not exist "%SystemRoot%\SYSTEM32\DR"( call mkdir "%SystemRoot%\SYSTEM32\DR" ) if not exist "%SystemRoot%\SYSTEM32\DR\DRIF" ( call mkdir "%SystemRoot%\SYSTEM32\DR\DRIF" ) if not exist "%SystemRoot%\SYSTEM32\DR\DISK" ( call mkdir "%SystemRoot%\SYSTEM32\DR\DISK" ) 260 Guida all'opzione Disaster Recovery Preparazione dei file binari DR per l'immagine del sistema operativo if not exist "%SystemRoot%\SYSTEM32\DR\ENU" ( call mkdir "%SystemRoot%\SYSTEM32\DR\ENU" ) echo Creating DR directories done echo Copying DR binary files ... pushd "%systemdrive%\$win_nt$.~ls\drpatch.xp\" call expand -r * %SystemRoot%\SYSTEM32\ popd if exist "%systemdrive%\$win_nt$.~ls\drpatch.xp\ENU\" ( pushd "%systemdrive%\$win_nt$.~ls\drpatch.xp\ENU\" call expand drlaunchres.dl_ %SystemRoot%\SYSTEM32\drlaunchenu.dll popd ) pushd "%systemdrive%\$win_nt$.~ls\BOOTDISK\" call expand -r * %SystemRoot%\SYSTEM32\DR\ popd if exist "%systemdrive%\$win_nt$.~ls\BOOTDISK\ENU\" ( pushd "%systemdrive%\$win_nt$.~ls\BOOTDISK\ENU\" call expand -r * %SystemRoot%\SYSTEM32\DR\ENU\ popd ) echo Copying DR binary files done echo Copying DR emergency data ... pushd "%systemdrive%\$win_nt$.~ls\DR\%1\" call copy *.exe "%SystemRoot%\SYSTEM32\DR\" /Y popd pushd "%systemdrive%\$win_nt$.~ls\DR\%1\" call copy *.dll "%SystemRoot%\SYSTEM32\DR\" /Y popd pushd "%systemdrive%\$win_nt$.~ls\DR\%1\" call expand -r *_ %SystemRoot%\SYSTEM32\DR\ popd pushd "%systemdrive%\$win_nt$.~ls\DR\%1\" call copy * "%SystemRoot%\SYSTEM32\DR\DRIF\" /Y popd pushd "%systemdrive%\$win_nt$.~ls\DR\%1\" call copy * "%SystemRoot%\SYSTEM32\DR\DISK\" /Y popd if exist "%SystemRoot%\SYSTEM32\DR\OBDRSIGN" ( call del "%SystemRoot%\SYSTEM32\DR\OBDRSIGN" /Q ) if exist "%SystemRoot%\SYSTEM32\DR\OBDRDTCT" ( call del "%SystemRoot%\SYSTEM32\DR\OBDRDTCT" /Q ) echo Copying DR emergency data done Appendice I: Ripristino di dati senza utilizzare un floppy in Windows 2003 e Windows XP 261 Preparazione dei file binari DR per l'immagine del sistema operativo echo on 6. Per Windows a 64 bit, creare manualmente un file batch Windows denominato "DR_ASR.BAT" e copiarlo nella directory delle immagini come mostrato di seguito: X:\RemoteInstall\Setup\<Lingua>\Images\<NomeImmagine>\DR_ASR.BAT Il contento del file batch è il seguente: rem E:\RemoteInstall\Setup\English\Images\W2K3\DR_ASR.BAT echo off echo Creating DR directories ... if not exist "%SystemRoot%\SYSWOW64\DR" ( call mkdir "%SystemRoot%\SYSWOW64\DR" ) if not exist "%SystemRoot%\SYSWOW64\DR\DRIF" ( call mkdir "%SystemRoot%\SYSWOW64\DR\DRIF" ) if not exist "%SystemRoot%\SYSWOW64\DR\DISK" ( call mkdir "%SystemRoot%\SYSWOW64\DR\DISK" ) if not exist "%SystemRoot%\SYSWOW64\DR\ENU" ( call mkdir "%SystemRoot%\SYSWOW64\DR\ENU" ) if not exist "%SystemRoot%\SYSWOW64\DR\Agent" ( call mkdir "%SystemRoot%\SYSWOW64\DR\Agent" ) echo Creating DR directories done echo Copying DR binary files ... pushd "%systemdrive%\$win_nt$.~ls\drpatch.xp\" call expand -r * %SystemRoot%\SYSWOW64\ popd if exist "%systemdrive%\$win_nt$.~ls\drpatch.xp\ENU\" ( pushd "%systemdrive%\$win_nt$.~ls\drpatch.xp\ENU\" call expand drlaunchres.dl_ %SystemRoot%\SYSWOW64\drlaunchenu.dll popd ) pushd "%systemdrive%\$win_nt$.~ls\BOOTDISK\" call expand -r * %SystemRoot%\SYSWOW64\DR\ popd if exist "%systemdrive%\$win_nt$.~ls\BOOTDISK\ENU\" ( pushd "%systemdrive%\$win_nt$.~ls\BOOTDISK\ENU\" call expand -r * %SystemRoot%\SYSWOW64\DR\ENU\ popd ) pushd "%systemdrive%\$win_nt$.~ls\BOOTDISK\%3\" call expand -r * %SystemRoot%\SYSWOW64\DR\Agent\ popd 262 Guida all'opzione Disaster Recovery Preparazione dei file binari DR per l'immagine del sistema operativo pushd "%systemdrive%\$win_nt$.~ls\BOOTDISK\Agent\%3\" call expand -r * %SystemRoot%\SYSWOW64\DR\Agent\ popd pushd "%systemdrive%\$win_nt$.~ls\BOOTDISK\Agent\%3\%2\" call expand -r * %SystemRoot%\SYSWOW64\DR\Agent\ popd pushd "%systemdrive%\$win_nt$.~ls\BOOTDISK\ETPKI\%3\" call expand -r * %SystemRoot%\SYSWOW64\DR\Agent\ popd echo Copying DR binary files done echo Copying DR emergency data ... pushd "%systemdrive%\$win_nt$.~ls\DR\%1\" call copy *.exe "%SystemRoot%\SYSWOW64\DR\" /Y popd pushd "%systemdrive%\$win_nt$.~ls\DR\%1\" call copy *.dll "%SystemRoot%\SYSWOW64\DR\" /Y popd pushd "%systemdrive%\$win_nt$.~ls\DR\%1\" call expand -r *_ %SystemRoot%\SYSWOW64\DR\ popd pushd "%systemdrive%\$win_nt$.~ls\DR\%1\" call copy * "%SystemRoot%\SYSWOW64\DR\DRIF\" /Y popd pushd "%systemdrive%\$win_nt$.~ls\DR\%1\" call copy * "%SystemRoot%\SYSWOW64\DR\DISK\" /Y popd if exist "%SystemRoot%\SYSWOW64\DR\OBDRSIGN" ( call del "%SystemRoot%\SYSWOW64\DR\OBDRSIGN" /Q ) if exist "%SystemRoot%\SYSWOW64\DR\OBDRDTCT" ( call del "%SystemRoot%\SYSWOW64\DR\OBDRDTCT" /Q ) echo Copying DR emergency data done echo on Appendice I: Ripristino di dati senza utilizzare un floppy in Windows 2003 e Windows XP 263 Ripristino di emergenza senza disco floppy Ripristino di emergenza senza disco floppy Per eseguire il ripristino di emergenza nuovo recupero dati, procedere come segue: ■ Copiare i dati di emergenza di DR. ■ Modificare, copiare e rinominare ASR.SIF. ■ Copiare e rinominare ASRPNP.SIF. ■ Avviare il client tramite PXE. ■ Eseguire l'installazione guidata RIS, quindi selezionare l'immagine del sistema operativo. 264 Guida all'opzione Disaster Recovery Ripristino di emergenza senza disco floppy Preparazione dei dati di emergenza di DR Ogni volta che si esegue un ripristino di emergenza, attenersi alla procedura indicata: Preparazione dei dati di emergenza di DR 1. Copiare i dati di emergenza di DR nella directory delle immagini del sistema operativo: individuare la directory DR nella directory principale del server CA ARCserve Backup, quindi copiare i dati nella posizione seguente sul server RIS: Unità:\RemoteInstall\Setup\Lingua\Images\NomeImmagine Nota: se si dispone di più immagini del sistema operativo da supportare nell'ambiente, è necessario copiare la directory DR in ciascuna directory delle immagini del sistema operativo. Ad esempio, se sono presenti computer su cui sono installati Windows XP Professional e Windows Server 2003 Standard Edition, si consiglia di creare due immagini sul server RIS e copiare la directory DR in entrambe le directory delle immagini. 2. Configurare ASR.SIF: individuare ASR.SIF nella directory DR\MachineName nella directory principale del server CA ARCserve Backup. a. Copiare il file ASR.SIF dalla directory DR nella posizione seguente sul server RIS e rinominarla in UUID.SIF: Unità:\RemoteInstall\ASRFiles. Nota: se presenti, è necessario rimuovere tutti i trattini nella stringa UUID. Ad esempio, se si ottiene il seguente UUID da un'origine quale un'utilità o il BIOS: D4E493CA-BB82-4561-8D76-CFFE3D4885BA, dopo aver eliminato tutti i trattini, il nome file viene visualizzato nel modo seguente: D4E493CABB8245618D76CFFE3D4885BA.SIF. b. Aprire il file UUID.SIF e apportare le modifiche: Per Windows a 32 bit [COMMANDS] 1=1,3000,0,"%SystemRoot%\system32\asr_fmt.exe","/restore" 2=1,4990,1,"%SystemRoot%\system32\asr_pfu.exe","/restore" 3=1,2000,1,"%SystemRoot%\system32\asr_ldm.exe","/restore" 4=1,4000,1,"%systemdrive%\$win_nt$.~ls\DR_ASR.BAT","BKServerName\MachineN ame >%systemdrive%dr_asr.log" 5=1,4000,1,"%SystemRoot%\system32\drlaunch.exe","" Per Windows 2003 IA64: Appendice I: Ripristino di dati senza utilizzare un floppy in Windows 2003 e Windows XP 265 Ripristino di emergenza senza disco floppy 1=1,3000,0,"%SystemRoot%\system32\asr_fmt.exe","/restore" 2=1,4990,1,"%SystemRoot%\system32\asr_pfu.exe","/restore" 3=1,2000,1,"%SystemRoot%\system32\asr_ldm.exe","/restore" 4=1,4000,1,"%systemdrive%\$win_nt$.~ls\DR_ASR.BAT","BKServerName\MachineN ame W2K3 IA64>%systemdrive%\dr_asr.log" 5=1,4000,1,"%SystemRoot%\syswow64\drlaunch.exe","" Per Windows 2003 x64: 1=1,3000,0,"%SystemRoot%\system32\asr_fmt.exe","/restore" 2=1,4990,1,"%SystemRoot%\system32\asr_pfu.exe","/restore" 3=1,2000,1,"%SystemRoot%\system32\asr_ldm.exe","/restore" 4=1,4000,1,"%systemdrive%\$win_nt$.~ls\DR_ASR.BAT","BKServerName\MachineN ame W2K3 X64>%systemdrive%\dr_asr.log" 5=1,4000,1,"%SystemRoot%\syswow64\drlaunch.exe","" Per Windows XP x64: 1=1,3000,0,"%SystemRoot%\system32\asr_fmt.exe","/restore" 2=1,4990,1,"%SystemRoot%\system32\asr_pfu.exe","/restore" 3=1,2000,1,"%SystemRoot%\system32\asr_ldm.exe","/restore" 4=1,4000,1,"%systemdrive%\$win_nt$.~ls\DR_ASR.BAT","BKServerName\MachineN ame WXP X64>%systemdrive%\dr_asr.log" 5=1,4000,1,"%SystemRoot%\syswow64\drlaunch.exe","" BKServerName fa riferimento a una delle directory contenute nella directory DR, ovvero un server di backup; MachineName fa riferimento a uno dei nomi directory nella directory BKServerName. Nota: è necessario modificare questo file ogni volta che si esegue Disaster Recovery. In questo file vengono registrate le impostazioni dei dischi e dei volumi del computer client ed esso consente di garantire che queste corrispondano all'ultima configurazione del computer client ripristinato. 3. Configurare ASRPNP.SIF: individuare questo file nella directory DR\MachineName nella directory principale del server CA ARCserve Backup, quindi copiarlo nella posizione seguente sul server RIS e rinominarlo in UUID.SIF: Unità:\RemoteInstall\ASRPNPFiles 266 Guida all'opzione Disaster Recovery Ripristino di emergenza senza disco floppy 4. Configurare il file delle firme della sessione di scansione: il file drscans richiama l'utilità DRScansession per il recupero della sessione DR dal nastro. Durante l'utilizzo del ripristino di emergenza senza disco floppy RIS, impostare il valore FDUPDATE su FALSE, poiché il disco floppy non viene utilizzato. Nuovo recupero dati senza disco floppy Prima di avviare il ripristino di emergenza senza disco floppy, accertarsi che la scheda di rete supporti l'avvio PXE. Inoltre, è necessario verificare che le capacità di tutti i dischi rigidi connessi al sistema sottoposto a ripristino abbiano dimensione pari o superiore alle capacità dei dischi rigidi originali. Come eseguire un nuovo recupero dati senza disco floppy con RIS 1. Rimuovere tutti i dischi floppy (se presenti) e i CD dall'unità, quindi riavviare il computer. 2. Premere il tasto F12 quando viene visualizzata la schermata POST. Importante: per computer diversi, la chiave per richiamare il bootstrap PXE potrebbe essere diversa. Per informazioni sulla chiave corretta, consultare il manuale del prodotto in uso. Se il server RIS è installato e configurato correttamente, viene visualizzato un messaggio in cui viene richiesto di premere F12 per l'avvio del servizio di rete. 3. Premere F12 sulla tastiera. 4. Premere INVIO per accedere alla schermata iniziale per la scelta del sistema operativo. 5. Quando richiesto, immettere le credenziali di dominio. 6. Utilizzare i tasti freccia Su e freccia Giù per selezionare l'immagine di un sistema operativo, quindi premere INVIO per continuare. Viene avviata l'installazione remota di Windows ed è possibile che venga richiesto di confermare l'installazione. 7. Premere il tasto C e attendere che venga visualizzato il Disaster recovery guidato CA ARCserve Backup. 8. Verrà visualizzata la procedura guidata. È ora possibile avviare il processo di ripristino. Appendice I: Ripristino di dati senza utilizzare un floppy in Windows 2003 e Windows XP 267 Indice A Automated System Recovery - 37 C CA ARCserve Backup all'esterno di ExpressCluster SE - 207 all'esterno di NEC CLUSTERPRO - 207 disco con dati di mirroring corrotti, recupero - 220 ExpressCluster SE - 211 su NEC CLUSTERPRO - 211 CD di avvio, metodo metodo - 14, 15, 38 requisiti, Windows Server 2003 - 61 requisiti, Windows XP - 61 sistema a 64 bit - 90 Windows 2000, istruzioni - 129 Windows 2000. - 117, 130 Windows Server 2003 - 38 Windows XP - 38 CD di avvio, modifica dell'immagine - 45 Cluster configurazione attiva/passiva, tutti i nodi 221 configurazione attiva/passiva, un cluster 220 disco condiviso non-quorum, recupero - 198 disco condiviso, ExpressCluster SE, recupero - 207 disco condiviso, NEC CLUSTERPRO, recupero - 207 disco parzialmente condiviso, recupero 202 disco quorum - 198 errore disco condiviso - 197 ExpressCluster LE, all'esterno di CA ARCserve Backup - 216 ExpressCluster SE, all'esterno di CA ARCserve Backup - 207 ExpressCluster SE, tutti i nodi, recupero 210 ExpressCluster, requisiti - 205 informazioni necessarie - 196 NEC CLUSTERPRO, all'esterno di CA ARCserve Backup - 207 NEC CLUSTERPRO, requisiti - 205 NEC CLUSTERPRO, tutti i nodi, recupero 210 NEC, considerazioni - 205 NEC, recupero - 203 NEC, requisiti - 203 nodo primario, disco condiviso, recupero 200 nodo primario, recupero - 197 nodo secondario, recupero - 197 note particolari - 193 recupero - 191 scenari di errore - 191 tutti i dischi condivisi, recupero - 200 tutti i nodi, recupero - 201 un nodo, ExpressCluster SE, recupero - 209 un nodo, NEC CLUSTERPRO, recupero - 209 Compaq ProLiant ML370, recupero - 133 Compaq ProLiant ML370, ripristino di emergenza, preparazione - 135 computer virtuale, recupero - 239 concetto, ripristino di emergenza - 14 configurazione attiva/passiva considerazioni - 219 disco con dati di mirroring corrotti - 220 disco con mirroring danneggiato - 219 tutti i nodi, recupero - 221 un cluster, recupero - 220 configurazione, opzione ripristino di emergenza - 32 considerazioni generali, posizioni alternative 31 creazione di cartella condivisa, posizione alternativa - 25 Creazione guidata kit di avvio, modifica dell'immagine del CD di avvio - 45 D da computer fisico a virtuale backup locale e ripristino locale - 241 backup locale, ripristino remoto - 245 backup remoto e ripristino remoto - 242 driver SCSI, caricamento - 247 file del registro di sistema, modifica - 249 Indice 269 infrastruttura - 240 NIC non operativo, ripristino locale - 241 prerequisiti - 239 schede SCSI multiple, considerazioni - 248 VMware ESX, ripristino remoto, connessione - 244 definizione, opzione ripristino di emergenza 13 Dell PowerEdge 1600SC, recupero - 148 Dell PowerEdge 1600SC, Windows XP, ripristino di emergenza, preparazione - 147, 148 disco condiviso non-quorum, cluster - 198 disco di avvio specifico del computer - 110 disco di installazione, creare - 112 disco parzialmente condiviso, cluster - 202 disco quorum, cluster - 198 Disco specifico per il computer di . CD di avvio, Windows 2000 - 119 file dei driver di rete, rimozione - 114 Windows Server 2003 - 38 Windows XP - 38 E ExpressCluser SE all'esterno di CA ARCserve Backup - 207 CA ARCserve Backup su disco condiviso 211 CA ARCserve Backup, recupero - 211 disco condiviso con errori - 213 disco condiviso, recupero - 207 tutti i nodi, recupero - 210, 215 un nodo, recupero - 209, 215 ExpressCluster LE all'esterno di CA ARCserve Backup, recupero - 216 disco con dati di mirroring corrotti - 217 disco con mirroring danneggiato - 217 recupero - 216 tutti i nodi, recupero - 219 un nodo, recupero - 218 ExpressCluster, requisiti - 205 F file binario, ripristino di emergenza, servizio di installazione remota (RIS) - 260 file dei driver di rete identificazione indesiderati - 114 270 Guida all'opzione Disaster Recovery identificazione indesiderati, dopo un errore 116 rimozione - 114, 115 rimozione indesiderati, dopo un errore - 117 file di risposte, servizio di installazione remota (RIS) - 259 G gestione temporanea, considerazioni particolari - 225 gestione temporanea, periferiche file system 225 H hardware, risoluzione dei problemi - 166 HP ProLiant ML330 G3 ripristino di emergenza, ASR - 141 ripristino di emergenza, preparazione - 139, 140 SAN primario, Windows Server 2003 - 140 Windows Server 2003, preparazione - 143, 144 I impostazioni predefinite, Windows 2003 Small Business Server - 231 informazioni specifiche del computer - 22 installazione, opzione disaster recovery - 21, 32 M MAKEBT32 - 112 metodo da CD di avvio, creazione, Windows 2000 - 118 metodo da disco di avvio computer specifico, Windows 2000 - 110 metodo - 15, 110 Windows 2000, creazione - 113 Microsoft Exchange, ripristino - 238 Microsoft SharePoint Service, eliminazione 235 Microsoft SharePoint Service, reinstallazione 235 Microsoft SharePoint Service, ripristino - 234, 237 N nastro di avvio, metodo metodo - 15 requisiti, Windows Server 2003 - 80 requisiti, Windows XP - 80 Windows Server 2003 - 58 Windows XP - 58 NEC cluster, recupero - 203 NEC cluster, requisiti - 203 NEC CLUSTERPRO all'esterno di CA ARCserve Backup - 207 CA ARCserve Backup su disco condiviso 211 CA ARCserve Backup, recupero - 211 disco con dati di mirroring corrotti - 217 disco con mirroring danneggiato - 217 disco condiviso con errori - 213 disco condiviso, recupero - 207 requisiti - 205 tutti i nodi, recupero - 210, 215 un nodo, recupero - 209, 215 netsh - 239 nodo primario, cluster - 197 nodo primario, cluster, disco condiviso - 200 nodo secondario, cluster - 197 O OBDR - 15 One Button Disaster Recovery - 15 opzioni di processo globali - 18 P P2V, recupero - 239 periferiche file system, creazione - 225 periferiche file system, note particolari, gestione temporanea - 225 periferiche USB, collegate in locale - 88 periferiche USB, installazione, dopo il backup 90 posizione alternativa - 22 cartella condivisa, creazione - 25 considerazioni generali - 31 impostazione - 24 impostazione mediante il disaster recovery guidato - 27 posizione alternativa, impostazione - 24 procedura guidata, Disaster Recovery - 124 R recuperare Cluster - 191 cluster, disco condiviso - 197 cluster, disco condiviso non-quorum - 198 cluster, disco parzialmente condiviso - 202 cluster, disco quorum - 198 cluster, NEC - 203 cluster, nodo primario - 197 cluster, nodo primario,disco condiviso - 200 cluster, nodo secondario - 197 cluster, tutti i nodi - 201 Compaq ProLiant ML370 - 133 da computer fisico a virtuale - 239 Dell PowerEdge 1600SC, Windows XP - 146 HP ProLiant ML330 G3 primary SAN - 140 Lotus Notes - 19 Microsoft Exchange Server - 19 Microsoft SQL Server - 19 Oracle - 19 piattaforma Windows a 64 bit - 90 recuperare, HP ProLiant ML330 G3, basato su ASR - 141, 145 SAN - 189 senza disco floppy - 251 StorageTek ACSLS - 227 Windows 2000. - 15, 109 Windows 2003 Small Business Server. - 231 Windows Server 2003 - 15 Windows Server 2008 - 14, 99 Windows XP - 15 ripristino di emergenza concetto - 14 configurazione - 32 database - 19 dati di emergenza, servizio di installazione remota (RIS) - 265 disco di ripristino di emergenza, StorageTek ACSLS, creazione - 228 disco di ripristino di emergenza, StorageTek ACSLS, posizione alternativa, creazione, - 229 generazione dati - 14 metodi - 14 opzione - 13 periferiche USB, utilizzo - 88 procedura guidata, Windows 2000 - 124 remoto, connessione a sever di backup 133 sessioni incrementali e differenziali - 34 sistema a 64 bit - 90 supporto sistema operativo - 16 Indice 271 Windows 2000, Disaster Recovery guidato 124 Windows 2000, metodo da CD di avvio 130 Windows 2000. - 15, 109 Windows Server 2003, CD con l'immagine modificata - 72 Windows Server 2003, metodo da CD di avvio - 62 Windows Server 2008 - 98 Windows XP, CD con l'immagine modificata - 72 Windows XP, metodo da CD di avvio - 62 ripristino di emergenza remoto Compaq ProLiant ML370 - 133 RIS, Windows Server 2003 - 251 RIS, Windows XP - 251 Risoluzione dei problemi applicazioni - 187 hardware - 166 modalità di utilizzo generale - 153 sistemi operativi - 173 S SAN HP ProLiant ML330 G3 - 137 SAN, recupero - 189 Windows Server 2008 - 150 servizio di installazione remota (RIS) autorizzazioni degli utenti, impostazione 256 bare metal, recupero - 264, 267 dati per il ripristino di emergenza - 265 file binario ripristino di emergenza - 260 file di risposte, impostazione - 259 immagine del sistema operativo, creazione 258 Inizializzazione - 255 opzione per la risoluzione dei problemi 257 passaggi, installazione - 253 requisiti hardware, client - 253 requisiti hardware, server - 252 requisiti software - 253 senza disco floppy, recupero - 264, 267 Windows Server 2003, installazione - 254 Windows XP, Windows Server 2003 - 251 sessioni incrementali e differenziali - 34 sistema a 64 bit, recupero - 90 272 Guida all'opzione Disaster Recovery sistemi operativi, risoluzione dei problemi 173 StorageTek ACSLS disco di ripristino di emergenza, creazione 228 disco di ripristino di emergenza, posizione alternativa - 229 recupero - 229 supporto, sistema operativo - 16 T tipo di problema, cluster - 191 U utilità, risoluzione dei problemi - 187 W Windows 2000. CD di avvio, creazione - 118 CD di avvio, metodo - 130 Disaster Recovery guidato - 124 disco di avvio, computer specifico - 110 disco di avvio, creazione - 113 disco di installazione, creazione - 112 disco specifico per il computer, metodo da CD di avvio - 119 metodo da CD di avvio, istruzioni - 129 metodo da disco di avvio - 110, 121 supporti di avvio, creazione - 109 Windows 2003 Small Business Server. impostazioni predefinite - 231 recupero - 231, 233 ripristino di emergenza, preparazione - 232, 233 Windows Server 2003 64 bit - 92 CD di avvio, metodo - 38 disco specifico per il computer, creazione 38 metodi di ripristino di emergenza - 15 nastro di avvio, metodo - 58 requisiti, metodo da CD di avvio - 61 requisiti, metodo da nastro di avvio - 80 ripristino di emergenza, CD con l'immagine modificata - 72 senza disco floppy, recupero - 251 servizio di installazione remota (RIS) - 251 servizio di installazione remota (RIS), installazione - 254 servizio di installazione remota (RIS), ripristino di emergenza, preparazione 252 Windows Server 2008 metodi di ripristino di emergenza - 14 requisiti, metodo da CD di avvio - 99 SAN primario - 150 Windows XP 64 bit - 92 CD di avvio, metodo - 38 disco specifico per il computer, creazione 38 metodi di ripristino di emergenza - 15 nastro di avvio, metodo - 58 requisiti, metodo da CD di avvio - 61 requisiti, metodo da nastro di avvio - 80 ripristino di emergenza, CD con l'immagine modificata - 72 ripristino di emergenza, metodo da CD di avvio - 62 senza disco floppy, recupero - 251 servizio di installazione remota (RIS) - 251 servizio di installazione remota (RIS), ripristino di emergenza, preparazione 252 Windows, modalità di utilizzo generale, risoluzione dei problemi - 153 Indice 273