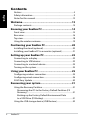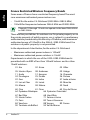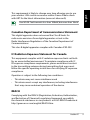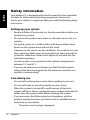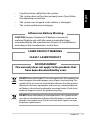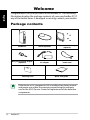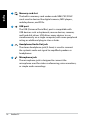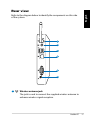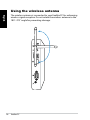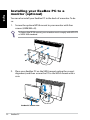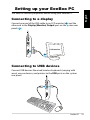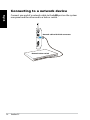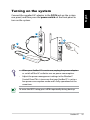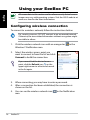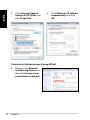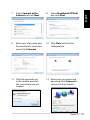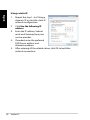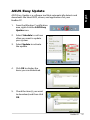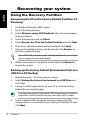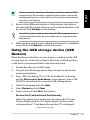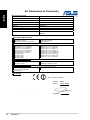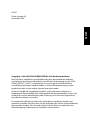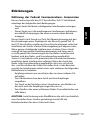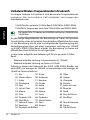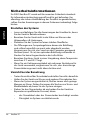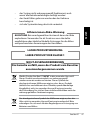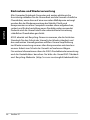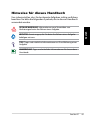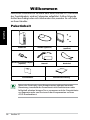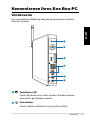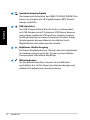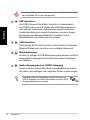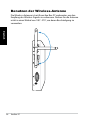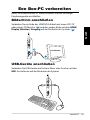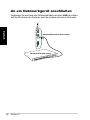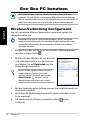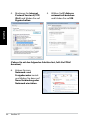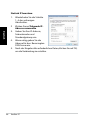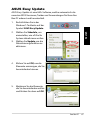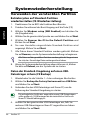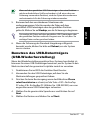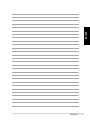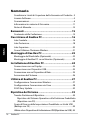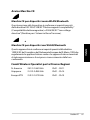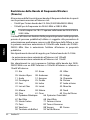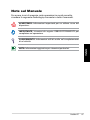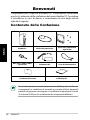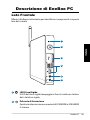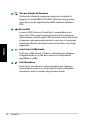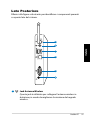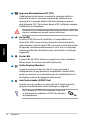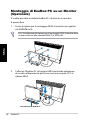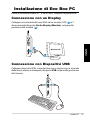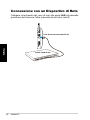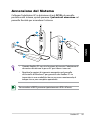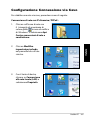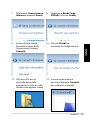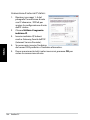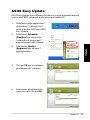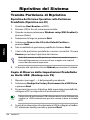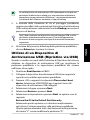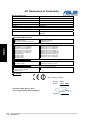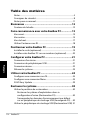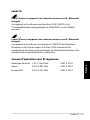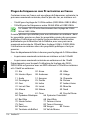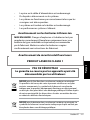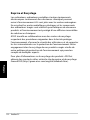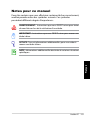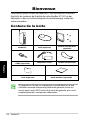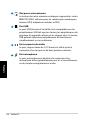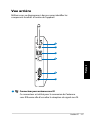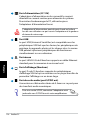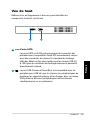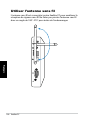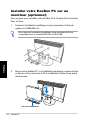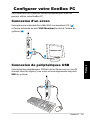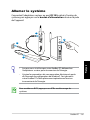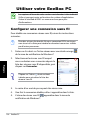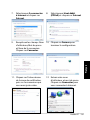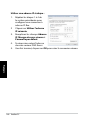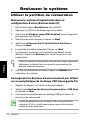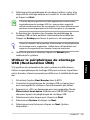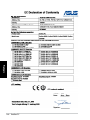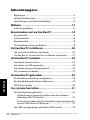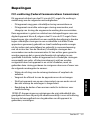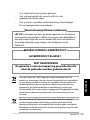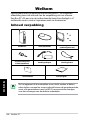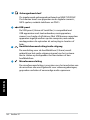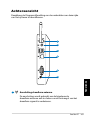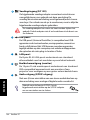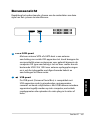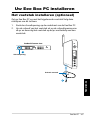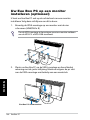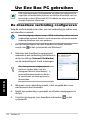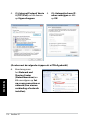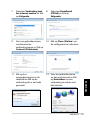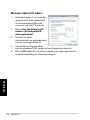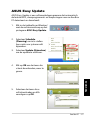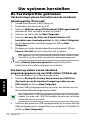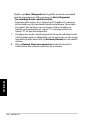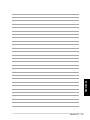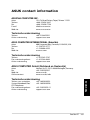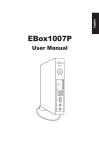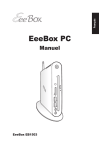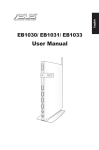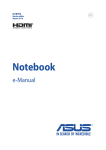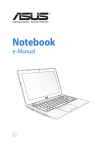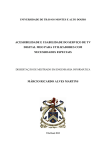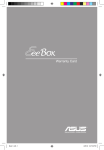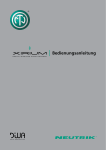Download EeeBox PC
Transcript
English EeeBox PC User Manual Index English 1. English..................................................................................1 2. Deutsch...............................................................................38 3. Français..............................................................................74 4. Italiano..............................................................................110 5. Nederlands........................................................................148 Third Edition V3 October 2010 Copyright © 2010 ASUSTeK COMPUTER INC. All Rights Reserved. No part of this manual, including the products and software described in it, may be reproduced, transmitted, transcribed, stored in a retrieval system, or translated into any language in any form or by any means, except documentation kept by the purchaser for backup purposes, without the express written permission of ASUSTeK COMPUTER, INC. (“ASUS”). Products and corporate names mentioned in this manual may or may not be registered trademarks or copyrights of their respective companies, and are used for identification purposes only. All trademarks are the property of their respective owners. Every effort has been made to ensure that the contents of this manual are correct and up to date. However, the manufacturer makes no guarantee regarding the accuracy of its contents, and reserves the right to make changes without prior notice. English E6197 Contents English Notices........................................................................................................... 4 Safety information..................................................................................... 9 Notes for this manual.............................................................................12 Welcome.....................................................................13 Package contents.....................................................................................13 Knowing your EeeBox PC..........................................14 Front view...................................................................................................14 Rear view.....................................................................................................16 Top view......................................................................................................18 Using the wireless antenna..................................................................19 Positioning your EeeBox PC......................................20 Installing the stand (optional).............................................................20 Installing your EeeBox PC to a monitor (optional).......................21 Setting up your EeeBox PC.......................................22 Connecting to a display.........................................................................22 Connecting to USB devices..................................................................22 Connecting to a network device........................................................23 Turning on the system...........................................................................24 Using your EeeBox PC...............................................25 Configuring wireless connection.......................................................25 Configuring wired connection............................................................26 ASUS Easy Update...................................................................................30 Recovering your system............................................31 Using the Recovery Partition...............................................................31 Recovering the OS to the Factory Default Partition (F9 Recovery)..............................................................................................31 Backing up the Factory Default Environment Data to a USB Drive (F9 Backup).............................................................31 Using the USB storage device (USB Restore).................................32 EeeBox PC English Notices Federal Communications Commission Statement This device complies with Part 15 of the FCC Rules. Operation is subject to the following two conditions: • This device may not cause harmful interference, and • This device must accept any interference received including interference that may cause undesired operation. This equipment has been tested and found to comply with the limits for a Class B digital device, pursuant to Part 15 of the FCC Rules. These limits are designed to provide reasonable protection against harmful interference in a residential installation. This equipment generates, uses and can radiate radio frequency energy and, if not installed and used in accordance with manufacturer’s instructions, may cause harmful interference to radio communications. However, there is no guarantee that interference will not occur in a particular installation. If this equipment does cause harmful interference to radio or television reception, which can be determined by turning the equipment off and on, the user is encouraged to try to correct the interference by one or more of the following measures: • Reorient or relocate the receiving antenna. • Increase the separation between the equipment and receiver. • Connect the equipment to an outlet on a circuit different from that to which the receiver is connected. • Consult the dealer or an experienced radio/TV technician for help. CAUTION: Any changes or modifications not expressly approved by the grantee of this device could void the user’s authority to operate the equipment. EeeBox PC RF exposure warning English This equipment must be installed and operated in accordance with provided instructions and the antenna(s) used for this transmitter must be installed to provide a separation distance of at least 20 cm from all persons and must not be co-located or operating in conjunction with any other antenna or transmitter. End-users and installers must be provide with antenna installation instructions and transmitter operating conditions for satisfying RF exposure compliance. Declaration of Conformity (R&TTE directive 1999/5/EC) The following items were completed and are considered relevant and sufficient: • • • • Essential requirements as in [Article 3] Protection requirements for health and safety as in [Article 3.1a] Testing for electric safety according to [EN 60950] Protection requirements for electromagnetic compatibility in [Article 3.1b] • Testing for electromagnetic compatibility according to [EN 301 489-1] & [EN 301 489-17] • Effective use of the radio spectrum as in [Article 3.2] • Radio test suites according to [EN 300 328-2] EeeBox PC English CE Marking CE marking for devices without wireless LAN/Bluetooth The shipped version of this device complies with the requirements of the EEC directives 2004/108/EC “Electromagnetic compatibility” and 2006/95/EC “Low voltage directive”. CE marking for devices with wireless LAN/ Bluetooth This equipment complies with the requirements of Directive 1999/5/ EC of the European Parliament and Commission from 9 March, 1999 governing Radio and Telecommunications Equipment and mutual recognition of conformity. Wireless Operation Channel for Different Domains N. America 2.412-2.462 GHz Ch01 through CH11 Japan 2.412-2.484 GHz Ch01 through Ch14 Europe ETSI 2.412-2.472 GHz Ch01 through Ch13 EeeBox PC France Restricted Wireless Frequency Bands English Some areas of France have a restricted frequency band. The worst case maximum authorized power indoors are: • 10mW for the entire 2.4 GHz band (2400 MHz–2483.5 MHz) • 100mW for frequencies between 2446.5 MHz and 2483.5 MHz Channels 10 through 13 inclusive operate in the band 2446.6 MHz to 2483.5 MHz. There are few possibilities for outdoor use: On private property or on the private property of public persons, use is subject to a preliminary authorization procedure by the Ministry of Defense, with maximum authorized power of 100mW in the 2446.5–2483.5 MHz band. Use outdoors on public property is not permitted. In the departments listed below, for the entire 2.4 GHz band: • Maximum authorized power indoors is 100mW • Maximum authorized power outdoors is 10mW Departments in which the use of the 2400–2483.5 MHz band is permitted with an EIRP of less than 100mW indoors and less than 10mW outdoors: 01 05 11 24 32 41 55 60 64 67 70 75 84 90 Ain 02 Aisne 03 Allier Hautes Alpes 08 Ardennes 09 Ariège Aude 12 Aveyron 16 Charente Dordogne 25 Doubs 26 Drôme Gers 36 Indre 37 Indre et Loire Loir et Cher45 Loiret 50 Manche Meuse 58 Nièvre 59 Nord Oise 61 Orne 63 Puy du Dôme Pyrénées Atlantique 66 Pyrénées Orientales Bas Rhin 68 Haut Rhin Haute Saône 71 Saône et Loire Paris 82 Tarn et Garonne Vaucluse 88 Vosges 89 Yonne Territoire de Belfort 94 Val de Marne EeeBox PC English This requirement is likely to change over time, allowing you to use your wireless LAN card in more areas within France. Please check with ART for the latest information (www.art-telecom.fr) Your WLAN Card transmits less than 100mW, but more than 10mW. Canadian Department of Communications Statement This digital apparatus does not exceed the Class B limits for radio noise emissions from digital apparatus set out in the Radio Interference Regulations of the Canadian Department of Communications. This class B digital apparatus complies with Canadian ICES-003. IC Radiation Exposure Statement for Canada This equipment complies with IC radiation exposure limits set forth for an uncontrolled environment. To maintain compliance with IC RF exposure compliance requirements, please avoid direct contact to the transmitting antenna during transmitting. End users must follow the specific operating instructions for satisfying RF exposure compliance. Operation is subject to the following two conditions: • This device may not cause interference and • This device must accept any interference, including interference that may cause undesired operation of the device. REACH Complying with the REACH (Registration, Evaluation, Authorization, and Restriction of Chemicals) regulatory framework, we publish the chemical substances in our products at ASUS REACH website at http://green.asus.com/english/REACH.htm. EeeBox PC Safety information English Your EeeBox PC is designed and tested to meet the latest standards of safety for information technology equipment. However, to ensure your safety, it is important that you read the following safety instructions. Setting up your system • Read and follow all instructions in the documentation before you operate your system. • Do not use this product near water or a heated source such as a radiator. • Set up the system on a stable surface with the provided stand. Never use the system alone without the stand. • Openings on the chassis are for ventilation. Do not block or cover these openings. Make sure you leave plenty of space around the system for ventilation. Never insert objects of any kind into the ventilation openings. • Use this product in environments with ambient temperatures between 0˚C and 35˚C. • If you use an extension cord, make sure that the total ampere rating of the devices plugged into the extension cord does not exceed its ampere rating. Care during use • Do not walk on the power cord or allow anything to rest on it. • Do not spill water or any other liquids on your system. • When the system is turned off, a small amount of electrical current still flows. Always unplug all power, modem, and network cables from the power outlets before cleaning the system. • If you encounter the following technical problems with the product, unplug the power cord and contact a qualified service technician or your retailer. • The power cord or plug is damaged. 10 EeeBox PC • • • • Liquid has been spilled into the system. The system does not function properly even if you follow the operating instructions. The system was dropped or the cabinet is damaged. The system performance changes. English Lithium-Ion Battery Warning CAUTION: Danger of explosion if battery is incorrectly replaced. Replace only with the same or equivalent type recommended by the manufacturer. Dispose of used batteries according to the manufacturer’s instructions. LASER PRODUCT WARNING CLASS 1 LASER PRODUCT NO DISASSEMBLY The warranty does not apply to the products that have been disassembled by users DO NOT throw the EeeBox PC in municipal waste. This product has been designed to enable proper reuse of parts and recycling. This symbol of the crossed out wheeled bin indicates that the product (electrical, electronic equipment, and mercury-containing button cell battery) should not be placed in municipal waste. Check local technical support services for product recycling. DO NOT throw the battery in municipal waste. This symbol of the crossed out wheeled bin indicates that the battery should not be placed in municipal waste. Check local technical support services for battery replacement. EeeBox PC 11 Takeback and Recycling English Old computers, notebook computers, and other electronic equipment contain hazardous chemicals that are harmful to the environment when disposed in a landfill with trash. By recycling the metals, plastics, and components found in an old computer will be broken down and reused to make new products. And, the environment is protected from any uncontrolled release of harmful chemicals. ASUS works with recycling vendors with the highest standards for protecting our environment, ensuring worker safety, and complying with global environmental laws. Our commitment to recycling our old equipment grows out of our work to protect the environment in many ways. For further information about ASUS product recycling and contacts, please visit GreenASUS Takeback and Recycling page (http://green. asus.com/english/takeback.htm) 12 EeeBox PC Notes for this manual English To make sure that you perform certain tasks properly, take note of the following symbols used throughout this manual. WARNING: Vital information that you MUST follow to prevent injury to yourself. IMPORTANT: Instructions that you MUST follow to complete a task. TIP: Tips and useful information that help you complete a task. NOTE: Additional information for special situations. EeeBox PC 13 Welcome English Congratulations on your purchase of the EeeBox PC. The following illustration displays the package contents of your new EeeBox PC. If any of the below items is damaged or missing, contact your retailer. Package contents EeeBox PC Stand (optional) VESA mount and Screw pack (optional) Mini jack to S/PDIF adapter (optional) AC adapter Power cord Quick Warranty card Start G uide Quick start guide If the device or its components fail or malfunction during normal and proper use within the warranty period, bring the warranty card to the ASUS Service Center for replacement of the defective components. 14 EeeBox PC Knowing your EeeBox PC English Front view Refer to the diagram below to identify the components on this side of the system. 1 2 3 4 5 6 1 Hard disk LED The hard disk LED blinks when data is being written into or read from the hard disk drive. 2 Power switch The power switch allows powering ON and OFF the system. EeeBox PC 15 Memory card slot The built-in memory card reader reads MMC/SD/SDHC cards used in devices like digital cameras, MP3 players, mobile phones, and PDAs. 4 USB port The USB (Universal Serial Bus) port is compatible with USB devices such as keyboards, mouse devices, cameras, and hard disk drives. USB allows many devices to run simultaneously on a single computer, with some peripheral acting as additional plug-in sites or hubs. 5 Headphone/Audio Out jack The stereo headphone jack (3.5mm) is used to connect the system’s audio out signal to amplified speakers or headphones. 6 Microphone jack The microphone jack is designed to connect the microphone used for video conferencing, voice narrations, or simple audio recordings. English 3 16 EeeBox PC Rear view English Refer to the diagram below to identify the components on this side of the system. 1 2 3 4 5 6 1 Wireless antenna jack The jack is used to connect the supplied wireless antenna to enhance wireless signal reception. EeeBox PC 17 2 English Power input (DC 19V) The supplied power adapter converts AC power to DC power for use with this jack. Power supplied through this jack supplies power to the PC. To prevent damage to the PC, always use the supplied power adapter. The power adapter may become warm to hot when in use. Do not cover the adapter and keep it away from your body. 3 USB port The USB (Universal Serial Bus) port is compatible with USB devices such as keyboards, mouse devices, cameras, and hard disk drives. USB allows many devices to run simultaneously on a single computer, with some peripheral acting as additional plug-in sites or hubs. 4 LAN port The eight-pin RJ-45 LAN port supports a standard Ethernet cable for connection to a local network. 5 Display (Monitor) Output The 15-pin D-sub monitor port supports a standard VGA-compatible device such as a monitor or projector to allow viewing on a larger external display. 6 Audio Out (S/PDIF Out) jack Plug an 3.5mm mini-jack audio cable into this jack for analog or digital audio transfer. For S/PDIF Out function, use the optional mini jack to S/PDIF adapter to connect to your amplifier. 18 EeeBox PC Top view English Refer to the diagram below to identify the components on this side of the system. E-SATA 1 1 E-SATA e-SATA 2 2 Port External SATA or eSATA allows external connection of Serial-ATA devices originally designed for use inside the computer. It is up to six times faster than existing USB 2.0, & 1394 for external storage solutions and is also hot pluggable using shielded cables and connectors up to two meters. USB port The USB (Universal Serial Bus) port is compatible with USB devices such as keyboards, mouse devices, cameras, and hard disk drives. USB allows many devices to run simultaneously on a single computer, with some peripheral acting as additional plug-in sites or hubs. EeeBox PC 19 Using the wireless antenna English The wireless antenna is connected to your EeeBox PC for enhancing wireless signal reception. Do not rotate the wireless antenna to the 180°–270° angle for preventing damage. 20 EeeBox PC Positioning your EeeBox PC English Installing the stand (optional) Erect your EeeBox PC with the optional stand. To do so: 1. Locate the screw hole on the bottom of the EeeBox PC. 2. Align the stand screw to the PC screw hole, and then secure the stand to the PC with a coin. E-SATA EeeBox PC bottom view 1 Screw hole Stand screw 2 EeeBox PC 21 English Installing your EeeBox PC to a monitor (optional) You can also install your EeeBox PC to the back of a monitor. To do so: 1. Secure the optional VESA mount to your monitor with four screws (HNM/M4 x 8). To fasten the VESA mount, your monitor must comply with VESA75 or VESA100 standard. 2. Place your EeeBox PC on the VESA mount noting the correct alignment, and then secure the PC to the VESA mount with a coin. EeeBox PC bottom view 22 EeeBox PC Setting up your EeeBox PC English You need to connect peripherals before using your EeeBox PC. Connecting to a display Connect one end of the VGA cable to an LCD monitor ( 1 ) and the other end to the Display (Monitor) Output port on the system rear panel ( 2 ). 2 LCD monitor 1 Connecting to USB devices Connect USB devices like wired/wireless keyboards (varying with areas), mouse devices, and printers to the USB ports on the system rear panel. EeeBox PC 23 Connecting to a network device English Connect one end of a network cable to the LAN port on the system rear panel and the other end to a hub or switch. Network cable with RJ-45 connectors Network hub or switch 24 EeeBox PC Turning on the system English Connect the supplied AC adapter to the DC IN jack on the system rear panel, and then press the power switch on the front panel to turn on the system. 3 4 2 1 • When your EeeBox PC is not in use, unplug the power adapter or switch off the AC outlet to save on power consumption. • Adjust the power management settings in the Window® Control Panel. This is to ensure that your EeeBox PC is set to a low power consumption mode and is fully operational at the same time. To enter the BIOS setup, press <F2> repeatedly during bootup. EeeBox PC 25 Using your EeeBox PC English All screenshots in this section are for reference only. Actual screen images may vary with operating systems. Visit the ASUS website at www.asus.com for the latest information. Configuring wireless connection To connect to a wireless network, follow the instructions below: For security concerns, DO NOT connect to an unsecured network. Otherwise, the transmitted information without encryption might be visible to others. 1. Click the wireless network icon with an orange star Windows® Notification area. in the 2. Select the wireless access point you want to connect to from the list and click Connect to build the connection. If you cannot find the desired access point, click the Refresh icon on the upper right corner to refresh and search in the list again. 3. When connecting, you may have to enter a password. 4. After a connection has been established, the connection is shown on the list. 5. You can see the wireless network icon in the Notification area. 26 EeeBox PC Configuring wired connection English To establish a wired network, follow the instructions below: Using a dynamic IP / PPPoE network connection: 1. Click the network icon with a yellow warning triangle in the Windows® Notification area and select Open Network and Sharing Center. 2. Click Change adapter settings in the left blue pane. 3. Right-click Local Area Connection and select Properties. EeeBox PC 27 English 4. Click Internet Protocol Version 4(TCP/IPv4) and click Properties. 5. Click Obtain an IP address automatically and click OK. (Continue the following steps if using PPPoE) 6. Return to the Network and Sharing Center and then click Set up a new connection or network. 28 EeeBox PC 8. Select Broadband (PPPoE) and click Next. 9. Enter your User name and, Password, and Connection name. Click Connect. 10. Click Close to finish the configuration. 11. Click the network icon in the taskbar and click the connection you just created. 12. Enter your user name and password. Click Connect to connect to the Internet. EeeBox PC English 7. Select Connect to the Internet and click Next. 29 Using a static IP: English 1. Repeat the step 1–4 of Using a dynamic IP to start the static IP network configuration. 2 Click Use the following IP address. 3. Enter the IP address, Subnet mask and Gateway from your service provider. 4. If needed, enter the preferred DNS Server address and alternative address. 5. After entering all the related values, click OK to build the network connection. 30 EeeBox PC ASUS Easy Update English ASUS Easy Update is a software tool that automatically detects and downloads the latest BIOS, drivers, and applications for your EeeBox PC. 1. From the Windows® notification area, right-click the ASUS Easy Update icon. 2. Select Schedule to set how often you want to update your system. 3. Select Update to activate the update. 4. Click OK to display the items you can download. 5. Check the item(s) you want to download, and then click OK. EeeBox PC 31 Recovering your system English Using the Recovery Partition Recovering the OS to the Factory Default Partition (F9 Recovery) 1. Disable Boot Booster in BIOS setup. 2. Press [F9] during bootup. 3. Select Windows setup [EMS Enabled] when this item appears and press [Enter]. 4. Select the language and click Next. 5. Select Recover the OS to the Default Partition and click Next. 6. The factory default partition will be displayed. Click Next. 7. Data on the default partition will be cleared. Click Recover to start the system recovery. You will lose all your data on the selected partition. Ensure to back up your important data beforehand. 8. When the recovery is completed successfully, click Reboot to restart the system. Backing up the Factory Default Environment Data to a USB Drive (F9 Backup) 1. Repeat the step 1–4 in the previous section. 2. Select Backup the Factory Environment to a USB Drive and click Next. 3. Connect a USB storage device to your PC to start the Factory Default Environment backup. The required size of the connected USB storage device should be larger than 15GB. The actual size may vary with your PC model. 4. Select a desired USB storage device if more than one USB storage device is connected to your EeeTop PC/EeeBox PC and click Next. 32 EeeBox PC English If there is already a partition with proper size in the selected USB storage device (for example, a partition that has been used as the backup partition), the system will show this partiton automatically and reuse it for backup. 5. Based on the different situations in the previous step, data on the selected USB storage device or on the selected partition will be cleared. Click Backup to start backup. You will lose all your data on the selected USB storage device or on the selected partition. Ensure to back up your important data beforehand. 6. When backing up the factory default environment is completed successfully, click Reboot to restart the system. Using the USB storage device (USB Restore) When the Recovery Partition in your system is crashed, use the USB storage device to restore the system to the factory default partition or the factory environment data to the entire hard disk. 1. Disable Boot Booster in BIOS setup. 2. Connect the USB storage device that you back up the factory environment data to. 3. Press <ESC> for EeeTop PC or <F8> for EeeBox PC on bootup and the Please select boot device screen appears. Select USB: XXXXXX to boot from the connected USB storage device. 4. Select the language and click Next. 5. Select Restore and click Next. 6. Select a task and click Next. Task options: Restore the OS to the Default Partition only Select this option if you simply want to restore the OS to the factory default partition. This option deletes all data on the system partition “C” and keeps the partition “D” unchanged. (Continued on the next page) EeeBox PC 33 English After you click Next, the factory default partition will be displayed. Click Next again. Restore the Whole Hard Disk Select this option if you want to restore your EeeTop PC/EeeBox PC to the factory default state. This option deletes all data from your hard disk and creates a new system partition as drive “C” , an empty partition as drive “D“ and a Recovery Partition. 7. Data on the factory default partition or on the whole hard disk will be cleared depending on the option you selected in the previous step. Click Restore to start the task. 8. When the restore is completed successfully, click Reboot to restart the system. 34 EeeBox PC English EeeBox PC 35 EC Declaration of Conformity English We, the undersigned, Manufacturer: ASUSTek COMPUTER INC. Country: TAIWAN Authorized representative in Europe: ASUS COMPUTER GmbH Address, City: No. 150, LI-TE RD., PEITOU, TAIPEI 112, TAIWAN R.O.C. Address, City: HARKORT STR. 21-23, 40880 RATINGEN Country: GERMANY declare the following apparatus: Product name : EeeBox PC Model name : EeeBox B202, EeeBox EB1012, EeeBox EB1007, EeeBox EB1012P conform with the essential requirements of the following directives: 2004/108/EC-EMC Directive EN 55022:2006+A1:2007 EN 61000-3-2:2006 EN 55013:2001+A1:2003+A2:2006 EN 55024:1998+A1:2001+A2:2003 EN 61000-3-3:2008 EN 55020:2007 EN 300 328 V1.7.1(2006-05) EN 300 440-1 V1.4.1(2008-05) EN 300 440-2 V1.2.1(2008-03) EN 301 511 V9.0.2(2003-03) EN 301 908-1 V3.2.1(2007-05) EN 301 908-2 V3.2.1(2007-05) EN 301 893 V1.4.1(2005-03) EN 50360:2001 EN 50371:2002 EN 62311:2008 EN 50385:2002 EN 301 489-1 V1.8.1(2008-04) EN 301 489-3 V1.4.1(2002-08) EN 301 489-4 V1.3.1(2002-08) EN 301 489-7 V1.3.1(2005-11) EN 301 489-9 V1.4.1(2007-11) EN 301 489-17 V1.3.2(2008-04) EN 301 489-24 V1.4.1(2007-09) EN 302 326-2 V1.2.2(2007-06) EN 302 326-3 V1.3.1(2007-09) EN 301 357-2 V1.3.1(2006-05) EN 60950-1:2001+A11:2004 EN60065:2002+A1:2006 EN 60950-1:2006 EN 60950-1:2006+A11:2009 1999/5/EC-R &TTE Directive 2006/95/EC-LVD Directive 2009/125/EC-ErP Directive Regulation (EC) No. 1275/2008 EN 62301:2005 Regulation (EC) No. 642/2009 EN 62301:2005 Regulation (EC) No. 278/2009 EN 62301:2005 CE marking (EC conformity marking) Position : Name : CEO Jerry Shen Declaration Date: May. 27, 2010 Year to begin affixing CE marking:2010 36 EeeBox PC Signature : __________ ASUS contact information Address Telephone Fax E-mail Web site English ASUSTeK COMPUTER INC. 15 Li-Te Road, Peitou, Taipei, Taiwan 11259 +886-2-2894-3447 +886-2-2890-7798 [email protected] www.asus.com.tw Technical Support Telephone Online support +86-21-38429911 support.asus.com ASUS COMPUTER INTERNATIONAL (America) Address Telephone Fax Web site 800 Corporate Way, Fremont, CA 94539, USA +1-510-739-3777 +1-510-608-4555 usa.asus.com Technical Support Telephone Support fax Online support +1-812-282-2787 +1-812-284-0883 support.asus.com ASUS COMPUTER GmbH (Germany and Austria) Address Fax Web site Online contact Harkort Str. 21-23, D-40880 Ratingen, Germany +49-2102-959911 www.asus.de www.asus.de/sales Technical Support Component Telephone System/Notebook/Eee/ LCD Telephone Support Fax Online support +49-1805-010923 +49-1805-010920 +49-2102-9599-11 support.asus.com EeeBox PC 37 Deutsch Eee Box PC Benutzerhandbuch G6197 Deutsch Dritte Ausgabe V3 November 2010 Copyright © 2010 ASUSTeK COMPUTER INC. Alle Rechte vorbehalten. Kein Teil dieses Handbuchs, einschließlich der darin beschriebenen Produkte und Software, darf ohne ausdrückliche, schriftliche Genehmigung von ASUSTeK COMPUTER INC. (“ASUS”) in irgendeiner Form, ganz gleich auf welche Weise, vervielfältigt, übertragen, abgeschrieben, in einem Wiedergewinnungssystem gespeichert oder in eine andere Sprache übersetzt werden. In diesem Handbuch angegebene Produkt- und Firmennamen können u.U. eingetragene Warenzeichen oder Urheberrechte der entsprechenden Firmen sein und dienen nur der Identifizierung oder Erklärung zu Gunsten des Eigentümers, ohne Rechte verletzen zu wollen. Es wurden keine Mühen gescheut, den Inhalt dieses Handbuchs korrekt und aktuell zu gestalten. Dennoch kann für die Richtigkeit des Inhalts keine Haftbarkeit übernommen werden. Der Hersteller behält sich das Recht vor, jederzeit ohne Vorankündigung Änderungen am Handbuch vorzunehmen. Inhalt Deutsch Inhalt.............................................................................................................. 3 Erklärungen................................................................................................. 4 Erklärung der Federal Communications Commission........... 4 Sicherheitsinformationen....................................................................... 9 Einstellen des Systems...................................................................... 9 Vorsicht bei der Benutzung............................................................. 9 LASER-PRODUKT DER KLASSE 1...................................................10 Lithium-Ionen-Akku-Warnung.....................................................10 Hinweise für dieses Handbuch...........................................................12 Willkommen...............................................................13 Paketinhalt.................................................................................................13 Kennenlernen Ihres Eee Box-PC..................................14 Vorderseite.................................................................................................14 Rückseite.....................................................................................................16 Oberseite....................................................................................................18 Benutzen der Wireless-Antenne.........................................................19 Positioning your Eee Box PC.....................................20 Ständer installieren.................................................................................20 Eee Box PC an einem Bildschirm befestigen..................................21 Eee Box-PC vorbereiten............................................22 Bildschirm anschließen..........................................................................22 USB-Geräte anschließen........................................................................22 An ein Netzwerkgerät anschließen...................................................23 System einschalten.................................................................................24 Eee Box PC benutzen.................................................25 Wireless-Verbindung konfigurieren..................................................25 Kabelverbindung konfigurieren.........................................................26 ASUS Easy Update...................................................................................30 Systemwiederherstellung.........................................31 Verwenden der versteckten Partition...............................................31 Betriebssysten auf Standard-Partition wiederherstellen (F9Wiederherstellung)...........................................................................31 Daten der Standard-Umgebung auf einen USB-Datenträger sichern (F9 Backup)..........................................................................31 Benutzen des USB-Datenträgers (USBWiederherstellung).......................................... 32 40 Eee Box PC Erklärungen Erklärung der Federal Communications Commission Deutsch Dieses Gerät entspricht den FCC-Vorschriften, Teil 15. Sein Betrieb unterliegt den folgenden zwei Bedingungen: • Dieses Gerät darf keine schädigenden Interferenzen erzeugen, und • Dieses Gerät muss alle empfangenen Interferenzen aufnehmen, einschließlich derjenigen, die einen unerwünschten Betrieb erzeugen. Dieses Gerät ist auf Grund von Tests für Übereinstimmung mit den Einschränkungen eines Digitalgeräts der Klasse B, gemäß Teil 15 der FCC-Vorschriften, zugelassen. Diese Einschränkungen sollen bei Installation des Geräts in einer Wohnumgebung auf angemessene Weise gegen schädigende Interferenzen schützen. Dieses Gerät erzeugt und verwendet Hochfrequenzenergie und kann, wenn es nicht gemäß den Anweisungen des Herstellers installiert und bedient wird, den Radio- und Fernsehempfang empfindlich stören. Es wird jedoch nicht garantiert, dass bei einer bestimmten Installation keine Interferenzen auftreten. Wenn das Gerät den Radio- oder Fernsehempfang empfindlich stört, was sich durch Aus- und Einschalten des Geräts feststellen lässt, ist der Benutzer ersucht, die Interferenzen mittels einer oder mehrerer der folgenden Maßnahmen zu beheben: • Empfangsantenne neu ausrichten oder an einem anderen Ort aufstellen. • Den Abstand zwischen dem Gerät und dem Empfänger vergrößern. • Das Gerät an die Steckdose eines Stromkreises anschließen, an die nicht auch der Empfänger angeschlossen ist. • Den Händler oder einen erfahrenen Radio-/Fernsehtechniker um Hilfe bitten. ACHTUNG: Jede Änderung oder Modifikation die nicht ausdrücklich vom Hersteller dieses Gerätes genehmigt wurde, läßt die Betriebserlaubnis für dieses Gerät erlöschen. Eee Box PC 41 RF-Aussetzungswarnung Deutsch Dieses Gerät und die integrierte Antenne dürfen nicht näher als 20 cm an Ihrem Körper oder in der Nähe befindenden Personen installiert und betrieben werden. Dieses Gerät und seine Antenne(n) dürfen nicht zusammen oder in der Nähe mit anderen Antennen oder Sendern betrieben werden. Endnutzer müssen die spezifischen Betriebsanleitungen für eine RF-Aussetzung innerhalb der anerkannten Bereiche befolgen. Konformitätserklärung für die R&TTE-Direktive 1999/5/EC Die folgenden Elemente wurden vervollständigt und werden als relevant und ausreichend betrachtet: • Grundlegende Anforderungen – Artikel 3 • Schutz der Gesundheit und Sicherheit – Artikel 3.1a • Tests zur elektrischen Sicherheit, entsprechend EN 60950-1 • Schutzanforderungen zur elektromagnetischen Verträglichkeit – Artikel 3.1b • Tests zur elektromagnetischen Verträglichkeit entsprechend EN 301 489-1 und EN 301 • Tests entsprechend 489-17 • Effektive Nutzung der Funkfrequenzen – Artikel 3.2 • Funktests entsprechend EN 300 328- 2 42 Eee Box PC CE-Kennzeichen CE-Zeichen für Geräte ohne Wireless LAN/Bluetooth Deutsch Die ausgelieferte Version dieses Gerätes erfüllt die Anforderungen der EEC directives 2004/108/EC “Electromagnetic compatibility” und 2006/95/EC “Low voltage directive”. CE-Zeichen für Geräte mit Wireless LAN/ Bluetooth Diese Ausrüstung erfüllt die Anforderungen der Directive 1999/5/EC of the European Parliament and Commission from 9 March, 1999 governing Radio and Telecommunications Equipment and mutual recognition of conformity. Wireless-Kanäle für unterschiedliche Gebiete N. Amerika 2.412-2.462 GHz Kanal 01 bis Kanal 11 Japan 2.412-2.484 GHz Kanal 01 bis Kanal 14 Europa ETSI 2.412-2.472 GHz Kanal 01 bis Kanal 13 Eee Box PC 43 Verbotene Wireless-Frequenzbänder in Frankreich In einigen Gebiete in Frankreich sind bestimmte Frequenzbänder verboten. Die im höchsten Fall erlaubten Leistungen bei Innenbetrieb sind: • • 10mW für das gesamte 2,4 GHz-Band (2400 MHz–2483,5 MHz) 100mW für Frequenzen zwischen 2446,5 MHz and 2483,5 MHz Deutsch Die Kanäle 10 bis 13 arbeiten ausschließlich im Band von 2446,6 MHz bis 2483,5 MHz. Es gibt einige Möglichkeiten der Benutzung im Freien: Auf privaten Grundstücken oder auf privaten Grundstücken öffentlicher Personen ist die Benutzung durch eine vorausgehende Genehmigung des Verteidigungsministers mit einer maximalen Leistung von 100mW im 2446,5–2483,5 MHz-Band erlaubt. Die Benutzung im Freien auf öffentlichen Grundstücken ist nicht gestattet. In den unten aufgeführten Gebieten gilt für das gesamte 2,4GHzBand: • Maximal erlaubte Leistung in Innenräumen ist 100mW • Maximal erlaubte Leistung im Freien ist 10mW Gebiete in denen der Gebrauch des 2400–2483,5 MHz-Bandes mit einer EIRP von weniger als 100mW in Innenräumen und weniger als 10mW im Freien erlaubt ist: 44 01 05 11 24 32 41 55 60 64 68 71 84 90 Ain 02 Aisne Hautes Alpes 08 Ardennes Aude 12 Aveyron Dordogne 25 Doubs Gers 36 Indre Loir et Cher45 Loiret Meuse 58 Nièvre Oise 61 Orne Pyrénées Atl. 66 Pyrénées Haut Rhin 70 Haute Saône Saône et Loire 75 Paris Vaucluse 88 Vosges Territoire de Belfort Eee Box PC 03 09 16 26 37 50 59 63 67 Allier Ariège Charente Drôme Indre et Loire Manche Nord Puy du Dôme Bas Rhin 82 Tarn et Garonne 89 Yonne 94 Val de Marne Die Ausrüstungsanforderung unterliegt etwaigen späteren Änderungen und ermöglicht Ihnen eventuell die Benutzung Ihrer Wireless-LAN-Karte in mehreren Gebieten Frankreichs. Bitte erkundigen Sie sich auf der ART-Webseite nach den neusten Informationen (www.art-telecom.fr) Ihre WLAN-Karte sendet mit weniger als 100mW, aber mehr als 10mW. Deutsch Erklärung des kanadischen Ministeriums für Telekommunikation Dieses Digitalgerät überschreitet keine Grenzwerte für Funkrauschemissionen der Klasse B, die vom kanadischen Ministeriums für Telekommunikation in den Funkstörvorschriften festgelegt sind. Dieses Digitalgerät der Klasse B stimmt mit dem kanadischen ICES-003 überein. IC-Strahlenbelastungserklärung für Kanada Dieses Gerät erfüllt die IC-Strahlenbelastungsgrenzen für unkontrollierte Umgebungen. Um die IC-Bestimmungen einzuhalten, vermeiden Sie während des Betriebes direkten Kontakt mit der Sendeantenne. Der Endbenutzer muss den Bedienungsanweisungen Folge leisten, um die Funkfrequenzbelastungsbestimmungen zu erfüllen. Der Betrieb ist abhängig von folgenden zwei Bedingungen: • Das Gerät darf keine Interferenzen verursachen und • Das Gerät muss jegliche Interferenzen akzeptieren, eingeschlossen Interferenzen, die einen ungewünschten Gerätebetrieb verursachen. REACH Die rechtlichen Rahmenbedingungen für REACH (Registration, Evaluation, Authorization, and Restriction of Chemicals) erfüllend, veröffentlichen wir die chemischen Substanzen in unseren Produkten auf unserer ASUS REACH-Webseite unter http://csr.asus.com/english/REACH.htm. Eee Box PC 45 Sicherheitsinformationen Ihr ASUS Eee Box PC wurde auf die neuesten Sicherheitsstandards für Informationstechnologie geprüft und für gut befunden. Um allerdings die sichere Handhabung des Produkts zu gewährleisten, sollten Sie den Anweisungen in diesem Dokument unbedingt Folge leisten. Einstellen des Systems Deutsch • Lesen und befolgen Sie alle Anweisungen des Handbuchs, bevor Sie das Gerät in Betrieb nehmen. • Benutzen Sie das Gerät nicht in der Nähe von Wasser oder Hitzequellen, z.B. Heizungen. • Platzieren Sie das System auf einer stabilen Oberfläche. • Die Öffnungen am Computergehäuse dienen der Belüftung und sollten keinesfalls versperrt oder abgedeckt werden. Vergewissern Sie sich, dass rund um den Computer genügend Abstand (mind. 15 cm) zur optimalen Belüftung vorhanden ist. Stecken Sie keine Gegenstände in die Luftschlitze. • Benutzen Sie dieses Gerät in einer Umgebung, deren Temperatur zwischen 0˚C und 35˚C liegt. • Wenn Sie ein Verlängerungskabel mit mehreren Steckdosen für das Gerät verwenden, vergewissern Sie sich, dass die zulässige Stromstärke insgesamt nicht überschritten wird. Vorsicht bei der Benutzung • Treten Sie nicht auf das Stromkabel und stellen Sie nichts darauf ab. • Halten Sie das Gerät von Wasser und anderen Flüssigkeiten fern. • Wenn das System ausgeschaltet ist, fließen immer noch geringe Mengen an Strom. Ziehen Sie immer alle Stecker von Strom- und Modemkabeln ab, bevor Sie das System reinigen. • Ziehen Sie den Stromstecker ab und geben Sie das Gerät zur Reparatur an qualifiziertes Personal, wenn: • das Stromkabel oder der Stromstecker beschädigt wurden • Flüssigkeit im System verschüttet wurde 46 Eee Box PC • • • das System nicht ordnungsgemäß funktioniert, auch wenn alle Betriebsanleitungen befolgt werden das Gerät fallen gelassen wurde oder das Gehäuse beschädigt ist sich die Systemleistung drastisch verändert Deutsch Lithium-Ionen-Akku-Warnung AUCHTUNG: Bei unsachgemäßem Austausch kann der Akku explodieren. Verwenden Sie als Ersatz nur vom Hersteller empfohlene oder ähnliche Modelle. Entsorgen Sie die Akkus entsprechend den Anweisungen des Herstellers. LASER-PRODUKTWARNUNG LASER-PRODUKT DER KLASSE 1 ttthbfkjhskjhgdfkjhgsdkjhfkjsdhfgkjhs NICHT AUSEINANDERNEHMEN Die Garantie verfällt, wenn das Produkt vom Benutzer auseinandergenommen wurde Werfen Sie den Eee Box PC NICHT in den normalen Hausmüll. Dieses Produkt wurde entwickelt, um ordnungsgemäß wiederverwertet werden zu können. Dieses Symbol der durchgestrichenen Mülltonne zeigt an, dass dieses Produkt (elektrisches und elektronisches Zubehör, quecksilberhaltige Knopfzellen) nicht im normalen Hausmüll entsorgt werden darf. Erkundigen Sie sich bei Ihren örtlichen Behörden nach der ordnungsgemäßen Geräteentsorgung. Das durchgestrichene Symbol der Mülltonne zeigt an, dass der Akku nicht im normalen Hausmüll entsorgt werden darf. Bitte erkundigen Sie sich nach lokalen Regelungen zur Entsorgung von Batterien und Akkus. Eee Box PC 47 Rücknahme und Wiederverwertung Deutsch Alte Computer, Notebook-Computer und andere elektronische Ausrüstung enthalten für die Gesundheit und die Umwelt schädliche Chemikalien, wenn diese auf einer normalen Mülldeponie entsorgt werden. Bei der Wiederverwertung der Metalle, Plastik und Komponenten aus alten Computern werden diese aufgebrochen, sortiert und für die herstellung neuer Produkte wider verwendet. Dadurch wird die Umwelt durch die unkontrollierte Freisetzung schädlicher Chemikalien geschützt. ASUS arbeitet mit Recycling-Firmen zusammen, die die höchsten Standards für den Schutz der Umwelt, der Arbeitssicherheit und den weltweiten Umweltgesetzen erfüllen. Unsere Verpflichtung zur Wiederverwertung unserer alten Komponenten entstand aus unserer Arbeit zum Schutz der Umwelt auf mehreren Wegen. Für weitere Informationen über die ASUS-Produktwiederverwertung und die Kontaktdaten besuchen Sie bitte die GreenASUS Takeback and Recycling-Webseite (http://csr.asus.com/english/takeback.htm) 48 Eee Box PC Hinweise für dieses Handbuch Um sicherzustellen, dass Sie bestimmte Aufgaben richtig ausführen, beachten Sie bitte die folgenden Symbole, die in diesem Handbuch verwendet werden. Deutsch GEFAHR/WARNUNG: Informationen zum Vermeiden von Verletzungen beim Ausführen einer Aufgabe. WICHTIG: Anweisungen, die Sie beim Ausführen einer Aufgabe befolgen müssen. TIPP: Tipps und nützliche Informationen zur Durchführung einer Aufgabe. ANMERKUNG: Tipps und nützliche Informationen für besondere Umstände. Eee Box PC 49 Willkommen Herzlichen Glückwunsch zu Ihrem Kauf eines Eee Box-PCs. Der Inhalt des Produktpakets wird im Folgenden aufgeführt. Sollten folgende Artikel beschädigt oder nicht vorhanden sein, wenden Sie sich bitte an Ihren Händler. Paketinhalt Deutsch EeeBox PC Ständer (optional) VESA-Halterung +Schrauben (optional) Mini-Buchse-S/PDIF-Adapter (optional) Netzteil Netzkabel Quick Garantiekarte Start G uide Schnellstartanleitung Wenn das Gerät oder seine Komponenten während normaler Benutzung innerhalb der Garantiezeit nicht funktionieren oder fehlerhaft arbeiten bringen Sie es zusammen mit der Garantiekarte zur Reparatur oder zum Austausch der Komponenten zu Ihren ASUS-Kundendienst. 50 Eee Box PC Kennenlernen Ihres Eee Box-PC Vorderseite Deutsch Die nachstehende Abbildung zeigt die Komponenten auf dieser Seite des Systems. 1 2 3 4 5 6 1 Festplatten-LED Diese LED blinkt, wenn Daten auf der Festplatte gelesen oder auf ihr geschrieben werden.. 2 Netzschalter Dieser Schalter schaltet das System EIN und AUS. Eee Box PC 51 Speicherkartensteckplatz Der integrierte Kartenleser liest MMC/SD/SDHC/MS/MS ProKarten aus Geräten wie z.B. Digitalkameras, MP3-Playern, Handys und PDAs. 4 USB-Anschluss Der USB (Universal Serial Bus)-Anschluss ist kompatibel mit USB-Geräten wie z.B. Tastaturen, USB-Mäuse, Kameras und externe Laufwerke. USB macht es möglich, mehrere Geräte gleichzeitig an einem Computer zu nutzen. Einige Peripherigeräte können dabei als zusätzliche SteckMöglichkeiten oder Hubs genutzt werden. 5 Kopfhörer-/Audio-Ausgang Die Stereo-Kopfhörerbuchse (3,5mm) dient zum Verbinden des Audioausgangssignals des Systems mit verstärkten Lautsprechern oder einem Kopfhörer. Deutsch 3 6 52 Mikrofonbuchse An den Mikrofonanschluss können Sie ein Mikrofon anschließen, das Sie für Skype, Sprachanwendungen und einfache Tonaufnahmen einsetzen können. Eee Box PC Rückseite Deutsch Die nachstehende Abbildung zeigt die Komponenten auf dieser Seite des Systems. 1 2 3 4 5 6 1 Wireless-Antennenbuchse Diese Buchse verbindet mit der mitgelieferten WirelessAntenne, um den Signalempfang zu verbessern. 2 Netzteileingang (12V Gleichspannung) Hier schließen Sie das mitgelieferte Netzteil an, das Wechselspannung zum Betrieb Ihres Eee PC in Gleichspannung umwandelt. Wenn das Netzteil mit diesem Anschluss verbunden wird, versorgt es Ihren Eee PC mit Strom. Damit es nicht zu Schäden am Eee PC kommt, benutzen Sie ausschließlich das mitgelieferte Netzteil. Eee Box PC 53 Das Netzteil kann sich im Betrieb erhitzen. Decken Sie es nicht ab und halten Sie es vom Körper fern. USB-Anschluss Der USB (Universal Serial Bus)-Anschluss ist kompatibel mit USB-Geräten wie z.B. Tastaturen, USB-Mäuse, Kameras und externe Laufwerke. USB macht es möglich, mehrere Geräte gleichzeitig an einem Computer zu nutzen. Einige Peripherigeräte können dabei als zusätzliche SteckMöglichkeiten oder Hubs genutzt werden. 4 LAN-Anschluss Der 8-polige RJ-45 LAN-Anschluss unterstützt ein Standard Ethernet-Kabel zum Anschluss an ein lokales Netzwerk. 5 Monitorausgang An den 15-poligen D-SUB-Monitorausgang können Sie VGAkompatible Anzeigegeräte wie Monitore oder Projektoren anschließen. 6 Audio-Ausgangsbuchse (S/PDIF-Ausgang) Stecken Sie ein 3,5mm Mini-Buchsenaudiokabel an diesen Anschluss, um analoges oder digitales Audio zu übertragen. Deutsch 3 Verbinden Sie das mitgelieferte Mini-Buchsen-zu S/PDIF-Adapter mit Ihrem Verstärker, um die S/PDIFAusgangsfunktion zu nutzen. 54 Eee Box PC Oberseite Deutsch Die nachstehende Abbildung zeigt die Komponenten auf dieser Seite des Systems. E-SATA 1 1 E-SATA e-SATA-Anschluss 2 2 External SATA oder eSATA ermöglicht externe Verbindungen mit seriellen ATA-Geräten, die ursprünglich für den Gebrauch im Inneren des Computers vorgesehen waren. Diese verbindung ist für externe Speicherlösungen bis zu 6x schneller als USB 2.0, & 1394 und auch Hot-Plug-fähig bei der Benutzung abgeschirmter, bis zu 2 Meter langen Kabel und Anschlüsse. USB-Anschluss Der USB (Universal Serial Bus)-Anschluss ist kompatibel mit USB-Geräten wie z.B. Tastaturen, USB-Mäuse, Kameras und externe Laufwerke. USB macht es möglich, mehrere Geräte gleichzeitig an einem Computer zu nutzen. Einige Peripherigeräte können dabei als zusätzliche SteckMöglichkeiten oder Hubs genutzt werden. Eee Box PC 55 Benutzen der Wireless-Antenne Die Wireless-Antenne ist mit Ihren Eee Box PC verbunden, um den Empfang des Wireless-Signals zu verbessern. Drehen Sie die Antenne nicht in einen Winkel von 180°–270°, um deren Beschädigung zu vermeiden. Deutsch 56 Eee Box PC Positioning your Eee Box PC Ständer installieren Stellen Sie den Eee Box-PC mit dem mitgelieferten Ständer folgendermaßen auf: Deutsch 1. Suchen Sie die Schraubenlöcher auf der Unterseite des Eee Box-PCs. 2. Richten Sie die Ständerschrauben auf die Löcher aus, und befestigen Sie dann den Ständer mit Hilfe einer Münze am PC. Eee Box-PC Unterseite 1 Schraubenloch Ständerschraube 2 Eee Box PC 57 Eee Box PC an einem Bildschirm befestigen Sie können Ihren Eee Box-PC auch an der Rückseite eines Bildschirms befestigen. Gehen Sie dazu folgendermaßen vor: 1. Befestigen Sie die VESA-Halterung mit vier (HNM/M4 x 8) Schrauben. Deutsch Um die VESA-Halterung befestigen zu können, muss Ihr Bildschirm dem Standard VESA75 oder VESA100 entsprechen. 2. Stellen Sie den Eee Box-PC auf die VESA-Halterung. Achten Sie auf die korrekte Ausrichtung. Befestigen Sie den PC mit Hilfe einer Münze an der VESA-Halterung. Eee Box-PC Unterseite 58 Eee Box PC Eee Box-PC vorbereiten Bevor Sie Ihrem Eee Box-PC nutzen können, müssen Sie einige Peripheriegeräte anschließen. Bildschirm anschließen Deutsch Verbinden Sie ein Ende des HDMI/VGA-Kabels mit einen LCD-TV oder einen LCD-Monitor ( 1 ) und das andere Ende mit dem HDMI/ Display (Monitor) -Ausgang auf der Rückseite des Systems ( 2 ). 2 LCD-Monitor 1 USB-Geräte anschließen Verbinden Sie USB-Geräte wie Tastatur, Maus oder Drucker mit den USB -Anschlüssen auf der Rückseite des Systems Eee Box PC 59 An ein Netzwerkgerät anschließen Verbinden Sie ein Ende des Netzwerkkabels mit dem LAN-Anschluss auf der Rückseite des Systems und das andere mit einem Hub oder Deutsch Netzwerkkabel mit RJ-45-Anschluss Netzwerk-Hub oder Switch 60 Eee Box PC System einschalten Deutsch Verbinden Sie das Netzteil mit dem Anschluss DC IN auf der Rückseite des Systems und drücken Sie dann den Netzschalter auf der Vorderseite, um das System einzuschalten. 3 4 2 1 • Wenn Ihr Eee Box PC nicht benutzt wird, ziehen Sie bitte den Stecker des Netzteils aus der Steckdose oder schalten den Stromverteiler aus, um Energie zu sparen. • Regeln Sie die Energiespareinstellungen in der Window®. Systemsteuerung. Damit stellen Sie sicher, dass Ihr Eee Box PC auf einen niedrigen Stromverbrauchsmodus gesetzt wurde aber trotzdem voll funktionsfähig bleibt. Um zum BIOS zu gelangen, drücken Sie während des Startvorgangs wiederholt die Taste <F2> Eee Box PC 61 Eee Box PC benutzen Alle Abbildungen in diesen Abschnitt sind nur zur Referenz gedacht. Die tatsächlich angezeigten Bildschirminhalte können sich je nach betriebssystem unterscheiden. Besuchen Sie die ASUSWebseite unter www.asus.com für die neusten Informationen. Wireless-Verbindung konfigurieren Deutsch Um sich mit einem Wireless-Netzwerk zu verbinden, gehen Sie folgendermaßen vor: Verbinden Sie sich aus Sicherheitsgründen NICHT mit einen ungesicherten Netzwerk, da sonst die Möglichkeit besteht, dass durch die fehlende Verschlüsselung Ihre Daten von anderen gesehen werden.. 1. Klicken Sie in der Taskleiste auf das Wireless-Netzwerksymbol mit den orangen Stern . 2. Wählen Sie den Wireless-AP, mit dem Sie sich verbinden wollen aus der Liste aus und klicken Sie auf Verbinden, um die Verbindung herzustellen Wenn Sie den gewünschten AP nicht finden können, klicken Sie in der rechten oberen Ecke auf das Symbol Aktualisieren , um die Liste zu aktualisieren und erneut zu suchen. 3. Bei der Verbindungsherstellung müssen Sie möglicherweite ein Kennwort eingeben. 4. Nachdem die Verbindung hergestellt wurde, wird diese in der Liste angezeigt. 5. Sie sehen nun das Wireless-netzwerksymbol in der Taskleiste. 62 Eee Box PC Kabelverbindung konfigurieren So stellen Sie eine Kabelnetzwerkverbindung her: Dynamische IP / PPPoE-Netzwerkverbindung benutzen: 1. Klicken Sie in der Taskleiste auf das Netzwerksymbol mit den gelben Deutsch Ausrufezeichen und wählen Sie Netzwrk- und Freigabecenter öffnen. 2. Klicken Sie in der linken blauen Spalte auf Adaptereinstellungen öffnen. 3. Rechtsklicken Sie auf LAN-Verbindung und wählen Sie Eigenschaften. Eee Box PC 63 4. Markieren Sie Internet Protocol Version 4(TCP/ IPv4) und klicken Sie auf Eigenschaften. 5. Wählen Sie IP-Adresse automatisch beziehen und klicken Sie auf OK. Deutsch (Fahren Sie mit den folgenden Schritten fort, falls Sie PPPoE benutzen) 6. Kehren Sie zum Netzwerk- und Freigabecenter zurück und klicken Sie dann auf Neue Verbindung oder Netzwerk einrichten. 64 Eee Box PC 8. Wählen Sie Beitband (PPPoE) und klicken Sie auf Weiter. 9. Geben Sie Ihren Benutzernamen und das Passwort ein. Klicken Sie auf Weiter. 10. Klicken Sie auf Schließen, um die Konfiguration zu beenden. 11. Klicken Sie in der Taskleiste auf das netzwerksymbol und dann auf die Verbindung, die Sie gerade erstellt haben. 12. Geben Sie Ihren Benutzernamen und das Passwort ein. Klicken Sie auf Verbinden, um sich mit dem Internet zu verbinden. Deutsch 7. Wählen Sie Verbindung mit dem Internet herstellen und klicken Sie auf Weiter. Eee Box PC 65 Statisch IP benutzen: Deutsch 1. Wiederholen Sie die Schritte 1–4 des vorherigen Abschnittes. 2 Klicken Sie auf Folgende IPAdresse verwenden. 3. Geben Sie Ihre IP-Adresse, Subnetzmaske und Standardgateway ein. 4. Wenn nötig, geben Sie die Adresse für den Bevorzugten DNS-Server ein. 5. Nach der Eingabe aller erforderlichen Daten, klicken Sie auf OK, um die Verbindung zu erstellen. 66 Eee Box PC ASUS Easy Update ASUS Easy Update ist eine Hilfs-Software, welche automatisch die neuesten BIOS-Versionen, Treiber und Anwendungen für Ihren Eee Box-PC erkennt und herunterlädt. 1. Rechtsklicken Sie in der Windows®-Taskleiste auf das Symbol ASUS Easy Update. Deutsch 2. Wählen Sie Schedule, um einzustellen, wie oft Sie Ihr System aktualisieren wollen. 3. Wählen Sie Update, um die Aktualisierungsfunktion zu aktivieren. 4. Klicken Sie auf OK, um die Elemente anzuzeigen, die Sie herunterladen können. 5. Markieren Sie die Elemente, die Sie herunterladen wollen und klicken Sie dann auf OK. Eee Box PC 67 Systemwiederherstellung Verwenden der versteckten Partition Betriebssysten auf Standard-Partition wiederherstellen (F9-Wiederherstellung) Deutsch 1. Deaktivieren Sie im BIOS die Funktion Boot Booster. 2. Drücken Sie während des Boot-Vorgangs auf die Taste [F9]. 3. Wählen Sie Windows setup [EMS Enabled] und drücken Sie die [Eingabetaste]. 4. Wählen Sie die gewünschte Sprache aus und klicken Sie auf Next. 5. Wählen Sie Recover the OS to the Default Partition und klicken Sie auf Next. 6. Sie vom Hersteller eingerichtete Standard-Partition wird angezeigt. Klicken Sie auf Next. 7. Alle Daten dieser Standard-Partition werden gelöscht. Klicken Sie auf Recover, um die Systemwiederherstellung zu beginnen. Alle Daten auf der gewählten Partition werden gelöscht. Vergewissern Sie sich, dass Sie wichtige Daten vorher gesichert haben. 8. Wenn die Systemwiederherstellung abgeschlossen ist, klicken Sie bitte auf Reboot, um das System neu zu starten. Daten der Standard-Umgebung auf einen USBDatenträger sichern (F9 Backup) 1. Wiederholen Sie die Schritte 1 - 4 des vorherigen Abschnittes. 2. Wählen Sie Backup the Factory Environment to a USB Drive und klicken Sie auf Next. 3. Verbinden Sie den USB-Datenträger mit Ihrem PC, um die Sicherung der Standard-Umgebung zu starten. Die erforderliche Größe des angeschlossenen USB-Datenträgers sollte größer als 15GB betragen da die tatsächliche Größe von Ihrem PC-Modell abhängig ist. 4. Wählen Sie den gewünschte USB-Datenträger aus, falls Sie mehrere USB-Datenträger an Ihren PC angeschlossen haben und klicken Sie auf Next. 68 Eee Box PC Wenn auf dem gewählten USB-Datenträger schon eine Partition mit der erforderlichen Größe vorhanden ist (z.B. eine schon zur Sicherung verwendete Partition), wird das Sytem diese erkennen und automatisch für die Sicherung wiederverwenden. Basierend auf den verschiedenen Situationen der vorhergegangenen Schritte, werden die Daten auf dem gewählten USB-Datenträger oder der gewählten Partition gelöscht. Klicken Sie auf Backup, um die Sicherung zu beginnen. Deutsch 5. Sie werden alle Daten auf dem gewählten USB-Datenträger oder der gewählten Partition verlieren. Vergewissern Sie sich, dass Sie wichtige Daten vorher gesichert haben. 6. Wenn die Sicherung der Standard-Umgebung erfolgreich beendet wurde, klicken Sie bitte auf Reboot, um das System neu zu starten. Benutzen des USB-Datenträgers (USB-Wiederherstellung) Wenn die Wiederherstellungspartition Ihres Systems beschädigt ist, könnnen Sie einen USB-Datenträger benutzen, um Ihr System in den Werkszustand auf der gesamten Festplatte zurück zu versetzen. 1. Deaktivieren Sie im BIOS die Funktion Boot Booster. 2. Verwenden Sie den USB-Datenträger, auf dem Sie die Werkseinstellungen gespeichert haben. 3. Drücken Sie beim Bootvorgang, wenn der Bildschirm Please select boot device erscheint, auf die Taste <ESC> für EeeTop PC oder <F8> für EeeBox PC. Wählen Sie USB:XXXXXX, um vom angeschlossenen USB-Datenträger zu booten. 4. Wählen Sie die gewünschte Sprache aus und klicken Sie auf Next. 5. Wählen Sie Restore und klicken Sie auf Next. Eee Box PC 69 6. Wählen Sie eine Aufgabe und klicken Sie auf Next. Optionen: Deutsch Restore the OS to the Default Partition only (Betriebssystem nur auf der Standard-Partition wiederherstellen) Wählen Sie diese Option, wenn Sie das Betriebssytem nur auf der Standard-Partition wiederherstellen wollen. Diese Option löscht alle Daten auf der Systemparetition “C” und behält die Partition “D” unverändert in ihren Zustand. Nachdem Sie auf Next geklickt haben, wird die StandardPartition angezeigt. Klicken Sie nun erneut auf Next. Restore the Whole Hard Disk (Betriebssystem auf gesamter Festplatte wiederherstellen) Wählen Sie diese Option, wenn Sie Ihren All-in-one PC in den Standard-Werkszustand zurück versetzen wollen. Diese Option löscht alle Daten auf der gesamten Festplatte und erstellt eine neue Systempartition als Laufwerk “C”, eine leere Partition als Laufwerk “D“ und eine Wiederherstellungspartition. 7. Die Daten auf der Standard-Partition oder der gesamten Festplatte werden abhängig von den vorher gewählten Schritten gelöscht. Klicken Sie auf Restore, um die Wiederherstellung zu beginnen. 8. Wenn die Systemwiederherstellung erfolgreich beendet wurde, klicken Sie bitte auf Reboot, um das System neu zu starten. 70 Eee Box PC Deutsch Eee Box PC 71 Deutsch 72 Eee Box PC ASUS Kontaktinformationen ASUSTeK COMPUTER INC. Adresse Telefon Fax E-Mail Webseite 15 Li-Te Road, Peitou, Taipei, Taiwan 11259 +886-2-2894-3447 +886-2-2890-7798 [email protected] www.asus.com.tw Telefon Online-Support Deutsch Technische Unterstützung +86-21-38429911 support.asus.com ASUS COMPUTER INTERNATIONAL (Amerika) Adresse Telefon Fax Webseite 800 Corporate Way, Fremont, CA 94539, USA +1-510-739-3777 +1-510-608-4555 usa.asus.com Technische Unterstützung Telefon Support-Fax Online-Support +1-812-282-2787 +1-812-284-0883 support.asus.com ASUS COMPUTER GmbH (Deutschland & Österreich) Adresse Fax Webseite Online-Kontakt Harkort Str. 21-23, 40880 Ratingen, Deutschland +49-2102-959911 www.asus.de www.asus.de/sales Technische Unterstützung Komponenten-Telefon System/Notebook/Eee/ LCD-Telefon Support-Fax Online-Support +49-1805-010923 +49-1805-010920 +49-2102-9599-11 support.asus.com Eee Box PC 73 EeeBox PC Manuale Utente Italiano Italiano I6197 Italiano Italiano Terza Edizione V3 Ottobre 2010 Copyright © 2010 ASUSTeK COMPUTER INC. Tutti i Diritti Riservati. Alcuna parte di questo manuale, compresi i prodotti e i software in esso descritti, può essere riprodotta,trasmessa, trascritta, archiviata in un sistema di recupero o tradotta in alcuna lingua, in alcuna forma e in alcun modo, fatta eccezione per la documentazione conservata dall’ acquirente, a scopi di backup, senza l’espressa autorizzazione scritta di ASUSTeK COMPUTER INC. (“ASUS”). I prodotti e nomi delle aziende che compaiono in questo manuale possono o meno essere marchi registrati o diritti d’autore delle rispettive aziende, e sono usati solo a scopo identificativo. Tutti i marchi sono di proprietà dei rispettivi proprietari. E’ stato compiuto ogni sforzo per assicurare la correttezza e l’aggiornamento dei contenuti di questo manuale. Tuttavia, il produttore non offre alcuna garanzia in merito all’ accuratezza di tali contenuti e si riserva il diritto di modificarli senza preavviso. Condizioni e Limiti di Copertura della Garanzia sul Prodotto Le condizioni di garanzia variano a seconda del tipo di prodotto e sono specificatamente indicate nel Certificato di Garanzia allegato, cui si fa espresso rinvio. Italiano Inoltre la presente garanzia non è valida in caso di danni o difetti dovuti ai seguenti fattori: (a) uso non idoneo, funzionamento o manutenzione improprio, incluso senza limitazioni l’utilizzo del prodotto con una finalità diversa da quella conforme alle istruzioni di ASUSTeK COMPUTER INC. in merito all’idoneità di utilizzo e alla manutenzione; (b) installazione o utilizzo del prodotto in modo non conforme agli standard tecnici o di sicurezza vigenti nell’ Area Economica Europea e in Svizzera; (c) collegamento a rete di alimentazione con tensione non corretta; (d) utilizzo del prodotto con accessori di terzi, prodotti o dispositivi ausiliari o periferiche; (e) tentativo di riparazione effettuato da una qualunque terza parte diversa dai centri di assistenza ASUSTeK COMPUTER INC. autorizzati; (f ) incidenti,fulmini,acqua, incendio o qualsiasi altra causa il cui controllo non dipende da ASUSTeK COMPUTER INC.; abuso, negligenza o uso commerciale. La presente Garanzia non è valida per l’assistenza tecnica o il supporto per l’ utilizzo del prodotto, compreso l’utilizzo dell’ hardware o del software. L’ assistenza e il supporto disponibili (se previsti), nonchè le spese e gli altri termini relativi all’ assistenza e al supporto (se previsti) verranno specificati nella documentazione destinata al cliente fornita a corredo con il Prodotto. E’ responsabilità dell’utente, prima ancora di richiedere l’assistenza, effettuare il backup dei contenuti presenti sul Prodotto, inclusi i dati archiviati o il software installato nel prodotto. ASUSTeK COMPUTER INC. non è in alcun modo responsabile per qualsiasi danno, perdita di programmi, dati o altre informazioni archiviate su qualsiasi supporto o parte del prodotto per il quale viene richiesta l’assistenza; ASUSTeK COMPUTER INC.non è in alcun modo responsabile delle conseguenze di tali danni o perdite, incluse quelle di attività, in caso di malfunzionamento di sistema, errori di programmi o perdita di dati. E’ responsabilità dell’utente, prima ancora di richiedere l’assistenza, eliminare eventuali funzioni, componenti, opzioni, modifiche e allegati non coperti dalla presente Garanzia, prima di far pervenire il prodotto a un centro servizi. ASUSTeK COMPUTER INC. ASUSTeK COMPUTER INC. non è in alcun modo responsabile di qualsiasi perdita o danno ai componenti sopra descritti. ASUSTeK COMPUTER INC. non è in alcun modo responsabile di eliminazioni, modifiche o alterazioni ai contenuti presenti sul Prodotto compresi eventuali dati o applicazioni prodottesi durante le procedure di riparazione del Prodotto stesso. Il Prodotto verrà restituito all’utente con la configurazione originale di vendita, in base alle disponibilità di software a magazzino. 76 EeeBox PC Licenza Software I prodotti ASUS possono essere corredati da software, secondo la tipologia del prodotto. I software, abbinati ai prodotti, sono in versione “OEM”: il software OEM viene concesso in licenza all’utente finale, come parte integrante del prodotto; ciò significa che non può essere trasferito ad altri sistemi hardware e che, in caso di rottura, di furto o in ogni altra situazione che lo renda inutilizzabile, anche la possibilità di utilizzare il prodotto OEM viene compromessa. Italiano Chiunque acquisti, unitamente al prodotto, un software OEM, è tenuto ad osservare i termini e le condizioni del contratto di licenza tra il proprietario del software e l’utente finale, denominato “EULA”(End User Licence Agreement), visualizzato a video, durante la fase di installazione del software stesso. Si avvisa che l’accettazione, da parte dell’utente, delle condizioni dell’EULA, ha luogo al momento dell’ installazione del software stesso. EeeBox PC 77 Sommario Condizioni e Limiti di Copertura della Garanzia sul Prodotto... 3 Licenza Software........................................................................................ 4 Comunicazioni............................................................................................ 6 Informazioni in materia di Sicurezza.................................................11 Note sul Manuale.....................................................................................14 Benvenuti...................................................................15 Contenuto della Confezione................................................................15 Descrizione di EeeBox PC..........................................16 Italiano Lato Frontale..............................................................................................16 Lato Posteriore..........................................................................................18 Lato Superiore...........................................................................................20 Come Utilizzare l’Antenna Wireless...................................................21 Montaggio di Eee Box PC..........................................22 Montaggio del Piedistallo (Opzionale)............................................22 Montaggio di EeeBox PC su un Monitor (Opzionale).................23 Installazione di Eee Box PC.......................................24 Connessione con un Display...............................................................24 Connessione con Dispositivi USB......................................................24 Connessione con un Dispositivo di Rete...................................................25 Accensione del Sistema.........................................................................26 Utilizzo di EeeBox PC.................................................27 Configurazione Connessione Wireless.............................................27 Configurazione Connessione via Cavo............................................28 ASUS Easy Update...................................................................................32 Ripristino del Sistema...............................................33 Tramite Partizione di Ripristino..........................................................33 Ripristino del Sistema Operativo sulla Partizione Predefinita (Ripristino con F9).............................................................................33 Copia di Riserva delle Impostazioni Predefinite su Unità USB (Backup con F9)........................................................................................33 Utilizzo di un Dispositivo di Archiviazione USB (Ripristino via USB)...34 78 EeeBox PC Comunicazioni Dichiarazione della FCC (Federal Communications Commission) Questo apparecchio rispetta i requisiti indicati nel regolamento FCC Parte 15. Il funzionamento è soggetto alle seguenti due condizioni: Italiano • Questo apparecchio non causa interferenze dannose • Questo apparecchio accetta qualsiasi interferenza ricevuta, comprese quelle che potrebbero causare un comportamento indesiderato. I collaudi cui è stato sottoposto questo apparecchio ne dimostrano la conformità ai limiti stabiliti per i dispositivi digitali di Classe B, come indicato dalla parte 15 delle Norme FCC. Questi limiti sono stati definiti per offrire una ragionevole protezione contro interferenze dannose quando l’apparecchio viene usato in ambienti residenziali. Questo apparecchio genera, usa e può emettere energia in radiofrequenza e, se non viene installato e utilizzato come indicato dal manuale d’uso, può provocare interferenze dannose alle comunicazioni radio. Non è tuttavia possibile garantire che non si verifichino interferenze in casi particolari. Se questo apparecchio causa interferenze dannose alla ricezione di programmi radiofonici e televisivi, fatto verificabile spegnendo e riaccendendo l’apparecchio stesso, si consiglia all’utente di provare a correggere l’interferenza in uno o più dei modi seguenti: • Riorientare o riposizionare l’antenna di ricezione. • Allontanare l’apparecchio dal ricevitore. • Collegare l’apparecchio ad una diversa presa di corrente in modo che apparecchio e ricevitore si trovino su circuiti diversi. • Consultare il rivenditore o un tecnico radio/TV qualificato per ulteriore assistenza ATTENZIONE: Qualsiasi cambiamento o modifica non espressamente approvata dal garante del dispositivo potrebbe far decadere il diritto dell’ utente all’utilizzo di questo apparecchio. EeeBox PC 79 Avvertenza contro l’esposizione a RF Questo apparecchio deve essere installato e utilizzato attenendosi alle istruzioni fornite, mentre l’antenna(e) utilizzata(e) per questo trasmettitore deve essere installata in modo da creare una distanza di almeno 20cm. da tutte le persone e non essere collocata o funzionare insieme ad altre antenne o trasmettitori. Gli utenti finali e il personale addetto all’installazione devono avere le istruzioni sul montaggio dell’antenna e sulle condizioni operative del trasmettitore, in modo da rispettare le normative in materia di esposizione a RF. Dichiarazione di Conformità (Direttiva R&TTE 1999/5/EC) Sono stati soddisfatti i seguenti requisiti, considerati attinenti e sufficienti: Italiano • • • • • • • • 80 Requisiti essenziali [Articolo 3] Requisiti di protezione per la salute e sicurezza [Articolo 3.1a] Testato per la sicurezza elettrica secondo [EN 60950] Requisiti di protezione per la compatibilità elettromagnetica [Articolo 3.1b] Testato per la compatibilità elettromagnetica [EN 301 489-1] & [EN 301] Testato per la compatibilità elettromagnetica [EN 301 489-1] & [EN 301 489-17] Utilizzo effettivo dello spettro radio come in [Articolo 3.2] Testato per i test radio secondo [EN 300 328-2] EeeBox PC Avviso Marchio CE Marchio CE per dispositivi senza WLAN/Bluetooth Questa versione del dispositivo è conforme ai requisiti previsti dalla direttiva EEC 2004/108/EC “Electromagnetic compatibility” (Compatibilità elettromagnetica) e 2006/95/EC “Low voltage directive”(Direttiva per i Sistemi in Bassa Tensione). Marchio CE per dispositivi con WLAN/Bluetooth Italiano Questo apparecchio è conforme ai requisiti previsti dalla direttiva 1999/5/EC del Consiglio e del Parlamento Europeo del 9 Marzo 1999,che regolamenta le apparecchiature radio e le apparecchiature terminali di telecomunicazione e il reciproco riconoscimento della loro conformità. Canali Wireless Operativi per le Diverse Regioni N. America 2.412-2.462 GHz Ch01 - CH11 Giappone 2.412-2.484 GHz Ch01 - Ch14 Europa ETSI 2.412-2.472 GHz Ch01 - Ch13 EeeBox PC 81 Restrizione delle Bande di Frequenza Wireless (Francia) Alcune zone della Francia hanno bande di frequenza limitate.In questi casi la potenza massima all’interno è di: • 10mW per l’intera banda dei 2.4 GHz (2400 MHz2483.5 MHz) • 100mW per le frequenze tra 2446.5 MHz e 2483.5 MHz I canali compresi tra 10 e 13 operano nella banda dei 2446.6 MHz e 2483.5 MHz. Italiano L’utilizzo all’esterno è limitato.Nelle proprietà private o nelle proprietà private di persone pubbliche,l’utilizzo è soggetto alla procedura di autorizzazione preliminare concessa dal Ministero della Difesa, e con la potenza massima autorizzata di 100mW nella banda dei 2446.52483.5 MHz. Non è autorizzato l’utilizzo all’esterno in proprietà pubbliche. Nei dipartimenti elencati di seguito, per l’intera banda dei 2.4 GHz: • La potenza massima autorizzata all’interno è di 100mW • La potenza massima autorizzata all’interno è di 10mW Nei dipartimenti in cui è permesso l’utilizzo della banda dei 24002483.5 MHz con un EIRP inferiore a 100mW all’interno e inferiore a 10mW all’esterno: 01 05 11 24 32 41 55 60 64 67 70 75 84 90 82 Ain 02 Aisne 03 Allier Hautes Alpes 08 Ardennes 09 Ariège Aude 12 Aveyron 16 Charente Dordogne 25 Doubs 26 Drôme Gers 36 Indre 37 Indre et Loire Loir et Cher45 Loiret 50 Manche Meuse 58 Nièvre 59 Nord Oise 61 Orne 63 Puy du Dôme Pyrénées Atlantique 66 Pyrénées Orientales Bas Rhin 68 Haut Rhin Haute Saône 71 Saône et Loire Paris 82 Tarn et Garonne Vaucluse 88 Vosges 89 Yonne Territoire de Belfort 94 Val de Marne EeeBox PC Questo requisito è soggetto a cambiare nel tempo, permettendo l’utilizzo della scheda LAN wireless in più aree all’interno della Francia. Consultare ART per le informazioni più aggiornate (www. art-telecom.fr) La Scheda WLAN trasmette a meno di 100mW, ma a più di 10mW. Dichiarazione del Ministero delle Comunicazioni Canadese Italiano Questo apparecchio digitale non supera i limiti di classe B per emissioni radio, da parte di apparecchiature digitali, prescritti nel Regolamento sulle Interferenze Radio del Ministero delle Comunicazioni Canadese. Questo apparecchio digitale di classe B è conforme alla normativa Dichiarazione IC sull’ Esposizione alle Radiazioni per il Canada Il presente apparecchio è conforme ai limiti IC per esposizione alle radiazioni, evidenziati per un ambiente non controllato. Per uniformarsi ai requisiti di conformità IC per l’ esposizione a RF, si è pregati di evitare il diretto contatto con l’antenna trasmittente, quando è in fase di trasmissione. L’utente finale deve seguire le istruzioni operative specificate, in modo da soddisfare tale requisito. Le operazioni sono soggette alle seguenti due condizioni: • Questo apparecchio non causa interferenze dannose • Questo apparecchio accetta qualsiasi interferenza ricevuta, comprese quelle che potrebbero causare un comportamento indesiderato. Comunicazione REACH Nel rispetto del regolamento REACH (Registration, Evaluation, Authorisation and Restriction of Chemicals), le sostanze chimiche contenute nei prodotti ASUS sono state pubblicate nel sito web ASUS REACH http: //csr.asus.com/english/REACH.htm EeeBox PC 83 Informazioni in materia di Sicurezza EeeBox PC è stato realizzato e testato per soddisfare i nuovissimi standard di sicurezza per apparecchiature IT. Tuttavia, per garantirne l’ osservanza, è importante leggere le seguenti norme di sicurezza. Installazione del Sistema Italiano • Prima di utilizzare il sistema, leggere e seguire tutte le istruzioni contenute nella documentazione. • Non utilizzare questo prodotto in prossimità di acqua o di sorgenti di calore, come un radiatore. • Installare il sistema su una superficie stabile, utiizzando il piedistallo in dotazione. Mai utilizzare il sistema senza il piedistallo • I fori e le scanalature sul telaio servono per la ventilazione. Non ostruire o coprire tali aperture. Assicurarsi di lasciare un ampio spazio intorno al sistema per la ventilazione. Mai inserire oggetti di alcun tipo sulle scanalature/fori destinati alla ventilazione. • Utilizzare il prodotto in ambienti a temperature comprese fra 0˚C e 35˚C. • In caso di impiego di un cavo di estensione, assicurarsi che l’ amperaggio totale dei dispositivi inseriti non superi quello di Eee Box PC. Precauzioni d’Uso • Non camminare sul cavo di alimentazione e non lasciare alcun oggetto su di esso. • Non versare acqua o altri liquidi sul sistema. • Quando il sistema è spento, continua a circolare un seppur minimo flusso di corrente elettrica. Prima di pulire il sistema, disinserire sempre tutti i cavi (alimentazione, modem e di rete) dalle prese elettriche. • Se si verificano i seguenti problemi tecnici, disinserire il cavo di alimentazione e contattare un tecnico qualificato o il proprio rivenditore. • La spina o il cavo di alimentazione sono danneggiati. 84 EeeBox PC • • • • Un liquido è stato rovesciato nel sistema. Il sistema non funziona correttamente, pur attenendosi alle istruzioni operative. Il sistema è caduto o il cabinet è stato danneggiato. Le prestazioni del sistema non sono conformi. Avvertenza Batteria Ioni-Litio ATTENZIONE: Pericolo di esplosione se la batteria è sostituita in modo non corretto. Sostituire solo con un tipo uguale o equivalente,consigliato dal produttore. Eliminare le batterie utilizzate, come da istruzioni del fabbricante. Italiano AVVERTENZA SUI PRODOTTI LASER PRODOTTO LASER CLASSE 1 NON DISASSEMBLARE La garanzia non si applica ai prodotti disassemblati dagli utenti NON gettare EeeBox PC nei rifiuti comunali. Il prodotto è stato progettato per consentire un opportuno riutilizzo dei componenti e il riciclaggio del materiale. Il simbolo del bidone sbarrato, con le ruote, come da figura, indica che il prodotto (apparecchio elettrico o elettronico e batterie a bottone contenenti mercurio) non deve essere gettato nei rifiuti comunali. Controllare le normative locali in materia di smaltimento dei prodotti elettronici. NON gettare la batteria nei rifiuti comunali. Il simbolo del bidone sbarrato, con le ruote, come da figura, indica che la batteria non deve essere gettata nei rifiuti comunali.Verficare con il servizio di assistenza tecnica nazionale le modalità di sostituizione delle batterie. . EeeBox PC 85 Ritiro e Riciclaggio I vecchi computer, portatili e altre apparecchiature elettroniche contengono sostanze chimiche nocive, che possono essere dannose per l’ambiente, quando interrati nelle discariche dei comuni rifiuti urbani. Attraverso il riciclaggio, le parti in metallo e in plastica ed i componenti dei vecchi computer vengono decomposti e riutilizzati per fabbricare nuovi prodotti, proteggendo l’ ambiente da emissioni incontrollate di sostanze chimiche pericolose. ASUS lavora con i fornitori di prodotti riciclabili, con standard elevati, per proteggere l’ambiente, garantire la sicurezza dei lavoratori e rispettare le normative internazionali in materia. Il nostro impegno nel riciclaggio di vecchi dispositivi risponde all’ esigenza di collaborare in modi diversi alla preservazione del patrimonio ambientale. Italiano Per ulteriori informazioni sul riciclaggio dei prodotti ASUS, visitare la pagina Green ASUS Takeback and Recycling (http://csr.asus.com/ english/takeback.htm). 86 EeeBox PC Note sul Manuale Per essere sicuri di eseguire certe operazioni in modo corretto, ricordare la seguente simbologia, ricorrente in tutto il manuale. AVVERTENZA: Informazioni importanti per un utilizzo sicuro del dispositivo. IMPORTANTE: Istruzioni da seguire OBBLIGATORIAMENTE per completare un’ operazione. SUGGERIMENTO: Informazioni utili di ausilio nel completamento di un’ attività. Italiano NOTA: Informazioni aggiuntive per situazioni particolari. EeeBox PC 87 Benvenuti Complimenti per l’acquisto di EeeBox PC. L’illustrazione sottostante mostra il contenuto della confezione del nuovo EeeBox PC. Contattare il rivenditore, in caso di danno o smarrimento di uno degli articoli indicati di seguito. Contenuto della Confezione Italiano EeeBox PC Piedistallo (opzionale) Pacch.viti e ripiano VESA (opzionale) Mini jack x adatt. S/PDIF (opzionale) Adattatore AC Cavo di Alimentazione Quick Certficato di Garanzia Start G uide Guida Rapida In caso di mancato o errato funzionamento del dispositivo o dei suoi componenti, in condizioni di normale e corretto utilizzo, durante il periodo di garanzia, consegnare il certificato di garanzia al Centro Assistenza ASUS per la sostituzione dei componenti difettosi. 88 EeeBox PC Descrizione di EeeBox PC Lato Frontale Riferirsi alla figura sottostante per identificare i componenti su questo lato del sistema. 1 Italiano 2 3 4 5 6 1 LED Disco Rigido Il LED del disco rigido lampeggia in fase di scrittura o lettura dati dal disco rigido. 2 Pulsante di Accensione ll pulsante di accensione consente di ACCENDERE e SPEGNERE il sistema. EeeBox PC 89 3 Slot per Scheda di Memoria Il lettore di schede di memoria integrato è in grado di leggere le schede MMC/SD/SDHC utilizzato in dispositivi come fotocamere digitali, lettori MP3, telefoni cellulari e PDA. 4 Italiano Jack Uscita Cuffie/Audio 5 6 90 Porta USB La porta USB (Universal Serial Bus) è compatibile con i dispositivi USB, come tastiere, dispositivi di puntamento, videocamere e dischi rigidi. USB consente a molti dispositivi di operare contemporaneamente su uno stesso computer, tramite periferiche che funzionano come hub o siti plugin aggiuntivi. Il jack per cuffie stereo (3.5mm) è utilizzato per collegare il segnale audio in uscita del sistema con altoparlanti amplificati o cuffie. Jack Microfono Il jack per il microfono è stato progettato per collegare un microfono esterno, in occasione di video conferenze, narrazioni vocali o semplici registrazioni audio. EeeBox PC Lato Posteriore Riferirsi alla figura sottostante per identificare i componenti presenti su questo lato del sistema. 1 Italiano 2 3 4 5 6 1 Jack Antenna Wireless Questo jack è utilizzato per collegare l’antenna wireless in dotazione, in modo da migliorare la ricezione del segnale wireless. EeeBox PC 91 2 Ingresso Alimentazione (DC 19V) L’adattatore in dotazione converte la corrente elettrica alternata di rete in corrente continua da utilizzare con questo jack. L’energia elettrica fornita attraverso questo jack alimenta il PC. Per evitare danni al PC, utilizzare sempre l’adattatore in dotazione. Quando in uso, l’adattatore può diventare piuttosto caldo. Non coprire l’ adattatore e tenerlo lontano dal corpo. 3 Porta USB La porta USB (Universal Serial Bus) è compatibile con i dispositivi USB, come tastiere, dispositivi di puntamento, videocamere e dischi rigidi. USB consente a molti dispositivi di operare contemporaneamente su uno stesso computer, tramite periferiche che funzionano come hub o siti plugin aggiuntivi. Porta LAN La porta RJ-45 LAN a otto pin supporta un cavo standard Ethernet per la connessione alla rete locale. Italiano 4 5 Usclta Display (Monitor) La porta monitor di tipo D-sub a 15-pin consente il collegamento di una perferica compatibile sandard VGA, quale un monitor o un proiettore per la visualizzazione su un display esterno di maggiori dimensioni. 6 Jack Uscita Audio (S/PDIF Out) Inserire un cavo audio con mini-jack da 3.5mm in questo jack per il trasferimento audio analogico o digitale. Per la funzione S/PDIF Out, utilizzare il mini jack in dotazione per adattatore S/PDIF da collegare all’ amplificatore. 92 EeeBox PC Lato Superiore Riferirsi alla figura sottostante per identificare i componenti presenti su questo lato del sistema. E-SATA 1 E-SATA Porta 2 2 Italiano 1 E-SATA SATA Esterna o eSATA consente il collegamento esterno a dispositivi Serial-ATA in origine progettati per un impiego all’ interno del computer. E’ sino a sei volte più veloce dell’ attuale USB 2.0 & 1394 per operazioni di archiviazione esterna ed è anche sostituibile a caldo mediante connettori e cavi schermati lunghi sino a due metri. Porta USB La porta USB (Universal Serial Bus) è compatibile con i dispositivi USB, come tastiere, dispositivi di puntamento, videocamere e dischi rigidi. USB consente a molti dispositivi di operare contemporaneamente su uno stesso computer, tramite periferiche che funzionano come hub o siti plugin aggiuntivi. EeeBox PC 93 Come Utilizzare l’Antenna Wireless L’antenna wireless si collega a EeeBox PC per migliorare la ricezione dei segnali wireless. Non ruotare l’antenna wireless a 180°–270° per evitare che sia danneggiata. Italiano 94 EeeBox PC Montaggio di Eee Box PC Montaggio del Piedistallo (Opzionale) Porre EeeBox PC in posizione verticale sul piedistallo in dotazione. A questo fine: 1. Individuare il foro per la vite sul lato inferiore di EeeBox PC. 2. Allineare la vite del piedistallo con il foro per la vite del PC, quindi fissare il piedistallo al PC con una moneta. E-SATA Vista inferiore di EeeBox PC Italiano 1 Foro per la vite Vite del piedistallo 2 EeeBox PC 95 Montaggio di EeeBox PC su un Monitor (Opzionale) E’ inoltre possibile installare EeeBox PC sul retro di un monitor. A questo fine: 1. Fissare il ripiano per il montaggio VESA al monitor con quattro viti (HNM/M4 x 8). Per l’ installazione del ripiano per il montaggio VESA, il monitor deve essere conforme allo standard VESA75 o VESA100. Italiano 2. Collocare l’EeeBox PC sul ripiano VESA prestando attenzione al corretto allineamento, poi fissare con una moneta il PC al ripiano VESA. Lato inferiore di EeeBox PC 96 EeeBox PC Installazione di Eee Box PC Prima di utilizzare EeeBox PC , è necessario collegare le periferiche. Connessione con un Display Collegare un’estremità del cavo VGA ad un monitor LCD ( 1 ) e l’ altra estremità alla porta Uscita Display (Monitor) sul pannello posteriore del sistema ( 2 ). Italiano 2 Monitor LCD 1 Connessione con Dispositivi USB Collegare dispositivi USB , come tastiere con o senza cavo (a seconda della zona), mouse e stampanti, alle porte USB sul pannello posteriore del sistema. EeeBox PC 97 Connessione con un Dispositivo di Rete Collegare un’estremità del cavo di rete alla porta LAN sul pannello posteriore del sistema e l’altra estremità ad un hub o switch. Cavo di rete con connettori RJ-45 Italiano Switch o hub di rete 98 EeeBox PC Accensione del Sistema Collegare l’adattatore AC in dotazione al jack DC IN sul pannello posteriore del sistema, quindi premere il pulsante di accensione sul pannello frontale per accendere il sistema. 3 4 Italiano 2 1 • Quando EeeBox PC non è in funzione, disinserire l’adattatore di corrente o disattivare la presa AC per ridurre i consumi. • Regolare le opzioni di risparmio energetico nel pannello di controllo di Windows® per garantire che EeeBox PC sia impostato in una modalità a basso consumo mantenendo, al tempo stesso, una completa operatività. Per accedere al BIOS,premere ripetutamente <F2> all’avvio. EeeBox PC 99 Utilizzo di EeeBox PC Tutte le schermate di questa sezione sono puramente indicative. Le schermate effettive variano in base ai sistemi operativi. Per informazioni più aggiornate, visitare il sito ASUS all’indirizzo www. asus.com. Configurazione Connessione Wireless Per la connessione a una rete wireless, procedere come di seguito: Pe ragioni di sicurezza, NON collegarsi ad una rete non protetta. Altrimenti, le informazioni trasmesse senza crittografia potrebbero essere visibili ad altri. Italiano 1. Cliccare sull'icona di rete wireless con la stella arancione area di notifica di Windows® . in 2. Selezionare dall’elenco il punto di accesso senza fili a cui collegarsi e cliccare Connetti per stabilire la connessione. Se non si trova il punto di accesso, liccare sull'icona Aggiorna nell'angolo superiore destro per cercare di nuovo nell'elenco. 3. In fase di connessione, potrebbe essere richiesto l’ inserimento di una password. 4. La connessione così stabilita viene visualizzata nell’ elenco. 5. L’ icona della rete wireless compare in area di notifica. 100 EeeBox PC Configurazione Connessione via Cavo Per stabilire una rete via cavo, procedere come di seguito: Connessione di rete con IP dinamico / PPPoE : 1. Cliccare sull'icona di rete con il triangolo di avvertenza di colore giallo in area di notifica di Windows® e selezionare Apri Centro connessioni di rete e condivisione. Italiano 2. Cliccare Modifica impostazioni scheda nel pannello blu sul lato sinistro. 3. Con il tasto di destra, cliccare su Connessione alla rete locale (LAN) e selezionare Proprietà. EeeBox PC 101 4. Selezionare Protocollo Internet Versione 4(TCP/ IPv4) e cliccare Proprietà. 5. Cliccare Ottieni automaticamente un indirizzo IP e poi premere OK. Italiano (Se si utilizza PPPoE, continuare con la procedura di seguito): 6. Ritornare a Centro connessioni di rete e condivisione e poi cliccare Configura nuova connessione o rete. 102 EeeBox PC 8. Selezionare Banda larga (PPPoE) e cliccare Avanti. 9. Inserire Nome Utente, Password e nome della Connessione. Premere Connetti. 10. Cliccare Chiudi per terminare la configurazione. 11. Cliccare sull'icona di rete nella barra delle applicazioni e cliccare sulla connessione appena creata. 12. Inserire nome utente e password. Premere Connetti per collegarsi a Internet. Italiano 7. Selezionare Connessione a Internet e premere Avanti. EeeBox PC 103 Connessione di rete con IP statico: Italiano 1. Ripetere i passaggi 1–4 del paragrafo Connessione di rete con IP dinamico / PPPoE per avviare la configurazione di rete dell'IP statico. 2 Cliccare Utilizza il seguente indirizzo IP. 3. Inserire indirizzo IP, Subnet mask e Gateway, forniti dall’ISP (Internet Service Provider). 4. Se necessario, inserire l’indirizzo del server DNS preferito e l’indirizzo alternativo. 5. Dopo avere inserito tutti i valori necessari, premere OK per creare la connessione di rete. 104 EeeBox PC ASUS Easy Update ASUS Easy Update è un software che rileva e scarica automaticamente i più recenti BIOS, driver ed applicazioni per EeeBox PC. Italiano 1. Dalla barra delle applicazioni di Windows®, cliccare con il tasto di destra sull’icona ASUS Easy Update. 2. Selezionare Schedule (Pianifica) per impostare l’ intervallo di tempo per l’ aggiornamento del sistema. 3. Selezionare Update (Aggiorna) per attivare l’ aggiornamento. 4. Cliccare OK per visualizzare gli elementi da scaricare. 5. Selezionare gli elementi da scaricare e poi cliccare OK. EeeBox PC 105 Ripristino del Sistema Tramite Partizione di Ripristino Ripristino del Sistema Operativo sulla Partizione Predefinita (Ripristino con F9) Italiano 1. Disattivare Boot Booster nel BIOS. 2. Premere [F9] in fase di caricamento iniziale. 3. Quando compare,selezionare Windows setup [EMS Enabled] e premere [Enter]. 4. Selezionare la lingua e premere Next. 5. Selezionare Recover the OS to the Default Partition e premere Next. 6. Sarà visualizzata la partizione predefinita. Premere Next. 7. I dati sulla partizione predefinita saranno cancellati. Cliccare Recover per avviare il ripristino del sistema. Tutti i dati contenuti nella partizione selezionata andranno persi. Prima dell'operazione, assicurarsi di aver eseguito una copia di riserva dei documenti importanti. 8. Al termine del ripristino, cliccare Reboot per riavviare il sistema. Copia di Riserva delle Impostazioni Predefinite su Unità USB (Backup con F9) 1. Riperete i passaggi 1—4 del paragrafo precedente. 2. Selezionare Backup the Factory Environment to a USB Drive e premere Next. 3. Per avviare il processo di backup delle impostazioni predefinite, collegare al PC un dispositivo di archiviazione USB. Il dispositivo di archiviazione USB collegato deve essere di dimensioni superiori a 15GB.Le dimensioni possono variare in base al modello di PC. 4. Se più di un dispositivo di archiviazione USB è collegato a EeeBox PC, selezionare quello prescelto e premere Next. 106 EeeBox PC Se nel dispositivo di archiviazione USB selezionato esiste già una partizione di dimensioni adatte (p.e. una partizione utilizzata in precedenza come partizione di backup), sarà automaticamente visualizzata dal sistema e riutizzata a scopi di backup. 5. A seconda della situazione di cui al passaggio precedente, saranno cancellati i dati contenuti nel dispositivo di archiviazione USB o nella partizione selezionata. Premere Backup per avviare il processo di backup. 6. Al termine del processo di backup della partizione predefinita, cliccare Reboot per riavviare il sistema. Utilizzo di un Dispositivo di Archiviazione USB (Ripristino via USB) Quando si verifica un crash della Partizione di Ripristino del sistema, utilizzare un dispositivo di archiviazione USB per ripristinare la partizione predefinita o le impostazioni predefinite del sistema nell’intero disco rigido. 1. Disattivare Boot Booster nel BIOS. 2. Collegare il dispositivo di archiviazione USB dove eseguire la copia di riserva delle impostazioni predefinite. 3. Premere <F8> e apparirà la schermata Please select boot device. Selezionare USB:XXXXXX per eseguire l’avvio dal dispositivo di archiviazione USB collegato. 4. Selezionare la lingua e premere Next. 5. Selezionare Restore e premere Next. 6. Selezionare un’operazione e premere Next. Le opzioni sono le seguenti: Restore the OS to the Default Partition only Selezionare questa opzione se si desidera semplicemente ripristinare il sistema operativo sulla partizione predefinita. Questa opzione eliminerà tutti i dati contenuti nella partizione di sistema “C” , senza modificare la partizione “D”. EeeBox PC 107 Italiano Tutti i dati contenuti nel dispositivo di archiviazione USB o nella partizione selezionata andranno persi. Prima dell'operazione, assicurarsi di aver eseguito una copia di riserva dei documenti importanti. Dopo aver premuto Next, sarà visualizzata la partizione predefinita. Premere di nuovo Next. Restore the Whole Hard Disk Selezionare questa opzione per ripristinare le impostazioni predefinite di EeeBox PC Questa opzione eliminerà tutti i dati contenuti nel disco rigido e creerà una nuova partizione del sistema come disco “C, una partizione vuota come disco “D“ ed una Partizione di Ripristino. 7. I dati contenuti nella partizione predefinita o nell’intero disco rigido saranno cancellati, in base all’opzione selezionata al punto precedente. Premere Restore per avviare l’operazione. 8. Al termine del ripristino, cliccare Reboot per riavviare il sistema. Italiano 108 EeeBox PC Italiano EeeBox PC 109 EC Declaration of Conformity We, the undersigned, Manufacturer: ASUSTek COMPUTER INC. Address, City: No. 150, LI-TE RD., PEITOU, TAIPEI 112, TAIWAN R.O.C. Country: TAIWAN Authorized representative in Europe: ASUS COMPUTER GmbH Address, City: HARKORT STR. 21-23, 40880 RATINGEN Country: GERMANY declare the following apparatus: Product name : EeeBox PC Model name : EeeBox B202, EeeBox EB1012, EeeBox EB1007, EeeBox EB1012P conform with the essential requirements of the following directives: 2004/108/EC-EMC Directive EN 55022:2006+A1:2007 EN 61000-3-2:2006 EN 55013:2001+A1:2003+A2:2006 EN 55024:1998+A1:2001+A2:2003 EN 61000-3-3:2008 EN 55020:2007 EN 300 328 V1.7.1(2006-05) EN 300 440-1 V1.4.1(2008-05) EN 300 440-2 V1.2.1(2008-03) EN 301 511 V9.0.2(2003-03) EN 301 908-1 V3.2.1(2007-05) EN 301 908-2 V3.2.1(2007-05) EN 301 893 V1.4.1(2005-03) EN 50360:2001 EN 50371:2002 EN 62311:2008 EN 50385:2002 EN 301 489-1 V1.8.1(2008-04) EN 301 489-3 V1.4.1(2002-08) EN 301 489-4 V1.3.1(2002-08) EN 301 489-7 V1.3.1(2005-11) EN 301 489-9 V1.4.1(2007-11) EN 301 489-17 V1.3.2(2008-04) EN 301 489-24 V1.4.1(2007-09) EN 302 326-2 V1.2.2(2007-06) EN 302 326-3 V1.3.1(2007-09) EN 301 357-2 V1.3.1(2006-05) EN 60950-1:2001+A11:2004 EN60065:2002+A1:2006 EN 60950-1:2006 EN 60950-1:2006+A11:2009 1999/5/EC-R &TTE Directive Italiano 2006/95/EC-LVD Directive 2009/125/EC-ErP Directive Regulation (EC) No. 1275/2008 EN 62301:2005 Regulation (EC) No. 642/2009 EN 62301:2005 Regulation (EC) No. 278/2009 EN 62301:2005 CE marking (EC conformity marking) Position : CEO Name : Jerry Shen Declaration Date: May. 27, 2010 Year to begin affixing CE marking:2010 110 EeeBox PC Signature : __________ Contatti ASUS ASUSTeK COMPUTER INC. Indirizzo Telefono Fax E-mail SitoWeb 15 Li-Te Road, Peitou, Taipei, Taiwan 11259 +886-2-2894-3447 +886-2-2890-7798 [email protected] www.asus.com.tw Supporto Tecnico Telefono Supporto Online +86-21-38429911 support.asus.com ASUS COMPUTER INTERNATIONAL (America) Indirizzo Telefono Fax SitoWeb 800 Corporate Way, Fremont, CA 94539, USA +1-510-739-3777 +1-510-608-4555 usa.asus.com Telefono FaxSupporto Supporto Online Italiano Supporto Tecnico +1-812-282-2787 +1-812-284-0883 support.asus.com ASUSTeK ITALY S.r.l. (Italia) Indirizzo: Telefono Notebook/Eee Altri Prodotti Dall'Estero Fax Supporto Sito web Centro Direzionale Villa Fiorita Palazzo B Via Piero Gobetti 2/B; 20063 Cernusco sul Naviglio (MI) 199 400 089* 199 400 059* +39-02-20231101 +39-02-20240555 www.asus.it *Per chiamare da reti fisse Telecom Italia e Colt, il costo è di 0,12 euro al minuto iva inclusa e la durata massima della telefonata non dovrà essere superiore a 120 minuti; per le chiamate da cellulare, il costo dipende dal vostro operatore d'accesso. EeeBox PC 111 EeeBox PC Manuel Français F6197 Français Troisième édition V3 Octobre 2010 Copyright © 2010 ASUSTeK COMPUTER INC. Tous droits réservés. Aucun extrait de ce manuel, incluant les produits et logiciels qui y sont décrits, ne peut être reproduit, transmis, transcrit, stocké dans un système de restitution, ou traduit dans quelque langue que ce soit sous quelque forme ou quelque moyen que ce soit, à l’exception de la documentation conservée par l’acheteur dans un but de sauvegarde, sans la permission écrite expresse de ASUSTeK COMPUTER, INC. (“ASUS”). Les produits et noms de sociétés qui apparaissent dans ce manuel ne sont utilisés que dans un but d’identification ou d’explication dans l’intérêt du propriétaire, sans intention de contrefaçon. Toutes les marques mentionnées dans ce manuel sont la propriété de leur propriétaires respectifs. Des efforts particuliers ont été faits pour garantir que le contenu de ce manuel soit correct et à jour. Cependant, le fabricant n’offre aucune garantie sur l’exactitude de son contenu et se réserve le droit d’effectuer tout changement, et ce, à tout moment et sans avertissement. Table des matières Notes.............................................................................................................. 4 Consignes de sécurité.............................................................................. 8 Notes pour ce manuel............................................................................11 Bienvenue..................................................................12 Contenu de la boîte................................................................................12 Faire connaissance avec votre EeeBox PC................13 Vue avant....................................................................................................13 Vue arrière..................................................................................................15 Vue de haut................................................................................................17 Utiliser l’antenne sans fil.......................................................................18 Positionner votre EeeBox PC....................................19 Installer le socle (optionnel).................................................................19 Installer votre EeeBox PC sur un moniteur (optionnel)..............20 Configurer votre EeeBox PC......................................21 Français Connexion d'un écran............................................................................21 Connexion de périphériques USB......................................................21 Connexion réseau....................................................................................22 Allumer le système..................................................................................23 Utiliser votre EeeBox PC............................................24 Configurer une connexion sans fil.....................................................24 Configurer une connexion filaire.......................................................25 ASUS Easy Update...................................................................................29 Restaurer le système.................................................30 Utiliser la partition de restauration...................................................30 Restaurer le système d'exploitation dans sa configuration d'usine (Restauration F9)....................................30 Sauvegarder les données d'environnement par défaut sur un périphérique de stockage USB (Sauvegarde F9)......30 Utiliser le périphérique de stockage USB (Restauration USB)31 114 EeeBox PC Notes Rapport de la Commission Fédérale des Communications • Ce dispositif ne peut causer d'interférence nuisible, et • Ce dispositif se doit d'accepter toute interférence reçue, incluant toute interférence pouvant causer des résultats indésirés. Cet équipement a été testé et s'est avéré être conforme aux limites établies pour un dispositif numérique de classe B, conformément à l'alinéa 15 des règles de la FCC. Ces limites sont conçues pour assurer une protection raisonnable contre l’interférence nuisible à une installation réseau. Cet équipement génère, utilise et peut irradier de l'énergie à fréquence radio et, si non installé et utilisé selon les instructions du fabricant, peut causer une interférence nocive aux communications radio. Cependant, il n'est pas exclu qu'une interférence se produise lors d'une installation particulière. Si cet équipement cause une interférence nuisible au signal radio ou télévisé, ce qui peut-être déterminé par l'arrêt puis le réamorçage de celui-ci, l'utilisateur est encouragé à essayer de corriger l'interférence en s'aidant d'une ou plusieurs des mesures suivantes: • Réorientez ou replacez l'antenne de réception. • Augmentez l'espace de séparation entre l'équipement et le récepteur. • Reliez l’équipement à une sortie sur un circuit différent de celui auquel le récepteur est relié. • Consultez le revendeur ou un technicien expérimenté radio/TV pour de l’aide. ATTENTION : Les changements ou les modifications apportés à cette unité n'étant pas expressément approuvés par la partie responsable de la conformité pourraient annuler l’autorité de l’utilisateur à manipuler cet équipement. EeeBox PC 115 Français Ce dispositif est conforme à l’alinéa 15 des règles établies par la FCC. L'opération est sujette aux 2 conditions suivantes: Note sur l’exposition aux ondes radio Cet équipement doit être installé et opéré en accord avec les instructions fournies. La distance entre le(s) antenne(s) et l’utilisateur ne doit pas être inférieure à [20cm]. Cet appareil ne doit pas être colocalisé ou opéré conjointement avec d’autres antennes ou émetteurs. Les instructions d’installation de l’antenne ainsi que les conditions de fonctionnement de l’émetteur doivent être fournies aux utilisateurs et aux installateurs pour satisfaire aux normes en matière d’exposition aux ondes radio. Déclaration de conformité (DIRECTIVE R&TTE 1999/5/EC) Les articles suivants ont été complétés et sont considérés pertinents et suffisants : Français • Conditions essentielles telles que dans [Article 3] • Conditions de protection pour la santé et la sûreté tels que dans [Article 3.1a] • Test de la sécurité électrique en conformité avec [EN 60950] • Conditions de protection pour la compatibilité électromagnétique dans [Article 3.1b] • Test de la compatibilité électromagnétique dans [EN 301 4891] & [EN 301 489-17] • Tests en accord avec [489-17] • Utilisation efficace du spectre des radiofréquences selon l’[Article 3.2] • Tests radio en accord avec [EN 300 328-2] Avertissement marque CE Ceci est un produit de classe B ; dans un environnement domestique, ce produit peut causer des interférences radio, auquel cas l’utilisateur pourra être amené à prendre les mesure adéquates. Canaux d’opération sans fil régionaux Amérique du Nord 2.412-2.462 GHz Ch01 à CH11 Japon 2.412-2.484 GHz Ch01 à Ch14 Europe ETSI 2.412-2.472 GHz Ch01 à Ch13 116 EeeBox PC Label CE Label CE pour les appareils sans fonction réseau sans fil / Bluetooth intégrée Cet appareil est conforme aux directives 2004/108/CE sur la “Compatibilité électromagnétique” et 2006/95/EC sur les “Faibles tensions”. Label CE pour les appareils avec fonction réseau sans fil / Bluetooth intégrée Cet appareil est conforme aux directives 1999/5/CE du Parlement Européen et du Conseil votées le 9 Mars 1999 concernant les équipements hertziens et les terminaux de télécommunications et la reconnaissance mutuelle de leur conformité. Amérique du Nord 2.412-2.462 GHz Ch01 à CH11 Japon 2.412-2.484 GHz Ch01 à Ch14 Europe ETSI 2.412-2.472 GHz Ch01 à Ch13 EeeBox PC 117 Français Canaux d’opération sans fil régionaux Plages de fréquences sans fil restreintes en France Certaines zones en France ont une plage de fréquences restreinte. La puissance maximale autorisée, dans le pire des cas, en intérieur est : • 10mW pour la plage de 2.4 GHz entière (2400 MHz–2483.5 MHz) • 100mW pour les fréquences entre 2446.5 MHz et 2483.5 MHz Les canaux 10 à 13 inclus fonctionnent dans la plage de 2446.6 MHz à 2483.5 MHz. Il existe plusieurs possibilités pour une utilisation en extérieur : dans les propriétés privées ou dans les propriétés privées des personnes publiques, l’utilisation est sujette à une procédure d’autorisation préliminaire par le Ministère de la Défense, avec une puissance maximale autorisée de 100mW dans la plage 2446.5–2483.5 MHz. L’utilisation en extérieur dans des propriétés publiques n’est pas permise. Dans les départements listés ci-dessous, pour la plage de 2.4 GHz entière : Français • La puissance maximale autorisée en intérieur est de 100mW • La puissance maximale autorisée en extérieur est de 10mW Départements pour lesquels l’utilisation de la plage des 2400– 2483.5 MHz est permise avec un EIRP inférieur à 100mW en intérieur et à 10mW en extérieur : 01 05 11 24 32 41 55 60 64 67 70 75 84 90 Ain 02 Aisne 03 Allier Hautes Alpes 08 Ardennes 09 Ariège Aude 12 Aveyron 16 Charente Dordogne 25 Doubs 26 Drôme Gers 36 Indre 37 Indre et Loire Loir et Cher45 Loiret 50 Manche Meuse 58 Nièvre 59 Nord Oise 61 Orne 63 Puy du Dôme Pyrénées Atlantique 66 Pyrénées Orientales Bas Rhin 68 Haut Rhin Haute Saône 71 Saône et Loire Paris 82 Tarn et Garonne Vaucluse 88 Vosges 89 Yonne Territoire de Belfort 94 Val de Marne 118 EeeBox PC Ces exigences peuvent évoluer au fil du temps. Ainsi, vous pourrez par la suite utiliser votre carte Wifi dans davantage de départements français. Veuillez vérifier auprès de l’ART pour les dernières informations (www.art-telecom.fr) . Votre carte WLAN émet moins de 100mW, mais plus de 10mW. Rapport du Département Canadien des Communications Cet appareil numérique ne dépasse pas les limites de classe B en terme d'émissions de nuisances sonore, par radio, par des appareils numériques, et ce conformément aux régulations d’interférence par radio établies par le département canadien des communications. (Cet appareil numérique de la classe B est conforme à la norme ICES003 du Canada.) Cet équipement a été testé et s'est avéré être conforme aux limites établies par industrie Canada en termes d’exposition aux radiations dans un environnement non contrôlé. Afin de rester en conformité avec ces exigences, évitez tout contact direct avec l’antenne pendant la transmission. L’utilisateur doit suivre les instructions de fonctionnement de ce manuel d’utilisation. Le fonctionnement est sujet aux deux conditions suivantes : • Cet appareil ne doit pas créer d’interférences, ET • Cet appareil doit tolérer tout type d’interférences, incluant les interférence pouvant déclencher une opération non désirée de l’appareil. REACH Conforme avec le Réglement REACH (Enregistrement, Évaluation, Autorisation et Restriction des produits chimiques), nous avons publié la liste des substances chimiques utilisées dans nos produits sur le site Web ASUS REACH à l’adresse http://green.asus.com/ english/REACH.htm. EeeBox PC 119 Français Rapport d’Industrie Canada relatif à l’exposition aux radiations Consignes de sécurité Votre EeeBox PC a été conçu et testé pour satisfaire aux standards de sécurité les plus récents en matière d’équipements informatiques. Toutefois, afin de garantir une utilisation sans risque de ce produit, il est important que vous respectiez les consignes de sécurité présentées dans ce manuel. Configurer votre système Français • Avant d’utiliser votre système, lisez et suivez les instructions de la documentation. • N’utilisez pas ce produit à proximité de liquides ou d’une source de chaleur, tel qu’un radiateur. • Positionnez le système sur une surface stable à l’aide du socle. N’utilisez pas le système sans son socle. • Les ouvertures situées sur le boîtier de l’ordinateur sont destinées à la ventilation. Veillez à ne pas les bloquer ou les recouvrir. N’insérez jamais d’objet dans les ouvertures de ventilation. • Utilisez ce produit dans un environnement avec une température ambiante comprise entre 0˚C et 35˚C. • Si vous utilisez une rallonge, vérifiez que la somme des intensités nominales des équipements connectés à la rallonge ne dépasse pas celle supportée par cette dernière. Précautions à suivre lors de l’utilisation • Ne pas marcher sur le cordon d’alimentation, et ne rien poser dessus. • Ne pas renverser d’eau ou tout autre liquide sur votre système. • Lorsque le système est éteint, une certaine quantité de courant résiduel continue à circuler dans le système. Débranchez systématiquement tous les câbles d’alimentation, de modems et de réseau, des prises murales avant de nettoyer le système. • Déconnecter le système du secteur, et demander conseil à votre revendeur ou à un technicien qualifié si : 120 EeeBox PC • • • • • La prise ou le câble d’alimentation est endommagé. Du liquide a été renversé sur le système. Le système ne fonctionne pas correctement alors que les consignes ont été respectées. Le système est tombé ou le boîtier est endommagé. Les performances système s’altèrent. Avertissement sur les batteries Lithium-Ion MISE EN GARDE : Danger d’explosion si la batterie n’est pas remplacée correctement. Remplacer uniquement avec une batterie de type semblable ou équivalent, recommandée par le fabricant. Mettez au rebut les batteries usagées conformément aux instructions du fabricant. Avertissement de sécurité relatif aux lasers PRODUIT LASER DE CLASSE 1 PAS DE DÉMONTAGE La garantie ne couvre pas les appareils ayant été désassemblés par les utilisateurs NE PAS jeter le Eee Box dans une benne à ordures municipale. Ce produit a été conçu de sorte à pouvoir réutiliser ou recycler certains composants. Le symbole de la benne à roue barrée indique que ce produit (équipement électrique ou électronique) ne doit pas être placé dans une décharge publique. Vérifiez auprès de votre municipalité les dispositions locales en matière de mise au rebut des déchets électroniques. NE PAS jeter la batterie dans une benne à ordures municipale. Le symbole de la benne à roue barrée indique que la pile ne doit pas être placée dans une décharge publique. EeeBox PC 121 Français Reprise et Recyclage Les ordinateurs, ordinateurs portables et autres équipements électroniques contiennent des substances chimiques pouvant nuire à l’environnement s’ils sont jetés avec les ordures ménagères. En recyclant, les parties métalliques, plastiques, et les composants des ordinateurs usagés sont réutilisés pour fabriquer de nouveaux produits et l’environnement est protégé d’une diffusion incontrôlée de substances chimiques. ASUS travaille en collaboration avec des centres de recyclage respectant des procédures exigeantes dans le but de protéger l’environnement, d’assurer la sécurité des utilisateurs, et de respecter les lois internationales sur la protection de l’environnement. Notre engagement dans le recyclage de nos produits usagés résulte de notre politique de protection de l’environnement qui prend en compte de multiples aspects. Pour plus d’informations sur le recyclage des produits ASUS et obtenir des conctacts utiles, visitez le site de reprise et de recyclage GreenASUS (http://green.asus.com/english/takeback.htm). Français 122 EeeBox PC Notes pour ce manuel Pour être certains que vous effectuiez certaines tâches correctement, veuillez prendre notes des symboles suivants. Ces symboles possèdent différents degrés d’importance : AVERTISSEMENT : Instructions que vous DEVEZ suivre pour éviter de vous blesser lors de la réalisation d’une tâche. IMPORTANT : Instructions que vous DEVEZ suivre pour mener une tâche à bien. ASTUCE : Trucs et informations additionnelles pour vous aider à mener une tâche à bien. Français NOTE : Informations additionnelles destinées à certaines situations spécifiques.. EeeBox PC 123 Bienvenue Félicitations pour l’achat du EeeBox PC. Les illustrations suivantes font état du contenu de la boîte de votre EeeBox PC. Si l’un des éléments ci-dessous était manquant ou endommagé, contactez votre revendeur. Contenu de la boîte EeeBox PC Socle (optionnel) Kit VESA et sachet de vis (optionnel) Adaptateur Mini jack - S/PDIF (optionnel) Adaptateur secteur Cordon d’alimentation Français Quick Carte de garantie Start G uide Guide de démarrage rapide Si l’appareil ou l’un de ses composants est défaillant lors d’une utilisation normale et durant la période de garantie, visitez un centre après-vente ASUS muni de la carte de garantie pour tout remplacement des composants défectueux. 124 EeeBox PC Faire connaissance avec votre EeeBox PC Vue avant Référez-vous au diagramme ci-dessous pour identifier les composants localisés en façade de l'appareil. 1 2 Français 3 4 5 6 1 LED d’activité du disque dur La LED du disque dur clignote lorsque des données sont lues ou inscrites sur le disque dur. 2 Bouton d’alimentation L’interrupteur d’alimentation permet de mettre l’appareil sous/hors tension. EeeBox PC 125 3 Slot pour cartes mémoire Le lecteur de cartes mémoire embarqué supporte les cartes MMC/SD/SDHC utilisées pour les caméscopes numériques, lecteurs MP3, téléphones mobiles et PDA. 4 Port USB Le port USB (Universal Serial Bus) est compatible avec les périphériques USB tels que les claviers, les périphériques de pointage, les appareils-photos et les disques durs. La norme USB permet à plusieurs périphériques de fonctionner simultanément sur un ordinateur. 5 Port casque/sortie audio Le port casque stéréo de 1/8” (3.5mm) est utilisé pour la connexion d’un casque ou de haut-parleurs externes. 6 Port microphone Le port microphone est destiné à la connexion d’un microphone utilisé généralement pour les visioconférences ou de simples enregistrements audio. Français 126 EeeBox PC Vue arrière Référez-vous au diagramme ci-dessous pour identifier les composants localisés à l'arrière de l'appareil. 1 2 3 Français 4 5 6 1 Connecteur pour antenne sans fil Ce connecteur est utilisé pour la connexion de l’antenne sans fil fournie afin d’accroître la réception du signal sans fil. EeeBox PC 127 2 Port d’alimentation (CC 19V) L’adaptateur d’alimentation inclus convertit le courant alternatif en courant continu pour alimenter le système. Pour éviter d’endommager le PC, utilisez toujours l’adaptateur d’alimentation fourni. L’adaptateur d’alimentation peut devenir chaud ou brûlant lors de son utilisation. ne pas couvrir l’adaptateur et le garder a distance de votre corps. Français 3 Port USB Le port USB (Universal Serial Bus) est compatible avec les périphériques USB tels que les claviers, les périphériques de pointage, les appareils-photos et les disques durs. La norme USB permet à plusieurs périphériques de fonctionner simultanément sur un ordinateur. 4 Port réseau Le port LAN RJ-45 de 8 broches supporte un câble Ethernet standard pour la connexion à un réseau local. 5 Port d’affichage (Moniteur) Le port D-sub 15 broches supporte les périphériques d'affichage VGA tel qu’un moniteur ou un projecteur afin de permettre l'affichage sur un écran large. 6 Port de sortie audio (port S/PDIF out) Connectez un câble audio stéréo de 3.5mm sur ce port pour des transferts audio numériques. Pour une sortie S/PDIF, connectez l’adaptateur mini jack audio vers S/PDIF fourni à votre amplificateur. 128 EeeBox PC Vue de haut Référez-vous au diagramme ci-dessous pour identifier les composants localisés sur le haut. E-SATA 1 E-SATA 2 2 Port e-SATA Le port eSATA ou SATA externe permet de connecter des périphériques compatibles Serial-ATA normalement conçus pour être connectés en interne. Ce standard de stockage offre des débits six fois plus rapides que les normes USB 2.0, & 1394 pour les solutions de stockage externes et permet le branchement à chaud. Le port USB (Universal Serial Bus) est compatible avec les périphériques USB tels que les claviers, les périphériques de pointage, les appareils-photos et les disques durs. La norme USB permet à plusieurs périphériques de fonctionner simultanément sur un ordinateur. EeeBox PC 129 Français 1 Utiliser l’antenne sans fil L’antenne sans fil est connectée à votre EeeBox PC pour améliorer la réception de signaux sans fil. Ne faites pas pivoter l’antenne sans fil dans un angle de 180°–270° pour éviter de l’endommager. Français 130 EeeBox PC Positionner votre EeeBox PC Installer le socle (optionnel) Placez le EeeBox PC sur son socle. Pour ce faire : 1. Localisez le pas de vis sous le EeeBox PC. 2. Alignez la vis du socle au pas de vis du PC, puis sécurisez le socle au PC à l’aide d’une pièce de monnaie. E-SATA Dessous du EeeBox PC 1 Français Pas de vis Vis du socle 2 EeeBox PC 131 Installer votre EeeBox PC sur un moniteur (optionnel) Vous pouvez aussi installer votre EeeBox PC à l’arrière d’un moniteur. Pour ce faire : 1. Sécurisez la tablette métallique à votre moniteur à l’aide de quatre vis (HNM/M4 x 8). Pour sécuriser la tablette métallique, votre moniteur doit être compatible avec le standard VESA75 ou VESA100. Français 2. Placez votre EeeBox PC sur la tablette métallique comme illustré ci-dessous. Puis, sécurisez le PC à la tablette à l’aide d’une pièce de monnaie. Dessous du EeeBox PC 132 EeeBox PC Configurer votre EeeBox PC Il est nécessaire de connecter certains périphériques avant de pouvoir utiliser votre EeeBox PC. Connexion d'un écran Connectez une extrémité d’un câble VGA à un moniteur LCD ( 1 ) et l’autre extrémité au port VGA (Moniteur) localisé à l'arrière du système ( 2 ). 2 Moniteur LCD Connexion de périphériques USB Connectez des périphériques USB tels qu’un clavier avec ou sans fil (varient selon les régions), une souris ou une imprimante aux ports USB du système EeeBox PC 133 Français 1 Connexion réseau Connectez une extrémité du câble réseau au port Réseau localisé à l’arrière du système et l’autre extrémité à un hub ou switch. Câble réseau RJ-45 Hub réseau ou switch Français 134 EeeBox PC Allumer le système Connectez l’adaptateur secteur au port DC IN localisé à l’arrière du système, puis appuyez sur le bouton d’alimentation situé en façade de l’appareil. 3 4 2 • Lorsque vous n’utilisez pas votre EeeBox PC, débranchez l’adaptateur secteur pour économiser de l’énergie. • Ajustez les paramètres de consommation électrique à partir du Panneau de configuration de Window®. Ceci permet à votre EeeBox PC d’être pleinement opérationnel tout en économisant de l’énergie. Pour accéder au BIOS, appuyez sur <F2> au démarrage du système. EeeBox PC 135 Français 1 Utiliser votre EeeBox PC Les captures d’écran de cette section sont données à titre indicatif. Celles-ci peuvent varier en fonction du système d’exploitation. Visitez le site Web d’ASUS sur www.asus.com pour plus d’informations. Configurer une connexion sans fil Pour établir une connexion réseau sans fil, suivez les instructions suivantes : Pour des raisons de sécurité, Ne vous connectez PAS à un réseau non sécurisé. Le faire peut rendre les données transmises visibles par d’autres personnes. 1. Faites un clic droit sur l’icône réseau avec une étoile orange de la zone de notification de Windows® Français 2. Sélectionnez le réseau sans fil auquel vous souhaitez vous connecter depuis la liste des réseaux sans fil disponibles, puis cliquez sur Connecter. Cliquez sur l’icône située en haut à droite pour actualiser la liste des réseaux sans fil. 3. La saisie d'un mot de passe peut être nécessaire. 4. Une fois la connexion établie, celle-ci apparaîtra dans la liste. 5. L’icône de réseau sans fil apparaîtra dans la zone de notification de Windows® 136 EeeBox PC Configurer une connexion filaire Pour établir une connexion réseau filaire, suivez les instructions suivantes : Utiliser une connexion à IP dynamique ou PPPoE : 1. Cliquez sur l’icône réseau avec un triangle d’avertissement jaune de la zone de notification de Windows® et sélectionnez Ouvrir le Centre Réseau et partage. Français 2. Cliquez sur l’option Modifier les paramètres de la carte située sur la gauche. 3. Faites un clic droit sur Connexion au réseau local et sélectionnez Propriétés. EeeBox PC 137 4. Cliquez sur Protocole Internet Version 4 (TCP/ IPv4), puis cliquez sur Propriétés. 5. Cliquez sur Obtenir une adresse IP automatiquement, puis cliquez sur OK. Français (Suivez les étapes suivantes si vous utilisez une connexion PPoE) 6. Retournez à la page Centre Réseau et partage et cliquez sur Configurer une nouvelle connexion ou un nouveau réseau. 138 EeeBox PC 7. Sélectionnez Se connecter à Internet et cliquez sur Suivant. 8. Sélectionnez Haut débit (PPPoE) et cliquez sur Suivant Français 9. Remplissez les champs Nom 10. Cliquez sur Fermer pour d’utilisateur, Mot de passe terminer la configuration. et Nom de la connexion. Cliquez sur Connecter. 11. Cliquez sur l’icône réseau de la zone de notification, puis sur la connexion que vous avez juste créée. 12. Entrez votre nom d’utilisateur et mot de passe. Cliquez sur Connecter pour vous connecter à Internet. EeeBox PC 139 Utiliser une adresse IP statique : 1. Répétez les étapes 1 à 4 de la section précédente pour configurer une connexion à adresse IP fixe. 2 Cliquez sur Utiliser l’adresse IP suivante. 3. Remplissez les champs Adresse IP, Masque de sous-réseau et Passerelle par défaut. 4. Si nécessaire, entrez l’adresse de votre serveur DNS favori. 5. Une fois terminé, cliquez sur OK pour créer la connexion réseau. Français 140 EeeBox PC ASUS Easy Update ASUS Easy Update est un outil logiciel qui détecte et télécharge automatiquement les dernières version de BIOS, pilotes et applications pour votre EeeBox PC. 1. Dans la zone de notification de Windows®, faites un clic droit sur l’icône ASUS Easy Update. Français 2. Sélectionnez Schedule (Programmer) pour déterminer à quelle fréquence vous souhaitez que le système soit mis à jour. 3. Sélectionnez Update (Mettre à jour) pour activer la mise à jour. 4. Cliquez sur OK pour afficher les éléments que vous souhaitez télécharger. 5. Cochez le(s) élément(s) que vous souhaitez télécharger, puis cliquez sur OK. EeeBox PC 141 Restaurer le système Utiliser la partition de restauration Restaurer le système d'exploitation dans sa configuration d'usine (Restauration F9) 1. Désactivez l'option Boot Booster dans le BIOS. 2. Appuyez sur [F9] lors du démarrage du système. 3. Sélectionnez Windows setup [EMS Enabled] lorsqu'il apparaît puis appuyez sur [Entrée]. 4. Sélectionnez votre langue et cliquez sur Next. 5. Sélectionnez Recover the OS to the Default Partition et cliquez sur Next. 6. La partition par défaut apparaît. Cliquez sur Next. 7. Les données contenues sur la partition par défaut seront effacées. Cliquez sur Recover pour lancer le processus de restauration. Français Toutes les données de la partition sélectionnée seront supprimées. Veillez donc à d'abord faire une copie de sauvegarde de vos données avant de continuer. 8. Une fois la restauration terminée, cliquez sur Reboot pour redémarrer le système. Sauvegarder les données d'environnement par défaut sur un périphérique de stockage USB (Sauvegarde F9) 1. Répétez les étapes 1 à 4 de la section précédente. 2. Sélectionnez Backup the Factory Environment to a USB Drive et cliquez sur Next. 3. Connectez un périphérique de stockage USB pour lancer le processus de sauvegarde. La taille du périphérique de stockage USB connecté doit être supérieure à 15Go. La taille requise peut varier en fonction du modèle de votre ordinateur. 142 EeeBox PC 4. Sélectionnez le périphérique de stockage à utiliser si plus d'un dispositif de stockage externe est connecté à votre EeeBox PC et cliquez sur Next. S'il existe déjà une partition de taille appropriée contenue dans le périphérique de stockage USB (ex : une partition ayant été utilisée comme partition de sauvegarde), le système affichera cette partition automatiquement et la réutilisera pour la sauvegarde. 5. En fonction des situations, les données du périphérique de stockage USB ou de la partition sélectionnée seront effacées. Cliquez sur Backup pour lancer le processus de sauvegarde. Toutes les données de la partition sélectionnée ou du périphérique de stockage seront supprimées . Veillez donc à d'abord faire une copie de sauvegarde de vos données avant de continuer. Utiliser le périphérique de stockage USB (Restauration USB) Si la partition de restauration de votre système est défectueuse, utilisez un périphérique de stockage USB pour restaurer la partition ou les données d'environnement par défaut sur la totalité du disque dur. 1. Désactivez l'option Boot Booster dans le BIOS. 2. Connectez le périphérique de stockage USB sur lequel vous avez sauvegardé les données d'environnement par défaut. 3. Appuyez sur <F8> au démarrage pour voir apparaître l'écran Please select boot device. Sélectionnez USB:XXXXXX pour démarrer à partir du périphérique de stockage USB. 4. Sélectionnez votre langue puis cliquez sur Next. 5. Sélectionnez Restore et cliquez sur Next. 6. Sélectionnez une tâche puis cliquez sur Next. Options disponibles : EeeBox PC 143 Français 6. Une fois le processus terminé, cliquez sur Reboot pour redémarrer le système. Restore the OS to the Default Partition only Sélectionnez cette option si vous souhaitez simplement restaurer le système d'exploitation sur la partition par défaut. Cette option supprimera toutes les données sur la partition système “C” et conserve la partition “D”en l'état. Après avoir cliqué sur Next, la partition par défaut apparaîtra. Cliquez de nouveau sur Next. Restore the Whole Hard Disk Français Sélectionnez cette option si vous souhaitez restaurer le EeeBox PC dans sa configuration d'usine. Cette option supprimera toutes les données du disque dur et créera une nouvelle partition système “C” , une partition “D“ ne contenant aucunes données et une partition de restauration. 7. Les données contenues sur la partition par défaut ou sur la totalité du disque dur seront supprimées en fonction de l'option sélectionnée à l'étape précédente. Cliquez sur Restore pour lancer le processus. 8. Une fois le processus de restauration terminé, cliquez sur Reboot pour redémarrer le système. 144 EeeBox PC Français EeeBox PC 145 Français 146 EeeBox PC Informations de contact ASUS ASUSTeK COMPUTER INC. Adresse Téléphone Fax E-mail Site Web 15 Li-Te Road, Peitou, Taipei, Taiwan 11259 +886-2-2894-3447 +886-2-2890-7798 [email protected] www.asus.com.tw Support technique Téléphone Support en ligne +86-21-38429911 support.asus.com ASUS COMPUTER INTERNATIONAL (Amérique) Adresse Téléphone Fax Site Web 800 Corporate Way, Fremont, CA 94539, USA +1-510-739-3777 +1-510-608-4555 usa.asus.com Support technique Téléphone Support fax Support en ligne +1-812-282-2787 +1-812-284-0883 support.asus.com Adresse Téléphone Site Web 10, Allée de Bienvenue, 93160 Noisy Le Grand, France +33 (0) 1 49 32 96 50 www.france.asus.com Support technique Téléphone Fax Support en ligne +33 (0) 8 21 23 27 87 +33 (0) 1 49 32 96 99 support.asus.com EeeBox PC 147 Français ASUS France SARL Eee Box PC Gebruikershandleiding Nederlands DU6197 Derde uitgave V3 Oktober 2010 Geen enkel deel van deze handleiding, met inbegrip van de producten en de software die hierin is beschreven, mag zonder de uitdrukkelijke schriftelijke toestemming van ASUSTeK COMPUTER INC. (“ASUS”) worden gereproduceerd, verzonden, getranscribeerd, opgeslagen in een retrievalsysteem of in enige taal worden vertaald in enige vorm of door enig middel, behalve documentatie die door de koper wordt gebruikt voor backupdoeleinden. Producten en bedrijfsnamen die in deze handleiding zijn vermeld kunnen al dan niet gedeponeerde handelsmerken of auteursrechten van hun respectievelijke bedrijven en worden alleen gebruikt voor identificatiedoeleinden. Alle handelsmerken zijn eigendom van hun respectieve eigenaars. Wij hebben elke inspanning gedaan om te garanderen dat de inhoud van deze handleiding correct en up-to-date is. De fabrikant geeft echter geen garantie met betrekking tot de nauwkeurigheid van de inhoud en behoudt zich het recht voor wijzigingen aan te brengen zonder voorafgaande kennisgeving. Nederlands Copyright © 2010 ASUSTeK COMPUTER INC. Alle rechten voorbehouden. Inhoudsopgave Bepalingen................................................................................................... 4 Veiligheidsinformatie............................................................................... 9 Opmerkingen over deze handleiding..............................................12 Welkom.......................................................................13 Inhoud verpakking..................................................................................13 Kennismaken met uw Eee Box PC............................14 Vooraanzicht..............................................................................................14 Achteraanzicht..........................................................................................16 Bovenaanzicht..........................................................................................18 De draadloze antenne gebruiken......................................................19 Uw Eee Box PC installeren........................................20 Het voetstuk installeren (optioneel).................................................20 Uw Eee Box PC op een monitor installeren (optioneel).............21 Uw Eee Box PC instellen............................................22 Aansluiten op een scherm....................................................................22 Aansluiten op USB-apparaten.............................................................22 Aansluiten op een netwerkapparaat................................................23 Het systeem inschakelen......................................................................24 Uw Eee Box PC gebruiken.........................................25 Nederlands De draadloze verbinding configureren...........................................25 Een bekabelde verbinding configureren........................................26 ASUS Easy Update...................................................................................30 Uw systeem herstellen..............................................31 De herstelpartitie gebruiken...............................................................31 Het besturingssysteem herstellen naar de standaard fabriekspartitie (F9 herstel)............................................................31 Een back-up maken van de standaard omgevingsgegevens op een USB-station (F9 Back-up).................................................31 Het USB-opslagapparaat gebruiken (USB-herstel)......................32 150 Eee Box PC Bepalingen FCC-verklaring (Federal Communications Commission) Dit apparaat voldoet aan deel 15 van de FCC-regels. De werking is onderhevig aan de volgende omstandigheden: • Wijzig de richting van de ontvangstantenne of verplaats de antenne. • Vergroot de afstand tussen de apparatuur en de ontvanger. • Sluit het apparaat aan op een stopcontact op een ander circuit dan dat waarop de ontvanger is aangesloten. • Raadpleeg de dealer of een ervaren radio/tv-technicus voor ondersteuning. OPGELET: Aanpassingen en wijzigingen die niet uitdrukkelijk zijn goedgekeurd door de partij die verantwoordelijk is voor de naleving kunnen de bevoegdheid van de gebruiker om dit apparaat te gebruiken, vernietigen. Eee Box PC 151 Nederlands • Dit apparaat mag geen schadelijke storing veroorzaken en • Dit apparaat moet elke ontvangen storing aanvaarden, met inbegrip van storing die ongewenste werking kan veroorzaken. Deze apparatuur is getest en voldoet aan de beperkingen voor een digitaal apparaat klasse B, volgens deel 15 van de FCC-regels. Deze beperkingen zijn ontwikkeld om een redelijke beveiliging te bieden tegen schadelijke storingen in een residentiële installatie. Deze apparatuur genereert, gebruikt en straalt radiofrequentie-energie uit die, indien niet geïnstalleerd en gebruikt in overeenstemming met de instructies van de fabrikant, schadelijke storingen kan veroorzaken aan radiocommunicaties. Er kan echter geen garantie worden gegeven dat er geen interferentie zal optreden in een specifieke installatie. Indien dit apparaat toch schadelijke storingen veroorzaakt aan radio- of televisieontvangst, wat kan worden vastgesteld door het apparaat in en uit te schakelen, moet de gebruiker deze storing proberen te corrigeren door een of meer van de volgende maatregelen te nemen: Waarschuwing RF-blootstelling Dit apparaat moet worden geïnstalleerd en gebruikt in overeenstemming met de geleverde instructies en de antennes die worden gebruikt voor deze zender moeten bij de installatie een afstand van minstens 20 cm bewaren van alle personen. De antennes mogen niet op dezelfde plaats van andere antennes of zenders worden geïnstalleerd en ze mogen niet samen worden gebruikt. Om te voldoen aan de voorschriften met betrekking tot RF-blootstelling, moeten eindgebruikers en installateurs beschikken over de installatierichtlijnen voor de antenne en op de hoogte zijn van de gebruiksomstandigheden van de zender. Verklaring van conformiteit (R&TTE-richtlijn 1999/5/EG) De volgende items werden afgewerkt en worden als relevant en toereikend beschouwd: • • • • Essentiële vereisten zoals in [Artikel 3] Beschermingsvereisten voor gezondheid en veiligheid zoals in [Artikel 3.1a] Tests voor elektrische veiligheid volgens [EN 60950] Beschermingsvereisten voor elektromagnetische compatibiliteit in [Artikel 3.1b] Test voor elektromagnetische compatibiliteit in [EN 301 489-1] & [EN 301] Tests volgens [489-17] Effectief gebruik van het radiospectrum zoals in [Artikel 3.2] • Radio testsuites volgens [EN 300 328-2] • • • Nederlands 152 Eee Box PC CE-markering CE-markering voor apparaten zonder draadloos LAN/Bluetooth De bijgeleverde versie van dit apparaat voldoet aan de vereisten van de EEG-richtlijnen 2004/108/EG “Elektromagnetische compatibiliteit” en 2006/95/EG “Laagspanningsrichtlijn”. CE-markering voor apparaten met draadloos LAN/Bluetooth Dit apparaat voldoet aan de vereisten van de Richtlijn 1999/5/EG van het Europees parlement en de Europese Commissie van 9 maart 1999 betreffende radio- en telecommunicatie-apparatuur en de wederzijdse erkenning van conformiteit. Draadloos gebruikskanaal voor verschillende domeinen 2.412-2.462 GHz Ch01 through CH11 Japan 2.412-2.484 GHz Ch01 through Ch14 Europe ETSI 2.412-2.472 GHz Ch01 through Ch13 Nederlands N. America Eee Box PC 153 Beperkte draadloze frequentiebanden Frankrijk Sommige gebieden in Frankrijk hebben een beperkte frequentieband. In het slechtste geval is de maximale toegelaten spanning binnenshuis: • • 10mW voor de volledige 2,4 GHz band (2400 MHz–2483,5 MHz) 100mW voor frequenties tussen 2446,5 MHz en 2483,5 MHz Kanalen 10 tot 13 inclusief werken in de band 2446,6 MHz tot 2483,5 MHz. Er zijn slechts enkele mogelijkheden voor gebruik buitenshuis: Op privé-eigendom of op privé-eigendom van publieke personen is het gebruik onderworpen aan een voorafgaande goedkeuringsprocedure door het Ministerie van Defensie, met een maximaal toegelaten vermogen van 100mW in de 2446,5–2483,5 MHz-band. Het gebruik buitenshuis op openbare eigendom is niet toegelaten. In de onderstaande departementen voor de volledige 2,4 GHz-band: Nederlands • Maximaal toegelaten vermogen binnenshuis is 100mW • Maximaal toegelaten vermogen buitenshuis is 10mW Departementen waar het gebruik van de 2400–2483,5 MHz-band is toegelaten met een EIRP van minder dan 100mW binnenshuis en minder dan 10mW buitenshuis 01 Ain 02 Aisne 03 Allier 05 Hautes Alpes 08 Ardennes 09 Ariège 11 Aude 12 Aveyron 16 Charente 24 Dordogne 25 Doubs 26 Drôme 32 Gers 36 Indre 37 Indre et Loire 41 Loir et Cher45 Loiret 50 Manche 55 Meuse 58 Nièvre 59 Nord 60 Oise 61 Orne 63 Puy du Dôme 64 Pyrénées Atlantique 66 Pyrénées Orientales 67 Bas Rhin 68 Haut Rhin 70 Haute Saône 71 Saône et Loire 75 Paris 82 Tarn et Garonne 84 Vaucluse 88 Vosges 89 Yonne 90 Territoire de Belfort 94 Val de Marne 154 Eee Box PC Deze vereiste zal mogelijk na verloop van tijd worden gewijzigd, zodat u uw draadloze LAN-kaart in meer gebieden in Frankrijk zult kunnen gebruiken. Raadpleeg ART voor de meest recente informatie (www.art-telecom.fr) Uw WLAN-kaart zendt minder dan 100mW maar meer dan 10mW uit. Verklaring Canadees Ministerie voor Communicatie Dit digitale apparaat overschrijdt de limieten niet van Klasse B voor zendruisemissies van digitale apparaten, zoals vastgesteld in de voorschriften met betrekking tot radiostoring van het Canadese ministerie voor Communicatie. Dit digitale apparaat van Klasse B voldoet aan de Canadese ICES-003. Verklaring IC-stralingsblootstelling voor Canada Dit apparaat voldoet aan de IC-beperkingen betreffende blootstelling aan stralen, die werden opgesteld voor een niet-gecontroleerde omgeving. Om te blijven voldoen aan de IC-vereisten met betrekking tot RF-blootstelling, moet u direct contact met de zendantenne vermijden tijdens het zenden. Eindgebruikers moeten de specifieke gebruiksaanwijzingen volgen om norm met betrekking tot RFblootstelling na te leven. • Dit apparaat mag geen storing veroorzaken en • Dit apparaat moet elke storing aanvaarden, met inbegrip van storing die ongewenste werking van het apparaat kan veroorzaken. REACH In naleving van het REACH-regelgevingskader (Registratie, Evaluatie, Autorisatie en beperking van Chemische stoffen), hebben wij de chemische bestanddelen van onze producten bekendgemaakt op de ASUS REACH-website op http://green.asus.com/english/REACH. htm. Eee Box PC 155 Nederlands Het gebruik is onderhevig aan de volgende twee voorwaarden: Veiligheidsinformatie Uw Eee Box PC werd ontworpen en getest om te voldoen aan de recentste veiligheidsnormen voor IT-apparatuur. Om uw veiligheid te garanderen, is het echter belangrijk dat u de volgende veiligheidsrichtlijnen leest. Uw systeem instellen • Lees en volg alle instructies in de documentatie voordat u uw systeem gebruikt. • Gebruik dit product niet in de buurt van water of een verwarmingsbron, zoals een radiator. • Plaats het systeem op een stabiel oppervlak met de bijgeleverde voet. Gebruik het systeem nooit zonder de voet. • De openingen in de behuizing zijn voorzien voor ventilatie. Blokkeer of dek deze openingen niet af. Zorg dat u voldoenderuimte rond het systeem laat voor ventilatie. Stop nooit enige voorwerpen in de ventilatieopeningen. • Gebruik dit product in omgevingen met een omgevingstemperatuur van 0°C tot 40°C. • Als u een verlengkabel gebruikt, moet u ervoor zorgen dat het totale ampèrevermogen van de apparaten die op de verlengkabel zijn aangesloten, dit ampèrevermogen niet overschrijden. Nederlands Opgelet tijdens het gebruik • Stap niet op de voedingskabel en laat er niets op rusten. • Zorg dat u geen water of andere vloeistoffen op uw systeem lekt. • Wanneer het systeem is uitgeschakeld, blijft een kleine hoeveelheid elektrische stroom actief.Koppel altijd alle voedings, modem en netwerkkabels los van de stopcontacten voordat u het systeem reinigt. • Als u de volgende technische problemen ondervindt bij het product, koppel dan de voedingskabel los en neem contact op met een bevoegde onderhoudstechnicus of met uw verkoper. • De voedingskabel of stekker is beschadigd. 156 Eee Box PC • Er is vloeistof in het systeem gemorst. •Het systeem werkt niet correct, zelfs als u de gebruiksrichtlijnen volgt. • Het systeem is gevallen of de behuizing is beschadigd. • De systeemprestaties veranderen. Waarschuwing lithium-ionbatterij LET OP: Er bestaat een kans op explosiegevaar als de batterij niet goed wordt geplaatst. Alleen vervangen met hetzelfde of een equivalent type dat wordt aanbevolen door de fabrikant. Gooi lege batterijen weg volgens de richtlijnen van de fabrikant.. WAARSCHUWING LASERPRODUCT LASERPRODUCT KLASSE 1 NIET DEMONTEREN De garantie is niet van toepassing op producten die door de gebruiker werden gedemonteerd Gooi de Eee Box PC NIET weg bij het huishoudelijk afval. Dit product is ontworpen om een correct hergebruik van onderdelen en recycling mogelijk te maken. Dit symbool met doorgekruiste afvalbak geeft aan dat het product (elektrische, elektronische apparatuur en kwikhoudende knoopcelbatterij) niet bij het huishoudelijk afval mag worden weggegooid. Raadpleeg de lokale technische ondersteuningsdiensten voor informatie over het recyclen. Gooi de batterij NIET bij het huishoudelijk afval. Dit symbool van de doorgehaalde vuilnisbak op wielen geeft aan dat de batterij niet met het huishoudelijk afval mag worden verwijderd. Raadpleeg de lokale technische ondersteuningsdiensten voor het vervangen van batterijen. Eee Box PC 157 Nederlands Afvoer en recycling Oude computers, notebooks en andere elektronische apparatuur bevatten gevaarlijke chemicaliën die schadelijk kunnen zijn voor de omgeving als ze met het gewone huisvuil worden afgevoerd. Door recycling worden de metalen, plastics en componenten van een oude computer afgebroken en opnieuw bruikbaar gemaakt voor nieuwe producten. Verder wordt het milieu gespaard doordat er geen grote hoeveelheden schadelijke chemicaliën vrijkomen. ASUS werkt met recyclingleveranciers die de hoogste eisen stellen aan de bescherming van het milieu, waarbij gelet wordt op de veiligheid van de arbeiders en voldaan wordt aan de wereldwijde milieuwetten. Wij letten op de recycling van oude apparatuur omdat wij op veel manieren werken om het milieu te besschermen. Voor meer informatie over recycling van producten van ASUS en voor contactadressen, gaat u naar de webpagina GreenASUS Takeback and Recycling (http://green.asus.com/english/takeback. htm) Nederlands 158 Eee Box PC Opmerkingen over deze handleiding Houd rekening met de volgende symbolen die u doorheen deze handleiding vindt om zeker te zijn dat u bepaalde taken op de juiste manier uitvoert. WAARSCHUWING! Essentiële informatie die u MOET volgen om lichamelijke letsels te voorkomen. BELANGRIJK! Instructies die u MOET volgen om een taak te voltooien. TIP: Tips en nuttige informatie om u te helpen bij het voltooien van uw taak. Nederlands OPMERKING: Aanvullende informatie voor speciale situaties. Eee Box PC 159 Welkom Gefeliciteerd met uw aankoop van de Eee Box PC. De volgende afbeelding toont de inhoud van de verpakking van uw nieuwe Eee Box PC. Als een van de onderstaande items beschadigd is of ontbreekt, moet u contact opnemen met uw leverancier. Inhoud verpakking EeeBox PC Voet (optioneel) VESA-montage en schroeve npakket(optioneel) Ini-aansluiting naar S/PDIF(optioneel) Voedingsadapter Voedingskabel Quick Garantiekaart Start G uide Snelstartgids Nederlands Als het apparaat of de onderdelen ervan slecht werken of defect raken tijdens normaal en correct gebruik binnen de garantieperiode, moet u de garantiekaart naar het ASUS-servicecentrum brengen voor het vervangen van de defecte onderdelen. 160 Eee Box PC Kennismaken met uw Eee Box PC Vooraanzicht Raadpleeg het onderstaande schema om de onderdelen aan deze zijde van het systeem te identificeren. 1 2 3 5 6 1 LED harde schijf De LED van de harde schijf knippert wanneer gegevens worden geschreven op of gelezen van de harde schijf. Voedingsschakelaar 2 Met de voedingsschakelaar kunt u het systeem IN- en UITSCHAKELEN. Eee Box PC 161 Nederlands 4 3 Geheugenkaartsleuf De ingebouwde geheugenkaartlezer kan MMC/SD/SDHC Pro-kaarten lezen van apparaten zoals digitale camera's, MP3-spelers, mobiele telefoons en PDA's. USB-poort 4 De USB-poort (Universal Serial Bus) is compatibel met USB-apparaten zoals toetsenborden, muisapparaten, camera's en harde schijfstations. Met USB kunnen meerdere apparaten tegelijk werken op één computer, met enkele randapparaten die optreden als extra plug-in-locaties of hubs. Hoofdtelefoonaansluiting/audio-uitgang De aansluiting voor de hoofdtelefoon (3.5mm) wordt gebruikt om het audio-uitgangssignaal van het systeem aan te sluiten op luidsprekers met versterkers of een hoofdtelefoon. Microfoonaansluiting 5 6 De microfoonaansluiting is voorzien voor het aansluiten van de microfoon die wordt gebruikt voor videovergaderingen, gesproken verhalen of eenvoudige audio-opnamen. Nederlands 162 Eee Box PC Achteraanzicht Raadpleeg de Diagram afbeelding om de onderdelen aan deze zijde van het systeem te identificeren. 1 2 3 4 5 Nederlands 6 Aansluiting draadloze antenne 1 De aansluiting wordt gebruikt om de bijgeleverde draadloze antenne aan te sluiten om de ontvangst van het draadloze signaal te verbeteren. Eee Box PC 163 2 Voedingsingang (DC 12V) De bijgeleverde voedingsadapter converteert wisselstroom naar gelijkstroom voor gebruik met deze aansluiting. De voeding die via deze aansluiting wordt geleverd, levert stroom aan de pc. Om schade aan de pc te voorkomen, moet u altijd de bijgeleverde voedingsadapter gebruiken. De voedingsadapter kan warm tot heet worden tijdens het gebruik. Dek de adapter niet af en houd deze uit de buurt van uw lichaam. USB-poort 3 4 De USB-poort (Universal Serial Bus) is compatibel met USBapparaten zoals toetsenborden, muisapparaten, camera’s en harde schijfstations.Met USB kunnen meerdere apparaten tegelijk werken op één computer, met enkele randapparaten die optreden als extra plug-in-locaties of hubs. LAN-poort 5 6 De 8-pins RJ-45 LAN-poort ondersteunt een standaard ethernetkabel voor het aansluiten op een lokaal netwerk. Beeldschermuitgang (monitor) De 15-pins D-sub monitorpoort ondersteunt een standaard VGA-compatibel apparaat zoals een monitor of een projector voor weergave op een groter extern beeldscherm. Audio-uitgang (S/PDIF-uitgang) Nederlands Sluit een 3,5mm ministekker van een stereo audiokabel aan op deze aansluiting voor analoge of digitale audio-overdracht. 164 Eee Box PC Gebruik voor de functie S/PDIF Out de bijgeleverde ministekker op de S/PDIF-adapter om uw versterker aan te sluiten. Bovenaanzicht Raadpleeg het onderstaande schema om de onderdelen aan deze zijde van het systeem te identificeren.. E-SATA 1 E-SATA e-SATA-poort 2 Met een externe SATA of eSATA kunt u een externe aansluiting van seriële ATA-apparaten tot stand brengen die oorspronkelijk waren ontworpen voor gebruik binnenin de computer. Dit type aansluiting is tot zes keer sneller dan de bestaande USB 2.0 & 1394 voor externe opslagoplossingen en is ook hot-pluggable met afgeschermde kabels en aansluitingen tot twee meter. USB-poort De USB-poort (Universal Serial Bus) is compatibel met USB-apparaten zoals toetsenborden, muisapparaten, camera’s en harde schijfstations. Met USB kunnen meerdere apparaten tegelijk werken op één computer, met enkele randapparaten die optreden als extra plug-in-locaties of hubs. Eee Box PC 165 Nederlands 1 2 De draadloze antenne gebruiken De draadloze antenne wordt aangesloten op uw Eee Box PC voor het verbeteren van de ontvangst van uw draadloos signaal. Draai de draadloze antenne niet naar een hoek van 180° tot 270° om schade te voorkomen. Nederlands 166 Eee Box PC Uw Eee Box PC installeren Het voetstuk installeren (optioneel) Zet uw Eee Box PC op met het bijgeleverde voetstuk. Volg deze richtlijnen om dit te doen: 1. Zoek de schroefopening op de onderkant van de Eee Box PC. 2. Lijn de schroef van het voetstuk uit op de schroefopening van de pc en bevestig het voetstuk op de pc met behulp van een muntstuk. E-SATA EeeBox PC bottom view 1 Schroefopening Schroef voetstuk Nederlands 2 Eee Box PC 167 Uw Eee Box PC op een monitor installeren (optioneel) U kunt uw Eee Box PC ook op de achterkant van een monitor installeren. Volg deze richtlijnen om dit te doen: 1. Bevestig de VESA-montage op uw monitor met de vier schroeven (HNM/M4 x 8). Om de VESA-montage te bevestigen, moet uw monitor voldoen aan de VESA75- of VESA100-standaard. 2. Plaats uw Eee Box PC op de VESA-montage en houd hierbij rekening met de juiste uitlijning. Maak vervolgens de pc vast aan de VESA-montage met behulp van een muntstuk. Nederlands Eee Box PC Onderaanzicht 168 Eee Box PC Uw Eee Box PC instellen Sluit de randapparaten aan voordat u uw Eee Box PC gebruikt. Aansluiten op een scherm Sluit het ene uiteinde van de VGA-kabel aan op een LCDmonitor 1 en sluit het andere uiteinde aan op de Display (beeldschermuitgang) (monitor) op het achterpaneel van het systeem 2 . 2 LCD-monitor 1 Aansluiten op USB-apparaten Nederlands Sluit USB-apparaten, zoals bekabelde/draadloze toetsenborden (verschillende afhankelijk van gebied), muisapparaten en printers aan op de USB-poorten op het achterpaneel van het systeem. Eee Box PC 169 Aansluiten op een netwerkapparaat Sluit het ene uiteinde van een netwerkkabel aan op de LAN-poort op het achterpaneel van het systeem en het andere uiteinde op een hub of switch. Netwerkkabel met RJ-45-aansluitingen Netwerkhub of -switch Nederlands 170 Eee Box PC Het systeem inschakelen Sluit de bijgeleverde voedingsadapter aan op de DC IN-aansluiting op de achterkant van het systeem en druk vervolgens op de power switch (voedingsschakelaar) op het voorpaneel om het systeem in te schakelen. 3 4 2 1 • Pas de instellingen voor het energiebeheer aan in het Configuratiescherm van Windows®. Hierdoor zorgt u ervoor dat uw Eee Box PC is ingesteld in een modus met lager energieverbruik, terwijl de pc tegelijkertijd toch volledig operationeel is. Om BIOS setup te openen, drukt u tijdens het opstarten herhaaldelijk op <F2>. Eee Box PC 171 Nederlands • Wanneer uw Eee Box PC niet in gebruik is, moet u de voedingsadapter loskoppelen of de wisselstroomuitgang uitschakelen om energie te sparen. Uw Eee Box PC gebruiken Alle schermopnamen in dit gedeelte zijn alleen ter referentie. De eigenlijke schermbeelden kunnen verschillen afhankelijk van het besturingssysteem. Bezoek de ASUS-website op www.asus.com voor de recentste informatie. De draadloze verbinding configureren Volg de onderstaande instructies om een verbinding te maken met een draadloos netwerk. Voor beveiligingsredenen mag u GEEN verbinding maken met een onbeveiligd netwerk. Anders kan de verzonden informatie zonder codering zichtbaar zijn voor anderen. 1. Klik op het pictogram van het draadloos netwerk met een oranje ster in het systeemvak van Windows®. 2. Selecteer het draadloze toegangspunt waarmee u een verbinding wilt maken in de lijst en klik op Connect (Verbinden) om de verbinding tot stand te brengen. Als u het gewenste toegangspunt niet kunt vinden, klikt u op het pictogram Refresh (Vernieuwen) in de rechterbovenhoek om de lijst te vernieuwen en deze opnieuw te doorzoeken. Nederlands 3. Wanneer u een verbinding maakt, is het mogelijk dat u een wachtwoord moet invoeren. 4. Nadat een verbinding is gemaakt, wordt deze weergegeven in de lijst. 5. U ziet het pictogram voor draadloze netwerken in het systeemvak. 172 Eee Box PC Een bekabelde verbinding configureren Volg de onderstaande instructies om een bekabeld netwerk op te zetten: Met een dynamisch IP/ PPPoE-netwerkverbinding: 1. Klik op het netwerkpictogram met een gele waarschuwingsdriehoek in het systeemvak van Windows® en selecteer Open Network and Sharing Center (Netwerkcentrum). 2. Klik in het blauwe paneel aan de linkerzijde op Change adapter settings (Adapterinstellingen wijzigen). Nederlands 3. Klik met de rechtermuisknop op LANverbinding en selecteer Eigenschappen. Eee Box PC 173 4. Klik Internet Protocol Versie 4 (TCP/IPv4) en klik daarna op Eigenschappen. 5. Klik Automatisch een IPadres verkrijgen en klik op OK. (Ga door met de volgende stappen als u PPPoE gebruikt) Nederlands 6. Keer terug naar het Network and Sharing Center (Netwerkcentrum) en klik vervolgens op Set up a new connection or network (Een nieuwe verbinding of netwerk instellen). 174 Eee Box PC 8. Selecteer Breedband (PPPoE) en klik op Volgende 9. Voer uw gebruikersnaam, wachtwoord en verbindingsnaam in. Klik op Connect (Verbinden). 10. Klik op Close (Sluiten) om de configuratie te voltooien. 11. Klik op het netwerkpictogram in de taakbalk en klik op de verbinding die u net hebt gemaakt. 12. Voer uw gebruikersnaam en het wachtwoord in. Klik op Verbinden om een verbinding te maken met het internet. Eee Box PC 175 Nederlands 7. Selecteer Verbinding met het internet maken en klik op Volgende Met een statisch IP-adres: 1. Herhaal stappen 1 tot 4 van Een dynamisch IP-adres gebruiken om de netwerkconfiguratie voor een statisch IP te starten. 2 Klik op Use the following IP address (Het volgende IPadres gebruiken). 3. Voer het IP-adres, subnetmasker en gatewayadres van uw serviceprovider in. 4. Voer, indien nodig, het adres van de voorkeurs-DNS-server en het alternatieve adres in. 5. Klik op OK nadat alle verwante waarden zijn ingevoerd om de netwerkverbinding tot stand te brengen. Nederlands 176 Eee Box PC ASUS Easy Update ASUS Easy Update is een softwarehulpprogramma dat automatisch de laatste BIOS, stuurprogramma's en toepassingen voor uw Eee Box PC detecteert en downloadt. 1. Klik in de taakbalk van Windows® met de rechtermuisknop op het pictogram ASUS Easy Update. 2. Selecteer Schedule (Planning) om in te stellen hoe vaak u uw systeem wilt bijwerken. 3. Selecteer Update (Bijwerken) om de update te activeren. Nederlands 4. Klik op OK om de items die u kunt downloaden, weer te geven. 5. Selecteer de items die u wilt downloaden en klik vervolgens op OK. Eee Box PC 177 Uw systeem herstellen De herstelpartitie gebruiken Het besturingssysteem herstellen naar de standaard fabriekspartitie (F9 herstel) 1. Schakel Boot Booster in BIOS setup uit. 2. Druk tijdens het opstarten op [F9]. 3. Selecteer Windows setup [EMS Enabled] ([EMS ingeschakeld]) wanneer dit item verschijnt en druk op [Enter]. 4. Selecteer de taal en klik op Next (Volgende). 5. Selecteer Recover the OS to the Default Partition (OS herstellen naar standaard partitie) en klik op Next (Volgende). 6. De standaardpartitie wordt weergegeven. Klik op Next (Volgende). 7. De gegevens op de standaardpartitie worden gewist. Klik op Recover (Herstel) om het systeemherstel te starten. Alle gegevens op de geselecteerde partitie zullen verloren gaan. Zorg dat u vooraf een back-up maakt van belangrijke gegevens. 8. Klik op Reboot (Opnieuw opstarten) nadat het herstel is voltooid om het systeem opnieuw op te starten. Een back-up maken van de standaard omgevingsgegevens op een USB-station (F9 Back-up) Nederlands 1. Herhaal stappen 1 tot 4 van de vorige sectie. 2. Selecteer Backup the Factory Environment to a USB Drive (Een back-up van de standaard omgeving maken op een USB-station) en klik op Next (Volgende). 3. Sluit een USB-opslagapparaat aan op uw pc om de back-up van de standaard fabrieksomgeving te maken. Het aangesloten USB-opslagapparaat moet een opslagruimte hebben van meer dan 15GB. De werkelijke grootte kan verschillen afhankelijk van uw pc-model. 4. Selecteer het gewenste USB-opslagapparaat als er meer dan één USB-opslagapparaat is aangesloten op uw EeeTop PC/EeeBox PC en klik op Next (Volgende). 178 Eee Box PC Als het geselecteerde USB-opslagapparaat al een partitie heeft met een geschikte grootte (bijvoorbeeld een partitie die werd gebruikt als de back-uppartitie), toont het systeem automatisch deze partitie en wordt deze opnieuw gebruikt voor de back-up. 5. Op basis van de verschillende situaties in de vorige stap, worden de gegevens op het geselecteerde USB-opslagapparaat of op de geselecteerde partitie gewist. Klik op Backup om de back-up te starten. Alle gegevens op het geselecteerde USB-opslagapparaat of op de geselecteerde partitie zullen verloren gaan. Zorg dat u vooraf een back-up maakt van belangrijke gegevens. 6. Klik op Reboot (Opnieuw opstarten) nadat de back-up van de standaard fabrieksomgeving is voltooid om het systeem opnieuw op te starten. Het USB-opslagapparaat gebruiken (USB-herstel) 1. Schakel Boot Booster in BIOS setup uit. 2. Sluit het USB-opslagapparaat aan waarop u de back-up van de fabrieksomgevingsgegevens hebt gemaakt. 3. Druk op <ESC> voor EeeTop PC of op <F8> voor EeeBox PC bij het opstarten. Het scherm Please select boot device (Selecteer opslagapparaat) wordt weergegeven. Selecteer USB:XXXXXX om op te starten vanaf het aangesloten USB-opslagapparaat. 4. Selecteer de taal en klik op Next (Volgende). 5. Selecteer Restore (Herstel) en klik op Next (Volgende). 6. Selecteer een taak en klik op Next (Volgende). Taakopties: • Het besturingssysteem alleen naar de standaard partitie herstellen Selecteer deze optie als u het besturingssysteem alleen wilt herstellen naar de standaard partitie. Deze optie verwijdert alle Eee Box PC 179 Nederlands Wanneer de herstelpartitie in uw systeem is gecrasht, kunt u het USB-opslagapparaat gebruiken om het systeem naar de standaard fabriekspartitie of de gegevens van de fabrieksomgeving naar de volledige harde schijf terug te zetten. Nadat u op Next (Volgende) hebt geklikt, wordt de standaard partitie weergegeven. Klik opnieuw op Next (Volgende). • De volledige harde schijf herstellen Selecteer deze opties als u de EeeTop PC/EeeBox PC opnieuw wilt instellen op de standaard fabrieksinstellingen. Deze optie verwijdert alle partities van uw harde schijf en maakt een nieuwe systeempartitie als station “C”, een lege partitie als station “D“ en een herstelpartitie. 7. De gegevens op de standaard partitie of op de volledige harde schijf worden gewist, afhankelijk van de optie die u in de vorige stap hebt geselecteerd. Klik op Restore (Herstel) om de taak te starten. 8. Klik op Reboot (Opnieuw opstarten) nadat het herstel is voltooid om het systeem opnieuw op te starten. Nederlands 180 Eee Box PC Nederlands Eee Box PC 181 EC Declaration of Conformity We, the undersigned, Manufacturer: ASUSTek COMPUTER INC. Country: TAIWAN Authorized representative in Europe: ASUS COMPUTER GmbH Address, City: No. 150, LI-TE RD., PEITOU, TAIPEI 112, TAIWAN R.O.C. Address, City: HARKORT STR. 21-23, 40880 RATINGEN Country: GERMANY declare the following apparatus: Product name : EeeBox PC Model name : EeeBox B202, EeeBox EB1012, EeeBox EB1007, EeeBox EB1012P conform with the essential requirements of the following directives: 2004/108/EC-EMC Directive EN 55022:2006+A1:2007 EN 61000-3-2:2006 EN 55013:2001+A1:2003+A2:2006 EN 55024:1998+A1:2001+A2:2003 EN 61000-3-3:2008 EN 55020:2007 EN 300 328 V1.7.1(2006-05) EN 300 440-1 V1.4.1(2008-05) EN 300 440-2 V1.2.1(2008-03) EN 301 511 V9.0.2(2003-03) EN 301 908-1 V3.2.1(2007-05) EN 301 908-2 V3.2.1(2007-05) EN 301 893 V1.4.1(2005-03) EN 50360:2001 EN 50371:2002 EN 62311:2008 EN 50385:2002 EN 301 489-1 V1.8.1(2008-04) EN 301 489-3 V1.4.1(2002-08) EN 301 489-4 V1.3.1(2002-08) EN 301 489-7 V1.3.1(2005-11) EN 301 489-9 V1.4.1(2007-11) EN 301 489-17 V1.3.2(2008-04) EN 301 489-24 V1.4.1(2007-09) EN 302 326-2 V1.2.2(2007-06) EN 302 326-3 V1.3.1(2007-09) EN 301 357-2 V1.3.1(2006-05) EN 60950-1:2001+A11:2004 EN60065:2002+A1:2006 EN 60950-1:2006 EN 60950-1:2006+A11:2009 1999/5/EC-R &TTE Directive 2006/95/EC-LVD Directive 2009/125/EC-ErP Directive Regulation (EC) No. 1275/2008 EN 62301:2005 Regulation (EC) No. 642/2009 EN 62301:2005 Regulation (EC) No. 278/2009 EN 62301:2005 CE marking (EC conformity marking) Nederlands Position : Name : CEO Jerry Shen Declaration Date: May. 27, 2010 Year to begin affixing CE marking:2010 182 Eee Box PC Signature : __________ ASUS contact information ASUSTeK COMPUTER INC. Adres Telefoon Fax E-mail Web site 15 Li-Te Road, Peitou, Taipei, Taiwan 11259 +886-2-2894-3447 +886-2-2890-7798 [email protected] www.asus.com.tw Technische ondersteuning Telefoon Online ondersteuning +86-21-38429911 support.asus.com ASUS COMPUTER INTERNATIONAL (Amerika) Adres Telefoon Fax Web site 800 Corporate Way, Fremont, CA 94539, USA +1-510-739-3777 +1-510-608-4555 usa.asus.com Technische ondersteuning Telefoon Fax ondersteuningsdienst Online ondersteuning +1-812-282-2787 +1-812-284-0883 support.asus.com ASUS COMPUTER GmbH (Duitsland en Oostenrijk) Adres Fax Web site Online contact Harkort Str. 21-23, D-40880 Ratingen, Germany +49-2102-959911 www.asus.de www.asus.de/sales Technische ondersteuning +49-1805-010923 +49-1805-010920 Nederlands Telefoon voor onderdelen System/Notebook/Eee/ LCD Telephone Fax ondersteuningsdienst Online ondersteuning +49-2102-9599-11 support.asus.com Eee Box PC 183