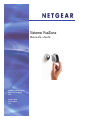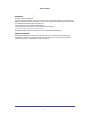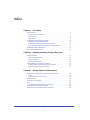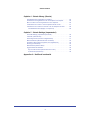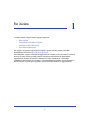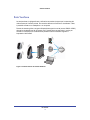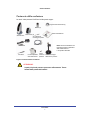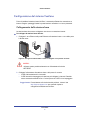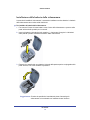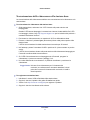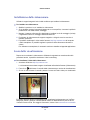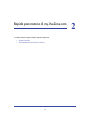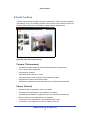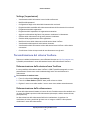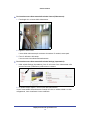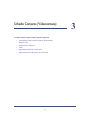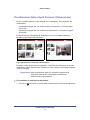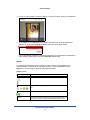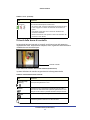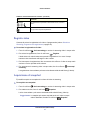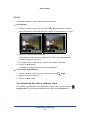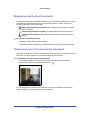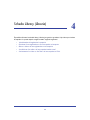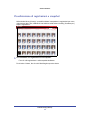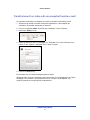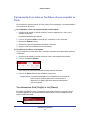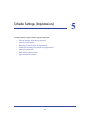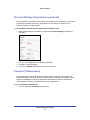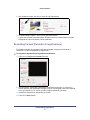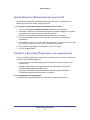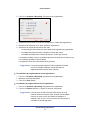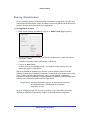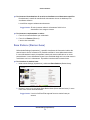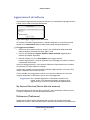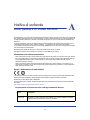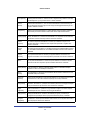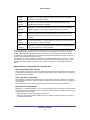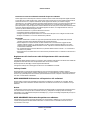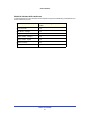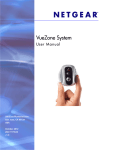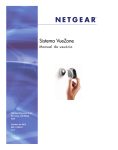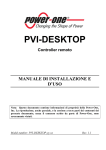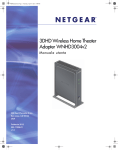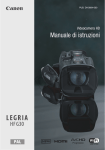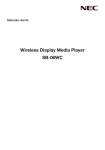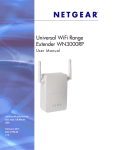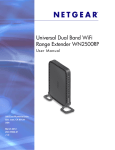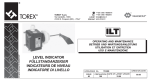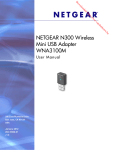Download 2 - Netgear
Transcript
Sistema VueZone M a nua le utente 350 East Plumeria Drive San Jose, CA 95134 USA Ottobre 2012 202-11188-01 v1.0 Sistema VueZone Assistenza Grazie per aver scelto NETGEAR. Dopo aver installato il dispositivo, individuare il numero di serie sull'etichetta del prodotto. In caso di richiesta di assistenza, sarà necessario specificare questo numero di serie. Gli aggiornamenti del prodotto e l'assistenza Web sono disponibili alla pagina http://support.netgear.com. Telefono (solo Stati Uniti e Canada): 1-888-NETGEAR. Telefono (altri Paesi): controllare l'elenco dei numeri di telefono alla pagina http://support.netgear.com/general/contact/default.aspx. NETGEAR consiglia di utilizzare esclusivamente risorse di assistenza NETGEAR ufficiali. Marchi commerciali NETGEAR, il logo NETGEAR e Connect with Innovation sono marchi commerciali e/o marchi registrati di NETGEAR, Inc. e/o delle sue consociate negli Stati Uniti e/o in altri Paesi. Le informazioni sono soggette a modifica senza preavviso. © NETGEAR, Inc. Tutti i diritti riservati. 2 Indice Capitolo 1 Per iniziare Rete VueZone . . . . . . . . . . . . . . . . . . . . . . . . . . . . . . . . . . . . . . . . . . . . . . . 6 Contenuto della confezione . . . . . . . . . . . . . . . . . . . . . . . . . . . . . . . . . . . 7 Stazione base. . . . . . . . . . . . . . . . . . . . . . . . . . . . . . . . . . . . . . . . . . . . . . 8 Videocamera . . . . . . . . . . . . . . . . . . . . . . . . . . . . . . . . . . . . . . . . . . . . . . 8 Configurazione del sistema VueZone. . . . . . . . . . . . . . . . . . . . . . . . . . . . . . 9 Collegamento della stazione base . . . . . . . . . . . . . . . . . . . . . . . . . . . . . . 9 Installazione delle batterie della videocamera . . . . . . . . . . . . . . . . . . . . 10 Sincronizzazione delle videocamere alla stazione base . . . . . . . . . . . . 11 Installazione delle videocamere . . . . . . . . . . . . . . . . . . . . . . . . . . . . . . . . . 12 Avvio della visualizzazione . . . . . . . . . . . . . . . . . . . . . . . . . . . . . . . . . . . . . 12 Capitolo 2 Rapida panoramica di my.VueZone.com Schede VueZone . . . . . . . . . . . . . . . . . . . . . . . . . . . . . . . . . . . . . . . . . . . . 14 Camera (Videocamera) . . . . . . . . . . . . . . . . . . . . . . . . . . . . . . . . . . . . . 14 Library (Libreria) . . . . . . . . . . . . . . . . . . . . . . . . . . . . . . . . . . . . . . . . . . . 14 Settings (Impostazioni) . . . . . . . . . . . . . . . . . . . . . . . . . . . . . . . . . . . . . . 15 Personalizzazione del sistema VueZone . . . . . . . . . . . . . . . . . . . . . . . . . . 15 Ridenominazione della stazione base VueZone . . . . . . . . . . . . . . . . . . 15 Ridenominazione della videocamera . . . . . . . . . . . . . . . . . . . . . . . . . . . 15 Capitolo 3 Scheda Cameras (Videocamere) Visualizzazioni della scheda Cameras (Videocamere). . . . . . . . . . . . . . . . 18 Icone. . . . . . . . . . . . . . . . . . . . . . . . . . . . . . . . . . . . . . . . . . . . . . . . . . . . 19 Pulsanti della barra di controllo . . . . . . . . . . . . . . . . . . . . . . . . . . . . . . . 20 Registra video . . . . . . . . . . . . . . . . . . . . . . . . . . . . . . . . . . . . . . . . . . . . . . 21 Acquisizione di snapshot . . . . . . . . . . . . . . . . . . . . . . . . . . . . . . . . . . . . . . 21 Zoom . . . . . . . . . . . . . . . . . . . . . . . . . . . . . . . . . . . . . . . . . . . . . . . . . . . . . 22 Visualizzazione del video a schermo intero . . . . . . . . . . . . . . . . . . . . . . 22 Regolazione del livello di luminosità. . . . . . . . . . . . . . . . . . . . . . . . . . . . . . 23 Videocamere per il rilevamento dei movimenti. . . . . . . . . . . . . . . . . . . . . . 23 3 Sistema VueZone Capitolo 4 Scheda Library (Libreria) Visualizzazione di registrazioni e snapshot . . . . . . . . . . . . . . . . . . . . . . . . 25 Download di una registrazione o di una snapshot sul computer . . . . . . . . 26 Blocco e sblocco di una registrazione o una snapshot . . . . . . . . . . . . . . . 26 Condivisione di un video o di una snapshot tramite e-mail . . . . . . . . . . . . 27 Caricamento di un video su YouTube o di una snapshot su Flickr . . . . . . 28 Visualizzazione Grid (Griglia) o List (Elenco) . . . . . . . . . . . . . . . . . . . . . 28 Capitolo 5 Scheda Settings (Impostazioni) Personal Settings (Impostazioni personali) . . . . . . . . . . . . . . . . . . . . . . . . 30 Cameras (Videocamere) . . . . . . . . . . . . . . . . . . . . . . . . . . . . . . . . . . . . . . 30 Recording Format (Formato di registrazione) . . . . . . . . . . . . . . . . . . . . . . 31 Motion Detection (Rilevamento dei movimenti) . . . . . . . . . . . . . . . . . . . . . 32 Schedule a Recording (Programma una registrazione) . . . . . . . . . . . . . . . 32 Sharing (Condivisione) . . . . . . . . . . . . . . . . . . . . . . . . . . . . . . . . . . . . . . . . 34 Base Stations (Stazioni base) . . . . . . . . . . . . . . . . . . . . . . . . . . . . . . . . . . 35 Aggiornamenti del software . . . . . . . . . . . . . . . . . . . . . . . . . . . . . . . . . . . . 36 My Account Services (Servizi del mio account) . . . . . . . . . . . . . . . . . . . 36 Preferences (Preferenze) . . . . . . . . . . . . . . . . . . . . . . . . . . . . . . . . . . . . 36 Appendice A Notifica di conformità 4 1. 1 Per iniziare In questo capitolo vengono trattati i seguenti argomenti: • Rete VueZone • Configurazione del sistema VueZone • Installazione delle videocamere • Avvio della visualizzazione Per maggiori informazioni sugli argomenti trattati in questo manuale, visitare il sito Web dell'assistenza all'indirizzo http://support.netgear.com. Periodicamente, vengono resi disponibili aggiornamenti firmware con nuove funzioni e correzioni dei bug. Gli utenti di alcuni prodotti possono controllare periodicamente la disponibilità di aggiornamenti firmware da scaricare e installare o avviare manualmente il download e l'installazione del firmware. Se le funzioni o il comportamento del prodotto non corrispondono a quanto descritto in questa guida, potrebbe essere necessario effettuare un aggiornamento. 5 Sistema VueZone Rete VueZone La stazione base si collega alla rete e utilizza la connessione Internet per lo streaming dei video all'account VueZone privato. Per accedere all'account VueZone e visualizzare i video, è possibile utilizzare uno smartphone o un computer. Durante lo streaming video, vengono utilizzate diverse porte in uscita (numeri 20000 - 20003) durante la visualizzazione da un browser. Se il firewall blocca queste porte in uscita, per accedere a Internet per la visualizzazione potrebbe essere necessario regolare le impostazioni del firewall. VueZone Figura 1. Comunicazione del sistema VueZone Per iniziare 6 Sistema VueZone Contenuto della confezione La rete di video personali VueZone include quanto segue: Supporti della videocamera (4) Batterie (4) Stazione base Viti e tasselli per il montaggio a parete Cavo Ethernet Alimentatore Cacciavite Guida all'installazione Videocamere (2) Involucro protettivo della videocamera Nota: alcune reti VueZone non includono l'involucro protettivo della videocamera e i componenti associati. Viti per l'involucro Staffa di montaggio protettivo dell'involucro protetivo Figura 2. Contenuto della confezione ATTENZIONE: le parti più piccole possono provocare soffocamento. Tenere lontano dalla portata dei bambini. Per iniziare 7 Sistema VueZone Stazione base La stazione base si collega alla rete e comunica in modalità wireless con le videocamere VueZone. Pulsante Sync (Sincronizza) della videocamra LED di sincronzzazione Ripristino LED di alimentazione Connettore dell'alimenazione LED Internet Porte LED di stato USB Figura 3. Stazione base - Vista frontale Videocamera Le videocamere VueZone inviano i video alla stazione base. Prima di installare le videocamere, è necessario installare la stazione base. Supporto/sportello della batteria Interruttore di alimentazine On/Off LED di sincronzzazione Fermo dello sportello dela batteria Obiettivo Parte inferiore della videocamera Figura 4. Alcuni modelli di videocamere potrebbero avere un aspetto diverso da quello raffigurato. Per iniziare 8 Sistema VueZone Configurazione del sistema VueZone Prima di installare la stazione base VueZone, è necessario effettuare la connessione a Internet. Seguire i passaggi illustrati in questa sezione nell'ordine in cui sono presentati. Collegamento della stazione base La stazione base deve essere collegata a una rete con connessione Internet. ¾ Per collegare la stazione base alla rete: 1 Collegare il cavo Ethernet alla porta Ethernet sulla stazione base e a una delle porte LAN del router. Figura 5. Collegare la stazione base al router e collegarla a una presa di corrente. AVVISO: utilizzare questo prodotto solamente con l'alimentatore fornito da NETGEAR. 2 Collegare l'alimentatore alla stazione base e alla presa di corrente. • Il LED di alimentazione blu si accende. • Il LED Internet blu lampeggia se la stazione può collegarsi a Internet. Potrebbe essere necessario attendere fino a 2 minuti prima che il LED inizi a lampeggiare. Suggerimento Per assistenza sulla risoluzione dei problemi, visitare il sito http://support.netgear.com per eventuali risposte e collegamenti all'assistenza VueZone. Per iniziare 9 Sistema VueZone Installazione delle batterie della videocamera A seconda del modello di videocamera, è necessario installare una o due batterie. Le batterie della videocamera sono incluse nella confezione. ¾ Per installare le batterie della videocamera: 1 Far scorrere il fermo del vano batterie verso il retro della videocamera e premere sulla parte inferiore dello sportello per rimuoverlo. 2 Inserire la batteria iniziando dal polo negativo (-). Assicurarsi di seguire le indicazioni della polarità riportate sull'adesivo all'interno della videocamera. 3 Reinserire lo sportello del vano batterie iniziando dalla parte superiore e spingendo sulla parte inferiore, fino a farlo scattare in posizione. Suggerimento Chiudere lo sportello del vano batterie prima di accendere la videocamera e sincronizzarla con la stazione base VueZone. Per iniziare 10 Sistema VueZone Sincronizzazione delle videocamere alla stazione base La sincronizzazione delle videocamere stabilisce una comunicazione tra le videocamere e la stazione base. ¾ Per sincronizzare le videocamere alla stazione base: 1 Sulla stazione base, assicurarsi che il LED Internet sulla parte anteriore stia lampeggiando. Quando il LED Internet lampeggia, la connessione a Internet è stata stabilita. Se il LED non lampeggia, visitare il sito http://support.netgear.com per la risoluzione dei problemi o contattare l'assistenza VueZone. 2 Posizionare la videocamera entro un massimo di 30,5 cm dalla stazione base. 3 Premere e rilasciare il pulsante Sync (Sincronizza) situato nella parte superiore della stazione base. Il LED di sincronizzazione blu della stazione base si accende per 45 secondi. 4 Nel frattempo, portare l'interruttore On/Off in posizione On (viene mostrato un puntino verde). Il LED di sincronizzazione situato sulla parte anteriore della videocamera lampeggia per 5 secondi a conferma della sincronizzazione. 5 Se il LED di sincronizzazione non lampeggia entro 45 secondi, spegnere la videocamera e ripetere nuovamente i passaggi 3 e 4. 6 Una volta effettuata la sincronizzazione, è possibile visualizzare e posizionare la videocamera. Suggerimento Nel caso di una videocamera per il rilevamento dei movimenti, una volta accesa è necessario attendere 2 minuti prima che il sensore di rilevamento dei movimenti si riscaldi e diventi operativo. ¾ Per registrare una stazione base: 1 Individuare il numero VGN sull'etichetta della stazione base. 2 Seguire le istruzioni riportate nella guida all'installazione rapida. 3 Visitare il sito http://vuezone.com/register per registrare il prodotto. 4 Seguire le istruzioni visualizzate sullo schermo. Per iniziare 11 Sistema VueZone Installazione delle videocamere Utilizzare i supporti magnetici inclusi nella confezione per installare le videocamere. ¾ Per installare una videocamera: 1 Stabilire la posizione in cui installare la videocamera. 2 Se si desidera montare il supporto direttamente su una superficie, rimuovere la pellicola protettiva sul retro della sfera di montaggio. 3 Montare il supporto sulla superficie desiderata o installare la vite di montaggio (inclusa) e appendere la sfera di montaggio dalla testa della vite. 4 Posizionare la videocamera sul supporto magnetico e dirigerla verso la zona che si desidera riprendere. 5 È possibile visualizzare il video tramite l'account http://my.vuezone.com dal computer o dallo smartphone. È possibile regolare la posizione della videocamera durante la visione. Per utilizzare uno smartphone, è necessario scaricare e installare un'apposita applicazione. Avvio della visualizzazione Dopo aver sincronizzato le videocamere e effettuato la registrazione come descritto nelle precedenti sezioni, è possibile visualizzare i video in streaming. ¾ Per visualizzare il video dalle videocamere: 1 Accedere all'indirizzo http://my.vuezone.com. Le videocamere sincronizzate vengono visualizzate nella scheda Cameras (Videocamere). 2 Fare clic su nella barra di controllo della videocamera per avviare la visualizzazione. 3 Se non si vede la barra di controllo, passare il mouse sul lettore video per visualizzarla. È possibile utilizzare anche uno smartphone per visualizzare la videocamera con VueZone Mobile per iPhone e Android. VueZone Mobile richiede un abbonamento ai piani di servizi VueZone Premier o Elite. Per maggiori informazioni, visitare il sito www.vuezone.com/mobile. Per iniziare 12 2. Rapida panoramica di my.VueZone.com In questo capitolo vengono trattati i seguenti argomenti: • Schede VueZone • Personalizzazione del sistema VueZone 13 2 Sistema VueZone Schede VueZone VueZone.com presenta tre schede: Cameras (Videocamere), Library (Libreria) e Settings (Impostazioni). Da qui, è possibile controllare l'intera rete dei video personali VueZone. Al momento dell'accesso, viene visualizzata la scheda Camera (Videocamera). Figura 6. Scheda Camera (Videocamera) Camera (Videocamera) • Visualizzazione dello streaming video proveniente da tutte le videocamere. • Avvio e arresto delle registrazioni. • Acquisizione di snapshot. • Ingrandimento dei video fino a 4 volte. • Visualizzazione dei video a schermo intero/modalità time-lapse. • Regolazione dei livelli di luminosità del video. • Attivazione e disattivazione delle videocamere per il rilevamento dei movimenti. Library (Libreria) • Gestione di tutte le registrazioni video e le snapshot. • Download di una registrazione o una snapshot sul computer. • Visualizzazione di snapshot e registrazioni per nome, videocamera, data o tipo. • Blocco o sblocco di una registrazione o una snapshot. • Condivisione di una registrazione o una snapshot tramite e-mail. • Caricamento di una snapshot o un video su Flickr® o YouTube. Rapida panoramica di my.VueZone.com 14 Sistema VueZone Settings (Impostazioni) • Visualizzazione delle informazioni correnti relative all'account. • Modifica della password. • Configurazione degli avvisi attivati dal rilevamento dei movimenti. • Regolazione della sensibilità della videocamera attivata dal rilevamento dei movimenti. • Programmazione delle registrazioni. • Regolazione delle impostazioni di registrazione automatica. • Aggiunta o eliminazione degli amici che possono visualizzare le videocamere. • Gestione delle videocamere che gli amici possono visualizzare. • Gestione della programmazione delle registrazioni. • Modifica del nome delle videocamere e delle stazioni base VueZone. • Visualizzazione dello spazio di archiviazione rimanente. • Visualizzazione delle informazioni relative alle stazioni base VueZone e delle relative connessioni. • Condivisione di video in tempo reale da una videocamera con gli amici. Personalizzazione del sistema VueZone Dopo aver installato la videocamera e aver effettuato l'accesso su http://my.vuezone.com, è possibile personalizzare il nome della stazione base e della videocamera VueZone. Ridenominazione della stazione base VueZone Il nome predefinito della stazione base VueZone è VGN. È possibile assegnarle un nome personalizzato. Questo nome verrà visualizzato dagli amici che condivideranno la videocamera. ¾ Per rinominare la stazione base: 1 Fare clic sulla scheda Settings (Impostazioni). 2 Fare clic su Base Stations (Stazioni base) nella colonna a sinistra. 3 Digitare il nuovo nome nella casella: il nuovo nome viene salvato automaticamente. Ridenominazione della videocamera Il nome della videocamera è basato sul numero di serie. Potrebbe essere utile cambiarlo con un nome che rifletta la posizione della videocamera (ad esempio, salotto, camera da letto, porta posteriore). La ridenominazione delle videocamere facilita la visualizzazione, la gestione e la condivisione dei video, perché tutti gli utenti con cui vengono condivisi i video possono visualizzare il nome della videocamera. Rapida panoramica di my.VueZone.com 15 Sistema VueZone ¾ Per rinominare una videocamera dalla scheda Camera (Videocamera): 1 Fare doppio clic sul nome della videocamera. 2 Digitare il nuovo nome. Il nome della videocamera può contenere al massimo 13 caratteri, senza spazi. 3 Fare clic all'esterno del campo. Il nuovo nome viene salvato automaticamente. ¾ Per rinominare una videocamera dalla scheda Settings (Impostazioni): 1 Nella scheda Settings (Impostazioni), fare clic sul nome di una videocamera nella sezione Cameras (Videocamere) della colonna a sinistra. 2 In questo campo, digitare il nuovo nome della videocamera. Il nome viene salvato automaticamente. Quando si fa clic su un'altra scheda o un altro collegamento, viene visualizzato il nome modificato. Rapida panoramica di my.VueZone.com 16 3. Scheda Cameras (Videocamere) In questo capitolo vengono trattati i seguenti argomenti: • Visualizzazioni della scheda Cameras (Videocamere) • Registra video • Acquisizione di snapshot • Zoom • Regolazione del livello di luminosità • Videocamere per il rilevamento dei movimenti 17 3 Sistema VueZone Visualizzazioni della scheda Cameras (Videocamere) Da qui, è possibile guardare i video realizzati con le videocamere. Sono disponibili due visualizzazioni: • Visualizzazione griglia 320, che visualizza tutte le videocamere in un formato ridotto (320 x 240). • Visualizzazione griglia 640, che visualizza una videocamera in un formato più grande (640 x 480). Per selezionare una videocamera da visualizzare, fare clic su una delle videocamere elencate sul lato sinistro della schermata. Figura 7. Selezionare la videocamera da visualizzare. È possibile, inoltre, programmare le registrazioni, condividere le videocamere con gli amici, visualizzare il video a schermo intero, registrare un video, acquisire una snapshot e regolare i livelli di luminosità. Suggerimento Nella visualizzazione griglia 320, è possibile riorganizzare le videocamere facendo clic e trascinando la videocamera desiderata nella nuova posizione. ¾ Per visualizzare un video da una videocamera: 1 Fare clic su nella barra di controllo della videocamera per avviare la visualizzazione. Scheda Cameras (Videocamere) 18 Sistema VueZone 2 Se non si vede la barra di controllo, passare il mouse sul lettore video per visualizzarla. 3 Se si dispone di più videocamere, è possibile riprodurle tutte contemporaneamente facendo clic sul pulsante Play All (Riproduci tutto) al di sotto delle schede. Il nome del pulsante cambierà in Stop All (Arresta tutto). Per interrompere la riproduzione video di tutte le videocamere, fare clic su Stop All (Arresta tutto). Icone Le videocamere presentano alcune icone e un menu a discesa. Se si dispone di una videocamera per il rilevamento dei movimenti VueZone, viene visualizzata un'icona aggiuntiva. Le icone vengono descritte nella seguente tabella: Tabella 1. Icone Icona Descrizione Stazione base Questa icona rappresenta le stazioni base associate all'account. Livello segnale Indica il livello del segnale della videocamera relativa alla stazione base. Carica batteria Indica la carica della batteria rimanente nella videocamera. Elimina X Questa icona consente di eliminare una videocamera dall'account. Per poter essere rimossa, la videocamera deve essere offline o spenta. Scheda Cameras (Videocamere) 19 Sistema VueZone Tabella 1. Icone (continua) Icona Descrizione Sensore di rilevamento L'icona del sensore di rilevamento dei movimenti viene visualizzata dei movimenti solo se la videocamera dispone di tale sensore. • Se l'icona è verde, il sensore di rilevamento dei movimenti è attivo. • L'icona è grigia se il sensore di rilevamento dei movimenti è spento. • Una barretta rossa indica che il sensore di rilevamento dei movimenti è disattivato. • Questa icona diventa rossa quando il sensore di rilevamento dei movimenti è stato attivato. Pulsanti della barra di controllo La barra degli strumenti prevede sei controlli: avvio/interruzione dello streaming, registrazione di video, acquisizione di snapshot, zoom, regolazione della luminosità e modalità schermo intero/time-lapse. Barra di controllo Figura 8. Barra di controllo della scheda Cameras (Videocamere) I pulsanti della barra di controllo vengono descritti nella seguente tabella: Tabella 2. Pulsanti della barra di controllo Tasto Descrizione Avvia/interrompi streaming Consente di avviare e interrompere lo streaming video o di interrompere la registrazione in corso. Registra Consente di avviare e interrompere la registrazione dei clip video. Il bordo intorno al video diventa rosso quando la registrazione è in corso. Nell'angolo in alto a destra, è possibile visualizzare il tempo trascorso. Snapshot Consente di scattare singole immagini. Zoom Consente di ingrandire il video fino a 4 volte e di ridurlo. Scheda Cameras (Videocamere) 20 Sistema VueZone Tabella 2. Pulsanti della barra di controllo (continua) Tasto Descrizione Luminosità Sono disponibili tre impostazioni: illuminazione intensa, normale e scarsa. Schermo intero Consente di visualizzare il video a schermo intero. Premere Escape (Esc) per uscire da questa impostazione. Registra video Consente di avviare la registrazione di video o di programmarla (vedere Schedule a Recording (Programma una registrazione) a pagina 32). ¾ Per avviare la registrazione di video: 1 Fare clic sull'icona Avvia streaming per avviare lo streaming video in tempo reale. 2 Per avviare la registrazione, fare clic sull'icona Registra. Il bordo intorno al video diventa rosso quando la registrazione è in corso. Il tempo trascorso viene visualizzato nell'angolo in alto a destra. 3 Per interrompere la registrazione, fare nuovamente clic sull'icona. Il video in tempo reale continua a venire riprodotto sullo schermo. 4 Per interrompere lo streaming video in tempo reale, fare clic sull'icona streaming. Interrompi La registrazione viene salvata e può essere visualizzata nella scheda Library (Libreria). Acquisizione di snapshot È possibile acquisire una snapshot di un frame del video in streaming. ¾ Per acquisire una snapshot: 1 Fare clic sull'icona Avvia streaming per avviare lo streaming video in tempo reale. 2 Per scattare una foto, fare clic sull'icona Snapshot. La foto viene salvata e può essere visualizzata nella scheda Library (Libreria). Suggerimento La snapshot può essere acquisita anche se il video in tempo Snapshot. reale è disattivato, facendo clic sull'icona Scheda Cameras (Videocamere) 21 Sistema VueZone Zoom Consente di ingrandire il video visualizzato dalle videocamere. ¾ Per ingrandire: 1 Durante lo streaming video, fare clic sull'icona Zoom nella barra di controllo. Viene visualizzata la finestra dello zoom con le opzioni di ingrandimento: 1x, 2x o 4x. 2 Selezionare il livello di zoom desiderato. La visualizzazione 640 consente di ingrandire fino 2 volte. La visualizzazione 320 consente di ingrandire fino 4 volte. 3 Per spostare l'area di ingrandimento, fare clic sulla finestra e trascinarla. 4 Fare clic su Save (Salva). L'immagine viene aggiornata per mostrare l'area ingrandita. ¾ Per rimuovere l'ingrandimento: 1 Durante lo streaming video, fare clic nuovamente sull'icona 2 Modificare il livello di zoom su 1x. 3 Fare clic su Save (Salva). Zoom. Visualizzazione del video a schermo intero Se si desidera visualizzare una sola videocamera a schermo intero, fare clic sull'icona Schermo intero. Per uscire dalla modalità schermo intero, premere Escape (Esc). Scheda Cameras (Videocamere) 22 Sistema VueZone Regolazione del livello di luminosità Le videocamere utilizzano la modalità normale a meno che questa impostazione non venga modificata per compensare ambienti con una luminosità intensa o scarsa. Gli amici non possono modificare il livello di luminosità. • ¾ Bright light (Illuminazione intensa): riduce l'esposizione in situazioni di intensa luminosità o in esterni. • Normal image (Immagine normale): è l'impostazione di luminosità predefinita. • Low light (Illuminazione scarsa): aumenta l'esposizione in situazioni di scarsa luminosità. Per regolare il livello di luminosità: Selezionare il livello di luminosità desiderato. Il livello di luminosità viene salvato e resta applicato a meno che non venga modificato. Videocamere per il rilevamento dei movimenti Per queste videocamere, l'icona per il rilevamento dei movimenti viene visualizzata a sinistra delle icone di livello del segnale, di carica della batteria e di eliminazione. ¾ Per utilizzare l'icona del rilevatore di movimento: Per attivare e disattivare il rilevatore di movimento, fare clic sulla freccia a destra . dell'icona del sensore di rilevamento dei movimenti L'icona del sensore di rilevamento dei movimenti è verde se il rilevatore di movimento è attivato e grigia se il rilevatore di movimento è disattivato. Scheda Cameras (Videocamere) 23 4. Scheda Library (Libreria) 4 È possibile utilizzare la scheda Library (Libreria) per gestire e guardare i clip video e per rivedere le snapshot. In questo capitolo vengono trattati i seguenti argomenti: • Visualizzazione di registrazioni e snapshot • Download di una registrazione o di una snapshot sul computer • Blocco e sblocco di una registrazione o una snapshot • Condivisione di un video o di una snapshot tramite e-mail • Caricamento di un video su YouTube o di una snapshot su Flickr 24 Sistema VueZone Visualizzazione di registrazioni e snapshot Nella scheda Library (Libreria), è possibile ordinare le snapshot e le registrazioni per nome, videocamera, data o tipo, effettuando una selezione nella sezione View By (Visualizza per) sopra le registrazioni. ¾ Per visualizzare una registrazione o una snapshot: Fare clic sulla registrazione o sulla snapshot desiderata. Per chiudere il lettore, fare clic sulla X nell'angolo superiore destro. Scheda Library (Libreria) 25 Sistema VueZone Download di una registrazione o di una snapshot sul computer ¾ Per scaricare un video o una snapshot sul computer: 1 Selezionare il contenuto desiderato. Selezionare le caselle di controllo accanto al contenuto. È possibile anche fare clic su All (Tutto) per selezionare tutte le registrazioni o le snapshot attualmente visualizzate sullo schermo. Per deselezionare tutto, fare clic su None (Nessuno). 2 Per scaricare il contenuto selezionato, fare clic sul pulsante Download (Scarica) al di sotto delle schede. I clip e le snapshot selezionate vengono aggiunte a una cartella compressa da scaricare sul computer. Blocco e sblocco di una registrazione o una snapshot L'account prevede un limite di archiviazione che varia a seconda del tipo di abbonamento. Quando questo limite viene raggiunto, i file meno recenti vengono eliminati automaticamente. I file bloccati non vengono eliminati. ¾ ¾ Per bloccare un file: 1 Selezionare la casella di controllo relativa alla registrazione o alla snapshot. 2 Fare clic su Lock (Blocca). 3 Il contenuto viene protetto dall'eliminazione automatica. Per sbloccare un file: 1 Selezionare nuovamente la casella di controllo relativa alla registrazione o alla snapshot. 2 Fare clic su Unlock (Sblocca). Scheda Library (Libreria) 26 Sistema VueZone Condivisione di un video o di una snapshot tramite e-mail Se si desidera condividere una snapshot o un video, è possibile inviarli tramite e-mail. 1 Selezionare la casella di controllo relativa alla registrazione o alla snapshot da condividere. È possibile selezionare più elementi. 2 Fare clic sul pulsante Share (Condividi) per visualizzare il menu a discesa. 3 Selezionare Email (E-mail). 4 Inserire gli indirizzi e-mail e il messaggio per i destinatari. Per inviare l'elemento a più indirizzi e-mail, separare i destinatari con un punto e virgola. 5 Fare clic su Send (Invia). Per annullare, fare clic sulla X nell'angolo superiore destro. Quando gli amici ricevono il messaggio e-mail, devono fare clic sul collegamento che li porta alla pagina a loro dedicata. Da qui, possono fare clic sul video o sulla snapshot, che vengono ingranditi per una più agevole visualizzazione. Scheda Library (Libreria) 27 Sistema VueZone Caricamento di un video su YouTube o di una snapshot su Flickr Per condividere i contenuti tramite YouTube (video) o Flickr (snapshot), è necessario disporre di un account per tali servizi. ¾ Per condividere i video e le snapshot tramite i social network: 1 Selezionare la casella di controllo relativa a ciascuna registrazione o video che si desidera condividere. È possibile selezionare più elementi. ¾ 2 Fare clic sul pulsante Share (Condividi) per visualizzare il menu a discesa. 3 Selezionare Upload (Carica). 4 Selezionare il servizio appropriato ed effettuare l'accesso. 5 Seguire le istruzioni relative al servizio selezionato. Per eliminare un video o una snapshot: Se il file è bloccato, prima di eliminarlo è necessario accedere alla scheda Library (Libreria) e sbloccarlo. 1 Selezionare la casella di controllo relativa al video o alla snapshot da eliminare. 2 Fare clic sul pulsante Elimina. Viene chiesto di confermare l'eliminazione degli elementi selezionati. 3 Fare clic su Delete (Elimina) per completare l'operazione. Suggerimento È possibile memorizzare fino a 500 MB di file, a seconda del piano di servizi VueZone sottoscritto. Per assicurarsi di disporre di uno spazio sufficiente, salvare periodicamente i file sul computer. Visualizzazione Grid (Griglia) o List (Elenco) È possibile visualizzare i video e le snapshot memorizzate sotto forma di griglia o elenco. È possibile passare da una visualizzazione all'altra usando le icone presenti nella parte superiore della schermata. Scheda Library (Libreria) 28 5. Scheda Settings (Impostazioni) In questo capitolo vengono trattati i seguenti argomenti: • Personal Settings (Impostazioni personali) • Cameras (Videocamere) • Recording Format (Formato di registrazione) • Schedule a Recording (Programma una registrazione) • Sharing (Condivisione) • Base Stations (Stazioni base) • Aggiornamenti del software 29 5 Sistema VueZone Personal Settings (Impostazioni personali) Da qui è possibile visualizzare le informazioni correnti sull'account, modificare il nome utente (utilizzato per accedere all'account), la password e le informazioni di contatto, tra cui l'indirizzo e-mail e il recapito postale. ¾ Per modificare il nome utente, la password o l'indirizzo e-mail: 1 Nella scheda Settings (Impostazioni), selezionare Personal Settings (Impostazioni personali). 2 Fare clic sul collegamento o sul pulsante applicabile. 3 Compilare i campi desiderati. 4 Fare clic su Change (Modifica) per salvare le preferenze. Cameras (Videocamere) Questa schermata consente di rinominare le videocamere, verificare la connessione, la durata della batteria e se la videocamera è stata condivisa o capovolta. È possibile, inoltre, regolare le impostazioni relative alle registrazioni automatiche: formato di registrazione, rilevamento dei movimenti e programmazione di una registrazione. ¾ Per rinominare le videocamere: 1 Fare clic sulla scheda Settings (Impostazioni). Scheda Settings (Impostazioni) 30 Sistema VueZone 2 Nel riquadro a sinistra, fare clic sul nome di una videocamera. 3 In questo campo, digitare il nuovo nome della videocamera. Il nome viene salvato automaticamente. Quando si fa clic su un'altra scheda o un altro collegamento, viene visualizzato il nome modificato. Recording Format (Formato di registrazione) È possibile controllare le impostazioni del video registrato in seguito al rilevamento di movimenti o in caso di registrazione programmata. ¾ Per regolare le impostazioni di registrazione automatica: 1 Fare clic sul collegamento Format (Formato). 2 Sul lato sinistro, selezionare l'impostazione relativa alla risoluzione: un numero più elevato assicura una qualità delle immagini migliore, ma comporta anche una frequenza frame (la velocità con cui i frame del video vengono trasmessi) più bassa. 3 Selezionare l'esposizione appropriata per il video. 4 Fare clic su Save (Salva). Scheda Settings (Impostazioni) 31 Sistema VueZone Motion Detection (Rilevamento dei movimenti) Per regolare le impostazioni relative al rilevamento dei movimenti, è necessario prima abilitare questa funzione tramite i pulsanti di opzione. ¾ Per regolare le impostazioni relative al rilevamento dei movimenti: 1 Fare clic sul collegamento Motion Detection (Rilevamento dei movimenti). 2 Utilizzando il dispositivo di scorrimento, selezionare la sensibilità. Maggiore è il numero, più sensibile sarà il sensore del rilevamento dei movimenti. 3 Selezionare se si preferisce l'acquisizione di un video o di una snapshot. 4 Se si seleziona l'acquisizione di video nella fase 3, selezionare la durata della registrazione. 5 Se si desidera ricevere avvisi e-mail relativi al rilevamento di movimenti, fare clic su Yes (Sì) e inserire gli indirizzi e-mail ai quali si desidera inviare gli avvisi. 6 Personalizzare il messaggio che si desidera ricevere con l'avviso. 7 Fare clic su Save (Salva). Schedule a Recording (Programma una registrazione) Da qui, è possibile programmare le registrazioni e consultare gli orari, le date, la velocità e le dimensioni stimate della registrazione. ¾ • Le registrazioni devono essere programmate con almeno 5 minuti di anticipo e sono limitate a 4 ore. • Quando le videocamere sono programmate per una registrazione, il sistema non consente lo streaming ad altre videocamere. • Ogni giorno, è possibile programmare una sola registrazione per videocamera. Le registrazioni programmate non possono sovrapporsi. Per programmare una registrazione: 1 Nella scheda Settings (Impostazioni), selezionare la videocamera da usare. Scheda Settings (Impostazioni) 32 Sistema VueZone 2 Fare clic su Schedule a Recording (Programma una registrazione). 3 Selezionare l'ora di inizio e l'ora di fine, la frequenza e le date della registrazione. 4 Selezionare la frequenza con la quale ripetere la registrazione. 5 Selezionare la velocità di acquisizione del video. • Lo streaming del video acquisisce l'intero tempo della registrazione programmata. • La modalità time-lapse consente di acquisire 1 frame ogni minuto. • La modalità time-lapse lento consente di acquisire 1 frame ogni 5 minuti. La modalità time-lapse è utile se si desidera risparmiare lo spazio di archiviazione o se non si desidera guardare il video completo. Le registrazioni si trovano nella scheda Library (Libreria). Suggerimento L'icona del lucchetto indica se il video registrato è bloccato o meno. È possibile modificare questo stato dopo la registrazione dalla scheda Library (Libreria). ¾ ¾ Per modificare la programmazione di una registrazione: 1 Fare clic su Schedule a Recording (Programma una registrazione). 2 Modificare l'elemento desiderato. 3 Fare clic su Save (Salva). Per eliminare la programmazione di una registrazione: 1 Fare clic su Schedule a Recording (Programma una registrazione). 2 Fare clic su Remove (Rimuovi) e seguire le istruzioni visualizzate. Suggerimento I piani di servizi VueZone Premier o Elite offrono l'invio di e-mail di avviso di movimento video. Gli utenti VueZone Basic ricevono un avviso e-mail che include una snapshot. In entrambi i casi, se non si riceve l'avviso e-mail, assicurarsi di controllare la cartella degli spam. Scheda Settings (Impostazioni) 33 Sistema VueZone Sharing (Condivisione) Da qui, è possibile gestire la condivisione delle videocamere con altri utenti e decidere quali videocamere tali utenti possono vedere. Si tratta di una funzione gratuita e facile da usare per gli amici. Gli amici devono solo effettuare la registrazione. ¾ Per aggiungere un amico: 1 Nella scheda Settings (Impostazioni), fare clic su Add a Friend (Aggiungi amico). 2 Inserire il nome, l'indirizzo e-mail e, nel caso di più videocamere, quelle che l'amico è autorizzato a vedere. È possibile condividere tutte le videocamere o solo alcune. 3 Fare clic su Save (Salva). Gli amici ricevono un messaggio e-mail in cui vengono invitati a creare un account gratuito per vedere le videocamere. Dopo aver effettuato la registrazione e l'accesso, gli amici potranno vedere le schede Cameras (Videocamere) e Settings (Impostazioni), esattamente come l'utente che ha inviato l'invito. Tuttavia, potranno solo visualizzare i video, ma non registrarli, modificare le impostazioni o acquisire snapshot. La scheda Settings (Impostazioni) visualizzata dagli amici contiene solo le informazioni relative alla loro registrazione. Suggerimento Assicurarsi di garantire agli amici le autorizzazioni necessarie per visualizzare tutte le videocamere che si desidera condividere con essi. Se gli amici dispongono già di un account my.VueZone.com, le informazioni di contatto utilizzate per effettuare la registrazione vengono visualizzate nell'elenco degli amici. Scheda Settings (Impostazioni) 34 Sistema VueZone ¾ Per rimuovere l'autorizzazione di un amico a visualizzare una videocamera specifica: Deselezionare le caselle di controllo delle videocamere che non si desidera più far visualizzare all'amico. Le modifiche vengono salvate automaticamente. Suggerimento Gli amici possono vedere le videocamere finché le loro autorizzazioni non vengono rimosse. ¾ Per rimuovere completamente un amico: 1 Fare clic sul nome dell'amico per evidenziarlo. 2 Fare clic su Remove (Rimuovi). L'amico viene cancellato. Base Stations (Stazioni base) Nella scheda Settings (Impostazioni), è possibile visualizzare le informazioni relative alle stazioni base e alle loro connessioni. È possibile modificare il nome della stazione base. Il nome della stazione base è preimpostato, tuttavia può essere modificato con un nome personalizzato. Il nome della stazione base viene visualizzato dagli amici una volta messe in condivisione con loro le videocamere. È possibile rinominare tutte le stazioni base. ¾ Per rinominare la stazione base: 1 Nella scheda Settings (Impostazioni), selezionare Base Stations (Stazioni base). 2 Digitare il nuovo nome nel campo Base Station Name (Nome stazione base): il nuovo nome viene salvato automaticamente. Suggerimento Il servizio VueZone Elite supporta fino a tre stazioni base per account. Scheda Settings (Impostazioni) 35 Sistema VueZone Aggiornamenti del software Sono disponibili aggiornamenti periodici del software. Una volta disponibili gli aggiornamenti, l'utente viene avvisato al momento dell'accesso. Figura 9. Messaggio di aggiornamento del sistema Se si decide di annullare l'aggiornamento, è possibile effettuarlo in un secondo momento facendo clic su Base Station (Stazione base) nella scheda Settings (Impostazioni). ¾ Per aggiornare il software: 1 Assicurarsi che la stazione base sia accesa e che sull'indicatore della durata della batteria vengano visualizzate due barre gialle o verdi. 2 Fare clic sul collegamento System Software Update Available (Aggiornamento software del sistema disponibile). 3 Quando richiesto, fare clic su Start Update (Avvia aggiornamento). Durante l'aggiornamento, vengono visualizzati alcuni messaggi che indicano lo stato di avanzamento del processo. Al termine dell'aggiornamento, viene chiesto di effettuare la disconnessione e di accedere nuovamente per rendere effettive le modifiche. In alcuni casi, potrebbe non essere possibile effettuare l'aggiornamento. In tal caso, viene chiesto di effettuare alcune azioni correttive. A volte, potrebbe venire aggiornato il sistema, ma non tutte le videocamere. In tal caso, vengono visualizzate le videocamere che non sono state aggiornate. Suggerimento Non è possibile aggiornare le videocamere scariche o fuori portata. Inoltre, una videocamera potrebbe non disporre degli aggiornamenti più recenti se è stata acquistata separatamente. My Account Services (Servizi del mio account) Nella schermata Account Services (Servizi account), viene visualizzato il livello di servizio, le funzioni a disposizione e la data di scadenza del servizio. Preferences (Preferenze) Questa sezione notifica l'utente relativamente alle sue opzioni di consenso esplicito alla newsletter di VueZone e alla sua scelta di usare le descrizioni dei comandi su myVueZone.com. Scheda Settings (Impostazioni) 36 A. Notifica di conformità Router, gateway e A P wi reles s N ETG E A R A Questo dispositivo è conforme agli standard RSS esenti da licenza Industry Canada. Il funzionamento è soggetto alle due condizioni indicate di seguito: (1) questo dispositivo non deve causare interferenze e (2) questo dispositivo deve accettare qualsiasi interferenza, compresa un'eventuale interferenza che causi un funzionamento indesiderato del dispositivo. Le présent appareil est conforme aux CNR d'Industrie Canada applicables aux appareils radio exempts de licence. L'exploitation est autorisée aux deux conditions suivantes : (1) l'appareil ne doit pas produire de brouillage, et (2) l'utilisateur de l'appareil doit accepter tout brouillage radioélectrique subi, même si le brouillage est susceptible d'en compromettre le fonctionnement. Questo dispositivo digitale di classe B è conforme allo standard ICES-003 per il Canada. Cet appareil numérique de la classe B est conforme à la norme NMB-003 du Canada. Informazioni sulla conformità normativa Nota: questa sezione include i requisiti utente per il funzionamento del prodotto in conformità con le leggi nazionali per l'uso del radiospettro e il funzionamento dei dispositivi radio. Il mancato rispetto da parte dell'utente finale dei requisiti applicabili potrebbe risultare in attività illecite e in azioni legali ai danni dell'utente finale da parte dell'autorità normativa nazionale. Nota: il firmware del prodotto limita il funzionamento esclusivamente ai canali consentiti in una regione o in un paese specifico. Pertanto, tutte le opzioni descritte nella presente guida utente potrebbero non essere disponibili nella versione del prodotto in uso. Europa – Dichiarazione di conformità EU Il contrassegno riportato con questo simbolo indica la conformità con le prescrizioni di base della direttiva R&TTEE dell'Unione Europea (1999/5/EC). Questa apparecchiatura rispetta i seguenti standard di conformità: EN300 328 (2,4 GHz), EN301 489-17 EN60950-1 Per la documentazione completa, visitare il sito Web relativo alla Dichiarazione di conformità EU di NETGEAR EU all'indirizzo: http://support.netgear.com/app/answers/detail/a_id/11621 Documentazione in formato elettronico nelle lingue dell'Unione Europea Lingua Cesky [ceco] Dichiarazione NETGEAR Inc. tímto prohlašuje, že tento Radiolan je ve shode se základními požadavky a dalšími príslušnými ustanoveními smernice 1999/5/ES. 37 Sistema VueZone Dansk [danese] Undertegnede NETGEAR Inc. erklærer herved, at følgende udstyr Radiolan overholder de væsentlige krav og øvrige relevante krav i direktiv 1999/5/EF. Deutsch [tedesco] Hiermit erklärt NETGEAR Inc., dass sich das Gerät Radiolan in Übereinstimmung mit den grundlegenden Anforderungen und den übrigen einschlägigen Bestimmungen der Richtlinie 1999/5/EG befindet. Eesti [estone] Käesolevaga kinnitab NETGEAR Inc. seadme Radiolan vastavust direktiivi 1999/5/EÜ põhinõuetele ja nimetatud direktiivist tulenevatele teistele asjakohastele sätetele. English [inglese] Hereby, NETGEAR Inc., declares that this Radiolan is in compliance with the essential requirements and other relevant provisions of Directive 1999/5/EC. Español [spagnolo] Por medio de la presente NETGEAR Inc. declara que el Radiolan cumple con los requisitos esenciales y cualesquiera otras disposiciones aplicables o exigibles de la Directiva 1999/5/CE. Ελληνική [Greek] ΜΕ ΤΗΝ ΠΑΡΟΥΣΑ NETGEAR Inc. ΔΗΛΩΝΕΙ ΟΤΙ Radiolan ΣΥΜΜΟΡΦΩΝΕΤΑΙ ΠΡΟΣ ΤΙΣ ΟΥΣΙΩΔΕΙΣ ΑΠΑΙΤΗΣΕΙΣ ΚΑΙ ΤΙΣ ΛΟΙΠΕΣ ΣΧΕΤΙΚΕΣ ΔΙΑΤΑΞΕΙΣ ΤΗΣ ΟΔΗΓΙΑΣ 1999/5/ΕΚ. Français [francese] Par la présente NETGEAR Inc. déclare que l'appareil Radiolan est conforme aux exigences essentielles et aux autres dispositions pertinentes de la directive 1999/5/CE. Italiano Con la presente NETGEAR Inc. dichiara che questo Radiolan è conforme ai requisiti essenziali ed alle altre disposizioni pertinenti stabilite dalla direttiva 1999/5/CE. Latviski [lettone] Ar šo NETGEAR Inc. deklarē, ka Radiolan atbilst Direktīvas 1999/5/EK būtiskajām prasībām un citiem ar to saistītajiem noteikumiem. Lietuvių [Lituano] Šiuo NETGEAR Inc. deklaruoja, kad šis Radiolan atitinka esminius reikalavimus ir kitas 1999/5/EB Direktyvos nuostatas. Nederlands [olandese] Hierbij verklaart NETGEAR Inc. dat het toestel Radiolan in overeenstemming is met de essentiële eisen en de andere relevante bepalingen van richtlijn 1999/5/EG. Malti [maltese] Hawnhekk, NETGEAR Inc., jiddikjara li dan Radiolan jikkonforma mal-htigijiet essenzjali u ma provvedimenti ohrajn relevanti li hemm fid-Dirrettiva 1999/5/EC. Magyar [ungherese] Alulírott, NETGEAR Inc. nyilatkozom, hogy a Radiolan megfelel a vonatkozó alapvetõ követelményeknek és az 1999/5/EC irányelv egyéb elõírásainak. Polski [polacco] Niniejszym NETGEAR Inc. oświadcza, że Radiolan jest zgodny z zasadniczymi wymogami oraz pozostałymi stosownymi postanowieniami Dyrektywy 1999/5/EC. Português [portoghese] NETGEAR Inc. declara que este Radiolan está conforme com os requisitos essenciais e outras disposições da Directiva 1999/5/CE. Notifica di conformità 38 Sistema VueZone Slovensko [sloveno] NETGEAR Inc. izjavlja, da je ta Radiolan v skladu z bistvenimi zahtevami in ostalimi relevantnimi določili direktive 1999/5/ES. Slovensky [slovacco] NETGEAR Inc. týmto vyhlasuje, že Radiolan spĺňa základné požiadavky a všetky príslušné ustanovenia Smernice 1999/5/ES. Suomi [finlandese] NETGEAR Inc. vakuuttaa täten että Radiolan tyyppinen laite on direktiivin 1999/5/EY oleellisten vaatimusten ja sitä koskevien direktiivin muiden ehtojen mukainen. Svenska [svedese] Härmed intygar NETGEAR Inc. att denna Radiolan står I överensstämmelse med de väsentliga egenskapskrav och övriga relevanta bestämmelser som framgår av direktiv 1999/5/EG. Íslenska [islandese] Hér með lýsir NETGEAR Inc. yfir því að Radiolan er í samræmi við grunnkröfur og aðrar kröfur, sem gerðar eru í tilskipun 1999/5/EC. Norsk [norvegese] NETGEAR Inc. erklærer herved at utstyret Radiolan er i samsvar med de grunnleggende krav og øvrige relevante krav i direktiv 1999/5/EF. Questo dispositivo è un sistema di trasmissione a banda larga da 2,4 GHz (ricetrasmittente) destinato all'utilizzo in tutti gli stati membri dell'UE e nei paesi EFTA, ad eccezione della Francia e dell'Italia in cui si applica un uso limitato. In Italia, l'utente finale deve richiedere una licenza alle autorità per l'uso del radiospettro nazionale per ottenere l'autorizzazione a utilizzare il dispositivo per l'impostazione di collegamenti radio all'aperto e/o per fornire accesso pubblico ai servizi di telecomunicazione e/o di rete. Tale dispositivo non può essere utilizzato per l'impostazione di collegamenti radio all'aperto in Francia e, in alcune aree, la potenza di uscita RF potrebbe essere limitata a 10 mW EIRP nell'intervallo di frequenza di 2454 – 2483.5 MHz. Per informazioni dettagliate, l'utente finale deve contattare l'autorità per l'uso del radiospettro nazionale in Francia. Requisiti FCC per il funzionamento negli Stati Uniti Informazioni FCC destinate all'utente Questo prodotto non include alcun componente utilizzabile dall'utente e deve essere utilizzato esclusivamente con le antenne approvate. Qualunque modifica o cambiamento apportato al prodotto invaliderà tutte le certificazioni e le approvazioni normative applicabili. Linee guida FCC per l'esposizione Questo prodotto è conforme ai limiti stabiliti dalla FCC per l'esposizione a radiazioni in ambiente non controllato. Questo apparecchio deve essere installato e utilizzato mantenendo una distanza minima di 20 cm tra il radiatore e il corpo dell'utente. Questo trasmettitore non deve essere posizionato accanto o utilizzato con altre antenne o trasmettitori. Dichiarazione di conformità FCC NETGEAR, Inc., 350 East Plumeria Drive, San Jose, CA 95134, dichiara in base alla propria e unica responsabilità che Sistema VueZone è conforme alla sezione 15 sottosezione B delle normative FCC CFR47. Il funzionamento è soggetto alle due condizioni indicate: • Questo dispositivo non deve causare interferenze dannose e • Il dispositivo deve accettare qualsiasi interferenza ricevuta, compresa un'eventuale interferenza che causi un funzionamento indesiderato. Notifica di conformità 39 Sistema VueZone Istruzioni e avvertenze sull'interferenza delle frequenze radio FCC Questo apparecchio è stato sottoposto a test ed è risultato conforme ai limiti relativi ai dispositivi digitali di classe B, in base alla Parte 15 delle normative FCC. Tali limiti sono stati concepiti per fornire una protezione ragionevole da interferenze dannose in un impianto residenziale. Questo apparecchio utilizza e può emettere energia a radiofrequenza e, se installato e impiegato diversamente dalle indicazioni fornite, può causare interferenze dannose per le comunicazioni radio. Tuttavia, non esiste alcuna garanzia che non si verificheranno interferenze in un particolare impianto. Se questo apparecchio causasse interferenze dannose per la ricezione delle trasmissioni radio o televisive, determinabili spegnendo e riaccendendo l'apparecchio stesso, si consiglia all'utente di cercare di risolvere il problema adottando i seguenti metodi: • Cambiare l'orientamento o la posizione dell'antenna ricevente. • Aumentare la distanza tra l'apparecchio e il ricevitore. • Collegare l'apparecchio alla presa elettrica di un circuito diverso da quello a cui è collegato il ricevitore radio. • Rivolgersi al rivenditore o a un tecnico radiotelevisivo qualificato. Avviso FCC • Qualsiasi cambiamento o modifica non approvata espressamente dall'ente responsabile della conformità potrebbe precludere il diritto dell'utente all'utilizzo del presente apparecchio. • Questo dispositivo è conforme alla Parte 15 delle normative FCC. Il funzionamento è soggetto alle due condizioni indicate di seguito: (1) questo dispositivo non deve causare interferenze dannose e (2) questo dispositivo deve accettare qualsiasi interferenza ricevuta, compresa un'eventuale interferenza che causi un funzionamento indesiderato. • Per i prodotti disponibili nel mercato statunitense, è possibile utilizzare soltanto il canale 1~11. La selezione di altri canali non è possibile. • Questo dispositivo e le relative antenne non devono essere posizionati accanto a o utilizzati con altre antenne o trasmettitori. Regolamento sulle interferenze radio del Dipartimento delle comunicazioni canadese Tali dispositivi digitali (Sistema VueZone) non superano i limiti di classe B sulle emissioni dei disturbi radio stabiliti dal Regolamento sulle interferenze radio del dipartimento delle comunicazioni canadesi. Questo dispositivo di classe [B] è conforme agli standard ICES-003. Cet appareil numérique de la classe [B] est conforme à la norme NMB-003 du Canada Industry Canada Questo dispositivo è conforme allo standard RSS-210 come previsto dai regolamenti di Industry Canada. Il funzionamento è soggetto alle due condizioni indicate di seguito: (1) questo dispositivo non deve causare interferenze dannose e (2) questo dispositivo deve accettare qualsiasi interferenza ricevuta, compresa un'eventuale interferenza che causi un funzionamento indesiderato. NOTA IMPORTANTE: Dichiarazione sull'esposizione alle radiazioni: Questo prodotto è conforme ai limiti stabiliti per l'esposizione a radiazioni IC in ambiente non controllato. Questo apparecchio deve essere installato e utilizzato mantenendo una distanza minima di 20 cm tra il radiatore e il corpo dell'utente. Avviso: Ce dispositif est conforme à la norme CNR-210 d'Industrie Canada applicable aux appareils radio exempts de licence. Son fonctionnement est sujet aux deux conditions suivantes: (1) le dispositif ne doit pas produire de brouillage préjudiciable, et (2) ce dispositif doit accepter tout brouillage reçu, y compris un brouillage susceptible de provoquer un fonctionnement indésirable. NOTE IMPORTANTE: Déclaration d'exposition aux radiations: Cet équipement est conforme aux limites d'exposition aux rayonnements IC établies pour un environnement non contrôlé. Cet équipement doit être installé et utilisé avec un minimum de 20 cm de distance entre la source de rayonnement et votre corps. Notifica di conformità 40 Sistema VueZone Tabella di riduzione delle interferenze La seguente tabella indica i valori di Distanza minima consigliata tra l'apparecchio NETGEAR e gli elettrodomestici per ridurre le interferenze (in metri). Elettrodomestico Distanza minima consigliata (in metri) Forni a microonde 9 metri Baby Monitor - Analogico 6 metri Baby Monitor - Digitale 12 metri Telefono cordless - Analogico 6 metri Telefono cordless - Digitale 9 metri Dispositivi bluetooth 6 metri ZigBee 6 metri Notifica di conformità 41