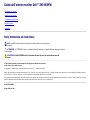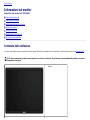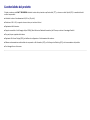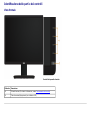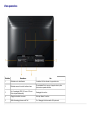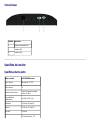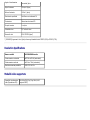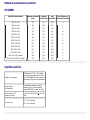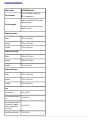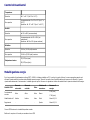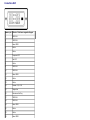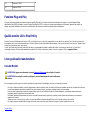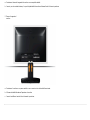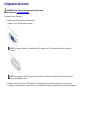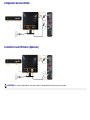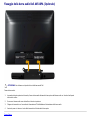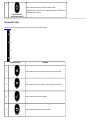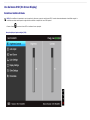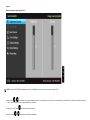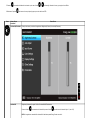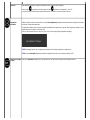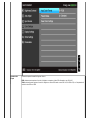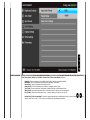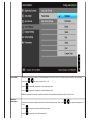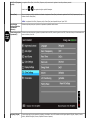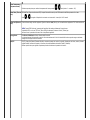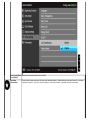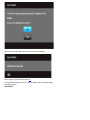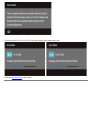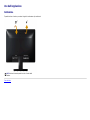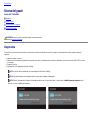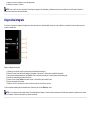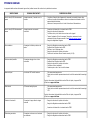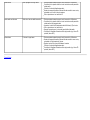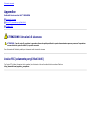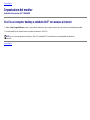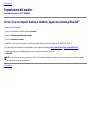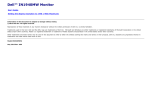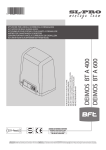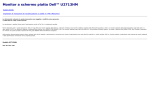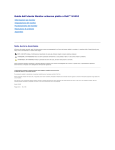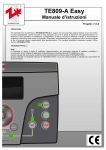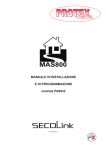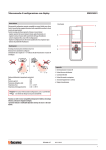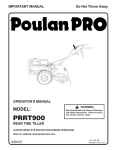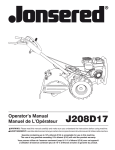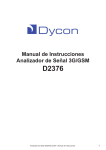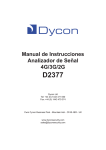Download Visualizza - Dell Support
Transcript
Monitor Dell™ IN1940MW Guida utente Istruzioni importanti per impostare la risoluzione del display su 1440 x 900 (Massima) Le informazioni contenute in questo documento sono soggette a modifche senza preavviso. © 2012 Dell Inc. Tutti i diritti riservati. La riproduzione in qualsiasi forma senza l'autorizzazione scritta di Dell Inc. è strettamente proibita. Marchi registrati utilizzati nella presente documentazione: Dell e il logo DELL sono marchi registrati di Dell Inc.; Microsoft e Windows sono entrambi marchi o marchi registrati di Microsoft Corporation negli Stati Uniti e/o in altri paesi; Adobe è un marchio registrato o marchio di Adobe Systems Incorporated negli Stati Uniti e/o altri paesi. Nella presente documentazione possono essere utilizzati altri marchi registrati e denominazioni commerciali per indicare l'organizzazione che vanta diritti di proprietà o i relativi prodotti. Dell Inc. declina qualsiasi rivendicazione sulla proprietà dei marchi registrati e delle denominazioni commerciali non di proprietà propria. Modello IN1940MWb Maggio 2012 Rev. A00 Guida dell'utente monitor Dell™ IN1940MW Informazioni sul monitor Installazione del monitor Funzionamento del monitor Ricerca dei guasti Appendice Note, Attenzione ed Avvertenza NOTA: una NOTA indica informazioni importanti che aiutano a fare un uso migliore del computer. ATTENZIONE: un ATTENZIONE indica o il potenziale di danni all’hardware o di perdita dei dati e spiega come evitare il problema. AVVERTENZA: UN AVVERTENZA indica il potenziale di danni alle cose, di lesioni alle persone o di morte. Le informazioni contenute in questo documento sono soggette a modifche senza preavviso. © 2012 Dell Inc. Tutti i diritti riservati. La riproduzione in qualsiasi forma senza l'autorizzazione scritta di Dell Inc. è strettamente proibita. Marchi registrati utilizzati nella presente documentazione: Dell e il logo DELL sono marchi registrati di Dell Inc.; Microsoft e Windows sono entrambi marchi o marchi registrati di Microsoft Corporation negli Stati Uniti e/o in altri paesi; Adobe è un marchio di Adobe Systems Incorporated negli Stati Uniti e/o altri paesi. Nella presente documentazione possono essere utilizzati altri marchi registrati e denominazioni commerciali per indicare l'organizzazione che vanta diritti di proprietà o i relativi prodotti. Dell Inc. declina qualsiasi rivendicazione sulla proprietà dei marchi registrati e delle denominazioni commerciali non di proprietà propria. Modello IN1940MWb Maggio 2012 Rev. A00 Torna all'indice Informazioni sul monitor Guida all'uso del monitor Dell™ IN1940MW Contenuto della confezione Caratteristiche del prodotto Identifcazione delle parti e dei controlli Specifche del monitor Funzione Plug and Play Qualità monitor LCD e Pixel Policy Linee guida sulla manutenzione Contenuto della confezione Il monitor viene spedito insieme ai componenti elencati di seguito. Controllare la presenza di tutti i componenti e in caso di assenza di alcuni di essiContattare Dell™. NOTA: Alcuni componenti potrebbero essere opzionali e non forniti con il monitor. Alcuni funzioni e servizi multimediali potrebbero non essere disponibili in alcuni paesi. Monitor Supporto regolabile Supporto della base Cavo di alimentazione Cavo VGA Driver e Documentazione multimediali Guida rapida Informazioni sulla sicurezza Caratteristiche del prodotto Il display a schermo piatto Dell™ IN1940MW è dotato di matrice attiva, transistor a pellicola sottile (TFT), e schermo a cristalli liquidi (LCD). Le caratteristiche del monitor comprendono: ■ è dotato di un'area di visualizzazione di 48,26 cm (19 pollici). ■ Risoluzione 1440 x 900, e supporto schermo intero per risoluzioni inferiori. ■ Regolazione dell'inclinazione. ■ Supporto removibile e fori di fssaggio di tipo VESA® (Video Electronics Standards Association) da 100mm per soluzioni di montaggio fessibili. ■ Plug and play se supportato dal sistema. ■ Regolazioni On-Screen Display (OSD) per facilitare la confgurazione e l'ottimizzazione dello schermo. ■ Software e documentazione multimediale che comprende un fle informativo (INF), un fle Image color Matching (ICM), e la documentazione del prodotto. ■ Foro fssaggio blocco di sicurezza. Identifcazione delle parti e dei controlli Vista frontale Controlli del pannello frontale Etichetta Descrizione 1. Pulsanti funzione (Per ulteriori informazioni, vedere Funzionamento del monitor) 2. Tasto Accensione/Spegnimento (con indicatore LED) Vista posteriore Etichetta Descrizione Uso 1 Etichetta con le classifcazioni Contattare Dell ed ottenete il supporto tecnico. 2 Etichetta numero di serie del codice a barre Per contattate Dell e ricevere il supporto tecnico, fare riferimento a questa etichetta. 3 Fori di montaggio VESA (100 mm x 100 mm Dietro la piastra attaccata) Montaggio del monitor. 4 Alloggio lucchetto di sicurezza Aiuto per fssare il monitor. 5 Staffe di montaggio barra audio Dell Per il fssaggio della barra audio Dell opzionale. Vista laterale Veduta laterale destra Vista dal basso Etichetta Descrizione 1 Connettore alimentazione CA 2 Connettore DVI 3 Connettore VGA Specifche del monitor Specifche schermo piatto Numero modello Dell IN1940MW monitor Tipo di schermo Matrice attiva - TFT LCD Tipo di pannello TN Dimensioni dello schermo 19 ipollici (dimensioni immagine visibile - 19 pollici) Area predefnita di visualizzazione 408,24 (O) X 255,15 (V) Orizzontale 408,24 mm (16,08 pollici) Verticale 255,15 mm (10,05 pollici) Pixel pitch 0,2835 mm 160° (verticale) tipico, 170° Angolo di visualizzazione (orizzontale) tipico Output luminanza 250 cd/m² (tipico) Fattore di contrasto 1000 to 1 (tipico) Rivestimento superfciale Antirifesso con rivestimento 3H Illuminazione Sistema barra luminosa LED Tempo di reazione 5 ms tipico Profondità colore 16,7 milioni di colori Gamma di colori 83%* CIE1976 (tipico)* * [IN1940MW] La gamma di colori (tipica) si basa sugli standard dei test CIE1976 (83%) e CIE1931 (72%). Resolution Specifcations Numero modello Dell IN1940MW monitor Portata scansione orizzontale da 30 kHz a 83 kHz (automatica) Portata scansione verticale da 50 Hz a 76 Hz (automatica) Risoluzione massima predefnita 1440 X 900 a 60 Hz Modalità video supportate Capacità di visualizzazione video (Riproduzione DVI) 480i/480p/576i/576p/720p/1080i/1080P (supporto HDCP) Modalità di visualizzazione predefnite IN1940MW Modalità di visualizzazione Frequenza orizzontale (kHz) Frequenza verticale (Hz) pixel Clock(MHz) Polarità di sincronia (Orizzontale/Verticale) VESA, 720 x 400 31,5 70,1 28,3 -/+ VESA, 640 x 480 31,5 59,9 25,2 -/- VESA, 640 x 480 37,5 75,0 31,5 -/- VESA, 800 x 600 37,9 60,3 40,0 +/+ VESA, 800 x 600 46,9 75,0 49,5 +/+ VESA, 1024 x 768 48,4 60,0 65,0 -/- VESA, 1024 x 768 60,0 75,0 78,8 +/+ VESA, 1152 x 864 67,5 75,0 108,0 +/+ VESA, 1280 x 800 49,7 59,8 83,5 -/+ VESA, 1280 x 1024 64,0 60,0 108,0 +/+ VESA, 1280 x 1024 80,0 75,0 135,0 +/+ VESA, 1440 x 900 - analogico 55,9 59,9 106,5 -/+ VESA, 1440 x 900 (CTV-R) - digitale 55,5 59,9 88,8 +/- Specifche elettriche Segnali video in ingresso RGB analogico, 0,7 Volt +/-5%, polarità positiva con impedenza d’input di 75 Ohm DVI-D TMDS digitale, 600mV per ogni linea differenziale, polo positivo con impedenza a 50 Segnali ingresso sincronizzazione Sincronizzazioni orizzontali e verticali separate, livello TTL senza specifca di polarità, SOG (SYNC composita in verde) Tensione ingresso CA/ frequenza/ corrente da 100 a 240 VAC/50 o 60 Hz + 3 Hz/1,6A (Max.) Corrente inrush 120 V: 30 A (massima) 240 V: 60 A (massima) Caratteristiche fsiche Numero modello Dell IN1940MW monitor Tipo di connettore 15-pin D-subminiatura, connettore blu ; DVI-D, connettore bianco Tipo di cavo segnale Digitale: Rimovibile, DVI-D, Pin solid, fornito attaccato al monitor Analogico: Rimovibile, D-sub, 15pin, fornito attaccato al monitor Dimensioni (con base) Altezza 372,9 mm (14,68 pollici) Larghezza 443,8 mm (17,47 pollici) Profondità 163,5 mm (6,44 pollici) Dimensioni (senza base) Altezza 290,8 mm (11,45 pollici) Larghezza 443,8 mm (17,47 pollici) Profondità 52,0 mm (2,05 pollici) Dimensioni della base Altezza 140,4 mm (5,53 pollici) Larghezza 236,0 mm (9,29 pollici) Profondità 163,5 mm (6,44 pollici) Peso Peso con imballo 3,6 kg (7,93 lbs) Peso con gruppo di supporto e cavi 3,0 kg (6,61 lbs) Peso senza supporto montato (Considerato il montaggio a parete o montaggio VESA nessun cavo) 2,4 kg (5,29 lbs) Peso del gruppo di supporto 0,3 kg (0,66 lbs) Caratteristiche ambientali Temperatura Operativa Da 0° a 40 ° C (Da 32° a 104° C) Non operativa Immagazzinamento: Da -20° a 60°C (da -4° a 140° F) Spedizione: Da -20° a 60° C (da -4° a 140° F) Umidità Operativa da 10% a 80% (senza condensa) Non operativa Immagazzinamento: da 5% a 90% (non condensante) Spedizione: da 5% a 90% (senza condensa) Altitudine Operativa 3.048 m (10.000 piedi) massima Non operativa 10.668 m (35.000 piedi) massima Dissipazione termica 78,5 BTU/ora (max.) 58,0 BTU/ora (tipico) Modalità gestione energia Se si ha una scheda di visualizzazione conforme DPM™ di VESA o il software installato nel PC, il monitor è in grado di ridurre il consumo energetico quando non è utilizzato. Questa modalità viene denominata Modalità risparmio energia.* Quando il computer rileva l'input dalla tastiera, dal mouse o altri dispositivi, il monitor riprende automaticamente il funzionamento. La tabella seguente riporta il consumo e le segnalazioni relative alla caratteristica di risparmio automatico dell'energia: Modalità VESA Sincronia orizzontale Sincronia verticale Video Indicatore di accensione Funzionamento normale Attivo Attivo Attivo Bianco Modalità attivo-off Inattivo Inattivo Vuoto Giallo Meno di 0,5 W Spegnimento - - - Spento Meno di 0,5 W Il menu OSD funziona solo in modalità operativa normale. Riattivare il computer ed il monitor per accedere al menu OSD. Consumo di energia 23 W (max.) 17 W (tipico) * Per avere consumi pari a zero quando l'unità è su OFF è necessario staccare il cavo di alimentazione dal monitor. ** Assorbimento massimo quando la luminanza è al massimo e il Contrasto, Dell Soundbar e USB sono attivi. Assegnazione dei Pin Connettore VGA Numero pin Lato monitor del cavo segnale a 15 pin 1 Video rosso 2 Video verde 3 Video blu 4 Massa 5 Auto test 6 Massa-R 7 Massa-G 8 Massa-B 9 Computer +5V/3.3V 10 Massa-sync 11 Massa 12 Dati DDC 13 H-sync 14 V-sync 15 Clock DDC Connettore DVI Numero pin 24Lato a 24 del cavo segnale collegato 1 TMDS RX2- 2 TMDS RX2- 3 Massa TMDS 4 Mobile 5 Mobile 6 Frequenza DCC 7 Dati DCC 8 Mobile 9 TMDS RX2- 10 TMDS RX2- 11 Massa TMDS 12 Mobile 13 Mobile 14 Potenza +5V/+3.3V 15 Diagnostica 16 Rilevazione Hot Plug 17 TMDS RX2- 18 TMDS RX2- 19 Massa TMDS 20 Mobile 21 Mobile 22 Massa TMDS 23 Frequenza+ TMDS 24 Frequenza- TMDS Funzione Plug and Play Il monitor può essere installato su qualsiasi sistema compatibile Plug and Play. Il monitor fornisce automaticamente al computer il proprio Extended Display Identifcation Data (EDID) utilizzando i protocolli Display Data Channel (DDC) in modo che il sistema possa confgurare e ottimizzare i parametri del monitor. La maggior parte delle installazione del monitor sono automatiche. Se necessario è possibile selezionare diverse impostazioni. Qualità monitor LCD e Pixel Policy Durante il processo di fabbricazione del monitor LCD, può verifcarsi che uno o più pixel rimangano fssi in uno stato di non cambiato. Da ciò risulta che alcuni pixel fssi appaiano come piccoli punti estremanete neri o luminosi. Quando il pixel rimane defnitivamente acceso, viene conosciuto come “punto luminoso.” Quando il pixel rimane nero, è conosciuto come “punto scuro.” In tutti i casi, questi pixel fsso sono molto diffcili da vedere e non degradano la qualità e usabilità del monitor. La presenza sul monitor da 1 a 5 pixel fssi è considerata normale e all'interno degli standard di competitività. Per ulteriori informazioni, vedere il sito per il supporto di Dell su: support.dell.com. Linee guida sulla manutenzione Cura del Monitor AVVERTENZA: Leggere con attenzione le presenti istruzioni di sicurezza prima di pulire il monitor. AVVERTENZA: Prima di pulire monitor, scollegare il cavo di alimentazione del monitor dalla presa elettrica. Per una maggiore praticità, seguire le istruzioni riportate di seguito durante il disimballaggio, la pulizia, o il trasporto del monitor: Per pulire lo schermo antistatico, inumidire leggermente un panno morbido e pulito. Se possibile, utilizzare un fazzoletto specifco per la pulizia dello schermo o una soluzione adatta al rivestimento antistatico. Non usare benzene, diluenti, ammoniaca, sostanze abrasive o aria compressa. Usare un panno leggermente inumidito con acqua calda per pulire le parti in plastica. Evitare di utilizzare detergenti, poiché alcune sostanze detergenti potrebbero lasciare una pellicola di colore bianco latte. Se durante l'apertura della confezione del monitor si nota della polvere bianca, toglierla con un panno morbido. Questa polvere bianca si crea durante la spedizione del monitor. Trattare con cura il monitor poiché i monitor scuri possono graffarsi e mostrare dei graff chiari, molto di più dei monitor di colore chiaro. Per meglio conservare la qualità delle immagini del monitor, usare uno screen saver dinamico e spegnere il monitor quando non lo si usa. Torna all'indice Torna all'indice Confgurazione del monitor Manuale utente Monitor Dell™ IN1940MW Fissaggio del supporto Rimozione del supporto per il montaggio a parete VESA Collegamento del monitor Fissaggio della barra audio Dell AX510PA (Opzionale) Fissaggio del supporto NOTA: La base è staccata quando il monitor è inviato dalla fabbrica. 1. Montare l’alzata e la base del supporto. a. Posizionare la base del supporto del monitor su una superfcie stabile. b. Inserire, con la corretta direzione, il corpo del piedistallo del monitor nella base fnché si blocca in posizione. 2 Fissare il supporto al monitor. a. Posizionare il monitor su un panno morbido o su un cuscino vicino al bordo della scrivania. b. Allineare la staffa della base all’apertura sul monitor. c. Inserire la staffa nel monitor fno a bloccarla in posizione. Rimozione del supporto per il montaggio a parete VESA Per rimuovere il gruppo supporto dal monitor: 1. Posizionare il pannello del monitor su un panno soffce o su un un cuscino posto su una superifcie piana. 2. Usare un giravite lungo per premere il fermo presente nell’apertura appena sopra alla base. 3. Una volta rilasciato il fermo, rimuovere completamente la base dal monitor. Collegamento del monitor AVVERTENZA: Prima di iniziare le procedure descritte nella presente sezione, attenersi alle Istruzioni di sicurezza. Per collegare il monitor al computer: 1. Spegnere il computer e staccare il cavo di alimentazione. Collegare il cavo blu (VGA) dal monitor al computer. NOTA: Se il computer è dotato di un connettore bianco DVI, collegare il cavo DVI di colore bianco (Opzionale) dal monitor al computer. NOTA: Non collegare sia il cavo VGA di colore blu sia il cavo DVI di colore bianco al computer poiché tutti i monitor sono inviati con cavo VGA attaccato al monitor. 2. Collegare il connettore del cavo bianco (DVI-D digitale) o blu (VGA analogico) alla corrispondente porta video sul retro del computer. Non collegare i tre cavi allo stesso computer. Usare tutti i cavi solo quando sono collegati a tre computer diversi con sistemi video appropriati. Collegamento del cavo VGA blu Connettere il cavo DVI bianco (Opzionale) AVVERTENZA: Le immagini utilizzate hanno il solo scopo illustrativo. L'aspetto potrebbe variare da computer a computer. Fissaggio della barra audio Dell AX510PA (Opzionale) ATTENZIONE: Non utilizzare con dispositivi direvsi dalla barra audio Dell. Fissare la barra audio: 1. Lavorando nella parte posteriore del monitor, fssare la barra audio allineando le due aperture della barra audio con i due denti nella parte inferiore del monitor. 2. Far scorrere la barra audio verso sinistra fno a bloccarla in posizione. 3. Collegare la barra audio con il connettore di alimentazione CC dall'adattatore di alimentazione della barra audio. 4. Inserire la presa mini stereo sul retro della barra audio nell'uscita audio del computer. Torna all'indice Torna all'indice Funzionamento del monitor Guida all’uso monitor Dell™ IN1940MW Accendere il monitor Uso dei controlli del pannello frontale Uso del menu OSD (On-Screen Display) Impostare la risoluzione massima Uso della barra audio Dell Uso dell'angolazione Accendere il monitor Premere il pulsante per accendere il monitor Uso del pannello frontale Usare i tasti di controllo del pannello frontale del monitor per regolare le caratteristiche dell’immagine visualizzata. Come si usano questi tasti per regolare i controlli, il menu OSD mostra i valori numerici delle caratteristiche in corso di modifca. Tasti pannello frontale Descrizione 1 Usare questo tasto per poter scegliere in un elenco di modalità colore predefnite. Tasto di scelta rapida/ Modalità predefnite 2 Usare questo tasto per accedere direttamente al menu "Brightness/Contrast" (Luminosità/Contrasto) oppure per aumentare i valori dell’opzione di menu selezionata. 3 Tasto di scelta rapida / Luminosità/Contrasto Usare il tasto MENU per accedere avviare il menu OSD (On-Screen Display) e selezionare il menu OSD. Fare riferimento alla sezione Accedere al sistema di menu. Menu 4 Usare questo tasto per uscire dal menu principale oppure per uscire dal menu principale OSD. Exit (Esci) 5 Premere il tasto d'alimentazione per accendere e spegnere il monitor. Tasto d'alimentazione (con indicatore luminoso) Il LED bianco indica che il monitor è acceso e completamente operativo. Il LED ambra indica la modalità di risparmio energetico. Tasti pannello frontale Usare i pulsanti presenti sulla parte anteriore del monitor per regolare le impostazioni dell'immagine. Tasti pannello frontale 1 Descrizione Usare il pulsante Su per regolare (aumentare il valore) gli elementi del menu OSD. Su 2 Usare il pulsante Giù per regolare (aumentare il valore) gli elementi del menu OSD. Giù 3 Usare il pulsante OK per confermare la selezione. OK 4 Usare il pulsante Indietro per tornare la menu precedente. Indietro Uso del menu OSD (On Screen Display) Accedere al sistema di menu NOTA: Se si modifcano le impostazioni e poi si procede ad un altro menu, oppure si esce dal menu OSD, il monitor salva automaticamente le modifche eseguite. Le modifche sono salvate anche quando si eseguono delle modifche e si aspetta che i menu OSD sparisca. 1. Premere il tasto per avviare il menu OSD e visualizzare il menu principale. Menu principale per input analogico (VGA) Oppure Menu principale per input digitale (DVI) NOTA: L'opzione AUTO ADJUST (Regolazione automatica) è disponibile solo quando si usa il connettore analogico (VGA). 2. Usare il tasto e per spostarsi tra le opzioni d’impostazione. Come ci si sposta da una icona all'altra, il nome dell’opzione è evidenziato. Fare riferimento alla tabella che segue per un elenco completo di tutte le opzioni disponibili per il monitor. 3. Premere una volta il tasto 4. Premere il tasto e per attivare l'opzione evidenziata. per selezionare il parametro desiderato. 5. Premere per accedere alla barra di scorrimento e poi usare il tasto 6. Selezionare l'opzione e , in base agli indicatori sul menu, per seguire le modifche. per tornare al menu principale, oppure per uscire dal menu OSD. Icona Menu e Menu secondari Descrizione Luminosità/Contrasto Usare questo menu per attivare la regolazione Brightness/Contrast (Luminosità/Contrasto). Luminosità Brightness (Luminosità) regola il livello di luminosità dell'illuminazione. Premere il tasto per aumentare la luminosità e premere il tasto per diminuire la luminosità (min 0 / max 100). NOTA: La regolazione manuale della luminosità è disativata quando Energy Smart sono attivi. Contrasto Prima regolare la luminosità, poi regolare il contrasto solo se sono necessarie ulteriori regolazioni. Premere il tasto per aumentare il contrasto e premere il tasto per diminuire il contrasto(min 0 / max 100). La funzione Contrast (Contrasto) regola il grado di differenza tra le zone chiare e scure sullo schermo del monitor. Regolazione automatica Sebbene il computer riconosca il monitor all’avvio, la funzione Auto Adjustment (Regolazione automatica) ottimizza le impostazioni di schermo da usare per la confgurazione particolare. La regolazione automatica consente al monitor di regolare automaticamente il segnale video in ingresso. Dopo la regolazione automatica, si può regolare ulteriormente il usando i controlli Pixel Clock (Coarse) (Frequenza pixel (Grezza)) e Phase (Fine) (Fase (Fine)) del menu Image Settings (Impostazioni immagine). NOTA: Nella maggior parte dei casi, la regolazione automatica produce l’immagine migliore per la confgurazione. NOTA: L'opzione Auto Adjust (Regolazione automatica) è disponibile solo quando si usa il connettore analogico (VGA). Input Source (Origine Usare il menu Input Source (Origine d'input) per selezionare tra i vari segnali video che possono essere collegati al monitor. d'input) Auto Select (Selezione automatica) Premere per selezionare Auto Select (Selezione automatica), il monitor rileva automaticamente l'ingresso VGA o l'ingresso DVI-D. VGA Selezionare l'input VGA quando si usa il connettore analogico (VGA). Premere per selezionare l'origine d'input VGA. Selezionare l'input DVI-D quando si usa il connettore digitale (DVI). Premere per selezionare l'origine d'input DVI. DVI-D Color Settings Usare l’opzione Color Settings (Impostazioni colore) per regolare la modalità d'impostazione del colore. (Impostazioni colore) Formato colore d'input Consente di impostare la modalità di ingresso video su: RGB: selezionare questa opzione se il monitor è collegato a un computer o lettore DVD utilizzando un cavo VGA e DVI. YPbPr: selezionare questa opzione se il monitor è collegato a un lettore DVD tramite un cavo YPbPr a VGA o YPbPr a DVI; o se l'impostazione di uscita del colore DVD non è RGB. Modalità predefnite Quando viene selezionato Preset Modes (Modalità predefnite), è possibile scegliere Standard, Multimedia, Movie (Film), Game (Gioco), Text (Testo), Warm (Caldo), Cool (Freddo) o Custom Color (Colori personalizzati) dall'elenco. Standard: Carica le impostazioni colore predefnite del monitor. Questa è la modalità predefnita. Multimedia: Carica le impostazioni colore ideali per le applicazioni multimediali. Movie (Film): Carica le impostazioni colore ideali per i flm. Game (Giochi): Carica le impostazioni colore ideali per la maggior parte dei giochi. Text (Testo): Carica le impostazioni di luminosità e nitidezza ideali per la visualizzazione di testi. Warm (Caldo): Aumenta la tempratura colore. Lo schermo appare più caldo con una tinta rosso/gialla. Cool (Freddo): Diminuisce la temperatura colore. Lo schermo appare più freddo con una tinta blu. Custom Color (Colori personalizzati): Permette di regolare manualmente le impostazioni del colore. Premere il tasto regolare i valori dei tre colori (R, G, B) e creare una modalità colore predefnita personalizzata. e per Hue (Tonalità) Questa funzione permette di cambiare il colore dell'immagine video sul verde o sul viola. È usata per regolare le tonalità di colore della pelle. Usare il tasto e per regolare la tonalità da '0' a '100'. Premere per aumentare la gradazione di verde dell’immagine video Premere per aumentare la gradazione di viola dell’immagine video NOTA: La regolazione della tonalità è disponibile solo quando viene selezionata la modalità Movie (Film) o Game (Gioco). Saturation (Saturazione) Questa funzione permette di regolare la saturazione del colore dell'immagine video. Usare il tasto a '100'. Premere per aumentare la monocromia dell'immagine video Premere per aumentare i colori dell'immagine video e per regolare la saturazione da '0' NOTA: La regolazione della saturazione è disponibile solo quando viene selezionata la modalità Movie (Film) o Game (Gioco). Reset Color Settings ( Ripristina le impostazioni colore del monitor sulle impostazioni predefnite. Ripristina impostazio ni colore) Display Settings (Impostazioni schermo) Usare le Display Settings (Impostazioni schermo) per regolare l’immagine. Aspect Ratio Regolare il formato dell'immagine su Wide 16:10, 5:4 o 4:3. (Formato) Horizontal Position (P osizione orizzontale) Usare il tasto o per regolare l’immagine verso sinistra o destra. Il minimo è '0' (-). Il massimo è '100' (+). Vertical Position (Pos izione verticale) Sharpness (Nitidezza) Usare il tasto o per regolare l'immagine verso l’alto o il basso. Il minimo è '0' (-). Il massimo è '100' (+). Questa funzione rende l'immagine più nitida o più delicata. Usare o per regolare la nitidezza da '0' a '100'. Pixel Clock (Frequenz a pixel) Le regolazioni Phase (Fase) e Pixel Clock (Frequenza pixel) consentono di regolare in base alle preferenze personali. Usare il tasto Phase (Fase) o per regolare la migliore qualità d’immagine. Se non si ottengono risultati soddisfacenti utilizzando la regolazione Phase (Fase), utilizzare la regolazione Pixel Clock (Frequenza pixel) e poi utilizzare di nuovo Phase (Fase). NOTA: Le regolazioni Pixel Clock (Frequenza pixel) e Phase (Fase) sono disponibili solo per l'input "VGA". Reset Display Settings (Ripristino impostazioni schermo) Other Settings (Altre impostazioni) Language (Lingua) Selezionare questa opzione per ripristinare le impostazioni predefnite dello schermo. Selezionare questa opzione per regolare le impostazioni del menu OSD, come la lingua del menu OSD, l’intervallo di tempo di visualizzazione del menu su schermo, e così via. L'opzione Language (Lingua) permette di impostare e visualizzare il menu OSD usando una delle lingue disponibili (English, Espanol, Francais, Deutsch, Brazilian Portuguese, Russian, Simplifed Chinese or Japanese). Menu Transparency ( Trasparenza menu) Menu Timer (Timer m enu) Selezionare questa opzione per cambiare la trasparenza del menu premendo Menu Lock (Blocco m enu) tasto (minimo: 0 ~ massimo: 100). OSD Hold Time (Tempo visualizzazione OSD): Imposta l'intervallo durante il quale l'OSD resta attivo dall'ultima pressione di un tasto. Usare o o per regolare il dispositivo di scorrimento con incrementi di 1 secondi, da 5 a 60 secondi. Controlla l'accesso degli utenti alle regolazioni. Quando si seleziona Lock (Blocca), non è consentita alcuna regolazione. Tutti i tasti sono bloccati . NOTA: Quando l'OSD è bloccato, la pressione del tasto Menu farà accedere direttamente l'utente al menu impostazioni OSD, con la voce "OSD Lock" (Blocco OSD) già selezionata. Selezionare "Unlock" (Sblocca) per sbloccare il menu e permettere l’accesso a tutte le impostazioni applicabili. Energy Smart DDC/CI Per attivare o disattivare la riduzione dinamica della luminosità. La riduzione dinamica della luminosità consente di ridurre automaticamente il livello di luminosità dello schermo quando vengono visualizzate immagini che contengono molte aree luminose. DDC/CI (Display Data Channel/Command Interface) consente ai parametri del monitor (luminosità, bilanciamento del colore, eccetera) di essere regolabili tramite il software del computer. La funzione può essere disabilitata selezionando "Disable" (Disabilita). Abilitare questa funzione per migliorare l'esperienza personale ed ottimizzare le prestazioni del monitor. LCD Conditioning (Ripristino LCD) Aiuta a ridurre i casi meno gravi di trattenimento dell'immagine. In base alla gravità di trattenimento dell'immagine, il programma può impiegare diversi minuti. Selezionare "Enable" (Abilita) per abilitare questa funzione. Factory Reset (Riprist Ripristina tutte le impostazioni OSD sui valori predefniti. ino predefniti) Personalize (Personalizza) Gli utenti possono scegliere una funzione tra "Preset Modes (Modalità predefnite)", "Brightness/Contrast (Luminosità/Contrasto)", "Auto Adjust (Regolazione automatica)", "Input Source (Seleziona sorgente)", "Aspect Ratio (Formato)" è impostarla come tasto di scelta rapida. NOTA: Questo monitor è dotato di una funzione che consente di calibrare automaticamente la luminosità per compensare il deterioramento della luminosità del LED. Messaggi d'avviso OSD Quando la funzione Energy Smart è selezionata (nelle modalità predefnite: Game (Gioco) o Movie (Film)), la regolazione manuale della luminosità è disattivata. Quando il monitor non supporta una particolare risoluzione si vedrà il seguente messaggio: Indica che il monitor non è in grado di sincronizzarsi con il segnale che riceve dal computer. Si veda Specifche monito per avere le frequenze Verticali e Orizzontali utilizzabili da questo monitor. La modalità raccomandata è 1440 x 900. Si vedrà il seguente messaggio prima che la funzione DDC/CI sia disabilitata. Quando il monitor accede alla modalità di risparmio energetico, appare il seguente messaggio: Attivare il computer ed il monitor per accedere al menu OSD Se si preme qualsiasi altro tasto, fatta eccezione per il tasto d’alimentazione, apparirà uno dei seguenti messaggi in base all’input selezionato: Input VGA/DVI-D Se è selezionato l'input VGA o DVI-D ed i cavi VGA e DVI-D non sono collegati, apparirà la fnestra di dialogo mostrata di seguito. o Si veda la sezione Soluzione dei problemi per altre informazioni. Impostazioni per risoluzione massima Per impostare la risoluzione massima per il monitor: In Windows Vista ® o Windows® 7: 1. Fare clic con il tasto destro sul desktop e selezionare Personalizzazione. 2. Fare clic su Cambia impostazioni visualizzazione. 3. Spostare la barra del cursore verso destra tenendo premuto il tasto sinistro della barra del cursore verso destra e tenendo premuto il tasto sinistro del mouse e regolare la risoluzione dello schermo a 1440 x 900. 4. Fare clic su OK. Se non si vede l’opzione 1440 x 900, è necessario aggiornare il driver della scheda grafca. In base al proprio computer, completare una delle seguenti procedure. Computer o computer portatile Dell: Andare support.dell.com, su inserire il proprio service tag, e scaricare i driver per la scheda grafca più recenti. Computer non-Dell (portatile o computer): Andare al sito del supporto del proprio computer e scaricare i driver più aggiornati per la scheda grafca. Andare al sito della scheda grafca scaricare i driver più aggiornati. Uso della barra audio Dell La barra audio Dell è un sistema stereo a due canali adatto per il montaggio su monitor a schermo piatto Dell. La barra audio è dotata di una manopola per il controllo di volume e per Accensione/Spegnimento, un LED blu per indicare lo stato di acceso e due prese per cuffe. 1. Meccanismo d'attacco 2. Controllo alimentazione/volume 3. Connettori cuffe auricolari 4. Indicatore di accensione Uso dell'angolazione Inclinazione È possibile inclinare il monitor per rendere l'angolo di visualizzazione più confortevole. NOTA: La base è staccata quando il monitor è inviato dalla fabbrica. Torna all'indice Torna all'indice Ricerca dei guasti Monitor Dell™ IN1940MW Diagnostica Problemi comuni Problemi specifci del prodotto Problemi Dell Soundbar AVVERTENZA: Prima di iniziare le procedure descritte nella presente sezione, attenersi alle istruzioni di sicurezza. Diagnostica Il monitor offre una funzione di test automatico che consente di verifcare le funzionalità dal monitor. Per eseguire il test automatico del monitor, svolgere le seguenti operazioni: 1. Spegnere computer e monitor. 2. Staccare il cavo video dalla parte posteriore del computer. Per garantire il funzionamento corretto del test automatico, rimuovere il cavo video (VGA o DVI-D) dal retro del computer. 3. Accendere il monitor. 4. Sullo schermo viene visualizzata una fnestra di dialogo. NOTA: In relazione all'input selezionato, viene visualizzata una delle fnestre di dialogo. NOTA: La fnestra di dialogo viene visualizzata anche se il cavo video è scollegato o danneggiato. NOTA: Durante il test automatico l'indicatore di alimentazione del monitor è di colore bianco fsso. Il monitor entra in Modalità risparmio energetico dopo 5 minuti che si trova in modalità test automatico. o 5. Spegnere il monitor e ricollegare il cavo video appropriato. 6. Accendere il computer e il monitor. NOTA: Se sul monitor non viene visualizzato il video dopo aver eseguite il test automatico, potrebbe essere presente un problema con la scheda madre. Contattare il costruttore del computer per ulteriore assistenza. Diagnostica integrata Il monitor ha uno strumento integrato di diagnostica che aiuta a determinare se l’anomalia dello schermo che si sta verifcando è un problema inerente al monitor, oppure al computer e scheda video. Eseguire la diagnostica integrata: 1. 2. 3. 4. 5. 6. 7. Verifcare che lo schermo sia pulito (niente polvere sulla superfcie dello schermo). Staccare il(i) cavo(i) video dalla parte posteriore del computer o del monitor. Il monitor entra in modalità di diagnostica. Tenere premuti contemporaneamente i tasti Tasto 1 e Tasto 4 sul pannello frontale per 2 secondi. Appare una schermata grigia. Ricercare con attenzione le anomalie sullo schermo. Premere di nuovo il tasto Tasto 4 del pannello frontale. Il colore dello schermo cambia in rosso. Ricercare le anomalie sullo schermo. Ripetere le fasi 5 e 6 per controllare lo schermo di colore verde, blu, nero, bianco e con testo. Il test è completato quando appare la schermata bianca. Premere di nuovo il tasto Tasto 4 per uscire. NOTA: Se non vengono rilevate anomalie durante l’uso della diagnostica integrata, il monitor funziona correttamente. Potrebbe essere presente un problema con la scheda grafca. Contattare il costruttore del computer per ulteriore assistenza. Problemi comuni La seguente tabella contiene informazioni generali sui problemi comuni del monitor che si potrebbero incontrare. INDIZI COMUNI PROBLEMI RISCONTRATI POSSIBILI SOLUZIONI Non c'è video/Il LED alimentazione è spento Immagine assente, il monitor non è in funzione Controllare l'integrità dei collegamenti di entrambe le estremità del cavo video. Verifcare che presa di alimentazione funzioni correttamente utilizzando un'altra apparecchiatura elettronica. Assicurarsi di aver premuto fno in fondo l'interruttore di alimentazione. Non c'è video/Il LED alimentazione è acceso Immagine assente o assenza di luminosità Aumentare la luminosità e i contrasto tramite l'OSD. Eseguire la funzione di diagnostica. Controllare che i pin del cavo video non siano rotti o piegati. Toccare il pulsaante 5 che si trova sopra l'interruttore, assicurarsi che sia selezionata l'origine d'ingresso usando il tasto Selezione origine ingresso. Eseguire la diagnostica integrata. Fuoco mediocre L'immagine è indistinta, confusa o ha ombre Eseguire la Regolazione automatica tramite l'OSD. Regolare Fase e Registro tramite OSD. Eliminare i cavi di prolunga video. Eseguire la funzione di ripristino del monitor. Diminuire la risoluzione video al formato corretto (16:10). Video tremolate/instabile L'immagine ondeggia o ha un lieve movimento Eseguire la Regolazione automatica tramite l'OSD. Regolare Fase e Registro tramite OSD. Eseguire la funzione di ripristino del monitor. Controllare i fattori ambientali. Cambiare posto e fare il test in un'altra stanza. Assenza di pixel Lo schermo LDC ha delle luminose Ciclo accensione/spegnimento. Questi pixel sono accesi permanentemente ed è un difetto naturale della tecnologia LCD. Per altre informazioni sulla qualità dei monitor Dell e dei pixel, si supporto Dell all’indirizzo: support.dell.com. Pixel bloccati LCD screen has bright spots Ciclo accensione/spegnimento. Questi pixel sono accesi permanentemente ed è un difetto naturale della tecnologia LCD. Per altre informazioni sulla qualità dei monitor Dell e dei pixel, si supporto Dell all’indirizzo: support.dell.com. Problemi di luminosità L'immagine è troppo debole o troppo luminosa Eseguire la funzione di ripristino del monitor. Eseguire la Regolazione automatica tramite l'OSD. Aumentare la luminosità e i contrasto tramite l'OSD. Distorsione geometrica L'immagine su schermo non è centrata correttamente. Eseguire la funzione di ripristino del monitor. Eseguire la Regolazione automatica tramite l'OSD. Aumentare la luminosità e i contrasto tramite l'OSD. NOTA: Quando si utilizza 'DVI-D', le regolazioni della posizione non sono disponibili. Linee orizzontali/verticali Lo schermo ha una o più linee Eseguire la funzione di ripristino del monitor. Eseguire la Regolazione automatica tramite l'OSD. Regolare Fase e Registro tramite OSD. Eseguire la funzione di diagnostica e determinare se questi difetti appaiono anche durante la diagnostica. Controllare che i pin del cavo video non siano rotti o piegati. NOTA: Quando si utilizza 'DVI-D', il Pixel Clock e le regolazioni della Fase non sono disponibili Problemi di sincronia Lo schermo è incomprensibile o appare lacerato Eseguire la funzione di ripristino del monitor. Eseguire la Regolazione automatica tramite l'OSD. Regolare Fase e Registro tramite OSD. Eseguire la funzione di diagnostica e determinare se questi difetti appaiono anche durante la diagnostica. Controllare che i pin del cavo video non siano rotti o piegati. Riavviare il sistema in "Modalità provvisoria". Problemi relativi alla sicurezza Ci sono segni visibili di fumo o scintille Non eseguire alcuno dei passaggi per la risoluzione dei problemi. Contattare Dell immediatamente. Problemi intermittenti Il monitor ha difetti che vanno e vengono Controllare l'integrità dei collegamenti di entrambe le estremità del cavo video. Eseguire la funzione di ripristino del monitor. Eseguire la funzione di diagnostica e determinare se questi difetti appaiono anche durante la diagnostica. Colore errato Immagini senza colori Eseguire la funzione di diagnostica. Controllare l'integrità dei collegamenti di entrambe le estremità del cavo video. Controllare che i pin del cavo video non siano rotti o piegati. Colore errato Immagini con colori non adeguati Cambiare la Modalità Impostazione colore in Impostazioni colore dell'OSD su Grafci o Video in relazione all'applicazione. In Impostazioni colore, provare diverse impostazioni dei colori predefniti. Regolare il valore di Rosso/Verde/Blu in Impostazioni colore se Gestione colore e disattivato. Cambiare il Formato input colore su PC RGB o YPbPr in Impostazioni avanzate. Persistenza immagine da un'immagine fssa lasciata sul monitor per un lungo periodo di tempo Un'ombra dell'immagine fssa viene visualizzata sullo schermo Usare la funzione Risparmio energia per spegnere il monitor in qualsiasi momento in cui non utilizzato (per ulteriori informazioni vedere Modalità Risparmi energia). In alternativa, usare uno screensaver dinamicamente mutevole. Problemi specifci del prodotto Indizi specifci L'immagine dello schermo è troppo piccola Cosa si verifca L'immagine è centrata nello schermo, ma non riempie tutta l'area disponibile Soluzioni possibili Controllare l’impostazione Scaling Ratio (Rapporto proporzioni) nel menu OSD Image Setting (Impostazioni immagine). Ripristinare il monitor sulle impostazioni predefnite. Impossibile regolare il monitor agendo L'OSD non è visualizzato sullo schermo sui tasti del pannello frontale Spegnere il monitor, scollegare il cavo d’alimentazione, ricollegarlo e poi riaccendere il monitor. L’immagine non riempie lo schermo. A causa dei diversi formati video (rapporto proporzioni) dei DVD, il monitor potrebbe non essere in grado di visualizzare le immagini a schermo intero. Eseguire la diagnostica integrata. L’immagine non riempie la larghezza o l’altezza dello schermo NOTA: Quando si sceglie la modalità DVI-D, la funzione Auto Adjust (Regolazione automatica) non è disponibile. Problemi Dell™ Soundbar Indizio comune Il sonoro del sistema è assente quando la Soundbar è alimentata usando un adattatore di corrente Cosa si verifca Soundbar non è alimentato; l'indicatore d'alimentazione è disattivo. Soluzioni possibili Girare la manopola d'alimentazione/volume della Soundbar in senso orario e porla in posizione centrale; controllare che l'indicatore d'alimentazione (LED Bianco) sulla parte frontale della Soundbar sia illuminato. Accertarsi che il cavo d'alimentazione della Soundbar sia inserito correttamente nell'adattatore di corrente. Audio assente Soundbar è alimentato; l'indicatore d'alimentazione è attivo Inserire il cavo audio line-in nella presa audio out del computer. Impostare tutti i comandi del volume al massimo ed assicurarsi che l'opzione Mute non sia abilitata. Eseguire dei contenuti audio sul computer (e.g. CD audio o MP3). Ruotare la manopola Accensione/Volume della barra audio in senso orario, portandola su un livello di volume maggiore. Pulire e riposizionare i cavi audio line-in. Controllare la Soundbar utilizzando un'altra origine audio (e.g. lettore CD portatile, lettore MP3). Audio distorto La scheda audio del computer è utilizzata come origine audio. Eliminare qualsiasi ostacolo presente tra la barra audio e l'utilizzatore. Controllare che lo spinotto audio line-in sia inserito bene nella presa della scheda audio. Regolare i controlli di volume di Windows in posizione centrale. Diminuire il volume dell'applicazione audio. Ruotare la manopola Accensione/Volume della barra audio in senso orario, portandola su un livello di volume maggiore. Pulire e riposizionare i cavi audio line-in. Eseguire la procedura per la ricerca dei guasti della scheda audio. Evitare di usare una prolunga del cavo audio oppure un connettore di conversione audio. Audio distorto Sono impiegate altre origini audio. Eliminare qualsiasi ostacolo presente tra la barra audio e l'utilizzatore. Controllare che lo spinotto audio line-in sia inserito bene nella presa della scheda audio. Diminuire il volume dell'applicazione audio. Ruotare la manopola Accensione/Volume della barra audio in senso orario, portandola su un livello di volume maggiore. Pulire e riposizionare i cavi audio line-in. Uscita audio non bilanciata Audio da un lato solo della barra audio Eliminare qualsiasi ostacolo presente tra la barra audio e l'utilizzatore. Controllare che lo spinotto audio line-in sia inserito bene nella presa della scheda audio o della sorgente audio. Impostare i controlli del bilanciamento audio di Windows (L-R) al centro. Pulire e riposizionare i cavi audio line-in. Eseguire la procedura per la ricerca dei guasti della scheda audio. Controllare la Soundbar utilizzando un'altra origine audio (e.g. lettore CD portatile, lettore MP3). Volume basso Il volume è troppo basso Eliminare qualsiasi ostacolo presente tra la barra audio e l'utilizzatore. Ruotare la manopola Accensione/Volume della barra audio in senso orario, portandola sul livello massimo di volume. Regolare i controlli di volume di Windows al massimo. Diminuire il volume dell'applicazione audio. Controllare la Soundbar utilizzando un'altra origine audio (e.g. lettore CD portatile, lettore MP3). Torna all'indice Ritorna al sommario Appendice Guida dell'utente monitor Dell™ IN1940MW Istruzioni di sicurezza Avviso FCC (solamente per gli Stati Uniti) Contattare Dell ATTENZIONE: Istruzioni di sicurezza ATTENZIONE: L’uso di controlli, regolazioni o procedure diverse da quelle specifcate in questa documentazione possono provocare l’esposizione a scosse elettriche, pericoli elettrici e/o pericoli meccanici. Fare riferimento alla Guida del prodotto per informazioni sulle istruzioni di sicurezza. Avviso FCC (solamente per gli Stati Uniti) Per l'avviso FCC ed altre informazioni sulle normative, fare riferimento al sito sulla conformità alle normative all'indirizzo http://www.dell.com/regulatory_compliance. Contattare Dell I clienti degli Stati Uniti, chiamino il numero 800-WWW-DELL (800-999-3355). NOTA: Se non si ha una connessione ad Internet attiva, le informazioni di contatti si possono trovare sulla fattura d’acquisto, sulla bolla d’accompagnamento del prodotto oppure nel catalogo dei prodotti Dell. Dell fornisce diversi tipi di supporto e di servizi in linea e telefonici. La disponibilità varia in base ai paesi ed ai prodotti, ed alcuni servizi potrebbero non essere disponibili nella propria zona. Per mettersi in contatto con Dell per le vendite, il supporto tecnico o l’assistenza clienti: 1. 2. 3. 4. 5. Visitare support.dell.com. Verifcare il proprio paese o la zona nel menu a discesa Scelta del Paese/Zona in basso nella pagina. Fare clic su Contattateci sulla sinistra della pagina. Selezionare il collegamento al servizio o al supporto appropriato in base alle proprie necessità. Scegliere il metodo più comodo con cui mettersi in contatto con Dell. Ritorna al sommario Torna all'indice Impostazione del monitor Guida dell'utente monitor Dell™ IN1940MW Istruzioni importanti per impostare la risoluzione del display su 1440 x 900 (Massima) Per una visualizzazione ottimale durante l'uso dei sistemi operativi Microsoft Windows®, impostare la risoluzione del display su 1440 x 900 pixel, con la seguente procedura: In Windows Vista® o Windows® 7: 1. Fare clic con il tasto destro sul desktop e selezionare Proprietà. 2. Fare clic su Cambia le impostazioni dello schermo. 3. Spostare la barra di scorrimento a destra premendo e tenendo premuto il tasto sinistro del mouse e regolare la risoluzione dello schermo su 1440 x 900. 4. Fare clic su OK. Se l'opzione 1440 x 900 non è visualizzata, potrebbe essere necessario aggiornare il driver grafco. Scegliere lo scenario tra quelli presentati di seguito che meglio si addice al sistema del computer usato, e seguire le istruzioni fornite: 1: Se si ha un computer desktop o notebook Dell™ con accesso a Internet. 2: Se non si ha un computer desktop o notebook, oppure una scheda grafca Dell™. Torna all'indice Torna all'indice Impostazione del monitor Guida dell'utente monitor Dell™ IN1940MW Se si ha un computer desktop o notebook Dell™ con accesso a Internet 1. Andare su http://support.dell.com, inserire il proprio codice di manutenzione (service tag) e scaricare il driver più recente per la scheda grafca posseduta. 2. Una volta installati i driver, tentare di nuovo di impostare la risoluzione su 1440 x 900. NOTA: se non si riesce ad impostare la risoluzione su 1440 x 900, contattare Dell™ per informazioni su una scheda grafca che supporti tali risoluzioni. Torna all'indice Torna all'indice Impostazione del monitor Guida dell'utente monitor Dell™ IN1940MW Se non si ha un computer desktop o notebook, oppure una scheda grafca Dell™ In Windows Vista® o Windows® 7: 1. Fare clic con il tasto destro sul desktop e selezionare Proprietà. 2. Fare clic su Cambia le impostazioni dello schermo. 3. Fare clic su Impostazioni avanzate. 4. Identifcare il fornitore del controller grafco con la descrizione posta nella parte superiore della fnestra (ad es., NVIDIA, ATI, Intel ecc.). 5. Far riferimento al sito del provider della scheda grafca per il driver aggiornato (ad esempio, http://www.ATI.com O http://www.NVIDIA.com). 6. Dopo aver installato i driver dell'Adattatore grafco, provare a impostare nuovamente la risoluzione su 1440 x 900. NOTA: se non si riesce ad impostare la risoluzione su 1440 x 900, contattare il produttore del computer o prendere in considerazione la possibilità di acquistare una scheda grafca che supporti tale risoluzione. Torna all'indice