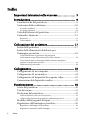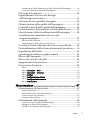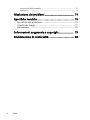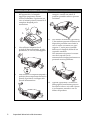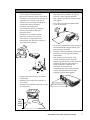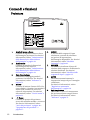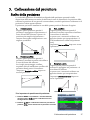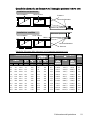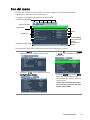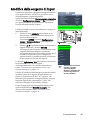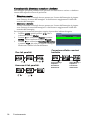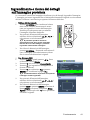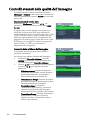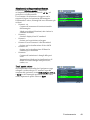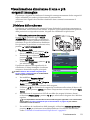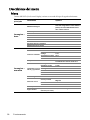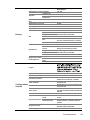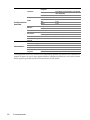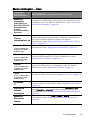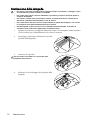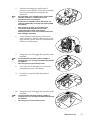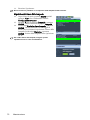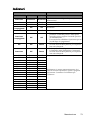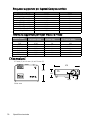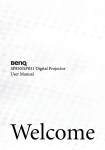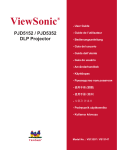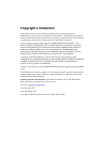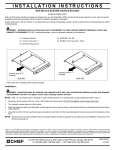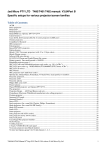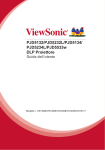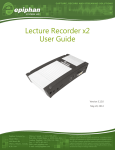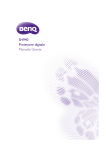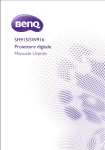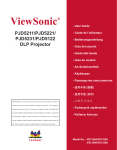Download BenqSP830
Transcript
Proiettore digitale SP830/SP831 Manuale per l'utente Benvenuti Indice Importanti istruzioni sulla sicurezza ........................ 5 Introduzione.............................................................. 9 Caratteristiche del proiettore ...............................................9 Contenuto della confezione................................................10 Accessori standard ........................................................................................ 10 Accessori opzionali ....................................................................................... 10 Vista dall'esterno del proiettore .........................................11 Comandi e funzioni ............................................................12 Proiettore ...................................................................................................... 12 Telecomando ................................................................................................. 13 Collocazione del proiettore..................................... 17 Scelta della posizione .........................................................17 Scelta delle dimensioni desiderate per l'immagine proiettata..........................................................18 Come determinare la posizione del proiettore relativamente a specifiche dimensioni dello schermo ................................ 18 Come determinare le dimensioni dello schermo consigliate rispetto a una distanza specifica .................................................................. 19 Dimensioni di proiezione ............................................................................. 20 Collegamento........................................................... 23 Collegamento di un computer ..........................................23 Collegamento di un monitor .............................................24 Collegamento di dispositivi di sorgente video...................25 Connessione del dispositivo audio.....................................29 Funzionamento ....................................................... 30 Avvio del proiettore ...........................................................30 Uso dei menu ......................................................................31 Protezione del proiettore ....................................................32 Utilizzo del blocco del cavo di sicurezza ..................................................... 32 Utilizzo della funzione di protezione mediante password ......................... 32 Modifica della sorgente di input ........................................35 Regolazione dell'immagine proiettata ...............................36 Regolazione dell'angolo di proiezione ........................................................ 36 Regolazione automatica dell'immagine ...................................................... 36 2 Indice Ottimizzazione delle dimensioni e della nitidezza dell'immagine ............ 36 Correzione della distorsione dell'immagine................................................ 37 Selezione del rapporto........................................................ 39 Ingrandimento e ricerca dei dettagli sull'immagine proiettata ................................................... 41 Selezione di una modalità immagine ................................ 42 Ottimizzazione della qualità dell'immagine...................... 45 Controlli avanzati della qualità dell'immagine ................. 46 Funzionamento del proiettore ad altitudini elevate. ........ 50 Disattivazione della visualizzazione dell'immagine ......... 50 Visualizzazione simultanea di una o più sorgenti immagine............................................................. 51 Divisione dello schermo .............................................................................. 51 Funzionamento di PIP (Picture In Picture)................................................ 52 Creazione di una schermata di avvio personalizzata........ 54 Personalizzazione della schermata menu del proiettore ....54 Regolazione dell'audio ....................................................... 55 Operazioni di selezione pagina remota ............................ 56 Blocco dell'immagine ........................................................ 56 Blocco dei tasti di controllo .............................................. 56 Spegnimento del proiettore ............................................... 57 Descrizione dei menu......................................................... 58 Menu ............................................................................................................ 58 Menu Immagine -- base ............................................................................... 61 Menu Immagine -- avanzata........................................................................ 62 Menu Display................................................................................................ 63 Menu Configurazione sistema .................................................................... 64 Menu Configurazione avanzata ................................................................... 65 Menu Informazioni ...................................................................................... 66 Manutenzione .......................................................... 67 Manutenzione del proiettore ............................................ 67 Pulizia dell'obiettivo .................................................................................... 67 Pulizia della parte esterna del proiettore .................................................... 67 Conservazione del proiettore ...................................................................... 67 Trasporto del proiettore .............................................................................. 67 Informazioni sulla lampada ............................................... 68 Conoscere le ore di utilizzo della lampada ................................................. 68 Allungare la durata della lampada .............................................................. 68 Tabella di sostituzione della lampada.......................................................... 69 Indice 3 Sostituzione della lampada ........................................................................... 70 Indicatori ....................................................................................................... 73 Risoluzione dei problemi ........................................ 74 Specifiche tecniche .................................................. 76 Specifiche del proiettore ....................................................76 Tabella dei tempi.................................................................77 Dimensioni .........................................................................78 Informazioni su garanzia e copyright..................... 79 Dichiarazione di conformità................................... 80 4 Indice 1. Importanti istruzioni sulla sicurezza Questo proiettore BenQ è stato progettato e sottoposto a test per soddisfare i più recenti standard di sicurezza previsti per le apparecchiature informatiche. Tuttavia, per un utilizzo sicuro del prodotto, è importante seguire le istruzioni riportate nel presente manuale e indicate sul prodotto stesso. Istruzioni sulla sicurezza 1. Leggere il presente manuale prima di utilizzare il proiettore. Conservarlo per poterlo consultare in seguito. 2. Durante l'uso, non guardare direttamente nell'obiettivo del proiettore. L'intenso raggio luminoso potrebbe provocare danni alla vista. 3. Per la manutenzione rivolgersi a personale tecnico qualificato. 4. Aprire sempre l’otturatore dell’obiettivo o rimuovere il coperchio dell’obiettivo quando la lampada del proiettore è accesa. 5. In alcuni Paesi, la tensione di linea NON è stabile. Questo proiettore è stato progettato per funzionare conformemente agli standard di sicurezza a una tensione compresa tra 100 e 240 volt CA. Tuttavia potrebbero verificarsi guasti in caso di interruzioni o variazioni di tensione superiori a ±10 volt. Nelle zone soggette a variazioni o cadute di tensione, si consiglia di collegare il proiettore tramite uno stabilizzatore di tensione, un limitatore di sovratensione o un gruppo di continuità (UPS). 6. Non bloccare l'obiettivo di proiezione con oggetti durante il funzionamento del proiettore per evitare il rischio che gli oggetti si surriscaldino, si deformino o che si sviluppino incendi. Per spegnere temporaneamente la lampada, premere il tasto BLANK (Vuoto) sul proiettore o sul telecomando. Importanti istruzioni sulla sicurezza 5 Istruzioni sulla sicurezza (Continua) 7. 6 Durante il funzionamento dell'apparecchio, la lampada raggiunge temperature elevate. Lasciare raffreddare il proiettore per circa 45 minuti prima di rimuovere il complesso lampada per la sostituzione. 8. Non utilizzare lampade oltre il periodo di durata nominale. perché potrebbero, in rari casi, danneggiarsi. 9. Non sostituire il complesso lampada o qualsiasi altro componente elettronico quando il proiettore è collegato alla presa di alimentazione. Importanti istruzioni sulla sicurezza 10. Non collocare il prodotto su tavoli, sostegni o carrelli non stabili. Il prodotto potrebbe cadere e riportare seri danni. 11. Non tentare di smontare il proiettore. L'alta tensione presente all'interno del dispositivo potrebbe essere letale in caso si venisse a contatto con parti scoperte. L'unica parte riparabile dall'uten è la lampada, dotata di un coperchio estraibile. Non smontare né estrarre in nessun caso altri coperchi. Per la manutenzione rivolgersi unicamente a personale tecnico qualificato. 12. Quando il proiettore è in funzione dalla griglia di ventilazione possono fuoriuscire odore e aria calda. Questo è un fenomeno normale e non un difetto del prodotto. Istruzioni sulla sicurezza (Continua) 13. Non collocare il proiettore in ambienti 14. Non ostruire i fori di ventilazione. - Non collocare il proiettore su coperte, con le seguenti caratteristiche. - Spazi poco ventilati o chiusi. Posizionare il proiettore a una distanza di almeno 50 cm dalle pareti e lasciare uno spazio sufficiente per assicurare un'adeguata ventilazione intorno all'unità. - Ambienti con temperature eccessivamente elevate, ad esempio l'interno di un'automobile con i finestrini chiusi. - Ambienti eccessivamente umidi, polverosi o fumosi che possono contaminare i componenti ottici, riducendo la vita utile del proiettore e oscurandone lo schermo. lenzuola o altre superfici morbide. - Non coprire il proiettore con un panno o altri oggetti. - Non collocare materiali infiammabili vicino al proiettore. 15. Se i fori di ventilazione sono ostruiti, il surriscaldamento del proiettore può provocare un incendio. Durante il funzionamento, collocare il proiettore su una superficie piana orizzontale. - Non posizionare l'unità con il lato sinistro inclinato di oltre 40 gradi rispetto a quello destro o il lato anteriore inclinato di oltre 35 gradi rispetto a quello posteriore. L'utilizzo del proiettore su un piano non completamente orizzontale potrebbe causare il malfunzionamento della lampada, nonché danneggiarla. - Luoghi posti nelle vicinanze di allarmi antincendio. - Ambienti con temperature superiori a 35°C (95°F). - Ambienti con altitudine superiore a 1500 m (4920 piedi). 1500 metri (4920 piedi) Importanti istruzioni sulla sicurezza 7 Istruzioni sulla sicurezza (Continua) 16. 17. Non collocare l'unità in posizione 19. verticale. L'eventuale caduta, potrebbe provocare lesioni all'operatore o danni al proiettore. Questo prodotto è in grado di riprodurre immagini invertite per le installazioni a soffitto. Per installare il proiettore e verificarne la sicurezza, utilizzare il kit di installazione a soffitto di BenQ. Non calpestare il proiettore, né collocare oggetti sopra di esso. Oltre ai danni fisici per il proiettore, Attacco a soffitto del proiettore potrebbero infatti verificarsi incidenti, BenQ desidera garantire ai propri clienti le con pericolo di lesioni. massime prestazioni del proiettore. A tal fine, è importante evidenziare alcuni problemi di sicurezza onde evitare eventuali danni a persone e proprietà. Se si desidera installare il proiettore al soffitto, si consiglia vivamente di utilizzare il kit di installazione a soffitto BenQ adatto al proiettore scelto e verificare che sia installato correttamente e in totale sicurezza. 18. 8 Non collocare liquidi accanto o sopra al proiettore. Eventuali infiltrazioni di sostanze liquide possono danneggiare il proiettore. In tal caso, scollegare il cavo di alimentazione dalla presa a muro e contattare BenQ per richiedere la riparazione del proiettore. Importanti istruzioni sulla sicurezza Utilizzando un kit di installazione a soffitto di un'altra marca, l'apparecchio potrebbe cadere a causa di un montaggio errato mediante l'uso di viti di lunghezza e diametro non adeguati, provocando pertanto seri danni. È possibile acquistare il kit di installazione a soffitto del proiettore direttamente presso il rivenditore BenQ. BenQ consiglia inoltre di acquistare un cavo di sicurezza compatibile con il blocco Kensington e collegarlo saldamente sia allo slot del blocco Kensington sul proiettore che alla base della staffa di installazione a soffitto. In questo modo, il proiettore rimane assicurato al soffitto anche nel caso il relativo attacco alla staffa di montaggio si allenti. 2. Introduzione Caratteristiche del proiettore Il proiettore integra un sistema di proiezione ottico ad alte prestazioni e un design intuitivo, che garantisce estrema affidabilità e facilità d'uso. Il proiettore presenta le seguenti caratteristiche: • Split Screen e PIP per la visualizzazione contemporanea di due sorgenti di input • Selezione della funzione di protezione mediante password • Funzione Off and Go (Spegni e vai) che consente all'uten di scollegare il proiettore non appena viene spento • Fino a 9 configurazioni di modalità immagine che offrono più scelte per differenti finalità di proiezione • Modulo Signal Shuttle opzionale per la visualizzazione di due sorgenti PC contemporaneamente • Obiettivo zoom manuale di alta qualità • Regolazione automatica per visualizzare la risoluzione ottimale delle immagini • Correzione digitale della distorsione trapezoidale a due vie per la correzione delle immagini distorte • Correzioni distorsione e barilotto per la correzione delle immagini distorte • Gran varietà di ingressi per la connessione a PC e apparecchiature AV • Pannello blocco tasti per evitare modifiche accidentali alle impostazioni del proiettore • Controllo del bilanciamento del colore regolabile per dati/video • Lampada di proiezione a luminosità ultra-elevata • Capacità di visualizzare 1,07 miliardi di colori • Menu OSD (On-Screen Display) multilingue • Selezione della modalità Risparmio per ridurre il consumo di energia elettrica • Altoparlanti integrati per un audio stereo al collegamento di una sorgente di ingresso audio • Funzione avanzata per immagini video di alta qualità • Componente compatibilità HDTV • La luminosità apparente dell'immagine proiettata varia in base alle condizioni di illuminazione ambientale e alle impostazioni di contrasto/luminosità della sorgente di input selezionata, ed è direttamente proporzionale alla distanza di proiezione. • La luminosità della lampada diminuisce nel tempo e può variare a seconda delle specifiche del produttore della lampada. Si tratta di un fatto normale e previsto. Introduzione 9 Contenuto della confezione Il proiettore viene fornito con i cavi necessari per i collegamenti al PC e ad apparecchiature video. Disimballare con cura e verificare la presenza di tutti gli articoli elencati di seguito. Qualora uno o più articoli risultino mancanti, contattare il punto vendita oppure verificare l'elenco accessori più aggiornato online sul sito Web www.BenQ.com. Accessori standard Gli accessori vengono forniti in base al paese in cui il proiettore viene utilizzato e possono differire da quelli illustrati. Proiettore Telecomando e due batterie (tipo AAA) CD del Manuale per l'uten multi-lingua Manuale di sicurezza Guida rapida Manuale per l'uten (AU) Cavo VGA (EU) (UK) (US) Cavo di alimentazione Cavo D-Sub-DVI oppure Adattatore da DVI a VGA Accessori opzionali 1. 2. 3. 4. 5. 10 Adattatore Macintosh Kit lampada di ricambio Kit per il montaggio a soffitto Presentation Plus Connettore RS232 Introduzione 6. 7. 8. 9. 10. Signal Shuttle Cavo S-Video Cavo DVI Cavo USB Cavo audio per PC Vista dall'esterno del proiettore 1. 2. 3. 4. Lato anteriore/superiore 1 2 4 5 5. 6 6. 7 7. 8 8. 9. 10. 1 11. 12. 13. 14. 15. 3 Superficie posteriore/inferiore 14 15 16 17 18 19 20 21 22 23 16. 17. 18. 24 9 25 10 26 11 12 13 19. 20. 21. 11 12 22. 23. 24. 25. 26. Piedino a sgancio rapido Obiettivo di proiezione Coperchio dell'obiettivo Pannello di controllo esterno (per ulteriori informazioni, consultare le pagine 12-13.) Anello di messa a fuoco e anello zoom Apertura (ingresso di aria fredda) Sensore remoto a infrarossi anteriore Tasto di sgancio rapido Presa del cavo CA Interruttore di alimentazione principale Griglia altoparlante Fori per l'attacco a soffitto Coperchio lampada Porta di controllo RS232 Sensore remoto a infrarossi posteriore Porta per telecomando cablato Ingressi video/audio (L/R) Ingressi segnale Component Video (YPbPr/ YCbCr)/Audio (L/R) Ingressi S-Video/Audio (L/R) Presa USB Ingressi RJ-45/Audio (solo per utilizzo con modulo Signal Shuttle opzionale) Ingressi segnale DVI-I/PC Audio Ingressi segnale D-Sub (RGB)/ PC Audio Uscite segnale D-Sub (RGB)/ Audio (L/R) Apertura (fuoriuscita dell'aria calda) Slot per blocco antifurto Kensington Introduzione 11 Comandi e funzioni Proiettore 1 2 3 9 4 5 6 10 7 8 1. 2. 3. 4. 5. 12 11 12 13 14 Anello di messa a fuoco Consente di regolare la messa a fuoco dell'immagine proiettata. Per ulteriori informazioni, vedere "Ottimizzazione delle dimensioni e della nitidezza dell'immagine" a pagina 36. Anello zoom Consente di regolare le dimensioni dell'immagine. Per ulteriori informazioni, vedere "Ottimizzazione delle dimensioni e della nitidezza dell'immagine" a pagina 36. Spia alimentazione Si illumina o lampeggia quando il proiettore è in funzione. Per ulteriori informazioni, vedere "Indicatori" a pagina 73. MENU Consente di attivare il menu OSD (Onscreen display). Quando viene attivato il menu OSD, consente di uscire e di salvare le impostazioni. Per ulteriori informazioni, vedere "Uso dei menu" a pagina 31. I I Power Consente di passare dal proiettore acceso alla modalità standby e viceversa. Per ulteriori informazioni, vedere "Avvio del proiettore" a pagina 30 e "Spegnimento del proiettore" a pagina 57 . Introduzione 6. 7. 8. 9. MODE A seconda della sorgente di input selezionata, consente di selezionare un'opzione di impostazione dell'immagine disponibile. Per ulteriori informazioni, vedere "Modalità Immagine" a pagina 61. SOURCE Consente di visualizzare la barra di selezione della sorgente e di effettuare le selezioni desiderate. Per ulteriori informazioni, vedere "Modifica della sorgente di input" a pagina 35. AUTO Determina automaticamente le impostazioni temporali per l'immagine visualizzata. Per ulteriori informazioni, vedere "Regolazione automatica dell'immagine" a pagina 36. Spia temperatura Si illumina in rosso se la temperatura del proiettore diventa troppo elevata. Per ulteriori informazioni, vedere "Indicatori" a pagina 73. Telecomando 10. 11. 12. 13. 14. Spia lampada Indica lo stato della lampada. Si illumina se si verifica un problema con la lampada. Per ulteriori informazioni, vedere "Indicatori" a pagina 73. EXIT Consente di tornare al menu OSD precedente, di uscire e di salvare le impostazioni. Per ulteriori informazioni, vedere "Uso dei menu" a pagina 31. Trapezio/Tasti freccia ( / , / ) Split Screen/Tasti freccia ( / , / ) Consente di correggere manualmente la distorsione delle immagini causata dall'angolatura della proiezione. Consente di attivare/disattivare la funzione Split Screen. Quando il menu OSD (On-Screen Display) è attivo, i tasti vengono utilizzati come tasti di direzione per selezionare le voci di menu ed effettuare le modifiche desiderate. Per ulteriori informazioni vedere "Correzione della distorsione dell'immagine" a pagina 37, "Visualizzazione simultanea di una o più sorgenti immagine" a pagina 51, e "Uso dei menu" a pagina 31. BLANK Consente di nascondere l'immagine visualizzata sullo schermo. Per ulteriori informazioni, vedere "Disattivazione della visualizzazione dell'immagine" a pagina 50. ENTER Consente di eseguire la voce del menu OSD (On-Screen Display) selezionata. Per ulteriori informazioni, vedere "Uso dei menu" a pagina 31. 14 1 15 2 16 3 17 4 5 18 4 4 6 19 4 7 20 21 8 22 9 10 11 23 12 13 1. 2. I I Power Consente di passare dal proiettore acceso alla modalità standby e viceversa. Per ulteriori informazioni, vedere "Avvio del proiettore" a pagina 30 e "Spegnimento del proiettore" a pagina 57 . ASPECT Consente di selezionare il rapporto dello schermo. Per ulteriori informazioni, vedere "Selezione del rapporto" a pagina 39. Introduzione 13 3. 4. 5. 6. 7. 8. 9. 14 SOURCE Consente di visualizzare la barra di selezione della sorgente. Per ulteriori informazioni, vedere "Modifica della sorgente di input" a pagina 35. Trapezio/Tasti freccia ( / , / , / , / ) Consente di correggere manualmente la distorsione delle immagini causata dall'angolatura della proiezione. Quando il menu OSD (On-Screen Display) è attivo, i tasti vengono utilizzati come tasti di direzione per selezionare le voci di menu ed effettuare le modifiche desiderate. Per ulteriori informazioni, vedere "Correzione della distorsione dell'immagine" a pagina 37 e "Uso dei menu" a pagina 31 . MENU Consente di attivare il menu OSD (Onscreen display). Quando viene attivato il menu OSD, consente di uscire e di salvare le impostazioni. Per ulteriori informazioni, vedere "Uso dei menu" a pagina 31. AUTO Determina automaticamente le impostazioni temporali per l'immagine visualizzata. Per ulteriori informazioni, vedere "Regolazione automatica dell'immagine" a pagina 36. ENTER Consente di eseguire la voce del menu OSD (On-Screen Display) selezionata. Per ulteriori informazioni, vedere "Uso dei menu" a pagina 31. SPLIT SCREEN (ON/OFF) Consente di attivare/disattivare la funzione Split Screen. Per ulteriori informazioni, vedere "Divisione dello schermo" a pagina 51. CAPTURE Consente di acquisire le immagini proiettate e di salvarle come schermata di avvio. Per ulteriori informazioni, vedere "Creazione di una schermata di avvio personalizzata" a pagina 54. Introduzione 10. 11. 12. 13. 14. 15. 16. 17. 18. 19. WIRELESS (Questa funzione potrebbe non essere disponibile con il modello SP830/ S831.) MUTE Attiva o disattiva l'audio del proiettore. PIP Consente di attivare o disattivare la schermata PIP (Picture In Picture). Per ulteriori informazioni, vedere "Funzionamento di PIP (Picture In Picture)" a pagina 52. AUDIO Consente di visualizzare il menu Audio. Per ulteriori informazioni, vedere "Regolazione dell'audio" a pagina 55. Indicatore luminoso Si illumina o lampeggia in rosso premendo un qualsiasi tasto sul telecomando. MODE A seconda della sorgente di input selezionata, consente di selezionare un'opzione di impostazione dell'immagine disponibile. Per ulteriori informazioni, vedere "Selezione di una modalità immagine" a pagina 42. FREEZE Il tasto FREEZE consente di bloccare l'immagine. Per ulteriori informazioni, vedere "Blocco dell'immagine" a pagina 56. KEY LOCK Consente di bloccare i tasti di proiettore e telecomando a eccezione di LASER e EXIT. Per ulteriori informazioni, vedere "Blocco dei tasti di controllo" a pagina 56. EXIT Consente di tornare al menu OSD precedente, di uscire e di salvare le impostazioni. Per ulteriori informazioni, vedere "Uso dei menu" a pagina 31. BLANK Consente di nascondere l'immagine visualizzata sullo schermo. Per ulteriori informazioni, vedere "Disattivazione della visualizzazione dell'immagine" a pagina 50. 20. 21. 22. 23. LASER Consente utilizzare un raggio di luce visibile (puntatore laser) durante le presentazioni. Vedere "Utilizzo del LASER puntatore" a destra per ulteriori informazioni. PAGE (UP) e PAGE (DOWN) Consente di utilizzare il programma software del display (su un computer collegato) che risponde ai comandi pagina su/giù (come in Microsoft PowerPoint). Per ulteriori informazioni, vedere "Operazioni di selezione pagina remota" a pagina 56 . Tasti DIGITAL ZOOM (+, -) Consentono di aumentare o ridurre le dimensioni delle immagini proiettate. Per ulteriori informazioni, vedere "Ingrandimento e ricerca dei dettagli sull'immagine proiettata" a pagina 41 . Tasti di selezione della sorgente (DVI, DSUB, VIDEO, COMP., S-VIDEO) Consentono di selezionare la sorgente di input corrispondente per la visualizzazione. Per ulteriori informazioni, vedere "Modifica della sorgente di input" a pagina 35. DVI seleziona solo il segnale DVI-D. Utilizzo del LASER puntatore Il puntatore LASER è un valido supporto che i professionisti utilizzano durante le presentazioni. Premendolo, viene emessa una luce rossa e contemporaneamente la spia si illumina in rosso. Il fascio laser emette luce visibile. È necessario tenere premuto il tasto LASER per l'emissione continua. Non guardare il foro di uscita della luce laser né puntare la luce laser sulle persone. Prima di utilizzarlo, consultare i messaggi di avviso sul retro del telecomando e le "Informazioni per l'uten" allegate. Il puntatore laser non è un giocattolo. I genitori devono essere consapevoli dei danni provocati dall'energia emessa dal laser e tenere il telecomando fuori dalla portata dei bambini. Trasformare il telecomando in un controllo cablato Il telecomando è dotato di un jack sulla parte superiore che ne consente la connessione al proiettore tramite il cavo mini jack da 2,5 mm disponibile in commercio. Il cavo consente all'uten di individuare facilmente il telecomando quando è necessario, in quanto è collegato al proiettore e si trova a una distanza non superiore alla lunghezza del cavo stesso. Introduzione 15 Campo d'azione effettivo del telecomando Installazione delle batterie del telecomando 1. I sensori a infrarossi (IR) del telecomando si trovano nella parte anteriore e posteriore del proiettore. Affinché il telecomando funzioni correttamente, tenerlo con un'angolazione massima di 30 gradi rispetto al sensore IR del proiettore. La distanza tra il telecomando e il 2. sensore non dovrebbe superare i 6 metri. Accertarsi che tra il telecomando e il sensore IR sul proiettore non sia posizionato alcun oggetto che possa ostacolare i raggi infrarossi. • Funzionamento del proiettore dalla parte anteriore 3. iross App . 15° iv mat • Funzionamento del proiettore dalla parte posteriore Per aprire il coperchio della batteria, voltare il telecomando, premere sull'area di impugnatura del coperchio e farlo scorrere verso l'alto, seguendo la direzione indicata dalla freccia, come illustrato nella figura. Il coperchio viene estratto. Rimuovere le batterie inserite (se necessario) e installare due nuove batterie AAA rispettando le polarità, come indicato sulla base dello scomparto delle batterie. La polarità positiva (+) va inserita in corrispondenza del segno positivo, mentre la polarità negativa (-) in corrispondenza del segno negativo. Inserire il coperchio allineandolo alla base e facendolo scorrere in posizione. Premere finché il coperchio non scatta in posizione. Evitare di lasciare il telecomando e le batterie in ambienti troppo umidi o caldi come cucina, bagno, sauna, solarium o auto. Utilizzare solo batterie del tipo consigliato dal produttore o di tipo equivalente. ° . 15 ativ ssim o r p Ap Per lo smaltimento delle batterie esaurite, attenersi alle disposizioni del produttore e alle normative locali in materia ambientale. Non gettare mai le batterie nel fuoco, poiché potrebbero verificarsi delle esplosioni. Se le batterie sono esaurite o si prevede di non utilizzare il telecomando per un periodo di tempo prolungato, rimuovere la batteria onde evitare danni causati da un'eventuale fuoriuscita del liquido. 16 Introduzione 3. Collocazione del proiettore Scelta della posizione La scelta della posizione di installazione dipende dalle preferenze personali e dalla disposizione della stanza, ma anche da altri fattori come: le dimensioni e la posizione dello schermo, la posizione di una presa di corrente adatta, nonché la posizione e la distanza tra il proiettore e le altre apparecchiature. Il proiettore può essere installato in una delle quattro posizioni illustrate di seguito: 1. Frontale a terra Scegliere questa posizione quando il proiettore è appoggiato sul pavimento e si trova di fronte allo schermo. Questa è la posizione più semplice del proiettore e consente una rapida configurazione e una migliore portabilità. 2. Frontale a soffitto Scegliere questa posizione quando il proiettore è montato capovolto sul soffitto e si trova di fronte allo schermo. Se si sceglie un montaggio a soffitto, acquistare il kit di installazione a soffitto del proiettore BenQ presso il rivenditore. *Impostare Frontale a soffitto dopo aver acceso il proiettore. 3. Post. a soffitto Scegliere questa posizione quando il proiettore è montato capovolto sul soffitto e si trova dietro lo schermo. In questo caso, è necessario utilizzare un apposito schermo per retroproiezione e il kit di installazione a soffitto del proiettore BenQ. *Impostare Post. a soffitto dopo aver acceso il proiettore. 4. Posteriore a terra Scegliere questa posizione quando il proiettore è appoggiato sul pavimento e si trova dietro lo schermo. In questo caso, è necessario utilizzare un apposito schermo per retroproiezione. *Impostare Posteriore a terra dopo aver acceso il proiettore. *Per impostare la posizione del proiettore: Configurazione sistema 1. Premere MENU sul proiettore o sul telecomando, quindi premere / fino a evidenziare il menu Configurazione sistema. 2. Premere premere / / Lingua per evidenziare Posizione proiettore e fino a selezionare la posizione corretta. Splash Screen My Screen Posizione proiettore Timer inattività Auto Off Timer pausa Colore sfondo Impostazioni Menu Sorgente di input Italiano BenQ Frontale a terra Disattiva Disattiva Disattiva Blu Ricerca sorgente automatica RGB analogico Collocazione del proiettore On EXIT Indietro 17 Scelta delle dimensioni desiderate per l'immagine proiettata La distanza dall'obiettivo del proiettore allo schermo, l'impostazione dello zoom e il formato video influiscono sulle dimensioni dell'immagine proiettata. Collocare sempre il proiettore su una superficie orizzontale (ad esempio un tavolo) e perpendicolarmente (formando un angolo retto di 90°) al centro orizzontale dello schermo. In questo modo è possibile ridurre l'eventuale distorsione dell'immagine causata dall'angolatura delle proiezioni o dalla proiezione su superfici angolari. Diversamente dagli ormai obsoleti sistemi con pellicola su bobina, i proiettori digitali attualmente sul mercato non proiettano l'immagine direttamente in avanti. Al contrario, i proiettori digitali, sono ideati per proiettare su un angolo leggermente rialzato sopra il piano di appoggio orizzontale del proiettore. Ciò consente di collocare facilmente i proiettori su un tavolo e proiettare l'immagine in avanti o verso l'alto su uno schermo posizionato in modo che il bordo inferiore dello schermo si trovi sopra la superficie del tavolo, consentendo a tutti i presenti nella sala di vedere lo schermo. Se il proiettore è installato sul soffitto, verificare che sia montato capovolto affinché le immagini vengano proiettate leggermente verso il basso. Come si può osservare nel diagramma a pagina 20, con questo tipo di proiezione il bordo inferiore dell'immagine proiettata viene spostato verticalmente rispetto alla superficie orizzontale su cui si trova il proiettore. Nell'attacco a soffitto, si fa riferimento al bordo superiore dell'immagine proiettata. Se il proiettore è distante dallo schermo, le dimensioni dell'immagine proiettata e l'offset verticale aumentano proporzionalmente. Per stabilire il punto in cui collocare lo schermo e il proiettore, è necessario considerare le dimensioni dell'immagine proiettata e le dimensioni dell'offset verticale, che sono direttamente proporzionali alla distanza di proiezione. BenQ fornisce tabelle per il formato 16:9 e 4:3 per aiutare gli utenti a stabilire la posizione ideale in cui collocare il proiettore. Occorre considerare due dimensioni: la distanza orizzontale perpendicolare dal centro dello schermo (distanza di proiezione) e l'altezza dell'offset verticale del proiettore dal bordo orizzontale dello schermo (offset). Come determinare la posizione del proiettore relativamente a specifiche dimensioni dello schermo 1. 2. 3. 4. 18 Decidere il formato dello schermo, 16:9 o 4:3? Se si dispone di uno schermo 16:9, consultare la Tabella A. Se si dispone di uno schermo 4:3, consultare la Tabella B1 o la Tabella B2 a seconda del formato dell'immagine proiettata prescelto. Selezionare le dimensioni dello schermo desiderate. Consultare la tabella e, nelle colonne di sinistra denominate "Dimensioni dello schermo", ricercare il valore più simile alle dimensioni dello schermo in uso. Partendo da questo valore, scorrere la riga verso destra fino alla colonna "Media" per individuare la distanza media corrispondente. Questo valore corrisponde alla distanza di proiezione. Sulla stessa riga, spostarsi nella colonna di destra e annotare il valore "Offset verticale". Ciò consente di stabilire la posizione finale dell'offset verticale del proiettore rispetto al bordo dello schermo. Collocazione del proiettore 5. Si consiglia di posizionare il proiettore perpendicolarmente rispetto al centro orizzontale dello schermo, alla distanza dallo schermo precedentemente indicata al punto 3 e in base al valore di offset calcolato al punto 4. Ad esempio, se si utilizza uno schermo da 120 pollici, formato 4:3 e l'immagine proiettata è in formato 15:9, consultare la Tabella B2. La distanza media di proiezione è di 4133,7 mm con offset verticale di 146 mm. Come determinare le dimensioni dello schermo consigliate rispetto a una distanza specifica Questo metodo è utile in fase di acquisto del proiettore per scegliere le dimensioni dello schermo più adatte alla propria stanza. Le dimensioni massime dello schermo dipendono dallo spazio fisico disponibile all'interno della stanza. 1. Decidere il formato dello schermo, 16:9 o 4:3? Se si necessita di uno schermo 16:9, consultare la Tabella A. Se si necessita di uno schermo 4:3, consultare la Tabella B1 o la Tabella B2 a seconda del formato dell'immagine proiettata di cui si dispone. 2. Calcolare la distanza tra il proiettore e il punto in cui si vuole posizionare lo schermo. Questo valore corrisponde alla distanza di proiezione. 3. Nella tabella di riferimento, individuare il valore corrispondente più simile al calcolo della distanza media dallo schermo indicato nella colonna "Media". Verificare che la distanza calcolata sia compresa tra i valori minimi e massimi della distanza di proiezione elencati su entrambi i lati del valore della distanza media. 4. Partendo da questo valore, scorrere la riga verso sinistra per determinare le "Dimensioni dello schermo" corrispondenti elencate nella stessa riga. Questo valore indica le dimensioni consigliate per lo schermo da acquistare in base alla distanza di proiezione. 5. Sulla stessa riga, spostarsi nella colonna di destra e annotare il valore "Offset verticale". Ciò consente di stabilire la posizione finale dello schermo rispetto al piano orizzontale del proiettore. Ad esempio, se si necessita di uno schermo in formato 16:9 per proiettare un'immagine 16:9 e la distanza di proiezione misurata è di 4,8 m (4800 mm), consultare la Tabella A. Il valore più simile nella colonna "Media" è 4508 mm. Secondo i valori riportati su questa riga, è necessario utilizzare uno schermo da 120 pollici (3 metri). Collocazione del proiettore 19 Dimensioni di proiezione Consultare "Dimensioni" a pagina 78 per stabilire le dimensioni della lente centrale del proiettore prima di calcolarne la posizione appropriata. Quando lo schermo ha un formato 16:9 e l'immagine proiettata è 16:9 Installazione sul pavimento Zoom massimo Zoom minimo Schermo Centro dell'obiettivo Offset Distanza di proiezione Installazione a soffitto Zoom massimo Distanza di proiezione Zoom minimo Offset Centro dell'obiettivo Schermo Tabella A: quando lo schermo ha un formato 16:9 e l'immagine proiettata è 16:9 Dimensioni dello schermo piedi 2,5 4,2 6,7 8,3 10 12,5 15 16,7 18,3 20 22,5 25,0 20 Diagonale pollici mm 30 50 80 100 120 150 180 200 220 240 270 300 762 1270 2032 2540 3048 3810 4572 5080 5588 6096 6858 7620 Altezza mm 457 762 1219 1524 1829 2286 2743 3048 3353 3658 4115 4572 Collocazione del proiettore Distanza dello schermo espressa in mm Larghezza Lunghezza min (zoom max) mm 610 1016 1626 2032 2438 3048 3658 4064 4470 4877 5486 6096 1043 1739 2783 3478 4174 5217 6261 6957 7652 8348 9391 10435 Offset verticale Media Lunghezza max (zoom min.) mm 1127 1878 3005 3757 4508 5635 6762 7513 8264 9016 10143 11270 1210 2017 3228 4035 4842 6052 7263 8070 8877 9683 10894 12104 46 76 122 152 183 229 274 305 335 366 411 457 Quando lo schermo ha un formato 4:3 e l'immagine proiettata è 16:9 o 15:9. Installazione sul pavimento Zoom massimo Zoom minimo Schermo D Centro dell'obiettivo C A D B Offset Distanza di proiezione Installazione a soffitto Zoom massimo Distanza di proiezione Zoom minimo Offset D C A Centro dell'obiettivo Schermo D B Tabella B1: il formato dello schermo è 4:3 e l'immagine proiettata è 16:9 Dimensioni dello schermo Diagonale piedi pollici mm 2,5 4,2 6,7 8,3 10 12,5 15 16,7 18,3 20 22,5 25,0 762 1270 2032 2540 3048 3810 4572 5080 5588 6096 6858 7620 30 50 80 100 120 150 180 200 220 240 270 300 Dimensioni Barra Distanza dello schermo espressa in Offset dell'immagine nera (D) mm verticale proiettata Altezza Larghezza Altezza Larghezza Min Media Max C B A B (Zoom (Zoom massimo) minimo) cm cm cm cm cm mm 46 76 122 152 183 229 274 305 335 366 411 457 61 102 163 203 244 305 366 406 447 488 549 610 34 57 91 114 137 171 206 229 251 274 309 343 61 102 163 203 244 305 366 406 447 488 549 610 5,7 9,5 15,2 19,1 22,9 28,6 34,3 38,1 41,9 45,7 51,4 57,2 956,9 1594,8 2551,7 3189,6 3827,5 4784,4 5741,2 6379,2 7017,1 7655 8611,9 9568,7 1033,4 1722,4 2755,8 3444,7 4133,7 5167,1 6200,5 6889,5 7578,4 8267,4 9300,8 10334,2 1110 1850 2959,9 3699,9 4439,9 5549,9 6659,8 7399,8 8139,8 8879,8 9989,8 11099,7 Collocazione del proiettore 38 63 101 126 151 189 226 251 277 302 339 377 21 Tabella B2: il formato dello schermo è 4:3 e l'immagine proiettata è 15:9 Dimensioni dello schermo Diagonale piedi pollici mm 2,5 4,2 6,7 8,3 10 12,5 15 16,7 18,3 20 22,5 25,0 762 1270 2032 2540 3048 3810 4572 5080 5588 6096 6858 7620 30 50 80 100 120 150 180 200 220 240 270 300 Dimensioni Barra Distanza dello schermo espressa in Offset dell'immagine nera (D) mm verticale proiettata Altezza Larghezza Altezza Larghezza Min Media Max C B A B (Zoom (Zoom massimo) minimo) cm cm cm cm cm mm 46 76 122 152 183 229 274 305 335 366 411 457 61 102 163 203 244 305 366 406 447 488 549 610 37 61 98 122 146 183 219 244 268 293 329 366 61 102 163 203 244 305 366 406 447 488 549 610 4,6 7,6 12,2 15,2 18,3 22,9 27,4 30,5 33,5 36,6 41,1 45,7 956,9 1594,8 2551,7 3189,6 3827,5 4784,4 5741,2 6379,2 7017,1 7655 8611,9 9568,7 1033,4 1722,4 2755,8 3444,7 4133,7 5167,1 6200,5 6889,5 7578,4 8267,4 9300,8 10334,2 1110 1850 2959,9 3699,9 4439,9 5549,9 6659,8 7399,8 8139,8 8879,8 9989,8 11099,7 37 61 98 122 146 183 219 244 268 293 329 366 Tra i valori della Tabella A, Tabella B1 e Tabella B2 è prevista una tolleranza del 3% dovuta alle variazioni dei componenti ottici. Se si desidera installare in modo permanente il proiettore, BenQ consiglia di controllare fisicamente le dimensioni delle immagini proiettate e la distanza utilizzando il proiettore sul posto prima di procedere all'operazione, in modo da valutare le caratteristiche ottiche del dispositivo. In questo modo è possibile determinare la posizione di montaggio più adatta all'installazione. Se il proiettore viene collocato in una posizione diversa da quella consigliata, è necessario inclinarlo verso l'alto o il basso oppure ruotarlo leggermente a destra o a sinistra per centrare l'immagine sullo schermo. In questi casi l'immagine potrebbe risultare distorta. Per correggere la distorsione, vedere "Correzione della distorsione dell'immagine" a pagina 37 per ulteriori informazioni. 22 Collocazione del proiettore 4. Collegamento Quando si collega qualsiasi sorgente di segnale al proiettore, effettuare le seguenti operazioni: 1. Spegnere l'apparecchiatura prima di effettuare qualsiasi collegamento. 2. Utilizzare i cavi di segnale corretti per ciascuna sorgente. 3. Inserire saldamente i cavi. Alcuni dei cavi usati nelle connessioni illustrate di seguito potrebbero non essere forniti con il proiettore (vedere "Contenuto della confezione" a pagina 10). È possibile acquistare tali cavi nei negozi di elettronica. Collegamento di un computer Il proiettore è dotato di prese di ingresso VGA e DVI che consentono il collegamento ai computer IBM® compatibili e Macintosh®. Per il collegamento ai computer Macintosh, è necessario disporre di un adattatore Mac (venduto separatamente). Per collegare il proiettore a un notebook o PC desktop (con un cavo VGA o VGADVI-A): • Con un cavo VGA: • Con un cavo VGA-DVI-A: 1. Collegare un'estremità del cavo VGA in 1. Collegare l'estremità VGA di un cavo dotazione a una presa di uscita D-Sub VGA-DVI-A a una presa di uscita del computer, D-Sub del computer, 2. Collegare l'altra estremità del cavo 2. Collegare l'estremità DVI del cavo VGA alla presa di ingresso segnale VGA a DVI-A alla presa di ingresso D-SUB IN del proiettore. del segnale DVI-I del proiettore. 3. Se si desidera utilizzare la funzione di selezione pagina in remoto (vedere "Operazioni di selezione pagina remota" a pagina 56), collegare l'estremità più grande del cavo USB alla porta USB del computer e l'estremità più piccola alla presa USB del proiettore USB. Nel diagramma riportato di seguito viene mostrato il percorso di collegamento finale: Computer notebook o desktop i. Cavo USB i ii iii ii. Cavo VGA-DVI-A iii. Cavo VGA Collegamento 23 Molti notebook non attivano le porte video esterne quando vengono collegati a un proiettore. Di solito una combinazione di tasti, ad esempio FN + F3 o CRT/LCD, attiva o disattiva lo schermo esterno. Individuare il tasto funzione con l'etichetta CRT/LCD o il simbolo del monitor sul notebook. Premere contemporaneamente questo tasto e il tasto FN. Per informazioni sulle combinazioni dei tasti del notebook, consultare la relativa documentazione. Collegamento di un monitor Se si desidera visualizzare la presentazione su un monitor oltre che sullo schermo, è possibile collegare il proiettore a un monitor esterno attenendosi alle istruzioni riportate di seguito. Per collegare il proiettore a un monitor (con un cavo VGA o VGA-DVI-A): • Con un cavo VGA: • Con un cavo VGA-DVI-A: Nota: il monitor deve disporre di una presa di ingresso DVI. 1. 2. 3. Collegare il proiettore a un computer come indicato in "Collegamento di un computer" a pagina 23. L'uscita D-SUB OUT funziona solo se il proiettore è dotato di un ingresso D-Sub appropriato. Assicurarsi che il proiettore sia collegato al computer tramite la presa D-SUB IN e non tramite DVI-I. Collegare un'estremità del cavo VGA al Collegare un'estremità del cavo VGA 2. cavo DVI-A e l'estremità del cavo DVI (solo uno in dotazione) alla presa di alla presa di ingresso DVI del monitor, ingresso D-Sub del monitor video, Collegare l'estremità VGA del cavo Collegare l'altra estremità del cavo alla 3. alla presa D-SUB OUT sul proiettore. presa D-SUB OUT sul proiettore. Nel diagramma riportato di seguito viene mostrato il percorso di collegamento finale: Computer notebook o desktop (DVI) i. Cavo VGA ii. Cavo VGA-DVI-A iii. Cavo VGA 24 Collegamento i ii iii (VGA) Collegamento di dispositivi di sorgente video In questa sezione viene descritto come collegare il proiettore ai dispositivi di sorgente video tramite i relativi cavi. Per le presentazioni video, si consiglia il collegamento di cavi video. È possibile collegare il proiettore a vari dispositivi sorgente dotati di una delle seguenti prese di uscita: • DVI • Component Video • S-Video • Video (composite) La scelta del metodo dipende essenzialmente dalla presenza dei terminali corrispondenti sul proiettore e sul dispositivo sorgente, come descritto di seguito: Qualità video ottimale Il sistema DVI è il miglior sistema di connessione video attualmente disponibile. Se il dispositivo sorgente è dotato di una presa DVI, in base al tipo di connettore DVI di cui si dispone, è possibile usufruire di una qualità video digitale o analogica di alta qualità. Per informazioni su come collegare il proiettore a un dispositivo di sorgente DVI e per altri dettagli, vedere "Collegamento di un dispositivo di sorgente DVI" a pagina 26. Se non è disponibile alcuna sorgente DVI, il miglior segnale video è Component Video (da non confondersi con Composite Video). Se sui dispositivi in uso sono disponibili terminali Component Video nativi per uscite di lettori DVD e sintonizzatori TV digitali, questo metodo di collegamento è sicuramente migliore rispetto al metodo S-Video o Video Composite. Per informazioni su come collegare il proiettore a un dispositivo Component Video, vedere "Collegamento di un dispositivo di sorgente Component Video" a pagina 27. Qualità video migliore Il metodo S-Video garantisce una migliore qualità del segnale video analogico rispetto al metodo Video Composite standard. Se il dispositivo della sorgente video dispone di entrambi i terminali di output Video Composite e S-Video, si consiglia di utilizzare l'opzione S-Video. Per informazioni su come collegare il proiettore a un dispositivo S-Video, vedere "Connessione di un dispositivo della sorgente S-Video o Composite Video" a pagina 28. Minima qualità video Rappresentando il livello minimo di qualità video tra i metodi descritti all'interno di questo manuale, Composite Video è un metodo video analogico che consente di ottenere proiezioni accettabili ma non ottimali. Per informazioni su come collegare il proiettore a un dispositivo Video Composite, vedere "Connessione di un dispositivo della sorgente S-Video o Composite Video" a pagina 28. Collegamento 25 Collegamento di un dispositivo di sorgente DVI Il proiettore è dotato di una presa di ingresso DVI-I che consente di collegare l'apparecchio a un dispositivo di sorgente DVI, come un lettore DVD, oppure a un dispositivo di uscita VGA, come un notebook o un computer desktop. Sono disponibili tre tipi di connettore DVI: DVI-A, DVI-D e DVI-I. La presa DVI-I è un connettore integrato che supporta entrambi i formati: DVI-A e DVI-D. Il formato DVI-A viene utilizzato per trasmettere un segnale DVI a un sistema di visualizzazione analogico (VGA) o viceversa. Anche se la qualità del segnale viene parzialmente perduta durante la conversione, la qualità dell'immagine trasmessa è comunque più elevata rispetto al collegamento VGA standard. Il formato DVI-D viene utilizzato per visualizzare direttamente un segnale digitale senza eseguire la conversione. Per la natura stessa del formato digitale, il collegamento digitale puro fornisce una qualità dell'immagine più elevata e veloce rispetto al collegamento analogico. I formati DVI-A e DVI-D non sono intercambiabili. Non è possibile collegare un connettore di formato DVI-A a un'apparecchiatura DVI-D e viceversa. Assicurarsi di conoscere il tipo di formato di cui è dotato l'apparecchio prima di acquistare eventuali cavi; in alternativa, acquistare un cavo DVI-I, più utile in qualsiasi tipo di collegamento DVI. Controllare se il dispositivo di sorgente dispone di una presa di uscita DVI o VGA (D-Sub) inutilizzata: • In questo caso, è possibile attenersi alla procedura riportata di seguito. • In caso contrario, è necessario riconsiderare il metodo da utilizzare per collegare il dispositivo. Per collegare il proiettore a un dispositivo di sorgente DVI o a un computer: Per informazioni sul collegamento di un dispositivo di sorgente DVI a un computer tramite un cavo VGA-DVI-A, vedere "Collegamento di un computer" a pagina 23. 1. 2. Collegare un'estremità del cavo DVI (DVI-D o DVI-I) alla presa di uscita DVI del dispositivo di sorgente DVI. Collegare l'altra estremità del cavo alla presa di ingresso segnale DVI-I del proiettore. Nel diagramma riportato di seguito viene mostrato il percorso di collegamento finale: Dispositivo AV i. Cavo DVI-D o DVI-I 26 Collegamento i Collegamento di un dispositivo di sorgente Component Video Controllare se il dispositivo della sorgente video dispone di prese di uscita Component Video inutilizzate: • In questo caso, è possibile attenersi alla procedura riportata di seguito. • In caso contrario, è necessario riconsiderare il metodo da utilizzare per collegare il dispositivo. Per collegare un proiettore a un dispositivo della sorgente Component Video tramite cavo Component Video: 1. Collegare un'estremità del cavo Component Video all'uscita Component Video del dispositivo della sorgente video. Inserire le spine nelle prese di colore corrispondente; verde con verde, blu con blu e rosso con rosso. 2. Collegare un'estremità del cavo Component Video alle prese COMPONENT (Y, Pb/ Cb, Pr/Cr) sul proiettore. Inserire le spine nelle prese di colore corrispondente; verde con verde, blu con blu e rosso con rosso. Nel diagramma riportato di seguito viene mostrato il percorso di collegamento finale: Dispositivo AV i i. Cavo Component • Component Video è l'unico segnale di uscita video in grado di riprodurre immagini in formato nativo 16:9. • Se, dopo aver acceso il proiettore e selezionato la sorgente video corretta, l'immagine video selezionata non viene visualizzata, verificare che il dispositivo della sorgente video sia acceso e funzionante. Verificare inoltre che i cavi di segnale siano stati collegati correttamente. Collegamento 27 Connessione di un dispositivo della sorgente S-Video o Composite Video Controllare se il dispositivo di sorgente Video dispone di una presa di uscita S-Video o Video inutilizzata: • Se dispone di entrambe le prese, utilizzare la presa di uscita S-Video per effettuare la connessione al terminale S-Video al fine di ottenere una qualità dell'immagine migliore rispetto a quella del terminale Video. Per ulteriori informazioni, vedere "Collegamento di dispositivi di sorgente video" a pagina 25. • Se dispone di una sola presa di uscita, è comunque possibile continuare a seguire la procedura seguente. • In caso contrario, è necessario riconsiderare il metodo da utilizzare per collegare il dispositivo. Se è già stato stabilito un collegamento Component Video tra il proiettore e questo dispositivo di sorgente S-Video, non è necessario collegare il dispositivo utilizzando un collegamento SVideo o Composite Video in quanto si tratterebbe di una seconda connessione non necessaria e con immagini di qualità scadente. È necessario effettuare solo un collegamento Component Video se Component Video e S-Video non sono presenti sul dispositivo della sorgente (ad esempio, con alcuni modelli di fotocamere analogiche). Per collegare il proiettore a un dispositivo di sorgente S-Video/Video: 1. Collegare un'estremità del cavo S-Video/Video alla presa di uscita S-Video/Video del dispositivo della sorgente Video, 2. Collegare l'altra estremità del cavo S-Video/Video alla presa S-VIDEO/VIDEO sul proiettore. Nel diagramma riportato di seguito viene mostrato il percorso di collegamento finale: Dispositivo AV i. Cavo video ii. Cavo S-Video i • 28 oppure ii Se, dopo aver acceso il proiettore e selezionato la sorgente video corretta, l'immagine video selezionata non viene visualizzata, verificare che il dispositivo della sorgente video sia acceso e funzionante. Verificare inoltre che i cavi di segnale siano stati collegati correttamente. Collegamento Connessione del dispositivo audio Il proiettore è dotato di altoparlanti incorporati progettati per fornire funzionalità audio di base, di supporto alle presentazioni di dati ad uso esclusivamente commerciale. Non è stato progettato né può essere utilizzato per la riproduzione audio stereo come avviene nelle applicazioni Home Theatre o Home Cinema. È anche possibile utilizzare gli altoparlanti del proiettore durante le presentazioni e collegare amplificatori separati alle prese AUDIO OUT (L/R) del proiettore. Se si dispone di un sistema audio separato, potrebbe essere utile collegare l'uscita audio del dispositivo della sorgente video in uso al sistema audio, anziché al proiettore. I collegamenti audio illustrati nel diagramma seguente vengono forniti esclusivamente a scopo informativo. Non è necessario collegare il sistema audio al proiettore se si dispone di un sistema audio alternativo o non è richiesto l'uso dell'audio. 1. Se si desidera utilizzare gli altoparlanti del proiettore nel corso delle presentazioni, dotarsi di un cavo audio adatto e collegare un'estremità del cavo alla presa di uscita audio del computer o dispositivo video e l'altra estremità alle prese audio segnale corrispondenti sul proiettore. Il cavo audio utilizzato dipende dal dispositivo in uso. Se si utilizza un computer o un dispositivo DVI collegato alla presa D-SUB IN, DVI-I o RJ-45, utilizzare un cavo mini-jack stereo. Se si dispone di un dispositivo video collegato alle prese COMPONENT, VIDEO o SVIDEO, utilizzare un cavo stile RCA. 2. Se si desidera collegare amplificatori separati, è possibile utilizzare un cavo audio adatto e collegarne l'estremità a 2 connettori di tipo RCA alle prese AUDIO OUT (L/ R) del proiettore e l'altra agli altoparlanti esterni (non forniti). Il colore delle spine deve corrispondere al colore delle prese; bianco con bianco e rosso con rosso. Le uscite AUDIO OUT (L/R) funzionano con qualsiasi ingresso audio al proiettore. Una volta connesso, l'audio può essere controllato tramite telecomando (MUTE, AUDIO) o menu OSD (On-Screen Display). Per ulteriori informazioni, vedere "Regolazione dell'audio" a pagina 55. Computer Dispositivo AV notebook o desktop Altoparlanti oppure oppure oppure oppure oppure oppure Collegamento 29 5. Funzionamento Avvio del proiettore 1. 2. Inserire un'estremità del cavo di alimentazione nel proiettore e l'altra in una presa a parete. Premere l'interruttore per attivare la presa sulla parete (ove applicabile). Posizionare l'interruttore di alimentazione principale nella posizione I. Una volta accesso il proiettore, verificare che l'indicatore di alimentazione sul proiettore lampeggi in arancione. 3. Rimuovere il coperchio dell'obiettivo. Se il coperchio non viene rimosso, potrebbe deformarsi per effetto del calore prodotto dalla lampada del proiettore. 4. Tenere premuto per 2 secondi il tasto II sul telecomando o sul proiettore per accenderlo. Quando l'unità viene accesa, la spia di alimentazione lampeggia e si accende in verde. La procedura di avvio dura circa 30 secondi dal momento in cui viene premuto II . Nella successiva fase di avvio, viene visualizzato il logo standard di BenQ. Se necessario, ruotare l'anello di messa a fuoco per regolare la nitidezza dell'immagine. 30 Se il proiettore è ancora caldo a causa di un'attività precedente, viene attivata la ventola di raffreddamento per circa 90 secondi prima dell'accensione della lampada. 5. Se viene richiesta una password, premere i tasti freccia per immettere una password a sei cifre. Per ulteriori informazioni, vedere "Utilizzo della funzione di protezione mediante password" a pagina 32. 6. Accendere tutte le apparecchiature collegate. Il proiettore avvia la ricerca dei segnali di input. Nell'angolo superiore destro dello schermo viene visualizzata la sorgente di input corrente sottoposta a scansione. Il messaggio di ricerca rimane visualizzato finché il proiettore non rileva un segnale di input. È anche possibile premere SOURCE sul proiettore o sul telecomando per visualizzare la barra di selezione del segnale e passare da un segnale all'altro. Per ulteriori informazioni, vedere "Modifica della sorgente di input" a pagina 35. Se la frequenza/risoluzione del segnale di input supera il campo d'azione del proiettore, viene visualizzato il messaggio "Out of Range" (Fuori campo) sullo schermo vuoto. Passare a un segnale di input compatibile con la risoluzione del proiettore oppure impostare un valore più basso per il segnale di input. Per ulteriori informazioni, vedere "Tabella dei tempi" a pagina 77. Funzionamento Uso dei menu Il proiettore è dotato di menu OSD (On-Screen Display) che consente di effettuare regolazioni e selezionare varie impostazioni. Di seguito è riportata la panoramica del menu OSD. Icona menu principale Menu principale Immagine -- base Modalità Immagine Evidenziare Presentazione Carica impostazioni da Sottomenu Luminosità + 50 Contrasto + 50 Colore + 50 Stato 0 Tono + 50 Nitidezza Ripristina impost. immagine Modalità Rinomina utente Sorgente di input video RGB analogico EXIT Indietro Premere EXIT per tornare alla pagina precedente o uscire. Per utilizzare i menu OSD, impostare il menu OSD sulla lingua corretta. 1. Premere MENU sul proiettore o sul telecomando per attivare il menu OSD. 3. Premere per evidenziare Lingua e / per selezionare la lingua desiderata. Immagine -- base Modalità Immagine Carica impostazioni da Luminosità Contrasto Colore Tono Nitidezza Presentazione Configurazione sistema Lingua + 50 + 50 + 50 0 + 50 Ripristina impost. immagine Modalità Rinomina utente RGB analogico 2. EXIT Indietro Utilizzare / per evidenziare il menu Configurazione sistema. Configurazione sistema Lingua Splash Screen My Screen Posizione proiettore Timer inattività Auto Off Timer pausa Colore sfondo Impostazioni Menu Sorgente di input Ricerca sorgente automatica RGB analogico Italiano BenQ Frontale a terra Disattiva Disattiva Disattiva Blu Italiano Splash Screen My Screen Posizione proiettore Timer inattività Auto Off Timer pausa Colore sfondo Impostazioni Menu Sorgente di input Ricerca sorgente automatica RGB analogico 4. BenQ Frontale a terra Disattiva Disattiva Disattiva Blu On EXIT Indietro Premere MENU una volta o EXIT due volte* sul proiettore o sul telecomando per uscire e salvare le impostazioni. *Premendo il pulsante una volta si torna al menu principale, due volte chiude il menu OSD. On EXIT Indietro Funzionamento 31 Protezione del proiettore Utilizzo del blocco del cavo di sicurezza Installare il proiettore in un luogo sicuro per evitarne il furto. In caso contrario, acquistare un lucchetto (tipo Kensington) per metterlo in sicurezza. Nella parte posteriore del proiettore, è disponibile un aggancio per lucchetto Kensington. Per ulteriori informazioni, vedere la voce 26 a pagina 11. Il blocco del cavo di sicurezza tramite lucchetto Kensington solitamente avviene con una combinazione di chiavi e lucchetto. Fare riferimento alla documentazione fornita con il lucchetto per apprenderne l'utilizzo. Utilizzo della funzione di protezione mediante password Per motivi di sicurezza e per impedire l'uso agli utenti non autorizzati, è possibile impostare una password di sicurezza. È possibile configurare la password dal menu OSD (On-Screen Display). Dopo aver configurato la password e selezionato la funzione, il proiettore è protetto da password. Gli utenti che non dispongono della password corretta non possono utilizzare il proiettore. Potrebbe capitare di dimenticare la password dopo che è stata attivata la funzione di protezione della password. Se necessario, stampare questo manuale, scrivere la password utilizzata al suo interno e conservarlo in un luogo sicuro nel caso sia necessario controllare la password in futuro. Impostazione della password Dopo aver impostato la password, è necessario inserirla ogni volta che si desidera utilizzare il proiettore. 1. 2. 3. 4. Premere MENU sul proiettore o sul telecomando, quindi premere / fino a evidenziare il menu Configurazione avanzata. Premere per evidenziare Password e premere ENTER. Viene visualizzata la pagina Password. Evidenziare Password e premere / per selezionare On. Viene visualizzata la pagina Input password. Come illustrato nell'immagine, i quattro tasti freccia ( , , , ) rappresentano rispettivamente le 4 cifre (1, 2, 3, 4). A seconda della password che si desidera impostare, premere i tasti freccia sul telecomando o sul proiettore per immettere una password a sei cifre. Dopo l'impostazione, il menu OSD torna alla pagina Password. Configurazione avanzata Lampada Audio Modello Modalità altitudine elevata Password Blocco tasti Riprist. tutte imp. Off ENTER RGB analogico EXIT Indietro Password Password Off Modifica password EXIT Indietro Input password IMPORTANTE: le cifre inserite vengono visualizzate sullo schermo come asterischi. Assicurarsi di annotare la password scelta in modo da averla disponibile qualora si dovesse dimenticare. Password: __ __ __ __ __ __ Conservare questo manuale in un posto sicuro. 5. 32 Per uscire dal menu OSD, premere MENU. Funzionamento EXIT Cancella Se si è dimenticata la password Se è stata attivata la funzione password, verrà chiesto di inserire la password di sei cifre ogni volta che si accende il proiettore. Se viene inserita la password errata, viene visualizzato per tre secondi un messaggio di errore simile a quello riportato a destra e, successivamente, la pagina Input password. È possibile effettuare un secondo tentativo inserendo un'altra password a sei cifre oppure, se la password non è stata registrata ed è stata dimenticata, è possibile effettuare la procedura di richiamo della password. Per ulteriori informazioni, vedere "Procedura di richiamo della password" a pagina 33. Se si inserisce una password errata 5 volte di seguito, il proiettore si spegne automaticamente. Password errata Riprovare. Procedura di richiamo della password 1. 2. 3. Tenere premuto per 3 secondi il tasto MODE sul proiettore o sul telecomando. Il proiettore visualizza un numero codificato sullo schermo. Annotare il numero e spegnere il proiettore. Rivolgersi al centro di assistenza BenQ più vicino per decodificare il numero. È possibile che venga richiesta la documentazione relativa all'acquisto per verificare che non si tratti di utenti non autorizzati. Richiama password Annotare il codice di richiamo e contattare il Servizio clienti di BenQ. Codice di richiamo: 0212 EXIT Indietro Modifica della password 1. 2. 3. 4. 5. Premere MENU sul proiettore o sul telecomando, quindi premere / fino a evidenziare il menu Configurazione avanzata. Premere / per evidenziare Password e premere ENTER. Viene visualizzata la pagina Password. Evidenziare Modifica password e premere ENTER. Viene visualizzata la pagina Inserisci password corrente. Inserire la vecchia password. • Se la password è corretta, viene visualizzato il messaggio 'Inserisci nuova password'. • Se la password non è corretta, viene visualizzato per tre secondi un messaggio di errore, quindi viene visualizzato il messaggio "Inserisci password corrente" per un secondo tentativo. Premere il tasto MENU per annullare la modifica o inserire un'altra o password. Inserire una nuova password. IMPORTANTE: le cifre inserite vengono visualizzate sullo schermo come asterischi. Assicurarsi di annotare la password scelta in modo da averla disponibile qualora si dovesse dimenticare. Password: __ __ __ __ __ __ Conservare questo manuale in un posto sicuro. 6. Immettere nuovamente la password per confermare. Funzionamento 33 7. 8. L'assegnazione della nuova password al proiettore è riuscita. Alla successiva accensione del proiettore, inserire la nuova password. Per uscire dal menu OSD, premere MENU. Password modificata Disattivazione della funzione password Per disattivare la protezione tramite password, tornare al menu Configurazione avanzata > Password > Password. Evidenziare Password e selezionare Off premendo / . Viene visualizzato il messaggio 'Input password'. Inserire la password attuale. • Se la password è corretta, il menu OSD torna alla pagina Password con "Off" visualizzato nella riga della password. Alla successiva accensione del proiettore, non è necessario inserire la password. • Se la password non è corretta, viene visualizzato per tre secondi un messaggio di errore, quindi viene visualizzato il messaggio "Input password" per un secondo tentativo. Premere il tasto MENU per annullare la modifica o inserire un'altra o password. Anche se la funzione della password è disattivata, è necessario conservare la vecchia password se si desidera riattivare la funzione tramite l'inserimento della vecchia password. 34 Funzionamento Password Password On Modifica password EXIT Indietro Modifica della sorgente di input Il proiettore può essere collegato contemporaneamente a più apparecchiature. All'avvio, il proiettore ricerca automaticamente i segnali disponibili. Assicurarsi che la funzione Ricerca sorgente automatica del menu Configurazione sistema sia On (predefinito per questo proiettore) se si desidera che il proiettore ricerchi automaticamente i segnali. Configurazione sistema Lingua Italiano Splash Screen My Screen Posizione proiettore Timer inattività Auto Off Timer pausa Colore sfondo Impostazioni Menu Sorgente di input BenQ Frontale a terra Disattiva Disattiva Disattiva Blu ENTER Ricerca sorgente automatica RGB analogico È inoltre possibile scorrere manualmente le sorgenti di input disponibili. 1. Premere il tasto SOURCE sul proiettore o sul telecomando. Viene visualizzata la barra per la selezione della sorgente. (Premendo ENTER nel menu Configurazione sistema > Sorgente di input viene eseguita la stessa funzione.) 2. Premere / ripetutamente fino a selezionare il segnale desiderato e premere ENTER. Una volta rilevato il segnale, le informazioni sulla sorgente selezionata vengono visualizzate nell'angolo superiore sinistro dello schermo per 3 secondi. Se al proiettore sono collegate più apparecchiature, è possibile premere nuovamente lo stesso tasto per cercare altri segnali. Le funzioni Split Screen e PIP del proiettore consentono la visualizzazione di 2 diversi segnali contemporaneamente. Per ulteriori informazioni, vedere "Visualizzazione simultanea di una o più sorgenti immagine" a pagina 51. Il livello di luminosità dell'immagine proiettata cambia quando si passa da un segnale di input all'altro. In genere, le presentazioni di dati "PC" (grafica), che utilizzano principalmente immagini statiche, sono più luminose rispetto alle presentazioni "Video" che utilizzano immagini in movimento (filmati). On EXIT Indietro RGB analogico DVI-A DVI-D RJ-45 S-Video Component Video Selezionare RJ-45 solo quando il modulo opzionale Signal Shuttle è collegato alla presa di ingresso RJ45 del proiettore. Il tipo di sorgente di input disponibile influisce sulle opzioni disponibili per Modalità Immagine. Per ulteriori informazioni, vedere "Selezione di una modalità immagine" a pagina 42. Funzionamento 35 Regolazione dell'immagine proiettata Regolazione dell'angolo di proiezione Il proiettore è dotato di 2 piedini di regolazione posteriori che consentono di regolare l'altezza dell'immagine e l'angolo di proiezione. Per regolare il proiettore, sollevarne leggermente la parte anteriore e tenere premuti i pulsanti di sgancio rapido su entrambi i lati della parte inferiore fino a posizionare l'immagine come desiderato. Per ritrarre il piedino, sorreggere il proiettore e premere il tasto di sgancio rapido, quindi abbassare lentamente il proiettore. Se il proiettore non è collocato su una superficie piana oppure lo schermo e il proiettore non sono perpendicolari l'uno all'altro, l'immagine proiettata assume una forma trapezoidale. Per correggere l'immagine, vedere "Correzione della distorsione dell'immagine" a pagina 37 per ulteriori informazioni. ii i i. Prestare attenzione alle ventole dalle quali fuoriesce aria calda. ii. Non guardare nell'obiettivo del proiettore quando la lampada è accesa. La luce della lampada può provocare danni alla vista. Regolazione automatica dell'immagine In alcuni casi, potrebbe essere necessario ottimizzare manualmente la qualità dell'immagine. A tale scopo, premere il tasto AUTO sul proiettore o sul telecomando. Entro 3 secondi, la funzione di regolazione automatica intelligente incorporata modifica le impostazioni di frequenza e clock per garantire una qualità ottimale dell'immagine. Ottimizzazione delle dimensioni e della nitidezza dell'immagine 36 1. L'anello di zoom consente di regolare le dimensioni dell'immagine proiettata. 2. Ruotando l'anello di messa a fuoco, è possibile migliorare la nitidezza dell'immagine. Funzionamento Correzione della distorsione dell'immagine Correzione del trapezio bidimensionale La distorsione trapezoidale si verifica quando il proiettore non è perpendicolare allo schermo nel punto in cui l'immagine proiettata visualizza una forma trapezoidale visibile in una delle posizioni seguenti: • Due lati paralleli (sinistro o destro, superiore o inferiore) di cui uno visibilmente più lungo dell'altro. • Assenza di lati paralleli. Per correggere la forma dell'immagine, eseguire la procedura indicata di seguito. 1. Regolare l'angolo di proiezione. Posizionare il proiettore davanti al centro dello schermo con la base dell'obiettivo allineata con il bordo superiore o inferiore dello schermo. 2. Se l'immagine è ancora distorta oppure il proiettore deve essere posizionato come descritto in precedenza, è necessario correggere manualmente l'immagine. • Uso del telecomando o del proiettore i. Premere uno dei tasti trapezio o freccia ( / , / , / , / sul telecomando oppure / , / sul proiettore) per visualizzare la pagina Trapezio. ii. Vedere il punto iv di seguito per ulteriori operazioni. • Uso del menu OSD Display i. Premere MENU, quindi premere / Riempimento Rapporto 0 ENTER Trapezio fino a evidenziare il menu Display. Off Obiett. Rimuovibile Pos. ii. Premere per evidenziare Trapezio e 0 Regolazione scansione 100% Zoom digitale premere ENTER. Viene visualizzata la Pan PIP pagina Trapezio. Split Screen Regolazione YPbPr PC/Component iii. Evidenziare Trapezio 2D e premere EXIT RGB analogico ENTER. Viene visualizzata la pagina Trapezio di correzione della distorsione ENTER Trapezio 2D trapezoidale. Correzione distorsione 0 iv. Premere il pulsante accanto all'icona trapezio simile alla forma dell'immagine proiettata. Continuare EXIT a premere lo stesso pulsante o gli altri pulsanti finché non si ottiene la forma Trapezio desiderata. I valori visualizzati nella parte inferiore della pagina cambiano vengono modificati di conseguenza e Quando, dopo ripetute ripetizioni, i 1 0 valori raggiungono il punto massimo o minimo, la forma dell'immagine smetterà di cambiare. Non sarà possibile cambiare ulteriormente l'immagine in quella direzione. Spostamento schermo digitale Indietro Indietro EXIT Indietro Funzionamento 37 Correzione della distorsione a cuscino e a barilotto Sull'immagine proiettata potrebbe essere presente una distorsione a cuscino o a barilotto causata dalla superficie ricurva di proiezione. • Distorsione a cuscino Le linee orizzontali e verticali che non passano per il centro dell'immagine si piegano verso l'interno al centro dell'immagine. La distorsione è maggiormente visibile alle estremità dell'immagine. • Distorsione a barilotto Le linee orizzontali e verticali che non passano per il centro dell'immagine si piegano verso l'esterno al centro dell'immagine. La distorsione è maggiormente visibile alle estremità dell'immagine. Per correggere la forma dell'immagine, eseguire la procedura indicata di seguito. 1. Premere MENU, quindi premere / fino a Trapezio Trapezio 2D evidenziare il menu Display. 0 Correzione distorsione 2. Premere per evidenziare Trapezio e premere ENTER. Viene visualizzata la pagina Trapezio. 3. Premere per evidenziare Correzione distorsione e premere / più volte per regolare l'immagine finché non si ottiene la forma desiderata. EXIT Correzione effetto cuscino/ barilotto Due lati paralleli / Premere . Premere Assenza di lati paralleli. 1. Premere / 38 2. Premere . Funzionamento / Indietro . / . Premere nel menu Display > Trapezio > Correzione distorsione. Premere nel menu Display > Trapezio > Correzione distorsione. Selezione del rapporto Per "rapporto" si intende il rapporto tra larghezza e altezza dell'immagine. La maggior parte delle TV analogiche e dei computer hanno un rapporto 4:3, mentre la TV digitale e i DVD hanno solitamente un rapporto 16:9. Con l'avvento dell'elaborazione del segnale digitale, i dispositivi di visualizzazione digitale come questo proiettore possono estendere e modificare l'uscita dell'immagine assegnandole proporzioni diverse rispetto all'immagine sorgente. Per modificare il rapporto dell'immagine proiettata (indipendentemente dall'aspetto della sorgente): • Utilizzo del telecomando 1. Premere ASPECT per visualizzare l'impostazione corrente. 2. Premere più volte ASPECT per selezionare il formato corretto rispetto al segnale video e ai requisiti del display. • Uso del menu OSD 1. Premere MENU, quindi premere / fino a evidenziare il menu Display. 2. Premere per evidenziare Rapporto. 3. Premere / per selezionare il formato corretto rispetto al segnale video e ai requisiti del display. Display Rapporto Spostamento schermo digitale Anamorfico 0 Trapezio Obiett. Rimuovibile Off Pos. 0 Regolazione scansione 100% Zoom digitale Pan PIP Split Screen Regolazione YPbPr PC/Component RGB analogico EXIT Indietro Spostamento dell'immagine intorno alle zone scure Se vi sono risoluzioni non utilizzate lungo i bordi superiore e inferiore, è possibile spostare l'immagine in posizione verticale nella parte superiore o inferiore dello schermo. Per spostare l'immagine: 1. Nel menu Display, premere o per evidenziare Spostamento schermo digitale. 2. Premere o per regolare la posizione verticale delle aree proiettate. Informazioni sul formato 1. 4:3: consente di adattare l'immagine per poterla visualizzare nel centro dello schermo con un rapporto di 4:3. Questa impostazione è particolarmente adatta per le immagini in formato 4:3, ad esempio TV a definizione standard e DVD in formato 4:3, poiché vengono visualizzate senza alterarne le proporzioni. Formato 4:3 Funzionamento 39 2. 3. 4. 5. 6. Anamorfico: consente di adattare l'immagine per poterla visualizzare nel centro dello schermo con 1280 x 720 pixel. Questo può alterare il formato dell'immagine proiettata a seconda del formato originale dell'immagine sorgente. Questa impostazione è particolarmente adatta per le immagini già in formato 16:9, come la TV ad alta definizione, poiché vengono visualizzate senza alterarne le proporzioni. Riempimento: consente di ridimensionare l'immagine nell'area di proiezione completa. La risoluzione di 1280 x 768 pixel consente di mantenere il formato originale. Ideale per immagini in formato 15:9. Lettera: consente di adattare alla risoluzione nativa del proiettore per quanto concerne la larghezza e ridimensionarne l'altezza sui 3/4 della larghezza. La risoluzione di questa proiezione è 1280 x 960 pixel. Questa impostazione può produrre un'immagine di altezza maggiore rispetto a quella visualizzata: parte dell'immagine può andare perduta (non essere visualizzata) ai bordi superiore e inferiore della protezione. Ideale per la visualizzazione di filmati in formato lettera (con barre nere nella parte inferiore e superiore dello schermo). Wide: consente di estendere l'immagine in orizzontale in modo non lineare, ovvero, i bordi dell'immagine risultano allungati maggiormente rispetto al centro per evitarne la distorsione. Ideale per occasioni nelle quali si desidera estendere la larghezza di un'immagine in formato 4:3 fino a raggiungere un formato 16:9. L'altezza non viene modificata. La larghezza originale di alcuni filmati widescreen è stata ridotta a quella di un formato 4:3: in questi casi, l'impostazione consente di ripristinare la larghezza originale per una migliore visualizzazione. Effettivo: per sorgenti di input con risoluzione inferiore a 1280 x 768, il formato dell'immagine visualizzata risulta inferiore a quello ottenuto tramite ridimensionamento a schermo intero. Se la sorgente di input ha una soluzione superiore a 1280 x 768, l'immagine viene ridimensionata proporzionalmente fino ad adattarsi alla larghezza o altezza della proiezione. Formato 16:9 Formato 15:9 Formato 16:9 Formato lettera Formato 4:3 Formato 4:3 I menu OSD possono essere visualizzati sulle aree scure non utilizzate. 40 Funzionamento Ingrandimento e ricerca dei dettagli sull'immagine proiettata Se è necessario ottenere un'immagine visualizzata ricca di dettagli, ingrandire l'immagine. L'immagine può essere ingrandita fino al 300% della dimensione originale con incrementi del 50%. Utilizzare i tasti freccia per spostarsi all'interno della foto. • Utilizzo del telecomando 1. Premere D. ZOOM + per visualizzare la barra dello Zoom. Premere nuovamente lo stesso tasto per ingrandire il centro dell'immagine. Premere più volte questo tasto per adattare l'immagine al formato desiderato. 2. Per spostarsi all'interno dell'immagine, utilizzare le frecce direzionali ( , , , ) sul proiettore o sul telecomando. È possibile spostarsi all'interno dell'immagine solo dopo averla ingrandita. Durante la ricerca dei dettagli, è possibile ingrandire ulteriormente l'immagine. 3. Per ridurre le dimensioni dell'immagine, premere D. ZOOM -. Premendo nuovamente il tasto, l'immagine viene ulteriormente ridotta fino a tornare alle dimensioni originali. • Uso del menu OSD 1. Premere MENU, quindi premere / fino a evidenziare il menu Display. 2. Premere per evidenziare Zoom digitale. 3. Premere per ingrandire l'immagine fino al formato desiderato. 4. Premere per evidenziare Pan e premere ENTER per visualizzare la pagina Pan. Il sottomenu Pan è disponibile solo quando l'immagine è stata ingrandita. 5. 6. Per spostarsi all'interno dell'immagine, utilizzare le frecce direzionali ( , , , ) sul proiettore o sul telecomando. Per ridurre le dimensioni dell'immagine, premere EXIT o premere MENU per tornare al menu Display precedente, evidenziare Zoom digitale e premere più volte fino a ripristinare il formato originale. Display Riempimento Rapporto Spostamento schermo digitale 0 Trapezio Obiett. Rimuovibile Pos. 3 4 Off Regolazione scansione 0 Zoom digitale 250% Pan PIP Split Screen Regolazione YPbPr PC/Component RGB analogico ENTER EXIT Indietro Pan EXIT Indietro Funzionamento 41 Selezione di una modalità immagine Il proiettore dispone di varie modalità immagine predefinite che è possibile selezionare in base all'ambiente operativo in uso e al tipo di immagine della sorgente di input. Di seguito vengono riportate le modalità di immagine disponibili per i diversi tipi di segnali. 1. 2. 3. 4. 5. 6. 7. Modalità Dinamica: consente di ottimizzare la luminosità dell'immagine proiettata. Questa modalità è ideale per ambienti in cui è necessario un livello di luminosità elevato, ad esempio quando si utilizza il proiettore in stanze ben illuminate. Modalità Cinema: adatta per la riproduzione e la visualizzazione di DVD in ambienti scarsamente illuminati come home cinema o il salotto di casa. Modalità Lavagna: progettata per scopi didattici. Le immagini possono essere proiettate su sfondo scuro, come una lavagna, al posto di uno schermo normale. Adatta ad ambienti ben illuminati con sfondo scuro per la proiezione. Modalità Uten 1/Uten 2 /Uten 3 : richiama le impostazioni personalizzate in base alle modalità immagine correnti. Per ulteriori informazioni, vedere "Impostazione della modalità Uten 1/Uten 2/Uten 3" a pagina 43. Modalità Presentazione (solo per sorgenti di input grafico*): progettato per le presentazioni. In questa modalità, la luminosità è particolarmente curata per soddisfare le colorazioni su PC e notebook. Modalità sRGB (solo per sorgenti di input grafico*): ottimizza la purezza dei colori RGB per offrire immagini realistiche indipendentemente dall'impostazione della luminosità. È la modalità più adatta per la visualizzazione di foto scattate con una fotocamera compatibile RGB e adeguatamente calibrata, nonché per visualizzare applicazioni grafiche e di disegno per computer, ad esempio AutoCAD. Modalità Standard (solo per sorgenti di input grafico**): ideale per la visualizzazione di filmati a colori e video clip da fotocamere digitali o DV. *Sorgenti di input grafico: RGB analogico, DVI-A, DVI-D, RJ-45 **Sorgente di input video: Component, S-Video, Video Per selezionare una modalità immagine adatta è necessario: • Utilizzo del telecomando 1. Premere più volte MODE sul telecomando o proiettore fino a selezionare la modalità desiderata. • Uso del menu OSD 1. Premere MENU, quindi premere / fino a evidenziare il menu Immagine -base. 2. Premere per evidenziare Modalità Immagine. 3. Premere / fino a selezionare la modalità desiderata. Immagine -- base Modalità Immagine Carica impostazioni da Luminosità Contrasto Colore Tono Nitidezza Presentazione +50 +50 +50 0 +50 Ripristina impost. immagine Modalità Rinomina utente RGB analogico 42 Funzionamento EXIT Indietro Ottimizzazione della modalità immagine selezionata Le impostazioni predefinite della modalità immagine possono essere modificate utilizzando le voci disponibili nei menu Immagine -- base e Immagine -- avanzata. Per ottimizzare le impostazioni della modalità immagine: 1. Premere MENU e / fino a evidenziare il menu Immagine -- base o Immagine -avanzata. 2. Premere per evidenziare la voce che si desidera regolare (tra Luminosità, Contrasto, Colore, Tono, Nitidezza, Temperatura colore, Controllo nitidezza, Selezione gamma, Gestione colore) e premere / per impostare il valore desiderato. La selezione viene memorizzata automaticamente nel proiettore e associata alla sorgente di input. Per ulteriori informazioni, vedere "Ottimizzazione della qualità dell'immagine" a pagina 45 e "Controlli avanzati della qualità dell'immagine" a pagina 46 . Dopo ogni modifica della modalità immagine, il proiettore seleziona l'ultima impostazione scelta per la modalità e l'input indicati. Se la sorgente di input viene modificata, vengono ripristinate la modalità immagine più recente e le relative impostazioni e risoluzione. Impostazione della modalità Uten 1/Uten 2/Uten 3 Se le modalità di applicazioni correnti disponibili non soddisfano le proprie esigenze, vi sono tre modalità definibili dall'uten. È possibile utilizzare una delle modalità immagine (tranne che Uten) come punto di partenza e personalizzare le impostazioni. 1. Nel menu Immagine -- base, evidenziare Modalità Immagine e premere / per Immagine -- base Modalità Immagine Uten 1 selezionare la modalità Uten 1, Uten 2 o Uten 3. Carica impostazioni da ENTER Luminosità +50 2. Premere per evidenziare Carica impostazioni Contrasto +50 Colore da. +50 Questa funzione è disponibile solo quando è selezionata la modalità Uten 1, Uten 2 o Uten 3 nel sottomenu Modalità Immagine. Tono Nitidezza 0 +50 Ripristina impost. immagine Modalità Rinomina utente RGB analogico 3. 4. 5. 6. Premere ENTER per visualizzare la pagina Carica impostazioni da. Premere per evidenziare una modalità immagine più adatta alle proprie esigenze e premere ENTER e EXIT. Premere per selezionare una voce del sottomenu da modificare e regolare il valore con / . Per ulteriori informazioni, vedere "Ottimizzazione della qualità dell'immagine" a pagina 45. Al termine della configurazione, premere MENU per salvare le impostazioni e uscire. EXIT Indietro Carica impostazioni da Presentazione Modalità ENTER Modalità Lavagna Modalità Cinema Modalità Dinamica Modalità sRGB Uten 1 Uten 2 Uten 3 EXIT Funzionamento Indietro 43 Ridenominazione delle modalità uten È possibile modificare Uten 1, Uten 2 e Uten 3 impostando nomi semplici da identificare o comprensibili per gli utenti del proiettore. Il nuovo nome può essere composto da un massimo di 12 caratteri comprese lettere (A-Z, a-z), cifre (0-9) e spazi (_). Per ridenominare le modalità uten: 1. Nel menu Immagine -- base, evidenziare Modalità Rinomina utente e premere ENTER per visualizzare la pagina Modalità Rinomina utente. 2. Premere / per evidenziare la voce che si desidera ridenominare e premere ENTER. La prima lettera viene evidenziata da una casella di colore bianco. 3. Premere / per selezionare il primo carattere. 4. Premere per modificare i caratteri fino a impostare il nome desiderato e premere ENTER per confermare. 5. Ripetere i passi 2-4 per modificare gli altri nomi. Reimpostazione della modalità immagine Tutte le regolazioni fatte nei menu Immagine -- base e Immagine -- avanzata possono essere reimpostate sui valori predefiniti premendo un tasto oppure evidenziando Ripristina. Per ripristinare i valori predefiniti della modalità immagine: 1. Nel menu Immagine -- base, evidenziare Modalità Immagine e premere / per selezionare la modalità immagine (compresa Uten 1, Uten 2 o Uten 3) da ripristinare. 2. Premere per evidenziare Ripristina impost. immagine e premere ENTER. Viene visualizzato un messaggio di conferma. 3. Premere / per evidenziare Ripristina e premere ENTER. La modalità immagine torna alle impostazioni predefinite. 4. Ripetere i passi 1-3 per ripristinare le altre modalità immagine. Attenzione a non confondere la funzione Ripristina impost. immagine con Riprist. tutte imp. nel menu Configurazione avanzata. La funzione Riprist. tutte imp. ripristina la maggior parte delle impostazioni predefinite sui valori originali di sistema. Per ulteriori informazioni, vedere "Riprist. tutte imp." a pagina 66. 44 Funzionamento Ottimizzazione della qualità dell'immagine Indipendentemente dalla modalità immagine selezionata, è possibile ottimizzare le impostazioni per adeguarle allo scopo di ogni tipo di presentazione. Quando si chiude il menu OSD, le regolazioni vengono salvate all'interno della modalità predefinita corrente. Regolazione di Luminosità Evidenziare Luminosità nel menu Immagine -- base e regolare i valori premendo / sul proiettore e sul telecomando. Aumentando il valore, l'immagine risulta più chiara, diminuendolo, l'immagine risulta più scura. Regolare questa impostazione in modo che le aree scure dell'immagine appaiano nere e i dettagli in tali aree siano visibili. +30 +70 +50 Regolazione di Contrasto Evidenziare Contrasto nel menu Immagine -- base e regolare i valori premendo / sul proiettore e sul telecomando. Aumentando il valore, si ottiene un contrasto maggiore. Utilizzare questa impostazione per impostare il livello massimo dei bianchi dopo aver regolato l'impostazione Luminosità per adattarla all'ambiente di visualizzazione e al segnale di input selezionati. +30 +50 +70 Regolazione di Colore Evidenziare Colore nel menu Immagine -- base e regolare i valori premendo proiettore e sul telecomando. / sul Impostando un valore più basso si ottengono colori meno saturi, impostando il valore minimo l'immagine viene visualizzata in bianco e nero. Se si imposta un valore troppo alto, i colori dell'immagine saranno molto forti e ciò renderà l'immagine poco realistica. Regolazione di Tono Evidenziare Tono e regolare i valori premendo / sul proiettore e sul telecomando. Aumentando il valore, l'immagine assume una tonalità tendente al rosso. Diminuendo il valore, l'immagine assume una tonalità tendente al verde. Regolazione di Nitidezza Evidenziare Nitidezza e regolare i valori premendo / sul proiettore e sul telecomando. Aumentando il valore, l'immagine diventa più nitida. Diminuendo il valore, l'immagine diventa più sfumata. +30 +50 Funzionamento +70 45 Controlli avanzati della qualità dell'immagine È possibile regolare le funzioni avanzate del menu Immagine -- avanzata in base alle proprie necessità. Per salvare le impostazioni, premere MENU per uscire dal menu OSD. Impostazione di Livello nero Evidenziare Livello nero e premere / sul proiettore o sul telecomando per selezionare 0 IRE o 7,5 IRE. Il segnale video in scala di grigio viene misurato in unità IRE. In alcune aree, dove viene utilizzato lo standard televisivo NTSC, la scala di grigi va da 7,5 IRE (nero) a 100 IRE (bianco); tuttavia, in altre aree che utilizzano apparecchiature PAL o lo standard NTSC giapponese, la scala di grigio va da 0 IRE (nero) a 100 IRE (bianco). Si consiglia di verificare la sorgente di input (a 0 IRE o 7,5 IRE) per selezionare le impostazioni di conseguenza. Immagine -- avanzata Livello nero 0 IRE Controllo nitidezza Normale Temperatura colore Temperatura colore Utente_regolazione Selezione gamma Gamma 2 Gestione colore Trasf. spazio colore Signal Shuttle RGB RGB analogico EXIT Indietro Controllo della nitidezza dell'immagine Le immagini ottenute possono essere statiche o presentare interferenze. Per ottenere una migliore nitidezza dell'immagine: 1. Evidenziare Controllo nitidezza e premere ENTER sul proiettore o sul telecomando per visualizzare la pagina Controllo nitidezza. 2. Premere / per selezionare la voce da regolare e premere / per impostare il valore desiderato. • Riduzione rumore: consente di ridurre le interferenze all'immagine causate da lettori multimediali differenti. Aumentando il valore, diminuiscono le interferenze. • Ottimizzazione dettagli: consente di rendere più nitida l'immagine. Aumentando il valore, l'immagine diventa più dettagliata. • Trasmissione Luma (Luminance Transmission Improvement): consente di ottimizzare la luminosità dell'immagine. Aumentando il valore, l'effetto è più evidente. • Trasmissione Croma (Chroma Transmission Improvement): consente di ridurre le macchie di colore. Aumentando il valore, l'effetto è più evidente. 46 Funzionamento Immagine -- avanzata Livello nero 0 IRE ENTER Normale Controllo nitidezza Temperatura colore Temperatura colore Utente_regolazione Gamma 2 Selezione gamma Gestione colore Trasf. spazio colore Signal Shuttle Predefinito RGB analogico EXIT Indietro Controllo nitidezza Riduzione rumore Ottimizzazione dettagli Trasmissione Luma Trasmissione Croma 0 5 0 0 EXIT Indietro Selezione della temperatura colore* Evidenziare Temperatura colore e selezionare un'impostazione preferita premendo / sul proiettore o sul telecomando. Sono disponibili diverse impostazioni di temperatura colore. 1. Lampada origin: prevede la temperatura originale della lampada e una luminosità maggiore. Questa impostazione è adatta per gli ambienti dove è necessaria una luminosità elevata (ad esempio, per la proiezione di immagini in una stanza ben illuminata). 2. Calda: consente di conferire una sfumatura rossastra alle immagini. 3. Normale: consente di mantenere un bianco naturale. 4. Fredda: consente di conferire una sfumatura bluastra alle immagini. 5. Utente 1/Utente 2/Utente 3: consente di richiamare le impostazioni personalizzate nel menu Temperatura colore Utente_regolazione. Per ulteriori informazioni, vedere "Impostazione di una temperatura colore preferita" a pagina 47. Immagine -- avanzata Livello nero 0 IRE Controllo nitidezza Normale Temperatura colore Temperatura colore Utente_regolazione Selezione gamma Gamma 2 Gestione colore Trasf. spazio colore Signal Shuttle Predefinito RGB analogico EXIT Indietro *Informazioni sulla temperatura del colore: Numerose tonalità differenti vengono considerate "bianche" per vari motivi. Uno dei metodi di rappresentazione del colore bianco più comuni è la cosiddetta "temperatura di colore". Un colore bianco con una temperatura di colore bassa assume una tonalità rossastra. Un colore bianco con una temperatura di colore alta assume una tonalità bluastra. Impostazione di una temperatura colore preferita Per impostare una temperatura colore preferita: 1. Evidenziare Temperatura colore e selezionare Utente 1, Utente 2 o Utente 3 premendo / sul proiettore o sul telecomando. 2. Premere per evidenziare Temperatura colore Utente_regolazione e premere ENTER. Viene visualizzata la pagina Temperatura colore Utente_regolazione. Sint. Fine Temperatura colore Uten1 Guadagno rosso Guadagno verde Guadagno blu Offset rosso Offset verde Offset blu +50 +50 +50 +50 +50 +50 EXIT Indietro Il nome 'uten_' corrisponde all'impostazione selezionata in Temperatura colore. 3. 4. Premere / per evidenziare la voce da modificare e regolare i valori premendo / . • Guadagno rosso/Guadagno verde/Guadagno blu: consente di regolare i livelli di contrasto dei colori rosso, verde e blu. • Offset rosso/Offset verde/Offset blu: consente di regolare i livelli di luminosità dei colori rosso, verde e blu. Per salvare e uscire dalle impostazioni, premere MENU una volta o EXIT due volte. Funzionamento 47 Gestione colore L'impostazione Gestione colore comprende sei configurazioni (RGBCMY) di colori da regolare in base ai colori preferiti. Alla selezione di ciascun colore, è possibile regolare l'intera gamma colore e la relativa saturazione in base alla preferenza. Per regolare e memorizzare le impostazioni: 1. Nel menu Immagine -- avanzata, evidenziare Gestione colore e premere ENTER. Viene visualizzata la pagina Gestione colore. 2. Evidenziare Colore primario e premere / per selezionare un colore tra Rosso, Giallo, Verde, Ciano, Blu e Magenta. 3. Premere per evidenziare Intervallo e premere / per selezionare la gamma colore da regolare. In una gamma più ampia, uno stesso colore contiene una proporzione maggiore dei due colori adiacenti. 4. Fare riferimento all'illustrazione a destra per scoprire le relazioni tra i colori. Ad esempio, selezionando Rosso e impostandone la gamma su 0, viene selezionato solo il rosso puro. Aumentando la gamma, è possibile includere il colore rosso più vicino al giallo e quello più vicino al magenta. Premere per evidenziare Saturazione e regolare il livello di saturazione del colore premendo / . Selezionando Rosso e impostandone la gamma su 0, è possibile intervenire solo sulla saturazione del rosso puro. Saturazione individua la quantità di un determinato colore in un'immagine video. Diminuendo il valore, i colori sono meno saturi; selezionando lo "0", il colore viene interamente rimosso dall'immagine. Se la saturazione è troppo elevata, il colore sarà troppo saturo perdendo realismo. 5. 48 Per salvare e uscire dalle impostazioni, premere MENU una volta o EXIT due volte. Funzionamento Immagine -- avanzata Livello nero 0 IRE Controllo nitidezza Normale Temperatura colore Temperatura colore Utente_regolazione Selezione gamma Gamma 2 ENTER Predefinito Gestione colore Trasf. spazio colore Signal Shuttle RGB analogico EXIT Indietro Gestione colore Colore primario Magenta Intervallo Saturazione +15 +15 EXIT Rosso Giallo Verde Ciano Magenta Blu Indietro Selezione di un'impostazione Gamma Evidenziare Selezione gamma e selezionare un'impostazione preferita premendo / sul proiettore o sul telecomando. Con Gamma si fa riferimento al rapporto tra la sorgente di input e la luminosità dell'immagine. Diminuendo il valore, il dettagli del nero diventano più evidenti. • Gamma 1 e 6 Consente di aumentare la luminosità media dell'immagine. Ideale per ambienti illuminati, sale riunioni o ambienti domestici • Gamma 2 Simula il display di un PC standard. • Gamma 3 Ottimo per la proiezione su lavagne. • Gamma 4: curva Gamma 2.2 sRGB standard Ottimo per la visualizzazione di foto sRGB. • Gamma 5 e 7 Ottimo per la visualizzazione di filmati in ambienti poco illuminati • Gamma 8 Consente di ottimizzare i dettagli delle parti scure. Impostazione ideale per la visualizzazione di filmati con molti dettagli nelle parti scure, ombre, ecc. Immagine -- avanzata Livello nero Controllo nitidezza Temperatura colore 0 IRE Normale Temperatura colore Utente_regolazione Selezione gamma Gestione colore Trasf. spazio colore Signal Shuttle Gamma 2 Predefinito RGB analogico EXIT Indietro Trasf. spazio colore Nell'improbabile eventualità che il proiettore venga collegato a un decoder per TV tramite l'input del computer del proiettore (come RGB analogico, DVI-A o RJ-45) e che l'immagine proiettata presenti colori errati, impostare lo spazio colore su YUV. Immagine -- avanzata Livello nero 0 IRE Controllo nitidezza Temperatura colore Normale Temperatura colore Utente_regolazione Selezione gamma Gamma 2 Gestione colore Trasf. spazio colore Signal Shuttle RGB analogico Funzionamento YUV EXIT Indietro 49 Funzionamento del proiettore ad altitudini elevate. Si consiglia di attivare Modalità altitudine elevata quando l'ambiente di proiezione si trova a un'altitudine superiore a 1500 metri (circa 4920 piedi) sul livello del mare oppure quando il proiettore viene utilizzato per lunghi periodi di tempo (>10 ore) senza interruzioni. Per attivare Modalità altitudine elevata: 1. Premere MENU, quindi premere / fino a evidenziare il menu Configurazione avanzata. 2. Premere per evidenziare Modalità altitudine elevata. 3. Premere / per selezionare On. Viene visualizzato un messaggio di conferma. 4. Selezionare Sì e premere ENTER (INVIO) Quando si utilizza il proiettore Modalità altitudine elevata, il livello di rumore può aumentare poiché la ventola funziona a maggiore velocità per migliorare il sistema di raffreddamento e le prestazioni generali. Configurazione avanzata Lampada Audio Modello Modalità altitudine elevata On Password Blocco tasti Riprist. tutte imp. RGB analogico EXIT Indietro AVVERTENZA La modalità Altitudine elevata viene utilizzata quando l'altitudine supera i 1500 m. Attivare la modalità Altitudine elevata? Se si utilizza il proiettore in condizioni estreme Sì No diverse da quelle descritte sopra, il sistema potrebbe spegnersi automaticamente per evitare che il proiettore si surriscaldi. In questi casi, è necessario passare in Modalità altitudine elevata per ovviare a questi fenomeni. Tuttavia, il proiettore non è adatto al funzionamento in qualsiasi condizione estrema. Disattivazione della visualizzazione dell'immagine Per concentrare l'attenzione del pubblico solo sul presentatore, è possibile utilizzare BLANK per nascondere l'immagine sullo schermo. Quando l'immagine è nascosta, nell'angolo inferiore destro dello schermo viene visualizzato il termine "BLANK". Se questa funzione è attiva con un ingresso audio collegato, viene comunque emesso il segnale audio. È possibile impostare un intervallo di tempo nel menu Configurazione sistema > Timer inattività per ripristinare l'immagine dopo un periodo di inattività del proiettore o del telecomando. È possibile impostare un intervallo compreso tra 5 e 30 minuti, con incrementi di 5 minuti. Se gli intervalli di tempo predefiniti non sono disponibili per la personalizzazione, selezionare Disattiva. Indipendentemente dall'attivazione o disattivazione di Timer inattività, è possibile premere un qualsiasi tasto (escluso LASER e Power) in qualsiasi momento per ripristinare l'immagine. 50 Funzionamento Configurazione sistema Lingua Splash Screen My Screen Posizione proiettore Timer inattività Auto Off Timer pausa Colore sfondo Impostazioni Menu Sorgente di input Ricerca sorgente automatica RGB analogico Italiano BenQ Frontale a terra Disattiva Disattiva Disattiva Blu On EXIT Indietro Non bloccare l'obiettivo di proiezione con oggetti durante il funzionamento del proiettore per evitare il rischio che gli oggetti si surriscaldino e si deformino o che si sviluppino incendi. Visualizzazione simultanea di una o più sorgenti immagine Il proiettore è in grado di visualizzare le immagini contemporaneamente da due sorgenti di input, utilizzabili per rendere più interessante la presentazione. Assicurarsi che i segnali che si desidera visualizzare siano connessi correttamente al proiettore. Divisione dello schermo Il proiettore può visualizzare due sorgenti di input dividendo la proiezione equamente tra due schermate, una a sinistra e una a destra. In pratica, ogni sorgente utilizza una porzione della proiezione corrispondente a 640 x 768 pixel. Per visualizzare lo Split Screen: • Utilizzando proiettore o telecomando Premere sul proiettore oppure SPLIT SCREEN/ON sul telecomando per dividere lo schermo di proiezione e premere ancora fino a selezionare il tipo di visualizzazione desiderata. Per ripristinare la proiezione su schermo unico, premere o SPLIT SCREEN/OFF. • Uso del menu OSD 1. Premere MENU, quindi premere / fino a evidenziare il menu Display. 2. Premere per evidenziare Split Screen e premere ENTER. Viene visualizzata la pagina Split Screen. 3. Evidenziare Split Screen e premere / per selezionare On. Il proiettore seleziona due segnali attivi da visualizzare e l'ultima immagine visualizzata compare a destra della sorgente principale. Vedere "Elenco del conflitto sorgente Split Screen e PIP" a pagina 53 per le combinazioni della sorgente di conflitto. Display Spostamento schermo digitale 0 Trapezio Obiett. Rimuovibile Pos. Off Regolazione scansione 0 Zoom digitale 100% Pan PIP Split Screen Regolazione YPbPr PC/Component RGB analogico ENTER EXIT Split Screen Associaz. Split Screen Sinistro Destro On Suddivisione uniforme Destro Per modificare Sorgente sinistra o Sorgente destra, premere per evidenziare Sorgente sinistra o Sorgente destra e premere ENTER. Viene visualizzata la pagina per la selezione della sorgente. Utilizzare / per evidenziare la sorgente da visualizzare nella sezione di destra o di sinistra, quindi premere ENTER per salvare l'impostazione e tornare alla pagina Split Screen. Per selezionare le impostazioni OSD di una delle due sorgenti (sinistra o destra), evidenziare Finestra attiva e premere / per selezionare la sorgente che si desidera regolare. EXIT 5. 6. Indietro Split Screen Finestra attiva 4. Riempimento Rapporto Indietro Le impostazioni selezionate nei menu OSD vengono applicate a una sola finestra attiva. Vedere "Funzioni disattivate per le finestre attive" a pagina 53 per ulteriori informazioni sulle eccezioni. 7. Per modificare la visualizzazione delle immagini, evidenziare Associaz. Split Screen e premere / per selezionare la modalità desiderata. Per ulteriori informazioni, vedere "Il metodo di visualizzazione di Split Screen" a pagina 53. Funzionamento 51 Funzionamento di PIP (Picture In Picture) Per visualizzare la finestra PIP: • Utilizzo del telecomando Premere PIP per visualizzare la pagina PIP e apportare le modifiche desiderate attenendosi alla procedura dal passo 3 della sezione "Uso del menu OSD" riportata di seguito. • Uso del menu OSD 1. Premere MENU, quindi premere / fino a evidenziare il menu Display. 2. Premere per evidenziare PIP e premere ENTER. Viene visualizzata la pagina PIP. 3. Evidenziare PIP e premere / per selezionare On. Il proiettore seleziona due segnali attivi da visualizzare e l'ultima immagine visualizzata compare sullo schermo come sorgente principale. Display 4. 5. 6. Per modificare Sorgente principale o Sorgente secondaria, premere per evidenziare Sorgente principale o Sorgente secondaria e premere ENTER. Viene visualizzata la barra per la selezione della sorgente. Utilizzare / per evidenziare la sorgente da visualizzare nella sezione principale (più grande) o secondaria (più piccola), quindi premere ENTER per salvare l'impostazione e tornare alla pagina PIP. Per selezionare le impostazioni OSD di una delle due sorgenti (principale o secondaria), evidenziare Finestra attiva e premere / per selezionare la sorgente che si desidera regolare. Le impostazioni selezionate nei menu OSD vengono applicate a una sola finestra attiva. Vedere "Funzioni disattivate per le finestre attive" a pagina 53 per ulteriori informazioni sulle eccezioni. 7. 8. 9. 52 Per modificare la posizione dell'immagine più piccola, evidenziare Pos. e premere più volte / fino a selezionare la posizione desiderata. Per ridimensionare l'immagine più piccola, evidenziare orizzontali e premere / per scegliere le dimensioni PIP tra Piccolo o Grande. Per salvare le impostazioni e uscire dal menu OSD, premere MENU una volta o EXIT più volte fino a nascondere il menu. Funzionamento Riempimento Rapporto Spostamento schermo digitale Vedere "Elenco del conflitto sorgente Split Screen e PIP" a pagina 53 per le combinazioni della sorgente di conflitto. 0 Trapezio Off Obiett. Rimuovibile Pos. Regolazione scansione Zoom digitale 0 100% Pan PIP Split Screen Regolazione YPbPr PC/Component RGB analogico ENTER EXIT Indietro PIP PIP Sorgente principale Sorgente secondaria Finestra attiva Pos. orizzontali On Principale In alto a destra Grande EXIT Indietro Elenco del conflitto sorgente Split Screen e PIP Le seguenti combinazioni di origini non possono essere visualizzate contemporaneamente per le funzioni Split Screen e PIP: DVI-A+DVI-D, Component+Video, Component+SVideo, RJ-45+Video, RJ-45+S-Video e Video+S-Video. Funzioni disattivate per le finestre attive Le seguenti funzioni del menu OSD non funzionano sulle finestre attive per Split Screen: Spostamento schermo digitale, Regolazione scansione, Zoom digitale, Pan, PIP, My Screen, Ricerca sorgente automatica, Rapporto. Le seguenti funzioni del menu OSD non funzionano sulle finestre attive per PIP: Spostamento schermo digitale, Regolazione scansione, Zoom digitale, Pan, Split Screen, My Screen, Ricerca sorgente automatica. Altre note per le funzioni Split Screen e PIP • • • I segnali deinterlacciati non sono idonei per essere visualizzati nella parte sinistra dello Split Screen. Una risoluzione maggiore rispetto a SXGA/720P non è idonea per essere visualizzata tramite le funzioni PIP e Split Screen. Nitidezza, Ottimizzazione dettagli, Trasmissione Luma, e Trasmissione Croma funzionano solamente nella parte destra dello schermo Split Screen e il grande schermo PIP. Il metodo di visualizzazione di Split Screen • Suddivisione uniforme • Proporzionale • Allarga sinistro • Allarga destro Funzionamento 53 Creazione di una schermata di avvio personalizzata Oltre alla possibilità di selezionare la schermata di avvio preimpostata tra il logo BenQ o una schermata blu, è possibile creare una schermata di avvio personalizzata proiettando un'immagine dal computer o dalla sorgente video. A tale scopo, proiettare l'immagine che si desidera utilizzare all'avvio dal computer o dalla sorgente video. Successivamente, attenersi alla procedura seguente. • Utilizzo del telecomando 1. Premere CAPTURE sul telecomando. 2. Viene visualizzato un messaggio di conferma. Premere CAPTURE o ENTER nuovamente. 3. Viene visualizzato il messaggio "Acquisizione schermata" durante l'elaborazione dell'immagine da parte del proiettore. Attendere. 4. A operazione completata, viene visualizzato il messaggio "Scatto riuscito". L'immagine acquisita viene salvata come My Screen. 5. Per visualizzare l'immagine acquisita come schermata di avvio, impostare My Screen nel menu Configurazione sistema > Splash Screen e riavviare il proiettore. • Uso del menu OSD 1. Premere MENU, quindi premere / fino a evidenziare il menu Configurazione sistema. 2. Premere per evidenziare My Screen e premere ENTER. 3. Ripetere i passi 2-5 nella sezione "Utilizzo del telecomando" per acquisire un'immagine e visualizzarla. Nell'improbabile eventualità che l'acquisizione non riesca, modificare l'immagine obiettivo. Configurazione sistema Lingua Splash Screen My Screen Posizione proiettore Timer inattività Auto Off Timer pausa Colore sfondo Impostazioni Menu Sorgente di input Ricerca sorgente automatica RGB analogico Italiano My Screen ENTER Frontale a terra Disattiva Disattiva Disattiva Blu On EXIT Indietro Personalizzazione della schermata menu del proiettore È possibile impostare i menu OSD (On-Screen Display) in base alle proprie preferenze. Le seguenti impostazioni non influiscono sulle impostazioni di proiezione, sul funzionamento o sulle prestazioni. • Modalità Rinomina utente: vedere "Ridenominazione delle modalità uten" a pagina 44 per ulteriori informazioni. • Tempo visualizz menu nel menu Configurazione sistema > Impostazioni Menu impostare l'intervallo di tempo di attività dell'OSD dopo l'ultima operazione. È possibile impostare un intervallo compreso tra 5 e 30 secondi, con incrementi di 5 secondi. Utilizzare / per selezionare una durata corretta. • Posizione menu nel menu Configurazione sistema > Impostazioni Menu imposta la posizione dell'OSD su cinque posizioni. Utilizzare / per selezionare la posizione preferita. • Lingua nel menu Configurazione sistema consente di impostare la lingua desiderata per i menu OSD. Per ulteriori informazioni, vedere "Uso dei menu" a pagina 31. • Splash Screen nel menu Configurazione sistema consente di impostare il logo visualizzato all'avvio del proiettore. Per ulteriori informazioni, vedere "Creazione di una schermata di avvio personalizzata" a pagina 54. 54 Funzionamento Regolazione dell'audio Le regolazioni audio effettuate come riportato di seguito hanno effetto sull'altoparlante del proiettore e, se si utilizzano altoparlanti esterni, sul segnale dell'uscita audio. Assicurarsi che la connessione agli ingressi e alle uscite audio del proiettore, se si utilizzano altoparlanti esterni, sia effettuata correttamente. Per ulteriori informazioni, vedere "Connessione del dispositivo audio" a pagina 29. Disattivazione dell'audio Premere MUTE sul telecomando per disattivare temporaneamente l'audio. Mentre l'audio è disattivato, in alto a destra sullo schermo viene visualizzato . Per ripristinare l'audio, premere nuovamente MUTE. È inoltre possibile attivare e disattivare l'audio dal menu Configurazione avanzata > Audio. Per ulteriori informazioni, vedere l'immagine OSD su questa pagina. Altre regolazioni audio 1. 2. 3. 4. Premere AUDIO sul telecomando per visualizzare la pagina Audio. È inoltre possibile accedere al menu Audio premendo MENU per aprire il menu OSD, evidenziare Audio nel menu Configurazione avanzata e premere ENTER. Per regolare il volume, premere per evidenziare Volume e premere / per regolare il livello. Per regolare gli acuti, premere per evidenziare Alti e premere / per regolare il livello. Per regolare i bassi, premere per evidenziare Bassi e premere / per regolare il livello. Configurazione avanzata Lampada Audio Modello Modalità altitudine elevata ENTER Off Password Blocco tasti Riprist. tutte imp. RGB analogico EXIT Indietro Audio Mute Volume Alti Bassi Off +5 +5 +5 EXIT Selezione Volume Alti Bassi Indietro Pressione più basso più debole più debole più alto più forte più forte Funzionamento 55 Operazioni di selezione pagina remota Prima di utilizzare la funzione di selezione pagina, collegare il proiettore al PC o al notebook mediante un cavo USB. Per ulteriori informazioni, vedere "Collegamento di un computer" a pagina 23. È possibile utilizzare il programma software del display (su un computer collegato) che risponde ai comandi pagina su/giù (come in Microsoft PowerPoint) premendo PAGE / sul telecomando. Se la funzione di selezione pagina remota non funziona, verificare che il collegamento USB sia stato effettuato correttamente e che la versione del driver del computer sia aggiornata. La funzione di selezione pagina in remoto non è compatibile con il sistema operativo Microsoft® Windows®98. Si consiglia di utilizzare il sistema operativo Windows®XP o successivi. Blocco dell'immagine Premere FREEZE sul telecomando per bloccare l'immagine. In alto a destra sullo schermo viene visualizzato 'FREEZE'. Per sbloccare l'immagine, premere un tasto qualsiasi (escluso LASER) sul proiettore o sul telecomando. Anche se l'immagine è bloccata sullo schermo, le immagini scorrono sul video o su un altro dispositivo. Se i dispositivi collegati dispongono di output audio attivo, è possibile ascoltare il suono anche se l'immagine è ferma. Blocco dei tasti di controllo Bloccando i tasti di controllo sul telecomando e sul proiettore, è possibile evitare che le impostazioni del proiettore vengano modificate in modo accidentale (dai bambini, ad esempio). Quando Blocco tasti è su on, i tasti di controllo del telecomando e del proiettore non funzionano ad eccezione di LASER, Power, e EXIT. Per bloccare i tasti: • Utilizzo del telecomando Premere KEY LOCK sul telecomando. I tasti di controllo si bloccano. • Uso del menu OSD 1. Premere MENU, quindi premere / fino a evidenziare il menu Configurazione avanzata. 2. Premere per evidenziare Blocco tasti e premere ENTER. I tasti di controllo si bloccano. Per sbloccare i tasti, tenere premuto EXIT sul proiettore per 5 secondi oppure premere EXIT sul telecomando. Configurazione avanzata Lampada Audio Modello Modalità altitudine elevata Password Blocco tasti Riprist. tutte imp. RGB analogico 56 Funzionamento Off ENTER EXIT Indietro Spegnimento del proiettore 1. 2. Premere II Power sul telecomando o sul proiettore per visualizzare un messaggio di conferma. Se non risponde entro qualche secondo, il messaggio scompare. Premere nuovamente II Power. L'indicatore di alimentazione lampeggia in arancione, la lampada di proiezione si spegne mentre le ventole continuano a girare per circa 90 secondi per raffreddare il proiettore. Per evitare che la lampada possa danneggiarsi, durante il processo di raffreddamento il proiettore non risponde a nessun comando. 3. 4. La spia di alimentazione arancione smette di lampeggiare al termine del processo di raffreddamento e le ventole si fermano. Scollegare il cavo di alimentazione dalla presa a parete. Spegnimento Prem anc. spegne sist. Premere qualsiasi pulsante per annullare. Se si desidera risparmiare tempo, è possibile scollegare il proiettore appena viene spento senza attendere che si raffreddi. Il processo di raffreddamento prosegue nonostante il proiettore sia scollegato. È quindi possibile riporlo subito nel contenitore. Durante il raffreddamento senza collegamento, non è possibile riavviare il proiettore. Funzionamento 57 Descrizione dei menu Menu I menu dell'OSD (On-Screen Display) variano a seconda del tipo di segnale selezionato. Menu principale Sottomenu Opzioni Modalità Immagine (PC) Dinamica/Presentazione/sRGB/ Cinema/Lavagna/Uten 1/Uten 2/Uten 3 (Video) Dinamica/Standard/Cinema/ Uten 1/Uten 2/Uten 3 Carica impostazioni da Immagine -base Luminosità 0–100 Contrasto 0–100 Colore 0–100 Tono -20–+20 Nitidezza 0–8 Ripristina impost. immagine Modalità Rinomina utente Livello nero 0 IRE/7,5 IRE Riduzione rumore Ottimizzazione Controllo nitidezza dettagli Trasmissione Luma 0/1/2/3 0–10 0/1/2 Trasmissione Croma 0/1/2 Lampada origin/Calda/Normale/ Fredda/Utente 1/Utente 2/Utente 3 Temperatura colore Immagine -avanzata Guadagno rosso 0–100 Guadagno verde 0–100 Temperatura colore Guadagno blu Utente_regolazione Offset rosso Offset verde 0–100 Offset blu 0–100 Selezione gamma Gamma 1-8 Colore primario Gestione colore Trasf. spazio colore Signal Shuttle 58 Funzionamento 0–100 0–100 Rosso/Giallo/Verde/Ciano/Blu/ Magenta Intervallo 0–100 Saturazione 0–100 Predefinito/RGB/YUV (Per ulteriori informazioni, consultare Signal Shuttle nel manuale per l'uten). 4:3/Anamorfico/Riempimento/Lettera/ Wide/Effettivo Rapporto Spostamento schermo digitale -24–+24 Trapezio 2D Trapezio Correzione distorsione Obiett. Rimuovibile -20–+20 On/Off Pos. Regolazione scansione 0/1/2/3 Zoom digitale 100%–300% Pan PIP On/Off Sorgente principale RGB analogico/DVI-A/DVI-D/RJ-45/ Sorgente secondaria S-Video/Component/Video Display PIP Split Screen Finestra attiva Principale/Secondo Pos. In alto a destra/In alto a sinistra/ In basso a destra/In basso a sinistra orizzontali Grande/Piccolo Split Screen On/Off Associaz. Split Screen Suddivisione uniforme/Proporzionale/ Allarga sinistro/Allarga destro Sorgente sinistra RGB analogico/DVI-A/DVI-D/RJ-45/ S-Video/Component/Video Sorgente destra Finestra attiva Sinistro/Destro Dimens orizzontali -15–+15 Regolazione YPbPr Fase PC/Component Auto -15–+15 Lingua Splash Screen BenQ/Blu/My Screen My Screen Posizione proiettore Frontale a terra/Frontale a soffitto/ Posteriore a terra/Post. a soffitto Timer inattività Disattiva/5 min/10 min/15 min/20 min/ 25 min/30 min Configurazione Auto Off sistema Disattiva/5 min/10 min/15 min/20 min/ 25 min/30 min Disattiva/30 min/60 min/90 min/120 min/150 min/180 min/240 min/300 min/ 360 min Timer pausa Colore sfondo Viola/Nero/Blu Tempo visualizz menu 5 sec/10 sec/15 sec/20 sec/25 sec/ 30 sec Posizione menu Al centro/In alto a sinistra/In alto a destra/In basso a destra/In basso a sinistra Impostazioni Menu Sorgente di input RGB analogico/DVI-A/DVI-D/RJ-45/ S-Video/Component/Video Ricerca sorgente automatica On/Off Funzionamento 59 Lampada Alimentazione lampada Normale/Eco. Ore utilizzo lampada (visualizza le informazioni sull'utilizzo della lampada) Ripristina timer lampada Audio Configurazione avanzata Modello Mute On/Off Volume 0–10 Alti 0–10 Bassi 0–10 Griglia Barra dei colori Modalità altitudine elevata Password On/Off Password On/Off Modifica password (inserisce la password corrente) Blocco tasti Riprist. tutte imp. Origine Modalità Immagine Informazioni Risoluzione Sistema Ore utilizzo lampada Normale Eco. Tenere presente che le voci di menu sono disponibili quando il proiettore rileva almeno un segnale di input. Se non ci sono apparecchiature collegate al proiettore o non viene rilevato alcun segnale è possibile accedere solo ad alcune voci di menu. 60 Funzionamento Menu Immagine -- base FUNZIONE (impostazione predefinita/valore) DESCRIZIONE (impostazione predefinita/valore) Modalità Immagine Le modalità immagine predefinite consentono di ottimizzare l'impostazione dell'immagine del proiettore per adattarla al tipo di programma in uso. Per ulteriori informazioni, vedere "Selezione di una modalità immagine" a pagina 42. (RGB analogico/ DVI-A/DVI-D/RJ-45: Presentazione; S-Video/ Component/Video: Standard) Consente di selezionare la modalità immagine più adatta alla qualità dell'immagine permettendone un'ulteriore ottimizzazione Carica in base alle selezioni riportate di seguito Per ulteriori impostazioni da informazioni, vedere "Impostazione della modalità Uten 1/Uten 2/ Luminosità (varia in base alla sorgente di input selezionata) Contrasto (varia in base alla sorgente di input selezionata) Colore (varia in base alla sorgente di input selezionata) Tono (varia in base alla sorgente di input selezionata) Nitidezza (2) Ripristina impost. immagine Modalità Rinomina utente Uten 3" a pagina 43. Consente di regolare la luminosità dell'immagine. Per ulteriori informazioni, vedere "Regolazione di Luminosità" a pagina 45. Consente di regolare il grado di differenza tra l'intensità e la luminosità dell'immagine. Per ulteriori informazioni, vedere "Regolazione di Contrasto" a pagina 45. Consente di regolare il livello di saturazione del colore ovvero la quantità di ciascun colore in un'immagine video. Per ulteriori informazioni, vedere "Regolazione di Colore" a pagina 45. Consente di regolare i toni dei colori rosso e verde dell'immagine. Per ulteriori informazioni, vedere "Regolazione di Tono" a pagina 45. Consente di regolare l'immagine in modo che appaia più o meno nitida. Per ulteriori informazioni, vedere "Regolazione di Nitidezza" a pagina 45. Consente di ripristinare tutte le impostazioni Immagine -- base e i menu Immagine -- avanzata sui valori predefiniti. Per ulteriori informazioni, vedere "Reimpostazione della modalità immagine" a pagina 44. Consente di ridenominare Uten 1, Uten 2 o Uten 3. Per ulteriori informazioni, vedere "Ridenominazione delle modalità uten" a pagina 44. Funzionamento 61 Menu Immagine -- avanzata FUNZIONE (valore/ impostazione predefinito) Livello nero (0 IRE) Controllo nitidezza Temperatura colore (a seconda della Modalità Immagine selezionata) DESCRIZIONE Consente di impostare la scala di grigio dell'immagine come 0 IRE o 7,5 IRE. Per ulteriori informazioni, vedere "Impostazione di Livello nero" a pagina 46. Consente di regolare la nitidezza dell'immagine. Per ulteriori informazioni, vedere "Controllo della nitidezza dell'immagine" a pagina 46. Sono disponibili diverse impostazioni di temperatura colore. Per ulteriori informazioni, vedere "Selezione della temperatura colore*" a pagina 47. Temperatura colore Utente_regola zione Per ulteriori informazioni, vedere "Impostazione di una temperatura colore preferita" a pagina 47. Selezione gamma Per ulteriori informazioni, vedere "Selezione di un'impostazione Gamma" a pagina 49. (a seconda della Modalità Immagine selezionata) Gestione colore Per ulteriori informazioni, vedere "Gestione colore" a pagina 48. Trasf. spazio colore Per ulteriori informazioni, vedere "Trasf. spazio colore" a pagina 49. (Predefinito) Signal Shuttle 62 Funzionamento Consente di regolare la qualità dell'immagine proiettata tramite segnale RJ-45. Questo menu è disponibile quando l'accessorio opzionale Signal Shuttle è connesso e viene rilevato il segnale RJ-45. Signal Shuttle può essere acquistato dai rivenditori BenQ. Menu Display FUNZIONE (valore/ impostazione predefinito) DESCRIZIONE Per impostare le proporzioni dell'immagine, è necessario selezionare alcune opzioni in base alla sorgente del segnale di input. Per ulteriori (Riempimento) informazioni, vedere "Selezione del rapporto" a pagina 39. Spostamento Consente di regolare la posizione verticale dell'immagine proiettata. Per ulteriori informazioni, vedere "Spostamento dell'immagine intorno alle schermo zone scure" a pagina 39. Rapporto digitale (0) Trapezio (0) Pos. (0) Regolazione scansione (S-Video/Video: 1; il resto: 0) Zoom digitale (100%) Pan (Centrale) PIP Split Screen Regolazione YPbPr PC/ Component Consente di correggere la distorsione trapezoidale dell'immagine. Per ulteriori informazioni, vedere "Correzione della distorsione dell'immagine" a pagina 37. Consente di visualizzare la pagina di regolazione della posizione. Per spostare l'immagine proiettata, utilizzare i tasti freccia direzionali. I valori visualizzati nella parte inferiore della pagina cambiano ogni volta che viene premuto un pulsante, fino a raggiungere il valore massimo o minimo. Consente di nascondere la scarsa qualità dell'immagine ai bordi. È inoltre possibile premere manualmente / per decidere la porzione di immagine da nascondere. Se il valore viene impostato su 0, l'immagine viene visualizzata al 100%. Aumentando il valore, aumenta anche la porzione dell'immagine che viene nascosta, mentre lo schermo resta completamente occupato e geometricamente preciso. Consente di ingrandire l'immagine proiettata. Per ulteriori informazioni, vedere "Ingrandimento e ricerca dei dettagli sull'immagine proiettata" a pagina 41. Consente di visualizzare la pagina Panoramica per ricercare i dettagli dell'immagine proiettata dopo averla ingrandita. Per ulteriori informazioni, vedere "Ingrandimento e ricerca dei dettagli sull'immagine proiettata" a pagina 41. Consente di attivare/disattivare la finestra PIP e apportare le regolazioni correlate. Per ulteriori informazioni, vedere "Funzionamento di PIP (Picture In Picture)" a pagina 52. Consente di dividere lo schermo di proiezione in due parti uguali e di apportare le regolazioni correlate. Per ulteriori informazioni, vedere "Divisione dello schermo" a pagina 51. Dimens orizzontali (0) Consente di regolare la dimensione orizzontale dell'immagine. Fase (0) Consente di regolare la fase di clock per ridurre la distorsione dell'immagine. Auto Consente di regolare automaticamente la fase e la frequenza. Funzionamento 63 Menu Configurazione sistema FUNZIONE (valore/ impostazione predefinito) DESCRIZIONE Lingua (English) Consente di impostare la lingua desiderata per i menu OSD (On-Screen Display). Per ulteriori informazioni, vedere "Uso dei menu" a pagina 31. Splash Screen Consente di selezionare il logo da visualizzare sullo schermo all'accensione del proiettore. Vi sono tre opzioni disponibili: BenQ logo, Blu schermo o My Screen. (Logo BenQ) My Screen Posizione proiettore (Frontale a terra) Timer inattività (Disattiva) Auto Off (Disattiva) Timer pausa (Disattiva) Colore sfondo Consente di acquisire e salvare l'immagine proiettata come schermata personalizzata (My Screen). Per ulteriori informazioni, vedere "Creazione di una schermata di avvio personalizzata" a pagina 54. Il proiettore può essere installato sul soffitto, dietro uno schermo o con uno o più specchi. Per ulteriori informazioni, vedere "Scelta della posizione" a pagina 17. Consente di impostare il tempo di inattività quando è attiva la funzione Inattività; una volta trascorso tale intervallo, il proiettore visualizza nuovamente l'immagine. Per ulteriori informazioni, vedere "Disattivazione della visualizzazione dell'immagine" a pagina 50. Consente di evitare proiezioni inutili nel caso in cui nessun segnale venga rilevato per un lungo periodo di tempo. Per ulteriori informazioni, vedere "Impostazione di Auto Off " a pagina 68. Consente di impostare il timer di spegnimento automatico. È possibile impostare il timer su un valore compreso tra 30 minuti e 3 ore. Consente di scegliere il colore dello sfondo visualizzato quando non viene rilevato alcun segnale di input. (Blu) Tempo visualizz menu (15 sec) Consente di impostare il tempo in cui l'OSD rimane attivo da quando Impostazioni viene premuto il pulsante. L'intervallo è compreso tra 5 e 30 secondi, con incrementi di 5 secondi. Menu Sorgente di input Ricerca sorgente automatica (On) 64 Funzionamento Posizione menu (Al centro) Consente di impostare la posizione del menu OSD (On-Screen Display). Consente di selezionare la sorgente di input da proiettare. Per ulteriori informazioni, vedere "Modifica della sorgente di input" a pagina 35. Consente di impostare la ricerca automatica delle sorgenti di input. Se questa funzione è attiva, il proiettore esegue la scansione delle sorgenti di input finché non ne rileva una. Se la funzione non è attiva, viene selezionata la sorgente di input più recente. Il valore predefinito è 'RGB analogico'. Menu Configurazione avanzata FUNZIONE (valore/ impostazione predefinito) Lampada DESCRIZIONE Alimentazione lampada (Normale) Consente di scegliere tra le modalità Normale e Eco. (Risparmio). Ore utilizzo lampada Consente di visualizzare le informazioni sull'utilizzo della lampada. Per ulteriori informazioni, vedere "Conoscere le ore di utilizzo della lampada" a pagina 68. Ripristina timer lampada Audio Ogni volta che si sostituisce la lampada, selezionare Ripristina per impostare il timer della lampada su "0". Per ulteriori informazioni, vedere "Ripristino del timer della lampada" a pagina 72. Mute (Off) Consente di attivare o disattivare l'audio del proiettore. Volume (5) Regola il livello di volume audio. Alti (5) Consente di regolare il livello degli acuti. Bassi (5) Consente di regolare il livello dei bassi. Per ulteriori informazioni, vedere "Regolazione dell'audio" a pagina 55. Griglia Modello Premere ENTER per visualizzare il motivo di prova della griglia. Consente di regolare le dimensioni e la messa a fuoco dell'immagine e verificare che l'immagine proiettata sia priva di distorsioni. Barra dei colori Modalità altitudine elevata Premere ENTER per visualizzare il motivo di prova della barra dei colori. È possibile visualizzare questo motivo di prova per verificare i colori. Ideale per il utilizzare il proiettore in zone con temperature o altitudini elevate. Per ulteriori informazioni, vedere "Funzionamento del proiettore ad altitudini elevate." a pagina 50. (Off) Password Password (Off) L'uso del proiettore viene limitato ai soli utenti in possesso della password corretta. Per ulteriori informazioni, vedere "Utilizzo della funzione di protezione mediante password" a pagina 32. Modifica password Viene richiesto di inserire la password corrente prima di inserirne una nuova. Per ulteriori informazioni, vedere "Utilizzo della funzione di protezione mediante password" a pagina 32. Funzionamento 65 Blocco tasti Riprist. tutte imp. Consente di bloccare i tasti di proiettore e telecomando a eccezione di LASER e EXIT. Per ulteriori informazioni, vedere "Blocco dei tasti di controllo" a pagina 56. Ripristina tutte le impostazioni sui valori predefiniti. Le impostazioni seguenti non vengono modificate: nomi delle modalità uten, Dimens orizzontali, Fase, Lingua, Posizione proiettore, Modalità altitudine elevata, Lampada e Password. Menu Informazioni Questo menu visualizza lo stato operativo corrente del proiettore. Alcune funzioni di regolazione dell'immagine sono disponibili solo quando si utilizzano specifiche sorgenti di input. Le regolazioni non disponibili non vengono visualizzate sullo schermo. 66 FUNZIONE DESCRIZIONE Origine Visualizza la sorgente del segnale corrente. Modalità Immagine Consente di visualizzare la modalità selezionata nel menu Immagine -base > Modalità Immagine. Risoluzione Indica la risoluzione originale della sorgente di input. Sistema Indica il sistema corrente: NTSC, PAL o SECAM. Ore utilizzo lampada Indica il tempo di utilizzo della lampada in modalità Normale e Eco. Funzionamento 6. Manutenzione Manutenzione del proiettore Il proiettore richiede poche operazioni di manutenzione. L'obiettivo va pulito con costanza e a intervalli regolari. Per ulteriori informazioni, vedere la sezione "Pulizia dell'obiettivo" riportata di seguito. Non rimuovere nessuna parte del proiettore, ad eccezione della lampada. Per la sostituzione di parti diverse dalla lampada, contattare il rivenditore. Pulizia dell'obiettivo Pulire l'obiettivo ogni volta che vi si deposita dello sporco o della polvere. • Rimuovere la polvere utilizzando una bomboletta di aria compressa • Per rimuovere lo sporco o eventuali macchie, utilizzare un panno specifico per la pulizia delle lenti o inumidire un panno morbido con un detergente per lenti e pulire delicatamente la superficie dell'obiettivo. Non utilizzare materiali abrasivi per pulire l'obiettivo. Pulizia della parte esterna del proiettore Prima di pulire la parte esterna, spegnere il proiettore utilizzando la procedura di spegnimento appropriata descritta in "Spegnimento del proiettore" a pagina 57, quindi scollegare il cavo di alimentazione. • Per rimuovere lo sporco o la polvere, utilizzare un panno morbido, pulito e privo di lanugine. • Per rimuovere lo sporco più resistente o eventuali macchie, inumidire un panno morbido con acqua e del detergente a PH neutro e passarlo sulle parti esterne. Non utilizzare mai cera, alcol, benzene, diluenti o altri detergenti chimici poiché potrebbero danneggiare il proiettore. Conservazione del proiettore Se si prevede di non utilizzare il proiettore per un periodo di tempo prolungato, conservarlo secondo le istruzioni riportate di seguito: • Assicurarsi che la temperatura e l'umidità del luogo di conservazione rientrino nei limiti indicati per il proiettore. Per informazioni su tali limiti, vedere "Specifiche tecniche" a pagina 76 o contattare il rivenditore. • Ritrarre i piedini di regolazione. • Rimuovere le batterie dal telecomando. • Riporre il proiettore nella confezione originale o in una confezione analoga. Trasporto del proiettore Si raccomanda di spedire il proiettore riponendolo nella confezione originale o in una analoga. Manutenzione 67 Informazioni sulla lampada Conoscere le ore di utilizzo della lampada Quando il proiettore è in funzione, il tempo di utilizzo della lampada espresso in ore viene calcolato automaticamente dal timer incorporato. Per calcolare le ore lampada equivalenti, seguire il metodo riportato di seguito: Ore di utilizzo lampada equivalenti = 1 (ore di utilizzo in modalità risparmio) +4/3 (ore di utilizzo in modalità normale) Per ulteriori informazioni sulla modalità Eco., vedere "Impostazione di Alimentazione lampada come Eco." di seguito. Per ottenere informazioni sulle ore di utilizzo della lampada: 1. Premere MENU, quindi premere / fino a evidenziare il menu Configurazione avanzata. 2. Premere per evidenziare Lampada e premere ENTER. Viene visualizzata la pagina Lampada. 3. Evidenziare Ore utilizzo lampada e premere ENTER per visualizzare la pagina di informazioni Ore utilizzo lampada. 4. Per uscire dal menu, premere MENU. Configurazione avanzata Lampada Audio Modello Modalità altitudine elevata ENTER Off Password Blocco tasti Riprist. tutte imp. RGB analogico EXIT Indietro Lampada Alimentazione lampada Ore utilizzo lampada Ripristina timer lampada Eco. ENTER EXIT Indietro Ore utilizzo lampada Ore utilizzo lampada Risparmio utilizzo lampada Velocità ripristino lampada 100hr 150hr 90% Informazioni su Velocità ripristino lampada: Velocità ripristino lampada indica la percentuale di non utilizzo della lampada. Tale percentuale viene calcolata secondo la formula seguente: Percentuale di non utilizzo = [1 - (tempo di utilizzo totale/4000)] x 100% EXIT Indietro Allungare la durata della lampada La normale durata di una lampada di proiezione è di 3000-4000 ore con utilizzo normale. Per estendere il più possibile la durata della lampada, è possibile regolare le impostazioni seguenti utilizzando il menu OSD. Configurazione sistema Lingua Splash Screen My Screen Posizione proiettore Timer inattività Italiano BenQ Frontale a terra Disattiva Auto Off Disattiva • Impostazione di Alimentazione lampada come Eco. Timer pausa Disattiva Colore sfondo Blu Tramite la modalità Eco. è possibile ridurre il rumore di Impostazioni Menu Sorgente di input sistema e il consumo energetico del 20%. Se si seleziona Ricerca sorgente automatica On la modalità Eco., il livello di luminosità sarà inferiore e RGB analogico le immagini proiettate risulteranno più scure. Impostando il proiettore sulla modalità Eco., è possibile estendere la funzione di spegnimento automatico del timer. Per impostare la modalità Eco., accedere al menu Configurazione avanzata > Lampada > Alimentazione lampada e premere / . EXIT Indietro • Impostazione di Auto Off Questa funzione consente di spegnere automaticamente il proiettore se non si rileva alcun segnale di input dopo un intervallo di tempo prestabilito. 68 Manutenzione Per impostare Auto Off, accedere al menu Configurazione sistema > Auto Off e premere / . È possibile impostare un intervallo compreso tra 5 e 30 minuti, con incrementi di 5 secondi. Se gli intervalli di tempo predefiniti non sono disponibili per la personalizzazione, selezionare Disattiva. Il proiettore non effettuerà lo spegnimento automatico per un dato intervallo di tempo. Tabella di sostituzione della lampada Quando l'indicatore della lampada si illumina in rosso o viene visualizzato un messaggio nel quale viene richiesto di sostituire la lampada, provvedere alla sostituzione o contattare il rivenditore. L'uso di una lampada usurata può causare malfunzionamenti e, in alcuni casi, rischi di esplosione della lampada stessa. Le spie relative alla lampada e alla temperatura si illuminano se la temperatura della lampada diventa troppo elevata. Spegnere il proiettore e lasciarlo raffreddare per 45 minuti. Se quando viene riattivata l'alimentazione, l'indicatore della lampada o quello della temperatura si riaccende, rivolgersi al locale rivenditore. Per ulteriori informazioni, vedere "Indicatori" a pagina 73. I seguenti messaggi di avviso indicano che è necessario sostituire la lampada. Stato La lampada è stata utilizzata per 3000 ore. Installare una nuova lampada per prestazioni ottimali. Se il proiettore funziona generalmente in modalità Eco. (vedere "Conoscere le ore di utilizzo della lampada" a pagina 68), è possibile continuare a utilizzare il proiettore finché non viene visualizzato il messaggio di avviso relativo al funzionamento per 3950 ore. Premere ENTER per eliminare il messaggio. La lampada è stata utilizzata per 3950 ore. A questo punto è necessario sostituire la lampada. La lampada è un oggetto di consumo. La luminosità della lampada diminuisce con l'utilizzo. Si tratta di una condizione normale. È possibile sostituire la lampada in qualsiasi momento si noti una notevole diminuzione del livello di luminosità. Se la lampada non viene sostituita in anticipo, è necessario farlo dopo 3950 ore di utilizzo. Premere ENTER per eliminare il messaggio. La lampada è stata utilizzata per 4000 ore. È NECESSARIO sostituire la lampada prima di poter utilizzare il proiettore normalmente. Premere ENTER per eliminare il messaggio. Messaggio AVVERTENZA AVVERTENZA: ord lamp ricambio Lampada > 3000hrs Il proiettore si spegne dopo 4000 ore OK AVVERTENZA AVVERTENZA: ord lamp ricambio Lampada > 3950hrs Il proiettore si spegne dopo 4000 ore OK AVVERTENZA AVVERTENZA: sost lamp ora Lampada > 4000hrs Limite massimo di utilizzo superato Sostituire lampada (Ved manuale utente) OK Manutenzione 69 Sostituzione della lampada • Per ridurre il rischio di scossa elettrica, spegnere sempre il proiettore e scollegare il cavo di alimentazione prima di cambiare la lampada. • Per evitare gravi ustioni, lasciare raffreddare il proiettore per almeno 45 minuti prima di sostituire la lampada. • Per ridurre il rischio di lesioni alle dita e di danni ai componenti interni, rimuovere con attenzione i frammenti della lampada in caso di rottura. • Per evitare lesioni alle mani e/o non compromettere la qualità dell'immagine, non toccare lo scomparto vuoto della lampada dopo averla rimossa. • Questa lampada contiene mercurio. Per lo smaltimento della lampada, consultare le normative locali relative allo smaltimento di rifiuti pericolosi. 1. Spegnere il proiettore e scollegarlo dalla presa a muro. Se la lampada è calda, attendere circa 45 minuti per il raffreddamento per evitare di scottarsi. 2. Capovolgere il proiettore. Allentare la vite sullo sportello della lampada e 3. rimuovere il coperchio. Non accendere il proiettore se il coperchio della lampada è stato rimosso. 4. 70 Allentare la vite di fissaggio del coperchio della lampada, Manutenzione 5. Sollevare la maniglia per posizionare il proiettore verticalmente. Utilizzare la maniglia per estrarre lentamente la lampada dal proiettore. • Se la lampada viene estratta troppo velocemente, potrebbe rompersi e i frammenti di vetro potrebbero finire nel proiettore. • Posizionare la lampada lontano dall'acqua, da materiali infiammabili e tenerla fuori dalla portata dei bambini. • Non introdurre le mani nel proiettore dopo l'estrazione della lampada. Non toccare i componenti ottici interni onde evitare disomogeneità nei colori ed eventuali distorsioni delle immagini proiettate. 6. Come illustrato nella figura, posizionare la nuova lampada e allineare i due incastri ai fori del proiettore, quindi inserirla completamente all'interno del proiettore. 7. Stringere la vite di fissaggio del coperchio della lampada. • La vite allentata potrebbe rendere instabile il collegamento, con conseguente malfunzionamento del sistema. • Non stringere eccessivamente la vite. 8. Assicurarsi che la maniglia sia in posizione perfettamente piana e ben fissata. 9. Sostituire il coperchio della lampada sul proiettore. 10. Stringere la vite di fissaggio del coperchio della lampada. • La vite allentata potrebbe rendere instabile il collegamento, con conseguente malfunzionamento del sistema. • Non stringere eccessivamente la vite. Manutenzione 71 11. Riavviare il proiettore. Non accendere il proiettore se il coperchio della lampada è stato rimosso. Ripristino del timer della lampada 12. 13. 14. Dopo il logo di avvio, premere MENU, quindi premere / fino a evidenziare il menu Configurazione avanzata. Premere per evidenziare Lampada e premere ENTER. Viene visualizzata la pagina Lampada. Evidenziare Ripristina timer lampada e premere ENTER. Viene visualizzato un messaggio di avviso con la richiesta di ripristinare il timer della lampada. Evidenziare Ripristina e premere ENTER. Il timer della lampada viene ripristinato su "0". Per evitare danni alla lampada, eseguire questa operazione solo in caso di sostituzione. Configurazione avanzata ENTER Lampada Audio Modello Modalità altitudine elevata Off Password Blocco tasti Riprist. tutte imp. RGB analogico EXIT Normale Alimentazione lampada Ore utilizzo lampada Ripristina timer lampada ENTER EXIT AVVERTENZA Ripristinare il timer della lampada? Ripristina 72 Manutenzione Indietro Lampada Annulla Indietro Indicatori Luce Stato e descrizione Alimentazione Temperatura Lampada Il proiettore è stato collegato alla presa di alimentazione. Interruttore di alimentazione su ON Modalità standby Arancione Arancione Arancione Arancione Arancione Verde Lampeggiante Verde Rosso Off Rosso Off Off Off Accensione Off Off Arancione Lampeggiante Off Off Off Off Rosso Arancione Off Rosso Funzionamento normale • È necessario attendere 90 secondi prima che il proiettore si raffreddi poiché è stato spento senza che venisse eseguito il normale processo di raffreddamento. • È necessario far raffreddare il proiettore per 90 secondi dopo lo spegnimento. • La lampada è stata danneggiata. Contattare il Servizio clienti di BenQ di zona per acquistare una nuova lampada. • La lampada non è collegata correttamente. • La lampada è stata danneggiata. Contattare il Servizio clienti di BenQ di zona per acquistare una nuova lampada. Off Off Off Off Rosso Rosso Rosso Verde Verde Verde Arancione Arancione Arancione Off Off Off Rosso Rosso Rosso Rosso Rosso Rosso Rosso Rosso Rosso Rosso Rosso Rosso Rosso Verde Verde Arancione Off Rosso Verde Arancione Rosso Verde Arancione Rosso Verde Arancione Rosso Verde Arancione Rosso Arancione Rosso Il proiettore si è spento automaticamente. Se si tenta di riavviare il proiettore, questo si spegnerà nuovamente. Contattare il rivenditore per l'assistenza. Manutenzione 73 7. Risoluzione dei problemi Il proiettore non si accende. Causa Soluzione Inserire il cavo di alimentazione nella presa CA sul proiettore e nella presa di Il proiettore non riceve alimentazione alimentazione. Se la presa di alimentazione è dall'apposito cavo. dotata di un interruttore, verificare che questo si trovi nella posizione di accensione. Si è tentato di accendere il proiettore Attendere il completamento del processo di durante il processo di raffreddamento. raffreddamento. Nessuna immagine Causa Soluzione La sorgente video non è accesa o non è collegata correttamente. Il proiettore non è collegato correttamente al dispositivo della sorgente di input. Accendere la sorgente video e verificare che il cavo di segnale sia collegato correttamente. Controllare il collegamento. La sorgente di input non è stata selezionata correttamente. Selezionare la sorgente di input corretta utilizzando il tasto SOURCE sul proiettore o sul telecomando. Il coperchio dell'obiettivo è ancora fissato sull'obiettivo. Rimuovere il coperchio dell'obiettivo. Immagine sfocata Causa Soluzione La messa a fuoco dell'obiettivo di proiezione non è corretta. Il proiettore e lo schermo non sono allineati correttamente. Il coperchio dell'obiettivo è ancora fissato sull'obiettivo. Regolare la messa a fuoco dell'obiettivo mediante l'anello di messa a fuoco. Regolare l'angolo di proiezione, la direzione e l'altezza del proiettore se necessario. Rimuovere il coperchio dell'obiettivo. Il telecomando non funziona Causa Soluzione Le batterie sono esaurite. Un ostacolo è frapposto tra il telecomando e il proiettore. Sostituirle con batterie nuove. La distanza dal proiettore è eccessiva. Rimuovere l'ostacolo. Non posizionarsi a più di 6 metri dal proiettore. L'indicatore luminoso di avvertenza temperatura lampeggia in rosso. 74 Causa Soluzione La temperatura interna è troppo elevata oppure le ventole non funzionano. Per ulteriori informazioni, spegnere il proiettore e contattare il personale qualificato. Per ulteriori informazioni, vedere "Indicatori" a pagina 73. Risoluzione dei problemi L'immagine proiettata sul computer è troppo grande per lo schermo o appare tagliata Causa Soluzione La risoluzione del computer non 1. corrisponde alla risoluzione del proiettore. 2. L'impostazione del monitor esterno del computer è bloccata su 640 x 480. 3. Verificare che nel menu Display > Pos. le impostazioni di Pos. orizzontale e Pos. verticale siano corrette. Configurare la risoluzione della visualizzazione esterna del computer con il valore originale del proiettore (1280 x 768 per SP830/SP831). Se tale opzione non è disponibile, selezionare una delle opzioni compatibili contenute nell'elenco "Frequenze supportate per ingressi PC (DVI-I inclusi)" a pagina 77. Controllare se i file della presentazione sono stati creati per una diversa risoluzione. Il programma Windows Media Player funziona bene sul computer, ma la finestra del filmato è scura sul proiettore, mentre gli strumenti Media Player sono visualizzati correttamente. Causa Soluzione La visualizzazione esterna del computer è stata impostata come visualizzazione secondaria. Modificare le impostazioni di visualizzazione. Fare clic su Start > Pannello di controllo > Schermo > Impostazioni > Avanzate > Monitor. Se non sono state individuate le impostazioni per lo schermo seguendo le precedenti istruzioni, vedere la documentazione fornita con il computer per ulteriori informazioni. Impostare il monitor come Primario e il pannello come Secondario. La finestra del filmato verrà visualizzata sull'immagine del proiettore, mentre il filmato del pannello risulterà scuro. La funzione remota del mouse non funziona. Causa Soluzione Il cavo USB non è correttamente collegato al proiettore o al computer. Controllare il collegamento. Per ulteriori informazioni, vedere "Collegamento di un computer" a pagina 23. Se il disturbo persiste, controllare il driver del mouse. Per ulteriori informazioni, consultare la documentazione del mouse. L'immagine è statica e presenta qualche interferenza. Causa Soluzione Si sta utilizzando un cavo per computer utilizzato di lunghezza superiore ai 2 metri (6 piedi) o una prolunga. Modificare il cavo di segnale a una lunghezza regolare ed evitare di utilizzare una prolunga. Tenere i cavi computer e video lontani il più I cavi computer e video possibile dal cavo di alimentazione per evitare interferiscono gli uni con gli altri. interferenze. Risoluzione dei problemi 75 8. Specifiche tecniche Specifiche del proiettore Tutte le specifiche sono soggette a modifiche senza preavviso. Parte ottica Terminali di input Risoluzione 1280 x 768 WXGA Sistema di visualizzazione 1-CHIP DMD Numero/F dell'obiettivo F = da 2,4 a 2,58, f = da 22,32 a 26,06 mm Lampada Lampada da 300 W Input da computer Input RGB D-Sub da 15-pin (femmina) x 1 Input DVI-I RJ-45 x 1 Input da segnale video S-VIDEO Porta mini DIN a 4 pin x 1 VIDEO Jack RCA x 1 Input segnale SD/HDTV Analogico - Componente jack RCA x 3 Digitale – DVI (supporto HDCP) Input segnale audio Audio in Jack audio PC per segnali D-Sub, DVI (HDCP) Jack audio RCA (L/R) per segnali Video, S-Video, Component Parte elettrica Alimentazione CA 100–240 V; 4,5 A; 50-60 Hz (automatico) Consumo energetico 450 W (massimo); 1,5 W (standby) Parte meccanica Peso 4,5 Kg (10 lb) Requisiti ambientali Terminali di output Uscita RGB D-Sub da 15-pin (femmina) x 1 Uscita audio Jack audio RCA (L/R) Altoparlante (Stereo) 2 watt x 2 Controllo Controllo seriale USB Tipo mini B Controllo seriale RS-232 Mini Din a 8 pin x 1 76 Specifiche tecniche Temperatura operativa 0°C–40°C al livello del mare Umidità relativa operativa 10%–90% (senza condensa) Altitudine operativa 0–1499 m a 0°C–35°C 1500–3000 m a 0°C–30°C (con modalità Altitudine elevata attiva) Tabella dei tempi Frequenze supportate per ingressi PC (DVI-I inclusi) Risoluzione 720 x 400 640 x 480 800 x 600 1024 x 768 1280 x 768 1280 x 1024 1280 x 960 1440 x 900 1400 x 1050 1680 x 1050 **1600 x 1200 VIDEO (HDCP) (Solo per input DVI-D) Frequenza orizzontale (kHz) 31,469 31,469 37,861 37,5 43,269 37,879 48,077 46,875 53,674 48,363 56,476 60,023 68,667 47,776 63,981 79,976 *91,146 60,000 85,938 55,935 70,635 *80,430 65,317 *82,278 65,290 75 15,75 31,47 15,63 31,25 45 37,50 33,75 67,5 33,75 28,13 67,5 Frequenza verticale (Hz) 70,087 59,940 72,809 75 85,008 60,317 72,188 75 85,061 60,004 70,069 75,029 84,997 59,87 60,02 75,025 *85,024 60,000 85,002 59,887 74,984 *84,842 59,978 *74,867 59,954 60,000 60 60 50 50 60 50 60 60 60 50 60 Frequenza pixel (MHz) 28,3221 25,175 31,5 31,5 36 40 50 49,5 56,250 65 75 78,750 94,5 79,5 108 135,000 *157,500 108 148,500 106,500 136,750 *157,000 121,750 *156,000 146,250 162,000 13,51 27 13,5000 27,000 74,25 74,25 74,25 148,5 74,25 74,25 148,5 Modalità 720 x 400_70 VGA_60 VGA_72 VGA_75 VGA_85 SVGA_60 SVGA_72 SVGA_75 SVGA_85 XGA _60 XGA _70 XGA_75 XGA_85 WXGA_60 SXGA_60 SXGA_75 *SXGA_85 1280 x 960_60 1280 x 960_85 WXGA+_60 WXGA+_75 *WXGA+_85 SXGA+_60 *SXGA+_75 Vista UXGA 480i 480p 576i 576p 720p_60 720p_50 1035i 1035p 1080i_60 1080i_50 1080p * indica che le frequenze potrebbero non supportare il segnale di input DVI-A o DVI-D selezionato. ** indica che le frequenze potrebbero non supportare il segnale di input DVI-D selezionato o la funzione Split Screen. Specifiche tecniche 77 Frequenze supportate per ingressi Component video Formato segnale Frequenza orizzontale (kHz) 480i(525i) a 60 Hz 480p(525p) a 60 Hz 576i(625i) a 50 Hz 576p(625p) a 50 Hz 720p(750p) a 60 Hz 720p(750p) a 50 Hz 1080i(1125i) a 60 Hz 1080i(1125i) a 50 Hz 1080p@60Hz Frequenza verticale (Hz) 15,73 31,47 15,63 31,25 45 37,50 33,75 28,13 67,5 59,94 59,94 50 50 60 50 60 50 60 Intervallo supportato per input Video e S-Video Modalità video Frequenza orizzontale (kHz) NTSC PAL SECAM PAL-M PAL-N PAL-60 NTSC4.43 Frequenza verticale (Hz) 15,73 15,63 15,63 15,73 15,63 15,73 15,73 60 50 50 60 50 60 60 Frequenza sub-portante per il colore (MHz) 3,58 4,43 4,25 o 4,41 3,58 3,58 4,43 4,43 Dimensioni 277 mm (L) x 115 mm (A) x 375 mm (P) 375 277 115 96,5 Unità: mm 78 Specifiche tecniche 72,1 9. Informazioni su garanzia e copyright Garanzia limitata BenQ garantisce questo prodotto contro qualsiasi difetto nei materiali e nella lavorazione, in condizioni normali di utilizzo e di conservazione. Ad ogni richiesta di applicazione della garanzia, sarà necessario allegare una prova della data di acquisto. Nel caso questo prodotto si riveli difettoso entro il periodo coperto da garanzia, l'unico obbligo di BenQ e il rimedio esclusivo per l'uten sarà la sostituzione delle eventuali parti difettose (manodopera inclusa). Per ottenere assistenza in garanzia, avvisare immediatamente del difetto il rivenditore presso il quale il prodotto è stato acquistato. Importante: la garanzia di cui sopra sarà invalida in caso di utilizzo del prodotto diversamente da quanto indicato nelle istruzioni di BenQ, in particolar modo l'umidità ambientale deve essere compresa tra 10% e 90%, la temperatura tra 0 °C e 35 °C, l'altitudine deve essere inferiore a 1500 m ed è necessario evitare l'uso del proiettore in un ambiente polveroso. Oltre ai diritti legali specifici stabiliti dalla presente garanzia, l'uten può godere di altri diritti concessi dalla giurisdizione di appartenenza. Per ulteriori informazioni, visitare il sito Web www.BenQ.com. Copyright Copyright © 2007 di BenQ Corporation. Tutti i diritti riservati. È severamente vietato riprodurre, trasmettere, trascrivere, memorizzare in un sistema di recupero o tradurre in qualsiasi lingua o linguaggio parti della presente pubblicazione, in qualsiasi forma o con qualsiasi mezzo, elettronico, meccanico, magnetico, ottico, chimico, manuale o altro, senza previa autorizzazione scritta da parte di BenQ Corporation. *DLP, Digital Micromirror Device e DMD sono marchi di Texas Instruments. Altri diritti di copyright appartengono alle rispettive aziende od organizzazioni. Esclusione di responsabilità BENQ Corporation non si assume alcuna responsabilità, esplicita o implicita, in merito al contenuto della presente pubblicazione e nega qualsiasi garanzia di commerciabilità o di utilizzo per scopi specifici. BenQ Corporation si riserva inoltre il diritto di rivedere la presente pubblicazione e di apportare di volta in volta modifiche alle informazioni ivi contenute senza obbligo alcuno di notifica. Informazioni su garanzia e copyright 79 10. Dichiarazione di conformità Dichiarazione FCC CLASSE B: questa apparecchiatura genera, utilizza e può irradiare energia in radiofrequenza e, se non viene installata o utilizzata conformemente alle istruzioni, può causare interferenze dannose alle comunicazioni radio. Non si garantisce, tuttavia, in alcun modo che tali interferenze non possano verificarsi in un'installazione specifica. Se questa apparecchiatura causa interferenze dannose che disturbano la ricezione radiotelevisiva (per accertarsene, è sufficiente spegnere e riaccendere l'apparecchiatura), si consiglia di tentare di eliminare le interferenze adottando una o alcune delle misure riportate di seguito: — Riorientare o riposizionare l'antenna ricevente. — Aumentare la distanza tra l'apparecchiatura e il ricevitore. — Collegare l'apparecchiatura a una presa di un circuito diverso rispetto a quello al quale è collegato il ricevitore. — Rivolgersi al rivenditore o a un tecnico radiotelevisivo esperto. Normative CE Questo dispositivo è stato sottoposto a test in base alla normativa 89/336/CEE (Comunità Economica Europea) relativamente alla compatibilità elettromagnetica EMC (Electronic Magnetic Compatibility) e soddisfa tali requisiti. Dichiarazione MIC Apparecchiatura di Classe B (informazioni/telecomunicazioni per uso domestico) L'attrezzatura ha ottenuto la registrazione EMC per uso domestico; pertanto, può essere utilizzata in qualsiasi area, anche nelle zone residenziali. Direttiva WEEE Smaltimento di rifiuti di apparecchiature elettriche ed elettroniche da parte di utenti privati nell'Unione Europea. Questo simbolo sul prodotto o sulla confezione indica che l'articolo non può essere smaltito come i normali rifiuti domestici. È obbligatorio consegnare i rifiuti di apparecchiature all'apposito centro di raccolta che si occupa del riciclaggio di apparecchiature elettriche ed elettroniche. Per ulteriori informazioni sul riciclaggio di questa apparecchiatura, contattare l'ufficio di zona competente, il rivenditore del prodotto o il servizio di smaltimento dei rifiuti domestici. Il riciclaggio dei materiali contribuisce a ridurre il consumo di risorse naturali e assicura che i materiali siano riciclati tutelando la salute umana e l'ambiente. 80 Dichiarazione di conformità