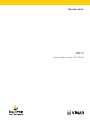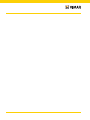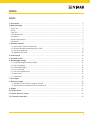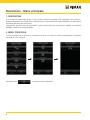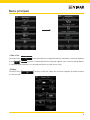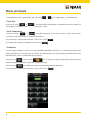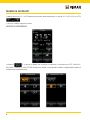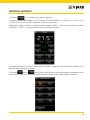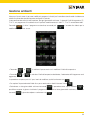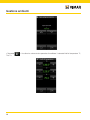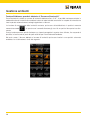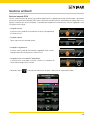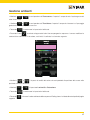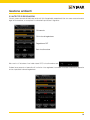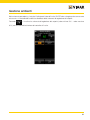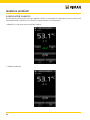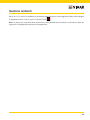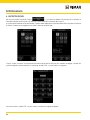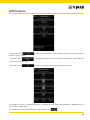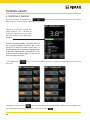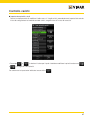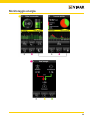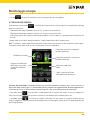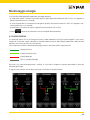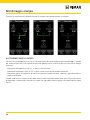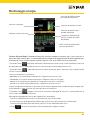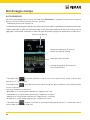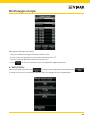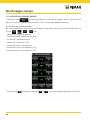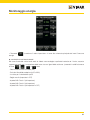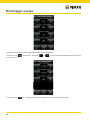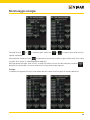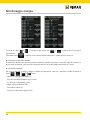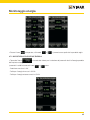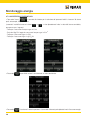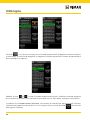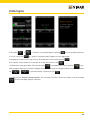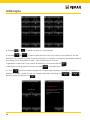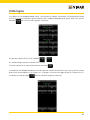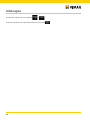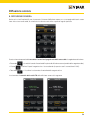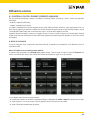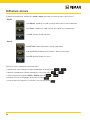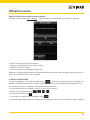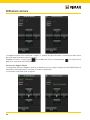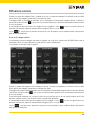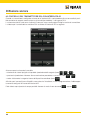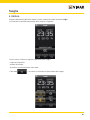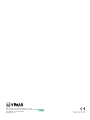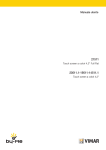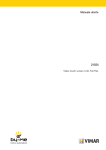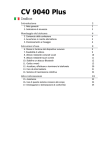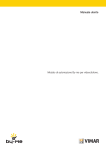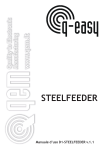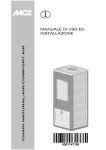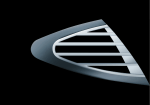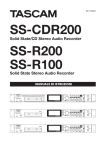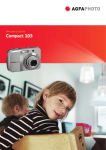Download Manuale utente
Transcript
Manuale utente 21511.1 Touch screen a colori 4,3" Full Flat Indice INDICE 1. Descrizione………………………………………………………………………………………………………… 2 2. Menù principale…………………………………………………………………………………………………… Data e ora…………………………………………………………………………………………………………… Display ………………………………………………………………………………………………………………… Tono Tasti ……………………………………………………………………………………………………………… Unità Temperatura…………………………………………………………………………………………………… Protezione……………………………………………………………………………………………………………… Sonda di temperatura………………………………………………………………………………………………… Informazioni…………………………………………………………………………………………………………… 2 3 3 4 4 4 5 5 3. Gestione ambienti………………………………………………………………………………………………… 3.1 Termostato e sonda di temperatura………………………………………………………………………… 3.2 Gestione lampade monocromatiche e RGB………………………………………………………………… 3.3 Altri tipi di regolazioni…………………………………………………………………………………………… 3.4 Regolatore climatico…………………………………………………………………………………………… 6 7 13 19 22 4. Antintrusione……………………………………………………………………………………………………… 24 5. Controllo carichi…………………………………………………………………………………………………… 26 6. Monitoraggio energia…………………………………………………………………………………………… 6.1 Guida alla navigazione delle videate………………………………………………………………………… 6.2 Consumo globale……………………………………………………………………………………………… 6.3 Produzione energia…………………………………………………………………………………………… 6.4 Flussi di energia ……………………………………………………………………………………………… 6.5 Consumo singolo carico……………………………………………………………………………………… 6.6 Contaimpulsi…………………………………………………………………………………………………… 6.7 Impostazioni…………………………………………………………………………………………………… 28 28 30 33 35 36 38 39 7. Unità logica ………………………………………………………………………………………………………… 47 8. Diffusione sonora ………………………………………………………………………………………………… 7.1 Controllo di iPod, iPhone e sorgenti ausiliarie……………………………………………………………… 7.2 Controllo del trasmettitore RCA con interfaccia IR ………………………………………………………… 53 55 60 9. Sveglia ……………………………………………………………………………………………………………… 61 10. Screen Saver……………………………………………………………………………………………………… 62 11. Pulizia del touch screen………………………………………………………………………………………… 63 12. Conformità normativa…………………………………………………………………………………………… 63 1 Descrizione - Menù principale 1. DESCRIZIONE In un impianto di automazione By-me, il touch screen consente il comando di luci, tapparelle, clima, scenari e, qualora nell’impianto sia installato anche il controllo carichi, la gestione del consumo di energia e la visualizzazione e forzatura dello stato dei carichi stessi. L’apparecchio permette inoltre di comandare il sistema antintrusione (se presente) con modalità e funzionalità analoghe a quelle di un tastierino digitale. 2. MENU’ PRINCIPALE. Il menù principale non è altro che la schermata iniziale che visualizza le sezioni che pertettono il controllo/ comando di tutto l’impianto. Toccando l’icona 2 si accede al menù Impostazioni. Menù principale • Data e Ora Toccando l’icona le icone e è possibile effettuare la regolazione dell’ora e della data visualizzata. Mediante impostare il valore evidenziato fino a portarlo al giorno, mese, anno e orario desiderato. E' inoltre possibile impostare la visualizzazione di data e ora nello Screen Saver. •Display Toccando l’icona e il contrasto del display. il display visualizza la videata che consente di regolare la retroilluminazione 3 Menù principale L’impostazione avviene mantenendo il dito sulle icone e fino a raggiungere il livello desiderato. •Tono Tasti Attraverso le icone e è possibile abilitare o disabilitare la segnalazione acustica (beep) che accompagna il tocco delle icone visualizzate dal touch screen. •Unità Temperatura Attraverso le icone e è possibile selezionare l’unità di misura con la quale il touch screen visualizzerà la temperatura dei vari ambienti dell’impianto. Per confermare le impostazioni effettuate si tocca infine l’icona Per tornare alla schermata precedente toccare l’icona . . • Protezione Attraverso questa opzione si imposta una password (da 4 a 6 cifre) che inibisce la visualizzazione di determinate pagine e quindi di tutti i comandi ad esse associati. Tale applicazione è utile, ad esempio, per differenziare l'utilizzo del video touch screen a seconda dell'utente corrente. Toccare l'icona e quindi l'icona per visualizzare la pagina di impostazione della password (riportata a pagina seguente) e selezionare la pagine da inibire. Toccare l'icona per modificare una password precedentemente configurata. Per confermare le impostazioni effettuate si tocca infine l’icona 4 . Menù principale •Sensore di temperatura Toccando l’icona è possibilie, mediante e , effettuare la compensazione del valore si temperatura misurato dalla sonda esterna (se presente). •Informazioni Toccando l’icona caratteristiche del touch screen. viene visualizzata la videata che riporta la realase software e le principali 5 Gestione ambienti 3. GESTIONE AMBIENTI. Dal menù principale, toccando l’icona , si visualizza la videata che permette di selezionare i diversi ambienti dell’impianto ed effettuare il comando dei dispositivi ad essi associati (luci, tapparelle, clima, ecc.). Ad esempio, toccando l’icona screen visualizza la seguente schermata: • Toccando l’icona minata “Luce Quadri”. 6 in corrispondenza dell’ambiente denominato “Salotto”, il touch si effettua l’accensione/spegnimento e regolazione dell’illuminazione deno- Gestione ambienti • Toccando l’icona si alza e si abbassa la tapparella denominata “Tapparelle Salotto sinistra”. • Toccando l’icona denominato “Salotto”. si accede alla videata che permette la regolazione della temperatura dell’ambiente Toccando l’icona si attiva lo scenario denominato “Entrata”; lo stesso dicasi per tutte le altre icone associate ai diversi scenari visualizzati. • Toccando le icone e • Toccando l’icona si accede alle videate relative a tutti gli altri ambienti dell’impianto. si scorre la tutta videata relativa ai gruppi e scenari relativi all’ambiente selezionato. 3.1 TERMOSTATO E SONDA DI TEMPERATURA Nel touch screen, a livello di interfaccia grafica, il termostato e la sonda di temperatura si comportano in modo del tutto analogo; verranno quindi visualizzate: • Temperatura corrente. • Temperatura misurata relativa alla sensore esterno collegato all’ingresso del termostato (se presente). • Umidità relativa, misurata dal sensore elettronico di umidità (se presente). • Velcoità Fancoil (se presente). • Setpoint corrente. • Stato dell’uscita (attiva, disattiva e, quando presente, con boost) . • Simbolo di allarme dell’eventuale sonda esterna utilizzata come allarme massetto su impianto a pavimento . Dal touch screen è possibile impostare: • Modalità stagionale ESTATE - ZONA NEUTRA – INVERNO. • Modo di funzionamento. • Setpoint temperatura. 7 Gestione ambienti • Velocità del fan coil (1-2-3 AUTO oppure impostazione valore proporzionale, a step del 10%, tra 0 e 100% o AUTO) . • Lettura e modifica programma orario. VIDEATE DI RIFERIMENTO • Mediante si visualizza la videata che consente di impostare il funzionamento AUTO, MANUALE, RIDUZIONE, ASSENZA e PROTEZIONE (Antifreeze o TooHot a seconda della modalità stagionale)dell'impianto di riscaldamento/condizionamento. 8 Gestione ambienti • Attraverso si va a modificare la modalità stagionale. In questo caso e possibile scegliere tra “AUTO” oppure “CONDIZIONAMENTO”; viceversa, se ci si trova in “AUTO” o “ZONA NEUTRA” non è possibile modificare il modo di funzionamento. Modificando il valore di setpoint di temperatura dalla modalità ”AUTO” si passa automaticamente a quella di “MANUALE A TEMPO” e la videata principale diventa similare alla seguente: Alla modalità “MANUALE A TEMPO” non è possibile accedere in modo diretto ma soltanto dalla modalità “AUTO” dopo la modifica del valore di setpoint. • Toccando oppure (quest'ultimo visualizzato nella schermata di modifica del modo di funzionamento) viene visualizzata la videata consente di impostare il tempo di durata della modalità selezionata: 9 Gestione ambienti E' possibile selezionare un tempo predefinito da quelli proposti (da 1 a 12 h) oppure, toccando alla videata che permette l'impostazione di un valore personalizzato (con passo di 1 h). Dalla schermata principale, toccando , si accede , si torna nuovamente alla modalità “AUTO” dove sono indicati ora e data nella quale terminerà la modalità “MANUALE A TEMPO” appena impostata. Nel caso in cui, nella schermata principale, venga visualizzata l'icona significa che è attivo l’Allarme massetto; esso è legato al superamento di una temperatura limite oltre la quale si possono verificare dei danni ad un eventuale impianto a pavimento per cui, in tale condizione, la zona interessata viene portata automaticamente in “OFF” . 10 Gestione ambienti Attraverso il touch screen si possono modificare i programmi climatici per il controllo automatico del riscaldamento e della climatizzazione preventivamente configurati in centrale. La personalizzazione consiste nell’impostare, per ogni giorno della settimana, il valore dei livelli di temperatura T1, T2 e T3; nel programma di riscaldamento e in quello di condizionamento i valori T1, T2 e T3 sono differenziabili. Toccando si attiva il programma automatico; toccando poi si accede alla videata per la modifica del programma stesso. • Toccando • Toccando aggiornato. e e si seleziona il passo orario a cui modificare il livello di temperatura. si seleziona il livello di temperatura desiderato; l’andamento dell’istogramma verrà La procedura va ripetuta per tutti i passi orari da modificare, quindi confermare con • Per copiare l'impostazione del livello di un passo orario ad un alto/altri toccare l'icona • Selezionare un altro giorno della settimana toccando . . e procedere come sopra; mediante è possibile assegnare al giorno visualizzato il programma di un qualsiasi altro giorno della settimana; selezionare toccando il giorno da copiare e confermare con . 11 Gestione ambienti • Toccando T2 e T3. 12 si visualizza la schermata che permette di modificare il valore dei livelli di temperatura T1, Gestione ambienti ATTENZIONE - Funzionamento delle icone di attivazione degli scenari: • Pressione breve: attivazione dello scenario. • Pressione lunga (5 secondi): memorizzazione dello scenario (vengono memorizzati e sovrascritti gli stati dei gruppi coinvolti nello scenario in fase di creazione). Visualizzazione dello stato delle interfacce contatti. Nel caso in cui negli ambienti siano presenti interfacce contatti utilizzate per il controllo di serramenti e/o porte e finestre, il touch screen consentirà di monitorarne lo stato. Ad esempio, nel caso in cui una finestra sia stata lasciata aperta, l'icona dell'interfaccia contatti associata a tale finestra si illuminerà. 3.2 GESTIONE LAMPADE MONOCROMATICHE E RGB. Questa modalità di gestione delle luci, utilizzabile solo se nel sistema domotico By-me sono installati i regolatori, le lampade e gli alimentatori dedicati consente, mediante accensione/spegnimento e regolazione dell’intensità, un'efficiente illuminazione degli ambienti e garantendo l'ottimizzazione del risparmio energetico. Le nuove funzioni RGB (brevettate da Vimar) permettono di realizzare variazioni cromatiche e giochi di luce eleganti e sofisticati; sarà possibile inoltre richiamare scenari che coinvolgono diverse funzioni presenti nell’impianto domotico come, ad esempio, combinazioni di luci e colori abbinate alla tua musica preferita per ricreare un ambiente personalizzato ed confortevole. Gestione lampade monocromatiche La gestione delle lampade monocromatiche avviene in modo del tutto analogo a quello utilizzato per l'illuminazione tradizionale. Si tocca l’icona e si effettua l’accensione/spegnimento e regolazione delle lampade monocromatiche associate. 13 Gestione ambienti Funzionalità dimmer quando è abbinato al “Sensore di luminosità” Se nell'impianto è installato un sensore di luminosità abbinato all'art. 01467, è possibile mantenere costante in modo automatico la luminosità di un ambiente in base al valore letto dal sensore e di un setpoint di luminosità che viene impostato automaticamente ad ogni regolazione sul dimmer. La funzione di mantenimento della luminosità costante, può essere attivata/disattivata in qualsiasi momento momento toccando merato. ; in questo caso i comandi diventano gli stessi di un qualsiasi altro punto luce dim- Questa funzione permette quindi di ottenere un risparmio energetico in quanto viene utilizzata, fino a quando è possibile, la luce naturale al posto di quella artificiale per l'illuminazione dell'ambiente. Nel touch screen, il dimmer abbinato al sensore di luminosità può essere inserito in una qualsiasi schermata ambiente e la visualizzazione è simile alla seguente: 14 Gestione ambienti Gestione lampade RGB Il touch screen consente di gestire l'accensione/spegnimento, la regolazione/cambio tonalità colore, saturazione e intensità luminosa delle lampade RGB; inoltre sarà anche possibile attivare l'applicazione di Fading-Show configurata in centrale dal vostro installatore. A seconda della modalità di funzionamento, l'icona di regolazione sarà visualizzata come segue: • Lampada accesa. In questo caso il grado di illuminazione è costante (no regolazione) e il colore è fisso. • Lampada spenta. Come sopra ma con lampada spenta. • Lampada in regolazione. In questo caso il grado di illuminazione è regolabile (livello visualizzato dalla barra di scorrimento) e il colore è fisso. • Lampada accesa in modalità Fading-Show. In questo caso la lampada è accesa e fornisce la sequenza di illuminazione configurata in centrale. • Toccando l'icona si accede alla videata con la quale si effettuano le impostazioni colore. 15 Gestione ambienti • Mediante accesa. e si imposta la tonalità del colore (fisso) della lampada una volta che questa sarà La tonalità del colore visualizzata corrisponderà alla posizione del cursore nella posizione cromatica desiderata. • Mediante e in corrispondenza di Saturazione si imposta la percentuale di "vividezza" del colore. • Mediante e in corrispondenza di Luminosità si imposta la percentuale di "contrasto" del colore. • Toccando • Toccando si confermano le impostazioni effettuate. si accede alla videata con la quale si effettuano le impostazioni di Fading-show. La funzione di Fading-show permette di impostare una sequenza ciclica di colori (fino ad un massimo di 6) per realizzare variazioni cromatiche e giochi di luce negli ambienti dove sono installate le lampade RGB. 16 Gestione ambienti • Mediante e in corrispondenza di Permanenza si imposta il tempo durante il quale ognuno dei e in corrispondenza di Transizione si imposta il tempo che intercorre tra il passaggio colori rimane fisso. • Mediante graduale di un colore a quello successivo. • Toccando si confermano le impostazioni effettuate. • Toccando l'icona associata ad ognuno dei colori che compongono la sequenza si vanno a modificare le caratteristiche cromatiche di tale colore; verrà infatti visualizzata la schermata seguente: • Mediante e si imposta la tonalità del colore che corrisponderà alla posizione del cursore nella posizione cromatica desiderata. • Mediante • Toccando • Toccando e si impostano Luminosità e Saturazione. si confermano le impostazioni effettuate. si rimuove il colore selezionato dalla sequenza di Fading-show e la videata diventerà quella di pagina seguente. 17 Gestione ambienti • Toccando • Toccando si confermano le impostazioni effettuate. si attiva la sequenza di Fading-show appena impostata. Quando la sequenza è attiva e si rientra nel menù di Fading-show la videata diventa le seguente: • Toccando 18 si arresta la sequenza di Fading-show impostata. Gestione ambienti 3.3 ALTRI TIPI DI REGOLAZIONI Il touch screen consente di effettuare anche altri tipi di regolazioni proporzionali che non sono necessariamente legati all’illuminazione; un esempio di visualizzazione può essere il seguente: ON normale ON in fase di regolazione Regolazione OFF Solo visualizzazione Nel caso in cui l'attuatore si trovi nello stato di OFF, la visualizzazione sarà: . Qualora fosse presente un’anomalia sull’uscita che si sta regolando, il comando associato visualizzarà un apposito avviso al posto del valore di regolazione: 19 Gestione ambienti Se nell'impianto è presente il dispositivo a 3 ingressi analogici 01467 al quale è connesso un sensore dedicato, le schermate di gestione degli ambienti possono visualizzare uno o più valori istantanei di varie grandezze rilevate dal sensore. Le misure visualizzabili, che possono essere luminosità, velocità del vento, pressione atmosferica, umidità relativa, qualità dell’aria, portata d’aria, tensione, corrente elettrica, potenza, quantità di pioggia e temperatura, vengono così rappresentate: Nel caso la grandezza visualizzata sia l’umidità relativa e se l’impianto lo prevede, è possibile impostare un setpoint al superamento del quale verrà visualizzato, ed eventualmente attivato, un apposito allarme. 20 Gestione ambienti Nella schermata precedente, si nota che l’indicatore di stato dell’uscita ON/OFF ad essa legata può essere assente nel caso in cui il controllo dell’umidità sia disabilitato dalla schermata di regolazione del setpoint. Toccando si visualizza la schermata di regolazione del setpoint (valore minimo 20% - valore massimo 80%) e di attivazione/disattivazione del controllo sull’uscita: 21 Gestione ambienti 3.4 REGOLATORE CLIMATICO Se nell'impianto sono presenti uno o più regolatori climatici e l’installatore ha configurato nel touch screen il loro comando/controllo, il dispositivo visualizzerà le seguenti opzioni di funzionamento: • Modalità fissa (con eventuale controllo del setpoint). • Modalità modulante. 22 Gestione ambienti Nel caso in cui si verifichi un problema di funzionamento dell'impianto o un danneggiamento delle sonde collegate al regolatore climatico il touch screen visualizzerà l'icona . Nota: La presenza o meno delle sonde esterna ed ausiliaria dipende dalla loro effettiva installazione in base alle esigenze e alla tipologia dell'impianto di termoregolazione. 23 Antintrusione 4. ANTINTRUSIONE. Dal menù principale, toccando l’icona , si visualizza la videata che permette di visualizzare lo stato dell’impianto antintrusione e di effettuare l’inserimento/disinserimento del sistema. Le schermate di impianto attivo parzializzato (il colore verde rappresenta la parzializzazione attiva) e quella di impianto in allarme (il colore rosso rappresenta le zone in allarme) sono del tipo: Il touch screen consente l’attivazione/disattivazione dell’impianto antifurto con modalità analoghe a quelle del tastierino digitale e quindi mediante l’inserimento di codici PIN; la schermata è la seguente: Una volta inserito il codice PIN, il touch screen visualizzerà la seguente videata: 24 Antintrusione • Toccando l’icona associate al PIN inserito. si effettua l'inserimento o il disinserimento totale di tutte parzializzazioni • Toccando l’icona zazioni da attivare/disattivare. si accede alle videate e che consentono di selezionare le singole parzializ- • Toccando l’icona si disattiva la segnalazione acustica dell’allarme in corso. Per includere una zona in una parzializzazione, è sufficiente toccare l’icona corrispondente e il bordo di quest’ultima diventa di colore giallo. Per confermare le impostazioni effettuate si tocca infine l’icona . 25 Controllo carichi 5. CONTROLLO CARICHI. Dal menù principale, toccando l’icona , si accede alla schermata che permette la visualizzazione dello stato dei carichi controllati e della potenza assorbita. Indicatore di consumo rispetto alle soglie impostate. Se si dispone di produzione il fondoscala varia in modo dinamico tenendo conto dell'energia prodotta. Funzione Dynamic Mode: Premendo nell’area che visualizza la potenza istantanea, per i 2 min successivi la lettura del valore avverrà ogni 2 s aumentando quindi la frequenza di aggiornamento del dato rappresentato. Al termine dei 2 min, la lettura tornerà a ripetersi ogni 30 s fino ad una eventuale nuova pressione. • Toccando l’icona dei carichi. Toccando nuovamente l’icona viene visualizzaza la videata attraverso la quale è possibile effettuare la forzatura posta in corrispondenza del carico desiderato, si effettua la forzatura dello stesso. Per confermare le impostazioni effettuate si tocca infine l’icona 26 . Controllo carichi Impostazione priorità carichi Questa funzione permette di modificare l’ordine con cui i singoli carichi, precedentemente impostati da centrale in fase di configurazione nel modulo controllo carichi, vengono staccati in caso di necessità. • Toccando e e si seleziona il carico per il quale si desidera modificare la priorità e attraverso si assegna la nuova priorità. Per confermare le impostazioni effettuate toccare infine . 27 Monitoraggio energia 6. MONITORAGGIO ENERGIA. Dal menù principale si tocca l’icona visualizza le seguenti opzioni: e si accede ai menù che, a seconda della struttura dell'impianto, • Consumo globale (sempre presente) • Produzione energia (opzionale) • Flussi energia (opzionale) • Contaimpulsi (opzionale) da 1 fino ad 8 (ad esempio Acqua fredda, Gas, ecc.) • Singolo carico (opzionale) da 1 fino ad 8 (ad esempio Frigo, Boiler, ecc.) 6.1 GUIDA ALLA NAVIGAZIONE DELLE VIDEATE Lo scopo di questo paragrafo è quello di fornire all’utente una guida grafica, completa ed intuitiva, che illustra la navigazione tra le videate del touch screen dedicate alla gestione energetica. La legenda è la seguente: - : Menù principale del Monitoraggio Consumi - : Dettagli del Consumo globale - : Dettagli della Produzione - : Videata dei Flussi di energia - Su videata Consumo globale - Su videata Produzione energia 28 : Stima prelievo/autoconsumo : Stima immissione/autoconsumo Monitoraggio energia 29 Monitoraggio energia 6.2 CONSUMO GLOBALE Toccando si accede alla schermata che visualizza e gestisce il consumo di energia della casa (Energy Guard) attraverso: - l’indicazione della potenza in kW o CO2 o spesa in euro istantanei; - l’indicazione dell’energia in kW/h o CO2 o spesa in euro accumulati nel periodo selezionato; - l’indicazione grafica ad istogrammi del consumo rispetto alla media di energia in kW/h suddiviso in giornaliero/ settimanale/mensile/annuale Il colore verde indica un valore al di sotto della media, l'arancione un valore al di sopra della media e il grigio sullo sfondo indica la media stessa. Consumo quantitativo medio per il periodo selezionato Consumo istantaneo Consumo quantitativo stimato Indicatore fascia di consumo Consumo quantitativo per il periodo selezionato Istogramma andamento dei consumi rispetto alla media del periodo Valori visualizzati nell'icona del consumo quantitativo Funzione Dynamic Mode: Premendo nell’area che visualizza la potenza istantanea, per i 2 min successivi la lettura del valore avverrà ogni 2 s aumentando quindi la frequenza di aggiornamento del dato rappresentato. Al termine dei 2 min, la lettura tornerà a ripetersi ogni 30 s fino ad una eventuale nuova pressione. IMPORTANTE: Il valore visualizzato (in euro) è puramente indicativo: rappresenta una equivalenza in € dell'energia consumata e non è direttamente confrontabile con l’importo totale della bolletta, che tiene conto dei costi fissi, degli eventuali aumenti di prezzo dell'energia durante il bimestre e dei conguagli. • Toccando l’icona si visualizzano in modo sequenziale e circolare i dati relativi ai consumi energetici (in kWh), alle emissioni di gas serra (se questa funzione è stata abilitata dall'installatore) ed ai costi. • Toccando l’icona si visualizza un'ulteriore schermata che, per mezzo di un grafico circolare ed una serie di istrogrammi, indica le percentuali di energia prelevata ed energia autoconsumata sul totale rappresentato dall’Energia consumata. 30 Monitoraggio energia • Toccando l’icona • Toccando l’icona si visualizza nuovamente la videata di Consumo globale riportata ad inizio pagina. si impostara la scala di tempo (ore, giorni, settimane, mesi) secondo la quale misurare i consumi. Il consumo quantitativo visualizzato é: - giornaliero se la scala di tempo impostata per l’istogramma consumi è in ore; - settimanale se la scala di tempo impostata per l’istogramma consumi è in giorni; - mensile se la scala di tempo impostata per l’istogramma consumi è in settimane; - annuale se la scala di tempo impostata per l’istogramma consumi è in mesi. Le parti di istogramma evidenziate in basso da una linea bianca rappresentano il periodo nel quale vengono presi in considerazione i valori visualizzati nell'icona del consumo quantitativo. ■ ISTOGRAMMA ANDAMENTO DEI CONSUMI La rappresentazione grafica dell'istogramma andamento dei consumi varia a seconda della tipologia di contratto stipulato. Contratto a fasce orarie - Consumo medio: visualizzato in colore grigio - Consumo effettivo: visualizzato in colore verde. Per rappresentare le tre possibili fasce orarie, vengono utilizzate differenti tonalità di verde che vanno dal verde chiaro per la fascia 1 al verde scuro per la fascia 3. Nel caso in cui la media consumo venga superata, la barra dell’istogramma diventa gialla. - Se la scala di tempo impostata è in ore, in alto a sinistra dell’istogramma è visualizzato un numero che indica la fascia oraria. Contratto a soglia - Consumo medio: visualizzato in colore grigio. Questo valore rappresenta la soglia di consumo previsto. - Consumo effettivo: visualizzato in colore verde (singola tonalità). 31 Monitoraggio energia La barra dell'istogramma diventa gialla se la soglia viene superata. - Il superamento della soglia mensile viene segnalato da una piccola icona rossa che compare sopra le barre dell’istogramma (l'icona è visualizzata dal momento di superamento della soglia fino alla fine del mese). ■ ICONA CONSUMO QUANTITATIVO Anche in questo caso, l'aspetto grafico dell'icona varia a seconda della tipologia di contratto stipulato. Contratto a fasce orarie - Consumo medio: visualizzato in colore grigio - Consumo stimato: icona di colore verde. - Consumo effettivo: visualizzato in colore verde. Per rappresentare le tre possibili fasce orarie, vengono utilizzate differenti tonalità di verde che vanno dal verde chiaro per la fascia 1 al verde scuro per la fascia 3. Nel caso in cui la media consumo venga superata, l'icona diventa gialla. Contratto a soglia - Consumo medio: visualizzato in colore grigio. Questo valore rappresenta la soglia di consumo previsto. - Consumo effettivo: visualizzato in colore verde (singola tonalità). L'icona diventa gialla se la soglia viene superata. - Il superamento della soglia mensile viene segnalato da una piccola icona rossa che compare sopra l'icona Consumo quantitativo (questo avviene solo nel caso in cui sia visualizzato il consumo mensile). • Toccando l’icona vengono visualizzate le schermate di dettaglio dei consumi in funzione dell'unità di misura e della scala di tempo impostate. È possibile gestire contratti di forniture di energia elettrica ad 1, 2 o 3 fasce orarie oppure contratti di tipo a soglia, per i quali è previsto un massimo di consumo energetico mensile (oltre il quale il costo dell’energia aumenta). Infine, solo per gli impianti trifase e soltanto per i dettagli giornalieri, alla fine della terza schermata viene visualizzata la distribuzione percentuale dell’energia accumulata da ciascuna fase. 32 Monitoraggio energia • L’icona consente di cancellare lo storico completo del consumo globale. 6.3 PRODUZIONE ENERGIA Quando presente, toccando della casa attraverso: si i accede alla schermata che visualizza e gestisce la produzione di energia - l’indicazione della potenza prodotta in kW o CO2 o spesa in euro istantanei; - l’indicazione dell’energia prodotta in kW/h o CO2 o spesa in euro accumulati; - l’indicazione grafica ad istogrammi dell’energia prodotta in kW/h suddivisa in giornaliero/settimanale/mensile/ annuale. Il colore verde scuro indica l'energia prodotta e il colore verde chiaro indica l’autoconsumo. N.B. Ovviamente il valore rappresentato dal colore verde chiaro non potrà mai essere superiore a quello rappresentato dal colore verde scuro (al massimo potranno essere corrispondenti). Produzione quantitativa media per il periodo selezionato Produzione istantanea Istogramma andamento dell'energia accumulata rispetto alla media del periodo Produzione quantitativa attuale per il periodo selezionato Indicazione produzione media Valori visualizzati nell'icona della produzione quantitativa Funzione Dynamic Mode: Premendo nell’area che visualizza la potenza istantanea, per i 2 min successivi la lettura del valore avverrà ogni 2 s aumentando quindi la frequenza di aggiornamento del dato rappresentato. Al termine dei 2 min, la lettura tornerà a ripetersi ogni 30 s fino ad una eventuale nuova pressione. • Toccando l’icona si visualizzano in modo sequenziale e circolare i dati relativi ai consumi energetici (in kWh), alle emissioni di gas serra (se questa funzione è stata abilitata dall'installatore) ed ai costi. • Toccando l’icona si visualizza un'ulteriore schermata che, per mezzo di un grafico circolare ed una serie di istrogrammi, indica le percentuali di energia immessa ed energia autoconsumata sul totale rappresentato dall’Energia prodotta. 33 Monitoraggio energia • Toccando l’icona si visualizza nuovamente la videata di Produzione energia riportata ad inizio pagina. • Toccando l’icona è possibile modificare l'intervallo temporale di rifrerimento (giornaliero, settimanale, mensile ed annuale) relativo alla rappresentazione ad istogrammi dello storico sulla produzione. La produzione quantitativa visualizzata é: - giornaliero se la scala di tempo impostata per l’istogramma è in ore; - settimanale se la scala di tempo impostata per l’istogramma è in giorni; - mensile se la scala di tempo impostata per l’istogramma è in settimane; - annuale se la scala di tempo impostata per l’istogramma è in mesi. • Toccando l’icona vengono visualizzate le schermate di dettaglio della produzione in funzione dell'unità di misura e della scala di tempo impostate. 34 Monitoraggio energia Le schermate di dettaglio della produzione di energia riportano: - la produzione media, l’autoconsumo medio orario (o giornaliero/settimanalio/mensilio) in kW/h e il rapporto in percentuale della prima sul secondo; - la stima di produzione e di autoconsumo del giorno (o della settimana/mese/anno) in kW/h e il rapporto in percentuale della prima sul secondo; - la produzione e l’autoconsumo orari (o giornalieri/settimanali/mensili) in kW/h, • L’icona consente di cancellare lo storico completo della produzione. 6.4 FLUSSI ENERGIA Le schermate relative ai flussi di energia illustrano in modo rapido ed intuitivo gli scambi energetici in atto e permettono di visualizzare in ogni momento lo stato del proprio consumo, della propria produzione e dell’eventuale prelievo o immissione da e verso la rete elettrica. Il verso delle frecce indica la direzione dell’energia mentre il loro colore indica rispettivamente: - : Energia immessa - : Energia autoconsumata - : Energia prelevata - : Nessun scambio di energia Nel caso in cui siano entrambe presenti, “prelievo” e “immissione” vengono visualizzate alternandosi in base alla direzione dell’energia. Di seguito sono riportate alcune delle schermate visualizzate più frequentemente: 35 Monitoraggio energia Viceversa, le schermate che seguono illustrano le situazioni meno frequentemente visualizzate: 6.5 CONSUMO SINGOLO CARICO Dal menù di monitoraggio consumi (cap. 8), toccando l'icona del carico desiderato (ad esempio Frigo), si accede alla schermata (del tutto simile a quella del consumo globale) che ne visualizza e gestisce il consumo di energia attraverso: - l’indicazione della potenza in W o CO2 o spesa in euro istantanei; - l’indicazione dell’energia in kW/h o CO2 o spesa in euro accumulati nel periodo selezionato; - l’indicazione grafica ad istogrammi del consumo rispetto alla media di energia suddiviso in giornaliero/settimanale/mensile/annuale. Il colore verde indica un valore al di sotto della media, il colore intermedio verde/arancio indica l’ultima tacca prima di raggiungere il valore medio, l'arancione un valore al di sopra della media e il grigio sullo sfondo indica la media stessa. 36 Monitoraggio energia Consumo quantitativo medio per il periodo selezionato Consumo istantaneo Consumo quantitativo stimato Indicatore fascia di consumo Consumo quantitativo per il periodo selezionato Istogramma andamento dei consumi rispetto alla media del periodo Valori visualizzati nell'icona del consumo quantitativo Funzione Dynamic Mode: Premendo nell’area che visualizza la potenza istantanea, per i 2 min successivi la lettura del valore avverrà ogni 2 s aumentando quindi la frequenza di aggiornamento del dato rappresentato. Al termine dei 2 min, la lettura tornerà a ripetersi ogni 30 s fino ad una eventuale nuova pressione. • Toccando l’icona è possibile selezionare il tipo di dato con il quale il touch screen confronterà il consumo di energia del carico. L'andamento dei consumi sarà comunque sempre rappresentato in kW. • Toccando l’icona misurare il consumo. è possibile impostare la scala di tempo (ore, giorni, settimane, mesi) secondo la quale Il consumo quantitativo visualizzato é: - giornaliero se la scala di tempo impostata per l’istogramma consumi è in ore; - settimanale se la scala di tempo impostata per l’istogramma consumi è in giorni; - mensile se la scala di tempo impostata per l’istogramma consumi è in settimane; - annuale se la scala di tempo impostata per l’istogramma consumi è in mesi. Le parti di istogramma evidenziate in basso da una linea bianca rappresentano il periodo nel quale vengono presi in considerazione i valori visualizzati nell'icona del consumo quantitativo. • Toccando l’icona vengono visualizzate le schermate di dettaglio dei consumi in funzione dell'unità di misura e della scala di tempo impostate. Nelle pagine di dettaglio dei consumi del singolo carico, sono indicati: - il consumo medio orario per fascia (in kW e percentuale) con il relativo totale; - la stima di consumo totale giornaliero suddivisa per fascia (in kW e percentuale) con il relativo totale; - i consumi orari (giornalieri/settimanali/mensili) rilevati in kW con indicazione della fascia. • L’icona consente di cancellare lo storico completo del singolo misuratore. 37 Monitoraggio energia 6.6 CONTAIMPULSI Dal menù di monitoraggio consumi (cap. 6), toccando l'icona Contaimpulsi, si accede alla schermata che visualizza e gestisce i consumi di utenze tipo Acqua, Gas, ecc. attraverso: - l’indicazione del consumo complessivo; - l’indicazione grafica ad istogrammi del consumo o della spesa in euro suddivisi in giornaliero/settimanale/mensile/annuale; Il colore verde indica un valore al di sotto della media, il colore intermedio verde/arancio indica l’ultima tacca prima di raggiungere il valore medio, l'arancione un valore al di sopra della media e il grigio sullo sfondo indica la media stessa. Consumo complessivo Istogramma andamento dei consumi rispetto alla media del periodo Indicazione consumo medio Intervallo temporale di riferimento per il consumo quantitativo • Toccando l’icona è possibile impostare il tipo di misura con la quale il touch screen visualizza i dati (consumo in m3, spesa in euro); • Toccando l’icona misurare il consumo. è possibile impostare la scala di tempo (ore, giorni, settimane, mesi) secondo la quale Il consumo quantitativo visualizzato é: - giornaliero se la scala di tempo impostata per l’istogramma è in ore; - settimanale se la scala di tempo impostata per l’istogramma è in giorni; - mensile se la scala di tempo impostata per l’istogramma è in settimane; - annuale se la scala di tempo impostata per l’istogramma è in mesi. • Toccando l’icona vengono visualizzate le schermate di dettaglio dei consumi in funzione dell'unità di misura e della scala di tempo impostate. 38 Monitoraggio energia Nelle pagine di dettaglio sono indicati: - il consumo medio orario (o giornaliero/settimanale/mensile); - la stima di consumo giornaliero (o settimanale/mensile/annuale) in m3; - il consumo orario (o giornaliero/settimanale/mensilie) in m3 . • L’icona consente di cancellare lo storico completo del singolo contaimpulsi. 6.7 IMPOSTAZIONI Dal menù principale, toccando l’icona si accede al menù Impostazioni; toccando poi l'icona si accede al menù per la selezione dei parametri relativi alla tipologia di consumo/produzione. 39 Monitoraggio energia 6.7.1 IMPOSTAZIONI CONSUMO ENERGIA • Toccando l’icona si accede alle videate per la selezione dei parametri relativi al tipo di contratto adottato (il numero e la tipologia delle impostazioni varia a seconda della tipologia di contratto). ■ CONTRATTO AD UNA FASCIA ORARIA Nel caso di contratto con unica fascia oraria le videate di impostazione sono due; i parametri inseribili attraverso le icone , , e sono: - Potenza massima del contatore (kW) - Emissioni di anidride carbonica (g CO2/kWh) - La valuta per il calcolo della spesa - Soglia mensile (impostata in OFF) - Importo/kWh Fascia 1 (da impostare) - Importo/kWh Fascia 2 (da impostare in OFF) - Importo/kWh Fascia 3 (da impostare in OFF) • Toccare l'icona 40 ed impostare, utilizzando e , valuta e costo dell'energia elettrica nella Fascia 1. Monitoraggio energia • Toccando energia. si conferma il valore impostato e si torna alla schermata principale del menù Consumo ■ CONTRATTO A DUE FASCE ORARIE Nel caso di contratto a due fascie orarie le videate sono analoghe a quelle del contratto ad 1 fascia; a queste seguono poi quelle per l’assegnazione delle fasce stesse ai giorni della settimana. I parametri inseribili attraverso le icone , , e sono: - Potenza massima del contatore (kW) - Emissioni di anidride carbonica (g CO2/kWh) - La valuta per il calcolo della spesa - Soglia mensile (impostata in OFF) - Importo/kWh Fascia 1 (da impostare) - Importo/kWh Fascia 2 (da impostare) - Importo/kWh Fascia 3 (da impostare in OFF) 41 Monitoraggio energia La videata di impostazione della soglia mensile deve essere disabilitata. • Toccare l'icona 1 e nella Fascia 2. ed impostare, utilizzando • Toccare l'icona per l' impostazione dei giorni feriali/festivi in funzione delle fasce orarie. 42 e , valuta e costo dell'energia elettrica nella Fascia Monitoraggio energia Toccando le icone e si scorrono i giorni mentre con e si imposta come feriale o festivo il giorno selezionato. A questo punto, mediante l'icona si impostano le fasce orarie associate ai giorni feriali (trattati tutti assieme e ai giorni festivi (trattati in modo indipendente dagli altri). Nell'impostazione dei giorni feriali e festivi associati alla relative fasce è possibile effettuare, mediante operazioni di copia/incolla tra le fasce orarie come illustrato nell'esempio seguente. , Esempio. La videate che seguono illustrano l'associazione delle fasce orarie relative ai giorni di venerdì e domenica. 43 Monitoraggio energia Toccando le icone appartenenza. Utilizzando l'icona e si scorrono le ore mentre con e si imposta la fascia oraria di si copia la fascia corrente (quella evidenziata in verde) nell'ora successiva. ■ CONTRATTO A TRE FASCE ORARIE Le operazioni da effettuare sono assolutamente identiche a quelle illustrate per il contratto a due fasce orarie; in questo caso ovviamente, sarà necessario impostare anche il costo dell'energia elettrica per la Fascia 3. ■ CONTRATTO A SOGLIA Nel caso di contratto a soglia le videate le videate di impostazione sono due; i parametri inseribili attraverso le icone , , e sono: - Potenza massima del contatore (kW) - Emissioni di anidride carbonica (g CO2/kWh) - La valuta per il calcolo della spesa - Soglia mensile (impostare kWh) - Prezzo base mensile (€) - Prezzo al di sopra della soglia (€/kWh) 44 Monitoraggio energia • Toccare l'icona ed impostare, utilizzando e , il prezzo base e quello al di sopra della soglia. 6.7.2 IMPOSTAZIONI PRODUZIONE ENERGIA • Toccando l’icona si accede alle videate per la selezione dei parametri relativi all'energia prodotta dall'impianto ed erogata sulla rete. I parametri inseribili attraverso le icone e sono: - Produzione massima in kW - Tariffa per l’energia immessa in €/kWh - Tariffa per l’energia autoconsumata in €/kWh 45 Monitoraggio energia 6.7.3 IMPOSTAZIONI CONTAIMPULSI • Toccando l’icona si accede alle videate per la selezione dei parametri relativi ai consumi di utenze quali, ad esempio, Acqua, Gas, ecc. I parametri inseribili attraverso le icone e , e che dipendono di volta in volta dall'utenza controllata, possono essere i seguenti: - Tariffa per il consumo di acqua o gas in €/m3 - Emissioni di gCO2 legate al consumo di acqua o gas in €/m3 - Tariffa per il consumo di gas in €/KJ - Tariffa per il consumo di gas in gCO2/KJ • Toccando • Toccando 46 è possibile settare il contatore ad un valore desiderato. si conferma il valore impostato e si torna alla schermata principale del menù Consumo energia. Unità logica 7. UNITA' LOGICA L'icona viene visualizzata nel menù principale quando nell’impianto sono presenti una o più unità logiche all'interno delle quali sono presenti programmi sui quali si possono modificare le temporizzazioni. Ad ogni accesso alla schermata principale, il touch screen visualizza le seguenti informazioni: • numero di programmi; • nome di ciascun programma; • numero di temporizzazioni per ogni programma; • tipologia di ciascuna temporizzazione. Per ciascun programma è possibile: • visualizzare e modificare lo stato (icone o ); • visualizzare ed eventualmente modificare le temporizzazioni (un programma può avere più di una temporizzazione di tipo settimanale/periodico/ciclico). Toccando l'icona associata all'unità logica desiderata, si accede alla schermata che visualizza le lista dei programmi in essa contenuti. Il simbolo a sinistra del nome indica se il programma è in stato di pausa (presente) o play (assente). Toccando è possibile modificare lo stato attuale del programma; se tale icona è illuminata il programma è già nello stato di pausa. 47 Unità logica Toccando si visualizza la schermata con la lista delle temporizzazioni del programma corrente selezionato; ad esempio, la schermata di dettaglio di un programma nel quale sono presenti numerose temporizzazioni di diversa tipologia, è la seguente: Mediante le icone e si scorre la lista delle temporizzazioni mentre il simbolo che associato ad ognuna di esse è presente nella parte sinistra di fianco al nome della stessa e, nella videata, nella parte in alto a destra. La modifica di una temporizzazione settimanale, che consente di impostare per ogni giorno della settimana, l’attivazione del programma ad intervalli di 10 minuti (tempo minimo), avviene toccando ed è illustrata dalle seguenti schermate: 48 Unità logica ● Toccando e 10 minuti mentre con si seleziona l'intervallo desiderato; l’opzione attiva la temporizzazione per la si disattiva (l’andamento dell’istogramma verrà aggiornato). La procedura va ripetuta per tutti gli intervalli da modificare e infine confermare con ● Per copiare l'impostazione di un intervallo ad un alto/altri toccare l'icona • Selezionare un altro giorno della settimana toccando . . e procedere come sopra; mediante è pos- sibile assegnare al giorno visualizzato l'orologio settimanale di un qualsiasi altro giorno della settimana; selezionare con e il giorno da copiare e confermare con . La modifica di una temporizzazione periodica, che consente di attivare e disattivare l'evento, avviene toccando ed è illustrata dalle seguenti schermate: 49 Unità logica ● Toccando ● Toccando e e si seleziona l'evento o lo stato impostato. si imposta l’orario di inizio e fine di ciascuno dei 2 eventi oppure di uno solo. Nota Bene: Per cancellare un evento, impostare l’orario di fine in modo che sia coincidente o precedente all’orario di inizio dello stesso. Cancellando l’Evento 1 viene cancellato anche l’Evento 2. La procedura va ripetuta per tutti gli intervalli da modificare e infine confermare con • Selezionare un altro giorno della settimana toccando ● L'icona e procedere come sopra. consente di copiare il programma di un giorno già impostato su di un altro da impostare; la procedura è analoga a quella utilizzata per l’orologio settimanale; selezionare con giorno da copiare e confermare con 50 . . e il Unità logica La modifica di una temporizzazione ciclica, che permette di ripetere ciclicamente l’attivazione/disattivazione (On-Off) di un evento secondo la durata impostata ed in modalità indipendente da giorno, data e ora, avviene toccando ed è illustrata dalla seguente schermata: ● Impostare la durata di ON (h:min) mediante e . ● In modo analogo impostare la durata di OFF (h:min). Al termine confermare le impostazioni effettuate toccando . La modifica di una Temporizzazione consente di impostare la durata del controllo in ore e minuti; questa funzione deve essere sempre abbinata a 1 o 2 ingressi e 1 o 2 gruppi in uscita con messaggio di tipo On-Off oppure Off-On. La modifica avviene toccando ed è illustrata dalla seguente schermata: 51 Unità logica ● Impostare la durata (h:min) mediante e Al termine confermare le impostazioni effettuate toccando 52 . . Diffusione sonora 8. DIFFUSIONE SONORA Nel caso in cui nell'impianto By-me sia presente il sistema di diffusione sonora, se su una pagina del touch screen viene inclusa una zona audio, la schermata visualizzata sarà simile a quella di seguito riportata. Questa schermata permette di comandare l’accensione/spegnimento della zona audio e la regolazione del volume. • Toccando • L'icona • Toccando si cambia il canale di ascolto dell'impianto di diffusione sonora (cambio della sorgente audio). visualizza il tipo di sorgente che si sta ascoltando (in questo caso il trasmettitore 01900). si visualizza la schermata di controllo della sorgente attiva. La schermata di controllo della radio FM della diffusione sonora è la seguente: 53 Diffusione sonora La schermata visualizza tutte le informazioni relative alla frequenza sintonizzata, al livello di ricezione del segnale, e l'eventuale testo RDS emesso dalla stazione che si sta ascoltando. Le icone , e permettono di impostare la modalità di selezione della stazione che si desidera ascoltare: • Toccando è possibile utilizzare le icone per la ricerca della stazione precedente o quella successiva che la radio è in grado di ricevere. • Toccando è possibile utilizzare le icone per selezionare la precedente o suc- cessiva stazione memorizzata sulla radio (è infatti possibile memorizzare fino a 8 stazioni diverse). • Toccando infine è possibile visualizzare la schermata di memorizzazione dell'emittente attiva in una delle 8 stazioni memorizzabili: Attraverso questa schermata, toccando una delle 8 icone, è possibile memorizzare l’emittente attiva nella corrispondente memoria tornando poi automaticamente alla videata precedente. 54 Diffusione sonora 8.1 CONTROLLO DI iPOD, iPHONE E SORGENTI AUSILIARIE Se nell'impianto di diffusione sonora è installata la Docking Station, attraverso il touch screen sarà possibile controllare: - dispositivi Apple (iPod/iPhone); - sorgenti stereofoniche ausiliarie. Le sorgenti stereofoniche ausiliarie vengono connesse alla Docking Station attraverso il jack posizionato sulla sua base; questo ingresso è prioritario rispetto all’eventuale dispositivo Apple connesso alla Docking Station e quindi il controllo dell'iPod/iPhone può essere effettuato solo in assenza della sorgente ausiliaria. Quando il dispositivo Apple è connesso, la pagina di zona visualizza il tasto di accesso al controllo della Docking Station (tasto centrale, posizionato a fianco dell’icona rappresentativa del dispositivo) dando così accesso al menù di Playback. ■ MENÙ DI PLAYBACK Il menù di Playback viene visualizzato in due forme distinte a seconda che il dispositivo risulti abilitato o meno al controllo remoto. Menù di Playback con controllo remoto abilitato In questo caso, toccando il tasto Dettagli della pagina di zona, il touch screen visualizza il menù di Playback che fornisce le informazioni relative allo stato di esecuzione del dispositivo Apple e al suo controllo. Le tre videate sopra illustrano rispettivamente: - lo stato di esecuzione di un brano e la selezione effettuata sull'opzione di shuffle o repeat (in questo caso shuffle); - lo stato di pausa in cui sono sempre visibili le proprietà relative al brano in esecuzione; - lo stato di stop della riproduzione del brano. 55 Diffusione sonora Le opzioni di riproduzione, indicate con shuffle e repeat, possono assumere tre diversi stati ciascuna: - Shuffle. stato Albums: riproduce in modo casuale gli album della lista di riproduzione stato Tracks: riproduce in modo casuale i brani della lista di riproduzione stato Off: opzione Shuffle non attiva. - Repeat. stato All Tracks: ripete ciclicamente la lista di riproduzione stato One Track: riproduce continuamente il brano in esecuzione stato Off: opzione Repeat non attiva. Attraverso il menù di playback è quindi possibile: • selezionare lo stato di play/pausa della risproduzione del brano (icone e • spostare la riproduzione al brano precedente o successivo (icone • variare ciclicamente le opzioni Shuffle e Repeat (icone di • accedere al menù di navigazione del dispositivo (icona e ). ); ); ); ); • uscire dal menù di Playback e visualizzare il menù di zona (icona 56 e Diffusione sonora Menù di Playback con controllo remoto disabilitato Quando il controllo remoto non è abiltato, il menù di Playback visualizzato dal touch screen è il seguente: In questo caso non saranno più visualizzate: - le diciture che identificano Artista, Album e Brano; - le opzioni di Shuffle e Repeat; - l’accesso al menù di navigazione del dispositivo. Mediante il controllo remoto disabilitato, è possibile controllare soltanto lo stato di play/pausa del brano in esecuzione e di comandarne lo skip avanti e indietro. ■ MENÙ DI NAVIGAZIONE Il menù di navigazione, accessibile toccando l'icona del menù di Playback, consente di navigare nel database del dispositivo connesso alla Docking Station e modificare la lista di riproduzione attualmente in uso. Le schermate del menù di navigazione sono generalmente costituite da: • fino a quattro diciture corrispondenti a Playlist, Artista, Album e Brano; • quattro tasti di navigazione (icone • un tasto di conferma (icona , , e ); ); • un tasto per uscire dal menù di navigazione (icona ). La navigazione del database permette di selezionare la categoria tra Playlist e Artista mediante le seguenti videate: 57 Diffusione sonora La categoria corrente viene evidenziata in verde e, a seconda di quella selezionata, saranno attive solo le icone per effettuare gli spostamenti ad essa correlati. Esempio: da "Playlist" si tocca l'icona degli artisti memorizzati nell'iPod/iPhone. per accedere ad "Artista"; toccando quindi si visualizza la lista Accesso da categoria Playlist La navigazione di questa categoria consente di selezionare una tra le playlist memorizzate nell'iPod/iPhone e di selezionare il brano della playlist stessa da cui iniziare la riproduzione. Le schermate visualizzabili sono le seguenti: 58 Diffusione sonora Quando si accede alla categoria Playlist (videata di sinistra), il campo corrispondente visualizzerà la dicitura della prima voce di tale categoria memorizzata nel dispositivo Apple. Il tratteggio indica la possibilità di procedere con la navigazione all’interno della categoria Brano; è abilitato il pulsante di conferma (icona ) per avviare l'esecuzione della playlist selezionata ritornando automaticamente al menù di playback. In corrispondenza della schermata con categoria Playlist navigabile, il tasto permette di tornare alla videata di selezione della categoria (Playilist, Artista). assume una grafica diversa e Il tasto è sempre attivo e permette di tornare al menù di playback senza modificare dello stato corrente della riproduzione dei brani. Accesso da categoria Artista La navigazione di questa categoria consente di scegliere uno tra gli artisti memorizzati nell'iPod/iPhone e poi di selezionare l'album e il brano (dell'artista scelto) da cui iniziare la riproduzione. Le schermate visualizzabili sono le seguenti: Quando si accede alla categoria Artista (videata di sinistra), il campo corrispondente visualizzerà la dicitura della prima voce di tale categoria memorizzata nel dispositivo Apple. Il tratteggio indica la possibilità di procedere con la navigazione all’interno delle categorie Album e Brano; è abilitato il pulsante di conferma (icona ) per avviare l'esecuzione della selezione attiva ritornando automaticamente al menù di playback. Si possono quindi riprodurre tutti i contenuti relativi ad uno specifico artista, ad uno specifico album ed è infine possibile scegliere la traccia con la quale iniziare la riproduzione dell’album. In corrispondenza della schermata con categoria Artista navigabile, il tasto permette di tornare alla videata di selezione della categoria (Playilist, Artista). assume una grafica diversa e Il tasto è sempre attivo e permette di tornare al menù di playback senza modificare dello stato corrente della riproduzione dei brani. 59 Diffusione sonora 8.2 CONTROLLO DEL TRASMETTITORE RCA CON INTERFACCIA IR Quando un trasmettitore è configurato assieme ad un'interfaccia IR in corrispondenza di una zona audio, è possibile controllare la sorgente sonora connessa al trasmettitore mediante il suo ingresso RCA. La schermata relativa a tale zona visualizzerà l'icona per l’accesso alla pagina Dettagli associata al trasmettitore. La videata per il controllo del trasmettitore RCA associato all'interfaccia IR è la seguente: Attraverso questa schermata è possibile: • selezionare lo stato di play/pausa/stop della riproduzione della sorgente (icone , • spostare la riproduzione al brano o alla memorizzazione precedente o successiva (icone • variare ciclicamente la sorgente interna del dispositivo controllato (icona e ); e ); ). Affinchè questi comandi siano utilizzabili è necessario che l'installatore, in fase di programmazione, li abbia opportunamente configurati all’interno dell'interfaccia IR. Dalla videata sopra riportata è sempre possibile ritornare al menù di zona toccando 60 oppure . Sveglia 9. SVEGLIA Quando è abbinato alla diffusione sonora, il touch screen può fungere anche da sveglia. La schermata di controllo/impostazione della sveglia è la seguente: Il touch screen visualizza le seguenti impostazioni della sveglia: - sveglia attiva/disattiva; - orario di attivazione; - attuazione scenario/attuazione zona audio. • Toccando si visualizza la schermata di impostazione della sveglia: 61 Sveglia Attraverso questa videata è possibile: • attivare/disattivare la sveglia mediante l'icona • impostare l’orario mediante l'icona • selezionare se la sveglia attiverà uno scenario (icona audio (icona ) oppure semplicemente l’accensione della zona ). Funzionamento della sveglia. Quando l'orario del giorno coincide con quello impostato nella sveglia, il touch screen si accende visualizzando la schermata relativa ad essa e il sistema attiva la zona audio o lo scenario selezionati. La funzione Snooze è disponibile ogni volta che la sveglia si attiva ed è utilizzabile soltanto fino al successivo intervento dello screensaver; in questo caso, toccando il touch in un qualsiasi punto, viene disattivata temporaneamente la zona audio associata alla sveglia (anche se è selezionata l’uscita scenario) e verrà riattivata dopo 8 minuti (questo vale per ogni attivazione della funzione “Snooze”). Se la funzione “Snooze” non viene utilizzata, la sveglia non riattiva la zona audio (quest'ultima può essere spenta con i normali comandi By-me, con il touch screen o con uno scenario) ma rimane impostata per attivarsi il giorno successivo allo stesso orario. 10. SCREEN SAVER Toccando e mantenendo il dito sull'icona che rappresenta il titolo di alcune pagine quali, ad esempio, il menù principale, le pagine degli ambienti, le pagine principali dell’antintrusione e quelle del controllo carichi, viene visualizzata la schermata che consente di scegliere se impostare la pagina selezionata come pagina preferita o come screensaver. Una volta visualizzata la videata che si desidera impostare come "preferita" ed aver toccato e manenuto il dito sul titolo di tale pagina (ad esempio "Selezione ambiente"), si hanno le seguenti opzioni per la scelta dello screensaver: 62 Screen saver - Pulizia - Conformità normativa • toccando l'icona in corrispondenza di "Come Pagina preferita" si otterrà, dopo circa 2 minuti, lo spegnimento dello schermo del touch screen e la visualizzazione di data e ora. • toccando l'icona in corrispondenza di "Come Salvaschermo" si otterrà, dopo circa un minuto e indipendentemente dalla posizione all'interno dei menù, il caricamento della pagina preferita e l'abbassamento della retroilluminazione del touch screen al valore impostato come "Retroilluminazione Standby". Nota: Quando presenti, nello screensaver verranno visualizzati la temperatura locale misurata dalla sonda e il valore di energia prodotta, consumata totale e autoconsumata. 11. PULIZIA DEL TOUCH SCREEN. Pulire periodicamente il touch screen con un panno morbido asciutto. Non utilizzare solventi e detergenti. 12. CONFORMITÀ NORMATIVA. Direttiva EMC. Norma EN 50428. 63 Viale Vicenza, 14 - 36063 Marostica VI - Italy Tel. +39 0424 488 600 - Fax (Italia) +39 0424 488 188 Fax (Export) +39 0424 488 709 www.vimar.com 21511.1 user IT 03 1506 VIMAR - Marostica - Italy