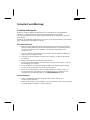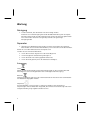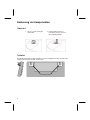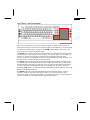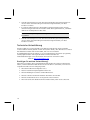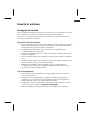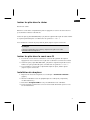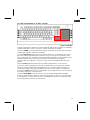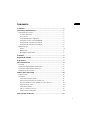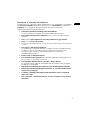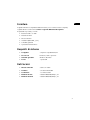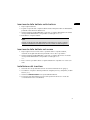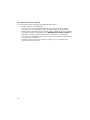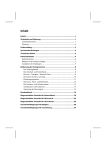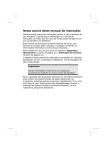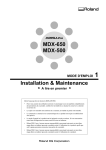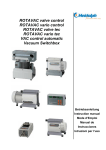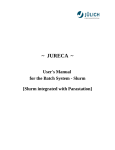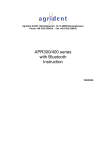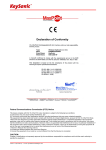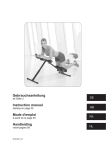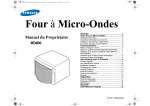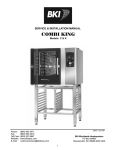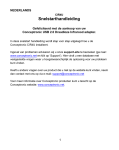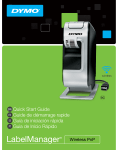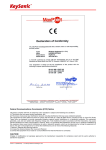Download Sicherheit und Wartung
Transcript
DE FR Inhalt Sicherheit und Wartung .................................................................1 Sicherheitshinweise .................................................................................... 1 Betriebssicherheit .................................................................................... 1 Aufstellungsort........................................................................................ 1 Elektromagnetische Verträglichkeit.......................................................... 2 Konformitätsinformation nach R&TTE ..................................................... 2 Sicherheitshinweise zum Batteriebetrieb ................................................. 3 Wartung..................................................................................................... 4 Reinigung ............................................................................................... 4 Reparatur ................................................................................................ 4 Entsorgung ............................................................................................. 4 Lieferumfang ..................................................................................5 Systemanforderungen ....................................................................5 Technische Daten ...........................................................................5 Inbetriebnahme .............................................................................6 Bedienelemente ......................................................................................... 6 Batterien in die Tastatur einlegen ............................................................... 7 Batterie in die schnurlose Maus einlegen .................................................... 7 Installation des Empfängers........................................................................ 7 Bedienung der Komponenten ........................................................8 Mausrad ..................................................................................................... 8 Tastatur ...................................................................................................... 8 Das Schreibmaschinenfeld ...................................................................... 9 Die Umschalt- und Feststelltaste.............................................................. 9 Die Eingabetaste ................................................................................... 10 Die Leer- / Tabulator- / Rückstell-Taste .................................................. 10 Die Tasten Alt, Alt Gr und Strg .............................................................. 11 Die Bewegungstasten ........................................................................... 12 Der Ziffern- und Cursorblock................................................................. 13 Die Funktions- und Windowstasten....................................................... 14 Sondertasten und Funktionen ............................................................... 15 IT Kundendienst ...............................................................................17 Erste Hilfe bei Fehlfunktionen ................................................................... 17 Grundsätzliche Hinweise ....................................................................... 17 Fehlerbehandlung und Tipps ................................................................ 17 Technische Unterstützung........................................................................ 18 Benötigen Sie weitere Unterstützung? .................................................. 18 Copyright © 2008, 11/27/08 Alle Rechte vorbehalten. Dieses Handbuch ist urheberrechtlich geschützt. Das Copyright liegt bei der Firma MEDION®. Warenzeichen: ® ® ® MS-DOS und Windows sind eingetragene Warenzeichen der Fa. Microsoft . Andere Warenzeichen sind Eigentum ihrer jeweiligen Besitzer. Technische und optische Änderungen sowie Druckfehler vorbehalten. ii DE FR IT Sicherheit und Wartung Sicherheitshinweise Bitte lesen Sie dieses Kapitel aufmerksam durch und befolgen Sie alle aufgeführten Hinweise. So gewährleisten Sie einen zuverlässigen Betrieb und eine lange Lebenserwartung Ihres Gerätes. Halten Sie diese Anleitung stets griffbereit in der Nähe Ihres Gerätes. Bewahren Sie die Bedienungsanleitung gut auf, um sie bei einer Veräußerung des Gerätes dem neuen Besitzer weitergeben zu können. Betriebssicherheit • Machen Sie nach jeder Aktualisierung Ihrer Daten Sicherungskopien auf externe Speichermedien (Disketten, CD-R). Die Geltendmachung von Schadensersatzansprüchen für Datenverlust und dadurch entstandene Folgeschäden wird ausgeschlossen. • Dieses Produkt ist zum Betrieb an einem PC/AT-Computer (IBM-kompatibel) mit USB Anschluss konzipiert worden. • Beachten Sie die Sicherheitsvorschriften des Computers, an dem Sie die Geräte anschließen. • Öffnen Sie niemals die Gehäuse der Komponenten! Dies könnte zu einem elektrischen Kurzschluss oder gar zu Feuer führen, was die Beschädigung zur Folge hat. • Lassen Sie Kinder nicht unbeaufsichtigt an elektrischen Geräten spielen. Kinder können mögliche Gefahren nicht immer richtig erkennen. • Ziehen Sie vor der Installation alle Stromkabel. Wird der Computer nicht vom Stromnetz getrennt, kann dieses zu Beschädigungen führen. Entfernen und verändern Sie Steckverbindungen nur im ausgeschalteten Zustand. Aufstellungsort • Stellen und betreiben Sie diese Geräte auf einer stabilen, ebenen und vibrationsfreien Unterlage. • Halten Sie die Geräte von Feuchtigkeit, Tropf- und Spritzwasser fern und vermeiden Sie Staub, Hitze und direkte Sonneneinstrahlung. 1 Elektromagnetische Verträglichkeit • Wahren Sie mindestens 50 cm Abstand von hochfrequenten und magnetischen Störquellen (TV, Mobiltelefon, Infrarotgeräten, Lautsprecherboxen etc.), um Funktionsstörungen und Datenverlust zu vermeiden. Der Abstand zwischen Sender und Empfänger sollte größer als 50 cm sein. • Beim Anschluss von zusätzlichen oder anderer Komponenten müssen die EMVRichtlinien (Richtlinien für werden. elektromagnetische Verträglichkeit) eingehalten Konformitätsinformation nach R&TTE Hiermit erklärt die MEDION AG, dass sich diese Geräte in Übereinstimmung mit den grundlegenden Anforderungen und den übrigen einschlägigen Bestimmungen der Richtlinie 1999/5/EG befinden. Vollständige Konformitätserklärungen sind erhältlich unter www.medion.com/conformity. ACHTUNG Bei der Maus handelt es sich um Einrichtungen der Laser Klasse 1. Bitte überlassen Sie die Wartung dem Fachmann. Blicken Sie nicht in den Strahl, auch nicht mit optischen Instrumenten. 2 DE FR Sicherheitshinweise zum Batteriebetrieb IT Batterien können brennbare Stoffe enthalten. Bei unsachgemäßer Behandlung können Batterien auslaufen, sich stark erhitzen, entzünden oder gar explodieren, was Schäden für Ihr Gerät und ihre Gesundheit zur Folge haben könnte. Bitte befolgen Sie unbedingt folgende Hinweise: • Halten Sie Kinder von Batterien fern. Sollten versehentlich Batterien verschluckt worden sein, melden Sie dies bitte sofort Ihrem Arzt. • Laden Sie niemals Batterien (es sei denn, dies ist ausdrücklich angegeben). • Entladen Sie die Batterien niemals durch hohe Leistungsabgabe. • Schließen Sie die Batterien niemals kurz. • Setzen Sie Batterien niemals übermäßiger Wärme wie durch Sonnenschein, Feuer oder dergleichen aus! • Zerlegen oder verformen Sie die Batterien nicht. Ihre Hände oder Finger könnten verletzt werden oder Batterieflüssigkeit könnte in Ihre Augen oder auf Ihre Haut gelangen. Sollte dies passieren, spülen Sie die entsprechenden Stellen mit einer großen Menge klaren Wassers und informieren Sie umgehend Ihren Arzt. • Vermeiden Sie starke Stöße und Erschütterungen. • Vertauschen Sie niemals die Polarität. Achten Sie darauf, dass die Pole Plus (+) und Minus (-) korrekt eingesetzt sind, um Kurzschlüsse zu vermeiden. • Vermischen Sie keine neuen und alten Batterien oder Batterien unterschiedlichen Typs. Dies könnte bei Ihrem Gerät zu Fehlfunktionen führen. Darüber hinaus würde sich die schwächere Batterie zu stark entladen. • Entfernen Sie verbrauchte Batterien sofort aus dem Gerät. • Entfernen Sie die Batterien aus Ihrem Gerät, wenn dieses über einen längeren Zeitraum nicht benutzt wird. • Ersetzen Sie alle verbrauchten Batterien in einem Gerät gleichzeitig mit neuen Batterien des gleichen Typs. • Isolieren Sie die Kontakte der Batterien mit einem Klebestreifen, wenn Sie Batterien lagern oder entsorgen wollen. • Prüfen Sie vor dem Einlegen der Batterien, ob die Kontakte im Gerät und an den Batterien sauber sind, und reinigen Sie sie gegebenenfalls. 3 Wartung Reinigung • Achten Sie darauf, dass die Geräte nicht verunreinigt werden. Entfernen Sie vor der Reinigung der Geräte die Kabelverbindung zum Computer. Reinigen Sie die Geräte und die weiteren Komponenten mit einem angefeuchteten Tuch. Verwenden Sie keine Lösungsmittel, ätzende oder gasförmige Reinigungsmittel. Reparatur • Überlassen Sie die Reparatur der Geräte nur einem autorisierten Servicepartner. Bitte wenden Sie sich an Ihren Kundendienst, wenn Sie technische Probleme haben. Ziehen Sie sofort den Netzstecker Ihres Computers und wenden Sie sich an Ihren Kundendienst: • wenn die Anschlüsse angeschmort oder beschädigt sind. • wenn Flüssigkeit ins Geräteinnere gedrungen ist. • wenn das Gerät nicht ordnungsgemäß funktioniert. • wenn das Gerät gestürzt, bzw. das Gehäuse beschädigt ist. Entsorgung Gerät Werfen Sie das Gerät am Ende seiner Lebenszeit keinesfalls in den normalen Hausmüll. Erkundigen Sie sich nach Möglichkeiten einer umweltgerechten Entsorgung. Batterien Verbrauchte Batterien gehören nicht in den Hausmüll! Sie müssen bei einer Sammelstelle für Altbatterien abgegeben werden. Verpackung Ihr Gerät befindet sich zum Schutz vor Transportschäden in einer Verpackung. Verpackungen sind aus Materialien hergestellt, die umweltschonend entsorgt und einem fachgerechten Recycling zugeführt werden können. 4 DE FR IT Lieferumfang Bitte überprüfen Sie die Vollständigkeit der Lieferung und benachrichtigen Sie uns bitte innerhalb von 14 Tagen nach dem Kauf, falls die Lieferung nicht komplett ist. Mit dem von Ihnen erworbenen Produkt haben Sie erhalten: • USB-Funkempfänger • Funktastatur • Funk-Maus • 4 Batterien (LR03/AAA, 1,5V) • Garantiekarte • Dieses Benutzerhandbuch Systemanforderungen • Computer PC/AT-kompatibler Computer • Prozessorleistung ab 1GHz oder schneller • Betriebssystem Windows® XP/Vista® • Anschlüsse 1 x USB Anschluss Technische Daten • Funk-Maus 5 Tasten mit Steuerrad • Tastatur Mit Multimediatasten • Anschlüsse 1 x USB Stecker • Batteriebetrieb Maus 2 x R03/LR03/AAA, 1,5V • Batteriebetrieb Tastatur 2 x R03/LR03/AAA, 1,5V 5 Inbetriebnahme Bedienelemente n q r o p t s n Linke Maustaste o Vorwärtsfunktion im Internet Explorer p Zurückfunktion im Internet Explorer q Rechte Maustaste r Mausrad und -taste s Batteriefach der Maus t USB-Funkempfänger u Batteriefach unterhalb der Tastatur 6 u DE FR IT Batterien in die Tastatur einlegen 1. Drehen Sie die Tastatur um. 2. Entfernen Sie den Batteriefachdeckel, indem Sie die Abdeckung nach unten drücken und sie in Pfeilrichtung abziehen. 3. Setzen Sie die Batterien (2 x R03/LR03/AAA, 1,5V) in das Batteriefach der Tastatur ein. Achten Sie darauf, dass die Polarität der Batterien mit den Kennzeichnungen „+“ und „-“ übereinstimmen. 4. Schieben Sie die Abdeckung erneut auf, bis sie einrastet. Hinweis Leuchtet die Batteriestatusanzeige an der Tastatur auf, tauschen Sie die Batterien aus und führen eventuell eine Frequenzabstimmung durch. Batterie in die schnurlose Maus einlegen 1. Drehen Sie die Maus auf die Rückseite und entfernen Sie den Batteriefachdeckel indem Sie mit dem Fingernagel in die Aussparung gehen und den Deckel vorsichtig nach oben drücken. 2. Setzen Sie die Batterien (2 x R03/LR03/AAA, 1,5V) in das Batteriefach der Maus ein. Achten Sie darauf, dass die Polarität der Batterien mit den Kennzeichnungen „+“ und „-“ übereinstimmen. 3. Schieben Sie den Batteriefachdeckel wieder auf, bis er einrastet. Installation des Empfängers 1. Beachten Sie die Hinweise im Abschnitt „Sicherheit und Wartung“ (Seite 1). 2. Schalten Sie den Computer und alle angeschlossenen Peripheriegeräte (Monitor, Drucker, externes Modem etc.) ein. 3. Stecken Sie den USB Empfänger in eine entsprechende freie USB Buchse Ihres PCs. 4. Positionieren Sie nun die Tastatur und die Maus so auf Ihren Arbeitsplatz, dass Sie bequem damit arbeiten können. 7 Bedienung der Komponenten Mausrad 1. Um zu scrollen, bewegen sie das Rad. 2. Um das Rad als Taste zu benutzten, klicken sie wie in der Grafik abgebildet. Tastatur Auf der Rückseite der Tastatur befinden sich zwei ausklappbare Füße, mit denen die Neigung der Tastatur verstellt werden kann. verstellbare Füße 8 DE FR Das Schreibmaschinenfeld IT (Abbildung ähnlich) Das Schreibmaschinenfeld besteht aus Tasten mit numerischen, alphanumerischen und Sonderzeichen. Die Tasten sind so angeordnet, wie sie von Schreibmaschinen her bekannt sind. Die Umschalt- und Feststelltaste (Abbildung ähnlich) Die Umschalt-Taste (SHIFT) ist zweimal vorhanden und durch einen breiten, nach oben zeigenden Pfeil gekennzeichnet. Eingegebene Buchstaben, bei gedrückter UmschaltTaste, werden als Großbuchstaben dargestellt. Bei den anderen Tasten erscheint, falls vorhanden, das auf dem oberen Teil der Taste aufgedruckte Zeichen. Die Feststell-Taste (CAPS-LOCK) ist durch einen breiten, nach unten zeigenden Pfeil gekennzeichnet. Wird diese Taste gedrückt, hat das die gleiche Auswirkung, als würde die Umschalt-Taste ständig gehalten. Die Feststell-Funktion wird durch Drücken der Umschalt-Taste deaktiviert. 9 Die Eingabetaste (Abbildung ähnlich) Die Eingabe-Taste (ENTER oder RETURN) ist mit einem gewinkelten, nach links zeigenden Pfeil beschriftet. Sie wird betätigt, um vorgegebene oder manuell eingegebene Befehle zu bestätigen. In Anwendungsprogrammen mit Textverarbeitung bewegt sie den Cursor an den Beginn der nächsten Zeile. Die Taste ENTER im numerischen Zahlenblock hat die gleiche Funktion wie die Eingabetaste. Die Leer- / Tabulator- / Rückstell-Taste (Abbildung ähnlich) Die Rückstell-Taste (BACKSPACE) ist mit einem schmalen, nach links weisenden Pfeil beschriftet. Wird sie betätigt, so wird das links vom Cursor stehende Zeichen gelöscht. Befinden sich rechts vom Cursor weitere Zeichen, so werden diese mit dem Cursor eine Stelle nach links verschoben. Die Leertaste (SPACE) ist die breite, unbeschriftete Taste in der untersten Reihe der Tastatur. Wird sie gedrückt, erscheint ein Leerzeichen. Die Tabulator-Taste ist durch zwei gegeneinander gerichtete, übereinander liegende Pfeile gekennzeichnet. Sie führt üblicherweise in Textverarbeitungen die Funktion aus, den Cursor um einen bestimmten Abstand nach rechts bzw. bei gleichzeitig gehaltener Umschalttaste nach links zu verschieben. Ihre Funktion kann abhängig von dem eingesetzten Programm jedoch variieren. 10 DE FR Die Tasten Alt, Alt Gr und Strg IT (Abbildung ähnlich) Die Alt-Taste führt in Verbindung mit anderen Tasten bestimmte Funktionen aus. Diese Funktionen werden vom jeweiligen Programm bestimmt. Um eine Tastenkombination mit der Alt-Taste einzugeben halten Sie die Alt-Taste gedrückt, während Sie eine andere Taste betätigen. Die Alt Gr-Taste funktioniert ähnlich der Alt-Taste, wählt jedoch bestimmte Sonderzeichen aus. Die Strg-Taste (Steuerung oder Control) führt, wie auch die Alt-Taste, Programmfunktionen aus. Nützliche Tastenkombinationen (softwareabhängig) : Kombination Funktion und Beschreibung Alt + F4 Beendet in der Regel das ausgewählte Programm oder schließt das geöffnete Fenster. Alt + Druck Kopiert das Bild des aktuell gewählten Fensters in die Zwischenablage. Alt Gr + ß Der Backslash ( \ ) wird erzeugt. Alt Gr + E Das Eurosymbol (€) wird erzeugt. Alt Gr + Q Das für E-Mails benötigte @ (sprich: ätt) wird erzeugt. Strg + Alt + Entf Taskmanager / Warmstart wird erzeugt (je nach Betriebssystem). 11 Die Bewegungstasten (Abbildung ähnlich) Die vier Richtungstasten, auch Pfeiltasten genannt, sind für die Steuerung des Cursors auf dem Bildschirm verantwortlich. Der Cursor bewegt sich in die auf der Taste abgedruckte Richtung. Die Taste Pos1 bewegt den Cursor an den Anfang, die Taste Ende an das Ende der Zeile. Mit den Tasten BildÈ und BildÇ blättern Sie jeweils um eine Seite in die entsprechende Richtung. Die beschriebenen Funktionen sind vom Anwendungsprogramm abhängig und können differieren. In Verbindung mit der Steuerungstaste bieten die Bewegungstasten weitere Funktionen. Die Taste Einfg versetzt die Tastatur in den Einfügemodus. Im Einfügemodus werden Daten an der Cursorposition eingegeben und alle nachfolgenden Zeichen nach rechts verschoben. Der Einfügemodus bleibt aktiv, bis Sie die Taste Einfg erneut drücken. Die Entf-Taste löscht das Zeichen rechts neben dem Cursor. Alle weiteren Zeichen rechts des Cursors werden um eine Stelle nach links verschoben. Die Escape-Taste ist mit ESC beschriftet und wird von diverser Software benötigt, um ein Programm oder Menü zu verlassen. Ihre genaue Aufgabe hängt von der eingesetzten Software ab. 12 DE FR Der Ziffern- und Cursorblock IT (Abbildung ähnlich) Der numerische Ziffernblock wird zur schnellen Eingabe von Zahlen und numerischen Operationen benutzt. Für die numerische Blindeingabe ist der Ziffernblock nicht ausgelegt. Sie aktivieren den Ziffernblock, indem Sie die <NUM> Taste betätigen. Die Funktion der Tasten ist denen des Steuerungsfeldes gleich. Die Druck-Taste (S-Abf) ermöglicht den Ausdruck (Hardcopy) des Bildschirminhaltes über einem Drucker (soweit angeschlossen). Dies gilt jedoch nur für Texte, d. h. für sämtliche Zeichen, es werden keine Grafiken auf dem Drucker ausgegeben. Darüber hinaus ® funktioniert dies nur unter MS-DOS bei entsprechender Einstellung. Unter Windows wird der Bildschirm als Grafik in die Zwischenablage kopiert. Die Pause-Taste ermöglicht, auf dem Bildschirm dargestellte Ausgaben anzuhalten und durch Betätigen einer beliebigen anderen Taste wieder fortzusetzen. Dies kommt auf der MS-DOS-Betriebssystemebene zum Einsatz, wenn Sie Texte auf den Bildschirm ausgeben möchten, die länger als eine Bildschirmseite sind. Betätigt man die <Pause> Taste bei gedrückter Strg-Taste, so werden derzeit bearbeitete Befehle oder Programme wie z.B. die Bildschirmausgabe abgebrochen. Die Rollen-Taste hat auf der MS-DOS-Betriebssystemebene keine Funktion. Manche ® Windows -Software nutzt diese Taste um den Cursor an einer bestimmten Position einzufrieren. Wird die Taste einmal betätigt, so wird die Rollen Funktion eingeschaltet. Die Funktion wird durch nochmaliges Drücken wieder ausgeschaltet. 13 Die Funktions- und Windowstasten (Abbildung ähnlich) Die Tasten von F1 bis F12 in der obersten Reihe der Tastatur werden als Funktionstasten bezeichnet. Die Funktionstasten haben keine allgemein gültige Funktion und werden von jeder Software unterschiedlich belegt. Hinweise zur Belegung dieser Tasten finden Sie im Benutzerhandbuch des jeweiligen Softwareprogramms. Über F1 wird in der Regel die Hilfe aufgerufen. Die linke Windowstaste (mit der Windowsfahne) dient zum Starten des WindowsStartmenüs. Tipps Drücken Sie diese Taste gleichzeitig mit der Taste E. Dies startet den Windows-Explorer; gleichzeitig mit der Taste Pause wird der Gerätemanager aufgerufen. Die Anwendungstaste entspricht dem Klicken mit der rechten Maustaste und ® öffnet unter Windows z.B. das Kontext-Menü der Arbeitsfläche. 14 DE FR Sondertasten und Funktionen IT (Abbildung ähnlich) Diese Tasten haben Sonderfunktionen, die Sie der nachfolgenden Tabelle entnehmen können. Symbol Funktion Startseite – ruft eine von Ihrem Computerhersteller bereitgestellte Homepage oder eine von Ihnen festgelegte Internetseite auf. E-Mail – öffnet Ihr Standard E-Mail Programm. Favoriten – ruft die Liste Ihrer Favoriten, d.h. Verknüpfungen zu von Ihnen festgelegten Webseiten auf. Rechner – öffnet den mit Ihrem Betriebssystem standardmäßig ausgelieferten Rechner. Arbeitsplatz – öffnet Ihren Arbeitsplatz. Mediaplayer – öffnet den Windows® Mediaplayer Lauter - erhöht die Ausgabelautstärke. Leiser - verringert die Ausgabelautstärke. Wiedergabe / Pause – startet die Audio bzw. Video Wiedergabe. Drücken Sie ein zweites Mal auf diese Taste, aktivieren Sie die Pausenfunktion. Stopp – stoppt bzw. beendet die Audio oder Video Wiedergabe. 15 Besonderheiten der Sondertasten Die korrekte Funktion der Sondertasten ist von mehreren Faktoren abhängig: • Betriebssystem / Konfiguration Die Sondertasten rufen bestimmte Funktionen des Betriebssystems auf. Diese sind ® leider nicht einheitlich, so dass beispielsweise ein Aufruf unter Windows ME ein ® anders Ergebnis bringt als unter Windows XP. Dies macht sich hauptsächlich in den Funktionen Mediaplayer und Steuerungstasten etc. bemerkbar. So funktionieren beispielsweise die Steuerungstasten bei manchen Betriebssystemen / Konfigurationen nur, wenn der Mediaplayer gestartet ist - in anderen Betriebssystemen / Konfigurationen nur, wenn er nicht gestartet ist. Bitte prüfen Sie dies bei Ihrem System aus, da wir so keinen einheitliche Anleitung geben können. 16 DE FR IT Kundendienst Erste Hilfe bei Fehlfunktionen Fehlfunktionen können manchmal banale Ursachen haben, zuweilen aber auch von recht komplexer Natur sein und eine aufwendige Analyse erfordern. Grundsätzliche Hinweise • Das regelmäßige Ausführen der Windows® Programme „Defragmentierung“ und „Scandisk“ kann Fehlerquellen beseitigen sowie die Systemleistung erhöhen. Fehlerbehandlung und Tipps • Sind die Batterien eventuell falsch eingelegt oder aufgebraucht? Überprüfen Sie die Polarität und tauschen Sie diese ggf. gegen neue Batterien aus. • Wenn Sie auf einer Oberfläche aus Metall arbeiten, benutzen Sie zur Abschirmung eine Unterlage. • Wenn die Laufwerkstasten nicht funktionieren sollten, starten Sie ggf. zunächst die Medienwiedergabe indem Sie auf die Taste Media drücken. • Kann das CD-Laufwerk über die Medienwiedergabe nicht gesteuert werden, muss die ggf. eingestellt werden. • Wird die Audio-CD ohne Ton abgespielt, kann das mehrere Ursachen haben: • Eventuell ist die Lautstärke für die CD-Wiedergabe zu gering eingestellt. Machen Sie einen Doppelklick auf das Lautsprechersymbol in der Taskleiste, um den Mixer zu starten und überprüfen Sie die Lautstärkeeinstellung für CD-Audio. • Legen Sie die CD in ein anderes CD-Laufwerk ein, falls Sie mehrere Laufwerke installiert haben. • Das Laufwerk, in das Sie die Audio-CD eingelegt haben, ist intern nicht mit der Soundkarte (evtl. Motherboard) verbunden. Folgen Sie der Anleitung Ihres PCs und überprüfen Sie die Verbindung. • Der Windows-Rechner kann nicht gestartet werden. Das Programm ist eventuell deinstalliert worden. Installieren Sie das Programm neu. Tipp Wenn Sie ein anderes Rechenprogramm als den mit Windows® mitgelieferten Rechner aufrufen wollen, kopieren Sie diesen in das Windowsverzeichnis und überschreiben die dort befindliche calc.exe. 17 • Statt des Internet-Explorers wird der Internet-Verbindungsassistent gestartet. Sie müssen zuerst eine Verbindung zum Internet konfiguriert haben, um diese Funktion zu nutzen. • Es wird ein anderes Internet- oder E-Mail-Programm gestartet, als das welches üblicherweise genutzt wird. Die Tastatur startet die Programme die als „Standard“ definiert sind. Überprüfen Sie dies unter: Start Ö Einstellungen Ö Systemsteuerung Ö Internetoptionen Ö Programme • Statt des Internet-Explorers wird der Internet-Verbindungsassistent gestartet. Sie müssen zuerst eine Verbindung zum Internet konfiguriert haben, um diese Funktion zu nutzen. Technische Unterstützung Dieses Produkt ist in unseren Testlabors ausgiebig und erfolgreich mit einer Vielzahl unterschiedlicher Geräte getestet worden. Es ist jedoch üblich, dass die Treiber von Zeit zu Zeit aktualisiert werden. Dies kommt daher, dass sich z.B. eventuelle Kompatibilitätsprobleme zu anderen, noch nicht getesteten Komponenten (Programme, Geräte) ergeben haben. Auf folgender Adresse im Internet finden Sie Treiberaktualisierungen sowie die neuesten Informationen zu Ihrem Produkt: Internet: http://www.medion.com Benötigen Sie weitere Unterstützung? Wenn die Vorschläge in den vorangegangenen Abschnitten ihr Problem nicht behoben haben, nehmen Sie bitte Kontakt mit uns auf. Sie würden uns sehr helfen, wenn Sie uns folgende Informationen zur Verfügung stellen: • Wie sieht Ihre Rechnerkonfiguration aus? • Was für zusätzliche Peripheriegeräte nutzen Sie? • Welche Meldungen erscheinen auf dem Bildschirm? • Welche Software wurde beim Auftreten des Fehlers verwendet? • Welche Schritte haben Sie zur Lösung bereits unternommen? • Wenn Sie bereits eine Kundennummer erhalten haben, teilen Sie uns diese mit. 18 DE FR Sommaire Consignes de sécurité..................................................................................................1 Sécurité de fonctionnement .....................................................................................1 Lieu d'implantation..................................................................................................1 Compatibilité électromagnétique.............................................................................2 Informations de conformité R&TTE ..........................................................................2 Consignes de sécurité relatives à l'utilisation des piles..............................................2 Consignes de sécurité relatives à l'utilisation des piles..............................................3 Entretien......................................................................................................................4 Nettoyage ................................................................................................................4 Réparation ...............................................................................................................4 Recyclage.................................................................................................................4 Eléments de commande ..............................................................................................6 Insérer les piles dans le clavier .....................................................................................7 Insérer les piles dans la souris sans fil...........................................................................7 Installation du récepteur .............................................................................................7 Molette de la souris .....................................................................................................8 Le clavier .....................................................................................................................8 Zone machine à écrire ..............................................................................................9 Touche Majuscule et touche de blocage ..................................................................9 Touche Entrée ........................................................................................................10 Barre d’espacement/touche de tabulation/touche d’effacement arrière .................10 Touches de déplacement .......................................................................................12 Le pavé numérique et le bloc curseur.....................................................................13 Touches de fonction et touches Windows ..............................................................14 Première aide sur les dysfonctionnements .................................................................17 Remarques fondamentales .....................................................................................17 Traitement des erreurs et conseils ..........................................................................17 Assistance technique .................................................................................................18 Avez-vous besoin d'assistance supplémentaire ? .......................................................18 IT Copyright © 2008 Tous droits réservés. Ce manuel est protégé par le code de la propriété intellectuelle. Copyright MEDION®. Marque: ® ® ® MS-DOS et Windows sont des marques déposées Microsoft . ® ® Pentium est une marque déposées Intel . Les autres noms de produit mentionnés dans ce document sont des marques de leurs propriétaires respectifs. Tous changements réservés. ii DE FR IT Sécurité et entretien Consignes de sécurité Lisez ce chapitre attentivement et respectez les instructions qui y sont données. Vous serez ainsi assuré du bon fonctionnement et de la durée de vie de votre appareil. Ayez toujours ce manuel à portée de main et conservez-le pour pouvoir le remettre au nouveau propriétaire en cas de vente. Sécurité de fonctionnement • Après chaque mise à jour de vos données, effectuez une sauvegarde sur un support externe (disquette, CD-R). Le fabricant ne peut être tenu pour responsable d’une perte de données et de ses éventuelles conséquences. • Cet appareil a été développé pour fonctionner avec un ordinateur PC/AT (compatible IBM) avec un port USB. • Veuillez suivre attentivement les consignes de sécurité de l'ordinateur auquel vous branchez cet appareil. • N’ouvrez jamais le boîtier, vous risqueriez une électrocution et seriez en danger de mort. • Ne laissez pas des enfants sans surveillance jouer avec des appareils électriques. Les enfants ne voient pas toujours les éventuels dangers. • Débranchez l'alimentation avant l'installation. Si vous ne débranchez pas l'ordinateur, vous risquez de provoquer des dégâts. Ne retirez et remplacez les raccords que lorsque l'appareil est éteint. Lieu d'implantation • Placez et utilisez tous les éléments sur un support stable, bien horizontal et non soumis à des vibrations. • L’appareil et tous les périphériques connectés ne doivent jamais être placés à proximité ou en contact d’une source d’humidité. N'exposez pas l'appareil à la lumière directe du soleil ou à la chaleur. Evitez la poussière. • Cet appareil n’a été conçu que dans le cadre d’une utilisation privée et n’est pas conçu pour l'utilisation dans une entreprise industrielle. • Utilisez cet appareil exclusivement dans des locaux d’habitation ou similaires. 1 Compatibilité électromagnétique • Observez une distance d’un mètre minimal de toute source importune haute fréquence et magnétique (GSM, haut-parleurs, etc.), afin d'éviter des problèmes de fonctionnement et de perte de données. La distance entre émetteur et récepteur doit être supérieure à 50 cm. • Lorsque vous connectez d’autres composants, respectez les consignes concernant la tolérance électromagnétique. Informations de conformité R&TTE Par la présente MEDION déclare que l’appareil est conforme aux exigences essentielles et aux autres dispositions pertinentes de la directive 1999/5/CE. Vous pourrez obtenir les déclarations de conformité à l’adresse www.medion.com/conformity. ATTENTION La souris possède un système laser de classe 1. Veuillez faire effectuer les travaux de maintenance par un spécialiste. Ne regardez pas le rayon, même avec des instruments optiques. 2 DE FR Consignes de sécurité relatives à l'utilisation des piles Les piles peuvent contenir des matériaux inflammables. En cas de mauvaise manipulation, les piles peuvent couler, chauffer fortement, s'enflammer voire exploser, ce qui peut endommager votre appareil et porter atteinte à votre santé. Il est impératif que vous respectiez les consignes suivantes : • Conservez les piles hors de portée des enfants. En cas d'ingestion accidentelle d'une pile, consultez immédiatement votre médecin. • Ne chargez jamais des piles (à moins que cela ne soit indiqué expressément). • Ne déchargez jamais les piles en utilisant une puissance de sortie élevée. • Ne court-circuitez jamais les piles. • N’exposez jamais les piles à une source de chaleur excessive (rayons du soleil, feu ou autres)! • Ne démontez pas et ne déformez pas les piles. Vous risqueriez de vous blesser les mains ou les doigts, et vos yeux ou votre peau pourrait entrer en contact avec le liquide des piles. Si cela devait arriver, rincez abondamment les zones concernées à l'eau claire et consultez immédiatement votre médecin. • Évitez les coups et les fortes secousses. • N'intervertissez jamais la polarité. Veillez à ce que les pôles Plus (+) et Moins (-) soient correctement positionnés afin d'éviter les courts-circuits. • N'utilisez pas ensemble des piles neuves et usagées ou bien des piles de types différents. Cela pourrait engendrer un dysfonctionnement de votre appareil. En outre, la pile la plus faible se déchargerait trop rapidement. • Retirez immédiatement les piles usagées de l'appareil. • Retirez les piles en cas d'inutilisation prolongée de votre appareil. • Remplacez simultanément toutes les piles usagées d'un appareil par de nouvelles piles de même type. • Si vous voulez entreposer ou éliminer les piles, isolez leurs contacts avec du ruban dhésif. • Avant de placer les piles, vérifiez si les contacts dans l’appareil sont propres; le cas échéant, nettoyez-les. 3 IT Entretien Nettoyage Prenez soin de ne pas salir l’appareil ou les périphériques. Débranchez l’alimentation de l'ordinateur avant tout nettoyage. Utilisez un chiffon légèrement humide à l’exclusion de tout produit liquide, chimique ou aérosol. Réparation N'essayez jamais de réparer vous-même cet appareil. L'entretien doit être confié à un spécialiste agréé. Adressez-vous au service après-vente si vous avez de problèmes techniques. Débranchez l'appareil immédiatement et adressez-vous au service après-vente dans les cas suivants : • La prise d'alimentation ou le cordon sont endommagés ou dénudés. • Un liquide a été renversé dans l'appareil. • Les performances de l'appareil deviennent irrégulières. • L'appareil est tombé ou le châssis a été endommagé. Recyclage Appareil Lorsque l’appareil arrive en fin de vie, ne le jetez jamais dans une poubelle classique. Informez-vous des possibilités d’élimination écologique. Piles Les piles usagées ne sont pas des déchets domestiques ! Elles doivent être déposées dans un lieu de collecte de piles usagées. Emballage Les différents emballages usagés sont recyclables et doivent par principe être recyclés. 4 DE FR IT Livraison Veuillez nous informer dans les 15 jours suivant votre achat si la livraison était incomplète.. Avec le produit que vous venez d’acheter, vous avez reçu : • Récepteur USB • Clavier radio • Souris sans fil • 4 piles (LR03/AAA, 1,5V) • Carte de garantie • Mode d’emploi Configuration matérielle requise • Ordinateur PC/AT ordinateur compatible • Processeur À partir de 1 GHz • Système d’exploitation Windows®XP/Vista® • Connecteurs 1 connecteur USB Information techniques • Souris sans fil 5 boutons avec molette • Clavier Touches multimédia • Connecteurs 1 connecteur USB • Pile souris 2 R03/LR03/AAA, 1,5V • Pile clavier 2 R03/LR03/AAA, 1,5V 5 Mise en marche Eléments de commande n q r o p t s n Bouton gauche de la souris o Fonction « Avance d’une page » dans Internet Explorer p Fonction « Recul d’une page », dans Internet Explorer q Bouton droit de la souris r Molette et bouton de la souris s Compartiment pour les piles de la souris t Récepteur USB u Compartiment pour les piles du clavier 6 u DE FR Insérer les piles dans le clavier IT Reourner le clavier. Retirez le couvercle du compartiment à piles en appuyant sur celui-ci vers le bas et en le poussant dans la direction de la flèche. Insérez les piles (2 piles R03/LR03/AAA, 1,5V) dans le logement de la pile du clavier. Veillez à ce que la polarité des piles coïncident avec les symboles « + » et « - ». Pour remettre le couvercle en place, faites le glisser jusqu’à ce qu’il s’enclenche. Remarque Si le témoin d’état des piles s’allume, remplacez les piles et accorder éventuellement les fréquences. Insérer les piles dans la souris sans fil 1. Tournez la souris à l'envers et enlevez le couvercle du logement de la pile en appuyant sur l’encoche avec votre ongle et en soulevant le couvercle vers le haut. 2. Insérez les piles (2 piles R03/LR03/AAA, 1,5V) dans le logement à pile de la souris. Veillez à ce que la polarité des piles coïncident avec les symboles « + » et « - ».. 3. Pour remettre le couvercle du compartiment à piles en place, faites le glisser jusqu’à ce qu’il s’enclenche. Installation du récepteur 1. Respectez les instructions figurant sous la rubrique « Sécurité et entretien » (page 1). 2. Allumez l’ordinateur et tous les périphériques raccordés (écran, imprimante, modem externe etc.). 3. Branchez le récepteur USB dans un port USB libre de votre ordinateur. 4. Placez à présent le clavier et la souris sur votre bureau de manière à pouvoir vous en servir facilement. 7 Description des composants Molette de la souris 1. Bougez la moletteour faire défiler. 2. Pour utiliser la molette en tant que touche, cliquez tel que représenté dans l'illustration. (figure semblable) Clavier À l’arrière du clavier se trouvent deux pieds amovibles, grâce auxquels vous pouvez régler l’inclinaison du clavier. Pieds amovibles 8 DE FR Zone machine à écrire IT (Figure semblable) La zone machine à écrire se compose de touches comportant des signes numériques, alphanumériques ainsi que les caractères spéciaux. Les touches sont organisées de la même manière que sur une machine à écrire. Touche Majuscule et touche de blocage (Figure semblable) Le clavier comporte deux touches Majuscule (SHIFT) reconnaissables par une large flèche pointant vers le haut. En appuyant sur la touche Majuscule, les lettres saisies apparaissent en majuscules. Pour les autres touches, le cas échéant, le caractère qui apparaît est celui figurant sur la partie supérieure de la touche. La touche de blocage (CAPS-LOCK) est repérable par une large flèche pointant vers le bas. Appuyer sur cette touche a le même effet que d’appuyer en permanence sur la touche Majuscule. Pour désactiver la fonction blocage, il suffit d'appuyer sur la touche Majuscule. 9 Touche Entrée (Figure semblable) La touche Entrée (ENTER ou RETURN) est marquée par une flèche angulaire pointant vers la gauche. Elle est utilisée pour confirmer des commandes prédéfinies ou bien saisies manuellement. Dans les programmes d’applications avec traitement de texte, le curseur se déplace au début de la ligne suivante. La touche ENTER du pavé numérique a la même fonction que la touche Entrée. Barre d’espacement/touche de tabulation/touche d’effacement arrière (Figure semblable) La touche effacement arrière (BACKSPACE) est identifiable par une flèche dirigée vers la gauche. Si elle est activée, le caractère se trouvant à gauche du curseur est effacé. Si d’autres caractères se trouvent sur la droite du curseur, ceux-ci sont décalés d’un cran vers la gauche en même temps que le curseur. La barre d’espacement (SPACE) est la large touche ne comportant aucune inscription qui se trouve dans la rangée de touches la plus basse du clavier. Si elle est activée, un espace apparaît. La touche de tabulation est marquée par deux flèches opposées situées l’une au-dessous l’autre. Sa fonction en traitement de texte est habituellement de décaler le curseur à une distance déterminée 10 DE vers la droite (ou vers la gauche si vous appuyez en même temps sur la touche Majuscule). Sa fonction peut varier selon le programme utilisé. Les touches Alt, Alt Gr et Ctrl (figure semblable) La touche Alt exécute, en combinaison avec d’autres touches, des fonctions bien précises. Ces fonctions sont définies par chaque programme. Pour avoir une combinaison de touches avec la touche Alt, tenez la touche Alt enfoncée pendant que vous appuyez sur une autre touche. La touche Alt Gr fonctionne de la même manière que la touche Alt, mais saisit des caractères spéciaux. La touche Ctrl (Contrôle ou Control) exécute, comme la touche Alt, des fonctions de programme. Quelques combinaisons de touches utiles (selon le logiciel) : Combinaison de touches Fonction et description Alt + F4 En général, quitte le programme actif ou ferme la fenêtre affichée. Alt + Print Copie l’image de la fenêtre choisie dans le Presse-papiers. Alt Gr + 8 Produit la barre oblique inversée ( \ ). Alt Gr + E Produit le symbole de l’euro (€). Alt Gr + Q Produit le symbole @ (prononcé « arobase ») utilisé pour les adresses de courrier électronique. Ctrl + Alt + Suppr Provoque un redémarrage à chaud ou le gestionnaire des tâches de Windows. XP/2000 : Produit le « Gestionnaire des tâches de Windows ». 11 FR IT Touches de déplacement (Figure semblable) Les quatre touches directionnelles, également nommées touches fléchées, servent à déplacer le curseur sur l’écran. Le curseur se déplace dans la direction indiquée sur la touche. La touche Pos1 et la touche Fin déplacent le curseur respectivement au début et à la fin de la ligne. Avec les touches ImgÈ et ImgÇ, vous faites défiler les pages une par une dans la direction correspondante. Les fonctions décrites dépendent du programme d’application et peuvent varier. En combinaison avec la touche Contrôle, les touches de déplacements offrent d’autres fonctions. La touche Inser fait passer le clavier en mode insertion. En mode insertion, les données sont saisies à l’emplacement du curseur et tous les caractères suivants sont décalés vers la droite. Le mode insertion reste actif jusqu’à ce que vous appuyiez sur la touche Inser. La touche Suppr efface le caractère situé à droite du curseur. Tous les autres caractères à droite du curseur sont décalés d’un cran sur la gauche. La touche Echappe est identifiable par les lettres ESC et est requise par divers logiciels pour quitter un programme ou un menu. Sa fonction précise dépend du logiciel utilisé. 12 DE FR Le pavé numérique et le bloc curseur IT (Figure semblable) Le pavé numérique est utilisé pour la saisie rapide de chiffres et les opérations numériques. Le pavé numérique n’est pas conçu pour la saisie numérique en aveugle. La touche <NUM> vous permet d’activer le pavé numérique. La fonction des touches est la même que celles du champ de commande. La touche Impression (Impr écran Syst) permet l’impression (copie papier) du contenu de l’écran via une imprimante (dans la mesure où il y en une qui est connectée). Cela n’est possible que pour du texte (c-à-d l’ensemble des caractères), aucune image ne peut être imprimée. En outre, cela ne fonctionne que sous MS-DOS avec le réglage ®, correspondant. Sous Windows l’écran est copié comme un graphique dans le pressepapiers. La touche Pause permet d’interrompre les éditions représentées sur l’écran et de poursuivre ensuite en appuyant sur n’importe quelle autre touche. Cela est possible au niveau du système d’exploitation MS-DOS quand vous souhaitez éditer des textes sur l’écran qui sont plus longs que la page de l’écran. Si la touche <Pause> est activée alors que la touche Ctrl est enfoncée, les commandes ou les programmes en cours comme par ex. l’édition de l'écran, sont interrompus. La touche Arrêt Défil n’a aucune fonction sous le système d’exploitation MS-DOS. ® Certains logiciels Windows utilisent cette touche pour figer le curseur à un endroit précis. Si vous appuyez sur cette touche, la fonction Arrêt Défil est activée. Pour désactiver cette fonction, appuyez à nouveau sur cette touche. 13 Touches de fonction et touches Windows (Figure semblable) Les touches F1 à F12 sur la première rangée du clavier sont désignées comme touches de fonction. Les touches de fonction n’ont aucune fonction générale et les fonctions y sont assignées différemment par chaque programme. Vous trouverez des instructions relatives à l’assignation des touches dans le manuel de l’utilisateur du logiciel respectif. En règle générale, F1 sert à appeler l’aide. La touche Windows de gauche (avec le drapeau Windows) sert à démarrer le menu de démarrage Windows. Conseils Appuyez sur cette touche en même temps que sur la touche E. Cela démarre Windows Explorer ; en appuyant de façon simultanée sur la touche Windows et la touche Pause, le gestionnaire matériel est appelé. La touche d’application correspond au clic droit de la souris et ouvre sous ® Windows par ex. le menu contexte du plan de travail. 14 DE FR IT Touches spéciales et fonctions (figure semblable) Ces touches ont une fonction particulière que vous pouvez découvrir dans le tableau ci-après. Symbole Fonction Internet – invoque une page de démarrage configurée par le fabricant de votre ordinateur, ou bien une page d’accueil définie par vos soins. e-mail – utilisez cette touche pour lancer le programme de messagerie électronique classique de votre système. favorites – permet d’ouvrir le dossier Favoris. calculatrice – active la calculatrice par défaut de Windows. poste de travail – ouvre la fenêtre « Poste de travail ». Mediaplayer – ouvre le Windows® Mediaplayer plus fort - augmente le volume des haut-parleurs connectés. moins fort - diminue le volume des haut-parleurs connectés. lire / suspendre – démarre la lecture audio ou vidéo. Si vous appuyez une deuxième fois sur cette touche, vous activez la fonction Pause. arrêter - utilisez cette touche pour interrompre la lecture du titre. 15 Particularités des touches spéciales Le fonctionnement correct des touches spéciales dépend de plusieurs facteurs : • Système d’exploitation / configuration Les touches spéciales donnent accès à des fonctions précises du système d’exploitation. Malheureusement, celles-ci ne sont pas standard de sorte que leur ® utilisation sous Windows ME donnera par exemple un autre résultat que sous ® Windows XP. C’est surtout vrai pour les fonctions Mediaplayer, touches de commande, etc. comme nous ne pouvons pas vous fournir d’instructions standard, veuillez vérifier ce qu’il en est pour votre système.. 16 DE FR IT Service après-vente Première aide sur les dysfonctionnements Les causes des dysfonctionnements peuvent parfois être banales, mais elles peuvent aussi être de nature plus complexe et exiger une analyse approfondie. Remarques fondamentales • L'exécution régulière des programmes Windows® « Défragmentation« et « Scandisk » permet d'éliminer des sources d'erreur et d'augmenter la puissance du système. Traitement des erreurs et conseils • Les piles sont-elles mal mises ou usées ? Vérifiez les polarités et remplacez-les, le cas échéant, par des piles neuves. • Si vous travaillez sur une surface métallique, utilisez un sous-main pour isoler l’appareil. Placez le récepteur de façon à garantir une bonne liaison radio (distance minimale entre émetteur et récepteur : environ 50 cm). • Si les touches de lecteur ne fonctionnent pas, ouvrez tout d’abord le lecteur multimédia à l’aide de la touche Media. • Si le lecteur de CD ne peut pas être géré à partir du lecteur multimédia, peutêtre doit-il être configuré. • Si aucun son ne sort à la lecture des CD audio, le problème peut avoir plusieurs causes : • Les haut-parleurs du lecteur de CD sont réglés sur un volume trop faible. Double-cliquez sur le symbole de haut-parleur dans la barre des tâches pour ouvrir la commande de volume et vérifiez le réglage du volume pour les CD audio. • Si vous avez installé plusieurs lecteurs CD, placez le CD dans un autre lecteur. • Le lecteur dans lequel vous avez mis le CD audio n’est pas relié en interne à une carte son (éventuellement à la carte mère). Suivez les instructions de votre ordinateur et vérifiez la liaison. • La calculatrice de Windows ne s’ouvre pas. Le programme a peut-être été désinstallé. Installez-le de nouveau. 17 Une astuce Si vous souhaitez appeler un autre programme de calculatrice que celui livré avec Windows®, remplacez dans le Registre Windows le fichier calc.exe par ce programme. • Au lieu d’Internet Explorer, c’est l’assistant de connexion à Internet qui s’ouvre. Pour utiliser cette fonction, vous devez d’abord avoir configuré une connexion à Internet. • C’est un autre navigateur ou logiciel de courrier électronique qui s’ouvre à la place de celui que vous utilisez habituellement. Le clavier ouvre les programmes qui ont été définis par défaut. Vérifiez les configurations dans : Démarrer Ö Panneau de configuration Ö Options Internet Ö Programmes Assistance technique Ce produit a été testé exhaustivement et avec succès dans nos laboratoires en étant raccordée à une multitude d'appareils différents. Toutefois, il est de coutume que les programmes de gestion sont actualisés de temps en temps étant donné que des problèmes de compatibilité éventuels se sont p. ex. manifestés par rapport à d'autres composants non encore testés (programmes, appareils). Sur Internet, vous trouverez les informations les plus récentes concernant votre produit. Avez-vous besoin d'assistance supplémentaire ? Au cas où les suggestions proposées aux paragraphes ci-dessus n'ont pas permis de résoudre votre problème, veuillez nous contacter. Les informations suivantes nous seraient très utiles : • Quelle est votre configuration d'ordinateur ? • Quels sont les appareils périphériques supplémentaires que vous utilisez ? • Quels sont les messages qui sont affichés à l'écran ? • Quel est le logiciel que vous avez utilisé lors de l'apparition de l'erreur ? • Qu'avez vous fait pour résoudre le problème ? • Si vous avez déjà reçu un numéro de client, veuillez l'indiquer. 18 DE FR IT Sommario Sommario .......................................................................................1 Sicurezza e manutenzione ..............................................................3 Avvertenze di sicurezza .............................................................................. 3 Sicurezza d’esercizio ............................................................................... 3 Collocazione ........................................................................................... 3 Compatibilità elettromagnetica............................................................... 4 Informazioni sulla conformità R&TTE ...................................................... 4 Avvertenze di sicurezza sulle batterie ...................................................... 4 Avvertenze di sicurezza sulle batterie ...................................................... 5 Manutenzione ............................................................................................ 6 Pulizia ..................................................................................................... 6 Riparazione ............................................................................................. 6 Riciclaggio e smaltimento ....................................................................... 6 Fornitura ........................................................................................7 Requisiti di sistema.........................................................................7 Dati tecnici .....................................................................................7 Messa in funzione ...........................................................................8 Comandi .................................................................................................... 8 Inserimento delle batterie nella tastiera ...................................................... 9 Inserimento delle batterie nel mouse.......................................................... 9 Installazione del ricevitore .......................................................................... 9 Utilizzo dei componenti ................................................................10 Rotella mouse........................................................................................... 10 La Tastiera ................................................................................................ 10 L’area macchina da scrivere................................................................... 11 Il tasto maiscuole e tasto fissa-maiuscole ............................................... 11 La barra spaziatrice / tasto tabulatore / tasto di ritorno.......................... 12 I tasti Alt, Alt Gr e Ctrl............................................................................ 13 I tasti di movimento .............................................................................. 14 Il blocco numeri e cursore..................................................................... 15 I tasti funzione e Windows .................................................................... 16 Tasti speciali e funzioni.................................................................17 1 Assistenza clienti ..........................................................................19 Aiuto in caso di malfunzionamento .......................................................... 19 Indicazioni di base................................................................................. 19 Risoluzione degli errori e consigli .......................................................... 19 Supporto tecnico...................................................................................... 20 Avete necessità di ulteriore assistenza? .................................................. 20 Copyright © 2008 Tutti i diritti riservati. Al presente manuale vengono applicati i diritti d’autore. Il Copyright appartiene alla società MEDION®. Marchio di fabbrica: ® ® ® MS-DOS e Windows sono marchi registrati Microsoft . Tutti i marchi di fabbrica appartengono ai rispettivi proprietari. Con riserva di modifiche estetiche e tecniche e d’errori di stampa. 2 DE FR IT Sicurezza e manutenzione Avvertenze di sicurezza Leggere attentamente il presente capitolo e seguire scrupolosamente le indicazioni riportate. Solo così sarà possibile garantire l’affidabilità d’uso e una lunga durata dell’apparecchio. Tenere le presenti istruzioni sempre a portata di mano nelle vicinanze dell’apparecchio. Conservare con cura le istruzioni d’uso, per poterle consegnare al nuovo proprietario in caso di cessione dell’apparecchio. Sicurezza d’esercizio • Dopo ogni modifica memorizzate i Vostri dati su supporti esterni. Si esclude ogni richiesta di danni conseguenti a perdita di dati e danni relativi a questo. • Dopo ogni aggiornamento dati fate delle copie di sicurezza su supporti di memoria esterni (dischetti, CR-R). Si esclude la rivendicazione di diritti di risarcimento danni per perdita di dati e danni conseguenti derivanti. • Questo prodotto è stato concepito per essere utilizzato con un computer PC/AC (compatibile IBM) dotato di porte USB. • Osservare le indicazioni di sicurezza del computer a cui si collega l’apparecchio. • Non aprire mai l’involucro dei componenti! Ciò potrebbe determinare un corto circuito elettrico o persino l’accensione di una fiamma che provocherebbe danni. • I bambini non devono giocare con le apparecchiature elettriche. Non sempre i bambini sono in grado di riconoscere i pericoli. • Prima dell’installazione, estrarre dalla presa tutti i cavi elettrici. Se non si scollega il computer dalla rete elettrica, potrebbero verificarsi danni. Rimuovere e modificare tutti i collegamenti solo ad apparecchi disattivati. Collocazione • Sistemare e utilizzare l’apparecchio su una superficie stabile, piana e priva di vibrazioni. • Tenere l’apparecchio lontano dall’umidità ed evitare polvere, calore e irradiazione solare diretta. • Utilizzare l’apparecchio esclusivamente in ambienti domestici o simili. 3 Compatibilità elettromagnetica • Tenere almeno 50 cm di distanza dalle fonti di interferenza magnetiche e ad alta frequenza (TV, telefoni cellulari, apparecchi a infrarossi, casse altoparlanti, ecc.), per evitare malfunzionamenti e perdite di dati. La distanza tra trasmettitore e ricevitore dovrebbe essere superiore a 50 cm. • In caso di collegamento di componenti aggiuntivi o diversi, rispettare le direttive EMC (direttive sulla compatibilità elettromagnetica). Informazioni sulla conformità R&TTE Con la presente MEDION dichiara che questo apparecchio è conforme ai requisiti essenziali ed alle altre disposizioni pertinenti stabilite dalla direttiva 1999/5/CE. Le dichiarazioni di conformità sono disponibili su www.medion.com/conformity. ATTENZIONE Per quanto riguarda il mouse, si tratta di un dispositivo laser classe 1. Si prega di affidarne la manutenzione a personale esperto. Non rivolgete mai lo sguardo nel raggio, nemmeno con l’uso di strumenti ottici. 4 DE FR Avvertenze di sicurezza sulle batterie Le batterie possono contenere sostanze infiammabili. In caso di trattamento non adeguato, può fuoriuscire liquido dalle batterie, queste possono surriscaldarsi o addirittura esplodere, con conseguenti danni per l’apparecchio e per la vostra salute. Seguire attentamente le seguenti indicazioni: • Tenere le batterie fuori dalla portata dei bambini. In caso di ingestione accidentale, avvertire immediatamente il medico. • Non tentare di ricaricare le batterie (a meno che non sia espressamente indicato). • Non scaricare mai le batterie a causa di prestazioni troppo elevate. • Non provocare mai cortocircuito. • Non lasciare mai le batterie vicino a fonti di calore eccessive come luce solare, fuoco o simili. • Non aprire o deformare le batterie. Ciò potrebbe provocare ferite alle mani o il liquido contenuto potrebbe entrare in contatto con gli occhi e la pelle. Se dovesse verificarsi un’evenienza simile, sciacquare le parti colpite con abbondante acqua fresca e informare immediatamente il medico. • Evitare colpi e sollecitazioni forti. • Non invertire mai la polarità. Fare attenzione ad inserire correttamente i poli più (+) e meno (-), per evitare cortocircuiti. • Non mischiare batterie nuove e vecchie o di tipo diverso. Ciò potrebbe causare malfunzionamenti dell’apparecchiatura. Inoltre, la batteria più debole si scaricherebbe. • Eliminare immediatamente le batterie scariche dall’apparecchiatura. • Rimuovere le batterie dall’apparecchiatura, se non viene utilizzata per un periodo prolungato. • Sostituire contemporaneamente tutte le batterie usate con batterie dello stesso tipo. • Per conservare o smaltire le batterie, isolare i contatti con una striscia di adesivo. 5 IT Manutenzione Pulizia • Evitare che gli apparecchi si sporchino. Prima di pulire gli apparecchi, scollegarli dal computer. Pulire gli apparecchi e gli altri componenti con un panno inumidito. Non utilizzare solventi né detergenti caustici o gassosi. Riparazione • Affidare la riparazione degli apparecchi a un partner di assistenza autorizzato. Rivolgersi al servizio di assistenza clienti in caso di problemi tecnici. Estrarre immediatamente la spina di alimentazione del computer e rivolgersi al servizio di assistenza clienti: • se gli attacchi sono bruciacchiati o danneggiati. • in caso di penetrazione di liquidi all’interno dell’apparecchio. • in caso di malfunzionamento dell’apparecchio. • in caso di caduta dell’apparecchio o danneggiamento dell’involucro. Riciclaggio e smaltimento Apparecchio Al termine della durata non gettare in alcun caso l’apparecchio tra i rifiuti domestici. Chiedere informazioni sulle possibilità di smaltimento in conformità con le normative ambientali. Batterie Le batterie utilizzate non devono essere gettate tra i rifiuti domestici! Devono essere consegnate ai punti di raccolta per le batterie vecchie. Imballaggio Il dispositivo, per essere protetto da danni causati dal trasporto, è imballato. I materiali degli imballaggi possono essere smaltiti in modo ecologico e riciclati senza problemi. 6 DE FR IT Fornitura Vogliate verificare la completezza della fornitura e, se non dovesse essere completa, vogliate darcene comunicazione entro 14 giorni dalla data di acquisto. Acquistando il prodotto, si riceve: • Ricevitore radio con USB • Tastiera senza fili • Mouse senza fili • 4 batterie (LR03/AAA, 1,5 V) • Scheda di garanzia • Il presente manuale d’uso Requisiti di sistema • Computer computer compatibile PC/AT • Processore Pentium 1 GHz o superiore • Sistema operativo Windows® XP/Vista® • Porte 1 porta USB Dati tecnici • Mouse senza fili 5 tasti con rotella • Tastiera con tasti multimediali • Connettori 1 connettore USB • Batterie mouse 2 batterie R03/LR03/AAA, 1,5 V • Batterie tastiera 2 batterie R03/LR03/AAA, 1,5 V 7 Messa in funzione Comandi n q r o p t s n Tasto sinistro mouse o Funzione di avanzamento in Internet Explorer p Funzione di riavvolgimento in Internet Explorer q Tasto destro mouse r Rotella e tasto mouse s Scomparto batterie mouse t Ricevitore radio con USB u Scomparto batterie tastiera 8 u DE FR IT Inserimento delle batterie nella tastiera 1. Capovolgere la tastiera. 2. Togliere il coperchio del comparto batterie situato nella parte inferiore della tastiera, premendo nella direzione della freccia. 3. Inserire le batterie (2 R03/LR03/AAA, 1,5V) nello scomparto della tastiera. Accertarsi che la polarità delle batterie corrisponda ai contrassegni “+” e “–”. 4. Richiudere il comparto batterie. Nota Quando l’indicatore di stato delle batterie sulla tastiera si accende, sostituire le batterie ed effettuare eventualmente una sintonizzazione della frequenza. Inserimento delle batterie nel mouse 1. Capovolgere il mouse e rimuovere lo sportellino dello scomparto batterie, inserendo un’unghia nella fessura e premendo verso l’alto lo sportellino. 2. Inserire le batterie (2 R03/LR03/AAA, 1,5V) nello scomparto del mouse. Accertarsi che la polarità delle batterie corrisponda ai contrassegni “+” e “–”. 3. Fare scorrere lo sportellino dello scomparto batterie fino a quando non si blocca in sede. Installazione del ricevitore 1. Osservare le note riportate alla sezione “Sicurezza e manutenzione” (pag. 3). 2. Accendere il computer e tutte le periferiche collegate (monitor, stampante, modem esterno, ecc.). 3. Inserire il connettore USB in una porta USB libera del PC. 4. Posizionare quindi la tastiera e il mouse sulla postazione di lavoro in modo da consentire di lavorare comodamente. 9 Utilizzo dei componenti Rotella mouse 1. Per sfogliare i documenti o le pagine Internet girare la rotella. 2. Per utilizzare la rotella come tasto, fare clic come indicato in figura. La Tastiera Sul lato posteriore della tastiera si trovano due piedini ribaltabili, per mezzo dei quali è possibile modificare l’inclinazione della tastiera. Piedini regolabili 10 DE FR L’area macchina da scrivere IT (Figura simile) L’area macchina da scrivere consiste in tasti con segni numerici, alfanumerici e segni speciali. I tasti sono assegnati analogamente ad una macchina da scrivere. Il tasto maiscuole e tasto fissa-maiuscole (Figura simile) Il tasto maiuscole (SHIFT) è presente due volte e contrassegnato con una freccia grande, rivolta verso l’alto. Le lettere inserite, premendo il tasto maiuscole, vengono indicate con la lettera maiuscola. Per gli altri tasti, se presenti, compare il simbolo impresso sulla parte superiore del tasto stesso. Il tasto fissa-maiuscole (CAPS-LOCK) è contrassegnato con una freccia larga, rivolta verso l’alto. Premendo questo tasto, si ottiene lo stesso effetto di quando si tiene premuto il tasto maiuscole. La funzione fissa-maiuscole si disattiva premendo il tasto maiuscole. 11 Il tasto invio (Figura simile) Il tasto invio (ENTER o RETURN) riporta il simbolo di una freccia ricurva, rivolta a sinistra. Viene premuto per confermare comandi prestabiliti o inseriti manualmente. Nei programmi applicativi con elaborazione testo il cursore si muove all’inizio della riga successiva. Il tasto ENTER nel blocco cifre numerico ha la medesima funzione del tasto invio. La barra spaziatrice / tasto tabulatore / tasto di ritorno (Figura simile) Il tasto di ritorno (BACKSPACE) riporta una freccia stretta, rivolta a sinistra. Quando viene premuto, si cancellano i segni che stanno a sinistra del cursore. Se a destra del cursore si trovano altri segni, questi vengono spostati a sinistra di uno spazio. La barra spaziatrice (SPACE) è il tasto lungo, senza scritte, presente nella riga inferiore della tastiera. Quando viene premuto, compare un spazio vuoto. Il tasto tabulatore è contrassegnato con due frecce contrapposte, una sopra l’altra. Normalmente ha la funzione, nell'elaborazione testi, di spostare il cursore di una determinata distanza a destra oppure, se si tiene premuto contemporaneamente il tasto maiuscole, a sinistra. Tuttavia la sua funzione può variare a seconda del programma utilizzato. 12 DE FR I tasti Alt, Alt Gr e Ctrl IT (Figura simile) Il tasto Alt svolge determinate funzioni unitamente ad altri tasti. Queste funzioni vengono stabilite dal rispettivo programma. Per inserire una combinazione di tasti con il tasto Alt, tenere premuto il tasto Alt, mentre si agisce su un altro tasto. Il tasto Alt Gr funziona analogamente al tasto Alt, però seleziona deerminati simboli speciali. Il tasto Ctrl (Controllo o Control) esegue funzioni di programma, come pure il tasto Alt. Combinazioni di tasti utili (a seconda del software): Combinazione Funzione e descrizione Alt + F4 Normalmente termina il programma selezionato o chiude la finestra aperta. Alt + Print Sc Copia l’immagine selezionata della finestra attuale negli appunti. Alt Gr + ß Genera la barra inversa ( \ ). Alt Gr + E Genera il simbolo (€). Alt Gr + Q Genra la @ necessaria per le e-mail (detta: at). Ctrl + Alt + Del Avvia Taskmanager / Warmstart. (a seconda del sistema operativo). 13 I tasti di movimento (Figura simile) I quattro tasti direzionali, detti anche tasti freccia, sono responsabili del controllo die movimenti del cursore sullo schermo. Il cursore si muove nella direzione indicata su ciascun tasto. Il tasto Home sposta il cursore all'inizio, il tasto End alla fine della riga. Con i tasti PageDownÈ und PageUpÇ sfogliate le pagine nella rispettiva direzione. Le funzioni descritte sono legate al programma applicativo e possono quindi essere diverse. combinati con il tasto Ctrl, i tasti di movimento offrono altre funzioni. Il tasto Ins sposta la tastiera in modalità inserimento. In modalità inserimento i dati vengono inseriti nella posizione del cursore e tutti i segni successivi vengono spostati a destra. La modalità inserimento resta attiva, finchè non viene premuto nuovamente il tasto Ins. Il tasto Del cancella il segno a destra del cursore. Tutti gli altri segni a destra del cursore vengono spostati di una posizione a sinistra. Il tasto di uscita, con la scritta ESC, viene utilizzato da diversi software per uscire da un programma o dal menù. Il suo compito specifico dipende dal software utilizzato. 14 DE FR Il blocco numeri e cursore IT (Figura simile) Il blocco cifre numerico viene usato per inserire velocemente numeri e operazioni numeriche. Il blocco cifre non è studiato per l'inserimento numerico mascherato. Attivate il blocco cifre, premento il tasto <NUM>. La funzione dei tasti è uguale a quella del pannello comandi. Disattivate il blocco cifre, premendo il tasto <NUM>. La funzione dei tasti è uguale a quella del pannello comandi. Il tasto Print Sc (S-Abf) consente la stampa (hardcopy) del contenuto dello schermo da stampante (se collegata). Ciò però vale solo per i testi, cioè per i simboli completi, sulla stampante non viene fatta passare la grafica. Oltre a ciò funziona solo in MS-DOS con un impostazione specifica. Con Windows® lo schermo viene copiato come grafica negli appunti. Il tasto Pause consente, di fermare gli output presenti su schermo e di continuarli, premendo un qualsiasi altro tasto. Ciò viene usato a livello del sistema operativo MS-DOS, quando si vogliono stampare i testi su schermo, che sono più lunghi di una facciata di schermo. Se di preme il tasto <Pause> con il tasto Ctrl premuto, vengono interrotti i comandi o programmi in corso attualmente, quali ad es. gli output di schermo. IL tasto Scroll non ha alcuna funzione a livello del sistema operativo MS-DOS. Alcuni ® software Windows utilizzano questo tasto, per „congelare“ il cursore in una determinata posizione. Premendolo una volta, si attiva la funzione Scroll. Viene disattivata con un'ulteriore pressione. 15 I tasti funzione e Windows (Figura simile) I tasti compresi tra F1 e F12 nella riga superiore della tastiera sono definiti tasti funzione. I tasti funzione non hanno funzioni valide generali, ma vengono sfruttati in modo differente da ogni sofware. Trovate informazioni sulla funzione di questi tasti nel manuale utente del rispettivo programma. Solitamente premendo F1 si richiama la guida. Il tasto Windows di sinistra (con la bandiera di Windows) serve per avviare lo startmenù di Windows. Consigli Premete questo tasto insieme al tasto E. In questo modo si avvia WindowsExplorer; insieme al tasto Pause si richiama la Gestione periferiche. Il tasto applicazioni corrisponde al clic del tasto destro del mouse ed apre, ad es. ®, in Windows il menù contesto del desktop. 16 DE FR IT Tasti speciali e funzioni (figura simile) I tasti presentano delle funzioni speciali, presentate nella seguente tabella. Simbolo Funzione Pagina iniziale – Richiama la pagina iniziale impostata nel computer o una pagina Internet definita. E-Mail - Per avviare il programma e-mail. Preferiti - Apre il registro “Preferiti”. Calcolatrice - Avvia il calcolatore Windows. Risorse del computer - Apre le risorse del computer. Mediaplayer – Apre Windows® Mediaplayer Aumentare il volume – Aumenta il volume degli altoparlanti. Diminuire volume – Riduce il volume degli altoparlanti. Play/Pause - Utilizzare questo tasto per iniziare o fermare per breve tempo la riproduzione di un titolo con la stessa modalità di un normale lettore CD. Stop - Questo tasto interrompe la riproduzione di un titolo. 17 Particolarità dei tasti speciali Il corretto funzionamento dei tasti speciali dipende da più fattori. • Sistema operativo / Configurazione I tasti speciali richiamano determinate funzioni del sistema operativo. Queste purtroppo non sono identiche per ogni sistema. Richiamare un programma in ® ® Windows ME porterà infatti un altro risultato rispetto a Windows XP. Ciò è evidente soprattutto per quanto riguarda le funzioni Mediaplayer, tasti di comando ecc. Ad esempio, i tasti di comando in diversi sistemi operativi / le configurazioni funzionano solo se Mediaplayer è avviato, in altri sistemi operativi / configurazioni solo quando non è avviato. Verificare le funzioni nel proprio sistema, in quanto non ci è possibile fornire istruzioni valide per tutti i casi. 18 DE FR IT Assistenza clienti Aiuto in caso di malfunzionamento Alcuni guasti potrebbero dipendere da cause banali, ma anche da componenti difettosi. Intendiamo offrire ai nostri clienti un primo aiuto, per risolvere direttamente alcuni piccoli problemi. Indicazioni di base • L’esecuzione regolare dei programmi Windows® “Utilità di deframmentazione dischi” e “Pulitura disco” può eliminare errori ed aumentare la prestazione del sistema. Risoluzione degli errori e consigli • Le batterie potrebbero essere inserite in modo errato o scariche. Verificare la polarità delle batterie e sostituirle eventualmente con batterie nuove. • Se si lavora su una superficie di metallo, utilizzare una base per schermare. Posizionare il ricevitore in modo che sia garantito un buon collegamento radio (distanza minima tra trasmettitore e ricevitore di circa 50 cm, distanza massima 150 cm). • Se i tasti unità non dovessero funzionare, avviare eventualmente la Riproduzione media premendo il tasto Media. • Se l’unità CD non viene controllata attraverso la Riproduzione media, è necessario impostarla. • Se il CD audio viene riprodotto senza sonoro, le cause potrebbero essere diverse: • Il volume di riproduzione CD è troppo basso. Fare doppio clic sul simbolo dell’altoparlante sulla barra delle applicazioni, per avviare il Controllo volume e verificare le impostazioni di volume per il CD. • Inserire il CD in un'altra unità, se ne è presente più di una. • L’unità in cui è stato inserito il CD audio non è collegata internamente con la scheda audio (ev. scheda madre). Seguire le istruzioni relative al PC e verificare il collegamento. • Impossibile avviare il calcolatore Windows. Il programma potrebbe essere stato disinstallato. Reinstallare il programma. 19 Consiglio Se si desidera richiamare un altro programma calcolatore, diverso da quello fornito con Windows®, copiarlo nella directory di Windows e sovrascrivere il file calc.exe presente in essa. • Invece di Internet Explorer viene avviata la Connessione guidata. È necessario configurare prima una connessione a Internet, per sfruttare questa funzione. • Viene avviato un programma Internet o e-mail diverso da quello normalmente utilizzato. La tastiera avvia i programmi definiti come “standard”. Per verificarli, vedere: Start Ö Pannello di controllo Ö Opzioni Internet Ö Programmi Supporto tecnico Questo prodotto è stato accuratamente testato presso i nostri laboratori con una varietà di apparecchi diversi, fornendo sempre risultati soddisfacenti. Nel settore dei computer è però norma, aggiornare i driver di tanto in tanto. Questo perché p.e. possono essersi verificati problemi di compatibilità con altri componenti non ancora testati (programmi, apparecchiature). Al seguente indirizzo Internet troverete gli aggiornamenti dei driver e le informazioni più aggiornate sul prodotto: Internet: http://www.medion.com Avete necessità di ulteriore assistenza? Se nonostante le indicazioni riportate in questo capitolo, i problemi dovessero permanere, rivolgersi alla propria Hotline. Prima di rivolgersi al proprio centro, occorre verificare le seguenti domande: • Avete effettuato espansioni o modifiche alla configurazione di base? • Quali altre periferiche utilizzate? • Quali messaggi – se visualizzati – vengono visualizzati sullo schermo? • Quale software era in uso al momento della comparsa dell‘errore? • Come avete cercato di risolvere il problema? 20