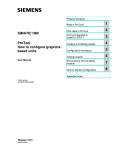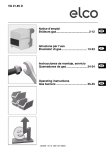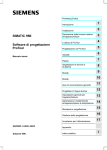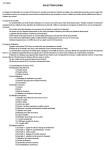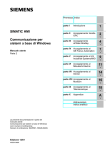Download ProTool Progettazione delle apparecchiature grafiche
Transcript
Contenuto Premessa Introduzione SIMATIC HMI ProTool Progettazione delle apparecchiature grafiche L'installazione e la configurazione di ProTool La creazione di progetti Tecniche di progettazione Manuale utente Il test dei progetti La documentazione e la gestione dei progetti Limite del sistema Documentazione SIMATIC HMI Abbreviazioni Glossario, Indice analitico 6AV6594–1BA05–2AD0 Edizione 12/99 1 2 3 4 5 6 7 A B C Marchio di prodotto SIMATIC, ProTool/Pro, ProTool e ProTool/Lite sono marchi di prodotto della SIEMENS AG. Le altre sigle di questo manuale possono essere marchi, il cui utilizzo da parte di terzi per i loro scopi può violare i diritti dei proprietari. Copyright © Siemens AG 1999. All Rights Reserved. Esclusione della responsabilità La duplicazione e la cessione della presente documentazione sono vietate, come pure l'uso improprio del suo contenuto, se non dietro autorizzazione scritta. Le trasgressioni sono passibili di risarcimento dei danni. Tutti i diritti sono riservati, in particolare quelli relativi ai brevetti e ai marchi registrati. Abbiamo controllato che il contenuto della presente documentazione corrisponda all'hardware e al software descritti. Non potendo tuttavia escludere eventuali differenze, non garantiamo una concordanza totale. Il contenuto della presente documentazione viene tuttavia verificato regolarmente, e le correzioni o modifiche eventualmente necessarie sono contenute nelle edizioni successive. Saremo lieti di ricevere qualunque tipo di proposta di miglioramento. Siemens AG Automatisierungs- und Antriebstechnik Bedien- u. Beobachtungssysteme Postfach 4848, D-90327 Nuremberg Siemens Aktiengesellschaft Copyright © Siemens AG 1999 Modifiche per motivi tecnici sono sempre possibili. N. di ordinazione 6AV6594–1BA05–2AD0 Contenuto 1 2 3 Premessa ......................................................................................................... 1-1 1.1 1.1.1 1.1.2 Guida attraverso il manuale............................................................... Edizioni ......................................................................................... Notazione ..................................................................................... 1-2 1-3 1-4 1.2 Ulteriore Supporto.............................................................................. 1-5 Introduzione .................................................................................................... 2-1 2.1 Che cosa è ProTool? ......................................................................... 2-2 2.2 Il complesso di fornitura di ProTool.................................................... 2-4 2.3 Primi passi con ProTool ..................................................................... 2-6 L'installazione e la configurazione di ProTool ............................................. 3-1 3.1 L'installazione di ProTool ................................................................... 3-2 3.2 3.2.1 3.2.2 ProTool e sistemi basati su Windows asiatici .................................... Fonti per procurarsi un sistema di Windows asiatico ................... Esempio: installazione di Windows 95 cinese quale secondo sistema operativo ......................................................................... Esempio: installazione di Windows NT cinese quale secondo sistema operativo ......................................................................... 3-5 3-5 La configurazione di ProTool ............................................................. Progettare con ProTool integrato in STEP 7 ................................ Esempio per un DB istanza .......................................................... 3-9 3-9 3-11 La creazione di progetti.................................................................................. 4-1 4.1 Riflessioni di principio per la creazione di un progetto....................... 4-2 4.2 Da che cosa è composto un progetto ProTool? ................................ 4-3 4.3 Passi per la creazione di un progetto ................................................ 4-4 4.4 Impostazione dei puntatori area ........................................................ 4-5 4.5 Esempio: così si crea un progetto OP37 ........................................... 4-7 4.6 Suddivisione dello schermo al pannello operativo............................. 4-8 4.7 Avvertenze di progettazione per il pannello sensibile ........................ 4-11 4.8 Scegliere il protocollo del controllore ................................................. 4-13 4.9 Quali progetti si possono convertire? ................................................ 4-14 4.10 Copiare oggetti: di là dei limiti del progetto e internamente al progetto.............................................................................................. 4-15 Annullare e ripristinare operazioni ..................................................... 4-17 3.2.3 3.3 3.3.1 3.3.2 4 4.11 ProTool Manuale utente Edizione 12/99 3-6 3-8 i Contenuto 4.11.1 4.11.2 Annullare l'ultima operazione........................................................ Ripristinare l'ultima operazione..................................................... 4-18 4-18 4.12 4.12.1 Richiamare le informazioni sul progetto ............................................ Che cosa viene visualizzato nella finestra "Riferimento incrociato"? ................................................................................... Che cosa viene visualizzato in "Info progetto"?............................ 4-19 4-19 4-20 Tecniche di progettazione.............................................................................. 5-1 5.1 5.1.1 5.1.2 Creare le pagine ................................................................................ Che cosa sono le pagine? ............................................................ Oggetti di pagina in ProTool ......................................................... 5-2 5-2 5-4 5.2 5.2.1 5.2.2 5.2.3 5.2.4 5.2.5 La progettazione di elementi di visualizzazione................................. Che cosa è un testo statico? ........................................................ Che cosa è una semigrafica?....................................................... Che cosa è una grafica? .............................................................. Che cosa è un campo di emissione? ........................................... Che cosa è un segnalatore ottico? ............................................... 5-6 5-7 5-7 5-8 5-9 5-10 5.3 5.3.1 5.3.2 5.3.3 5.3.4 5.3.5 5.3.6 5.3.7 5.3.8 5.3.9 La progettazione di elementi di comando.......................................... Che cosa è un campo di introduzione? ........................................ Che cosa è un campo di introduzione/emissione combinato? ..... Che cosa è un diagramma di curve?............................................ Che cosa è un bar graph? ............................................................ Che cosa è un tasto funzionale? .................................................. Che cosa è un pulsante?.............................................................. Utilizzo del pulsante quale tasto diretto ........................................ L'utilizzo del numero pagina PROFIBUS...................................... Pulsanti con funzione fissa ........................................................... 5-11 5-11 5-12 5-13 5-13 5-14 5-15 5-18 5-19 5-19 5.4 5.4.1 5.4.2 5.4.3 5.4.4 5.4.5 L'utilizzo di variabili ............................................................................ Che cosa sono le variabili?........................................................... Le proprietà delle variabili............................................................. L'aggiornamento di variabili .......................................................... Esempio: così si imposta il ciclo di rilevamento e il clock di base Esempio: la conversione di variabili ............................................. 5-20 5-20 5-21 5-23 5-24 5-24 5.5 5.5.1 5.5.2 5.5.3 5.5.4 5.5.5 5.5.6 Multiplexaggio.................................................................................... Che cosa è il multiplexaggio?....................................................... Il multiplexaggio dei bar graph...................................................... Esempio: così si multiplexa un bar graph..................................... Il multiplexaggio di curve .............................................................. Il multiplexaggio delle variabili di curva ........................................ Il multiplexaggio di campi di introduzione/emissione.................... 5-26 5-26 5-26 5-27 5-28 5-29 5-30 5.6 Creare liste dei simboli ...................................................................... 5-31 5.7 5.7.1 Creare le immagini grafiche............................................................... Che cosa è una grafica? .............................................................. 5-32 5-32 5.8 5.8.1 5.8.2 5.8.3 5.8.4 Creare delle curve ............................................................................. Che cosa sono le curve? .............................................................. Così funziona il trigger a bit .......................................................... Variabili array per i profili .............................................................. Interrompere la registrazione di dati della curva........................... 5-33 5-33 5-35 5-35 5-36 5.9 5.9.1 Progettazione di segnalazioni ............................................................ Segnalazione di stati operativi e di processo ............................... 5-37 5-37 4.12.2 5 ii ProTool Manuale utente Edizione 12/99 Contenuto 5.9.2 5.9.3 5.9.4 5.9.5 5.9.6 5.9.7 5.9.8 5.9.9 5.9.10 5.9.11 5.9.12 5.9.13 5.9.14 5.9.15 5.9.16 5.9.17 Che cosa fa parte di una segnalazione? ...................................... Quali proprietà si impostano per le segnalazioni?........................ L'acquisizione delle segnalazioni.................................................. Come si fa a pilotare una porta / un relè? .................................... Quali impostazioni per le classi di segnalazione ci sono?............ Esempio: così si progetta una segnalazione di allarme ............... Che cosa sono le segnalazioni di sistema?.................................. Esempio per una segnalazione di sistema................................... Come si protocollano le segnalazioni? ......................................... La progettazione di una stampante per il pannello operativo ....... La visualizzazione delle segnalazioni al pannello operativo ......... Che cosa c'è nel buffer delle segnalazioni? ................................. L'impostazione di finestra di segnalazione o riga di segnalazione ................................................................................ Che cosa indica l'indicatore di segnalazione? .............................. Quali aree di comunicazione sono necessarie per le segnalazioni?................................................................................ Aree di comunicazione opzionali per le segnalazioni ................... 5.10 5.10.1 5.10.2 5.10.3 5.10.4 Gestione di segnalazione .................................................................. Come vengono attivate le segnalazioni?...................................... Gestione numeri di segnalazione ALARM_S ............................... Classi di visualizzazione ............................................................... Impostazione della gestione di segnalazione e scelta delle classi di visualizzazione................................................................ 5.10.5 Progettare segnalazioni ALARM_S .............................................. 5.10.6 Impostare segnalazioni ALARM_S............................................... 5.10.7 Portare il pannello operativo allo stato aggiornato ....................... 5.10.8 Consumo di risorse ...................................................................... 5.10.9 Svolgimento della comunicazione ................................................ 5.10.10 Acquisizione di segnalazioni ALARM_S ....................................... 5.10.11 Stampa di segnalazioni ALARM_S............................................... 5.11 5.11.1 5.11.2 5.11.3 5.11.4 5.11.5 5.11.6 5.11.7 5-38 5-39 5-40 5-41 5-41 5-42 5-43 5-44 5-44 5-45 5-45 5-46 5-47 5-48 5-49 5-50 5-51 5-51 5-52 5-54 5-56 5-58 5-59 5-59 5-60 5-60 5-61 5-62 5-63 5-63 5-64 5-65 5-67 5-68 5-69 5.11.8 Utilizzare le funzioni ........................................................................... Per che cosa vengono utilizzate le funzioni.................................. Eventi per l'attivazione di funzioni................................................. Parametri di funzione.................................................................... Combinazione di più funzioni........................................................ Pulsanti con funzione fissa ........................................................... Visualizzare e impostare la data/orario ........................................ Esempio: cambio tipo funzionamento con visualizzazione corrente ........................................................................................ Esempio: visualizzare e modificare la data al pannello operativo 5.12 5.12.1 5.12.2 5.12.3 5.12.4 5.12.5 Creare delle ricette ............................................................................ Che cosa è una ricetta?................................................................ Progettare la ricetta ...................................................................... Il trasferimento dei set di dati ....................................................... Esempio: così si crea una ricetta ................................................. Esempio: così si trasferiscono i set di dati ................................... 5-75 5-75 5-78 5-80 5-82 5-86 5.13 5.13.1 5.13.2 5.13.3 5.13.4 5.13.5 5.13.6 5.13.7 Guidare l'operatore ............................................................................ Messa a disposizione di testi di aiuto ........................................... Correlare a tasti funzionali locali delle icone ................................ Nascondere un oggetto ................................................................ Che cosa sono gli attributi dinamici? ............................................ Valutazione dell'uso dei tasti......................................................... Pilotaggio di diodi luminosi ........................................................... L'assegnazione di diritti per l'uso.................................................. 5-88 5-88 5-88 5-89 5-89 5-90 5-90 5-91 ProTool Manuale utente Edizione 12/99 5-69 5-73 iii Contenuto 5.14 5.14.1 5.14.2 5.14.3 5.14.4 5.14.5 5.14.6 5.14.7 5.14.8 5.14.9 Progettare in lingue straniere............................................................. Presupposti di sistema per le lingue straniere.............................. Lingua dell'interfaccia operativa e lingue di progettazione ........... Lingue progettabili ........................................................................ Set di caratteri dipendenti dalla lingua.......................................... Configurazione della tastiera dipendente dalla lingua .................. Testi di riferimento ........................................................................ I passi per un progetto multilinguale............................................. Presupposti per progettare in cinese............................................ Limitazioni con i progetti cinesi..................................................... 5-93 5-93 5-94 5-95 5-96 5-97 5-98 5-99 5-100 5-101 Il test dei progetti ............................................................................................ 6-1 6.1 Il test dei progetti ............................................................................... 6-2 6.2 Trasferire il file del progetto eseguibile .............................................. 6-3 6.3 Particolarità per il trasferimento MPI ................................................. 6-4 6.4 Stato/pilotaggio variabile.................................................................... 6-5 La documentazione e la gestione dei progetti............................................. 7-1 7.1 7.1.1 7.1.2 Documentare i progetti ...................................................................... La stampa di dati del progetto ...................................................... Limitazioni nella stampa ............................................................... 7-2 7-2 7-3 7.2 Esempio: la creazione di una stampa personalizzata........................ 7-4 7.3 7.3.1 7.3.2 Gestire i progetti ................................................................................ La gestione dei progetti nel funzionamento integrato................... Gestione dei progetti nel caso di funzionamento standalone ....... 7-7 7-7 7-7 Limiti del sistema............................................................................................ A-1 A.1 Limiti del sistema per apparecchiature grafiche ................................ A-2 A.2 Limiti del sistema per variabili nel caso di controllori SIMATIC ......... A-4 A.3 Esempio: limiti del sistema nel caso del SIMATIC S7 ....................... A-6 Documentazione SIMATIC HMI ...................................................................... B-1 B.1 B.1.1 B.1.2 B.1.3 Documentazione per ProTool ............................................................ ProTool per sistemi basati su Windows........................................ ProTool per apparecchiature grafiche .......................................... ProTool per apparecchiature a riga .............................................. B-2 B-3 B-4 B-5 B.2 Panoramica sulla documentazione SIMATIC HMI............................. B-6 Abbreviazioni................................................................................................... C-1 C.1 Abbreviazioni ..................................................................................... C-2 D Glossario ......................................................................................................... D-1 I Indice alfabetico.............................................................................................. I-1 6 7 A B C iv ProTool Manuale utente Edizione 12/99 Premessa 1 Panoramica Nel presente capitolo si viene a conoscenza di come sia organizzato il manuale e dove si trovino determinate informazioni. Marchi Le seguenti denominazioni sono marchi registrati della Siemens AG: • SIMATIC • SIMATIC HMI • HMI • ProTool/Pro • ProTool • ProTool/Lite • ProAgent • SIMATIC Multi Panel • MP270 • SIMATIC Multifunctional Platform ProTool Manuale utente Edizione 12/99 1-1 Premessa 1.1 Guida attraverso il manuale Contenuto Il presente manuale mette a disposizione dell'utente le informazioni necessarie per: • Installare e configurare ProTool • Progettare il proprio pannello operativo in modo specifico per l'impianto • Trasferire e testare il file del progetto eseguibile nell'apparecchiatura • Gestire il proprio progetto Cosa si dovrebbe già sapere Nel presente manuale si parte dal presupposto che l'utente abbia già una certa esperienza generale con l'uso delle applicazioni Windows®. In esso ci si limita per questo motivo alla descrizione di funzioni e procedure proprie di ProTool che non fanno parte dell'uso standard del sistema operativo. Allo stesso modo si presuppongono delle conoscenze di base nella progettazione del proprio controllore a memoria programmabile, come ad esempio SIMATIC S5 o SIMATIC S7. Dove si trovano le informazioni I capitolo del presente manuale sono ordinati per argomenti: • Nel capitolo Introduzione si impara a conoscere i vantaggi del software di progettazione ProTool e si vede come sia facile creare con ProTool un file del progetto eseguibile per il proprio pannello operativo. • Nel capitolo L'installazione e la configurazione di ProTool si viene a conoscenza dei presupposti che il proprio sistema deve soddisfare, di come si faccia a integrare ProTool in STEP 7 e di come fare ad installare ProTool nel proprio calcolatore di progettazione. • Il capitolo La creazione di progetti mostra quali riflessioni di principio sono utili prima della creazione del progetto e da che cosa un progetto sia composto. Il capitolo mostra inoltre per quali compiti vadano create nel controllore determinate aree dei dati e indicate in ProTool quali puntatori area. • Il capitolo Tecniche di progettazione mostra come fare a progettare gli elementi di comando e visualizzazione, a creare una guida dell'operatore al proprio pannello operativo e a segnalare gli stati del processo. Inoltre l'utente verrà informato su come fare a richiamare le informazioni sul progetto, ad assegnare diritti per l'uso e a creare progetti multilinguali. • Nel capitolo Il test dei progetti si può controllare il risultato del proprio lavoro. Si verrà a conoscenza di come fare a compilare il proprio progetto in un file del progetto eseguibile e a trasferirlo all'apparecchiatura. • Il capitolo La documentazione e la gestione dei progetti presenta il project manager. Esso mostra come fare a stampare i propri dati del progetto e ad 1-2 ProTool Manuale utente Edizione 12/99 Premessa utilizzare le funzioni backup e restore per il salvataggio e la rilettura ripristino dei propri dati del progetto. • Nell'Appendice, infine, si trovano dati sui limiti del sistema come pure una panoramica sulla documentazione SIMATIC HMI. Ulteriori sorgenti di informazione 1.1.1 • Ulteriori esempi e guide come pure informazioni di riferimento, ad esempio sulle funzioni, librerie, driver del controllore, si trovano nella guida in linea. • Informazioni specifiche per l'apparecchiatura possono essere trovate nel proprio manuale dell'apparecchiatura. • Informazioni dettagliate sul software di visualizzazione del processo ProTool/Pro RT si trovano nel manuale utente ProTool/Pro Runtime. • Le informazioni di base sulla comunicazione tra pannello operativo e controllore si trovano nel Manuale utente comunicazione per sistemi basati su Windows. • Nel file di ProTool leggimi si trovano avvertenze importanti sull'installazione e sulla progettazione. Edizioni Il presente manuale descrive la progettazione di apparecchiature grafiche con ProTool. Le diverse edizioni del manuale utente corrispondono alle seguenti versioni di prodotto: Edizione 07/94 Vale per ProTool fino alla versione 1.31 inclusa. Edizione 09/95 Ampliamento di funzioni e rielaborazione razionale. Vale per ProTool dalla versione 2.0. Edizione 09/96 Correzione di errori e inserimento dell'OP37. Vale per ProTool dalla versione 2.5. Edizione 04/97 Ampliamento funzionale e inserimento del TP37. Il software gira sotto Windows®95. Vale per ProTool dalla versione 3.0. Edizione 10/97 Ampliamento funzionale e inserimento dell'OP27 e TP27. Il software gira sotto Windows® 95 e WindowsNT® dalla versione 4.0. Vale per ProTool dalla versione 4.0. Edizione 07/98 Ampliamento funzionale e rielaborazione dell'interfaccia grafica. Vale per ProTool dalla versione 5.0. ProTool Manuale utente Edizione 12/99 1-3 Premessa 1.1.2 Edizione 01/99 Ampliamento funzionale e rielaborazione redazionale del manuale. Il software funziona con Windows® 95, Windows® 98, WindowsNT® dalla versione 4.0. Vale per ProTool dalla versione 5.1. Edizione 12/99 Il software funziona con Windows Windows® 95/98, Windows® 2000 e WindowsNT® dalla 4.0. Vale per ProTool/Pro CS dalla versione 5.2 Notazione Per potersi orientare meglio nel testo, sono stati usati per i caratteri diversi formati: Emissione Le parole in caratteri di macchina da scrivere (tipo di carattere Courier) indicano introduzioni ed emissioni così come esse compaiono sullo schermo del pannello operativo. F1 Le denominazioni dei tasti vengono riprodotte in grassetto. File → Modifica I punto di menù vengono rappresentati in corsivo. Livelli diversi vengono separati tramite una freccia. Viene sempre indicato l'intero percorso che conduce al punto di menù. Dialogo Segnalazioni I nomi di dialoghi, schede e pulsanti vengono rappresentati in corsivo. 1-4 ProTool Manuale utente Edizione 12/99 Premessa 1.2 Ulteriore Supporto SIMATIC Customer Support Hotline Raggiungibile in tutto il mondo 24 ore su 24: Nürnberg Johnson City Singapur SIMATIC Basic Hotline Nürnberg Johnson City Singapur SIMATIC BASIC Hotline SIMATIC BASIC Hotline SIMATIC BASIC Hotline Ora locale: Lun.-Ven. 7:00 - 17:00 Ora locale: Lun.-Ven. 8:00 - 19:00 Ora locale: Lun.-Ven. 8:30 -17:30 Telefono: +49 (911) 895-7000 Telefono: +1 423 461-2522 Telefono: +65 740-7000 Fax: +49 (911) 895-7002 Fax: +1 423 461-2231 Fax: +65 740-7001 E-Mail: simatic.support@ nbgm.siemens.de E-Mail: simatic.hotline@ sea.siemens.com E-Mail: simatic.hotline@ sae.siemens.com SIMATIC Premium Hotline (soggetta a costi, solo con la SIMATIC Card) Orario: Lun.-Ven. 0:00 - 24:00 Telefono: +49 (911) 895-7777 Fax: +49 (911) 895-7001 ProTool Manuale utente Edizione 12/99 1-5 Premessa Servizi in linea SIMATIC Customer Support Il SIMATIC Customer Support offre all'utente tramite i servizi in linea complesse informazioni supplementari sui prodotti SIMATIC: • Informazioni generali aggiornate si ottengono − in Internet al sito http://www.ad.siemens.de/simatic − tramite Fax–Polling Nr. 08765–93 02 77 95 00 • Informazioni sul prodotto aggiornate e download che possono essere utili: − in Internet al sito http://www.ad.siemens.de/support/html-00/ − tramite il Bulletin Board System (BBS) a Norimberga (SIMATIC Customer Support Mailbox) al numero +49 (911) 895–7100. Per chiamare la mailbox usare al massimo un modem V.34 (28,8 kBaud) i cui parametri vanno impostati nel modo seguente: 8, N, 1, ANSI, o chiamare via ISDN (x.75, 64 kBit). 1-6 ProTool Manuale utente Edizione 12/99 Introduzione ProTool Manuale utente Edizione 12/99 2 2-1 Introduzione 2.1 Che cosa è ProTool? La progettazione di apparecchiature grafiche ProTool è un software di progettazione rinnovato per l'intera famiglia di apparecchiature SIMATIC HMI. Tutte le apparecchiature si progettano con lo stesso software di progettazione. Indipendentemente dall'apparecchiatura per la quale si crea il proprio progetto ProTool si presenta sempre con l'interfaccia operativa con la quale l'utente ha familiarità. Esempio per una struttura ProTool PC Controllore OP37 Esempio: PC per la progettazione e OP37 quale pannello operativo: ProTool è facile da usare ProTool è un'applicazione per Windows® 95, Windows® 98 e Windows® NT. Con l'interfaccia operativa grafica si creano progetti basati su oggetti e simboli in modo semplice con un clic del mouse. Non sono necessarie speciali conoscenze di programmazione. Si può anche continuare ad usare le proprie note applicazioni Windows per trasferire, ad esempio, immagini grafiche nel proprio progetto. ProTool è versatile Gli editor offerti in ProTool possono essere richiamati contemporaneamente. Allo stesso modo è possibile aprire diversi progetti, anche di diverse apparecchiature, contemporaneamente e trasferire dati da un progetto tramite gli appunti in un altro progetto. 2-2 ProTool Manuale utente Edizione 12/99 Introduzione ProTool è inoltre integrabile nel software di progettazione SIMATIC STEP 7. Ciò rende possibile all'utente la scelta ProTool dei simboli e di blocchi di dati di STEP 7 quale variabili. In tal modo si risparmia non solo tempo e denaro ma si evitano anche possibili errore dovuti a introduzioni ripetute. Ulteriori informazioni sulla configurazione di ProTool con SIMATIC STEP 7 si trovano in Progettare con ProTool integrato in STEP 7 (Capitolo 3.3.1). La progettazione offline Con ProTool si creano e modificano i propri progetti offline. In questa fase l'apparecchiatura non deve essere ancora disponibile. Il calcolatore di progettazione rappresenta i dati di processo progettati così come essi vengono in seguito visualizzati all'apparecchiatura. Alla fine della fase di progettazione si può trasferire il file del progetto eseguibile dal calcolatore di progettazione all'apparecchiatura. ProTool Manuale utente Edizione 12/99 2-3 Introduzione 2.2 Il complesso di fornitura di ProTool Driver del controllore Normalmente ProTool viene fornito insieme a driver per i seguenti controllori: • Controllori Siemens − SIMATIC S5 − SIMATIC S7 − SIMATIC 500/505 • Controllori di altri produttori − Allen-Bradley DF1 − Allen-Bradley DH485 − GE Fanuc − MITSUBISHI FX − Modicon Modbus − OMRON (Link/Multilink) − Telemecanique TSX Adjust − Telemecanique Uni-Telway • FREE SERIAL Esempi di progetti per apparecchiature grafiche Nel complesso di fornitura di ProTool sono contenuti esempi di progetto per diversi controllori. Gli esempi si trovano nella cartella di ProTool in ..\SAMPLES. La cartella contiene anche i programmi del controllore corrispondenti. L'esempio di progetto e il programma del controllore sono adattati l'uno all'altro. Progetti standard e pagine standard per apparecchiature grafiche Per quasi ogni pannello operativo progettabile vengono forniti progetti standard. Nei progetti standard sono già progettate funzioni di uso generale. I progetti standard contengono pagine standard dipendenti dall'apparecchiatura. Queste mettono a disposizione tutte le funzioni di cui si necessita per l'utilizzo basilare del proprio pannello operativo. Se all'avvio di ProTool nell'assistente di progettazione si attiva la casella di controllo Usa progetto standard, ProTool implementa automaticamente nel nuovo progetto dell'utente il progetto standard appartenente al proprio pannello operativo e al controllore impostato. 2-4 ProTool Manuale utente Edizione 12/99 Introduzione Librerie Dopo l'installazione di ProTool sono disponibili nella cartella ..\Library le seguenti librerie: • Symbol-bmp.lib • Touch-Switches.lib (solo per TP27, TP37) In ProTool, queste librerie si aprono nell'editor di pagina con Modifica → Librerie → Apri. Programmi di servizio Nella cartella di ProTool si trova in \UTILITY una serie di programmi di servizio e ulteriori file utili. Lì si trova tra l'altro • il programma ausiliario RECTRANS per la conversione di set di dati per OP35/37 in un file ASCII, • il programma di servizio Backup/Restore ProSave per OP27, OP37, TP27 e TP37. ProTool Manuale utente Edizione 12/99 2-5 Introduzione 2.3 Primi passi con ProTool Se non si ha ancora confidenza con il software di visualizzazione ProTool, si consiglia si leggere la presente guida rapida e di eseguire sulla base di questo esempio con ProTool i primi passi. Essa è fornita su carta insieme al presente manuale. Presupposti per l'uso della guida rapida Per poter effettuare gli esercizi pratici di ProTool nella presente guida rapida, si necessita di • un PC quale calcolatore di progettazione • il pacchetto software SIMATIC ProTool V5.2 ProTool comprende il software di progettazione ProTool e il software di runtime ProTool/Pro RT. • un pannello operativo, ad esempio un OP27 o un TP37. Ulteriore documentazione su ProTool I manuali elettronici si trovano sul CD di installazione: Docs\..\UsersManual_Graph.pdf Tutte le informazioni del presente manuale sono anche richiamabili tramite la guida in linea in ProTool. 2-6 ProTool Manuale utente Edizione 12/99 L'installazione e la configurazione di ProTool 3 Panoramica In questo capitolo si viene a conoscenza • dei presupposti che il calcolatore di progettazione dovrebbe avere e • come si faccia ad installare ProTool. ProTool Manuale utente Edizione 12/99 3-1 L'installazione e la configurazione di ProTool 3.1 L'installazione di ProTool Presupposti di sistema La tabella seguente mostra i presupposti di sistema consigliati per l'uso del software di progettazione ProTool/Pro. Caratteristiche Consiglio CPU Pentium 133 MHz Memoria principale 64 MByte Spazio libero sul disco fisso 150 MByte per ProTool 5 Mbyte per ogni ulteriore lingua Drive CD-ROM Sistema operativo Microsoft Windows 95 con Service Pack 1 (Build 950a) Microsoft Windows 95 OSR 2 (Build 950b) Microsoft Windows 98 Microsoft Windows NT 4.0 con Service Pack 3 Microsoft Windows 2000 Nota Il Service Pack 1 può essere installato solo con Windows 95 OSR 2 (Build 950b) o più recente. Integrazione in STEP 7 Se sul proprio computer si dispone del software di programmazione STEP 7 dalla V4, si può anche installare ProTool integrato in STEP 7. Ciò ha i seguenti vantaggi: 3-2 • I progetti di ProTool vengono gestiti col SIMATIC-Manager, cioè con lo stesso strumento di gestione che viene utilizzato per i progetti STEP 7. • I simbolici ed i blocchi dati dello STEP 7 possono essere selezionati come variabili da una tabella di simboli. Il tipo di dati e l'indirizzo viene introdotto automaticamente. • ProTool elenca tutti i controllori nel progetto STEP 7 e individua i corrispondenti parametri di indirizzo dopo che ne è stato scelto uno. • L'utente può progettare in STEP 7 le segnalazioni ALARM_S e emetterle tramite un pannello operativo. ProTool Manuale utente Edizione 12/99 L'installazione e la configurazione di ProTool La scelta delle lingue Il programma d'installazione chiede le opzioni e le lingue da installare. Se si desiderano installare più lingue contemporaneamente, scegliere nell'installazione l'opzione Definito dall'utente. Così facendo, si potrà poi cambiare la lingua di ProTool senza dover reinstallare ProTool richiamando nel Menù di avvio → Simatic → ProTool CS → ProTool Setup. La lingua che deve essere attiva dopo l'installazione viene definita durante l'installazione stessa. L'installazione di ProTool da CD Per installare ProTool procedere come segue: 1. Inserire il CD d'installazione nel drive del CD-ROM. Se la funzione autorun del lettore di CD è attivata, dopo aver inserito il CD il si avvierà automaticamente il browser. Alternativamente scegliere nella gestione risorse il lettore di CD e avviare il programma di installazione install.exe con un doppio clic. 2. Scegliere in Language la lingua di installazione desiderata. 3. Scegliere Installazione e installare prima ProTool/Pro CS e poi ProTool/Pro RT. Eseguire l'installazione seguendo le istruzioni dello schermo. Avvertenza: Nell'installazione di ProTool/Pro RT, se non si installa ProTool/Pro RT nel percorso proposto, prestare attenzione al che nel nome del percorso stesso non si usino spazi. 4. Se sul proprio computer si dispone del software di programmazione STEP 7 dalla V4, si può anche installare ProTool integrato in STEP 7. ProTool controlla nel setup se sul sistema dell'utente è installato STEP 7. Se STEP 7 è presente si può scegliere se ProTool debba essere installato integrato o standalone. 5. Installare la licenza quando viene chiesto di farlo. Se al momento dell`'installazione di ProTool/Pro Runtime non si dispone di una licenza, essa potrà essere anche installata in seguito. Come farlo è descritto nel Manuale per la messa in servizio protezione del software. 6. Avviare di nuovo il PC affinché tutte le registrazioni possono essere effettuate. L'installazione di ProTool dal disco fisso Per poter installare ProTool dal disco fisso, copiare tutte le cartelle con tutte le sottocartella come pure tutti i file nella cartella principale dal CD al disco fisso. ProTool Manuale utente Edizione 12/99 3-3 L'installazione e la configurazione di ProTool Deinstallare ProTool Nel menù di avvio di Windows in Impostazioni → Pannello di controllo → Installazione applicazioni scegliere ProTool e Opzioni installate nella lista e cliccare su Aggiungi/elimina. L'avvio di ProTool A installazione di ProTool conclusa nel Menù di avvio si trova una cartella Simatic nella quale sono disponibili i seguenti simboli: ProTool CS V5.20 Guida di ProTool ProTool CS ProTool Leggimi ProTool Setup 3-4 ProTool Manuale utente Edizione 12/99 L'installazione e la configurazione di ProTool 3.2 ProTool e sistemi basati su Windows asiatici Lingua del sistema Windows ProTool supporta quale lingua di progettazione anche le lingue asiatiche Cinese (VRC), Cinese (Taiwan) e Coreano. Per poter creare progetti in tali lingue, si necessita sempre di un sistema Windows nella lingua in questione. Il sistema asiatico di Windows può essere o installato quale unico sistema operativo o quale sistema operativo supplementare accanto a quello già presente. Suggerimento L'installazione di un sistema cinese o coreano di Windows si svolge analogamente all'installazione in una qualsiasi altra lingua. Nel caso di difficoltà sulle impostazioni necessarie nel setup, esse possono essere risolte sulla base della precedente installazione di Windows in un'altra lingua. La lingua dell'interfaccia di ProTool ProTool stesso può essere installato come al solito nel Windows asiatica nelle lingue d'interfaccia operativa tedesca, inglese, francese, italiana o spagnola. 3.2.1 Fonti per procurarsi un sistema di Windows asiatico Per l'acquisto di un Windows asiatico, rivolgersi alla propria locale filiale della Microsoft. In Europa si possono acquistare i sistemi Windows asiatici anche al seguente indirizzo: ARABIA WARE BENELUX Amsterdamsestraatweg 81 3513 AB Utrecht Olanda Tel: 31-30-2-322093 o 31-30-2-322093 Fax: 31-30-2-343461 Internet: www.arabiaware.com ProTool Manuale utente Edizione 12/99 3-5 L'installazione e la configurazione di ProTool 3.2.2 Esempio: installazione di Windows 95 cinese quale secondo sistema operativo Un Windows 95 cinese può essere installato nel PC parallelamente ad un Windows 95 in altra lingua. Dopodiché si può commutare tra le due lingue di Windows. Presupposti Per installare ProTool in un secondo sistema Windows è necessario soddisfare le seguenti condizioni: • ProTool è installato nel proprio sistema operativo Windows 95 presente quale applicazione Stand-alone o in integrato in STEP 7. • Per l'installazione di un secondo Windows 95 è necessario un secondo disco fisso o una partizione poiché altrimenti potrebbero aversi dei conflitti nell'accedere alla cartella Programmi. • Il drive di avvio deve essere formattato nel formato FAT che è supportato da ambedue i Windows 95. Procedimento Per usare ProTool in un Windows 95 cinese quale secondo sistema operativo: 1. Prima dell'installazione del secondo Windows salvare i seguenti cinque file di sistema nella cartella C:\Winboot\Old: − autoexec.bat − config.sys − msdos.sys − io.sys − command.com Di questi file si ha bisogno nel passaggio del sistema operativo. 2. Per evitare la distruzione dei file di autorizzazione presenti, ad esempio di STEP 7, prima di installare il Windows cinese osservare quanto segue: − Prima di formattare, comprimere o ripristinare il proprio disco fisso o prima di installare un nuovo sistema operativo non dimenticare di ricopiare l'autorizzazione sul dischetto di autorizzazione. − Nel disco di destinazione, tramite l'autorizzazione, si crea un cluster contrassegnato come "difettoso". Non tentare di ripristinarlo. 3. Installare il Windows 95 cinese in una propria partizione, ad esempio D:\ A tale scopo si deve abbandonare Windows e riavviarlo in modo DOS. 4. Tutti i programmi che devono girare nel Windows 95 cinese, come ad esempio ProTool o STEP7, devono essere lì reinstallati per via dell'aggiornamento delle voci della Registry e dei file di sistema nel Windows cinese. Per l'installazione si dovrebbero mantenere le stesse cartelle in modo da ridurre al minimo la capacità sul disco necessaria. 3-6 ProTool Manuale utente Edizione 12/99 L'installazione e la configurazione di ProTool 5. A installazione del Windows 95 cinese e dei programmi applicativi avvenuta, è necessario salvare anche i cinque file sopraccitati della versione cinese di Windows nella cartella C:\Winboot\Chs. 6. Se in seguito si installa in uno dei due sistema operativo un altro programma, sarà necessario salvare di nuovo i file autoexec.bat e config.sys poiché essi vengono modificati dall'installazione. Commutare Windows 95: Per poter passare da una versione di Windows all'altra, prima di chiudere la sessione di uno dei due sistemi operativi si dovranno copiare i cinque file salvati per la lingua desiderata nel disco di avvio C:\. A questo punto è necessario riavviare Windows 95. Per facilitare all'utente il passaggio da un sistema operativo all'altro, vengono fornite insieme a ProTool nella sottocartella ProTool\Utility diversi file Batch e PIF: • old.bat • old.pif Collegamento con il file per il desktop • chs.bat File batch per commutare in cinese • chs.pif Collegamento con il file per il desktop File batch per commutare sul Windows installato per primo Anche questi file andrebbero copiati nelle cartelle C:\Winboot\Old e C:\Winboot\Chs cosicché alla fine si ha la seguente struttura delle cartelle: C:\Winboot\Old old.bat old.pif autoexec.bat copia di sicurezza del passo 1 config.sys copia di sicurezza del passo 1 io.sys copia di sicurezza del passo 1 msdos.sys copia di sicurezza del passo 1 command.com copia di sicurezza del passo 1 C:\Winboot\Chs chs.bat chs.pif autoexec.bat copia di sicurezza del passo 5 config.sys copia di sicurezza del passo 5 io.sys copia di sicurezza del passo 5 msdos.sys copia di sicurezza del passo 5 command.com copia di sicurezza del passo 5 Creare alla fine un collegamento con i file old.pif e chs.pif. ProTool Manuale utente Edizione 12/99 3-7 L'installazione e la configurazione di ProTool Per commutare la versione di Windows, operare nel modo seguente: 1. Per passare alla versione vecchia di Windows avviare il file old.pif. Per passare alla versione cinese di Windows avviare il file chs.pif. 2. Scegliere dalla barra delle applicazioni Avvio → Chiudi sessione → Riavvia il sistema, per rendere effettive le modifiche. Windows 95 si riavvia nella lingua voluta. 3.2.3 Esempio: installazione di Windows NT cinese quale secondo sistema operativo Un Windows NT cinese può essere installato nel PC parallelamente ad un Windows NT in altra lingua. All'avvio del PC si potrà poi scegliere tra i due la lingua corrispondente. Presupposti Prima di installare un Windows NT cinese quale secondo sistema operativo, ProTool deve essere installato nel proprio sistema operativo Windows NT presente quale applicazione standalone o in integrato in STEP 7. Procedimento Per usare ProTool in un Windows NT cinese quale secondo sistema operativo: 1. Installare il Windows NT cinese. 2. Tutti i programmi che devono girare nel Windows NT cinese, come ad esempio ProTool o STEP7, devono essere lì installati di nuovo per via dell'aggiornamento delle voci della Registry e dei file di sistema nel Windows cinese. Per l'installazione si dovrebbero mantenere le stesse cartelle in modo da ridurre al minimo la capacità sul disco necessaria. Commutare Windows NT Per commutare tra le due versioni di Windows, Windows NT deve essere riavviato per poter poi scegliere all'avviamento la lingua. Nel menù di boot verranno visualizzati per ogni lingua due voci identiche. L'ultimo Windows installato si trova in alto. Se per poter distinguere i due sistemi si desidera modificare la voce, lo si potrà fare modificando opportunamente il file boot.ini. 3-8 ProTool Manuale utente Edizione 12/99 L'installazione e la configurazione di ProTool 3.3 La configurazione di ProTool 3.3.1 Progettare con ProTool integrato in STEP 7 Presupposto Se quale controllore si impiega un SIMATIC S7 e se si è installato il software di progettazione STEP 7 sul proprio sistema, si può integrare ProTool in STEP 7. I vantaggi di una integrazione STEP 7 Siccome si usa la stessa base di dati di STEP 7, si hanno i seguenti vantaggi: • I nomi simbolici vengono correlati solo una volta e possono essere usati dappertutto. Avvertenza Se nel programma STEP 7 si utilizza un DB istanza, nella tabella dei simboli in STEP 7 deve essere definito anche il DB istanza corrispondente. Se ciò non avviene in ProTool tale DB non verrà offerto per la scelta. • Per la progettazione delle variabili e puntatori d'area si attinge alla lista dei simboli dello STEP 7. Modifiche alla tabella dei simboli in STEP 7 vengono aggiornate in ProTool (vedi figura in Proprietà di variabili (Capitolo 5.4.2)). • Nella generazione del progetto i dati vengono sincronizzati. • L'utente può progettare in STEP 7 segnalazioni ALARM_S e emetterle al pannello operativo. • I parametri di comunicazione del controllore vengono trasferiti direttamente nel proprio progetto. ProTool Manuale utente Edizione 12/99 3-9 L'installazione e la configurazione di ProTool Esempio per il dialogo Parametri di protocollo nel caso di integrazione STEP 7 L'integrazione di progetti ProTool I progetti che sono stati creati in ProTool Stand alone, non si possono richiamare direttamente con il SIMATIC Manager. Per inglobare questi progetti in un progetto STEP 7 devono essere integrati. Scegliere a tale scopo in ProTool il punto di menù File → Integra. Assegnare al progetto di ProTool nella configurazione STEP 7 un nome diverso da quello del progetto originario. Avvertenza Viceversa i progetti che sono stati creati con ProTool integrato non vanno in nessun caso elaborati con ProTool Stand alone poiché altrimenti si perde il collegamento alla tabella dei simboli STEP 7. 3-10 ProTool Manuale utente Edizione 12/99 L'installazione e la configurazione di ProTool L'avvio di ProTool Avviare ProTool direttamente in Windows. Con File → Nuovo si apre un dialogo nel quale si sceglie un progetto STEP 7 e nel quale si crea un progetto ProTool. Fatto ciò si sceglie il pannello operativo. Esempio per il dialogo Nuovo nel caso di integrazione STEP 7 3.3.2 Esempio per un DB istanza Per poter accedere in ProTool ad un DB istanza nella tabella dei simboli di STEP 7, è necessario che sia definito l'FB ad esso appartenente. Il seguente esempio chiarisce ciò: ProTool Manuale utente Edizione 12/99 3-11 L'installazione e la configurazione di ProTool 3-12 ProTool Manuale utente Edizione 12/99 La creazione di progetti 4 Panoramica In questo capitolo si ottiene una panoramica • sulla struttura del progetto e • sul procedimento di creazione di un progetto. ProTool Manuale utente Edizione 12/99 4-1 La creazione di progetti 4.1 Riflessioni di principio per la creazione di un progetto Finalità Si desidera osservare e pilotare una macchina o un processo. A tale scopo ricostruire la macchina o il processo nel pannello operativo il più esattamente possibile. Configurazione di sistema La comunicazione tra pannello operativo e la macchina o il processo si svolge con variabili tramite il controllore. Il valore di una variabile viene scritto in un'area di memoria (indirizzo) nel controllore da dove esso viene letto dal pannello operativo. La figura seguente offre una panoramica sulla struttura di principio: Pannello operativo Comunicazione tramite variabili Controllore Stampante Macchina, processo Esempio per una struttura Prima di cominciare Se si crea un progetto per la prima volta, prestare attenzione ai seguenti consigli: • Utilizzare le Pagine standard dai progetti standard. Quando si crea un nuovo progetto, si può scegliere nell'assistente di progettazione un progetto standard per il proprio sistema (pannello operativo e controllore). • In ...\ProTool\Samples si trova inoltre l'esempio di progettazione "Quickmix" che è stato realizzato per diversi pannelli operativi e controllori. • Riflettere anche se si possono utilizzare anche parti di progetti esistenti. Adatti a questo scopo sono ad esempio i Testi di segnalazione o le immagini grafiche. • Nel caso di pannelli operativi di una famiglia di apparecchiature è anche possibile copiare intere parti di progetto tramite gli appunti. Avvertenza Il presupposto per una copiatura con successo al di là del progetto è che nel farlo i limiti del sistema del pannello operativo per il quale si vogliono usare le parti non vengano superati. 4-2 ProTool Manuale utente Edizione 12/99 La creazione di progetti 4.2 Da che cosa è composto un progetto ProTool? Quando si apre un progetto nuovo o uno già presente, si apre la Finestra del progetto. Quali oggetti ci sono in ProTool? Nella finestra del progetto vengono visualizzati a sinistra i Tipi di oggetto che si possono progettare, a destra i singoli oggetti stessi. I tipi di oggetto progettabile dipendono dal pannello operativo. I singoli tipi di oggetto sono collegati in ProTool direttamente con lo strumento corrispondente necessario per elaborarli. Che cosa viene visualizzato nella finestra del progetto? I dati di un progetto ProTool vengono salvati sotto forma di oggetti. Gli oggetti sono ordinati all'interno di un progetto in una struttura ramificata. Nella finestra Progetto si vedono i tipi di oggetto che fanno parte del progetto e che sono progettabili per il pannello operativo scelto. La finestra del progetto è paragonabile alla gestione risorse di Windows®. I tipi di oggetto contengono oggetti con proprietà impostabili. La finestra del progetto è strutturata nel modo seguente: • La riga del titolo contiene il nome del progetto. • Nella metà di sinistra della finestra vengono visualizzati in dipendenza dal pannello operativo i tipi di oggetto progettabili, nella metà di destra gli Oggetti creati. Esempio per una finestra del progetto con variabili Nota Quando si apre al massimo la finestra del progetto, vengono visualizzati sul bordo inferiore per la finestra aperta delle schede in modo da poter passare comodamente da una finestra all'altra. ProTool Manuale utente Edizione 12/99 4-3 La creazione di progetti 4.3 Passi per la creazione di un progetto Per creare un progetto operare nel modo seguente: 1. Creare un nuovo progetto (File → Nuovo o File → Apri) In File → Nuovo si crea un nuovo progetto. L'assistente di progettazione condurrà l'utente attraverso diversi dialoghi nei quali effettuare delle scelte. 2. Scegliere il controllore Scegliere un protocollo per il proprio Controllore. Vengono offerti solo i protocolli che possono essere impiegati con il pannello operativo. 3. Utilizzare un progetto standard Scegliere un Progetto standard per usarlo come base. 4. L'assistente di progettazione offre all'utente nella sintesi ancora la possibilità di digitare delle Informazioni relative al progetto. Se si clicca sul pulsante Crea si apre la Finestra del progetto. 5. Stabilire le aree di comunicazione (Apparecchiatura → Puntatori area). Affinché pannello operativo e controllore possano comunicare tra loro, è necessario stabilire delle aree di comunicazione comuni (Impostazione dei puntatori area (Capitolo 4.4)). 6. Creare il progetto Questa è la parte più complessa del lavoro. Qui si hanno in linea di principio due possibilità: o si creano prima tutte le singole parti e le si raggruppa in seguito in una struttura opportuna (procedimento Bottom → Up) o prima si pianifica una struttura e la si riempie poco a poco con i singoli elementi (procedimento Top → Down). A tale scopo vanno seguiti per principio i seguenti passi: − Creare l'Interfaccia utente con elementi di visualizzazione e di comando. − Progettare le Variabili per rendere possibile lo scambio di dati con il controllore. − Progettare le Segnalazioni per ottenere delle informazioni sullo stato della macchina o del processo. − Suddividere la Visualizzazione al pannello operativo (non nel caso delle apparecchiature a riga). Oltre a ciò si possono progettare opzionalmente, in dipendenza dal pannello operativo, ulteriori oggetti, ad esempio ricette. 4-4 ProTool Manuale utente Edizione 12/99 La creazione di progetti 4.4 Impostazione dei puntatori area A che servono i puntatori area? Tramite un puntatore area si accede ad un'area di indirizzo definita nel controllore che serve allo scambio di dati con il pannello operativo. I puntatori area si impostano in Apparecchiatura → Puntatori area. Quali puntatori area esistono? Il numero dei puntatori area disponibili cambia a seconda del pannello operativo scelto. Quali debbano essere le dimensioni dei puntatori area e quale struttura essi debbano avere, è descritto dettagliatamente nel Manuale utente Comunicazione. Nella panoramica seguente sono riportati i puntatori area con il relativo utilizzo. L'ordine corrisponde a quello di ProTool. Puntatore area Spiegazione Area d'interfaccia L'area d'interfaccia è l'interfaccia tra programma del controllore e pannello operativo. Essa contiene dati e puntatori ad aree di cui si necessita per lo scambio di dati tra controllore e pannello operativo. Versione utente La versione utente indica la versione del progetto. Tramite questo puntatore area nel controllore viene effettuato un controllo di versione. Numero di pagina In quest'area di dati il pannello operativo memorizza informazioni sulla pagina corrente. Queste informazioni possono essere esaminate nel programma del controllore per, ad esempio, richiamare un'altra pagina. Buffer dei dati Il buffer dei dati è un'area di dati nel controllore. Essa serve al trasferimento di set di dati dal pannello operativo al controllore quale buffer intermedio. Nel buffer dei dati si trovano solo i valori delle variabili. Gli indirizzi non vengono trasferiti. Segnalazioni di servizio Per ogni bit di quest'area di dati si può progettare una segnalazione di servizio. I bit sono correlati ai numeri di segnalazione in ordine crescente. Non appena il controllore imposta un bit in quest'area di dati, il pannello operativo riconosce la segnalazione di servizio correlata come "arrivata". Viceversa la segnalazione viene interpretata dal pannello operativo come "andata" dopo il reset del bit nel controllore. ProTool Manuale utente Edizione 12/99 4-5 La creazione di progetti Puntatore area Spiegazione Segnalazioni di allarme Per ogni bit di questa area di dati si può progettare una segnalazione di allarme. I bit sono correlati ai numeri di segnalazione in ordine crescente. Non appena il controllore imposta un bit in quest'area di dati, il pannello operativo riconosce la segnalazione di allarme correlata come "arrivata". Viceversa la segnalazione viene interpretata dal pannello operativo come "andata" dopo il reset del bit nel controllore. 4-6 Acquisizione PLC Tramite questa area il controllore comunica al pannello operativo quali segnalazioni di allarme sono state acquisite dal controllore. Acquisizione OP Tramite questo puntatore area il pannello operativo comunica al controllore quali segnalazioni di allarme sono state acquisite al pannello operativo. Tastiera di sistema Tramite quest'area di dati il pannello operativo trasferisce le pressioni dei tasti di sistema. Nel programma del controllore si può esaminare questa informazioni per reagire ad esempio con una segnalazione ad un utilizzo errato. Tastiera funzionale Tramite quest'area di dati il pannello operativo trasferisce le pressioni di tasti funzionali. Nel programma del controllore si può esaminare questa informazioni per reagire ad esempio con una segnalazione ad un utilizzo errato. Immagine LED Tramite questo puntatore area il controllore può pilotare i diodi luminosi nei tasti funzionali del pannello operativo. Richiesta della curva Tramite questo puntatore area il controllore può dedurre quale curva viene rappresentata attualmente al pannello operativo. Selezione curva 1 Quest'area di dati serve al trigger di curve. Non appena il programma del controllore imposta il bit correlato alla curva e il bit cumulativo delle curve nell'area di selezione buffer curve, il pannello operativo riconosce il trigger e legge, a seconda della progettazione, un valore o l'intero buffer. Selezione curva 2 Quest'area di dati è necessaria se si progettano curve con buffer di scambio. L'area di dati è strutturata in modo identico all'area di dati Selezione curva 1. ProTool Manuale utente Edizione 12/99 La creazione di progetti 4.5 Esempio: così si crea un progetto OP37 Per creare un progetto per un OP37 e per il controllore SIMATIC S7-300/400, operare nel modo seguente: Cliccare su questo simbolo o scegliere File → Nuovo . 1. L'assistente di progettazione viene aperto. Con esso l'utente verrà condotto attraverso quattro dialoghi (passi da 2 a 5) per creare un nuovo progetto. 2. Scegliere nel dialogo Scelta apparecchiature in Pannello operativo grafico OP37. Cliccare sul pulsante Avanti. 3. Nel dialogo Scelta controllore introdurre un nome per il controllore. Scegliere dalla lista sottostante il protocollo che si intende usare per la comunicazione tra pannello operativo e controllore. 4. Cliccare sul pulsante Parametri, per fissare i parametri di protocollo. Cliccare sul pulsante Avanti. Avvertenza: i parametri del protocollo possono essere impostati anche in seguito. 5. Scegliere nel dialogo Progetti standard Usa progetto standard. In tal modo ci si basa sul progetto standard. 6. Scegliere il punto di menù Apparecchiatura → Puntatori area per progettare l'area di comunicazione Segnalazioni di servizio. Scegliere questa in Tipo e cliccare sul pulsante Aggiungi. 7. Introdurre nel dialogo Segnalazioni di servizio i seguenti valori: DB: 70, lunghezza: 4. Confermare con OK. In tal modo si possono progettare 64 segnalazioni di servizio. Avvertenza: questo blocco di dati deve essere presente anche nel programma del controllore dell'utente. 8. Effettuare in Apparecchiatura → Pagina/tasti la suddivisione dello schermo dell'OP. 9. Scegliere per Segnalazioni di allarme/servizio l'impostazione Finestra/Finestra in modo che nelle pagine vengano mostrate sia le segnalazioni di servizio che quelle di allarme contemporaneamente. 10. Scegliere in Attivo l'Area di segnalazione e posizionarla, col tasto del mouse premuto, nel layout della pagina. A questo punto la suddivisione del display del l'OP è conclusa. 11. Progettare adesso le segnalazioni di servizio. Se si introducono più di 64 segnalazioni, al pannello operativo si potranno emettere al massimo le segnalazioni da 0000 a 0063. 12. Salvare il progetto con File → Salva. ProTool Manuale utente Edizione 12/99 4-7 La creazione di progetti 4.6 Suddivisione dello schermo al pannello operativo Suddividere lo schermo in più aree Lo superficie di visualizzazione del pannello operativo può essere suddivisa in diverse aree. Si tratta delle aree per la rappresentazione di pagine e segnalazioni e per i softkey (OP) e pulsanti (TP). Per i softkey è possibile piazzare sul bordo del display delle icone. Dove si impostano le aree? Le aree vengono impostate in Apparecchiatura → Pagina/tasti. Le impostazioni qui effettuate valgono per l'intero progetto. Per questo motivo stabilire le aree prima di iniziare a progettare. Nella figura seguente si vede quale esempio una suddivisione dello schermo nel caso dell'OP27: Finestra permanente Finestra segnalazioni di servizio Area di base Indicatore di segnalazioni Assegnazione dei tasti funzionali Esempio per una suddivisione dello schermo nel caso dell'OP27 Area di base L'area di base è il livello più basso e copre l'intero schermo. Tutte le altre parti giacciono su parti dell'area di base. La posizione e la dimensione dell'area di base non sono modificabili. Le pagine vengono progettate nell'area di base. In tal modo, a seconda della pagina richiamata, cambia il contenuto dell'area di base. 4-8 ProTool Manuale utente Edizione 12/99 La creazione di progetti Finestra permanente La finestra permanente è una finestra che è sempre presente sul display. Essa occupa una parte dell'area di base. La finestra permanente può essere mostrata/nascosta in Pagina/tasti. Se è attiva, durante la progettazione essa è presente e riduce quindi l'area per le pagine. La dimensione della finestra permanente è regolabile, mentre la sua posizione è sempre sul bordo superiore della pagina. La finestra permanente viene progettata con l'editor Pagine. Finestra delle segnalazioni di allarme La finestra delle segnalazioni di allarme è la finestra nella quale vengono visualizzate le segnalazioni di allarme. Essa viene attivata solo se si è in presenza di una segnalazione di allarme. Quando questa viene acquisita essa scompare di nuovo. La visualizzazione delle segnalazioni di allarme non è disattivabile. È necessario progettare o una finestra per le segnalazioni di allarme o una riga di segnalazione. La posizione e la dimensione della finestra delle segnalazioni di allarme non sono progettabili. Finestra segnalazioni di servizio La finestra segnalazioni di servizio è la finestra nella quale vengono visualizzate le segnalazioni di servizio. La finestra viene visualizzata solo se richiamata. Essa può essere mostrata/nascosta in Apparecchiatura → Pagina/tasti. L'altezza della finestra è impostabile, a seconda del tipo di apparecchiatura, tra una e due righe. Anche la posizione è modificabile. Riga segnalazione È La riga di segnalazione è l'area nella quale vengono visualizzate le segnalazioni di allarme e di servizio. Nel caso del pannello sensibile nella riga di segnalazione vengono visualizzate solo le segnalazioni di servizio. La riga di segnalazione può essere mostrata/nascosta in Apparecchiatura → Pagina/tasti. L'altezza della riga di segnalazione è impostabile, a seconda del tipo di apparecchiatura, tra una e due righe. Anche la posizione è modificabile. Indicatore di segnalazione L'indicatore di segnalazione è un'icona che segnala la presenza di segnalazioni di allarme ancora attive al pannello operativo. Esso può essere attivato o disattivato in Apparecchiatura → Pagina/tasti. La dimensione non è modificabile, la posizione sì. Nel caso del pannello sensibile l'indicatore di segnalazione è comandabile. ProTool Manuale utente Edizione 12/99 4-9 La creazione di progetti Posizione dinamica (solo OP35/37) La finestra delle segnalazioni e quella dei testi di aiuto vengono posizionate dinamicamente in funzione della posizione del cursore, questo per evitare che vengano coperti campi di introduzione che si stanno modificando. Questa funzione può essere attivata in Apparecchiatura → Pagina/tasti. Icone (solo OP) Per i softkey (tasti configurati localmente) si possono piazzare delle icone sullo schermo. Ciò è possibile solo per i tasti FX che sono disposti direttamente intorno allo schermo. Come fare a configurare i tasti globalmente o localmente è descritto in Che cosa è un tasto funzionale? (Capitolo 5.3.5) 4-10 ProTool Manuale utente Edizione 12/99 La creazione di progetti 4.7 Avvertenze di progettazione per il pannello sensibile Suddivisione dello schermo in linea di principio Prima di iniziare con la progettazione degli elementi di comando, sarebbe opportuno pianificare in linea di principio la suddivisione dello schermo del pannello sensibile. Prestare attenzione a dove compaiono le segnalazioni e le finestre per le introduzioni, in modo da escludere coperture involontarie di pulsanti e campi di introduzione. La figura mostra un esempio di suddivisione dello schermo per il TP37. Segnalazioni di sistema Pulsante globale Finestra permanente Indicatore di segnalatore Segnalazioni di servicio e allarme Area di base Finestra d’introduzione numerica Segnalatore ottico Pulsante locale Finestra di help Esempio per una suddivisione dello schermo nel caso del TP37 Griglia sensibile Attivare con il simbolo mostrato o in Visualizza → Interfaccia operativa la visualizzazione della griglia sensibile. Attivare a tale scopo la casella di controllo Mostra griglia sensibile. La griglia sensibile rappresenta la distanza minima tra i due punti che il pannello sensibile riconosce singolarmente come tali al contatto. La visualizzazione della griglia facilita il posizionamento degli elementi di comando. All'interno della griglia sensibile si possono piazzare gli elementi di comando a piacere. Al pannello operativo la griglia non è visibile. ProTool Manuale utente Edizione 12/99 4-11 La creazione di progetti Pulsanti invisibili Se nel proprio progetto si usano pulsanti invisibili, durante la progettazione bisognerebbe attivarne la visualizzazione. Scegliere a tale scopo il simbolo mostrato o il comando di menù Visualizza → Interfaccia operativa. Attivare nel dialogo aperto la casella di controllo Mostra pulsanti invisibili. Pulsanti globali I pulsanti e le funzioni ad essi correlate sono disponibili solo localmente nella pagina in questione. Per questo motivo posizionare i pulsanti che devono essere disponibili globalmente in ogni situazione di comando nella finestra permanente del TP. Sovrapposizione di elementi di comando Una sovrapposizione degli elementi di comando non è ammessa. Poiché le sovrapposizioni possono condurre a stati di comando indefiniti, queste vengono segnalate al momento della generazione del file del progetto come errori. 4-12 ProTool Manuale utente Edizione 12/99 La creazione di progetti 4.8 Scegliere il protocollo del controllore Il protocollo del controllore si sceglie nell'assistente di progettazione nel dialogo Scelta controllore. I parametri possono essere stabiliti anche lì o modificati in seguito scegliendo nella finestra del progetto le Proprietà del controllore. Protocolli del controllore disponibili Con le apparecchiature grafiche si possono scegliere i seguenti protocolli: • SIMATIC S5 - AS511 • SIMATIC S5 - FAP • SIMATIC S5 - L2-DP • SIMATIC S7-300/400 • SIMATIC S7-200 • SIMATIC 500/505 • Allen-Bradley DF1 • Allen-Bradley DH485 • GE Fanuc • FREE SERIAL • MITSUBISHI FX • Modicon Modbus • OMRON Hostlink / Multilink • Telemecanique Effetto sulle variabili L'indirizzo dipende dal controllore utilizzato. La rappresentazione dell'Indirizzo di una variabile con collegamento al controllore è dipendente dal controllore scelto. I tipi di dati e formati dei dati disponibili si scelgono nel dialogo Variabile in Tipo o Formato. ProTool Manuale utente Edizione 12/99 4-13 La creazione di progetti 4.9 Quali progetti si possono convertire? Un progetto di ProTool che è stato creato per un pannello operativo OPx5, si può convertire in un progetto per un OPx7. I progetti che si possono convertire sono i seguenti: Sorgente Destinazione: OP5 → OP7 OP15C → OP17 OP25 → OP27 OP35 → OP37 Esempio: così si converte un progetto OP25 Si desidera convertire un progetto OP25 in un progetto OP27: 1. Aprire il progetto OP25 esistente. 2. Scegliere File → Converti. 3. Assegnare un nome al nuovo progetto. Quale tipo di apparecchiatura è scelto l'OP27, poiché non sono possibili altre Conversioni. 4. Premere Salva. Se si conferma l'avvertenza che seguirà, il progetto viene convertito e verrà aperta la finestra del progetto OP27. 4-14 ProTool Manuale utente Edizione 12/99 La creazione di progetti 4.10 Copiare oggetti: di là dei limiti del progetto e internamente al progetto Principio Le parti selezionate del proprio progetto possono essere tagliate o copiate e incollate tramite gli appunti. L'utente può ad esempio copiare testi e campi dall'editor delle segnalazioni di allarme nell'editor delle segnalazioni di servizio o elementi grafici da una pagina in un'altra. l presupposti per una copiatura con successo al di là del progetto è che nel farlo non vengano superati i limiti del sistema del progetto di destinazione. Preparativi per nuovi progetti Prima di iniziare a copiare oggetti da un progetto esistente, bisognerebbe assolutamente effettuare nel nuovo progetto le seguenti impostazioni globali. In tal modo si assicura che nel copiare non si abbiano perdite di dati a causa di impostazioni diverse. • Rendere uguale in Apparecchiatura → Pagina / Tasti la suddivisione della visualizzazione sullo schermo a quella del progetto sorgente. • Rendere uguale il nome e il protocollo del controllore a quello del progetto sorgente. Modo di procedere Per copiare oggetti dagli appunti nel progetto di destinazione, ci sono due possibilità: • Comando di menù Modifica → Inserisci L'oggetto viene inserito dagli appunti nel progetto di destinazione. Se nel progetto di destinazione esiste già un oggetto omonimo, l'oggetto verrà inserito con un nuovo nome. • Comando di menù Modifica → Inserisci speciale Vengono inseriti solo oggetti diversi. Se nel progetto di destinazione esiste già un oggetto identico e omonimo, viene allora usato questo. Se esiste un oggetto omonimo ma non identico, l'oggetto dagli appunti viene inserito con un nuovo nome. Questa variante di copiatura rende possibile ad esempio l'adattamento del progetto di destinazione al progetto sorgente. Avvertenza Sia con Inserisci che con Inserisci speciale ProTool controlla per gli oggetti sottostanti (ad esempio variabile di valore limite di una variabile copiata) sempre la riutilizzabilità di oggetti già esistenti. Se nel progetto di destinazione esiste già un oggetto omonimo, l'oggetto da inserire viene eventualmente rinominato. Esso riceve il prossimo nome libero disponibile nel progetto di destinazione. ProTool Manuale utente Edizione 12/99 4-15 La creazione di progetti Esempio: Se nel progetto di destinazione esistono già le variabili VAR_1 fino a VAR_10, la variabile VAR_4 viene rinominata in VAR_11 s. Cosa viene copiato? Tramite gli appunti si può copiare quanto segue: • Tutti gli oggetti elencati nella finestra del progetto, ad esempio pagine, liste di simboli, variabili ecc. • Oggetti dalle pagine (curve, campi, immagini grafiche ecc.) nell'editor di pagina. • Segnalazioni e oggetti da segnalazioni (testo di segnalazione, campi, testo informativo ecc.) nell'editor delle segnalazioni. Insieme all'oggetto vengono anche copiati i relativi attributi e tutti gli oggetti riferenziati. Le particolarità nel copiare vengono emesse nella finestra delle segnalazioni di sistema in Appunti. Qui si ottengono ad esempio informazioni su quali oggetti non sono stati copiati e quali sono stati rinominati. Particolarità nel caso di pagine Se l'oggetto da copiare fa riferimento ad una pagina che non esiste nel progetto di destinazione, nel caso in cui nel progetto di destinazione non esiste una pagina che può essere riutilizzata, non viene copiata la pagina sottostante bensì una paginadummy vuota come segnaposto,. In tal modo non è possibile copiare per errore insieme alla pagina iniziale l'intero progetto sorgente. Nel caso del un inserimento successivo della pagina tramite gli appunti, la pagina dummy viene sostituita nel progetto di destinazione automaticamente con quella giusta. Che cosa non viene copiato? I seguenti oggetti non vengono copiati: 4-16 • I progetti sconosciuti nel progetto di destinazione (ad esempio funzioni o pulsanti nel copiare dal TP27 all'OP27) • Puntatore area • La configurazione globale dei tasti funzionali • Set di caratteri • Nel caso di progetti multilinguali si tiene conto solo delle lingue presenti nel progetto di destinazione. Non vengono create nuove lingue. ProTool Manuale utente Edizione 12/99 La creazione di progetti 4.11 Annullare e ripristinare operazioni Scopo Durante la progettazione può essere necessario annullare operazioni eseguire o ripristinare le modifiche annullate. A tale scopo esistono i comandi Annulla e Ripeti nel menù Modifica. • Annulla (Undo) Con il comando Annulla (combinazione di tasti Ctrl-Z) si annulla l'ultima operazione effettuata. Ripetendo questo comando si possono annullare una dietro l'altra fino a 30 operazioni di modifica. • Ripristina (Redo) Con il comando Ripristina (combinazione di tasti Ctrl-Y) si ripristina l'ultima operazione annullata e si ricostruisce così lo stato prima dell'esecuzione dell'ultimo comando Annulla. Principio Ogni editor attivo (finestra del progetto, editor di pagina, protocolli nel caso di WS) ha una propria memoria di annullamento. Per ognuna della tre pagine ad esempio aperte vengono ad esempio create tre cronistorie di annullamento indipendenti. Alla chiusura di una pagina le operazioni registrate nel buffer corrispondente vengono cancellate. Salvando il progetto tutte i buffer Undo del progetto corrente vengono cancellati. L'operazione richiamata per ultima viene visualizzata in forma abbreviata. I testi dettagliati vengono visualizzati nei tooltip o nella barra di stato per i pulsanti Annulla e Ripristina. Esempio: • Menù Annulla: Ripristina: • Tooltip/barra di stato Annulla: Ripristina: VAR_5 modificata PIC_2 modificato Ctrl-Z Ctrl-Y Proprietà modificate della variabile VAR_5 Contenuto modificato della pagina PIC_2 Fintantoché la cronistoria di annullamento corrispondente non è cancellata gli oggetti cancellati vengono ancora elencati in Riferimento incrociato (Capitolo 4.12.1) come oggetti usati. Lo stato di tali oggetti si trova tra parentesi dietro all'oggetto stesso, ad esempio PIC_5 (cancellato). Avvertenze generali I comandi Annulla e Ripristina riguardano solo le operazioni effettuate a partire dall'ultimo salvataggio del progetto. Se ad esempio si sposta un oggetto di pagina e alla fine si salva il proprio progetto, tale operazione non sarà più annullabile. Per Annulla/Ripristina valgono tra l'altro le seguenti regole: • Le impostazioni nei dialoghi (proprietà di un campo) possono essere annullate solo completamente. Non è possibile aprire il dialogo e annullare singole introduzioni. ProTool Manuale utente Edizione 12/99 4-17 La creazione di progetti • Con dialoghi a più gradi vengono registrate solo le modifiche dell'oggetto sovraordinato. Le modifiche a oggetti subordinati o la creazione o l'eliminazione non possono essere annullati. Esempio (finestra del progetto): Modifica variabile → Modifica variabile di valore limite. Qui possono essere annullate solo le modifiche della variabile. • 4.11.1 Annulla/Ripristina è specifico per ProTool. Con un progetto integrato in STEP 7, la cronistoria di annullamento non è raggiungibile da un manager di annullamento sovraordinato Step 7. Annullare l'ultima operazione Per annullare l'ultima operazione in ProTool, scegliere una delle seguenti tra possibilità: • Scegliere il comando di menù Modifica → Annulla. Dietro al comando di menù viene visualizzata in forma abbreviata l'ultima operazione che può essere ancora annullata. Una descrizione più lunga viene visualizzata nella barra di stato. • Cliccare sul pulsante Annulla nella barra degli strumenti. Il tooltip visualizzato mostra all'utente l'ultima operazione che può essere annullata. La stessa informazione si ottiene nella barra di stato. • Premere contemporaneamente i due tasti CTRL e Z. Contrariamente alle sue prime possibilità in tal caso non si ottiene una conferma su quale operazione è stata annullata. Ripetendo il comando Annulla si possono annullare una dietro l'altra tutte le operazioni di modifica che il programma ha registrato. 4.11.2 Ripristinare l'ultima operazione Per ripristinare l'ultima operazione annullata in ProTool, scegliere una delle seguenti tra possibilità: • Scegliere il comando di menù Modifica → Ripristina Dietro al comando di menù viene visualizzata in forma abbreviata l'ultima operazione annullata. Una descrizione più lunga viene visualizzata nella barra di stato. • Cliccare sul pulsante Ripristina nella barra degli strumenti. Il tooltip visualizzato mostra all'utente l'ultima operazione che annullata. La stessa informazione si ottiene nella barra di stato. • Premere contemporaneamente i due tasti CTRL e Y. Contrariamente alle sue prime possibilità in tal caso non si ottiene una conferma su quale operazione è stata ripristinata. Ripetendo il comando Ripristina si possono ripristinare una dietro l'altra tutte le operazioni di annullamento che il programma ha registrato. 4-18 ProTool Manuale utente Edizione 12/99 La creazione di progetti 4.12 Richiamare le informazioni sul progetto Per richiamare o memorizzare delle Informazioni su un progetto, si hanno a disposizione le seguenti possibilità. 4.12.1 • Riferimenti incrociati • Informazioni sul progetto Che cosa viene visualizzato nella finestra "Riferimento incrociato"? Utilizzo Per controllare, nel caso di necessarie modifiche o ampliamenti del progetto, dove e come venga usato un determinato oggetto nel progetto, aprire la finestra Riferimento incrociato. Scegliere in essa un oggetto per il quale vengono poi visualizzati tutti i riferimento nel progetto. Esempio da un progetto La finestra Riferimento incrociato si apre con il comando di menù Visualizza → Riferimento incrociato. L'oggetto attivo viene rappresentato con bordo rosso. Nel livello più elevato si trova l'oggetto cercato e al di sotto si trovano elencati tutti gli oggetti nei quali l'oggetto cercato viene usato. ProTool Manuale utente Edizione 12/99 4-19 La creazione di progetti La lista dei riferimenti incrociati contiene anche oggetti dalla cronistoria di annullamento corrente (Annullare operazioni (Capitolo 4.11)). Lo stato di tali oggetti si trova tra parentesi dietro all'oggetto stesso, ad esempio PIC_5 (cancellato). Suggerimento La finestra Riferimento incrociato può anche essere impiegata in modo efficiente per la ricerca degli errori. 4.12.2 Che cosa viene visualizzato in "Info progetto"? Per potersi informare su cambiamenti o adattamenti di progetto, aprire il dialogo Info progetto. A tale scopo scegliere nel menù File → Info progetto. Nel dialogo Info progetto vengono visualizzati dati del progetto generali e il fabbisogno di memoria del progetto. Le Informazioni sul progetto sono suddivisi tematicamente in tre schede: • Generale • Descrizione • Statistica Generale La scheda Generale mostra informazioni su tipo di apparecchiatura, nome del progetto, nome del percorso del file del progetto salvato e progettista del progetto. Il campo Progettista viene compilato dall'utente, tutti gli altri campi vengono aggiornati da ProTool automaticamente nel salvare il progetto. Descrizione La scheda Descrizione contiene un campo di introduzione per la descrizione del progetto. Qui si possono introdurre informazioni qualsiasi importanti per il proprio progetto. Statistica La scheda Statistica mostra quando il progetto è stato creato, generato e trasferito, con quale versione di ProTool esso è stato elaborato per ultimo e quanta memoria occupi il progetto dopo il trasferimento nella memoria FLASH del pannello operativo. Il fabbisogno di memoria viene calcolato e visualizzato dopo il primo trasferimento. Eccezione con le apparecchiature a riga OP3, OP5 e OP15A/C il fabbisogno di memoria viene calcolato e visualizzato dopo la prima generazione. 4-20 ProTool Manuale utente Edizione 12/99 Tecniche di progettazione 5 Panoramica In questo capitolo si viene a conoscenza di come fare • Creare le pagine • Progettazione di elementi di comando e visualizzazione • L'utilizzo di variabili • Progettazione di segnalazioni Alla fine verrà mostrato come ad esempio • L'utilizzo di funzioni • Creare le ricette • L'assegnazione di diritti per l'uso • Creare progetti multilinguali ProTool Manuale utente Edizione 12/99 5-1 Tecniche di progettazione 5.1 Creare le pagine 5.1.1 Che cosa sono le pagine? Esempio Le pagine sono un'immagine del processo. Nelle pagine si possono visualizzare lo svolgimento del processo e si possono impostare valori di processo. La figura seguente mostra ad esempio una stazione di miscelazione per la produzione di diversi succhi. Dai diversi serbatoi vengono trasferite alcune quantità in un miscelatore e mescolate. Viene visualizzato il livello di riempimento dei serbatoi e del miscelatore. Le valvole di entrata possono essere aperte e chiuse dall'operatore direttamente al pannello operativo. Anche il motore del miscelatore può essere avviato e fermato allo stesso modo. Scorte (l) Serb. 1: Serb. 2: Serb. 3: Staz. riempim.: Impianto di miscelazione Serb. 1 Serb. 2 Serb. 3 Valvola 4 Contenuto miscel. (l) Alla stazione di riempimento off on Softkey/pulsante Help ESC Finestra permanente Esempio di pagina: un impianto di miscelazione Parti della pagina Una pagina può essere composta da parti statiche e dinamiche. Alle parti statiche appartengono i testi e i diagrammi. Le parti dinamiche sono collegate con il controllore e visualizzano i valori aggiornati dalla memoria del controllore. La visualizzazione può avvenire sotto forma di caratteri alfanumerici, curve e bar graph. Parti dinamiche sono anche le introduzioni al pannello operativo che vengono scritte nella memoria del controllore. Il collegamento al controllore avviene tramite variabili (vedi L'utilizzo di variabili (Capitolo 5.4.1)). 5-2 ProTool Manuale utente Edizione 12/99 Tecniche di progettazione Editor di pagina Le pagine vengono create con l'editor di pagina di ProTool. Quando si richiama l'editor di pagina, viene rappresentato il pannello operativo. L'editor di pagina si apre così: • Fare un doppio clic nella finestra del progetto nella metà sinistra della finestra stessa su Pagine per creare una nuova pagina • Fare un doppio clic nella finestra del progetto nella metà sinistra della finestra stessa su una pagina già progettata per aprire la pagina in modo da modificarla ulteriormente. In Visualizza → Zoom si può ingrandire e ridurre gradualmente la rappresentazione. Se si desidera ad esempio modificare dei dettagli, ciò sarà molto più facile nell'ingrandimento. Ogni pagina viene salvata con un nome simbolico. Il nome va introdotto in Modifica → Proprietà. Questo nome va poi indicato quando si modifica la pagina, ci si riferisce ad essa o la si cancella. La pagina riceve inoltre automaticamente un numero. Pagina iniziale Dichiarare in ogni progetto una pagina quale Pagina iniziale. La pagina iniziale è la pagina che viene visualizzata dopo l'avviamento del pannello operativo. Per contrassegnare una pagina quale pagina iniziale, scegliere la pagina e nel menù Modifica → Proprietà. Finestra permanente La finestra permanente è un finestra che è presente sul bordo superiore dello schermo del pannello operativo. Tramite Apparecchiatura → Pagina/tasti si può nascondere o visualizzare la finestra permanente e trascinando con il mouse se ne può modificare l'altezza. Siccome il contenuto della finestra permanente è indipendente dalla pagina correntemente aperta, in essa si possono emettere ad esempio grandezze di processo importanti o la data e l'orario. Il contenuto della finestra permanente viene progettato nell'editor delle pagine. Per entrare nella finestra permanente basta cliccarla con il mouse. Softkeys/pulsanti I softkey sono tasti funzionali con configurazione dipendente dalla pagina (vedi Che cosa è un tasto funzionale? (Capitolo 5.3.5)). I pulsanti sono tasti virtuali sullo schermo del pannello sensibile (vedi Che cosa è un pulsante? (Capitolo 5.3.6)). Softkey e pulsanti sono progettabili in modo specifico per ogni pagina. Progettabili significa attribuire ad essi una funzione. Con della grafica o con un testo si rende più chiaro la funzione che attiva un determinato softkey o pulsante. Tramite i softkey è, ad esempio, possibile richiamare un'altra pagina, avviare e fermare un motore o richiamare il buffer delle segnalazioni. ProTool Manuale utente Edizione 12/99 5-3 Tecniche di progettazione Selezionare una pagina Ogni pagina progettata deve essere implementata nella struttura d'utilizzo affinché essa durante il runtime possa essere richiamata al pannello operativo. A tale scopo si ha a disposizione la funzione Scelta pagina. Questa funzione si può ad esempio correlare ad un campo di introduzione, ad un tasto funzionale o ad un pulsante. Come parametro va dato il nome della pagina. In tal modo una pagina è richiamabile tramite campo di introduzione o tasto funzionale/pulsante. Fare attenzione al fatto che nei campi di introduzione, nei softkey e nei pulsanti, la funzione è utilizzabile solo in questa pagina. Se la funzione deve essere disponibile globalmente, la si deve allora correlare ad un tasto funzionale Kx del pannello operativo o ad un pulsante posizionato sulla finestra permanente del TP. 5.1.2 Oggetti di pagina in ProTool Le pagine sono composte di singoli oggetti. Esistono diversi tipi di campi che possono essere utilizzati a piacere per la progettazione di una pagina. A piacere significa che l'utente può deciderne il numero e il tipo come anche la posizione e la dimensione. ProTool/Pro mette a disposizione i seguenti tipi di oggetti: Oggetto di pagina Nome Descrizione Testo Con il campo di testo si possono progettare testi statici: sono possibili diverse formattazioni. l testo può essere rappresentato nei tipi di caratteri più diversi. Esso può essere introdotto a più righe e allineato in verticale o in orizzontale. Semigrafica Con la semigrafica si possono comporre immagini grafiche partendo dai singoli caratteri di un set di caratteri a simboli. Se al posto delle immagini grafiche si usano semigrafici, il fabbisogno di memoria del proprio file del progetto viene ridotto considerevolmente. 5-4 Grafica Con il campo di grafica è possibile usare immagini grafiche di programmi grafici esterni nella propria progettazione. Campo di introduzione/ emissione Con il campo di introduzione/emissione si possono introdurre direttamente o visualizzare valori di processo. Sono possibili diversi formati di rappresentazione (ad esempio decimale, binario). Esistono molteplici possibilità di formattazione come ad esempio effetti colori, lampeggio, ecc. ProTool Manuale utente Edizione 12/99 Tecniche di progettazione Campo di introduzione/ emissione simbolico Invece di un valore numerico viene visualizzato un testo o una grafica in modo da rendere più comprensibile all'operatore lo stato corrente. La correlazione tra i valori delle variabili e il testo o la grafica viene progettata in una lista dei simboli (lista di testi o lista di immagini). Ad esempio invece dei valori 0 e 1 vengono visualizzati i testi Motore spento e Motore acceso. Diagramma di curve Il diagramma di curve contiene le impostazioni per il sistema di coordinate, ad esempio asse X e asse Y. In un diagramma di curve possono essere rappresentate più curve. Bar graph I bar graph rappresentano un valore del controllore sotto forma di superficie rettangolare. Essi sono adatti, ad esempio, per la rappresentazione di stati di riempimento. Pulsante (pannello sensibile) I pulsanti sono oggetti che al tocco dello schermo sensibile attivano l'esecuzione di una funzione. La funzione attivata è progettabile. I pulsanti possono essere liberamente muniti di testo o grafica. Pulsante Pulsante con funzione fissa: per settare o "Setta/resetta bit" resettare un bit di una variabile zu. (pannello sensibile) Pulsante "Scelta pagina" (pannello sensibile) Pulsante con funzione fissa: per scegliere un'altra pagina. Segnalatore ottico Pulsante con funzione fissa: il segnalatore (pannello sensibile) ottico segnala lo stato di un determinato bit, ad esempio tramite cambiamento di colore o testo lampeggiante. ProTool Manuale utente Edizione 12/99 5-5 Tecniche di progettazione 5.2 La progettazione di elementi di visualizzazione Scopo Con gli elementi di visualizzazione si sorveglia al pannello operativo la macchina o l'impianto. Le informazioni aggiornate, ad esempio i valori istantanei dal controllore, stati operativi e di processo o anomalie, possono essere visualizzate al pannello operativo quali valori numerici, a chiare lettere o in forma grafica. Panoramica Per i diversi compiti si hanno a disposizione sostanzialmente due tipi di elementi di visualizzazione. • Elementi di visualizzazione statici Gli elementi di visualizzazione statici sono testi e immagini grafiche senza collegamento al controllore. Essi non reagiscono alle introduzioni dell'utente e durante il runtime non possono essere modificati al pannello operativo. Gli elementi di visualizzazione statici si usano ad esempio per pagine di impianti o quale spiegazione testuale o grafica per gli elementi di comando e per gli elementi di visualizzazione dinamici. Elementi di visualizzazione statici sono − Testo statico (Che cosa è un testo statico? (Capitolo 5.2.1)) − Grafica (Che cosa è una grafica? (Capitolo 5.7.1)) − Semigrafica (Che cosa è una semigrafica? (Capitolo 5.2.2)) • Elementi di visualizzazione dinamici Elementi di visualizzazione sono collegati tramite variabili al controllore. Essi visualizzano valori aggiornati dal controllore a scelta in forma alfanumerica o grafica. Gli elementi di visualizzazione dinamici possono cambiare la propria visualizzazione senza intervento dell'operatore durante il runtime al pannello operativo spontaneamente. Utilizzare gli elementi di visualizzazione per tutti quei compiti che riguardano la sorveglianza del processo, della macchina o dell'impianto. Gli elementi di visualizzazione dinamici sono − Campi di emissione (Che cosa è un campo di emissione? (Capitolo 5.2.4)) − Diagramma di curve (Che cosa è un diagramma di curve? (Capitolo 5.3.3)) − Bar graph (Che cosa è un bar graph? (Capitolo 5.3.4)) − Segnalatore ottico (Che cosa è un segnalatore ottico? (Capitolo 5.2.5)) Una descrizione dettagliata dei singoli passi di progettazione si trova nella guida in linea di ProTool. 5-6 ProTool Manuale utente Edizione 12/99 Tecniche di progettazione 5.2.1 Che cosa è un testo statico? Scopo Un testo statico è un testo senza collegamento al controllore. Esso non può essere modificato durante il runtime al pannello operativo. Utilizzare i testi statici (a una o a più righe) quale spiegazione per le parti della pagina progettata, ad esempio per contrassegnare elementi di comando e elementi di visualizzazione dinamici. I testi statici possono essere progettati separatamente per ogni lingua disponibile al pannello operativo. Set di caratteri Per evidenziare l'importanza dei testi all'interno di una pagina tramite il tipo di carattere o le sue dimensioni, si hanno a disposizione diversi set di caratteri. Tutti i caratteri del set di caratteri devono essere della stessa larghezza. Questa condizione è soddisfatta da tutti i set di caratteri non proporzionali, ad esempio Courier. Per il pannello operativo si possono impostare fino a quattro diversi set di caratteri. Tre set di caratteri sono dipendenti dalla lingua e uno no. • Set di caratteri dipendenti dalla lingua Con i set di caratteri dipendenti dalla lingua si possono utilizzare per ogni lingua disponibile al pannello operativo caratteri diversi. Con ProTool vengono forniti set di caratteri. È però possibile utilizzare anche set di caratteri di Windows. La sola condizione è che si tratti di un set di caratteri non proporzionale. • Set di caratteri indipendenti dalla lingua Un set di caratteri indipendente dalla lingua significa che in ogni lingua viene utilizzato lo stesso set di caratteri. Normalmente è preimpostato il set di simboli. Il set di simboli viene usato per la semigrafica (Che cosa è una semigrafica? (Capitolo 5.2.2)). Il testo statico si progetta scegliendo il simbolo mostrato o in Inserisci → Testo. 5.2.2 Che cosa è una semigrafica? Scopo Una semigrafica è un elemento di visualizzazione statico senza collegamento al controllore. Esso non può essere modificato durante il runtime al pannello operativo. Con la semigrafica si possono comporre immagini grafiche partendo dai singoli caratteri di un set di caratteri a simboli. Un esempio per una semigrafica è mostrato qui di seguito. ProTool Manuale utente Edizione 12/99 5-7 Tecniche di progettazione Se al posto della grafica si usa la semigrafica, si riduce sensibilmente la memoria necessaria per il proprio file del progetto. La semigrafica si progetta scegliendo il simbolo mostrato o in Inserisci → Semigrafica. Il disegno di linee Per un comodo disegno di sequenze di linee si hanno a disposizione pacchetti di simboli pronti. I pacchetti di simboli contengono simboli per tutte le rappresentazioni di percorsi come linee orizzontali e verticali, angoli, incroci e biforcazioni. Nel complesso di fornitura sono contenuti tre pacchetti di simboli fissi per il disegno di linee semplici, in grassetto e doppie. Quattro ulteriori pacchetti di simboli (USER 1 fino a USER 4) possono essere adattati opportunamente alle proprie necessità. 5.2.3 Che cosa è una grafica? Scopo Le immagini grafiche sono elementi di visualizzazione statici senza collegamento al controllore. Esse non possono essere modificate durante il runtime al pannello operativo. Utilizzare le immagini grafiche ad esempio per la rappresentazione del proprio impianto, o quale simbolo per spiegare gli elementi di visualizzazione e gli elementi di comando dinamici. La creazione della grafica ProTool offre la possibilità di implementare tramite l'interfaccia OLE di Windows editor grafici esterni. In tal modo si possono creare le immagini grafiche con l'applicazione abituale senza dover imparare ad usare un nuovo programma grafico. ProTool rappresenta ogni grafica usata quale bitmap, indipendentemente dal fatto che l'utente abbia creato la grafica con un programma grafico a punti (ad esempio Paint) o con un programma grafico vettoriale. Prima di essere rappresentata in ProTool la grafica vettoriale viene convertita in grafica a punti. La grafica si progetta scegliendo il simbolo mostrato o in Inserisci → Grafica. 5-8 ProTool Manuale utente Edizione 12/99 Tecniche di progettazione Rappresentazione dei colori al pannello operativo Se nelle immagini a pixel si notano delle differenze tra i colori rappresentati al pannello operativo e quelli progettati in ProTool, operare allora nel modo seguente: Scegliere al calcolatore di progettazione nel menù di avvio in Impostazioni → Pannello di controllo → Schermo nella scheda Impostazioni in Colori l'impostazione True Color. Mantenere questa impostazione sia nella progettazione come anche nella generazione del progetto. 5.2.4 Che cosa è un campo di emissione? Scopo I campi di emissione mostrano valori aggiornati del controllore al pannello operativo. I valori possono essere emessi a scelta in forma numerica, alfanumerica o simbolica. Emissione numerica e alfanumerica I campi di emissione per valori numerici e alfanumerici visualizzano il valore quale numero o testo. Un valore numerico è ad esempio il numero 80 quale valore istantaneo per una temperatura. Un valore alfanumerico è ad esempio il testo Valvola_12. I campi di emissione per valori numerici e alfanumerici si progettano scegliendo il simbolo mostrato o in Inserisci → Campo di introduzione/emissione. Emissione simbolica I campi di emissione per i valori simbolici visualizzano non il valore effettivo, bensì a scelta un testo o una grafica da una lista di simboli. Si possono ad esempio memorizzare in una lista di testi o di grafica i due stati di una valvola. A valvola aperta, il campo di emissione mostra quindi ad esempio il testo APERTO o un'immagine grafica corrispondente. Con l'utilizzo di campi di emissione per i valori simbolici, si escludono in gran parte le interpretazioni errate da parte dell'operatore poiché un valore simbolico rappresenta spesso uno stato in maniera più chiara di quanto non faccia, ad esempio, un valore numerico astratto. I campi di emissione per valori simbolici valori si progettano scegliendo il simbolo mostrato o in Inserisci → Lista dei simboli. ProTool Manuale utente Edizione 12/99 5-9 Tecniche di progettazione 5.2.5 Che cosa è un segnalatore ottico? Scopo Un segnalatore ottico è un elemento di visualizzazione dinamico per pannelli sensibili. Esso segnala lo stato di un determinato bit, ad esempio tramite cambiamento di colore o tramite un testo lampeggiante. Per differenziarli otticamente dagli altri pulsanti, i segnalatori ottici vengono rappresentati con una semplice cornice. I segnalatori ottici si progettano scegliendo il simbolo mostrato o in Inserisci → Segnalatore ottico. 5-10 ProTool Manuale utente Edizione 12/99 Tecniche di progettazione 5.3 La progettazione di elementi di comando Scopo Tramite gli elementi di comando si interviene al pannello operativo direttamente nel processo. In tal modo si introducono, ad esempio, dei valori di setpoint, si attivano delle funzioni, si aprono pagine (Che cosa sono le pagine? (Capitolo 5.1.1)) e si acquisiscono segnalazioni. Agli elementi di comando si può correlare un livello password per impedirne l'uso a persone non autorizzate. Panoramica Per i diversi compiti si hanno a disposizione in ProTool i seguenti elementi di comando: • Campi di introduzione (Che cosa è un campo di introduzione? (Capitolo 5.3.1)) • Campi di introduzione/emissione (Che cosa è un campo di introduzione/emissione combinato? (Capitolo 5.3.2)) • Tasti funzionali/softkey (Che cosa è un tasto funzionale? (Capitolo 5.3.5)) • Pulsanti (Che cosa è un pulsante? (Capitolo 5.3.6)) Tramite attributi dinamici (Che cosa sono gli attributi dinamici? (Capitolo 5.13.4)) si può ad esempio segnalare tramite un cambiamento di colore o un lampeggio che in una determinata situazione si attende l'azionamento dell'elemento di comando. Oltre a ciò è possibile visualizzare e nascondere gli elementi di comando al pannello operativo in dipendenza da un evento (Nascondere un oggetto (Capitolo 5.13.3)). Una descrizione dettagliata dei singoli passi di progettazione si trova nella guida in linea di ProTool. 5.3.1 Che cosa è un campo di introduzione? Scopo Nei campi di introduzione si introducono al pannello operativo dei valori che vengono trasferiti al controllore. I valori vengono introdotti in forma numerica, alfanumerica o simbolica. Se per la variabile del campo di introduzione si stabiliscono valori limite, è allora possibile rifiutare al pannello operativo delle introduzioni che giacciono al di fuori del campo di valori prestabilito. ProTool Manuale utente Edizione 12/99 5-11 Tecniche di progettazione Introduzione numerica e alfanumerica Nei campi di introduzione per valori numerici e alfanumerici si introduce il valore al pannello operativo un carattere per volta. Un valore numerico è ad esempio il numero 80 quale setpoint per una temperatura. Un valore alfanumerico è ad esempio il testo Valvola_12. I campi di introduzione per valori numerici e alfanumerici valori si progettano scegliendo il simbolo mostrato o in Inserisci → Campo di introduzione/emissione. Introduzione simbolica Nei campi di introduzione per valori simbolici, si introduce il valore non carattere per carattere bensì esso viene scelto al pannello operativo da una lista di testi. Nella lista di testi si correla nella progettazione ad ogni valore di una variabile un testo simbolico. Si può così ad esempio, con le due registrazioni ON e OFF accendere e spegnere un motore. Con i campi di introduzione per valori simbolici si escludono in gran parte gli errori di digitazione poiché il pannello operativo accetta solo i valori progettati della lista di testi. I campi di introduzione per valori simbolici valori si progettano scegliendo il simbolo mostrato o in Inserisci → Lista dei simboli. 5.3.2 Che cosa è un campo di introduzione/emissione combinato? I campi di introduzione/emissione combinati mostrano valori aggiornati del controllore al pannello operativo. Contemporaneamente si possono anche introdurre dei valori che poi vengono trasferiti al controllore. I valori possono essere introdotti/emessi a scelta in forma numerica, alfanumerica o simbolica. Durante l'introduzione al pannello operativo il valore da emettere non viene aggiornato. Se per la variabile del campo di introduzione/emissione si stabiliscono valori limite, è allora possibile per quei valori che giacciono al di fuori del campo di valori prestabilito • rifiutarne l'introduzione, • rappresentarli nell'emissione ad esempio in un colore diverso. I campi di introduzione combinati si creano scegliendo il simbolo mostrato o in Inserisci → Campo di introduzione/emissione. I campi di introduzione per valori simbolici valori si progettano scegliendo il simbolo mostrato o in Inserisci → Lista dei simboli. 5-12 ProTool Manuale utente Edizione 12/99 Tecniche di progettazione 5.3.3 Che cosa è un diagramma di curve? Scopo Un diagramma di curve è un elemento di visualizzazione dinamico. I diagrammi di curve rendono possibile una rappresentazione continua e particolarmente chiara di dati di processo. In un diagramma di curve si possono rappresentare al pannello operativo più curve (Che cosa sono le curve? (Capitolo 5.8.1)) contemporaneamente. Il diagramma di curve si progetta scegliendo il simbolo mostrato o in Inserisci → Diagramma di curve. 5.3.4 Che cosa è un bar graph? Scopo Un bar graph è un elemento di visualizzazione dinamico. I bar graph rappresentano un valore del controllore sotto forma di superficie rettangolare. In tal modo al pannello operativo si può subito riconoscere di quanto il valore corrente sia distante dai limiti o se un setpoint preimpostato è stato raggiunto. Con i bar graph si possono ad esempio visualizzare stati di riempimento o quantità di pezzi. I bar graph si progettano scegliendo il simbolo mostrato o in Inserisci → Bar graph. Impostazioni Un bar graph è collegato tramite una variabile al controllore. Oltre a questa variabile che contiene il valore da rappresentare, si possono definire ulteriori variabili per visualizzare, ad esempio, il raggiungimento di un valore limite o per mostrare o nascondere il campo del bar graph. Direzione, scala, colore del bar graph e colore di sfondo come pure la dicitura dell'asse Y possono essere definiti liberamente. Per contrassegnare i valori limite può essere disegnata una linea di valore limite superiore ed una inferiore. La figura seguente mostra un bar graph con direzione di aggiornamento verticale e con linee di valore limite. ProTool Manuale utente Edizione 12/99 5-13 Tecniche di progettazione 100 80 Linee di valore limite 60 40 20 0 Bar graph con linee di valore limite 5.3.5 Che cosa è un tasto funzionale? Un tasto funzionale è un tasto al pannello operativo con configurazione funzionale progettabile. In ProTool si può configurare ogni tasto funzionale con di una o più funzioni. Le funzioni vengono eseguite non appena il tasto viene premuto. La configurazione del tasto funzionale può avere un significato globale o locale. Ai tasti funzionali si può correlare un livello password per impedirne l'uso a persone non autorizzate. Configurazione globale I tasti funzionali con configurazione globale eseguono, indipendentemente dalla situazione di uso corrente, sempre la stessa operazione. Si può in tal modo, ad esempio, aprire una determinata pagina, si possono visualizzare le segnalazioni di allarme in attesa o si può stampare il contenuto dello schermo. Con l'utilizzo di tasti funzionali a configurazione globale si riduce chiaramente la complessità di progettazione poiché ai tasti globali non è necessario correlare le funzioni in ogni pagina. I tasti funzionali si configurano globalmente in Apparecchiatura → Pagina/tasti. Cliccare a tale scopo nel dialogo Pagina/tasti su uno dei tasti da K1 a KX o F1 fino a FX. Quale funzione sia stata correlata ad un determinato tasto, si può indicare al pannello operativo tramite strisce di dicitura. Avvertenza In Apparecchiatura → Pagina/tasti si possono effettuare impostazioni globali per i tasti che valgono per tutte le pagine. Le icone compaiono in ogni pagina progettata a patto che le impostazioni non vengano sovrascritte in seguito da una singola pagina. Le modifiche valgono allora solo nella pagina in questione. 5-14 ProTool Manuale utente Edizione 12/99 Tecniche di progettazione Configurazione locale I tasti funzionali con configurazione locale attivano al pannello operativo azioni diverse a seconda della pagina. Un tasto funzionale la cui configurazione può cambiare a seconda della pagina viene chiamata Softkey. I softkey vengono configurati localmente nell'editor di pagina. Cliccare a tale scopo nella pagina su uno dei tasti da F1 fino a FX che sono disposti direttamente sotto lo schermo del pannello operativo. Ad ogni softkey si può correlare un icona che serve a chiarire tramite testo o grafica la funzione del softkey. I softkey possono essere assegnati anche globalmente. La configurazione globale è attiva in tutte quelle pagine alle quali non si correla una funzione specifica per la pagina. Utilizzare i softkey configurati globalmente per, ad esempio, passare da una pagina qualsiasi alla stessa pagina dell'impianto. Avvertenza Non assegnare le funzioni che devono essere sempre disponibili al pannello operativo ai softkey. 5.3.6 Che cosa è un pulsante? Presupposto I pulsanti sono progettabili solo con il pannello sensibile. Prima di iniziare con la progettazione dei pulsanti, sarebbe opportuno pianificare in linea di principio la suddivisione dello schermo del pannello sensibile (vedi Avvertenze di progettazione per il pannello sensibile (Capitolo 4.7)). Scopo Un pulsante è una tasto virtuale sullo schermo del pannello sensibile che si può configurare con uno o più funzioni. Un pulsante viene usato toccando lo schermo sensibile al tocco. Con i pulsanti si può adattare l'interfaccia operativa alle proprie esigenze. Ai pulsanti si può correlare un livello password per impedirne l'uso a persone non autorizzate. Dicitura L'utente può contrassegnare i pulsanti in modo statico o dinamico con del testo o della grafica. • Contrassegno statico: Nella progettazione del pulsante introdurre un testo o scegliere una grafica. Questo tipo di dicitura è statico, cioè al Touch Panel esso non cambia. ProTool Manuale utente Edizione 12/99 5-15 Tecniche di progettazione • Contrassegno dinamico: Scegliere nella progettazione del pulsante una lista di testo o di immagini e una variabile di controllo (variabile indicizzata). Il valore della variabile indicizzata stabilisce durante il runtime quale elemento della lista viene rappresentato sul pulsante. Utilizzo Alla pressione o rilascio del pulsante vengono attivate le funzioni che l'utente ha stabilito per questi eventi. Per non attivare la funzione premendo un tasto per errore, spostare il dito, a pulsante ancora premuto, al di fuori del pulsante. Questo procedimento non verrà interpretato come evento clic. Conferma dell'azionamento Quando si preme e rilascia un pulsante, questo viene animato tramite un colore diverso della cornice, così come avviene normalmente con Windows. Nel caso di pulsanti invisibili non si ottiene alcune conferma dell'azionamento. Pulsanti invisibili I pulsanti invisibili sono pulsanti trasparenti che al pannello operativo non vengono visualizzati. Se si posizionano pulsanti invisibili sulle immagini grafiche, si potrà allora azionare una parte della grafica, ad esempio un motore o una valvola toccando il pannello sensibile. Pulsanti con funzione liberamente definibile Da un pulsante con funzione liberamente definibile si possono creare individualmente tutti i pulsanti di cui si necessita per l'utilizzo del TP. I pulsanti si creano scegliendo il simbolo mostrato o in Inserisci → Pulsante. Pulsanti con funzione fissa Per una progettazione rapida ed efficiente delle funzioni standard per il Touch Panel, si hanno a disposizione in ProTool pulsanti predefiniti, azionabili con le seguenti funzioni: 5-16 • Pulsante "Setta/resetta un bit" • Pulsante "Scelta pagina" ProTool Manuale utente Edizione 12/99 Tecniche di progettazione Pulsante „Setta/resetta un bit“ Con il pulsante "Setta/resetta un bit" si può settare o resettare un bit in una variabile. Non appena viene premuto il pulsante viene eseguita la funzione di bit. In bit nella variabile viene ad esempio settato. Se si riaziona il tasto il bit viene di nuovo resettato. Creare il pulsante scegliendo il simbolo mostrato o in Inserisci → Setta/resetta un bit. In dipendenza dal tipo delle variabili e dalle impostazioni nei campi delle opzioni in Funzione di bit al pulsante viene automaticamente correlata una delle seguenti funzioni: Impostazione Funzioni per il tipo di variabile BOOL KF/INT Condizione Settare Setta bit Setta bit in parola Premere il tasto Resettare Resetta bit Reset di un bit in parola Premere il tasto Settare/resettare Setta/resetta un bit Setta/resetta bit in parola Premere il tasto Setta bit premendo un tasto Pressione di tasto/rilascio Setta bit premendo — un tasto Pulsante "Scelta pagina" Con il pulsante "Scelta pagina" si può scegliere al Touch Panel un'altra pagina. Non appena viene premuto il pulsante, la funzione Scelta pagina viene attivata e la pagina in questione viene visualizzata. Creare il pulsante scegliendo il simbolo mostrato o in Inserisci → Scelta pagina. Avvertenza Non assegnare le funzioni che devono essere sempre disponibili al pannello operativo ai softkey. ProTool Manuale utente Edizione 12/99 5-17 Tecniche di progettazione 5.3.7 Utilizzo del pulsante quale tasto diretto Scopo I pulsanti del TP possono essere progettati anche come tasti diretti per poter così raggiungere così pilotaggi rapidi tramite tasti senza ritardi dovuti alla comunicazione. Gli utilizzi rapidi di tasti sono ad esempio il presupposto per il funzionamento ad impulsi. Tipi di tasti diretti In linea di principio si possono progettare due tipi diversi di tasti diretti: • Tasti diretti PROFIBUS • Tasti diretti per il pilotaggio del modulo di tasti diretti L'utilizzo contemporaneo dei tasti diretti PROFIBUS e dei tasti diretti per il modulo di tasti diretti all'interno di un progetto non è possibile. Tasti diretti PROFIBUS Con i tasti diretti PROFIBUS si settano direttamente dal TP dei bit nell'area I/O del SIMATIC S7. L'area di bit viene stabilita in STEP 7. Il bit viene settato alla pressione del tasto diretto e di nuovo resettato al rilascio del tasto o all'abbandono della pagina. Presupposti 1. Al momento della generazione della progettazione si è installato ProTool integrato. 2. Il Touch Panel è collegato durante il funzionamento ad un SIMATIC S7 tramite il PROFIBUS-DP. 3. In STEP 7 si è stabilita l'area di bit per i tasti diretti (le avvertenze di progettazione si trovano nel Manuale utente comunicazione). Se tali presupposti non sono soddisfatti ProTool interpreta il pulsante progettato come tasto diretto per il pilotaggio del modulo di tasti diretti. Il numero dei bit di PROFIBUS manipolabili tramite tasti diretti dipende dall'apparecchiatura: Apparecchiatura Numero dei bit TP37 40 (0...39) TP27 24 (0...23) Tasti diretti per modulo di tasti diretti Con questi tasti diretti si possono pilotare le uscite (porte) del modulo di tasti diretti opzionale sul retro del TP. La porta viene settata alla pressione del tasto diretto e di nuovo resettata al rilascio del tasto o all'abbandono della pagina. 5-18 ProTool Manuale utente Edizione 12/99 Tecniche di progettazione Presupposti Il TP dispone di un modulo di tasti diretti e i presupposti per i tasti diretti PROFIBUS non sono soddisfatti. Il numero delle porte progettabili dipende dall'apparecchiatura: 5.3.8 Apparecchiatura Numero delle porte TP37 16 (1...16) TP27 8 (1...8) L'utilizzo del numero pagina PROFIBUS Se i tasti diretti PROFIBUS usano gli stessi bit in pagine diverse per diverse funzioni, l'S7 deve distinguere le singole funzionalità tramite il numero pagina. Per evitare un aggiornamento ritardato del numero pagina nel controllore dopo un cambio pagina, si ha a disposizione la funzione di pagina Numero pagina PROFIBUS. Per utilizzare questa funzione, scegliere il comando di menù Modifica → Proprietà. Correlare sulla scheda Funzioni alla pagina corrente alla rubrica Pagine la funzione Numero pagina PROFIBUS. Introdurre quale parametro un bit di PROFIBUS che deve essere riservato per il numero pagina e che deve essere settato alla pressione del tasto. Se si correla questa funzione più volte, si può definire una struttura di bit per il numero di pagina. I bit vengono settati all'apertura della pagina e resettati al rilascio della stessa. I bit del numero di pagina vengono trasferiti con la stessa velocità come i bit dei tasti diretti al SIMATIC S7. 5.3.9 Pulsanti con funzione fissa Se si progetta un pannello sensibile, ProTool offre una scelta di diversi pulsanti che sono già preimpostati con funzioni di cui si necessita frequentemente: • Setta/resetta bit e Setta/resetta bit in parola • Scelta pagina • Segnalatore ottico Informazioni dettagliate su ciò si trovano all'argomento Che cosa è un pulsante? (Capitolo 5.3.6) Avvertenza Al posto di questi pulsanti, si può alternativamente usare come nel caso di tutti gli altri pannelli operativi anche un normale pulsante e progettare la funzione desiderata manualmente. ProTool Manuale utente Edizione 12/99 5-19 Tecniche di progettazione 5.4 L'utilizzo di variabili Panoramica Siccome le variabili sono il mezzo più importante per la comunicazione tra pannello operativo e controllore e per scambiare dati, qui verrà spiegato che cosa siano le variabili e quali tipi di variabile vengano impiegati in ProTool. 5.4.1 Che cosa sono le variabili? Definizione Una variabile ha un nome simbolico e una tipo di dati definito. Il valore della variabile cambia durante l'esecuzione del programma del controllore. Le variabili con collegamento al controllore vengono denominate variabili globali, le variabili senza collegamento al controllore vengono denominate variabili locali. • Variabili globali Una variabile con collegamento al controllore occupa una spazio di memoria nel controllore al quale si può accedere sia dal pannello operativo come anche da controllore in lettura e scrittura. • Variabili locali Le variabili locali non hanno un collegamento al controllore Esse sono disponibili solo nel pannello operativo. Esse vanno create quando, ad esempio, l'operatore ha bisogno di introdurre dei valori limiti al pannello operativo. Tipi di variabile In ProTool esistono i seguenti tipi di variabile che non sono però disponibili con ogni controllore: 5-20 Tipo di dati Larghezza di bit Campo di valori INT 16 bit - 32768 fino a 32767 UINT 16 bit 0 fino a 65535 LONG 32 bit - 2147483648 fino a 2147483647 ULONG 32 bit 0 fino a 4294967295 FLOAT 32 bit Limite superiore: ± 3.402823 e+38 Limite inferiore: ± 1.175495 e-38 BOOL – true (1), false (0) STRING – 1 fino a 80 byte Variabili ARRAY Con questo tipo di variabili si raggruppa una quantità qualsiasi di variabili dello stesso tipo in una quantità complessiva che può essere tratta a come complesso. ProTool Manuale utente Edizione 12/99 Tecniche di progettazione 5.4.2 Le proprietà delle variabili Per definire una variabile, stabilirne le proprietà. La figura seguente mostra quale esempio il campo di dialogo Variabile per il SIMATIC S7. Campo di dialogo Variabile per SIMATIC S7 Definizione delle variabili (sezione A) I tipi di dati e i formati dei dati disponibili dipendono dal controllore scelto. L'utente sceglie nel campo di dialogo Variabile in Tipo una variabile (vedi guida in linea di ProTool). ProTool Manuale utente Edizione 12/99 5-21 Tecniche di progettazione L'aggiornamento di variabili Il ciclo di rilevamento stabilisce in quale intervallo di tempo il valore di una variabile viene aggiornato al pannello operativo. Risultato: • Se per il ciclo di rilevamento viene introdotto 0, la variabile viene letta solo al richiamo della pagina e poi non più aggiornata. • Se per il ciclo di rilevamento di una variabile viene introdotto un valore > 0, essa viene allora aggiornata ciclicamente nell'intervallo indicato e anche al richiamo della pagina. Preimpostazione di sistema: 1 s Il ciclo di rilevamento è un multiplo del clock di base che si progetta nel dialogo Controllore per ogni controllore. Con l'impostazione del clock di base si possono modificare globalmente i cicli di rilevamento per tutte le variabili di un progetto. Variabili di array Una variabile array rappresenta un numero di variabili dello stesso tipo con indirizzo di memoria progressivo. Se si desidera definire una variabile array, introdurre il numero degli elementi dell'array nel dialogo Variabile in Numero elementi. La preimpostazione di sistema è 1, cioè la variabile non è definita come array. Il numero massimo di elementi di un array è pari a 640. Suggerimento Le variabili array possono essere ad esempio usate per i profili (vedi guida in linea di ProTool). Indirizzo (sezione B) L'indirizzo stabilisce il luogo di memorizzazione di una variabile globale nel controllore L'indirizzo dipende quindi dal controllore utilizzato. La rappresentazione dell'indirizzo dipende dal controllore scelto. Questa sezione nel dialogo Variabile si adatta dinamicamente alle aree di indirizzo programmabili. ProTool integrato in STEP 7 (sezione C) Se si è installato ProTool integrato in STEP 7, si può accedere nel dialogo Variabile direttamente alla lista dei simboli STEP 7. Per motivi di prestazioni, ProTool non aggiorna la tabella dei simboli STEP 7 non viene aggiornata ad ogni modifica automaticamente. Per avere le modifiche correnti della tabella dei simboli STEP 7 in ProTool, aggiornare la visualizzazione della tabella dei simboli nel dialogo Variabile con il pulsante Aggiorna. Vedi l'esempio in della guida in linea per la definizione di un DB istanza in della tabella dei simboli. 5-22 ProTool Manuale utente Edizione 12/99 Tecniche di progettazione Stabilire il valore iniziale In Opzioni si può assegnare alle variabili un valore iniziale. Dopo che il progetto è stato trasferito, la variabile ha il valore iniziale. Il valore iniziale viene visualizzato solo al pannello operativo e non viene memorizzato nel controllore. Esempio: Se per la scala delle curve e dei bar graph vengono utilizzate delle variabili, col valore iniziale può essere preimpostata la scala. Nota Non ha senso con le variabili del tipo STRING Stabilire i valori limite In Valori limite si può progettare per le variabili un valore limite superiore e un valore limite inferiore. Se il valore della variabile si trova al di fuori di quest'area definita, cioè se supera verso l'alto o verso il basso il valore limite in questione, nei campi di introduzione, ad esempio, si ha questa conseguenza: se l'operatore introduce un valore che giace al di fuori dei limiti progettati l'introduzione viene respinta e viene mantenuto il valore originario. La progettazione di variabili con funzioni Alle variabili dei campi di introduzione/emissione possono essere correlate funzioni, ad esempio la funzione Scelta pagina. La pagina verrà scelta non appena il valore della variabile cambia. 5.4.3 L'aggiornamento di variabili In Opzioni si imposta come vengano trasferiti e aggiornati i valori di variabili tra pannello operativo e controllore: • Scrittura diretta (preimpostazione di sistema) Dopo essere stato digitato al pannello operativo, il valore della variabile viene scritto direttamente nell'indirizzo del controllore. • Scrittura indiretta (possibile solo nel caso di SIMATIC S5 e SIMATIC S7) Nella scrittura indiretta il valore della variabile viene scritto nel controllore in un'area di memoria, il buffer dei dati. Per assicurare uno svolgimento coordinato della trasmissione dei set di dati e per impedire una sovrascrizione del valore variabile non voluta nel buffer dei dati, nell'area d'interfaccia vengono settati dei bit. Al momento opportuno il valore può essere prelevato dal programma del controllore dal buffer di dati. Se si sceglie scrittura indiretta, si possono progettare per ogni variabile fino a tre identificazioni che vengono anche scritte nel buffer dei dati. Ulteriori informazioni si trovano nel Manuale utente comunicazione. ProTool Manuale utente Edizione 12/99 5-23 Tecniche di progettazione • Lettura continua La variabile viene aggiornata continuamente anche se essa non si trova nella pagina aperta. Ciò è importante nel caso delle curve. Una curva, infatti, viene scritta di solito anche quando la pagina non è selezionata. • ONLINE Se si sceglie online (preimpostazione), la variabile viene alimentata, durante il funzionamento, dal controllore. Se non si sceglie online, la variabile, durante il funzionamento, viene separata dal controllore. Ciò può tornare utile nel caso, ad esempio, in cui si voglia mettere in servizio solo una parte dell'impianto. 5.4.4 Esempio: così si imposta il ciclo di rilevamento e il clock di base Preimpostazione di sistema: clock di base 500 ms, ciclo di rilevamento 1 s. Il clock di base si imposta nel dialogo Controllore. Se si incrementa il clock di base a 1000 ms, il ciclo di rilevamento per tutte le variabili si porterà allora 2 s. Suggerimento Per non sovraccaricare la comunicazione tra controllore e pannello operativo, i tempi per il clock di base non andrebbero scelti troppo piccoli. Se lo si fa gli altri processi, come ad esempio l'aggiornamento di curve o l'esecuzione di ordini di controllore, richiederanno molto più tempo. 5.4.5 Esempio: la conversione di variabili La conversione di variabili viene progettata quale funzione di una variabile. Per farlo sono disponibili le seguenti funzioni: • Calcolo lineare 1 e Calcolo lineare 2 • Calcolo quadratico 1 e Calcolo quadratico 2. Se si progetta nessuna conversione, il valore della variabile nel controllore corrisponde al valore della variabile nel pannello operativo. Conversione lineare Per una variabile si può progettare una conversione della forma: y = a*x + b. 5-24 • X = valore rappresentato/valore introdotto Prima di essere visualizzato al pannello operativo come valore X, il valore Y letto dal controllore viene convertito linearmente. Le introduzioni X al pannello operativo vengono convertite nel valore Y prima di essere scritte nel controllore. • Y = valore rappresentato/valore introdotto Prima di essere visualizzato al pannello operativo come valore Y, il valore X letto dal controllore viene convertito linearmente. Le introduzioni Y al pannello operativo vengono convertite nel valore X prima di essere scritte nel controllore. ProTool Manuale utente Edizione 12/99 Tecniche di progettazione Esempio Per a si è progettato il valore 3 e per b il valore 6. Dal controllore viene trasferito il valore 21. Questo viene impiegato nella funzione di conversione: 21 = 3 * X + 6. Da ciò risulta per X il valore 5. Tale valore viene visualizzato al pannello operativo. Conversione quadratica Per una variabile si può progettare una conversione della forma: y = a * x^2 + b * x + c. • X = valore rappresentato/valore introdotto Prima di essere visualizzato al pannello operativo come valore X, il valore Y letto dal controllore viene convertito quadraticamente. Le introduzioni X al pannello operativo vengono convertite nel valore Y prima di essere scritte nel controllore. • Y = valore rappresentato/valore introdotto Prima di essere visualizzato al pannello operativo come valore Y, il valore X letto dal controllore viene convertito quadraticamente. Le introduzioni Y al pannello operativo vengono convertite nel valore X prima di essere scritte nel controllore. Esempio Per a si è progettato il valore 2, per b il valore 3 e per c il valore 6. Il controllore trasferisce il valore 71. Questo viene impiegato nella funzione di conversione: 71 = 2 * X^2 + 3 * X + 6. Da ciò risulta per X il valore 5. Tale valore viene visualizzato al pannello operativo. ProTool Manuale utente Edizione 12/99 5-25 Tecniche di progettazione 5.5 Multiplexaggio 5.5.1 Che cosa è il multiplexaggio? Scopo Nel multiplexaggio alle curve, bar graph o campi di introduzione/emissione vengono correlate non una, ma più variabili. La correlazione dipende dal valore di una variabile indicizzata. Ad ogni valore delle variabili indicizzate viene correlata una variabile che viene scelta durante il runtime. Tramite la variabile indicizzata si possono ad esempio pilotare tutte le variabili di una pagina. Ciò risparmia all'utente la progettazione di più pagine per applicazioni simili. Applicazioni Gli oggetti che si possono multiplexare sono i seguenti: 5.5.2 • Bar graph (Capitolo 5.5.2) • Curve (Capitolo 5.5.4) • Variabili di curva (Capitolo 5.5.5) • Campi di introduzione/emissione (Capitolo 5.5.6) Il multiplexaggio dei bar graph Scopo Nella progettazione di un bar graph si stabilisce prima da quale variabile i valori vengono letti e visualizzati al pannello operativo. Se si multiplexano i bar graph, la correlazione del bar graph ad una variabile non è statica, bensì dipendente dal valore di una variabile indicizzata. In tal modo si possono stabilire più variabili i cui valori vengono visualizzati durante il runtime sotto forma di bar graph in dipendenza dalla situazione. Principio La scelta delle variabili viene pilotata tramite la variabile indicizzata. Ad ogni valore delle variabili indicizzate viene correlata una variabile i cui valori vengono letti e visualizzati. La figura mostra il principio del multiplexaggio di bar graph con l'esempio di tre variabili. 5-26 ProTool Manuale utente Edizione 12/99 Tecniche di progettazione VAR_1 VAR_S1 T1 T1 2000 0 VAR_2 T2 VAR_S1 0 1 2 VAR_3 T3 Visualizza. VAR_1 VAR_2 VAR_3 Multiplexaggio di curve (principio) Nel diagramma a bar graph mostrato, viene visualizzato al pannello operativo in dipendenza del valore della variabile indicizzata VAR_S1 il contenuto dei serbatoi T1, T2 o T3. Il contenuto dei serbatoi viene letto dalle variabili VAR_1 fino a VAR_3. 5.5.3 Esempio: così si multiplexa un bar graph Nell'esempio seguente vengono correlate ai tre valori delle variabili indicizzate VAR_S1 le variabili VAR_1 fino a VAR_3. Il controllore è un SIMATIC S7. 1. Cliccare nella scheda Generale il pulsante Multiplexaggio. 2. Progettare la variabile indicizzata Var_S1. Il valore delle variabili indicizzate stabilisce durante il runtime quale variabile viene rappresentata come bar graph. Azionare in Variabile indicizzata questo pulsante. Introdurre nel dialogo Variabile il nome simbolico Var_S1 e i seguenti valori. Tipo: INT DB: 15 DBW: 0 Controllore: PLC_1 VAR_S1 assume i valori 0, 1 o 2. Ad ognuno di questi tre valori viene adesso correlata una variabile. ProTool Manuale utente Edizione 12/99 5-27 Tecniche di progettazione 3. Progettare le variabili multiplex VAR_1, VAR_2 e VAR_3: Azionare in Variabile multiplex questo pulsante. Introdurre nel dialogo Variabile il nome simbolico Var_1 e i seguenti valori: Tipo: INT DB: 16 DBW: 1 Controllore: PLC_1 Cliccare adesso sul pulsante Aggiungi. La variabile VAR_1 viene trasferita nella lista e correlata al valore (indice) 0 della variabile indicizzata VAR_S1. Ripetere questo passo con Var_2 e Var_3. 4. Confermare con OK. Sul pulsante Multiplexaggio è adesso riportata una crocetta per indicare che si sta usando il multiplexaggio. Invece delle variabili è indicata la variabile indicizzata. 5.5.4 Il multiplexaggio di curve Scopo Nella progettazione di un diagramma di curve si stabilisce prima quali curve debbano essere visualizzate al pannello operativo. Se si multiplexano le curve, la scelta del campo non è statica bensì dipendente dal valore di una variabile indicizzata. In tal modo si può stabilire quali curve vengano visualizzate durante il runtime e in quale situazione. Principio La scelta delle curve viene pilotata tramite la variabile indicizzata. Ad ogni valore delle variabili indicizzate viene correlata una curva. La figura mostra il principio del multiplexaggio delle curve. 5-28 ProTool Manuale utente Edizione 12/99 Tecniche di progettazione Temp1 Temp2 Temp3 DB 10 DW37 DW39 DW41 Controllore Diagramma di curve Buffer1 Var3 Var2 Var1 Buffer2 Buffer3 1 2 0 Pannello operativo Var_A: variab. indicizzata Multiplexaggio di curve (principio) I valori di temperatura da Temp1 a Temp3 vengono memorizzati nel DB 10 del controllore agli indirizzi DW 37, DW39 e DW 41. Per questi indirizzi di memoria sono progettate le variabili da Var1 fino a Var3. Per ognuna di queste variabili nel pannello operativo viene creato un buffer di curva. La dimensione del buffer di curva dipende dal numero progettato dei valori della curva rappresentabili. Il valore della variabile indicizzata Var_A stabilisce da quale buffer vengono letti i valori per il diagramma di curve da rappresentare. Col multiplexaggio tutte le curve sono sempre aggiornate in background. 5.5.5 Il multiplexaggio delle variabili di curva Scopo Normalmente per ogni curva da visualizzare al pannello operativo si crea un apposito buffer di curva. Nel caso del multiplexaggio di variabili di curva, diverse variabili di curva scrivono, dipendentemente dal valore di una variabile indicizzata, in un buffer di curva comune. In un diagramma di curve, cioè, viene visualizzata una curva i cui valori vengono letti da diverse variabili dal buffer di curva. In tal modo si può stabilire quali curve vengano visualizzate durante il runtime e in quale situazione. Contemporaneamente si risparmia spazio di memoria nel pannello operativo tramite l'utilizzo di un buffer di curva comune. ProTool Manuale utente Edizione 12/99 5-29 Tecniche di progettazione Principio Ad ogni valore delle variabili indicizzate viene correlata una variabile di curva che scrive nel buffer di curva. La figura mostra il principio del multiplexaggio delle variabili di curva. DB 10 Temp1 Temp2 Temp3 DW37 DW39 DW41 Controllore Diagramma di curve Var2 Var1 0 1 Var3 2 Buffer Var_A: var. indicizzata Pannello operativo Multiplexaggio di curve (principio) I valori di temperatura da Temp1 a Temp3 vengono memorizzati nel DB 10 del controllore agli indirizzi DW 37, DW39 e DW 41. Per questi indirizzi di memoria sono progettate le variabili da Var1 fino a Var3. La variabile di multiplexaggio Var_A stabilisce quale variabile scrive i valori nel buffer delle curve. Grazie al multiplexaggio può essere rappresentato sotto forma di curva un maggior numero di valori di processo poiché non deve essere dichiarato per ogni curva un buffer della curva. 5.5.6 Il multiplexaggio di campi di introduzione/emissione Nella progettazione di campi di introduzione o di campi di emissione si stabilisce prima in quale variabile le introduzioni vengono trasferite e da quale variabile i valori da emettere debbano essere letti. Se si multiplexano i campi di introduzione e i campi di emissione, la correlazione ad una variabile non è statica bensì dipendente dal valore di una variabile indicizzata. In tal modo si possono stabilire più variabili i cui valori vengono visualizzati durante il runtime in una campo di emissione in dipendenza dalla situazione o possono essere introdotti e modificati in un campo di introduzione. 5-30 ProTool Manuale utente Edizione 12/99 Tecniche di progettazione 5.6 Creare liste dei simboli Scopo Del testo o della grafica è spesso più significativo di valori astratti. In tal modo, i testi pieno e vuoto o due simboli grafici rappresentano ad esempio lo stato di un serbatoio in modo più chiaro di quanto non facciano le corrispondenti cifre dei valori. A tale scopo ProTool offre all'utente la possibilità ci progettare liste dei simboli. Le liste dei simboli sono liste di testo o di grafica nelle quali ad ogni valore di una variabile si correla un elemento della lista. Utilizzo Con le liste dei simboli si possono ad esempio contrassegnare i pulsanti dinamicamente, si possono visualizzare nei campi di emissione testi o immagini grafiche e nei campi di introduzione si possono scegliere i testi per l'introduzione. In tal modo si escludono in gran parte interpretazioni errate nella visualizzazione e utilizzi errati al momento dell'Introduzione. Ulteriori informazioni per l'uso di liste dei simboli in una pagina si trovano in • Campi di introduzione (Capitolo 5.3.1) • Campi di emissione (Capitolo 5.2.4) • Pulsanti (Capitolo 5.3.6) Lista di testi Una lista di testo correla ad ogni valore di una variabile un testo. Il valore delle variabili stabilisce durante il runtime quale testo dalla lista viene scelto e ad esempio visualizzato in un campo di introduzione/emissione al pannello operativo. Per creare una nuova lista di testi, fare un doppio clic nella finestra del progetto su Liste dei simboli. Lista di grafica Una lista di grafica correla ad ogni valore di una variabile una grafica. Il valore delle variabili stabilisce durante il runtime quale grafica dalla lista viene scelta e ad esempio visualizzata in un campo di emissione al pannello operativo. Per creare una nuova lista di grafica, scegliere nella pagina aperta il simbolo mostrato. ProTool Manuale utente Edizione 12/99 5-31 Tecniche di progettazione 5.7 Creare le immagini grafiche 5.7.1 Che cosa è una grafica? Scopo Le immagini grafiche sono elementi di visualizzazione statici senza collegamento al controllore. Esse non possono essere modificate durante il runtime al pannello operativo. Utilizzare le immagini grafiche ad esempio per la rappresentazione del proprio impianto, o quale simbolo per spiegare gli elementi di visualizzazione e gli elementi di comando dinamici. La creazione della grafica ProTool offre la possibilità di implementare tramite l'interfaccia OLE di Windows editor grafici esterni. In tal modo si possono creare le immagini grafiche con l'applicazione abituale senza dover imparare ad usare un nuovo programma grafico. ProTool rappresenta ogni grafica usata quale bitmap, indipendentemente dal fatto che l'utente abbia creato la grafica con un programma grafico a punti (ad esempio Paint) o con un programma grafico vettoriale. Prima di essere rappresentata in ProTool la grafica vettoriale viene convertita in grafica a punti. La grafica si progetta scegliendo il simbolo mostrato o in Inserisci → Grafica. Rappresentazione dei colori al pannello operativo Se nelle immagini a pixel si notano delle differenze tra i colori rappresentati al pannello operativo e quelli progettati in ProTool, operare allora nel modo seguente: Scegliere al calcolatore di progettazione nel menù di avvio in Impostazioni → Pannello di controllo → Schermo nella scheda Impostazioni in Colori l'impostazione True Color. Mantenere questa impostazione sia nella progettazione come anche nella generazione del progetto. 5-32 ProTool Manuale utente Edizione 12/99 Tecniche di progettazione 5.8 Creare delle curve 5.8.1 Che cosa sono le curve? Utilizzo • Curva di tendenza In una curva di tendenza per ogni unità di tempo (clock) viene letto solo un valore della curva dal controllore ed esso viene aggiunto nella curva rappresentata al pannello operativo. Le curva di tendenza sono adatte alla rappresentazione di andamenti continui e lenti. • Profili In un profilo tutti i valori della curva vengono letti, in seguito al settaggio di un bit di trigger, contemporaneamente dal controllore e rappresentati quale curva al pannello operativo. I profili sono adatti alla rappresentazione di cambiamenti veloci se l'andamento della curva è interessante nella sua totalità (profilo) è non nei singoli valori. Trigger Con il tipo del trigger si stabilisce come si leggono i dati della curva: • Trigger a clock (dipendente dal tempo) Nel caso di trigger a clock, i dati da registrare nelle curve vengono letti dal controllore a intervalli fissi impostabili. A tale scopo scegliere nella scheda Opzioni nella progettazione della variabile Lettura continua. Se il numero di valori di misurazione progettato è stato raggiunto, con ogni nuovo valore si sovrascriverà il valore più vecchio. Tramite il tempo impostato e tramite il numero dei valori di misurazione da rappresentare, si fissa l'intervallo che viene coperto dalla curva. Questo tipo di trigger è adatto per le curve di tendenza. • Trigger a bit (dipendente da evento) Nel caso del trigger a bit, i dati da registrare nelle curve vengono letti con pilotaggio tramite evento. Questo evento viene attivato dal controllore tramite il settaggio di un certo bit. Per la lettura dei dati della curva esistono due possibilità: − Rilevamento di singoli valori Ad ogni settaggio di bit viene letto dal controllore solo un valore. Il rilevamento di singoli valori è adatto alla rappresentazione di curve di tendenza. − Rilevamento dati con buffer Ad ogni settaggio di bit i dati memorizzati nel frattempo nel controllore vengono letti come intero blocco. Il rilevamento dati con buffer è adatto per la rappresentazione di profili. ProTool Manuale utente Edizione 12/99 5-33 Tecniche di progettazione Aree di comunicazione per le curve triggerate dal bit Per poter progettare curve triggerate dal bit, si devono fissare e creare nel controllore in Apparecchiatura → Puntatore area delle aree di comunicazione. Pannello operativo e controllore comunicano tra loro tramite questa aree di dati: • Area richiesta curve Tramite quest'area il controllore può valutare quale curva viene attualmente rappresentata al pannello operativo. • Area di selezione buffer curve 1 Quest'area serve al trigger delle curve. • Area di selezione buffer curve 2 Quest'area è necessaria solo per le curve che si progettano con buffer di scambio. Ad ogni curva viene correlato in tutte le aree di bit un determinato bit di trigger. Se ad esempio si è correlato ad una curva il bit di trigger 4, questa verrà allora identificata in tutte le aree di bit tramite il bit 4. Buffer di scambio Il buffer di scambio è un secondo buffer che si può creare per un profilo. Mentre il pannello operativo legge i valori della curva dal buffer 1, il controllore può già scrivere i valori nuovi nel buffer 2. Se il pannello operativo legge il buffer 2, il controllore scrive nel buffer 1. Il buffer di scambio impedisce una sovrascrizione di valori da parte del controllore mentre il pannello operativo legge la curva. Buffer 1 Buffer 2 Il controllore scrive Il pannello operativo legge Il buffer della curva è pieno, il bit nell’area di selezione buffer curve 1 è settato Buffer di scambio: leggere e scrivere i valori della curva contemporaneamente 5-34 ProTool Manuale utente Edizione 12/99 Tecniche di progettazione 5.8.2 Così funziona il trigger a bit Se al pannello operativo viene aperta una pagina contenente un diagramma di curve con una o più curve triggerate a bit, il pannello operativo setta allora nell'area richiesta curve i singoli bit correlati alle singole curve. Sulla base dei bit settati il controllore può esaminare quali curve vengono rappresentate attualmente al pannello operativo. Se adesso il programma del controllore setta nell'area di selezione buffer curve sia i bit correlati alle curve, sia il bit cumulativo delle curve, il pannello operativo riconosce il trigger. Esso resetta i bit delle curve e il bit cumulativo delle curve e legge, a seconda della progettazione, un valore o l'intero buffer. Non appena i presupposti per un nuovo trigger sono soddisfatti, il programma del controllore setta nuovamente i bit delle curve e il bit cumulativo delle curve. Quando la pagina viene deselezionata, il pannello operativo resetta nuovamente i bit settati nell'area richiesta curve. L'area richiesta curve e l'area di selezione buffer curve si definiscono in Apparecchiatura → Puntatore area. Una descrizione di queste aree dei dati si trova nel Manuale utente comunicazione. Avvertenza La posizione del bit cumulativo nell'area di selezione buffer curve dipende dal controllore impostato. Non utilizzare questo bit per l'identificazione di curve triggerate a bit 5.8.3 Variabili array per i profili Per i profili si possono progettare variabili array. Col numero dell'elemento si stabilisce la dimensione del buffer della curva. Questo numero deve essere identico al numero dei valori di misura che è stato impostato per la curva. La curva di profilo viene rappresentata tramite array. Se si usa una variabile array in una ricetta, si può salvare e rileggere sul/dal supporto dati la curva di profilo come ogni altro set di dati al pannello operativo. Ulteriori informazioni sui tipi di variabile si trovano in l'utilizzo di variabili (Capitolo 5.4). ProTool Manuale utente Edizione 12/99 5-35 Tecniche di progettazione 5.8.4 Interrompere la registrazione di dati della curva Se durante la registrazione delle curve triggerate dal clock si interrompe il servizio del pannello operativo, al momento della nuova messa in servizio l'asse X contrassegnato con l'orario verrà subito aggiornato. I valori della curva vengono però aggiornati con il ritmo di clock progettato e per questo motivo non corrisponderanno temporaneamente ai valori di tempo rappresentati. Per questo motivo all'inizio della nuova registrazione viene visualizzata nel diagramma di curve la linea verticale mostrata in figura. La linea rappresenta il momento dell'interruzione e si sposta con in clock progettato continuamente uscendo poi dal diagramma di curve. Interruzione 100 0 0 60 Registrazione della curva interrotta 5-36 ProTool Manuale utente Edizione 12/99 Tecniche di progettazione 5.9 Progettazione di segnalazioni Panoramica Per visualizzare stati di processo e operativi o per registrare e protocollare dati di processo che si ricevono dal controllore tramite il processo, si progettano le segnalazioni. Le segnalazioni vengono attivate dal controllore e possono essere visualizzate al pannello operativo. 5.9.1 Segnalazione di stati operativi e di processo In ProTool esistono le seguenti classi di segnalazione: • Le segnalazioni di servizio che visualizzano gli stati operativi e del processo normali e lo svolgimento del processo stesso. • Le segnalazioni di allarme che visualizzano stati operativi e di processo critici o pericolosi e richiedono una reazione del personale operatore sotto forma di una acquisizione. • Le segnalazioni di sistema che visualizzano gli stati e gli errori del pannello operativo, del controllore o della comunicazione tra i due. Esse vengono attivate dal pannello operativo o dal controllore. Per che cosa si usano le segnalazioni? I compiti del sistema di segnalazione sono: • Segnalare eventi o stati che possono presentarsi nell'impianto o nel processo: − La segnalazione di uno stato avviene subito alla sua presentazione. − Le segnalazioni vengono presentate all'operatore in dipendenza dalla loro importanza (priorità). • Supporto nel rimediare la causa dei stati di errore: − Le segnalazioni offrono informazioni di approfondimento sulla causa dell'errore (diagnostica). − In seguito alla segnalazione il processo può essere influenzato. • Report: gli eventi di segnalazione vengono emessi su una stampante. ProTool Manuale utente Edizione 12/99 5-37 Tecniche di progettazione 5.9.2 Che cosa fa parte di una segnalazione? Una segnalazione è composta da: • Numero di segnalazione • Testo della segnalazione • Variabile di segnalazione • Testo di aiuto Le seguenti segnalazioni vengono visualizzate al pannello operativo ma non possono però essere modificate in ProTool: • Nel caso di segnalazioni di sistema, eventi di diagnostica standard S7 (segnalazioni di sistema S7) e allarmi NC (solo nel caso dell'OP7 e OP 17) il numero di segnalazione non è modificabile. • I numeri di segnalazione di eventi di diagnostica S7 definiti dall'utente, possono essere scelti in STEP 7 liberamente entro certi limiti. • Nel caso di segnalazioni Alarm_S il numero di segnalazione viene attribuito in STEP 7. Numero di segnalazione Il numero di segnalazione serve per poter far riferimento ad una segnalazione. In ProTool è possibile scegliere il numero di segnalazione (all'interno di un campo compreso tra 0 e 2000) e il testo di segnalazione liberamente. Testo della segnalazione Il testo della segnalazione contiene la descrizione della segnalazione. La complessità del testo di segnalazione dipende dal pannello operativo. Il numero dei carattere per riga viene marcato nella progettazione sul bordo superiore della finestra tramite questo carattere . Per il testo della segnalazione sono selezionabili in Modifica → Formato caratteri in dipendenza dal pannello operativo i seguenti formati di carattere: lampeggiante, sottolineato, corsivo, maiuscolo (solo con le apparecchiature a riga). Suggerimento Si possono anche progettare suggerimento di utilizzo quali segnalazioni. 5-38 ProTool Manuale utente Edizione 12/99 Tecniche di progettazione Variabili di segnalazione Una segnalazione può contenere campi di emissione con variabili. Queste ultime vengono anche denominate quali variabili di segnalazione. Per il campi di emissione sono selezionabili in Modifica → Formato caratteri in dipendenza dal pannello operativo i seguenti formati di carattere: lampeggiante, sottolineato, corsivo. Un campo di emissione si inserisce scegliendo il simbolo mostrato. Avvertenza All'arrivo o all'andata di segnalazioni i valori delle variabili di segnalazione nel buffer di segnalazione vengono aggiornati, ma ciò non avviene nell'acquisizione di una segnalazione. Testo di aiuto Per ogni segnalazione si può progettare del testo di aiuto contenente informazioni complementari sulla segnalazione. Il testo di aiuto viene visualizzato all'operatore premendo il tasto HELP in una finestra a parte al pannello operativo. Del testo di aiuto si introduce tramite la scelta del simbolo mostrato o con il comando di menù Visualizza → Testo help. 5.9.3 Quali proprietà si impostano per le segnalazioni? Per le segnalazioni sono progettabili le seguenti proprietà: • Priorità • Gruppo di acquisizione • Stampa • Porta / relè Priorità Al pannello operativo le segnalazioni a priorità maggiore vengono visualizzate prima di quelle a priorità inferiore. La priorità più bassa è la 1. • Se si hanno più segnalazioni di servizio con uguale priorità viene visualizzata la più recente (l'ultima). • Se si hanno più segnalazioni di allarme non acquisite con uguale priorità, si può scegliere se debba essere visualizzata la più recente (ultima) o la più vecchia (prima). Le priorità si progettano nel dialogo Attributi per ogni singola segnalazione. Il criterio di ordinazione si imposta in Apparecchiatura → Segnalazioni → Impostazioni. ProTool Manuale utente Edizione 12/99 5-39 Tecniche di progettazione Gruppo di acquisizione Le segnalazioni di allarme possono essere raggruppate in gruppi di acquisizione. L'appartenenza ad un gruppo di acquisizione viene progettata per ogni singola segnalazione. Se si acquisisce una segnalazione di allarme di un gruppo di acquisizione, verranno allora acquisite contemporaneamente tutte le segnalazioni di allarme di questo gruppo (acquisizione cumulativa). Stampa Se si attiva la stampa, l'evento di segnalazione (arrivo, andata, acquisizione) viene protocollato automaticamente sulla stampante, se in Apparecchiatura → Segnalazioni → Impostazioni si è scelto: Report con evento di segnalazione. La stampa si progetta nel dialogo Attributi per ogni singola segnalazione. Porta / relè Se si attiva relè l'evento di segnalazione Arrivo pilota automaticamente il relè al pannello operativo. Se si attiva porta l'evento di segnalazione Arrivo pilota automaticamente una porta al pannello operativo. A tale scopo è necessario che al pannello operativo sia collegato un modulo di tasti diretti (DTM). Per i singoli pannelli operativi si possono progettare le seguenti porte: OP25, OP27, TP27 Porte 1 - 8 OP35, OP37, TP37 Porte 1 - 16 sistemi basati su Windows Porte 1 - 16 Porta / relè si progetta nel dialogo Attributi per ogni singola segnalazione. 5.9.4 L'acquisizione delle segnalazioni Principio Una segnalazione di allarme può essere acquisita o dall'operatore al pannello operativo o dal programma del controllore. Con l'acquisizione di una segnalazione di allarme si conferma che l'utente si è accorto della sua presenza. La suddivisione dei gruppi di acquisizione Nella progettazione di segnalazioni di allarme si possono raggruppare più segnalazioni di allarme in un gruppo di acquisizione. In tal modo è possibile acquisire con la prima segnalazione di allarme (ad esempio la causa dell'anomalia) anche tutte le altre segnalazioni di allarme dello stesso gruppo di acquisizione (anomalie conseguenti) in una volta. Un campo vuoto nella finestra attributi dell'editor delle segnalazioni corrisponde all'introduzione di uno 0. Il valore 0 causa una acquisizione singola, cioè nell'acquisire una segnalazione di allarme viene acquisita solo questa. Se si acquisisce una segnalazione di allarme di un gruppo di acquisizione, verranno allora acquisite contemporaneamente tutte le segnalazioni di allarme di questo gruppo (acquisizione cumulativa). Le segnalazioni possono essere suddivise in 16 gruppi di acquisizione. 5-40 ProTool Manuale utente Edizione 12/99 Tecniche di progettazione 5.9.5 Come si fa a pilotare una porta / un relè? Pilotaggio di un relè Se per una segnalazione si è attivato Relè, verrà pilotato il relè collegato al pannello operativo. Il relè viene acceso con l'evento di segnalazione Arrivo. Il relè viene di nuovo spento con • Segnalazioni di servizio: evento di segnalazione andata. • Segnalazioni di allarme: evento di segnalazione acquisita. Pilotaggio di una porta Se per una segnalazione si è attivato Porta, viene pilotata al pannello operativo la porta collegata, cioè si hanno 24 V DC. Il porta viene accesa con l'evento di segnalazione arrivo. La porta viene di nuovo spenta con 5.9.6 • Segnalazioni di servizio: evento di segnalazione andata. • Segnalazioni di allarme: evento di segnalazione acquisita. Quali impostazioni per le classi di segnalazione ci sono? Per le classi di segnalazioni sono progettabili le seguenti proprietà: • Acquisizione • Report Acquisizione Le segnalazioni di allarme devono essere acquisite. Le segnalazioni di allarme vengono visualizzate fino a che esse vengono acquisite. Acquisizione singola: all'acquisizione di una segnalazione viene acquisita solo questa singola segnalazione. Acquisizione cumulativa: se si acquisisce una segnalazione appartenente ad un gruppo di acquisizione vengono inoltre acquisite tutte le segnalazioni in attesa di questo gruppo. Report Il report viene attivato o disattivato per tutte le segnalazioni se si è scelto l'attributo stampa, o esso viene attivato solo nel caso di overflow del buffer delle segnalazioni. Le segnalazioni vengono stampate su una stampante collegata al pannello operativo. Il report si progetta in Apparecchiatura → Segnalazioni → Impostazioni. ProTool Manuale utente Edizione 12/99 5-41 Tecniche di progettazione 5.9.7 Esempio: così si progetta una segnalazione di allarme Esempio: stabilire l'area delle segnalazioni di allarme e progettare le segnalazione di allarme con un controllore SIMATIC 300/400. In questo esempio progettare prima di tutto l'area delle segnalazioni di allarme e successivamente una segnalazione con un campo. 1. Scegliere Apparecchiatura → Puntatore area per impostare l'area segnalazioni di allarme. Si aprirà il dialogo Puntatori area. 2. Scegliere nel campo Tipo il puntatore area Segnalazioni di allarme. Cliccare sul pulsante Aggiungi. 3. Si apre il dialogo Segnalazioni di allarme. Digitare in Indirizzo: DB: 10 DW: 2 Lunghezza: 2 Controllore: controllore_1 In tal modo si è impostata un'area segnalazioni di allarme per 32 segnalazioni di allarme. 4. Confermare le proprie impostazioni con OK. Abbandonare il dialogo Puntatore area di nuovo con OK. 5. Aprire la finestra segnalazioni di allarme con un doppio clic. Portare il cursore sulla segnalazione numero 2. 6. Digitare la seguenti segnalazione: Temperatura motore troppo elevata 5-42 ProTool Manuale utente Edizione 12/99 Tecniche di progettazione 7. Effettuare nella finestra Attributi le seguenti impostazioni: Priorità: 1 Acquisizione: 7 Stampa: ; La figura mostra la segnalazione di allarme progettata. 5.9.8 Che cosa sono le segnalazioni di sistema? Le segnalazioni di sistema sono già implementate nel pannello operativo e non possono essere progettate in ProTool. Esse vengono visualizzate in una finestra di processo. Che cosa viene segnalato? Una segnalazione di sistema è composta da numero di segnalazione e testo della segnalazione. Nel testo della segnalazione possono anche trovarsi variabili del sistema interne che precisano la causa della segnalazione d'errore. Le segnalazioni di sistema informano sugli stati operativi del pannello operativo. Lo spettro delle possibili segnalazioni di sistema va da avvertenze fino a errori gravi. Avvertenza Nell'appendice del Manuale utente Comunicazione si trova una lista delle segnalazioni di sistema dei pannelli operativi con causa e eventualmente possibilità di rimedio. Visualizzazione di segnalazioni di sistema In Apparecchiatura → Segnalazioni → Segnalazioni di sistema si imposta quali segnalazioni e per quanto tempo esse debbano essere visualizzate al pannello operativo. Avvertenza L'impostazione 0 secondi significa che la visualizzazione è statica. La finestra di processo viene chiusa solo dopo che si è premuto il tasto ESC. ProTool Manuale utente Edizione 12/99 5-43 Tecniche di progettazione 5.9.9 Esempio per una segnalazione di sistema SIMATIC OP Vengono emesse le segnalazioni di sistema del pannello operativo. 316 Livello di password non valido Con alcune segnalazioni di sistema si attende una conferma o decisione da parte dell'operatore, ad esempio: 557 Salvare set di dati? 0 (sì) / 1 (no) Digitando 0 (sì) o 1 (no) si stabilisce l'ulteriore modo di procedere. 5.9.10 Come si protocollano le segnalazioni? Attivare/disattivare la stampa delle segnalazioni Per protocollare le segnalazioni sulla stampante, attivare nel dialogo Attributi Segnalazione la casella di controllo Stampa. Le segnalazioni vengono protocollate ad un cambiamento di stato (arrivo, andata, acquisita). Per la stampa delle segnalazioni, in Apparecchiatura → Segnalazioni → Impostazioni si può scegliere tra le seguenti impostazioni: • Evento di segnalazione La stampa delle segnalazioni è attivata per quegli eventi di segnalazione per i quali è stato scelto l'attributo Stampa. • Overflow del buffer Quando la dimensione del buffer residuo viene raggiunta tutti gli eventi di segnalazione del buffer delle segnalazioni vengono stampati, indipendentemente dal fatto che la stampa sia attivata o meno. Fatto ciò il buffer delle segnalazioni viene cancellato. • Off La stampa delle segnalazioni è disattivata. Con la funzione Stampa segnalazioni ON/OFF si attiva e disattiva il protocollo per le segnalazioni. (Vedi anche Funzioni) 5-44 ProTool Manuale utente Edizione 12/99 Tecniche di progettazione 5.9.11 La progettazione di una stampante per il pannello operativo Per il report di stati del processo o dati di processo collegare una stampante al pannello operativo. A tale scopo progettare una o più stampanti. • In ProTool sono già definite alcune stampanti nella lista di scelta. Queste stampanti sono già completamente parametrizzate. • Alla lista di scelta in ProTool si possono aggiungere ulteriori nuove stampanti. Per esse è necessario introdurre i caratteri di controllo specifici conformemente a quanto indicato nel manuale relativo. Le impostazioni per la stampante e per i parametri di interfaccia vanno effettuate in Apparecchiatura → Stampante. Suggerimento Utilizzare la pagina standard Z_PRINTER della progettazione standard. 5.9.12 La visualizzazione delle segnalazioni al pannello operativo Le segnalazioni vengono visualizzate in speciali finestre di processo. In Apparecchiatura → Pagina / tasti si impostano le proprietà dei seguenti oggetti: • Finestra di segnalazione/riga di segnalazione Qui vengono emesse le segnalazioni. • Indicatore di segnalazione Indica che ci sono segnalazioni di allarme o che esse devono essere acquisite. L'indicatore di segnalazione viene usato nel pannello sensibile per l'acquisizione. Criterio d'ordine per le segnalazioni di allarme Se si hanno più segnalazioni di allarme non acquisite con uguale priorità, scegliere in Apparecchiatura → Segnalazioni → Impostazioni il criterio d'ordine: Prima La prima (più vecchia) segnalazione di allarme viene visualizzata per prima. Ultima L'ultima (più recente) segnalazione di allarme viene visualizzata per prima. Se si progetta la funzione Prima/ultima segnalazione di allarme, si può modificare l'ordine anche al pannello operativo. Suggerimento Questa funzione è già realizzata nella pagina standard Impostazioni di sistema del progetto standard (vedi nel Riferimento alla voce Pagine standard). ProTool Manuale utente Edizione 12/99 5-45 Tecniche di progettazione Segnalazione di riposo La segnalazione di riposo è una segnalazione di servizio speciale. La segnalazione di riposo è la segnalazione di servizio con il numero 0. Essa viene visualizzata nella riga di segnalazione se al pannello operativo si è in assenza di altre segnalazioni. Avvertenza La segnalazione di riposo può contenere solo testo della segnalazione e campi di emissione con data e orario. 5.9.13 Che cosa c'è nel buffer delle segnalazioni? Definizione Un buffer delle segnalazioni è un'area di memoria RAM nel pannello operativo, tamponata tramite batteria, nella quale vengono memorizzati gli eventi di segnalazione al loro arrivo in ordine cronologico. Esso è un buffer ciclico con dimensione predefinita che non deve essere progettato esplicitamente. La dimensione del buffer delle segnalazioni è pari a 512 eventi di segnalazione. La memorizzazione nel buffer delle segnalazioni Ogni evento di segnalazione viene memorizzato insieme alle seguenti informazioni: • Numero di segnalazione • Contrassegno dell'evento (K per arrivo, G per andata, Q per acquisita) • Contrassegno orario composto da data e orario • Gruppo di acquisizione QGR (solo con segnalazioni di allarme) • Testo della segnalazione • Valore delle variabili di segnalazione al momento dell'arrivo o dell'andata Esempio Qui si vede un esempio della stampa del buffer delle segnalazioni: 0010 G 11:58:08 27.03.98 QGR02 Pressione caldaia troppo elevata: 7,9 bar 0029 Q 11:40:47 27.03.98 QGR00 Alimentazione olio fermata! 0029 KQ 11:38:09 27.03.98 QGR00 Alimentazione olio fermata! 0010 Q 11:35:18 27.03.98 QGR02 Pressione caldaia troppo elevata: #### bar 0010 KQ 11:34:26 27.03.98 QGR02 Pressione caldaia troppo elevata: 12,7 bar 5-46 ProTool Manuale utente Edizione 12/99 Tecniche di progettazione Se una segnalazione contiene valori di processo, vengono memorizzati nel buffer delle segnalazioni quei valori di processo che si avevano al momento dell'arrivo o dell'andata dell'evento di segnalazione. Con lo stato di segnalazione acquisito, il pannello operativo non registra alcun valore di processo corrente. Al posto del valore compaiono i caratteri ###. Comportamento nel caso di overflow In Apparecchiatura → Segnalazioni → Impostazioni si sceglie se al raggiungimento della dimensione del buffer residuo impostata debba essere emesso un avvertimento di overflow. Prima che le segnalazioni vengano cancellate, esse vengono stampate. Questo vale per tutte le segnalazioni e anche per il caso in cui esse non sono state contrassegnate con l'attributo Stampa. L'uso della pagina standard Nella pagina standard Modifica segnalazioni (Z_MESSAGES) sono già realizzate le seguenti funzioni: 5.9.14 • Visualizzazione del buffer delle segnalazioni di servizio e di allarme • Stampa del buffer delle segnalazioni di servizio e di allarme • Cancellazione del buffer delle segnalazioni di servizio e di allarme • Visualizzazione della pagina delle segnalazioni di servizio e di allarme • Visualizzazione della finestra segnalazioni di servizio L'impostazione di finestra di segnalazione o riga di segnalazione La visualizzazione di segnalazioni al pannello operativo viene impostata in Apparecchiatura → Pagina / tasti. Scegliere tra le seguenti combinazioni: • Finestra - Finestra Le segnalazioni di servizio e di allarme vengono visualizzate in finestre separate. La finestra delle segnalazioni di allarme viene aperta automaticamente all'arrivo di una segnalazione di allarme; la finestra segnalazioni di servizio viene attivata e disattivata tramite la funzione Finestra SS. • Fin. segnal. di servizio Fin. segnal. di allarme Finestra - Riga Una segnalazione di allarme viene visualizzata nella finestra delle segnalazioni, una segnalazione di servizio nella riga di segnalazione. La riga di segnalazione è sempre visibile. La finestra delle segnalazioni di allarme viene aperta automaticamente non appena si presenta una segnalazione di allarme. ProTool Manuale utente Edizione 12/99 Riga di segnalazione Fin. segnal. di allarme 5-47 Tecniche di progettazione • Finestra - Off Una segnalazione di allarme viene visualizzata nella finestra delle segnalazioni; le segnalazioni di servizio non vengono visualizzate. • Riga - Riga (non nel caso del pannello sensibile) Fin. segnal. di allarme Riga di segnalazione La riga di segnalazione è sempre visibile. Le segnalazioni di allarme o le segnalazioni di servizio che si presentano vengono visualizzato nella riga di segnalazione corrispondentemente alla loro priorità. Nel caso delle apparecchiature grafiche: Se non c'è una segnalazione, viene visualizzata, se progettata, la segnalazione di riposo. Posizionamento dinamico (solo OP35, OP37) In Apparecchiatura → Pagina / Tasti si può attivare il posizionamento dinamico. Con esso la finestra delle segnalazioni e quella dei testi di info vengono posizionate dinamicamente in funzione della posizione del cursore, questo per evitare che venga coperto l'attuale campo di introduzione che si sta elaborando. 5.9.15 Che cosa indica l'indicatore di segnalazione? La visualizzazione dell'indicatore di segnalazione viene impostata in Apparecchiatura → Pagina / tasti. L'indicatore di segnalazione indica la presenza di segnalazioni di allarme. • Non appena si presenta una segnalazione di allarme, viene visualizzata una finestra delle segnalazioni di allarme e l'indicatore di segnalazione. • Non appena è in attesa almeno una segnalazione di allarme non acquistita, l'indicatore di segnalazione lampeggia. L'indicatore di segnalazione del pannello sensibile Nel caso del pannello sensibile l'indicatore di segnalazione è un pulsante comandabile che viene utilizzato per l'acquisizione di segnalazioni di allarme. Per questo motivo esso non può essere nascosto. 5-48 ProTool Manuale utente Edizione 12/99 Tecniche di progettazione L'indicatore di segnalazione può assumere due stati: • Lampeggiante: non appena si ha almeno una segnalazione di allarme non acquisita. • Statico: se tutte le segnalazioni di allarme in attesa sono state acquisite ma almeno una di esse non è ancora andata. L'indicatore di segnalazione scompare di nuovo solo dopo che tutte le segnalazioni di allarme acquisite sono andate. In tal modo non è possibile scordarsi della presenza di una segnalazione di allarme in attesa. Se la finestra delle segnalazioni di allarme viene visualizzata in primo piano, il tocco dell'indicatore di segnalazione causa l'apertura di una pagina segnalazioni di allarme. Con ogni ulteriore tocco si può commutare tra il buffer segnalazioni di allarme e la pagina segnalazioni di allarme. 5.9.16 Quali aree di comunicazione sono necessarie per le segnalazioni? Affinché la comunicazione tra pannello operativo e controllore funzioni, impostare nel proprio progetto di ProTool in Apparecchiatura → Puntatore area una correlazione con le seguenti aree di comunicazione: segnalazioni di servizio e/o segnalazioni di allarme. Queste aree sono assolutamente necessarie se si sono progettate segnalazioni di servizio e di allarme. La loro dimensione deve essere tale da mettere a disposizione un bit per ogni segnalazione progettata. Se l'area di comunicazione non dovesse essere grande abbastanza al momento della generazione viene emesso un avvertimento. Opzionalmente si possono ancora impostare le seguenti aree di comunicazione: • Acquisizione PLC • Acquisizione OP ProTool Manuale utente Edizione 12/99 5-49 Tecniche di progettazione 5.9.17 Aree di comunicazione opzionali per le segnalazioni Se il controllore deve poter acquisire autonomamente, vanno allora impostare le seguenti aree di acquisizione con il comando di menù Apparecchiatura → Puntatore area. • Acquisizione PLC Il programma del controllore setta il bit di acquisizione e causa in tal modo l'acquisizione della segnalazione di allarme corrispondente al pannello operativo. L'area di acquisizione acquisizione PLC − deve seguire direttamente l'area segnalazioni di allarme corrispondente, − deve vere lo stesso ciclo di rilevamento dell'area segnalazioni di allarme, − può avere al massimo la stessa lunghezza dell'area segnalazioni di allarme corrispondente. • Acquisizione OP L'operatore acquisisce una segnalazione di allarme al pannello operativo e setta in tal modo il bit di acquisizione di questa segnalazione di allarme nel controllore. L'intera area di acquisizione viene così trasferita al controllore. L'area di acquisizione acquisizione OP può avere al massimo la stessa lunghezza dell'area segnalazioni di allarme corrispondente. 5-50 ProTool Manuale utente Edizione 12/99 Tecniche di progettazione 5.10 Gestione di segnalazione 5.10.1 Come vengono attivate le segnalazioni? Gestione di segnalazione La gestione di segnalazione indica la via di trasmissione delle segnalazioni e quindi anche le proprietà della segnalazioni. La gestione di segnalazione in ProTool è la gestione bit di segnalazione. Con questo tipo di gestione di segnalazione, il pannello operativo riconosce l'arrivo, l'andata o l'acquisizione di una segnalazione, per il fatto che il controllore setta un bit nell'area di indirizzo che è stato correlato in Apparecchiatura → Puntatore area all'area segnalazioni di servizio /di allarme. Riferimento ALARM_S Una segnalazione si presenta pilotata da evento e viene attivata se nel controllore viene settato un bit. Il settaggio e resettaggio dei bit e l'acquisizione viene denominata come evento di segnalazione. Arrivo (K) Il bit di segnalazione è stato settato e la segnalazione è in attesa. Andata (G) Il bit di segnalazione è stato resettato poiché la causa della segnalazione è venuta a mancare. Acquisita (Q) Solo con segnalazioni di allarme: L'operatore (o il controllore) acquisisce la segnalazione per confermare la ricezione della stessa. Gli eventi di segnalazione vengono registrati dal pannello operativo e contrassegnati con un contrassegno orario. Il pannello operativo registra automaticamente tutti gli eventi di segnalazione nel buffer delle segnalazioni. In tal modo è possibile farsi visualizzare gli eventi di segnalazione anche in un momento successivo. Aree di comunicazione per le segnalazioni La visualizzazione delle segnalazioni al pannello operativo viene attivata dal controllore con il settaggio in un area di comunicazione definita di un bit. Nella figura seguente si vede quali aree di comunicazione per le segnalazioni nel controllore vanno create: ProTool Manuale utente Edizione 12/99 5-51 Tecniche di progettazione Pannello operativo Visualizzazione 000x Segnalazione Controllore Area di indirizzo Area segnal. di servizio Area segnal. di allarme Buffer delle segnalazioni Stampante Visualizzazione di segnalazioni 5.10.2 Gestione numeri di segnalazione ALARM_S Panoramica Il presente capitolo offre informazioni dettagliate sulla gestione dei numeri di segnalazione ALARM_S. Qui si viene a conoscenza di come differiscano tra loro ALARM_S e gestione bit di segnalazione e come si comporti il Sistema in caso di colli di bottiglia critici. Presupposto La visualizzazione delle segnalazioni ALARM_S al pannello operativo può essere solo progettata se si usa un controllore SIMATIC S7 e si è integrato ProTool in STEP 7. Suggerimento La progettazione di segnalazioni ALARM_S è molto più facile se si è installato S7PDIAG. 5-52 ProTool Manuale utente Edizione 12/99 Tecniche di progettazione Che cosa è ALARM_S? ALARM_S è una gestione di numeri di segnalazione. Nella progettazione di STEP 7 i numeri di segnalazione vengono assegnati automaticamente. Sulla base dei numeri avviene l'assegnazione univoca dei testi di segnalazione. Quando si verifica un disturbo, il pannello operativo riceve un messaggio tramite il numero di segnalazione. Sulla base del numero viene determinato ed emesso il corrispondente testo di segnalazione. La CPU S7 accanto allo stato della segnalazione (arrivata, andata, acquisita), anche l'orario. Queste informazioni non vengono rigettate neanche subito dopo la tramissione dei messaggi: in tal modo si possono registrare singole componenti di rete (ad esempio pannello operativo) anche in seguito e aggiornarli. Vantaggi di ALARM_S Rispetto alla gestione bit di segnalazione ALARM_S offre i seguenti vantaggi: • ALARM_S è una gestione di segnalazione attiva. Quando si verifica una segnalazione, la CPU trasmette in modo attivo un corrispondente messaggio a tutti i partner espressamente dichiarati della rete. In tal modo si ha uno sgravio del pannello operativo dal polling continuo dell'area di segnalazione. • I valori di processo coincidono sempre esattamente con i valori al momento in cui si verifica la segnalazione. Ciò non è garantito nella gestione bit di segnalazione. • La registrazione del tempo indica esattamente il verificarsi di un evento perfino nei casi in cui il pannello operativo è stato collegato solo successivamente. Classi di visualizzazione In STEP 7 è possibile assegnare varie classi di visualizzazione alle singole segnalazioni. Durante la progettazione in ProTool si ha quindi la possibilità di selezionare per un pannello operativo una determinata quantità parziale di classi di visualizzazione. Ciò consente di ripartire le segnalazioni in modo finalizzato su vari dispositivi di visualizzazione. Priorità Anche durante la progettazione di segnalazioni ALARM_S è possibile assegnare varie priorità alle singole segnalazioni. Suggerimento Si deve fare attenzione ad assegnare a quelle segnalazioni che possono causare errori conseguenti una priorità maggiore di quella assegnata agli errori conseguenti stessi. ProTool Manuale utente Edizione 12/99 5-53 Tecniche di progettazione Tipi di segnalazioni ALARM_S Nella Progettazione delle segnalazioni in STEP 7 esistono due tipi di segnalazioni ALARM_S: segnalazioni di allarme e segnalazioni di servizio. Nota Se una segnalazione ALARM_S debba richiedere o non un'acquisizione, si progetta in STEP 7. Progettare segnalazioni ALARM_S Le segnalazioni ALARM_S non vengono progettate in ProTool, ma in STEP 7 (vedi Progettare segnalazioni ALARM_S (Capitolo 5.10.5)). Ciò presenta il vantaggio di dover generare e depositare una sola volta tali segnalazioni a livello di sistema. 5.10.3 Classi di visualizzazione Che cosa sono le classi di visualizzazione? Una CPU S7 invia segnalazioni ALARM_S sempre a tutti i partecipanti registrati. Forse si desidera però visualizzare su un determinato pannello operativo non tutte le segnalazioni, per evitare ad esempio un eccesso di segnalazioni. P. es. alcune segnalazioni speciali potrebbero essere trasmesse solo a una stazione di comando. Per poter effettuare una simile selezione ben precisa, in STEP 7 ad ogni segnalazione si può assegnare una cosiddetta classe di visualizzazione. Esistono complessivamente 16 classi di visualizzazione (classe di visualizzazione 0 fino a classe di visualizzazione 15). Esempio: Alle segnalazioni che si desidera visualizzare sulla macchina si deve assegnare la classe di visualizzazione 1, mentre alle segnalazioni che si desidera visualizzare sulla stazione di comando si deve assegnare la classe di visualizzazione 2. Sui singoli pannelli operativi verranno analizzate solo quelle segnalazioni appartenenti a determinate classi di visualizzazione. Le altre segnalazioni ALARM_S vengono annullate immediatamente. 5-54 ProTool Manuale utente Edizione 12/99 Tecniche di progettazione Classe di visualizzazione assegnata 1 Segnalazione A Classi di visualizzazione selezionate 1 COROS OP25 1 Segnalazione B 0 COROS OP35 0 1 2 Segnalazione C 2 Segnalazione D Le classi di visualizzazione determinano quali segnalazioni vengano visualizzate all'OP Definire le classi di visualizzazione Durante la progettazione in STEP 7 si può determinare a quale classe di visualizzazione deve appartenere una determinata segnalazione ALARM_S. Per una precisa descrizione di questa procedura si rimanda alla documentazione STEP 7 sulla progettazione di segnalazioni. Se in STEP 7 non viene fornita alcuna indicazione sulla classe di visualizzazione, la segnalazione corrispondente appartiene automaticamente alla classe di visualizzazione 0. Selezionare le classi di visualizzazione In ProTool si deve definire quali classi di visualizzazione devono essere visualizzate sul pannello operativo progettato. La scelta avviene nel punto di menù Apparecchiatura → Segnalazioni → Impostazioni. Una descrizione precisa si trova nel capitolo Impostazione della gestione di segnalazione e scelta delle classi di visualizzazione (Capitolo 5.10.4). Se non si effettua alcuna selezione, di standard vengono visualizzate tutte le segnalazioni di tutte le classi di visualizzazione (classe di visualizzazione 0 fino a 15). ProTool Manuale utente Edizione 12/99 5-55 Tecniche di progettazione 5.10.4 Impostazione della gestione di segnalazione e scelta delle classi di visualizzazione La o le gestioni di segnalazione si introducono nel dialogo Impostazioni segnalazioni. Esso viene raggiunto tramite il punto di menù Apparecchiatura → Segnalazione → Impostazioni. Dialogo Impostazioni segnalazioni Scegliere nella parte bassa del dialogo la gestione di segnalazione desiderata. Non appena si è marcata la scelta ALARM_S, si può stabilire tramite il pulsante Alarm_S quali segnalazioni debbano essere visualizzate al pannello operativo. Avvertenza Se in ProTool per un progetto si è scelto solo ALARM_S quale sistema di segnalazione, nella finestra del progetto di ProTool le voci per le segnalazioni di servizio e di allarme non verranno più offerte. 5-56 ProTool Manuale utente Edizione 12/99 Tecniche di progettazione Selezionare le classi di visualizzazione Dopo aver cliccato il pulsante Alarm_S si apre il dialogo SIMATIC S7 ALARM_S. Dialogo SIMATIC S7 ALARM_S In questo dialogo si può stabilire singolarmente per ogni controllore del proprio impianto quali segnalazioni debbano essere visualizzate al pannello operativo. La preimpostazione è quella secondo la quale tutte le segnalazioni vengono trasferite. Suggerimento Con la scelta in modo specifico di determinate segnalazioni, si ha la possibilità di limitare la visualizzazione al pannello operativo progettato a determinate classi di visualizzazione e in tal modo a determinate segnalazioni. Le segnalazioni restanti possono poi essere emesse tramite un'altra apparecchiatura di visualizzazione, ad esempio in un centro di sorveglianza. Nella colonna sinistra del dialogo si vede una lista di tutti i controllori dell'impianto. Per ogni controllore si possono visualizzare al pannello operativo o nessuna segnalazione, o una selezione o tutte le segnalazioni. Dopo aver cliccato il pulsante Dettagli si apre il dialogo Classi di visualizzazione. Dialogo Classi di visualizzazione ProTool Manuale utente Edizione 12/99 5-57 Tecniche di progettazione Le classi di visualizzazione sono state definite al momento della programmazione del controllore in STEP 7. Lì si è anche stabilito per ogni segnalazione a quale di queste classi di visualizzazione essa appartenga. L'utente può adesso scegliere singole classi di visualizzazione e stabilire così quali segnalazioni debbano essere visualizzate al pannello operativo. Avvertenza Le segnalazioni del tipo segnalare errore di sistema vengono visualizzate sempre al pannello operativo indipendentemente dal numero delle classi di visualizzazione scelte. 5.10.5 Progettare segnalazioni ALARM_S Progettare segnalazioni in STEP 7 In principio, le segnalazioni ALARM_S non vengono progettate in ProTool, ma in STEP 7. Ciò presenta il vantaggio di poter utilizzare i testi di segnalazione su vari dispositivi di visualizzazione, ma di doverli introdurre una sola volta. Nella progettazione di segnalazioni in STEP 7 si possono introdurre testi semplici di segnalazioni senza ulteriore formattazione oppure si può sfruttare la possibilità di una progettazione di segnalazione in base alle specifiche delle varie periferiche. A seconda del dispositivo di visualizzazione si possono p. es. rappresentare anche testi lampeggianti e progettare ulteriori testi di informazione. Per progettare le segnalazioni ALARM_S in STEP 7, si hanno le seguenti possibilità: • progettazione con S7-PDIAG • Progettazione in S7Graph o in HiGraph • Richiamo tramite SFC17, SFC18 Avvertenza Le apparecchiature grafiche non supportano variabili con liste di testi che si possono progettare in STEP 7 in Segnalare errori di sistema. Informazioni di riferimento dettagliate sul modo di procedere si trovano nella guida in linea di STEP 7 e nei singoli pacchetti opzionali. 5-58 ProTool Manuale utente Edizione 12/99 Tecniche di progettazione 5.10.6 Impostare segnalazioni ALARM_S Nella Progettazione di segnalazioni in STEP 7 i testi e gli attributi archiviati vengono depositati nella base di dati comune utilizzata da ProTool. Durante la generazione del progetto, ProTool importa automaticamente i dati necessari e li trasferisce al pannello operativo. Base dati comune COROS Progettazione e trasferimento di segnalazioni ALARM_S È quindi importante che durante la generazione la base di dati comune abbia sempre uno stato aggiornato e che la sincronizzazione sia attivata. 5.10.7 Portare il pannello operativo allo stato aggiornato Poiché la CPU S7 quando si verifica un disturbo memorizza le informazioni di segnalazione, è possibile dichiarare o aggiornare anche in seguito singole componenti della rete (p. es. OP). Tuttavia, la CPU S7 memorizza solo le segnalazioni in attesa. Dopo che tutti gli eventi (in arrivo, in partenza, acquisiti) si sono verificati, la segnalazione viene nuovamente cancellata nella CPU. Perciò, durante un aggiornamento il pannello operativo elabora automaticamente tutti gli eventi potenzialmente assenti se nel controllore una segnalazione non è nota, ma nel pannello operativo non sono ancora presenti eventi di partenza e acquisizione. Tuttavia, gli eventi interessati non vengono trasferiti al buffer di segnalazione. Al pannello operativo gli eventi così elaborati vengono contrassegnati con vari simboli per lo stato di segnalazione: *1234567 A KGQ HH:MM:SS GG.MM.AAAA GRU00 Caldaia 13: temperatura 190 gradi Informare il capoturno tel. 007 Eventi elaborati automaticamente ProTool Manuale utente Edizione 12/99 5-59 Tecniche di progettazione 5.10.8 Consumo di risorse Le segnalazioni ALARM_S vengono progettate con STEP 7. I dati vengono depositati in una base di dati comune, vengono importati da ProTool durante la generazione del progetto e infine trasmessi al pannello operativo durante il trasferimento. Perciò, le segnalazioni ALARM_S consumano anche risorse al pannello operativo. Tanto più corti sono i testi di segnalazione quanto minore è lo spazio di memoria necessario. Il tipo di gestione di segnalazione utilizzata è del tutto irrilevante. Ulteriori avvertenze si trovano all'argomento Limiti del sistema (Capitolo A). Essa contiene informazioni sul fabbisogno di memoria di progettazioni, sulla base delle quali l'utente può stimare se la memoria del proprio pannello operativo è sufficiente per la progettazione prevista. Avvertenza Nell'ambito di una segnalazione in STEP 7 esistono determinate restrizioni per quanto concerne il numero e la dimensione delle variabili utilizzate. Per i relativi dettagli si rimanda alla documentazione di STEP 7. 5.10.9 Svolgimento della comunicazione Login per ALARM_S Diversi partner (p. es. diversi OP, PG, ecc.) di una rete possono effettuare il login per le segnalazioni ALARM_S. Ogni partner che desidera visualizzare segnalazioni ALARM_S, effettua il login presso la CPU per ALARM_S. S7 S7 CPU OP CPU TP PG Rete MPI Verificarsi di una segnalazione Quando si verifica una segnalazione, la CPU trasmette i corrispondenti telegrammi attivi a tutti i partner dichiarati come utenti. Tramite il numero di segnalazione viene effettuata l'assegnazione al testo di segnalazione che è stato inviato al pannello operativo durante il trasferimento. Non è quindi necessario, come avviene nella gestione bit di segnalazione, un polling attivo della CPU per interrogarla su eventuali segnalazioni. Il pannello operativo e la rete vengono completamente liberati da questo carico di sistema. 5-60 ProTool Manuale utente Edizione 12/99 Tecniche di progettazione Contrassegno orario Con ALARM_S la registrazione del tempo non viene eseguita dal pannello operativo ma dalla CPU. Nel buffer di segnalazione del pannello operativo le segnalazioni vengono ordinate cronologicamente in base alla registrazione del tempo – anche nel caso in cui le segnalazioni provengono da CPU diverse. Informazioni memorizzate Oltre all'ora, la CPU memorizza anche lo stato della segnalazione (in arrivo, in partenza, acquisita) ed eventuali parametri di processo. Queste informazioni vengono conservate fino alla fine di una segnalazione, cioè quest'ultima è arrivata, partita e acquisita. Al pannello operativo le informazioni nel buffer di segnalazione vengono conservate ancora più a lungo. 5.10.10 Acquisizione di segnalazioni ALARM_S Segnalazioni ALARM_S con acquisizione Quando una segnalazione viene acquisita da un partner della rete, viene inviata immediatamente un'apposita comunicazione alla CPU. La CPU distribuisce quindi l'acquisizione a tutti i partner collegati. Il pannello operativo reagisce solo a questa segnalazione, cioè solo adesso avviene il trasferimento dell'acquisizione nel buffer di segnalazione. Nota Per l'evento di acquisizione la CPU assegna sì un contrassegno orario, ma esso non viene salvato. In un aggiornamento in seguito, non è quindi più possibile stabilire se e quando una segnalazione è stata acquisita (vedi Portare il pannello operativo allo stato aggiornato). Segnalazioni ALARM_S senza acquisizione Per queste segnalazioni ALARM_S, che sono state progettate come segnalazioni di allarme ma che non richiedono alcuna acquisizione esplicita da parte dell'utente, la CPU conferma automaticamente la segnalazione al momento del suo arrivo. ProTool Manuale utente Edizione 12/99 5-61 Tecniche di progettazione 5.10.11 Stampa di segnalazioni ALARM_S La stampa di segnalazioni si imposta come al solito in ProTool nel punto di menù Apparecchiatura → Segnalazioni → Impostazioni. Protocollo delle segnalazioni Se in STEP 7 non si eseguono impostazioni per le segnalazioni specifiche per le apparecchiature (vedi Progettare segnalazioni ALARM_S), tutti gli eventi di segnalazione vengono sempre stampati tramite la stampante collegata. Se si progettano segnalazioni in base alle specifiche delle periferiche, per ciascuna segnalazione si può definire se la stampa deve aver luogo o no. Le segnalazioni vengono stampate sempre nell'ordine in cui vengono fornite dalle CPU. Ciò avviene anche ad ogni sincronizzazione. Nota Se in una rete sono presenti più CPU, ciò significa che le segnalazioni non sempre giungono al pannello operativo in ordine cronologico. 5-62 ProTool Manuale utente Edizione 12/99 Tecniche di progettazione 5.11 Utilizzare le funzioni Panoramica Le funzioni costituiscono un elemento centrale nella progettazione con ProTool. Il presente capitolo spiega che cosa siano le funzioni e mostra come usarle in pratica. 5.11.1 Per che cosa vengono utilizzate le funzioni Principio di base In ProTool si possono collegare eventi (ad esempio „Il tasto viene premuto“) a funzioni predefinite. Se durante il servizio l'evento si presenta, la funzione esegue una determinata operazione al pannello operativo o nel controllore. La funzione „Scelta pagina“, ad esempio, apre al pannello operativo una determinata pagina. Evento: Pressione di tasto Funzione: Scelta pagina A B Azione: La pagina viene commutata L'attivazione di una funzione Campi di impiego In generale le funzioni possono essere usate per • Strutturare la progettazione in modo specifico per il processo (passare ad esempio da una pagina ad un'altra) • Pilotare il processo (ad esempio Setta un bit e con esso avviare un motore) ProTool Manuale utente Edizione 12/99 5-63 Tecniche di progettazione • Utilizzare le caratteristiche del pannello operativo (ad esempio visualizzare i stampare il buffer delle segnalazioni) • Effettuare impostazioni di sistema online al pannello operativo (ad esempio cambiare il tipo di funzionamento) Nella maggior parte dei casi si può impostare il comportamento delle funzioni tramite Parametri. Se si desiderano attivare più operazioni, si possono anche combinare diverse funzioni. Progettazione Le funzioni vengono progettate principalmente nella scheda Funzioni nel dialogo delle proprietà dei singoli oggetti. Per alcuni pannelli operativi si possono oltre a ciò definire dei punti di salto globali nel punto di menù Apparecchiatura → Funzioni. 5.11.2 Eventi per l'attivazione di funzioni Necessità L'esecuzione di una funzione è sempre collegata ad un determinato evento. Essa viene attivata solo se si presenta esattamente questo evento. A quali eventi una funzione può essere progettata, dipende dal tipo della funzione. L'uso di molte funzioni è sensato solo in rapporto con eventi particolari. Esempi Esempi per eventi che possono attivare funzioni sono gli eventi „Pressione di tasto“ o „Rilascio di tasto“. Nel primo caso la funzione viene eseguita nel momento in cui viene premuto un determinato tasto funzionale, nel secondo se il tasto funzionale viene di nuovo rilasciato. Funzioni legate ad oggetti Le funzioni e gli eventi sono di solito legati ad un determinato oggetto. Ad esempio una funzione con l'evento „Pressione di tasto“ non deve essere attivata con ogni tasto ma solo con un tasto ben preciso. Gli oggetti che possono essere collegati a funzioni sono ad esempio: 5-64 • Tasti funzionali, softkey e pulsanti • Oggetto di pagina • Pagine • Variabili ProTool Manuale utente Edizione 12/99 Tecniche di progettazione A seconda del pannello operativo, non è sempre possibile progettare funzioni per tutti gli oggetti citati. Avvertenza Le funzioni con variabili vengono eseguite solo se nella scheda è selezionato Opzioni Lettura continua o se la variabile viene visualizzata nella pagina. Funzioni globali Alcune funzioni possono essere accoppiate anche a eventi globali, indipendenti dall'oggetto. Esse verranno quindi attivate ad esempio: • nell'inizializzazione di una variabile o ad un avvio del sistema • nell'introduzione di valore • nel caso di una stampa delo schermo (hardcopy), • nell'overflow o nel cancellare il buffer delle segnalazioni • nel leggere o scrivere un set di dati di una ricetta A seconda del pannello operativo, non è sempre possibile progettare tutti gli eventi. Una descrizione dettagliata di tutti gli eventi ammessi si trova nella guida in linea di ProTool all'argomento Eventi progettabili. 5.11.3 Parametri di funzione Necessità Molte funzioni possono attivare solo una determinata azione. Esempio: la funzione Cancellazione buffer SS svuota il buffer per le segnalazioni di servizio. Funzione Azione predefinita Funzione senza parametro d'ingresso Molte funzioni possono però operare in più modi. ProTool Manuale utente Edizione 12/99 5-65 Tecniche di progettazione Parametri d'ingresso Si immagini ad esempio di voler aprire un'altra pagina al pannello operativo tramite un tasto. A tale scopo progettare la funzione Scelta pagina. Di solito il proprio progetto disporrà però di più pagine. Quale di queste pagine dovrà allora scegliere ProTool? È necessario quindi fornire alla funzione ulteriori informazioni. Questo avviene tramite i cosiddetti parametri. Alla funzione Scelta pagina si fornisce come parametro ad esempio il nome della pagina da aprire. Un altro esempio è la funzione Commutazione lingua. In tal caso si deve indicare quale parametro la lingua che deve essere impostata. Parametro d’ingresso Funzione Azione dipendente dal parametro d’ingresso Funzione con parametro d'ingresso Alcune funzioni necessitano solo di un singolo parametro, altre anche di più. Parametri di uscita Alcune funzioni scrivono il risultato della la propria esecuzione (quindi lo stato corrente) in una variabile. L'utente potrà poi ulteriormente valutare il valore di tale variabile per, ad esempio, visualizzare al pannello operativo un testo dipendente dalle impostazioni. Un esempio è la funzione Cambio tipo funzionamento. Quale parametro d'ingresso si introduce un codice per il tipo di funzionamento e la funzione fornisce quale valore di uscita lo stesso codice in una variabile. Tramite il valore delle variabile si può poi, ad esempio visualizzare il tipo di funzionamento corrente sullo schermo tramite una lista di testi. Avvertenza I parametri di uscita non sono progettabili per tutti i pannelli operativi. Parametro d’ingresso Funzione Azione dipendente dal parametro d’ingresso Parametro di uscita Valutazione (opzionale) Funzione con parametri d'ingresso e di uscita 5-66 ProTool Manuale utente Edizione 12/99 Tecniche di progettazione Caso speciale: comportamento pilotato dal programma Nel caso descritto sopra il comportamento della funzione durante il runtime non cambia. Nel caso di alcuni pannelli operativi e di alcune funzioni, si può però anche fornire il valore di una variabile quale parametro d'ingresso. In tal modo il comportamento della funzione diviene pilotabile tramite il programma. Principio generale La figura seguente mostra il modo di funzionamento in linea di principio di una funzione: Variabile Funzione Variabile Constante Modo di funzionamento di una funzione Alla funzione viene fornito un parametro d'ingresso. Questo può essere una costante o può essere letto da una variabile. La variabile può a sua volta essere solo locale o può avere un collegamento al controllore. In quest'ultimo caso il valore viene fornito dal processo. Il risultato della funzione viene scritto in una variabile che può a sua volta essere solo locale o avere un collegamento al controllore. 5.11.4 Combinazione di più funzioni Più funzioni ad un oggetto Ad un evento si possono correlare anche più funzioni. Le funzioni verranno in tal caso eseguite consecutivamente. L'ordine lo si stabilisce nella progettazione nel dialogo Funzioni. L'ordine viene modificato tramite i pulsanti verso l'alto e verso il basso. ProTool Manuale utente Edizione 12/99 5-67 Tecniche di progettazione Più funzioni ad un oggetto Ordine La lista delle funzioni viene elaborata dall'alto in basso. Avvertenza A causa dei diversi tempi di esecuzione l'avvio della funzione susseguente non è accoppiato alla fine della funzione precedentemente attivata. Può quindi succedere che vengano elaborate più funzioni contemporaneamente e che il risultato di una funzione precedente non ci sia ancora. 5.11.5 Pulsanti con funzione fissa Se si progetta un pannello sensibile, ProTool offre una scelta di diversi pulsanti che sono già preimpostati con funzioni di cui si necessita frequentemente: • Setta/resetta bit e Setta/resetta bit in parola • Scelta pagina • Segnalatore ottico Informazioni dettagliate su ciò si trovano all'argomento Che cosa è un pulsante? (Capitolo 5.3.6) Avvertenza Al posto di questi pulsanti, si può alternativamente usare come nel caso di tutti gli altri pannelli operativi anche un normale pulsante e progettare la funzione desiderata manualmente. 5-68 ProTool Manuale utente Edizione 12/99 Tecniche di progettazione 5.11.6 Visualizzare e impostare la data/orario La data e l'orario vengono visualizzate e modificate al pannello operativo tramite funzioni. Si ha a disposizione una funzione per l'Introduzione/emissione della data e una per l'Introduzione/emissione dell'orario. Progettare queste funzioni a variabili che non hanno alcun collegamento al controllore. In una progettazione si può utilizzare sempre solo una variabile che sia legata alla data o all'ora. Se per fare questo si utilizzano più variabili, impostando o modificando la data e l'ora, esse non vengono aggiornate. Giorno della settimana La data e l'orario correnti possono essere impostate direttamente al pannello operativo tramite la pagina standard. Il giorno della settimana può essere settato e letto tramite l'ordine del controllore nr. 15. Prima della prima lettura, il giorno della settimana deve essere impostato una sola volta tramite ordine del controllore. Una lista di tutti gli ordini di controllore si trova nella guida in linea di ProTool. 5.11.7 Esempio: cambio tipo funzionamento con visualizzazione corrente L'esempio seguente mostra sulla base della funzione Cambio tipo funzionamento come fare a progettare una funzione con parametri. Si vedrà inoltre come fare a visualizzare il risultato al pannello operativo. Finalità Si desidera impostare tramite due tasti funzionali il tipo di funzionamento Online e Offline. Sul pannello operativo deve comparire corrispondentemente il testo „Funzionamento online“ o „Funzionamento offline“. Così si progettano le funzioni 1. Creare e aprire la pagina nella quale deve svolgersi la commutazione e la visualizzazione. 2. Cliccare sul tasto funzionale che si vuole utilizzare per l'attivazione del tipo di funzionamento Online. Compare il dialogo Tasto funzionale. 3. Scegliere la scheda Funzioni. 4. Attivare la casella di controllo Mostra le funzioni selezionabili. Compare la finestra Scelta funzioni. 5. Marcare nel gruppo delle funzioni Commutazioni la funzione Cambio tipo funzionamento. ProTool Manuale utente Edizione 12/99 5-69 Tecniche di progettazione 6. Cliccare sul pulsante Aggiungi. Si apre il dialogo Parametri. 7. Marcare nella lista il parametro Tipo di funzionamento (tasto) e introdurre nel campo di introduzione al di sotto della lista il valore 0. Questo parametro pilota il comportamento della funzione Cambio tipo funzionamento in modo da commutare in funzionamento online. 8. Marcare nella lista il parametro Tipo di funzionamento (campo). Qui si stabilisce una variabile alla quale ProTool durante il runtime correla il valore del tipo di funzionamento corrente (0 per funzionamento online, 1 per funzionamento offline). Con l'aiuto di questa variabile in seguito verrà pilotata la visualizzazione. 5-70 ProTool Manuale utente Edizione 12/99 Tecniche di progettazione 9. Cliccare sulla freccia orientata verso destra al di sotto della lista e scegliere nel menù contestuale che compare il punto di menù Nuovo. Si apre il dialogo Variabile. 10. Progettare per la variabile i seguenti valori: Nome: Tipo di funzionamento Controllore: <nessun controllore> Tipo INT Cifre decimali: 0 11. Chiudere i dialoghi Variabile e Parametro con OK. La funzione compare adesso nella lista Funzioni scelte. 12. Chiudere anche il dialogo Tasto funzionale con OK. La funzione per l'attivazione del tipo di funzionamento Online è in tal modo progettata completamente. 13. Ripetere i passi da 2 a 12 per il secondo tasto funzionale. Nel passo 7 utilizzare questa volta però il parametro 1. Nel passo 8 scegliere per il secondo parametro la variabile creata nella prima funzione al passo 10 Tipo di funzionamento. Nel prossimo passo si potrà adesso ancora creare un campo di emissione il cui contenuto viene cambiato dinamicamente in dipendenza della variabile Tipo di funzionamento. In tal modo l'operatore potrà riconoscere al pannello operativo in qualsiasi momento quale tipo di funzionamento è impostato in quel momento. Così si progetta la visualizzazione 1. Inserire un campo di introduzione/emissione nella pagina. Si apre il dialogo Campo di introduzione/emissione. 2. Effettuare nella scheda Generale le seguenti impostazioni: Utilizzo: Variabile Tipo di campo: Emissione Rappresentazione: Testo 3. Scegliere in Variabile la variabile precedentemente progettata Tipo di funzionamento. 4. Cliccare sulla freccia orientata verso destra sotto Lista dei simboli e scegliere nel menù contestuale che compare il punto di menù Nuovo. ProTool Manuale utente Edizione 12/99 5-71 Tecniche di progettazione Si apre il dialogo Lista dei simboli. 5. Attribuire alla lista dei simboli il nome Stato e creare una lista dei simboli con i dati: Tipo: decimale Valore: 0 Testo: Funzionamento online Valore: 1 Testo: Funzionamento offline Durante il runtime l'operatore potrà quindi impostare con i due tasti funzionali progettati il tipo di funzionamento e leggere il tipo di funzionamento correntemente impostato sullo schermo. 5-72 ProTool Manuale utente Edizione 12/99 Tecniche di progettazione 5.11.8 Esempio: visualizzare e modificare la data al pannello operativo Finalità Qui di seguito si trova un esempio che mostra come visualizzare e modificare la data al pannello operativo. Creare a tale scopo in una pagina un campo di introduzione/emissione. Progettare alla variabile del campo la funzione Introduzione/emissione data. Operare nel modo seguente 1. Creare un campo di introduzione/emissione. Compare il dialogo Campo di introduzione/emissione. 2. Scegliere in Tipo di campo Introduzione/emissione. 3. Scegliere in Rappresentazione Stringa. 4. Introdurre quale Lunghezza del campo 10 (formato della data DD.MM.YYYY). 5. Creare una nuova variabile cliccando in Variabile sul pulsante contrassegnato da un freccia rivolta verso destra. 6. Scegliere nel menù contestuale che compare il punto di menù Nuovo. Si apre il dialogo Variabile. 7. Impostare: Nome: Data Controllore: <nessun controllore> Tipo STRING Lunghezza: 10 8. Scegliere la scheda Funzioni. 9. Attivare eventualmente la casella di controllo Mostra le funzioni selezionabili. ProTool Manuale utente Edizione 12/99 5-73 Tecniche di progettazione 10. Marcare nella finestra scelta funzioni in Data/orario la funzione Introduzione/emissione data. 11. Trasferire la scelta fatta con il pulsante << Aggiungi nella lista delle funzioni scelte. 12. Abbandonare tutti i dialoghi aperti con OK. Adesso durante il servizio al pannello operativo in questo campo viene visualizzata la data ed essa è modificabile. Avvertenza Se si vuole ora visualizzare la data in un altro campo, utilizzare per fare ciò solo la variabile Data. 5-74 ProTool Manuale utente Edizione 12/99 Tecniche di progettazione 5.12 Creare delle ricette Panoramica In questo capitolo si viene a conoscenza 5.12.1 • di cosa siano le ricette e i set di dati, • di come si faccia a progettare le ricette, • di come si faccia a trasferire set di dati tra pannello operativo e controllore. Che cosa è una ricetta? Scopo Lo scopo delle ricette è, quello di trasferire al controllore più dati interdipendenti insieme e in modo sincronizzato. Ricetta e set di dati Con l'esempio di una stazione di riempimento per un impianto di succhi di frutta si vogliono chiarire i termini ricetta e set di dati: Impianto di succhi di fruta Pompelmo Limone Nettare Succo Bibita Arancia Mela Ricetta e set di dati come analogia di un armadio per le pratiche ProTool Manuale utente Edizione 12/99 5-75 Tecniche di progettazione • Ricetta Le ricette corrispondono ai singoli cassetti dell'armadio per le pratiche raffigurato (ad esempio arancia o limone). In una ricetta sono definiti i campi dei valori previsti (variabili) appartenenti alla ricetta in questione. Con la ricetta si stabilisce nel proprio progetto di ProTool la struttura di dati. Questa struttura non può essere in seguito modificata al pannello operativo. In ProTool si possono progettare fino a 255 ricette. • Set di dati I set di dati corrispondono alle schede dei singoli cassetti (bibita, succo e nettare). Un set di dati contiene i valori per una ricetta. I set di dati vengono visualizzati, modificati e cancellati al pannello operativo. Per una ricetta si possono progettare fino a 500 set di dati. Esempio per una ricetta Con lo stesso impianto citato si producono bibita all'arancia, succo di arancia e nettare di arancia. I rapporti di mescolamento sono diversi per ogni bibita. Gli ingredienti sono sempre uguali. Viene creata la ricetta Miscela contenente, ad esempio, la seguente struttura di dati: Variabile Denominazione VAR_23 Nome VAR_11 l Arancia VAR_7 l Acqua VAR_19 kg Zucchero VAR_21 g Aroma Le denominazioni Nome, l Arancia, g Aroma ecc. delle variabili sono i cosiddetti nomi di registrazione. Al pannello operativo vengono visualizzati anche i nomi di registrazione. In tal modo ad esempio la variabile Var_11 è identificabile come quella variabile che indica la parte della miscela Arancia. I set di dati contengono i valori per i diversi tipi di bibite. Essi potrebbero essere i seguenti: 5-76 Bibita all'arancia Succo di arancia Nettare di arancia Nome Bibita Nome Succo Nome Nett are l Arancia 90 l Arancia 95 l Arancia 70 l Acqua 10 l Acqua 5 l Acqua 30 kg Zucchero 1,5 kg Zucchero 0,5 kg Zucchero 1,5 g Aroma g Aroma 100 g Aroma 200 400 ProTool Manuale utente Edizione 12/99 Tecniche di progettazione Variabili uguali nella pagine e nella ricetta Per ogni ingrediente (arancia, acqua ecc.) esiste nell'esempio precedente una pagina a parte con un serbatoio, valvole, una panoramica sulle quantità consumate e altri dati. Le pagine contengono campi di introduzione, tramite i quali si può impostare la quantità in arrivo al miscelatore. I rapporti di miscelazione possono così essere impostati pagina per pagina. Alla fine si fa partire il miscelatore. Tale procedura va ripetuta per ogni tipo di bibita. Se le variabili dei campi di introduzione sono raggruppate in una ricetta, è possibile direttamente al pannello operativo, creando dei set di dati, memorizzare miscele già pronte per i diversi tipi di bibite. La figura mostra come usare le stesse variabili nelle pagine e nella ricetta. Se adesso si deve produrre una determinata bibita, il corrispondente set di dati viene trasmesso al controllore. In tal modo a tutte le variabili vengono assegnati i valori necessari contemporaneamente. Miscelatore Pag_1 Var_23 Scorta arancia Pag_2 Var_11 Ricetta "Miscela" Scorta acqua Pag_3 Var_7 Var_23 Var_11 Var_7 Var_19 Var_21 Nome l Arancia l Acqua kg Zucchero g Aroma Scorta zucchero Pag_4 Var_19 Scorta aroma Pag_5 Var_21 Variabili uguali nella pagine e nella ricetta ProTool Manuale utente Edizione 12/99 5-77 Tecniche di progettazione Avvertenza Se una variabile viene utilizzata in una ricetta ed essa è nello stesso tempo correlata ad un campo di emissione di una pagina, il controllore può sovrascriverne il valore attuale. Questa situazione si verifica quando, per esempio, i set di dati vengono trasferiti dal supporto dati al controllore. Per questo motivo vengono prima di tutto aggiornate le variabili nel pannello operativo e poi i valori vengono trasferiti al controllore. Nel frattempo il controllore potrebbe aggiornare la variabile del campo di emissione. In questo caso verrebbe trasferito il valore del controllore e non il valore del set di dati. 5.12.2 • Come si faccia a progettare una ricetta è descritto in Progettare la ricetta (Capitolo 5.12.2). • Come fare a trasferire i set di dati è spiegato in Il trasferimento dei set di dati (Capitolo 5.12.3). Progettare la ricetta L'identificazione della ricetta al pannello operativo Una ricetta viene creata nella progettazione con un nome simbolico. Con esso si sceglie la ricetta anche al pannello operativo. La ricetta comprende anche un numero che è però valido solo per la progettazione. Nome e numero della ricetta possono essere modificati. Aprire a tale scopo nella finestra del progetto tramite un doppio clic il dialogo Ricetta e cliccare sul pulsante Proprietà. Identificare una ricetta nel controllore Per identificare una ricetta nel controllore, si hanno a disposizione tre identificazioni. Le identificazioni vengono introdotte nel dialogo Ricetta sulla scheda Opzioni. Gli identificatori sono definibili liberamente. ProTool registra nel primo identificatore automaticamente il numero della ricetta. Le identificazioni vengono scritte al momento del trasferimento di un set di dati dal pannello operativo al controllore nel buffer dei dati e possono essere valutate dal controllore. L'identificazione di un set di dati Un set di dati viene creato al pannello operativo con un nome simbolico. Questo nome è di rilievo solo per il pannello operativo. Nel trasferimento di un set di dati vengono trasmessi solo i dati e gli identificatori della ricetta. Per il controllore, a parte l'identificazione della ricetta, non esiste una speciale identificazione del set di dati. Se si vuole identificare il set di dati nel controllore, bisogna allora creare una variabile nella ricetta che contenga il nome del set di dati. 5-78 ProTool Manuale utente Edizione 12/99 Tecniche di progettazione Variabili nelle ricette Le variabili che si usano nelle ricette devono avere un indirizzo nel controllore e l'attributo scrittura diretta. Solo tali variabili vengono trasferite al controllore durante il trasferimento di un set di dati. Le variabili, che non hanno alcun indirizzo non vengono trasferite con il set di dati. Gli attributi si impostano nel dialogo Variabile nella scheda Opzioni. L'utilizzo dei tipi di variabile Timer e Counter nelle ricette non ha senso. Pagine standard per le ricette Per poter creare salvare e trasferire al pannello operativo dei set di dati, si hanno a disposizione le due pagine standard Z_RECORD_1 e Z_RECORD_2. Questa pagine sono presenti nel progetto standard ma non ancora implementate. Implementare le pagine standard nel proprio progetto correlando la funzione Scelta pagina ad esempio ad un tasto funzionale. Introdurre quale parametro la pagina standard Z_RECORD_1 o Z_RECORD_2. Se si vogliono utilizzare ambedue le pagine standard bisognerà usare due tasti funzionali. Della pagina standard Z_RECORD_2 si ha bisogno solo se si vogliono scambiare i dati attuali direttamente tra pannello operativo e controllore. Lista dei simboli per le ricette Dopo aver creato la prima ricetta, viene creata automaticamente una lista dei simboli con la denominazione Z_RECIPES. Essa viene utilizzata nelle pagine standard fornite per i set di dati. L'ordine in cui le ricette sono registrate nella lista viene determinato tramite i numeri delle ricette. Tale ordine è visibile anche al pannello operativo quando si sceglie una ricetta. Buffer dei dati Per il trasferimento di set di dati si deve creare nel controllore un buffer di dati e indicarlo nel proprio progetto in Apparecchiatura → Puntatori area. In esso il pannello operativo scrive gli identificatori e la lunghezza del set di dati. Per questo motivo il buffer dei dati deve avere una lunghezza di almeno 5 parole. La figura mostra la struttura del buffer dei dati. a Identificatore 1 a Identificatore 2 a Identificatore 3 1 parola 2 parola 3 parola a 4 parola a 5 parola riservato Lunghezza del set di dati Struttura del buffer dei dati ProTool Manuale utente Edizione 12/99 5-79 Tecniche di progettazione Stabilire la struttura della ricetta Una volta che il proprio progetto è stato concluso, bisognerebbe fissare la struttura della ricetta. Cliccare a tale scopo nel dialogo Ricetta il pulsante Proprietà. Fissando la struttura si munisce la ricetta di una protezione in scrittura. La struttura può essere modificata poi solo a determinate condizioni. Le variabili possono essere ancora cancellate, nella struttura rimane però un vuoto. È possibile inserire delle variabili solo alla fine della struttura. Con la definizione della struttura si rende possibile il riutilizzo dei set di dati che sono stati creati solo una volta al pannello operativo. L'uso dei simboli Se nella creazione dei set di dati si salvano anche i nomi simbolici delle variabili nel set di dati, questi possono ancora essere letti al pannello operativo anche dopo una modifica della struttura della ricetta. Cliccare a tale scopo nel dialogo Ricetta il pulsante Proprietà e attivare la casella di controllo Utilizza simboli. Se non si marca la casella di controllo Utilizza simboli vengono salvati soli i valori. I nomi simbolici delle variabili non vengono salvato nel set di dati. Se la struttura della ricetta viene in seguito modificata i valori vengono interpretati erroneamente. 5.12.3 Il trasferimento dei set di dati Avvertenza Trasferendo i set di dati dal supporto dati al controllore, i dati vengono prima scritti nelle variabili nella memoria di lavoro del pannello operativo e da lì vengono trasferiti al controllore. Se per le variabili da trasferire è stato progettato l'attributo lettura continua o le variabili sono state progettate nella pagina corrente come valori istantanei, allora le variabili possono eventualmente essere sovrascritte con i valori correnti del controllore. In questo caso non vengono trasferiti i dati letti dal supporto dati al controllore, ma i dati momentaneamente aggiornati. Come vengano configurati i set di dati e trasferiti al controllore è descritto in modo dettagliato nel manuale del proprio pannello operativo. Il trasferimento dei set di dati al pannello operativo tramite comando (caso normale) Il trasferimento di set di dati dal pannello operativo al controllore e viceversa è il caso standard. I casi speciali sono descritti nel Manuale utente Comunicazione. Si consiglia di effettuare il trasferimento dei set di dati solo operando direttamente al pannello operativo. Utilizzare a tale scopo la pagina standard Z_RECORD_1. 5-80 ProTool Manuale utente Edizione 12/99 Tecniche di progettazione • Impostare il tipo di trasferimento La scelta del tipo di trasferimento dipende dal proprio pannello operativo e dal controllore usato: − Trasferimento diretto: Nella scrittura di un set di dati, le variabili di questo vengono scritte direttamente negli indirizzi definiti. Nella lettura diretta le variabili vengono prelevate dalla memoria di destinazione del controllore e trasferite nel pannello operativo. − Trasferimento indiretto: Tutte le variabili del set di dati vengono scritte in un buffer intermedio del controllore. Impostare il tipo di trasferimento diretto. • La creazione di set di dati I set di dati possono essere configurati solo al pannello operativo e lì salvati su un supporto dati. Il supporto utilizzabile dipende dal pannello operativo. Nella pagina standard Z_RECORD_1 viene usata la lista dei simboli Z_MEMORY che contiene la correlazione di supporto dati e valore: 0: FLASH 1: modulo 2: dischetto • La sincronizzazione nel trasferimento Una caratteristica peculiare delle ricette è costituita dal fatto che i dati vengono trasferiti in maniera sincronizzata e che quindi viene evitato un sovrascrivere incontrollato di dati. Per assicurare uno svolgimento coordinato della trasmissione dei set di dati, vengono settati dei bit nell'area di controllo e di conferma dell'area di interfaccia. L'area d'interfaccia per i controllori SIMATIC è descritta nel Manuale utente Comunicazione. Le informazioni per i controllori non SIMATIC si trovano nella guida in linea di ProTool. Il trasferimento dei set di dati tramite un programma del controllore • Ordine del controllore Con gli ordini di controllore 69 e 70 si possono trasferire i set di dati dal controllore al pannello operativo e viceversa. L'ordine del controllore scrive però solo nelle variabili o legge da queste. Un salvataggio del set di dati su un supporto dati o la lettura da questo non è possibile direttamente tramite l'ordine del controllore. Per fare questo è necessario operare al pannello operativo. • Funzione ProTool offre funzioni − per leggere set di dati dal controllore e memorizzarli al pannello operativo sul supporto dati, − per leggere set di dati dal supporto dati e trasferirli al controllore. Correlare una di queste funzione ad una variabile. I parametri della funzione contengono il nome della ricetta e il nome del set di dati. Configurare i parametri della funzione prima dal controllore. La funzione viene attivata modificando il valore delle variabili tramite il controllore. ProTool Manuale utente Edizione 12/99 5-81 Tecniche di progettazione 5.12.4 Esempio: così si crea una ricetta Compito In questo esempio viene creata una ricetta per una stazione di miscelazione di un impianto di succhi di frutta. Con lo stesso impianto si ha l'intenzione di produrre diversi tipi di succhi di frutta. Gli ingredienti sono uguali, cambiano solo i rapporti di miscelamento. Prima di tutto viene creata una ricetta col nome Miscela e poi un set di dati con il nome Arancia. Quest'ultimo contiene i rapporti di miscelamento per il succo di arancia. Il set di dati viene trasferito in modo indiretto. I dati, cioè, vengono scritti nel buffer di dati. Il pannello operativo, durante il trasferimento del set di dati, setta dei bit nell'area di controllo e di conferma. Alla fine bisognerà settare e resettare anche nel programma del controllore dei bit per liberare il buffer di dati. Il compito si suddivide nelle tre operazioni parziali seguenti: • Creare la ricetta • Implementare le pagine standard • Trasferire il file del progetto al pannello operativo • Creare il set di dati al pannello operativo • Trasferire il set di dati al controllore Esempio di impianto La ricetta esempio viene creata per un OP37 che è accoppiato al controllore SIMATIC S5 tramite AS511. Il controllore è l'AG115U con la CPU 944. Impostazioni di preliminari: 1. Aprire il progetto standard OP37_S5.pdb. Salvare il progetto in File → Salva il file con nome con un nuovo nome, ad esempio QUICKMIX.PDB. 2. Scegliere nella finestra del progetto Controllori e fare un doppio clic sulla voce della colonna di destra. Per cambiare il tipo di CPU, cliccare nel dialogo Controllore il pulsante Parametri. Scegliere il tipo di CPU S5 115U CPU944 e chiudere tutti i dialoghi. Creare la ricetta: 1. Fare un doppio clic nella finestra del progetto su Ricette per creare la ricetta descritta qui di seguito. 2. Creare la nuova variabile Var_23 per il nome del set di dati. KC Tipo: Lunghezza: 4 byte. Stabilire per la variabile un indirizzo nel controllore, ad esempio DB 12, DW 0. Non cambiare il controllore preimpostato. In tal modo la variabile può essere utilizzata anche nelle pagine o nelle segnalazioni. Non modificare gli attributi della variabile poiché essi hanno già le impostazioni corrette per le ricette. 3. Attribuire alla variabile nel dialogo Ricetta il nome di registrazione Nome. Aggiungere la registrazione con il pulsante Aggiungi alla struttura della ricetta. 5-82 ProTool Manuale utente Edizione 12/99 Tecniche di progettazione 4. Creare altre quattro variabili Var_11, Var_7, Var_19 e Var_21 per le parti della miscela arancia (in litri), acqua (in litri), zucchero (in chilogrammi) e aroma (in grammi) con le seguenti impostazioni: KF Tipo: Lunghezza: 2 byte. Introdurre quale indirizzo anche qui DB 12. Progettare per la variabile Var_19 (zucchero) 1 cifra dopo la virgola. Attribuire alle variabili nel dialogo Ricetta i nomi di registrazione mostrati e aggiungere le registrazioni alla struttura della ricetta. Con l'ordine delle variabili si fissa la struttura della ricetta. Il dato Lunghezza rappresenta la lunghezza in byte. Il dato Offset (in byte) stabilisce la posizione nella struttura. Se all'offset dell'ultima registrazione si somma la relativa lunghezza, si ottiene la lunghezza totale del set di dati. Ulteriori impostazioni: Nei passi seguenti si cambia il nome della ricetta, si stabiliscono le identificazioni e il tipo di trasferimento e si imposta il buffer dei dati. 1. Cliccare nel dialogo Ricetta il pulsante Proprietà. Cambiare il nome della ricetta in Miscela. Bloccare la struttura della ricetta. Attivare a tale scopo in Struttura la casella di controllo fissa. Controllare le impostazioni nella scheda opzioni. diretto Trasferimento: 1 / 0 / 0 Identificazioni: 2. Chiudere il dialogo. Tutte le registrazioni relative alla ricetta compariranno adesso in grigio. Dopo aver creato la prima ricetta, ProTool crea automaticamente una lista dei simboli con la denominazione Z_RECIPES. Questa lista dei simboli viene usata automaticamente nelle pagine Z_RECORD_1 e Z_RECORD_2. Qui non vanno effettuate altre impostazioni. 3. Impostare in Apparecchiatura → Puntatori area l'area d'interfaccia. Cliccare il pulsante Aggiungi e stabilire l'indirizzo: DB.DW Area: 51 DB: Lunghezza: 185 Impostare il buffer dei dati: DB.DW Area: 14 DB: Lunghezza: 5 Dichiarare anche nel programma del controllore il blocco di dati 14 con una lunghezza di almeno 5 parole di dati. ProTool Manuale utente Edizione 12/99 5-83 Tecniche di progettazione Implementare le pagine standard Nei passi seguenti si implementano le pagine standard nel proprio progetto in modo da poterle usare nell'OP37. 1. Creare una nuova pagina. Scegliere il comando di menù Modifica → Proprietà. Attivare nella scheda Generale la casella di controllo Pagina iniziale. Dare alla pagine il nome Inizio. 2. Configurare la scelta delle pagine standard sul tasto F13. Cliccare a tale scopo il tasto F13. Scegliere nella scelta delle funzioni in Pagine la funzione Scelta pagina. Cliccare sul pulsante Aggiungi e scegliere in Nome pagina la pagina standard Z_SYSTEM_MEN. Creare con un programma da disegno (ad esempio Paint) una icona contenente il testo Standard. 3. Configurare il tasto F15 con il richiamo della pagina standard Z_RECORD_1. Creare a tale scopo una icona contenente il testo DAT_1. 4. Aprire la pagina Z_RECORD_1. Configurare il tasto F20 con il richiamo della pagina Inizio. Creare a tale scopo una icona contenente il testo ESC. Trasferire il file del progetto al pannello operativo 1. Salvare il proprio progetto con File → Salva. 2. Collegare OP37 e calcolatore di progettazione con il cavo connettore. 3. Creare con File → Generare un file del progetto eseguibile. 4. Commutare l'OP37 nel modo trasferimento. 5. Trasferire il file del generato con File → Trasferire all'OP37. 6. A trasferimento avvenuto all'OP 37 è visibile la pagina iniziale. Contemporaneamente viene visualizzata la segnalazione di sistema PLC non presente. 7. Collegare l'OP37 con il controllore. La segnalazione di sistema adesso sparirà. Creare il set di dati al pannello operativo Nei passi seguenti si sceglie il supporto dati dell'OP37 (ad esempio ”FLASH”) e lo si formatta. Fatto ciò si crea un set di dati per la miscela succo di arancia e lo si salva sul supporto dati. Le variabili hanno adesso ancora il valore 0. Editare quindi il set di dati ed introdurre i valori effettivi. 1. Richiamare dalla pagina iniziale la pagina DAT_1. Nella figura seguente è mostrata la struttura di principio della pagina standard Z_RECORD_1. 5-84 ProTool Manuale utente Edizione 12/99 Tecniche di progettazione Modifica set di dati Ricetta: Miscela Nome set di dati: Succ Commento: (Testo) Ordinare: A-Z Supporto dati: Flash Formattare ESC Il supporto dati FLASH è già impostato. Spostarsi con il cursore sul campo Formattazione supporto dati. Premere il tasto ENTER due volte. Alle domande che adesso seguiranno rispondere sempre 0 per Sì. 2. La ricetta miscela è già scelta. Tramite il campo di introduzione simbolico Ordine si può stabilire l'ordine dei set di dati: - nessun ordinamento - alfabetico (A - Z) - alfabetico inverso (Z - A) - cronologico crescente (data +) - cronologico decrescente (data -) 3. Spostarsi con il cursore sul campo Nome del set di dati. Digitare adesso il nome Arancia per il set di dati. 4. Premere il tasto F16 per editare il set di dati. Seguirà la domanda: Creare un nuovo set di dati? 0 (sì) / 1 (no) Introdurre 0 per sì. 5. Spostarsi con il cursore sulle singole registrazioni del set di dati una dietro l'altra. Digitare i seguenti valori: SUCCO 95 5 0,5 100 6. Salvare il set di dati con ENTER sulla FLASH. Confermare quindi con 0 per sì. Trasferire il set di dati al controllore. Nel trasferimento del set di dati l'OP setta dei bit nella parola di dati 64 dell'area d'interfaccia. Alla fine bisogna confermare nel programma del controllore il trasferimento. 1. Per il trasferimento del set di dati richiamare la pagina DAT_1 se essa non è ancora presente dall'editazione del set di dati. Premere il tasto F14 per trasferire il set di dati dal supporto dati dell'OP al controllore. ProTool Manuale utente Edizione 12/99 5-85 Tecniche di progettazione 2. Impostare adesso nel programma del controllore il bit 13 nella DW 64 dell'area d'interfaccia a 1 per ”Trasferimento senza errori”. Resettare quindi il bit 11 nella DW64 per liberare nuovamente il buffer dei dati. Il codice di programma potrebbe avere il seguente aspetto: A L T UN U S R L T BE DB DL MB M M M M MB DL 51 64 200 200.7 200.6 200.5 200.3 200 64 Risultato: I valori per ”Succo” si trovano adesso negli indirizzi nel controllore. Le identificazioni si trovano nel buffer dei dati. 5.12.5 Esempio: così si trasferiscono i set di dati Nota Sfruttare il progetto standard fornito. In esso sono già configurate alcune liste di simboli e le corrispondenti variabili che si devono utilizzare. L'esempio descrive i singoli passi della progettazione per trasferire set di dati dal pannello operativo al controllore. A tale scopo si collega la funzione DAT → OP/PLC ad una variabile. Per i parametri della funzione si usano le variabili che già si usano nella pagina standard Z_Record_1. Operare analogamente al procedimento descritto se si desiderano trasferire i set di dati in direzione inversa, cioè da controllore al pannello operativo. 1. Creare una variabile Integer con il nomo simbolico VAR_212. Stabilire un collegamento al controllore. 2. Marcare nel dialogo Variabile nella scheda Opzioni la casella di controllo lettura continua. Solo così il pannello operativo riconosce quando il valore della variabile cambia. 3. Passare alla scheda Funzioni. Scegliere nel dialogo Scelta funzioni in Set di dati la funzione DAT → OP/PLC. 4. Inserire la funzione con il pulsante Aggiungi nel campo Funzioni scelte. 5. Stabilire adesso i parametri di funzione. Marcare a tale scopo uno dopo l'altro i singoli parametri e correlare le variabili mostrate: 5-86 ProTool Manuale utente Edizione 12/99 Tecniche di progettazione 6. Per poter scrivere dal controllore nelle variabili, bisogna che queste abbiano un collegamento al controllore. Progettare a tale scopo per tutte le variabili indicate al passo 5 un indirizzo nel controllore. Attribuire inoltre nella scheda Opzioni a tutte le variabili l'attributo lettura continua. 7. Avviare adesso la funzione. Assegnare a tale scopo nel controllore le variabili Z_MEMORY Z_DATRNAME Z_DATRINFO Z_RECIPE con il nome della ricetta e del set di dati che si vuole trasferire dal pannello operativo al controllore. Indicare inoltre il supporto dati. Il commento è opzionale. 8. Modificare nel controllore il valore della variabile VAR_212. Con ciò viene attivata la funzione che è legata alla variabile ed il set di dati viene adesso trasferito dal pannello operativo al controllore. ProTool Manuale utente Edizione 12/99 5-87 Tecniche di progettazione 5.13 Guidare l'operatore Scopo Accanto alla possibilità di configurare l'interfaccia operativa del proprio pannello operativo in modo individuale e comoda per l'utente, ProTool offre all'utente inoltre delle possibilità per supportare e condurre l'operatore al pannello operativo in dipendenza dalla situazione. In tal modo si può implementare già nella creazione del proprio progetto una serie di meccanismi e guide decisionali che possono eventualmente evitare un utilizzo errato dell'apparecchiatura. Panoramica Per la realizzazione di una guida dell'operatore ProTool mette a disposizione i seguenti metodi: 5.13.1 • Messa a disposizione di testi di aiuto (Capitolo 5.13.1) • Correlare a tasti funzionali locali delle icone (Capitolo 5.13.2) • Mostrare o nascondere elementi di comando e visualizzazione (Nascondere un oggetto (Capitolo 5.13.3)) • Correlazione di attributi dinamici (Che cosa sono gli attributi dinamici? (Capitolo 5.13.4)) • Valutazione dell'uso dei tasti (Capitolo 5.13.5) • Pilotaggio di diodi luminosi (Capitolo 5.13.6) Messa a disposizione di testi di aiuto Con i testi di aiuto si mettono a disposizione dell'operatore durante il runtime informazioni ulteriori e avvisi per l'uso relativi a pagine, a campi di introduzione ed emissione e segnalazioni. Un testo di aiuto può ad esempio fornire informazioni, relativamente campo di valori ammesso per un campo di introduzione o, nel caso di una segnalazione di allarme, sulla causa e sul rimedio all'anomalia. I testi di aiuto su oggetti si progettano nella scheda Testo di aiuto. I testi di aiuto progettati vengono visualizzati nella lingua impostata premendo il tasto guida al pannello operativo. 5.13.2 Correlare a tasti funzionali locali delle icone Le icone sono grafiche a punti di dimensione fissa che vengono piazzate subito accanto dei tasti funzionali specifici della pagina (softkey). In tal modo si può chiarire la funzione di un tasto funzionale configurato localmente. Con un simbolo significativo si può in gran parte evitare un utilizzo errato del tasto. Nota Non possibile nel caso di un PC standard. 5-88 ProTool Manuale utente Edizione 12/99 Tecniche di progettazione 5.13.3 Nascondere un oggetto Scopo ProTool offre la possibilità, di mostrare o nascondere durante il runtime gli elementi di comando e visualizzazione. Si può ad esempio nascondere un campo di emissione al pannello operativo per il caso in cui il valore istantaneo si trovi all'interno del campo di valore di setpoint preimpostato. Oppure si può visualizzare un campo di introduzione solo se in una determinata situazione (ad esempio nella messa in servizio) si attende l'uso dell'elemento di comando. In tal modo l'interfaccia operativa del proprio pannello operativo rimane chiara. Variabile di controllo Il mostrare o nascondere si può accoppiare o ad un campo di valori costante o alla variabile di un, ad esempio, campo di introduzione/emissione. Con l'uso di una variabile si possono influenzare contemporaneamente più campi di introduzione/emissione. Se per variabile si imposta un livello password, è possibile allora visualizzare gli elementi di comando o quelli di visualizzazione solo per un determinato gruppo di operatori. 5.13.4 Che cosa sono gli attributi dinamici? Scopo Per fare in modo che l'operatore presti attenzione a determinate situazioni come, per esempio, il superamento di un valore limite, si possono progettare i cosiddetti attributi per i campi di introduzione e di emissione. In tal modo si può in cambiare dinamicamente dipendenza dal valore di una variabile, ad esempio il colore di primo piano e il colore di sfondo di un campo di introduzione/emissione durante il runtime o si può attivare o disattivare il lampeggio per il testo visualizzato. Variabile di controllo Gli attributi preimpostati possono essere accoppiati direttamente alla variabile di, ad esempio, un campo di introduzione/emissione o si può per essi definire una variabile di controllo apposita. Con una variabile di controllo apposita, si possono influenzare contemporaneamente più campi di introduzione/emissione. ProTool Manuale utente Edizione 12/99 5-89 Tecniche di progettazione 5.13.5 Valutazione dell'uso dei tasti Scopo La pressione dei tasti al pannello operativo può essere comunicata al controllore e lì interpretata. In tal modo si può ad esempio reagire con una segnalazione che fa notare all'operatore l'utilizzo errato del tasto. Presupposto Affinché il controllore possa valutare se e quale tasto è stato azionato al pannello operativo, si devono impostare nel controllore delle speciali aree dei dati e indicarle nel proprio progetto in Apparecchiatura → Puntatore area. Si tratta, seconda dei tasti che si desidera valutare, delle due aree dei dati Immagine della tastiera di sistema e Immagine tastiera funzionale. La correlazione dei tasti funzionali ai bit nella immagine della tastiera funzionale si stabilisce nella progettazione dei tasti funzionali. Una descrizione delle immagini tastiera per i diversi pannelli operativi si trova nel Manuale utente Comunicazione. 5.13.6 Pilotaggio di diodi luminosi Scopo I diodi luminosi (LED) nei tasti funzionali del pannello operativo possono essere comandati dal controllore. Tramite un LED acceso o lampeggiante si può ad esempio segnalare all'operatore che l'apparecchiatura attende l'azionamento di un determinato tasto funzionale. Presupposto Affinché il controllore possa pilotare i diodi luminosi, si deve impostare nel controllore l'area di dati immagine LED e indicarla nel proprio progetto in Apparecchiatura → Puntatore area. La correlazione dei singoli diodi luminosi ai bit nell'immagine LED si stabilisce nella progettazione dei tasti funzionali. Una descrizione dell'immagine LED e delle funzioni LED per i diversi pannelli operativi si trova nel Manuale utente Comunicazione. 5-90 ProTool Manuale utente Edizione 12/99 Tecniche di progettazione 5.13.7 L'assegnazione di diritti per l'uso Scopo ProTool offre all'utente la possibilità di proteggere gli elementi di comando, come campi di introduzione e tasti funzionali, contro un uso non autorizzato tramite password. In tal modo si può limitare l'uso di comandi importanti per la sicurezza a determinate persone o gruppi di persone già nella creazione del proprio progetto. Parametri e impostazioni importanti possono così essere modificati solo dal personale autorizzato. Progettando l'accesso protetto, si impediscono utilizzi errati e si aumenta la sicurezza dell'impianto o della macchina. La gerarchia delle password Durante la fase di progettazione si possono correlare i diritti a determinati gruppi. Durante il runtime è possibile correlare singoli collaboratori, a seconda della qualificazione, ad uno di questi gruppi, ed essi ottengono così automaticamente tutti i diritti propri del gruppo in questione. In ProTool si hanno a disposizione dei livelli di password gerarchici da 0 a 9. Se l'utente è ad esempio correlato al livello di password 4, egli avrà allora il diritto, di eseguire le funzioni dei livelli di password dal 0 al 4. • Livello di password 0 Il livello di password 0 è quello che è preimpostato in ProTool. Il livello più basso dei gradi gerarchici va usato per le funzioni la cui esecuzione ha una influenza nulla o minima sullo svolgimento del processo. Di solito si tratta di funzioni senza possibilità di introduzione, come ad esempio la visualizzazione di segnalazioni Per l'esecuzione di funzioni con il livello di password 0, non è necessario digitare al pannello operativo alcuna password. • Livelli di password da 1 a 8 Correlare alle funzioni con significato crescente i livelli di password da 1 a 8. Prima dell'esecuzione di queste funzioni il pannello operativo chiede all'operatore l'introduzione di una password. • Livello di password 9 Il diritto di eseguire le funzioni del livello di password 9, è riservato al super user o al tecnico di servizio. Questi ha accesso a tutte le funzioni del pannello operativo e ha il diritto di effettuare del pannello operativo la gestione delle password. La password del super user si imposta in Apparecchiatura → Impostazioni. La preimpostazione è 100. Questa impostazione si può modificare al pannello operativo durante il runtime. Ulteriori informazioni sulla gestione delle password si trovano nel Manuale dell'apparecchiatura del proprio pannello operativo. ProTool Manuale utente Edizione 12/99 5-91 Tecniche di progettazione Login e logout al pannello operativo • Nell'eseguire un comando protetto da password il pannello operativo richiede automaticamente l'introduzione di una password adatta. Per escludere un uno da parte di persone non autorizzate, al pannello operativo non dovrebbe rimanere attivo per un lungo tempo un livello di password maggiore di 0. • Se il pannello operativo non viene utilizzato per un certo tempo progettato (= tempo di logout), esso resetta il livello di password corrente automaticamente a 0. Il tempo di logout si imposta in Apparecchiatura → Impostazioni. La preimpostazione di sistema è 5 minuti. Avvertenza Per effettuare il login al pannello operativo, utilizzare neI proprio progetto la pagina standard Z_PASSWORD. L'impostazione dei livelli di password al pannello operativo Per impostare un definito livello di password al pannello operativo, si hanno a disposizione i seguenti ordini di controllore: • Tramite l'ordine di controllore 23 si può impostare dal controllore un livello di password qualsiasi al pannello operativo per, ad esempio, rendere possibile il comando ad un gruppo di utenti definito. • Tramite l'ordine PLC 24 si può resettare dal controllore il livello di password al livello 0. Una lista di tutti i possibili ordini di controllore con numero d'ordine e parametri si trova nella guida in linea di ProTool. 5-92 ProTool Manuale utente Edizione 12/99 Tecniche di progettazione 5.14 Progettare in lingue straniere Panoramica Il presente capitolo mostra all'utente le informazioni da conoscere per poter creare un progetto con un'interfaccia utente straniera. Un progetto può essere creato in una o più lingue. Nel caso di un progetto multilinguale si può decidere: 5.14.1 • se mettere a disposizione dell'OP più lingue e offrire all'operatore un tasto per commutare tra le lingue • se trasferire ad un determinato OP solo una lingua Presupposti di sistema per le lingue straniere A seconda della propria lingua di Windows, si può progettare la maggior delle lingue senza dover effettuare modifiche alla propria configurazione di Windows. Le eccezioni valgono per le lingue con set di caratteri speciali, come il greco, il polacco, il russo, lo sloveno, il ceco o l'ungherese. Per poter utilizzare queste lingue si deve attivare in Windows 95 il supporto multilingue (Pannello di controllo → Installazione applicazioni → Installazione di Windows 95 → Supporto multilingue → Dettagli). In Windows NT ciò non è necessario. Alternativamente si può naturalmente anche installare Windows nella lingua in questione. Avvertenza Il CD di installazione ProTool contiene nella cartella WINLANGS del supporto per ulteriori lingue non contenute nel gruppo di quelle offerte da standard in Windows come ad esempio albanese, bulgaro, romeno, turco ecc. Ulteriori informazioni si trovano nel file MULLANGO.INF. Per poter creare progetti in lingue asiatiche, si necessita sempre di un sistema Windows asiatico. Informazioni più dettagliate si trovano alla parola chiave Presupposti per la progettazione in lingue asiatiche (Capitolo 5.14.8). ProTool Manuale utente Edizione 12/99 5-93 Tecniche di progettazione 5.14.2 Lingua dell'interfaccia operativa e lingue di progettazione Lingua dell'interfaccia operativa e lingua di progettazione In linea di principio si fa distinzione tra due livelli di rappresentazione. • La Lingua dell'interfaccia operativa di ProTool. Si tratta della lingua nella quale vengono visualizzati i testi nei menù e nei dialoghi di ProTool. La lingua dell'interfaccia operativa viene scelta nel setup di ProTool. • La Lingua di progettazione per i pannelli operativi. Si tratta della lingua nella quale i testi progettati compaiono al pannello operativo. La progettazione può essere create in tutte le lingue disponibili nel Windows del calcolatore di progettazione. I seguenti oggetti contengono testi dipendenti dalla lingua: − Segnalazioni di servizio − Segnalazioni di allarme − Pagine − Ricette − Liste di testi − Testi di aiuto Ambedue le lingue sono del tutto indipendenti l'una dall'altra. Si può ad esempio creare con un ProTool tedesco progetti francesi e viceversa. Lingua dell’interfaccia operativa - al massimo 3 lingue di progettazione Lingua di editazione I livelli di lingua di ProTool Fino a tre lingue di progetto per pannello operativo Per ogni progetto si possono salvare i testi in un numero a piacere di lingue di progetto. Di tali lingue di progettazione in un pannello operativo si possono trasferire fino ad un massimo di tre lingue contemporaneamente. L'utente può poi commutare tra queste tra lingue. A tale scopo progettare la funzione Commutazione_Lingua. 5-94 ProTool Manuale utente Edizione 12/99 Tecniche di progettazione Lingua di editazione La lingua del progetto nella quale in un certo momento si stanno creando dei testi al calcolatore di progettazione, è la Lingua di editazione. Nella barra dei simboli e nella barra di stato si vede quale lingua di editazione momentaneamente è impostata. Lingua di riferimento Una delle lingue di progetto può essere usata quale Lingua di riferimento. Con essa si possono quindi creare prima tutti i testi nella lingua di riferimento per usarli poi quale base per le traduzioni. 5.14.3 Lingue progettabili Presupposti di base Con ProTool si possono progettare tutte le lingue con caratteri latini e oltre a ciò anche russo e alcune lingue asiatiche. Alcune di tali lingue devono essere però caricate successivamente Windows o si deve installare una versione di Windows in un altra lingua (vedi Presupposti di sistema per lingue straniere (Capitolo 5.14.1)). Progetti standard Le lingue usate più comunemente sono già preselezionate nei progetti standard forniti: • Tedesco • Inglese • Francese • Italiano • Spagnolo • Cinese (VRC) • Cinese (Taiwan) • Coreano Se si progetta una lingua diversa, questa dovrà essere aggiunta e si dovranno anche tradurre i testi dei progetti standard. ProTool Manuale utente Edizione 12/99 5-95 Tecniche di progettazione Segnalazioni di sistema Le segnalazioni di sistema per il pannello operativo sono presenti nelle seguenti lingue: • Ceco • Cinese (Taiwan) • Cinese (VRC) • Coreano • Danese • Fiammingo • Finlandese • Francese • Greco • Inglese • Italiano • Norvegese • Polacco • Portoghese • Russo • Spagnolo • Svedese • Tedesco • Turco • Ungherese Se si progetta una lingua diversa, tutte le segnalazioni compaiono in lingua inglese. In ProTool non è possibile modificare le segnalazioni di sistema. 5.14.4 Set di caratteri dipendenti dalla lingua In ProTool si possono scegliere in Apparecchiatura → Set di caratteri quattro set di caratteri diversi che sono poi disponibili in ogni pagina: 5-96 • un set di caratteri indipendente dalla lingua • tre set di caratteri dipendenti dalla lingua ProTool Manuale utente Edizione 12/99 Tecniche di progettazione L'impostazione di set di caratteri dipendenti dalla lingua Il set di carattere indipendente dalla lingua è disponibile in tutte le lingue. La preimpostazione standard per il set di caratteri indipendente dalla lingua è quella del set di simboli. Esso viene utilizzato nella semigrafica. I set di caratteri devono essere del tipo non proporzionale. Ciò significa che ogni lettera ha la stessa larghezza. Con i caratteri proporzionali vengono invece usate per le diverse lettere larghezze diverse: la lettera "i" necessita ad esempio di meno spazio della "w". I set di caratteri dipendenti dalla lingua possono differire da lingua a lingua. Ciò è sempre assolutamente necessario se determinati caratteri speciali dipendenti dalla lingua non sono contenuti nel codice ANSI. I set di caratteri dipendenti dalla lingua cambiano automaticamente: 5.14.5 • se in ProTool si cambia la lingua di editazione • se l'operatore al pannello operativo commuta la lingua Configurazione della tastiera dipendente dalla lingua Dipendenza dalla lingua I carattere di una tastiera di PC sono dipendenti dalla lingua. In una tastiera inglese, ad esempio, non sono disponibili i caratteri speciali tedeschi o francesi. In parte è diversa anche la disposizione delle lettere. Non appena Sie in ProTool si commuta la lingua di editazione, questo cambia la configurazione della tastiera dell'utente conformemente a quella della lingua straniera in questione. ProTool Manuale utente Edizione 12/99 5-97 Tecniche di progettazione La finestra ausiliaria con il layout della tastiera Per facilitare la correlazione tra i caratteri che compaiono sui tasti della propria tastiera e quelli effettivamente digitati, ProTool fa comparire sullo schermo una finestra con la nuova disposizione dei tasti. Si vedrà così dove sono posizionati i caratteri con posizione diversa per poterli digitare. Alternativamente si possono cliccare con il mouse anche direttamente le singole lettere e caratteri speciali sullo schermo. Tastiera dipendente dalla lingua (esempio: lingua di editazione francese) La tastiera dipendente dalla lingua viene automaticamente fatta riscomparire non appena per la lingua di editazione si passa di nuovo a quella corrente di Windows. La visualizzazione della tastiera dipendente dalla lingua può essere attivata e disattivata anche tramite il punto di menù Visualizza → Tastiera. 5.14.6 Testi di riferimento Se si crea un progetto per più lingue, si progetteranno di regola tutti i testi prima nella propria madre lingua. Quando poi si commuterà la lingua di editazione per digitare i testi in una lingua straniera, tutti i campi di testo ricompariranno vuoti. Per poter vedere i testi di riferimento per la traduzione, ProTool offre una comoda funzione di testo di riferimento. Nei dialoghi ci si può fare visualizzare tramite un pulsante speciale i testi originali nella lingua di riferimento. Negli editor di pagina si può visualizzare tramite la barra degli strumenti o tramite il punto di menù Visualizza → Testo di riferimento una finestra aggiuntiva con i testi di riferimento. 5-98 ProTool Manuale utente Edizione 12/99 Tecniche di progettazione Testi di riferimento Nell'editor si traducono i testi visualizzati nella finestra del testo di riferimento senza dover a tale scopo commutare tra le lingue. 5.14.7 I passi per un progetto multilinguale Scenari La procedura di base è sempre uguale, indipendentemente: • dal fatto che si progetti in una lingua diversa da quelle installate in ProTool. (esempio: si ha un ProTool italiano e si desidera creare un progetto francese.) • dal fatto che si desideri vendere un progetto in più Paesi nella lingua in essi usata. (esempio: si vende una macchina in Germania, Italia e Inghilterra. Al pannello operativo tutti i testi devono comparire nella lingua del Paese in questione.) • dal fatto che si venda un progetto in un Paese nel quale si parlano più lingue. (esempio: si vende una macchina in Svizzera. L'operatore deve avere la possibilità di commutare al pannello operativo tra le lingue tedesco, francese e italiano) In ogni caso bisognerebbe cercare prima di creare e testare il progetto in una sola lingua. Tale lingua servirà poi quale lingua di riferimento per la traduzione. Passi Nei dettagli la progettazione in lingue straniere comprende i seguenti passi operativi: 1. Preparazione dei necessari Presupposti di sistema. ProTool Manuale utente Edizione 12/99 5-99 Tecniche di progettazione 2. Definizione delle lingue da progettare (punto di menù Apparecchiatura → Assegnazione lingua). 3. Scelta di una lingua quale prima lingua di editazione (punto di menù Modifica → Lingue). In questa lingua si crea e si fa il test prima dell'intero progetto prima di tradurre i testi in seguito insieme. 4. Impostazione del set di caratteri (punto di menù Apparecchiatura → Tipi di carattere) 5. Progettazione di una commutazione lingua (solo se si desiderano offrire più lingue contemporaneamente su un pannello operativo). 6. Traduzione dei testi. A tale scopo cambiare la lingua di editazione (punto di menù Modifica → Lingue). La lingua nella quale si è creato il progetto va scelta come lingua di riferimento (anche in questo caso punto di menù Modifica → Lingue). 7. Scelta delle lingue da trasferire in un determinato pannello operativo (punto di menù Apparecchiatura → Assegnazione lingua). Si può scegliere una o anche fino ad un massimo di tre lingue contemporaneamente. 8. Generazione del progetto. 9. Trasferimento del progetto al pannello operativo. Le descrizioni dettagliate dei singoli passi si trovano nella guida in linea di ProTool. Avvertenza Modificando una progettazione che è già stata creata in più lingue, va evitato, nel caso di campi progettati nelle segnalazioni di servizio e di allarme, di spostare in seguito tali campi. Siccome non esiste una associazione fissa tra un campo e la sua posizione all'interno del testo, sarebbe opportuno spostare, se necessario, i testi invece dei campi. 5.14.8 Presupposti per progettare in cinese Sistema Windows asiatico Il presupposto per la creazione di un progetto con testi in lingue asiatiche, è un sistema Windows asiatico, poiché solo su un tale sistema si può accedere ai set di caratteri necessari. Per l'introduzione di caratteri asiatici si ha lì a disposizione l' "Input Method Editor" (IME), con il quale si possono definire i testi in, ad esempio, trascrizione fonetica. Per questo motivo la tastiera virtuale di ProTool non viene offerta. Anche la generazione deve avvenire su un sistema Windows asiatico, poiché altrimenti nella generazione la lingua del progetto viene ignorata. Il trasferimento di progetti nelle quali è scelta una lingua di progetto asiatica, è possibile con certi determinati presupposti anche su un sistema Windows non asiatico. 5-100 ProTool Manuale utente Edizione 12/99 Tecniche di progettazione A tale scopo, oltre al file di progettazione *.pdb si deve trovare nella stessa cartella anche il file *.fud o *.fwd che è stato creato al momento della generazione su un sistema Windows asiatico. Prima del trasferimento, il file di progettazione *.pdb può essere solo aperto ma non più modificato. Suggerimento Molti progetti sono multilinguali e utilizzano oltre alla lingua asiatica ad esempio anche la lingua inglese. In tal caso, si può intanto creare e testare il progetto su un sistema Windows non asiatico. Solo alla fine si passerà su un sistema asiatico, si progetteranno lì i testi asiatici, si genererà ed effettuerà il trasferimento. In questo caso, è pratico aver installato sul proprio PC di un sistema Windows asiatico e uno non asiatico parallelamente, o lavorare in una rete di diversi computer per le lingue in questione. 5.14.9 Limitazioni con i progetti cinesi Attualmente vengono supportate le lingue Cinese (VRC), Cinese (Taiwan) e Coreano. Memoria di progettazione Utilizzare set di caratteri diversi per progetto in modo possibilmente parsimonioso. Ogni set di caratteri utilizzato riduce la memoria disponibile per i progetti. Ogni dimensione di carattere caricata è un set di caratteri a sé stante. Per set di caratteri sono disponibili 64 kB di memoria di progettazione, il che corrisponde a circa 1900 caratteri cinesi diversi. Se si progettano più caratteri cinesi diversi, al momento della generazione comparirà il messaggio che informa del superamento del numero massimo di caratteri. Contemporaneamente viene emessa una lista dei caratteri che nella progettazione vengono usati più raramente. Caratteri speciali I caratteri speciali sono i caratteri ASCII > 127, ad esempio ã, ±, ä, è, ó. Se in un sistema Windows asiatico in un testo si usa un set di caratteri non cinese, non bisognerebbe allora progettare caratteri speciali poiché nei casi seguenti essi non verrebbero visualizzati correttamente: • nei campi di testo, di introduzione o di emissione per la quale rappresentazione nelle pagine è scelto un set di caratteri non cinese • nei nomi simbolici degli oggetti che ad esempio vengono visualizzati nelle righe del titolo ProTool Manuale utente Edizione 12/99 5-101 Tecniche di progettazione Progetti non asiatici con un Windows NT asiatico Se in un sistema Windows asiatico si creano progetti per una lingua non asiatica (ad esempio tedesco), a causa di un errore nel sistema operativo, in certe condizioni non è possibile elaborare singolarmente i caratteri speciali nei testi nei campo di dialogo, ad esempio testo d'informazione o la dicitura dei pulsanti. Per risolvere questo problema si hanno le seguenti possibilità alternative: • Utilizzare un altro sistema Windows non asiatico. • Modifica i testi in un'altra applicazione e copiarli poi nel progetto di ProTool. • Adattare la Registry: nel percorso HKEY_LOCAL_MACHINE\SYSTEM\CurrentControlSet\Control\FontAss oc\ AssociatedCharSet si devono impostare tutte le chiave a "no". Affinché queste modifiche diventino effettive, è necessario riavviare Windows. Avvertimento Questa modifica può influenzare altre applicazioni e per questo motivo sarebbe opportuno alla fine del progetto reimpostare le chiavi della Registry ai valori precedenti. Segnalazioni Tutte le segnalazioni di sistema sono disponibili anche nelle lingue asiatiche. Il numero di segnalazione, lo stato di segnalazione (arrivo, andata, acquisita), data/orario e gruppo di acquisizione rimangono anche nelle progettazioni asiatiche caratteri ad un byte. Con ProTool non è possibile importare o esportare le segnalazioni create con set di caratteri asiatici. Ordini di stampa al pannello operativo Nell'uso di una lingua di schermo, tutti gli ordini di stampa per la stampante del pannello operativo vengono eseguiti esclusivamente in modo grafico. Lunghezza del campo Le lunghezze del campo dipendono dalla larghezza di carattere usata. Nel caso di set di caratteri asiatici, il numero di caratteri progettabili nei campi, a causa della doppia larghezza dei caratteri, può ridursi. Progetti standard I progetti standard e gli esempi sono disponibili anche nelle lingue asiatiche. 5-102 ProTool Manuale utente Edizione 12/99 Il test dei progetti 6 Panoramica In questo capitolo si viene a conoscenza di come fare • creare un file del progetto eseguibile, • impostare i parametri di trasferimento, • trasferire il file del progetto eseguibile al pannello operativo e • a testare il progetto. ProTool Manuale utente Edizione 12/99 6-1 Il test dei progetti 6.1 Il test dei progetti Dopo che si è creato l'intero progetto o parti chiuse di esso, si passa alla fase del test. A tale scopo sono necessari i seguenti passi: 1. Generare il progetto, creare cioè a partire dal progetto un file eseguibile al pannello operativo. 2. Trasferire il progetto, cioè il progetto viene trasferito al pannello operativo. A tale scopo sono necessaire alcune impostazioni. 3. Testare il progetto: se si trovano ancora errori, rimediare ad essi e ricominciare dal passo 1. Avvertenza Se si usa come controllore un SIMATIC S5 o S7, progettare Stato/Forzamento per testare, ad esempio, determinate variabili nel programma del controllore. 6-2 ProTool Manuale utente Edizione 12/99 Il test dei progetti 6.2 Trasferire il file del progetto eseguibile Procedimento in linea di principio Per trasferire il file del progetto sono necessarie le seguenti impostazioni: 1. Impostare il modo trasferimento. 2. Scegliere l'interfaccia nel calcolatore di progettazione. 3. Scegliere il dispositivo di memorizzazione al pannello operativo. 4. Trasferire il file del progetto. Avvertenza per le apparecchiature a riga Nel caso del trasferimento di un nuovo file del progetto al pannello operativo, la memoria viene cancellata e in tal modo anche tutti i set di dati creati al pannello operativo. Particolarità Queste differenze rispetto al procedimento in linea di principio vanno seguite solo la prima vola in questo modo: • Modo trasferimento: il primo trasferimento è sempre un trasferimento seriale. • Firmware: Prima che un file del progetto generato venga trasmesso per la prima volta al pannello operativo, viene trasferito automaticamente il firmware del pannello operativo. Oltre a ciò viene emessa anche una segnalazione di stato. Nessun trasferimento possibile Se non è possibile stabilire un collegamento con il pannello operativo, viene emessa una segnalazione di stato opportuna. Controllare la connessione fisica tra pannello operativo e calcolatore di progettazione. Avvertenza Il file del progetto non deve essere trasferito direttamente dal calcolatore di progettazione al modulo. Esso deve essere prima caricato nella flash del pannello operativo poiché l'organizzazione della memoria dei due dispositivi di memorizzazione è differente. Se il file del progetto è stato trasferito direttamente sul modulo e viene poi caricato nella flash di un pannello operativo, possono aversi stati di errore. Nella DRAM i dati, dopo lo spegnimento del pannello operativo, si perdono. ProTool Manuale utente Edizione 12/99 6-3 Il test dei progetti 6.3 Particolarità per il trasferimento MPI Presupposti • Il trasferimento MPI è possibile nel caso dei seguenti pannelli operativi: tutte le apparecchiature grafiche come pure OP3, C7-633, C7-634, C7-623, C7624. • SI deve avere un modulo MPI nel calcolatore di progettazione. • Il calcolatore di progettazione i e il pannello operativo sono collegati fisicamente alla rete MPI. • Una rete MPI può essere creata solo con un controllore SIMATIC S7. Impostare l'indirizzo MPI al pannello operativo Se si è trasferito il file del progetto generato per la prima volta in modo seriale, il pannello operativo ha l'indirizzo MPI progettato. Per eseguire un trasferimento MPI, nel progetto deve essere progettata la pagina standard impostazioni di sistema e scelto il tipo di funzionamento trasferimento MPI. Più pannelli operativi nella configurazione MPI Se si vogliono integrare più pannelli operativi in una configurazione MPI, essi si possono integrare solo l'uno dopo l'altro. 1. Collegare fisicamente prima un pannello operativo. 2. Passare al modo trasferimento seriale e trasferire prima il firmware e il file del progetto generato. 3. Adesso collegare fisicamente il prossimo pannello operativo ecc. Motivo Se si collegano più apparecchiature fisicamente e poi si desidera trasferire il progetto, ciò condurrebbe ad un conflitto di indirizzi. Tutti i pannelli operativi avrebbero quale preimpostazione lo stesso indirizzo MPI 1 – e ciò nella configurazione MPI non è ammesso. 6-4 ProTool Manuale utente Edizione 12/99 Il test dei progetti 6.4 Stato/pilotaggio variabile Scopo Durante il runtime si può accedere tramite il pannello operativo direttamente a valori del controllore collegato (SIMATIC S5 e SIMATIC S7) in lettura e scrittura. In tal modo si possono osservare e modificare al pannello operativo gli operando di controllore in modo semplice, senza dover collegare al controllore un'apparecchiatura di programmazione supplementare o un PC. Questa possibilità è molto utile specie durante la fase di test e di messa in servizio del progetto. Presupposti Per poter accedere durante il runtime direttamente a valori nel controllore, devono esserci i seguenti presupposti: • Il controllore collegato è un SIMATIC S5 o SIMATIC S7 • L'utente ha implementato nel proprio progetto ambedue le pagine standard Stato Variabili e/o Pilotaggio Variabili. Pagine standard Nella pagina standard Stato variabile viene richiamata la funzione PG STATO VAR. In tal modo si possono osservare gli operandi di controllore al pannello operativo. In questa pagina non sono possibili accessi in scrittura. Nella pagina standard Pilotaggio variabile viene richiamata la funzione PG PILOTAGGIO VAR. In tal modo si possono osservare e modificare gli operandi di controllore al pannello operativo. Descrizioni dettagliate sull'utilizzo delle due pagine standard si trovano nel manuale dell'apparecchiatura del proprio pannello operativo. ProTool Manuale utente Edizione 12/99 6-5 Il test dei progetti 6-6 ProTool Manuale utente Edizione 12/99 La documentazione e la gestione dei progetti 7 Panoramica Il presente capitolo mette a disposizione dell'utente le molteplici possibilità che offre ProTool per la stampa, per la documentazione, per la gestione e l'archiviazione dei dati del progetto. ProTool Manuale utente Edizione 12/99 7-1 La documentazione e la gestione dei progetti 7.1 Documentare i progetti 7.1.1 La stampa di dati del progetto Funzione di stampa Nel punto di menù File → Stampa ProTool offre all'utente una funzione di stampa complessa. Essa documenta in liste dettagliate tutti i dati rilevanti per il progetto, come ad esempio pagine, segnalazioni, variabili, liste dei simboli ecc. per ProTool La funzione di stampa in ProTool In tal modo possono documentare il proprio intero progetto. Una stampa aggiornata può essere di grande aiuto anche durante la progettazione quale panoramica. Suggerimento Nella progettazione si ha a disposizione quale alternativa ad una stampa anche la comoda funzione dei riferimenti incrociati di ProTool (vedi Richiamare le informazioni sul progetto (Capitolo 4.12)). Capitolo ProTool struttura la stampa in diversi capitoli ordinati tematicamente secondo i tipi di oggetto. Un capitolo contiene ad esempio tutte le definizione relative all'argomento pagine, un altro capitolo contiene una lista di tutte le variabili e un terzo un elenco delle liste dei simboli definite. Si possono stampare più capitoli in una volta o anche solo singoli capitoli. 7-2 ProTool Manuale utente Edizione 12/99 La documentazione e la gestione dei progetti Protocolli ProTool offre all'utente la possibilità di adattare la stampa alle proprie esigenze. • Si possono limitare la stampa a singoli capitoli o a singole pagine. • Si può stabilire l'ordine dei capitoli. • Si può stabilire quali dati all'interno di un capitolo debbano essere stampati. • Si possono stabilire i bordi delle pagine, definire proprie righe di intestazione e a piè pagina e si può introdurre nella copertina una propria grafica. Queste definizioni sono salvate in un protocollo. In ProTool sono già definiti alcuni protocolli di uso frequente. L'utente può però aggiungerne dei propri a scelta. Tutti i protocolli valgono oltre i limiti del progetto. Ad ogni stampa si sceglie il protocollo sulla cui base deve avvenire la stampa. 7.1.2 Limitazioni nella stampa Driver stampante Relativamente ad alcuni driver stampante prestare attenzione alle seguenti limitazioni: • In certe condizioni, la stampa della progettazione è con l'uso di driver CANON non è possibile. La stampa viene in questo caso interrotta. • Nel caso delle stampanti laser Apple la prima riga non viene stampata. Usando il driver per HP LaserJet III, PostScript o PostScript Printer questo problema non si presenta. Set di caratteri ASCII Con alcune stampante non è sufficiente impostare semplicemente nella progettazione il set di caratteri ASCII. Assicurarsi che tale set sia impostato anche nella stampante. ProTool Manuale utente Edizione 12/99 7-3 La documentazione e la gestione dei progetti 7.2 Esempio: la creazione di una stampa personalizzata Finalità L'utente desidera creare una stampa di tutti i dati del proprio progetto. A differenza di quanto avviene nella preimpostazione, sulla copertina non deve comparire la grafica ProTool bensì il logo della propria azienda che si è già utilizzato nel proprio progetto quale grafica con il nome LOGO. Sul lato destro della stampa si desidera infine lasciare un bordo per commenti manuali. Operare nel modo seguente 1. Aprire il progetto del quale si desiderano stampare i dati. 2. Scegliere il punto di menù File → Stampa. 3. Scegliere nel dialogo Stampa in Protocolli il protocollo Totale. Nella lista Contenuto si vedono i singoli capitoli nell'ordine in cui essi in seguito verranno stampati. 4. Cliccare sul pulsante Anteprima. L'anteprima di stampa mostra all'utente sullo schermo l'aspetto della stampa su carta. Si desidera sostituire la grafica sulla prima pagina (copertina) con il logo della propria azienda. Il bordo destro deve essere chiaramente più largo. 7-4 ProTool Manuale utente Edizione 12/99 La documentazione e la gestione dei progetti 5. Chiudere l'anteprima tramite il pulsante Stampa. 6. Per effettuare le modifiche volute cliccare adesso il pulsante Protocolli. Si apre il dialogo Protocolli. 7. Per modificare il margine pagina cliccare sul pulsante Pagina. 8. Introdurre in Destra il valore desiderato per il bordo destro, ad esempio 3 per 3 cm. Se si desidera, si può qui anche digitare il proprio testo personalizzato per le righe d'intestazione/piè pagina. ProTool Manuale utente Edizione 12/99 7-5 La documentazione e la gestione dei progetti 9. Confermare le proprie introduzioni con OK. Ci si troverà di nuovo nel dialogo Protocolli. 10. Per modificare la definizione della copertina, marcare nella lista Contenuto la voce Copertina e cliccare sul pulsante Parametri. 11. Scegliere nel dialogo Copertina in Grafica la grafica LOGO con l'emblema della propria azienda. 12. Confermare due volte con OK fino a che ci si trova di nuovo nel dialogo Stampa. L'utente ha adesso cambiato le definizioni per il protocollo con il nome Totale. Le modifiche saranno in futuro disponibili anche per la stampa di altri progetti. 13. Cliccare infine il pulsante OK per avviare la stampa. 7-6 ProTool Manuale utente Edizione 12/99 La documentazione e la gestione dei progetti 7.3 Gestire i progetti 7.3.1 La gestione dei progetti nel funzionamento integrato Se si è installato ProTool integrato in STEP 7, per la gestione dei propri progetti utilizzare il SIMATIC Manager. Si potranno poi così copiare, spostare archiviare e prelevare dall'archivio i propri progetti come si è abituati con STEP 7. Informazioni più dettagliate possono essere trovate nella documentazione del SIMATIC Manager. Avvertenza Nel funzionamento integrato il project manager di ProTool non è disponibile.I dati di ProTool, in questo caso, non possono più essere considerati come isolati, bensì sono sempre collegati ad un progetto STEP 7. Essi devono pertanto anche essere gestiti e archiviati insieme a questo. 7.3.2 Gestione dei progetti nel caso di funzionamento standalone Project manager Se si è installato ProTool „standalone“, se non lo si usa ciò con STEP 7, al posto del SIMATIC-Manager si ha a disposizione un project manager comodo integrato in ProTool. Con il suo aiuto si possono gestire comodamente i propri progetti. Utilizzo Con il project manager si può in modo semplice: • Archiviare i progetti (backup) anche con più dischetti • Ripristinare i progetti archiviati (restore) • Aprire i progetti • Cancellare i progetti ProTool Manuale utente Edizione 12/99 7-7 La documentazione e la gestione dei progetti Richiamo Il project manager si avvia tramite il punto di menù File → Project manager. Se lo si richiama per la prima volta, compare prima il box di dialogo Cerca. Qui si scelgono i drive e le cartelle nelle quali si devono cercare i dati di ProTool. Nel project manager vengono visualizzati solo quei progetti che si trovano all'interno di queste cartelle. Dialogo Cerca La finestra vera e propria del project manager compare dopo che si sono scelte le cartelle opportune, o se si richiama il project manager di nuovo in seguito. 7-8 ProTool Manuale utente Edizione 12/99 La documentazione e la gestione dei progetti Visualizzazione Project manager Nella zona sinistra della finestra del project manager si vede una struttura gerarchica di tutti i progetti presenti nelle cartelle sfogliate. Qui si può scegliere un progetto per aprirlo, cancellarlo o archiviarlo. Nella zona centrale della finestra si vedono informazioni dettagliate sul progetto marcato nella lista. Con l'aiuto dei pulsanti della zona destra si può ampliare la lista delle cartelle nelle quali cercare (pulsante Cerca) si può rieffettuare la ricerca (pulsante Aggiornare) e ordinare la lista secondo i diversi dati del progetto, come Nome del progetto, Tipo di apparecchiatura, Data di creazione ecc. (pulsante Ordina). ProTool Manuale utente Edizione 12/99 7-9 La documentazione e la gestione dei progetti 7-10 ProTool Manuale utente Edizione 12/99 Limiti del sistema A Panoramica In questo capitolo si ottiene una panoramica sui limite del sistema dei pannelli operativi con display grafico con un esempio. ProTool Manuale utente Edizione 12/99 A-1 Limiti del sistema A.1 Limiti del sistema per apparecchiature grafiche Il seguente elenco sui limiti del sistema aiuta l'utente a poter giudicare se il proprio progetto giaccia all'interno dei limiti del sistema per il pannello operativo. Oggetto Variabili *) Limite Numero Variabili con lettura continua 2000 600 (OP25, OP27, TP27: 400) Segnalazioni di servizio, Numero segnalazioni di allarme 2000 ciascuno Variabili 5000 ciascuno Variabili per segnalazione 8 Numero 300 Campi per pagina 600 Valori di processo per pagina 600 (OP25, OP27, TP27: 400) Valori rappresentabili nei diagramma di curve per pagina 2000 (OP25, OP27, TP27: 1000) Pagine Campi di introduzione/emissione Numero degli attributi dinamici 4000 Curve **) Numero 300 Triggerata dal bit 120 Valori di misurazione 30.000 (OP25, OP27, TP27: 20 000) Numero 500 Registrazioni per lista 255 Oggetti di grafica Numero 1000 Elementi di testo Registrazioni per ricetta, testi di aiuto, registrazioni per lista di testi 30 000 Ricette Numero 255 Set di dati per ricetta 500 Registrazioni complessivamente 5000 Liste dei simboli Registrazioni per ricetta SIMATIC S7-300/400 Altri controllori 2000 (max. 6.000 byte) 500 (max. 2.000 byte) Spiegazione: A-2 ProTool Manuale utente Edizione 12/99 Limiti del sistema *) Peso del tipo di variabile 1 Var per WORD, BYTE, variabile BOOL 2 Var per DWORD, variabile real 1 Var per 2 caratteri nelle variabili STRING **) Valori di misurazione (curve) Meno 15 valori di misura per curva. Ciò corrisponde a ad esempio 300 curve con 85 valori di misurazione ciascuna o a 300 curve con 50 valori di misurazione ciascuna nel caso dell'OP25. ProTool Manuale utente Edizione 12/99 A-3 Limiti del sistema A.2 Limiti del sistema per variabili nel caso di controllori SIMATIC Oggetto Elementi Limite Variabili Numero 2000 Variabili con lettura continua 600 (OP25, OP27, TP27: 400) Tipi di variabile per progettazione SIMATIC S5: KF 2000 KH, KM, KY, KT, KZ 2000 DF 1800 DH 1800 KG 1800 KC 2000 (max. 10 000 caratteri) SIMATIC S7: Tipi di variabile per progettazione Massimo valore per REAL e DOUBLE A-4 CHAR, INT 2000 BYTE, WORD, Timer, Counter 2000 DINT 2000 DWORD 2000 REAL 2000 BOOL 2000 STRING 2000 (max. 16 000 caratteri) SIMATIC 500/505: +/- INT 2000 INT 2000 +/- DOUBLE 1800 DOUBLE 1800 REAL 1800 BIT 2000 ASCII 2000 (max. 10 000 caratteri) Cifre significative per il REAL 6 Calcolo e visualizzazione (ad esempio nel caso di scala di curve e bar graph) 500.000 ProTool Manuale utente Edizione 12/99 Limiti del sistema Spiegazione: • Peso dei tipi di variabile 1 var per WORD, BYTE, variabile BOOL 2 var per DWORD, variabile REAL 1 var per 2 caratteri nelle variabili STRING • Numero variabili SIMATIC S7 meno 1 variabile per 96 valori di misurazione del profilo (WORD) SIMATIC S5, SIMATIC 500/505 meno 1 variabile per 25 valori di misurazione del profilo (WORD) ProTool Manuale utente Edizione 12/99 A-5 Limiti del sistema A.3 Esempio: limiti del sistema nel caso del SIMATIC S7 Presupposto Nel proprio progetto si usano: 1.500 variabili INT, 100 variabili DINT, 200 variabili BOOL e 300 profili con 80 valori di misurazione ciascuno. Risultato Risulta allora il seguente bilancio (WORD): Variabili: 1.500 + (2 × 100) + 200 + (300 × 80)/96 = 1.950 Valori di misurazione della curva: 300 × (80 + 15 ) = 28.500 La progettazione si trova entro i limiti di sistema indicati. A-6 ProTool Manuale utente Edizione 12/99 Documentazione SIMATIC HMI B Panoramica La documentazione SIMATIC HMI è composta, a seconda dei lettori a cui essa è destinata, da più manuali, guide e guide in linea. Il presente capitolo offre una panoramica. ProTool Manuale utente Edizione 12/99 B-1 Documentazione SIMATIC HMI B.1 Documentazione per ProTool La famiglia di apparecchiature SIMATIC HMI è una famiglia completa di display a testo, pannelli operativi e pannelli sensibili e sistemi basati su Windows per il pilotaggio e la sorveglianza efficiente di macchine. Le prestazioni e la comodità d'uso sono state adattate con precisione alle esigenze dell'utente. Pannelli operativi SIMATIC HMI Il grande vantaggio: tutte le apparecchiature si progettano sempre con lo stesso software di progettazione! B-2 • ProTool per sistemi basati su Windows (Capitolo B.1.1) • ProTool per apparecchiature grafiche (Capitolo B.1.2) • ProTool per apparecchiature a riga (Capitolo B.1.3) ProTool Manuale utente Edizione 12/99 Documentazione SIMATIC HMI B.1.1 ProTool per sistemi basati su Windows Il manuale ProTool - Progettazione di sistemi basati su Windows informa sulla progettazione dei seguenti display piani, pannelli operativi basati su PC e Touch Panel: • Sistemi con Windows® CE − TP170A − MP270 • Sistemi con Windows® 95/98, Windows® 2000 o Windows® NT: − OP37/Pro − FI25 − FI45 − PC670 − PC670T − PC Standard Esempio: OP37/Pro ProTool Manuale utente Edizione 12/99 B-3 Documentazione SIMATIC HMI B.1.2 ProTool per apparecchiature grafiche Il manuale ProTool - Progettazione delle apparecchiature grafiche informa sulla progettazione dei seguenti pannelli operativi a grafici e Touch Panel: • Pannello operativo − OP25 − OP27 − OP35 − OP37 • Touch Panel − TP27 − TP37 • Apparecchiature C7 − C7-626 (OP25 con CPU S7 integrata) Esempio: TP37 B-4 ProTool Manuale utente Edizione 12/99 Documentazione SIMATIC HMI B.1.3 ProTool per apparecchiature a riga Il manuale ProTool - Progettazione delle apparecchiature a informa sulla progettazione dei seguenti pannelli operativi a riga: • Pannello operativo − OP3 − OP5 − OP7 − OP15A − OP15C − OP17 • Display a testo − TD17 • Apparecchiature C7 − C7-621 (OP3 con CPU S7 integrata) − C7-623 (OP5 con CPU S7 integrata) − C7-624 (OP15 con CPU S7 integrata) − C7-633 (OP7 con CPU S7 integrata) − C7-634 (OP17 con CPU S7 integrata) Esempio: OP7 ProTool Manuale utente Edizione 12/99 B-5 Documentazione SIMATIC HMI B.2 Panoramica sulla documentazione SIMATIC HMI Il presente manuale è parte della documentazione SIMATIC HMI. La tabella mostra dove trovare determinate informazioni. Documentazione Destinata a Contenuto Primi passi Principianti In questa documentazione si è guidati, passo dopo passo, nella progettazione di Manuale rapido • una pagina con diversi oggetti, • un cambio di pagina, • una segnalazione. Questa documentazione è disponibile per ProTool La progettazione di sistemi basati su Windows Manuale utente Progettista • Apparecchiature a riga: OP3, OP5, OP7, OP15, OP17 • Apparecchiature grafiche: OP25, OP27, OP35, OP37, TP27, TP37 • Sistemi basati su Windows: ad esempio: TP170A, MP270, OP37/Pro, FI25, FI45 Fornisce le informazioni per lavorare col software di progettazione ProTool. Esso contiene • informazioni sull'installazione, • i fondamenti della progettazione, • la descrizione dettagliata degli oggetti e delle funzioni progettabili. Questa documentazione vale per sistemi basati su Windows. B-6 ProTool Manuale utente Edizione 12/99 Documentazione SIMATIC HMI Documentazione Destinata a ProTool Progettista La progettazione di apparecchiature grafiche Manuale utente Contenuto Fornisce le informazioni per lavorare col software di progettazione ProTool. Esso contiene • informazioni sull'installazione, • i fondamenti della progettazione, • la descrizione dettagliata degli oggetti e delle funzioni progettabili. Questa documentazione vale per pannelli operativi grafici. ProTool La progettazione di apparecchiature a riga Progettista Manuale utente Fornisce le informazioni per lavorare col software di progettazione ProTool/Lite. Esso contiene • informazioni sull'installazione, • i fondamenti della progettazione, • la descrizione dettagliata degli oggetti e delle funzioni progettabili. Questa documentazione vale per pannelli operativi a riga. ProTool Progettista Guida in linea ProTool/Pro Runtime Manuale utente ProTool Manuale utente Edizione 12/99 Addetto alla messa in servizio, utente Fornisce informazioni al calcolatore di progettazione durante il lavoro con ProTool. La guida in linea contiene • un aiuto contestuale • guide ed esempi dettagliati • informazioni dettagliate • tutte le informazioni dal manuale utente Descrive l'installazione del software di visualizzazione ProTool/Pro RT come pure la messa in servizio e l'utilizzo del software nei sistemi basati su Windows. B-7 Documentazione SIMATIC HMI Documentazione Destinata a Contenuto Protezione del software Addetto alla messa in servizio, utente Il software di visualizzazione ProTool/Pro Runtime è protetto un uso non autorizzato. La guida contiene informazioni sull'installazione, la riparazione e la deinstallazione delle autorizzazioni. Principianti Insieme a ProTool vengono forniti esempi di progettazione con i relativi programmi del controllore. Questa documentazione descrive Manuale per la messa in servizio Esempio applicativo Manuale per la messa in servizio TP170A manuale dell'apparecchiatura TD17 Manuale dell'apparecchiatura Addetto alla messa in servizio, utente • come caricare gli esempi nel pannello operativo e nel controllore, • come usare gli esempi e • come si può estendere il collegamento al controllore utilizzato per la propria applicazione. Descrive l'hardware delle apparecchiature e l'utilizzo generale. Esso contiene • l'installazione e la messa in servizio, • OP37/Pro Manuale dell'apparecchiatura la descrizione delle apparecchiature, • TP27, TP37 Manuale dell'apparecchiatura il collegamento del controllore, della stampante e del calcolatore di progettazione, • i tipi di funzionamento, • l'utilizzo, • la descrizione delle pagine standard fornite con software di progettazione ed il loro utilizzo, • il montaggio delle opzioni, • la manutenzione e la sostituzione dei pezzi di ricambio. OP27, OP37 Manuale dell'apparecchiatura OP25, OP35, OP45 Manuale dell'apparecchiatura OP7, OP17 Manuale dell'apparecchiatura OP5, OP15 Manuale dell'apparecchiatura TD17 Manuale dell'apparecchiatura B-8 ProTool Manuale utente Edizione 12/99 Documentazione SIMATIC HMI Documentazione Destinata a Contenuto OP3 manuale dell'apparecchiatura Addetto alla messa in servizio, utente, programmatore Descrive l'hardware dell'OP3, l'utilizzo generale ed il collegamento al SIMATIC S7. Comunicazione Programmatore Fornisce informazioni per collegare i pannelli operativi grafici e a riga ai seguenti controllori: Manuale utente • SIMATIC S5, • SIMATIC S7, • SIMATIC 500/505, • driver per gli altri controllori. Questa documentazione descrive Comunicazione per sistemi basati su Windows Manuale utente Programmatore • la configurazione ed i parametri che sono necessari per collegare le apparecchiature al controllore ed alla rete, • le aree di dati utente che servono a poter scambiare i dati tra il pannello operativo ed il controllore. Fornisce informazioni per collegare i sistemi basati su Windows ai seguenti controllori: • SIMATIC S5, • SIMATIC S7, • SIMATIC WinAC, • SIMATIC 505, • OPC, • Allen Bradley, • Mitsubishi, • Telemecanique. Questa documentazione descrive ProTool Manuale utente Edizione 12/99 • la configurazione ed i parametri che sono necessari per collegare le apparecchiature al controllore ed alla rete, • le aree di dati utente che servono a poter scambiare i dati tra il pannello operativo ed il controllore. B-9 Documentazione SIMATIC HMI Documentazione Destinata a Contenuto Altri controllori Programmatore Fornisce informazioni per collegare i pannelli operativi a controllori come ad esempio: Guida in linea • Allen Bradley, • GE Fanuc • Mitsubishi, • Modicon. • Omron, • Telemecanique. Installando il driver viene installata anche la relativa guida in linea. ProAgent for OP Progettista Manuale utente ProAgent/Pro Manuale utente B-10 Progettista Fornisce le seguenti informazioni sul pacchetto opzionale ProAgent for OP (diagnostica di processo per OP e TP): • progettare la diagnostica di processo specifica per l'impianto, • accertare le anomalie del processo, trovare la causa dell'errore e rimediare all'errore, • adattare le pagine di diagnostica fornite alle proprie esigenze. Fornisce le seguenti informazioni sul pacchetto opzionale ProAgent/Pro (diagnostica di processo per sistemi basati su Windows): • progettare la diagnostica di processo specifica per l'impianto, • accertare le anomalie del processo, trovare la causa dell'errore e rimediare all'errore, • adattare le pagine di diagnostica fornite alle proprie esigenze. ProTool Manuale utente Edizione 12/99 Abbreviazioni ProTool Manuale utente Edizione 12/99 C C-1 Abbreviazioni C.1 Abbreviazioni Panoramica Le abbreviazioni usate nella presente documentazione hanno il seguente significato: C-2 ANSI American National Standards Institute ASCII American Standard Code for Information Interchange CPU Central Processing Unit (modulo centrale) HMI Human Machine Interface LED Diodo luminoso MPI Multipoint Interface (SIMATIC S7) OLE Object Linking and Embedding OP Pannello operativo PC Personal Computer PG Apparecchiatura di programmazione PLC Controllore a memoria programmabile PPI Point to Point Interface (SIMATIC S7) RAM Random Access Memory: memoria ad accesso casuale (memoria di lavoro) TP Pannello sensibile VRC Repubblica Popolare Cinese ProTool Manuale utente Edizione 12/99 Glossario D A acquisire Con l'acquisizione di una segnalazione di allarme si conferma che l'utente si è accorto della sua presenza. Dopodiché essa non verrà più visualizzata al pannello operativo. Le segnalazioni di allarme si possono acquisire al pannello operativo o dal controllore. Se si raggruppano alcune segnalazioni di allarme in gruppi di acquisizione, si possono allora acquisire più segnalazioni contemporaneamente. Acquisizione cumulativa Nella progettazione si può correlare ogni segnalazione di allarme ad un gruppo di acquisizione. Se la segnalazione di allarme viene acquisita, vengono acquisite contemporaneamente anche tutte le altre segnalazioni di allarme dello stesso gruppo di acquisizione. Acquisizione OP Tramite questo puntatore area il pannello operativo comunica al controllore quali segnalazioni di allarme sono state acquisite al pannello operativo. Acquisizione PLC Tramite questo puntatore area il controllore comunica al pannello operativo quali segnalazioni di allarme sono state acquisite dal controllore. Andata di una segnalazione L'andata di una segnalazione indica il punto in cui una segnalazione viene ritirata da parte del controllore. Apparecchiatura L'apparecchiatura è l'ambiente hardware per il file del progetto eseguibile. Ad esso appartengono tra l'altro • Controllore a memoria programmabile • Pannello operativo • Stampante Appunti Gli appunti costituiscono un'area di memoria nel calcolatore di progettazione, nella quale ProTool accede al momento delle operazioni si taglia, copia e incolla di oggetti. ProTool Manuale utente Edizione 12/99 D-1 Glossario Area di dati utente Un'area di dati utente è un'area di memoria definita dall'utente nel controllore. Essa serve allo scambio di dati tra controllore e pannello operativo. Sinonimo: puntatore area Area d'interfaccia L'area d'interfaccia è l'interfaccia tra programma del controllore e pannello operativo. Essa contiene dati e puntatori ad aree di cui si necessita per lo scambio di dati tra controllore e pannello operativo. Arrivo di una segnalazione L'arrivo di una segnalazione indica il punto in cui una segnalazione viene attivata dal controllore o dal pannello operativo. Asse X L'asse X è l'asse orizzontale di coordinate di un diagramma di curve. Esso può essere contrassegnato, ad esempio, con l'orario o con il numero dei valori della curva rappresentabili. Asse Y L'asse Y è l'asse verticale di coordinate di un diagramma di curve. Ad ogni diagramma di curve si possono correlare al massimo due assi Y. Attributi dinamici Gli attributi dinamici pilotano in dipendenza dal valore di una variabile ad esempio i colori di un campo di introduzione/emissione e attivano o disattivano il lampeggio per la rappresentazione del contenuto del campo. Avvertimento di overflow L'avvertimento di overflow è una segnalazione che viene emessa al pannello operativo non appena la dimensione progettata del buffer residuo viene raggiunta o superata verso il basso. Azioni Le azioni sono parte integrante di un'unità. Nel processo esse hanno il compito di controllare i singoli attori. Dal punto di vista della programmazione, un'azione: • è una rete di comunicazione in un programma KOP/FUP/AWL • in un programma S7-GRAPH un passo B Backup Con la funzione „Backup“ si archiviano i dati del proprio pannello operativo. I dati archiviati possono essere riletti con la funzione „Restore“. D-2 ProTool Manuale utente Edizione 12/99 Glossario Bar graph Un bar graph rappresenta un valore del controllore sotto forma di superficie rettangolare. In tal modo si possono ad esempio visualizzare stati di riempimento o quantità di pezzi al pannello operativo. Baudrate Il baudrate è una misura per la velocità con la quale i dati vengono trasmessi. Il baudrate viene misurato in bit/s. Buffer delle segnalazioni Un buffer delle segnalazioni è un'area di memoria nel pannello operativo nella quale gli eventi di segnalazione vengono memorizzati al loro arrivo in ordine cronologico. Le segnalazioni di servizio e le segnalazioni di allarme vengono salvate in buffer di segnalazioni separati. Buffer dell'ordine Tramite quest'area di dati, il controllore inoltra al pannello operativo degli ordini di controllore per attivare determinate funzioni, ad esempio la visualizzazione di una pagina. Buffer di scambio Il buffer di scambio è un secondo buffer che si può creare per un profilo. Mentre il pannello operativo legge i valori della curva dal buffer 1, il controllore scrive i valori nuovi nel buffer 2. Se il pannello operativo legge il buffer 2, il controllore scrive nel buffer 1. Il buffer di scambio impedisce una sovrascrizione di valori da parte del controllore mentre il pannello operativo legge la curva. Buffer residuo Il buffer residuo è la dimensione progettabile del buffer delle segnalazioni e il cui superamento causa l'emissione al pannello operativo di un avvertimento di overflow. C Campo di emissione Un campo di emissione mostra valori aggiornati del controllore al pannello operativo. Campo di introduzione In un campo di introduzione si introducono al pannello operativo dei valori che vengono trasferiti al il controllore. Ciclo di rilevamento Il ciclo di rilevamento stabilisce in quale intervallo di tempo il valore di una variabile dal controllore. Nel caso di un ciclo di rilevamento progettato di zero, la variabile viene aggiornata solo se al pannello operativo vengono richiamate pagine, segnalazioni o ricette che contengono tali variabili. Il ciclo di rilevamento è un multiplo del clock di base. ProTool Manuale utente Edizione 12/99 D-3 Glossario Clock di base Il clock di base del pannello operativo è la grandezza di base per l'intervallo di aggiornamento che si stabilisce tramite il ciclo di rilevamento delle variabili. Con la modifica del clock di base si cambia globalmente il ciclo di rilevamento per tutte le variabili di un progetto. Colore di primo piano Il colore di primo piano ad esempio di un campo di emissione stabilisce il colore del valore o del testo che viene in esso visualizzato. Questo colore può essere progettato in modo fisso o esso può essere cambiato dinamicamente in dipendenza dal valore di una variabile. Colore di sfondo Allo sfondo di, ad esempio, un campo di emissione si può correlare un colore fisso o un colore variabile dinamicamente in dipendenza del valore di una variabile. CPU CPU è l'acronimo di Central Processing Unit. Curva di tendenza Nel caso di una curva di tendenza, per ogni clock o trigger viene letto un valore di curva dal controllore che viene aggiunto alla curva visualizzata al pannello operativo. Se il numero di valori di misurazione progettato è stato raggiunto, con ogni nuovo valore si sovrascriverà il valore più vecchio. Le curva di tendenza sono adatte alla rappresentazione di andamenti continui. Curva Una curva rappresenta un valore del controllore in modo continuo quale linea o bar graph al pannello operativo. A seconda del tipo di registrazione dei valori della curva si differenzia tra curva di tendenza e profili. D Data/orario (puntatore area) In quest'area di dati il pannello operativo scrive con un ordine di controllore data e orario. Questi dati possono essere esaminati dal programma del controllore. E Evento di segnalazione Eventi di segnalazione sono: • Arrivo di una segnalazione • Acquisizione di una segnalazione • Andata di una segnalazione I eventi di segnalazione vengono memorizzati in ordine cronologico nell'archivio di segnalazione del pannello operativo. D-4 ProTool Manuale utente Edizione 12/99 Glossario Evento Le funzioni vengono eseguite al presentarsi di determinati eventi, ad esempio alla pressione o al rilascio di un tasto. Gli eventi sono progettabili in dipendenza dagli oggetti. Export Le segnalazioni progettate possono essere esportate come file di testo, per poterli ad esempio tradurre con un altro editor in un'altra lingua. Con la funzione import di ProTool si può importare il file di testo di nuovo nel proprio progetto. F Finestra permanente La finestra permanente è un finestra che è sempre presente sul bordo superiore dello schermo del pannello operativo. L'altezza è impostabile. Siccome il contenuto della finestra permanente è indipendente dalla pagina correntemente aperta, in essa si possono emettere ad esempio grandezze di processo importanti o la data e l'orario. Funzione globale Le funzioni globali sono correlate non a singoli oggetti ma sono collegate a determinati eventi. Se ad esempio si progetta la funzione impostazione bit quale funzione globale con la condizione introduzione di valore, ad ogni introduzione di valore verrà allora impostato un bit indipendentemente da quale campo è scelto. G Generare Nella generazione l'utente crea a partire dal proprio progetto un file eseguibile. Questo file si può poi trasferire al pannello operativo. Nel generare il progetto viene controllato relativamente alla congruenza. Gruppi di acquisizione Nella progettazione si possono raggruppare più segnalazioni di allarme in un gruppo di acquisizione. Nel caso dell'acquisizione della prima segnalazione vengono poi contemporaneamente acquisite anche tutte le altre segnalazioni dello stesso gruppo di acquisizione. In tal modo si possono ad esempio confermare insieme le segnalazioni di allarme per la causa di un'anomalia e quelle per le anomalie conseguenti (acquisizione cumulativa). Guida in linea La guida in linea di ProTool mette a disposizione dell'utente durante la progettazione delle informazioni contestuali sullo schermo. ProTool Manuale utente Edizione 12/99 D-5 Glossario H Hardcopy Una hardcopy è una copia su carta del contenuto dello schermo mostrato al pannello operativo. Le finestre sovrapposte non vengono stampate. I Icona Un'icona è una grafica bitmap di dimensione fissa. Le icone possono essere correlate ad esempio a softkey per spiegarne la funzione. Identificazione Per identificare una ricetta nel controllore, si hanno a disposizione identificazioni liberamente definibili. Le identificazioni vengono trasferite insieme ai set di dati dal pannello operativo al controllore e possono essere da questi esaminate. Le identificazioni vengono memorizzate nel buffer dei dati del controllore. Immagine LED Tramite questo puntatore area il controllore può pilotare i diodi luminosi nei tasti funzionali del pannello operativo. Import I file di testo che si erano esportati con l'apposita funzione di ProTool per, ad esempio, tradurli con un altro editor in un'altra lingua, si possono di nuovo importare nel proprio progetto. Indicatore di segnalazione L'indicatore di segnalazione è un simbolo grafico che viene visualizzato al pannello operativo fintantoché si è in presenza di almeno una segnalazione di allarme. L Linea ausiliaria In un diagramma di curve si possono definire per ciascuno dei due asse Y una linea ausiliaria orizzontale in modo da poter avere una veloce panoramica sull'allontanamento dei valori istantanei dal setpoint. Lingua di editazione La lingua di editazione è la lingua nella quale si creano i testi del progetto. Lingua di riferimento Nel caso di progetti multilinguali, i testi della lingua di riferimento (testo di riferimento) servono quale base per la traduzione in altre lingue. D-6 ProTool Manuale utente Edizione 12/99 Glossario Lista dei simboli La lista dei simboli è un nome collettivo per Lista di testi e Lista di grafica. Una lista dei simboli correla ad ogni valore di una variabile un testo o una grafica. Lista di grafica Una lista di grafica correla ad ogni valore di una variabile una grafica. In tal modo si può visualizzare al pannello operativo ad esempio in un campo di emissione invece di un valore la grafica correlata. Lista di testi Una lista di testo correla ad ogni valore di una variabile un testo. In tal modo si può visualizzare al pannello operativo, ad esempio in un campo di emissione, invece di un valore il testo correlato. Livelli password I diritti per l'utilizzo del pannello operativo possono essere limitati a determinati utenti o gruppi di utenti. A tale scopo si correlano a singole funzioni, a tasti funzionali e a campi di introduzione livelli password crescenti. Il livello password è accoppiato alla password. Esso legittima l'utente ad eseguire funzioni di questo livello password o di uno più basso al pannello operativo. M Memoria FLASH La memoria FLASH è una memoria programmabile che può essere cancellata e poi riscritta. Modulo di tasti diretti Il modulo di tasti diretti opzionale per il pannello operativo e per il pannello sensibile ha 8 o 16 uscite digitali. Esso rende possibile pilotaggi rapidi tramite tasti al pannello operativo senza ritardi dovuti alla comunicazione. Movimenti I movimenti sono svolgimenti nel processo i quali possono essere controllati con l'ausilio di definizioni di errore nella diagnostica di processo. Per ogni movimento vi possono essere numerose definizioni di errore. Un movimento può essere contenuto in un'unità e rappresenta un effettivo movimento di un oggetto fisico nel processo (p. es. un pistone si sposta verso l'alto e il basso). I movimenti vengono definiti in S7-PDIAG per via del fatto che l'UDT „movimento“ viene usato in blocco. Multiplexaggio di indirizzo Nel caso del multiplexaggio di indirizzo i parametri dell'indirizzo di una variabile vengono cambiati in dipendenza dal valore di una variabile multiplex. In tal modo si può accedere con una sola variabili ad un gran numero di celle di memoria nell'area di indirizzo del controllore (S7-CPU) senza dover definire per ogni singolo indirizzo una variabile. ProTool Manuale utente Edizione 12/99 D-7 Glossario Multiplexaggio Nel multiplexaggio alle curve, bar graph o campo di introduzione/emissione vengono correlate più variabili. La correlazione dipende dal valore di una variabile indicizzata. Tramite la variabile indicizzata si possono ad esempio pilotare tutte le variabili di una pagina. Ciò risparmia all'utente la progettazione di più pagine per applicazioni simili. N Numero di pagina (puntatore area) In quest'area di dati il pannello operativo memorizza informazioni sulla pagina corrente. Queste informazioni possono essere esaminate nel programma del controllore per, ad esempio, richiamare un'altra pagina. O Oggetto Un oggetto è parte di una pagina o di una segnalazione. In dipendenza dal loro tipo, gli oggetti servono a visualizzare o a immettere testi e valori al pannello operativo. OP OP è l'abbreviazione per Pannello Operativo. Operator Panel Un pannello operativo (OP) è un'apparecchiatura di comando progettabile per il pilotaggio e la sorveglianza di macchine e impianti. Ordine del controllore Tramite ordini di controllore si possono attivare dal programma del controllore funzioni al pannello operativo, ad esempio la visualizzazione di una pagina. P Pagina Una pagina è una raccolta di dati di processo logicamente interdipendenti che vengono visualizzati insieme al pannello operativo e che possono essere cambiati. Le pagine sono composte di parti statiche e dinamiche. Le parti statiche sono testo e grafica, quelle dinamiche sono ad esempio campi di introduzione ed emissione. Password Una password è una stringa di caratteri la l'utente deve digitare al pannello operativo prima di poter eseguire un funzione protetta. Ad ogni password è correlato un livello password definito. D-8 ProTool Manuale utente Edizione 12/99 Glossario PLC PLC è l'abbreviazione di Controllore a Memoria Programmabile. Profilo In un profilo tutti i valori della curva vengono letti contemporaneamente dal controllore e visualizzati sotto forma di curva al pannello operativo tramite l'impostazione di un bit di trigger. I profili sono adatti alla rappresentazione di cambiamenti veloci se l'andamento della curva è interessante nella sua totalità (profilo) è non nei singoli valori. Pulsante invisibile Un pulsante invisibile è un elemento di comando visibile solo al momento della progettazione e non durante l'esecuzione del programma. Se si pone un pulsante invisibile su un componente nella propria pagina di processo, si potrà allora azionare tale componente tramite un clic con il mouse (sistema Windows) o tramite il tocco (pannello sensibile). Pulsante Un pulsante è un elemento di comando visualizzato sullo schermo. I pulsanti del pannello sensibile reagiscono al contatto. Puntatore area Un puntatore area è un'area di memoria definita dall'utente nel controllore. Essa serve allo scambio di dati tra controllore e pannello operativo. Sinonimo: area di dati utente R Restore Con la funzione „Restore“ si rileggono i dati che erano stati precedentemente archiviati con la funzione „Backup“. Richiesta della curva Tramite questo puntatori area il controllore può dedurre quale curva viene rappresentata attualmente al pannello operativo. Riferimento incrociato I riferimenti incrociati offrono informazioni su quali oggetti del progetto si riferiscono a vicenda. Se ad esempio si desidera cancellare una variabile, tramite il riferimento incrociato si potrà allora venire a sapere in quali posti del proprio progetto essa viene usata. ProTool Manuale utente Edizione 12/99 D-9 Glossario S Segnalazione di allarme Le segnalazioni di allarme forniscono informazioni al pannello operativo su anomalie operative della macchina o dell'impianto collegato al controllore. Il testo della segnalazione può anche contenere valore di misurazione aggiornati. Siccome le segnalazioni di allarme visualizzano stati operativi straordinari, esse devono essere acquisite. Segnalazione di servizio Le segnalazioni di servizio forniscono informazioni al pannello operativo sugli stati operativi della macchina o dell'impianto collegato al controllore. Il testo della segnalazione può anche contenere valore di misurazione aggiornati. Segnalazioni di allarme (puntatore area) Per ogni bit di questa area di dati si può progettare una segnalazione di allarme. I bit sono correlati ai numeri di segnalazione in ordine crescente. Non appena il controllore imposta un bit in quest'area di dati, il pannello operativo riconosce la segnalazione di allarme correlata come „arrivata“. Viceversa la segnalazione viene interpretata dal pannello operativo come "andata" dopo il reset del bit nel controllore. Segnalazioni di servizio (puntatore area) Per ogni bit di quest'area di dati si può progettare una segnalazione di servizio. I bit sono correlati ai numeri di segnalazione in ordine crescente. Non appena il controllore imposta un bit in quest'area di dati, il pannello operativo riconosce la segnalazione di servizio correlata come „arrivata“. Viceversa la segnalazione viene interpretata dal pannello operativo come "andata" dopo il reset del bit nel controllore. Selezione curva 1 Quest'area di dati serve al trigger di curve. Non appena il programma del controllore imposta il bit correlato alla curva e il bit cumulativo delle curve nell'area di selezione buffer curve, il pannello operativo riconosce il trigger e legge, a seconda dell'impostazione nel proprio progetto, un valore o l'intero buffer. Selezione curva 2 Questa area di dati è necessario se si progettano buffer di scambio. L'area di dati è strutturata in modo identico all'area di dati Selezione curva 1. Softkey Un softkey è un tasto funzionale del pannello operativo con configurazione funzionale locale. In dipendenza dalla pagina aperta un softkey può eseguire diverse funzioni. D-10 ProTool Manuale utente Edizione 12/99 Glossario Stampa delle segnalazioni Nella stampa delle segnalazioni, si ha la stampa parallelamente alla visualizzazione al pannello operativo. Super user Il super user è l'utente con il diritto di esecuzione delle funzioni con il livello password più elevato. Egli ha quindi accesso a tutte le funzioni del pannello operativo. T Tastiera di sistema (puntatore area) Tramite quest'area di dati il pannello operativo trasferisce le pressioni dei tasti di sistema. Nel programma del controllore si può esaminare questa informazioni per reagire ad esempio con una segnalazione ad un utilizzo errato. I tasti di sistema sono tutti quei tasti del pannello operativo che non possono essere progettati come tasti funzionali. Quali siano i tasti di sistema che possono essere valutati nei singoli pannelli operativi, è descritto nei dettagli nel Manuale utente comunicazione. Tastiera funzionale (puntatore area) Tramite quest'area di dati il pannello operativo trasferisce le pressioni di tasti funzionali. Nel programma del controllore si può esaminare questa informazioni per reagire ad esempio con una segnalazione ad un utilizzo errato. Tasto diretto I tasti diretti rendono possibili pilotaggi rapidi tramite tasti al pannello operativo senza ritardi dovuti alla comunicazione. Tipi di tasti diretti • Tasti diretti PROFIBUS settano direttamente dal pannello operativo bit nell'area I/O di un SIMATIC S7. • Tasti diretti per il modulo di tasti diretti pilotano le uscite (port) del modulo di tasti diretti opzionale. Tasto funzionale Un tasto funzionale è un tasto al pannello operativo con configurazione funzionale progettabile. Un tasto funzionale con configurazione funzionale globale attiva indipendentemente dalla pagina correntemente aperta sempre la stessa funzione. Un tasto funzionale con configurazione funzionale locale (softkey) può attivare in ogni pagina una funzione diversa. Tempo di aggiornamento Il tempo di aggiornamento è la somma di tempo di polling, tempo di trasferimento e tempo di elaborazione. ProTool Manuale utente Edizione 12/99 D-11 Glossario Tempo di logout Con il tempo di logout progettabile si stabilisce dopo quanto tempo il livello password debba essere reimpostato a zero se in questo intervallo il pannello operativo non è stato usato. Testo di riferimento Nel caso di progetti multilinguali, i testi di riferimento servono quale base per la traduzione in altre lingue. I testi di riferimento non sono modificabili. Tipo di oggetto Il tipo di oggetto indica se in un oggetto al pannello operativo possono essere introdotti o emessi valori o simboli. Transizioni Una transazione descrive una condizione di commutazione successiva da un passo al passo successivo nell'ambio di una catena di passi. Le transizioni esistono solo con S7-GRAPH. Trasferimento Con la funzione „Trasferimento“ si trasferisce il file del progetto eseguibile al pannello operativo. Prima di farlo bisogna collegare il pannello operativo con il calcolatore di progettazione tramite un cavo standard. U Unità Una unità in S7-PDIAG è un blocco, in S7-GRAPH una catena di passi. Le unità sono oggetti della diagnostica di processo, che possono essere sorvegliate con l'aiuto di definizioni di errore. Per ogni unità vi possono essere numerose definizioni di errore. Le unità possono essere oggetti fisici nel processo (p. es. pressa, pistone), i quali a loro volta possono svolgere dei movimenti (p. es. avanti/indietro, su/giù). Le unità sono criteri di ordine logico e strutturano la vista del processo. Esse possono memorizzare dati, i quali sono oggetti di gerarchia inferiore. Gli oggetti di gerarchia inferiore a loro volta possono essere p. es. unità o movimenti. Per ogni unità possono esistere una o più azioni. V Valore iniziale Il valore di partenza è il valore con il quale viene preimpostata una variabile dopo il trasferimento di un nuovo progetto o dopo la cancellazione della memoria. Il valore di partenza è progettabile. D-12 ProTool Manuale utente Edizione 12/99 Glossario Valore limite Per le variabili si può definire un valore limite superiore e inferiore che viene stabilito tramite una costante o una variabile. Il superamento del valore limite prestabilito ha i seguenti effetti: • Campo di introduzione: l'introduzione viene rifiutata dal pannello operativo. • Campo di emissione: i valori vengono emessi nel colore progettato. • Curve: i valori delle curve vengono visualizzati nel colore progettato. • Bar graph: I bar graph vengono visualizzati nel colore progettato. Variabile globale Le variabili globali (variabili di processo) stabiliscono il collegamento al controllore. Esse hanno un indirizzo fisso nel controllore. A questo indirizzo il pannello operativo accede in lettura e in scrittura. Variabile indicizzata Una variabile indicizzata è una variabile che, in dipendenza del proprio valore, fa riferimento a variabili diverse, a curve, a bar graph o a campi di introduzione/emissione. Le variabili indicizzate vengono utilizzate per il multiplexaggio. Variabile locale Le variabili locali non hanno un collegamento al controllore. Esse sono disponibili solo nel pannello operativo. Variabile multiplex Una variabile multiplex è una variabile che nel runtime viene scelta in dipendenza del valore di una variabile indicizzata. Variabile Una variabile è uno spazio di memoria definito nel quale vengono scritti e dal quale vengono letti valori. Ciò può essere fatto dal controllore o tramite il pannello operativo. In dipendenza del fatto che la variabile abbia o meno un collegamento al controllore, si differenzia tra variabili globali (variabili di processo) e variabili locali. Versione utente La versione utente indica la versione del progetto. Tramite questo puntatore area nel controllore viene effettuato un controllo di versione. Z Zoom Con lo zoom si ingrandisce e riduce la rappresentazione della pagina visualizzata al calcolatore di progettazione. ProTool Manuale utente Edizione 12/99 D-13 Glossario D-14 ProTool Manuale utente Edizione 12/99 I Indice analitico A Abbreviazioni C-2 Acquisire segnalazioni 5-40 Acquisizione 5-41; 5-61 Aggiornamento di variabili 5-23 Aggiornare la tabella dei simboli 3-9 ALARM_S 5-52 acquisizione 5-61 aggiornamento 5-59 classe di visualizzazione 5-54 impostare 5-56 progettare i testi di segnalazione 5-58 stampa segnalazioni 5-62 svolgimento della comunicazione 5-60 Annulla 4-18 Annullare 4-17; 4-18 Annullare operazioni 4-17 ANSI C-2 Apparecchiature a riga B-2 Apparecchiature complete B-2 Apparecchiature grafiche B-2 Appunti 4-15 copiare 4-15 Aree di comunicazione per segnalazioni 549 opzionali 5-50 ASCII C-2 Assegnazione di diritti per l'uso panoramica 5-91 Attivazione di segnalazioni 5-51 Attributi dinamici panoramica 5-89 Avvertenze di progettazione per il pannello sensibile 4-11 B Bar graph multiplexaggio (esempio) 5-27 multiplexaggio (panoramica) 5-26 ProTool Manuale utente Edizione 12/99 panoramica 5-13 Base di dati import dei testi di segnalazione 5-59 Base di dati comune import dei testi di segnalazione 5-59 Buffer dei dati 5-78 Buffer delle segnalazioni 5-46 Buffer di scambio 5-13; 5-33 Buffer Undo 4-19 C Campi 5-2 Campo di emissione multiplexaggio 5-30 panoramica 5-9 Campo di introduzione multiplexaggio 5-30 panoramica 5-11; 5-12 Campo di introduzione/emissione panoramica 5-12 Campo di introduzione/emissione combinato panoramica 5-12 Ciclo di rilevamento 5-24 Classe di visualizzazione 5-54 Classi di visualizzazione scegliere 5-56 Clock di base 5-24 Combinazione di più funzioni 5-67 Complesso di fornitura di ProTool 2-4 Conduzione dell'operatore 5-88 Configurazione della tastiera dipendenza dalla lingua 5-97 Contrassegno di tasti funzionali (panoramica) 5-88 Controllore 4-13 scegliere il protocollo 4-13 Convertire un progetto 4-14 Copiare 4-15 I-1 Indice analitico CPU C-2 Creare un progetto - principio 4-2 Creazione di icone per tasti funzionali (panoramica) 5-88 Creazione di un progetto 4-4 Curva di tendenza 5-13; 5-33 Curve interruzione della registrazione dati 5-36 multiplexaggio (panoramica) 5-28 panoramica 5-13 F Fabbisogno di memoria 4-20 Famiglia di apparecchiature SIMATIC HMI B-2 Finestra di segnalazione 5-47 Finestra permanente 5-2 Fonti per procurare un Windows cinese 3-5 Formati caratteri 5-38 G D DB istanza 3-9 DB istanza (ProTool integrato) 3-11 Diagramma di curve panoramica 5-33 Dinamizzare gli attributi panoramica 5-89 Dipendenza dalla lingua configurazione della tastiera 5-97 set di caratteri 5-96 Display a testo B-2 Documentazione B-6 Documentazione HMI B-6 Documentazione SIMATIC HMI B-6 Gerarchia delle password 5-91 Gestione dei progetti nel caso di funzionamento standalone 77 Gestione di segnalazione ALARM_S 5-52 impostare 5-56 Grafica bar graph 5-13 curve 5-33 panoramica 5-8; 5-32 semigrafica 5-7 Guida attraverso il manuale 1-2 H E Editor di pagina 5-2 Emissione di valori 5-9 Emissione di valori alfanumerici 5-9 Emissione di valori numerici 5-9 Esempio cambio tipo funzionamento con visualizzazione corrente 5-69 la creazione di una stampa personalizzata 7-4 visualizzare e modificare la data al pannello operativo 5-73 Eventi per l'attivazione di funzioni 5-64 Evento di segnalazione acquisizione 5-51 andata 5-51 arrivo 5-51 I-2 HMI C-2 Hotline 1-5 I Impostazione dei puntatori area 4-5 Impostazione della gestione di segnalazione 5-56 Impostazioni per classi di segnalazione 541 Indicatore di segnalazione 5-48 Info-progetto 4-20 Informazioni sul progetto 4-20 Informazioni sul progetto (panoramica) 419 Interruzione registrazione di curve 5-36 ProTool Manuale utente Edizione 12/99 Indice analitico Interruzione della registrazione di dati della curva 5-36 Introduzione di valori 5-11; 5-12 Introduzione di valori alfanumerici 5-11; 512 Introduzione di valori di setpoint 5-11; 5-12 Introduzione di valori numerici 5-11; 5-12 Introduzione di valori simbolici 5-11; 5-12 Lista dei simboli ricetta 5-78 Liste dei simboli 5-31 Liste di grafica 5-31 Liste di testi 5-31 Livello di password 5-91 Logout 5-91 Logout al pannello operativo panoramica 5-91 L La gestione dei progetti nel funzionamento integrato 7-7 La progettazione di elementi di comando 511 La progettazione di elementi di visualizzazione 5-6 L'acquisizione di segnalazioni 5-40 Lampada di segnalazione segnalatore ottico 5-10 Lampeggio campi (panoramica) 5-89 LED (panoramica) 5-90 LED C-2 Limitazioni 7-3 Limitazioni nel caso di lingue asiatiche 5101 Limiti del sistema A-2; A-4; A-6 SIMATIC S7 (esempio) A-6 variabili A-4 L'impostazione di data e orario 5-69 Lingua del progetto 5-94 Lingua dell'interfaccia operativa 5-94 Lingua di editazione 5-94 Lingua di riferimento 5-94 Lingue 5-94; 5-101 creare progetti multilinguali 5-99 pagine standard 5-95 presupposti nel caso di lingue asiatiche 5-100 progettabili 5-95 segnalazioni di sistema 5-95 Lingue straniere 5-94 presupposti di sistema 5-93 L'installazione di ProTool 3-2 L'installazione di Windows 95 cinese quale secondo sistema operativo 3-6 L'installazione di Windows NT cinese quale secondo sistema operativo 3-8 ProTool Manuale utente Edizione 12/99 M Messa a disposizione di testi di aiuto panoramica 5-88 Messa a disposizione di testo d'informazione panoramica 5-88 Mostrare o nascondere un oggetto panoramica 5-89 MPI C-2 Multiplexaggio bar graph (esempio) 5-27 bar graph (panoramica) 5-26 campi di introduzione/emissione 5-30 curve (panoramica) 5-28 variabile di curva (panoramica) 5-29 Multiplexaggio (panoramica) 5-26 N Nascondere oggetti panoramica 5-89 Numero di pagina PROFIBUS 5-19 Numero di segnalazione 5-38 O Oggetti nella finestra del progetto 4-3 Oggetto di pagina 5-4 OLE C-2 OP C-2 I-3 Indice analitico P Pagina iniziale 5-2 Pagine esempio 5-2 panoramica 5-2 parti di una pagina 5-2 selezionare una pagina 5-2 Pagine standard lingue 5-95 ricetta 5-78 Pannello operativo B-2 Pannello sensibile B-2 Avvertenze di progettazione 4-11 pulsante 5-15 segnalatore ottico 5-10 Panoramica del capitolo 1-2 Panoramica delle apparecchiature per ProTool B-2 Parametri di funzione 5-65 PC C-2 Per che cosa vengono utilizzate le funzioni 5-63 PG C-2 Pilotaggio di diodi luminosi panoramica 5-90 Pilotaggio di LED panoramica 5-90 Pilotaggio di porta / relè 5-41 Pilotaggio porte 5-18 Pilotaggio Variabili 6-5 PLC C-2 Porta 5-39 Portare il pannello operativo allo stato aggiornato 5-59 PPI C-2 Presupposti di sistema per lingue straniere 5-93 Primi passi 2-6 Priorità di segnalazioni 5-39 Profili 5-13; 5-33 Progettare un accesso protetto panoramica 5-91 Progettare un cambiamento di colore panoramica 5-89 Progettare una stampante 5-45 Progettazione impostare la gestione di segnalazione 556 scegliere le classi di visualizzazione 5-56 segnalazioni ALARM_S 5-58 I-4 Progettazione della guida dell'operatore 588 Progettazione di area segnalazioni di allarme 5-42 Progetto 4-4; 4-7; 4-14; 6-2 convertire 4-14 convertire OP25 per OP27 (esempio) 414 creare 4-4 creare OP37 (esempio) 4-7 testare 6-2 Protocollare le segnalazioni 5-44 ProTool complesso di fornitura 2-4 famiglia di apparecchiature B-2 panoramica 2-2 ProTool e i sistemi cinesi basati su Windows 3-5 ProTool integrato in STEP 7 3-9 ProTool per apparecchiature a riga B-5 ProTool per apparecchiature grafiche B-4 ProTool per sistemi basati su Windows B-3 Pulsante pannello sensibile 5-15 Scelta pagina 5-15 segnalatore ottico 5-10 Setta/resetta un bit 5-15 utilizzo quale tasto diretto 5-18 Pulsante invisibile panoramica 5-15 Pulsanti con funzione fissa 5-19; 5-68 puntatore area 5-49 R RAM C-2 Redo 4-17; 4-18 Relè 5-39 Report di segnalazioni 5-41 Ricetta buffer dei dati 5-78 esempio 5-75 fissare la struttura 5-78 pagine standard 5-78 panoramica 5-75 progettare 5-78 progettare (esempio) 5-82 set di dati 5-75 Riferimento incrociato (panoramica) 4-19 Riga di segnalazione 5-47 ProTool Manuale utente Edizione 12/99 Indice analitico Rigettare 4-18 Ripristinare 4-17; 4-18 S SA C-2 Segnalatore ottico panoramica 5-10 Segnalazione di stati del processo 5-37 Segnalazione di stati operativi 5-37 Segnalazioni acquisizione 5-61 aree di comunicazione 5-49 panoramica 5-37 progettazione di area segnalazioni di allarme 5-42 proprietà 5-39 struttura 5-38 uso delle risorse 5-60 Segnalazioni di sistema 5-43 lingue 5-95 Segnalazioni di sistema (esempio) 5-44 Semigrafica panoramica 5-7 Set di caratteri dipendenti dalla lingua 5-96 Set di dati creare 5-80 definizione 5-75 identificare 5-78 trasferire 5-80 trasferire (esempio) 5-86 Sicurezza tramite protezione con password 5-91 Sistemi basati su Windows B-2 Softkey 5-14 Software di progettazione 2-2 SS C-2 Stampa 7-3 dati del progetto 7-2 esempio 7-4 Stampa di segnalazioni 5-39 Stampa di segnalazioni ALARM_S 5-62 Stato Variabili 6-5 Suddivisione dello schermo al pannello operativo 4-8 Super user 5-91 Support 1-5 ProTool Manuale utente Edizione 12/99 T Tabella dei simboli (ProTool integrato) 3-11 Tasti diretti numero pagina PROFIBUS 5-19 panoramica 5-18 Tasti diretti PROFIBUS 5-18 Tasto di sistema valutare l'uso dei tasti (panoramica) 5-90 Tasto funzionale 5-14 correlare un'icona (panoramica) 5-88 valutare l'uso dei tasti (panoramica) 5-90 Tasto funzionale globale 5-14 Tasto funzionale locale 5-14 correlare un'icona (panoramica) 5-88 Tasto virtuale 5-15 Testi di riferimento 5-98 Testo semigrafica 5-7 statico 5-7 Testo della segnalazione 5-38 Testo di aiuto 5-38 Testo statico panoramica 5-7 Tipi di oggetto nella finestra del progetto 43 Tipo di apparecchiatura 4-20 TP C-2 avvertenze di progettazione 4-11 Trasferimento 6-4 MPI 6-4 set di dati (esempio) 5-86 Trasferimento del file del progetto 6-3 Trasferimento diretto set di dati 5-80 Trasferimento MPI 6-4 Trasferire set di dati 5-80 Trasferire il file del progetto 6-3 Trasmissione indiretta set di dati 5-80 Trigger curve 5-13; 5-33 Trigger a bit 5-13; 5-33; 5-35 Trigger a clock 5-13; 5-33 Triggeraggio di curve 5-35 I-5 Indice analitico U Ulteriore supporto 1-5 Undo 4-17; 4-18 Uso delle risorse 5-60 Utilizzo del numero pagina PROFIBUS 519 V Valutare uso dei tasti (panoramica) 5-90 Valutazione dell'uso dei tasti panoramica 5-90 Variabile multiplexaggio (panoramica) 5-29 stato/pilotaggio 6-5 Variabile di curva multiplexaggio (panoramica) 5-29 Variabili 5-20; 5-21; 5-23; 5-24 aggiornare 5-23 I-6 conversione 5-24 definizione 5-20 proprietà 5-21 ricetta 5-78 valore iniziale 5-21 valori limite 5-21 Variabili array per i profili 5-35 Versione 4-20 Versione di ProTool 4-20 Visualizzare le segnalazioni al pannello operativo 5-45 Visualizzare segnalazioni al pannello operativo 5-47 Visualizzazione valori istantanei 5-9 Visualizzazione delle segnalazioni al pannello operativo 5-45 Visualizzazione di oggetti panoramica 5-89 Visualizzazione di segnalazioni 5-47 Visualizzazione di valori istantanei 5-9 ProTool Manuale utente Edizione 12/99
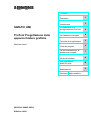

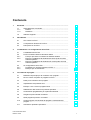
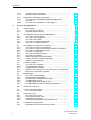
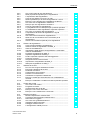
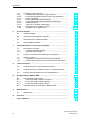
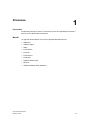
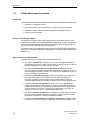


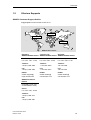
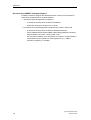
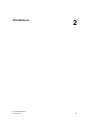
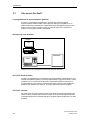
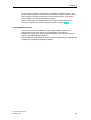
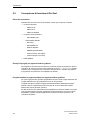

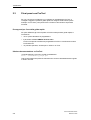
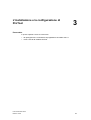
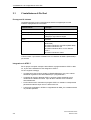
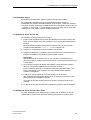
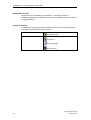
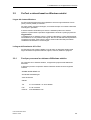
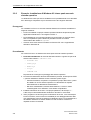
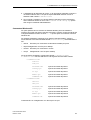
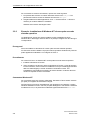
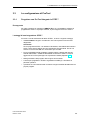
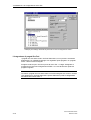
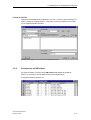
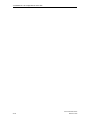
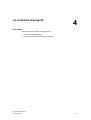
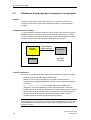
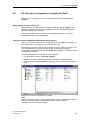
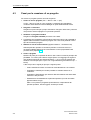
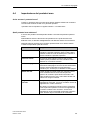
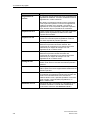
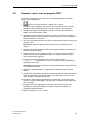
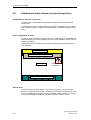
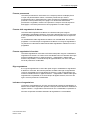
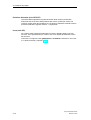
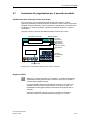
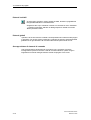

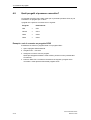
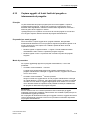
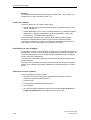
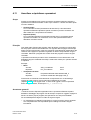
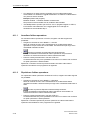
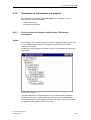
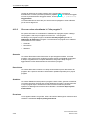
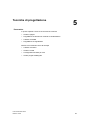
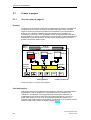
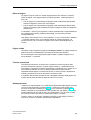
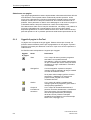
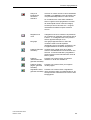
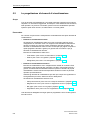
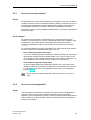
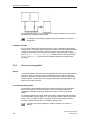
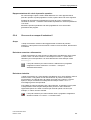
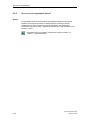
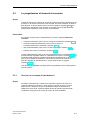
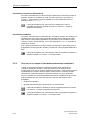
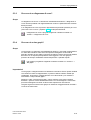

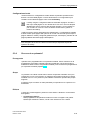
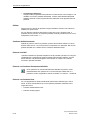
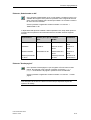
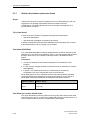
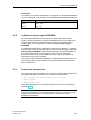
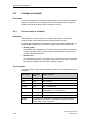
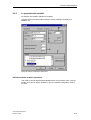
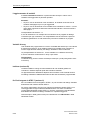
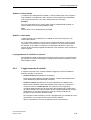
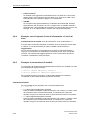

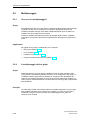
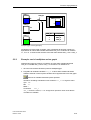
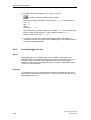
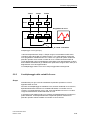
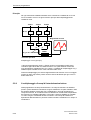
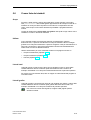
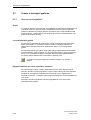
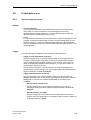
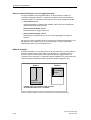
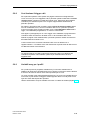
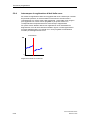

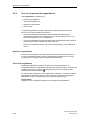
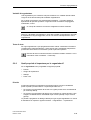
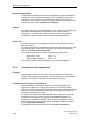
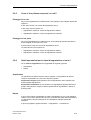
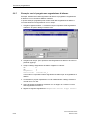
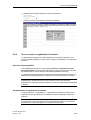

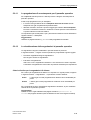
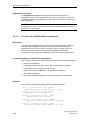
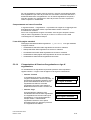
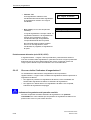

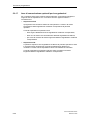

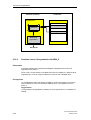
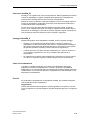
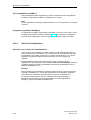
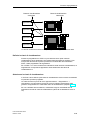
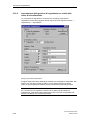
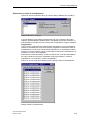
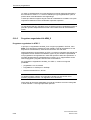
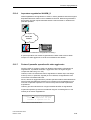

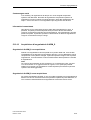
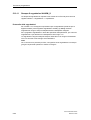
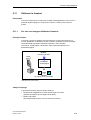
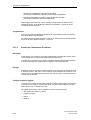
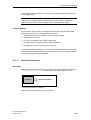
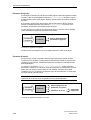
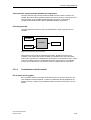
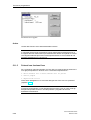
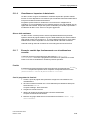
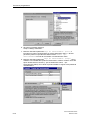
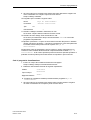
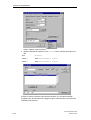
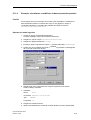
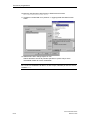
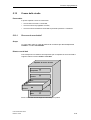
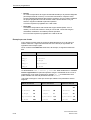
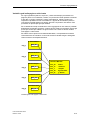
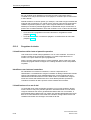
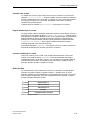
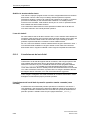
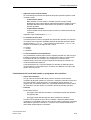
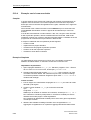
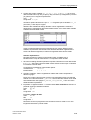
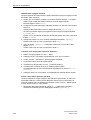
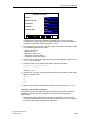
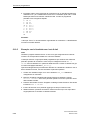

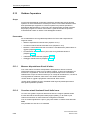

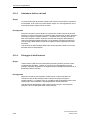
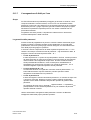

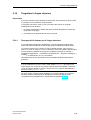
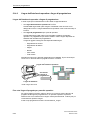
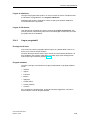
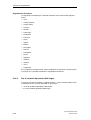
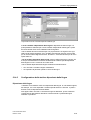

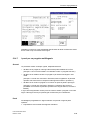
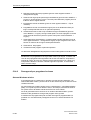
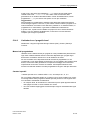
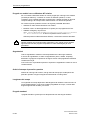
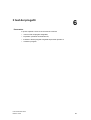
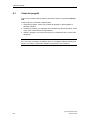
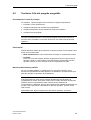
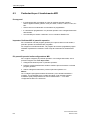
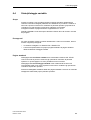
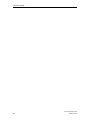
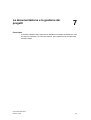
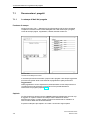
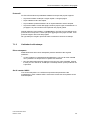
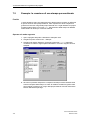
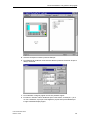


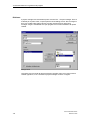
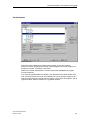
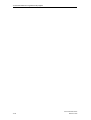
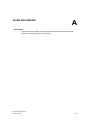
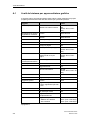
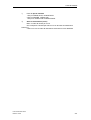
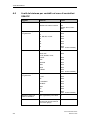
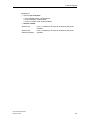
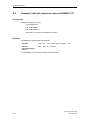
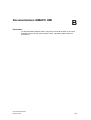

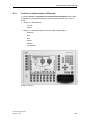
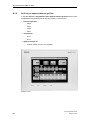
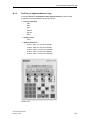
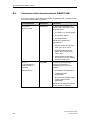
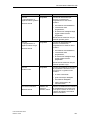
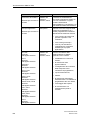
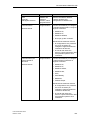
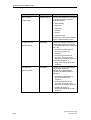
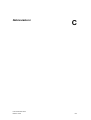
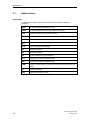
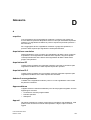
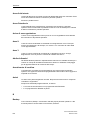
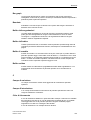

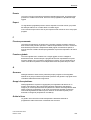
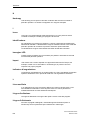
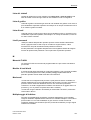
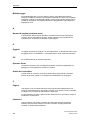
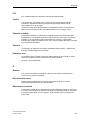
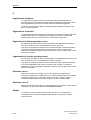
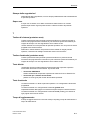

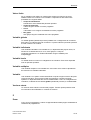

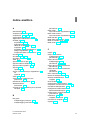
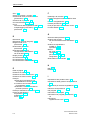
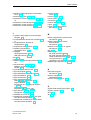
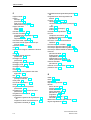
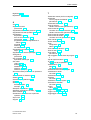
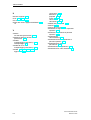
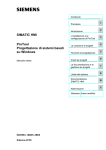
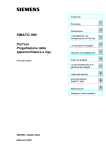
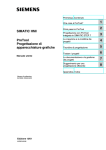
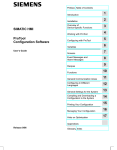

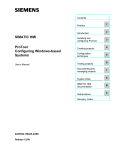
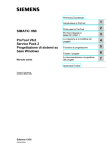
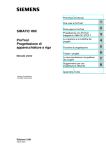
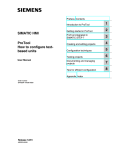
![[ Argomenti 1 ]](http://vs1.manualzilla.com/store/data/006104076_1-4c07017e17a89bb1a642267447f1ae40-150x150.png)