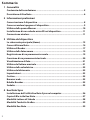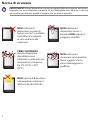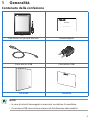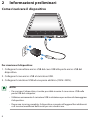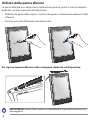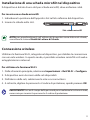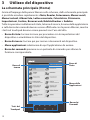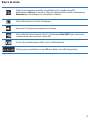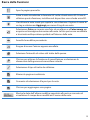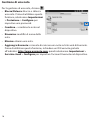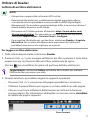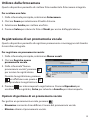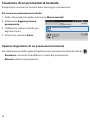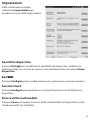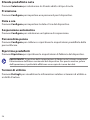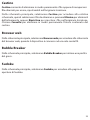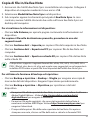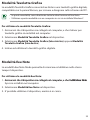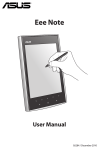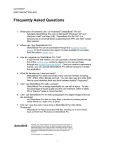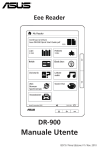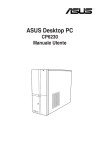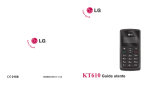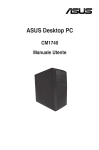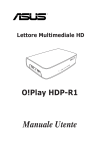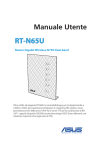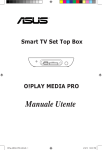Download Modalità Eee Note
Transcript
Eee Note Manuale Utente I6284 / Dicembre 2010 Sommario 1 Generalità Contenuto della confezione.............................................................................. 5 Descrizione di Eee Note..................................................................................... 6 2 Informazioni preliminari Come ricaricare il dispositivo............................................................................ 8 Come accendere/spegnere il dispositivo......................................................... 9 Utilizzo della penna Wacom............................................................................10 Installazione di una scheda microSD nel dispositivo....................................11 Connessione wireless.......................................................................................11 3 Utilizzo del dispositivo La schermata principale (Home).....................................................................12 Come utilizzare Note........................................................................................14 Utilizzo di Reader.............................................................................................17 Utilizzo della fotocamera.................................................................................19 Registrazione di un promemoria vocale.........................................................19 Creazione di un promemoria testuale............................................................20 Visualizzazione di foto.....................................................................................21 Utilizzo del lettore musicale............................................................................21 Utilizzo della calcolatrice.................................................................................22 Utilizzo del dizionario......................................................................................22 Impostazioni.....................................................................................................23 Cestino...............................................................................................................25 Browser web.....................................................................................................25 Bubble Breaker.................................................................................................25 Sudoku..............................................................................................................25 4 Eee Note Sync Installazione dell’utilità Eee Note Sync nel computer...................................26 Copia di file in/da Eee Note..............................................................................27 Modalità Lettore di Schede.............................................................................28 Modalità Tavoletta Grafica...............................................................................29 Modalità Eee Note............................................................................................29 Sommario 5 Accessori Custodia di Eee Note........................................................................................30 6 Risoluzione dei problemi 31 Appendice Comunicazioni..................................................................................................32 Informazioni in materia di sicurezza...............................................................34 Contatti ASUS...................................................................................................38 Norme di sicurezza IMPORTANTE! Pulire il dispositivo con una spugna pulita o di un panno antistatico bagnato con una soluzione composta da un detergente non abrasivo e alcune gocce di acqua tiepida; quindi asciugare con un panno asciutto. NON collocare il dispositivo su piani di lavoro non lisci o instabili. Contattare l’assistenza in caso di danni alla copertura. TEMP. SICUREZZA: Questo dispositivo dovrebbe essere utilizzato in ambienti con temperature comprese fra 5oC (41oF) e 35oC (95oF). NON esporre il dispositivo a temperature estreme o alla luce diretta del sole. NON utilizzare il dispositivo vicino a liquidi e NON esporlo a pioggia o umidità. NON collocare o rovesciare sul dispositivo alcun oggetto che lo possa danneggiare o graffiare. 1 Generalità Contenuto della confezione Eee Note Quick Start Guide Eee Note con penna Wacom Guida Rapida Cavo micro-USB Caricatore USB Custodia Garanzia NOTE: • In caso di articoli danneggiati o mancanti, contattare il rivenditore. • Il caricatore USB varia in base al paese di distribuzione del prodotto. Descrizione di Eee Note 1 13 14 2 3 4 5 7 6 8 9 5 10 11 12 1 Microfono integrato Il microfono integrato può essere utilizzato per registrazioni audio. 2 Area operativa penna Toccare leggermente lo schermo con la penna Wacom per utilizzare tutte le funzionalità del dispositivo. 3 Tasto indietro Ritorno alla schermata precedente. 4 Tasti azione Tasti per l’esecuzione dei comandi sopra indicati sullo schermo. 5 Tasti di navigazione Premere i tasti / per navigare attraverso i menu. Premere i tasti / per passare alla pagina precedente o successiva di un libro aperto. 6 Tasto Home Tasto per tornare alla schermata principale del dispositivo. 7 Pulsante di riavvio Per riavviare il dispositivo, premere questo pulsante con la penna Wacom. 8 Jack cuffie Inserire il connettore delle cuffie in questo jack. L’uso di questo jack disattiva automaticamente l’altoparlante integrato. 9 Porta micro-USB Porta per l’inserimento di un cavo micro-USB. 10 Slot per scheda microSD Inserire in questo slot una scheda microSD. 11 Altoparlante integrato Nel dispositivo è integrato un altoparlante stereo di alta qualità. 12 Pulsante di accensione Pulsante per accendere/spegnere il dispositivo. 13 Penna Wacom Utilizzare la penna Wacom per scrivere, disegnare o selezionare un elemento sullo schermo. 14 Obiettivo fotocamera Il dispositivo è dotato di una fotocamera integrata. 2 Informazioni preliminari Come ricaricare il dispositivo 1 3 2 Per ricaricare il dispositivo: 1. Collegare il connettore micro-USB del cavo USB alla porta micro-USB del dispositivo. 2. Collegare il cavo micro-USB al caricatore USB. 3. Collegare il caricatore USB ad una presa elettrica (100V–240V). NOTE: • Per caricare il dispositivo, è anche possibile inserire il cavo micro-USB nella porta USB del computer. • Utilizzare unicamente il caricatore USB in dotazione per evitare di danneggiare il dispositivo. • Dopo una ricarica completa, il dispositivo consente di leggere libri elettronici o di inserire/modificare delle note per circa tredici ore. Come accendere/spegnere il dispositivo • Per accendere/spegnere il dispositivo, premere ogni volta per circa tre secondi il pulsante di accensione. Per far entrare il dispositivo in modalità sospensione: NOTA: la funzione di sospensione del dispositivo è pre-impostata come attivata. Dopo un periodo di inattività o alla pressione del pulsante di accensione, il dispositivo entra automaticamente in modalità sospensione. 1. Dalla schermata principale, selezionare Impostazioni > Sospensione automatica > Configura. 2. Dal menu di sospensione automartica, selezionare un’opzione e poi premere OK. Per riattivare il dispositivo dalla modalità sospensione: • Premere brevemente il pulsante di accensione per riattivare il sistema. Utilizzo della penna Wacom La penna Wacom è un dispositivo simile ad una penna, posto in uno scomparto dedicato, sul lato superiore del dispositivo. • Utilizzare la penna Wacom per scrivere, disegnare e selezionare elementi sullo schermo. • Toccare una volta l’elemento da selezionare. Per riporre la penna Wacom nello scomparto dedicato sul dispositivo: IMPORTANTE! Evitare di far cadere accidentalmente la penna Wacom per non danneggiarla. 10 Installazione di una scheda microSD nel dispositivo Il dispositivo è dotato di uno slot per schede microSD, dove archiviare i dati. Per inserire una scheda microSD: 1. Individuare la posizione dell’apposito slot sul lato inferiore del dispositivo. 2. Inserire la scheda nello slot. Slot schede microSD NOTA: per approfondimenti sull’utilizzo del dispositivo come lettore di schede, consultare la sezione Modalità Lettore di Schede. Connessione wireless Utilizzare la funzione Wi-Fi, integrata nel dispositivo, per stabilire la connessione con una rete wireless. In questo modo, è possibile accedere senza fili a siti web e ad applicazioni in internet. Per utilizzare la funzione Wi-Fi: 1. Dalla schermata principale, selezionare Impostazioni > Reti Wi-Fi > Configura. 2. Il dispositivo avvia la ricerca delle reti disponibili. 3. Dall'elenco delle reti, selezionare la rete a cui connettersi. 4. A richiesta, digitare la password o il codice di protezione, quindi premere OK. IMPORTANTE! Toccare il campo della password per visualizzare la tastiera virtuale, necessaria per inserire la password o il codice di protezione. 11 3 Utilizzo del dispositivo La schermata principale (Home) Grazie all’impiego della penna Wacom sullo schermo, dalla schermata principale è possibile accedere rapidamente a Note, Reader, Fotocamera, Memo vocali, Memo testuali, Album foto, Lettore musicale, Calcolatrice, Dizionario, Impostazioni, Cestino, Browser web, Bubble Breaker e� Sudoku. Tutte le operazioni sulla barra di stato, la barra di ricerca, il menu delle applicazioni e sulla barra dei comandi devono essere effettuate con la penna Wacom, mentre i tasti sul touchpad devono essere premuti con l’uso del dito. • Barra di stato: toccare le icone per procedere con le impostazioni del dispositivo o visualizzare lo stato del dispositivo. • Barra di ricerca: toccare qui per cercare i documenti nel dispositivo. • Menu applicazioni: selezionare da qui l'applicazione da avviare. • Barra dei comandi: premere su un pulsante di comando per attivare la funzione corrispondente. Barra di ricerca Barra di Stato Menu delle Applicazioni Tasti del Touchpad 12 Barra dei Comandi Barra di stato Quest’icona appare quando è installata una scheda microSD. Selezionare Cerca per cercare i file contenuti nella scheda. Selezionare Rimuovi per rimuovere in sicurezza la scheda. Attiva/disattiva i tasti del touchpad. Spostare il cursore per regolare il volume. Attiva/disattiva la funzione Wi-Fi. Selezionare Reti Wi-Fi per avviare la connessione con una rete senza fili. Icona di visualizzazione della carica della batteria. Cliccare per visualizzare o modificare data e ora del dispositivo. 13 Come utilizzare Note Inserimento o modifica di una nota Per inserire/modificare una nota: 1. Dalla schermata principale, selezionare Note. 2. Procedere in uno dei seguenti modi: •Selezionare Aggiungi nota per creare una nuova nota. • Selezionare la nota da modificare. Suggerimento: premere Ordina nella barra dei comandi per visualizzare le note in ordine di data o di nome. 3.Cliccare su un'icona nella barra delle funzioni per attivare la funzione corrispondente. Per informazioni dettagliate su ciascuna icona, consultare �������������� la tabella alla pagina seguente. Barra Funzioni 4. Premere Salva per salvare le modifiche. 14 Barra delle Funzioni Apre la pagina prescelta. Salva la nota visualizzata in formato GIF nella scheda microSD. Prima di utlizzare questa funzione, installare nel dispositivo una scheda microSD. Classificare le note rende più rapida la consultazione. Digitare il nome di un tag e selezionare Aggiungi per creare il tag di una nota. Selezionare Foto per inserire una foto da un album o a Fotocamera per acquisire un’immagine da inserire nella nota. La foto può essere modificata e trascinata nella posizione preferita all’interno della nota. Annulla la modifica precedente. Esegue di nuovo l’azione appena annullata. Seleziona l’intensità di colore del tratto della penna. Cliccare per attivare la funzione di cancellazione e selezionare le dimensioni della gomma da cancellare virtuale. Selezionare il tipo di tratto da utilizzare. Elimina la pagina visualizzata. Consente di selezionare il layout per la nota. Cliccare per aggiungere una pagina. Mostra la data dell’ultima modifica apportata alla nota e consente di visualizzare il campo dove modificare il nome della nota. 15 Gestione di una nota Per la gestione di una nota, cliccare : •Blocca/Sblocca: blocca o sblocca una nota. Prima di utilizzare questa funzione, selezionare Impostazioni > Protezione > Configura per impostare una password. •Combina...: combina le note nel dispositivo. •Rinomina: modifica il nome della nota. •Elimina: elimina una nota. •Aggiungi a Evernote: consente di caricare una nota sul sito web di Evernote. Prima di utilizzare questa funzione, richiedere un ID Evernote gratuito all’indirizzo: http://www.evernote.com, quindi selezionare Impostazioni > Servizio cloud > Configura per impostare l’account Evernote nel dispositivo. 16 Utilizzo di Reader Lettura di un libro elettronico NOTE: • Il dispositivo supporta libri in formato PDF o ePub. • Determinati libri elettronici o pubblicazioni digitali acquistate online o scaricate da internet potrebbero essere protette da DRM (Digital Rights Management). Per accedere a questa tipologia di file, è necessario attivare il lettore digitale attraverso un ID Adobe. • Richiedere un ID Adobe gratuito all'indirizzo: https://www.adobe.com/ cfusion/membership/. Per impostare un account Adobe nel dispositivo, selezionare Impostazioni > Servizio Cloud > Configura. • Per acquistare libri elettronici con Eee Note, selezionare Reader > Acquista libri online. Per accedere alla libreria dove acquistare i libri elettronici, potrebbe essere necessario registrare un account. Per leggere un libro elettronico: 1. Dalla schermata principale, selezionare Reader. 2. Premere i tasti / per navigare nell'elenco dei libri e premere il tasto Entra oppure toccare con la penna Wacom il libro selezionato da aprire. Cliccare per visualizzare le opzioni di gestione del libro elettronico. Suggerimento: selezionare Ordina, nella barra dei comandi, per ordinare l’elenco dei libri per nome o per data. 3. Durante la lettura, è possibile eseguire le seguenti operazioni: •Premere i tasti� / per passare alla pagina precedente o successiva. •Utilizzare la penna Wacom per segnare o scrivere delle note sulle pagine. •Cliccare su un'icona nella barra delle funzioni per attivare la funzione corrispondente. Per informazioni dettagliate su ciascuna icona, consultare ����������� la tabella alla pagina seguente. Barra Funzioni 17 Barra delle funzioni Visualizza sommario, elenco delle annotazioni, elenco dei segnalibri, elenco dei contrassegni e la percentuale letta di un libro elettronico aperto. Alla selezione della voce Percentuale letta (%), trascinare il cursore, che appare sul lato inferiore dello schermo, per aprire la pagina corrispondente alla percentuale di lettura desiderata. Salva la pagina visualizzata come una foto istantanea nell’album fotografico del dispositivo. Quando la pagina visualizzata è di dimensioni superiori rispetto allo schermo, cliccare su questa icona per attivare la funzione di trascinamento pagina e visualizzare l’intero contenuto. Zoom avanti/indietro. I tag sono utili strumenti di ricerca dei libri elettronici. Cliccare su questa icona e inserire il nome del tag di un libro aperto, quindi premere Aggiungi per creare un tag per il libro. Cliccare su questa icona per inserire un segnalibro sulla pagina visualizzata. Cliccarvi di nuovo per rimuovere il segnalibro dalla pagina. Icona per selezionare lo strumento da utilizzare per evidenziare parole e frasi sulle pagine di un libro elettronico.Selezionare Gomma per cancellare le porzioni di testo sottolineate in precedenza. Icona annotazioni. Cliccare su questa icona, sulla riga del testo su cui scrivere un’annotazione, quindi sull’icona dell’annotazione, che appare sul lato sinistro del testo selezionato. Utilizzare la tastiera virtuale per stilare il contenuto e premere Chiudi per salvare l’annotazione. Opzioni di gestione di un libro elettronico Per gestire un libro elettronico, toccare . •Blocca/Sblocca: attiva/disattiva la protezione da scrittura di un libro elettronico. Prima di utilizzare questa funzione, selezionare Impostazioni > Protezione > Configura per impostare una password. •Rinomina: consente di modificare il nome di un libro. •Elimina: permette di eliminare un libro elettronico. 18 Utilizzo della fotocamera Questo dispositivo permette di scattare foto mediante la fotocamera integrata. Per scattare una foto: 1. Dalla schermata principale, selezionare Fotocamera. 2. Cliccare Zoom per selezionare il livello di zoom. 3. Selezionare Scatta per scattare una foto. 4. Premere Salva per salvare la foto o Chiudi per uscire dall’applicazione. Registrazione di un promemoria vocale Questo dispositivo permette di registrare promemoria o messaggi vocali tramite il microfono integrato. Per registrare un promemoria vocale: 1. Dalla schermata principale, selezionare Memo vocali. 2. Cliccare Registra nuovo promemoria vocale. 3. Dalla schermata “Nuovo promemoria vocale”, premere per avviare la registrazione. Durante la registrazione, premere per effettuare una pausa e per riprendere la registrazione. 4. Premere per interrompere la registrazione. Premere Riproduci per ascoltare il file registrato, Salva per salvarlo o Annulla per interromperlo. Opzioni di gestione di un promemoria vocale Per gestire un promemoria vocale, premere . •Rinomina: consente di modificare il nome del promemoria vocale. •Elimina: elimina il promemoria vocale. 19 Creazione di un promemoria testuale Il dispositivo consente di scrivere brevi messaggi o promemoria. Per creare un promemoria testuale: 1. Dalla schermata principale, selezionare Memo testuali. 2. Selezionare Aggiungi nuovo promemoria. 3. Utilizzare la tastiera virtuale per digitare il testo. 4. Al termine, premere Salva. Opzioni di gestione di un promemoria testuale Per selezionare una delle opzioni di gestione di un promemoria testuale, cliccare •Rinomina: consente di modificare il nome del promemoria. •Elimina: elimina il promemoria. 20 . Visualizzazione di foto Le foto o le immagini acquisite attraverso la fotocamera integrata o selezionando Istantanea, nella barra dei comandi, possono essere facilmente visualizzate nelle modalità indicate di seguito. Per visualizzare una foto: 1. Dalla schermata principale, selezionare Album Foto. 2. Premere i tasti / per navigare attraverso l’elenco delle foto e premere il tasto Entra per visualizzare la foto selezionata. In alternativa, selezionare la foto da visualizzare mediante la penna Wacom. Suggerimento: nella barra dei comandi, cliccare Ordina per elencare le foto per data o per nome. Opzioni di gestione foto Per gestire una foto, cliccare . •Rinomina: consente di modificare il nome di una foto. •Elimina: elimina la foto. Utilizzo del lettore musicale Il dispositivo consente la riproduzione di file MP3. Selezionare Lettore musicale dalla schermata principale, quindi aprire il file musicale da ascoltare. Suggerimento: nella barra dei comandi, cliccare Ordina per elencare i brani musicali per data o per nome. Opzioni di gestione di un file musicale Per gestire un file musicale, cliccare . •Rinomina: consente di modificare il nome di un brano musicale. •Elimina: elimina il brano musicale. 21 Utilizzo della calcolatrice Dalla schermata principale, selezionare Calcolatrice per iniziare ad utilizzare questa funzione. Utilizzo del dizionario Dalla schermata principale, selezionare Dizionario per attivare questa funzione. Cliccare per selezionare il dizionario da utilizzare, quindi inserire le parole da cercare mediante l’uso della tastiera virtuale. 22 Impostazioni Dalla schermata principale, selezionare Impostazioni per accedere al menu delle impostazioni. Specifiche dispositivo Premere Dettagli per visualizzare le specifiche del dispositivo. Utilizzare la tastiera virtuale per inserire un nuovo nome del dispositivo nel campo Nome dispositivo. Reti WiFi ���� Premere Configura per la configurazione e la connessione a una rete wireless. Servizio Cloud Premere Configura per impostare un account Evernote o con ID Adobe nel dispositivo. Ricerca di file multimediali Premere Cerca per avviare la ricerca di file multimediali nel dispositivo e nella scheda microSD (se installata). 23 Sfondo predefinito nota Premere Seleziona per selezionare lo sfondo adatto al tipo di nota. Protezione Premere Configura per impostare una password per il dispositivo. Data e ora Premere Configura per impostare la data e l’ora del dispositivo. Sospensione automatica Premere Configura per selezionare un’opzione di sospensione. Personalizza penna Premere Configura per calibrare o ripristinare le impostazioni predefinite della penna Wacom. Ripristino predefiniti Premere Ripristina per ripristinare le impostazioni di fabbrica del dispositivo. IMPORTANTE! Il ripristino delle impostazioni di fabbrica del sistema comporta l’eliminazione dell’intero contenuto del dispositivo. Per questo motivo, prima dell’operazione, è preferibile effettuare una copia di riserva dei dati. Termini di utilizzo Premere Dettagli per visualizzare le informazioni relative ai termini di utilizzo e ai diritti d’autore. 24 Cestino Cestino consente di eliminare in modo permanente i file oppure di recuperare i file eliminati per errore, riportandoli nell’originaria locazione. Dalla schermata principale, selezionare Cestino per accedere alla relativa schermata, quindi selezionare i file da eliminare e premere Elimina per eliminarli definitivamente oppure Ripristina per riportare i file nell’originaria locazione. Cliccare Cancella per eliminare in modo permanente l’intero contenuto del cestino. Browser web Dalla schermata principale, selezionare Browser web per accedere alla schermata del browser web, quando il dispositivo è connesso ad una rete senza fili. Bubble Breaker Dalla schermata principale, selezionare Bubble Breaker per iniziare una partita del gioco. Sudoku Dalla schermata principale, selezionare� Sudoku per accedere alla pagina di apertura di Sudoku. 25 4 Eee Note Sync Eee Note Sync facilita la gestione dei file contenuti in Eee Note, l’esecuzione di operazioni di backup e di ripristino dati, nonchè l’aggiornamento e la manutenzione del sistema, rendendo possibile l’utilizzo del dispositivo come tavoletta grafica digitale. Installazione dell’utilità Eee Note Sync nel computer • Eee Note Sync può essere installato unicamente nei computer con Windows®. • Prima di installare Eee Note Sync, chiudere Internet Explorer nel computer. • Prima di installare Eee Note Sync, assicurarsi di aver rimosso dal computer eventuali altri driver per l'uso del dispositivo come tavoletta grafica digitale con la penna Wacom. Per installare l’utilità Eee Note Sync nel computer: 1. Accendere Eee Note. 2. Mediante il cavo micro-USB, collegare il dispositivo alla porta USB del computer. 3. Selezionare Eee Note Sync e driver per tavoletta grafica nel dispositivo. 4. Nel computer appare la schermata di esecuzione automatica. Cliccare Esegui setup.exe per avviare l'installazione dell'utilità Eee Note Sync nel computer. Seguire le istruzioni sullo schermo per completare il processo. • Se nel computer non appare la schermata di esecuzione automatica, selezionare Computer e poi cliccare due volte Eee Note Sync Installer per avviare l'installazione. • Durante l'installazione di Eee Note Sync, è consigliabile installare anche PDFCreator e il driver per l'uso del dispositivo come tavoletta grafica digitale con la penna Wacom. PDFCreator converte automaticamente i file Microsoft Office Word, PowerPoint e Excel in formato PDF, per la lettura con Eee Note. L'installazione del driver per tavoletta grafica consente di utilizzare il dispositivo come una tavoletta grafica digitale con la penna Wacom. 26 Copia di file in/da Eee Note 1. Assicurarsi che l'utilità Eee Note Sync sia installata nel computer. Collegare il dispositivo al computer mediante il cavo micro-USB. 2. Selezionare Modalità Eee Note Sync nel dispositivo. 3. Sul computer appare la schermata principale di Eee Note Sync. In caso contrario, avviare l'utilità cliccando due volte sull'icona Eee Note Sync sul desktop del computer. Per visualizzare le informazioni sul dispositivo: • Cliccare Info Sistema per aprire la pagina contenente le informazioni sul dispositivo. Per copiare i file nella destinazione prescelta, procedere in uno dei seguenti modi: • Cliccare Gestione dati > Importa per copiare i file dal computer in Eee Note. •Cliccare Gestione dati > Esporta nel PC per copiare i file da Eee Note nel computer. • Cliccare Gestione dati > Sposta su scheda SD per copiare i file da Eee Note nella scheda SD. Il dispositivo supporta i seguenti formati file: ePub, PDF, MP3, JPG, BMP, GIF e PNG. I file txt, doc, docx, xls, xlsx, ppt e pptx sono supportati se nel computer è installato PDFCreator e questi file sono importati dall'utilità Eee Note Sync. Per utilizzare la funzione di backup e di ripristino: • Cliccare Backup e ripristino > Backup > Sfoglia per eseguire una copia di riserva dei dati del dispositivo. Eseguire l’operazione periodicamente. • Cliccare Backup e ripristino > Ripristino per ripristinare i dati del dispositivo. • Per aprire i file ePub esportati da Eee Note, è necessario installare il software Adobe Digital Editions . Visitare http://www.adobe.com/products/ digitaleditions/ per eseguire il download. • Per aprire i file audio registrati, che sono stati esportati da Eee Note, è necessario installare AMR Player. Visitare http://www.amrplayer.com/ per eseguire il download. • E' impossibile aprire i file delle note esportate da Eee Note. Per aprire e stampare una nota, cliccare sul file della nota e salvarlo in formato PNG. 27 Modalità Lettore di Schede Eee Note può essere utilizzato come lettore di schede. Per attivare la modalità Lettore di Schede: 1. Assicurarsi che il dispositivo sia collegato al computer, l’utilità Eee Note Sync sia stata installata nel computer e la scheda microSD sia stata inserita nel dispositivo. 2. Selezionare Modalità Lettore di Schede SD nel dispositivo. 3. Sul computer appare la schermata di esecuzione automatica. Cliccare Apri cartella per visualizzare i file per aprire la cartella della scheda microSD. Se nel computer non appare la schermata di esecuzione automatica, andare a Risorse del Computer, individuare la scheda microSD e cliccare due volte sulla cartella della scheda microSD da aprire. 4. Copiare i file nelle cartelle indicate di seguito: • Libri: file ePub/PDF • Musica: file MP3 • Foto: file JPG/BMP/GIF/PNG 28 Modalità Tavoletta Grafica La modalità Tavoletta Grafica converte Eee Note in una tavoletta grafica digitale, compatibile con la penna Wacom, per scrivere e disegnare sullo schermo del PC. • In questa modalità, sono disattivate tutte le altre funzioni di Eee Note. • Utilizzare questa modalità con un computer in cui sia installato Windows®. Per utilizzare la modalità Tavoletta Grafica: 1. Assicurarsi che il dispositivo sia collegato al computer, e che il driver per tavoletta grafica sia installati nel computer. 2. Selezionare Modalità Tavoletta Grafica nel dispositivo. 3. Selezionare Modalità Tavoletta Grafica (lato sinistro) oppure Modalità Tavoletta Grafica (lato destro). 4. Iniziare ad utilizzare la tavoletta grafica digitale. Modalità Eee Note La modalità Eee Note Mode permette di ricaricare ed utilizzare nello stesso tempo il dispositivo. Per utilizzare la modalità Eee Note: 1.����������������������������������������������������������������������������������� Assicurarsi che il dispositivo sia collegato al computer, e che l’����������������� utilità Eee Note Sync sia installata nel computer. 2. Selezionare Modalità Eee Note nel dispositivo. 3. E’ possibile utilizzare il dispositivo, mentre è in carica. 29 5 Accessori Custodia di Eee Note Eee Note è provvisto di una resistente custodia, per la protezione del dispositivo da graffi e piccoli urti accidentali. Per custodire il dispositivo: 1. Aprire la custodia di Eee Note. 2. Inserire e fissare Eee Note all’interno della custodia. 1 3 2 4 30 6 Risoluzione dei problemi D. Il dispositivo non risponde per lungo tempo. • Premere a lungo il pulsante di accensione ( dell’applicazione in esecuzione. ) per forzare la chiusura • Premere il pulsante di riavvio con la penna Wacom per riavviare il dispositivo. 31 Appendice Comunicazioni Dichiarazione FCC (Federal Communications Commission) Questo apparecchio rispetta i requisiti indicati nel regolamento FCC - Parte 15. Il funzionamento è soggetto alle seguenti due condizioni: • Questo apparecchio non causa interferenze dannose • Questo apparecchio accetta qualsiasi interferenza ricevuta, comprese quelle che potrebbero causare un comportamento indesiderato I collaudi cui è stato sottoposto questo apparecchio ne dimostrano la conformità ai limiti stabiliti per i dispositivi digitali di Classe B, come indicato dalla parte 15 delle Norme FCC. Questi limiti sono stati definiti per offrire una ragionevole protezione contro interferenze dannose quando l’apparecchio viene usato in ambienti residenziali. Questo apparecchio genera, usa e può emettere energia in radiofrequenza e, se non viene installato e utilizzato come indicato dal manuale d’uso, può provocare interferenze dannose alle comunicazioni radio. Non è tuttavia possibile garantire che non si verifichino interferenze in casi particolari. Se questo apparecchio causa interferenze dannose alla ricezione di programmi radiofonici e televisivi, fatto verificabile spegnendo e riaccendendo l’apparecchio stesso, si consiglia l’utente di provare a correggere l’interferenza in uno o più dei modi seguenti: • Riorientare o riposizionare l’antenna di ricezione. • Allontanare l’apparecchio dal ricevitore. • Collegare l’apparecchio ad una diversa presa di corrente in modo che apparecchio e ricevitore si trovino su circuiti diversi. • Consultare il rivenditore o un tecnico radio/TV qualificato per assistenza. ATTENZIONE: Modifiche o variazioni non espressamente approvate dalla parte responsabile dell’omologazione potrebbero far decadere il diritto dell’utente all’utilizzo di questo apparecchio. Divieto di Co-locazione Questo dispositivo e la relativa antenna(e) non devono essere collocati o funzionare insieme ad alcuna altra antenna o trasmettitore. 32 Informazioni sulla Sicurezza Al fine di garantire la conformità con le linee guida per l’esposizione a RF della FCC, questo apparecchio deve essere installato e funzionare ad una distanza minima di 20cm dal corpo ed essere utilizzato soltanto con l’antenna in dotazione. Dichiarazione di Conformità (Direttiva R&TTE 1999/5/EC) Sono stati soddisfatti i seguenti requisiti, considerati attinenti e sufficienti per la direttiva R&TTE (Radio & Telecommunications Terminal Equipment): • Requisiti essenziali [Articolo 3] • Requisiti di protezione per la salute e sicurezza [Articolo 3.1a] • Testato per la sicurezza elettrica secondo [EN 60950] • Requisiti di protezione per la compatibilità elettromagnetica [Articolo 3.1b] • Testato per la compatibilità elettromagnetica [EN 301 489-1] & [EN 301] • Testato secondo [489-17] • Utilizzo effettivo dello spettro radio come in [Articolo 3.2] • Testato per gli esperimenti radio secondo [EN 300 328-2] Avviso Marchio CE Questo è un prodotto di Classe B; pertanto, in ambiente domestico, può causare interferenze radio. In questo caso, all’utente potrebbe essere richiesta l’adozione di misure adeguate. Comunicazione REACH Nel rispetto del regolamento REACH (Registration, Evaluation, Authorisation and Restriction of Chemicals),le sostanze chimiche contenute nei prodotti ASUS sono state pubblicate nel sito web ASUS REACH, all'indirizzo: http://csr.asus. com/english/REACH.htm. Certificato di Conformità GOST-R (Russia) Questo prodotto soddisfa i requisiti del Certificato di Conformità GOST-R della Russia. 33 Informazioni in materia di sicurezza Manutenzione del dispositivo Mai utilizzare il dispositivo in luoghi umidi o esporlo a temperature o umidità estreme. Tenerlo lontano da sorgenti di calore, come radiatori o stufe, e da qualunque altro prodotto che produca ed emetta calore, compresi gli amplificatori. Non lasciare il dispositivo all’interno di un veicolo o in luoghi in cui la temperatura sia superiore ai 60°C (140°F), come sul cruscotto di un’auto, su un davanzale oppure dietro una superficie vetrata, esposta a intensa luce ultravioletta o alla luce diretta del sole, per lunghi periodi di tempo. Lo spostamento del dispositivo in luoghi caratterizzati da elevate differenze di temperatura o di umidità potrebbe produrre condensazione sulla superficie o all’interno del dispositivo. In tali casi, per evitare di danneggiare l’apparecchio, utilizzarlo soltanto dopo la completa evaporazione della condensa. Ambienti a potenziale rischio esplosivo Spegnere il dispositivo in aree a potenziale rischio esplosivo o contenenti materiale infiammabile ed osservare rigorosamente tutta la segnaletica e le istruzioni riportate in loco. In tali aree, eventuali scintille potrebbero causare esplosioni o incendi e produrre lesioni, anche fatali, alle persone. Tali aree comprendono: stazioni di rifornimento carburante, aree di trasbordo o stoccaggio di combustibili o prodotti chimici, fabbriche chimiche, aree di sottocoperta delle navi, aree contenenti sostanze chimiche volatili o particellari, come granelli, pulviscolo o polveri metalliche e ogni altro luogo con operazioni di brillamento in corso. Disinserire il cavo di alimentazione e contattare il supporto tecnico in caso di: • Rovesciamento di un liquido o caduta di un oggetto sul dispositivo. • Esposizione del dispositivo a pioggia o acqua. • Caduta o danno al dispositivo. • Surriscaldamento del dispositivo. 34 Copyright © 2010 ASUSTeK Computer Inc. Tutti i diritti riservati. Alcuna parte di questo manuale, compresi i prodotti e i software in esso descritti, può essere riprodotta,trasmessa, trascritta, archiviata in un sistema di recupero o tradotta in alcuna lingua, in alcuna forma e in alcun modo, fatta eccezione per la documentazione conservata dall’ acquirente a scopi di backup, senza l’espressa autorizzazione scritta di ASUSTeK COMPUTER INC. (“ASUS”). L’assistenza o la garanzia del prodotto non sarà valida nei seguenti casi: (1) il prodotto è stato riparato, modificato o alterato, salvo che tale riparazione,modifica o alterazione non sia autorizzata per iscritto da ASUS; o (2) il numero di serie del prodotto manchi o sia stato reso illeggibile. ASUS FORNISCE QUESTO MANUALE ”COSI’ COM’E’ ”, SENZA GARANZIA DI ALCUN TIPO, ESPLICITA O IMPLICITA, INCLUDENDO SENZA LIMITAZIONE LE GARANZIE O CONDIZIONI IMPLICITE DI COMMERCIABILITA’ O IDONEITA’ A UN PARTICOLARE SCOPO. IN NESSUN CASO ASUS, I SUOI DIRIGENTI, FUNZIONARI, IMPIEGATI O DISTRIBUTORI SONO RESPONSABILI PER QUALSIASI DANNO INDIRETTO, PARTICOLARE, ACCIDENTALE O CONSEGUENTE (COMPRESI DANNI DERIVANTI DA PERDITA DI PROFITTO, PERDITA DI CONTRATTI,PERDITA D’USO O DI DATI, INTERRUZIONE DELL’ ATTIVITA’ E SIMILI), ANCHE SE ASUS E’ STATA AVVISATA DELLA POSSIBILITA’ CHE TALI DANNI SI POSSANO VERIFICARE IN SEGUITO A QUALSIASI DIFETTO O ERRORE NEL PRESENTE MANUALE O NEL PRODOTTO . LE SPECIFICHE E LE INFORMAZIONI CONTENUTE IN QUESTO MANUALE SONO FORNITE A SOLO USO INFORMATIVO E SONO SOGGETTE A CAMBIAMENTI IN QUALSIASI MOMENTO, SENZA PREAVVISO, E NON POSSONO ESSERE INTERPRETATE COME UN IMPEGNO DA PARTE DI ASUS. ASUS NON SI ASSUME ALCUNA RESPONSABILITA’ E NON SI FA CARICO DI NESSUN ERRORE O INESATTEZZA CHE POSSA COMPARIRE IN QUESTO MANUALE, COMPRESI I PRODOTTI E I SOFTWARE CONTENUTI AL SUO INTERNO. I prodotti e nomi delle aziende che compaiono in questo manuale possono o meno essere marchi registrati o diritti d’autore delle rispettive aziende, e sono usati solo a scopo identificativo o illustrativo a beneficio dell’utente, senza alcuna intenzione di violazione dei diritti di alcuno. Comunicazione sui diritti d’autore di terze parti Tutti i diritti sui titoli e sulla proprietà intellettuale facenti parte o relativi al contenuto e ai software di terze parti, che compaiono in Eee Note, sono di proprietà dei rispettivi titolari e licenziatari e potrebbero essere protetti dai diritti d’autore ivi applicabili o da altre leggi e trattati sulla proprietà intellettuale. • Il software Adobe® Reader® Mobile di Eee Note è concesso in licenza da Adobe Systems Incorporated. Copyright © 1995-2009 Adobe Systems Incorporated. Tutti i diritti sono riservati. Adobe e Reader sono marchi di fabbrica di Adobe Systems Incorporated. • Copyright © 2005 - 2010 XCome Technology Ltd. Tutti i diritti sono riservati. • Il software SVOX TTS è concesso in licenza da SVOG AG, Copyright © 2001-2010 SVOG AG. Tutti i diritti sono riservati. SVOX è un marchio di fabbrica di SVOX AG. 35 Offerta di Fornire il Codice Sorgente di Determinati Software Questo prodotto contiene un software protetto dai diritti d'autore e concesso in licenza in base alla licenza "GPL”(General Public License), alla versione "LGPL”(Lesser General Public License Version) e/o altre licenze software Free Open Source.Il software contenuto in questo prodotto è distribuito senza alcuna garanzia e nella misura consentita dalla legge. Copie di tali licenze sono incluse nel prodotto. Nei casi in cui la licenza applicabile dà il diritto di utilizzare il codice sorgente per tale software e/o altri dati aggiuntivi, tali dati devono essere forniti insieme al prodotto. E' anche possibile scaricare gratuitamente il software da http://support.asus.com/download. Il codice sorgente è distribuito SENZA ALCUNA GARANZIA e concesso in licenza in base alla medesima licenza del corrispondente codice binario/oggetto. ASUSTeK si impegna a fornire il codice sorgente completo, come richiesto dalle varie licenze software Free Open Source.Tuttavia, in caso di problemi nell'ottenimento dell'intero codice sorgente, siete pregati di darne notifica,inviando un messaggio di posta elettronica all'indirizzo [email protected], e di riportare il nome del prodotto e la descrizione del problema (NON inviare grandi allegati,come gli archivi dei codici sorgente). 36 Condizioni e Limiti di Copertura della Garanzia sul Prodotto Le condizioni di garanzia variano a seconda del tipo di prodotto e sono specificatamente indicate nel Certificato di Garanzia allegato, cui si fa espresso rinvio. Inoltre la presente garanzia non è valida in caso di danni o difetti dovuti ai seguenti fattori: (a) uso non idoneo, funzionamento o manutenzione improprio, incluso senza limitazioni l’utilizzo del prodotto con una finalità diversa da quella conforme alle istruzioni di ASUSTeK COMPUTER INC. in merito all’idoneità di utilizzo e alla manutenzione; (b) installazione o utilizzo del prodotto in modo non conforme aglli standard tecnici o di sicurezza vigenti nell’Area Economica Europea e in Svizzera; (c) collegamento a rete di alimentazione con tensione non corretta; (d) utilizzo del prodotto con accessori di terzi, prodotti o dispositivi ausiliari o periferiche; (e) tentativo di riparazione effettuato da una qualunque terza parte diversa dai centri di assistenza ASUSTeK COMPUTER INC. autorizzati; (f) incidenti,fulmini,acqua, incendio o qualsiasi altra causa il cui controllo non dipende da ASUSTeK COMPUTER INC.; abuso, negligenza o uso commerciale. La presente Garanzia non è valida per l’assistenza tecnica o il supporto per l’utilizzo del prodotto, compreso l’ utilizzo dell’ hardware o del software. L’assistenza e il supporto disponibili (se previsti), nonchè le spese e gli altri termini relativi all’ assistenza e al supporto (se previsti) verranno specificati nella documentazione destinata al cliente fornita a corredo con il Prodotto. E’ responsabilità dell’utente, prima ancora di richiedere l’assistenza, effettuare il backup dei contenuti presenti sul Prodotto, inclusi i dati archiviati o il software installato nel prodotto. ASUSTeK COMPUTER INC. non è in alcun modo responsabile per qualsiasi danno, perdita di programmi, dati o altre informazioni archiviate su qualsiasi supporto o parte del prodotto per il quale viene richiesta l’assistenza; ASUSTeK COMPUTER INC.non è in alcun modo responsabile delle conseguenze di tali danni o perdite, incluse quelle di attività, in caso di malfunzionamento di sistema, errori di programmi o perdita di dati. E’ responsabilità dell’utente, prima ancora di richiedere l’assistenza, eliminare eventuali funzioni, componenti, opzioni, modifiche e allegati non coperti dalla presente Garanzia, prima di far pervenire il prodotto a un centro servizi ASUSTeK COMPUTER INC. ASUSTeK COMPUTER INC. non è in alcun modo responsabile di qualsiasi perdita o danno ai componenti sopra descritti. ASUSTeK COMPUTER INC. non è in alcun modo responsabile di eliminazioni, modifiche o alterazioni ai contenuti presenti sul Prodotto compresi eventuali dati o applicazioni prodottesi durante le procedure di riparazione del Prodotto stesso. Il Prodotto verrà restituito all’utente con la configurazione originale di vendita, in base alle disponibilità di software a magazzino. Licenza Software I prodotti ASUS possono essere corredati da software, secondo la tipologia del prodotto. I software, abbinati ai prodotti, sono in versione “OEM”: Il software OEM viene concesso in licenza all’utente finale, come parte integrante del prodotto; ciò significa che non può essere trasferito ad altri sistemi hardware e che, in caso di rottura, di furto o in ogni altra situazione che lo renda inutilizzabile, anche la possibilità di utilizzare il prodotto OEM viene compromessa. Chiunque acquisti, unitamente al prodotto, un software OEM, è tenuto ad osservare i termini e le condizioni del contratto di licenza tra il proprietario del software e l’utente finale, denominato “EULA” (End User Licence Agreement),visualizzato a video, durante la fase di installazione del software stesso. Si avvisa che l’accettazione, da parte dell’utente, delle condizioni dell’EULA, ha luogo al momento dell’installazione del software stesso. 37 Contatti ASUS ASUSTeK COMPUTER INC. (Asia Pacifico) Indirizzo Site web 15 Li-Te Road, Peitou, Taipei, Taiwan 11259 www.asus.com.tw Supporto Tecnico Telefono Fax Supporto Supporto online +886228943447 +886228907698 support.asus.com ASUS COMPUTER INTERNATIONAL (America) Indirizzo Telefono Fax Site web Supporto online 800 Corporate Way, Fremont, CA 94539, USA +15029550883 +15029338713 usa.asus.com support.asus.com ASUSTeK ITALY S.r.l. (Italia) Indirizzo Strada Statale Padana Superiore, 28 20063 Cernusco sul Naviglio (MI) Supporto Tecnico Telefono Notebook/Eee 199 400 089* Telefono Altri Prodotti 199 400 059* Sito web www.asus.it *Per chiamare da reti fisse Telecom Italia e Colt, il costo è di 0,12 euro al minuto iva inclusa e la durata massima della telefonata non dovrà essere superiore a 120 minuti; per le chiamate da cellulare, il costo dipende dal vostro operatore d'accesso. 38