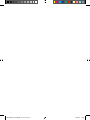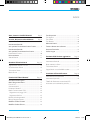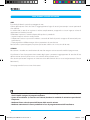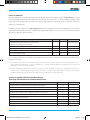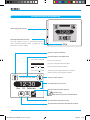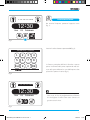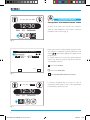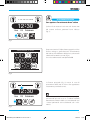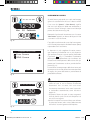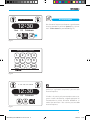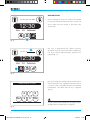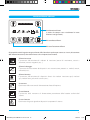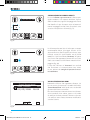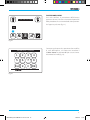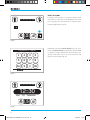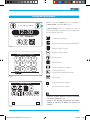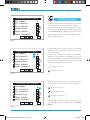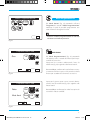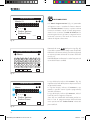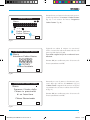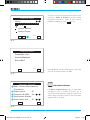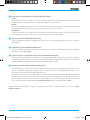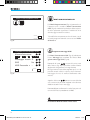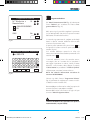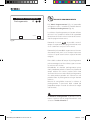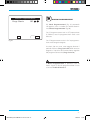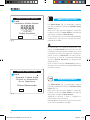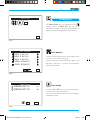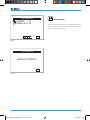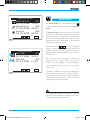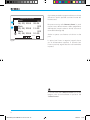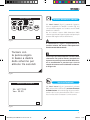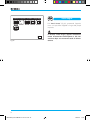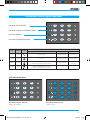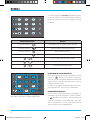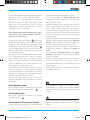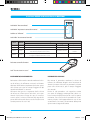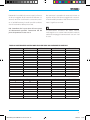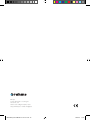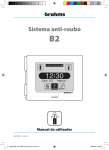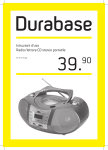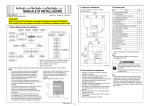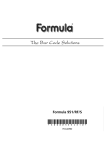Download manuale utente B2UC0002
Transcript
Sistema Antifurto B2 1 2 3 4 5 6 7 8 9 10 12:30 Ven 03 Parziale Inserito P Marzo Cancella Spento ELENCO ALLARMI Tacitazione Reset Allarmi 0 123456789 0 123456789 0 123456789 0 123456789 Param. Gen. Non Pronto All Manuale Utente 27-04-11/24844401 1 I I I B2UC0002_Ute 24844401 27-04-11.indd 1 I 29/04/11 17.24 S 2 B2UC0002_Ute 24844401 27-04-11.indd 2 29/04/11 17.24 INDICE Aree, Scenari e Livelli di Priorità Pag. 4 Inserire, Disinserire e Parzializzare Pag. 6 Inserimento Totale.................................................................... 7 Test Dispositivi ......................................................................... 29 Test Ingressi ................................................................................. 29 Test Sirene .................................................................................... 29 Test Batteria ................................................................................. 30 Inserimento Parziale con opzione “Inserimento Scenari” attiva................ 8 Memoria Eventi ....................................................................... 31 Inserimento Parziale con opzione “Inserimento Aree” attiva....................... 9 Inserimento Forzato................................................................. 10 Versione Terminale ............................................................... 33 Disinserimento ........................................................................ 11 Aree ed Utenti ........................................................................... 12 Funzioni della Tastiera aggiuntiva Gestione Allarmi e Guasti Pag. 13 Segnalazione Allarmi o Guasti.......................................... 14 Visualizzazione Allarmi ......................................................... 14 Tacitazione Sirene . .................................................................. 15 Reset Allarmi ............................................................................... 16 Funzioni del “Menù Utente” Pag. 17 Visualizza Stato Ingressi .................................................... 18 Menù Programmazione .................................................... 19 Data e Ora .................................................................................... 19 Gestione Utenti . ....................................................................... 20 Parametri Generali .................................................................. 22 Menù Comunicatore GSM ................................................. 24 Programma messaggi GSM .............................................. 24 Programma Rubrica .............................................................. 25 Richiesta Prolungamento ................................................... 26 Blocco Programmatore ........................................................ 27 Taratura dimensioni schermo ....................................... 33 Scelta Lingue . ........................................................................... 34 Pag. 35 Inserimento/Disinserimento ............................................ 36 Inserimento Parziale .............................................................. 36 Reset memoria allarmi ......................................................... 37 Tacitazione allarmi .................................................................. 37 Segnalazioni acustiche delle tastiere .......................... 37 Inseritore e Chiave Infrarosso Pag. 38 Inserimento/Disinserimento ............................................ 38 Inserimento parziale .............................................................. 38 Tabella di riferimento accensione LED inseritore con inserimento parziale............................... 39 Modifica Codice Tastiera ................................................... 28 Modifica Codice Chiave . ................................................... 28 3 B2UC0002_Ute 24844401 27-04-11.indd 3 29/04/11 17.24 Aree, Scenari e Livelli di Priorità AREE È possibile dividere lo spazio da proteggere in aree. Un’Area dell’impianto non è altro che un raggruppamento logico di sensori (per esempio i sensori perimetrali di un edificio). La suddivisone in aree di un impianto si realizza semplicemente, assegnando a ciascun ingresso un’area di appartenenza fra le dieci possibili. Suddividere l’impianto in aree è indispensabile qualora si preveda di: • Inserire l’impianto anche in modo parziale • Differenziare l’accesso a particolari ambienti a seconda del livello di priorità assegnato all’utente (vedi paragrafo relativo) • Avere segnalazioni differenziate per allarmi provenienti da zone distinte. Per fare fronte a queste esigenze, l’impianto può essere suddiviso in un massimo di 10 aree. SCENARI Per scenario si intende una combinazione di aree che vengono attivate secondo modalità programmate. L’installatore in fase di programmazione creerà degli scenari contenenti raggruppamenti di aree che all’atto dell’attivazione verranno poste in uno stato stabilito dall’installatore stesso. Allo scenario può essere assegnato un nome evocativo delle funzioni ad esso associate (per esempio “Sensori Recinzione”) Sono programmabili un massimo di 10 scenari. w –Per qualunque modifica relativa all’assegnazione delle aree, degli scenari o dei livelli di priorità ai diversi Utenti rivolgersi al proprio Installatore. –Spetta all’Installatore (in accordo con l’Utente) decidere la modalità di attivazione parziale dell’impianto: . Mediante libera scelta da parte dell’Utente delle aree da attivare . Mediante attivazione di scenari predefiniti in fase di programmazione dall’Installatore. 4 B2UC0002_Ute 24844401 27-04-11.indd 4 29/04/11 17.24 LIVELLI DI PRIORITÀ Per poter effettuare una qualunque operazione è sempre necessario inserire il proprio “Codice Utente”, al quale in fase di programmazione è stato assegnato un livello di priorità che và da 1 a 4, ed un numero variabile di aree in gestione fra le 10 disponibili; ad ogni utente è possibile assegnare in gestione anche un numero variabile di scenari tra i 10 disponibili. Il livello di priorità assegnato al “Codice Utente” permette di svolgere o meno alcune operazioni sulle sole aree assegnate, è bene perciò consultare le tabelle che seguono per sapere cosa si può o non si può fare con il livello di priorità assegnatoci dall’installatore. Azione Inserimento/Disinserimento totale o parziale degli scenari o delle aree associate Tacitazione Allarmi (1) Inserimento Forzato (2) Reset Memoria Allarmi Accesso al Menù Utente Livello 4 Livello 3 Livello 2 SI SI Solo inserimento SI SI SI SI SI SI SI SI NO NO NO NO Un Codice programmato con Livello 1 di priorità non provoca nessuna azione ma, ne viene solo memorizzata la digitazione valida. (1) La tacitazione degli allarmi viene provocata da qualsiasi operazione (accensioni, spegnimenti, accensioni parziali, ecc.) eseguita validamente da un Utente con Livello di Priorità 2, 3, 4, oppure mediante l’apposito comando presente nella finestra principale in presenza di uno o più allarmi. (2) L’inserimento forzato è attuabile da un Utente con codice di Livello di Priorità 3 o 4 tramite il comando dedicato presente nella finestra che visualizza gli ingressi già allarmati prima dell’inserimento; l’inserimento forzato di una o più aree o dell’intero impianto comporta l’esclusione temporanea degli ingressi già allarmati prima dell’inserimento. Funzioni eseguibili all’interno del Menù Utente accessibile solo ad Utenti con Livello di Priorità 3 e 4. Azione Visualizzazione Stato ed Esclusione Temporanea Ingressi Visualizzazione Memoria Eventi Impostazione Data e Ora Variazione Codici Utente altrui / Programmazione Chiave altrui Variazione Codice Utente proprio / Programmazione Chiave propria Cancellazione Codici Utente Test Ingressi Test Sirene Test Batteria Livello 4 SI SI SI SI Livello 3 SI SI NO NO SI SI SI SI SI SI NO SI SI SI 5 B2UC0002_Ute 24844401 27-04-11.indd 5 29/04/11 17.24 Inserire, Disinserire e Parzializzare 1 2 3 4 5 6 7 8 9 10 Penna per touch screen 12:30 Ven 03 Pulsante Retroilluminazione Con led sempre acceso (la retroilluminazione si attiva automaticamente anche a seguito di una pressione sul touch-screen) Parziale Marzo Inserito Spento Accesso menù Installatore Visualizzazione stato delle Aree 1 2 2 3 3 4 4 5 5 6 6 7 7 8 8 9 9 10 10 1 1 2 2 3 3 4 4 5 5 6 6 7 7 8 8 9 9 10 10 1 1 2 3 3 4 5 5 6 7 7 8 9 9 10 1 1 2 2 3 3 4 4 5 5 6 6 7 7 8 8 9 9 10 10 1 2 4 6 8 10 Impianto Parzialmente Inserito 1 2 2 3 3 4 4 5 5 6 6 7 7 8 8 9 9 10 10 1 1 2 2 3 3 4 4 5 5 6 6 7 7 8 8 9 9 10 10 1 Aree non pronte (ad Impianto Disinserito) Aree in allarme (ad Impianto Inserito) 12:30 03 Impianto Completamente Inserito 1 2 2 3 4 4 5 6 6 7 8 8 9 10 10 1 1 2 2 3 3 4 4 5 5 6 6 7 7 8 8 9 9 10 10 1 3 5 7 9 1 2 3 4 5 6 7 8 9 10 Ven Impianto Disinserito Febbraio Accesso menù Utente 1 09:00 2 12:15 3 14:30 4 19:45 5 23:00 P Cancella On Off On Off Off LUN MAR MER SAB DOM PROG01 PROG02 PROG03 PROG04 PROG05 Visualizzazione Ora e Data ELENCO ALLARMI Tacitazione Reset Allarmi Spia/Pulsante Impianto Spento 0 123456789 0 123456789 0 123456789 0 123456789 Parziale Inserito Spento Non Pronto Spia/Pulsante Param. Gen. Allarme Impianto non pronto all’inserimento S S S I I I Spia/Pulsante Impianto Inserito Parziale I I I I Parziale Identifica S P P P P S S S Visualizza P P P Programma Spia/Pulsante Impianto Parzialmente Inserito Inserito In In Out Out In In 12V Out Out 12V Inserito 6 Spento B2UC0002_Ute 24844401 27-04-11.indd 6 MEM ORIA 1 2 Spento TEST29/04/11 17.24 Can 1 2 3 4 5 6 7 8 9 10 Inserito 12:30 Ven 03 Inserimento Totale Per inserire l’impianto premere l’apposita icona (fig. 1). Febbraio Inserito Parziale Spento Fig. 1 Inserire il codice Utente e premere OK (fig. 2). Introdurre il Codice 1 2 3 4 5 6 7 8 Esc 9 0 OK La finestra principale dell’Unità Centrale a questo punto visualizzerà nella parte superiore le aree attive, e nella parte inferiore lo stato dell’impianto che passerà da Spento a Inserito (fig. 3). Fig. 2 1 2 3 4 5 6 7 8 9 10 12:30 Ven 03 Parziale Febbraio Inserito - Le aree risulteranno completamente inserite nel caso in cui, in fase di programmazione, all’Utente che ha digitato il codice siano state concesse in gestione tutte le Aree. Spento Fig. 3 7 B2UC0002_Ute 24844401 27-04-11.indd 7 29/04/11 17.24 1 2 3 4 5 6 7 8 9 10 Parziale 12:30 Ven 03 Inserimento Parziale Con opzione “Inserimento Scenari” attiva Qualora fosse necessario attivare una combinazione di aree predefinita del sistema antifurto, premere l’icona indicata (fig. 4). Febbraio Inserito Parziale Spento Fig. 4 Selezionare Scenario Perimetrali 1 2 3 X X 6 7 8 9 OK ESC Fig. 5 1 2 3 4 5 6 7 8 9 10 12:30 Ven 10 03 Parziale Dopo aver inserito il Codice Utente, apparirà la finestra di figura 5 mediante le quale, premendo sulle frecce è possibile scegliere uno degli scenari programmati. Le caselle sottostanti riassumono graficamente lo stato in cui verranno poste le aree all’atto dell’attivazione dello scenario. 1 L’area viene inserita. 2 L’area viene disinserita. X L’area rimane nello stato in cui si trova. La finestra principale (fig. 6) mostra lo stato di inserimento delle aree e l’icona che rappresenta l’inserimento parziale è attivata. Febbraio Inserito Spento Fig. 6 8 B2UC0002_Ute 24844401 27-04-11.indd 8 29/04/11 17.24 1 2 3 4 5 6 7 8 9 10 Parziale 12:30 Ven 03 Febbraio Inserito Parziale Inserimento Parziale Con opzione “Inserimento Aree” attiva Qualora fosse necessario attivare solo alcune aree del sistema antifurto, premere l’icona indicata (fig. 7). Spento Fig. 7 Selezionare le Aree 1 2 3 4 5 6 7 8 Esc 9 0 OK Dopo aver inserito il Codice Utente, apparirà un’altra finestra analoga a quella destinata all’inserimento del codice, che a differenza della prima, consente di selezionare le aree da attivare (fig. 8). Una volta selezionate le aree premere OK. Fig. 8 1 2 3 4 5 6 7 8 9 10 La finestra principale (fig. 9) mostra lo stato di inserimento delle aree e l’icona che rappresenta l’inserimento parziale è attivata. 12:30 Ven 03 Parziale Febbraio Inserito Spento Fig. 9 L’attivazione parziale del sistema (per esempio) può tornare utile nel caso in cui ci si volesse muovere liberamente all’interno della casa mantenendo tutti i sensori perimetrali attivi escludendo solo i volumetrici. 9 B2UC0002_Ute 24844401 27-04-11.indd 9 29/04/11 17.24 INSERIMENTO FORZATO 1 2 3 4 5 6 7 8 9 10 Se, nella finestra principale, una o più aree lampeggiano e lo stato dell’icona in basso a destra cambia il suo stato da “Spento” a “Non Pronto”, significa che uno o più dispositivi delle aree evidenziate, si trovano in stato di allarme, il sistema non è dunque pronto ad essere inserito (fig. 10). 12:30 Ven 03 Parziale Febbraio Inserito Premendo il pulsante di inserimento con il sistema “Non Pronto” apparirà un elenco dei dispositivi che si trovano in stato di allarme. Non Pronto Fig. 10 È possibile ora eliminare le cause che hanno generato l’allarme (per esempio chiudere finestre aperte) e procedere con l’attivazione. Ingressi Non Pronti In Fines. Camera IR SENS. Camera ESC Fig. 11 1 2 3 4 5 6 7 8 9 10 12:30 Ven 03 Parziale Febbraio Inserito Spento In alternativa si può scegliere di inserire comunque l’impianto, escludendo uno o più dispositivi (per esempio finestre o porte aperte). Premendo il pulsante (fig. 11) forzeremo l’inserimento dell’Impianto, tale operazione sarà visualizzata con l’accensione contemporanea delle icone che rappresentano l’inserimento totale e parziale dell’impianto (fig. 12). L’accensione contemporanea delle due icone può essere provocata anche dall’esclusione temporanea di ingressi da parte dell’Utente o permanente da parte dell’Installatore. - La procedura descritta nel presente paragrafo è valida nel caso in cui la funzione “Inserimento Automatico” non sia attiva. Nel caso invece “Inserimento Automatico” attivo tutta la procedura risulterebbe automatizzata, come descritto a pagina 23. - Attenzione, l’Utente al quale sia stato assegnato il livello di priorità 2 può solo inserire l’impianto o le aree ad esso assegnate. - Benchè la centrale lo consenta è bene non utilizzare l’inserimento forzato, onde evitare l’abbassamento del livello di sicurezza garantito dall’impianto. Fig. 12 10 B2UC0002_Ute 24844401 27-04-11.indd 10 29/04/11 17.24 1 2 3 4 5 6 7 8 9 10 Spento 12:30 Ven 03 Febbraio Inserito Parziale Disinserimento Per disinserire l’impianto totalmente o parzialmente inserito, premere sul pulsante “Spento” (fig. 13) inserire il “Codice Utente” e premere OK (fig. 14). Spento Fig. 13 Introdurre il Codice 1 2 3 4 5 6 7 8 Esc 9 0 OK Fig. 14 1 2 3 4 5 6 7 8 9 10 12:30 Ven 03 Parziale Febbraio Inserito Spento L’impianto può essere disinserito solo da Utenti con priorità 3 o 4, gli utenti con priorità 2 possono solo inserire l’impianto. Il livello 2 di priorità può per esempio essere assegnato a Utenti che devono svolgere operazioni di manutenzione o pulizia all’interno dell’edificio, in modo che terminato il loro servizio possano solo inserire l’impianto. Fig. 15 11 B2UC0002_Ute 24844401 27-04-11.indd 11 29/04/11 17.24 AREE ED UTENTI 1 2 3 4 5 6 7 8 9 10 12:30 Ven 03 Febbraio Inserito Parziale Oltre ai privilegi di accesso al sistema, l’installatore in fase di programmazione, può fare in modo che alcuni utenti possano inserire o disinserire solo alcune aree. Spento Fig. 16 1 2 3 4 5 6 7 8 9 10 12:30 Ven 03 Parziale Nel caso la digitazione del Codice riconosca all’Utente l’accesso limitato alle aree comprese tra 6 e 10, il risultato dell’inserimento impianto sarà parziale (fig. 17). Febbraio Inserito Spento Fig. 17 Selezionare le Aree 6 7 8 Esc 9 0 OK Nel caso il medesimo utente volesse inserire parzialmente l’impianto, non avrebbe comunque accesso a tutte le aree e potrebbe dunque parzializzare l’inserimento solo delle aree ad esso assegnate (fig. 18). Solo l’installatore può modificare i privilegi di accesso degli utenti e le aree ad essi assegnate Fig. 18 12 B2UC0002_Ute 24844401 27-04-11.indd 12 29/04/11 17.24 Gestione Allarmi e Guasti 1 2 3 4 5 6 7 8 9 10 Intrusione Sabotaggio Allarme Guasto Rete Batteria Guasto Visualizzazione Eventi (a titolo di esempio sono visualizzate le icone relative a tutti gli eventi) ELENCO ALLARMI Tacitazione Parziale Inserito Reset Allarmi Spento Pulsante Reset Allarmi Pulsante Tacitazione Allarmi 1 2 3 4 5 6 7 8 9 10 Gli eventi descritti di seguito vengono rilevati dalla Centrale in qualunque stato essa si trovi, ad eccezione dell’“Allarme Intrusione”, che viene rilevato solo a Impianto/area inserita. 1 2 3 4 Allarme 5 6 7 Intrusione 8 9 10 È provocato dall’attivazione di rivelatori di intrusione (sensori di movimento, sensori a vibrazione, contatti magnetici, ecc...Guasto ). Sabotaggio Allarme Guasto Rete Batteria Intrusione 1 2 3 4 5 6 7 Allarme 8 9 10 Sabotaggio È provocato dall’attivazione dei dispositivi anti manomissione presenti su: moduli, sensori, Guasto Rete ecc... Allarmecontenitori, Batteria Intrusione Sabotaggio Guasto Inserito Tacitazione Parziale Allarme Generico 1 2 3 4 5 6 7 8 9 10 Allarme Parziale Inserito 5 6 7 8 9 10 Allarme Reset Allarmi ELENCO È provocato dall’attivazione di dispositivi diversi dai rivelatori intrusione quali, rivelatori ALLARMI gas, rivelatori fumo, pulsanti di soccorso, ecc... . Guasto Guasto Rete Batteria one Sabotaggio Tacitazione taggio Spento ELENCO ALLARMI Guasto Rete Batteria 10 ne8 9 Parziale Reset Allarmi Spento Guasto rete È provocato dalla mancanza di alimentazione di rete all’impianto. Guasto ELENCO ALLARMI Inserito Guasto Spento BatterieReset Allarmi ELENCO È provocato dalla mancanza di alimentazione proveniente dalle batterie ausiliarie del ALLARMI sistema. Guasto me Guasto Rete Batteria Reset Allarmi Inserito arziale Spento Guasto Generico È provocato dai guasti riguardanti dispositivi componenti il sistema. ELENCO Rete Batteria nserito ALLARMI Guasto Spento Reset Allarmi ELENCO ALLARMI Spento 13 Reset Allarmi B2UC0002_Ute 24844401 27-04-11.indd 13 29/04/11 17.24 SEGNALAZIONE ALLARMI O GUASTI In caso di allarme o guasto in corso, la finestra principale cambierà il suo aspetto abituale e al posto dell’ora e della data, apparirà lampeggiando l’icona che identifica il tipo di evento attivo ed eventualmente lampeggerà anche l’area alla quale è stato associato il dispositivo in allarme (fig. 19). 1 2 3 4 5 6 7 8 9 10 Intrusione ELENCO ALLARMI Tacitazione Parziale Inserito Spento Reset Allarmi Fig. 19 1 2 3 4 5 6 7 8 9 10 Intrusione Sabotaggio Allarme Guasto Rete Batteria Guasto ELENCO ALLARMI Tacitazione Parziale Inserito Spento Reset Allarmi Un allarme può essere “attivo” anche per un tempo estremamente breve, (passaggio davanti ad un sensore infrarosso, finestra aperta poi richiusa, vetro infranto) trascorso il quale l’evento non è più “In corso” ma si può considerare “Avvenuto”. In questo caso l’icona che rappresenta l’evento è fissa e l’area che è stata interessata dall’allarme smetterà di lampeggiare (fig. 20). Il fatto che l’allarme sia “Avvenuto” non esclude che l’intrusione o la manomissione siano ancora in atto, pertanto si consiglia di prestare la massima attenzione. Fig. 20 Eventi Memorizzati Intrusione Del Sens. Camera 01/ 03/ 2006 Del 001 16:04 VISUALIZZAZIONE ALLARMI Premendo sull’icona che rappresenta l’evento, (sia esso in corso o già avvenuto) si accederà alla finestra “Eventi Memorizzati” nella quale sono visualizzabili gli eventi dall’ultima attivazione. Per consultare questa memoria eventi non è necessario introdurre alcun codice, questo ci dà modo di verificare da dove proviene l’allarme e a che ora si è verificato senza necessariamente modificare lo stato del sistema. ESC Fig. 21 14 B2UC0002_Ute 24844401 27-04-11.indd 14 29/04/11 17.24 TACITAZIONE SIRENE Una volta verificata la provenienza dell’allarme e appurato che non vi è alcuna situazione di pericolo è bene procedere alla tacitazione delle sirene premendo l’apposito pulsante (fig. 22). 1 2 3 4 5 6 7 8 9 10 Intrusione Sabotaggio Allarme Guasto Rete Batteria Guasto ELENCO ALLARMI Tacitazione Parziale Inserito Spento Reset Allarmi Fig. 22 Introdurre il Codice 1 2 3 4 5 6 7 8 Esc 9 0 OK Come per qualunque altra operazione che modifica lo stato dell’impianto, sarà necessario introdurre il “Codice Utente” e premere OK per tacitare immediatamente le sirene (fig. 23). Fig. 23 15 B2UC0002_Ute 24844401 27-04-11.indd 15 29/04/11 17.24 RESET ALLARMI Il display anche dopo la tacitazione delle sirene continuerà a mostrare l’icona dell’evento attivante, fino a quando non verrà resettata la memoria temporanea degli eventi (fig. 24). 1 2 3 4 5 6 7 8 9 10 Intrusione Sabotaggio Allarme Guasto Rete Batteria Guasto ELENCO ALLARMI Inserito Parziale Spento Reset Allarmi Fig. 24 Introdurre il Codice 1 2 3 4 5 6 7 8 Esc 9 0 OK Premendo il pulsante “Reset Allarmi” (fig. 24), inserendo il “Codice Utente” e premendo il pulsante OK, la memoria eventi temporanea verrà resettata e il display tornerà allo stato in cui si trovava prima che l’evento avesse luogo (fig. 26). Fig. 25 1 2 3 4 5 6 7 8 9 10 12:30 Ven 03 Parziale Febbraio Inserito Spento Fig. 26 16 B2UC0002_Ute 24844401 27-04-11.indd 16 29/04/11 17.24 Funzioni del “Menù Utente” Premere il pulsante “Utente” (fig. 27), introdurre il “Codice Utente” e premere OK (fig. 28). 1 2 3 4 5 6 7 8 9 10 Il “Menù Utente” (fig. 29) contiene una serie di icone, premendo le quali è possibile accedere alle funzioni Utente, che sono: 12:30 Ven 03 Febbraio S S S S S S S Visualizza Visualizza Stato Ingressi P P P P Parziale Inserito P P P Spento Programma 1 2 3 4 5 6 7 8 9 0 Fig. 27 2 3 Modifica Codice Tastiera Modifica Codice Chiave Introdurre il Codice 1 Accesso alle funzioni di programmazione* 4 TEST Test Dispositivi MEM ORIA 5 6 7 8 Esc 9 0 OK Memoria Eventi Taratura dimensioni schermo Visualizzazione ID e versione Firmware del Terminale Fig. 28 Scelta lingua Avvisatore acustico spento Menù Utente P P P S S S S P S S S Visualizza P P P Programma Avvisatore acustico acceso 1 2 3 4 5 6 7 8 9 0 MEM ORIA TEST ESC - L’accesso al “Menù Utente” è riservato ad Utenti con livello di priorità 3 o 4. *L’accesso alla sezione “Programma” del “Menù Utente” è riservato ad Utenti con priorità di livello 4. Fig. 29 17 B2UC0002_Ute 24844401 27-04-11.indd 17 29/04/11 17.24 4 2 3 1 Cancella 1 2 3 4 5 6 7 8 9 0 In In Out Out In In 12V Out Out Reset12V Allarmi Tacitazione P Param. Gen. Non Pronto Tacitazione 1 2 3 4 5 6 7 8 9 0 S S S In In In IR IR Param. Gen. Inserito Spento In Spento IR 1 09:00 On 2 12:15 Off 3 14:30 On 4 19:45 Off 5 23:00 Off LUN PROG01 MAR PROG02 MER PROG03 SAB PROG04 DOM PROG05 Spento 0 123456789 0 123456789 0 123456789 0 123456789 Parziale Tacitazione Allarme ELENCO ALLARMI Tacitazione Non Pronto Param. Gen. Out Out 12V Parziale S S S 1 2 3 Visualizza In 4 5 6 In 12V 7 8 In 9 In 12V 2 4 0 Inserito 1 2 Inserito TEST In In In IR IR Fin. Bagno Fin. camera1 Fin. camera2 Porta cucina Sens. salotto Sens. Ingresso 4 2 3 1 Spento Guasto 12V R Out Out 12V Guasto Out Out Cancella Out Out Apprendi 1 2 3 4 5 6 7 8 9 0 In In (fig. 32), Out viene Out visualizzato Apprendi 4 5 6 7 8 9 0 1 2 3 4 5 6 7 8 9 0 MEM ORIA 1 2 TEST Dispositivo Guasto S S S MEM ORIA 2 S TEST S S S Sabotaggio in corso S S S DEL 1 MEM 2 3 ORIA 4 5 6 7 8 9 0 1 2 Visualizza MEM 1 2 3 4 5 6 7 8 9 ORIA 0 1 2 3 4 5 6 7 8 9 0 TEST OK PremereR OK per fatte prima 2 S S Sconfermare le scelte 1 Visualizza di uscire dalla videata con ESC e tornare al “Menù In In Out Out OK In In Out Out Utente”. S ESC 4 2 3 1 1 2 3 4 5 6 7 8 9 0 DEL 12V 12V 4 2 1 2 3 3 51 6 4 7 8 9 0 1 2 3 4 5 6 7 8 9 0 S S S S 18 Out Out P P P Programma R In In 12V Out Out 12V Out Out OK Dispositivo in allarme Out Out In In In In 12V P 1 2 3 4 5 6 7 8 9 0 In In OK 1 1 2 3 4 5 6 7 8 9 0 Guasto 1 2 3 4 5 6 7 8 9 0 Fig. 32 Guasto In Spento Guasto 1 2 3 4 5 6 7 8 9 1 Spento 0 Cancella Nella colonna successiva 12V Out Out In siIntrovano i dispositivi. Out Out 1 2 3 graficamente lo stato in cui 12V 3 In In 12V Inserito Spento Visualizza Stato Ingressi R P P P Programma P P P Apprendi S S S I I I GuastoIn P P P P S S S Visualizza S Identifica Parziale 2 S S S S I I I MEM ORIA Spento 4 Allarme I I I Spento PROG01 PROG02 PROG03 PROG04 PROG05 1 Dispositivo3 Incluso Identifica I Parziale PROG01 PROG02 PROG03 PROG04 PROG05 Allarme I I I I In In 12V LUN MAR MER SAB DOM LUN MAR MER SAB DOM Cancella Programma0 123456789 ESC Out Out On Off On Off Off On Off On Off Off Dispositivo Escluso Inserito In 1 09:00 2 12:15 3 14:30 4 19:45 5 23:00 0 123456789 0 123456789 Visualizza In In TEST P P P P Parziale Inserito 1 09:00 2 12:15 3 14:30 4 19:45 5 23:00 P P P 0 123456789 Non Pronto MEM ORIA 0 123456789 0 123456789 0 123456789 0 123456789 Reset Allarmi S S S Identifica Cancella Le icone della prima colonna accanto al nome del dispositivo (fig. 31), indicano se il dispositivo stesso sia incluso o meno. 1 2 TEST L’utente può escludere un dispositivo premendo sull’icona, ma la modifica è valida per un solo ciclo di attivazione dell’impianto (Esclusione Temporanea). Reset Allarmi L’esclusione permanente di un dispositivo èRpossibile solo con l’intervento di un installatore. Param. Gen. S S S S OK Fig. 31Inserito Out 1 2 Out ELENCO ALLARMI Cancella I I I Parziale Out Out Cancella P I Programma MEM ORIA Reset Allarmi I I I IR In In In In 12V P Param. Gen. P P P Visualizza Spento ELENCO ALLARMI In Non Pronto P S S S Allarme Identifica 12V Visualizza Stato Ingressi Tacitazione P P P S Da questa finestra è possibile verificare in che stato si trovano tutti gli ingressi del sistema (fig. 30). TEST S S S I I P Pin P cui la Questa Ifunzione risulta molto utile nel caso In SIn I Out POut finestra principale dell’impianto dovesse trovarsi in 12V S S S I I I P P P In Visualizza OutProgramma In Out lo stato IdentificaPronto” (fig. 12V 10), per visualizzare stato “Non Inserito effettivo degli ingressi, prima di procedere all’inserimento totale o parziale. Parziale P Fin. Bagno Fin. camera1 Fin. camera2 Porta cucina Sens. salotto Sens. Ingresso S S S 1 2 I I I Parziale Inserito In I I I I 1 2 3 4 5 6 7 8 9 0 Inserito In Allarme Visualizza Stato Ingressi 0 123456789 Visualizza ESC Cancella PROG01 PROG02 PROG03 PROG04 PROG05 MEM ORIA S S0S123456789 Parziale OK Fig. 30 0 123456789 0 123456789 S Fin. Bagno Non Pronto Fin. camera1 Fin. camera2 Porta cucina Sens. salotto Parziale Sens. Ingresso LUN MAR MER SAB DOM Reset Allarmi Visualizza Stato Ingressi In On Off On Off Off 0 123456789 0 123456789 0 123456789 0 123456789 ELENCO ALLARMI Guasto Guasto 1 09:00 2 12:15 3 14:30 4 19:45 5 23:00 S S S Visualizza Guasto 1 2 3 4 5 6 7 8 9 0 Guasto B2UC0002_Ute 24844401 27-04-11.indd 18 MEM ORIA In In 12V In In 12V Guasto 1 2 3 4 5 6 7 8 9 0 Guasto TEST 1 2 3 1 2 4 5 6 7 8 9 0 S S S 1 2 3 4 5 6 7 8 9 0 DEL 1 2 3 4 5Out6Out 7 8Out9Out 0 MEM ORIA S S S S 1 2 Visualizza TEST S S S S MEM ORIA 1 2 3 29/04/11 17.24 P P P P Menù Programmazione 0 0 0 0 1 2 P P P Programma 123456789 123456789 123456789 123456789 Menù Programmazione Dal “Menù Utente” (fig. 29) premendo sull’icona “Programma” si accede al “Menù Programmazione” mediante il quale è possibile programmare una serie di funzioni di seguito illustrate. Param. Gen. ESC - L’accesso al “Menù Programmazione” è riservato ad Utenti con livello di priorità 4. Fig. 33 Imposta Data e Ora 18 Ora 1 2 55 Dal “Menù Programmazione” (fig. 33) premendo sull’apposita icona si accede alla finestra per l’impostazione di Data e Ora. Impostare l’ora corretta selezionando l’area da modificare (fig. 34) e agendo sulle frecce laterali. ESC OK Fig. 34 Gio 17 Mesi Anni Gen 08 OK Premere OK per confermare le scelte fatte e successivamente sulla freccia posta sulla parte bassa della finestra per accedere alla schermata successiva. Impostare il giorno mese e anno corretti selezionando l’area da modificare (fig. 35) e agendo sulle frecce laterali. Imposta Data e Ora Data DATA E ORA Premere OK per confermare le scelte fatte prima di uscire dalla videata con ESC. ESC Fig. 35 19 B2UC0002_Ute 24844401 27-04-11.indd 19 29/04/11 17.24 Gestione Utenti GESTIONE UTENTI Utente 01 4 2 3 1 1 2 3 4 5 6 7 8 9 10 1 2 3 4 5 6 7 8 9 10 1 2 3 4 Codice Tastiera Codice Chiave OK ESC DEL Dal “Menù Programmazione” (fig. 33) premendo sull’apposita icona si accede alla finestra denominata “Gestione Utenti”. L’accesso a questa sezione è riservata ad Utenti ai quali in fase di programmazione è stato associato il Livello di Priorità 4. Essi potranno gestire tutti gli Utenti, assegnare loro un nome ed associare a tale nome una chiave e un codice da digitare sulle tastiera. Fig. 36 Premendo le icone della prima riga (fig. 36), è possibile scorrere l’elenco degli utenti disponibili. Premendo sull’Utente scelto, è possibile assegnargli un nome a piacere utilizzando la tastiera alfanumerica (fig. 37). Premere OK per confermare le scelte fatte prima di uscire dalla finestra con ESC. Introdurre Nome Utente Marco A B C D E F G H I J K L M N O P Q R S T U V W X Y Z ' . - 0 1 4 5 6 7 8 2 CAP 3 DEL BkSp OK 9 ESC Fig. 37 Gestione Utenti Marco 1 3 4 2 3 1 1 2 3 4 5 6 7 8 9 10 1 2 3 4 5 6 7 8 9 10 1 2 3 4 2 Codice Tastiera Codice Chiave OK DEL ESC La riga del display indicata dal numero 1 (fig. 38), rappresenta le aree dell’impianto che possono essere gestite dall’utente. La riga del display indicata dal numero 2, rappresenta i possibili scenari (qualora programmati) attivabili dall’utente. La riga del display indicata dal numero 3, indica il livello di priorità assegnata all’Utente. Sono dati non modificabili dall’Utente poiché stabiliti in fase di programmazione dall’Installatore, unico possessore del “Codice Tecnico” necessario per modificarli. Fig. 38 20 B2UC0002_Ute 24844401 27-04-11.indd 20 29/04/11 17.24 Gestione Utenti Marco 4 2 3 1 1 2 3 4 5 6 7 8 9 10 1 2 3 4 5 6 7 8 9 10 1 2 3 4 Premendo ora con la penna in dotazione in prossimità della riga indicata dal numero 4 “Codice Tastiera” (fig. 39) si avrà accesso alla finestra “Programma Codice Tastiera” (fig. 40). Codice Tastiera 4 Codice Chiave 5 OK DEL ESC Fig. 39 Programma Codice Tastiera Marco Introdurre Codice Utente 0 1 2 3 4 5 6 7 8 9 012345 Codice Accettato OK Digitando un codice di minimo 4 e massimo 6 cifre si assocerà tale codice all’Utente indicato sulla prima riga del display (fig. 40). É possibile scegliere tra più di un milione di combinazioni. Premere OK per confermare prima di tornare alla finestra precedente con ESC. ESC Fig. 40 Programma Codice Chiave Marco Premere il tasto della Chiave in prossimità di un Inseritore Premando ora con la penna in dotazione in prossimità della riga indicata dal numero 5 (fig. 39) “Codice Chiave” e seguendo le istruzioni sul display si procederà ad associare un codice chiave all’Utente (fig. 41). Premere OK per confermare prima di tornare alla finestra precedente con ESC. Chiave Memorizzata OK ESC Fig. 41 21 B2UC0002_Ute 24844401 27-04-11.indd 21 29/04/11 17.24 Gestione Utenti Marco 4 2 3 1 1 2 3 4 1 2 3 4 5 6 7 8 9 10 Gli Utenti ai quali in fase di programmazione è stato associato il livello di Priorità 4, possono inoltre rimuovere un’Utente e i codici ad esso associati dall’elenco, mediante il tasto DEL (fig. 42). Codice Tastiera Codice Chiave OK DEL ESC Fig. 42 Gestione Utenti Procedere con la cancellazione dei codici? OK ESC Premere OK (fig. 43) per confermare le scelte fatte prima di uscire dalla videata con ESC. Fig. 43 0 0 0 0 Parametri Generali 1 Stato ritorno alimentazione Precedente Param. Gen. PARAMETRI GENERALI Dal “Menù Programmazione” (fig. 33) premendo sull’apposita icona si accede alla finestra per la consultazione dei parametri generali programmati dall’Installatore e l’impostazione di alcuni parametri generali affidati all’Utente. 2 Supervisione Si 3 Controllo da GSM No 4 Inserimento scenari 5 Inserimento Aut. Si OK 123456789 123456789 123456789 123456789 ESC Fig. 44 22 B2UC0002_Ute 24844401 27-04-11.indd 22 29/04/11 17.24 1 Stato ritorno alimentazione (non modificabile dall’Utente) Acceso Qualora alla centrale siano venute a mancare l’alimentazione di rete e la batteria, al ritorno della tensione di alimentazione la centrale sarà posta automaticamente in stato di inserita. Spento Qualora alla centrale siano venute a mancare l’alimentazione di rete e la batteria, al ritorno della tensione di alimentazione la centrale sarà posta automaticamente in stato di disinserita. Precedente Qualora alla centrale siano venute a mancare l’alimentazione di rete e la batteria, al ritorno della tensione di alimentazione la centrale sarà posta automaticamente nello stato precedente. 2 Supervisione (non modificabile dall’Utente) Questo parametro permette di scegliere se l’impianto possa o meno essere gestito da sistemi di supervisione esterni. 3 Controllo da GSM (modificabile dall’Utente) Questo parametro permette di scegliere se l’impianto possa o meno essere gestito da remoto mediante combinatore GSM (BXGM0001). 4 Inserimento aree / Inserimento scenari (non modificabile dall’Utente) Questo parametro permette di scegliere se l’attivazione parziale dell’impianto possa avvenire mediante l’attivazione di aree scelte volta per volta dall’Utente (inserimento aree) oppure mediante attivazione di scenari predefiniti contenenti comandi di attivazione per gruppi di aree. 5 Inserimento Automatico (modificabile dall’Utente) Se la funzione è attiva, qualora in fase di inserimento dell’impianto uno o più ingressi risultassero in allarme, essi verrebbero temporaneamente esclusi in maniera automatica e tornerebbero ad essere inclusi solo dopo il successivo disinserimento dell’impianto. Se la funzione non è attiva, in caso di ingressi in stato di allarme la centrale interromperebbe l’inserimento dell’impianto in attesa che vengano eliminate le cause che hanno generato l’allarme (per esempio una finestra aperta). In ogni caso un utente con livello di priorità 3 o 4 può comunque “forzare” l’inserimento con le modalità descritte nella sezione “Inserimento Forzato” del manuale utente B2UC0002. Premere OK per confermare le scelte fatte prima di uscire dalla videata con ESC e tornare al “Menù Programmazione”. 23 B2UC0002_Ute 24844401 27-04-11.indd 23 29/04/11 17.24 Menù Comunicatore GSM a f g h d Dal “Menù Programmazione” (fig. 33) premendo sull’apposita icona si accede al “Menù Comunicatore GSM” (fig. 45) mediante il quale è possibile impostare alcuni parametri riguardanti la modalità di invio dei messaggi e creare una rubrica. Rubrica Messaggi ESC Fig. 45 Programma Messaggi GSM Allarme Intrusione 1 MENÙ COMUNICATORE GSM e b c 2 3 4 5 6 7 8 9 10 Messaggio Vocale Si SMS No MSG Personale = – OK Fig. 46 ESC Tali modifiche sono permesse solo ad Utenti ai quali in fase di programmazione è stato associato il livello di Priorità 4. Messaggi Programma messaggi GSM Dal “Menù Comunicatore GSM” (fig. 45) selezionare l’icona “Messaggi” per accedere alla finestra “Programma Messaggi GSM” (fig. 46). Premendo le icone accanto alla prima voce della finestra (fig. 46), è possibile scorrere l’elenco degli eventi che generano una segnalazione. Per ogni evento è possibile scegliere quali, tra i 10 possibili numeri inseriti in rubrica, dovrà ricevere il messaggio di avviso al verificarsi dell’evento selezionato. Agendo sulle icone presenti accanto alle due voci successive, è possibile scegliere in che formato debbano essere inviati i messaggi. Premere OK per confermare le scelte fatte prima di tornare alla finestra precedente con ESC. La funzione “MSG Personale” non è attiva. 24 B2UC0002_Ute 24844401 27-04-11.indd 24 29/04/11 17.24 a b c Programma Rubrica N° Telefonico = d Rubrica 01 +3904225858585 032 No ESC OK Fig. 47 Introdurre Numero Telefonico +393478 A B C D E F G H I J K L M N O P Q R S T U V W X Y Z + . - 0 1 4 5 6 7 8 CAP 2 OK 3 DEL BkSp Fig. 48 Programma Rubrica Dal “Menù Comunicatore GSM” (fig. 45) selezionare l’icona “Rubrica” per accedere alla finestra “Programma Rubrica” (fig. 47). Massimiliano SMS di conferma e f g h 9 ESC Nella prima riga è possibile scegliere la posizione (tra le 10 disponibili) che dovrà occupare il numero dell’Utente all’interno della rubrica. La seconda riga permette di scegliere quale degli Utenti e relativo numero telefonico deve essere associato alla posizione scelta. A questo punto premere sulla prima icona per far apparire la tastiera tramite la quale comporre il numero (fig. 48). Se il numero telefonico supera le 14 cifre, sarà necessario inserire le cifre eccedenti premendo sulla seconda icona . I comandi telefonici inviati alla centrale verranno eseguiti solo se il numero da cui proviene il messaggio è presente in rubrica; inoltre, l’Utente abbinato a tale numero, deve digitare il proprio “Codice Utente” e possedere il “Livello di priorità” sufficiente per compiere l’azione richiesta. NOTA. Per ulteriori informazioni consultare le istruzioni del BXGM0001. L’ultima riga della finestra “Programma Rubrica” (fig. 47) permette di scegliere se il numero in rubrica debba o meno ricevere SMS. Premere OK per confermare le scelte fatte prima di tornare alla finestra precedente con ESC. Premere ESC anche sulla finestra di figura 45 per tornare al “Menù Programmazione”. I numeri DEVONO essere preceduti dal prefisso internazionale (+39 per l’Italia). 25 B2UC0002_Ute 24844401 27-04-11.indd 25 29/04/11 17.24 Richiesta Prolungamento Prolungamento RICHIESTA PROLUNGAMENTO 15 Dal “Menù Programmazione” (fig. 33) premendo sull’apposita icona si accede alla sezione denominata “Richiesta Prolungamento” (fig. 49). OK ESC La richiesta di prolungamento può essere utilizzata nel caso in cui si presenti la necessità di sospendere l’esecuzione di tutte le azioni automatiche comandate da programmatore orario. Fig. 49 Premendo le icone è possibile variare il tempo di sospensione della programmazione oraria da 15 a 90 minuti con “passi” da 15 minuti. Premendo il pulsante OK la sospensione avrà immediatamente inizio per il lasso di tempo impostato, trascorso il quale tutte le azioni sospese verranno eseguite. Prima dello scadere del tempo di prolungamento può essere eseguita un’altra richiesta, per un numero massimo di 5 di volte. Richiedendo un ulteriore prolungamento prima che il precedente periodo sia terminato, l’eventuale tempo residuo non ancora scaduto NON viene sommato ad un nuovo intervallo di prolungamento ma viene perduto potendo così utilizzare un solo periodo intero di prolungamento ad ogni ulteriore richiesta. Pertanto è consigliabile rinnovare la richiesta di prolungamento in prossimità dello scadere del precedente tempo in modo da utilizzare al meglio tale funzione. La “Richiesta Prolungamento” è permessa solo ad Utenti ai quali in fase di programmazione è stato associato il livello di Priorità 4. 26 B2UC0002_Ute 24844401 27-04-11.indd 26 29/04/11 17.24 Blocco Programmatore Progr. Orario BLOCCO PROGRAMMATORE Off Dal “Menù Programmazione” (fig. 33) premendo sull’apposita icona si accede alla sezione denominata “Blocco Programmatore” (fig. 50). OK Fig. 50 ESC Con il Programmatore orario in Off (impostazione di fabbrica) tutte le programmazioni orarie sono bloccate. Con il Programmatore orario in On le programmazioni orarie vengono eseguite. Le azioni che non sono state eseguite durante il periodo di blocco (Prog. Orario Off) NON verranno eseguite al ripristino del funzionamento regolare del programmatore orario (Prog. Orario On). Il “Blocco Programmatore” è permesso solo ad Utenti ai quali in fase di programmazione è stato associato il livello di Priorità 4. 27 B2UC0002_Ute 24844401 27-04-11.indd 27 29/04/11 17.24 1 2 3 4 5 6 7 8 9 0 Modifica Codice Tastiera Luca Introdurre Codice Utente 0 1 2 3 4 5 6 7 8 9 012345 Codice Accettato OK ESC Fig. 51 Modifica Codice Tastiera Dal “Menù Utente” (fig. 29), premendo l’apposito pulsante, accederemo alla finestra “Modifica Codice Tastiera” (fig. 51). Nella prima riga possiamo leggere il nome dell’Utente associato al “Codice Utente” che abbiamo digitato per accedere al “Menù Utente”. Una volta digitato il nuovo numero premere OK per confermare la scelta prima di tornare alla finestra precedente con ESC. La Centrale B2 è in grado di gestire fino a 63 Utenti, al “Codice Utente” 64 è associata una speciale funzione che permette di chiedere aiuto senza insospettire un eventuale aggressore. Inserendo il codice associato all’Utente 64 sarà infatti possibile disattivare la centrale e contemporaneamente attivare l’“Allarme Silenzioso” (se programmato dall’Installatore). NOTA. Il codice associato all’Utente 64 gestisce l’inserimento di tutte e 10 le aree, indipendentemente da quelle associate. Modifica Codice Chiave Luca Premere il tasto della Chiave in prossimità di un Inseritore Chiave Memorizzata OK Fig. 52 ESC Modifica Codice Chiave Dal “Menù Utente” (fig. 29), premendo l’apposito pulsante, accederemo alla finestra “Modifica Codice Chiave” (fig. 52). Nella prima riga possiamo leggere il nome dell’Utente associato al “Codice Utente” che abbiamo digitato per accedere al “Menù Utente”. Seguendo le istruzioni a video si assegnerà un nuovo codice chiave all’Utente. Premere OK per confermare la scelta prima di tornare alla finestra precedente con ESC. 28 B2UC0002_Ute 24844401 27-04-11.indd 28 29/04/11 17.24 Menù Test TEST In In Test Dispositivi 12V In In 12V Dal “Menù Utente” (fig. 29), premendo l’icona TEST avremo accesso al “Menù Test” (fig. 53) che ci permette di provare il corretto funzionamento di ingressi, sirene e batterie presenti nell’impianto. ESC Fig. 53 In In Test Ingressi In MOD. 4 IN 01.1 In MOD. 4 IN 01.2 In MOD. 4 IN 01.4 SENS. IR PAR.01 IR IR 12V In In 12V TEST INGRESSI In questa finestra appariranno solo gli ingressi che si trovano in stato di allarme (fig. 54). Attivando dunque materialmente gli ingressi, sarà possibile verificarne il corretto funzionamento, nome ed ubicazione. SENS. IR PAR.02 ESC Fig. 54 Test Sirene SIRENA EXT 01 SIRENA EXT 02 On Off TEST SIRENE La scritta “ON” o “Off” accanto al nome del dispositivo fungono da interruttore (fig. 55). Con una semplice pressione possiamo accendere o spegnere le sirene. ESC Fig. 55 29 B2UC0002_Ute 24844401 27-04-11.indd 29 29/04/11 17.24 Test Batteria A TEST BATTERIA ALIMENT. 01 SIRENA EXT 02 Semplicemente premendo sul nome del dispositivo verremo informati sullo stato della batteria alloggiata al suo interno (figg. 56, 57). ESC Fig. 56 Test Batteria Batteria CARICA ESC Fig. 57 30 B2UC0002_Ute 24844401 27-04-11.indd 30 29/04/11 17.24 MEM ORIA Memoria Eventi Mod 4 IN 03.4 Intrusione 15/ 03/ 2006 001 11:04 Sirena Ext 01 14/ 03/ 2006 Porta 03 12/ 03/ 2006 002 08:09 003 06:20 Sabotaggio Allarme Del ESC Del Fig. 58 Memoria Eventi Guasto Guasto Del Alim. Bus 15/ 03/ 2006 001 16:04 Alim. Bus 15/ 03/ 2006 002 11:09 Del Fig. 59 Memoria Eventi Dal “Menù Utente” (fig. 29), premendo l’icona avremo accesso alla finestra denominata “Memoria Eventi”. MEM ORIA La “Memoria Eventi” (fig. 58) è strutturata in modo da dare un quadro preciso degli eventi che hanno interessato il sistema, siano essi provocati da tentativi di intrusione, manomissione, allarmi e guasti o semplicemente dovuti ad inserimenti o disinserimenti avvenuti da parte di un Utente. Premendo le icone possiamo scorrere gli eventi e verificarne la progressione, indicata dal numero accanto al nome del dispositivo che lo ha generato; giunti alla fine dell’elenco, esso ricomincerà da capo. Nei casi di intrusione sabotaggio o allarme, ad esempio (fig. 58), accanto all’icona che visualizza l’evento, possiamo leggere il nome dell’ingresso che lo ha generato la data e l’ora in cui è avvenuta l’attivazione. ESC Se l’evento è diverso da: Intrusione, sabotaggio o allarmi generici, esso sarà diviso in due parti (fig. 59). La prima (con l’icona in negativo) segnala data e ora di fine evento, la seconda (con l’icona in positivo) segnala data e ora di inizio evento. La numerazione progressiva accanto al nome del dispositivo che ha generato l’evento riporta con il numero 001 il più recente verificatosi. 31 B2UC0002_Ute 24844401 27-04-11.indd 31 29/04/11 17.24 Memoria Eventi 1 2 3 4 5 6 7 8 9 0 Mario 16/ 03/ 2006 001 08:04 1 2 3 4 5 6 7 8 9 0 Mario 15/ 04/ 2006 002 11:09 Adele 14/ 04/ 2006 002 10:09 Del Del Fig. 60 ESC Ogni utente possiede un proprio codice o una chiave d’accesso ai quali è possibile associare il nome dell’utente stesso. Per questo motivo, nella “Memoria Eventi”, si potrà trovare traccia dell’attivazione o dello spegnimento dell’impianto (tramite tastiera o chiave) associate al nome dell’utente (fig. 60). Anche in questo caso l’evento sarà diviso in due parti. La prima (con l’icona in negativo) segnala data e ora di disinserimento impianto, la seconda (con l’icona in positivo) segnala data e ora di inserimento impianto. La cancellazione della “Memoria Eventi” può essere eseguita solo da un’installatore in possesso del “Codice Tecnico” 32 B2UC0002_Ute 24844401 27-04-11.indd 32 29/04/11 17.24 Menù Utente P P P S S S S P S S S Visualizza P P P Programma Taratura dimensioni schermo 1 2 3 4 5 6 7 8 9 0 MEM ORIA TEST ESC Dal “Menù Utente” (fig. 61), premendo l’apposita icona e seguendo le semplici istruzioni (fig. 62) sarà possibile eseguire una corretta taratura delle dimensioni schermo. Per una corretta taratura delle dimensioni dello schermo posizionare l’apposita penna nel punto più estremo dell’angolo indicato dalla freccia. Fig. 61 Si raccomanda di seguire scrupolosamente le istruzioni relative alla taratura video pena malfunzionamenti del terminale Toccare con la penna angolo in basso a destra dello schermo per almeno tre secondi È comunque possibile effettuare la taratura dello schermo da una qualsiasi finestra, toccando con la penna un qualsiasi punto sensibile dello schermo e mantenendo la pressione per circa 60 secondi: al termine verrà visualizzata la schermata di figura 62. Fig. 62 Versione Terminale Versione Terminale Dal “Menù Utente” (fig. 61) premendo il pulsante “B2”, sarà possibile verificare ID e versione Firmware di fabbricazione del terminale (fig. 63), questa informazione può essere particolarmente utile in caso vi fosse la necessità di contattare il servizio tecnico. ID: 16777215 Ver.: 55.55 ESC Fig. 63 33 B2UC0002_Ute 24844401 27-04-11.indd 33 29/04/11 17.24 Scelta Lingua-Choose Language DEU ENG ESP FRA ITA Scelta lingua Dal “Menù Utente” (fig. 61), premendo l’apposita icona sarà possibile scegliere la lingua del propio impianto. POR ESC Fig. 64 La finestra “Scelta lingua” apparirà automaticamente all’accensione dell’impianto o alla riaccensione dopo una mancanza totale di alimentazione. 34 B2UC0002_Ute 24844401 27-04-11.indd 34 29/04/11 17.24  Funzioni della Tastiera aggiuntiva BXTAIN01 Led Verde “Presenza Rete” 1 2 3 Led Verde “impianto Inserito/Disinserito” 4 5 6 Led Rosso “Allarme” 7 8 9 0 Led Giallo “Inserimento Parziale” Led Colore rete Significato Icone acceso lampeggiante spento verde presenza rete guasto batteria mancanza rete on/off verde inserito tempo di uscita non inserito allarme rosso Allarme (impianto inserito) / Non Pronto (impianto disinserito) memoria allarme Nessun allarme/ Pronto parziale giallo Impianto parzialmente inserito o ingressi temporaneamente esclusi – – STATI DELLA TASTIERA 1 2 3 1 2 3 4 5 6 4 5 6 7 8 9 7 8 9 0 Retroilluminazione “debole” Tastiera in Stand-by 0 Retroilluminazione “forte” Tastiera in uso 35 B2UC0002_Ute 24844401 27-04-11.indd 35 29/04/11 17.25 1 2 3 4 5 6 7 8 9 1 02 3 4 5 1 6 4 83 Tasti 9 72 Combinazione 1 5 Utente> 4 < Codice 06 + 1 2 39 + 17 < 3Codice 28 Utente> 1 4 2 5 6Codice 50 Utente> 6 + 4 <3 1 4 7 2 5 8 6 9Codice 8 Utente> 9 + 7 <3 4 7 5 8 0 6 9 7 8 0 9 0 La tastiera aggiuntiva BXTAIN01 permette di gestire alcune funzioni basilari dell’impianto antifurto, mediante combinazioni di tasti di seguito illustrate in tabella. 7 O O 2 3 5 6 Azione 8 9 Inserimento / Disinserimento della centrale Inizio Procedura Inserimento Parziale 0 Reset Memoria Allarmi O Tacitazione Allarmi O + 1 2 3 Disattivazione del Buzzer della tastiera 1 + 2 4 3 5 6 Disattivazione della retroilluminazione tasti 1 2 4 + 3 5 7 6 8 9 Disattivazione dei led di stato 4 5 7 6 8 9 0 0 7 8 1 0 9 0 2 3 4 5 6 7 8 9 0 Zona della tastiera per la selezione delle aree. 1 2 3 4 5 6 INSERIMENTO/DISINSERIMENTO 8 7 Per inserire o 9disinserire l’impianto, premere <Codice 0 + Utente> i led dei tasti numerici 1-10 mostreranno lo stato di inserimento delle aree, mentre i led degli altri tasti e i led di stato resteranno in stato di retroilluminazione “forte”. Le aree non assegnate all’utente resteranno comunque spente e il loro stato non sarà modificabile. 1 2 3 INSERIMENTO PARZIALE 5 6 4 Qualora venga iniziata dall’Utente la procedura di 8 9 7 inserimento parziale digitando <Codice Utente> +, led0 dei tasti numerici 1-10 mostreranno lo stato di inserimento attuale delle aree, i led degli altri tasti resteranno in stato di retroilluminazione “forte” e i led di stato lampeggeranno. 36 B2UC0002_Ute 24844401 27-04-11.indd 36 29/04/11 17.25 Le aree non assegnate all’utente resteranno comunque spente e il loro stato non sarà modificabile. Nel caso in cui si fosse selezionata la modalità di inserimento parziale ad aree, l’utente potrà modificare solo lo stato delle aree ad esso associate; selezionando tali aree, il loro stato passerà alternatamente da inserito a disinserito. N.B.: Selezionando le aree attendere1 che la segna3 2 lazione visiva sulla tastiera sia effettiva prima di 5 6 4 premere il tasto successivo. 8 7 1 2 5 6 9 3 Al termine è sufficiente premere inserire 5 6 4 inmodo parziale l’impianto nella modalità prescelta. 8 9 senza Qualora si voglia abbandonare 7la procedura modificare lo stato impianto premere il0pulsante . Se non viene premuto alcun tasto entro 15 secondi dall’ultima digitazione, la procedura verrà abbandonata automaticamente. Nel caso invece si fosse invece selezionata la modalità di inserimento parziale a scenari un utente potrà scegliere quale scenario attivare soltanto tra quelli a lui assegnati dal tecnico. L’ inserimento dello scenario si effettuerà con la pressione del tasto corrispondente allo scenario da attivare. A condizione che il numero sia corretto e che lo scenario selezionato sia correttamente assegnato all’utente, la procedura si concluderà con successo, altrimenti la procedura verrà abbandonata senza apportare nessuna modifica al sistema. Nel caso non venga premuto alcun tasto per 15 secondi la procedura verrà abbandonata automaticamente. 3 1 2 4 per0 RESET MEMORIA ALLARMI 8 9 7 Per cancellare la memoria allarmi relativa al solo ciclo 0 di attivazione, digitare <Codice Utente> + . 1 2 suono intermittente del buzzer della tastiera. Tutti gli allarmi diversi da “Allarme Silenzioso” che interessano il sistema provocano il suono continuo del buzzer della tastiera. Inoltre le tastiere possono essere programmate in fase di installazione, per emettere un suono che avvisa dell’imminente attivazione dell’impianto d’allarme; questa funzione è necessaria qualora la tastiera sia posizionata all’interno dell’area protetta e l’accesso alla tastiera stessa implichi l’attivazione di qualche sensore. Il tempo necessario ad entrare nella zona protetta e digitare il codice utente, è denominato “Tempo di Entrata”; il trascorrere di tale tempo è scandito dal suono continuo del buzzer interno alla tastiera. Il tempo necessario per digitare il codice ed uscire dalla zona protetta è denominato “Tempo di Uscita”. Il trascorrere del “Tempo di Entrata” e del “Tempo di Uscita” è scandito dal suono continuo del buzzer interno alla tastiera. Qualora si intenda inserire l’impianto con dispositivi in allarme (led rosso acceso), il buzzer suonerà in maniera intermittente per avvisare dell’impossibilità di inserimento. Il buzzer della tastiera sarà comunque attivo durante il tempo di allarme. La permanenza all’interno del “Menù Tecnico” viene segnalata su tastiere “meccaniche” e inseritori mediante lampeggio intermittente di tutti e 4 i led di stato. 3 TACITAZIONE ALLARMI 5 6 4 Per tacitare i segnalatori di allarme attivi digitare, 8 9 + 7 <Codice Utente> . 0 SEGNALAZIONI ACUSTICHE DELLE TASTIERE Un qualsiasi guasto che interessa il sistema provoca il Il suono del buzzer è comunque disabilitabile con opzione di programmazione per ciascuna singola tastiera. 37 B2UC0002_Ute 24844401 27-04-11.indd 37 29/04/11 17.25 Inseritore BXINIR e chiave infrarosso BXKEIR01 Led Verde “Presenza Rete” Led Verde “impianto Inserito/Disinserito” Led Rosso “Allarme” Led Giallo “Inserimento Parziale” Led Colore rete verde on/off allarme parziale Significato acceso lampeggiante spento presenza rete guasto batteria mancanza rete verde inserito tempo di uscita non inserito rosso Allarme (impianto inserito) / Non Pronto (impianto disinserito) memoria allarme Nessun allarme/ Pronto giallo Impianto parzialmente inserito o ingressi temporaneamente esclusi – – Pulsante controllo funzioni Led “Trasmissione in corso” INSERIMENTO/DISINSERIMENTO INSERIMENTO PARZIALE Per Inserire o Disinserire la centrale mediante la chiave ad infrarossi, è sufficiente avvicinarla ad almeno due metri dall’inseritore, e premere il pulsante posto sulla chiave stessa, per un tempo maggiore di 0,5 secondi ed inferiore a 3 secondi. All’interno del guscio trasparente della chiave ad infrarosso è montato un led che si attiva premendo il pulsante e funge da spia di avvenuta trasmissione; l’avvenuta ricezione del segnale da parte dell’inseritore è dimostrata dall’accensione contemporanea di tutti i led. Per iniziare la procedura mediante la chiave ad infrarossi, è sufficiente dirigerla verso l’inseritore ad almeno un metro di distanza, e premere il pulsante posto sulla chiave stessa, per un tempo maggiore di 3 secondi. L’inizio di tale procedura sarà segnalato tramite una serie di lampeggi contemporanei, veloci e a bassa luminosità dei quattro led di stato. Da questo momento, fino all’uscita dalla procedura di inserimento parziale, i led rappresenteranno con la loro accensione fissa e intensa l’inserimento delle prime quattro aree assegnate all’Utente. 38 B2UC0002_Ute 24844401 27-04-11.indd 38 29/04/11 17.25 Premendo il tasto della chiave con impulsi infrarosso di durata maggiore di 0,5 secondi ed inferiore a 3 secondi, verranno visualizzate in successione, tramite i 4 led dell’inseritore, le sedici possibili combinazioni di inserimento delle quattro aree. Per terminare la procedura è necessario inviare un impulso infrarosso di durata maggiore di 3 secondi. Al termine della procedura i led torneranno ad assumere il significato normale. N.B.: Attendere che la pressione del tasto posto sul telecomando provochi l’accensione del led prima di ripremere il tasto stesso. La permanenza all’interno del “Menù Tecnico” viene segnalata su tastiere “meccaniche” e inseritori mediante lampeggio intermittente di tutti e 4 i led di stato. TABELLA DI RIFERIMENTO ACCENSIONE LED INSERITORE CON INSERIMENTO PARZIALE Area Inserita 1 2 1+2 3 1+3 2+3 1+2+3 4 1+4 2+4 1+2+4 3+4 1+3+4 2+3+4 INS. TOTALE LED1-Verde X Scenario Inserito 1 2 3 4 5 6 7 8 9 10 LED1-Verde X X X X X X X X X X X X LED2-Verde X X X X LED3-Rosso X X X X LED4-Giallo X X X X X X X X X X X X X X LED2-Verde LED3-Rosso LED4-Giallo X X X X X X X X X X X X X X 39 B2UC0002_Ute 24844401 27-04-11.indd 39 29/04/11 17.25 BPT Spa Centro direzionale e Sede legale Via Cornia, 1/b 33079 Sesto al Reghena (PN) - Italia http://www.bpt.it - mailto: [email protected] 40 B2UC0002_Ute 24844401 27-04-11.indd 40 29/04/11 17.25