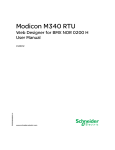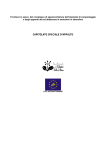Download Modicon M340 RTU - Schneider Electric
Transcript
Modicon M340 RTU EIO0000000822 01/2012 Modicon M340 RTU Web Designer per BMX NOR 0200 H Manuale dell’utente EIO0000000822.01 01/2012 www.schneider-electric.com Questa documentazione contiene la descrizione generale e/o le caratteristiche tecniche dei prodotti qui contenuti. Questa documentazione non è destinata e non deve essere utilizzata per determinare l’adeguatezza o l’affidabilità di questi prodotti relativamente alle specifiche applicazioni dell’utente. Ogni utente o specialista di integrazione deve condurre le proprie analisi complete e appropriate del rischio, effettuare la valutazione e il test dei prodotti in relazioni all’uso o all’applicazione specifica. Né Schneider Electric né qualunque associata o filiale deve essere tenuta responsabile o perseguibile per il cattivo uso delle informazioni ivi contenute. Gli utenti possono inviarci commenti e suggerimenti per migliorare o correggere questa pubblicazione. È vietata la riproduzione totale o parziale del presente documento in qualunque forma o con qualunque mezzo, elettronico o meccanico, inclusa la fotocopiatura, senza esplicito consenso scritto di Schneider Electric. Durante l’installazione e l’uso di questo prodotto è necessario rispettare tutte le normative locali, nazionali o internazionali in materia di sicurezza. Per motivi di sicurezza e per assicurare la conformità ai dati di sistema documentati, la riparazione dei componenti deve essere effettuata solo dal costruttore. Quando i dispositivi sono utilizzati per applicazioni con requisiti tecnici di sicurezza, occorre seguire le istruzioni più rilevanti. Un utilizzo non corretto del software Schneider Electric (o di altro software approvato) con prodotti hardware Schneider Electric può costituire un rischio per l’incolumità personale o provocare danni alle apparecchiature. La mancata osservanza di queste indicazioni può costituire un rischio per l’incolumità personale o provocare danni alle apparecchiature. © 2012 Schneider Electric. Tutti i diritti riservati. 2 EIO0000000822 01/2012 Indice Informazioni di sicurezza . . . . . . . . . . . . . . . . . . . . . . . . . Informazioni su... . . . . . . . . . . . . . . . . . . . . . . . . . . . . . . . Capitolo 1 Introduzione . . . . . . . . . . . . . . . . . . . . . . . . . . . . . . . . . . . Presentazione . . . . . . . . . . . . . . . . . . . . . . . . . . . . . . . . . . . . . . . . . . . . . . Preparazione per l’installazione di Web Designer. . . . . . . . . . . . . . . . . . . Presentazione dell’interfaccia . . . . . . . . . . . . . . . . . . . . . . . . . . . . . . . . . . Capitolo 2 Concetti di base . . . . . . . . . . . . . . . . . . . . . . . . . . . . . . . . Presentazione . . . . . . . . . . . . . . . . . . . . . . . . . . . . . . . . . . . . . . . . . . . . . . Creazione di un nuovo progetto . . . . . . . . . . . . . . . . . . . . . . . . . . . . . . . . Selezione dei dispositivi . . . . . . . . . . . . . . . . . . . . . . . . . . . . . . . . . . . . . . Proprietà delle destinazioni . . . . . . . . . . . . . . . . . . . . . . . . . . . . . . . . . . . . Selezione delle variabili. . . . . . . . . . . . . . . . . . . . . . . . . . . . . . . . . . . . . . . Editor dati . . . . . . . . . . . . . . . . . . . . . . . . . . . . . . . . . . . . . . . . . . . . . . . . . Trasferisci . . . . . . . . . . . . . . . . . . . . . . . . . . . . . . . . . . . . . . . . . . . . . . . . . Accesso al sito Web . . . . . . . . . . . . . . . . . . . . . . . . . . . . . . . . . . . . . . . . . Capitolo 3 Gestione del progetto. . . . . . . . . . . . . . . . . . . . . . . . . . . . Aggiunta/rimozione delle destinazioni . . . . . . . . . . . . . . . . . . . . . . . . . . . . Aggiunta/rimozione di un dispositivo . . . . . . . . . . . . . . . . . . . . . . . . . . . . . Aggiunta/rimozione di elementi . . . . . . . . . . . . . . . . . . . . . . . . . . . . . . . . . Apertura/chiusura di un progetto . . . . . . . . . . . . . . . . . . . . . . . . . . . . . . . . Importazione . . . . . . . . . . . . . . . . . . . . . . . . . . . . . . . . . . . . . . . . . . . . . . . Capitolo 4 Trasferimento . . . . . . . . . . . . . . . . . . . . . . . . . . . . . . . . . . Trasferisci . . . . . . . . . . . . . . . . . . . . . . . . . . . . . . . . . . . . . . . . . . . . . . . . . Verifica del progetto . . . . . . . . . . . . . . . . . . . . . . . . . . . . . . . . . . . . . . . . . Connessione/Sconnessione a/da il Modulo . . . . . . . . . . . . . . . . . . . . . . . Capitolo 5 Gestione delle variabili. . . . . . . . . . . . . . . . . . . . . . . . . . . Namespace . . . . . . . . . . . . . . . . . . . . . . . . . . . . . . . . . . . . . . . . . . . . . . . . Importazione da un PLC programmabile. . . . . . . . . . . . . . . . . . . . . . . . . . Modifica manuale . . . . . . . . . . . . . . . . . . . . . . . . . . . . . . . . . . . . . . . . . . . Diritti di scrittura nel namespace . . . . . . . . . . . . . . . . . . . . . . . . . . . . . . . . EIO0000000822 01/2012 5 7 9 10 12 13 17 18 19 20 21 23 25 28 31 33 34 36 38 40 41 43 44 50 53 55 56 57 60 61 3 Capitolo 6 Servizi avanzati integrati . . . . . . . . . . . . . . . . . . . . . . . . . . 63 Dispositivo e servizi HMI . . . . . . . . . . . . . . . . . . . . . . . . . . . . . . . . . . . . . Servizio Datalogging . . . . . . . . . . . . . . . . . . . . . . . . . . . . . . . . . . . . . . . . Servizi E-mail e SMS . . . . . . . . . . . . . . . . . . . . . . . . . . . . . . . . . . . . . . . . 64 65 74 Capitolo 7 Monitoraggio . . . . . . . . . . . . . . . . . . . . . . . . . . . . . . . . . . . 81 Editor di dati . . . . . . . . . . . . . . . . . . . . . . . . . . . . . . . . . . . . . . . . . . . . . . . Creazione di un modello di dati . . . . . . . . . . . . . . . . . . . . . . . . . . . . . . . . Foglio dati dell’editor dati . . . . . . . . . . . . . . . . . . . . . . . . . . . . . . . . . . . . . Inserimento di un simbolo (variabile) in un modello di dati . . . . . . . . . . . Inserimento di un indirizzo diretto in un modello di dati . . . . . . . . . . . . . . Utilizzo di un modello di dati esistente . . . . . . . . . . . . . . . . . . . . . . . . . . . 82 84 85 88 90 91 Capitolo 8 Configurazione di uno strumento esterno . . . . . . . . . . . 93 Impostazione di uno strumento esterno. . . . . . . . . . . . . . . . . . . . . . . . . . 93 Capitolo 9 Cambiamento della directory Workspace . . . . . . . . . . . . 97 ......................................................... 97 Capitolo 10 Formattazione e riavvio di un modulo . . . . . . . . . . . . . . . 99 Riavvio/Formattazione di un modulo . . . . . . . . . . . . . . . . . . . . . . . . . . . . 99 Capitolo 11 Sicurezza . . . . . . . . . . . . . . . . . . . . . . . . . . . . . . . . . . . . . . 101 Protezione interna . . . . . . . . . . . . . . . . . . . . . . . . . . . . . . . . . . . . . . . . . . Sicurezza esterna . . . . . . . . . . . . . . . . . . . . . . . . . . . . . . . . . . . . . . . . . . Protezione accesso variabili, simbolo, indirizzo diretto . . . . . . . . . . . . . . Modifica delle password. . . . . . . . . . . . . . . . . . . . . . . . . . . . . . . . . . . . . . 102 103 105 106 Appendici . . . . . . . . . . . . . . . . . . . . . . . . . . . . . . . . . . . . . . . . . . . 109 Appendice A Menu . . . . . . . . . . . . . . . . . . . . . . . . . . . . . . . . . . . . . . . . . . 111 Menu . . . . . . . . . . . . . . . . . . . . . . . . . . . . . . . . . . . . . . . . . . . . . . . . . . . . Menu contestuale . . . . . . . . . . . . . . . . . . . . . . . . . . . . . . . . . . . . . . . . . . 112 115 Glossario . . . . . . . . . . . . . . . . . . . . . . . . . . . . . . . . . . . . . . . . . . . Indice . . . . . . . . . . . . . . . . . . . . . . . . . . . . . . . . . . . . . . . . . . . analitico 4 119 129 EIO0000000822 01/2012 Informazioni di sicurezza § Informazioni importanti AVVISO Leggere attentamente queste istruzioni e osservare l’apparecchiatura per familiarizzare con i suoi componenti prima di procedere ad attività di installazione, uso o manutenzione. I seguenti messaggi speciali possono comparire in diverse parti della documentazione oppure sull’apparecchiatura per segnalare rischi o per richiamare l’attenzione su informazioni che chiariscono o semplificano una procedura. EIO0000000822 01/2012 5 NOTA Manutenzione, riparazione, installazione e uso delle apparecchiature elettriche si devono affidare solo a personale qualificato. Schneider Electric non si assume alcuna responsabilità per qualsiasi conseguenza derivante dall’uso di questi prodotti. Il personale qualificato è in possesso di capacità e conoscenze specifiche sulla costruzione, il funzionamento e l’installazione di apparecchiature elettriche ed è addestrato sui criteri di sicurezza da rispettare per poter riconoscere ed evitare le condizioni a rischio. 6 EIO0000000822 01/2012 Informazioni su... In breve Scopo del documento Questo manuale descrive il software Web Designer per Modicon M340 RTU, le operazioni di installazione e il funzionamento. NOTA: in questo manuale, il termine "Web Designer" significa "Web Designer per Modicon M340 RTU". Nota di validità La presente documentazione è valida per il software Web Designer versione 2.22. Documenti correlati Titolo della documentazione Numero di riferimento Modicon M340 - Modulo RTU BMX NOR 0200 H - Manuale EIO0000000505 (Eng) dell’utente EIO0000000507 (Fre) EIO0000000506 (Ger) EIO0000000508 (Spa) EIO0000000509 (Ita) E’ possibile scaricare queste pubblicazioni e tutte le altre informazioni tecniche dal sito www.schneider-electric.com. Informazioni relative al prodotto Durante l’installazione e l’utilizzo di questo prodotto è necessario rispettare tutte le normative locali, nazionali o internazionali in materia di sicurezza. Per garantire la coerenza dei dati di sistema, la riparazione dei componenti deve essere effettuata solo dal produttore. In caso di utilizzo dei controller per applicazioni con requisiti tecnici, seguire le istruzioni appropriate. EIO0000000822 01/2012 7 AVVERTENZA FUNZIONAMENTO ANOMALO DELL’APPARECCHIATURA Utilizzare per i prodotti hardware Schneider Electric soltanto software Schneider Electric o software approvato da Schneider Electric. Il mancato rispetto di queste istruzioni può provocare morte, gravi infortuni o danni alle apparecchiature. Chiunque possa accedere a uno strumento di configurazione e al server integrato è in grado di superare le impostazioni di sicurezza e scaricare nuove impostazioni nel server. Modifiche non autorizzate o non corrette dei dati possono modificare il comportamento dell’applicazione fino a determinare situazioni non desiderate o pericolose. AVVERTENZA FUNZIONAMENTO ANOMALO DELL’APPARECCHIATURA z z z Limitare l’accesso al server integrato mediante l’impostazione di password. Selezionare attentamente i simboli e gli indirizzi diretti che possono essere modificati online. Non autorizzare la modifica online di variabili di processo critiche. Il mancato rispetto di queste istruzioni può provocare morte, gravi infortuni o danni alle apparecchiature. Commenti utente Inviare eventuali commenti all’indirzzo e-mail [email protected]. 8 EIO0000000822 01/2012 Modicon M340 RTU Introduzione EIO0000000822 01/2012 Introduzione 1 Contenuto della sezione Questo capitolo descrive Web Designer, spiega come installarlo e fornisce una descrizione dell’interfaccia grafica. Contenuto di questo capitolo Questo capitolo contiene le seguenti sottosezioni: Argomento Presentazione EIO0000000822 01/2012 Pagina 10 Preparazione per l’installazione di Web Designer 12 Presentazione dell’interfaccia 13 9 Introduzione Presentazione Introduzione Web Designer è uno strumento software che consente di creare facilmente interfacce uomo-macchina personalizzate basate sul Web. Può essere anche utilizzato per semplificare la configurazione di funzioni di elaborazione integrate avanzate per diversi tipi di dispositivi e apparecchiature RTU abilitati al Web: z moduli server Web FactoryCast per PLC Modicon M340 PAC, Premium e Quantum z moduli server Web FactoryCast HMI per PLC Modicon Premium e Quantum z Gateway FactoryCast ETG 1000/3000 per l’accesso remoto z modulo RTU per Modicon M340 PAC Fornisce gli strumenti necessari per realizzare un progetto HMI Web o RTU. Questo manuale descrive la versione di Web Designer dedicata al modulo RTU BMX NOR 0200 H per la piattaforma Modicon M340 PAC. Web Designer gestisce le seguenti funzioni di base per l’applicazione del modulo e del sito Web: z configurazione delle funzioni del sito Web del dispositivo (tabelle di monitoraggio dei dati, schermate di monitoraggio, ecc.) z gestione e caricamento/scaricamento del sito Web del dispositivo z configurazione di servizi di elaborazione avanzati Servizi avanzati Web Designer fornisce un’interfaccia di facile uso per la configurazione dei seguenti servizi avanzati: Nome Descrizione Datalogging Permette di archiviare i dati dell’applicazione (eventi, allarmi, dati di processo, misure, ecc.) nei file CSV della memoria interna del modulo BMX NOR 0200 H. E-mail Consente al modulo BMX NOR 0200 H di inviare notifiche di allarme o rapporti via e-mail o SMS. NOTA: Web Designer configura solo i servizi di elaborazione avanzati del modulo BMX NOR 0200 H. La configurazione di base dell’hardware (porta seriale, comunicazioni modem) e del protocollo (IEC60870 / DNP3) del modulo viene eseguita nelle pagine Web del modulo. Per configurare il modulo, vedere la documentazione del modulo BMX NOR 0200H (vedi Modicon M340 RTU, Modulo BMX NOR 0200 H, Manuale dell’utente). 10 EIO0000000822 01/2012 Introduzione Compatibilità tra la versione di destinazione Web Designer e il firmware BMX NOR 0200 H La versione del firmware disponibile nel modulo BMX NOR 0200 H è identica alla versione della destinazione utilizzata nel progetto Web Designer. Una funzione di aggiornamento è disponibile in Web Designer tramite il menu: Destinazione → Upgrade Target version Questa funzione aggiorna solo l’applicazione Web Designer con l’ultima versione. Se necessario, aggiornare il firmware del modulo BMX NOR 0200 H. Configurazione richiesta Per utilizzare questo software in modo ottimale, si raccomanda la seguente configurazione per il PC sul quale è in esecuzione Web Designer: z 1 GHz CPU z 512 Mb di RAM z 80 Mb minimo di spazio libero sul disco rigido z schermo 800x600 z Windows 2000 SP2, Windows XP Professional o Windows Vista Business 32-bit z Java Virtual Machine 1.4.2 (versione minima) NOTA: in Windows XP o Windows Vista, per l’installazione del software Web Designer sono necessari i privilegi di amministrazione. Tali privilegi sono necessari anche per l’esecuzione del software in ambiente Windows Vista. EIO0000000822 01/2012 11 Introduzione Preparazione per l’installazione di Web Designer Premessa Disinstallare qualunque versione precedente di Web Designer prima di procedere all’installazione di una nuova versione. Web Designer dispone dell’opzione di disinstallazione. NOTA: Al termine dell’installazione, è possibile accedere a Web Designer facendo clic su Start → Tutti i programmi → Schneider Electric → Vijeo Designer Suite → Web Designer. Installazione Di seguito viene descritta la procedura di installazione. Inserire il CD-ROM nell’unità CD. Il CD è impostato per l’esecuzione automatica. Quindi, se nel PC è configurata questa funzione, viene visualizzata la finestra principale di Web Designer. Se la funzione di esecuzione automatica è disabilitata o non funziona: Passo Azione 1 Fare clic su Start → Impostazioni → Pannello di controllo. 2 Fare clic su Installazione applicazioni nel Pannello di controllo. 3 Fare clic su Aggiungi nuovi programmi nel menu a sinistra, quindi su CD-ROM e seguire le istruzioni. 4 Viene rilevato automaticamente il programma WebDesigner.exe nel CD, vengono visualizzati il percorso e il nome del file, quindi viene chiesto di eseguire l’installazione. Importazione di progetti precedenti Una volta reinstallato Web Designer, nel navigatore sono visibili i progetti precedenti. 12 EIO0000000822 01/2012 Introduzione Presentazione dell’interfaccia Contenuto della finestra principale Nella seguente tabella sono descritti gli elementi utilizzati nella finestra principale di Web Designer: EIO0000000822 01/2012 13 Introduzione Nella tabella seguente sono descritte le sette aree che compongono la schermata. Numero Area Descrizione 1 Menu (vedi Web Designer for Modicon M340, Premium and Quantum, User Manual) Elenco delle opzioni disponibili. 2 Barra degli strumenti Tasti di scelta rapida per le funzioni di utilizzo frequente. 3 Selezione (vedi pagina 14) Area in cui vengono visualizzati tutti i file relativi ai progetti. 4 Area di modifica Quest’area viene utilizzata per modificare, creare o configurare i servizi associati al progetto. 5 Area Console Elenco degli ultimi errori rilevati. 6 Area informativa Indica lo stato della connessione e la quantità di memoria disponibile nel modulo selezionato. 7 Visualizzazione Esplora sito Area in cui vengono visualizzati tutti i file della destinazione. Selezione In questa area vengono visualizzati tutti i file e tutte le cartelle associati ai progetti esistenti. Fornisce una visione globale dell’applicazione in una struttura ad albero: Le 3 zone principali dell’area di selezione sono: 14 Area Descrizione 1 In questa area viene visualizzato il nome del progetto come directory principale. Facendo clic su +, vengono visualizzate tutte le destinazioni associate al progetto. 2 In questa cartella viene visualizzato il nome della destinazione associata al progetto e il relativo indirizzo IP. Facendo clic su +, vengono visualizzate tutte le destinazioni associate al progetto. EIO0000000822 01/2012 Introduzione Area Descrizione 3 Per ogni destinazione associata al progetto sono visibili 4 directory principali: z Dispositivo: contiene i dispositivi (CPU collegate al modulo) associati alla destinazione. z DataTables: contiene le tabelle create con l’Editor di dati (vedi pagina 82). z Servizio: contiene i servizi creati dall’utente (disponibilità in base alla destinazione). z Website: contiene tutti i file del sito Web del progetto. È possibile personalizzare il sito web (vedi Web Designer for Modicon M340, Premium and Quantum, User Manual) modificando questi file o aggiungendo pagine personali. Barra degli strumenti La barra degli strumenti consente di accedere direttamente alle funzioni principali del programma, selezionando le relative icone. Nella figura seguente è illustrata la barra degli strumenti. Nella tabella seguente vengono descritti gli elementi della barra degli strumenti. Icona Funzione Nuovo: facendo clic sul tasto freccia giù, è possibile: creare un nuovo progetto aggiungere una destinazione al progetto aggiungere un dispositivo alla destinazione creare un nuovo servizio creare una cartella creare un file z z z z z z Apri: apre un progetto esistente. Salva: salva la finestra attualmente modificata. Salva tutto: salva tutti gli elementi del progetto che sono stati modificati. Taglia: elimina l’oggetto selezionato e lo mette negli Appunti Copia: copia l’oggetto negli Appunti. Incolla: incolla il contenuto degli Appunti. EIO0000000822 01/2012 15 Introduzione Icona Funzione Annulla: annulla l’ultima azione eseguita. Cerca: apre la finestra Cerca che permette di ricercare un testo situato in un file del progetto Ricerca: apre la finestra Occhiata nella quale è possibile cercare una variabile Trasferimento globale: scarica tutti i moduli del progetto (e tutti i file). Destinazione -> PC: trasferisce un progetto dalla destinazione al PC. PC -> Destinazione: trasferisce un progetto dal PC alla destinazione. Connessione al modulo: esegue la connessione di Web Designer alla destinazione. Connessione al simulatore locale: esegue la connessione di Web Designer al simulatore. Scollega: esegue lo scollegamento dalla destinazione o dal simulatore. Statistiche: visualizza le statistiche del servizio selezionato (messaggi in ingresso, messaggi in uscita e così via). Stop: chiude il servizio corrente Esegui: avvia il servizio corrente 16 EIO0000000822 01/2012 Modicon M340 RTU Concetti di base EIO0000000822 01/2012 Concetti di base 2 Contenuto di questo capitolo Lo scopo di questo capitolo è mostrare la procedura utilizzando Web Designer per configurare i servizi avanzati (Datalogging, notifiche E-mail/SMS) e i servizi di monitoraggio per un’applicazione Modicon M340 RTU. Contenuto di questo capitolo Questo capitolo contiene le seguenti sottosezioni: Argomento EIO0000000822 01/2012 Pagina Presentazione 18 Creazione di un nuovo progetto 19 Selezione dei dispositivi 20 Proprietà delle destinazioni 21 Selezione delle variabili 23 Editor dati 25 Trasferisci 28 Accesso al sito Web 31 17 Concetti di base Presentazione Introduzione Questa sezione contiene un esempio della procedura di configurazione di un’applicazione per il modulo BMX NOR 0200 H . Un progetto è composto da un modulo BMX NOR 0200 H e un PLC Modicon M340 RTU collegato allo stesso rack PLC. Il server Web che risiede nel modulo BMX NOR 0200 H analizza periodicamente i valori delle variabili selezionate presenti nel PLC ed esegue l’elaborazione interna di queste variabili, come Datalogging, notifica allarmi o report via e-mail. Architettura Nel seguente schema è illustrata l’architettura dell’esempio introduttivo: L’ indirizzo IP del modulo è a.b.c.d. Nella seguente tabella sono descritti gli elementi utilizzati nell’esempio: 18 Riferimento Tipo Descrizione BMX NOR 0200 H Destinazione Modulo RTU Modicon M340 Dispositivo PLC EIO0000000822 01/2012 Concetti di base Creazione di un nuovo progetto Introduzione Questa sezione spiega come creare un nuovo progetto utilizzando un modulo BMX NOR 0200 H. Creazione di un nuovo progetto La procedura illustrata spiega come creare un nuovo progetto: Passo EIO0000000822 01/2012 Azione 1 Fare clic su Progetto → Nuovo → Progetto Risultato: viene visualizzata la finestra di dialogo Creazione guidata di un progetto Web Designer. 2 Immettere il nome del progetto (Progetto RTU) nel campo Progetto. 3 Nell’area relativa alle destinazioni scorrere il menu a discesa RTU, selezionare il modulo richiesto (ad esempio, BMX NOR 0200 H v1.5) e fare clic sul pulsante >. Risultato: il modulo scelto viene visualizzato nell’area Destinazione(i) selezionata(e) sulla destra. 4 Immettere il nome della destinazione (modulo RTU) nell’area Destinazione(i) selezionata(e). 5 Immettere l’indirizzo IP (a.b.c.d) nell’area Destinazione(i) selezionata(e). Per ulteriori informazioni sugli indirizzi IP, fare riferimento al Manuale dell’utente di Modicon M340 per processori e moduli di comunicazione Ethernet. 6 Se si desidera selezionare più destinazioni, ripetere i passaggi da 3 a 5. 7 Fare clic su Avanti. Risultato: viene visualizzata la seconda finestra di dialogo della Creazione guidata di un progetto Web Designer. 19 Concetti di base Selezione dei dispositivi Introduzione È possibile configurare i diversi dispositivi collegati a ciascuna destinazione. Creazione dei dispositivi La seguente procedura permette di collegare i dispositivi a una destinazione: Passaggio Azione 20 1 Selezionare un dispositivo nell’area Elenco dispositivi e fare clic sul pulsante >. Risultato: il dispositivo viene visualizzato nell’area Destinazione(i)/dispositivo(i) selezionati. 2 Nella tabella Destinazione(i)/dispositivo(i) selezionati immettere il nome del dispositivo nella colonna Nome e il relativo indirizzo nella colonna Indirizzo. Per ulteriori informazioni sugli indirizzi, fare riferimento al Manuale dell’utente di Modicon M340 per processori e moduli di comunicazione Ethernet. 3 Se il dispositivo supporta più protocolli, immettere il protocollo desiderato nella colonna Protocollo. 4 Se si desidera collegare più destinazioni, ripetere i passaggi da 1 a 4 fino a quando non saranno stati selezionati tutti i dispositivi necessari. 5 Fare clic su Fine. Risultato: il progetto di esempio viene visualizzato nel browser. 6 Salvare il progetto creato facendo clic su: EIO0000000822 01/2012 Concetti di base Proprietà delle destinazioni Introduzione Le proprietà della destinazione permettono di modificare il nome e l’indirizzo della destinazione. Nell’esempio riportato di seguito viene descritta la procedura per configurare manualmente i parametri IP di un modulo BMX NOR 0200 H. Accesso alla pagina relativa alle proprietà della destinazione È possibile accedere alla pagina delle proprietà della destinazione in uno dei seguenti modi: z Nel browser di Web Designer, fare clic con il pulsante destro del mouse sul nome del dispositivo e scegliere Proprietà. z Nel menu Destinazione, fare clic su Proprietà. Risultato: viene visualizzata la finestra delle proprietà della destinazione. EIO0000000822 01/2012 21 Concetti di base Impostazione dei parametri IP Utilizzare l’area Parametri IP per definire la configurazione IP del modulo. L’esistenza di due o più dispositivi con lo stesso indirizzo IP può causare un funzionamento imprevedibile della rete. AVVERTENZA FUNZIONAMENTO ANOMALO - INDIRIZZO IP DUPLICATO z z Assicurarsi che al dispositivo venga assegnato un indirizzo IP univoco. Richiedere sempre un indirizzo IP dall’amministratore di sistema. Il mancato rispetto di queste istruzioni può provocare morte, gravi infortuni o danni alle apparecchiature. NOTA: in questo esempio, l’indirizzo del modulo viene assegnato manualmente. Per informazioni dettagliate sulla gestione degli indirizzi IP, fare riferimento al Manuale dell’utente di Modicon M340 per processori e moduli di comunicazione Ethernet. La seguente procedura spiega come configurare manualmente il modulo BMX NOR 0200 H: 22 Passaggio Azione 1 Accedere alla pagina relativa alle proprietà della destinazione. 2 Immettere l’indirizzo IP del modulo BMX NOR 0200 H nel campo Indirizzo IP. 3 Fare clic su OK per confermare l’operazione. 4 Salvare la nuova configurazione facendo clic su: EIO0000000822 01/2012 Concetti di base Selezione delle variabili Introduzione La finestra di dialogo Importare i simboli consente di selezionare le variabili del PLC che possono essere utilizzate in un’applicazione del modulo BMX NOR 0200 H. Tutte le variabili dei dispositivi utilizzate in un progetto si trovano in un file denominato Namespace. I servizi Editor di dati, registrazione dati e notifica report tramite e-mail di un progetto utilizzano le variabili contenute nel file Namespace. Tipi di simboli Per i PLC Modicon M340 RTU, i simboli che è possibile utilizzare provengono dai file di applicazione PLC (file .stu, .xvm, .prj o .fef). Selezione dei simboli del PLC Nella tabella seguente è descritta la procedura per la selezione dei simboli del PLC: Passaggio Azione EIO0000000822 01/2012 1 Nel browser, espandere la struttura ad albero. 2 Nella directory Dispositivi fare doppio clic su un dispositivo di tipo PLC (nell’esempio riportato, Modicon M340). Risultato: viene visualizzata la finestra di dialogo dei dispositivi. 3 Fare clic su Importare i simboli. Risultato: Viene visualizzata le finestra di dialogo Apri. 23 Concetti di base Passaggio Azione 4 Selezionare il file (.stu o .xvm) in cui sono presenti i simboli dell’applicazione. 5 Fare clic su Apri. Risultato: viene visualizzata la finestra di dialogo Selezionare le variabili da importare. 6 Selezionare i simboli necessari facendo doppio clic su di essi nella prima colonna. 7 Fare clic su Import delle variabili selezionate. 8 Salvare il progetto utilizzando il menu Progetto → Salva tutto. Namespace Se nel browser si fa clic sul file Namespace del progetto, viene visualizzata una tabella che raggruppa tutti i simboli precedentemente selezionati per le destinazioni o per i dispositivi. 24 EIO0000000822 01/2012 Concetti di base Editor dati Introduzione L’editor di dati permette di creare tabelle di dati animate che visualizzano i valori delle variabili dell’applicazione in formato tabella. In alcuni casi, questi valori possono essere modificati dall’utente. Se si consente l’accesso in scrittura, il comportamento del sistema può cambiare. Le variabili che possono essere scritte sono accessibili solo da personale qualificato (protezione con password). AVVERTENZA FUNZIONAMENTO ANOMALO Implementare una sistema di protezione tramite password per limitare l’accesso all’editor di dati. Il mancato rispetto di queste istruzioni può provocare morte, gravi infortuni o danni alle apparecchiature. Selezione dei simboli dell’editor Nella tabella seguente è descritta la procedura per la selezione dei simboli dell’editor: Passo EIO0000000822 01/2012 Azione 1 Nel browser, espandere la struttura ad albero. 2 Fare clic con il pulsante destro del mouse sulla directory DataTables per aprire il menu contestuale e scegliere Nuova tabella. 3 Nel campo Nome tabella immettere un nome per la tabella di dati. 4 Fare clic su OK. Risultato: viene visualizzata una tabella di dati vuota. 25 Concetti di base Passo 5 Azione Per accedere alla scheda di configurazione: z Fare doppio clic su una riga della tabella. z Fare clic con il pulsante destro del mouse sulla tabella per aprire il menu contestuale e scegliere Nuovo. Risultato: viene visualizzata la scheda di configurazione. 26 EIO0000000822 01/2012 Concetti di base Passo 6 Azione Fare clic su per visualizzare l’elenco dei simboli disponibili. Risultato: viene visualizzata la casella con l’elenco a discesa dei simboli. Nota: l’elenco corrisponde alle variabili provenienti dai dispositivi collegati alla destinazione. EIO0000000822 01/2012 7 Selezionare i simboli da monitorare. 8 Fare clic su OK. 9 Salvare la tabella facendo clic su: 27 Concetti di base Trasferisci Introduzione Una volta completata la configurazione dell’applicazione BMX NOR 0200 H, è possibile trasferirla nella destinazione BMX NOR 0200 H. Trasferimento del sito Web in una destinazione Punto Azione 1 Selezionare BMX NOR 0200 H nella struttura ad albero del menu. 2 Fare clic su Destinazione → Trasferisci → PC -> Destinazione. Risultato: viene visualizzata la finestra di convalida della destinazione. Se nel progetto sono presenti degli errori, non è possibile eseguire il trasferimento. Per ulteriori informazioni, fare riferimento alla sezione Verifica del progetto (vedi pagina 50). 28 EIO0000000822 01/2012 Concetti di base Punto 3 Azione Fare clic su OK. Risultato: viene visualizzata la finestra di dialogo Stato trasferimento. Nota: se esistono differenze tra la versione firmware del progetto e della destinazione, non è possibile eseguire il trasferimento. EIO0000000822 01/2012 29 Concetti di base Punto 30 Azione 4 Fare clic su Trasferisci. Risultato: se è stata impostata una password di configurazione, viene visualizzata la finestra di dialogo Password configurazione. Altrimenti, passare al punto 6. 5 Immettere la password di configurazione e fare clic su OK. Risultato: viene visualizzata la finestra di dialogo Informazioni sullo stato di avanzamento. I file vengono visualizzati uno alla volta nella barra di stato. 6 Viene visualizzata la finestra di dialogo Informazioni sullo stato di avanzamento. I file vengono visualizzati uno alla volta nella barra di stato. EIO0000000822 01/2012 Concetti di base Accesso al sito Web Introduzione A questo punto sono state completate le seguenti attività: z creazione di un progetto; z selezione delle variabili e dei dispositivi desiderati; z creazione di tabelle dati per monitorare l’installazione; z trasferimento dell’applicazione dal PC alla destinazione. L’ultimo passaggio consiste nella connessione al sito Web. Accesso al sito Web Punto EIO0000000822 01/2012 Azione 1 Aprire un browser Web. 2 Digitare l’indirizzo IP del modulo BMX NOR 0200 H, a.b.c.d (vedi pagina 44), nella barra dell’indirizzo. 3 Fare clic su Vai. Risultato: viene visualizzato il sito Web del modulo. 4 Fare clic su Monitoraggio nella barra dei menu orizzontale del sito Web. Risultato: viene visualizzata la pagina iniziale Monitoraggio. 31 Concetti di base Punto 5 Azione Fare clic su Editor di dati nella barra dei menu verticale del sito Web per visualizzare le tabelle di animazione create con l’Editor di dati. Nella figura seguente è mostrata la tabella dati: Selezionare una tabella sul lato sinistro dell’applet dell’Editor di dati e fare clic su 32 per avviare l’animazione. EIO0000000822 01/2012 Modicon M340 RTU Gestione del progetto EIO0000000822 01/2012 Gestione del progetto 3 Contenuto di questo capitolo In questo capitolo è descritta la procedura per gestire un progetto. La gestione di un progetto comprende le seguenti fasi: z Modifica di un progetto z Apertura e chiusura di un progetto z Importazione di un progetto da un file Contenuto di questo capitolo Questo capitolo contiene le seguenti sottosezioni: Argomento EIO0000000822 01/2012 Pagina Aggiunta/rimozione delle destinazioni 34 Aggiunta/rimozione di un dispositivo 36 Aggiunta/rimozione di elementi 38 Apertura/chiusura di un progetto 40 Importazione 41 33 Gestione del progetto Aggiunta/rimozione delle destinazioni Aggiunta di una nuova destinazione La seguente procedura mostra come aggiungere una destinazione: Passaggi o 34 Azione 1 Selezionare un progetto. 2 Fare clic su Progetto → Nuovo → Destinazione Risultato: viene visualizzata la finestra Creazione guidata del progetto Web Designer, inizializzata con le destinazioni già presenti nel progetto. 3 In Elenco destinazioni, selezionare le destinazioni da aggiungere. 4 Fare clic su [>]. Risultato: la nuova destinazione viene visualizzata nell’elenco Destinazione(i) selezionata(e). 5 Digitare il nome e l’indirizzo della destinazione selezionata. 6 Fare clic su Avanti. Risultato: viene visualizzata la procedura guidata per la selezione del dispositivo. EIO0000000822 01/2012 Gestione del progetto Campi della finestra di dialogo Nella tabella seguente sono descritti gli elementi della finestra Creazione guidata del progetto Web Designer. Campo Funzione Progetto Nome progetto Elenco destinazioni Elenco delle destinazioni disponibili. Destinazione Tipo di destinazione selezionato nell’elenco dei moduli. Nome Nome della destinazione, per distinguerla dalle altre dello stesso tipo. Indirizzo Indirizzo IP della destinazione. Il pulsante > consente di aggiungere una delle destinazioni incluse nell’elenco, mentre il pulsante < consente di rimuovere una destinazione dall’elenco. Rimozione di una destinazione Per eliminare una destinazione dal progetto, fare clic con il pulsante destro del mouse sulla destinazione nel navigatore per aprire il menu contestuale e scegliere Elimina. NOTA: se si elimina una destinazione del progetto, verranno eliminati anche tutti i file associati alla destinazione (inclusi i dispositivi). Numero di destinazioni Un progetto può contenere fino a 16 destinazioni. È possibile selezionare più volte lo stesso tipo di destinazione, a condizione che a ogni destinazione vengano assegnati un nome e un indirizzo IP diversi. EIO0000000822 01/2012 35 Gestione del progetto Aggiunta/rimozione di un dispositivo Aggiunta di un dispositivo La seguente procedura mostra come aggiungere un dispositivo: Passaggi o Azione 1 Selezionare la directory Devices del progetto. 2 Fare clic su Progetto → Nuovo → Device Fare clic con il pulsante destro del mouse sulla directory Devices e scegliere Nuovo dispositivo. Risultato: viene visualizzata la finestra Creazione guidata del progetto Web Designer, inizializzata con i dispositivi già presenti nel progetto. 3 Selezionare i dispositivi da aggiungere nell’area Elenco dispositivi, quindi fare clic sul pulsante >. 4 Digitare il nome e l’indirizzo del dispositivo selezionato. 5 Fare clic su Fine per confermare le destinazioni e i dispositivi del progetto. NOTA: se nel progetto sono presenti più destinazioni, prima di eseguire il passo 3 selezionare in Elenco destinazioni la destinazione a cui si desidera collegare il dispositivo. 36 EIO0000000822 01/2012 Gestione del progetto Campi della finestra Nella tabella seguente sono descritti i campi della Creazione guidata del progetto Web Designer per la finestra del dispositivo. Campo Funzione Elenco destinazioni Elenco delle destinazioni create nel pannello precedente. Elenco dispositivi Elenco dei dispositivi disponibili. Destinazione(i)/disp Dispositivo selezionato (in Elenco dispositivi). ositivo(i) selezionati Nome Nome assegnato al dispositivo per distinguerlo dagli altri dello stesso tipo. Indirizzo Indirizzo della destinazione. Protocollo Protocollo supportato dal dispositivo (l’elenco dei protocolli è determinato dal tipo di dispositivo). Rimozione di un dispositivo Per eliminare un dispositivo dal progetto, fare clic con il pulsante destro del mouse sul dispositivo nel navigatore e scegliere Elimina dal menu contestuale visualizzato. NOTA: quando si elimina un dispositivo, vengono eliminate anche tutte le variabili relative al namespace del dispositivo. Selezione dei dispositivi È possibile selezionare un solo dispositivo. Dispositivo del modulo Per una destinazione inclusa in un rack, l’indirizzo predefinito è localhost. Protocollo A ogni dispositivo è possibile associare uno o più protocolli. Se un dispositivo supporta più protocolli, la colonna relativa ai protocolli è attiva e l’utente può selezionare un protocollo dall’elenco. L’indirizzo nella colonna precedente dipende dal protocollo selezionato. EIO0000000822 01/2012 37 Gestione del progetto Aggiunta/rimozione di elementi Presentazione In questa sezione viene descritta la procedura che consente di aggiungere a un progetto i seguenti tipi di elementi: z Tabelle dati z Servizi z Cartelle z File Aggiunta di una tabella di dati La seguente procedura permette di aggiungere una Tabella di dati. Passaggio 1 Azione Selezionare il progetto. 2 Selezionare la sottodirectory Dati, tabelle nella directory di destinazione. 3 Fare clic su Progetto → Nuovo → Dati o fare clic con il pulsante destro sulla directory DataTables quindi fare clic su Nuova tabella. Risultato: l’Editor dati si apre su una tabella vuota. Aggiunta di un servizio La seguente procedura mostra come aggiungere un servizio: Passo 38 1 Selezionare la destinazione. 2 Fare clic su Progetto → Nuovo → Servizio o fare clic con il pulsante destro sulla directory Servizio quindi fare clic su Nuovo servizio. Risultato: viene visualizzata una finestra di dialogo contenente l’elenco dei servizi che è possibile creare. 3 Selezionare il servizio desiderato dall’elenco. 4 Fare clic su OK. Risultato: viene visualizzata la finestra di dialogo Servizio. EIO0000000822 01/2012 Gestione del progetto Aggiunta di una cartella La procedura descritta consente di aggiungere una cartella. Passo Azione 1 Selezionare una delle cartelle della directory Website oppure la stessa directory Website. 2 Fare clic su Progetto → Nuovo → Cartella o fare clic con il pulsante destro sulla directory Website quindi fare clic su Nuovo → Cartella. Risultato: viene visualizzata la finestra di dialogo Creazione cartella. NOTA: Non è possibile creare nuove cartelle fuori dalla struttura ad albero del menu Website . Aggiunta di un file La procedura descritta permette di aggiungere un file. Passo Azione 1 Selezionare una delle cartelle Website o la stessa directory Website. 2 Fare clic su Progetto → Nuovo → File o fare clic con il pulsante destro sulla directory Website quindi fare clic su Nuovo → File. Risultato: viene visualizzata la finestra di dialogo Creazione file. NOTA: Non è possibile creare nuove cartelle fuori dalla struttura ad albero del menu Website . Rimozione di elementi Per rimuovere un elemento dal progetto, fare clic con il pulsante destro del mouse sull’elemento nel navigatore e scegliere Elimina. EIO0000000822 01/2012 39 Gestione del progetto Apertura/chiusura di un progetto Presentazione In questa sezione vengono fornite informazioni sulle seguenti attività: z z z apertura/chiusura di un progetto; salvataggio di un progetto; chiusura di Web Designer. Apertura di un progetto esistente La seguente procedura mostra come aprire un progetto esistente: Passo Azione 1 Fare clic su Progetto → Apri progetto. Risultato: viene visualizzata la finestra Apri progetto. Questa finestra contiene l’elenco dei progetti presenti nel workspace. 2 Selezionare un progetto. 3 Fare clic su Fine. Risultato: il progetto viene visualizzato nella struttura ad albero. Chiusura di un progetto La seguente procedura mostra come chiudere un progetto esistente: Passo Azione 1 Selezionare il progetto. 2 Fare clic su Progetto → Chiudi progetto. Risultato: il progetto viene rimosso dalla struttura ad albero. Salvataggio di più modifiche Per salvare tutte le modifiche, selezionare Salva tutto nel menu del progetto o fare clic sull’icona Salva tutto nella barra degli strumenti. Questa operazione consente di salvare le modifiche apportate nelle finestre aperte. Queste modifche fanno riferimento a qualunque progetto aperto. Chiusura di Web Designer Quando si chiude Web Designer, viene memorizzato lo stato di apertura o chiusura dei progetti. I progetti che erano aperti al momento della chiusura di Web Designer vengono riaperti automaticamente al successivo avvio del software. 40 EIO0000000822 01/2012 Gestione del progetto Importazione Elenco delle origini In Web Designer è possibile importare un progetto precedentemente sviluppato dalle seguenti origini: z z un file .zip esportato da Web Designer un progetto Web Designer esterno al workspace. Importazione Per importare un progetto, fare clic su Progetto → Import. Finestra di dialogo Import: Dopo l’importazione, il progetto viene visualizzato nella struttura ad albero. Esportazione Per esportare un progetto come file .zip, fare clic su Progetto → Export. Questa funzione consente di salvare un progetto completo prima di modificarlo. Una volta esportato, il progetto rimane aperto. EIO0000000822 01/2012 41 Gestione del progetto 42 EIO0000000822 01/2012 Modicon M340 RTU Trasferimento EIO0000000822 01/2012 Trasferimento 4 Argomento della sezione In questa sezione è descritta la procedura per il trasferimento di un sito Web. Il trasferimento può essere effettuato dal PC di configurazione al modulo, o viceversa. Il trasferimento riguarda le pagine WEB generate da Web Designer e quelle create dall’utente. Il trasferimento può anche essere più generale e includere i file che descrivono i servizi. Contenuto di questo capitolo Questo capitolo contiene le seguenti sottosezioni: Argomento EIO0000000822 01/2012 Pagina Trasferisci 44 Verifica del progetto 50 Connessione/Sconnessione a/da il Modulo 53 43 Trasferimento Trasferisci Introduzione Le funzioni di trasferimento consentono di trasferire le tabelle dell’Editor di dati, i servizi, il sito Web e i relativi file, dal PC di configurazione alla destinazione oppure dalla destinazione al PC di configurazione. È necessario conoscere l’indirizzo di destinazione. Web Designer esegue una verifica della struttura del progetto prima di trasferire i file. Impostazione dell’indirizzo IP La presenza di due dispositivi con lo stesso indirizzo IP può causare un funzionamento imprevedibile della rete. AVVERTENZA FUNZIONAMENTO ANOMALO DELLA RETE z z Assicurarsi che al dispositivo venga assegnato un indirizzo IP univoco. Richiedere sempre gli indirizzi IP dall’amministratore di sistema. Il mancato rispetto di queste istruzioni può provocare morte, gravi infortuni o danni alle apparecchiature. È necessario configurare l’indirizzo IP del modulo per effettuare un trasferimento. Nella tabella seguente è descritta la procedura per l’impostazione dell’indirizzo IP fisico del modulo. Punto Azione 1 Selezionare la destinazione nel browser. 2 Fare clic su Destinazione → Imposta indirizzo destinazione. Viene visualizzata le seguente finestra di dialogo: 3 Immettere un indirizzo IP. 4 Fare clic su Convalida. NOTA: è possibile specificare l’indirizzo anche durante la creazione del progetto tramite la procedura guidata. 44 EIO0000000822 01/2012 Trasferimento Trasferimento dal PC alla destinazione Nella tabella seguente è descritta la procedura per il trasferimento dei dati al modulo: Punto Azione 1 Selezionare la destinazione nel browser. 2 Fare clic su Destinazione → Trasferisci → PC -> Destinazione. Risultato: viene visualizzata la finestra di convalida della destinazione. Se nel progetto sono presenti degli errori, non è possibile eseguire il trasferimento. Per ulteriori informazioni, fare riferimento alla sezione Verifica del progetto (vedi pagina 50). EIO0000000822 01/2012 45 Trasferimento Punto 3 Azione Fare clic su OK. Viene visualizzata la finestra di dialogo Stato trasferimento: Nota: se vengono rilevate differenze tra la versione del firmware del progetto e quella della destinazione, non è possibile eseguire il trasferimento. 46 4 Selezionare i file che si desidera trasferire. 5 Fare clic su Trasferisci. Risultato: se è stata impostata una password di configurazione, viene visualizzata la finestra di dialogo Password configurazione. Altrimenti, passare al punto 7. 6 Immettere la password di configurazione e fare clic su OK. Risultato: viene visualizzata la finestra di dialogo Informazioni sullo stato di avanzamento. I file vengono visualizzati uno alla volta nella barra di stato. 7 Viene visualizzata la finestra di dialogo Informazioni sullo stato di avanzamento. I file vengono visualizzati uno alla volta nella barra di stato. EIO0000000822 01/2012 Trasferimento Trasferimento dalla destinazione al PC Nella tabella seguente è descritta la procedura per il trasferimento dei dati dal modulo a un PC: Punto EIO0000000822 01/2012 Azione 1 Selezionare la destinazione nel browser. 2 Fare clic su Destinazione → Trasferisci → Destinazione -> PC. Viene visualizzata la finestra di dialogo Stato trasferimento: 3 Selezionare i file che si desidera trasferire. 47 Trasferimento Punto Azione 4 Fare clic su Trasferisci. Risultato: se è stata impostata una password di configurazione, viene visualizzata la finestra di dialogo Password configurazione. Altrimenti, passare al punto 6. 5 Immettere la password di configurazione e fare clic su OK. Risultato: viene visualizzata la finestra di dialogo Informazioni sullo stato di avanzamento. I file vengono visualizzati uno alla volta nella barra di stato. 6 Viene visualizzata la finestra di dialogo Informazioni sullo stato di avanzamento. I file vengono visualizzati uno alla volta nella barra di stato. Trasferimento globale del progetto Questa funzione consente di trasferire l’intero progetto a tutte le destinazioni associate. Il trasferimento viene eseguito utilizzando una destinazione alla volta. Il trasferimento globale funziona in un’unica direzione. È infatti possibile trasferire i dati dal PC alle destinazioni, ma non dalle destinazioni al PC. Per trasferire i dati dalle destinazioni al PC, è necessario trasferire manualmente i file destinazione per destinazione. Per attivare il trasferimento, fare clic su Progetto → Trasferimento globale. La procedura è identica a quella utilizzata per eseguire un trasferimento dal PC alla destinazione (vedi pagina 45). Trasferimento parziale Se è stata modificata solo una parte del progetto, per risparmiare tempo è possibile eseguire un trasferimento parziale. Nelle directory Website, rdt (tabelle dati) e Service, il menu contestuale consente di eseguire un trasferimento parziale limitato ai file presenti in queste directory. 48 EIO0000000822 01/2012 Trasferimento Documentazione Per gestire la documentazione in linea, è possibile aggiungere file Word (.doc) o Acrobat (.pdf) al sito Web nella directory Website. La funzione di trasferimento copia questi file nella destinazione. Esplora sito Il pulsante Esplora sito consente di visualizzare tutti i file della destinazione nella finestra inferiore. Quest’operazione è particolarmente utile per analizzare il contenuto della destinazione prima o dopo un trasferimento di dati. EIO0000000822 01/2012 49 Trasferimento Verifica del progetto Introduzione Prima di trasferire i file alla destinazione, Web Designer esegue una verifica della struttura del progetto. Se durante la verifica vengono rilevate anomalie, il trasferimento viene annullato. Web Designer esegue anche un confronto tra la configurazione del PC e la configurazione di destinazione. Verifica di un progetto Quando si inizia un trasferimento, Web Designer esegue una verifica del progetto. È inoltre possibile verificare il progetto in qualsiasi momento, scegliendo Verifica progetto dal menu Progetto. La finestra di verifica del progetto è simile alla seguente: Il processo di verifica consente di monitorare i seguenti punti: lo spazio disponibile nella destinazione, che deve essere maggiore rispetto alla dimensione del sito Web; z z z z l’uso di una pagina utente o di un servizio le cui variabili non sono incluse nel namespace (file Namespace.dat); il numero di variabili, che deve essere inferiore al numero massimo autorizzato per la destinazione (1000); gli errori rilevati correlati ai servizi. Fare clic su una riga contenente un messaggio per visualizzare informazioni dettagliate sugli errori rilevati. 50 EIO0000000822 01/2012 Trasferimento Stato trasferimento La seguente figura mostra la finestra . Legenda: Informazioni non trovate sulla destinazione remota. Informazioni incoerenti non bloccanti tra la destinazione e il PC. Informazioni incoerenti bloccanti tra la destinazione e il PC. Informazioni coerenti tra la destinazione e il PC. EIO0000000822 01/2012 51 Trasferimento Utilizzare l’area Selezione per specificare i file da trasferire: Parametro Azione Trasferisci sito Web Selezionare questa casella per trasferire i file presenti nella directory Website. 52 Trasferisci solo file modificati Selezionare questa casella per trasferire solo i file del sito Web che sono stati modificati dall’ultimo trasferimento. Scarica file rdt Selezionare questa casella per trasferire tabelle di dati (directory rdt). EIO0000000822 01/2012 Trasferimento Connessione/Sconnessione a/da il Modulo Introduzione In questa sezione è descritta la procedura per l’esecuzione di un’applicazione dopo la creazione dei servizi. Il trasferimento di un progetto al modulo causa l’eliminazione permanente del progetto esistente. Quando un progetto viene trasferito, il progetto precedente viene sovrascritto. Chiunque abbia accesso a Web Designer può modificare sia il valore delle variabili PLC abilitate in scrittura sia le impostazioni personali di protezione. Le modifiche non autorizzate o non corrette dei dati possono influire sul comportamento dell’applicazione o del processo, con conseguenze indesiderate o pericolose. AVVERTENZA ACCESSO ALLA PROTEZIONE NON AUTORIZZATO z z z Non utilizzare password predefinite o troppo ovvie. Cambiare le password ogni mese. Non utilizzare nomi utenti prevedibili. Il mancato rispetto di queste istruzioni può provocare morte, gravi infortuni o danni alle apparecchiature. ATTENZIONE PERDITA DI DATI Eseguire una copia di backup dei dati più importanti prima di trasferire una nuova applicazione. Il mancato rispetto di queste istruzioni può provocare infortuni o danni alle apparecchiature. NOTA: se un’applicazione è in modalità RUN, il nuovo progetto verrà preso in considerazione solo dopo il riavvio del modulo. EIO0000000822 01/2012 53 Trasferimento Collegamento al modulo e recupero di un progetto dal modulo Nella tabella seguente è descritta la procedura per il collegamento al modulo allo scopo di recuperare la relativa applicazione. Passo Procedura 1 Selezionare la destinazione nel browser. 2 Fare clic su Destinazione → Collega → Destinazione. Web Designer analizza le differenze esistenti tra il progetto e il contenuto del modulo. Se il progetto è stato modificato, verrà chiesto di trasferire il progetto. In caso contrario, l’applicazione viene impostata automaticamente in modalità online. Risultato: se è già stata impostata una password di configurazione, viene visualizzata la finestra Password configurazione. Altrimenti Web Designer si collega al modulo. 3 Immettere la password di configurazione e fare clic su OK. Risultato: Web Designer viene collegato al modulo. Scollegamento dal modulo Nella tabella seguente è descritta la procedura per lo scollegamento dal modulo. Passo 1 54 Funzione Procedura Scollegamento Fare clic su Destinazione → Scollega. dal modulo Risultato: Web Designerviene reimpostato di nuovo in modalità offline. EIO0000000822 01/2012 Modicon M340 RTU Gestione delle variabili EIO0000000822 01/2012 Gestione delle variabili 5 Argomento della sezione Questo capitolo spiega come Web Designer gestisce le variabili. In questa sezione viene inoltre descritto il file Namespace in cui sono raggruppate tutte queste variabili, che vengono utilizzate dai servizi nonché dai server di pubblicazione di dati e grafici. Contenuto di questo capitolo Questo capitolo contiene le seguenti sottosezioni: Argomento EIO0000000822 01/2012 Pagina Namespace 56 Importazione da un PLC programmabile 57 Modifica manuale 60 Diritti di scrittura nel namespace 61 55 Gestione delle variabili Namespace Introduzione Namespace contiene tutte le variabili (simboli) precedentemente selezionati per le destinazioni o per i dispositivi. Gli editor dati e i servizi recuperano i simboli dal Namespace. Le variabili provengono dai dispositivi collegati o dalle applicazioni PLC. Se esiste più di un’istanza di un tipo di dispositivo collegato alla stessa destinazione, usare la seguente convenzione per l’assegnazione dei nomi per avere un nome univoco per ogni istanza: dispositivo.nome, nome variabile. Se il dispositivo è un PLC, assegnare alle variabili dichiarate nel PLC un nome del seguente tipo: PLC.nome dispositivo, PLC nome variabile. Accesso al namespace Passaggio Azione 56 1 Selezionare il progetto. 2 Espandere la directory di destinazione. 3 Fare doppio clic sull’icona Namespace. Risultato: Viene visualizzata le finestra di dialogo Namespace.○ EIO0000000822 01/2012 Gestione delle variabili Importazione da un PLC programmabile Introduzione È possibile accedere a un database Unity Pro tramite la funzione di importazione dei simboli. NOTA: i tipi di variabili a cui è possibile accedere tramite la destinazione possono variare a seconda dei dispositivi collegati a tale destinazione. Per maggiori informazioni sulle variabili supportate, vedere Modicon M340 RTU - Manuale utente (vedi Modicon M340 RTU, Modulo BMX NOR 0200 H, Manuale dell’utente). Accesso al database del software La seguente procedura permette di accedere al database del software: Passaggio 1 Azione Fare doppio clic sul dispositivo desiderato nella directory Devices. Risultato: viene visualizzata le seguente finestra di dialogo: Scheda: Argomento: nome della variabile. Variabile: indirizzo della variabile. Tipo: tipo di variabile. Accesso: diritti di accesso alla variabile. Persistente: modalità di accesso alla variabile. Non può essere modificata. Frequenza: frequenza di aggiornamento del valore della variabile. Pulsante: Rimuovi: elimina la variabile. Duplica: duplica la variabile. Importare i simboli: apre una finestra di dialogo per la selezione delle variabili. Import da un CSV: importa tutte le variabili da un file CSV. Export verso un CSV: esporta le variabili in un file CSV. EIO0000000822 01/2012 57 Gestione delle variabili Passaggio 58 Azione 2 Fare clic su Importare i simboli. Risultato: viene visualizzata una finestra di Esplora risorse. 3 Selezionare il file (.stu, .xvm, .fef o .prj) da importare. 4 Fare clic su Apri. Risultato: viene visualizzata una finestra di dialogo contenente i simboli. EIO0000000822 01/2012 Gestione delle variabili Passaggio Azione 5 Selezionare i simboli desiderati. 6 Selezionare le variabili che si desidera importare facendo doppio clic sulle variabili nell’elenco. 7 Fare clic su Import delle variabili selezionate. Risultato: le variabili vengono visualizzate nella finestra relativa al dispositivo. Accesso al database Unity Pro Per accedere a un database Unity Pro, installare il software Unity Pro sul computer. I file del database Unity Pro hanno l’estensione .stu. Il file di esportazione Unity Pro (estensione .xvm) può essere utilizzato senza installare Unity Pro. Sincronizzazione con il programma del PLC Se si modifica il database Unity Pro dal quale è stato creato il namespace, il programma di configurazione Web Designer segnalerà automaticamente le differenze tra il database e il namespace quando si apre una configurazione associata al file di database del PLC. Sincronizzazione La seguente procedura permette di sincronizzare un namespace con un database PLC: Passo EIO0000000822 01/2012 Azione 1 Fare clic su Destinazione → Sincronizza con database PLC. Risultato: le incoerenze vengono riportate in una finestra di dialogo. 2 Fare clic su OK per avviare le operazioni di risincronizzazione predefinite. 3 Trasferire il progetto nel modulo. 59 Gestione delle variabili Modifica manuale Presentazione È possibile aggiungere manualmente delle variabili immettendo direttamente un simbolo, un indirizzo, il tipo e definendo i diritti di accesso nella finestra di dialogo Variabile di ogni dispositivo. NOTA: i tipi di variabili a cui è possibile accedere tramite la destinazione possono variare a seconda dei dispositivi collegati a tale destinazione. Inserimento automatico L’inserimento automatico è un’opzione che semplifica la creazione manuale delle variabili incrementando il valore dell’ultimo record. Se si seleziona questa opzione, quando si aggiunge una variabile, nei campi viene automaticamente inserito un valore. I valori corrispondono a quelli della riga precedente incrementati di 1. Attivazione/disattivazione dell’inserimento automatico: Opzioni → Inserimento automatico 60 EIO0000000822 01/2012 Gestione delle variabili Diritti di scrittura nel namespace Presentazione Questa tabella permette di specificare quali variabili sono accessibili in modalità lettura/scrittura. NOTA: l’accesso in scrittura è controllato da una password il cui valore predefinito è USER. Modifiche non autorizzate o non corrette dei dati possono modificare il comportamento dell’applicazione fino a determinare situazioni non desiderate o pericolose per l’incolumità personale. AVVERTENZA MODIFICHE NON AUTORIZZATE ALLE VARIABILI O AGLI INDIRIZZI DIRETTI Selezionare attentamente le variabili (simboli) e gli indirizzi diretti che sono modificabili in linea e gli utenti che sono autorizzati a introdurre queste modifiche. Il mancato rispetto di queste istruzioni può provocare morte, gravi infortuni o danni alle apparecchiature. EIO0000000822 01/2012 61 Gestione delle variabili Gestione dei diritti di scrittura Per gestire i diritti di scrittura, procedere nel modo indicato di seguito: Passaggio 1 Azione Nel navigatore: z Fare doppio clic sul file NameSpace Write Access. z In alternativa, fare clic con il pulsante destro del mouse sul file NameSpace Write Access e selezionare Apri. Risultato: viene visualizzata la finestra di dialogo di gestione dei diritti di scrittura del namespace. 2 62 Definire gli intervalli nei quali è possibile scrivere le variabili. Al di fuori di questi intervalli, le variabili ad accesso diretto sono di sola lettura. EIO0000000822 01/2012 Modicon M340 RTU EIO0000000822 01/2012 Servizi avanzati integrati 6 Contenuto di questo capitolo Questo capitolo descrive tutti i servizi integrati avanzati. Contenuto di questo capitolo Questo capitolo contiene le seguenti sottosezioni: Argomento EIO0000000822 01/2012 Pagina Dispositivo e servizi HMI 64 Servizio Datalogging 65 Servizi E-mail e SMS 74 63 Dispositivo e servizi HMI Presentazione I moduli BMX NOR 0200 H possono eseguire l’elaborazione interna standalone quali i seguenti servizi. I servizi avanzati vengono eseguiti internamente al modulo indipendentemente da ogni altra elaborazione fatta a livello della CPU o SCADA. I seguenti servizi sono disponibili per il modulo BMX NOR 0200 H: Servizi per il dispositivo: per la configurazione dell’acquisizione dati dei dispositivi (polling delle variabili del dispositivo). z Datalogging: archiviazione automatica di informazioni applicazioni quali misure, eventi, stati del dispositivo, e così via, nei file di log CSV nella memoria del modulo BMX NOR 0200 H (SD Card). z E-mail: per la notifica di allarmi e rapporti via e-mail o SMS. z Limiti dei servizi AVVERTENZA FUNZIONAMENTO ANOMALO DELL’APPARECCHIATURA z z z Limitare l’accesso al server integrato configurando apposite password utente. Limitare i simboli e gli indirizzi diretti autorizzati ad essere modificati online. Non autorizzare la modifica online di variabili critiche che riguardano la sicurezza delle persone e l’integrità dei materiali. Il mancato rispetto di queste istruzioni può provocare morte, gravi infortuni o danni alle apparecchiature. Variabili: z un massimo di 1000 variabili interne per applicazione. z un massimo di 100 variabili interne per applicazione. 64 EIO0000000822 01/2012 Servizio Datalogging Introduzione Il servizio Datalogging consente di archiviare i dati dell’applicazione (eventi, allarmi, dati del processo, stato dei dispositivi, misure, ecc.) nella memoria interna del modulo M340 BMX NOR 0200 H. Questo servizio permette di registrare i dati in file CSV in formato ASCII. I file CSV vengono memorizzati localmente nella scheda di memoria SD del modulo M340 BMX NOR 0200 H. Il servizio Datalogging può essere eseguito periodicamente oppure quando si verifica un evento specifico (configurato dall’utente). I file CSV sono utilizzabili direttamente da un foglio dati MS Excel o da un sistema di gestione database (DBMS). I file CSV possono anche essere trasmessi tramite FTP o allegati a un messaggio e-mail (tramite il servizio e-mail), che viene inviato automaticamente a utenti specifici. I file CSV sono accessibili anche da un FTP client. Un FTP client può accedere al file system del modulo RTU. Si può configurare l’URL in modo che invii automaticamente informazioni a un server FTP remoto. Per maggiori informazioni sul principio del servizio Datalogging, fare riferimento al Manuale utente del modulo M340 RTU BMX NOR 0200 H (vedi Modicon M340 RTU, Modulo BMX NOR 0200 H, Manuale dell’utente). Accesso alla finestra di dialogo di Configurazione e delle Proprietà di Datalogging Per accedere alla finestra di dialogo di configurazione di Datalogging, fare doppio clic su Datalogging nella finestra di navigazione del progetto. La finestra di dialogo delle proprietà di configurazione contiene: Una scheda Configurazione z Una scheda Proprietà z EIO0000000822 01/2012 65 La finestra di dialogo delle proprietà di configurazione del servizio Datalogging si presenta così: 1 2 Questa scheda permette di personalizzare il servizio Datalogging. Questa scheda permette di configurare le proprietà generali del servizio Datalogging. Come creare un servizio Datalogging Passo Azione 1 Fare clic sul nome del progetto nel browser. 2 Per aggiungere il nuovo servizio è possibile: z Fare clic su Progetto → Nuovo → Servizio z Fare clic con il pulsante destro del mouse su Servizi nel browser e selezionare Nuovo servizio. Risultato: viene visualizzata le seguente finestra di dialogo: 66 EIO0000000822 01/2012 Passo Azione 3 Selezionare datalogging nell’elenco a discesa Tipo servizio. 4 Immettere il nome di un servizio o fare clic su Fine per confermare il nome predefinito. Risultato: viene creato il servizio datalogging. NOTA: È possibile creare un solo servizio Datalogging. Vista della finestra di configurazione Datalogging EIO0000000822 01/2012 67 Parametri della finestra di configurazione Datalogging Parametri delle tabelle registri: Elementi Funzione Casella di riepilogo Tabelle registri Contiene un elenco delle tabelle registri correnti memorizzati nel modulo. È possibile: z creare un nuovo file di registro utilizzando il pulsante Aggiungi, z rimuovere un file di registro utilizzando il pulsante Rimuovi, z duplicare un file di registro utilizzando il pulsante Duplica. Parametri delle tabelle: Campi Funzione Casella di testo Nome tabella Nome del file di registro che conterrà tutti i dati dei parametri configurati dall’utente. Casella di testo Variabile di stato della tabella Determina lo stato della tabella. Casella di controllo Enable logging Selezionando questa casella di controllo e definendo una variabile associata nella variabile Enable logging, la tabella può soltanto eseguire azioni quali: registrazione dati, backup, eliminazione o FTP quando la variabile associata è impostata a un valore diverso da zero e se il trigger è attivato. NOTA: Selezionare il tipo di trigger nel menu a discesa. Parametri dei registri: Elementi Funzione Casella di testo Utilizzo di un trigger Se l’evento è associato a una variabile, per attivare la registrazione di variabili è necessario configurare un evento nella variabile Utilizzo di un trigger. Nella casella di testo occorre specificare il nome di questa variabile (ad esempio, calcolo.calcolo.Pressione1). NOTA: Selezionare il tipo di trigger nel menu a discesa. Casella di testo Se l’evento è periodico, per attivare la registrazione di variabili è Utilizzo di un timer necessario configurare un evento nella variabile Utilizzo di un timer. Nella casella di testo occorre impostare una base di tempo. NOTA: Selezionare le unità del timer nel menu a discesa. Casella di testo Selezionando questa tabella si cancellano i file di registro della tabella Cancella al riavvio al riavvio del modulo. Casella di testo Erase Table on Backup 68 Selezionando questa casella si rimuovono i registri precedenti nella tabella dopo il backup, così che al riavvio la tabella risulta vuota. EIO0000000822 01/2012 Elementi Funzione Casella di testo Orodatario Selezionando questa casella si registrano nel file di registro l’ora e la data di ogni evento. Nota: le indicazioni di data e ora sono obbligatorie se si vuole utilizzare il file di registro per una cronologia Datalogging. Casella di testo Formato registro ottimizzato Selezionando questa casella si comprime il formato del file di registro del file .csv. In questo caso, il nome della variabile non compare in ogni record. Elenco a discesa Record max. Configura il numero massimo di record memorizzabili in un file di registro. Una volta raggiunto questo numero, i nuovi record sovrascrivono i record preesistenti. Parametri delle variabili dei registri: Elementi Funzione Casella di riepilogo Variabili dei registri La parte relativa al nome della variabile riporta le variabili (PLC/dispositivi o Calcolo) che sono memorizzate nel file di registro. È possibile: z creare una nuova variabile di registro utilizzando il pulsante Aggiungi, z rimuovere una variabile di registro utilizzando il pulsante Rimuovi Parametri di backup: Elementi Funzione Casella di testo Utilizzo di un trigger Se l’evento è associato a una variabile, per attivare la registrazione di variabili è necessario configurare un evento nella variabile Utilizzo di un trigger. Nella casella di testo occorre specificare il nome di questa variabile (ad esempio, calcolo.calcolo.Pressione1). Il campo Utilizzo di un trigger è grigiato a seconda che la casella di controllo Global backup della finestra delle proprietà di datalogging sia contrassegnata o meno. NOTA: Selezionare il tipo di trigger nel menu a discesa. Casella di testo Se l’evento è periodico, per attivare la registrazione di variabili è Utilizzo di un timer necessario configurare un evento nella variabile Utilizzo di un timer. Nella casella di testo occorre impostare una base di tempo. Il campo Utilizzo di un timer è grigiato a seconda che la casella di controllo Global backup della finestra delle proprietà di datalogging sia contrassegnata o meno. NOTA: Selezionare le unità del timer nel menu a discesa. EIO0000000822 01/2012 Elenco a discesa Supporto di destinazione Permette di definire il supporto di destinazione da utilizzare. Casella di testo Maximum file number Definisce il numero massimo di file CSV da utilizzare per ogni tabella. Il valore predefinito è 10. Il valore massimo autorizzato è 100. L’ultimo file è il file .csv, il file precedente è il file .0 e il file più vecchio è il file .8. 69 Elementi Funzione Casella di testo Variabile di stato Determina lo stato dell’azione di backup. Lo stato è impostato a 0 quando viene avviato il servizio, a 1 quando inizia l’azione di backup e a quando 2 l’azione di backup è terminata. Casella di testo Log estimated time Fornisce informazioni sulla durata di tempo del registro in base al numero massimo di file, il periodo di registrazione e di backup. È disponibile solo quando si usa un timer. Casella di testo Dimensioni massime registro Fornisce le dimensioni massime del registro. Questo campo può essere modificato tramite i parametri di backup nella finestra di dialogo delle proprietà di datalogging. Elimina parametri: Elementi Funzione Casella di testo Utilizzo di un trigger Specifica l’evento che attiva l’eliminazione. Casella di testo Variabile di stato Determina lo stato dell’azione di eliminazione. Lo stato è impostato a 0 quando viene avviato il servizio, a 1 quando inizia l’azione di eliminazione e a quando 2 l’azione di eliminazione è terminata. Impostazioni FTP: Elementi Funzione Casella di controllo Trigger FTP Specifica l’evento che attiva l’invio dei file del registro delle tabelle selezionate (file CSV) tramite FTP. Casella di testo Indirizzo FTP Indirizzo del server FTP remoto. Casella di testo Variabile di stato Determina lo stato dell’azione FTP. Lo stato è impostato a 0 quando viene avviato il servizio, a 1 quando inizia l’azione FTP e a quando 2 l’azione FTP è terminata. Caselle di testo Login e Password Parametri di accesso per il server FTP remoto. Accesso FTP ai file CSV di Datalogging I file CSV di Datalogging archiviati nella memoria del modulo sono accessibili da qualsiasi utility client FTP con il seguente percorso: SDCARD/USERDATA. 70 EIO0000000822 01/2012 Formato file Il formato file è fisso e non può essere modificato dall’utente. Il file è codificato in formato ASCII come file di testo con estensione .cvs. Microsoft Excel è in grado di aprire questi file. Esempio di file di registro: 2007-10-01;02:44:55;plc.plc1.height;150;plc.plc1.length;200;plc.plc1.width;50; 2007-10-01 03:48:08; plc.plc1.height;140;plc.plc1.length;150;plc.plc1.width;30; 2007-10-01 04:55:10; plc.plc1.height;220;plc.plc1.length;280;plc.plc1.width;80; 2007-10-01 06:01:05; plc.plc1.height;170;plc.plc1.length;220;plc.plc1.width;60; Esempio di file di registro ottimizzato: Date;plc.plc1.height;plc.plc1.length;plc.plc1.width; 2007-10-01 02:44:55;150;200;50; 2007-10-01 03:48:08;140;150;30; 2007-10-01 04:55:10;220;280;80; 2007-10-01 06:01:05;170;220;60; Vista della finestra delle proprietà di Datalogging EIO0000000822 01/2012 71 Parametri delle proprietà di Datalogging Parametri di backup: Elementi Funzione Casella di controllo Global backup Quando questa casella è contrassegnata, tutte le tabelle create utilizzano lo stesso evento per attivare un backup. Se questa casella non è contrassegnata, ogni tabella creata ha il proprio evento di attivazione del backup. NOTA: Quando una casella di controllo Global backup è contrassegnata, i campi Utilizzo di un trigger e Utilizzo di un timer diventano disponibili. Casella di testo Utilizzo di un trigger Fornisce il nome di una variabile per attivare la registrazione della variabile in seguito a un evento associato a questa variabile. NOTA: Selezionare il tipo di trigger nel menu a discesa visualizzato a sinistra. Casella di testo Utilizzo di un timer Fornisce una base di tempo periodica per attivare la registrazione della variabile in seguito a un evento. Casella di riepilogo Supporto di destinazione Selezionare SD card per memorizzare le informazioni nella SD card del modulo. Specifica le dimensioni massime della memoria assegnata ai file di Elenco a discesa Dimensioni massime backup. Le dimensioni massime del registro sono definite per ogni supporto nel menu a discesa, ma il valore può essere modificato. registro Per maggiori informazioni, vedere Limiti di Datalogging (vedi pagina 73). Casella di testo Percorso Fornisce il percorso di destinazione per il supporto selezionato. Elimina parametri: Elementi Funzione Casella di testo Utilizzo di un trigger Se la casella è contrassegnata, questo evento attiva l’eliminazione dei file di backup correnti su tutti i supporto correntemente in uso. NOTA: Selezionare il tipo di trigger nel menu a discesa. Parametri delle proprietà di Datalogging: 72 Elementi Funzione Casella di testo Variabile di stato del servizio Seleziona la variabile con l’evento associato che attiva il controllo dello stato del servizio Datalogging. EIO0000000822 01/2012 Tipi di trigger I tipi di trigger disponibili sono: Tipo Significato Funzione NY Notifica Attivazione su modifica di uno stato bit o di un valore parola. RE Rising Edge (fronte Attivazione su un fronte di salita per un bit o su un aumento del di salita) valore per una parola. FE Falling Edge (fronte di discesa) Attivazione su un fronte di discesa per un bit o su una diminuzione del valore per una parola. BQ Bad Quality (qualità scadente) Attivazione se lo stato del trigger è "Bad quality". Limiti di Datalogging Il servizio Datalogging presenta i seguenti limiti: z Il numero massimo di servizi Datalogging è 1. z Il numero massimo di tabelle è 10. z Il numero massimo di variabili è 100 per tabella. z Il numero massimo di record per tabella è 10 000. z Il numero di copie di backup è 100 per impostazione predefinita (10 file CSV di backup per tabella), ma può essere modificato per ogni tabella. Limite dimensioni massime del registro Il limite è 128 MB per una SD card nel BMX NOR 0200 H EIO0000000822 01/2012 73 Servizi E-mail e SMS Presentazione Il modulo BMX NOR 0200 H può inviare e-mail o SMS automaticamente e dinamicamente per avvisare utenti specificati per: z notifiche di allarme z promemoria di manutenzione z rapporti di produzione z aggiornamenti sullo stato dell’impianto z altre informazioni sull’impianto Il servizio e-mail permette di creare vari tipi di notifica e-mail (inclusi i nomi dei destinatari, indirizzi e-mail, oggetti dei messaggio, corpo delle e-mail e file allegati). Il corpo di un messaggio e-mail può includere messaggi di testo fissi, collegamenti ipertestuali, file allegati e valori di applicazioni in tempo reale che vengono integrati dinamicamente nel messaggio nel momento in cui la mail viene inviata dal modulo. È possibile allegare dei file al messaggio e-mail (ad esempio, un file Datalogging generato dal servizio Datalogging). È anche possibile inviare messaggi SMS a telefoni cellulari se si utilizza un modem GSM o se il server e-mail client ha la capacità adeguata. Gli SMS sono una configurazione dedicata del servizio e-mail. I messaggi e-mail o SMS vengono inviati quando viene attivato un evento dell’applicazione o di elaborazione predefinito. Per maggiori informazioni sul principio del servizio e-mail e SMS, fare riferimento a M340 RTU BMX NOR 0200 H - Manuale utente (vedi Modicon M340 RTU, Modulo BMX NOR 0200 H, Manuale dell’utente). NOTA: il modulo non garantisce: z z 74 l’integrità dei dati inviati dal modulo con il servizio e-mail o SMS, l’esattezza dell’ora a cui i messaggi vengono inviati. EIO0000000822 01/2012 Creazione di un servizio E-mail o SMS La seguente procedura descrive la creazione di un servizio e-mail o SMS: Passo Azione 1 Fare clic sul nome del progetto nel browser. 2 Per aggiungere il nuovo servizio è possibile: z Fare clic su Progetto → Nuovo → Servizio z Fare clic con il pulsante destro del mouse su Servizi nel browser e selezionare Nuovo servizio. Risultato: viene visualizzata le seguente finestra di dialogo: EIO0000000822 01/2012 3 Selezionare e-mail nell’elenco a discesa Tipo servizio. 4 Immettere il nome di un servizio o fare clic su Fine per confermare il nome predefinito. Il servizio E-mail è stato creato. 75 Configurazione del server La finestra di dialogo di configurazione delle proprietà dei servizi E-mail e SMS si presenta con il seguente formato: Gli elementi della finestra di configurazione delle proprietà sono i seguenti: Elementi Funzione Server SMTP Casella di testo Indirizzo del server SMTP Indirizzo del server SMTP. Casella di testo Porta del server SMTP Porta TCP utilizzata dal server SMTP (in generale 25). Casella di controllo Autenticazione protetta Selezionare questa casella se è necessaria l’autenticazione per accedere al server SMTP. Casella di testo Login Login per accedere al server SMTP. Casella di testo Password Password per accedere al server SMTP. Mittente 76 EIO0000000822 01/2012 Elementi Funzione Casella di testo Mittente Indirizzo e-mail del mittente del messaggio. Casella di testo Indirizzo di rispedizione Indirizzo e-mail al quale verrà inviata una risposta se l’utente fa clic su Rispondi. Modulo Casella di testo Dimensioni massime della Numero massimo di e-mail che possono coda di invio essere conservate nella memoria tampone prima di essere inviate: z Valore predefinito = 100 z Valore minimo = 30 z Valore massimo = 200. NOTA: una volta raggiunto il numero massimo di e-mail (100), non è possibile accodare altri messaggi. Casella di testo Time before retry is sent (in secondi) Tempo di attesa prima del reinvio delle email presenti nella memoria tampone dopo un invio non riuscito: z Valore predefinito = 15 s z Valore minimo = 5 s z Valore massimo = 3.600 s. Servizio Casella di testo Variabile di stato del servizio EIO0000000822 01/2012 Permette di conoscere lo stato del servizio E-mail. 77 Configurazione dei servizi E-mail e SMS La finestra di configurazione dei servizi E-mail ed SMS si presenta con il seguente formato: Gli elementi della finestra di configurazione dei servizi E-mail ed SMS sono i seguenti: Elementi Funzione Casella di controllo Invia SMS Selezionare questa casella per inviare un SMS anziché un’e-mail. Casella di testo Indirizzo e-mail o numero di telefono (SMS) del mittente del messaggio. Identificativo Casella di testo Evento che attiva il messaggio e-mail. Trigger 78 EIO0000000822 01/2012 Elementi Funzione Casella di riepilogo Tipo NY Notifica Attivazione su cambiamento di stato di un bit o del valore di una parola. RE Rising Edge (fronte di salita) Attivazione su un fronte di salita per un bit o su un aumento del valore per una parola. FE Falling Edge Attivazione su un fronte di discesa per un bit o su una (fronte di discesa) diminuzione del valore per una parola. BQ Bad Quality Attivazione se lo stato del trigger è "Bad quality". (qualità scadente) Casella di testo Indirizzi E-mail o numeri SMS dei destinatari (separatore ‘,’). Destinazione Casella di testo Oggetto della notifica. Oggetto Casella di testo Contenuto della notifica. Contenuto Fare clic su questo pulsante per allegare un file al messaggio e-mail (non disponibile per un SMS). Casella di riepilogo Origine Selezionare il supporto da cui proviene il file allegato (non disponibile per un SMS). Casella di testo Specificare il nome e il percorso del file da allegare al messaggio e-mail. I Percorso file allegati sono tipicamente dei file Datalogging. Il percorso predefinito è /SDCA/WEB/USERDATA. NOTA: z È possibile includere dati dinamici dell’applicazione all’interno del corpo del messaggio: z fare doppio clic sul corpo del messaggio nel punto in cui si vuole visualizzare il valore di una variabile e selezionare la variabile nell’elenco visualizzato z digitare il nome della variabile tra parentesi. z I seguenti campi sono obbligatori per registrare e salvare un’e-mail: Identificativo, Trigger e Destinazione. Limiti Il numero massimo di messaggi e-mail o SMS configurabili nel progetto è 100. Il numero massimo di servizi e-mail o SMS è 2. NOTA: Il server SMTP deve consentire l’autenticazione PLAIN o LOGIN. Altri protocolli di autenticazione non sono supportati. EIO0000000822 01/2012 79 80 EIO0000000822 01/2012 Modicon M340 RTU Monitoraggio EIO0000000822 01/2012 Monitoraggio 7 Argomento della sezione In questa sezione vengono illustrati i metodi forniti da Web Designer per eseguire il monitoraggio del sistema. Contenuto di questo capitolo Questo capitolo contiene le seguenti sottosezioni: Argomento EIO0000000822 01/2012 Pagina Editor di dati 82 Creazione di un modello di dati 84 Foglio dati dell’editor dati 85 Inserimento di un simbolo (variabile) in un modello di dati 88 Inserimento di un indirizzo diretto in un modello di dati 90 Utilizzo di un modello di dati esistente 91 81 Monitoraggio Editor di dati Panoramica L’Editor di dati consente di modificare e creare tabelle di monitoraggio dei dati o di visualizzare tabelle di dati. Le tabelle di dati forniscono accesso in lettura/scrittura ai dati dell’applicazione e ai registri dei dispositivi. L’accesso in scrittura è protetto da password. Se si consente l’accesso in scrittura, il comportamento del sistema può cambiare. Le variabili scrivibili devono essere accessibili solo a personale qualificato (protezione tramite password). AVVERTENZA FUNZIONAMENTO ANOMALO DEL SISTEMA Non concedere l’accesso in scrittura alle variabili di controllo di importanza critica a personale non qualificato. Il mancato rispetto di queste istruzioni può provocare morte, gravi infortuni o danni alle apparecchiature. Questa sezione descrive come utilizzare l’Editor di dati per visualizzare e modificare i valori delle variabili simboliche e degli indirizzi diretti. L’editor di dati è un applet Java che consente di creare tabelle di dati dinamici che possono essere aggiornate con i dati run-time provenienti dal PLC. 82 EIO0000000822 01/2012 Monitoraggio Elementi dell’editor di dati Nella seguente figura è illustrato l’editor di dati. EIO0000000822 01/2012 Numero Descrizione 1 Elenco di variabili incluse nella tabella. 2 Nell’area di configurazione è possibile: z selezionare e/o modificare un simbolo z selezionare e/o modificare un indirizzo z selezionare il tipo di variabile z selezionare il formato di visualizzazione della variabile z selezionare l’opzione di sola lettura. 83 Monitoraggio Creazione di un modello di dati Panoramica Per visualizzare i simboli (variabili), è necessario creare un nuovo modello di dati. Creazione di un modello di dati Per creare un modello di dati, procedere nel seguente modo: Passaggio Descrizione 1 Fare clic con il pulsante destro del mouse sulla directory DataTables del navigatore e selezionare Nuova tabella. Risultato: viene visualizzata la finestra di dialogo Nuova tabella. 2 Immettere il nome del nuovo modello di dati. 3 Fare clic su OK. NOTA: salvare il foglio dati corrente prima di selezionarne uno nuovo. La selezione di un nuovo foglio dati determina l’eliminazione di quello corrente. 84 EIO0000000822 01/2012 Monitoraggio Foglio dati dell’editor dati Panoramica A seconda della destinazione, l’Editor di dati visualizza i dati in un foglio dati con i seguenti campi: z z z z z z Nome Indirizzo Tipo Sola lettura Formato Stato In questa sezione è descritta la schermata del foglio dati, con la descrizione di ogni campo. Foglio dati Nella figura seguente è illustrato il foglio dati dell’Editor dati. EIO0000000822 01/2012 85 Monitoraggio Nome campo Nella tabella seguente sono indicati i campi della schermata dell’Editor dati. Campi Funzione Nome La colonna Nome contiene il nome delle variabili simboliche del namespace. Nell’Editor dati è possibile utilizzare le variabili simboliche definite in precedenza mediante lo strumento di configurazione. Queste variabili sono raggruppate in un file denominato Namespace. Indirizzo La colonna Indirizzo contiene gli indirizzi dei simboli. Gli indirizzi diretti possono essere visualizzati digitandone il riferimento in questo campo. Questo indirizzo diretto non necessita di essere referenziato in Namespace, ma deve essere associato con un simbolo. Tipo Tipo dati (vedi pagina 86): registro di ingresso o di uscita, bit di ingresso o di uscita. Formato Formato (vedi pagina 87) del valore dati. Sola lettura Se è stata selezionata questa casella, non è possibile modificare direttamente la variabile. Campo relativo al tipo di dati Il campo Tipo dati contiene il tipo di dati della variabile simbolica o dell’indirizzo diretto. I tipi di dati della variabile simbolica vengono visualizzati automaticamente quando quest’ultima è localizzata. Impostare i tipi di dati dell’indirizzo diretto da un elenco a discesa. Nella tabella seguente sono indicati i tipi di dati validi. 86 Abbreviazione Tipo dati INT Intero con segno a 16 bit UINT Intero senza segno a 16 bit DINT Intero con segno a 32 bit UDINT Intero senza segno a 32 bit REAL Virgola mobile IEEE a 32 bit TIME Intero senza segno a 32 bit (in ms) DATE Data (BCD a 32 bit) TOD Data/ora (BCD a 32 bit) BOOL 1 bit interno (booleano) EIO0000000822 01/2012 Monitoraggio Campo Formato Il campo Formato contiene il tipo di formato di visualizzazione del valore della variabile simbolica o dell’indirizzo diretto. Nella tabella seguente sono indicati i formati validi. Abbreviazione Tipo di formato bool Booleano dec Decimale hex Esadecimale binary Binario ASCII Byte visualizzati come caratteri ASCII time Giorno_h_min_sec_ms date AAAA-MM-GG o HH:MM:SS Campo Stato La colonna Stato contiene messaggi sullo stato delle comunicazioni con il simbolo (variabile) o l’indirizzo diretto. Se le comunicazioni sono normali, il messaggio di stato sarà "OK". In caso di interruzione della comunicazione con una variabile semplice o un indirizzo diretto, nella colonna Stato viene visualizzato un messaggio in cui viene descritto il problema. EIO0000000822 01/2012 87 Monitoraggio Inserimento di un simbolo (variabile) in un modello di dati Panoramica Se si desidera visualizzare o modificare il valore di un simbolo (variabile) nel namespace, è necessario inserire tale simbolo (variabile) in un modello di dati. AVVERTENZA FUNZIONAMENTO ANOMALO DELL’APPARECCHIATURA z z z Proteggere con password l’accesso al server integrato. Selezionare attentamente i simboli e gli indirizzi diretti che possono essere modificati online. Non autorizzare la modifica online di variabili di processo critiche. Il mancato rispetto di queste istruzioni può provocare morte, gravi infortuni o danni alle apparecchiature. Inserimento di un simbolo (variabile) Nella tabella seguente è descritta la procedura per l’aggiunta di un simbolo (variabile): Passaggio Azione 1 Fare doppio clic su una riga vuota del foglio dati. Risultato: viene visualizzata la scheda di configurazione dell’Editor dati. 2 Nell’area di configurazione, fare clic sul pulsante . Risultato: viene visualizzata la finestra di dialogo Ricerca. 88 EIO0000000822 01/2012 Monitoraggio Passaggio Azione 3 Selezionare i simboli (variabili) che si desidera inserire nel modello di dati facendo clic su di essi nell’elenco. 4 Fare clic su OK. Risultato: nel foglio dati vengono visualizzate nuove righe corrispondenti ai simboli (variabili) selezionati. 5 Salvare la tabella di dati facendo clic su EIO0000000822 01/2012 . 89 Monitoraggio Inserimento di un indirizzo diretto in un modello di dati Presentazione Per visualizzare o modificare il valore di un indirizzo diretto, inserire tale indirizzo in un modello di dati. Se si consente l’accesso in scrittura, il comportamento del sistema può cambiare. AVVERTENZA FUNZIONAMENTO ANOMALO DELL’APPARECCHIATURA z z z z Limitare l’accesso al server integrato a personale qualificato. Proteggere con password l’accesso al server integrato. Selezionare attentamente i simboli e gli indirizzi diretti che possono essere modificati online. Non autorizzare modifiche online di variabili relative a processi critici. Il mancato rispetto di queste istruzioni può provocare morte, gravi infortuni o danni alle apparecchiature. Inserimento di un indirizzo diretto Punto 90 Azione 1 Fare doppio clic su una riga vuota del foglio dati. Risultato: viene visualizzata l’area di configurazione dell’Editor dati. 2 Nel campo Indirizzo dell’area di configurazione, immettere l’indirizzo diretto della variabile. 3 Nell’area di configurazione, fare clic su Applica. Risultato: nel foglio dati viene visualizzata una nuova riga corrispondente all’indirizzo della variabile. EIO0000000822 01/2012 Monitoraggio Utilizzo di un modello di dati esistente Panoramica Dopo aver creato modelli di dati, è possibile accedere o apportare modifiche a tali modelli. Accesso a un modello di dati Nella tabella seguente è descritta la procedura per l’accesso a un modello di dati esistente. Passaggio Azione 1 Espandere la directory DataTables del navigatore. Risultato: le tabelle esistenti vengono visualizzate nel navigatore. 2 Procedere in uno dei seguenti modi: z Scegliere dall’elenco la tabella che si desidera modificare facendo doppio clic su di essa. z In alternativa, fare clic con il pulsante destro del mouse sulla tabella che si desidera modificare e selezionare Modifica. Risultato: la tabella selezionata viene visualizzata nell’area di modifica. EIO0000000822 01/2012 91 Monitoraggio 92 EIO0000000822 01/2012 Modicon M340 RTU Configurazione di uno strumento esterno EIO0000000822 01/2012 Configurazione di uno strumento esterno 8 Impostazione di uno strumento esterno Panoramica Questa funzione permette di impostare uno strumento esterno che può essere utilizzato da Web Designer. Ad esempio, è possibile impostare FrontPage per la modifica dei file del sito Web. Nella sezione seguente viene descritto in che modo è possibile configurare FrontPage per l’apertura dei file del sito Web. La procedura è la stessa anche se si utilizza un altro software. EIO0000000822 01/2012 93 Configurazione di uno strumento esterno Esempio La seguente procedura permette di configurare un editor HTML. In questo caso, hostname viene preso come esempio. Passaggio 1 94 Azione Fare clic su Opzioni → Configurazione di uno strumento esterno → Strumenti esterni. Risultato: viene visualizzata la finestra di configurazione degli strumenti esterni. EIO0000000822 01/2012 Configurazione di uno strumento esterno Passaggio 2 EIO0000000822 01/2012 Azione Fare clic su Nuovo. Risultato: Viene visualizzata le seguente finestra di dialogo: 3 Immettere un nome per il software esterno (ad esempio FrontPage). 4 Nel gruppo Posizione, fare clic su Sfoglia sistema file. Risultato: viene visualizzata una sessione di Esplora risorse. 5 Selezionare il percorso del file .exe del software esterno (ad esempio, C:\windows\frontpage\frontpage.exe). 6 Nel gruppo Directory corrente, fare clic su Sfoglia sistema file. Risultato: viene visualizzata una sessione di Esplora risorse. 7 Specificare la directory contenente i file che si desidera aprire con lo strumento esterno (ad esempio C:\workspace\WD_project\website). 95 Configurazione di uno strumento esterno Passaggio 96 Azione 8 Nel gruppo Argomenti, fare clic su Variabili.... Risultato: viene visualizzata la finestra di dialogo Selezione delle variabili. 9 Selezionare la variabile ressource_loc che restituisce il percorso assoluto del file system di una risorsa. 10 Fare clic su Applica. 11 Fare clic su Chiudi. 12 Selezionare un file del sito Web nel navigatore di Web Designer. 13 Fare clic su Opzioni → Configurazione di uno strumento esterno → FrontPage. Risultato: FrontPage apre automaticamente il file selezionato. EIO0000000822 01/2012 Modicon M340 RTU Workspace EIO0000000822 01/2012 Cambiamento della directory Workspace 9 Presentazione Il workspace è lo spazio di archiviazione dei progetti. Possono essere aperti solo i progetti presenti nello workspace corrente. I progetti vengono creati automaticamente nel workspace corrente. È possibile avere più workspace e passare da un workspace all’altro. Questa funzione permette di modificare il percorso di accesso al workspace. Per eseguire questa operazione, selezionare Modifica workspace... nel menu Opzioni. EIO0000000822 01/2012 97 Workspace 98 EIO0000000822 01/2012 Modicon M340 RTU Formattazione e riavvio EIO0000000822 01/2012 Formattazione e riavvio di un modulo 10 Riavvio/Formattazione di un modulo Introduzione Affinché le modifiche apportate all’applicazione diventino effettive, è necessario riavviare il modulo. L’operazione di formattazione determina l’eliminazione del sito Web dal modulo e il ripristino del sito Web predefinito (directory Sito Web e rdt). La formattazione consente di eliminare le modifiche apportate al sito Web di un modulo per ripartire da uno nuovo con uno stato definito. La configurazione del sistema non viene modificata. La seguente procedura indica come riformattare un modulo: Passo EIO0000000822 01/2012 Azione 1 Selezionare un modulo nella struttura ad albero. 2 Nel menu Destinazione, fare clic su Riavvia destinazione. 99 Formattazione e riavvio Formattazione del modulo Nella seguente tabella è riportata la procedura per formattare un modulo: Passo 100 Azione 1 Selezionare un modulo nella struttura ad albero. 2 Nel menu Destinazione, fare clic su Formatta destinazione. Risultato: se è stata impostata una password di configurazione, viene visualizzata la finestra di dialogo Password configurazione. Altrimenti viene avviata la formattazione. 3 Immettere la password di configurazione e fare clic su OK. EIO0000000822 01/2012 Modicon M340 RTU Sicurezza EIO0000000822 01/2012 Sicurezza 11 Argomenti di questo capitolo Questo capitolo descrive come gestire la sicurezza di un sito Web utilizzando firewall, diritti di accesso e password di protezione. Contenuto di questo capitolo Questo capitolo contiene le seguenti sottosezioni: Argomento Protezione interna EIO0000000822 01/2012 Pagina 102 Sicurezza esterna 103 Protezione accesso variabili, simbolo, indirizzo diretto 105 Modifica delle password 106 101 Sicurezza Protezione interna Panoramica Web Designer dispone di 2 meccanismi per assicurare che solo gli utenti autorizzati possano visualizzare e modificare i dati. z Inserimento di password z Limitazioni in scrittura Chiunque possa accedere a uno strumento di configurazione e al server integrato è in grado di superare le impostazioni di sicurezza e scaricare nuove impostazioni nel server. Modifiche non autorizzate o non corrette dei dati possono modificare il comportamento dell’applicazione fino a determinare situazioni non desiderate o pericolose. AVVERTENZA FUNZIONAMENTO ANOMALO Limitare l’accesso al server integrato usando le seguenti precauzioni: z z z Cambiare le password ogni mese. Non utilizzare nomi utente e password troppo semplici. Disabilitare le password predefinite prima di mettere in servizio il modulo. Il mancato rispetto di queste istruzioni può provocare morte, gravi infortuni o danni alle apparecchiature. Password Sebbene si possano aggiungere pagine Web non protette al sito, le pagine Web predefinite e tutte le altre pagine a cui si vuole limitare l’accesso possono essere visualizzate solo dagli utenti che forniscono il nome utente e la password corretti. Limitazioni Le limitazioni vengono applicate globalmente. Quando si crea un sito Web e ne si vuole limitare l’accesso, è necessario inserirlo nella cartella secure. 102 EIO0000000822 01/2012 Sicurezza Sicurezza esterna Panoramica Se la rete è stata configurata per consentire agli utenti di accedere al proprio sito Internet, gli aspetti di sicurezza da valutare sono gli stessi di una rete intranet. In questo caso, tuttavia, è necessario definire uno strumento di protezione aggiuntivo, ovvero il firewall. Architettura di un firewall Un firewall svolge la funzione di gateway tra Internet e il server integrato. È possibile utilizzare un firewall per limitare o impedire l’accesso al proprio sito Web. Il firewall può essere configurato per autorizzare la creazione di connessioni di rete in uno specifico intervallo di porte o per autorizzare il traffico da e verso determinati indirizzi IP. Tipi di firewall Esistono due tipi di firewall: z Firewall a livello di rete z Firewall a livello di applicazione Firewall a livello di rete I firewall di rete vengono installati tra la rete Internet e un singolo punto di ingresso in una rete intranet protetta. EIO0000000822 01/2012 103 Sicurezza Firewall a livello di applicazione Un firewall di applicazione agisce solo nei confronti di un’applicazione, ad esempio FTP. Il firewall intercetta tutto il traffico inviato a questa applicazione e decide se trasmetterlo o meno all’applicazione. Questi tipi di firewall risiedono su singoli computer host. Configurazione del firewall Web Designer utilizza i protocolli HTTP, FTP e Schneider Electric MBAP (Modbus Application Protocol) per accedere alle pagine e ai file del server integrato. Se si desidera che gli utenti possano accedere al proprio sito da Internet e il server integrato è protetto da un firewall, è necessario configurare il firewall in modo da autorizzare il traffico HTTP, FTP e MBAP. Porta Protocollo Accesso a... 21 FTP File del server integrato protetto Maggiore di 1024 80 HTTP Pagine Web 502 MBAP Dati operativi NOTA: z z z 104 il nome FTP e la password predefiniti sono USER/USER. Il client RTU è conforme allo standard "Firewall Friendly FTP", RFC 1579. In altri termini, invia un comando FTP PASV al server RTU prima di ogni tentativo di stabilire una connessione dati FTP. Se il modulo è protetto da un firewall, la modalità online dello strumento di configurazione non è operativa. In questa modalità, le porte vengono assegnate dinamicamente. EIO0000000822 01/2012 Sicurezza Protezione accesso variabili, simbolo, indirizzo diretto Presentazione Gli utenti che dispongono della password per l’accesso in scrittura possono modificare soltanto le variabili (simboli) e gli indirizzi diretti che sono abilitati in scrittura. Quando si crea un database Web di variabili e indirizzi diretti, è possibile designare ogni elemento come accessibile solo in lettura o solo in scrittura. Modifiche non autorizzate o non corrette apportate ai simboli e agli indirizzi diretti possono influire in modo indesiderato o a rischio sul comportamento dell’applicazione. AVVERTENZA FUNZIONAMENTO ANOMALO DELL’APPARECCHIATURA z z z Limitare l’accesso al server integrato mediante l’impostazione di password. Selezionare attentamente i simboli e gli indirizzi diretti che possono essere modificati online. Non autorizzare modifiche online di variabili critiche che riguardano l’integrità dei beni e delle persone. Il mancato rispetto di queste istruzioni può provocare morte, gravi infortuni o danni alle apparecchiature. EIO0000000822 01/2012 105 Sicurezza Modifica delle password Introduzione Questo argomento spiega come modificare i vari nomi utente e password utilizzati a fini di identificazione. Modifica delle password Questa procedura descrive come modificare le password: Passo 106 Azione 1 Selezionare la destinazione nel browser. 2 Nel menu Destinazione, fare clic su Proprietà. Risultato: viene visualizzata la finestra di dialogo Proprietà della destinazione. 3 Selezionare Protezione. Risultato: viene visualizzata le seguente finestra di dialogo: EIO0000000822 01/2012 Sicurezza Passo Azione 4 Fare clic sul pulsante Modifica per modificare una password (vedi pagina 107). Risultato: viene visualizzata la finestra Password. 5 Inserire una nuova password e confermarla digitandola nel campo Conferma nuova password. Per la password HTTP è richiesto anche il login. 6 Fare clic su OK nella finestra di dialogo Password. Nota: se si lasciano dei campi vuoti durante la modifica, il sistema richiederà di confermare la sostituzione della password corrente con una password vuota. 7 Ripetere le azioni da 4 a 6 per ogni password da modificare. 8 Fare clic su OK nella finestra Proprietà della destinazione per chiudere la finestra. Password Nella seguente tabella sono mostrati gli elementi delle varie finestre di modifica delle password: EIO0000000822 01/2012 Finestra di dialogo Funzione Password HTTP protetta Richiesta per il collegamento alle pagine protette del sito Web del modulo tramite un browser. Password di scrittura Richiesta per scrivere le variabili in modalità di animazione. Password di configurazione Richiesta per accedere ai parametri di configurazione del modulo. Password FTP Non disponibile. 107 Sicurezza 108 EIO0000000822 01/2012 Modicon M340 RTU EIO0000000822 01/2012 Appendici EIO0000000822 01/2012 109 110 EIO0000000822 01/2012 Modicon M340 RTU Menu EIO0000000822 01/2012 Menu A Argomenti di questo capitolo Questo capitolo descrive i menu delle funzioni Web Designer. Contenuto di questo capitolo Questo capitolo contiene le seguenti sottosezioni: Argomento EIO0000000822 01/2012 Pagina Menu 112 Menu contestuale 115 111 Menu Menu Panoramica Nella tabella seguente è riportato il sistema di menu completo con tutte le funzioni supportate. Menu Sottomenu Panoramica Progetto Nuovo Consente di creare un nuovo progetto: Creazione di un nuovo modulo/dispositivo/tabella dati. Creazione di un servizio Creazione di file e cartelle Apri progetto Consente di aprire un progetto esistente. Chiudi progetto Chiude il progetto corrente. Salva Salva un elemento del progetto che è stato modificato. Modifica 112 Salva tutto Salva tutti gli elementi del progetto che sono stati modificati. Importa Consente di importare un progetto esistente (.zip) o un progetto RTU o RTU HMI. Esporta Consente di esportare il progetto corrente in un file zip. Trasferimento globale Consente di trasferire tutti i moduli del progetto (e tutti i file). Verifica progetto Consente di verificare il progetto prima del trasferimento. Aggiorna Aggiorna la finestra e la struttura dei menu. Proprietà Consente di visualizzare/modificare le proprietà del progetto (password, commenti e così via). Esci Consente di uscire dall’applicazione. Annulla Annulla l’ultima azione eseguita. Taglia Rimuove l’oggetto selezionato e lo inserisce negli Appunti (l’oggetto può essere un progetto, un modulo, un dispositivo, un file, una variabile e così via). Copia Copia l’oggetto selezionato negli Appunti. Incolla Incolla il contenuto degli Appunti. Elimina Elimina l’oggetto selezionato. Trova... Cerca un testo nel progetto. EIO0000000822 01/2012 Menu Menu Sottomenu Panoramica Destinazione Trasferisci Consente di trasferire tutti i file dal PC alla destinazione o dalla destinazione al PC. Trasferimento parziale Consente di trasferire soltanto tabelle di dati e directory di servizi dal PC alla destinazione o dalla destinazione al PC. Collega Esegue il collegamento al modulo (se quest’ultimo autorizza il collegamento) o al simulatore. Scollega Esegue lo scollegamento dal modulo o dal simulatore. Interrompi tutti i servizi Interrompe tutti i servizi (per le destinazioni che utilizzano i servizi). Avvia tutti i servizi Avvia tutti i servizi (per le destinazioni che utilizzano i servizi). Esplora sito Consente di visualizzare il sito Web nella finestra di dialogo inferiore. Riavvia destinazione Riavvia il modulo collegato (per i moduli che autorizzano questa azione). Formatta destinazione Formatta il modulo collegato (per i moduli che autorizzano questa azione). Imposta indirizzo destinazione Consente di visualizzare/modificare l’indirizzo IP, il nome utente e la password della destinazione. Upgrade target version Servizio Sincronizza con database PLC Consente di sincronizzare il namespace del progetto con un database del PLC. Funzione non disponibile per le destinazioni RTU. Proprietà Consente di visualizzare/modificare le proprietà della destinazione. Stop Arresta il servizio corrente. Esegui Avvia il servizio corrente. Schermate operatore Visualizza le schermate operatore. Visualizzatore programmi Plc EIO0000000822 01/2012 Stampa Stampa il servizio corrente. Statistiche Consente di visualizzare le statistiche relative al servizio selezionato (messaggi in ingresso, messaggi in uscita e così via). 113 Menu Menu Sottomenu Opzioni Configurazione di Consente di impostare uno strumento esterno, ad esempio FrontPage. uno strumento esterno Guida 114 Panoramica Modifica workspace... Consente di cambiare una directory workspace. Visualizzazione predefinita Ripristina la visualizzazione tridimensionale predefinita della finestra di lavoro. Inserimento automatico Consente di inserire automaticamente i valori di una nuova variabile incrementando il valore dell’ultimo record. ? Accede al file della guida di Web Designer. Informazioni su Informazioni sulla versione, sul copyright ecc. relative a Web Designer. EIO0000000822 01/2012 Menu Menu contestuale Tabella Nella tabella seguente è descritto il menu contestuale della struttura ad albero. Elemento della struttura Menu (clic con il pulsante destro) Sottomenu Commento Nome progetto Nuovo Progetto Destinazione Avvia la procedura guidata. 1a finestra di dialogo. Modifica Nome modulo Incolla Incolla il progetto. Elimina Elimina il progetto. Rinomina Rinomina il progetto. Trasferimento globale Trasferisce il progetto. Proprietà Visualizza le proprietà del progetto. Nuovo Dispositivo Servizio Avvia la procedura guidata. 2a finestra di dialogo. Modifica Taglia Taglia il modulo. Copia Copia il modulo. Incolla Incolla il modulo. Elimina Elimina il modulo. Rinomina Rinomina il modulo. Trasferisci PC -> Destinazione Destinazione -> PC Trasferisce il sito Web. Collega Destinazione Collega il modulo. Scollega Cartella Devices EIO0000000822 01/2012 Scollega il modulo. Proprietà Visualizza le proprietà del modulo. Nuovo dispositivo Visualizza la finestra di selezione dei simboli. Incolla Incolla il dispositivo. 115 Menu Elemento della struttura Menu (clic con il pulsante destro) Elemento dispositivo Modifica Avvia la finestra di visualizzazione del dispositivo. Taglia Taglia il dispositivo. Copia Copia il dispositivo. Elimina il dispositivo. Rinomina Rinomina il dispositivo. Esegui Riavvia il servizio. Stop Arresta il servizio. Destinazione -> PC Nuova tabella Avvia l’Editor dati. Incolla la tabella di dati. Destinazione -> PC PC -> Destinazione Elemento DataTables Modifica Trasferisce soltanto la cartella. Vedere nota. Editor dati. Apri Visualizzatore dati. Taglia Taglia la tabella di dati. Copia Copia la tabella di dati. Elimina Elimina la tabella di dati. Rinomina Rinomina la tabella di dati. Trasferimento parziale Destinazione -> PC PC -> Destinazione Trasferisce soltanto la cartella. Vedere nota. Nuovo servizio Crea un nuovo servizio. Incolla Incolla un servizio. Trasferimento parziale 116 Trasferisce soltanto la cartella. Incolla Trasferimento parziale Cartella Services Commento Elimina Trasferimento parziale Cartella DataTables Sottomenu Destinazione -> PC PC -> Destinazione Trasferisce soltanto la cartella. Vedere nota. EIO0000000822 01/2012 Menu Elemento della struttura Menu (clic con il pulsante destro) Sottomenu Cartella Services calculation, e-mail, database, data logging, active pages Nuovo Avvia la procedura guidata del servizio con il servizio selezionato. Taglia Taglia un servizio. Copia Copia un servizio. Incolla Incolla un servizio. Elimina Trasferimento parziale Elemento Services Elimina un servizio. Destinazione -> PC PC -> Destinazione Taglia Copia Copia il servizio. Elimina Elimina il servizio. Rinomina Rinomina il servizio. Esegui Riavvia il servizio. Arresta il servizio. Trasferimento parziale PC -> Destinazione Trasferisce soltanto la cartella. Vedere nota. Nuovo Cartella File Crea una nuova cartella o un nuovo file. Incolla Incolla una cartella o un file. Importa file Trasferimento parziale EIO0000000822 01/2012 Trasferisce soltanto la cartella. Vedere nota. Taglia il servizio. Stop Cartella Website Commento Importa un file esistente. Destinazione -> PC PC -> Destinazione Trasferisce soltanto il sito Web. Vedere nota. 117 Menu Elemento della struttura Menu (clic con il pulsante destro) Sottomenu Commento Cartella di Website Nuovo Cartella File Crea una nuova cartella o un nuovo file. Taglia Taglia la cartella. Copia Copia la cartella. Incolla Incolla una cartella o un file. Elimina Elimina la cartella. Rinomina Rinomina la cartella. Importa file Trasferimento parziale File di Website Importa un file esistente. Destinazione -> PC PC -> Destinazione Trasferisce soltanto la cartella. Vedere nota. Apri Apre il file. Apri con editor di sistema Apre un’altra finestra di dialogo con l’editor di sistema. Modifica con Blocco note Apre la pagina HTML in modalità modifica con il blocco note. FrontPage Apre la pagina HTML in modalità modifica con FrontPage. Taglia Taglia il file. Copia Copia il file. Elimina Elimina il file. Rinomina Rinomina il file. Trasferimento parziale Destinazione -> PC PC -> Destinazione Trasferisce soltanto il file. Namespace Apri Avvia la finestra di dialogo del namespace. Accesso in scrittura a namespace Modifica Avvia la finestra di dialogo dei diritti di scrittura del namespace. 118 EIO0000000822 01/2012 Modicon M340 RTU Glossario EIO0000000822 01/2012 Glossario A applet Componente software che viene eseguito nel contesto di un altro programma, ad esempio un browser Web. ASCII American Standard Code for Information Interchange. Si pronuncia "aschi". Si tratta di un codice americano, considerato ormai uno standard internazionale, che tramite 7 bit consente di definire i caratteri alfanumerici utilizzati in inglese, i segni di interpunzione, alcuni caratteri grafici e vari comandi. B bit Contrazione del termine inglese Binary Digit (cifra binaria). È l’unità binaria di quantità delle informazioni che può rappresentare due valori distinti (o stati): 0 o 1. Un campo di 8 bit costituisce 1 byte. BOOTP Bootstrap Protocol: protocollo per l’avvio di terminali o stazioni senza disco tramite gestione centralizzata dei parametri di rete. EIO0000000822 01/2012 119 Glossario C comandi AT Chiamati anche Comandi Hayes: insieme di comandi utilizzati per eseguire varie operazioni con le linee telefoniche, come ad esempio la composizione e il riaggancio. configurazione La configurazione riunisce i dati che caratterizzano il dispositivo (invariabile) e che sono necessari per il funzionamento del modulo. CPU Central Processing Unit: È il microprocessore. È costituito dall’insieme dell’unità di controllo e dell’unità aritmetica. L’unità di controllo ha il compito di estrarre dalla memoria centrale l’istruzione da eseguire e i dati necessari per l’esecuzione di tale istruzione, di stabilire le connessioni elettriche nell’unità aritmetica e logica e di avviare l’elaborazione di tali dati in questa unità. Talvolta sullo stesso chip sono incluse memorie ROM o RAM o perfino interfacce di I/O o buffer. CRC Cyclic Redundancy Check: tipo di funzione hash utilizzata per ottenere una checksum, ossia un ridotto numero fisso di bit in base a un blocco di dati, come un pacchetto di traffico di rete o il blocco di un file. D DHCP Dynamic Host Configuration Protocol: protocollo che permette ad una stazione collegata in rete di ottenere dinamicamente la sua configurazione. DNS Domain Name System: memorizza e associa molti tipi di informazioni con i nomi dei domini e converte i nomi dei domini stessi (hostname dei computer) in indirizzi IP. driver Programma che segnala al sistema operativo la presenza e le caratteristiche di una periferica. 120 EIO0000000822 01/2012 Glossario F FactoryCast HMI Server Web attivo che esegue le funzioni HMI integrate in un modulo PLC. Quando si utilizza un server Web attivo, non è necessario comunicare tramite interrogazioni per aggiornare il database HMI/SCADA. FDR Faulty Device Remplacement (sostituzione dispositivo guasto): funzione offerta dal modulo per il recupero automatico della configurazione. firewall Dispositivo di protezione IT configurato dalla regolamentazione sulla sicurezza dell’organizzazione per permettere, rifiutare o delegare i set di connessioni di dati. FTP/TFTP File Transfert Protocol/Trivial File Transfert Protocol: protocolli di trasferimento di file su rete. G GPRS General Packet Radio Service: Una tecnologia radio per le reti GSM che aggiunge protocolli di commutazione di pacchetti e fornisce tempi di configurazione più brevi per le connessioni ISP. H HMI Human Machine Interface: l’insieme dei mezzi mediante i quali gli utenti interagiscono con una particolare macchina, dispositivo, programma per computer o altro strumento complesso (il sistema). EIO0000000822 01/2012 121 Glossario HTML HyperText Markup Language: linguaggio di marcatura più diffuso per la creazione delle pagine Web. Questo permette di descrivere la struttura delle informazioni di testo in un documento e di aggiungere al testo elementi interattivi, immagini integrate e altri oggetti. HTTP HyperText Transfer Protocol: protocollo di trasferimento in rete di documenti ipertestuali (collegamenti). I indirizzo IP Indirizzo univoco che i dispositivi utilizzano per identificarsi e comunicare tra loro su una rete di computer utilizzando lo standard Internet Protocol (IP): in altri termini, l’indirizzo di un computer. interruzione della comunicazione Errore di comunicazione rilevato dal modulo quando non vengono più eseguiti gli scambi periodici con il processore del PLC. IP Internet Protocol: protocollo utilizzato per comunicare i dati in una rete di commutazione di pacchetti, ossia Internet. ISO International Standard Organization (organizzazione internazionale per le standardizzazioni). I formati, i simboli, le regole di trasmissione sono l’oggetto delle norme ISO. L’AFNOR è membro dell’ISO. ISP Internet Service Provider: azienda o organizzazione che vende ai clienti l’accesso a Internet e ai servizi correlati. 122 EIO0000000822 01/2012 Glossario M memoria flash Tipo di memoria non volatile dei computer che può essere azzerata e riprogrammata elettricamente. MIB Management Information Base: database utilizzato dal protocollo SNMP per la gestione di rete e che contiene le informazioni sulle trasmissioni di dati, sui componenti della stazione o del router e così via. z z MIB II: MIB standard MIB Schneider Automation: MIB privato modalità di funzionamento Le regole che determinano il comportamento del modulo durante il funzionamento. N NAT Network Address Translation: è il trasferimento di un indirizzo Internet Protocol (indirizzo IP) utilizzato in una rete a un indirizzo IP diverso conosciuto di un’altra rete. NTP Network Time Protocol: protocollo utilizzato per sincronizzare gli orologi di sistemi informatici all’interno di reti a commutazione di pacchetto e con tempi di latenza variabili. P PAP Password Authentification Protocol: protocollo di identificazione con password utilizzato nel caso di una connessione remota via modem. PL7 Software di programmazione dei PLC Schneider Automation. EIO0000000822 01/2012 123 Glossario PLC Programmable Logic Controller: computer di dimensioni ridotte utilizzato per l’automazione dei processi industriali, come il controllo dei macchinari delle linee di assemblaggio nelle fabbriche. PPP Point-to-Point Protocol: protocollo di comunicazione punto-punto utilizzato per una connessione via modem. Premium Famiglia di PLC Schneider Automation. PSTN/RTC Public Switched Telephone Network: la rete mondiale della telefonia a commutazione di circuito pubblica. Q Quantum Famiglia di PLC Schneider Automation. R RGB Modello di aggiunta dove il rosso, il verde e il blu (spesso utilizzati nei modelli di aggiunta di spie) vengono combinati in vari modi per produrre altri colori. RS232 Standard di comunicazione seriale che definisce in particolare la seguente tensione di funzionamento: z un segnale da +3 V a +25 V indica uno 0 logico z un segnale da -3 V a -25 V indica un 1 logico Tra +3 V e -3 V il segnale verrà considerato non valido I collegamenti RS 232 sono molto sensibili ai disturbi. Lo standard suggerisce di non superare i 15 metri di distanza e i 20.000 baud di velocità (bit/s). 124 EIO0000000822 01/2012 Glossario RS485 Norma di collegamento seriale che funziona in differenziale -5 V/+5 V. Utilizza due fili per l’invio e la ricezione. Le rispettive uscite a "3 stati" permettono di mettersi in ascolto quando l’invio è terminato. RTU Remote Terminal Unit. RUN Funzione che consente di avviare l’esecuzione del programma applicativo nel PLC. S SCADA Supervisory Control And Data Acquisition (controllo di supervisione e acquisizione dati): software che, interfacciandosi con un controller logico programmabile, riunisce e analizza le informazioni utilizzate per monitorare e controllare i dispositivi ad uso commerciale. scheda CF Scheda CompactFlash: tipo di dispositivo di memorizzazione dei dati, utilizzato per i dispositivi elettronici portatili. SMTP Simple Mail Transfert Protocol: protocollo applicativo che consente di trasmettere i messaggi su Internet e in grado di indirizzarli fino a una casella di posta. SNMP Simple Network Management Protocol: protocollo di gestione di rete che permette di controllare una rete a distanza interrogando le stazioni sul loro stato, modificarne la configurazione, eseguire test di sicurezza e osservare diverse informazioni legate all’invio di dati. Questo può anche essere utilizzato per gestire software e database a distanza. SQL Structured Query Language: utilizzato per interrogare (richiedere dati da) un database relazionale. EIO0000000822 01/2012 125 Glossario T TCP Transmission Control Protocol: protocollo a circuito virtuale che rappresenta uno dei protocolli principali della suite di protocolli Internet, e al quale si fa spesso riferimento utilizzando gli acronimi TCP/IP. TCP/IP Insieme dei protocolli di comunicazione che implementano lo stack di protocolli sui quali vengono eseguiti Internet e la maggior parte delle reti commerciali. Time Out Superamento del tempo. stabilito Determina l’arresto dell’applicazione o lo scollegamento in seguito a un periodo prolungato di mancato utilizzo. U UDP User Datagram Protocol: uno dei protocolli principali della suite di protocolli Internet. Grazie a questo protocollo, i programmi dei computer in rete possono inviare brevi messaggi o datagrammi a un altro computer. URL Uniform Resource Locator: l’indirizzo globale dei documenti e delle altre risorse contenute nel World Wide Web. V VPN Virtual Private Network: una rete privata configurata all’interno di una rete pubblica. Questa rete utilizza un linguaggio crittografico/codifica del testo e altri meccanismi di sicurezza per consentire l’accesso alla rete solo agli utenti autorizzati e impedire l’intercettazione dei dati. 126 EIO0000000822 01/2012 Glossario X XML Extensible Markup Language: ha lo scopo di agevolare la condivisione dei dati tra vari sistemi di informazioni. È un sottoinsieme semplificato dell’SGML ed è studiato per essere relativamente comprensibile all’uomo. EIO0000000822 01/2012 127 Glossario 128 EIO0000000822 01/2012 Modicon M340 RTU Indice analitico EIO0000000822 01/2012 B AC Indice analitico C I Concetti di base, 17 accesso al sito Web, 31 presentazione, 18 Configurazione PC, 11 Directory Workspace, 97 Documentazione in linea, 49 Importazione, 41 sincronizzazione, 59 Indirizzi diretti, 90 Indirizzo IP, 44 Inserimento automatico, 60 Installation, 12 Introduzione, 10 crea nuovo progetto, 19 Editor di dati, 25 E M Editor di dati fogli di dati, 85 modelli, 84 simbolo, 88 variabile, 85, 88 Esempio vedere (Concetti di base), 17 Esplora sito, 49 Esportazione, 41 Modelli di dati, 84 Modulo connessione/sconnessione, 53 modulo FTP, 49 Modulo indirizzo IP, 44 D F Fasi preliminari configurazione del modulo, 21 selezione dei dispositivi, 20 selezione variabili, 23 trasferimento di un progetto, 28 Formatta destinazione, 100 EIO0000000822 01/2012 N Namespace, 56 accesso in scrittura, 61 P Password, 106 configurazione, 107 HTTP, 107 129 Indice analitico password scrittura, 107 Presentazione, 10 Progetto aggiunta destinazioni, 34 aggiunta dispositivi, 36 apri, 40 chiudi, 40 elenco destinazioni, 35 elenco dispositivi, 37 eliminazione di destinazioni, 35 eliminazione di dispositivi, 37 rimozione di elementi, 39 salva, 40 trasferimento, 45 trasferimento globale, 48 trasferimento parziale, 48 verifica, 50 Protezione accesso, 102, 105 password, 102 Sincronizzazione, 59 Stato trasferimento, 51 Strumento esterno configurazione, 93 symbol importazione da PLC, 57 V Variabile importazione da PLC, 57 nome, 56 variabile selezione manuale, 60 Variabile Unity Pro, 59 W Web Designer chiudi, 40 R Riavvia destinazione, 99 S Scrittura password, 107 Servizi HMI presentazione, 64 Servizio creazione, 38 Servizio Datalogging, 65 Servizio E-mail configurazione, 74 Servizio SMS configurazione, 74 Sicurezza firewall, 103 Simbolo nome, 56 simbolo selezione manuale, 60 130 EIO0000000822 01/2012