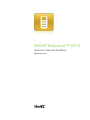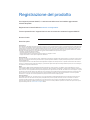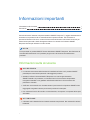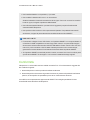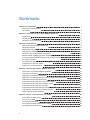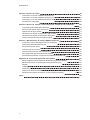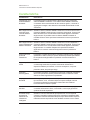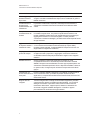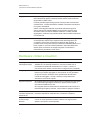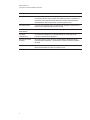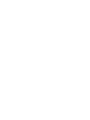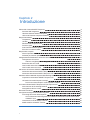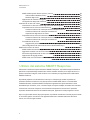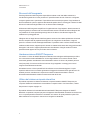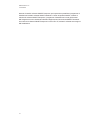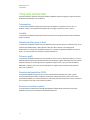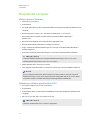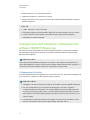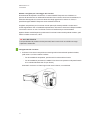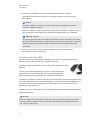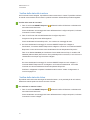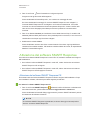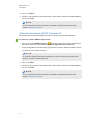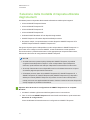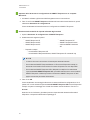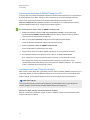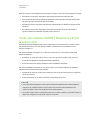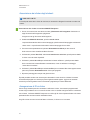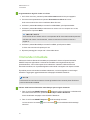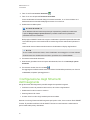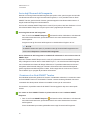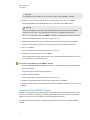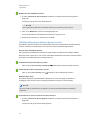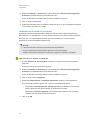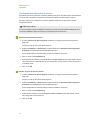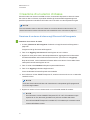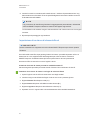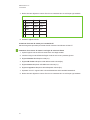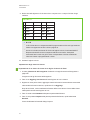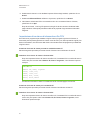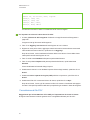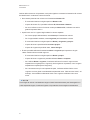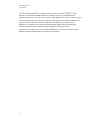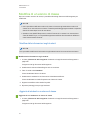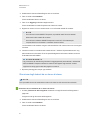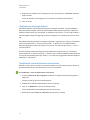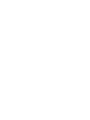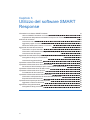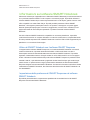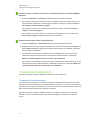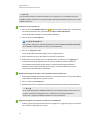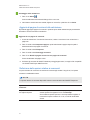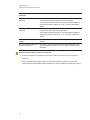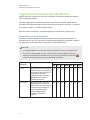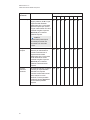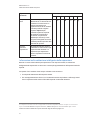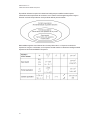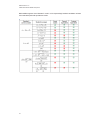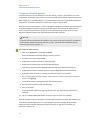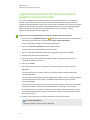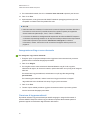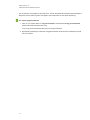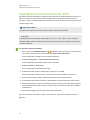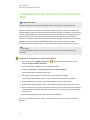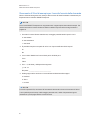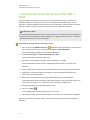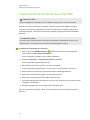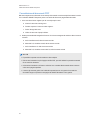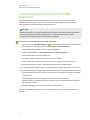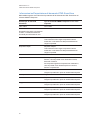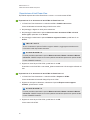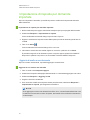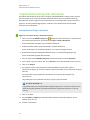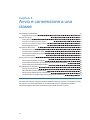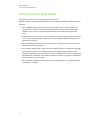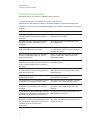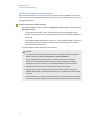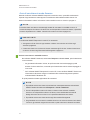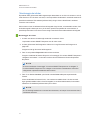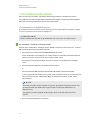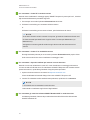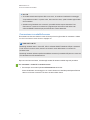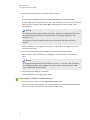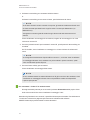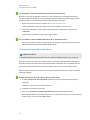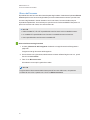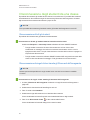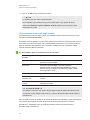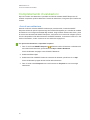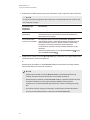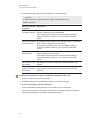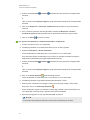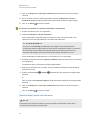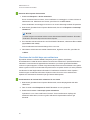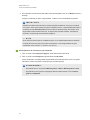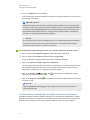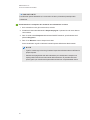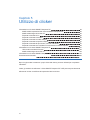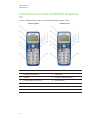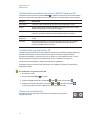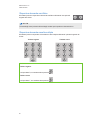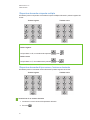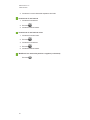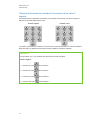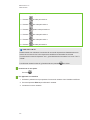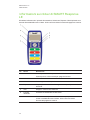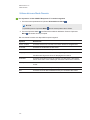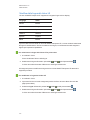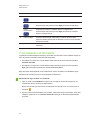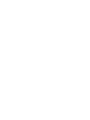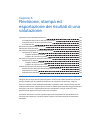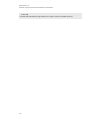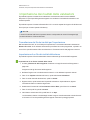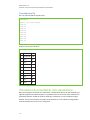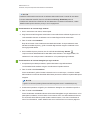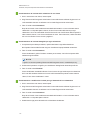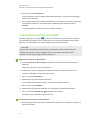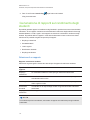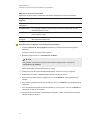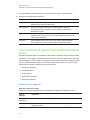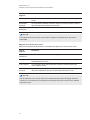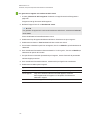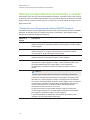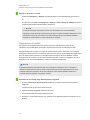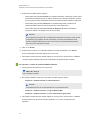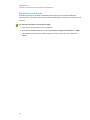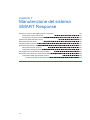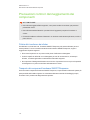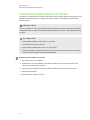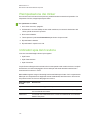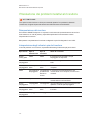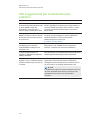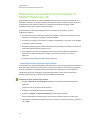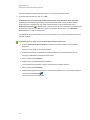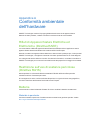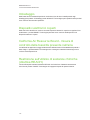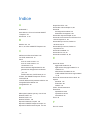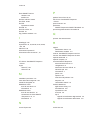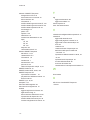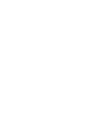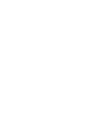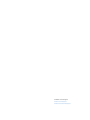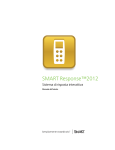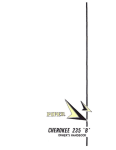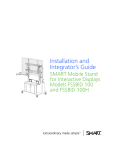Download SMART Response 2014 user`s guide
Transcript
SMART Response™ 2014 Sistema a risposta interattiva Manuale dell'utente Registrazione del prodotto Se si registra il prodotto SMART, si verrà informati delle nuove funzionalità e aggiornamenti software disponibili. Registrazione in linea all'indirizzosmarttech.com/registration. Tenere a portata di mano i seguenti dati nel caso sia necessario contattare il supporto SMART. Numero di serie: Data di acquisto: Avvertenza FCC Questo dispositivo è stato testato e dichiarato conforme alle normative sui limiti per i dispositivi digitali di classe B, come stabilito dalla sezione 15 delle disposizioni FCC. Tali limiti sono stati fissati per garantire una ragionevole protezione contro interferenze nocive in installazioni domestiche. Il dispositivo genera, utilizza e può irradiare energia a radiofrequenza e, se non installato e utilizzato secondo le istruzioni, può creare interferenze dannose alle comunicazioni radio. Tuttavia, non è possibile garantire che non si verifichino interferenze in condizioni particolari. Se l'apparecchiatura produce interferenze con apparecchi radiotelevisivi, verificabili spegnendo e accendendo l'apparecchio, è consigliabile correggere le interferenze adottando una o più delle misure seguenti: - Riorientare o riposizionare l'antenna di ricezione. - Aumentare la distanza tra il dispositivo e il ricevitore. - Collegare l'apparecchiatura a una presa elettrica diversa da quella a cui è collegato il ricevitore. - Rivolgersi al rivenditore o un tecnico esperto di apparecchi radiotelevisivi. Notifica IC RSS 210 Il dispositivo è conforme con la licenza Industry Canada - standard RSS. Il funzionamento è soggetto alle due condizioni seguenti: (1) il dispositivo non deve produrre interferenze e (2) il dispositivo deve essere in grado di funzionare in presenza di qualsiasi interferenza, comprese quelle che possono provocare un funzionamento anomalo dell'apparecchio. Le présent appareil est conforme aux CNR d'Industrie Canada applicables aux appareils radio exempts de licence. L'exploitation est autorisée aux deux conditions suivantes : (1) l'appareil ne doit pas produire de brouillage, et (2) l'utilisateur de l'appareil doit accepter tout brouillage radioélectrique subi, même si le brouillage est susceptible d'en compromettre le fonctionnement. Marchi SMART Response, SMART Notebook, SMART Board, SMART Ink, SMART Sync, Senteo, smarttech, il logo SMART e tutti gli slogan SMART sono marchi o marchi registrati di SMART Technologies negli Stati Uniti e/o negli altri Paesi. Microsoft, Windows, Internet Explorer, ActiveX, DirectX, Visual Studio, PowerPoint e Excel sono marchi o marchi registrati di Microsoft Corporation negli Stati Uniti e/o negli altri Paesi. Mac, Mac OS, OS X e Safari sono marchi di Apple Inc., registrati negli Stati Uniti e negli altri Paesi. Adobe, Flash e Reader sono marchi registrati o marchi di Adobe Systems Incorporated negli Stati Uniti e/o negli altri Paesi. Intel, Intel Core e Pentium sono marchi registrati di Intel Corporation o delle società affiliate negli Stati Uniti e negli altri Paesi. ExamView è un marchio registrato di FSCreations, Inc. Tutti gli altri nomi di società e prodotti di terze parti possono essere marchi dei rispettivi proprietari. Avviso sul copyright ©2014 SMART Technologies ULC. Tutti i diritti riservati. L'uso e la copia del software di valutazione SMART Response sono regolati da un Contratto di licenza. Qualsiasi altro utilizzo non è autorizzato. Nessuna parte di questa pubblicazione può essere riprodotta, trasmessa, trascritta o memorizzata in un sistema di riproduzione o tradotta in qualsiasi lingua, in qualsiasi forma e con qualunque mezzo senza il consenso scritto di SMART Technologies ULC. Le informazioni contenute in questo manuale sono soggette a modifica senza preavviso e non sono vincolanti per SMART. Il prodotto e/o il suo utilizzo sono coperti da uno o più dei seguenti brevetti degli Stati Uniti. www.smarttech.com/patents 04/2014 Informazioni importanti Informazioni sulla sicurezza Conformità i ii Prima di utilizzare il sistema a risposta interattiva SMART Response™, leggere attentamente le avvertenze e le precauzioni di sicurezza illustrate in questo manuale. Tali avvertenze e precauzioni illustrano il sicuro e corretto funzionamento del sistema e dei relativi accessori per evitare lesioni personali e danni alle apparecchiature. Accertarsi che il sistema SMART Response sia sempre utilizzato in modo corretto. N OTA Se si possiede un prodotto SMART diverso dal sistema SMART Response, fare riferimento al manuale dell'utente fornito con il prodotto per gli avvisi e le istruzioni di manutenzione pertinenti. Informazioni sulla sicurezza AVVERTENZA l La mancata osservanza delle istruzioni di installazione fornite con il prodotto SMART potrebbe provocare lesioni personali o danneggiare il prodotto. l Quando si utilizza il sistema SMART Response con una lavagna interattiva SMART Board® e un proiettore, non fissare il fascio di luce emesso dal proiettore. Insegnare ai bambini a non guardare nella direzione del fascio di luce emesso dal proiettore o a fissarlo. l Verificare che eventuali cavi che attraversano il pavimento fino al prodotto SMART siano raggruppati e segnalati a dovere per evitare il pericolo di inciampare. l Per contenere il rischio di incendi o scosse elettriche, non esporre i componenti all'acqua o all'umidità. A TTEN ZION E l Utilizzare solo le batterie fornite o batterie sostitutive equivalenti. Non tentare di ricaricare le batterie. i INF ORMAZ IONI IMPORT ANT I l Non installare batterie con la polarità (+/-) invertita. l Non smaltire le batterie nel fuoco o in un inceneritore. Smaltire le batterie in base alla normativa locale in vigore. Se non si conosce la normativa locale in vigore, rivolgersi al produttore delle batterie. l Non utilizzare materiali abrasivi o prodotti chimici aggressivi per pulire l'hardware del sistema SMART Response. l Non aprire le unità ricevitore o clicker per tentare di ripararle. Per qualsiasi intervento di assistenza, rivolgersi al personale autorizzato dell'assistenza clienti SMART. IMPOR TA N TE l È necessario collegare il cavo USB fornito con il prodotto SMART a un computer dotato di un'interfaccia USB compatibile e recante il logo USB. Inoltre, il computer USB di origine deve essere conforme alla normativa CSA/UL/EN 60950 e recare i marchi CE e CSA e/o i marchi UL per la normativa CSA/UL 60950. Queste precauzioni sono necessarie per garantire la sicurezza durante il funzionamento ed evitare danni al prodotto SMART. l Se il prodotto SMART necessita di pezzi di ricambio, accertarsi che il tecnico utilizzi pezzi specificati da SMART Technologies o con le stesse caratteristiche degli originali. Conformità Il dispositivo è conforme alla sezione 15 della normativa FCC. Il funzionamento è soggetto alle due condizioni seguenti: 1. Questo dispositivo non deve produrre interferenze dannose 2. Questo dispositivo deve essere in grado di funzionare in presenza di qualsiasi interferenza passiva, incluse quelle che potrebbero provocare un funzionamento anomalo. Le modifiche non espressamente approvate da SMART Technologies potrebbero inficiare l'autorità dell'utente all'utilizzo del dispositivo. ii Sommario Informazioni importanti Informazioni sulla sicurezza Conformità Capitolo 1: Informazioni sul sistema SMART Response Introduzione Caratteristiche Hardware: clicker e ricevitori Capitolo 2: Introduzione Utilizzo del sistema SMART Response Requisiti ambientali Requisiti del computer Collegamento dell'hardware e attivazione del software SMART Response Attivazione del software SMART Response Selezione della modalità di risposta utilizzata dagli studenti Avvio del software SMART Response LE per la prima volta Domande immediate Configurazione degli Strumenti dell'insegnante Creazione di un elenco di classe Modifica di un elenco di classe Capitolo 3: Utilizzo del software SMART Response Informazioni sul software SMART Notebook Creazione di valutazioni Aggiunta di domande alla valutazione Aggiunta di domande tramite la procedura guidata Inserisci domanda Importazione di domande da file APIP Importazione di domande da un documento di Word Importazione di domande da un file XML o SQZ Importazione di domande da un file PDF Importazione di domande da file HTML ExamView Impostazione di risposte per domande importate Applicazione di tag alle domande i i ii 1 1 2 4 7 8 11 12 13 17 19 22 24 25 31 39 43 44 45 49 55 58 59 61 62 64 67 68 Capitolo 4: Avvio e connessione a una classe 69 Prima dell'avvio della classe Avvio di una classe Connessione alla classe Disconnessione degli studenti da una classe Completamento di valutazioni 70 71 75 82 84 iii SOMMARIO Capitolo 5: Utilizzo di clicker Informazioni sui clicker di SMART Response PE Informazioni sui clicker di SMART Response LE Informazioni sui clicker di SMART Response XE Formulazione di domande Capitolo 6: Revisione, stampa ed esportazione dei risultati di una valutazione 93 94 101 104 105 107 Importazione dei risultati delle valutazioni Revisione dei risultati di una valutazione Applicazione di flag ai risultati Generazione di rapporti sul rendimento degli studenti Generazione di rapporti sul rendimento delle classi Stampa ed esportazione di domande e risultati 109 110 113 114 116 119 Capitolo 7: Manutenzione del sistema SMART Response 123 Precauzioni contro il danneggiamento dei componenti Sostituzione delle batterie dei clicker Reimpostazione dei clicker Indicatori spia del ricevitore Risoluzione dei problemi relativi al ricevitore Altri suggerimenti per la risoluzione dei problemi Risoluzione dei problemi di connessione di SMART Response CE Appendice A: Conformità ambientale dell'hardware Rifiuti di Apparecchiature Elettriche ed Elettroniche (Direttiva RAEE) Restrizione sull'uso di sostanze pericolose (Direttiva RoHS) Batterie Imballaggio Dispositivi elettronici coperti California Air Resource Board - misura di controllo della tossicità presente nell'aria Restrizione sull'utilizzo di sostanze chimiche (direttiva REACH) Indice iv 124 125 126 126 127 128 129 131 131 131 131 132 132 132 132 133 Capitolo 1 Informazioni sul sistema SMART Response Introduzione Integrazione con il software SMART Notebook SE (Edizione Studenti) Caratteristiche Hardware: clicker e ricevitori 1 1 2 4 Introduzione Il sistema a risposta interattiva SMART Response è uno strumento di valutazione che migliora l'apprendimento e semplifica le valutazioni parziali e complessive consentendo di porre domande prima, durante o dopo una lezione per verificare se gli studenti sono al passo con la lezione. È possibile utilizzare le reazioni degli studenti per formulare la parte restante della lezione. Al termine della lezione, è possibile creare un set di domande con il software di valutazione SMART Response per valutare l'apprendimento in modo più formale. Gli studenti risponderanno sicuramente in base alle proprie intenzioni, in quanto possono verificare e modificare direttamente le proprie risposte autonome. Gli insegnanti possono conferire maggiore creatività alle domande combinando testo e immagini per creare domande più dinamiche. Il sistema SMART Response è dotato del software per l'apprendimento collaborativo SMART Notebook™ e offre 6.000 oggetti di apprendimento che è possibile aggiungere ai questionari. Il sistema SMART Response migliora inoltre l'interazione uno a uno consentendo agli insegnanti di esaminare e coinvolgere gli studenti e di raccogliere le risposte. Integrazione con il software SMART Notebook SE (Edizione Studenti) Il software SMART Notebook SE consente agli studenti di connettersi alla classe, svolgere questionari e valutazioni, rispondere alle domande e inviare il proprio lavoro. Per ulteriori informazioni sulle opportunità di utilizzo del software SMART Notebook SE con il software SMART Response CE per gli studenti, vedere la Guida online del software SMART Notebook SE. 1 CAPIT OL O 1 Informazioni sul sistema SMART Response Caratteristiche Caratteristica Descrizione Integrazione con il software SMART Notebook È possibile aprire il software SMART Response da una scheda del software SMART Notebook. La ricca Raccolta di SMART Notebook, contenente oltre 6.000 elementi ad alto contenuto grafico, consente di aggiungere immagini e altri elementi multimediali alle domande e/o alle valutazioni. Barra degli strumenti modo Schermo intero di SMART Notebook Quando si attiva il software SMART Notebook in modo Schermo intero, i pulsanti di SMART Notebook per la creazione di domande, l'esecuzione delle valutazione e la visualizzazione dei risultati appaiono nella barra degli strumenti. È possibile usare il software SMART Notebook in modalità Schermo intero per ridurre le distrazioni mentre si presenta la lezione. Barra degli strumenti Quando si attiva il software SMART Notebook in modo Trasparente, i modo Trasparente di pulsanti di SMART Notebook per la creazione di domande, l'esecuzione SMART Notebook delle valutazione e la visualizzazione dei risultati appaiono nella barra degli strumenti. In modalità Trasparente è possibile usare altre applicazioni e vedere i contenuti di supporto mentre si presenta la lezione. Ampia gamma di opzioni di valutazione È possibile compilare domande per valutazioni parziali o finali, preparare questionari o esami in anticipo e porre domande spontanee per valutare la comprensione degli studenti in qualsiasi momento durante una lezione. Supporto periferiche Il software di valutazione basato sul cloud SMART Response VE mobili consente agli studenti di rispondere a domande utilizzando un dispositivo abilitato per Internet, come uno smartphone, computer portatile o tablet, da qualunque luogo. Strumenti dell'insegnante È possibile recuperare, visualizzare e gestire tutti i dati delle valutazioni da un'unica posizione. Questo potente strumento consente di creare elenchi di classe e gestire test e questionari. Ampia gamma di domande Gli insegnanti possono porre diversi tipi di domande, quali domande di tipo vero/falso, sì/no, a scelta multipla, a risposta multipla, frazione numerica o espressione matematica e domande che richiedono l'immissione di un testo di risposta. Interfaccia utente familiare L'intuitivo software di SMART Response consente di creare pagine contenenti informazioni chiare, contestuali e concise per gli utenti di qualsiasi livello di esperienza. Domande di tipo espressione matematica e valutazione intelligente Quando si crea una domanda di tipo espressione con una risposta corretta, è possibile scegliere l'opzione di valutazione intelligente delle espressioni utilizzata in SMART Response per determinare le risposte matematicamente equivalenti che si desidera accettare come corrette. 2 CAPIT OL O 1 Informazioni sul sistema SMART Response Caratteristica Descrizione Monitoraggio degli studenti durante e dopo il test È possibile monitorare il tempo rimanente per un questionario. I voti vengono calcolati immediatamente dopo il test e visualizzati in grafici e tabelle numeriche. Visualizzazione in anteprima dei risultati durante una valutazione È possibile visualizzare le risposte inviate dagli studenti durante la valutazione e ottenere informazioni immediate sul rendimento della classe. Semplicità di visualizzazione dei risultati I risultati possono essere visualizzati in diagrammi o grafici a torta di immediata comprensione, che possono quindi essere inseriti in una pagina di SMART Notebook per una visualizzazione più precisa e per aggiungere annotazioni in inchiostro digitale. È inoltre possibile visualizzare i risultati nel dettaglio, per analizzare l'esatta risposta fornita da ogni studente. Aggiunta o modifica di risposte corrette a valutazioni svolte Tramite gli Strumenti dell'insegnante è possibile scegliere di accettare come corretta una domanda inviata insieme alla (o al posto della) risposta corretta originale. Il software SMART Response calcola i voti degli studenti in seguito alle modifiche. Ampia gamma di opzioni di stampa È possibile stampare le valutazioni e distribuirle agli studenti affinché le svolgano secondo i propri ritmi o aggiungere commenti a valutazioni svolte dalla classe e stamparli per utilizzarli in seguito come supporto didattico. Modalità Anonimo Questa modalità consente agli studenti di rispondere in modo completamente anonimo. Gli studenti possono utilizzare il software SMART Response senza effettuare l'accesso oppure partecipare a una valutazione utilizzando qualsiasi clicker o dispositivo abilitato a Internet. In questo modo, l'insegnante può valutare la comprensione a livello di gruppo. Integrazione con Poiché il software SMART Response è compatibile con altri formati di archivi di domande di file comunemente usati, è possibile importare domande da altre terze parti applicazioni, compresi Microsoft® Word e PowerPoint®, PDF e archivi di domande di terzi. Registro dei voti integrato 3 Tramite il Registro dei voti degli Strumenti dell'insegnante è possibile creare esaustivi rapporti sul rendimento degli studenti, con il livello di dettaglio necessario. È possibile creare confronti di alto livello del rendimento della classe, rapporti specifici basati su caratteristiche associate a tag quali standard demografici o di studio o rapporti personalizzati sul rendimento di singoli studenti. CAPIT OL O 1 Informazioni sul sistema SMART Response Caratteristica Descrizione Tagging È possibile applicare tag a studenti e domande e generare automaticamente rapporti contenenti analisi esaustive del rendimento degli studenti e della classe. È inoltre possibile applicare tag a parole chiave per descrivere diverse caratteristiche, correlare domande a standard e analizzare il rendimento in un grafico stampabile. Oltre a creare tag personalizzati, è possibile selezionare tag da un elenco esaustivo di standard didattici e tag di livello cognitivo per le domande create nel software SMART Notebook. È inoltre possibile aggiungere o modificare i tag nelle domande al termine della creazione di una valutazione. Reporting Quale supporto al tagging dello standard didattico e del livello cognitivo, sono disponibili 16 tipi di report negli Strumenti dell'insegnante che consentono ai docenti di analizzare il rendimento degli studenti. È possibile usare 10 di questi report per riflettere lo standard didattico e/o il livello cognitivo, invece di limitarsi all'analisi in base alla valutazione. Questi report consentono anche agli insegnanti di confrontare il rendimento tra gli studenti e tra le classi. Hardware: clicker e ricevitori Caratteristica Descrizione Tecnologia a radiofrequenza (RF) La tecnologia a radiofrequenza offre una connessione wireless affidabile tra i clicker degli studenti e il ricevitore centrale. Non è necessaria una traiettoria ottica diretta con i clicker. I clicker e il ricevitore possono essere connessi entro un raggio di 30 m (100 piedi). Design ergonomico I clicker sono progettati per essere comodamente maneggiati da bambini o per essere appoggiati su una scrivania. Anche gli studenti più giovani trovano i resistenti clicker portatili facili da utilizzare e comodi da maneggiare. I clicker consentono di rispondere alle domande in modo facile e rapido. Supporto linguistico Gli studenti possono possono selezionare la visualizzazione del clicker PE in base alla lingua inglese e francese, oppure russa e inglese, a seconda del modello del clicker. Gli insegnanti possono selezionare la visualizzazione del clicker LE in base alla lingua inglese, francese, russa, tedesca, spagnola o italiana. Possibilità di I clicker XE hanno pulsanti dedicati che consentono agli studenti di immettere espressioni immettere espressioni matematiche e scientifiche complesse. matematiche Capacità di inserire simboli e segni diacritici 4 In modalità XE è possibile immettere simboli matematici e scientifici comuni. È inoltre possibile immettere caratteri con segni diacritici (lettere con simboli o accenti speciali). CAPIT OL O 1 Informazioni sul sistema SMART Response Caratteristica Descrizione Schermo LCD Lo schermo LCD dall'elevata leggibilità ha spazio sufficiente per visualizzare diverse righe di testo. Gli studenti possono controllare se le risposte sono state inviate ed esaminare lo stato di alimentazione delle batterie e della connessione di rete dei propri clicker. Icone descrittive Le icone sullo schermo LCD consentono agli studenti di monitorare lo stato di rete e della batteria dei propri clicker. Durata prolungata delle batterie Ogni clicker utilizza batterie AA o AAA a lunga durata. Facilità di collegamento Il ricevitore è collegato a un computer tramite un cavo USB e non richiede un alimentatore aggiuntivo. Supporto di diversi ricevitori Gli utenti possono usare diversi ricevitori SMART Response da un computer dell'insegnante, consentendo il supporto di classi e pubblici più ampi. Installazione flessibile I ricevitori pesano appena meno di 165 grammi e possono essere facilmente installati su pareti, scrivanie o tavoli. 5 Capitolo 2 Introduzione Utilizzo del sistema SMART Response Strumenti dell'insegnante Hardware sistema SMART Response Utilizzo del sistema a risposta interattiva Requisiti ambientali Temperatura Umidità Resistenza all'acqua e ai fluidi Polvere e graffi Scariche elettrostatiche (ESD) Emissioni condotte e radiate Requisiti del computer Sistemi operativi Windows Software per sistema operativo Mac OS X Collegamento dell'hardware e attivazione del software SMART Response Collegamento di ricevitori Altezza consigliata per il montaggio dei ricevitori Estensione del cavo USB Verifica dello stato del ricevitore Verifica dello stato dei clicker Attivazione del software SMART Response Attivazione del software SMART Response CE Attivazione del software SMART Response VE Selezione della modalità di risposta utilizzata dagli studenti Impostazioni avanzate di SMART Response VE Limitazioni del modo Dispositivi multipli Perché non usare sempre il modo Dispositivi multipli? Avvio del software SMART Response LE per la prima volta Associazione dei clicker degli studenti Assegnazione di ID ai clicker Domande immediate Configurazione degli Strumenti dell'insegnante Avvio degli Strumenti dell'insegnante Avvio di Strumenti dell'insegnante in modalità CE utilizzando il server elenco classi di SMART Sync Creazione di un file di SMART Teacher Modifica del file di SMART Teacher 7 8 9 9 9 11 11 11 11 11 11 11 12 12 12 13 13 14 15 16 16 17 17 18 19 21 21 21 22 23 23 24 25 26 26 26 27 CAPIT OL O 2 Introduzione Modifica delle opzioni relative a privacy e avvisi Utilizzo della modalità di privacy Modifica degli avvisi Applicazione di metodi di crittografia Configurazione delle porte di servizio Creazione di un elenco di classe Creazione di un elenco di classe negli Strumenti dell'insegnante Importazione di un elenco di classe da Excel Creazione di elenchi di classe per tutte le modalità eccetto LE Creazione di elenchi di classe per la modalità LE Importazione degli elenchi di classe Importazione di un elenco di classe da un file CSV Creazione di elenchi di classe per tutte le modalità eccetto LE Creazione di elenchi di classe per la modalità LE Formattazione di file CSV Suggerimenti per la formattazione di file CSV per l'importazione di elenchi di classe Utilizzo degli elenchi di classe server elenco classi SMART Sync Modifica di un elenco di classe Modifica delle informazioni sugli studenti Aggiunta di studenti a un elenco di classe Rimozione degli studenti da un elenco di classe Applicazione di tag agli studenti Modifica del voto di sufficienza di una classe 28 28 28 29 30 31 31 32 32 33 34 35 35 35 36 36 38 39 39 39 40 41 41 Utilizzo del sistema SMART Response Utilizzando il sistema a risposta interattiva SMART Response, è possibile eseguire valutazioni pianificate o spontanee degli studenti nello stesso software utilizzato per svolgere le lezioni, in quanto il sistema si integra in modo uniforme con il software per l'apprendimento collaborativo SMART Notebook. È possibile preparare con facilità esami in anticipo o sottoporre gli studenti a questionari spontanei durante una lezione e ricevere risposte immediate dalla classe. A seconda della modalità utilizzata, il software SMART Response supporta diversi tipi di domande, incluse domande di tipo vero/falso, sì/no, a scelta multipla, a risposta multipla, domande che richiedono l'immissione di un testo di risposta, nonché frazioni ed espressioni numeriche. È possibile importare domande da archivi di domande di terze parti, applicazioni e altri programmi comuni. Dopo che gli studenti inviano le proprie risposte, è possibile visualizzare i risultati per percentuale in un formato grafico che fornisce una rappresentazione accurata del rendimento di tutta la classe, non solo di singoli studenti. 8 CAPIT OL O 2 Introduzione Strumenti dell'insegnante Tramite gli Strumenti dell'insegnante è possibile accedere a tutti i dati delle valutazioni e visualizzarli e gestirli da un'unica posizione. È possibile creare elenchi di classe e configurare, svolgere e gestire test e questionari. È possibile tenere traccia del progresso di ogni studente in diverse valutazioni e persino applicare alle domande parole chiave come tag per valutare i risultati dei test e il rendimento degli studenti con un elevato livello di dettaglio. Gli Strumenti dell'insegnante semplificano l'organizzazione di ogni aspetto. Questi strumenti di semplice gestione consentono di archiviare automaticamente i risultati dei test nel Registro dei voti predefinito. È inoltre possibile gestire gli elenchi di classe e visualizzare i rapporti sul rendimento e i punteggi dei test. Il Registro dei voti degli Strumenti dell'insegnante consente di accedere rapidamente ai risultati dei test, semplificando la preparazione di rapporti e lo svolgimento di valutazioni. I rapporti possono contenere il livello di dettaglio desiderato. È possibile creare confronti di alto livello del rendimento della classe, rapporti specifici basati su caratteristiche associate a tag quali standard demografici o di studio o rapporti personalizzati sul rendimento di singoli studenti. È inoltre possibile creare rapporti dei voti per l'intero anno scolastico. Hardware sistema SMART Response Il ricevitore e i clicker di SMART Response utilizzano la tecnologia a radiofrequenza per offrire una connessione wireless affidabile tra i clicker degli studenti e il ricevitore centrale. Non è necessario garantire una traiettoria ottica diretta dal ricevitore ai clicker e la portata è pari a 30 metri (100 piedi). Il ricevitore verifica la ricezione di ogni segnale e i messaggi non ricevuti vengono automaticamente reinviati. Gli studenti trovano i clicker portatili facili da utilizzare e comodi da maneggiare. L'ampia superficie dello schermo consente agli studenti di leggere facilmente diverse righe di testo. Gli studenti possono controllare se le risposte sono state inviate ed esaminare lo stato di alimentazione delle batterie e della connessione di rete del clicker. Utilizzo del sistema a risposta interattiva È possibile acquistare il software del sistema a risposta interattiva SMART Response per computer Windows® e Macintosh che soddisfano i requisiti minimi. Per informazioni, vedere Requisiti del computer a pagina 12. È possibile utilizzare le funzionalità del software SMART Response integrate in SMART Notebook su qualsiasi computer per poter sviluppare le domande delle valutazioni anche da casa su un computer portatile senza dover connettere un ricevitore. È quindi possibile copiare i file delle valutazioni nel computer in classe da cui eseguire le valutazioni. 9 CAPIT OL O 2 Introduzione Quando si installa il software SMART Response, per impostazione predefinita il programma di installazione installa il software SMART Notebook e i driver dei prodotti SMART. Quando si seleziona il software SMART Response, il programma di installazione include gli Strumenti dell'insegnante e menu visualizzati sulla barra degli strumenti del software SMART Notebook. Se si utilizza il software SMART Response in modo CE o VE, attivare il software entro 30 giorni dall'installazione. 10 CAPIT OL O 2 Introduzione Requisiti ambientali Prima di installare il sistema a risposta interattiva SMART Response leggere i seguenti requisiti ambientali e dichiarazioni di compliance. Temperatura I componenti di SMART Response funzionano a temperature comprese tra 5°C e 35°C. Il prodotto, inoltre, può sopportare temperature di stoccaggio comprese tra -40°C e 50°C. Umidità I componenti di SMART Response possono funzionare a un'umidità relativa massima dell'80%, senza condensa. Resistenza all'acqua e ai fluidi I componenti di SMART Response sono destinati esclusivamente all'uso in ambienti chiusi e non resistono alla nebbia salina o alle infiltrazioni di acqua. Non versare o spruzzare liquidi direttamente sui componenti di SMART Response. Le sostanze liquide potrebbero insinuarsi in punti in cui causano danni ai sensibili componenti elettronici. Polvere e graffi I componenti di SMART Response sono pensati per l'uso in uffici e ambienti scolastici, non sono pertanto adatti ad ambienti industriali nei quali polveri pesanti e agenti inquinanti possono causare malfunzionamenti. Il suo design produce un grado di inquinamento 1 (P1) secondo la direttiva EN61558-1, definito come "Non esiste inquinamento, oppure esiste solamente inquinamento secco non conduttivo”. Scariche elettrostatiche (ESD) I componenti SMART Response sono conformi alla Direttiva EN61000-4-2, livello 4 per le scariche elettrostatiche dirette e indirette. Assenza di malfunzionamenti o danni fino a 15 kV (entrambe le polarità) con sensore da 330 ohm, fattore di potenza 150 (scarico in aria). Connettori non accoppiati a 8 kV per scarico diretto (contatto). Emissioni condotte e radiate Il campo elettrico radiato a barra stretta dell'hardware SMART Response rientra nei limiti di rendimento previsti per la Classe B in EN55022/CISPR 22. 11 CAPIT OL O 2 Introduzione Requisiti del computer Sistemi operativi Windows l Pentium® 4 o successivo l 2 GB di RAM l 2.5 GB di spazio libero su disco (ulteriori 600 MB necessari per l'installazione della Raccolta completa) l Sistema operativo indows 7 SP1, Windows 8 e Windows 8.1 o successivo l Microsoft®.NET Framework 4 Client Profile per software SMART Notebook e SMART Ink™ l Microsoft Visual Studio® 2010 Tools per Office per SMART Ink l Browser Web Internet Explorer® 8 o versione successiva l Plug-in Firefox® di Adobe® Flash® Player 12.0.0.44 per i software SMART Notebook e SMART Response l Controllo ActiveX® di Adobe Flash Player 12.0.0.44 per il software SMART Notebook IMPOR TA N TE Il software SMART Notebook non supporta Adobe Flash Player 12.0.0.44. Occorre installare Adobe Flash Player 12.0.0.44 o successivo. l Adobe Reader® 9,5 o versione successiva l Tecnologia Microsoft DirectX® 9 o versione successiva per il software SMART Notebook N OTA Se non si dispone di Microsoft .NET Framework 4 Client Profile, il controllo ActiveX di Adobe Flash Player 12.0.0.44 o il plug-in Firefox di Adobe Flash Player 12.0.0.44, questi componenti verranno installati durante la procedura guidata di installazione. Software per sistema operativo Mac OS X l Processore Intel® Core™ 2 Duo o successivo l 2 GB di RAM l 2 GB di spazio libero su disco (ulteriori 600 MB necessari per l'installazione della Raccolta completa) l Mac OS X 10.7, Mac OS X 10.8 e Mac OS X 10.9 IMPOR TA N TE Il sistema operativo Mac OS X 10.6 non è supportato. 12 CAPIT OL O 2 Introduzione l Adobe Reader 10.1.4 o versione successiva l Applicazione Safari 5.1 o versione successiva l Adobe Flash Player 11,9 o plug-in successivo per software SMART Notebook e software SMART Response N OTE l 1 MB = 1024² byte, 1 GB = 1024³ byte. l È possibile eseguire il software SMART Response in sistemi operativi a 32 bit e a 64 bit. l I sistemi operativi e altri software di terzi rilasciati dopo questo software SMART potrebbero non essere supportati. Collegamento dell'hardware e attivazione del software SMART Response Per inviare e ricevere informazioni nei clicker di SMART Response, è necessario collegare il ricevitore SMART Response al computer. È possibile verificare lo stato del ricevitore negli Strumenti dell'insegnante. IMPOR TA N TE Se si utilizza il software SMART Response in modo CE o VE, attivare il software entro 30 giorni dall'installazione. Vedere Attivazione del software SMART Response CE a pagina 17 o Attivazione del software SMART Response VE a pagina 18 per istruzioni. Collegamento di ricevitori I ricevitori SMART Response supportano fino a 100 clicker ciascuno. È possibile collegare più di un ricevitore a un computer così da supportare classi più grandi. IMPOR TA N TE l Collegare il ricevitore al computer solo dopo aver installato il software SMART Response. l Per un funzionamento sicuro e per evitare di danneggiare il ricevitore, collegare il connettore USB del ricevitore solo a un computer dotato di interfaccia USB conforme e che sia provvisto di logo USB. Inoltre, il computer USB di origine deve essere conforme alla normativa CSA/UL/EN 60950 e disporre dei marchi CE e CSA e/o dei marchi UL per CSA/UL 60950. l Il ricevitore ha un interfaccia USB 2.0 "Full-speed" con velocità fino a 12 Mbps. L'unità funziona con interfacce USB conformi agli standard USB 2.0 e USB 1.1. 13 CAPIT OL O 2 Introduzione Altezza consigliata per il montaggio dei ricevitori Diversamente dai dispositivi a infrarossi, i ricevitori SMART Response non richiedono un percorso di trasmissione con traiettoria ottica diretta. Se si riducono al minimo le interferenze, la riflessione del segnale e il numero e le dimensioni degli oggetti tra il ricevitore e i clicker, è possibile eseguire SMART Response anche a distanze notevoli. Scegliere una posizione per il ricevitore che sia quanto più elevata possibile e rivolta verso i clicker degli studenti. Per un'installazione permanente, utilizzare un estensore USB per installare il ricevitore in alto su un muro. Per ridurre al minimo le interferenze provenienti da altre apparecchiature a radiofrequenza, posizionare il ricevitore lontano da altri prodotti wireless, quali telefoni cordless e router a 2,4 GHz. AVVERTENZA Per impedire danni al prodotto o lesioni personali, fare in modo che il cavo USB non venga calpestato o strattonato. Collegamento del ricevitore 1. Collocare il ricevitore in una posizione senza ingombri e lontano da altri prodotti wireless, quali router a 2,4 GHz e telefoni cordless. o Per le installazioni temporanee, posizionare il ricevitore sulla scrivania. o Per le installazioni permanenti, installare il ricevitore su una parete o sulla parte frontale di un mobile utilizzando due viti (non fornite). Orientare il ricevitore con il lato lungo rivolto verso la classe, come indicato. 14 CAPIT OL O 2 Introduzione 2. Inserire il cavo USB del ricevitore in una porta USB disponibile nel computer. La spia di stato presente sul ricevitore si accende per indicare che il ricevitore riceve alimentazione. N OTA Una volta collegato un ricevitore, se viene visualizzato un messaggio che chiede di riavviare il computer, riavviare. Quando si collega il ricevitore per la prima volta nei computer Windows, nell'area di notifica viene visualizzato un messaggio popup indicante che è stato rilevato nuovo hardware. IMPOR TA N TE Se il messaggio popup indica che Windows ha avviato la ricerca di un driver nel sito Web Microsoft, interrompere la ricerca. Se Windows non trova il driver nel computer, il software SMART Response non è stato installato. Installare il software e ripetere la procedura precedente. 3. Vedere Verifica dello stato del ricevitore alla pagina successiva per verificare il funzionamento corretto del ricevitore. Estensione del cavo USB Se il cavo USB da 1,8 m (6 piedi) fornito collegato al ricevitore non è sufficientemente lungo, utilizzare cavi di estensione USB attivi, estensori USB o hub. In questa immagine viene illustrato il cavo di estensione USB attivo (n. parte USB-XT). In alcuni casi è possibile utilizzare fino a quattro cavi per aumentare la lunghezza fino a circa 25 m (80 piedi), che corrisponde al limite delle specifiche USB. Non sono supportati cavi di estensione USB passivi. In alternativa, gli estensori USB che utilizzano cavi Cat 5 possono aumentare la lunghezza fino a circa 100 m (325 piedi) a costi notevolmente maggiori. La coppia di estensori USB SMART CAT 5 (n. parte CAT5-XT-1100) mostrati sotto possono ampliare la connessione USB fino a 40 m utilizzando un cavo RJ45 Cat. 5. Impedenze diverse e collegamenti non corretti possono provocare la degradazione del segnale e problemi di prestazioni. N OTA In alcuni computer sono disponibili hub attivi interni come prese USB supplementari. Questi hub interni possono limitare il numero di estensori USB utilizzabili e la lunghezza del cavo di Cat. 5 che è possibile usare. 15 CAPIT OL O 2 Introduzione Verifica dello stato del ricevitore Se il ricevitore è stato collegato, è possibile avviare una sessione in classe. È possibile verificare lo stato di comunicazione del ricevitore in qualsiasi momento utilizzando la procedura seguente. Verifica dello stato del ricevitore 1. Fare clic sull'icona SMART Response menu dei sistemi Macintosh. nell'area di notifica di Windows o sulla barra dei Viene visualizzato un messaggio al di sotto dell'intestazione Configura dispositivi, indicante il numero di ricevitori collegati. 2. Fare clic sull'icona al di sotto dell'intestazione Configura dispositivi. Vengono avviati gli Strumenti dell'insegnante. Viene visualizzata la finestra Dispositivi, che contiene un messaggio di stato. 3. Se viene visualizzato il messaggio "Il ricevitore SMART Response è collegato e funzionante", il ricevitore SMART Response è collegato e comunica con il software SMART Response. Il nome del ricevitore viene visualizzato al di sotto del pulsante Dispositivi. Fare clic su Il mio ricevitore per visualizzare il nome della classe e il tipo, il modello e l'ID hardware (indirizzo MAC) del ricevitore. Se si possiede più di un ricevitore, Il mio ricevitore è visualizzato una volta per ogni ricevitore collegato. O Se viene visualizzato il messaggio "Il ricevitore SMART Response non è collegato", il ricevitore SMART Response non è collegato o non funziona correttamente. Il nome del ricevitore non viene visualizzato al di sotto del pulsante Dispositivi. Verificare i collegamenti o ripetere l'installazione del ricevitore. Vedere Collegamento di ricevitori a pagina 13. Verifica dello stato dei clicker È possibile verificare lo stato dei singoli clicker della classe e, se si possiede più di un ricevitore, determinare tramite quale ricevitore è connesso il clicker. Per verificare lo stato dei clicker 1. Fare clic sull'icona SMART Response menu dei sistemi Macintosh. nell'area di notifica di Windows o sulla barra dei Viene visualizzato un messaggio al di sotto dell'intestazione Configura dispositivi, indicante il numero di ricevitori collegati. 16 CAPIT OL O 2 Introduzione 2. Fare clic sull'icona sotto l'intestazione Configura dispositivi. Vengono avviati gli Strumenti dell'insegnante. Viene visualizzata la finestra Dispositivi, che contiene un messaggio di stato. Se viene visualizzato il messaggio "Il ricevitore SMART Response non è collegato", il ricevitore SMART Response non è collegato o non funziona correttamente. Il nome del ricevitore non viene visualizzato al di sotto del pulsante Dispositivi. Vedere Verifica dello stato del ricevitore alla pagina precedente per risolvere i problemi di connessione del ricevitore. 3. Fare clic su Il mio ricevitore per visualizzare il nome della classe e il tipo, il modello e l'ID hardware (indirizzo MAC) del ricevitore. Se si possiede più di un ricevitore, Il mio ricevitore è visualizzato una volta per ogni ricevitore collegato. 4. Selezionare la scheda Clicker. Viene visualizzato un elenco dei clicker connessi tramite il ricevitore. Ogni riga dell'elenco visualizza il nome dello studente, l'ID hardware o indirizzo MAC del clicker, la capacità della batteria e l'intensità del segnale. Attivazione del software SMART Response Se si utilizza il software SMART Response in modo CE o VE, attivare il software entro 30 giorni dall'installazione. l Se si utilizza il software SMART Response in modo CE, vedere Attivazione del software SMART Response CE nel seguito. l Se si utilizza il software SMART Response in modo VE, vedere Attivazione del software SMART Response VE alla pagina successiva. Attivazione del software SMART Response CE È necessario attivare il software SMART Response CE entro 30 giorni dall'installazione. Dopo aver installato il software, utilizzare la procedura seguente per attivarlo. Per attivare il software SMART Response CE nell'area di notifica di Windows o sulla barra dei 1. Fare clic sull'icona SMART Response menu dei sistemi Mac, quindi selezionare Ricerca aggiornamenti e attivazione. Viene visualizzata la finestra di dialogo Aggiornamento prodotto SMART indicante il periodo di valutazione del software rimanente. N OTA Se il software SMART Response è già attivato, la colonna Stato (giorni restanti) indica Attivato accanto a SMART Response. 17 CAPIT OL O 2 Introduzione 2. Fare clic su Attiva. 3. Inserire il codice prodotto nella casella di testo, selezionare la casella di controllo Accetto e fare clic su Avanti. N OTA Se non si possiede una licenza software, contattare il rivenditore autorizzato locale tramite smarttech.com/where. Attivazione del software SMART Response VE È necessario attivare il software SMART Response CE entro 30 giorni dall'installazione. Per attivare il software SMART Response VE nell'area di notifica di Windows o sulla barra dei 1. Fare clic sull'icona SMART Response menu dei sistemi Mac, quindi selezionare Ricerca aggiornamenti e attivazione. Viene visualizzata la finestra di dialogo Aggiornamento prodotto SMART indicante il periodo di valutazione del software rimanente. N OTA Se il software SMART Response è già attivato, la colonna Stato (giorni restanti) indica Attivato accanto a SMART Response. 2. Fare clic su Attiva. 3. Inserire il codice prodotto nella casella di testo, selezionare la casella di controllo Accetto e fare clic su Avanti. N OTA Se non si possiede una licenza software, contattare il rivenditore autorizzato locale tramite smarttech.com/where. 18 CAPIT OL O 2 Introduzione Selezione della modalità di risposta utilizzata dagli studenti Gli studenti possono rispondere alle domande utilizzando una delle opzioni seguenti: l Clicker di SMART Response/Senteo l Clicker di SMART Response PE l Clicker di SMART Response LE l Clicker di SMART Response XE l Software SMART Notebook SE nei dispositivi degli studenti l SMART Response VE tramite dispositivi abilitati per Internet l Dispositivi multipli, che opzionalmente includono dispositivi SMART Response VE e SMART Response/Senteo o SMART Response LE Per ognuna di queste opzioni è disponibile un modo corrispondente in SMART Response. La prima volta che si collega un ricevitore SMART, chiede di selezionare il modo operativo. Successivamente, è possibile selezionare il modo appropriato per i dispositivi della classe, utilizzando lo Strumento di configurazione di SMART Response. N OTE l Se nella classe sono presenti più tipi di dispositivi SMART Response, è possibile scegliere il modo Dispositivi multipli o il modo corrispondente al tipo di dispositivo utilizzato, quindi utilizzare solo tale tipo di dispositivo mentre è attivo il modo scelto. l Alcuni tipi di domande non sono disponibili in tutti i modi. Vedere Informazioni sui tipi di domande a pagina 49 per ulteriori informazioni. l Gli studenti possono usare clicker SMART Response PE, SMART Response LE, o SMART Response XE, SMART Response SE (SMART Response CE) o dispositivi abilitati per Internet (SMART Response VE) mentre si trovano nel modo Dispositivi multipli, anche se sono applicate delle limitazioni. Vedere Limitazioni del modo Dispositivi multipli a pagina 21 per ulteriori informazioni. Apertura dello Strumento di configurazione di SMART Response su un computer Windows 1. Chiudere il software e gli Strumenti dell'insegnante se sono in esecuzione. 2. Fare clic sull'icona SMART Response nell'area di notifica di Windows, quindi selezionare Strumento di configurazione. Viene visualizzata la finestra Strumento di configurazione di SMART Response. 19 CAPIT OL O 2 Introduzione Apertura dello Strumento di configurazione di SMART Response su un computer Macintosh 1. Chiudere il software e gli Strumenti dell'insegnante se sono in esecuzione. 2. Fare clic sull'icona SMART Response sulla barra dei menu dei sistemi Macintosh, quindi selezionare Strumento di configurazione. Viene visualizzata la finestra Strumento di configurazione di SMART Response. Selezione della modalità di risposta utilizzata dagli studenti 1. Aprire lo Strumento di configurazione di SMART Response. 2. Selezionare tra le seguenti opzioni: o SMART Response LE o SMART Response PE o SMART Response XE o SMART Response/Senteo o SMART Response VE o software SMART Notebook SE o Dispositivi multipli o Includi SMART Response VE o Includi SMART Response/Senteo, SMART Response LE o entrambi i tipi N OTE o Le classi che sono in esecuzione si interrompono automaticamente o Se si seleziona SMART Response/Senteo o LE nel modo Dispositivi multipli, le domande che richiedono l'immissione di un testo di risposta non sono disponibili. o Se si seleziona SMART Response VE or Dispositivi multipli e si ha selezionato l'opzione Includi SMART Response VE, è possibile selezionare un server locale di SMART Response. Vedere Impostazioni avanzate di SMART Response VE alla pagina successiva per ulteriori informazioni. 3. Fare clic su OK. Viene visualizzato un messaggio indicante che è stata modificata la configurazione. Se si passa a VE o se si seleziona l'opzione Includi SMART Response VE nel modo Dispositivi multipli, compare un messaggio che chiede di accettare i termini di utilizzo. Fare clic su Accetto. Quando si avvia il software, gli studenti possono rispondere alle domande utilizzando il dispositivo o i dispositivi selezionati nel passaggio 2. 20 CAPIT OL O 2 Introduzione Impostazioni avanzate di SMART Response VE La prima volta che si seleziona SMART Response VE utilizzando lo Strumento di configurazione di SMART Response (vedere Selezione della modalità di risposta utilizzata dagli studenti a pagina 19 per ulteriori informazioni). Il software SMART Response utilizza il server response.smarttech.com predefinito di SMART Technologies. Se si desidera usare il server locale di SMART Response VE, eseguire la procedura seguente. Per selezionare un server locale di SMART Response VE 1. Selezionare SMART Response VE oppure Dispositivi multipli, quindi selezionare l'opzione Includi SMART Response VE nella procedura di Selezione della modalità di risposta utilizzata dagli studenti a pagina 19. 2. Fare clic sul pulsante Avanzate nella parte inferiore della finestra di dialogo. Viene visualizzata la finestra di dialogo Impostazioni avanzate. 3. Selezionare Server locale di SMART Response VE. Viene visualizzata la casella di testo Sito Web. 4. Inserire l'URL del server locale di SMART Response VE che si desidera utilizzare. 5. Se si desidera testare la connessione server, fare clic su Testa connessione. Se è visualizzato un segno di spunta verde e In funzione, la connessione funziona. Se si digita l'URL errato o se un problema di rete impedisce la connessione, viene visualizzata una finestra di dialogo Errori di connessione SMART Response VE. Verificare l'URL o contattare l'amministratore di sistema. Limitazioni del modo Dispositivi multipli Oltre a usare i clicker disponibili, gli studenti possono usare il software (SMART Response CE) o i dispositivi abilitati per Internet (SMART Response VE) mentre si trovano nel modo Dispositivi multipli. Questa opzione è particolarmente utile se la classe dispone di diversi dispositivi. IMPOR TA N TE Occorre avere la licenza a usare tutti i dispositivi che si desidera usare in modo Dispositivi multipli. Vedere Attivazione del software SMART Response a pagina 17. Perché non usare sempre il modo Dispositivi multipli? Quando si è nel modo Dispositivi multipli, le funzioni SMART Response sono limitate a quelle condivise da tutte le modalità. 21 CAPIT OL O 2 Introduzione Quelli che seguono sono degli esempi di limitazioni quando ci si trova in modo Dispositivi multipli: l Gli studenti non possono rispondere a domande di espressione matematica XE. l Se si seleziona l'opzione LE quando si seleziona il modo Dispositivi multipli, tutti gli utenti dei clicker devono usare l'ID clicker per accedere. Gli studenti possono rispondere solo alla prima domanda di una valutazione quando usano l clicker LE. Gli studenti non possono rispondere a domande con inserimento di testo, domande a l risposta multiple o di matematica quando usano clicker LE. Avvio del software SMART Response LE per la prima volta È possibile utilizzare SMART Response LE in due modi: in modo Anonimo e in modo Accesso. Per ulteriori informazioni sui modi operativi vedere Informazioni sulle modalità Accesso e Anonimo a pagina 71. Per utilizzare SMART Response LE in classe in modo Anonimo, è necessario effettuare le operazioni seguenti: Assegnare un nome classe al ricevitore, cosa che si può fare creando un file .teacher o l avviando una valutazione nel software SMART Notebook. Associazione dei clicker degli studenti al ricevitore SMART Response. l Per utilizzare SMART Response LE in modo Accesso, è necessario effettuare le operazioni seguenti oltre a quelle indicate in precedenza: Assegnare ID clicker ai singoli clicker studenti (cosa che si può fare quando si accoppiano i l clicker al ricevitore). Creare una classe con un elenco di classe contenente gli ID clicker. l N OTE l Non è possibile assegnare un nome classe durante l'installazione del software SMART Response. È possibile creare un nome classe solo al termine dell'installazione del software e dopo il primo avvio degli Strumenti dell'insegnante. l Se è stato creato un file con estensione teacher in un altro computer, è possibile copiarlo e aprirlo nel computer in uso anziché creare un nuovo file. 22 CAPIT OL O 2 Introduzione Associazione dei clicker degli studenti IMPOR TA N TE Prima di poter associare i clicker al ricevitore, è necessario collegare il ricevitore e avviare una classe. Associazione dei clicker al ricevitore SMART Response 1. Se non è in esecuzione una classe, avviare gli Strumenti dell'insegnante. Vedere Avvio degli Strumenti dell'insegnante a pagina 26. Vengono avviati gli Strumenti dell'insegnante. 2. Selezionare Modalità Anonimo, quindi su Avvia classe. La spia di alimentazione del ricevitore lampeggia, quindi smette di lampeggiare e diventa di colore rosso. La spia di trasmissione del ricevitore lampeggia di luce verde. 3. Premere contemporaneamente i pulsanti Alimentazione e Menu per due secondi. Sullo schermo viene visualizzato Modo Docente. 4. Utilizzando i pulsanti Su e Giù, selezionare Scansione e selezione, quindi premere Invio. Il clicker cerca le classi disponibili. 5. Utilizzare i pulsanti Su e Giù per selezionare la classe nell'elenco, quindi premere Invio. Se la connessione è stata effettuata correttamente, viene visualizzato il messaggio "Associato al ricevitore". 6. Utilizzare i pulsanti Su e Giù per selezionare Esci per connettersi alla classe oppure tenere premuto il pulsante Alimentazione del clicker per spegnerlo. 7. Ripetere i passaggi da 3 a 6 per tutti gli altri clicker. È quindi possibile avviare una classe e porre domande in modo Anonimo. Vedere Domande immediate alla pagina successiva per porre singole domande oppure Aggiunta di domande tramite la procedura guidata Inserisci domanda a pagina 55 per creare valutazioni. Assegnazione di ID ai clicker Prima che gli studenti possano connettersi e utilizzare i clicker, è necessario programmare il clicker di ogni studente con un numero ID clicker univoco. Quando tutti gli studenti si connettono a una classe, il software SMART Response ne verifica gli ID clicker rispetto all'elenco di classe per determinare se siano membri validi della classe. Se gli ID clicker non sono inclusi nell'elenco di classe, il clicker non si connette. 23 CAPIT OL O 2 Introduzione Programmazione degli ID clicker nei clicker 1. Se il clicker è acceso, premere il pulsante Alimentazione del clicker per spegnerlo. 2. Premere contemporaneamente i pulsanti Alimentazione e Menu del clicker. Sullo schermo del clicker viene visualizzato Modo Docente. 3. Utilizzare i pulsanti Su e Giù per scorrere fino a ID clicker, quindi premere Invio. 4. Utilizzare i pulsanti Su e Giù per selezionare un numero univoco compreso tra 1 e 199, quindi premere il pulsante Menu. IMPOR TA N TE Gli ID clicker devono essere univoci e corrispondere all'ID clicker dello studente presente nell'elenco di classe. Per informazioni, vedere Creazione di un elenco di classe a pagina 31. 5. Utilizzare i pulsanti Su e Giù per scorrere fino a Esci, quindi premere Invio. Il clicker viene avviato ed è pronto per l'uso. 6. Ripetere i passaggi da 1 a 5 per tutti i clicker della classe. Domande immediate Utilizzare la funzione Domanda immediata per presentare il sistema a risposta interattiva SMART Response agli studenti. Le domande immediate sono singole domande poste spontaneamente, che non fanno parte di una valutazione. Quando si utilizza la funzione Domande immediate, non è possibile digitare una domanda o assegnare una risposta corretta. È possibile porre una domanda immediata verbalmente, scriverla o digitarla su una lavagna interattiva e aggiungere oggetti direttamente nella pagina di SMART Notebook. N OTA Assicurarsi di aver avviato la classe e che tutti gli studenti siano connessi prima di iniziare a porre una domanda immediata. Utilizzo della funzione Domanda immediata per porre singole domande nell'area di notifica di Windows o sulla barra dei 1. Fare clic sull'icona SMART Response menu dei sistemi Macintosh, quindi selezionare Apri software Notebook. Viene visualizzata una pagina vuota di SMART Notebook. 2. Fare clic sull'icona SMART Response Le icone Inserisci domanda strumenti. 24 sulla barra degli strumenti. e Avvia domanda sono visualizzate sulla barra degli CAPIT OL O 2 Introduzione 3. Fare clic sull'icona Inserisci domanda . 4. Fare clic su uno dei pulsanti Domanda immediata. Viene visualizzata la finestra di dialogo Domanda immediata, in cui viene richiesto se si desidera inserire la domanda nella pagina corrente o in una nuova. 5. Selezionare una delle opzioni. SU GGER IMEN TO Se si desidera utilizzare la stessa opzione per impostazione predefinita, selezionare l'opzione Esegui sempre questa azione. È possibile modificare l'impostazione predefinita nel menu Preferenze. Nella pagina di SMART Notebook vengono visualizzate le possibili risposte alla domanda. La scheda Response viene sostituita da Domanda singola ed è selezionato il pulsante In corso. La domanda viene avviata automaticamente e visualizzata sul display degli studenti. N OTA Se non è stata avviata una classe, viene visualizzato un messaggio in cui viene richiesto di selezionarne una. Selezionare una classe, quindi fare clic su Avvia classe. 6. Presentare la domanda alla classe. 7. Quando tutti gli studenti avranno risposto alla domanda, fare clic su Interrompi questa domanda. 8. Per salvare i risultati, fare clic su Salva . Per aggiungere un'altra domanda senza cancellare i risultati della precedente, non fare clic su Cancella, e ripetere i passaggi da 2 a 6 Configurazione degli Strumenti dell'insegnante Con gli Strumenti dell'insegnante è possibile eseguire le operazioni seguenti: l Verificare lo stato e le prestazioni dei ricevitori, dei clicker e degli studenti. l Selezionare il modo Accesso o Anonimo. l Gestire gli elenchi di classe. l Avviare classi in modo che gli studenti possano accedere. Quando si avviano gli Strumenti dell'insegnante per la prima volta, viene creato un file di SMART Teacher. È possibile modificare il file di SMART Teacher successivamente e selezionare le opzioni relative alla privacy desiderate. 25 CAPIT OL O 2 Introduzione Avvio degli Strumenti dell'insegnante Quando si avviano gli Strumenti dell'insegnante per la prima volta, questi vengono avviati nella visualizzazione Benvenuto negli Strumenti dell'insegnante, in cui è possibile creare un file di SMART Teacher, gestire elenchi di classe, generare rapporti sul rendimento della classe o di singoli studenti ed eseguire molte altre attività. Se si avvia il software SMART Response in modo LE per la prima volta, fare riferimento a Avvio del software SMART Response LE per la prima volta a pagina 22 per informazioni. Avvio degli Strumenti dell'insegnante Fare clic sull'icona SMART Response nell'area di notifica di Windows o sulla barra dei menu dei sistemi Macintosh, quindi selezionare l'icona sotto l'intestazione Strumenti dell'insegnante. Vengono avviati gli Strumenti dell'insegnante in visualizzazione Registro dei voti. N OTA Se SMART Notebook è aperto, è possibile avviare gli Strumenti dell'insegnante anche selezionando Response > Strumenti dell'insegnante. Avvio di Strumenti dell'insegnante in modalità CE utilizzando il server elenco classi di SMART Sync Quando il software SMART Response è in modo CE (utilizzando il software SMART Notebook SE) e collegato a un server elenco classi SMART Sync™, e si avvia Strumenti dell'insegnate, viene visualizzata una finestra di dialogo di Benvenuto. È possibile selezionare uno dei nomi insegnante nella finestra di dialogo per caricare le informazioni sulla classe dell'Insegnante gestito negli Strumenti dell'insegnante. Vedere Utilizzo degli elenchi di classe server elenco classi SMART Sync a pagina 38 per ulteriori informazioni. Creazione di un file di SMART Teacher Se si desidera salvare tutti gli elenchi di classe e i risultati delle valutazioni, è necessario creare un file di SMART Teacher. Il file di SMART Teacher consente inoltre agli studenti di trovare e connettersi alle classi quando utilizzano la modalità Accesso per la connessione. Se necessario, è possibile creare file di SMART Teacher aggiuntivi dopo aver creato quello iniziale. Per creare un file di SMART Teacher la prima volta che si usa il software SMART Response nell'area di notifica di Windows o sulla barra dei 1. Fare clic sull'icona SMART Response menu dei sistemi Macintosh, quindi selezionare l'icona sotto l'intestazione Strumenti dell'insegnante. Viene visualizzata la procedura guidata Benvenuto negli Strumenti dell'insegnante. 26 CAPIT OL O 2 Introduzione N OTA La procedura viene avviata solo se non è stato creato un file di SMART Teacher. 2. Digitare un nome classe costituito da uno a otto caratteri, quindi fare clic su Inizia. Viene visualizzata la finestra Modalità Anonimo, indicante il nome della classe. N OTA Se non è collegato un ricevitore, viene visualizzata una finestra indicante che SMART Response non è pronto . Se si dispone di un ricevitore, collegarlo a questo punto. 3. Fare clic su Creare un nuovo file SMART Teacher e impostare gli elenchi di lezioni. Viene visualizzata la finestra Informazioni registro dei voti. 4. Digitare il proprio nome e cognome e altre informazioni nelle caselle di testo. Il pulsante Salva non è disponibile se prima non si specificano tutte le informazioni necessarie. 5. Fare clic su Salva. Verrà visualizzata una finestra di dialogo Salva con nome. 6. Digitare un nome file, quindi fare clic su Salva. Il file con estensione teacher viene salvato e viene visualizzata la finestra Registro dei voti, in cui è indicato il nome dell'insegnante. Per creare un file addizionale di SMART Teacher 1. Avviare gli Strumenti dell'insegnante. Vedere Avvio degli Strumenti dell'insegnante alla pagina precedente. Vengono avviati gli Strumenti dell'insegnante. 2. Selezionare File > Nuovo. Viene visualizzata la finestra Informazioni registro dei voti. 3. Digitare le informazioni nelle caselle di testo, quindi fare clic su Salva. 4. Passare alla posizione in cui si desidera salvare il file di SMART Teacher, quindi fare clic su Salva. Modifica del file di SMART Teacher Quando si avviano gli Strumenti dell'insegnante di SMART Response per la prima volta, viene creato un file di SMART Teacher per consentire agli studenti di trovare la classe e connettersi. Vedere Creazione di un file di SMART Teacher alla pagina precedente. È possibile utilizzare la procedura seguente per modificare le informazioni nel file di SMART Teacher. 27 CAPIT OL O 2 Introduzione Modifica del file di SMART Teacher 1. Avviare gli Strumenti dell'insegnante. Vedere Avvio degli Strumenti dell'insegnante a pagina 26. Vengono avviati gli Strumenti dell'insegnante. N OTA Non è possibile modificare il nome della classe se una classe è in esecuzione. 2. Fare clic su Modifica accanto al nome Registro dei voti. Viene visualizzata la finestra Modifica informazioni registro dei voti. 3. Modificare le informazioni, quindi fare clic su Fine. Modifica delle opzioni relative a privacy e avvisi È possibile impostare il livello di riservatezza delle informazioni sugli studenti visualizzate sullo schermo e definire se visualizzare avvisi di accesso e disconnessione degli studenti. Utilizzo della modalità di privacy Per impostazione predefinita, le informazioni sugli studenti visualizzate nel software SMART Response sono i numeri ID e i voti. Se non si desidera visualizzare informazioni riservate davanti alla classe, è possibile attivare la modalità di privacy. Disattivazione delle informazioni private Fare clic sul pulsante Privacy: Disattivato nell'angolo in alto a destra dello schermo. Visualizzazione delle informazioni private Fare clic sul pulsante Privacy: On nell'angolo in alto a destra dello schermo. Modifica degli avvisi È possibile impostare il software SMART Response in modo che venga visualizzato un messaggio di avviso sullo schermo quando gli studenti accedono o si disconnettono. N OTA Gli avvisi vengono visualizzati solo quando è in esecuzione il Menu desktop di SMART Response. Impostazione di avvisi di accesso e disconnessione 1. Avviare gli Strumenti dell'insegnante. Vedere Avvio degli Strumenti dell'insegnante a pagina 26. Vengono avviati gli Strumenti dell'insegnante. 28 CAPIT OL O 2 Introduzione 2. Selezionare Modifica > Preferenze (computer Windows) o Strumenti dell'insegnante > Preferenze (computer Macintosh) sulla barra dei menu. Viene visualizzata la finestra di dialogo Preferenze SMART Response. 3. Fare clic sulla scheda Avvisi. 4. Selezionare o deselezionare le caselle di controllo per gli avvisi che si desidera visualizzare o nascondere, quindi fare clic su OK. Applicazione di metodi di crittografia È possibile impostare il software SMART Response CE per l'utilizzo della crittografia SSL o Diffie-Hellman. La crittografia SSL consente ad altri programmi di accedere al software SMART Response CE. La crittografia Diffie-Hellman (metodo predefinito) non consente ad altri programmi di accedere a SMART Response CE. N OTE l L'amministratore di sistema può sostituire questa impostazione. l Occorre impostare il software SMART Response nel modo Software SMART Notebook SE o Dispositivi multipli per configurare il metodo di crittografia. Applicazione di un metodo di crittografia 1. Avviare gli Strumenti dell'insegnante. Vedere Avvio degli Strumenti dell'insegnante a pagina 26. Vengono avviati gli Strumenti dell'insegnante. 2. Selezionare Modifica > Preferenze (computer Windows) o Strumenti dell'insegnante > Preferenze (computer Macintosh) sulla barra dei menu. Viene visualizzata la finestra di dialogo Preferenze SMART Response. 3. Fare clic sulla scheda Crittografia. 4. Selezionare Diffie-Hellman o Certificato digitale SSL nell'elenco a discesa Metodo. Se si seleziona Certificato digitale SSL, vengono visualizzate altre opzioni: o Selezionare Certificato generato automaticamente se si desidera che il software SMART Response CE generi e utilizzi un certificato di sicurezza o Selezionare Certificato importato, quindi selezionare il certificato che si desidera importare, per utilizzare un certificato esistente. 5. Fare clic su OK. 29 CAPIT OL O 2 Introduzione Configurazione delle porte di servizio È possibile specificare quali porte il software SMART Response SE utilizza per il canale dati file e il canale dati crittografati o impostare il software per l'utilizzo di porte casuali. Usare le procedure seguenti per configurare il software SMART Response CE per usare la stessa configurazione porta. IMPOR TA N TE Occorre impostare il software SMART Response nel modo Software SMART Notebook SE o Dispositivi SMART Response multipli per configurare le porte di servizio. Definizione delle porte di servizio 1. Avviare gli Strumenti dell'insegnante. Vedere Avvio degli Strumenti dell'insegnante a pagina 26. Vengono avviati gli Strumenti dell'insegnante. 2. Selezionare Modifica > Preferenze (computer Windows) o Strumenti dell'insegnante > Preferenze (computer Macintosh) sulla barra dei menu. Viene visualizzata la finestra di dialogo Preferenze SMART Response. 3. Fare clic sulla scheda Networking. 4. Deselezionare le caselle di controllo Ordina in modo casuale accanto alle caselle Canale dati crittografato e Canale dati file se sono selezionate, quindi inserire i numeri di porta che si desidera usare. 5. Fare clic su OK. Utilizzo di porte di servizio casuali 1. Avviare gli Strumenti dell'insegnante. Vedere Avvio degli Strumenti dell'insegnante a pagina 26. Vengono avviati gli Strumenti dell'insegnante. 2. Selezionare Modifica > Preferenze (computer Windows) o Strumenti dell'insegnante > Preferenze (computer Macintosh) sulla barra dei menu. Viene visualizzata la finestra di dialogo Preferenze SMART Response. 3. Fare clic sulla scheda Networking. 4. Selezionare le caselle di controllo Ordina in modo casuale accanto alle caselle Canale dati crittografati e Canale dati file. 5. Fare clic su OK. 30 CAPIT OL O 2 Introduzione Creazione di un elenco di classe Prima di avviare una classe in modalità Accesso, è necessario disporre di un elenco di classe. Per creare un elenco di classe, è possibile utilizzare gli Strumenti dell'insegnante oppure è possibile importarne uno da Microsoft Excel® o da un file CSV con valori separati da virgola. N OTA Non è necessario creare un elenco di classe se si avvia la classe in modo Anonimo. Per ulteriori informazioni vedere Informazioni sulle modalità Accesso e Anonimo a pagina 71. Creazione di un elenco di classe negli Strumenti dell'insegnante Creazione di un elenco di classe 1. Avviare gli Strumenti dell'insegnante. Vedere Avvio degli Strumenti dell'insegnante a pagina 26. Vengono avviati gli Strumenti dell'insegnante. 2. Fare clic su Aggiungi una classe nell'area Registro dei voti a sinistra. 3. Digitare un nome per la classe, ad esempio Matematica, aggiungere tutte le informazioni facoltative desiderate nelle caselle Informazioni lezione, quindi fare clic su Aggiungi. Dopo alcuni istanti, verrà visualizzata la finestra della nuova classe e il nome della classe sarà specificato nell'area Registro dei voti. 4. Fare clic sulla scheda Studenti nella parte superiore della finestra. 5. Fare clic su Aggiungi sulla barra degli strumenti. Viene visualizzata la finestra Proprietà sotto la tabella. 6. Se si utilizzano i clicker SMART Response LE, inserire un numero univoco tra 1 e 999 nella casella ID clicker. N OTA Gli ID dei clicker indicati nell'elenco di classe devono corrispondere agli ID programmati nei clicker degli studenti. 7. Digitare un numero univoco contenente da 1 a 15 cifre nella casella ID studente. N OTE o Se si utilizzano i clicker di SMART Response PE, LE o XE, l'ID studente non può superare le 15 cifre, altrimenti gli studenti non possono accedere alla classe. o Se si utilizza SMART Response in modalità VE, l'ID studente può contenere numeri e lettere dell'alfabeto romano. 31 CAPIT OL O 2 Introduzione 8. Inserire il nome di uno studente nelle caselle Nome. L'indirizzo di posta elettronica e i tag dello studente sono facoltativi. È anche possibile digitare le informazioni relative a nome e ID direttamente nella tabella. N OTA I tag consentono di classificare gli studenti in raggruppamenti personalizzati, utilizzati dal software SMART Response durante la creazione dei rapporti sugli studenti. Le informazioni sullo studente vengono salvate nell'elenco di classe man mano che vengono immesse. 9. Ripetere questi passaggi per ogni studente. Importazione di un elenco di classe da Excel IMPOR TA N TE Questa caratteristica è supportata solo nel software SMART Response per sistemi operativi Windows. Se si utilizza Microsoft Excel per gestire gli elenchi di classe, è possibile importare un file con estensione xls o xlsx negli Strumenti dell'insegnante per creare un elenco di classe di SMART Response. Potrebbe risultare più facile copiare l'elenco dei nomi presente nel documento di Excel corrente in un nuovo foglio di calcolo. Creazione di elenchi di classe per tutte le modalità eccetto LE Attuare la seguente procedura per creare elenchi di classe che non utilizzano clicker LE. Creazione di un elenco di classe in un foglio di calcolo di Excel 1. Aprire il foglio di calcolo di Excel contenente i nomi degli studenti. 2. Inserire una riga vuota all'inizio del foglio di calcolo se non ne è presente già una. 3. Digitare Numero ID nella prima cella (A1). 4. Digitare Nome nella prima cella della seconda colonna (B1). 5. Digitare Cognome nella prima cella della terza colonna (C1). 6. Spostare i nomi e i cognomi nelle colonne direttamente al di sotto delle intestazioni. 32 CAPIT OL O 2 Introduzione 7. Nella colonna A digitare un numero ID univoco contenente da 1 a 15 cifre per ogni studente. ESEMPIO A B C 1 Numero ID Nome Cognome 2 1234 David Jones 3 6789 Jane Doe 4 5678 John Swartz 5 3456 Mary Smith 8. Salvare il foglio di calcolo. Creazione di elenchi di classe per la modalità LE Attuare la seguente procedura per creare elenchi di classe che utilizzano clicker LE. Creazione di un elenco di classe in un foglio di calcolo di Excel 1. Aprire il foglio di calcolo di Excel contenente i nomi degli studenti. 2. Inserire una riga vuota all'inizio del foglio di calcolo se non ne è presente già una. 3. Digitare Numero ID nella prima cella (A1). 4. Digitare ID clicker nella prima cella della seconda colonna (B1). 5. Digitare Nome nella prima cella della terza colonna (C1). 6. Digitare Cognome nella prima cella della quarta colonna (D1). 7. Spostare i nomi e i cognomi nelle colonne direttamente al di sotto delle intestazioni. 8. Nella colonna A digitare un numero ID univoco contenente da 1 a 15 cifre per ogni studente. 33 CAPIT OL O 2 Introduzione 9. Nella colonna B digitare un ID clicker univoco compreso tra 1 e 199 per il clicker di ogni studente. ESEMPIO A B C D 1 Numero ID ID clicker Nome Cognome 2 12345 1 David Jones 3 67890 2 Jane Doe 4 56789 3 John Swartz 5 34567 4 Mary Smith N OTE o Le ID clicker devono corrispondere alle ID programmate nel clicker di ogni studente. Vedere Assegnazione di ID ai clicker a pagina 23. o Se non si include una colonna ID clicker nel foglio di calcolo, il software SMART Response inserirà ID clicker in sequenza nell'elenco di classe. Sarà quindi necessario fare in modo che gli ID clicker corrispondano ai clicker modificando l'elenco di classe o riprogrammando i clicker. 10. Salvare il foglio di calcolo. Importazione degli elenchi di classe Importazione di un elenco di classe da un foglio di calcolo di Excel 1. Avviare gli Strumenti dell'insegnante. Vedere Avvio degli Strumenti dell'insegnante a pagina 26. Vengono avviati gli Strumenti dell'insegnante. 2. Fare clic su Aggiungi una classe nell'area Registro dei voti a sinistra. 3. Digitare un nome per la classe, aggiungere tutte le informazioni eventualmente necessarie nelle caselle Informazioni lezione, quindi fare clic su Aggiungi. Dopo alcuni istanti, verrà visualizzata la finestra della nuova classe e il nome della classe sarà specificato nell'area Registro dei voti. 4. Fare clic sulla scheda Studenti nella parte superiore della finestra. 5. Fare clic sul pulsante Importa nella parte superiore della finestra, quindi selezionare Studenti. Viene visualizzata la finestra di dialogo Importa. 34 CAPIT OL O 2 Introduzione 6. Selezionare la classe in cui si desidera importare l'elenco degli studenti, quindi fare clic su Avanti. 7. Selezionare Microsoft Excel nell'elenco Importa da, quindi fare clic su Avanti. 8. Individuare e selezionare il file con estensione xls o xlsx contenente l'elenco di classe, quindi fare clic su Apri. Dopo alcuni istanti, i nomi e gli ID presenti nel foglio di calcolo verranno visualizzati nella pagina Studenti. Sarà quindi possibile modificare le proprietà di ogni studente in base alle esigenze. Importazione di un elenco di classe da un file CSV Se si utilizza un programma per database o fogli di calcolo per gestire gli elenchi di classe, è necessario poter esportare gli elenchi di classe come file CSV (con valori separati da virgola). Per ulteriori informazioni, fare riferimento alla Guida o al manuale utente del programma per database o fogli di calcolo. Creazione di elenchi di classe per tutte le modalità eccetto LE Attuare la seguente procedura per creare elenchi di classe che non utilizzano clicker LE. Creazione di un elenco di classe in formato CSV Dopo aver esportato l'elenco di classe come file CSV, formattare il file in un editor di testo in modo che i primi tre valori siano Numero ID, Nome e Cognome, come illustrato in questo esempio. ESEMPIO Numero 12345, 54321, 56789, 98765, ID, Nome, Cognome John, Doe, Jane, Doe Bob, Jones, Barb, White Per ulteriori informazioni vedere Formattazione di file CSV alla pagina successiva. Creazione di elenchi di classe per la modalità LE Attuare la seguente procedura per creare elenchi di classe che utilizzano clicker LE. Creazione di un elenco di classe in formato CSV Dopo aver esportato l'elenco di classe come file CSV, formattare il file in un editor di testo in modo che i primi quattro valori siano Numero ID, ID clicker, Nome e Cognome, come illustrato in questo esempio. 35 CAPIT OL O 2 Introduzione ESEMPIO Numero ID, ID clicker, Nome, Cognome 12345,1, John, Doe, 54321,2, Jane, Doe 56789,3, Bob, Jones, 98765,4, Barb, White Per ulteriori informazioni vedere Formattazione di file CSV nel seguito. Per importare un elenco di classe da un file CSV 1. Avviare gli Strumenti dell'insegnante. Vedere Avvio degli Strumenti dell'insegnante a pagina 26. Vengono avviati gli Strumenti dell'insegnante. 2. Fare clic su Aggiungi una classe nell'area Registro dei voti a sinistra. 3. Digitare un nome per la classe, aggiungere tutte le informazioni eventualmente necessarie nelle caselle Informazioni lezione, quindi fare clic su Aggiungi. Dopo alcuni istanti, verrà visualizzata la finestra della nuova classe e il nome della classe sarà specificato nell'area Registro dei voti. 4. Fare clic sulla scheda Studenti nella parte superiore della finestra. 5. Fare clic sul pulsante Importa nella parte superiore della finestra, quindi selezionare Studenti. Viene visualizzata la finestra di dialogo Importa. 6. Selezionare la classe in cui si desidera importare l'elenco degli studenti, quindi fare clic su Avanti. 7. Selezionare Valori separati da virgola (CSV) nell'elenco Importa da, quindi fare clic su Avanti. 8. Selezionare il file CSV contenente l'elenco di classe, quindi fare clic su Apri. Dopo alcuni istanti, il nomi e gli ID contenuti nel file CSV verranno visualizzati nella pagina Studenti. Sarà quindi possibile modificare le proprietà di ogni studente in base alle esigenze. Formattazione di file CSV Suggerimenti per la formattazione di file CSV per l'importazione di elenchi di classe Di seguito viene illustrato il formato generale che è consigliabile utilizzare per i file CSV: 36 CAPIT OL O 2 Introduzione L'ordine delle colonne non è importante, ma la prima riga deve contenere le intestazioni di colonna che identificano il contenuto di ciascuna colonna. l Deve essere presente una colonna con l'intestazione Numero ID. o È necessario inserire un singolo spazio tra Numero e ID. o Al posto di Numero ID, è possibile utilizzare ID, ID studente o Numero. o Se non si utilizza un nome di colonna corretto per Numero ID, il software non sarà in grado di importare l'elenco. l l Specificare i nomi e i cognomi degli studenti in colonne separate. o Per il nome proprio dello studente, usare Nome per l'intestazione colonna. o Per il cognome dello studente, usare Cognome per l'intestazione colonna. o È necessario inserire un singolo spazio tra Nome (o Cognome) e proprio. o Al posto di Nome è possibile utilizzare Nome proprio. o Al posto di Cognome è possibile usare , Nome famiglia . È anche possibile utilizzare l'intestazione Nome e cognome per importare un singolo valore costituito dal nome e dal cognome. o È necessario inserire un singolo spazio tra Nome e proprio. o Al posto di Nome e cognome è possibile utilizzare Nome o Completo. o Se si utilizza Nome e cognome, il software verifica se il nome e il cognome sono separati da una virgola (Nome, Cognome). Se la virgola non è presente, i nomi vengono separati da uno spazio (Nome Cognome). o Se si immettono tre o più nomi separati da spazi, il software utilizza l'ultimo come cognome e unisce gli altri considerandoli tutti parte del nome. "Michael John Smith", ad esempio, viene suddiviso utilizzando Smith come cognome e Michael John come nome. N OTA Se nel foglio di calcolo o nel database vengono inseriti automaticamente punti interrogativi tra i valori separati da virgola, il software li ignora e l'importazione viene eseguita correttamente. 37 CAPIT OL O 2 Introduzione Utilizzo degli elenchi di classe server elenco classi SMART Sync Quando si usa il software SMART Response software in modo CE, è possibile usare le informazioni dell'elenco classi da un server elenco classi SMART Sync invece di usare un elenco classi creato utilizzando Strumenti dell'insegnante. Gli insegnanti che utilizzano SMART Sync possono creare informazioni dell'elenco classi e memorizzarle nel server elenco classi SMART Sync. Quando si avvia Strumenti dell'insegnante SMART Response è possibile selezionare quali informazioni della classe dell'insegnante usare per la classe. In alternativa, gli insegnanti che usano il software SMARt Sync possono avviare una classe SMART Response utilizzando le loro informazioni sulla classe. 38 CAPIT OL O 2 Introduzione Modifica di un elenco di classe Dopo aver creato un elenco di classe, è possibile utilizzare gli Strumenti dell'insegnante per modificarlo. N OTE l Non è possibile modificare un elenco di classe o rimuovere gli studenti da un elenco di classe se è in esecuzione una classe. È tuttavia possibile aggiungere studenti e importare elenchi di classe dopo l'avvio di una classe. l Quando si usa SMART Response in modo CE mentre si è connessi a un server elenco classi di SMART Sync, non è possibile apportare modifiche alle informazioni dell'elenco classi memorizzate nel server. Modifica delle informazioni sugli studenti N OTA Non è possibile modificare le informazioni sugli studenti mentre è in esecuzione una classe. Modifica delle informazioni sugli studenti 1. Avviare gli Strumenti dell'insegnante. Vedere Avvio degli Strumenti dell'insegnante a pagina 26. Vengono avviati gli Strumenti dell'insegnante. 2. Selezionare la classe nell'area Registro dei voti a sinistra. 3. Fare clic sulla scheda Studenti. Viene visualizzato l'elenco di classe. 4. Selezionare lo studente le cui informazioni si desidera modificare. Viene visualizzata la scheda Proprietà sotto l'elenco di classe. 5. Digitare le modifiche nelle caselle Proprietà. 6. Ripetere i passaggi 4 e 5 per ogni studente. Aggiunta di studenti a un elenco di classe Aggiunta di uno studente a un elenco di classe 1. Avviare gli Strumenti dell'insegnante. Vedere Avvio degli Strumenti dell'insegnante a pagina 26. Vengono avviati gli Strumenti dell'insegnante. 39 CAPIT OL O 2 Introduzione 2. Selezionare la classe nell'area Registro dei voti a sinistra. 3. Fare clic sulla scheda Studenti. Viene visualizzato l'elenco di classe. 4. Fare clic su Aggiungi sulla barra degli strumenti. Viene visualizzata la scheda Proprietà sotto l'elenco di classe. 5. Digitare un numero univoco contenente da 1 a 15 cifre nella casella ID studente. N OTE o Se si utilizza in modo SMART Response, è possibile usare fino a 40 caratteri alfanumerici nella casella ID studente. o Se si utilizza il software SMART Response in modo VE, l'ID studente può comprendere fino a 8 caratteri e contenere numeri e lettere. Le informazioni sullo studente vengono salvate nell'elenco di classe man mano che vengono immesse. 6. Inserire il nome di uno studente nelle caselle Nome. L'indirizzo di posta elettronica e i tag dello studente sono facoltativi. È anche possibile digitare le informazioni relative a nome e ID direttamente nella tabella. SU GGER IMEN TO I tag consentono di classificare gli studenti in raggruppamenti personalizzati, utilizzati dal software SMART Response durante la creazione dei rapporti sugli studenti. Vedere Applicazione di tag agli studenti alla pagina successiva. 7. Ripetere i passaggi da 4 a 6 per ogni studente. Rimozione degli studenti da un elenco di classe N OTA Non è possibile rimuovere studenti da un elenco di classe se è in esecuzione una classe. Rimozione di uno studente da un elenco di classe 1. Avviare gli Strumenti dell'insegnante. Vedere Avvio degli Strumenti dell'insegnante a pagina 26. Vengono avviati gli Strumenti dell'insegnante. 2. Selezionare la classe nell'area Registro dei voti a sinistra. 3. Fare clic sulla scheda Studenti. Viene visualizzato l'elenco di classe. 40 CAPIT OL O 2 Introduzione 4. Selezionare lo studente che si desidera rimuovere, quindi fare clic su Elimina sulla barra degli strumenti. Viene visualizzato un messaggio in cui si richiede di confermare l'eliminazione. 5. Fare clic su Sì. Applicazione di tag agli studenti È possibile utilizzare i tag per identificare gruppi o categorie di studenti. Il software SMART Response utilizza i tag per ordinare le risposte degli studenti quando si generano rapporti sul rendimento della classe. Se, ad esempio, si assegnano i tag "Senior" e "Junior" agli studenti, il software SMART Response aggiunge un grafico al rapporto con una barra per ciascuno di tali tag. È possibile assegnare più tag a uno studente separando i tag da punto e virgola (;), ad esempio "Senior;Riconoscimenti" e "Junior;Riconoscimenti". In questo caso, il software SMART Response aggiunge un grafico al rapporto con tre barre, una ciascuna per "Senior", "Junior" e "Riconoscimenti". È inoltre possibile creare sottocategorie di tag separando i tag da due punti (:), ad esempio "Sesso:Maschile" e "Sesso:Femminile". In questo caso, il software SMART Response genera una singola sezione del rapporto per "Sesso", in cui i dati sono raggruppati nelle sottocategorie "Maschile" e "Femminile". Modifica del voto di sufficienza di una classe Quando si crea un elenco di classe, è necessario definire il voto di sufficienza per la classe. È possibile modificare successivamente tale voto, se lo si desidera. Per modificare il voto di sufficienza di una classe 1. Avviare gli Strumenti dell'insegnante. Vedere Avvio degli Strumenti dell'insegnante a pagina 26. Vengono avviati gli Strumenti dell'insegnante. 2. Selezionare la classe nell'area Registro dei voti a sinistra. 3. Fare clic su Modifica accanto al nome della classe. Viene visualizzata la finestra Modifica informazioni lezione. 4. Modificare il valore di Voto di sufficienza, quindi fare clic su Fine. 41 Capitolo 3 Utilizzo del software SMART Response Informazioni sul software SMART Notebook Utilizzo di SMART Notebook con il software SMART Response Impostazione delle preferenze di SMART Response nel software SMART Notebook Creazione di valutazioni Creazione di una valutazione Aggiunta di pagine di contenuti alla valutazione Definizione delle opzioni relative ai commenti Aggiunta di domande alla valutazione Informazioni sui tipi di domande Informazioni sulla valutazione intelligente delle espressioni Creazione di tasti di risposta Aggiunta di domande tramite la procedura guidata Inserisci domanda Assegnazione di tag a nuove domande Creazione di tag personalizzati Importazione di domande da file APIP Importazione di domande da un documento di Word Documento di Word di esempio per il corretto formato delle domande Importazione di domande da un file XML o SQZ Importazione di domande da un file PDF Formattazione di documenti PDF Importazione di domande da file HTML ExamView Informazioni sull'importazione di domande HTML ExamView Esportazione di test ExamView Impostazione di risposte per domande importate Aggiunta di scelte a una domanda Applicazione di tag alle domande Assegnazione di tag a domande 43 44 44 44 45 45 47 47 49 49 51 54 55 56 56 58 59 60 61 62 63 64 65 66 67 67 68 68 CAPIT OL O 3 Utilizzo del software SMART Response Informazioni sul software SMART Notebook Utilizzare il software per l'apprendimento collaborativo SMART Notebook per salvare annotazioni su un prodotto interattivo SMART o nel computer come serie di pagine. È possibile utilizzare il software SMART Notebook per creare una presentazione ricca di ClipArt, grafica e testo a colori e file compatibili con Adobe Flash Player. È quindi possibile presentare il file di SMART Notebook, coinvolgendo i partecipanti mentre ci si sposta e si interagisce con questi oggetti. Quando i partecipanti propongono commenti e suggerimenti, scrivere il loro contributo su una pagina utilizzando la vaschetta porta pennarelli o i pulsanti Penna del software SMART Notebook. Poiché il software SMART Notebook è compatibile con numerose piattaforme, è possibile condividere file creati in un computer Windows con utenti che utilizzano un computer Macintosh. È inoltre possibile esportare il file di SMART Notebook come file HTML o PDF supportato da più piattaforme o come serie di file immagine. Utilizzo di SMART Notebook con il software SMART Response L'integrazione del software SMART Response con il software SMART Notebook consente di creare set di domande, importare domande da file XML o di Microsoft Word e avviare e interrompere sessioni di domande direttamente dal software SMART Notebook. È possibile esportare i risultati della classe e di singoli studenti in un file di Microsoft Excel o in una pagina HTML. Utilizzando la funzionalità di stampa del software SMART Response è possibile creare materiali cartacei, copie delle domande e pagine dei risultati classificati per ogni studenti e per tutta la classe. In questa sezione vengono presentate le caratteristiche del software SMART Response integrate nel software SMART Notebook. Per ulteriori informazioni sull'utilizzo di altre caratteristiche di SMART Notebook, fare riferimento alla Guida online di SMART Notebook o al sito Web SMART. Impostazione delle preferenze di SMART Response nel software SMART Notebook È possibile personalizzare il comportamento predefinito di alcune delle funzioni di SMART Response nel software SMART Notebook. 44 CAPIT OL O 3 Utilizzo del software SMART Response Definizione della modalità di inserimento di domande immediate nel software SMART Response 1. Selezionare Response > Preferenze sulla barra dei menu SMART Notebook. 2. Se si desidera che tramite il pulsante Inserisci domanda la domanda venga inserita in una pagina di SMART Notebook contenente già annotazioni o immagini, selezionare Inserire nella pagina corrente quando possibile. Se si desidera creare una nuova pagina contenente la domanda, selezionare Inserisci sempre in una nuova pagina. Se si desidera che venga richiesto il comportamento desiderato ogni volta, selezionare Chiedi sempre prima di inserire (impostazione predefinita). Definizione delle opzioni della scheda Response 1. Selezionare Response > Preferenze sulla barra dei menu SMART Notebook. 2. Nell'elenco a discesa Tipo di grafico predefinito per i risultati scheda selezionare Grafico a torta o Grafico a barre per definire il tipo di grafico dei risultati che si desidera visualizzare per impostazione predefinita. 3. Se si desidera visualizzare la scheda Response immediatamente dopo l'avvio di una valutazione per poter monitorare subito l'avanzamento della valutazione, selezionare Mostra la scheda Response quando si avvia una valutazione. Se si desidera visualizzare la scheda Response immediatamente dopo l'interruzione di una valutazione per poter visualizzare subito i risultati della valutazione, selezionare Mostra la scheda Response quando si interrompe una valutazione. Creazione di valutazioni È possibile utilizzare il software SMART Notebook per creare valutazioni. Creazione di una valutazione La creazione di una valutazione consente di raccogliere risultati per ogni domanda e per l'intera valutazione contemporaneamente. È possibile definire le opzioni per i commenti che indicano se gli studenti hanno risposto correttamente, specificare la risposta corretta e mostrare il rendimento della classe riguardo alla domanda e all'intera valutazione. È possibile installare il software SMART Response su qualsiasi computer per creare set di domande, che è successivamente possibile copiare ed eseguire nel sistema di computer in classe. 45 CAPIT OL O 3 Utilizzo del software SMART Response N OTA Non è possibile eseguire i file delle valutazioni in un computer su cui è installato il software SMART Notebook standard. È necessario disporre del software SMART Notebook che include SMART Response. Creazione di una valutazione nell'area di notifica di Windows o sulla barra dei 1. Fare clic sull'icona SMART Response menu dei sistemi Macintosh, quindi selezionare Apri software Notebook. Viene visualizzata una pagina vuota di SMART Notebook. 2. Fare clic sulla scheda Response. SU GGER IMEN TO Nei computer Windows è possibile deselezionare l'opzione Nascondi automaticamente per mantenere visibili le opzioni mentre si crea la valutazione. 3. Fare clic su Pagina dei titoli. Viene visualizzata la finestra di dialogo Inserisci pagina dei titoli. 4. Nella casella di testo più in alto digitare un titolo per la valutazione. 5. Selezionare il tipo di valutazione che si desidera creare, quindi fare clic su Aggiungi. È eventualmente possibile digitare anche informazioni relative a materia e argomento. Le informazioni della pagina dei titoli vengono visualizzate nella pagina di SMART Notebook, mentre nella scheda Response vengono visualizzate diverse opzioni che consentono di personalizzare la valutazione. Modifica della pagina dei titoli e della descrizione della valutazione 1. Nella pagina di SMART Notebook fare doppio clic sul testo del titolo, del voto, della materia o della data per modificarne le proprietà o il testo. 2. Fare clic sulla scheda Response. 3. Nell'area Descrizione modificare le opzioni definite durante la creazione della valutazione. N OTA Se si modifica la pagina di SMART Notebook, le informazioni presenti in Descrizione non vengono modificate. Analogamente, se si modificano le informazioni presenti in Descrizione, la pagina di SMART Notebook non viene modificata. Aggiunta di pagine di domande e contenuti alla valutazione Vedere Aggiunta di domande alla valutazione a pagina 49 e Aggiunta di pagine di contenuti alla valutazione alla pagina successiva. 46 CAPIT OL O 3 Utilizzo del software SMART Response Salvataggio della valutazione 1. Fare clic su Salva . Verrà visualizzata una finestra di dialogo Salva con nome. 2. Individuare e selezionare una cartella, digitare un nome file, quindi fare clic su Salva. Aggiunta di pagine di contenuti alla valutazione È possibile aggiungere pagine di contenuti in qualsiasi punto della valutazione per presentare le domande o fornire informazioni introduttive. Aggiunta di una pagina di contenuti 1. Creare la valutazione. Per ulteriori informazioni, vedere Creazione di una valutazione a pagina 45. 2. Fare clic sulla scheda Sequenza pagine, quindi selezionare la pagina dopo la quale si desidera inserire una pagina di contenuti. 3. Fare clic sulla scheda Response. 4. Fare clic sulla scheda Passaggi successivi. 5. Fare clic su Rendi la pagina successiva una pagina di contenuti. Viene visualizzata una pagina vuota. 6. Utilizzare gli strumenti di SMART Notebook per aggiungere testo, immagini o file compatibili con Adobe Flash Player dalla Raccolta. Definizione delle opzioni relative ai commenti Le opzioni relative ai commenti consentono di mostrare agli studenti i singoli voti, le risposte corrette e la media della classe. N OTA Le opzioni relative ai commenti disponibili variano a seconda del modo SMART Response. Opzione relativa ai commenti Descrizione Dopo aver smetto di raccogliere risposte Gli studenti possono visualizzare la propria risposta e i voti ottenuti quando l'insegnante fa clic su Interrompi. Se si seleziona questa opzione, è anche possibile scegliere di mostrare le risposte corrette con i voti, nonché la media della classe. 47 CAPIT OL O 3 Utilizzo del software SMART Response Opzione relativa ai commenti Descrizione Dopo aver risposto a tutte le domande Gli studenti possono visualizzare la propria risposta e i voti ottenuti dopo che hanno risposto a tutte le domande. Se si seleziona questa opzione, è anche possibile scegliere di mostrare le risposte corrette con i voti, nonché la media della classe. Dopo aver risposto a ogni domanda Gli studenti possono visualizzare la propria risposta e i voti ottenuti dopo ogni risposta a una domanda. Se si seleziona questa opzione, è anche possibile scegliere di mostrare le risposte corrette con i voti, nonché la media della classe. Non mostrare i voti agli studenti Gli studenti non possono visualizzare la propria risposta o i voti ottenuti. Non consentire agli studenti di Gli studenti che utilizza il software SMART Notebook SE non salvare la valutazione possono salvare la valutazione nei raccoglitori al termine delle domande. Definizione delle opzioni relative ai commenti 1. Creare la valutazione. Per ulteriori informazioni, vedere Creazione di una valutazione a pagina 45. 2. Nella scheda Response per la pagina dei titoli della valutazione selezionare una delle opzioni descritte nella tabella precedente dall'elenco a discesa Mostra risultati agli studenti. 48 CAPIT OL O 3 Utilizzo del software SMART Response Aggiunta di domande alla valutazione SMART Response supporta fino a sette tipi di domande, a seconda del dispositivo utilizzato dagli studenti per rispondere. È possibile aggiungere domande alla valutazione utilizzando la procedura guidata Inserisci domanda o importando domande da un documento di Microsoft Word, un file XML, un file SQZ, un file PDF (solo Mac) o un file ExamView® HTML. Dopo aver creato una domanda, è possibile aggiungervi scelte diverse o applicarvi tag. Informazioni sui tipi di domande Utilizzando il software SMART Response è possibile porre i tipi di domande seguenti, sia singolarmente sia come set di domande. È inoltre possibile aggiungere annotazioni a qualsiasi tipo di domanda visualizzato quando si stampano i risultati della domanda. N OTE l Le domande opinione non sono associate a una risposta corretta e non valgono punti. l Se si include una domanda di un tipo non supportato nel modo SMART Response utilizzato, la domanda è visualizzata con un'icona Tipo di domanda non supportato nella scheda Sequenza pagine del software SMART Notebook. Tipo di domanda Descrizione Sì o no Gli studenti usano il pulsante S (verde nei clicker LE) o N (rosso nei clicker LE) per rispondere a una domanda. È inoltre possibile scegliere l'opzione Opinione per consentire entrambe le risposte. Vero o Falso Gli studenti usano il pulsante Vero(verde nei clicker LE) o Falso (rosso nei clicker LE) per rispondere a una domanda. È inoltre possibile scegliere l'opzione Opinione per consentire entrambe le risposte. 49 Gli studenti possono rispondere con Std. PE LE NBSE XE VE Multi CAPIT OL O 3 Utilizzo del software SMART Response Tipo di domanda Descrizione Std. PE Scelta multipla Gli studenti utilizzano un singolo pulsante, da A a J, per rispondere alla domanda. Selezionare da 2 a 10 risposte (da 2 a 5 risposte per i clicker LE) per una domanda. È inoltre possibile scegliere l'opzione Opinione per consentire qualsiasi risposta. N OTA Selezionare questo tipo di domanda per creare una domanda con una scala Likert. Risposta multipla Gli studenti utilizzano i pulsanti da A a J per selezionare la corretta combinazione di risposte alla domanda. Selezionare da 2 a 10 risposte per la domanda. È inoltre possibile scegliere l'opzione Opinione per consentire qualsiasi combinazione di risposte. Numero, frazione o decimale Gli studenti utilizzano i pulsanti numerici per rispondere alle domande con risposte numeriche utilizzando numeri interi, frazioni o numeri decimali. È inoltre possibile scegliere l'opzione Opinione per consentire qualsiasi risposta. 50 Gli studenti possono rispondere con LE NBSE XE VE Multi CAPIT OL O 3 Utilizzo del software SMART Response Tipo di domanda Descrizione Risposta con testo Gli studenti digitano la risposta alla domanda. Le domande che richiedono l'immissione di un testo di risposta devono rispettare il limite di 20 caratteri. È inoltre possibile scegliere l'opzione Opinione per consentire qualsiasi risposta. Gli studenti che utilizzano i clicker XE o le periferiche abilitate per Internet (in modo VE) possono digitare fino a 250 caratteri quando rispondono alle domande di opinione. Numero, frazione o espressione Gli studenti utilizzano simboli matematici e valori numerici per rispondere alla domanda. Le risposte di tipo espressione devono rispettare il limite di 30 caratteri. Gli studenti possono rispondere con Std. PE LE NBSE XE VE Multi 1 Informazioni sulla valutazione intelligente delle espressioni Quando si crea una domanda di tipo espressione e una risposta corretta, la valutazione intelligente delle espressioni accetta come corrette più rappresentazioni dell'espressione della risposta. La risposta di uno studente viene sempre valutata come corretta se: l Corrisponde esattamente alla risposta corretta. l Ha una rappresentazione diversa, ma è matematicamente equivalente e utilizza gli stessi termini e operatori nello stesso ordine della risposta corretta alla domanda. 1Le risposte con testo non sono supportate nel modo Dispositivi SMART multipli se si seleziona l'opzione Includi SMART Response/Senteo, SMART Response LE o entrambi i tipi. Vedere Selezione della modalità di risposta utilizzata dagli studenti a pagina 19. 51 CAPIT OL O 3 Utilizzo del software SMART Response È possibile utilizzare le opzioni di valutazione intelligente per stabilire le altre risposte matematicamente equivalenti da accettare come corrette. Nell'immagine seguente vengono illustrati i tre livelli di equivalenza che è possibile definire per le domande. Nella tabella seguente sono illustrati alcuni esempi del modo in cui risposte costituite da espressioni vengono confrontate con la risposta corretta tramite la valutazione intelligente delle espressioni del software SMART Response. 52 CAPIT OL O 3 Utilizzo del software SMART Response Nella tabella seguente viene illustrato il modo in cui le risposte degli studenti verrebbero valutate a seconda dell'opzione di equivalenza scelta. 53 CAPIT OL O 3 Utilizzo del software SMART Response Creazione di tasti di risposta Se si possiede già un quiz o valutazione in un altro formato, come in copia cartacea o in un file multimediale, è possibile creare un tasto risposta per quella valutazione per registrare il progresso della valutazione e i voti dello studente. È quindi possibile usare gli strumenti SMART Response per generare, esportare e stampare la valutazione e i rapporti sugli studenti. Quando si crea un tasto risposta, si crea un file SMART Notebook contenente una serie di pagine di domande SMART Response indicanti le possibili risposte alle domande di valutazione ma senza i contenuti delle domande. Quando si avvia la valutazione gli studenti possono usare i dispositivi SMART Response per rispondere liberamente alle domande. N OTA Le opzioni sulle domande disponibili quando si crea il tasto di risposta cambiano a seconda del modo operativo SMART Response utilizzato. Vedere Selezione della modalità di risposta utilizzata dagli studenti a pagina 19. Per creare un tasto risposta 1. Fare clic su Risposta > Crea tasto risposta. Viene visualizzata la finestra di dialogo Crea tasto risposta. 2. Inserire un titolo nella casella Titolo. 3. Selezionare un'opzione nell'elenco a discesa Tipo. 4. Selezionare la miniatura per il tipo di domanda desiderato. Le opzioni di risposta corrette disponibili dipendono dal tipo di domanda selezionato. 5. Selezionare o inserire la risposta corretta o l'opzione Opinione per questa domanda. 6. Regolare il valore dei punti e creare tag per questa domanda, se necessario. 7. Se si ha selezionato Risposta multiple, Testo o Numero, frazione, espressione al punto 4, fare clic su Aggiungi. La tabella Domande viene aggiornata per indicare la selezione. 8. Ripetere i passaggi da 4 a 7 per ogni domanda. 9. Fare clic su Crea. Il software SMART Notebook aggiunge le pagine per ogni domanda, preceduta da una copertina. 10. Far clic su File > Salva con nome, inserire un nome file e fare clic su Salva. È quindi possibile avviare la valutazione e chiedere agli studenti di rispondere alle domande. Per informazioni fare riferimento a Avvio e connessione a una classe a pagina 69. È possibile modificare il tasto risposta utilizzando le stesse procedure di Aggiunta di domande alla valutazione a pagina 49. 54 CAPIT OL O 3 Utilizzo del software SMART Response Aggiunta di domande tramite la procedura guidata Inserisci domanda Con il software SMART Notebook è possibile porre domande agli studenti e raccoglierne le risposte. La procedura guidata Inserisci domanda consente di selezionare tag da un elenco completo di Standard didattici e tag di Livello cognitivo per le domande che si creano nel software SMART Notebook oppure è possibile creare tag personalizzati. È inoltre possibile aggiungere o modificare i tag nelle domande al termine della creazione di una valutazione. Vedere Applicazione di tag alle domande a pagina 68. Aggiunta di una domanda tramite la procedura guidata Inserisci domanda nell'area di notifica di Windows o sulla barra dei 1. Fare clic sull'icona SMART Response menu dei sistemi Macintosh, quindi selezionare Apri software Notebook. Viene visualizzata una pagina vuota di SMART Notebook. 2. Fare clic su Inserisci domanda sulla barra degli strumenti. Viene avviata la procedura guidata Inserisci domanda. 3. Fare clic sulla miniatura del tipo di domanda da aggiungere e fare clic su Avanti. 4. Digitare la domanda nella casella di testo. 5. Per usare i tag per creare categorie nei report, andare a Assegnazione di tag a nuove domande alla pagina successiva. 6. Fare clic su Avanti. 7. Per le domande di tipo sì/no o vero/falso, selezionare la risposta corretta o l'opzione Opinione. Per domande su numeri, frazioni o decimali, inserire la risposta corretta o selezionare l'opzione Opinione. Per domande a scelta multipla o risposta multipla, selezionare il numero di risposte, digitare le risposte nelle calle di testo, fare clic su Avanti e selezionare le risposte corrette o l'opzione Opinione. Per le domande che richiedono l'immissione di un testo di risposta, inserire da una a quattro domande accettabili o selezionare l'opzione Opinione. Vedere Nota 1 qui di seguito. Per domande su numeri, frazioni o espressioni, usare l'editor delle espressioni per caricare la domanda sulle espressioni, quindi usare l'editor per creare una risposta corretta. Vedere Nota 2 qui di seguito. 8. Digitare il numero di punti ricevuti dallo studente per una risposta corretta. SU GGER IMEN TO Il valore può essere un numero intero o decimale. 55 CAPIT OL O 3 Utilizzo del software SMART Response 9. Per creare altre domande, fare clic su Inserisci altra domanda e ripetere i punti da 2 a 7. 10. Fare clic su Fine. 11. Opzionalmente, usare gli strumenti di SMART Notebook per aggiungere immagini o file compatibili con Adobe Flash Player dalla Raccolta. N OTE l Nelle domande che richiedono l'immissione di un testo di risposta viene fatta distinzione tra maiuscole e minuscole. È possibile inserire fino a quattro risposte per supportare diverse maiuscole (ad esempio, "ferro", "Ferro" e "FERRO"). l La funzione di valutazione intelligente delle espressioni del software SMART Response confronta le risposte degli studenti con la risposta corretta per determinarne l'equivalenza in base alle impostazioni specificate in Valutazione intelligente. Per ulteriori informazioni, vedere Informazioni sulla valutazione intelligente delle espressioni a pagina 51. Assegnazione di tag a nuove domande Per assegnare i tag a nuove domande 1. Eseguire i primi cinque punti della procedura Aggiunta di domande tramite la procedura guidata Inserisci domanda alla pagina precedente. 2. Fare clic su Sfoglia. 3. Per scegliere tra una vasta selezione di Standard didattici e tag di Livello cognitivo, selezionare la regione, la classe e la materia, quindi selezionare uno o più tag tra le categorie elencate. Per selezionare i tag personalizzati, selezionare uno o più tag nella categoria Tag personalizzati. Per creare tag personalizzati, vedere Creazione di tag personalizzati nel seguito. I tag selezionati sono visualizzati nel campo Tag per questa domanda. 4. Fare clic su Fine. 5. Tornare al punto 6 della procedura Aggiunta di domande tramite la procedura guidata Inserisci domanda alla pagina precedente. Creazione di tag personalizzati È possibile utilizzare i tag personalizzati per identificare gruppi o categorie di domande. Il software SMART Response utilizza i tag per ordinare le risposte alle domande quando si generano rapporti sul rendimento degli studenti e della classe. 56 CAPIT OL O 3 Utilizzo del software SMART Response Se, ad esempio, si assegnano i tag "Difficile" e "Facile" alle domande, tramite il software SMART Response viene creato un grafico nel rapporto per le domande cui sono associati tali tag. Per creare tag personalizzati 1. Fare clic con il tasto destro su Tag personalizzati, selezionare Crea tag personalizzato, quindi modificare l'etichetta Nuovo tag. Il nuovo tag viene visualizzato all'interno di Tag personalizzati. 2. Ripetere la procedura per creare tutti i tag personalizzati necessari per la valutazione, quindi fare clic su Fine. 57 CAPIT OL O 3 Utilizzo del software SMART Response Importazione di domande da file APIP È possibile importare domande di valutazione nel formato file Accessible Portable Item Protocol (APIP). Il formato file APIP utilizza l'XML standardizzato che semplifica il trasferimento di contenuti. È anche possibile esportare le domande nel formato file APIP (vedere Esportazione di risultati a pagina 120). IMPOR TA N TE I file APIP sono importati come file zip. Non estrarre i file prima di importarli. N OTA È possibile importare diversi tipi di domande, tra cui sì o no, vero o falso, a scelta multipla, a risposta multipla, frazioni numeriche ed espressioni e domande che richiedono l'immissione di un testo di risposta. Per importare domande da APIP nell'area di notifica di Windows o sulla barra dei 1. Fare clic sull'icona SMART Response menu dei sistemi Macintosh, quindi selezionare Apri software Notebook. Viene visualizzata una pagina vuota di SMART Notebook. 2. Selezionare Response > Importa domande da un file. Viene visualizzata la finestra di dialogo Importa domande. 3. Selezionare APIP > Successivo. Viene visualizzata la finestra di dialogo Apri. 4. Andare al file APIP zippato e selezionarlo, quindi fare clic su Apri. Viene visualizzata una barra di stato, che viene chiusa al termine della conversione. 5. Nella scheda Sequenza pagine selezionare l'anteprima per la pagina dei titoli. 6. È eventualmente possibile modificare e personalizzare la pagina dei titoli e la descrizione. 7. Nella scheda Sequenza pagine selezionare l'anteprima per la prima pagina delle domande e controllarla attentamente per verificare che il processo di conversione sia stato completato correttamente. 8. Ripetere il passaggio 7 per tutte le domande nella valutazione. Dopo aver importato le domande, vedere Impostazione di risposte per domande importate a pagina 67. 58 CAPIT OL O 3 Utilizzo del software SMART Response Importazione di domande da un documento di Word IMPOR TA N TE Questa caratteristica è supportata in SMART Response solo per i computer Windows. Quando si importano domande da un documento di Microsoft Word, l'utilità di conversione del software SMART Response utilizza svariate tecniche per identificare i paragrafi corrispondenti a domande, quali paragrafi sono possibili risposte e il tipo di domanda da creare dalle informazioni fornite. La tecnica più elementare consiste nell'interpretare la numerazione dei paragrafi. Il software cerca anche le parole chiave durante l'analisi dei paragrafi. Il software converte quindi i paragrafi in pagine di valutazioni di SMART Notebook. Per ulteriori informazioni, vedere Documento di Word di esempio per il corretto formato delle domande alla pagina successiva. N OTA Il software SMART Response non è in grado di fornire le risposte corrette alle domande importate. Importazione di domande da un documento di Word 1. Fare clic sull'icona di SMART Response selezionare Apri software Notebook. nell'area di notifica di Windows, quindi Viene visualizzata una pagina vuota di SMART Notebook. 2. Selezionare Response > Importa domande da > Microsoft Word. Viene visualizzata la finestra di dialogo Apri. 3. Individuare e selezionare il documento di Word, quindi fare clic su Apri. Viene visualizzata una barra di stato, che viene chiusa al termine della conversione. 4. Nella scheda Sequenza pagine selezionare l'anteprima per la pagina dei titoli. 5. È eventualmente possibile modificare e personalizzare la pagina dei titoli e la descrizione. 6. Nella scheda Sequenza pagine selezionare l'anteprima per la prima pagina delle domande e controllarla attentamente per verificare che il processo di conversione sia stato completato correttamente. 7. Ripetere il passaggio 6 per tutte le domande nella valutazione. Dopo aver importato le domande, vedere Impostazione di risposte per domande importate a pagina 67. 59 CAPIT OL O 3 Utilizzo del software SMART Response Documento di Word di esempio per il corretto formato delle domande L'elenco di domande seguente è un esempio di documento di Word formattato correttamente per l'importazione nel software SMART Response. N OTA Alcuni modi SMART Response non supportano tutti i seguenti tipi di domande di esempio. Per ulteriori informazioni vedere Selezione della modalità di risposta utilizzata dagli studenti a pagina 19. 1. Secondo il Census Bureau statunitense, la maggior parte dei bambini poveri vive in: a. aree urbane b. aree suburbane c. aree rurali 2. È possibile riempire un acquario di 10 litri con cinque caraffe da 2 litri di acqua? Sì No 3. Vero o falso: Metà di tutti i numeri interi pari è divisibile per 4. Vero Falso 4. Se x = 3, calcolare y dall'equazione seguente. y = 20 - 4x Risposta: ____________________________ 5. Quale gruppo nativo americano viveva nell'area evidenziata sulla mappa? a. Kwakiutl b. Sioux c. Irochesi N OTA Prima di importare il file, assicurarsi di formattare le domande incluse nel documento di Word come quelle di questi esempi. Nella maggior parte dei casi, l'utilità di importazione ignora intestazioni e piè di pagina del documento di Word. 60 CAPIT OL O 3 Utilizzo del software SMART Response Importazione di domande da un file XML o SQZ Il software SMART Response include una funzione di importazione per la conversione di domande da file XLM in formato ExamView o file SQZ del software SMART Sync in set di domande. Il software SMART Response utilizza i tag nei file XML e SQZ per estrarre domande, risposte e risposte corrette, quindi converte le informazioni in pagine di valutazioni. IMPOR TA N TE Prima di eseguire questa procedura, è necessario disporre di un file di testo XML formattato per ExamView o di un file SQZ del software SMART Sync, oppure crearne uno nuovo. I file binari formattati per ExamView non sono supportati. Importazione di domande da un file XML o SQZ nell'area di notifica di Windows o sulla barra dei 1. Fare clic sull'icona SMART Response menu dei sistemi Macintosh, quindi selezionare Apri software Notebook. Viene visualizzata una pagina vuota di SMART Notebook. 2. Selezionare Response > Importa domande da > XML. Viene visualizzata la finestra di dialogo Apri. 3. Individuare e selezionare un file XML o SQZ, quindi fare clic su Apri. Viene visualizzata una barra di stato, seguita dalla pagina dei titoli per il nuovo set di domande. 4. Nella scheda Sequenza pagine selezionare l'anteprima per la prima pagina delle domande. 5. Aggiungere una pagina dei titoli alla valutazione, quindi personalizzare la pagina e la descrizione nel modo desiderato. 6. Modificare e personalizzare la prima pagina delle domande nel modo desiderato. Controllare attentamente la domanda, insieme alla risposta corretta (vedere di seguito), per verificare che il processo di conversione sia stato completato correttamente. 7. Ripetere il passaggio 6 per tutte le domande nel set. 8. Fare clic su Salva . Verrà visualizzata una finestra di dialogo Salva con nome. 9. Individuare e selezionare una cartella, digitare un nome per il file, quindi fare clic su Salva. Dopo aver importato le domande, vedere Impostazione di risposte per domande importate a pagina 67. 61 CAPIT OL O 3 Utilizzo del software SMART Response Importazione di domande da un file PDF IMPOR TA N TE Questa caratteristica è disponibile solo con SMART Response per computer Macintosh. Quando si importano domande da un file PDF, l'utilità di conversione di SMART Response interpreta la numerazione dei paragrafi. Il software riconosce anche le parole chiave durante l'analisi dei paragrafi. Il software converte quindi i paragrafi in pagine di valutazioni di SMART Notebook. IMPOR TA N TE Prima di avviare questa procedura, assicurarsi di formattare le domande nel file PDF come quelle indicate in Formattazione di documenti PDF alla pagina successiva. Importazione di domande da un file PDF sulla barra dei menu dei sistemi Macintosh, 1. Fare clic sull'icona SMART Response quindi selezionare Apri software Notebook. Viene visualizzata una pagina vuota di SMART Notebook. 2. Selezionare Response > Importa domande da > File PDF. Viene visualizzata la finestra di dialogo Apri. 3. Individuare e selezionare il file PDF, quindi fare clic su Apri. Viene visualizzata una barra di stato, che viene chiusa al termine della conversione. 4. Nella scheda Sequenza pagine selezionare l'anteprima della pagina dei titoli. 5. Modificare e personalizzare la pagina dei titoli e la descrizione. 6. Modificare e personalizzare la prima pagina delle domande. 7. Controllare attentamente la domanda per verificare che il processo di conversione sia stato completato correttamente. 8. Ripetere i passaggi 6 e 7 per tutte le domande nella valutazione. Dopo aver importato le domande, vedere Impostazione di risposte per domande importate a pagina 67. 62 CAPIT OL O 3 Utilizzo del software SMART Response Formattazione di documenti PDF Nel testo seguente sono illustrati alcuni esempi di domande a scelta multipla formattate in modo che il software SMART Response possa convertirle facilmente in pagine delle domande. 1. Che cosa deve fare un ragazzo per la cura del proprio cane? a. Nutrire il cane due volte al giorno. b. Portare a spasso il cane una volta al giorno. c. Pulire i bisogni del cane. d. Offrire al cane tutto il proprio affetto. 2. Quale percentuale del budget del Governo USA viene assegnata al welfare e alla sicurezza sociale? a. 25% al welfare e 25% alla sicurezza sociale b. Meno dell'1% al welfare e 20% alla sicurezza sociale c. 20% al welfare e 1% alla sicurezza sociale d. Meno dell'1% al welfare e meno dell'1% alla sicurezza sociale N OTE l È possibile importare solo domande a scelta multipla. l Rimuovere intestazioni e piè di pagina dal file PDF, perché l'utilità di importazione tenterà di convertirli in domande. l Informazioni introduttive, di base o sulle fonti non correlate alle domande devono essere collocate in pagine separate. l Il testo e gli elementi grafici che l'utilità di importazione non è in grado di convertire in domande vengono importati in una pagina di SMART Notebook come grafica. 63 CAPIT OL O 3 Utilizzo del software SMART Response Importazione di domande da file HTML ExamView È possibile importare file di domande HTML ExamView 5.2.0 e 6.2.1 in una valutazione SMART Response. Vedere Esportazione di test ExamView a pagina 66 per informazioni sull'esportazione di file di domande HTLM da ExamView. N OTA SMART Response non è in grado di identificare le risposte corrette alle domande importate. È necessario impostare le risposte corrette dopo che si importano le domande. Vedere Impostazione di risposte per domande importate a pagina 67. Importazione di domande da un file HTML ExamView nell'area di notifica di Windows o sulla barra dei 1. Fare clic sull'icona SMART Response menu dei sistemi Macintosh, quindi selezionare Apri software Notebook. Viene visualizzata una pagina vuota di SMART Notebook. 2. Selezionare Response > Importa domande da > HTML ExamView. Viene visualizzata la finestra di dialogo Apri. 3. Individuare e selezionare il file HTML, quindi fare clic su Apri. Viene visualizzata una barra di stato, che viene chiusa al termine della conversione. 4. Nella scheda Sequenza pagine selezionare l'anteprima per la pagina dei titoli. 5. È eventualmente possibile modificare e personalizzare la pagina dei titoli e la descrizione. 6. Nella scheda Sequenza pagine selezionare l'anteprima per la prima pagina delle domande e controllarla attentamente per verificare che il processo di conversione sia stato completato correttamente. Per informazioni sulla conversione di domande ExamView in domande di SMART Response, vedere Informazioni sull'importazione di domande HTML ExamView alla pagina successiva. 7. Ripetere il passaggio 6 per tutte le domande nella valutazione. Dopo aver importato le domande, vedere Impostazione di risposte per domande importate a pagina 67. 64 CAPIT OL O 3 Utilizzo del software SMART Response Informazioni sull'importazione di domande HTML ExamView Nella tabella seguente viene descritta l'importazione di file di domande HTML ExamView nel software SMART Response. Questo tipo di domanda ExamView Tipo di domanda SMART Response in cui viene importata Vero o falso Vero o falso Domanda vero o falso modificata Vero o falso Domanda in due parti: se la risposta è "falso", lo studente modifica la domanda per trasformarla in vera. Scelta multipla Scelta multipla Le etichette di scelta vengono importate in lettere maiuscole. Le etichette di scelta personalizzate non vengono importate. Risposta multipla Risposta multipla Le etichette di scelta vengono importate in lettere maiuscole. Le etichette di scelta personalizzate non vengono importate. Sì o no Sì o no Risposta numerica Se la risposta originale è un valore decimale o di frazione, viene importata come domanda numerica, decimale o frazione. Se la risposta originale è un'espressione matematica, viene importata come domanda opinione numerica, frazione o espressione. Risposta breve o con testo Risposta con testo Vengono importati solo i primi 20 caratteri della risposta. Corrispondenza Pagina di contenuti Problema Risposta con testo Vengono importati solo i primi 20 caratteri della risposta. Saggio Risposta con testo Vengono importati solo i primi 20 caratteri della risposta. Caso Risposta con testo Vengono importati solo i primi 20 caratteri della risposta. Altro Risposta con testo Vengono importati solo i primi 20 caratteri della risposta. 65 CAPIT OL O 3 Utilizzo del software SMART Response Esportazione di test ExamView È possibile esportare test online ExamView 5.2.0 e 6.2.1 come documenti HTML. Esportazione di un documento di test HTML da ExamView 5.2.0 1. In ExamView Test Generator 5.2.0 selezionare File > Pubblica test online. Viene visualizzata la finestra di dialogo Pubblica test online. 2. Nel passaggio 1 digitare un titolo per la valutazione. 3. Nel passaggio 2 selezionare l'opzione Salva test come documento HTML nell'unità disco rigido, quindi fare clic su Avanti. 4. Nel passaggio 3 selezionare l'opzione Pubblica supporto didattico, quindi fare clic su Avanti. IMPOR TA N TE Se non si seleziona l'opzione Pubblica supporto didattico, aggiungere manualmente le informazioni sulla risposta alle domande. SU GGER IMEN TO È inoltre possibile selezionare le opzioni Mostra razionale, Mostra commenti e Mostra riferimenti. SMART Response converte qualsiasi annotazione presente in questa caselle in note di SMART Notebook. 5. Digitare un nome file per il file HTML, quindi fare clic su OK. ExamView crea il file HTML e una cartella _files contenente tutti i file immagine utilizzati nel test. Esportazione di un documento di test HTML da ExamView 6.2.1 1. In ExamView Test Generator 6.2.1 selezionare File > Esporta in HTML. Viene visualizzata la finestra di dialogo Esporta in HTML. 2. Digitare un titolo per la valutazione, selezionare l'opzione Esporta come supporto didattico, quindi fare clic su OK. SU GGER IMEN TO È inoltre possibile selezionare le opzioni Mostra razionale, Mostra commenti e Mostra riferimenti. SMART Response converte qualsiasi annotazione presente in questa caselle in note di SMART Notebook. 3. Digitare un nome file per il file HTML, quindi fare clic su OK. Viene creato il file HTML. 66 CAPIT OL O 3 Utilizzo del software SMART Response Impostazione di risposte per domande importate Dopo aver importato le domande, è possibile impostare o modificare le risposte alle domande della valutazione. Impostazione di risposte per domande importate 1. Nella scheda Sequenza pagine selezionare l'anteprima per la prima pagina delle domande. 2. Selezionare Response > Imposta tutte le risposte. Viene visualizzata la finestra di dialogo Imposta tutte le risposte. 3. Digitare o selezionare le risposte corrette dalle opzioni per tutte le domande, quindi fare clic su Fine. 4. Fare clic su Salva . Verrà visualizzata una finestra di dialogo Salva con nome. 5. Individuare e selezionare una cartella, digitare un nome file, quindi fare clic su Salva. È possibile eseguire il set di domande in questo computer oppure copiare il file di SMART Response in qualsiasi computer su cui sia installato il software SMART Response. Aggiunta di scelte a una domanda Dopo aver creato una domanda, è possibile aggiungervi scelte diverse. Aggiunta di una scelta a una domanda 1. Fare clic sulla scheda Sequenza pagine. 2. Selezionare l'anteprima della pagina delle domande a cui si desidera aggiungere una scelta. 3. Selezionare Response > Aggiungi scelta. 4. Seguire le istruzioni visualizzate. 5. Se è necessario modificare la risposta corretta per la domanda, selezionare Response > Imposta tutte le risposte, quindi apportare le modifiche. N OTA Se si aggiungono scelte a una domanda vero/falso, sì/no, numero/frazione/decimale o che richiedono l'immissione di un testo di risposta, la domanda viene modificata in domanda a scelta multipla. 67 CAPIT OL O 3 Utilizzo del software SMART Response Applicazione di tag alle domande È possibile selezionare tag da un elenco completo di Standard didattici e tag di Livello cognitivo per le domande che si creano nel software SMART Notebook oppure è possibile creare tag personalizzati. Vedere Aggiunta di domande tramite la procedura guidata Inserisci domanda a pagina 55. È inoltre possibile aggiungere o modificare i tag nelle domande al termine della creazione di una valutazione. Assegnazione di tag a domande Aggiunta o modifica di tag in domande esistenti nell'area di notifica di Windows o sulla barra dei 1. Fare clic sull'icona SMART Response menu dei sistemi Macintosh, quindi selezionare Apri software Notebook. Viene visualizzata una pagina vuota di SMART Notebook. 2. Selezionare File > Apri, quindi selezionare il file della valutazione. Viene visualizzato il file di SMART Notebook, che contiene la pagina dei titoli. 3. Selezionare l'anteprima della pagina delle domande a cui si desidera aggiungere tag. Viene visualizzata la pagina delle domande. 4. Fare clic sulla scheda SMART Response, quindi selezionare la scheda Proprietà. 5. Se la casella Tag non è visibile, fare clic su Mostra accanto all'intestazione Tasto risposta. 6. Fare clic su Sfoglia. 7. Per scegliere tra una vasta selezione di standard didattici e tag di livello cognitivo, selezionare la regione, la classe e la materia, quindi selezionare uno o più tag tra le categorie elencate. Per selezionare i tag personalizzati, selezionare uno o più tag nella categoria Tag personalizzati. I tag selezionati sono visualizzati nel campo Tag per questa domanda. SU GGER IMEN TO I tag selezionati sono memorizzati nella categoria Tag recenti. La volta successiva che si applicano tag alle domande è possibile selezionare i tag già usati nell'elenco, invece di cercarli. 8. Fare clic su Fine. 9. Premere PGSU o PGGIÙ per selezionare altre domande in base alle esigenze, quindi ripetere i punti da 5 a 8. 10. Salvare la valutazione. 68 Capitolo 4 Avvio e connessione a una classe Prima dell'avvio della classe Suggerimenti di sicurezza per gli insegnanti Avvio di una classe Informazioni sulle modalità Accesso e Anonimo Avvio di una classe in modo Anonimo Avvio di una classe in modo Accesso Monitoraggio dei clicker Connessione alla classe Connessione in modalità Anonimo Connessione in modalità Accesso Connessione manuale a una classe Blocco dell'accesso Disconnessione degli studenti da una classe Disconnessione di tutti gli studenti Disconnessione di singoli clicker tramite gli Strumenti dell'insegnante Disconnessione manuale degli studenti Completamento di valutazioni Avvio di una valutazione Raccolta delle risposte alle domande Revisione dei risultati dopo una valutazione Visualizzazione in anteprima dei risultati durante una valutazione 70 70 71 71 72 73 74 75 75 77 80 81 82 82 82 83 84 84 88 89 91 Per utilizzare il sistema a risposta interattiva SMART Response in classe, è necessario avviare una classe e consentire agli studenti di connettersi alla classe. È possibile monitorare le connessioni degli studenti e disconnetterli al termine della sessione in classe. 69 CAPIT OL O 4 Avvio e connessione a una classe Prima dell'avvio della classe Suggerimenti di sicurezza per gli insegnanti Quando si utilizza il sistema SMART Response con una lavagna interattiva SMART Board e un proiettore: l Raccomandare agli studenti di non guardare direttamente il fascio di luce proiettato. Al contrario, fare in modo che rivolgano le spalle al proiettore mentre lavorano alla lavagna interattiva, per poi fare un lungo passo lateralmente prima di voltarsi per rivolgersi alla classe. l Assicurarsi di non fissare il fascio di luce proiettato. Rivolgere le spalle alla classe quando si scrive su un'immagine proiettata. Spostarsi su di un lato della lavagna interattiva prima di voltarsi verso la classe. l Raccomandare agli studenti di non toccare il proiettore, in quanto può surriscaldarsi molto durante il normale funzionamento. l Non utilizzare sedie per fare in modo che tutti gli studenti possano vedere bene le immagini. Se gli studenti non riescono a vedere la parte superiore della lavagna interattiva, sarà necessario abbassarla. Potrebbe essere necessario installare nuovamente un'unità a parete per abbassarne la posizione. Se la lavagna interattiva è montata su uno stativo, abbassarlo facendosi aiutare da un altro adulto. l Raccomandare agli studenti di non correre in prossimità dello stativo, in quanto potrebbero inciampare sui suoi piedi. 70 CAPIT OL O 4 Avvio e connessione a una classe Avvio di una classe È possibile avviare una classe in modalità Accesso o Anonimo. Informazioni sulle modalità Accesso e Anonimo Prima di avviare una sessione in classe, è necessario stabilire se il sistema dovrà operare in modalità Accesso o Anonimo. Nella tabella seguente sono indicate le caratteristiche di ciascuna modalità. Modalità Accesso Modalità Anonimo Gli insegnanti utilizzano un elenco di classe in cui ogni studente viene identificato tramite nome e ID. Gli insegnanti possono utilizzare il sistema senza un elenco di classe. Gli studenti possono connettersi alla classe, ma devono accedere utilizzando l'ID loro assegnata. Gli studenti possono connettersi alla classe senza identificarsi. Gli insegnanti possono controllare l'accesso degli studenti bloccando una classe. Gli insegnanti non possono controllare l'accesso degli studenti che usano i clicker per accedere alla classe. Sotto il controllo dell'insegnante, gli studenti possono visualizzare i propri voti, ma non quelli di altri studenti. Sotto il controllo dell'insegnante, gli studenti possono visualizzare i propri voti, ma non quelli di altri studenti. Se la casella di controllo Ricorda nomi è Gli insegnanti possono determinare il numero selezionata, gli insegnanti possono identificare di studenti connessi. singoli studenti quando questi si connettono alla classe. Gli insegnanti possono utilizzare il Registro dei Gli insegnanti non possono salvare e voti e analizzare il rendimento degli studenti e analizzare il rendimento degli studenti e della della classe nel tempo. classe nel tempo. Gli insegnanti possono generare rapporti sugli studenti e sulla classe. Gli insegnanti non possono generare rapporti sugli studenti o sulla classe. Gli insegnanti possono visualizzare, esportare Gli insegnanti possono visualizzare, esportare e stampare i voti complessivi della classe. e stampare i voti complessivi della classe. Gli insegnanti possono visualizzare, esportare Gli insegnanti possono visualizzare, esportare e stampare i voti complessivi per ciascuna e stampare i voti complessivi per ciascuna domanda. domanda. Gli insegnanti possono visualizzare, esportare Gli insegnanti non possono identificare i nomi e stampare i voti di ciascuno studente per ogni degli studenti o singoli voti. domanda e per la valutazione complessiva. Gli insegnanti possono esaminare i risultati durante la valutazione nella scheda Response per l'intera classe e per singoli studenti (se la casella di controllo Ricorda nomi è selezionata). 71 Gli insegnanti possono visualizzare i risultati per l'intera classe durante la valutazione nella scheda Response. CAPIT OL O 4 Avvio e connessione a una classe Avvio di una classe in modo Anonimo Non è necessario disporre di un elenco di classe per utilizzare il software SMART Response in modo Anonimo. Per ulteriori informazioni vedere Informazioni sulle modalità Accesso e Anonimo alla pagina precedente. Avvio di una classe in modo Anonimo Nel software SMART Notebook selezionare Response > Avvia classe, quindi selezionare Modalità Anonimo. Se gli studenti utilizzando i clicker, la spia Pronto del ricevitore lampeggia, quindi o diventa di colore verde fisso, mentre la spia di trasmissione del ricevitore lampeggia di luce verde. Se il software SMART Response è in modo CE, il nome del file di SMART Teacher e le o informazioni sulla classe vengono visualizzati nella schedaCollegamenti rapidi del software SMART Notebook SE. È quindi possibile chiedere agli studenti di connettersi. N OTE l È possibile avviare una classe e la valutazione contemporaneamente nel software SMART Notebook selezionando Response > Avvia valutazione. Se non è disponibile un elenco di classe, la classe viene avviata in modalità Anonimo. Se è disponibile un elenco di classe, viene visualizzata la finestra di dialogo Nessuna classe avviata in cui è possibile selezionare il modo Anonimo. l È possibile avviare una classe anche negli Strumenti dell'insegnante. l Se gli studenti sono già connessi a una classe utilizzando i clicker o il software SMART Notebook SE e si seleziona Modo Anonimo, il software passa alla modalità Anonimo. l Se gli studenti sono connessi in modalità Anonimo e si avvia una classe che richiede l'accesso, gli studenti vengono disconnessi e quindi viene loro richiesto di accedere. 72 CAPIT OL O 4 Avvio e connessione a una classe Avvio di una classe in modo Accesso Quando si utilizza il software SMART Response in modo Accesso, è possibile monitorare le risposte di ogni studente e creare rapporti sul rendimento dello studente e della classe. Per ulteriori informazioni vedere Informazioni sulle modalità Accesso e Anonimo a pagina 71. N OTA Prima di avviare una classe e chiedere agli studenti di connettersi in modalità Accesso, è necessario disporre di un elenco di classe. Se non è disponibile un elenco di classe, è possibile crearne o importarne uno. Vedere Creazione di un elenco di classe a pagina 31. IMPOR TA N TE Per utilizzare SMART Response in modo LE, è necessario l Assegnare un ID al clicker di ogni studente. Vedere Associazione dei clicker degli studenti a pagina 23. l Creare una classe con un elenco di classe contenente gli ID clicker. Vedere Creazione di un elenco di classe negli Strumenti dell'insegnante a pagina 31. Avvio di una classe in modalità Accesso Nel software SMART Notebook, selezionare Response > Avvia classe, quindi selezionare un nome classe. Se gli studenti utilizzando i clicker, la spia Pronto del ricevitore lampeggia, quindi o diventa di colore verde fisso, mentre la spia di trasmissione del ricevitore lampeggia di luce verde. Se il software SMART Response è in modo CE, il nome del file di SMART Teacher e le o informazioni sulla classe vengono visualizzati nella schedaCollegamenti rapidi del software SMART Notebook SE. È quindi possibile chiedere agli studenti di connettersi. N OTE l È possibile avviare una classe e la valutazione contemporaneamente nel software SMART Notebook selezionando Response > Avvia valutazione. l Se non è disponibile un elenco di classe, la classe viene avviata in modalità Anonimo. Se è disponibile un elenco di classe, viene visualizzata la finestra di dialogo Nessuna classe avviata in cui è possibile selezionare una classe. l È possibile avviare una classe anche negli Strumenti dell'insegnante. l Se gli studenti sono connessi in modalità Anonimo e si avvia una classe che richiede l'accesso, gli studenti vengono disconnessi e quindi viene loro richiesto di accedere. 73 CAPIT OL O 4 Avvio e connessione a una classe Monitoraggio dei clicker È possibile usare gli Strumenti dell'insegnante per determinare se un clicker è connesso o se è in modo Anonimo. Se il clicker è connesso, è anche possibile visualizzare il nome dello studente. È possibile visualizzare l'ID hardware (indirizzo MAC) di ogni clicker e identificare lo studente connesso che lo utilizza. Sullo schermo viene visualizzata la forza del segnale di ogni clicker, misurata dal ricevitore. Se il livello del segnale è basso per uno o più clicker e questi hanno problemi di comunicazione, è possibile riposizionare il ricevitore o rimuovere gli ostacoli all'interno della traiettoria del segnale. Monitoraggio dei clicker 1. Avviare una classe e chiedere agli studenti di connettere i clicker. Le spie del ricevitore SMART Response sono di colore verde. 2. Avviare gli Strumenti dell'insegnante. Vedere Avvio degli Strumenti dell'insegnante a pagina 26. Vengono avviati gli Strumenti dell'insegnante. 3. Fare clic sul pulsante Dispositivi nella colonna a sinistra. Vengono visualizzati la finestra Dispositivi e il messaggio "Il ricevitore SMART Response è collegato e funzionante". Il nome del ricevitore viene visualizzato al di sotto del pulsante Dispositivi. N OTA Se viene visualizzato il messaggio "Il ricevitore SMART Response non è collegato", il ricevitore SMART Response non è collegato o non funziona correttamente. Verificare i collegamenti o ripetere l'installazione del ricevitore. 4. Fare clic su Il mio ricevitore, quindi sulla scheda Clicker nella parte superiore della finestra. Viene visualizzata la finestra Clicker, che contiene una tabella di tutti i clicker connessi. Ogni riga della tabella indica la forza del segnale, le condizioni della batteria, il nome dello studente e l'ID hardware (indirizzo MAC) di un clicker. N OTA Se i clicker degli studenti sono connessi anonimamente, nel campo Nome studente viene visualizzato Anonimo. 74 CAPIT OL O 4 Avvio e connessione a una classe Connessione alla classe Dopo aver avviato una classe, è possibile chiedere agli studenti di connettersi alla classe. La modalità di connessione degli studenti dipende dalla modalità corrente del software SMART Response. È inoltre possibile impedire l'accesso agli studenti. Connessione in modalità Anonimo È necessario avviare una classe in modo Anonimo prima che gli studenti si connettano. Vedere Avvio di una classe in modo Anonimo a pagina 72. IMPOR TA N TE In tutte le modalità tranne quella VE gli studenti devono conoscere il nome della classe. Per connettere i clicker PE in modo Anonimo Quando viene visualizzato il messaggio popup "SMART Response è pronto per l'uso", chiedere agli studenti di effettuare la procedura seguente. 1. Premere per un secondo il pulsante Alimentazione del clicker. Viene visualizzato un messaggio in cui viene richiesto se si desidera partecipare all'ultima classe a cui è stato connesso il clicker o trovare un'altra classe. Sui display dei clicker degli studenti che usano i clicker LE è visualizzato il messaggio "Ciao". 2. Premere il pulsante Invio per connettersi all'ultima classe. O Premere il pulsante Giù per selezionare Trova una classe, quindi premere Invio. Il clicker esegue la ricerca delle classi, quindi viene visualizzato un elenco di classi presenti nelle vicinanze. Premere i pulsanti Su e Giù per selezionare la classe corretta, quindi premere Invio. N OTA Se si hanno diversi ricevitori connessi al computer, gli studenti visualizzano diversi nomi di classe numerati per identificare i singoli ricevitori. Per esempio Matematica 1) e Matematica 2). Assegnare un numero uguale di studenti a ogni classe onde assicurare esecuzioni ottimali. 3. Premere il pulsante Invio per connettersi. 75 CAPIT OL O 4 Avvio e connessione a una classe Per connettere i clicker XE in modo Anonimo Quando viene visualizzato il messaggio popup "SMART Response è pronto per l'uso", chiedere agli studenti di effettuare la procedura seguente. 1. Premere per un secondo il pulsante Alimentazione del clicker. 2. Utilizzare i tasti softkey per connettersi all'ultima classe. O Utilizzare i tasti softkey per trovare una classe, quindi selezionare la classe. N OTA Se si hanno diversi ricevitori connessi al computer, gli studenti visualizzano diversi nomi di classe numerati per identificare i singoli ricevitori. Per esempio Matematica 1) e Matematica 2). Assegnare un numero uguale di studenti a ogni classe onde assicurare esecuzioni ottimali. Per connettere i clicker LE in modalità Anonimo Dire agli studenti di premere per un secondo il pulsante Alimentazione del proprio clicker. Sullo schermo del clicker viene visualizzato il messaggio "Ciao". Per connettere i dispositivi abilitati per Internet in modo Anonimo Quando si avvia una valutazione in modo VE, viene visualizzato un messaggio Valutazione avviata che indica l'URL del sito e l'ID valutazione di SMART Response VE. Prendere nota di queste informazioni, quindi dire agli studenti di seguire questa procedura. 1. Aprire un browser Internet e connettersi a response.smarttech.com. Viene visualizzata la finestra di dialogo di accesso a SMART Response VE. 2. Inserire l'ID valutazione nella casella di testo pertinente, quindi fare clic suAccesso. N OTA L'ID studente non è necessaria in modo Anonimo. La domanda è visualizzata sugli schermi degli studenti. Per connettere gli utenti del software SMART Notebook SE in modo Anonimo Chiedere agli studenti di attuare la procedura descritta nella Guida online del software SMART Notebook SE. 76 CAPIT OL O 4 Avvio e connessione a una classe N OTE l Se è stata selezionata l'opzione Blocca accesso, lo studente visualizzerà il messaggio "Impossibile accedere". In questo caso, sbloccare l'accesso, quindi chiedere agli studenti di riconnettersi. l Quando tutti gli studenti sono connessi, è possibile iniziare a porre domande. Fare riferimento a Creazione di valutazioni a pagina 45 per informazioni sull'utilizzo del software SMART Notebook per porre domande e creare valutazioni. Connessione in modalità Accesso È necessario avviare una classe in modo Accesso prima che gli studenti si connettano. Vedere Avvio di una classe in modo Accesso a pagina 73. IMPOR TA N TE Quando gli studenti usano i clicker PE, XE o il software SMART Notebook SE per connettersi a una classe in modo Accesso, devono conoscere il nome della classe e un numero ID studente unica. Quando gli studenti utilizzano periferiche abilitate a Internet (in modalità VE) devono conoscere l'ID valutazione e un'ID studente unica. Dopo aver avviato una classe, chiedere agli studenti di attuare una delle seguenti procedure. Per connettere i clicker PE in modo Accesso 1. Premere per un secondo il pulsante Alimentazione del clicker. Viene visualizzato un messaggio in cui viene richiesto se si desidera partecipare all'ultima classe a cui è stato connesso il clicker o trovare un'altra classe. 77 CAPIT OL O 4 Avvio e connessione a una classe 2. Premere il pulsante Invio per connettersi all'ultima classe. O Premere il pulsante Giù per selezionare Trova una classe, quindi premere Invio. Il clicker esegue la ricerca delle classi, quindi viene visualizzato un elenco di classi presenti nelle vicinanze. Premere i pulsanti Su e Giù per selezionare la classe corretta, quindi premere Invio. N OTA Se si hanno diversi ricevitori connessi al computer, gli studenti visualizzano diversi nomi di classe numerati per identificare i singoli ricevitori. Per esempio Matematica 1) e Matematica 2). Assegnare un numero uguale di studenti a ogni classe onde assicurare esecuzioni ottimali. Viene visualizzato un messaggio di connessione, seguito da un messaggio in cui viene richiesto un numero ID. 3. Premere i pulsanti numerici per immettere il numero ID, quindi premere Invio. Se l'ID è valido, viene visualizzato un messaggio in cui viene richiesto di confermare il nome. N OTA Se l'insegnante ha selezionato l'opzione Blocca accesso , sul clicker viene visualizzato un messaggio indicante che lo studente non può accedere in questo momento, quindi viene visualizzata l'opzione Riprova. 4. Premere il pulsante Invio per connettersi. Viene visualizzato un messaggio di benvenuto. Per connettere i clicker XE in modalità Accesso 1. Premere per un secondo il pulsante Alimentazione del clicker. Viene visualizzato un messaggio in cui viene richiesto se si desidera partecipare all'ultima classe a cui è stato connesso il clicker o trovare un'altra classe. 78 CAPIT OL O 4 Avvio e connessione a una classe 2. Utilizzare i tasti softkey per connettersi all'ultima classe. O Utilizzare i tasti softkey per trovare una classe, quindi selezionare la classe. N OTA Se si hanno diversi ricevitori connessi al computer, gli studenti visualizzano diversi nomi di classe numerati per identificare i singoli ricevitori. Per esempio Matematica 1) e Matematica 2). Assegnare un numero uguale di studenti a ogni classe onde assicurare esecuzioni ottimali. Viene visualizzato un messaggio di connessione, seguito da un messaggio in cui viene richiesto un numero ID. 3. Premere i pulsanti numerici per immettere il numero ID, quindi premere il tasto softkey per accedere. Se l'ID è valido, viene visualizzato un messaggio in cui viene richiesto di confermare il nome. N OTA Se l'insegnante ha selezionato l'opzione Blocca accesso , sul clicker viene visualizzato un messaggio indicante che lo studente non può accedere in questo momento, quindi viene visualizzata l'opzione Riprova. 4. Premere il tasto softkey per connettersi. Viene visualizzato un messaggio di benvenuto. N OTA Se uno studente tenta di accedere utilizzando un ID già in uso da un altro studente, viene visualizzato un messaggio indicante che non è possibile accedere ed è disponibile l'opzione per riprovare. Per connettere i clicker LE in modo Accesso Dire agli studenti di premere per un secondo il pulsante Alimentazione del proprio clicker. Sullo schermo del clicker viene visualizzato il messaggio "Ciao". Quando tutti gli studenti sono connessi, è possibile iniziare a porre domande. Fare riferimento a Creazione di valutazioni a pagina 45 per informazioni sull'utilizzo del software SMART Notebook per porre domande e creare valutazioni. 79 CAPIT OL O 4 Avvio e connessione a una classe Per connettere i dispositivi abilitato per Internet in modo Accesso Quando si avvia una valutazione in modo VE, viene visualizzato un messaggio Valutazione avviata che indica l'URL del sito e l'ID valutazione di SMART Response VE. Prendere nota di queste informazioni, quindi dire agli studenti di seguire questa procedura. 1. Aprire un browser Internet e connettersi a response.smarttech.com. Viene visualizzata la finestra di dialogo di accesso a SMART Response VE. 2. Inserire l'ID valutazione e l'ID studente nelle caselle di testo pertinenti, quindi fare clic suAccesso. La domanda è visualizzata sugli schermi degli studenti. Per connettere il software SMART Notebook SE in modalità Accesso Dopo aver avviato una classe, dire agli studenti di accedere tramite la procedura descritta nella Guida online del software SMART Notebook SE. Connessione manuale a una classe IMPOR TA N TE È possibile eseguire questa procedura solo se il software SMART Response è in modo CE. Dopo aver avviato una classe, gli studenti possono connettersi automaticamente seguendo la procedura indicata nella Guida online del software SMART Notebook SE. Gli studenti possono anche connettersi manualmente immettendo l'indirizzo IP e il numero di porta della classe. Nella procedura seguente viene illustrato come trovare queste informazioni in modo da poterle fornire agli studenti. Ricerca dell'indirizzo IP e del numero di porta della classe 1. Avviare gli Strumenti dell'insegnante. Vedere Avvio degli Strumenti dell'insegnante a pagina 26. Vengono avviati gli Strumenti dell'insegnante. 2. Verificare che la classe sia avviata. 3. Fare clic su Connetti gli studenti manualmente nella scheda Pagina iniziale. Viene visualizzata la schermata Informazioni sul collegamento manuale, in cui sono indicati l'indirizzo IP e il numero di porta della classe. 80 CAPIT OL O 4 Avvio e connessione a una classe Blocco dell'accesso È possibile bloccare l'accesso alla classe da parte degli studenti. Selezionare il pulsante Blocca accesso per bloccare l'accesso degli studenti prima di un determinato momento o per bloccare l'accesso degli studenti in ritardo. Quando si avvia una classe, l'accesso è sbloccato per impostazione predefinita. Se si interrompe e quindi si riavvia il software SMART Response o si apre un nuovo elenco di classe, l'accesso è sbloccato. N OTE l Nelle modalità PE, LE e XE è possibile bloccare l'accesso solo in modalità Accesso. l In modalità CE è possibile bloccare l'accesso in modalità Accesso e Anonimo. l Non è possibile bloccare l'accesso in modalità VE. Blocco dell'accesso degli studenti 1. Avviare gli Strumenti dell'insegnante. Vedere Avvio degli Strumenti dell'insegnante a pagina 26. Vengono avviati gli Strumenti dell'insegnante. 2. Se una classe non è già iniziata, selezionare una classe nell'area Registro dei voti , quindi fare clic su Avvia classe. 3. Fare clic su Blocca accesso. Gli studenti non sono più in grado di accedere. N OTA Se gli studenti si disconnettono dalla classe quando l'accesso è bloccato, non potranno accedere di nuovo fino a quando non si fa clic su Sblocca accesso. 81 CAPIT OL O 4 Avvio e connessione a una classe Disconnessione degli studenti da una classe È possibile disconnettere gli studenti da una classe in tre modi diversi. È possibile disconnetterli simultaneamente. disconnettere singoli clicker tramite gli Strumenti dell'insegnante o chiedere agli studenti di disconnettere manualmente i propri clicker. N OTA Non è possibile disconnettere gli studenti tramite gli Studenti dell'insegnante in modo VE. Disconnessione di tutti gli studenti È possibile disconnettere tutti gli studenti simultaneamente. Disconnessione di tutti gli studenti tramite interruzione della classe Selezionare Response > Interrompi classe sulla barra dei menu SMART Notebook. o Tutti gli studenti connessi ai clicker si disconnettono e sui loro clicker viene visualizzato un messaggio che indica che la classe è terminata e che è in corso lo spegnimento dei clicker. Le spie di trasmissione e ricezione del ricevitore si spengono e la spia di stato diventa rossa. o Tutti gli studenti connessi al software SMART Notebook SE vengono disconnessi dalla classe e viene visualizzato il messaggio "Tutti gli studenti si sono disconnessi". Disconnessione di singoli clicker tramite gli Strumenti dell'insegnante N OTA Questa opzione è disponibile solo se gli studenti sono connessi a una classe in modalità Accesso. Disconnessione di singoli clicker tramite gli Strumenti dell'insegnante 1. Avviare gli Strumenti dell'insegnante. Vedere Avvio degli Strumenti dell'insegnante a pagina 26. 2. Selezionare la classe attiva nell'area Registro dei voti. 3. Fare clic sulla scheda Studenti. 4. Selezionare la riga dello studente che si desidera disconnettere. Viene visualizzata la finestra Proprietà sotto la tabella dell'elenco degli studenti. 5. Fare clic su Disconnetti clicker in alto a destra nella finestra. Viene visualizzata la finestra di dialogo Disconnetti studente. 82 CAPIT OL O 4 Avvio e connessione a una classe 6. Fare clic su OK per disconnettere lo studente. N OTA Lo studente può riaccedere immediatamente. Se si desidera che lo studente non possa accedere per un certo periodo di tempo, selezionare Proibisci a questo studente anche di, selezionare il numero di minuti, quindi fare clic su OK. Disconnessione manuale degli studenti Gli studenti possono disconnettere i propri clicker SMART Response premendo per uno o due secondi il pulsante Alimentazione. Se studenti connessi spengono i propri clicker quando viene avviato un set di domande, possono riaccenderli, accedere con lo stesso ID e partecipare alla valutazione in corso senza perdere le risposte precedenti. Se gli studenti sono connessi in modalità Anonimo, perderanno tutte le risposte precedenti alla riconnessione. Per disconnettere dopo la connessione alla classe errata Informare gli studenti di usare per disconnettersi clicker PE Premendo il pulsante Menu, selezionando Disconnetti e premendo il pulsante Invio. Clicker XE Premendo il pulsante Sym, premendo la BARRA SPAZIATRICE e selezionando Disconnetti. Gli studenti possono quindi connettersi e accedere alla classe corretta senza spegnere i clicker. clicker LE spegnendo i loro clicker. Possono riaccenderli per connettersi. software SMART Notebook SE Facendo clic su Disconnetti, e accedendo alla classe corretta. Periferiche abilitate a Internet Connettendosi a response.smarttech.com, e accedendo alla valutazione corretta. SU GGER IMEN TO Per ulteriori informazioni sull'utilizzo da parte degli studenti di SMART Notebook SE per connettersi a classi SMART Response CE, vedere la Guida online del software SMART Notebook SE. Se in modalità Accesso gli studenti si disconnettono durante una valutazione, possono accedere con lo stesso ID per partecipare alla valutazione senza perdere le risposte immesse in precedenza. In modalità Anonimo gli studenti perderanno tutte le risposte immesse in precedenza alla riconnessione. 83 CAPIT OL O 4 Avvio e connessione a una classe Completamento di valutazioni Dopo aver creato una valutazione, è possibile avviarla nel software SMART Response. Gli studenti completano quindi la valutazione. Durante la valutazione, l'insegnante può visualizzare i risultati. Avvio di una valutazione Quando si utilizza il software SMART Notebook per porre domande, il software SMART Response utilizza le opzioni impostate negli Strumenti dell'insegnante per controllare la modalità di interazione con l'insegnante adottata dagli studenti. Se gli studenti utilizzano dei clicker, prima di avviare una valutazione di SMART Response, verificare che il ricevitore sia collegato e pronto. Se non è disponibile un file della valutazione di SMART Notebook, è necessario crearne uno. Per ulteriori informazioni, vedere Creazione di una valutazione a pagina 45. Per aprire una valutazione e impostare le opzioni nell'area di notifica di Windows o sulla barra dei 1. Fare clic sull'icona SMART Response menu dei sistemi Macintosh, quindi selezionare Apri software Notebook. Viene visualizzata una pagina vuota di SMART Notebook. 2. Selezionare File > Apri. 3. Selezionare il file di SMART Notebook contenente le domande, quindi fare clic su Apri. Viene visualizzata la pagina dei titoli del file della valutazione. 4. Fare clic sulla scheda Response e successivamente su Proprietà se non la sia ha già selezionata. 84 CAPIT OL O 4 Avvio e connessione a una classe 5. Selezionare una delle seguenti opzioni per impostare il modo Svolgimento della valutazione. N OTA Le opzioni del modo Svolgimento della valutazione sono disponibili solo nel modo PE, XE, VE o Dispositivi multipli. Consentire agli studenti di rispondere... Descrizione Tutte le domande liberamente. Impostazione predefinita. Gli studenti che hanno accesso alla valutazione possono rispondere alle domande rapidamente o lentamente come vogliono. Solo la domanda al Gli insegnanti devono avviare ogni domanda, attendere le momento visualizzata. risposte degli studenti, quindi interrompere la domanda prima di passare a quella successiva. Questa modalità consente agli insegnanti di controllare il progresso della valutazione, monitorando al contempo come gli studenti rispondono a ogni domanda. Nella barra degli strumenti, l'icona Avvia valutazione all'icona Avvia domanda . passa 6. Selezionare la casella di controllo Ricorda nomi per visualizzare i nomi degli studenti nella scheda Response durante la valutazione. O Deselezionare la casella di controllo Ricorda nomi per nascondere i nomi degli studenti nella scheda Response durante la valutazione. N OTE o Selezionare la casella di controllo Ricorda nomi se si desidera identificare gli studenti durante la revisione dei risultati nel corso della valutazione. o Deselezionare la casella di controllo Ricorda nomi se si desidera visualizzare il file di SMART Notebook su una lavagna interattiva SMART Board durante la valutazione, e si desidera impedire agli studenti di accedere ai risultati gli uni degli altri. o È possibile rivedere, stampare ed esportare i risultati al termine della valutazione anche se è stata deselezionata la casella di controllo Ricorda nomi. 85 CAPIT OL O 4 Avvio e connessione a una classe 7. Selezionare una delle seguenti opzioni nell'elenco a discesa Mostra: N OTA Le opzioni relative ai commenti disponibili variano a seconda del modo SMART Response. Opzione relativa ai commenti Descrizione Dopo aver smetto di raccogliere risposte Gli studenti possono visualizzare la propria risposta e i voti ottenuti quando l'insegnante fa clic su Interrompi. Se si seleziona questa opzione, è anche possibile scegliere di mostrare le risposte corrette con i voti, nonché la media della classe. Dopo aver risposto a Gli studenti possono visualizzare la propria risposta e i voti ottenuti tutte le domande dopo che hanno risposto a tutte le domande. Se si seleziona questa opzione, è anche possibile scegliere di mostrare le risposte corrette con i voti, nonché la media della classe. Dopo aver risposto a Gli studenti possono visualizzare la propria risposta e i voti ottenuti ogni domanda dopo ogni risposta a una domanda. Se si seleziona questa opzione, è anche possibile scegliere di mostrare le risposte corrette con i voti, nonché la media della classe. Non mostrare i voti agli studenti Gli studenti non possono visualizzare la propria risposta o i voti ottenuti. Non consentire agli Gli studenti che utilizza il software SMART Notebook SE non studenti di salvare la possono salvare la valutazione nei raccoglitori al termine delle valutazione domande. Per avviare una valutazione e porre le domande in modalità PE, XE e CE 1. Avviare una classe, se non lo si ha già fatto. 2. Chiedere agli studenti di connettersi alla classe, se non lo hanno già fatto. 3. Selezionare Response > Avvia valutazione. Viene visualizzata la scheda Response con il pulsante In corso selezionato. Se le domande vengono visualizzate su uno schermo, è possibile controllare il progresso degli studenti selezionando ogni pagina delle domande a turno. 86 CAPIT OL O 4 Avvio e connessione a una classe 4. Usare il pulsante Avanti domande. o Indietro nella barra dei menu per aprire una pagina delle O Fare clic sulla scheda Sequenza pagine, quindi selezionare l'anteprima di una pagina delle domande. 5. Fare clic su Response > Interrompi valutazione sulla barra dei menu per terminare la sessione. 6. Se si è scelto di mostrare i risultati agli studenti, selezionare Response >Termina modalità di ripasso quando gli studenti hanno terminato di esaminare i propri risultati. 7. Fare clic su Salva per salvare i risultati. Per avviare una valutazione e formulare domande in modalità LE 1. Avviare una classe, se non lo si ha già fatto. 2. Chiedere agli studenti di connettersi alla classe, se non lo hanno già fatto. 3. Selezionare Response > Avvia valutazione. Viene visualizzata la scheda Response con il pulsante In corso selezionato. Se le domande vengono visualizzate su uno schermo, è possibile controllare il progresso degli studenti selezionando ogni pagina delle domande a turno. 4. Usare il pulsante Avanti domande. o Indietro nella barra dei menu per aprire una pagina delle O Fare clic sulla scheda Sequenza pagine, quindi selezionare l'anteprima di una pagina delle domande. 5. Fare clic su Avvia domanda sulla barra degli studenti. Viene visualizzata la scheda Response con il pulsante In corso selezionato. 6. Chiedere agli studenti di rispondere alla domanda utilizzando i clicker. 7. Quando viene visualizzato il messaggio “Hanno risposto tutti gli studenti” nella scheda Response, fare clic su Interrompi domanda . Viene visualizzato un grafico contenente i risultati degli studenti e nella scheda Response sono disponibili numerose opzioni. Selezionare le opzioni desiderate. 8. Ripetere i passaggi da 4 a 7 per ogni domanda della valutazione. N OTA È necessario interrompere la domanda corrente prima di poterne porre un'altra. 87 CAPIT OL O 4 Avvio e connessione a una classe 9. Fare clic su Response > Interrompi valutazione sulla barra dei menu per terminare la sessione. 10. Se si è scelto di mostrare i risultati agli studenti, selezionare Response >Termina modalità di ripasso quando gli studenti hanno terminato di esaminare i propri risultati. 11. Fare clic su Salva per salvare i risultati. Per avviare una valutazione e formulare domande in modalità VE 1. Avviare una classe, se non lo si ha già fatto. 2. Selezionare Response > Avvia valutazione. Viene visualizzata la finestra di dialogo Valutazione avviata, contenente l'URL e l'ID valutazione necessari agli studenti per connettersi alla valutazione. SU GGER IMEN TO Se si fa clic su Codice QR, è visualizzata un'immagine che gli studenti possono scansionare usando un'app di lettura di codici QR nei loro dispositivi mobili. La scansione del codice QR carica la valutazione nel browser dei loro dispositivi mobili. Fare clic all'esterno dell'immagine per tornare alla finestra di dialogo Valutazione in corso. Viene visualizzata la scheda Response con il pulsante In corso selezionato. 3. Chiedere agli studenti di andare a response.smarttech.com, e di inserire la loro ID studente e ID valutazione. La valutazione viene visualizzata nei browser degli studenti. 4. Quando tutti gli studenti sono connessi, fare clic su OK per chiudere la finestra di dialogo Valutazione avviata. 5. Usare il pulsante Avanti domande. o Indietro nella barra dei menu per aprire una pagina delle O Fare clic sulla scheda Sequenza pagine, quindi selezionare l'anteprima di una pagina delle domande. 6. Fare clic su Response > Interrompi valutazione sulla barra dei menu per terminare la sessione. 7. Fare clic su Salva per salvare i risultati. Raccolta delle risposte alle domande N OTA Assicurarsi di aver avviato la classe e che tutti gli studenti che utilizzano i clicker siano connessi prima di iniziare a porre domande. 88 CAPIT OL O 4 Avvio e connessione a una classe Raccolta delle risposte alle domande 1. Selezionare Response > Avvia valutazione. Se non è stata avviata una classe, viene visualizzato un messaggio in cui viene richiesto di selezionarne una. Selezionare una classe, quindi fare clic su Avvia classe. Viene visualizzato un messaggio sui clicker in cui viene richiesto agli studenti di rispondere. 2. Quando tutti gli studenti hanno risposto alla domanda, fare clic su Response > Interrompi valutazione. N OTA I risultati vengono memorizzati nel documento dal software SMART Notebook. Ricordare di salvare il documento dopo aver raccolto le risposte. 3. Se si desidera salvare le domande come file di SMART Notebook, selezionare File > Salva (oppure Salva con nome). Verrà visualizzata una finestra di dialogo Salva con nome. 4. Individuare e selezionare una cartella di destinazione, digitare un nome file, quindi fare clic su Salva. Revisione dei risultati dopo una valutazione È possibile utilizzare il software SMART Response per raccogliere e visualizzare immediatamente i risultati al termine dell'esecuzione di una valutazione. È possibile utilizzare le valutazioni come strumento di apprendimento interattivo e per fornire agli studenti feedback continuo su quanto appreso. I risultati di ogni domanda possono essere visualizzati come grafico a barre o grafico a torta. Per le domande a risposta breve e a risposta numerica, è anche possibile visualizzare i risultati degli studenti utilizzando il Visualizzatore risultati in insiemi di parole. I risultati vengono visualizzati nell'insieme di parole a forma di nuvola come caselle di testo separate che aumentano di dimensioni per ogni istanza della risposta. Visualizzazione dei risultati delle valutazioni di una classe 1. Quando tutti gli studenti hanno risposto alle domande, tornare alla pagina dei titoli della valutazione. 2. Fare clic sulla scheda Response di SMART Notebook se non è già aperta. 3. Selezionare In corso > Interrompi questa valutazione. Il pulsante In corso viene modificato in Risultati. Viene visualizzato un riepilogo del rendimento della classe, incluso un grafico indicante le risposte della classe a ogni domanda. 89 CAPIT OL O 4 Avvio e connessione a una classe 4. Se si desidera visualizzare risultati della classe più dettagliati, fare clic su Mostra accanto a Dettagli. Vengono visualizzati un elenco degli studenti, i relativi voti e la durata della valutazione. IMPOR TA N TE Adottare la massima discrezione nel visualizzare dati sensibili sui voti a tutti i membri di una classe. Se la classe è stata avviata in modalità Accesso, è possibile deselezionare la casella di controllo Ricorda nomi prima di avviare la valutazione per nascondere i nomi degli studenti nella scheda Response. In seguito sarà possibile rivedere, stampare ed esportare i risultati negli Strumenti dell'insegnante. N OTA Se la classe è stata avviata in modalità Anonimo o se è stata deselezionata la casella di controllo Ricorda nomi prima di avviare la valutazione, i nomi degli studenti vengono visualizzati come Anonimo-1, Anonimo-2 e così via. Visualizzazione dei risultati per ogni domanda 1. Fare clic sulla scheda Sequenza pagine, quindi selezionare la domanda. 2. Fare clic sulla scheda Response e quindi selezionare Risultati. Viene visualizzato un riepilogo delle risposte della classe alla domanda, incluso un grafico indicante il numero di risposte corrette per ogni possibile risposta. SU GGER IMEN TI o È possibile fare clic sul pulsante Mostra grafico a barre o Mostra grafico a torta. o È possibile inserire il grafico nella pagina delle domande facendo clic su Inserisci grafico in Notebook. 90 CAPIT OL O 4 Avvio e connessione a una classe 3. Fare clic su Mostra accanto a Dettagli. Viene visualizzato un elenco indicante la risposta inviata da ogni studente, incluso il tempo impiegato per rispondere. IMPOR TA N TE Adottare la massima discrezione nel visualizzare dati sensibili sui voti a tutti i membri di una classe. Se la classe è stata avviata in modalità Accesso, è possibile deselezionare la casella di controllo Ricorda nomi prima di avviare la valutazione per nascondere i nomi degli studenti nella scheda Response. In seguito sarà possibile rivedere, stampare ed esportare i risultati negli Strumenti dell'insegnante. N OTA Se la classe è stata avviata in modalità Anonimo o se è stata deselezionata la casella di controllo Ricorda nomi prima di avviare la valutazione, i nomi degli studenti vengono visualizzati come Anonimo-1, Anonimo-2 e così via. Per visualizzare le risposte degli studenti in un insieme di parole a forma di nuvola 1. Fare clic sulla scheda Sequenza pagine, quindi selezionare la domanda. 2. Fare clic sulla scheda Response e quindi selezionare Risultati. Viene visualizzato un riepilogo delle risposte della classe alla domanda. 3. Fare clic su Inserisci insieme di parole in Notebook. Tutte le risposte alla domanda inviate verranno visualizzate in un insieme di parole a forma di nuvola nella pagina della domanda. Se più studenti hanno inviato la stessa risposta, questa viene visualizzata con caratteri di dimensioni maggiori. o Privacy: On 4. Fare clic su Privacy: Off nell'insieme di parole a forma di nuvola. 5. Fare clic su Risposta corretta a forma di nuvola. per nascondere o visualizzare i risultati per evidenziare la risposta corretta nell'insieme di parole N OTA Il pulsante Risposta corretta corretta alla domanda. è di colore grigio se nessuno ha inviato la risposta Visualizzazione in anteprima dei risultati durante una valutazione È possibile utilizzare il software SMART Response per visualizzare immediatamente i risultati durante l'esecuzione di una valutazione. È possibile utilizzare le valutazioni come strumento di apprendimento interattivo per fornire agli studenti feedback continuo su quanto appreso. 91 CAPIT OL O 4 Avvio e connessione a una classe IMPOR TA N TE Per utilizzare questa caratteristica, è necessario che due o più studenti partecipino alla valutazione. Visualizzazione in anteprima dei risultati di una valutazione in classe 1. Se la valutazione non è già in esecuzione, avviarla. 2. Visualizza la domanda utilizzando la Sequenza pagine o i pulsanti freccia verso destra o verso sinistra. 3. Fare clic sulla scheda Response del software SMART Notebook, quindi selezionare il pulsante Progresso. 4. Fare clic su Mostra accanto a Anteprima risultati. Viene visualizzato un grafico indicante le attuali risposte della classe alla domanda. N OTE o Il grafico cambia ogni volta che gli studenti rispondono alla domanda e modificano le proprie risposte. o Selezionare la pagina dei titoli della valutazione per visualizzare in anteprima un riepilogo dello stato di tutte le domande della valutazione. È possibile utilizzare questo grafico per visualizzare la parte della valutazione completata dalla classe. 92 Capitolo 5 Utilizzo di clicker Informazioni sui clicker di SMART Response PE Modifica delle impostazioni dei clicker di SMART Response PE Modifica della lingua del clicker PE Risposta a domande sì/no Risposta a domande vero/falso Risposta a domande a scelta multipla Risposta a domande a risposta multipla Risposta a domande di tipo numero, frazione o decimale Risposta a domande che richiedono l'immissione di un testo di risposta Informazioni sui clicker di SMART Response LE Utilizzo del menu Modo Docente Modifica della lingua del clicker LE Informazioni sui clicker di SMART Response XE Formulazione di domande 94 95 95 95 96 96 97 97 99 101 102 103 104 105 Dopo che gli studenti connettono i propri clicker alla classe, possono utilizzarli per completare valutazioni. Inoltre, gli studenti che utilizzano i clicker SMART Response PE o XE possono porre domande utilizzando i clicker e modificare le impostazioni dei loro clicker. 93 CAPIT OL O 5 Utilizzo di clicker Informazioni sui clicker di SMART Response PE I clicker di SMART Response PE sono disponibili nelle tastiere inglesi o russe. Tastiera inglese Nr. Nome Tastiera russa Nr. Nome 1 Pulsante di accensione 7 Tasto Invio 2 Schermo 8 Pulsante Formula domanda 3 Pulsanti Selezione (Freccia) 9 Pulsante Menu 4 Pulsanti Accetto/Non accetto 10 Pulsante Elimina 5 Tasti alfanumerici 11 Pulsante Frazione/Decimale (Spazi) 6 Pulsante ± (Maiusc) 94 CAPIT OL O 5 Utilizzo di clicker Modifica delle impostazioni dei clicker di SMART Response PE Gli studenti possono premere il pulsante Menu in qualsiasi momento per disconnettersi dalla sessione o modificare le impostazioni del clicker. Nel menu sono disponibili le opzioni seguenti: Opzione Descrizione Disconnetti Consente di disconnettersi da una classe senza spegnere il clicker. Lingua Selezionare la lingua del testo visualizzato nel display del clicker. Vedere Modifica della lingua del clicker PE nel seguito. Contrasto Consente di aumentare la luminosità o scurire lo schermo LCD del clicker. Utilizzare i pulsanti di selezione per aumentare o ridurre il contrasto. Informazioni dispositivo Consente di visualizzare l'indirizzo MAC e la versione del firmware del clicker. Avanzato Per aprire questo menu, è necessario disporre di un codice di sicurezza valido. È possibile ottenere questo codice dall'assistenza clienti per risolvere i problemi relativi al clicker. Modifica della lingua del clicker PE Il modello inglese/francese del clicker di SMART Response PE visualizza la lingua inglese per impostazioni predefinite, mentre il modello russo/inglese visualizza la lingua russa per impostazioni predefinite. La prima volta che si accende un clicker inglese/francese, il clicker chiede di selezionare la lingua di visualizzazione. Se non si seleziona una lingua, la visualizzazione sarà eseguita in inglese per impostazioni predefinite. Gli studenti possono modificare la lingua dei loro clicker SMART Response PE attuando la seguente procedura. Per modificare la lingua del clicker PE 1. Accendere il clicker. 2. Premere il pulsante Menu del clicker. 3. Andare a Lingua utilizzando i pulsanti Su e Giù 4. Selezionare la lingua utilizzando i pulsanti Su , quindi premere Invio e Giù , quindi premere Invio Il clicker torna alla schermata di Benvenuto nella lingua selezionata. Risposta a domande sì/no Gli studenti possono rispondere a domande sì/no utilizzando i due pulsanti seguenti dei clicker: 95 . . CAPIT OL O 5 Utilizzo di clicker Risposta a domande vero/falso Gli studenti possono rispondere a domande vero/falso utilizzando i due pulsanti seguenti dei clicker: N OTA Si tratta degli stessi pulsanti utilizzati dagli studenti per rispondere a domande sì/no. Risposta a domande a scelta multipla Gli studenti possono rispondere a domande a scelta multipla utilizzando i pulsanti seguenti dei clicker: Tastiera inglese Tastiera russa ESEMPIO Tastiera inglese: Per rispondere D, uno studente deve premere . Tastiera russa: Per rispondere Г, uno studente deve premere 96 . CAPIT OL O 5 Utilizzo di clicker Risposta a domande a risposta multipla Gli studenti possono rispondere a domande a risposta multipla utilizzando i pulsanti seguenti dei clicker: Tastiera inglese Tastiera russa ESEMPIO Tastiera inglese: Per rispondere A e D, uno studente deve premere quindi . quindi . Tastiera russa: Per rispondere A e Г, uno studente deve premere Risposta a domande di tipo numero, frazione o decimale Gli studenti possono immettere numeri utilizzando i pulsanti seguenti dei clicker: Tastiera inglese Immissione di un numero decimale 1. Immettere i numeri a sinistra del separatore decimale. 2. Premere 97 . Tastiera russa CAPIT OL O 5 Utilizzo di clicker 3. Immettere i numeri a destra del separatore decimale. Immissione di una frazione 1. Immettere il numeratore. 2. Premere . 3. Immettere il denominatore. Immissione di una frazione mista 1. Immettere il numero intero. 2. Premere . 3. Immettere il numeratore. 4. Premere . 5. Immettere il denominatore. Modifica di un numero da positivo a negativo (o viceversa) Premere 98 . CAPIT OL O 5 Utilizzo di clicker Risposta a domande che richiedono l'immissione di un testo di risposta Gli studenti possono rispondere a domande che richiedono l'immissione di un testo di risposta utilizzando i pulsanti seguenti dei clicker: Tastiera inglese Tastiera russa La risposta a domande che richiedono l'immissione di un testo di risposta su un clicker di SMART Response PE è un'operazione simile alla scrittura di SMS su un telefono cellulare. ESEMPIO Per rispondere "iron", uno studente deve procedere nel modo seguente: Tastiera inglese: 1. Premere tre volte per immettere i. 2. Premere tre volte per immettere r. 3. Premere tre volte per immettere o. 4. Premere due volte 99 per immettere n. CAPIT OL O 5 Utilizzo di clicker Tastiera russa (железо): 1. Premere tre volte per inserire ж. 2. Premere due volte per inserire е. 3. Premere quattro volte per inserire л. 4. Premere due volte per inserire е. 5. Premere due volte per inserire з. 6. Premere tre volte per inserire о. IMPOR TA N TE Nelle domande che richiedono l'immissione di un testo di risposta viene fatta distinzione tra maiuscole e minuscole. Se l'unica risposta accettabile a una domanda che richiede l'immissione di un testo di risposta è "Iron", gli studenti devono immettere "Iron" e non "iron" o "IRON". Per utilizzare caratteri maiuscoli, gli studenti devono premere sui clicker. Immissione di uno spazio Premere . Per apportare una modifica 1. Utilizzare i pulsanti freccia per spostare il cursore sul carattere che si desidera modificare. 2. Premere il pulsante Elimina per eliminare il carattere. 3. Immettere un nuovo carattere. 100 CAPIT OL O 5 Utilizzo di clicker Informazioni sui clicker di SMART Response LE Gli studenti utilizzano solo i pulsanti Alimentazione, Selezione e Risposta. Gli altri pulsanti sono riservati alla modalità Docente. Vedere Utilizzo del menu Modo Docente alla pagina successiva. Nr. 1 Nome Descrizione Alimentazione Premere per un secondo per accendere il clicker. Premere per uno o due secondi per spegnere il clicker. 2 Schermo N/D 3 Selezione Scorrere gli elenchi di opzioni. 4 Risposta Cinque pulsanti colorati con forme geometriche per rispondere alle domande. 5 Invio Esegue o conferma una selezione. 6 Formula domanda Consente di visualizzare l'ID del clicker. 7 Menu Premere insieme al pulsante Alimentazione per aprire il menu del clicker in modalità Docente. Vedere Utilizzo del menu Modo Docente alla pagina successiva. 101 CAPIT OL O 5 Utilizzo di clicker Utilizzo del menu Modo Docente Per impostare i clicker SMART Response LE in modo Insegnante 1. Premere contemporaneamente i pulsanti Alimentazione e Menu . N OTA È possibile premere il pulsante Menu da solo senza produrre alcun effetto. 2. Premere il pulsante Invio per effettuare le selezioni desiderate. Premere il pulsante Menu per tornare al menu principale. Nel menu Modo Docente sono disponibili le opzioni seguenti: Opzione Descrizione Scans. e selez. Consente di associare il clicker al ricevitore durante la configurazione. ID clicker Consente di visualizzare l'ID del clicker. Mostra PID rcv Consente di visualizzare l'ID panoramica corrente. Language Consente di visualizzare l'elenco delle lingue supportate. Vedere Modifica della lingua del clicker LE alla pagina successiva. Contrasto Consente di schiarire o scurire lo schermo LCD del clicker. Utilizzare le frecce verso l'alto o verso il basso per aumentare o diminuire il contrasto. Inf dispositivo Consente di visualizzare l'indirizzo MAC e la versione del firmware del clicker. Predefinite Consente di ripristinare le impostazioni predefinite del clicker. Esci Consente di uscire dalla modalità Docente per connettersi alla classe. 102 CAPIT OL O 5 Utilizzo di clicker Modifica della lingua del clicker LE I clicker di SMART Response LE supportano le seguenti lingue nel loro display: Language Video Italiano Italiano Francese Français Russo Русский Tedesco Deutsch Spanish Español Italian Italiano La prima volta che si accende un clicker di SMART Response LE, il clicker chiede di selezionare la lingua di visualizzazione. Se non si seleziona una lingua, la visualizzazione sarà eseguita in inglese per impostazioni predefinite. Per selezionare la lingua del clicker LE la prima volta 1. Accendere il clicker. Viene visualizzato l'elenco delle lingue. 2. Selezionare la lingua utilizzando i pulsanti Su e Giù , quindi premere Invio . Il clicker torna alla schermata di Benvenuto nella lingua selezionata. Gli insegnanti possono modificare la lingua dei loro clicker SMART Response LE attuando la seguente procedura. Per modificare la lingua del clicker LE 1. Accendere il clicker. 2. Impostare il clicker nel modo Insegnante (vedere Utilizzo del menu Modo Docente alla pagina precedente). 3. Andare a Lingua utilizzando i pulsanti Su e Giù 4. Selezionare la lingua utilizzando i pulsanti Su , quindi premere Invio e Giù , quindi premere Invio Il clicker torna alla schermata di Benvenuto nella lingua selezionata. 103 . . CAPIT OL O 5 Utilizzo di clicker Informazioni sui clicker di SMART Response XE Nr. Nome Funzione 1 Pulsante di accensione Premere e tenere premuto per accendere e spegnere il clicker. 2 Display LCD N/D 3 Tasti softkey Premere per selezionare funzioni visualizzate sullo schermo LCD. La funzione dipende dalla modalità del clicker. Premere per rispondere a domande a scelta multipla, a risposta multipla, vero/falso e sì/no. 4 Tasti numerici e lettere Premere per inserire caratteri minuscoli. Premere mentre si tiene premuto il tasto Maiusc per inserire un carattere maiuscolo. Premere e tenere premuto a, e, i, o, u, y, c or n per selezionare altre variazioni di carattere. 5 Tastiera direzionale 6 Pulsante Premere per aggiungere uno spazio nel testo o espressioni Barra matematiche. spaziatrice/Menu Premere dopo aver premuto il tasto Sym per visualizzare un menu in cui è possibile selezionare Alza la mano, Simboli o altre funzioni a seconda della modalità del clicker. 104 Premere per accedere alle voci di menu o a contenuti testuali o di espressioni matematiche. CAPIT OL O 5 Utilizzo di clicker Nr. 7 Nome Funzione Tasto Frazione Premere per inserire valori di frazione in un'espressione. Tasto Radice Premere per inserire un valore di radice quadrata in un'espressione. Premere dopo aver premuto il tasto Sym per inserire un radicando. 8 Tasto Apice/Pedice Premere per inserire un carattere apice in un'espressione. Tasto simbolo Premere e rilasciare per selezionare le funzioni del tasto verde. Premere dopo aver premuto il tasto Sym per inserire un carattere pedice in un'espressione. Premere e tenere premuto per visualizzare un menu in cui è possibile selezionare simboli. 9 Tasto Maiusc Premere insieme a un tasto lettera per immettere un carattere maiuscolo. Formulazione di domande In qualsiasi momento durante una lezione, gli studenti che utilizzano clicker SMART Response PE o XE possono richiedere l'attenzione dell'insegnante. l Gli studenti che utilizzano i clicker SMART Response PE possono premere il pulsante Formula domanda. l Gli studenti che utilizzano i clicker SMART Response XE possono premere il pulsante Sym, premere la barra spaziatrice e selezionare Alza la mano. Negli Strumenti dell'insegnante viene visualizzato il numero di studenti che desiderano porre domande sulla scheda Home accanto all'intestazione Domande. Identificazione degli studenti con domande 1. Fare clic sulla scheda Studenti in Registro dei voti degli Strumenti dell'insegnante per visualizzare l'elenco di nomi e ID degli studenti. Nella colonna Stato possono essere visualizzate una o più righe con un'icona di punto di domanda . 2. Se si ha risposto alla domanda di uno studente, selezionare la riga contenente il nome dello studente, quindi fare clic su Cancella domanda nell'angolo in alto a destra della finestra Proprietà. 105 Capitolo 6 Revisione, stampa ed esportazione dei risultati di una valutazione Importazione dei risultati delle valutazioni Formattazione dei file dei risultati per l'importazione Importazione di un file dei risultati della classe Formattazione file Revisione dei risultati di una valutazione Applicazione di flag ai risultati Generazione di rapporti sul rendimento degli studenti Selezione di un rapporto Rapporto rendimento studente Rapporto di confronto tra studenti Generazione di rapporti sul rendimento delle classi Selezione di un rapporto Rapporto rendimento classe Rapporto di confronto tra le classi Stampa ed esportazione di domande e risultati Stampa dal menu Response del software SMART Notebook Esportazione di risultati Esportazione di domande 109 109 109 110 110 113 114 114 114 115 116 116 116 117 119 119 120 122 Il Registro dei voti degli Strumenti dell'insegnante consente di accedere rapidamente ai risultati dei test, semplificando la preparazione di rapporti e lo svolgimento di valutazioni. I rapporti possono contenere il livello di dettaglio desiderato. È possibile creare confronti di alto livello del rendimento della classe, rapporti specifici basati su caratteristiche associate a tag quali standard demografici o di studio o rapporti personalizzati sul rendimento di singoli studenti. È inoltre possibile creare rapporti dei voti per l'intero anno scolastico. È possibile visualizzare i risultati e generare rapporti da rivedere durante una valutazione o al termine di una valutazione. È inoltre possibile stampare o esportare domande e risultati delle valutazioni. 107 CAPIT OL O 6 Revisione, stampa ed esportazione dei risultati di una valutazione N OTA I risultati delle valutazioni per gli studenti non vengono salvati in modalità Anonimo. 108 CAPIT OL O 6 Revisione, stampa ed esportazione dei risultati di una valutazione Importazione dei risultati delle valutazioni È possibile importare i risultati di una valutazione svolta senza usare il sistema SMART Response. È quindi possibile generare rapporti che combinano i risultati delle valutazioni con i risultati importati. È possibile importare i risultati utilizzando file CSV con valori separati da virgola o file di Microsoft Excel (solo per i sistemi operativi Windows). N OTA I numeri ID utilizzati nell'elenco importato devono corrispondere ai numeri ID assegnati agli studenti nell'elenco di classe utilizzato. Formattazione dei file dei risultati per l'importazione Nel formattare file CSV, XLS o XLSX per l'importazione, è necessario utilizzare le intestazioni Numero ID e Voti. Se si utilizzano informazioni provenienti da un altro programma, copiarle in un nuovo file e quindi formattare il file come descritto in Formattazione file alla pagina successiva. Importazione di un file dei risultati della classe È possibile importare i file dei risultati della classe utilizzando gli Strumenti dell'insegnante. Importazione di un file dei risultati della classe 1. Avviare gli Strumenti dell'insegnante. Vedere Avvio degli Strumenti dell'insegnante a pagina 26. Vengono avviati gli Strumenti dell'insegnante. 2. Nell'area Registro dei voti selezionare la classe in cui si desidera importare i risultati. 3. Fare clic su Importa sulla barra dei menu, quindi selezionare Valutazioni. 4. Fare clic sulla classe di destinazione, quindi su Avanti. 5. Digitare il titolo, quindi selezionare il tipo della valutazione. Opzionalmente, digitare informazioni relative a materia e argomento. 6. Selezionare il formato dei voti Percentuale o Valori Raw, quindi fare clic su Avanti. 7. Fare clic sul tipo di file, quindi su Avanti. 8. Individuare e selezionare il file, quindi fare clic su Apri. Le informazioni relative ai risultati degli studenti vengono visualizzate nelle schede Studenti e Valutazioni. È anche possibile generare rapporti contenenti i punteggi importati. 109 CAPIT OL O 6 Revisione, stampa ed esportazione dei risultati di una valutazione Formattazione file File con valori separati da virgola (CSV): ESEMPIO Numeri ID, contrassegni 8781,33 8727,32 8534,18 2504,22 8759,29 8753,35 8815,25 8811,28 8716,26 Foglio di calcolo di Excel (XLS): ESEMPIO A B 1 Numero ID Voti 2 8781 33 3 8727 32 4 8534 18 5 2504 22 6 8759 29 7 8753 35 8 8815 25 9 8811 28 10 8716 26 Revisione dei risultati di una valutazione Dopo avere eseguito e interrotto una valutazione, i risultati della classe e di ogni studente sono registrati negli Strumenti dell'insegnante. In qualsiasi momento al termine di una valutazione è possibile esaminare i risultati di studenti, domande o valutazioni, nonché il rendimento degli studenti. Se si pone una serie di domande consecutivamente, i loro risultati sono aggregati in modo da visualizzarli come un'unica valutazione. 110 CAPIT OL O 6 Revisione, stampa ed esportazione dei risultati di una valutazione N OTA Adottare la massima discrezione nel visualizzare dati sensibili a tutti i membri di una classe. Per nascondere dati sensibili, fare clic sull'indicatore Privacy: Disattivato prima di visualizzare i risultati di uno studente o di una valutazione. Per ulteriori informazioni, vedere Modifica delle opzioni relative a privacy e avvisi a pagina 28. Visualizzazione dei risultati degli studenti 1. Se è in esecuzione una classe, interromperla. 2. Negli Strumenti dell'insegnante selezionare il nome della classe nell'area Registro dei voti. La finestra della classe è visualizzata con la scheda Pagina iniziale selezionata. 3. Fare clic sulla scheda Studenti. Dopo alcuni istanti viene visualizzata una tabella dei risultati. Se in precedenza è stata attivata la modalità di privacy, gli ID e le medie degli studenti vengono visualizzati come forme grigie nella tabella. 4. Se la modalità di privacy è attiva, fare clic sull'indicatore Privacy: Attivato Le prime colonne della tabella dei risultati della classe indicano i nomi degli studenti, l'ID studente e il voto medio per tutte le valutazioni a cui ha partecipato ogni studente. Visualizzazione dei risultati dettagliati per ogni studente 1. Completare la procedura precedente, quindi selezionare la riga dello studente. Le informazioni dello studente vengono visualizzate nel riquadro inferiore. 2. Fare clic sulla scheda Prestazioni. Viene visualizzato il grafico Risultati valutazione nel corso del tempo, che indica i risultati dello studente in confronto alla media della classe per tutte le valutazioni a partire dalla prima eseguita. N OTA Il grafico è nascosto quando gli Strumenti dell'insegnante sono in modalità di privacy. 3. Posizionare il puntatore sul grafico per visualizzare i dettagli su una valutazione specifica. 4. Fare clic sulla scheda Risultati. Viene visualizzata una tabella indicante informazioni dettagliate su ogni valutazione a cui ha partecipato lo studente, inclusi la data e il voto ottenuto. Se il voto dello studente è inferiore al voto di sufficienza definito quando è stata creata la classe, il voto viene visualizzato in rosso. Per informazioni, vedere Modifica del voto di sufficienza di una classe a pagina 41. 111 CAPIT OL O 6 Revisione, stampa ed esportazione dei risultati di una valutazione Visualizzazione dei risultati delle valutazioni di una classe 1. Se è in esecuzione una classe, interromperla. 2. Negli Strumenti dell'insegnante selezionare il nome della classe nell'area Registro dei voti. La finestra della classe è visualizzata con la scheda Pagina iniziale selezionata. 3. Fare clic sulla scheda Valutazioni. Dopo alcuni istanti viene visualizzata una tabella dei risultati in cui sono elencate tutte le valutazioni a cui ha partecipato la classe, incluso il voto medio della classe per ogni valutazione. Se il voto medio della classe è inferiore al voto di sufficienza definito quando è stata creata la classe, il voto viene visualizzato in rosso. Per informazioni, vedere Modifica del voto di sufficienza di una classe a pagina 41. Visualizzazione dei risultati dettagliati per ogni valutazione 1. Completare la procedura precedente, quindi selezionare la riga della valutazione. Nel riquadro inferiore della finestra vengono visualizzate le proprietà della valutazione. 2. Fare clic sulla scheda Prestazioni. Viene visualizzato il grafico Risultato studente per domanda, che indica le risposte dello studente a ogni domanda. N OTA Il grafico è nascosto quando gli Strumenti dell'insegnante sono in modalità di privacy. 3. Posizionare il puntatore sul grafico per visualizzare i dettagli sulle domande specifiche. 4. Fare clic sulla scheda Risultati. Viene visualizzata una tabella indicante il voto ricevuto da ogni studente per la valutazione. Se il voto dello studente è inferiore al voto di sufficienza definito quando è stata creata la classe, il voto viene visualizzato in rosso. Visualizzazione e modifica dei risultati per ogni domanda di una valutazione 1. Se è in esecuzione una classe, interromperla. 2. Negli Strumenti dell'insegnante selezionare il nome della classe nell'area Registro dei voti. La finestra della classe è visualizzata con la scheda Pagina iniziale selezionata. 3. Fare clic sulla scheda Valutazioni. Dopo alcuni istanti viene visualizzata una tabella dei risultati in cui sono elencate tutte le valutazioni a cui ha partecipato la classe. 4. Selezionare la riga per la valutazione che si desidera visualizzare. 112 CAPIT OL O 6 Revisione, stampa ed esportazione dei risultati di una valutazione 5. Fare clic sulla scheda Domande. Viene visualizzato un elenco delle domande della valutazione, che indica le risposte degli studenti a ogni domanda. 6. Se si desidera modificare una risposta da valutare come corretta o non corretta, selezionare la domanda da modificare, quindi selezionare o deselezionare la casella di controllo Corretto. I voti degli studenti e la media della classe vengono modificati. Applicazione di flag ai risultati È possibile aggiungere un flag blu ai risultati di uno studente come promemoria visivo per il completamento per qualsiasi motivo, ad esempio se uno studente richiede attività di recupero aggiuntive. È inoltre possibile cancellare il flag blu dai risultati dello studente. N OTA Se gli studenti vengono disconnessi durante una valutazione, viene visualizzata l'icona Studente disconnesso accanto ai rispettivi nomi. Per cancellare questo flag, vedere Importazione delle risposte degli studenti a pagina 129. Aggiunta di un flag di completamento 1. Avviare gli Strumenti dell'insegnante. Vedere Avvio degli Strumenti dell'insegnante a pagina 26. Vengono avviati gli Strumenti dell'insegnante. 2. Selezionare la classe cui appartiene lo studente nell'elenco di classe Registro dei voti. Vengono visualizzate le informazioni sulla classe. 3. Fare clic sulla scheda Studenti. 4. Selezionare il nome dello studente nell'elenco. Le informazioni dello studente vengono visualizzate nel riquadro inferiore. 5. Fare clic sulla scheda Risultati. 6. Selezionare il risultato della valutazione che si desidera contrassegnare nell'elenco. 7. Fare clic sull'icona Imposta flag sopra l'elenco dei risultati. Un flag blu viene visualizzato nella colonna Voto. Cancellazione di un flag di completamento 1. Nella scheda Risultati selezionare il risultato della valutazione a cui è applicato il flag che si desidera cancellare. 113 CAPIT OL O 6 Revisione, stampa ed esportazione dei risultati di una valutazione 2. Fare clic sull'icona Cancella flag sopra l'elenco dei risultati. Il flag viene eliminato. Generazione di rapporti sul rendimento degli studenti È possibile generare rapporti sul rendimento degli studenti in qualsiasi momento al termine delle valutazioni. Alcuni rapporti contribuiscono ad analizzare il rendimento degli studenti in base agli standard didattici e i livelli cognitivi. Altri rapporti consentono di confrontare il rendimento tra gli studenti. È possibile definire i rapporti in modo da includere tutte le classi o solo alcune classi selezionate. È possibile scegliere tra questi tipi di rapporti: l Riepilogo valutazione l Standard didattici l Livelli cognitivi l Rendimento domande l Riepilogo rendimento Selezione di un rapporto Rapporto rendimento studente Utilizzare il seguente grafico durante la scelta del tipo di rapporto di rendimento studente. Tipo di rapporto Sommario Riepilogo valutazione Le medie dello studente e classe per ogni valutazione selezionata Standard didattici Le medie dello studente e classe nelle valutazioni selezionate per ogni standard educativo scelto Livelli cognitivi Le medie dello studente e classe nelle valutazioni selezionate per ogni livello cognitivo scelto Rendimento domande Una tabella con le risposte degli studenti a ogni domanda delle valutazioni selezionate Riepilogo rendimento Diversi grafici correlati al rendimento dello studente N OTA Se si seleziona più di uno studente, sarà creato un rapporto sul rendimento per ogni studente selezionato. 114 CAPIT OL O 6 Revisione, stampa ed esportazione dei risultati di una valutazione Rapporto di confronto tra studenti Utilizzare il seguente grafico durante la scelta del tipo di rapporto di confronto tra studenti. Tipo di rapporto Sommario Riepilogo valutazione Le medie degli studenti selezionati per ogni valutazione scelta Standard didattici Le medie degli studenti selezionati nelle valutazioni selezionate per ogni standard educativo scelto Livelli cognitivi Le medie degli studenti selezionati nelle valutazioni selezionate per ogni livello cognitivo scelto Rendimento domande Una tabella con le risposte degli studenti selezionate per ogni domanda delle valutazioni selezionate Generazione di un rapporto sul rendimento degli studenti 1. Avviare gli Strumenti dell'insegnante. Vedere Avvio degli Strumenti dell'insegnante a pagina 26. Vengono avviati gli Strumenti dell'insegnante. 2. Nell'area Rapporti fare clic su Rendimento studente. N OTA Per generare un rapporto sul confronto del rendimento degli studenti, selezionare Confronto tra gli studenti. Viene visualizzata la finestra Rendimento studente. 3. Selezionare il tipo di rapporto desiderato nell'elenco Selezionare un tipo di rapporto. 4. Selezionare una classe o Tutte le classi nell'elenco a discesa Classi. 5. Per includere studenti specifici nel rapporto, fare clic su Modifica, quindi selezionare gli studenti. 6. Per includere valutazioni specifiche nel rapporto, fare clic su Modifica, quindi selezionare le valutazioni. 7. Se è visualizzata l'intestazione Standard didattici o Livelli cognitivi, fare clic su Modifica, e selezionare le opzioni da includere. 8. Per specificare un intervallo di prestazioni per il rapporto, inserire l'intervallo di percentuale nell'area Soglia prestazioni. 115 CAPIT OL O 6 Revisione, stampa ed esportazione dei risultati di una valutazione 9. Se è visualizzata l'intestazione Mostra, selezionare il tipo di grafico da visualizzare. 10. Selezionare una delle opzioni seguenti: Opzione Risultato Anteprima Viene visualizzata una finestra Anteprima indicante il rapporto con una pagina per ogni studente selezionato. Salva rapporto Dopo aver chiesto di indicare il nome del rapporto, Strumenti dell'insegnante salva il rapporto così da poterlo visualizzare ed elaborare in seguito. Esporta Una volta selezionato il nome dello studente e la formattazione ID, il rapporto viene salvato come file con valori separati da virgola (CSV) nella cartella desiderata. Crea PDF Salva il rapporto come uno o più file .pdf nella cartella desiderata. Un file .pdf univoco viene creato per ogni studente selezionato. Generazione di rapporti sul rendimento delle classi È possibile generare rapporti sul rendimento delle classi in qualsiasi momento al termine delle valutazioni. Alcuni rapporti contribuiscono ad analizzare il rendimento delle classi in base agli standard didattici e i livelli cognitivi. Altri rapporti consentono di confrontare il rendimento tra le classi. È possibile definire i rapporti in modo da includere tutte le classi o solo alcune classi selezionate. È possibile scegliere tra questi tipi di rapporti: l Riepilogo valutazione l Standard didattici l Livelli cognitivi l Rendimento domande l Riepilogo rendimento Selezione di un rapporto Rapporto rendimento classe Utilizzare la seguente tabella durante la scelta del tipo di rapporto di rendimento classe. Tipo di rapporto Sommario Riepilogo valutazione Le medie della classe per ogni valutazione selezionata Standard didattici La media della classe nelle valutazioni selezionate per ogni standard educativo scelto 116 CAPIT OL O 6 Revisione, stampa ed esportazione dei risultati di una valutazione Tipo di rapporto Sommario Livelli cognitivi La media della classe nelle valutazioni selezionate per ogni livello cognitivo scelto Rendimento domande La percentuale di studenti che hanno risposto in maniera corretta o errata a ogni domande nelle valutazioni selezionate Riepilogo rendimento Diversi grafici correlati al rendimento della classe N OTA Se si seleziona più di una classe, sarà creato un rapporto sul rendimento per ogni classe selezionata. Rapporto di confronto tra le classi Utilizzare la seguente tabella durante la scelta del tipo di rapporto di confronto tra le classi. Tipo di rapporto Sommario Riepilogo valutazione Le medie delle classi selezionate per ogni valutazione scelta Standard didattici Le medie delle classi selezionate nelle valutazioni selezionate per ogni standard educativo scelto Livelli cognitivi Le medie delle classi selezionate nelle valutazioni selezionate per ogni livello cognitivo scelto Rendimento domande La percentuale di studenti che hanno risposto in maniera corretta in ognuna delle classi selezionate per ogni domanda delle valutazioni scelte N OTA Solo le valutazioni comuni tra le classi sono visualizzate nella finestra di dialogo Seleziona valutazioni. Le valutazioni da confrontare tra le classi devono avere lo stesso Titolo, Materia, Argomento e Tipo. 117 CAPIT OL O 6 Revisione, stampa ed esportazione dei risultati di una valutazione Per generare un rapporto sul rendimento delle classi 1. Avviare gli Strumenti dell'insegnante. Vedere Avvio degli Strumenti dell'insegnante a pagina 26. Vengono avviati gli Strumenti dell'insegnante. 2. Nell'area Rapporti fare clic su Rendimento classe. N OTA Per generare un rapporto sul confronto del rendimento delle classi, selezionare Confronto tra le classi. Viene visualizzata la finestra Rendimento classe. 3. Selezionare il tipo di rapporto desiderato nell'elenco Selezionare un tipo di rapporto. 4. Selezionare una classe o Tutte le classi nell'elenco a discesa Classi. 5. Per includere valutazioni specifiche nel rapporto, fare clic su Modifica, quindi selezionare le valutazioni. 6. Se è visualizzata l'intestazione Standard didattici o Livelli cognitivi, fare clic su Modifica, e selezionare le opzioni da includere. 7. Per specificare un intervallo di prestazioni per il rapporto, inserire l'intervallo di percentuale nell'area Soglia prestazioni. 8. Se è visualizzata l'intestazione Mostra, selezionare il tipo di grafico da visualizzare. 9. Selezionare una delle opzioni seguenti: 118 Opzione Risultato Anteprima Viene visualizzata una finestra Anteprima indicante il rapporto. Salva rapporto Dopo aver chiesto di indicare il nome del rapporto, Strumenti dell'insegnante salva il rapporto così da poterlo visualizzare ed elaborare in seguito. Crea PDF Salva il rapporto come file .pdf nella cartella desiderata. CAPIT OL O 6 Revisione, stampa ed esportazione dei risultati di una valutazione Stampa ed esportazione di domande e risultati Utilizzando il menu Response del software SMART Notebook, è possibile creare copie cartacee di domande, opuscoli e risultati degli studenti. È anche possibile esportare le domande e i risultati degli studenti in un foglio di calcolo di Excel, in un file CSV con valori separati da virgola o in una pagina Web HTML. Stampa dal menu Response del software SMART Notebook È possibile stampare un'ampia gamma di informazioni dal menu Response del software SMART Notebook. È possibile creare e includere informazioni su intestazioni, piè di pagina e data e selezionare un intervallo di pagine da stampare. Opzione di stampa Descrizione Anteprime Consente di stampare fino a sei immagini ridotte a colori sulle pagine di SMART Notebook. È possibile includere numeri di pagina, bordi di immagini e titoli di pagina. Materiale Consente di stampare fino a tre immagini ridotte a colori sulle pagine di SMART Notebook, con righe per le annotazioni. È possibile includere numeri di pagina, bordi di immagini e titoli di pagina. Pagina intera Consente di stampare un'immagine a colori sulle pagine delle domande di SMART Notebook. È possibile includere i numeri di pagina. Domande Consente di stampare diverse domande su una pagina. Se la pagina delle domande non contiene oggetti o immagini, viene visualizzato solo il testo. Se la pagina delle domande contiene oggetti, viene visualizzata un'anteprima a colori della domanda. È possibile includere i numeri di pagina. Risultati N OTA Questa opzione è disponibile solo quando si interrompe la valutazione. Consente di stampare diverse domande su una pagina. Se la pagina delle domande non contiene oggetti o immagini, sulla pagina viene visualizzato solo il testo. Se la pagina delle domande contiene oggetti, viene visualizzata un'anteprima a colori della domanda. Nella visualizzazione Anteprima di stampa è possibile fare clic sulla domanda per passare dal formato anteprima al formato solo testo e viceversa. La risposta corretta e la risposta dello studente vengono visualizzate accanto a ogni domanda e il voto totale appare nella parte superiore della prima pagina. È possibile includere i numeri di pagina. È possibile stampare un riepilogo dei risultati di tutti gli studenti inclusi nell'elenco di classe per studenti selezionati. 119 CAPIT OL O 6 Revisione, stampa ed esportazione dei risultati di una valutazione Stampa di domande o risultati Selezionare Response > Stampa, quindi selezionare l'opzione desiderata per la stampa. O Per altre opzioni, selezionare Response > Stampa > Altre opzioni di stampa per aprire la finestra di stampa del software SMART Response. N OTA Le opzioni di stampa Domande e risultati sono disponibili solo se il file di SMART Notebook include domande e informazioni salvate sui risultati di SMART Response. Se la valutazione è ancora in esecuzione o se viene interrotta prima che qualsiasi studente risponda a una domanda, non viene salvato alcun risultato. Esportazione di risultati Se si salva il file di SMART Notebook dopo aver posto le domande o al termine di una valutazione, è possibile aprire questo file in qualsiasi momento per visualizzare i risultati. È possibile esportare i risultati in un foglio di calcolo di Excel (solo in Windows), in una pagina HTML per la visualizzazione in un browser Internet o in un file con valori separati da virgola (CSV) che può quindi essere importato in molte applicazioni per fogli di calcolo e database. Vedere Formattazione file a pagina 110. È inoltre possibile esportare i risultati in un Registro dei voti di terze parti in uno dei formati predefiniti o creare un formato personalizzato. N OTA È possibile esportare i risultati solo dopo aver interrotto la valutazione. Se si cancellano i risultati in seguito all'interruzione, questi verranno eliminati in modo permanente e non sarà possibile stamparli o esportarli. Dopo aver salvato e chiuso il file di SMART Notebook, è possibile aprirlo e stampare o esportare i risultati. Esportazione dei risultati dagli Strumenti dell'insegnante 1. Avviare gli Strumenti dell'insegnante. Vedere Avvio degli Strumenti dell'insegnante a pagina 26. Vengono avviati gli Strumenti dell'insegnante. 2. Selezionare File > Esporta sulla barra dei menu. Viene visualizzata la finestra di dialogo Esporta. 3. Nell'elenco selezionare la classe con i risultati che si desidera esportare, quindi fare clic su Avanti. 120 CAPIT OL O 6 Revisione, stampa ed esportazione dei risultati di una valutazione 4. Selezionare una delle opzioni seguenti: o Selezionare l'opzione Per studente se si desidera esportare i risultati per l'intera classe (impostazione predefinita) o per un singolo studente. Se si desidera esportare i risultati per un singolo studente, selezionare anche il nome dello studente nell'elenco a discesa. o Selezionare l'opzione Per valutazione se si desidera esportare i risultati di una valutazione della classe o di tutte le valutazione svolte dalla classe. o Selezionare l'opzione In un altro formato di Registro dei voti se si desidera esportare i risultati in un Registro dei voti di terze parti. N OTA Se si seleziona il formato CSV, è possibile personalizzare il formato in modo che sia compatibile con il Registro dei voti di terze parti. Il formato personalizzato viene salvato in SMART Response in modo che non sia più necessario personalizzarlo ogni volta che si esportano i risultati. 5. Fare clic su Avanti. 6. Selezionare il formato in cui si desidera esportare i risultati, quindi fare clic su Avanti. Viene visualizzata la finestra di dialogo Salva con nome. 7. Individuare e selezionare una cartella, digitare un nome per il file, quindi fare clic su Salva. I risultati vengono esportati e aperti nel visualizzatore file predefinito del computer. Per esportare i risultati dal software SMART Notebook 1. Interrompere la valutazione se è in esecuzione. IMPOR TA N TE Non cancellare i risultati. 2. Nel software SMART Notebook, selezionare una delle seguenti opzioni: o Response > Esporta risultati a > Microsoft Excel. N OTA L'esportazione in Excel non è disponibile nei computer Macintosh. o Response > Esporta risultati a > Pagina Web (HTML). o Response > Esporta risultati a > Valori separati da virgola (CSV). 3. Individuare e selezionare una cartella, digitare un nome per il file, quindi fare clic su Salva. Viene avviato Excel o il browser Internet predefinito, in cui viene visualizzato il file esportato. 121 CAPIT OL O 6 Revisione, stampa ed esportazione dei risultati di una valutazione Esportazione di domande È possibile esportare le domande di valutazione nel formato file Accessible Portable Item Protocol (APIP). Il formato file APIP utilizza l'XML standardizzato e semplifica il trasferimento di contenuti. Per esportare domande nel formato file APIP 1. Interrompere la valutazione se è in esecuzione. 2. Nel software SMART Notebook, selezionare Response >Esporta domande in > APIP. 3. Individuare e selezionare una cartella, digitare un nome per il file .zip, quindi fare clic su Salva. 122 Capitolo 7 Manutenzione del sistema SMART Response Precauzioni contro il danneggiamento dei componenti 124 Pulizia del ricevitore e dei clicker 124 Trasporto dei componenti hardware SMART Response 124 Sostituzione delle batterie dei clicker 125 Reimpostazione dei clicker 126 Indicatori spia del ricevitore 126 Risoluzione dei problemi relativi al ricevitore 127 Reimpostazione del ricevitore 127 Interpretazione degli indicatori spia del ricevitore 127 Altri suggerimenti per la risoluzione dei problemi 128 Risoluzione dei problemi di connessione di SMART Response CE 129 Importazione delle risposte degli studenti 129 Finalizzazione dei risultati degli studenti disconnessi negli Studenti dell'insegnante 130 123 CAPIT OL O 7 Manutenzione del sistema SMART Response Precauzioni contro il danneggiamento dei componenti A TTEN ZION E l Non utilizzare oggetti affilati o appuntiti, come penne a sfera o bacchette, per premere i pulsanti dei clicker. l Non utilizzare materiali abrasivi o prodotti chimici aggressivi per pulire il ricevitore o i clicker. l Evitare di installare e utilizzare il sistema in un locale eccessivamente polveroso, umido e pieno di fumo. Pulizia del ricevitore e dei clicker Se utilizzato con la dovuta cura, l'hardware SMART Response può essere utilizzato per anni senza problemi. Per una corretta manutenzione del sistema SMART Response, seguire i suggerimenti di pulizia seguenti: l Rimuovere la polvere con un panno umido prima di utilizzare un detergente. l Pulire la superficie dell'unità con un detergente per vetri di uso domestico, ad esempio Windex, a cadenza giornaliera o settimanale in base alle esigenze. l Non spruzzare il detergente direttamente sul clicker. Spruzzare invece una piccola quantità di detergente su un panno e strofinare delicatamente il clicker. Trasporto dei componenti hardware SMART Response Se è necessario trasportare l'hardware SMART Response, impacchettarlo utilizzando quanta più parte possibile dell'imballo originale. Se si desidera utilizzare materiale di imballaggio proprio, accertarsi che il prodotto sia adeguatamente protetto. 124 CAPIT OL O 7 Manutenzione del sistema SMART Response Sostituzione delle batterie dei clicker In condizioni di funzionamento normali, le batterie dei clicker possono durare fino a 200 giorni. Nel sostituirle, utilizzare batterie nuove dello stesso tipo e qualità e cambiarle tutte insieme nello stesso momento. IMPOR TA N TE Se non si utilizzano i clicker per lunghi periodi o se le batterie dei clicker sono scariche, togliere le batterie dai clicker. I danni causati dalle perdite alle batterie non sono coperti dalla garanzia di prodotto. A TTEN ZION E l Non installare batterie con la polarità (+/-) invertita. l Non tentare di ricaricare le batterie. l Non smaltire le batterie nel fuoco o in un inceneritore. l Smaltire le batterie in base alla normativa locale in vigore. Se non si conosce la normativa locale in vigore, rivolgersi al produttore delle batterie. Sostituzione delle batterie dei clicker 1. Se il clicker è acceso, spegnerlo. 2. Utilizzando il cacciavite Phillips incluso nella confezione, rimuovere la vite dal retro del clicker, quindi rimuovere il coperchio. 3. Rimuovere tutte le batterie scariche e smaltirle in base alla normativa locale in vigore. 4. Inserire nuove batterie. 5. Riposizionare il coperchio e la vite. 125 CAPIT OL O 7 Manutenzione del sistema SMART Response Reimpostazione dei clicker Se un clicker non funziona nel modo previsto, potrebbe essere necessario reimpostarlo. Per reimpostare il clicker, eseguire questa procedura. Per ripristinare un clicker 1. Se il clicker è acceso, spegnerlo. 2. Utilizzando il cacciavite Phillips incluso nella confezione, rimuovere la vite dal retro del clicker, quindi rimuovere il coperchio. 3. Rimuovere le batterie. 4. Tenere premuto il pulsante Alimentazione per almeno cinque secondi. 5. Riposizionare le batterie. 6. Riposizionare il coperchio e la vite. Indicatori spia del ricevitore I ricevitori sono dotati degli indicatori spia seguenti: l Spia Pronto l Spia di trasmissione l Spia di ricezione La spia Pronto nell'angolo del ricevitore indica lo stato operativo del modulo ricevitore. Le spie di trasmissione e ricezione lampeggiano di luce verde per indicare le attività di trasmissione e ricezione tra il ricevitore e i clicker. Nella tabella seguente vengono illustrati gli stati normali della spia di stato. Se il comportamento della spia non corrisponde a uno degli stati elencati nella tabella, fare riferimento a Risoluzione dei problemi relativi al ricevitore alla pagina successiva. Stato della spia di stato Descrizione Spenta Il ricevitore è scollegato dal computer. Rosso fisso Il ricevitore riceve alimentazione, ma non comunica con il computer oppure non è avviata alcuna classe. Verde fisso Il ricevitore riceve alimentazione e comunica correttamente con il software SMART Response. 126 CAPIT OL O 7 Manutenzione del sistema SMART Response Risoluzione dei problemi relativi al ricevitore A TTEN ZION E Non aprire le unità ricevitore o clicker per tentare di ripararle. Per qualsiasi richiesta di assistenza, rivolgersi al personale autorizzato dell'Assistenza clienti SMART. Reimpostazione del ricevitore Se il sistema SMART Response si comporta in modo anomalo (eventualmente a causa di una scarica statica o un calo di potenza), è possibile ripristinare il funzionamento corretto reimpostando il ricevitore. Reimpostare completamente il ricevitore scollegando e quindi ricollegando il cavo USB. Interpretazione degli indicatori spia del ricevitore In caso di problemi con il ricevitore, è possibile utilizzarne gli indicatori spia per risolverli. Spia Pronto Spia di trasmissione Spia di ricezione Stato del ricevitore Rossa, verde, gialla Verde Il ricevitore si sta avviando. Le spie lampeggiano in sequenza. Verde Spenta lampeggiante Spenta Il ricevitore esegue la scansione dei canali radio. Verde Qualunque lampeggiante stato Qualunque stato Il ricevitore sta accettando comandi dal computer. Verde Verde Continuamente Lampeggiante Il ricevitore riceve alimentazione e sta lampeggiante quando riceve comunicando con il computer, ma non riceve dati da un comandi. clicker Gialla Spenta Spenta Il ricevitore riceve corrente, ma i circuiti di comunicazione non funzionano. Rosso Lampeggiante lampeggiante Lampeggiante Test di produzione in corso e il ricevitore non è operativo. Tutte le spie lampeggiano. Gialla Qualunque lampeggiante stato Qualunque stato Gialla Lampeggiante lampeggiante Lampeggiante Errore del software del ricevitore. 127 Errore del checksum del software del ricevitore. CAPIT OL O 7 Manutenzione del sistema SMART Response Altri suggerimenti per la risoluzione dei problemi Sintomo/Osservazione Intervento/Rimedio Quando si esportano i risultati dei set di domande di SMART Response da un file di SMART Notebook utilizzando il comando CSV, le frazioni vengono modificate in date. Nei risultati esportati modificare i dati esportati in frazioni, aggiungere uno spazio prima di ogni frazione e convertire il mese nel relativo valore numerico. Il mese convertito è il numeratore della frazione, il giorno è il denominatore. Il computer non riconosce il software SMART Response e la luce del LED di stato del ricevitore resta accesa e di colore rosso. Rimuovere i driver hardware di SMART Response dal computer, quindi ricollegare il ricevitore seguendo le istruzioni indicate in Il ricevitore del sistema SMART Response non funziona (smarttech.com/kb/115401). Il LED di stato del ricevitore lampeggia di rosso quando il software SMART Response è in modo CE o VE. Tale situazione è normale. Quando il software SMART Response è in una modalità che non necessita di ricevitore, il software non avvia i driver hardware. Le risposte degli studenti non vengono visualizzate nei rapporti di SMART Notebook. Attendere almeno 10 secondi dopo le risposte dell'ultimo studente prima di interrompere un set di domande. I ricevitori SMART Response aggiuntivi non si connettono alla rete quando si installano più ricevitori nel computer. Rimuovere la presa USB dei ricevitori aggiuntivi per ripristinare il normale funzionamento. Scollegare e ricollegare la presa USB del primo ricevitore nel caso in cui non funzioni o se la spia di stato diventa rossa. N OTA L'installazione di più di un ricevitore aumenta il numero di clicker utilizzabili nella classe, ma influisce sulle prestazioni del computer e non incrementa la ricezione. 128 CAPIT OL O 7 Manutenzione del sistema SMART Response Risoluzione dei problemi di connessione di SMART Response CE Se gli studenti che utilizzano il software SMART Notebook SE sono disconnessi durante una valutazione, possono comunque completare la valutazione offline e salvare le proprie risposte in un dispositivo di archiviazione USB da cui l'insegnante potrà quindi importarle. Vedere Importazione delle risposte degli studenti nel seguito. Se gli studenti sono disconnessi dalla classe e non riescono a riconnettersi, provare i suggerimenti seguenti. l Accertarsi che il cavo di rete dello studente sia collegato correttamente al dispositivo dello studente. Se è collegato, scollegarlo e quindi ricollegarlo. l Accertarsi che il proprio cavo di rete sia collegato correttamente al computer. Se è collegato, scollegarlo e quindi ricollegarlo. l Utilizzare l'utilità di ripristino della connessione di rete di Windows. Per ulteriori informazioni, vedere la Guida del sistema operativo in uso. l Se gli studenti non possono visualizzare la classe nel software SMART Notebook SE, provare a connetterli manualmente. Vedere Connessione manuale a una classe a pagina 80. l Contattare l'amministratore di sistema per assistenza. Importazione delle risposte degli studenti Se gli studenti sono disconnessi durante una valutazione, vengono eseguiti tentativi automatici di riconnessione alla classe. Se il software non è in grado di eseguire la riconnessione, gli studenti possono completare le valutazioni offline e salvare le proprie risposte in un'unità USB da cui l'insegnante potrà quindi importarle. Agli studenti disconnessi verrà richiesto se salvare le risposte quando fanno clic su Fine nel software SMART Notebook SE. Importazione delle risposte degli studenti 1. Avviare gli Strumenti dell'insegnante. Vedere Avvio degli Strumenti dell'insegnante a pagina 26. Vengono avviati gli Strumenti dell'insegnante. 2. Collegare l'unità USB dello studente al computer. 3. Selezionare Importa > Risposte studente sulla barra degli strumenti. Viene visualizzata la finestra di dialogo Selezionare File SMART Response non inviati. 4. Individuare e selezionare il file delle risposte non inviate (con estensione unsent), quindi fare clic su Apri. 129 CAPIT OL O 7 Manutenzione del sistema SMART Response Viene visualizzata la finestra di dialogo Importa, contenente una barra di stato. 5. Al termine dell'importazione, fare clic su OK. Finalizzazione dei risultati degli studenti disconnessi negli Studenti dell'insegnante Se durante una valutazione gli studenti vengono disconnessi dalla classe prima di inviare le proprie risposte, accanto ai loro nomi nella scheda Valutazioni viene visualizzata l'icona Studenti disconnessi , che indica che i voti non sono finali. Se si importano le risposte di uno studente disconnesso o si modifica un voto di uno studente disconnesso, l'icona Studenti disconnessi non viene più visualizzata. Se si desidera rimuovere manualmente l'icona e impostare i voti come finali, seguire le istruzioni indicate di seguito. Impostazione di un voto di uno studente disconnesso come finale 1. Avviare gli Strumenti dell'insegnante. Vedere Avvio degli Strumenti dell'insegnante a pagina 26. Vengono avviati gli Strumenti dell'insegnante. 2. Selezionare la classe cui appartiene lo studente nell'elenco di classe Registro dei voti. Vengono visualizzate le informazioni sulla classe. 3. Fare clic sulla scheda Studenti. 4. Selezionare il nome dello studente nell'elenco. Le informazioni dello studente vengono visualizzate nel riquadro inferiore. 5. Fare clic sulla scheda Risultati. 6. Selezionare la riga dello studente di cui si desidera impostare il voto come finale, quindi fare clic sull'icona Cancella flag . L'icona non viene più visualizzata. 130 Appendice A Conformità ambientale dell'hardware SMART Technologies sostiene l'impegno globale ad assicurare che le apparecchiature elettroniche siano prodotte, vendute e smaltite in maniera sicura ed ecosostenibile. Rifiuti di Apparecchiature Elettriche ed Elettroniche (Direttiva RAEE) Le norme relative ai Rifiuti di Apparecchiature Elettriche ed Elettroniche si applicano a tutte le apparecchiature elettriche ed elettroniche vendute nell'Unione Europea. Quando si smaltiscono apparecchiature elettriche o elettroniche di qualunque tipo, inclusi prodotti SMART Technologies, consigliamo vivamente di riciclare i prodotti elettronici in modo adeguato una volta giunti al termine della loro vita utile. Per ulteriori informazioni, consultare il rivenditore o SMART Technologies per conoscere il nome dell'ente locale preposto al riciclaggio da contattare. Restrizione sull'uso di sostanze pericolose (Direttiva RoHS) Questo prodotto è conforme alla Direttiva 2002/95/CE RoHS dell'Unione Europea sulla restrizione sull'uso di sostanze pericolose. Di conseguenza, è anche conforme alle altre disposizioni in vigore in diverse aree geografiche, che fanno riferimento alla Direttiva RoHS dell'Unione Europea. Batterie Il telecomando contiene la batteria CR2025. Riciclare o smaltire le batterie correttamente. Materiale in perclorato Contiene materiale in perclorato. Potrebbe essere necessaria una gestione speciale. Vedere dtsc.ca.gov/hazardouswaste/perchlorate. 131 APPENDICE A Conformità ambientale dell'hardware Imballaggio Molti Paesi hanno introdotto disposizioni che limitano l'uso di alcuni metalli pesanti negli imballaggi dei prodotti. Gli imballaggi usati da SMART Technologies per la spedizione dei prodotti sono conformi alle normative pertinenti. Dispositivi elettronici coperti Molti stati USA classificano i monitor come dei Dispositivi elettronici coperti e ne regolano il loro smaltimento. I prodotti SMART Technologies pertinenti sono conformi alle disposizioni sui Dispositivi elettronici coperti. California Air Resource Board - misura di controllo della tossicità presente nell'aria La California ha approvato un legge sulla riduzione delle emissioni di formaldeide nei prodotti a base di legno. I prodotti SMART Technologies che contengono materiali a base di legno sono conformi a tale disposizione. Restrizione sull'utilizzo di sostanze chimiche (direttiva REACH) L'Unione Europea ha attuato la direttiva REACH che limita l'uso di determinate sostanze chimiche nei prodotti. SMART Technologies si impegna al rispetto di questa iniziativa. 132 Indice A ambientale ii associazione, clicker e ricevitore SMART Response 23 attivazione 17-18 B batterie 125, 131 blocco, accesso a SMART Response 81 C California Air Resource Board 132 cavi USB, estensione 15 classi avvio in modo Accesso 73 avvio in modo Anonimo 72 connessione a 75 disconnessione degli studenti da 82 generazione di rapporti sul rendimento per 116 modifica del voto di sufficienza per 41 clickers See SMART Response clickers codice QR 88 controlli della tossicità presente nell'aria 132 crittografia Diffie-Hellman 29 crittografia SSL 29 D delle opzioni relative a privacy e avvisi 28 direttiva RAEE 131 direttiva RoHS 131 direttive REACH 132 dispositivi elettronici coperti 132 dispositivi SMART Response multipli 21 disposizioni dell'Unione Europea 131-132 133 disposizioni USA 132 domanda a scelta multipla 50, 96 domande da insegnanti a studenti 49 da studenti a insegnanti 105 domande a risposta multipla 50, 97 domande che richiedono l'immissione di un testo di risposta 51, 99 domande di tipo numero, frazione o decimale 50, 97 domande di tipo numero, frazione o espressione 51 domande immediate 24 domande sì/no 49, 95 domande vero/falso 49, 96 E elenchi di classe aggiunta di studenti a 39 applicazione di tag agli studenti in 41 creazione 31 eliminazione di studenti da 40 modifica delle informazioni sugli studenti in 39 elenchi di classe server elenco classi 38 esporta domande 122 ExamView 66 risultati 120 exams See assessments ExamView esportazione a 66 importazione da 64 informazioni 65 Excel 32 F file CSV 35-36 INDICE file di SMART Teacher creazione 26 modifica 27 file DOC e DOCX 58-60 file HTML 64-66 file PDF importazione 62-63 file SQZ 61 file XLS e XLSX 32 file XML 61 flag, risultato studente 113 I P parola a forma di nuvola 91 PE clickers See SMART Response clickers porte di servizio 30 preferenze SMART Response in SMART Notebook 44 procedura guidata Inserisci domanda 55 Q quizzes See assessments imballaggio 132 importazioni 32, 35, 58-59, 61-62, 64-65, 109, 129 indirizzi IP 80 informazioni importanti i informazioni sulla sicurezza i, 70 L LE clickers See SMART Response clickers lingue clicker LE 103 clicker PE 95 M materiale in perclorato 131 menu del modo Insegnante 102 metodi di crittografia 29 Modalità Accesso avvio di una classe 73 informazioni 71 Modalità Anonimo avvio di una classe in 72 connessione di clicker SMART Response in 75, 77 informazioni 71 R rapporti Rendimento classe 116 Rendimento studente 114 receiver See SMART Response receiver remotes See SMART Response clickers requisiti ambientali 11 requisiti computer 12 ricevitore SMART Response associazione ai clicker 23 collegamento 13 estensione del cavo USB di 15 indicatori spia 126 informazioni 4 pulizia 124 ripristino 127 risoluzione dei problemi 127 trasporto 124 verifica dello stato di 16 risultati valutazione applicazione di flag 113 formattazione 109 importazione 109 revisione 110 tipi di rapporti sul rendimento degli studenti 114 rapporti sul rendimento della classe 116 N S numeri di porta 80 scala Likert 50 134 INDICE selettori di SMART Response assegnazione di ID a 23 associazione a un ricevitore 23 disconnessione 82 informazioni 4 modifica della lingua del clicker LE 103 modifica della lingua del clicker PE 95 modifica delle impostazioni di 95 monitoraggio 74 pulizia 124 ripristino 126 selezionare 19 sostituzione delle batterie a 125 tipi di LE 101 PE 94 XE 104 trasporto 124 verifica dello stato di 16 Sistema SMART Response attivazione 17-18 caratteristiche di 2 informazioni 1, 8 introduzione 7 manutenzione 123 primo avvio 22 utilizzo di dispositivi multipli 19, 21 SMART Notebook 44 SMART Notebook SE 29-30, 129 SMART Response VE Impostazioni avanzate... 21 per periferiche abilitate a Internet 19 Server locale 21 SMART Sync 38, 61 stampanti 119 Strumenti dell'insegnante 25 Strumento di configurazione 19 studenti aggiunta agli elenchi di classe 39 applicazione di tag 41 disconnessione dalle classi 82-83 Importazione di risposta da 129 modifica delle informazioni per 39 rimozione degli elenchi di classe 40 135 T tag aggiunta a domande 68 aggiunta a studenti 41 tasti di risposta 54 tests See assessments V valutazione intelligente delle espressioni 51 valutazioni aggiunta di domande a 49 aggiunta di pagine di contenuti a 47 aggiunta di scelte a domande per 67 avvio 84 creazione 45 creazione di tasti di risposta per 54 definizione delle opzioni relative ai commenti 47 importazione delle domande in 58-59, 6162, 64 impostazione di risposte per 67 raccolta delle domande 88 revisione dei risultati 89 visualizzazione in anteprima dei risultati 91 W Word 58-60 X XE clickers See SMART Response clickers SMART Technologies smarttech.com/support smarttech.com/contactsupport