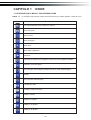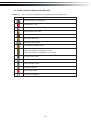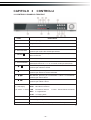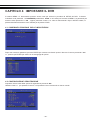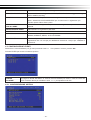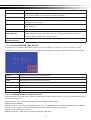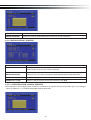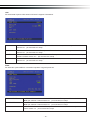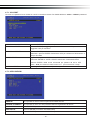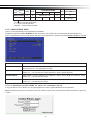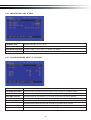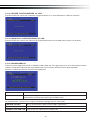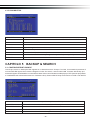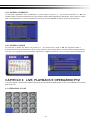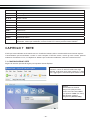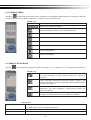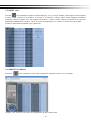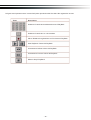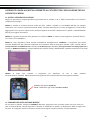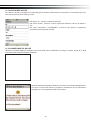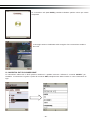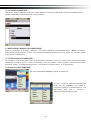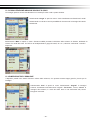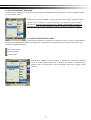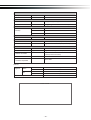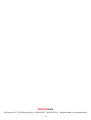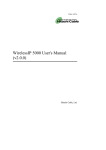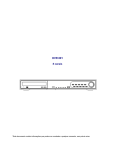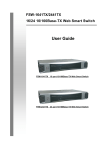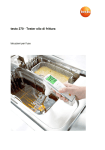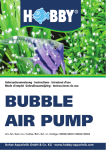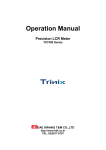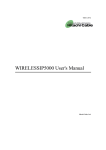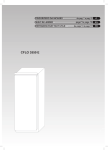Download scarica - Protex
Transcript
www.protexitalia.it MANUALE DI PROGRAMMAZIONE E UTILIZZO PRX-G608/IS PRX-G616/IS videoregistratore digitale MPEG-4 valido per versioni a 8 e 16 canali il prodotto al quale questo manuale si riferisce potrebbe subire variazioni tecniche ed estetiche senza preavviso CAPITOLO 1 ICONE 1-1 GESTIONE CON IL MOUSE - DESCRIZIONE ICONE Tabella 1-1 In modalità LIVE premere il tasto destro del mouse per vedere apparire a video le icone Icona Descrizione Icona princimale del menù a video con mouse Menù principale Menù ricerca Menù di backup Menù PTZ Start / Stop registrazione Playback Cliccando su questa icona, appaiono cinque icone per la gestione videate FREEZE. fermo immagine PIP immagine nell’immagine (selezionare con lo scroll sulle immagini) ZOOM. Avvia il ciclico delle immagini LOCK blocco tasti Immagine a pieno schermo Display in Quad Display a 9 riquadri Display a 13 riquadri Display a 16 riquadri - 02 - 1-2 ICONE A VIDEO DI SEGNALAZIONE (OSD) Tabella 1-2 Icone a video per segnalazione di funzionamento in modalità LIVE Icona Descrizione Frame/secondo in registrazione Registrazione in ON Audio in ON Motion attivato sul canale Ingresso in allarme del canale Video Loss del canale Dispositivo USB rilevato PC collegato in rete da remoto Registrazione programmata attiva Giallo: Timer attivato e registrazione in corso Verde: Timer attivato ma registrazione non in corso Funzione ciclico attivo Funzione ZOOM attiva Fermo immagine attivo Funzione PIP attiva Blocco tasto attivato Funzione PTZ attivata - 03 - CAPITOLO 2 CONTENUTO DELLA CONFEZIONE E INSTALLAZIONE 2-1 CONTENUTO DELLA CONFEZIONE 1. DVR 2. Manuale utente 5. Cavo Dsub 25p a 16 BNC 8. Adattatore da rete Telecomando 6. Scheda I/O esterna 9.Ca v o d i alimentazione - 04 - 4.Connettore SATA 7. Supporti per Hard Disk 10. Batterie 2-2 INSTALLAZIONE 2-2.1 INSTALLAZIONE HARD DISK 1) Fissare il disco fisso con le viti al supporto,come indicato in figura. 2) Posizionare il disco fisso sulla piastra e fissare con le viti come indicato. 3) Collegare il cavo di alimentazione e di collegamento SATA come mostrato in figura. - 05 - 2-2.2INSTALLAZIONE DVD-R 1) Rimuovere la copertura frontale dal DVR. 2) Posizionare il DVD-R come indicato. 3) Avvitare il DVD-R nei fori presenti sul fondo del DVR come mostrato in figura. 4)Collegare il cavo di alimentazione e di collegamento. - 06 - CAPITOLO 3 CONTROLLI 3-1 CONTROLLI PANNELLO FRONTALE Tasto Descrizione 1 REC ○ Start e stop registrazione. 2 PLAY ○ Play back a velocità normale. 3 T-SRH ○ Attiva menù di Ricerca. 4 BACKUP/ESC ○ In modalità LIVE, visualizza il menù BACKUP. In modo SETUP, premere per tornare alla videata precedente. 5 MENU/ ○ In modalità LIVE, premere per accedere ai Menù. In PLAYBACK, attiva la PAUSA. ⑥ SEQ In modalità LIVE, avvia la modalità CICLICO delle telecamere. 7 ENTER/MODE ○ Nel SETUP, per confermare il valore inserito. In PLAYBACK, passa dalla visione di 1 / 4 / 9 / 16 canali contemporaneamente. 8 ○ / Nel SETUP premere per muovere verso il basso. In PLAYBACK premere per mettere in STOP. 9 ○ / SLOW Nel SETUP premere per muovere verso l’alto. In PLAYBACK premere per attivare la visione rallentata. 10 ○ / Nel SETUP, premere per incrementare il valore. In PLAYBACK premere per avanti veloce. 11 ○ / Nel SETUP, premere per decrementare il valore. In PLAYBACK premere per indietro veloce. Power: Alimentazione presente. 12 LED Display ○ (da sinistra a destra) HDD: Hard disk in funzione. LAN: Connesso a Internet REC: In registrazione. in rosso : Utente remoto connesso PLAY: In Playing back. 13 IR Sensore ○ Sensore per telecomando infrarosso. 14 USB 2.0 Port ○ Porta USB per dispositivi esterni. ⑮ DVD masterizz. Opzional DVD-RW (CD-RW) = dispositivo di Backup. 9 - 07 - 3-2 CONNETTORI PANNELLO POSTERIORE 16 2 1○ ○ 10 ○ ⑬ 5 ○ 4 ○ ③ 9 ○ 11 12 ○ ○ 6 ○ 7 8 ○ ○ 1 MAIN ○ BNC per il monitor principale. 2 SPOT ○ BNC per uscita monitor Spot (visione delle telecamere settate in quad e/o a pieno schermo; ciclico). 3 VIDEO IN ○ BNC per ingressi telecamerel. 4 AUDIO IN ○ RCA per ingressi audio. 5 VGA ○ VGA uscita opzionale. 6 Ventola ○ DC 12V 40mm X 40mm fan. 7 DC 12V ○ connettore per alimentazione DC 12V. 8 POWER ○ Interruttore di alimentazione. 9 EXTERNAL I/O ○ Porta per connettore con morsettiera per connesione allarmi e porta RS485 10 NTSC/PAL ○ Selettore per formato video PAL o NTSC. 11 LAN ○ Porta di Rete LAN. 12 E-SATA ○ ⑬ AUDIO OUT Porta per connessione Hard Disk esterno SATA. RCA per uscita audio. - 08 - CAPITOLO 4 IMPOSTARE IL DVR Il bottone MENU o il telecomando possono essere usati per iniziare la procedura di SETUP del DVR. Il sistema richiederà ora la password . La PASSWORD predefinita è ‘00000” e va inserita per l’accesso al MENU’. La password può essere inserita premendo ▲▼◄► , oppure premendo il tasto ‘0’ 5 volte sul telecomando. Dopo il SETUP iniziale, la password dell’amministratore viene richiesta per impostare il DVR. 4-1 SCHERMATA PRINCIPALE DELLE IMPOSTAZIONI Dopo aver inserito la password, premere ENTER per mostrare una lista di opzioni. Muovere il cursore premendo i tasti ▼▲ ;premere poi ENTER per entrare in un sottogruppo di opzioni. 4-2 CONFIGURAZIONE REGISTRAZIONE Impostare i diversi valori delle opzioni di registrazione premendo ◄► Utilizzare i tasti ▼▲ per spostare il cursore. Le impostazioni sono funzionanti su ciascun canale. - 09 - RISOLUZIONE Imposta la risoluzione. E’ possibile scegliere tra 720X240 e 360X240. REGISTRAZIONE EVENTO For event-driven recording, select MOTION, SENSOR or both to trigger recording; or OFF to disable recording. HD PIENO Selezionare STOP per fermare la registrazione quando il disco fisso è pieno. Selezionare SOVRASCRIVERE per sovrascrivere le registrazioni più vecchie quando il disco fisso è pieno. REGISTRAZIONE PRE-ALLARME Attiva/disattiva la registrazione pre-allarme.La registrazione pre-evento dura 3 secondi. REGISTRAZIONE AUDIO Attiva/disattiva la registrazione dell’audio. WATERMARK Attiva/disattiva la funzione WATERMARK. QUALITA’ Seleziona la qualità della registrazione BASSA, NORMALE, MEDIA, ALTA e ALTISSIMA. FRAME RATE Seleziona l’fps massimo condiviso da tutti i canali.Il valore standard fps per le registrazioni PAL è di 100 fps per 360X288 di risoluzione e 50 fps per 720X288 di risoluzione. normale e su evento tra 4-3 CONFIGURAZIONE EVENTI Selezionare il valore desiderato per gli eventi premendo i tasti ▲▼ . Per spostare il cursore, premere ◄►. Premere ENTER per inserire un’ulteriore opzione. DURATA ALLARME Configura la durata dell’allarme in secondi. Premere ENTER per inserire i valori,una cifra alla volta. Premere ◄ e ► per cambiare I valori, ▲ e ▼ per spostarsi tra le cifre. 4-3.1 CONFIGURAZIONE MOTION - 10 - MOTION DETECTION Attiva/disattiva la funzione motion detection in tutti i canali. POPUP MOTION Attiva/disattiva le schermate popup in tutti i canali. Quando un movimento viene rilevato in LIVE, viene mandato a pieno schermo il canale interessato SELEZIONE CANALE Selezionare un canale dove attivare i settaggi seguenti. SPAZIO Selezionare lo spazio tra un area ed un altra da 1 a 15. Il numero più basso renderà più sensibile il motion detector LIVELLO Selezionare il livello di sensibilità da 1 a 15. Il numero più basso renderà più sensibile il motion detector CANALE SELEZIONATO Abilita/Disabilita il canale selezionato alla rilevazione del motion detector CONFIGURAZIONE AREA MOTION Premere ENTER. Le caselle trasparenti sono zone sensibili, gialle Non sono sensibili. Il tasto MUTE des. tutto; LOCK selez. tutto; con l’utilizzo dei tasti PLAY e ENTER è possibile attivare e disattivare le singole caselle. CONFIGURAZIONE ORARIO MOTION Premere ENTER per impostare il periodo di tempo per il motion detection. 4-3.1.1 CONFIGURAZIONE AREA MOTION In questo menù è possibile selezionare quali sono le zone sensibili al movimento e quali non lo devono essere. Inizialmente le aree sono tutte sensibili al movimento (caselle trasparenti sensibili; caselle colorate sono Non sensibili). LOCK Seleziona l’intero schermo in motion detector MUTE Pulisce l’area selezionata e la rende tutta NON sensibile PLAY Attiva/disattiva l’area selezionata dal cursore CH1 – CH16 Premere da 1 a 16 per selezionare il canale da settare U,D,R,L Premere◄►▲▼ ENTER Premere ENTER per mascherare o levare il mascheramento ESC Esce per muovere il cursore 4-3.1.2 CONFIGURAZIONE ORARIO MOTION Setta l’attivazione oraria del motion detector. Inizialmente il motion è sempre attivo. L’utente può selezionare quando il motion si può disinserire. Step 1: Premere ▲e▼ per selezionare il giorno della settimana e ◄► per l’ora. Step 2: Premere ENTER. Step 3: Premere ▲ per entrare in modalità attivazione o ▼ per disattivazione. In modalità attivazione premere ◄e► per abilitare il motion, mentre in modalità disattivazione, premere ◄e► per rimuovere il periodo Step 4: Premere ENTER per terminare Step 5: Per settare un altro periodo, ripetere le operazioni dallo step 1 - 11 - FUNZIONE ORARIO Abilita/Disabilta la funzione motion orario RANGE CURSORE Seleziona la scala di visualizzazione del cursore, tra 10, 30 e 60 minuti 4-3.2 CONFIGURAZIONE SENSORE RILEVAZIONE SENSORE Abilita/Disabilta rilevazione sensore POPUP SENSORE Attiva/disattiva le schermate popup in tutti i canali. Quando un viene rilevato un allarme, viene mandato in full screen il canale interessato CONFIGURAZIONE ORARIO SENSORE In questa pagina è possibile selezionare le fasce orario di funzionamento degli ingressi di allarme. Per l’uso vedere il paragrafo CONFIGURAZIONE ORARIO MOTION. CONFIG.POLARITA’ SENS. Seleziona la pagina di visualizzazione nel caso di 16 ingressi, premendo ◄e► SENSOR 01- 16 (08) Settare lo stato di ingresso dei sensori premendo i tasti ◄e► 4-3.2.1 CONFIGURAZIONE ORARIO SENSORE Setta l’attivazione oraria degli ingressi di allarme. Inizialmente gli ingressi saranno sempre attivi (per il suo settaggio riferirsi al capitolo 4-3.1.2 CONFIGURAZIONE ORARIO MOTION) - 12 - 4-4 CONFIGURAZIONE ORARIO Setta l’attivazione oraria della registrazione automatica (per il suo settaggio riferirsi al capitolo 4-3.1.2 CONFIGURAZIONE ORARIA MOTION. 4-5 CONFIGURAZIONE TELECAMERA SELEZIONA CANALE Seleziona il canale da settare LUMINOSITA’ Cambia il valore di luminosità del canale selezionato CONTRASTO Cambia il valore di contrasto del canale selezionato SATURAZIONE Cambia il valore di saturazione del canale selezionato TONO Cambia il valore di tonalità del canale selezionato REGISTRAZIONE Abilita/Disabilita il canale seleazionato. I canali in OFF non sono visibili da remoto! NOME Inserisce un etichetta al canale desiderato. Premere ENTER per entrae in modalità modifica. Premere ◄e► per cambiare il valore e ▲▼ per spostarsi al campo successivo. MASCHERARE Specifica se il canale selezionato deve essere mascherato in modalità LIVE IMPORTANTE Per salvare le modifiche effettuate in questa videata, prima di uscire premere PLAY - 13 - 4-6 CONFIGURAZIONE PASSWORD AUTO BLOCCO Ad eccezione di quando si è in PlayBack, dopo 1 minuto senza invio di alcun comando, il DVR esce automaticamente dal SETUP; la modalità in cui si predispone il DVR dipende dalla impostazione di questo parametro: BLOCCA TASTIERA = dopo 1 minuto di inattività, blocco di tutti i tasti; LOCK per sbloccare. SBLOCCA TASTIERA = dopo 1 minuto di inattività, richiede password solo per il menù DISABILITA = nessuno blocco automatico è attivo ADMIN, USER1, USER2, USER3, USER4. Inserimento password. Premere ENTER per entrare in modalità modifica, e ◄o► per cambiarne il valore, mentre con ▲e▼ è possibile muoversi tra i campi 4-7 IMPOSTAZIONI LAN Il DVR può esser utilizzato tramite rete LAN con l’ausilio di un web browser o il software client impostando i parametri di questo menù. Dopo la variazione dei dati in questo menu, è necessario premere il tasto PLAY per riconnettere il DVR con i nuovi parametri DHCP Se supportato dalla rete in cui il DVR è connesso, è possibile utilizzare la funzione DHCP per l’auto assegnazione di un indirizzo IP valido dal server. FUNZIONE RETE Abilita/Disabilita la funzionalità di rete ACCOUNT Premere ENTER per accedere al menu di settaggio ACCOUNT APPLICAZIONI Premere ENTER per accedere al menu APPLICAZIONE PORTA Imposta la porta di comunicazione per l’utilizzo con web browser, software client. Premere ENTER per entrare in modalità modifica, ▲e▼ per variarne il valore e tra 1 e 65535 mentre per spostarsi al campo successivo usare ◄e► TIPO Seleziona il tipo di connessione di rete (DHCP, LAN, or ADSL). - 14 - LAN Se selezionata l’opzione LAN saranno richieste le seguenti informazioni. IP Indirizzo IP locale del DVR. Premere Enter per modificarne il valore, usare ◄e► per variarne il valore mentre ▲e▼ per muoversi tra i campi MASK Indirizzo MASK di rete. Premere Enter per modificarne il valore, usare ◄e► per variarne il valore mentre ▲e▼ per muoversi tra i campi GATEWAY Indirizzo del router se connesso al DVR. Premere Enter per modificarne il valore, usare ◄e► per variarne il valore mentre ▲e▼ per muoversi tra i campi DNS Indirizzo DNS di rete. Premere Enter per modificarne il valore, usare ◄e► per variarne il valore mentre ▲e▼ per muoversi tra i campi ADSL Se utilizzata l’opzione ADSL è necessario impostare I seguenti parametri. NOME UTENTE USER NAME di connessione alla rete ADSL. Premere Enter per modificarne il valore, usare ◄e► per variarne il valore mentre ▲e▼ per muoversi tra i campi PASSWORD PASSWORD di connessione alla rete ADSL. Pr emere Enter per modificarne il valore, usare ◄e► per variarne il valore mentre ▲e▼ per muoversi tra i campi DNS Indirizzo DNS di rete. Premere Enter per modificarne il valore, usare ◄e► per variarne il valore mentre ▲e▼ per muoversi tra i campi - 15 - 4-7.1 ACCOUNT L’account e la password sono richiesti in caso di connessione remota. Per default abbiamo: admin e 123456 la password. MODIFICA PASSWORD ADMIN Premere ENTER per modificare la password di amministrazione AGGIUNGI UTENTE Premere ENTER per aggiungere un utente. Selezionare YES per confermare l’aggiunta e NO per annullare CANCELLA UTENTE Premere ENTER per eliminare un utente. Selezionare l’utente da eliminare dalla lista e premere ENTER. Selezionare YES per confermare l’eliminazione e NO per annullare VISTE UTENTE Ogni utente può esser abilitato a visualizzare solo dei canali predefiniti, premendo ENTER su VISTE UTENTE. Selezionare l’utente dalla lista e premere ENTER. Nella nuova schermata per passare da ON a OFF usare ◄e► per variarne il valore mentre ▲e▼ per muoversi tra i campi ELENCO UTENTI Lista degli account già esistenti (Massimo 4) 4-7.2 APPLICAZIONI REMOTE Se impostato su OFF il DVR non potrà esser settato da rete RIPROD. IN REMOTO Se impostato su OFF non sarà possibile vedere le registrazioni da remoto DDNS SETUP Premere ENTER per entrare nel DDNS setup MAIL SETUP Premere ENTER per entrare nell’ EMAIL setup MOBILE SETUP Premere ENTER per entrare nel MOBILE setup - 16 - . Abilita LIVE PLAY Administrator O O User O O User CONFIGURAZIONE System Record Event Remoto On / Off X X X Local LOG PLAY REMOTO O O O O O PlayBack Remoto On / Off Note: ‘O’ funzione sempre disponibile ‘X’ funzione mai disponibile ‘ON /OFF’ funzione selezionabile 4-7.2.1 IMPOSTAZIONI DDNS Usare uno dei seguenti siti per la registrazione del DDNS: DYNDNS.COM, NO-IP.ORG, I-DVR.NET (usare quest’ultimo per l’utilizzo dei codici stampati sull’etichetta del CD) Dopo la registrazione, inserire i dati relative alla user name e password in questa schermata; premere PLAY per salvare!. FUNZIONE Abilita/Disabilita la funzione DDNS SERVER DDNS Seleziona il SERVER. . Premere Enter per modificarne il valore, usare ◄e► per variarne il valore mentre ▲e▼ per muoversi tra i campi HOST HOST NAME. Premere ENTER per modificarne il valore, usare ◄e► per variarne il valore mentre ▲e▼ per muoversi tra i campi (inserire un nome a proprio piacere) NOME UTENTE USER NAME. Premere ENTER per modificarne il valore, usare ◄e► per variarne il valore mentre ▲e▼ per muoversi tra i campi PASSWORD PASSWORD. Premere ENTER per modificarne il valore, usare ◄e► per variarne il valore mentre ▲e▼ per muoversi tra i campi 4-7.2.1.1 Attivazione servizio DDNS su server del costruttore del dvr In ogni confezione c’è un adesivo con una preregistrazione create e gestita direttamente dal produttore. Step 1. Accedere al pannelo di controllo sul sito web, inserire la User name e la password indicati sull’adesivo e premere “Logon”. - 17 - Step 2. Nel campo “Add New Record, inserire l’HOST NAME e l’indirizzo IP impostato sul DVR e premere ADD NEW. Step 3. Se l’attivazione è andata a buon fine, verrà mostrata la scritta “Your new host record was created.” 4-7.2.2 MAIL SETUP In caso di allarme ingressi, motion detector, video loss, hard disk pieno, blocco e sblocco tasti, il DVR può inviare una e-mail con un fotogramma AVI in allegato. Per essere visualizzato è necessario aver installato sul Pc gli AVI codec. - 18 - FUNZIONE Abilita/Disabilita funzione E-mail SERVER Settare MAIL server. Premere ENTER per modificarne il valore, usare ◄e► per variarne il valore mentre ▲e▼ per muoversi tra i campi (è il server di posta in uscita del vs. provider) NOME UTENTE Settare USER NAME del MAIL Server. Premere ENTER per modificarne il valore, usare ◄e► per variarne il valore mentre ▲e▼ per muoversi tra i campi (”nome utente” di posta el.) PASSWORD Settare la password del MAIL Server. Premere ENTER per modificarne il valore, usare ◄e► per variarne il valore mentre ▲e▼ per muoversi tra i campi (”password” della vs. posta elett.) INDIRIZZO EMAIL Settare l’indirizzo email address. Premere ENTER per modificarne il valore, usare ◄e► per variarne il valore mentre ▲e▼ per muoversi tra i campi (e-mail del destinatario messaggio) 4-7.2.3 CONFIGURAZIONE CELLULARE Installando l’apposito software, è possibile connettersi remotamente con un cellulare o un PDA tramite internet. FUNZIONE RETE Abilita/Disabilita la funzione MOBILE PORTA Imposta la porta di comunicazione per l’utilizzo con cellulare o PDA. Premere ENTER per entrare in modalità modifica, ▲e▼ per variarne il valore e tra 1 e 65535 mentre per spostarsi al campo successivo usare ◄e► 4-8 CONFIGURAZIONE PTZ & RS485 Per controllare unità PTZ, connettersi sulla porta RS-485. PROTOCOLLO Seleziona il protocollo utilizzato dall’unità PTZ (PelcoP, PelcoD, KND, LI-LIN) BAUDRATE Seleziona la velocità di trasmissione SELEZIONE CANALE Seleziona il canale video del dvr da settare ID PTZ Seleziona l’indirizzo ID impostato sulla speed dome ID RS485 Seleziona l’indirizzo del dvr (per usi futuri) BAUDRATE RS485 Seleziona la velocità di trasmissione del dvr (per usi futuri) - 19 - 4-9 CONFIGURAZIONE SISTEMASISTEMA INTERVALLO AUTO-SEQ Tempo di selezione ciclica in AUTO-SEQ mode. LINGUA Seleziona la lingua del menù OSD. AUDIO DAL VIVO Abilita/Disabilita l’audio in live ID REMOTO Seleziona L’ID di controllo del DVR per impiego contemporaneo di più dvr RITARDO HDD Ritardo rilevamento HDD. Alcuni dischi fissi di grandi dimensioni necessitano di più tempo per esser rilevati automaticamente dal DVR all’avvio causando il suo non funzionamento. In questo caso è possibile inserire un ritardo massimo di 10 secondi CONFIGURAZIONE DISPLAY Premere ENTER per accedere al setup DISPLAY CONFIGURAZIONE DATA/ORA Premere ENTER per accedere al setup DATE/TIME CONFIG. RELE’ & CICALINO Premere ENTER per accedere al setup del BUZZER e del RELAY SPOT MODE Premere ENTER per selezionare le telecamere da visualizzare sull’uscita SPOT. E’ possibile avere una sequenza composta da videate in quad e/o singole) 4-9.1 CONFIGURAZIONE DISPLAY OSD Abilita/Disabilita la visualizzazione OSD DATA / ORA Abilita/Disabilita la visualizzazione data/ora NOME CANALE Abilita/Disabilita la visualizzazione dell’etichetta con il nome del canale MESSAGGIO Abilita/Disabilita la visualizzazione dei messaggi di sistema ICONA DVR Abilita/Disabilita la visualizzazione delle icone DVR MARGINI Setta il colore del bordo VISUALIZZAZ.VIDEO LOSS RIPROD. SCHERMO PIENO Abilita/Disabilita la visualizzazione dell’icona Abilita/Disabilita il PlayBack a schermo pieno - 20 - di video loss 4-9.2 IMPOSTAZIONI ORA E DATA FORMATO ORA Seleziona formato 12 ore o 24 ore FORMATO DATA Seleziona il formato di data e ora POSIZIONE DATA/ORA Posizione data e ora in alto o in basso sul display DATA / ORA Seleziona la data e ora corrente (dopo aver modificato questo valore, riformattare l’HD). 4-9.3 CONFIGURAZIONE RELE’ & CICALINO TASTO MUTO Abilita/Disabilita beep alla pressione di un tasto ALLARME/CICALINO Abilita/Disabilita segnalazione buzzer quando viene rilevato un qualsiasi allarme SENSORE/CICALINO Abilita/Disabilita la segnalazione con il buzzer per gli allarmi sugli ingressi MOTION/CICALINO Abilita/Disabilita la segnalazione con il buzzer per gli allarmi di motion detector VLOSS/CICALINO Abilita/Disabilita la segnalazione con il buzzer per gli allarmi di video loss ALLARME/RELE’ Setta lo stato del relè di uscita su NC o NO in caso di segnalazione di allarme SENSORE/RELE’ Abilita/Disabilita l’attivazione del relè di uscita per gli allarmi sugli ingressi MOTION/RELE’ Abilita/Disabilita l’attivazione del relè di uscita per gli allarmi di motion detector VLOSS/RELE’ Abilita/Disabilita l’attivazione del relè di uscita per gli allarmi di video loss - 21 - 4-9.4 SPOT SETUP SPOT MODE Selezionare la modalità di visualizzazione fra MANUALE o SEQUENZA SPOT SEQ. Seleziona il tempo di permanenza a video di ogni visualizzazione su uscita SPOT SETUP GRUPPI Seleziona per ognuna delle 4 videate in quad, le telecamere da abbinare 4-11 UTILITA’ INIZIO HD Premere ENTER per formattare il disco fisso INIZIO USB Premere ENTER per formattare unità USB esterne RECUPERO SISTEMA Premere ENTER per ripristinare I valori di fabbrica COPIA CONFIG. SU USB Premere ENTER per copiare i parametri di programmazione su una memoria USB DOWNLOAD CONFIG. DA USB Premere ENTER per caricare I parametri di programmazione da una memoria USB esterna AGGIORNAMENTO Premere ENTER per aggiornare il firmware - 22 - 4-11.1 INIZIO HD Premere ENTER per formattare il disco fisso o ESC per annullare l’operazione. E’ indispensabile fermare la registrazione. 4-11.2 INIZIO USB Premere ENTER per formattare unità USB esterne o ESC per annullare l’operazione. 4-11.3 RECUPERO SISTEMA Premere ENTER per ripristinare tutti i valori di fabbrica o ESC per annullare l’operazione. - 23 - 4-11.4 COPIARE CONFIGURAZIONE SU USB Premere ENTER per copiare tutti i parametri di programmazione su un unità USB esterna o ESC per annullare. 4-11.5 DOWNLOAD CONFIGURAZIONE DA USB Premere ENTER per caricare tutti i parametri di programmazione da una unità USB esterna o ESC per annullare. 4-11.6 AGGIORNAMENTO Il DVR può essere aggiornato tramite un dispositivo USB o dalla rete. Per l’aggiornamento, il nuovo firmware deve essere copiato nel dispositivo USB. Assicurarsi preventivamente che la versione del firmware sia l’ultima disponibile. Fermare la registrazione prima di avviare questa operazione. DVR FIRMWARE VER Versione firmware installata nel dvr FILE FIRMWARE VER Versione firmware presente sulla memoria USB; con le frecce è possibile scorrere fra le eventuali altre versioni presenti sulla memoria USB inserita. Se l’operazione non va a buon fine, vengono visualizzati messaggi di errore come questi: USB NON TROVATO Non è riuscita la lettura della memoria USB o USB assente FOUND NO FILE Non è stato trovato un file valido sulla memoria USB FORMATO FILE NON COR. Il file trovato non è idoneo per il modello di dvr - 24 - 4-12 DIAGNOSTICA VERSIONE Versione firmware corrente IP Indirizzo IP del DVR; se manca la connessione di rete: NETWORK DISCONNECT MAC Indirizzo MAC del DVR NO. Elenco dei dischi fissi rilevati dal DVR VOLUME Capacità degli Hard Disk installati. USO Percentuale di spazio usato sul disco fisso. IN Posizione disco (interno o esterno) STATUS Visualizza lo stato HDD: USING (in registrazione), GOOD (stato ok), BAD (da formattare) FORMATO Ultima data di formattazione del disco fisso CAPITOLO 5 BACKUP & SEARCH 5-1 CONFIGURAZIONE BACKUP L’utente può creare un backup dei dati registrati in un determinato arco di tempo. Per farlo, è necessaria la presenza di un’unità DVD-RW oppure deve essere collegata un’unita di memoria esterna sulla USB. Il formato del backup può essere AVI (aperto ed utilizzabile con normalissimi lettori vi deo come Windows media player) o PES (formato proprietario e visualizzabile solo ed esclusivamente con il software client). Premere BK-UP dopo aver inserito un DVD o una M.STIK. DISPOS. BACKUP Seleziona l’unità da utilizzare per il backup. Premere PLAY per selezionare altre unità. CANALE Selezione il canale o tutti i canali di cui effettuare il backup TRANSFER. IN AVI Selezionare se utilizzare il formato AVI o PES INIZIO Seleziona la data e l’ora di inizio della registrazione da esportare FINE Seleziona la data e l’ora di fine della registrazione da esportare - 25 - DIMENS. BACKUP Dimensioni del file da esportare / Dimensioni unità disponibile sulla memoria esterna INIZIO BACKUP Premere ENTER per avviare il backup PRIMO La data e ora di inizio del primo filmato disponibile sul DVR ULTIMO La data e ora finale dell’ultimo filmato presente sul DVR 5-2 CONFIGURAZIONE RICERCA (premere il tasto T-SRH) RICERCA EVENTO Premere ENTER per avviare la ricerca per evento RICERCA SEGMENTO Premere ENTER per avviare la ricerca per lista registrazione RICERCA ORARIO Premere ENTER per avviare la ricerca per data e ora 5-2.1 RICERCA EVENTO Il DVR registra gli eventi con l’indicazione del canale, della data di rilevamento e il tipo di segnalazione (VLOSS = video loss, MOTION = motion detected, SENSOR = variazione ingr. di allarme, REMOTEIN = attivata connessione remota, REMOTEOUT = disattivata connessione remota, KEYLOCK = tastiera bloccata, KEYUNLOCK = tastiera sboccata. POWER ON = attivata alimentazione dvr, HDD FULL = hard disk pieno. DATE/TIME EVENTI INFO ENTER Data e ora dell’evento Tipo evento Canale rilevazione evento. In caso di registrazione disponibile verrà visualizzata l’ icona Se disponibile, premere ENTER per avviare il play dell’evento - 26 - 5-2.2 RICERCA SEGMENTO La lista delle registrazioni sono visualizzate in questo elenco. Premere ▲▼ per muoversi nell’elenco e ◄► per cambiare pagina e premere ENTER per avviare la lettura del file della registrazione selezionato. Viene creato un file per ogni ora di registrazione, in caso di registrazione continua. Premere ENTER sul file per avviare la riproduzione. 5-2.3 RICERCA ORARIO Per ricercare un filmato per data e ora, premere ▲▼ per muoversi tra I campi e ◄► per scegliere la data e premere ENTER; dopo questa scelta si apre un’altra maschera per la scelta dell’ora; le barre orizzontali rappresentano le 24 ore; sono in giallo nei minuti contenenti registrazioni; scegliere ora/min/sec da cui si vuole avviare la riproduzione. CAPITOLO 6 LIVE, PLAYBACK E OPERAZIONI PTZ In questo capitolo vi illustreremo l’utilizzo dei tasti per le funzionalità del DVR durante il LIVE, il PLAYBACK e per l’utilizzo delle unità PTZ. 6-1 OPERAZIONI IN LIVE - 27 - FUNZIONI PULSANTI LOCK Abilita/Disabilita la funzionalità dei tasti del pannello frontale e del telecomando MUTE Disabilita l’audio e il buzzer REC Avvia e ferma la registrazione PLAY Avvia la lettura dei filmati T-SRH Accede al menu di ricerca 1, 2….7,8,9 Selezione diretta canale da vedere in full screen +10 Per selezionare i canali da 10 a 16, comporre il numero utilizzando questo tasto per le decine ENTER Commuta da full screen a visualizzazione in quad MENU Accede al menu di settaggio DVR BK-UP/ESC Avvia backup Imposta la visualizzazione in QUAD Imposta la visualizzazione a 9 Imposta la visualizzazione a 13 (12 piccoli + 1 grande). Per spostare il canale visualizzato al centro, utilizzare i tasti ▲▼ per posizionarsi sul canale desiderato e ◄► per selezionarlo Imposta la visualizzazione a 16 STATUS Visualizza lo stato del DVR FREEZE Ferma/riavvia immagine ZOOM Aumenta/diminuisce lo zoom digitale (2X, 4X, 8X), Premere ZOOM per avviare la funzione 2X e per aumentarne il livello premere PIP, mentre ripremere ZOOM per tornare al livello precedente. Usare i tasti ▲▼◄► per posizionarsi su un determinato punto PIP Avvia la modalità picture in picture; con le 4 frecce selezionare le due telecamere visualizzate AUTO Avvia la modalità ciclica PTZ Avvia la modalita di controllo PTZ SIGNIFICATO ICONE Frame rate registrazione Registrazione in corso Live audio abilitato Rilevazione allarme motion Rilevazione ingresso di allarme Rilevazione Video Rilevata unità USB User connesso da rete Info timer recording. Giallo registrazione oraria, Verde programmato ma non in registrazione. Grigio registrazione fermata manualmente Ciclico avviato - 28 - Zoom attivato Freeze avviato Picture-in-picture avviato, usare ▲▼◄► per selezionare i canali da visualizzare Tastiera bloccata Funzione PTZ avviata 6-2 OPERAZIONI IN PLAYBACK ENTER/ MODE Cambia visualizzazione da singola, quad , split 9 e split 16 MENU / Pausa PLAY Avvio lettura a velocità normale ▲ / SLOW Slow motion (premere più volte per diminuire la velocità di lettura) ◄◄ / ◄ Riavvolgimento filmato a 4X, 8X, 32X e 128X. Se in modalità pausa, premere ◄ per procedure frame to frame ►►/ ► Avanzamento filmato a 4X, 8X, 32X e 128X. Se in modalità pausa, premere ► per procedure frame to frame ▼ /■ Stop playback. SHUTTLE Cambia la velocità di lettura 6-3 PTZ MODE OERATIONS Quando viene premuto il tasto PTZ, il DVR entrerà nella modalità PTZ - 29 - ▲ / SLOW Ruota in su ▼ /■ Ruota in giù ◄◄ / ◄ Ruota a sinistra ►►/ ► Ruota a destra ZOOM + Zoom in. ZOOM - Zoom out. FOCUS + Focus vicino FOCUS - Focus lontano IRIS + Apertura Iris IRIS - Chiusura Iris TOUR Avvia tour dei preset AUTO Scansione di linea PRESET E’ possibile richiamare fino a 10 preset premendo il tasto PRESET seguito dal numero di preset da richiamare, mentre per modificarlo, muovere l’unità PTZ e tenere premuto il tasto PRESET CAPITOLO 7 RETE Il DVR può esser utilizzato anche tramite rete con l’ausilio del software client o tramite web browser Internet explorer. L’amministratore può amministrare e usare in modo completo il DVR da remoto, mentre gli user normali, possono solamente visualizzare in Live, in PlayBack se abilitati e per le telecamere abbinate, visionare la memoria eventi. 7-1 CONFIGURAZIONE RETE Seguire le istruzioni riportate di seguito per impostare Internet Explorer. Passo 1: Inserire il numero IP del DVR nella barra degli indirizzi; se la porta non è la 80, inserire la “:” dopo l’IP e aggiungere il valore della porta settata su dvr. Passo 2: Verrà mostrata una finestra di dialogo come quella qui accanto. Inserire come nome utente “admin” e per password “123456”. Per il setup degli altri utenti, guardare il paragrafo 4-7.1 (Account Setup) - 30 - Passo 3 (solo alla prima connessione: durante il primo collegamento al dvr tramite web browser, verrà richiesta l’installazione degli activex, indispensabili per la presente e future connessioni. Passo 4: Installare il controllo ActiveX, cliccando sulla finestra di dialogo * Figura 7-1.4 Passo 5: Verrà mostrata una finestra di dialogo, richiedente l’installazione dei un software. Selezionare “installa” per avviare l’installazione. La velocità della stessa dipende dalla velocità del collegamento al dvr; in ogni caso potrebbe richiedere qualche minuto per essere completata. Dopo il login, comparirà una schermata con l’area display a destra, il pannello di controllo a sinistra e una barra di stato in basso In caso di problemi di visualizzazione delle immagini, accertarsi che il settaggio del display del proprio PC sia impostato su 32 Bit. - 31 - 7-2 LIVE MODE Quando si utilizza il DVR in remoto usare i controlli sulla sinistra per controllare il DVR. Premendo si visualizzerà la modalità di controllo live (Fig. 7-2.1). Cliccando sul pannello si invieranno i comandi al DVR. La tabella 7-2.1 mostra le funzionalità dei vari tasti. Tabella 7-2.1 Figura 7-2.1 Tasto Descrizione Seleziona il canale tra 1, 2, 3, 4. Ingrandisce il canale selezionato nell’area display, nella parte destra dello schermo. Cambia la modalità in Quad. La figura 7-2.2 mostra la barra di stato del DVR in Internet Explorer. Inizialmente verrà mostrato il numero di canale. Se venisse innescato un evento, verrebbe visualizzata un’icona al posto del numero di canale (Fig.7-2.3). La tabella 7-2.2 descrive il significato delle varie icone. Inizio/fine registrazione su disco fisso. Catturare un’immagine.Comparirà una finestra per scegliere il percorso su cui salvare l’immagine. Cambia la modalità in schermo intero. Premere per selezionare un canale cove far funzionare la PTZ. Il DVR controlla la PTZ per catturare video in 8 direzioni. Se la PTZ non può essere comandata come richiesto, controllare la configurazione dell’ ID dellaPTZ. Zoom in nell’ immagine catturata dalla PTZ. Zoom out nell’ immagine catturata dalla PTZ. Figura 7-2.2 Figura 7-2.3 Tabella 7-2.2 Allarme sensore Allarme movimento Allarme perdita video - 32 - 7-3 PLAYBACK MODE Premendo nel pannello di controllo verranno visualizzati i controlli della modalità playback. Cliccando sul pannello i comandi saranno inviati al DVR. La tabella 7-3.1 descrive le funzioni dei vari tasti. Tabella 7-3.1 Tasto Descrizione Seleziona un canale da rivedere. Apre un file registrato. I dati devono essere nel disco rigido. Una finestra di dialogo inviterà a inserire il percorso del file. Avvia la modalità playback. Manda indietro in modalità playback. Manda avanti in modalità playback. Mette in pausa la riproduzione. Ferma la riproduzione. Cattura un’immagine 7-4 REMOTE SETUP MODE Premere per visualizzare il pannello di Setup remoto (Fig. 7-4.1). Le tabelle 7-4.1 e 7-4.2 illustrano le operazioni. Figura 7-4.1 Tabella 7-4.1 Inizia il setup del DVR. Vedere il capitolo 4 per ulteriori informazioni. Una volta completato il setup premere APPLY per salvare le modifiche. Inizia il setup della registrazione del DVR. Vedere il capitolo 4 per ulteriori informazioni. Una volta completato il setup premere APPLY per salvare le modifiche. Inizia il setup eventi del DVR. Vedere il capitolo 4 per ulteriori informazioni. Una volta completato il setup premere APPLY per salvare le modifiche. Inizia il setup locale. Vedere la tabella 7-4.2 per I dettagli. Una volta completato il setup premere APPLY per salvare le modifiche. Tabella 7-4.2 EVENT RECORD Attiva/disattiva la registrazione sul proprio PC quando si verifica un vento di allarme sul DVR remoto a cui si è collegati al momento. OSD DISPLAY Attiva / Disattiva la visualizzazione OSD sul monitor SAVE PATH Seleziona il percorso sul PC dove salvare i file scaricati dal DVR. - 33 - 7-5 EVENT LOG Premere per visualizzare il registro eventi del DVR (Fig. 7-5.1). Il campo “EVENT” mostra il tipo di eventi registrati. Il campo “TIME” mostra l’ora e la data in cui l’evento si è verificato. Il campo “INFO” mostra maggiori informazioni sull’evento; Vedere il capitolo 5-2.1 per maggiori informazioni. Il campo “NOTE” mostra un inidrizzo IP per gli eventi REMOTEIN e REMOTEOUT, oppure “REC” se ci sono dati registrati per un evento o un canale. Premendo “REC” inizierà la visione della registrazione per quell’evento. Figura 7-5.1 7-6 REMOTE PLAYBACK Premendo verrà visualizzato l’elenco delle registrazioni disponibili sul dvr a cui si è collegati: La figura 7-6.1 mostra l’ora di inizio e fine registrazione dei dati sul disco fisso. - 34 - La figura sotto riportata mostra i comandi utili perla riproduzione dei file relativi alle registrazioni trovate. Tasto Descrizione Seleziona il canale da visualizzare durante il PlayBack Seleziona il canale da 1 a 4 da ascoltare Attiva / Disattiva la registrazione sul PC durante il PlayBack Start PlayBack / Pausa del PlayBack Avanzamento indietro veloce del PlayBack Avanzamento in avanti veloce del PlayBack Mette in Stop il PlayBack - 35 - APPENDICE I GUIDA ALL’INST ALLAZIONE ED ALL’UTILIZZO DELL’APPLICAZIONE PER GLI APPARECCHI MOBILI I-1 INSTALLAZIONE APPLICAZIONE Seguire la procedura di seguito riportata per permettere ad un cellulare o ad un PDA di interfacciarsi con il DVR per visualizzare le immagini. PASSO 1: Attivare la funzione serivizio mobile sul DVR. Vedere il capitolo 4-7.2.3 MOBILE SETUP per maggiori informazioni. Se il numero di porta necessita di essere cambiato assicurarsi che il router sia aggiornato e l’utente deve aggiungere il nuovo numero di porta mentre inserisce l’indirizzo IP del DVR. Vedere anche il capitolo 4-7 NETWORKING SETUP per maggiori informazioni. PASSO 2: Il gestore del servizio deve garantire una copertura UMTS e il telefono deve supportare i protocolli UMTS o 3G e Java CLDC1.0/MIDP 2.0. PASSO 3: Ogni dispositivo mobile richiede l’installazione dell’applicazione “DVMIDlet”. Il programma può essere scaricato direttamente dal nostro sito utilizzando la connessione internet del proprio cellulare o pda, a questi indirizzi: www.protexitalia.com/MPEG-4.htm e cliccare su DvrSuite.jad (per Symbian); www.protexitalia.com/mpeg-4pda.htm e cliccare su DVRViewer.CAB (per i telefoni dotati di SO windows mobile). IMPORTANTE: rispettare maiuscole e minuscole! PASSO 4: Dopo aver scaricato il programma sul dispositivo, se non è stato installato atuomaticamente, installarlo. Su uccessivamente il programma sarà mostrato nella lista dei programmi installati. DVMIDlet (per sistemi Symbian) SDVR / DVRViewer (per sistemi windows mobile) I-2 COMANDI PER APPLICAZIONE MOBILE Per far partire il software, selezionare DVMIDlet dalla lista applicazioni Java. Premere il tasto menu per avere una lista di comandi.Questi comandi permettono all’utente di modificare la qualità e la disposizione delle immagini sullo schermo, di configurare i dati di connessione ai DVR. Qui di seguito vengono elencati i comandi disponibili. - 36 - I-2.1 AGGIUNGERE UN DVR Per vedere in diretta le immagini da un DVR bisogna innanzitutto memorizzare le informazioni di connessione per quel DVR. Utilizzare il comando “ADD” per farlo.. Nel campo “IP” , inserire l’indirizzo IP del DVR. Nel campo “PORT”, inserire il numero di porta da utilizzare.Il numero di default è “80”. Nei campi “ACCOUNT” e “PASSWORD” , inserire il nome utente e la password precedentemente impostati sul DVR. I-2.2 CONNESSIONE AD UN DVR Utilizzare il comando login per collegarsi ad un DVR della lista e visualizzare le immagini in diretta. Se più di un DVR sono stati inseriti selezionare quello desiderato. Qualche dispositivo potrebbe richiedere il permesso di consentire all’applicazione di inviare e ricevere dati tramite il programma. Selezionare Si per permettere il collegamento e il proseguimento della connessione - 37 - La connessione 3G (solo UMTS) potrebbe richiedere qualche minuto per essere completata. Le immagini saranno visualizzate subito a seguito di una connessione andata a buon fine. I-2.3 MODIFICA DATI DI CONNESSIONE Le informazioni relative ad un DVR possono cambiare in qualsiasi momento. Utilizzare il comando “MODIFY” per cambiarle. La schermata è uguale a quella del comando ADD; semplicemente basta inserire le nuove informazioni di login. - 38 - I-2.4 CANCELLAZIONE DVR Quando non è più necessaria la visione di un DVR utilizzare il commando “DELETE” per rimuoverlo dal dispositivo portatile. Selezionare un DVR dalla lista e sarà cancellato. I-3 OPERAZIONI POSSIBILI IN CONNESSIONE Dopo la connessione, le immagini inizieranno a scorreresul dispositivo portatile.Selezionando “Menu” nel bordo in basso a destra da accesso ad un menu, che permette di impostare diverse funzioni. Di seguito sono riportati i diversi sotto-menu di configurazione. I-3.1 SCROLLING DELL’IMMAGINE Se l’immagine è più grande dello schermo del dispositivo utilizzare le frecce per scorrere nelle diverse direzioni per visualizzare l’immagine intera. 4 numeri sul tastierino numerico possono essere utilizzati in alternative alle frecce direzionali. Il tasto “2” sostituisce la freccia su, “4” la sinistra, “8” quella in basso e “6” quella destra. I-3.2 QUALITA’ DELL’IMMAGINE Nel menu,selezionando “Quality” si aprirà un sotto-menu. Ci sono 5 livelli di qualità dell’immagine,da “Low” fino ad “Highest.” Una qualità di immagine superiore è caratterizzata da una diminuzione degli FPS e viceversa. I hanno effetto subito dopo la scelta. cambiamenti in questo menù - 39 - I-3.3 VISUALIZZAZIONE IMMAGINI SINGOLE O QUAD Le immagini possono essere visualizzate su un canale per volta o tutti e quattro insieme. Selezionando “Single” si aprirà un menu. Verrà visualizzata una lista di tutti i canali. Selezionando un canale si avrà la possibilità di ricevere solo le immagini del canale selezionato. Selezionando “Multi” si aprirà un menu. Questa modalità permette la divisione dello schermo in Quattro, abilitando la visione di 4 canali alla volta. Un DVR a 16 canalipossiede 4 gruppi di canali, da 1 a 4, ciascuno contenente 4 canali in sequenza. I-3.4 DIMENSIONE DELL’IMMAGINE I dispositivi portatili sono dotati di diverse misure dello schermo, che possono essere troppo grandi o piccolo per le immagini. Selezionando “Size” si aprirà un menu. Selezionando “Original” le immagini saranno visualizzate nelle dimensioni originali. “Fit Screen”, invece, adatterà le immagini allo schermo, in modo da avere tutto in una schermata sola, senza bisogno di muoversi. - 40 - I-3.5 ROTAZIONE DELL’IMMAGINE In base al tipo di display di cui è dotato il proprio telefono, potrebbe essere più opportuno ruotare l’immagine ricevuta per una migliore visione. Selezionare dal menù “Rotate” e ancora dal successivo menù; l’immagine verrà ruotata di 90°; ripetere la stessa operazione per riportarla nella modalità precedente. Se la connessione internet non è stabile o è disturbata; il programma potrebbe bloccarsi; premere “Cancel” per uscire e ripetere subito dopo il “Login”. I-3.6 VISUALIZZAZIONE ALLARMI E’ utile essere informati se un allarme si è verificato sul DVR. Ci sono tre tipi di Allarmi: Movimento rilevato,Sensore attivato e Perdita video. Per gli utenti che utilizzano telefoni cellulari, tre diverse icone mostrano i tre differenti allarmi: Movimento rilevato. Sensore attivato. Perdita video. Selezionando “Alarm” si aprirà un menu. In questo menu, può essere attivata o meno la visualizzazione delle icone di allarme. Se attivata, al verificarsi di un allarme l’icona corrispondente verrà visualizzata nella parte superiore dello schermo. - 41 - APPENDICE II SPECIFICHE TECNICHE 1. LIVE Livelli ingresso Velocità in Live Risoluzione in Live 1.0 Vp-p±10% Composite, 75W Balanced NTSC 480 fps(16CH), 240fps(8CH) PAL 400 fps(16CH), 200fps(8CH) NTSC 720(H) X 480(V) PAL 720(H) X 576(V) Uscite Monitor 2Vp-p Composite, 75W Balanced 2. REGISTRAZIONE Sistema di compressione MPEG4 Velocità in registrazione Refer to Table 8-1 Risoluzione registrazione Qualità NTSC 720X240, 360X240 PAL 720X288, 360X288 User Define Bassa / Normale / Alta / Altissima Programmazione oraria Disponibile per 10 minuti, 30 minuti, 60 minuti Modalità di registrazione Manuale / Eventi (Motion, Sensori) / Progr.Oraria Impostazioni Risoluzione, FPS, qualità WaterMark Supportata 3. HDD Capacità Archiviaz. Interna 2 HDD Archiviaz. Esterna 1 HDD Tipo SATA / SATAⅡ compatibile Interfaccia conn. esterna SATA 4. ALLARMI Ingressi Allarmi 16CH Uscite Allarmi 1 Relay Motion Detection Disponibile per ogni canale / Rilevazione multilivello 5. CONNESSIONI Ingressi Video BNC 16ports Uscite Loop BNC 16ports Uscita Monitor BNC 2 port VGA 1 port (Option) Ingressi Audio RCA 4 CH Uscite Audio RCA 2 CH USB 2.0 USB memory stick Telecomando Standard Ingressi / Uscite 1 RS-485, 16CH Alarm input, 1 Relay output Ethernet 1 connettore RJ45,10/100 Mbps 6. ALIMENTAZIONE Alimentatore esterno DC 12V / 5A - 42 - 7. CONDIZIONI AMBIENTALI Temperatura 5°C ~ + 40°C Umidità max 90% 8. DIMENSIONI / PESO Dimensione 430(W) x 55(H) x 293(D) mm Peso 2.5kg (3.5kg incluso 1 HDD e 1 CD-RW) 9. BACKUP Backup USB Stick Audio e Video CD-RW/DVD±RW Audio e Video Network Audio e Video 10. RICERCA & PLAYBACK Sistema di ricerca Eventi / File / Data e ora 11. CONNESSIONI REMOTE MULTIPLE Sistemi di connessione Web Sever, Client, CMS, Symbian, Win Mobile Numero di connessioni Supporta connessioni multiple (5 livelli di password) 12. ALTRO OS Embedded Linux Multi Task Triplex Registrazione, PlayBack e esportazioni tastiera frontale / Telecomando infrarossi / Network Sistemi di controllo mouse (mouse non fornito) Lettura dell’Hard Disk del DVR direttamente su PC PC Viewer Numero di eventi in 9999 / 9999 memoria / esportabili Table 8-1 Velocità in Registraz. NTSC PAL 360 x 240 MAX. 120fps/ 16CH 720 x 240 MAX. 60fps/ 16CH 360 x 288 MAX. 100fps/ 16CH 720 x 288 MAX. 50fps/ 16CH Sistema di compressione MPEG4 INSTALLATORE - 43 - PROTEXItalia Via Ravenna 15/A - 70026 Modugno (Ba) - tel 0805368973 - fax 0805323719 - [email protected] - www.protexitalia.it - 44 -