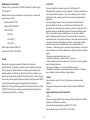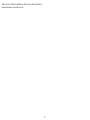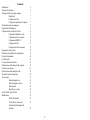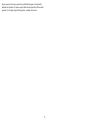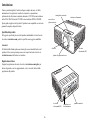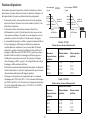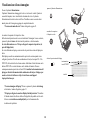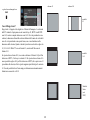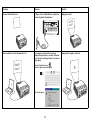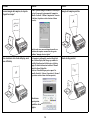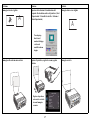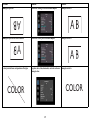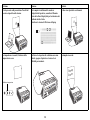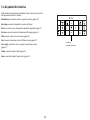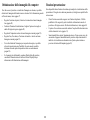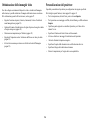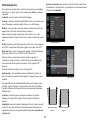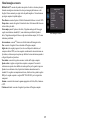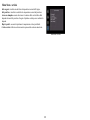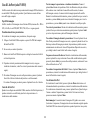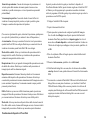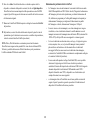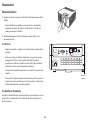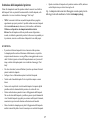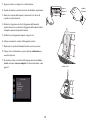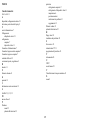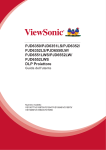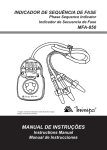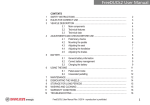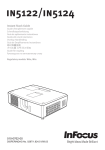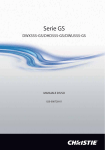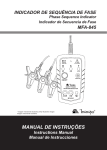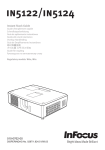Download IN1501, IN1503
Transcript
IN1501, IN1503 Regulatory models: P1501, P1503 009-1313-02 DISPERINDAG No. 0287/1.824.51/09.03 Dichiarazione di conformità Avvisi FCC Produttore: InFocus Corporation, 13190 SW 68th Parkway, Portland, Oregon 97223-8368 USA Il presente dispositivo è conforme con la parte 15 delle Norme FCC. Il funzionamento è soggetto alle seguenti condizioni: (1) Il presente dispositivo non deve causare interferenze dannose, e (2) il presente dispositivo deve accettare le interferenze ricevute, comprese quelle che possono causare un funzionamento indesiderato. Nota: Questa apparecchiatura è stata testata e ritenuta conforme ai limiti dei dispositivi digitali di Classe B, ai sensi della Sezione 15 delle Norme FCC. Questi limiti sono stati progettati per garantire una protezione ragionevole contro interferenze dannose in installazioni domestiche. Questa apparecchiatura genera, utilizza e può irradiare energia in radiofrequenza e, se non viene installata o utilizzata conformemente alle istruzioni, può causare interferenze dannose alle comunicazioni radio. Non si garantisce, tuttavia, in alcun modo che tali interferenze non possano verificarsi in un'installazione specifica. Se questa apparecchiatura causa interferenze dannose che disturbano la ricezione radiotelevisiva (per accertarsene, è sufficiente spegnere e riaccendere l'apparecchiatura), si consiglia di tentare di eliminare le interferenze adottando una o alcune delle misure riportate di seguito: --Riorientare o riposizionare l'antenna ricevente. --Aumentare la distanza tra l’apparecchiatura e il ricevitore. --Collegare l'apparecchiatura a una presa di un circuito diverso rispetto a quello al quale è collegato il ricevitore. --Rivolgersi al rivenditore o a un tecnico radiotelevisivo esperto. Cambiamenti o modifiche non espressamente approvati da InFocus Corporation posso invalidare l’autorità ad utilizzare l’apparecchiatura. Dichiara sotto la propria responsabilità che questo proiettore è conforme alle seguenti norme e direttive: Direttiva EuP 2005/32/EC Direttiva EMC 2004/108/EC EMC: EN 55022 EN 55024 EN 61000-3-2 EN 61000-3-3 Direttiva Bassa Tensione 2006/95/EC Sicurezza: IEC 60950-1: 2005 (MOD) Marchi DisplayLink è un marchio di proprietà di DisplayLink Corporation. Apple, Macintosh, e PowerBook sono marchi o marchi registrati di proprietà di Apple Computer, Inc. IBM è un marchio o marchio registrato di proprietà di International Business Machines, Inc. Microsoft, PowerPoint, e Windows sono marchi o marchi registrati di proprietà di Microsoft Corporation. Adobe e Acrobat sono marchi o marchi registrati di proprietà di Adobe Systems Incorporated. DLP® e il logo DLP sono marchi registrati di proprietà di Texas Instruments e BrilliantColor™ è un marchio di proprietà di Texas Instruments. InFocus, In Focus, e INFOCUS (stilizzato) sono marchi o marchi registrati di proprietà di InFocus Corporation negli Stati Uniti e in altri paesi. Canada Questo dispositivo digitale di Classe B è conforme con la norma canadese ICES-003. Cet appareil numérique de la classe B est conforme à la norme NMB-003 du Canada. Approvazioni da parte di enti normativi cTUVus Possono essere applicabili altre Approvazioni specifiche di altri paesi. Consultare l’etichetta di certificazione del prodotto. Questa documentazione si applica ai modelli P1501 e P1503. Valori nominali in ingresso: 100-240Vac, 2.9A, 50-60Hz 1 InFocus si riserva il diritto di modificare le offerte e le specifiche del prodotto in qualsiasi momento e senza alcun preavviso. 2 Sommario Introduzione Posizione del proiettore Collegamento di una origine computer DisplayLink Collegamento VGA Collegamenti opzionali del computer Visualizzazione di una immagine Regolazione dell’immagine Collegamento di un dispositivo video Collegamenti dispositivo video Collegamento video composite Collegamento HDMI 1.3 Collegamento VGA Collegamento video component Spegnimento del proiettore Risoluzione dei problemi di configurazione Usando il telecomando Uso dell’audio Uso dei pulsanti del tastierino Ottimizzazione delle immagini del computer Funzioni presentazione Ottimizzazione delle immagini video Personalizzazione del proiettore Uso dei menu Menu Immagine base Menu Immagine avanzata Menu Imposta Menu Stato e servizio Uso di LitePort (solo IN1503) Manutenzione Pulizia dell'obiettivo Uso del blocco di sicurezza Sostituzione della lampada del proiettore 4 6 7 7 7 7 8 9 11 11 11 11 11 11 12 12 20 21 22 23 23 24 24 25 26 27 28 30 31 34 34 34 35 3 Inportanti considerazioni sull’uso in sicurezza • Consultare questa guida per conoscere le procedure appropriate per l’accensione e lo spegnimento. • Seguire tutti gli avvisi e le avvertenze presenti nel manuale e sul proiettore. • Posizionare il proiettore in posizione orizzontale con una inclinazione massima di 15 gradi. • Posizionare il proiettore a 4' (1,2 m) da fonti di riscaldamento o raffreddamento. • Non ostruire le aperture di ventilazione. Posizionare il proiettore in un’area ben ventilate senza creare ostruzione alle aperture di ingresso e uscita. Non posizionare il proiettore su una tovaglia o altra superficie morbida che potrebbe ostruire le aperture. • • Non esporre il proiettore alla luce diretta del sole, a umidità, unto o polvere o posizionare in luoghi dove il proiettore può venire a contatto con fumo o vapore. Non toccare o bloccare l’obiettivo del proiettore con oggetti che possono danneggiare l’obiettivo. Usare il coperchio dell’obiettivo quando il proiettore non è utilizzato e durante il trasporto. Graffi, righe e altri danni all’obiettivo non sono coperti dalla garanzia del prodotto. • Non guardare direttamente all’interno dell’obiettivo mentre il proiettore è in uso. • Non fa cadere il proiettore. • Non versare del liquido nel proiettore. Il liquido versato può danneggiare il proiettore. • Utilizzare il cavo di alimentazione fornito. Collegare il cavo di alimentazione ad una presa con terminale di messa a terra (terra). Si consiglia di utilizzare un presa multipla con protezione da sovracorrente. • Non sovracaricare le prese a parete. • Quando si scollega il cavo di alimentazione, tenere la spina e non il filo. • Lavarsi le mani dopo aver maneggiato i cavi forniti con il prodotto. • Il telecomando del proiettore funziona a batterie. Assicurarsi di allineare correttamente la polarità delle batterie (+/-). Smaltire le batterie usare secondo quanto previsto dalle norme locali sullo smaltimento. • Utilizzare un kit di montaggio a soffitto approvato da InFocus per una corretta installazione, ventilazione e l-uso di accessori adatti. La garanzia non copre i danni derivati dall'uso di kit per il montaggio a soffitto non approvati o dall’installazione in una posizione non adatta. • Durante il montaggio a soffitto del proiettore, prima di aprire lo sportellino della lampada, indossare occhiali protettivi per evitare lesioni agli occhi. • Affidare la manutenzione a personale qualificato. La manutenzione del proiettore può esporre a pericoli e invalidare la garanzia. • Utilizzare esclusivamente parti di ricambio specificate da InFocus. Sostituzioni non autorizzate possono causare incendi, folgorazioni o lesioni, e invalidare la garanzia. • Utilizzare con il proiettore solo lampade autentiche testate da InFocus. L'uso di lampade non InFocus potrebbe causare folgorazioni o incendi, e invalidare la garanzia del proiettore. • Hg – La lampada contiene mercurio. Maneggiare secondo quanto previsto dalle leggi locali sullo smaltimento. Vedere www.lamprecycle.org. • Il proiettore utilizza una lampada di vetro al mercurio ad alta pressione. La lampada potrebbe smettere di funzionare definitivamente, o si potrebbe rompere in modo rumoroso se scossa, graffiata, o maneggiata mentre ancora calda. Il rischio di guasto o rottura della lampada aumenta con il passare del tempo; sostituire la lampada quando viene visualizzato il messaggio “Sost. lamp”. • Nel caso di rottura della lampada, attraverso le aperture del proiettore potrebbero uscire delle particelle. Tenere persone, cibo e bevande "lontane" dall’area sopra e attorno al proiettore, come indicato dall’area "X" di seguito. 2’ /0 .6 8’ / 2 .4 m 4 / 5’ m 1.5 m 3’ / 1 m Seguire queste istruzioni per garantire la qualità dell’immagine e la durata della lampada e del proiettore. Il mancato rispetto delle istruzioni potrebbe riflettersi sulla garanzia. Per i dettagli completi della garanzia, consultare la Garanzia. 5 Introduzione Il nuovo proiettore digitale è facile da collegare, semplice da usare, e di facile manutenzione. È un proiettore versatile che si presta sia a presentazioni professionali che alla visione in ambiente domestico. L’IN1501 ha una risoluzione nativa XGA 1024x768, mentre l’IN1503 ha una risoluzione WXGA 1280x800. Questa guida si applica a tutti i prodotti. I proiettori sono compatibili con una vasta gamma di computer e dispositivi video. zoom (ghiera posteriore) tastierino a sfioramento messa a fuoco (ghiera anteriore) Specifiche del prodotto Per leggere le specifiche più recenti del proiettore multimediale, visitare il nostro sito web su www.infocus.com, poiché le specifiche sono soggette a modifiche. Accessori obiettivo Nel Libretto della Guida rapida sono elencati gli accesori standard forniti con il proiettore. Gli accessori opzioni possono essere reperiti nel nostro sito web su www.infocus.com o dal fornitore o rivenditore. ricevitore telecomando (IR) piedino di regolazione altezza Registrazione in linea Eseguire la registrazione sul nostro sito web su www.infocus.com/register per attivare la garanzia e ricevere aggiornamenti, avvisi, e incentivi derivati dalla registrazione del prodotto. ricevitore telecomando (IR) 6 connettore cavo di alimentazione pannello connettori Pannello connettori Il proiettore consente sia il collegamento video che di un computer, compresi: • • • • • • Computer VGA HDMI Video composite Connettore USB DisplayLink, per l’ingresso audio/video del computer. Questo collegamento USB permette anche di far avanzare le diapositive (e controllo con il mouse quando utilizzato solo con un telecomando opzionale). LitePort, per il collegamento ad una unità flash USB con immagini. Ingresso audio per video e computer. video composite ingresso audio computer LitePort (solo IN1503) HDMI DisplayLin 7 blocco di sicurezza Posizione del proiettore altezza immagine (IN1501) 10 piedi Per determinare la posizione del proiettore, considerare la dimensione e la forma dello schermo, la posizione delle prese di corrente e la distanza tra il proiettore e le altre apparecchiature. Di seguito sono illustrate alcune linee guida generali: • • • • • parte inferiore dell’immagine 1,2 piedi sotto al centro dell’obiettivo Posizionare il proiettore su una superficie piatta e alla corretta angolazione rispetto allo schermo. Il proiettore deve trovarsi ad almeno 4,9 piedi (1,5 m) dallo schermo di proiezione. Posizionare il proiettore ad una distanza massima di 10 piedi (3 m) dall’alimentazione e 6 piedi (1,8 m) dal dispositivo video (a meno che non viene acquista una prolunga). Per garantire un accesso adeguato ai cavi, non posizionare il proiettore oltre 6 pollici (15 m) dalla parete o altro oggetto. Se si sta installando il proiettore a soffitto, si consiglia vivamente di utilizzare il kit per il montaggio a soffitto approvato da InFocus per garantire una corretta installazione, ventilazione e l’uso di accessori adatti. Per ulteriori informazioni, consultare la guida per l’installazione fornita con il Kit per il montaggio a soffitto InFocus (p/n SP-CEIL-UNIV). La garanzia non copre i datti derivati dall’uso di un kit per il montaggio a soffitto non approvato o l’installazione in una posizione non corretta. Per capovolgere l’immagine, vedere “Montaggio a soffitto” a pagina 31. Si consiglia di utilizzare un kit per il montaggio a soffitto autorizzato da InFocus. Posizionare il proiettore alla distanza desiderata dallo schermo. La distanza tra l’obiettivo del proiettore e lo schermo, l’impostazione dello zoom e il formato video determinano la dimensione dell’immagine proiettata. L’immagine esce dal proiettore con l’angolazione fornita. Lo scostamento dell’immagine per l’IN1501 è del 120% +/-5%; lo scostamento dell’immagine per l’IN1503 è del 105% +/-5%. Ciò indica che se l’immagine ha un’altezza di 10’, la parte inferiore dell’immagine sarà a 1,2’ (IN1501) e 1,05’ (IN1503) sotto il centro dell’obiettivo. Angolo di proiezione altezza immagine (IN1503) 10 piedi parte inferiore dell’immagine 1,05 piedi sotto al centro dell’obiettivo centro dell’obiettivo Angolo di proiezione centro dell’obiettivo Tabella 1: (IN1501) Distanze da uno schermo di dimensioni date Distanza dallo schermo Dimensione diagonale schermo (pollici/m) Distanza minima (pollici/m) Distanza massima (pollici/m) 60/1,5 80/2,0 90/2,3 150/3,8 43/1,1 57/1,5 64/1,6 107/2,7 52/1,3 69/1,7 77/2,0 129/3,3 Tabella 2: (IN1503) Distanze da uno schermo di dimensioni date Distanza dallo schermo 8 Dimensione diagonale schermo (pollici/m) Distanza minima (pollici/m) Distanza massima (pollici/m) 60/1,5 80/2,0 90/2,3 150/3,8 37/0,9 49/1,2 55/1,4 92/2,3 44/1,1 59/1,5 66/1,7 110/2,8 Collegamento di una origine computer collegamento cavo USB DisplayLink Se si possiede un computer Windows o Macintosh, collegare il cavo USB tra la porta USB del computer e il connettore DisplayLink del proiettore*. Quindi avviare l’installazione del software DisplayLink: MOLEX MOLEX Windows: Seguire le istruzioni su schermo. Macintosh: Viene aperta una finestra che contiene un file nominato DisplayLink Installer.pkg. Aprire il file e seguire le istruzioni su schermo. collegamento cavo VGA * Per le istruzioni dettagliate e la risoluzione dei problemi relativi a DisplayLink, e per scaricare il software DisplayLink più recente, andare su www.infocus.com/ support/displaylink Collegamento VGA collegamento cavo di alimentazione Collegare l’estremità del cavo computer fornito al connettore VGA sul proiettore e l’atra estremità al connettore VGA del computer. Se si sta utilizzando un computer desktop, sarà necessario scollegare il cavo del monitor dalla porta video del computer. Collegamento dell’alimentazione Collegare il cavo di alimentazione nero al connettore Alimentazione sul lato del proiettore e alla presa elettrica. L’indicatore di accensione sul Pannello indicatori di stato (pagina 14) si illumina di color ambra. NOTA: Utilizzare sempre il cavo di alimentazione fornito con il proiettore. collegamento cavo audio Collegamenti opzionali del computer Per consentire al proiettore di emettere l’audio, collegare un cavo audio (cavo opzionale, non incluso) al computer e al connettore Ingresso audio computer sul proiettore. Potrebbe essere necessario usare un adattatore. Per scorrere le diapositive in una presentazione PowerPoint utilizzando il telecomando, collegare il cavo USB al connettore mouse USB sul computer e al connettore DisplayLink sul proiettore. 9 Visualizzazione di una immagine premere il pulsante Alimentazione Toccare il pulsante Alimentazione. Il pulsante Alimentazione lampeggia di verde e si avviano le ventole. Quando si accende la lampada, viene visualizzata la schermata di avvio e il pulsante Alimentazione diventa di colore verde fisso. Potrebbero essere necessari alcuni minuti prima che l’immagine raggiunga la completa luminosità. ? Nessuna schermata di avvio? Andare alla guida a pagina 15. accendere il computer o il dispositivo video Accendere il computer o il dispositivo video. Sullo schermo di proiezione deve essere visualizzata l’immagine. In caso contrario, premere il pulsante Source sul tastierino del proiettore o sul telecomando. Se si sta utilizzando un cavo VGA per collegare il computer al proiettore (al posto di DisplayLink): Se si sta utilizzando un laptop, assicuraris che la porta video esterna del laptop sia attiva. Molti laptop non attivano automaticamente la porta video esterna quando viene collegato il proiettore. Di solito una combinazione di tasti, ad esempio FN + F8 o CRT/LCD, attiva o disattiva lo schermo esterno. Individuare il tasto funzione con la dicitura CRT/LCD o un tasto funzione con il simbolo del monitor. Premere contemporaneamente questo tasto e il tasto FN. Consultare la documentazione del laptop per ulteriori informazioni sulla combinazione di tasti per il laptop o per accedere al sito web InFocus su: http://www.infocus.com/Support/ LaptopActivation.aspx. attivare la porta esterna del laptop tasto monitor o tasto LCD/CRT tasto Fn ? Nessuna immagine dal laptop? Provare a premere il pulsante Auto Image sul tastierino. Andare alla guida a pagina 15. ? Il laptop è collegato al connettore DisplayLink del proiettore? Consultare il Manuale utente del software InFocus DisplayLink (disponibile sul sito web InFocus su www.infocus.com/displaylink) per le informazioni sulla risoluzione dei problemi. 10 Regolazione dell’immagine regolare l’altezza Se necessario, regolare l’altezza del proiettore premendo il pulsante di rilascio del piedino di regolazione dell’altezza per estenderlo. pulsante di rilascio Se necessario, ruotare il piedino di regolazione sul retro del proiettore. piedino di regolazione altezza Evitare di porre la mano vicino all’apertura di ventilazione sul lato del proiettore. regolare la distanza Posizionare il proiettore alla distanza desiderata dallo schermo con un’angolazione di 90 gradi rispetto allo schermo. Vedere pagina 8 per una tabella con un elenco di dimensioni dello schermo e distanze. regolare lo zoom o la messa a fuoco Regolare lo zoom o la messa a fuoco. Se l’immagine appare deformata (non squadrata), assicurarsi prima che il proiettore sia perpendicolare allo schermo. Se sui lati inferiore o superiore dello schermo l’immagine appare più larga o più stretta, premere il pulsante Keystone superiore per ridurre la parte superiore dell’immagine, mentre premere il pulsante Keystone inferiore per ridurre la parte inferiore. zoom (ghiera posteriore) regolare la correzione trapezio Se il lato sinistro o destro dello schermo risulta più largo o più stretto rispetto all’altro lato, è possibile ruotare leggermente il proiettore verso sinistra o destra per squadrare l’immagine. Regolare Contrasto o Luminosità nel menu Immagine base. Vedere pagina 28 per un aiuto per la regolazione di questi menu. Per il Rapp. visual., ricordare che i lettori DVD devono essere impostati su 16:9 in modo da visualizzare l’immagine ad una qualità elevata. Per ulteriori informazioni su Rapp. visual., vedere pagina 12. 11 messa a fuoco (ghiera anteriore) schermo 4:3 schermo 16:9 regolare il menu Immagine base modalità 4:3 Cosa è il Rapp. visual.? Rapp. visual. è il rapporto tra la larghezza e l’altezza dell’immagine. Le schermate delle TV standard e i laptop meno recenti sono del tipo 4:3; HDTV e molti DVD sono 16:9; mentre i computer widescreen sono 16:10. Se si sta proiettando su uno schermo, la dimensione/forma dello schermo influenzerà il formato che si decide di usare. Se si sta proiettando su una parete bianca, non ci sono limitazioni nella dimensione dello schermo. Quando si decide di proiettare è anche utile scegliere tra 4:3, 16:9 o 16:10. Molte TV sono in formato 4:3, mentre molti film sono nel formato 16:9. modalità 16:9 Se si possiede uno schermo 16:9, è necessario selezionare il formato 16:9 per film widescreen o HDTV, e Nativo per i contenuti 4:3. Se si possiede uno schermo 4:3 è ancora possibile scegliere 16:9 per film widescreen o HDTV, oltre a poter usare 4:3 (per adattare allo schermo) o Nativo (per la mappatura pixel diretta) per il contenuto 4:3. È anche possibile attivare Forza ampio per ridimensionare automaticamente i formati meno conosciuti su 16:10. Modalità Nativo (solo NTSC) 12 Collegamento di un dispositivo video Collegamento HDMI 1.3 È possibile collegare al proiettore dispositivi come ad esempio VCR, lettori DVD, videocamere, fotocamere digitali, console per video game, ricevitori HDTV e sintonizzatori TV. È possibile collegare l’audio direttamente al proiettore per ascoltarlo tramite gli altoparlanti integrati, è possibile bypassare il sistema audio del proiettore e collegare l’audio direttamente da una origine stereo o da un sistema home theater. È possibile collegare il proiettore a molti dispositivi video in grado di trasmettere video. Non è possibile collegare direttamente il cavo coassiale che serve l’abitazione direttamente dall’emittente via cavo o dal satellite, il segnale deve essere prima fatto passare attraverso un sintonizzatore. Esempi di sintonizzatori sono i decoder digitali, VCR, registratori video digitali, e decoder TV satellitari. In genere, quanlsiasi dispositivo che consente di cambiare canale viene considerato un sintonizzatore. HDMI è una interfaccia audio/video digitale standard, non compressa. HDMI fornisce una interfaccia tra le origini, ad esempio decoder, lettori DVD, e ricevitori e il proiettore. Collegare un cavo HDMI al connettore uscita video sul dispositivo video e al connettore HDMI sul proiettore. Prima di collegare il proiettore, è necessario decidere il tipo di formato di visualizzazione da utilizzare. È possibile accedere all’impostazione Rapp. visual. del proiettore tramite il pulsante Resize (Ridimensiona) sul telecomando o tramite il menu Immagine base del proiettore. Per ulteriori informazioni, vedere pagina 28. Collegamento video component Per sfruttare al massimo l’HDMI 1.3 Deep Color (30 bit) è necessario possedere una origine 1.3 compatibile. Collegamento VGA Se il dispositivo video è dotato di uscita VGA a 15 pin, collegare una estremità del cavo computer fornito al connettore VGA dell’origine video. Questo connettore potrebbe essere indicato sull’origine video come “A monitor”. Collegare il cavo computer al connettore VGA sul proiettore. Se il dispositivo video HD è dotato di connettori component, è necessario utilizzare un adattatore Component a VGA. Collegare il cavo component al dispositivo video. Collegare l’altra estremità del cavo component all’adattatore, quindi collegare l’adattatore al connettore VGA. Collegamenti dispositivo video Con il proiettore non vengono forniti cavi video. È possibile ordinare i cavid a InFocus o acquistarli da soli. Collegamento video composite Collegare il connettore giallo del cavo video composite al connettore uscita video sul dispositivo video. Collegare l’altro connettore giallo al connettore Video giallo sul proiettore. Collegare il connettore bianco del cavo audio a Y con attacco piccolo al connettore uscita audio sinistro del dispositivo video mentre collegare il connettore rosso al connettore uscita audio destro del dispositivo video. Collegare l’altra estremità del cavo al connettore Audio In sul proiettore. 13 Spegnimento del proiettore Il Pannello indicatori di stato nella parte superiore del proiettore indicano lo stato del proiettore e possono essere utili per la risoluzione dei problemi. Il proiettore visualizza automaticamente una schermata nera quando non vengono rilevate origini attive per 30 minuti. La schermata nera aiuta a prolungare la vita del proiettore. L’immagine viene visualizzata nuovamente nel momento in cui viene rilevata una origine attiva o quando viene premuto un pulsante del telecomando o del tastierino. Tabella 3: Comportamento e significato degli indicatori di stato Tempo screen saver È possibile impostare la visualizzazione della schermata nera dopo un numero predefinito di minuti attivando la funzione Tempo sacreen saver nel menu Imposta. Vedere pagina 30. Icona Significato Alimentazione, ambra fisso Il proiettore è collegato. Alimentazione, verde lampeggiante È stato premuto il pulsante di alimentazione e il software sta eseguendo l’inizializzazione. Alimentazione, verde fisso Il proiettore è acceso ed è stato inizializzato. Alimentazione, ambra lampeggiante È stato premuto il pulsante di alimentazione per spegnere il proiettore e le ventole sono in funzione per raffreddare il proiettore. Termometro Il proiettore è caldo. Verificare che le aperture di ventilazione non siano ostruite (vedere pagina 20). Spegnere il proiettore e attendere un minuto, quindi accendere nuovamente il proiettore. Se il problema persiste contattare il Supporto tecnico. Per contattare l’assistenza, visitare www.infocus.com/support. Lampada Spegnere il proiettore e attendere un minuto, quindi accendere nuovamente il proiettore. Se la lampada si accende nuovamente, sostituire la lampada e ripristinare il timer della lampada. Chiave/Assistenza Spegnere il proiettore e attendere un minuto, quindi accendere nuovamente il proiettore. Se l'indicatore assistenza si illumina nuovamente, è necessaria assistenza. Per contattare l’assistenza, visitare www.infocus.com/support. Spegnimento autom. Il proiettore è dotato anche della funzione Spegnimento autom. che consente di spegnere automaticamente il proiettore quando non viene rilevata alcuna origine attiva e quando non ci sono interazioni con il proiettore da parte dell’utente per 30 minuti. Per impostazione predefinita la funzione è disattiva. È possibile cambiare la durata, vedere pagina 30. Spegnere il proiettore Per spegnere il proiettore, premere il pulsante Alimentazione sul telecomando o sul tastierino. La lampada si spegne e il LED lampeggia di colore ambra per 1 minuto mentre la vental acontinua a funzionare per raffreddare la lampada. Una volta raffreddata la lampada, il LED si illumina di colore ambra e le ventole si arrestano. Scollegare il cavo di alimentazione per completare lo spegnimento del proiettore. Risoluzione dei problemi di configurazione Se l’immagine viene visualizzata correttamente sullo schermo, passare alla sezione successiva. In caso contrario, risolvere il problema. 14 Problema Soluzione Risultato Nessuna schermata di avvio Collegare il cavo di alimentazione al proiettore premere il pulsante alimentazione Immagine corretta Startup Screen Viene visualizzata solo la schermata di avvio Startup Screen Se il computer sta utilizzando il connettore DisplayLink del proiettore, consultare il Manuale utente del software DisplayLink per la risoluzione dei problemi. Immagine del computer proiettata Premere il pulsante Source attivare la porta esterna del laptop A A A Riavviare il laptop 15 Problema Soluzione Risultato Nessuna immagine dal computer, solo le parole “Segnale fuori campo” Premere il pulsante Immagine automatica sul tastierino per regolare la frequenza di aggiornamento del computer in Pannello di controllo > Schermo > Impostazioni > Avanzate > Adattatore (la posizione varia in relazione al sistema operativo) Immagine del computer proiettata Signal out of the range A A A Potrebbe anche essere necessario impostare una diversa risoluzione sul computer, come mostrato nel seguente problema, “immagine sfocata o tagliata” Viene visualizzato solo lo sfondo del laptop, non le icone del Desktop A Se il computer sta utilizzando il connettore DisplayLink, usare il software DisplayLink Manager per cambiare la modalità di visualizzazione da Desktop esteso a Desktop doppio. Per ulteriori informazioni consultare il Manuale utente del software DisplayLink. Disattivare “Estendi desktop su questo computer” in Pannello di controllo > Schermo > Impostazioni > Schermo 2 (la posizione varia in relazione al sistema operativo) Sfondo e desktop proiettati A A A Deselezionare questa opzione, quindi fare clic su Applica 16 Problema Soluzione Risultato Immagine sfocata o tagliata Impostare la risoluzione di visualizzazione del computer alla risoluzione nativa del proiettore (Start > Impostazioni > Pannello di controllo > Schermo > scheda Impostazioni) Immagine chiara e non tagliata A A A Per un laptop, disattivare il monitor del laptop o attivare la modalità schermo doppio Immagine sullo schermo non centrata Spostare il proiettore, regolare lo zoom, regolare l’altezza Regolare la posizione orizzontale o verticale in menu Immagine avanzata 17 Immagine corretta Problema Soluzione Risultato Immagine deformata (non squadrata) Regolare la correzione trapezio sul tastierino Immagine squadrata Immagine non nitida Regolare la Nitidezza nel menu Immagine base Immagine corretta L'immagine non si adatta allo schermo 4:3 o 16:9 Cambiare il rapporto di visualizzazione su 4:3 o 16:9 nel menu Immagine base > Rapp. visual. Immagine corretta 18 Problema Soluzione Risultato Immagine capovolta Disattivare Montag. a soffitto nel menu Imposta Immagine corretta Disattivare Proiez. poster. nel menu Imposta Immagine corretta Regolare colore, tinta, luminosità, contrasto nel menu Immagine base Immagine corretta A Immagine capovolta da destra a sinistra A I colori proiettati non corrispondono all’origine COLOR COLOR 19 Problema Soluzione Risultato Il video presente nella presentazione PowerPoint non viene riprodotto sullo schermo Se il computer sta utilizzando il connettore DisplayLink del proiettore, consultare il Manuale utente del software DisplayLink per la risoluzione dei problemi relativi al video. Disattivare lo schermo LCD interno del laptop Il video viene riprodotto correttamente A B A A B A B La lampada non si accende, l’indicatore della temperatura è acceso Verificare che le aperture di ventilazione non siano ostruite, spegnere il proiettore e lasciare che si raffreddi per un minuto La lampada si accende Startup Screen Indicatore temperatura 20 B Problema Soluzione Risultato Allàavvio viene visualizzato il messaggio “Sost. lamp”, la lampada non si accende, l’indicatore della lampada è acceso La lampada deve essere sostituita (vedere pagina 37) coperchio lampada Indicatore lampada sostituire la lampada È ancora necessaria assistenza? Se è necessario ricevere assistenza, visitare il nostro sito web su www.infocus.com/ service o contattateci telefonicamente. Controllare la sezione COME FARE PER per ulteriori informazioni sull’uso del proiettore per l’home theater o applicazioni per il gioco. Per le informazioni su come contattare l'assistenza vedere il Libretto della Guida rapida. Questo prodotto è coperto da una garanzia limitata. Tramite il rivenditore è possibile acquistare una estensione della garanzia. Quando si invia il proiettore per l’assistenza, si consiglia di spedire l’unità all’interno della confezione originale, o di riporre l’unità in un imballo professionale. Assicurare la spedizione per il suo intero valore. 21 La lampada si accende Startup Screen Usando il telecomando • Il pulsante Help per ricevere aiuto per il collegamento delle origini e migliorare l’immagine. Risoluzione dei problemi relativi al telecomando Il telecomando utilizza due (2) batterie AA in dotazione. Per installare le batterie è sufficiente rimuovere il coperchio sul retro del telecomando, allineare le estremità + e – delle batterie, farle scorrere in posizione, e quindi riposizionare il coperchio. • Attenzione: • Smaltire le batterie usare in maniera corretta, rispettando l’ambiente. • Se il telecomando si bagna, asciugarlo immediatamente. • Evitare l'esposizione a calore e umidità eccessivi. • Assicurarsi di allineare correttamente la polarità delle batterie (+/-). • Non mischiare batterie nuove ed usate, o diversi tipi di batterie. • Sostituire le batterie appena non funzionano più. • Rimuovere le batterie dal telecomando quando questo non viene utilizzato per un lungo periodo di tempo. Per utilizzare il telecomando, puntarlo verso la parte anteriore del proiettore (non del computer). La distanza di funzionamento ottimale è 15 piedi (4,5 m). Premere il pulsante di Alimentazione sul telecomando per accendere o spegnere il proiettore (per le informazioni sullo spegnimento, vedere pagina 14). Premere il pulsante Menu del telecomando per aprire il sistema di menu del proiettore. Usare i pulsanti freccia per scorrere il menu, e il pulsante Select per selezionare le funzioni e regolare i valori nei menu. Per ulteriori informazioni sui menu, vedere pagina 27. Sul telecomando sono presenti anche: • • • • • • • • • Assicurarsi che le batterie siano installate con l’orientamento corretto e che non siano scariche. Assicurarsi di puntare il telecomando verso il proiettore o lo schermo, non verso il computer, e di trovarsi ad una distanza massima di 15 piedi (4,5 m). Per risultati migliori, puntare il telecomando verso il proiettore. pulsanti di navigazion e I pulsanti Volume per regolare l’audio. Il pulsante Custom a cui è possibile assegnare una funzione speciale, ad esempio Schermo vuoto o Blocco imm. (vedere pagina 30). Il pulsante Source per passare da una origine all’altra. Il pulsante Blank per vuotare lo schermo. Il pulsante Presets per selezionare le impostazioni salvate (vedere pagina 28). Il pulsante Mute per disattivare l'audio. Il pulsante Auto Image per risincronizzare il proiettore sull’origine. Il pulsante Resize per passare da un rapporto di visualizzazione all’altro (vedere pagina 28). 22 Uso dell’audio collegamento cavo audio Uso degli altoparlanti del proiettore Quando si utilizza il connettore HDMI, sia l’audio che il video vengono inviati al proiettore tramite il cavo e l’audio viene riprodotto dagli altoparlanti del proiettore stesso. Per ingressi diversi dall'HDMI, collegare l’origine audio al connettore Audio In per ascoltare l’audio attraverso gli altoparlanti del proiettore. Per regolare il volume, premere i pulsanti Volume sul tastierino o sul telecomando. regolare il volume Risoluzione dei problemi relativi all’audio Se non si riesce ad ascoltare l’audio, controllare quanto segue: • • • • • Assicurarsi che il cavo audio sia collegato al connettore Audio In sul proiettore, e che l’altra estremità del cavo sia collegata a un connettore “uscita audio” sull’origine (non su un connettore “line-in” o “microfono”). Assicurarsi che il volume sia sufficientemente alto. Premere il pulsante Volume sul tastierino o sul telecomando. Asscicurarsi che sia attiva l’origine corretta. Regolare l’origine audio. Se si sta riproducendo un video, assicurarsi che la riproduzione non sia stata interrotta. 23 Uso dei pulsanti del tastierino Molti pulsanti sono descritti in modo dettagliato in altre sezioni, anche se qui viene data una panoramica delle loro funzioni. Alimentazione–consente di accendere e spegnere il proiettore (pagina 10). Auto Image–consente di reimpostare il proiettore sull’origine. Presets–consente di scorrere le impostazioni predefinite disponibili (pagina 28). Keystone–consente di regolare la deformazione dell’immagine (pagina 11). Menu–consente di aprire i menu su schermo (pagina 27). Select–consente di confermare le scelte effettuate nei menu (pagina 27). pulsanti di navigazione del menu Frecce su/giù–consente di scorrere e regolare le impostazioni nei menu (pagina 27). Volume–consente di regolare l’audio (pagina 23). Source–consente di cambiare l’origine attiva (pagina 10). 24 Ottimizzazione delle immagini del computer Funzioni presentazione Una volta acceso il proiettore e visualizzata l’immagine su schermo, è possibile ottimizzare l’immagine utilizzando i menu su schermo. Per le informazioni generali sull’uso dei menu, vedere pagina 27. Sono disponibili alcune funzioni che rendono più semplice la visualizzazione delle presentazioni. Di seguito viene data una panoramica, i dettagli sono reperibili nella sezione menu. • • • • • • • Regolare Correzione trapezio, Contrasto o Luminosità nel menu Immagine base (pagina 28). Cambiare il formato di visualizzazione. Scegliere l'opzione che meglio si adatta all’origine in ingresso (pagina 28). Regolare la Temperatura colore nel menu Immagine avanzata (pagina 28). Regolare Fase, Tracciatura, o Posizione orizzontale o verticale nel menu Immagine avanzata (pagina 29). Una volta ottimizzata l’immagine per una particolare origine, è possibile salvare le impostazioni come Predefiniti. In questo modo è possibile richiamare in modo rapido le impostazioni in un secondo momento (pagina 28). Se il computer sta utilizzando il connettore DisplayLink del proiettore, consultare il Manuale utente del software InFocus DisplayLink per informazioni sull’ottimizzazione delle immagini. • • 25 Il tasto Custom consente di assegnare varie funzioni al pulsante. L’effetto predefinito è Info sorgente, il quale visualizza le informazioni in merito al proiettore e all’origine corrente. Per ulteriori informazioni, vedere pagina 30. L’opzione Cerca schermo consente di cambiare l’aspetto della schermata vuota e della schermata di avvio (pagina 31). Sono disponibili due opzioni, Spegnimento autom. e Tempo screen saver, che consentono di spegnere automaticamente il proiettore dopo alcuni minuti di inattività o di visualizzare una shermata vuota. Questo opzioni aiutano a preservare la durata della lampada (pagina 30). Ottimizzazione delle immagini video Personalizzazione del proiettore Una volta collegato correttamente il dispositivo video e visualizzata l'immagine sullo schermo, è possibile ottimizzare l’immagine utilizzando i menu su schermo. Per le informazioni generali sull’uso dei menu, vedere pagina 27. È possibile personalizzare il proiettore per configurazioni ed esigenze specifiche. Per i dettagli su queste funzioni, vedere pagina 30 e pagina 31. • • • • • • • Regolare Correzione trapezio, Contrasto, Luminosità, Colore o Tonalità nel menu Immagine base (pagina 28). Cambiare il formato di visualizzazione. Scegliere l'opzione che meglio si adatta all’origine in ingresso (pagina 28). Selezionare una impostazione per Nitidezza (pagina 28). Regolare la Temperatura colore. Selezionare dall’elenco un valore più caldo (pagina 29). Attivare Sovrascansiona per rimuovere i disturbi sui bordi dell’immagine (pagina 29). • • • • • • • 26 Per la retroproiezione, attivare Proiez. poster. nel menu Imposta. Per la proiezione con montaggio a soffitto, attivare Montag. a soffitto nel menu Imposta. Specificare quale origine deve controllare il proiettore per il video attivo durante l’avvio. Specificare la funzione del tasto Custom sul telecomando. Attivare o disattivare i messaggi di visualizzazione del proiettore. Attivare le funzioni di risparmio energetico. Specificare l'aspetto della schermata vuota e della schermata di avvio. Specificare la lingua di visualizzazione dei menu. Salvare le impostazioni per l’origine attiva come predefinito. Uso dei menu pulsati di navigazione del tastierino Per aprire i menu, premere il pulsante Menu sul tastierino o sul telecomando. (I menu si chiudono automaticamente dopo 60 secondi se non viene premuto alcun pulsante.) Usare i pulsanti freccia per andare su o giù ed evidenziare il menu desiderato, quindi premere il pulsante Select. Per cambiare l’impostazione di un menu, evidenziarla, premere Select, quindi usare i pulsanti freccia su e giù per regolare il valore o selezionare una opzione o attivare o disattivare la funzione. Premere Select per confermare le modifiche. Usare le frecce per passare ad un'altra impostazione. Completate le regolazioni, premere Menu per accedere a un menu diverso; premere in qualsiasi momento il pulsante Menu per passare al menu precedente e infine per chiudere i menu. I menu sono raggruppati per utilizzo: • • • • Il meni Immagine base consente di effettuare le regolazioni più comuni dell’immagine. Il menu Immagine avanzata consente di effettuare regolazioni più complesse dell’immagine. Il menu Imposta consente di configurare il tipo di regolazioni utilizzate meno di frequente. Il menu Stato e servizio fornisce le informazioni in merito al proiettore e all’origine. 27 Menu Immagine base Menu Immagine avanzata Menu Imposta Menu Stato e servizio Menu Immagine base Spostam. oriz./Spostam. vert.: consentono di spostare l’area di visualizzazione orizzontalmente o verticalmente nel caso la dimensione sia stata cambiata tramite l’impostazione Zoom digitale. Per regolare le seguenti impostazioni, evidenziare l’impostazione, premere Select, usare le frecce su e giù per regolare i valori, quindi premere Select per confermare le modifiche. Luminosità: consente di regolare l’intensità dell’immagine. Contrasto: consente di controllare di gradi di differenza tra le zone più chiare e più scure dell’immagine e cambiare la quantità di bianco e nero dell’immagine. Nitidezza: (solo origini video) consente di cambiare la chiarezza dei bordi di una immagine video. Selezionare una impostazione per nitidezza. Colore: consente di regolare l’immagine del video da bianco e nero a colori completamente saturati. L’impostazione del colore si applica solamente alle origini video. Menu Immagine base Tonalità: consente di regolare il bilanciamento dei colori rosso e verde in immagini video NTSC. L'impostazione della tonalità si applica solo a origini video NTSC. Rapp. visual.: Rapp. visual. è il rapporto tra la larghezza e l’altezza dell’immagine. In genere gli schermo TV sono 4:3. HDTV e molti DVD sono 16:9. Selezionare Auto per consentire al proiettore di scegliere i rappporto di visualizzazione. Scegliere Nativo per visualizza l’ingresso non modificato senza riconoscimento da parte del proiettore. Selezionare 16:9 per guardare DVD widescreen. Per ulteriori informazioni su Rapp. visual., vedere pagina 12. Applica preimp.: I valori predefiniti consentono di ottimizzare il proiettore in modo da visualizzare le presentazioni del computer e le immagini video in alcune condizioni. Rapp. visual. Sono disponibili anche dei predefiniti definibili dall’utente. Per impostare questo predefinito, regolare l’immagine e selezionare Salva utente nel menu Predefiniti. È possibile richiamare queste impostazioni in un secondo momento selezionando Predefiniti utente. Correzione: consente di regolare le immagini verticalmente e di squadrare l’immagine. È anche possibile eseguire la correzione trapezio utilizzando il tastierino. Zoom digitale: consente di cambiare le dimensioni dell’area di visualizzazione del proiettore. Se l'area di visualizzazione è stata ridimensionata utilizzando questa impostazione, questa può essere spostata cambiando le impostazioni Spostam. oriz. e Spostam. vert. aumento correzione trapezio 28 riduzione correzione trapezio Menu Immagine avanzata BrilliantColor™: consente di produrre uno spettro di colori su schermo più ampio fornendo una migliore saturazione del colore per immagini più luminose e reali. Scegliere Visione normale per origini video di qualità migliore e Visione luminosa per origini computer di qualità migliore. Picco bianco: consente di portare il livello di luminosità del bianco vicino al 100%. Temp. colore: consente di regolare l’intensità dei colori. Selezionare dall’elenco un valore relativo più caldo. Forza ampio: quando l’opzione è disattiva, l’algoritmo analogico di bloccaggio sceglie una risoluzione standard (4:3) come risoluzione predefinita. Quando è attiva, l’algoritmo analogico di blocco sceglie una risoluzione ampia (16:10) come risoluzione predefinita. Sovrascansiona: consente di rimuovere i disturbi attorno all’immagine video. Fase: consente di regolare la fase orizzontale dell’origine computer. Soglia sinc: (solo segnali progressivi) se nel caso di dispositivo hardware, ad esempio un lettore DVD, non viene eseguita correttamente la sincronizzazione con il proiettore, selezionare questa opzione per facilitare la sincronizzazione quando si collega il dispositivo al proiettore. Tracciatura: consente di regolare scansione verticale dell’origine computer. Spazio colore: si applica a origini video computer e component. Consente di selezionare uno spazio colore definito in modo specifico per il segnale in ingresso. Quando viene selezionato Auto, il proiettore determina automaticamente lo standard. Per scegliere una impostazione diversa, disattivare Auto, quindi scegliere RGB per le origini computer o scegliere REC709 o REC601 per le origini video component. Gamma: consente di selezionare la gamma appropriata tra Video, Film, Luminoso e CRT. Posizione oriz./vert.: consente di regolare la posizione dell’origine computer. Menu Immagine avanzata 29 Menu Imposta Tempo screen saver: consente di visualizzare automaticamente lo schermo di colore nero quando non viene rilevato alcun segnale dopo un dato periodo di tempo. L’immagine viene visualizzata nuovamente nel momento in cui viene rilevata una origine attiva o quando viene premuto un pulsante del telecomando o del tastierino. Lingua: consente di selezionare una lingua per la visualizzazione su schermo. Key click: consente di attivare o disattivare il suono emesso quando si fa clic. Quando l’impostazione è attiva, premendo un tasto del tastierino l’altoparlante del proiettore emette un clic. Timer per spegnimento ritardato: Permette di spegnere automaticamente il proiettore dopo che è rimasto acceso per un intervallo specifico. Tasto pers.: consente di assegnare una funzione diversa al pulsante Personalizza in modo da usare in modo semplice e veloce un effetto. Evidenziare un effetto, quindi premere Select per sceglierne un’altro. • Info sorgente: l'azione predefinita. Mostra le informazioni sulla sorgente. • Info proiettore: consente di visualizzare il menu Info proiettore. • Rapp. visual.: consente di scegliere tra 4:3, 16:9, e Nativo (vedere pagina 12 e pagina 28). • Immagine autom.: consente di rreimpostare il proiettore sull’origine (pagina 24). • Sovrascansiona: consente di rimuovere i disturbi attorno all'immagine. • Schermo vuoto: consente di visualizzare una schermata vuota. • Sospendi scherm.: consente di bloccare l'immagine proiettata. • Mute: consente di disattivare l’audio. • Esclusione AV: Abilita e disabilita la funzione Esclusione AV. • Fonte: consente di scorrere le sorgenti disponibili. • Sottotitoli: Abilita e disabilita le didascalie. Tasto blank: consente di scegliere cosa visualizzare quando viene premuto il tasto blank sul telecomando tra: l’istantanea personalizzata, una schermata colorata (blu, nera o bianca), il logo predefinito, a timer, o un modello di prova. L’opzione timer è utile per i test in classe o per le pause durante le riunioni. Lampada in esaurim.: consente di attivare o disattivare. Attivare per ridurre la luce in uscita dalla lampada. In questo modo viene ridotta anche la velocità della ventola, rendendo il proiettore più silenzioso. Attiva suoni: consente di scegliere se far emettere un suono al proiettore quando viene acceso e spento. Sorgente autom.: Quando questa funzione è attiva, il proiettore rileva automaticamente le sorgenti attive, controllando prima l’Origine acc. selezionata. Quando questa funzione è disattiva, il proiettore rileva la sorgente selezionata in Origine acc. Per visualizzare un’altra sorgente, è necessario selezionarne una manualmente premendo il pulsante Source sul telecomando o sul tastierino. Menu Imposta Alimentazione CA: Quando questa funzione è attiva, il proiettore si accende automaticamente quando viene collegata l’alimentazione. In questo modo è possibile controllare il proiettore montato a soffitto utilizzando un interruttore a parete. Origine acc.: consente di determinare quale origine deve controllare il proiettore per il video attivo durante l’avvio. Standard video: Quando la funzione è impostata su Auto, il proiettore tenta di selezionare automaticamente lo standard video in relazione al segnale in ingresso ricevuto. (Le opzioni per lo standard video variano in relazione alla regione in cui ci si trova.) Se il proiettore non è in grado di rilevare lo standard, i colori potrebbero non essere corretti o l’immagine essere visualizzata in maniera errata. Se ciò Spegnimento autom.: consente di spegnere automaticamente il proiettore quando non viene rilevato alcun segnale dopo un dato periodo di tempo. Se viene ricevuto un segnale attivo prima che il proiettore si spenga, viene visualizzata l’immagine. 30 accade, selezionare manualmente lo standard scegliendo tra NTSC, PAL, o SECAM dal menu Standard video. Comandi ingrand.: consente di determinare se il tasto seleziona può essere utilizzato per cambiare le impostazioni di ingrandimento quando il menu OSD non è visibile. Sottotitoli: consente di controllare la visualizzazione dei sottotitoli mentre l’audio è disattivo. Se l’impostazione e l’audio sono disattivi, e l’origine è NTSC e il canale selezionato contiene sottotitoli, il proiettore deve visualizzare il testo dei sottotitoli sovrapposto all’immagine. Anello luminoso : Abilita e disabilita il tastierino. Protezione PIN: La funzione PIN (numero di identificazione personale) consente di usare una password per proteggere il proiettore. Una volta attivata la funzione PIN, è necessario inserire il PIN prima di poter proiettare una immagine. Il PIN predefinito del proiettore è Su-Fonte-Seleziona-Menu-Giù. Usare i pulsanti di navigazione sul telecomando o sul tastierino per inserire la sequenza di pressione dei 5 pulsanti corretta. Una volta inseriti tutti e 5 i numeri in modo corretto, premere il pulsante Select sul telecomando o del tastierino per selezionare OK. Se viene visualizzato il messaggio “PIN errato”, verificare il codice e inserirlo nuovamente. Se viene dimenticato di inserire un numero, digitare lo stesso 5 numeri e premere il pulsante Select in modo da visualizzare il messaggio “PIN errato” e inserire nuovamente il codice. Montag. a soffitto: consente di capovolgere l’immagine per la proiezione con il montaggio a soffitto. Proiez. poster.: consente di invertire l’immagine in modo da poterla proiettare da dietro uno schermo semitrasparente. Distorsione aut.: consente di regolare automaticamente l’immagine in senso verticale. Previeni screen saver PC: consente di evitare al computer di accedere alla modalità Screen saver. Per utilizzare questa funzione il proiettore deve essere collegato al PC tramite un cavo USB. Per inserire il PIN all’avvio del proiettore: Cerca schermo: consente di visualizzare una schermata vuota al posto della schermata predefinita all’avvio, e quando non viene rilevata alcuna origine. Accendere il proiettore. Dopo la schermata di avvio viene visualizzata la finestra di testo “Ins. PIN”. Inserire il PIN. Usare i pulsanti di navigazione sul telecomando o sul tastierino per inserire la sequenza di pulsanti corretta. Per le istruzioni, vedere la descrizione precedente. Scatta foto...: consente di catturare l’immagine corrente e di utilizzarla come immagine durante la ricerca schermo. Per cambiare il PIN: Disattiva istantanee: consente di disattivare la funzionalità istantanee. Selezionare “Camb. PIN...” nel menu Imposta. Inserire il PIN esistente. Inserire il nuovo PIN. È possibile scegliere tra OK e Annulla premendo i pulsanti su e giù del tastierino. Selezionare OK o Annulla premendo il pulsante Select. Verificare il nuovo PIN. Mostra messaggi: consente di visualizzare i messaggi di stato (ad esempio “Ricer. in corso”) nell’angolo inferiore sinistro dello schermo. Menu Scostamento: consente di cambiare la posizione degli elementi del menu su schermo. Se si smarrisce o dimentica il PIN personalizzato: Trasparenza menu: consente di scegliere quanto deve essere visibile l’immagine proiettata dietro il menu. Più alto è il valore, più sarà visibile l’immagine dietro il menu. Contattare il servizio assistenza InFocus. Andare su www.infocus.com/support. Veloc. trasm. porta ser.: consente di selezionare la velocità di trasmissione della porta seriale. Eco porta seriale: consente di controllare l’eco dei caratteri della porta seriale. 31 Menu Stato e servizio Info sorgente: visualizza in sola lettura le impostazioni correnti dell’origine. Info proiettore: visualizza in sola lettura le impostazioni correnti del proiettore. Azzera ore lampada: consente di azzerare il contatore delle ore di utilizzo della lampada nel menu Info proiettore. Eseguire il ripristino solo dopo aver sostituito la lampada. Riprist. predef.: consente di ripristinare le impostazioni ai valori predefiniti. Codice servizio: utilizzato esclusivamente da personale di assistenza autorizzato. Menu Stato e servizio 32 Uso di LitePort (solo IN1503) Per interrompere la presentazione e visualizzare le miniature: Premere il pulsante Select durante la riproduzione. Nella vista Miniature, nella parte inferiore dello schermo viene visualizzato il nome della cartella corrente, il numero dell’immagine corrente, e il numero totale di immagini presenti nella cartella. Durante la visualizzazione delle miniature, premere i pulsanti freccia per scorrere le moniature, o premere Select quando viene evidenziata l’immagine per avviare la presentazione, o premere Select quando viene evidenziata la cartella per aprirla. LitePort consente di visualizzare una presentazioni di immagini JPEG archiviate in una unità flash USB collegata al proiettore. Questa funzione consente di fare a meno dell’origine computer. Tipi di file immagine LitePort visualizza i file immagine solo nel formato JPEG (estensione file: .JPEG e .JPG). Altri file, tra cui PDF, BMP, TIFF, PNG, GIF, ecc. vengono ignorati. Per avviare la presentazione: Durante la visualizzazione delle moniature, premere i pulsanti freccia per evidenziare una miniatura, quindi premere il pulsante Select per avviare la presentazione a partire dall’immagine evidenziata. Visualizzazione di una presentazione Per visualizzare le immagini come presentazione, fare quanto segue: Per cambiare l’immagine durante la presentazione: Premere il pulsante freccia Giù o Destra per andare all’immagine successiva, o premere il pulsante freccia Su o Sinistra per andare all’immagine precedente (la presentazione potrebbe avanzare automaticamente in relazione al valore dell’impostazione Diapositiva successiva, per i dettagli vedere il menu LitePort nella sezione di seguito). 1 Collegare l’unità flash USB al computer e copiare i file JPEG dal computer all’unità flash USB. 2 Se necessario, accendere il proiettore. 3 Rimuovere l’unità flash USB dal computer e collegarla al connettore LitePort Per passare ad una cartella diversa: Durante la visualizzazione delle moniature, premere i pulsanti freccia per evidenziare l'icona della cartella desiderata, quindi premere il pulsante Select (per passare alla cartella precedente, selezionare l’icona della cartella indicata con "Su"). sul retro del proiettore. 4 Il proiettore inizia la presentazione delle immagini trovate (se vengono visualizzate le miniature, vedere Per avviare la presentazione nella sezione di seguito). Per cambiare le impostazioni di LitePort: Premere il pulsante Menu durante la presentazione, o durante la visualizzazione delle moniature (per i dettagli vedere il menu LitePort nella sezione di seguito). 5 Per andare all’immagine successiva nella presentazione, premere il pulsante freccia Giù o Destra sul tastierino del proiettore o sul telecomando. Per andare all’immagine precedente, premere il pulsante freccia Su o Sinistra. Uso del menu LitePort Per visualizzare il menu LitePort, premere il pulsante Menu sul tastierino o sul telecomando durante la presentazione, o durante la visualizzazione delle miniature. Per evidenziare un elemento del menu, premere i pulsanti freccia. Quindi svolgere l’azione o cambiare l’impostazione, premere Select. Per rimuovere il menu, premere nuovamente il pulsante Menu. Controllo di LitePort Quando viene collegata una unità flash USB al connettore LitePort del proiettore, il proiettore inizia la ricerca dell’unità, quindi avvia la presentazione o la visualizzazione delle miniature. Ruota immagine: Consente di ruotare l’immagine di 90 gradi in senso orario (la rotazione è temporanea; l’immagine torna al suo orientamento originale quando l'unità flash USB viene rimossa dal proiettore o quando il proiettore viene spento). 33 Ferma/Avvia presentazione: Consente di interrompere la presentazione o di avviarla a partire dalla miniatura selezionata (quando il menu non viene visualizzato, è possibile interrompere o avviare al presentazione premendo il pulsante Select). Seguire le procedure descritte di seguito per visualizzare le diapositive di PowerPoint utilizzando LitePort (queste istruzioni si applicano a PowerPoint 2007 in Windows; per altri programmi per le presentazioni consultsare le istruzioni relative al programma o il file della guida per le procedure da seguire per salvare la presentazione come file JPEG separati): Vai a menu princ proiettore: Consente di chiudere il menu LitePort e di visualizzare il menu principale del proiettore, nel quale è possibile regolare l’immagine o cambiare altre impostazioni del proiettore. 1 Collegare l’unità flash USB al computer. 2 Aprire il documento PowerPoint. 3 Questa procedura è opzionale anche se migliora la qualità dell’immagine: (Per conservare gli elementi di seguito, evidenziare l’impostazione, quindi premere una o più volte il pulsante Select per cambiare il valore dell’impostazione.) Fare clic sulla scheda Design vicino alla parte superiore della finestra del documento PowerPoint, quindi fare clic su Impostaz. pagina. Fare clic sul menu a discesa Formato diapositive e selezionare Personalizza. Cambiare sia l’Altezza che la Larghezza per raddoppiare i valori precedenti, quindi fare clic su OK. Avvio automatico: Attivare per consentire al lettore di avviare la presentazione quando l’unità flash USB viene collegata. Disattivare per consentire al lettore di visualizzare le miniature quando l’unità flash USB viene collegata. Mostra tutte le cartelle: Attivare per visualizzare nella presentazione tutte le immagini in tutte le cartelle. Disattivare per visualizzare nella presentazione solamente le immagini nella cartella corrente. 4 Fare clic sul pulsante Office nell’angolo superiore sinistra della finestra del documento PowerPoint. 5 Punsate su Salva con nome, quindi fare clic su Altri formati. Riempi schermo: Attivare per ingrandire le immagini della presentazione in modo da adattarle allo schermo. Disattivare per visualizzare nella presentazione le immagini piccole nelle loro dimensioni originali. 6 Nella finestra di dialogo Salva con nome, fare clic sul menu a discesa Salva come tipo. Scorrere il menu, quindi selezionare il formato File di interscambio JPEG. Diapositiva successiva: Selezionare Manuale per disattivare l’avanzamento automatico delle diapositive nella presentazione. Selezionare altri valori per consentire alla presentazione di avanzare automaticamente all’immagine successiva (senza considerare l’impostazione, l’avanzamento manuale è sempre possibile premendo i pulsanti freccia). 7 Assicurarsi che i contenuti dell’unità flash USB siano visibili nella finestra di dialogo Salva con nome prima di continuare – per visualizzare l’unità flash USB nella finestra di dialogo Salva con nome, prima fare clic su Risorse del computer, quindi fare doppio clic sull’icona dell'unità flash USB (assicurarsi di eseguire queste azioni nella finestra di dialogo Salva con nome e non sul desktop del computer). Effetto: Disattivare per non avere effetti di transizione quando si passa da una immagine all’altra nella presentazione. Selezionare Casuale per usare effetti diversi per ciascuna transizione. Selezionare altri valori per usare effetti specifici. Mostra info: Attivare per mostrare nella parte inferiore dello schermo il nome del file e della cartella corrente, il numero dell’immagine corrente, e il numero totale di immagini nella presentazione. Disattivare per nascondere queste informazioni. Visualizzazione di diapositive di PowerPoint 34 Risoluzione dei problemi relativi a LitePort 8 Fare clic su Salva. PowerPoint chiederà se si desidera esportare tutte le diapositive o solamente la diapositiva corrente; fare clic su Ogni diapositiva. PowerPoint salverà ciascuna diapositiva della presentazione come file JPEG separato. Questi file vengono salvati in una nuova cartella che ha lo stesso nome del documento originale. • Se l’immagine viene caricata lentamente: Assicurarsi di utilizzare una unità flash USB compatibile con USB 2.0 (alta velocità). Più grande è la dimensione dell’immagine, più lenta sarà la riproduzione; per ridurre la dimensione del file, utilizzare un programma per l’editing delle immagini sul computer per ridimensionare l’immagine; per migliorare il bilanciamento tra qualità dell’immagine e velocità, ridimensionare l’immagine a 1024 pixel. • Se non si riescono a trovare immagini, o se alcune immagini non vengono visualizzate, o viene visualizzata solamente la cartella miniature e non le immagini: assicurarsi che le immagini siano nel formato JPEG (estensione file: .JPEG e .JPG); altri tipi di file non sono supportati e verranno ignorati. • Se viene visualizzata una schermata vuota, o un logo, o l’origine in ingresso errata (computer, video, ecc.) al posto delle immagini: tenere premuto il pulsante Source sul tastierino o sul telecomando fino a visualizzare il messaggio LitePort (se ancora non viene visualizzata alcuna immagine, assicurarsi che l’unità flash USB sia correttamente e completamente collegata al connettore LitePort del proiettore). • Se non accade nulla quando si collega l’unità flash USB, e non è possibile selezionare l’origine ingresso LitePort cone descritto in precedenza: controllare il formato del dispositivo di archiviazione USB. LitePort supporta solamente dispositivi di archiviazione USB formattati come FAT32. I dispositivi formattati come NTFS, e dispositivi non di archiviazione (ad esempio fotocamere) non sono supportati. • se le immagini salvate in PowerPoint sono in bassa qualità: assicurarsi di eseguire il punto 3 quando si seguono le procedure in Visualizzazione di diapositive di PowerPoint nella sezione prcedente. 9 Rimuovere l’unità flash USB dal computer e collegarla al connettore LitePort del proiettore. 10 Sul proiettore, scorrere fino alla cartella creata nel punto 8, quindi avviare la presentazione (per le istruzioni su come scorrere e controllare la presentazione, vedere la sezione Controllo di LitePort precedente). NOTA: Video, effetti di transizione e animazioni presenti nel documento PowerPoint non vengono inclusi quando il file viene salvato nel formato JPEG. Tuttavia, è possibile selezionare un effetto di transizione per la presentazione LitePort cambiando l’Effetto nel menu LitePort. 35 Manutenzione Pulizia dell'obiettivo 1 Applicare un solvente non abrasive sull’obiettivo utilizzando un panno soffice e asciutto. • Evitare di utilizzare una quantità eccessiva di solvente, e non applicare direttamente il solvente sull’obiettivo. Solventi abrasivi o altri solventi chimici possono rigare l’obiettivo. 2 Strofinare delicatamente l’obiettivo utilizzando un panno soffice con un movimento circolare. AVVERTENZA: • Spegnere il proiettore e scollegare il cavo di alimentazione prima di pulire il proiettore. • Non toccare o bloccare l’obiettivo del proiettore con oggetti che possono danneggiare l’obiettivo. Usare il coperchio dell’obiettivo quando il proiettore non è utilizzato e durante il trasporto. Graffi, righe e altri danni all’obiettivo non sono coperti dalla garanzia del prodotto. • Non aprire alcun coperchio del proiettore, ad eccezione del coperchio della lampada. blocco di sicurezza • Non tentare di eseguire la manutenzione del proiettore poiché l’apertura e la rimozione dei coperchi potrebbe esporre a tensioni pericolose e altri pericoli. Affidare la manutenzione a personale qualificato. Uso del blocco di sicurezza Il proiettore è dotato di blocco di sicurezza da utilizzare con un Sistema con cavo di sicurezza. Per le istruzioni sull’uso fare riferimento alle istruzioni fornite con il blocco di sicurezza. 36 Sostituzione della lampada del proiettore • Il timer Ore lampada nel menu Info proiettore indica il numero di ore di utilizzo della lampada. Venti ore prima dell’esaurimento della vita della lampada, nella schermata di avvio viene visualizzato il messaggio "Sost. lamp". Hg – La lampada contiene mercurio. Maneggiare secondo quanto previsto dalle leggi locali sullo smaltimento. Vedere www.lamprecycle.org. • NOTA: Assicurarsi di utilizzare un modulo lampada InFocus progettato appositamente per questo proiettore. È possibile ordinare una nuova lampada dal sito www.infocus.com (in alcune aree), dal rivenditore o dal fornitore. Utilizzare con il proiettore solo lampade autentiche testate da InFocus.L'uso di lampade non InFocus potrebbe causare folgorazioni o incendi, e invalidare la garanzia del proiettore. InFocus non è responsabile per le prestazioni, sicurezza o certificazione di lampade di verse dalla proprie. AVVERTENZA: • • • • • • • Il proiettore utilizza una lampada di vetro al mercurio ad alta pressione. La lampada potrebbe smettere di funzionare definitivamente, o si potrebbe rompere in modo rumoroso se scossa, graffiata, o maneggiata mentre ancora calda. Il rischio di guasto o rottura della lampada aumenta con il passare del tempo; sostituire la lampada quando viene visualizzato il messaggio “Sost. lamp”. Per evitare bruciature, lasciare raffreddare il proiettore per almeno 60 minuti prima di sostituire la lampada. Scollegare il cavo di alimentazione prima di sostituire la lampada. Non far cadere il modulo lampada. Il vetro si potrebbe rompere e causare lesioni. Non toccare la superficie di vetro del modulo lampada. Le impronte digitali potrebbero ridurre la luminosità della proiezione e la rottura del vetro. Prestare molta attenzione quando si rimuove l'alloggiamento della lampada. Nel caso di rottura della lampada, si potrebbero generare piccoli frammenti di vetro. Il modulo lampada è progettato per contenere molti di questi frammenti, nonostante ciò, prestare molta attenzione nella rimozione del modulo. Prima di sostituire la lampada guasta, pulire l’alloggiamento della lampada e smaltire i materiali di pulizia. Lavarsi le mano dopo aver sostituito la lampada. 37 Quando si sostituisce la lampada con il proiettore montato a soffitto, indossare occhiali di protezione per evitare lesioni agli occhi. 1 Spegnere il proiettore e scollegare il cavo di alimentazione. spegnere e scollegare il proiettore 2 Attendere 60 minuti per consentire al proiettore di raffreddarsi completamente. 3 Rimuovere il coperchio della lampada (a) rimuovendo la vite sul lato del coperchio, (b) quindi rimuoverlo 4 Allentare la vite prigioniera che fissa l’alloggiamento della lampada al proiettore. Rimuovere con attenzione l’alloggiamento della lampada. Smaltire la lampada in modo da salvaguardare l'ambiente. 5 Installare il nuovo alloggiamento lampada e stringere la vite. 6 Collegare nuovamente il connettore della lampada al proiettore. (a) 7 Riposizionare il coperchio della lampada facendolo scorrere in posizione. 8 Collegare il cavo di alimentazione e premere il pulsante Alimentazione per (b) accendere il proiettore. 9 Per ripristinare il timer ore di utilizzo della lampada, andare al menu Stato e servizio e selezionare Azzera ore lampada. Per ulteriori informazioni, vedere pagina 32. allentare la vite 38 attendere 60 minuti proiettore collegamento computer 7 collegamento di dispositivi video 11 impostazione 6 posizionamento 6 risoluzione dei problemi 12 spegnimento 12 Pulsante volume 21 pulsanti del tastierino 22 INDICE Caratteri numerici 16x9 vs 4x3 11 A altoparlanti, collegamento esterno 21 attivazione porta video del laptop 8 C cavo di alimentazione 7 Collegamento altoparlanti esterni 21 collegamento computer 7 dispositivo video 11 Connettore di alimentazione 7 Connettore Ingresso audio computer 7 Connettore ingresso computer 7 contattare InFocus 19 correzione trapezio, regolazione 9 R Rapp. visual. 11 risoluzione dei problemi 12 S Screen saver 12 sintonizzatore TV 11 spegnimento del proiettore 12 T telecomando 20 U decoder 11 USB 7 uso del menu 25 F V Formato schermo 11 Visualizzazione di una presentazione 31 G Z garanzia 19 zoom 9 D I informazioni centro assistenza 19 L LitePort 5, 31, 32, 33 M messa a fuoco 9 P Proiettore menu 25 pulsanti del tastierino 22 39