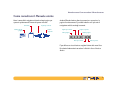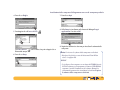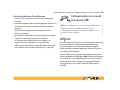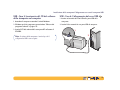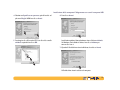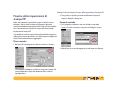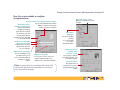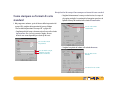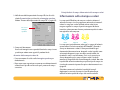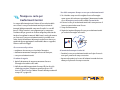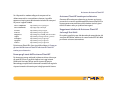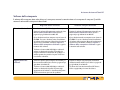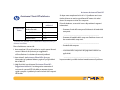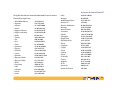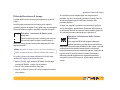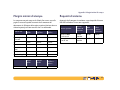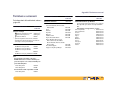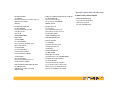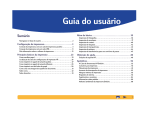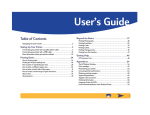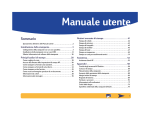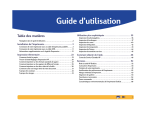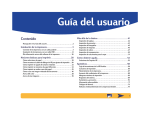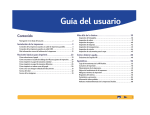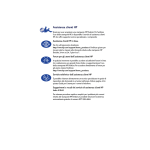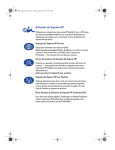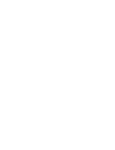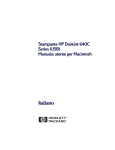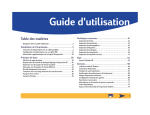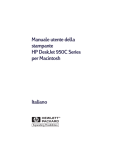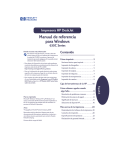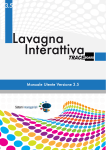Download HP DeskJet Series
Transcript
Manuale utente Sommario Uso della stampante . . . . . . . . . . . . . . . . . . . . . . . . . . . . . . .35 Collegamento con cavo di stampante parallelo . . . . . . . . . . . . . . . . . . . . . . . . . . . 3 Collegamento con cavo di stampante USB . . . . . . . . . . . . . . . . . . . . . . . . . . . . . . . 11 Ulteriori informazioni sul software della stampante . . . . . . . . . . . . . . . . . . . . . . . 21 Stampa di fotografie . . . . . . . . . . . . . . . . . . . . . . . . . . . . . . . . . . . . . . . . . . . . . . . . . . . 36 Stampa di buste . . . . . . . . . . . . . . . . . . . . . . . . . . . . . . . . . . . . . . . . . . . . . . . . . . . . . . . .37 Stampa su schede. . . . . . . . . . . . . . . . . . . . . . . . . . . . . . . . . . . . . . . . . . . . . . . . . . . . . . 40 Stampa di etichette . . . . . . . . . . . . . . . . . . . . . . . . . . . . . . . . . . . . . . . . . . . . . . . . . . . . 42 Stampa di trasparenze. . . . . . . . . . . . . . . . . . . . . . . . . . . . . . . . . . . . . . . . . . . . . . . . . . 43 Stampa di manifesti . . . . . . . . . . . . . . . . . . . . . . . . . . . . . . . . . . . . . . . . . . . . . . . . . . . . 44 Stampa su carta per trasferimenti termici . . . . . . . . . . . . . . . . . . . . . . . . . . . . . . . . 45 Principi basilari di stampa. . . . . . . . . . . . . . . . . . . . . . . . . . 23 Assistenza . . . . . . . . . . . . . . . . . . . . . . . . . . . . . . . . . . . . . . . 46 Come scegliere la carta . . . . . . . . . . . . . . . . . . . . . . . . . . . . . . . . . . . . . . . . . . . . . . . . .23 Finestra delle impostazioni di stampa HP. . . . . . . . . . . . . . . . . . . . . . . . . . . . . . . . .25 Come stampare su formati di carta standard . . . . . . . . . . . . . . . . . . . . . . . . . . . . .27 Come stampare su differenti formati di carta . . . . . . . . . . . . . . . . . . . . . . . . . . . . 29 Come stampare su entrambe le facciate del foglio. . . . . . . . . . . . . . . . . . . . . . . 30 Come creare un'immagine speculare del documento . . . . . . . . . . . . . . . . . . . . . 31 Informazioni sulla stampa a colori . . . . . . . . . . . . . . . . . . . . . . . . . . . . . . . . . . . . . . .32 Informazioni sulle immagini. . . . . . . . . . . . . . . . . . . . . . . . . . . . . . . . . . . . . . . . . . . . .33 Assistenza Clienti HP . . . . . . . . . . . . . . . . . . . . . . . . . . . . . . . . . . . . . . . . . . . . . . . . . . . 46 Come consultare il Manuale utente . . . . . . . . . . . . . . . . . . . . . . . . . . . . . . . . . . . . . . .2 Installazione della stampante . . . . . . . . . . . . . . . . . . . . . . . 3 Appendici . . . . . . . . . . . . . . . . . . . . . . . . . . . . . . . . . . . . . . . .52 Casella degli strumenti HP DeskJet . . . . . . . . . . . . . . . . . . . . . . . . . . . . . . . . . . . . . .52 Cartucce di stampa . . . . . . . . . . . . . . . . . . . . . . . . . . . . . . . . . . . . . . . . . . . . . . . . . . . . .53 Manutenzione della stampante . . . . . . . . . . . . . . . . . . . . . . . . . . . . . . . . . . . . . . . . . . 61 Aumento delle prestazioni della stampante . . . . . . . . . . . . . . . . . . . . . . . . . . . . . 62 Margini minimi di stampa . . . . . . . . . . . . . . . . . . . . . . . . . . . . . . . . . . . . . . . . . . . . . . 63 Requisiti di sistema. . . . . . . . . . . . . . . . . . . . . . . . . . . . . . . . . . . . . . . . . . . . . . . . . . . . . 63 Forniture e accessori . . . . . . . . . . . . . . . . . . . . . . . . . . . . . . . . . . . . . . . . . . . . . . . . . . . 64 Informazioni sull'ordinazione . . . . . . . . . . . . . . . . . . . . . . . . . . . . . . . . . . . . . . . . . . . 66 Attributi ambientali della stampante DeskJet . . . . . . . . . . . . . . . . . . . . . . . . . . . . 68 1 Manuale utente: Come consultare il Manuale utente Come consultare il Manuale utente Usare i comandi di navigazione in fondo ad ogni pagina per spostarsi rapidamente all’interno di questo manuale. Sommario Stampa questa pagina Pagina precedente Pagina seguente Acrobat® Reader fornisce diversi strumenti per spostarsi tra le pagine di un documento. È possibile inoltre usare i pulsanti di navigazione nella barra degli strumenti. Pagina precedente Prima pagina Pagina seguente Ultima pagina Vista precedente Vista seguente È possibile usare i tasti freccia o scegliere l'azione dal menu Vista. Per ulteriori informazioni consultare la Guida in linea di Acrobat Reader. 2 Installazione della stampante È possibile collegare la stampante HP DeskJet al computer usando uno dei seguenti due tipi di cavo. Cavo parallelo della stampante – Questo cavo può essere usato quando il computer esegue Windows 95, 98, NT 4.0 o Windows 2000 Professional (MS DOS e Windows 3.1 non sono supportati). Vedere “Collegamento con cavo di stampante parallelo” qui a destra per le istruzioni. Collegamento con cavo di stampante parallelo Nota: Se per il collegamento tra stampante e computer si utilizza un cavo USB, vedere a pagina 11. Cavo USB (Universal Serial Bus) – L’uso di questo cavo è supportato solo se il computer esegue Windows 98 o Windows 2000 Professional. Vedere le istruzioni “Collegamento con cavo di stampante USB” a pagina 11. Il cavo non viene fornito insieme alla stampante. È necessario acquistare il cavo della stampante separatamente. Per informazioni sulle ordinazioni, vedere a pagina 64. 3 Installazione della stampante: Collegamento con cavo di stampante parallelo Fase 1: Disimballaggio della stampante Fase 2: Collegamento del cavo parallelo 1 Staccare il nastro adesivo di spedizione dall’esterno della stampante. Occorre acquistare un cavo per la stampante che supporta le comunicazioni bidirezionali (conforme a IEEE 1284), come quello con Numero di parte HP C2950A. 1 Accertarsi che sia la stampante che il computer siano spenti. Nastro Nastro Nastro 2 Collegare alla stampante l'estremità del cavo che non presenta viti attaccate. Far scattare entrambi i fermagli negli incavi. 2 Nastro 2 Aprire la copertura superiore e rimuovere il materiale plastico di imballaggio dall’interno della stampante. 3 Materiale di imballaggio 3 Chiudere la copertura superiore. 4 Installazione della stampante: Collegamento con cavo di stampante parallelo 3 Collegare al computer l’altra estremità del cavo e serrare le viti. Fase 3: Collegamento del cavo di alimentazione 1 Accertarsi che sia il computer che la stampante siano spenti. 2 Collegare saldamente il cavo dell’adattatore al connettore sul retro della stampante. 3 Collegare l’estremità corretta del cavo di alimentazione all’adattatore. 4 Collegare l’altra estremità del cavo di alimentazione ad una presa elettrica. 2 4 3 5 Installazione della stampante: Collegamento con cavo di stampante parallelo Fase 4: Caricamento della carta nella stampante 1 Far scorrere verso l’esterno i regolatori del foglio fino all’arresto. 2 Rimuovere una risma di fogli dalla confezione. (Accertarsi che tutti i fogli nella risma siano dello stesso tipo e formato). Allineare la risma battendone un lato su una superficie piana. Cassetto di uscita Cassetto di alimentazione 3 Inserire la carta nel cassetto di alimentazione, con il lato di stampa rivolto verso il basso. Regolatore della larghezza del foglio Regolatore della lunghezza del foglio Spingere la carta verso il retro del cassetto della carta fino all’arresto. 6 Installazione della stampante: Collegamento con cavo di stampante parallelo 4 Far scorrere entrambi i regolatori del foglio fino ad appoggiarli contro i bordi della carta. Fase 5: Inserimento della cartuccia di stampa 1 Premere il pulsante di accensione La spia di accensione per accendere la stampante. si accende. Nota: Per accendere e spegnere la stampante, usare sempre il pulsante di accensione sulla parte anteriore della stampante. L'uso di una multipresa, di un dispositivo di protezione da sovratensione o di un interruttore a muro per accendere e spegnere la stampante potrebbe causare guasti prima del dovuto. 2 Aprire la copertura superiore. Il supporto delle cartucce di stampa si sposta in una posizione accessibile e la spia Riprendi lampeggia. Supporto per cartucce di stampa Spia Riprendi (lampeggiante) Spia di accensione (accesa) 7 Installazione della stampante: Collegamento con cavo di stampante parallelo 3 Togliere la cartuccia di stampa in tricromia dalla confezione. La cartuccia standard per questa stampante è quella di stampa in tricromia. Questa cartuccia deve essere installata nella sezione sinistra del supporto delle cartucce di stampa per consentire il funzionamento della stampante. La cartuccia opzionale di stampa in nero e la cartuccia HP Photo devono essere installate nella sezione destra del supporto delle cartucce di stampa. Con queste cartucce è possibile ottenere una maggiore rapidità, una migliore qualità di stampa di testo e fotografie più nitidi in bianco e nero, nonché modalità di stampa aggiuntive. Per ulteriori informazioni sulle cartucce di stampa, vedere a pagina 53. Nota: Fare attenzione a non toccare gli ugelli dell’inchiostro o i contatti elettrici di rame. NON rimuovere le strisce di rame, in quanto si tratta di contatti elettrici necessari per il funzionamento della cartuccia di stampa. Cartuccia di stampa in tricromia 5 Chiudere la copertura superiore. La spia Riprendi continua a lampeggiare per un certo periodo di tempo e poi si spegne. (Il supporto delle cartucce ritorna nella posizione iniziale sul lato destro della stampante, emettendo un rumore udibile). 4 Staccare con cautela il pezzo di nastro di vinile protettivo dalla cartuccia di stampa in tricromia ed inserire questa cartuccia nel supporto sinistro. Nastro di vinile Cartuccia di stampa in tricromia Nota: Se la spia Riprendi continua a lampeggiare, o se il supporto non si sposta sul lato destro della stampante, rimuovere la cartuccia in tricromia e poi inserirla di nuovo. Ugelli dell'inchiostro 8 Installazione della stampante: Collegamento con cavo di stampante parallelo Fase 6: Installazione del software della stampante Installazione del software della stampante Prima di poter usare la nuova stampante HP DeskJet, è necessario installare il software della stampante sul computer da cui si desidera stampare. Periodicamente, la Hewlett-Packard rende disponibili degli aggiornamenti per il software della stampante. Vedere “Software della stampante” a pagina 48 per informazioni relative agli aggiornamenti del software della stampante. Windows 2000 Professional Prima di installare il software 1 Accertarsi che il computer sia completamente configurato e operativo. 2 Accertarsi che la stampante sia correttamente installata e pronta per la stampa, seguendo le istruzioni fornite in precedenza. 3 Accertarsi che la stampante sia collegata al computer tramite un cavo parallelo e che nessuna periferica, ad esempio scanner, unità di backup o commutatori sia installata tra la stampante e il computer. 4 Accertarsi che sia la stampante che il computer siano accesi. 5 Chiudere qualsiasi programma software aperto e in esecuzione sul computer, escluso il programma di installazione di HP DeskJet o Esplora risorse/Gestione risorse. Vedere a pagina 21 per istruzioni relative alla chiusura dei programmi. Se si desidera ricevere il software su dischetti, vedere a pagina 10. Scaricare il software della stampante dal sito Web HP. 1 Visitare il sito http://www.hp.com/go/support. 2 Raggiungere il sito relativo alla propria stampante e selezionare la pagina dei driver. 3 Per scaricare il software, fare clic sul collegamento del driver per la stampante di Windows 2000 Professional. Per istruzioni sullo scaricamento e sull’installazione del software, fare clic su More Info (Informazioni addizionali). Windows 95, 98, NT 4.0 1 Accendere il computer e attendere l’avvio di Windows. Chiudere qualsiasi programma aperto (vedere “Chiusura dei programmi software” a pagina 21). Se viene visualizzata la finestra di dialogo Nuovo componente hardware individuato, chiuderla facendo clic sul pulsante Annulla della finestra. 2 Inserire il CD del software della stampante HP nel lettore di CD-ROM. 3 Fare clic sul pulsante Avvio/Start e poi fare clic su Esegui. 9 Installazione della stampante: Collegamento con cavo di stampante parallelo 4 Fare clic su Sfoglia. 7 Fare clic su Apri. 5 Fare doppio clic sull’icona del CD 8 Il file Setup è visualizzato nella finestra di dialogo Esegui applicazione. Fare clic su OK. . Se l’icona del CD non è visibile, fare prima doppio clic su Risorse del computer. 6 Fare clic su Setup. 9 Seguire le istruzioni su schermo per installare il software della stampante. Nota: Per ricevere il software della stampante su dischetti: • Rivolgersi al più vicino centro di Assistenza Clienti HP (un elenco è a pagina 50). OPPURE • Se si dispone di un computer con un lettore di CD-ROM, inserire il CD del software per la stampante nel lettore di CD-ROM del computer e avviare l’installazione del software. Quando la schermata di apertura viene visualizzata, selezionare Copiare il software della stampante su dischetti. 10 Installazione della stampante: Collegamento con cavo di stampante USB Collegamento con cavo di stampante USB Eventuali problemi di installazione • Accertarsi che la stampante sia accesa e tutti i collegamenti • • • • ben saldi. Uscire dai programmi software. Quindi spegnere il computer e la stampante. Riaccendere la stampante e quindi riaccendere il computer. Chiudere qualsiasi programma di protezione anti-virus in funzione sul computer. Disinstallare il software della stampante seguendo le istruzioni a pagina 22 e ripetere la procedura di installazione. Se i problemi di installazione persistono, rivolgersi a un rappresentante HP autorizzato o a un rappresentante dell’Assistenza Clienti HP. Per i numeri di telefono del centro di zona, vedere Assistenza Clienti HP telefonica a pagina 50. Nota: Il collegamento con cavo di stampante USB richiede Windows 98 o Windows 2000 Professional. Se per il collegamento tra stampante e computer si utilizza un cavo parallelo, vedere a pagina 3. USB Il bus USB (Universal Serial Bus) usa una combinazione standard di porta e connettore per il collegamento di periferiche come stampanti, modem, scanner e macchine fotografiche digitali. Questa tecnologia consente di aggiungere, rimuovere e spostare con facilità qualsiasi periferica. L’opzione USB è destinata agli utenti che desiderano stampare in ambiente di Windows 98 o Windows 2000 Professional utilizzando un cavo USB. Se la porta USB del computer è attivata e installata correttamente, è possibile collegarvi la stampante HP DeskJet oppure collegarla a una catena di periferiche USB tramite un cavo USB. 11 Installazione della stampante: Collegamento con cavo di stampante USB USB - Fase 1: Disimballaggio della stampante 1 Staccare il nastro adesivo di spedizione dall’esterno della stampante. USB - Fase 2: Collegamento del cavo di alimentazione 1 Accertarsi che sia il computer che la stampante siano spenti. 2 Collegare saldamente il cavo dell’adattatore al connettore sul retro della stampante. 3 Collegare l’estremità corretta del cavo di alimentazione all’adattatore. Nastro Nastro Nastro Nastro 2 Aprire la copertura superiore e rimuovere il materiale plastico di imballaggio dall’interno della stampante. Materiale di imballaggio 4 Collegare l’altra estremità del cavo di alimentazione ad una presa elettrica. In questa fase NON collegare stampante e computer con il cavo USB. 2 4 3 3 Chiudere la copertura superiore. 12 Installazione della stampante: Collegamento con cavo di stampante USB USB - Fase 3: Caricamento della carta nella stampante 1 Far scorrere verso l’esterno i regolatori del foglio fino all’arresto. 2 Rimuovere una risma di fogli dalla confezione. (Accertarsi che tutti i fogli nella risma siano dello stesso tipo e formato). Allineare la risma battendone un lato su una superficie piana. Cassetto di uscita Cassetto di alimentazione 3 Inserire la carta nel cassetto di alimentazione, con il lato di stampa rivolto verso il basso. Regolatore della larghezza del foglio Regolatore della lunghezza del foglio Spingere la carta verso il retro del cassetto della carta fino all’arresto. 13 Installazione della stampante: Collegamento con cavo di stampante USB 4 Fare scorrere entrambi i regolatori del foglio fino ad appoggiarli contro i bordi della carta. USB - Fase 4: Inserimento della cartuccia di stampa 1 Premere il pulsante di accensione La spia di accensione per accendere la stampante. si accende. Nota: Per accendere e spegnere la stampante, usare sempre il pulsante di accensione sulla parte anteriore della stampante. L'uso di una multipresa, di un dispositivo di protezione da sovratensione o di un interruttore a muro per accendere e spegnere la stampante potrebbe causare guasti prima del dovuto. 2 Aprire la copertura superiore. Il supporto delle cartucce di stampa si sposta in una posizione accessibile e la spia Riprendi lampeggia. Supporto per cartucce di stampa Spia Riprendi (lampeggiante) Spia di accensione (accesa) 14 Installazione della stampante: Collegamento con cavo di stampante USB 3 Togliere la cartuccia di stampa in tricromia dalla confezione. La cartuccia standard per questa stampante è quella di stampa in tricromia. Questa cartuccia deve essere installata nella sezione sinistra del supporto delle cartucce di stampa per consentire il funzionamento della stampante. La cartuccia opzionale di stampa in nero e la cartuccia HP Photo devono essere installate nella sezione destra del supporto delle cartucce di stampa. Con queste cartucce è possibile ottenere una maggiore rapidità, una migliore qualità di stampa di testo e fotografie più nitidi in bianco e nero, nonché modalità di stampa aggiuntive. Per ulteriori informazioni sulle cartucce di stampa, vedere a pagina 53. Nota: Fare attenzione a non toccare gli ugelli dell’inchiostro o i contatti elettrici di rame. Inoltre, NON rimuovere le strisce di rame, in quanto si tratta di contatti elettrici necessari per il funzionamento della cartuccia di stampa. Cartuccia di stampa in tricromia 5 Chiudere la copertura superiore. La spia Riprendi continua a lampeggiare per un certo periodo di tempo e poi si spegne. ( Il supporto delle cartucce ritorna nella posizione iniziale sul lato destro della stampante, emettendo un rumore udibile). 4 Staccare con cautela il pezzo di nastro di vinile protettivo dalla cartuccia di stampa in tricromia ed inserire questa cartuccia nel supporto sinistro. Cartuccia di stampa in tricromia Nota: Se la spia Riprendi continua a lampeggiare, o se il supporto non si sposta sul lato destro della stampante, togliere la cartuccia in tricromia e poi inserirla di nuovo. Nastro di vinile Ugelli dell'inchiostro 15 Installazione della stampante: Collegamento con cavo di stampante USB USB - Fase 5: Inserimento del CD del software della stampante nel computer 1 Accendere il computer e attendere l’avvio di Windows. 2 Chiudere qualsiasi programma aperto (vedere “Chiusura dei programmi software” a pagina 21). 3 Inserire il CD del software della stampante HP nel lettore di CD-ROM. Nota: Il software della stampante si avvia dopo che il USB - Fase 6: Collegamento del cavo USB 1 Inserire un'estremità del cavo USB nella porta USB sulla stampante. 2 Inserire l'altra estremità in una porta USB sul computer. 1 2 collegamento USB è stato eseguito. 16 Installazione della stampante: Collegamento con cavo di stampante USB USB - Fase 7: Installazione del software USB e della stampante 2 Fare clic su Avanti. Windows 2000 Professional Scaricare il software della stampante dal sito Web HP. 1 Visitare il sito http://www.hp.com/go/support. 2 Raggiungere il sito relativo alla propria stampante e selezionare la pagina dei driver. 3 Per scaricare il software, fare clic sul collegamento del driver della stampante per Windows 2000 Professional. Per istruzioni sullo scaricamento e sull’installazione del software, fare clic su More Info (Informazioni addizionali). 3 Fare clic su Avanti anche nella schermata appena visualizzata. Windows 98 1 Alcuni secondi dopo l’inserimento del cavo USB, viene visualizzata la finestra Installazione guidata Nuovo hardware. Nota: Se la finestra Installazione guidata Nuovo hardware non viene visualizzata, il computer potrebbe non essere compatibile con i collegamenti USB. È comunque possibile utilizzare tutte le funzioni della stampante HP DeskJet 630C Series collegando la stampante al computer con un cavo parallelo. Vedere “Collegamento con cavo di stampante parallelo” a pagina 3 per informazioni relative all'installazione. 17 Installazione della stampante: Collegamento con cavo di stampante USB 4 Selezionare Specificare un percorso, quindi fare clic sul pulsante Sfoglia. NON fare clic su Avanti. 6 Fare clic su Avanti. 1 2 5 Fare doppio clic sull'icona del CD. Fare clic sulla cartella win98usb e quindi fare clic su OK. Installazione guidata Nuovo hardware ricerca il driver win98usb. Se Windows non individua il driver, fare clic su Indietro per tornare alla fase 4. 7 Quando il file del driver viene individuato, fare clic su Avanti. 1 2 3 Il file del driver viene installato sul computer. 18 Installazione della stampante: Collegamento con cavo di stampante USB 8 Dopo aver ricevuto il messaggio di notifica del completamento dell'installazione del software USB, fare clic su Fine. In caso di problemi relativi all'installazione del software USB, vedere “Problemi durante l'installazione del software USB” a pagina 20. 9 Dopo poco viene visualizzata la schermata per l'installazione del software della stampante HP DeskJet. Fare clic su Avanti e seguire le istruzioni sullo schermo. In caso di problemi con l'installazione del software della stampante, vedere “Eventuali problemi di installazione” a pagina 11. 19 Installazione della stampante: Collegamento con cavo di stampante USB Problemi durante l'installazione del software USB Come è possibile determinare se la porta USB del computer è attivata? Innanzitutto, seguire le istruzioni di installazione a partire da pagina 11. Se dopo il collegamento della stampante al computer il sistema non visualizza la finestra Installazione guidata Nuovo hardware, seguire questa procedura. 1 Fare clic sul pulsante Avvio/Start, scegliere Impostazioni e poi fare clic su Pannello di controllo. 2 Fare doppio clic sull'icona Sistema. 3 Fare clic sulla scheda Gestione periferiche. 4 Fare clic sull'icona con il segno Più (+) vicino alla voce Controller USB. Se l'elenco include un controller host USB e un hub root USB, USB è probabilmente attivato. Se la stampante è collegata tramite una periferica o hub USB diverso, collegare la stampante direttamente alla porta USB sul computer. Accertarsi inoltre che i collegamenti dei cavi siano ben saldi. (Gli hub USB sono periferiche hardware che consentono di collegare diversi cavi USB). Per errore ho interrotto l'installazione USB durante il primo collegamento della stampante HP DeskJet al computer. Come è possibile visualizzare nuovamente questa finestra? Per ripresentare le schermate di installazione USB: 1 Scollegare il cavo USB dalla stampante. 2 Inserire nel computer il CD del software della stampante o il Disco 1 se si usano i dischetti. 3 Fare clic sul pulsante Avvio/Start e poi su Esegui. 4 Individuare l'unità disco e selezionare Setup; quindi fare clic su Apri. 5 Il nome del file Setup.exe viene visualizzato nella finestra di dialogo. Fare clic su OK. 6 Selezionare l’opzione Rimuovere il software HP DeskJet 630C Series. 7 Collegare di nuovo il cavo USB alla stampante. La finestra di installazione USB dovrebbe essere visualizzata. 8 Continuare dal primo punto di “USB - Fase 7: Installazione del software USB e della stampante” a pagina 17. Se queste periferiche non sono elencate, consultare la documentazione del computer o rivolgersi al produttore per ulteriori informazioni sull’attivazione e l’impostazione della porta USB. Tenere presente che è comunque sempre possibile usare un cavo parallelo per collegare il computer alla porta parallela della stampante. 20 Installazione della stampante: Ulteriori informazioni sul software della stampante Durante l’installazione del software USB, il sistema ha presentato un messaggio “Rilevata periferica sconosciuta”. Ulteriori informazioni sul software della stampante Scollegare il cavo USB, rimuovere il software della stampante e spegnere sia il computer che la stampante. Scollegare il cavo di alimentazione della stampante dalla presa, quindi ricollegarlo e riavviare l'installazione del software USB. Chiusura dei programmi software Dopo l’installazione della stampante, per quale ragione la stampante HP DeskJet non viene assegnata ad una porta LPT nella finestra di dialogo Stampa dell’applicazione software? USB usa una convenzione diversa per i nomi delle periferiche USB. Dopo l’installazione della stampante, appare USB/DeskJet 630C/ (numero di serie della stampante). Prima di installare il software della stampante su un computer, chiudere qualsiasi programma di protezione anti-virus aperto e in funzione sul computer, escluso il programma di installazione di HP DeskJet o Esplora risorse/Gestione risorse. Per chiudere un programma software Fare clic con il pulsante destro del mouse sul nome del programma software o sull’icona nella barra delle applicazioni. Selezionare Chiudi. Ripetere questa procedura per tutti i programmi software aperti, escluso Esplora risorse/Gestione risorse. Come è possibile aumentare la velocità di stampa? Quando fa parte di una catena USB, la stampante potrebbe funzionare più lentamente se altre periferiche USB o applicazioni software sono usate durante la stampa. Per ottenere prestazioni ottimali, non utilizzare altre periferiche sulla catena USB durante la stampa. 21 Installazione della stampante: Ulteriori informazioni sul software della stampante Disinstallazione del software della stampante Se per qualche ragione occorre disinstallare il driver dalla stampante HP DeskJet, seguire questa procedura. Se durante l’installazione si è verificata una situazione anomala, si consiglia di eseguire il programma di disinstallazione direttamente dal CD o dai dischetti, e non dal disco rigido. Per disinstallare il software della stampante Seguire una delle seguenti procedure. • Inserire il disco del software della stampante (Disco 1 o il CD) nel computer ed eseguire Setup.exe. Selezionare l’opzione Rimuovere il software HP DeskJet 630C Series. OPPURE • Fare clic sul pulsante Avvio/Start, scegliere Programmi, HP DeskJet 630C Series e fare clic su Disinstalla HP DeskJet 630C Series. OPPURE • Fare clic sul pulsante Avvio/Start, scegliere Impostazioni e fare clic su Pannello di controllo. In seguito fare doppio clic su Installazione applicazioni e selezionare HP DeskJet 630C Series (solo Rimuovi). 22 Principi basilari di stampa Come scegliere la carta È possibile usare la maggior parte dei tipi di carta normale per fotocopie, cartoline, schede, trasparenze, buste ed etichette nella stampante; ma particolarmente indicata è la carta specificatamente consigliata per l'uso con stampanti a getto d'inchiostro. Per ottenere risultati ottimali, usare la carta della Hewlett-Packard, creata specificamente per le stampanti e gli inchiostri HP. Di seguito sono elencati i parametri da tenere in considerazione: • Formato. È possibile usare qualsiasi formato di carta che possa essere facilmente collocato tra i regolatori del foglio della stampante. larghezza = da 127 a 215 mm (da 5 a 8,5 pollici) • Luminosità. Alcuni tipi di carta sono più bianchi di altri e producono colori più nitidi e brillanti. Ad esempio, durante la stampa di documenti con fotografie, usare la carta per fotografie HP Premium Photo Paper. Oppure per documenti con altri tipi di fotografie, usare la carta HP Bright White Inkjet Paper o HP Premium Inkjet Paper. • Tipo di superficie. La levigatezza della carta determina la nitidezza della stampa sulla carta. La carta lucida e patinata si presta bene per immagini fotografiche e per grafici (che richiedono linee nitide con colori intensi di alta qualità). • Opacità. Una carta è più o meno opaca a seconda di quanto lascia trasparire sul lato opposto a quello della stampa. Per la stampa su entrambe le facciate usare carta molto opaca o carta più spessa. La carta HP Premium Brochure & Flyer Paper è ideale per la stampa su due facciate. lunghezza = da 148 a 356 mm (da 5,83 a 14 pollici) • Peso. È possibile scegliere carte di grammature molto diverse. Per l'uso quotidiano scegliere carta standard di grammatura compresa tra 75 e 90 g/m2. 23 Principi basilari di stampa: Come scegliere la carta Scelta della carta giusta La stampante HP DeskJet è stata progettata per stampare sulla maggior parte dei tipi di carta da ufficio e su carta di qualità con un contenuto di cotone del 25%. Poiché la stampante riproduce le immagini tramite inchiostro, la carta che ritiene meglio l'inchiostro produce i risultati migliori. Accertarsi di provare diversi tipi di carta prima di acquistarne in grandi quantità. • La carta di qualità scadente, stracciata, polverosa, arricciata, piegata, con bordi curvi o che non ha una superficie piana potrebbe inceppare la stampante. • Evitare buste con bordi spessi o curvi, buste danneggiate, piegate, arricciate o di forma irregolare, buste lucide o con superficie in rilievo o con fermagli o finestre. La carta HP è disponibile presso la maggioranza dei negozi che vendono prodotti per computer. Vedere “Forniture e accessori” a pagina 64 per informazioni sull'ordinazione della carta. Carta non appropriata • Se si usa carta granulosa, come quella di lino, la stampa potrebbe non risultare uniforme e l’inchiostro potrebbe macchiare la carta. • La carta molto liscia, lucida o patinata non creata appositamente per stampanti a getto d'inchiostro potrebbe provocare un inceppamento della stampante e potrebbe addirittura non ritenere l'inchiostro. • I moduli composti (come quelli doppi o tripli) possono piegarsi o incepparsi nella stampante; è anche più probabile che l’inchiostro si spanda. Inoltre viene stampata solo la pagina superiore. 24 Principi basilari di stampa: Finestra delle impostazioni di stampa HP Finestra delle impostazioni di stampa HP 2 Fare poi clic su qualsiasi pulsante visualizzato tra Proprietà, Imposta, Opzioni o Stampante. Dopo aver impostato l'aspetto della pagina e scelto il testo, le immagini, i font e i colori usando un programma software, è necessario selezionare impostazioni come il tipo e il formato della carta, l'orientamento e la qualità di stampa nella finestra delle impostazioni di stampa HP. Secondo metodo 1 Se il programma software in uso non include un comando Stampa, fare clic su Imposta stampante o Configura stampa. La procedura di accesso a questa finestra dipende dal programma software e dal sistema operativo in uso. Provare queste strategie dal menu File del documento per raggiungerla. Primo metodo 1 Nel menu File del programma software, fare clic su Stampa. 2 Quindi, fare clic su uno dei seguenti pulsanti: Imposta o Opzioni. Se il computer è collegato a più di una stampante, accertarsi di avere selezionato la stampante desiderata nella casella di riepilogo Nome. 25 Principi basilari di stampa: Finestra delle impostazioni di stampa HP Fare clic su una scheda e scegliere un’impostazione. Risparmiare denaro e alberi. Stampare su entrambe le facciate del foglio. Creare un progetto con la migliore qualità di stampa. Fare clic sulla qualità di stampa Ottima. Risparmiare tempo e Ottima è consigliata per fotografie consumare meno inchiostro. stampate su carta per fotografie. Bozza è l'impostazione consigliata per stampare pagine di prova e bozze di documenti. (Se si usa una cartuccia singola, Bozza e Normale non sono disponibili per alcuni tipi di carta). Capovolgere l'immagine. Fare clic su Immagine speculare. È la scelta ottimale per carta per trasferimenti termici. Selezionare le impostazioni appropriate per la carta. Scegliere il tipo e il formato appropriato di carta per il processo di stampa. Ridimensionare le immagini. Fare clic su Modifica in scala per ridimensionare per un nuovo formato immagini già formattate per un altro formato. Migliorare le fotografie. Fare clic qui se si usano cartucce per stampa fotografica HP Photo per stampare foto a colori nitide e brillanti. Nota: Le funzionalità e la nomenclatura delle schede della finestra delle impostazioni di stampa HP possono variare in base al modello di stampante. Risparmiare tempo e consumare meno inchiostro a colori. Fare clic qui per stampare bozze di documenti a colori in sfumature di grigio. Gestire l'inchiostro. Usare il dispositivo di scorrimento per regolare la quantità di inchiostro sulla pagina. 26 Principi basilari di stampa: Come stampare su formati di carta standard Come stampare su formati di carta standard 1 Nel programma software, aprire la finestra delle impostazioni di stampa HP e scegliere le impostazioni di stampa. (Vedere “Finestra delle impostazioni di stampa HP” a pagina 25). • Scegliere l’orientamento, la stampa su due facciate, la stampa di più pagine per foglio, la creazione di un'immagine speculare e le opzioni di stampa di manifesti nella scheda Caratteristiche. Fare clic sulla scheda Caratteristiche. • Scegliere qualità di stampa, formato e tipo di carta nella scheda Impostazione. (Se si usa una cartuccia singola, Bozza e Normale non sono disponibili per alcuni tipi di carta). Fare clic sulla scheda Impostazione. • Scegliere le opzioni del colore sulla scheda Avanzate. Fare clic sulla freccia giù, quindi fare clic sulla selezione desiderata. Fare clic sulla scheda Avanzate. Per salvare fare clic su OK. 27 Principi basilari di stampa: Come stampare su formati di carta standard 2 Per salvare le impostazioni e avviare la stampa fare clic su OK nella finestra Stampa del programma software che si sta utilizzando. La prossima volta che si desidera stampare questo documento, sarà possibile usare il pulsante Stampa nella parte superiore della finestra del programma software: è sufficiente fare clic su quel pulsante per stampare con le stesse impostazioni di stampa. La stampante stampa una pagina per volta fino a completare il processo di stampa ed espelle ogni pagina stampata in ordine nel vassoio di uscita. Durante la stampa Sono necessari alcuni istanti prima che la stampa sia avviata; il tempo necessario alla stampante per ricevere le informazioni dal computer. Durante la stampa la stampante potrebbe fare delle pause per ricevere altre informazioni dal computer. (Questa situazione è normale). Quando la stampante esaurisce la carta prima di terminare il processo di stampa La stampante richiede di aggiungere della carta. Caricare la carta nel cassetto di alimentazione e premere Riprendi . Se qualcosa non funziona Può succedere che, nonostante tutte le precauzioni, qualcosa non funzioni durante la stampa. Un foglio di carta potrebbe rimanere inceppato o la stampante potrebbe non rispondere. Vedere “Soluzione di problemi comuni” nel Manuale di riferimento. 28 Principi basilari di stampa: Come stampare su differenti formati di carta Come stampare su differenti formati di carta In generale, quando si stampa su carta standard, schede, etichette e buste, occorre selezionare una delle opzioni standard nella casella Formato carta della scheda Impostazione nella finestra di dialogo delle impostazioni di stampa HP. Queste non sono però le uniche opzioni disponibili. Accertarsi, in ogni caso, che il formato della carta rientri nelle seguenti dimensioni, in modo che entrambi i rulli della stampante possano prelevare la carta. Larghezza: da 127 a 215 mm (da 5 a 8,5 pollici) con guida per le schede abbassata da 100 a 215 mm (da 4 a 8,5 pollici) con guida per le schede alzata Lunghezza: da 148 a 356 mm (da 5,83 a 14 pollici) 1 Nella finestra delle impostazioni di stampa HP, fare clic sulla scheda Installazione e poi selezionare Formato carta personalizzato nell’elenco Formato carta. (Vedere “Finestra delle impostazioni di stampa HP” a pagina 25). Fare clic su Formato carta personalizzato. 2 Digitare le dimensioni della carta nella finestra di dialogo Formato carta personalizzato e quindi fare clic su OK. 3 Caricare la carta nella stampante e stampare seguendo la stessa procedura usata per i formati di carta standard. Ricordarsi di ripristinare le impostazioni del software in modo che corrispondano al formato della carta nel cassetto di alimentazione. 29 Principi basilari di stampa: Come stampare su entrambe le facciate del foglio Come stampare su entrambe le facciate del foglio Opzione Libro Il modo più semplice per risparmiare carta è stampare su entrambi i lati del foglio. È sufficiente inserire la carta nella stampante due volte. La prima volta scegliere di stampare le pagine dispari, la seconda quelle pari. 1 Caricare la carta nel cassetto di alimentazione. Accertarsi che il cassetto di uscita sia vuoto. 2 Nella finestra delle impostazioni di stampa HP, fare clic sulla scheda Caratteristiche. (Vedere “Finestra delle impostazioni di stampa HP” a pagina 25). 3 Fare clic su Stampa su due facciate e quindi fare clic su Libro o Calendario. Selezionare Libro se le pagine saranno rilegate sul bordo sinistro. Selezionare Calendario se le pagine saranno rilegate sul bordo superiore. Le pagine dispari vengono stampate per prime. Ricaricare le pagine per stampare quelle pari. Opzione Calendario 4 Stampare il documento. La stampante stampa automaticamente solo le pagine dispari. Quindi viene visualizzato un messaggio sullo schermo del computer che richiede di ricaricare la carta. 5 Caricare le pagine stampate nel cassetto di alimentazione della stampante. Le pagine dispari vengono stampate per prime. Ricaricare le pagine per stampare quelle pari. Le seguenti figure illustrano come reinserire la carta nella stampante per l'opzione Libro e l'opzione Calendario. 30 Principi basilari di stampa: Come creare un'immagine speculare del documento 6 Quando la carta è correttamente caricata nel cassetto di alimentazione, fare clic su Continua. La stampante stampa le pagine pari sul lato opposto delle pagine dispari. Al termine della stampa, deselezionare l'opzione Stampa su due facciate nella scheda Caratteristiche. Come creare un'immagine speculare del documento Quando si stampa un’immagine speculare, il testo e le illustrazioni sono invertite (specchiate) rispetto alla visualizzazione sullo schermo del computer. Stampare un'immagine speculare quando si usa la carta per trasferimenti termici. L'immagine stampata sulla carta sarà nuovamente capovolta nella posizione originale quando viene trasferita a caldo sulla stoffa. Ciò è particolarmente importante se i trasferimenti contengono testo. È consigliabile capovolgere un documento prima di stamparlo su una trasparenza. In tal modo è possibile scrivere eventuali annotazioni sul retro del lucido, quindi cancellarle facilmente senza graffiare l'originale. Il documento originale Il documento capovolto 1 Caricare la carta nel cassetto di alimentazione, con il lato di stampa rivolto verso il basso. Per la stampa di trasparenze, vedere “Stampa di trasparenze” a pagina 43. Per la stampa di trasferimenti termici, vedere “Stampa su carta per trasferimenti termici” a pagina 45. 31 Principi basilari di stampa: Informazioni sulla stampa a colori 2 Nella finestra delle impostazioni di stampa HP, fare clic sulla scheda Caratteristiche e poi fare clic su Immagine speculare. (Vedere “Finestra delle impostazioni di stampa HP” a pagina 25). Fare clic su Immagine speculare. Informazioni sulla stampa a colori La stampante HP DeskJet può stampare a colori se insieme al software di stampa si usa un programma software che riconosce il colore. La stampante a colori richiede solo tre colori: ciano, magenta e giallo. La stampa di puntini sovrapposti di diversa intensità e colore permette di creare praticamente qualsiasi colore immaginabile, nero compreso. Ciano 3 Stampare il documento. Il testo e le immagini sono capovolti. Guardare la stampa in uno specchio per vedere come apparirà il prodotto finale. Al termine della stampa ricordarsi di: • Fare nuovamente clic sulla casella Immagine speculare per deselezionarla. • Dopo avere usato supporti per trasparenze o trasferimenti termici, sostituirli con il tipo di carta da usare per il processo di stampa successivo. Magenta Giallo La stampante è particolarmente adatta per la stampa del colore in quanto utilizza l’esclusiva tecnologia HP PhotoREt™. Quando si stampa un documento a colori, la stampante identifica ogni elemento del documento (testo, fotografie a colori e grafici, come ad esempio diagrammi a torta, con dense aree di colore) e lo riproduce in tutta la sua brillantezza. (Se si usa la cartuccia per stampa fotografica per la stampa di foto a colori, il risultato ottenuto è paragonabile alle normali fotografie a colori). Non solo la qualità del colore è eccezionale per qualsiasi tipo di stampa, ma è anche più economica rispetto alle copie a colori ottenute in una tipografia. Si desidera aumentare la velocità e la qualità di stampa? Aggiungere la cartuccia di stampa in nero HP opzionale per ottenere un’ottima qualità di stampa alla massima velocità. 32 Principi basilari di stampa: Informazioni sulle immagini Informazioni sulle immagini Come disattivare il colore Il testo e le immagini a colori nei documenti vengono automaticamente stampati a colori. Se occorre fotocopiare i documenti in bianco e nero o si desidera risparmiare tempo e inchiostro, è consigliabile stampare i documenti come bozze in scala di grigi. • Nella finestra delle impostazioni di stampa HP, fare clic sulla scheda Avanzate, quindi fare clic su Stampa in scala di grigi. (Vedere “Finestra delle impostazioni di stampa HP” a pagina 25). ü” indica Un segno di spunta “ü che il colore è disattivato. In questa configurazione i documenti a colori vengono stampati in toni di grigio fino alla successiva modifica di questa impostazione. Le immagini (dette anche grafici) possono essere fotografie, illustrazioni, diagrammi ed elementi decorativi. Fotografie Diagrammi e grafici Elementi decorativi Illustrazioni 100,000 80,000 60,000 40,000 20,000 0 1992 1994 1996 2000 Come trasportare un’immagine sul computer Per inserire un’immagine in un documento, è necessario prima trasformarla in un formato elettronico (un file per computer). In seguito, è semplice copiarla in un documento seguendo le istruzioni per l’applicazione in uso. Di seguito sono elencati alcuni possibili modi per convertire le immagini in un formato elettronico. • Disegnare le immagini, usando gli strumenti da disegno forniti da un'applicazione software. 33 Principi basilari di stampa: Informazioni sulle immagini • Utilizzare immagini clip art esistenti. Raccolte di immagini clip art • Far eseguire la scansione delle foto presso un centro fotografico. sono disponibili per l’acquisto presso diversi fornitori; oppure cercare su Internet per vedere ciò che è disponibile da scaricare. Nomi di aziende che vendono immagini clip art sono disponibili su riviste di computer. Richiedere dei cataloghi per esaminare le varie offerte. Per un limitato costo aggiuntivo, è anche possibile trasferire un intero rullino di foto su un CD o su un dischetto. Accertarsi che sul CD insieme alle foto vi sia anche un’applicazione per la visualizzazione. Aprire il programma software e seguire le istruzioni per importare il file da un dischetto o da un CD nel documento. Nella sezione dedicata all’arte delle librerie si possono inoltre reperire libri con immagini non soggette a copyright. • Scattare una fotografia digitale. La macchina fotografica digitale È bene ricordare che per legge è vietato copiare qualsiasi fotografia senza specifica autorizzazione della persona o della ditta che detiene la proprietà dell'originale. elimina la necessità di utilizzare la pellicola, trasformando la foto in un file elettronico. • Scansione diretta delle immagini. Usare uno scanner e le relative istruzioni. Salvare i file sul disco rigido, su un dischetto o su un CD. Aprire il programma software e seguire le istruzioni per importare il file nel documento. 34 Uso della stampante Dopo avere imparato le nozioni fondamentali, si possono ottenere dei risultati particolari. Di seguito sono descritte alcune idee di stampa su diversi tipi di carta. Trasparenze per la proiezione durante una riunione. Fotografie: creare etichette, distintivi o calendari personalizzati. Per annunci importanti: stampa di manifesti per occasioni speciali. Buste: stampa di buste singole o in gruppo. Biglietti di auguri, biglietti da visita, schede di ricette o inviti. Utilizzare il trasferimento termico per stampare magliette con il marchio aziendale. Etichette: usare lo scanner per copiare a colori il marchio e l’indirizzo dell’azienda e stampare etichette personalizzate per pacchi e buste. 35 Uso della stampante: Stampa di fotografie Stampa di fotografie La stampa di fotografie è simile alla stampa di qualsiasi altra immagine a colori. Le principali differenze consistono nel tipo di carta e nella qualità di stampa selezionati. Quando si stampa una fotografia, usare la cartuccia HP Photo con la cartuccia di stampa in tricromia. Per ottenere i risultati migliori durante la stampa di fotografie, usare uno dei tipi di carta per fotografie HP. Per un elenco completo dei tipi di carta per fotografie e per eseguire ordinazioni, vedere a pagina 66. 1 Aprire la copertura della stampante mentre è accesa. Il supporto per la cartuccia di stampa si sposta in una posizione accessibile e la spia Riprendi lampeggia. 2 Controllare la sezione destra del supporto: • Se non contiene una cartuccia di stampa, passare alla fase 3. • Se contiene una cartuccia di stampa in nero, tirare la parte superiore della cartuccia verso di sé fino a staccarla e poi toglierla dal supporto. La spia Riprendi lampeggia 3 Inserire la cartuccia HP Photo nella sezione destra del supporto. Allineare la freccia sulla cartuccia di stampa con l'incavo sull'estremità superiore del supporto, e spingere la freccia verso l'incavo fino a quando la cartuccia di stampa si arresta in posizione. Quando la cartuccia si assesta nel supporto si sente un clic. 4 Chiudere la copertura superiore della stampante. Il supporto delle cartucce ritorna nella posizione iniziale sul lato destro della stampante e la spia Riprendi non lampeggia più. 5 Allineare le cartucce. Vedere le istruzioni di “Allineamento delle cartucce di stampa” a pagina 61. 6 Nella scheda Impostazione della finestra delle impostazioni di stampa HP, selezionare una carta per fotografie nella casella Tipo di carta. (Vedere “Finestra delle impostazioni di stampa HP” a pagina 25). 7 Accertarsi di aver selezionato Ottima come qualità di stampa. Questa opzione è selezionata automaticamente se si seleziona la carta HP Photo Paper). 8 Selezionare Cartuccia HP Photo. 36 Uso della stampante: Stampa di buste 9 Caricare la carta come generalmente viene caricata per la stampa normale. Accertarsi di inserire la carta con il lato di stampa rivolto verso il basso. Stampa di buste Sono disponibili due modalità di stampa per le buste. • Per la stampa su buste singole, usare l’alloggiamento per busta singola e lasciare la carta nel cassetto di alimentazione. In questo modo è possibile stampare una busta e poi una lettera. • Per stampare un gruppo di buste, usare il cassetto di alimentazione. Lato di stampa rivolto verso il basso 10 Stampare il documento. Per ottenere i migliori risultati, rimuovere il foglio al termine della stampa e riporlo ad asciugare con il lato di stampa rivolto verso l'alto. Il tempo di asciugatura dipende dal livello di umidità. Non utilizzare buste lucide, con superficie in rilievo o con fermagli o finestre. (le finestre possono essere sostituite da etichette trasparenti). Inoltre sono sconsigliate buste con bordi spessi, irregolari o curvi, o che hanno pieghe o tagli, in quanto possono facilmente incepparsi nella stampante. Molti programmi includono la funzionalità di stampa su busta. In tal caso, seguire le istruzioni del programma per le impostazioni e la sistemazione delle buste nella stampante. Al termine della stampa ricordarsi di: • Se si è usata carta speciale, toglierla dal cassetto di alimentazione. • Togliere la cartuccia HP Photo dalla stampante, conservarla in un contenitore chiuso e riporla in un luogo fresco e asciutto. Accertarsi che gli ugelli dell’inchiostro sulla cartuccia siano sistemati in modo da non toccare i lati del contenitore o altro tipo di materiale. • Impostare le opzioni per la carta del software in modo che siano adatte per il processo di stampa successivo. 37 Uso della stampante: Stampa di buste Come stampare una sola busta Come stampare un gruppo di buste 1 Nella finestra delle impostazioni di stampa HP, fare clic sulla scheda Impostazione e poi selezionare le dimensioni della busta nella casella Formato carta. (Vedere “Finestra delle impostazioni di stampa HP” a pagina 25). 1 Nella finestra delle impostazioni di stampa HP, fare clic sulla scheda Impostazione e poi selezionare in Formato carta la busta usata per la stampa. (Vedere “Finestra delle impostazioni di stampa HP” a pagina 25). 2 Inserire la busta nell'alloggiamento per busta singola, come illustrato sotto, fino all’arresto. Accertarsi che il cassetto di alimentazione contenga della carta. 2 Far scorrere verso l’esterno entrambi i regolatori del foglio. Accertarsi che il bordo della busta sia allineato con il lato destro dell'alloggiamento per busta singola. Lato della linguetta rivolto verso l'alto e linguetta rivolta verso destra Accertarsi che il cassetto di alimentazione sia vuoto. Cassetto di uscita Cassetto di alimentazione 3 Caricare nella stampante un gruppo di buste (fino a 20), come illustrato nella figura. (Se si usano buste spesse, occorre ridurne la quantità). Nota: Per stampare una singola busta JIS n. 4 (90 x 205 mm), NON utilizzare l'alloggiamento per busta singola. Seguire invece le istruzioni sulla stampa di schede a pagina 40. Nota: Per stampare un gruppo di buste JIS n. 4 (90 x 205 mm), seguire le istruzioni sulla stampa di schede a pagina 40. 3 Stampare la busta. 38 Uso della stampante: Stampa di buste Accertarsi che i bordi delle buste siano allineati con il lato destro del cassetto di alimentazione. Lato della linguetta rivolto verso l'alto e linguetta rivolta verso destra Buste piccole Se occorre stampare buste piccole, del tipo Invitation A2, C6 o JIS n. 4, occorre abbassare la maniglia del regolatore della lunghezza del foglio per farlo scorrere al di sotto del cassetto di uscita. Accertarsi che le buste nel cassetto di alimentazione non siano piegate. Nota: Per stampare buste JIS n. 3 (120 x 235 mm), assicurarsi che la linguetta sia rivolta verso l'esterno e verso l'alto. Premere la parte inferiore interna della maniglia per rilasciarla. 4 Far scorrere i regolatori del foglio in modo che appoggino bene contro i bordi delle buste. Al termine della stampa ricordarsi di: • Impostare le opzioni per la carta del software in modo che siano 5 Stampare le buste. adatte per il processo di stampa successivo. • Togliere eventuali buste rimaste nel cassetto di alimentazione e sostituirle con la carta da usare nel processo di stampa successivo. 39 Uso della stampante: Stampa su schede Stampa su schede Usare la stampante per stampare su index card, schede per ricette, biglietti di auguri, biglietti da visita o cartoline il cui formato sia incluso nell'elenco Formato carta nella scheda Impostazione. È anche possibile stampare su schede di formati diversi. Se il formato della scheda non corrisponde a quello indicato nell’elenco Formato carta, leggere “Come stampare su differenti formati di carta” a pagina 29. 1 Nella finestra delle impostazioni di stampa HP, fare clic sulla scheda Impostazione, quindi selezionare il formato della scheda dalla casella a discesa Formato carta. (Vedere “Finestra delle impostazioni di stampa HP” a pagina 25). 2 Rimuovere il cassetto di uscita e sollevare la guida per le schede. Sollevare la guida per le schede. 3 Caricare un gruppo di schede (fino a 30) nel cassetto di alimentazione. Assicurarsi che il bordo destro del gruppo di schede si appoggi alla guida per le schede sollevata. Nota: Per stampare buste JIS n. 4 (90 x 205 mm), assicurarsi che la linguetta sia sollevata e rivolta all'esterno e verso l'alto. 4 Abbassare la maniglia del regolatore della lunghezza del foglio in modo che non interferisca con l’inserimento del cassetto di uscita. Lato corto in avanti Premere la parte inferiore interna della maniglia per rilasciarla. 5 Far scorrere i regolatori del foglio in modo che appoggino bene contro le schede. 40 Uso della stampante: Stampa su schede 6 Reinserire il cassetto di uscita. Potrebbe essere necessario sollevare leggermente la copertura superiore. 7 Stampare le schede. Al termine della stampa ricordarsi di: • Riportare la guida per le schede in posizione abbassata. • Togliere eventuali schede rimaste nel cassetto di alimentazione e sostituirle con la carta da usare nel processo di stampa successivo. • Impostare le opzioni per la carta del software in modo che siano adatte per il processo di stampa successivo. 41 Uso della stampante: Stampa di etichette Stampa di etichette La stampante HP DeskJet può essere utilizzata per stampare fogli di etichette. Usare solo fogli di etichette nuovi e completi di formato Letter USA o A4 appositamente creati per l’uso con le stampanti a getto d’inchiostro. Fogli di etichette con pieghe, curve, arricciature o parzialmente usati possono incepparsi nella stampante. 1 Nella finestra delle impostazioni di stampa HP fare clic sulla scheda Impostazione. (Vedere “Finestra delle impostazioni di stampa HP” a pagina 25). 5 Far scorrere i regolatori del foglio in modo che appoggino bene contro la risma di carta. 6 Stampare le etichette. Al termine della stampa ricordarsi di: • Non cambiare le impostazioni se si desidera stampare su carta normale. • Togliere eventuali fogli di etichette rimasti nel cassetto di alimentazione e sostituirle con la carta da usare nel processo di stampa successivo. 2 Selezionare Carta normale nella casella Tipo di carta. Selezionare la qualità di stampa Normale. 3 Aprire a ventaglio i fogli di etichette per separarli tra di loro. 4 Caricare al massimo 25 fogli di etichette (con le etichette rivolte verso il basso) sopra circa 5 fogli di carta normale dello stesso formato. Fogli di etichette; lato con le etichette rivolto verso il basso 42 Uso della stampante: Stampa di trasparenze Stampa di trasparenze Per ottenere i risultati migliori, usare trasparenze HP Premium Inkjet Transparencies oppure appositamente create per l’uso con le stampanti a getto d’inchiostro per la proiezione. 3 Inserire nella stampante fino a 25 fogli di trasparenze con il lato ruvido rivolto verso il basso e la striscia adesiva in avanti. La striscia adesiva può essere rimossa dopo la stampa. 1 Nella finestra delle impostazioni di stampa HP, fare clic sulla scheda Impostazione e poi selezionare Pellicola per trasparenze HP Premium Inkjet Transparency Film, Trasparenze HP Premium Inkjet Rapid-Dry Transparency o Altre trasparenze come Formato carta. (Vedere “Finestra delle impostazioni di stampa HP” a pagina 25). 2 Selezionare Normale come Qualità di stampa. Normale è l’impostazione predefinita per Qualità di stampa quando si usa solo la cartuccia di stampa in tricromia. Per ottenere la migliore qualità di stampa, installare la cartuccia opzionale di stampa in nero nella sezione destra del supporto delle cartucce di stampa. Striscia adesiva in avanti, lato adesivo rivolto verso l’alto 4 Far scorrere verso l’interno i regolatori, come per la carta normale. 5 Stampare la trasparenza. Attendere con pazienza. La stampa di trasparenze richiede più tempo, in quanto la stampante utilizza più inchiostro, distribuisce il colore più lentamente e viene lasciato un maggiore tempo di asciugatura dopo la stampa di ciascun foglio. Al termine della stampa ricordarsi di: • Togliere eventuali trasparenze rimaste nel cassetto di alimentazione e sostituirle con la carta da usare nel processo di stampa successivo. • Impostare le opzioni per la carta del software in modo che siano adatte per il processo di stampa successivo. 43 Uso della stampante: Stampa di manifesti Stampa di manifesti Durante la stampa di manifesti, il testo e le immagini di ciascuna pagina del documento vengono ingranditi e stampati sui fogli di carta selezionati. 1 Caricare nel cassetto di alimentazione carta in formato Letter USA o A4. 7 Al termine della stampa del documento, asportare i bordi bianchi da ciascun foglio. Incollare i fogli insieme per formare il manifesto. Al termine della stampa ricordarsi di: • Impostare le opzioni per la carta del software in modo che siano adatte per il processo di stampa successivo. 2 Far scorrere le guide del foglio in modo che appoggino bene contro i fogli. 3 Nella finestra delle impostazioni di stampa HP fare clic sulla scheda Impostazione. Selezionare Carta normale nella casella Tipo di carta. (Vedere “Finestra delle impostazioni di stampa HP” a pagina 25). 4 Selezionare la qualità di stampa Normale. 5 Fare clic sulla scheda Caratteristiche . Selezionare Stampa di poster, quindi scegliere 2x2, 2x3 o 4x4. 6 Stampare il manifesto. 44 Uso della stampante: Stampa su carta per trasferimenti termici Stampa su carta per trasferimenti termici La stampa delle immagini non è limitata all’uso esclusivo della carta. Usare la carta per trasferimenti termici per trasferire le immagini dal documento del computer alla stoffa. La carta HP Iron-on T-Shirt Transfers è stata progettata per la stampante e l’inchiostro HP per garantire un risultato serigrafico professionale. 3 Se si desidera stampare sulla maglietta il testo o l'immagine come appare sullo schermo, capovolgere il documento facendo clic su Immagine speculare nella scheda Caratteristiche. 4 Caricare la carta per trasferimenti termici nella stampante con il lato trasparente rivolto verso il basso. 5 Stampare il documento. 6 Seguire le istruzioni allegate alla carta per trasferimenti termici per trasferire l'immagine sulla stoffa. Anche se le magliette in cotone al 100% sono la scelta più comune per l’uso con la carta per trasferimenti termici, è possibile usare anche altri tipi di indumenti. Ad esempio trasferire una foto su un grembiule oppure aggiungere il marchio della ditta su cappellini, visiere o sacche da viaggio. Occorre avere a disposizione: • maglietta o altro tessuto su cui trasferire l’immagine, • documento contenente l’immagine o il testo da stampare, • carta per trasferimenti termici. Procedura da seguire: 1 Aprire il documento sul computer contenente il testo o l'immagine da trasferire sulla stoffa. 2 Nella finestra delle impostazioni di stampa HP, fare clic sulla scheda Impostazione. Selezionare come tipo di carta HP Iron-on T-Shirt Transfers. (Vedere “Finestra delle impostazioni di stampa HP” a pagina 25). Al termine della stampa ricordarsi di: • Sostituire la carta per trasferimenti termici con il tipo di carta da usare per il processo di stampa successivo. • Impostare le opzioni per la carta del software in modo che siano adatte per il processo di stampa successivo. 45 Assistenza Assistenza Clienti HP Le stampanti HP DeskJet rappresentano una scelta vincente perché hanno definito uno standard per qualità e affidabilità. Tuttavia, in caso di problemi, l'Assistenza Clienti HP, riconosciuta tra le migliori, è a disposizione per fornire consulenze professionali sull'uso delle stampanti HP o rispondere a domande specifiche per risolvere dei problemi individuali. L'efficiente servizio di assistenza è disponibile sia in linea che per telefono. Assistenza Clienti HP in linea Per una rapida soluzione dei problemi, visitare le pagine Web della HP. L'Assistenza Clienti HP in linea è un'inesauribile fonte di risposte a domande relative ai prodotti HP. È possibile accedere a molteplici informazioni, da preziosi suggerimenti per la stampa, alle ultime novità sul prodotto e agli aggiornamenti del software —24 ore al giorno, sette giorni alla settimana, senza costi addizionali. 46 Assistenza: Assistenza Clienti HP Se si dispone di un modem collegato al computer e di un abbonamento o di un accesso diretto a Internet, è possibile ottenere un'ampia gamma di informazioni relative alle stampanti HP presso i seguenti siti Web: Cinese semplificato: Cinese tradizionale: Coreano: Francese: Giapponese: Inglese: Portoghese: Spagnolo: Tedesco: http://www.hp.com.cn/go/support http://support.hp.com.tw/psd http://www.hp.co.kr/go/support http://www.hp.com/cposupport/fr http://www.jpn.hp.com/CPO_TC/eschome.htm http://www.hp.com/support/home_products http://www.hp.com/cposupport/pt http://www.hp.com/cposupport/es http://www.hp.com/cposupport/de Assistenza Clienti HP tramite posta elettronica Contattare HP tramite posta elettronica per ricevere una risposta personale da un tecnico specializzato dell’Assistenza Clienti HP. Le risposte perverranno entro 24 ore dalla ricezione (esclusi i giorni festivi). Un'ottima scelta per i problemi non urgenti. Suggerimenti telefonici di Assistenza Clienti HP (solo negli Stati Uniti) Per rapide e semplici risposte alle domande più comuni relative alla stampante HP DeskJet, telefonare al numero verde (877) 283-4684 per ricevere assistenza automatizzata. Da Assistenza Clienti HP in linea è possibile collegarsi a Forum per gli utenti dell’Assistenza Clienti HP e Assistenza Clienti HP tramite posta elettronica. Forum per gli utenti dell’Assistenza Clienti HP Per incontrare persone amichevoli e informate, visitare i forum per gli utenti HP in linea. È possibile sfogliare i messaggi esistenti pubblicati di altri utenti HP per cercare risposte alle proprie domande oppure pubblicare le domande e controllare in seguito le risposte ricevute da altri utenti esperti e dagli operatori di sistema. 47 Assistenza: Assistenza Clienti HP Software della stampante Il software della stampante, detto anche driver per la stampante, consente la comunicazione tra la stampante e il computer. È possibile ottenere il software della stampante in diversi modi. Negli Stati Uniti e in Canada In tutte le altre parti del mondo Prima installazione? • Usare il software su CD-ROM allegato alla stampante. • Scaricare il software della stampante accedendo al sito Web Assistenza Clienti HP in linea. Vedere a pagina 47 per gli indirizzi dei siti Web HP. • Creare dischetti usando un computer con un lettore di CD-ROM. Per creare i dischetti, avviare l'installazione del software della stampante. Quando la schermata di apertura viene visualizzata, selezionare Copiare il software della stampante su dischetti e seguire le istruzioni sullo schermo. • Telefonare al numero (661) 257-5565 per ordinare il software su dischetti da 3,5 pollici. È possibile che vengano addebitati i costi nominali di spedizione. Il software gratuito che potrebbe far parte del CD non verrà fornito su dischetti. • Usare il software su CD-ROM allegato alla stampante. • Scaricare il software della stampante visitando il sito Web Assistenza Clienti HP in linea. Vedere a pagina 47 per gli indirizzi dei siti Web HP. • Creare dischetti usando un computer con un lettore di CD-ROM. Per creare i dischetti, avviare l'installazione del software della stampante. Quando la schermata di apertura viene visualizzata, selezionare Copiare il software della stampante su dischetti e seguire le istruzioni sullo schermo. Aggiornamento del software? • Scaricare il software della stampante dal sito Web per l’Assistenza Clienti HP in linea. Vedere a pagina 47 per gli indirizzi dei siti Web HP. • Telefonare al numero (661) 257-5565 per ordinare il software su dischetti da 3,5 pollici. Il prezzo degli aggiornamenti del software è determinato dal prezzo dei CD o dei dischetti, più i costi di spedizione. • Scaricare il software della stampante dal sito Web dell’Assistenza Clienti HP in linea. Vedere a pagina 47 per gli indirizzi dei siti Web HP. • Telefonare al Centro Assistenza Clienti HP di zona. Vedere a pagina 50 per i numeri di telefono. 48 Assistenza: Assistenza Clienti HP Assistenza Clienti HP telefonica Area DeskJet 630C Nord America (incluso Canada) Series Asia (Pacifico) Europa America Latina Assistenza telefonica* 90 giorni 90 giorni 90 giorni 1 anno ✻ In alcune aree potrebbe essere addebitata la tariffa telefonica per chiamate interurbane. Prima di telefonare, accertarsi di: 1 Aver consultato il Poster di installazione rapida, questo Manuale utente e il Manuale di riferimento per suggerimenti sull’installazione e la soluzione di eventuali problemi. 2 Aver visitato il sito Assistenza Clienti HP in linea per informazioni sul prodotto. Vedere a pagina 47 per gli indirizzi dei siti Web HP. Se dopo avere completato le fasi da 1 a 3 il problema non è stato risolto, chiamare un tecnico specializzato HP mentre si è seduti davanti al computer e vicino alla stampante. Prima di telefonare, accertarsi di avere a disposizione le seguenti informazioni. - Il numero di serie della stampante (l’etichetta è sul fondo della stampante). ________________________________________ - Il numero del modello della stampante (l’etichetta si trova sul lato anteriore della stampante). ________________________________________ - Il modello del computer. ________________________________________ - La versione della stampante e del programma software (se applicabile). ________________________________________ In questo modo è possibile risolvere immediatamente il problema. 3 Negli Stati Uniti, aver chiamato l’Assistenza Clienti HP Suggerimenti telefonici, il servizio gratuito automatico di assistenza al numero (877) 283-4684 per ottenere risposte rapide e semplici ai problemi più comuni relativi alle stampanti HP DeskJet. 49 Assistenza: Assistenza Clienti HP Di seguito sono elencati i numeri di telefono del Centro Assistenza Clienti HP per ogni Paese: • • • • • • • • • • • • • • • • • • • • • • • • Africa/Medio Oriente Argentina Australia Austria Belgio (in francese) Belgio (in olandese) Brasile Canada Cile Cina Corea Danimarca Filippine Finlandia Francia Germania Giappone, Osaka Giappone, Tokyo Grecia Hong Kong India Indonesia Irlanda Israele 41 22/780 41 11 (541) 778-8380 +61 3 8877 8000 43 (0) 660 6386 32 (0)2 62688 07 32 (0)2 62688 06 011 829-6612 (905) 206-4663 800 36 0999 8610-65645959 02 3270 0700 45 (0) 39 294099 +66 (2)867 3551 358 (9) 2034 7288 33 (0) 143623434 49 (0) 180 532 6222 81 6 6838 1155 81 3 3335-8333 30 1 689 64 11 (800) 96 7729 91 11 682 60 35 6221 350 3408 353 (0) 1662 5525 972-9-9524848 • • • • • • • • • • • • • • • • • • • • • • • • Italia Malaysia Medio Oriente/Africa Messico D.F. Messico, Guadalajara Norvegia Nuova Zelanda Paesi Bassi Polonia Portogallo Regno Unito Repubblica Ceca Russia Singapore Spagna Svezia Svizzera Taiwan Thailandia Turchia Ungheria U.S.A. Venezuela Venezuela, Caracas 39 02 264 10350 03 2952566 41 22/780 41 11 258 9922 01 800 472 6684 47 (0) 22 116299 (09) 356-6640 31 (0) 20 606 8751 (+48) 22 519 06 00 351 (0) 1 318 00 65 44 (0) 171 512 5202 42 (2) 471 7321 7095 923 50 01 65 272 5300 34 (9) 02321 123 46 (0) 8 6192170 41 (0) 84 8801111 886 2-2717-0055 (66-2) 661 4011 90 1 224 59 25 36 (1) 252 4505 (208) 344-4131 800 47 888 207 8488 50 Assistenza: Assistenza Clienti HP Al termine del periodo di assistenza telefonica gratuita È ancora possibile ottenere aiuto dalla HP a pagamento. I prezzi possono subire variazioni senza preavviso. L'assistenza gratuita su Internet dal sito Assistenza Clienti HP in linea (vedere a pagina 47) è sempre disponibile. • Per semplici domande, telefonare al numero (900) 555-1500, valido solo negli Stati Uniti. La tariffa è di US $2,50 al minuto a partire dal momento in cui si inizia a parlare con un tecnico. • Per telefonate dal Canada o dagli Stati Uniti che probabilmente dureranno più di dieci minuti, telefonare al numero (800) 999-1148. La tariffa è di US $25 per telefonata, da addebitare su carta di credito Visa o MasterCard. • Se durante la telefonata viene stabilito che la stampante richiede una riparazione ed è ancora in vigore la garanzia limitata (leggere la sezione “Garanzia limitata” nel Manuale di riferimento), le spese telefoniche vengono addebitate alla HP. Tuttavia per i Paesi dai quali non è possibile accedere ai precedenti numeri verdi, potrebbe essere addebitata la normale tariffa telefonica per chiamate interurbane. • Se non si è all'interno degli Stati Uniti o del Canada, rivolgersi al Centro Assistenza Clienti HP di zona. Opzioni per l’estensione della garanzia Se si desidera estendere la copertura della stampante oltre il periodo della garanzia limitata, sono disponibili le seguenti due opzioni: • Consultare il rivenditore per ottenere un’estensione dell’assistenza; • Se il rivenditore non offre contratti di servizio, rivolgersi direttamente all’HP e chiedere informazioni sugli Accordi di assistenza della HP. Negli Stati Uniti chiamare il numero (800) 446-0522, in Canada chiamare il numero (800) 268-1221, fuori dagli Stati Uniti e dal Canada rivolgersi all’ufficio vendite HP locale. Assistenza Clienti HP per le riparazioni Se la stampante HP necessita di una riparazione, rivolgersi al Centro Assistenza Clienti HP. Un tecnico specializzato dell'assistenza individuerà il problema e organizzerà quanto necessario per risolverlo. Questo servizio è gratuito durante il periodo di garanzia limitata della stampante. Se la garanzia è scaduta, le spese per le riparazioni verranno addebitate a seconda delle parti di ricambio e del tempo richiesti. 51 Appendici Nei capitoli precedenti sono state introdotte informazioni specifiche relative alla stampante. Se occorrono dati generali e informazioni semplici sulla stampante e sulle relative forniture, si consiglia di leggere questa sezione. 4 Fare clic su x nell’angolo superiore destro della finestra per uscire. Casella degli strumenti HP DeskJet Fare clic qui per aprire il Manuale utente. Usare la Casella degli strumenti HP DeskJet per pulire la stampante, cercare informazioni e stampare una pagina di prova. Fare clic qui per allineare le cartucce di stampa. Per aprire la Casella degli strumenti HP 1 Fare clic sul pulsante Avvio/Start, scegliere Programmi e poi HP DeskJet 630C Series; quindi fare clic su Casella degli strumenti HP DeskJet 630C Series. La Casella degli strumenti HP si apre con la scheda Interventi stampante selezionata. 2 Fare clic su un’opzione nella scheda Interventi stampante e poi seguire le istruzioni sullo schermo. Fare clic qui per pulire le cartucce di stampa. Fare clic qui per stampare una pagina di prova. Fare clic qui per ordinare in linea cartucce di stampa o per localizzare i rivenditori più vicini. 3 Fare clic sulla scheda Configurazione per passare alla relativa pagina. 52 Appendici: Cartucce di stampa Cartucce di stampa Sostituzione di una cartuccia di stampa Le stampanti e le cartucce di stampa HP sono state progettate per funzionare insieme in modo da ottenere i risultati di stampa migliori e più nitidi. La spia di accensione si accende. 2 Aprire la copertura superiore. Ogni cartuccia di stampa HP è un serbatoio di inchiostro autonomo, inseribile nella stampante. La cartuccia di stampa in tricromia è fornita di serie con la stampante. Per aumentare la velocità e la qualità della stampa, oltre ad avere a disposizione un maggior numero di modalità di stampa, è possibile aggiungere una cartuccia di stampa in nero o una cartuccia HP Photo, disponibili separatamente. 1 Premere il pulsante di accensione per accendere la stampante. Il supporto delle cartucce di stampa si sposta in una posizione accessibile e la spia Riprendi lampeggia. Supporto delle cartucce di stampa Spia Riprendi (lampeggiante) Sostituzione delle cartucce di stampa Nota: Quando si acquistano cartucce di stampa, verificare attentamente che i numeri di parte corrispondano a quelli elencati di seguito, per accertarsi di avere acquistato le cartucce di stampa appropriate per la stampante: Tricromia HP No. [49] (equivalente a 51649 Series) Nero HP No. [15] (equivalente a C6614 Series) Cartuccia HP Photo C1816A Spia di accensione (accesa) 3 Afferrare l'estremità superiore della cartuccia di stampa vuota e tirare fino a liberarla. Estrarre la cartuccia di stampa dal supporto e gettarla via. Attenzione Mantenere le cartucce di stampa nuove e usate fuori dalla portata dei bambini. Avvertenza Evitare di toccare i contatti elettrici all’interno del supporto per le cartucce. 53 Appendici: Cartucce di stampa 4 Rimuovere la confezione della cartuccia di stampa di ricambio e rimuovere delicatamente il nastro di vinile protettivo dalla cartuccia di stampa. Cartuccia di stampa in nero Cartuccia di stampa in tricromia Nastro di vinile Cartuccia di stampa in tricromia Cartuccia di stampa in nero Cartuccia di stampa HP Photo 6 Chiudere la copertura superiore. Ugelli dell'inchiostro Nastro di vinile Ugelli dell'inchiostro Attenzione NON toccare gli ugelli dell'inchiostro o i contatti di rame sulle cartucce di stampa per evitare eventuali otturazioni, malfunzionamento dell’inchiostro e problemi nei collegamenti elettrici. Inoltre NON rimuovere le strisce di rame, in quanto si tratta di contatti elettrici necessari. 5 Posizionare la cartuccia di ricambio nel supporto. Allineare la freccia sulla cartuccia di stampa con l'incavo sull'estremità superiore del supporto, e spingere la freccia verso l'incavo fino a quando la cartuccia di stampa si arresta in posizione. La spia Riprendi continua a lampeggiare per un certo periodo di tempo e poi si spegne. (Il supporto delle cartucce ritorna nella posizione iniziale sul lato destro della stampante). Nota: Se la spia Riprendi continua a lampeggiare dopo avere inserito di nuovo la cartuccia di stampa, controllare il numero di parte della cartuccia per accertarsi di avere installato la cartuccia adatta. 54 Appendici: Cartucce di stampa Accorgimenti per le cartucce di stampa a getto d'inchiostro Per ottenere una stampa di ottima qualità con le cartucce di stampa, seguire gli accorgimenti descritti. • Conservare tutte le cartucce nelle confezioni sigillate, a • • • • temperatura ambiente (15–35 gradi C), fino al momento dell’uso. Dopo averle installate, mantenere sempre le cartucce di stampa nei relativi supporti per evitare che l'inchiostro si asciughi o otturi gli ugelli. Riporre le cartucce di stampa non sigillate in contenitori di plastica ermetici. Non scollegare la stampante dalla presa fino a quando la stampa non è completata e il supporto delle cartucce di stampa non è ritornato nella posizione iniziale sul lato destro della stampante. L'inchiostro si asciuga se le cartucce di stampa non vengono riportate nella posizione iniziale. Prima di scollegare il cavo di alimentazione o spegnere eventuali multiprese, per ottenere una corretta chiusura degli ugelli, spegnere la stampante e consentire alle cartucce di ritornare sul lato destro della stampante. Pulizia dei contatti nei supporti delle cartucce Potrebbe essere necessario pulire la piastra posteriore tra la cartuccia di stampa destra e il supporto delle cartucce di stampa. Questo problema si verifica a volte quando si aggiunge una cartuccia di stampa opzionale dopo avere usato la stampante con una sola cartuccia. Per pulire la piastra posteriore: 1 Accendere la stampante e aprire la copertura superiore. Dopo che la cartuccia di stampa ha raggiunto una posizione accessibile, scollegare il cavo di alimentazione dal retro della stampante. Attenzione NON toccare gli ugelli dell'inchiostro o i contatti di rame sulle cartucce di stampa per evitare eventuali otturazioni, malfunzionamento dell’inchiostro e problemi nei collegamenti elettrici. 2 Afferrare l'estremità superiore della cartuccia di stampa destra e tirare verso di sé fino a liberarla, poi toglierla dal supporto. Avvertenza Evitare di toccare i contatti elettrici all’interno del supporto per le cartucce. 55 Appendici: Cartucce di stampa 3 Bagnare un bastoncino di cotone pulito nell’acqua distillata, filtrata o confezionata in bottiglia (le sostanze minerali presenti nell’acqua del rubinetto potrebbero danneggiare le cartucce) e pulire la piastra posteriore del supporto destro e i contatti della cartuccia con il bastoncino di cotone. Non pulire altre parti del supporto o della cartuccia. 4 Guardare la cartuccia di stampa alla luce diretta. Se si nota la presenza di polvere o di fibre, ripetere la fase 3. 5 Lasciar asciugare la piastra posteriore e la cartuccia di stampa prima di inserire di nuovo la cartuccia nel relativo supporto. Chiudere la copertura superiore. 6 Ricollegare il cavo di alimentazione al retro della stampante. 7 Nella Casella degli strumenti HP, fare clic sulla scheda Interventi stampante e poi fare clic su Allineare le cartucce di stampa. Piastra posteriore del supporto destro 56 Appendici: Cartucce di stampa Pulizia delle cartucce di stampa La pulizie delle cartucce di stampa può migliorare la qualità di stampa. Se nelle pagine stampate mancano linee o punti, seguire la procedura 1 descritta di seguito. Se le pagine stampate contengono striature d’inchiostro, seguire la procedura 2 descritta di seguito. Procedura 1: correzione di linee o punti mancanti Pulire le cartucce di stampa se linee o punti mancano dal testo o dai grafici stampati, come illustrato. Le cartucce di stampa possono essere pulite utilizzando la Casella degli strumenti HP. Nota: Non pulire le cartucce se non è necessario, in quanto la pulizia consuma inchiostro e abbrevia la durata delle cartucce. Per pulire le cartucce di stampa utilizzando la Casella degli strumenti HP, seguire la procedura descritta. 1 Aprire la Casella degli strumenti HP. Vedere “Casella degli strumenti HP DeskJet” a pagina 52 per istruzioni. Se la qualità di stampa migliora dopo aver eseguito questa procedura, ma non è ancora quella desiderata, ripeterla. Fare clic sul pulsante Ripetere pulizia nell'ultima schermata della procedura di pulizia. Se dopo aver eseguito la procedura sopra descritta la qualità di stampa non migliora, probabilmente l’inchiostro nelle cartucce si sta esaurendo. Sostituire le cartucce di stampa (vederea pagina 53). Se i problemi persistono, continuare con la procedura 2. Procedura 2: eliminazione delle striature d’inchiostro Se le stampanti HP DeskJet vengono utilizzate in ambienti polverosi, è possibile che occasionalmente compaiano striature o macchie d’inchiostro sulle stampe, a causa di piccole quantità di materiale estraneo dentro la stampante. Il materiale estraneo può essere composto da polvere, capelli, fibre di tappeti o vestiti. È possibile evitare le striature d’inchiostro o eliminarle pulendo regolarmente le seguenti due aree della stampante: le cartucce di stampa e il supporto delle cartucce di stampa. 2 Fare clic sulla scheda Interventi stampante. 3 Fare clic su Pulire le cartucce di stampa e seguire le istruzioni sullo schermo. 57 Appendici: Cartucce di stampa Materiale necessario Prima di cominciare, accertarsi di avere a disposizione il seguente materiale. • Bastoncini di cotone o altro materiale soffice che non si disfi o lasci fibre (ad esempio un pezzo di tessuto di cotone pulito). • Acqua distillata, filtrata o in bottiglia (l’acqua corrente potrebbe contenere impurità che possono danneggiare le cartucce di stampa). • Pezzi di carta o una salvietta su cui appoggiare le cartucce di stampa durante la pulizia. Avvertenza Fare attenzione a non sporcare le mani e i vestiti con l'inchiostro. Procedura di pulizia manuale delle cartucce di stampa e del supporto delle cartucce di stampa. 1 Rimozione delle cartucce di stampa a. Accendere la stampante e sollevare la copertura superiore. b. Il supporto delle cartucce di stampa si sposta in una posizione accessibile. c. Dopo lo spostamento del supporto, scollegare il cavo di alimentazione dal retro della stampante. d. Rimuovere le cartucce di stampa e appoggiarle su un lato sopra un pezzo di carta. Attenzione Mantenere le cartucce di stampa nuove e usate fuori dalla portata dei bambini. Avvertenza Dopo avere tolto le cartucce di stampa, non lasciarle fuori dalla stampante per più di 30 minuti. Nota: Fare attenzione a non toccare gli ugelli dell'inchiostro o i contatti di rame. Toccare queste parti delle cartucce di stampa potrebbe creare otturazioni, problemi all'inchiostro o ai contatti elettrici. 58 Appendici: Cartucce di stampa 2 Pulizia delle cartucce di stampa a. Bagnare un bastoncino di cotone pulito nell'acqua distillata e strizzare l'acqua in eccesso. b. Impugnare la cartuccia di stampa in nero per il cappuccio colorato. c. Pulire la parte anteriore e i bordi della cartuccia di stampa come illustrato. NON passare il bastoncino sulla lamella degli ugelli. 3 Pulizia del supporto delle cartucce di stampa a. Posizionarsi in modo che la stampante sia all’altezza degli occhi. b. Identificare il supporto delle cartucce di stampa e quindi localizzare i tre braccetti neri a forma di gancio sul fondo del supporto. c. Utilizzando bastoncini puliti e inumiditi, pulire le superfici piatte (aree sfumate) delle parti inferiori di ciascun braccio dalla parte posteriore verso la parte anteriore. Ripetere l’operazione fino a che non rimane più nessun residuo di inchiostro sul bastoncino pulito. NON pulire la lamella degli ugelli. Pulire le parti indicate d. Guardare la cartuccia di stampa in controluce per controllare l’eventuale presenza di fibre sulla parte anteriore e sui bordi. Se sono visibili ancora delle fibre, ripetere le fasi da 2a a 2c. e. Ripetere le fasi da 2a fino a 2d per la cartuccia di stampa in tricromia, usando un bastoncino di cotone pulito e umido per evitare possibili contaminazioni. 59 Appendici: Cartucce di stampa 4 Pulizia della stazione di servizio a. Utilizzando un bastoncino di cotone pulito e inumidito, pulire il bordo del supporto della spugna. b. Rimuovere le fibre ed eventuale inchiostro residuo dalla parte superiore della spugna. Se la spugna supera il bordo, utilizzare il bastoncino di cotone per spingerla sotto il bordo. c. Utilizzando un bastoncino di cotone pulito e inumidito, pulire la spazzola 1 e la superficie superiore del cappuccio 1. Avvertenza Pulire delicatamente i cappucci delle cartucce di stampa. Una pressione eccessiva potrebbe spingere fuori posizione i cappucci danneggiando le cartucce di stampa. d. Utilizzando un bastoncino di cotone pulito e inumidito, pulire la spazzola 2 e la superficie superiore del cappuccio 2. Cappuccio 2 Spazzola 2 Cappuccio 1 Spazzola 1 Spugna Bordo 5 Reinstallazione delle cartucce di stampa a. Installare di nuovo le cartucce di stampa e chiudere la copertura superiore della stampante. b. Ricollegare il cavo di alimentazione al retro della stampante. c. Stampare una pagina di prova. Nella scheda Interventi stampante della Casella degli strumenti HP, fare clic su Stampare una pagina di prova. d. Controllare l’eventuale presenza di striature sulla pagina stampata. Nota: La procedura descritta dovrebbe rimuovere tutte le fibre che potrebbero causare striature nella stampa. È comunque possibile che alcune fibre non vengano rimosse. Se sono ancora presenti striature nella stampa, ripetere la procedura fino a che la stampa non risulta chiara e nitida. La descrizione di questa procedura e suggerimenti addizionali per la manutenzione possono essere ottenuti sul sito Assistenza Clienti HP all'indirizzo: http://www.hp.com/support/home_products. Danni causati da cartucce di stampa rabboccate Per ottimizzare le prestazioni della stampante, la Hewlett-Packard consiglia di utilizzare solo prodotti originali HP per stampanti a getto d'inchiostro HP, incluse le cartucce di stampa originali HP riempite in fabbrica. Avvertenza Danni risultanti dalle modifiche o dai rabboccamenti delle cartucce di stampa HP sono specificamente esclusi dalle garanzie della stampante HP. 60 Appendici: Manutenzione della stampante Allineamento delle cartucce di stampa Manutenzione della stampante Occorre usare il software della stampante per allineare le cartucce di stampa in tricromia, in nero e HP Photo ogni volta che una cartuccia di stampa viene sostituita o reinstallata. Questa procedura garantisce l’allineamento degli inchiostri di stampa in tricromia e in nero quando vengono usati insieme nella stessa riga di testo o nella stessa illustrazione. • Usare un panno morbido inumidito con acqua per eliminare 1 Accertarsi che la stampante e la spia di accensione siano accese. polvere, striature e macchie. • L'interno della stampante non richiede pulizia. Non utilizzare liquidi all'interno della stampante. • Non lubrificare l’asta del movimento del supporto per le cartucce di stampa. Quando la stampante è nuova, il movimento del supporto all'interno della stampa genera normalmente un certo rumore. Con l'uso, la stampante diventa più silenziosa. 2 Accertarsi che il cassetto di alimentazione contenga della carta normale. 3 Aprire la Casella degli strumenti HP. (Vedere “Casella degli strumenti HP DeskJet” a pagina 52). 4 Fare clic sulla scheda Interventi stampante. Quindi fare clic su Allineare le cartucce di stampa. Seguire le istruzioni visualizzate sullo schermo del computer. 61 Appendici: Aumento delle prestazioni della stampante Aumento delle prestazioni della stampante La velocità di stampa e le prestazioni generali della stampante possono essere influenzate da diversi fattori. • La quantità di RAM nel computer può determinare la velocità di trasmissione dei documenti alla stampante. Una quantità di RAM superiore nel computer può aumentare la velocità di trasmissione e rendere più efficiente il computer durante operazioni diverse dalla stampa. • Il driver per la stampante usato nella stampa dei documenti può influenzare significativamente la qualità di stampa risultante. Accertarsi di usare una versione aggiornata del driver per la stampante HP sviluppato appositamente per il modello di stampante in uso. Vedere “Software della stampante” a pagina 48 per informazioni su come ottenere un driver per la stampante aggiornato. • Le prestazioni della stampante dipendono dalle dimensioni e dalla complessità dei documenti. Grafici e fotografie sono generalmente più complessi e vengono stampati più lentamente di un documento che contiene solo testo. • La velocità di elaborazione del computer determina la velocità di trasmissione dei documenti alla stampante. • La quantità di spazio libero sul disco rigido del computer influisce sulla velocità della stampante. Se il computer ha meno di 100 MB di spazio libero, la stampa dei documenti potrebbe richiedere più tempo. • L'esecuzione simultanea di molti programmi software rallenta la stampa poiché consumano la memoria RAM del computer. Di conseguenza, si consiglia di limitare il numero di programmi o di documenti aperti contemporaneamente. 62 Appendici: Margini minimi di stampa Margini minimi di stampa Requisiti di sistema La stampante non può stampare al di fuori di una certa area sulla pagina; è necessario, quindi, accertarsi che il contenuto del documento sia all’interno del margine superiore, inferiore, destro e sinistro impostati per il formato carta che si sta utilizzando. Accertarsi che il computer sia conforme a questi requisiti di sistema (MS-DOS e Windows 3.1 non sono supportati). Formato carta Margine sinistro Margine superiore Margine inferiore A4 3,4 mm 1,0 mm 14,9 mm Letter, Legal ed Executive 6,35 mm 1,02 mm 14,99 mm A5 3,2 mm 1,0 mm 21,2 mm B5 4,2 mm 1,0 mm 21,2 mm Schede (3x5, 4x6, 5x8) 3,2 mm 1,02 mm 21,34 mm Schede (A6) 3,2 mm 1,0 mm 21,2 mm Cartoline Hagaki 4,2 mm 1,0 mm 21,2 mm Margine sinistro Margine destro Margine superiore e inferiore 21 mm 1 mm 3,2 mm Buste RAM necessaria Spazio libero su disco necessario Sistema operativo Velocità minima del processore Windows 2000 Professional Pentium 133 MHz 64 MB 40 MB Microsoft Windows 95, 98, NT 4.0 Pentium 66 MHz 32 MB 40 MB 63 Appendici: Forniture e accessori Forniture e accessori Parti/Ricambi/Accessori Per informazioni sulle ordinazioni, vedere a pagina 66. Adattatore universale Parti/Ricambi/Accessori Numero di ordine HP Cartucce di stampa Cartuccia di stampa in tricromia Cartuccia di stampa in nero Cartuccia HP Photo * 51649 Series* C6614 Series* C1816A* Quando si acquistano cartucce nuove, controllare attentamente il codice del prodotto per accertarsi che siano del tipo corretto per la stampante. Kit HP Photo Color Kit HP Photo Color per l’Asia Kit HP Photo Color per l’Europa Kit HP Photo Color per l’America Latina Kit HP Photo Color per gli Stati Uniti C4583A C4584A Numero di ordine HP 0950-3490 Cavi di alimentazione U.S.A., Canada, Brasile, America Latina, Arabia Saudita Corea Australia Argentina Giappone Sud Africa, India Regno Unito, Medio Oriente Europa, Giordania, Libano, Israele, Africa settentrionale, Paesi Baltici, Russia, Thailandia, Indonesia, Caraibi, America Latina Cina, Taiwan, Filippine Singapore, Hong Kong, Malaysia 8120-6313 8120-8441 8120-6312 8120-8367 8120-6316 8120-6317 8120-6315 8120-6314 8120-8373 8120-8669 Parti/Ricambi/Accessori Numero di ordine HP Manuali di riferimento per Windows La maggioranza della documentazione per le stampanti HP è disponibile per la lettura e la stampa all’indirizzo Web: http://www.hp.com/support/home_products Cinese semplificato C6467-90005 Cinese tradizionale C6467-90005 Coreano C6467-90005 Francese C6467-90003 Inglese C6467-90001 Italiano C6467-90003 Olandese C6467-90003 Polacco C6467-90004 Portoghese C6467-90002 Spagnolo C6467-90002 Tedesco C6467-90003 C4590A C4585A Cavi Cavo di interfaccia parallelo conforme a HP IEEE-1284 (con un connettore 1284-A per la porta del computer e un connettore 1284-B per la porta della stampante) 2 metri di lunghezza 3 metri di lunghezza C2950A C2951A Cavo di interfaccia HP compatibile con USB 2 metri di lunghezza C6518A 64 Appendici: Forniture e accessori Parti/Ricambi/Accessori Numero di ordine HP Tipi di carta Carta HP Bright White Inkjet Paper A4 europeo, 500 fogli A4 europeo, 200 fogli Letter USA, 200 fogli Letter USA, 500 fogli C1825A C5977A C5976A C1824A Carta HP Premium Inkjet Paper A4 europeo, 200 fogli Letter USA, 50 fogli 51634Z 51634Y Carta HP Premium Inkjet Heavyweight Paper A4 europeo, 100 fogli C1853A Letter USA, 200 fogli C1852A Carta HP Premium Brochure & Flyer Paper, Matte Letter USA, 50 fogli C6955A Carta HP Professional Brochure & Flyer Paper, Glossy A4 asiatico, (210 x 297 mm) 50 fogli C6819A A4 europeo (210 x 297 mm), 50 fogli C6818A Letter USA, 20 fogli C6817A Carta HP Photo Paper, Two-Sided, Satin/Glossy A4 asiatico, 20 fogli C6765A A4 europeo, 20 fogli C1847A Letter USA, 20 fogli C1846A Carta HP Premium Photo Paper, Glossy A4 asiatico, 15 fogli C6043A A4 europeo, 15 fogli C6040A Letter USA, 15 fogli C6039A Parti/Ricambi/Accessori Numero di ordine HP Parti/Ricambi/Accessori Numero di ordine HP Tipi di carta (continuazione) Tipi di carta (continua) Carta HP Premium Plus Photo Paper, Glossy A4 asiatico, 20 fogli C6933A A4 europeo, 20 fogli C6832A Letter USA, 20 fogli C6831A Schede HP Premium Glossy Hagaki Cards Scheda Hagaki, 20 schede C6575A Carta HP Premium Plus Photo Paper, Matte A4 europeo, 20 fogli C6951A Letter USA, 20 fogli C6950A Pellicola per trasparenze HP Premium Inkjet Transparency Film A4 europeo, 20 fogli C3832A A4 europeo, 50 fogli C3535A Letter USA, 20 fogli C3828A Letter USA, 50 fogli C3834A Trasparenze HP Premium Inkjet Rapid-Dry Transparencies A4 europeo, 50 fogli C6053A Letter USA, 50 fogli C6051A Carta HP Glossy Greeting Card Paper, White/Half-fold A4 europeo: 10 fogli, 10 buste Letter USA: 20 fogli, 20 buste C6045A C6044A Carta HP Matte Greeting Card Paper, White/Quarter-fold A4 europeo: 20 fogli, 20 buste Letter USA: 20 fogli, 20 buste C6042A C1812A Carta HP Iron-on T-Shirt Transfers A4 europeo, 10 fogli A4 asiatico, 10 fogli Letter USA, 10 fogli C6050A C6065A C6049A Etichette adesive rotonde HP Restickables Large Round Inkjet Stickers Letter USA, 10 fogli (90 etichette) C6822A Etichette adesive quadrate HP Restickables Large Square Inkjet Stickers Letter USA, 10 fogli (90 etichette) C6823A * La disponibilità di supporti di stampa speciali varia a seconda del Paese. Carta HP Felt-textured Greeting Card Paper, Ivory/Half-fold Letter USA: 20 fogli, 20 buste C6828A 65 Appendici: Informazioni sull'ordinazione Informazioni sull'ordinazione Per ordinare forniture e accessori per la stampante, rivolgersi al rappresentante HP più vicino o telefonare a HP DIRECT ai seguenti numeri per un servizio di spedizione veloce. Negli Stati Uniti è possibile acquistare forniture e accessori direttamente da HP, presso il sito Web www.hpshopping.com, oppure contattando HP Shopping Village al numero 1-888-999-4747. • • • Austria-zona sud est: (43-0222) 25 000, interno 755 Fax: (43-0222) 25 000, interno 610 Hewlett-Packard Ges.m.b.H. Ersatzteilverkauf Lieblg. 1 A-1222 Wien Brasile: Centro de Informações HP Grande São Paulo: 822-5565 Demais Localidades: 0800-157751 Fax: (011) 829-7116 Centro de Informações HP Hewlett Packard Brasil S.A. Caixa Postal 134, Rua Clodomiro Amazonas, 258 CEP 04534-011, São Paulo - SP • • Canada: (800) 387-3154, (905) 206-4725 Fax: (905) 206-3485/-3739 Hewlett-Packard (Canada) Ltd. 5150 Spectrum Way Mississauga, Ontario L4W 5G1 Toronto: (416) 671-8383 Cile: (56 2) 203-3233 Fax: (56 2) 203-3234 Hewlett-Packard de Chile SA Av. Andres Bello 2777, Oficina 1302 Los Condes, Santiago, Cile Australia/Nuova Zelanda: (03) 895-2895 China Resources Bldg. 26 Harbour Road Wanchai, Hong Kong Belgio: 02/778 3092 (o 3090, 3091) • Fax: 02/778 3076 Hewlett-Packard Belgium SA/NV 100 bd. de la Woluwe/Woluwedal 1200 BRUXELLES Argentina: (54 1) 787-7100 Fax: (54 1) 787-7213 Hewlett-Packard Argentina, Montañeses 2150 1428 Buenos Aires, Argentina • • • Danimarca: 45 99 14 29 Fax: 42 81 58 10 Hewlett-Packard A/S Kongevejen 25, 3460 BIRKEROD Finlandia: (90) 8872 2397 Fax: (90) 8872 2620 Hewlett-Packard Oy Varaosamyynti, Piispankalliontie 17 02200 ESPOO • Francia: (1) 40 85 71 12 Fax: (1) 47 98 26 08 EuroParts 77 101 avenue du Vieux Chemin de Saint-Denis 92625 GENNEVILLIERS • Germania: 07031-145444 Fax: 07031-141395 Hewlett-Packard GmbH, HP Express Support Ersatzteil-Verkauf, Herrenberger Str. 130 71034 BÖBLINGEN • Giappone: (03) 3335-8333 Hewlett-Packard Japan Ltd. 29-21 Takaido-Higashi 3-chone, sugninami-ku Tokyo 168-8585 • Italia: 02/9212.2336/2475 Fax: 02/92101757 Hewlett-Packard Italiana S. P. A. Ufficio Parti di ricambio Via G. Di Vittorio, 9 20063 Cernusco s/N (MI) • Messico: (52 5) 258-4600 Fax: (54 1) 258-4362 Hewlett-Packard de México, S.A. de C.V Prolongación Reforma #470 Colonia Lomas de Santa Fe, C.P. 01210 México, D.F. 66 Appendici: Informazioni sull'ordinazione • Norvegia: 22735926 • Fax: 22735611 Hewlett-Packard Norge A/S, Express Support Drammensveien 169-171 0212 Oslo • Paesi Bassi: 0 33 450 1808 Regno Unito: +44 1765 690061 Fax: +44 1765 690731 Express Terminals, 47 Allhallowgate Ripon, North Yorkshire • • • • • • Stati Uniti: (800) 227-8164 • +44 1734 521587 Fax: +44 1734 521712 Westcoast, 28-30 Richfield Avenue Reading, Berkshire, RG1 8BJ • Fax: (305) 267-4247 5200 Blue Lagoon Drive, Suite 950 Miami, FL 33126 Fax: (41) 22 780-4770 Hewlett-Packard S. A., ISB 39, rue de Veyrot 1217 MEYRIN 1 GENEVE - SUISSE Spagna: 1 6 31 14 81 Fax: 1 6 31 12 74 Hewlett-Packard Española S.A. Departamento de Venta de Piezas Ctra N-VI, Km. 16,500 28230 LAS ROZAS, Madrid +44 181 568 7100 Fax: +44 181 568 7044 Parts First, Riverside Works Isleworth, Middlesex, TW7 7BY Sede per l’America Latina: (305) 267-4220 In tutte le altre parti del mondo • Fax: 0 33 456 0891 Hewlett-Packard Nederland B. V. Parts Direct Service Basicweg 10 3821 BR AMERSFOORT • Sede per le vendite internazionali: (41) 22 780 4111 Hewlett-Packard Company Intercontinental Headquarters, 3495 Deer Creek Road, Palo Alto, CA 94304, U.S.A. Svezia: 8-4442239 Fax: 8-4442116 Hewlett-Packard Sverige AB Skalholtsgatan 9, Box 19 164 93 KISTA Svizzera: 056/279 286 Fax: 056/279 280 Elbatex Datentechnik AG Schwimmbadstrasse 45, 5430 WETTINGEN Venezuela: (58 2) 239-4244/4133 Fax: (58 2) 207-8014 Hewlett-Packard de Venezuela C.A. Tercera Transversal de Los Ruices Norte Edificio Segre, Caracas 1071, Venezuela Apartado Postal 50933, Caracas 1050 67 Appendici: Attributi ambientali della stampante DeskJet Attributi ambientali della stampante DeskJet Dichiarazione ambientale Hewlett-Packard migliora continuamente la progettazione e i processi di produzione delle stampanti HP DeskJet per ridurre al minimo l’impatto negativo sull’ambiente di lavoro e sulle comunità dove le stampanti vengono fabbricate, spedite e utilizzate. Hewlett-Packard ha sviluppato inoltre processi per ridurre al minimo l’impatto negativo causato dall’eliminazione delle stampanti al termine del loro ciclo di vita. Componenti di plastica: i componenti principali sono contrassegnati a seconda del contenuto di plastica, in modo da facilitare il riciclaggio del prodotto. Stampanti e cartucce di stampa: in alcuni Paesi, Hewlett-Packard gestisce dei programmi pilota per ritirare le stampanti e le cartucce di stampa per riutilizzarne i materiali ed eliminarli rispettando l'ambiente. Per informazioni sullo stato attuale dei programmi, contattare un rappresentante della Hewlett-Packard. Carta: questa stampante è progettata per facilitare l'uso di carta riciclata come supporto di stampa. Tutti i manuali sono stampati su carta riciclata, a patto che questa sia disponibile nel Paese dove il manuale è pubblicato. Riduzione ed eliminazione Risparmio energetico Ozono: tutte le sostanze chimiche che danneggiano la fascia di ozono (ad esempio Questa stampante è stata progettata tenendo in considerazione il problema del risparmio energetico. La stampante consuma meno di 5 watt in stato di attesa. In qualità di partner del programma ENERGY STAR, Hewlett-Packard ha determinato che questo prodotto soddisfa i requisiti ENERGY STAR per il risparmio energetico. il CFC) sono state eliminate dai processi di fabbricazione della Hewlett-Packard. Numero di componenti: nelle prime fasi della progettazione, il numero complessivo di componenti usati dalla stampante viene ridotto al minimo, per ridurre i costi di fabbricazione e per semplificarne l'eliminazione al termine del ciclo di vita. Imballaggio della stampante: i materiali per l'imballaggio della stampante sono stati selezionati in modo da fornire la massima protezione al minor costo possibile e, contemporaneamente, cercando di ridurre al minimo l'impatto ambientale e facilitarne il riciclaggio. Grazie alla seria progettazione della stampante HP DeskJet è possibile ridurre al minimo sia il numero di materiali d'imballaggio, sia la frequenza dei danni. Riciclaggio Consumo di energia quando spenta: anche se la stampante è spenta, Questa stampante è stata progettata in modo da facilitare il riciclaggio del prodotto. Il numero di materiali è stato ridotto al minimo e i materiali diversi sono disposti in modo da facilitarne la separazione. Le diverse chiusure e i connettori sono facilmente individuabili, accessibili e rimovibili usando comuni utensili. La stampante è stata progettata in modo che i componenti più importanti siano accessibili velocemente per ottimizzarne il disassemblaggio e la riparazione. I componenti in plastica sono stati creati in non più di due colori per migliorarne le opzioni di riciclaggio. consuma una minima quantità di energia. Per evitare il consumo di energia, spegnere la stampante e scollegare il cavo di alimentazione dalla presa elettrica. 68