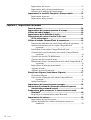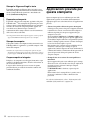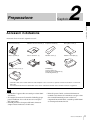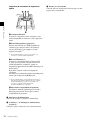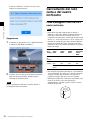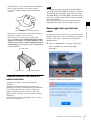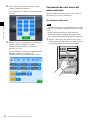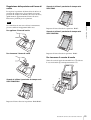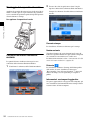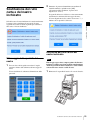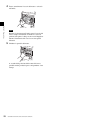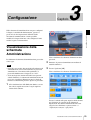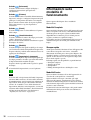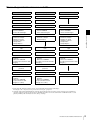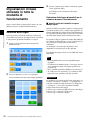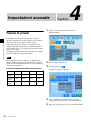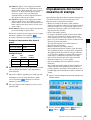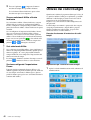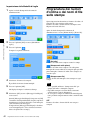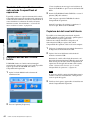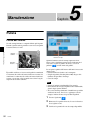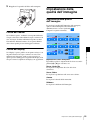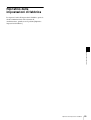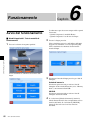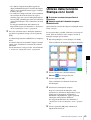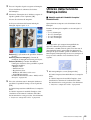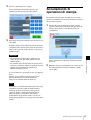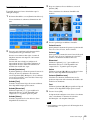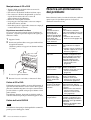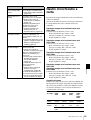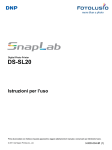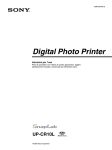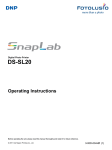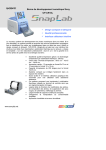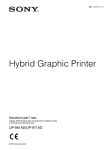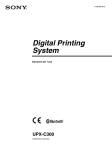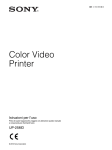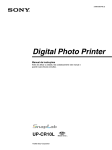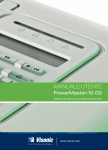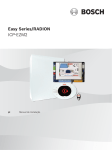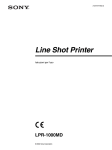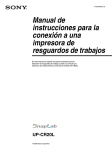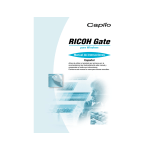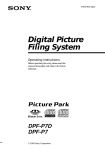Download 1 - Sony
Transcript
4-116-212-43 (1) Digital Photo Printer Istruzioni per l’uso Prima di procedere con l’utilizzo di questo apparecchio, leggere attentamente il manuale e conservarlo per riferimento futuro. UP-CR20L © 2008 Sony Corporation AVVERTENZA Per ridurre il rischio di incendi o scosse elettriche, non esporre questo apparato alla pioggia o all’umidità. Per evitare scosse elettriche, non aprire l’involucro. Per l’assistenza rivolgersi unicamente a personale qualificato. QUESTO APPARECCHIO DEVE ESSERE COLLEGATO A MASSA. Per disalimentare l’apparecchio, estrarre il connettore AC IN. Attenzione L’uso di comandi o regolazioni o l’esecuzione di procedimenti diversi da quelli specificati in questo manuale possono causare esposizione a radiazioni pericolose. La stampante fotografica digitale è classificata come PRODOTTO LASER DI CLASSE 1. Attenzione L’uso di strumenti ottici con questo prodotto aumenta il rischio di danni alla vista. AVVERTENZA per il collegamento dell’alimentazione Per l’alimentazione elettrica locale utilizzare un cavo di alimentazione adeguato. 1. Utilizzare un cavo di alimentazione (a 3 anime)/ connettore per l’apparecchio/spina con terminali di messa a terra approvati che siano conformi alle normative sulla sicurezza in vigore in ogni paese, se applicabili. 2. Utilizzare un cavo di alimentazione (a 3 anime)/ connettore per l’apparecchio/spina conformi alla rete elettrica (voltaggio, ampere). In caso di domande relative all’uso del cavo di alimentazione/connettore per l’apparecchio/spina di cui sopra, rivolgersi al personale qualificato. 2 Per i clienti in Europa Il fabbricante di questo prodotto è la Sony Corporation, 17-1 Konan, Minato-ku, Tokyo, Giappone. La rappresentanza autorizzata per EMC e la sicurezza dei prodotti è la Sony Deutschland GmbH, Hedelfinger Strasse 61, 70327 Stoccarda, Germania. Per qualsiasi questione riguardante l’assistenza o la garanzia, si prega di rivolgersi agli indirizzi riportati nei documenti sull’assistenza o sulla garanzia a parte. Indice Capitolo 1 Descrizione generale Funzionalità del prodotto................................................................ 7 Applicazioni previste per questa stampante................................. 8 Servizi di stampa .............................................................................9 Aggiornamenti informativi .............................................................. 9 Supporti compatibili e formati di file supportati ......................... 10 Capitolo 2 Preparazione Accessori in dotazione.................................................................. 11 Comandi e funzioni........................................................................ 12 Lato anteriore ...................................................................................... 12 Lato posteriore..................................................................................... 13 Installazione ................................................................................... 15 Collegamento del cavo di alimentazione............................................. 15 Regolazione dell’angolo del display ................................................... 15 Avvio e arresto del sistema ................................................................. 15 Caricamento del rullo carta e del nastro inchiostro ................... 16 Come maneggiare il rullo carta e il nastro inchiostro ......................... 16 Prima di caricare il rullo carta e il nastro inchiostro ........................... 17 Sbloccaggio dello sportello del nastro................................................. 17 Caricamento del rullo carta e del nastro inchiostro ............................. 18 Montaggio del raccoglitore scarti........................................................ 22 Montaggio del vassoio di uscita .......................................................... 22 Montaggio del coperchio di uscita ...................................................... 24 Controllo del nastro inchiostro restante............................................... 24 Sostituzione del rullo carta e del nastro inchiostro ................... 25 Sbloccaggio dello sportello del nastro................................................. 25 Rimozione del rullo carta e del nastro inchiostro................................ 25 Caricamento del rullo carta e del nastro inchiostro ............................. 27 Se il nastro inchiostro si rompe durante l’uso ..................................... 27 Capitolo 3 Configurazione Visualizzazione della schermata Amministrazione .................... 29 Informazioni sulle modalità di funzionamento............................ 30 Flusso di operazioni in ciascuna modalità........................................... 31 Impostazioni di base utilizzate in tutte le modalità di funzionamento ........................................................................ 32 Selezione della lingua.......................................................................... 32 Indice 3 Impostazione dell’orario...................................................................... 33 Impostazione della password amministratore ..................................... 33 Selezione della modalità di funzionamento......................................... 33 Impostazioni in modalità Completa e Stampa rapida................. 34 Impostazione dei prezzi....................................................................... 34 Impostazione delle password............................................................... 36 Capitolo 4 Impostazioni avanzate Fascia di prezzi .............................................................................. 38 Impostazione del numero massimo di stampe ........................... 39 Utilizzo dei codici budget.............................................................. 40 Impostazione della Modalità di taglio .......................................... 41 Filigranatura dei numeri d’ordine o dei nomi di file sulle stampe.................................................................. 42 Utilizzo di schede CompactFlash di espansione........................ 43 Funzioni che richiedono una scheda CompactFlash di espansione..... 43 Struttura delle directory per le cartelle CompactFlash di espansione .................................................................................. 43 Installazione di una scheda CompactFlash nell’unità ......................... 43 Controllo della capacità rimanente sulla scheda CompactFlash di espansione .................................................................................. 44 Copiatura dei dati dal CD-ROM fornito.............................................. 44 Copiatura dei dati creati dall’utente .................................................... 44 Eliminazione di tutti i dati memorizzati nella scheda CompactFlash di espansione .................................................................................. 45 Impostazione di immagini promozionali............................................. 45 Aggiunta di bordi................................................................................. 46 Aggiunta di testo alle immagini .......................................................... 46 Stampa con filigrane (laminazione filigrana) .............................. 47 Creazione di filigrane .......................................................................... 47 Copia dei file d’immagine sulla scheda CompactFlash di espansione .................................................................................. 48 Stampa con filigrane............................................................................ 48 Impostazione del precaricamento immagini ............................... 48 Immissione di password utilizzando schede di memoria (immissione password remota) ............................................. 49 Preparazione della stampa per la comunicazione tramite Bluetooth® ............................................................................... 50 Requisiti per la comunicazione tramite Bluetooth .............................. 50 Impostazioni del sistema .............................................................. 50 Impostazione del segnale acustico ...................................................... 50 Opzioni disponibili con l’utilizzo di dispositivi wireless in commercio.................................................................................. 50 4 Indice Capitolo 5 Manutenzione Pulizia ............................................................................................. 52 Pulizia dell’interno .............................................................................. 52 Pulizia del filtro della ventilazione...................................................... 54 Pulizia del cabinet ............................................................................... 55 Pulizia del display ............................................................................... 55 Impostazione della qualità dell’immagine ................................... 55 Regolazione della qualità dell’immagine ............................................ 55 Regolazione del bilanciamento del grigio ........................................... 56 Impostazione della qualità delle immagini per un’espansione collegata ..................................................................................... 56 Visualizzazione dei registri ........................................................... 57 Visualizzazione del registro di stampa ................................................ 57 Visualizzazione del registro di vendita ............................................... 57 Visualizzazione del registro di sistema ............................................... 58 Regolazione del pannello a sfioramento ..................................... 58 Ripristino delle impostazioni di fabbrica..................................... 59 Capitolo 6 Funzionamento Avvio del funzionamento .............................................................. 60 Selezione e stampa delle immagini.............................................. 62 Utilizzo della funzione Stampa con i bordi .................................. 63 Utilizzo della funzione Immagine composta ............................... 64 Utilizzo della funzione Stampa indice .......................................... 65 Stampa di tutte le immagini .......................................................... 66 Conferma e stampa dell’ordine .................................................... 66 Annullamento di operazioni di stampa ........................................ 67 Modifica delle immagini ................................................................ 68 Definizione del layout (Ritaglia e ruota) ............................................. 68 Immissione del testo ............................................................................ 69 Regolazione della qualità dell’immagine ............................................ 70 Stampa seppia o monocromatica ......................................................... 70 Correzione dell’effetto occhi rossi ...................................................... 70 Selezione della finitura di stampa ................................................ 72 Stampa da dispositivi compatibili Bluetooth .............................. 72 Stampa secondo le impostazioni DPOF ...................................... 74 Stampa con stampante di espansione ........................................ 74 Collegamento della stampante di espansione all’unità........................ 74 Verifica delle informazioni relative alla stampante di espansione...... 75 Stampa sulla stampante di espansione................................................. 75 Regolazione della qualità delle immagini della stampante di espansione .................................................................................. 76 Stampa da un computer................................................................ 76 Installazione del driver stampante ....................................................... 76 Indice 5 Impostazione del collegamento al computer ....................................... 76 Connessione al computer..................................................................... 77 Appendice Precauzioni..................................................................................... 78 Schede di memoria........................................................................ 79 Note sull’utilizzo del “Memory Stick”................................................ 79 Note sull’utilizzo di altri tipi di schede di memoria ............................ 80 Note sulla memoria USB..................................................................... 81 Note su CD e DVD.............................................................................. 81 Ricerca ed eliminazione dei problemi.......................................... 82 Nastro di inchiostro e carta .......................................................... 83 Caratteristiche tecniche ................................................................ 84 6 Indice Funzionalità del prodotto 1 Capitolo 1 Descrizione generale Descrizione generale Capitolo Facile utilizzo grazie al pannello a sfioramento. L’apparecchio è controllato tramite un display a pannello a sfioramento da 10,4 pollici di comodo utilizzo. Questa unità legge i dati di immagine memorizzati su una scheda di memoria, un CD o un DVD e consente la stampa rapida e agevole di foto scattate con una fotocamera digitale o altro dispositivo. Il prodotto offre i seguenti vantaggi. Versatili servizi di stampa Oltre alla stampa di foto standard, l’apparecchio è in grado di produrre stampe con immagini divise, stampe con bordi e stampe di provini. Inoltre consente all’utente di modificare le immagini prima della stampa grazie a funzioni quali il ritaglio e la regolazione del colore. È possibile stampare come filigrana i numeri d’ordine e i nomi di file per facilitare l’ordinamento delle stampe. Modalità operative selezionabili Per un adattamento ottimale alle specifiche esigenze, è possibile selezionare le modalità Completa, Stampa rapida ed Evento. Supporto per una vasta gamma di schede di memoria e CD/DVD Sono supportati tutti i tipi più diffusi di schede di memoria utilizzati nelle fotocamere digitali: “Memory Stick”, xDPicture, SD, MultiMediaCard, CompactFlash e Microdrive. Questa unità supporta anche memorie USB, CD e DVD creati utilizzando un computer. Stampa rapidissima di alta qualità Il nuovo motore di stampa a trasferimento termico a sublimazione del colore consente di stampare rapidamente immagini di elevata qualità e lunga permanenza. Personalizzazione con dati originali Inserendo una scheda di memoria (scheda Compact Flash di espansione) contenente immagini promozionali e bordi grafici nell’apposito slot di espansione, è possibile visualizzare salvaschermi e stampare bordi personalizzati sulle foto.1) Il salvaschermo e i bordi grafici possono contenere immagini originali. 1) Richiede una normale scheda CompactFlash o Microdrive disponibile in commercio. Stampa da dispositivi wireless Servendosi di un adattatore opzionale USB Bluetooth1), è possibile trasferire immagini da apparecchi e dispositivi compatibili Bluetooth, ad esempio telefonini cellulari, e stampare senza fili. I versatili servizi di stampa disponibili nella stampa da schede di memoria sono disponibili anche se le immagini vengono trasferite mediante collegamenti Bluetooth. Con l’ausilio di una scheda wireless opzionale2), è possibile inviare immagini da una fotocamera digitale con funzioni wireless e stampare le immagini senza toccare l’unità. Per poter utilizzare questa funzione è necessaria una scheda CompactFlash di espansione. 1) Per ulteriori informazioni sugli adattatori USB Bluetooth compatibili, fare riferimento a “Accessori opzionali” a pagina 85 della sezione “Caratteristiche tecniche”. L’adattatore può non essere disponibile in tutti i paesi o regioni. Rivolgersi al proprio rivenditore Sony. 2) È necessario un dispositivo SX-WSG1 Silex Technologies. Il dispositivo può non essere disponibile in tutti i paesi o regioni. Rivolgersi al proprio rivenditore Sony. Per informazioni sulle fotocamere digitali supportate e ulteriori dettagli su questo apparecchio, visitare la pagina di supporto UP-CR20L all’indirizzo http://www.sony.net/snaplab. Funzionalità del prodotto 7 Stampa in filigrana di loghi e testo È possibile stampare in filigrana sulle foto loghi, testo e altri elementi grafici memorizzando tali elementi su di una scheda CompactFlash di espansione e installando tale scheda (laminazione filigrana). Capitolo 1 Descrizione generale Espansione stampante È possibile collegare una stampante aggiuntiva alla porta USB dell’unità.1) Tale stampante di espansione può essere caricata con una carta di dimensioni diverse per aumentare il numero di formati di stampa disponibili, oppure con carta delle stesse dimensioni per consentire la continuazione della stampa anche in caso di esaurimento della carta caricata sull’unità. 1) Per maggiori informazioni sulle stampanti supportate, visitare la pagina di supporto UP-CR20L all’indirizzo http://www.sony.net/snaplab. Stampa da computer Collegando l’unità a un computer tramite un normale cavo USB disponibile in commercio, è possibile stampare i dati inviati dal computer.1) 1) Installare sul computer il driver di stampa fornito prima di collegarlo all’unità. Per le informazioni più recenti sui driver di stampante, visitare la pagina di supporto UP-CR20L all’indirizzo http://www.sony.net/snaplab. Corpo compatto e integrato Il display e la stampante sono alloggiati in un unico corpo compatto e di dimensioni ridotte, di facile collocazione su un tavolo del laboratorio. L’angolo dello schermo può essere ruotato in quattro posizioni diverse per adattarlo in maniera ottimale alle condizioni di utilizzo. Applicazioni previste per questa stampante Questa stampante può essere utilizzata per una delle applicazioni seguenti. La modalità di funzionamento appropriata può essere selezionata in base all’applicazione prevista. • Chiosco fotografico self-service presso un negozio I clienti possono portare al negozio i supporti contenenti i dati delle foto scattate con una fotocamera digitale e utilizzare in prima persona questo apparecchio per stampare le loro foto. Sia la modalità Completa che la Stampa rapida sono specificamente studiate per questo tipo di applicazione. La modalità Completa offre una vasta gamma di opzioni, mentre la Stampa rapida consente ai clienti di stampare le loro foto in modo rapido e agevole. Dal momento che ai clienti vengono addebitate le foto che hanno selezionato per la stampa, in questa applicazione l’unità è impostata in modo da richiedere la conferma dell’ordine e l’immissione di una password ad opera del personale del negozio prima che le foto vengano stampate. • Stampa di foto in occasione di eventi quali feste o matrimoni Questo apparecchio può essere utilizzato per la stampa di foto in loco in occasione di eventi. Sia gli ospiti che il personale possono azionare l’unità per stampare gratuitamente le foto. La Modalità Evento è destinata a questo tipo di applicazione. Dal momento che la stampa di foto è gratuita, non è necessario confermare l’ordine o immettere una password. Per ulteriori informazioni, vedere “Informazioni sulle modalità di funzionamento” a pagina 30. 8 Applicazioni previste per questa stampante Servizi di stampa Aggiornamenti informativi L’unità può stampare foto scattate con una fotocamera digitale in modi diversi, come descritto di seguito. Capitolo 1 Descrizione generale Seleziona e stampa Questa funzione consente di selezionare le immagini desiderate contenute nella scheda di memoria, specificare il numero di copie e stamparle. Per le informazioni più recenti, visitare la pagina di supporto UP-CR20L all’indirizzo http://www.sony.net/ snaplab. Stampa con i bordi Questa funzione consente di scegliere tra vari motivi di bordo da stampare intorno all’immagine; in alternativa è possibile inserire un testo da aggiungere alle immagini. È anche possibile aggiungere dei motivi di bordo originali. Immagine composta Questa funzione consente di stampare più immagini su di una sola stampa. Questa funzione consente anche di stampare immagini in un formato predefinito, ad esempio foto in formato tessera. Stampa indice Questa funzione consente di stampare come miniature tutte le immagini contenute in una scheda di memoria. Ciò facilita la verifica del contenuto della scheda di memoria e consente di esaminare visivamente un gran numero di immagini per la selezione delle stampe desiderate. Stampa Express Questa funzione consente di stampare tutte le immagini contenute nella scheda di memoria in una sola operazione. Non è necessario selezionare le immagini. Formati di stampa È possibile stampare nei seguenti formati, a seconda del pacchetto di stampa in uso. Dimensioni: mm (pollici) Pacchetto di stampa 89 × 127 (3,5 × 5) serie 2UPC-R203, serie 2UPC-R2051) 102 × 152 (4 × 6) serie 2UPC-R204, serie 2UPC-C26/R2061) 2) 127 × 178 (5 × 7) serie 2UPC-R205, serie 2UPC-C26/R2062) 3) 152 × 203 (6 × 8) serie 2UPC-C26/R2061) 2) 1) Utilizzabile per la stampa in Modalità di taglio. Per ulteriori informazioni, vedere “Impostazione della Modalità di taglio” a pagina 41. 2) I pacchetti di stampa disponibili in commercio possono non essere disponibili in tutti i paesi o regioni. Rivolgersi al proprio rivenditore Sony. 3) Utilizzabile per la stampa in Modalità di taglio. Le immagini vengono stampate con bordi vuoti. Per ulteriori informazioni, vedere “Impostazione della Modalità di taglio” a pagina 41. Servizi di stampa / Aggiornamenti informativi 9 Supporti compatibili e formati di file supportati Capitolo 1 Descrizione generale Schede di memoria supportate L’unità supporta i seguenti tipi di schede di memoria. • “Memory Stick” • “Memory Stick PRO” • “Memory Stick Duo” • Scheda CompactFlash • SD • miniSD • MultiMediaCard • xD-Picture • Memoria USB Per ulteriori dettagli su “Memory Stick”, “Memory Stick PRO” e “Memory Stick DUO”, vedere “Note sull’utilizzo del “Memory Stick”” a pagina 79. Per ulteriori informazioni sui tipi di scheda di memoria, vedere “Note sull’utilizzo di altri tipi di schede di memoria” a pagina 80. Per ulteriori informazioni sulla memoria USB, vedere “Note sulla memoria USB” a pagina 81. Tipi di disco supportati • CD-R/RW • DVD-R/RW Note • La scrittura dei dati su un CD o un DVD non è supportata. • Questo apparecchio non supporta i DVD+R(DL)/RW o DVD-RAM. Per ulteriori informazioni, vedere “Note su CD e DVD” a pagina 81. Formati di file supportati L’unità supporta i formati di file elencati di seguito. Le dimensioni massime dei dati leggibili dall’unità sono 8.000 × 6.000 pixel. • JPEG JFIF 4:4:4, 4:2:2, 4:2:0 (baseline JPEG) * Formato JPEG progressivo non supportato. Conforme a Exif 2.2.1 Conforme a DCF 2.0 • TIFF Conforme a Exif 2.2.1 (RGB non compresso) • BMP Formato Windows 24 bit (alcune versioni possono non essere supportate). 10 Supporti compatibili e formati di file supportati Sono supportati fino a 8 livelli di directory nelle schede di memoria e nei dischi. Può inoltre essere gestito un massimo di 9.999 file per ciascuna operazione. Se un percorso file è formato da più di 200 caratteri o include caratteri non alfanumerici, l’unità potrebbe non essere in grado di leggere il file. Le immagini in formato TIFF, BMP o di grandi dimensioni possono richiedere più tempo per il caricamento. L’unità non supporta file aventi data anteriore al 1 gennaio 1980 o posteriore al 31 dicembre 2079. Marchi Le seguenti parole sono marchi dei rispettivi proprietari. • “Memory Stick”, “MagicGate Memory Stick”, “Memory Stick Duo”, “Memory Stick PRO” e “Memory Stick PRO Duo” sono marchi di Sony Corporation. • CompactFlash è un marchio di SanDisk Corporation, registrato negli Stati Uniti e in altri paesi. • MultiMediaCard è un marchio di Infineon Technologies AG. • Microdrive è un marchio registrato di Hitachi Global Storage Technologies. • miniSD è un marchio di SD Card Association. • Adobe e Photoshop sono marchi registrati o marchi di Adobe Systems Incorporated negli Stati Uniti e/o in altri paesi. • xD-Picture Card è un marchio di Fuji Photo Film Co., Ltd. • Il marchio e il logo Bluetooth® sono di proprietà di Bluetooth SIG, Inc. e l’utilizzo di tali marchi da parte di Sony Corporation è su licenza. • Altri nomi di prodotti sono i marchi registrati o i marchi dei rispettivi produttori. 2 Preparazione Capitolo Capitolo 2 Preparazione Accessori in dotazione Accertarsi di aver ricevuto i seguenti accessori. Vassoio di uscita (1) Adattatore vassoio di uscita (1) Coperchio di uscita (1) Raccoglitore scarti (1) Nastro di pulizia (1) Vassoio del nastro* (1) Mandrino carta* (1) Adattatore carta (blu)* (1) Adattatore carta (rosa)* (1) CD-ROM (1) Licenza software (1) Prima di usare la stampante (1) Scheda di garanzia (1) * Il mandrino della carta è montato all’interno della stampante e deve essere rimosso quando si effettua il caricamento o la rimozione della carta. Per informazioni sulla rimozione del mandrino carta, vedere “Caricamento del rullo carta e del nastro inchiostro” a pagina 16. Note • Disimballare l’apparecchio con cautela per evitare danni alla schiena. • Si consiglia di conservare il materiale d’imballaggio per poterlo riutilizzare in caso di un successivo trasporto dell’apparecchio. • Prima di procedere al trasporto dell’unità, rimuovere sempre il nastro inchiostro e il rullo carta. • Prima di spostare l’unità, assicurarsi di rimuovere eventuale carta rimasta nel contenitore carta per evitare che eventuali frammenti possano cadere fra i componenti interni dell’unità, causando possibili danni se non tempestivamente rimossi. Accessori in dotazione 11 Comandi e funzioni Lato anteriore b Slot per schede di memoria Capitolo 2 Preparazione A Porta USB (memoria USB) (pagina 61) Per l’inserimento di un dispositivo di memorizzazione USB contenente dati di immagine memorizzati. B Slot scheda SD/MultiMediaCard (pagina 61) Per l’inserimento di una scheda SD, miniSD o MultiMediaCard contenente dati di immagine memorizzati. Vassoio di uscita rimosso C Slot “Memory Stick” (pagina 61) Per l’inserimento di una scheda “Memory Stick” contenente immagini memorizzate. D Indicatore di accesso Si illumina quando è stata inserita una scheda di memoria in uno slot e lampeggia durante l’accesso ai dati della scheda. E Slot scheda xD-Picture (pagina 61) Per l’inserimento di una scheda xD-Picture Card contenente immagini memorizzate. F Slot scheda CompactFlash (pagina 61) Per l’inserimento di una scheda CompactFlash contenente immagini memorizzate. Nota Per evitare una possibile perdita di dati o immagini e danni all’apparecchio, non cercare mai di inserire schede “Memory Stick”, SD o MultiMediaCard in un adattatore CompactFlash inserito nello slot CompactFlash. a Display Per visualizzare le schermate. Il display è un pannello a sfioramento ed è sufficiente che l’utente tocchi il campo desiderato per impostare l’operazione richiesta. L’angolo del display può essere regolato sulla posizione ottimale. c Unità CD-ROM/DVD Per l’inserimento di un CD o DVD contenente dati di immagine memorizzati. La scrittura su CD o su DVD non è prevista. d Vassoio di uscita (pagina 22) Per raccogliere le stampe che sono state espulse. 12 Comandi e funzioni e Fermo di uscita(pagina 22) Per regolare la posizione in base al pacchetto di stampa in uso. Esistono tre posizioni per la regolazione. f Adattatore vassoio di uscita (pagina 23) Applicarlo sul vassoio di uscita per evitare la caduta delle stampe. h Apertura per l’uscita dei fogli Da qui escono le stampe. D Adattatore carta (rosa) Applicare gli adattatori della carta sulla stampante quando si utilizza il pacchetto di stampa serie 2UPCR203/R205. l Raccoglitore scarti (pagina 22) Tra ogni stampa vengono creati margini di spazio vuoto. Questi margini vengono ritagliati durante la stampa e cadono in questo raccoglitore. Capitolo 2 Preparazione g Coperchio di uscita Montarlo sul vassoio di uscita per evitare che durante la stampa le stampe vengano espulse a una distanza eccessiva dall’apertura per l’uscita dei fogli. C Adattatore carta (blu) Lato posteriore i Sportello del nastro (pagina 21) Per sostituire il nastro inchiostro aprire e chiudere questo sportello. Non è possibile aprirlo quando l’apparecchio è acceso. Per ulteriori informazioni, vedere “Caricamento del rullo carta e del nastro inchiostro” a pagina 16. j Sportello della carta (pagina 18) Per sostituire i rulli di carta aprire e chiudere questo sportello. Non è possibile aprirlo mentre è in corso la stampa. k Leva sportello carta Consente di aprire lo sportello della carta. Sportelli della carta e del nastro di stampa aperti a Coperchio del filtro Sotto di esso è ubicato il filtro di raffreddamento dell’unità. b Supporto display Questo supporto consente di variare l’angolo del display. c Coperchio del connettore di espansione Sotto di esso sono ubicati i connettori richiesti quando si utilizzano funzioni di espansione. A Mandrino carta Inserirlo nel rullo carta. B Vassoio del nastro Collocare il nastro inchiostro in questo punto. Comandi e funzioni 13 Coperchio del connettore di espansione aperto Capitolo 2 Preparazione A Connettore RS-232C Consente il collegamento di una stampante a carta termica disponibile in commercio o altro dispositivo simile. B Porta USB (periferica) (pagina 50) Servirsi di un normale cavo USB disponibile in commercio per collegare l’unità a un adattatore wireless SX-WSG1, a un computer o ad altri dispositivi analoghi. 1) 1) Il corretto funzionamento non può essere garantito se la connessione è realizzata tramite un hub USB. C Porta USB (host) × 2 Consente il collegamento di una periferica USB. A questa porta è possibile collegare un lettore di schede disponibile in commercio, oppure un dispositivo di memorizzazione USB e utilizzarli per la lettura di dati.1) È possibile collegare anche una stampante di espansione. Per utilizzare la modalità di comunicazione Bluetooth, inserire qui un adattatore USB Bluetooth. 1) Il corretto funzionamento con tutti i tipi di lettori di schede e dispositivi di memorizzazione USB non può essere garantito. Il corretto funzionamento non può essere garantito se la connessione è realizzata tramite un hub USB. Lo standard PictBridge non è supportato. D Slot scheda CompactFlash di espansione Per utilizzare funzioni quali Stampa con i bordi o Immagini promozionali, inserire qui la scheda CompactFlash di espansione. d Interruttore di alimentazione Consente di accendere e spegnere l’alimentazione. e Connettore ~ AC IN (ingresso alimentazione) (pagina 15) Collegare a questo connettore il cavo di alimentazione. 14 Comandi e funzioni f Fessura cavo di sicurezza Consente di fissare un dispositivo di bloccaggio con filo per prevenire eventuali furti. Installazione Avvio e arresto del sistema Avvio Collegamento del cavo di alimentazione 1 Verificare che non siano presenti schede di memoria negli slot anteriori dell’unità. Quindi accendere l’interruttore di alimentazione. Capitolo 2 Preparazione Collegare il cavo di alimentazione al connettore ~ AC IN sul retro dell’unità, e inserire quindi la spina in una presa di corrente. UP-CR20L L’unità si accende e appare la schermata della Guida introduttiva. al connettore - AC IN Cavo di alimentazione AC (non fornito) Per fissare il cavo di alimentazione Disporre il fermacavo attorno al cavo di alimentazione e fissarlo saldamente come mostrato. Per ulteriori informazioni sui passi successivi, fare riferimento al “Funzionamento” a pagina 60. Regolazione dell’angolo del display L’angolo del display può essere regolato per ottimizzarne la visualizzazione. Sono previste quattro posizioni diverse. Installazione 15 Se il nastro inchiostro o il rullo carta sono vuoti, compare la seguente finestra. Caricamento del rullo carta e del nastro inchiostro Capitolo 2 Preparazione Come maneggiare il rullo carta e il nastro inchiostro Note Spegnimento 1 Completare le operazioni in corso, quindi richiamare la schermata della Guida introduttiva. • Il pacchetto di stampa contiene due set di nastro inchiostro e rullo carta abbinati. Utilizzare il nastro di inchiostro e il rullo di carta contenuti nella stessa confezione. Non mescolare con altri tipi di nastri o rulli di carta. (V. “Nastro di inchiostro e carta” a pagina 83). • Il numero di stampe che può essere effettuato dipende dal tipo di pacchetto di stampa. Ciascun set di nastro inchiostro e rullo carta consente di effettuare il seguente numero di stampe Pacchet serie to di 2UPCstampa R203 serie 2UPCR204 serie 2UPCR205 serie 2UPC-C26/ 2UPCR206 Capacità 770 stampe 700 stampe 400 stampe 350 stampe di stampa Formato 89 × 127 stampa mm 3,5 × 5 pollici 2 Verificare che non siano presenti schede di memoria negli slot anteriori dell’unità. Quindi spegnere l’interruttore di alimentazione. Nota Dopo lo spegnimento dell’unità, attendere almeno 5 secondi prima della riaccensione. 16 Caricamento del rullo carta e del nastro inchiostro 102 × 152 mm 127 × 178 mm 152 × 203 mm 4 × 6 pollici 5 × 7 pollici 6 × 8 pollici • Non sostituire il pacchetto di stampa se è stato utilizzato solo parzialmente. Se il rullo carta o il nastro inchiostro vengono sostituiti dopo un utilizzo solo parziale, le capacità di stampa sopra citate non sono garantite. • Nel disporre il rullo carta, collocarlo verticalmente come mostrato. Se il rullo carta viene posizionato orizzontalmente, potrebbe rotolare e cadere e causare infortuni alle persone. • Il rullo è pesante e deve essere afferrato con entrambe le mani, facendo attenzione a non lasciarlo cadere. L’eventuale caduta potrebbe causare infortuni alle persone. • Non staccare i rocchetti nero e bianco del nastro fino a quando non si inizia a caricare il nastro. • Nel rocchetto nero è presente un chip di circuito integrato. Non toccare i terminali sul chip di circuito integrato con le mani o con oggetti di metallo, e non ammaccare, far cadere o urtare altrimenti il chip di circuito integrato. Ciò potrebbe rendere inutilizzabile il nastro di inchiostro. Rocchetto bianco Rocchetto nero Se si utilizza il pacchetto di stampa serie 2UPC-R204, serie 2UPC-C26 o 2UPC-R206 con larghezza carta di 152 mm (6 pollici) dopo un utilizzo del pacchetto di stampa serie 2UPC-R203 o serie 2UPC-R205 con larghezza carta di 127 mm (5 pollici), ai due lati delle stampe compaiono delle rigature bianche. Accertarsi di pulire la testina termica all’interno della stampante prima di procedere alla stampa (pagina 52). Sbloccaggio dello sportello del nastro Lo sportello del nastro è bloccato per ragioni di sicurezza quando l’apparecchio è acceso. Per sbloccare lo sportello, procedere come segue e visualizzare la schermata di amministrazione. 1 Capitolo 2 Preparazione Afferrare il rullo carta con entrambe le mani. Nota Attivare l’alimentazione e accendere l’apparecchio. Viene visualizzata la schermata della Guida introduttiva. Chip di circuito integrato Prima di caricare il rullo carta e il nastro inchiostro Se il nastro inchiostro o il rullo carta non sono caricati, compare il seguente messaggio di errore. Verificare che l’unità sia accesa. Eventualmente accenderla. Altrimenti, l’alimentazione automatica della carta potrebbe non avvenire correttamente una volta completato il caricamento del rullo carta e del nastro inchiostro. Pulire regolarmente la testina termica e i rulli, ogni qualvolta viene caricato un nuovo rullo di carta e nastro d’inchiostro. Per ulteriori informazioni sulla pulizia, vedere “Pulizia dell’interno” a pagina 52. Caricamento del rullo carta e del nastro inchiostro 17 2 Toccare due volte in rapida successione l’angolo superiore sinistro dello schermo. Viene visualizzata la schermata di immissione della password. Caricamento del rullo carta e del nastro inchiostro Quando si utilizza l’unità per la prima volta, caricare il rullo della carta e il nastro di inchiostro. Per caricare il rullo carta Note Capitolo 2 Preparazione • Accertarsi di rimuovere il coperchio di uscita, il vassoio di uscita e il raccoglitore scarti prima di caricare il rullo carta. • Prestare attenzione in modo da evitare che dita o indumenti rimangano impigliati nello sportello della carta o nella protuberanza nell’apertura dello sportello. 1 3 Immettere la password amministratore mediante il tastierino numerico, quindi toccare [OK]. (Al momento della spedizione, la password è impostata su “9999”.) Viene visualizzata la schermata di amministrazione. Quando è visualizzata la schermata di amministrazione, lo sportello del nastro si sblocca. 18 Caricamento del rullo carta e del nastro inchiostro Premere e abbassare la leva sportello carta, tenere centralmente lo sportello della carta e tirare in avanti lo sportello finché si blocca in posizione aperta. 2 • Se ad esempio l’estremità anteriore della carta è piegata o danneggiata a causa di un inceppamento, prima di inserire la carta ritagliare la parte danneggiata con delle forbici, come mostrato. Rimuovere il mandrino carta. 4 3 Inserire il mandrino nel rullo carta. I due lati del mandrino hanno la stessa forma pertanto è possibile inserirlo da uno qualsiasi dei lati. A seconda della larghezza del rullo carta, montare o rimuovere gli adattatori della carta. Capitolo 2 Preparazione • Non urtare il rullo carta contro oggetti duri o schiacciarlo. La carta potrebbe curvarsi o raggrinzirsi pregiudicando la qualità di stampa. Carta con una larghezza di 127 mm (5 pollici): pacchetto di stampa serie 2UPC-R203/R205 Montare l’adattatore carta blu sul lato sinistro dell’unità e l’adattatore carta rosa sul lato destro. (Al momento della spedizione l’unità presenta gli adattatori carta montati.) Note • Se i bordi della carta sul rullo non sono allineati prima di inserire il mandrino, allinearli facendo attenzione a non curvarli o danneggiarli per evitare possibili malfunzionamenti. blu rosa Premere sulle parti indicate dalle frecce finché le alette superiori scattano in posizione. Caricamento del rullo carta e del nastro inchiostro 19 Carta con una larghezza di 152 mm (6 pollici): pacchetto di stampa serie 2UPC-R204/C26/R206 Rimuovere gli adattatori della carta blu e rosa. 6 Rimuovere il sigillo affisso sul rullo carta. Capitolo 2 Preparazione Nota Nota Conservare gli adattatori carta rimossi in un luogo sicuro. 5 Rimuovere il sigillo completamente. Inoltre, rimuoverlo lentamente per evitare di lasciare parti di adesivo sulla carta. Se parte del sigillo resta all’interno della stampante possono verificarsi dei malfunzionamenti. Caricare il rullo carta Accertarsi di caricare il rullo carta con la freccia sul sigillo rivolta verso l’interno dell’unità. 7 Chiudere lo sportello carta e premere sul centro dello sportello finché non scatta in sede. Note • Per evitare che il rullo carta scivoli fuori, trattenere entrambi i lati del mandrino carta quando si esegue il caricamento nell’unità. • Non toccare la superficie di stampa (superficie interna della carta) dopo il caricamento della carta. Impronte, sudore, piegature della carta possono compromettere la qualità della stampa. • Accertarsi di inserire completamente il rullo carta nell’unità. 20 Caricamento del rullo carta e del nastro inchiostro Note • Se si chiude lo sportello premendo solo sui lati, lo sportello potrebbe non scattare in posizione correttamente. • Durante la chiusura dello sportello carta, assicurarsi che l’estremità anteriore della carta non resti impigliato nello sportello. 4 Srotolare con cura il nastro senza allentarlo, e deporlo nel vassoio del nastro. Per caricare il nastro inchiostro 1 Tirare a sé lo sportello del nastro per aprirlo. 2 Rimuovere il vassoio del nastro. Capitolo 2 Preparazione Collocare il rocchetto bianco nel supporto anteriore e il rocchetto nero nel supporto posteriore come mostrato. Nota Se il nastro inchiostro è srotolato lasco attorno ai rocchetti o presenta piegature, arrotolare i rocchetti per eliminare il lasco e lisciare le piegature. 5 Tenere centralmente il vassoio del nastro e caricarlo nell’unità. Nota Dopo aver rimosso il vassoio del nastro, non inserire la mano nell’apertura dell’unità. Se vengono toccate le sporgenze o le parti mobili all’interno dell’unità possono verificarsi infortuni alle persone o inconvenienti all’unità. In particolare, il contatto con la testina termica quando è surriscaldata immediatamente dopo la stampa può provocare ustioni. 3 Staccare il rocchetto bianco del nastro inchiostro dal rocchetto nero. Note • Durante il caricamento nell’unità, tenere il vassoio del nastro sempre centralmente. Tenendo il vassoio in qualsiasi altro punto, le dita possono restare impigliate durante l’inserimento del vassoio con conseguenti infortuni. • Accertarsi di inserire completamente il vassoio del nastro nell’unità. Caricamento del rullo carta e del nastro inchiostro 21 6 Chiudere lo sportello del nastro. Montaggio del vassoio di uscita Durante il processo di stampa, le stampe vengono espulse dalla stampante e raccolte nel vassoio di uscita. 1 Applicare il vassoio di uscita sulla stampante. Capitolo 2 Preparazione Note sulla conservazione • Evitare di collocare l’unità in un luogo soggetto a: – temperature elevate, – elevata umidità o polvere, – esposizione a luce solare diretta. • Dopo aver aperto il sacchetto, utilizzare nastro e carta il prima possibile. • Quando si trasporta o conserva il rullo carta e il nastro inchiostro dopo un utilizzo parziale, si consiglia di reintrodurli nelle rispettive custodie. Montaggio del raccoglitore scarti Durante la stampa, tra ogni stampa viene lasciato un margine di spazio vuoto. Queste parti in eccesso vengono ritagliate e cadono nel raccoglitore scarti. Rimuovere gli scarti dal raccoglitore non appena possibile. Montaggio dell’adattatore vassoio di uscita L’adattatore del vassoio di uscita evita che le stampe sporgano dal vassoio di uscita. Utilizzare l’adattatore quando le stampe risultano arricciate come mostrato. Nota Il vassoio di uscita alloggia in genere circa 40 fogli stampati. Tuttavia questa cifra può variare molto a seconda della quantità di arricciatura nelle stampe. Di regola le stampe espulse vanno rimosse appena possibile. Nota Se il raccoglitore scarti si riempie, l’espulsione degli scarti ritagliati viene pregiudicata con conseguente rischio di malfunzionamenti. Rimuovere gli scarti dal raccoglitore non appena possibile e svuotare il raccoglitore ogni qualvolta si sostituisce un rullo carta. 22 Caricamento del rullo carta e del nastro inchiostro Regolazione della posizione del fermo di uscita Quando si utilizza il pacchetto di stampa serie 2UPC-R205 Per regolare la posizione del fermo di uscita in base al pacchetto di stampa in uso. Le posizioni per ciascun pacchetto di stampa sono indicate sul vassoio di uscita, quindi montare opportunamente il fermo di uscita. Esistono tre posizioni per la regolazione. Nota Per applicare il fermo di uscita Per rimuovere il fermo di uscita Impostare il fermo di uscita in r posizione “R205”. Quando si utilizza il pacchetto di stampa serie 2UPC-C26/R206 Capitolo 2 Preparazione Se i fermi di uscita non sono collocati correttamente, possono verificarsi inceppamenti della carta. Impostare il fermo di uscita in posizione “R206”. Per rimuovere il vassoio di uscita Tenere il vassoio di uscita da entrambi i lati, e 1 sollevare il vassoio tirandolo 2 contemporaneamente a sé. B Quando si utilizza il pacchetto di stampa serie 2UPC-R203/R204 A Impostare il fermo di uscita in posizione “R203 R204”. Caricamento del rullo carta e del nastro inchiostro 23 Montaggio del coperchio di uscita Applicare il coperchio di uscita sul vassoio di uscita. In tal modo si evitano i piccolo tagli e infortuni che potrebbero essere causati dall’espulsione rapida dei fogli dall’apertura di uscita durante la stampa. 2 Toccare due volte in rapida successione l’angolo superiore sinistro della schermata Guida introduttiva. Compare la schermata di verifica del nastro inchiostro restante. Per applicare il coperchio di uscita Capitolo 2 Preparazione Formato stampa Per visualizzare il formato selezionato per le stampe. Nastro restante Controllo del nastro inchiostro restante La quantità di nastro inchiostro rimasta può essere controllata dalla schermata Guida introduttiva. 1 Visualizza il numero di copie rimanenti per il nastro di inchiostro. Quando il numero di copie restanti corrisponde a 0, sostituire il nastro inchiostro e il rullo carta. Per ulteriori informazioni, vedere “Caricamento del rullo carta e del nastro inchiostro” a pagina 16. Pulsante Visualizzare la schermata della Guida introduttiva. Per visualizzare il numero di stampe dall’ultima pulizia della testina. Se viene visualizzato il messaggio “Raccomandare l’uso del nastro di pulizia.” a destra del numero di stampe, toccare il pulsante per eseguire la pulizia. Informazioni su stampanti aggiuntive Se a questo apparecchio è collegata un’altra stampante, qui sono visualizzate le informazioni Formato stampa e Nastro restante relative all’altra stampante. 24 Caricamento del rullo carta e del nastro inchiostro 2 Sostituzione del rullo carta e del nastro inchiostro Immettere la password amministratore mediante il tastierino numerico, quindi toccare [OK]. (Al momento della spedizione, la password è impostata su “9999”.) Lo sportello del nastro si sblocca e viene nuovamente visualizzata la schermata del messaggio di errore. L’icona sul pulsante in alto a destra ora mostra “!”, a indicare che lo sportello è sbloccato. Capitolo 2 Preparazione Se il rullo carta o il nastro inchiostro si esauriscono durante la stampa, viene visualizzato il messaggio di errore seguente. Procedere nel modo seguente per sostituire il rullo carta e il nastro inchiostro. Rimozione del rullo carta e del nastro inchiostro Sbloccaggio dello sportello del nastro 1 Toccare due volte in rapida successione l’angolo superiore sinistro della schermata del messaggio di errore. Viene visualizzata la schermata di immissione della password. Nota Il messaggio sopra citato compare prima che il nastro inchiostro e il rullo carta siano esauriti completamente. Anche in presenza di nastro inchiostro e carta residui, caricare un nuovo nastro e rullo di carta. 1 Rimuovere il coperchio di uscita e il vassoio di uscita. Sostituzione del rullo carta e del nastro inchiostro 25 2 Rimuovere e svuotare il raccoglitore scarti. Rimuovere il rullo carta. 5 Rimuovere il mandrino dal rullo carta. Capitolo 2 Preparazione 4 Nota Se il raccoglitore scarti si riempie, l’espulsione degli scarti ritagliati viene pregiudicata con conseguente rischio di malfunzionamenti. Non tralasciare di svuotare il raccoglitore scarti ogni volta che si sostituisce il rullo carta. 3 Premere e abbassare la leva sportello carta, tenere centralmente lo sportello della carta e tirare in avanti lo sportello finché si blocca in posizione aperta. Nota Il mandrino carta può essere riutilizzato. Non gettarlo. 6 26 Sostituzione del rullo carta e del nastro inchiostro Tirare a sé lo sportello del nastro per aprirlo. 7 Rimuovere il vassoio del nastro. Se il nastro inchiostro si rompe durante l’uso Il nastro restante può essere utilizzato dopo averlo riparato con del nastro adesivo. Aprire lo sportello del nastro e rimuovere il vassoio del nastro. 2 Estrarre il nastro del rocchetto bianco, applicare una parte della striscia di nastro adesivo lungo tutto il bordo del nastro, quindi applicare l’altra parte del nastro adesivo sull’estremità del nastro superiore del rocchetto nero. Rimuovere il nastro inchiostro. Dopo aver rimosso il nastro inchiostro, fissare il rocchetto nero sul rocchetto bianco. A Avvolgere il B Applicare il nastro adesivo sull’intera rocchetto per lunghezza dell’estremità nastro del far fuoriuscire rocchetto bianco, e fissarlo al nastro di il nastro. stampa sul rocchetto nero. Capitolo 2 Preparazione 8 1 Non riutilizzare i nastri inchiostro che hanno raggiunto la capacità di stampa prescritta e sono stati rimossi. Nota Il vassoio del nastro è riutilizzabile. Non gettarlo. 3 Assicurarsi che il nastro sia ben teso. Avvolgere il rocchetto nero per eliminare l’eventuale lasco. Caricamento del rullo carta e del nastro inchiostro Per ulteriori informazioni sul caricamento del rullo carta e del nastro inchiostro, vedere “Caricamento del rullo carta e del nastro inchiostro” a pagina 16. Al termine del caricamento del rullo carta e del nastro inchiostro, toccare il pulsante [OK] nella schermata del messaggio di errore. La schermata del messaggio di errore si chiude, ed è possibile continuare le operazioni. Nota Accertarsi di avvolgere completamente sul rocchetto nero la parte nastrata, in modo che il nastro non sia a vista. Sostituzione del rullo carta e del nastro inchiostro 27 4 Tenere centralmente il vassoio del nastro e caricarlo nell’unità. Capitolo 2 Preparazione Nota Durante il caricamento nell’unità, tenere il vassoio del nastro sempre centralmente. Tenendo il vassoio in qualsiasi altro punto, le dita possono restare impigliate durante l’inserimento del vassoio con conseguenti infortuni. 5 Chiudere lo sportello del nastro. A seconda della posizione della rottura del nastro, potrebbe andare perduta la parte corrispondente a una stampa. 28 Sostituzione del rullo carta e del nastro inchiostro 3 Configurazione Capitolo Capitolo 3 Configurazione Nella schermata di amministrazione vengono configurati la lingua e la modalità di funzionamento, i prezzi, le password e le altre impostazioni dell’unità. Dalla schermata di amministrazione è anche possibile modificare le impostazioni una volta configurata l’unità nonché eseguire la manutenzione. Visualizzazione della schermata Amministrazione Per richiamare la schermata di amministrazione, procedere come segue. Viene visualizzata la schermata di immissione della password. 2 Immettere la password amministratore mediante il tastierino numerico. 3 Toccare il pulsante [OK]. Note • Prima di poter eseguire impostazioni nella schermata di amministrazione, è necessario immettere la password amministratore. Al momento della spedizione, la password amministratore è impostata su “9999”. • Se in uno degli slot anteriori dell’unità sono presenti schede di memoria, la schermata di amministrazione non può essere visualizzata. Rimuovere tutte le schede di memoria eventualmente presenti e ripetere la procedura. 1 Viene visualizzata la schermata di amministrazione. Alla visualizzazione della Guida introduttiva, toccare due volte in rapida successione l’angolo superiore sinistro dello schermo. Toccare le schede nella parte superiore dello schermo per selezionare le categorie in cui effettuare le impostazioni. Per ulteriori informazioni sulle varie categorie, fare riferimento a questa sezione e a “Impostazioni avanzate” a pagina 38. Visualizzazione della schermata Amministrazione 29 Scheda (Schermate) Consente di selezionare la lingua del display e configurare impostazioni quali quelle del salvaschermo. Scheda (Sistema) Consente di selezionare la modalità di funzionamento, impostare l’orologio e configurare impostazioni quali quelle per il collegamento dell’unità a un computer. Questa scheda consente anche di eseguire la pulizia della testina termica e regolare il pannello a sfioramento. Scheda (Prezzi) Consente di impostare la valuta utilizzata e il prezzo delle stampe. Capitolo 3 Configurazione Scheda (Amministrazione) Consente di limitare il numero di stampe per ciascun ordine e di impostare la password. Questa scheda consente anche di visualizzare i registri di stampa e di sistema. Scheda (Modello) Consente di copiare dati quali i modelli per le stampe con i bordi su una scheda CompactFlash di espansione. In questa scheda è possibile anche immettere il testo da aggiungere alle immagini. Scheda (Impostazioni stampante) Consente di configurare impostazioni quali quelle per la stampa per numero d’ordine o per nome file nonché le impostazioni della modalità di taglio. In questa scheda è possibile anche regolare la qualità di stampa. 4 Al termine delle impostazioni, toccare il pulsante . Informazioni sulle modalità di funzionamento Questo apparecchio dispone di tre modalità di funzionamento. Modalità Completa Questa modalità è destinata all’uso dell’apparecchio come chiosco fotografico self-service, azionabile direttamente dai clienti presso un negozio. Questa modalità rende disponibili tutte le funzioni, per cui i clienti possono scegliere tra numerose opzioni di stampa. Ciò significa però che il completamento del processo di ordinazione da parte del cliente può richiedere molto tempo. Stampa rapida Anche questa modalità è destinata all’uso dell’apparecchio come chiosco fotografico self-service, azionabile direttamente dai clienti presso un negozio. Rispetto alla modalità Completa, ai clienti vengono presentate meno opzioni, il che consente loro di eseguire la stampa delle foto in modo rapido e agevole. In Stampa rapida sono disponibili le seguenti funzioni: • Immagine composta • Stampa con i bordi • Stampa indice • Editing di immagini diverso da Ritaglia e ruota Modalità Evento Nota Se la data dell’orologio interno dell’unità è impostata sull’anno 2008 o anteriore, all’uscita dalla schermata di amministrazione verrà presentata una schermata di impostazione della data per l’inserimento della data corretta. Se si annulla e si esce dalla schermata di impostazione della data senza impostarla, si torna alla schermata della Guida introduttiva. Per informazioni sull’impostazione della data, fare riferimento a “Impostazione dell’orario” a pagina 33. 30 Informazioni sulle modalità di funzionamento Questa modalità è destinata all’uso dell’apparecchio in occasione di eventi quali feste o matrimoni. Questa modalità è intesa per consentire agli ospiti dell’evento di stampare gratuitamente le foto; inoltre è destinata all’utilizzo in negozio dove l’unità viene azionata esclusivamente dal personale. Questa modalità consente di accedere a tutte le funzioni. Le funzioni di selezione della lingua e dei prezzi nonché dell’immissione della password non sono utilizzate in modalità Evento. Flusso di operazioni in ciascuna modalità Modalità Completa Stampa rapida Modalità Evento Toccare lo schermo Toccare lo schermo Toccare lo schermo ª ª Selezionare la lingua Selezionare la lingua ª ª Selezionare il metodo di input Selezionare il metodo di input Selezionare il metodo di input ª ª ª • Inserire la scheda di memoria • Inserire il CD/DVD • Inviare dati di immagine ª Selezione tipo di stampa • Seleziona e stampa • Stampa Express ª • Inserire la scheda di memoria • Inserire il CD/DVD • Inviare dati di immagine ª Selezione tipo di stampa • Seleziona e stampa • Stampa con i bordi • Immagine composta • Stampa indice • Stampa Express ª Selezione immagine/numero di copie Selezione immagine/numero di copie Selezione immagine/numero di copie ª ª ª Modificare Modifica (solo Ritaglia e ruota) Modificare ª ª ª • Rimuovere la scheda di memoria • Rimuovere il CD/DVD (se è attivo il precaricamento delle immagini1)) • Rimuovere la scheda di memoria • Rimuovere il CD/DVD (se è attivo il precaricamento delle immagini1)) • Rimuovere la scheda di memoria • Rimuovere il CD/DVD (se è attivo il precaricamento delle immagini1)) ª ª Verificare l’ordine/inserire la password Verificare l’ordine/inserire la password ª ª Stampa Stampa Stampa ª ª ª • Rimuovere la scheda di memoria • Rimuovere il CD/DVD (se il precaricamento delle immagini non è attivo) • Rimuovere la scheda di memoria • Rimuovere il CD/DVD (se il precaricamento delle immagini non è attivo) Capitolo 3 Configurazione ª Selezione tipo di stampa • Seleziona e stampa • Stampa con i bordi • Immagine composta • Stampa indice • Stampa Express • Inserire la scheda di memoria • Inserire il CD/DVD • Inviare dati di immagine Selezione tipo di stampa2) 1) I dati relativi alle immagini ordinate vengono caricati sull’unità prima dell’inizio della stampa. Per dettagli, vedere “Impostazione del precaricamento immagini” a pagina 48. 2) Al termine della stampa in Modalità Evento, il display ritorna alla schermata di selezione del tipo di stampa senza visualizzare la schermata di rimozione della scheda di memoria e CD/DVD. Per rimuovere una scheda di memoria o CD/DVD inseriti, toccare il pulsante [Annulla] nella schermata di selezione del tipo di stampa. Informazioni sulle modalità di funzionamento 31 3 Impostazioni di base utilizzate in tutte le modalità di funzionamento Questa sezione illustra le impostazioni di base che sono utilizzate in tutte le modalità di funzionamento. Selezione della lingua Capitolo 3 Configurazione Questa procedura consente di selezionare la lingua che viene utilizzata per tutte le altre impostazioni e operazioni. L’impostazione predefinita di fabbrica è l’inglese. 1 Aprire la scheda Schermate nella schermata di amministrazione. Toccare la lingua che si desidera selezionare, quindi toccare il pulsante [OK]. Ora il display viene visualizzato nella lingua selezionata. Definizione delle lingue disponibili per la selezione durante il funzionamento J Modalità applicabili: Modalità Completa, Stampa rapida Quando si utilizza la modalità Completa o Stampa rapida, è possibile specificare fino a cinque lingue aggiuntive da rendere disponibili per l’utilizzo durante il funzionamento. Se è specificata più di una lingua, l’utente può selezionare una delle lingue quando inizia ad effettuare un ordine. Per specificare lingue aggiuntive da rendere disponibili per l’uso durante il funzionamento, toccare i pulsanti da [2] a [6] e selezionare la lingua prescelta nell’elenco visualizzato. Se una lingua è selezionata per un pulsante, non è disponibile da selezionare per un altro pulsante. Per annullare una impostazione, toccare [OFF] nell’elenco delle lingue. Note 2 • Nella modalità Evento non sono disponibili lingue aggiuntive. • La schermata di amministrazione e i messaggi di errore sono visualizzati sempre nella lingua specificata in posizione [1]. • Non è possibile selezionare [OFF] per la posizione [1]. • Se si imposta solo la posizione [1], la schermata della lingua non viene visualizzata durante gli ordini. Toccare il pulsante [1] sotto la voce [Lingua]. Viene visualizzato un elenco delle lingue disponibili. Suggerimento Per modificare la posizione di due lingue selezionate (ad esempio è selezionato “[1] Inglese” e “[2] Giapponese” e si desidera modificare l’impostazioni in “[1] Giapponese” e “[2] Inglese”), è necessario innanzitutto annullare l’impostazione di una delle lingue. 1 Toccare [2] e selezionare [OFF] nell’elenco delle lingue. 2 Toccare [1] e selezionare “Giapponese”. 3 Toccare [2] e selezionare “Inglese”. 32 Impostazioni di base utilizzate in tutte le modalità di funzionamento Impostazione dell’orario 3 Questa procedura consente di impostare l’ora per l’orologio interno. 1 Una volta completate tutte le impostazioni, toccare il pulsante [OK]. Se la data è impostata sull’anno 2008 o anteriore, all’uscita dalla schermata di amministrazione verrà presentata una schermata di impostazione della data per l’inserimento della data corretta. Se si annulla e si esce dalla schermata di impostazione della data senza impostarla, si torna alla schermata della Guida introduttiva. Aprire la scheda Sistema nella schermata di amministrazione. Impostazione della password amministratore 2 Toccare il pulsante [Impostazioni orologio]. 1 Aprire la scheda Amministrazione nella schermata di amministrazione. 2 Toccare il pulsante [ON] sotto la voce [Password]. 3 Toccare il pulsante [Password amministratore] e immettere una password a quattro cifre. Capitolo 3 Configurazione È possibile cambiare la password richiesta per visualizzare la schermata di amministrazione. È anche possibile impostare la password amministratore come password da immettere prima della stampa. Al momento della spedizione, la password amministratore è impostata su “9999”. Compare la seguente schermata. Formato data Selezionare il formato di visualizzazione per la data e l’ora tra le opzioni seguenti. Data • AAAA/MM/GG (Esempio: 2009/9/1) • GG/MM/AAAA (Esempio: 1/9/2009) • Mese/GG/AA (Esempio: Sep/1/09) • MM/GG/AAAA (Esempio: 9/1/2009) Ora • 24h (visualizzazione a 24 ore) • AM/PM (visualizzazione AM/PM) I pulsanti [V] [v] consentono di impostare la data e l’ora. , Selezione della modalità di funzionamento Selezionare la modalità di funzionamento appropriata per l’applicazione prevista. 1 Aprire la scheda Sistema nella schermata di amministrazione. 2 Sotto la voce [Selezione modo], toccare la modalità di funzionamento desiderata. Impostazioni di base utilizzate in tutte le modalità di funzionamento 33 Le impostazioni da eseguire dipendono dalla modalità di funzionamento che è stata selezionata. Per ulteriori informazioni sulle impostazioni relative alla modalità Completa e Stampa rapida, vedere “Impostazioni in modalità Completa e Stampa rapida” a pagina 34. Impostazioni in modalità Completa e Stampa rapida Impostazione dei prezzi Capitolo 3 Configurazione Impostare il prezzo delle stampe. È possibile impostare il prezzo per stampa per ciascun formato. È possibile anche impostare addebiti aggiuntivi per la finitura opaca e per stampe speciale quali la stampa indice o con i bordi. È possibile anche impostare addebiti iniziali per tutti gli ordini. Questo addebito iniziale verrà aggiunto sempre, indipendentemente dal numero di copie ordinato. Se è impostato un addebito iniziale, il prezzo totale viene calcolato come segue: (prezzo base + addebito aggiuntivo) × numero di copie + addebito iniziale. Esempio di impostazione dei prezzi Fascia di prezzo 9 × 13 $ 0,25 10 × 15 $ 0,25 13 × 18 $ 0,30 15 × 20 $ 0,40 Addebito aggiuntivo Stampa indice $ 0,10 Stampa con i bordi $ 0,10 Immagine composta $ 0,10 Finitura opaca $ 0,05 Altro Addebito iniziale $ 0,50 Esempio di prezzo totale Qui di seguito è riportato l’esempio di un prezzo totale calcolato utilizzando i prezzi sopra citati. • Contenuto dell’ordine: Formato 9 × 13 , stampa con i bordi, finitura opaca • Numero di copie: 5 Prezzo per copia: $0,25 (9 × 13) + $ 0,10 (stampa con i bordi) + $0,05 (finitura opaca) = $ 0,40 Totale: $ 0,40 (prezzo per copia:) × 5 copie + $0,50 (addebito iniziale) = $ 2,50 34 Impostazioni in modalità Completa e Stampa rapida Attenzione È possibile anche variare il prezzo per ciascuna stampa in funzione del numero di stampe ordinato (tariffazione a fasce). Per dettagli sulla tariffazione a fasce, vedere “Fascia di prezzi” a pagina 38. I prezzi vengono impostati nella scheda Prezzi della schermata di amministrazione. Valuta NZD Dollaro neozelandese PHP Peso filippino RMB Yuan cinese Rs Rupia indiana RUB Rublo russo SEK Corona svedese SGD Dollaro di Singapore THB Baht tailandese TRL Lira turca USD Dollaro USA HKD Dollaro di Hong Kong KRW Won sudcoreano MXN Peso messicano BRL Real brasiliano COP Peso colombiano VEB Bolivar venezuelano XCD Dollaro dei Caraibi orientali ARS Peso argentino Indicazione prezzo CLP Peso cileno Selezionare [ON] per abilitare l’impostazione dei prezzi. Se questa voce non è impostata su [ON], il calcolo del prezzo totale, la stampa delle ricevute e la visualizzazione del prezzo saranno disabilitati. PEN Nuovo sol peruviano PAB Balboa panamense ECS Sucre ecuadoriano JMD Dollaro giamaicano UYU Peso uruguaiano PLN Zloty polacco Valuta Consente di selezionare la valuta da utilizzare per il calcolo del prezzo dell’ordine. Toccare il pulsante per visualizzare il seguente elenco di valute. Toccare la valuta desiderata e quindi toccare il pulsante [OK]. Quando non è visualizzata la valuta, selezionare [(12.34)] (per visualizzare i punti decimali) o [(1234)] (per non visualizzare i punti decimali). Abbreviazione a schermo Valuta AUD Dollaro australiano CAD Dollaro canadese CHF Franco svizzero DKK Corona danese EUR Euro GBP Sterlina britannica GRD Dracma greca ILS Shekel israeliano YEN Yen giapponese NOK Corona norvegese NT Nuovo dollaro taiwanese Capitolo 3 Configurazione Abbreviazione a schermo Prezzi Consente di impostare il prezzo per ciascun formato di stampa, addebiti aggiuntivi per stampe speciali nonché addebiti iniziali da aggiungere a ogni ordine. Sono consentiti tutti i valori compresi fra 0 e 9999 (o 0 e 99,99 a seconda della valuta selezionata). Nota I campi 10 × 20, 20 × 25 e 20 × 30 sono disponibili se la stampante è stata ampliata. Per impostare i prezzi 1 Toccare il pulsante [Normale]. Impostazioni in modalità Completa e Stampa rapida 35 2 Toccare il pulsante . 5 Compare la seguente schermata. Capitolo 3 Configurazione Innanzitutto impostare il prezzo base per stampa per ciascun formato. 3 Selezionare il campo stampe speciali per cui impostare un prezzo, quindi toccare il pulsante . Viene visualizzato un tastierino numerico. 6 Selezionare il campo formato per cui impostare un prezzo, quindi toccare il pulsante . Immettere il prezzo mediante il tastierino numerico, quindi toccare il pulsante [OK]. Il prezzo è visualizzato nel campo selezionato al punto 5. Viene visualizzato un tastierino numerico. 7 Una volta completate tutte le impostazioni, toccare il pulsante [OK]. Impostazione delle password Quando si utilizza questo apparecchio come chiosco fotografico self-service presso un negozio, il personale del negozio deve verificare il numero di stampe e l’addebito, ricevere il pagamento dal cliente e poi immettere una password prima che venga avviata la stampa delle foto. La password è un numero a quattro cifre che viene impostato in precedenza nella schermata di amministrazione. 4 Immettere il prezzo mediante il tastierino numerico, quindi toccare il pulsante [OK]. Esempio di schermata di immissione della password Il prezzo è visualizzato nel campo selezionato al punto 3. Quindi impostare l’addebito aggiuntivo per le stampe speciali. Esistono due tipi di password. 36 Impostazioni in modalità Completa e Stampa rapida Password amministratore Questa password è necessaria per stampare foto e visualizzare la schermata di amministrazione. Questa password viene utilizzata solo dalla persona che è responsabile della configurazione e dell’amministrazione dell’unità. Password di controllo Questa password viene immessa durante la stampa delle foto. Questa password viene utilizzata dal personale mentre assiste la clientela. Di seguito è descritta la procedura per l’impostazione della password. Aprire la scheda Amministrazione nella schermata di amministrazione. 2 Toccare il pulsante [ON] sotto la voce [Password]. 3 Toccare il pulsante [Password amministratore] e immettere una password a quattro cifre. 4 Toccare il pulsante [Password di controllo] immettere una password a quattro cifre. Capitolo 3 Configurazione 1 , ,e Stampa senza richiesta di immissione di una password Per permettere la stampa senza la visualizzazione della schermata di immissione della password, toccare il pulsante [OFF] sotto la voce [Password]. Impostazioni in modalità Completa e Stampa rapida 37 Impostazioni avanzate 1 Aprire la scheda Prezzi nella schermata di amministrazione. 2 Toccare il pulsante [Fascia]. 3 Toccare il pulsante Fascia di prezzi Capitolo 4 Impostazioni avanzate È possibile variare il prezzo per ciascuna stampa in funzione del numero di stampe ordinato. Ciò consente di offrire sconti in caso di ampi volumi di stampa. È possibile impostare i prezzi per ciascun formato di stampa. È possibile anche impostare addebiti aggiuntivi per la finitura opaca e per stampe speciale quali la stampa indice e con i bordi. L’addebito aggiuntivo per stampe speciali viene aggiunto alla fascia di prezzo per ciascuna stampa. Nota Se non si impostano fasce di prezzi, si applicheranno i prezzi configurati in [Normale]. Gli articoli per i quali si applicano i prezzi definiti in [Normale] sono visualizzati con i prezzi tra parentesi. Esempio di impostazione della fascia di prezzi 9 × 13 10 × 15 13 × 18 15 × 20 $ 0,30 $ 0,30 $ 0,40 $ 0,50 da 11 a 50 $ 0,25 stampe $ 0,25 $ 0,35 $ 0,45 più di 50 stampe $ 0,20 $ 0,30 $ 0,40 da 1 a 10 stampe 38 4 Capitolo $ 0,20 Fascia di prezzi . Compare la seguente schermata. 4 Alla voce [Fascia di prezzo], toccare il pulsante corrispondente al formato che si desidera impostare. 5 Impostare la fascia di prezzo per i formati selezionati. Qtà inferiore: Questo valore rappresenta il limite inferiore della fascia a cui si applicherà il valore Prezzo unitario. Nella prima riga, questo valore è fissato su “1”. Nella seconda riga e in quelle successive, questo valore verrà impostato automaticamente secondo l’impostazione della Qtà superiore nella riga precedente. Qtà superiore: Questo valore rappresenta il limite superiore della fascia a cui si applica il valore Prezzo unitario. Se non si desidera specificare un limite superiore per questa fascia, lasciare vuoto questo campo. Prezzo unitario: Questo valore rappresenta il prezzo per ciascun stampa in questa fascia. Per inserire valori in ciascun campo, toccare il campo desiderato, quindi toccare il pulsante . Di seguito è illustrato un esempio di impostazione. Esempio di impostazione della fascia di prezzo $ 0,50 da 11 a 50 stampe $ 0,40 più di 50 stampe $ 0,30 Esempio di input Qtà inferiore Qtà superiore Prezzo unitario 1 1 10 0,50 2 11 50 0,40 3 51 0,30 6 Ripetere questo processo per gli altri formati toccando prima il pulsante del formato e poi impostando la fascia di prezzo. 7 Impostare l’addebito aggiuntivo per stampe speciali. Questa funzione imposta il numero massimo di stampe che è possibile effettuare. Il valore massimo può essere impostato nelle seguenti quattro modalità. • Numero di stampe in un singolo ordine (Ordine) Il numero massimo di stampe può essere impostato in un intervallo compreso tra 1 e 999 stampe. Questo valore massimo per un singolo ordine resta valido anche se è impostata un’altra modalità. • Prezzo di un ordine (Prezzo) La stampa è disabilitata quando il prezzo di un ordine supera il valore specificato. Il prezzo massimo può essere impostato su un valore compreso fra 1 e 9999 o 0,01 e 99,99. Se si immette 0, non viene stabilito nessun limite per il prezzo dell’ordine. Questo prezzo massimo resta valido anche se è impostata un’altra modalità. • Numero cumulativo di stampe (Affitto) Questa impostazione limita il numero totale di stampe che è possibile effettuare con questa unità, adattandola alle applicazioni che prevedono il noleggio dell’unità, ecc. Il contatore cumulativo continua nell’incremento, anche dopo la sostituzione del pacchetto di stampa. Questo valore massimo può essere impostato in un intervallo compreso tra 1 e 9999 stampe. • Fino all’esaurimento del nastro inchiostro (Nastro inchiostro) Questa impostazione determina il numero massimo di stampe sulla base della quantità di nastro inchiostro restante. Quando è selezionato Nastro inchiostro non è possibile impostare manualmente il numero massimo di stampe. 1 Aprire la scheda Amministrazione nella schermata di amministrazione. 2 Toccare i pulsanti (Affitto) o Innanzitutto toccare il campo desiderato, quindi toccare il pulsante e utilizzare il tastierino numerico per inserire il prezzo. 8 Capitolo 4 Impostazioni avanzate da 1 a 10 stampe Impostazione del numero massimo di stampe Una volta impostati tutti campi necessari, toccare il pulsante [OK]. (Ordine), (Prezzo), (Nastro inchiostro). Impostazione del numero massimo di stampe 39 3 Toccare il pulsante e impostare il numero massimo di stampe che è possibile effettuare. Se è selezionato Nastro inchiostro, questo valore massimo non può essere impostato. Se sono selezionati Affitto o Nastro inchiostro Se si selezionano Affitto o Nastro inchiostro, vengono abilitati allo stesso tempo le configurazioni Ordine e Prezzo. Configurare le impostazioni per Ordine e Prezzo prima di selezionare Affitto o Nastro inchiostro in queste modalità. Se si riconfigurano le impostazioni di Ordine e Prezzo, dopo aver selezionato le modalità Affitto o Nastro inchiostro, è necessario toccare nuovamente i pulsanti Affitto o Nastro inchiostro per selezionarli nuovamente. Dopo aver toccato il pulsante o altre schede nella schermata di amministrazione, verificare sempre che i pulsanti e rimangano selezionati. Quando non è richiesto il pagamento diretto per le foto, ad es. quando si utilizza l’unità per scopi interni, è possibile utilizzare i codici budget per tenere traccia dei costi di stampa incorsi da ciascun ufficio/progetto. In questo caso, viene inserito il codice budget invece di una password. I codici budget sono numeri a quattro cifre che vengono assegnati preventivamente a singoli uffici o progetti. Quando si utilizza un codice budget, la spesa viene monitorata in base al codice immesso. Esempio di schermata di immissione di codici budget Capitolo 4 Impostazioni avanzate Se è selezionato Affitto Se è selezionata la modalità Affitto, viene visualizzato il numero di stampe disponibili rimanente. Quando questo numero raggiunge “0”, non è più possibile effettuare stampe finché non viene reimpostata l’impostazione del numero massimo di stampe. Per reimpostare il numero massimo di stampe, toccare il pulsante e immettere il nuovo valore massimo. Se viene configurata l’impostazione Prezzo Il prezzo massimo comprende il prezzo di base e gli addebiti aggiuntivi. Il prezzo massimo prevede anche che sia stata sempre selezionata la finitura opaca. (Questo perché la finitura opaca può essere selezionata durante la conferma dell’ordine). 40 Utilizzo dei codici budget Utilizzo dei codici budget Impostazione per l’utilizzo dei codici budget 1 Aprire la scheda Amministrazione nella schermata di amministrazione. 2 Toccare il pulsante [ON] relativo alla voce [Codice budget]. È possibile verificare il numero di foto stampate per ogni codice budget aprendo ed esportando il registro di stampa dalla scheda Amministrazione nella schermata di amministrazione. Per ulteriori informazioni, vedere “Visualizzazione del registro di stampa” a pagina 57. Impostazione della Modalità di taglio Quando si utilizza il pacchetto di stampa serie 2UPCR205, serie 2UPC-C26 o serie 2UPC-R206 è possibile stampare formati non standard. Questa funzione consente di stampare in vari formati di stampa diversi senza dover sostituire il pacchetto di stampa. Se è impostata la Modalità di taglio, all’inizio del processo di ordinazione viene visualizzata una schermata di selezione del formato di stampa. In Modalità di taglio è possibile impostare i seguenti Formati di stampa. Serie 2UPC-C26/2UPC-R206 • 15 × 20 (formato di stampa standard) • 13 × 18 (l’immagine viene stampata in formato 13 × 18 su carta 15 × 20, lasciando un bordo vuoto) • 10 × 15 (formato di stampa standard, tagliato a metà) Capitolo 4 Impostazioni avanzate Serie 2UPC-R205 • 13 × 18 (formato di stampa standard) • 9 × 13 (formato di stampa standard, tagliato a metà) Nota Quando si stampa un’immagine che corrisponde a metà di una stampa standard (9 × 13 per la serie 2UPC-R205 e 10 × 15 per la serie 2UPC-C26/2UPC-R206), la quantita di carta e inchiostro utilizzata è la stessa di quando si stampa in formato standard. Di conseguenza, quando gli ordini di stampa prevedono immagini che riempiono solo parzialmente un foglio, la carta e l’inchiostro per tale foglio vanno parzialmente sprecati. Quando [Messaggio Pari/dispari] è impostato su [ON] e un ordine di stampa comporta il riempimento solo parziale del foglio con le immagini, viene visualizzato un messaggio con la richiesta al cliente di aggiungere altre immagini. Impostazione della Modalità di taglio 41 Impostazione della Modalità di taglio 1 Aprire la scheda Stampa nella schermata di amministrazione. Filigranatura dei numeri d’ordine o dei nomi di file sulle stampe Questa impostazione determina se il numero d’ordine o il nome del file viene stampato sulle stampe. Il numero d’ordine o il nome del file è stampato come filigrana sul bordo della foto. Aprire la scheda Stampa nella schermata di amministrazione e toccare [Numerazione] e [Nome file]. Capitolo 4 Impostazioni avanzate 2 Toccare il pulsante [ON] accanto a [Modalità di taglio]. 3 Toccare il pulsante . Compare la seguente schermata. (Su tutte) Il numero d’ordine viene stampato su tutte le stampe. (Stampa solo sulla prima) Il numero d’ordine viene stampato solo sulla prima immagine di ciascun ordine. Se si stampano più copie della prima immagine, il numero d’ordine viene stampato su ciascuna copia. 4 Selezionare il formato da stampare. È possibile selezionare formati multipli. 5 Toccare il pulsante [OK]. Sul display ricompare la schermata Stampa. 6 Selezionare [ON] accanto a [Messaggio Pari/dispari] se necessario. Quando [Messaggio Pari/dispari] è impostato su [ON] e un ordine di stampa in Modalità di taglio comporta il riempimento solo parziale del foglio con le immagini, viene visualizzato un messaggio. L’impostazione [Messaggio Pari/dispari] è disabitata se nel menu principale è stato selezionato un menu diverso da [Seleziona e stampa]. 42 Filigranatura dei numeri d’ordine o dei nomi di file sulle stampe (Stampa nome file) Il nome del file dell’immagine viene stampato su ogni stampa. Note • Non è possibile utilizzare “Stampa nome file” per stampe dell’indice o immagini composte. • È possibile stampare solo nomi di file contenenti esclusivamente caratteri alfanumerici. • Se si esegue la stampa con laminazione della filigrana non è possibile stampare numeri ordine o nomi file sulle foto. OFF Il numero d’ordine e il nome del file non vengono stampati. Utilizzo di schede CompactFlash di espansione Funzioni che richiedono una scheda CompactFlash di espansione La scheda CompactFlash che si desidera utilizzare come espansione deve essere installata sull’unità nello slot per scheda CompactFlash di espansione. 1 Rimuovere le viti di bloccaggio del coperchio della porta di espansione, quindi aprire il coperchio. 2 Inserire la scheda CompactFlash nello slot CompactFlash di espansione. 3 Chiudere il coperchio della porta di espansione. Una scheda CompactFlash di espansione viene creata utilizzando qualsiasi scheda CompactFlash reperibile in commercio. È possibile utilizzare le schede CompactFlash (Type I e Type II) e Microdrive. Si consiglia di utilizzare una scheda CompactFlash con almeno 512 MB di spazio e una velocità di lettura/scrittura elevata. Struttura delle directory per le cartelle CompactFlash di espansione Capitolo 4 Impostazioni avanzate È richiesta una scheda CompactFlash (scheda CompactFlash di espansione) per memorizzare i dati e le impostazioni essenziali al fine di utilizzare le seguenti funzioni: • Stampa di immagini che includono un bordo o testo • Visualizzazione di immagini promozionali • Esportazione del registro di sistema o del registro di stampa • Stampa tramite comunicazione Bluetooth • Creazione di file di password • Precaricamento di immagini da stampare • Stampa di immagini da fotocamere digitali con funzioni wireless • Stampa con filigrana (laminazione filigrana) Installazione di una scheda CompactFlash nell’unità Dati quali le immagini promozionali e i modelli per stampe con i bordi vengono memorizzati sulla scheda CompactFlash di espansione. La struttura della cartella sulla scheda CompactFlash di espansione è la seguente. Dato che la struttura delle cartelle sul CD-ROM fornito è identica, è possibile creare una scheda CompactFlash di espansione copiando le cartelle direttamente dal CDROM. Per copiare tutti i dati presenti sul CD-ROM sono necessari almeno 512 MB di spazio libero. Sony UPCR20 Promotion Immagini promozionali Template Modelli per stampe con i bordi Watermark Dati di laminazione filigrana Utilizzo di schede CompactFlash di espansione 43 Controllo della capacità rimanente sulla scheda CompactFlash di espansione Viene visualizzato un messaggio con la richiesta di inserire il CD-ROM e si apre il vassoio dell’unità CD/ DVD. 3 È possibile verificare la capacità rimanente della scheda CompactFlash di espansione installata nella schermata di verifica del nastro inchiostro restante. Per informazioni su come visualizzare la schermata di verifica del nastro inchiostro restante, fare riferimento a “Controllo del nastro inchiostro restante” a pagina 24. Inserire il CD-ROM nell’unità CD/DVD, e toccare il pulsante [OK] sullo schermo. I dati vengono copiati dal CD-ROM alla scheda CompactFlash di espansione. Quando l’operazione di copiatura è completata, il vassoio si apre. Rimuovere il CD-ROM. Copiatura dei dati creati dall’utente Capitolo 4 Impostazioni avanzate È possibile creare immagini promozionali originali e modelli originali per stampe con bordi, e quindi copiare i dati da utilizzare su questo apparecchio. Utilizzare una scheda di memoria o dispositivo di memorizzazione USB per copiare sulla scheda CompactFlash di espansione i dati creati su un computer. 1 Collegare al computer in uso una scheda di memoria o un dispositivo di memorizzazione USB. 2 Copiare i dati creati dall’utente sulla scheda di memoria o memoria USB. Copiatura dei dati dal CD-ROM fornito Strutturare le cartelle sulla scheda di memoria o sul dispositivo di memorizzazione USB nello stesso modo delle cartelle presenti sulla scheda CompactFlash di espansione. Per dettagli sulla struttura delle cartelle, vedere “Struttura delle directory per le cartelle CompactFlash di espansione” a pagina 43. Il CD-ROM fornito con l’unità contiene immagini promozionali e dati per la stampa con i bordi. È possibile copiare questi dati dal CD-ROM sulla scheda CompactFlash di espansione. 1 Nota Aprire la scheda Modello nella schermata di amministrazione. Se il percorso del file consiste di più di 200 caratteri o contiene caratteri non alfanumerici, l’unità può non essere in grado di leggerlo. 3 2 44 Toccare il pulsante [Copia tutto]. Utilizzo di schede CompactFlash di espansione Verificare che in questo apparecchio sia installata una scheda CompactFlash di espansione. 4 Aprire la scheda Modello nella schermata di amministrazione. Impostazione di immagini promozionali J Modalità applicabili: Modalità Completa, Stampa rapida È possibile visualizzare le immagini promozionali desiderate mentre l’unità si trova in stato di standby. È possibile impostare la visualizzazione sequenziale di cinque immagini promozionali. Inoltre, quando è impostata la visualizzazione delle immagini promozionali, è possibile anche selezionare se visualizzare o meno la schermata iniziale standard. Creazione di immagini promozionali Toccare il pulsante [Copia tutto]. 6 Inserire nello slot appropriato dell’unità la scheda di memoria o il dispositivo di memorizzazione USB su cui sono presenti i dati. Tutti i dati vengono copiati dalla scheda di memoria o memoria USB alla scheda CompactFlash di espansione. Eliminazione di tutti i dati memorizzati nella scheda CompactFlash di espansione È possibile cancellare tutti i dati memorizzati sulla scheda CompactFlash di espansione toccando il pulsante [Cancella tutto] nella scheda Modello della schermata di amministrazione. Nota Tutte le cartelle e i file memorizzati nella cartella “\Sony\UPCR20\” sulla scheda CompactFlash di espansione saranno eliminati. Anche le cartelle e i file di sola lettura saranno eliminati. Per creare le immagini promozionali utilizzare qualsiasi software di elaborazione immagini reperibile in commercio. Memorizzare le nuove immagini promozionali nella cartella “\Sony\UPCR20\Promotion\” su una scheda di memoria o una memoria USB. Specifiche dell’immagine promozionale Dimensioni immagine: 640 × 480 pixel Formato file: JPEG o BMP 24 bit (JPEG baseline. Il formato JPEG progressivo non è supportato.) Nomi dei file: promo1.jpg/bmp – promo5.jpg/bmp Ubicazione file: \Sony\UPCR20\Promotion Capitolo 4 Impostazioni avanzate 5 Copiatura delle immagini promozionali sull’unità 1 Accertarsi che sia stata inserita una scheda CompactFlash di espansione. 2 Aprire la scheda Modello nella schermata di amministrazione e toccare il pulsante [Copia tutto]. 3 Inserire nello slot dell’unità la scheda di memoria o la memoria USB contenente le immagini promozionali. Per ulteriori informazioni sull’operazione di copiatura, vedere “Copiatura dei dati creati dall’utente” a pagina 44. Per impostare l’intervallo di visualizzazione delle immagini promozionali Quando si desidera visualizzare più immagini promozionali, è possibile impostare l’intervallo di tempo di visualizzazione di ciascuna immagine. Al termine del tempo di visualizzazione, viene visualizzata l’immagine promozionale successiva. Utilizzo di schede CompactFlash di espansione 45 1 Aprire la scheda Schermate nella schermata di amministrazione. Aggiunta di bordi J Modalità applicabili: Modalità Completa/ Modalità Evento Oltre ai bordi memorizzati sul CD-ROM fornito con l’unità, è possibile anche creare e utilizzare schemi di bordi originali. Creazione di schemi di bordi Capitolo 4 Impostazioni avanzate 2 Sotto la voce [Immagini promozionali], toccare il pulsante [ON]. 3 Toccare il pulsante desiderato. e immettere l’intervallo Per creare gli schemi di bordi, utilizzare un software di elaborazione immagini reperibile in commercio. È necessario convertire gli schemi creati in un formato supportato dall’unità. Per dettagli su come creare gli schemi dei bordi, visitare la pagina di supporto UP-CR20L all’indirizzo http:// www.sony.net/snaplab. Per copiare un nuovo bordo 1 Accertarsi che sia stata inserita una scheda CompactFlash di espansione. 2 Aprire la scheda Modello nella schermata di amministrazione e toccare il pulsante [Copia tutto]. 3 Inserire nello slot dell’unità la scheda di memoria o la memoria USB contenente il nuovo bordo. L’intervallo deve essere compreso tra 5 e 60 secondi. Per attivare/disattivare la schermata iniziale Una volta impostate le immagini promozionali, è possibile scegliere di nascondere la schermata seguente della Guida introduttiva. Per ulteriori informazioni sull’operazione di copiatura, vedere “Copiatura dei dati creati dall’utente” a pagina 44. Aggiunta di testo alle immagini È possibile creare stampe con testo sovrapposto sulle immagini. È anche possibile sovrapporre del testo sui bordi. Sulle immagini è possibile sovrapporre solo caratteri alfanumerici. Per aggiungere caratteri non alfanumerici o testo decorativo, creare schemi di bordi che includano il testo prescelto. Per nascondere la schermata Guida introduttiva, selezionare [OFF] accanto a [Guida introduttiva] nella scheda Schermate della schermata di amministrazione. Nota Il testo immesso viene aggiunto a tutte le immagini stampate. 1 Aprire la scheda Modello nella schermata di amministrazione. 2 Toccare il pulsante [Text Setting]. Viene visualizzata la schermata di immissione del testo. 46 Utilizzo di schede CompactFlash di espansione Stampa con filigrane (laminazione filigrana) J È richiesta una scheda CompactFlash di espansione J Modalità applicabili: Tutte le modalità di funzionamento 3 Immettere il testo dalla scheda [Input]. Utilizzare le altre schede per formattare il testo. Scheda [Input] Scheda [Font] Consente di selezionare il tipo di carattere utilizzato. Scheda [Size] Utilizzare il pulsanti [+] e [–] per ingrandire o diminuire le dimensioni del testo. I valori disponibili sono compresi tra 4 e 72 punti in passi di 2-punti. Scheda [Position] Consente di specificare la posizione e l’orientamento del testo. Scheda [Color] Consente di specificare il colore del testo. Nota Quando si utilizza la funzione di laminazione della filigrana non è possibile stampare numeri ordine o nomi file sulle foto. Creazione di filigrane Creare e salvare le filigrane come immagini grafiche. Le immagini grafiche possono essere create con un qualsiasi software di elaborazione immagini reperibile in commercio. Creare le immagini grafiche in formato monocromatico. La filigranatura verrà realizzata con la porzione nera dell’immagine grafica stampandola con finitura opaca. Attenzione Come guida per la creazione di immagini grafiche utilizzare i modelli di filigrane nella cartella \Sample\Watermark del CD-ROM fornito. I file immagini dovranno avere le seguenti dimensioni e i seguenti nomi: Formato stampa Dimensione immagine1) (n. pixel orizzontali × verticali) Nome file 9 × 13 1728 × 1210 watermark_3x5.png 10 × 15 2048 × 1382 watermark_4x6.png 13 × 18 1728 × 2380 watermark_5x7.png 15 × 20 2048 × 2724 watermark_6x8.png Nota A seconda del numero di caratteri e delle dimensioni del testo selezionati, in alcuni casi può non essere possibile stampare tutto il testo. 4 Una volta completata l’immissione del testo, toccare il pulsante [OK]. Sul display ricompare la schermata Modello. 5 Capitolo 4 Impostazioni avanzate Toccare i tasti visualizzati sullo schermo per immettere il testo. Possono essere immesse due righe, ciascuna di lunghezza massima non superiore a 64 caratteri alfanumerici. Per effettuare una correzione, toccare il pulsante [BS] (Backspace). Se si continua a toccare questo pulsante, verrà cancellata l’intera riga in cui è situato il cursore. È possibile filigranare sulle foto loghi, testo, illustrazioni o altri elementi grafici. Per maggiori informazioni su come creare e utilizzare gli elementi grafici per la laminazione della filigrana, visitare la pagina di supporto UP-CR20L all’indirizzo http://www.sony.net/snaplab. 1) Le dimensioni massime delle immagini create non devono mai superare i valori orizzontali e verticali specificati. La rotazione di queste dimensioni darà luogo ad errori nella stampa. Toccare il pulsante [ON] sotto la voce [Text Input]. Stampa con filigrane (laminazione filigrana) 47 Il file dovrà avere il seguente formato: • Gradazione: 8 bit1) • Colore: Scala dei grigi • Formato file: PNG (non interlacciato)2) 1) Processo di gradazione a 4 bit durante la stampa. 2) Non è possibile utilizzare file interlacciati. Al momento del salvataggio del file PNG con il software di elaborazione immagine, accertarsi di aver selezionato l’opzione “non interlacciato”. Nota È possibile che i bordi esterni dell’immagine (bordi di 65 pixel sui quattro lati) non vengano stampati. Copia dei file d’immagine sulla scheda CompactFlash di espansione Capitolo 4 Impostazioni avanzate Utilizzare una scheda di memoria o dispositivo di memorizzazione USB per copiare sulla scheda CompactFlash di espansione i dati del file di immagine creato. Creare la cartella “Sony\UPCR20\Watermark” su una scheda di memoria o una memoria USB nella quale memorizzare l’immagine creata. Per utilizzare le immagini campione presenti sul CD-ROM fornito, copiare la cartella \Sample\Watermark del CD-ROM sulla scheda di memoria o memoria USB nella cartella \Sony\UPCR20\Watermark. Per maggiori informazioni su come copiare sulla scheda CompactFlash di espansione i dati creati su un computer tramite una scheda di memoria o memoria USB, fare riferimento a “Copiatura dei dati creati dall’utente” a pagina 44. Stampa con filigrane Per stampare foto con filigrane, selezionare [Opaca] in [Finitura di stampa]. La finitura di stampa può essere selezionata come segue: • Toccando [Opaca] nella schermata di conferma ordine. • Toccando nella schermata di selezione immagine o nel menu principale (in modalità Evento) e toccando quindi [Opaca] nella schermata visualizzata. Note • Se nella scheda CompactFlash di espansione è presente un file di laminazione filigrana, non è possibile stampare con finitura opaca, anche se si seleziona l’opzione [Opaca]. • Se si seleziona la finitura di stampa lucida, la laminazione della filigrana non verrà stampata. 48 Impostazione del precaricamento immagini Impostazione del precaricamento immagini J È richiesta la scheda CompactFlash di espansione È possibile selezionare se i dati relativi alle immagini ordinate vengono caricati sull’unità prima dell’inizio della stampa. Quando il precaricamento delle immagini è abilitato, i dati relativi alle immagini ordinate vengono caricati da una scheda di memoria o da un CD/DVD sulla scheda CompactFlash di espansione immediatamente prima dell’inizio della stampa. Al termine del caricamento, viene visualizzata la schermata di rimozione della scheda di memoria e del CD/DVD. Dal momento che gli utenti devono rimuovere le schede di memoria prima dell’inizio della stampa, questa funzione minimizza il rischio che gli utenti dimentichino le loro schede di memoria. Note • Quando questa funzione è abilitata, il numero di immagini che è possibile stampare in un singolo ordine è limitato alla capacità disponibile sulla scheda CompactFlash di espansione. Durante la stampa di indici o immagini composte o altre modalità di stampa contenenti più immagini sullo stesso foglio, queste immagini sono copiate sulla scheda CompactFlash di espansione. Pertanto accertarsi di utilizzare una scheda CompactFlash di espansione con ampia capacità. • Il tempo impiegato per il caricamento delle immagini prima della stampa può essere più o meno prolungato a seconda del numero e del formato delle immagini ordinate. • Quando questa funzione è abilitata, non è possibile tornare indietro per modificare le impostazioni dell’ordine dopo aver raggiunto la schermata di conferma dell’ordine. 1 Aprire la scheda Sistema nella schermata di amministrazione. Immissione di password utilizzando schede di memoria (immissione password remota) J È richiesta la scheda CompactFlash di espansione 2 Toccare il pulsante [ON] accanto a [Caricare le immagini prima di stampare]. Quando il precaricamento delle immagini è disabilitato, le immagini vengono caricate da una scheda di memoria o da un CD/DVD durante la stampa. Al termine della stampa, sullo schermo viene visualizzato un messaggio con la richiesta di rimuovere la scheda di memoria o il CD/DVD. Creazione di file di password 1 Accertarsi che sia stata inserita una scheda CompactFlash di espansione. 2 Nella scheda Amministrazione della schermata di amministrazione, impostare la password di controllo e toccare il pulsante . Capitolo 4 Impostazioni avanzate Suggerimento Quando è richiesta la password di controllo, invece di utilizzare il tastierino numerico sullo schermo per immettere la password, è possibile utilizzare un scheda di memoria o una memoria USB in cui in precedenza è stata memorizzata la password. A tale scopo è necessario innanzitutto creare un file contenente la password (il file di password) nella schermata di amministrazione, e quindi memorizzare tale file su una scheda di memoria o memoria USB. La scheda di memoria o memoria USB contenente il file di password può essere letta inserendola in un lettore di schede collegato alla porta USB (host) ubicata nella parte superiore dell’unità, oppure nella porta USB (host) stessa. È possibile utilizzare anche lo slot per la scheda di memoria sul lato anteriore dell’unità. Il file di password (denominato “snaplab.txt”) viene creato nella cartella principale della scheda CompactFlash di espansione. Di seguito è descritto il contenuto del file. [password] pass=**** **** = la password impostata. 3 Rimuovere la scheda CompactFlash di espansione e copiare il file di password nella cartella principale della scheda di memoria che si desidera utilizzare. Il file di password non può essere utilizzato invariato, come memorizzato sulla scheda CompactFlash di espansione. Nota Quando si imposta la password amministratore non viene creato un file di password. Immissione di password utilizzando schede di memoria (immissione password remota) 49 Preparazione della stampa per la comunicazione tramite Bluetooth® Impostazioni del sistema J È richiesta la scheda CompactFlash di espansione Servendosi di un adattatore opzionale USB Bluetooth1), è possibile stampare senza fili immagini inviate da apparecchi e dispositivi compatibili Bluetooth, ad esempio telefonini cellulari. I servizi di stampa disponibili nella stampa da schede di memoria sono disponibili anche quando le immagini vengono trasferite mediante collegamenti Bluetooth. Capitolo 4 Impostazioni avanzate 1) Per ulteriori informazioni sugli adattatori USB Bluetooth compatibili, fare riferimento a “Accessori opzionali” a pagina 85 della sezione “Caratteristiche tecniche”. Al fine di utilizzare la comunicazione tramite Bluetooth per la stampa, sono necessarie le seguenti operazioni preliminari. • Inserimento di una scheda CompactFlash di espansione Accertarsi che nello slot sopra l’unità sia stata inserita una scheda CompactFlash di espansione. • Inserire un adattatore USB Bluetooth (venduto separatamente) Inserire l’adattatore USB Bluetooth nella porta USB (host) sulla parte superiore dell’unità. Requisiti per la comunicazione tramite Bluetooth Profili compatibili Questa unità supporta i seguenti profili. • BIP (Basic Imaging Profile) • OPP (Object Push Profile) Per ulteriori informazioni sui profili supportati dal dispositivo compatibile Bluetooth che si desidera utilizzare, fare riferimento al manuale per l’uso corrispondente. Informazioni sui profili I profili sono insiemi di definizioni utilizzate per la comunicazione Bluetooth. Sono disponibili vari profili, utilizzati a seconda delle funzioni e delle caratteristiche specifiche dei dispositivi cui si riferiscono. Per comunicare tramite Bluetooth, entrambi i dispositivi devono supportare uno stesso profilo comune. 50 Impostazione del segnale acustico Determina se il sistema emette un segnale acustico al momento dell’esecuzione di un’operazione o in caso di errore. Per attivare o disattivare il segnale acustico, toccare il pulsante [ON] o [OFF] sotto la voce [Bip] nella scheda Sistema della schermata di amministrazione. Opzioni disponibili con l’utilizzo di dispositivi wireless in commercio J È richiesta la presenza di una scheda CompactFlash di espansione Con l’ausilio di un adattatore wireless opzionale1), è possibile inviare immagini da fotocamere digitali dotate di funzioni wireless integrate senza toccare l’unità. Per ulteriori informazioni sulle impostazioni e l’utilizzo dell’adattatore wireless, fare riferimento alle istruzioni per l’uso dell’adattatore stesso. 1) È necessario l’utilizzo di un dispositivo Silex Technologies SX-WSG1. Per maggiori informazioni, visitare la pagina di supporto UP-CR20L all’indirizzo http://www.sony.net/snaplab. È possibile anche configurare le modalità di elaborazione delle immagini dopo l’invio. Le seguenti opzioni sono disponibili in [Opzioni di rete]. • (Stampa immagine) Stampa le immagini inviate. Al termine della stampa, le immagini inviate sono eliminate dalla scheda CompactFlash di espansione. Preparazione della stampa per la comunicazione tramite Bluetooth® / Impostazioni del sistema (Stampa e salva immagine) Le immagini inviate sono stampate e memorizzate sulla scheda CompactFlash di espansione. Le immagini inviate possono essere stampate dalla cartella Salva. • (Salva immagine) Le immagini inviate sono memorizzate sulla scheda CompactFlash di espansione. Le immagini inviate possono essere stampate dalla cartella Salva. • Per eliminare le immagini memorizzate nella cartella Salva, toccare il pulsante . Capitolo 4 Impostazioni avanzate Impostazioni del sistema 51 5 Manutenzione Capitolo Pulizia Pulizia dell’interno Se sulle stampe iniziano a comparire difetti quali rigature bianche o graffi screziati, potrebbe essere necessario pulire la testina termica e i rulli. Capitolo 5 Manutenzione Rigature bianche Numero di copie Granelli e macchie È possibile verificare se è necessaria la pulizia consultando la schermata di verifica del nastro inchiostro restante. Per visualizzare la schermata di verifica del nastro inchiostro restante, toccare due volte in rapida successione l’angolo superiore destro dello schermo. Quando il numero totale di stampe supera un valore fissato, viene visualizzato un messaggio indicante che è necessario eseguire la pulizia. In tal caso, toccare il pulsante per dare inizio alla pulizia. Per eseguire la pulizia dell’interno dell’unità è necessario quanto segue. • Il nastro inchiostro fornito con la stampante • Il foglio di pulizia (Cleaning Sheet 200) allegato alla fornitura del pacchetto di stampa • Carta da stampa Note • Il nastro di pulizia è riutilizzabile. Non gettarlo. • Dal momento che il foglio di pulizia non è riutilizzabile, gettarlo dopo il primo utilizzo. • Se la carta di stampa rimanente è insufficiente, potrebbe verificarsi un errore. In tal caso, aggiungere carta di stampa e iniziare di nuovo la procedura di pulizia. 52 Pulizia 1 Toccare il pulsante 2 Rimuovere il coperchio di uscita, il vassoio di uscita e il raccoglitore scarti. 3 Verificare la quantità di carta da stampa disponibile. . 4 Aprire lo sportello del nastro e rimuovere il vassoio del nastro. 5 Rimuovere il nastro inchiostro e inserire il nastro di pulizia. Se si utilizza il pacchetto di stampa serie 2UPC-R203/R205 Collocare il foglio di pulizia verticalmente. Circa 5 cm Se si utilizza il pacchetto di stampa serie 2UPC-R204/C26/R206 Collocare il foglio di pulizia orizzontalmente. 6 Caricare il vassoio del nastro nella stampante e chiudere lo sportello del nastro. 7 Toccare il pulsante [OK] nel messaggio. Circa 5 cm 10 Rimuovere la protezione della parte anteriore del foglio di pulizia. Capitolo 5 Manutenzione Circa 20 cm di carta vengono espulsi automaticamente, e compare il messaggio con la richiesta di avviare la pulizia. Accertarsi che i quattro angoli del foglio di pulizia siano ben poggiati e non accartocciati. 8 Rimuovere il dorso protettivo dal retro del foglio di pulizia (il lato senza illustrazioni). Fare attenzione a non rimuovere la carta dal lato errato del foglio. 9 Fare riferimento alle illustrazioni seguenti a seconda della larghezza del rullo di carta in uso, determinare l’orientamento del foglio di pulizia e apporre il foglio uniformemente sulla carta a 5 cm di distanza dal bordo. Pulizia 53 11 Toccare il pulsante [OK] nel messaggio. Ha inizio la pulizia della testina termica e del rullo, e la polvere e le particelle varie all’interno dell’unità vengono rimosse. Al termine della pulizia la carta di stampa viene tagliata e il foglio di pulizia viene espulso. Nota Al termine della pulizia, assicurarsi che il foglio di pulizia venga espulso completamente dalla stampante. Se resta presente qualche parte del foglio di pulizia, prima di riprendere il funzionamento ritagliare tutte le parti della carta da stampa su cui il foglio di pulizia è ancora apposto. Pulizia del filtro della ventilazione Sul retro dell’unità si trova un filtro per i fori di ventilazione. Pulire regolarmente il filtro all’incirca una volta al mese. Se il filtro è sporco, il tempo necessario per il raffreddamento della testina termica aumenta e ciò provoca un prolungamento dei tempi di stampa. 1 Premere verso l’alto sulla parte superiore del coperchio filtro e rimuovere il coperchio. 2 Rimuovere il filtro dal relativo coperchio. 12 Aprire lo sportello del nastro e rimuovere il nastro di pulizia. Per pulire il rullo di alimentazione della carta Se i rulli di alimentazione della carta sono sporchi, strofinare delicatamente i rulli, facendoli ruotare, con un panno morbido imbevuto di alcol assoluto. Il filtro è retto dal coperchio filtro in quattro punti diversi. Nota Capitolo 5 Manutenzione Assicurarsi di spegnere l’interruttore di alimentazione e scollegare il cavo di alimentazione prima di procedere alla pulizia del rullo carta. Rullo di alimentazione della carta 3 Lavare il filtro con acqua per eliminare la polvere. Nota Non sfregare la rete del filtro. 4 54 Pulizia Una volta che il filtro è completamente asciutto, riattaccarlo al coperchio. 5 Riapplicare il coperchio del filtro sulla stampante. Impostazione della qualità dell’immagine Regolazione della qualità dell’immagine Pulizia del cabinet Per regolare la qualità dell’immagine della stampante, aprire la scheda Stampante nella schermata di amministrazione e toccare il pulsante . Compare la seguente schermata. Se il cabinet è sporco, strofinarlo con un panno imbevuto d’acqua, o detersivo neutro diluito in acqua, e strizzato con cura. Asciugare il cabinet utilizzando un panno asciutto. Non utilizzare diluenti, benzene, alcool, panni chimici o altri solventi perché possono danneggiare la finitura. Pulizia del display Impostazioni colore stampante È possibile regolare le impostazioni di colore toccando i pulsanti [b] e [B] per ciascuna voce. Capitolo 5 Manutenzione Se il display è sporco, pulirlo con un panno asciutto o con un panno immerso in acqua e strizzato con cura. Non utilizzare mai detergenti, anche se non aggressivi, in quanto possono danneggiare la superficie del display. Non sfregare o urtare la superficie del display con oggetti duri. Rosso, Verde, Blu Per regolare il componente di colore del colore selezionato. Scuro, Chiaro Per regolare la gradazione nelle zone scure e chiare. Gamma Per regolare la densità delle mezzetinte. Nitidezza Per regolare la nitidezza dell’immagine. Impostazione della qualità dell’immagine 55 Regolazione del bilanciamento del grigio In questo apparecchio, il valore di bilanciamento del grigio misurato come incolore è impostato come valore regolato n. 0. Per regolare il bilanciamento del grigio viene utilizzata la procedura seguente. Notare che in alcuni casi il bilanciamento del grigio del nastro inchiostro e della carta da stampa può essere suscettibile di scostamenti dovuti a condizioni durante il trasporto ecc. 1 Aprire la scheda Modello nella schermata di amministrazione e toccare il pulsante . 2 Toccare il pulsante . Capitolo 5 Manutenzione Vengono stampate due patch, A e B. In ciascuna di esse è stampato lo schema di grigio da n. 0 a n. 88. Nel caso della serie 2UPC-R203 e della serie 2UPCR204, la patch A e la patch B vengono stampate separatamente su due fogli. Nel caso della serie 2UPC-R205, serie 2UPC-C26 e serie 2UPC-R206, la patch A e la patch B vengono stampate sullo stesso foglio. In base ai risultati stampati, decidere quali schemi, da n. 0 a n. 88 in ciascuna serie, assicurano il bilanciamento ottimale del grigio. 3 Immettere il numero dello schema prescelto dalla stampa A in [A] accanto a [Stampa A - B grigio]. Per inserire il numero, toccare il pulsante . 4 Analogamente, immettere il numero dello schema prescelto dalla stampa B in [B] accanto a [Stampa A B grigio]. 5 Toccare il pulsante [OK]. Impostazione della qualità delle immagini per un’espansione collegata 1 Aprire la scheda Stampa nella schermata di amministrazione e toccare il pulsante . Viene visualizzata la schermata di regolazione della qualità dell’immagine. 2 56 Da questa schermata, regolare la qualità dell’immagine procedendo come per questo apparecchio. Impostazione della qualità dell’immagine Nota Per ulteriori informazioni sulla regolazione del bilanciamento del grigio sulle stampanti di espansione, fare riferimento alle istruzioni per l’uso della stampante di espansione stessa e visitare anche la pagina di supporto dell’UP-CR20L all’URL http://www.sony.net/snaplab. Visualizzazione dei registri È possibile visualizzare il registro di stampa e il registro di sistema. Visualizzazione del registro di vendita È possibile visualizzare il registro di vendita aprendo la scheda Amministrazione nella schermata di amministrazione e quindi toccando il pulsante [Registri riepilogo]. Visualizzazione del registro di stampa È possibile visualizzare il registro di stampa aprendo la scheda Amministrazione nella schermata di amministrazione e quindi toccando il pulsante [Registri stampa]. Per ciascun ordine vengono visualizzate le informazioni indicate di seguito. • N. ordine • Data • Formato stampa • Tipo stampa (P: Seleziona e stampa, I: Stampa indice, S: Immagine composta, B: Stampa con i bordi, A: Stampa Express) • Numero di copie • Prezzo Capitolo 5 Manutenzione Il registro mostra i riepiloghi giornalieri o mensili delle vendite per ogni formato di stampa. Vengono visualizzate le informazioni indicate di seguito. • Formato stampa • Numero di copie (Se sono state stampate ricevute o copie diverse dagli ordini del cliente, il numero di copie viene visualizzato come segue: (stampe per l’ordine) + (stampe non per l’ordine).) • Vendite per ciascun formato • Totale vendita Pulsante [Giornaliero] / [Mensile] Consente di modificare il periodo di base del riepilogo. Pulsante [b] / [B] Per visualizzare il riepilogo del giorno o mese precedente/ successivo. Pulsante Toccare questo pulsante per esportare il registro di stampa su una scheda CompactFlash di espansione in formato file CSV. Se si utilizzano codici budget, i dati del codice budget vengono inclusi nel file CSV esportato. Visualizzazione dei registri 57 Visualizzazione del registro di sistema È possibile visualizzare il registro di sistema aprendo la scheda Amministrazione nella schermata di amministrazione e quindi toccando il pulsante [Registri di sistema]. Regolazione del pannello a sfioramento Questa funzione consente la calibrazione del pannello a sfioramento. 1 Aprire la scheda Sistema nella schermata di amministrazione e toccare il pulsante [Regolazione pannello a sfioramento]. Viene visualizzata la schermata di regolazione del pannello a sfioramento. Nella schermata di regolazione compare un riquadro. Capitolo 5 Manutenzione Vengono visualizzate le informazioni indicate di seguito. • Contatore stampe • Conteggio cumulativo stampe • Conteggio stampe testina termica • Ore di funzionamento (tempo di accensione, tempo di funzionamento ventola, tempo di funzionamento retroilluminazione LCD) • Versione firmware Pulsante Toccare questo pulsante per esportare il registro di sistema su una scheda CompactFlash di espansione in formato file CSV. Pulsante Toccare questo pulsante per azzerare il contatore di stampe. Pulsante Aggiornare la versione firmware. Per le informazioni più recenti sugli aggiornamenti della versione firmware, visitare la pagina di supporto all’indirizzo http://www.sony.net/snaplab. Nota Non spegnere l’unità mentre è in corso l’aggiornamento della versione del firmware. L’unità si riavvia al termine dell’aggiornamento del firmware. 58 Regolazione del pannello a sfioramento 2 Toccare il riquadro visualizzato sullo schermo. Non appena viene toccato un riquadro, un nuovo riquadro appare in una posizione diversa sullo schermo. Continuare a toccare i riquadri man mano che compaiono. Quando non sono visualizzati più riquadri, la regolazione è completa. Ripristino delle impostazioni di fabbrica Per riportare l’unità alle impostazioni di fabbrica, aprire la scheda Amministrazione nella schermata di amministrazione, quindi toccare il pulsante [Ripristina impostazioni di fabbrica]. Capitolo 5 Manutenzione Ripristino delle impostazioni di fabbrica 59 6 Funzionamento Capitolo La schermata sopra citata non compare nelle seguenti circostanze. • Quando è impostata la modalità Evento • Quando è impostato l’uso di una sola lingua Avvio del funzionamento J Modalità applicabili: Tutte le modalità di funzionamento 1 2 Toccare la lingua prescelta. Viene visualizzato un avviso sull’utilizzo dell’unità. Leggerlo con attenzione e toccare il pulsante [OK]. Viene visualizzata la schermata di selezione del metodo di input. Toccare lo schermo in un punto qualsiasi. Capitolo 6 Funzionamento Viene visualizzata la schermata di selezione della lingua. 3 Selezionare il metodo di input prescelto per i dati di immagine. Scheda di memoria. Selezionare questo metodo per caricare i dati di immagine da una scheda di memoria (ad es. “Memory Stick”) o una memoria flash USB. CD/DVD Selezionare questo metodo per caricare i dati di immagine da un CD o DVD. 4 60 Avvio del funzionamento Se è selezionato [Scheda di memoria], inserire la scheda di memoria nello slot corrispondente nel lato anteriore dell’unità. Se è selezionato [CD/DVD], inserire il disco nel vassoio nel lato anteriore dell’unità. Per inserire un “Memory Stick” scheda di memoria in senso errato può causare malfunzionamenti. • Non rimuovere la scheda di memoria prima che venga visualizzata la relativa richiesta. Rimuovendo la scheda di memoria nel momento errato possono verificarsi perdite o danneggiamento dei dati di immagine. 5 Viene visualizzato il menu principale. Con l’etichetta rivolta in alto, inserire completamente il “Memory Stick” nel senso indicato da v. Per inserire una scheda SD, miniSD, MultiMediaCard, CompactFlash o xD-Picture Per inserire una memoria USB Modalità Completa • Seleziona e stampa (pagina 62) • Stampa con i bordi (pagina 63) • Immagine composta (pagina 64) • Stampa indice (pagina 65) • Stampa Express (pagina 66) Stampa rapida • Seleziona e stampa (pagina 62) • Stampa Express (pagina 66) Note • Prima di utilizzare una scheda di memoria, eseguire sempre il backup dei dati che contiene. • Non è possibile utilizzare più di una scheda di memoria contemporaneamente. • Non utilizzare un adattatore CompactFlash. L’utilizzo di questi adattatori può provocare la perdita dei dati di immagine memorizzati sulla scheda, e può causare l’arresto dell’unità. • Non utilizzare un adattatore “Memory Stick Duo” onde evitare possibili malfunzionamenti. • Controllare sempre l’orientamento della scheda di memoria prima di inserirla. L’inserimento di una Capitolo 6 Funzionamento Con l’etichetta rivolta in alto, inserire completamente la scheda nel senso indicato da v. L’esatto menu visualizzato dipende dalla modalità di funzionamento che è stata impostata. Per ulteriori informazioni sul funzionamento dell’unità a partire da questo punto, consultare la pagina visualizzata sotto ogni voce di menu. Modalità Evento • Seleziona e stampa (pagina 62) • Stampa con i bordi (pagina 63) • Immagine composta (pagina 64) • Stampa indice (pagina 65) • Stampa Express (pagina 66) Attenzione Se è impostata la Modalità di taglio, dopo la selezione da menu viene visualizzata una schermata per la selezione del formato di stampa. Per ulteriori informazioni sulla Modalità di taglio, vedere “Impostazione della Modalità di taglio” a pagina 41. Avvio del funzionamento 61 • A seconda del numero di immagini presenti nella scheda di memoria e del tipo di scheda di memoria, le immagini possono venire caricate lentamente oppure non essere caricate correttamente. Selezione e stampa delle immagini 2 J Modalità applicabili: tutte le modalità di funzionamento Questa procedura illustra come selezionare e stampare le immagini desiderate. 1 Toccare le immagini che si desidera stampare. Quando si tocca un’immagine, il numero di stampe viene impostato automaticamente su “1” e compare un menu pulsante. Dal menu principale, toccare [Seleziona e stampa]. Viene visualizzata la schermata di selezione dell’immagine. Capitolo 6 Funzionamento Pulsante [Seleziona tutte]: Toccare questo pulsante per selezionare tutte le immagini. Pulsante : Toccare questo pulsante per impostare la finitura di stampa e per impostare se visualizzare o meno i nomi dei file. Simboli sulle miniature : Numero di copie : Immagine modificata Note • L’icona seguente viene visualizzata per le immagini che non sono compatibili con questo apparecchio o che sono danneggiate. Pulsanti : Questi pulsanti consentono di specificare il numero di copie. Pulsante : Questo pulsante consente di modificare un’immagine. Sono possibili le seguenti funzioni di modifica. • Ritaglia e ruota • Immissione testo • Regolazione colore • Riduzione dell’effetto occhio rosso • Seppia/Monocromatico Per ulteriori informazioni, vedere “Modifica delle immagini” a pagina 68. In Stampa rapida, è disponibile solo Ritaglia e ruota. Pulsante : Toccare questo pulsante per visualizzare la schermata di anteprima. Per chiuderla, toccare la schermata di anteprima. Pulsante : Toccare questo pulsante per chiudere la finestra a comparsa. Quando la finestra a comparsa viene chiusa, compare l’icona . Toccare questa icona per visualizzare nuovamente la finestra a comparsa. Note • Eventuali immagini di dimensioni inferiori a 480 pixel in senso orizzontale o verticale sono mostrate come miniature. A causa della scarsa risoluzione, queste immagini potrebbero produrre stampe di qualità insoddisfacente. 62 Selezione e stampa delle immagini • È possibile effettuare fino a 99 stampe di una singola immagine. • Il numero di stampe in un singolo ordine non può essere aumentato oltre il limite massimo di stampe impostato dall’amministratore. Per aggiungere delle stampe, è necessario ridurre il numero di stampe specificato, oppure suddividere l’ordine in più ordini. • Se è abilitata l’impostazione [Messaggio Pari/ dispari] in Modalità di taglio e il numero di stampe è dispari, viene visualizzato un messaggio. Verificare il numero di copie. • Se si utilizza la stampa con bordi, verrà visualizzata una schermata di selezione del layout (taglio e rotazione) dopo aver toccato l’immagine desiderata. Toccare [OK] o [Annulla] per tornare alla schermata di selezione immagine. Verrà visualizzato un menu pulsanti. Per maggiori informazioni sulla schermata di impostazione layout, fare riferimento a “Definizione del layout (Ritaglia e ruota)” a pagina 68. 3 Utilizzo della funzione Stampa con i bordi J È richiesta la scheda CompactFlash di espansione J Modalità applicabili: Modalità Completa/ Modalità Evento Questa funzione consente di stampare le immagini con un bordo o un testo. Una volta selezionate tutte le immagini desiderate e specificata la quantità di stampa, toccare il pulsante [OK]. Per ciascun ordine è possibile selezionare solo un tipo di bordo. Il bordo selezionato viene stampato su tutte le immagini stampate per tale ordine. Se l’unità è impostata in modalità Evento, la stampa ha inizio. Se l’unità è impostata in modalità Completa o Stampa rapida, viene visualizzata la schermata di conferma dell’ordine. Per informazioni su come procedere, fare riferimento a “Conferma e stampa dell’ordine” a pagina 66. 1 Dal menu principale, toccare [Stampa con i bordi]. Viene visualizzata la schermata di selezione del bordo. Toccare il bordo che si desidera utilizzare. Pulsante 3 Capitolo 6 Funzionamento 2 : Per allargare il bordo. Toccare il pulsante [OK]. Viene visualizzata la schermata di selezione dell’immagine. 4 Selezionare le immagini da stampare. Dopo aver selezionato un’immagine, viene visualizzata la schermata di impostazione layout. Configurare la disposizione aumentando o diminuendo l’ingrandimento, oppure spostando l’immagine nella posizione desiderata. Per maggiori informazioni, fare riferimento a “Definizione del layout (Ritaglia e ruota)” a pagina 68. 5 Toccare il pulsante [OK] nella schermata di impostazione del layout. Utilizzo della funzione Stampa con i bordi 63 Viene visualizzata nuovamente la schermata di selezione dell’immagine. 6 Selezionare il numero di stampe. Per ulteriori informazioni su questa operazione vedere “Selezione e stampa delle immagini” a pagina 62. 7 Una volta selezionate tutte le immagini desiderate e specificata la quantità di stampa, toccare il pulsante [OK]. Se l’unità è impostata in modalità Evento, la stampa ha inizio. Se l’unità è impostata in modalità Completa, viene visualizzata la schermata di conferma dell’ordine. Per informazioni su come procedere, fare riferimento a “Conferma e stampa dell’ordine” a pagina 66. Utilizzo della funzione Immagine composta J Modalità applicabili: Modalità Completa/ Modalità Evento Questa funzione consente di stampare più immagini su di una sola stampa. Questa funzione consente anche di stampare più copie di una singola immagine in un formato predefinito, ad esempio foto in formato tessera. 1 Nel menu principale, toccare [Immagine composta]. Viene visualizzata la schermata di selezione del layout. Selezionare un layout con dimensioni opportune. Le lettere “A” e “B” nei layout indicano le posizioni delle immagini che saranno assegnate in un secondo tempo. La stessa immagine comparirà in tutti i punti contrassegnati con la stessa lettera. Capitolo 6 Funzionamento 2 Selezionare il layout prescelto, quindi toccare [OK]. Viene visualizzata la schermata di anteprima. 64 Utilizzo della funzione Immagine composta 3 Toccare il riquadro al quale assegnare un’immagine. Viene visualizzata la schermata di selezione dell’immagine. 4 Selezionare l’immagine che si desidera assegnare al riquadro, quindi toccare il pulsante [OK]. Utilizzo della funzione Stampa indice Si torna alla schermata di anteprima. J Modalità applicabili: Modalità Completa/ Modalità Evento Se il layout selezionato dall’utente include più immagini, ripetere i passi 3 e 4. Questa funzione stampa una serie di miniature di tutte immagini. Il numero di immagini stampabile su ciascun foglio è il seguente. • 9 × 13: 30 immagini • 10 × 15: 35 immagini • 13 × 18: 56 immagini • 15 × 20: 72 immagini Nota 5 Una volta selezionate tutte le immagini desiderate e specificata la quantità di stampa, toccare il pulsante [OK]. 1 Dal menu principale, toccare [Stampa indice]. Capitolo 6 Funzionamento Pulsanti [+] [–]: Consentono di specificare il numero di copie. Pulsante [Selezione immagine]: Consente di modificare le immagini selezionate per il layout. Pulsante [Modifica]: Consente di modificare l’immagine selezionata. Sono possibili le seguenti funzioni di modifica. • Ritaglia e ruota • Immissione testo • Regolazione colore • Riduzione dell’effetto occhio rosso • Seppia/Monocromatico Per ulteriori informazioni, vedere “Modifica delle immagini” a pagina 68. La Stampa indice può stampare immagini Exif che superano la dimensione pixel massima (8.000 (orizzontale) × 6.000 (verticale) pixel). Dato che tutte le altre funzioni di questo apparecchio non supportano le immagini in questo formato, quando si utilizzano le altre funzioni queste immagini non possono essere stampate e al loro posto sullo schermo viene visualizzata l’icona seguente. Se l’unità è impostata in modalità Evento, la stampa ha inizio. Se l’unità è impostata in modalità Completa, viene visualizzata la schermata di conferma dell’ordine. Per informazioni su come procedere, fare riferimento a “Conferma e stampa dell’ordine” a pagina 66. Se l’unità è impostata in modalità Evento, la stampa ha inizio. Se l’unità è impostata in modalità Completa, viene visualizzata la schermata di conferma dell’ordine. Per informazioni su come procedere, fare riferimento a “Conferma e stampa dell’ordine” a pagina 66. Utilizzo della funzione Stampa indice 65 Stampa di tutte le immagini Conferma e stampa dell’ordine J Modalità applicabile: Tutte le modalità di funzionamento J Modalità applicabili: Modalità Completa, Stampa rapida Questa funzione esegue una stampa ciascuna per tutte le immagine. Se l’unità è impostata in modalità Completa o Stampa rapida, prima dell’inizio della stampa viene visualizzata la schermata di conferma dell’ordine. La stampa non si avvia prima che il personale del negozio abbia verificato l’ordine e immesso la password appropriata. 1 Dal menu principale, toccare [Stampa Express]. Viene visualizzata la schermata di conferma dell’ordine. Per informazioni su come procedere, fare riferimento a “Conferma e stampa dell’ordine” a pagina 66. Nota Se il numero totale di immagini supera il limite massimo impostato dall’amministratore per il numero di stampe, viene visualizzata la schermata di selezione delle immagini con solo il numero massimo di stampe selezionato. In questo caso, è possibile stampare le immagini selezionate senza modifiche, oppure modificare la selezione delle immagini. Attenzione È possibile modificare le impostazioni di sistema per cambiare il funzionamento di questo apparecchio nel modo seguente. V “Impostazione delle password” a pagina 36. • Avviare la stampa senza richiesta di immissione di una password. • Utilizzare i codici budget invece della password. • Invece di immettere la password da schermo, immettere la password inserendo una scheda di memoria in cui è stata memorizzata la password. Schermata di conferma dell’ordine Capitolo 6 Funzionamento 1 Verificare il numero di stampa, prezzo, ecc. A questo punto è possibile modificare la finitura di stampa. A tale scopo toccare il pulsante corrispondente alla finitura desiderata. Nota Se nella scheda CompactFlash di espansione è presente un file di laminazione filigrana, e si sceglie [Opaca] come finitura di stampa, la filigrana verrà stampata. 66 Stampa di tutte le immagini / Conferma e stampa dell’ordine 2 Toccare il pulsante [Avvio stampa]. Viene visualizzato un tastierino numerico per l’immissione della password (codice budget). Annullamento di operazioni di stampa Per annullare un’operazione di stampa in corso (sullo schermo è visualizzata la barra di avanzamento), attenersi alla procedura seguente. 1 3 Toccare due volte in rapida successione l’angolo superiore sinistro della schermata dell’operazione di stampa (sullo schermo è visualizzata la barra di avanzamento). Il personale del negozio immette la password e tocca il tasto [OK]. Il membro del personale utilizza il tastierino numerico visualizzato sullo schermo per inserire una password a quattro cifre (la password di controllo o la password amministratore). Attenzione Viene visualizzata la schermata di immissione della password. 2 Immettere la password amministratore o la password di verifica mediante il tastierino numerico, quindi toccare [OK]. Se è stata immessa la password corretta, la stampa ha inizio. Quando viene visualizzato un messaggio con la richiesta di rimuovere la scheda di memoria, rimuovere la scheda di memoria dallo slot. Capitolo 6 Funzionamento • Se si utilizzano i codici budget, immettere tale codice invece della password, quindi toccare il pulsante [OK]. • Se si utilizza una scheda di memoria per inserire la password, è sufficiente inserire la scheda di memoria quando viene visualizzata la schermata di immissione della password. Nota Non rimuovere la scheda di memoria prima che venga visualizzata la relativa richiesta. Rimuovendo la scheda di memoria nel momento errato possono verificarsi perdite o danneggiamento dei dati di immagine. Inoltre, la rimozione della scheda CompactFlash di espansione mentre è in corso la stampa può pregiudicare la corretta prosecuzione della stampa. Annullamento di operazioni di stampa 67 Modifica delle immagini J Modalità applicabili: Tutte le modalità di funzionamento (solo Ritaglia e ruota in modalità Stampa rapida) Durante la selezione delle immagini o la visualizzazione in anteprima, se si tocca il pulsante o il pulsante [Modifica] viene visualizzato il menu di modifica. In modalità Stampa rapida, compare la schermata Ritaglia e ruota invece del menu di modifica. Definizione del layout (Ritaglia e ruota) Questa funzione consente di tagliare e ruotare un’immagine, cambiandone quindi la composizione. Per regolare la composizione dell’immagine, toccare [Ritaglia e ruota] nel menu di modifica. Per ritagliare l’immagine Capitolo 6 Funzionamento Nel menu di modifica sono disponibili le seguenti funzioni di modifica. • Ritaglia e ruota • Immissione testo • Regolazione colore • Seppia/Monocromatico • Riduzione dell’effetto occhio rosso Annullamento delle modifiche apportate Per riportare allo stato originale un’immagine modificata, selezionarla, quindi toccare il pulsante [Reimposta]. Pulsanti / Questi pulsanti consentono di regolare le dimensioni dell’immagine. Pulsanti a freccia Questi pulsanti consentono di regolare l’area da ritagliare. Per ruotare l’immagine Questo pulsante consente di ruotare l’immagine di 90 gradi in senso orario. Toccare il pulsante più volte fino a quando l’immagine raggiunge l’orientamento desiderato. Al termine della composizione della nuova immagine, toccare il pulsante [OK]. 68 Modifica delle immagini Immissione del testo 3 È possibile immettere il testo da includere sopra le immagini stampate. 1 Dopo aver immesso il testo desiderato, toccare il pulsante [OK]. Viene visualizzata la schermata di modifica del modello. Nel menu di modifica, toccare [Immissione del testo]. Viene visualizzata la schermata di immissione del testo. 4 2 Toccare i pulsanti per modificare il modello. Pulsanti freccia Questi pulsanti consentono di spostare la posizione del testo verso l’alto, il basso, destra e sinistra. Toccare i tasti visualizzati sulla schermata della scheda [Immissione] per immettere testo . Pulsante Questo pulsante consente di ruotare il testo di 90 gradi in senso orario. Toccare il pulsante più volte fino a ottenere l’orientamento desiderato del testo. Dimensioni Utilizzare il pulsanti [+] e [–] per modificare le dimensioni del testo. I valori disponibili sono compresi fra 4 e 72 punti in passi di 2 punti. Colore Utilizzare il pulsanti [b] e [B] per specificare il colore del testo. Sono disponibili 16 colori diversi. Scheda [Immissione] Il pulsante [Indietro] consente di spostare il cursore da una riga all’altra. Per effettuare una correzione, toccare il pulsante [BS] (Backspace). Se si continua a toccare questo pulsante, verrà cancellata l’intera riga in cui è situato il cursore. Pulsante [Modifica testo] Visualizza la schermata di immissione testo. Le preferenze impostate nella schermata di modifica del modello sono mantenute. Scheda [Font] Consente di selezionare il tipo di carattere utilizzato. Sono disponibili cinque tipi di carattere. Scheda [Dimensioni] Utilizzare il pulsanti [+] e [–] per modificare le dimensioni del testo. I valori disponibili sono compresi fra 4 e 72 punti in passi di 2 punti. Scheda [Colore] Consente di specificare il colore del testo. Sono disponibili 16 colori diversi. Capitolo 6 Funzionamento Possono essere immesse due righe, ciascuna di lunghezza massima non superiore a 64 caratteri alfanumerici. Servirsi delle altre schede per configurare le impostazioni del testo. È possibile configurare le impostazioni del testo anche nella schermata di modifica del modello che segue. Font Utilizzare il pulsanti [b] e [B] per specificare il tipo di carattere. Sono disponibili cinque tipi di carattere. 5 Toccare il tasto [OK]. Le impostazioni configurate sono salvate e lo schermo torna a visualizzare la schermata di selezione dell’immagine o di anteprima immagine. Note • Il testo immesso viene aggiunto solo all’immagine che si sta modificando. Modifica delle immagini 69 • L’anteprima visualizzata nella schermata di modifica del modello è approssimativa e può differire leggermente dal risultato effettivamente stampato. • Se a causa del layout e delle dimensioni il testo non rientra nei limiti dell’immagine, la dimensione del carattere e la posizione vengono adattati automaticamente in modo che il testo possa essere incluso interamente nell’immagine. • Al momento della stampa il testo posizionato a filo con il bordo dell’immagine potrebbe risultare tagliato fuori. Regolazione della qualità dell’immagine Per regolare la qualità dell’immagine, toccare [Regolazione colore] nel menu di modifica. Pulsante [Seppia] Questo pulsante consente di impostare il viraggio seppia per la stampa. Pulsante [Monocromatico] Questo pulsante consente di stampare l’immagine in bianco e nero. Dopo aver selezionato uno dei pulsanti, toccare il pulsante [OK]. Correzione dell’effetto occhi rossi Capitolo 6 Funzionamento Le foto riprese con il flash presentano a volte il problema del cosiddetto effetto occhi rossi. Questa funzione rende meno visibile questo problema. È possibile regolare le seguenti caratteristiche. • Luminosità • Tinta • Saturazione • Nitidezza I pulsanti [b] [B] consentono di regolare i valori delle varie caratteristiche. Per ciascun valore possono essere impostati valori nel campo ±8. Al termine della regolazione, toccare il pulsante [OK]. Stampa seppia o monocromatica È possibile stampare l’immagine con viraggio seppia o come immagine monocromatica. Per impostare il colore dell’immagine su seppia o monocromatico, toccare il pulsante [Seppia/Monocr.] nella schermata di modifica. 70 Modifica delle immagini Nota Se, dopo aver effettuato la correzione dell’effetto occhi rossi, si ritaglia o si ruota un’immagine, la correzione occhi rossi verrà annullata. La correzione effetto occhi rossi deve quindi essere effettuata dopo eventuali rotazioni o ritagli. 1 Nel Menu Modifica, toccare [Riduzione occhi rossi]. Compare la seguente schermata. Il riquadro di correzione si trova nel centro dell’immagine. 2 Con le frecce, spostare il riquadro in corrispondenza dell’occhio. 3 Con i pulsanti e , regolare le dimensioni del riquadro di correzione in modo che l’occhio rimanga completamente all’interno del riquadro. 5 Toccare il pulsante [OK]. La schermata originaria viene nuovamente visualizzata. Effettuare la correzione su di un occhio alla volta. Se si includono entrambi gli occhi nel riquadro di compensazione, il risultato potrebbe essere errato. Capitolo 6 Funzionamento 4 Toccare il pulsante . Viene effettuata la correzione. Il risultato può essere controllato nella piccola immagine visualizzata nella parte inferiore dello schermo. Per annullare la correzione, toccare il pulsante . Ripetere i passaggi 2, 3 e 4 per ogni area su cui si desidera effettuare la compensazione. Nota In alcune immagini, la correzione può non avere completamente successo. Modifica delle immagini 71 Selezione della finitura di stampa Stampa da dispositivi compatibili Bluetooth J Modalità applicabili: tutte le modalità J È richiesta la scheda CompactFlash di espansione Questa funzione consente di selezionare la finitura lucida o opaca per le stampe. È anche possibile impostare se stampare la data e se visualizzare i nomi dei file sullo schermo. È possibile inviare e stampare immagini da dispositivi compatibili Bluetooth, ad esempio telefoni cellulari. 1 Toccare un punto qualsiasi dello schermo. Per eseguire queste impostazioni, toccare il pulsante nella schermata di selezione delle immagini. Compare la seguente schermata. Capitolo 6 Funzionamento Viene visualizzata la schermata di selezione della lingua. Finitura di stampa Selezionare la finitura per la stampa. È possibile selezionare la finitura lucida o la finitura opaca. 2 Nota Se nella scheda CompactFlash di espansione è presente un file di laminazione filigrana, e si sceglie la finitura di stampa opaca, la filigrana verrà stampata. Formato stampa data Selezionare il formato data nel caso in cui su ciascuna immagine venga stampata la data della foto. Se non si desidera stampare le date, selezionare [OFF]. • AAAA/MM/GG (Esempio: 2008/9/1) • GG/MM/AAAA (Esempio: 1/9/2008) • Mese/GG/AA (Esempio: Sep/1/08) • MM/GG/AAAA (Esempio: 9/1/2008) • OFF (nessuna data) Impostazione video Selezionare se visualizzare o meno sullo schermo i nomi dei file. I nomi dei file sono solo visualizzati sullo schermo; non vengono stampati. Una volta completate tutte le impostazioni, toccare il pulsante [OK] per tornare alla schermata precedente. 72 Toccare la lingua che si desidera utilizzare. Selezione della finitura di stampa / Stampa da dispositivi compatibili Bluetooth Viene visualizzata la schermata di selezione del dispositivo. 3 Toccare [Bluetooth]. 5 Al termine del trasferimento, toccare il pulsante [OK]. Se si trasferiscono più immagini, attendere il trasferimento di tutte le immagini prima di toccare il pulsante [OK]. Viene visualizzato il Menu principale. Viene visualizzata la schermata di trasferimento. 4 Servendosi del dispositivo compatibile Bluetooth, inviare le immagini. Per ulteriori informazioni sull’invio delle immagini, fare riferimento alle istruzioni per l’uso del dispositivo Bluetooth. Capitolo 6 Funzionamento Sul dispositivo Bluetooth, selezionare come stampante “SONY UP-CR20L ##”. I simboli “##” sono sostituiti dai caratteri alfanumerici alla destra dell’indirizzo Bluetooth visualizzato sulla schermata della stampante. Nella seguente schermata di esempio, “##” sono sostituiti da “D2”. Da questo punto, la procedura è identica a quella utilizzata per la stampa da schede di memoria. Le procedure di stampa sono descritte a partire dalla pagina 62. L’unità riceve i dati di immagine inviati. Il numero di immagini ricevute è visualizzato sullo schermo dell’unità. Se il dispositivo compatibile Bluetooth richiede l’immissione di un passcode1) immettere “0000”. 1) Il passcode è detto anche passkey o codice PIN. Nota Non è possibile cambiare il passcode dalla stampante. Stampa da dispositivi compatibili Bluetooth 73 Stampa secondo le impostazioni DPOF Stampa con stampante di espansione Se è stata utilizzata una fotocamera che supporta la funzione DPOF, le immagini da stampare e le quantità per ciascuna immagine possono essere specificate anche sulla fotocamera. Se la selezione sulla fotocamera è stata effettuata delle immagini e delle corrispondenti quantità, tali dati vengono letti automaticamente dalla stampante all’inserimento della scheda di memoria. Utilizzando questi dati, la stampa può essere completata in maniera rapida e facile. Se il numero di immagini selezionate sulla fotocamera è superiore al numero massimo di stampe per ordine, l’elenco delle immagini viene visualizzato con il numero massimo di immagini consentito già selezionato. Stampare le immagini già selezionate o selezionare altre immagini. Questa funzione è attiva se nel Menu principale sono state selezionate le funzioni [Seleziona e stampa] o [Stampa Express]. Collegando all’unità una stampante USB, è possibile trasferire dati dall’unità e stampare su tale stampante. Il collegamento di una stampante di espansione consente di: • Mettere a disposizione altri formati carta per la stampa Caricando nella stampante di espansione carta di formato diverso da quella nell’unità, è possibile aumentare il numero di formati carta disponibili per l’ordine. • Minimizzare le interruzioni nel servizio causate dall’esaurimento della carta Se nella stampante di espansione è caricata carta di formato uguale a quella nell’unità, in caso di esaurimento della carta di una stampante, è possibile proseguire automaticamente la stampa con l’altra stampante. Quando questa funzione è attiva, viene utilizzata sempre la stampante con meno carta rimanente. Attenzione Capitolo 6 Funzionamento La funzione DPOF (Digital Print Order Format) è uno standard che consente la stampa automatica delle immagini riprese con una fotocamera digitale. Le fotocamere che supportano questo standard scrivono sulla scheda di memoria i dati relativi alla selezione delle immagini e le corrispondenti quantità. Tali dati sono quindi utilizzabili dalle stampanti compatibili DPOF per facilitare e rendere più rapida la stampa delle foto. Nota Le funzioni disponibili e le procedure per la definizione dei dati DPOF dipendono dal modello di fotocamera digitale utilizzato. Per dettagli fare riferimento alla documentazione fornita con la fotocamera. Nota È possibile collegare una stampante di espansione all’unità. Per maggiori informazioni sulle stampanti supportate, visitare la pagina di supporto UP-CR20L all’indirizzo http://www.sony.net/snaplab. Collegamento della stampante di espansione all’unità Per collegare l’unità alla stampante di espansione, servirsi di un normale cavo USB disponibile in commercio. Inserire il cavo USB nella porta USB (host) che situata nella zona di connessione espansioni nella parte superiore dell’unità. Per ulteriori informazioni sul collegamento, fare riferimento al manuale operativo della stampante. Nota Prima di procedere con la connessione della stampante di espansione all’unità, accertarsi che l’unità sia spenta o che sia visualizzata la Guida introduttiva. Se il collegamento viene effettuato in altre circostanze, è possibile che la stampante non venga riconosciuta. 74 Stampa secondo le impostazioni DPOF / Stampa con stampante di espansione Stampa sulla stampante di espansione Cavo USB Stampante Se dovessero essere visualizzati i messaggi “Dispositivo sconosciuto” o “Aggiornamento versione richiesto” dopo il collegamento della stampante all’unità e l’accensione, verificare che la stampante sia di tipo supportato. Per maggiori informazioni sulle stampanti supportate e aggiornamenti del driver, visitare la pagina di supporto UP-CR20L all’indirizzo http://www.sony.net/snaplab. Se il formato della carta caricata nella stampante di espansione è diverso da quello della carta nell’unità, dopo aver effettuato una selezione nel menu principale viene visualizzata una schermata di selezione del formato. Tutti i formati di stampa disponibili con la carta caricata nell’unità e con quella della stampante di espansione sono visualizzati insieme sullo schermo. Nota Questa schermata non è visualizzata quando nella stampante di espansione è caricato lo stesso formato di carta dell’unità. Verifica delle informazioni relative alla stampante di espansione Se si sceglie un formato carta caricato nella stampante di espansione nella schermata di selezione formato, la stampa verrà realizzata sulla stampante di espansione. Se nella stampante di espansione e nell’unità è caricato lo stesso formato di carta, la stampa verrà effettuata sulla stampante con meno carta rimanente. Durante la stampa sulla stampante di espansione viene visualizzata la schermata sottostante. Stampa con stampante di espansione Capitolo 6 Funzionamento Le informazioni relative alla stampante collegata all’unità sono visualizzate nella schermata di verifica del nastro inchiostro restante. Nella zona sottostante alle informazioni per l’unità UP-CR20L, la schermata visualizza informazioni relative alla stampante di espansione, quali carta caricata e numero di stampe rimanenti sul nastro inchiostro. Per informazioni su come visualizzare la schermata di verifica del nastro inchiostro restante, fare riferimento a “Controllo del nastro inchiostro restante” a pagina 24. 75 Regolazione della qualità delle immagini della stampante di espansione L’unità consente di regolare la qualità delle immagini della stampante di espansione. Per ulteriori informazioni, vedere “Impostazione della qualità delle immagini per un’espansione collegata” a pagina 56. Stampa da un computer Se si connette l’unità a un computer tramite un cavo USB (disponibile in commercio), è possibile stampare i dati inviati dal computer. Se è collegato un cavo USB, il display visualizza il messaggio “Modalità PC”. In questa condizione, il pannello a sfioramento è inattivo. Installazione del driver stampante Se l’unità deve essere controllata da un computer, è necessario installare il driver stampante fornito sul computer stesso, prima del collegamento dell’unità al computer. Per ulteriori informazioni sull’installazione, fare riferimento al guida di installazione e al file Leggimi presenti sul CD-ROM fornito. Note • Per le informazioni più recenti sul driver stampante, visitare la pagina di supporto UP-CR20L all’indirizzo http://www.sony.net/snaplab. • Il driver stampante fornito non supporta la stampa tramite rete. Capitolo 6 Funzionamento Impostazione del collegamento al computer È possibile selezionare se ricevere o meno i comandi da un computer. Per abilitare i comandi da un computer, toccare il pulsante [ON] accanto a [Connessione PC] nella scheda Sistema della schermata di amministrazione. 76 Stampa da un computer Quando è selezionato [OFF], i comandi provenienti dai computer collegati all’unità tramite cavo USB saranno ignorati. Connessione al computer Per poter stampare da un computer, è necessario collegare l’unità ad esso con un normale cavo USB disponibile in commercio. Collegare il cavo USB alla porta USB (periferica) sulla parte superiore dell’unità. Per la connessione, fare riferimento anche alla documentazione fornita con il computer. Cavo USB Computer Note Capitolo 6 Funzionamento • Prima di procedere con la connessione del computer all’unità, accertarsi che l’unità sia spenta o che sia visualizzata la Guida introduttiva. Se il collegamento viene effettuato in altre circostanze, è possibile che il computer non venga riconosciuto. • Non è possibile garantire il corretto funzionamento se la connessione è realizzata tramite un hub USB. Stampa da un computer 77 Appendice Precauzioni Sicurezza Appendice • Alimentare la stampante utilizzando la fonte di alimentazione specificata in “Caratteristiche tecniche” a pagina 84. • Fare attenzione a non danneggiare il cavo di alimentazione appoggiandovi sopra o facendovi cadere sopra oggetti pesanti. È pericoloso utilizzare l’unità con un cavo di alimentazione danneggiato. • Se si prevede di non utilizzare l’unità per un lungo periodo di tempo, spegnere l’alimentazione e scollegare il cavo di alimentazione. • Estrarre il cavo di alimentazione afferrando sempre la spina e mai il cavo stesso. • Non smontare l’unità. I componenti interni possono presentare un pericolo di folgorazione. • Fare attenzione a non rovesciare acqua o altri liquidi sull’unità. Evitare che sostanze combustibili o materiali metallici entrino nell’apparecchio. La presenza di corpi estranei all’interno dell’apparecchio potrebbe causare guasti e dar luogo a pericoli di incendio o folgorazione. • In caso di funzionamento errato dell’unità o di caduta di corpi estranei nell’apparecchio, scollegare immediatamente l’alimentazione e rivolgersi al servizio di assistenza o a un rivenditore Sony. • Per conservare un pacchetto di stampa usato solo parzialmente, riporlo nell’imballaggio originale e sigillarlo. Se possibile, conservare il pacchetto di stampa sigillato in un luogo fresco e buio. Prima di riutilizzare il pacchetto di stampa, tenerlo in una stanza riscaldata per alcune ore nel proprio imballo sigillato per evitare la formazione di condensa alla rimozione del pacchetto di stampa dall’imballo. Installazione • Collocare l’unità su di una superficie piana e orizzontale. Assicurarsi che l’unità non sia inclinata o appoggiata su un fianco per evitare possibili danni all’unità. • Evitare urti e cadute dell’unità. 78 Precauzioni • Non installare l’unità in ambienti e luoghi soggetti a: – instabilità – eccessiva polvere – temperature estremamente alte o basse – vibrazione – umidità elevata – esposizione a luce solare diretta • Evitare di ostruire le aperture di ventilazione dell’unità per evitare danni all’unità. Trasporto della stampante Non trasportare la stampante con gli accessori forniti, nastro di inchiostro e rullo carta ancora installati per evitare possibili danni. Dopo la rimozione, si consiglia di conservare nastro di inchiostro e rullo carta nel loro imballo originale. Condensazione • Se la stampante è soggetta a variazioni di temperatura notevoli o improvvise, ad esempio se è spostata da un ambiente freddo a uno caldo oppure se collocata in presenza di una forma di riscaldamento che produce molta umidità, è possibile che si formi condensa all’interno di essa. In tal caso, la stampante potrebbe non funzionare correttamente e potrebbe danneggiarsi se si persiste nel suo utilizzo. In caso di formazione di condensa, spegnere la stampante e attendere almeno un’ora. • In caso di esposizione del pacchetto di stampa a forti e improvvisi sbalzi di temperatura, potrebbe generarsi della condensa all’interno del nastro inchiostro o della carta causando un malfunzionamento della stampante. Se si utilizza un pacchetto di stampa in queste condizioni, le stampe possono presentare macchie. Schede di memoria Contatti Non protetta da scrittura Note sull’utilizzo del “Memory Stick” LOCK Note • Sony non si assume nessuna responsabilità per eventuali danni alle schede di memoria e ai dati durante l’uso di questa unità. • Il funzionamento dei supporti “Memory stick” (fino a 32 GB) su questo prodotto è confermato. Tuttavia non si garantisce il corretto funzionamento con tutti i tipi di “Memory Stick”. • Non è possibile riprodurre da supporti “Memory stick” file di dimensioni pari o superiori a 4 GB a causa delle specifiche del relativo file system. Tipi di “Memory Stick” Note su MagicGate™ “MagicGate” è il nome collettivo delle tecnologie di protezione dei contenuti sviluppate da Sony. Protezione contro la scrittura dei dati su “Memory Stick” Per proteggere dati importanti dalla cancellazione accidentale, i “Memory Stick” sono dotati di un selettore di protezione contro la scrittura. Se il selettore si trova nella posizione a sinistra, è possibile scrivere o eliminare dati dal “Memory Stick”, nonché inizializzare il “Memory Stick”. Se il selettore si trova nella posizione a destra, è possibile leggere i dati sul “Memory Stick”, ma non scriverli. Prima dell’inserimento di un “Memory Stick” nell’unità per la lettura dei dati, spostare il selettore nella posizione di protezione contro la scrittura. Protetta da scrittura LOCK Area etichetta Nota La posizione e la forma del selettore può variare a seconda del tipo di “Memory Stick”. Reinizializzazione del “Memory Stick” (formattazione) Prima di utilizzare un “Memory Stick” per la prima volta si raccomanda di formattarlo con la fotocamera. La formattazione di un “Memory Stick” con un apparecchio diverso dalla fotocamera può rendere illeggibili i dati contenuti sul “Memory Stick”. Note sull’utilizzo del “Memory Stick” • Per utilizzare un “Memory Stick” inserirlo semplicemente nello slot corrispondente del sistema. Non inserire “Memory Stick” in un adattatore per CompactFlash, in quanto si potrebbe causare la perdita dei dati presenti sul “Memory Stick”. • Non rimuovere il “Memory Stick” durante la lettura o scrittura dei dati. • Nei seguenti casi può verificarsi corruzione dei dati. – In caso di rimozione del “Memory Stick” o spegnimento del sistema durante operazioni di lettura o scrittura. – In caso di utilizzo del “Memory Stick” in ambienti soggetti ad elettricità statica o disturbi elettrici. • Non urtare, piegare o lasciare cadere “Memory Stick”. • Non cercare di smontare o modificare “Memory Stick”. • Evitare che il “Memory Stick” si bagni. • Evitare di conservare “Memory Stick” nelle seguenti condizioni: – In ambienti soggetti a temperature elevate, ad esempio all’interno di un’automobile o all’aperto in giornate molto calde. – In esposizione alla luce solare diretta. – In ambienti umidi o che favoriscono fenomeni di corrosione. • Non toccare il contatti dei “Memory Stick” con le dita, oggetti metallici o altro. • Non fissare sul “Memory Stick” niente altro che l’etichetta fornita all’interno dell’area apposita. • Applicare l’etichetta in maniera che non fuoriesca dall’area prevista. Schede di memoria Appendice Le schede “Memory Stick” sono schede di memorizzazione dati rimovibili e compatte utilizzabili con fotocamere digitali e computer. Le immagini memorizzate in “Memory Stick” possono essere facilmente visualizzate, sovrascritte o cancellate. I “Memory Stick” sono disponibili in due tipi: “Memory Stick” per uso generale e “Memory Stick” dotati della tecnologia di crittografia MagicGate, per materiale protetto da copyright, denominati “MagicGate Memory Stick”. L’unità supporta entrambi i tipi di “Memory Stick”. Tuttavia, dato che l’unità non supporta gli standard MagicGate, i materiali registrati con questa unità non sono protetti con MagicGate. Con questa unità è possibile utilizzare anche “Memory Stick Duo” e “Memory Stick PRO”. Selettore di protezione contro la scrittura 79 • Conservare e trasportare il “Memory Stick” nella sua custodia. Note sull’utilizzo di “Memory Stick Duo” Scheda SD La seguente figura mostra i componenti di una scheda SD. Selettore di protezione contro la scrittura Contatti • Utilizzare un oggetto appuntito, ad esempio una penna a sfera, per spostare il selettore di protezione contro la scrittura dei “Memory Stick Duo”. • Alcuni “Memory Stick Duo” non sono dotati di selettore di protezione contro la scrittura. Se si utilizza un “Memory Stick Duo” senza selettore di protezione contro la scrittura, fare attenzione a non modificare o cancellare dati accidentalmente. Note sull’utilizzo di “Memory Stick PRO” Questo sistema non supporta la funzione di protezione controllo accesso. Note sull’utilizzo di altri tipi di schede di memoria Questa unità supporta schede CompactFlash, SD, MultiMediaCard e xD-Picture. Prima di inserire una scheda di memoria in questo apparecchio si raccomanda di eseguire il backup di eventuali dati di immagine in essa contenuti. Per ulteriori dettagli visitare il sito Web della SD Card Association o fare riferimento al manuale d’uso della scheda. http://www.sdcard.org/ Protezione dalla scrittura di dati memorizzati su schede SD Per proteggere dati importanti dalla cancellazione accidentale, le schede SD possono essere protette dalla scrittura. A tale scopo, spostare il selettore di protezione nella posizione indicata in figura. Selettore di protezione contro la scrittura Non protetta da scrittura Nota Protetta da scrittura Si noti che Sony non è responsabile per eventuali danni alle schede di memoria o perdita dei dati verificatisi durante l’utilizzo. Appendice Scheda CompactFlash La scheda può essere inserita nel suo slot in una sola direzione. Se la scheda non entra nello slot con facilità, non forzarla. Verificare che sia orientata correttamente, con il segno v rivolto verso lo slot. v -- Indicazione di orientamento Inserire in questa direzione Se protetta da scrittura, la scheda SD non può essere utilizzata per memorizzare le foto riprese con una fotocamera digitale. MultiMediaCard La scheda può essere inserita nel suo slot in una sola direzione. Se la scheda non entra nello slot con facilità, non forzarla. Verificare che sia orientata correttamente. Orientare la scheda come indicato di seguito. Intaglio Per dettagli fare riferimento al manuale utente fornito con la scheda. 80 Schede di memoria Inserire in questa direzione Per dettagli fare riferimento alla guida utente fornita con la scheda. Scheda xD-Picture La scheda può essere inserita nel suo slot in una sola direzione. Se la scheda non entra nello slot con facilità, non forzarla. Verificare che sia orientata correttamente, con il segno v rivolto verso lo slot. v -- Indicazione di orientamento Inserire in questa direzione Per dettagli fare riferimento al manuale utente fornito con la scheda. Note sull’utilizzo di schede di memoria Nota Le seguenti considerazioni si applicano a tutti i tipi di scheda eccetto i “Memory Stick”. Per ulteriori dettagli sulle schede di tipo “Tipi di “Memory Stick”” a pagina 79. Note sulla memoria USB Prima di inserire un dispositivo di memorizzazione USB nello slot, accertarsi che il lato superiore e inferiore dei connettori corrisponda. Inserire in questa direzione Per ulteriori informazioni, fare riferimento alle istruzioni fornite assieme al dispositivo di memorizzazione USB. Note Appendice • Prima di utilizzare una scheda di memoria, leggere con attenzione il relativo manuale. • Dopo l’acquisto, le schede di memoria devono essere inizializzate usando la fotocamera digitale. Se si inizializza una scheda di memoria tramite un computer o un apparecchio diverso dalla fotocamera digitale, è possibile che questa unità non sia in grado di leggere i dati memorizzati sulla scheda. • Non cercare mai di utilizzare tipi di schede di memoria di cui non è stata specificata la compatibilità con questa unità per evitare possibili danni all’unità. • Non urtare, piegare o lasciare cadere la scheda di memoria. • Non cercare di smontare o modificare la scheda di memoria. • Evitare che la scheda di memoria si bagni. • Le schede di memoria sono sensibili all’umidità e pertanto si raccomanda di non utilizzarle in ambienti umidi. • Evitare di conservare schede di memoria nelle seguenti condizioni: – In ambienti soggetti a temperature elevate, ad esempio all’interno di un’automobile o all’aperto in giornate molto calde. – In esposizione alla luce solare diretta. – In ambienti umidi o che favoriscono fenomeni di corrosione. – In ambienti in cui la scheda di memoria può essere soggetta a scariche elettrostatiche o disturbi elettrici. • Non toccare i contatti delle schede CompactFlash, SD o MultiMediaCard con le mani o con oggetti metallici. • Conservare e trasportare sempre la scheda nella sua custodia. • Se si utilizza una scheda SD o MultiMediaCard, inserirla direttamente nello slot corrispondente. Non inserire queste schede di memoria in adattatori per schede CompactFlash. Questo potrebbe danneggiare o addirittura cancellare i dati presenti sulla scheda. • Verificare sempre che la scheda sia correttamente orientata prima di inserirla nello slot appropriato dell’unità. L’inserimento della scheda di memoria nel senso errato può causare danni all’unità o alla scheda e causare malfunzionamenti. • Non rimuovere la scheda di memoria o spegnere l’unità mentre è ancora in corso la lettura o la scrittura di dati sulla scheda. Questo potrebbe causare la perdita o danni ai dati in corso di memorizzazione. • Questo apparecchio non supporta i dispositivi di memorizzazione USB con unità multiple o i dispositivi di memorizzazione USB con funzioni di sicurezza. • La compatibilità non è garantita per tutti i dispositivi di memorizzazione USB. Note su CD e DVD Questa unità supporta i seguenti formati di file system. • UDF • ISO9660 • Joliet È stata testata la leggibilità per dischi creati con Microsoft Windows XP e Windows Vista (UDF versione 2.01). Tuttavia ciò non garantisce la leggibilità per tutte le applicazioni utilizzate per creare i dischi. Schede di memoria 81 Manipolazione di CD e DVD • Tenere i dischi solo dai bordi. Non toccare mai la superficie di registrazione. • Non scrivere sui dischi né incollarvi etichette sopra. • Non conservare i dischi in luoghi umidi o polverosi, esposti alla luce diretta del sole o vicino ad apparecchiature di riscaldamento. • Evitare di versare liquidi sui dischi. • Per proteggere i dati importanti, conservare sempre i dischi nelle relative custodie. • Prima di trasportare l’apparecchio, rimuovere sempre gli eventuali dischi dal suo interno. Espulsione manuale di un disco Se il vassoio non si apre quando si preme il pulsante di espulsione, eseguire la procedura riportata di seguito per rimuovere il disco. 1 Spegnere l’unità. 2 Inserire una graffetta dritta o un oggetto simile nel foro di espulsione manuale. (Utilizzare graffette od oggetti con diametro inferiore a 1,7 mm.) Prima di inviare l’unità al servizio di assistenza, verificare quanto segue. Se il problema persiste, rivolgersi al distributore autorizzato Sony. Sintomo Causa/Soluzione La stampante non alimenta automaticamente la quantità di carta corretta quando si chiude lo sportello della carta o lo sportello del nastro, dopo aver caricato il rullo carta e il nastro inchiostro. La stampante potrebbe essere spenta. tAccendere la stampante. Il rullo carta potrebbe essere stato caricato con i lati destro e sinistro invertiti. tCaricare il rullo carta nella direzione corretta (pagina 18). Impossibile caricare il nastro inchiostro. Si tenta di caricare i rocchetti del nastro inchiostro nei supporti errati. tCaricare ciascun rocchetto nel rispettivo supporto sul vassoio del nastro (pagina 21). Impossibile caricare il rullo carta. Si cerca di caricare un pacchetto di stampa con larghezza carta 152 mm (6 pollici) (serie 2UPCR204/C26/R206) mentre sono montati gli adattatori carta. tRimuovere gli adattatori e caricare il rullo carta (pagina 20). Appendice Il rullo è stato caricato, Il rullo può non essere stato ma appare il messaggio caricato correttamente. “Carta esaurita”. tVerificare che il rullo carta sia caricato correttamente (pagina 18). Il vassoio si aprirà lentamente. 3 Estrarre il vassoio con le dita, e rimuovere il disco. Pulizia di CD e DVD Utilizzando un panno morbido, asportare delicatamente la sporcizia dal centro del disco verso l’esterno. Per lo sporco più tenace, inumidire un panno con acqua e strizzarlo bene, passarlo sul disco e quindi asciugare quest’ultimo con un panno asciutto. Non utilizzare benzene, detergenti per dischi in vinile o soluzioni antistatiche perché possono danneggiare il disco. Pulizia dell’unità CD/DVD Nota Non utilizzare detergenti per lenti reperibili in commercio perché possono danneggiare l’unità. 82 Ricerca ed eliminazione dei problemi Ricerca ed eliminazione dei problemi Il nastro di inchiostro è stato caricato, ma appare il messaggio “Nastro di inchiostro esaurito”. Il nastro può non essere stato caricato correttamente. tVerificare che il nastro inchiostro sia stato caricato correttamente (pagina 21). Il messaggio di carta esaurita è visualizzato, ma vi è ancora carta nell’unità. Questo non è un malfunzionamento. Rimane sempre una certa quantità di carta in eccesso. tRimuovere la carta rimasta e caricare un nuovo nastro inchiostro e un nuovo rullo carta (pagina 25). La stampa presenta un margine bianco. Si cerca di caricare un pacchetto di stampa con larghezza carta 127 mm (5 pollici) (serie 2UPCR203/R205) senza gli adattatori carta forniti. tApplicare gli adattatori della carta (pagina 19). Sintomo Causa/Soluzione Una striscia verticale bianca compare sulla stampa. Sulla testina termica potrebbero esservi degli accumuli di polvere. tPulire l’interno della stampante (pagina 52). L’apparecchio non si accende. È possibile che il cavo di alimentazione non sia collegato. tVerificare che il cavo di alimentazione sia collegato (pagina 15). L’interruttore di alimentazione potrebbe non essere stato premuto correttamente. tPremere l’interruttore di alimentazione con un movimento deciso (pagina 15). Display spento o scarsamente visibile. Impossibile leggere i dati delle immagini. A seconda dell’angolo di posizione, il display può non essere visibile o visibile solo con difficoltà. tL’angolo del display può essere regolato. Regolare l’angolo del display per ottimizzarne la visibilità (pagina 12). Il pacchetto di stampa contiene due set di nastro inchiostro e rulli carta abbinati. Assicurarsi di utilizzare insieme solo il nastro inchiostro e il corrispondente rullo carta contenuti nella stessa confezione. Pacchetto stampa colori autolaminante serie 2UPC-R203 Contiene nastro di inchiostro colore e carta. Nastro di inchiostro per stampa: 2 rulli Carta per la stampa 89 × 127 mm: 2 rulli Foglio di pulizia: 2 stampe Pacchetto stampa colori autolaminante serie 2UPC-R204 Contiene nastro di inchiostro colore e carta. Nastro di inchiostro per stampa: 2 rulli Carta per la stampa 102 × 152 mm: 2 rulli Foglio di pulizia: 2 stampe Pacchetto stampa colori autolaminante serie 2UPC-R205 Contiene nastro di inchiostro colore e carta. Nastro di inchiostro per stampa: 2 rulli Carta per la stampa 127 × 178 mm : 2 rulli Foglio di pulizia: 2 stampe Pacchetto stampa colori autolaminante serie 2UPC-C26 Pacchetto stampa colori autolaminante serie 2UPC-R206 Contiene nastro di inchiostro colore e carta. Nastro di inchiostro per stampa: 2 rulli Carta per la stampa 152 × 203 mm : 2 rulli Foglio di pulizia: 2 stampe Appendice La scheda di memoria inserita non contiene alcun dato. tInserire una scheda di memoria contenente immagini. I dati sono stati registrati in un formato che l’unità non può riconoscere. tAssicurarsi di memorizzare le immagini in un formato riconoscibile dall’unità (pagina 10). La scheda di memoria può non essere stata inserita correttamente. tVerificare che la scheda di memoria sia inserita completamente (pagina 61). La scheda di memoria può non essere inserita nel senso corretto. tInserire la scheda di memoria nel senso indicato sul display. Nastro di inchiostro e carta Capacità di stampa Il numero di stampe che può essere effettuato dipende dal tipo di pacchetto di stampa. Il pacchetto di stampa contiene due set di nastro inchiostro e rulli carta abbinati. Ciascun set di nastro inchiostro e carta consente di effettuare il seguente numero di stampe. Pacchetto di stampa serie 2UPCR203 serie 2UPCR204 serie 2UPCR205 serie 2UPCC26/ 2UPCR206 Capacità di 770 stampa stampe 700 stampe 400 stampe 350 stampe Formato stampa 89 × 127 mm 102 × 152 127 × 178 152 × 203 mm mm mm 3,5 × 5 pollici 4 × 6 pollici 5 × 7 pollici 6 × 8 pollici Nastro di inchiostro e carta 83 Nota In caso di sostituzione della nastro inchiostro e della carta prima del loro esaurimento, non è possibile garantire il numero di copie che si potranno stampare. Alimentazione 100 to 240 V CA, 50/60 Hz Corrente di ingresso da 6,3 a 3,2 A max. (durante la stampa) Temperatura di esercizio da 10 a 35 °C Umidità di esercizio da 20 a 80% (senza condensa) Dimensioni esterne Circa 338 × 442 × 454 mm (LAP) (13 3/8 × 17 1/2 × 17 7/8 pollici) (escluse sporgenze) Massa Circa 23 kg (50,71 lb) (solo stampante) Sistema di stampa Trasferimento termico con sublimazione del colore Testina termica 13,0 dot/mm, 2048 elementi (330 dpi) Gradazioni 256 livelli (8 bit) ciascuno per giallo, magenta e ciano Dimensioni foto serie 2UPC-R203: 89 × 127 mm ±2 mm (3,5 × 5 pollici ±3/32 pollici) serie 2UPC-R204: 102 × 152 mm ±2 mm (4 × 6 pollici ±3/32 pollici) serie 2UPC-R205: 127 × 178 mm ±2 mm (5 × 7 pollici ±3/32 pollici) serie 2UPC-C26/R206: 152 × 203 mm ±2 mm (6 × 8 pollici ±3/32 pollici) Tempi di stampa serie 2UPC-R203: 1210 × 1728 punti serie 2UPC-R204: 1382 × 2048 punti serie 2UPC-R205: 1728 × 2380 punti serie 2UPC-C26/R206: 2048 × 2724 punti (Non verranno stampati circa 2,5 mm dei margini superiore, inferiore, destro e sinistro.) Tempi di stampa serie 2UPC-R203: 8,0 sec. circa serie 2UPC-R204: 8,0 sec. circa serie 2UPC-R205: 12,5 sec. circa serie 2UPC-C26/R206: 14,5 sec. circa (Il tempo di stampa può variare a seconda delle condizioni d’uso.) Connettore di ingresso AC IN (alimentazione) Appendice 84 Caratteristiche tecniche Caratteristiche tecniche serie 2UPC-C261) serie 2UPC-R2061) Adattatore USB Bluetooth DPPA-BT11) 2) 1) Può non essere in vendita in tutti i paesi o regioni. Rivolgersi al proprio rivenditore Sony. 2) La funzione di comunicazione Bluetooth per questa unità può essere utilizzata solo con adattatori DPPA-BT1. Tutti gli altri adattatori USB Bluetooth non sono supportati. Note • Prima dell’uso, verificare sempre che l’apparecchio funzioni correttamente. SONY NON POTRÀ ESSERE RITENUTA RESPONSABILE PER DANNI DI ALCUN TIPO, INCLUSI, MA NON LIMITATAMENTE A, COMPENSI O RIMBORSI IN SEGUITO ALLA MANCATA STAMPA DI QUALSIASI TIPO DI CONTENUTO O ALLA PERDITA DI DATI DOVUTA A ERRORI DELL’APPARECCHIO O DEI RELATIVI SUPPORTI DI STAMPA, DEL SOFTWARE ASSOCIATO, DELLE PERIFERICHE DI ARCHIVIAZIONE ESTERNE O DI ALTRE PERIFERICHE ESTERNE. • SONY NON POTRÀ ESSERE RITENUTA RESPONSABILE PER DANNI DI ALCUN GENERE, INCLUSI, MA NON LIMITATAMENTE A, COMPENSI O RIMBORSI IN SEGUITO ALLA PERDITA DI PROFITTI ATTUALI O FUTURI A CAUSA DEL MANCATO FUNZIONAMENTO DEL PRESENTE APPARECCHIO, DURANTE IL PERIODO COPERTO DA GARANZIA O IN SEGUITO ALLA SCADENZA DELLA STESSA, NÉ PER NESSUN’ALTRA RAGIONE. • Lo schermo LCD di cui è dotato l’apparecchio è prodotto con tecnologia ad alta precisione che offre un formato di pixel di almeno il 99,99%. Pertanto, una piccolissima parte dei pixel potrebbe essere “bloccata”, sempre disattivata (nera), sempre attivata (rossa, verde o blu) oppure lampeggiante. Inoltre, a seguito di uso prolungato, tali pixel “bloccati” potrebbero apparire spontaneamente per le caratteristiche fisiche del display a cristalli liquidi. Tali inconvenienti non implicano un problema di funzionamento. Appendice Connettore di controllo RS-232C (interfaccia di controllo esterna, Connettore D-SUB 9 pin) (1) Porta funzione USB Hi-Speed USB (USB2.0) Porta host USB Per memoria USB (3) Slot per schede di memoria Slot di interfaccia per “Memory Stick” (1) Slot di interfaccia per scheda SD (1) Slot di interfaccia per scheda CompactFlash (2) (uno dei due slot è utilizzato per la scheda di espansione). Slot di interfaccia per scheda xD-Picture (1) Unità CD/DVD Per CD-R/RW Per DVD-R/RW Formati file immagine compatibili JPEG: JFIF 4:4:4, 4:2:2, 4:2:0 (baseline JPEG) Compatibile Exif 2.2.1 Compatibile DCF 2.0 TIFF: Compatibile Exif 2.2.1 (TIFFRGB non compresso) BMP: Formato Windows 24 bit (Alcune versioni dei formati di file possono non essere compatibili) Numero massimo di pixel consentito JPEG: 8.000(O) × 6.000(V) TIFF: 8.000(O) × 6.000(V) BMP: 8.000(O) × 6.000(V) Numero massimo di file gestibile 9.999 file su ciascuna scheda di memoria Display LCD Schermo tattile a sfioramento TFT a colori da 10,4 pollici 640 × 480 pixel, RGB Accessori in dotazione Vassoio di uscita (1) Adattatore vassoio di uscita (1) Coperchio di uscita (1) Raccoglitore scarti (1) Nastro di pulizia (1) Vassoio del nastro (1) Mandrino carta (1) Adattatore carta (blu) (1) Adattatore carta (rosa) (1) CD-ROM (1) Licenza software (1) Prima di usare la stampante (1) Scheda di garanzia (1) Aspetto e specifiche tecniche soggetti a cambiamenti senza preavviso. Accessori opzionali Pacchetto di stampa colore autolaminante serie 2UPC-R203 serie 2UPC-R204 serie 2UPC-R205 Caratteristiche tecniche 85 Sony Corporation