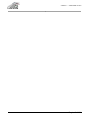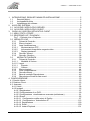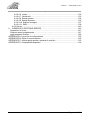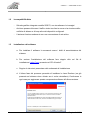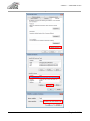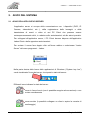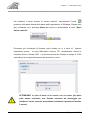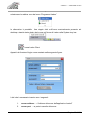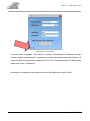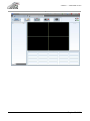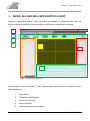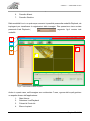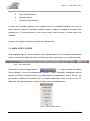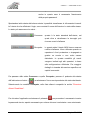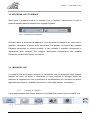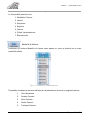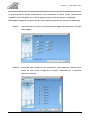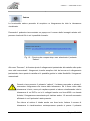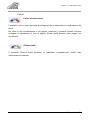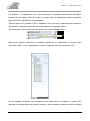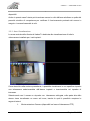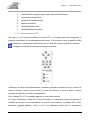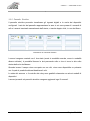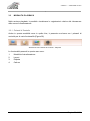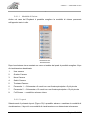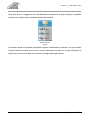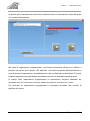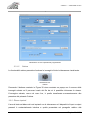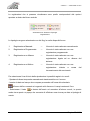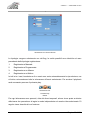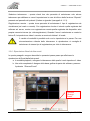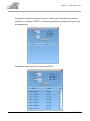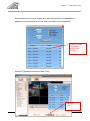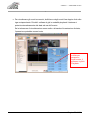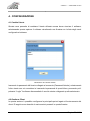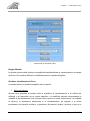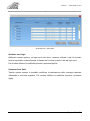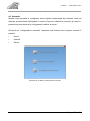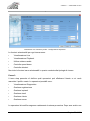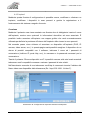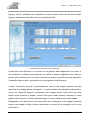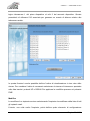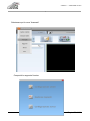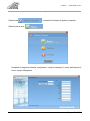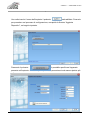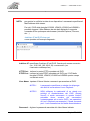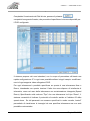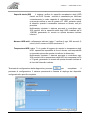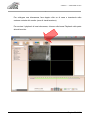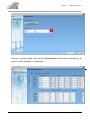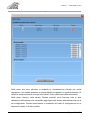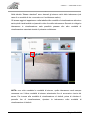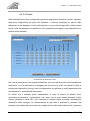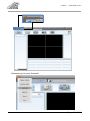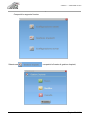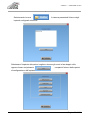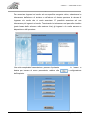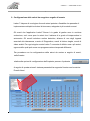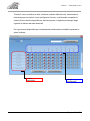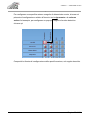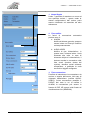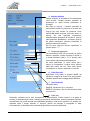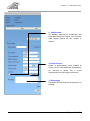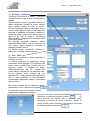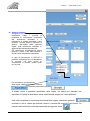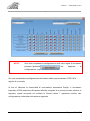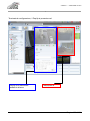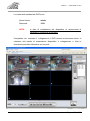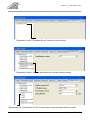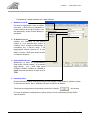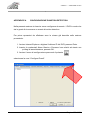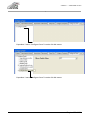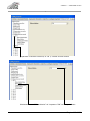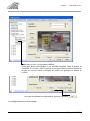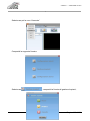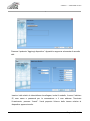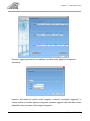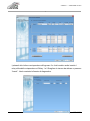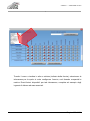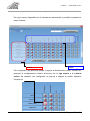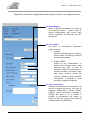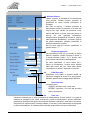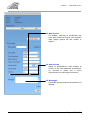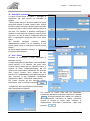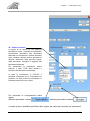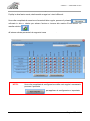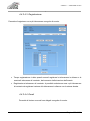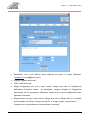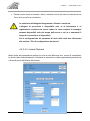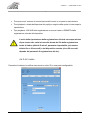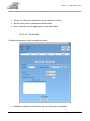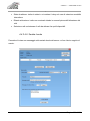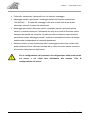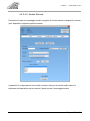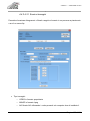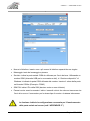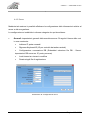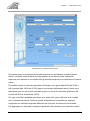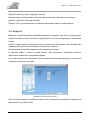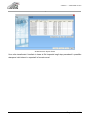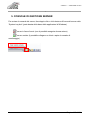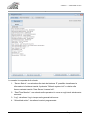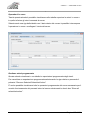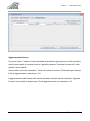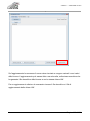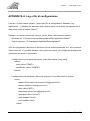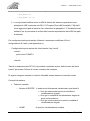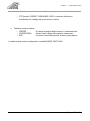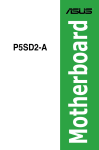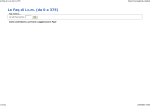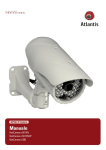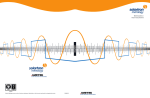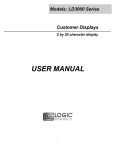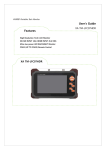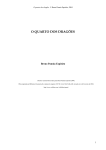Download LADON 7 Manuale d`uso e configurazione
Transcript
Ladon 7 – Manuale d’uso LADON 7 Manuale d'uso e configurazione Pagina 1 di 156 Ladon 7 – Manuale d’uso Pagina 2 di 156 Ladon 7 – Manuale d’uso 1. INTRODUZIONE, REQUISITI MINIMI ED INSTALLAZIONE ....................................... 5 1.1 Requisiti Minimi ................................................................................................... 5 1.2 Incompatibilità Note ............................................................................................ 6 1.3 Installazione del software .................................................................................... 6 2. AVVIO DEL SISTEMA .................................................................................................. 9 2.1 AVVIO DELL’APPLICATIVO SERVER ..................................................................... 9 2.2 AVVIO DELL’APPLICATIVO CLIENT ..................................................................... 11 3. GUIDA ALL’USO DELL’APPLICATIVO CLIENT......................................................... 16 3.1 AREA STATO UTENTE ......................................................................................... 18 3.2 SELEZIONE LIVE / PLAYBACK .............................................................................. 21 Fig.7 – Etichette Live e Playback ........................................................................... 21 3.3 MODALITA’ LIVE .................................................................................................... 21 3.3.1 Pulsanti di Controllo ...................................................................................... 21 3.3.2 Elenco Impianti ............................................................................................. 32 3.3.3 Area Visualizzazione .................................................................................... 34 3.3.3.1 Movimentazione PTZ ................................................................................ 35 3.3.3.2 Informazioni Anagrafiche sorgente video .................................................. 36 3.3.3.3 Replay istantaneo ..................................................................................... 37 3.3.4 Pannello Allarmi ........................................................................................... 37 3.3.5 Pannello Sinottico ........................................................................................ 38 3.3 MODALITA’ PLAYBACK .................................................................................... 39 3.3.1 Pulsanti di Controllo ...................................................................................... 39 3.4.1.1. Modalità di Visione ................................................................................... 40 3.4.1.2 Layout ............................................................................................................ 40 3.3.1.1 Esporta ..................................................................................................... 42 3.3.1.2 Cattura ...................................................................................................... 44 3.3.2 Elenco impianti ............................................................................................. 44 3.3.3 Zona Visualizzazione .................................................................................... 45 3.3.4 Pannello Allarmi ............................................................................................ 46 3.3.5 Barra di controllo Riproduzione..................................................................... 46 3.3.6 Riproduzione filmati da lista eventi ............................................................... 49 4. CONFIGURAZIONE ..................................................................................................... 53 4.1 Cambio Utente ......................................................................................................... 53 4.2 Gestione Client ......................................................................................................... 53 4.3 Avanzate.................................................................................................................. 57 4.4.1 Utenti ................................................................................................................. 58 4.4.2 Impianti .............................................................................................................. 62 4.4.2.1 Registrazioni ............................................................................................... 67 4.4.2.2 Configurazione di un DVR ........................................................................... 69 4.4.2.3 Configurazione visualizzazione avanzata (multistream) ............................. 81 4.4.2.4 Eventi .......................................................................................................... 85 4.4.2.4.1 Configurazione delle azioni di PopUp..................................................... 87 4.4.2.4.2 Configurazione Videocitofono IP ......................................................... 112 4.4.2.4.3 Registrazione ........................................................................................ 129 4.4.2.4.4 Email ..................................................................................................... 129 4.4.2.4.5 Instant Playback .................................................................................... 131 Pagina 3 di 156 Ladon 7 – Manuale d’uso 4.4.2.4.6 Inoltro .................................................................................................... 132 4.4.2.4.7 Uscita relè ............................................................................................. 133 4.4.2.4.8 Seriale Locale ....................................................................................... 134 4.4.2.4.9 Seriale Remota ..................................................................................... 136 4.4.2.4.10 Scarico Immagini ................................................................................. 137 4.4.2.4.11 SMS..................................................................................................... 138 4.4.3 Server .............................................................................................................. 140 5. CONSOLE DI GESTIONE SERVER ........................................................................ 145 Operazioni in corso ...................................................................................................... 147 Gestione azioni programmate ...................................................................................... 147 Aggiornamento licenze ................................................................................................. 148 APPENDICE A: Log e file di configurazione .................................................................... 150 APPENDICE B: Porte di comunicazione.......................................................................... 152 APPENDICE C: Utilizzo porta seriale e tastiera di controllo ............................................ 153 APPENDICE D: Compatibilità dispositivi ......................................................................... 156 Pagina 4 di 156 Ladon 7 – Manuale d’uso 1. INTRODUZIONE, REQUISITI MINIMI ED INSTALLAZIONE Ladon7 è un sistema di videosorveglianza client-server multi utente che permette di gestire DVR / telecamere IP e relativi dispositivi di I/O quali sensori, relè, etc. Tramite il client Ladon7 l’utente è in grado di visualizzare le telecamere configurate, le registrazioni effettuate a bordo DVR o a bordo PC e gestire gli ingressi e le uscite configurati per l’impianto. Il presente manuale è relativo alla versione 7.0.87. Versioni successive potrebbero avere funzionalità e prestazioni differenti, alcune sezioni del manuale potrebbero dunque risultare non aderenti a quanto riportato. Per verificare la compatibilità del prodotto centralizzato con le funzioni descritte nel manuale fare riferimento all’appendice D “Compatibilità dispositivi” 1.1 Requisiti Minimi I seguenti requisiti sono indicati per un uso intensivo del sistema (registrazioni e visualizzazioni in continuo 24 ore al giorno): - Windows Xp, Vista o 7 (versione Professional o superiore) - Processore Core 2 Duo 2,2 GHz - 2 GB di RAM per processo server e 2GB per processo client - Scheda grafica OPENGL 2.1 compatibile per il processo client - Risoluzione minima 1024x768 per il solo client Per un utilizzo del software saltuario (verifica registrazioni e connessioni alle telecamere saltuarie) è possibile utilizzare hardware inferiore e sistemi operativi Windows non Professional non garantendo il corretto funzionamento di tutte le funzionalità. Se il sistema gestisce più di 16 telecamere è consigliato l’utilizzo della licenza Professional per il server Ladon. Pagina 5 di 156 Ladon 7 – Manuale d’uso 1.2 Incompatibilità Note - Schede grafiche integrate modello SiS672, non visualizzano le immagini - Antivirus possono bloccare il traffico video tra client e server e la ricezione delle notifiche di allarme e di keep alive dai dispositivi configurati. - 1.3 Il sistema funziona solamente con una connessione di rete attiva Installazione del software a. Per installare il software è necessario avere i diritti di amministratore del sistema. b. Per avviare l’installazione del software fare doppio click sul file di installazione Ladon7.exe presente nel CD di Ladon7. c. Seguire le istruzioni presentare nelle schermate di installazione d. L’ultima fase del processo permette di installare la Java Runtime (se già presente sul sistema viene chiesto se si vuole reinstallare). Confermare in ogni caso per aggiornare questo componente software all’ultima versione. Pagina 6 di 156 Ladon 7 – Manuale d’uso e. L’installazione crea sul desktop 2 icone: una per avviare l’applicativo Client, l’altra per avviare l’applicativo Server. icona Ladon Client icona Ladon Server ATTENZIONE: in caso di sistemi in cui è già installata una Java runtime è necessario verificare che quella di default vista dal sistema sia quella installata dal setup di Ladon (JRE 32 bit), in caso contrario l'applicativo server e client potrebbero non avviarsi correttamente. Per assicurarsi che la JRE di default del sistema sia quella installata dal setup di Ladon inserire il percorso della JRE installata (c:\Programmi\Java\jre7\bin o C:\Program Files(32)\Java\jre7\bin per i sistemi a 64 bit) nella variabile di ambiente del sistema (“path”). Nelle impostazioni di sistema avanzate delle proprietà del sistema selezionare il pulsante “Variabili d’ambiente”. Nella variabili di sistema selezionare la variabile Path e quindi il tasto modifica. Assicurarsi sia presente il path della sola jre installata dal setup di Ladon come specificato sopra. In caso contrario aggiungere il percorso a quelli esistenti precedendolo dal “;” (Esempio: “C:\Program Files (x86)\My Program\bin;C:\Program Files (x86)\Java\jre7\bin” ) Pagina 7 di 156 Ladon 7 – Manuale d’uso Pagina 8 di 156 Ladon 7 – Manuale d’uso 2. AVVIO DEL SISTEMA 2.1 AVVIO DELL’APPLICATIVO SERVER L’applicativo server si occupa della comunicazione con i dispositivi (DVR, IP Camera, videocitofoni, etc…), della registrazione delle immagini e della trasmissione di eventi e video ai vari PC Client che possono essere contemporaneamente attivi, in relazione alle autorizzazioni ed alle azioni previste. Per collegarsi all’applicativo server, i PC Client devono disporre dell’applicativo Ladon Client e delle opportune autorizzazioni. Per avviare il server fare doppio click sull’icona relativa o selezionare “Ladon Server” dal menu programmi – Ladon. Nella parte destra della barra delle applicazioni di Windows (“System tray bar”) verrà visualizzata l’icona del server, che riporta lo stato del server: Differenti icone indicano lo stato del server: server in fase di avvio (non è possibile eseguire alcuna azione) o non avviato correttamente server avviato (è possibile collegare un client o aprire la console di monitoraggio) Pagina 9 di 156 Ladon 7 – Manuale d’uso Per chiudere il server avviare la “server console”, selezionando l’icona presente nella parte destra delle barra delle applicazioni di Windows (System tray bar), cliccando con il pulsante destro del mouse e selezionando la voce “Open Server console”. Procedere poi chiudendo la finestra; verrà chiesto se si è sicuri di l’applicativo server. fermare In caso affermativo cliccare “SI”, diversamente ridurre la finestra a icona o cliccare “NO”. La chiusura del server richiede un tempo di 10-20 secondi per la corretta terminazione dei processi in corso. ATTENZIONE: in caso di avvio di un server con un server già attivo sulla stessa macchina, una finestra mostrerà un messaggio per chiudere il server corrente (annullando continuerà a provare ad avviare il server). Pagina 10 di 156 Ladon 7 – Manuale d’uso ATTENZIONE: l’applicazione server viene eseguita come un applicativo utente di Windows. Se l’utente viene disconnesso anche l’applicativo server viene interrotto. Si raccomanda la configurazione dell’applicazione come servizio di Windows (soprattutto per un utilizzo di registrazione continua). 2.2 AVVIO DELL’APPLICATIVO CLIENT L’applicativo Ladon Client costituisce l’interfaccia operatore del sistema e consente l’accesso alle immagini Live, alle immagini registrate, permette la ricezione degli eventi inviati dal sistema Server e più in generale l’interazione con l’impianto ( o gli impianti). L’applicativo Ladon Client può essere configurato in modo personalizzato per ogni utente, ognuno dei quali ha accesso unicamente alle risorse per le quali è stato autorizzato e negli orari previsti. L’applicativo Ladon Client, avviato da utente amministratore, premette anche la completa gestione del sistema Ladon Server. E’ possibile avviare l’applicativo Ladon Client solo dopo aver avviato l’applicativo Ladon Server. Se è stato avviato l’applicativo Ladon Server senza aver inserito la chiave HW del software (versione del software depotenziata e non client-server), l’applicazione Client sarà avviata automaticamente dopo alcuni secondi, è quindi necessario attendere e non fare nulla. Nel caso invece di versione Pro del software (con chiave hardware USB) o di un Client da collegare ad un server installato su altro PC, per avviare l’applicativo Ladon Client Pagina 11 di 156 Ladon 7 – Manuale d’uso selezionare la relativa voce dal menu “Programmi-Ladon” In alternativa è possibile fare doppio click sull’icona eventualmente presente sul desktop o tramite tasto destro del mouse sull’icona di Ladon nella System tray bar. Icona Ladon Client Apparirà la finestra di login come mostrato nella seguente figura: I dati che è necessario inserire sono i seguenti : 1. server address → l'indirizzo del server dell'applicativo Ladon7 2. server port → a porta in ascolto del server Pagina 12 di 156 Ladon 7 – Manuale d’uso 3. username → il nome identificato dell'utente 4. password → la password associata Nel caso in cui l’applicativo Ladon Server risieda sullo stesso PC dal quale si avvia l’applicativo Ladon Client, alla voce “server address” indicare l’indirizzo del PC o digitare “127.0.0.1” (quest'ultimo indirizzo è obbligatorio nel caso della versione del software bundled non clientserver). La porta di comunicazione standard è 9443. Il sistema propone automaticamente l’elenco dei server disponibili nella stessa rete LAN (la ricerca potrebbe essere impedita da firewall eventualmente presenti). Le credenziali di accesso standard sono: username: admin password: admin Selezionando “Salva i dati per future connessioni” è possibile memorizzare i dati del pannello di login per successivi avvii dell’applicativo Ladon Client. Qualora i dati immessi fossero errati il sistema mostrerà un messaggio errore, come evidenziato nella seguente figura. Pagina 13 di 156 Ladon 7 – Manuale d’uso Illustrazione 2: Login fallito In questo caso correggere i dati inseriti e ritentare l'autenticazione. Qualora l'accesso venisse negato ripetutamente è necessario chiedere all'amministratore del sistema di sincerarsi della configurazione esatta del server (IP e Porta associata) e/o delle proprie credenziali (User e Password). Nel seguito la schermata che compare all’avvio dell’applicativo Ladon Client. Pagina 14 di 156 Ladon 7 – Manuale d’uso Pagina 15 di 156 Ladon 7 – Manuale d’uso 3. GUIDA ALL’USO DELL’APPLICATIVO CLIENT All’avvio, l’applicativo Ladon7 Client presenta la modalità di visualizzazione Live, nel seguito riportata, tramite la quale è possibile visualizzare la diretta delle immagini. 1 2 3 4 5 6 7 Fig.3 – Schermata modalità Live Nell'immagine sono evidenziate 7 aree, ognuna delle quali gestisce un aspetto diverso dell'applicazione: 1. Stato Utente 2. Selezione Live/Playback 3. Pulsanti di Controllo 4. Elenco Impianti 5. Area visualizzazione immagini Pagina 16 di 156 Ladon 7 – Manuale d’uso 6. Pannello Allarmi 7. Pannello Sinottico Dalla modalità Live in un qualunque momento è possibile passa alla modalità Playback, da impiegarsi per visualizzare le registrazioni delle immagini. Tale operazione viene avviata premendo il tab. Playback ( ); la seguente fig.4 mostra tale modalità. 1 2 3 6 4 5 7 Fig.4 – Schermata modalità Playback Anche in questo caso, nell'immagine sono evidenziate 7 aree, ognuna delle quali gestisce un aspetto diverso dell'applicazione: 1. Stato Utente 2. Selezione Live/Playback 3. Pulsanti di Controllo 4. Elenco Impianti Pagina 17 di 156 Ladon 7 – Manuale d’uso 5. Zona Visualizzazione 6. Pannello Allarmi 7. Controlli di riproduzione Le aree che cambiano rispetto tra la modalità Live e la modalità Playback sono due: la parte inerente i pulsanti di controllo e quella in basso, relativa ai comandi di controllo della riproduzione. Il funzionamento di tutte le altre aree risulta invece lo stesso nelle due modalità. Vengono nel seguito illustrate le singole aree evidenziate. 3.1 AREA STATO UTENTE Nella seguente figura 5 viene mostrata l’area dell'applicativo in cui è possibile visualizzare tutte le informazioni legate all'utente ed effettuare alcune operazione, nel seguito descritte. Fig.5 – Area Stato Utente Premendo il bottone configurazione ( ) in alto a sinistra nella barra viene mostrato i menu di configurazione, tramite il quale è possibile configurare alcune opzioni del Client ed anche avviare la configurazione dell’applicativo Ladon7 Server, che può essere installato sul medesimo PC che ospita l’applicativo Client o anche su un PC differente. La seguente figura 6 mostra il citato menu di configurazione. Fig.6 – Menu Configurazione Pagina 18 di 156 Ladon 7 – Manuale d’uso Le voci presenti nel menu sono: 1. Cambio Utente da questa voce è possibile effettuare l'autenticazione o l'uscita dall'applicativo previo inserimento della password personale (è sempre necessario inserire la password anche per il logout al fine di evitare chiusure dell’applicativo involontarie o non autorizzate) 2. Gestione client da questa voce è possibile impostare varie opzioni, tra le quali la funzionalità doppio monitor, abilitazione di data ed ora in sovraimpressione alle immagini, ed altro ancora. 3. Avanzate da questo elemento invece è possibile accedere alle configurazioni avanzate del software; queste vengono spiegate in dettaglio nei capitoli successivi. 4. Rapporti selezionando su questa voce viene visualizzato una finestra tramite la quale è possibile accedere alla stampa rapporti; i rapporti che è possibile visualizzare sono: 5. About Rapporto Eventi Rapporto Utenti/Client Rapporto Targhe premendo su questa voce verranno visualizzate le informazioni relative al software, ad esempio: versione, licenza, ecc. 6. Esci selezionando esci è possibile chiudere l'applicativo, Pagina 19 di 156 Ladon 7 – Manuale d’uso anche in questo caso è necessario l'inserimento della propria password. Spostandosi sulla destra della barra utente è possibile visualizzare le informazioni inerenti la l’utente che ha effettuato il login, sono mostrati il nome dell'utente e lo stato dello stesso. Lo stato può assumere due valori : Connesso: questo è lo stato standard dell’utente, nel quale oltre a visualizzare le immagini può ricevere eventi di allarme Occupato: in questo stato l’utente NON riceve nessuna notifica di allarme. Viene utilizzato quando un operatore è fuori postazione o impegnato a gestire un evento e non vuole essere disturbato. In questa modalità gli eventi vengono inoltrati agli altri operatori, in base alla configurazione effettuata. Per maggiori dettagli si rimanda alla sezione specifica nei capitoli successivi. Per passare dallo stato Connesso a quello Occupato, premere il pulsante alla destra dell’indicazione di stato ( ) e selezionare l’icona corrispondente allo stato desiderato. Selezionando la modalità Occupato, nella lista allarmi comparirà la scritta “Ricezione Allarmi Disabilitata”. Per chiudere l’applicativo selezionare il pulsante ; per procedere è necessario inserire la password utente, aspetto necessario per evitare chiusure involontarie o non autorizzate. Pagina 20 di 156 Ladon 7 – Manuale d’uso 3.2 SELEZIONE LIVE / PLAYBACK Nella figura 7 vengono mostrati le etichette Live e Playback, selezionando le quali è possibile passare dalla funzionalità Live a quella Playback. Fig.7 – Etichette Live e Playback Quando l'utente si autentica nell'applicativo viene mostrata la modalità Live, nella quale è possibile visualizzare la diretta delle telecamera. Per passare da questa alla modalità Playback selezionare la relativa etichetta; in tale modalità è possibile visualizzare le registrazioni delle immagini. Per maggiori informazioni relativamente alla modalità Playback si rimanda alle sezioni successive. 3.3 MODALITA’ LIVE La modalità Live del sistema permette di visualizzare tutte le telecamere degli impianti presenti nel menu ad albero e visualizzare in modo continuo le immagini offerte dai dispositivi di registrazione, oltre a permettere la visualizzazione ed il controllo sui sensori legati alle telecamere o comandare da remoto lo stato degli attuatori, se presenti. 3.3.1 Pulsanti di Controllo L'area rappresentata dalla Figura descrive le funzionalità di controllo per la modalità Live. Fig. 8 – pulsanti di controllo modalità Live Pagina 21 di 156 Ladon 7 – Manuale d’uso Le funzionalità presenti sono: 1. Modalità di Visione 2. Layout 3. Sequenza 4. Registra 5. Cattura 6. Pulisci Visualizzazione 7. Elimina Audio Modalità di Visione Premendo sul bottone Modalità di visione viene aperto un menu a tendina con le varie possibilità offerte. Fig. 9 – modalità di visualizzazione È possibile cambiare la struttura dell’area di visualizzazione secondo le seguenti opzioni: 1. Una telecamera 2. Quattro Camere 3. Nove Camere 4. Sedici Camere 5. Trentasei Camere Pagina 22 di 156 Ladon 7 – Manuale d’uso 6. Personale 1 → Schermata a 6 canali con una finestra principale e 5 piccole 7. Personale 2 → Schermata a 13 canali con una finestra principale e 12 piccole 8. Full Screen → modalità a schermo intero Nella seguente figura 10 viene presentata la modalità di visualizzazione “personale 1”. Fig. 10 – modalità di visualizzazione “Personale 1” Nel caso in cui sia collegato un numero di telecamere superiore ai riquadri presenti, il sistema le organizza il pagine, che possono essere sfogliate tramite i pulsanti indicati. Pulsanti di cambio pagina. Pagina 23 di 156 Ladon 7 – Manuale d’uso Per una corretta gestione delle connessioni e della banda, il sistema server mantiene attive le connessioni alle telecamere presenti nelle pagine non visualizzate per un tempo di 30 secondi. Se l’utente cambia pagina entro questo tempo, la nuova pagina viene presentata in tempi rapidi, comunque dipendenti dalla banda di trasmissione; se invece il cambio pagina avviene dopo oltre 30 secondi, il sistema deve ristabilire la connessione con le singole sorgenti video, provvedendo ad effettuare un nuovo login alle stesse ed avviando il flusso video. Layout ( “viste” ) Selezionando il pulsante Layout è possibile salvare o cambiare la modalità di visualizzazione; il layout è una specifica composizione di telecamere a cui l’utente ha associato un nome, e che può essere richiamata semplicemente con un click del mouse. Tramite questo pulsante l’operatore può memorizzare nuove viste (Layout) o richiamarne. Fig. 11 – opzioni pulsante Layout Premendo il pulsante Layout vengono visualizzati tre pulsanti: uno per salvare il layout corrente inserendo un nome, uno per richiamare un layout e uno per eliminare un layout da un menu a tendina che mostra le configurazioni già salvate. Pagina 24 di 156 Ladon 7 – Manuale d’uso Per memorizzare una nuova vista (Layout), collegarsi alle telecamere desiderate, premere il pulsante Layout e selezionare l’opzione “Salva”: verrà richiesto di inserire il nome da associare al layout appena definito. Sequenza Questa funzionalità permette di gestire le sequenze di visualizzazione. Una sequenza è la visualizzazione in successione di una o più telecamere. In questa modalità l’applicativo Ladon7 Client si collega alle varie telecamere configurate e le mostra per il tempo impostato. Per gestire le sequenze, premere il pulsante “Sequenza” nell’area relativa ai pulsanti di controllo; comparirà il seguente menu a tendina. Fig. 12 – opzioni pulsante Sequenza Tramite il menu indicato è possibile richiamare o eliminare una sequenza precedentemente memorizzata, configurarne una nuova o interrompere una sequenza eventualmente in corso. Per creare una nuova sequenza selezionare l’opzione “Salva”; il sistema guiderà l’utente nel processo di creazione tramite poche semplici finestre, nel seguito descritte. La prima finestra presentata (“Scegli tipo di visualizzazione”) permette di selezionare il formato di una sequenza, intendendo con questo il numero di telecamere che costituiscono la singola pagina. E’ possibile selezionare tra i formati indicati o indicare che Pagina 25 di 156 Ladon 7 – Manuale d’uso la sequenza dovrà essere composta da una successione di layout (viste). Quest’ultima modalità è la più flessibile, ma richiede qualche passo in più per essere configurata. Nella pagina seguente vengono decritti i pochi passi da seguire per creare una sequenza. Passo 1: impostazione del numero di telecamere per pagina di sequenza e formato della pagina Passo 2: selezione delle telecamere da presentare nella sequenza. Queste sono scelte tra tutte quelle configurate in Ladon7 disponibili per lo specifico utente del sistema. Pagina 26 di 156 Ladon 7 – Manuale d’uso Passo 3: indicazione dell’intervallo di tempo tra le singole pagine, e nome da associare alla sequenza appena configurata. Le telecamere saranno presentate nella sequenza raggruppate nelle pagine del formato indicato. L’ordine con il quale le singole telecamere compaiono nella successione delle pagine è lo stesso con il quale sono presentate nella lista di selezione, che a sua volta è lo stesso con cui sono raccolte nell’elenco impianti. Se si desidera scegliere la composizione delle singole pagine, sia in termini di posizione delle telecamere in ciascuna pagina che eventuale presenza di una telecamera in più pagine, al passo 1 selezionare come formato della pagina di sequenza l’opzione “layout”. In questo caso la sequenza non è più costituita da una successione di pagine composte automaticamente dal sistema ma da layout (viste) che l’utente deve avere precedentemente memorizzato. In questo caso, inoltre, è possibile definire una durata d ifferente per ogni pagina. SUGGERIMENTO PER IMPOSTARE IL TEMPO DI PAGINA: nell’impostare il tempo di visualizzazione di ogni pagina della sequenza è necessario tenere in considerazione il tempo richiesto dal sistema per collegarsi alla singola risorsa Pagina 27 di 156 Ladon 7 – Manuale d’uso video. Se le telecamere a cui collegarsi sono su una rete locale il tempo di connessione sarà limitato, pochissimi secondi, nel caso in cui invece la connessione avviene con un DVR installato presso un impianto remoto, il tempo di connessione potrebbe essere molto più lungo (es. 10-15 secondi o oltre); in questa situazione, quindi, impostare un tempo di sequenza limitato a pochi secondi non permetterebbe la corretta visione delle immagini in quanto il sistema dovrebbe cambiare pagina prima ancora di essersi collegato a tutte le telecamere della pagina corrente. SUGGERIMENTO PER RIDURRE IL TEMPO DI CONNESSIONE: al fine di limitare il tempo di connessione alle singole telecamere è possibile impostare le telecamere in registrazione sul server; in questo modo la connessione tra il server e le telecamere rimarrà sempre attiva, e quando il singolo Client vorrà visualizzare una specifica telecamera, il Server avrà già tale telecamera disponibile, risparmiando quindi tutte le fasi di autenticazione con il dispositivo remoto ed avvio del flusso video. Questa soluzione è da valutare in relazione alla banda di trasmissione disponibile; la registrazione di molte telecamere, infatti, richiede la trasmissione contemporanea di molti flussi video, ed in caso di collegamento tramite Internet la banda potrebbe risultare insufficiente. Una volta premuto il bottone “Fine” la sequenza viene salvata e questa può essere richiamata dalla funzione “Richiama”, che mostra un elenco di sequenze salvate e permette di selezionarne una. La funzionalità “Elimina” mostra invece le sequenze salvate e permette la loro eliminazione. Premendo il pulsante “Sequenza” quando è in corso una sequenza, comparirà anche l’opzione “STOP”, con la quale è possibile interrompere la sequenza il corso. Pagina 28 di 156 Ladon 7 – Manuale d’uso Registra La funzionalità Registra permette di avviare o fermare la registrazione di tutte le telecamere visualizzate. Fig. 13 – opzioni pulsante Registra La tendina associata presenta i pulsanti Start e Stop. Una volta che viene richiamata la funzionalità Start le finestre delle telecamere risulteranno attive come mostrato in figura 14 Fig. 14 – Indicazione dello stato di registrazione nel riquadro di una telecamera Premendo il pulsante Stop è possibile arrestare tutte le registrazioni manuali in corso. La selezione di questo pulsante non ha alcun effetto sulle registrazioni programmate, agisce unicamente sulle registrazioni avviate premendo il pulsante Rec nel menu Registra. Pagina 29 di 156 Ladon 7 – Manuale d’uso Cattura La funzionalità cattura permette di acquisire un fotogramma da tutte le telecamere visualizzate. Premendo il pulsante viene mostrato un popup con il numero delle immagini salvate ed il percorso locale dei file in cui è possibile ritrovarle. Fig. 15 – Finestra che compare dopo aver selezionato il pulsante “Cattura” Alla voce “Percorso”, la finestra riporta il collegamento ipertestuale alla cartella nella quale sono stati memorizzati i fotogrammi; tramite semplice click del mouse sul collegamento ipertestuale viene aperta la cartella ed è possibile gestire in totale flessibilità i fotogrammi memorizzati. Quando viene premuto il pulsante “cattura”, il sistema provvede a salvare il successivo fotogramma che riceve dalla telecamera. Se il flusso video dalla telecamera è lento, come può capitare quando si stanno visualizzando tutte le telecamere di un DVR a cui si è collegati tramite una linea ADSL con banda limitata, il fotogramma memorizzato può risultare anche 1-2 secondi successivo all’istante in cui il pulsante è stato premuto. Per ridurre al minimo il ritardo anche con linee lente, limitare il numero di telecamere in visualizzazione contemporanea quando si preme il pulsante Pagina 30 di 156 Ladon 7 – Manuale d’uso “Cattura”. Pulisci Visualizzazione Il pulsante in alto a destra permette di scollegare tutte le telecamere in visualizzazione sul client. Nel caso di una visualizzazione a più pagine, premendo il pulsante indicato vengono scollegate le telecamere di tutte le pagine, anche quelle presenti nelle pagine non visualizzate. Elimina Audio Il Comando Elimina Audio permette di disabilitare completamente l'audio delle videocamere visualizzate. Pagina 31 di 156 Ladon 7 – Manuale d’uso 3.3.2 Elenco Impianti Nel riquadro ad albero presente sulla sinistra del monitor viene mostrato l’elenco degli impianti, con l’indicazione delle risorse video disponibili. In corrispondenza di ogni impianto (a destra del nome impianto) è presente un pulsante, selezionandolo viene visualizzata la mappa associata all’impianto. Sulla mappa posso essere posizionate le telecamere presenti nell’impianto e gli ingressi digitali, che possono essere collegati a sensori di allarme. Dalla mappa è possibile visualizzare lo stato degli ingressi, aggiornato ogni 2 secondi, e collegarsi alla singola telecamera selezionandola con doppio click. Puntando con il cursore del mouse su una telecamera e trascinando l’elemento, mantenendo premuto il tasto sinistro del mouse verso un riquadro libero dell'area di visualizzazione, il sistema provvede a collegare la telecamere, o le telecamere, selezionate e a visualizzare le immagini in diretta. E' anche possibile trascinare un impianto o una zona in una finestra video libera: in questo caso tutte le telecamere appartenenti alla zona o all'impianto verranno collegate partendo dalla finestra su cui si è trascinato, ed occupando tutte le finestre libere successive. Pagina 32 di 156 Ladon 7 – Manuale d’uso Per stabilire il collegamento con una telecamera è possibile selezionarla dell’elenco impianti con un doppio click del mouse; in questo caso la telecamera scelta occuperà il primo slot libero dell'area di visualizzazione. Tenendo premuto il pulsante CTRL e passando con il mouse su una telecamera verranno visualizzate informazioni tecniche sulla telecamera nel seguente ordine: “ID telecamera, indirizzo IP:porta http-porta rtsp, canale del dispositivo” Nella parte inferiore dell’elenco è possibile specificare se visualizzare le risorse video (etichetta “Video” ) o se visualizzare le risorse di Ingresso ed Uscita (etichetta “IO” ) Se dal riquadro ad albero una telecamera con delle risorse di ingresso o uscita (I/O) associati viene trascinata nel pannello sinottico, questi verranno mostrati nei primi riquadri Pagina 33 di 156 Ladon 7 – Manuale d’uso disponibili. Anche in questo caso l'utente può trascinare sensori e relè dall'area ad albero a quella del pannello sinottico di competenza per verificare il funzionamento puntuale dei sensori o eseguire i comandi associati ai relè. 3.3.3 Area Visualizzazione La zona centrale della finestra di Ladon7 è dedicata alla visualizzazione di tutte le videocamere installate per i vari impianti. Come descritto nella sezione precedente, è possibile visualizzare in uno specifico riquadro una telecamera selezionandola dall’elenco impianti e trascinandola nel riquadro di interesse. Selezionando con il mouse un riquadro con telecamera collegata, nella parte alta dello stesso viene visualizzato un menu ad icone, tramite le quali è possibile compiere le seguenti azioni: 1. Movimentazione Camera (disponibili nel caso di telecamera PTZ) Pagina 34 di 156 Ladon 7 – Manuale d’uso 2. Visualizzazione degli attuatori (relè) associati alla Camera 3. Informazioni Anagrafiche 4. Modalità di Visualizzazione 5. Replay Istantaneo 6. Abilita/Disabilita Audio 7. Abilita/Disabilita Microfono 3.3.3.1 Movimentazione PTZ Nel caso in cui la camera installata sia di tipo PTZ, e sia opportunamente configurata, è possibile controllarne la movimentazione da remoto. Per avviare il menu di gestione della movimentazione, selezionare la telecamera con un click del mouse e premere il pulsante , comparirà la consolle di comando nel seguito riportata. Utilizzando le frecce di posizionamento è possibile spostare la camera e fare in modo che essa si rivolga in modo preciso verso il punto di interesse. Il cursore posto a destra permette di definire la velocità di spostamento. Con i pulsanti Z+ e Z- è possibile regolare lo zoom della camera. Se viene selezionato il tasto AF (Fuoco Automatico) il sistema provvede ad attivare la modalità di messa a fuoco automatica, se invece viene premuto il pulsante MF (Fuoco Manuale) vengono abilitati i tasti F+ ed F- per effettuare questo tipo di regolazione Pagina 35 di 156 Ladon 7 – Manuale d’uso manualmente. L'utente può salvare la posizione corrente della camera selezionando il tasto di salvataggio sotto la scritta preset, viene a questo punto mostrata una finestra di popup nella quale è possibile associare un numero ed un nome. Con il pulsante a fianco è possibile richiamare un preset precedentemente memorizzato, mentre con il pulsante cancella è possibile eliminarlo. Nel caso di salvataggio di un nuovo preset viene chiesto se questo è già registrato all’interno della telecamera in modo da associarlo, senza però sovrascriverlo. Dal menu sequenze (“Seq”) è invece possibile salvare, richiamare o cancellare le sequenze di preset nella speed dome. Nel caso di salvataggio di una nuova sequenza viene chiesto se questa è già registrata all’interno della telecamera in modo da associarla, senza però sovrascriverla. Infine, il menu OSD permette di navigare all’interno del menu di configurazione OSD della telecamera. 3.3.3.2 Informazioni Anagrafiche sorgente video Sono le informazioni presenti per la telecamera corrente, così come mostrato dalla seguente immagine. Vengono quindi visualizzate le seguenti informazioni: Nome Indirizzo Pagina 36 di 156 Ladon 7 – Manuale d’uso Modello Impianto Società Città Telefono 3.3.3.3 Replay istantaneo La funzionalità Instant Replay permette di visualizzare in replay una registrazione della telecamera negli ultimi 30 secondi con i pulsanti per navigare avanti o indietro nella registrazione, metterla in pausa o salvare un fotogramma. La visualizzazione è possibile solo se la telecamera è connessa in visualizzazione da almeno 30 secondi. 3.3.4 Pannello Allarmi Nel pannello degli allarmi vengono mostrati tutti gli allarmi ricevuti. Per ogni allarme ricevuto è possibile: collegarsi alla diretta della telecamera in allarme tramite il pulsante di play verde che aprirà un popUp come configurato nella sezione eventi visualizzare la registrazione dell'evento (se disponibile) tramite il pulsante rosso che aprirà un popUp come configurato nella sezione eventi; la registrazione partirà da 30 secondi prima dell'orario dell'evento. La lista eventi mantiene sempre visualizzati gli ultimi 15 eventi (numero che varia in base alla risoluzione dello schermo), tranne nel caso di eventi videocitofono che sono automaticamente eliminati dalla lista una volta terminata la loro gestione. Per cancellare tutti gli elementi in lista fare doppio click sull'etichetta “ALLARMI” di intestazione del pannello allarmi. Pagina 37 di 156 Ladon 7 – Manuale d’uso 3.3.5 Pannello Sinottico Il pannello sinottico permette visualizzare gli ingressi digitali e le uscite dei dispositivi configurati. I vari slot del pannello rappresentano le aree in cui sono presenti i comandi di relè o i sensori trascinati manualmente dall'utente, o tramite doppio click, in uno slot libero. Illustrazione 27: Pannello Sinottico I sensori vengono mostrati con il loro stato (verde in modalità normale, rosso in modalità allarme attivato), è possibile liberare lo slot premendo sulla x che si trova in alto sulla destra dello slot da liberare. Quando invece il campo viene occupato con un relè, viene reso disponibile un pulsante con il quale è possibile attivare/disattivare il relè. Lo stato del sensore e il controllo dei relay sono gestibili solamente con alcuni modelli di dispositivi. I sensori presenti sul pannello sinottico vengono aggiornati ogni 3 secondi. Pagina 38 di 156 Ladon 7 – Manuale d’uso 3.3 MODALITA’ PLAYBACK Nella sezione playback è possibile visualizzare le registrazioni relative alle telecamere della zona di visualizzazione. 3.3.1 Pulsanti di Controllo Anche in questa modalità come in quella Live, è presente una barra con i pulsanti di controllo per le varie funzionalità (Figura 28) Illustrazione 28: Pannello di Controllo - Playback Le funzionalità presenti in questo caso sono: 1. Modalità di visualizzazione 2. Layout 3. Esporta 4. Cattura Pagina 39 di 156 Ladon 7 – Manuale d’uso 3.4.1.1. Modalità di Visione Anche nel caso del Playback è possibile scegliere la modalità di visione premendo sull'apposito tasto in alto. Illustrazione 29: Visualizzazione Dopo la selezione viene mostrato un menu a tendina dal quale è possibile scegliere il tipo di visualizzazione desiderata: 1. Una camera 2. Quattro Camere 3. Nove Camere 4. Sedici Camere 5. Trentasei Camere 6. Personale 1 → Schermata a 6 canali con una finestra principale e 5 più piccole 7. Personale 2 → Schermata a 13 canali con una finestra principale e 12 più piccole 8. Full Screen → modalità a schermo intero 3.4.1.2 Layout Selezionando il pulsante layout (Figura 30) è possibile salvare o cambiare la modalità di visualizzazione; il layout è una modalità di visualizzazione con determinate telecamere. Pagina 40 di 156 Ladon 7 – Manuale d’uso Una volta che si è raggiunta una visualizzazione confacente ai propri bisogni è possibile salvarne la configurazione mediante questa funzionalità. Illustrazione 30: Layout Premendo quindi sul pulsante principale vengono visualizzati tre pulsanti: uno per salvare il layout corrente inserendo un nome, uno per richiamare un layout e uno per eliminare un layout da un menu a tendina che mostra le configurazioni già salvate. Pagina 41 di 156 Ladon 7 – Manuale d’uso 3.3.1.1 Esporta Nella Figura 31 è mostrato il menu a tendina che compare una volta premuto il tasto Esporta Illustrazione 31: Esporta Questa funzionalità permette di esportare i filmati delle telecamere presenti in visualizzazione. Le opzioni disponibile permetto di esportare i filmati relativi agli ultimi 30, 60 o 120 secondi, definire l’intervallo di esportazione, programmare un esportazione posticipata (vedi figura 31bis) o eseguire una esportazione manuale definendo l'istante di inizio e fine esportazione durante la visualizzazione della registrazione. Nel caso di esportazione di 30, 60, 120 o xx secondi precedenti è necessario aver visualizzato la registrazione per tutti i secondi che si desidera esportare. In caso di esportazione di una registrazione remota a bordo dispositivo verranno interrotti eventuali riproduzioni in corso durante l'esportazione. Nel caso di esportazioni degli ultimi n secondi e esportazioni manuale, verrà visualizzata una finestra dove sono raccolti tutti gli intervalli temporali che si desidera esportare. Da questa finestra è possibile aggiungere un nuovo filmato tramite il pulsante “Aggiungi filmato” che farà tornare l’utente alla modalità di playback o avviare l'esportazione, specificando la destinazione dei file esportati (direttamente sul desktop o specificando una cartella). Pagina 42 di 156 Ladon 7 – Manuale d’uso In questo caso l'esportazione avviene sul computer dove è in esecuzione il client dal quale si è avviata l'esportazione. Nel caso di esportazione programmata, una finestra permetterà all'utente di definire il percorso sul server dove salvare i file esportati, l'intervallo temporale dell'esportazione e quando avviare l'esportazione: immediatamente o ad una data ed ora predefinita. E' anche possibile programmare esportazioni periodiche secondo un calendario personalizzato. In questo caso (esportazioni programmata) le esportazioni vengono effettuate sul computer dove è in esecuzione il server Ladon al quale si è connessi con il client. Per eliminare un esportazione programmata è necessario accedere alla console di gestione del server. Pagina 43 di 156 Ladon 7 – Manuale d’uso Illustrazione 31 bis: esportazione programmata 3.3.1.2 Cattura La funzionalità cattura permette di salvare le immagini di tutte le telecamere visualizzate. Illustrazione 32: Cattura Premendo il bottone mostrato in Figura 32 viene mostrato un popup con il numero delle immagini salvate ed il percorso locale dei file da cui è possibile richiamare le stesse. L'immagine salvata, come nel caso live, è quella visualizzata successivamente alla pressione del pulsante Cattura. 3.3.2 Elenco impianti L'area di vista ad albero dei vari impianti con le telecamere ed i dispositivi di input e output presenti è sostanzialmente identica a quella presentata nel paragrafo relativo alla Pagina 44 di 156 Ladon 7 – Manuale d’uso visualizzazione Live, per maggiori informazioni si rimanda a tale sezione. 3.3.3 Zona Visualizzazione Anche nella modalità Playback la zona centrale della finestra di Ladon7 è dedicata alla visualizzazione di tutte le videocamere installate per i vari impianti (Figura 33) Illustrazione 33: Visualizzazione A differenza del caso modalità Live non viene mostrato qui il menu specifico per la telecamera selezionata; viene invece evidenziato in rosso il nome della telecamera attiva ed il solito bottone X in alto a destra nel canale che consente la chiusura della camera stessa nel canale. Pagina 45 di 156 Ladon 7 – Manuale d’uso 3.3.4 Pannello Allarmi Nel pannello degli allarmi vengono mostrati tutti gli allarmi ricevuti. La gestione degli allarmi è identica a quanto descritto nella sezione live. 3.3.5 Barra di controllo Riproduzione La barra di registrazione, riportata in Figura 34, è lo strumento fondamentale della modalità playback in quanto permette la ricerca in modo dinamico ed efficace di tutte le registrazioni delle telecamere presenti nell'area centrale di visualizzazione Illustrazione 34: Controllo Riproduzione Per ogni telecamera presente nella zona di visualizzazione viene disegnata una barra temporale sulla quale sono rappresentate le registrazioni. Al centro della barra temporale la linea rossa rappresenta il tempo “presente” ovvero quello indicato dal display centrale. Questa linea rimane sempre ferma mentre la barra sotto scorre in base all’avanzare dei secondi o al tempo impostato dall’utente. La granularità del tempo rappresentato sulla barra è variabile ed è possibile modificarla con gli appositi strumenti di zoom (Figura 35) Illustrazione 35: Zoom temporale Pagina 46 di 156 Ladon 7 – Manuale d’uso Le registrazioni che si possono visualizzare sono quelle corrispondenti alle opzioni spuntate a destra del timer centrale Illustrazione 36: Selezione Tipologia Registrazione Le tipologie vengono selezionate con dei flag, le scelte disponibili sono: 1. Registrazione Manuale → L'evento è stato catturato manualmente 2. Registrazione Programmata → L'evento è stato catturato con una registrazione programmata 3. Registrazione su Allarme → L'evento è stato catturato con una registrazione legata ad un allarme del sistema 4. Registrazione su Motion → L'evento è stato catturato con una registrazione iniziata a causa del riconoscimento del movimento Per selezionare l’ora di inizio della riproduzione è possibile agire in tre modi: - Spostare la barra temporale manualmente trascinandola con il mouse - Inserire la data nel campo che compare premendo sull'icona del calendario al fianco dell'ora corrente e/o agendo sulle frecce ed i campi contenenti l'ora - Selezionare il tasto a destra dell’orario ed accedere all’elenco eventi, in questo modo viene aperto un popup che consente di effettuare una ricerca per data e tipologia di evento Pagina 47 di 156 Ladon 7 – Manuale d’uso Illustrazione 37: Ricerca Eventi Le tipologie vengono selezionate con dei flag, le scelte possibili sono identiche al caso precedente delle tipologie registrazione: 1. Registrazione Manuale 2. Registrazione Programmata 3. Registrazione su Allarme 4. Registrazione su Motion In tutti e tre i casi, la selezione di un orario non avvia automaticamente la riproduzione, ma si limita a sincronizzare tutte le telecamere all’orario selezionato. Per avviare il playback sarà necessario premere il pulsante play. Illustrazione 38: Pulsanti Play /Pause Per ogni telecamera sono presenti, oltre alle linee temporali, alcune icone poste a sinistra della barra che permettono di agire in modo indipendente sul canale video selezionato. Di seguito viene descritta la loro funzione: Pagina 48 di 156 Ladon 7 – Manuale d’uso Selezione telecamera – questa check box che permette di selezionare solo alcune telecamere per abilitarne o meno l’esportazione in caso di utilizzo della funzione “Esporta” presente nel pannello dei pulsanti (Vedere a riguardo il paragrafo 4.1.1.3). Registrazione remota – questa icona permette di selezionare il tipo di registrazione da visualizzare (se locale o remota). Con registrazione locale si intende quella registrata dal software sul server, mentre con registrazione remota quella registrata dal dispositivo sula propria memoria interna (es. videoregistratore). Quando l’icona è selezionata e mostra la lettera R, la riproduzione video è remota; se mostra la lettera L è locale. Il cambio di modalità è possibile solo con la riproduzione in pausa. Per una sincronizzazione ottimale delle telecamere in riproduzione si consiglia di selezionare lo stesso tipo di registrazione per tutte le telecamere. 3.3.6 Riproduzione filmati da lista eventi In questo paragrafo vengono descritte le operazioni passo-passo per effettuare la riproduzione di filmati dalla lista eventi. a. In modalità playback, collegare le telecamere delle quali si vuole riprodurre il video b. Una volta completato il disegno della barra grafica da parte del software, premere il pulsante “Ricerca Eventi” Pulsante “Ricerca Eventi” Pagina 49 di 156 Ladon 7 – Manuale d’uso Comparirà la seguente finestra di ricerca; selezionare l’intervallo temporale di interesse, e premere “CERCA”. (l’intervallo predefinito equivale alle ultime 24 ore di registrazione). Comparirà l’elenco degli eventi rilevati dal DVR: Pagina 50 di 156 Ladon 7 – Manuale d’uso Per selezionare un evento, doppio click sulla riga ad esso corrispondente. Il playback verrà sincronizzato con la data e ora dell’evento selezionato. Doppio clic del mouse per selezionare l’evento Avviare il Playback premendo il tasto “Play” Pulsante “Play” Pagina 51 di 156 Ladon 7 – Manuale d’uso c. Per visualizzare gli eventi successivi, dall’elenco degli eventi fare doppio click sulla riga corrispondente. Poiché il software è già in modalità playback il sistema si porterà automaticamente alla data ed ora dell’evento. Se le telecamere il visualizzazione sono molte e la banda di trasmissione limitata, l’operazione potrebbe essere lenta. Doppio clic del mouse per passare a quell’evento, il software è già in Playback. Pagina 52 di 156 Ladon 7 – Manuale d’uso 4. CONFIGURAZIONE 4.1 Cambio Utente Questa voce permette di cambiare l’utente utilizzato senza dover riavviare il software; selezionando questa opzione il software visualizzerà una finestra con la lista degli utenti configurati nel sistema. Illustrazione 39: Cambio Utente Inserendo la password dell’utente collegato al momento (Password Attuale), selezionando l’altro utente con coi connettersi e inserendo la password di quest’ultimo, premendo poi il pulsante “LogIn” il software disconnetterà il vecchio utente collegando quello selezionato. 4.2 Gestione Client In questa sezione è possibile configurare le principali opzioni legate al funzionamento del client. Di seguito sono descritte le varie sezioni presenti in questa finestra. Pagina 53 di 156 Ladon 7 – Manuale d’uso Illustrazione 40: Gestione Client Doppio Monitor In questa sezione della finestra è possibile attivare/disattivare la visualizzazione su doppio schermo. Per rendere effettive le modifiche premere il pulsante Applica. Gestione visualizzazione Client In questa sezione è possibile scegliere tra tre opzioni: 1. Salva per Utente Questa voce permette di salvare tutte le modifiche di visualizzazione e di utilizzo del software e di associarle ad un utente specifico. Le modifiche salvate comprendono la modalità di visualizzazione Live (incluse tutte le opzioni in essa contenute es. la modalità di visione), le telecamere selezionate e in visualizzazione, gli ingressi e le uscite posizionate sul pannello sinottico, la posizione dei pannelli allarmi, sinottico e pop up e Pagina 54 di 156 Ladon 7 – Manuale d’uso tutte le altre impostazioni legate all’utilizzo del software, incluse eventuali sequenze in corso. 2. Salva Default Permette di salvare tutte le modifiche apportate alla visualizzazione del software e di renderle attive al successivo riavvio del software. Le modifiche salvate comprendono la modalità di visualizzazione Live (incluse tutte le opzioni in essa contenute es. la modalità di visione), sequenze in corso, le telecamere selezionate e in visualizzazione, gli ingressi e le uscite posizionate sul pannello sinottico, la posizione dei pannelli allarmi, sinottico e pop up e tutte le altre impostazioni legate all’utilizzo del software. In sostanza, viene fatta una “fotografia” del software che può essere quindi chiuso e riaperto senza perdere nessuna modifica apportata. Se per uno specifico utente è memorizzata una configurazione “Salva Utente” l’opzione Salva Default non viene usata. 3. Salva Altro Quest’ultima voce permette di impostare la visualizzazione della data e dell’ora di ogni singola telecamera sovrapponendole all’immagine e di scegliere la modalità di playback predefinita di ogni telecamera. Per ogni impianto ed ogni singola telecamera si può scegliere il Formato (Ora / Data&Ora / Niente), l’Area di visualizzazione (a scelta, in corrispondenza ai quattro angoli dell’area), la Dimensione del Carattere, la Condizione Playback predefinita e il Colore del carattere. In Condizione Playback è possibile scegliere tra due opzioni: R: Remoto (quando collego una telecamera in modalità playback verranno visualizzate le registrazioni da remoto), come nel caso di un DVR. L: Locale (quando collego una telecamera in modalità playback verranno visualizzate le registrazioni in locale), come nel caso di un server locale. L’utente ha comunque la possibilità di modificare la modalità dal pannello di controllo delle registrazioni. Pagina 55 di 156 Ladon 7 – Manuale d’uso Illustrazione 41: Salva Altro Gestione auto-login Abilitando questa opzione, ad ogni avvio del client, verranno utilizzati i dati di accesso scelti e impostati in questa finestra, evitando così di dover inserire i dati ad ogni avvio. Per rendere effettive le modifiche premere il pulsante Applica. Snapshot Save Path Tramite questa opzione è possibile modificare la destinazione delle immagini catturate utilizzando la funzione snapshot. Per rendere effettive le modifiche premere il pulsante Apply. Pagina 56 di 156 Ladon 7 – Manuale d’uso 4.3 Avanzate Questa voce permette di configurare alcuni aspetti fondamentali del software come ad esempio la descrizione dell'impianto in termini di layout e dispositivi connessi, gli utenti e i permessi ad essi associati e configurazioni relative al server. Cliccando su “configurazioni avanzate” comparirà una finestra dove vengono mostrati 3 pulsanti: Utenti Impianti Server Illustrazione 42: Menu Configurazioni Avanzate Pagina 57 di 156 Ladon 7 – Manuale d’uso 4.4.1 Utenti Questa voce permette di configurare gli utenti e i permessi ad essi associati mediante l'utilizzo di profili. La schermata iniziale presenta 2 pulsanti: Utenti Profili Il pulsante Profili permette di accedere alle funzionalità di creazione, modifica e cancellazione di un profilo. Accedendo alla creazione è possibile creare un profilo ex novo o partire da un profilo già esistente all'interno del sistema. La creazione di un nuovo profilo si articola in 3 passi che vengono gestiti mediante una procedura guidata. Passo 1. Inserimento nome e descrizione del profilo da creare. Passo 2. Viene richiesto all’utente di selezionare le risorse che si desiderano associare al nuovo profilo, indicando inoltre l’eventuale fascia oraria di possibile utilizzo. Tali voci sono suddivise in: Sorgenti video Attuatori A questa suddivisione si aggiunge quella degli impianti che permette di raggruppare ciascuna tipologia di dispositivo per differente impianto. Il pulsante “Crea nuova fascia oraria” presente in questa finestra permette di definire nuove fasce orarie personalizzate da poter associare all’utilizzo delle risorse. Di default tutte le risorse presenti sono sempre disponibili in qualsiasi fascia oraria, cosicché l’utente, nel caso non voglia apportare modifiche, possa passare al passo successivo semplicemente premendo “avanti”. Pagina 58 di 156 Ladon 7 – Manuale d’uso Illustrazione 43: Creazione profilo - Configurazione dispositivi Le funzioni selezionabili per ogni risorsa sono: Visualizzazione Live Visualizzazione Playback Utilizzo sistema audio Controllo speed dome Controllo attuatori Non tutte le funzioni sono selezionabili in quanto correlate alla tipologia di risorsa. Passo 3. Il terzo step permette di definire quali operazioni può effettuare l'utente a cui verrà associato il profilo creato. Le operazioni possibili sono: Visualizzazione Diagnostica Gestione registrazione Gestione impianti Gestione utenti Gestione cliente Gestione server Le operazioni di modifica seguono esattamente la stessa procedura. Dopo aver scelto uno Pagina 59 di 156 Ladon 7 – Manuale d’uso dei profili precedentemente inseriti nel sistema è possibile ripercorrere i 3 passi ed effettuare le modifiche sui dati già immessi. La cancellazione prevede la scelta di uno dei profili da una lista e la conferma dell'operazione di cancellazione. Il pulsante Utenti permette invece la creazione, modifica e cancellazione dei singoli utenti che potranno accedere al sistema. Per quanto riguarda la creazione, l'intera operazione avviene in 3 passi gestiti mediante una procedura guidata. Passo 1 Il primo step prevede l'inserimento delle informazioni generali dell'utente, ovvero: Username Password Nome e Cognome. L'inserimento della password viene effettuato 2 volte per verificarne la correttezza. Qualora non via sia uguaglianza nei 2 campi il sistema non permette di accede al passo successivo. Pagina 60 di 156 Ladon 7 – Manuale d’uso Passo 2 Il secondo step permette di inserire informazioni di dettaglio dell'utente creato. Illustrazione 44: Dettaglio utente Passo 3 Nell'ultimo step è necessario attribuire un profilo all'utente utilizzando la lista dei profili presenti nel sistema. Qualora il profilo desiderato non sia presente è possibile la contestuale creazione del profilo e la sua successiva attribuzione. La modifica dell'utente permette, dopo aver scelto l'utente dalla lista di tutti gli utenti, di modificare le informazioni immesse all'atto della creazione seguendo i medesimi passi di inserimento. La cancellazione di un utente avviene selezionando Cancella e dopo aver scelto l'utente confermando tale l'operazione. Pagina 61 di 156 Ladon 7 – Manuale d’uso 4.4.2 Impianti Mediante questa finestra di configurazione è possibile creare, modificare o eliminare un impianto, modificare i dispositivi in esso presenti e gestire la registrazione e il funzionamento del sistema a seguito di evento. Creazione Mediante il pulsante crea viene mostrata una finestra dove è obbligatorio inserire il nome dell'impianto, mentre sono opzionali le informazioni descrittive ad esso associate. È possibile inoltre associare all'impianto una mappa grafica che verrà successivamente utilizzata per definire la posizione all'interno dell'impianto delle risorse in esso presenti. Nel secondo passo viene richiesto di associare un dispositivo all’impianto (DVR, IP camera, video server, ecc.). In questa pagina sarà possibile scegliere il dispositivo da un elenco di prodotti compatibili con il software, indicarne il nome ed i parametri di connessione (indirizzo IP, porta http, ecc), la username e la password necessari per la connessione. Tramite il pulsante “Ricerca dispositivi onvif” è possibile cercare sulla rete locale eventuali telecamere onvif compatibili connesse e caricare i parametri di rete relativi. Nell’inserimento manuale di una telecamere onvif/rtsp è necessario inserire l’indirizzo del flusso video reso disponibile dalla telecamera (Es: “rtsp://192.168.1.1/video1”). Illustrazione 45: Configurazione dispositivi all'interno dell'impianto Pagina 62 di 156 Ladon 7 – Manuale d’uso Per verificare quale modello utilizzare in base alla telecamera da configurare fare riferimento all’Appendice D. In questa pagina viene richiesto all’utente di selezionare quali risorse sono collegate al prodotto richiesto, indicandone le caratteristiche. Al passo successivo l'utente può selezionare quali risorse sono collegate al prodotto richiesto, indicandone le caratteristiche. Nella parte inferiore della finestra due pulsanti permettono di: aggiungere una periferica; creare una nuova zona; Il primo permette di aggiungere eventuali periferiche I/O connesse al dispositivo (moduli Omnicom uscite, citofono, ingressi), mentre il secondo permette di definire delle zone a cui associare le varie risorse dell’impianto. Per ogni risorsa connessa al dispositivo è possibile definire il nome e la sua posizione nell'impianto ovvero a quale zona appartiene. Inoltre in base alla tipologia di risorsa è possibile definire altre caratteristiche di funzionamento. Ad esempio nelle voci telecamere, oltre alle voci “nome” e “tipo” (fissa o speed dome) saranno presenti 2 colonne per specificare i dati di funzionamento delle telecamere speed dome (ID dome e protocollo), la colonna zona che permette di raggruppare le telecamere in una zona logica che verrà visualizzata nel tree view, un codice seriale, non editabile ed assegnato in automatico dal sistema, ed un pulsante di configurazione della visualizzazione avanzata che permette di regolare i parametri dello streaming della telecamera (vedi paragrafo successivo “configurazione visualizzazione avanzata”). Nelle voci ingressi saranno indicati, oltre al nome, lo stato di riposo, l’etichetta da far comparire sul sinottico (di default questa etichetta corrisponde al nome dell’impianto), la zona a cui associare la risorsa e il codice seriale; nelle voci uscite ci saranno il nome, la modalità (pulsante o interruttore), il tipo (luce, porta o generico), l’etichetta, la zona e il codice seriale. Il codice seriale è un codice univoco associato ad ogni risorsa del sistema (sorgenti video, Pagina 63 di 156 Ladon 7 – Manuale d’uso ingressi, uscite), utilizzabile per controllare le risorse tramite comandi sulla porta seriale (opzione attualmente disponibile solo per progetti speciali). Illustrazione 46: Gestione risorse dispositivo L'inserimento del dispositivo si conclude con la gestione della diagnostica che indica in che condizioni il software dovrà generare un evento di allarme diagnostica che verrà poi gestito nella sezione Eventi. Una volta conclusa la procedura di inserimento del dispositivo è possibile inserirne altri o procedere con la configurazione dell'impianto. Il passo successivo prevede il posizionamento risorse sulla mappa; qualora sia stata associata una mappa grafica all’impianto, in questa finestra sarà possibile posizionare le risorse dei dispositivi presenti nell’impianto sulla mappa stessa. Nella parte alta della finestra sarà presente la mappa, mentre nella parte bassa saranno elencate in modo grafico tutte le risorse. L’utente potrà posizionare le risorse trascinandole sulla mappa. Disegnando con il tasto destro del mouse delle aree rettangolari sulla mappa è possibile inserire una mappa di livello inferiore associando un nuovo file di immagine ed un nome identificativo. Pagina 64 di 156 Ladon 7 – Manuale d’uso Facendo doppio click sull’area rettangolare disegnata si aprirà la mappa grafica contenuta sulla quale sarà possibile a sua volta disegnare mappe di livello inferiore o trascinare risorse. Una risorsa può essere contenuta in una sola mappa grafica (non è possibile trascinarla in più livelli). Per tornare alla mappa grafica di livello precedente fare doppio click sul pulsante blu in alto a sinistra della mappa corrente (visualizzato solo nel caso in cui ci sia una mappa di livello superiore). Il formato di file immagini supportato per le mappe grafiche è JPEG o PNG; la risoluzione di visualizzazione della mappa è uguale a quella del file di immagine selezionato dall’utente in fase di caricamento mappa. Illustrazione 47: Posizionamento risorse nella mappa Come ultimo passo della configurazione il sistema mostra una finestra che permette di accedere alla gestione delle associazioni tra risorse video e I/O (anche appartenenti a dispositivi diversi) e alla finestra di gestione delle zone (aggiunta/modifica/eliminazione) relative all’impianto. Nella finestra di gestione delle associazioni è possibile collegare da un punto di vista Pagina 65 di 156 Ladon 7 – Manuale d’uso logico telecamera 1 del primo dispositivo al relè 2 del secondo dispositivo. Questo permetterà di utilizzare l’I/O associato per generare un evento di allarme relativo alla telecamera scelta. In questa finestra è anche possibile definire l’ordine di visualizzazione in tree view delle risorse. Per cambiare l’ordine è necessario selezionare la risorsa di interesse e spostarla nella lista tramite i pulsanti UP e DOWN. Per applicare le modifiche premere sul pulsante FINE. Modifica La modifica di un impianto avviene selezionando l'impianto da modificare dalla lista di tutti gli impianti creati. L'utente, una volta scelto l'impianto, potrà definire quale elemento di configurazione Pagina 66 di 156 Ladon 7 – Manuale d’uso modificare dalla seguente lista: Modifica Dispositivi Modifica Mappa Impostazioni Avanzate Eventi Registrazione Le prime 3 tipologie di modifiche permettono di cambiare le impostazioni inserite durante la fase di creazione cosi come descritto nel precedente paragrafo. 4.4.2.1 Registrazioni La finestra di programmazione registrazioni visualizza a sinistra l’elenco delle telecamere, al centro un calendario settimanale, sulla destra dei pulsanti di controllo delle configurazioni e nella parte inferiore le proprietà di sovrascrittura delle registrazioni. Per programmare una registrazione: 1. Selezionare una telecamera dalla treeview a sinistra 2. Selezionare gli intervalli settimanali in cui si vuole che la telecamera registri o selezionare una fascia oraria speciale precedentemente salvata (tramite i pulsanti “Seleziona fascia oraria speciale” o “Crea fascia oraria speciale”) 3. Abilitare le proprietà di sovrascrittura dopo n ore o m MB di spazio occupato (se non si abilita questa proprietà il software sovrascrive in automatico le registrazioni più vecchie al riempirsi dello spazio su disco) 4. Applicare il calendario di configurazione tramite il pulsante “Applica” E’ possibile salvare il calendario di configurazione creato tramite il tasto “Salva nuova configurazione” in alto a destra inserendo il nome del calendario che apparirà nell’elenco dei calendari salvati. Selezionando un’altra telecamera è possibile selezionare il calendario salvato dalla lista a Pagina 67 di 156 Ladon 7 – Manuale d’uso destra ed applicarlo tramite il pulsante “Carica configurazione”. La gestione eventi verrà trattata nei paragrafi successivi. Pagina 68 di 156 Ladon 7 – Manuale d’uso 4.4.2.2 Configurazione di un DVR Questa paragrafo fornisce le istruzioni passo passo per la configurazione base di un DVR in Ladon7. Non sono include informazioni di configurazioni avanzate, quali ad esempio l’interfacciamento delle schede di espansione degli ingressi di allarme e delle uscite relè della serie Omnicom. Ladon7 permette di gestire più impianti contemporaneamente, ognuno dei quali può contenere una molteplicità di dispositivi. La gestione della configurazione impianti avviene tramite l’applicativo Ladon7 Client; per creare un nuovo impianto selezionare il pulsante “CONFIGURAZIONE”. Pagina 69 di 156 Ladon 7 – Manuale d’uso Selezionare poi la voce “Avanzate” Comparirà la seguente finestra. Pagina 70 di 156 Ladon 7 – Manuale d’uso Selezionare ; comparirà la finestra di gestione Impianti; Selezionare la voce Comparirà la seguente finestra, completare i campi di interesse; il nome dell’impianto è l’unico campo obbligatorio. Pagina 71 di 156 Ladon 7 – Manuale d’uso Una volta inserito il nome dell’impianto il pulsante sarà abilitato. Premerlo per procedere nel processo di configurazione; comparirà la finestra “Aggiunta Dispositivi”, nel seguito riportata. Premendo il pulsante è possibile specificare l’apparato presente sull’impianto. In caso di più dispositivi, la procedura dovrà essere ripetuta più volte. Pagina 72 di 156 Ladon 7 – Manuale d’uso NOTA: per gestire le notifiche inviate da un dispositivo è necessario specificare il Mac Address dello stesso. Per tutti i DVR delle famiglie LD2300, LD2400, LD3000 ed LD6000 è possibile leggere il Mac Address da rete dati digitando il seguente comando da un qualunque web browser (Internet Explorer, Chrome, etc…) <Indirizzo IP del DVR>/mac.get come riportato nell’esempio seguente: Indirizzo IP: specificare l’indirizzo IP del DVR. Questo può essere numerico (es. 10.0.2.40, 192.168.3.18) o mnemonico (es. rossimario.mobilemp4.eu) HTTP Port: indicare la porta HTTP impostata nel DVR RTSP Port: indicare la porta RTSP impostata nel DVR; per i DVR delle famiglie LD2300, LD2400, LD3000 ed LD6000 questo campo va lasciato vuoto. User Name: riportare il Nome Utente necessario per accedere al DVR. NOTA 1: è necessario specificare un utente che disponga dei diritti di connessione Live e Playback. NOTA 2: NON utilizzare le credenziali di un utente con privilegi di Amministratore del DVR. Questo vincolo si rende necessario in quanto Ladon7 potrebbe dover avviare più connessioni contemporanee ad un unico DVR ( per operazioni di Live e Playback per esempio), il quale consente però 1 sola connessione da utente amministratore. Password: digitare la password associata allo User Name indicato Pagina 73 di 156 Ladon 7 – Manuale d’uso Completato l’inserimento dei Dati di rete, premere il pulsante , comparirà la seguente finestra, che permette di specificare le risorse disponibili per il DVR configurato. Il sistema propone dei nomi standard, con lo scopo di permettere all’utente una rapida configurazione. E’ in ogni caso possibile editare i singoli campi e modificare i nomi di ogni sorgente video collegata al DVR. Per ogni telecamera è possibile specificare se questa è una telecamera fissa o Dome, intendendo con questo termine il fatto che essa dispone di interfaccia di telemetria, come nel caso delle telecamere con motorizzazione intergrata (Speed Dome). Specificando nella colonna “Tipo” che una telecamera è di tipo “Dome”, il sistema consentirà di indicare il protocollo di controllo seriale e l’indirizzo ID della speed dome. Se tali parametri non saranno specificati in modo corretto, Ladon7 permetterà di visualizzare le immagini da una specifica telecamera ma non sarà possibile movimentarla. Pagina 74 di 156 Ladon 7 – Manuale d’uso Come impostazione standard il sistema propone tutti gli ingressi video del DVR abilitati, anche in questo caso al fine di permettere all’utente una rapida configurazione; senza modificare alcun valore, infatti, sarebbe possibile procedere oltre premendo il pulsante Avanti. NOTA: se ad alcuni ingressi del DVR non è collegata alcuna telecamera è opportuno disabilitarli, evitando che questi compaiano nell’elenco delle telecamere disponibili. Nel caso in cui l’operatore cercasse di collegare una telecamera non presente, infatti, il sistema dopo un inutile tentativo fornirebbe un messaggio di errore, che potrebbe confondere l’operatore. L’applicativo Ladon 7 consente di configurare e gestire gli ingressi di allarme del DVR; per abilitarne la gestione è necessario cliccare sul ogni ingresso; è inoltre possibile associare un nome ad ogni ingresso e specificare l’etichetta con il quale questo viene presentato se trascinato nel pannello sinottico di Ladon 7 (parte in basso dello schermo in modalità Live). Pagina 75 di 156 Ladon 7 – Manuale d’uso Il sistema Ladon 7 permette di ampliare il numeri degli ingressi di allarme del DVR, impostare dei moduli di comando (relè) collegati all’interfaccia RS485 e definire molteplici altre funzionalità avanzate (definizione di ingressi lettura targhe, video analisi, multistreams). Per la configurazione di queste funzionalità si rimanda alla Guida Utente. Terminata la configurazione degli ingressi video e di allarme, premere il pulsante , comparirà la finestra “Gestione Diagnostica”, che consente di importare funzionalità di controllo automatico degli apparati remoti. Tramite questa funzione è possibile indicare al sistema quali parametri del dispositivo remoto controllare e con che frequenza effettuare tale controllo, che avviene in modo assolutamente trasparente per l’operatore; è inoltre possibile indicare i valori di riferimento attesi. Se uno dei parametri dovesse risultare fuori intervallo, il server Ladon7 genera un evento di tipo Autodiagnosi, al quale è possibile far seguire specifiche azioni, quali ad esempio l’invio di un’email. Per la configurazione delle azioni che il Server Ladon 7 deve avviare a seguito di un evento di autodiagnosi si rimanda al Manuale Utente di Ladon 7. I parametri che Ladon7 permette di tenere sotto controllo sono oggetto di continua evoluzione; alla data di redazione della presente guida per ogni DVR il sistema provvede a verificare lo stato in vita (Keep Alive – necessita di configurazione specifica del DVR), il numero degli HDD, la capacità complessiva degli HDD e la temperatura degli HDD. Pagina 76 di 156 Ladon 7 – Manuale d’uso Per indicare i parametri da tenere sotto controllo, abilitare la checkbox relativa, specificare la frequenza con la quale Ladon7 si dovrà collegare all’apparato remoto ed effettuare la lettura, ed il valore di riferimento. Nell’esempio indicato, il sistema provvede a fare i seguenti controlli automatici. Keep Alive è lo stato in vita del DVR. Il sistema attende la ricezione di una notifica di stato in vita da parte del dispositivo remoto. Questa funzione richiede che il dispositivo remoto sia opportunamente configurato e che il Mac Address dello stesso sia correttamente inserito nella configurazione di Ladon 7. Nell’esempio indicato Ladon 7 verifica di ogni 300 secondi (5 minuti) che il dispositivo remoto abbia trasmesso una nuova notifica, in mancanza viene generato un evento di Diagnostica. Pagina 77 di 156 Ladon 7 – Manuale d’uso Capacità totale (GB) il sistema verifica la capacità complessiva degli HDD inseriti nel DVR. Questo controllo è essenziale per verificare costantemente la reale capacità di registrazione ed ottenere una pronta notifica in caso di guasto di 1 HDD, evitando quindi di scoprirlo quando è necessario visionare un filmato, non più presente. Nell’esempio riportato il sistema provvede a controllare ogni 300 secondi che la capacità totale degli HDD installati sia di 1500GB, generando un evento se questa dovesse risultare inferiore. Numero HDD attivi nell’esempio indicato Ladon 7 verifica di ogni 300 secondi (5 minuti) che il numero di HDD sia almeno 2. Temperatura HDD Ladon 7 è in grado di leggere da remoto la temperatura degli HDD, operazione importante al fine di rilevare con tempestività un’anomalia prima che questa si trasformi in disservizio. Nell’esempio riportato il sistema provvede a controllare ogni 300 secondi che la temperatura degli HDD sia compresa tra 30 e 70 gradi, generando un evento se questa dovesse risultare al di fuori dell’intervallo indicato. Terminata la configurazione della diagnostica, premere per completare il processo di configurazione. Il sistema presenterà la finestra di riepilogo dei dispositivi configurati nello specifico impianto. Pagina 78 di 156 Ladon 7 – Manuale d’uso Per chiudere la finestra premere o il pulsante in alto a destra. Chiudendo anche la successiva finestra il sistema proporrà nella sezione a sinistra del monitor l’impianto appena creato e l’elenco delle telecamere configurate. Ladon 7 dispone di una logica di autorizzazione dell’accesso alle risorse (telecamera, moduli di comando, funzionalità, etc…) molto flessibile. Tra queste, vi è la possibilità per ogni telecamere di specificare quali utenti (profili) sono autorizzati; in questo caso, ogni utente vede nell’elenco delle telecamere presenti in un impianto le sole telecamere per le quali è autorizzato; in questo senso, quindi, non solo non si può collegare e vedere le immagini ma non ha neppure evidenza delle loro presenza. Per maggiori informazioni in merito alla gestione dei profili e degli utenti si rimanda al paragrafo relativo alla gestione utenti. Pagina 79 di 156 Ladon 7 – Manuale d’uso Per collegare una telecamera, fare doppio click su di essa o trascinarla nella sezione centrale del monitor (area di visualizzazione). Per avviare il playback di una telecamera, cliccare sulla barra Playback nella parte alta del monitor. Pagina 80 di 156 Ladon 7 – Manuale d’uso 4.4.2.3 Configurazione visualizzazione avanzata (multistream) Nella sezione seguente viene illustrato come configurare la funzionalità di multistream in Ladon7. Questa funzione permette di associare ad una telecamera uno o più flussi video (anche di dispositivi differenti) e durante la visualizzazione di passare tra un flusso e l’altro direttamente dal pannello di visualizzazione della telecamera. Una situazione in cui la funzione di multistream può essere utilizzata è con banda di connessione scarsa tra il dvr e il server Ladon. E’ possibile impostare un dvr (modello LDxx) di default in connessione in banda bassa con la possibilità di passare in banda alta a seconda delle necessità, evitando così di sovraccaricare la banda di rete per tutte le connessioni. Questa guida presuppone che l’utente sia già in grado di configurare un dispositivo (vedi sezione relativa alla configurazione DVR). La gestione della configurazione multistream avviene tramite l’applicativo Ladon7 Client; configurato correttamente un dispositivo per accedere al pannello di configurazione multistream selezionare il pulsante “CONFIGURAZIONE AVANZATE Gestione Impianti Modifica Modifica dispositivo”. Pagina 81 di 156 Ladon 7 – Manuale d’uso Premere il pulsante Conf. nella colonna Vis.Avanzate relativa alla telecamera per la quale si vuole configurare il multistream. Apparirà il pannello con tutti i flussi video disponibili per quella telecamera. Pagina 82 di 156 Ladon 7 – Manuale d’uso Nella parte alta sono elencate le modalità di visualizzazione attivate per quella telecamera. Uno stream presente in questa tabella non apparirà in quelle sottostanti. Di default è sempre presente una riga che indica il flusso video base della telecamera. Nella parte inferiore, nella tabella “Stream ausiliari” sono elencate tutte le altre telecamere dell’impianto che è possibile aggiungere agli stream della telecamera che si sta configurando. Questa associazione è necessaria nel caso di configurazione di un dispositivo reader o di video analisi. Pagina 83 di 156 Ladon 7 – Manuale d’uso Nella tabella “Stream standard” sono elencati gli stream nativi della telecamera (nel caso di un modello di dvr o encoder con il multistream nativo). Gli stream aggiunti appariranno nella tabella delle modalità di visualizzazione attivate e sarà quindi visualizzabile nel pannello video live della telecamera. Quando si collega la telecamera in visualizzazione sarà possibile passare alle altre modalità di visualizzazione associate tramite il pulsante multistream. NOTA: una volta cambiata la modalità di stream, quella telecamera verrà sempre connessa con l’ultima modalità di stream selezionata fino al successivo riavvio del server. Per tornare alla modalità di visualizzazione di default, prima di chiudere il pannello live di visualizzazione, riportare la telecamera nella modalità di visualizzazione di default. Pagina 84 di 156 Ladon 7 – Manuale d’uso 4.4.2.4 Eventi Nella finestra Eventi viene configurata la gestione degli eventi di allarme (motion, ingresso, keep-alive, diagnostica) da parte del software. Il sistema visualizza un elenco delle telecamere e dei dispositivi inseriti nell’impianto e a seconda del dispositivi o della risorsa scelta, verrà visualizzata una tabella con tutti i possibili eventi legati a quel dispositivo e le relative azioni attivabili. Illustrazione 48: Gestione eventi Nel caso di selezione di una singola telecamera, gli eventi saranno tutti quelli standard del dispositivo a cui la telecamera è collegata (ad eccezione di quelli non attivati in fase di inserimento dispositivo) oltre gli eventi di diagnostica (se attivata) e quelli appartenenti ad altri dispositivi e associati alla telecamera. Le azioni che il software potrà intraprendere in caso di evento di allarme sono: connessione automatica, registrazione, invio sms, invio e-mail, instant playback, inoltro evento, attivazione uscita rele, invio comando su seriale locale e remota, scaricamento automatico delle immagini. In corrispondenza di ogni cella è presente un pulsante che permette di accedere ad una sezione di configurazione nella quale inserire tutti i parametri Pagina 85 di 156 Ladon 7 – Manuale d’uso necessari perché il software possa intraprendere quella specifica azione in . Nella parte alta della finestra è presente un menu a tendina da cui richiamare delle configurazioni eventi salvate, mentre nella parte inferiore della finestra sono presenti due pulsanti: “salva nuova configurazione eventi” e “aggiorna configurazione eventi”. Questi pulsanti permettono di velocizzare la configurazione degli eventi nel caso in cui si desideri duplicare la configurazione fatta per una telecamera su altre telecamere appartenenti allo stesso impianto. Quando viene salvata una configurazione, tutti i parametri inseriti nella tabella vengono memorizzati dal sistema che provvederà a reinserirli nel caso venga richiamata quella configurazione. Pagina 86 di 156 Ladon 7 – Manuale d’uso 4.4.2.4.1 Configurazione delle azioni di PopUp Questa sezione fornisce le istruzioni passo passo per la configurare Ladon7 in modo da presentare un pop-up a monitor a seguito di un evento generato da un DVR collocato in un impianto remoto. L’evento può essere di tipo motion detection o la chiusura di un contatto di allarme. Gli eventi vengono gestiti dall’applicativo Ladon7 Server, la cui configurazione avviene tramite l’applicativo Ladon7 Client, avviato collegandosi al server con credenziali di utente che dispone delle autorizzazioni per modificare i parametri di un impianto. Per ogni evento configurato relativo ad una sorgente video (telecamera) è possibile impostare azioni automatiche che l’applicativo Ladon7 Server avvia automaticamente. Poiché le azioni sono avviate dall’applicativo Server, non è necessario che i Client Ladon7 siano attivi, fatto salvo ovviamente per le azioni che li vedono coinvolti per l’azione stessa. Per esempio, se l’azione configurata a seguito di un evento è l’invio di un’email, questa può essere gestita autonomamente dal Server (che ovviamente deve essere acceso ed attivo), ed il Client possono essere spenti o disattivati. Il primo passo per configurare il pop-up a seguito di evento è selezionare il pulsante “CONFIGURAZIONE”. Pagina 87 di 156 Ladon 7 – Manuale d’uso Selezionare poi la voce “Avanzate” Pagina 88 di 156 Ladon 7 – Manuale d’uso Comparirà la seguente finestra. Selezionare ; comparirà la finestra di gestione Impianti; Pagina 89 di 156 Ladon 7 – Manuale d’uso Selezionando la voce il sistema presenterà l’elenco degli impianti configurati nel server. Selezionare l’impianto dal quale si vogliono ricevere gli eventi e fare doppio click, oppure cliccare sul pulsante , comparirà l’elenco delle opzioni di configurazione dell’impianto. Pagina 90 di 156 Ladon 7 – Manuale d’uso Le operazioni da compiere sono 3: 1. Associazione di un ingresso di allarme ad un ingresso video 2. Configurazione delle azioni da eseguire a seguito di evento 3. Configurazione del DVR per la trasmissione dell’evento al server 1. Associazione di un ingresso di allarme ad un ingresso video Questa operazione è necessaria solamente se l’evento da gestire è l’attivazione di un ingresso di allarme del DVR. Se l’evento da gestire è di tipo Motion Detection, questa operazione non è necessaria, è dunque possibile passare alla sezione successiva “2- Configurazione dell’azione da eseguire a seguito dell’evento“. Ladon 7 implementa una logica di associazione tra le varie risorse molto flessibile; è possibile associare con estrema libertà un qualunque ingresso di allarme ad uno o più ingressi video, superando quindi la tradizionale, rigida, associazione “ Ingresso di allarme 1 – ingresso video 1 ”, permettendo quindi configurazioni ottimali per ogni scenario applicativo. Per procedere con l’associazione di uno o più ingressi di allarme ad un ingresso video selezionare il pulsante . Comparirà la seguente finestra; nell’elenco di sinistra compare l’elenco delle telecamere presenti nell’impianto, queste possono essere telecamere analogiche collegate a più DVR o anche telecamere IP, presentate indifferentemente in questo elenco. L’elenco a destra presenta invece gli ingressi e le uscite disponibili nell’impianto; anche in questo caso di tratta di tutte le risorse di In/Out disponibili (attivate), indipendentemente dal fatto che siano ingressi di DVR, IP camera o altro. Pagina 91 di 156 Ladon 7 – Manuale d’uso Per associare Ingressi ed uscite ad una specifica sorgente video, selezionare la telecamera dall’elenco di sinistra e nell’elenco di destra spuntare la risorsa di Ingresso e/o uscita che si vuole associare. E’ possibile associare ad una telecamera più ingressi ed uscite. Trascinando la telecamera nel pannello sinottico (parte bassa dello schermo nella sezione Live) gli ingressi e le uscite saranno a disposizione dell’operatore. Una volta completata l’associazione, premere il pulsante in basso a destra per tornare al menu precedente, relativo alle opzioni di configurazione dell’impianto. Pagina 92 di 156 Ladon 7 – Manuale d’uso 2. Configurazione delle azioni da eseguire a seguito di evento Ladon 7 dispone di una logica di eventi-azioni potente e flessibile che permette di implementare molteplici soluzioni di sicurezza, adeguate ai più svariati scenari. Gli eventi che l’applicativo Ladon7 Server è in grado di gestire sono in continua evoluzione, così come pure le azioni che il sistema è in grado di intraprendere in autonomia. Gli eventi includono motion detection, allarme di uno degli ingressi associati alla telecamera, evento di Diagnostica, eventi di lettura targhe, eventi di video analisi. Per ogni singolo evento Ladon 7 consente di definire una o più azioni, ognuna delle quali può avere una programmazione temporale differente. Per procedere con la configurazione delle azioni da avviare a seguito di eventi, nella finestra relativa alle opzioni di configurazione dell’impianto premere il pulsante . A seguito di questa azione il sistema presenterà la seguente finestra con la matrice Eventi-Azioni. Pagina 93 di 156 Ladon 7 – Manuale d’uso Tramite il menu a tendina in altro a sinistra (indicato dalla freccia), selezionare la telecamera per la quale si vuole configurare l’evento; così facendo comparirà la matrice Eventi-Azioni disponibili per tale telecamera, completa ad esempio degli ingressi di allarme ad essa associati. Per ogni evento disponibile per la telecamera selezionata è possibile impostare le azioni indicate. Eventi disponibili Azioni configurabili Pagina 94 di 156 Ladon 7 – Manuale d’uso Per configurare una specifica azione a seguito di determinato evento, cliccare sul pulsante di configurazione relativo all’incrocio tra la riga evento e la colonna azione. Ad esempio, per configurare un pop-up a seguito di motion detection cliccare qui Comparirà la finestra di configurazione della specifica azione, nel seguito descritta. Pagina 95 di 156 Ladon 7 – Manuale d’uso 1. Nome Regola Ladon 7 permette di associare un nome ad una specifica azione, i questo modo la stessa configurazione dell’ azione potrà essere richiamata ed associata ad altre telecamere. 2. Tipo notifica Le azioni di connessione automatica previste sono 2: a. ALARM Notifica di allarme generica; possono essere inviare un Client più notifiche contemporaneamente b. AUDIO-VIDEO Notifica di tipo Videocitofono; in questo caso il sistema inoltra 1 sola chiamata alla volta. In caso di chiamate miltiple di videocitofonia, il sistema accoda le successive nella lista eventi (sezione destra del monitor), dandone quindi evidenza all’operatore, e gestendo la coda secondo le logighe configurate. 3. Tipo connessione Permette di selezionare la connessione da avviare a seguito dell’evento. Nel caso di chiamata videocitofono (notifica AUDIOVIDEO), l’unica connessione possibile è POPUP. Nel caso in cui la notifica è ALARM, la connessione può essere in finestra di POP UP oppure nella finestra di visualizzazione live (WINDOW). Pagina 96 di 156 Ladon 7 – Manuale d’uso 4. Monitor Allarme Ladon7 dispone di modalità di funzionamento multi monitor. Questa opzione permette di specificare su quale monitor presentare le immagini. Nel caso di pop-up, il sistema permette di memorizzare anche la posizione a monitor del Pop-up per ogni canale. La posizione viene definita dall’utente la prima volta che riceve un pop-up da una specifica telecamera, semplicemente spostando la finestra di pop-up nella posizione desiderata; i successivi pop-up da quella telecamera verranno presentati in quella posizione del monitor. Se non sono usati più monitor, specificare in questo campo “ 1”. 5. Tempo connessione La connessione POP UP può essere a tempo definito, trascorso il quale il popup si chiude, o a durata illimitata (valore -1); in questo caso verrà chiusa manualmente dall’operatore. Se viene specificato “0” come valore per il tempo di connessione, l’evento viene inserito nella lista eventi ma non viene fatta alcuna connessione. Il valore è espresso in secondi. 6. Path file audio Specificare il file audio, in formato WAVE, da riprodurre a seguito di evento. Per ogni regola è possibile specificare messaggi audio differenti. 7. Tipo file Audio Le opzioni sono SINGLE: riproduce il file 1 sola volta REPEAT: riproduce il file fino alla chiusura della connessione. 8. Time out Parametro utilizzato per le sole connessioni di videocitofonia. Poiché Ladon7 è in grado di inoltrare la chiamata a più utenti, ordinati per priorità di destinazione, questo parametro permette di specificare per quanti secondi una chiamata è lasciata in coda ad un operatore. Se questo non risponde entro il tempo indicato, in secondi, perché ad esempio è impegnato in altra conversazione, la chiamata viene inoltrata all’operatore successivo della lista. Pagina 97 di 156 Ladon 7 – Manuale d’uso 9. Map Preview Se abilitato, permette di visualizzare alla base della finestra di PopUp una miniatura della mappa grafica del sito andato in allarme. 10. Note Preview Abilita la presentazione nella finestra di PopUp di una nota destinata all’operatore, es. “sensore in avaria, fino a nuova disposizione non dare seguito all’evento”. 11. Messaggio Eventuale nota da mostrare all’operatore, se abilitata. Pagina 98 di 156 Ladon 7 – Manuale d’uso 12. Calendario attivazione Il motore Eventi-Azioni di Ladon 7 permette di specificare per ogni azione un intervallo di validità. Tramite questo campo è possibile definire la fascia temporale durante la quale l’azione deve essere avviata in caso di evento. Questa logica permette di associare ad un unico evento differenti azioni a vari orari. Per esempio, è possibile configurare il sistema in modo da avere il pop-up su alcuni utenti di giorno e su altri di notte o configurare differenti note o segnalazioni acustiche nelle varie fasce orarie. Gli intervalli temporali possono essere arbitrariamente definiti. Per la creazione di una nuova fascia oraria si rimanda al manuale utente Ladon 7. La fascia oraria predefinita “Always_-1” indica che la regola è attiva sempre. 13. User / Client Permette di specificare a quali destinatari è destinato il po-up. Il sistema permette di specificare come destinatari Utenti specifici o PC specifici. Nel primo caso l’evento viene inoltrato ad uno specifico utente, o insieme di utenti, indipendentemente dal PC (Client) che questi stanno utilizzando; nel secondo caso, invece, l’evento viene inoltrato ad uno specifico PC, indipendentemente dall’utente che in quel momento lo sta utilizzando (ovviamente l’applicativo Ladon 7 Client deve essere attivo). Per inviare l’evento ad uno specifico utente, selezionare “user” e premere il pulsante Comparirà in una nuova finestra l’elenco degli utenti configurati nel sistema, Per inserire un utente nella lista dei destinatari, selezionarlo dall’elenco di sinistra ed premere il pulsate . Si tenga presente che l’ordine con il quale gli utenti compaiono nell’elenco di destra costituisce l’ordine di priorità di inoltro delle chiamate di videocitofonia. Terminata la definizione della lista premere . Pagina 99 di 156 Ladon 7 – Manuale d’uso 14. Camere Contesto A seguito di un evento su una specifica telecamera, Ladon 7 prevede la possibilità di connessione automatica alla telecamera allarmata e a telecamere a questa associate come contesto. Questa sezione permette di definire, nell’ambito della specifica regola, quali telecamere collegare in aggiunta alla telecamera allarmata. Per selezionare le telecamere tenere premuto il tasto CTRL della tastiera e cliccare sulla telecamera interessata. In caso di connessione in POP-UP è possibile configurare fino a 2 telecamere di contesto, nel caso invece di connessione in finestra questo limite non si pone. Per terminare la configurazione della regola, abilitarla spuntando il campo e salvarla premendo il pulsante . A questo punto è possibile specificare altre regole, da usarsi per esempio per impostare il PopUp in altra fascia oraria, destinandolo magari ad utenti differenti. Una volta completata la creazione di eventuali altre regole, premere il pulsante collocato in alto a destra per salvare l’azione e tornare alla matrice Eventi-Azioni. La casella relativa all’azione salvata presenterà la seguente icona . Pagina 100 di 156 Ladon 7 – Manuale d’uso NOTA: Una volta completata la configurazione delle varie regole è necessario premere il pulsante per applicare la configurazione impostata. Si è così completata la configurazione del sistema Ladon per presentare i POP UP a seguito di un evento: Al fine di utilizzare la funzionalità di connessione automatica PopUp, è necessario impostare il DVR presente sull’impianto affinché a seguito di un evento (motion, allarme in ingresso) questo provveda ad inoltrare al Server Ladon 7 opportuna notifica; tale configurazione è descritta nella sezione seguente. Pagina 101 di 156 Ladon 7 – Manuale d’uso Terminata la configurazione, il PopUp si presenta così: PopUp con telecamera andata in allarme Telecamere di contesto Pagina 102 di 156 Ladon 7 – Manuale d’uso 3. Configurazione di un DVR della famiglia LD2300 per la trasmissione di notifica di evento ad un Server Ladon 7 La configurazione della notifica evento può essere effettuata sia dal pannello frontale del DVR che tramite Internet Explorer, accedendo in entrambi i casi al DVR disponendo delle credenziali di Amministratore. Nella presente sezione di descriverà la sola procedura di configurazione tramite Internet Explorer. Il primo passo è digitare nella barra degli indirizzi di Internet Explorer l’indirizzo IP del DVR, che può essere su LAN o collegato tramite Internet. Tale configurazione, quindi, può essere fatta direttamente dalla postazione di centralizzazione (fatto salvo la possibilità di raggiungere il DVR, quindi la corretta configurazione di Router e Firewall lato impianto). Una volta digitato l’indirizzo IP del DVR, numerico (es. 88.54.115.64) o mnenomico (es. miodvr.mobilemp4.eu ), premete Enter. Il DVR, se correttamente raggiunto chiederà l’inserimento delle credenziali Nome Utente e Password. Provvedere a digitare le credenziali di utente con privilegi di amministratore. Pagina 103 di 156 Ladon 7 – Manuale d’uso Le credenziali standard del DVR sono: Nome Utente: admin Password: 1234 NOTA: in fase di installazione del dispositivo di raccomanda di cambiare le credenziali di accesso. Completato con successo il collegamento, il DVR mostra le telecamere attive. In relazione alla banda di trasmissione disponibile, il collegamento a tutte le telecamere potrebbe richiedere vari secondi. Per impostare la notifica remota, premere il pulsante di configurazione Pagina 104 di 156 Ladon 7 – Manuale d’uso Il sistema presenterà, dopo alcuni secondi, la seguente finestra di configurazione del DVR. Cliccare il menu “ Configura Eventi” per procedere con la configurazione. Pagina 105 di 156 Ladon 7 – Manuale d’uso Espandere il menu “Configura Eventi” tramite click del mouse Espandere il menu “Imposta Notifica Avviso” tramite click del mouse Selezionare Set 1 (anche Set 2 o Set 3 vanno bene), ancora tramite click del mouse Pagina 106 di 156 Ladon 7 – Manuale d’uso Completare i campi a destra con i dati richiesti: 1. Notifica eventi IP Permette di specificare il tipo di notifica da inviare. Il DVR offre la possibilità di inviare notifiche di tipo Alive (stato in vita del dispositivo), di tipo Evento (allarmi) o entrambe. 2. IP Notifica Avviso Indicare qui l’indirizzo IP del server Ladon7 a cui il sistema deve inviare le notifiche. Per il corretto funzionamento è necessario che il Server Ladon 7 sia raggiungibile tramite indirizzo IP di tipo statico, mentre il DVR può essere anche su indirizzo dinamico. 3. Porta Notifica Avviso Specificare la porta di comunicazione sulla quale il Server Ladon 7 è in ascolto degli allarmi. Per i DVR della serie LD2300, LD2400, LD3000 ed LD6000 la porta di ascolto del server è fissa ed è la 7578. 4. Intervallo Alive Questo parametro indica l’intervallo di tempo con la quale il DVR inoltra le notifiche di stato in vita al server Ladon. Non è utilizzato nel caso di notifiche di allarme. Terminata la configurazione del parametri premere il pulsante per salvare. Si è così completa la configurazione relativa all’invio di una notifica da parte del DVR in caso di allarme. Pagina 107 di 156 Ladon 7 – Manuale d’uso APPENDICE A. CONFIGURAZIONE DI MOTION DETECTION Nella presente sezione si descrive come configurare da remoto il DVR in modo che sia in grado di riconoscere un evento di motion detection. Per prime operazioni da effettuare sono le stesse già descritte nella sezione precedente: 1. Avviare Internet Explorer e digitare l’indirizzo IP del DVR, premere Enter 2. Inserire le credenziali Nome Utente e Password con relativi ad utente con privilegi di amministratore, premete OK. 3. Avviare il menu di configurazione premendo il pulsante selezionare la voce “Configura Eventi”. Pagina 108 di 156 Ladon 7 – Manuale d’uso Espandere il menu “Configura Eventi” tramite click del mouse Espandere il menu “Configura Eventi” tramite click del mouse Pagina 109 di 156 Ladon 7 – Manuale d’uso Espandere il canale di interesse, es. CH 1, tramite click del mouse Selezionare la voce “Rileva Motion” ed impostare “ON” nel campo indicato. Pagina 110 di 156 Ladon 7 – Manuale d’uso Selezionare la voce “Configurazione Motion”. Nella parte destra dell’immagine è ora possibile importare l’area di Motion, la sensibilità (0% minima, 100% massima) e la soglia di blocco (numero minimo di blocchi che devono essere interessati dal motion per generare un allarme di motion) Una volta completata la configurazione, premere il pulsante . La configurazione è così terminata. Pagina 111 di 156 Ladon 7 – Manuale d’uso 4.4.2.4.2 Configurazione Videocitofono IP Questa sezione fornisce le istruzioni per la configurare Ladon7 in modo da presentare un pop-up a monitor a seguito di un evento generato da un videocitofono collocato in un impianto remoto. Oltre a ricevere il video dal videocitofono, il sistema attiverà una comunicazione audio bidirezionale tra la centrale operativa e la postazione remota. Il sistema si presta all’utilizzo in tutte le applicazioni in cui sia necessaria una comunicazione audio bidirezionale con la postazione remota (colonnine di soccorso o richiesta informazioni, videocitofonia IP centralizzata, ecc.) Con questo sistema, un solo operatore è in grado di ricevere le chiamate da svariati siti, anche distanti fra loro, grazie alla trasmissione dei dati attraverso internet. Il primo passo per configurare la ricezione di chiamate videocitofoniche è selezionare il pulsante “CONFIGURAZIONE”. Pagina 112 di 156 Ladon 7 – Manuale d’uso Selezionare poi la voce “Avanzate” Comparirà la seguente finestra. Selezionare ; comparirà la finestra di gestione Impianti; Pagina 113 di 156 Ladon 7 – Manuale d’uso Selezionando la voce sarà possibile inserire un nuovo impianto Inserire il nome da assegnare all’impianto ed eventuali dati anagrafici del cliente o della struttura dove è stato installato il videocitofono. Questi dati verranno mostrati all’operatore in caso di chiamata, permettendogli l’immediata localizzazione del dispositivo dal quale è partita la chiamata. Inoltre, è possibile inserire una mappa grafica sulla quale posizionare i dispositivi configurati. Questo aspetto è molto importante, soprattutto quando il sistema viene utilizzato per gestire chiamate di soccorso che necessitano di conoscere immediatamente la posizione da cui arriva la chiamata. Premere “Avanti” per procedere nella configurazione. La schermata successiva permette di aggiungere dei dispositivi all’impianto appena creato. Qui dovranno essere inseriti i dati relativi al videocitofono, per permetterne la successiva connessione automatica. Se nello stesso sito sono presenti più videocitofono, queste operazioni dovranno essere ripetute più volte. Pagina 114 di 156 Ladon 7 – Manuale d’uso Premere il pulsante “Aggiungi dispositivo”. Apparirà la seguente schermata di raccolta dati. Inserire i dati relativi al videocitofono da collegare, inclusi il modello, il nome, l’indirizzo IP, user name e password per la connessione e il mac address. Terminato l’inserimento, premere “Avanti”. Verrà proposto l’elenco delle risorse relative al dispositivo appena inserito. Pagina 115 di 156 Ladon 7 – Manuale d’uso Premere “Aggiungi periferica” per abilitare il modulo audio. Apparirà la seguente schermata. Inserire i dati relativi al modulo audio integrato e premere il pulsante “Aggiungi”, le risorse relative al modulo appena configurato verranno aggiunte alla lista delle risorse disponibili come mostrato nell’immagine seguente. Pagina 116 di 156 Ladon 7 – Manuale d’uso I pulsanti del citofono corrispondono all’ingresso 3 e 4 del modulo audio inserito. I relay utilizzabili corrispondono al Relay 1 e 2.Scegliere le risorse da attivare e premere “Avanti”. Verrà mostrata la finestra di diagnostica. Pagina 117 di 156 Ladon 7 – Manuale d’uso In questa schermata è possibile abilitare la funzione di keep alive che permette di effettuare un controllo periodico del dispositivo remoto, al fine di generare un evento di allarme nel caso in cui non sia più raggiungibile. Questa funzione è estremamente utile per segnalare tempestivamente problemi di connessione o di funzionamento dei dispositivi remoti evitando che il sistema resti inattivo senza che nessuno ne abbia evidenza. In caso di segnalazione di un problema, l’utente sarà in grado di intraprendere immediatamente azioni volte alla sua risoluzione. Premendo il pulsante fine, l’inserimento del videocitofono è concluso; dovranno ora essere associati gli ingressi del modulo audio e configurata la ricezione della chiamata videocitofonica. Associazione ingressi e uscite modulo audio Per procedere con l’associazione di uno o più ingressi di allarme ad un ingresso video, accedere al menù di configurazione avanzate, premere sul pulsante “Gestione impianti”, “Modifica” e scegliere l’impianto appena creato. Quindi premere il pulsante “impostazioni avanzate”. Comparirà la seguente schermata. Pagina 118 di 156 Ladon 7 – Manuale d’uso Nell’elenco di sinistra compare l’elenco dei dispositivi configurati. L’elenco a destra presenta invece gli ingressi e le uscite disponibili nell’impianto. Per associare Ingressi ed uscite ad una specifica sorgente video, selezionare la sorgente video dall’elenco di sinistra e nell’elenco di destra spuntare la risorsa di Ingresso e/o uscita che si vuole associare. Una volta completata l’associazione, premere il pulsante “Fine” in basso a destra per tornare al menu precedente, relativo alle opzioni di configurazione dell’impianto. Configurazione ricezione chiamata videocitofono tramite gestione eventi-azioni Ladon 7 dispone di una logica di eventi-azioni potente e flessibile che permette di implementare molteplici soluzioni di sicurezza, adeguate ai più svariati scenari. Gli eventi che l’applicativo Ladon7 Server è in grado di gestire sono in continua evoluzione, così come pure le azioni che il sistema è in grado di intraprendere in autonomia. Gli eventi includono motion detection, allarme di uno degli ingressi associati alla telecamera (es. chiamata citofonica), evento di Diagnostica, eventi di lettura targhe, eventi di video analisi. Per ogni singolo evento Ladon 7 consente di definire una o più azioni, ognuna delle quali può avere una programmazione temporale differente. Per procedere con la configurazione delle azioni da avviare a seguito di eventi, nella finestra relativa alle opzioni di configurazione dell’impianto premere il pulsante . A seguito di questa azione il sistema presenterà la seguente finestra con la matrice Eventi-Azioni. Pagina 119 di 156 Ladon 7 – Manuale d’uso Tramite il menu a tendina in altro a sinistra (indicato dalla freccia), selezionare la telecamera per la quale si vuole configurare l’evento; così facendo comparirà la matrice Eventi-Azioni disponibili per tale telecamera, completa ad esempio degli ingressi di allarme ad essa associati. Pagina 120 di 156 Ladon 7 – Manuale d’uso Per ogni evento disponibile per la telecamera selezionata è possibile impostare le azioni indicate. Azioni Eventi configurabili disponibili Per configurare una specifica azione a seguito di determinato evento, cliccare sul pulsante di configurazione relativo all’incrocio tra la riga evento e la colonna azione. Ad esempio, per configurare un pop-up a seguito di motion detection cliccare qui Pagina 121 di 156 Ladon 7 – Manuale d’uso Comparirà la finestra di configurazione della specifica azione, nel seguito descritta. 15. Nome Regola Ladon 7 permette di associare un nome ad una specifica azione, i questo modo la stessa configurazione dell’ azione potrà essere richiamata ed associata ad altre telecamere. 16. Tipo notifica Le azioni di connessione automatica previste sono 2: c. ALARM Notifica di allarme generica; possono essere inviare un Client più notifiche contemporaneamente d. AUDIO-VIDEO Notifica di tipo Videocitofono; in questo caso il sistema inoltra 1 sola chiamata alla volta. In caso di chiamate miltiple di videocitofonia, il sistema accoda le successive nella lista eventi (sezione destra del monitor), dandone quindi evidenza all’operatore, e gestendo la coda secondo le logighe configurate. 17. Tipo connessione Permette di selezionare la connessione da avviare a seguito dell’evento. Nel caso di chiamata videocitofono (notifica AUDIOVIDEO), l’unica connessione possibile è POPUP. Nel caso in cui la notifica è ALARM, la connessione può essere in finestra di POP UP oppure nella finestra di visualizzazione live (WINDOW). Pagina 122 di 156 Ladon 7 – Manuale d’uso 18. Monitor Allarme Ladon7 dispone di modalità di funzionamento multi monitor. Questa opzione permette di specificare su quale monitor presentare le immagini. Nel caso di pop-up, il sistema permette di memorizzare anche la posizione a monitor del Pop-up per ogni canale. La posizione viene definita dall’utente la prima volta che riceve un pop-up da una specifica telecamera, semplicemente spostando la finestra di pop-up nella posizione desiderata; i successivi pop-up da quella telecamera verranno presentati in quella posizione del monitor. Se non sono usati più monitor, specificare in questo campo “ 1”. 19. Tempo connessione La connessione POP UP può essere a tempo definito, trascorso il quale il popup si chiude, o a durata illimitata (valore -1); in questo caso verrà chiusa manualmente dall’operatore. Se viene specificato “0” come valore per il tempo di connessione, l’evento viene inserito nella lista eventi ma non viene fatta alcuna connessione. Il valore è espresso in secondi. 20. Path file audio Specificare il file audio, in formato WAVE, da riprodurre a seguito di evento. Per ogni regola è possibile specificare messaggi audio differenti. 21. Tipo file Audio Le opzioni sono SINGLE: riproduce il file 1 sola volta REPEAT: riproduce il file fino alla chiusura della connessione. 22. Time out Parametro utilizzato per le sole connessioni di videocitofonia. Poiché Ladon7 è in grado di inoltrare la chiamata a più utenti, ordinati per priorità di destinazione, questo parametro permette di specificare per quanti secondi una chiamata è lasciata in coda ad un operatore. Se questo non risponde entro il tempo indicato, in secondi, perché ad esempio è impegnato in altra conversazione, la chiamata viene inoltrata all’operatore successivo della lista. Pagina 123 di 156 Ladon 7 – Manuale d’uso 23. Map Preview Se abilitato, permette di visualizzare alla base della finestra di PopUp una miniatura della mappa grafica del sito andato in allarme. 24. Note Preview Abilita la presentazione nella finestra di PopUp di una nota destinata all’operatore, es. “sensore in avaria, fino a nuova disposizione non dare seguito all’evento”. 25. Messaggio Eventuale nota da mostrare all’operatore, se abilitata. Pagina 124 di 156 Ladon 7 – Manuale d’uso 26. Calendario attivazione Il motore Eventi-Azioni di Ladon 7 permette di specificare per ogni azione un intervallo di validità. Tramite questo campo è possibile definire la fascia temporale durante la quale l’azione deve essere avviata in caso di evento. Questa logica permette di associare ad un unico evento differenti azioni a vari orari. Per esempio, è possibile configurare il sistema in modo da avere il pop-up su alcuni utenti di giorno e su altri di notte o configurare differenti note o segnalazioni acustiche nelle varie fasce orarie. Gli intervalli temporali possono essere arbitrariamente definiti. Per la creazione di una nuova fascia oraria si rimanda al manuale utente Ladon 7. La fascia oraria predefinita “Always_-1” indica che la regola è attiva sempre. 27. User / Client Permette di specificare a quali destinatari è destinato il po-up. Il sistema permette di specificare come destinatari Utenti specifici o PC specifici. Nel primo caso l’evento viene inoltrato ad uno specifico utente, o insieme di utenti, indipendentemente dal PC (Client) che questi stanno utilizzando; nel secondo caso, invece, l’evento viene inoltrato ad uno specifico PC, indipendentemente dall’utente che in quel momento lo sta utilizzando (ovviamente l’applicativo Ladon 7 Client deve essere attivo). Per inviare l’evento ad uno specifico utente, selezionare “user” e premere il pulsante Comparirà in una nuova finestra l’elenco degli utenti configurati nel sistema. Per inserire un utente nella lista dei destinatari, selezionarlo dall’elenco di sinistra ed premere il pulsate . Si tenga presente che l’ordine con il quale gli utenti compaiono nell’elenco di destra costituisce l’ordine di priorità di inoltro delle chiamate di videocitofonia. Terminata la definizione della lista premere . Pagina 125 di 156 Ladon 7 – Manuale d’uso 28. Camere Contesto A seguito di un evento su una specifica telecamera, Ladon 7 prevede la possibilità di connessione automatica alla telecamera allarmata e a telecamere a questa associate come contesto. Questa sezione permette di definire, nell’ambito della specifica regola, quali telecamere collegare in aggiunta alla telecamera allarmata. Per selezionare le telecamere tenere premuto il tasto CTRL della tastiera e cliccare sulla telecamera interessata. In caso di connessione in POP-UP è possibile configurare fino a 2 telecamere di contesto, nel caso invece di connessione in finestra questo limite non si pone. Per terminare la configurazione della regola, abilitarla spuntando il campo e salvarla premendo il pulsante A questo punto è possibile specificare altre regole, da usarsi per esempio per impostare il Pagina 126 di 156 . Ladon 7 – Manuale d’uso PopUp in altra fascia oraria, destinandolo magari ad utenti differenti. Una volta completata la creazione di eventuali altre regole, premere il pulsante collocato in alto a destra per salvare l’azione e tornare alla matrice Eventi-Azioni. La casella relativa all’azione salvata presenterà la seguente icona NOTA: . Una volta completata la configurazione delle varie regole è necessario premere il pulsante per applicare la configurazione impostata. Pagina 127 di 156 Ladon 7 – Manuale d’uso Terminata la configurazione, il PopUp si presenta così: PopUp con telecamera andata in allarme Telecamere di contesto Per tutte le altri azioni, la modalità di configurazione delle regole a seguito di evento è uguale a quanto descritto nei due casi precedenti, salvo i parametri relativi ad ogni tipo di azione. Nei paragrafi successivi vengono descritti i parametri per ogni tipo di azione. Pagina 128 di 156 Ladon 7 – Manuale d’uso 4.4.2.4.3 Registrazione Permette di registrare una o più telecamere a seguito di evento. Tempo registrazione: indica quanti secondi registrare la telecamera in allarme e le eventuali telecamere di contesto, dal momento della ricezione dell’evento Registrazione telecamere di contesto: è possibile selezionare una o più telecamere di contesto da registrare insieme alla telecamera in allarme con la stessa durata. 4.4.2.4.4 Email Permette di inviare una mail con allegati a seguito di evento. Pagina 129 di 156 Ladon 7 – Manuale d’uso Destinatari: uno o più indirizzi email separati dal punto e virgola (Esempio: “[email protected]; [email protected]”) Oggetto: oggetto della mail Testo: testo della mail Allega fotogramma con pre e post evento: allega alla mail un fotogramma dell’istante di allarme. Inoltre, se specificato, vengono allegati un fotogramma precedente ed uno successivo all’allarme; tempo di pre e post configurabili (valori espressi in secondi) Allega filmato con pre e post evento: allega alla mail un filmato AVI con la durata così calcolata: (da “tempo evento-pre-evento” a “tempo evento + post-evento”) Il tempo di pre e post allarme è da specificare in secondi Pagina 130 di 156 Ladon 7 – Manuale d’uso Pausa tra due eventi successivi: indica i secondi minimi che devono trascorrere tra l’invio di una mail e la successiva La selezione dell’allegato fotogramma o filmato è esclusiva. L’allegato di pre-evento è disponibile solo se la telecamera è in registrazione continua sul server Ladon. In caso contrario le immagini saranno disponibili solo dal tempo dell’evento a cui va a sommarsi il tempo di connessione al dispositivo. Per la configurazione dei parametri di invio delle mail fare riferimento alla sezione “File di configurazione del server” 4.4.2.4.5 Instant Playback Molto simile alla connessione popUp live con la sola differenza che, invece di visualizzare la diretta video della telecamera, visualizza la riproduzione della registrazione partendo da n secondi prima dell’istante dell’evento. Pagina 131 di 156 Ladon 7 – Manuale d’uso Time pre-event: numero di secondi prima dell’evento in cui parte la riproduzione Time playback: durata dell’apertura del popUp a seguito della quale si interrompe la riproduzione Tipo playback: LOCALE dalla registrazione su server Ladon o REMOTA dalla registrazione a bordo del dispositivo L’avvio della riproduzione della registrazione richiede un tempo minimo di pre-evento che varia in base alla durata dei file della registrazione locale di Ladon (default 5 minuti, parametro impostabile, può essere ridotto fino a 20 secondi) o del dispositivo remoto (circa 20 secondi: dipende dai parametri di registrazione del dvr). 4.4.2.4.6 Inoltro Permette di inoltrare la notifica ricevuta ad un altro IP su una porta configurabile. Pagina 132 di 156 Ladon 7 – Manuale d’uso Server IP: indirizzo di destinazione dove inoltrare la notifica Server porta: porta di destinazione della notifica Note: eventuali note da aggiungere in coda alla notifica 4.4.2.4.7 Uscita relè Permette di azionare un relè a seguito di evento. Modalità: modalità di azionamento del relè (interruttore o pulsante) Pagina 133 di 156 Ladon 7 – Manuale d’uso Stato da attivare: indica lo stato in cui mettere il relay nel caso di selezione modalità interruttore Ritardo attivazione: indica un eventuale ritardo in secondi prima dell’attivazione del relè Selezione relè: selezionare il relè da attivare fra quelli disponibili 4.4.2.4.8 Seriale Locale Permette di inviare un messaggio sulla seriale locale del server o di un client a seguito di evento. Pagina 134 di 156 Ladon 7 – Manuale d’uso Protocollo: selezionare il protocollo con cui inviare il messaggio Messaggio seriale: specificare il messaggio seriale nel formato esadecimale “0xff,0xff,0xff,…”. Si tratta del messaggio che verrà inviato sulla linea seriale, trasmesso secondo il protocollo selezionato. Messaggio per modulo Omnicom uscite: è possibile tramite il pulsante genera inserire i comandi seriale per l’attivazione dei relay di un modulo Omnicom uscite collegato alla seriale del computer. Questo permette di comporre agevolmente il precedente campo “Messaggio seriale” evitando la necessità di scrivere la stringa esadecimale corrispondente al comando desiderato. Selezione client: se non si seleziona nulla il messaggio seriale viene inviato sulla porta seriale del server, altrimenti inoltrato ad un client che edve essere connesso al momento della ricezione dell’evento. Per la configurazione dei parametri di configurazione della porta seriale sul server e sul client fare riferimento alla sezione “File di configurazione del server” Pagina 135 di 156 Ladon 7 – Manuale d’uso 4.4.2.4.9 Seriale Remota Permette di inviare un messaggio seriale a seguito di evento tramite un dispositivo remoto (se il dispositivo supporta questa funzione). I parametri di configurazione sono simili a quanto visto per la seriale locale tranne la selezione del dispositivo remoto tramite il quale inviare il messaggio seriale. Pagina 136 di 156 Ladon 7 – Manuale d’uso 4.4.2.4.10 Scarico Immagini Permette di scaricare fotogrammi o filmati a seguito di evento in un percorso a piacimento o su di un server ftp. Tipo immagini: o VIDEO in formato proprietario o IMAGE in formato Jpeg o AVI filmato AVI utilizzando i codec presenti sul computer dove è installato il Pagina 137 di 156 Ladon 7 – Manuale d’uso server Tipo Playback: o LOCALE dalle registrazioni sul server Ladon Durata: secondi della registrazione Pre-Post evento: o nel caso di immagini indica il tempo del fotogramma da salvare (quanti secondi prima e dopo l’evento) o nel caso di un filmato indica quanti secondi prima dell’evento avviare lo scarico del filamto Ritardo prima dello scarico: tempo in secondi che indica quanto aspettare da quando si è ricevuto l’evento prima di avviare lo scarico delle immagini Percorso salvataggio: o Cartella di destinazione delle immagini o dei filmati o Percordo ftp di upload nel formato: ftp://username:password@indirizzo (Esempio: ftp://user:[email protected]) Seleziona telecamere di contesto: è possibile selezionare altre telecamere da cui scaricare le immagini e/o i filmati. La funzione è disponibile solo con telecamere in registrazione continua sul server 4.4.2.4.11 SMS Permette di inviare un sms ad uno o più destinatari con un testo personalizzabile. E’ possibile definire un intervallo minimo Pagina 138 di 156 Ladon 7 – Manuale d’uso Numeri di telefono: inserire uno o più numeri di telefono separati da una virgola Messaggio: testo del messaggio a piacere Servizio: indica la porta seriale COM da utilizzare per l’invio del sms. Utilizzando un modem GSM (chiavette USB per la connessione dati), in “Gestione dispositivi” di Windows è indicata la porta COM utilizzata dal modem. Inserire il valore della porta nel formato COMxx (Esempio: COM3) SIM PIN: indica il Pin della SIM (lasciare vuoto se non richiesto) Pausa tra due eventi successivi: indica i secondi minimi che devono trascorrere tra l’invio di un sms e il successivo per lo stesso tipo di evento e la stessa telecamera. La funzione richiede la configurazione necessaria per il funzionamento della porta seriale sul server (vedi “APPENDICE C”) Pagina 139 di 156 Ladon 7 – Manuale d’uso 4.4.3 Server Mediante tale sezione è possibile effettuare la configurazione delle informazioni relative al server e alla sua gestione. La configurazione si suddivide in diverse categorie che qui elenchiamo: Generali: impostazioni generali della macchina server. Di seguito l’elenco delle voci in esso contenute: Indirizzo IP, porta comandi Rigenera Keyboard ID (ID per controllo da tastiera seriale) Configurazione connessione DB (Enbedded: selezione file DB - Server: impostazioni DB server es. IP, porta, percorso) Lock timeout su risorse in modifica Durata singoli file di registrazione Illustrazione 49: Configurazione server Pagina 140 di 156 Ladon 7 – Manuale d’uso Storage: cartelle di salvataggio dei file gestiti dal sistema. Di seguito l’elenco delle voci in esso contenute: Cartella salvataggio registrazioni Cartella salvataggio file di log Cartella salvataggio mappe grafiche Cartella file PTZ supportati Illustrazione 50: Configurazione Storage Manutenzione e Backup: in questa sezione è possibile gestire le voci relative alla manutenzione del server, configurando anche la parte di diagnostica. Di seguito l’elenco delle voci in esso contenute: Importa / esporta sistema (file di configurazione e DB) Gestione fasce orarie: in questa sezione è possibile gestire le fasce orarie del sistema utilizzabili per la configurazione privilegi utenti e per la programmazione delle registrazioni. Sarà possibile: visualizzare le fasce orarie esistenti aggiungere, modificare o eliminare una fascia oraria se non ha azioni schedulate associate Pagina 141 di 156 Ladon 7 – Manuale d’uso Illustrazione 51: Gestione fasce orarie Una fascia oraria è un insieme di intervalli temporali che individuano quando la fascia oraria è verificata. Nella finestra di configurazione di una fascia oraria, nella parte superiore sono elencati in una tabella tutti gli intervalli temporali che costituiscono la fascia oraria. E’ possibile creare un intervallo giornaliero (Esempio: tutti i giorni dalle 8:00 alle 20:00 o tutti i martedì dalle 18:00 alle 23:00) oppure un intervallo settimanale dove l’utente deve specificare giorno e ora di inizio intervallo e giorno e ora di fine intervallo (Esempio: dal Lunedì alle 8:00 al Venerdì alle 18:00). Per ogni intervallo è possibile specificare se è valido tutti i giorni dell’anno o se è valido solo in determinati periodi. Grazie a questa configurazione è possibile per esempio configurare un intervallo temporale differente per il periodo di chiusura di un azienda. Per aggiungere un intervallo configurare i parametri dell’intervallo come descritto sopra e Pagina 142 di 156 Ladon 7 – Manuale d’uso quindi premere il pulsante “Aggiungi intervallo”. Per eliminare un intervallo da una fascia oraria selezionare l’intervallo di interesse e premere il pulsante “Cancella intervallo”. Premere “Fine” per salvare tutte le modifiche della fascia oraria in configurazione. 3.4 Rapporti Mediante questa funzionalità è possibile stampare un rapporto sugli eventi, letture targa e operazioni utente avvenuti all'interno degli impianti in certo arco temporale per determinate risorse. Anche in questo caso l'inserimento dei dati necessari per determinare i filtri necessari alla creazione del report avviene mediante una procedura guidata. Al primo passo è possibile scegliere quale impianto monitorare. Al secondo passo il sistema mostra l'elenco delle telecamere configurate all'interno dell'impianto selezionato al precedente passo. Una volta selezionate le telecamere viene richiesto all'utente quali tipologie di eventi vuole visualizzare all'interno del report. Illustrazione 52: Tipologie di eventi Infine nell'ultimo passo è necessario definire l'arco temporale da monitorare mediante una data di inizio e una data di fine. Pagina 143 di 156 Ladon 7 – Manuale d’uso Illustrazione 53: Report Eventi Una volta visualizzato il risultato in base ai filtri impostati negli step precedenti è possibile stampare i dati ottenuti o esportarli in formato excel. Pagina 144 di 156 Ladon 7 – Manuale d’uso 5. CONSOLE DI GESTIONE SERVER Per avviare la console del server, fare doppio click o click destro sull’icona del server nella “System tray bar” (parte destra della barra delle applicazioni di Windows) server in fase di avvio (non è possibile eseguire alcuna azione) server avviato (è possibile collegare un client o aprire la console di monitoraggio) Pagina 145 di 156 Ladon 7 – Manuale d’uso La console è composta da 4 schede: 1. “Server Status”: una scheda sullo stato del sistema. E’ possibile visualizzare le informazioni di sistema tramite il pulsante “Refresh system info” o relative alla licenza caricata tramite “View Server License Info”. 2. “Real Time Monitor”: una scheda sulle operazioni in corso e sugli utenti attualmente connessi. 3. “Log”: visualizza i log in tempo reale generati dal server 4. “Scheduled action”: visualizza le azioni programmate Pagina 146 di 156 Ladon 7 – Manuale d’uso Operazioni in corso Tramite questa scheda è possibile visualizzare nella tabella superiore le azioni in corso e in quella inferiore gli utenti connessi al server. Selezionando una riga della tabella con il tasto destro del mouse è possibile interrompere l’operazione in corso o scollegare l’utente dal server. Gestione azioni programmate Questa scheda visualizza in una tabella le esportazioni programmate dagli utenti. Per cancellare un esportazione programmata selezionando la riga relativa e premendo il pulsante “Remove Selected Scheduled Aciton” E’ anche possibile visualizzare tutte le operazioni programmate dal server necessarie per il corretto funzionamento dei processi interni al server selezionado la check box “Show all scheduled action”. Pagina 147 di 156 Ladon 7 – Manuale d’uso Aggiornamento licenze Un server Ladon 7 dotato di chiave hardware di protezione può generare un file descrittivo sulla licenza tramite la console server e l’apposito pulsante “Generate License Info” nella scheda “Server Status”. Verrà creato un file con estensione *.infolic da inviare al fornitore (Tecnosens) per ottenere il file di aggiornamento (estensione *.lic). L’aggiornamento della licenza sulla chiave hardware avviene tramite il pulsante “Upgrade License” che richiede di selezionare il file di aggiornamento con estensione *.lic. Pagina 148 di 156 Ladon 7 – Manuale d’uso Se l’aggiornamento ha successo il server viene riavviato e vengono caricati i nuovi valori della licenza. L’aggiornamento può essere fatto una sola volta, sulla stessa macchina che ha generato il file descrittivo della licenza e con la stessa chiave HW. Per un aggiornamento ulteriore è necessario ricreare il file descrittivo e il file di aggiornamento della chiave HW. Pagina 149 di 156 Ladon 7 – Manuale d’uso APPENDICE A: Log e file di configurazione Il server e il client Ladon salvano i propri dati (file di configurazioni, database, log, registrazioni…) di default nel percorso della cartella utente con la quale il programma è in esecuzione sotto la cartella “ladon7”. Esempio: se l’utente che avvia il server è “paolo” allora i dati verranno creati in - Windows Xp: “C:\Documents and Settings\paolo\Dati applicazioni\ladon7” - Vista o superiore: “C:\Users\paolo\AppData\Roaming\ladon7” Il file di configurazione del server e del client si trova nella sottocartella “etc” ed è nominato “ladon-conf.xml”. E’ possibile editarlo, con il server non attivo, per configurare direttamente i parametri del server, in particolare: - Configurazione porte seriali del server e del client tramite il tag “serial” <serial> <port value="COM2"/> <portServer value="COM16"/> </serial> - Configurazione dei parametri del server smtp per l’invio delle email su evento <mail> <addressFrom value="[email protected]"/> <server address="smtp.gmail.com"/> <port value="465"/> <username value="[email protected]"/> <password value="prova"/> <auth enabled="true"/> <ssl enabled="true"/> </mail> Pagina 150 di 156 Ladon 7 – Manuale d’uso I log del processo server sono salvati nella sottocartella “log” Esempio: “C:\Documents and Settings\paolo\Dati applicazioni\ladon7\log” o “C:\Users\paolo\AppData\Roaming\ladon7\log” I log del processo client sono salvati in una sottocartella di “log” nominata con nome e indirizzo IP del server al quale si è collegati. Esempio: “C:\Documents and Settings\paolo\Dati applicazioni\ladon7\log\client_ladon.tecnosens_127.0.0.1_127.0.0.1” o “C:\Users\paolo\AppData\Roaming\ladon7\log\client_ladon.server_10.0.7.1” Pagina 151 di 156 Ladon 7 – Manuale d’uso APPENDICE B: Porte di comunicazione Le porte di comunicazione utilizzate dal sistema Ladon per la ricezione allarmi e notifiche keep-alive sono: Allarmi da lettore targhe TCP 7570 Allarmi da sistema di videoanalisi TCP 7571 Notifiche keep alive da ipcamere TCP, UDP 7575 Allarmi da ipcamere (ipvs, ipcam..) TCP 7577 Allarmi e notifiche da da dvr (ld…) TCP 7578 Le porte utilizzate nella comunicazione client-server sono: comandi di controllo TCP 9443 streaming audio-video TCP 2803 ricerca server in rete da parte dei client UDP 2308 Le porte di comunicazione utilizzate dai processi di controllo dello stato di server e client sono: controllore server TCP 48277 controllore client TCP 48272 Eventuali firewall e/ antivirus possono bloccare queste porte o il traffico dati generato dal processo Ladon. Pagina 152 di 156 Ladon 7 – Manuale d’uso APPENDICE C: Utilizzo porta seriale e tastiera di controllo Per utilizzare la porta seriale con il sistema Ladon (azione di invio messaggio su porta seriale a seguito di evento o controllo client tramite tastiera o invio sms su evento) è necessario installare e configurare alcuni componenti aggiuntivi. L’applicazione (Ladon client o server) che utilizza la porta seriale deve essere avviato tramite la macchina virtuale Java JRE installata dalla JDK (Java Development Kit). L’installazione di default di Ladon non installa la JDK. E’ necessario installarla manualmente seguendo la procedura descritta di seguito: 1. Avviare il file di installazione con i diritti di amministratore del sistema. Il file di installazione si trova nel percorso di installazione di Ladon sotto la cartella “install”. Esempio: “C:\Program Files (x86)\Ladon\install\ jdk-7-windows-i586.exe” Seguire il wizard di installazione. 2. Terminata l’installazione della JDK avviare lo script “install.bat” con diritti di amministratore (tasto destro del mouse e selezionare “Esegui come amministratore”) presente nella stessa cartella dove era il file di installazione della jdk. Lo script copia alcuni file necessari per la comunicazione con la porta seriale del computer e imposta la variabile d’ambiente JAVA_HOME; nel dettaglio: %Java_HOME% = percorso di installazione della jdk (Esempio: “C:\Program Files (x86)\Java\jdk1.7.0”) comm.jar deve essere copiato in: %JAVA_HOME%/lib %JAVA_HOME%/jre/lib/ext win32com.dll deve essere copiato in: %JAVA_HOME%/bin %JAVA_HOME%/jre/bin %windir%System32 (Esempio: “C:\Windows\System32”) javax.comm.properties deve essere copiato in: Pagina 153 di 156 Ladon 7 – Manuale d’uso %JAVA_HOME%/lib %JAVA_HOME%/jre/lib 3. Lo script install modifica anche la JRE di default del sistema impostando come principale le JRE contenuta nel JDK (“C:\Program Files (x86)\Java\jdk1.7.0\jre\bin” viene aggiunto al path di sistema; fare riferimento al paragrafo 1.3 “Installazione del software” per la procedura di verifica della corretta impostazione della JRE nel path di sistema). Per configurare quale porta seriale utilizzare è necessario modificare il file di configurazione di Ladon (vedi Appendice A). - Configurazione porte seriale del client tramite il tag “serial” <serial> <port value="COM2"/> … </serial> Tramite la tastiera seriale D7313-H è possibile controllare alcune delle funzioni del client Ladon7 per evitare l’utilizzo di mouse e tastiera del computer. Di seguito vengono elencate le funzioni utilizzabili tramite tastiera di controllo seriale Comandi da tastiera: Tastierino centrale o Numero N-ENTER seleziona la telecamera visualizzata in posizione N Se è già selezionata la porta in modalità di visualizzazione singola Se è già in modalità di visualizzazione singola la porta a tutto schermo Se è già a tutto schermo la porta in modalità di visualizzazione singola o HOME riporta in visualizzazione multipla Pagina 154 di 156 Ladon 7 – Manuale d’uso o PTZ (joystik), PRESET, SEQUENZE, OSD controllo della dome selezionata (se configurata come dome in Ladon) Tastierino verde a sinistra o FREEZE cattura immagine delle camere in visualizzazione o ENTER/ZOOM avvia l’istant replay edlla camera selezionata o ESC chiude l’eventuale pannello di istant replay aperto La tastiera deve essere configurata in modalità DOME, DSCP 9600 Pagina 155 di 156 Ladon 7 – Manuale d’uso APPENDICE D: Compatibilità dispositivi Nella tabella seguente sono elencati i dispositivi centralizzabili in Ladon e le relative funzioni supportate dal sistema Ladon. Omni com Diagnostica Codice Prodotto Multi Dispositivo Playback Keep N° Cap Temp Live PTZ stream Rec Export Eventi In Out Ladon Locale Alive HD HD HD nativo IPVFDN52xx IPVFDNM2026xx IPVFDNM2036xx IPCBCxx IPIRFTxx IPIRVTxx IPDNT520xx IPDNTM2005xx IPDNTM3xx IPDNTM2025xx IPOSD48xx IPOSDM20xx IPVS12Hxx LDxx VIPVDoorxx Platexx LD-VCAxx Onvif* RTSP* ipcamh ipcamh onvifcam onvifcam onvifcam onvifcam ipcamh ipcamh nhxxx nhxxx onvifcam nhxxx ipvsh_m ldxx ipvsh** platereader vca onvifcam onvifcam x x x x x x x x x x x x x x x x x x x x x x x x x x x x x x x x X X x x x x x x x x x x x x x x x X x x x x x x x x x x x x x x x x x x x x x x x x x x x x x x x x x x x x x x x x x x x x x x x x x x x *Il software permette l’integrazione di ipcamere ONVIF o con flusso standard rtsp. La versione di ONVIF supportata è la 2. Le telecamere ONVIF o RTSP non possono utilizzare licenze free incluse. Le telecamere ONVIF o RTSP possono presentare incompatibilità in base alle implementazioni. Non è garantita la piena compatibilità con tutte le funzioni del software. ** Vedi il paragrafo 4.4.2.3.1 per la configurazione del citofono Pagina 156 di 156 x x x