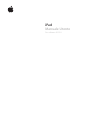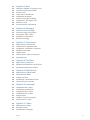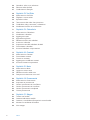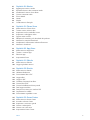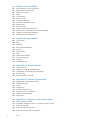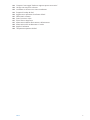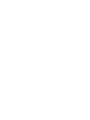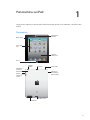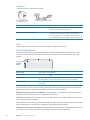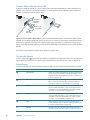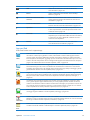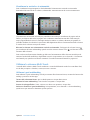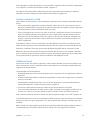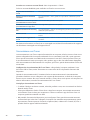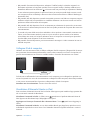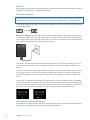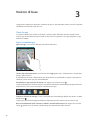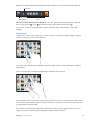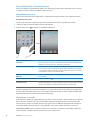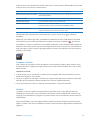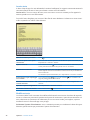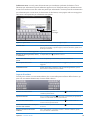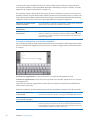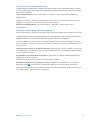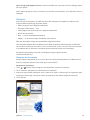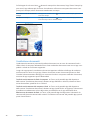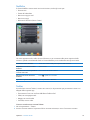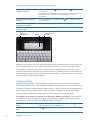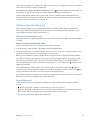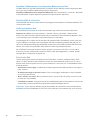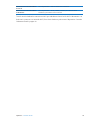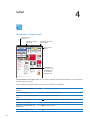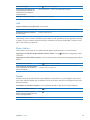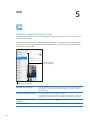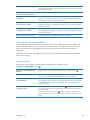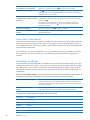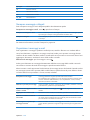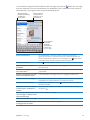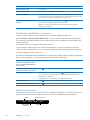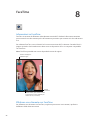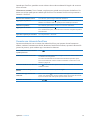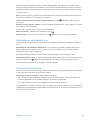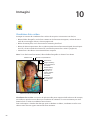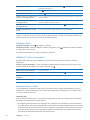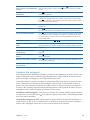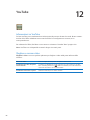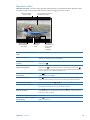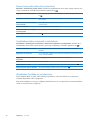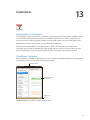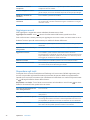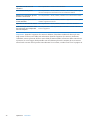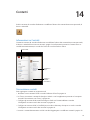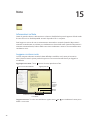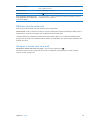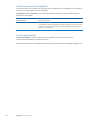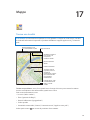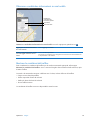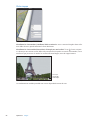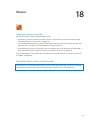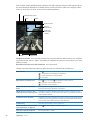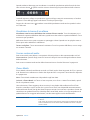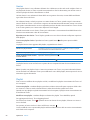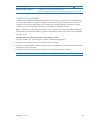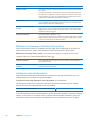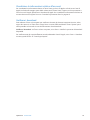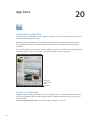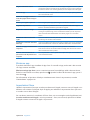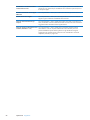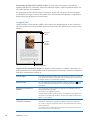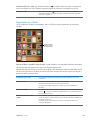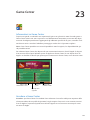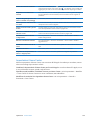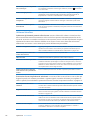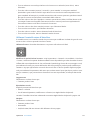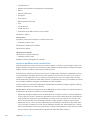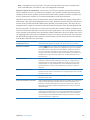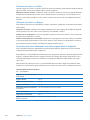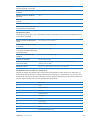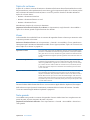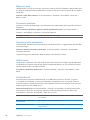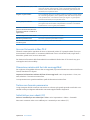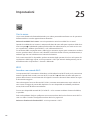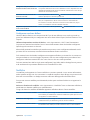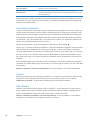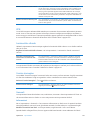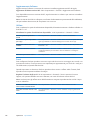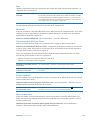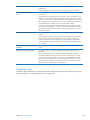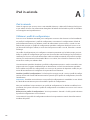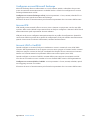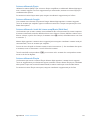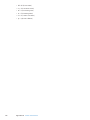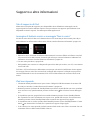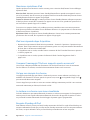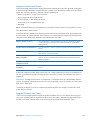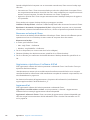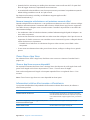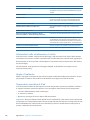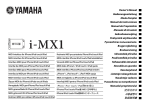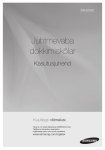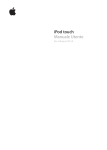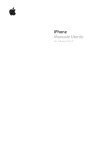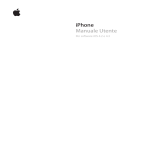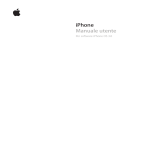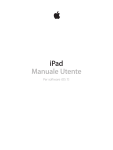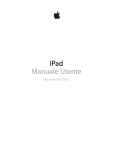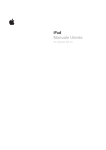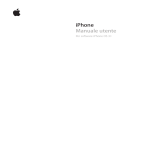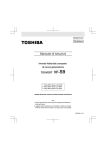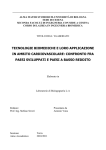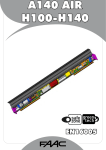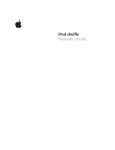Download iPad Manuale Utente
Transcript
iPad Manuale Utente Per software iOS 5.0 Indice 2 9 9 10 12 12 15 Capitolo 1: Panoramica su iPad 18 18 18 18 19 19 20 21 21 22 23 Capitolo 2: Introduzione 24 24 26 27 32 33 34 35 35 36 37 38 Capitolo 3: Nozioni di base 40 40 41 41 41 42 42 42 42 43 Capitolo 4: Safari Panoramica Tasti Vassoio della scheda micro-SIM Schermata Home Utilizzare lo schermo Multi-Touch Cosa ti occorre Impostare iPad Configurare account email e altri account Gestire contenuti su iPad Utilizzare iCloud Sincronizzare con iTunes Collegare iPad al computer Visualizzare il Manuale Utente su iPad Batteria Utilizzo e pulizia di iPad Usare le app Personalizzare la schermata Home Inserire Ricercare Stampare Condivisione documenti Notifiche Twitter Utilizzare AirPlay Utilizzare dispositivi Bluetooth Funzionalità di sicurezza Visualizzare le pagine web Link Elenco lettura Reader Inserire testo o compilare moduli Ricercare Preferiti e cronologia Stampare pagine web, PDF e altri documenti Clip web 44 44 45 45 46 46 47 47 48 48 Capitolo 5: Mail 50 50 52 52 52 52 Capitolo 6: Messaggi 53 53 53 54 54 55 55 55 Capitolo 7: Fotocamera 56 56 56 57 Capitolo 8: FaceTime 58 58 58 58 59 59 Capitolo 9: Photo Booth 60 60 61 61 61 62 62 62 Capitolo 10: Immagini 64 64 64 65 Capitolo 11: Video Verificare e leggere i messaggi e-mail Lavorare con account multipli Inviare e-mail Usare i link e i dati rilevati Visualizzare gli allegati Stampare messaggi e allegati Organizzare i messaggi e-mail Ricercare e-mail Account Email e impostazioni Inviare e ricevere messaggi Inviare messaggi a un gruppo Inviare foto, video e altro Modificare conversazioni Ricercare messaggi Informazioni su Fotocamera Scattare foto e registrare video Visualizzare, condividere e stampare Modificare immagini Tagliare video Caricare foto e video sul computer Streaming foto Informazioni su FaceTime Effettuare una chiamata con FaceTime Durante una chiamata FaceTime Informazioni su Photo Booth Selezionare un effetto Scattare una foto Visualizzare e condividere le foto Caricare foto sul computer Visualizzare foto e video Visualizzare presentazioni Organizzare foto e video Condividere foto e video Stampare foto Utilizzare “Cornice immagine” Importare foto e video Informazioni su Video Riprodurre video Guardare film noleggiati Indice 3 4 66 66 67 Guardare i video su un televisore Eliminare video da iPad Condivisione in famiglia 68 68 68 69 70 70 70 Capitolo 12: YouTube 71 71 71 72 72 73 73 73 73 73 Capitolo 13: Calendario 75 75 75 76 76 76 Capitolo 14: Contatti 78 78 78 79 79 Capitolo 15: Note 80 80 80 81 81 82 82 Capitolo 16: Promemoria 83 83 84 85 85 86 Capitolo 17: Mappe Informazioni su YouTube Sfogliare e cercare video Riprodurre video Tenere traccia dei video che ti piacciono Condividere video, commenti, e valutazioni Visualizzare YouTube su un televisore Informazioni su Calendario Visualizzare i calendari Aggiungere eventi Rispondere agli inviti Effettuare ricerche nei calendari Iscriversi ai calendari Importare eventi del calendario da Mail Sincronizzare i calendari Account Calendario e impostazioni Informazioni su Contatti Sincronizzare contatti Cercare un contatto Aggiungere e modificare contatti Account Contatti e impostazioni Informazioni su Note Leggere e scrivere note Effettuare ricerche nelle note Stampare o inviare note via e-mail Informazioni su Promemoria Impostare un promemoria Gestire i promemoria in vista Elenco Gestire i promemoria in vista Data Gestire i promemoria completati Cercare promemoria Trovare una località Ottenere indicazioni stradali Ottenere o condividere informazioni su una località Mostrare le condizioni del traffico Viste mappa Indice 87 87 87 89 89 89 90 90 91 Capitolo 18: Musica 92 92 92 93 93 93 94 94 95 95 Capitolo 19: iTunes Store 96 96 96 97 97 Capitolo 20: App Store Aggiungere musica e audio Riprodurre brani e altri contenuti audio Visualizzare le tracce di un album Cercare contenuti audio iTunes Match Genius Playlist Condivisione in famiglia Informazioni su iTunes Store Trovare musica, video e altro Acquistare musica, audiolibri e toni Acquistare o noleggiare video Seguire artisti e amici Effettuare lo streaming o il download dei podcast Verificare lo stato del download Visualizzare le informazioni relative all'account Verificare i download Informazioni su App Store Trovare e scaricare app Eliminare app Impostazioni Store 99 Capitolo 21: Edicola 99 Informazioni su Edicola 100 Leggere gli ultimi numeri 101 101 101 101 102 103 103 104 104 104 104 105 106 Capitolo 22: iBooks 107 107 107 108 108 108 109 Capitolo 23: Game Center Informazioni su iBooks Utilizzare iBookstore Sincronizzare libri e PDF Leggere libri Leggere i PDF Cambiare l'aspetto di un libro Cercare libri e PDF Cercare la definizione di una parola Farti leggere un libro Stampare o inviare via e-mail un PDF Organizzare lo scaffale Sincronizzare segnalibri e note Informazioni su Game Center Accedere a Game Center Acquistare e scaricare i giochi Giocare a videogiochi Giocare con i tuoi amici Impostazioni Game Center Indice 5 6 110 110 110 121 121 121 122 122 122 122 122 123 123 123 123 Capitolo 24: Accessibilità 124 124 124 125 126 126 126 127 127 127 127 133 Capitolo 25: Impostazioni 134 134 134 135 135 135 Appendice A: iPad in azienda 136 136 136 136 138 139 139 139 139 Appendice B: Tastiere internazionali 141 141 141 141 142 142 Appendice C: Supporto e altre informazioni Funzionalità di accesso universale Informazioni su VoiceOver Triplo clic su Home: Zoom Testo grande Bianco su nero Pronuncia selezione Pronuncia testo automatico Audio mono AssistiveTouch Accesso Universale in Mac OS X Dimensione minima del font dei messaggi Mail Tastiere con formato panoramico Sottotitoli per non udenti (CC) Uso in aereo Wi-Fi Notifiche Servizi di localizzazione Gestore Dati cellulare VPN Luminosità e sfondo Cornice immagine Generali Configurare app iPad in azienda Utilizzare i profili di configurazione Configurare account Microsoft Exchange Accesso VPN Account LDAP e CardDAV Aggiungere ed eliminare tastiere Cambiare tastiera Cinese Giapponese Inserire caratteri Emoji Utilizzare l'elenco candidato Utilizzare Abbreviazioni Vietnamita Sito di supporto di iPad Immagine di batteria scarica o messaggio “Non in carica” iPad non risponde Riavviare e ripristinare iPad iPad non risponde dopo il ripristino Indice 142 142 142 142 144 145 146 147 147 148 148 148 Compare il messaggio “iPad non supporta questo accessorio” Un'app non riempie lo schermo La tastiera su schermo non viene visualizzata Eseguire il backup di iPad Aggiornare e ripristinare il software di iPad Safari, Mail e contatti Suono, musica e video iTunes Store e App Store Informazioni relative alla sicurezza e all'assistenza Informazioni sullo smaltimento e il riciclo Apple e l'ambiente Temperatura operativa di iPad Indice 7 1 Panoramica su iPad Leggi questo capitolo per informazioni sulle funzionalità di iPad, come utilizzare i controlli e altro ancora. Panoramica Fotocamera anteriore Barra di stato Icone delle App Schermo Multi-Touch Home Standby/ Riattiva Microfono Fotocamera posteriore Uscita cuffie Vassoio per Micro-SIM (su alcuni modelli) Interruttore laterale Tasti del volume Altoparlante Connettore Dock 9 Accessori I seguenti accessori sono inclusi in iPad: Alimentatore di corrente USB da 10 W Cavo da connettore Dock a USB Elemento Cosa puoi fare... Alimentatore di corrente USB da 10 W Utilizza l'alimentatore di corrente USB da 10 W per alimentare iPad e caricarne la batteria. Cavo da connettore Dock a USB Utilizza questo cavo per collegare iPad all'alimentatore di corrente USB da 10 W per caricare il dispositivo o per sincronizzarlo con il computer. Utilizza il cavo con il Dock opzionale per iPad o collegalo direttamente a iPad. Tasti Grazie a pochi pulsanti puoi bloccare iPad e regolare il volume facilmente. Tasto Standby/Riattiva Quando non usi iPad lo puoi bloccare attivando lo stato di stop. Quando blocchi iPad, se tocchi lo schermo non accade nulla, ma puoi continuare ad ascoltare la musica e utilizzare i tasti del volume. Tasto Standby/ Riattiva Bloccare iPad Premi il tasto Standby/Riattiva. Sbloccare iPad Premi il tasto Home Spegnere iPad Mantieni premuto il tasto Standby/Riattiva per alcuni secondi fino a quando non appare il cursore rosso, quindi trascina il cursore su schermo. Accendere iPad Mantieni premuto il tasto Standby/Riattiva fino a quando non appare il logo Apple. o il tasto Standby/Riattiva, quindi trascina il cursore. Se non tocchi lo schermo per un minuto o due, iPad si blocca automaticamente. Puoi modificare questa impostazione o impostare un codice di accesso per sbloccare iPad. Impostare il tempo di blocco automatico: In Impostazioni, vai su Generali > Blocco automatico, quindi imposta il tempo per bloccare automaticamente iPad. Impostare un codice: In Impostazioni, vai su Generali > Blocco con codice, quindi tocca per attivare o disattivare questa opzione. Puoi utilizzare la Smart Cover per iPad, disponibile separatamente, per sbloccare automaticamente iPad 2 quando apri la custodia e per mettere in stop iPad 2 quando la chiudi. Utilizzare la Smart Cover con iPad 2: In Impostazioni, vai su Generali > iPad Blocco/Sblocco case, tocca “Blocco con codice”, quindi tocca per attivare o disattivare questa opzione. 10 Capitolo 1 Panoramica su iPad Tasto Home Il tasto Home ti permette di tornare alla schermata Home quando desideri. Inoltre offre altre scorciatoie vantaggiose. Andare alla schermata Home: fai clic sul tasto Home . Nella schermata Home, tocca una volta per aprire un'app. Consulta “Aprire e cambiare app” a pagina 24. Visualizzare la barra multitasking per visualizzare le app utilizzate di recente Quando iPad è attivo, fai doppio clic sul tasto Home Visualizzare i controlli di riproduzione audio Quando iPad è bloccato: fai doppio clic sul tasto Home . consulta “Riprodurre brani e altri contenuti audio” a pagina 87. Quando utilizzi un'altra app: fai doppio clic sul pulsante Home , quindi scorri la barra multitasking da sinistra verso destra. . Tasti del volume Utilizza i tasti del volume per regolare il volume dell'audio di brani e altri contenuti multimediali, di avvisi e effetti audio. Interruttore laterale Tasti del volume Aumentare il volume Premi il tasto per aumentare il volume. Diminuire il volume Premi il tasto per diminuire il volume. Impostare un limite per il volume In Impostazioni, vai su Musica > Limite volume. Disattivare l'audio Tieni premuto il tasto per diminuire il volume. ATTENZIONE: Per informazioni importanti su come evitare danni all'udito, consulta la Guida alle informazioni importanti sul prodotto di iPad all'indirizzo support.apple.com/it_IT/manuals/ipad. Interruttore laterale Puoi utilizzare l'interruttore laterale per disabilitare gli avvisi e le notifiche audio. Puoi anche utilizzare questo interruttore per bloccare la rotazione dello schermo e impedire a iPad di alternare la modalità di orientamento verticale e orizzontale. Silenziare le notifiche e gli effetti sonori Fai scorrere l'interruttore laterale verso il basso per disattivare l'audio delle notifiche e degli effetti sonori. Questo interruttore non disattiva la riproduzione audio, come musica, podcast, filmati e programmi TV. Consulta “Interruttore laterale” a pagina 131. Bloccare la rotazione dello schermo In Impostazioni, vai su Generali > Usa interruttore laterale per, quindi tocca “Blocca rotazione”. Consulta “Interruttore laterale” a pagina 131. Capitolo 1 Panoramica su iPad 11 Vassoio della scheda micro-SIM In alcuni modelli di iPad Wi-Fi + 3G la scheda micro-SIM viene utilizzata per i dati cellulare. Se la scheda micro-SIM non è stata preinstallata o se cambi gestore di dati cellulare, potresti dover installare o sostituire la scheda micro-SIM. Strumento di espulsione della SIM Vassoio per scheda SIM Scheda Micro-SIM Aprire il vassoio della scheda SIM: Inserisci la punta dello strumento di espulsione della scheda SIM nel vassoio della scheda SIM. Premi con forza verso il basso lo strumento di espulsione finché non esce lo sportello. Estrai il vassoio della scheda SIM per installare o sostituire la scheda microSIM. Se non disponi della graffetta per la rimozione della SIM, puoi utilizzare una normale graffetta piccola. Per ulteriori informazioni, consulta “Dati cellulare” a pagina 126. Schermata Home Premi il tasto Home in qualsiasi momento per visualizzare le schermata Home, che visualizza le app di iPad. Tocca un'icona per aprire l'app corrispondente. Consulta “Usare le app” a pagina 24. Icone di stato Le icone nella barra di stato nella parte superiore dello schermo forniscono informazioni su iPad: Icona di stato 12 Cosa significa Uso in aereo Indica che è attiva la modalità “Uso in aereo”: non puoi accedere a Internet o utilizzare dispositivi Bluetooth®. Sono disponibili solo le funzionalità non wireless. Consulta “Uso in aereo” a pagina 124. 3G Indica che la rete 3G del tuo gestore è disponibile (iPad Wi-Fi + 3G) e che puoi collegarti a Internet tramite 3G. Consulta “Accedere a un network Wi-Fi” a pagina 124. EDGE Indica che la rete EDGE del tuo gestore è disponibile (alcuni modelli di iPad Wi-Fi + 3G), di conseguenza puoi connetterti a Internet utilizzando la rete EDGE. Consulta “Accedere a un network Wi-Fi” a pagina 124. GPRS Indica che la rete GPRS del tuo gestore è disponibile (alcuni modelli di iPad Wi-Fi + 3G), di conseguenza puoi connetterti a Internet utilizzando la rete GPRS. Consulta “Accedere a un network Wi-Fi” a pagina 124. Wi-Fi Indica che iPad è connesso a Internet mediante Wi-Fi. Quante più barre sono visualizzate, tanto più intenso sarà il segnale. Consulta “Wi-Fi” a pagina 124. Attività Mostra la rete e altre attività. Alcune app di terze parti utilizzano questa icona per indicare un processo in corso. Capitolo 1 Panoramica su iPad Icona di stato Cosa significa VPN Indica che sei connesso a una rete mediante VPN. Consulta “VPN” a pagina 127. Blocco Indica se iPad è bloccato. Consulta “Tasto Standby/ Riattiva” a pagina 10. Blocco di orientamento dello schermo Indica che l'orientamento dello schermo è bloccato in quella posizione Consulta “Visualizzare in verticale o in orizzontale” a pagina 15. Servizi di localizzazione Indica che un elemento sta utilizzando i servizi di localizzazione. consulta “Servizi di localizzazione” a pagina 126. Riproduci Indica che un brano, un audiolibro o un podcast sono in fase di riproduzione. Consulta “Riprodurre brani e altri contenuti audio” a pagina 87. Bluetooth Icona bianca: Bluetooth è attivato e funzionante, e un dispositivo, per esempio delle cuffie auricolari o la tastiera, è connesso. Icona grigia: Bluetooth è attivato ma non è connesso alcun dispositivo. Batteria Indica il livello della batteria o lo stato della carica. Consulta “Ricaricare la batteria” a pagina 22. App per iPad iPad viene fornito con le seguenti app: Safari Visita i siti web su Internet. Ruota iPad lateralmente per una visualizzazione orizzontale. Tocca due volte lo schermo per ingrandire o ridurre; Safari adatta la colonna della pagina web allo schermo. Aprire più pagine utilizzando i pannelli. Sincronizza i preferiti con Safari o Microsoft Internet Explorer del computer. Aggiungi clip web di Safari alla schermata Home per un accesso veloce ai tuoi siti web preferiti. Salva le immagini dalle pagine web nella Libreria foto. Stampa le pagine web utilizzando AirPrint. Consulta Capitolo4, “Safari,” a pagina 40. Mail Invia e ricevi e-mail utilizzando la maggior parte dei servizi di posta elettronica più comuni, Microsoft Exchange o altri servizi che utilizzano lo standard POP3 e IMAP. Invia e salva le foto. Visualizza i documenti PDF e altri allegati oppure aprili in altre app. Stampa i messaggi e gli allegati utilizzando AirPrint. Consulta Capitolo5, “Mail,” a pagina 44. Immagini Organizza le tue foto e i tuoi video preferiti in album. Guarda una presentazione. Ingrandiscile per osservarle più da vicino. Modificare foto e stamparle utilizzando AirPrint. Utilizza Streaming foto per inviare le foto scattate su iPad ai tuoi dispositivi. Consulta Capitolo10, “Immagini,” a pagina 60. Musica Sincronizza con la tua libreria di iTunes per ascoltare i brani, gli audiolibri e i podcast su iPad. Crea e gestisci playlist oppure utilizza Genius per creare playlist personali. Ascolta mix Genius di brani musicali della tua libreria. Utilizza “Condivisione in famiglia” per riprodurre la musica dal tuo computer. Esegui lo streaming di musica o video tramite wireless su Apple TV o un sistema audio compatibile con AirPlay. Consulta Capitolo18, “Musica,” a pagina 87. Invia messaggi tramite Wi-Fi ad altri utenti di iOS 5 e includi foto, video e altre informazioni. I messaggi vengono codificati. Consulta Capitolo6, “Messaggi,” a pagina 50. Messaggi Calendario Mantieni aggiornato il calendario su iPad o sincronizzalo con il calendario di Mac OS X o di Windows. Iscriviti ai calendari di altre persone. Sincronizza tramite Internet con i server Microsoft Exchange o CalDAV. Consulta Capitolo13, “Calendario,” a pagina 71. Prendi nota al volo: liste della spesa, idee brillanti. Invia le tue note via e-mail. Sincronizza le note con Mail o Microsoft Outlook o Outlook Express. Consulta Capitolo15, “Note,” a pagina 78. Note Capitolo 1 Panoramica su iPad 13 Promemoria Mappe YouTube Video Organizza la tua vita con scadenze ed elenchi Promemoria funziona con iCloud, iCal, Microsoft Exchange e Outlook, quindi le modifiche apportate vengono automaticamente aggiornate su tutti i tuoi dispositivi e calendari. Consulta Capitolo16, “Promemoria,” a pagina 80. Utilizza la vista standard, satellitare, ibrida o terrestre delle varie località del mondo. Ingrandisci la mappa per osservarla più da vicino o prova la funzionalità Google Street View. Trova la tua posizione attuale. Ottieni indicazioni stradali dettagliate, in auto, con i mezzi pubblici o a piedi e visualizza le condizioni del traffico sulle principali autostrade in tempo reale. Trova gli esercizi commerciali della zona. Consulta Capitolo17, “Mappe,” a pagina 83. Riproduci video della raccolta online YouTube. Cerca il video desiderato oppure sfoglia i video in primo piano, quelli più visti, quelli aggiornati recentemente o quelli nelle prime posizioni della classifica. Configura e accedi all'account YouTube, quindi cataloga i video, sincronizza i preferiti, visualizza le sottoscrizioni e altro ancora. Consulta Capitolo12, “YouTube,” a pagina 68. Riproduci film, programmi TV, podcast, video della libreria di iTunes o della tua collezione di film. Acquista o noleggia film su iPad utilizzando iTunes Store. Scarica podcast video. Consulta Capitolo11, “Video,” a pagina 64. Organizza la rubrica indirizzi su iPad e mantienila aggiornata su tutti i dispositivi iOS con iCloud. Consulta Capitolo14, “Contatti,” a pagina 75. Contatti Game Center iTunes App Store Edicola FaceTime Fotocamera Photo Booth Impostazioni Scopri i nuovi giochi e condividi le tue esperienze di gioco con gli amici. Invita un amico o richiedi una partita con altri avversari. Controlla la posizione dei giocatori nei tabelloni. Raggiungi i massimi risultati e ottieni punti extra. Consulta Capitolo23, “Game Center,” a pagina 107. Cerca brani musicali, audiolibri, programmi TV, video musicali e film in iTunes Store. Cerca, visualizza in anteprima, acquista e scarica nuove versioni, elementi importanti e altro ancora. Acquista o noleggia film e acquista programmi TV da guardare su iPad. Scarica podcast. Leggi o scrivi le tue recensioni relative agli articoli preferiti dello store. Consulta Capitolo19, “iTunes Store,” a pagina 92. Cerca le app da acquistare o scaricare in App Store. Leggi le recensioni, o scrivine di tue, sulle app preferite. Scarica e installa l'app nella schermata Home. Consulta Capitolo20, “App Store,” a pagina 96. Conserva tutte le tue iscrizioni alle app in un unico centro comandi. Edicola scarica automaticamente tutte le novità di ciascuna iscrizione alle applicazioni. Tutto avviene sullo sfondo, quindi non dovrai mai interrompere ciò che stai facendo. Consulta Capitolo21, “Edicola,” a pagina 99. Effettua videochiamate con altri utenti di FaceTime tramite Wi-Fi. Utilizza la fotocamera anteriore per mostrare il tuo volto mentre parli o la fotocamera posteriore per mostrare ciò che vedi attorno a te. Consulta Capitolo8, “FaceTime,” a pagina 56. Scatta foto e registra video HD, quindi visualizzali su iPad, inviali per e-mail o caricali sul computer o su Internet. Tocca per impostare l'esposizione. Taglia e salva clip video. Carica video direttamente su YouTube. Consulta Capitolo7, “Fotocamera,” a pagina 53. Usa la fotocamera anteriore o posteriore per scattare un'istantanea. Aggiungi effetti speciali, come un vortice o una distorsione, prima di scattare. Le istantanee vengono salvate in un album nell'app Immagini. Consulta Capitolo9, “Photo Booth,” a pagina 58. Personalizza le impostazioni di iPad da un unico centro di comandi: rete, e-mail, web, musica, video, foto e altro ancora. Imposta una cornice immagine, account e-mail, contatti e calendari. Gestisci il tuo account dati cellulare (iPad Wi-Fi + 3G). Imposta il blocco automatico e un codice di sicurezza. Consulta Capitolo25, “Impostazioni,” a pagina 124. Nota: la funzionalità e la disponibilità delle app possono variare a seconda del paese in cui acquisti e utilizzi iPad. 14 Capitolo 1 Panoramica su iPad Visualizzare in verticale o in orizzontale Puoi visualizzare le app integrate in iPad utilizzando l'orientamento verticale o orizzontale. Ruotando iPad ruota anche lo schermo, adattandosi automaticamente al nuovo orientamento. L'orientamento orizzontale, ad esempio, potrebbe essere utile per visualizzare le pagine web in Safari o per digitare del testo. Le pagine web si adattano automaticamente alla schermata più ampia, ingrandendo il testo e le immagini. Anche la tastiera su schermo diventa più grande: ciò potrebbe facilitare la velocità e la precisione della digitazione. Blocca l'orientamento dello schermo in modo che lo schermo non possa ruotare. Bloccare lo schermo con orientamento verticale o orizzontale: Fai doppio cli sul tasto Home per visualizzare la barra multitasking, quindi scorri da sinistra a destra. Tocca per bloccare l'orientamento dello schermo. Puoi anche usare l'interruttore laterale per bloccare l'orientamento dello schermo anziché per disattivare l'audio delle notifiche e degli effetti sonori. In Impostazioni, vai su Generali > Usa interruttore laterale per, quindi tocca “Blocca rotazione”. Consulta “Interruttore laterale” a pagina 131. Utilizzare lo schermo Multi-Touch I controlli dello schermo Multi-Touch cambiano a seconda dell'attività svolta. Per controllare iPad, usa le dita per aprire e chiudere, scorrere, toccare e toccare. Utilizzare i gesti multitasking Puoi utilizzare i gesti multitasking su iPad per tornare alla schermata Home, mostrare la barra multitasking o passare a un'altra app. Tornare alla schermata Home: Apri e chiudi quattro o cinque dita insieme. Mostrare la barra multitasking: Scorri in alto con quattro o cinque dita. Passare da un'app all'altra: Scorri a sinistra o a destra con quattro o cinque dita. Attivare o disattivare i gesti multitasking: In Impostazioni, vai su Generali > Gesti multitasking, quindi tocca per attivare o disattivare questa opzione. Capitolo 1 Panoramica su iPad 15 Ingrandire o ridurre Quando visualizzi foto, pagine web, e-mail o mappe, puoi ingrandire e ridurre. Pizzica con due dita unite o separate. Per le foto e le pagine web, puoi toccare due volte consecutive (rapidamente) per ingrandire l'immagine, quindi puoi ripetere la stessa operazione per ridurre l'immagine. Per le mappe, tocca due volte per ingrandire l'immagine e tocca una volta con due dita per ridurre l'immagine. Puoi utilizzare anche la funzione di accessibilità Zoom, che ti consente di ingrandire l'intera schermata di un'app per vedere meglio il contenuto della schermata. Consulta “Zoom” a pagina 121. Regolare la luminosità Per regolare la luminosità dello schermo, fai doppio clic sul tasto Home visualizzare la barra multitasking.. Scorri da sinistra verso destra, quindi trascina il cursore della luminosità. Luminosità Puoi attivare l'opzione “Luminosità automatica” per regolare automaticamente la luminosità dello schermo. In Impostazioni, vai su “Luminosità e sfondo”, quindi attiva o disattiva “Luminosità automatica”. Consulta “Luminosità e sfondo” a pagina 127. Utilizzare la tastiera su schermo La tastiera su schermo appare automaticamente ogni volta che ti occorre digitare del testo. Utilizzala per inserire testo, come informazioni sui contatti, e-mail e indirizzi web. La tastiera corregge gli errori di battitura, ti suggerisce le parole mentre scrivi e memorizza le nuove parole durante l'utilizzo. Consulta “Inserire” a pagina 27. Utilizzare gli elenchi Accanto ad alcuni elenchi è visualizzato un indice per agevolare la navigazione. Cercare elementi in un elenco indicizzato: tocca una lettera per visualizzare gli elementi che iniziano con tale lettera. Fai scorrere il dito sull'indice proposto per sfogliare rapidamente l'elenco. Scegliere un elemento: tocca un elemento nell'elenco. 16 Capitolo 1 Panoramica su iPad A seconda del tipo di elenco, toccando un elemento puoi ottenere risultati diversi: ad esempio, aprire un nuovo elenco, riprodurre un brano, aprire un messaggio e-mail o visualizzare i dati di un contatto. Ritornare a un elenco precedente: tocca il pulsante Indietro nell'angolo superiore sinistro. Capitolo 1 Panoramica su iPad 17 Introduzione 2 Leggi questo capitolo per imparare a configurare iPad, impostare gli account e-mail, utilizzare iCloud e altro ancora. Cosa ti occorre · ATTENZIONE: per evitare lesioni, leggi attentamente tutte le istruzioni di funzionamento riportate in questo manuale e le informazioni sulla sicurezza contenute nella Guida alle informazioni importanti sul prodotto di iPad all'indirizzo support.apple.com/it_IT/manuals/ipad prima di utilizzare iPad. Requisiti necessari per utilizzare iPad: ÂÂ Un ID Apple per alcune funzionalità, compresi iCloud, App Store e iTunes Store e per gli acquisti online ÂÂ Una connessione Internet (consigliata una connessione a banda larga). Per utilizzare iPad con il computer, ti occorre: ÂÂ Un Mac o un PC con una porta USB 2.0 e uno dei seguenti sistemi operativi: ÂÂ Mac OS X versione 10.5.8 o successiva ÂÂ Windows 7, Windows Vista o Windows XP Home o Professional con Service Pack 3 o successivo ÂÂ iTunes 10.5 o versione successiva (per alcune funzionalità), disponibile all'indirizzo www.itunes.com/it/download. Impostare iPad Per impostare iPad, accendilo e segui Impostazione assistita. Le istruzioni su schermo di Impostazione assistita ti guidano attraverso il processo di configurazione, che include la connessione a una rete Wi-Fi, l'accesso a o la creazione di un ID Apple gratuito, la configurazione di iCloud, l'attivazione di caratteristiche raccomandate come i servizi di localizzazione e Trova il mio iPad. Durante la configurazione, puoi copiare app, impostazioni e contenuti da un altro iPad ripristinando da un backup di iCloud od i iTunes. Consulta “Eseguire il backup di iPad” a pagina 142. Configurare account email e altri account iPad funziona con iCloud, Microsoft Exchange e con i principali fornitori di servizi per calendari, contatti e messaggi e-mail basati su Internet. Se ancora non hai ancora un account e-mail, puoi configurare gratuitamente un account iCloud durante la configurazione di iPad, o successivamente in Impostazioni > iCloud. Configurare un account: vai in Impostazioni > Posta, contatti, calendari. Per informazioni su iCloud, consulta“Utilizzare iCloud” a pagina 19 . 18 Puoi aggiungere contatti utilizzando un account LDAP o CardDAV se la tua società o organizzazione lo supporta. Consulta “Sincronizzare contatti” a pagina 75. Per ulteriori informazioni sulla configurazione di un account Microsoft Exchange in ambiente aziendale, consulta “Configurare account Microsoft Exchange” a pagina 135. Gestire contenuti su iPad Puoi trasferire le informazioni e i file tra iPad, altri i dispositivi iOS e computer utilizzando iCloud o iTunes. ÂÂ iCloud archivia foto, applicazioni, contatti, calendari e altro ancora, e li invia in wireless ai tuoi dispositivi. Quando qualcosa cambia in uno dei tuoi dispositivi, tutti gli altri vengono aggiornati automaticamente. Consulta “Utilizzare iCloud,” qui sotto. ÂÂ iTunes sincronizza la tua musica, i tuoi video, le tue foto, e molto altro ancora tra il computer e iPad. Le modifiche realizzate su un dispositivo sono copiate anche agli altri durante la sincronizzazione. Puoi anche utilizzare iTunes per copiare un documento su iPad per utilizzarlo con un'app, o copiare un documento creato su iPad al tuo computer. Consulta “Sincronizzare con iTunes” a pagina 20. Puoi utilizzare iCloud o iTunes, o entrambi, a seconda delle tue necessità. Per esempio, puoi utilizzare Streaming foto per inviare automaticamente le foto che scatti con iPad a tutti gli altri tuoi dispositivi, e utilizzare iTunes per sincronizzare gli album fotografici dal tuo computer su iPad. Nota: Non dovresti sincronizzare elementi sul pannello Info di iTunes (come contatti, calendari e note) e utilizzare anche iCloud per mantenere queste informazioni aggiornate sui tuoi dispositivi.. Se esegui entrambe le operazioni, dovresti visualizzare i dati duplicati su iPad. Utilizzare iCloud iCloud è un servizio che archivia contenuti, e-mail, contatti, calendari, promemoria, preferiti, note, foto e documenti e li invia in modalità wireless ai tuoi dispositivi e computer, mantenendo tutto aggiornato automaticamente. Le funzionalità di iCloud includono: ÂÂ Download automatici: scarica automaticamente nuovi acquisti di musica, applicazioni e libri sui dispositivi. ÂÂ Scaricare acquisti precedenti: visualizza gli acquisti fatti su iTunes Store e App Store e scaricali di nuovo se necessario. ÂÂ Streaming foto: quando fai una foto con uno dei tuoi dispositivi, la invia automaticamente a tutti gli altri dispositivi. Consulta “Streaming foto” a pagina 55. ÂÂ Documenti e dati: archivia documenti e dati per app che funzionano con iCloud. ÂÂ Trova il mio iPad: individua il tuo iPad su una mappa, visualizza un messaggio, riproduci un suo- no, blocca lo schermo o cancella i dati da remoto. Consulta “Trova il mio iPad” a pagina 38. Puoi anche fare il backup di iPad su iCloud. Consulta “Eseguire il backup con iCloud” a pagina 143. Con iCloud, ottieni un account e-mail gratuito e 5GB di spazio per mail, documenti e per realizzare il backup. La musica, le app, i programmi TV e i libri acquistati non vengono calcolati nel tuo spazio libero. Nota: iCloud non è disponibile in tutte le regioni, e le funzionalità di iCloud potrebbero variare a seconda della zona. Per ulteriori informazioni su iCloud, vai su www.apple.com/it/icloud. Capitolo 2 Introduzione 19 Accedere a o creare un account iCloud: Vai in Impostazioni > iCloud Se hai un account MobileMe, puoi trasferirlo su iCloud su me.com/move. Scegliere info da archiviare su iCloud Vai in Impostazioni > iCloud Attivare o disattivare Download automatici Vai in Impostazioni > Store, quindi tocca per attivare o disattivare questa opzione. Visualizzare e scaricare acquisti fatti Vai su iTunes Store, quindi tocca Acquistati. precedentemente su iTunes Store Visualizzare e scaricare acquisti fatti Vai su App Store, quindi tocca Acquistati. precedentemente su App Store Attivare o disattivare lo Streaming foto Vai in Impostazioni > iCloud > Streaming foto, quindi tocca per attivare o disattivare questa opzione. Trova il mio iPad Visita icloud.com. Trova il mio iPad deve essere attivato in Impostazioni > iCloud. Acquistare spazio aggiuntivo su iCloud Vai in Impostazioni > iCloud > Archivio e backup, quindi tocca “Acquista più memoria”. Per ulteriori informazioni su iCloud, vai su www.apple.com/it/icloud. Per informazioni di supporto, vai all'indirizzo www.apple.com/it/support/icloud. Sincronizzare con iTunes La sincronizzazione con iTunes copia informazioni da un computer a iPad e viceversa. Puoi sincronizzare collegando iPad al computer utilizzando il cavo connettore Dock USB, o puoi impostare iTunes perché sincronizzi in modalità wireless attraverso la rete Wi-Fi. Puoi impostare iTunes per la sincronizzazione di musica, immagini, video, podcast, app, e altro. Per informazioni dettagliate sulla sincronizzazione di iPad attraverso il computer, apri iTunes, quindi seleziona Aiuto iTunes dal menu Aiuto. Configurare la sincronizzazione Wi-Fi con iTunes: collega iPad al computer mediante il cavo da Dock a USB. In iTunes, attiva “Sincronizza su connessione Wi-Fi” nel pannello Sommario del dispositivo. Quando la sincronizzazione Wi-Fi è attivata, iPad avvia automaticamente la sincronizzazione giornaliera. iPad deve essere collegato a una sorgente di alimentazione, sia iPad che il computer devono essere connessi allo stesso network wireless e iTunes deve essere aperto sul computer. Per ulteriori informazioni, consulta “Sincronizzazione Wi-Fi con iTunes.” Consigli per sincronizzare con iTunes ÂÂ Se utilizzi iCloud per archiviare contatti, calendari, preferiti e note, non sincronizzarli su iPad utilizzando anche iTunes. ÂÂ Gli acquisti effettuati su iPad in iTunes Store o App Store vengono sincronizzati nuovamente con la libreria iTunes. Inoltre, puoi acquistare o scaricare contenuti e app da iTunes Store sul computer, quindi sincronizzarli con iPad. ÂÂ Nel pannello Sommario del dispositivo, puoi configurare iTunes perché sincronizzi automati- camente iPad ogni volta che è collegato al computer. Per annullare temporaneamente questa impostazione, mantieni premuti Comando e Opzione (Mac) o Maiuscole e Control (PC) fino a quando iPad non appare nella barra laterale. 20 Capitolo 2 Introduzione ÂÂ Nel pannello Sommario del dispositivo, seleziona “Codifica backup” se desideri criptare le in- formazioni archiviate sul computer quando iTunes esegue il backup. I backup codificati sono identificati dall'icona di un lucchetto ed è necessaria una password per ripristinare il backup. Se non selezioni questa opzione, le password (come per esempio quelle degli account e-mail) non vengono incluse nel backup e devono essere inserite nuovamente se utilizzi il backup per ripristinare iPad. ÂÂ Nel pannello Info del dispositivo, quando sincronizzi account e-mail, dal tuo computer vengono trasferite su iPad solo le impostazioni. Le modifiche effettuate a un account e-mail su iPad non producono effetti sull'account del computer. ÂÂ Nel pannello Info del dispositivo, fai clic su Avanzate per selezionare le opzioni che ti consento- no di sostituire le informazioni presenti su iPad con quelle presenti sul computer alla successiva sincronizzazione. ÂÂ Se ascolti solo parte della storia di un audiolibro o di un podcast e sincronizzi il contenuto con iTunes, verrà memorizzato anche il punto in cui sei arrivato. In questo modo, se hai iniziato ad ascoltare una storia su iPad, puoi utilizzare iTunes sul computer o viceversa per riprendere l'ascolto della storia dal punto in cui l'avevi interrotta. ÂÂ Nel pannello Foto del dispositivo, puoi sincronizzare le immagini e i video contenuti in una car- tella del computer. Collegare iPad al computer Utilizza il cavo da connettore Dock a USB per collegare iPad al computer. Collegare iPad al computer ti permette di sincronizzare informazioni, musica,e altri contenuti con iTunes. Puoi anche eseguire la sincronizzazione con iTunes in modalità wireless. Consulta “Sincronizzare con iTunes.” Se iPad non sta effettuando la sincronizzazione con il computer, puoi scollegarlo in qualsiasi momento. Se quando è in corso la sincronizzazione scolleghi iPad dal computer, alcuni dati potrebbero non essere sincronizzati fino al prossimo collegamento di iPad al computer. Annullare una sincronizzazione: Trascina il cursore su iPad. Visualizzare il Manuale Utente su iPad Puoi consultare il Manuale Utente di iPad su iPad in Safari oppure puoi installare l'app gratuita iBooks e scaricare il manuale da iBookstore. Visualizzare il manuale in Safari: In Safari, tocca , quindi tocca il preferito Manuale Utente di iPad. Oppure vai all'indirizzo http://help.apple.com/it/ipad. Aggiungere un'icona per il manuale alla schermata Home: Tocca Home”. , quindi tocca “Aggiungi a Visualizzare il manuale in iBooks: se non hai installato iBooks, apri App Store, quindi cerca e installa iBooks. Apri iBooks e tocca Store. Cerca “Manuale Utente iPad”, quindi seleziona e scarica il manuale. Capitolo 2 Introduzione 21 Batteria iPad è dotato di una batteria ricaricabile interna. Per ulteriori informazioni sulle batterie di iPad, vai all'indirizzo www.apple.com/it/batteries/ipad.html. Ricaricare la batteria ATTENZIONE: per informazioni importanti di sicurezza sulla ricarica di iPad, consulta la Guida alle informazioni importanti sul prodotto di iPad all'indirizzo support.apple.com/it_IT/manuals/ipad. L'icona della batteria nell'angolo superiore destro della barra di stato mostra il livello della batteria o lo stato della carica. Carica Caricato Ricaricare la batteria: il modo migliore di caricare la batteria di iPad e di collegare iPad a una presa di corrente utilizzando il cavo da connettore Dock a USB e l'alimentatore di corrente USB da 10 W. Se colleghi iPad a una porta USB 2.0 di un Mac con cavo da connettore Dock a USB, durante la sincronizzazione iPad potrebbe caricarsi più lentamente. Importante: la batteria di iPad potrebbe scaricarsi invece di caricarsi se iPad è collegato a un PC, a un computer spento, in stop o in modalità di standby, a un hub USB o alla porta USB di una tastiera. Se il Mac o il PC non forniscono abbastanza corrente per caricare iPad, nella barra di stato appare il messaggio “Non in carica”. Per caricare iPad, scollegalo dal computer e collegalo a una presa di corrente utilizzando il cavo da connettore Dock a USB e l'alimentatore di corrente USB da 10 W inclusi. Importante: Se la batteria di iPad è quasi completamente scarica, potrebbero essere visualizzate le seguenti immagini che indicano la necessità di ricaricare iPad per almeno dieci minuti prima di poterlo nuovamente utilizzare. Se la batteria di iPad è scarica, lo schermo potrebbe rimanere inattivo per due minuti prima di visualizzare uno dei messaggi relativi alla batteria scarica. o Ottimizzare la durata della batteria iPad utilizza una batteria agli ioni di litio. Per informazioni su come aumentare la durata della batteria di iPad, vai all'indirizzo www.apple.com/it/batteries/ipad.html. 22 Capitolo 2 Introduzione Sostituire la batteria La batteria di iPad non può essere sostituita dall'utente; la sostituzione può avvenire solo da parte di un fornitore di servizi autorizzato Apple (AASP). Le batterie ricaricabili dispongono di un numero limitato di cicli di carica e potrebbe essere necessaria la sostituzione. I rivenditori AASP smaltiscono le batterie di iPad conformemente alle leggi e alle norme locali. Per informazioni, visita www.apple.com/it/batteries/replacements.html Utilizzo e pulizia di iPad È importante trovare una posizione comoda durante l'utilizzo di iPad e fare pause frequenti. Utilizza iPad sul grembo, su un tavolo, su un accessorio Dock o su un altro tipo di supporto. Tratta con cura il tuo iPad. Se temi che si graffi o si rovini, puoi utilizzare una custodia in vendita separatamente. Per pulire iPad, scollega tutti i cavi e spegni iPad (mantieni premuto il tasto Standby/Riattiva fino a quando non viene visualizzato il cursore rosso, quindi fai scorrere il cursore sullo schermo). Utilizza un panno morbido, leggermente umido e non sfilacciato. Non inserire sostanze liquide nelle fessure. Non utilizzare prodotti specifici per vetri e specchi né altri tipi di detergenti o spray, solventi, alcol, ammoniaca o prodotti abrasivi per la pulizia di iPad. Lo schermo di iPad è dotato di un rivestimento resistente all'olio; pulisci lo schermo con un panno morbido e non sfilacciato per rimuovere le impronte lasciate dalle dita. La capacità di repellenza all'olio del rivestimento diminuirà col tempo e il normale utilizzo; passando del materiale abrasivo sullo schermo del dispositivo potresti graffiarlo e contribuire all'ulteriore diminuzione della repellenza all'olio. Per ulteriori informazioni sull'uso di iPad, consulta la Guida alle informazioni importanti sul prodotto di iPad all'indirizzo support.apple.com/it_IT/manuals/ipad. Capitolo 2 Introduzione 23 3 Nozioni di base Leggi questo capitolo per imparare a utilizzare le app su iPad. Imparerai anche a cercare, stampare, condividere documenti e altro ancora. Usare le app Lo schermo Multi-Touch ad alta risoluzione e semplici gesti delle dita, rendono semplicissimo usare le app di iPad. Apri un'app toccando la sua icona. Puoi passare tra le app, ridisporle e organizzarle in cartelle. Aprire e cambiare app Aprire un'app: tocca l'icona dell'app sulla schermata Home. Tornare alla schermata Home: Premi il tasto Home oppure apri e chiudi quattro o cinque dita insieme sullo schermo. Il multitasking consente a determinate app di funzionare in sottofondo, in questo modo puoi facilmente passare tra le app che stai utilizzando. Visualizzare le app usate più di recente: fai doppio clic sul tasto Home . Le app utilizzate più di recente vengono visualizzate nella barra multitasking nella parte inferiore dello schermo. Scorri verso sinistra per visualizzare altre app. Forzare la chiusura di una app: Tocca e tieni premuta l'icona dell'app finché non inizia a oscillare, quindi tocca . L'app viene nuovamente aggiunta all'elenco delle app recenti la volta successiva che la apri. Blocca l'orientamento dello schermo o utilizza i controlli della musica: fai doppio clic sul tasto Home , quindi scorri da sinistra a destra lungo la parte inferiore dello schermo. 24 Appaiono i controlli della musica, della luminosità e del blocco di orientamento dello schermo. Luminosità Blocco di orientamento dello schermo Controlli della musica Eliminare un'app dalla schermata Home: Tocca e tieni premuta l'icona dell'app fino a quando non oscilla e appare . Tocca per eliminare l'app, quindi premi il tasto Home . Importante: Se elimini un'app da iPad, vengono eliminati anche i documenti e i dati creati dall'app. Scorrimento Trascina verso l'alto o verso il basso per scorrere. In app come Safari, Immagini e Mappe, puoi anche fare scorrere le schermate lateralmente. Scorrendo con le dita potrai visualizzare il contenuto dello schermo senza selezionare o attivare altre funzioni. Scorri con le dita per visualizzare rapidamente i contenuti sullo schermo. Puoi attendere che lo scorrimento si interrompa, oppure toccare in un punto qualsiasi dello schermo per fermarli immediatamente. Toccando lo schermo si arresterà lo scorrimento senza che venga selezionato né attivato nulla. Per scorrere velocemente fino alla parte superiore di un elenco, di una pagina web o di un messaggio e-mail, tocca la barra di stato nella parte superiore dello schermo. Capitolo 3 Nozioni di base 25 Personalizzare la schermata Home Puoi personalizzare la disposizione delle icone delle app presenti nella schermata Home, comprese quelle nel Dock nella parte inferiore dello schermo. Riorganizzare le icone: Puoi creare schermate Home aggiuntive e organizzarle le app mediante varie schermate Home. Riorganizzare le icone: 1 Tocca e tieni premuto su qualsiasi app della schermata Home fino a quando non oscilla. 2 Trascina le app per disporle nella posizione desiderata. 3 Premi il tasto Home per salvare le modifiche effettuate. Spostare un'icona in un'altra schermata mentre disponi le icone, trascina un'icona sul lato destro dello schermo finché non appare una nuova schermata. Puoi ritornare alla schermata precedente e trascinare altre icone nella nuova schermata. Creare altre schermate Home Mentre disponi le icone, scorri fino alla schermata Home più a destra e trascina un'icona verso il bordo del lato destro dello schermo. Puoi creare fino a 11 schermate Home. I punti sopra il Dock mostrano il numero di schermate disponibili e indicano la schermata attiva. Andare a una schermata Home differente scorri verso sinistra o verso destra, oppure tocca a sinistra o a destra della linea di punti. Andare alla prima schermata Home fai clic sul tasto Home Ripristinare il layout originale della schermata Home . In Impostazioni, vai su Generali > Ripristina, quindi tocca “Ripristina layout Home”. Reimpostando la schermata Home, vengono rimosse tutte le cartelle create e viene applicato lo sfondo di default alla schermata Home. Quando colleghi iPad al computer mediante il cavo da connettore Dock a USB, puoi riorganizzare le icone sulla schermata Home, così come l'ordine delle schermate, in iTunes. Seleziona iPad nella barra laterale di iTunes, quindi fai clic sul pannello App. Organizzare in cartelle Puoi utilizzare cartelle per organizzare le icone sulla schermata Home. Ogni cartella può contenere fino a 20 icone. Quando crei una cartella, iPad assegna automaticamente un nome, in base alle icone usate per creare la cartella; questo nome può essere modificato. Riorganizza le cartelle trascinandole nella schermata Home o spostandole in una nuova schermata Home o sul Dock. Creare una cartella: tocca e mantieni il dito su un'icona fino a quando le icone della schermata Home iniziano a oscillare, quindi trascina l'icona su un'altra icona. 26 Capitolo 3 Nozioni di base iPad crea una nuova cartella che include le due icone e mostra il nome della cartella. Puoi toccare il campo nome per inserire un nome diverso. Aggiungere un'icona a una cartella Quando le icone oscillano, trascina l'icona sulla cartella. Rimuovere un'icona da una cartella Mentre riorganizzi le icone, tocca per aprire la cartella, quindi trascina l'icona fuori dalla cartella. Aprire una cartella Tocca la cartella. Puoi toccare l'icona di un'app per aprire la relativa app. Chiudere una cartella Tocca fuori dalla cartella o premi il tasto Home. Eliminare una cartella Rimuovi tutte le icone dalla cartella. Quando la cartella è vuota, viene eliminata automaticamente. Rinominare una cartella Mentre riorganizzi le icone, tocca per aprire la cartella, quindi tocca il nome in alto e usa la tastiera per inserire un nuovo nome. Quando hai finito di organizzare la schermata Home, premi il tasto Home modifiche. per salvare le Molte app, come Mail e App Store, visualizzano un indicatore di avviso sulla relativa icona della schermata Home (per indicare gli elementi in entrata) o un punto esclamativo (per indicare un problema). Se l'app è contenuta in una cartella, l'indicatore viene visualizzato sulla cartella. Un indicatore numerico mostra il numero totale degli elementi che non hai preso in considerazione, quali messaggi e-mail in entrata e app aggiornate da scaricare. Un indicatore di avviso indica un problema con un'app. Cambiare lo sfondo Puoi scegliere le immagini o le foto da utilizzare come sfondo per il blocco dello schermo e per la schermata Home. Scegli un'immagine fornita con iPad, una foto da “Rullino foto” o da un altro album su iPad. Impostare lo sfondo: 1 In Impostazioni, vai su “Luminosità e sfondo”, tocca l'immagine delle schermate Blocca e Home, quindi tocca Sfondo o “Foto salvate”. 2 Tocca per scegliere un'immagine o una foto. Se scegli una foto, trascinala o utilizza il movimento delle dita per posizionarla o ridimensionarla, fino a ottenere l'effetto desiderato. 3 Tocca “Imposta blocca schermo”, “Imposta schermata Home” o “Imposta entrambi”. Inserire La tastiera su schermo appare automaticamente ogni volta che ti occorre digitare del testo. Utilizzala per inserire testo, come informazioni sui contatti, e-mail e indirizzi web. La tastiera corregge gli errori di battitura, ti suggerisce le parole mentre scrivi e memorizza le nuove parole durante l'utilizzo. Puoi anche utilizzare una tastiera Apple Wireless Keyboard. Quando utilizzi una tastiera esterna, quella su schermo non viene visualizzata. Consulta “Usare una tastiera Apple Wireless Keyboard” a pagina 31. Capitolo 3 Nozioni di base 27 Inserire testo In base al tipo di app che stai utilizzando, la tastiera “intelligente” ti suggerisce automaticamente le correzioni quando inserisci il testo per aiutarti a evitare errori di battitura. Inserire testo: Tocca un campo di testo, come una nota o un nuovo contatto per far apparire la tastiera, quindi tocca i tasti sulla tastiera. Se tocchi il tasto sbagliato, puoi scorrere il dito fino al tasto desiderato. La lettera non viene inserita fino a quando non sollevi il dito dal tasto. Eliminare il carattere precedente Tocca . Utilizzare un punto e uno spazio velocemente Tocca due volte la barra spaziatrice Per disattivare questa funzionalità, vai in Impostazioni > Generali > Tastiera. Digitare maiuscole Tocca il tasto Maiuscole prima di toccare una lettera. In alternativa, tocca e tieni premuto il tasto Maiuscole, quindi scorri su una lettera. Abilitare blocco maiuscole Tocca due volte il tasto Maiuscole . Il tasto Maiuscole diventa blu, e le lettere digitate saranno maiuscole. Tocca il tasto Maiuscole per disabilitare il blocco maiuscole. Per disattivare questa funzionalità, vai in Impostazioni > Generali > Tastiera. . Tocca il tasto Simbolo Inserire numeri, segni di punteggia- Tocca il tasto Numero segni di punteggiatura e altri simboli. tura e simboli per visualizzare altri Per inserire lettere accentate o altri caratteri alternativi Tocca e tieni premuto il tasto correlato, quindi scorri per scegliere una variante. Impostare le opzioni di digitazione Vai in Impostazioni > Generali > Tastiera. Nascondere la tastiera su schermo Tocca il tasto Tastiera . Modificare testo Lo schermo Multi-Touch consente di modificare facilmente il testo inserito. Una lente di ingrandimento su schermo ti permette di posizionare il punto di inserimento. I punti di trascinamento sul testo selezionato ti consentono di selezionare più o meno testo. Inoltre, puoi tagliare, copiare e incollare il testo e le foto nelle app o tra più app. Posizionare il punto di inserimento: tocca e mantieni premuto per visualizzare la lente di ingrandimento, quindi trascina per posizionare il punto di inserimento. 28 Capitolo 3 Nozioni di base Selezionare testo: tocca il punto di inserimento per visualizzare i pulsanti di selezione. Tocca Seleziona per selezionare la parola adiacente oppure tocca “Seleziona tutto” per selezionare tutto il testo. Puoi anche toccare due volte una parola per selezionarla. Trascina i punti di trascinamento per selezionare più o meno testo. In documenti di sola lettura, come pagine web o messaggi ricevuti, tocca e tieni premuto per selezionare una parola. Punti di ancoraggio Tagliare o copiare testo Seleziona un testo, quindi tocca Taglia o Copia. Incollare testo tocca il punto di inserimento, quindi tocca Incolla per inserire l'ultimo testo che hai tagliato o copiato. Oppure, seleziona del testo, quindi tocca Incolla per sostituirlo. Annullare l'ultima modifica apportata Agita iPad o tocca Annulla sulla tastiera. Rendere un testo in grassetto, corsivo, Se disponibile, tocca , quindi tocca G/C/S. o sottolineato Trovare una definizione per una parola Tocca una parola per selezionarla, quindi tocca Dizionario. Trovare parole alternative Tocca una parola per selezionarla, tocca Suggerisci, quindi tocca la parola suggerita. Giustificare il testo Quando disponibile, seleziona il testo che desideri giustificare, quindi tocca la freccia sinistra o la freccia destra. Layout di tastiera Su iPad, puoi scrivere con una tastiera divisa, che si trova nella parte inferiore dello schermo, oppure con una tastiera disancorata, al centro dello schermo. Utilizzare la tastiera divisa Tocca e mantieni premuto il tasto Tastiera Suddividi, quindi rilascia. Spostare la tastiera Tocca e mantieni premuto , scorri il dito su Disancora per spostare la tastiera al centro dello schermo, quindi rilascia. Ritornare alla tastiera intera Tocca e mantieni premuto il tasto Tastiera “Ancora e unisci”, quindi rilascia. , fai scorrere il dito su Tornare alla tastiera intera nella parte inferiore dello schermo Tocca e mantieni premuto il tasto Tastiera di rilascia. , scorri il dito su Dock, quin- Attivare o disattivare la tastiera suddivisa Vai su Impostazioni > Generali > Tastiera > Tastiera suddivisa, quindi tocca per attivarla o disattivarla. Capitolo 3 Nozioni di base , fai scorrere il dito su 29 In Impostazioni puoi modificare il layout su schermo della tastiera software e il layout di qualsiasi tastiera hardware. I layout disponibili dipendono dalla lingua usata per la tastiera. Consulta Appendice B, “Tastiere internazionali,” a pagina 136. Per ogni lingua, puoi scegliere diversi layout per la tastiera software su schermo e per la tastiera hardware esterna. Il layout della tastiera software determina il layout della tastiera su schermo di iPad. Il layout della tastiera hardware determina il layout di una tastiera Apple Wireless Keyboard collegata a iPad. Consulta “Usare una tastiera Apple Wireless Keyboard” a pagina 31. Selezionare un layout di tastiera software o hardware Vai su Impostazioni > Generali > Internazionale > Tastiere, tocca una lingua, quindi scegli un layout di tastiera software o hardware. Aggiungere o rimuovere un tastiera vai in Impostazioni > Generali > Internazionale > Tastiere. internazionale Utilizzare una tastiera internazionale Tocca e mantieni premuto il tasto con l'icona del mappamondo sulla tastiera su schermo per visualizzare un elenco di lingue disponibili, quindi scorri il dito per scegliere una lingua. Consulta Appendice B, “Tastiere internazionali,” a pagina 136. Correzione automatica e controllo ortografico Per molte lingue, iPad corregge automaticamente gli errori ortografici e offre suggerimenti quando scrivi. Quando iPad suggerisce una parola, puoi accettare il suggerimento senza interrompere la scrittura. Accettare un suggerimento: inserisci uno spazio, un segno di punteggiatura o invio. Scartare un suggerimento: Finisci di scrivere la parola come desideri, quindi tocca la “x” accanto al suggerimento. Ogni volta che rifiuti un suggerimento relativo alla stessa parola, aumentano le probabilità che iPad accetti la tua parola. iPad può sottolineare anche le parole già inserite che potrebbero contenere errori di ortografia. Sostituire una parola scritta scorrettamente Tocca la parola, quindi tocca una delle correzioni suggerite. Se la parola che vuoi non compare, correggi la parola digitandola di nuovo. Attivare o disattivare l'autocorrezio- Vai in Impostazioni > Generali > Tastiera. ne o il controllo ortografico Aggiungere una parola al dizionario Vai in Impostazioni > Generali > Tastiera. Tocca “Aggiungi abbreviazione”. Inserisci la parola nel campo frase, ma lascia vuoto il campo abbreviazione. Questa operazione aggiunge la parola al dizionario personale e questa non verrà identificata come non corretta mentre scrivi. 30 Capitolo 3 Nozioni di base Abbreviazioni e dizionario personale Le abbreviazioni ti permettono di digitare solo pochi caratteri invece dell'intera parola o frase. Il testo completo appare ogni volta che ne digiti l'abbreviazione. Per esempio, l'abbreviazione “sav” diventa “Sto arrivando!” Creare un'abbreviazione: vai in Impostazioni > Generali > Tastiera, quindi tocca “Aggiungi abbreviazione”. Aggiungi una parola o una frase al tuo dizionario personale in modo che iPad non cerchi di correggerle o di sostituirle, ma lascia vuoto il campo abbreviazione. Modificare un'abbreviazione: vai su Impostazioni > Generali > Tastiera, quindi tocca l'abbreviazione. Usare una tastiera Apple Wireless Keyboard Inoltre, sulla tastiera su schermo, puoi anche usare una tastiera Apple Wireless Keyboard con iPad. La tastiera Apple Wireless Keyboard utilizza la tecnologia Bluetooth per connettersi, quindi devi abbinare la tastiera a iPad. Consulta “Abbinare dispositivi Bluetooth” a pagina 37. Dopo aver abbinato la tastiera, iPad si connette quando la tastiera si trova nel raggio di portata (fino a 10 metri). La tastiera è connessa se la tastiera su schermo non appare quando tocchi in un campo di testo. Cambiare lingua mentre usi la tastiera hardware: tieni premuto il tasto Comando e tocca la barra spaziatrice per visualizzare un elenco di lingue disponibili. Tocca nuovamente la barra spaziatrice per scegliere una lingua. Disconnettere una tastiera wireless da iPad: tieni premuto il pulsante di alimentazione fino a quando la luce verde si spegne. iPad disconnette la tastiera quando è fuori dal raggio di portata. Annullare l'abbinamento di una tastiera wireless con iPad: in Impostazioni, vai su Generali > Bluetooth, tocca accanto al nome della tastiera, quindi tocca “Ignora questo dispositivo”. Puoi applicare layout diversi a una tastiera wireless. Consulta Appendice B, “Tastiere internazionali,” a pagina 136 e “Layout di tastiera” a pagina 29. Capitolo 3 Nozioni di base 31 Ricercare Puoi cercare all'interno delle app integrate in iPad, comprese Mail, Calendario, Musica, Video, Note e Contatti. Puoi cercare all'interno di una singola app o di tutte le app contemporaneamente utilizzando Spotlight. Andare alla pagina di ricerca: nella pagina principale della schermata Home, fai scorrere le dita verso destra o premi il tasto Home . Nella pagina di ricerca, puoi premere il tasto Home per tornare alla schermata Home principale. Cercare in iPad: nella pagina di ricerca, immetti il testo desiderato nel campo di ricerca. I risultati della ricerca appaiono automaticamente mentre digiti. Tocca Ricerca per ignorare la tastiera e vedere altri risultati. Tocca un elemento nell'elenco dei risultati per aprirlo. Le icone presenti sul lato sinistro dei risultati della ricerca ti permettono di sapere da quale app provengono. Nella parte superiore dell'elenco, iPad mostra i risultati principali sulla base delle precedenti ricerche. Nella parte superiore dell'elenco, i risultati della ricerca includono le opzioni per effettuare ricerche nel web o in Wikipedia. Qui trovi un elenco delle app in cui si esegue la ricerca e le informazioni cercate all'interno di ogni app: App Elemento cercato Contatti Nome, cognome e nome della società. Mail Campi A, Da e Oggetto di tutti gli account (il testo dei messaggi non viene esaminato) Calendario Titoli di evento, invitati, posizioni e note Musica Musica (nomi di brani, artisti e album) e titoli di podcast, video e audiolibri Note Testo delle note Messaggi Nomi e testo dei messaggi Promemoria Titoli La pagina di ricerca cerca anche i nomi delle app integrate e installate su iPad. Se possiedi molte app, puoi utilizzare Spotlight per localizzarle e aprirle. 32 Capitolo 3 Nozioni di base Aprire un'app dalla pagina di ricerca: inserisci parzialmente o per intero il nome dell'app, quindi tocca per aprirla. Puoi scegliere le app da cercare e l'ordine in cui cercarle. In Impostazioni, vai su Generali > Ricerca Spotlight. Stampare iPad consente di stampare in modalità wireless sulle stampanti compatibili con AirPrint. Puoi stampare dalle seguenti app integrate di iPad: ÂÂ Mail: messaggi e-mail e allegati visualizzabili ÂÂ Immagini e Fotocamera — foto ÂÂ Safari: pagine web, documenti PDF e allegati visualizzabili ÂÂ iBooks: documenti PDF ÂÂ Note — la nota visualizzata attualmente ÂÂ Mappe — vista di una mappa visualizzata sullo schermo Altre app disponibili su App Store potrebbero supportare AirPrint. Una stampanti abilitata all'uso di AirPrint non richiede il software della stampante, è sufficiente che sia connessa alla stessa rete Wi-Fi a cui è connesso iPad. Se non sei sicuro che la tua stampante sia abilitata all'uso di AirPrint, consulta la documentazione fornita con la stampante. Per ulteriori informazioni su AirPrint, vai all'indirizzo support.apple.com/kb/ HT4356?viewlocale=it_IT. Stampare un documento AirPrint utilizza il network Wi-Fi per inviare i lavori di stampa alla stampante in modalità wireless. iPad e la stampante devono essere sullo stesso network Wi-Fi. Stampare un documento: 1 Tocca o (in base al tipo di app che stai utilizzando), quindi tocca Stampa. 2 Tocca “Seleziona stampante” per selezionare una stampante. 3 Imposta le opzioni della stampante, come il numero di copie e il fronte/retro (se supportato dalla stampante). Alcune app consentono anche di specificare l'intervallo di pagine da stampare. 4 Tocca Stampa. Capitolo 3 Nozioni di base 33 Se fai doppio clic sul tasto Home durante la stampa di un documento, l'app “Centro Stampa” appare come l'app utilizzata più di recente. Un indicatore sull'icona mostra quanti documenti sono pronti per la stampa, inclusi i documenti attualmente in stampa. Controllare lo stato di un lavoro di stampa: fai doppio clic sul tasto Home ziona una stampa. , tocca l'icona “Centro Stampa”, quindi sele- Annullare una stampa Fai doppio clic sul tasto Home , tocca l'icona “Centro Stampa”, quindi seleziona la stampa e tocca “Annulla stampa”. Condivisione documenti Condivisione documenti ti permette di trasferire documenti con un cavo da connettore Dock a USB tra iPad e il computer, utilizzando iTunes. Puoi condividere documenti creati con un'app compatibile e salvarli in un formato supportato. Le app che supportano la condivisione documenti appaiono nell'elenco delle app di condivisione documenti in iTunes. Per ogni app, l'elenco documenti mostra i documenti presenti su iPad. Consulta la documentazione dell'app per conoscere il modo in cui questa condivide i documenti; non tutte le app supportano questa funzionalità. Trasferire un documento da iPad al computer: in iTunes, vai al pannello App del dispositivo. Nella sezione “Condivisione documenti”, seleziona un'app dall'elenco. A destra, seleziona il documento da trasferire, quindi fai clic su “Salva in”. Trasferire un documento dal computer a iPad: in iTunes, vai al pannello App del dispositivo. Nella sezione “Condivisione documenti”, seleziona un'app, quindi fai clic su Aggiungi. Il documento è trasferito immediatamente sul tuo dispositivo per utilizzarlo con le app selezionate da te. Eliminare un documento da iPad: in iTunes, vai al pannello App del dispositivo. Seleziona il documento nell'elenco documenti nella sezione “Condivisione documenti” del pannello App, quindi premi il tasto Elimina. 34 Capitolo 3 Nozioni di base Notifiche Il Centro Notifiche mostra tutti i tuoi avvisi insieme, inclusi gli avvisi per: ÂÂ Promemoria ÂÂ Eventi del calendario ÂÂ Nuovi messaggi e-mail ÂÂ Nuovi messaggi ÂÂ Richieste di amicizia (Game Center) Gli avvisi appaiono anche sullo schermo bloccato, o un momento nella parte superiore dello schermo quando sai utilizzando iPad. In Centro Notifiche puoi visualizzare tutti gli avvisi attivi. Visualizzare Centro Notifiche Scorri verso il basso dalla parte superiore dello schermo. Rispondere a un avviso in centro Notifiche Tocca l'avviso. Rispondere ad un avviso quando lo Scorri l'avviso da sinistra a destra: schermo è bloccato Rimuovere un avviso da Centro Notifiche Tocca , quindi tocca Cancella. Impostare le opzioni delle notifiche Vai in Impostazioni > Notifiche. Twitter Accedi al tuo account Twitter (o creane uno nuovo) in Impostazioni per permettere i tweet con allegati dalle seguenti app: ÂÂ Fotocamera o foto con una foto dall'album “Rullino foto” ÂÂ Safari; con una pagina web ÂÂ Mappe; con una località ÂÂ YouTube; con un video Creare o accedere a un account Twitter: 1 Vai in Impostazioni > Twitter. 2 Inserisci il nome utente e la password di un account esistente, o tocca Crea nuovo account. Capitolo 3 Nozioni di base 35 Per aggiungere un altro account, tocca “Aggiungi account”. Invia una foto, un video o una pagi- Visualizza l'elemento, tocca , quindi tocca Tweet. Se non appare, tocna Web con un tweet. ca lo schermo. Per aggiungere la tua posizione, tocca Aggiungi posizione. L'impostazione Localizzazione deve essere attiva. vai in Impostazioni > Servizi di localizzazione. Invia una posizione in Mappe con un tweet Tocca il segnaposto di una posizione, tocca quindi tocca Tweet. Aggiungere nomi utente Twitter e immagini ai tuoi contatti Vai in Impostazioni > Twitter, quindi tocca Aggiorna contatti. Attivare o disattivare Twitter per Immagini o Safari Vai in Impostazioni > Twitter. Aggiungi la posizione attuale Allegato , tocca Condividi posizione, Caratteri rimanenti disponibili Quando scrivi un tweet, il numero nell'angolo inferiore destro della schermata Tweet mostra il numero di caratteri che puoi ancora digitare. Gli allegati utilizzano circa 140 caratteri di un tweet. Puoi installare e utilizzare l'app Twitter per inviare tweet, visualizzare la tua cronologia, cercare argomenti di tendenza, e altro ancora. In Impostazioni, gai su Twitter, quindi tocca Installa. Per imparare ad utilizzare la app Twitter, apri la app, tocca il tasto Altro (...), tocca Account e Impostazioni, tocca Impostazioni, quindi tocca Manuale. Utilizzare AirPlay Utilizzando AirPlay e Apple TV puoi effettuare lo streaming di musica, foto e video in modalità wireless al tuo televisore HD o agli altoparlanti collegati. Inoltre, AirPlay ti consente di effettuare lo streaming di contenuti audio a una base Airport Express o AirPort Extreme. Sono disponibili anche altri ricevitori abilitati per AirPlay di terze parti. Per ulteriori dettagli visita l'Apple Store online. iPad e il dispositivo abilitato per AirPlay devono essere connessi alla stessa rete Wi-Fi. Per realizzare lo streaming di contenuti a un dispositivo abilitato per AirPlay: avvia il video, la presentazione o la musica, quindi tocca e scegli il dispositivo AirPlay. Una volta che lo streaming è iniziato, puoi uscire dall'app che sta utilizzando il contenuto. Ottenere accesso rapido ai controlli Quando lo schermo è attivo, fai clic due volte sul tasto Home AirPlay all'estrema sinistra della barra multitasking. Manda indietro la riproduzione su iPad 36 Capitolo 3 Nozioni di base Tocca e scegli iPad. e scorri fino Su iPad 2 puoi duplicare lo schermo di “iPad 2” su un televisore con Apple TV. Tutto ciò che appare sullo schermo di iPad 2 appare sul televisore. Per duplicare lo schermo di iPad 2 sul televisore: tocca a sinistra della barra multitasking, scegli un'Apple TV, quindi tocca il pulsante Duplicazione che appare a continuazione. Una barra blu appare nella parte superiore dello schermo di iPad quando AirPlay Mirroring è attivato. Inoltre puoi duplicare lo schermo di iPad su un televisore utilizzando un cavo. Consulta “Guardare i video su un televisore” a pagina 66. Utilizzare dispositivi Bluetooth Puoi anche usare iPad con una tastiera Apple Wireless Keyboard e altri dispositivi Bluetooth, ad esempio cuffie auricolari Bluetooth. Per informazioni sui profili Bluetooth supportati, vai su support.apple.com/kb/HT3647?viewlocale=it_IT. Abbinare dispositivi Bluetooth Per poter utilizzare un dispositivo Bluetooth (come una tastiera o delle cuffie) devi prima abbinarlo a iPad. Abbinare un dispositivo Bluetooth a iPad: 1 Segui le istruzioni fornite con il dispositivo per renderlo rilevabile. 2 In Impostazioni, scegli Generali > Bluetooth, quindi attiva Bluetooth. 3 Seleziona il dispositivo, se ti viene richiesto, inserisci la chiave d'accesso o il PIN. Consulta le istruzioni circa la chiave di accesso o il PIN fornite con il dispositivo. Nota: prima di abbinare la tastiera Apple Wireless Keyboard, premi il pulsante di alimentazione per attivare la tastiera. Puoi abbinare a iPad una sola tastiera Apple Wireless Keyboard per volta. Per abbinare una tastiera diversa, devi prima annullare l'abbinamento con la tastiera attuale. Una volta abbinata la tastiera a iPad, il nome del prodotto e un'icona Bluetooth lizzati sullo schermo. vengono visua- Una volta abbinate le cuffie a iPad, il nome del prodotto e l'icona Bluetooth audio vengono visualizzati sullo schermo quando visualizzi i controlli di riproduzione audio o video. Tocca per passare a un'altra uscita audio, come ad esempio l'altoparlante interno. Per utilizzare nuovamente la tastiera su schermo, disattiva Bluetooth, in Impostazioni > Generali > Bluetooth o premi il tasto Espelli sulla tastiera Bluetooth. Stato di Bluetooth L'icona di Bluetooth viene visualizzata nella barra di stato di iPad nella parte superiore dello schermo: ÂÂ (bianca): Bluetooth è attivato e un dispositivo è connesso con iPad. ÂÂ (grigia): Bluetooth è attivato ma non è connesso alcun dispositivo. Se hai abbinato un dispositivo a iPad, questo potrebbe trovarsi fuori dalla portata o essere spento. ÂÂ Nessuna icona Bluetooth: Bluetooth è disattivato. Capitolo 3 Nozioni di base 37 Annullare l'abbinamento di un dispositivo Bluetooth con iPad Se abbini iPad a un dispositivo Bluetooth e poi desideri invece utilizzare un altro dispositivo dello stesso tipo, devi annullare l'abbinamento al primo dispositivo. Annullare l'abbinamento di un dispositivo Bluetooth: Vai in Impostazioni > Generali > Bluetooth e attiva Bluetooth. Scegli il dispositivo, quindi tocca “Ignora questo dispositivo”. Funzionalità di sicurezza Le funzionalità di sicurezza ti permettono di proteggere le informazioni su iPad impedendone l'accesso da parte di altri. Codici e protezione dati Per sicurezza puoi impostare un codice da immettere ogni volta che accendi o riattivi iPad. Impostare un codice: Vai su Impostazioni > Generali > Blocco con codice > Abilita codice. Inserisci un codice di 4 cifre, quindi reinseriscilo per verificarlo. iPad ti richiederà di digitare il codice per sbloccarlo o per mostrare le impostazioni di blocco del codice. L'impostazione di un codice di sicurezza attiva la protezione dati, che utilizza il codice come chiave per codificare i messaggi e-mail e gli allegati archiviati su iPad (la protezione dei dati può anche essere utilizzata da alcune app disponibili in App Store). Una notifica in fondo alla schermata “Blocco con codice” in Impostazioni indica quando è attiva la protezione dei dati. Per aumentare la sicurezza, disattiva “Codice semplice” (un numero di 4 cifre) e usa un codice di accesso con una combinazione di numeri, lettere, segni di punteggiatura e caratteri speciali. Consulta “Blocco automatico” a pagina 129. Trova il mio iPad Trova il mio iPad può aiutarti a individuare un iPad perduto o smarrito mediante iPhone, iPod touch o un altro iPad. Puoi anche utilizzare Trova il mio iPad utilizzando un Mac o un PC con un browser web che ha eseguito l'accesso a www.icloud.com o www.me.com. La funzionalità Trova il mio iPad include: ÂÂ Individuare su una mappa: visualizza la posizione approssimativa del tuo iPad su una mappa a tutto schermo ÂÂ Visualizza messaggio o riproduci suono: Scrivi un messaggio visualizzato su iPad o riproduci un suono per due minuti. ÂÂ Blocco remoto con codice: Blocca iPad da remoto e crea un codice di 4 cifre, se non ne hai im- postato uno in precedenza ÂÂ Cancellazione remota: Proteggi la tua privacy inizializzando tutte le informazioni e i documenti multimediali su iPad e ripristina le impostazioni originali di fabbrica di iPad Importante: Prima di poter utilizzare queste funzionalità, devi attivare Trova il mio iPad nelle impostazioni di iCloud o MobileMe su iPad. Trova il mio iPad può essere attivato solo su un account. 38 Capitolo 3 Nozioni di base Attivare Trova il mio iPad utilizzando iCloud Vai in Impostazioni > iCloud e attiva Trova il mio iPad. Attivare Trova il mio iPad utilizzando MobileMe Vai in Impostazioni > Posta, contatti, calendari, tocca il tuo account MobileMe, quindi attiva Trova il mio iPad. Trova il mio iPad utilizza la connessione Wi-Fi per individuare il tuo iPad. Se Wi-Fi è disattivato o se iPad non è connesso a un network Wi-Fi, Trova il mio iPad non può trovare il dispositivo. Consulta “Utilizzare iCloud” a pagina 19. Capitolo 3 Nozioni di base 39 4 Safari Visualizzare le pagine web Visualizza i preferiti Elenco lettura. Inserisci un indirizzo web (URL). Ricerca nel web e nella pagina attuale. Apri una nuova pagina. Tocca due volte un elemento o apri e chiudi due dita per ingrandire o ridimensionare. per visualizzare una pagina web: tocca il campo Indirizzo (nella barra del titolo), inserisci l'indirizzo web, quindi tocca Vai. Puoi visualizzare le pagine web in orientamento verticale o orizzontale. Cancellare il testo del campo indirizzo Tocca . Scorrere una pagina web Trascina in alto, in basso o lateralmente. Fare scorrere il frame di una pagina Scorri con due dita dentro il frame. web 40 . Puoi tenere aperte fino a nove pagine contemporaneamente. Aprire una nuova pagina Tocca Andare a un'altra pagina Tocca un pannello nella parte superiore dello schermo. Annullare il caricamento di una pagina web Tocca nel campo indirizzo. Ricaricare una pagina web Tocca nel campo indirizzo. Chiudere una pagina Tocca sul pannello della pagina. Proteggere le informazioni personali e impedire ad alcuni siti web di tenere traccia del tuo comportamento. Vai in Impostazioni > Safari e attiva Navigazione privata. Impostare le opzioni per Safari Vai in Impostazioni > Wi-Fi. Link Seguire il link di una pagina web: tocca il link. Aprire un link in un nuovo pannello Tocca e tieni premuto il link, quindi scegli “Apri in un nuovo pannello”. Visualizzare l'indirizzo di destinazione di un link Mantieni il dito sul link. I dati rilevati, come i numeri di telefono e gli indirizzi e-mail, potrebbero anche apparire come link in pagine. Tocca e mantieni premuto il link per visualizzare le opzioni disponibili. Consulta “Usare i link e i dati rilevati” a pagina 46. Elenco lettura Elenco lettura ti consente di raccogliere link alle pagine web da leggere successivamente. Aggiungere un link alla pagina attuale a Elenco lettura: Tocca co lettura. , quindi tocca Aggiungi a elen- Aggiungere un link a Elenco lettura: Tocca e tieni premuto il link, quindi scegli Aggiungi a elenco lettura. Visualizzare Elenco lettura Tocca , quindi tocca Elenco lettura. Usare iCloud per mantenere Elenco Vai in Impostazioni > iCloud, quindi attiva Documenti e dati. Consulta lettura aggiornato sui tuoi disposi- “Utilizzare iCloud” a pagina 19. tivi iOS e computer. Reader Reader mostra gli articoli del web senza pubblicità o interruzioni, così puoi leggere senza distrazioni. Puoi utilizzare Reader per visualizzare il testo di un intero articolo in una pagina web in una finestra continua. Visualizzare un articolo in Reader: tocca il pulsante Reader, se appare nel campo indirizzo. Regolare la dimensione del font Tocca Tocca Aggiungere a Preferiti, a Elenco lettura o alla schermata Home, condividi o stampa l'articolo. Ritornare alla vista normale Capitolo 4 Safari . . Tocca Fine. 41 Inserire testo o compilare moduli Inserire testo: tocca un campo di testo per far apparire la tastiera. Spostarsi su un altro campo di testo Tocca il campo di testo, oppure tocca Successivo o Precedente. Inviare un modulo Tocca Vai o Cerca, oppure il link sulla pagina per inviare il modulo, se disponibile. Per abilitare Riempimento automatico per aiutarti a compilare i moduli, vai in Impostazioni > Safari > Riempimento automatico. Ricercare Il campo di ricerca nell'angolo superiore destro ti permette di cercare il web, e la pagina attuale o un documento PDF. Cerca sul web e nella pagina attuale, o in un documento PDF che permette la ricerca. Inserisci il testo nel campo di ricerca. ÂÂ Effettuare ricerche sul web: tocca uno dei suggerimenti che appaiono, o tocca Cerca. ÂÂ Per trovare il testo desiderato sulla pagina attuale o su un documento PDF: scorri fino in fondo allo schermo, quindi tocca la voce sotto In questa pagina. Il primo risultato viene evidenziato. Per trovare le occorrenze successive, tocca . Cambiare il motore di ricerca Vai in Impostazioni > safari > Motore di ricerca. Preferiti e cronologia Quando salvi una pagina web nei Preferiti, puoi modificarne il titolo. I preferiti vengono di solito salvati al primo livello della cartella Preferiti. Tocca Preferiti per scegliere un'altra cartella. Salvare una pagina web nei Preferiti: apri la pagina, tocca Visualizzare pagine web anteriori (Cronologia): Tocca il contenuto di Cronologia, tocca Cancella. , quindi tocca Aggiungi preferito. , quindi tocca Cronologia. Per cancellare Aprire una pagina web dei Preferiti Tocca . Visualizzare la barra dei preferiti Tocca il campo indirizzo. Per mostrare sempre la barra dei preferiti, vai su Impostazioni > Safari, sotto Generali. , scegli la cartella che contiene il preferito oppure la cartella da Modificare una pagina o una cartel- Tocca la dei Preferiti modificare, quindi tocca Modifica. Usare iCloud per mantenere i preferiti aggiornati sui tuoi dispositivi iOS e sui tuoi computer Vai in Impostazioni > iCloud, quindi attiva Preferiti. Consulta “Utilizzare iCloud” a pagina 19. Sincronizzare i preferiti con il brow- Consulta “Sincronizzare con iTunes” a pagina 20. ser web sul tuo computer Stampare pagine web, PDF e altri documenti Stampare pagine web, PDF o documenti apribili in Visualizzazione rapida: tocca ca Stampa. Per ulteriori informazioni, consulta “Stampare un documento” a pagina 33. 42 Capitolo 4 Safari , quindi toc- Clip web Puoi creare clip web, che appaiono come icone nella schermata Home. Quando apri un clip web, Safari ingrandisce automaticamente la vista del punto della pagina web visualizzato al momento di salvare il clip web. Aggiungere un clip web: apri il la pagina web e tocca . Quindi tocca “Aggiungi a Home”. A meno che la pagina non abbia un'icona personalizzata, questa immagine viene utilizzata anche per l'icona del clip web nella schermata Home. I clip web non vengono sincronizzati da iTunes, però iTunes ne effettua un backup. Capitolo 4 Safari 43 5 Mail Verificare e leggere i messaggi e-mail In Mail, la schermata Caselle fornisce di accedere in modo veloce a tutte le caselle di posta in entrata e alle altre caselle. Quando apri una casella di posta, Mail recupera e visualizza i messaggi più recenti. Puoi configurare il numero di messaggi da recuperare nelle impostazioni di Mail. Consulta “Account Email e impostazioni” a pagina 48. Scorri per mostrare l'elenco messaggi. Recupera una nuova e-mail. 44 Mostrare l'elenco messaggi Nella modalità ritratto, scorri da sinistra verso destra per mostrare l'elenco messaggi per la casella di posta attuale. Quindi tocca Caselle per andare all'elenco caselle. Organizza i messaggi per thread Vai in Impostazioni > Posta, contatti, calendari Se organizzi i messaggi in thread, i messaggi correlati appaiono come voci singole nella casella. Consulta “Account Email e impostazioni” a pagina 48. Verificare la presenza di nuovi messaggi scegli una casella oppure tocca Caricare altri messaggi Scorri fino in fondo all'elenco dei messaggi e tocca “Carico più messaggi”. in qualsiasi momento. Ingrandire parte di un messaggio Tocca due volte un'area del messaggio. Tocca nuovamente due volte per tornare alla dimensione iniziale. Oppure pizzica con le dita separate o unite per ingrandire o ridurre. Ridimensionare una colonna di testo per adattarla allo schermo Tocca due volte il testo desiderato. Visualizzare tutti i destinatari di un messaggio Tocca Dettagli. Tocca un nome o un indirizzo e-mail per visualizzare le informazioni di contatto del destinatario. Quindi tocca un numero telefonico o un indirizzo e-mail per contattare una persona. Aggiungere un destinatario di un e-mail all'elenco contatti Tocca il messaggio e, se necessario, tocca Dettagli per vedere i destinatari. Quindi tocca un nome o un indirizzo e-mail e tocca Crea nuovo contatto o Aggiungi a contatto. Contrassegnare o segnalare un messaggio come non letto Apri il messaggio e, se necessario, tocca Dettagli. Quindi tocca Segnala. Per segnalare più messaggi come non letti, consulta “Organizzare i messaggi e-mail” a pagina 47. Aprire un invito a una riunione Tocca l'invito. Consulta “Rispondere agli inviti” a pagina 72. Lavorare con account multipli Se hai configurato più account, potrai accedere a tali account dalla sezione Account della schermata Caselle. Puoi anche toccare Entrata per visualizzare tutti i messaggi in entrata in un unico elenco. Per informazioni sull'aggiunta di account, consulta “Account Email e impostazioni” a pagina 48. Quando scrivi un nuovo messaggio, tocca il campo Da e seleziona l'account dal quale desideri inviare il messaggio. Inviare e-mail Puoi inviare un messaggio e-mail a chiunque disponga di un indirizzo e-mail. Comporre un messaggio: Tocca . Aggiungere un destinatario dai Contatti Digita un nome o un indirizzo e-mail nel campo A, oppure tocca . Riorganizzare i destinatari Per muovere un destinatario da un campo ad un altro, come per esempio da A a CC, trascina il nome del destinatario nella nuova posizione. Rendere un testo in grassetto, corsi- Tocca il punto di inserimento per visualizzare i pulsanti di selezione, quindi vo, o sottolineato tocca Seleziona. Trascina i punti per selezionare lo stile di testo che desideri . Tocca , quindi tocca B/I/U. Tocca Grassetto, Corsivo o Sottolineato per applicare uno stile. Inviare una foto o un video in un messaggio e-mail Capitolo 5 Mail , quindi tocca Invia foto In Immagini, scegli una foto o un video, tocca per e-mail o Invia video per e-mail. Le foto e i video possono essere anche copiati e incollati. mentre visualizzi le miniature in un Per inviare più foto o video, tocca album. Tocca per selezionare le foto e i video, tocca Condividi, quindi tocca E-mail. 45 Salvare la bozza di un messaggio da completare successivamente Tocca Annulla, quindi tocca Salva. Il messaggio viene salvato nella casella Bozze. Tocca e mantieni premuto per accedere velocemente. Rispondere a un messaggio Tocca , quindi tocca Rispondi. I documenti o le immagini allegate al messaggio originale non vengono inviati. Per includere allegati, inoltra il messaggio invece di rispondere. Includere una parte del messaggio Tocca e mantieni premuto per selezionare testo. Trascina i punti di trascial quale stai rispondendo o che stai namento per selezionare il testo che desideri includere nella tua risposta, quindi tocca . inoltrando Per cambiare il rientro del testo citato, tocca e mantieni premuto per selezionare il testo, quindi tocca . Tocca Livello citazione, quindi tocca Aumenta o Diminuisci. , quindi tocca Inoltra. Inoltrare un messaggio Apri un messaggio e tocca Condividere le informazioni dei contatti In Contatti, scegli un contatto, tocca Condividi contatto nella parte inferiore della schermata Info. Usare i link e i dati rilevati iPad rileva i link web, i numeri di telefono, gli indirizzi e-mail, le date e altri tipi di informazioni che puoi usare per aprire una pagina web, creare un messaggio e-mail con indirizzo già inserito, creare o aggiungere informazioni a un contatto o eseguire altre funzioni utili. I dati rilevati appaiono come testo blu sottolineato. Tocca i dati per usare l'azione di default, o tocca e mantieni premuto per visualizzare altre azioni. Per esempio, nel caso di un indirizzo, puoi visualizzare la posizione in Mappe o aggiungerlo a Contatti. Visualizzare gli allegati iPad visualizza le immagini allegate in molti dei formati comunemente utilizzati (JPEG, GIF e TIFF) in linea con il testo dei messaggi e-mail. iPad può riprodurre vari tipi di allegati audio, tra cui MP3, AAC, WAV e AIFF. Puoi scaricare e visualizzare i documenti allegati ai messaggi ricevuti (quali documenti PDF, pagine web, documenti di testo, Pages, Keynote, Numbers, Microsoft Word, Excel e PowerPoint). Aprire un documento allegato: tocca il documento per aprirlo in Visualizzazione rapida. Prima di visualizzare il documento, potrebbe essere necessario attendere che venga scaricato Aprire un documento allegato Tocca e tieni premuto l'allegato, quindi scegli un'app per aprirlo. Se il formato di un allegato non è supportato da nessuna delle tue applicazioni e nemmeno da Visualizzazione rapida, potrai vedere il nome del documento ma non potrai aprirlo. Salvare una foto o un video allegato Tocca e tieni premuta la foto o il video, quindi tocca Salva immagine o Salva video. L'elemento viene salvato in Rullino foto nell'app Immagini. Visualizzazione rapida supporta i seguenti tipi di documento: 46 .doc, .docx Microsoft Word .htm, .html pagina web .key Keynote .numbers Numbers .pages Pages .pdf Anteprima, Adobe Acrobat Capitolo 5 Mail .ppt, .pptx Microsoft PowerPoint .rtf Rich Text Format .txt documento di testo .vcf informazioni contatto .xls, .xlsx Microsoft Excel Stampare messaggi e allegati Puoi stampare messaggi e-mail e allegati apribili in Visualizzazione rapida. Stampare un messaggio e-mail: tocca , quindi tocca Stampa. Stampare un'immagine in linea Tocca e mantieni premuta l'immagine, quindi tocca Salva immagine. Quindi apri Immagini e stampa l'immagine dall'album Rullino foto. Stampare un allegato Tocca l'allegato per aprirlo in Visualizzazione rapida, quindi tocca ca Stampa. e toc- Per ulteriori informazioni, consulta “Stampare” a pagina 33. Organizzare i messaggi e-mail Puoi organizzare i messaggi in qualsiasi casella di posta, cartella o finestra con i risultati della ricerca. Puoi eliminare o segnalare i messaggi come letti. Inoltre, puoi spostare i messaggi da una casella o da una cartella a un'altra casella o cartella nello stesso account o tra account diversi. Puoi aggiungere, eliminare o cambiare il nome delle caselle e cartelle. Eliminare un messaggio: apri il messaggio e tocca . Inoltre, puoi eliminare un messaggio direttamente dall'elenco messaggi della casella scorrendo verso destra o sinistra sul titolo del messaggio e quindi toccando Elimina. Alcuni account e-mail supportano l'archiviazione dei messaggi invece di eliminarli. Quando archivi un messaggio, questi viene spostato dalla casella Entrata a quella di tutta la posta. Attiva o disattiva l'archiviazione in Impostazioni > Posta, contatti, calendari Recuperare un messaggio I messaggi eliminati vengono spostati nella casella Cestino. Per cambiare il lasso di tempo in cui un messaggio rimane in Cestino prima di essere eliminato definitivamente, vai in Impostazioni > Posta, contatti, calendari. Quindi tocca Avanzate. Eliminare o spostare più messaggi Mentre visualizzi un elenco di messaggi, tocca Modifica, seleziona i messaggi da eliminare, quindi tocca Sposta o Elimina. Spostare un messaggio in un'altra casella o cartella Mentre visualizzi un messaggio, tocca cartella. Aggiungere una casella e-mail Vai all'elenco delle caselle, tocca Modifica, quindi tocca Nuova casella. Eliminare o cambiare il nome di una casella Vai all'elenco delle caselle, tocca Modifica, quindi tocca una casella. Inserire un nuovo nome o posizione per una casella di posta Tocca Elimina casella per cancellarla e cancellarne il contenuto. Contrassegnare e segnalare più messaggi come letti Mentre visualizzi un elenco di messaggi, tocca Modifica, seleziona i messaggi che desideri, quindi tocca Segnala. Scegli Contrassegna o Segnala come letto. Capitolo 5 Mail , quindi scegli una casella o una 47 Ricercare e-mail Puoi cercare nei campi A, Da e Oggetto e nell'intero contenuto dei messaggi e-mail. Mail cerca nei messaggi scaricati nella casella attualmente selezionata. Per iCloud, Exchange e alcuni account e-mail IMAP, puoi anche cercare nei messaggi sul server. Cercare nei messaggi e-mail: apri una casella, posizionati in lato e inserisci il testo nel campo di ricerca. Tocca Da, A, Oggetto o Tutti per scegliere i campi da utilizzare nella ricerca. Se la funzione è supportata dal tuo account e-mail, saranno cercati anche i messaggi sul server. I messaggi e-mail possono anche venire inclusi nelle ricerche dalla schermata Home. Consulta “Ricercare” a pagina 32. Account Email e impostazioni Account Per gli account Mail e per le impostazioni account e-mail, vai in Impostazioni > Posta, contatti, calendari. Puoi configurare: ÂÂ Microsoft Exchange ÂÂ iCloud ÂÂ MobileMe ÂÂ Google ÂÂ Contatti Yahoo! ÂÂ AOL ÂÂ Microsoft Hotmail ÂÂ Altri sistemi POP e IMAP di gestione della posta Alcune impostazioni specifiche dipendono dal tipo di account che stai configurando. Contatta il fornitore del servizio o l'amministratore di sistema per informazioni sui dati da inserire. Modificare le impostazioni di un account: vai in Impostazioni > Posta, contatti, calendari, scegli un account, quindi apporta le modifiche desiderate. Smettere di utilizzare un account Vai in Impostazioni > Posta, contatti, calendari, scegli un account, quindi disattiva un servizio dell'account (come ad esempio Mail, Calendari o Note). Se un servizio account è disattivato, iPad non visualizza o sincronizza le informazioni con il servizio account fino a quando questo non viene riattivato. Questo è un modo utile per smettere ricevere i messaggi mail di lavoro mentre si è in vacanza, per esempio. Archiviare bozze, messaggi inviati e Vai in Impostazioni > Posta, contatti, calendari, scegli un account, quindi messaggi eliminati in iPad. tocca Avanzate. Scegli una posizione delle caselle Bozze, Inviata, o della Casella posta eliminata. Configurare il lasso di tempo prima Vai in Impostazioni > Posta, contatti, calendari, scegli un account, quindi che i messaggi vengano rimossi tocca Avanzate. Tocca Rimuovi, quindi scegli un periodo: Mai o dopo un definitivamente da Mail giorno, una settimana o un mese. Regolare le impostazioni del server e-mail 48 Capitolo 5 Mail Vai in Impostazioni > Posta, contatti, calendari, quindi scegli un account. Per utilizzare le impostazioni corrette, contatta l'amministratore della rete o il tuo Internet Provider. Regolare le impostazioni SSL e la password Vai in Impostazioni > Posta, contatti, calendari, scegli un account, quindi tocca Avanzate. Per utilizzare le impostazioni corrette, contatta l'amministratore della rete o il tuo Internet Provider. Attivare o disattivare Archivia messaggi Vai in Impostazioni > Posta, contatti, calendari, quindi scegli un account. Consulta “Organizzare i messaggi e-mail” a pagina 47. Eliminare un account Vai in Impostazioni > Posta, contatti, calendari, scegli un account, quindi scorri verso il basso e tocca Elimina account. Tutti i messaggi e-mail e i contatti, il calendario e i preferiti sincronizzati con l'account vengono rimossi da iPad. Inviare messaggi firmati e criptati Vai in Impostazioni > Posta, contatti, calendari, scegli un account, quindi tocca Avanzate. Attiva S/MIME, quindi seleziona i certificati per firmare e criptare i messaggi in uscita. Per installare certificati, ottieni un profilo di configurazione dal tuo amministratore di sistema, scarica i certificati dal sito web dell'emittente utilizzando Safari, o ricevi i certificati come allegati in Mail. Impostare altre opzioni per Mail Per le impostazioni che hanno effetto su tutti i tuoi account, vai in Impostazioni > Posta, contatti, calendari . Configurare le impostazioni Push vai in Impostazioni > Posta, contatti, calendari > Scarica nuovi dati. Le impostazioni Push inviano nuove informazioni quando iPad è connesso a Internet (potrebbero verificarsi ritardi). Puoi disattivare la funzione Push per sospendere la distribuzione di e-mail e di altre informazioni o per conservare la durata della batteria. Quando Push è disattivato, puoi utilizzare la funzione Scarica nuovi dati per definire la frequenza di richiesta dei dati. Per ottimizzare la durata della batteria, è consigliabile impostare una frequenza non troppo elevata. Impostazioni Mail Le impostazioni di Mail, tranne alcune eccezioni, si applicano a tutti gli account configurati in iPad. Impostare le opzioni per Mail; Vai in Impostazioni > Posta, contatti, calendari Per cambiare il tono di invio o ricezione di messaggio, vai in Impostazioni > Suoni. Capitolo 5 Mail 49 Messaggi 6 Inviare e ricevere messaggi Utilizzando l'app Messaggi e il servizio iMessage integrati, puoi inviare messaggi di testo attraverso la connessione Wi-Fi o quella dati cellulare a altri utenti iOS 5. Messaggi può includere foto, video e altre informazioni che ti consente di vedere quando l'altra persona sta scrivendo e permette agli altri di vedere quando hai letto i loro messaggi. Dato che tutti i messaggi iMessage sono visualizzati in tutti i tuoi dispositivi iOS 5 con accesso allo stesso account, puoi iniziare una conversazione su uno dei tuoi dispositivi, e continuarla su un altro. I messaggi iMessage vengono inoltre criptati. Nota: Possono essere applicati addebiti per i dati cellulare o tariffe aggiuntive. Inviare un messaggio di testo: tocca , quindi tocca e scegli un contatto. Per farlo cercalo tra i tuoi contatti inserendo un nome, o inserisci manualmente un numero di telefono o un indirizzo e-mail. Scrivi il messaggio, quindi tocca Invia. Nota: Un indicatore di avviso appare se il messaggio non può essere inviato. Se viene visualizzato l'avviso nel campo indirizzi, assicurati di inserire il nome, il numero di telefono o l'indirizzo e-mail di un altro utente di iOS 5. In una conversazione, tocca l'avviso per provare a inviare nuovamente il messaggio. 50 Le conversazioni vengono salvate nell'elenco dei messaggi. Un punto blu indica che i messaggi non sono stati letti. Tocca una conversazione per visualizzarla o per continuarla. In una conversazione iMessage, i messaggi in uscita vengono evidenziati in blu. Tocca il pulsante di modifica per modificare o inoltrare una conversazione. Tocca il pulsante di composizione per iniziare una nuova conversazione. Tocca il pulsante per allegare documenti multimediali per includere una foto o un video. Inserire caratteri Emoji Vai in Impostazioni > Generali > Tastiera > Tastiere internazionali > Aggiungi nuova tastiera, quindi tocca Emoji per renderla disponibile. Per inserire caratteri Emoji quando scrivi un messaggio, tocca per far apparire la tastiera Emoji. Consulta “Cambiare tastiera” a pagina 136. Nascondere la tastiera Tocca Riprendere una conversazione precedente Tocca la conversazione nell'elenco di Messaggi, quindi inserisci un messaggio e tocca Invia. nell'angolo inferiore destro. Visualizzare messaggi precedenti in Tocca la barra di stato per scorrere verso l'alto, quindi tocca “Carica messaguna conversazione gi precedenti”. Ricevere messaggi iMessage utilizzando un altro indirizzo e-mail Vi in Impostazioni > Messaggi > Ricevi su > Aggiungi un'altra e-mail. Seguire un link in un messaggio Tocca il link. Un link può aprire una pagina web in Safari oppure ti consente di aggiungere un numero telefonico ai contatti, per esempio. Inoltrare una conversazione Seleziona una conversazione e tocca quindi tocca Inoltra. Aggiungere una persona all'elenco contatto oppure condividere un contatto Tocca un numero telefonico o un indirizzo e-mail nell'elenco messaggi, quindi tocca . . Seleziona le parti da includere, Notificare agli altri quando hai letto Vai in Impostazioni > Messaggi. i loro messaggi, e configurare altre opzioni per Messaggi Gestire le notifiche per i messaggi Consulta “Notifiche” a pagina 125. Configurare il tono di avviso per i messaggi di testo in entrata Consulta “Interruttore laterale” a pagina 131. Capitolo 6 Messaggi 51 Inviare messaggi a un gruppo I messaggi di gruppo ti permettono di inviare un messaggio a più destinatari. Inviare messaggi a un gruppo: tocca , quindi inserisci più destinatari. Inviare foto, video e altro Puoi inviare foto, video, località, info contatti e memo vocali. Inviare una foto o un video: Tocca . La dimensione massima consentita per gli allegati è determinata dal tuo fornitore di servizi. iPad potrebbe comprimere gli allegati foto e video, se necessario. Inviare una località In Mappe, tocca Messaggio. per una località, tocca Condividi posizione, quindi tocca Inviare le info contatto In Contatti, scegli un contatto, tocca “Condividi contatto” (sotto Note), quindi tocca “Invia messaggio”. Salvare una foto o un video che hai Tocca la foto o il video, tocca ricevuto nell'album Rullino foto , quindi tocca “Salva immagine”. Copiare una foto o un video tocca e tieni premuto l'allegato, quindi tocca Copia. Salvare le informazioni dei contatti ricevute Tocca il fumetto del contatto, quindi tocca Crea nuovo contatto o Aggiungi a contatto. Modificare conversazioni Se desideri conservare parte di una conversazione, puoi eliminare solo le parti indesiderate. Puoi anche eliminare intere conversazioni dall'elenco dei messaggi. Modificare una conversazione: tocca Modifica, seleziona le parti da eliminare, quindi tocca Elimina. Cancellare tutti i testi e gli allegati, senza eliminare la conversazione Tocca Modifica, quindi tocca “Cancella tutto”. Eliminare una conversazione Scorri la conversazione, quindi tocca Elimina. Ricercare messaggi Puoi cercare il contenuto delle conversazioni nell'elenco dei messaggi. Modificare una conversazione: Tocca il campo di ricerca, quindi inserisci il testo da cercare. Puoi cercare conversazioni anche dalla schermata Home. Consulta “Ricercare” a pagina 32. 52 Capitolo 6 Messaggi 7 Fotocamera Informazioni su Fotocamera Con iPad 2, la fotocamera integrata ti consente di scattare foto e acquisire video. Oltre alla fotocamera posteriore, esiste anche una fotocamera anteriore per FaceTime e le foto scattate da soli. Visualizza foto e video acquisiti. Avvia e interrompi una registrazione video. Interruttore Fotocamera/ Video Se i servizi di localizzazione sono attivati, le foto e i video vengono etichettati con i dati relativi alla posizione. Questi dati possono essere quindi utilizzati da alcune app e dai siti Web per la condivisione di immagini. consulta “Servizi di localizzazione” a pagina 126. Nota: Se i servizi di localizzazione non sono attivati quando apri Fotocamera, ti potrebbe venire richiesto di attivarli. Puoi usare Fotocamera senza attivare i servizi di localizzazione. Scattare foto e registrare video Scattare una foto: assicurati che l'interruttore Fotocamera/Video sia impostato su , quindi inquadra il soggetto che vuoi fotografare con iPad e tocca . Puoi scattare una foto anche premendo il tasto volume alto. Registrare un video: fai scorrere il cursore Fotocamera/Video su , quindi tocca per iniziare o smettere di registrare, o premi il tasto volume alto. Quando scatti una foto o inizi una registrazione video, l'otturatore di iPad produce un effetto audio. Puoi regolare il volume con i tasti del volume o l'interruttore laterale. Nota: In alcune regioni, il suono dell'otturatore non è disattivato dall'interruttore laterale. 53 Ingrandire o ridurre Pizzica lo schermo (fotocamera posteriore, solo in modalità fotocamera) Attivare griglia o HDR Tocca Opzioni. Impostare l'esposizione Tocca la persona o l'oggetto sullo schermo. Bloccare l'esposizione Tocca lo schermo e mantieni premuto fino a quando il rettangolo non inizia a pulsare. Blocco AE viene visualizzato sullo schermo e l'esposizione rimane bloccata fino a quando non tocchi di nuovo lo schermo.. Scattare un'istantanea dello schermo Premi e rilascia i tasti Standby/Riattiva e Home allo stesso tempo. L'istantanea viene aggiunta all'album Rullino foto. Nota: Su un iPad senza fotocamera, le istantanee vengono aggiunte all'album “Foto salvate”. Visualizzare, condividere e stampare Le foto e i video acquisiti con Fotocamera vengono salvati nell'album Rullino foto. per visualizzare le foto nell'album Rullino foto: scorri da sinistra verso destra o tocca l'immagine in miniatura nell'angolo inferiore sinistro dello schermo. Puoi visualizzare l'album Rullino foto nell'app Immagini. Per scattare altre foto o registrare altri video, tocca fine. Se hai attivato lo Streaming Foto di iCloud (in Impostazioni > iCloud), le nuove foto appaiono anche nell'album Streaming foto, e sono inviate in streaming a tutti i tuoi dispositivi e computer. Consulta “Utilizzare iCloud” a pagina 19. Per ulteriori informazioni sulla visualizzazione e condivisione di foto e video, consulta “Condividere foto e video” a pagina 61 e “Caricare foto e video sul computer” a pagina 55. Mostrare o nascondere i controlli durante la visualizzazione di una foto o un video nella modalità a tutto schermo Tocca lo schermo. Inviare una e-mail o un messaggio di testo con una foto o un video Tocca Condividere foto su Twitter Visualizza la foto a tutto schermo, tocca , quindi tocca Tweet. Per inviare un tweet devi aver eseguito l'accesso al tuo account Twitter. Vai in Impostazioni > Wi-Twitter. Per aggiungere la tua posizione, tocca Aggiungi posizione. Stampare una foto Tocca Eliminare una foto o un video Tocca . . . Consulta “Stampare un documento” a pagina 33. Modificare immagini Puoi ruotare, ritoccare, rimuovere gli occhi rossi, e ritagliare le immagini. Le tecniche di ritocco migliorano luminosità, contrasto, saturazione del colore e altre caratteristiche dell'immagine. Ruota Miglioramento automatico 54 Capitolo 7 Fotocamera Rimuovi occhi rossi Ritaglia Modificare un'immagine: mentre visualizzi un'immagine a tutto schermo, tocca Modifica, quindi tocca uno strumento. Con lo strumento per gli occhi rossi, tocca entrambi gli occhi per correggere. Per ritagliare, trascina gli angoli della griglia, trascina la foto per riposizionarla, quindi tocca Ritaglia. Quando ritagli puoi anche toccare Vincolo, che ti permette di stabilire un'area precisa. Tagliare video Puoi tagliare fotogrammi dall'inizio e dalla fine di un video registrato da te o da qualsiasi altro video presente nell'album Rullino foto. Puoi sostituire il video originale o salvare la versione tagliata come nuovo clip video. Tagliare un video: mentre visualizzi un video, tocca lo schermo per visualizzare i controlli. Trascina un'estremità del visualizzatore di fotogrammi nella parte superiore del video e tocca Taglia. Importante: Se scegli “Taglia originale”, i fotogrammi tagliati vengono definitivamente eliminati dal video originale. Se scegli “Salva come nuovo clip”, un nuovo clip video tagliato viene salvato nell'album “Rullino foto” lasciando il video originale invariato. Caricare foto e video sul computer Puoi caricare le foto e i video acquisiti con la fotocamera in applicazioni per la gestione delle foto sul computer, come iPhoto su un Mac. Caricare foto e video sul computer: collega iPad al computer mediante il cavo da Dock a USB. ÂÂ Mac: seleziona le foto e i video desiderati, quindi fai clic sul pulsante Importa o Scarica in iPho- to o in altre applicazioni per la gestione delle foto supportate sul computer. ÂÂ PC: segui le istruzioni fornite con l'applicazione per la gestione delle foto. Se elimini foto e video da iPad quando li scarichi sul computer, gli elementi verranno rimossi dall'album “Rullino foto”. Puoi utilizzare il pannello delle impostazioni Foto di iTunes per sincronizzare foto e video (i video possono essere sincronizzati solo su un Mac) con l'app Immagini su iPad. consulta “Sincronizzare con iTunes” a pagina 20. Streaming foto Streaming foto, una caratteristica di iCloud, invia automaticamente copie delle foto che scatti con iPad agli altri tuoi dispositivi e computer configurati con Streaming foto attivato registrati su iCloud. Le foto scattate con altri tuoi dispositivi che utilizzano Streaming foto appaiono automaticamente su iPad, nell'album Streaming foto in Immagini. Consulta “Utilizzare iCloud” a pagina 19. Attivare Streaming foto: vai in Impostazioni > iCloud > Streaming foto. Le foto sono inviate quando chiudi l'app Fotocamera, quando iPad è connesso a Internet via Wi-Fi. Le foto inviate da iPad includono tutte le immagini dell'album Rullino foto, incluse quelle scaricate da e-mail e messaggi di testo, quelle salvate da pagine Web, e le istantanee dello schermo. Streaming foto può condividere fino a 1000 foto recenti tra i tuoi dispositivi iOS e computer. Capitolo 7 Fotocamera 55 8 FaceTime Informazioni su FaceTime FaceTime ti consente di effettuare videochiamate tramite Wi-Fi. Utilizza la fotocamera anteriore per mostrare il tuo volto mentre parli o la fotocamera posteriore per mostrare ciò che vedi attorno a te. Per utilizzare FaceTime, sono richiesti iPad 2 e una connessione Wi-Fi a Internet. Consulta “Rete” a pagina 129. Anche il tuo interlocutore deve avere un dispositivo iOS o un computer compatibile con FaceTime. Nota: FaceTime potrebbe non essere disponibile in tutte le regioni. Trascina l'immagine in qualsiasi angolo. Cambia fotocamera. Azzera volume (puoi sentire e vedere; la persona che invia la chiamata può vedere ma non può sentire). Effettuare una chiamata con FaceTime Per effettuare una chiamata con FaceTime, scegli una persona tra i tuoi contatti, i preferiti o dall'elenco delle chiamate recenti. 56 Quando apri FaceTime, potrebbe esserti richiesto di accedere mediante l'ID Apple o di creare un nuovo account. Chiamare un contatto: Tocca Contatti, scegli un nome, quindi tocca il numero di telefono o l'indirizzo e-mail che quella persona utilizza per FaceTime. Devi attivare FaceTime in Impostazioni > Generali > FaceTime. Riavviare una chiamata recente Tocca Recenti, quindi scegli la chiamata dall'elenco. Aggiungere un preferito Tocca Preferiti, quindi tocca , scegli un contatto e seleziona il numero di telefono o l'indirizzo e-mail che quella persona utilizza per FaceTime. Chiamare un preferito tocca Preferiti, quindi tocca un nome o un numero nell'elenco. Aggiungere un contatto Tocca Contatti, quindi tocca . Per i contatti di altri paesi, ricorda di inserire il numero completo di prefisso internazionale. Impostare le opzioni per FaceTime Vai in Impostazioni > FaceTime. Durante una chiamata FaceTime Durante una chiamata con un utente che utilizza FaceTime, puoi passare da una fotocamera all'altra, cambiare l'orientamento di iPad, disattivare l'audio del microfono, spostare la finestra PIP (picture-in-picture), aprire un'altra app e terminare la chiamata. Passare dalla fotocamera anteriore a quella posteriore Tocca Cambiare l'orientamento di iPad Ruota iPad. e l'orientamento dell'immagine visualizzata dal tuo interlocutore cambierà di conseguenza. Per evitare cambiamenti di orientamento indesiderati quando ti sposti, blocca l'orientamento di iPad. Consulta “Visualizzare in verticale o in orizzontale” a pagina 15. Disattivare l'audio di una chiamata Tocca . il tuo interlocutore potrà ancora vederti e tu potrai continuare a vederlo e sentirlo. Spostare la finestra PIP (picture-inpicture) Trascina la finestra interna in qualsiasi angolo. Utilizzare altre app durante una telefonata Premi il tasto Home , quindi tocca l'icona di un'app. Potrai continuare a parlare con l'interlocutore, ma non potrete vedervi. Per tornare alla chiamata, tocca la barra verde nella parte superiore dello schermo. Terminare una chiamata Tocca Capitolo 8 FaceTime . . 57 9 Photo Booth Informazioni su Photo Booth Se iPad dispone di fotocamera, è facile scattare una foto utilizzando Photo Booth. Rendi più interessanti le tue foto applicando un effetto al momento dello scatto. Photo Booth funziona con entrambe la fotocamera anteriore e la fotocamera posteriore. Selezionare un effetto Prima di scattare una foto, puoi selezionare un effetto da applicare. Selezionare un effetto: tocca , quindi tocca l'effetto che desideri. Applicare la distorsione a un'immagine: quando selezioni un effetto di distorsione, trascina il dito sullo schermo per modificare la distorsione. Puoi anche pizzicare, scorrere o ruotare l'immagine per cambiare la distorsione. Scattare una foto Per scattare una foto con Photo Booth, inquadra con iPad e tocca. Scattare una foto: Inquadra con iPad e tocca 58 . Quando scatti una foto, iPad produce il suono dell'otturatore. Puoi utilizzare i tasti del volume sulla parte laterale di iPad per controllare il volume del suono dell'otturatore. Se hai spostato l'interruttore laterale Suoneria/Silenzioso su silenzioso non sentirai il suono dell'otturatore. Consulta “Tasti” a pagina 10. Nota: in alcune regioni, gli effetti sonori della fotocamera vengono riprodotti anche se l'interruttore Suoneria/Silenzioso è impostato su silenzioso. Passare dalla fotocamera anteriore a quella posteriore: tocca schermata. nella parte inferiore dello Rivedere una foto appena scattata: tocca la miniatura dell'ultima foto. Scorri a destra o a sinistra per visualizzare altre miniature. Se non vedi i controlli, tocca lo schermo per visualizzarli. Eliminare una foto: Seleziona una miniatura e tocca Gestire le foto: Tocca una o più miniature. Tocca . , quindi tocca E-mail, Copia o Elimina. Visualizzare e condividere le foto Le foto scattate con Photo Booth vengono salvate nell'album “Rullino foto” dell'app Immagini su iPad. Visualizzare le foto nell'album “Rullino foto”: in Immagini, tocca l'album “Rullino foto”. Per sfogliare le foto, tocca il pulsante destra o sinistra o scorri verso destra o verso sinistra. Consulta “Visualizzare foto e video” a pagina 60. Puoi utilizzare Mail per inviare le foto scattate con Photo Booth in un messaggio e-mail. Inviare una foto per e-mail: tocca una miniatura per selezionare la foto o tocca di nuovo per selezionare più foto. Tocca , quindi tocca il pulsante E-mail nella parte inferiore dello schermo. Si aprirà Mail e verrà creato un messaggio con la foto allegata. Caricare foto sul computer Puoi caricare le foto scattate con Photo Booth sul computer per utilizzarle all'interno di applicazioni per la gestione delle foto come iPhoto su un Mac. Per caricare le foto sul computer: collega iPad al computer. ÂÂ Mac: seleziona le foto desiderate, quindi fai clic sul pulsante Importa o Scarica in iPhoto o in un'altra applicazione per la gestione delle foto supportata sul computer. ÂÂ PC: segui le istruzioni fornite con l'applicazione per la gestione delle foto. Se elimini le foto da iPad quando le carichi sul computer, gli elementi verranno rimossi dall'album “Rullino foto”. Puoi utilizzare il pannello delle impostazioni Foto di iTunes per sincronizzare le foto con l'app Immagini su iPad. Capitolo 9 Photo Booth 59 10 Immagini Visualizzare foto e video Immagini ti consente di visualizzare foto e video che acquisisci o sincronizzi con iPad, su: ÂÂ Album Rullino fotografico, con le foto scattate con la fotocamera integrata, o salvate da una email, da un messaggio di testo o da una pagina web ÂÂ Album Streaming foto, con le foto inviate in streaming da iCloud ÂÂ Album di ultima importazione, foto e video importati da una fotocamera digitale, da un disposi- tivo iOS o da una scheda di memoria SD (consulta “Importare foto e video” a pagina 62) ÂÂ Libreria foto e altri album sincronizzati dal tuo computer Nota: Su un iPad senza fotocamera, l'album Rullino fotografico si chiama Foto salvate. Modifica la foto. Riproduci una presentazione. Elimina la foto. Esegui lo streaming di una presentazione su un HDTV mediante AirPlay. Condividi la foto, assegnala a un contatto, utilizzala come sfondo o stampala. Tocca lo schermo per visualizzare i controlli. Seleziona una foto da visualizzare. Visualizzare foto e video: tocca uno dei pulsanti nella parte superiore dello schermo. Ad esempio, tocca Album, quindi tocca un album per visualizzare le miniature. Tocca una miniatura per visualizzare la foto o il video in modalità a tutto schermo. Puoi anche aprire e chiudere due dita per aprire e chiudere un album, visualizzare una foto o un video a tutto schermo oppure tornare alla vista miniatura. 60 Gli album sincronizzati con iPhoto 8.0 (iLife ’09) o successivo, oppure con Aperture v3.0.2 o successivo, possono essere visualizzati per evento o per volti. Puoi anche visualizzare le foto per località, se sono state scattate con una macchina fotografica che supporta geolocalizzazione. Mostrare o nascondere i controlli Tocca la foto o il video a tutto schermo. Visualizzare la foto o il video prece- Scorri a destra o a sinistra. denti o successivi Ingrandire o ridurre Tocca due volte o pizzica. Eseguire la panoramica di una foto Trascina la foto. Riprodurre un video Tocca Inviare in streaming un video a un televisore HDTV Consulta “Utilizzare AirPlay” a pagina 36. Modificare foto o tagliare video Consulta “Modificare immagini” o “Tagliare video” a pagina 55. al centro dello schermo. Visualizzare presentazioni Visualizzare una presentazione: Tocca Presentazione. Seleziona le opzioni delle presentazioni, quindi tocca Avvia presentazione. Inviare in streaming una presentazione a un televisore HDTV Consulta “Utilizzare AirPlay” a pagina 36. Interrompere una presentazione Tocca lo schermo. Impostare opzioni aggiuntive Vai in Impostazioni > Immagini. Organizzare foto e video Puoi creare, cambiare il nome ed eliminare album su iPad per aiutarti ad organizzare le tue foto e i tuoi video. Creare un album: quando visualizzi gli album, tocca Modifica, quindi tocca Aggiungi. Seleziona le foto da aggiungere al nuovo album, quindi tocca Fine. Nota: Gli album creati su iPad non vengono sincronizzati di nuovo sul computer. Cambiare il nome di un album Tocca Modifica, quindi seleziona un album. Riorganizzare gli album Tocca Modifica, quindi trascina Eliminare un album Tocca Modifica, quindi tocca in alto o in basso. . Condividere foto e video Per inviare una foto o un video in una e-mail, un messaggio di testo o con un Tweet: seleziona la foto o il video, quindi tocca . Se non vedi , tocca lo schermo per visualizzare i controlli. Per inviare un tweet devi aver eseguito l'accesso al tuo account Twitter. Vai in Impostazioni > WiTwitter. La dimensione massima consentita per gli allegati è determinata dal tuo fornitore di servizi. iPad potrebbe comprimere gli allegati foto e video, se necessario. Capitolo 10 Immagini 61 Inviare più foto o video Mentre visualizzi delle presentazioni, tocca quindi tocca Condividi. Copiare una foto o un video tocca Copiare più foto o video Seleziona , seleziona le foto o i video, , quindi tocca Copia. , seleziona le foto e i video, quindi tocca Copia. Incollare una foto o un video in una Tocca e mantieni premuto il punto dove vuoi inserire la foto o il video, quine-mail o un messaggio di testo di tocca Incolla. Salvare una foto o un video da un messaggio e-mail Se necessario tocca scaricare l'elemento, tocca la foto o tocca e mantieni premuto il video, quindi tocca Salva. Salvare una foto o un video da un messaggio di testo Tocca l'immagine nella conversazione tocca Salvare un'immagine da una pagine web Tocca e tieni premuta la foto, quindi tocca “Salva immagine”. , quindi tocca Salva. Le foto e i video che ricevi o che salvi da una pagina web sono salvati nel tuo album Rullino fotografico (oppure in Foto salvate su un iPad senza fotocamera). Stampare foto Stampare una foto: tocca , quindi tocca Stampa. Stampare più foto: mentre visualizzi un album fotografico, tocca ri stampare e tocca Stampa. Per ulteriori informazioni, consulta “Stampare” a pagina 33. . Seleziona le foto che deside- Utilizzare “Cornice immagine” Quando iPad è bloccato, puoi visualizzare una presentazione di tutte le tue foto o di album selezionati. Avviare “Cornice immagine”: Premi il pulsante Standby/Riattiva per bloccare iPad, premi nuovamente il pulsante per attivare lo schermo, quindi tocca . Metti in pausa la presentazione Tocca lo schermo. Interrompi la presentazione Metti in pausa la presentazione, quindi tocca Imposta le opzioni per Cornice immagine Vai in Impostazioni > Cornice immagine. Disattiva Cornice immagine Vai in Impostazioni > Generali > Blocco con codice. . Importare foto e video Con gli adattatori contenuti in iPad Camera Connection Kit (in vendita separatamente), puoi importare foto e video direttamente da una fotocamera digitale, un dispositivo iOS con fotocamera o da una scheda memoria SD. Importare foto: 1 Inserisci il lettore scheda SD o un connettore per fotocamera (incluso in iPad Camera Connection Kit) nella porta del connettore dock di iPad. ÂÂ Per collegare una fotocamera o un dispositivo iOS: Utilizza il cavo USB fornito con la fotocamera o con il dispositivo iOS, quindi collegalo alla porta USB del connettore della fotocamera. Se utilizzi un dispositivo iOS, assicurati che sia acceso e sbloccato. Per collegare una fotocamera, assicurati che la questa sia accesa e impostata nella modalità di trasferimento. Per ulteriori informazioni, consulta la documentazione fornita con la fotocamera. 62 Capitolo 10 Immagini ÂÂ Per utilizzare una scheda di memoria SD: Inserisci la scheda nello slot sul lettore schede SD. Non forzare la scheda nello slot: si adatta solo in un modo. Per ulteriori informazioni, consulta la documentazione di iPad Camera Connection Kit. 2 Sblocca iPad. 3 L'app Immagini si apre e visualizza le foto e i video disponibili per l'importazione. 4 Seleziona le foto e i video che desideri importare. ÂÂ Per importare tutti gli elementi: Tocca “Importa tutto”. ÂÂ Per importare solo alcuni elementi: Tocca quelli che desideri includere (viene visualizzato un se- gno di spunta su ognuno), quindi tocca Importa e seleziona Importa o “Importa selezionati”. 5 Dopo aver importato le foto, conserva o elimina le foto e i video dalla scheda, dalla fotocamera o dal dispositivo iOS. 6 Scollega il lettore scheda SD o il connettore per fotocamera. Per visualizzare le foto, guarda nell'album Ultima importazione. Viene creato un nuovo evento con tutte le foto selezionate per l'importazione. Per trasferire le foto al computer, collega iPad al computer e importa le immagini con un'applicazione per la gestione delle foto come iPhoto o Adobe Elements. Capitolo 10 Immagini 63 11 Video Informazioni su Video Puoi utilizzare iPad per visualizzare film, video musicali, podcast video e programmi TV se disponibili nella tua zona. iPad supporta anche funzionalità speciali come ad esempio scene, sottotitoli, lingue audio alternative e sottotitoli per non udenti. Puoi noleggiare o acquistare video e film da iTunes Store e utilizzare un cavo adattatore video per visualizzarli sul televisore o con un proiettore. Se possiedi un Apple TV, puoi usare AirPlay per guardare i video su un televisore in modalità wireless. Riprodurre video Riprodurre un video: tocca Video, quindi tocca una categoria come ad esempio Film. tocca il video che desideri guardare. Se il video presenta capitoli, tocca Capitoli, quindi tocca il titolo di un capitolo o tocca semplicemente . Trascina per andare avanti o indietro. Tocca il video per mostrare o nascondere i controlli. Guarda il video su una televisione con Apple TV. Trascina per regolare il volume. Cars 2 sarà disponibile su iTunes dall'1 novembre 2011. Cars 2 © Disney/Pixar. Mostrare o nascondere i comandi di Durante la riproduzione di un video, tocca lo schermo. riproduzione 64 Regolare il volume Trascina il cursore del volume oppure utilizza i pulsanti del volume sul lato di iPad i pulsanti del volume di una cuffia auricolare compatibile. Guardare il video in schermo panoramico Ruota iPad. Ridimensionare un video per riem- Tocca due volte lo schermo. In alternativa, tocca per fare in modo che il pire lo schermo o per adattarlo allo video riempia lo schermo oppure tocca per fare in modo che si adatti schermo ad esso. Mettere in pausa o riprendere la riproduzione Tocca o oppure premi il pulsante centrale (o equivalente) su una cuffia auricolare compatibile. Ricominciare daccapo Se il video contiene capitoli, trascina la testina di riproduzione sulla barra di scorrimento completamente verso sinistra. Se invece non ci sono capitoli, tocca . Se il video è in riproduzione da meno di cinque secondi, si aprirà il video precedente nella libreria. Passare a un determinato capitolo Tocca Fine, tocca Capitoli, quindi scegli un capitolo (opzione non sempre disponibile). Passare al capitolo successivo o premi velocemente due volte il pulsante centrale (o equivalenTocca te) su una cuffia auricolare compatibile (opzione non sempre disponibile). Passare al capitolo precedente o premi velocemente tre volte il pulsante centrale (o equivalente) Tocca su una cuffia auricolare compatibile Se il video è in riproduzione da meno di cinque secondi, si aprirà il video precedente nella libreria (opzione non sempre disponibile). Riavvolgere o avanzare Tocca e mantieni premuto Passare a un punto qualsiasi di un video Trascina la testina di riproduzione sulla barra di scorrimento. Fai scorrere il dito verso il basso per regolare la velocità di scorrimento da alta a minima. Interrompere la visione di un video Tocca Fine. Riprodurre un video su Apple TV usando AirPlay e scegli Apple TV. Consulta “Guardare i video su un televisore” a Tocca pagina 66. Selezionare una lingua audio diversa Tocca , quindi scegli la lingua desiderata dall'elenco Audio (opzione non sempre disponibile). Mostrare o nascondere i sottotitoli Tocca , quindi scegli una lingua oppure No, dall'elenco Sottotitoli (opzione non sempre disponibile). Mostrare o nascondere i sottotitoli per non udenti Vai in Impostazioni > Video (opzione non sempre disponibile). o . Guardare film noleggiati Puoi noleggiare film in definizione standard o nel formato alta definizione da iTunes Store e visualizzarli su iPad. Puoi scaricare i film noleggiati direttamente su iPad o trasferirli da iTunes sul computer a iPad (i film a noleggio non sono disponibili in tutti i paesi). Prima della visione, è necessario scaricare completamente il film. Puoi mettere in pausa un download e continuare successivamente. I film noleggiati scadono dopo un determinato numero di giorni e una volta avviata la riproduzione hai a disposizione un tempo limitato per completarne la visione. I film vengono automaticamente eliminati quando scade il periodo di utilizzo. Prima di noleggiare un film, verifica il periodo di scadenza su iTunes Store. Visualizzare un film noleggiato: Tocca Film, tocca il video che desideri guardare, quindi seleziona un capitolo o tocca semplicemente . Se il video non appare nel tuo elenco, il download potrebbe non essere stato completato. Trasferire film noleggiati su iPad: collega iPad al computer. Quindi seleziona iPad nella barra laterale di iTunes, fai clic su Film e seleziona i film da trasferire. Il computer deve essere collegato a Internet. I film noleggiati su iPad non possono essere trasferiti su un computer. Capitolo 11 Video 65 Guardare i video su un televisore Puoi effettuare lo streaming di video in modalità sul tuo televisore utilizzando AirPlay e Apple TV o collegare iPad al tuo televisore utilizzando i cavi seguenti: ÂÂ Adattatore AV digitale Apple e cavo HDMI ÂÂ Cavo AV component Apple ÂÂ Cavo AV composito Apple ÂÂ Adattatore VGA Apple e cavo VGA I cavi possono essere acquistati in numerosi paesi. Vai su www.apple.com/it/store o chiedi al tuo rivenditore Apple locale. Effettuare lo streaming di video utilizzando AirPlay: avvia la riproduzione del video, quindi tocca e scegli il tuo Apple TV dall'elenco dispositivi AirPlay. Se non compare o se non vedi Apple TV nell'elenco dei dispositivi AirPlay, verifica che sia connesso alla stessa rete wireless di iPad. Per ulteriori informazioni, consulta “Utilizzare AirPlay” a pagina 36. Mentre il video è in riproduzione, puoi uscire da Video e usare altre app. Per ritornare alla riproduzione su iPad, tocca e scegli iPad. Effettuare lo streaming di video utilizzando un cavo: usa il cavo per collegare iPad al televisore o al ricevitore AV e seleziona l'entrata corrispondente. Effettuare il collegamento tramite l'adattatore AV digitale Apple Collega l'adattatore AV digitale Apple al connettore Dock di iPad. Collega la porta HDMI dell'adattatore al televisore o ricevitore utilizzando un cavo HDMI. Per mantenere carico iPad mentre guardi i video, utilizza un cavo da connettore Dock a USB Apple per collegare la porta a 30 pin dell'adattatore all'alimentatore di corrente USB di iPad. Effettuare il collegamento tramite un cavo AV Utilizza il cavo AV component Apple, il cavo AV composito Apple o un altro cavo autorizzato e compatibile con iPad. Inoltre, puoi utilizzare questi cavi con Apple Universal Dock per collegare iPad al televisore. Puoi utilizzare il telecomando del dock per controllare la riproduzione. Effettuare il collegamento tramite un adattatore VGA Collega l'adattatore VGA al connettore Dock di iPad. Collega l'adattatore VGA tramite un cavo VGA a un televisore, proiettore o monitor VGA. Con iPad 2, quando colleghi il cavo a un televisore o a un proiettore, lo schermo di iPad 2 viene automaticamente duplicato sullo schermo esterno con risoluzione fino a 1080p e i video vengono riprodotti alla risoluzione massima di 720p. Alcune app come Keynote possono utilizzare lo schermo esterno come secondo monitor. Con i modelli di iPad 2 precedenti, solo alcune applicazioni (tra cui YouTube, Video e Immagini) utilizzano lo schermo esterno. Inoltre puoi duplicare lo schermo di iPad 2 su un televisore in modalità wireless utilizzando AirPlay Mirroring e Apple TV. Consulta “Utilizzare AirPlay” a pagina 36. Se utilizzi l'adattatore AV digitale Apple o il cavo AV component Apple, i video in alta risoluzione vengono riprodotti con qualità HD. Eliminare video da iPad Per risparmiare spazio, puoi eliminare i video da iPad. Eliminare un video: nell'elenco dei video tocca e mantieni il dito su un video fino a quando non viene visualizzato il pulsante Elimina, quindi tocca . Quando hai finito di eliminare i video, tocca Annulla o Home. 66 Capitolo 11 Video Quando elimini un video (tranne nel caso di film noleggiati) da iPad, il video non viene eliminato dalla libreria iTunes sul computer e puoi sincronizzarlo di nuovo su iPad in un altro momento. Se non desideri più sincronizzare il video in iPad, configura iTunes per non sincronizzarlo. Consulta “Sincronizzare con iTunes” a pagina 20. Importante: se elimini un film noleggiato da iPad, il film viene eliminato definitivamente e non potrà più essere trasferito sul computer. Condivisione in famiglia Utilizza “Condivisione in famiglia” per riprodurre musica, film e programmi TV su iPad dalla libreria iTunes sul tuo Mac o PC. Consulta “Condivisione in famiglia” a pagina 91. Capitolo 11 Video 67 12 YouTube Informazioni su YouTube Sul sito YouTube puoi visualizzare brevi video inviati da persone di tutto il mondo. Alcune caratteristiche di YouTube richiedono un account YouTube. Per configurare un account, vai su www.youtube.com. Per utilizzare YouTube, iPad deve essere connesso a Internet. Consulta “Rete” a pagina 129. Nota: YouTube non è disponibile in tutte le lingue e in tutti i paesi. Sfogliare e cercare video Sfogliare i video: tocca un qualsiasi pulsante per sfogliare i video nella parte inferiore dello schermo. 68 Cercare un video Tocca il campo di ricerca, scrivi una parola e tocca Cerca. Visualizzare altri video da questo utente YouTube Durante la visualizzazione a tutto schermo, tocca lo schermo per visualiz. Nella barra laterale, tocca “Atri video da”. È zare i controlli, quindi tocca necessario accedere a un account YouTube. Visualizzare video simili a questo Nella barra laterale, tocca “Video correlati”. Riprodurre video Guardare un video: tocca un video qualsiasi mentre sfogli. La riproduzione inizia quando è stata scaricata su iPad una porzione sufficiente del video. Tocca per avviare il video. Tocca il video per mostrare o nascondere i controlli. Trascina per andare avanti o indietro. Aggiungi questo video ai preferiti di YouTube. Trascina per regolare il volume. Visualizza le informazioni sul video, i video correlati e i commenti. Mostrare o nascondere i comandi video Tocca lo schermo. Regolare il volume Trascina il cursore del volume oppure utilizza i pulsanti del volume di iPad o quelli di una cuffia auricolare compatibile. Visualizzare in modalità a tutto schermo Ruota iPad in posizione orizzontale. Se visualizzi ancora le informazioni del . video, tocca Alterna per riempire lo schermo e adattarne la larghezza Durante la visualizzazione a tutto schermo, tocca il video due volte. Puoi anche toccare per fare in modo che il video riempia lo schermo o per fare in modo che si aggiusti ad esso. Se non visualizzi questi controlli, il video si adatta già allo schermo perfettamente. Mettere in pausa o riprendere la riproduzione Tocca o . Puoi anche premere il pulsante centrale (o equivalente) su una cuffia auricolare compatibile. Ricominciare daccapo mentre stai riproducendo il video. Se hai visualizzato meno di Tocca cinque secondi di video, passerai invece al video precedente nell'elenco. Scorrere avanti o indietro Tocca e mantieni premuto Saltare in un punto qualsiasi trascina la testina sulla barra di scorrimento. Fai scorrere il dito verso il basso per regolare la velocità di scorrimento da alta a minima. Saltare al video successivo o precedente in un elenco per passare al video successivo. Tocca due volte per passare al Tocca video precedente. Se hai guardato il video per meno di cinque secondi di video, tocca solo una volta. Interrompere la visione di un video Tocca Fine. Riprodurre un video su Apple TV usando AirPlay e scegli Apple TV. Per ulteriori informazioni, consulta “Utilizzare Tocca AirPlay” a pagina 36. Capitolo 12 YouTube o . 69 Tenere traccia dei video che ti piacciono Mostrare i controlli per gestire video: Durante la visualizzazione di un video a tutto schermo, tocca per visualizzare i controlli di riproduzione, quindi tocca . Aggiungere un video ai preferiti Tocca Aggiungi, quindi seleziona Preferiti. Se il video è in riproduzione, tocca . Aggiungere un video a una playlist Tocca Aggiungi, quindi seleziona la playlist. Se non visualizzi le playlist, esegui l'accesso. Iscriversi ai video mediante questo utente YouTube Tocca “Altri video da”, quindi tocca Iscriviti. È necessario accedere a un account YouTube. Eliminare un preferito Tocca Preferiti, quindi tocca Modifica. Eliminare un video da una playlist o Tocca Playlist, quindi tocca Modifica. un'intera playlist Contrassegnare un video Tocca . Condividere video, commenti, e valutazioni Visualizzare i controlli per condividere, scrivere una valutazione e commentare: Durante la visualizzazione di un video a tutto schermo, tocca per visualizzare il controller, quindi tocca . Scrivere la valutazione di un video Tocca “Mi piace” o “Non mi piace”. È necessario accedere a un account YouTube. Aggiungere un commento Tocca Commenti, quindi tocca il campo dei commenti. È necessario accedere a un account YouTube. Aggiungere un video ai preferiti o a Tocca Aggiungi, quindi seleziona Preferiti o una playlist. una playlist Inviare un link a un video via e-mail Tocca Condividi. Contrassegnare un video Tocca il video per visualizzare la barra degli strumenti, quindi tocca Inviare il proprio video su YouTube Apri l'app Immagini, seleziona il video, quindi tocca . . Visualizzare YouTube su un televisore Se possiedi un Apple TV, puoi usare AirPlay per guardare i video di YouTube su un televisore. Consulta “Riprodurre video” a pagina 69. Puoi anche utilizzare un cavo per collegare iPad al televisore o a un proiettore. Consulta “Guardare i video su un televisore” a pagina 66. 70 Capitolo 12 YouTube 13 Calendario Informazioni su Calendario Con Calendario è facile organizzare e rispettare i propri impegni. Puoi visualizzare calendari singoli o più calendari contemporaneamente. Puoi visualizzare gli eventi in un elenco, per giorno o per mese. Puoi cercare i titoli, gli invitati, i luoghi e le note degli eventi. Se inserisci delle date di compleanno per alcuni dei tuoi contatti, puoi visualizzarli in Calendario. Puoi anche creare, modificare o annullare eventi su iPad, e sincronizzarli nuovamente con il computer. Puoi iscriverti ai calendari di iCloud, Google, Yahoo! o di iCal. Se disponi di un account Microsoft Exchange o un account iCloud, puoi ricevere e rispondere agli inviti alle riunioni. Visualizzare i calendari Puoi visualizzare i calendari singolarmente o come calendari combinati, facilitando così la gestione di calendari lavorativi e domestici contemporaneamente. Scegli una vista. Tocca e trascina per regolare. Aggiungi un evento. Cambiare vista: tocca Elenco, Giorno, Anno o Mese. 71 Visualizzare il calendario Compleanni Tocca Calendari, quindi tocca Compleanni per includere nei tuoi eventi i compleanni dai tuoi Contatti. Vedere i dettagli di un evento Tocca l'evento. Puoi toccare informazioni sull'evento per visualizzare i dettagli. Ad esempio, se è incluso l'indirizzo del posto, toccalo per aprire Mappe. Modificare o eliminare un calendario Tocca Calendari, quindi tocca Modifica. Selezionare i calendari da visualizzare Tocca Calendari, quindi tocca per selezionare i calendari da visualizzare. Gli eventi di tutti i calendari selezionati vengono visualizzati in un singolo calendario su iPad. Aggiungere eventi Puoi aggiungere e aggiornare eventi calendario direttamente su iPad. Aggiungere un evento: tocca e inserisci le informazioni dell'evento, quindi tocca Fine. Puoi anche toccare e tenere premuto per aggiungere un nuovo evento a un'area vuota su un calendario. Trascina i punti di trascinamento per stabilire la durata dell'evento. Impostare un avviso Tocca Avviso, quindi imposta un avviso di cinque minuti a due giorni prima dell'evento. Impostare un avviso di default per tutti gli eventi Vai in Impostazioni > Posta, contatti, calendari > Tempi avviso default Aggiornare un evento Tocca Modifica, quindi cambia le informazioni relative all'evento. Per regolare l'ora o la durata di un evento, tocca e mantieni premuto l'evento per selezionarlo. Trascinalo quindi in una nuova ora o trascina i punti di ancoraggio per modificare la durata dell'evento. Eliminare un evento Tocca l'evento, tocca Modifica, quindi scorri e tocca “Elimina evento”. Invitare i tuoi amici un evento Tocca Invitati per selezionare persone dai tuoi Contatti È necessario avere un account iCloud, Microsoft Exchange o CalDAV. Rispondere agli inviti Se disponi di un account iCloud, Microsoft Exchange o di un account CalDAV supportato, puoi ricevere e rispondere agli inviti alle riunioni provenienti da persone della tua organizzazione. Quando ricevi un invito, la riunione vine visualizzata nel calendario con una linea di puntini attorno nell'angolo inferiore destro dello schermo. Rispondere a un invito: Tocca l'invito a una riunione nel calendario o tocca l'icona lizzare la schermata Evento, quindi tocca un invito. 72 per visua- Consultare le informazioni di contatto dell'organizzatore Tocca “invito di”. Visualizzare altri invitati Tocca Invitati. Tocca un nome per visualizzare le informazioni di contatto della persona. Aggiungere commenti in risposta Tocca Aggiungi commenti. I tuoi commenti sono visibili all'organizzatore, ma non agli altri invitati. La funzione commenti potrebbe non essere sempre disponibile, ciò dipende dal servizio di calendario che stai utilizzando. Dare la tua disponibilità Tocca Disponibilità e seleziona “Occupato” o “Libero”. Occupato identifica l'ora come riservata quando qualcuno ti invita a una riunione. Capitolo 13 Calendario Effettuare ricerche nei calendari In vista Elenco puoi cercare i titoli, gli invitati, le località e i campi note degli eventi presenti nei calendari. Calendario ricerca gli eventi nei calendari che stai visualizzando. Cercare eventi: tocca Elenco, quindi inserisci il testo nel campo di ricerca. Gli eventi calendario possono anche venire inclusi nelle ricerche dalla schermata Home. consulta “Ricercare” a pagina 32. Iscriversi ai calendari Puoi iscriverti ai calendari che utilizzano i formati iCalendar (.ics). Molti servizi basati su calendari, tra cui iCloud, Yahoo!, Google e l'applicazione iCal per Mac OS X, supportano le iscrizioni ai calendari. I calendari ai quali sei iscritto sono di sola lettura. Puoi leggere gli eventi dai calendari ai quali sei iscritto su iPad, ma non puoi modificarli o creare nuovi eventi. Iscriversi a un calendario: vai in Impostazioni > Posta, contatti, calendari, quindi tocca Aggiungi account. Tocca Altro, quindi tocca Aggiungi calendario. Per iscriverti a un calendario iCal (o a un altro documento .ics) pubblicato sul web, puoi anche toccare il link di quel calendario. Importare eventi del calendario da Mail Puoi aggiungere eventi a un calendario importando un file di calendario da un messaggio e-mail. È possibile importare qualsiasi file di calendario standard .ics. Importare eventi da un file di calendario: in Mail, apri il messaggio e tocca il file di calendario. Sincronizzare i calendari Puoi sincronizzare il calendario nei seguenti modi: ÂÂ In iTunes: Utilizza il pannello delle impostazioni del dispositivo per impostare la sincronizzazione con iCal o Microsoft Entourage su un computer Mac oppure Microsoft Outlook 2003, 2007 o 2010 su un PC, quando colleghi iPad al computer. ÂÂ In Impostazioni: Attiva Calendari negli account iCloud, Microsoft Exchange, Google o Yahoo! per sincronizzare le informazioni del calendario mediante Internet oppure configura un account CalDAV, se supportato dalla tua compagnia o società. Consulta “Configurare account email e altri account” a pagina 18. Account Calendario e impostazioni Esistono alcune impostazioni disponibili per il calendario e gli account calendario. Vai in Impostazioni > Posta, contatti, calendari Gli account calendario vengono utilizzati anche per sincronizzare le attività da realizzare con Promemoria. Aggiungere un account CalDAV: vai in Impostazioni > Posta, contatti, calendari, quindi tocca Aggiungi account, quindi tocca Altro. Sotto Calendari, tocca Aggiungi account CalDAV. Le seguenti opzioni sono disponibili per tutti i tuoi calendari: Capitolo 13 Calendario 73 Impostare i toni di avviso de calendario Vai su Impostazioni > Suoni> Avvisi calendario Sincronizzare eventi passati Vai in Impostazioni > Posta, contatti, calendari, > Sincronizza, quindi scegli un lasso di tempo. Gli eventi futuri sono sincronizzati di default Attivare una suoneria per gli avvisi di invito a una riunione Vai in Impostazioni > Posta, contatti, calendari e tocca “Avvisi nuovo invito”. Attivare il supporto per il fuso orario del calendario Vai in Impostazioni > Posta, contatti, calendari > Supporto fuso orario, quindi attiva Supporto fuso orario. Impostare un calendario di default Vai in Impostazioni > Posta, contatti, calendari > Calendario di default. Usare iCloud per mantenere i calen- Vai in Impostazioni > iCloud, quindi attiva Calendario. Consulta “Utilizzare iCloud” a pagina 19. dari aggiornati sui tuoi dispositivi iOS e sui computer Importante: Quando il supporto fuso orario è abilitato, Calendario visualizza le date e gli orari degli eventi nel fuso orario della città selezionata. Quando Supporto fuso orario è disattivato, Calendario mostra gli eventi del fuso orario della posizione attuale, in funzione della connessione a Internet. Se sei in viaggio, iPad potrebbe non visualizzare gli eventi o attivare gli avvisi acustici all'ora locale corretta. Per impostare manualmente l'ora corretta, consulta “Data e ora” a pagina 131. 74 Capitolo 13 Calendario 14 Contatti iPadi ti consente di accedere facilmente e modificare l'elenco dei contatti da account personali, di lavoro e aziendali. Informazioni su Contatti Contatti ti consente di accedere facilmente e modificare l'elenco dei contatti da account personali, di lavoro e aziendali. Puoi ricercare in tutti i gruppi e le informazioni presenti in Contatti sono accessibili automaticamente, in modo che l'invio di e-mail sia facile e veloce. Trova contatti. Visualizza in Maps. Aggiungi o modifica informazioni. Sincronizzare contatti Puoi aggiungere contatti nei seguenti modi: ÂÂ Accedere ai tuoi contatti iCloud. consulta “Utilizzare iCloud” a pagina 19. ÂÂ In iTunes, sincronizza i contatti da Google o Yahoo! o con le applicazioni presenti sul computer. consulta “Sincronizzare con iTunes” a pagina 20. ÂÂ Configura gli account di Microsoft Exchange su iPad con Contatti abilitato. consulta “Configurare account email e altri account” a pagina 18. ÂÂ Configura un account LDAP o CardDAV per accedere a directory di imprese o scuole. consulta “Configurare account email e altri account” a pagina 18. ÂÂ Inserisci i contatti direttamente su iPad. consulta “Aggiungere e modificare contatti” a pagina 76. 75 Cercare un contatto Nei contatti di iPad puoi effettuare ricerche per titolo, nome, cognome e società. Se disponi di un account Microsoft Exchange, un account LDAP, o di un account CalDAV, puoi cercare anche quei contatti. Cercare un contatto: In Contatti, tocca il campo di ricerca e inserisci la ricerca. Cercare un GAL Tocca Gruppi, tocca Directory nella parte inferiore dell'elenco, quindi inserisci la tua ricerca. Cercare su un server LDAP Tocca Gruppi, tocca il nome del server LDAP, quindi inserisci la tua ricerca. Cercare su un server CardDAV Tocca Gruppi, tocca il gruppo CardDAV ricercabile nella parte inferiore dell'elenco, quindi inserisci la tua ricerca. Salvare le informazioni di un contatto da un server GAL, LDAP, o CardDAV Cerca il contatto che vuoi aggiungere, quindi tocca Aggiungi contatto. I contatti possono anche venire inclusi nelle ricerche dalla schermata Home. Consulta “Ricercare” a pagina 32. Aggiungere e modificare contatti Per aggiungere un contatto a iPad: Tocca Contatti e tocca . Se non è visibile, assicurati che non stai visualizzando un elenco contatti di LDAP, CalDAV, o GAL ai quali non è possibile aggiungere contatti. Modificare le informazioni relative al contatto: scegli un contatto, quindi tocca Modifica. Aggiungere un nuovo campo Tocca Aggiungi campo. Aggiungere il nome utente Twitter a un contatto Tocca Aggiungi campo Cambiare l'etichetta di un campo Tocca l'etichetta e scegline una diversa. Per creare una nuova etichetta, scorri in fondo all'elenco e tocca “Aggiungi etichetta”. , quindi tocca Twitter. Cambiare la suoneria per le chiama- Tocca il campo della suoneria per le chiamate o quello per i messaggi, quinte e i messaggi di un contatto di tocca un nuovo tono in Impostazioni > Suoni. , quindi tocca Elimina. Eliminare un elemento Tocca Assegnare una foto a un contatto: Nella modalità di modifica, tocca “Aggiungi foto” o tocca una foto esistente. Puoi scegliere di scattare una foto con la fotocamera o utilizzare una foto esistente. Per importare foto dal profilo Twitter dei tuoi contatti vai in Impostazioni > Twitter. Accedi al tuo account Twitter, quindi tocca Aggiorna contatti. Eliminare un contatto In Contatti, scegli un contatto, quindi tocca Modifica. Scorri l'elenco,quindi tocca Elimina contatto. Account Contatti e impostazioni Puoi aggiungere account Contatti aggiuntivi e impostare il modo in cui sono ordinati e mostrati i nomi di quei contatti. Aggiungere un account Contatti: vai in Impostazioni > Posta, contatti, calendari, quindi tocca Aggiungi account. Per modificare le impostazioni Contatti, vai in Impostazioni > Posta, contatti, calendari e scegli le seguenti opzioni: 76 Capitolo 14 Contatti Configurare l'ordine in cui sono organizzati i contatti Tocca “Organizza per” e scegli se ordinare per nome o per cognome. Impostare l'ordine in cui sono visualizzati i contatti Tocca Organizza per, quindi scegli di visualizzare per nome o per cognome. Impostare la scheda Le mie info Tocca “Le mie info”, quindi seleziona la scheda contatti con il tuo nome e le tue informazioni dall'elenco. La scheda “Le mie info” viene utilizzata da Safari e altre app. Impostare l'account Contatti di default Tocca Account default, quindi seleziona un account. Tutti i nuovi account creati senza specificare un altro account vengono archiviati qui. Usare iCloud per mantenere i contatti aggiornati sui tuoi dispositivi iOS e sui tuoi computer Vai in Impostazioni > iCloud, quindi attiva Contatti. Consulta “Utilizzare iCloud” a pagina 19. Capitolo 14 Contatti 77 15 Note Informazioni su Note Grazie al grande schermo e alla tastiera su schermo, iPad facilita la presa di appunti. iCloud rende le note che scrivi su iPad disponibili su tutti i dispositivi iOS e i computer. Puoi leggere e scrivere le note in orientamento orizzontale o verticale. Quando il dispositivo è orientato verticalmente, tocca Note per visualizzare un elenco delle note. Quando il dispositivo è orientato orizzontalmente, l'elenco delle note viene visualizzato a sinistra e la nota attuale viene cerchiata in rosso. Leggere e scrivere note Le note vengono elencate secondo la data dell'ultima modifica, con le note più recenti in alto. L'elenco mostra le prime parole di ogni nota. Tocca una nota nell'elenco per leggerla o modificarla. Aggiungere una nota: Tocca , inserisci la note, quindi tocca Fine. Tocca una nota da visualizzare. Aggiungi una nota. Stampa o invia la nota per e-mail. Elimina la nota. Visualizza la nota precedente o successiva. Leggere una nota: Tocca la nota nell'elenco oppure tocca dente o successiva. 78 or per visualizzare la nota prece- Modificare una nota Tocca un punto qualsiasi della nota per mostrare la tastiera. Modifica la nota, quindi tocca Fine. Cambiare il font Vai in Impostazioni > Note. Eliminare una nota Tocca Usare iCloud per mantenere le tue note aggiornate sui tuoi dispositivi e sui tuoi computer Vai in Impostazioni > iCloud e attiva Note (è attivato di default). Consulta “Utilizzare iCloud” a pagina 19. nella parte inferiore della nota. Effettuare ricerche nelle note Puoi cercare il testo delle note per trovarne una in particolare. Cercare note: inserisci il testo nel campo di ricerca nella parte superiore dell'elenco delle note. In orientamento verticale, tocca Note per visualizzare l'elenco delle note. I risultati della ricerca appaiono automaticamente mentre digiti. Tocca il pulsante della tastiera per ignorare la tastiera e visualizzare altri risultati. Per visualizzare una nota, toccala nell'elenco dei risultati di ricerca. Stampare o inviare note via e-mail Stampare o inviare una nota via e-mail Tocca la nota, quindi tocca . Per inviare una nota via e-mail, iPad deve essere configurato per la gestione e-mail. Consulta “Inviare e-mail” a pagina 45. Capitolo 15 Note 79 16 Promemoria Informazioni su Promemoria Promemoria ti permette di organizzare la tua vita con scadenze ed elenchi. Promemoria funziona con i tuoi account calendario, quindi i cambiamenti vengono aggiornati automaticamente su tutti i tuoi dispositivi iOS e computer. Modifica le viste. Aggiungi un promemoria. Segna gli elementi come completati. Passare da vista Elenco a vista Data: tocca Elenco o Data nella parte superiore dello schermo. Impostare un promemoria Aggiungere un promemoria: in Promemoria, tocca , quindi inserisci una descrizione e tocca Fine. Dopo aver aggiunto un promemoria, puoi definire le impostazioni: 80 Impostare il giorno o l'ora per un promemoria Tocca il promemoria, quindi tocca Ricordamelo. Attiva “Un giorno”, quindi imposta la data e l'ora in cui desideri che ti venga ricordato. I promemoria che hanno una scadenza vengono mostrati in “Centro Notifiche”. Aggiungere note a un promemoria Tocca il promemoria, quindi tocca Mostra altri. Tocca Note. Spostare un promemoria a un altro elenco Tocca il promemoria, quindi tocca Mostra altri. Tocca Elenco e scegli un nuovo elenco. Per creare o modificare elenchi, consulta “Gestire i promemoria in vista Elenco” a pagina 81. Eliminare un promemoria Tocca un promemoria, tocca Mostra altri, quindi tocca Elimina. Modificare un promemoria Tocca un promemoria, quindi tocca Mostra altri. Segnare un promemoria come completato Tocca la casella accanto al promemoria, in modo che venga visualizzato un segno di spunta. I promemoria completati vengono mostrati nell'elenco Completati. Consulta “Gestire i promemoria completati” a pagina 82. Impostare il tono riprodotto per i promemoria Vai in Impostazioni > Suoni. Usare iCloud per mantenere i promemoria aggiornati sui tuoi dispositivi iOS e sui computer Vai in Impostazioni > iCloud, quindi attiva Promemoria. Consulta “Utilizzare iCloud” a pagina 19. Gestire i promemoria in vista Elenco Organizzare i promemoria in elenchi ti permette di separare le attività di lavoro da quelle personali e di altro tipo. Promemoria è fornito di un elenco per i promemoria attivi, più un elenco integrato di voci completate. Puoi aggiungere altri elenchi personali. Creare un elenco: tocca Elenco, quindi tocca Modifica nella parte superiore dello schermo. Passare da un elenco all'altro Nella vista Elenco, tocca l'elenco che desideri visualizzare. Visualizzare le voci completate Nella vista Elenco, tocca Completati. Cambiare l'ordine degli elenchi accanto a un elenco per camNella vista Elenco, tocca Modiifca. Trascina biare l'ordine. Non puoi spostare un elenco a un account differente, e non puoi cambiare l'ordine dei promemoria in un elenco. Eliminare un elenco per ogni elenco che desideri Nella vista Elenco, tocca Modiifca. Tocca eliminare. Quando elimini un elenco, tutte le voci in quell'elenco vengono eliminate. Modificare il nome di un elenco Nella vista Elenco, tocca Modifica. Tocca il nome che desideri cambiare, quindi scrivi un nuovo nome. Tocca Fine. Impostare l'account di default per i nuovi promemoria Vai in Impostazioni > Posta, contatti, calendari, quindi tocca Elenco di default sotto l'intestazione Promemoria. Gestire i promemoria in vista Data Utilizza vista Data per visualizzare e gestire i promemoria con una scadenza. Visualizzare promemoria per una data: nella parte superiore dello schermo, tocca Data per visualizzare i promemoria di oggi e le voci non completate dei giorni passati. Capitolo 16 Promemoria 81 Gestire i promemoria completati Promemoria tiene traccia delle voci che segni come completate. Puoi visualizzarle in vista Elenco o vista Data, o puoi utilizzare l'elenco Completati. Visualizzare le voci completate: Tocca il pulsante Elenco nella parte superiore dello schermo, quindi tocca Completati. Segnare una voce completata come Tocca per rimuovere il segno di spunta. La voce torna automaticamente non completata all'elenco originario. Sincronizzare promemoria anteriori Vai in Impostazioni > Posta, contatti, calendari quindi tocca Sincronizza sotto Promemoria. Questa impostazione si applica a tutti i tuoi account promemoria. Per una migliore prestazione, non sincronizzare più voci passate di quelle di cui hai bisogno. Cercare promemoria Cercare promemoria: Tocca il campo di ricerca, quindi inserisci una frase da cercare. La ricerca dei promemoria è eseguita per nome. Puoi cercare Promemoria anche dalla schermata Home. Consulta “Ricerca Spotlight” a pagina 129. 82 Capitolo 16 Promemoria 17 Mappe Trovare una località ATTENZIONE: Per informazioni importanti su come guidare e navigare in modo sicuro, consulta la Guida alle informazioni importanti sul prodotto all'indirizzo support.apple.com/it_IT/manuals/ ipad. Ottieni indicazioni in auto, con i mezzi pubblici o a piedi. Esegui una ricerca. Visualizza la posizione di un negozio o di una persona nell'elenco contatti. Mostra la posizione attuale Ulteriori informazioni Tocca due volte per ingrandire; tocca con due dita per ridimensionare. Oppure apri e chiudi due dita per ingrandire o ridimensionare. © 2011 Google. Map data © 2011 Google. Imposta opzioni, come la visualizzazione del traffico o la vista satellite. Trovare una posizione: tocca Cerca, quindi tocca il campo di ricerca per mostrare la tastiera. Inserisci un indirizzo o altre informazioni, quindi tocca Cerca. Puoi cercare informazioni come: ÂÂ Incrocio (“8th e market”) ÂÂ Zona (“greenwich village”) ÂÂ Punto di riferimento (“guggenheim”) ÂÂ Codice postale ÂÂ Un attività commerciale (“cinema,” “ristoranti roma it,” “apple inc new york”) Inoltre puoi toccare per trovare la posizione di un contatto. 83 Visualizzare il nome o la descrizione di una località Tocca il segnaposto. Vedere un elenco di esercizi commerciali trovati con una ricerca tocca Tocca un esercizio commerciale per visualizzare la relativa posizione. Trova la tua posizione attuale Tocca . La posizione attuale è indicata da un contrassegno blu. Se la tua posizione non può essere determinata con precisione, intorno al contrassegno viene visualizzato un cerchio. Più piccolo è il cerchio, e maggiore è la precisione. Utilizzare la bussola digitale Tocca di nuovo. L'icona cambia in bussola su schermo. Contrassegnare una posizione Tocca la mappa fino a quando non appare il segnaposto. e viene visualizzata una piccola Importante: Le mappe, le indicazioni stradali e le app basate sulla posizione dipendono dai servizi di dati. Tali servizi di dati sono soggetti a variazioni e potrebbero non essere disponibili in tutte le regioni; di conseguenza, le mappe, le indicazioni e le informazioni basate sulla posizione potrebbero essere imprecise, incomplete o non essere disponibili. Confronta le informazioni fornite su iPad con ciò che ti circonda e controlla i segnali per risolvere qualsiasi discrepanza. Se i Servizi di localizzazione non sono attivati quando apri Mappe, potrebbe venirti richiesto di attivarli. Puoi utilizzare Mappe senza attivare i servizi di localizzazione. Consulta “Servizi di localizzazione” a pagina 126. Ottenere indicazioni stradali Ottenere indicazioni stradali: 1 Tocca Indicazioni. 2 Inserisci una località di partenza e una di arrivo. Tocca per scegliere una località in Preferiti (compresa la tua posizione attuale o il segnaposto), una località recente o un contatto. 3 Tocca Itinerario, quindi seleziona le indicazioni a seconda se sei in auto ( ), utilizzi i mezzi pubblici ( ), o sei a piedi ( ). 4 Esegui una delle seguenti operazioni: ÂÂ Per visualizzare le indicazioni dettagliate, tocca Avvia, quindi tocca per visualizzare la tappa successiva del viaggio. ÂÂ Per visualizzare tutte le indicazioni in un elenco, tocca Avvia quindi tocca . Tocca qualsiasi elemento nell'elenco per visualizzare la mappa corrispondente. 5 Se compaiono vari itinerari, scegli quello che desideri. Se utilizzi i mezzi pubblici, tocca per impostare l'ora di partenza o di arrivo, e per scegliere un programma di viaggio. Tocca l'icona di una tappa per vedere l'orario di partenza di autobus o treno e per visualizzare un link del sito web o delle informazioni di contatto della compagnia di trasporto (quando disponibili). 84 Ottieni indicazioni da una località sulla mappa Tocca il segnaposto, tocca partenza. Salvare una località nei Preferiti Tocca Aggiungi ai Preferiti. Capitolo 17 Mappe , quindi tocca Indirizzo di arrivo o Indirizzo di Ottenere o condividere informazioni su una località Effettua una videochiamata FaceTime (quando disponibile). Visita il sito web. © 2011 Google. Map data © 2011 Google. Ottenere o condividere informazioni su una località: tocca il segnaposto, quindi tocca . Aggiungere un'attività commerciale ai tuoi contatti Tocca Aggiungi a contatti. Inviare la tua posizione per e-mail, con messaggio di testo o con un tweet Tocca Condividi posizione. Per inviare un tweet devi aver eseguito l'accesso al tuo account Twitter. Vai in Impostazioni > Wi-Twitter. Mostrare le condizioni del traffico Puoi visualizzare le condizioni del traffico per le strade e autostrade principali sulla mappa. Mostrare le condizioni del traffico: tocca o trascina l'angolo destro inferiore dello schermo, quindi attiva Traffico. Le strade e le autostrade vengono codificate con il colore, in base al flusso del traffico: ÂÂ Grigio: nessun dato disponibile ÂÂ Verde: rispecchia il limite di velocità ÂÂ Giallo: più lento dei limiti di velocità ÂÂ Rosso: traffico intenso Le condizioni del traffico non sono disponibili in tutte le zone. Capitolo 17 Mappe 85 Viste mappa © 2011 Google. Map data © 2011 Google. Visualizzare la vista standard, satellitare, ibrida o territorio: tocca o trascina l'angolo destro inferiore dello schermo, quindi seleziona la vista desiderata. Visualizzare la vista stradale (Street View) di Google per una località: Tocca . Scorri a sinistra o a destra per una visione a 360° della vista panoramica (il riquadro mostra la vista attuale). Tocca una freccia per percorrere la strada. Per tornare alla vista Mappa, tocca la mappa interna. Tocca per tornare alla vista mappa. © 2011 Google. La visualizzazione stradale potrebbe non essere disponibile in tutte le aree. 86 Capitolo 17 Mappe Musica 18 Aggiungere musica e audio Per ottenere musica e altri contenuti audio su iPad: ÂÂ Acquistare e scaricare contenuti da iTunes Store su iPad. In Musica, tocca Store mentre sfogli. Consulta Capitolo19, “iTunes Store,” a pagina 92. ÂÂ Usa Download automatici per scaricare automaticamente la musica che acquisti sugli altri tuoi dispositivi iOS e computer. Consulta “Utilizzare iCloud” a pagina 19. ÂÂ Sincronizzare con iTunes sul computer Puoi sincronizzare tutti i tuoi documenti multimediali o i brani selezionati e altri elementi. Consulta “Sincronizzare con iTunes” a pagina 20. Puoi anche utilizzare iTunes Match per accedere alla tua libreria musicale su iCloud. Consulta “iTunes Match” a pagina 89. Riprodurre brani e altri contenuti audio ATTENZIONE: Per importanti informazioni su come evitare lesioni all'udito, consulta la Guida alle informazioni importanti sul prodotto all'indirizzo support.apple.com/it_IT/manuals/ipad 87 Puoi ascoltare l'audio dall'altoparlante integrato, da cuffie collegate all'uscita cuffie oppure da cuffie stereo Bluetooth abbinate in modalità wireless a iPad. Quando le cuffie sono collegate o abbinate, non viene emesso alcun suono al di fuori dell'altoparlante. Riproduci/Pausa Visualizza l'elenco tracce. Ripeti Casuale Regola il volume. Crea una playlist Genius. Trascina per andare avanti o indietro. Indietro Sfoglia musica. Sfogliare la raccolta: tocca uno dei pulsanti lungo la parte inferiore dello schermo. Puoi sfogliare per playlist, brano, artista o album. Tocca Altro per sfogliare per genere o compositore o per visualizzare i podcast. Riprodurre un brano o un altro elemento: tocca l'elemento. Utilizza i controlli nella parte superiore dello schermo per controllare la riproduzione. Ripetere brani Tocca . = ripete tutti i brani dell'album o dell'elenco = ripete solamente la canzone attuale = non ripete Riproduzione casuale dei brani Tocca . Tocca di nuovo per riprodurre i brani in ordine. = riproduce i brani in ordine casuale. = riproduce i brani in ordine. Passare a un punto qualsiasi del brano Trascina la testina lungo la barra di scorrimento. Fai scorrere il dito verso il basso per rallentare la velocità di scorrimento. Sfoglia i brani in un elenco utilizVisualizza la copertina dell'album toccando la miniatura nella parte supezando l'illustrazione della copertina riore dello schermo. Scorri da sinistra verso destra. La riproduzione dei brani inizia automaticamente. 88 Visualizzare il testo dei brani Visualizza la copertina dell'album toccando la miniatura nella parte superiore dello schermo. Se aggiunto alla canzone tra le informazioni della finestra Info in iTunes, sullo schermo appare il testo del brano. Utilizzare Ping Consulta “Seguire artisti e amici” a pagina 93. Ascoltare la musica tramite AirPlay sugli altoparlanti o su Apple TV Tocca Impostare le opzioni per Musica Vai in Impostazioni > Musica Capitolo 18 Musica . Consulta “Utilizzare AirPlay” a pagina 36. Quando utilizzi un'altra app, puoi visualizzare i controlli di riproduzione audio facendo clic due volte sul tasto Home , quindi scorri da sinistra a destra lungo la parte inferiore dello schermo. I controlli agiscono sull'app in riproduzione oppure sull'app usata più recentemente, se l'audio è in pausa. L'icona dell'app appare sulla destra. Toccala per aprire l'app. Doppio clic sul tasto Home mo è bloccato. visualizza i controlli di riproduzione audio anche quando lo scher- Visualizzare le tracce di un album Visualizzare tutte le tracce dell'album che contiene il brano attuale: Tocca la miniatura per visualizzare la copertina dell'album del brano, quindi tocca due volte la copertina dell'album. Tocca una traccia per riprodurla. Nella vista elenco tracce, puoi assegnare un punteggio ai brani. Quando crei un playlist smart su iTunes puoi anche utilizzare le valutazioni. Tornare a sfogliare: Tocca nuovamente la miniatura. Tocca la copertina dell'album, se non vengono mostrati i controlli. Cercare contenuti audio Puoi cercare titoli, artisti, album e compositori di brani, podcast e altri contenuti audio su iPad. Cercare musica: Quando sfogli, inserisci il testo nel campo di ricerca nell'angolo inferiore destro della schermata. Puoi cercare contenuti audio anche dalla schermata Home. Consulta “Ricercare” a pagina 32. iTunes Match iTunes Match archivia la tua libreria musicale su iCloud, anche i brani importati da CD, e ti permette di sfruttare la tua collezione su iPad e altri dispositivi iOS e computer. iTunes Match è disponibile a pagamento. Nota: iTunes Match inizialmente è disponibile negli Stati Uniti. Iscriversi a iTunes Match: in iTunes sul tuo computer, vai su Store > Attiva iTunes Match, quindi fai clic sul pulsante Iscriviti. Una volta iscritto, iTunes aggiunge la tua musica e le tue playlist alla tua libreria iCloud. Tutti i brani che coincidono con la musica che è già in iTunes Store sono disponibili automaticamente nella tua libreria iCloud. Tutti gli altri brani vengono caricati. Puoi scaricare e riprodurre i brani che coincidono con qualità iTunes Plus (256 kbps AAC senza DRM), anche se la copia originale era di qualità inferiore. Per maggiori informazioni, consulta www.apple.com/it/icloud/features. Attivare iTunes Match Capitolo 18 Musica Vai in Impostazioni > Musica. la tua libreria iCloud appare automaticamente in Musica. Tutti i brani già presenti su iPad saranno rimossi dopo l'attivazione di iTunes Match. L'attivazione di iTunes Match inoltre disabilita Mix Genius e Playlist Genius su iPad. 89 Genius Una playlist Genius è una collezione di brani che si abbinano tra loro nel modo migliore. Puoi creare playlist di Genius in iTunes e quindi sincronizzarle su iPad. In alternativa, puoi anche creare e salvare le playlist di Genius direttamente su iPad. Un Mix Genius è una selezione di brani dello stesso genere di musica, ricreato dalla tua libreria ogni volta che ascolti il mix. Per utilizzare Genius su iPad per prima cosa attiva Genius in iTunes, quindi esegui la sincronizzazione di iPad con iTunes. I mix Genius vengono sincronizzati automaticamente, tranne ove tu decida di gestire manualmente la musica scegliendo quali mix desideri sincronizzare in iTunes. Genius è un servizio gratuito, ma è necessario disporre di un ID Apple. Quando sincronizzi un mix Genius, iTunes può selezionare e sincronizzare brani della libreria che non hai necessariamente scelto di sincronizzare. Riprodurre un mix Genius: Tocca Playlist, quindi tocca uno dei mix Genius nella parte superiore delle playlist. Creare una playlist Genius: Riproduci un brano, quindi tocca schermo. nella parte superiore dello La playlist Genius viene aggiunta alle playlist, seguita dai mix Genius. Salvare una playlist Genius Visualizza le playlist, tocca Playlist Genius, quindi tocca Salva. La playlist viene rinominata con il titolo del brano scelto. Aggiornare una playlist Genius Nella playlist, tocca Aggiorna. Creare una playlist Genius usando un brano diverso Riproduci un brano, quindi tocca Eliminare una playlist Genius Tocca la playlist, quindi tocca . . Le playlist Genius create su iPad sono copiate sul tuo computer durante la sincronizzazione con iTunes. Nota: Quando una playlist Genius è stata sincronizzata con iTunes, non potrai eliminarla direttamente da iPad. Puoi utilizzare iTunes per modificare il nome della playlist, interromperne la sincronizzazione oppure eliminarla. Playlist Puoi creare e modificare le tue playlist su iPad, o modificare le playlist sincronizzate da iTunes sul tuo computer. Creare una playlist: visualizza Playlist, quindi tocca Nuova vicino alla parte superiore dello schermo. Inserisci e salva un titolo, seleziona brani e video da includere, quindi tocca Fine. Quando crei una playlist e quindi sincronizzi iPad sul computer, la playlist viene sincronizzata con la tua libreria iTunes. Modificare una playlist: visualizza Playlist e seleziona la playlist. Tocca Modifica, quindi: Per aggiungere altri brani: Tocca “Aggiungi brani”. Per eliminare un brano: Tocca mosso da iPad. . Quando rimuovi un brano da una playlist, il brano non viene ri- Per spostare un brano in alto o in basso nell'elenco: trascina . Le tue modifiche sono copiate nella playlist nella tua libreria iTunes alla successiva sincronizzazione di iPad con il computer. 90 Capitolo 18 Musica Eliminare una playlist In Playlist, tocca e mantieni premuta la playlist, quindi tocca . Eliminare un brano da iPad In Brani, scorri il brano, quindi tocca Elimina. Il brano è eliminato da iPad, ma non dalla libreria iTunes sul tuo Mac o PC. Condivisione in famiglia Condivisione in famiglia ti permette di riprodurre musica, film e programmi TV su iPad dalla libreria iTunes sul tuo Mac o PC. iPad e il computer devono essere connessi alla stessa rete Wi-Fi. Sul computer, iTunes deve essere aperto con Condivisione in famiglia attivata, e devi aver eseguito l'accesso con lo stesso ID Apple utilizzato per Condivisione in famiglia su iPad. Nota: Condivisione in famiglia richiede iTunes 10.2 o versione successiva, disponibile all'indirizzo www.itunes.com/it/download. Non è possibile condividere contenuti extra come opuscoli digitali ed iTunes Extra. Riprodurre musica dalla libreria iTunes del computer su iPad: 1 In iTunes sul Mac o PC, vai su Avanzate > Attiva Condivisione in famiglia. 2 Esegui l'accesso, quindi fai clic su Crea Condivisione in famiglia. 3 Su iPad, vai in Impostazioni > Musica, quindi accedi a Condivisione in famiglia utilizzando lo stesso ID Apple e la stessa password. 4 In Musica, tocca Altro, quindi tocca Condivisa e scegli la libreria del tuo computer. Tornare ai contenuti su iPad Capitolo 18 Musica Tocca Condivisi e scegli Il mio iPad. 91 19 iTunes Store Informazioni su iTunes Store Utilizza iTunes Store per aggiungere contenuti a iPad. Puoi sfogliare e acquistare musica, programmi TV, audiolibri e toni di avviso. Inoltre puoi acquistare e noleggiare film, oppure scaricare e riprodurre podcast o raccolte iTunes U. Per acquistare contenuti devi avere un ID Apple. Consulta “Impostazioni Store” a pagina 97. Nota: iTunes Store potrebbe non essere disponibile in tutte le regioni e i contenuti offerti al suo interno possono variare a seconda della regione. Le funzionalità sono soggette a modifiche. Per accedere a iTunes Store, iPad deve essere connesso a Internet. Consulta “Rete” a pagina 129. Trovare musica, video e altro Scegli una categoria. Sfogliare contenuti: tocca una delle categorie di contenuti, come Musica o Video. 92 Cercare contenuti Tocca il campo di ricerca e inserisci una o più parole, quindi tocca nuovamente Cerca. Acquistare, scrivere recensioni, o parlare a un amico di un articolo Tocca un elemento in un elenco per visualizzare ulteriori dettagli nella relativa schermata Info. Esplorare le raccomandazioni degli artisti e degli amici Tocca Ping. Consulta “Seguire artisti e amici” a pagina 93. Acquistare musica, audiolibri e toni Quando trovi il brano, l'album, il tono o l'audiolibro desiderato in iTunes Store, puoi acquistarlo e scaricarlo. Inoltre, puoi eseguire un'anteprima dell'elemento prima di acquistarlo, per accertarti che sia proprio quello desiderato. Eseguire un'anteprima di un brano, di un tono o di un audiolibro: tocca l'articolo e segui le istruzioni su schermo. Utilizzare un codice o una carta regalo Tocca Musica, quindi tocca Usa codice nella parte inferiore della schermata e segui le istruzioni sullo schermo. Una volta effettuato l'accesso, il credito residuo viene visualizzato assieme alle informazioni dell'ID Apple in basso sulla maggior parte delle schermate di iTunes Store. Completare un album Mentre visualizzi un album, tocca il prezzo scontato per l'acquisto dei brani rimanenti sotto Completa l'album (non disponibile in tutte le regioni). Per visualizzare le offerte per completare altri album, tocca Musica, quindi tocca Offerte Completa l'album. Scaricare un acquisto fatto precedentemente Tocca Acquisti. Puoi anche scaricare un articolo mentre lo sfogli; devi solo toccare Scarica dove normalmente vedi il prezzo. Scaricare automaticamente acquisti fatti su altri dispositivi iOS e computer Vai in Impostazioni > Store, quindi attiva il tipo di acquisti che desideri scaricare automaticamente. Acquistare o noleggiare video iTunes Store ti permette di acquistare e scaricare film, programmi TV e videoclip. Alcuni film inoltre possono essere noleggiati per un tempo limitato. I contenuti video possono essere disponibili in definizione standard (SD o 480p), alta definizione (HD o 720p) o entrambi i formati. Acquistare o noleggiare un video: tocca Acquista o Noleggia. Dopo aver acquistato un elemento, inizierà il download e l'elemento verrà visualizzato nella schermata Download. Consulta “Verificare lo stato del download” a pagina 94. Eseguire un'anteprima di un video Tocca Anteprima. Visualizzare l'anteprima su un televisore con AirPlay e Apple TV Quando inizia l'anteprima, tocca AirPlay” a pagina 36. e scegli Apple TV. Consulta “Utilizzare Seguire artisti e amici Utilizza Ping per collegarti con i fan appassionati di musica in tutto il mondo. Segui gli artisti preferiti per conoscere i nuovi album e i prossimi concerti e tour, per conoscere le loro influenze musicali tramite le loro foto e i loro video. Leggi i commenti degli amici sulla musica che stanno ascoltando e visualizzare cosa stanno acquistando e a quali concerti intendono partecipare. Esprimi inoltre i tuoi gusti musicali e lascia i commenti per chi ti segue. Per creare ed esplorare le connessioni musicali, devi creare un profilo Ping. Per creare il proprio profilo Ping in iTunes: apri iTunes su Mac o PC, fai clic su Ping e segui le istruzioni su schermo. Capitolo 19 iTunes Store 93 Seguire un artista tocca Segui sulla pagina del profilo dell'artista. Seguire un amico Tocca Persone, inserisci il nome del tuo amico nel campo di ricerca, quindi tocca Segui. Quando segui qualcuno, quest'ultimo non ti segue automaticamente. Nel tuo profilo puoi scegliere di accettare o rifiutare le richieste di essere seguito nel momento in cui arrivano o semplicemente accettare tutte le nuove richieste senza controllarle (impostazione di default). Condividere i pensieri Mentre sfogli gli album e i brani, tocca Pubblica per inserire un commento o tocca “Mi piace” per comunicare che ti piace. I tuoi amici vedranno le tue opinioni nel loro feed per le attività di Ping. Condividere i programmi dei concerti Tocca Concerti sulla tua pagina del profilo per vedere i prossimi concerti degli artisti che segui e quali tuoi amici parteciperanno. Tocca Biglietti per comprare il tuo o tocca “Ci vado” per far sapere che ci sarai anche tu. (Non disponibile in tutte le regioni). Specificare avvisi Ping Vai in Impostazioni > Notifiche > Ping. Ping può inviare avvisi di testo, riprodurre un suono o aggiungere un badge di avviso all'icona dell'app iTunes su iPad quando qualcuno inizia a seguirti o scrive un commento su una delle tue attività. Effettuare lo streaming o il download dei podcast Puoi ascoltare podcast audio o visualizzare podcast video di cui hai effettuato lo streaming via Internet da iTunes Store. Inoltre, puoi effettuare il download dei podcast video e audio. Effettuare lo streaming di un podcast: Tocca Podcast per sfogliare i podcast in iTunes Store. I podcast video sono contrassegnati dall'icona video . Scaricare un podcast Tocca il pulsante Gratis, quindi tocca Scarica. I podcast scaricati appaiono nella playlist Podcast. Ascoltare o visualizzare un podcast scaricato in Musica, tocca Podcast, quindi tocca il podcast. Inoltre, i podcast video appaiono nell'elenco dei video. Verificare lo stato del download Puoi verificare la schermata dei download per visualizzare lo stato dei download in corso e di quelli programmati, compresi gli acquisti preordinati. Consultare lo stato degli elementi in fase di download: tocca Download. Gli elementi preordinati non vengono scaricati automaticamente quando vengono rilasciati. Ritorna alla schermata Download per iniziare il download. Scaricare un elemento preordinato Tocca l'articolo, quindi tocca . In caso di interruzione di un download, questi si avvia nuovamente quando è connesso a Internet. Oppure, se apri iTunes sul computer, iTunes completa il download nella tua libreria iTunes (se il computer è connesso a Internet ed è stato effettuato l'accesso utilizzando lo stesso ID Apple). 94 Capitolo 19 iTunes Store Visualizzare le informazioni relative all'account Per visualizzare le informazioni relative a iTunes Store per il tuo ID Apple su iPad, tocca il tuo ID Apple (in fondo alla maggior parte delle schermate di iTunes Store). Oppure vai in Impostazioni > Store e tocca ID Apple, quindi tocca Visualizza ID Apple. Per visualizzare le informazioni del tuo un account devi avere eseguito l'accesso. Consulta “Impostazioni Store” a pagina 97. Verificare i download Puoi utilizzare iTunes sul computer per verificare che tutti gli elementi acquistati (musica, video, app e altro ancora) su iTunes Store o App Store si trovino nella tua libreria iTunes. Questa operazione potrebbe essere utile in caso di interruzione di un download. Verificare i download: in iTunes sul tuo computer, vai su Store > Verifica la presenza di download disponibili. Per verificare tutti gli acquisti effettuati, accedi utilizzando il tuo ID Apple, vai su Store > Visualizza account, quindi fai clic su “Cronologia acquisti”. Capitolo 19 iTunes Store 95 20 App Store Informazioni su App Store Con App Store puoi effettuare ricerche, sfogliare, leggere recensioni e scaricare app; tutto questo direttamente da App Store su iPad. Nota: App Store potrebbe non essere disponibile in tutti i paesi o regioni e i contenuti di App Store potrebbero variare a seconda del paese o della regione. Le funzionalità sono soggette a modifiche. Per accedere ad App Store, iPad deve essere collegato a Internet. Consulta “Wi-Fi” a pagina 124. Per acquistare app, to occorre un ID Apple. Consulta “Impostazioni Store” a pagina 97. Verifica gli aggiornamenti delle applicazioni. Trovare e scaricare app Sfoglia le selezioni offerte per vedere app nuove, degne di nota o consigliate oppure consulta la Top 25 per visualizzare l'elenco delle app più popolari. Utilizza la funzione di ricerca, per trovare un'app specifica. Dare uno sguardo a App Store: tocca “Primo piano”, Categorie o “Top 25”. 96 Sfogliare utilizzando Genius Tocca Genius per visualizzare un elenco di app consigliate in base a quelle già presenti nella tua raccolta di app. Per attivare Genius, segui le istruzioni su schermo. Genius è un servizio gratuito, ma devi disporre di un ID Apple. Cercare le app Tocca Cerca, tocca il campo di ricerca e inserisci una o più parole, quindi tocca nuovamente Cerca. Inviare un messaggio e-mail con il link alla pagina Info di un'app in iTunes Tocca “Dillo a un amico”. Inviare u p in regalo a qualcuno Tocca “Regala questa App”, quindi segui le istruzioni su schermo. Segnalare un problema Tocca “Segnala un problema”. Seleziona un problema dall'elenco oppure inserisci commenti facoltativi, quindi tocca Segnala. Acquistare e scaricare un'app Tocca il prezzo (oppure tocca Gratis), quindi tocca Acquista. Se hai già acquistato l'app, viene visualizzato “Installa” al posto del prezzo sulla schermata delle informazioni. Non dovrai pagare se la scarichi di nuovo. Utilizzare un codice o una carta regalo Tocca “Usa codice” vicino alla parte inferiore della schermata “Primo piano”, quindi segui le istruzioni sullo schermo. Visualizzare lo stato del download delle app Dopo aver iniziato il download di un'app, la relativa icona viene visualizzata sulla schermata Home e mostra un indicatore dello stato di avanzamento. Scaricare un'app precedentemente acquistata Tocca Acquistati, trova l'app nell'elenco, quindi tocca Download. Puoi anche scaricare un articolo mentre lo sfogli; devi solo toccare Scarica dove normalmente vedi il prezzo. Scaricare automaticamente acquisti fatti su altri dispositivi iOS e computer Vai in Impostazioni > Store, quindi attiva il tipo di acquisti che desideri scaricare automaticamente. Eliminare app È possibile eliminare le app installate da App Store. Se cancelli un'app, anche tutti i dati associati con l'app saranno cancellati. Eliminare un'app App Store: tocca e mantieni premuta l'icona dell'app nella schermata Home, finché le icone iniziano a oscillare, quindi tocca . Quando hai finito di eliminare le app, premi il tasto Home . Per informazioni sul ripristino di iPad per inizializzare tutti i dati e le impostazioni, consulta “Reinizializzare” a pagina 132. Impostazioni Store Utilizza le impostazioni Store per accedere mediante un ID Apple, creare un nuovo ID Apple o modificarne uno esistente. Se disponi di più ID Apple, puoi utilizzare le impostazioni Store per uscire e accedere con un altro ID Apple. Per consultare i termini e le condizioni di iTunes Store, vai su www.apple.com/it/legal/itunes/ww/. Accedere mediante un ID Apple: vai in Impostazioni > Store, tocca Accedi, quindi tocca Utilizza ID Apple esistente e inserisci l'ID Apple e la password. Capitolo 20 App Store 97 Visualizzare e modificare le informazioni dell'account Vai in Impostazioni > Store, tocca il tuo ID Apple, quindi tocca Visualizza ID Apple. Tocca un elemento per modificarlo. Per cambiare la password, tocca il campo ID Apple. Accedere utilizzando un ID Apple differente Vai in Impostazioni > Store, tocca il tuo nome account, quindi tocca Esci. Creare un nuovo ID Apple. Vai in Impostazioni > Store, tocca Accedi, quindi tocca Crea un nuovo ID Apple e segui le istruzioni visualizzate sullo schermo. Scaricare automaticamente gli acquisti Vai in Impostazioni > Store, quindi attiva il tipo di acquisti, come Musica o Libri, che desideri scaricare automaticamente su iPad. Puoi anche disattivare l'aggiornamento automatico delle app di Edicola. Scaricare acquisti utilizzando la rete Vai in Impostazioni > Store, quindi attiva o disattiva l'opzione Utilizza cellulare (iPad Wi-Fi + 3G). dati cellulare. Scaricare acquisti utilizzando la rete cellulare può comportare addebiti da parte del tuo gestore. Le app di Edicola vengono aggiornate solo quando iPad è connesso al un network Wi-Fi. Consulta Capitolo21, “Edicola,” a pagina 99. 98 Capitolo 20 App Store 21 Edicola Informazioni su Edicola Edicola organizza le tue iscrizioni a app di riviste e quotidiani con uno scaffale che ti permette di accedere rapidamente e facilmente alle tue pubblicazioni. Le app Edicola appaiono sullo scaffale, e quando sono disponibili nuovi numeri, un badge ti permette di sapere quando possono essere letti. Sono consegnate a iPad automaticamente. Tocca e mantieni premuto una pubblicazione per riorganizzare. Trovare applicazioni Edicola: tocca Edicola per visualizzare lo scaffale, quindi tocca Store. Ogni volta che acquisti un'app Edicola, questa viene aggiunta allo scaffale per facilitarne l'accesso. Quando l'app è stata scaricata, aprila per visualizzare i numeri disponibili e le opzioni di sottoscrizione. Le sottoscrizioni si trovano negli acquisti In-app e sono addebitate al tuo account dell'ID Apple. Consulta “Impostazioni Store” a pagina 97. I prezzi possono variare, e le app Edicola potrebbero non essere disponibili in tutti i paesi o le regioni. 99 Leggere gli ultimi numeri Quando è disponibile un nuovo numero di un quotidiano o di una rivista, Edicola lo scarica automaticamente quando sei connesso a una rete Wi-Fi e ti avvisa visualizzando un badge sull'icona dell'app. Per iniziare a leggere, apri Edicola e cerca la app con il banner “Nuovo”. Ogni app ha un metodo proprio per la gestione dei numeri. Per informazioni su come eliminare, trovare o lavorare con numeri individuali, consulta le informazioni di aiuto della app o l'elenco App Store. Disattivare i download automatici: vai in Impostazioni > Store e disattiva i download automatici per quella pubblicazione. 100 Capitolo 21 Edicola 22 iBooks Informazioni su iBooks iBooks è un modo eccezionale di leggere e comprare libri. Scarica gratuitamente l’app iBooks da App Store e compra ogni genere di libro, dai classici ai best-seller, tramite iBookstore integrato. Una volta scaricato, il libro verrà visualizzato sullo scaffale. Per scaricare la app iBooks e usare iBookstore, devi disporre di una connessione Internet e di un ID Apple. Se non disponi di un ID Apple o se desideri effettuare acquisti utilizzando un altro ID Apple, vai in Impostazioni > Store. Consulta “Impostazioni Store” a pagina 97. Nota: L'app iBooks e iBookstore potrebbero non essere disponibili in tutte le lingue o regioni. Utilizzare iBookstore Nell'app iBooks, tocca Store per aprire iBookstore. Qui, puoi vedere i libri in primo piano o quelli più venduti, nonché sfogliare i libri per autore o argomento. Quando trovi un libro che ti piace, puoi acquistarlo e scaricarlo. Nota: alcune funzionalità di iBookstore potrebbero non essere disponibili in tutte le località. Acquistare un libro: cerca il libro desiderato, tocca il prezzo, quindi tocca Acquista. Accedi utilizzando il tuo ID Apple, quindi tocca OK. Alcuni libri possono essere scaricati gratuitamente. Ottenere informazioni su una libro In iBookstore, puoi leggere un riassunto del libro, leggere o scrivere una recensione e scaricare un esempio del libro prima di acquistarlo. Scaricare un acquisto fatto precedentemente Tocca Acquisti. Puoi anche scaricare un articolo mentre lo sfogli; devi solo toccare Scarica dove normalmente vedi il prezzo. Scaricare automaticamente acquisti fatti su altri dispositivi iOS e computer Vai in Impostazioni > Store, quindi attiva il tipo di acquisti che desideri scaricare automaticamente. Sincronizzare libri e PDF Usa iTunes per sincronizzare libri e PDF tra iPad e il computer. Quando iPad è collegato al computer, il pannello Libri ti consente di selezionare gli elementi da sincronizzare. Puoi sincronizzare libri scaricati o acquistati da iBookstore. Inoltre, puoi aggiungere direttamente alla libreria di iTunes libri ePub senza DRM e documenti PDF. È possibile trovare libri nei formati ePub e PDF su numerosi siti web. 101 Sincronizzare un libro ePub o un PDF su iPad: In iTunes sul tuo computer, scegli Archivio > Aggiungi alla libreria e seleziona il documento. Seleziona il libro o il PDF nel pannello Libri in iTunes, quindi inizia la sincronizzazione. Per aggiungere un PDF a iBooks senza sincronizzare, invia il PDF a te stesso con un messaggio e-mail. Apri il messaggio e-mail su iPad, quindi tocca il documento PDF allegato, e scegli “Apri in iBooks” dal menu che appare successivamente. Leggere libri Leggere un libro è facile. Vai allo scaffale e tocca il libro che desideri leggere. Se non vedi il libro che stai cercando, tocca il nome della raccolta corrente in alto sullo schermo per passare ad altre raccolte. Aggiungi un preferito. Tocca due volte per ingrandire. Consulta un'altra pagina. Leggere un libro rimanendo sdraiati. Per leggere un libro mentre sei sdraiato, usa il blocco verticale per prevenire la rotazione dello schermo di iPad quando ruoti iPad. Consulta “Visualizzare in verticale o in orizzontale” a pagina 15. 102 Girare la pagina Tocca il margine destro o sinistro della pagina oppure scorri verso sinistra o verso destra. Per cambiare la direzione con cui la pagina gira quando tocchi il margine sinistro, vai a Impostazioni > iBooks. Andare all'indice tocca al centro della pagina per mostrare i controlli, quindi tocca . Tocca una voce dell'indice per visualizzarla o tocca Riprendi per ritornare alla pagina attuale. Aggiungere o rimuovere un preferito Tocca il pulsante a forma di nastro per impostare un segnalibro. Puoi aggiungere molteplici segnalibri. Per rimuovere un segnalibro, toccalo. Quando chiudi un libro, non devi inserire un segnalibro poiché iBooks ricorda il punto in cui interrompi la lettura, così puoi riprendere facilmente dal punto in cui eri rimasto. Aggiungere, rimuovere o modificare una parte evidenziata Tocca e mantieni premuta una parola finché non viene selezionata. Trascina punti di trascinamento per regolare la selezione, quindi tocca Evidenzia. Per rimuovere una parte evidenziata, tocca il testo evidenziato, quindi tocca Rimuovi selezione. Per cambiare il colore della selezione, tocca il testo selezionato, quindi tocca Colori e seleziona un colore dal menu. Capitolo 22 iBooks Aggiungere, rimuovere o modificare una nota Tocca e mantieni premuta una parola finché non viene selezionata. Trascina i punti di trascinamento per regolare la selezione, quindi tocca Nota. Digita del testo, quindi tocca Fine. Per visualizzare una nota, tocca l'indicatore nel margine accanto al testo evidenziato. Per rimuovere una nota, tocca il testo evidenziato, quindi tocca “Elimina nota”. Per modificare il colore di una nota, tocca il testo evidenziato, quindi tocca Colori e selezionane uno dal menu. Visualizzare tutti i segnalibri, le note e le parti evidenziate Tocca , quindi tocca Preferiti. Per visualizzare una nota, tocca il relativo indicatore. Ingrandire un'immagine Tocca due volte l'immagine. Andare a una pagina specifica Tocca al centro della pagina in cui ti trovi per visualizzare i controlli, quindi trascina il controllo di navigazione pagina verso la parte inferiore dello schermo della pagina desiderata. Riprendere la lettura dopo aver consultato l'indice o una nota Tocca “Torna a pagina numero.” Leggere i PDF Puoi usare iBooks per leggere i PDF. Vai allo scaffale e tocca la raccolta attuale (il pulsante del centro nella parte superiore dello schermo), seleziona la raccolta PDF o un'altra collezione, quindi tocca il PDF che desideri leggere. Andare a una pagina specifica: tocca al centro della pagina in cui ti trovi per visualizzare i controlli, quindi trascina il controllo di navigazione pagina verso la parte inferiore dello schermo della pagina desiderata o tocca una miniatura per andare su quella pagina. Ingrandire una pagina apri due dita sullo schermo per ingrandire, quindi scorri per visualizzare la parte desiderata. Girare la pagina fai scorrere a destra o a sinistra. Aggiungere o rimuovere un segnalibro Tocca il pulsante a forma di nastro per impostare un segnalibro. Puoi aggiungere molteplici segnalibri. Per rimuovere un segnalibro, toccalo. Quando chiudi un PDF, non devi impostare un segnalibro poiché iBooks ricorda il punto in cui interrompi la lettura, così puoi riprendere facilmente dal punto in cui eri rimasto. Andare all'indice Tocca vicino al centro della pagina attuale per mostrare i controlli, quindi tocca . Tocca una voce dell'indice per visualizzarla o tocca Riprendi per ritornare alla pagina attuale. Se non c'è un indice, puoi toccare l'icona di una pagina anziché andare alla pagina. Cambiare l'aspetto di un libro Per cambiare l'aspetto dei libri, accedi ai controlli toccando vicino al centro di una pagina. Cambiare la dimensione e il tipo di font: tocca . Quando cambi il tipo e la dimensione del font, cambia anche la formattazione del testo. Capitolo 22 iBooks 103 Modificare la luminosità Tocca , quindi regola la luminosità. Cambiare il colore della pagina e dei caratteri Tocca , quindi attiva l'opzione Seppia per cambiare il colore della pagina e dei caratteri. Questa impostazione si applica a tutti i libri. Attivare o disattivare allineamento e autosillabazione Vai in Impostazioni > iBooks. Queste impostazioni vengono applicate solo ai libri. Non puoi cambiare l'aspetto di un documento PDF. Cercare libri e PDF Puoi trovare velocemente un libro sullo scaffale, facendo una ricerca per titolo o autore. Puoi anche cercare gli argomenti di un libro per trovare tutti i riferimenti a una parola o frase Puoi anche inviare una ricerca a Wikipedia o a Google per trovare le risorse correlate. Fare ricerche in un libro: tocca al centro della pagina per visualizzare i controlli, quindi tocca la lente d'ingrandimento. Cercare un libro Vai allo scaffale. Tocca la barra di stato per scorrere alla parte superiore dello schermo, quindi tocca la lente di ingrandimento. La ricerca può essere eseguita per titolo e nome dell'autore. Cercare su Wikipedia o Google Tocca Cerca Google o cerca Wikipedia. Safari apre e visualizza i risultati. Cercare rapidamente una parola in un libro Tocca e tieni premuta la parola, quindi tocca Cerca. Cercare la definizione di una parola Puoi cercare la definizione di una parola usando il dizionario. Cercare una parola: seleziona una parola in un libro, quindi tocca Dizionario nel menu che appare. I dizionari potrebbero non essere disponibili per tutte le lingue. Farti leggere un libro Alcuni libri includono una registrazione del libro letto a voce alta e possono girare automaticamente le pagine durante la lettura. Alcuni libri inoltre evidenziano ogni parola nel momento in cui viene pronunciata dalla voce narrante. Ascoltare un libro: tocca al centro della pagina per mostrare i controlli, quindi tocca Se non vedi . , significa che quel libro no supporta Leggi ad alta voce. Interrompere la narrazione: tocca per visualizzare i controlli, quindi tocca leggere. e tocca Smetti di Gli utenti con difficoltà visive, possono inoltre usare VoiceOver per farsi leggere quasi qualsiasi libro ad alta voce. Consulta “Informazioni su VoiceOver” a pagina 110. Stampare o inviare via e-mail un PDF Puoi utilizzare iBooks per inviare una copia di un PDF tramite e-mail oppure stampare tutto o una parte del PDF su una stampante supportata. Puoi inviare per e-mail o stampare solo PDF. Queste opzioni non sono disponibili per i libri ePub. 104 Capitolo 22 iBooks Inviare un PDF per e-mail: apri il PDF, quindi tocca e scegli E-mail documento. Comparirà un nuovo messaggio con il PDF allegato. Quando hai finito di scrivere il messaggio, tocca Invia. Stampare un PDF Apri il PDF, quindi tocca e scegli Stampa. Seleziona una stampante, l'intervallo di pagine e il numero di copie, quindi tocca Stampa. Consulta “Stampare” a pagina 33. Organizzare lo scaffale Usa lo scaffale per sfogliare e organizzare i libri e i PDF. Puoi anche organizzare gli elementi in raccolte. Tocca e mantieni premuto un libro per riorganizzare. Disponibile su iBookstore. La disponibilità del libro è soggetta a modifiche. Inserire un libro o un PDF in una raccolta: vai allo scaffale e tocca Modifica. Seleziona l'elemento che desideri spostare, quindi tocca Sposta e seleziona una raccolta. Quando hai aggiunto un libro o un PDF allo scaffale, viene visualizzato nella raccolta di libri o PDF. Da qui, potrai spostarlo in un'altra raccolta di tua scelta. Potresti ad esempio creare raccolte per il lavoro, la scuola o il tempo libero. Visualizzare una raccolta Tocca Raccolte, quindi scegli una nuova raccolta dall'elenco che viene visualizzato. Gestire raccolte tocca Raccolte per visualizzare l'elenco delle raccolte. Per modificare il nome di una raccolta, tocca il nome. Le raccolte Libri e PDF incorporate non possono essere modificate o eliminate. Ordinare lo scaffale Tocca la barra di stato per scorrere alla parte superiore dello schermo, quine scegli un metodo di organizzazione tra le opzioni nella parte di tocca superiore dello schermo. Eliminare un elemento dallo scaffale Tocca Modifica, quindi tocca ogni libro o PDF che desideri eliminare in modo che appaia un segno di spunta. Tocca Elimina. Quando hai finito l'eliminazione, tocca Fine. Se elimini un libro acquistato, puoi anche scaricarlo nuovamente da Acquisti in iBookstore. Capitolo 22 iBooks 105 Sincronizzare segnalibri e note iBooks salva i segnalibri, le note e le informazioni della pagina attuale con l'account Apple ID in modo che siano sempre aggiornati e tu possa leggere facilmente un libro su più dispositivi iOS. Per i PDF, vengono sincronizzati i segnalibri e le informazioni relative alla pagina attuale. Attivare o disattivare la sincronizzazione dei segnalibri: Vai in Impostazioni > iBooks. Per poter sincronizzare le impostazioni, devi disporre di una connessione a Internet. iBooks sincronizza le informazioni relative a tutti i tuoi libri quando apri o chiudi la app. Le informazioni relative a ciascun libro vengono sincronizzate anche quando apri o chiudi un libro. 106 Capitolo 22 iBooks 23 Game Center Informazioni su Game Center Scopri nuovi giochi e condividi le tue esperienze di gioco con gli amici in tutto il mondo grazie a Game Center. Invita i tuoi amici a giocare o usa l'abbinamento automatico per trovare altri degni avversari. Guadagna punti bonus raggiungendo gli obbiettivi specifici di un gioco, controlla i risultati dei tuoi amici e consulta il tabellone punteggi per vedere chi è il giocatore migliore. Nota: Game Center potrebbe non essere disponibile in tutte le regioni, e la disponibilità dei giochi potrebbe variare. Per utilizzare Game Center, devi disporre di una connessione Internet e di un ID Apple. Se disponi di un account iCloud, puoi utilizzare questo ID Apple con Game Center. Se non disponi di un ID Apple o se desideri un altro ID per giocare, puoi crearne uno in Game Center, come descritto sotto. Indica lo stato, cambia la foto o esci. Scegli un gioco. Rispondi alle richieste di amici. Invita gli amici a giocare. Accedere a Game Center Accedere: apri Game Center. Se visualizzi il tuo nickname e la tua foto nella parte superiore della schermata relativa al tuo profilo di giocatore, hai già eseguito l'accesso. In caso contrario, inserisci il tuo ID Apple e la password, quindi tocca Accedi. Oppure tocca Crea nuovo account per creare un nuovo ID Apple. 107 Aggiungere la tua foto tocca la foto accanto al tuo nome Dichiarare il proprio stato Tocca Io, tocca la barra di stato, quindi scrivi il tuo stato. Visualizzare le impostazioni dell'account Tocca Io, tocca il banner dell'account, quindi tocca “Visualizza Account”. Uscire Tocca Io, tocca il banner dell'account, quindi tocca Esci. Non devi eseguire il logout ogni volta che esci da Game Center. Acquistare e scaricare i giochi I giochi per Game Center sono disponibili in App Store. Acquistare e scaricare un gioco: tocca Partite, quindi tocca un gioco raccomandato o tocca Trova giochi di Game Center. La sezione Game Center di App Store visualizza i giochi che funzionano con Game Center. Puoi sfogliare questa sezione, acquistare e scaricare i giochi al suo interno. Consulta Capitolo20, “App Store,” a pagina 96. Acquistare il gioco che ha un tuo amico Tocca Amici, quindi tocca il nome del tuo amico. Tocca un gioco nell'elenco dei giochi del tuo amico, quindi tocca il prezzo del gioco. Giocare a videogiochi Giocare una partita: tocca Partite, scegli un gioco e tocca Gioca. Visualizzare un elenco dei punteggi Tocca Partite, quindi scegli il gioco e tocca Classifica. più alti Vedere gli obbiettivi che puoi cercare di conquistare Tocca Partite, scegli un gioco e tocca Risultati. Tornare a Game Center dopo una partita Premi il tasto Home e tocca Game Center sulla schermata Home. Giocare con i tuoi amici Game Center ti mette in contatto con i giocatori in tutto il mondo. Puoi aggiungere amici a Game Center facendo una richiesta o accettandone una da un altro giocatore. Invitare un amico a giocare una partita multigiocatore: tocca Amici, scegli un amico, quindi tocca un gioco e infine tocca Gioca. Se il gioco ammette o richiede giocatori aggiuntivi, puoi scegliere i giocatori da invitare, quindi tocca Successivo. Invia un invito, quindi aspetta che gli altri giocatori lo accettino. Quando tutti sono pronti, inizia la partita. Se un amico non è disponibile o non risponde all'invito, puoi toccare Autoabbinamento, in modo che Game Center trovi un altro giocatore per te, oppure Invita amico per provare a invitare un altro amico. 108 Capitolo 23 Game Center Inviare una richiesta di amicizia Tocca Amici o Richieste, tocca , quindi inserisci l'indirizzo e-mail o il nickname di Game Center di un amico. Tocca per sfogliare i tuoi contatti. Per aggiungere più amici in una sola richiesta, premi Invio dopo ogni indirizzo. Rispondere a una richiesta di amicizia Tocca Richieste, tocca la richiesta, quindi tocca Accetta o ignora. Per segnalare un problema con una richiesta, scorri verso l'alto e tocca Segnala un problema. Scopri a che giochi giocano i tuoi amici e controlla i loro punteggi Tocca Amici, tocca il nome dell'amico, quindi tocca Giochi o Punti. Cercare qualcuno nell'elenco dei tuoi amici Tocca la barra di stato per scorrere all'inizio della schermata, quindi tocca il campo di ricerca e inizia a digitare. Evitare di ricevere inviti a giocare da altri Disattiva Abilita gli inviti nelle impostazioni del tuo account Game Center. Consulta “Impostazioni Game Center” a pagina 109. Mantenere confidenziale il proprio indirizzo e-mail Disattiva Trovami con l'e-mail nelle impostazioni del tuo account Game Center. Consulta “Impostazioni Game Center” a pagina 109. Per disattivare tutte le attività multigiocatore Vai in Impostazioni > Generali > Restrizioni > Game Center e disattiva Partite multigiocatore. Bloccare le richieste di amicizia Vai in Impostazioni > Generali > Restrizioni > Game Center e disattiva Aggiunta amici. Visualizzare l'elenco amici di un amico Tocca Amici, tocca il nome dell'amico, quindi tocca Amici subito sotto la sua foto. Rimuovere un amico Tocca Amici, tocca un nome, quindi tocca Rimuovi amicizia. Segnalare un comportamento offensivo o inappropriato Tocca Amici, tocca il suo nome, quindi tocca “Segnala un problema”. Impostazioni Game Center Alcune impostazioni di Game Center sono associate all'ID Apple che utilizzi per accedere, mentre altre sono nell'app Impostazioni su iPad. Cambiare le impostazioni di Game Center per il tuo ID Apple: accedi mediante l'ID Apple, tocca Io, tocca il banner Account, quindi scegli Account. Specificare quali notifiche si desidera ricevere per Game Center: vai in Impostazioni > Notifiche > Game Center. Se Game Center non viene visualizzato, attiva Notifiche. Modificare le restrizioni che riguardano Game Center: vai in Impostazioni > Generali > Restrizioni> Game Center. Capitolo 23 Game Center 109 Accessibilità 24 Funzionalità di accesso universale iPad include numerose funzioni di accessibilità, fra le quali: ÂÂ Utility per la lettura dello schermo VoiceOver ÂÂ Ingrandimento zoom ÂÂ Testo grande ÂÂ Bianco su nero ÂÂ Pronuncia selezione ÂÂ Pronuncia testo auto ÂÂ Audio mono e bilanciamento audio ÂÂ AssistiveTouch ÂÂ Supporto per schermo braille ÂÂ Riproduzione di contenuti con sottotitoli criptati Lo zoom, la funzionalità bianco su nero e l'audio mono funzionano con tutte le app. La modalità testo grande funziona con Mail e Note. VoiceOver funziona con le app integrate in iPad e con alcune app di terze parti che puoi scaricare da App Store. La riproduzione dei sottotitoli per non udenti funziona con i video e i podcast che la supportano. Per ulteriori informazioni sulle funzioni di accessibilità di iPad, vai su: www.apple.com/it/ accessibility. Puoi attivare o disattivare le caratteristiche di accessibilità nelle impostazioni Accessibilità su iPad. Puoi anche attivare o disattivare alcune funzioni di accessibilità in iTunes quando colleghi iPad al computer. Attivare le caratteristiche di accessibilità utilizzando iPad: vai in Impostazioni > Generali > Accessibilità Attivare le caratteristiche di accessibilità utilizzando iTunes: collega iPad al computer e seleziona iPad dall'elenco dei dispositivi di iTunes. Fai clic su Sommario, quindi fai clic su Configura Accesso Universale nella parte inferiore della schermata Sommario. Informazioni su VoiceOver VoiceOver legge a voce alta ciò che appare sullo schermo, così puoi utilizzare iPad senza vederlo. Dal momento in cui è selezionato, VoiceOver descrive ogni elemento presente sullo schermo. Quando selezioni un elemento, questo viene racchiuso da un rettangolo nero (il cursore di VoiceOver), e VoiceOver ne pronuncia il nome o lo descrive. 110 Tocca lo schermo o trascina le dita per ascoltare i diversi elementi sullo schermo. Quando selezioni del testo, VoiceOver lo legge. Quando Leggi suggerimenti è attivato, VoiceOver può dirti il nome dell'elemento e suggerirti delle istruzioni, come per esempio “tocca due volte per aprire.” Per interagire con gli elementi sullo schermo, come tasti e link, utilizza i gesti descritti in “Imparare i gesti di VoiceOver” a pagina 113. Quando passi a una nuova schermata, VoiceOver riproduce un suono, quindi seleziona e pronuncia automaticamente il primo elemento che appare sullo schermo, generalmente quello posto nell'angolo in alto a sinistra. VoiceOver ti dice quando lo schermo cambia orientamento da verticale a orizzontale e quando è bloccato o sbloccato. Nota: VoiceOver parla la lingua specificata nelle impostazioni Internazionale, che possono essere influenzate dalle impostazioni locali regionali. VoiceOver è disponibile in molte lingue, ma non in tutte. Impostare VoiceOver Importante: VoiceOver cambia i gesti che utilizzi per controllare iPad. Quando VoiceOver è attivato, devi utilizzare i gesti di VoiceOver per far funzionare iPad, anche per disattivare di nuovo VoiceOver e riprendere le operazioni. standard. Nota: non puoi utilizzare contemporaneamente VoiceOver e Zoom. Attivare o disattivare VoiceOver: vai in Impostazioni > Generali > Accessibilità > VoiceOver Se desideri, puoi anche impostare l'azione “Triplo clic su Home” per attivare o disattivare VoiceOver. Consulta “Triplo clic su Home:” a pagina 121. Attiva o disattiva i suggerimenti vocali vai in Impostazioni > Generali > Accessibilità > VoiceOver Quando la funzione Leggi suggerimenti è attivata, VoiceOver può indicarti l'azione compiuta dall'elemento o fornire istruzioni, quali ad esempio tocca due volte per aprire. Puoi anche aggiungere la funzione Suggerimenti al rotore; quindi scorri verso l'alto o verso il basso per regolare. consulta “Utilizzare il controllo rotore di VoiceOver” a pagina 115. Impostare la velocità della riproduzione vocale di VoiceOver Vai in Impostazioni> Generali > Accessibilità > VoiceOver e trascina il cursore Velocità voce. Puoi anche aggiungere Velocità pronuncia al rotore, quindi scorri verso l'alto o verso il basso per regolare. consulta “Utilizzare il controllo rotore di VoiceOver” a pagina 115. Cambiare Feedback tasti Vai in Impostazioni > Generali > Accessibilità > VoiceOver > Feedback tasti. Utilizzare la fonetica nel feedback dei tasti Vai in Impostazioni > Generali > Accessibilità > VoiceOver > Usa Fonetica. Il testo viene letto carattere per carattere. Voiceover prima pronuncia il carattere, quindi il suo equivalente fonetico, come per esempio “f” e quindi “Foggia.” Utilizzare modifica tono Vai in Impostazioni > Generali > Accessibilità > VoiceOver > Usa Modifica tono. VoiceOver usa un tono più alto quando inserisci una lettera e un tono più basso quando cancelli una lettera. Inoltre, VoiceOver usa un tono più alto quando pronuncia il primo elemento di un gruppo (ad esempio, l'elemento di un elenco o di una tabella) e un tono più basso quando pronuncia l'ultimo elemento di un gruppo. Impostare le opzioni del rotore per la navigazione web Vai in Impostazioni > Generali > Accessibilità > VoiceOver > Rotore Tocca per selezionare o deselezionare opzioni, o trascina verso l'alto per riposizionare un elemento. Cambia la pronuncia di VoiceOver Imposta il rotore su Lingua, quindi scorri verso l'alto o verso il basso. La posizione Lingue del rotore è disponibile quando selezioni più di una pronuncia. Capitolo 24 Accessibilità 111 Seleziona le pronunce disponibili nel rotore lingue. Vai in Impostazioni > Generali > Accessibilità > VoiceOver > Rotore lingue. Per cambiare la posizione di una lingua nell'elenco, trascina verso il basso o verso l'alto. Cambia la lingua per iPad vai in Impostazioni > Generali > Internazionale > Lingua. Alcune lingue potrebbero essere influenzate dalle impostazioni Formato regionale in Impostazioni > Generali > Internazionale > Formato regionale. Saltare le immagini durante la navigazione Vai in Impostazioni > Generali > Accessibilità > VoiceOver > Naviga immagini. Puoi scegliere di saltare tutte le immagini o solamente quelle senza descrizione. Pronuncia le notifiche quando sblocchi iPad Vai in Impostazioni > Generali > Accessibilità > VoiceOver > Pronuncia notifiche. Se questa opzione è disattivata, iPad parla solamente nel momento in cui lo sblocchi. Utilizzare VoiceOver Selezionare gli elementi presenti sullo schermo: trascina il dito sullo schermo. VoiceOver identifica ciascun elemento nel momento in cui lo tocchi. Puoi spostarti sistematicamente da un elemento al successivo scorrendo verso destra o verso sinistra con un solo dito. Gli elementi vengono selezionati da sinistra verso destra e dall'alto verso il basso. Scorri verso destra fino ad arrivare all'elemento successivo o verso sinistra per passare all'elemento precedente. Abilitare la navigazione verticale Aggiungi Navigazione verticale al rotore, utilizza il rotore per selezionarlo, quindi scorri verso l'alto o verso il basso per spostare l'elemento sopra o sotto. consulta “Utilizzare il controllo rotore di VoiceOver” a pagina 115. Seleziona il primo o l'ultimo elemento sullo schermo Scorri verso l'alto o verso il basso con quattro dita. Sbloccare iPad Seleziona il tasto Sblocca, quindi tocca due volte lo schermo. Seleziona un elemento per nome Tocca tre volte con due dita in qualsiasi parte dello schermo per aprire Selezione elemento. Quindi digita un nome nel campo ricerca, o scorri verso destra o verso sinistra lungo l'elenco in ordine alfabetico, o tocca l'indice alfabetico a destra dell'elenco e scorri verso l'alto o verso il basso per scorrere rapidamente l'elenco degli elementi. Cambia il nome di un elemento sullo schermo così è più facile da trovare Tocca e mantieni premuto con due dita in qualsiasi punto dello schermo. Pronunciare il testo degli elementi selezionati: scorri verso l'alto o verso il basso con un dito per leggere la parola o il carattere precedenti o seguenti (gira il comando del rotore per scegliere caratteri o parole). Puoi includere la pronuncia fonetica. Consulta “Impostare VoiceOver” a pagina 111. 112 Interrompere la lettura di un elemento Tocca una volta con due dita. Per riattivare la pronuncia, tocca nuovamente con due dita. La lettura normale riprende automaticamente quando selezioni un altro elemento. Regolare il volume voce Usa i tasti del volume su iPad o aggiungi volume al rotore e scorri verso l'altro e verso il basso per regolare. Consulta “Utilizzare il controllo rotore di VoiceOver” a pagina 115. Disattivare audio di VoiceOver Fai doppio tocco con tre dita. Tocca nuovamente due volte con tre dita per riattivare la voce. Per disattivare solo l'audio di VoiceOver, imposta l'interruttore laterale su Muto. Se è connessa una tastiera esterna, puoi inoltre premere il tasto Control sulla tastiera per disattivare o attivare VoiceOver. Utilizzare la voce compatta iOS 5 include una nuova voce di lettura che è scaricata automaticamente su iPad. Se preferisci la voce originale, vai in Impostazioni > Generali > Accessibilità > VoiceOver > Usa Voce compatta. Capitolo 24 Accessibilità Pronunciare l'intero contenuto dello schermo a partire dall'alto Scorri verso l'alto con due dita. Pronunciare dall'elemento attuale alla fine dello schermo Scorri verso il basso con due dita. Pronunciare le informazioni relative Tocca la parte superiore dello schermo per ascoltare informazioni come allo stato di iPad l'ora, la durata della batteria, l'intensità del segnale Wi-Fi e altro ancora. Toccare l'elemento selezionato quando VoiceOver è attivo: tocca due volte in un punto qualsiasi dello schermo. Toccare due volte l'elemento selezionato quando VoiceOver è attivo Tocca tre volte in un punto qualsiasi dello schermo. Modificare un cursore Con un solo dito, scorri verso l'alto per incrementare l'impostazione o verso il basso per ridurla. Scorrere un elenco o un'area dello schermo Scorri verso l'alto o verso il basso con tre dita. Scorri verso il basso per passare alla pagina successiva dell'elenco o della schermata oppure verso l'alto per passare a quella precedente. Quando ti sposti tra le pagine di un elenco, VoiceOver pronuncia l'intervallo di elementi visualizzato (ad esempio, visualizzate le righe da 5 a 10). Se desideri, puoi anche scorrere l'elenco in modo continuo invece di muoverti una pagina alla volta. Per fare ciò, tocca due volte e tieni premuto. Quando senti una serie di segnali acustici, puoi scorrere l'elenco muovendo il dito verso l'alto o verso il basso. Lo scorrimento continuo si interrompe quando alzi il dito dallo schermo. Utilizzare un indice dell'elenco Alcuni elenchi dispongono di un indice alfabetico visualizzato lungo il lato destro. Questo indice non può essere selezionato scorrendo tra gli elementi; per farlo devi toccare direttamente l'indice. Una volta selezionato, scorri verso l'alto o verso il basso per muoverti al suo interno. In alternativa, puoi anche toccare due volte e quindi scorrere con un dito verso l'alto o verso il basso. Riordinare un elenco Alcuni elenchi, per esempio quelli Rotore e di Rotore lingue nelle impostazioni Accessibilità possono essere riordinati. Seleziona a destra di un elemento, tocca due volte e mantieni premuto finché non ascolti un suono, quindi trascina verso l'alto o verso il basso. VoiceOver legge l'elemento che hai spostato sopra o sotto, in base alla direzione di trascinamento. Organizzare la schermata Home Nella schermata Home, seleziona l'icona che desideri spostare. Tocca due volte e tieni premuto, quindi trascina l'icona. Durante questa operazione, VoiceOver pronuncia la riga e la colonna della posizione dell'icona. Rilascia l'icona una volta raggiunta la posizione desiderata. Se necessario, puoi trascinare altre icone aggiuntive. Per spostare un elemento in una pagina diversa della schermata Home, trascinalo sul bordo sinistro o destro dello schermo. Quando hai terminato, premi il tasto Home . Attivare o disattivare la tenda schermo Tocca tre volte con tre dita. Quando la tenda schermo è attiva, i contenuti sullo schermo sono attivi anche se lo schermo è spento. Sbloccare iPad Seleziona l'interruttore Sblocca, quindi tocca due volte lo schermo. Imparare i gesti di VoiceOver Quando VoiceOver è attivato, i gesti standard dello schermo touchscreen hanno effetti differenti. Questi e alcuni gesti aggiuntivi consentono di spostarsi sullo schermo e di controllare i singoli elementi che vengono selezionati. I gesti VoiceOver comprendono gesti con due e tre dita per toccare o scorrere. Per ottenere risultati ottimali quando usi gesti a due o tre dita, rilassati e fai in modo di toccare lo schermo lasciando un piccolo spazio tra le dita. Capitolo 24 Accessibilità 113 Quando VoiceOver è attivato, puoi utilizzare i gesti standard toccando due volte e tenendo il dito sullo schermo. Una serie di segnali acustici indica che sono attivati i gesti normali. Questi rimangono disponibili fino a quando alzi il dito dallo schermo. Fatto ciò, viene ripristinato l'uso dei gesti VoiceOver. Per inserire i gesti di VoiceOver puoi utilizzare tecniche differenti. Ad esempio, puoi inserire un tocco a due dita utilizzando due dita della stessa mano oppure un dito di ciascuna mano. Puoi utilizzare anche i pollici. Molti trovano il gesto “tocco diviso” particolarmente efficace: invece di selezionare un elemento e toccarlo due volte, puoi toccare e mantenere premuto un elemento con un dito, quindi toccare lo schermo con un altro dito. Prova tecniche differenti per scoprire quella migliore per te. Se i gesti eseguiti non funzionano, prova a eseguire movimenti più rapidi, in particolare quando tocchi due volte o fai scorrere il dito. In quest'ultimo caso, prova a muovere il dito o le dita rapidamente sullo schermo. Quando VoiceOver è attivo, viene visualizzato il pulsante Esercizi VoiceOver, che ti consente di esercitarti con i gesti di VoiceOver prima di procedere. Gesti di esercitazione: vai in Impostazioni, scegli Generali > Accessibilità > VoiceOver, quindi tocca Esercizi VoiceOver. Quando hai finito di esercitarti, tocca Fine. Se non visualizzi il pulsante Esercizi VoiceOver, assicurati che VoiceOver sia attivato. Di seguito viene presentato un riepilogo dei gesti principali di VoiceOver: Navigare e leggere ÂÂ Tocca: pronuncia l'elemento. ÂÂ Scorri verso sinistra o verso destra: seleziona l'elemento precedente o successivo. ÂÂ Scorri verso l'alto o verso il basso: dipende dalle impostazioni Controllo rotore. Consulta “Utilizzare il controllo rotore di VoiceOver” a pagina 115. ÂÂ Tocca con due dita: interrompe la pronuncia dell'elemento attuale. ÂÂ Scorri verso l'alto con due dita: pronuncia tutto dall'inizio dello schermo. ÂÂ Scorri verso il basso con due dita: pronuncia tutto dalla posizione attuale. ÂÂ Scorri con due dita: muovi due dita avanti e indietro tre volte velocemente (creando una z ) per chiudere un avviso o tornare alla schermata precedente. ÂÂ Tocca tre volte con due dita per: apre Selezione elemento. ÂÂ Scorri in alto o in basso con tre dita: scorre una pagina alla volta. ÂÂ Scorri con tre dita verso sinistra o destra: passa alla pagina precedente o successiva (ad esempio la schermata Home, Stock o Safari). ÂÂ Tocca con tre dita: pronuncia informazioni addizionali, come la posizione in un elenco o se il testo è selezionato. ÂÂ Tocca con quattro dita nella parte superiore dello schermo: seleziona il primo elemento della pagina. ÂÂ Tocca con quattro dita nella parte inferiore dello schermo: seleziona l'ultimo elemento della pagina. Attivare ÂÂ Tocca due volte: attiva l'elemento selezionato. ÂÂ Tocca tre volte: tocca due volte un elemento. ÂÂ Tocco diviso: un'alternativa per selezionare un elemento e toccarlo due volte, è quella di toccare un elemento con un dito, quindi toccare lo schermo con un altro dito per attivare l'elemento. 114 Capitolo 24 Accessibilità ÂÂ Tocca un elemento con un dito, quindi tocca lo schermo con un altro dito (tocco diviso): attiva l'elemento. ÂÂ Tocca due volte e mantieni premuto (1 secondo) + gesto standard: usa un gesto standard. Quest'ultimo gesto indica a iPad che ogni azione successiva dovrà essere interpretata come gesto standard. Ad esempio, è possibile toccare due volte e tenere premuto, quindi trascinare il dito per far scorrere un interruttore senza alzarlo dallo schermo. ÂÂ Tocca due volte con due dita: Riproduce o mette in pausa Musica, Video, YouTube, Memo vocali o Immagini. Scatta una fotografia (Fotocamera). Avvia o mette in pausa una registrazione di Fotocamera o Memo vocali. Avvia o arresta il cronometro. ÂÂ Tocca due volte con due dita e mantieni premuto: apre l'elemento labeler. ÂÂ Tocca tre volte con due dita: apre Selezione elemento. ÂÂ Tocca due volte con tre dita: attiva o disattiva l'audio di VoiceOver ÂÂ Tocca tre volte con tre dita: attiva o disattiva la tenda schermo. Utilizzare il controllo rotore di VoiceOver Il controllo rotore è un controllo virtuale che puoi usare per modificare i risultati dei gesti di scorrimento in alto o in basso quando VoiceOver è attivo. Utilizzare il rotore: Ruota due dita intorno a un punto sullo schermo di iPad. Modificare le opzioni incluse in rotore: vai in Impostazioni > Generali > Accessibilità > VoiceOver > Rotore, e seleziona le opzioni desiderate affinché siano disponibili ogni volta che utilizzi il rotore. L'effetto del rotore dipende da ciò che stai facendo. Quando leggi il testo di un messaggio e-mail, puoi utilizzare il rotore per passare dall'ascolto del testo parola per parola a quello carattere per carattere o riga per riga facendo scorrere le dita verso l'alto o il basso. Quando sfogli una pagina web, puoi utilizzare l'impostazione del rotore per ascoltare tutto il testo (parola per parola o carattere per carattere) o per passare da un elemento di un certo tipo all'altro, ad esempio dai titoli ai link. Leggere testo Selezionare e ascoltare il testo per: ÂÂ Carattere, parola o linea Riproduzione vocale Regola la pronuncia di VoiceOver per: ÂÂ Volume o velocità ÂÂ Uso di lettura digitazione, modifica tono o fonetica (con Apple Wireless Keyboard) consulta “Controllare VoiceOver utilizzando una tastiera Apple Wireless Keyboard” a pagina 118. Navigare Selezionare e ascoltare il testo per: ÂÂ Carattere, parola o linea ÂÂ Intestazione ÂÂ Link, link visitati, link non visitati o link all'interno di una pagina Capitolo 24 Accessibilità 115 ÂÂ Controllo forma ÂÂ tabella o riga (durante la navigazione di una tabella) ÂÂ Elenco ÂÂ Punto di riferimento ÂÂ Immagine ÂÂ Testo statico ÂÂ Elementi dello stesso tipo ÂÂ Tasti ÂÂ Campi di testo ÂÂ Campi di ricerca ÂÂ Contenitori (aree dello schermo come il dock) Ingrandire o ridurre Inserire testo Spostare il punto di inserimento e ascoltare il testo per: ÂÂ Carattere, parola o linea Selezionare la funzione di modifica Selezionare la lingua Utilizzare un controllo Selezionare e ascoltare valori per: ÂÂ Carattere, parola o linea Regolare il valore dell'oggetto di controllo Inserire e modificare testo con VoiceOver Quando selezioni un campo di testo, puoi usare la tastiera su schermo o una tastiera esterna collegata a iPad per inserire testo. Se necessario, puoi utilizzare le funzionalità di modifica di iPad per tagliare, copiare o incollare contenuto nel campo di testo. Esistono due modi per inserire testo in VoiceOver : la digitazione standard e la digitazione a tocco. Con la digitazione standard, selezioni un tasto, quindi tocchi due volte lo schermo per inserire il carattere. Con la digitazione a tocco, tocchi per selezionare un tasto e il carattere viene inserito automaticamente quando alzi il dito dallo schermo. La digitazione a tocco può risultare più veloce, ma potrebbe richiedere maggiore esercitazione di quella standard. Inoltre, VoiceOver ti consente di utilizzare le funzionalità di modifica di iPad per tagliare, copiare o incollare contenuto in un campo di testo. Inserire testo: seleziona un campo di testo modificabile, tocca due volte per mostrare il punto di inserimento e la tastiera su schermo, e comincia digitare. ÂÂ Digitazione standard: seleziona un tasto della tastiera scorrendo a sinistra o a destra, quindi toc- ca due volte per inserire il carattere. In alternativa, sposta il dito sulla tastiera per selezionare un tasto, quindi tieni premuto il tasto desiderato con il dito e tocca lo schermo con un altro dito. VoiceOver pronuncia il tasto selezionato, quindi lo ripete quando il carattere viene inserito. ÂÂ Digitazione a tocco: tocca un tasto sulla tastiera per selezionarlo, quindi alza il dito dallo scher- mo per inserire il carattere. Se tocchi il tasto sbagliato, sposta il dito sulla tastiera fino a selezionare il tasto desiderato. VoiceOver pronuncia il carattere corrispondente a ogni tasto che tocchi, ma non inserisce alcun carattere fino a quando non alzi il dito dallo schermo. 116 Capitolo 24 Accessibilità Nota: La digitazione a tocco funziona solo per i tasti che inseriscono testo. Per gli altri tasti, quali i tasti Maiuscole, Cancella e A capo, usa la digitazione standard. Spostare il punto di inserimento: scorri in alto o in basso per spostare il punto di inserimento avanti o indietro nel testo. Usa il rotore per scegliere come spostare il punto di inserimento: per carattere, parola o linea. Quando il punto di inserimento viene spostato, VoiceOver riproduce un suono e pronuncia il carattere su cui viene riposizionato il punto di inserimento. Quando ti sposti avanti, il punto di inserimento viene posizionato alla fine di ogni parola, prima dello spazio o del segno di punteggiatura che la segue. Quando ti sposti indietro, il punto di inserimento viene posizionato alla fine della parola superata, prima dello spazio o del segno di punteggiatura che la segue. Per spostare il punto di inserimento dopo il segno di punteggiatura alla fine di una parola o di una frase, usa il rotore per ritornare alla modalità carattere. Quando sposti il punto di inserimento per linea, VoiceOver pronuncia ogni linea su cui ti sposti. Quando ti sposti avanti, il punto di inserimento viene posizionato all'inizio della linea successiva (tranne nel caso in cui raggiungi l'ultima linea di un paragrafo; in questo caso il punto di inserimento viene spostato alla fine della linea appena letta). Quando ti sposti indietro, il punto di inserimento viene posizionato all'inizio della linea che viene letta. Scegliere la digitazione standard o la digitazione a tocco Con VoiceOver attivo e un tasto selezionato sulla tastiera, usa il rotore per selezionare Mod. digitazione, quindi scorri verso l'alto o verso il basso. Eliminare un carattere , quindi tocca due volte o utilizza il tocco diviso. Devi eseguire Seleziona questa operazione anche quando usi la digitazione a tocco. Per cancellare più caratteri, tocca e tieni premuto il tasto Elimina, quindi tocca lo schermo con un altro dito una volta per ogni carattere che desideri eliminare. VoiceOver pronuncia il carattere mentre viene eliminato. Se l'opzione “Usa Modifica tono” è attiva, VoiceOver pronuncia i caratteri eliminati con un tono più basso. Selezionare testo Imposta il rotore su Modifica, scorri verso l'alto o verso il basso per scegliere Seleziona o Seleziona tutto, quindi tocca due volte. Se scegli Seleziona, quando tocchi due volte viene selezionata la parola più vicina al punto di inserimento. Se scegli Seleziona tutto, viene selezionato tutto il testo presente. Pizzica con le dita unite o separate per espandere o ridurre la selezione. Tagliare, copiare o incollare verifica che il rotore sia impostato in modalità di modifica. Seleziona il testo, quindi scorri verso l'alto o verso il basso per scegliere Taglia, Copia o Incolla, quindi tocca due volte. Annullare Agita iPad, scorri a sinistra o a destra per scegliere l'azione da annullare, quindi tocca due volte. Inserire un carattere con accento Nella modalità digitazione standard, seleziona il carattere, quindi tocca due volte e tieni premuto fino a quando senti un suono che indica la visualizzazione di caratteri alternativi. Trascina verso sinistra o verso destra per selezionare e ascoltare le opzioni disponibili. Rilascia il dito per inserire la selezione attuale. Cambiare la lingua di inserimento Imposta il rotore su Lingua, quindi scorri verso l'alto o verso il basso. Scegli “Lingua di default” per usare la lingua specificata nelle impostazioni Internazionale. Il rotore Lingua viene visualizzato solo se hai selezionato più di una lingua nell'impostazione Rotore lingue di VoiceOver. Consulta “Impostare VoiceOver” a pagina 111. Capitolo 24 Accessibilità 117 Utilizzare VoiceOver con Safari Quando esegui una ricerca sul web in Safari con VoiceOver attivato, puoi utilizzare gli elementi del rotore Risultati ricerca per ascoltare l'elenco di frasi suggerite. Effettuare ricerche sul web: seleziona il campo di ricerca, inserisci la tua ricerca, quindi seleziona Risultati ricerca utilizzando il rotore. Scorri a destra destra o a sinistra per scorrere l'elenco verso il basso o verso l'alto, quindi tocca due volte lo schermo per cercare sul web utilizzando la frase corrente. Utilizzare VoiceOver con Mappe Puoi utilizzare VoiceOver per ingrandire o ridurre, selezionare segnaposto e ottenere informazioni sulle località. Ingrandire o ridurre: seleziona una mappa, utilizza il rotore per scegliere la modalità di ingrandimento, quindi scorri verso l'alto o verso il basso per ingrandire o ridurre. Selezionare un segnaposto: tocca un segnaposto, oppure scorri verso sinistra o verso destra per spostarti da un elemento a un altro. Ottenere informazioni su una località: seleziona un segnaposto e tocca due volte per visualizzare il contrassegno di informazioni. Scorri verso sinistra o verso destra per selezionare il contrassegno, quindi tocca due volte per visualizzare la pagina di informazioni. Controllare VoiceOver utilizzando una tastiera Apple Wireless Keyboard Puoi controllare VoiceOver utilizzando una tastiera Apple Wireless Keyboard con iPad. Consulta “Utilizzare dispositivi Bluetooth” a pagina 37. Puoi utilizzare i comandi della tastiera VoiceOver per navigare lo schermo, selezionare gli elementi, leggere i contenuti dello schermo, regolare il rotore ed eseguire altre azioni di VoiceOver. Tutti i comandi della tastiera, tranne uno, includono Ctrl-Opzione, abbreviato nella tabella che segue come “VO”. Aiuto VoiceOver pronuncia i tasti o i comandi della tastiera mentre li digiti. Puoi utilizzare aiuto VoiceOver per conoscere il layout della tastiera e le azioni associate con le combinazioni di tasti. Comandi della tastiera VoiceOver VO = Ctrl-Opzione 118 Leggere tutto, partendo dalla posizione attuale VO–A Leggere dall'alto VO–B Spostarsi sulla barra di stato VO–M Premere il tasto Home VO–H Selezionare l'elemento precedente o successivo VO–Freccia destra o VO–Freccia sinistra Toccare un elemento VO–Barra spaziatrice Doppio tocco con due dita VO–”-” Scegliere l'elemento rotore precedente o successivo VO–Freccia su o VO–Freccia giù Capitolo 24 Accessibilità Scegliere l'elemento rotore di pronuncia precedente o successivo VO–Comando–Freccia sinistra o VO–Comando–Freccia destra Regolare l'elemento rotore di pronuncia VO–Comando–Freccia su o VO–Comando–Freccia giù Attivare o disattivare l'audio di VoiceOver VO–S Attivare o disattivare la tenda schermo VO–Maiuscole-S Attivare Aiuto VoiceOver VO–K Ritornare alla schermata precedente o disattivare Aiuto VoiceOver Esc Navigazione veloce Attiva Navigazione veloce per controllare VoiceOver utilizzando i tasti freccia. Navigazione veloce non è attiva di default. Attivare o disattivare Navigazione veloce Freccia sinistra–Freccia destra Selezionare l'elemento precedente o successivo Freccia destra o Freccia sinistra Selezionare l'elemento precedente Freccia su o Freccia giù o successivo specificato dalle impostazioni del rotore Selezionare il primo o l'ultimo elemento Ctrl–Freccia su o Ctrl–Freccia giù “Toccare” un elemento Freccia su-Freccia giù Scorrere in alto, in basso, verso sini- Opzione–Freccia su, Opzione–Freccia giù, Opzione–Freccia sinistra o stra o verso destra Opzione–Freccia destra Modificare il rotore Freccia su–Freccia sinistra o Freccia su–Freccia destra Navigazione veloce sul Web con singoli tasti Quando visualizzi una pagina web con la funzione Navigazione veloce attiva, puoi utilizzare i seguenti tasti sulla tastiera per navigare velocemente sulla pagina. La digitazione con singoli tasti ti permette di muoverti al seguente elemento del tipo indicato. Mantieni premuto il tasto Maiuscole mentre digiti la lettera per muoverti all'elemento precedente. H Intestazione L Link R Campo di testo B Pulsante C Controllo forma I Immagine T Tabella S Testo statico W Attributi ARIA X Elenco M Elemento dello stesso tipo Capitolo 24 Accessibilità 119 1 Titolo livello 1 2 Titolo livello 2 3 Titolo livello 3 4 Titolo livello 4 5 Titolo livello 5 6 Titolo livello 6 Usare uno schermo braille con VoiceOver Impostare uno schermo braille Per leggere l'output di VoiceOver, puoi usare uno schermo braille Bluetooth aggiornabile. Inoltre, gli schermi braille con i tasti di input e altri controlli, possono essere usati per gestire iPad quando VoiceOver è attivo. iPad funziona con la maggior parte dei principali schermi braille wireless. Per un elenco degli schermi braille supportati, consulta http://www.apple.com/it/accessibility/ voiceover/devicesupport.html. Impostare uno schermo braille: accendi lo schermo, quindi vai in Impostazioni > Generali > Bluetooth e attiva Bluetooth. Infine vai in Impostazioni > Accessibilità > VoiceOver > Braille, e scegli lo schermo. Attivare o disattivare il braille contratto Vai in Impostazioni > Generali > Accessibilità > VoiceOver > Braille Attivare o disattivare il braille 8 punti Vai in Impostazioni > Generali > Accessibilità > VoiceOver > Braille Scegliere una lingua Lo schermo braille usa la lingua impostata per Controllo vocale. Normalmente si tratta della lingua impostata per iPad in Impostazioni > Internazionale > Lingua. Puoi utilizzare le impostazioni della lingua di VoiceOver per impostare una lingua diversa per VoiceOver e per gli schermi braille. Impostare la lingua per VoiceOver: vai in Impostazioni > Generali > Internazionale > Controllo vocale, quindi scegli la lingua. Se cambi la lingua per iPad, potrebbe essere necessario reimpostare la lingua per VoiceOver e lo schermo braille. Controllare VoiceOver con lo schermo braille Puoi impostare la cella più a sinistra o quella più a destra dello schermo braille per fornire informazioni sullo stato del sistema e altri tipi di informazioni: ÂÂ cronologia annunci contiene un messaggio non letto ÂÂ Il messaggio attuale della cronologia annunci non è stato letto ÂÂ La voce VoiceOver è disattivata ÂÂ Il livello della batteria di iPad basso (meno del 20% di carica) ÂÂ iPad è in orientamento orizzontale ÂÂ Lo schermo è disattivato ÂÂ La linea attuale contiene testo aggiuntivo a sinistra ÂÂ La linea attuale contiene testo aggiuntivo a destra Impostare la cella più a sinistra o quella più a destra per visualizzare informazioni sullo stato del sistema: vai in Impostazioni > Generali > Accessibilità > VoiceOver > Braille > Cella di stato, quindi tocca Sinistra o Destra. Visualizzare una descrizione dettagliata della cella di stato: sullo schermo braille, premi il pulsante router della cella di stato. 120 Capitolo 24 Accessibilità Triplo clic su Home: il triplo clic su Home consente di attivare o disattivare facilmente alcune funzionalità di accessibilità premendo tre volte rapidamente il tasto Home . Puoi impostare il triplo clic su Home perché attivi o disattivi le funzioni VoiceOver, bianco su nero o perché ti chieda se desideri utilizzare il triplo clic sul tasto Home: ÂÂ Attivare o disattivare VoiceOver ÂÂ Attivare o disattivare “Bianco su nero” ÂÂ Attivare o disattivare Zoom Normalmente il triplo clic su Home è disattivato. Impostare la funzione Fai triplo clic su Home: in Impostazioni, scegli Generali > Accessibilità > Triplo clic su Home, quindi scegli la funzione che desideri. Zoom La funzionalità di accessibilità Zoom ti consente di ingrandire l'intero schermo per aiutarti a vedere quanto presente sul monitor. Attivare o disattivare Zoom: vai in Impostazioni > Generali > Accessibilità > Zoom, quindi tocca l'interruttore per l'attivazione/disattivazione dello Zoom. Oppure, utilizza “Triplo clic su Home”. consulta “Triplo clic su Home:” a pagina 121. Ingrandire o ridurre Tocca due volte con tre dita. Di default, lo schermo viene ingrandito al 200 percento. Se modifichi manualmente l'ingrandimento, ad esempio utilizzando il gesto tocca e trascina, descritto di seguito, iPad torna automaticamente alla visualizzazione originale quando ingrandisci toccando due volte con tre dita. Aumentare l'ingrandimento Con tre dita, tocca e trascina verso la parte superiore dello schermo (per aumentare l'ingrandimento) o verso la parte inferiore dello schermo (per ridurre l'ingrandimento). Il gesto tocca e trascina è analogo a un tocco doppio, a meno che non sollevi le dita sul secondo tocco; al contrario, trascina le dita sullo schermo. Dopo avere iniziato il trascinamento, puoi trascinare con un solo dito. Spostarsi all'interno dello schermo durante l'ingrandimento, trascina o scorri sullo schermo con tre dita. Dopo avere iniziato il trascinamento, puoi trascinare con un solo dito in modo da poter visualizzare altre parti dello schermo. Tieni un solo dito accanto al bordo dello schermo per scorrere a tale lato dell'immagine sullo schermo. Sposta le dita vicino al bordo per eseguire una panoramica più velocemente. Quando apri una nuova schermata, Zoom passa sempre alla parte in alto al centro dello schermo. Durante l'utilizzo della funzionalità Zoom con una tastiera Apple Wireless Keyboard, l'immagine dello schermo segue il punto di inserimento, mantenendolo nel centro del monitor. Consulta “Usare una tastiera Apple Wireless Keyboard” a pagina 31. Testo grande La modalità testo grande ti consente di ingrandire il testo in Mail e Note. Puoi scegliere testo 20 punti, 24 punti, 32 punti, 40 punti, 48 punti o 56 punti. Impostare la dimensione del testo: vai in Impostazioni > Generali > Accessibilità > VoiceOver > Testo grande Capitolo 24 Accessibilità 121 Bianco su nero Utilizza “Bianco su nero” per invertire i colori sullo schermo di iPad e facilitare la lettura dello schermo. Quando è attivata la funzionalità Bianco su Nero, lo schermo assume l'aspetto di un negativo fotografico. Invertire i colori dello schermo: vai in Impostazioni > Generali > Accessibilità > VoiceOver > Bianco su nero. Pronuncia selezione Puoi fare un modo che iPad legga a voce alta tutti i testi selezionabili, anche quando VoiceOver è disattivato. Attiva Pronuncia selezione e regola la velocità riproduzione vocale: vai in Impostazioni > Generali > Accessibilità > VoiceOver > Pronuncia selezione Farti leggere un testo Seleziona il testo, quindi tocca Leggi. Pronuncia testo automatico La funzionalità “Pronuncia testo auto” legge le correzioni del testo e i suggerimenti che iPad effettua mentre digiti. Attivare o disattivare Pronuncia testo auto: vai in Impostazioni > Generali > Accessibilità > Pronuncia testo auto. L'opzione “Leggi testo automatico” funziona anche con VoiceOver o Zoom. Audio mono “Audio mono” combina il suono dei canali di destra e di sinistra in un singolo segnale riprodotto su entrambi i lati. Questo consente agli utenti con difficoltà uditive a un solo orecchio di sentire l'intero segnale sonoro con l'altro orecchio. per attivare o disattivare Audio mono: vai in Impostazioni > Generali > Accessibilità > Audio Mono. AssistiveTouch AssistiveTouch ti consente di utilizzare iPad se hai difficoltà a toccare lo schermo o a premere i pulsanti. Puoi utilizzare un accessorio adattativo compatibile (come un joystick) insieme a AssistiveTouch per controllare iPad. Puoi anche utilizzare AssistiveTouch senza un accessorio per realizzare gesti che sono difficili per te. Attivare AssistiveTouch: vai in Impostazioni > Generali > Accessibilità > AssistiveTouch Inoltre puoi impostare Triplo clic su Home per attivare o disattivare AssistiveTouch; per farlo vai in Impostazioni > Generali> Accessibilità > Triplo clic su Home. Regolare la velocità di tracciamento Vai in Impostazioni > Generali > Accessibilità > AssistiveTouch > Velocità di tracciamento. 122 Mostrare o nascondere il menu AssistiveTouch Fai un clic secondario sul tuo accessorio. Nascondere il pulsante menu Vai in Impostazioni > Generali > Accessibilità > AssistiveTouch > Mostra sempre menu. Capitolo 24 Accessibilità Scorri o trascina con 2, 3, 4, o 5 dita Tocca il pulsante menu, tocca Gesti, quindi tocca il numero di digitazioni necessario per tale gesto. Quando i cerchi corrispondenti appaiono sullo schermo, scorri o trascina nella direzione richiesta dal gesto. Quando hai terminato, tocca il pulsante menu. Eseguire un gesto Pizzica Tocca il pulsante menu, tocca Preferiti, quindi tocca Pizzica. Quando appaiono i cerchi del gesto pizzica, tocca qualsiasi punto dello schermo per muoverli, quindi trascina i cerchi dentro o fuori per eseguire un gesto pizzica. Quando hai terminato, tocca il pulsante menu. Creare gesti personalizzati Tocca il pulsante menu, tocca Preferiti, quindi tocca un segnaposto vuoto per il gesto. Puoi anche andare in Impostazioni> Generali> Accessibilità> AssistiveTouch > Crea un gesto personalizzato. Bloccare o ruotare lo schermo, regolare il volume di iPad, alternare l'interruttore laterale o simulare di agitare iPad. Tocca il pulsante menu, quindi tocca Dispositivo. Simulare di premere il tasto Home Tocca il pulsante menu, quindi tocca Home. Muovere il pulsante menu Trascinalo in qualsiasi punto dello schermo. Per uscire da un menu senza realiz- Tocca in qualsiasi punto fuori dal menu. zare alcun gesto Accesso Universale in Mac OS X Sfrutta le caratteristiche agevolate di Accesso Universale in Mac OS X quando utilizzi iTunes per sincronizzare le informazioni e i contenuti nella libreria iTunes su iPad. Nel Finder, scegli Aiuto > Aiuto Mac, quindi cerca “accesso universale”. Per ulteriori informazioni sulle funzionalità di accessibilità di iPad e Mac OS X visita il sito, go to www.apple.com/it/accessibility. Dimensione minima del font dei messaggi Mail Per migliorare la leggibilità del testo dei messaggi Mail, imposta la dimensione minima del font su Grandi, Grandissime o Giganti. Impostare la dimensione minima del font dei messaggi mail: vai in Impostazioni > Posta, contatti, calendari > Dimensioni minime font. Le impostazioni testo grande annullano quelle di dimensioni minime font. Tastiere con formato panoramico Le app integrate di iPad mostrano una tastiera su schermo più grande quando ruoti iPad in orizzontale. Inoltre puoi digitare utilizzando una tastiera Apple Wireless Keyboard. Sottotitoli per non udenti (CC) Attivare i sottotitoli per non udenti per i video: vai in Impostazioni > Video > Sottotitoli. Non tutti i contenuti video sono codificati per i sottotitoli per non udenti (CC). Capitolo 24 Accessibilità 123 Impostazioni 25 Uso in aereo Uso in aereo disattiva le funzionalità wireless per ridurre potenziali interferenze con le operazioni dell'aeromobile e con altre apparecchiature elettriche. Attivare la modalità Uso in aereo: tocca Impostazioni e attiva la modalità “Uso in aereo”. Quando la modalità di uso in aereo è attivata, nella barra di stato nella parte superiore della schermata compare . Disabilitando qualsiasi funzionalità che utilizza Internet, non verrà emesso nessun segnale Wi-Fi, cellulare (per iPad Wi-Fi + 3G) o Bluetooth da iPad. Se consentito dalla compagnia aerea e dalle leggi e normative vigenti, puoi continuare a ascoltare musica, guardare video, scorrere e-mail, calendari, e altri dati che hai ricevuto precedentemente, e utilizzare app che non richiedono una connessione Internet. Se la connessione Wi-Fi è disponibile, qualora consentito dagli operatori di volo e nel rispetto dei regolamenti e delle leggi vigenti, vai in Impostazioni > Wi-Fi per attivarlo. Analogamente, puoi attivare Bluetooth in Impostazioni > Generali > Bluetooth. Wi-Fi Accedere a un network Wi-Fi Le impostazioni Wi-Fi consentono di decidere se iPad utilizza le reti Wi-Fi locali per la connessione Internet. Quando iPad accede a una rete Wi-Fi, l'icona Wi-Fi nella barra di stato nella parte superiore dello schermo mostra l'intensità del segnale. Un numero elevato di barre indica un segnale di intensità maggiore. Una volta eseguito l'accesso alla rete Wi-Fi, iPad si connette automaticamente ogni volta che la rete si trova nel raggio di portata del dispositivo. Se sono disponibili reti utilizzate precedentemente, iPad accede all'ultima rete utilizzata. Se non sono disponibili network Wi-Fi, iPad Wi-Fi + 3G si connette mediante il network cellulare, se possibile. Puoi anche utilizzare iPad per configurare una nuova una base AirPort che fornisca servizi Wi-Fi a casa o in ufficio. Consulta “Configurare una base AirPort” a pagina 125. Attivare o disattivare la funzione Wi-Fi: vai in Impostazioni > Wi-Fi. 124 Configurare iPad per chiedere se desideri accedere a una nuova rete Vai su Impostazioni > Wi-Fi e attiva o disattiva “Richiedi accesso reti”. Se l'opzione “Richiedi accesso reti” è disattivata e non è disponibile una rete utilizzata precedentemente, dovrai connetterti manualmente a una rete per utilizzare la connessione Internet. Dissociare una rete, in modo che iPad non vi acceda accanto a una rete utilizzata in preVai su Impostazioni > Wi-Fi e tocca cedenza. Quindi, tocca “Dissocia questa rete”. Accedere a una rete Wi-Fi chiusa Per accedere a una rete Wi-Fi che non compare nell'elenco delle reti analizzate, vai su Impostazioni > Wi-Fi > Altro e inserisci il nome della rete. Per accedere a una rete chiusa devi conoscere il nome della rete, la password e la modalità di sicurezza utilizzata dalla rete. Regolare le impostazioni di connes- Vai su Impostazioni > Wi-Fi, quindi tocca sione a una rete Wi-Fi accanto a una rete. Configurare una base AirPort Una base AirPort fornisce una connessione Wi-Fi per la rete della tua casa, scuola o piccola impresa. Puoi utilizzare iPad per configurare una nuova base AirPort Express, AirPort Extreme o Time Capsule. Utilizzare Impostazione assistita di AirPort : vai in Impostazioni > Wi-Fi. Sotto l'intestazione “Imposta una stazione base AirPort”, tocca il nome della stazione base che desideri configurare. Quindi segui le istruzioni su schermo. Alcune delle stazioni base AirPort più antiche non possono essere configurate utilizzando un dispositivo iOS. Per assistenza, consulta la documentazione fornita con la base. Se la stazione base che desideri configurare non appare nell'elenco, assicurati che sia connessa a una presa elettrica, si trovi nel raggio di portata, e non sia stata configurata in precedenza. Puoi configurare solamente stazioni base che sono nuove o che sono state ripristinate. Se la tua stazione base AirPort è già stata configurata, l'app Utility AirPort da App Store ti permette di cambiarne le impostazioni della base e di controllarne lo stato. Notifiche Le notifiche push appaiono in Centro notifiche e ti avvisano quando ci sono nuove informazioni, anche quando un'app non è in esecuzione. Le notifiche variano in base all'app, ma possono includere testi o avvisi audio e un badge numerato sull'icona dell'app nella schermata Home. Se non vuoi ricevere notifiche puoi disattivarle; inoltre puoi cambiare l'ordine in cui appaiono le notifiche. Attivare o disattivare le notifiche: vai in Impostazioni > Notifiche. Tocca un elemento nell'elenco, quindi attiva o disattiva notifiche per quell'elemento. Le app che hanno le notifiche disabilitate appaiono nell'elenco Non in Centro notifiche. Cambiare il numero delle notifiche Tocca Notifiche, quindi scegli un elemento dall'elenco Centro notifiche. Tocca Mostra per selezionare il numero di notifiche di questo tipo che vuoi che appaiano in Centro notifiche. Cambiare lo stile degli avvisi Tocca Notifiche, quindi scegli un elemento dall'elenco Centro notifiche. Seleziona Nessuno per disattivare gli avvisi di nuove notifiche. Cambiare l'ordine delle notifiche Tocca Notifiche, quindi tocca Modifica. Trascina le notifiche per riordinarle. Per disattivare una notifica, trascinala nell'elenco Non in Centro notifiche. Capitolo 25 Impostazioni 125 Visualizza i badge numerati sulle app con notifiche. Tocca Notifiche, quindi scegli un elemento dall'elenco Centro notifiche. Disattivare l'icona indicatore app. Non consentire gli avvisi quando iPad è bloccato Tocca Notifiche, quindi scegli un'app dall'elenco Centro notifiche. Disattivare Vedi in Blocca schermo per nascondere gli avvisi delle app quando iPad è bloccato. Alcune app hanno opzioni aggiuntive. Per esempio, Messaggi ti permette di specificare il numero di volte che vuoi che il suono di avviso si ripeta e se desideri che l'anteprima dei messaggi venga inclusa o meno nella notifica. Servizi di localizzazione I servizi di localizzazione consentono alle app, quali Promemoria, Mappe, Fotocamera e app di terze parti basate sulla posizione, di raccogliere e utilizzare dati che mostrano la tua posizione. I dati sulla posizione raccolti da Apple vengono raccolti in modo da non identificarti personalmente. La posizione approssimativa viene stabilita utilizzando le informazioni disponibili della rete cellulare (su iPad Wi-Fi + 3G) e dei network Wi-Fi (se l'opzione Wi-Fi è attiva). Per risparmiare la batteria, disattiva i servizi di localizzazione quando non li usi. Quando un'app utilizza i servizi di localizzazione, nella barra di stato appare . Tutte le app e i servizi di sistema che utilizzano i servizi di localizzazione appaiono nella schermata delle impostazioni Localizzazione che mostra per quali app o servizi sono attivati o disattivati i servizi di localizzazione. Puoi disattivare Localizzazione per alcune o per tutte le app o per alcuni o per tutti i servizi, se non desideri utilizzare questa funzionalità. Se disattivi Localizzazione, la prossima volta che un'app o un servizio tenteranno di utilizzare questa funzionalità ti verrà chiesto di riattivarli. Se hai installato app di terze parti sul tuo iPad che utilizzano i servizi di localizzazione, consulta le condizioni e la politica della privacy di terze parti per ciascuna app per capire come usa i dati della tua posizione. Attivare o disattivare i Servizi di localizzazione: vai in Impostazioni > Servizi di localizzazione. Gestore Questa impostazione viene visualizzata su iPad Wi-Fi + 3G quando ti trovi al di fuori della rete del tuo gestore e sono disponibili altre reti locali per le connessioni a Internet su reti cellulari. Selezionare un gestore: scegli Gestore e seleziona la rete che desideri utilizzare. Dati cellulare Utilizza le impostazioni di dati cellulare (solo su iPad Wi-Fi + 3G) per attivare un servizio dati cellulare, modificare il tuo piano tariffario, attivare o disattivare l'utilizzo cellulare o aggiungere un numero di identificazione personale (PIN) per bloccare la scheda micro-SIM. Attivare, visualizzare o modificare l'account dati cellulare: vai in Impostazioni > Dati cellulare, quindi tocca “Visualizza account”. Segui le istruzioni su schermo. 126 Capitolo 25 Impostazioni Attivare o disattivare i dati cellulare: vai in Impostazioni > Dati cellulare. Se “Dati cellulare” è disattivato, tutti i servizi dati, inclusi i messaggi e-mail, la navigazione web, le notifiche push e altri servizi, utilizzeranno esclusivamente la rete Wi-Fi. Se dati cellulare è attivo, il gestore potrebbe applicare delle tariffe addizionali. Per esempio, certe funzionalità e servizi come il trasferimento di dati di Messaggi, e l'uso che fai di tali servizi e funzionalità, potrebbero comportare delle tariffe addizionali al tuo piano dati. Attivare o disattivare Roaming dati vai in Impostazioni > Dati cellulare. La disattivazione di “Roaming dati” evita costi del servizio che possono aumentare quando utilizzi un network fornito da un altro gestore. VPN Le reti VPN vengono utilizzate dalle aziende per consentirti di comunicare informazioni private in modo sicuro su una rete non privata. Ad esempio, dovresti configurare una VPN per accedere ai tuoi messaggi e-mail di lavoro. Questa impostazione appare quando hai configurato VPN su iPad e ti consente di attivare o disattivare la funzione VPN. Consulta “Rete” a pagina 129. Luminosità e sfondo Utilizza le impostazioni Luminosità per regolare la luminosità dello schermo su un livello confortevole per la vista. Regolare la luminosità dello schermo: vai in Impostazioni > Luminosità e sfondo e trascina il cursore. Impostare se iPad regola automaticamente la luminosità dello schermo Vai in Impostazioni > Luminosità e sfondo e attiva o disattiva Luminosità automatica. Se l'opzione Luminosità automatica è attivata, iPad regola la luminosità dello schermo in base alle condizioni di luce ambientali attuali grazie al relativo sensore integrato. Le impostazioni Sfondo consentono di impostare un'immagine o una foto per lo schermo bloccato o la schermata Home. Consulta “Cambiare lo sfondo” a pagina 27. Cornice immagine La modalità “Cornice immagine” converte iPad in una cornice per foto animata. Scegli le transizioni e le foto da visualizzare. Scegli se ingrandire i volti e visualizzare in maniera casuale le foto. Attivare “Cornice immagine”: Tocca Disattiva Cornice immagine sul blocca schermo. Vai in Impostazioni > Generali > Blocco con codice. Disattiva “Cornice immagine” per rimuovere dal blocca schermo. Generali Le impostazioni Generali includono rete, condivisione, sicurezza e altre impostazioni iOS. Puoi anche trovare informazioni su iPad e su come reimpostare varie impostazioni di iPad. Informazioni Vai su Impostazioni > Generali > Come ottenere informazioni su iPad, tra cui lo spazio di archiviazione disponibile, il numero di serie, gli indirizzi network e le informazioni e i regolamenti legali. Modifica il nome del tuo iPad. vai in Impostazioni, scegli Generali > Info e tocca Nome. Quando iPad è collegato iTunes, il nome appare nella barra laterale e viene utilizzato da iCloud. Capitolo 25 Impostazioni 127 Aggiornamento Software Aggiornamento Software ti consente di scaricare e installare aggiornamenti iOS da Apple. Aggiornare all'ultima versione iOS: Vai in Impostazioni > Generali > Aggiornamento Software. Se è disponibile una nuova versione di iOS, segui le istruzioni su schermo per scaricare e installare l'aggiornamento. Nota: Assicurati che iPad sia collegato a una fonte di alimentazione permettendo all'installazione, che può tardare alcuni minuti, di completarsi con successo. Utilizzo Puoi visualizzare lo spazio di archiviazione disponibile, la batteria rimanente e l'utilizzo cellulare su iPad Wi-Fi + 3G. Visualizzare lo spazio di archiviazione disponibile: vai in Impostazioni > Generali > Utilizzo. Gestire lo spazio disponibile su iCloud Vai in Impostazioni > Generali > Utilizzo > Gestisci archiviazione. Visualizzare lo spazio disponibile per le app Vai in Impostazioni > Generali > Utilizzo. Viene mostrato lo spazio totale per ogni app installata. Per ulteriori dettagli, tocca il nome di una app. Visualizzare l'utilizzo della rete cellulare Vai in Impostazioni > Generali > Utilizzo > Utilizzo cellulare. Disponibili su iPad Wi-Fi + 3G. Azzerare le statistiche di utilizzo Vai in Impostazioni > Generali > Utilizzo > Utilizzo cellulare, quindi tocca Azzera statistiche per cancellare i dati e le statistiche cronologiche cumulative. Mostrare la percentuale batteria Vai in impostazioni > Generali > Utilizzo e attiva “Utilizzo batteria”. Suoni Puoi configurare iPad per riprodurre un suono ogni volta che ricevi un messaggio, una e-mail o un promemoria. Inoltre, i suoni possono essere riprodotti per appuntamenti, per l'invio di e-mail, per i clic della tastiera, e quando blocchi iPad. Quando impostato su silenzioso, iPad non riproduce alcun avviso o effetto audio. Tuttavia, iPad riproduce avvisi impostati mediante l'orologio. Regolare il volume degli avvisi: Vai in Impostazioni > Generali > Suoni e trascina il cursore. Oppure, se l'opzione Modifica con tasti è attivata, usa i tasti del volume sul lato di iPad. Nota: In alcuni paesi, gli effetti sonori della fotocamera vengono riprodotti anche se iPad è impostato su silenzioso. 128 Abilitare la modifica del volume di avvisi tramite i tasti del volume Vai in Impostazioni > Generali > Suoni e attiva Modifica con tasti. Impostare il volume di avvisi e altri suoni Vai in Impostazioni > Generali > Suoni e seleziona i toni per gli elementi dell'elenco. Capitolo 25 Impostazioni Rete Utilizza le impostazioni Rete per configurare una connessione VPN (Virtual Private Network) e accedere alle impostazioni Wi-Fi. Aggiungere una nuova configurazione VPN vai in Impostazioni > Generali > Rete > VPN > Aggiungi config. VPN. Per ulteriori informazioni sulle impostazioni corrette da utilizzare, contatta l'amministratore della rete. Nella maggior parte dei casi, se hai impostato una configurazione VPN su un computer, puoi utilizzare le stesse impostazioni VPN per iPad. Consulta “VPN” a pagina 127. Per informazioni sulle impostazioni Wi-Fi, consulta “Wi-Fi” a pagina 124. Bluetooth iPad può connettersi a dispositivi Bluetooth come cuffie auricolari in modalità wireless. Puoi anche collegare la tastiera Apple Wireless Keyboard mediante Bluetooth. Consulta “Usare una tastiera Apple Wireless Keyboard” a pagina 31. Attivare o disattivare Bluetooth: Vai in Impostazioni > Generali > Bluetooth. Sincronizzazione Wi-Fi con iTunes Puoi sincronizzare iPad con iTunes su un computer che è connesso alla stessa rete Wi-Fi. Attivare la sincronizzazione Wi-Fi con iTunes: collega iPad al computer mediante il cavo da Dock a USB. In iTunes, attiva “Sincronizza su connessione Wi-Fi” nel pannello Sommario del dispositivo. Consulta “Sincronizzare con iTunes” a pagina 20. Dopo aver configurato la sincronizzazione Wi-Fi, iPad sincronizza automaticamente con iTunes una volta al giorno quando è connesso a Internet e: ÂÂ iPad e il computer sono connessi alla stessa rete Wi-Fi. ÂÂ iTunes è in esecuzione sul tuo computer. Visualizzare lo stato della sincroniz- Vai in Impostazioni > Generali > Sincronizzazione Wi-Fi iTunes. zazione Wi-Fi Eseguire immediatamente la sincronizzazione con iTunes Vai in Impostazioni > Generali > Sincronizzazione Wi-Fi iTunes, quindi tocca Sincronizza. Ricerca Spotlight Ricerca Spotlight consente di specificare le aree di contenuto in cui effettuare la ricerca e di riorganizzare l'ordine dei risultati. Impostare quali contenuti vengono ricercati da Cerca: vai in Impostazioni > Generali > Ricerca Spotlight, quindi seleziona gli elementi da ricercare. Impostare l'ordine delle categorie dei risultati della ricerca accanto a un Vai in Impostazioni > Generali > Ricerca Spotlight. Tocca elemento e trascina per spostare quest'ultimo nell'elenco. Blocco automatico Il blocco di iPad ti consente di disattivare lo schermo per ridurre il consumo della batteria e impedire che iPad venga utilizzato da persone non autorizzate. Puoi comunque regolare il volume mentre ascolti musica. Impostare l'intervallo di tempo di tempo prima che iPad si blocchi: vai in Impostazioni > Generali > Blocco automatico, quindi scegli il valore desiderato. Capitolo 25 Impostazioni 129 Codice di blocco Di default, iPad non richiede un codice per essere sbloccato. L'impostazione di un codice consente la protezione dei dati. Consulta “Funzionalità di sicurezza” a pagina 38. Impostare un codice: vai in Impostazioni > Generali > Blocco con codice per impostare un codice di quattro cifre. Se dimentichi il codice di blocco, devi ripristinare il software di iPad. Consulta “Aggiornare iPad” a pagina 144. Disattivare blocco con codice o cambiare il codice Vai in Impostazioni > Generali > Blocco con codice. Impostare il tempo di attesa prima della richiesta del codice Vai in Impostazioni > Generali > Blocco con codice e inserisci il tuo codice. Tocca Richiedi codice, quindi seleziona per quanto tempo iPad può essere bloccato prima di dover inserire un codice per sbloccarlo. Attivare o disattivare la funzione Codice semplice Vai in Impostazioni > Generali > Blocco con codice. Un codice semplice è un numero di quattro cifre. Per aumentare la sicurezza, disattiva Codice semplice e usa un codice più lungo con una combinazione di numeri, lettere, segni di punteggiatura e caratteri speciali. Cancellare i dati dopo dieci tentativi falliti di inserimento del codice Vai in Impostazioni > Generali > Blocco con codice e tocca Inizializza dati. Dopo dieci tentativi di inserimento del codice non riusciti, tutte le impostazioni vengono riportate ai valori originali e tutte le informazioni e i documenti multimediali vengono inizializzati rimuovendo la chiave di criptatura dei dati Attivare o disattivare “Cornice immagine”: vai in Impostazioni > Generali > Blocco con codice, quindi disattiva “Cornice immagine”. Consulta “Cornice immagine” a pagina 127. Blocco/Sblocco case iPad Puoi bloccare e sbloccare automaticamente iPad quando lo usi insieme alla Smart Cover per iPad (disponibile separatamente). Quando questa opzione è attiva, iPad si blocca automaticamente ed entra in stato di stop quando chiudi la case, quindi si riattiva quando la apri. Restrizioni Puoi impostare restrizioni sull'uso di alcune app e per i contenuti acquistati. Per esempio, i genitori possono limitare l'accesso a determinati contenuti musicali espliciti affinché non vengano visualizzati nelle playlist oppure possono disattivare l'accesso a YouTube. Attivare le restrizioni: Vai in Impostazioni > Generali > Restrizioni, quindi tocca Abilita restrizioni. Importante: Se dimentichi il codice, devi ripristinare il software di iPad da iTunes. Consulta “Ripristinare iPad” a pagina 145. Puoi impostare le seguenti restrizioni: 130 Safari Safari viene disabilitato e la relativa icona viene rimossa dalla schermata Home. Non puoi usare Safari per consultare il web o accedere a clip web. YouTube YouTube viene disabilitato e la relativa icona viene rimossa dalla schermata Home. Fotocamera La fotocamera viene disabilitata e la relativa icona viene rimossa dalla schermata Home. Non puoi scattare foto. Capitolo 25 Impostazioni FaceTime Non puoi effettuare o ricevere videochiamate con FaceTime. L'icona FaceTime viene rimossa dalla schermata Home. iTunes iTunes Store viene disabilitato e la relativa icona viene rimossa dalla schermata Home. Non è possibile effettuare anteprime, acquistare o scaricare contenuti. Ping Non puoi accedere a Ping e a nessuna delle sue funzionalità. Installare app App Store viene disabilitato e la relativa icona viene rimossa dalla schermata Home. Non puoi installare app su iPad. Eliminare app Non puoi eliminare app da iPad. schermata Home. Località Disattiva Localizzazione per app individuali. Puoi anche bloccare Servizi di localizzazione in modo tale che le impostazioni non possano essere modificate, inclusa l'autorizzazione a app aggiuntive per utilizzare i servizi. Account Le attuali impostazione “Posta, contatti e calendari” vengono bloccate e non puoi aggiungere, modificare o eliminare account. non appare sulle icone delle app quando personalizzi la Acquisti In-App Disattiva Acquisti In-app. Quando attivata, questa funzionalità consente di acquistare altri contenuti o funzionalità dalle app scaricate da App Store. Ti richiede di inserire il tuo ID Apple ID per gli acquisti in-app dopo l'intervallo di tempo specifiRichiedi pascato da te. sword per gli acquisti In-App. Impostare le restrizioni dei contenuti Tocca Classifiche per, quindi seleziona un paese nell'elenco. Puoi quindi impostare le restrizioni utilizzando il sistema di classificazione nazionale per musica, podcast, film, programmi TV e app. I contenuti che non compiono i requisiti del sistema di classificazione selezionato non appariranno su iPad. Limitare le partite multigiocatore Quando le partite multigiocatore sono disattivate, non puoi richiedere una partita, né inviare o ricevere inviti a giocare partite o aggiungere amici in Game Center. Limitare l'aggiunta di amici Quando Aggiunta amici è disattivato, non puoi inviare o ricevere richieste di amicizia in Game Center. Se le partite multigiocatore sono attivate, puoi continuare a giocare con i tuoi amici esistenti. Interruttore laterale Puoi usare l'interruttore laterale per bloccare l'orientamento dello schermo o disattivare l'audio delle notifiche e degli effetti sonori. Bloccare lo schermo con orientamento verticale o orizzontale: vai su Impostazioni > Generali > Usa interruttore laterale per, quindi tocca “Blocca rotazione”. Disattivare l'audio delle notifiche e di altri effetti sonori: vai su Impostazioni > Generali > Usa interruttore laterale per, quindi tocca Muto. L'interruttore laterale non disattiva l'audio dei contenuti audio o video riprodotti. Gesti multitasking I gesti multitasking ti consentono di passare velocemente da un'app all'altra, mostrare la barra multitasking e andare alla schermata Home. Consulta “Utilizzare i gesti multitasking” a pagina 15. Data e ora Queste impostazioni vengono applicate all'ora che appare nella barra di stato (nella parte superiore dello schermo), agli orologi in fusi orari differenti e ai calendari. Impostare se iPad mostra l'ora nel formato 24 ore o nel formato 12 ore: vai in Impostazioni > Generali > Data e Ora, quindi attiva o disattiva il formato 24 ore. (il formato 24 ore potrebbe non essere disponibile in tutti i paesi o le regioni). Capitolo 25 Impostazioni 131 Impostare se iPad aggiorna automaticamente la data e l'ora vai in Impostazioni > Generali > Internazionale > Data e Ora. Se iPad è impostato per l'aggiornamento automatico dell'ora, il dispositivo determina il fuso orario in base alla connessione a Internet e aggiorna l'ora per il fuso orario in cui ti trovi. Se stai viaggiando, iPad potrebbe non essere in grado di impostare automaticamente l'ora locale. Impostare la data e l'ora manualmente Vai in Impostazioni > Generali > Data e Ora, quindi disattiva Automatiche. Tocca Fuso orario per impostare il tuo fuso orario. Tocca “Data e ora”, quindi tocca “Imposta data e ora” e inserisci data e ora desiderate. Tastiera Puoi attivare più tastiere per scrivere differenti lingue, e puoi attivare o disattivare le funzionalità di scrittura, come controllo ortografico. Per informazioni sulle impostazioni della tastiera, consulta “Inserire” a pagina 27. Per informazioni sull'uso delle tastiere internazionali, consulta Appendice B, “Tastiere internazionali,” a pagina 136. Internazionale Puoi utilizzare le opzioni Internazionale per impostare la lingua utilizzata da iPad, attivare o disattivare tastiere per lingue diverse; impostare i formati di data, ora e numero telefonico del tuo paese o regione. Impostare la lingua per iPad: vai su Impostazioni > Generali > Internazionale > Lingua, scegli la lingua desiderata, quindi tocca Fine. Impostare il formato del calendario Vai in Impostazioni > Generali > Internazionale > Calendario, quindi scegli il formato. Impostare i formati relativi a data, ora e numero telefonico Vai in Impostazioni > Generali > Internazionale > Formato regionale, quindi scegli il tuo paese. L'impostazione Formato regionale determina anche la lingua usata per i giorni e i mesi visualizzati che appaiono nelle app. Accessibilità Per attivare le funzioni di accessibilità, scegli Accessibilità quindi seleziona le funzioni che desideri. Consulta Capitolo24, “Accessibilità,” a pagina 110. Profili Questa impostazione appare se installi uno o più profili su iPad. Tocca Profili per vedere le informazioni sui profili che installi. Per ulteriori informazioni sui profili, consulta Appendice A, “iPad in azienda,” a pagina 134. Reinizializzare Puoi reinizializzare il dizionario delle parole, le impostazioni di rete, il layout della schermata Home e gli avvisi di posizione. Puoi anche cancellare tutti i contenuti e le impostazioni. Cancellare l'intero contenuto e tutte le impostazioni: vai in Impostazioni > Generali > Ripristina, quindi tocca Cancella contenuto e impostazioni. Dopo aver confermato che desideri reimpostare iPad, tutti i contenuti, le informazioni personali e le impostazioni vengono rimossi. Il dispositivo non potrà essere utilizzato fino alla nuova configurazione. 132 Capitolo 25 Impostazioni Ripristinare tutte le impostazioni Vai in Impostazioni > Generali > Ripristina, quindi tocca Ripristina impostazioni. Tutte le preferenze e le impostazioni personalizzate vengono annullate. Ripristinare le impostazioni della rete Vai in Impostazioni > Generali > Ripristina, quindi tocca Ripristina impostazioni di rete. Quando ripristini le impostazioni di rete, l'elenco delle reti utilizzate in precedenza e le impostazioni VPN non installate tramite un profilo di configurazione viene rimosso. La funzionalità Wi-Fi è stata disattivata e quindi riattivata, scollegandoti da qualsiasi rete a cui eri precedentemente connesso. Le impostazioni Wi-Fi e “Richiedi accesso reti” rimangono attivate. Per rimuovere le impostazioni VPN installate tramite un profilo di configurazione, vai in Impostazioni > Generali > Profilo, quindi seleziona il profilo e tocca Rimuovi. Questa azione rimuove anche altre impostazioni e account forniti con il profilo. Reimpostare il dizionario tastiera Vai in Impostazioni > Generali > Ripristina, quindi tocca Ripristina dizionario tastiera. Puoi aggiungere parole al dizionario della tastiera rifiutando le parole che iPad ti propone durante l'inserimento. Tocca una parola per rifiutare la correzione proposta, quindi aggiungi la parola al dizionario della tastiera. Quando ripristini il dizionario della tastiera tutte le parole aggiunte verranno cancellate. Ripristinare il layout della scherma- Vin Impostazioni > Generali > Ripristina, quindi tocca Reimposta layout ta Home Home. Ripristinare avvisi di posizione Vai in Impostazioni > Generali > Ripristina, quindi tocca Ripristina avvisi posizione. Gli avvisi di posizione sono le richieste effettuate dalle app di utilizzare Servizi di localizzazione. iPad presenta un avviso di posizione per un'app la prima volta che essa richiede l'uso di Servizi di localizzazione. Se come risposta tocchi Annulla, l'avviso non verrà mostrato nuovamente. Per reimpostare gli avvisi di posizione in modo da ricevere una richiesta di nuovo per ogni app, tocca Reimposta avvisi posizione. Configurare app Consulta i capitoli specifici per informazioni sulla configurazione di app. Per esempio, per le impostazioni di Safari, consulta Capitolo4, “Safari,” a pagina 40. Capitolo 25 Impostazioni 133 A iPad in azienda Grazie al supporto per accesso sicuro a reti aziendali, directory e Microsoft Exchange, iPad è pronto per andare al lavoro. Per informazioni dettagliate sull'utilizzo di iPad nelle imprese vai all'indirizzo www.apple.com/it/ipad/business. Utilizzare i profili di configurazione Se ti trovi in un ambiente aziendale, puoi configurare account e altri elementi su iPad installando un profilo di configurazione. I profili di configurazione consentono la configurazione di iPad da parte dell'amministratore per utilizzare sistemi di informazioni in una società, a scuola o in una azienda. Ad esempio, un profilo di configurazione potrebbe configurare iPad per l'accesso a server Microsoft Exchange in ufficio, in modo che iPad possa accedere a e-mail, calendari e contatti Exchange. Un profilo di configurazione può configurare svariate impostazioni su iPad. Ad esempio, puoi utilizzare un profilo di configurazione per impostare l'account Microsoft Exchange, l'account VPN e i certificati per l'accesso sicuro alle informazioni e alla rete della tua azienda. Un profilo di configurazione può anche attivare la funzionalità “Blocco con codice”, che richiede la creazione e l'inserimento di un codice per utilizzare iPad. L'amministratore potrebbe distribuire i profili di configurazione tramite e-mail, inserendoli in una pagina web sicura, oppure installandoli per te direttamente su iPad. L'amministratore potrebbe aver installato un profilo che collega iPad a un server per la gestione di dispositivi mobili, che permette all'amministratore di configurare le impostazioni remotamente. Installare i profili di configurazione: Su iPad, apri il messaggio e-mail o scarica i profili di configurazione dal sito web fornito dall'amministratore. Quando apri il profilo di configurazione, ha inizio l'installazione. Importante: Potrebbe venire richiesto se un profilo di configurazione è attendibile. In caso di dubbi, chiedi all'amministratore prima di installare il profilo di configurazione. Non puoi modificare le impostazioni in un profilo di configurazione. Se desideri modificare le impostazioni, devi prima rimuovere il profilo di configurazione o installarne uno nuovo con le nuove impostazioni. Rimuovere un profilo di configurazione: Vai in Impostazioni> Generali > Profilo, quindi seleziona il profilo di configurazione e tocca Rimuovi. La rimozione di un profilo di configurazione elimina le impostazioni e tutte le altre informazioni installate dal profilo. 134 Appendice iPad in azienda Configurare account Microsoft Exchange Microsoft Exchange fornisce informazioni su e-mail, contatto, attività e calendario che possono essere sincronizzate automaticamente in modalità wireless su iPad. Puoi configurare un account Exchange direttamente su iPad. Configurare un account Exchange su iPad: Vai in Impostazioni > Posta, contatti, calendari Tocca “Aggiungi account”, quindi tocca Microsoft Exchange. Il fornitore di servizi o l'amministratore può fornirti le impostazioni che ti occorrono dell'account. Accesso VPN VPN (virtual private network) offre un accesso sicuro a Internet su reti private, come la rete della società o della scuola. Utilizza le impostazioni Rete su iPad per configurare e attivare la VPN. Chiedi all'amministratore quali impostazioni dovresti utilizzare. VPN può anche essere configurato automaticamente da un profilo di configurazione. Quando la connessione VPN è impostata da un profilo di configurazione, iPad può attivarla automaticamente quando è necessario. Per ulteriori informazioni, contatta l'amministratore. Account LDAP e CardDAV Quando configuri un account LDAP, puoi visualizzare e cercare i contatti sul server LDAP della società o dell'organizzazione. Il server appare come un nuovo gruppo in Contatti. Poiché i contatti LDAP non vengono scaricati su iPad, per visualizzarli devi disporre di una connessione a Internet. Verifica con l'amministratore le impostazioni dell'account e altri requisiti (come VPN). Quando configuri un account CardDAV, i contatti dell'account vengono sincronizzati con iPad over-the-air. Puoi inoltre cercare i contatti sul server CardDAV della società o dell'organizzazione. Configurare un account LDAP o CardDAV: vai in Impostazioni > Posta, contatti, calendari, quindi tocca Aggiungi account. Tocca Altro. Il fornitore di servizi o l'amministratore può fornirti le impostazioni che ti occorrono dell'account. Appendice A iPad in azienda 135 B Appendice Tastiere internazionali L'impostazione “Tastiere internazionali” ti consente di scrivere in numerose lingue diverse, incluse le lingue con scrittura da destra verso sinistra. Aggiungere ed eliminare tastiere Per inserire il testo in più lingue su iPad si utilizzano diverse tastiere. Per default è disponibile solo la tastiera corrispondente alla lingua impostata sul dispositivo. Per rendere disponibili le tastiere per altre lingue, utilizza le impostazioni Tastiera. Per un elenco delle tastiere supportate da iPad, vai all'indirizzo www.apple.com/it/ipad/specs. Aggiungere una tastiera: vai in Impostazioni, vai in Generali > Internazionale > Tastiere > Aggiungi nuova Tastiera, quindi scegli una tastiera dall'elenco. Ripeti la procedura per aggiungere altre tastiere. Rimuovere una tastiera: vai in Impostazioni, scegli Generali > Internazionale > Tastiere, quindi tocca Modifica. Tocca accanto alla tastiera che desideri rimuovere, quindi tocca Elimina. Modificare l'elenco delle tastiere: vai in Impostazioni > Generali > Internazionale > Tastiere. Tocca Modifica, quindi trascina accanto a una tastiera per spostarla in un'altra posizione nell'elenco. Cambiare tastiera Puoi cambiare tastiera per inserire il testo in una lingua diversa. Cambiare tastiera durante l'inserimento: tocca e tieni premuto il tasto con l'icona del mappamondo per visualizzare tutte le tastiere attive. Per scegliere una tastiera, scorri con il dito sul nome della tastiera, quindi rilascia. Il tasto con l'icona del mappamondo appare quando attivi più di una tastiera. Puoi anche toccare . Quando tocchi , viene visualizzato per un attimo il nome della tastiera appena attivata. Continua a toccare per accedere alle altre tastiere attive. Molte tastiere ti consentono di inserire lettere, numeri e simboli non visibili sulla tastiera. Per inserire lettere accentate o altri caratteri alternativi: tocca e tieni premuti la lettera, il numero o il simbolo correlati, quindi scorri per scegliere una variante. Ad esempio, la tastiera thailandese ti permette di scrivere i numeri nel formato thailandese toccando e tenendo premuti i corrispondenti numeri arabi. Cinese Sono disponibili diverse tastiere per la lingua cinese, incluse le tastiere Pinyin, Cangjie, Wubi Hua e Zhuyin. Puoi anche scrivere i caratteri cinesi sullo schermo con le dita. 136 Scrivere utilizzando Pinyin Utilizzare la tastiera QWERTY per scrivere in Pinyin semplificato o tradizionale. Mentre digiti appaiono i caratteri suggeriti. Tocca un suggerimento per selezionarlo, continua a scrivere Pinyin per visualizzare altre opzioni. Se continui a inserire Pinyin senza spazi, vengono visualizzati i suggerimenti per la frase. Scrivere utilizzando Cangjie Crea caratteri cinesi dai tasti componenti Cangjie. Mentre digiti appaiono i caratteri suggeriti. Tocca un carattere per sceglierlo oppure continua a inserire fino a cinque componenti per visualizzare altre opzioni. Scrivere utilizzando i tratti del cinese semplificato (Wubi Hua) Usa il tastierino per costruire caratteri cinesi utilizzando fino a cinque tratti nel corretta sequenza di scrittura: orizzontale, verticale, dall’alto a destra verso il basso a sinistra, dall’alto a sinistra verso il basso a destra, e gancio. Per esempio, il carattere cinese 圈 (cerchio) dovrebbe iniziare con il tratto verticale 丨. Mentre digiti, appaiono i caratteri cinese suggeriti (prima vengono visualizzati i caratteri usati più comunemente). Tocca un carattere per sceglierlo. Se non sei sicuro di quale sia il tratto corretto, inserisci un asterisco (*). Per visualizzare altre opzioni carattere, tocca un altro tratto o scorri l'elenco dei caratteri. Tocca il tasto delle corrispondenze (匹配) per mostrare solo i caratteri che corrispondono esattamente a ciò che hai digitato. Scrivere utilizzando Zhuyin Usa la tastiera per inserire i caratteri Zhuyin. Mentre digiti, appaiono i caratteri cinesi suggeriti. Tocca un suggerimento per selezionarlo oppure continua a inserire lettere Zhuyin per visualizzare altre opzioni. Dopo aver inserito la lettera iniziale, la tastiera cambia per mostrare altre lettere. Se continui a inserire Zhuyin senza spazi, vengono visualizzati i suggerimenti per la frase. Appendice B Tastiere internazionali 137 Scrivere i caratteri cinesi Quando i formati per il riconoscimento del cinese tradizionale e semplificato scritto a mano sono attivati, puoi disegnare o scrivere i caratteri cinesi direttamente con le dita sullo schermo. Mentre scrivi i tratti dei caratteri, iPad li riconosce e mostra i caratteri corrispondenti in un elenco, nel quale il carattere più simile viene visualizzato in alto. Quando scegli un carattere, i caratteri simili vengono visualizzati nell'elenco come ulteriori scelte possibili. Touchpad Alcuni caratteri complessi come 鱲 (uno dei caratteri presenti nel nome dell'aeroporto internazionale di Hong Kong), 𨋢 (ascensore), e 㗎 (particella utilizzata in Cantonese) possono essere digitati scrivendo due o più caratteri componenti in sequenza. Tocca il carattere per sostituire i caratteri digitati. Anche i caratteri romani vengono riconosciuti. Convertire il cinese semplificato in cinese tradizionale e viceversa Seleziona il carattere o i caratteri da convertire, quindi tocca Sostituisci. Giapponese Puoi digitare i caratteri giapponesi utilizzando le tastiere Kana o Romaji. Puoi anche inserire delle faccine. Digitare testo in giapponese Kana Per selezionare le sillabe, utilizza il tastierino Kana. Per ulteriori opzioni sulle sillabe, tocca il tasto freccia e seleziona un'altra sillaba o parola della finestra. Digitare testo in giapponese Romaji Utilizza la tastiera Romaji per scrivere le sillabe. Le possibili scelte appariranno in alto sulla tastiera: toccane una per utilizzarla. Per ulteriori opzioni sulle sillabe, tocca il tasto freccia e seleziona un'altra sillaba o parola della finestra. 138 Appendice B Tastiere internazionali Inserire faccine o emoticons Se usi la tastiera giapponese Kana, tocca il tasto ^_^. Se usi la tastiera giapponese Romaji (QWERTY-layout giapponese), tocca il tasto Numero di tocca il tasto ^_^. , quin- Se usi le tastiere per il cinese Pinyin (semplificato o tradizionale) o per il cinese Zhuyin (tradizionale), tocca il tasto Simboli , quindi tocca il tasto ^_^. Inserire caratteri Emoji Usa la tastiera Emoji per inserire delle icone. Puoi anche digitare i caratteri Emoji utilizzando una tastiera giapponese. Per esempio, digita "はーと" per ottenere ♥. Utilizzare l'elenco candidato Quando scrivi con le tastiere cinese, giapponese o arabica, nella parte superiore dello schermo appaiono i suggerimenti di caratteri o di candidati. Tocca un candidato per inserirlo, o scorri verso sinistra per visualizzare altri candidati. Visualizzare l'elenco candidato completo: tocca la freccia su o la freccia destra per visualizzare l'elenco candidato completo. Scorri in alto o in basso per scorrere l'elenco. Tocca la freccia giù per tornare all'elenco breve. Utilizzare Abbreviazioni Quando utilizzi alcune tastiere cinesi o giapponesi, puoi creare l'abbreviazione di una parola o di coppie di parole. L'abbreviazione viene aggiunta al dizionario personale. Quando digiti un'abbreviazione utilizzando una tastiera supportata, la parola o la coppia di input associata viene sostituita dall'abbreviazione. Le abbreviazioni sono disponibili per le seguenti tastiere: ÂÂ Cinese semplificato (Pinyin) ÂÂ Cinese tradizionale (Pinyin) ÂÂ Cinese tradizionale (Zhuyin) ÂÂ Giapponese (Romaji) ÂÂ Giapponese (50 tasti) Per attivare o disattivare le abbreviazioni: vai in Impostazioni > Generali > Tastiera > Abbreviazioni. Vietnamita Tocca e tieni premuto un carattere per vedere i segni diacritici disponibili, quindi scorri per scegliere quello desiderato. Puoi anche digitare le seguenti sequenze di tasti per inserire i caratteri con i segni diacritici: ÂÂ aa—â (a circonflessa) ÂÂ aw—ă (a breve) ÂÂ ee—ê (e circonflessa) ÂÂ oo—ô (o circonflessa) ÂÂ ow—ơ (o con gancio) ÂÂ w—ư (u con gancio) Appendice B Tastiere internazionali 139 ÂÂ dd—đ (d con tratto) ÂÂ as—á (a accento acuto) ÂÂ af—à (a accento grave) ÂÂ ar—ả (a interrogativa) ÂÂ ax—ã (a tono crescente) ÂÂ aj—ạ (a tono calante) 140 Appendice B Tastiere internazionali Appendice C Supporto e altre informazioni Sito di supporto di iPad Informazioni complete di supporto sono disponibili in linea all'indirizzo www.apple.com/it/ support/ipad. Puoi anche utilizzare Express Lane per ottenere un supporto personalizzato (non disponibile in tutte le regioni). Consulta expresslane.apple.com/it. Immagine di batteria scarica o messaggio “Non in carica” Il livello di carica di iPad è basso e la batteria deve essere ricaricata per dieci minuti prima di poterlo utilizzare. Per informazioni sulla ricarica di iPad, consulta “Ricaricare la batteria” a pagina 22. o ÂÂ Durante la carica, assicurati di utilizzare l'alimentatore di corrente USB da 10 W fornito con iPad o la porta USB su un Mac recente. Il metodo più veloce per caricare la batteria è utilizzare l'alimentatore di corrente. Consulta “Ricaricare la batteria” a pagina 22. ÂÂ Per una carica più veloce, spegni iPad. ÂÂ iPad potrebbe non caricarsi se collegato alla porta di un Mac più vecchio, a un PC, a una tastiera o a un hub USB. Se il Mac o il PC non forniscono abbastanza corrente per caricare iPad, nella barra di stato appare il messaggio “Non in carica”. Per caricare iPad, scollegalo dal computer e collegalo a una presa di corrente utilizzando il cavo da connettore Dock a USB e l'alimentatore di corrente USB da 10 W inclusi. iPad non risponde ÂÂ La batteria di iPad potrebbe essere quasi scarica. Collega iPad all'alimentatore di corrente USB da 10 W per caricarlo. Consulta “Ricaricare la batteria” a pagina 22. ÂÂ Mantieni premuto il pulsante di Standby/Riattiva per alcuni secondi finché non viene visualizza- to un cursore rosso, quindi mantieni premuto il tasto Home uso. fino a forzare l'uscita dell'app in ÂÂ Se il problema persiste, spegni iPad e riaccendilo. Mantieni premuto il tasto Standby/Riattiva fino a quando non viene visualizzato un cursore rosso, quindi fallo scorrere. Successivamente, mantieni premuto il tasto Standby/Riattiva fino a quando non appare il logo Apple. ÂÂ Se il problema non si risolve, ripristina iPad. Mantieni premuto il tasto Standby/Riattiva e il tasto Home per almeno dieci secondi, fino a quando non appare il logo Apple. ÂÂ Se lo schermo non ruota quando giri iPad, mantieni iPad rivolto verso l'alto e assicurati che non sia attivato il blocco della rotazione della schermo. 141 Riavviare e ripristinare iPad Qualora qualcosa non funzioni in modo corretto, prova a riavviare iPad, forzare l'uscita dall'app o ripristinare iPad. Riavviare iPad: Mantieni premuto il tasto Standby/Riattiva fino a quando non appare il cursore rosso. Fai scorrere il dito sul cursore per spegnere iPad. Per riaccendere iPad tieni premuto il tasto Standby/Riattiva finché non appare il logo Apple. Forzare la chiusura di una app: mantieni premuto il tasto Standby/Riattiva nella parte superiore di iPad per alcuni secondi fino a quando non appare un cursore rosso, quindi tieni premuto il tasto Home fino a quando l'app non si chiude. Se non riesci a spegnere iPad o se il problema persiste, potrebbe essere necessario ripristinare iPad. Questa operazione dovrebbe essere effettuata soltanto se lo spegnimento e la riaccensione di iPad non risolvono il problema. Ripristinare iPad: tieni premuti il tasto Standby/Riattiva e il tasto Home contemporaneamente per almeno dieci secondi, fino a quando non appare il logo Apple. iPad non risponde dopo il ripristino ÂÂ Ripristina le impostazioni di iPad. Vai in Impostazioni > Generali > Ripristina > Ripristina impo- stazioni. Tutte le impostazioni vengono ripristinate; questo non comporta tuttavia l'eliminazione di alcun dato o documento multimediale. ÂÂ Se il problema non si risolve, cancella l'intero contenuto di iPad. Consulta “Riavviare e ripristina- re iPad” a pagina 142. ÂÂ Se il problema non si risolve, ripristina il software di iPad. Consulta “Aggiornare iPad” a pagina 144. Compare il messaggio “iPad non supporta questo accessorio” L'accessorio collegato potrebbe non funzionare con iPad. Assicurati che il cavo da connettore Dock a USB non sia ostruito, consulta la documentazione fornita con l'accessorio. Un'app non riempie lo schermo La maggior parte delle app per iPhone e iPod touch possono essere utilizzate con iPad, ma potrebbero non sfruttare lo schermo grande. In questo caso, tocca per ingrandire l'app. Tocca per tornare alle dimensioni originali. Cerca in App Store per vedere se esiste una versione dell'app ottimizzata per iPad o una versione universale ottimizzata per iPhone, iPod touch e iPad. La tastiera su schermo non viene visualizzata Se iPad è abbinato a una tastiera Bluetooth, la tastiera su schermo non appare. Per far apparire la tastiera, premi il tasto Espelli sulla tastiera Bluetooth. Puoi anche far apparire la tastiera su schermo portando la tastiera Bluetooth fuori dal raggio di portata oppure spegnendola. Eseguire il backup di iPad Puoi utilizzare iCloud o iTunes per fare il backup automatico di iPad. Se scegli di fare il backup automatico utilizzando iCloud, non puoi fare anche il backup automatico sul tuo computer utilizzando iTunes, ma puoi utilizzare iTunes per fare il backup manualmente sul tuo computer. 142 Appendice C Supporto e altre informazioni Eseguire il backup con iCloud iCloud fa il backup automatico di iPad giornalmente utilizzando la rete Wi-Fi quando è collegato a una fonte di alimentazione e iPad è bloccato. La data e l'ora dell'ultimo backup sono elencati in fondo alla schermata Archivio e backup. iCloud fa il backup di: ÂÂ Musica, programmi TV, app e libri acquistati ÂÂ Le Immagini nell'album “Rullino foto” ÂÂ Le impostazioni e i dati delle app di iPad ÂÂ Schermata Home e organizzazione app ÂÂ Messaggi Nota: Il backup della musica acquistata non è possibile in tutte le regioni e i programmi TV non sono disponibili in tutte le zone.. Se non hai attivato i backup con iCloud la prima volta che hai configurato iPad, puoi attivarli nelle impostazioni di iCloud. Quando attivi il backup con iCloud, iPad non esegue più il backup del computer automaticamente durante la sincronizzazione con iTunes. Attivare i backup su iCloud Vai in Impostazioni > iCloud, quindi esegui l'accesso mediante l'ID Apple e la tua password, se necessario. Vai in Archivio e backup, quindi attiva Backup iCloud. Esegui il backup immediatamente Vai in Impostazioni > iCloud > Archivio e backup, e tocca Esegui backup adesso. Gestire i tuoi backup Vai in Impostazioni > iCloud > Archivio e backup, e tocca Gestisci archiviazione Tocca il nome del tuo iPad. Attivare o disattivare il backup di Rullino fotografico Vai in Impostazioni > iCloud > Archivio e backup, e tocca Gestisci archiviazione. Tocca il nome del tuo iPad, quindi attiva o disattiva il backup di Rullino fotografico. Visualizzare i dispositivi che sono sottoposti a backup Vai in Impostazioni > iCloud > Archivio e backup > Gestisci archiviazione. Interrompere i backup automatici con iCloud Vai in Impostazioni > iCloud > Archivio e backup, quindi disattiva Backup iCloud. iCloud non esegue il backup della musica che non è stata acquistata su iTunes. Devi utilizzare iTunes per ripristinare ed eseguire il backup di quei contenuti. Consulta “Sincronizzare con iTunes” a pagina 20. Importante: I backup per la musica o i programmi TV acquistato non sono disponibili in tutte le regioni. Gli acquisti precedenti possono non essere disponibili se non più presenti in iTunes Store, App Store o iBookstore. I contenuti acquistati, così come i contenuti di Streaming foto, non vengono contati nei 5GB di spazio libero su iCloud. Eseguire il backup con iTunes iTunes crea un backup delle immagini negli album “Rullino foto” o “Foto salvate”, di messaggi di testo, note, contatti preferiti, impostazioni dei suoni e altro. Non si effettua il backup di file multimediali, come brani e alcune foto, ma possono essere ripristinati sincronizzando iTunes. Appendice C Supporto e altre informazioni 143 Quando colleghi iPad al computer con cui sincronizzi normalmente, iTunes crea un backup ogni volta che: ÂÂ Sincronizza con iTunes: iTunes sincronizza iPad ogni volta che colleghi iPad al computer. iTunes non eseguirà automaticamente di un iPad che non è stato configurato per eseguire la sincronizzazione con quel computer. Consulta “Sincronizzare con iTunes” a pagina 20. ÂÂ Aggiorna o ripristina iPad: iTunes esegue automaticamente il backup di iPad prima di aggiorna- re e ripristinare. iTunes inoltre può criptare i backup di iPad per proteggere i tuoi dati. Codificare i backup di iPad: seleziona “Codifica backup iPad” nella schermata Sommario di iTunes. Ripristinare i documenti e le impostazioni di iPad: collega iPad al computer con cui sincronizzi normalmente, seleziona iPad nella finestra di iTunes, e fai clic su Ripristina nel pannello Sommario. Rimuovere un backup di iTunes Puoi rimuovere un backup di iPad dall'elenco di backup in iTunes. Potresti voler effettuare questa operazione nel caso in cui il backup sia stato creato sul computer di un altro utente. Rimuovere un backup: 1 In iTunes, apri Preferenze iTunes. ÂÂ Mac: scegli iTunes > Preferenze. ÂÂ Windows: scegli Modifica > Preferenze. 2 Fai clic su Dispositivi (non è necessario che iPad sia collegato). 3 Seleziona il backup che desideri rimuovere, quindi fai clic su “Elimina backup”. 4 Fai clic su Elimina, per confermare che desideri eliminare il backup selezionato, quindi fai clic su OK. Aggiornare e ripristinare il software di iPad Puoi aggiornare il software di iPad in Impostazioni o utilizzando iTunes. Usa iCloud o iTunes per ripristinare iPad da un backup. I dati eliminati non saranno più accessibili tramite l'interfaccia utente di iPad, ma non vengono cancellati da iPad. Per informazioni sulla cancellazione completa di contenuto e impostazioni, consulta “Reinizializzare” a pagina 132. Per ulteriori informazioni sull'aggiornamento e il ripristino del software iPad, vai all'indirizzo support.apple.com/kb/HT1414?viewlocale=it_IT. Aggiornare iPad Puoi aggiornare il software di iPad in Impostazioni o utilizzando iTunes. Aggiornare in modalità wireless su iPad: vai in Impostazioni > Generali > Aggiornamento Software. iPad cerca tutti gli aggiornamenti software disponibili. Aggiornare il software in iTunes: iTunes cerca tutti gli aggiornamenti software disponibili ogni volta che esegui la sincronizzazione di iPad utilizzando iTunes. Consulta “Sincronizzare con iTunes” a pagina 20. 144 Appendice C Supporto e altre informazioni Ripristinare iPad Puoi usare iCloud o iTunes per ripristinare iPad da un backup. Ripristinare da un backup di iCloud Ripristina iPad per eliminare tutte le impostazioni e informazioni. Accedi a iCloud e scegli Ripristina da un backup nell'Assistente installazione. Consulta “Reinizializzare” a pagina 132. Ripristinare da un backup di iTunes: collega iPad al computer con cui sincronizzi normalmente, seleziona iPad nella finestra di iTunes, e fai clic su Ripristina nel pannello Sommario. Quando il software iPad è ripristinato, puoi impostarlo come nuovo iPad oppure ripristinare la musica, i video, i dati delle app e gli altri contenuti dal backup. Safari, Mail e contatti Se iPad non può inviare o ricevere e-mail, prova queste procedure. Impossibile inviare un messaggio e-mail ÂÂ In Impostazioni, vai su “Posta, contatti, calendari”, quindi seleziona l'account che cerchi di utiliz- zare. Tocca “Info account”, quindi tocca SMTP sotto “Server posta in uscita”. Puoi configurare server SMTP aggiuntivi o selezionarne uno da un altro account e-mail su iPad. Contatta l'Internet Provider per richiedere informazioni di configurazione. ÂÂ Imposta il tuo account e-mail direttamente su iPad invece di sincronizzarlo da iTunes. Vai in Impostazioni > Posta, contatti, calendari, tocca “Aggiungi account” e inserisci le informazioni del tuo account. Se iPad non è in grado di localizzare le impostazioni del provider di servizi dopo che hai inserito l'indirizzo e-mail, vai all'indirizzo support.apple.com/kb/HT1277?viewlocale=it_IT per assistenza nella configurazione dell'account. ÂÂ Spegni iPad e riaccendilo. Mantieni premuto il tasto Standby/Riattiva per alcuni secondi fino a quando non viene visualizzato un cursore rosso, quindi fai scorrere il cursore. Successivamente, mantieni premuto il tasto Standby/Riattiva fino a quando non appare il logo Apple. Per ulteriori informazioni sulla risoluzione dei problemi tecnici, visita il sito www.apple.com/it/ support/ipad. Se non riesci comunque a inviare messaggi e-mail, puoi usare Express Lane (non disponibile in tutte le regioni). Vai su expresslane.apple.com/it. Impossibile ricevere messaggi e-mail ÂÂ Se utilizzi uno o più computer per verificare lo stesso account e-mail, questo potreb- be creare un blocco. Per ulteriori informazioni, vai all'indirizzo support.apple.com/kb/ TS2621?viewlocale=it_IT. ÂÂ Imposta il tuo account e-mail direttamente su iPad invece di sincronizzarlo da iTunes. Vai in Impostazioni > Posta, contatti, calendari, tocca “Aggiungi account”,quindi inserisci le informazioni del tuo account. Se iPad non è in grado di localizzare le impostazioni del provider di servizi dopo che hai inserito l'indirizzo e-mail, vai all'indirizzo support.apple.com/kb/ HT1277?viewlocale=it_IT per assistenza nella configurazione dell'account. ÂÂ Spegni iPad e riaccendilo. Mantieni premuto il tasto Standby/Riattiva per alcuni secondi fino a quando non viene visualizzato un cursore rosso, quindi fai scorrere il cursore. Successivamente, mantieni premuto il tasto Standby/Riattiva fino a quando non appare il logo Apple. ÂÂ Se iPad Wi-Fi + 3G utilizza una rete dati cellulare, disattiva l'opzione Wi-Fi in modo che iPad si connetta a Internet mediante la rete dati cellulare. Vai in Impostazioni > Wi-Fi, quindi attiva WiFi. Per ulteriori informazioni sulla risoluzione dei problemi tecnici, visita il sito www.apple.com/it/ support/ipad. Se non riesci comunque a inviare messaggi e-mail, puoi usare Express Lane (non disponibile in tutti i paesi). Vai su expresslane.apple.com/it. Appendice C Supporto e altre informazioni 145 Suono, musica e video Se iPad non emette suoni o se i video non vengono riprodotti, prova queste procedure. Se non riesci a riprodurre alcun suono ÂÂ Assicurati che l'altoparlante di iPad non sia coperto. ÂÂ Assicurati che l'interruttore laterale non sia impostato su Silenzioso. Consulta “ Tasti del volu- me” a pagina 11. ÂÂ Se stai usando delle cuffie auricolari, scollegale e quindi ricollegale. Assicurati che il connettore sia completamente inserito. ÂÂ Assicurati che il volume non sia completamente abbassato. ÂÂ La musica potrebbe essere stata messa in pausa su iPad. Se utilizzi una cuffia auricolare con un pulsante di riproduzione, prova a premere il pulsante per riprendere la riproduzione. In alternativa, dalla schermata Home, tocca Musica, quindi tocca ÂÂ Verifica se è stato impostato un limite per il volume. In Impostazioni, vai su Musica > Limite volume. ÂÂ Se utilizzi la porta di uscita linea della base con tastiera o del Dock di iPad (opzionali), assicurati che gli altoparlanti esterni o lo stereo siano attivati, che siano collegati e che funzionino correttamente. Utilizza i controlli del volume sugli altoparlanti o lo stereo esterni, non quelli di iPad. ÂÂ Se stai usando un'app che funziona con AirPlay, verifica se il dispositivo AirPlay a cui stai invian- do l'audio sia accesso e che abbia il volume attivo. Se desideri ascoltare l'audio attraverso l'altoparlante di iPad, tocca e selezionalo dall'elenco. Impossibile riprodurre brani, video o altri elementi I brani, i video, gli audiolibri o i podcast possono essere codificati in un formato che iPad non supporta. Per informazioni sui formati di documenti audio e video supportati da iPad, vai all'indirizzo www.apple.com/it/ipad/specs. Se la libreria iTunes contiene un brano o un video che non è supportato da iPad, puoi convertirlo in un formato supportato da iPad. Ad esempio, puoi utilizzare iTunes per Windows per convertire documenti WMA non protetti in un formato supportato da iPad. Per ulteriori informazioni, apri iTunes e scegli Aiuto > Aiuto iTunes. Nessun video o audio durante l'utilizzo di AirPlay Per inviare video o audio a un dispositivo AirPlay, come ad esempio un Apple TV, iPad e il dispositivo AirPlay devono essere connessi alla stessa rete wireless. Se non visualizzi il pulsante , iPad non è connesso alla stessa rete Wi-Fi del dispositivo AirPlay oppure l'app utilizzata non supporta AirPlay. ÂÂ Quando video e audio vengono inviati al dispositivo AirPlay, iPad non visualizzerà nessun video e non riprodurrà alcun audio. Per dirigere il contenuto su iPad e disconnettere iPad dal dispositivo AirPlay, tocca e seleziona iPad dall'elenco. ÂÂ Alcune app sono in grado di riprodurre solo l'audio tramite AirPlay. Se il video non viene ripro- dotto, verifica se l'app utilizzata supporta sia l'audio che il video. ÂÂ Se Apple TV è stato impostato per richiedere un codice di accesso, per utilizzare AirPlay devi inserirlo su iPad, quando richiesto. ÂÂ Assicurati che gli altoparlanti del dispositivo AirPlay siano accessi e il volume attivato. Se stai usando Apple TV, assicurati che l'ingresso TV sia configurato su Apple TV. Assicurati che il controllo volume su iPad sia attivato. 146 Appendice C Supporto e altre informazioni ÂÂ Quando iPad è in streaming con AirPlay, deve rimanere connesso alla rete Wi-Fi. Se porti iPad fuori dal raggio di azione, la riproduzione viene interrotta. ÂÂ A seconda della velocità della tua rete, il tempo necessario per iniziare la riproduzione quando utilizzi AirPlay potrebbe essere di 30 o più secondi. Per ulteriori informazioni su AirPlay, vai all'indirizzo support.apple.com/kb/ HT4437?viewlocale=it_IT. Nessuna immagine sul televisore o sul proiettore connessi a iPad Quando colleghi iPad a un televisore o a un proiettore mediante un cavo USB, lo schermo collegato duplica automaticamente il contenuto dello schermo di iPad. Alcune app possono supportare l'uso dello schermo collegato come secondo monitor. Controlla le impostazioni e consulta la documentazione dell'app. ÂÂ Per visualizzare video HD ad alta risoluzione, utilizza l'adattatore Apple Digital AV Adapter o un cavo video component. ÂÂ Assicurati che entrambe le estremità del cavo video siano ben collegate e che il tipo di cavo sia supportato. Se iPad è connesso a uno switchbox o a un ricevitore A/V, prova a collegarlo direttamente al televisore o al proiettore. ÂÂ Controlla che sul televisore sia selezionato l'ingresso video corretto, come HDMI o video component. ÂÂ Se non viene visualizzato alcun video, premi il tasto Home, scollega e ricollega il cavo, quindi riprova. iTunes Store e App Store Per utilizzare iTunes Store o App Store, iPad deve essere connesso a Internet. Consulta “Rete” a pagina 129. iTunes o App Store non sono disponibili Per acquistare contenuti da iTunes Store o da App Store, devi disporre di un ID Apple. Puoi configurare un ID Apple su iPad. Vai in Impostazioni > Store > Crea un nuovo ID Apple. Puoi anche configurare un ID Apple sul computer aprendo iTunes e scegliendo Store > Crea account. Nota: iTunes Store e App Store non sono disponibili in alcuni paesi. Informazioni relative alla sicurezza e all'assistenza La seguente tabella indica la disponibilità di informazioni relative alla sicurezza, al software e all'assistenza per iPad. Per informazioni su Esegui questa operazione Utilizzare iPad in modo sicuro Per informazioni aggiornate su sicurezza e normative, consulta la Guida alle informazioni importanti sul prodotto di iPad all'indirizzo support.apple.com/it_IT/manuals/ ipad. Assistenza e supporto per iPad, suggerimenti, forum e download di software Apple Vai all'indirizzo www.apple.com/it/support/ipad. Ultime novità su iPad Vai all'indirizzo www.apple.com/it/ipad. Appendice C Supporto e altre informazioni 147 Per informazioni su Esegui questa operazione Gestire l'account ID Apple Vai su https://appleid.apple.com/it/cgi-bin/WebObjects/ MyAppleId.woa/42/wo/yZ93iwl4u3dHWIw0Xca7gM/7.0 .29.145.1. Utilizzare iCloud Vai su www.apple.com/it/support/icloud. Utilizzare iTunes Apri iTunes e scegli Aiuto > Aiuto iTunes. Per consultare un tutorial in linea su iTunes (non disponibile in tutti paesi), visita il sito www.apple.com/it/support/itunes. Utilizzo di iPhoto su Mac OS X Apri iPhoto e scegli Aiuto > Aiuto iPhoto. Utilizzare Rubrica Indirizzi su Mac OS X Apri Rubrica Indirizzi e scegli Aiuto > Aiuto Rubrica Indirizzi. Utilizzo di iCal su Mac OS X Apri iCal e scegli Aiuto > Aiuto iCal. Microsoft Outlook, Rubrica Windows, Adobe Photoshop Album, e Adobe Photoshop Elements Consulta la documentazione fornita con queste app. Come ottenere l'assistenza in garanzia Per prima cosa segui i consigli in questa guida. Quindi vai all'indirizzo www.apple.com/it/support/ipad o consulta la Guida alle informazioni importanti sul prodotto di iPad all'indirizzo support.apple.com/it_IT/manuals/ipad. Servizio di sostituzione della batteria Visita www.apple.com/it/batteries/replacements.html. Utilizzare iPad in un ambiente enterprise Vai all'indirizzo www.apple.com/it/ipad/business. Informazioni sullo smaltimento e il riciclo iPad deve essere smaltito conformemente alle leggi e alle normative locali. Poiché iPad contiene una batteria, è necessario smaltirlo separatamente dai rifiuti domestici. Quando iPad raggiunge la fine del proprio ciclo di vita utile, contatta Apple o le autorità locali per informazioni sulle alternative di riciclaggio. Per informazioni sul programma di riciclaggio di Apple, vai all'indirizzo www.apple.com/it/ environment/recycling. Apple e l'ambiente Apple si impegna costantemente per ridurre l'impatto ambientale delle proprie attività e dei propri prodotti. Per ulteriori informazioni vai all'indirizzo www.apple.com/it/environment. Temperatura operativa di iPad Se la temperatura interna di iPad supera le normali temperature operative, potrebbero verificarsi le seguenti situazioni mentre il dispositivo cerca di regolare automaticamente la temperatura: ÂÂ La ricarica della batteria di iPad si interrompe. ÂÂ Lo schermo si attenua. ÂÂ Appare un messaggio di avviso relativo alla temperatura. Importante: Non puoi utilizzare iPad quando viene visualizzata la schermata di avviso relativa alla temperatura. Se la temperatura interna rimane troppo elevata, iPad entra in un lungo stato di stop fino al raffreddamento. Colloca iPad in un ambiente più fresco e attendi alcuni minuti prima di provare a utilizzare nuovamente iPad. 148 Appendice C Supporto e altre informazioni KKApple Inc. © 2011 Apple Inc. Tutti i diritti riservati. Apple, il logo Apple, AirPlay, AirPort, AirPort Express, AirPort Extreme, Aperture, Apple TV, FaceTime, Finder, iBooks, iCal, iLife, iPad, iPhone, iPhoto, iPod, iPod touch, iTunes, iTunes Extras, Keynote, Mac, Mac OS, Numbers, Pages, Photo Booth, Safari, Spotlight e Time Capsule sono marchi di Apple Inc., registrati negli Stati Uniti e in altri paesi. AirPrint, iMessage e Multi-Touch sono marchi di Apple Inc. Apple Store, iCloud e iTunes Store sono marchi di servizio di Apple Inc., registrati negli Stati Uniti e in altri paesi. App Store, iBookstore, iTunes Match e MobileMe sono marchi di servizio di Apple Inc. Adobe e Photoshop sono marchi o marchi registrati di Adobe Systems Incorporated negli Stati Uniti e in altri paesi. Il marchio e i logo di Bluetooth® sono marchi registrati di proprietà di Bluetooth SIG, Inc. e qualsiasi utilizzo di tali marchi da parte di Apple Inc. è concesso in licenza. IOS è un marchio o un marchio registrato di Cisco negli Stati Uniti e in altri paesi e viene concesso in licenza. Ping è un marchio registrato di Karsten Manufacturing Corporation ed è utilizzato negli Stati Uniti su licenza. Alcune applicazioni non sono disponibili in tutte le zone. La disponibilità delle applicazioni è soggetta a modifiche. Contenuto disponibile su iTunes. La disponibilità dei titoli è soggetta a modifiche. I nomi di altre società e prodotti qui menzionati potrebbero essere marchi delle rispettive società. La citazione di prodotti di terze parti è a solo scopo informativo e non costituisce alcun impegno o raccomandazione. Apple declina ogni responsabilità riguardo l’uso e le prestazioni di questi prodotti. Qualsiasi intesa, accordo o garanzia, se presente, avviene direttamente fra il venditore e l’eventuale utente. Apple si è impegnata perché le informazioni contenute in questo manuale fossero il più possibile precise. Apple declina ogni responsabilità per eventuali errori di stampa. T019-2154/04/10/2011