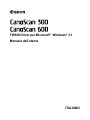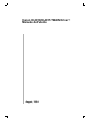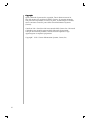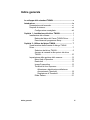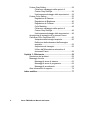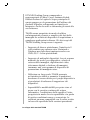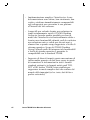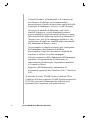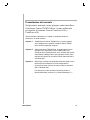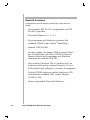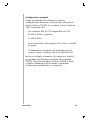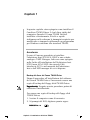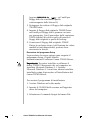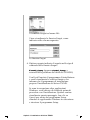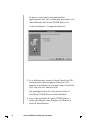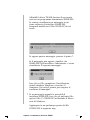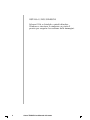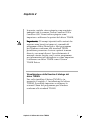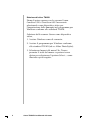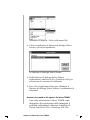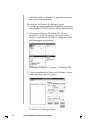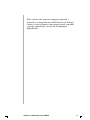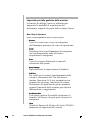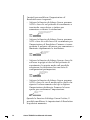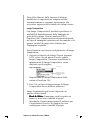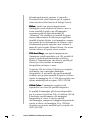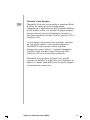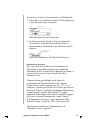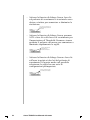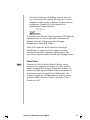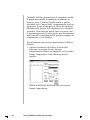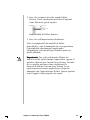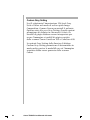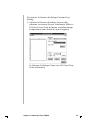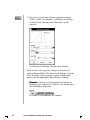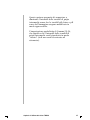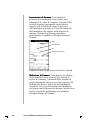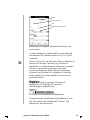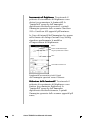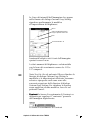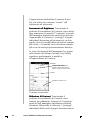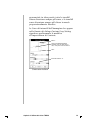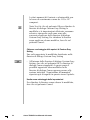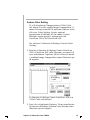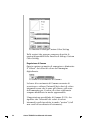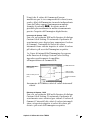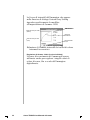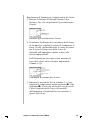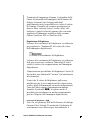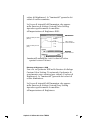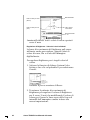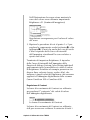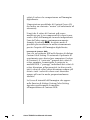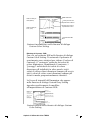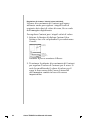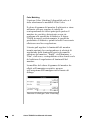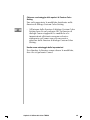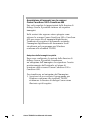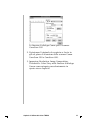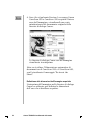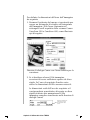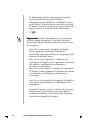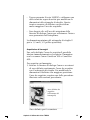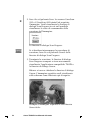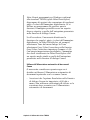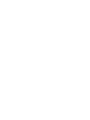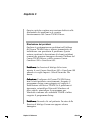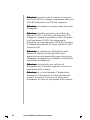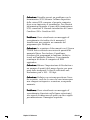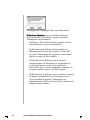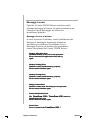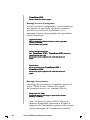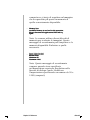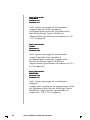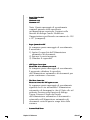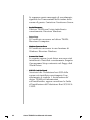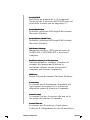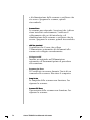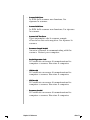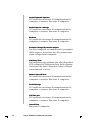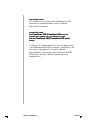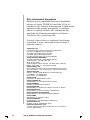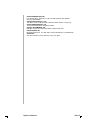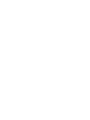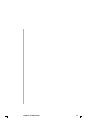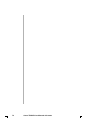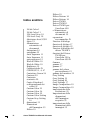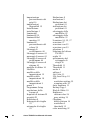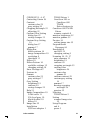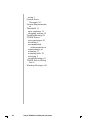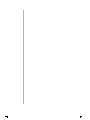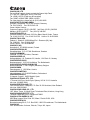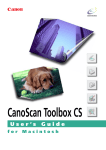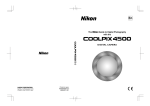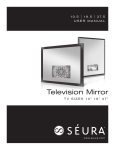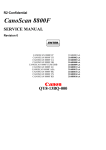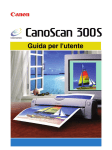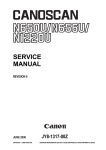Download TWAIN Driver per Microsoft® Windows® 3.1 Manuale dell`utente
Transcript
TWAIN Driver per Microsoft® Windows® 3.1
Manuale dell'utente
ITALIANO
Canon IX-3010/IX-4015 TWAIN Driver™
Manuale dell'utente
August, 1994
Copyright
Questo manuale protetto da copyright. Tutti i diritti riservati. In
base alle norme che regolano il diritto d’autore, il presente manuale
non pu essere riprodotto, in toto o in parte, in altre lingue o formati,
senza consenso scritto da parte della Canon Information Systems
(Canon).
CanoScan 300 e CanoScan 600 sono marchi della Canon, Inc.. Microsoft
e Windows sono marchi registrati della Microsoft Corporation.
Tutti gli altri nomi di prodotto, marchi, marchi registrati e logo
appartengono ai rispettivi proprietari.
Copyright ' 1993-6 Canon Information Systems, Canon, Inc.
ii
Indice generale
Lo sviluppo dello standard TWAIN ....................................... v
Introduzione ........................................................................... ix
Presentazione del manuale........................................... xi
Requisiti di sistema ....................................................... xii
Configurazione consigliata ................................ xiii
Capitolo 1 - Installazione del driver TWAIN.......................... 1
Installazione del software............................................... 1
Backup del disco del Canon TWAIN Driver......... 1
Esecuzione del programma Setup ...................... 2
Capitolo 2 - Utilizzo del driver TWAIN................................... 7
Visualizzazione della finestra di dialogo TWAIN
Driver.............................................................................. 7
Selezione del driver TWAIN ................................ 8
Accesso ai comandi e alle opzioni del driver
TWAIN............................................................... 10
Impostazione della gestione dello scanner .................. 12
Menu Help e Operation ..................................... 12
Resolution ......................................................... 13
Image Composition ........................................... 15
Threshold e Auto Exposure............................... 17
Attivazione e disattivazione della barra
di scorrimento Threshold ............................. 18
Regolazione di Threshold ............................ 19
Dither Pattern .................................................... 21
Indice generale
iii
Custom Gray Setting.................................................... 24
Chiusura e salvataggio delle opzioni di
Custom Gray Settings ....................................... 34
Uscita senza salvataggio delle impostazioni ..... 34
Custom Color Setting................................................... 35
Regolazione di Gamma..................................... 36
Regolazione di Brightness................................. 40
Regolazione di Contrast.................................... 43
Color Matching .................................................. 48
Chiusura e salvataggio delle opzioni di
Custom Gray Settings ....................................... 49
Uscita senza salvataggio delle impostazioni ..... 49
Acquisizione di immagini con lo scanner Canon
CanoScan 300 o CanoScan 600.................................. 50
Anteprima delle immagini acquisite................... 50
Definizione delle dimensioni dell'immagine
acquisita ............................................................ 52
Acquisizione di immagini ................................... 55
Utilizzo dell'Alimentatore automatico di
documenti Canon .............................................. 58
Capitolo 3 - Riferimento ....................................................... 59
Risoluzione dei problemi .............................................. 59
Messaggi di errore ....................................................... 63
Messaggi di errore di sistema ........................... 63
Messaggi di errore di programma ..................... 64
Messaggi di avvertimento.................................. 64
Altre informazioni di supporto....................................... 74
Indice analitico ...................................................................... 77
iv
Canon TWAIN Driver Manuale dell’utente
Lo sviluppo dello standard TWAIN
Quando l’editoria elettronica era agli albori, gran
parte delle pubblicazioni contenevano esclusivamente
testo e semplici disegni in bianco e nero che venivano
riprodotti tramite stampanti laser monocromatiche.
Recentemente, tuttavia, l’hardware e il software sono
diventati molto pi potenti e sofisticati. Oggi,
professionisti e artisti possono creare e riprodurre
pubblicazioni a colori molto complesse. Queste opere,
la cui qualit
pressoch impeccabile, possono
contenere immagini in bianco e nero, con scale di
grigio o a colori acquisite da scanner manuali o da
tavolo, da apparecchi fotografici o telecamere digitali
o da schede di cattura video. Questa evoluzione
tecnologica pone una sfida ai produttori: fornire al
mercato hardware e software che potenzino la
produttivit interagendo armonicamente, cos da
facilitare e rendere pi efficiente l’elaborazione delle
immagini. Purtroppo l’acquisizione di immagini
rimane un processo macchinoso. Per acquisire e
inserire un’immagine in una pubblicazione,
necessario uscire dall’applicazione in cui si sta
lavorando, individuare e aprire un driver hardware,
impostare le opzioni del dispositivo di acquisizione,
catturare l’immagine, salvarla su disco, chiudere il
driver dell’hardware, tornare all’applicazione,
individuare l’immagine salvata e leggerla dal disco.
Questo procedimento complesso e noioso, ben
diverso da quanto si aspetterebbero grafici, designer
ed editori, soprattutto se si considera la crescente
esigenza di integrazione immediata delle immagini
acquisite in tempo reale.
Lo sviluppo dello standard TWAIN
v
Gli utenti devono poter richiamare senza sforzo le
immagini nelle loro applicazioni. Gli sviluppatori di
software devono poter disporre di una completa
compatibilit con il numero pi vasto possibile di
dispositivi di output per non nondover essere
costretti a scrivere e modificare numerosi driver. Gli
sviluppatori di hardware devono poter disporre di
una completa compatibilit con l’enorme numero di
applicazioni per non dover adattare l’hardware al
codice software.
La soluzione pi logica risulta essere un’interfaccia
industriale aperta in grado di acquisire
immediatamente i dati delle immagini da fonti
esterne direttamente dall’interno dell’applicazione. In
questo scenario ogni sviluppatore di software
supporta un gestore di acquisizione di dati standard e
ogni produttore di hardware scrive un singolo driver
per il proprio dispositivo. I produttori di hardware
trarranno beneficio da questa soluzione perch
dovranno fornire un singolo driver standard per il
proprio prodotto che potr quindi essere utilizzato da
tutte le applicazioni software che supportano
l’interfaccia di acquisizione dati standard. I produttori
di software non dovranno pi scrivere e supportare
infiniti driver di dispositivo n richiedere il supporto
per la propria interfaccia proprietaria, e inoltre
trarranno vantaggio dal fatto che una singola
interfaccia supporter i driver dei fornitori. Gli utenti
invece trarranno beneficio dal fatto di dover
installare un set di driver pi ridotto e acquisire pi
rapidamente le immagini da molte applicazioni.
vi
Canon TWAIN Driver Manuale dell’utente
Il TWAIN Working Group comprendeva
rappresentanti di Aldus, Caere, Eastman Kodak,
Hewlett-Packard e Logitech. Scopo principale di
questo gruppo era la promozione dell’utilizzo dei
prodotti di grafica sviluppando un’interfaccia
integrata e facile da usare e abituando gli utenti alla
sua esistenza.
TWAIN venne progettato in modo da offrire
un’integrazione coerente e semplice dei dati delle
immagini fra sofisticati dispositivi di acquisizione e
complesse applicazioni software. Gli altri scopi del
TWAIN Working Group erano i seguenti:
≡
≡
≡
≡
Supporto di diverse piattaforme: l’interfaccia
stata studiata per operare sotto Macintosh e
Windows ma pu essere impiegata anche con
UNIX, OS/2 e altre piattaforme.
Supporto di molteplici dispositivi, fra cui scanner
manuali, da tavolo, per diapositive, schede di
cattura delle immagini, digitalizzatori video,
telecamere digitali e database di immagini,
insomma, una vasta gamma di dispositivi di
generazione di immagini raster.
Diffusione su larga scala: TWAIN presenta
un’interfaccia stabile e permette ai produttori
hardware di creare driver per i propri dispositivi e
ai produttori di software di supportare tali
dispositivi.
Espansibilit e modificabilit : per poter stare al
passo con la crescita continua del settore
informatico, l’architettura della specifica stata
progettata in modo che sia espandibile e in grado
di gestire condizioni nuove e sconosciute. Le
revisioni saranno compatibili con il codice scritto
in base alle specifiche delle versioni precedenti.
Lo sviluppo dello standard TWAIN
vii
≡
≡
≡
viii
Implementazione semplice: l’interfaccia e la sua
documentazione sono chiare, ben strutturate, ben
scritte e risultano immediatamente comprensibili
agli sviluppatori per consentire la sua gestione
all’interno dei loro software.
Longevit : pur volendo fornire una soluzione in
tempi estremamente rapidi, il TWAIN Working
Group sta facendo quanto possibile per fare in
modo che l’interfaccia sia strutturalmente solida e
fornisca una funzionalit ottimale cos da costituire
una soluzione unica e valida per diversi anni, o
almeno fino a quando venga supportata a livello di
sistema operativo. Scopo del TWAIN Working
Group altres quello di integrare tale funzionalit
a livello di sistema operativo e garantire la
compatibilit con lo standard TWAIN.
Supporto di diversi formati: questo meccanismo di
interscambio generico di dati deve essere in grado
di trasmettere le informazioni in tutti i formati
standard esistenti e in formati nativi quali TIFF,
PICT e DIB. Inoltre TWAIN stato studiato per
supportare in modo semplice dati che esulano dal
mondo delle immagini (ad es. testo, dati di fax e
grafica vettoriale).
Canon TWAIN Driver Manuale dell’utente
Introduzione
Complimenti per aver acquistato lo scanner a colori
Canon CanoScan 300 o CanoScan 600 e il software
Canon TWAIN Driver. Questa combinazione di
hardware e software semplifica l’acquisizione di
originali da un programma per Microsoft Windows
conforme allo standard TWAIN.
Il Canon TWAIN Driver presenta le seguenti
caratteristiche:
≡
≡
≡
≡
Possibilit di acquisire immagini a colori a 24 bit
Risoluzione regolabile dell’immagine, per poter
definire in modo preciso il numero di dpi (punti
per pollice) generati per l’immagine sottoposta a
scansione. Il Canon TWAIN Driver supporta
risoluzioni da 50 a 1200 dpi.
Impostazione della composizione dell’immagine,
per poter specificare se l’immagine debba essere
acquisita a colori, con tonalit di grigio, dithered o
in bianco e nero.
Regolazione della soglia dell’immagine, per
immagini digitalizzate in bianco e nero. Questa
funzione permette di definire in che modo
debbano essere interpretati le tonalit di grigio o i
colori intermedi (cio se come bianco o come nero)
nel file immagine. Esiste anche una speciale
funzione Auto Exposure per la gestione software
della regolazione della soglia dell’immagine.
Introduzione
ix
≡
≡
≡
≡
≡
Controlli Gamma, di luminosit e di contrasto in
una finestra di dialogo per le impostazioni
personalizzate. Queste opzioni sono applicabili alla
scansione di immagini a colori e a scale di grigio.
Una serie di modelli di dithering, cos che le
tonalit di grigio o i colori intermedi possano
essere tradotti e salvati in un file in bianco e nero.
Questi modelli di dithering forniscono funzioni di
"mezzo tono" per il file immagine definitivo, che
consentono di applicare tonalit grigie intermedie
alle immagini in bianco e nero.
Un rettangolo di ritaglio avanzato per l’anteprima
dell’immagine che permette di definire
precisamente l’area del documento originale da
acquisire e salvare in un file immagine.
Calcolo automatico delle dimensioni dell’immagine
acquisita, che permettono di selezionare le
impostazioni pi adatte per risparmiare memoria
e/o spazio su disco.
Supporto dell’Alimentatore automatico di
documenti opzionale del CanoScan 300 / CanoScan
600.
Si noti che il driver TWAIN Canon CanoScan 300 e
CanoScan 600 non supporta l’Unit lettura trasparenti
(FAU-S8), pertanto le immagini da pellicole non
possono essere acquisite con questo driver.
x
Canon TWAIN Driver Manuale dell’utente
Presentazione del manuale
Nel presente manuale viene spiegato come installare
il software Canon TWAIN Driver e come utilizzarlo
per gestire lo scanner Canon CanoScan 300 o
CanoScan 600.
Questo manuale è articolato in tre capitoli e comprende inoltre un
sommario e un indice analitico:
Capitolo 1.... Installazione del Canon TWAIN Driver: in questo capitolo
viene spiegato come installare il software Canon TWAIN
Driver sul disco rigido del computer.
Capitolo 2.... Utilizzo del Canon TWAIN Driver: in questo capitolo viene
spiegato come selezionare il driver TWAIN Canon per
CanoScan 300 o CanoScan 600, come accedere alle opzioni
della finestra di dialogo Canon per impostarle e infine come
acquisire documenti con lo scanner Canon CanoScan 300 o
CanoScan 600.
Capitolo 3.... Riferimento: contiene una guida alla risoluzione degli errori e
informazioni sul software e sui file di configurazione
necessari per poter utilizzare lo scanner Canon CanoScan
300 o CanoScan 600.
Per descrivere le varie operazioni si farà riferimento a
Microsoft Windows (versione 3.1) e Aldus PhotoStyler 1.1.
Introduzione
xi
Requisiti di sistema
Configurazione minima di dispositivi necessari per l'utilizzo del driver
TWAIN:
≡
≡
≡
≡
≡
≡
Un computer IBM PC/AT o compatibile con CPU
80386 o superiore.
Microsoft Windows 3.1 o 3.11.
Un programma per Windows conforme allo
standard TWAIN, come Adobe¤ PhotoShop“
Almeno 4 MB di RAM.
Un disco rigido con almeno 2MB di spazio libero
per l’installazione del driver TWAIN e ulteriore
spazio richiesto dal programma per Windows
conforme allo standard TWAIN.
Uno scanner CanoScan 300 o CanoScan 600, un
adattatore host per lo scanner (fornito) e il cavo
SCSI (fornito) per collegare lo scanner al computer.
Il driver TWAIN supporta inoltre interfacce SCSI
conformi allo standard ASPI, come l’Adaptec
1510A e 2940.
≡
xii
Mouse compatibile Microsoft Windows.
Canon TWAIN Driver Manuale dell’utente
Configurazione consigliata
Canon raccomanda di adottare la seguente
configurazione hardware e software per utilizzare al
meglio il driver TWAIN e lo scanner Canon CanoScan
300 o CanoScan 600:
≡
≡
Un computer IBM PC/AT compatibile con CPU
80486/66MHz o superiore.
16 MB di RAM.
≡
Una scheda video che supporti 256 colori o tonalit
di grigio.
≡
L’Alimentatore automatico di documenti per lo
scanner Canon CanoScan 300 o il CanoScan 600.
Inoltre si consiglia vivamente di conoscere a fondo il
programma per Windows conforme allo standard
TWAIN. Una volta installato il driver TWAIN, facile
e rapido richiamare sullo schermo le immagini
acquisite per modificarle e/o stamparle.
Introduzione
xiii
`Capitolo 1
In questo capitolo viene spiegato come installare il
CanoScan TWAIN Driver 2.4 sul disco rigido del
computer. Quando il Canon TWAIN Driver
installato correttamente, facile e rapido
richiamare sullo schermo le immagini acquisite per
modificarle o stamparle utilizzando un programma
per Windows conforme allo standard TWAIN.
Avvertenza
Se non si ancora proceduto a installare
l’adattatore host SCSI AVA-1502P o una scheda
analoga e l’ASPI Manager, farlo ora come spiegato
nella Guida all’installazione dell’Adattatore host
SCSI Canon AVA-1502P che correda il kit
interfaccia SI-70 o nel manuale dell’adattatore
host e dell’ASPI manager di cui si dispone.
Backup del disco del Canon TWAIN Driver
Prima di procedere all’installazione del software
del Canon TWAIN Driver, necessario creare una
copia di backup del floppy disk TWAIN Driver.
Importante: Eseguire questa procedura prima di
effettuare l’installazione.
Per creare una copia di backup del floppy disk
TWAIN Driver,
1. Avviare il computer come di consueto.
2. Al prompt del DOS, digitare quanto segue:
DISKCOPY A: A:
Enter
Capitolo 1: Installazione del driver TWAIN
1
Enter -- se l’unit
(oppure DISKCOPY B: B:
per
floppy disk che si utilizza quella
contrassegnata dalla lettera B.)
3. Proteggere da scrittura il floppy disk originale
TWAIN Driver.
4. Inserire il floppy disk originale TWAIN Driver
nell’unit per floppy disk e premere un tasto
per proseguire. Con il procedere della copiatura,
il DOS chieder di volta in volta di inserire il
floppy disk originale e quello di backup.
5. Conservare il floppy disk originale TWAIN
Driver in un luogo sicuro (cio lontano da calore,
umidit e fonti magnetiche), qualora fosse
necessario in futuro.
Esecuzione del programma Setup
La procedura che segue spiega come eseguire il
programma Setup, il quale installa
automaticamente il software Canon TWAIN Driver.
Importante: Per poter installare e utilizzare il
driver TWAIN, necessario che sul computer sia
installato Microsoft Windows 3.1. Qualora
Microsoft Windows 3.1 non fosse ancora installato,
installarlo prima di procedere all’installazione del
Canon TWAIN Driver.
Per avviare il programma di installazione
1. Avviare Windows nel solito modo.
2. Inserire il CD-ROM dello scanner nell’apposito
drive del computer.
3. Selezionare il comando Esegui dal menu File.
2
Canon TWAIN Driver Manuale dell’utente
Il comando Esegui nel menu File
Viene visualizzata la finestra Esegui, come
indicato nello schema seguente:
La finestra Esegui
4. Digitare quanto indicato di seguito nella riga di
comando della finestra Esegui:
d:\twain2_4\setup (oppure e:\twain2_4\setup, a
seconda della posizione del drive del CD-ROM.)
Verr cos lanciato il programma di installazione
e verr visualizzata la relativa finestra, che
informa che il programma di installazione
prepara l’installazione del driver TWAIN.
Se sono in esecuzione altre applicazioni
Windows, verr chiesto di chiuderle prima di
procedere con l’installazione. Qualora venisse
visualizzato questo messaggio, fare clic su
Cancel per uscire dal programma Setup,
chiudere le applicazioni Windows in esecuzione
e riavviare il programma Setup.
Capitolo 1: Installazione del driver TWAIN
3
Se invece non sono in esecuzione altre
applicazioni, fare clic su Next per procedere con
l’installazione del Canon TWAIN Driver 2.4.
Verr visualizzata la seguente finestra:
5. Se si utilizza uno scanner Canon CanoScan 300,
accertarsi di contrassegnare CanoScan 300,
mentre se si utilizza lo scanner Canon CanoScan
600, fare clic su CanoScan 600.
Per proseguire fare clic sul pulsante Next. Il
CanoScan TWAIN Driver verr installato.
6. Una volta installato il Canon TWAIN Driver,
viene visualizzata una finestra che illustra lo
stato di installazione.
4
Canon TWAIN Driver Manuale dell’utente
Affinch il driver TWAIN funzioni necessario
caricare un programma denominato SHARE.EXE.
Se venisse visualizzato un messaggio in cui
viene richiesto di installare SHARE.EXE,
bisogner modificare il file CONFIG.SYS in tal
senso.
Se appare questo messaggio, passare al punto 7.
Se il messaggio non appare, significa che
SHARE.EXE gi installato e funzionante, e viene
visualizzato il seguente messaggio.
Fare clic su OK e completare l’installazione,
quindi chiudere Windows e riavviare il
computer: Ora tutto pronto per eseguire la
scansione di immagini.
7. Se un messaggio segnala la necessit di
installare SHARE.EXE, fare clic sul pulsante OK e
aprire il file C:\CONFIG.SYS utilizzando il Blocco
note di Windows.
Aggiungere in un qualunque punto del file
CONFIG.SYS la seguente riga:
Capitolo 1: Installazione del driver TWAIN
5
INSTALL=C:\DOS\SHARE.EXE
Salvare il file e chiuderlo, quindi chiudere
Windows e riavviare il computer: ora tutto
pronto per eseguire la scansione delle immagini.
6
Canon TWAIN Driver Manuale dell’utente
Capitolo 2
In questo capitolo viene spiegato come acquisire
immagini con lo scanner Canon CanoScan 300 o
CanoScan 600. Viene inoltre spiegato come
impostare e utilizzare le opzioni del driver TWAIN.
Importante: Gli esempi riportati nelle sezioni che
seguono sono basati sui menu e i comandi del
programma Aldus PhotoStyler. Altri programma
per Windows conforme allo standard TWAIN
potrebbero presentare le stesse opzioni in menu
diversi e con nomi diversi. Fare riferimento al
manuale utente fornito con il vostro programma
per informazioni pi dettagliate su come impostare
e utilizzare un driver TWAIN come il Canon
TWAIN Driver.
Visualizzazione della finestra di dialogo del
driver TWAIN
Una volta installato il driver TWAIN (v. in
proposito il capitolo 1, Installazione del driver
TWAIN), possibile impostare e utilizzare lo
scanner Canon dal programma per Windows
conforme allo standard TWAIN.
Capitolo 2: Utilizzo del driver TWAIN
7
Selezione del driver TWAIN
Prima di poter operare con lo scanner Canon
CanoScan 300 o CanoScan 600 necessario
selezionarlo come dispositivo attivo per
l’importazione delle immagini nel programma per
Windows conforme allo standard TWAIN.
Selezione dello scanner Canon come dispositivo
attivo,
1. Avviare Windows come di consueto.
2. Avviare il programma per Windows conforme
allo standard TWAIN (ad es. Aldus PhotoStyler).
3. Selezionare Import dal menu File. Tenere
premuto il tasto del mouse e spostarsi verso
destra per selezionare l’opzione Select ... come
illustrato qui di seguito.
8
Canon TWAIN Driver Manuale dell’utente
Selezione di Import - Select dal menu File
4. Viene visualizzata la finestra di dialogo Select
Source, qui sotto riprodotta.
La finestra di dialogo Select Source
5. Nella finestra di dialogo Select Source
evidenziare CanoScan 300 o CanoScan 600 per
selezionare lo scanner da utilizzare.
6. Fare clic sul pulsante Select per chiudere la
finestra di dialogo Select Source e confermare la
selezione.
Accesso ai comandi e alle opzioni del driver TWAIN
Una volta selezionato il driver TWAIN come
dispositivo di acquisizione delle immagini,
possibile richiamare la finestra di dialogo di
Canon CanoScan 300 o CanoScan 600, che
Capitolo 2: Utilizzo del driver TWAIN
9
contiene tutti i comandi e le opzioni necessari
per creare file immagine.
Per attivare la finestra di dialogo Canon
1. Avviare un programma per Windows conforme
allo standard TWAIN (ad es. Aldus PhotoStyler).
2. Selezionare Import dal menu File. Tenere
premuto il tasto del mouse, spostarlo verso
destra e selezionare Acquire..., come mostrato
nell’immagine sottostante.
Selezione di Import - Acquire... dal menu File
3. Viene visualizzata la finestra di dialogo Canon,
come illustrato qui di seguito:
La finestra di dialogo Canon
10
Canon TWAIN Driver Manuale dell’utente
Nelle sezioni che seguono vengono riportati i
comandi e le impostazioni della finestra di dialogo
Canon e viene spiegato come usare questi comandi
e queste opzioni per creare file di immagini
digitalizzate.
Capitolo 2: Utilizzo del driver TWAIN
11
Impostazione della gestione dello scanner
La finestra di dialogo Canon va utilizzata per
impostare la modalit di acquisizione del
documento originale da parte dello scanner Canon.
Menu Help e Operation
Il menu a tendina Operation contiene le seguenti opzioni:
12
≡
Preview
≡
Zoom
≡
Scan
≡
Reset Settings
≡
Self Test
≡
Set Preview Size
≡
Close
Avvia lo scanner per creare un’anteprima
dell’immagine presente sul vetro di esposizione.
Seleziona un’area nell’immagine di anteprima
che verr ingrandita nella successiva
acquisizione o anteprima.
Avvia lo scanner utilizzando i comandi
selezionati dall’utente.
Ripristina tutte le impostazioni di fabbrica.
Per verificare il corretto funzionamento dello
scanner, selezionare Self Test dal menu a
tendina Operation. Se il test automatico non
termina con successo, consultare la sezione
Risoluzione dei problemi in questo manuale,
oppure il manuale dello scanner per ulteriori
informazioni e suggerimenti.
Con questa opzione possibile selezionare il
formato A4/Lettera o Legale per la finestra di
anteprima.
Chiude la finestra di dialogo del driver TWAIN e
memorizza le impostazioni correnti.
Canon TWAIN Driver Manuale dell’utente
Si noti che Preview, Zoom, Scan e Close sono anche disponibili come
pulsanti all'interno della finestra di dialogo del driver.
Il menu a tendina Help contiene le voci della guida in linea del Canon
TWAIN Driver.
Resolution
L’impostazione di Resolution permette di definire
la risoluzione dell’immagine, cio la quantit di dpi
(punti per pollice) che verranno generati durante
l’acquisizione del documento. Due sono i fattori da
considerare quando si seleziona la risoluzione di
scansione:
≡
≡
quanto pi elevato il valore di Resolution,
tanto pi grande apparir l’immagine sullo
schermo del computer, dato che a ogni "punto"
dell’immagine digitalizzata corrisponder un
pixel (punto) sullo schermo e quindi una
visualizzazione dell’immagine di dimensioni
maggiori.
naturalmente se l’immagine digitalizzata
presenta una risoluzione molto elevata, lo spazio
richiesto per acquisire e memorizzare
l’immagine sul disco rigido sar a sua volta
elevato.
L’impostazione predefinita di Resolution 300 dpi.
L’intervallo di valori ammessi va da 50 a 1200 dpi
(compresi).
Capitolo 2: Utilizzo del driver TWAIN
13
I metodi per modificare l’impostazione di
Resolution sono i seguenti:
≡
Attivare la finestra di dialogo Canon, premere
ALT-R e fare clic sul pulsante di scorrimento e
trascinarlo verso destra o sinistra per
aumentare o ridurre la risoluzione.
Fare clic sul pulsante di scorrimento
e trascinarlo per modificare la
Click and drag scroll button
risoluzione
to change Resolution
≡
Attivare la finestra di dialogo Canon, premere
ALT-I e fare clic sulle frecce di scorrimento per
l’impostazione di Resolution. Premere e tenere
premuto il pulsante del mouse per aumentare o
diminuire rapidamente la risoluzione.
Fare clic sulle frecce
Click on scroll arrows to
per modificare
la
change
Resolution
risoluzione
≡
Attivare la finestra di dialogo Canon e fare clic
sull’area in grigio ai due lati del pulsante di
scorrimento. In questo modo sar possibile
selezionare la risoluzione fra una serie di
configurazioni preimpostate.
Fare clic sull’area in
grigio
per
modificare
Click
on gray
area
to
change
Resolution
la risoluzione
≡
Attivare la finestra di dialogo Canon, premere
ALT-R o fare clic con il mouse nella casella che
riporta il valore numerico dei dpi e digitare
l’impostazione desiderata. Premere la barra
spazio per confermare l’impostazione.
Digitare la risoluzione
Type
the exact Resolution number
desiderata
Quando la finestra di dialogo Canon attiva,
possibile modificare le impostazioni di Resolution
in qualsiasi momento.
14
Canon TWAIN Driver Manuale dell’utente
Nota: Alla chiusura della finestra di dialogo,
modifiche e/o impostazioni vengono salvate
automaticamente e verranno ripresentate alla
successiva apertura della finestra di dialogo stessa.
Image Composition
Con Image Composition possibile specificare la
modalit di digitalizzazione delle immagini da
parte dello scanner Canon CanoScan 300 o
CanoScan 600. L’impostazione selezionata dipende
dal tipo di immagine contenuta nel documento e da
quante tonalit di grigio sono richieste per
l’immagine acquisita.
Per selezionare una nuova configurazione di Image
Composition,
1. Attivare la finestra di dialogo Canon, premere
ALT-I o fare clic sul menu di scelta rapida
Image Composition. Verranno visualizzate le
impostazioni di Image Composition, come
illustrato qui di seguito:
Fare clic qui
Click here
Selezionare
le nuove
Select new
Image
impostazioni
di Image
Composition
setting
Composition
Impostazioni di Image Composition dello
scanner CanoScan 300
2. Fare Clic sul tipo di impostazione di Image
Composition che si desidera utilizzare.
Image Composition pu essere impostata in
quattro diversi modi:
≡
l’immagine verr acquisita in
bianco e nero senza tonalit di grigio
intermedie. Questa impostazione indicata per
l’acquisizione di testi e di disegni che non
contengano colori o tonalit di grigio.
Black & White.
Capitolo 2: Utilizzo del driver TWAIN
15
Selezionando questa opzione, il controllo
Threshold (che verr trattato qui di seguito)
viene attivato nella finestra di dialogo Canon.
≡
≡
Dither. anche con questa impostazione
l’immagine verr acquisita in bianco e nero e
senza tonalit di grigio, ma all’immagine
verranno applicati speciali modelli di
"dithering" che simulano le tonalit di grigio.
Questa impostazione indicata per applicare
tonalit di grigio fittizie a un’immagine, sempre
che questa sia esclusivamente in bianco e nero.
Selezionando questa opzione viene attivato il
menu di scelta rapida Dither Pattern, che viene
trattato altrove in questa stessa sezione
256-level Gray. con questa impostazione
l’immagine verr riprodotta con 256 tonalit di
grigio e risulter pertanto molto realistica.
Questa l’impostazione che offre la qualit pi
elevata per la scansione di immagini
fotografiche in bianco e nero.
L’opzione 256-level Gray ideale per acquisire
documenti che contengono immagini
fotografiche. Si noti per che questa modalit
richiede una grande quantit di spazio sul disco
rigido: un’immagine A4 a 1200 dpi acquisita con
questa modalit pu occupare 130 (120) MB.
≡
24-bit Color. L’immagine acquisita sar
riprodotta con colori di qualit fotografica.
La qualit di immagine pi elevata disponibile
per lo scanner CanoScan 300 e CanoScan 600 ed
destinata specificamente alle immagini
fotografiche a colori. L’elevata qualit
dell’immagine comporta il maggior dispendio di
spazio su disco: un’immagine A4 a 1200dpi
acquisita con questa modalit pu occupare dai
400 (380) MB.
16
Canon TWAIN Driver Manuale dell’utente
Threshold e Auto Exposure
Threshold attivato solo quando si seleziona Black
& White nel menu di scelta rapida Image
Composition. L’impostazione di Threshold definisce
in che modo i colori o le tonalit di grigio vengano
interpretate per creare un’immagine in bianco e
nero generata dallo scanner Canon CanoScan 300 o
CanoScan 600.
Se ad esempio il documento da acquisire contiene
un logo grigio chiaro e non venisse impostato
Threshold, il colore grigio chiaro verrebbe
interpretato come "bianco", e quindi l’immagine
acquisita dallo scanner Canon CanoScan 300 o
CanoScan 600 non conterrebbe alcunch .
Threshold serve proprio in questi casi, perch
consente di definire la soglia (che per l’appunto in
inglese si chiama threshold) oltre la quale il grigio
va interpretato come nero.
Capitolo 2: Utilizzo del driver TWAIN
17
Threshold serve anche per definire le tonalit
scure di grigio "al contrario", perch fa in modo che
lo scanner le interpreti come bianco cosicch non
vengano riprodotte nell’immagine in bianco e nero
generata dallo scanner Canon CanoScan 300 o
CanoScan 600.
L’impostazione predefinita di Threshold Auto
Exposure, con cui il software driver TWAIN
determina automaticamente la soglia da utilizzare
per acquisire documenti in bianco e nero.
Per usare Auto Exposure per la scansione,
≡
Attivare la finestra di dialogo Canon e accertarsi
che la casella di controllo Auto Exposure sia
attivata, cosicch il driver TWAIN possa
analizzare l’immagine digitalizzata e quindi
impostare automaticamente il livello di
Threshold.
Fare
clic
suExposure
Auto Exposure
Click on
Auto
La casella di controllo Auto Exposure
Attivazione e disattivazione della barra di scorrimento di
Threshold
Per regolare manualmente l’impostazione di
Threshold, necessario attivarne la barra di
scorrimento come spiegato qui di seguito.
18
Canon TWAIN Driver Manuale dell’utente
Per attivare la barra di scorrimento di Threshold:
1. Disattivare la casella di controllo Auto Exposure
come illustrato qui di seguito:
Fare
clichere
qui
Click
Disattivazione di Auto Exposure
2. Verr ora attivata la barra di scorrimento di
Threshold e sar quindi possibile regolare
manualmente Threshold come illustrato qui di
seguito:
Barra di scorrimento di
attivata
Threshold slider
Threshold
control
activated
Barra di scorrimento di Threshold attivata
Regolazione di Threshold
Una volta attivata la barra di scorrimento di
Threshold, possibile regolare manualmente
Threshold per la scansione di immagini in bianco e
nero con lo scanner Canon CanoScan 300 e
CanoScan 600.
L’impostazione predefinita sulla barra di
scorrimento di Threshold zero (0), mentre
l’intervallo di valori ammessi va da -127 a +127
compresi. Quanto pi elevato il valore specificato
tanto pi "chiara" risulter l’immagine digitalizzata;
in altre parole, quanto pi elevato il valore
numerico della soglia tanto pi le tonalit di grigio
pi scure verranno interpretate come "bianco"
nell’immagine in bianco e nero generata dallo
scanner Canon CanoScan 300 o CanoScan 600.
I metodi per modificare l’impostazione di
Threshold sono i seguenti:
Capitolo 2: Utilizzo del driver TWAIN
19
≡
Attivare la finestra di dialogo Canon, fare clic
sul pulsante di scorrimento e trascinarlo verso
destra o sinistra per aumentare o diminuire la
risoluzione.
Fare clic qui e trascinare per
modificare
l’impostazione
di
Click and drag scroll
button
to change Threshold
Threshold
≡
Attivare la finestra di dialogo Canon, premere
ALT-I e fare clic sulle frecce di scorrimento per
l’impostazione di Threshold. Premere e tenere
premuto il pulsante del mouse per aumentare o
diminuire rapidamente la soglia.
Fare clic sulle frecce di
Click on scroll arrows
to
change Thresholdper
scorrimento
modificare Threshold
≡
Attivare la finestra di dialogo Canon e fare clic
sull’area in grigio ai due lati del pulsante di
scorrimento. In questo modo sar possibile
selezionare la soglia fra una serie di
configurazioni preimpostate.
Fare clic sull’area in grigio
Threshold
Click
gray area to
peron
modificare
change
Threshold
20
Canon TWAIN Driver Manuale dell’utente
≡
Attivare la finestra di dialogo Canon, fare clic
con il mouse nella casella che riporta il valore
numerico della soglia e digitare l’impostazione
desiderata. Premere la barra spazio per
confermare l’impostazione.
Digitare il valore
numerico
di Threshold
Type
the exact Threshold
number
Ø possibile modificare l’impostazione di Threshold
ogniqualvolta a video presente la finestra di
dialogo Canon e l’impostazione di Image
Composition Black & White.
Nota: Alla chiusura della finestra di dialogo,
modifiche e/o impostazioni vengono salvate
automaticamente e verranno ripresentate alla
successiva apertura della finestra di dialogo stessa.
Dither Pattern
Il menu di scelta rapida Dither Pattern viene
attivato solo quando nel menu di scelta rapida
Image Composition stato selezionato Dither. Il
menu di scelta rapida Dither Pattern consente di
selezionare uno dei modelli di "dithering" che
vengono applicati all’immagine in bianco e nero
generata dallo scanner Canon CanoScan 300 o
CanoScan 600.
Capitolo 2: Utilizzo del driver TWAIN
21
I modelli di dither permettono di simulare tonalit
di grigio intermedie in immagini totalmente in
bianco e nero. L’effetto molto simile a quello
ottenibile con i "mezzi toni" comunemente usati in
tipografia. Il tipo di modello di dither da adottare
dipende dalla natura dell’originale che si desidera
acquisire. Non esistono regole fisse in questo caso:
la sperimentazione l’unico modo per determinare
quale modello corrisponda alle proprie esigenze di
acquisizione e/o di stampa.
Per selezionare una nuova impostazione di Dither
Pattern,
1. Attivare la finestra di dialogo Canon sullo
schermo, accertarsi di aver attivato
l’impostazione Dither nel menu di scelta rapida
Image Composition come illustrato qui di
seguito:
Dither selezionato nel menu di scelta rapida
Image Composition
22
Canon TWAIN Driver Manuale dell’utente
2. Fare clic sul menu di scelta rapida Dither
Pattern. Verr visualizzata una lista di opzioni
come illustrato qui di seguito:
Fare clic qui
Fare clic
sull’impostazione
desiderata
Impostazioni di Dither Pattern
3. Fare clic sull’impostazione desiderata.
Vista la complessit dei modelli di dither
disponibili e i tipi di immagini che si acquisiranno,
consigliabile sperimentare applicando
all’immagine vari modelli per stabilire quale sia
quello ottimale.
Importante: Una volta selezionato Dither nel
menu di scelta rapida Image Composition, appare il
pulsante Options per Custom Gray Setting. Facendo
clic su questo pulsante viene visualizzata la
finestra di dialogo Custom Gray Setting, le cui
opzioni possono essere applicate per acquisire
immagini con l’impostazione Dither. Queste opzioni
sono l’oggetto del paragrafo che segue.
Capitolo 2: Utilizzo del driver TWAIN
23
Custom Gray Setting
Se si selezionata l’impostazione 256-level Gray
Scale o Dither nel menu di scelta rapida Image
Composition, il menu Canon presenter il pulsante
Options sotto alla voce Gray Setting. Queste opzioni
permettono di definire in che modo i colori o le
tonalit di grigio debbano essere interpretate per
creare l’immagine a tonalit di grigio acquisita
dallo scanner Canon CanoScan 300 o CanoScan 600.
Le opzioni Gray Setting della finestra di dialogo
Custom Gray Setting permettono di determinare in
modo molto preciso la modalit con cui l’immagine
acquisita debba essere generata dallo scanner
Canon.
24
Canon TWAIN Driver Manuale dell’utente
Per attivare la finestra di dialogo Custom Gray
Setting
1. Attivare la finestra di dialogo Canon sullo
schermo, accertarsi di aver selezionato Dither o
256-level Gray Scale nel menu a tendina Image
Composition come illustrato qui di seguito:
La finestra di dialogo Canon con 256-level Gray
Scale selezionato
Capitolo 2: Utilizzo del driver TWAIN
25
2. Fare clic sul pulsante Option oppure premere
ALT-O. Viene visualizzata la finestra di dialogo
Custom Gray Setting come illustrato qui di
seguito:
La finestra di dialogo Custom Gray Setting
Nelle sezioni che seguono vengono descritte le
opzioni disponibili nella finestra di dialogo Custom
Gray Setting e viene spiegato come configurarle
per creare un’immagine digitalizzata ottimale.
≡
Gamma La barra di scorrimento di Gamma va
utilizzata per regolare il "rilievo" dei mezzi toni
dell’immagine acquisita.
La barra di scorrimento di Gamma
26
Canon TWAIN Driver Manuale dell’utente
Questa opzione permette di aumentare o
diminuire l’intensit delle tonalit di grigio
intermedie senza che le tonalit pi chiare e pi
scure dell’immagine vengano modificate in
modo apprezzabile.
L’impostazione predefinita di Gamma 0,56,
che significa che l’intensit delle tonalit di
grigio intermedie verr riprodotta in modo
"neutro" (cio non verr accentuata n
attenuata).
Capitolo 2: Utilizzo del driver TWAIN
27
Incremento di Gamma
Trascinando il
pulsante di scorrimento verso destra (per
aumentare il valore di Gamma), l’intensit dei
tonalit di grigio intermedie viene ridotta
rispetto alle tonalit pi chiare e pi scure
dell’immagine acquisita. La Curva di intensit
dell’immagine che appare nella finestra di
dialogo Custom Gray Setting riproduce
graficamente la modifica all’impostazione di
Gamma:
Bianco
White
Mezzi
toni ridotti
Mid-tones
reduced
Nero
Black
Gamma
Gammaaumentata
increased ato2,0
2.0
Gamma increased: mid-tone intensity reduced
Riduzione di Gamma
Trascinando il pulsante
di scorrimento verso sinistra (per ridurre il
valore di Gamma), l’intensit delle tonalit di
grigio intermedie viene accresciuta rispetto alle
tonalit pi chiare e pi scure dell’immagine
acquisita. La Curva di intensit dell’immagine
che appare nella finestra di dialogo Custom Gray
Setting riproduce graficamente la modifica
all’impostazione di Gamma.
28
Canon TWAIN Driver Manuale dell’utente
Bianco
White
Mezzi
toni increased
ridotti
Mid-tones
Nero
Black
Gamma
Gamma aumentata
decreased ato0,54
0.45
Riduzione di Gamma: intensit dei mezzi toni
accresciuta
I valori ammessi e selezionabili con la barra di
scorrimento di Gamma vanno da 0,10 a 10,00
compresi.
Nota: Se si fa clic sul pulsante OK per chiudere la
finestra di dialogo Custom Gray Setting le
modifiche e le impostazioni effettuate verranno
salvate e riproposte cos come sono alla
successiva apertura della finestra di dialogo
Custom Gray Setting. Per chiudere la finestra
senza applicare alcuna modifica, fare clic sul
pulsante Cancel.
≡
Questa opzione consente di
modificare la "luminosit " generale
dell’immagine digitalizzata.
Brightness
La barra di scorrimento di Brightness
L’impostazione predefinita di Brightness zero
(0), che indica una luminosit "neutra" (n
enfatizzata n attenuata).
Capitolo 2: Utilizzo del driver TWAIN
29
Incremento di Brightness
Trascinando il
pulsante di scorrimento di Brightness verso
destra (per aumentare la luminosit ) la
"luminosit " generale dell’immagine
digitalizzata risulter accresciuta, e quindi
l’immagine generata dallo scanner CanoScan
300 o CanoScan 600 apparir pi luminosa.
La Curva di intensit dell’immagine che appare
nella finestra di dialogo Custom Gray Setting
riproduce graficamente la modifica
all’impostazione di Brightnness:
Bianco
White
Tutte
le tonalità
All image
tonesdell'immagine
shifted up
vengono
verso il bianco
towards spostate
white
Nero
Black
Luminosità
51
Brightnessaccresciuta
increased toa 51
Luminosit accresciuta: tutti i toni
dell’immagine spostati verso il bianco
Riduzione della luminosit
Trascinando il
pulsante di scorrimento di Brightness verso
sinistra (per diminuire Brightness) la
"luminosit " generale dell’immagine
digitalizzata risulter attenuata, e quindi
l’immagine generata dallo scanner apparir pi
scura.
30
Canon TWAIN Driver Manuale dell’utente
La Curva di intensit dell’immagine che appare
nella finestra di dialogo Custom Gray Setting
riproduce graficamente la modifica
all’impostazione di Brightness:
Bianco
White
Tutte
All
image
le tonalità
tones shifted
dell'immagine
vengono
spostate
verso il nero
down towards
black
Nero
Black
Luminosità decreased
ridotta a -51to -51
Brightness
Luminosit ridotta: tutti i toni dell’immagine
spostati verso il nero
I valori ammessi di Brightness e selezionabile
con la barra di scorrimento vanno da -128 a
127 compresi.
Nota: Se si fa clic sul pulsante OK per chiudere la
finestra di dialogo Custom Gray Setting le
modifiche e le impostazioni effettuate verranno
salvate e riproposte cos come sono alla
successiva apertura della finestra di dialogo
Custom Gray Setting. Per chiudere la finestra
senza applicare alcuna modifica, fare clic sul
pulsante Cancel.
≡
Contrast La barra di scorrimento di Contrast va
utilizzata per regolare il "contrasto" generale
dell’immagine digitalizzata.
La barra di scorrimento di Contrast
Capitolo 2: Utilizzo del driver TWAIN
31
L’impostazione predefinita di contrast zero
(0), che indica un contrasto "neutro" (n
enfatizzato n attenuato).
Incremento di Brightness
Trascinando il
pulsante di scorrimento di Contrast verso destra
(per aumentare Contrast) il "contrasto" generale
dell’immagine digitalizzata risulter accresciuto.
Aumentando il contrasto, i "passaggi" di grigio
individuali diventano pi pronunciati; in altre
parole, tutte le tonalit chiare diventano sempre
pi chiare, e le tonalit scure diventano sempre
pi scure in modo proporzionalmente identico.
La Curva di intensit dell’immagine che appare
nella finestra di dialogo Custom Gray Setting
riproduce graficamente la modifica
all’impostazione di Contrast:
White
Bianco
Tutte
le tonalità
dell'immagine
All
image
tones shifted:
spostate:tones
i toniup
piùtowards
chiari verso
Brighter
whiteil
bianco,tones
i toni down
più scuri
versoblack
il nero
Darker
towards
Nero
Black
Contrasto
accresciuto
a 75
Contrast increased
to 75
Contrast accresciuto
Riduzione di Contrast
Trascinando il
pulsante di scorrimento di Contrast verso
sinistra (per diminuire Contrast) il "contrasto"
generale dell’immagine digitalizzata risulter
attenuato. Riducendo il contrasto, i "passaggi"
individuali della scala di grigio diventano meno
32
Canon TWAIN Driver Manuale dell’utente
pronunciati; in altre parole, tutte le tonalit
chiare diventano sempre pi scure, e le tonalit
scure diventano sempre pi chiare in modo
proporzionalmente identico.
La Curva di intensit dell’immagine che appare
nella finestra di dialogo Custom Gray Setting
riproduce graficamente la modifica
all’impostazione di Contrast:
Bianco
White
Tutte
le tonalità
All image
tonesdell'immagine
shifted:
spostate:
i toni più
chiari verso
il
Brighter
tones
up towards
nero, i toni più scuri
verso ilgray
bianco
Darker tones down towards gray
Nero
Black
Contrasto
ridotto a -77to -77
Contrast decreased
Contrasto ridotto
Capitolo 2: Utilizzo del driver TWAIN
33
I valori ammessi di Contrast e selezionabile con
la barra di scorrimento vanno da -128 a 127
compresi.
Nota: Se si fa clic sul pulsante OK per chiudere la
finestra di dialogo Custom Gray Setting le
modifiche e le impostazioni effettuate verranno
salvate e riproposte cos come sono alla
successiva apertura della finestra di dialogo
Custom Gray Setting. Per chiudere la finestra
senza applicare alcuna modifica, fare clic sul
pulsante Cancel.
Chiusura e salvataggio delle opzioni di Custom Gray
Setting
Una volta apportate le modifiche desiderate nella
finestra di dialogo Custom Gray Setting
≡
All’interno della finestra di dialogo Custom Gray
Setting, fare clic sul pulsante OK. La finestra di
dialogo Canon riapparir . A questo punto
possibile apportare altre modifiche nella
finestra di dialogo Canon oppure passare alla
sezione intitolata "Acquisizione di immagini"
riportata qui di seguito in questo stesso capitolo.
Uscita senza salvataggio delle impostazioni
Per chiudere la finestra senza salvare le modifiche,
fare clic sul pulsante Cancel.
34
Canon TWAIN Driver Manuale dell’utente
Custom Color Setting
Se si selezionata l’impostazione 24-bit Color
nel menu di scelta rapida Image Composition, il
menu Canon presenter il pulsante Options sotto
alla voce Color Setting. Queste opzioni
permettono di definire in che modo i colori
debbano essere gestiti e interpretati dal
CanoScan 300 o dal CanoScan 600.
Per attivare la finestra di dialogo Custom Color
Setting:
1. Attivata la finestra di dialogo Canon CanoScan
300 o CanoScan 600 sullo schermo, accertarsi di
aver selezionato l’opzione 24-bit Color nel menu
a tendina Image Composition come illustrato qui
di seguito:
La finestra di dialogo Canon CanoScan 300 con
24-bit Color selezionato
2. Fare clic sul pulsante Options. Viene visualizzata
la finestra di dialogo Custom Gray Setting come
illustrato qui di seguito:
Capitolo 2: Utilizzo del driver TWAIN
35
La finestra di dialogo Custom Color Setting
Nelle sezioni che seguono vengono descritte le
opzioni disponibili nella finestra di dialogo Custom
Color Setting.
Regolazione di Gamma
Questa opzione permette di aumentare o diminuire
il "rilievo" dei valori di colore dell’immagine
digitalizzata.
La barra di scorrimento di Gamma
La barra di scorrimento di Gamma consente di
accentuare o ridurre l’intensit dei valori di colore
intermedi senza che le zone pi chiare e pi scure
dell’immagine per il valore di colore selezionato
vengano modificate in modo apprezzabile.
L’impostazione predefinita di Gamma 0,56, che
significa che l’intensit dei valori di colore
intermedi verr riprodotta in modo "neutro" (cio
non verr n accentuata n attenuata).
36
Canon TWAIN Driver Manuale dell’utente
Si noti che il valore di Gamma pu essere
modificato per le tre componenti di colore (rosso,
verde e blu) dell’immagine in modo indipendente
l’una dall’altra oppure contemporaneamente
(tramite il pulsante
). In questo modo
possibile personalizzare in modo estremamente
preciso l’aspetto dell’immagine digitalizzata.
RGB
Incremento di Gamma - RGB
Fare clic sul pulsante RGB nella finestra di dialogo
Custom Color Setting. Trascinando il pulsante di
scorrimento verso destra (per aumentare il valore
di Gamma), l’intensit dei valori di colore
intermedi viene ridotta rispetto ai valori di colore
pi chiari e pi scuri dell’immagine acquisita.
La Curva di intensit dell’immagine che appare
nella finestra di dialogo Custom Color Setting
riproduce graficamente la modifica
all’impostazione di Gamma RGB:
RGB
RGB selected
selezionato
Valori
di colore
Brightest
Colorpiù
Values
chiari (bianco)
(White)
Mid
Color
Valori
di colore
Values
reduced
intermedi
ridotti
Valori
di colore più scuri
Darkest Color Values
(nero) (Black)
Gamma
Gamma aumentata
a
2,0
Increased
to 2.0
Incremento di Gamma: valori di colore intermedi
ridotti
Riduzione di Gamma - RGB
Fare clic sul pulsante RGB nella finestra di dialogo
Custom Color Setting. Trascinando il pulsante di
scorrimento verso sinistra (per ridurre il valore di
Gamma), l’intensit dei valori di colore intermedi
viene accresciuta rispetto ai valori di colore pi
chiari e pi scuri dell’immagine acquisita.
Capitolo 2: Utilizzo del driver TWAIN
37
La Curva di intensit dell’immagine che appare
nella finestra di dialogo Custom Gray Setting
riproduce graficamente la modifica
all’impostazione di Gamma - RGB:
RGB
RGBselezionato
selected
Valori di colore
chiari
Brightest
Color più
Values
(bianco)(White)
Mezzi
toni Values
Mid Color
accresciuti
increased
Valori di Color
coloreValues
più scuri
Darkest
(nero) (Black)
Gamma
Gammaridotta
adecreased
0,45
to 0.45
Riduzione di Gamma: intensit dei valori di colore
intermedi accresciuta
Regolazione di Gamma - Valori di colore individuali
La barra di scorrimento di Gamma pu essere
utilizzata anche per regolare i singoli valori di
colore di rosso, blu e verde dell’immagine
digitalizzata.
38
Canon TWAIN Driver Manuale dell’utente
Regolazione di Gamma per i singoli valori di colore:
1. Attivare la finestra di dialogo Custom Color
Setting e fare clic sul pulsante R per selezionare
il rosso.
("red")
RR("rosso")
selected
selezionato
Change
Gamma
Modifica
diforGamma
Red color values
per il colore Rosso
Pulsante R per selezionare il rosso
2. Trascinare il pulsante di scorrimento della barra
di Gamma per regolare il valore di Gamma per il
rosso. Si noti che modificando il valore di colore
per il rosso la linea rossa della Curva di
intensit dell’immagine cambia in base alla
nuova impostazione.
Nell’illustrazione che segue viene mostrata la
curva del colore rosso ottenuta impostando
Gamma a 2,0:
R ("rosso")
R ("red")
selezionato
selected
La curva rossa mostra
Red line shows
la
nuova
change
to Redimpostazione
Gamma
2.0
di
Gamma
Red Gamma
Il valore
set
to 2.0
2,0
di Gamma
Variazione di Gamma per il rosso
3. Ripetere le procedure di cui al punto 1 e 2 per
regolare la componente verde (pulsante ) e blu
(pulsante ). Si noti che anche nel caso di verde
e blu il riquadro della Curva di intensit
dell’immagine visualizzer le curve relative a
questi due colori.
B
Capitolo 2: Utilizzo del driver TWAIN
G
39
Terminato di impostare Gamma, il riquadro della
Curva di intensit dell’immagine della finestra di
dialogo Custom Color Setting indicher
graficamente tutte le modifiche ai valori di colore
di Gamma. Potrebbe ad esempio presentare tre
diverse linee colorate (rossa, verde e blu), che
indicano i singoli valori di gamma che verranno
applicati all’immagine acquisita dallo scanner
Canon CanoScan 300 o CanoScan 600.
Regolazione di Brightness
La barra di scorrimento di Brightness va utilizzata
per regolare la "luminosit " dei valori di colore
dell’immagine digitalizzata.
La barra di scorrimento di Brightness
La barra di scorrimento di Brightness va utilizzata
cio per accrescere o ridurre l’intensit di tutti i
valori di colore che compariranno nell’immagine
digitalizzata.
L’impostazione predefinita di Brightness zero (0),
che indica una luminosit "neutra" (n enfatizzata
n attenuata).
Si noti che il valore di Brightness pu essere
modificato per le tre componenti di colore (rosso,
verde e blu) dell’immagine in modo indipendente
l’una dall’altra oppure contemporaneamente
(tramite il pulsante
). In questo modo
possibile personalizzare in modo estremamente
preciso l’aspetto dell’immagine digitalizzata.
RGB
Incremento di Brightness - RGB
Fare clic sul pulsante RGB nella finestra di dialogo
Custom Color Setting. Trascinando il pulsante di
scorrimento verso destra (per incrementare il
40
Canon TWAIN Driver Manuale dell’utente
valore di Brightness), la "luminosit " generale dei
valori di colore aumenta.
La Curva di intensit dell’immagine che appare
nella finestra di dialogo Custom Color Setting
riproduce graficamente la modifica
all’impostazione di Brightness RGB:
RGB
RGB selezionato
selected
Valori
di colore più chiari
Brightest Color Values
(bianco) (White)
Tutti
i valori
di
All Color
Values
colore
accresciuti
increased
Valori
di colore più scuri
Darkest Color Values
(nero) (Black)
Brightness
aumentatatoa 51
5,1
Increased
Luminosit aumentata: tutti i valori di colore
spostati verso il bianco
Riduzione di Brightness - RGB
Fare clic sul pulsante RGB nella finestra di dialogo
Custom Color Setting. Trascinando il pulsante di
scorrimento verso sinistra (per ridurre il valore di
Brightness), la "luminosit " generale dei valori di
colore diminuisce.
La Curva di intensit dell’immagine che appare
nella finestra di dialogo Custom Gray Setting
riproduce graficamente la modifica
all’impostazione di Brightness:
Capitolo 2: Utilizzo del driver TWAIN
41
RGB selected
RGB
selezionato
Valori
di colore
chiari
Brightest
Color più
Values
(bianco)(White)
Tutti
i valori
di
All
Color
Values
colore ridotti
Decreased
Valori
di Color
coloreValues
più scuri
Darkest
(nero) (Black)
Brightness
Brightness ridotta
Decreased
to -51
a - 51
Luminosit ridotta: tutti i valori di colore spostati
verso il nero
Regolazione di Brightness - Valore dei colori individuali
La barra di scorrimento di Brightness pu essere
utilizzata anche per regolare i singoli valori di
colore di rosso, blu e verde dell’immagine
digilitalizzata.
Per regolare Brightness per i singoli valori di
colore
1. Attivare la finestra di dialogo Custom Color
Setting e fare clic sul pulsante R per selezionare
il rosso.
R ("rosso")
R ("red")
selezionato
selected
Modifica di
Change
Brightness
Brightness
per
for Red color values
i
valori di colore
del rosso
Pulsante R per la selezione di Rosso
2. Trascinare il pulsante di scorrimento di
Brightness per regolare il valore di Brightness
per il rosso. Si noti che modificando il valore di
colore per il rosso la linea rossa della Curva di
intensit dell’immagine cambia in base alla
nuova impostazione.
42
Canon TWAIN Driver Manuale dell’utente
Nell’illustrazione che segue viene mostrata la
curva del colore rosso ottenuta impostando
Brightness a 51 (luminosit maggiore):
R ("rosso")
R ("red")
selezionato
selected
La
curva
rossa
change
to Red
Brightnessla
51nuova
mostra
impostazione di
Brightness
Red line shows
Brightness
IlRed
valore
di Brightness
set to 51
per il rosso impostato
51
Regolazione di Brightness per il valore di colore
del rosso
3. Ripetere le procedure di cui al punto 1 e 2 per
regolare la componente verde (pulsante ) e blu
(pulsante ). Si noti che anche nel caso di verde
e blu il riquadro della Curva di intensit
dell’immagine visualizzer le curve relative a
questi due colori.
B
G
Terminato di impostare Brightness, il riquadro
della Curva di intensit dell’immagine della
finestra di dialogo Custom Color Setting indicher
graficamente tutte le modifiche ai valori di colore
di Brightness. Potrebbe ad esempio presentare tre
diverse linee colorate (rossa, verde e blu), che
indicano i singoli valori di Brightness che verranno
applicati all’immagine digitalizzata dallo scanner
Canon CanoScan 300 o CanoScan 600.
Regolazione di Contrast
La barra di scorrimento di Contrast va utilizzata
per regolare il "contrasto" dei valori di colore
dell’immagine digitalizzata.
La barra di scorrimento di Contrast
La barra di scorrimento di Contrast va utilizzata
cio per accrescere o ridurre il contrasto di tutti i
Capitolo 2: Utilizzo del driver TWAIN
43
valori di colore che compariranno nell’immagine
digitalizzata.
L’impostazione predefinita di Contrast zero (0),
che indica un contrasto "neutro" (n enfatizzato n
attenuato).
Si noti che il valore di Contrast pu essere
modificato per le tre componenti di colore (rosso,
verde e blu) dell’immagine in modo indipendente
l’una dall’altra oppure contemporaneamente
(tramite il pulsante
). In questo modo
possibile personalizzare in modo estremamente
preciso l’aspetto dell’immagine digitalizzata.
RGB
Incremento di Contrast - RGB
Fare clic sul pulsante RGB nella finestra di dialogo
Custom Color Setting. Trascinando il pulsante di
scorrimento verso destra (per aumentare il valore
di Contrast), il "contrasto" generale dei valori di
colore aumenta. Aumentando il contrasto in
modalit RGB, i "passaggi" individuali dei valori di
colore diventano pi pronunciati; in altre parole,
tutti i valori di colore chiari diventano sempre pi
chiari e tutti i valori di colore scuri diventano
sempre pi scuri in modo proporzionalmente
identico.
La Curva di intensit dell’immagine che appare
nella finestra di dialogo Custom Color Setting
riproduce graficamente la modifica
all’impostazione di Contrast RGB:
44
Canon TWAIN Driver Manuale dell’utente
RGB
RGB selezionato
selected
Valori
di colore
Brightest
Color più
Values
chiari (bianco)
(White)
I valori più chiari sono
Brighterverso
valuesil shifted
spostati
bianco
up towards white
values
shifted
IDarker
valori più
scuri
sono
down towards
spostati
verso ilblack
nero
Valori
di Color
coloreValues
più
Darkest
scuri (nero)
(Black)
Contrast aumentato
increased to 51
aContrast
51
Contrast incrementato nella finestra di dialogo
Custom Color Setting
Riduzione di Contrast - RGB
Fare clic sul pulsante RGB nella finestra di dialogo
Custom Color Setting. Trascinando il pulsante di
scorrimento verso sinistra (per ridurre il valore di
Contrast), il "contrasto" generale dei valori di
colore diminuisce. Diminuendo il contrasto, i
"passaggi" individuali dei valori di colore
diventano pi indefiniti; in altre parole, tutti i
valori di colore chiari diventano sempre pi scuri e
tutti i valori di colore scuri diventano sempre pi
chiari in modo proporzionalmente identico.
La Curva di intensit dell’immagine che appare
nella finestra di dialogo Custom Gray Setting
riproduce graficamente la modifica
all’impostazione di Contrast RGB:
Valori Color
di Values
Brightest
(White)
colore
pi
chiari (bianco)
Darkest
ValoriColor
di Values
(Black)
colore pi
scuri (nero)
RGB selezionato
RGB selected
Brighter
values
I valori
pi shifted
chiari
down towards gray
sono
spostati verso il nero
Darker values shifted
up
towards gray
I valori
pi scuri
sono
spostati verso il bianco
Contrast
Contrast
Decreased to -51
ridotto a -51
Contrast ridotto nella finestra di dialogo Custom
Color Setting
Capitolo 2: Utilizzo del driver TWAIN
45
Regolazione di Contrast - Valori di colore individuali
La barra di scorrimento di Contrast pu essere
utilizzata anche per regolare i singoli livelli di
contrasto dei valori di colore di rosso, blu e verde
dell’immagine digitalizzata.
Per regolare Contrast per i singoli valori di colore
1. Attivare la finestra di dialogo Custom Color
Setting e fare clic sul pulsante R per selezionare
il rosso.
R ("rosso")
R ("red")
selezionato
selected
Modifica di
Contrast
per
Change
Contrast
fori
Red
color di
values
valori
colore
del rosso
Pulsante R per la selezione di Rosso
2. Trascinare il pulsante di scorrimento di Contrast
per regolare il valore di Contrast per il rosso. Si
noti che modificando il valore di colore per il
rosso la linea rossa della Curva di intensit
dell’immagine cambia in base alla nuova
impostazione.
46
Canon TWAIN Driver Manuale dell’utente
Nell’illustrazione che segue viene mostrata la
curva del colore rosso ottenuta impostando
Contrast a 51 (contrasto maggiore):
R ("rosso")
R ("red")
selezionato
selected
La line
curva
Red
showsrossa
change to Red
mostra la nuova
Contrast 51
impostazione di
Contrast
Il valore di Contrast
per il colore
Rosso 51
Red Contrast
impostato
set
to 51
Regolazione di Contrast per il valore di colore
del rosso
3. Ripetere le procedure di cui al punto 1 e 2 per
regolare la componente verde (pulsante ) e blu
(pulsante ). Si noti che anche nel caso di verde
e blu il riquadro della Curva di intensit
dell’immagine visualizzer le curve relative a
questi due colori.
B
G
Terminato di impostare Contrast, il riquadro della
Curva di intensit dell’immagine della finestra di
dialogo Custom Color Setting indicher
graficamente tutte le modifiche ai valori di colore
di Contrast. Potrebbe ad esempio presentare tre
diverse linee colorate (rossa, verde e blu), che
indicano i singoli valori di contrast che verranno
applicati all’immagine digitalizzata dallo scanner
Canon CanoScan 300 o CanoScan 600.
Capitolo 2: Utilizzo del driver TWAIN
47
Color Matching
L’opzione Color Matching disponibile solo se
stata selezionare la modalit 24-bit Color.
Il valore di gamma del monitor arbitrario e viene
utilizzato solo per regolare le tabelle di
corrispondenza dei colori principali qualora il
monitor sia vecchio o deteriorato e non sia
conforme alle specifiche di fabbrica. Il driver
TWAIN riconosce esclusivamente le specifiche
predefinite di fabbrica, quindi talvolta necessario
effettuare una lieve regolazione.
L’utente pu regolare la luminosit del monitor
tramite opzioni che corrispondono ai selettori di
regolazione della luminosit posti sul pannello
anteriore del monitor. "Bright", cio luminoso, e
"Dim", cio scuro, corrispondono ai due fondo scala
del selettore di regolazione di luminosit del
monitor.
La modifica del valore di gamma del monitor ha
effetti sull’immagine acquisita, ma non
sull’anteprima dell’immagine nella finestra di
dialogo.
Finestra di dialogo Color Matching
48
Canon TWAIN Driver Manuale dell’utente
Chiusura e salvataggio delle opzioni di Custom Color
Setting
Una volta apportate le modifiche desiderate nella
finestra di dialogo Custom Color Setting
≡
All’interno della finestra di dialogo Custom Color
Setting fare clic sul pulsante OK. La finestra di
dialogo Canon riapparir . Le modifiche e le
impostazioni effettuate verranno salvate e
riproposte cos come sono alla successiva
apertura della finestra di dialogo Custom Color
Setting.
Uscita senza salvataggio delle impostazioni
Per chiudere la finestra senza salvare le modifiche,
fare clic sul pulsante Cancel.
Capitolo 2: Utilizzo del driver TWAIN
49
Acquisizione di immagini con lo scanner
Canon CanoScan 300 o CanoScan 600
Una volta regolate le impostazioni della finestra di
dialogo Canon, possibile iniziare ad acquisire
immagini.
Nelle sezioni che seguono viene spiegato come
attivare lo scanner Canon CanoScan 300 o CanoScan
600 per creare file di immagini digitalizzate.
Terminato di acquisire il documento originale,
l’immagine digitalizzata del documento verr
visualizzata nel programma per Windows
conforme allo standard TWAIN.
Anteprima delle immagini acquisite
Dopo aver configurato le opzioni della finestra di
dialogo Canon, possibile visualizzare
un’anteprima dell’immagine che riproduce l’esatto
posizionamento dell’originale sul piano di
scansione dello scanner Canon CanoScan 300 o
CanoScan 600.
Per visualizzare un’anteprima dell’immagine:
1. Accertarsi di aver avviato il programma per
Windows conforme allo standard TWAIN,
richiamare la finestra di dialogo Canon come
illustrato qui di seguito:
50
Canon TWAIN Driver Manuale dell’utente
La finestra di dialogo Canon per lo scanner
CanoScan 300
2. Posizionare l’originale da acquisire a faccia in
gi sul piano di scansione dello scanner Canon
CanoScan 300 o CanoScan 600.
3. Impostare Resolution, Image Composition,
Threshold e Color/Gray nella finestra di dialogo
Canon come spiegato precedentemente in
questo stesso capitolo.
Capitolo 2: Utilizzo del driver TWAIN
51
4. Fare clic sul pulsante Preview. Lo scanner Canon
CanoScan 300 o CanoScan 300 acquisir l’intera
area dell’immagine e visualizzer una copia
miniaturizzata del documento originale nella
finestra di dialogo Canon.
La finestra di dialogo Canon con un’immagine
visualizzata in anteprima
Nota: se si utilizza l’Alimentatore automatico di
documenti con il CanoScan 300 o il CanoScan 600,
verr visualizzato il messaggio "Re-insert the
Sheet".
Definizione delle dimensioni dell'immagine acquisita
L’anteprima dell’immagine nella finestra di dialogo
Canon va utilizzata per definire le dimensioni
dell’area che si desidera acquisire.
52
Canon TWAIN Driver Manuale dell’utente
Per definire le dimensioni dell’area dell’immagine
da acquisire
1. Premere il pulsante del mouse e trascinarlo per
creare un rettangolo di ritaglio sull’anteprima
dell’immagine. Solo l’area contenuta nel
rettangolo verr acquisita dallo scanner Canon
CanoScan 300 o CanoScan 600, come illustrato
qui di seguito:
Finestra di dialogo Canon con l’area definita per la
scansione
2. Se si desidera salvare il file immagine,
accertarsi di avere sufficiente spazio sul disco
rigido. Se l’area da acquisire molto vasta,
anche le dimensioni del file saranno notevoli.
Le dimensioni reali dell’area da acquisire e il
corrispondente quantitativo di spazio su disco
rigido richiesto per memorizzare il file
immagine vengono visualizzate nella finestra di
dialogo Canon:
Dimensioni dell’immagine
Image
size based
in KB calcolate
in base
alle scanner
impostazioni
dello
on
settings
scanner
Capitolo 2: Utilizzo del driver TWAIN
53
Le dimensioni dell’area da acquisire possono
essere visualizzate in pollici (Inches,
l’impostazione predefinita), centimetri (Cm.) o
punti (Dots). Per selezionare una delle tre unit
di misura, fare clic sul menu di scelta rapida che
appare vicino al riquadro delle dimensioni.
Click here
Click to select
size display
Importante: In base alla memoria e/o allo spazio
su disco rigido disponibili, possibile adottare
diversi metodi per definire in modo preciso l’area
da acquisire:
≡
≡
≡
≡
≡
54
Fare clic al centro del rettangolo di ritaglio,
tenere premuto il pulsante del mouse e
trascinarlo ovunque nell’area di anteprima della
finestra di dialogo Canon.
Fare clic sul lato superiore o inferiore del
rettangolo di ritaglio, tenere premuto il pulsante
del mouse e trascinarlo per allungare o
accorciare il rettangolo.
Fare clic sul lato destro o sinistro del rettangolo
di ritaglio, tenere premuto il pulsante del mouse
e trascinarlo per allargare o restringere il
rettangolo.
Fare clic su un angolo del rettangolo di ritaglio e
trascinarlo per modificare la dimensione del
rettangolo.
Quando il cursore assume la forma di croce per
la selezione di precisione, tenere premuto il
pulsante del mouse e trascinarlo per disegnare
un nuovo rettangolo di ritaglio.
Canon TWAIN Driver Manuale dell’utente
≡
≡
Tenere premuto il tasto MAIUSC e utilizzare una
delle tecniche sopra descritte per modificare le
dimensioni del rettangolo di ritaglio. Questa
tecnica consente di definire con precisione
molto maggiore l’area da acquisire.
Fare doppio clic sull’area di anteprima della
finestra di dialogo Canon per selezionare l’intera
area presentata nell’anteprima.
La dimensione minima del rettangolo di ritaglio
pari a 1,3 cm2 (1/2 pollice quadrato).
Acquisizione di immagini
Una volta definita l’area da acquisire possibile
iniziare immediatamente ad acquisire l’immagine
con lo scanner Canon CanoScan 300 o CanoScan
600.
Per acquisire un’immagine
1. Attivare la finestra di dialogo Canon e accertarsi
di aver definito esattamente l’area da acquisire
con il rettangolo di ritaglio. Per modificare le
dimensioni o definire con maggiore precisione
l’area da acquisire, seguire una delle procedure
illustrate nella sezione precedente.
Area definita da
acquisire
(all’interno del
rettangolo)
Area definita per la scansione
Capitolo 2: Utilizzo del driver TWAIN
55
2. Fare clic sul pulsante Scan. Lo scanner CanoScan
300 o il CanoScan 600 inizier ad acquisire
l’immagine. Verr visualizzata la finestra di
dialogo Scan Progress in cui sar possibile
visualizzare lo stato di avanzamento della
scansione dell’immagine.
La finestra di dialogo Scan Progress
Se si desidera interrompere la procedura di
scansione, fare clic sul pulsante Cancel della
finestra di dialogo Scan Progress.
3. Terminata la scansione, la finestra di dialogo
Scan Progress scompare e viene nuovamente
visualizzata l’applicazione compatibile TWAIN o
la finestra di dialogo Canon.
Ridurre a icona o chiudere la finestra di dialogo
Canon. L’immagine acquisita verr visualizzata
sullo schermo come illustrato qui di seguito.
Esempio di immagine acquisita in una finestra
Senza titolo
56
Canon TWAIN Driver Manuale dell’utente
Nota: Alcuni programmi per Windows conformi
allo standard TWAIN (quali Aldus PhotoStyler)
dispongono di opzioni che consentono di regolare i
grigi o i colori dell’immagine digitalizzata. Se si
utilizza un programma che gestisce queste
funzioni, l’immagine potrebbe avere un aspetto
diverso rispetto a quello dell’anteprima presentata
nella finestra di dialogo Canon.
Se ci accadesse, necessario disattivare la
funzione che regola i grigi e i colori dell’immagine
digitalizzata. In Aldus PhotoStyler, ad esempio,
selezionare Tune dal menu Image. In Tune
selezionare Gray/Color Correction; nella finestra
Gray/Color Correction impostare Gamma a 1,00.
Con questa impostazione predefinita, l’immagine
che verr visualizzata in Aldus PhotoStyler avr
un aspetto molto simile a quello dell’anteprima
presentata nella finestra di dialogo Canon.
Utilizzo dell'Alimentatore automatico di documenti
Canon
Ø necessario considerare quanto segue se si
desidera utilizzare l’Alimentatore automatico di
documenti opzionale con lo scanner Canon:
≡
Accertarsi che l’opzione Resolution nella finestra
di dialogo Canon sia impostata a 600 dpi o
meno. Non utilizzare risoluzioni pi elevate se la
scansione deve avvenire con l’Alimentatore
automatico di documenti.
Capitolo 2: Utilizzo del driver TWAIN
57
Capitolo 3
Questo capitolo contiene una sezione dedicata alla
risoluzione dei problemi e al corretto
funzionamento del Canon TWAIN Driver.
Risoluzione dei problemi
Qualora si sperimentassero problemi nell’utilizzo
del Canon TWAIN Driver, tentare innanzitutto di
individuare con precisione il problema. Questa
sezione contiene la descrizione di alcuni problemi
comuni che possono insorgere durante l’utilizzo del
Canon TWAIN Driver e dello scanner Canon
CanoScan 300 o CanoScan 600.
Problema: La finestra di dialogo Select non
riporta le voci Canon CanoScan 300 e CanoScan 600
quando si sceglie Import - Select from the File
menu.
Soluzione: Il software del Canon TWAIN Driver
non stato installato correttamente. Eseguire il
programma Setup come spiegato nel capitolo 1,
Installazione del driver TWAIN. Se il problema si
ripresenta, reinstallare Microsoft Windows sul
disco rigido, reinstallare il programma per
Windows conforme allo standard TWAIN e infine
eseguire il programma Setup.
Problema: Facendo clic sul pulsante Preview della
finestra di dialogo Canon non appare alcuna
immagine.
Kapitel 3: Referens
Sida 59
Soluzione: Accertarsi che lo scanner sia acceso e
che il cavo SCSI sia collegato saldamente alla porta
SCSI dell’adattatore host SCSI del computer.
Soluzione: Accendere lo scanner prima di avviare
il computer.
Soluzione: Potrebbe sussistere un conflitto di
dispositivi SCSI, e cio due o pi dispositivi SCSI
collegati al computer potrebbero essere designati
con il medesimo ID SCSI. Per informazioni
dettagliate su come impostare l’ID SCSI consultare
il Manuale introduttivo di Canon CanoScan 300 e
CanoScan 600.
Soluzione: La regolazione di Brightness nella
finestra di dialogo Canon pu essere stata
impostata con una luminosit troppo elevata per
l’immagine da digitalizzare. Ridurre il valore della
regolazione di Brightness.
Soluzione: Accertarsi di aver collocato il
documento che si desidera acquisire sul vetro di
esposizione dello scanner.
Soluzione: Se si sta utilizzando l’Alimentatore
automatico di documenti di Canon insieme alla
scanner, accertarsi che non vi sia gi un altro
documento sul vetro di esposizione dello scanner.
60
Canon TWAIN Driver Manuale dell’utente
Soluzione: Potrebbe esserci un problema con la
terminazione SCSI. Soltanto l’ultimo dispositivo
della catena SCSI connesso al proprio computer
deve avere impostato il terminatore. Per ulteriori
informazioni riguardo al tema della terminazione
SCSI, consultare il Manuale introduttivo di Canon
CanoScan 300 e CanoScan 600.
Problema: Viene visualizzato un messaggio di
avvertimento che indica che la memoria
insufficiente per eseguire un comando del
programma per Windows.
Soluzione: La scansione di documenti con il Canon
TWAIN Driver richiede una notevole quantit di
memoria libera. Per risolvere il problema,
chiudere altri programmi in funzione (ridotti a
icona) nell’ambiente Windows. Si raccomanda
comunque di dotare il computer di RAM
aggiuntiva.
Soluzione: Ridurre l’impostazione di Resolution a
un numero di punti (dpi) meno elevato; per gran
parti delle stampanti a colori sufficiente una
risoluzione pari a 100 - 150 dpi.
Soluzione: Definire con estrema precisione l’area
da acquisire, cos che le zone che non interessano
non vengano sottoposte a scansione, occupando
memoria.
Problema: Viene visualizzato un messaggio di
avvertimento (riportato nella figura sottostante)
che segnala la mancanza di spazio su disco rigido
per memorizzare l’immagine acquisita:
Kapitel 3: Referens
Sida 61
Messaggio Set Working Drives and Directories
Soluzione: Quattro sono i metodi mediante i
quali risolvere il problema e quindi acquisire
l’immagine correttamente.
≡
≡
≡
≡
62
Eliminare i file inutili dal disco rigido cos da
incrementare lo spazio disponibile.
Nella finestra di dialogo Canon ridurre le
dimensioni dell’area da acquisire. Tanto pi
piccola l’immagine da acquisire, tanto meno
spazio occupa su disco rigido.
Nella finestra di dialogo Canon, ridurre
l’impostazione di Resolution a un numero di
punti (dpi) meno elevato. Una pi bassa
risoluzione per la stessa immagine consente di
occupare minor spazio sul disco rigido.
Nella finestra di dialogo Canon, ridurre il valore
di Image Composition. Se ad esempio non
stato possibile acquisire l’immagine con
l’impostazione 256-level Gray Scale, tentare con
l’impostazione Dither.
Canon TWAIN Driver Manuale dell’utente
Messaggi di errore
Talvolta il Canon TWAIN Driver visualizza sullo
schermo messaggi di errore. In questa sezione sono
elencati i tipi di messaggio di errore che
potrebbero apparire.
Messaggi di errore di sistema
In caso di errore di sistema, verr visualizzata una
finestra di messaggio riportante istruzioni
specifiche per risolvere il problema. Ecco i
messaggi di errore di sistema che potrebbero
essere visualizzati dal Canon TWAIN Driver:
≡
≡
≡
≡
≡
≡
Memory Allocation Error
Available Memory is too low for the operation.
Please close unused applications/files and try
again.
Memory Locking Error
Windows cannot handle memory properly.
Please restart Windows again.
Memory Freeing Error
Windows cannot handle memory properly.
Please restart Windows again.
Dialog Creation Error
Windows cannot show the dialog for the operation.
Please restart Windows again.
Device Initialization Error
The CanoScan 300 / CanoScan 600 cannot be
initialized for the scan.
Please check the device again.
Device Error
Error occurred in the CanoScan 300 /
Kapitel 3: Referens
Sida 63
CanoScan 600.
Please check the device again.
Messaggi di errore di programma
In caso di errore di programma, verr visualizzata
una finestra di messaggio riportante istruzioni
specifiche per risolvere il problema. Ecco i
messaggi di errore di programma che potrebbero
essere visualizzati:
≡
≡
≡
Application Error
Illegal condition is detected that no more operation
can be performed.
Please restart the system.
Device Initialization Error
The CanoScan 300 / CanoScan 600 cannot be
initialized for the scan.
Please turn your computer off, and then back on
again.
Device Error
Error occurred in the CanoScan 300 /
CanoScan 600.
Please turn your computer off, and then back on
again.
Messaggi di avvertimento
I messaggi di avvertimento compaiono quando al
driver TWAIN stato ordinato di eseguire
un’istruzione errata o un comando illecito:
≡
Image Size Too Large
Specified image is too large to scan in the current
memory condition.
Nota: In Native Transfer Mode il blocco di
memoria disponibile rappresenta il limite di
memoria che l’immagine acquisita pu occupare.
Questo messaggio di avvertimento potrebbe
64
Canon TWAIN Driver Manuale dell’utente
comparire se si tenta di acquisire un’immagine
che occuperebbe pi spazio in memoria di
quello correntemente disponibile.
≡
Memory Low
Available Memory is too low for the operation.
Please close unused applications/files and try
again.
Nota: Lo scanner utilizza diversi blocchi di
memoria per trasferire le immagini. Questo
messaggio di avvertimento pu comparire se la
memoria disponibile inferiore a quella
necessaria.
≡
Input Value Invalid
RESOLUTION
Minimum 50
Maximum 1200
Nota: Questo messaggio di avvertimento
compare quando viene specificata
un’impostazione errata per Resolution nella
finestra di dialogo Canon. Modificare
l’impostazione specificando un numero da 50 a
1200 (compresi).
Kapitel 3: Referens
Sida 65
≡
Input Value Invalid
THRESHOLD
Minimum -127
Maximum 127
Nota: Questo messaggio di avvertimento
compare quando viene specificata
un’impostazione errata per Threshold nella
finestra di dialogo Canon. Modificare
l’impostazione specificando un numero da -127
a 127 (compresi).
≡
Input Value Invalid
GAMMA
Minimum 0.1
Maximum 10.0
Nota: Questo messaggio di avvertimento
compare quando viene specificata
un’impostazione errata per Gamma nella
finestra di dialogo Canon. Modificare
l’impostazione specificando un numero da 0,1 a
10,0 (compresi).
≡
Input Value Invalid
BRIGHTNESS
Minimum -128
Maximum 127
Nota: Questo messaggio di avvertimento
compare
quando viene specificata un’impostazione errata
per Brightness nella finestra di dialogo Canon.
Modificare l’impostazione specificando un
numero da -128 a 127 (compresi).
66
Canon TWAIN Driver Manuale dell’utente
≡
Input Value Invalid
CONTRAST
Minimum -128
Maximum 127
Nota: Questo messaggio di avvertimento
compare quando viene specificata
un’impostazione errata per Contrast nella
finestra di dialogo Canon. Modificare
l’impostazione specificando un numero da -128
a 127 (compresi).
≡
≡
Paper Jammed in ADF
Se compare questo messaggio di avvertimento,
necessario:
1) Aprire il coperchio dell’Alimentatore
automatico di documenti.
2) Estrarre la carta inceppata.
3) Chiudere il coperchio.
ADF Upper Cover Open
Please shut it to continue your work.
Se compare questo messaggio di avvertimento,
necessario chiudere il coperchio
dell’Alimentatore automatico di documenti per
poter continuare a lavorare.
≡
The Sheet Came Out.
Please set it into the ADF again to scan.
Se compare questo messaggio di avvertimento
significa che si sta utilizzando l’Alimentatore
automatico di documenti e che si fatto clic sul
pulsante Preview nella finestra di dialogo
Canon. Estrarre il foglio dal fondo
dell’alimentatore automatico di documenti e
reinserirlo nell’alimentatore automatico di
documenti cosicch questo venga letto dallo
scanner.
≡
Scanner Head Error
Kapitel 3: Referens
Sida 67
Se compare questo messaggio di avvertimento,
significa che il meccanismo della testina dello
scanner guasto. Contattare l’assistenza Canon.
68
≡
Invalid Parameter
≡
Driver Error
≡
Windows Function Error
≡
Scanner Not Found
≡
SCSI I/F Card Not Found
Il driver TWAIN non stato inizializzato
correttamente. Riavviare Windows.
Si verificato un errore nel driver TWAIN.
Riavviare il computer.
Si verificato un errore in una funzione di
Windows. Riavviare Windows.
Lo scanner oppure i suoi driver non sono stati
inizializzati o installati correttamente. Eseguire
il programma Setup contenuto nel floppy disk
Twain Driver.
Accertarsi che l’Adattatore host SCSI dello
scanner sia installato correttamente. Fare
riferimento al capitolo 1, Installazione del
driver TWAIN per informazioni
sull’installazione, oppure consultare la Guida
all’installazione dell’Adattatore Host SCSI AVA1502P.
Canon TWAIN Driver Manuale dell’utente
≡
Invalid SCSI ID
≡
Invalid Handle Used
≡
Invalid Window Handle Used
≡
DOS Memory Shortage
≡
Insufficient Memory For The Operation
≡
DPMI Error
≡
Scanner Busy
≡
Scanner Locked
≡
Scanner Time Out
Specificare un numero da 0 a 6 (compresi).
Accertarsi che il selettore dell’ID SCSI posto sul
retro dello scanner non sia impostato a 7.
Probabile violazione dell’integrit del sistema.
Riavviare Windows.
Probabile violazione dell’integrit del sistema.
Riavviare Windows.
Rimuovere i driver e i TRS non necessari da
CONFIG.SYS e AUTOEXEC.BAT e riavviare il
computer.
Liberare memoria e ritentare. Chiudere ad
esempio altri programmi Windows in
esecuzione, oppure tentare riavviando il
computer per svuotare la memoria.
Errore software di sistema. Riavviare Windows.
Lo scanner non attualmente disponibile per
l’operazione. Accertarsi che lo scanner sia
disponibile prima di rilanciare il comando.
Lo scanner in uso. Accertarsi che non sia in
uso prima di rilanciare il comando.
Lo scanner non pronto per l’operazione.
Verificare il collegamento dei cavi di interfaccia
Kapitel 3: Referens
Sida 69
e di alimentazione dello scanner e verificare che
sia acceso. Spegnere lo scanner, quindi
riaccenderlo.
70
≡
Scanner Error
≡
ADF Not Attached
≡
No Paper in ADF
≡
Parameter Set Error
≡
Lamp Is Out
≡
Scanner CPU Error
Lo scanner non risponde. Accertarsi che i driver
siano installati correttamente. Verificare il
collegamento dei cavi di interfaccia e di
alimentazione dello scanner e verificare che sia
acceso. Spegnere lo scanner, quindi riaccenderlo.
Controllare che il cavo che collega
l’Alimentatore automatico di documenti allo
scanner sia collegato correttamente.
Inserire un originale nell’Alimentatore
automatico di documenti prima di procedere
alla scansione.
Si verificato un errore durante l’invio di un
comando allo scanner. Riavviare il computer.
La lampada dello scanner non funziona. Far
riparare lo scanner.
Il processore dello scanner non funziona. Far
riparare lo scanner.
Canon TWAIN Driver Manuale dell’utente
≡
Scanner RAM Error
≡
Scanner ROM Error
≡
Scanner Self Test Error
≡
Parameter Length Invalid
≡
Invalid Operation Code
≡
CDB Invalid
≡
LUN Invalid
≡
Parameter Invalid
La RAM dello scanner non funziona. Far
riparare lo scanner.
La ROM dello scanner non funziona. Far riparare
lo scanner.
Il test automatico che lo scanner compie
all’avvio ha dato esito negativo. Far riparare lo
scanner.
An error occurred in communicating with the
scanner. Restart your computer.
Si verificato un errore di comunicazione fra
computer e scanner. Riavviare il computer.
Si verificato un errore di comunicazione fra
computer e scanner. Riavviare il computer.
Si verificato un errore di comunicazione fra
computer e scanner. Riavviare il computer.
Si verificato un errore di comunicazione fra
computer e scanner. Riavviare il computer.
Kapitel 3: Referens
Sida 71
72
≡
Invalid Command Sequence
≡
Invalid Value In A Message
≡
Bus Reset
≡
Parameter Changed By Another Initiator
≡
SCSI Parity Error
≡
Initiator Detected Error
≡
Invalid Message
≡
SCSI Time Out
≡
General Error
Si verificato un errore di comunicazione fra
computer e scanner. Riavviare il computer.
Si verificato un errore di comunicazione fra
computer e scanner. Riavviare il computer.
Si verificato un errore di comunicazione fra
computer e scanner. Riavviare il computer.
Un altro computer sta modificando i parametri
dello scanner. Accertarsi che allo scanner non
siano collegati altri computer.
Pu sussistere un problema con altri dispositivi
SCSI collegati all’Adattatore host dello scanner.
Accertarsi che tutti i dispositivi siano collegati
correttamente e accesi.
Si verificato un errore di comunicazione fra
computer e scanner. Riavviare il computer.
Si verificato un errore di comunicazione fra
computer e scanner. Riavviare il computer.
Si verificato un errore di comunicazione fra
computer e scanner. Riavviare il computer.
Riavviare il computer.
Canon TWAIN Driver Manuale dell’utente
≡
≡
Data Transfer Error
Si verificato un errore di trasferimento dati
durante la comunicazione con lo scanner.
Riavviare il sistema.
Scanner Not Found
The CanoScan 300/CanoScan 600 is not set
properly for scanning. Do you still want to work
with the CanoScan 300/CanoScan 600 TWAIN
Driver?
Verificare il collegamento dei cavi di interfaccia
e di alimentazione dello scanner e verificare che
sia acceso. Spegnere lo scanner, quindi
riaccenderlo. Accertarsi che il selettore dell’ID
SCSI posto sul retro dello scanner non sia
impostato a 7.
Kapitel 3: Referens
Sida 73
Altre informazioni di supporto
Qualora non sia possibile risolvere il problema
relativo al driver TWAIN di CanoScan 300 o di
CanoScan 600, rivedere attentamente le indicazioni
riportate nella sezione precedente. Consultare
inoltre il capitolo relativo alla risoluzione dei
problemi del Manuale introduttivo di Canon
CanoScan 300 o CanoScan 600.
Se ancora non si riesce a risolvere il problema,
contattare la sede Canon pi vicina secondo il
seguente elenco:
CANON (UK) LTD
For technical support, please contact the Canon Help Desk:
P.O. Box 431, Wallington, Surrey, SM6 0XU
Tel: (0990) 143723 (Calls may be recorded)
Fax: (0990) 143340 BBS: (0990) 143350
For sales enquiries, please call on (0121) 666-6262
CANON DEUTSCHLAND GMBH
Europark Fichtenhain A10, 47807 Krefeld, Germany
Tel: 02151/345-0 Fax: 02151/345-102
Canon Hotline Service:
Customer Support: (02151) 349-555 Info Desk: (02151) 349-566
Mailbox: (02151) 349-577 Fax: (02151) 349-588
CANON FRANCE S.A.
Centre d'Affaires Paris-Nord, 93154 Le Blanc Mesnil Cedex, France
Tel: 01.49.39.25.25 Fax: 01.49.39.25.50 Hotline: 01.49.39.28.90
CANON ITALIA SPA
Palazzo L, Strada 6, 20089 MilanoFiori - Rozzano (MI), Italy
Tel: 02/8248.1 Fax: 02/2684.4235
Pronto Canon - Tel: 02/66984383
CANON OY AB
Kornetintie 3, SF-00380 Helsinki, Finland
CANON SVENSKA AB
Stensätravägen 13, S-127 88, Skarholmen, Sweden
CANON DANMARK
Vasekær 12, DK-2730 Herlev, Denmark
CANON NORGE AS
Hallagerbakken 110, Postboks 33, Holmlia, 1210 Oslo 12, Norway
CANON BENELUX NV
Neptunusstraat 1, 2132 JA Hoofddorp, The Netherlands
CANON BENELUX BELGIUM NV/SA
Bessenveldstraat 7, 1831 Diegem (Machelen), Belgium
CANON GMBH
Zetschegasse 11, 1232 Wien, Austria
CANON SCHWEIZ AG
Industriestrasse 12, CH-8305 Dietlikon, Switzerland
CANON ESPAÑA SA
C/Joaquin Costa 41, 28002 Madrid, Spain
CANON AUSTRALIA PTY. LTD.
1 Thomas Holt Drive, North Ryde, Sydney, N.S.W. 2113, Australia
Info Line: (02)9805 2864
74
Canon TWAIN Driver Manuale dell’utente
CANON NEW ZEALAND LTD.
Fred Thomas Drive, Takapuna, P.O. Box 33-336 Auckland, New Zealand
Info-Line: 0900-522666
CANON HONG KONG CO., LTD.
10/F, Mirror Tower, 61 Mody Road, Tsimshatsui East, Kowloon, Hong Kong
CANON SINGAPORE PTE. LTD.
79 Anson Road #09-01/06, Singapore 079906
CANON LATIN AMERICA, INC.
6505 Blue Lagoon Drive Suite 325, Miami, Florida 33126, USA
CANON EUROPA NV
Bovenkerkerweg 59-61, P.O. Box 2262, 1180 EG Amstelveen, The Netherlands
CANON INC.
30-2 Shimomaruko 3-chome, Ohta-ku, Tokyo 146, Japan
Kapitel 3: Referens
Sida 75
Capitolo 3: Riferimento
77
78
Canon TWAIN Driver Manuale dell’utente
Indice analitico
24-bit Color 1
24-bit Color 11
256-Level Gray 10
256-level Gray 10
Adattatore host SCSI 1
Aiuto 51
Alimentatore
automatico di
documenti
Anteprima 34
anteprima 35
Auto Exposure 11
Auto Exposure 11
auto exposure 12
Black & White 10
Black & White 10
Brightness 19
Caratteristiche IX
CONFIG.SYS 3, 4, 47
Contattare Canon 56
Contrast 20
Contrasto
contrasto 20
Copie di backup 1
corrispondenza dei
colori 32
Custom Color 23
Custom Color 26
Custom Color 29
Custom Color Setting
Custom Gray Setting
16
dimensioni 33
Dimensioni
dell’immagine 35
Dither 10
79
Canon TWAIN Driver Manuale dell’utente
Dither 10
Dither Pattern 14
Dither Pattern 14
Driver TWAIN
Driver TWAIN 1
Driver TWAIN per
CanoScan 600
e Alimentatore
automatico di
documenti 39
espansioni
raccomandate IX
Finestra di dialogo
finestra di dialogo 17
finestra di dialogo 23
Finestra di dialogo del
driver TWAIN 6
funzioni del Driver
TWAIN per
CanoScan 300 o
CanoScan 600 IX
Gamma
gamma 17
gamma 17
gamma del colore
personalizzata 23
gamma del monitor 32
Gray Setting
Gray Setting 19
Gray Setting 20
Gray Settings 17
Image Composition 10
Image Composition 10
impostazione della
risoluzione 39
Impostazione delle
dimensioni
dell’immagine
acquisita 35
impostazione delle
dimensioni delle
immagini 35
impostazione
personalizzata dei
grigi 16
impostazioni
disponibili 15
Installazione
installazione 1
Luminosit
luminosit 19
luminosit del
monitor 32
luminosit
personalizzata del
colore 24
Messaggi di
avvertimento 44
Messaggi di errore 43
messaggi di errore 43
Messaggi di errore di
programma 44
Messaggi di errore di
sistema 43
modello di dither 14
Modifica
modifica delle
impostazioni 12
modifica delle
impostazioni 18
modifica delle
impostazioni 9
pausa 3
Programma Setup
regolazione dello
scanner 8
Requisiti di sistema IX
requisiti XI
Resolution 8
Rettangolo di ritaglio
35
rettangolo di ritaglio
35
80
Canon TWAIN Driver Manuale dell’utente
Risoluzione 8
risoluzione 9
Risoluzione dei
problemi 41
risoluzione dei
problemi 41
salvataggio delle
modifiche 22
salvataggio delle
modifiche 33
Scansione 34, 35, 37
scansione 37
scansione con 35
scansione con 39
selezione 5
Selezione del driver
TWAIN 5
soglia 12
spostamento del
rettangolo di
ritagli 36
Threshold 11
Threshold 11
uscita 4
utilizzo 1
-bit Color 11
256-Level Gray 10
ADF
resolution setting 39
scanning with 39
Auto Exposure 11
Backup Copy 1
Black & White 10
Brightness
custom color 26
gray setting 19
Changing
dither pattern 14
resolution 9
threshold 12
color matching 32
CONFIG.SYS 3, 4, 47
Contacting Canon 56
Contrast
custom color 29
gray setting 20
Cropping Rectangle 35
adjusting 33
Custom Color Setting
dialog box 23
saving changes 33
Custom Gray Setting
16
dialog box 17
gamma 17
Dialog Box
dither pattern 14
image composition 10
resolution 8
threshold 11
Dither 10
Dither Pattern 14
available settings 15
changing setting 18
Error Messages 43
Features ix
Gamma
custom color 23
gray settings 17
Gray Setting
brightness 19
contrast 20
saving changes 22
Help 51
Image Composition 10
24-bit color 11
256-level gray 10
black & white 10
dither 10
Image Size 35
Installation
SCSI host adapter 1
Indice analitico
TWAIN Driver 1
CanoScan 300 or
CanoScan 600
TWAIN
Driver features ix
CanoScan 600 TWAIN
Driver
scanner controls 8
monitor brightness 32
monitor gamma 32
Preview 34
setting image size 35
Program Error
Messages 44
Resolution 8
and ADF 39
changing setting 9
Scanning 34, 35, 37
auto exposure 11
brightness 19
contrast 20
cropping rectangle 35
custom color
brightness 26
custom color
gamma 23
custom contrast 29
custom gray setting
16
gamma 17
moving cropping
rectangle 36
preview 35
Selecting
TWAIN Driver 5
Setting
scanned image size
35
Setup Program
exit 4
pause 3
81
using 1
System Error
Messages 43
System Requirements
xi
Threshold 11
auto exposure 12
changing setting 12
Troubleshooting 41
TWAIN Driver
error messages 43
installing 1
recommended
enhancements xi
requirements xi
scanning 37
scanning with 35
selecting 5
troubleshooting 41
TWAIN Driver Dialog
Box 6
Warning Messages 44
82
Canon TWAIN Driver Manuale dell’utente
CANON (UK) LTD
For technical support, please contact the Canon Help Desk:
P.O. Box 431, Wallington, Surrey, SM6 0XU
Tel: (0990) 143723 (Calls may be recorded)
Fax: (0990) 143340 BBS: (0990) 143350
For sales enquiries, please call on (0121) 666-6262
CANON DEUTSCHLAND GMBH
Europark Fichtenhain A10, 47807 Krefeld, Germany
Tel: 02151/345-0 Fax: 02151/345-102
Canon Hotline Service:
Customer Support: (02151) 349-555 Info Desk: (02151) 349-566
Mailbox: (02151) 349-577 Fax: (02151) 349-588
CANON FRANCE S.A.
Centre d'Affaires Paris-Nord, 93154 Le Blanc Mesnil Cedex, France
Tel: 01.49.39.25.25 Fax: 01.49.39.25.50 Hotline: 01.49.39.28.90
CANON ITALIA SPA
Palazzo L, Strada 6, 20089 MilanoFiori - Rozzano (MI), Italy
Tel: 02/8248.1 Fax: 02/2684.4235
Pronto Canon - Tel: 02/66984383
CANON OY AB
Kornetintie 3, SF-00380 Helsinki, Finland
CANON SVENSKA AB
Stensätravägen 13, S-127 88, Skarholmen, Sweden
CANON DANMARK
Vasekær 12, DK-2730 Herlev, Denmark
CANON NORGE AS
Hallagerbakken 110, Postboks 33, Holmlia, 1210 Oslo 12, Norway
CANON BENELUX NV
Neptunusstraat 1, 2132 JA Hoofddorp, The Netherlands
CANON BENELUX BELGIUM NV/SA
Bessenveldstraat 7, 1831 Diegem (Machelen), Belgium
CANON GMBH
Zetschegasse 11, 1232 Wien, Austria
CANON SCHWEIZ AG
Industriestrasse 12, CH-8305 Dietlikon, Switzerland
CANON ESPAÑA SA
C/Joaquin Costa 41, 28002 Madrid, Spain
CANON AUSTRALIA PTY. LTD.
1 Thomas Holt Drive, North Ryde, Sydney, N.S.W. 2113, Australia
Info Line: (02)9805 2864
CANON NEW ZEALAND LTD.
Fred Thomas Drive, Takapuna, P.O. Box 33-336 Auckland, New Zealand
Info-Line: 0900-522666
CANON HONG KONG CO., LTD.
10/F, Mirror Tower, 61 Mody Road, Tsimshatsui East, Kowloon, Hong Kong
CANON SINGAPORE PTE. LTD.
79 Anson Road #09-01/06, Singapore 079906
CANON LATIN AMERICA, INC.
6505 Blue Lagoon Drive Suite 325, Miami, Florida 33126, USA
CANON EUROPA NV
Bovenkerkerweg 59-61, P.O. Box 2262, 1180 EG Amstelveen, The Netherlands
CANON INC.
30-2 Shimomaruko 3-chome, Ohta-ku, Tokyo 146, Japan