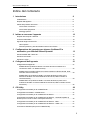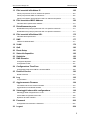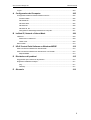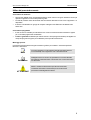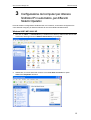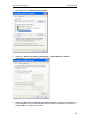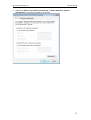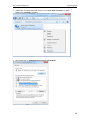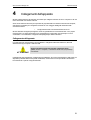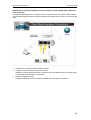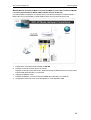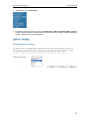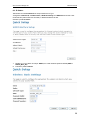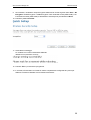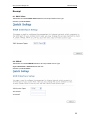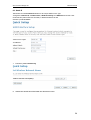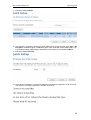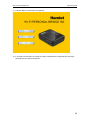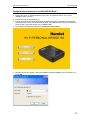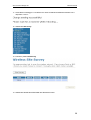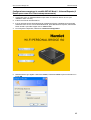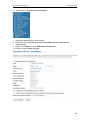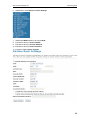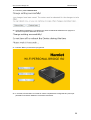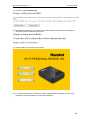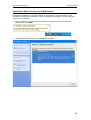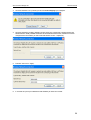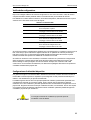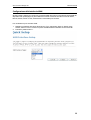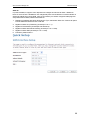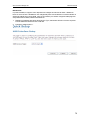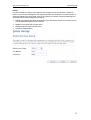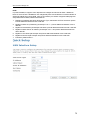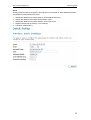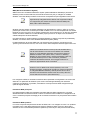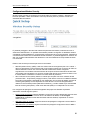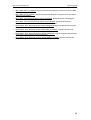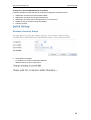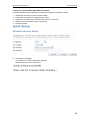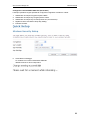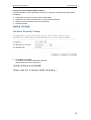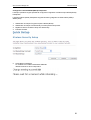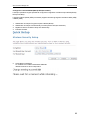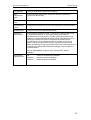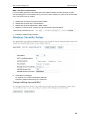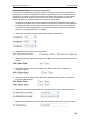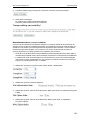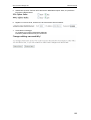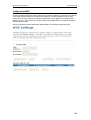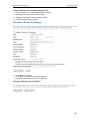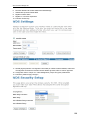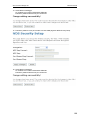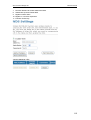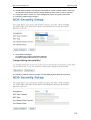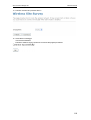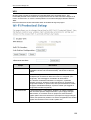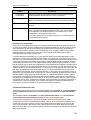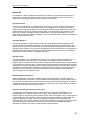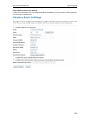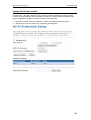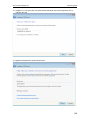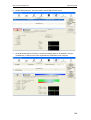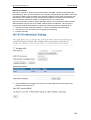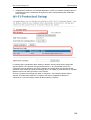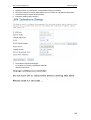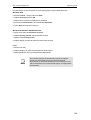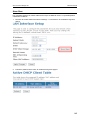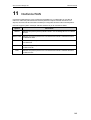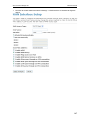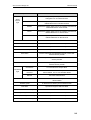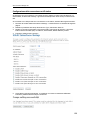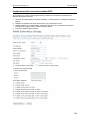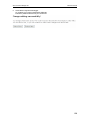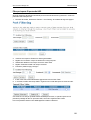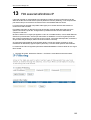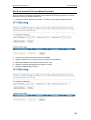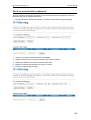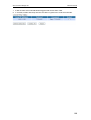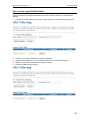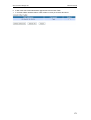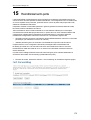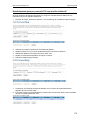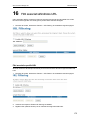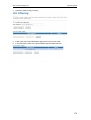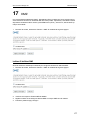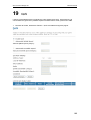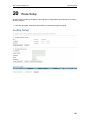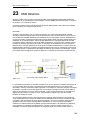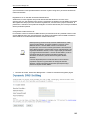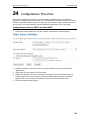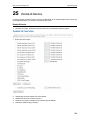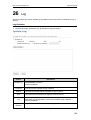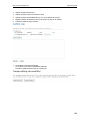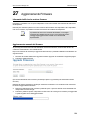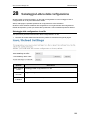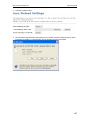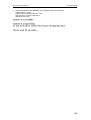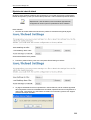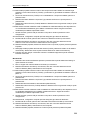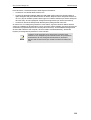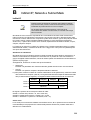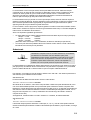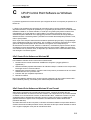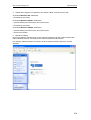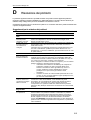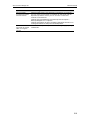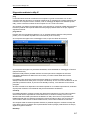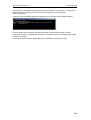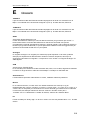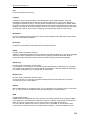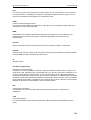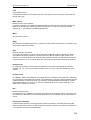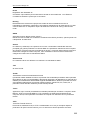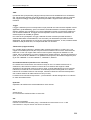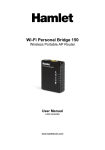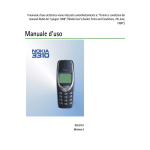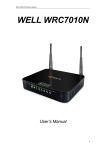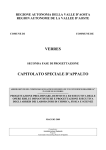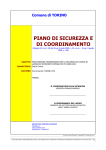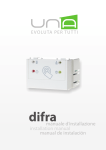Download HNW150APBR Manuale Utente
Transcript
Wi-Fi Personal Bridge 150 AP Router Portatile Wireless Manuale Utente HNW150APBR www.hamletcom.com Wi-Fi Personal Bridge 150 Manuale Utente Indice del contenuto 1 Introduzione 8 Caratteristiche ...................................................................................................................... 8 Requisiti dell’apparato .......................................................................................................... 8 Utilizzo del presente documento ......................................................................................... 9 Convenzioni di notazione ............................................................................................... 9 Convenzioni tipografiche ................................................................................................ 9 Messaggi speciali ........................................................................................................... 9 2 Iniziare a conoscere l’apparato 10 Requisiti del Computer / Sistema ........................................................................................ 10 Contenuto dell'imballo .......................................................................................................... 10 Significato degli indicatori LED ............................................................................................ 10 Lato superiore ................................................................................................................. 10 Pannello posteriore, pannello laterale sinistro e lato inferiore ....................................... 11 3 Configurazione del computer per ottenere l’indirizzo IP in automatico, per differenti Sistemi Operativi 13 Windows 98SE / ME / 2000 / XP ......................................................................................... 13 Windows Vista-32/64 ........................................................................................................... 15 Windows 7-32/64 ................................................................................................................. 18 4 Collegamenti dell’apparato 21 Collegamento dell’apparato ................................................................................................. 21 Modalità Router (l'interfaccia WAN è connessa ad Internet mediante una connessione xDSL o un Modem di linea): ..................................................................... 22 Modalità Client (l'interfaccia WAN è connessa mediante un Router WLAN, xDSL o Modem di linea ad Internet): ....................................................................................... 23 Modalità WiFi-AP (l'interfaccia WAN è connessa alla WAN, la porta LAN o l'interfaccia WLAN è connessa mediante Router WLAN, xDSL o Modem di Linea ad Internet): ........................................................................................................... 24 Modalità WiFi-AP (l'interfaccia WAN è connessa alla WAN, la porta LAN o l’interfaccia WLAN è connessa mediante Router WLAN, xDSL o Modem di linea ad Internet): ..................................................................................................................... 25 5 CD Utility 26 Configurazione avanzata per la modalità Router................................................................ 26 Configurazione avanzata in modalità Client ........................................................................ 31 Configurazione avanzata per la modalità WiFi-AP Mode 1 ................................................ 37 Configurazione avanzata per la modalità WiFi-AP Mode 2 - Universal Repeater (il Router opera come AP e Client contemporaneamente) .................................................... 42 Configurazione avanzata per la modalità WiFi-AP Mode 3 - WDS.................................... 47 Configurazione avanzata per la modalità WiFi-AP Mode 3 – WDS + AP.......................... 51 Connessione Wireless (solo per la modalità Router) ......................................................... 55 2 Wi-Fi Personal Bridge 150 Manuale Utente 6 Conoscere il tipo di accesso Internet/WAN disponibile 57 Accesso Internet/WAN di tipo Client DHCP ........................................................................ 58 Accesso Internet/WAN di tipo IP statico .............................................................................. 58 Accesso Internet/WAN di tipo Client PPPoE ...................................................................... 60 7 Come utilizzare le pagine WEB 61 Accesso alle pagine Web .................................................................................................... 61 Verifica della configurazione ................................................................................................ 63 Configurazione di default del dispositivo ............................................................................. 63 8 Setup rapido (la funzione può variare in funzione della modalità Router, Client o WiFi-AP) 65 Configurazione della modalità operativa ............................................................................. 66 Gateway .......................................................................................................................... 66 Wireless ISP ................................................................................................................... 67 Configurazione della Interfaccia WAN................................................................................. 68 Static IP ........................................................................................................................... 69 DHCP Client.................................................................................................................... 70 PPPoE............................................................................................................................. 71 PPTP ............................................................................................................................... 72 L2TP ................................................................................................................................ 73 Configurazione di base della rete Wireless ......................................................................... 74 AP (Access Point) ........................................................................................................... 75 Client ............................................................................................................................... 76 WDS (Wireless Distribution System) ............................................................................. 77 Solo WDS (Wireless Distribution System) ..................................................................... 79 AP (Access Point) + WDS (Wireless Distribution System) ........................................... 80 Configurazione Wireless Security........................................................................................ 81 Configurare la tecnica WEP 64bit ASCII (5 caratteri) ................................................... 83 Configurare la tecnica WEP 64bit HexI (10 caratteri) ................................................... 84 Configurare la tecnica WEP 128bit ASCII (13 caratteri) ............................................... 85 Configurare la tecnica WEP 128bit Hex (26 caratteri) .................................................. 86 Configurare la tecnica WPA (AES) Hex (64 caratteri)................................................... 88 Configurare la tecnica WPA (AES) HEX (64 caratteri) ................................................. 90 Configurare la tecnica WPA2 (Mixed) Passphrase ....................................................... 91 Configurare la tecnica WPA2 (Mixed) HEX (64 caratteri) ............................................. 92 9 Rete Wireless 93 Configurazioni di base.......................................................................................................... 93 Configurazioni avanzate ...................................................................................................... 95 Sicurezza .............................................................................................................................. 96 WEP + Encryption Key ................................................................................................... 98 WEP + Use 802.1x Authentication................................................................................. 99 3 Wi-Fi Personal Bridge 150 Manuale Utente WPA/WPA2/WPA2 Mixed + Personal (Pre-Shared Key) ............................................. 100 WPA/WPA2/WPA2 Mixed + Enterprise (RADIUS) ....................................................... 101 Controllo Accessi.................................................................................................................. 103 Allow Listed ..................................................................................................................... 103 Deny Listed ..................................................................................................................... 105 Configurazione WDS ........................................................................................................... 106 Configure WDS (Wireless Distribution System) only .................................................... 107 Configurazione AP (Access Point) + WDS (Wireless Distribution System) ................. 111 Site Survey (sorveglianza di sito) ........................................................................................ 115 Configurazione Wireless ISP + Wireless client + Site Survey ...................................... 116 WPS...................................................................................................................................... 120 Introduzione al sistema WPS ......................................................................................... 121 Caratteristiche WPS supportate ..................................................................................... 121 Modalità AP..................................................................................................................... 122 AP come Enrollee ........................................................................................................... 122 AP come Registrar ......................................................................................................... 122 AP come Proxy ............................................................................................................... 122 Modalità Infrastructure-Client ......................................................................................... 122 Istruzioni sull’impiego come AP e come Client .............................................................. 122 Pagina Wireless Advanced Settings .............................................................................. 123 Impiego dell’ AP come enrollee ........................................................................................... 124 Impiego dell’ AP come registrar ........................................................................................... 133 Modalità AP..................................................................................................................... 133 Metodo Push Button ....................................................................................................... 136 Scheduling della rete Wireless ............................................................................................ 139 10 Interfaccia LAN 140 Setup della interfaccia LAN.................................................................................................. 140 Cambio Indirizzo IP e Subnet Mask della LAN ................................................................... 142 Show Client .......................................................................................................................... 145 11 Interfaccia WAN 146 Configurazione della connessione con IP statico ............................................................... 150 Configurazione della connessione DHCP Client ................................................................ 151 Configurazione della connessione mediante PPPoE ......................................................... 152 Configurazione della connessione mediante PPTP ........................................................... 153 Configurazione della connessione mediante L2TP ............................................................ 155 Duplicazione del MAC Address ........................................................................................... 157 12 Filtri associati alle porte 159 Filtro per la porta 80 - protocollo TCP ................................................................................. 160 Filtro per la porta 53 protocollo UDP ................................................................................... 161 4 Wi-Fi Personal Bridge 150 Manuale Utente 13 Filtri associati all’indirizzo IP 162 Filtri IP per protocollo TCP con indirizzo IP specifico ......................................................... 163 Filtri IP per protocollo UDP con indirizzo IP ........................................................................ 165 Filtri IP per entrambi i protocolli TCP e UDP con indirizzo IP specifico ............................. 167 14 Filtri associate al MAC Address 169 Filtri associate a specifici MAC Address ............................................................................. 170 15 Reindirizzamento porte 172 Reindirizzamento porte per protocollo TCP con specifico indirizzo IP ............................... 173 Reindirizzamento porte per protocollo UDP con specifico indirizzo IP .............................. 174 16 Filtri associati all'indirizzo URL 175 Filtri associati a specifici URL .............................................................................................. 175 17 DMZ 177 Indirizzo IP dell'Host DMZ .................................................................................................... 177 18 VLAN 179 19 QoS 180 20 Route Setup 181 21 Stato del dispositivo 182 22 Statistiche 183 23 DNS Dinamico 184 Configurare DynDNS ........................................................................................................... 186 Configurazione TZO ............................................................................................................. 187 24 Configurazione Time Zone 188 Configurazione del Server SNTP e del Client SNTP .......................................................... 188 25 Denial-of-Service 190 Denial-of-Service .................................................................................................................. 190 26 Log 192 Log di sistema ...................................................................................................................... 192 27 Aggiornamento Firmware 194 Informazioni utili circa la versione firmware......................................................................... 194 Aggiornamento manuale del firmware ................................................................................ 194 28 Salvataggio/Lettura della configurazione 196 Salvataggio della configurazione in un file .......................................................................... 196 Lettura della configurazione da un file ................................................................................. 198 Ripristino dei valori di default ............................................................................................... 200 29 Password 202 Configurazione di Username e Password........................................................................... 202 30 Logout 204 5 Wi-Fi Personal Bridge 150 Manuale Utente Logout ................................................................................................................................... 204 A Configurazione dei Computer 205 Configurazione della connessione Ethernet sul PC ........................................................... 205 Prima di iniziare .............................................................................................................. 205 Windows® XP ................................................................................................................. 205 Windows 2000 ................................................................................................................ 205 Windows Me ................................................................................................................... 206 Windows 95, 98 .............................................................................................................. 207 Assegnazione statica degli indirizzi IP sui computer ..................................................... 207 B Indirizzi IP, Network e Subnet Mask 209 Indirizzi IP ............................................................................................................................. 209 Struttura di un indirizzo IP .............................................................................................. 209 Classi di reti..................................................................................................................... 209 Subnet mask ........................................................................................................................ 210 C UPnP Control Point Software su Windows ME/XP 212 UPnP Control Point Software su Windows ME .................................................................. 212 UPnP Control Point Software su Windows XP con Firewall .............................................. 212 Requisiti SSDP ............................................................................................................... 213 D Risoluzione dei problemi 215 Suggerimenti per la soluzione dei problemi ........................................................................ 215 Diagnostica mediante le utility IP ......................................................................................... 217 ping .................................................................................................................................. 217 nslookup .......................................................................................................................... 217 E Glossario 219 6 Wi-Fi Personal Bridge 150 Manuale Utente Gentile Cliente, La ringraziamo per la fiducia riposta nei nostri prodotti. La preghiamo di seguire le norme d'uso e manutenzione che seguono. Al termine del funzionamento di questo prodotto La preghiamo di non smaltirlo tra i rifiuti urbani misti, ma di effettuare per detti rifiuti una raccolta separata negli appositi raccoglitori di materiale elettrico/elettronico o di riportare il prodotto dal rivenditore che lo ritirerà gratuitamente. Dichiarazione di responsabilità L’importatore per l’Europa dichiara che il prodotto è conforme alle normative CE. I riferimenti all’importatore e le modalità di contatto sono disponibili nella sezione “Chi siamo” del sito web www.hamletcom.com. L’importatore per L’Italia è: Careca Italia S.p.A. Partita IVA numero 02078660350 www.careca.com La dichiarazione di conformità CE completa e tutta la documentazione relativa al prodotto è disponibile contattando Hamlet all’indirizzo [email protected] specificando codice del prodotto e tipo documentazione richiesta. Informiamo che il prodotto è stato realizzato con materiali e componenti in conformità a quanto previsto dalle direttive RoHS: 2002/95/CE, RAEE: 2003/96/CE, D.Lgs. 151/2005 e le direttive CE secondo i seguenti standard: EN 300 328 V1.7.1 05-2006, EN 301 489-1 V1.8.1 04-2008, EN 301 489-17 V2.1.1 05-2009, EN 300 386 V1.5.1 10-2010, EN 60950-1: 2006 + A11: 2009 + A1: 2010 + A12: 2011. CE Mark Warning Questo dispositivo appartiene alla classe B. In un ambiente domestico il dispositivo può causare interferenze radio, in questo caso è opportuno prendere le adeguate contromisure. Marchi commerciali Tutti i marchi e i nomi di società citati in questa guida sono utilizzati al solo scopo descrittivo e appartengono ai rispettivi proprietari. Variazioni La presente guida ha scopo puramente informativo e può essere modificata senza preavviso. Sebbene questo documento sia stato compilato con la massima accuratezza, Hamlet non si assume alcuna responsabilità per eventuali errori od omissioni e all'uso delle informazioni in esso contenute. Hamlet si riserva il diritto di modificare o aggiornare il prodotto e la guida senza alcuna limitazione e senza obbligo di preavviso. 7 Wi-Fi Personal Bridge 150 1 Manuale Utente Introduzione Complimenti per l’acquisto del Router AP. Tale dispositivo consente di realizzare un accesso ad Internet per mezzo di una connessione alta velocità di tipo xDSL o Modem di linea. Il presente manuale descrive le procedure per collegare il Router AP e per configurarlo opportunamente così da ottenere le migliori prestazioni. Caratteristiche Di seguito solo elencate le principali caratteristiche del dispositivo, utili per chi già possiede conoscenze dei protocolli di rete. Per gli utenti meno esperti, i successivi capitoli di questa guida forniscono informazioni sufficienti ad utilizzare al meglio il Router AP. Le principali caratteristiche possono essere sintetizzate in: • Router Ethernet 10/100Base-T per permettere la connessione ad Internet a tutti i computer della propria rete LAN • Funzioni NAT (Network Address Translation) per la sicurezza della rete LAN • Configurazione di rete mediante Server DHCP e Client DHCP • Servizi di routing IP, di configurazione DNS, servizi di RIP e servizi IP • Supporto remoto per aggiornamento software • Programma di configurazione di facile utilizzo di tipo WEB (accesso al programma mediante browser Web) Il Modem integra uno Switch Ethernet interno per consentire la connessione diretta ad una rete Ethernet 10/100BASE-T, mediante interfaccia RJ-45, permettendo al contempo il collegamento diretto di un PC o di un altro dispositivo Ethernet. Requisiti dell’apparato Allo scopo di utilizzare il Router AP è necessario disporre di: • una connessione Internet a Banda larga RJ-45 mediante modem xDSL o modem di linea, • le informazioni di configurazione fornite dal provider ISP (Internet Service Provider) circa il tipo di connessione Internet disponibile e gli indirizzi necessari per configurare l'accesso ad Internet, • uno o più computer, ciascuno dotato di interfaccia Ethernet (Scheda di rete 10Base-T/100BaseT), • Protocollo TCP/IP attivo su ciascun PC, • Web browser, per la configurazione del sistema. I browser supportati sono ad esempio Internet Explorer 4 o Netscape 4 o versioni superiori. Si noti che la versione 4 di ciascun browser è la versione minima utilizzabile – per una visualizzazione ottimale dei dati di configurazione, si consiglia di utilizzare Internet Explorer 5 o Netscape 6.1 Nota Non è necessario utilizzare un hub o uno switch per collegare più PC al Router AP in rete LAN Ethernet. Infatti, il Router consente di collegare fino a 4 PC direttamente alle porte Ethernet, presenti sul pannello posteriore. 8 Wi-Fi Personal Bridge 150 Manuale Utente Utilizzo del presente documento Convenzioni di notazione • Gli acronimi utilizzati sono normalmente definiti la prima volta che vengono utilizzati e comunque riportati nel glossario in fondo alla presente guida. • Per brevità, il Router AP è denominato nelle successive descrizioni anche come “l’apparato” o "il dispositivo". • Il termine LAN identifica un gruppo di computer collegati in rete Ethernet e localizzati nello stesso sito. Convenzioni tipografiche • Il testo in italico è utilizzato per identificare voci di menù o elementi di liste di selezione oppure per i nomi delle pagine Web visualizzate. • Il testo in grassetto è utilizzato per indicare termini o frasi (stringhe di caratteri) da digitare nei campi del programma oppure per enfatizzare punti importanti nel discorso. Messaggi speciali Il presente manuale utilizza le seguenti notazioni grafiche per mettere in evidenza specifiche istruzioni o descrizioni. Nota Definizione ATTENZIONE Fornisce spiegazioni o informazioni ritenute importanti (benché non essenziali) circa l'argomento che si sta descrivendo. Dettaglia termini o acronimi che potrebbero non essere familiari alla maggior parte degli utenti. Tali termini sono comunque inclusi nel Glossario. Mette in evidenza informazioni importanti ed essenziali, includendo informazioni necessarie per la sicurezza del personale o dell'integrità del sistema. 9 Wi-Fi Personal Bridge 150 2 Manuale Utente Iniziare a conoscere l’apparato Requisiti del Computer / Sistema • Processore Pentium 200MHz o superiore • Windows 98SE, Windows Me, Windows 2000, Windows XP, Windows Vista o Windows 7 • RAM 64MB o superiore • 25MB di spazio libero su disco Contenuto dell'imballo • Router 802.11n Pocket AP • CD-ROM (Software e Manuale) • Guida rapida all'installazione • Cavo Ethernet (RJ-45) • Adattatore di alimentazione Significato degli indicatori LED Lato superiore Sul lato superiore sono presenti gli indicatori LED (Light Emitting Diodes) necessari a visualizzare lo stato operativo dell’apparato. Indicazione Colore Funzione POWER verde ON: il dispositivo è alimentato OFF: il dispositivo è spento 10 Wi-Fi Personal Bridge 150 Manuale Utente Internet verde ON: collegamento WAN attivo OFF: assenza del collegamento WAN Lampeggio: scambio dati con rete Internet WLAN verde ON: collegamento WLAN attivo Lampeggio: scambio dati con rete Wireless WPS verde OFF: collegamento WPS non attivo Lampeggio: scambio dati con WPS LAN verde ON: collegamento LAN attivo OFF: assenza del collegamento LAN Lampeggio: scambio dati con rete LAN Pannello posteriore, pannello laterale sinistro e lato inferiore Sul pannello posteriore, sul pannello laterale e sul lato inferiore dell’apparato sono presenti: un pulsante di Reset (per il ripristino dei valori di default), le porte per i collegamenti alle reti ed il connettore per l'alimentazione elettrica. 11 Wi-Fi Personal Bridge 150 Manuale Utente Indicazione Funzione DC 5V Connettore per l'adattatore di rete LAN Connettore per rete LAN, mediante la quale collegare l’apparato ad un PC WAN Connettore per rete WAN xDSL o Modem di linea WPS Pulsante per l’attivazione delle funzionalità WPS. Premendo il pulsante per almeno 3 secondi, il LED WPS lampeggia per indicare l'avvio della modalità WPS. Dopo aver premuto il pulsante, premere il corrispettivo pulsante WPS sull'adattatore wireless o sul dispositivo WPS da associare. L’operazione deve essere eseguita entro 120 secondi (2 minuti) da quando si è premuto il pulsante WPS sul Router. Commutatore Commutatore per impostare il Router AP in modalità Router, Client o WiFi-AP RESET Pulsante di Reset. Effettua il RESET del router 802.11n Pocket AP ripristinando la configurazione di default (configurazione di fabbrica). Premendo il pulsante per almeno 6 secondi si avvia il RESET del dispositivo e la configurazione di default viene automaticamente ripristinata. 12 Wi-Fi Personal Bridge 150 3 Manuale Utente Configurazione del computer per ottenere l’indirizzo IP in automatico, per differenti Sistemi Operativi Prima di avviare la configurazione del Router 802.11n Pocket AP, è necessario configurare il PC come descritto di seguito, per ottenere l'indirizzo IP ed il server DNS automaticamente. Windows 98SE / ME / 2000 / XP 1. Fare click su "Start" -> "Control Panel" (in visualizzazione classica). Nella finestra del Pannello di Controllo, fare doppio click su "Network Connections" per proseguire. 2. Selezionare con il tasto destro del mouse la voce "Local Area connection" e quindi selezionare "Properties" dal menù. 13 Wi-Fi Personal Bridge 150 Manuale Utente 3. Fare doppio click su "Internet Protocol (TCP/IP)". 4. Selezionare "Obtain an IP address automatically" e "Obtain DNS server address automatically" e quindi premere "OK" per proseguire. 5. Selezionare "Show icon in notification area when connected" (si veda la schermata al punto 3) per visualizzare una icona nella area delle notifiche quando si è instaurata la connessione e premere "OK" per completare la procedura. 14 Wi-Fi Personal Bridge 150 Manuale Utente Windows Vista-32/64 1. Fare click su “Start” -> “Control Panel” -> “View network status and tasks”. 2. Nella finestra di gestione delle connessioni di rete, fare click su “Manage network connections” per proseguire. 15 Wi-Fi Personal Bridge 150 Manuale Utente 3. Selezionare con il tasto destro del mouse la voce "Local Area connection" e quindi selezionare "Properties" dal menù. 4. Verrà visualizzata la schermata " User Account Control" e quindi premere "Continue" per proseguire. 5. Fare doppio click su "Internet Protocol Version 4 (TCP/IPv4)". 16 Wi-Fi Personal Bridge 150 Manuale Utente 6. Selezionare "Obtain an IP address automatically" e "Obtain DNS server address automatically" e quindi premere "OK" per proseguire. 17 Wi-Fi Personal Bridge 150 Manuale Utente Windows 7-32/64 1. Fare click su “Start” -> “Control Panel” (in visualizzazione Categorie) -> “View network status and tasks”. 2. Nella sezione Control Panel Home, fare click su “Change adapter settings” per proseguire. 18 Wi-Fi Personal Bridge 150 Manuale Utente 3. Selezionare con il tasto destro del mouse la voce "Local Area connection" e quindi selezionare "Properties" dal menù. 4. Fare doppio click su "Internet Protocol Version 4 (TCP/IPv4)". 19 Wi-Fi Personal Bridge 150 Manuale Utente 5. Selezionare "Obtain an IP address automatically" e "Obtain DNS server address automatically" e quindi premere "OK" per proseguire. 20 Wi-Fi Personal Bridge 150 4 Manuale Utente Collegamenti dell’apparato Questo capitolo descrive le istruzioni necessarie per collegare il Router AP ad un computer o ad una rete LAN ed alla connessione Internet. Sono fornite inoltre le istruzioni per impostare le proprietà della connessione Internet dal computer, operazione necessaria per configurare il Router AP. Per maggiori dettagli far riferimento alle successive sezioni: • Configurazione della connessione Ethernet sui PC Quanto descritto di seguito presuppone che si sia già attivata una connessione DSL con il proprio provider (ISP). Le seguenti istruzioni sono necessarie per configurare una rete di tipo “home” o “small office”. Far riferimento ai seguenti sottoparagrafi per ulteriori istruzioni. Collegamento dell’apparato In questa sezione viene descritto come realizzare i collegamenti alla linea telefonica, alla rete elettrica ed al (ai) computer o alla rete LAN. ATTENZIONE Prima di iniziare assicurarsi che tutti i dispositivi siano spenti, incluso i computer, l' Hub/Switch della LAN (se presente) ed il Router. Il diagramma seguente illustra i collegamenti da realizzare. Si noti che la disposizione delle porte sul dispositivo potrebbe differire da quelle visualizzate, mantenendo comunque valida la descrizione. Far riferimento a quanto di seguito descritto. 21 Wi-Fi Personal Bridge 150 Manuale Utente Modalità Router (l'interfaccia WAN è connessa ad Internet mediante una connessione xDSL o un Modem di linea): In questa modalità, il dispositivo si comporta come un router WLAN per connessioni xDSL o connessioni via Modem di linea. 1. Posizionare il commutatore delle modalità su Router 2. Collegare il cavo Ethernet alla porta WAN Collegare il cavo Ethernet RJ45 dalla porta Ethernet del modem xDSL o del Modem di Linea alla porta WAN del router 802.11n Pocket AP. 3. Collegare il cavo Ethernet alla porta LAN Collegare il cavo Ethernet RJ45 fornito in dotazione tra la porta Ethernet del PC e la porta LAN del Router 802.11n Pocket AP 4. Collegare l'adattatore di rete Collegare l'adattatore di rete al connettore POWER del modem 802.11n Pocket AP 22 Wi-Fi Personal Bridge 150 Manuale Utente Modalità Client (l'interfaccia WAN è connessa mediante un Router WLAN, xDSL o Modem di linea ad Internet): In questa modalità il dispositivo si comporta come un router WLAN per connessioni xDSL o Modem di linea tramite l'interfaccia WLAN. (In tale modalità, la porta WAN funziona come una seconda porta LAN) 1. Posizionare il commutatore delle modalità su Client 2. Collegare il cavo Ethernet alla porta LAN e/o WAN Collegare il cavo Ethernet RJ45 fornito in dotazione tra la porta Ethernet del PC e la porta LAN o la porta WAN del Router 802.11n Pocket AP 3. Collegare l'adattatore di rete Collegare l'adattatore di rete al connettore POWER del modem 802.11n Pocket AP. 23 Wi-Fi Personal Bridge 150 Manuale Utente Modalità WiFi-AP (l'interfaccia WAN è connessa alla WAN, la porta LAN o l'interfaccia WLAN è connessa mediante Router WLAN, xDSL o Modem di Linea ad Internet): In questa modalità, il dispositivo si comporta come un AP (Access Point) per connessioni xDSL o Modem di linea. (In tale modalità, la porta WAN funziona come una seconda porta LAN) 1. Posizionare il commutatore delle modalità su WiFi-AP 2. Collegare il cavo Ethernet alla porta WAN o LAN Collegare il cavo Ethernet RJ45 dalla porta Ethernet del modem xDSL o del Modem di Linea alla porta WAN o alla porta LAN del router 802.11n Pocket AP. 3. Collegare il cavo Ethernet alla porta LAN o WAN Collegare il cavo Ethernet RJ45 fornito in dotazione tra la porta Ethernet del PC e la porta LAN o la porta WAN del Router 802.11n Pocket AP 4. Collegare l'adattatore di rete Collegare l'adattatore di rete al connettore POWER del modem 802.11n Pocket AP. 24 Wi-Fi Personal Bridge 150 Manuale Utente Modalità WiFi-AP (l'interfaccia WAN è connessa alla WAN, la porta LAN o l’interfaccia WLAN è connessa mediante Router WLAN, xDSL o Modem di linea ad Internet): In questa modalità, il dispositivo si comporta come un AP (Access Point) per connessioni xDSL o Modem di linea. (In tale modalità, la porta WAN funziona come una seconda porta LAN) 1. Posizionare il commutatore delle modalità su WiFi-AP 2. Collegare il cavo Ethernet alla porta LAN o WAN Collegare il cavo Ethernet RJ45 fornito in dotazione tra la porta Ethernet del PC e la porta LAN o la porta WAN del Router 802.11n Pocket AP 3. Collegare l'adattatore di rete Collegare l'adattatore di rete al connettore POWER del modem 802.11n Pocket AP. 4. Configurare il Router AP come Universal Repeater o come dispositivo WDS. 25 Wi-Fi Personal Bridge 150 5 Manuale Utente CD Utility Configurazione avanzata per la modalità Router 1. Inserire il CD fornito nel lettore del PC. 2. Il CD si dovrebbe avviare automaticamente (modalità Auto-Start), visualizzando la schermata sottostante. Se il CD non si avvia automaticamente, aprire Risorse del Computer, selezionare il Driver del CD e quindi fare doppio click su “autorun.exe”. 3. Per configurare il dispositivo, selezionare “Advanced Configuration”. 4. Nella finestra di Login digitare: User Name: admin, Password: hamlet e quindi confermare con il tasto OK. 26 Wi-Fi Personal Bridge 150 Manuale Utente 5. Selezionare il menù Quick Setup. 6. Impostare il campo WAN Access Type come DHCP Client, Static IP, PPPoE, PPTP o L2TP ed inserire i relativi parametri forniti dal vostro ISP (Internet Services Provider) o dall'Amministratore di Rete e quindi premere il pulsante Next>>. 27 Wi-Fi Personal Bridge 150 Manuale Utente Esempi 6-1. DHCP Client Selezionare la modalità DHCP Client nel campo WAN Access Type. Premere il pulsante Next>> 6-2. PPPoE Selezionare la modalità PPPoE nel campo WAN Access Type Digitare Username e Password forniti dall’ISP Premere il pulsante Next>> 28 Wi-Fi Personal Bridge 150 Manuale Utente 6-3. IP Statico Selezionare la modalità Static IP nel campo WAN Access Type Configurare l'indirizzo IP, la Subnet mask, il Default Gateway ed il DNS Server secondo i dati forniti dall' ISP (Internet Services Provider) o dall'Amministratore di rete. Premere il pulsante Next>> 7. Digitare un nuovo valore nel campo “SSID”,se si vuole cambiare quello di default (SSID = Hamlet_Mini_AP). 8. Premere il pulsante Next>> 29 Wi-Fi Personal Bridge 150 Manuale Utente 9. Se necessario, modificare il campo Encryption selezionando uno dei seguenti valori: None – No Encryption / 64 Bit Encryption / 128 Bit Encryption / Wi-Fi Protected Access (AES-CCMP) / WiFi Protected Access2 (AES-CCMP) e WPA2 Mixed. Ad esempio si può selezionare None. 10. Premere il pulsante Finished 11. Si visualizza il messaggio: Le modifiche sono state correttamente effettuate! Attendere che il dispositivo si riavvii ... 12. Premere " Esci " per terminare il programma. 13. In tal modo, il Router 802.11n Pocket AP è stato completamente configurato ed è pronto per effettuare connessioni Wireless e la connessione ad Internet. 30 Wi-Fi Personal Bridge 150 Manuale Utente Configurazione avanzata in modalità Client 1. Inserire il CD fornito nel lettore del PC. 2. Il CD si dovrebbe avviare automaticamente (modalità Auto-Start), visualizzando la schermata sottostante. Se il CD non si avvia automaticamente, aprire Risorse del Computer, selezionare il Driver del CD e quindi fare doppio click su “autorun.exe”. 3. Per configurare il dispositivo, selezionare “Advanced Configuration”. 4. Nella finestra di Login digitare: User Name: admin, Password: hamlet e quindi confermare con il tasto OK. 31 Wi-Fi Personal Bridge 150 Manuale Utente 5. Selezionare il menù Quick Setup. 6. Impostare il campo WAN Access Type come DHCP Client, Static IP, PPPoE, PPTP o L2TP ed inserire i relativi parametri forniti dal vostro ISP (Internet Services Provider) o dall'Amministratore di Rete e quindi premere il pulsante Next>>. 32 Wi-Fi Personal Bridge 150 Manuale Utente Esempi 6-1. DHCP Client Selezionare la modalità DHCP Client dall'elenco del campo WAN Access Type Premere il pulsante Next>> 6-2. PPPoE Selezionare la modalità PPPoE dall'elenco del campo WAN Access Type Digitare Username e Password forniti dall' ISP Premere il pulsante Next>> 33 Wi-Fi Personal Bridge 150 Manuale Utente 6-3. Static IP Selezionare la modalità Static IP dall'elenco del campo WAN Access Type Configurare l'indirizzo IP, la Subnet mask, il Default Gateway ed il DNS Server secondo i dati forniti dall' ISP (Internet Services Provider) o dall'Amministratore di rete Premere il pulsante Next>> 7. Premere il pulsante Site Survey 8. Selezionare l'identificativo SSID della rete Wireless del router. 34 Wi-Fi Personal Bridge 150 Manuale Utente 9. Premere il pulsante Next>> 10. Se necessario, modificare il campo Encryption selezionando uno dei seguenti valori: None – No Encryption / 64 Bit Encryption / 128 Bit Encryption / Wi-Fi Protected Access (AES-CCMP) / WiFi Protected Access2 (AES-CCMP) e WPA2 Mixed. Ad esempio si può selezionare None. 11. Premere il pulsante Finished 12. Si visualizza il messaggio: Connessione effettuata correttamente! Il dispositivo si sta riavviando. Non spegnere o riavviare il dispositivo. Atendere 63 secondi ... 35 Wi-Fi Personal Bridge 150 Manuale Utente 13. Premere " Esci " per terminare il programma. 14. In tal modo, il Router 802.11n Pocket AP e stato completamente configurato ed è pronto per permettere la connessione ad Internet. 36 Wi-Fi Personal Bridge 150 Manuale Utente Configurazione avanzata per la modalità WiFi-AP Mode 1 1. Configurare sul PC un Adattatore Ethernet per avere un indirizzo IP fisso a 10.0.0.x (non utilizzare il valore 10.0.0.2). 2. Inserire il CD fornito nel lettore del PC. 3. Il CD si dovrebbe avviare automaticamente (modalità Auto-Start), visualizzando la schermata sottostante. Se il CD non si avvia automaticamente, aprire Risorse del Computer, selezionare il Driver del CD e quindi fare doppio click su “autorun.exe”. 4. Per configurare il dispositivo, selezionare “Advanced Configuration”. 5. Nella finestra di Login digitare: User Name: admin, Password: hamlet e quindi confermare con il tasto OK. 37 Wi-Fi Personal Bridge 150 Manuale Utente 6. Selezionare il menù Quick Setup. 7. Selezionare Client dall'elenco delle modalità 8. Premere il pulsante Next>> 9. Se necessario, modificare il campo Encryption selezionando uno dei seguenti valori: None – No Encryption / 64 Bit Encryption / 128 Bit Encryption / Wi-Fi Protected Access (AES-CCMP) / WiFi Protected Access2 (AES-CCMP) e WPA2 Mixed. Ad esempio si può selezionare None. 10. Premere il pulsante Finished 38 Wi-Fi Personal Bridge 150 Manuale Utente 11. Si visualizza il messaggio: Le modifiche sono state correttamente effettuate! Attendere che il dispositivo si riavvii ... 12. Selezionare Site Survey 13. Premere il pulsante Site Survey 14. Selezionare l'identificativo SSID della rete Wireless del router. 39 Wi-Fi Personal Bridge 150 Manuale Utente 15. Premere il pulsante Next>> 16. Se necessario, modificare il campo Encryption selezionando uno dei seguenti valori: None – No Encryption / 64 Bit Encryption / 128 Bit Encryption / Wi-Fi Protected Access (AES-CCMP) / WiFi Protected Access2 (AES-CCMP) e WPA2 Mixed. Ad esempio si può selezionare None. 17. Premere il pulsante Connect 18. Si visualizza il messaggio: Attendere… 40 Wi-Fi Personal Bridge 150 Manuale Utente 19. Si visualizza il messaggio: Connessione effettuata correttamente! Il dispositivo si sta riavviando. Non spegnere o riavviare il dispositivo. Attendere 63 secondi ... 20. Premere " Esci " per terminare il programma. 21. In tal modo, il Router 802.11n Pocket AP e stato completamente configurato ed è pronto per permettere connessioni Wireless e connessioni ad Internet. 41 Wi-Fi Personal Bridge 150 Manuale Utente Configurazione avanzata per la modalità WiFi-AP Mode 2 - Universal Repeater (il Router opera come AP e Client contemporaneamente) 1. Configurare sul PC un Adattatore Ethernet per avere un indirizzo IP fisso a 10.0.0.x (non utilizzare il valore 10.0.0.2). 2. Inserire il CD fornito nel lettore del PC. 3. Il CD si dovrebbe avviare automaticamente (modalità Auto-Start), visualizzando la schermata sottostante. Se il CD non si avvia automaticamente, aprire Risorse del Computer, selezionare il Driver del CD e quindi fare doppio click su “autorun.exe”. 4. Per configurare il dispositivo, selezionare “Advanced Configuration”. 5. Nella finestra di Login digitare: User Name: admin, Password: hamlet e quindi confermare con il tasto OK. 42 Wi-Fi Personal Bridge 150 Manuale Utente 6. Selezionare il menù Wireless -> Basic Settings. 7. Selezionare Client dall'elenco delle modalità 8. Selezionare l'opzione Enable Universal Repeater Mode (Acting as AP and client simultaneouly) 9. Digitare il valore SSID nel campo SSID of Extended Interface 10. Premere il pulsante Apply Changes 43 Wi-Fi Personal Bridge 150 Manuale Utente 11. Premere il pulsante Reboot Later 12. Selezionare il menù Wireless -> Site Survey. 13. Premere il pulsante Site Survey 44 Wi-Fi Personal Bridge 150 Manuale Utente 14. Selezionare l'identificativo SSID della rete Wireless del router. 15. Premere il pulsante Next>> 16. Se necessario, modificare il campo Encryption selezionando uno dei seguenti valori: None – No Encryption / 64 Bit Encryption / 128 Bit Encryption / Wi-Fi Protected Access (AES-CCMP) / WiFi Protected Access2 (AES-CCMP) e WPA2 Mixed. Ad esempio si può selezionare None. 17. Premere il pulsante Connect 18. Si visualizza il messaggio: Attendere… 45 Wi-Fi Personal Bridge 150 Manuale Utente 19. Si visualizza il messaggio: Connessione effettuata correttamente! Il dispositivo si sta riavviando. Non spegnere o riavviare il dispositivo. Attendere 63 secondi ... 20. Premere " Esci " per terminare il programma. 21. In tal modo, il Router 802.11n Pocket AP e stato completamente configurato ed è pronto per permettere connessioni Wireless e connessioni ad Internet. 46 Wi-Fi Personal Bridge 150 Manuale Utente Configurazione avanzata per la modalità WiFi-AP Mode 3 - WDS 1. Configurare sul PC un Adattatore Ethernet per avere un indirizzo IP fisso a 10.0.0.x (non utilizzare il valore 10.0.0.2). 2. Inserire il CD fornito nel lettore del PC. 3. Il CD si dovrebbe avviare automaticamente (modalità Auto-Start), visualizzando la schermata sottostante. Se il CD non si avvia automaticamente, aprire Risorse del Computer, selezionare il Driver del CD e quindi fare doppio click su “autorun.exe”. 4. Per configurare il dispositivo, selezionare “Advanced Configuration”. 5. Nella finestra di Login digitare: User Name: admin, Password: hamlet e quindi confermare con il tasto OK. 47 Wi-Fi Personal Bridge 150 Manuale Utente 6. Selezionare il menù Wireless -> Basic Settings. 7. 8. 9. 10. 11. Selezionare WDS dall'elenco del campo Mode Impostare il valore per Channel Width Impostare il valore per Control Sideband Impostare il valore per Channel Number Premere il pulsante Apply Changes 48 Wi-Fi Personal Bridge 150 Manuale Utente 12. Premere il pulsante Reboot Later 13. Selezionare il menù Wireless -> WDS settings. 14. 15. 16. 17. Selezionare l'opzione Enable WDS. Digitare il MAC Address del peer AP Digitare una descrizione nel campo Comment Se è necessario configurare i parametri di sicurezza della rete, premere il pulsante Set Security ed impostare correttamente i relativi parametri. 18. Premere il pulsante Apply Changes 49 Wi-Fi Personal Bridge 150 Manuale Utente 19. Premere il pulsante Reboot Now 20. Si visualizza il messaggio: Le modifiche sono state correttamente effettuate! Non spegnere o riavviare il dispositivo. Attendere 20 secondi ... 21. Premere " Esci " per terminare il programma. 22. In tal modo, il Router 802.11n Pocket AP e stato completamente configurato ed è pronto per permettere connessioni Wireless e connessioni ad Internet. 50 Wi-Fi Personal Bridge 150 Manuale Utente Configurazione avanzata per la modalità WiFi-AP Mode 3 – WDS + AP 1. Configurare sul PC un Adattatore Ethernet per avere un indirizzo IP fisso a 10.0.0.x (non utilizzare il valore 10.0.0.2). 2. Inserire il CD fornito nel lettore del PC. 3. Il CD si dovrebbe avviare automaticamente (modalità Auto-Start), visualizzando la schermata sottostante. Se il CD non si avvia automaticamente, aprire Risorse del Computer, selezionare il Driver del CD e quindi fare doppio click su “autorun.exe”. 4. Per configurare il dispositivo, selezionare “Advanced Configuration”. 5. Nella finestra di Login digitare: User Name: admin, Password: hamlet e quindi confermare con il tasto OK. 51 Wi-Fi Personal Bridge 150 Manuale Utente 6. Selezionare il menù Wireless -> Basic Settings. 7. 8. 9. 10. 11. Selezionare AP+WDS dall'elenco del campo Mode Impostare il valore per Channel Width Impostare il valore per Control Sideband Impostare il valore per Channel Number Premere il pulsante Apply Changes 52 Wi-Fi Personal Bridge 150 Manuale Utente 12. Premere il pulsante Reboot Later 13. Selezionare il menù Wireless -> WDS settings. 14. 15. 16. 17. Selezionare l'opzione Enable WDS. Digitare il MAC Address del peer AP Digitare una descrizione nel campo Comment Se è necessario configurare i parametri di sicurezza della rete, premere il pulsante Set Security ed impostare correttamente i relativi parametri. 18. Premere il pulsante Apply Changes 53 Wi-Fi Personal Bridge 150 Manuale Utente 19. Premere il pulsante Reboot Now 20. Si visualizza il messaggio: Le modifiche sono state correttamente effettuate! Non spegnere o riavviare il dispositivo. Attendere 20 secondi ... 21. Premere " Esci " per terminare il programma. 22. In tal modo, il Router 802.11n Pocket AP e stato completamente configurato ed è pronto per permettere connessioni Wireless e connessioni ad Internet. 54 Wi-Fi Personal Bridge 150 Manuale Utente Connessione Wireless (solo per la modalità Router) Per facilitare l'installazione si consiglia di salvare la configurazione. Successivamente si potrà modificare la configurazione mediante il menù di configurazione reti wireless. (si veda il manuale utente sul CD – Capitolo 9). 1. Fare un doppio click sull'icona della rete wireless sul computer e quindi ricercare la rete identificata dal nome SSID. 2. Selezionare la rete wireless con il nome SSID per collegarsi. 55 Wi-Fi Personal Bridge 150 Manuale Utente 3. Se la rete wireless non è protetta, premere "Connect Anyway" per collegarsi. 4. Se la rete wireless è protetta, digitare la chiave di rete che corrisponde a quella richiesta per l'autenticazione. Sarà possibile modificare successivamente tale chiave, mediante il menù di configurazione reti wireless. (si veda il manuale utente sul CD – Capitolo 9). 5. Premere "Connect" o "Apply". 6. In tal modo si è pronti per utilizzare la rete Wireless per Internet o intranet. 56 Wi-Fi Personal Bridge 150 6 Manuale Utente Conoscere il tipo di accesso Internet/WAN disponibile Prima di procedere con le restanti operazioni è necessario definire il tipo di accesso Internet/WAN disponibile, allo scopo di configurare opportunamente la porta WAN del Router. Si consiglia di attenersi a quanto di seguito così da identificare la tipologia di accesso Internet/WAN: Client DHCP, IP statico o Client PPPoE. 1. Fare click su Start -> Control Panel 2. Fare un doppio click su Network Connections (Connessioni di rete) 57 Wi-Fi Personal Bridge 150 Manuale Utente Accesso Internet/WAN di tipo Client DHCP Se nella finestra delle connessioni di rete (Network Connections) non è presente alcun Adattatore Broadband, l'accesso Internet/WAN è di tipo Client DHCP o IP statico. 1. Fare click su Local Area Connection nella sezione LAN or High-Speed Internet e verificare che nel riquadro di sinistra, area Dettagli, si visualizzi l'indicazione Assigned by DHCP. Accesso Internet/WAN di tipo IP statico Se nella finestra delle connessioni di rete (Network Connections) non è presente alcun Adattatore Broadband, l'accesso Internet/WAN è di tipo Client DHCP o IP statico. 1. Fare click su Local Area Connection nella sezione LAN or High-Speed Internet e verificare che nel riquadro di sinistra, area Dettagli, si visualizzi l'indicazione Manually Configured. 58 Wi-Fi Personal Bridge 150 Manuale Utente 2. Fare click con il tasto destro del mouse su Local Area Connection ad aprire le Proprietà. Dalla finestra delle Proprietà è possibile visualizzare la configurazione in dettaglio e quindi impostarla come segue: Indirizzo IP: 192.168.10.110 Subnet mask: 255.255.255.0 Default gateway: 192.168.10.100 Server DNS preferito: 192.168.10.100 Server DNS secondario: se si dispone tale informazione, inserirla nel campo relativo. 59 Wi-Fi Personal Bridge 150 Manuale Utente Accesso Internet/WAN di tipo Client PPPoE Se nella finestra delle connessioni di rete (Network Connections) è presente un Adattatore Broadband, l'accesso Internet/WAN è di tipo Client PPPoE. 1. Fare un click sul Broadband Adapter nella sezione Broadband e verificare che nel riquadro di sinistra, area Dettagli, si visualizzi l'indicazione Assigned by Service Provider. Per la configurazione PPPoE sul Router è necessario seguire le informazioni fornite dalla Telecom o dall' Internet Service Provider. Username PPPoE: 1234 (a titolo di esempio) Password PPPoE: 1234 (a titolo di esempio) 60 Wi-Fi Personal Bridge 150 7 Manuale Utente Come utilizzare le pagine WEB Il Router include una serie di pagine WEB da utilizzarsi per effettuare le procedure di installazione e configurazione dello stesso, così da ottimizzarlo per le esigenze specifiche della propria rete. L’accesso alle pagine WEB può essere effettuato mediante un qualunque browser del PC, collegandosi alla porta LAN del dispositivo. Accesso alle pagine Web Per accedere alle pagine Web e necessario: • un PC o un portatile collegato alla porta LAN del dispositivo. • un browser installato sul PC. E' possibile utilizzare Internet Explorer 4 o Netscape 4 o qualsiasi versione successiva. Per la miglior qualità, si consiglia di utilizzare le ultime versioni di Internet Explorer, Netscape o Mozilla Firefox. Da qualsiasi computer connesso con il dispositivo via LAN, avviare il browser e digitare l’indirizzo IP del dispositivo: http://10.0.0.2 Confermando l'indirizzo digitato mediante il tasto invio, si visualizza la pagina di stato del dispositivo: La prima volta che si fa click (tasto sinistro del mouse) su uno dei valori visualizzati, si apre la finestra di login, in cui è necessario digitare username e password per accedere alle pagine di configurazione. 61 Wi-Fi Personal Bridge 150 Manuale Utente La pagina di login è mostrata di seguito: 1. Digitare username e password. Per il primo utilizzo è possibile effettuare il login con i seguenti valori di default: Nota User Name: admin Password: hamlet E' possibile cambiare la password in qualsiasi momento ovvero è possibile configurare il dispositivo in modo da non richiedere la password in fase di accesso. Si veda il paragrafo Password. 2. Confermare con OK. Effettuato il login si può procedere con la configurazione del dispositivo. La pagina di login è visualizzata ogni qualvolta si acceda alle pagine WEB. Nota Se viene visualizzato un messaggio di errore o non si visualizza correttamente la pagina iniziale, far riferimento al paragrafo Risoluzione dei problemi 62 Wi-Fi Personal Bridge 150 Manuale Utente Verifica della configurazione Dopo aver collegato il Router AP ed aver configurato i PC che sono connessi in LAN, da ciascun computer dovrebbe essere possibile usare la connessione DSL per accedere ad Internet. Per effettuare il controllo della connessione, accendere il dispositivo, attendere 30 secondi e quindi verificare che i LED siano accesi come di seguito: Tabella 1. Indicatori LED Label Color Function POWER verde ON: il dispositivo è acceso OFF: il dispositivo è spento WLAN verde ON: collegamento WLAN attivo Lampeggio: scambio dati con rete WLAN WPS verde OFF: collegamento WPS non attivo Lampeggio: scambio dati con rete WPS WAN verde ON: collegamento WAN eseguito ed attivo OFF: assenza del collegamento WAN Lampeggio: scambio dati con rete WAN LAN verde ON: collegamento LAN attivo OFF: assenza del collegamento LAN Lampeggio: scambio dati con rete LAN Se i LED si accendono correttamente, effettuare una connessione da un computer in rete a scopo di test. A tale scopo, aprire il Browser e digitare l'indirizzo di un qualsiasi sito Internet (ad esempio http://www.yahoo.com). Il LED denominato WAN dovrebbe lampeggiare velocemente e quindi rimanere accesso fisso quando si è stabilita la connessione con il sito. Se il LED non si illumina come dovrebbe, è necessario verificare che i parametri di configurazione della connessione corrispondano ai dati forniti dal proprio ISP (Internet Service Provider). Per ulteriori dettagli si veda il paragrafo Accesso ad Internet. Se dopo aver verificato i dati i LED continuano a non accendersi correttamente, far riferimento al paragrafo Risoluzione dei problemi o contattare l'assistenza del proprio ISP. Configurazione di default del dispositivo Per gestire al meglio la connessione xDSL / Modem di linea all’ISP, il Router fornisce una serie di funzionalità e di servizi specifici. Il dispositivo è preconfigurato con dei parametri di default per un utilizzo in reti domestiche o per piccole reti aziendale. La tebella seguente elenca alcuni dei principali parametri di default; questi ed altri parametri sono completamente descritti nei successivi capitoli. Se si è esperti nella configurazione delle reti, riverificare ed in caso modificare i parametri predefiniti al fine di ottimizzare la configurazione con la propria rete. Seguire le istruzioni fornite per modificare tali valori, se necessario. Se non si è esperti, si consiglia di provare ad utilizzare il dispositivo senza modificare i parametri predefiniti oppure di contattare il proprio ISP per assistenza. ATTENZIONE Si consiglia vivamente di contattare il proprio ISP prima di modificare i valori di default. 63 Wi-Fi Personal Bridge 150 Opzione Manuale Utente Valore di default Descrizione/Istruzioni Indirizzo IP lato WAN DHCP Client E' l'indirizzo IP pubblico assegnato temporaneamente dal lato della rete WAN del dispositivo. Rappresenta un valore fittizio che sarà sostituito dall' ISP non appena verrà assegnato l'indirizzo IP definitivo. Si veda Network Settings -> WAN Interface. Indirizzo IP lato LAN Indirizzo IP statico assegnato: 10.0.0.2 E' l'indirizzo IP definito dal lato della porta LAN del dispositivo. Tale porta si utilizza per collegare il dispositivo alla vostra rete Ethernet. Tipicamente non si dovrebbe cambiare questo indirizzo. Si veda Network Settings -> LAN Interface. Subnet mask: 255.255.255.0 DHCP (Dynamic Host Configuration Protocol) DHCP server abilitato con il seguente gruppo di indirizzi: 10.0.0.100 fino a 10.0.0.200 Il Gateway Wireless mantiene un gruppo di indirizzi IP privati per l'assegnamento dinamico degli indirizzi IP ai computer della rete LAN. Allo scopo di utilizzare questo servizio, si deve configurare i computer per accettare l'assegnazione dinamica degli indirizzi IP, come descritto nel capitolo Configurazione IP automatico. 64 Wi-Fi Personal Bridge 150 8 Manuale Utente Setup rapido (la funzione può variare in funzione della modalità Router, Client o WiFiAP) La schermata di Setup Rapido visualizza informazioni utili circa la configurazione del dispositivo, relativamente alle seguenti funzioni: • accesso ad Internet • funzione VoIP • modalità Wireless Per visualizzare questa pagina: Dal menù di sinistra selezionare Quick Setup. Si visualizza la seguente pagina: 65 Wi-Fi Personal Bridge 150 Manuale Utente Configurazione della modalità operativa E' possibile selezionare differenti modalità operative per la funzione NAT delle interfacce LAN e WLAN. Gateway In questa modalità, si suppone che il dispositivo sia collegato ad Internet via ADSL/Modem di linea. La funzione NAT è abilitata ed i PC collegati alle porte LAN condividono lo stesso indirizzo IP assegnato dall'ISP per la porta WAN. Il tipo di connessione può essere configurata nella pagina di setup della funzione WAN, selezionando PPPoE, Client DHCP o IP statico. Per cambiare la modalità operativa: 1. Dal menù di sinistra selezionare Quick Setup. Si visualizza la seguente pagina: 2. Selezionare l'opzione Gateway e quindi premere Next>>. 66 Wi-Fi Personal Bridge 150 Manuale Utente Wireless ISP In questa modalità, tutte le porte Ethernet sono in bridge tra loro e il client della rete wireless si collega mediante accesso ISP. La funzione NAT è abilitata ed i PC collegati alle porte Ethernet condividono lo stesso indirizzo IP assegnato dall'ISP per la porta wireless LAN. E' necessario impostare prima la wireless come modalità Client e quindi collegarsi all' ISP AP dalla pagina SiteSurvey. Il tipo di connessione può essere configurata nella pagina WAN, selezionando PPPOE, Client DHCP o IP statico. Per cambiare la modalità operativa: 1. Dal menù di sinistra selezionare Quick Setup. Si visualizza la seguente pagina: 2. Selezionare l'opzione Wireless ISP e quindi premere Next>>. 67 Wi-Fi Personal Bridge 150 Manuale Utente Configurazione della Interfaccia WAN Questa pagina si utilizza per configurare i parametri della rete Internet connessa alla porta WAN del dispositivo. Da questa pagina si può modificare il metodo di accesso ad internet come IP statico, DHCP, PPPoE, PPTP o L2TP, selezionando il valore del tipo di accesso. Per modificare il tipo di Accesso WAN: 1. Dall'elenco predefinito del campo WAN Access Type, selezionare Static IP, DHCP Client, PPPoE, PPTP o L2TP in funzione di quanto indicato dall'amministratore di rete o dall' ISP. 2. Premere il pulsante Next>>. 68 Wi-Fi Personal Bridge 150 Manuale Utente Static IP In questa modalità, si suppone che il dispositivo sia collegato ad Internet via ADSL o Modem di linea. La funzione NAT è abilitata ed i PC collegati alle porte LAN condividono lo stesso indirizzo IP assegnato dall'ISP per la porta WAN. Il tipo di connessione può essere configurata nella pagina di setup della funzione WAN, selezionando Static IP. 1. Dall'elenco predefinito del campo WAN Access Type, selezionare Static IP in funzione di quanto indicato dall'amministratore di rete o dall' ISP. 2. Digitare l'indirizzo IP (IP Address) (ad esempio 172.1.1.1). 3. Digitare la Subnet Mask (ad esempio 255.255.255.0). 4. Digitare l'indirizzo del Default Gateway (ad esempio 172.1.1.254). 5. Digitare l'indirizzo DNS (ad esempio 172.1.1.254). 6. Premere il pulsante Next>>. 69 Wi-Fi Personal Bridge 150 Manuale Utente DHCP Client In questa modalità, si suppone che il dispositivo sia collegato ad Internet via ADSL o Modem di linea. La funzione NAT è abilitata ed i PC collegati alle porte LAN condividono lo stesso indirizzo IP assegnato dall'ISP per la porta WAN. Il tipo di connessione può essere configurata nella pagina di setup della funzione WAN, selezionando Static IP. 1. Dall'elenco predefinito del campo WAN Access Type, selezionare DHCP in funzione di quanto indicato dall'amministratore di rete o dall' ISP. 2. Premere il pulsante Next>>. 70 Wi-Fi Personal Bridge 150 Manuale Utente PPPoE In questa modalità, si suppone che il dispositivo sia collegato ad Internet via ADSL o Modem di linea. La funzione NAT è abilitata ed i PC collegati alle porte LAN condividono lo stesso indirizzo IP assegnato dall'ISP per la porta WAN. Il tipo di connessione può essere configurata nella pagina di setup della funzione WAN, selezionando Static IP. 1. Dall'elenco predefinito del campo WAN Access Type, selezionare PPPoE in funzione di quanto indicato dall'amministratore di rete o dall' ISP. 2. Digitare lo User Name (ad esempio 1234). 3. Digitare la Password (ad esempio 1234). 4. Premere il pulsante Next>>. 71 Wi-Fi Personal Bridge 150 Manuale Utente PPTP In questa modalità, si suppone che il dispositivo sia collegato ad Internet via ADSL o Modem di linea. La funzione NAT è abilitata ed i PC collegati alle porte LAN condividono lo stesso indirizzo IP assegnato dall'ISP per la porta WAN. Il tipo di connessione può essere configurata nella pagina di setup della funzione WAN, selezionando Static IP. 1. Dall'elenco predefinito del campo WAN Access Type, selezionare PPTP in funzione di quanto indicato dall'amministratore di rete o dall' ISP. 2. Digitare l'indirizzo IP (IP Address) (ad esempio 172.1.1.1) fornito dall'Amministratore di rete o dall' ISP. 3. Digitare la Subnet Mask (ad esempio 255.255.0.0) fornita dall'Amministratore di rete o dall' ISP. 4. Digitare l'indirizzo Server IP Address (ad esempio 172.1.1.254) fornito dall'Amministratore di rete o dall' ISP. 5. Digitare lo User Name (ad esempio 1234) fornito dall'Amministratore di rete o dall' ISP. 6. Digitare la Password (ad esempio 1234) fornito dall'Amministratore di rete o dall' ISP. 7. Premere il pulsante Next>>. 72 Wi-Fi Personal Bridge 150 Manuale Utente L2TP In questa modalità, si suppone che il dispositivo sia collegato ad Internet via ADSL o Modem di linea. La funzione NAT è abilitata ed i PC collegati alle porte LAN condividono lo stesso indirizzo IP assegnato dall'ISP per la porta WAN. Il tipo di connessione può essere configurata nella pagina di setup della funzione WAN, selezionando Static IP. 1. Dall'elenco predefinito del campo WAN Access Type, selezionare L2TP in funzione di quanto indicato dall'amministratore di rete o dall' ISP. 2. Digitare l'indirizzo IP (IP Address) (ad esempio 172.1.1.1) fornito dall'Amministratore di rete o dall' ISP. 3. Digitare la Subnet Mask (ad esempio 255.255.0.0) fornita dall'Amministratore di rete o dall' ISP. 4. Digitare l'indirizzo Server IP Address (ad esempio 172.1.1.254) fornito dall'Amministratore di rete o dall' ISP. 5. Digitare lo Username (ad esempio 1234) fornito dall'Amministratore di rete o dall' ISP.§ 6. Digitare la Password (ad esempio 1234) fornito dall'Amministratore di rete o dall' ISP. 7. Premere il pulsante Next>>. 73 Wi-Fi Personal Bridge 150 Manuale Utente Configurazione di base della rete Wireless Questa pagina permette di configurare i parametri della rete Wireless necessari per il collegamento dei Client all'Access Point. 74 Wi-Fi Personal Bridge 150 Manuale Utente AP (Access Point) Questa pagina permette di configurare i parametri necessari affinché i Client della rete Wireless possano collegarsi all'Access Point. 1. 2. 3. 4. Selezionare dall'elenco del campo Band un valore di Banda opportuno. Selezionare dall'elenco del campo Mode l'opzione AP. Digitare l'SSID di rete (ad esempio 11n Pocket AP). Selezionare dall'elenco del campo Channel Width un valore opportuno per la larghezza di banda del canale. 5. Selezionare dall'elenco del campo Control SideBand un valore opportuno. 6. Selezionare dall'elenco del campo Channel Number il numero da assegnare al canale. 7. Premere il pulsante Next>>. 75 Wi-Fi Personal Bridge 150 Manuale Utente Client Questa pagina permette di configurare i parametri per la connessione dei Client della rete Wireless che potrebbero collegarsi all'Access Point. 1. 2. 3. 4. 5. Selezionare dall'elenco del campo Band un valore di Banda opportuno. Selezionare dall'elenco del campo Mode l'opzione Client. Selezionare dall'elenco del campo Network Type un tipo di rete. Digitare l'SSID di rete (ad esempio 11n Pocket AP). Premere il pulsante Next>>. 76 Wi-Fi Personal Bridge 150 Manuale Utente WDS (Wireless Distribution System) WDS è l'acronimo di Wireless Distribution System (Sistema Distribuito Wireless) e permette di abilitare i punti di accesso della rete, denominati Access Point (AP), a collegarsi in modalità Wireless. Il servizio WDS può essere fornito anche da dispositivi di tipo Integrated Access Device. Nota Apparati di tipo Integrated Access Device che supportano il WDS, non supportano però sistemi di sicurezza delle reti WDS quali WEP, WPA o WPA-Enterprise. Qualche volta può essere necessario realizzare una rete Wireless in casa o in ufficio in cui siano presenti più Access Point, trovandosi però nella condizione che non siano disponibili le connessioni Ethernet via cavo nei punti in cui si vogliono posizionare i vari Access Point. In fin dei conti, potrebbe essere necessario l’utilizzo di una rete Wireless proprio perchè non si dispone dei cavi Ethernet cablati nell’impianto dei locali della rete. Una delle soluzioni a questo problema è quella di utilizzare un sistema composto da più Gateway Wireless, conosciuto anche come Wireless Distribution System (WDS). Fondamentalmente, la tecnica WDS crea una porzione di rete fornendo i meccanismi per far ‘parlare’ gli Access Point tra di loro, così come inviare i dati ai dispositivi associati agli Access Point. Nota Nota Il WDS è un sistema basato su alcuni protocolli standard 802.11, ma allo stato attuale non è stato ancora definito uno standard preciso su come debbano interagire Access Point e Router di differenti costruttori. Per questo motivo, avendo un Gateway Wireless in una posizione fisica e volendo espandere la rete con un Router di altro tipo e di un altro costruttore, potrebbero verificarsi dei malfunzionamenti. Si ha maggior fortuna se si utilizzano apparati dello stesso costruttore. Quando si usa un WDS come sistema ripetitore, così come descritto di seguito, si dimezza la velocità per i Client connessi ad un Integrated Wireless Gateway. Questo perchè ciascun bit di dati deve necessariamente essere inviato due volte (i dati sono ricevuti dall'Access Point e quindi ritrasmessi). Per configurare il WDS, è necessario modificare alcuni parametri di configurazione su ciascun AP della rete. Le operazioni da effettuare (così come la terminologia utilizzata) può variare da costruttore a costruttore. In generale, si dovrebbero comunque trovare delle configurazioni tipo quelle di seguito descritte. Postazione WDS principale: Una della postazioni WDS è la postazione principale della rete WDS. Questa AP è connessa direttamente alla connessione Internet ovvero è connessa al router mediante un collegamento via cavo. La stazione principale è il bridge per la connessione Internet su cui può passare tutto il traffico wireless. Postazione WDS ripetitore: In una rete composta semplicemente da due AP WDS, l'AP “non collegato via cavo” è un ripetitore. Il ripetitore riceve i dati dalla postazione principale (o postazione base) e reinvia i dati ai Client wireless che sono associati alla postazione ripetitore (e viceversa per i dati provenienti dai Client). 77 Wi-Fi Personal Bridge 150 Manuale Utente Se nella rete sono presenti più di due AP, le AP remote possono operare come ripetitori oppure potrebbero operare come punto di interruzione dei dati, se il ripetitore è troppo distante dalla postazione principale per comunicare. Quando si configura la postazione WDS principale o base, è importante annotarsi il canale che è stato configurato per l’utilizzo e l’ SSID o il nome di rete assegnato alla propria rete WDS. E’ importante verificare che l’ AP non abbia attive funzionalità di auto configurazione che selezionano il canale base in modo automatico in funzione delle condizioni della rete; in caso contrario assicurarsi che tali funzionalità siano disabilitate. Se la stazione WDS principale svolge anche funzione di Router di rete, assicurarsi che siano anche impostate le funzionalità di assegnazione degli indirizzi IP ai dispositivi presenti in rete. Nota Trascrivere o comunque annotarsi gli indirizzi MAC di tutte le postazioni WDS — molti sistemi software di configurazione richiedono tali indirizzi per poter configurare correttamente il sistema. Prestare attenzione nell’annotarsi l'indirizzo MAC della interfaccia wireless (spesso riportata su un'etichetta) e non l'indirizzo MAC della interfaccia Ethernet. Attivare la funzionalità WDS sulla postazione principale (è spesso chiamata WDS ma si può anche essere identificata come WDS Main Base Station — tipicamente è il modo che utilizza Apple per i prodotti AirPort Extreme). Quando si attiva la funzionalità WDS, il software di configurazione potrebbe richiedere di identificare il o i ripetitori remoti. In questo caso può essere necessario avere a portata di mano gli indirizzi MAC dei ripetitori. In base a come opera il software, potrebbe essere necessario accedere direttamente al software di configurazione dei ripetitori AP per attivare la funzionalità WDS. Di seguito si riportano alcune annotazioni da tenere presenti: • Si deve assegnare ogni altra postazione WDS sullo stesso canale che è stato assegnato alla postazione WDS base. Questo potrebbe non essere così intuitivo per molte persone che per lungo tempo si sono sempre attenute alla “linea guida” di configurazione delle reti a standard 802.11b/g per cui era necessario “usare i canali 1, 6 ed 11 ed impostare gli AP su canali differenti". • Configurare l' SSID sulle postazioni remote utilizzando lo stesso nome ovvero lo stesso SSID in uso sulla postazione principale. (Incredibile!) Utilizzare lo stesso SSID (su una rete “roaming”) è veramente molto più semplice. Si può fare l'associazione con un AP una sola volta e il vostro PC o MAC saranno associati con tutti gli AP nella rete WDS senza fare altre operazioni – è veramente molto più facile in questo modo. Bisogna però ricordare che non si deve fare questa operazione. Al contrario si deve assegnare a ciascun AP un SSID unico e quindi si deve configurare il proprio computer per associarlo agli AP in base alle proprie necessità. • Assicurarsi di disattivare qualsiasi funzionalità di routing o DHCP nelle postazioni ripetitori. Tali funzionalità dovrebbero essere effettuate dalla postazione base principale o dal router principale della rete. 78 Wi-Fi Personal Bridge 150 Manuale Utente Solo WDS (Wireless Distribution System) 1. Selezionare dall'elenco del campo Band un valore di Banda opportuno. 2. Selezionare dall'elenco del campo Mode l'opzione WDS. 3. Selezionare dall'elenco del campo Channel Width un valore opportuno per la larghezza di banda del canale. 4. Selezionare dall'elenco del campo ControlSideBand un valore opportuno. 5. Selezionare dall'elenco del campo Channel Number il numero da assegnare al canale. 6. Premere il pulsante Next>>. 79 Wi-Fi Personal Bridge 150 Manuale Utente AP (Access Point) + WDS (Wireless Distribution System) L'Access Point ha la funzione di configurare i parametri dei Client della rete LAN Wireless che si potrebbero collegare all’Access Point stesso. 1. 2. 3. 4. Selezionare dall'elenco del campo Band un valore di Banda opportuno. Selezionare dall'elenco del campo Mode l'opzione AP+WDS. Digitare l' SSID (ad esempio 11n Pocket AP). Selezionare dall'elenco del campo Channel Width un valore opportuno per la larghezza di banda del canale. 5. Selezionare dall'elenco del campo ControlSideBand un valore opportuno. 6. Selezionare dall'elenco del campo Channel Number il numero da assegnare al canale. 7. Premere il pulsante Next>>. 80 Wi-Fi Personal Bridge 150 Manuale Utente Configurazione Wireless Security Questa pagina permette di configurare la sicurezza della connessione wireless. L'attivazione di tecniche quali WEP o WPA che utilizzano chiavi di protezione possono prevenire accessi non autorizzati alla rete wireless. E’ possibile proteggere i dati nella rete wireless da potenziali intercettatori, mediante tecniche di cifratura dei dati trasmessi. Un possibile intercettatore potrebbe configurare un adattatore wireless compatibile al vostro adattatore e, posizionandolo opportunamente nel range operativo, realizzare la connessione alla vostra rete. Per difendersi da tale condizione, è possibile applicare la “cifratura” dei dati, che consiste nella traslazione dei dati stessi in una forma difficilmente comprensibile da utenti non autorizzati. Esistono due tecniche per rendere più sicure le reti wireless: • Wired Equivalent Privacy (WEP); i dati sono cifrati in blocchi di lunghezza pari a 64 o 128 bit. I dati così cifrati possono quindi essere inviati e ricevuti dai soli utenti che conoscono la chiave di cifratura utilizzata. Ciascun PC connesso alla rete wireless deve essere configurato singolarmente con la stessa chiave del Router allo scopo di cifrare le trasmissioni dei dati sulla rete wireless. Gli intercettatori non possono accedere alla rete senza conoscere la chiave in uso. Il metodo WEP è considerato un sistema con basso livello di protezione. • Wi-Fi Protected Access (WPA); utilizza un metodo più compleso e sicuro di cifratura dei dati (chiamato TKIP - Temporal Key Integrity Protocol). Tale metodo si avvia in modalità Pre-Shared Key (PSK) (configurazione agevolata per reti residenziali), che consente di digitare una frase di accesso (pass phrase) su tutti i dispositivi connessi alla rete. La tecnica crittografica WPA utilizza una chiave WPA primaria (detta WPA master key). La WPA master key è derivata dalla frase di accesso (pass phrase) e dal nome della rete (SSID) a cui il dispositivo è connesso. Per configurare la tipologia di sicurezza da applicare alla propria rete Wireless è possibile selezionare una delle seguenti opzioni: • Nessun livello di sicurezza sulla rete Wireless: nel campo Encryption selezionare l'opzione None e quindi premere il pulsante Finished. None è la selezione di default, ma si consiglia vivamente di modificare il livello della sicurezza sulla rete wireless, impostando un diverso valore nel campo. • WEP 64bit ASCII (5 caratteri): seguire le istruzioni del paragrafo Configurare la tecnica WEP a 64bit ASCII (5 caratteri). • WEP 64bit Hex (10 caratteri): seguire le istruzioni del paragrafo Configurare la tecnica WEP a 64bit Hex (10 caratteri). 81 Wi-Fi Personal Bridge 150 Manuale Utente • WEP 128bit ASCII (13 caratteri): seguire le istruzioni del paragrafo Configurare la tecnica WEP a 128bit ASCII (13 caratteri). • WEP 128bit Hex (26 caratteri): seguire le istruzioni del paragrafo Configurare la tecnica WEP a 128bit Hex (26 caratteri). • WPA (AES) - Wi-Fi Protected Access (AES) Passphrase: seguire le istruzioni del paragrafo Configurare la tecnica WPA (AES) Passphrase. • WPA (AES) - Wi-Fi Protected Access (AES) hex (64 caratteri): seguire le istruzioni del paragrafo Configurare la tecnica WPA2 (AES) HEX (64 caratteri). • WPA2 (AES) - Wi-Fi Protected Access 2 (AES) Passphrase: seguire le istruzioni del paragrafo Configurare la tecnica WPA2 (AES) Passphrase. • WPA2 (AES) - Wi-Fi Protected Access 2 (AES) HEX (64 caratteri): seguire le istruzioni del paragrafo Configurare la tecnica WPA2 (AES) HEX (64 caratteri). • WPA2 Mixed - Wi-Fi Protected Access 2 (Mixed) Passphrase: seguire le istruzioni del paragrafo Configurare la tecnica WPA2 (Mixed) Passphrase. • WPA2 Mixed - Wi-Fi Protected Access 2 (Mixed) HEX (64 caratteri): seguire le istruzioni del paragrafo Configurare la tecnica WPA2 (Mixed) HEX (64 caratteri). 82 Wi-Fi Personal Bridge 150 Manuale Utente Configurare la tecnica WEP 64bit ASCII (5 caratteri) L'esempio riportato di seguito permette di configurare un algoritmo di cifratura a 64 bit. 1. 2. 3. 4. 5. Selezionare nel campo Encryption l'opzione WEP. Selezionare nel campo Key Length l'opzione 64-bit. Selezionare nel campo Key Format l'opzione ASCII (5 characters). Digitare la chiave nel relativo campo Key Setting. Premere Finished. 6. Si visualizza il messaggio: Le modifiche sono state correttamente effettuate! Attendere mentre si riavvia il dispositivo. 83 Wi-Fi Personal Bridge 150 Manuale Utente Configurare la tecnica WEP 64bit HexI (10 caratteri) L'esempio riportato di seguito permette di configurare un algoritmo di cifratura a 64 bit. 1. 2. 3. 4. 5. Selezionare nel campo Encryption l'opzione WEP. Selezionare nel campo Key Length l'opzione 64-bit. Selezionare nel campo Key Format l'opzione Hex (10 characters). Digitare la chiave nel relativo campo Key Setting. Premere Finished. 6. Si visualizza il messaggio: Le modifiche sono state correttamente effettuate! Attendere mentre si riavvia il dispositivo. 84 Wi-Fi Personal Bridge 150 Manuale Utente Configurare la tecnica WEP 128bit ASCII (13 caratteri) L'esempio riportato di seguito permette di configurare un algoritmo di cifratura a 128 bit. 1. 2. 3. 4. 5. Selezionare nel campo Encryption l'opzione WEP. Selezionare nel campo Key Length l'opzione 128-bit. Selezionare nel campo Key Format l'opzione ASCII (13 characters). Digitare la chiave nel relativo campo. Key Setting. Premere Finished. 6. Si visualizza il messaggio: Le modifiche sono state correttamente effettuate! Attendere mentre si riavvia il dispositivo. 85 Wi-Fi Personal Bridge 150 Manuale Utente Configurare la tecnica WEP 128bit Hex (26 caratteri) L'esempio riportato di seguito permette di configurare un algoritmo di cifratura a 128 bit. 1. 2. 3. 4. 5. Selezionare nel campo Encryption l'opzione WEP. Selezionare nel campo Key Length l'opzione 128-bit. Selezionare nel campo Key Format l'opzione Hex (26 characters). Digitare la chiave nel relativo campo Key Setting. Premere Finished. 6. Si visualizza il messaggio: Le modifiche sono state correttamente effettuate! Attendere mentre si riavvia il dispositivo. 86 Wi-Fi Personal Bridge 150 Manuale Utente Configurare la tecnica WPA (AES) Passphrase L'esempio riportato di seguito permette di configurare un algoritmo di cifratura di tipo WPA (AES) Passphrase. 1. 2. 3. 4. Selezionare nel campo Encryption l'opzione WPA (AES). Selezionare nel campo Pre-Shared Key Format l'opzione Passphrase. Digitare la chiave nel relativo campo.Pre-Shared Key. Premere Finished. 5. Si visualizza il messaggio: Le modifiche sono state correttamente effettuate! Attendere mentre si riavvia il dispositivo. 87 Wi-Fi Personal Bridge 150 Manuale Utente Configurare la tecnica WPA (AES) Hex (64 caratteri) L'esempio riportato di seguito permette di configurare un algoritmo di cifratura di tipo WPA (AES) HEX (64 caratteri). 1. 2. 3. 4. Selezionare nel campo Encryption l'opzione WPA (AES). Selezionare nel campo Pre-Shared Key Format l'opzione HEX (64 characters). Digitare la chiave nel relativo campo Pre-Shared Key. Premere Finished. 5. Si visualizza il messaggio: Le modifiche sono state correttamente effettuate! Attendere mentre si riavvia il dispositivo. 88 Wi-Fi Personal Bridge 150 Manuale Utente Configurare la tecnica WPA2 (AES) Passphrase L'esempio riportato di seguito permette di configurare un algoritmo di cifratura di tipo WPA2 (AES) Passphrase. 1. 2. 3. 4. Selezionare nel campo Encryption l'opzione WPA2 (AES). Selezionare nel campo Pre-Shared Key Format l'opzione Passphrase. Digitare la chiave nel relativo campo Pre-Shared Key. Premere Finished. 5. Si visualizza il messaggio: Le modifiche sono state correttamente effettuate! Attendere mentre si riavvia il dispositivo. 89 Wi-Fi Personal Bridge 150 Manuale Utente Configurare la tecnica WPA (AES) HEX (64 caratteri) L'esempio riportato di seguito permette di configurare un algoritmo di cifratura di tipo WPA2 (AES) HEX (64 caratteri). 1. 2. 3. 4. Selezionare nel campo Encryption l'opzione WPA2 (AES). Selezionare nel campo Pre-Shared Key Format l'opzione HEX (64 characters). Digitare la chiave nel relativo campo Pre-Shared Key. Premere Finished. 5. Si visualizza il messaggio: Le modifiche sono state correttamente effettuate! Attendere mentre si riavvia il dispositivo. 90 Wi-Fi Personal Bridge 150 Manuale Utente Configurare la tecnica WPA2 (Mixed) Passphrase L'esempio riportato di seguito permette di configurare un algoritmo di cifratura di tipo WPA2 (Mixed) Passphrase. L’algoritmo WPA2 (Mixed) Passphrase supporta entrambi gli algoritmi di cifratura WPA (AES) e WPA2 (AES). 1. 2. 3. 4. Selezionare nel campo Encryption l'opzione WPA2 (Mixed). Selezionare nel campo Pre-Shared Key Format l'opzione Passphrase. Digitare la chiave nel relativo campo Pre-Shared Key. Premere Finished. 5. Si visualizza il messaggio: Le modifiche sono state correttamente effettuate! Attendere mentre si riavvia il dispositivo. 91 Wi-Fi Personal Bridge 150 Manuale Utente Configurare la tecnica WPA2 (Mixed) HEX (64 caratteri) L'esempio riportato di seguito permette di configurare un algoritmo di cifratura di tipo WPA2 (Mixed) HEX (64 caratteri). L’algoritmo WPA2 (Mixed) HEX (64 caratteri) supporta entrambi gli algoritmi di cifratura WPA (AES) e WPA2 (AES). 1. 2. 3. 4. Selezionare nel campo Encryption l'opzione WPA2 (Mixed). Selezionare nel campo Pre-Shared Key Format l'opzione HEX (64 characters). Digitare la chiave nel relativo campo Pre-Shared Key. Premere Finished. 5. Si visualizza il messaggio: Le modifiche sono state correttamente effettuate! Attendere mentre si riavvia il dispositivo. 92 Wi-Fi Personal Bridge 150 9 Manuale Utente Rete Wireless Il presente capitolo assume che i PC che devono essere collegati siano già correttamente configurati per essere collegati ad una rete wireless e dotati di una scheda di rete idonea. Si veda quanto descritto nella sezione Configurazione del PC per connessioni alle reti Wireless. Configurazioni di base La pagina Wireless Network permette di configurare le caratteristiche basi per la connessione Wireless dell’apparato. Per accedere alla pagina Wireless Network Basic Settings: Dal menù Wireless di sinistra selezionare Basic Settings. Si visualizza la seguente pagina: Campo Descrizione Disable Wireless LAN Interface Abilita/disabilita l'interfaccia LAN Wireless. Band Specifica la modalità WLAN come 802.11b/g Mixed, 802.11b or 802.11g Mode Configura l'interfaccia LAN Wireless in modalità AP, Client, WDS, AP + WDS, MESH o AP + MESH Network Type Configura il tipo di rete come Infrastructure o Ad hoc. Default: Disabilitata 93 Wi-Fi Personal Bridge 150 SSID Manuale Utente Specifica il nome della rete. Ciascuna rete LAN Wireless uilizza un Nome di Rete unico come identificativo, denominato SSID (Service Set Identifier). In fase di configurazione di un dispositivo wireless, si deve definire il relativo SSID. Per collegarsi ad una rete esistente è necessario specificare il nome di quella rete. Una volta definito il nome della rete, questo deve essere assegnato a tutti i computer della rete. Il nome può avere una lunghezza massima di 20 caratteri e contenere sia lettere che numeri. Channel Width Permette di selezionare un Channel Width (larghezza del canale) da un elenco predefinito. Control Sideband Permette di selezionare un Control Sideband (controllo della banda laterale) da un elenco predefinito. Channel Number Permette di selezionare un Channel Number (numero di canale) da un elenco predefinito. Broadcast SSID Definisce l’SSID di rete come Broadcast o SSID nascosta. Default: Enabled (abilitato) WMM Abilita/disabilita il suporto Wi-Fi Multimedia (WMM). Data Rate Seleziona la velocità di comunicazione (Data Rate) da un elenco predefinito. Associated Clients Mostra la tabella Active Wireless Client (tabella dei Client Attivi nella rete Wireless) La tabella mostra per ciascun client della rete Wireless le seguenti informazioni: MAC address, contatore dei pacchetti trasmessi e ricevuti e tipo di protezione. Enable Mac Clone (Single Ethernet Client) Abilita l'uso della funzione di duplicazione del Mac (Singola scheda di rete) Enable Universal Repeater Mode Opera come AP (Access Point) e Client contemporaneamente SSID of Extended Interface Se si imposta la modalità come “AP” e si attiva la funzione URM (Universal Repeater Mode), si dovrebbe inserire l' SSID di un altro AP nel campo “SSID of Extended Interface”. Il numero di canale dovrà essere pari a quello impostato sull’altro AP, poichè dovrà essere condiviso lo stesso canale tra l'AP e l'interfaccia URM (definita in questo caso come interfaccia estesa). 94 Wi-Fi Personal Bridge 150 Manuale Utente Configurazioni avanzate Le operazioni di configurazione di seguito descritte sono riservate a soli utenti (esperti) che hanno buona conoscenza delle reti LAN. Tali configurazioni non dovrebbero essere modificate se non se ne conosce l'effetto sull’Access Point. Per accedere alla pagina Wireless Network Advanced Settings: Dal menù Wireless di sinistra selezionare Advanced Settings. Si visualizza la seguente pagina: Campo Fragment Threshold Descrizione Quando viene trasmesso un pacchetto su un tipo di connessione di rete, può verificarsi la necessità di spezzettare il pacchetto in diversi segmenti, qualora la dimensione dello stesso ecceda la lunghezza massima consentita per quel tipo di connessione. Il campo Fragmentation Threshold (Soglia di frammentazione) definisce il limite per la frammentazione di un messaggio, espresso come numero massimo di byte. RTS Threshold RTS è l'acronimo di “Request to Send”. Questo parametro controlla la dimensione del pacchetto dati che viene assegnata dal protocollo RF per l'emissione di un pacchetto RTS. Il default è 2347. Beacon Interval Seleziona il periodo di riferimento per ottenere il miglior tempo di risposta per i Client Wireles di tipo HTTP. Preamble Type Specifica il tipo di Preambolo come "Short" o "Long". IAPP Disabilita o abilita la funzione IAPP 95 Wi-Fi Personal Bridge 150 Manuale Utente Protection Meccanismo di protezione per prevenire le collisioni dei dati nei nodi di tipo 802.11g. Aggregation Disabilita o abilita la funzione Aggregazione dati Short GI Disabilita o abilita la funzione Short GI WLAN Partition Disabilita o abilita la partizione WLAN STBC Disabilita o abilita la funzione STBC 20/40MHz Coexist Disabilita o abilita la funzione 20/40MHz Coexist RF Output Power Misura della potenza in TX. Sicurezza Da questa pagina è possibile configurare il livello di sicurezza della propria connessione wireless. L'attivazione di tecniche WEP o WPA con codici (chiavi) di cifratura dei dati, può prevenire accessi non autorizzati alla rete wireless. Per aprire la pagina Wireless Network Security: Dal menù Wireless di sinistra selezionare Security. Si visualizza la seguente pagina: Campo Descrizione Select SSID Seleziona l' SSID Encryption Configura la tecnica di sicurezza (Encryption) come Disable (non attiva), WEP, WPA , WPA2 o WPA-Mixed Use 802.1x Authentication Utilizza l'Autenticazione 802.1x per WEP 64bits o WEP 128bits Authentication Configura la modalità di autenticazione come Open System (Sistema aperto), Shared Key (chiave condivisa) o Auto Key Length Seleziona la lunghezza della chiave di cifratura come 64-bit o 128-bit Key Format Seleziona il formato della chiave di cifratura come ASCII (5 caratteri), Hex (10 caratteri), ASCII (13 caratteri) o Hex (26 caratteri) 96 Wi-Fi Personal Bridge 150 Manuale Utente Encryption Key Campo per l’inserimento della chiave di cifratura WPA Authentication Mode Configura la WPA Authentication Mode come Enterprise (RADIUS) o Personal (Pre-Shared Key) WPA Cipher Suite Configura la WPA Cipher Suite su AES Pre-Shared Key Format Configura la Pre-Shared Key Format come Passphrase o HEX (64 caratteri) Pre-Shared Key Campo per l’inserimento della Pre-Shared Key Enable PreAuthentication In conformità alle più diffuse norme, un metodo per stabilire proattivamente un'associazione sicura tra un nodo di tipo 'mobile' ed un agente di autenticazione di una rete (rete in cui il nodo 'mobile' può accedere come visitatore) può essere realizzato utilizzando una flag nell'intestazione di un messaggio. Tale flag ha la funzione di segnalare la richiesta una preautenticazione per una connessione sicura. Uno dei due nodi (o il nodo mobile o l'agente di autenticazione) iniziano tale attività inserendo nella header del messaggio la flag di pre-autenticazione; l'atro nodo risponderà con la medesima flag inserita nella header del messaggio, solo se supporta la pre-autenticazione. Il campo Abilita/disabilita il supporto di pre-autenticazione. Default: disabilitato. Authentication RADIUS Server Port: numero di porta del Server RADIUS IP address: indirizzo IP del Server RADIUS Password: Password del Server RADIUS 97 Wi-Fi Personal Bridge 150 Manuale Utente WEP + Encryption Key La tecnica WEP garantisce la sicurezza della rete mediante cifratura dei dati trasmessi via radio, così da proteggere la comunicazione da un punto ad un altro. Tuttavia, si è visto che la tecnica WEP non è così sicura come si credeva. 1. Selezionare nel campo Encryption, l’opzione WEP. 2. Selezionare nel campo Key Length l'opzione 64-bit o 128-bit. 3. Seleziona dall'elenco del campo Key Format l'opzione ASCII (5 characters), Hex (10 characters), ASCII (13 characters) o Hex (26 characters). 4. Digitare nel campo Encryption Key la chave in funzione del formato selezionato: ASCII o esadecimale. 5. Premere il pulsante Apply Changes. 6. Si visualizza il messaggio Le modifiche sono state correttamente effettuate! Premere il pulsante Reboot Now per confermare. 98 Wi-Fi Personal Bridge 150 Manuale Utente WEP + Use 802.1x Authentication La tecnica WEP garantisce la sicurezza della rete mediante cifratura dei dati trasmessi via radio, così da proteggere la comunicazione da un punto ad un altro. Tuttavia, si è visto che la tecnica WEP non è così sicura come si credeva. 1. 2. 3. 4. Selezionare nel campo Encryption l'opzione WEP. Selezionare l'opzione 802.1x Authentication. Selezionare l'opzione WEP 64bits o WEP 128bits. Digitare il numero di Porta, l'indirizzo IP e la Password del Server RADIUS: 5. Premere il pulsante Apply Changes. 6. Si visualizza il messaggio Le modifiche sono state correttamente effettuate! Premere il pulsante Reboot Now per confermare. 99 Wi-Fi Personal Bridge 150 Manuale Utente WPA/WPA2/WPA2 Mixed + Personal (Pre-Shared Key) La tecnica Wi-Fi Protected Access (WPA e WPA2) è una classe di sistemi per la sicurezza di reti wireless (Wi-Fi). La WPA è progettata per lavorare con qualsiasi tipo di scheda di rete wireless, ma potrebbe non funzionare con la prima generazione degli Access Point wireless. La tecnica WPA2 implementa lo standard completo, ma non funziona con vecchie schede di rete. Entrambe le tecniche garantiscono un'ottima sicurezza, se si rispettano due condizioni: • Sia la WPA che la WPA2 devono essere abilitate e preferite rispetto alla tecnica WEP. WEP è normalmente presentata come la prima scelta per la sicurezza in molte istruzioni di installazione. • In modalità "Personal" (la scelta migliore per reti domestiche e piccoli uffici) si deve impiegare una "frase di accesso" (passphrase) che, per garantire la massima sicurezza, deve essere più lunga di una normale password di 6 - 8 caratteri. 1. Selezionare nel campo Encryption l'opzione WPA, WPA2 o WPA2 Mixed. 2. Selezionare l'opzione Personal (Pre-Shared Key). 3. Selezionare l'opzione TKIP e/o AES nella sezione WPA Cipher Suite, se il parametro Encryption è WPA: 4. Selezionare l'opzione TKIP e/o AES nella sezione WPA2 Cipher Suite, se il parametro Encryption è WPA2: 5. Selezionare l'opzione TKIP e/o AES nella sezione WPA/WPA2 Cipher Suite, se il parametro Encryption è WPA2 Mixed: 6. Selezionare nel campo Pre-Shared Key Format l'opzione Passphrase o HEX (64 characters). 7. Digitare la Pre-Shared Key in funzione delal scelta effettuata: Passphrase o Hex (64 caratteri). 100 Wi-Fi Personal Bridge 150 Manuale Utente 8. Premere il pulsante Apply Changes per confermare e ritornare al menù precedente. 9. Si visualizza il messaggio Le modifiche sono state correttamente effettuate! Premere il pulsante Reboot Now per confermare. WPA/WPA2/WPA2 Mixed + Enterprise (RADIUS) La tecnica Wi-Fi Protected Access (WPA e WPA2) è una classe di sistemi per la sicurezza di reti wireless (Wi-Fi). La WPA è progettata per lavorare con qualsiasi tipo di scheda di rete wireless, ma potrebbe non funzionare con la prima generazione degli Access Point wireless. La tecnica WPA2 implementa lo standard completo, ma non funziona con vecchie schede di rete. Entrambe le tecniche garantiscono un'ottima sicurezza, se si rispettano due condizioni: • Sia la WPA che la WPA2 devono essere abilitate e preferite rispetto alla tecnica WEP. WEP è normalmente presentata come la prima scelta per la sicurezza in molte istruzioni di installazione. • In modalità "Personal" (la scelta migliore per reti domestiche e piccoli uffici) si deve impiegare una "frase di accesso" (passphrase) che, per garantire la massima sicurezza, deve essere più lunga di una normale password di 6 - 8 caratteri. 1. Selezionare nel campo Encryption l'opzione WPA, WPA2 o WPA2 Mixed. 2. Selezionare l'opzione Enterprise (RADIUS). 3. Selezionare l'opzione TKIP e/o AES nella sezione WPA Cipher Suite, se il parametro Encryption è WPA: 4. Selezionare l'opzione TKIP e/o AES nella sezione WPA2 Cipher Suite, se il parametro Encryption è WPA2: 101 Wi-Fi Personal Bridge 150 Manuale Utente 5. Selezionare l'opzione TKIP e/o AES nella sezione WPA/WPA2 Cipher Suite, se il parametro Encryption è WPA2 Mixed: 6. Digitare il numero di Porta, l'indirizzo IP e la Password del Server RADIUS: 7. Si visualizza il messaggio Le modifiche sono state correttamente effettuate! Premere il pulsante Reboot Now per confermare. 102 Wi-Fi Personal Bridge 150 Manuale Utente Controllo Accessi Un ulteriore metodo per incrementare la sicurezza è l'utilizzo di una lista MAC ACL (MAC Address Access List) che risulta essere una ulteriore difficoltà per gli Hacker, nel tentativo di accedere alla rete. E’ possibile quindi creare una lista MAC ACL e distribuirla agli AP, così solo le schede di rete autorizzate (il cui MAC address è stato regsitrato) possono connettersi alla rete. Mentre lo spoofing degli indirizzi MAC è un mezzo già collaudato per gli attacchi alla rete degli Hacker, questo può essere utilizzato in combinazione con misure di sicurezza supplementari per aumentare il livello di sicurezza della rete diminuendo di conseguenza la possibilità di una violazione. Gli indirizzi MAC possono essere aggiunti, cancellati o modificati dalla lista ACL, in funzione dei criteri di accesso. Se si seleziona 'Allowed Listed', solo i Client il cui indirizzo MAC wireless è presente nella lista si possono collegare tramite l'Access Point. Se si seleziona 'Deny Listed', i Client presenti nella lista non possono collegarsi all'Access Point. Per accedere alla pagina Wireless Network Access Control: Dal menù Wireless di sinistra selezionare Access Control. Si visualizza la seguente pagina: Allow Listed Se si seleziona 'Allowed Listed', solo i Client il cui indirizzo MAC wireless è presente nella lista si possono collegare tramite l'Access Point. 1. 2. 3. 4. Selezionare nel campo Wireless Access Control Mode, l’opzione Allow Listed. Digitare l'indirizzo MAC. Digitare un commento esplicativo. Premere il pulsante Apply Changes. 103 Wi-Fi Personal Bridge 150 Manuale Utente 5. Si visualizza il messaggio Le modifiche sono state correttamente effettuate! Premere il pulsante Reboot Now per confermare. 6. L'indirizzo MAC creato viene aggiunto automaticamente alla Current Access Control List. 104 Wi-Fi Personal Bridge 150 Manuale Utente Deny Listed Se si seleziona 'Deny Listed', i Client presenti nella lista non possono collegarsi all'Access Point. 1. 2. 3. 4. Selezionare nel campo Wireless Access Control Mode, l'opzione Deny Listed. Digitare l'indirizzo MAC. Digitare un commento esplicativo. Premere il pulsante Apply Changes. 5. Si visualizza il messaggio Le modifiche sono state correttamente effettuate! Premere il pulsante Reboot Now per confermare. 6. L'indirizzo MAC creato viene aggiunto automaticamente alla Current Access Control List. 105 Wi-Fi Personal Bridge 150 Manuale Utente Configurazione WDS Il sistema Wireless Distribution System utilizza la connessione wireless per comunicare con altri AP, come fosse dispositivi Ethernet. Per attivare tale sistema è necessario predisporre gli AP sullo stesso canale di comunicazione ed impostare nella tabella Current WDS AP List l'indirizzo MAC degli AP con cui si vuole comunicare ed infine abilitare la modalità WDS. Per accedere alla pagina Wireless Network WDS: Dal menù Wireless di sinistra selezionare WDS Settings. Si visualizza la seguente pagina: 106 Wi-Fi Personal Bridge 150 Manuale Utente Configure WDS (Wireless Distribution System) only 1. 2. 3. 4. Dal menù Wireless di sinistra selezionare Basic Settings. Selezionare nel campo Mode l'opzione WDS. Selezionare nel campo Channel Number il canale. Premere il pulsante Apply Changes. 5. Si visualizza il messaggio Le modifiche sono state correttamente effettuate! Premere il pulsante Reboot Now per confermare. 107 Wi-Fi Personal Bridge 150 6. 7. 8. 9. 10. Manuale Utente Dal menù Wireless di sinistra selezionare WDS Settings. Selezionare l'opzione Enable WDS. Digitare l'indirizzo MAC. Digitare un commento esplicativo. Premere Set Security. 11. Questa pagina permette di configurare la sicurezza per il WDS. Quando abilitato, assicurarsi che l'algoritmo di cifratura e la relativa chiave abbiano gli stessi valori su ciascun apparato. 12. Configurare ciascun campo con i valori dell'algoritmo (campo Encryption) selezionato. 13. Premere il pulsante Apply Changes. 108 Wi-Fi Personal Bridge 150 Manuale Utente 14. Si visualizza il messaggio Le modifiche sono state correttamente effettuate! Premere il pulsante Reboot Now per confermare. 15. Premere il pulsante Close per chiudere ed uscire dalla pagina di WDS Security Setup. 16. Si visualizza il messaggio Le modifiche sono state correttamente effettuate! Premere il pulsante Reboot Now per confermare. 109 Wi-Fi Personal Bridge 150 Manuale Utente 17. Premere il pulsante Apply Changes. 18. Si visualizza il messaggio Le modifiche sono state correttamente effettuate! Premere il pulsante Reboot Now per confermare. 19. L'indirizzo MAC creato viene aggiunto automaticamente alla Current Access Control List. 110 Wi-Fi Personal Bridge 150 Manuale Utente Configurazione AP (Access Point) + WDS (Wireless Distribution System) 1. 2. 3. 4. 5. Dal menù Wireless di sinistra selezionare Basic Settings. Selezionare nel campo Mode l'opzione AP+WDS. Digitare l'SSID (ad esempio 11n Pocket AP). Selezionare nel campo Channel Number il canale. Premere il pulsante Apply Changes. 6. Si visualizza il messaggio Le modifiche sono state correttamente effettuate! Premere il pulsante Reboot Now per confermare. 111 Wi-Fi Personal Bridge 150 7. 8. 9. 10. 11. Manuale Utente Dal menù Wireless di sinistra selezionare WDS. Selezionare l'opzione Enable WDS. Digitare l'indirizzo MAC. Digitare un commento esplicativo. Premere Set Security. 112 Wi-Fi Personal Bridge 150 Manuale Utente 12. Questa pagina permette di configurare la sicurezza per il WDS. Quando abilitato, assicurarsi che l'algoritmo di cifratura e la relativa chiave abbiano gli stessi valori su ciascun apparato. 13. Configurare ciascun campo con i valori dell'algoritmo (campo Encryption) selezionato. 14. Premere il pulsante Apply Changes. 15. Si visualizza il messaggio Le modifiche sono state correttamente effettuate! Premere il pulsante Reboot Now per confermare. 16. Premere il pulsante Close per chiudere ed uscire dalla pagina di WDS Security Setup. 113 Wi-Fi Personal Bridge 150 Manuale Utente 17. Premere il pulsante Apply Changes. 18. Si visualizza il messaggio Le modifiche sono state correttamente effettuate! Premere il pulsante Reboot Now per confermare. 19. L'indirizzo MAC creato viene aggiunto automaticamente alla Current Access Control List. 114 Wi-Fi Personal Bridge 150 Manuale Utente Site Survey (sorveglianza di sito) Da questa pagina sono disponibili dei tool per monitorare la rete wireless. Se è presente qualche Access Point o IBSS, si può scegliere di collegarli manualmente quando la modalità Client è abilitata. Per accedere alla pagina Wireless Network WDS: Dal menù Wireless di sinistra selezionare Site Survey. Si visualizza la seguente pagina: 115 Wi-Fi Personal Bridge 150 Manuale Utente Configurazione Wireless ISP + Wireless client + Site Survey 1. Dal menù Operation mode di sinistra selezionare Wireless ISP Settings. 2. Premere il pulsante Apply Changes. 3. Si visualizza il messaggio Le modifiche sono state correttamente effettuate! Non spegnere o riavviare l’apparato. Attendere circa 20 secondi ... 116 Wi-Fi Personal Bridge 150 Manuale Utente 4. Dal menù Wireless di sinistra selezionare Basic Settings. 5. Selezionare nel campo Mode l'opzione Client. 6. Digitare l'SSID dell'AP che si vuole collegare (ad esempio 11n Pocket AP). Se non si conosce il valore dell'SSID, saltare questa operazione. 7. Premere il pulsante Apply Changes. 8. Si visualizza il messaggio Le modifiche sono state correttamente effettuate! Premere il pulsante Reboot Now per confermare. 117 Wi-Fi Personal Bridge 150 Manuale Utente 9. Dal menù Wireless di sinistra selezionare Site Survey. 10. Premere il pulsante Site Survey. 11. A questo punto si dovrebbero vedere gli altri AP che sono stati individuati dal Router AP, così come vedere nella tabella sottostante. 12. Dal campo Select, selezionare l'SSID dell'AP che si vuole collegare. 13. Premere il pulsante Next>>. 118 Wi-Fi Personal Bridge 150 Manuale Utente 14. Premere nuovamente il pulsante Next>>. 15. Si visualizza il messaggio Connessione effettuata! Premere il pulsante OK per confermare e ritornare alla pagina precedente. 119 Wi-Fi Personal Bridge 150 Manuale Utente WPS Questa pagina permette di configurare la funzionalità WPS (Wi-Fi Protected Setup). Tale funzionalità permette di sincronizzare la configurazione di rete sui client associati e collegare in tal modo l' Access Point in un minuto e senza problemi. Per accedere alla pagina Wireless Network WPS: Dal menù Wireless di sinistra selezionare WPS. Si visualizza la seguente pagina: Campo Descrizione Disable WPS Selezionando tale opzione e premendo “Apply Changes” verrà disabilitata la funzione Wi-Fi Protected Setup. Tale funzione è attiva di default. WPS Status Quando la configurazione dell'AP è ancora quella di fabbrica, l’apparato è predisposto per sicurezza non attiva ed in stato “un-configured” (nonconfigurato). Tale messaggio è visualizzato da “WPS Status”. Se si dovesse visualizzare l’indicazione “Configured”, si potrebbe verificare che alcuni “registrars" (quale Vista WCN) non permettano la configurazione dell'AP. In questo caso, sarà quindi necessario accedere alla pagina “Save/Reload Settings” e premere “Reset” per rileggere la configurazione di fabbrica (default). Self-PIN Number Il “Self-PIN Number” è il PIN dell'AP. Qualora lo si volesse modificare, sarà necessario premere “Regenerate PIN” e quindi “Apply Changes”. Ulteriormente, se si volesse creare un proprio PIN, sarà necessario digitare quattro cifre senza checksum e quindi premere “Apply Changes”. Tuttavia, tale operazione potrebbe non essere consigliabile finché dal lato registrar sia necessario avere un PIN a quattro cifre. 120 Wi-Fi Personal Bridge 150 Campo Push Button Configuration Apply Changes Reset Client PIN Number Manuale Utente Descrizione Premendo il pulsante Start PCB si invoca il metodo PCB del WPS. Si utilizza solamente quando l'AP opera come un Registrar. Tutte le volte che si deve abilitare/disabilitare il WPS o cambiare il PIN dell'AP, è necessario premere questo pulsante per attivare le modifiche. Ripristina i valori di default del “Self-PIN Number” e del “Client PIN Number”. Si utilizza solo per unire il propriao Router ad una rete di AP (Access Point). La lunghezza del PIN è limitata a quattro o otto cifre numeriche. Se si inseriscono otto caratteri nel PIN con il "checksum error", verrà visualizzato un messaggio di avvertimento. Se si insiste, premendo nuovamente il pulsante, con lo stesso PIN, l'AP lo accetterà automaticamente. Introduzione al sistema WPS Da quando le reti wireless domestiche hanno iniziato a diffondersi,diventando sempre più popolari, gli utenti hanno iniziato ad avere problemi nella configurazione della rete. Questo ha fatto sì che gli utenti utilizzassero la rete come rete aperta (senza alcuna tecnica di sicurezza), aumentando il rischio di intercettazioni. Queste sono le motivazioni per cui si progettato il sistema WPS, ossia quello di facilitare la configurazione di reti Wi-Fi e di conseguenza la relativa gesione (Wi-Fi Protected Setup Specification 1.0h.pdf, p.8). La grossa differenza tra dispositivi con il nuovo sistema WPS ed i precedenti dispositivi è proprio che l'utente, senza avere conoscenze di SSID, canale e sicurezza, può comunque navigare in una rete Wi-Fi con la sicurezza attiva. Ad esempio, in fase di configurazione iniziale della rete, se l'utente vuole configurare il PIN, l'unica cosa che deve fare è quella di digitare il PIN nel registrar, avviare il metodo PIN e quindi attendere finchè il dispositivo si collega alla rete. Dopo aver avviato il metodo PIN da entrambi i lati, un protocollo di registrazione verrà inizializzato tra il registrar e l'enrolle (utente registrato). Tipicamente, un registrar potrebbe essere un access point o un altro dispositivo capace di gestire la rete. Un enrolle potrebbe essere un access point o una postazione che si deve unire alla rete. Dopo lo scambio del protocollo di registrazione, l'enrolle riceverà l'SSID e la configurazione della sicurezza dal registrar, per poi integrarsi nella rete. In altre parole, se una postazione cerca di integrarsi in una rete gestita da un access point con funzioni di registrar, gli utenti dovranno inserire i PIN delle stazioni nella pagina web dell'access point. Se il PIN del dispositivo è corretto e valido e viene avviato di conseguenza anche sulla postazione da collegare, l'access point e la postazione scambieranno automaticamente le informazioni per la tecnica di cifratura della rete, sotto il controllo del registrar interno all'AP. La postazione utilizzerà queste informazioni per eseguire gli algoritmi di autenticazione, integrarsi nella rete sicura e eseguire gli algoritmi di cifratura dei dati durante la trasmissione. Per ulteriori dettagli far riferimento alle successive descrizioni. Caratteristiche WPS supportate Attualmente, il Router AP supporta le funzionalità WPS per la modalità AP, la modalità AP+WDS, la modalità Infrastructure-Client e per la modalità wireless root interface of Universal Repeater mode. Altre modalità, quali la modalità WDS, la modalità Infrastructure-Adhoc e la modalità wireless virtual interface of Universal Repeater mode non sono ancora implementate. Se si forzano le modalità non supportate, il WPS si disabilita automaticamente. Nella configurazione di tutte le modalità WPS supportate, il Router AP ha un metodo Push Button ed un metodo PIN. Per ciascun metodo, il Router offre differenti livelli di sicurezza per l'accesso in rete, quali ‘Sicurezza aperta’, WEP 64 bits, WEP 128 bits, WPA-Personal TKIP, WPA-Personal AES, WPA2-Personal TKIP e WPA2-Personal AES. L'utente dovrà selezionare il livello ritenuto più idoneo alle proprie esigenze. 121 Wi-Fi Personal Bridge 150 Manuale Utente Modalità AP In modalità AP, il Router supporta tre differenti ruoli: registrar, proxy ed enrollee del protocollo di registrazione. In differenti scenari, il Router può commutare automaticamente il proprio ruolo, in funzione del ruolo degli altri dispositivi o per specifiche configurazioni. AP come Enrollee Se si conosce il PIN dell'AP e lo si digita nel registrar esterno, il registrar esterno configurerà l'AP con un nuovo profilo di rete quale ad esempio un nuovo SSID ed un nuovo livello di sicurezza. Il registrar esterno efffettua tale operazione sia utilizzando la EAP in banda (wireless) o la UPnP fuori banda (Ethernet). Durante lo scambio messaggi WPS, un profilo Wireless verrà cifrato ed inviato all'AP. Se lo scambio messaggi si realizza correttamente, l' AP sarà reinizializzato con il nuovo profilo wireless e resterà in attesa di collegarsi in rete con postazioni WPS o postazioni precedenti al WPS per unirle alla propria rete. AP come Registrar Il Router AP possiede un proprio registrar interno. Se l'utente digita il PIN della postazione nella pagina Web dell' AP e seleziona "Start PBC” ovvero preme il pulsante fisico dell’apparato, l' AP si commuta come registrar automaticamente. Se l'utente effettua la stessa operazione dal lato della postazione da configurare e se lo scambio messaggi WPS avviene correttamente, la configurazione dell'SSID e del livello di sicurezza sarà trasmessa alla postazione senza il rischio di intercettazioni. Quest’ultima si assocerà all'AP in modalità di rete sicura. AP come Proxy In questa modalita, l' AP è “trasparente” per gli utenti. Se si vuole configurare una postazione o un qualsiasi dispositivo capace di operare come enrollee, deve digitare il PIN del dispositivo nel registrar esterno e selezionare il profilo wireless corretto. Dopo aver digitato il PIN, il registrar esterno comunicherà tale condizione all'AP. L'AP provvederà quindi a trasferire il profilo criptato dal registrar al dispositivo. Al termine, il dispositivo potrà utilizzare il profilo wireless ed associarsi all'AP. Si tenga però presente che il dispositivo potrebbe connettersi ad altri Access Point se il profilo wireless non appartiene anche al proxy AP. Si dovrà quindi prestare la massima attenzione nel selezionare o creare il profilo utente sul registrar esterno. Modalità Infrastructure-Client Nella modalità Infrastructure-Client, il Router supporta solamente il ruolo di enrollee. Se l'utente seleziona “Start PIN”, “Start PBC” o preme il pulsante fisico sull’apparato, il Router inizierà la ricerca di un Access Point WPS. Solo dopo aver avviato lo stesso metodo dal lato del registrar, si avvierà lo scambio del protocollo di registrazione per far si che il Router AP riceva il profilo wireless. Al termine il Router AP verrà associato ad un Access Point. Istruzioni sull’impiego come AP e come Client In questa fase, l' AP è trasparente per gli utenti. Se si vuole configurare una postazione o un qualsiasi dispositivo capace di operare come enrollee, deve digitare il PIN del dispositivo nel registrar esterno e selezionare il profilo wireless corretto. Dopo aver digitato il PIN, il registrar esterno comunicherà tale condizione all'AP. L'AP a sua volta provvederà a trasferire il profilo criptato dal registrar al dispositivo enrollee. Al termine, il dispositivo potrà utilizzare il profilo wireless ed associarsi all'AP. Si tenga però presente che il dispositivo potrebbe connettersi ad altri Access Point se il profilo wireless non appartiene anche al proxy AP. Si dovrà quindi prestare la massima attenzione nel selezionare o creare il profilo utente sul registrar esterno. 122 Wi-Fi Personal Bridge 150 Manuale Utente Pagina Wireless Advanced Settings L'utente deve assicurarsi che il file “Broadcast SSID” sia abilitato. In caso contrario, il WPS potrebbe non funzionare correttamente. 123 Wi-Fi Personal Bridge 150 Manuale Utente Impiego dell’ AP come enrollee In questo caso, l' AP sarà configurato da un qualunque registrar tramite EAP in banda o UPnP. L'utente non dovrà effettuare alcuna operazione dal lato AP, ma dovrà solamente digitare il PIN dell'AP nel Registrar. Si riporta di seguito un esempio per Vista WCN. 1. Dal menù di sinistra, selezionare Wireless -> WPS. Si visualizza la seguente pagina: 2. Assicurarsi che l' AP è in stato di 'non configurato' (UnConfigured). 124 Wi-Fi Personal Bridge 150 Manuale Utente 3. Collegare il cavo Ethernet nella porta LAN dell' AP ed assicurarsi che la connessione sia riconosciuta da Vista. 4. Assicurarsi che la funzione WCN sia abilitata. Potrebbe essere necessario abiltarlo la prima volta. A tale scopo: • aprire il “Pannello di Controllo” e selezionare “Vista Classica“, • aprire “Strumenti di Amministrazione”, fare doppio click su “Servizi” e, sulla finestra di Controllo Account Utente premere “Continua“, • configurare le proprietà della sezione "Windows Connect Now”, • selezionare il "Tipo di Startup” in Automatico e quindi premere “Start”. 125 Wi-Fi Personal Bridge 150 Manuale Utente 5. Al termine delle precedenti operazioni, aprire Windows Explorer ed andare alla sezione “Network”. 6. Cliccare con il mouse sul messaggio “Network discovery and file sharing are turned off. Network computers and devices are not visible. Click to Change…“ 7. Selezionare “Turn on network discovery and file sharing“ 126 Wi-Fi Personal Bridge 150 Manuale Utente 8. Selezionare “No, make the network that I am connected to a private network“ 9. Verra visualizzata l'icona del Router AP. Fare doppio click su di essa. 127 Wi-Fi Personal Bridge 150 Manuale Utente 10. Se l'icona non viene visualizzata, si può anche selezionare “Add a wireless device” e premere “next”. 11. Digitare il Self-PIN Number dell'AP e premere “next”. 128 Wi-Fi Personal Bridge 150 Manuale Utente 12. Scegliere un nome per la rete che possa essere facilmente riconosciuto degli utenti che si collegano alla rete. 13. Digitare la Passphrase e quindi premere Next. 129 Wi-Fi Personal Bridge 150 Manuale Utente 14. Verrà visualizzato una finestra di controllo dell’Account Utente e quindi premere Continue. 15. Al termine il Router AP è stato correttamente configurato dal WCN. 16. Alla fine l'AP assumerà lo stato di "Configurato" (si veda il WPS Status). L'algoritmo di autenticazione, l’algoritmo di cifratura e la chiave assegnata dal WCN saranno visibili nella sezione "Current Key Info”. 130 Wi-Fi Personal Bridge 150 Manuale Utente 17. Il campo SSID della pagina Wireless Basic Settings sarà anch'esso reimpostato al valore assegnato dal WCN. 131 Wi-Fi Personal Bridge 150 Manuale Utente 18. Analogamente, anche la configurazione della sicurezza visibile dalla pagina Wireless Security sarà aggiornata ai valori inviati dal WCN. Se l'utente cercasse di modificare i valori della sicurezza, verrebbe generato un messaggio di warning. Il motivo di questo è già stato descritto nella sezione precedente. 132 Wi-Fi Personal Bridge 150 Manuale Utente Impiego dell’ AP come registrar Modalità AP Ogni volta che l'utente digita il PIN di una postazione nella pagina Wi-Fi Protected Setup e seleziona "Start PIN”, l' AP diventa un registrar. Il metodo PIN deve essere avviato sulla postazione entro due minuti. 1. 2. 3. 4. Dal menù di sinistra, selezionare Wireless -> WPS. Si visualizza la seguente pagina: Assicurarsi che l' AP è in stato di non-configurato (UnConfigured). Digitare il numero PIN del Client. Premere Start PIN. 5. Verrà visualizzato un messaggio che avvisa che il metodo PIN deve essere avviato sulla postazione Client entro due minuti. 133 Wi-Fi Personal Bridge 150 Manuale Utente 6. Dal lato della postazione, si dovrà avviare il metodo PIN entro due minuti. 7. Se il PIN del dispositivo è corretto e lo scambio messaggi WPS con la postazione avviene correttamente, lo stato di User’s Wi-Fi Protected sarà visualizzato come di seguito. 134 Wi-Fi Personal Bridge 150 Manuale Utente 8. Analogamente, dal lato AP, se il PIN del dispositivo è corretto e lo scambio messaggi WPS con la postazione avviene correttamente la pagina AP’s Wi-Fi Protected Setup sarà visualizzata come di seguito. Le restanti pagine quali Wireless Basic Settings e Wireless Security Setup saranno aggiornate opportunamente come descritto nella precedente sezione. L’ AP resterà nello stato di “non configurato” finché la postazione non inizia lo scambio di messaggi WPS. Conformemente alle specifiche WPS, durante lo scambio di messaggi WPS, l’ AP creerà un profilo wireless con modalità WPA2-mixed ed una chiave generata in modo casuale. Si noti che, qualora l'AP fosse già nello stato di “configurato”, l’AP utilizzerà il profilo wireless originale, fornendolo alla postazione. Ciò significa che tutte le configurazioni dell'AP non cambieranno e che tutte le pagine relative al WPS rimarranno le stesse. 135 Wi-Fi Personal Bridge 150 Manuale Utente Metodo Push Button Il Router AP supporta un pulsante virtuale, denominato “Start PBC” e presente nella pagina Wi-Fi Protected Setup, per il metodo Push Button. Se si preme il pulsante virtuale “Start PBC”, l'AP inizierà una sessione WPS e rimarrà in attesa di una qualsiasi postazione che si voglia unire alla rete. Allo stato attuale, l' AP potrebbe rilevare la presenza di più postazioni che abbiano avviato il metodo PBC. In presenza di più sessioni PBC, si consiglia di provare con il metodo PIN. Dopo che siè premuto il pulsante virtuale “Start PBC” dell'AP, si dovrà premere il relativo pulsante della postazione entro due minuti. Se il WPS è stato eseguito correttamente, l' AP ha fornito il proprio profilo wireless alla postazione e questa potrà usare tale profilo per associarsi all' AP. 1. Dal menù di sinistra, selezionare Wireless -> WPS. Si visualizza la seguente pagina: 2. Assicurarsi che l' AP è in stato di non-configurato (UnConfigured). 3. Premere Start PBC. 4. Verrà visualizzato un messaggio che avvisa che il metodo PBC deve essere avviato sulla postazione entro due minuti. 136 Wi-Fi Personal Bridge 150 Manuale Utente 5. Dal lato della postazione, si dovrà avviare il metodo PCB entro due minuti. 6. Se il PIN del dispositivo è corretto e lo scambio messaggi WPS con la postazione avviene correttamente, lo stato di User’s Wi-Fi Protected sarà visualizzato come di seguito. 137 Wi-Fi Personal Bridge 150 Manuale Utente 7. Analogamente, dal lato AP, se il PIN del dispositivo è corretto e lo scambio messaggi WPS con la postazione avviene correttamente la pagina AP’s Wi-Fi Protected Setup sarà visualizzata come di seguito. Le restanti pagine quali Wireless Basic Settings e Wireless Security Setup saranno aggiornate opportunamente come descritto nella precedente sezione. L’ AP resterà nello stato di “non configurato” finché la postazione non inizia lo scambio di messaggi WPS. Conformemente alle specifiche WPS, durante lo scambio di messaggi WPS, l’ AP creerà un profilo wireless con modalità WPA2-mixed ed una chiave generata in modo casuale. Si noti che, qualora l'AP fosse già nello stato di “configurato”, l’AP utilizzerà il profilo wireless originale, fornendolo alla postazione. Ciò significa che tutte le configurazioni dell'AP non cambieranno e che tutte le pagine relative al WPS rimarranno le stesse. 138 Wi-Fi Personal Bridge 150 Manuale Utente Scheduling della rete Wireless Questa pagina permette di configurare le regole per la pianificazione delle attività della rete wireless. Prima di procedere assicurarsi che l'orologio di sistema sia aggiornato. Per accedere alla pagina Wireless Schedule : Dal menù Wireless di sinistra selezionare Wireless Schedule. Si visualizza la seguente pagina: 139 Wi-Fi Personal Bridge 150 10 Manuale Utente Interfaccia LAN Il presente capitolo descrive come configurare i parametri della rete locale connessa alla porta LAN del dispositivo. In tale fase è possibile modificare parametri quali l'indirizzo IP, la Subnet Mask, il DHCP, ecc... Nota La modifica dei parametri di indirizzamento potrebbe essere necessaria per specifica richiesta dell'ISP oppure potrebbe essere una scelta per chi è esperto delle configurazioni di rete. Nella maggior parte dei casi, non vi è necessità di cambiare i parametri preimpostati. Setup della interfaccia LAN Per verificare la configurazione della interfaccia LAN: 1. Dal menu di sinistra selezionare Network Settings -> LAN Interface. Si visualizza la seguente pagina: 140 Wi-Fi Personal Bridge 150 Manuale Utente Campo Descrizione IP Address L'indirizzo IP della LAN Default: 10.0.0.2 Subnet Mask La Subnet Mask della LAN Default: 255.255.255.0 Default Gateway Il Gateway di Default della LAN Default: 0.0.0.0 DHCP Tipo di DHCP: Disabilitato, DHCP Client o Server Default: DHCP Server DHCP Client Range Definisce l'indirizzo IP iniziale e finale del set di indirizzi IP validi Default IP iniziale: 10.0.0.100 Default IP finale: 10.0.0.200 Show Client Domain Name I computer o i dispositivi DHCP client collegati all’apparato saranno visualizzati nella tabella dei DHCP Client, mostrando le proprie informazioni di identificazione. Per ciascun computer / dispositivo, la tabella visualizzerà l'indirizzo IP, il MAC Address e il tempo di validità (Expired Time) dell'indirizzo IP assegnato. Il Domain Name (nome del dominio) si usa per identificare in modo più semplice l'indirizzo IP ad esso associato. Il Domain Name deve essere unico; la loro assegnazione è controllata dalla Internet Corporation for Assigned Names and Numbers (ICANN). I Domain name sono gli elementi chiave per gli URL, ossia gli indirizzi che identificano un file specifico su un sito web. 802.1d Spanning Tree Abilita o disabilita lo Spanning Tree Clone MAC Address Duplicazione del MAC Address su LAN Default: 000000000000 141 Wi-Fi Personal Bridge 150 Manuale Utente Cambio Indirizzo IP e Subnet Mask della LAN Per verificare la configurazione della interfaccia LAN: 2. Dal menu di sinistra selezionare Network Settings -> LAN Interface. Si visualizza la seguente pagina: 142 Wi-Fi Personal Bridge 150 3. 4. 5. 6. Manuale Utente Digitare l'indirizzo IP e selezionare Change default LAN port IP address. Nei campi IP Address e Subnet Mask digitare il nuovo indirizzo IP e la relativa Subnet Mask. Cambiare il range di default del Client DHCP. Premere il pulsante Apply Changes. 7. Si visualizza il seguente messaggio: Le modifiche sono state correttamente effettuate! Attendere 20 secondi… 143 Wi-Fi Personal Bridge 150 Manuale Utente Potrebbe essere anche necessario rinnovare l'assegnazione degli indirizzi del DHCP: Windows 95/98 a. Selezionare Run... (Esegui) dal menù Start. b. Digitare winipcfg e premere OK. c. Selezionare la scheda di rete dall'elenco predefinito d. Premere prima Release All e successivamente Renew All. e. Uscire (Exit) dal programma winipcfg. Windows NT/Windows 2000/Windows XP a. Aprire una finestra del Prompt dei comandi. b. Digitare ipconfig /release nella finestra dei comandi. c. Digitare quindi ipconfig /renew. d. Digitare exit per chiudere la finestra del Prompt dei comandi. Linux a. Attivare una shell. b. Digitare pump -r per rilasciare l'assegnazione degli indirizzi. c. Digitare pump per rinnovare l'assegnazionedegli indirizzi. Nota Se si cambia l'indirizzo IP del dispositivo mentre è collegato tramite il browser WEB, questo verrà automaticamente disconnesso. E' necessario reinserire il nuovo indirizzo IP come URL di destinazione per ricollegarsi alle pagine di configurazione del dispositivo. 144 Wi-Fi Personal Bridge 150 Manuale Utente Show Client Per controllare l'indirizzo IP, il MAC Address ed il tempo di validità di ciascun computer/dispositivo collezionato nel DHCP: 1. Dal menu di sinistra selezionare Network Settings -> LAN Interface. Si visualizza la seguente pagina: 2. Premere il pulsante Show Client. Si visualizza la seguente pagina: 145 Wi-Fi Personal Bridge 150 11 Manuale Utente Interfaccia WAN Il presente capitolo descrive come configurare la modalità con cui il dispositivo si connette ad Internet. Il vostro ISP (Internet Service Provider) determina il tipo di accesso Internet di cui si dispone, fornendo tutte le informazioni richieste per configurare l'accesso Internet sul dispositivo. Il Router supporta quattro metodi per ottenere l'indirizzo IP per la connessione WAN: Opzioni Descrizione Static IP Selezionare questa opzione qualora la linea in uso sia assegnata con un indirizzo IP fisso. DHCP Client Selezionare questa opzione se la connessione ad Internet si realizza attraverso un Modem di linea. PPPoE Selezionare questa opzione se la connessione ad Internet si realizza attraverso una linea DSL PPTP Selezionare questa opzione se la connessione ad Internet si realizza attraverso un Server PPTP L2TP Selezionare questa opzione se la connessione ad Internet si realizza attraverso un Server L2TP 146 Wi-Fi Personal Bridge 150 Manuale Utente 1. Dal menù di sinistra selezionare Network Settings -> WAN Interface. Si visualizza la seguente pagina: 147 Wi-Fi Personal Bridge 150 Opzione WAN Access Type Manuale Utente Descrizione Static IP Selezionare questa opzione qualora la linea in uso sia assegnata con un indirizzo IP fisso. DHCP Client Selezionare questa opzione se la connessione ad Internet si realizza attraverso un Modem di linea. PPPoE Selezionare questa opzione se la connessione ad Internet si realizza attraverso una linea DSL PPTP Selezionare questa opzione se la connessione ad Internet si realizza attraverso un Server PPTP L2TP Selezionare questa opzione se la connessione ad Internet si realizza attraverso un Server L2TP Host Name Il nome dell’host DHCP IP Address Verificare con quanto fornito dal vostro provider ISP Subnet Mask Verificare con quanto fornito dal vostro provider ISP Default Gateway Verificare con quanto fornito dal vostro provider ISP User Name Nomne utente per la registrazione PPPoE, fornito dall' Internet service provider Password Password per la registrazione PPPoE, fornita dall' Internet service provider Service Name Service Name per la registrazione PPPoE, fornita dall' Internet service provider Connection Type Continuous La connessione è sempre attiva Connect on Demand Inserire i minuti di connessione oltre i quali la sessione deve disconnettersi, se non si è verificata attività Manual Connesso manualmente Idle Time Inserire i minuti di connessione oltre i quali la sessione deve disconnettersi WAN Physical IP dinamico o IP statico per connessione PPP MTU Size Specifica il rapporto della rete MTU Attain DNS Automatically Ottiene l'indirizzo del Server DNS automaticamente DNS 1 (Primary DNS Server) Verificare con quanto fornito dal vostro provider ISP DNS 2 (Secondary DNS Server) Verificare con quanto fornito dal vostro provider ISP DNS 3 (Third DNS Server) Verificare con quanto fornito dal vostro provider ISP 148 Wi-Fi Personal Bridge 150 Manuale Utente Opzione Descrizione Clone MAC Address L'opzione di duplicazione dell'indirizzo MAC permette di identificare il dispositivo stesso come un computer o un dispositivo differente Enable uPNP Abilita o disabilita l' uPNP Enable IGMP Proxy Abilita o disabilita il Proxy IGMP Enable Ping Access on WAN Abilita o disabilita l'accesso alla funzione Ping su WAN Enable Web Server Access on WAN Abilita o disabilita il Web Server Access su WAN Enable IPsec pass through on VPN connection Abilita o disabilita la funzione “pass through” IPsec su connessione VPN Enable PPTP pass through on VPN connection Abilita o disabilita la funzione “pass through” PPTP pass through su connessione VPN Enable L2TP pass through on VPN connection Abilita o disabilita la funzione “pass through” L2TP su connessione VPN 149 Wi-Fi Personal Bridge 150 Manuale Utente Configurazione della connessione con IP statico Se si dispone di una connessione con indirizzo IP fisso, digitare nei reltivi campi l'indirizzo IP, la Subnet Mask, l'indirizzo del Gateway e gli indirizzi di DNS (domain name server) forniti dal vostro ISP. Se il contratto con l' ISP prevede una connessione con IP statico, attenersi alle seguenti istruzioni. 1. Dal menù di sinistra selezionare Network Settings -> WAN Interface. Si visualizza la seguente pagina: 2. Dall'elenco predefinito del campo WAN Access Type, selezionare Static IP. 3. Digitare nei seguenti campi della connessione WAN i valori forniti da Telecom o dal vostro Internet Service Provider (ISP): IP Address, Subnet Mask, Default Gateway e DNS. 4. Premere il pulsante Apply Changes. 5. Si visualizza il seguente messaggio: Le modifiche sono state correttamente effettuate! Premere il pulsante Reboot Now per confermare. 150 Wi-Fi Personal Bridge 150 Manuale Utente Configurazione della connessione DHCP Client Dynamic Host Configuration Protocol (DHCP) con IP Dinamico (l'indirizzo IP lato WAN viene acquisito automaticamente). Se la connessione ad Internet si realizza mediante un Modem di linea, in questo caso l'indirizzo IP assegnato è di tipo dinamico. Se il contratto con l'ISP prevede una connessione mediante DHCP Client, attenersi alle seguenti istruzioni. 1. Dal menù di sinistra selezionare Network Settings -> WAN Interface. Si visualizza la seguente pagina: 2. Dall'elenco predefinito del campo WAN Access Type, selezionare DHCP Client. 3. Premere il pulsante Apply Changes. 4. Si visualizza il seguente messaggio: Le modifiche sono state correttamente effettuate! Premere il pulsante Reboot Now per confermare. 151 Wi-Fi Personal Bridge 150 Manuale Utente Configurazione della connessione mediante PPPoE Se il vostro ISP prevede una connessione mediante PPPoE, è necessario configurare un account PPP. Al primo accesso ad Internet, l'ISP richiede di inserire Username e la Password fornita, così da verificare che la connessione viene effettuata da un utente registrato. Il dispositivo memorizza tali informazioni di autenticazione, così da non dover digitare Username e Password ad ogni accesso. Se il contratto con l' ISP prevede una connessione mediante PPP, attenersi alle seguenti istruzioni. 1. 2. 3. 4. Dal menù di sinistra selezionare Network Settings -> WAN Interface. Dall'elenco predefinito del campo WAN Access Type, selezionare PPPoE. Digitare lo Username e la Password forniti dall' ISP. Digitare ciascun valore nel relativo campo. Premere il pulsante Apply Changes. 5. Le modifiche sono state correttamente effettuate! Premere Reboot Now per confermare. 152 Wi-Fi Personal Bridge 150 Manuale Utente Configurazione della connessione mediante PPTP Se il contratto con l' ISP o l'amministratore di rete prevede una connessione mediante PPTP, attenersi alle seguenti istruzioni. 1. Dal menù di sinistra selezionare Network Settings -> WAN Interface. Si visualizza la seguente pagina: 2. Dall'elenco predefinito del campo WAN Access Type, selezionare PPTP. 3. Digitare l'indirizzo IP, la Subnet Mask, l'indirizzo IP del server, lo User Name e la Password forniti dall' ISP. Digitare ciascun valore nel relativo campo. 4. Premere il pulsante Apply Changes. 153 Wi-Fi Personal Bridge 150 Manuale Utente 5. Si visualizza il seguente messaggio: Le modifiche sono state correttamente effettuate! Premere il pulsante Reboot Now per confermare. 154 Wi-Fi Personal Bridge 150 Manuale Utente Configurazione della connessione mediante L2TP Se il contratto con l' ISP o l'amministratore di rete prevede una connessione mediante L2TP, attenersi alle seguenti istruzioni. 1. Dal menù di sinistra selezionare Network Settings -> WAN Interface. Si visualizza la seguente pagina: 2. Dall'elenco predefinito del campo WAN Access Type, selezionare L2TP. 3. Digitare l'indirizzo IP, la Subnet Mask, l'indirizzo IP del server, lo User Name e la Password forniti dall' ISP. Digitare ciascun valore nel relativo campo. 4. Premere il pulsante Apply Changes. 155 Wi-Fi Personal Bridge 150 Manuale Utente 5. Si visualizza il seguente messaggio: Le modifiche sono state correttamente effettuate! Premere il pulsante Reboot Now per confermare. 156 Wi-Fi Personal Bridge 150 Manuale Utente Duplicazione del MAC Address In alcuni casi particolari, l' ISP potrebbe richiedere che la connessione di casa e la connessione verso Internet mediante DSL/Modem di linea sia realizzata utilizzando lo stesso valore di MAC address, ossia quello della scheda di rete del computer. Qualora doveste cambiare la scheda di rete, sarà necessario contattare l'ISP per modificare il MAC address memorizzato. Il Router permette di modificare il proprio MAC address con lo stesso valore del computer che si è registrato originariamente con l'ISP. La pagina seguente permette di abilitare o disabilitare tale funzione. 1. Dal menù di sinistra selezionare Network Settings -> WAN Interface. Si visualizza la seguente pagina: 2. Digitare il MAC address (per esempio 0123456789ab) che si vuole utilizzare in sostituzione del MAC address originario nel campo Clone MAC Address. 3. Se si digita 12 volte il valore 0 nel campo Clone MAC Address, tale funzione viene disabilitata. 4. Premere il pulsante Apply Changes. 157 Wi-Fi Personal Bridge 150 Manuale Utente 5. Si visualizza il seguente messaggio: Le modifiche sono state correttamente effettuate! Premere il pulsante Reboot Now per confermare. 158 Wi-Fi Personal Bridge 150 12 Manuale Utente Filtri associati alle porte I parametri registrati nella Tabella dei Filtri Attivi (Current Filter Table) sono utilizzati per limitare l'accesso di particolari porte e tipi di dati utilizzati nella rete locale, verso la rete esterna (Internet) attraverso il Router (Gateway). L'uso di specifici filtri può essere utilizzata per aumentare la sicurezza e ridurre l'accessibilità della rete locale. 1. Dal menù di sinistra, selezionare Firewall -> Port Filtering. Si visualizza la seguente pagina: Opzione Descrizione Enable Port Filtering Abilita/disabilita i filtri sui pacchetti dati verso WAN. Port Range Protocol Di default è disabilitato. Range delle porte da filtrare per il flusso dati in ingresso ed in uscita Seleziona il protocollo da filtrare per il flusso dati in ingresso ed in uscita Both: Il filtro si applica sia per il protocollo TCP che UDP TCP: Il filtro si applica solo per il protocollo TCP UDP: Il filtro si applica solo per il protocollo UDP Comment Current Filter Table Nota Permette di inserire opportune note, così da consentire al manager di rete di conoscere le regole di filtratura applicate alle porte Tale voce contiene l'elenco dei filtri creati ed applicati alle porte E' necessario assicurarsi che la singola porta o il range di porte su cui si applicano i filtri non siano utilizzati da applicazioni comuni o specifici in uso sulla rete. Verificare l'elenco delle porte comuni. 159 Wi-Fi Personal Bridge 150 Manuale Utente Filtro per la porta 80 - protocollo TCP Si faccia riferimento all'esempio sottostante per bloccare il flusso dati in ingresso ed in uscita con protocollo TCP sulla porta 80. 1. Dal menù di sinistra, selezionare Firewall -> Port Filtering. Si visualizza la seguente pagina: 2. 3. 4. 5. 6. Verificare che l'opzione Enable Port Filtering sia abilitata Digitare 80 in entrambi i campi che definiscono il range di porte. Selezionare dall'elenco del campo Protocol il valore TCP. Digitare HTTP nel campo Comment. Premere il pulsante Apply Changes. 7. Il filtro creato viene automaticamente aggiunto alla Current Filter Table. 8. In tal modo, il traffico dati di tipo TCP in ingresso ed in uscita dalla porta 80 viene bloccato. Così facendo non sarà più possibile visitare siti WEB, in quanto la porta 80 non permette il passaggio di dati con protocollo TCP, secondo le regole del filtro creato. 160 Wi-Fi Personal Bridge 150 Manuale Utente Filtro per la porta 53 protocollo UDP Si faccia riferimento all'esempio sottostante per bloccare il flusso dati in ingresso ed in uscita con protocollo UDP sulla porta 53. 1. Dal menù di sinistra, selezionare Firewall -> Port Filtering. Si visualizza la seguente pagina: 2. 3. 4. 5. 6. Verificare che l'opzione Enable Port Filtering sia abilitata Digitare 53 in entrambi i campi che definiscono il range di porte. Selezionare dall'elenco del campo Protocol il valore UDP. Digitare “Risoluzione DNS” nel campo Comment. Premere il pulsante Apply Changes. 7. Il filtro creato viene automaticamente aggiunto alla Current Filter Table. 8. In tal modo, il traffico dati di tipo UDP in ingresso ed in uscita dalla porta 53 viene bloccato. Così facendo non sarà più possibile visitare siti WEB per dominio, in quanto la porta 53 non permette il passagio di dati con protocollo UDP, secondo le regole del filtro creato. E' ancora possibile visitare un sito WEB digitando il relativo indirizzo IP. 161 Wi-Fi Personal Bridge 150 13 Manuale Utente Filtri associati all’indirizzo IP I parametri registrati in questa tabella sono utilizzati per limitare l'accesso di particolari tipi di dati dalla rete locale verso la rete esterna (Internet) attraverso il Router (Gateway). L'uso di specifici filtri può essere utile per aumentare la sicurezza e ridurre l'accessibilità della rete locale. La funzione Filtri IP permette di impostare delle regole per il controllo dei flussi dati entranti ed uscenti tra la LAN e la WAN. E' possibile creare filtri per bloccare l'accesso da specifici computer della rete locale LAN verso specifici siti Internet e tipi di dati. Analogamente è possibile bloccare l'accesso dalla WAN ai computer in rete LAN. Quando si definisce una regola per applicare un filtro IP e si abilita tale filtro, il router ADSL/Ethernet esaminerà i pacchetti dati in transito per determinare se soddisfano o meno la regola imposta dal filtro. Il filtro può applicarsi per il protocollo di rete o Internet, il pacchetto dati trasportato, la direzione del pacchetto dati (ad esempio, dalla LAN verso la WAN e viceversa). Se il pacchetto dati soddisfa la regola imposta dal filtro, questo può essere accettato (e quindi reindirizzato al destinatario) oppure respinto (eliminato), in funzione della specifica azione del filtro. La schermata IP Filter Configuration permette di abilitare/disabilitare la funzione di filtri IP ed i singoli filtri IP inseriti. 1. Dal menù di sinistra, selezionare Firewall -> IP Filtering. Si visualizza la seguente pagina: 162 Wi-Fi Personal Bridge 150 Manuale Utente Filtri IP per protocollo TCP con indirizzo IP specifico Si faccia riferimento all'esempio sottostante per bloccare il flusso dati in ingresso ed in uscita con protocollo TCP per uno specifico indirizzo IP. 1. Dal menù di sinistra, selezionare Firewall -> IP Filtering. Si visualizza la seguente pagina: 2. 3. 4. 5. 6. Verificare che l'opzione Enable IP Filtering sia abilitata. Digitare l'indirizzo IP che si vuole bloccare nel campo Local IP Address. Selezionare dall'elenco del campo Protocol il valore TCP. Digitare una descrizione esplicativa nel campo Comment. Premere il pulsante Apply Changes. 163 Wi-Fi Personal Bridge 150 Manuale Utente 7. Il filtro IP creato viene automaticamente aggiunto alla Current Filter Table. 8. In tal modo, il traffico dati di tipo TCP in ingresso ed in uscita viene bloccato. L'indirizzo IP locale (ad esempio il 10.0.0.102) elencato nella Current Filter Table non potrà più utilizzare alcuna applicazione che utilizzi il protocollo TCP, ad esempio per accedere a siti WEB. 164 Wi-Fi Personal Bridge 150 Manuale Utente Filtri IP per protocollo UDP con indirizzo IP Si faccia riferimento all'esempio sottostante per bloccare il flusso dati in ingresso ed in uscita con protocollo UDP per uno specifico indirizzo IP. 1. Dal menù di sinistra, selezionare Firewall -> IP Filtering. Si visualizza la seguente pagina: 2. 3. 4. 5. 6. Verificare che l'opzione Enable IP Filtering sia abilitata. Digitare l'indirizzo IP che si vuole bloccarenel campo Local IP Address. Selezionare dall'elenco del campo Protocol il valore UDP. Digitare una descrizione esplicativa nel campo Comment. Premere il pulsante Apply Changes. 165 Wi-Fi Personal Bridge 150 Manuale Utente 7. Il filtro IP creato viene automaticamente aggiunto alla Current Filter Table. 8. In tal modo, il traffico dati di tipo UDP in ingresso ed in uscita viene bloccato. L'indirizzo IP locale (ad esempio il 10.0.0.102) elencato nella Current Filter Table non potrà più utilizzare alcuna applicazione che utilizzi il protocollo UDP, ad esempio il servizio TFTP. 166 Wi-Fi Personal Bridge 150 Manuale Utente Filtri IP per entrambi i protocolli TCP e UDP con indirizzo IP specifico Si faccia riferimento all'esempio sottostante per bloccare il flusso dati in ingresso ed in uscita con entrambi i protocolli TCP e UDP per uno specifico indirizzo IP. 1. Dal menù di sinistra, selezionare Firewall -> IP Filtering. Si visualizza la seguente pagina: 2. 3. 4. 5. 6. Verificare che l'opzione Enable IP Filtering sia abilitata. Digitare l'indirizzo IP che si vuole bloccare nel campo Local IP Address. Selezionare dall'elenco del campo Protocol il valore Both. Digitare una descrizione esplicativa nel campo Comment. Premere il pulsante Apply Changes. 167 Wi-Fi Personal Bridge 150 Manuale Utente 7. Il filtro IP creato viene automaticamente aggiunto alla Current Filter Table. 8. In tal modo, il traffico dati di tipo sia TCP che UDP in ingresso ed in uscita viene bloccato. 168 Wi-Fi Personal Bridge 150 14 Manuale Utente Filtri associate al MAC Address I paramateri registrati in questa tabella sono utilizzati per limitare l'accesso di particolari tipi di dati dalla rete locale verso la rete esterna (Internet) attraverso il Router (Gateway). L'uso di specifici filtri può essere utilizzata per aumentare la sicurezza e ridurre l'accessibilità della rete locale. 1. Dal menù di sinistra, selezionare Firewall -> MAC Filtering. Si visualizza la seguente pagina: 169 Wi-Fi Personal Bridge 150 Manuale Utente Filtri associate a specifici MAC Address Si faccia riferimento all'esempio sottostante per bloccare l'accesso ad Internet a specifici MAC address. 1. Dal menù di sinistra, selezionare Firewall -> MAC Filtering. Si visualizza la seguente pagina: 2. 3. 4. 5. Verificare che l'opzione Enable MAC Filtering sia abilitata. Digitare il MAC Address a cui si vuole bloccare l'accesso nel campo MAC Address. Digitare una descrizione esplicativa nel campo Comment. Premere il pulsante Apply Changes. 170 Wi-Fi Personal Bridge 150 Manuale Utente 6. Il filtro creato viene automaticamente aggiunto alla Current Filter Table. 7. In tal modo il MAC Address relativo al filtro creato non avrà più accesso ad Internet. 171 Wi-Fi Personal Bridge 150 15 Manuale Utente Reindirizzamento porte I valori della tabella di reindirizzamento porte permettono di reindirizzare automaticamente servizi comuni di rete a macchine specifiche tramite il firewall NAT. Tali configurazioni sono necessarie solo se si vuole ospitare server particolari, quali Web Server o server di posta sulla propria rete locale, utilizzando il firewall NAT del Router. Il dispositivo è dotato di funzionalità specifiche in grado di garantire la sicurezza della rete locale, bloccando il traffico indesiderato da Internet. Tali funzionalità non devono essere utilizzate se si vuole utilizzare il Router per una semplice connessione ad Internet dalla propria rete locale. In questo caso non sono richieste modifiche alla configurazione di default delle funzionalità di Sicurezza del Router. E' necessario apportare modifiche alla configurazione solamente a fronte di uno o ad entrambi i seguenti casi: • permettere ad utenti di internet di accedere a pagine WEB localizzate su macchine in rete locale (ad esempio, per realizzare un server FTP o HTTP) • utilizzare particolari giochi che richiedono l'accessibilità del computer locale da Internet Il capitolo descrive come configurare la Sicurezza per adeguarsi alle necessità della rete. Di default, gli indirizzi IP in uso sulla rete locale sono nascosti dal lato di Internet. Tutti i dati trasmessi dai PC della rete locale ad un PC su Internet sono identificati mediante l'indirizzo IP esterno del Router. In questo modo i dettagli relativi alla rete locale LAN rimangono privati. Questa caratteristica di sicurezza è denominata "Port Forwarding" (reindirizzamento porte). 1. Dal menù di sinistra, selezionare Firewall -> Port Forwarding. Si visualizza la seguente pagina: 172 Wi-Fi Personal Bridge 150 Manuale Utente Reindirizzamento porte per protocollo TCP con specifico indirizzo IP Si faccia riferimento all'esempio sottostante per configurare il reindirizzamento delle porte con protocollo TCP per uno specifico indirizzo IP. 1. Dal menù di sinistra, selezionare Firewall -> Port Forwarding. Si visualizza la seguente pagina: 2. 3. 4. 5. 6. Verificare che l'opzione Enable Port Forwarding sia abilitata. Digitare l'indirizzo IP a cui si vuole reindirizzare la porta nel campo IP Address. Selezionare dall'elenco del campo Protocol il valore TCP. Digitare una descrizione esplicativa nel campo Comment. Premere il pulsante Apply Changes. 7. L'indirizzo IP ed il range di porte da reindirizzare che si è creato viene automaticamente aggiunto alla Current Filter Table. 8. In tal modo il range di porte dell'indirizzo IP inserito nella Current Filter Table è reso accessibile da Internet mediante protocollo TCP. 173 Wi-Fi Personal Bridge 150 Manuale Utente Reindirizzamento porte per protocollo UDP con specifico indirizzo IP Si faccia riferimento all'esempio sottostante per configurare il reindirizzamento delle porte con protocollo UDP per uno specifico indirizzo IP. 1. Dal menù di sinistra, selezionare Firewall -> Port Forwarding. Si visualizza la seguente pagina: 2. 3. 4. 5. 6. Verificare che l'opzione Enable Port Forwarding sia abilitata. Digitare l'indirizzo IP a cui si vuole reindirizzare la porta nel campo IP Address. Selezionare dall'elenco del campo Protocol il valore UDP. Digitare una descrizione esplicativa nel campo Comment. Premere il pulsante Apply Changes. 7. L'indirizzo IP ed il range di porte da reindirizzare che si è creato viene automaticamente aggiunto alla Current Filter Table. 8. In tal modo il range di porte dell'indirizzo IP inserito nella Current Filter Table è reso accessibile da Internet mediante protocollo UDP. 174 Wi-Fi Personal Bridge 150 16 Manuale Utente Filtri associati all'indirizzo URL Il filtro associato all'URL si utilizza per bloccare l'accesso ad Internet agli utenti della LAN. Il filtro blocca l'accesso agli URL che contengono le parole chiave elencate di seguito. 1. Dal menù di sinistra, selezionare Firewall -> URL Filtering. Si visualizza la seguente pagina: Filtri associati a specifici URL Si faccia riferimento all'esempio sottostante per bloccare l'accesso ad Internet agli utenti della rete LAN. 1. Dal menù di sinistra, selezionare Firewall -> URL Filtering. Si visualizza la seguente pagina: 2. Verificare che l'opzione Enable URL Filtering sia abilitata. 3. Digitare l'URL (indirizzo del sito) che si vuole bloccare agli utenti della LAN. 175 Wi-Fi Personal Bridge 150 Manuale Utente 4. Premere il pulsante Apply Changes. 5. Il filtro creato viene automaticamente aggiunto alla Current Filter Table. 6. In tal modo l'URL inserito non è più accessibile agli utenti della rete LAN. 176 Wi-Fi Personal Bridge 150 17 Manuale Utente DMZ Una zona definita demilitarizzata (DMZ - Demilitarized Zone) si utilizza per fornire servizi Internet senza sacrificare accessi non autorizzati alla rete locale privata. Tipicamente, l'host DMZ contiene dispositivi accessibili al traffico Internet, quali WEB server (HTTP ), Server FTP, Server SMTP (email) e Server DNS. 1. Dal menù di sinistra, selezionare Firewall -> DMZ. Si visualizza la seguente pagina: Indirizzo IP dell'Host DMZ Si faccia riferimento all'esempio sottostante per configurare l'indirizzo IP dell'Host DMZ. 1. Dal menù di sinistra, selezionare Firewall -> DMZ. Si visualizza la seguente pagina: 2. Verificare che l'opzione Enable DMZ sia abilitata. 3. Digitare l'indirizzo IP da assegnare all'Host DMZ nel campo DMZ Host IP Address. 4. Premere il pulsante Apply Changes. 177 Wi-Fi Personal Bridge 150 Manuale Utente 178 Wi-Fi Personal Bridge 150 18 Manuale Utente VLAN I valori della tabella sottostante sono necessari per configurare le VLAN. Le VLAN sono necessarie per il servizio di segmentazione tradizionalmente fornito dai router e permettono di gestire funzionalità quali la scalabilità, la sicurezza e la gestione della rete. 1. Dal menù di sinistra, selezionare Firewall -> VLAN. Si visualizza la seguente pagina: 179 Wi-Fi Personal Bridge 150 19 Manuale Utente QoS I valori di questa tabella possono migliorare le vostre esperienze di gioco, assicurando che le comunicazioni dei giochi siano prioritarie rispetto il restante traffico di rete, quale FTP o WEB. 1. Dal menù di sinistra, selezionare Firewall -> QoS. Si visualizza la seguente pagina: 180 Wi-Fi Personal Bridge 150 20 Manuale Utente Route Setup Questa pagina permette di configurare i parametri per la configurazione del protocollo per il routing dinamico o statico. 1. Dal menù di sinistra, selezionare Route Setup. Si visualizza la seguente pagina: 181 Wi-Fi Personal Bridge 150 21 Manuale Utente Stato del dispositivo La pagina visualizza lo stato attuale del dispositivo. In particolare sono visualizzati i dati relativi alla LAN, WAN ed al Firmware del sistema. Si noti che le informazioni visualizzate variano in funzione della configurazione della WAN (IP statico, DHCP o PPPoE). 1. Dal menù di sinistra, selezionare Management -> Status. Si visualizza la seguente pagina: 182 Wi-Fi Personal Bridge 150 22 Manuale Utente Statistiche La pagina visualizza i contatori dei pacchetti dati trasmessi o ricevuti sia sulla rete Wireless che la rete Ethernet. 1. Dal menù di sinistra, selezionare Management -> Statistics. Si visualizza la seguente pagina: 183 Wi-Fi Personal Bridge 150 23 Manuale Utente DNS Dinamico Qualora si utilizzi il server interno come Server DNS, anziché utilizzare l'assegnazione dinamica dell'indirizzo IP, si può utilizzare il servizio DDNS. Il servizio DDNS permette di simulare un indirizzo IP dinamico su un indirizzo IP statico. Il presente capitolo fornisce una panoramica del servizio DNS Dinamico del modem e le modalità per le procedure per configurare tale servizio. Generalità Se l'host viene identificato con un indirizzo IP dinamico che cambia frequentemente, risulterà difficoltoso mantenere aggiornato il record IP associato al nome a dominio dell'host nei file di zona. Ciò renderà l'accessibilità dell'host da Internet difficile se non impossibile. Il servizio DNS Dinamico ha quindi il compito di mantenere aggiornata la mappa degli indirizzi IP dinamici assegnati all' Host riferendoli ad un hostname statico. Servizi di DNS Dinamico sono resi disponibili da vari siti Web. L'Host deve essere registrato con alcuni siti WEB a prendere un nome a dominio. Quando cambia l'indirizzo IP dell'host, sarà sufficiente inviare un messaggio al sito WEB che fornisce il servizio di DNS Dinamico. Per tale operazione si rende quindi necessario implementare un sistema client per l'aggiornamento automatico. Il sistema di aggiornamento dovrà inviare un messaggio al server ogni qualvolta si verifichi un cambiamento all'indirizzo IP dell'host. Alla ricezione del messaggio, il server provvederà quindi ad aggiornare il report IP dell'host e a reinviare al client alcuni codici di risposta. La precedente figura illustra un possibile scenario in cui un Host prende un indirizzo IP dinamico da un server DHCP. Quando l'Host è registrato ad un servizio DNS dinamico su uno dei provider disponibili in Internet, l'host deve inviare al provider un messagio con il proprio hostname e l'indirizzo IP cambiato. Il provider del servizio aggiorna il nuovo indirizzo IP dell'host nei file di zona relativi e risponde al messaggio con alcuni codici di risposta. I codici di risposta indicano se l'operazione di aggiornamento ha avuto successo o meno. Tale operazione si ripete ogni volta che cambia l'indirizzo IP assegnato all'host. Se il servizio di DNS dinamico riceve ripetutamente messaggi di aggiornamento, tale condizione verrà considerata come un abuso causando il blocco dell'hostname. Per evitare il verificarsi di tale condizione, quando l'indirizzo IP viene aggiornato dall'ISP, viene anche registrato nel dispositivo. Quando si riceve una notifica di assegnazione dell'indirizzo IP, il nuovo IP viene innanzitutto verificato con l'ultimo indirizzo IP segnalato al servizio DNS dinamico. Se l'indirizzo IP è differente, viene generato un messaggio di aggiornamento. Tuttavia, quando si avvia il sistema non c'è possibilità di conoscere quale era l'indirizzo IP assegnato prima che il sistema fosse spento. E' 184 Wi-Fi Personal Bridge 150 Manuale Utente quindi necessario inviare periodicamente il comando “system config save“ per salvare l'indirizzo IP nella memoria flash. Registrazione su un Provider del servizio DNS Dinamico Attualmente, il router supporta due provider del servizio DNS dinamico: www.tzo.com e www.dyndns.com. Per utilizzare il loro servizio è necessario consultare il loro sito WEB e provvedere alla registrazione del proprio host. Durante la registrazione, si dovrà fornire il proprio username, la password e l' hostname come parametri obbligatori. Il fornitore del servizio può comunque richiedere ulteriori parametri opzionali. Configurazione delle interfacce IP E' necessario creare una interfaccia DNS dinamica per l'interfaccia IP ed è possibile creare un solo servizio DNS Dinamico per una interfaccia IP. Per ulteriori informazioni sulla modalità di creazione delle interfacce IP fa riferimento alla sezione 'Creare Interfacce IP'. Nota www.dyndns.org fornisce tre tipi di servizi: DNS Dinamico, DNS Custom e DNS Statico. Su questo sistema si possono creare differenti domini. Il servizio DNS Custom è una soluzione completa per nuovi domini o domini già esistenti. Una interfaccia di tipo Web permette il controllo delle risorse di registrazione e per la gestione dell'intero dominio, inclusi i supporti per gli IP dinamici e gli aggiornamenti automatici. Il servizio di DNS Statico punta un hostname DNS di alcuni domini proprietari di dyndns.org all'indirizzo IP statico o pseudo-statico assegnato dall'ISP all'utente. Il servizio DynDNS punta un hostname fisso di alcuni domini proprietari di dyndns.org all'indirizzo IP assegnato dall'ISP all'utente. Questo permette aggiornamenti più frequenti degli indirizzi IP rispetto al DNS Statico. 1. Dal menù di sinistra, selezionare Management -> DDNS. Si visualizza la seguente pagina: 185 Wi-Fi Personal Bridge 150 Manuale Utente Configurare DynDNS 2. Dal menù di sinistra, selezionare Management -> DDNS. Si visualizza la seguente pagina: 3. Premere il pulsante Enable DDNS 4. Selezionare l'opzione DynDNS dall'elenco del campo Service Provider. 5. Digitare i propri Username, Password e nome del dominio per il servizio di www.dyndns.com nei relativi Campi. Possono essere una qualsiasi combinazione di lettere e numeri con lunghezza massima di 20 caratteri. 6. Premere il pulsante Apply Changes. 7. Le modifiche sono state correttamente effettuate! Premere il pulsante Reboot Now per confermare. 186 Wi-Fi Personal Bridge 150 Manuale Utente Configurazione TZO 1. Dal menù di sinistra, selezionare Management -> DDNS. Si visualizza la seguente pagina: 2. Premere il pulsante Enable DDNS 3. Selezionare l'opzione TZO dall'elenco del campo Service Provider. 4. Digitare la propria Email, il codice ed il nome del dominio che si sono utilizzati nella pagina http://www.tzo.com/MainPageWebClient/clientsignup.html nei rispettivi campi. I valori possono essere una qualsiasi combinazione di lettere e numeri con lunghezza massima di 20 caratteri. 5. Premere il pulsante Apply Changes. 6. Le modifiche sono state correttamente effettuate! Premere Reboot Now per confermare. 187 Wi-Fi Personal Bridge 150 24 Manuale Utente Configurazione Time Zone Alcuni sistemi potrebbero non avere un orologio di sistema (data ed ora) oppure potrebbero utilizzare un orologio di sistema il cui orario non è sufficientemente accurato. La funzione di Simple Network Time Protocol (SNTP) fornisce un mezzo per sincronizzare l'orologio del dispositivo con un server remoto, così come specificato negli standard RFC 2030 (SNTP) e RFC 1305 (NTP). Configurazione del Server SNTP e del Client SNTP 1. Dal menù di sinistra selezionare Time Zone Setting. Si visualizza la seguente pagina: 2. Dall'elenco predefinito del campo Time Zone Select, selezionare la propria zona oraria di appartenenza. 3. Selezionare l'opzione Enable NTP client update. 4. Selezionare dall'elenco del campo NTP server uno degli NTP server disponibili. Oppure, è possibile aggiungere un server all'elenco dei Server SNTP digitando il relativo indirizzo IP. Aggiungendo un server alla lista, automaticamente inizia la sincronizzazione oraria. 5. Premere il pulsante Apply Changes. 188 Wi-Fi Personal Bridge 150 Manuale Utente 6. Si visualizza il seguente messaggio: Le modifiche sono state correttamente effettuate! Premere il pulsante Reboot Now per confermare. 189 Wi-Fi Personal Bridge 150 25 Manuale Utente Denial-of-Service Un attacco definito "denial-of-service" (DoS) è caratterizzato da un tentativo degli hacker di far si che utenti legittimati all'uso di un servizio non possano più usarlo. Denial-of-Service 1. Dal menù di sinistra, selezionare Denial-of-Service. Si visualizza la seguente pagina: 2. 3. 4. 5. Selezionare l'opzione Enable NTP client update. Selezionare l'opzione di ciascun servizio. Verificare che l'opzione Enable Source IP Blocking sia abilitata. Premere il pulsante Apply Changes. 190 Wi-Fi Personal Bridge 150 Manuale Utente 6. Si visualizza il seguente messaggio: Le modifiche sono state correttamente effettuate! Premere il pulsante Reboot Now per confermare. 191 Wi-Fi Personal Bridge 150 26 Manuale Utente Log Questa schermata può essere utilizzata per impostare il server di log remoto e visualizzare il log di sistema. Log di sistema 1. Dal menù di sinistra, selezionare Log. Si visualizza la seguente pagina: Opzioni Enable Log Descrizione Abilita/disabilita la funzione. Default: Disabilitata system all Tutti i log saranno registrati nel log di sistema wireless I log della rete wireless saranno registrati nel log di sistema DoS I log della funzione DoS saranno registrati nel log di sistema Enable Remote Log Log Server IP Address Invia il log di sistema ad un server remoto preposto per il log. Per fare questo, assicurarsi che sia disponibile un server sicuro abilitato al log di sistema. Default: Disabilitata Digitare l'indirizzo IP del Server remoto di log. 192 Wi-Fi Personal Bridge 150 2. 3. 4. 5. 6. Manuale Utente Abilitare l'opzione Enable Log. Abilitare l'opzione system all, wireless o DoS. Abilitare l'opzione Enable Remote Log, se si vuole attivare la funzione Digitare l'indirizzo IP del Server di Log nel campo Log Server IP Address. Premere il pulsante Apply Changes. 7. Si visualizza il seguente messaggio: Le modifiche sono state correttamente effettuate! Premere il pulsante Reboot Now per confermare. 193 Wi-Fi Personal Bridge 150 27 Manuale Utente Aggiornamento Firmware Informazioni utili circa la versione firmware Il firmware è il software con cui opera il dispositivo. Ed è memorizzato nella memoria di sola lettura del dispositivo. Il Router può verificare quando una nuova versione di firmware è resa disponibile. Se è disponibile una nuova versione, è possibile scaricarla via Internet ed installarla sul dispositivo. Nota In presenza di una nuova versione del firmware, si consiglia vivamente di installarla quanto prima, così di assicurarsi tutti i vantaggi degli aggiornamenti e delle nuove funzionalità implementate. Aggiornamento manuale del firmware Si può eseguire il download manuale dell'ultima versione del firmware, scaricandolo dal sito del costruttore e salvandolo in una cartella del PC. Dopo aver scaricato la versione più aggiornata del firmware, è possibile installarlo manualmente nel seguente modo: 1. Dal menù di sinistra selezionare Upgrade Firmware Upgrade. Si visualizza la seguente pagina: 2. Premere il pulsante Browse… . (Si noti che utilizzando alcuni browser (ad esempio Opera 7) il pulsante può essere denominato Choose..) Utilizzare la finestra di selezione del file per sezionare la cartella in cui si è salvato il file contenente la versione aggiornata del firmware. 3. Dopo aver selezionato il file, premere il pulsante Open. Il percorso del file verrà visualizzato nel campo New Firmware Image:. 4. Premere il pulsante Upload. Il dispositivo verifica che il file contenga una versione più aggiornata e quindi segnala l’avvio dell’aggiornamento. 194 Wi-Fi Personal Bridge 150 Manuale Utente 5. Al termine, quando l'aggiornamento del firmware è stato completato, si visualizza il seguente messaggio: Le modifiche sono state correttamente effettuate! Non spegnere o riavviare il dispositivo. Attendere 85 secondi ... 195 Wi-Fi Personal Bridge 150 28 Manuale Utente Salvataggio/Lettura della configurazione Questa pagina consente di salvare in un file i dati di configurazione ovvero di rileggere i dati di configurazione da un file precedentemente salvato. Altresì, dalla pagina è possibile ripristinare la configurazione ai valori di fabbrica. Qualora si siano effettuate modifiche alla configurazione e si voglia ritornare alla configurazione iniziale del dispositivo, questo può essere fatto ripristinando i valori di default impostati in fabbrica. Salvataggio della configurazione in un file Tale operazione permette di salvare tutti i dati di configurazione in un file. 1. Dal menù di sinistra selezionare Reset factory default. Si visualizza la seguente pagina: Opzione Descrizione Save Settings to File Salvataggio della configurazione in un file Load Settings from File Legge la configurazione da un file Reset Settings to Default Ripristina i valori di default impostati in fabbrica 196 Wi-Fi Personal Bridge 150 Manuale Utente 2. Premere il pulsante Save…. 3. Se le modifiche apportate alla configurazione sono corrette, premere il pulsante Save e quindi individuare la cartella in cui salvare il file. Oppure premere Cancel per annullare 197 Wi-Fi Personal Bridge 150 Manuale Utente Lettura della configurazione da un file Tale operazione permette di rileggere i dati di configurazione da un file precedentemente salvato. 1. Dal menù di sinistra selezionare Reset factory default. Si visualizza la seguente pagina: Schermata di Reset Factory default 2. Premere Browse…. per individuare la cartella in cui è presente il file config.dat. 3. Dopo aver selezionato, per rileggere i dati premere Upload. 198 Wi-Fi Personal Bridge 150 Manuale Utente 4. Al termine della lettura dei dati dal file, si visualizzerà il seguente messaggio: Aggiornamento corretto! L’aggiornamento del dispositivo è in corso. Non spegnere o riavviare il dispositivo. Attendere 44 secondi ... 199 Wi-Fi Personal Bridge 150 Manuale Utente Ripristino dei valori di default Qualora si siano effettuate modifiche alla configurazione e si voghlia ritornare alla configurazione iniziale del dispositivo, questo può essere fatto ripristinando i valori di default impostati in fabbrica. Nota Ripristinando i valori di fabbrica, tutte le modifiche apportate alla configurazione saranno perse e ripristinate dai valori di default. Reset software: 1. Dal menù di sinistra selezionare Reset factory default. Si visualizza la seguente pagina: Schermata di Reset Factory default 2. Premere il pulsante Reset, posto vicino all’opzione Reset Settings to Default. 3. La pagina visualizzata ricorda che ripristinando i valori di fabbrica, tutte le modifiche apportate alla configurazione saranno irrimediabilmente cancellate, ripristinando tutte le configurazioni ai valori iniziali. L'operazione non potrà essere annullata. Per confermare, premere OK. Oppure premere Cancel per annullare 200 Wi-Fi Personal Bridge 150 Manuale Utente 4. Si visualizza il seguente messaggio: Lettura completata correttamente! Attendere che il dispositivo si riavvia. Non spegnere o riavviare il dispositivo. Attendere 56 secondi ... 5. Dopo aver ripristinato i valori di defaut, la pagina di stato verrà visualizzata. 201 Wi-Fi Personal Bridge 150 29 Manuale Utente Password Per aumentare la sicurezza del dispositivo è prevista una funzione di accesso protetto alle pagine WEB, mediante autenticazione a mezzo password. Con tale funzione abilitata, per accedere alle pagine di configurazione l'utente deve digitare il proprio Username e la relativa Password. Di default, l'accesso autenticato mediante password è abilitato e la Username e Password sono preimpostate come segue: Username: admin Password: hamlet Configurazione di Username e Password Nota Utenti non autorizzati potrebbero utilizzare la password di accesso per accedere al sistema. Si consiglia quindi di creare un nuovo Username ed una nuova Password quanto prima. Per cambiare la password di default: 1. Dal menù di sinistra, selezionare Password. Si visualizza la seguente pagina: 2. Nella pagina sono visualizzate lo Username e la Password attualmente impostati. Digitare il nuovo Username e la nuova Password nei relativi Campi. La password deve essere digitata due volte al fine di assicurarsi di averla scritta correttamente. La password può essere una qualsiasi combinazione di lettere e numeri con lunghezza massima di 30 caratteri. Il default è predisposto con lo Username admin e la Password hamlet. 202 Wi-Fi Personal Bridge 150 Manuale Utente 3. Dopo aver modificato i valori, confermare con il pulsante Apply. Nella pagina successiva, il nuovo utente viene visualizzato nella lista Currently Defined Users. Per effettuare il successivo login al sistema utilizzare il nuovo Username e la nuova Password. 4. Si visualizza il seguente messaggio: Modifiche apportate correttamente. Non spegnere o riavviare il dispositivo. Attendere 18 secondi ... 5. Dalla pagina di Login, digitare il nuovo Username e la Password. 6. Premere Apply. 203 Wi-Fi Personal Bridge 150 30 Manuale Utente Logout Questa pagina permette di effettuare il Logout. Logout Per effettuare il Logout:: 1. Dal menù di sinistra, selezionare Logout. Si visualizza la seguente pagina: 2. Selezionare Apply Change. 204 Wi-Fi Personal Bridge 150 A Manuale Utente Configurazione dei Computer La presente appendice fornisce le istruzioni per configurare la connessione Internet sul computer, così che possa interfacciarsi al Router AP. Configurazione della connessione Ethernet sul PC Prima di iniziare Di default, il Router assegna automaticamente tutti i parametri operativi necessari per utilizzare Internet dai PC. E' quindi necessario configurare ciascun PC affinché riceva tutte le informazioni di configurazione automaticamente dal Router. Nota In alcuni casi, è possibile che si voglia configurare Internet manualmente (r alcuni PC o per tutti quelli connessi) anziché lasciarlo fare automaticamente dal Router. Si vedano le istruzioni per la “Assegnazione statica degli indirizzi IP sui computer". • Se si è collegato il PC al Router mediante rete LAN Ethernet, si faccia riferimento a quanto descritto di seguito in funzione del sistema operativo installato sul PC: • Windows® XP • Windows 2000 • Windows Me • Windows 95, 98 Windows® XP 1. Dalla barra dei comandi di Windows premere il pulsante Start e quindi selezionare il Pannello di Controllo. 2. Fare un doppio click su Network Connections 3. Nella finestra LAN o High-Speed Internet, fare click con il tasto destro del mouse sull'icona corrispondente alla scheda di rete (NIC . Network Interface Card) del PC e selezionare la voce Proprietà. Tipicamente tale icona è denominata Local Area Connection (Connessione Rete Locale). La finestra delle proprietà della Connessione alla Rete Locale contiene l’elenco dei componenti di rete installati. 4. Assicurarsi che la voce Internet Protocol TCP/IP sia selezionata e quindi premere Proprietà. 5. Nella pagina delle proprietà del protocollo Internet (TCP/IP), selezionare Obtain an IP address automatically (Ottieni un indirizzo IP automaticamente). Selezionare anche l'opzione Obtain DNS server address automatically (Ottieni l'indirizzo del Server DSN automaticamente). 6. Premere due volte il pulsante OK per confermare le selezioni effettuate e quindi chiudere il Pannello di controllo. Windows 2000 In prima fase, verificare se è presente il Protocollo IP e, in caso contrario, installarlo: 1. Dalla barra dei comandi di Windows premere il pulsante Start e quindi selezionare Pannello di Controllo. 2. Fare un doppio click su Network Connections (Connessioni di Rete) e quindi su Dial-Up. 3. Nella finestra Network and Dial-up Connections, fare click con il tasto destro del mouse sull'icona Local Area Connection (Connessione Area Locale ) e selezionare la voce Proprietà. 205 Wi-Fi Personal Bridge 150 Manuale Utente La finestra delle proprietà contiene un elenco dei componenti di rete installati. Se nella lista è gia presente la voce Internet Protocol (TCP/IP), il protocollo IP è già installato ed abilitato. Andare al passo 10. 4. Se la voce Internet Protocol (TCP/IP) non è visualizzata tra i componenti installati, premere il pulsante Install… 5. Nella finestra Select Network Component Type, selezionare Protocol e quindi premere il pulsante Add… 6. Selezionare Internet Protocol (TCP/IP) dall'elenco Network Protocols (protocolli di rete) e quindi premere OK. Potrebbe essere richiesto di utilizzare il CD di installazione di Windows 2000 (o altro dispositivo da cui si è effettuata l'installazione) per installare correttamente il driver. Seguire le istruzioni visualizzate per installare il protocollo TCP/IP. 7. Quando richiesto, premere OK per riavviare il computer e rendere operative le nuove configurazioni. Successivamente, configurare il computer per farsi assegnare gli indirizzi IP dal Router: 8. Dal Pannello di Controllo, premere due volte l’icona Network and Dial-up Connections. 9. Nella finestra Network and Dial-up Connections, fare click con il tasto destro del mouse sull'icona Local Area Connection e selezionare la voce Proprietà. 10. Nella finestra delle proprietà, selezionare Internet Protocol (TCP/IP) e quindi premere il pulsante Proprietà. 11. Nella pagina delle proprieta del Protocollo Internet (TCP/IP), selezionare Obtain an IP address automatically. Selezionare anche l'opzione Obtain DNS server address automatically. 12. Premere due volte OK per confermare e salvare i cambiamenti apportati e quindi chiudere il Pannello di Controllo. Windows Me 1. Dalla barra dei comandi di Windows premere il pulsante Start e quindi selezionare Settings e quindi Pannello di Controllo. 2. Fare un doppio click sull’icona Network and Dial-up Connections. 3. Nella finestra Network and Dial-up Connections, fare click con il tasto destro del mouse sull'icona Network (Rete) e selezionare la voce Proprietà. La finestra delle proprietà contiene un elenco dei componenti di rete installati. Se nella lista è gia presente la voce Internet Protocol (TCP/IP), il protocollo IP è già installato ed abilitato. Andare al passo 11. 4. Se la voce Internet Protocol (TCP/IP) non è visualizzata tra i componenti installati, premere il pulsante Add… 5. Nella finestra Select Network Component Type, selezionare Protocol e quindi premere il pulsante Add… 6. Selezionare Microsoft nell'elenco dei Costruttori (Manufacturer). 7. Selezionare Internet Protocol (TCP/IP) dall'elenco Network Protocols (protocolli di rete) e quindi premere OK. Potrebbe essere richiesto di utilizzare il CD di installazione di Windows ME (o altro dispositivo da cui si è effettuata l'installazione) per installare corettamente il driver. Seguire le istruzioni visualizzate per installare il protocollo TCP/IP. 8. Quando richiesto, premere OK per riavviare il computer e rendere operative le nuove configurazioni. Successivamente, configurare il computer per farsi assegnare gli indirizzi IP dal Router: 9. Dal Pannello di Controllo, premere due volte sulla icona Network and Dial-up Connections. 10. Nella finestra Network and Dial-up Connections, fare click con il tasto destro del mouse sull'icona Network (Rete) e selezionare la voce Proprietà. 11. Nella finestra delle proprietà, selezionare TCP/IP e quindi premere il pulsante Proprietà. 206 Wi-Fi Personal Bridge 150 Manuale Utente 12. Nella pagina delle proprieta del protocollo TCP/IP, selezionare l'opzione Server assigned IP address (Indirizzo IP assegnato dal Server). Selezionare anche l'opzione Server assigned name server address. 13. Premere due volte OK per confermare e salvare i cambiamenti apportati e quindi chiudere il Pannello di Controllo. Windows 95, 98 In prima fase, verificare se è presente il Protocollo IP e, in caso contrario, installarlo: 1. Dalla barra dei comandi di Windows premere il pulsante Start, selezionare Settings e quindi selezionare Pannello di Controllo. 2. Fare un doppio click sull’icona Network (Rete). La finestra Network (connessioni di rete) contiene l’elenco dei componenti di rete installati. Se nella lista è gia presente la voce TCP/IP, il protocollo IP è già installato ed abilitato. Andare al passo 9. 3. Se la voce TCP/IP non è visualizzata tra i componenti installati, premere il pulsante Add... Verrà visualizzata la finestra Select Network Component Type. 4. Selezionare Protocol e quindi premere il pulsante Add… Verrà visualizzata la finestra relativa. 5. Selezionare Microsoft nell'elenco dei costruttori (Manufacturers) e quindi selezionare TCP/IP nell'elenco dei protocolli. 6. Premere OK per tornare alla finestra della connessione di rete e quindi premere nuovamente OK. Potrebbe essere richiesto di utilizzare il CD di installazione di Windows 95/98 per installare corettamente il driver. Seguire le istruzioni visualizzate per installare il protocollo TCP/IP. 7. Premere OK per riavviare il PC e completare l'installazione del protocollo TCP/IP. Successivamente, configurare il computer per farsi assegnare gli indirizzi IP dal Router: 8. Aprire la finestra del Pannello di Controllo e selezionare l'icona Network. 9. Selezionare il componente denominato TCP/IP e quindi premere Proprietà. Se nella lista sono presenti più componenti TCP/IP, selezionare quello relativo alla scheda di rete. 10. Nella pagina delle proprieta del Protocollo Internet (TCP/IP), premere il tab dell’indirizzo IP (IP Addrress). 11. Selezionare anche l'opzione Obtain an IP address automatically. 12. Premere il tab Configurazione DNS e quindi selezionare l'opzione Obtain an IP address automatically. 13. Premere due volte OK per confermare e salvare i cambiamenti apportati. Verrà richiesto di riavviare Widows. 14. Premere SI. Assegnazione statica degli indirizzi IP sui computer Se non si hanno esigenze particolari, non è necessario assegnare le informazioni per l'accesso ad Internet in modo statico, poichè tali informazioni sono assegnate automaticamente dal vostro ISP. Tuttavia, in alcuni casi, si può voler assegnare tali informazioni in modo statico a tutti o solo alcuni PC, anzichè permettere l'assegnazione automatica dal router. Questa opzione può essere applicabile (ma non necessaria) se: • si è in possesso di uno o più indirizzi IP pubblici che si vogliono associare a specifici computer (ad esempio, qualora si utilizzi un computer come Web Server pubblico). • Si utilizzino differenti sottoreti sulla propria rete (le sottoreti sono descritte in Appendice B). 207 Wi-Fi Personal Bridge 150 Manuale Utente Prima di iniziare, è necessario disporre delle seguenti informazioni: • L'indirizzo IP e la Subnet Mask di ciascun PC. • L'indiizzo IP del Default Gateway della rete LAN. Nella maggior parte dei casi tali indirizzo è quello assegnato alla porta LAN del Router. Di default, alla porta LAN è assegnato l'indirizzo IP 10.0.0.2. (Si può cambiare questo indirizzo oppure un indirizzo differente può essere assegnato dal vostro ISP). Si veda il paragrafo 'Assegnazione degli indirizzi' per ulteriori informazioni) • L'indirizzo IP del server DNS (Domain Name System) assegnato dal vostro ISP. Su ciascun PC a cui assegnare gli indirizzi in modo statico, seguire le istruzioni relative alla sola verifica e/o installazione del protocollo IP. Dopo che questo è stato installato, seguire le istruzioni per visualizzare le proprietà del protocollo TCP/IP (Internet Protocol). Anziché abilitare l'assegnazione dinamica dell' indirizzo IP del computer, del server DNS e del Default Gateway, selezionare l'opzione per assegnare tali parametri in modo manuale. Nota L'indirizzo IP da assegnare al PC deve essere compreso nella sottorete a cui è collegata la porta LAN del Router. Se i parametri di indirizzamento IP sono assegnati manualmente, è necessario attenersi alle istruzioni fornite per cambiare l'indirizzo IP della porta LAN. 208 Wi-Fi Personal Bridge 150 B Manuale Utente Indirizzi IP, Network e Subnet Mask Indirizzi IP Questa sezione fa riferimento solamente agli indirizzi IP utilizzati nel protocollo IPv4 (versione 4 del Protocollo Internet). Gli indirizzi IP utilizzati nel protocollo IPv6 non sono compresi. Per la lettura della presente appendice si assume che le conoscenze basi relative ai numeri binari, al concetto di bit e byte siano conosciuti. Nota Gli indirizzi IP sono la versione equivalente dei numeri telefonici da usarsi nelle comunicazioni Internet e servono per identificare univocamente i singoli nodi (computer o dispositivi di rete) sulla rete Internet. Ciascun indirizzo IP è composto di quattro valori numerici, ognuno dei quali può variare tra 0 e 255. Ciascun valore è separato dall'altro mediante un punto (ad esempio l'indirizzo IP 20.56.0.211). I quattro valori numerici sono chiamati, rispettivamente da sinistra a destra, campo1, campo2, campo3 e campo4. La notazione per scrivere un indirizzo IP è definita come "notazione decimale puntata" (in inglese: dotted decimal notation). L'indirizzo IP 20.56.0.211 si legge come "venti punto cinquantasei punto zero punto duecentoundici". Struttura di un indirizzo IP Gli indirizzi IP hanno una struttura gerarchica simile a quella dei numeri telefonici. Ad esempio, un classico numero telefonico composto da 7 cifre inizia con un prefisso di 3 cifre che identifica un gruppo di migliaia di linee telefoniche, mentre le restanti quattro cifre identificano la linea telefonica specifica di quel gruppo. Analogamente, l'indirizzo IP contiene due tipi di informazioni: • Network ID Identifica una particolare rete contenuta nella rete globale Internet ovvero una rete Intranet • Host ID Identifica uno specifico computer o dispositivo all'interno della rete La prima parte di ciascun indirizzo IP contiene l'identificatore di rete (Network ID), mentre le restanti cifre identificano il computer (Host ID). La lunghezza del Network ID dipende dalla classe della rete (si veda la sezione seguente). La seguente tabella mostra la struttura di un indirizzo IP. Campo1 Classe A Classe B Classe C Campo2 Network ID Campo3 Campo4 Host ID Network ID Network ID Host ID Host ID Di seguito si riportano alcuni esempi di indirizzi IP validi: Classe A: 10.30.6.125 (network = 10, host = 30.6.125) Classe B: 129.88.16.49 (network = 129.88, host = 16.49) Classe C: 192.60.201.11 (network = 192.60.201, host = 11) Classi di reti Le tre classi più comunemente utilizzate sono definite come A, B e C (Esiste anche una Classe D ma è utilizzata per scopi specifici che esulano dalla presente descrizione). Queste classi hanno differenti usi e caratteristiche. 209 Wi-Fi Personal Bridge 150 Manuale Utente Le reti di Classe A sono le reti più estese, facenti parte della rete Internet. Ciascuna rete può contenere fino a 16 milioni di host (computer e/o dispositivi di rete). Possono esistere fino ad un massimo di 126 di queste reti, per un totale di oltre 2 miliardi di host. A causa delle enormi dimensioni, tali rete sono utilizzate come WAN dalle organizzazioni a livello di infrastruttura di Internet, quali ad esempio gli ISP (Internet Service Provider). Le reti di Classe B sono più piccole ma comunque sempre estese, essendo ciascuna capace di gestire fino a oltre 65.000 host. Possono esistere fino ad un massimo di 16.384 reti in Classe B. Una rete in classe B potrebbe essere appropriata per organizzazione di grandi dimensioni quali le agenzie governative o per industrie di grandi dimensioni. Le reti in Classe C sono le più piccole, capaci di gestire un massimo di 254 host; tuttavia il numero totale di reti in Classe C è superiore a 2 milioni (per l'esattezza 2.097.152). Le reti LAN collegate ad Internet sono normalmente reti di Classe C. Alcue note importanti riguardanti gli indirizzi IP: • La classe della rete può essere determinata facilmente dal valore del primo campo (Campo1): campo1 = 1-126: Classe A campo1 = 128-191: Classe B campo1 = 192-223: Classe C (Quando il valore del campo1 non è visualizzato, l'indirizzo è riservato per specifici usi) • Un host ID può assumere qualsiasi valore ad eccezione di tutti i valori a 0 o tutti i valori a 255; tali indirizzi sono riservati per usi particolari. Subnet mask Definizione mask Una Mask si compone come un normale indirizzo IP, ma si utilizza per definire una maschera di bit che identifica quale parte dell'indirizzo IP deve essere considerato come network ID e quale parte come host ID: i bit impostati a 1 indicano che il bit in quella posizione è parte della "network ID", mentre i bit impostati a 0 indicano che il bit in quella posizione è parte dell' "host ID". Le Subnet Mask sono utilizzate per definire delle sottoreti (che si ottengono per dividere una rete in parti più piccole). Un Network ID di una sottorete si crea prendendo "in prestito" uno o più bit della porzione relativa all'host ID. La Subnet mask ha quindi il compito di identificare tali bit. Per esempio, si consideri una rete di Classe C definita come 192.168.1. Per dividere questa rete in due sottoreti, si può utilizzare la subnet mask: 255.255.255.128 E' facile vedere la differenza riscrivendo il valore in codice binario: 11111111. 11111111. 11111111.10000000 Gli indirizzi di reti in Classe C, tutti i bit dei campi da field1 a field3 sono parti del Network ID, ma si noti che la Subnet Mask specifica che il primo bit del quarto valore deve essere compreso nella Network ID. Poichè tale bit extra può assumere solo due valori (0 ed 1), ciò significa che esisteranno due sottoreti. Ciascuna sottorete utilizzerà i rimante 7 bit del field4 per assegnare l'Host ID, con un range di Host compreso tra 1 e 126 (in sostituzione del normale range di indirizzi in Classe C compresi tra 0 e 255). Analogamente, volendo dividere una rete in Classe C in 4 sottoreti, la Subnet Mask sarà: 255.255.255.192 o 11111111. 11111111. 11111111.11000000 I due bit del campo4 possono assumere 4 valori (00, 01, 10, 11), così da creare quattro sottoreti. Ciascuna sottorete potrà utilizzare i restanti 6 bit del field4 per identificare i propri host IDs, nel range da 1 a 62. 210 Wi-Fi Personal Bridge 150 Manuale Utente Talvolta una subnet mask non specifica alcun bit extra e quindi nessuna sottorete. In questo caso si definisce come Subnet Mask di default. Tali Subnet Mask sono: Nota Classe A: Classe B: Classe C: 255.0.0.0 255.255.0.0 255.255.255.0 Tali Subnet Mask sono chiamate di default poichè si utilizzano quando la rete è configurata inizialmente per non avere sottoreti. 211 Wi-Fi Personal Bridge 150 C Manuale Utente UPnP Control Point Software su Windows ME/XP La presente appendice fornisce le istruzioni per configurare la UPnP sul computer per operare con il Router AP. L' UPnP è una architettura per permettere la connessione peer-to-peer di apparati intelligenti, dispositivi Wireless e computer di qualsiasi tipo. E' progettato per permettere una connettività facile, flessibile e basata su un metodo standard, in reti di tipo 'non gestite' quali possono essere le reti nelle abitazioni, in piccole aziende, in spazi pubblici o connessioni ad Internet. UPnP è una architettura aperta e distribuita che si appoggia al protocollo TCP/IP ed alle tecnologie Web per abilitare l'accesso a reti senza gestore e permettere lo scambio dati tra dispositivi presenti in casa, ufficio o spazi pubblici. UPnP è più di una semplice estensione del modello di 'periferiche plug and play'. E' progettata per avere caratteristiche quali zero-configuration, rete "invisibile" e rilevamento automatico di un ampia gamma di categorie di dispositivi di vari costruttori. Ciò significa che un dispositivo può dinamicamente unirsi ad una rete, ottenere un indirizzo IP, condividere le proprie risorse e rilevare ed utilizzare le risorse dei dispositivi già presenti nella rete. Server DHCP e DNS sono opzionali e sono utilizzati solo se presenti. Infine, un dispositivo può lasciare la rete in modo automatico senza che rimangano connessioni appese. UPnP Control Point Software su Windows ME Per installare il software UPnP Control Point su Windows ME: 1. Dal PanneIlo di Controllo selezionare "Add/Remove Programs" ("Aggiungi/Rimuovi Applicazioni"). 2. Nella finestra delle proprietà selezionare il tab "Windows Setup" e nell’elenco dei "Componenti", fare doppio click su "Communications". 3. Nella finestra "Communications", scorrere la lista "Components" per selezionare la voce UPnP. Selezionare tale voce e premere "OK". 4. Premere "OK" per completare l'operazione. 5. Riavviare il sistema. Dopo aver installato il software UPnP ed aver riavviato il sistema (e la rete include il sistema IGD Internet Gateway Device), si dovrebbe poter vedere il dispositivo IGD sulla rete. UPnP Control Point Software su Windows XP con Firewall Sulle versioni di Windows XP precedenti al Service Pack 2, il supporto Firewall è dato dal componente Windows XP Internet Connection Firewall. Tale componente non può essere utilizzato su sistemi con il controllo UPnP. Pertanto, se tale firewall è attivo, il sistema di controllo non potrà visualizzare l'elenco dei dispositivi associati e quindi non potrà comunicare in modalità UPnP (Questa restrizione si applica anche ai dispositivi controllati basati su sistemi Windows XP precedenti alla SP2). Sui sistemi Windows XP SP2 o superiori, la funzione di firewall la realizza il componente Windows Firewall. Diversamente dalle precedenti versioni, Windows XP SP2 può essere utilizzato su sistemi che si vogliano impiegare come punti di controllo dell' UPnP. 212 Wi-Fi Personal Bridge 150 Manuale Utente Per disattivare il Firewall in qualsiasi versione di Windows XP, attenersi alle seguenti istruzioni: 1. Dal PanneIlo di Controllo selezionare "Network and Internet Connections". 2. Dalla relativa schermata selezionare "Network Connections". 3. Nella finestra delle connessioni di rete, fare click con il tasto destro del mouse sull'icona Connessione Area Locale (Local Area Connection), visualizzando il menù relativo. Selezionare la voce "Proprietà". 4. Nella finestra delle proprietà selezionare il tab "Advanced". Disabilitare il Firewall sulla connessione, deselezionando la seguente voce: "Protect my computer and network by limiting or preventing access to the computer from the Internet" (Proteggi il computer e la rete limitando o impedendo l’accesso al computer da Internet) 5. Premere "OK". Requisiti SSDP Per utilizzare il software UPnP deve essere abilitato il servizio di Windows XP SSDP Discovery Service. Tale servizio è abilitato di default durante l'installazione di Windows XP. Per verificare che il servizio è abilitato sul proprio computer, cercare in Control Panel > Administrative Tools > Services. Procedura di installazione Per installare il software UPnP Control Point su Windows XP, attenersi a quanto segue: 1. Dal PanneIlo di Controllo selezionare "Add/Remove Programs" (Aggiungi/Rimuovi Applicazioni). 2. Dalla finestra visualizzata, premere il pulsante "Add / Remove Windows Components" (Aggiungi / Rimuovi Componenti Windows). 3. Nel Wizard che viene visualizzato, scorrere l'elenco dei "Servizi di Rete". Evidenziare (selezionare) la voce e premere il pulsante "Dettagli". 4. Si visualizza la finestra dei Servizi di Rete. I componenti elencati in tale finestra saranno differenti in funzione della versione Windows XP che si sta utilizzando: Windows XP, Windows XP (SP1), or Windows XP (SP2). Se si sta utilizzando Windows XP SP2, i Servizi di Rete visualizzati conterranno i seguenti componenti: 213 Wi-Fi Personal Bridge 150 Manuale Utente 5. Selezionare le seguenti voci dall'elenco dei "Servizi di Rete" e quindi premere "OK": Se si utilizza Windows XP, selezionare: • "Universal Plug and Play". Se si utilizza Windows XP SP1, selezionare: • "Internet Gateway Device discovery and Control Client". • "Universal Plug and Play". Se si utilizza Windows XP SP2, selezionare: • "Internet Gateway Device discovery and Control Client". • "UPnP User Interface". 6. Riavviare il sistema. Dopo aver installato il software UPnP ed aver riavviato il sistema (e la rete include il sistema IGD Internet Gateway Device), si dovrebbe poter vedere il dispositivo IGD sulla rete. Per esempio, dalla finestra delle connessioni di rete si potrebbe vedere Il dispositivo “Internet Gateway”: 214 Wi-Fi Personal Bridge 150 D Manuale Utente Risoluzione dei problemi La presente appendice elenca le possibili soluzioni che possono essere applicate qualora si riscontrino problemi in fase di installazione o utilizzo del Router. Fornisce inoltre le istruzioni per utilizzare utility di diagnostica per le funzionalità di connessione in rete IP. Contattare il Supporto Tecnico del fornitore qualora non si riesca a risolvere il problema attenendosi a quanto di seguito descritto. Suggerimenti per la soluzione dei problemi Anomalia Ricerca del guasto LED Il LED Power non si illumina quando l'apparato è acceso. Il LED LAN non si accende quando il cavo Ethernet è collegato. Verificare che si sta utilizzando il cavo di alimentazione e l'adattatore fornito con il dispositivo e che sia correttamente collegato sia al Router che alla presa a muro. Assicurarsi che il cavo di rete Ethernet sia correttamente collegato sia all'HUB della LAN o al PC sia al Router. Assicurarsi che il PC e/o l'HUB siano accesi. Verificare che il cavo utilizzato sia idoneo ai requisiti della rete in uso. Una rete a 100 Mbit/sec (10BaseTx) dovrebbe utilizzare cavi con etichetta CAT 5. Una rete a 10Mbit/sec può funzionare anche con cavi di qualità inferiore. Connessione Internet Il PC non riesce ad accedere a Internet I PC connessi su LAN non riescono a visualizzare le pagine WEB su Intenet. Utilizzare l'utility PING (descritta di seguito nella presente sezione) per verificare se il PC riesce a comunicare con il dispositivo della LAN, identificandoll mediante il relativo indirizzo IP (di default 10.0.0.2). Se non si riesce a comunicare, verificare il cavo Ethernet. Se si è assegnato un indirizzo IP statico al computer, (non un indirizzo pubblico registrato), verificare quanto di seguito: • controllare che l'indirizzo IP del Gateway sul computer sia l'indirizzo IP pubblico (si veda il paragrafo Stato per le istruzioni necessarie a vedere gli indirizzi IP). Se non è corretto, modificare il valore dell'indirizzo IP oppure predisporre il PC per ricevere gli indirizzi in modo automatico. • Verificare con l'ISP che il Server DNS specificato sul PC sia corretto. In caso corregge l'indirizzo oppure predisporre il PC per riceverlo automaticamente. Verificare che l'indirizzo IP del Server DNS specificato sul PC sia corretto che i valori forniti dall'ISP, come descritto nel passo precedente. Se si è specificato di ricevere i dati del Server DNS in modo dinamico, assicurarsi che i valori impostati sul Router corrispondano con quelli forniti dall' ISP. Ulteriormente è possibile utilizzare l'utility PING per verificare la connessione con il Server DNS dell' ISP. Pagine Web Si è persa la User ID o la password. Se non si sono modificati i valori di default, provare ad utilizzare lo User ID "admin" e la password "hamlet". In alternativa, è possibile ripristinare il dispositivo alla configurazione di default, premendo il pulsante Reset Default posto sul pannello posteriore del dispositivo. Quindi, ridigitare lo User ID e la Password di default, mostrati di seguito. ATTENZIONE: Resettando il dispositivo ai valori di default, si perdono tutte le modifiche apportate alla configurazione, ripristinando i valori di fabbrica. 215 Wi-Fi Personal Bridge 150 Manuale Utente Anomalia Ricerca del guasto Non è possibile accedere alle pagine web dal browser. Utilizzare l'utility PING, come descritto in precedenza, per verificare che il PC riesca a comunicare con l'indirizzo IP della porta LAN del dispositivo (di default 10.0.0.2). Se non si riesce a comunicare, verificare il cavo Ethernet. Verificare che si stIa utilizzando un browser tipo Internet Explorer o Netscape Navigator v4.0 o superiore. Verificare che l'indirizzo IP del PC sia definito nella stessa sottorete su cui è assegnato l'indirizzo IP della porta LAN del dispositivo.. Le modifiche apportate alle pagine Web non vengono salvate. Assicurarsi di aver premuto il pulsante Confirm Changes/Apply dopo ogni cambiamento. 216 Wi-Fi Personal Bridge 150 Manuale Utente Diagnostica mediante le utility IP ping Il comando PING consente di verificare se il computer è in grado di comunicare con un altro computer sulla rete ed Internet. Il comando di PING invia un messaggio al computer specificato nel comando. Se il computer riceve il comando, invia un messaggio di risposta. Per utilizzare questa utility, si deve conoscere l'indirizzo IP del computer con cui si vuole comunicare. Sui computer con sistema operativo Windows, si può eseguire un comando di PING dal menù Start. Premere il pulsante Start e quindi selezionare Run (Esegui). Nella finestra che si apre, digitare il seguente comando: ping 10.0.0.2 Premere OK. Si può sostituire l'indirizzo IP con un qualsiasi indirizzo della rete LAN (indirizzo privato) o con un indirizzo IP pubblico di un sito Internet (se lo si conosce). Se il computer interrogato riceve il messaggio inviato, si apre una Shell dei Comandi: Se il computer interrogato non può essere localizzato, verrà visualizzato un messaggio di TimeOut (Request timed out). Utilizzando l'utility PING è possibile verificare se l'intero percorso di collegamento al Router (identificato dall'indirizzo IP della Porta LAN 10.0.0.2) o un altro indirizzo della rete funziona correttamente. E' possibile inoltre verificare l'accesso ad Internet digitando un indirizzo IP esterno, quale ad esempio l'indirizzo di sito www.yahoo.com (216.115.108.243). Se non si conosce l'indirizzo IP di una particolare posizione Internet, si può far ricorso all'utility nslookup, come descritto nel successivo paragrafo. Gli stessi comandi sono disponibili in vari sistemi operativi in cui si utilizza il protocollo IP, avviandoli al prompt dei comandi ovvero mediante utility di Amministrazione del Sistema. nslookup E' possibile utilizzare il comando nslookup per determinare l'indirizzo IP di un sito Internet a partire dal nome del dominio. Specificando il nome del dominio, il comando nslookup cerca il nome all'interno del Server DNS (normalmente localizzato con l'ISP). Se il nome non è presente nella tabella DNS dell' ISP, la richiesta è reinviata ad un Server di livello più alto e così via finché non viene trovato il valore cercato. Al termine della ricerca, il server ritorna l'indirizzo IP associato. Sui computer basati su sistema operativo Windows, è possibile eseguire il comando nslookup dal menù Start. Premere il pulsante Start e quindi selezionare Run (Esegui). Nella finestra che si apre, digitare il seguente comando: Nslookup 217 Wi-Fi Personal Bridge 150 Manuale Utente Premere OK. Si visualizza la schermata dei Prompt dei Comandi, con il simbolo ">" come prompt. Digitare l'indirizzo Internet di cui si vuole conoscere l'indirizzo IP, come ad esempio www.microsoft.com. In risposta, verrà visualizzato l'indirizzo IP associato (se conosciuto) come mostrato di seguito: Possono esserci diversi indirizzi IP associati allo stesso indirizzo Internet. Questo si verifica tipicamente per siti con ungrande traffico dati, per cui utilizzano più Server in ridondanza per gestire le stesse informazioni. Per terminare l'utility nslookup, digitare exit (e premere Invio) al prompt dei comandi. 218 Wi-Fi Personal Bridge 150 E Manuale Utente Glossario 10BASE-T Il tipo di interfaccia alla rete Ethernet standard impiegata in reti locali con velocità fino a 10 Mbps. I cavi utilizzati sono denominati Categoria 3 (CAT 3). Si veda data rate, Ethernet. 100BASE-T Il tipo di interfaccia alla rete Ethernet standard impiegata in reti locali con velocità fino a 100 Mbps. I cavi utilizzati sono denominati Categoria 5 (CAT 5). Si veda data rate, Ethernet. ADSL Asymmetric Digital Subscriber Line IL DSL asimmetrico è l'utilizzo più comune della tecnica DSL per gli utenti di tipo "home". Il termine asimmetrico si riferisce alla differenza di velocità tra "download" ed "upload" (normalmente la velocità di download è superiore quella di upload). Tale condizione diventa un beneficio per gli utenti residenziali, in quanto tipicamente utilizzano Internet maggiormente per operazioni di download dei dati che non per upload. Analogico Un segnale analogico è un segnale può variare la propria frequenza in vari modi, quale ad esempio per amplificazione dell'intensità o variando il valore di frequenza, allo scopo di aggiungere informazioni sul segnale. La componene "voce" in DSL è un segnale analogico. Si veda Digitale. ATM Asynchronous Transfer Mode E' un standard per trasmissioni ad alta velocità di dati, testo, voce e video, largamente utilizzata in Internet. Il range dei dati in ATM varia tra 45 Mbps a 2.5 Gbps. Si veda data rate. Autenticazione L'autenticazione permette di identificare un utente, mediante l'utilizzo di password. Binario E' un sistema numerico, in base "due" che utilizza solamente due valori (0 ed 1) per rappresentare tutti i numeri. In binario, il numero 1 si scrive come 1, il 2 come 10, il 3 come 11, il 4 come 100, etc. Espressi per convenienza coe numeri decimali, gli indirizzi IP sono realmente numeri binari; ad esempio l'indirizzo IP 209.191.4.240 è in formato ninario pari a 11010001.10111111.00000100.11110000. Si veda bit, Indirizzo IP e Network Mask. bit Forma contratta per "binary digit". Un bit è un numero con due soli possibili valori: 0 o 1. Si veda binario. 219 Wi-Fi Personal Bridge 150 Manuale Utente bps bit al secondo (bits per second) bridging Il bridging è la tecnica per trasferire i dati dalla propria rete a quella dell'ISP e viceversa, utilizzando indirizzi hardware del dispositivo preposto alla funzione. La tecnica di Bridging è contrapposta a quella di routing, che può essere considerata più "intelligente" in quanto utilizza gli indirizzi di rete per ottimizzare il trasferimento dei dati. Il Router può effettuae sia routing che bridging. Tipicamente, quando entrambe le funzioni sono attive, il dispositivo utilizza la funzione di routing per i dati IP e la funzione di bridging per tutti gli altri tipi di dati. Si veda routing. Broadband E' una tecnologia di telecomunicazione che può inviare differenti tipi di dati sullo stesso 'media'. DSL è una tecnologia broadband. Broadcast Funzione che permette di inviare dati a tutti i computer sulla rete. DHCP Dynamic Host Configuration Protocol Il DHCP automatizza l'assegnazione e la gestione degli indirizzi. Quando un computer si collega alla LAN, il DHCP gli assegna un indirizzo IP da un gruppo di indirizzi disponibili. Dopo un periodo di tempo predefinito, il DHCP ritorna l'indirizzo al gruppo di indirizzi disponibili. DHCP relay Dynamic Host Configuration Protocol relay Un relè DHCP è un computer il cui compito è quello di reindirizzare i dati DHCP tra i computer che richiedono gli indirizzi P ed il server DHCP che li assegna. Ciascuna interfaccia del Router può essere configurata come un relè DHCP. Si veda DHCP. DHCP server Dynamic Host Configuration Protocol server Un server DHCP è un computer che gestisce l'assegnazione degli indirizzi IP ai computer connessi sulla LAN. Si veda DHCP. Digitale Dati caratterizzati da un segnale discreto, le cui informazioni sono espresse come numeri binari (0 e 1). I dati in DSL sono registrati mediante segnali digitali. Si veda analogico. DNS Domain Name System Il DNS realizza la mappatura dei nomi a dominio e dei relativi indirizzi IP Le informazioni DNS sono distribuite in forma gerarchica attraverso Internet, mediante computer denominati Server DNS. Ad esempio, www.yahoo.com è il nome a dominio associato all'indirizzo IP 216.115.108.243. Quando si avvia la connessione ad un sito WEB, un server DNS cerca il nome a dominio richiesto e ritorna il corrispondente indirizzo IP. Se il server DNS non trova 220 Wi-Fi Personal Bridge 150 Manuale Utente l'indirizzo IP corrispondente, reinvia la ricerca ad ulteriori server DNS di livello più alto per determinare l'indirizzo IP associato. Si veda Nome a dominio. Domain name (nome a dominio) Il Domain Name (nome del dominio) si usa per identificare in modo più semplice l'indirizzo IP ad esso associato. Il Domain Name deve essere unico; la loro assegnazione è controllata dalla Internet Corporation for Assigned Names and Numbers (ICANN). I Domain name sono gli elementi chiave per gli URL, ossia gli indirizzi che identificano un file specifico su un sito web. Si veda DNS. Download Operazione di trasferimento dei dati nella direzione di "downstream", ossia da Internet verso l'utente. DSL Digital Subscriber Line Tecnologia che permette di far viaggiare dati digitali e voce analogica sulla stessa linea telefonica. Encryption keys (chiavi di cifratura) Si veda Chiavi di rete Ethernet La più comune tecnologia per la realizzazione di reti di computer, mediante l'utilizzo di cavi a coppie twistate. La velocità dei dati su reti Ethernet sono 10 Mbps e 100 Mbps. Si veda anche 10BASE-T, 100BASE-T, coppia twistata. FTP File Transfer Protocol Programma utilizzato per trasferire file tra computer connessiad Internet. L'utilizzo più comune è quello di trasferire nuovi file o aggiornare quelli esistenti trasferendoli dal computer locale ad un web server e di scaricare file da un web server al proprio computer. Gbps Abbreviazione di Gigabits per second, ossia di un miliardi di bit per secondo. Le velocità in rete Internet sono spesso espresse in Gbps. Host Un dispositivo (tipicamente un computer) connesso alla rete. HTTP Hyper-Text Transfer Protocol HTTP è il protocollo principale per trasferire i dati da siti Web allo scopo di farli visualizzare dal browser. Si veda browser web, sito web. 221 Wi-Fi Personal Bridge 150 Manuale Utente Hub Un hub è un punto di convergenza dove i dati arrivano da uno o più direzioni e sono reinviati in una o più direzioni. E' utilizzato per collegare un bridge/router Ethernet ad un gruppo di PC su rete LAN e permette la comunicazione tra i dispositivi di rete. ICMP Internet Control Message Protocol Protocollo Internet utilizzato per tracciare su report gli errori ed informazioni relative alla rete. Il comando ping usa il protocollo ICMP. IEEE Abbreviazione di "Institute of Electrical and Electronics Engineers" è una società di tecnici professionisti che promuove lo sviluppo di standard applicabili a livello nazionale ed internazionale. Internet Rete mondiale per l'interconnesione di reti per le comunicazioni private e commerciali. Intranet Rete ad uso privato che opera come una parte di Internet (gli utenti possono navigare mediante browser WEB), essendo acessibile agli utenti interni. IP Si veda TCP/IP. IP Address (Indirizzo IP) Indirizzo per Internet Protocol L'indirizzo di un host (computer) in Internet, composto da quattro valori numerici, ciascuno nel range da 0 a 255, separati da pnti. Ad esempio 209.191.4.240. Un indirizzo IP consiste di un ID di rete (network ID) che identifica la rete in cui è connesso l'host ed un identificativo dell'host (Host ID) che identifica in modo univoco l'host all'interno della rete. Una Network Mask si utilizza per definire quale parte dell'indrizzo identifica la network ID e quale l' host ID. Poichè gli indirizzi IP sono difficili da ricordare, normalmente sono associati ad un nome a dominio che può essere utilizzato in alternativa. Si veda Nome a dominio, Network Mask. ISP Internet Service Provider Una azienda che fornisce l'accesso alla rete Internet ai propri clienti, normalmente a pagamento. LAN Local Area Network Una rete limitata ad una piccola area geografica, quale ad esempio una abitazione o ad un ufficio. 222 Wi-Fi Personal Bridge 150 Manuale Utente LED Light Emitting Diode Un dispositivo elettronico ad emissione di luce. Gli indicatori luminosi presenti sul frontale del Router sono LED. MAC address Media Access Control address L'indirizzo hardware non modificabile assegnato ad un dispositivo dal costruttore. Gli indirizzi MAC sono espressi da 6 coppie di caratteri esadecimali, con ciascuna coppia di caratteri separati da ":". Per esempio: NN:NN:NN:NN:NN:NN. Mask Si veda network mask. Mbps Abbreviazione di Megabits per second, ossia di un milione di bit per secondo. Le velocità in rete sono spesso espresse in Mbps. NAT Network Address Translation Un servizio disponibile su molti router che permette di traslare il proprio indirizzo IP pubblico sull' indirizzo IP privato di ciascun computer sulla rete LAN. Gli indirizzi di tipo privato sono utilizzati e noti solo al router ed ai dispositivi della propria rete LAN. Il mondo esterno (Internet) quando comunica con un computer della rete LAN vede esclusivamente l'indirizzo IP pubblico. Network (rete) Un gruppo di computer connessi tra loro, capaci di comunicare e condividere risorse quali software, file, etc. Una rete può essere piccola, come una LAN, o di grandi dimensioni, quali Internet. Network mask Una Network Mask è una sequenza di bit applicata ad un indirizzo IP per selezionare il Network ID, ignorando la parte relativa all' host ID. I bit impostati ad 1 indicano il "bit da utilizzare" mentre quelli impostati a 0 il "bit da ignorare". Per esempio, la Network Mask 255.255.255.0, quando applicata all'indirizzo IP 100.10.50.1, indica che il Network ID è 100.10.50 e l'host ID è 1. Si veda binario, Indirizzo IP, subnet. NIC Network Interface Card Una scheda di rete installata nel computer che fornisce la connessione fisica ai cavi di rete. Per la rete Ethernet, l'interfaccia di rete utilizza tipicamente un connettore RJ-45. Si veda Ethernet, RJ-45. Packet (pacchetto dati) I dati trasmessi sulla rete sono raggruppati in strutture predefinite, chiamate pacchetti di dati. Ciascun pacchetto contiene un parte denominata payload (i dati) ed una parte di intestazione, in cui è registrato il mittente ed il destinatario. 223 Wi-Fi Personal Bridge 150 Manuale Utente Ping Packet Internet (or Inter-Network) Groper Un programma utilizzato per verificare se l'host associato all'indirizzo IP specificato è in linea. Può essere utilizzato per identificare un indirizzo IP per il nome a dominio specificato. Porta Un punto di accesso di un un dispositivo quale un computer o un router, attraverso cui può passare un flusso dati sia da che verso il dispositivo. PPP Point-to-Point Protocol Protocollo per trasmissione dati di tipo seriale che è utilizzato per il trasporto di dati IP (e del protocollo IP) tra l'ISP ed il computer. L'interfaccia WAN del router utilizza due tipi di protocolli PPP, denominati rispettivamente PPPoA e PPPoE. Si veda PPPoA, PPPoE. PPPoA Point-to-Point Protocol over ATM Uno dei due tipi di interfacce PPP che si possono definire per un Virtual Circuit (VC). La seconda è PPPoE. E' possibile definire solo una interfaccia PPPoA per ciascun VC. PPPoE Point-to-Point Protocol over Ethernet Uno dei due tipi di interfacce PPP che si possono definire per un Virtual Circuit (VC). La seconda è PPPoA. E' possibile definire una o più interfaccia PPPoE per ciascun VC. Protocollo Il termine protocollo definisce un set di regole con cui gestire la trasmissione dei dati. Affinche una trasmissione dati possa operare correttamente, i dispositivi presenti ad entrambe le terminazioni del collegmento devono rispettare le regole imposte dal protocollo. Remoto Letteralmente, posto in una posizione fisica differente. Per esempio, un dipedente in viaggio che richiede l'accesso alla intranet aziendale viene definitoi come utente remoto. RIP Routing Information Protocol Il protocollo originale per il routing TCP/IP. Esistono due versioni di RIP: versione I e versione II. RJ-11 Registered Jack Standard-11 Il connettore standard utilizzato per collegare telefoni, fax, modem, etc. ad una presa telefonica. Tipicamente è un connettore a 6 pin, collegato mediante 4 fili. 224 Wi-Fi Personal Bridge 150 Manuale Utente RJ-45 Registered Jack Standard-45 Connettore 8 pin utilizzato per la trasmissione dei dati su linea telefonica. I cavi Ethernet normalmente utilizzano questo tipo di connettore. Routing Reindirizzamento dei dati tra la propria rete locale ed Internet mediante tecniche di instradamento ottimizzato, utilizzando le informazioni dell'indirizzo IP di destinazione e lo stato corrente della rete. Un dispositivo capace di effettuare la funzione di routing è denominato router. SDNS Secondary Domain Name System (server) Identifica un Server DNS che si utilizza in sostituzione del Server priumario, quando questo non è disponibile. Si veda DNS. Subnet Una Subnet (o sottorete) è una porzione di una rete. La sottorete è identificata nella rete principale (più grande) mediante una Subnet Mask che permette di selezionare solo una parte dei computer connessi nella rete, escludendo tuti gli altri. I computer della sottorete rimangono fisicamente collegati ai restanti computer, ma li considerano come se fossero fisicamente collegati ad un'altra rete. Si veda Network Mask. Subnet mask Una maschera di bit che definisce una sottorete. Si veda Network Mask TCP Si veda TCP/IP. TCP/IP Transmission Control Protocol/Internet Protocol Il protocollo di base utilizzato su Internet. Il protocollo TCP è utilizzato per dividere i dati in pacchetti idonei all'invio in rete e per riassemblare i dati quando raggiungono la destinazione. Il protocollo IP è utilizzato per il trasferimento dei dati dalla sorgente alla destinazione. Quando i protocolli TCP ed IP sono utilizzati in abbinamento a protocolli di livello superiore, quali HTTP, FTP, Telnet, etc., il protocollo TCP/IP diventa il riferimento per tali suite di protocolli. Telnet Applicativo di tipo console (visualizzazione testuale) utilizzato per accedere a computer remoti. Mentre l' HTTP (il protocollo WEB) e l' FTP permettono di effettuare download di file da computer remoti, Telnet permette di accedere al computer e di utilizzarlo da una postazione remota. TFTP Trivial File Transfer Protocol Protocollo di trasferimento file, il TFTP è caratterizzato da un uso più semplice rispetto al protocollo FTP (File Transfer Protocol), ma non assicura le stesse capacità e sicurezza. 225 Wi-Fi Personal Bridge 150 Manuale Utente TKIP Il protocollo TKIP (Temporal Key Integrity Protocol) fornisce la funzionalità WPA con cifratura dei dati. Tale protocollo assicura che venga generata una unica chiave master per ciascun pacchetto dati, supporta messaggi di integrità e regole di sequenzialità e supporta inoltre meccanismi di ricifratura. Trigger I Trigger si utilizzano per l'uso contemporaneo di più protocolli che creano sessioni separate. Alcune applicazioni, quali NetMeeting, aprono connessioni secondarie durante la normale operatività. Ad esempio, instaura una connessione con il server utilizzando una porta, ma i dati sono trasferiti con una connessione differente. Un trigger informa il dispositivo circa le connessioni secondarie che saranno aperte e le modalità per gestirle. Una volta che si è predisposto un trigger, l'indirizzo IP nativo di ciascun pacchetto entrante è sostituito dall'indirizzo corretto dell'Host, così che il NAT può reindirizzare i pacchetti al corretto destinatario. Si può specificare se si vuole che venga sostituito l'indirizzo a, in caso, se debba essere sostituito sui soli pacchetti TCP, sui soli pacchetti UDP o su entrambi. Twisted Pair (coppia twistata) E' il normale doppino telefonico, utilizzato dalle compagnie dei telefoni. Contiene uno o più coppie di fili twistati (intrecciati) allo scopo di ridurne l'induttanza ed il rumore. Ciascuna linea telefonica ne usa una coppia. Nelle case si trovano spesso collegamenti realizzati con due coppie. Per le LAN Ethernet, si usano collegamenti di qualità superiore, denominati Categoria 3 (CAT 3), nel caso di reti 10BASE-T e di qualità ancora superiore, denominati Categoria 5 (CAT 5) per reti 100BASE-T. Si veda 10BASE-T, 100BASE-T, Ethernet. Unnumbered Interface (interfacce non numerate) Una interfaccia unnumbered è una interfaccia di tipo IP che non utilizza subnet locali. In sostituzione, tale interfaccia utilizza un Router-ID come indirizzo del sorgente e della destinazione dei pacchetti inviati da e verso il router. Al posto dell'indirizzo IP di una normale interfaccia, il Router-ID di una interfaccia unnumbered può essere assegnata con lo stesso indirizzo IP di un'altra interfaccia. Ad esempio, l'interfaccia WAN unnumbered del dispositivo usa lo stesso indirizzo IP della interfaccia LAN (10.0.0.2). L'interfaccia unnumbered è temporanea – i protocolli PPP o DHCP assegneranno un indirizzo IP ‘reale’ automaticamente. Upstream Operazione di trasferimento dei dati dall'utente verso Internet. VC Virtual Circuit Una connessione dal Router DSL al vostro ISP. VCI Virtual Circuit Identifier Insieme al Virtual Path Identifier (VPI), il VCI identifica univocamente un VC. L' ISP comunicherà un VCI per ciascun VC fornito. Si veda VC. 226 Wi-Fi Personal Bridge 150 Manuale Utente VPI Virtual Path Identifier Insieme al Virtual Circuit Identifier (VCI), il VPI identifica univocamente un VC. L' ISP comunicherà un VPI per ciascun VC fornito. Si veda VC. WAN Wide Area Network Qualsiasi rete estesa ad una vasta area geografica, quale una nazione o un continente. Rispetto al Router, la WAN fa riferimento ad Internet. Web browser Una applicazione che utilizza il protocollo HTTP (Hyper-Text Transfer Protocol) per scaricare informazioni da siti web (o per effettuare l'upload verso i siti web), visualizzando le pagine WEB contenenti testi, immagini, audio o video. Tutti i Web browser utilizzano il protocollo HTTP (Hyper-Text Transfer Protocol). I più diffusi Web browser sono Netscape Navigator e Microsoft Internet Explorer. Si veda HTTP, sito Web, WWW. Web Page (pagina Web) Un file di un web site tipicamente contenente testo, grafica e hyperlinks (collegamenti testuali) ad altre pagine dello stesso sito o di altri siti. Quando si accede ad un sito, normalmente la prima pagina visualizzata si definisce home page. Si veda hyperlink, sito web. Web site (sito Web) Un computer nella rete Internet che distribuisce informazioni ad utenti remoti (o prende informazioni da essi) attraverso browser Web. Un sito Web tipicamente consiste di pagine Web che contengono testi, grafica e hyperlink. Si veda hyperlink, pagina web. WWW World Wide Web Anche definito come “il WEB”. Termine con cui si comprendono tutti i siti web distribuiti sull'intero globo e che possono essere visitati attraverso Internet. 227