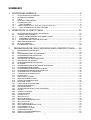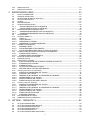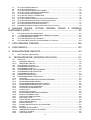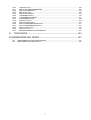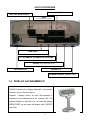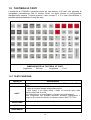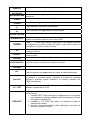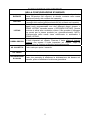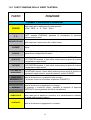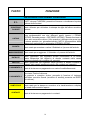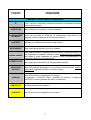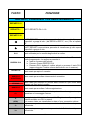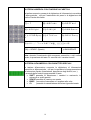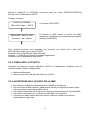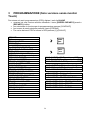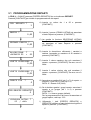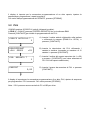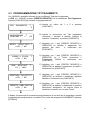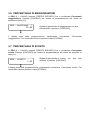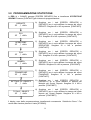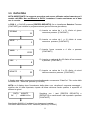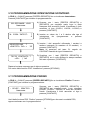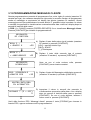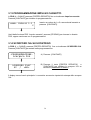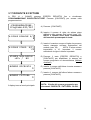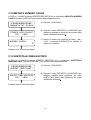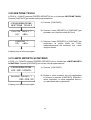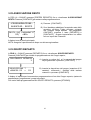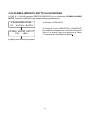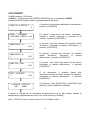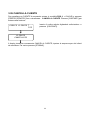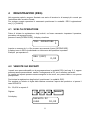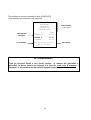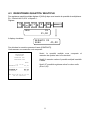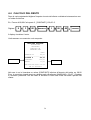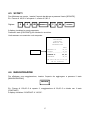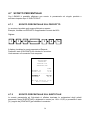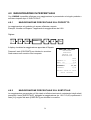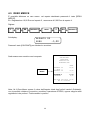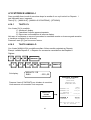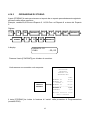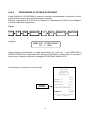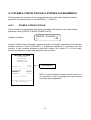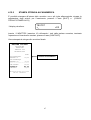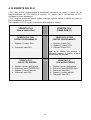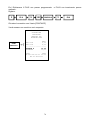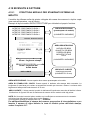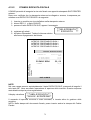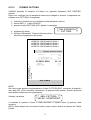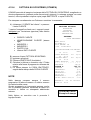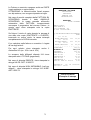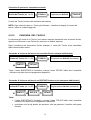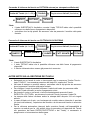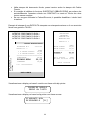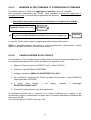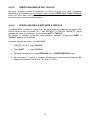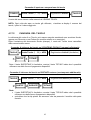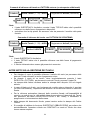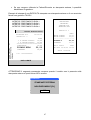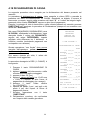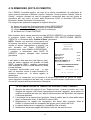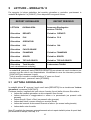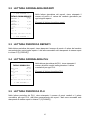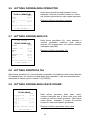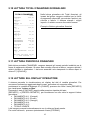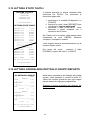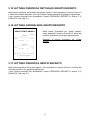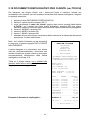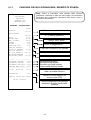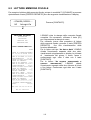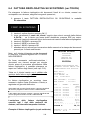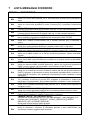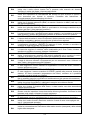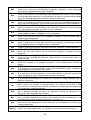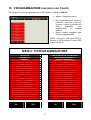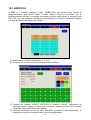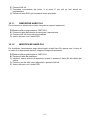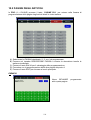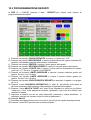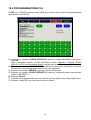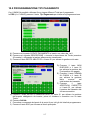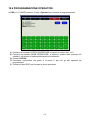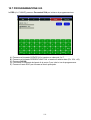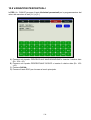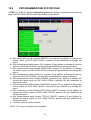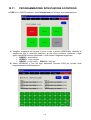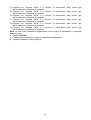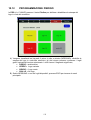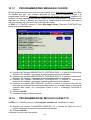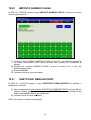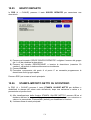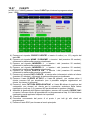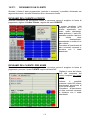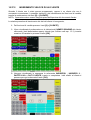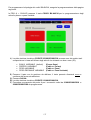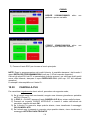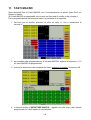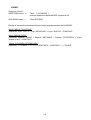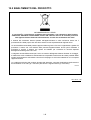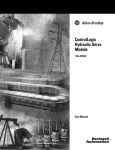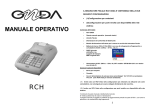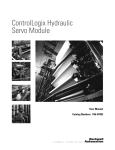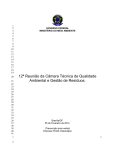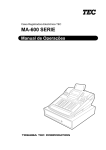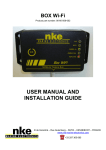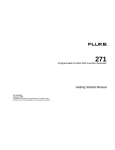Download MANUALE UTENTE - Recoma System
Transcript
MANUALE UTENTE
L’imballo contiene i seguenti materiali, che vi invitiamo a controllare;
•
i-Swing
•
Manuale Operativo
•
Libretto Fiscale
•
Alimentatore
•
Display bifacciale
•
Tastiera
•
Monitor TFT 10” (solo versione con monitor)
Opzionale:
•
MMC (Giornale elettronico)
•
Cassetto
Il produttore si riserva di modificare il presente manuale per futuri aggiornamenti.
Vietata la copia o riproduzione anche parziale di questo manuale.
1
SOMMARIO
1
DESCRIZIONE GENERALE ................................................................... 6
1.1
1.2
1.3
1.4
1.5
1.5.1
1.6
1.6.1
2
OPERATIVITA’ AL PUNTO CASSA ....................................................... 20
2.1
2.2
2.2.1
2.2.2
2.2.3
2.3
2.4
2.5
3
CARATTERISTICHE TECNICHE ................................................................................................ 6
NORME DI SICUREZZA .............................................................................................................. 7
VISTE........................................................................................................................................... 8
DISPLAY ALFANUMERICO ........................................................................................................ 9
TASTIERA 65 TASTI.................................................................................................................. 10
TASTI FUNZIONE ........................................................................................................10
VIDEO TASTIERA (SOLO VERSIONE CON MONITOR TOUCH) ......................................................... 14
TASTI FUNZIONE DELLA VIDEO TASTIERA....................................................................15
SOSTITUZIONE DEL ROTOLO SCONTRINO .......................................................................... 20
GIORNALE ELETTRONICO ..................................................................................................... 21
SOSTITUZIONE GIORNALE ELETTRONICO (DGFE) .........................................................22
COMPILARE L’ETICHETTA ............................................................................................23
AVVERTENZE NELL’UTILIZZO DELLA MMC.....................................................................23
INDICAZIONE MODALITA’........................................................................................................ 24
BLOCCO TASTIERA ................................................................................................................. 24
CALIBRAZIONE TOUCH ........................................................................................................... 25
PROGRAMMAZIONE (SOLO VERSIONE SENZA MONITOR TOUCH) ..... 26
3.1
3.2
3.3
3.4
3.5
3.6
3.7
3.8
3.9
3.10
3.11
3.12
3.13
3.14
3.15
3.16
3.17
3.18
3.19
3.20
3.21
3.22
3.23
3.24
3.25
3.26
3.27
3.28
3.29
3.30
3.31
3.32
3.33
3.34
3.35
3.36
3.37
3.38
3.39
PROGRAMMAZIONE REPARTI ............................................................................................... 27
PLU ............................................................................................................................................ 28
PROGRAMMAZIONE TIPI PAGAMENTO................................................................................. 29
PROGRAMMAZIONE OPERATORI.......................................................................................... 30
PROGRAMMAZIONE IVA ......................................................................................................... 30
PERCENTUALE DI MAGGIORAZIONE .................................................................................... 31
PERCENTUALE DI SCONTO.................................................................................................... 31
PROGRAMMAZIONE STATISTICHE........................................................................................ 32
DATA/ORA................................................................................................................................. 33
PROGRAMMAZIONE INTESTAZIONE SCONTRINO .............................................................. 34
PROGRAMMAZIONE PIEDINO ................................................................................................ 34
PROGRAMMAZIONE MESSAGGI CLIENTE............................................................................ 35
PROGRAMMAZIONE IMPULSO CASSETTO........................................................................... 36
SCORPORO IVA SU SCONTRINO ........................................................................................... 36
CONTROLLO DI MEZZANOTTE .............................................................................................. 37
SUONO TASTI........................................................................................................................... 37
RICEVUTE E FATTURE ............................................................................................................ 38
IMPOSTA NUMERO CASSA ..................................................................................................... 39
SUBTOTALE OBBLIGATORIO.................................................................................................. 39
GESTIONE TAVOLI................................................................................................................... 40
LIMITE IMPORTO SCONTRINO ............................................................................................... 40
ASSOCIAZIONE RESTO........................................................................................................... 41
GRUPPI REPARTO ................................................................................................................... 41
STAMPA IMPORTO NETTO SU SCONTRINO ......................................................................... 42
CLIENTI ..................................................................................................................................... 43
CANCELLA CLIENTE ................................................................................................................ 44
CODICI BILANCIA ..................................................................................................................... 45
CANCELLA PLU ........................................................................................................................ 47
INVIO PLU A PC ........................................................................................................................ 47
INVIO CLIENTI A PC.................................................................................................................. 48
INVIO PROGRAMMAZIONI A PC.............................................................................................. 48
INVIO PLU A FILE...................................................................................................................... 49
INVIO CLIENTI A FILE ............................................................................................................... 49
INVIO PROGRAMMAZIONI A FILE ........................................................................................... 50
CARICAMENTO PLU................................................................................................................. 50
CARICAMENTO CLIENTI.......................................................................................................... 51
CARICAMENTO PRG................................................................................................................ 51
RIEPILOGO PROGRAMMAZIONI............................................................................................. 52
RIEPILOGO REPARTI............................................................................................................... 52
2
3.40
3.41
4
REGISTRAZIONI (REG) ..................................................................... 53
4.1
4.2
4.3
4.4
4.5
4.6
4.7
4.7.1
4.7.2
4.8
4.8.1
4.8.2
4.9
4.10
4.10.1
4.10.2
4.10.3
4.10.4
4.11
4.11.1
4.11.2
4.11.3
4.12
4.12.1
4.12.2
4.13
4.14
4.15
4.15.1
4.15.2
4.15.3
4.15.4
4.15.5
4.16
4.16.1
4.16.2
4.16.3
4.16.4
4.16.5
4.16.6
4.17
4.17.1
4.17.2
4.17.3
4.17.4
4.17.5
4.17.6
4.17.7
4.18
4.19
5
RIEPILOGO PLU ....................................................................................................................... 52
RIEPILOGO CLIENTI................................................................................................................. 52
SCELTA OPERATORE.............................................................................................................. 53
VENDITE SUI REPARTI ............................................................................................................ 53
REGISTRARE QUANTITA’ MULTIPLE ..................................................................................... 55
CALCOLO DEL RESTO............................................................................................................. 56
SCONTI...................................................................................................................................... 57
MAGGIORAZIONI...................................................................................................................... 57
SCONTO PERCENTUALE ........................................................................................................ 58
SCONTO PERCENTUALE SUL PRODOTTO .....................................................................58
SCONTO PERCENTUALE SUL SUBTOTALE.....................................................................58
MAGGIORAZIONE IN PERCENTUALE .................................................................................... 59
MAGGIORAZIONE PERCENTUALE SUL PRODOTTO ........................................................59
MAGGIORAZIONE PERCENTUALE SUL SUBTOTALE........................................................59
RESO MERCE ........................................................................................................................... 60
STORNI E ANNULLI .................................................................................................................. 61
TASTO CL ...................................................................................................................61
TASTO ANNULLO ........................................................................................................61
OPERAZIONE DI STORNO ............................................................................................62
OPERAZIONE DI STORNO SCONTRINO .........................................................................63
FORME DI PAGAMENTO.......................................................................................................... 64
PAGAMENTI MISTI ......................................................................................................64
VISUALIZZAZIONE ULTIMA VENDITA............................................................................65
VISUALIZZAZIONE SOMMA DELLE ULTIME DUE VENDITE...............................................65
STAMPA CODICE FISCALE E STRINGA ALFANUMERICA .................................................... 66
STAMPA CODICE FISCALE............................................................................................66
STAMPA STRINGA ALFANUMERICA ...............................................................................67
ENTRATE E PRELIEVI DI CASSA ............................................................................................ 68
VENDITE SUI PLU..................................................................................................................... 69
RICEVUTE E FATTURE ............................................................................................................ 71
STRUTTURA MODULO PER STAMPANTI ESTERNE AD IMPATTO ......................................71
STAMPA RICEVUTA FISCALE ........................................................................................72
STAMPA FATTURA.......................................................................................................73
FATTURA SU SCONTRINO (STAMPA) ............................................................................74
GESTIONE DELLA FATTURA RIEPILOGATIVA .................................................................76
TAVOLI (VERSIONE CON TASTIERA) .......................................................................................... 77
APERTURA E SOSPENSIONE DEL TAVOLO .....................................................................77
CHIUSURA DEL TAVOLO .............................................................................................78
INSERIRE ALTRE COMANDE O CORREZIONE DI COMANDE............................................81
CANCELLAZIONE DI UN TAVOLO ..................................................................................81
APERTURA ERRATA DEL TAVOLO .................................................................................82
SCROLLING DELLE PIETANZE A DISPLAY ......................................................................82
TAVOLI (VERSIONE TOUCH)...................................................................................................... 83
APERTURA E SOSPENSIONE DEL TAVOLO .....................................................................84
CHIUSURA DEL TAVOLO .............................................................................................85
INSERIRE ALTRE COMANDE O CORREZIONE DI COMANDE............................................88
CANCELLAZIONE DI UN TAVOLO ..................................................................................88
APERTURA ERRATA DEL TAVOLO .................................................................................88
SCROLLING DELLE PIETANZE.......................................................................................89
STAMPANTE COMANDE................................................................................................89
DICHIARAZIONE DI CASSA ..................................................................................................... 90
RIMBORSO (NOTA DI CREDITO)............................................................................................. 91
LETTURE – MODALITA’ X .................................................................. 92
5.1
5.2
5.3
5.4
5.5
5.6
LETTURA GIORNALIERA ......................................................................................................... 92
LETTURA GIORNALIERA REPARTI......................................................................................... 93
LETTURA PERIODICA REPARTI ............................................................................................. 93
LETTURA GIORNALIERA PLU ................................................................................................. 93
LETTURA PERIODICA PLU ...................................................................................................... 93
LETTURA GIORNALIERA OPERATORI ................................................................................... 94
3
5.7
5.8
5.9
5.10
5.11
5.12
5.13
5.14
5.15
5.16
5.17
5.18
LETTURA GIORNALIERA IVA................................................................................................... 94
LETTURA PERIODICA IVA ....................................................................................................... 94
LETTURA GIORNALIERA FASCE ORARIE.............................................................................. 94
LETTURA TOTALI FINANZIARI GIORNALIERI ........................................................................ 95
LETTURA PERIODICA FINANZIARI ......................................................................................... 95
LETTURE SUL DISPLAY OPERATORE ................................................................................... 95
LETTURA STATO TAVOLI ........................................................................................................ 96
LETTURA GIORNALIERA DETTAGLIO GRUPPI REPARTO................................................... 96
LETTURA PERIODICA DETTAGLIO GRUPPI REPARTO........................................................ 97
LETTURA GIORNALIERA GRUPPI REPARTO ........................................................................ 97
LETTURA PERIODICA GRUPPI REPARTO ............................................................................. 97
DOCUMENTO RIEPILOGATIVO PER CLIENTE (VER.TOUCH) ............................................... 98
6 CHIUSURA FISCALE, LETTURA MEMORIA FISCALE E GIORNALE
ELETTRONICO (DGFE) ........................................................................... 99
6.1
6.1.1
6.2
6.3
6.4
CHIUSURA FISCALE GIORNALIERA..................................................................................... 100
CHIUSURA FISCALE GIORNALIERA: ESEMPIO DI STAMPA ........................................... 101
LETTURE MEMORIA FISCALE............................................................................................... 102
LETTURE GIORNALE ELETTRONICO................................................................................... 103
FATTURA RIEPILOGATIVA SU SCONTRINO (VER.TOUCH)................................................. 104
7
LISTA MESSAGGI D’ERRORE ........................................................... 106
8
LOGO GRAFICO.............................................................................. 109
9
VISUALIZZAZIONE ORA/DATA......................................................... 110
9.1
10
ORA LEGALE E ORA SOLARE ............................................................................................... 110
PROGRAMMAZIONE (VERSIONE CON TOUCH) ............................... 111
10.1
HARD PLU ............................................................................................................................... 112
10.1.1
RIMOZIONE HARD PLU .............................................................................................. 113
10.1.2
MODIFICARE HARD PLU ............................................................................................ 113
10.2
PAGINE DEGLI ARTICOLI ...................................................................................................... 114
10.3
PROGRAMMAZIONE REPARTI ............................................................................................. 115
10.4
PROGRAMMAZIONE PLU ...................................................................................................... 116
10.5
PROGRAMMAZIONE TIPI PAGAMENTO............................................................................... 117
10.6
PROGRAMMAZIONE OPERATORI........................................................................................ 118
10.7
PROGRAMMAZIONE IVA ....................................................................................................... 119
10.8
VARIAZIONI PERCENTUALI................................................................................................... 120
10.9
PROGRAMMAZIONE STATISTICHE..................................................................................... 121
10.10
DATA/ORA .......................................................................................................................... 122
10.11
PROGRAMMAZIONE INTESTAZIONE SCONTRINO ........................................................ 123
10.12
PROGRAMMAZIONE PIEDINO .......................................................................................... 125
10.13
PROGRAMMAZIONE MESSAGGI CLIENTE ..................................................................... 126
10.14
PROGRAMMAZIONE IMPULSO CASSETTO .................................................................... 126
10.15
SCORPORO IVA SU SCONTRINO..................................................................................... 127
10.16
CONTROLLO DI MEZZANOTTE......................................................................................... 127
10.17
SUONO TASTI..................................................................................................................... 127
10.18
RICEVUTE E FATTURE...................................................................................................... 128
10.19
PROGRAMMAZIONE ORDINI COMANDE......................................................................... 128
10.20
IMPOSTA NUMERO CASSA............................................................................................... 129
10.21
SUBTOTALE OBBLIGATORIO ........................................................................................... 129
10.22
GESTIONE TAVOLI ............................................................................................................ 130
10.23
LIMITE IMPORTO SCONTRINO ......................................................................................... 130
10.24
ASSOCIAZIONE RESTO .................................................................................................... 130
10.25
GRUPPI REPARTO............................................................................................................. 131
10.26
STAMPA IMPORTO NETTO SU SCONTRINO................................................................... 131
10.27
CLIENTI ............................................................................................................................... 132
10.27.1 RICHIAMO DI UN CLIENTE......................................................................................... 133
10.27.2 INSERIMENTO VELOCE DI UN CLIENTE ...................................................................... 134
10.28
CANCELLA CLIENTE.......................................................................................................... 135
10.29
CODICI BILANCIA............................................................................................................... 136
4
10.30
10.31
10.32
10.33
10.34
10.35
10.36
10.37
10.38
10.39
10.40
10.41
10.42
10.43
10.44
11
CANCELLA PLU .................................................................................................................. 138
RIEPILOGO PROGRAMMAZIONI ...................................................................................... 139
RIEPILOGO REPARTI ........................................................................................................ 139
RIEPILOGO PLU ................................................................................................................. 139
RIEPILOGO CLIENTI .......................................................................................................... 139
CARICAMENTO PLU .......................................................................................................... 139
CARICAMENTO CLIENTI ................................................................................................... 139
CARICAMENTO PRG ......................................................................................................... 140
INVIO PLU A FILE ............................................................................................................... 140
INVIO CLIENTI A FILE......................................................................................................... 140
INVIO PROGRAMMAZIONI A FILE..................................................................................... 141
INVIO PROGRAMMAZIONI A PC ....................................................................................... 141
INVIO CLIENTI A PC ........................................................................................................... 142
INVIO PLU A PC .................................................................................................................. 142
EMISSIONE ERRATA DI DOCUMENTI .............................................................................. 143
TASTI MACRO ............................................................................. 144
12 INFORMAZIONI AGLI UTENTI .......................................................... 147
12.1
12.2
RIMOZIONE DELLA BATTERIA INTERNA ............................................................................. 147
SMALTIMENTO DEL PRODOTTO.......................................................................................... 148
5
1
DESCRIZIONE GENERALE
Dall’avanzata ricerca tecnologica di RCH, nasce I-SWING, l’innovativo sistema di gestione
del punto vendita.
I-SWING dispone di un protocollo semplificato di comunicazione con il PC.
I-SWING possiede una stampante termica molto veloce e con alta qualità di stampa.
I-SWING possiede una taglierina automatica.
1.1 CARATTERISTICHE TECNICHE
- Alimentazione :
Tipo esterno, di sicurezza, Input: 100-240 V
Output: 24VDC 2.5 A 60W.
50-60 Hz.
- Tecnologia di stampa :
Stampante termica 8 dot/mm con dispositivo per il taglio
automatico
- Risoluzione :
576 dot/linea, 8dot/mm
- Velocità di stampa :
220 mm/s (Alta velocità)
- Carta :
Utilizzare solo carta termica omologata per misuratori
fiscali. Il produttore raccomanda le seguenti carte termiche :
Mitsubishi F 5041, o JUJO THERMAL AF 50 KSE
- Scontrino :
Larghezza 80 mm e 60 mm
+0 - 0,5 mm ; Diametro max. 80 mm
- Giornale Elettronico (DGFE): MMC (Multi Media Card)
- Interfacce disponibili :
- 1 porta per alimentazione cassetto 24V;
- 2 porte seriali RS 232
- 1 porta Ethernet LAN,
- 1 porta VGA
- 1 porta USB host
- 1 porta PS/2
- Condizioni ambientali :
Temperatura di funzionamento 0 °C – 50° C
Umidità relativa 35% - 85% senza condensa
- Dimensioni stampante :
L 188 x P 312 x H 128 mm
- Tastiera :
65 tasti
- Display Bifacciale :
LCD a torretta 2 righe per 20 caratteri alfanumerico
6
1.2 NORME DI SICUREZZA
Premesso che I-SWING deve essere installato presso il punto vendita esclusivamente da
personale tecnico autorizzato dal produttore, ricordiamo che per un buon funzionamento è
opportuno attenersi alle seguenti indicazioni:
-
all’atto dell’installazione verificare che l’impianto elettrico sia dotato di un corretto
collegamento di terra, che la presa di corrente sia installata in prossimità
dell'apparecchio e sia di facile accesso;
evitare di far funzionare l’apparecchio in luoghi eccessivamente freddi o
eccessivamente caldi o esposti a raggi solari diretti per lungo tempo (il
funzionamento corretto è garantito per temperature comprese tra 0°C e 50°C);
evitare che l’apparecchio venga a contatto con liquidi di qualsiasi genere;
evitare di far funzionare l’apparecchio in luoghi molto polverosi;
L'apparecchio contiene una batteria ricaricabile al LITIO la cui sostituzione è
consentita esclusivamente da parte del personale tecnico autorizzato dal produttore.
Nell’eventualità di guasti o malfunzionamenti che impediscano un corretto funzionamento
dell’apparecchio dal punto di vista fiscale, il registratore di cassa si blocca, sul display
compare un codice numerico e viene emesso un segnale acustico.
In questi casi è opportuno spegnere la macchina e fare intervenire il servizio d’assistenza
tecnica del Centro autorizzato dal produttore.
L’apparecchio deve in ogni caso essere sottoposto ad una revisione (visita periodica)
almeno una volta l’anno o comunque non oltre un anno dalla data dell’ultimo intervento,
risultante dal libretto di dotazione fiscale; l’utilizzatore è obbligato ad attenersi a questa
disposizione, in dipendenza di quanto indicato dalla normativa in vigore (Legge n. 18 del
26/01/83 e successivi decreti d’applicazione).
Quando I-SWING è prossimo all’esaurimento della Memoria Fiscale, in testa agli scontrini
d’azzeramento giornaliero compare il messaggio ”memoria fiscale in esaurimento, -XX
chiusure”.
Tale messaggio è stampato a decorrere da 60 azzeramenti prima del completamento della
Memoria Fiscale e pertanto l’utilizzatore è preavvisato con circa due mesi d’anticipo.
ALTRE AVVERTENZE :
I-SWING è dotato di stampante termica, quindi, è fatto obbligo di utilizzare carta termica
omologata riportante sia gli estremi dell’omologazione sia la data di scadenza, secondo
quanto specificato nel D.M. del Min. Finanze, 30/03/93, all. E. Inoltre l'utilizzatore dovrà
conservare i documenti previsti dalla legge, in luoghi oscuri, con umidità relativa inferiore
all' 80% e temperatura inferiore a 35°C, evitando il contatto diretto con materiali plastici ed
in particolare con polivinilcloruro. Il produttore raccomanda le seguenti carte termiche :
Mitsubishi F 5041, o JUJO THERMAL AF 50 KSE.
Gli scontrini di chiusura giornaliera devono essere conservati per 10 anni dalla data di
emissione, mentre la memoria DGFE (supporto Multi Media Card, specifico e certificato
dal produttore) deve essere conservata per due anni dalla data dell’ultima registrazione
(scontrino fiscale) effettuata.
Apparecchio a norme
7
1.3 VISTE
VISTA FRONTALE
USCITA SCONTRINO – VANO ROTOLO CARTA
TASTO AVANZAMENTO CARTA
VANO MMC
(Lato destro)
INTERR. ON/OFF
DIMENSIONI DELL'APPARECCHIO
Larghezza : 19,0 cm
Profondità : 24,5 cm
Altezza: 13,5 cm
8
VISTA POSTERIORE
LAN
DISPLAY BIFACCIALE
VGA
(SOLO VERSIONE TOUCH)
USB HOST
PC, SCANNER, STAMPANTE ESTERNA
TOUCH (SOLO VERSIONE TOUCH)
CASSETTO
TASTIERA PS2
ALIMENTAZIONE: 24VDC 2.5 A
1.4 DISPLAY ALFANUMERICO
I-SWING è dotato di un display bifacciale : uno dal lato
operatore ed uno dal lato cliente.
Entrambi i display hanno la retro illuminazione e
permettono la visualizzazione di 40 caratteri (20 + 20
caratteri disposti su due file), sia nel caso del display
OPERATORE, sia nel caso del display lato CLIENTE
(vedi foto).
9
1.5 TASTIERA 65 TASTI
L’operatività di I-SWING è garantita anche da una tastiera a 65 tasti, che permette di
comandare manualmente tutte le funzioni fiscali. La figura mostra la configurazione
standard della tastiera. Tenendo premuti i tasti numerici 1 e 3 in fase d’accensione, è
possibile attivare/disattivare il beep dei tasti.
DIMENSIONI DELLA TASTIERA 65 TASTI
Larghezza : 28,8 cm
Lunghezza : 17 cm
1.5.1 TASTI FUNZIONE
TASTO
Funzione
CHIAVE
Tasto per la selezione dei modi operativi (LOCK - REG - X – Z – PRG –
SRV)
Ha due funzioni :
1. abilita la funzione Stampa stringa alfanumerica.
2. Shift reparti; il suo utilizzo attiva i reparti sul secondo strato della
tastiera (reparti dal 26 al 50).
Una volta premuto un tasto Reparto, si disattiva automaticamente.
Nota: Eseguendo una qualsiasi sequenza operativa (registrazione o
pressione di un tasto funzionale), si resetta lo stato di SHIFT ATTIVO
SHIFT
OPERATORE
STORNO
RESO MERCE
Tasto utilizzato per inserire il codice Operatore
Tasto usato per stornare un articolo dallo scontrino
Tasto usato per effettuare un reso su reparto
10
ANNULLO
ANNULLO
SCONTRINO
MAGGIORAZIONE
SCONTO
TAVOLO
%%+
CODICE FISCALE
Tasto usato per annullare l’ultima registrazione
Tasto usato per annullare interamente lo scontrino
Tasto usato per maggiorare di un valore il Subtotale o il prezzo
dell’articolo
Tasto usato per dedurre un valore dal Subtotale o dal prezzo dell’articolo
Tasto usato per la gestione dei tavoli (apertura e sospensione)
Tasto usato per lo sconto in percentuale
Tasto usato per la maggiorazione in percentuale
Tasto usato per l’inserimento del codice fiscale.
STAMPA ALFA
Tasto utilizzato per inserire un testo nello scontrino. Per utilizzare la
funzione è necessario premere prima il tasto SHIFT
X/ORA
Il tasto “ “ è usato nella modalità ”Registrazione” per registrare quantità
da moltiplicare per il prezzo unitario dei reparti. Il tasto ORA è usato per
visualizzare l’ora (solo a scontrino chiuso).
CL
SUBTOT.
CONTANTI
*
Tasto usato per cancellare un dato prima di averlo registrato o un
messaggio d’errore.
Tasto usato per la stampa e la visualizzazione del Subtotale dello
scontrino aperto
Tasto di chiusura con pagamento in contanti
Tasto di chiusura con pagamento Corrispettivo non riscosso.
CORR.NON RISC. A scontrino chiuso ha la funzione di apertura cassetto
ASSEGNI
EFT
PAG. DIV.
R1 – R25
REPARTO
Tasto di chiusura con pagamento in Assegni
Tasto di chiusura con pagamento con carte di credito/bancomat.
Altro tasto Totale di chiusura.
Se premuto a scontrino chiuso, permette la funzione di ristampa
dell’ultimo scontrino fiscale (scontrino di vendita) presente nel
DGFE (da attivare.).
Reparti diretti in tastiera. Premendo il tasto SHIFT è possibile
utilizzare i reparti dal 26 al 50
Ha tre funzioni
1. modalità REG :Tasto usato per la registrazione su un reparto
non presente in tastiera (digitare preventivamente il numero
del reparto, massimo 50).
2. modalità X, Z e PRG: Nei menù, ha funzione di tasto di
scorrimento indietro.
3. durante la programmazione delle descrizioni, permette di
scorrere indietro il cursore.
11
Ha tre funzioni:
1. modalità REG : Tasto usato per la registrazione del prezzo di
un reparto non presente in tastiera (digitare preventivamente
il prezzo).
2. modalità X, Z e PRG : Nei menù, ha funzione di tasto di
scorrimento in avanti.
3. durante la programmazione delle descrizioni, permette di
scorrere in avanti il cursore.
PREZZO
REPARTO
PLU
PREZZO PLU
PLU INFO
CLIENTE
RIC SLIP
FATT SLIP
FATT SU
SCONTR
Utilizzato per la registrazione di un articolo.
Utilizzato per l’inserimento del prezzo di un articolo.
Utilizzato per chiedere informazioni degli articoli.
Richiama i clienti in memoria; inserire preventivamente il codice
cliente.
Tasto funzione che permette di aprire un documento RICEVUTA
con SLIP PRINTER esterna. Il tasto deve essere premuto prima di
iniziare le registrazioni degli articoli.
Tasto funzione che permette di aprire un documento FATTURA con
SLIP PRINTER esterna. Il tasto deve essere premuto prima di
iniziare le registrazioni degli articoli.
Tasto funzione che permette di aprire un documento FATTURA
sullo SCONTRINO fiscale. Il tasto deve essere premuto prima di
iniziare le registrazioni degli articoli e prima di inserire il codice
CLIENTE.
TASTIERA NUMERICA CON FUNZIONE ALFABETICA
La tastiera 65 tasti consente la digitazione di informazioni numeriche e
alfanumeriche, utili per la stampa degli scontrini fiscali (digitazione per la
stampa del Codice Fiscale del cliente nello scontrino fiscale) e per le
operazioni di programmazione del misuratore fiscale (Intestazione,
descrizione degli articoli, ecc.).
Le lettere dalla A alla Z sono associate (stampate) a specifici tasti in
tastiera, mentre I numeri da 0 a 9 sono associati ai relativi tasti numerici.
Nella seguente tabella altri caratteri utilizzabili non presenti nel layout.
[7] = 7
[8] = A B C a b c
[9] = 9 D E F d e f
[4] = 4 G H I g h i
[5 ]= 5 J K L j k l
[6 ]= 6 M N O m n o
[1 ]= 1 P Q R S p q r s
[2 ]= 2 T U V t u v
[3]= 3 W X Y Z w x y z
[0 ]= 0 /. : , ; ‘ ” ^ + - = % & ! ? * # @ _ ( ) [ ] { } < > I $
[00] = SPACE (Spazio)
.
12
[, ]= BACKSPACE
TASTI FUNZIONE NON PRESENTI
NELLA CONFIGURAZIONE STANDARD
Tasto “gestionale” per registrare entrate (inserimento di un fondo
ENTRATE
cassa all’apertura del negozio) di denaro contante nella cassa
(gestione/controllo del contante nel cassetto).
Tasto “gestionale” per registrare uscite (prelievi) di denaro contante
PRELIEVI
o assegni dalla cassa (gestione/controllo del contante nel cassetto).
Tasto che permette di selezionare quale listino prezzi attivare; i
reparti sono programmabili con due differenti prezzi (prezzo =
PRIMO LISTINO, secondo prezzo = SECONDO LISTINO). Questa
LISTINO
funzione si attiva solo a scontrino chiuso. Utile quando si utilizzano
due prezzi per lo stesso prodotto (es. giornaliero/serale). NOTA:
All’accensione della cassa viene selezionato in automatico il
PRIMO LISTINO.
Tasto che permette la registrazione di un importo superiore/inferiore
ai limiti impostati sul reparto. Premere il tasto prima di inserire
LIBERA PREZZO
l’importo che supera il limite impostato sul reparto. Dopo la
registrazione, la funzione si disattiva automaticamente.
AP. CASSETTO
AV. CARTA
DICHIARAZIONE
DI CASSA
Tasto usato per aprire il cassetto.
Tasto utilizzato per l’avanzamento dello scontrino.
Tasto che permette di effettuare la dichiarazione del denaro nel
cassetto, prima di effettuare la chiusura giornaliera.
13
1.6 VIDEO TASTIERA (solo versione con monitor Touch)
L’operatività di I-SWING è garantita da una video tastiera touch da 10”.
La figura mostra una configurazione “standard” del front end di vendita.
14
1.6.1 TASTI FUNZIONE DELLA VIDEO TASTIERA
TASTO
FUNZIONE
PRIMA COLONNA FUNZIONI
CHIAVE
1>
Tasto usato per la selezione dei modi operativi
(LOCK - REG - X – Z – PRG – SRV).
SHIFT colonna FUNZIONI; permette di visualizzare la seconda
colonna delle funzioni.
CODICE FISCALE Tasto usato per l’inserimento del codice fiscale.
CLIENTE
Richiama i clienti in memoria; inserire preventivamente il codice
cliente.
TAVOLO
Tasto utilizzato per la gestione dei Tavoli; svolge funzione di apertura,
sospensione e riapertura del tavolo.
RICEVUTE
FATTURE
FATTURA SU
SCONTRINO
CORR. NON
RISCOSSO / #
ASSEGNI
SUBTOTALE
CONTANTI
Tasto funzione che permette di aprire un documento RICEVUTA con
SLIP PRINTER esterna. Il tasto deve essere premuto prima di iniziare
le registrazioni degli articoli.
Tasto funzione che permette di aprire un documento FATTURA con
SLIP PRINTER esterna. Il tasto deve essere premuto prima di iniziare
le registrazioni degli articoli.
Tasto funzione che permette di aprire un documento FATTURA sullo
SCONTRINO fiscale. Il tasto deve essere premuto prima di iniziare le
registrazioni degli articoli e prima di inserire il codice CLIENTE.
Tasto di chiusura con corrispettivo non riscosso.
A scontrino chiuso fa la funzione di apertura CASSETTO.
Tasto di chiusura con pagamento in Assegni.
Se premuto a scontrino chiuso, permette la funzione di apertura
PRECONTO senza gestione del tavolo (da attivare).
Tasto usato per la stampa su scontrino e la visualizzazione a display
del totale dello scontrino aperto .
Tasto di chiusura con pagamento in contanti.
15
TASTO
FUNZIONE
SECONDA COLONNA FUNZIONI
2>
SHIFT colonna FUNZIONI; permette di tornare a visualizzare la prima
colonna delle funzioni.
SCONTRINO
DA DGFE
Tasto utilizzato per richiedere la stampa da dgfe dell’ultimo scontrino
emesso.
LISTINO
Tasto che permette di selezionare quale listino prezzi attivare; i reparti
sono programmabili con due differenti prezzi (prezzo = PRIMO
LISTINO, secondo prezzo = SECONDO LISTINO). Questa funzione si
attiva solo a scontrino chiuso. Utile quando si utilizzano due prezzi per
lo stesso prodotto (es. giornaliero/serale). NOTA: All’accensione della
cassa viene selezionato in automatico il PRIMO LISTINO.
SCONTO
Tasto usato per scontare a valore il Subtotale o il prezzo dell’articolo.
MAGGIORAZIONE Tasto usato per maggiorare il Subtotale o il prezzo dell’articolo.
ENTRATE
PRELIEVI
Tasto “gestionale” per registrare entrate (inserimento di un fondo
cassa all’apertura del negozio) di denaro contante nella cassa
(gestione/controllo del contante nel cassetto).
Tasto “gestionale” per registrare uscite (prelievi) di denaro contante o
assegni dalla cassa (gestione/controllo del contante nel cassetto).
PAGAMENTO 4
Tasto di chiusura con pagamento con carte di credito/bancomat.
PAGAMENTO 5
Altro tasto Totale di chiusura.
Se premuto a scontrino chiuso, permette la funzione di ristampa
dell’ultimo scontrino fiscale (scontrino di vendita) presente nel DGFE
(da attivare.).
SUBTOTALE
CONTANTI
Tasto usato per la stampa su scontrino e la visualizzazione a display
del totale dello scontrino aperto .
Tasto di chiusura con pagamento in contanti.
16
TASTO
FUNZIONE
TERZA COLONNA FUNZIONI
3
OPERATORE
DICHIARAZIONE
DI CASSA
PLU INFO
RESO MERCE
SHIFT colonna FUNZIONI; permette di tornare a visualizzare la prima
colonna delle funzioni.
Tasto utilizzato per inserire il codice Operatore.
Tasto che permette di effettuare la dichiarazione del denaro nel
cassetto, prima di effettuare la chiusura giornaliera.
Utilizzato per chiedere informazioni degli articoli.
Tasto usato per effettuare un reso su reparto.
Tasto che permette la registrazione di un importo superiore/inferiore ai
limiti impostati sul reparto. Premere il tasto prima di inserire l’importo
LIBERA PREZZO
che supera il limite impostato sul reparto. Dopo la registrazione, la
funzione si disattiva automaticamente.
STAMPA ALFA Tasto usato per l’inserimento di stringhe alfanumeriche.
SCONTRINO
ARTICOLI
Tasto utilizzato per la stampa di uno scontrino non fiscale con l’elenco
degli articoli registrati nell’ultimo scontrino fiscale.
ASSEGNI
Tasto di chiusura con pagamento in Assegni.
Se premuto a scontrino chiuso, permette la funzione di apertura
PRECONTO senza gestione del tavolo (da attivare).
SUBTOTALE
Tasto usato per la stampa su scontrino e la visualizzazione a display
del totale dello scontrino aperto.
CONTANTI
Tasto di chiusura con pagamento in contanti.
17
TASTO
FUNZIONE
REPARTI, FUNZIONI E TASTIERA NUMERICA
REPARTO 01
REPARTO ..
TASTI REPARTO DA 1 A 8.
REPARTO 08
SHIFT REPARTI verso destra; permette di visualizzare gli altri reparti
disponibili a gruppi di otto (da REP09 a REP17, ecc.) fino al reparto
50.
SHIFT REPARTI verso sinistra; permette di visualizzare gli altri reparti
disponibili a gruppi di otto.
PLU
Tasto utilizzato per la vendita degli articoli a codice.
PREZZO PLU
Tasto per l’inserimento del prezzo di un articolo a codice, differente da
quello programmato. La sequenza corretta è:
a. Inserire il prezzo dell’articolo
b. Premere il tasto PREZZO PLU
c. Premere PLU, digitare il codice articolo e premere il tasto PLU
(oppure leggere il codice a barre dell’articolo con lo scanner).
CASSETTO
Tasto usato per aprire il cassetto.
ANNULLO
SCONTRINO
Tasto usato per annullare interamente lo scontrino.
STORNO
ANNULLO
CL
Tasto usato per stornare un articolo dallo scontrino e per uscire dalle
funzioni nel front end di vendita.
Tasto usato per annullare l’ultima registrazione.
Tasto usato per cancellare un dato prima di averlo registrato o per
cancellare un messaggio d’errore.
%-
Il tasto “asterisco” è usato nella modalità ”Registrazione” per registrare
quantità multiple con PLU e reparti.
Può essere usato per visualizzare la data e l’ora a scontrino chiuso.
Tasto usato per scontare in percentuale il Subtotale o il prezzo
dell’articolo.
%+
Tasto usato per maggiorare in percentuale il Subtotale o il prezzo
dell’articolo.
*
(ORA)
18
TASTIERA NUMERICA CON FUNZIONE ALFABETICA
La tastiera numerica consente la digitazione di informazioni numeriche
e alfanumeriche, utili per l’inserimento dei prezzi e la digitazione del
Codice Fiscale del cliente.
[7] = 7
[8] = A B C a b c
[9] = 9 D E F d e f
[4] = 4 G H I g h i
[5 ]= 5 J K L j k l
[6 ]= 6 M N O m n o
[1 ]= 1 P Q R S p q r [2 ]= 2 T U V t u v
s
[3]= 3 W X Y Z w x y
z
[0 ]= 0 /. : , ; ‘ ” ^ + - = % & ! ? * # @ _ ( ) [ ] { } < > I $
[00] = SPACE (Spazio)
[, ]= BACKSPACE
Nota: durante l’inserimento delle sequenze numeriche o del codice
fiscale, la pressione del tasto CL cancella tutti i caratteri inseriti.
TASTIERA ALFAUMERICA CON CARATTERI SPECIALI
La tastiera alfanumerica consente la digitazione di informazioni
numeriche e alfanumeriche, utili per le operazioni di programmazione
del misuratore fiscale (Intestazione, descrizione degli articoli, ecc.).
A seconda delle funzioni programmabili il tasto
• SHIFT permette di selezionare i caratteri in maiuscolo, in
minuscolo e quelli speciali.
• SPACE permette di inserire uno spazio
• BKSP permette di cancellare un carattere alla volta
• CL
permette la cancellazione dell’intera riga selezionata
19
2
OPERATIVITA’ AL PUNTO CASSA
2.1 SOSTITUZIONE DEL ROTOLO SCONTRINO
La cassa è predisposta per la segnalazione di fine carta tramite un sensore. Quando
durante una stampa il sensore rileva l’assenza della carta sul display viene visualizzato:
E60: FINE CARTA
Premere
[CL]
procedere alla sostituzione del rotolo carta (vedi
procedura sottostante) e premere [CL] per
procedere con altre registrazioni.
Per evitare di dover cambiare rotolo con uno scontrino aperto, è preferibile cambiarlo alla
comparsa delle strisce colorate.
Nota: è possibile utilizzando la funzione ANNULLO SCONTRINO, annullare lo scontrino
in corso ed emetterne uno nuovo completo, registrando nuovamente gli articoli.
La sostituzione del rotolo di carta è molto veloce e deve essere eseguita a cassa accesa:
1)
2)
3)
4)
5)
6)
Aprire il coperchio esterno della stampante sollevandolo da entrambi i lati (vedi
FIGURA 1)
Aprire il coperchio interno della stampante premendo il tasto posizionato alla
sinistra della stampante (vedi FIGURA 2)
Togliere la rimanenza del vecchio rotolo e inserire un rotolo di carta nuovo
facendo fuoriuscire il lembo superiore (vedi FIGURA 2)
Richiudere il coperchio interno fino a sentire lo scatto di chiusura (vedi
FIGURA 3) e strappare il lembo di carta.
Richiudere il coperchio esterno come in FIGURA 1
Se fosse necessario premere [CL] e procedere con le registrazioni.
FIGURA 1
FIGURA 2
20
FIGURA 3
2.2
GIORNALE ELETTRONICO
I-SWING è dotato di giornale di fondo elettronico (DGFE) invece del cartaceo.
Una MMC (Multi Media Card) registra tutti gli scontrini fiscali emessi dalla cassa; questi
scontrini possono essere in ogni momento
stampati sullo scontrino o visualizzati sul
monitor del PC tramite il programma HyperTerminal (escluso durante l’emissione dello
scontrino fiscale). Questo comporta vari vantaggi, oltre alla rapidità di lettura, si hanno
risparmi di costi della carta e di tempo. Infatti la durata di un giornale elettronico è
superiore a quella cartacea ed inoltre si hanno minori problemi di conservazione per
eventuali controlli fiscali.
Per la conservazione della MMC, attenersi alle regole usate per la conservazione dei rotoli
Giornale di fondo cartaceo. La MMC è un supporto inalterabile di tipo WOCF; una volta
scritto un settore, non può più essere riscritto.
Appositi controlli sono stati inseriti per il monitoraggio continuo del corretto funzionamento
della MMC; nel caso si verificasse un’anomalia nel sistema con blocco delle funzioni
cassa, chiamare il centro assistenza che provvederà al ripristino del corretto
funzionamento di I-SWING e all’eventuale sostituzione della MMC.
L’etichetta attaccata sul lato della MMC, deve riportare :
•
•
•
Data di Inizializzazione della MMC
Il numero progressivo della MMC (uguale a 1 alla fiscalizzazione della cassa)
Il numero di matricola della cassa
NOTA : scrivere i dati sull’etichetta della MMC con un pennarello indelebile con punta fine.
Quando lo spazio sul giornale elettronico sta per esaurirsi, il display visualizzerà un
messaggio d’avvertimento, al fine di procedere appena possibile alla sua sostituzione.
21
2.2.1 SOSTITUZIONE GIORNALE ELETTRONICO (DGFE)
I-SWING utilizza come giornale di fondo una Multi media card (MMC).
Questo supporto viene chiamato DGFE (Giornale di fondo elettronico) e registra tutti gli
scontrini fiscali emessi dalla cassa che possono essere successivamente controllati
utilizzando le funzioni del cap. 6.
In prossimità all’esaurimento del DGFE, alcuni giorni prima della saturazione dello spazio
nella MMC, I-SWING visualizza dei messaggi di avvertimento a display accompagnati da
segnalazioni acustiche (beep). Mantenendo la MMC ormai satura, la segnalazione di
“DGFE IN ESAURIMENTO” viene ripetuta al termine di ogni scontrino. La comparsa del
messaggio “DGFE ESAURITO” indica che non sono più possibili altre registrazioni
perché è stato completamente utilizzato tutto lo spazio dati nella MMC. E’ buona regola
sostituire la MMC appena possibile dopo la prima segnalazione di esaurimento DGFE. Le
nuove MMC devono essere richieste al concessionario autorizzato.
Per verificare quanto spazio è attualmente ancora libero nella MMC corrente, eseguire la
seguente operazione;
entrare in modalità Z (3 [CHIAVE]), premere due volte il tasto [REPARTO] per visualizzare
a display “DGFE spazio libero”e premere [CONTANTI].
Il display visualizza lo spazio in percentuale ancora disponibile al contenimento dati nella
MMC.
SPAZIO LIBERO
SUL DGFE = 20%
Per sostituire il giornale elettronico (DGFE):
•
Estrarre la MMC dal lato destro di I-SWING, facendo una piccola pressione sulla
stessa verso l’interno e rilasciandola (vedi figura). Completare i dati sull’etichetta e
archiviarla.
•
Inserire la nuova MMC nell’apposito lettore, facendo attenzione a inserirla dal lato
corretto con l’etichetta verso l’alto (vedi figura).
USB HOST
Giornale Elettronico MMC
Etichetta verso l’alto
22
Entrare in modalità Z (3 + [CHIAVE]) e scorrere il menu con il tasto [PREZZO REPARTO]
fino alla voce “Inizializzazione DGFE”.
Il display visualizza:
-- STAMPE/AZZERAM. -Inizializzaz. DGFE
INSERIRE NUOVA MMC
Premere un tasto
A) Premere [CONTANTI].
B) Estrarre la MMC satura e inserire una MMC
vergine (se l’operazione non è stata ancora eseguita).
Premere [CONTANTI].
Dopo qualche secondo viene stampato uno scontrino non fiscale con i dati riferiti
all’inizializzazione del nuovo supporto DGFE.
Premere il tasto [STORNO] per uscire dal menù.
Premere 1 + [CHIAVE] per tornare in modalità Registrazioni.
Procedere con la registrazione degli articoli.
2.2.2 COMPILARE L’ETICHETTA
L’etichetta sul supporto giornale elettronico (DGFE) va debitamente compilata prima di
utilizzare la MMC; inserire i seguenti dati:
•
•
Matricola della cassa
Numero progressivo del giornale elettronico (DGFE)
2.2.3 AVVERTENZE NELL’UTILIZZO DELLA MMC
•
•
•
•
•
Non utilizzare la MMC se l’alimentazione di I-SWING è insufficiente
Non rimuovere la MMC durante il trasferimento dei dati o a dispositivo acceso (salvo
nella procedura di sostituzione MMC satura)
Non togliere l’alimentazione al dispositivo durante la lettura/scrittura di dati nella MMC
Non forzare l’introduzione (e l’estrazione) della MMC nel connettore
Conservare la MMC lontano da fonti di calore, polvere e umidità e non esporre
direttamente ai raggi solari.
23
2.3 INDICAZIONE MODALITA’
MODALITA’
0 CHIAVE
1 CHIAVE
REG
2 CHIAVE
X
3 CHIAVE
Z
4 CHIAVE
9 CHIAVE
DESCRIZIONE
Blocco tastiera
Modo operativo (registrazione)
Letture senza azzeramento – statistiche
Stampe/Azzeramento dei finanziari, letture dgfe e memoria fiscale
PRG
Programmazione ( Reparti, Iva, ecc.)
Connessione al server TCP
Per selezionare una modalità è sufficiente digitare il numero della modalità da attivare seguito
dal tasto CHIAVE. (Es: per entrare in programmazione : 4 e [CHIAVE]). Quando ci si trova in
una modalità diversa da Registrazione si può selezionare una delle funzioni desiderate
mediante i due tasti di scorrimento [PREZZO REPARTO] e [REPARTO].
Secondo la modalità in cui la macchina si trova il display operatore ne fornirà indicazione
visualizzandone la relativa identificazione nell’angolo superiore sinistro.
Entrati nei menù con i tasti [PREZZO REPARTO]
o [REPARTO], il display visualizza sulla riga
superiore il tipo di modalità attiva e in quella
inferiore la funzione eventualmente selezionabile
mediante scorrimento (vedi figura a lato con un
esempio di visualizzazione in modalità Z).
Z
0
-- STAMPE/AZZERAM.-Chiusura Fiscale
Per uscire dal menu, premere il tasto [STORNO].
2.4 BLOCCO TASTIERA
Per evitare registrazioni involontarie o per impedire che personale non autorizzato possa
utilizzare I-SWING senza necessariamente dover spegnere la cassa, utilizzare la procedura
“0” e tasto CHIAVE da qualsiasi modalità (REG – X – Z – PRG).
Il display visualizza:
BLOCCO TASTIERA ?
<SI> /
NO
**
TASTIERA
**
**
BLOCCATA
**
Premendo il tasto [CONTANTI] blocco l’utilizzo della tastiera
(valore “SI” selezionato), altrimenti premendo il tasto
[PREZZO REPARTO] e [CONTANTI] ritorno alla modalità
precedente.
Per utilizzare nuovamente la tastiera è sufficiente premere
la sequenza dei tasti per entrare in una delle quattro
modalità (es. 1 e CHIAVE).
NOTA: Se a display ho solo il valore 0,00 è possibile bloccare e successivamente sbloccare
la tastiera premendo in sequenza i tasti [CHIAVE] e [CONTANTI].
24
2.5 CALIBRAZIONE TOUCH
La calibrazione del touch viene forzata tramite le seguenti operazioni;
1. A sistema spento, aprire il coperchio carta, premendo l’apposito tasto
2. Accendere la macchina picchiettando sul touch con un dito fino alla comparsa del
messaggio “CALIBRAZIONE”.
3. toccare in sequenza i 5 punti indicati
4. attendere alcuni secondi il caricamento delle impostazioni (barra a scorrimento)
5. chiudere il coperchio carta
6. procedere con le registrazioni.
25
3 PROGRAMMAZIONE (Solo versione senza monitor
Touch)
Per entrare nel menù programmazione (PRG) digitare i tasti 4 e CHIAVE
• spostarsi da una funzione all’altra utilizzando il tasto [PREZZO REPARTO] avanti e
[REPARTO] indietro.
• per selezionare la funzione per la programmazione premere [CONTANTI]
• per tornare al menù principale premere il tasto [STORNO]
• Per uscire dal menù PRG e tornare in REG premere [1]+[CHIAVE].
REPARTI
PLU
TIPI PAGAMENTO
OPERATORI
ALIQUOTE IVA
% SCONTI/MAGGIORAZ.
STATISTICHE GIORNALIERE
DATA / ORA
INTESTAZIONE SCONTRINO
PIEDINO (Logo fine scontrino)
MESSAGGI CLIENTE
IMPULSO CASSETTO
STAMPA SCORPORO IVA
AVVISO DI MEZZANOTTE
SUONO TASTI
RICEVUTE/FATTURE
STAMPA NUMERO CASSA
SUBTOTALE OBBLIGATORIO
GESTIONE TAVOLI
LIMITE IMPORTO SCONTRINO
ASSOCIAZIONE RESTO
GRUPPI REPARTO
STAMPA VALORE NETTO
CLIENTI
CANCELLA CLIENTE
CODICI BILANCIA
CANCELLA PLU
PREZ.
REP.
REPA
RTO
INVIO CLIENTI A FILE (scarico su USB)
INVIO PLU A FILE (scarico articoli su USB)
INVIO PROGRAM. A FILE (scarico su USB)
INVIO CLIENTI A PC (scarico clienti)
INVIO PLU
A PC (scarico articoli)
INVIO PROGRAMMAZIONI A PC
CARICAMENTO PLU (articoli)
CARICAMENTO CLIENTI
CARICAMENTO PROGRAMMAZIONI
STAMPA RIEPILOGO
STAMPA RIEPILOGO
STAMPA RIEPILOGO
STAMPA RIEPILOGO
26
PROGRAMMAZIONI
REPARTI
PLU
CLIENTI
3.1 PROGRAMMAZIONE REPARTI
In PRG (4 + CHIAVE) premere [PREZZO REPARTO] fino a visualizzare REPARTI.
Premere [CONTANTI] per iniziare la programmazione dei reparti:
COD. REPARTO ?
PREZZO ?
1
0,00
SECONDO PREZZO ?
0,00
DESCRIZIONE
<REPARTO 01
?
>
01
A) Inserire un valore da 1 a 50 e premere
[CONTANTI]
B) Inserire il prezzo (PRIMO LISTINO) da associare
al tasto Reparto e premere [CONTANTI]
C) (se gestita la funzione SELEZIONE LISTINO)
Inserire il secondo prezzo (SECONDO LISTINO)
da associare al tasto Reparto e premere
[CONTANTI]
D) Inserire la descrizione utilizzando i caratteri a
tastiera, inserendo un massimo di 20 caratteri e
premere [CONTANTI]
LIMITE SUPERIORE ?
0,00
E) Inserire il valore massimo che può accettare il
reparto e premere [CONTANTI]. Se zero, non c’è
limite.
LIMITE INFERIORE ?
0,01
F) Inserire il valore minimo che può accettare il
reparto e premere [CONTANTI]. Se zero, non c’è
limite.
CODICE IVA
?
0
COD.GRUPPO REPARTO?
0
CHIUSURA AUTOM. ?
SI / <NO>
G) Associare un codice IVA (da 0 a 7) al reparto e
premere [CONTANTI] (vedi cap. 3.5)
NOTA: 0 = Esente IVA (IVA8)
H) Se si desidera gestire i gruppi reparto, associare il
reparto a un gruppo (da 1 a 6) e premere
[CONTANTI].
NOTA: 0 = nessun gruppo (default).
Per la programmazione del nome da associare ai
gruppi reparto, vedi cap. 3.23.
I) Utilizzando i tasti [PREZZO REPARTO] e
[REPARTO] abilitare o meno la battuta singola sul
reparto e premere [CONTANTI]
27
Il display si imposta per la successiva programmazione di un altro reparto; ripetere la
sequenza per programmare i reparti successivi.
Per uscire dalla programmazione dei REPARTI, premere [STORNO].
3.2 PLU
I-SWING gestisce 30.000 PLU (articoli richiamati a codice).
In PRG (4 + CHIAVE) premere [PREZZO REPARTO] fino a visualizzare PLU.
Premere [CONTANTI] per iniziare la programmazione dei PLU:
CODICE ARTICOLO ?
DESCRIZIONE?
<PLU 00001
1
>01
COD. REPARTO ?
1
PREZZO?
0,00
A) Inserire il codice articolo digitandolo sulla tastiera
o utilizzando lo scanner (EAN8/13 e UPCA) e
premere [CONTANTI].
B) Inserire la descrizione del PLU utilizzando i
caratteri a tastiera, inserendo un massimo di 12
caratteri e premere [CONTANTI].
C) Inserire il codice del reparto associato (da 1 a 50)
e premere [CONTANTI] (così viene associata al
PLU l’IVA del reparto selezionato).
D) Inserire il prezzo da associare al PLU e premere
[CONTANTI]
Il display si imposta per la successiva programmazione di un altro PLU; ripetere la sequenza
per programmare i PLU successivi. Per uscire premere [STORNO].
Nota: i PLU possono essere caricati da PC e USB pen drive.
28
3.3 PROGRAMMAZIONE TIPI PAGAMENTO
Con I-SWING è possibile utilizzare fino a tre differenti Totali per il pagamento.
In PRG (4 + CHIAVE) premere [PREZZO REPARTO] fino a visualizzare Tipi Pagamento.
Premere [CONTANTI] per iniziarne la programmazione:
COD. PAGAMENTO
DESCRIZIONE ?
<CONTANTI
>
?
1
01
RESTO ABILITATO ?
<SI> / NO
SOMMA A CASSA
<SI> / NO
?
NON
?
RISCOSSI
SI / <NO>
A) Inserire un valore
[CONTANTI]
da
1
a
5
e
premere
B) Inserire la descrizione del Tipo pagamento
utilizzando i caratteri a tastiera, (inserire al
massimo 12 caratteri) e premere [CONTANTI].
C) Scegliere con i tasti [PREZZO REPARTO] e
[REPARTO] se abilitare il pagamento con
gestione del resto
e confermare con
[CONTANTI].
D) Scegliere con i tasti [PREZZO REPARTO] e
[REPARTO] se il Totale incrementa il
Totalizzatore CASSA e confermare con
[CONTANTI].
E) Scegliere con i tasti [PREZZO REPARTO] e
[REPARTO] se abilitare il pagamento a credito e
confermare con [CONTANTI].
APERTURA CASSETTO?
<SI> / NO
F) Scegliere con i tasti [PREZZO REPARTO] e
[REPARTO] se abilitare o disabilitare l’apertura
cassetto e confermare con [CONTANTI].
IMPORTO OBBLIGATOR
<SI> / NO
G) Scegliere con i tasti [PREZZO REPARTO] e
[REPARTO] se abilitare o disabilitare la gestione
dell’importo obbligatorio, da inserire prima di
chiudere lo scontrino con un tasto Totale.
Il display si imposta per la successiva programmazione di un altro tipo di pagamento; ripetere
la sequenza per programmare i successivi. Per uscire dal programma PAGAMENTO premere
[STORNO].
29
3.4 PROGRAMMAZIONE OPERATORI
In PRG (4 + CHIAVE) premere [PREZZO REPARTO] fino a visualizzare Operatori. Premere
[CONTANTI] per iniziarne la programmazione:
COD. OPERATORE
?
1
NOME OPERATORE
<MARIO
>
?
01
A) Inserire un valore da 1 a 10 e premere [CONTANTI]
B) Inserire il nome dell’operatore utilizzando i caratteri a
tastiera, inserendo un massimo di 20 caratteri e premere
[CONTANTI].
Il display si imposta per la successiva programmazione di un altro operatore; ripetere la
sequenza per programmare ulteriori operatori. Per uscire dalla funzione PRG OPERATORI
premere [STORNO].
3.5 PROGRAMMAZIONE IVA
In PRG (4 + CHIAVE) premere [PREZZO REPARTO] fino a visualizzare Percentuali IVA.
Premere [CONTANTI] per iniziarne la programmazione:
CODICE
IVA
?
1
PERCENTUALE
IVA ?
10
A) Inserire un valore da 1 a 7 e premere [CONTANTI]
(IVA8 è esente IVA)
B) Digitare la percentuale IVA e confermare con
[CONTANTI].
Il display si imposta per la successiva programmazione di un altro codice IVA; ripetere la
sequenza per programmare ulteriori ive. Per uscire dalla funzione PRG IVA premere
[STORNO].
30
3.6 PERCENTUALE DI MAGGIORAZIONE
In PRG (4 + CHIAVE) premere [PREZZO REPARTO] fino a visualizzare Percentuale
maggiorazione. Premere [CONTANTI] per iniziare la programmazione del valore da
associare al tasto [%+]:
PERC. MAGGIORAZ. ?
10,00
Digitare la percentuale di maggiorazione con due
cifre decimali e premere [CONTANTI].
Il display esce dalla programmazione visualizzando nuovamente
maggiorazione”. Per uscire dalla funzione premere il tasto [STORNO].
“Percentuale
3.7 PERCENTUALE DI SCONTO
In PRG (4 + CHIAVE) premere [PREZZO REPARTO] fino a visualizzare Percentuale
sconto. Premere [CONTANTI] per iniziare la programmazione del valore da associare al
tasto [%-]:
PERC. SCONTO?
5,00
Digitare la percentuale di sconto con
decimali e premere [CONTANTI].
due
cifre
Il display esce dalla programmazione visualizzando nuovamente “Percentuale sconto”. Per
uscire dalla funzione premere il tasto [STORNO].
31
3.8 PROGRAMMAZIONE STATISTICHE
In PRG (4 + CHIAVE) premere [PREZZO REPARTO] fino a visualizzare STATISTICHE
GIORNO. Premere [CONTANTI] per iniziarne la programmazione:
REPARTI
SI / <NO>
A) Scegliere con i tasti [PREZZO REPARTO] e
[REPARTO] se si vuole abilitare la stampa del report
REPARTI. Scegliere SI o NO e premere [CONTANTI].
PLU
SI / <NO>
B) Scegliere con i tasti [PREZZO REPARTO] e
[REPARTO] se si vuole abilitare la stampa del report
PLU. Scegliere SI o NO e premere [CONTANTI].
OPERATORI
SI / <NO>
C) Scegliere con i tasti [PREZZO REPARTO] e
[REPARTO] se si vuole abilitare la stampa del report
OPERATORI. Scegliere SI o NO e premere
[CONTANTI].
IVA
SI / <NO>
D) Scegliere con i tasti [PREZZO REPARTO] e
[REPARTO] se si vuole abilitare la stampa del report
IVA . Scegliere SI o NO e premere [CONTANTI].
ORARIA
SI / <NO>
E) Scegliere con i tasti [PREZZO REPARTO] e
[REPARTO] se si vuole abilitare la stampa del report
ORARIA. Scegliere SI o NO e premere [CONTANTI].
FINANZIARI
SI / <NO>
F) Scegliere con i tasti [PREZZO REPARTO] e
[REPARTO] se si vuole abilitare la stampa del report
FINANZIARI. Scegliere SI o NO e premere
[CONTANTI].
DETTAGLIO GRUPPI
SI / <NO>
G) Scegliere con i tasti [PREZZO REPARTO] e
[REPARTO] se si vuole abilitare la stampa del
dettaglio per Gruppi Reparto. Scegliere SI o NO e
premere [CONTANTI].
TOTALE GRUPPI
SI / <NO>
H) Scegliere con i tasti [PREZZO REPARTO] e
[REPARTO] se si vuole abilitare la stampa del totale
importo per Gruppi Reparto. Scegliere SI o NO e
premere [CONTANTI].
Il display esce dalla programmazione visualizzando nuovamente “Statistiche Giorno”. Per
uscire dalla funzione premere il tasto [STORNO].
32
3.9 DATA/ORA
NOTA IMPORTANTE: la seguente procedura può essere utilizzata esclusivamente per il
cambio dell’ORA. Non modificare la DATA; contattare il centro assistenza se la data
non è corretta.
In PRG (4 + CHIAVE) premere [PREZZO REPARTO] fino a visualizzare Data/ora. Premere
[CONTANTI] per iniziarne la programmazione (previa chiusura giornaliera):
GIORNO
:
MESE
:
ANNO
:
11
2
2011
ORE
:
MINUTI
8
:
30
A) Inserire un valore da 1 a 31 riferito al giorno
corrente e premere [CONTANTI]
B) Inserire un valore da 1 a 12 riferito al mese
corrente e premere [CONTANTI]
C) Inserire l’anno corrente a 4 cifre e premere
[CONTANTI]
D) Inserire un valore da 0 a 23 riferito all’ora corrente
e premere [CONTANTI]
E) Inserire un valore da 0 a 59 riferito ai minuti
dell’ora corrente e premere [CONTANTI]
Il display esce dalla programmazione visualizzando nuovamente “Data/Ora”. Per uscire dalla
funzione PRG “ Data/Ora” premere [STORNO].
NOTA: se il display dopo l’inserimento della data e ora, visualizza il seguente messaggio ,
significa che la data impostata, rispetto all’ultima chiusura fiscale operata, è superiore di
almeno tre giorni.
DATA AVANTI
OK / <ANNULLA>
Scegliere con i tasti [PREZZO REPARTO] e
[REPARTO] se confermare i dati impostati e premere
[CONTANTI]
Scegliendo ANNULLA, la data e l’ora rimangono invariate.
Per uscire dalla funzione PRG “Data/ora” premere [STORNO].
33
3.10 PROGRAMMAZIONE INTESTAZIONE SCONTRINO
In PRG (4 + CHIAVE) premere [PREZZO REPARTO] fino a visualizzare Intestazione.
Premere [CONTANTI] per iniziarne la programmazione:
SELEZIONARE LOGO
Nessuno
N. RIGA INTEST.
DESCRIZIONE ?
<PARTITA IVA >
?
4
12
TESTO CENTRATO ?
<SI> / NO
A) Scorrere con i tasto [PREZZO REPARTO] e
[REPARTO] per scegliere quale Logo in testa
stampare sullo scontrino fiscale. Visualizzare il titolo
associato al logo (LOGO1, LOGO2,…LOGO5) e
premere [CONTANTI].
B) Inserire un valore da 1 a 6 relativo alla riga di
intestazione
da
riprogrammare
e
premere
[CONTANTI].
C) Inserire I dati anagrafici utilizzando I caratteri a
tastiera, inserendo un massimo di 32 caratteri) e
premere [CONTANTI].
Nota: la pressione del tasto CL seguito da
CONTANTI cancella la riga di intestazione.
D) Scegliere con i tasti [PREZZO REPARTO] e
[REPARTO] se si vuole abilitare la stampa centrata
del testo e premere [CONTANTI].
Ripetere la stessa sequenza per le righe successive.
Per uscire dalla funzione PRG “Intestazione” premere [STORNO].
3.11 PROGRAMMAZIONE PIEDINO
In PRG (4 + CHIAVE) premere [PREZZO REPARTO] fino a visualizzare Piedino. Premere
[CONTANTI] per iniziarne la programmazione:
- SELEZ. GRAFICO Nessuno
Scorrere con i tasto [PREZZO REPARTO] e
[REPARTO] per scegliere quale Logo stampare
(LOGO1, LOGO2,…LOGO5) in coda allo scontrino
fiscale. Visualizzare il titolo associato al logo e
premere [CONTANTI].
Usciti dalla funzione PRG “Piedino” premere [STORNO] per ritornare in modalità PRG,
oppure continuare con le programmazioni.
34
3.12 PROGRAMMAZIONE MESSAGGI CLIENTE
Questa programmazione permette di programmare fino a due righe di cortesia (massimo 32
caratteri per riga), che verranno stampate tre righe sotto lo scontrino fiscale e di programmare
anche un messaggio a scorrimento sul display lato cliente (massimo 36 caratteri). Questi
messaggi servono per pubblicizzare la vostra attività. E’ possibile inoltre impostare un valore
in secondi che permette la visualizzazione automatica della data e dell’ora a display dopo tot
secondi di inattività della cassa.
In PRG (4 + CHIAVE) premere [PREZZO REPARTO] fino a visualizzare Messaggi cliente.
Premere [CONTANTI] per iniziarne la programmazione:
MESSAGGIO
DI CORTESIA
RIGA 1 :
< GRAZIE E
>09
A) Digitare il testo della prima riga di cortesia (massimo
32 caratteri) e premere [CONTANTI].
[ CL ] = cancella tutta la riga
[ 00 ] = SPACE
[ , ] = Backspace
RIGA 2 :
< ARRIVEDERCI
>12
B) Digitare il testo della seconda riga di cortesia
(massimo 32 caratteri) e premere [CONTANTI].
MESSAGGIO
SCORREVOLE
MSG. SCORREVOLE
<GRAZIE PER
>10
Nota: se non si vuole scrivere nulla, premere
[CONTANTI] senza inserire caratteri.
C) Digitare il testo del Messaggio pubblicitario scorrevole
(massimo 36 caratteri) e premere [CONTANTI].
MOSTRA DATA/ORA
IN AUTOMATICO
SECONDI ? (0 = OFF)
0
D) Impostare il valore in secondi che permette la
visualizzazione automatica della data e ora a display
dopo tot secondi di inattività della cassa e premere
[CONTANTI]. Se non si vuole abilitare, lasciare il
valore a zero e premere [CONTANTI].
Usciti dalla funzione PRG “Messaggi cliente” premere il tasto [STORNO] per ritornare in
Assetto PRG, oppure continuare con le programmazioni.
35
3.13 PROGRAMMAZIONE IMPULSO CASSETTO
In PRG (4 + CHIAVE) premere [PREZZO REPARTO] fino a visualizzare Impulso cassetto.
Premere [CONTANTI] per iniziarne la programmazione:
LUNGH. IMPULSO 1-5
2
Inserire un valore da 1 a 5 a seconda del cassetto e
premere [CONTANTI].
Usciti dalla funzione PRG “Impulso cassetto” premere [STORNO] per ritornare in Assetto
PRG, oppure continuare con le programmazioni.
3.14 SCORPORO IVA SU SCONTRINO
In PRG (4 + CHIAVE) premere [PREZZO REPARTO] fino a visualizzare SCORPORO IVA.
Premere [CONTANTI] per entrare nella programmazione:
-PROGRAMMAZIONEScorporo IVA
SCORPORO IVA?
SI / <NO>
A) Premere [CONTANTI].
B) Premere il tasto [PREZZO REPARTO]
e
[CONTANTI] per abilitare lo scorporo IVA su
scontrino (disabilitato di default).
Il display torna al menù principale. Lo scontrino successivo riporterà la stampa dello scorporo
IVA.
36
3.15 CONTROLLO DI MEZZANOTTE
In PRG (4 + CHIAVE) premere [PREZZO REPARTO] fino a visualizzare AVVISO
MEZZANOTTE. Premere [CONTANTI] per entrare nella programmazione:
-PROGRAMMAZIONEAvviso Mezzanotte
ATTIVA ALLARME?
<SI> / NO
A) Premere [CONTANTI].
B) Premere il tasto [PREZZO REPARTO] e
[CONTANTI] per disattivare il controllo (abilitato di
default)
Il display torna al menù principale. Se il controllo è attivo (ed è stato emesso almeno uno
scontrino fiscale), dalle 23.55 la cassa emette una segnalazione acustica e visiva a display
con la scritta “ESEGUI CHIUSURA GIORNALIERA!”.
La segnalazione termina a mezzanotte. Se viene eseguita la chiusura giornaliera, la
segnalazione cessa (non eseguire altri scontrini fiscali fino allo scadere della mezzanotte).
3.16 SUONO TASTI
In PRG (4 + CHIAVE) premere [PREZZO REPARTO] fino a visualizzare SUONO TASTI.
Premere [CONTANTI] per entrare nella programmazione:
-PROGRAMMAZIONESuono Tasti
SUONO TASTI?
<SI> / NO
A) Premere [CONTANTI].
B) Premere il tasto [PREZZO REPARTO] e
[CONTANTI] per disabilitare il beep dei tasti
(abilitato di default)
Il display torna al menù principale.
37
3.17 RICEVUTE E FATTURE
In PRG (4 + CHIAVE) premere [PREZZO REPARTO] fino a visualizzare
PROGRAMMAZIONE RICEVUTE/FATTURE. Premere [CONTANTI] per entrare nella
programmazione:
-PROGRAMMAZIONEProgramm.RIC/FAT
N.RIGHE BIANCHE R/F
8
N.RIGHE STAMP. R/F:
23
A) Premere [CONTANTI]
B) Inserire il numero di righe da saltare prima
dell’inizio della stampa degli articoli (max. 20).
NOTA: Il modulo deve avere l’intestazione
dell’esercizio prestampata in testa.
C) Inserire il massimo numero di righe che possono
essere stampate nell’area registrazioni del
modulo (max. 60).
NOTA: Il valore minimo
impostabile è 10. Impostare il numero
escludendo le righe in bianco impostate
STAMPA NUM.DOCUM
<SI> / NO
D) Premere il tasto [PREZZO REPARTO] e
[CONTANTI] per disabilitare la stampa del
numero progressivo di ricevuta/fattura (abilitato
di default)
NUMERO RICEVUTA
E) Inserire il numero dell’ultima ricevuta emessa e
premere [CONTANTI]
0
F) Inserire il numero dell’ultima fattura emessa e
premere [CONTANTI].
NUMERO FATTURA
0
Il display torna al menù principale.
NOTA: Il limite del numero progressivo per
documenti RICEVUTE / FATTURE è 50.000.
38
3.18 IMPOSTA NUMERO CASSA
In PRG (4 + CHIAVE) premere [PREZZO REPARTO] fino a visualizzare IMPOSTA NUMERO
CASSA. Premere [CONTANTI] per entrare nella programmazione:
-PROGRAMMAZIONEImposta Nr.Cassa
STAMPA NUM.CASSA?
SI/
<NO>
NUMERO CASSA:
1
A) Premere [CONTANTI].
B) Premere il tasto [REPARTO] e [CONTANTI] per
abilitare la stampa su scontrino del numero della
cassa (disabilitato di default)
C) Inserire il numero che identifichi la cassa (da 1
a 99) e premere [CONTANTI] per abilitare la
stampa su scontrino
Il display torna al menù principale.
3.19 SUBTOTALE OBBLIGATORIO
In PRG (4 + CHIAVE) premere [PREZZO REPARTO] fino a visualizzare SUBTOTALE
OBBLIGATORIO. Premere [CONTANTI] per entrare nella programmazione:
-PROGRAMMAZIONESubtot.Obbligat.
SUBTOT.OBBLIGATORIO
SI/
<NO>
A) Premere [CONTANTI].
B) Premere il tasto [REPARTO] e [CONTANTI] per
abilitare l’obbligo della pressione del tasto
SUBTOTALE prima della pressione del totale
(disabilitato di default)
Il display torna al menù principale.
39
3.20 GESTIONE TAVOLI
In PRG (4 + CHIAVE) premere [PREZZO REPARTO] fino a visualizzare GESTIONE TAVOLI.
Premere [CONTANTI] per entrare nella programmazione:
-PROGRAMMAZIONEGESTIONE TAVOLI
PULIZIA TAVOLI ?
SI/
<NO>
CONFERMI ?
SI/
<NO>
A) Premere [CONTANTI].
B) Premere il tasto [REPARTO] e [CONTANTI] per
procedere con la pulizia totale dei Tavoli
C) Premere il tasto [REPARTO] e [CONTANTI] per
confermare la pulizia totale dei Tavoli.
Indipendentemente dal contenuto, tutti i tavoli
vengono liberati.
Il display torna al menù principale.
3.21 LIMITE IMPORTO SCONTRINO
In PRG (4 + CHIAVE) premere [PREZZO REPARTO] fino a visualizzare LIMITE IMPORTO
SCONTRINO. Premere [CONTANTI] per entrare nella programmazione:
-PROGRAMMAZIONELIM.IMP.SCONTR.
MASSIMO IMPORTO ?
999.999,99
A) Premere [CONTANTI].
B) Digitare il valore massimo che può raggiungere
lo scontrino e premere [CONTANTI]. Superato il
valore impostato, la cassa segnalerà errore e
non permetterà altre registrazioni..
Il display torna al menù principale.
40
3.22 ASSOCIAZIONE RESTO
In PRG (4 + CHIAVE) premere [PREZZO REPARTO] fino a visualizzare ASSOCIAZIONE
RESTO. Premere [CONTANTI] per entrare nella programmazione:
-PROGRAMMAZIONEASSOCIAZ. RESTO
RESTO SUI PAGAMENTI?
SI/
<NO>
A) Premere [CONTANTI].
B) Se si desidera addebitare l’eventuale resto dello
scontrino, all’ultimo Totale utilizzato, evitando
che l’importo venga detratto dal pagamento
CONTANTI, premere il tasto [REPARTO] e
[CONTANTI]. Questa impostazione ha effetto
solo sui report dei Finanziari.
Il display torna al menù principale.
NOTA: eseguire l’operazione solo dopo una chiusura giornaliera.
3.23 GRUPPI REPARTO
In PRG (4 + CHIAVE) premere [REPARTO] fino a visualizzare GRUPPI REPARTO.
Premere [CONTANTI] per iniziare la programmazione dei Gruppi reparto;
COD.GRUPPO REPARTO
1
A) Inserire un valore da 1 a 6 a seconda del gruppo
da programmare e premere [CONTANTI]
DESCRIZIONE ?
<GRUPPO 01 >
B) Inserire la descrizione del gruppo (massimo di 20
caratteri), utilizzando i caratteri della tastiera
numerica e premere [CONTANTI]
01
Il display si imposta per la successiva programmazione di un altro Gruppo reparto; ripetere la
sequenza per programmare i gruppi successivi.
Per uscire dalla programmazione dei GRUPPI REPARTO, premere [STORNO].
41
3.24 STAMPA IMPORTO NETTO SU SCONTRINO
In PRG (4 + CHIAVE) premere [PREZZO REPARTO] fino a visualizzare STAMPA VALORE
NETTO. Premere [CONTANTI] per entrare nella programmazione:
-PROGRAMMAZIONESt. Valore Netto
STAMPA VALORE NETTO?
SI/
<NO>
A) Premere [CONTANTI].
B) Premere il tasto [REPARTO] e [CONTANTI]
per abilitare la stampa nello scontrino dell’importo
netto di un articolo dopo una variazione a valore
o in percentuale (disabilitato di default).
Il display torna al menù principale.
42
3.25 CLIENTI
I-SWING gestisce 1.000 clienti.
In PRG (4 + CHIAVE) premere [PREZZO REPARTO] fino a visualizzare CLIENTI.
Premere [CONTANTI] per iniziare la programmazione dei clienti.
CODICE CLIENTE ?
1
A) Inserire il codice cliente digitandolo sulla tastiera e
premere [CONTANTI].
NOME / COGNOME
<CLIENTE 00001 >01
B) Inserire la descrizione del cliente utilizzando i
caratteri a tastiera, inserendo un massimo di 20
caratteri e premere [CONTANTI].
INDIRIZZO 1:
<
C) Inserire i primi dati (massimo 20 caratteri) relativi
all’indirizzo, utilizzando la tastiera alfanumerica e
premere [CONTANTI]
INDIRIZZO 2:
<
PARTITA IVA:
<
DATI CLIENTE
<
>01
>01
>01
>01
CLIENTE ATTIVO?
SI/
<NO>
D) Inserire i secondi dati (massimo 20 caratteri)
relativi
all’indirizzo,
utilizzando
la
tastiera
alfanumerica e premere [CONTANTI]
E) Inserire i dati relativi alla partita iva del cliente,
utilizzando la tastiera alfanumerica
e premere
[CONTANTI]
F) Se necessario, è possibile inserire altre
informazioni relative al cliente (massimo 20 caratteri),
utilizzando la tastiera alfanumerica
e premere
[CONTANTI]
G) Premere il tasto [REPARTO] e [CONTANTI] per
abilitare il cliente (disabilitato di default).
Il display si imposta per la successiva programmazione di un altro cliente; ripetere la
sequenza per programmare altri clienti. Per uscire premere [STORNO].
Nota: i CLIENTI possono essere caricati da PC e USB pen drive.
43
3.26 CANCELLA CLIENTE
Per cancellare un CLIENTE è necessario entrare in modalità PRG (4 + CHIAVE) e premere
[PREZZO REPARTO] fino a visualizzare CANCELLA CLIENTE. Premere [CONTANTI] per
entrare nella funzione.
CODICE CLIENTE ?
123
Inserire il codice articolo digitandolo sulla tastiera e
premere [CONTANTI].
CLIENTE
CANCELLATO
Il display visualizza nuovamente CANCELLA CLIENTE; ripetere la sequenza per altri clienti
da cancellare. Per uscire premere [STORNO].
44
3.27 CODICI BILANCIA
Gli articoli con codice EAN che iniziano con il numero due “2”, vengono identificati come
codici BILANCIA e vengono processati in modo diverso in relazione alla seguente
programmazione:
Articolo con codice BILANCIA = 2 A X X X X X X X X X X C
A = seconda cifra (da 0 a 9) stampata sull’etichetta del codice BILANCIA
Tipo di codice bilancia = dati contenuti nel codice dell’etichetta (codice EAN normale, a
prezzo variabile oppure a peso variabile (intero o con decimali).
CODICE EAN13 NORMALE
Esempio codice 2 A X X X X X X X X X X C
Codice prodotto = X X X X X X X X X X
Codice PLU caricato in memoria = 2 A X X X X X X X X X X C
A = da 0 a 9
C = check digit
-------------------------------------------------------------------------------------
CODICE + PREZZO
Esempio codice 2 A X X X X X P P P P P C
Codice prodotto = A X X X X X
Codice PLU caricato in memoria = 2 A X X X X X C
A = da 0 a 9
Prezzo = P P P P P
C = check digit
-------------------------------------------------------------------------------------
CODICE + PESO
Esempio codice 2 A X X X X X 0 K K K K C
Codice prodotto = A X X X X X
Codice PLU caricato in memoria = 2 A X X X X X C
A = da 0 a 9
Peso = K K K K
C = check digit
-------------------------------------------------------------------------------------
CODICE + PESO DECIMALE
Esempio codice 2 A X X X X X K K K K K C
Codice prodotto = A X X X X X
Codice PLU caricato in memoria = 2 A X X X X X C
A = da 0 a 9
Peso = K K , K K K (le ultime tre cifre del peso sono gestite come decimali)
C = check digit
------------------------------------------------------------------------------------45
Per programmare la tipologia dei codici bilancia, eseguire la programmazione della pagina
seguente.
In PRG (4 + CHIAVE) premere [PREZZO REPARTO] fino a visualizzare CODICI BILANCIA.
Premere [CONTANTI] per iniziarne la programmazione:
-PROGRAMMAZIONECODICI BILANCIA
A) Premere [CONTANTI].
2^CIFRA DEL CODICE:
0
B) Inserire un valore da 0 a 9 relativo alla seconda cifra
del codice a barre e premere [CONTANTI].
-CODICE BILANCIAEAN13 NORMALE
C) premendo
ripetutamente
il
tasto
PREZZO
REPARTO, scegliendo una delle seguenti voci e
premere [CONTANTI].
•
•
•
•
EAN13 NORMALE (default)
PREZZO VARIABILE
PESO VARIABILE
PESO DECIMALE VARIABILE
2^CIFRA DEL CODICE:
0
(Prezzo fisso)
(Codice + Prezzo)
(Codice + Peso)
(Codice + Peso decimale)
D) Il display visualizza nuovamente di inserire un valore
da 0 a 9 relativo alla seconda cifra di un altro codice
a barre da gestire come codice bilancia e a seguire
premere il tasto [CONTANTI].
Ripetere la stessa sequenza B) e C) per tutti i codici da abilitare per la gestione dei codici
bilancia.
Per uscire dalla funzione PRG “Codici bilancia” premere [STORNO].
NOTE: Dopo la programmazione dei codici bilancia, è possibile stampare i dati tramite il
report RIEPILOGO PROGRAMMAZIONI (vedi cap. 3.38).
Caricati gli articoli PLU da PC o manualmente (tramite scanner), per verificare quelli gestiti
come codici bilancia, stampare il report RIEPILOGO PLU (vedi cap. 3.40).
La stampa è interrompibile con il tasto CL.
46
3.28 CANCELLA PLU
Per cancellare singolarmente alcuni articoli, procedere nel seguente modo:
1. Se gli articoli sono stati movimentati, eseguire una chiusura giornaliera e periodica dei
PLU (Chiave Z)
2. In PRG (4 + CHIAVE) premere [PREZZO REPARTO] fino a visualizzare CANCELLA
PLU. Premere [CONTANTI] per entrare nella funzione :
CODICE ARTICOLO ?
8001980117421
Inserire il codice articolo digitandolo sulla tastiera o
utilizzando lo scanner (EAN8/13 e UPC) e premere
[CONTANTI].
PLU
CANCELLATO
Il display visualizza nuovamente CANCELLA PLU; ripetere la sequenza per i PLU successivi.
Per uscire premere [STORNO].
3.29 INVIO PLU A PC
Se necessita lo scarico degli articoli (PLU) presenti in memoria, è possibile eseguirlo tramite
la funzione INVIO PLU A PC, in modalità Programmazione (4 + CHIAVE).
E’ necessario collegare la cassa a un PC e utilizzare il programma HYPERTERMINAL o un
altro programma che permetta lo scarico dati.
NOTA: Per questa operazione si consiglia di contattare il centro assistenza per ulteriori
dettagli.
A) Con il programma Hyperterminal collegato al sistema, operare sul PC per attivare la
funzione “TRASFERIMENTO/Acquisisci testo”
B) Aprire il file LoadPLU.txt (nome obbligatorio per il successivo caricamento dei dati).
C) Operare sulla tastiera e premere il tasto INVIO PLU A PC per ottenere lo scarico degli
articoli da cassa a PC. Al termine dello scarico il sistema ritorna al menù principale.
D) Operare sul PC per salvare il file LoadPLU.txt, premendo sulla funzione
TRASFERIMENTO/Acquisisci testo/termina.
Il file LoadPLU.txt può essere utilizzato successivamente per caricare gli articoli nella
memoria del sistema (vedi cap. 3.35).
47
3.30 INVIO CLIENTI A PC
Se necessita lo scarico dell’anagrafica dei clienti presenti in memoria, è possibile eseguirlo
tramite la funzione INVIO CLIENTI A PC, in modalità Programmazione (4 + CHIAVE).
E’ necessario collegare la cassa a un PC e utilizzare il programma HYPERTERMINAL o un
altro programma che permetta lo scarico dati.
NOTA: Per questa operazione si consiglia di contattare il centro assistenza per ulteriori
dettagli.
A) Con il programma Hyperterminal collegato al sistema, operare sul PC per attivare la
funzione “TRASFERIMENTO/Acquisisci testo”
B) Aprire il file LoadCLNT.txt (nome obbligatorio per il successivo caricamento dei dati).
C) Operare sulla tastiera e premere il tasto INVIO CLIENTI A PC per ottenere lo scarico
delle anagrafiche cliente da cassa a PC. Al termine dello scarico il sistema ritorna al
menù principale.
D) Operare sul PC per salvare il file LoadCLNT.txt, premendo sulla funzione
TRASFERIMENTO/Acquisisci testo/termina.
Il file LoadCLNT.txt può essere utilizzato successivamente per caricare le anagrafiche dei
clienti (vedi cap. 3.36).
3.31 INVIO PROGRAMMAZIONI A PC
Se necessita lo scarico delle programmazioni del sistema (esclusi gli articoli e i clienti), è
possibile eseguirlo tramite la funzione INVIO PROGRAMMAZIONI A PC, in modalità
Programmazione (4 + CHIAVE).
E’ necessario collegare la cassa a un PC e utilizzare il programma HYPERTERMINAL o un
altro programma che permetta lo scarico dati.
NOTA: Per questa operazione si consiglia di contattare il centro assistenza per ulteriori
dettagli.
A) Con il programma Hyperterminal collegato al sistema, operare sul PC per attivare la
funzione “TRASFERIMENTO/Acquisisci testo”
B) Aprire il file LoadPRG.txt (nome obbligatorio per il successivo caricamento dei dati).
C) Operare sulla tastiera e premere il tasto INVIO PRG A PC per ottenere lo scarico delle
programmazioni del sistema, da cassa a PC. Al termine dello scarico il sistema ritorna
al menù principale.
D) Operare sul PC per salvare il file LoadPRG.txt, premendo sulla funzione
TRASFERIMENTO/Acquisisci testo/termina.
Il file LoadPRG.txt può essere utilizzato successivamente per caricare le impostazioni del
sistema (vedi cap. 3.37).
48
3.32 INVIO PLU A FILE
Se necessita lo scarico dell’anagrafica articoli presenti in memoria, è possibile farlo
direttamente su USB pen drive collegata al un connettore USB del sistema e utilizzare la
funzione INVIO PLU A FILE, in modalità Programmazione (4 + CHIAVE).
A) A sistema acceso, inserire la USB pen drive in uno dei due connettori USB
NOTA: i connettori USB non possono essere utilizzati contemporaneamente, quindi
rimuovere eventuali altre periferiche collegate.
B) Operare sulla tastiera, in modalità PRG, menù INVIO PLU A FILE; premere il tasto
CONTANTI per ottenere lo scarico delle anagrafiche cliente nella USB pen drive. Al
termine dello scarico il sistema ritorna al menù principale.
C) Nella USB pen drive è presente il file PLU.TXT
D) Rimuovere la USB pen drive.
NOTA: Per ricaricare successivamente le anagrafiche, rinominare il file PLU.TXT in
LoadPLU.txt (vedi cap. 3.35).
3.33 INVIO CLIENTI A FILE
Se necessita lo scarico dell’anagrafica dei clienti presenti in memoria, è possibile farlo
direttamente su USB pen drive collegata al un connettore USB del sistema e utilizzare la
funzione INVIO CLIENTI A FILE, in modalità Programmazione (4 + CHIAVE).
A) A sistema acceso, inserire la USB pen drive in uno dei due connettori USB
NOTA: i connettori USB non possono essere utilizzati contemporaneamente, quindi
rimuovere eventuali altre periferiche collegate.
B) Operare sulla tastiera, in modalità PRG, menù INVIO CLIENTI A FILE; premere il
tasto CONTANTI per ottenere lo scarico delle anagrafiche cliente nella USB pen drive.
Al termine dello scarico il sistema ritorna al menù principale.
C) Nella USB pen drive è presente il file CLIENTS.TXT
D) Rimuovere la USB pen drive.
NOTA: Per ricaricare successivamente le anagrafiche, rinominare il file CLIENTS.TXT in
LoadCLNT.txt (vedi cap. 3.36).
49
3.34 INVIO PROGRAMMAZIONI A FILE
Se necessita lo scarico delle programmazioni del sistema (escluso PLU e CLIENTI), è
possibile farlo direttamente su USB pen drive collegata al un connettore USB del sistema e
utilizzare la funzione INVIO PRG A FILE, in modalità Programmazione (4 + CHIAVE).
A) A sistema acceso, inserire la USB pen drive in uno dei due connettori USB
NOTA: i connettori USB non possono essere utilizzati contemporaneamente, quindi
rimuovere eventuali altre periferiche collegate.
B) Operare sulla tastiera, in modalità PRG, menù INVIO PRG A FILE; premere il tasto
CONTANTI per ottenere lo scarico delle impostazioni del sistema nella USB pen drive.
Al termine dello scarico il sistema ritorna al menù principale.
C) Nella USB pen drive è presente il file PRG.TXT
D) Rimuovere la USB pen drive.
NOTA: Per ricaricare successivamente le impostazioni salvate, rinominare il file PRG.TXT
in LoadPRG.txt (vedi cap. 3.37).
3.35 CARICAMENTO PLU
Per caricare gli articoli (PLU) nella memoria interna del sistema, è necessario l’utilizzo di una
USB pen drive, contenente il file LoadPLU.txt (vedi cap. 3.29 e 3.32).
NOTA: per maggiori dettagli contattare il centro assistenza.
A) Copiare nella USB pen drive il file LoadPLU.txt
B) Inserire la USB pen drive in uno dei due connettori USB del sistema
NOTA: i connettori USB non possono essere utilizzati contemporaneamente, quindi
rimuovere eventuali altre periferiche collegate.
C) In PRG (4 + CHIAVE) premere il tasto CARICAMENTO PLU per caricare gli articoli
nella memoria del sistema.
ATTENZIONE! Attendere la conclusione della procedura prima di rimuovere la USB
pen drive.
D) Al termine del caricamento il sistema ritorna al menù principale.
50
3.36 CARICAMENTO CLIENTI
Per caricare le anagrafiche dei clienti nella memoria interna del sistema, è necessario
l’utilizzo di una USB pen drive, contenente il file LoadCLNT.txt (vedi cap. 3.30 e 3.33).
NOTA: per maggiori dettagli contattare il centro assistenza.
A) Copiare nella USB pen drive il file LoadCLNT.txt
B) Inserire la USB pen drive in uno dei due connettori USB del sistema
NOTA: i connettori USB non possono essere utilizzati contemporaneamente, quindi
rimuovere eventuali altre periferiche collegate.
C) In PRG (4 + CHIAVE) premere il tasto CARICAMENTO CLIENTI per caricare le
anagrafiche nella memoria del sistema.
D) ATTENZIONE! Attendere la conclusione della procedura prima di rimuovere la USB
pen drive.
E) Al termine del caricamento il sistema ritorna al menù principale.
3.37 CARICAMENTO PRG
Per caricare le impostazioni del sistema (esclusi articoli e clienti), nella memoria interna del
sistema, è necessario l’utilizzo di una USB pen drive, contenente il file LoadPRG.txt (vedi
cap. 3.31 e 3.34).
NOTA: per maggiori dettagli contattare il centro assistenza.
A) Copiare nella USB pen drive il file LoadPRG.txt
B) Inserire la USB pen drive in uno dei due connettori USB del sistema.
NOTA: i connettori USB non possono essere utilizzati contemporaneamente, quindi
rimuovere eventuali altre periferiche collegate.
C) In PRG (4 + CHIAVE) premere il tasto CARICAMENTO PRG per caricare le
impostazioni desiderate nella memoria del sistema.
D) ATTENZIONE! Attendere la conclusione della procedura prima di rimuovere la USB
pen drive.
E) Al termine del caricamento il sistema ritorna al menù principale.
51
3.38 RIEPILOGO PROGRAMMAZIONI
In PRG (4 + CHIAVE) premere [PREZZO REPARTO] fino a visualizzare Riepilogo PRG.
Premere [CONTANTI] per ottenere la stampa delle programmazioni effettuate.
3.39 RIEPILOGO REPARTI
In PRG (4 + CHIAVE) premere [REPARTO] fino a visualizzare Riepilogo REPARTI.
Premere [CONTANTI] per ottenere la stampa delle attuali impostazioni dei reparti. Premere
CL per interrompere la stampa.
3.40 RIEPILOGO PLU
In PRG (4 + CHIAVE) premere [PREZZO REPARTO] fino a visualizzare Riepilogo PLU.
Premere [CONTANTI] per ottenere la stampa degli articoli programmati.
3.41 RIEPILOGO CLIENTI
In PRG (4 + CHIAVE) premere [REPARTO] fino a visualizzare Riepilogo CLIENTI. Premere
[CONTANTI] per ottenere la stampa dell’anagrafica dei clienti in memoria. Premere CL per
interrompere la stampa.
52
4
REGISTRAZIONI (REG)
Nel seguente capitolo vengono illustrate una serie di istruzioni e di esempi più comuni per
l’emissione dello scontrino fiscale.
Per svolgere queste operazioni è necessario posizionarsi in modalità REG “registrazione”
con [1] + [CHIAVE].
4.1 SCELTA OPERATORE
Prima di iniziare la registrazione degli articoli, se fosse necessario impostare l’operatore,
procedere nel seguente modo:
premere il tasto [OPERATORE], il display visualizza
COD. OPERATORE ?
1
Inserire un numero da 1 a 10 e premere nuovamente il tasto [OPERATORE].
Il display torna in REG visualizzando un riferimento dell’operatore impostato.
Esempio per operatore 2.
REG (OP2)
0,00
4.2 VENDITE SUI REPARTI
I reparti sono personalizzabili con la programmazione in modalità PRG (vedi cap. 3.1), oppure
possono essere personalizzati tramite il collegamento al PC con il software opzionale.
Le vendite sul reparto possono essere eseguite in due modi, con prezzo libero o con prezzo
preimpostato.
Per iniziare la registrazione degli articoli, posizionarsi in modalità REG.
Per vendere un articolo si digita dalla tastiera numerica l’importo del prodotto e si preme il
tasto REPARTO
Es.: 50,00 € su reparto 2.
Digitare:
5
0
00
REPARTO 2
4
Sul display:
REPARTO 02
EURO
50,00
53
Per chiudere lo scontrino premere il tasto [CONTANTI].
Verrà emesso uno scontrino cosi composto:
RAGIONE SOCIALE
UBICAZIONE
INDIRIZZO
PARTITA IVA
TELEFONO/FAX
DESCRIZIONE
REPARTO
N° SCONTRINO
INTESTAZIONE
(max 6 righe)
EURO
REPARTO 02
50,00
-----------------
TOTALE €
50,00
CONTANTI
50,00
NR.0001 28/06/12 12:07
MF T3 72000001
DATA & ORA
ATTENZIONE!!
Tutti gli scontrini fiscali e non fiscali (incluse le stampe dei giornalieri e
periodici), le fatture (interne ed esterne) e le ricevute, sono solo di esempio; i
caratteri e le informazioni nei documenti stampati possono essere differenti.
54
4.3 REGISTRARE QUANTITA’ MULTIPLE
Per registrare quantità multiple digitare il [X/Ora] dopo aver inserito la quantità da moltiplicare.
Es.: 3 articoli da 15,00 € al reparto 1.
Digitare:
X
Ora
3
REG
1
5
00
REPARTO 1
3X
15,00
Il display visualizza:
REPARTO 01
EURO
45,00
Per chiudere lo scontrino premere il tasto [CONTANTI].
Verrà emesso uno scontrino cosi composto:
RAGIONE SOCIALE
UBICAZIONE
INDIRIZZO
PARTITA IVA
TELEFONO/FAX
EURO
3 X 15.00
REPARTO 01
45,00
-----------------
TOTALE €
45,00
CONTANTI
45,00
Nota1: le quantità multiple sono composte al
massimo da quattro interi e tre decimali
Nota2: il massimo valore di quantità multiple inseribile
è 9999.
Nota3: E’ possibile registrare articoli a valore nullo
(Euro 0,00)
NR.0002 28/06/12 12:09
MF T3 72000001
55
4.4 CALCOLO DEL RESTO
Dopo le varie registrazioni digitare l’importo ricevuto dal cliente e chiudere la transazione con
un totale di chiusura.
Es.: Prezzo di 89,00 € al reparto 3 , [CONTANTI] 100,00 €.
Digitare:
8
9
00
REPARTO 3
1
00
00
CONTANTI
Il display visualizza il resto.
Verrà emesso uno scontrino cosi composto:
RAGIONE SOCIALE
UBICAZIONE
INDIRIZZO
PARTITA IVA
TELEFONO/FAX
EURO
REPARTO 03
89,00
----------------CONTANTI
TOTALE €
89,00
CONTANTI
RESTO
100,00
11,00
RESTO
NR.0004 28/06/12 12:12
MF T3 72000001
Nel caso in cui si inserisca un valore [CONTANTI] inferiore all’importo del totale, es. 80,00
Euro, lo scontrino rimarrà aperto e a display sarà visualizzato “MANCANO € 9,00”. Chiudere
lo scontrino premendo uno dei totali di chiusura in base alla forma del saldo operato dal
cliente.
56
4.5 SCONTI
Per effettuare uno sconto, inserire l’importo da detrarre e premere il tasto [SCONTO].
Es.: Prezzo di 40,00 € al reparto 1, sconto di 5,00 €
Digitare:
4
0
00
5
REPARTO 1
00
SCONTO
Il display visualizza lo sconto apportato.
Premere il tasto [CONTANTI] per chiudere lo scontrino.
Verrà emesso uno scontrino cosi composto:
RAGIONE SOCIALE
UBICAZIONE
INDIRIZZO
PARTITA IVA
TELEFONO/FAX
EURO
REPARTO 01
40,00
SCONTI
-5,00
-----------------
SCONTI
TOTALE €
35,00
CONTANTI
35,00
NR.0005 28/06/12 12:14
MF T3 72000001
4.6 MAGGIORAZIONI
Per effettuare una maggiorazione, inserire l’importo da aggiungere e premere il tasto
[MAGGIORAZIONI]
MAGGIOR.
Es.: Prezzo di 100,00 € al reparto 2, maggiorazione di 20,00 € e chiudo con il tasto
[CONTANTI].
Il display visualizza “CONTANTI € 120,00” .
57
4.7 SCONTO PERCENTUALE
Con I-SWING è possibile effettuare uno sconto in percentuale sul singolo prodotto o
sull’intero importo dopo il “SUB-TOTALE”.
4.7.1
SCONTO PERCENTUALE SUL PRODOTTO
Lo sconto sul prodotto può essere effettuato a reparto.
Esempio, Vendita con REPARTO 5 applicando lo sconto del 20%.
Digitare:
3
3
00
REPARTO 5
2
0
%-
Il display visualizza lo sconto apportato al Reparto.
Premere il tasto [CONTANTI] per chiudere lo scontrino.
Verrà emesso uno scontrino cosi composto:
RAGIONE SOCIALE
UBICAZIONE
INDIRIZZO
PARTITA IVA
TELEFONO/FAX
EURO
REPARTO 05
33,00
SCONTO 20%
-6,60
-----------------
TOTALE €
26,40
CONTANTI
26,40
NR.0006 28/06/12 12:16
MF T3 72000001
4.7.2
SCONTO PERCENTUALE SUL SUBTOTALE
Lo sconto percentuale sul Sub-totale si effettua terminate le registrazioni degli articoli
premendo il tasto [SUBTOTALE] e digitando lo sconto (es. 10%= 10,00), e premendo il tasto
[%-] seguito da [CONTANTI] per chiudere lo scontrino.
58
4.8 MAGGIORAZIONE IN PERCENTUALE
Con I-SWING è possibile effettuare una maggiorazione in percentuale sul singolo prodotto o
sull’intero importo dopo il “SUB-TOTALE”.
4.8.1
MAGGIORAZIONE PERCENTUALE SUL PRODOTTO
La maggiorazione sul prodotto può essere effettuata a reparto.
Esempio: Vendita con Reparto 7 applicando la maggiorazione del 10%.
Digitare:
1
6
00
1
REPARTO 7
0
Il display visualizza la maggiorazione apportata al Reparto.
Premere il tasto [CONTANTI] per chiudere lo scontrino.
Sarà emesso uno scontrino cosi composto:
%+
RAGIONE SOCIALE
UBICAZIONE
INDIRIZZO
PARTITA IVA
TELEFONO/FAX
EURO
REPARTO 07
16,00
MAGG. 10%
1,60
-----------------
TOTALE €
17,60
CONTANTI
17,60
NR.0007 28/06/12 12:18
MF T3 72000001
4.8.2
MAGGIORAZIONE PERCENTUALE SUL SUBTOTALE
La maggiorazione percentuale sul Sub-totale si effettua terminate le registrazioni degli articoli
premendo il tasto [SUBTOTALE], digitando la maggiorazione (es. 10%= 10,00) e premendo il
tasto [%+] seguito dal tasto [CONTANTI] per chiudere lo scontrino.
59
4.9 RESO MERCE
E’ possibile effettuare un reso merce nel reparto desiderato premendo il tasto [RESO
MERCE].
Es.: Registrazione 10,00 Euro sul reparto 5 , reso merce di 5,00 Euro al reparto 4.
Digitare:
1
Sul display:
0
00
RESO
REPARTO 5
5
00
REPARTO 4
REPARTO 04
EURO
-5,00
Premere il tasto [CONTANTI] per chiudere lo scontrino.
RAGIONE SOCIALE
Sarà emesso uno scontrino cosi composto:
UBICAZIONE
INDIRIZZO
PARTITA IVA
TELEFONO/FAX
RESO
MERCE
EURO
REPARTO 05
10,00
-- RESO -REPARTO 04
-5,00
-----------------
TOTALE €
5,00
CONTANTI
5,00
NR.0008 28/06/12 12:20
MF T3 72000001
Nota: Se il Reso Merce supera il valore dell’importo totale degli articoli venduti (Subtotale),
non è possibile chiudere lo scontrino; annullare l’operazione di RESO, oppure eseguire altre
registrazioni che portino il Totale vendite in positivo.
60
4.10 STORNI E ANNULLI
Sono possibili diversi modi di correzione dopo la vendita di uno o più articoli su Reparto. I
tasti utilizzabili sono i seguenti:
Tasto [CL] - [ANNULLO] - [ANNULLO SCONTRINO] - [STORNO]
4.10.1
TASTO CL
Con il tasto [CL] è possibile:
1) Azzerare il display
2) Cancellare l’importo appena impostato
3) Rimuovere una condizione di errore a display
Nel caso si verificasse un errore di procedura la macchina emette un breve segnale acustico
e visualizza a display il tipo di errore.
Premere il tasto [CL] per rimuovere l’errore.
4.10.2
TASTO ANNULLO
Con il tasto [ANNULLO] è possibile annullare l’ultima vendita registrata su Reparto.
Esempi: vendita Reparto 5 , e Reparto 8 e successiva cancellazione del Reparto 8
Digitare:
2
0
1
Sul display:
00
1
REPARTO 5
0
00
REPARTO 08
EURO
REPARTO 8
ANNULLO
-110,00
RAGIONE SOCIALE
Premere il tasto [CONTANTI] per chiudere lo scontrino.
Verrà emesso uno scontrino cosi composto:
ANNULLATA
ULTIMA
OPERAZIONE
UBICAZIONE
INDIRIZZO
PARTITA IVA
TELEFONO/FAX
EURO
REPARTO 05
20,00
REPARTO 08
110,00
-- ANNULLO -REPARTO 08
-110,00
-----------------
TOTALE €
30,00
CONTANTI
30,00
NR.0009 28/06/12 12:30
MF T3 72000001
61
4.10.3
OPERAZIONE DI STORNO
Il tasto [STORNO] è usato per stornare un importo da un reparto precedentemente registrato
all’interno dello stesso scontrino.
Esempio, vendita 20,00 Euro sul Reparto 5, 110,00 Euro sul Reparto 8 e storno del Reparto
5.
Digitare:
2
0
STORNO
A display:
00
2
1
REPARTO 5
0
00
1
0
00
REPARTO 8
REPARTO 5
REPARTO 05
EURO
-20,00
Premere il tasto [CONTANTI] per chiudere lo scontrino.
Verrà emesso uno scontrino cosi composto:
RAGIONE SOCIALE
UBICAZIONE
INDIRIZZO
PARTITA IVA
TELEFONO/FAX
EURO
REPARTO 05
20,00
REPARTO 08
110,00
-- STORNO -REPARTO 05
-20,00
-----------------
STORNO
IMPORTO
REPARTO
TOTALE €
5,00
CONTANTI
5,00
NR.0010 28/06/12 12:35
MF T3 72000001
Il tasto [STORNO] ha inoltre la funzione di “uscita” dalle procedure di Programmazione
(modalità PRG).
62
4.10.4
OPERAZIONE DI STORNO SCONTRINO
Il tasto [ANNULLO SCONTRINO] è usato per annullare completamente lo scontrino in corso,
quindi annulla tutti gli importi precedentemente registrati.
Esempio: registrazione di 20,00 Euro sul Reparto 5, registrazione di 5,00 Euro sul Reparto 3
e annullo totale delle registrazioni.
Digitare:
2
A display:
0
00
REPARTO 5
5
00
REPARTO 3
ANN. SCON.
ANNULLO SCONTRINO?
SI / <NO>
Viene richiesto di confermare la scelta selezionando SI o NO con i tasti [REPARTO] e
[PREZZO REPARTO]. Selezionare SI e premere [CONTANTI]. Viene chiuso lo scontrino a
valore zero e il display visualizza il messaggio SCONTRINO ANNULLATO.
Verrà emesso uno scontrino cosi composto:
RAGIONE SOCIALE
UBICAZIONE
INDIRIZZO
PARTITA IVA
TELEFONO/FAX
STORNO
SCONTRINO
EURO
REPARTO 05
20,00
REPARTO 03
5,00
----------------SUB-TOTALE
25,00
----------------SCONTRINO ANNULLATO
-25,00
TOTALE €
0,00
NR.0011 28/06/12 12:40
MF T3 72000001
63
4.11 FORME DI PAGAMENTO
Con I-SWING sono possibili diverse forme di pagamento in Euro:
• Pagamento in CONTANTI
• Pagamento con corrispettivo non riscosso
• Pagamento in assegni
• Pagamenti con carta di credito e bancomat
• Pagamento diverso (Totale 5)
I totalizzatori dei totali di pagamento vengono gestiti nel report FINANZIARI (modalità X e Z).
• Pagamenti misti (utilizzando più Totali di Pagamento).
Il pagamento con CONTANTI è la forma di pagamento più usata che permette di chiudere
delle transazioni con denaro contante.
Eseguire le varie registrazioni e premere il tasto [CONTANTI].
Sul display appare la scritta “CONTANTI” con l’importo da incassare.
Il pagamento con Corrispettivo non riscosso è la forma di pagamento per il quale non è
incrementato il totalizzatore CASSA. Premere il tasto [CORR. NON RISC.] dopo le varie
registrazioni.
Sul display appare la scritta “CORR.NON RISC.” (scritta di default, per la programmazione
vedi cap. 3.3) con il totale dello scontrino.
Gli altri tre totali, liberamente riprogrammabili, permettono di chiudere uno scontrino con
Assegni, carta di credito, bancomat o con altre forme secondo le singole necessità.
4.11.1
PAGAMENTI MISTI
Con I-SWING sono possibili pagamenti misti, (ad esempio, un pagamento parziale in
ASSEGNI e il rimanente in contanti).
Per effettuare un pagamento misto, al termine delle registrazioni degli articoli, digitare
l’importo ricevuto in assegni dal cliente e premere il tasto [ASSEGNI], seguito dalla
digitazione dell’importo in contanti e dalla pressione del tasto [CONTANTI].
Es.: importo di 90,00 € al reparto 1, di cui 50,00 € sono incassati con un assegno e il resto è
pagato in contanti. Digitare:
9
0
00
REPARTO 1
SUBTOT.
Digitare l’importo ricevuto:
5
0
00
ASSEGNI
CONTANTI
Dopo aver premuto il tasto [ASSEGNI] il display visualizza la scritta “MANCANO €40,00”
per indicare un incasso incompleto; premere quindi il tasto [CONTANTI] .
64
Verrà emesso uno scontrino cosi composto:
RAGIONE SOCIALE
UBICAZIONE
INDIRIZZO
PARTITA IVA
TELEFONO/FAX
TOTALE DA
PAGARE
IMPORTO IN
CONTANTI
EURO
REPARTO 01
90,00
----------------SUB-TOTALE
90,00
TOTALE €
90,00
ASSEGNI
CONTANTI
50,00
40,00
IMPORTO
IN ASSEGNI
NR.0012 28/06/12 12:45
MF T3 72000001
4.11.2
VISUALIZZAZIONE ULTIMA VENDITA
E’ possibile, a scontrino chiuso, richiamare sul display l’importo dell’ultima vendita premendo
semplicemente il tasto [CONTANTI].
Sempre a scontrino chiuso è inoltre possibile conoscere a display il resto da rendere al
cliente, digitando il valore dell’importo datomi dal cliente e premendo il tasto [CONTANTI].
4.11.3
VISUALIZZAZIONE SOMMA DELLE ULTIME DUE VENDITE
E’ possibile, a scontrino chiuso, richiamare sul display l’importo della somma delle ultime due
vendite, premendo semplicemente il tasto [SUBTOTALE].
Sempre a scontrino chiuso è possibile inoltre conoscere a display il resto da rendere al
cliente, digitando il valore dell’importo datomi dal cliente e premendo il tasto [SUBTOTALE].
65
4.12 STAMPA CODICE FISCALE E STRINGA ALFANUMERICA
Per la stampa nello scontrino di una stringa alfanumerica o del codice fiscale del cliente,
procedere nel seguente modo in modalità REG (1 + CHIAVE).
4.12.1
STAMPA CODICE FISCALE
Prima di iniziare la registrazione degli articoli procedere all’inserimento del codice fiscale
premendo il tasto [CODICE FISCALE./STAMPA ALFA].
CODICE FISCALE ?
<_
>01
Il display visualizza:
Inserire il codice fiscale utilizzando i caratteri a tastiera; terminata l’operazione di inserimento
caratteri, premere il tasto [CONTANTI]. Il programma verificherà la correttezza dei dati
immessi, in caso contrario chiederà di reinserire il codice. Se il codice CF. o P.IVA è stato
inserito correttamente, questo sarà stampato sullo scontrino.
RAGIONE SOCIALE
UBICAZIONE
INDIRIZZO
PARTITA IVA
TELEFONO/FAX
EURO
REPARTO 01
50,00
----------------SUB-TOTALE
50,00
TOTALE €
50,00
CONTANTI
50,00
C.F. 01033470251
STAMPA
CODICE FISCALE
NOTA: il codice fiscale può essere inserito anche con
uno scontrino in corso; la stampa però sarà eseguita
al termine delle registrazioni.
NR.0013 28/06/12 12:49
MF T3 72000001
66
4.12.2
STAMPA STRINGA ALFANUMERICA
E’ possibile stampare all’interno dello scontrino una o più righe alfanumeriche, durante la
registrazione degli articoli; per l’inserimento, premere il tasto [SHIFT] e
[CODICE
FISCALE./STAMPA ALFA].
TESTO?
<_
Il display visualizza:
>01
Inserire i CARATTERI (massimo 16) utilizzando i tasti della tastiera numerica; terminata
l’operazione di inserimento caratteri, premere il tasto [CONTANTI].
Viene stampata la stringa sullo scontrino fiscale.
RAGIONE SOCIALE
UBICAZIONE
INDIRIZZO
PARTITA IVA
TELEFONO/FAX
EURO
#12345ABCDEFG
REPARTO 01
50,00
#56789LMNOPQR
REPARTO 02
30,00
----------------SUB-TOTALE
80,00
TOTALE €
80,00
CONTANTI
80,00
STAMPA
STRINGA ALFANUMERICA
NR.0014 28/06/12 12:50
MF T3 72000001
67
4.13 ENTRATE E PRELIEVI DI CASSA
Sono possibili operazioni di entrate e prelievi da cassa (es. fondo cassa), utilizzando
rispettivamente i tasti [ENTRATE] e [PRELIEVI].
Per operare una entrata di cassa, in modalità REG, digitare l’importo da inserire in cassa e
premere il tasto [ENTRATE]. Viene emesso uno scontrino NON FISCALE (vedi fig. 1) con la
stampa dell’operazione. Il totalizzatore CASSA viene aggiornato.
Per operare un prelievo da cassa, in modalità REG, digitare l’importo da prelevare dalla
cassa e premere il tasto [PRELIEVI]. Viene emesso uno scontrino NON FISCALE (vedi fig. 2)
con la stampa dell’operazione. Il totalizzatore CASSA viene aggiornato.
RAGIONE SOCIALE
RAGIONE SOCIALE
UBICAZIONE
INDIRIZZO
PARTITA IVA
TELEFONO/FAX
UBICAZIONE
INDIRIZZO
PARTITA IVA
TELEFONO/FAX
** NON FISCALE **
EURO
ENTRATE
50,00
** NON FISCALE **
EURO
PRELIEVI
100,00
NR.0001 28/06/12 12:50
NR.0002 28/06/12 12:51
** NON FISCALE **
** NON FISCALE **
Fig. 1
Fig. 2
Le operazioni Entrate e Prelievi sono memorizzate su appositi totalizzatori giornalieri e sono
stampati nel rapporto finanziario.
68
4.14 VENDITE SUI PLU
I PLU sono articoli programmabili e identificabili attraverso un codice a barre. Per la
programmazione dei PLU riferirsi al capitolo 3.2, oppure per il caricamento da PC,
contattare il centro assistenza.
I PLU vengono richiamati tramite codice manuale, oppure tramite il lettore di codice a
barre collegabile (in opzione).
Per registrare un PLU seguire le istruzioni della seguente tabella.
VENDITA PLU
(fino a sette cifre)
VENDITA PLU
(EAN8-EAN13)
VENDITA PLU CON
PREZZO PROGRAMMATO
VENDITA PLU CON
PREZZO PROGRAMMATO
1. Digitare il “codice” PLU
1. Premere il tasto PLU
2. Digitare il “codice” PLU
3. Premere il tasto PLU
2. Premere il tasto PLU
Nota: se si utilizza uno scanner, è
sufficiente leggere il codice a barre
sull’etichetta del prodotto.
VENDITA PLU
CON ALTRO PREZZO
2.
3.
3.
4.
VENDITA PLU
CON ALTRO PREZZO
Digitare il prezzo dell’articolo
Premere il tasto PREZZO PLU
Digitare il “codice” articolo
Premere il tasto PLU
1.
2.
3.
4.
5.
69
Digitare il prezzo dell’articolo
Premere il tasto PREZZO PLU
Premere il tasto PLU
Digitare il “codice” articolo
Premere il tasto PLU.
Es.) Richiamare il PLU5 con prezzo programmato
manuale .
Digitare:
5
PLU
8
00
PREZ.PLU
Chiudere lo scontrino con il tasto [CONTANTI].
Verrà emesso uno scontrino cosi composto:
RAGIONE SOCIALE
UBICAZIONE
INDIRIZZO
PARTITA IVA
TELEFONO/FAX
NOME
PRODOTTI
EURO
PLU 0005
5,00
PLU 0009
8,00
-----------------
TOTALE €
13,00
CONTANTI
13,00
OP#1
PZ#2
N.0003 28/06/12 12:10
MF T3 72000001
70
e PLU9 con inserimento prezzo
9
PLU
4.15 RICEVUTE E FATTURE
4.15.1
STRUTTURA MODULO PER STAMPANTI ESTERNE AD
IMPATTO
Il modulo da utilizzare sulla slip printer collegata alla cassa deve essere in duplice copia
(una resta all’operatore, una al cliente).
Esempio di layout modulo RICEVUTE/FATTURE per richiederlo al proprio fornitore.
INTESTAZ. PRESTAMPATA RIGA 1
INTESTAZ. PRESTAMPATA RIGA 2
INTESTAZ. PRESTAMPATA RIGA 3
INTESTAZ. PRESTAMPATA RIGA 4
AREA INTESTAZIONE
(prestampata nel modulo)
(LUNGHEZZA VARIABILE)
FATTURA - RICEVUTA FISCALE
FATTURA N.1
28-06-12 21:30
EURO
1 X PRIMO PIATTO 10%
10,00
1 X SECON.PIATTO 10%
20,00
-----------------------------------
TOTALE EURO
AREA REGISTRAZIONI
NATURA DEI BENI
QUANTITA’ DEI BENI
PREZZO DEI BENI
IMPORTO TOTALE
DATA
30,00
30,00
27,27
2,73
XAB N. 00000000
RICEVUTA FISCALE
FATTURA
/11
CONTANTI
IMPONIBILE 1
IVA 1 10%
(LUNGHEZZA VARIABILE)
65 mm - larghezza stampa
70 mm - larghezza dal
bordo destro
AREA DATI CLIENTE
Inserimento manuale
(LUNGHEZZA 20 mm)
DATI CLIENTE
AREA INTESTAZIONE : Questo spazio deve essere prestampato nel modulo.
AREA DI STAMPA DEL CONTO: Questo spazio è dedicato alla stampa delle comande. La
lunghezza di quest’area può variare a seconda del modulo per ricevute o fatture. La misura della
larghezza di stampa dal bordo destro è di 70 mm.
AREA CLIENTE : l’ultima area del modulo è dedicata all’inserimento manuale dei dati del cliente.
L’indicazione in figura di 20 mm fa riferimento al sensore di fine modulo sulla slip printer.
NOTE: Se l’area del conto del primo modulo non è sufficiente a contenere tutte le comande:
sull’ultima riga dell’area del conto viene scritto “Segue…”
nel successivo modulo la stampa inizia con “…Continua”
Per abilitare/disabilitare la stampa del numero progressivo di ricevute/fatture e per
inserire il numero di righe bianche in testa al modulo prima dell’inizio stampa,
vedere il capitolo 3.17.
71
4.15.2
STAMPA RICEVUTA FISCALE
I-SWING permette di eseguire la ricevuta fiscale con apposita stampante SLIP PRINTER
esterna..
Dopo aver verificato che la stampante esterna sia collegata e accesa, la sequenza per
emettere una RICEVUTA FISCALE è la seguente:
1. Inserire un modulo per ricevute/fatture nella stampante esterna
2. chiave REG (1 e tasto CHIAVE)
3. premere il tasto RICEVUTA SLIP; appare il messaggio
4. registrare gli articoli
5. chiudere utilizzando il Totale di chiusura relativo
alla forma di pagamento del cliente.
**SELEZIONATA**
** RICEVUTA **
INTESTAZ. PRESTAMPATA RIGA 1
INTESTAZ. PRESTAMPATA RIGA 2
INTESTAZ. PRESTAMPATA RIGA 3
INTESTAZ. PRESTAMPATA RIGA 4
FATTURA - RICEVUTA FISCALE
28/06/12 21:30
EURO
1 X PRIMO PIATTO
10,00
1 X SECON.PIATTO
20,00
-----------------------------------
XAB N. 00000000
RICEVUTA FISCALE
FATTURA
/11
RICEVUTA N.1
TOTALE EURO
CONTANTI
30,00
30,00
DATI CLIENTE
NOTE:
Nel caso venga premuto accidentalmente il tasto RICEVUTA SLIP, premendo di seguito il
solo tasto CL, viene annullata l’operazione di apertura della ricevuta. Questa sequenza
resta disattiva dopo la prima registrazione.
Il display visualizza
**ANN.RICEVUTA**
*SELEZ.SCONTRINO*
Il comando di apertura Ricevuta è stato annullato; è tornata attiva la gestione dello
scontrino.
NOTA: Nella stampa del documento fiscale, posso inserire anche la stampa del Codice
Fiscale.
72
4.15.3
STAMPA FATTURA
I-SWING permette di eseguire la Fattura con apposita stampante SLIP PRINTER
esterna.
Dopo aver verificato che la stampante esterna sia collegata e accesa, la sequenza per
emettere una FATTURA è la seguente:
1. Inserire un modulo per ricevute/fatture nella stampante esterna
2. chiave REG (1 e tasto CHIAVE)
3. premere il tasto FATTURA SLIP; appare il messaggio
4. registrare gli articoli
5. chiudere utilizzando il Totale di chiusura relativo
alla forma di pagamento del cliente.
**SELEZIONATA**
** FATTURA
**
INTESTAZ. PRESTAMPATA RIGA 1
INTESTAZ. PRESTAMPATA RIGA 2
INTESTAZ. PRESTAMPATA RIGA 3
INTESTAZ. PRESTAMPATA RIGA 4
FATTURA - RICEVUTA FISCALE
FATTURA N.1
28/06/12 21:30
EURO
1 X PRIMO PIATTO 10%
10,00
1 X SECON.PIATTO 10%
20,00
-----------------------------------
XAB N. 00000000
RICEVUTA FISCALE
FATTURA
/11
TOTALE EURO
CONTANTI
IMPONIBILE 1
IVA 1 10%
30,00
30,00
27,27
2,73
DATI CLIENTE
NOTE:
Nel caso venga premuto accidentalmente il tasto FATTURA SLIP, premendo di seguito il
solo tasto CL, viene annullata l’operazione di apertura della stessa. Questa sequenza
resta disattiva dopo la prima registrazione.
Il display visualizza
** ANN.FATTURA **
*SELEZ.SCONTRINO*
Il comando di apertura Fattura è stato annullato; è tornata attiva la gestione dello
scontrino.
NOTA: Nella stampa del documento fiscale, posso inserire anche la stampa del Codice
Fiscale.
73
4.15.4
FATTURA SU SCONTRINO (STAMPA)
I-SWING permette di eseguire la stampa della FATTURA SU SCONTRINO, scegliendo un
cliente programmato (presente nella memoria del sistema). La stampa emessa con carta
termica, viene riprodotta in duplice copia (copia EMITTENTE e copia CLIENTE).
Per stampare correttamente una Fattura su scontrino è necessario:
A) richiamare il CODICE del cliente* e premere
il tasto CLIENTE
* inserire l’anagrafica cliente con i seguenti campi
obbligatori per l’emissione (apertura) della fattura
su scontrino:
•
•
•
•
•
•
CODICE CLIENTE
NOME/COGNOME CLIENTE (stessa
riga)
INDIRIZZO 1
INDIRIZZO 2
PARTITA IVA
Ulteriori DATI CLIENTE
B)
C)
D)
E)
premere il tasto FATTURA SCONTRINO
registrare gli articoli
Premere SUBTOTALE (facoltativo)
Chiudere la fattura su scontrino con il Totale
relativo alla forma di pagamento utilizzata dal
cliente.
F) La cassa stampa la COPIA EMITTENTE,
seguita dalla stampa della COPIA CLIENTE
NOTE
Nella stampa compare sempre il numero
progressivo di fatture emesse e il relativo numero
di matricola della cassa.
Questo progressivo si incrementa sempre, anche
con la possibile gestione combinata di fatture su
scontrino e fatture su stampante addizionale
esterna.
Nella fattura su scontrino non è presente il
logotipo fiscale.
74
RAGIONE SOCIALE
UBICAZIONE
INDIRIZZO
PARTITA IVA
TELEFONO/FAX
FATTURA
COPIA EMITTENTE
MARIO ROSSI.
VIA ROMA N.3
30174 MESTRE VE
P.IVA 12345678910
Q.TA/DESCRIZIONE/IVA/IMPORTO
EURO
1X 10.00
PRIMO ARTICOLO
10% 10,00
2X
20.00
SECONDO ARTIC.
20% 40,00
3X
30.00
TERZO ARTICOLO
0% 90,00
- - - - - - - - - - - - - SUBTOTALE
140,00
TOTALE €
140,00
CONTANTE
140,00
IMPONIBILE 1
9,09
IVA 10.00%
0.91
IMPONIBILE 2
33,33
IVA 20.00%
6.67
IMPONIBILE 3
90,00
IVA ES. ART.10 633/72
0.00
FATTURA N. 74/
28/06/12 16:27
T3 72000002
COPIA EMITTENTE
Esempio di stampa
Le Fatture su scontrino vengono scritte nel DGFE
(copia emittente e copia cliente)
ATTENZIONE: le fatture/ricevute fiscali emesse
con slip esterna, non vengono riportate nel dgfe.
Nel caso di annullo completo della FATTURA SU
SCONTRINO
tramite
il
tasto
ANNULLO
SCONTRINO, la cassa procede all’annullo
automatico della FATTURA, incrementando
comunque il progressivo del numero Fatture. In
questo caso viene stampata solo la copia
EMITTENTE.
Se finisce il rotolo di carta durante la stampa di
una delle due copie (EMITTENTE o CLIENTE),
inserendo un nuovo rotolo, la cassa ristampa
completamente la COPIA interrotta.
L’iva calcolata nella fattura su scontrino è legata
all’iva degli articoli.
Per ogni articolo viene stampato
riferimento IVA (es. 10%= iva al 10%)
anche
il
Lo scorporo delle differenti aliquote IVA viene
stampato sotto il TOTALE (pagamenti)
Nel caso di aliquota ESENTE; viene stampata la
stringa IVA ES. ART.10 633/72
Nel caso di aliquota NON IMPONIBILE (iva6 per
default) ; viene stampata la stringa IVA N.IMP.
ART.3 633/72.
RAGIONE SOCIALE
UBICAZIONE
INDIRIZZO
PARTITA IVA
TELEFONO/FAX
FATTURA
COPIA CLIENTE
MARIO ROSSI.
VIA ROMA N.3
30174 MESTRE VE
P.IVA 12345678910
Q.TA/DESCRIZIONE/IVA/IMPORTO
EURO
1X 10.00
PRIMO ARTICOLO
10% 10,00
2X
20.00
SECONDO ARTIC.
20% 40,00
3X
30.00
TERZO ARTICOLO
0% 90,00
- - - - - - - - - - - - - SUBTOTALE
140,00
TOTALE €
140,00
CONTANTE
140,00
IMPONIBILE 1
9,09
IVA 10.00%
0.91
IMPONIBILE 2
33,33
IVA 20.00%
6.67
IMPONIBILE 3
90,00
IVA ES. ART.10 633/72
0.00
FATTURA N. 74/
28/06/12 16:27
T3 72000002
COPIA CLIENTE
Esempio di stampa
75
4.15.5
GESTIONE DELLA FATTURA RIEPILOGATIVA
I-SWING TOUCH permette la gestione della FATTURA RIEPILOGATIVA; per utilizzare la
suddetta gestione è necessario;
1. inserire i dati anagrafici dei clienti in memoria (vedi cap. 3.5), attivando sul singolo
cliente la gestione F. RIEPILOGATIVA con l’apposito tasto
2. richiamare il cliente durante lo scontrino o la ricevuta
3. chiudere il documento utilizzando il totale CORRISPETTIVO NON RISCOSSO
Tutti i documenti salvati in memoria vengono richiamati per singolo cliente al momento
dell’emissione della Fattura Riepilogativa a fine mese (modalità Z menù
LETTURE/ALTRO), premendo il tasto FATTURA RIEPILOGATIVA SU SCONTRINO
(vedi cap. 6.4).
In ogni momento è comunque possibile consultare tutti i documenti fiscali emessi nel
mese, per singolo cliente, premendo il tasto DOCUMENTO RIEPILOGATIVO in
modalità X, menù X_REPORT (vedi cap. 5.17).
Nel caso di errata associazione di un documento (scontrino fiscale o ricevuta) al cliente, è
possibile annullarlo eseguendo la procedura al cap. 3.35).
Viene elencata la sequenza operativa dal front end di vendita, per l’emissione di un
documento fiscale al cliente (scontrino o ricevuta), con corrispettivo non riscosso, per la
successiva emissione della fattura riepilogativa.
Sequenza operativa per l’emissione dello scontrino intestato per la Fattura Riepilogativa
Registrazione Articoli (anche richiamo di un tavolo)
Codice CLIENTE
CLIENTE
SUBTOT.*
C. NON RIS
Sequenza operativa per l’emissione della ricevuta intestata per la Fattura Riepilogativa
RICEVUTA
Registrazione Articoli (anche richiamo di un tavolo)
Codice CLIENTE
CLIENTE
SUBTOT.*
C. NON RIS
Nota: la sequenza operativa può variare in quanto è possibile inserire in ogni momento il
codice cliente, sempre prima del Totale di chiusura. Il cliente può essere richiamato a
codice (es. 1 – CLIENTE), oppure ricercato per nome (vedi cap.3.5.1).
Nota: per salvare correttamente i corrispettivi non riscossi per la successiva fattura
riepilogativa, il cliente deve essere ATTIVO e abilitato alla gestione della FATTURA
RIEPILOGATIVA, con relativa impostazione dell’aliquota IVA (vedi cap. 3.5).
76
4.16 TAVOLI (versione con TASTIERA)
Il sistema permette di aprire e mantenere in memoria fino a 50 tavoli, (codificati con i
codici da 1 a 50). Questi tavoli possono essere sospesi e riaperti in qualsiasi momento per
inserire altre comande. E’ possibile alla sospensione del Tavolo, stampare sullo scontrino
la situazione completa con tutte le comande registrate. Si possono inserire fino a 70
registrazioni per conto al Tavolo.
Il conto del Tavolo può essere stampato su scontrino fiscale, Ricevuta o Fattura.
L’emissione del documento fiscale cancella dalla memoria della cassa tutte le comande
del Tavolo e aggiorna i totalizzatori giornalieri e periodici.
4.16.1
APERTURA E SOSPENSIONE DEL TAVOLO
In modalità REG, per aprire un conto sul tavolo (o riaprirlo se sospeso), digitare un codice
da 1 a 50 e premere il tasto TAVOLO;
Comando apertura/riapertura tavolo : CODICE del Tavolo – tasto TAVOLO
Scelta del Tavolo (da 1 a 50)
TAVOLO
appare la situazione del tavolo sul display. Se il Tavolo è libero il display visualizza;
TAVOLO N. 1
EURO
0,00
Procedere con l’inserimento di articoli (reparti o PLU) e di eventuali variazioni (a valore o
%). Mentre inserisco gli articoli, non c’è stampa sullo scontrino.
Premendo il tasto SUBTOTALE (e riaprendo il Tavolo successivamente) visualizzo la
situazione del tavolo.
TAVOLO N.1 Pz 3
EURO
32,50
Prima riga
Scritta TAVOLO con numero del tavolo
aperto (da 1 a 50) e Numero comande
Seconda riga
Importo totale del conto
Adesso è possibile sospendere (oppure chiudere) la situazione del tavolo.
Per sospendere un Tavolo aperto premere nuovamente il tasto TAVOLO.
A questo punto, a seconda delle impostazioni del sistema, è possibile abilitare la stampa
su scontrino delle comande registrate sul tavolo.
77
Comando di apertura e sospensione tavolo
Scelta del Tavolo (da 1 a 50)
TAVOLO
Registrazione Articoli
TAVOLO
Il conto del Tavolo rimane nella memoria del sistema.
NOTA: Ogni volta che apro un Tavolo già utilizzato, visualizzo a display il numero del
tavolo, i pezzi e il valore raggiunto.
4.16.2
CHIUSURA DEL TAVOLO
La chiusura del conto di un Tavolo, può essere eseguita emettendo uno scontrino fiscale,
oppure una Ricevuta o una Fattura (su scontrino o modulo esterno).
Dopo l’emissione del documento fiscale (stampa), il conto del Tavolo viene cancellato
dalla memoria della cassa.
Comando di chiusura del tavolo su scontrino fiscale (stampa bufferizzata)
Scelta del Tavolo (da 1 a 50)
SUBTOT.*
TAVOLO
Registrazione Articoli (facoltativa)
TOTALE*
*Note: il tasto SUBTOTALE è facoltativo, mentre il tasto TOTALE indica che è possibile
utilizzare una delle forme di pagamento disponibili.
Comando di chiusura del tavolo su RICEVUTA esterna (su stampante addizionale)
Scelta del Tavolo (da 1 a 50)
SUBTOT.*
RIC SLIP
TAVOLO
Registrazione Articoli (facoltativa)
TOTALE*
*Note
• il tasto SUBTOTALE è facoltativo, mentre il tasto TOTALE indica che è possibile
utilizzare una delle forme di pagamento disponibili.
• controllare che la slip printer sia accesa e che sia presente il modulo nella parte
frontale.
78
Comando di chiusura del tavolo su FATTURA esterna (su stampante addizionale)
Scelta del Tavolo (da 1 a 50)
SUBTOT.*
TAVOLO
FATT SLIP
Registrazione Articoli (facoltativa)
TOTALE*
*Note
• il tasto SUBTOTALE è facoltativo, mentre il tasto TOTALE indica che è possibile
utilizzare una delle forme di pagamento disponibili.
• controllare che la slip printer sia accesa e che sia presente il modulo nella parte
frontale.
Comando di chiusura del tavolo con FATTURA SU SCONTRINO
Scelta del Tavolo (da 1 a 50)
SUBTOT.*
TAVOLO
Codice CLIENTE
Registrazione Articoli (facoltativa)
CLIENTE
FATT. SCONTR
TOTALE*
*Note
• il tasto SUBTOTALE è facoltativo
• il tasto TOTALE indica che è possibile utilizzare una delle forme di pagamento
disponibili.
• Il cliente richiamato deve essere già presente in memoria.
ALTRE NOTE SULLA GESTIONE DEI TAVOLI
•
•
•
•
•
•
•
Solamente se un tavolo è vuoto e viene aperto con la sequenza “Codice Tavolo –
tasto TAVOLO”, la successiva pressione del tasto CL sospende il Tavolo.
Nel caso di stampe su modulo esterno, controllare che la slip printer sia accesa e
che sia presente il modulo nella parte frontale.
Per chiudere il conto è possibile utilizzare il calcolo del resto (se permesso dallo
stato del Totale utilizzato) e anche il pagamento misto.
Se durante il conto su un tavolo, viene involontariamente premuto il tasto
RICEVUTA o FATTURA, per tornare al conto del Tavolo, premere il tasto CL.
La stampa della fattura contiene anche la stampa delle aliquote IVA sul singolo
articolo.
In caso di black out di rete, con la stampa nel modulo esterno interrotta, è prevista
(al riavvio del sistema), l’espulsione del modulo e la chiusura del tavolo su scontrino
fiscale.
Per la chiusura automatica (stampa) dello scontrino fiscale, nell’impossibilità di
reperire un modulo per la slip printer (dopo la procedura di riapertura del Tavolo
con pressione del tasto RICEVUTA/FATTURA e del Totale), è necessario lo
spegnimento e la riaccensione della cassa.
79
•
Nella stampa del documento fiscale, posso inserire anche la stampa del Codice
Fiscale.
Si consiglia di abilitare la funzione SUBTOTALE OBBLIGATORIO per evitare che
accidentalmente l’operatore chiuda con CONTANTI un conto al Tavolo che deve
invece essere sospeso.
Se non vengono utilizzate le Fatture/Ricevute, è possibile disabilitare i relativi tasti
in tastiera.
•
•
Esempio di stampa di una RICEVUTA stampata con stampante esterna e di uno scontrino
fiscale con gestione TAVOLI.
RAGIONE SOCIALE
INTESTAZ. PRESTAMPATA RIGA 1
INTESTAZ. PRESTAMPATA RIGA 2
INTESTAZ. PRESTAMPATA RIGA 3
INTESTAZ. PRESTAMPATA RIGA 4
UBICAZIONE
INDIRIZZO
PARTITA IVA
TELEFONO/FAX
TAVOLO N. 1
FATTURA - RICEVUTA FISCALE
XAB N. 00000000
RICEVUTA FISCALE
FATTURA
/11
RICEVUTA N.2
TAVOLO N. 1
EURO
PRIMO PIATTO
10,00
SECON.PIATTO
20,00
-----------------
28-06-12
EURO
1 X PRIMO PIATTO
10,00
1 X SECON.PIATTO
20,00
---------------------------------------------SUBTOTALE
30,00
TOTALE EURO
CONTANTI
TOTALE €
30,00
CONTANTI
30,00
OP# 3 GIULIA
PZ#2
NR.0024 28/06/12 12:59
30,00
30,00
MF T3 72000001
C.F. 01033470251
DATI CLIENTE
Visualizzazione a display nel caso il modulo non fosse nella slip printer.
INSERIRE MODULO
PREMI UN TASTO
Visualizzazione a display nel caso la slip printer non fosse accesa.
STAMPANTE NON
DISPONIBILE [CL]
80
4.16.3
INSERIRE ALTRE COMANDE O CORREZIONE DI COMANDE
E’ possibile riaprire un Tavolo per aggiungere o stornare una o più comande.
Alla successiva sospensione del Tavolo, viene stampata la situazione aggiornata e
completa del tavolo (a seconda delle impostazioni del sistema).
Comando di riapertura del tavolo con inserimento o variazione di comande
Scelta del Tavolo (da 1 a 50)
TAVOLO
TAVOLO
Registrazione Nuovi Articoli o varianti (storno,sconto,maggioraz.)
Il conto del Tavolo viene sospeso e aggiornato nella memoria della cassa.
NOTA: è possibile applicare uno sconto o una maggiorazione in percentuale o valore
assoluto sul totale del conto al richiamo dello stesso.
4.16.4
CANCELLAZIONE DI UN TAVOLO
Per cancellare un Tavolo dalla memoria della cassa, nel caso di una erronea apertura o di
un eventuale ripensamento del cliente, procedere nel seguente modo:
1. Riaprire il Tavolo (sequenza CODICE Tavolo – tasto TAVOLO)
2. Premere il tasto STORNO SCONTRINO
3. Il display visualizza “ANNULLO SCONTRINO? SI/ <NO>”
4. Per cancellare il contenuto del Tavolo spuntare SI premendo il tasto REPARTO
seguito dal tasto CONTANTI.
5. Il
tavolo
viene
liberato
SCONTRINO ANNULLATO.
e
sul
display
compare
il
messaggio
6. Premere CL per procedere con altre registrazioni.
La procedura cancella solo il contenuto di un tavolo; ricordiamo che i reparti e i plu
movimentati vengono contabilizzati nei report solo al momento dell’effettiva emissione del
documento fiscale.
Per la pulizia dell’area TAVOLI vedi cap. 3.20.
81
4.16.5
APERTURA ERRATA DEL TAVOLO
Nel caso l’operatore aprisse erroneamente un Tavolo al posto di un altro, è possibile
sospenderlo immediatamente, premendo il tasto numerico ZERO (0) e il tasto TAVOLO,
senza che alcun dato sia registrato o stampato dalla cassa ed evitando la stampa del
contenuto del tavolo erroneamente aperto.
4.16.6
SCROLLING DELLE PIETANZE A DISPLAY
In modalità REG, il contenuto (reparti e plu) dei tavoli sospesi in memoria, può essere letto
tramite scrolling delle comande, con i tasti REPARTO e PREZZO REPARTO, previa
apertura del tavolo e la sequenza di attivazione SHIFT e TAVOLO.
Per tornare al normale inserimento delle comande, eseguire la sequenza SHIFT e
TAVOLO, oppure solo il tasto CL.
Comando scrolling del tavolo : (modalità REG)
1. CODICE Tavolo e tasto TAVOLO
2. Tasto SHIFT
e tasto TAVOLO
3. Scorrere le comande con i tasti REPARTO (su) e PREZZO REPARTO (giù)
4. Per terminare lo scrolling e ritornare all’inserimento delle comande premere CL
oppure nuovamente il tasto SHIFT e il tasto TAVOLO.
82
4.17 TAVOLI (versione TOUCH)
I-SWING TOUCH permette di aprire e mantenere in memoria fino a 50 tavoli codificati da
1 a 50. Questi tavoli possono essere sospesi e riaperti in qualsiasi momento per inserire
altre comande.
E’ possibile, alla sospensione del tavolo, stampare automaticamente un documento
riepilogativo del tavolo con la situazione completa dello stesso e/o inviare la comanda
sulla stampante comande (opzionale).
Inoltre, collegando una stampante comande, è possibile stampare in ogni momento un
documento riepilogativo selezionando il tavolo desiderato e premendo poi il tasto
RIEPILOGO.
Allo stesso modo, selezionando il tavolo desiderato e premendo il tasto STAMPA
ORDINE, viene inviata la comanda relativa al tavolo alla stampante comande.
Si possono inserire fino a 70 registrazioni per conto al tavolo.
Il conto del tavolo può essere stampato su scontrino fiscale, ricevuta o fattura. L’emissione
del documento fiscale cancella dalla memoria della cassa tutte le comande del Tavolo e
aggiorna i totalizzatori giornalieri e periodici.
Nella schermata di esempio, è stato selezionato il TAVOLO N.8 ed è attiva la gestione
della stampante comande (opzionale); sono presenti i tasti STAMPA ORDINE e
RIEPILOGO.
83
4.17.1
APERTURA E SOSPENSIONE DEL TAVOLO
In modalità REG, per aprire un conto sul tavolo (o riaprirlo se sospeso), premere il tasto
TAVOLO.
Selezionare uno dei cinquanta tasti “tavolo” disponibili.
Legenda colori del tavolo;
ROSSO
GIALLO
VERDE
= tavolo occupato.
= tavolo selezionato per l’apertura o la verifica delle comande (visualizzate
nel carrello). E’ necessario premere anche il tasto APRI per inserire le
comande nel tavolo.
= tavolo libero.
Nota: indipendentemente se il tavolo è libero o occupato, alla pressione di un tasto
“tavolo”, il tasto selezionato diventa giallo, per la successiva apertura del tavolo e la
verifica delle relative comande.
Comando apertura / riapertura del tavolo
TAVOLO
Scelta del Tavolo (da 1 a 50) + tasto APRI
appare la situazione del tavolo anche sul display Operatore.
Il display operatore visualizza (se il Tavolo è libero);
NOTA: la successiva pressione del tasto CL
sospende il Tavolo.
TAVOLO N. 1
EURO
0,00
Procedere con l’inserimento di articoli (reparti o PLU) e di eventuali variazioni (a valore o
%). Mentre inserisco gli articoli, non c’è stampa sullo scontrino.
Premendo il tasto SUBTOTALE (e riaprendo il Tavolo successivamente) visualizzo la
situazione del tavolo.
TAVOLO N.1 Pz 3
EURO
32,50
Prima riga
Scritta TAVOLO con numero del tavolo
aperto (da 1 a 50) e Numero delle
comande.
Seconda riga
Importo totale del conto.
Adesso è possibile sospendere (oppure chiudere) la situazione del tavolo.
Per sospendere un tavolo aperto premere nuovamente il tasto TAVOLO;
A questo punto, a seconda delle impostazioni del sistema, I-SWING TOUCH può
stampare automaticamente il documento riepilogativo del tavolo e/o la comanda su
stampante comande, o semplicemente sospenderlo senza stampare nulla.
84
Comando di apertura e sospensione del tavolo
TAVOLO
Scelta Tavolo (1 - 50) + APRI
Registrazione Articoli
TAVOLO
Il conto del tavolo rimane nella memoria di I-SWING TOUCH.
NOTA: Ogni volta che apro un tavolo già utilizzato, visualizzo a display il numero del
tavolo, i pezzi e il valore raggiunto.
4.17.2
CHIUSURA DEL TAVOLO
La chiusura del conto di un Tavolo, può essere eseguita emettendo uno scontrino fiscale,
oppure una Ricevuta o una Fattura (su modulo esterno o su scontrino).
Dopo l’emissione del documento fiscale (stampa), il conto del Tavolo viene cancellato
dalla memoria della cassa.
Comando di chiusura del tavolo su SCONTRINO FISCALE (stampa bufferizzata)
TAVOLO
Scelta Tavolo (1 - 50) + APRI
SUBTOT.*
Registrazione Articoli (facoltativa)
TOTALE*
*Note: il tasto SUBTOTALE è facoltativo, mentre il tasto TOTALE indica che è possibile
utilizzare una delle forme di pagamento disponibili.
Comando di chiusura del tavolo su RICEVUTA esterna (su stampante addizionale)
TAVOLO
Scelta Tavolo (1 - 50) + APRI
SUBTOT.*
RICEVUTE
Registrazione Articoli (facoltativa)
TOTALE*
*Note
• il tasto SUBTOTALE è facoltativo, mentre il tasto TOTALE indica che è possibile
utilizzare una delle forme di pagamento disponibili.
• controllare che la slip printer sia accesa e che sia presente il modulo nella parte
frontale.
85
Comando di chiusura del tavolo su FATTURA esterna (su stampante addizionale)
TAVOLO
Scelta Tavolo (1 - 50) + APRI
SUBTOT.*
FATTURE
Registrazione Articoli (facoltativa)
TOTALE*
*Note
• il tasto SUBTOTALE è facoltativo, mentre il tasto TOTALE indica che è possibile
utilizzare una delle forme di pagamento disponibili.
• controllare che la slip printer sia accesa e che sia presente il modulo nella parte
frontale.
Comando di chiusura del tavolo con FATTURA SU SCONTRINO
TAVOLO
Scelta Tavolo (1 - 50) + APRI
SUBTOT.*
Codice CLIENTE
Registrazione Articoli (facoltativa)
CLIENTE
F.SU SCONTR
TOTALE*
*Note
• il tasto SUBTOTALE è facoltativo
• il tasto TOTALE indica che è possibile utilizzare una delle forme di pagamento
disponibili.
• Il cliente richiamato deve essere già presente in memoria.
ALTRE NOTE SULLA GESTIONE DEI TAVOLI
•
•
•
•
•
•
•
Per chiudere il conto è possibile utilizzare il calcolo del resto (se permesso dallo
stato del Totale utilizzato) e anche il pagamento misto.
Se durante il conto su un tavolo, viene involontariamente premuto il tasto
RICEVUTA o FATTURA, per tornare al conto del Tavolo, premere il tasto CL.
La stampa della fattura contiene anche la stampa delle aliquote IVA sul singolo
articolo.
In caso di black out di rete, con la stampa nel modulo esterno interrotta, è prevista
(al riavvio del sistema), l’espulsione del modulo e la chiusura del tavolo su scontrino
fiscale.
Per la chiusura automatica (stampa) dello scontrino fiscale, nell’impossibilità di
reperire un modulo per la slip printer (dopo la procedura di riapertura del Tavolo
con pressione del tasto RICEVUTA/FATTURA e del Totale), è necessario lo
spegnimento e la riaccensione della cassa.
Nella stampa del documento fiscale, posso inserire anche la stampa del Codice
Fiscale.
Si consiglia di abilitare la funzione SUBTOTALE OBBLIGATORIO per evitare che
accidentalmente l’operatore chiuda con CONTANTI un conto al Tavolo che deve
invece essere sospeso.
86
•
Se non vengono utilizzate le Fatture/Ricevute su stampante esterna, è possibile
disabilitarne la gestione.
Esempio di stampa di una RICEVUTA stampata con stampante esterna e di uno scontrino
fiscale con gestione TAVOLI.
RAGIONE SOCIALE
INTESTAZ. PRESTAMPATA RIGA 1
INTESTAZ. PRESTAMPATA RIGA 2
INTESTAZ. PRESTAMPATA RIGA 3
INTESTAZ. PRESTAMPATA RIGA 4
UBICAZIONE
INDIRIZZO
PARTITA IVA
TELEFONO/FAX
TAVOLO N. 1
FATTURA - RICEVUTA FISCALE
XAB N. 00000000
RICEVUTA FISCALE
FATTURA
/11
RICEVUTA N.2
TAVOLO N. 1
EURO
PRIMO PIATTO
10,00
SECON.PIATTO
20,00
-----------------
16-10-12
EURO
1 X PRIMO PIATTO
10,00
1 X SECON.PIATTO
20,00
---------------------------------------------SUBTOTALE
30,00
TOTALE EURO
30,00
30,00
OP# 3 LUIGI
PZ#2
NR.0024 16/10/12 12:59
30,00
CONTANTI
TOTALE €
CONTANTI
30,00
MF T3 72000001
C.F. 01033470251
DATI CLIENTE
ATTENZIONE! Il seguente messaggio compare quando il modulo non è presente nella
stampante esterna o quest’ultima non è accesa.
ERRORE!
STAMPANTE ESTERNA
NON DISPONIBILE [CL]
OK
87
4.17.3
INSERIRE ALTRE COMANDE O CORREZIONE DI COMANDE
E’ possibile riaprire un Tavolo per aggiungere o stornare una o più comande.
Alla successiva sospensione del Tavolo, viene stampata la situazione aggiornata e
completa del tavolo (a seconda delle impostazioni del sistema).
Comando di riapertura del tavolo con inserimento o variazione di comande
TAVOLO
Scelta del Tavolo (da 1 a 50) + tasto APRI
Registrazione Nuovi Articoli o varianti (storno,sconto,maggioraz.)
TAVOLO
Il conto del Tavolo viene sospeso e aggiornato nella memoria della cassa.
NOTA: è possibile applicare uno sconto o una maggiorazione in percentuale o valore
assoluto sul totale del conto al richiamo dello stesso.
4.17.4
CANCELLAZIONE DI UN TAVOLO
Per cancellare un Tavolo dalla memoria della cassa, nel caso di una erronea apertura o di
un eventuale ripensamento del cliente, procedere nel seguente modo:
7. Riaprire il Tavolo (tasto TAVOLO – scelta del Tavolo da 1 a 50 e tasto APRI).
8. Premere il tasto ANNULLO SCONTRINO.
9. Il display visualizza “ANNULLO SCONTRINO? SI / NO”.
10. Per cancellare il contenuto del Tavolo premere SI, altrimenti premere NO per
tornare all’inserimento delle comande.
11. Il
tavolo
viene
liberato
e
sul
display
compare
il
messaggio
SCONTRINO ANNULLATO.
La procedura cancella solo il contenuto di un tavolo; ricordiamo che i reparti e i plu
movimentati vengono contabilizzati nei report solo al momento dell’effettiva emissione del
documento fiscale.
Per la pulizia dell’area TAVOLI vedi cap. 3.20.
4.17.5
APERTURA ERRATA DEL TAVOLO
Nel caso l’operatore aprisse erroneamente un Tavolo al posto di un altro, è possibile
sospenderlo immediatamente, premendo il tasto CL oppure il tasto TAVOLO. Non viene
movimentato alcun dato senza che alcun dato e si evita la stampa ( a seconda delle
impostazioni del sistema), delle comande legate al tavolo erroneamente aperto.
88
4.17.6
SCROLLING DELLE PIETANZE
In modalità REG, il contenuto (reparti e plu) dei tavoli sospesi in memoria, può essere letto
tramite scrolling delle comande, con i tasti SU e GIU.
4.17.7
STAMPANTE COMANDE
I-SWING TOUCH permette di gestire una stampante comande (opzionale); contattare il
centro assistenza per la corretta attivazione.
La stampante comande può stampare alla sospensione del tavolo, sia le comande, sia un
documento riepilogativo del tavolo.
In qualsiasi momento inoltre è possibile andare sulla schermata dei TAVOLI ed utilizzare i
tasti STAMPA ORDINE e RIEPILOGO per l’inoltro delle comande e la stampa riepilogativa
del singolo tavolo.
Eseguendo la seguente sequenza,
TAVOLO
Scelta Tavolo (1 - 50) + APRI
Registrazione Articoli
TAVOLO
viene memorizzata l’ordinazione al tavolo prescelto e viene emessa dalla stampante
comande la comanda e/o il documento riepilogativo del tavolo.
89
4.18 DICHIARAZIONE DI CASSA
La seguente procedura viene eseguita per la dichiarazione del denaro presente nel
cassetto.
La procedura di dichiarazione di cassa viene eseguita in chiave REG e prevede la
pressione del tasto DICHIARAZIONE DI CASSA, dopodichè va digitato il numero di
banconote e monete, seguito dalla pressione del tasto “X” e il valore del singolo taglio,
premendo infine il tasto CONTANTI, oppure un altro tipo di pagamento.
Esaurito il conteggio di tutte le banconote e delle monete presenti nel cassetto, premere
SUBTOTALE per terminare la procedura di Dichiarazione (stampa di uno scontrino non
fiscale del “dichiarato”).
RAGIONE SOCIALE
UBICAZIONE
Nel report FINANZIARIO GIORNALIERO (voce
INDIRIZZO
IN CASSA), effettuando la dichiarazione, viene
PARTITA IVA
stampato anche il valore del DICHIARATO,
TELEFONO/FAX
seguito dal valore DIFFERENZA, importo
calcolato sulla differenza tra il dichiarato e
l’effettivo venduto (escludendo pagamenti con
** NON FISCALE **
corrispettivo non riscosso).
DICHIARAZIONE DI CASSA
Questa operazione “non fiscale” deve essere
eseguita dall’operatore prima di effettuare
l’azzeramento giornaliero.
Può essere ripetuta più volte; il valore del
dichiarato viene aggiornato.
La procedura da seguire in REG ( 1 CHIAVE) è
la seguente:
1 Premere il tasto DICHIARAZIONE DI
CASSA
2 digitare il numero delle banconote o delle
monete del primo taglio conteggiato
3 premere il tasto “X” (per)
4 digitare il valore del taglio (es. 10,00 euro
= 1000) o l’importo di altre forme di
pagamento da conteggiare (es. assegni)
5 premere
il
tasto
Totale
relativo
(es. CONTANTI)
6 ripetere dal passo 2 per i vari tagli o dal
punto 4 per altri importi di forme di
pagamento diverse
7 chiudere l’operazione con il tasto
“SUBTOTALE”.
8 Dichiarazione conclusa, da confrontare
con l’importo delle vendite giornaliere.
90
EURO
2 X 100,00
ASSEGNI
200,00
1 X 50,00
ASSEGNI
50,00
5 X 100,00
CONTANTI
200,00
3 X 50,00
CONTANTI
150,00
10 X 10,00
CONTANTI
100,00
7 X 5,00
CONTANTI
35,00
15 X 1,00
CONTANTI
15,00
3 X 0,50
CONTANTI
1,50
----------------DICHIARATO
1.051,50
OP# 3 GIULIA
NR.0001 28/06/12 19:32
** NON FISCALE **
4.19 RIMBORSO (NOTA DI CREDITO)
Con I-SWING è possibile gestire, nel caso di un cliente insoddisfatto, la restituzione di
merce ritenuta scadente o difettosa, tramite il rimborso. Questi scontrini chiamati “Nota di
Credito”, vengono utilizzati nei casi di corrispettivi concernenti beni resi dal cliente al
rivenditore per vari motivi, ai sensi della Risoluzione 219/E (5 dicembre 2003 della
Direzione Centrale Normativa e Contenzioso).
Per eseguire tale operazione eseguire le seguenti istruzioni;
A)
B)
C)
D)
Aprire uno scontrino fiscale premendo il tasto RESO MERCE
digitare l’importo integrale della merce e il reparto associato
eseguire i punti a e b per ogni articolo da rimborsare
chiudere con il Totale CONTANTI
Nello scontrino deve essere presente la scritta NOTA DI CREDITO con il relativo importo;
lo scontrino riporta inoltre la dicitura RIMBORSO PER RESTITUZIONE MERCE
VENDUTA e il contatore della “Pratica di Reso” giornaliero.
NOTA: Quando uno scontrino viene aperto con
RAGIONE SOCIALE
la funzione reso merce, non è possibile eseguire
UBICAZIONE
vendite di articoli (registrazione a reparto), ma
INDIRIZZO
solo chiuderlo con Totale CONTANTI o
PARTITA IVA
TELEFONO/FAX
Annullarlo con il tasto ANNULLO SCONTRINO.
I contatori e totalizzatori delle NOTE DI
EURO
CREDITO vengono stampati nella chiusura
RESO MERCE
giornaliera.
REPARTO 1
10,00
RESO MERCE
REPARTO 2
20,00
I dati relativi a detti scontrini (vedi figura a lato),
NOTA DI CREDITO €
30,00
PRATICA DI RESO N. 1
oltre ad essere registrati nel giornale di fondo
DGFE (supporto MMC), vengono memorizzati
RIMBORSO PER RESTITUZIONE
nelle memorie di lavoro e nella Memoria Fiscale
MERCE VENDUTA
in aree dedicate.
NR.0015
28/06/12 12:50
L’operatore commerciale avrà cura , in ogni
caso, di acquisire, anche in copia fotostatica, lo
MF T3 72000001
scontrino emesso per la merce oggetto di
restituzione.
Quest’ultimo va conservato con lo scontrino di chiusura giornaliera del giorno nel quale
viene eseguita la sostituzione dei beni resi, in modo da documentare l’operazione in sede
di controllo da parte dell’Amministrazione finanziaria.
LA DOCUMENTAZIONE DA TENERE PER OPERARE CORRETTAMENTE
1. Apertura da parte del negozio di una “Pratica di reso”, ovvero un modulo con i dati
completi del negozio e del cliente (generalità di entrambi i soggetti), dove inserire la
qualità e la quantità dei beni resi, seguiti dall’ammontare dell’imponibile, dell’imposta
e l’aliquota applicata.
2. L’emissione con la cassa di uno scontrino “Nota di credito” pari al valore della merce
resa ( in riferimento all’art.12 del DM 18 marzo 1983).
3. Registrazione nel registro dei corrispettivi, del valore dello scontrino “Nota di
Credito” in diminuzione dei corrispettivi del giorno (per il calcolo dell’IVA).
4. La ripresa della merce in magazzino (contabilità civile e fiscale).
5. Restituzione del prezzo pagato dall’utente finale che ha reso la merce.
91
5
LETTURE – MODALITA’ X
Per eseguire le letture statistiche del venduto giornaliero e periodico, posizionarsi in
modalità X digitando 2 e [CHIAVE]. Sono disponibili le seguenti letture;
REPORT GIORNALIERI
REPORT PERIODICI
LETTURA
GIORNALIERA
Documento Riepilogativo
(versione TOUCH)
Giornaliero
REPARTI
Periodico REPARTI
Giornaliero
PLU
Periodico PLU
Giornaliero
OPERATORI
Giornaliero
IVA
Giornaliero
FASCE ORARIE
Giornaliero
FINANZIARI
Periodico FINANZIARI
Giornaliero
GRUPPI
Periodico GRUPPI
Giornaliero
TOTALE GRUPPI
Periodico TOTALE GRUPPI
Periodico IVA
Giornaliera Totali Vendite
(solo visualizzazione a display)
Lettura stato TAVOLI
In modalità X, premere il tasto [PREZZO REPARTO] per entrare nel menù circolare e per
scorrere una alla volta le voci sopraindicate. Visualizzata la voce che interessa, premere
[CONTANTI] per stampare il report.
Tutti gli scontrini emessi in modalità lettura “X” sono non fiscali.
Per uscire dal menù, premere il tasto [STORNO].
5.1 LETTURA GIORNALIERA
In modalità lettura “X” scorrere il menù con il tasto [REPARTO] fino a visualizzare “Lettura
giornaliera” e premere [CONTANTI].
Il sistema stampa i seguenti dati nello stesso formato (layout) della chiusura Giornaliera:
• Lettura del venduto giornaliero e dei corrispettivi non riscossi
• Lettura deduzioni e maggiorazioni a valore e in percentuale (se presenti nella
giornata)
• Lettura Annulli, Storni e Resi (se presenti nella giornata)
• Lettura dati fiscali (numero chiusure e scontrini fiscali)
• Lettura del numero di documenti Ricevute e fatture (se emessi nella giornata)
• Lettura delle note di credito
Nota: E’ possibile far stampare automaticamente alcuni report statistici prima di questi dati;
per abilitarne la stampa, vedi cap. 3.8
92
5.2 LETTURA GIORNALIERA REPARTI
** NON FISCALE **
TOTALI GIORN.REPARTI
EURO
REPARTO 1
1,00
Q.1
REPARTO 2
2,00
Q.1
REPARTO 3
3,00
Q.1
---------------------TOT.
6,00
Q. 3
Nella lettura giornaliera dei reparti, viene stampato il
numero di pezzi e il valore del venduto giornaliero per
ogni singolo reparto.
Esempio di lettura giornaliera reparti
NR.0001 28/06/12 12:50
** NON FISCALE **
5.3 LETTURA PERIODICA REPARTI
Nella lettura periodica dei reparti, viene stampato il numero di pezzi e il valore del venduto
accumulato per ogni singolo reparto. I dati sono azzerabili solo stampando lo stesso report
in chiave Z (3 [CHIAVE]).
5.4 LETTURA GIORNALIERA PLU
** NON FISCALE **
TOTALI GIORN. PLU
EURO
PLU 0001
10,00
Q.1
PLU 0002
20,00
Q.1
---------------------TOT.
30,00
Q. 2
Nella lettura giornaliera dei PLU, viene stampato il
numero di pezzi venduti nella giornata e il valore
cumulativo per ogni PLU.
Esempio di lettura giornaliera PLU
NR.0002 28/06/12 12:51
** NON FISCALE **
5.5 LETTURA PERIODICA PLU
Nella lettura periodica dei PLU, viene stampato il numero di pezzi venduti e il valore
cumulativo per ogni PLU, dall’ultimo azzeramento del report. I dati sono azzerabili solo
stampando lo stesso report in chiave Z (3 [CHIAVE]).
93
5.6 LETTURA GIORNALIERA OPERATORI
** NON FISCALE **
TOTALI OPERATORI
EURO
MARIO
36,00
Q.2
---------------------TOT.
36,00
Q. 2
Nella lettura giornaliera degli operatori, viene
stampato il numero di scontrini emessi e il valore
del venduto giornaliero per ogni singolo operatore.
Esempio di lettura giornaliera operatori
NR.0003 28/06/12 12:52
** NON FISCALE **
5.7 LETTURA GIORNALIERA IVA
** NON FISCALE **
TOTALI GIORN. IVA
EURO
0,00
ESENTE
CORRISP. 10%
IMPON.
IVA
10,00
9,09
0,91
CORRISP. 20%
IMPON.
IVA
26,00
21,67
4,33
Nella lettura giornaliera IVA, viene stampato il
venduto giornaliero suddiviso nelle diverse
aliquote IVA programmate, con relativo scorporo
della parte imponibile.
Esempio di lettura giornaliera IVA
NR.0004 28/06/12 12:54
** NON FISCALE **
5.8 LETTURA PERIODICA IVA
Nella lettura periodica IVA, viene stampato l’imponibile IVA suddiviso nelle diverse aliquote
IVA programmate, con relativo scorporo della parte imponibile. I dati sono azzerabili solo
stampando lo stesso report in chiave Z (3 [CHIAVE]).
5.9 LETTURA GIORNALIERA FASCE ORARIE
** NON FISCALE **
TOTALI ORARI
EURO
10:00-10:59
6,00
Q. 1
11:00-11:59
30,00
Q. 1
---------------------TOT.
36,00
Q. 2
Nella lettura giornaliera delle fasce orarie,
vengono stampate solo le fasce dove sono stati
emessi gli scontrini fiscali giornalieri. Ogni fascia
oraria riporta stampato il numero di scontrini
emessi e il valore del venduto giornaliero.
NR.0005 28/06/12 12:55
Esempio di lettura giornaliera fasce orarie
** NON FISCALE **
94
5.10 LETTURA TOTALI FINANZIARI GIORNALIERI
** NON FISCALE **
TOTALI FINANZIARI
EURO
252,00
CONTANTI
Q.7
CREDITO
10,00
Q.1
PAGAM. 03
6,00
Q.1
---------------------TOT.
268,00
Q. 9
ENTRATE
Q. 1
PRELIEVI
Q. 1
IN CASSA
DICHIARATO
DIFFERENZA
RICEVUTE
Q. 2
FATTURE
Q. 1
FATT. RIEPILOG
Q. 1
Nella lettura giornaliera dei Totali finanziari, gli
incassi del giorno vengono suddivisi per le forme
di pagamento disponibili, per entrate e prelievi, per
ricevute e fatture. Il sistema stampa i singoli
importi e il relativo numero di scontrini emessi.
Esempio di lettura giornaliera finanziari
20,00
50,00
228,00
228,00
0,00
82,00
150,00
315,00
NR.0006 28/06/12 12:57
** NON FISCALE **
5.11 LETTURA PERIODICA FINANZIARI
Nella lettura periodica FINANZIARI, vengono stampati gli incassi periodici suddivisi per le
forme di pagamento utilizzate. Se sono state emesse ricevute e fatture, vengono riportati i
relativi contatori e totalizzatori. I dati sono azzerabili solo stampando lo stesso report in
chiave Z (3 [CHIAVE]).
5.12 LETTURE SUL DISPLAY OPERATORE
Il sistema permette la visualizzazione sul display dei dati di vendita giornalieri. Per
conoscere la situazione aggiornata degli incassi, procedere nel seguente modo;
posizionarsi in modalità X digitando 2 e [CHIAVE], premere due volte il tasto [REPARTO]
per visualizzare “Letture a video”.
Premendo il tasto [CONTANTI] seguito dalla pressione ripetuta del tasto
[REPARTO] o [PREZZO REPARTO] per visualizzare uno alla volta le seguenti letture
giornaliere:
• PAGAMENTO N. 1 (Contanti)
• PAGAMENTO N. 2 (Crediti)
• PAGAMENTO N. 3 (Assegni)
• PAGAMENTO N. 4
• PAGAMENTO N. 5
• TOTALE VENDITE
I dati vengono azzerati automaticamente con la chiusura fiscale serale.
Per uscire dal menù, premere ripetutamente il tasto [STORNO].
95
5.13 LETTURA STATO TAVOLI
RAGIONE SOCIALE
UBICAZIONE
INDIRIZZO
PARTITA IVA
TELEFONO/FAX
** NON FISCALE **
LETTURA STATO TAVOLI
TAVOLO N.01
25,50
TAVOLO N.02
19,00
TAVOLO N.03
LIBERO
TAVOLO N.04
LIBERO
TAVOLO N.05
LIBERO
TAVOLO N.06
86,10
TAVOLO N.07
35,70
TAVOLO N.08
LIBERO
(---------------)
(---------------)
(---------------)
(---------------)
TAVOLO N.47
LIBERO
TAVOLO N.48
35,00
TAVOLO N.49
LIBERO
TAVOLO N.50
LIBERO
Il sistema permette la lettura completa della
situazione dei TAVOLI. Per conoscere la
situazione aggiornata;
1. posizionarsi in modalità X digitando 2 e
[CHIAVE]
2. premere tre volte il tasto [REPARTO] per
visualizzare “Lettura stato tavoli”
3. premendo il tasto [CONTANTI] viene
stampato il report completo con il
contenuto dei 50 tavoli.
Se il Tavolo non è occupato, nella stampa viene
visualizzata la voce LIBERO, altrimenti
compare il corrispettivo relativo.
I dati vengono azzerati automaticamente con la
chiusura fiscale serale.
Per uscire dal menù,
premere il tasto
[STORNO], seguito da i tasti 1 e CHIAVE.
OP# 3 LUIGI
PZ#2
NR.0021 28/06/12 12:59
** NON FISCALE **
5.14 LETTURA GIORNALIERA DETTAGLIO GRUPPI REPARTO
** NON FISCALE **
GI. DETTAGLIO GRUPPI
EURO
BIBITE
COCA
1,00
Q. 1
ARANCIATA
2,00
Q. 1
---------------------TOT.
3,00
30.00%
Q.
2
Nella lettura giornaliera del dettaglio per gruppi
reparto, viene stampato il numero di pezzi e il
valore del venduto giornaliero per ogni singolo
reparto associato al gruppo programmato .
Esempio di lettura giornaliera del dettaglio dei
gruppi reparto.
PANINI
CLASSICO
3,00
Q. 1
VEGETARIANO
4,00
Q. 1
---------------------TOT.
7,00
70.00%
Q.
2
NR.0001 28/06/12 10:50
** NON FISCALE **
96
5.15 LETTURA PERIODICA DETTAGLIO GRUPPI REPARTO
Nella lettura periodica del dettaglio per gruppi reparto, viene stampato il numero di pezzi e
il valore del venduto periodico per ogni singolo reparto associato al gruppo programmato .
I dati vengono azzerati solo stampando il report PERIODICO REPARTI in chiave Z (3
[CHIAVE]). Vedi cap. 5.3.
5.16 LETTURA GIORNALIERA GRUPPI REPARTO
** NON FISCALE **
GIOR. TOTALE GRUPPI
EURO
BIBITE
---------------------TOT.
3,00
30.00%
Q.
2
Nella lettura giornaliera per gruppi reparto,
viene stampato il numero di pezzi e il valore del
venduto giornaliero per gruppo programmato .
Esempio
reparto.
di
lettura
giornaliera
dei
gruppi
PANINI
---------------------TOT.
7,00
70.00%
Q.
2
NR.0002 28/06/12 10:51
** NON FISCALE **
5.17 LETTURA PERIODICA GRUPPI REPARTO
Nella lettura periodica dei gruppi reparto, viene stampato il numero di pezzi e il valore del
venduto periodico per gruppo programmato .
I dati vengono azzerati solo stampando il report PERIODICO REPARTI in chiave Z (3
[CHIAVE]). Vedi cap. 5.3.
97
5.18 DOCUMENTO RIEPILOGATIVO PER CLIENTE (ver.TOUCH)
Per stampare, per singolo cliente, tutti i documenti fiscali in memoria, emessi con
corrispettivo non riscosso, per la successiva emissione della fattura riepilogativa, eseguire
le seguenti operazioni;
1. premere il tasto DOCUMENTO RIEPILOGATIVO
2. inserire il codice cliente e premere OK (*)
3. viene visualizzato il nome del cliente, seguito dopo alcuni secondi dalla dicitura
A DATA..; se il cliente non fosse quello desiderato, premere ESC per uscire,
altrimenti inserire la data dell’ultimo documento da inserire nella fattura riepilogativa
4. inserire il GIORNO e premere OK
5. inserire il MESE e premere OK
6. inserire l’ ANNO e premere OK
7. attendere alcuni secondi per la scansione della memoria e la stampa dei documenti
presenti per il cliente selezionato.
Nota: se il cliente richiamato non ha documenti
in memoria, il sistema segnala DATI CLIENTE
NON PRESENTI.
RAGIONE SOCIALE
Il report stampato è un documento non fiscale
utile per verificare/controllare i documenti non
riscossi emessi per singolo cliente e procedere
successivamente all’emissione della fattura
riepilogativa (vedi cap. 6.4).
** NON FISCALE **
*Nota: se il cliente inserito non è abilitato alla
gestione della fattura riepilogativa, il sistema lo
segnala con un messaggio a video.
UBICAZIONE
INDIRIZZO
PARTITA IVA
TELEFONO/FAX
DOCUMENTO RIEPILOGATIVO DEI
DOCUMENTI FISCALI EMESSI CON
CORRISPETTIVO NON RISCOSSO
MARIO ROSSI
VIA ROMA N.3
30174 MESTRE VE
P.IVA 12345678910
DATA INIZIALE : 07/06/12
DATA FINALE
: 30/06/12
DATA
IMPORTO
EURO
07/06/12 000021S
10,00
13/06/12 001243R
11,00
18/06/12 000025S
10,00
22/06/12 000032S
11,00
25/06/12 000027S
11,00
29/06/12 000011S
15,00
- - - - - - - - - - - - - SUBTOTALE
68,00
IMPONIBILE 1
61,82
IVA 10.00%
6,18
- - - - - - - - - - - - - -
Esempio di documento riepilogativo.
/
NUMERO
/
TOTALE €
NR.0002
68,00
30/06/12
** NON FISCALE **
98
16:27
6 CHIUSURA FISCALE, LETTURA MEMORIA FISCALE
E GIORNALE ELETTRONICO (DGFE)
Per azzerare i dati del venduto giornaliero e periodico, entrare in modalità Z digitando i
tasti 3 e [CHIAVE]. L’operazione di chiusura giornaliera azzera i dati di tutti gli altri report
giornalieri, mentre è possibile azzerare i contatori periodici del singolo report a seconda
delle personali esigenze.
Per entrare nel menù circolare premere il tasto [PREZZO REPARTO].
Scorrendo il menù coi tasti [PREZZO REPARTO] e [REPARTO] è possibile:
eseguire i seguenti azzeramenti
• CHIUSURA FISCALE GIORNALIERA
• Giornaliera REPARTI
• Periodico REPARTI
• Giornaliera OPERATORI
• Giornaliera IVA
• Periodico IVA
• Giornaliera FASCE ORARIE
• Periodico FINANZIARI
eseguire le seguenti letture della memoria fiscale
• Memoria fiscale Integrale
• Memoria fiscale fra data e data
• Memoria fiscale con somma fra data e data
• Memoria fiscale da progressivo a progressivo
eseguire le seguenti stampe del giornale elettronico (DGFE):
• DGFE Integrale
• DGFE fra data e data
• DGFE da numero a numero di scontrino fiscale
• DGFE fatture tra date
• DGFE fra numero fatture
eseguire delle specifiche funzioni sul DGFE
• Invio dati DGFE al PC
• Inizializzare un nuovo DGFE
(vedi cap. 2.2)
• Spazio libero nel DGFE (%)
(vedi cap. 2.2)
99
6.1 CHIUSURA FISCALE GIORNALIERA
Per eseguire la chiusura giornaliera e azzerare i dati degli articoli venduti, entrare in
modalità Z (3 [CHIAVE]) e premere il tasto [PREZZO REPARTO]
Il display visualizza:
-STAMPE/AZZER.Chiusura Fiscale
Confermi ?
<SI > / NO
A) Premere [CONTANTI].
B) Scegliere SI o NO (tasto [REPARTO] o
[PREZZO
REPARTO]
)
e
premere
[CONTANTI].
Il sistema stampa i dati relativi agli articoli giornalieri venduti, incrementando il
contatore degli azzeramenti e aggiornando i Totalizzatori.
Abilitando la stampa dei report non fiscali (vedi cap. 3.8) è possibile stampare prima della
chiusura fiscale, i dati statistici che interessano (es. giornaliero REPARTI).
NB: lo scontrino di azzeramento giornaliero va conservato secondo i termini di
legge.
L’operazione di chiusura giornaliera azzera i dati dei report Giornaliero
REPARTI,PLU,OPERATORI,IVA e FASCE ORARIE.
Se si dovesse azzerare precedentemente un singolo report, in assetto Z (3 [CHIAVE]),
premere il tasto [PREZZO REPARTO] fino alla visualizzazione a display del report voluto e
premere [CONTANTI].
Per azzerare i report Periodici (Reparti e IVA), visualizzare a display il report desiderato,
(utilizzando i tasti [REPARTO] e [PREZZO REPARTO]) e premere [CONTANTI].
100
6.1.1
CHIUSURA FISCALE GIORNALIERA: ESEMPIO DI STAMPA
RAGIONE SOCIALE
UBICAZIONE
INDIRIZZO
PARTITA IVA
TELEFONO/FAX
Nota: Prima di procedere nella stampa della chiusura
giornaliera, verificare lo stato del rotolo carta e se necessario
procedere alla sostituzione (presenza della fascia rossa o
prossimo esaurimento).
AZZERAM. GIORNALIERO
EURO
VENDITE
110,00
GRAN TOTALE
RESI
STORNI/ANN
ANN. SCONTR.
SCONTI
SCONTI %
CORR.NON RISC.
NOTE DI CREDITO
TOT.N.DI CREDITO
PR.N.DI CREDITO
GT N.DI CREDITO
RICEVUTE/FATTURE
TOT.RICEV./FATT.
549,46
10,00
25,00
29,97
2,00
3,00
5,00
1
10,00
5
150,00
2
120,00
----------------CHIUSURA FISCALE
0014
SCONTRINI FISCALI
0007
DOCUMENTI NON FISC. 0002
LETTURE MEM. FISC. 0000
----------------N.0007 28/06/12
19:35
RIPRISTINI
0001
DGFE:01 SIGIL.FISC.:ABCD
MF T3 72000001
Totale dei corrispettivi fiscali
GT (Totale progressivo)
Annulli, Resi, Storni
Sconti e Maggiorazioni
Totale dei corrispettivi non riscossi
NOTE DI CREDITO
RICEVUTE E FATTURE
Azzeramenti eseguiti
Scontrini fiscali emessi
Scontrini non fiscali emessi
Letture della memoria fiscale
Numero scontrino fiscale,
data e ora della chiusura
Numero di reset eseguiti dal
tecnico (max. 200)
Numero progressivo del giornale
elettronico e sigillo fiscale della
chiusura
101
6.2 LETTURE MEMORIA FISCALE
Per eseguire la lettura della memoria fiscale, entrare in modalità Z (3 [CHIAVE]) e premere
ripetutamente il tasto [PREZZO REPARTO] fino alla seguente visualizzazione a display
-STAMPE/AZZER.MF
Premere [CONTANTI].
integrale
RAGIONE SOCIALE
UBICAZIONE
INDIRIZZO
PARTITA IVA
TELEFONO/FAX
LETT.INTEGR.MEM.FIS.
EURO
DGFE N.01INIZIALIZZATO
IL 01/12/10 ALLE 08:55
---------------------AZZ.N.0001DEL 01/12/10
CORRISPETTIVO
10,00
DGFE:01SIGIL.FISC:XYXY
NOTE DI CREDITO
0
TOT.N.DI CREDITO 0,00
AZZ.N.0002DEL 02/12/10
CORRISPETTIVO
35,00
DGFE:01SIGIL.FISC:XZYZ
NOTE DI CREDITO
0
TOT.N.DI CREDITO 0,00
RICEV./FATTURE
2
TOT.RIC./FATT. 125,00
AZZ.N.0003DEL 03/12/10
CORRISPETTIVO
78,00
DGFE:01SIGIL.FISC:XYZZ
NOTE DI CREDITO
0
TOT.N.DI CREDITO 0,00
---------------------TOTALE CORRISPETTIVI
EURO
123,00
I-SWING inizia la stampa della memoria fiscale
completa. Se necessario, utilizzare il tasto [CL]
per interrompere la stampa in corso.
Per utilizzare invece altre procedure di lettura
della memoria fiscale, premere il tasto [PREZZO
REPARTO]
fino alla visualizzazione della
funzione desiderata.
Per le letture del tipo “da data a data” I-SWING
chiede l’inserimento separato delle due date,
visualizzando singolarmente a display la richiesta
di inserimento del giorno, il mese, l’anno e
confermando ogni volta il dato con il tasto
[CONTANTI].
Per le letture “da numero azzeramento a
numero
azzeramento”
I-SWING
chiede
l’inserimento separato delle due chiusure di inizio
e fine lettura. Confermare ogni dato con il tasto
[CONTANTI].
NR.0001 28/06/12 09:01
MF T3 72000001
102
6.3 LETTURE GIORNALE ELETTRONICO
Per eseguire la lettura completa del giornale elettronico, entrare in modalità Z (3
[CHIAVE]) e premere il tasto [PREZZO REPARTO] fino a visualizzare;
--STAMPE/AZZERERAM.--
Premere [CONTANTI].
DGFE integrale
Inizia la stampa completa del Giornale elettronico.
Se necessario, utilizzare il tasto [CL] per interrompere la stampa in corso.
Per utilizzare le altre procedure di lettura del giornale elettronico, premere il tasto
[PREZZO REPARTO] fino alla visualizzazione della funzione desiderata.
1. Per la lettura “DGFE fra date” il sistema chiede l’inserimento separato delle due
date, visualizzando singolarmente a display la richiesta di inserimento del giorno, il
mese, l’anno e confermando ogni volta il dato con il tasto [CONTANTI].
2. Per la lettura “DGFE fra numero scontrini” il sistema chiede l’inserimento
separato dei due numeri scontrino (di inizio e fine lettura), del giorno, mese e anno.
Confermare ogni dato con il tasto [CONTANTI].
3. Per la lettura “DGFE invio a PC” è un’operazione riservata al centro assistenza,
tramite l’utilizzo del PC, per la copia dei dati dal giornale elettronico DGFE sul PC.
4. (SOLO PER FATTURE SU SCONTRINO) Per la lettura “DGFE Fatture fra date” il
sistema chiede l’inserimento separato delle due date, visualizzando singolarmente
a display la richiesta di inserimento del giorno, il mese, l’anno e confermando ogni
volta il dato con il tasto [CONTANTI].
5. (SOLO PER FATTURE SU SCONTRINO) Per la lettura “DGFE Fatture fra
numero” il sistema chiede l’inserimento separato dei progressivi (di inizio e fine
lettura), del giorno, mese e anno. Confermare ogni dato con il tasto [CONTANTI].
6. Per la lettura a video “DGFE Spazio libero” il display visualizza la percentuale di
spazio ancora disponibile nella MMC per la registrazione delle transazioni fiscali.
Nota: per leggere un DGFE vecchio è possibile utilizzare le stesse procedure, rimovendo il
DGFE corrente e inserendo quello da leggere. Terminate le letture, reinserire il DGFE
corrente e procedere con le registrazioni.
103
6.4 FATTURA RIEPILOGATIVA SU SCONTRINO (ver.TOUCH)
Per stampare la fattura riepilogativa dei documenti fiscali di un cliente, emessi con
corrispettivo non riscosso, eseguire le seguenti operazioni;
1. premere il tasto FATTURA RIEPILOGATIVA SU SCONTRINO in modalità
Z-Letture/altro
F.RIEP. SU SCONTRINO
2. inserire il codice cliente e premere OK (*)
3. viene visualizzato il nome del cliente, seguito dopo alcuni secondi dalla dicitura
A DATA..; se il cliente non fosse quello desiderato, premere ESC per uscire,
altrimenti inserire la data dell’ultimo documento da inserire nella fattura riepilogativa
4. inserire il GIORNO e premere OK
5. inserire il MESE e premere OK
6. inserire l’ ANNO e premere OK
7. attendere alcuni secondi per la scansione della memoria e la stampa dei documenti
presenti per il cliente selezionato.
RAGIONE SOCIALE
Nota: se il cliente richiamato non ha documenti
in memoria, il sistema segnala DATI CLIENTE
NON PRESENTI.
UBICAZIONE
INDIRIZZO
PARTITA IVA
TELEFONO/FAX
Se fosse necessario verificare/controllare i
documenti non riscossi emessi per singolo
cliente, prima di procedere all’emissione della
fattura riepilogativa, è possibile stampare un
report con l’elenco degli stessi (vedi cap. 5.18).
FATTURA RIEPILOGATIVA DEI
DOCUMENTI FISCALI EMESSI CON
CORRISPETTIVO NON RISCOSSO
*Nota: se il cliente inserito non è abilitato alla
gestione della fattura riepilogativa, il sistema lo
segnala con un messaggio a video.
MARIO ROSSI
VIA ROMA N.3
30174 MESTRE VE
P.IVA 12345678910
La fattura riepilogativa su scontrino viene
emessa in duplice copia (Emittente e Cliente) e
registrata nel giornale elettronico.
I dati relativi agli scontrini fiscali emessi, vengono identificati
dal numero progressivo dello scontrino e dalla lettera S
I dati relativi alle Ricevute emesse, vengono identificati dal
numero progressivo della ricevuta e dalla lettera R
L’emissione della fattura riepilogativa
cancella tutti i dati dalla memoria del
sistema, nell’intervallo temporale richiesto.
Esempio di fattura riepilogativa (copia emittente).
104
FATTURA
DATA INIZIALE : 07/06/12
DATA FINALE
: 30/06/12
DATA
/
NUMERO
IMPORTO
EURO
07/06/12 000021S
10,00
13/06/12 000011S
11,00
18/06/12 000025S
10,00
22/06/12 000032S
11,00
25/06/12 000027S
11,00
29/06/12 001234R
15,00
- - - - - - - - - - - - - SUBTOTALE
68,00
IMPONIBILE 1
61,82
IVA 10.00%
6,18
- - - - - - - - - - - - - -
TOTALE €
FATTURA N. 274/
30/06/12 18:32
/
68,00
T3 72000002
ATTENZIONE: i dati relativi ai documenti con corrispettivo non riscosso, emessi per la
successiva fattura riepilogativa, vengono salvati in un’area “protetta” del sistema.
Anche nel caso di un ripristino di quest’ultimo, questi dati vengono mantenuti in memoria,
a meno di una pulizia (operazione forzata) dell’area di memoria da parte del centro
assistenza, durante il ripristino del sistema.
NOTA IMPORTANTE
Nella stampa della chiusura giornaliera, l’emissione di fatture riepilogative movimenta il
relativo contatore RICEVUTE/FATTURE, mentre rimane inalterato il totalizzatore
TOT. RICEV./FATT., in quanto gli importi dei documenti fiscali (scontrini fiscali e ricevute)
emessi con corrispettivo non riscosso, sono già stati sommati nei relativi totalizzatori in
memoria fiscale.
105
7
LISTA MESSAGGI D’ERRORE
CODICE
E01
E02
E03
E04
E05
E06
E07
E08
E10
E11
E12
DESCRIZIONE
“VALORE NON VALIDO [CL]”
Indica che l’ultimo tasto premuto non è nella sequenza corretta con la procedura in
corso.
“FUNZIONE ERR Premere [CL]"
Indica un errore nella procedura in corso. Premere [CL] e riverificare l’inserimento
dati.
“DATA ERRATA Premere [CL]"
Il formato della data inserita non è corretto (vedi cap. 3.9 del manuale operativo).
"ORA ERRATA Premere [CL]"
Il formato dell’ora inserita non è corretto (vedi cap. 3.9 del manuale operativo).
"Voce TOTALE non ammessa [CL]"
Non è possibile programmare una parola che contenga la scritta TOTALE.
"COD. A BARRE ERRATO [CL]"
Indica che il codice a barre inserito non è corretto; premere [CL] e riverificare il
codice.
"COD. FISCALE ERRATO [CL]"
Indica che il codice fiscale inserito non è corretto; premere [CL] e riprovare.
"NUMERO REPARTO NON VALIDO [CL]"
Indica che il numero del reparto inserito non è corretto; premere [CL] e riprovare.
"FORMATO MMC NON VALIDO! [CL]"
Indica che la MMC inserita non è del tipo fornito dal produttore. Inserire solo MMC
originali.
“MMC GIA' UTILIZZATA [CL]"
Indica che la MMC (giornale elettronico) inserita non è vergine. Inserire un’altra MMC
vergine.
"DGFE ASSENTE O ERRATO [CL]"
Indica che manca la MMC (giornale elettronico), oppure che il numero di progressivo
DGFE è errato. Inserire una nuova MMC, oppure inserire il DGFE corretto.
“ERR IN SCRITTURA MMC”
E14
E15
E20
E21
E22
Indica che si è verificato un errore durante la scrittura dei dati nel giornale elettronico
(DGFE); spegnere e riaccendere la cassa, annullando completamente lo scontrino in
corso (Annullo Scontrino). Se il problema si ripresenta più volte, contattare il centro
assistenza.
“ERRORE RTC Spegnere e riaccend."
Si è verificato un errore sul circuito RTC; spegnere e riaccendere il sistema per
ripristinarne il funzionamento. Se il problema persiste, contattare il centro assistenza.
"SEQUENZA ERR Premere [CL]"
Indica che la pressione dell’ultimo tasto premuto non è corretta nella sequenza di
comandi in corso.
“OPERAZIONE NON AMMESSA![CL]"
Indica che l’ultima operazione eseguita non è permessa nella procedura in corso.
“ARTICOLO NON TROVATO [CL]"
Codice articolo sbagliato o assente; premere [CL] e riprovare.
“MANCA TASTO" "DI CONTROLLO[CL]"
E23
E25
Significa che in tastiera mancano uno o più tasti obbligatori. I tasti obbligatori (o di
controllo) sono :[CONTANTI], [SUBTOT.], [X/ORA], [REPARTO], [PREZZO
REPARTO] e [CL], [STORNO] ,[RESO M.].
Questi tasti devono sempre essere presenti.
“SUBTOTALE OBBLIGATORIO ! [CL]”
Prima di chiudere lo scontrino è necessario premere il tasto SUBTOTALE per
visualizzare l’importo raggiunto dallo scontrino.
106
E26
E27
E30
E31
E40
E41
E42
E43
E44
E45
E46
E47
E51
E52
E53
E55
E56
E60
E61
"CLIENTE NON TROVATO”Premere [CL]"
Indica che il codice cliente inserito non è presente nella memoria del sistema.
Verificare il codice del cliente e riprovare ad inserirlo.
"CLIENTE MOVIMENTATO”Premere [CL]"
Indica che l’operazione di cancellazione del cliente non può avvenire in quanto ci
sono documenti non riscossi in memoria. Procedere alla fatturazione e
successivamente alla cancellazione del cliente.
"DGFE ESAURITO Premere [CL]"
Indica che il giornale elettronico (MMC) è esaurito. Sostituire la MMC (vedi cap. 2.2
del manuale operativo).
"DGFE IN ESAURIMENTO![CL]"
Indica che il giornale elettronico (MMC) è quasi saturo e che bisogna cambiarlo al più
presto (vedi cap. 2.2 del manuale operativo).
"SCONTRINO NEGATIVO [CL]"
La cassa accetta che il subtotale possa essere negativo, ma impedisce la chiusura
dello scontrino; vendere altri articoli per chiudere lo scontrino a zero o in positivo.
"SUPER.LIMITE" " SCONTRINO [CL]"
L’importo dello scontrino in corso ha superato il limite consentito; annullare lo
scontrino o chiuderlo e aprirne uno nuovo per gli articoli non registrati.
"SUPER.LIMITE NETTO GIORNO[CL]"
Il totalizzatore giornaliero VENDITE ha raggiunto il limite; chiudere o annullare lo
scontrino in corso ed operare una chiusura fiscale.
“SUPER.LIMITE NETTO PROGR.[CL]"
La cassa ha raggiunto il massimo valore totalizzabile per il Gran Totale; chiudere o
annullare lo scontrino in corso e chiamare l’assistenza.
"RAGG. LIMITE VOCI SCONTR.[CL]"
Indica il raggiungimento massimo degli articoli registrabili per lo scontrino in corso.
Chiudere lo scontrino e aprirne uno nuovo per registrare gli articoli mancanti.
“RESTO NON AMMESSO [CL]"
Il totale di chiusura utilizzato è programmato per non accettare il resto. Utilizzare un
altro Totale o riprogrammare quello utilizzato.
“RAGGIUNTO LIMITE NUMERO ARTICOLI [CL]"
E’ stato raggiunto il numero massimo di registrazioni sul conto del tavolo; chiudere il
conto e aprirne uno nuovo.
“RAGGIUNTO LIMITE NUMERO CLIENTI [CL]"
E’ stato raggiunto il numero massimo di CLIENTI gestibili nella memoria interna del
sistema; se fosse necessario programmare altri clienti, verificare se è possibile
cancellare eventuali clienti non utilizzati.
"MEM.FISCALE GIA' SERIAL.[CL]"
Non è possibile eseguire la procedura di serializzazione (già operata dal costruttore).
"DATI NON AZZERATI [CL]"
Indica che prima di procedere, è obbligatorio eseguire una chiusura fiscale.
"DATA PRECED.ULTIMA CHIUS[CL]"
Indica che durante il ripristino della cassa, è stata inserita una data antecedente
l’ultima chiusura fiscale.
“ERRORE DATA! Chiama assistenza”.
Questo controllo impedisce l’esecuzione della chiusura giornaliera. Verificare la data
presente nella cassa e chiamare il centro assistenza.
“DICHIARAZIONE DI CASSA DA ESEGUIRE!CL”.
E’ obbligatorio eseguire la dichiarazione di cassa prima della chiusura giornaliera.
"FINE CARTA Premere [CL]"
Indica che il rotolo di carta è terminato; sostituire il rotolo di carta come spiegato nel
cap. 2.1 del manuale operativo.
“ERR. TESTINA Premere [CL]"
Indica la sconnessione del connettore della testina termica (stampante) dalla scheda
logica della stampante.
107
E62
E63
E64
E65
E70
E80
E81
E82
E83
E84
E85
E86
E87
E88
E91
E92
E93
E94
Warning
“ERR. ALIMENT. Premere [CL]"
Indica che la cassa non è correttamente alimentata; contattare il centro assistenza
per la verifica dell’alimentazione della stampante.
“ER. STAMPANTE Premere [CL]"
Indica una anomalia sul funzionamento della stampante;può indicare la non corretta
chiusura della parte superiore o la sconnessione di qualche connettore dalla scheda
logica. Se il problema persiste, contattare il centro di assistenza.
“TESTINA SOLLEVATA [CL]"
Indica che la sostituzione del rotolo carta non è avvenuta correttamente;rileggere il
cap. 2 del manuale operativo. Se il problema persiste contattare il centro assistenza.
"TAGLIERINA INCEPPATA [CL]"
Indica la presenza di carta incastrata nella taglierina; rimuovere la carta e premere
[CL]. Se il problema persiste, contattare il centro assistenza.
“BATTERIA ESAURITA [CL]”
Indica problemi hardware; contattare il centro assistenza.
"MEM. FISCALE NON CONNESSA"
Indica che la memoria fiscale non è collegata; contattare il centro assistenza per il
ripristino del funzionamento.
“ERR. LETTURA MEMORIA FISCALE"
Indica un problema di accesso alla memoria fiscale; spegnere e riaccendere la cassa.
Se il problema persiste, contattare il centro di assistenza.
“ERR. SCRITT. MEMORIA FISCALE"
Indica un problema di scrittura nella memoria fiscale; contattare il centro assistenza.
“MEM. FISCALE ESAURITA"
Indica che sono stati eseguiti tutti gli azzeramenti disponibili. Chiamare il centro
assistenza.
"MEM. FISCALE NON SERIALIZZATA"
Indica che non è possibile fiscalizzare la cassa, poiché la memoria fiscale non ha il
numero di serie.
“DISPLAY LCD NON CONNESSO"
Indica che il display non è collegato; contattare il centro assistenza per verificare il
display.
“ERRORE MEMORIA RAM"
Si è verificato un malfunzionamento nella memoria RAM della cassa. Contattare il
centro assistenza per il ripristino del sistema.
“ERRORE RAM / MEM. FISC”
Si è verificato un malfunzionamento tra la memoria RAM e la memoria fiscale della
cassa. Contattare il centro assistenza per il ripristino del sistema.
“ERRORE DATA / ORA”
Si è verificata una anomalia nel circuito RTC. Contattare il centro assistenza per il
ripristino del sistema.
“RAGGIUNTO LIMITE DOCUMENTI PER FATTURE RIEPILOGATIVE”
Nella memoria del sistema è possibile gestire, per singolo cliente, fino a 256
documenti con corrispettivo non riscosso. Procedere alla fatturazione dei documenti
non riscossi per il cliente selezionato.
“PAGAMENTO INSUFFICIENTE PER FATTURA RIEPILOGATIVA”
Non è possibile utilizzare più forme di pagamento durante la chiusura di un
documento con corrispettivo non riscosso.
“FATTURA RIEPILOGATIVA DISATTIVATA”
Non è possibile emettere un documento con corrispettivo Il cliente selezionato non è
stato attivato per gestire la fattura riepilogativa (vedi cap.3.5).
“DATI CLIENTE NON PRESENTI”
Nella memoria del sistema non ci sono documenti con corrispettivo non riscosso per
il cliente selezionato.
“NUMERO REPARTO NON VALIDO [CL]”
Indica che l’ultimo reparto scelto non rispetta la corretta numerazione dei reparti.
108
8
LOGO GRAFICO
In testa e in coda allo scontrino fiscale è possibile abilitare
la stampa di un logo grafico monocromatico; questi loghi
possono essere personalizzati per il vostro punto vendita e
caricati tramite PC (massimo 5 loghi).
Per il caricamento di un logo personalizzato in testa e/o in
coda allo scontrino, chiedere al centro assistenza.
Per l’attivazione dei loghi vedi cap. 3.10 e 3.11.
Esempio di scontrino con stampa in testa e in coda di loghi
grafici.
TERRAZZA BAR
DI EUGENIO ROSSI
VIA G. LEOPARDI, 31
55110 LUCCA
EURO
CAFFE’
0,80
BRIOCHES
1,20
---------------------SUB-TOTALE
2,00
TOTALE €
2,00
CONTANTI
2,00
NR.0021 28/06/12 07:49
MF T3 72000001
109
9
VISUALIZZAZIONE ORA/DATA
Per visualizzare l’ora e la data a display, in modalità REG (1+[CHIAVE]) premere il tasto
[X/ORA]. I-SWING visualizza su entrambi i display la data e l’ora correnti. La presenza
dell’asterisco a fianco dell’ora, indica che l’ora è solare; viceversa l’assenza dell’asterisco
indica l’ora legale.
29-01-2011 09:18
*
Esempio di visualizzazione data e ora sul display.
Nota: il display visualizza la data e l’ora solo se non ci sono registrazioni in corso e la
visualizzazione sul display parte automaticamente in base alle programmazioni della
funzione Messaggi Cliente (vedi cap. 3.12).
9.1 ORA LEGALE E ORA SOLARE
Con I-SWING non è necessario passare manualmente da ora solare a ora legale o
viceversa; gestisce infatti la funzione di cambio automatico dell’ora alla riaccensione della
cassa, previa condizione che i dati fiscali vengano azzerati con una chiusura giornaliera.
Alla successiva accensione della cassa il display operatore visualizzerà uno dei due
seguenti messaggi:
PASSAGG. AUTOM.
ORA LEGALE [CL]
PASSAGG. AUTOM.
ORA SOLARE [CL]
per procedere, premere il tasto [CL] e continuare le registrazioni.
110
10 PROGRAMMAZIONE (versione con Touch)
Per entrare nel menù programmazione (PRG) digitare i tasti 4 e CHIAVE
•
Appare il seguente menù
•
per selezionare una funzione,
utilizzare i tasti SU e GIU per
scorrere il menù e premere sul
tasto
desiderato
per
programmare
le
singole
gestioni
segue l’elenco completo delle
funzioni programmabili
•
NOTA: Per uscire dal menù PRG e
tornare in REG premere il tasto REG
in alto a sinistra.
MENU’ PROGRAMMAZIONE
TASTI PLU
PAGINE PLU
REPARTI
PLU
TIPI PAGAMENTO
OPERATORI
PERCENTUALI IVA
VARIAZIONI PERCENT.
STATISTICA GIORNO
DATA / ORA
INTESTAZIONE
PIEDINO (Logo fine scontrino)
MESSAGGI CLIENTE
IMPULSO CASSETTO
SCORPORO IVA
AVVISO DI MEZZANOTTE
SUONO TASTI
PROGRAMMAZ. RIC/FATT
PROGR. ORDINI COMANDE
IMPOSTA NUMERO CASSA
SUBTOTALE OBBLIGATORIO
GESTIONE TAVOLI
SU
LIMITE IMPORTO SCONTRINO
ASSOCIAZIONE RESTO
GRUPPI REPARTO
STAMPA VALORE NETTO
CLIENTI
CANCELLA CLIENTE
CODICI BILANCIA
CANCELLA PLU
RIEPILOGO PROGRAMMAZIONI
RIEPILOGO REPARTI
RIEPILOGO PLU
RIEPILOGO CLIENTI
CARICAMENTO PLU
CARICAMENTO CLIENTI
CARICAMENTO PRG
INVIO PLU A FILE (USB)
INVIO CLIENTI A FILE (USB)
INVIO PRG A FILE (USB)
INVIO PRG A PC
INVIO CLIENTI A PC (scarico clienti)
INVIO PLU A PC (scarico articoli)
CANC. ELEMENTO FATT. RIEP.
GIU
SU
111
GIU
10.1 HARD PLU
In PRG (4 + CHIAVE) premere il tasto TASTI PLU per entrare nella finestra di
programmazione degli articoli diretti in video tastiera. Prima di procedere con la
programmazione dei tasti, si consiglia di stampare l’elenco degli articoli in memoria (vedi
cap. 3.38 ) per una maggiore velocità di programmazione, in quanto è necessario digitare
il codice dell’articolo per associarlo al tasto.
A) Selezionare la PAGINA desiderata (1, 2, ecc.)
B) Premere uno dei tasti articolo da programmare/modificare
C) Premere nel riquadro CODICE ARTICOLO e inserire il codice dell’articolo da
associare (oppure leggere il codice con lo scanner), seguito dal tasto OK. Vengono
visualizzati i dati relativi all’articolo digitato.
D) Associare all’articolo uno dei sei colori disponibili, premendo il colore desiderato (il
rettangolo colorato nel riquadro indica il colore programmato).
112
E) Premere SALVA.
F) Procedere nuovamente dal punto A al punto E per tutti gli altri articoli da
programmare.
G) Premere il tasto ESCI per ritornare al menù principale.
10.1.1
RIMOZIONE HARD PLU
Per rimuovere un articolo da un tasto, eseguire le seguenti operazioni;
A) Entrare nella programmazione TASTI PLU.
B) Premere il tasto dell’articolo da rimuovere l’associazione.
C) Premere SALVA senza inserire modifiche.
D) Uscire dal menù con il tasto ESCI
10.1.2
MODIFICARE HARD PLU
Per modificare l’associazione degli articoli legati ai tasti Hard Plu oppure solo il colore di
un tasto di un determinato articolo, eseguire le seguenti operazioni;
A) Entrare nella programmazione TASTI PLU.
B) Premere il tasto da modificare.
C) Inserire il codice articolo da associare al tasto e premere il tasto OK alla destra del
codice.
D) Premere uno dei tasti colore disponibili e premere SALVA.
E) Uscire dal menù con il tasto ESCI.
113
10.2 PAGINE DEGLI ARTICOLI
In PRG (4 + CHIAVE) premere il tasto PAGINE PLU per entrare nella finestra di
programmazione delle pagine degli articoli diretti in video tastiera.
A) Selezionare la PAGINA desiderata (1, 2, ecc.) da programmare.
B) Premere nel riquadro DESCRIZIONE PAGINA e inserire la descrizione tramite la
tastiera visualizzata.
C) Premere il tasto SALVA per il salvataggio della programmazione.
D) Procedere con la programmazione delle altre pagine dal punto A.
E) Premere il tasto ESCI per ritornare al menù principale.
ESEMPIO
Nome BEVANDE
sulla quarta pagina.
114
programmato
10.3 PROGRAMMAZIONE REPARTI
In PRG (4 + CHIAVE) premere il tasto
programmazione dei reparti.
REPARTI per entrare nella finestra di
J) Premere nel riquadro CODICE REPARTO e inserire un valore da 1 a 50.
K) Premere nel riquadro DESCRIZIONE e inserire la descrizione del reparto (massimo 20
caratteri), utilizzando la tastiera alfanumerica visualizzata.
L) Premere nel riquadro PREZZO e inserire il primo prezzo del reparto.
M) Premere nel riquadro SECONDO PREZZO e inserire il secondo prezzo del reparto.
N) Premere nel riquadro CODICE IVA e inserire il codice dell’iva da associare al reparto
(vedi cap. 3.7). Se zero, il reparto è IVA ESENTE.
O) Premere nel riquadro LIMITE SUPERIORE e inserire il prezzo massimo gestito sul
reparto. Se zero, non c’è limite.
P) Premere nel riquadro LIMITE INFERIORE e inserire il prezzo minimo gestito sul
reparto. Se zero, non c’è limite.
Q) Premere nel riquadro CODICE GRUPPO REPARTO e associare il reparto a un gruppo
da 1 a 4.
R) Premere il tasto CHIUSURA AUTOMATICA e il tasto SI per attivare la funzione di
chiusura automatica dello scontrino alla pressione singola del tasto reparto.
S) Premere il tasto ABILITA TICKET ed il tasto SI per stampare un ticket con la dicitura
“Valido per il ritiro” sulla stampante comande (opzionale), ogni volta che effettuo una
vendita sul reparto.
T) Associare al reparto uno dei sei colori disponibili, premendo il colore desiderato (il
rettangolo colorato nel riquadro indica il colore programmato).
U) Premere SALVA.
V) Procedere nuovamente dal punto A al punto L per tutti gli altri reparti da programmare.
W) Premere il tasto ESCI per ritornare al menù principale.
115
10.4 PROGRAMMAZIONE PLU
In PRG (4 + CHIAVE) premere il tasto PLU per entrare nella finestra di programmazione
degli articoli (max 30.000).
A) Premere nel riquadro CODICE ARTICOLO, inserire il codice dell’articolo e premere il
tasto OK.
Nota: è possibile inserire il codice dell’articolo anche leggendo il barcode (EAN8,
EAN13 e UPCA) tramite scanner seriale, seguito dalla pressione del tasto OK.
B) Premere nel riquadro DESCRIZIONE e inserire la descrizione dell’articolo (massimo
20 caratteri), utilizzando la tastiera alfanumerica visualizzata.
C) Premere nel riquadro PREZZO e inserire il prezzo dell’articolo.
D) Premere nel riquadro CODICE REPARTO e inserire il codice del reparto da associare
(default REPARTO 1).
E) Premere SALVA.
F) Procedere nuovamente dal punto A al punto E per tutti gli altri articoli da programmare.
G) Premere il tasto ESCI per ritornare al menù principale.
116
10.5 PROGRAMMAZIONE TIPI PAGAMENTO
Con I-SWING è possibile utilizzare fino a cinque differenti Totali per il pagamento.
In PRG (4 + CHIAVE) premere il tasto Tipi Pagamento per iniziarne la programmazione.
A) Premere nel riquadro CODICE PAGAMENTO e inserire un valore da 1 a 5.
B) Premere nel riquadro DESCRIZIONE e inserire la descrizione del Totale (massimo
20 caratteri), utilizzando la tastiera alfanumerica visualizzata.
C) Premere il tasto RESTO ABILITATO e il tasto SI per attivare la gestione del resto.
D) Premere il tasto NON
RISCOSSI e il tasto SI
per attivare la gestione del
Corrispettivo non pagato.
E) Premere il tasto SOMMA
IN CASSA e il tasto SI
per attivare la gestione
della
somma
nel
totalizzatore del cassetto.
F) Premere
il
tasto
APERTURA CASSETTO
e il tasto SI per attivare
l’apertura del cassetto alla
chiusura scontrino.
G) Premere il tasto IMPORTO OBBLIGATORIO e il tasto SI per attivare la gestione
dell’importo obbligatorio da inserire, prima di chiudere lo scontrino con un tasto
Totale.
H) Premere SALVA.
I) Procedere nuovamente dal punto A al punto H per tutti gli altri totali da programmare.
J) Premere il tasto ESCI per ritornare al menù principale.
117
10.6 PROGRAMMAZIONE OPERATORI
In PRG (4 + CHIAVE) premere il tasto Operatori per iniziarne la programmazione.
A) Premere nel riquadro CODICE OPERATORE e inserire un valore da 1 a 10.
B) Premere nel riquadro NOME OPERATORE e inserire il relativo dato (massimo 20
caratteri), utilizzando la tastiera alfanumerica visualizzata.
C) Premere SALVA.
D) Procedere nuovamente dal punto A al punto C per tutti gli altri operatori da
programmare.
E) Premere il tasto ESCI per ritornare al menù principale.
118
10.7 PROGRAMMAZIONE IVA
In PRG (4 + CHIAVE) premere Percentuali IVA per iniziarne la programmazione.
A)
B)
C)
D)
E)
Premere nel riquadro CODICE IVA e inserire un valore da 1 a 7.
Premere nel riquadro PERCENTUALE IVA e inserire il relativo dato (Es. 10% =10).
Premere SALVA.
Procedere nuovamente dal punto A al punto C per tutte le ive da programmare.
Premere il tasto ESCI per ritornare al menù principale.
119
10.8 VARIAZIONI PERCENTUALI
In PRG (4 + CHIAVE) premere il tasto Variazioni percentuali per la programmazione del
valore da associare ai tasti [%+] e [%-].
A) Premere nel riquadro PERCENTUALE MAGGIORAZIONE e inserire il relativo dato
(Es. 10% =10).
B) Premere nel riquadro PERCENTUALE SCONTI e inserire il relativo dato (Es. 10%
=10).
C) Premere SALVA.
D) Premere il tasto ESCI per ritornare al menù principale.
120
10.9
PROGRAMMAZIONE STATISTICHE
In PRG (4 + CHIAVE) premere Statistiche giorno per abilitare o disabilitare la stampa di
report nei DATI NON FISCALI della lettura/chiusura giornaliera.
A) Alla visualizzazione della finestra REPARTI, premere SI per abilitare la stampa del
relativo report nei DATI NON FISCALI; premere NO per disabilitare la stampa del
report.
B) Alla visualizzazione della finestra PLU, premere SI per abilitare la stampa del relativo
report nei DATI NON FISCALI; premere NO per disabilitare la stampa del report.
C) Alla visualizzazione della finestra OPERATORI, premere SI per abilitare la stampa
del relativo report nei DATI NON FISCALI; premere NO per disabilitare la stampa del
report.
D) Alla visualizzazione della finestra IVA, premere SI per abilitare la stampa del relativo
report nei DATI NON FISCALI; premere NO per disabilitare la stampa del report.
E) Alla visualizzazione della finestra ORARIA, premere SI per abilitare la stampa del
venduto per fasce orarie nei DATI NON FISCALI; premere NO per disabilitare la
stampa del report.
F) Alla visualizzazione della finestra FINANZIARI, premere SI per abilitare la stampa del
relativo report nei DATI NON FISCALI; premere NO per disabilitare la stampa del
report.
G) Alla visualizzazione della finestra DETTAGLIO GRUPPI, premere SI per abilitare la
stampa del relativo report nei DATI NON FISCALI; premere NO per disabilitare la
stampa del report.
H) Alla visualizzazione della finestra TOTALE GRUPPI, premere SI per abilitare la
stampa del relativo report nei DATI NON FISCALI; premere NO per disabilitare la
stampa del report.
I) Il sistema torna al menù principale.
NOTA: Tutti i report di default sono disabilitati.
121
10.10
DATA/ORA
NOTA IMPORTANTE: la seguente procedura può essere utilizzata esclusivamente
per il cambio dell’ORA. Non modificare la DATA; contattare il centro assistenza se la
data non è corretta.
In PRG (4 + CHIAVE) premere il tasto DATA/ORA per programmare la data e l’ora
corrente (previa chiusura giornaliera). Nella video tastiera viene visualizzata una finestra
contenente una tastiera numerica, per digitare la data e l’ora e confermare i valori inseriti
tramite il tasto OK.
Nel caso di inserimento errato dei valori, premere il tasto CL e inserirli nuovamente.
Per uscire dalla procedura senza salvare, premere il tasto ESC.
A) GIORNO:
Inserire un valore da 1 a 31 riferito al giorno corrente e premere OK
B) MESE:
Inserire un valore da 1 a 12 riferito al mese corrente e premere OK
C) ANNO:
Inserire l’anno corrente a 4 cifre e premere OK
D) ORE:
Inserire un valore da 0 a 23 riferito all’ora corrente e premere OK
E) MINUTI:
Inserire un valore da 0 a 59 riferito ai minuti dell’ora corrente e
premere OK
F) Il sistema torna al menù principale.
NOTA: se il display dopo l’inserimento della data e ora, visualizza il messaggio DATA
AVANTI , significa che la data impostata, rispetto all’ultima chiusura fiscale operata, è
superiore di almeno tre giorni.
Premere SI per confermare la data/ora inserita, premere NO per inserirla nuovamente.
122
10.11
PROGRAMMAZIONE INTESTAZIONE SCONTRINO
In PRG (4 + CHIAVE) premere il tasto Intestazione per iniziarne la programmazione.
A) Vengono visualizzati sei riquadri; il primo in alto a sinistra (NESSUNO), disabilita la
stampa del logo in testa allo scontrino, gli altri cinque possono contenere i loghi
grafici caricati dal tecnico autorizzato. I colori hanno il seguente significato;
• ROSSO = scelta attiva
• VERDE = Logo caricato
• GRIGIO = Logo vuoto - GIALLO = No logo
B) Scelto NESSUNO o uno dei loghi disponibili, premere ESCI per entrare nella
programmazione dell’intestazione.
123
C) Premere nel riquadro RIGA 1 e inserire la descrizione della prima riga
dell’intestazione (massimo 32 caratteri).
D) Premere nel riquadro RIGA 2 e inserire la descrizione della prima riga
dell’intestazione (massimo 32 caratteri).
E) Premere nel riquadro RIGA 3 e inserire la descrizione della prima riga
dell’intestazione (massimo 32 caratteri).
F) Premere nel riquadro RIGA 4 e inserire la descrizione della prima riga
dell’intestazione (massimo 32 caratteri).
G) Premere nel riquadro RIGA 5 e inserire la descrizione della prima riga
dell’intestazione (massimo 32 caratteri).
H) Premere nel riquadro RIGA 6 e inserire la descrizione della prima riga
dell’intestazione (massimo 32 caratteri).
Nota: se non fosse necessario programmare tutte le righe di intestazione, è possibile
lasciarle vuote.
I) Premere SALVA.
J) Premere SI per centrare le righe di intestazione programmate.
K) Il sistema ritorna al menù principale.
124
10.12
PROGRAMMAZIONE PIEDINO
In PRG (4 + CHIAVE) premere il tasto Piedino per abilitare o disabilitare la stampa del
logo in coda allo scontrino.
A) Vengono visualizzati sei riquadri; il primo in alto a sinistra (NESSUNO), disabilita la
stampa del logo in coda allo scontrino, gli altri cinque possono contenere i loghi
grafici caricati dal tecnico autorizzato. I colori hanno il seguente significato;
• ROSSO = scelta attiva
• VERDE = Logo caricato
• GRIGIO = Logo vuoto
• GIALLO = No logo
B) Scelto NESSUNO o uno dei loghi disponibili, premere ESCI per tornare al menù
principale.
125
10.13
PROGRAMMAZIONE MESSAGGI CLIENTE
Questa programmazione permette di programmare fino a due righe di cortesia (massimo
32 caratteri per riga), che verranno stampate tre righe sotto lo scontrino fiscale e di
programmare anche un messaggio a scorrimento sul display lato cliente (massimo 36
caratteri). Questi messaggi servono per pubblicizzare la vostra attività. E’ possibile inoltre
impostare un valore in secondi che permette la visualizzazione automatica della data e
dell’ora a display dopo tot secondi di inattività della cassa.
In PRG (4 + CHIAVE) premere il tasto Messaggi cliente. Premere [CONTANTI] per
iniziarne la programmazione.
A) Premere nel riquadro MESSAGGIO DI CORTESIA RIGA 1: e inserire la descrizione
(massimo 32 caratteri), utilizzando la tastiera alfanumerica visualizzata.
B) Premere nel riquadro MESSAGGIO DI CORTESIA RIGA 2: e inserire la descrizione
(massimo 32 caratteri), utilizzando la tastiera alfanumerica visualizzata.
C) Premere nel riquadro MESSAGGIO SCORREVOLE: e inserire la descrizione
(massimo 36 caratteri), utilizzando la tastiera alfanumerica visualizzata.
D) Premere nel riquadro SEC.TIMEOUT? (0=OFF) e inserire il numero di secondi che
permette la visualizzazione automatica della data e ora a display dopo tot secondi di
inattività della cassa. Se il parametro rimane a zero, il messaggio scorrevole è
disattivo
E) Premere SALVA.
F) Il sistema ritorna al menù principale.
10.14
PROGRAMMAZIONE IMPULSO CASSETTO
In PRG (4 + CHIAVE) premere il tasto Impulso cassetto per modificarne il valore.
A) Premere nel riquadro LUNGHEZZA IMPULSO 1-5: e inserire un valore da uno a
cinque, utilizzando la tastiera alfanumerica visualizzata.
B) Premere SALVA.
Il sistema ritorna al menù principale.
126
10.15
SCORPORO IVA SU SCONTRINO
In PRG (4 + CHIAVE) premere il tasto SCORPORO IVA per abilitare o disabilitare la
stampa dello scorporo IVA nello scontrino.
A) Alla visualizzazione della finestra SCORPORO IVA? premere SI per abilitare la
stampa dello scorporo IVA nello scontrino; premere NO per disabilitarla.
B) Il sistema torna al menù principale.
NOTA: la funzione di default è disabilitata.
10.16
CONTROLLO DI MEZZANOTTE
In PRG (4 + CHIAVE) premere il tasto AVVISO MEZZANOTTE per abilitare o disabilitare
l’allarme in prossimità della mezzanotte.
A) Alla visualizzazione della finestra ATTIVA ALLARME? premere SI per abilitare
l’allarme; premere NO per disabilitarlo.
B) Il sistema torna al menù principale.
Nota: Se il controllo è attivo (ed è stato emesso almeno uno scontrino fiscale), dalle
23.55 la cassa emette una segnalazione acustica e visiva a display con la scritta
“ESEGUI CHIUSURA GIORNALIERA!”.
La segnalazione termina a mezzanotte. Se viene eseguita la chiusura giornaliera, la
segnalazione cessa (non eseguire altri scontrini fiscali fino allo scadere della
mezzanotte).
NOTA: la funzione di default è disabilitata.
10.17
SUONO TASTI
In PRG (4 + CHIAVE) premere il tasto SUONO TASTI per abilitare o disabilitare il beep dei
tasti della video tastiera.
A) Alla visualizzazione della finestra SUONO TASTI? premere SI per abilitare il beep;
premere NO per disabilitarlo.
B) Il sistema torna al menù principale.
NOTA: la funzione di default è abilitata.
127
10.18
RICEVUTE E FATTURE
In PRG (4 + CHIAVE) premere il tasto PROGRAMMAZIONE RICEVUTE/FATTURE per
entrare nella programmazione.
A) Premere nel riquadro NUMERO RIGHE BIANCHE e inserire il numero di righe da
saltare prima dell’inizio della stampa degli articoli (max. 20).NOTA: Il modulo deve
avere l’intestazione dell’esercizio prestampata in testa.
B) Premere nel riquadro NUMERO RIGHE STAMPATE e inserire il massimo numero
di righe che possono essere stampate nell’area registrazioni del modulo (max. 60).
NOTA: Il valore minimo impostabile è 10. Impostare il numero escludendo le
righe in bianco impostate.
C) Premere il tasto STAMPA NUMERO DOCUMENTO e il tasto SI (default) per
attivare la stampa del progressivo ricevuta/fattura; premere NO per disabilitare la
stampa, solo per documenti stampati su slip printer esterna.
D) Premere nel riquadro NUMERO RICEVUTA e inserire il numero dell’ultima ricevuta
emessa.
E) Premere nel riquadro NUMERO FATTURA e inserire il numero dell’ultima fattura
emessa.
F) Premere SALVA.
G) Il sistema ritorna al menù principale.
NOTA: Il limite del numero progressivo per documenti RICEVUTE / FATTURE è
50.000.
10.19
PROGRAMMAZIONE ORDINI COMANDE
La funzione permette di impostare il progressivo da cui far partire l’ordine comande. Il
progressivo
compare
in
alto
a
sinistra
sulla
comanda
comande.
128
10.20
IMPOSTA NUMERO CASSA
In PRG (4 + CHIAVE) premere il tasto IMPOSTA NUMERO CASSA. Premere per entrare
nella programmazione.
A) Premere il tasto STAMPA NUMERO CASSA e il tasto SI per attivare la stampa di
un numero identificativo della cassa; premere NO (default) per disabilitare la
stampa.
B) Premere nel riquadro NUMERO CASSA e inserire il numero (da 1 a 99), che
identificherà la cassa .
C) Premere SALVA.
D) Il sistema ritorna al menù principale.
10.21
SUBTOTALE OBBLIGATORIO
In PRG (4 + CHIAVE) premere il tasto SUBTOTALE OBBLIGATORIO per abilitare o
disabilitare il controllo.
A) Alla visualizzazione della finestra SUBTOTALE OBBLIGATORIO? premere SI per
abilitare l’obbligo della pressione del tasto SUBTOTALE prima della pressione del
totale; premere NO (default) per disabilitarlo.
B) Il sistema torna al menù principale.
NOTA: la funzione di default è disabilitata.
129
10.22
GESTIONE TAVOLI
In PRG (4 + CHIAVE) premere GESTIONE TAVOLI per operare la pulizia degli stessi.
A) Alla visualizzazione della finestra AZZERA TAVOLI? premere SI per procedere con
la pulizia totale dei Tavoli; premere NO per uscire.
B) Confermare la pulizia DEI tavoli premendo il tasto SI. Indipendentemente dal
contenuto, tutti i tavoli vengono liberati.
C) Il sistema torna al menù principale.
10.23
LIMITE IMPORTO SCONTRINO
In PRG (4 + CHIAVE) premere il tasto LIMITE IMPORTO SCONTRINO per
programmarlo.
A) Premere nel riquadro MASSIMO IMPORTO? e digitare il valore massimo che può
raggiungere lo scontrino. Superato il valore impostato, la cassa segnalerà errore e
non permetterà altre registrazioni.
B) Premere SALVA.
C) Il sistema torna al menù principale.
10.24
ASSOCIAZIONE RESTO
In PRG (4 + CHIAVE) premere il tasto ASSOCIAZIONE RESTO per entrare nella
funzione.
A) Alla visualizzazione della finestra RESTO SUI PAGAMENTI? premere SI se si
desidera addebitare l’eventuale resto dello scontrino, all’ultimo Totale utilizzato,
evitando che l’importo venga detratto dal pagamento CONTANTI. Premere NO per
uscire.
Questa impostazione ha effetto solo sui report dei Finanziari.
B) Il sistema torna al menù principale.
NOTA: eseguire l’operazione solo dopo una chiusura giornaliera.
130
10.25
GRUPPI REPARTO
In PRG (4 + CHIAVE) premere il tasto GRUPPI REPARTO per associarne una
descrizione.
A) Premere nel riquadro CODICE GRUPPO REPARTO? e digitare il numero del gruppo
(da 1 a 6) da cambiare la descrizione.
B) Premere nel riquadro DESCRIZIONE? e inserire la descrizione (massimo 20
caratteri), utilizzando la tastiera alfanumerica visualizzata.
C) Premere SALVA.
D) Procedere nuovamente dal punto A al punto C se necessita programmare la
descrizione di altri gruppi reparto.
Premere ESCI per tornare al menù principale.
10.26
STAMPA IMPORTO NETTO SU SCONTRINO
In PRG (4 + CHIAVE) premere il tasto STAMPA VALORE NETTO per abilitare o
disabilitare la stampa del valore netto dell’articolo, dopo una variazione a valore o in
percentuale sul prezzo lordo.
A) Alla visualizzazione della finestra STAMPA VALORE NETTO? premere SI se si
desidera abilitare la stampa dell’importo netto di un articolo dopo una variazione a
valore o in percentuale. Premere NO (default) per disabilitare la funzione.
B) Il sistema torna al menù principale.
131
10.27
CLIENTI
In PRG (4 + CHIAVE) premere il tasto CLIENTI per iniziarne la programmazione
(max. 1.000).
A) Premere nel riquadro CODICE CLIENTE? e inserire il codice ( es. 121), seguito dal
tasto OK.
B) Premere nel riquadro NOME / COGNOME: e inserire i dati (massimo 20 caratteri),
utilizzando la tastiera alfanumerica visualizzata.
C) Premere nel riquadro INDIRIZZO 1: e inserire i dati (massimo 20 caratteri),
utilizzando la tastiera alfanumerica visualizzata.
D) Premere nel riquadro INDIRIZZO 2: e inserire i dati (massimo 20 caratteri),
utilizzando la tastiera alfanumerica visualizzata.
E) Premere nel riquadro PARTITA IVA: e inserire i dati (massimo 20 caratteri),
utilizzando la tastiera alfanumerica visualizzata.
F) Premere nel riquadro DATI CLIENTE: e inserire altre informazioni relative al cliente
(massimo 20 caratteri), utilizzando la tastiera alfanumerica visualizzata.
G) Premere il tasto CLIENTE ATTIVO? e il tasto SI (default) per rendere attivo il
cliente; premere NO per disattivarlo (non è possibile eseguire registrazioni sul
cliente, ma rimane in memoria).
H) Premere il tasto FATTURA RIEPILOGATIVA? e il tasto SI attivare la gestione dei
corrispettivi non riscossi sul cliente per la successiva emissione della fattura
riepilogativa (vedi cap. 6.4); premere NO per disattivare la gestione (default).
I) Attivando la gestione della fattura riepilogativa, premere nel riquadro CODICE IVA?
e inserire il numero riferito all’impostazione iva programmata al cap. 3.8. Nella fattura
riepilogativa verrà applicata l’aliquota iva impostata.
J) Premere SALVA.
K) Procedere nuovamente dal punto A al punto J per tutti gli altri clienti da
programmare.
L) Premere il tasto ESCI per ritornare al menù principale.
132
10.27.1
RICHIAMO DI UN CLIENTE
Quando il cliente è stato programmato (caricato in memoria), è possibile richiamarlo nei
seguenti due modi, durante l’emissione di un documento fiscale.
RICHIAMO DEL CLIENTE A CODICE
Durante l’emissione del documento fiscale e comunque prima di scegliere la forma di
pagamento, digitare il Codice Cliente , seguito dal tasto CLIENTE.
Il monitor visualizza i dati
completi del cliente; se il
cliente selezionato non
fosse quello desiderato,
basta premere il tasto CL,
attendere qualche istante e
il
cliente
viene
deselezionato,
permettendo la scelta di un
altro cliente.
Procedere all’inserimento di
altre eventuali comande e
chiudere con il totale
desiderato.
RICHIAMO DEL CLIENTE PER NOME
Durante l’emissione del documento fiscale e comunque prima di scegliere la forma di
pagamento, premere il tasto CLIENTE seguito dal tasto NO.
Digitare il nome del cliente
fino alla comparsa del
nome completo con colore
rosso.
Adesso
è
possibile
premere il tasto OK (cliente
selezionato) per tornare al
front end di vendita.
Procedere all’inserimento
di altre eventuali comande
e chiudere con il totale
desiderato.
133
10.27.2
INSERIMENTO VELOCE DI UN CLIENTE
Quando il cliente non è stato ancora programmato, oppure è un cliente che non è
necessario memorizzare, è possibile inserirne i dati direttamente dal front end di vendita,
tramite la combinazione dei tasti [0] + [CLIENTE].
NOTA; l’operazione deve essere eseguita prima dell’apertura del documento fiscale.
La relativa procedura di inserimento dei dati del cliente è la seguente;
1. Dal front end di vendita premere i tasti [0] + [CLIENTE]
2. Viene visualizzata la schermata con la richiesta del NOME/COGNOME del cliente;
utilizzando i tasti della tastiera qwerty virtuale (per l’utilizzo vedi cap. 1.5.1), inserire
massimo 20 caratteri e premere il tasto [OK].
3. Vengono visualizzate in sequenza le schermate INDIRIZZO1 , INDIRIZZO 2 ,
PARTITA IVA e DATI CLIENTE; inserire e completare i dati relativi al cliente e
premere per ogni schermata il tasto [OK].
134
4. Viene visualizzata la finestra SALVARE CLIENTE? ; se si desidera memorizzare il
cliente premere il tasto SI, altrimenti premere NO e procedere con l’emissione del
documento fiscale.
NOTA; nel caso ritornasse il cliente non memorizzato e richiedesse nuovamente
documento fiscale intestato, sarà necessario inserirne nuovamente tutti i dati.
5. Scegliendo invece di salvare il cliente, viene visualizzata un’altra finestra dove
viene richiesto il CODICE CLIENTE; inserire al massimo 13 cifre, verificando che il
codice non sia già stato utilizzato per un altro cliente (in questo caso scatta un
controllo) e premere il tasto [OK].
6. Viene visualizzata la finestra di richiesta del CODICE IVA; inserire il codice di
riferimento relativo all’iva legata al cliente (vedi cap. 3.8) e premere il tasto [OK].
7. Viene visualizzata la finestra con richiesta dell’attivazione della gestione FATTURA
RIEPILOGATIVA; premere SI se viene gestita, altrimenti (nel caso di semplici
fatture dirette), premere NO.
8. La procedura è terminata e nel front end vengono visualizzati per diversi secondi i
dati del cliente appena programmato.
Procedere all’emissione del documento fiscale.
10.28
CANCELLA CLIENTE
In PRG (4 + CHIAVE) premere il tasto CANCELLA CLIENTE per eliminare un cliente dalla
memoria della cassa.
A) Premere nel riquadro CODICE CLIENTE? e inserire il codice del cliente da
cancellare, seguito dal tasto OK.
B) Se il cliente è in memoria, dopo qualche istante, viene visualizzato il messaggio
CLIENTE CANCELLATO
C) Se il cliente non è in memoria, dopo qualche istante, viene visualizzato il messaggio
CLIENTE NON TROVATO!
D) Procedere nuovamente dal punto A al punto C per tutti gli altri clienti da cancellare
singolarmente.
E) Premere il tasto ESCI per ritornare al menù principale.
135
10.29
CODICI BILANCIA
Gli articoli con codice EAN che iniziano con il numero due “2”, vengono identificati come
codici BILANCIA e vengono processati in modo diverso in relazione alla seguente
programmazione:
Articolo con codice BILANCIA = 2 A X X X X X X X X X X C
A = seconda cifra (da 0 a 9) stampata sull’etichetta dell’articolo (codice BILANCIA)
Tipo di codice bilancia = dati contenuti nel codice dell’etichetta, ovvero se l’articolo deve
essere trattato come codice EAN normale, a prezzo variabile oppure a peso variabile
(intero o con decimali).
CODICE EAN13 NORMALE
Esempio codice 2 A X X X X X X X X X X C
Codice prodotto = X X X X X X X X X X
Codice PLU caricato in memoria = 2 A X X X X X X X X X X C
A = da 0 a 9
C = check digit
-------------------------------------------------------------------------------------
CODICE + PREZZO
Esempio codice 2 A X X X X X P P P P P C
Codice prodotto = A X X X X X
Codice PLU caricato in memoria = 2 A X X X X X C
A = da 0 a 9
Prezzo = P P P P P
C = check digit
-------------------------------------------------------------------------------------
CODICE + PESO
Esempio codice 2 A X X X X X 0 K K K K C
Codice prodotto = A X X X X X
Codice PLU caricato in memoria = 2 A X X X X X C
A = da 0 a 9
Peso = K K K K
C = check digit
-------------------------------------------------------------------------------------
CODICE + PESO DECIMALE
Esempio codice 2 A X X X X X K K K K K C
Codice prodotto = A X X X X X
Codice PLU caricato in memoria = 2 A X X X X X C
A = da 0 a 9
Peso = K K , K K K (le ultime tre cifre del peso sono gestite come decimali)
C = check digit
-------------------------------------------------------------------------------------
136
Per programmare la tipologia dei codici BILANCIA, eseguire la programmazione della pagina
seguente.
In PRG (4 + CHIAVE) premere il tasto CODICI BILANCIA per la programmazione degli
articoli a prezzo o peso variabile.
A) La video tastiera visualizza CODICE 20XXXXXXXXXXX: premere uno dei quattro tasti
a disposizione in base all’utilizzo degli articoli che iniziano con due e zero (20);
•
•
•
•
EAN13 NORMALE (default)
PREZZO VARIABILE
PESO VARIABILE
PESO DECIMALE VARIABILE
(Prezzo fisso)
(Codice + Prezzo)
(Codice + Peso)
(Codice + Peso decimale)
B) Premere il tasto con la gestione da abilitare; il tasto premuto diventerà rosso a
conferma dell’avvenuta selezione.
C) Premere SALVA.
D) La video tastiera visualizza CODICE 21XXXXXXXXXXX.
E) Procedere nuovamente dal punto A per i successivi codici da 21XXXXXXXXXXX a
29XXXXXXXXXXX da programmare.
137
ESEMPI:
CODICE 21XXXXXXXXXXX
gestione a prezzo variabile
attivo
con
CODICE 25XXXXXXXXXXX attivo
gestione a peso decimale variabile
con
F) Premere il tasto ESCI per ritornare al menù principale.
NOTE: Dopo la programmazione dei codici bilancia, è possibile stampare i dati tramite il
report RIEPILOGO PROGRAMMAZIONI (vedi cap. 3.25 del manuale operativo).
Caricati gli articoli PLU da PC o manualmente (tramite scanner), per verificare quelli gestiti
come codici bilancia, stampare il report RIEPILOGO PLU (vedi cap. 3.27 del manuale
operativo).
La stampa è interrompibile con il tasto CL.
10.30
CANCELLA PLU
Per cancellare singolarmente alcuni articoli, procedere nel seguente modo;
A) Se gli articoli sono stati movimentati, eseguire una chiusura giornaliera e periodica
dei PLU (Chiave Z)
B) In PRG (4 + CHIAVE) premere il tasto CANCELLA PLU per entrare nella funzione.
C) Premere nel riquadro CODICE ARTICOLO? e inserire il codice dell’articolo da
cancellare, seguito dal tasto OK.
D) Se il cliente è in memoria, dopo qualche istante, viene visualizzato il messaggio
PLU CANCELLATO
E) Se l’articolo non è presente in memoria, dopo qualche istante, viene visualizzato il
messaggio ARTICOLO NON TROVATO!
138
F) Procedere nuovamente dal punto A al punto C per tutti gli altri articoli da cancellare
singolarmente.
G) Premere il tasto ESCI per ritornare al menù principale.
10.31
RIEPILOGO PROGRAMMAZIONI
In PRG (4 + CHIAVE) premere il tasto RIEPILOGO PRG per ottenere la stampa delle
programmazioni effettuate.
10.32
RIEPILOGO REPARTI
In PRG (4 + CHIAVE) premere RIEPILOGO REPARTI per ottenere la stampa delle attuali
impostazioni dei reparti. Premere OK per interrompere la stampa.
10.33
RIEPILOGO PLU
In PRG (4 + CHIAVE) premere il tasto RIEPILOGO PLU per ottenere la stampa di tutti gli
articoli (PLU) presenti in memoria. Premere OK per interrompere la stampa.
10.34
RIEPILOGO CLIENTI
In PRG (4 + CHIAVE) premere il tasto RIEPILOGO CLIENTI per ottenere la stampa di
tutti i clienti presenti in memoria. Premere OK per interrompere la stampa.
10.35
CARICAMENTO PLU
Per caricare gli articoli (PLU) nella memoria interna del sistema, è necessario l’utilizzo di
una USB pen drive, contenente il file LoadPLU.txt (vedi cap. 10.38 e 10.43 del manuale
operativo).
A) Copiare nella USB pen drive il file LoadPLU.txt
B) Inserire la USB pen drive in uno dei due connettori usb del sistema
C) In PRG (4 + CHIAVE) premere il tasto CARICAMENTO PLU per caricare gli articoli
nella memoria del sistema.
ATTENZIONE! Attendere la conclusione della procedura prima di rimuovere la USB
pen drive.
D) Al termine del caricamento il sistema ritorna al menù principale.
10.36
CARICAMENTO CLIENTI
Per caricare le anagrafiche dei clienti nella memoria interna del sistema, è necessario
l’utilizzo di una USB pen drive, contenente il file LoadCLNT.txt (vedi cap. 10.39 e 10.42
del manuale operativo).
A) Copiare nella USB pen drive il file LoadCLNT.txt
B) Inserire la USB pen drive in uno dei due connettori usb del sistema
C) In PRG (4 + CHIAVE) premere il tasto CARICAMENTO CLIENTI per caricare le
anagrafiche nella memoria del sistema.
139
D) ATTENZIONE! Attendere la conclusione della procedura prima di rimuovere la USB
pen drive.
E) Al termine del caricamento il sistema ritorna al menù principale.
10.37
CARICAMENTO PRG
Per caricare le impostazioni del sistema (esclusi articoli e clienti), nella memoria interna
del sistema, è necessario l’utilizzo di una USB pen drive, contenente il file LoadPRG.txt
(vedi cap. 10.40 e 10.41 del manuale operativo).
A) Copiare nella USB pen drive il file LoadPRG.txt
B) Inserire la USB pen drive in uno dei due connettori usb del sistema
C) In PRG (4 + CHIAVE) premere il tasto CARICAMENTO PRG per caricare le
impostazioni desiderate nella memoria del sistema.
D) ATTENZIONE! Attendere la conclusione della procedura prima di rimuovere la USB
pen drive.
E) Al termine del caricamento il sistema ritorna al menù principale.
Il sistema torna al menù principale.
NOTA: la funzione di default è disabilitata.
10.38
INVIO PLU A FILE
Se necessita lo scarico dell’anagrafica articoli presenti in memoria, è possibile farlo
direttamente su USB pen drive collegata al un connettore USB del sistema e utilizzare la
funzione INVIO PLU A FILE, in modalità Programmazione (4 + CHIAVE).
A) A sistema acceso, inserire la USB pen drive in uno dei due connettori USB
NOTA: i connettori USB non possono essere utilizzati contemporaneamente, quindi
rimuovere eventuali altre periferiche collegate.
B) Operare sulla tastiera, in modalità PRG, menù INVIO PLU A FILE; premere il tasto
CONTANTI per ottenere lo scarico degli articoli (PLU) nella USB pen drive. Al
termine dello scarico il sistema ritorna al menù principale.
C) Nella USB pen drive è presente il file PLU.TXT
D) Rimuovere la USB pen drive.
NOTA: Per ricaricare successivamente le anagrafiche, rinominare il file PLU.TXT in
LoadPLU.txt (vedi cap. 10.35).
10.39
INVIO CLIENTI A FILE
Se necessita lo scarico dell’anagrafica dei clienti presenti in memoria, è possibile farlo
direttamente su USB pen drive collegata al un connettore USB del sistema e utilizzare la
funzione INVIO CLIENTI A FILE, in modalità Programmazione (4 + CHIAVE).
A) A sistema acceso, inserire la USB pen drive in uno dei due connettori USB
NOTA: i connettori USB non possono essere utilizzati contemporaneamente, quindi
rimuovere eventuali altre periferiche collegate.
B) Operare sulla tastiera, in modalità PRG, menù INVIO CLIENTI A FILE; premere il
tasto CONTANTI per ottenere lo scarico delle anagrafiche cliente nella USB pen
drive. Al termine dello scarico il sistema ritorna al menù principale.
140
C) Nella USB pen drive è presente il file CLIENTS.TXT
D) Rimuovere la USB pen drive.
NOTA: Per ricaricare successivamente le anagrafiche, rinominare il file CLIENTS.TXT
in LoadCLNT.txt (vedi cap. 10.36).
10.40
INVIO PROGRAMMAZIONI A FILE
Se necessita lo scarico delle programmazioni del sistema (escluso PLU e CLIENTI), è
possibile farlo direttamente su USB pen drive collegata al un connettore USB del sistema
e utilizzare la funzione INVIO PRG A FILE, in modalità Programmazione (4 + CHIAVE).
A) A sistema acceso, inserire la USB pen drive in uno dei due connettori USB
NOTA: i connettori USB non possono essere utilizzati contemporaneamente, quindi
rimuovere eventuali altre periferiche collegate.
B) Operare sulla tastiera, in modalità PRG, menù INVIO PRG A FILE; premere il tasto
CONTANTI per ottenere lo scarico delle impostazioni del sistema nella USB pen
drive. Al termine dello scarico il sistema ritorna al menù principale.
C) Nella USB pen drive è presente il file PRG.TXT
D) Rimuovere la USB pen drive.
NOTA: Per ricaricare successivamente le anagrafiche, rinominare il file PRG.TXT in
LoadPRG.txt (vedi cap. 10.37).
10.41
INVIO PROGRAMMAZIONI A PC
Se necessita lo scarico delle programmazioni del sistema (esclusi gli articoli e i clienti), è
possibile eseguirlo tramite la funzione INVIO PROGRAMMAZIONI A PC, in modalità
Programmazione (4 + CHIAVE).
E’ necessario collegare la cassa a un PC e utilizzare il programma HYPERTERMINAL o
un altro programma che permetta lo scarico dati.
NOTA: Per questa operazione si consiglia di contattare il centro assistenza per ulteriori
dettagli.
A) Con il programma Hyperterminal collegato al sistema, operare sul PC per attivare la
funzione “TRASFERIMENTO/Acquisisci testo”
B) Aprire il file LoadPRG.txt (nome obbligatorio per il successivo caricamento dei
dati).
C) Operare sulla video tastiera e premere il tasto INVIO PRG A PC per ottenere lo
scarico delle programmazioni del sistema, da cassa a PC. Al termine dello scarico il
sistema ritorna al menù principale.
D) Operare sul PC per salvare il file LoadPRG.txt, premendo sulla funzione
TRASFERIMENTO/Acquisisci testo/termina.
Il file LoadPRG.txt può essere utilizzato successivamente per caricare le impostazioni del
sistema tramite USB pen drive.
141
10.42
INVIO CLIENTI A PC
Se necessita lo scarico dell’anagrafica dei clienti presenti in memoria, è possibile eseguirlo
tramite la funzione INVIO CLIENTI A PC, in modalità Programmazione (4 + CHIAVE).
E’ necessario collegare la cassa a un PC e utilizzare il programma HYPERTERMINAL o
un altro programma che permetta lo scarico dati.
NOTA: Per questa operazione si consiglia di contattare il centro assistenza per ulteriori
dettagli.
A) Con il programma Hyperterminal collegato al sistema, operare sul PC per attivare la
funzione “TRASFERIMENTO/Acquisisci testo”
B) Aprire il file LoadCLNT.txt (nome obbligatorio per il successivo caricamento dei
dati).
C) Operare sulla video tastiera e premere il tasto INVIO CLIENTI A PC per ottenere lo
scarico delle anagrafiche cliente da cassa a PC. Al termine dello scarico il sistema
ritorna al menù principale.
D) Operare sul PC per salvare il file LoadCLNT.txt, premendo sulla funzione
TRASFERIMENTO/Acquisisci testo/termina.
Il file LoadCLNT.txt può essere utilizzato successivamente per caricare le anagrafiche
dei clienti.
10.43
INVIO PLU A PC
Se necessita lo scarico degli articoli (PLU) presenti in memoria, è possibile eseguirlo
tramite la funzione INVIO PLU A PC, in modalità Programmazione (4 + CHIAVE).
E’ necessario collegare la cassa a un PC e utilizzare il programma HYPERTERMINAL o
un altro programma che permetta lo scarico dati.
NOTA: Per questa operazione si consiglia di contattare il centro assistenza per ulteriori
dettagli.
A) Con il programma Hyperterminal collegato al sistema, operare sul PC per attivare la
funzione “TRASFERIMENTO/Acquisisci testo”
B) Aprire il file LoadPLU.txt (nome obbligatorio per il successivo caricamento dei dati).
C) Operare sulla video tastiera e premere il tasto INVIO PLU A PC per ottenere lo
scarico degli articoli da cassa a PC. Al termine dello scarico il sistema ritorna al
menù principale.
D) Operare sul PC per salvare il file LoadPLU.txt, premendo sulla funzione
TRASFERIMENTO/Acquisisci testo/termina.
Il file LoadPLU.txt può essere utilizzato successivamente per caricare gli articoli nella
memoria del sistema.
142
10.44
EMISSIONE ERRATA DI DOCUMENTI
La seguente funzione permette di “annullare” dalla memoria del sistema, uno scontrino
fiscale oppure una ricevuta associata a un cliente per la successiva fattura riepilogativa
mensile. Questa operazione risulta utile nel caso di un documento che è stato intestato al
cliente sbagliato.
Nota: eseguendo questa procedura, non viene stampato alcun report, quindi si consiglia
vivamente di eseguire successivamente le stampe dei documenti in memoria per i clienti
utilizzati (vedi cap. 5.17).
La procedura per la cancellazione o lo spostamento di un documento emesso con
CORRISPETTIVO NON RISCOSSO è la seguente e può essere interrotta con il tasto
CHIAVE.
In PRG (4 + CHIAVE) premere il tasto CANCELLA ELEMENTO IN FATTURA
RIEPILOGATIVA per cancellare dalla memoria del sistema un determinato documento
associato ad un cliente.
A) Alla richiesta CODICE CLIENTE? inserire il codice del cliente relativo al
documento da annullare, seguito dal tasto OK.
B) viene visualizzato il nome del cliente per alcuni secondi; se il cliente non fosse
quello desiderato, premere ESC per uscire, altrimenti inserire la data del
documento da annullare
C) inserire il GIORNO e premere OK
D) inserire il MESE e premere OK
E) inserire l’ ANNO e premere OK
F) viene visualizzato la finestra TIPO RICEVUTA?; se il documento da annullare è
una ricevuta premere SI, altrimenti premere NO (scontrino fiscale)
G) digitare il numero di documento da annullare e premere OK
H) Se si vuole procedere è necessario confermare l’operazione in corso premendo il
tasto SI
I) sul monitor compare ELEMENTO CANCELLATO.
J) Il sistema torna al menù principale.
Nota : verificare la correttezza dell’operazione appena eseguita, stampando i documenti
non riscossi in memoria per il cliente richiesto (vedi cap. 5.17).
143
11 TASTI MACRO
Sono disponibili fino a 8 tasti MACRO, per il concatenamento di articoli (Hard PLU) e/o
Reparti e reports.
Gli 8 tasti MACRO programmabili sono inseriti nel front end di vendita, sulla colonna 4.
Per la programmazione della singola macro, la procedura è la seguente;
1. Dal front end di vendita, premere tre volte sul tasto 1>, fino a visualizzare la
colonna “4”.
2. per accedere alla programmazione di un tasto MACRO, digitare la sequenza 1 2 3
e il tasto MACRO da programmare.
3. Inserire la descrizione che comparirà sul tasto (massimo 8 caratteri) e premere OK.
4. il sistema chiede di IMPOSTARE MACRO: ; digitare uno alla volta i tasti articolo
programmati e/o i tasti reparto da concatenare.
144
5. premere il tasto STORNO per terminare la programmazione in corso; viene emesso
uno scontrino non fiscale con la programmazione appena eseguita.
6. se necessita stampare ancora la programmazione dei tasti MACRO, digitare 2 0 0 e
il tasto MACRO interessato.
7. Al termine dell’operazione il tasto MACRO appena programmato verrà visualizzato
nel front end con la descrizione programmata.
8. La successiva pressione diretta del tasto MACRO, permette alla cassa di
concatenare e stampare sullo scontrino tutti i comandi programmati.
NOTE IMPORTANTI
a. Per ogni tasto MACRO è possibile concatenare fino a 10 Hard PLU.
b. Per ogni tasto MACRO è possibile concatenare fino a 36 comandi
(numeri, reparti, articoli e funzioni).
c. Alcuni tasti funzione non sono “attivi” per la gestione delle macro; al
termine della programmazione, verificare sempre nella stampa
scontrino (anche con 200 MACRO), se i comandi inseriti
corrispondono all’effettiva programmazione che si desiderava
ottenere.
d. Durante l’impostazione dei comandi, il tasto CL cancella tutti i tasti
precedentemente digitati.
e. Se rientro dentro la programmazione di un tasto MACRO e premo OK,
le precedenti programmazioni vengono cancellate, mantenendo solo
la descrizione del tasto macro, precedentemente impostata. Per
mantenere le impostazioni è necessario premere il tasto ESC.
f. Se un tasto MACRO non è programmato, la pressione accidentale
non comporta alcun esito.
g. Rientrare e uscire con STORNO da una MACRO programmata,
comporta comunque l’annullamento dei comandi precedentemente
programmati.
145
ESEMPI
Sequenze comuni ;
APERTURA macro =
CHIUSURA macro =
Tasti - 1 2 3 MACRO 1
Inserire descrizione della MACRO e premere OK
Tasto STORNO
Esempi di comandi concatenati all’interno della programmazione della MACRO
Macro “MENU COLAZIONE”
Sequenza; H.plu “CAFFÈ + H.plu “BRIOCHES” + H.plu “SUCCO” + CONTANTI
Macro “MENU FISSO”
Sequenza; Reparto “PRIMO” + Reparto “SECONDO” + Reparto “CONTORNO” + H.plu
“acqua ½ litro” + CONTANTI
Macro “CHIUSURA GIORNALIERA”
Sequenza; 3 + CHIAVE + 2 + 0 + 0 + CONTANTI + CONTANTI + 1 + CHIAVE.
146
12 INFORMAZIONI AGLI UTENTI
12.1 RIMOZIONE DELLA BATTERIA INTERNA
BATTERIA RICARICABILE AL LITIO
Seguire le istruzioni per rimuovere la batteria dalla scheda (Fig. 1):
1. scollegare la scheda dall’alimentazione
2. individuare sul retro della scheda le due piazzole su cui la batteria è saldata
avvicinare la punta del saldatore allo stagno in corrispondenza delle due piazzole dove
è saldata la batteria (Fig. 2)
3. quando lo stagno diventa liquido è possibile rimuovere la batteria, sfilandone i
reofori dai due fori nella scheda.
Fig. 1
Fig. 2
147
12.2 SMALTIMENTO DEL PRODOTTO
INFORMAZIONE AGLI UTENTI
ai sensi dell’art. 13 del Decreto Legislativo 25 Luglio 2005, n.151 “Attuazione delle Direttive
2002/95/CE, 2002/96/CE e 2003/108/CE, relative alla riduzione dell’uso di sostanze pericolose
nelle apparecchiature elettriche ed elettroniche, nonché allo smaltimento dei rifiuti”
Il simbolo del cassonetto barrato riportato sull’apparecchiatura o sulla confezione indica che il
prodotto alla fine della propria vita utile deve essere raccolto separatamente dagli altri rifiuti.
La raccolta differenziata della presente apparecchiatura giunta a fine vita è organizzata e gestita dal
produttore. L’utente che vorrà disfarsi della presente apparecchiatura dovrà quindi contattare il
produttore e seguire il sistema che questo ha adottato per consentire la raccolta separata
dell’apparecchiatura giunta a fine vita.
L’adeguata raccolta differenziata per l’avvio successivo dell’apparecchiatura dimessa al riciclaggio,
al trattamento e allo smaltimento ambientalmente compatibile contribuisce ad evitare possibile effetti
negativi sull’ambiente e sulla salute e favorisce il reimpiego e/o riciclo dei materiali di cui è composta
l’apparecchiatura.
Lo smaltimento abusivo del prodotto da parte del detentore comporta l’applicazione delle sanzioni
amministrative di cui al D.Lgs. n.22/1997” (articolo 50 e seguenti del D.Lgs. n.22/1997).
Rev.00
Rel. 09/12 v.05
148