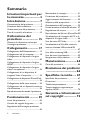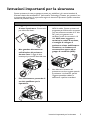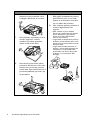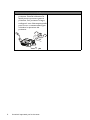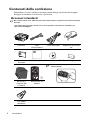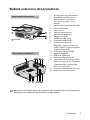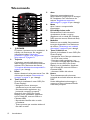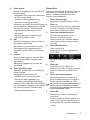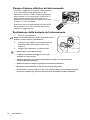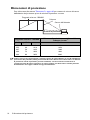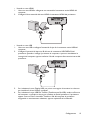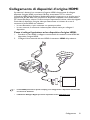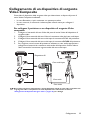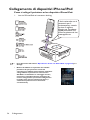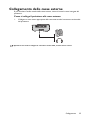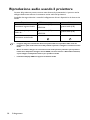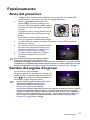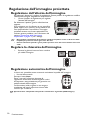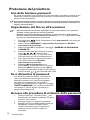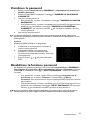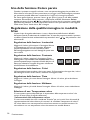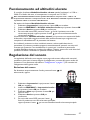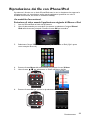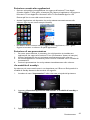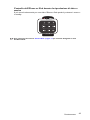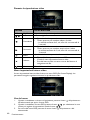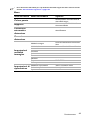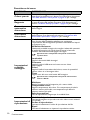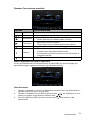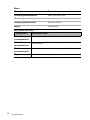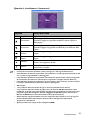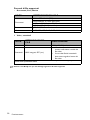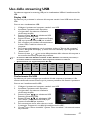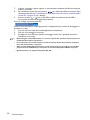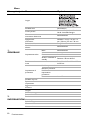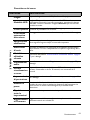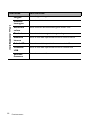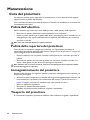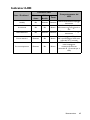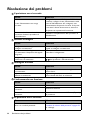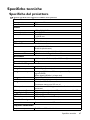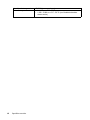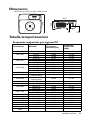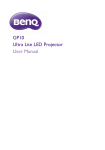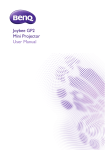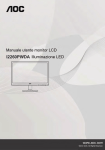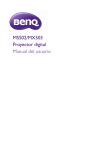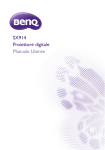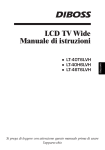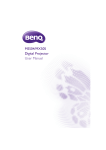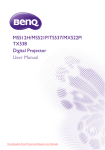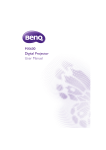Download Joybee GP2 Proiettore Mini Manuale Utente
Transcript
Joybee GP2 Proiettore Mini Manuale Utente Sommario Istruzioni importanti per la sicurezza ................... 3 Introduzione ................. 7 Caratteristiche del proiettore ...............7 Contenuti della confezione.....................8 Veduta esteriore del proiettore............9 Tasti di controllo e funzione ................10 Collocazione del proiettore ................... 15 Ottenere le dimensioni volute per l’immagine proiettata..............................15 Collegamento ............. 17 Collegamento dell’alimentazione.........17 Collegamento ad un computer ............18 Collegamento di dispositivi d’origine video...........................................................20 Collegamento di dispositivi d’origine HDMI .........................................................21 Collegamento di dispositivi d’origine video a componenti ................................22 Collegamento di un dispositivo di sorgente Video Composite...................23 Collegamento di dispositivi iPhone/iPod .....................................................................24 Collegamento delle casse esterne.......25 Collegamento ad un dispositivo esterno d’archiviazione .........................................26 Riproduzione audio usando il proiettore .....................................................................28 Funzionamento .......... 29 Avvio del proiettore...............................29 Cambio del segnale d’ingresso.............29 Regolazione dell’immagine proiettata .....................................................................30 2 Sommario Nascondere le immagini........................ 31 Protezione del proiettore .................... 32 Aggiornamento del firmware............... 34 Selezione delle proporzioni.................. 34 Ottimizzazione dell’immagine.............. 35 Funzionamento ad altitudini elevate... 37 Regolazione del sonoro ........................ 37 Riproduzione dei file con iPhone/iPod39 Visualizzazione di immagini del PC o di dispositivi d’origine video ..................... 44 Uso dei menu PC/Video ....................... 45 Visualizzazione di file della memoria interna, chiavetta USB e scheda SD .................................................................... 47 Uso dello streaming USB...................... 57 Uso del menu Impostazioni.................. 59 Spegnimento del proiettore................. 63 Manutenzione............. 64 Cura del proiettore ............................... 64 Risoluzione dei problemi ..................................... 66 Specifiche tecniche .... 67 Specifiche del proiettore....................... 67 Dimensioni ............................................... 69 Tabella temporizzazioni ........................ 69 Temporizzazioni supportate per ingresso HDMI ........................................ 70 Garanzia e Informazioni sul copyright ............... 72 Istruzioni importanti per la sicurezza Questo proiettore è stato progettato e tesato per soddisfare i più recenti standard di sicurezza relativi alle attrezzature IT (Information Technology). Tuttavia, per garantire l’uso in sicurezza del prodotto, è importante seguire le istruzioni riportate in questo manuale e indicate sul prodotto stesso. Istruzioni sulla sicurezza 1. 4. Leggere questo manuale prima di usare il proiettore. Conservarlo per riferimenti futuri. 2. Non guardare direttamente nell’obiettivo del proiettore durante l’uso. Il raggio di luce intensa può provocare danni alla vista. 5. 3. Fare riferimento a personale di servizio qualificato per le riparazioni. In alcuni Paesi, la tensione di linea NON è stabile. Questo proiettore è progettato per funzionare in sicurezza con una tensione nominale di 19 Volt DC, però può guastarsi se si verificano picchi di corrente di ±10 Volt. Nelle zone soggette a variazioni o cadute di tensione, si consiglia di collegare il proiettore ad uno stabilizzatore di tensione, un limitatore di sovratensione oppure ad un gruppo di continuità (UPS). Non bloccare l’obiettivo del proiettore con alcun oggetto quando il proiettore è in funzione, perché l’oggetto potrebbe scaldarsi e deformarsi e perfino incendiarsi. Istruzioni importanti per la sicurezza 3 Istruzioni sulla sicurezza (segue) 6. Non sostituire mai componente elettronico se il proiettore non è scollegato dalla presa di corrente. 9. 10. 4 7. Non sistemare il prodotto su di un carrello, supporto, o tavolo instabile. Il prodotto potrebbe cadere e subire seri danni. 8. Non tentare di smontare questo proiettore. All’interno ci sono alte tensioni che, se toccate, possono essere letali. Fare riferimento solo a personale qualificato per tutti i tipi di riparazione. Istruzioni importanti per la sicurezza Quando il proiettore è in funzione dalla griglia di ventilazione possono essere emessi odori e aria calda. Questo è un fenomeno normale e non un difetto del prodotto. Non collocare questo proiettore in nessuno degli ambienti che seguono. - Spazi confinati o poco ventilati. Lasciare uno spazio libero di almeno 50 cm dalle pareti e permettere all’aria di circolare liberamente attorno al proiettore. - Luoghi dove le temperature possono diventare eccessivamente alte, come all’interno di un’automobile con tutti i finestrini chiusi. - Luoghi dove l’umidità eccessiva, la polvere o il fumo delle sigarette può contaminare i componenti ottici, provocando una minore durata del prodotto e l’oscuramento delle immagini. Istruzioni sulla sicurezza (segue) - Luoghi vicini ad allarmi antincendio. - Ambienti con temperature superiori a 40°C / 104°F. - Luoghi dove l’altitudine è superiore a 3.000 m (10.000 piedi). 13. Non collocare il proiettore verticalmente su un lato. Diversamente il proiettore può cadere e provocare lesioni alle persone oppure danni al proiettore stesso. 14. Non salire sul proiettore, né appoggiarvi sopra oggetti. Diversamente, oltre ai danni fisici al proiettore, si possono provocare incidenti e possibili lesioni. 3.000 m (10.000 piedi) 0m (0 piedi) 11. Non bloccare le aperture di ventilazione. - Non collocare questo proiettore su coperte, lenzuola o altre superfici morbide. - Non coprire il proiettore con un panno o altri oggetti. - Non collocare materiali infiammabili vicino al proiettore. 12. Se i fori di ventilazione sono ostruiti, il surriscaldamento del proiettore può provocare un incendio. Collocare sempre il proiettore su una superficie piana e orizzontale quando è in uso. Istruzioni importanti per la sicurezza 5 Istruzioni sulla sicurezza (segue) 15. 6 Non collocare liquidi vicino o sopra al proiettore. Eventuali infiltrazioni di liquidi possono provocare guasti al proiettore. Se il proiettore si bagna, scollegare il cavo d’alimentazione dalla presa a muro e contattare BenQ per richiedere la riparazione del proiettore. Istruzioni importanti per la sicurezza Introduzione Caratteristiche del proiettore Il proiettore integra un sistema di proiezione ottico ad alte prestazioni e un design intuitivo, che garantisce estrema affidabilità e facilità d’uso. Il proiettore presenta le seguenti caratteristiche. • • • • • • • Illuminazione avanzata a LED I LED lunga durata forniscono una maggiore durata rispetto alle lampade tradizionali. Motore ottico con tecnologia DLP Risoluzione WXGA ed immagini luminose. Varie funzioni utili Supporto di: iPhone/lettore iPod, lettore multimediale, visualizzatore di documenti, memoria interna, scheda SD, chiavetta USB, visualizzazione USB. Facile da trasportare Il proiettore è piccolo e leggero, utilissimo per viaggi di lavoro ed attività di ricreazione. Si possono visualizzare documenti, video e foto ovunque. Diverse porte d’ingresso Diverse porte d’ingresso, includendo PC, AV, HDMI, USB e scheda SD per fornire flessibilità di collegamento con i dispositivi periferici. Ingresso ed uscita audio Dotato di 2 casse 2W con porte ingresso RCA, connettore ingresso mini e connettore uscita audio. Comode voci di menu Il semplice menu è usato per tutti i tipi di operazione, agevolando l’uso del proiettore. • La luminosità apparente dell’immagine proiettata varierà in base alle condizioni di luce dell’ambiente, dalle ipostazioni di luminosità/contrasto del segnale d’ingresso selezionato e dalle proporzioni relative alla distanza di proiezione. • La luminosità della lampada diminuirà nel tempo e può variare in base alle specifiche dei produttori di lampade. Questo è un fenomeno normale e previsto. Introduzione 7 Contenuti della confezione Disimballare con cura e verificare che siano presenti tutti gli articoli elencati di seguito. Rivolgersi al rivenditore se manca uno o più articoli. Accessori standard Gli accessori forniti sono adatti alla zona d’uso del proiettore e possono essere diversi da quelli illustrati. * La scheda della garanzia è fornita solo in zone specifiche. Consultare il rivenditore per informazioni dettagliate. Proiettore Cavo d’alimentazione Cavo multi-input Adattatore di corrente AC Joybee GP2 Mini Projector User Manual Manuale di Sicurezza Guida rapida Manuale d’uso su CD Scheda della garanzia * Rimuovere l’etichetta prima di utilizzare il telecomando. Borsa per il trasporto del proiettore mini HDMI adattatore 8 Introduzione Telecomando con batterie Veduta esteriore del proiettore 1. 2. Lato anteriore/superiore 1 2 4 3 6 7 5 Lato posteriore/inferiore 9 10 11 12 8 3. 4. 5. 6. 7. 8. 9. 10. 11. 12. 13. 14. 15. 16. 17. 18. 13 14 Docking station per iPhone/iPod Pannello di controllo esterno (Fare riferimento alla sezione "Proiettore" a pagina 10 per i dettagli.) Apertura (fuoriuscita dell’aria calda) Sensore IR frontale Casse interne Ghiera di messa a fuoco Obiettivo del proiettore Alloggio scheda SD Connettore USB tipo A Connettore USB mini-B Connettore multi-input RGB (PC) / Video a componenti (YPbPr/ YCbCr) / Video composito / Ingresso audio (L/R) Connettore ingresso HDMI Aggancio treppiede Piedino di regolazione Connettore ingresso Audio Connettore uscita audio (per dock iPod / memoria interna / scheda SD / Chiavetta USB / ingresso audio RCA cavo multi-input) Connettore adattatore di corrente Dispositivo di blocco batteria 15 16 17 18 Non bloccare alcuna delle aperture di ventilazione. Il blocco delle aperture di ventilazione può provocare il surriscaldamento del proiettore e conseguenti danni. Introduzione 9 Tasti di controllo e funzione Proiettore 3. 6 7 1 2 8 3 4 5 9 4. 1. 2. 10 5. Alimentazione Fa passare il proiettore tra la modalità di standby e di accensione. Fare riferimento alla sezione "Avvio del proiettore" a pagina 29 ed alla sezione "Spegnimento del proiettore" a pagina 63 per i dettagli. Tasto sinistra Quando è visualizzato il menu OSD (OnScreen Display): - Navigazione verso sinistra per selezionare le voci di menu volute. 6. - Esecuzione della regolazione. (e.g. luminosità, contrasto, eccetera) Quando il menu OSD (On-Screen Display) non è visualizzato: (Applicato solo a scheda SD, memoria interna e Chiavetta USB) - Riproduzione del file video o audio precedente. - Tenere premuto per mandare indietro il file video o audio. I I Introduzione OK/Blank Pressione breve: - Quando è visualizzato il menu, conferma una funzione selezionata. - Riproduzione o pausa di video, musica o presentazione foto. (Applicato solo a scheda SD, memoria interna e Chiavetta USB) Pressione lunga (3 secondi): Attiva/disattiva la schermata vuota. Menu Apre il menu a comparsa delle impostazioni. Tasto giù/Volume giù Quando è visualizzato il menu OSD (OnScreen Display): - Navigazione verso il basso per selezionare le voci di menu volute. - Esecuzione della regolazione. (e.g. correzione manuale della distorsione) Quando il menu OSD (On-Screen Display) non è visualizzato: (Applicato solo a scheda SD, memoria interna e Chiavetta USB) - Riduce il livello del volume. Tasto su/Volume su Quando il menu OSD (On-Screen Display)è visualizzato: - Navigazione verso l’alto per selezionare le voci di menu volute. - Esecuzione della regolazione. (e.g. correzione manuale della distorsione) Quando il menu OSD (On-Screen Display) non è visualizzato: (Applicato solo a scheda SD, memoria interna e Chiavetta USB) - Aumenta il livello del volume. 7. 8. 9. Home Torna direttamente alla schermata principale da un livello inferiore del menu OSD. Uscita dall’applicazione/messaggio a comparsa e ritorno direttamente alla schermata principale. Tasto destra Quando il menu OSD (On-Screen Display)è visualizzato: - Navigazione verso destra per selezionare le voci di menu volute. - Esecuzione della regolazione. (e.g. luminosità, contrasto, eccetera) Quando il menu OSD (On-Screen Display) non è visualizzato: (Applicato solo a scheda SD, memoria interna e Chiavetta USB) - Riproduzione del file video o audio successivo. - Tenere premuto per mandare avanti veloce il file video o audio. Indietro Torna al menu OSD precedente, esce e salva le impostazioni del menu. Introduzione 11 Telecomando Auto Determina automaticamente la temporizzazione migliore per le immagini 8 PC visualizzate. Fare riferimento ala 9 10 sezione "Regolazione automatica dell’immagine" a pagina 30 per i dettagli. 11 6. Menu 12 Apre il menu a comparsa delle 13 impostazioni. 14 7. Escludi/Ripristina audio Disattiva/attiva l’audio durante la 5 riproduzione di video o musica. (Applicato solo a scheda SD, Chiavetta 3 USB, memoria interna, iPhone ed iPod) 8. Modalità 6 Seleziona una modalità d’impostazione 7 immagine disponibile. Fare riferimento ala sezione "Selezionare una modalità I I POWER d’immagine" a pagina 35 per i dettagli. Tasto su/Volume su Fa passare il proiettore tra la modalità di 9. standby e di accensione. Per maggiori Quando è visualizzato il menu OSD (Oninformazioni vedere "Avvio del Screen Display): proiettore" a pagina 29 e "Spegnimento - Navigazione verso l’alto per selezionare del proiettore" a pagina 63. le voci di menu volute. Trapezio - Esecuzione della regolazione. (e.g. correzione manuale della distorsione) Correzione manuale della distorsione Quando il menu OSD (On-Screen delle immagini provocata dalla proiezione Display) non è visualizzato: (Applicato inclinata. Fare riferimento ala sezione solo a scheda SD, memoria interna e "Correzione della distorsione trapezoidale" a Chiavetta USB) pagina 31 per i dettagli. - Aumenta il livello del volume. Blank Attiva e disattiva la schermata vuota. Fare 10. Home riferimento ala sezione "Nascondere le Torna direttamente alla schermata immagini" a pagina 31 per i dettagli. principale da un livello inferiore del menu OSD. Tasto sinistra Uscita dall’applicazione/messaggio a Quando è visualizzato il menu OSD (Oncomparsa e ritorno direttamente alla Screen Display): schermata principale. - Navigazione verso sinistra per selezionare le voci di menu volute. - Esecuzione della regolazione. (e.g. luminosità, contrasto, eccetera) Quando il menu OSD (On-Screen Display) non è visualizzato: (Applicato solo a scheda SD, memoria interna e Chiavetta USB) - Riproduzione del file video o audio precedente. - Tenere premuto per mandare indietro il file video o audio. 7 1 2 3 4 5 6 1 2 3 4 1 1. 2. 3. 4. 12 Introduzione 5. 11. Tasto destra Quando è visualizzato il menu OSD (OnScreen Display): - Navigazione verso destra per selezionare le voci di menu volute. - Esecuzione della regolazione. (e.g. luminosità, contrasto, eccetera) Quando il menu OSD (On-Screen Display) non è visualizzato: (Applicato solo a scheda SD, memoria interna e Chiavetta USB) - Riproduzione del file video o audio successivo. - Tenere premuto per mandare avanti veloce il file video o audio. 12. OK Quando è visualizzato il menu, conferma una funzione selezionata. Riproduzione o pausa di video, musica o presentazione foto. (Applicato solo a scheda SD, memoria interna e Chiavetta USB) 13. Indietro Torna al livello superiore del menu OSD. Chiude il menu OSD a comparsa delle impostazioni. Abbandona l’applicazione corrente del menu OSD. 14. Tasto giù/Volume giù Quando è visualizzato il menu OSD (OnScreen Display): - Navigazione verso il basso per selezionare le voci di menu volute. - Esecuzione della regolazione. (e.g. correzione manuale della distorsione) Quando il menu OSD (On-Screen Display) non è visualizzato: (Applicato solo a scheda SD, memoria interna e Chiavetta USB) - Riduce il livello del volume. iPhone/iPod La funzione telecomando di iPhone o iPod non solo funziona in modalità d’accensione, ma anche in modalità di standby dove GP2 funziona come altoparlante. 1. 2. 3. 4. 5. 6. Tasti volume su/giù Regolazione volume di iPhone o iPod. Tasto su Scorrimento verso l’alto per selezionare un video o un brano musicale all’interno di un elenco file del menu “iPod”. Tasto precedente/successivo Torna all’inizio del video o brano musicale corrente/successivo. Tenere premuto per mandare indietro/ avanti veloce il video o brano musicale corrente. Tasto Menu/Indietro Apre il menu iPod Navigazione tra i menu secondari del menu “iPod”. Ritorna al menu precedente del menu “iPod”. Tasto giù Scorrimento verso il basso per selezionare un video o un brano musicale all’interno di un elenco file del menu iPod. Tasto riproduzione/pausa Riproduzione/pausa di un video o un brano musicale all’interno di un elenco file del menu iPod dell’iPhone o iPod. Se è aperto il menu principale dell’iPhone o iPod, la pressione del tasto riproduzione/ pausa avvierà la riproduzione di tutti i brani musicali dell’iPhone o iPod. 7. Tasto OK Selezione di un menu o funzione del menu iPod. Conferma della riproduzione/pausa di un video o un brano musicale all’interno di un elenco file del menu iPod dell’iPhone o iPod. Introduzione 13 Campo d’azione effettivo del telecomando Il sensore a raggi infrarossi (IR) del telecomando si trova sulla parte frontale del proiettore. Per funzionare in modo corretto, il telecomando deve essere tenuto con una inclinazione massima di 15 gradi rispetto al sensore IR del proiettore. La distanza tra il telecomando ed il sensore non deve eccedere i 7 metri (23 piedi). Circa 15° Assicurarsi che tra il telecomando ed il sensore IR del proiettore non ci siano ostacoli che possano disturbare i raggi infrarossi. Sostituzione della batteria del telecomando 1. Estrarre il portabatteria. Seguire le istruzioni illustrate. Tenere premuto il braccio di blocco mentre si estrae il portabatteria. 2. 3. 14 Inserire la nuova batteria nel portabatteria. La polarità positiva deve essere rivolta verso l’esterno. Spingere il portabatteria nel telecomando. • Evitare calore ed umidità eccessiva. • Le batterie si possono danneggiare se non sono sostituite in modo corretto. • Sostituire solamente con lo stesso tipo di batterie, oppure con tipo equivalente raccomandato dal produttore. • Smaltire la batteria utilizzata seguendo le istruzioni del produttore. • Non gettare mai le batterie nel fuoco. C’è il pericolo d’esplosioni. • Se la batteria è esaurita, oppure se non si usa il telecomando per un periodo prolungato, rimuovere le batterie per prevenire danni provocati da possibili perdite di elettroliti. Introduzione Collocazione del proiettore Ottenere le dimensioni volute per l’immagine proiettata La distanza dall’obiettivo del proiettore allo schermo, l’impostazione dello zoom (se disponibile) ed il formato video influiscono sulle dimensioni dell’immagine proiettata. 16:10 è il rapporto proporzioni originale di questo proiettore. Immagine di formato 4:3 ridimensionata in un’area con rapporto proporzioni di 16:10 Immagine di formato 16:10 ridimensionata in un’area con rapporto proporzioni di 4:3 Collocare sempre il proiettore su una superficie orizzontale (ad esempio un tavolo) e perpendicolarmente (formando un angolo retto di 90°) al centro orizzontale dello schermo. Questo previene la distorsione delle immagini provocate da proiezioni angolari (o dalla proiezione su superfici angolari). Diversamente dagli ormai obsoleti sistemi con pellicola su bobina, i proiettori digitali attualmente sul mercato non proiettano l’immagine direttamente in avanti. Al contrario, i proiettori digitali, sono ideati per proiettare su un angolo leggermente rialzato sopra il piano di appoggio orizzontale del proiettore. Ciò consente di collocare facilmente i proiettori su un tavolo e proiettare l’immagine in avanti o verso l’alto su uno schermo posizionato in modo che il bordo inferiore dello schermo si trovi sopra la superficie del tavolo, consentendo a tutti i presenti nella sala di vedere lo schermo. Se il proiettore è installato a soffitto, deve essere capovolto così che le immagini siano proiettate leggermente verso il basso. Come si può osservare nel diagramma di pagina 16, con questo tipo di proiezione il bordo inferiore dell’immagine proiettata è spostato verticalmente rispetto al piano orizzontale del proiettore. Con l’installazione a soffitto, si fa riferimento al bordo superiore dell’immagine proiettata. Se il proiettore si trova distante dallo schermo, le dimensioni dell’immagine proiettata e la compensazione verticale aumentano proporzionalmente. Quando si deve determinare la posizione dello schermo e del proiettore, è necessario tenere conto sia delle dimensioni dell’immagine proiettata, sia delle dimensioni della compensazione verticale, che sono proporzionali alla distanza del proiettore. BenQ mette a disposizione una tabella di dimensioni dello schermo che permette di determinare la posizione ideale del proiettore. Fare riferimento alla sezione "Dimensioni di proiezione" a pagina 16 in base al proiettore che si sta usando. Occorre considerare due dimensioni: la distanza orizzontale perpendicolare dal centro dello schermo (distanza di proiezione) e l’altezza della compensazione verticale del proiettore dal bordo orizzontale dello schermo (compensazione). Collocazione del proiettore 15 Dimensioni di proiezione Fare riferimento alla sezione "Dimensioni" a pagina 69 per ottenere le misure del centro dellfobiettivo del proiettore prima di calcolare la posizione corretta. Diagonale schermo 1280:800 Schermo Centro dell’obiettivo Distanza di proiezione piedi pollici mm Distanza di proiezione consigliata dallo schermo in mm Media 2,00 3,33 4,67 6,00 6,66 24 40 56 72 80 610 1016 1422 1829 2032 621 1034 1448 1862 2069 Diagonale schermo 1280:800 Tutte le misure sono approssimate e possono variare da quelle effettive. In caso di installazione permanente del proiettore, BenQ raccomanda di testare fisicamente le dimensioni e la distanza di proiezione usando il proiettore prima di installarlo, così da consentire la tolleranza ai componenti ottici di questo proiettore. In questo modo si può determinare l’esatta posizione d’installazione che meglio si adatta al luogo d’installazione. 16 Collocazione del proiettore Collegamento Nei collegamenti mostrati di seguito, alcuni cavi potrebbero non essere forniti in dotazione al proiettore (fare riferimento alla sezione "Contenuti della confezione" a pagina 8). Sono disponibili presso i negozi di elettronica. Collegamento dell’alimentazione Il proiettore deve essere usato con l’adattatore di corrente AC fornito in dotazione. I danni provocati dall’uso di un adattatore di corrente inadeguato non sono coperti dalla garanzia. Uso dell’adattatore AC 1. 2. 3. Inserire il connettore dell’adattatore di corrente AC nel terminale DC IN. Inserire l’estremità appropriata del cavo d’alimentazione nell’adattatore di corrente AC. Inserire la spina del cavo d’alimentazione in una presa a muro. Controllare che l’indicatore LED Power del proiettore si accenda di colore blu quando si usa l’adattatore di corrente AC. 1 3 2 Collegamento 17 Collegamento ad un computer Il proiettore mette a disposizione un connettore d’ingresso VGA che permette di collegare a computer compatibili IBM® e Macintosh®. È necessario un adattatore Mac se si collega un computer Macintosh versione legacy. Collegamento del proiettore ad un notebook o computer: • Usando un cavo VGA 1. Collegare una estremità del cavo multi-input fornito in dotazione al connettore uscita D-Sub del computer. 2. Collegare l’altra estremità del cavo multi-input al connettore PC/AV del proiettore. 3. Se si vogliono usare le casse del proiettore, utilizzare un cavo audio appropriato e collegarne un’estremità al connettore uscita audio del computer e l’altra estremità al connettore ingresso audio del cavo multi-input. Computer notebook o desktop Cavo multi-input Cavo audio oppure Molti notebook non attivano le porte video esterno quando sono collegati ai proiettori. Di norma, una combinazione di tasti come FN + F3 o CRT/LCD permette di attivare/disattivare lo schermo esterno. Trovare un tasto di funzione con la stampigliatura CRT/LCD oppure con il simbolo di un monitor sulla tastiera del notebook. Premere simultaneamente il tasto Fn ed il tasto con la funzione stampigliata. Fare riferimento alla documentazione del notebook se non si riesce a trovare la combinazione di tasti. 18 Collegamento • Usando un cavo HDMI 1. Usare un cavo HDMI e collegarne una estremità al connettore uscita HDMI del computer. 2. Collegare l’altra estremità del cavo HDMI al connettore HDMI del proiettore. HDMI HDMI • Usando un cavo USB 1. Usare un cavo USB e collegare l’estremità di tipo A al connettore uscita USB del computer. 2. Collegare l’estremità di tipo mini B del cavo al connettore USB-DISPLAY del proiettore. Quando si collega il proiettore al computer, si possono visualizzare le immagini del computer oppure trasferire i file dal computer alla memoria interna del proiettore. USB USB 3. 4. Se si seleziona la voce Display USB, per prima cosa seguire le istruzioni su schermo per installare il driver USB sul computer. Se si seleziona la voce USB File Transfer (Trasferimento file USB), andare su Risorse del computer o su Esplora risorse per accedere ai file del proiettore. Il proiettore appare come un Disco rimovibile. Trasferire i file dal computer al proiettore eseguendo un trascinamento selezione, oppure copiandoli ed incollandoli. Collegamento 19 Come si disconnette il proiettore dal computer: i. Fare clic sull’icona nella barra delle applicazioni di Windows. ii. Fare clic sul messaggio a comparsa. iii. Scollegare il cavo USB solo quando il messaggio avvisa che è possibile rimuovere l’hardware in sicurezza. • Non scollegare il cavo USB mentre è in corso la copia dei file, perché si possono provocare perdite dei dati o danni al proiettore. • La connessione non sarà terminata se sul computer sono aperti dei file del proiettore. Chiudere tutti i file del proiettore e riprovare. • Altre versioni di Windows funzionano in modo simile. Seguire la procedura corretta della propria versione di Windows per rimuovere in sicurezza i dispositivi USB dal computer. Collegamento di dispositivi d’origine video Il proiettore deve essere collegato al dispositivo d’origine video usando uno solo dei metodi sopra descritti; ciascuno di essi fornisce diversi livelli di qualità video. Il metodo scelto dipenderà molto probabilmente dalla disponibilità di terminali corrispondenti sia sul proiettore, sia sul dispositivo d’origine video, come descritto di seguito: Nome terminale Aspetto del terminale Qualità d’immagine HDMI HDMI Migliore Video a componenti VGA Migliore Video Video Buona Se l’immagine video selezionata non è visualizzata dopo che il proiettore è stato acceso, e dopo avere selezionato la corretta origine dell’ingresso, verificare che il dispositivo d’origine video sia acceso e che funzioni correttamente. Controllare anche che i cavi segnale siano stati collegati correttamente. 20 Collegamento Collegamento di dispositivi d’origine HDMI Il proiettore è dotato di un connettore d’ingresso HDMI che permette di collegare dispositivi d’origine HDMI come lettori Blu-Ray, sintonizzatori DTV o schermi. L’interfaccia HDMI (High-Definition Multimedia Interface) supporta, su un singolo cavo, la trasmissione dei dati video non compressi fra dispositivi compatibili come sintonizzatori DTV, lettori Blu-Ray e schermi. Fornisce una pura esperienza di visione e d’ascolto digitale. Controllare il dispositivo d’origine video per determinare se è dotato di un set di connettori d’uscita HDMI non utilizzato: • In caso affermativo, si può continuare con questa procedura. • In caso contrario, è necessario rivalutare quale metodo usare per collegare il dispositivo. Come si collega il proiettore ad un dispositivo d’origine HDMI: 1. 2. Prendere un cavo HDMI e collegarne una estremità al connettore uscita HDMI del dispositivo d’origine HDMI. Collegare l’altra estremità del cavo HDMI al connettore HDMI del proiettore. 2 1 1 2 • Il cavo HDMI (mostrato in questo esempio) per il collegamento a dispositivo d’uscita video non fornito in dotazione. • L’adattatore AV Apple Digital può essere acquistato sul sito www.apple.com. Collegamento 21 Collegamento di dispositivi d’origine video a componenti Controllare se il dispositivo della sorgente video dispone di prese di uscita Component Video inutilizzate: • • In caso affermativo, si può continuare con questa procedura. In caso contrario, è necessario rivalutare quale metodo usare per collegare il dispositivo. Collegamento del proiettore ad un dispositivo d’origine video a componenti: 1. 2. 3. 4. Collegare un’estremità del cavo adattatore Component Video-VGA (D-Sub) con 3 connettori di tipo RCA alle prese di uscita Component Video del dispositivo di sorgente video. Inserire le spine nelle prese di colore corrispondente; verde con verde, blu con blu e rosso con rosso. Collegare l’altra estremità del cavo adattatore video a componenti a VGA (D-Sub) (con connettore di tipo D-Sub) al connettore D-Sub del cavo multi-input. Collegare l’altra estremità del cavo multi-input al connettore PC/AV del proiettore. Se si vogliono usare le casse del proiettore, utilizzare un cavo audio appropriato e collegarne un’estremità al connettore uscita audio del dispositivo d’uscita video e l’altra estremità al connettore ingresso audio del cavo multi-input. Dispositivo AV Cavo audio oppure Cavo adattatore Video Component-VGA (D-sub) 22 • Quando il connettore uscita audio è collegato alle cuffie o alle casse esterne, l’audio non è emesso dalle casse del proiettore. • Se non sono inviati segnali video, l’audio non sarà emesso dalle casse o dal connettore uscita audio. Inoltre, l’audio non può essere regolato. Collegamento Collegamento di un dispositivo di sorgente Video Composite Controllare il dispositivo della sorgente video per determinare se dispone di prese di uscita Video Composite inutilizzate: • • In caso affermativo, si può continuare con questa procedura. In caso contrario, è necessario rivalutare quale metodo usare per collegare il dispositivo. Per collegare il proiettore a un dispositivo di sorgente Video composite: 1. 2. 3. 4. 5. Collegare un’estremità del cavo Video alla presa di uscita Video del dispositivo di sorgente video. Collegare l’altra estremità del cavo Video al connettore video del cavo multi-input. Collegare l’altra estremità del cavo multi-input al connettore PC/AV del proiettore. Collegare l’altra estremità del cavo multi-input al connettore PC/AV del proiettore. Se si vogliono usare le casse del proiettore, utilizzare un cavo audio appropriato e collegarne un’estremità al connettore uscita audio del dispositivo d’uscita video e l’altra estremità al connettore ingresso audio del cavo multi-input. Dispositivo AV Cavo multi-input Cavo audio Cavo video È necessario eseguire il collegamento a questo dispositivo usando un cavo video composito solo se gli ingressi video a componenti non sono disponibili. Fare riferimento ala sezione "Collegamento di dispositivi d’origine video" a pagina 20 per i dettagli. Collegamento 23 Collegamento di dispositivi iPhone/iPod Come si collega il proiettore ad un dispositivo iPhone/iPod: 1. Inserire l’iPhone/iPod nel connettore docking. Il dock universale non è necessario per il funzionamento, tuttavia fornisce il migliore alloggio per il prodotto Apple particolare. Può essere acquistato sul sito www.apple.com. 24 • Fare riferimento alla sezione "Riproduzione dei file con iPhone/iPod" a pagina 39 per i dettagli. • Notare che l’iPhone è coperto da una custodia protettiva che può provocare la mancata connessione tra l’iPhone ed il proiettore. Quando si collega l’iPhone al proiettore e sullo schermo dell’iPhone è visualizzato un messaggio d’errore, rimuovere la custodia protettiva ed eseguire di nuovo il collegamento. (A causa del collegamento irregolare ed il mancato rilevamento dei pin, i comandi non possono essere comunicati correttamente.) Collegamento Collegamento delle casse esterne Si può ascoltare l’audio usando delle casse esterne, invece di usare le casse intergate del proiettore. Come si collega il proiettore alle casse esterne: 1. Collegare un cavo stereo appropriato alle casse esterne ed al connettore uscita audio del proiettore. Quando il cavo audio è collegato al connettore uscita audio, l’uscita casse è esclusa. Collegamento 25 Collegamento ad un dispositivo esterno d’archiviazione Installazione di una scheda SD Come si installa una scheda SD al proiettore: 1. Installare una scheda SD nell’alloggio scheda SD del proiettore. SD CARD • La capacità massima supportata per una scheda SD(HC) è di 16 GB. (La capacità massima supportata per la memoria esterna si basa sui nostri test. Si potrebbero verificare differenze in base al produttore del dispositivo d’archiviazione.) • Il proiettore potrebbe non essere compatibile con alcune schede SD. Collegamento di una chiavetta USB Come si collega una chiavetta USB al proiettore: 1. Collegare la chiavetta USB nel connettore USB di tipo A. Chiavetta USB 26 • Questo prodotto supporta chiavette e HDD (Hard Disk Drive) USB. Sarà montata solo una e solo l’ultima delle partizioni. (La capacità massima supportata per la memoria esterna si basa sui nostri test. Si potrebbero verificare differenze in base al produttore del dispositivo d’archiviazione.) • Questo prodotto non supporta lettori multi-schede. • Questo prodotto non funziona se la chiavetta USB è collegata ad un HUB USB. • Alcuni prodotti che non sono conformi alle specifiche dello standard USB potrebbero non funzionare in modo normale. • Una chiavetta USB con applicazione di riconoscimento automatico o dotata di driver, potrebbe non funzionare in modo normale. • Una chiavetta USB che usa solo un driver designato, potrebbe non essere riconosciuta. Collegamento • La velocità di riconoscimento delle chiavette USB varia da dispositivo a dispositivo. • Non spegnere il prodotto, né scollegare la chiavetta USB mentre è in uso. Diversamente si possono provocare danni alla chiavetta USB o ai file archiviati. • Usare una chiavetta USB che contiene file normali. File anomali possono provocare guasti, oppure i file potrebbero non essere riprodotti. • Le chiavette USB devono essere formattate col File System FAT16/FAT32/NTFS. Per le unità HDD (Hard Disk Drive) su raccomanda il File System FAT32 e NTFS. • Poiché i dati della chiavetta USB possono essere danneggiati, eseguire il backup dei dati importanti per evitare perdite. L’utente è responsabile della gestione dei dati. BenQ non potrà essere ritenuta responsabile per qualsiasi perdita di dati. • La struttura delle cartelle della chiavetta USB deve essere il più semplice possibile. Troppe cartelle, o troppi layer di cartelle, provocheranno ritardi nei tempi d’accesso. • Se un dispositivo esterno d’archiviazione non funziona dopo averlo collegato al proiettore, provare a collegarlo ad un PC. Se continua a non funzionare, rivolgersi al produttore del dispositivo esterno d’archiviazione, o al suo Centro assistenza. Collegamento 27 Riproduzione audio usando il proiettore Le casse del proiettore possono essere usate durante le presentazioni; si possono anche collegare delle casse esterne al connettore uscita audio del proiettore. La tabella che segue descrive i metodi di collegamento dei vari dispositivi e da dove arriva l’audio. Dispositivo Connettore ingresso Audio Il proiettore può riprodurre l’audio da... PC/Video a componenti Ingresso audio (L/R) AUDIO-IN Ingresso audio (L/R) AUDIO-IN Video Ingresso audio (L/R) Ingresso audio (L/R) Connettore uscita Audio 28 • Il segnale d’ingresso selezionato determina quale audio sarò riprodotto dalle casse del proiettore e quale audio sarà emesso dal proiettore quando è collegato il connettore uscita audio. • Non è necessario collegare un connettore uscita audio perché il proiettore può riprodurre l’audio da un dispositivo d’origine esterna HDMI, memoria esterna e iPhone/iPod. Tuttavia, si può collegare un dispositivo esterno per riprodurre l’audio. • La funzione Display USB non supporta la funzione audio. Collegamento Funzionamento Avvio del proiettore 1. Collegare l’alimentazione usando l’adattatore di corrente AC. L’indicatore LED d’alimentazione si accende di colore blu e lampeggia lentamente. 2. Premere II Powersul proiettore o sul telecomando per avviare il proiettore. Gli indicatori LED d’alimentazione, OK e anello si accendono di colore blu quando il proiettore è acceso. La procedura d’avvio impiega diversi secondi. Nell’ultima fase d’avvio, è proiettato il logo d’avvio. Se necessario, ruotare la ghiera di messa a fuoco per regolare la nitidezza dell’immagine. La prima volta che si attiva il proiettore, selezionare la lingua OSD seguendo le istruzioni su schermo. Se è richiesta una password, premere le frecce per inserire una password di sei cifre. Fare riferimento ala sezione "Uso della funzione password" a pagina 32 per i dettagli. Accendere tutte le attrezzature collegate. Il proiettore visualizzerà la schermata principale. 3. 4. 5. 6. Se la frequenza/risoluzione del segnale d’ingresso eccede la portata operativa del proiettore, sarà visualizzato il messaggio "Fuori portata" su una schermata vuota. Passare a un segnale di input compatibile con la risoluzione del proiettore oppure impostare un valore più basso per il segnale di input. Fare riferimento ala sezione "Tabella temporizzazioni" a pagina 69 per i dettagli. Cambio del segnale d’ingresso Il proiettore può essere collegato contemporaneamente a più dispositivi. Tuttavia, può visualizzare solo un dispositivo alla volta. Premere il tasto / del proiettore o del telecomando per selezionare il segnale d’ingresso voluto. • Il tipo di segnale d’ingresso influisce sulle opzioni disponibili per Modalità immagine. Fare riferimento ala sezione "Selezione delle proporzioni" a pagina 34 per i dettagli. • La risoluzione originale di questo proiettore ha un rapporto di 16:10. Per ottenere i migliori risultati di visualizzazione delle immagini, è necessario selezionare ed usare un segnale d’ingresso che trasmette a questa risoluzione. Qualsiasi altra risoluzione sarà adattata dal proiettore in base all’impostazione del “rapporto”, che potrebbe provocare la distorsione dell’immagine o la perdita di nitidezza. Fare riferimento ala sezione "Selezione delle proporzioni" a pagina 34 per i dettagli. Funzionamento 29 Regolazione dell’immagine proiettata Regolazione dell’altezza dell’immagine Il proiettore è dotato di 1 piedino di regolazione. Questo piedino di regolazione modifica l’altezza dell’immagine. Regolazione del proiettore: 1. Girare il piedino di regolazione per regolate l’altezza dell’immagine. Per abbassare il piedino, girarlo nella direzione opposta. Se il proiettore non è collocato su una superficie piatta, oppure se lo schermo ed il proiettore non sono perpendicolari l’uno all’altro, l’immagine proiettata assume una forma trapezoidale. Per risolvere questo problema, rare riferimento alla sezione "Correzione della distorsione trapezoidale" a pagina 31 per i dettagli. • Non guardare nell’obiettivo del proiettore quando la lampada è accesa. La forte luce della lampada può provocare lesioni agli occhi o alla vista. • Prestare attenzione quando si gira il piedino perché è vicino allo scarico da dove esce l’aria calda. Regolare la chiarezza dell’immagine 1. Ruotare la ghiera di messa a fuoco rendere più nitida l’immagine. Regolazione automatica dell’immagine In alcuni casi, potrebbe essere necessario ottimizzare la qualità dell’immagine. • Uso del telecomando Premere il tasto Auto. Entro 3 secondi, la funzione integrata di regolazione automatica intuitiva regolerà i valori di frequenza e temporizzazione per garantire una qualità ottimale dell’immagine. Le informazioni sulla sorgente in uso vengono visualizzate nell’angolo superiore sinistro dello schermo per 3 secondi. Questa funzione è disponibile solo quando è selezionato il segnale PC (RGB analogico). 30 Funzionamento Correzione della distorsione trapezoidale La distorsione trapezoidale fa riferimento alla situazione in cui le immagini proiettate sono notevolmente più ampie sulla parte superiore o inferiore. Si verifica quando il proiettore non è perpendicolare allo schermo. Correzione della distorsione quando l’immagine è visualizzata sullo schermo. Per correggere questo problema, oltre a regolare l’altezza del proiettore, è necessario eseguire la correzione manuale attenendosi alle istruzioni che seguono. • Usando il telecomando Premere il tasto Correzione distorsione del proiettore o del telecomando per visualizzare la pagina di correzione Trapezio. Premere il tasto / del proiettore o del telecomando per correggere la distorsione. • Usando il menu OSD 1. Premere il tasto e poi premere il tasto per evidenziare Correzione distorsione. È visualizzato il menu a comparsa Correzione distorsione. . 2. Premere il tasto per correggere la Premere il tasto / Premere il tasto distorsione sulla parte inferiore dell’immagine, oppure premere il tasto per correggere la distorsione sulla parte superiore dell’immagine. / . Nascondere le immagini Per portare la completa attenzione del pubblico verso il presentatore, si può: • Usando il telecomando Usare il tasto Blank del telecomando per nascondere l’immagine su schermo. Premere di nuovo il tasto Blank o un tasto qualsiasi del telecomando per ripristinare l’immagine. • Usando il menu OSD Tenere premuto per 3 secondi il tasto Blank del proiettore per nascondere l’immagine su schermo. Premere di nuovo il tasto Blank o un tasto qualsiasi del proiettore per ripristinare l’immagine. Non bloccare l’obiettivo di proiezione con oggetti durante il funzionamento del proiettore per evitare il rischio che gli oggetti si surriscaldino e si deformino o che si sviluppino incendi. Funzionamento 31 Protezione del proiettore Uso della funzione password Per motivi di sicurezza, e per pervenire l’uso non autorizzato, il proiettore è dotato di una opzione per impostare una password di protezione. La password può essere impostata usando il menu Impostazioni. Se si attiva la funzione di blocco accensione, dimenticarsi la password rappresenta un problema. Se necessario, stampare questo manuale ed annotare la password; conservare il manuale in un luogo per riferimenti futuri. Impostazione del blocco all’accensione • Dopo aver impostato la password, il proiettore non può essere usato se non è inserita la password corretta ogni volta che si avvia il proiettore. • Quando si imposta una password per il proiettore, la prima volta che è usata la funzione password, inserire la password predefinita del proiettore (1, 1, 1, 1, 1, 1) premendo sei volte la freccia se è richiesto di inserire una password. 1. 2. 3. 4. 5. 6. 7. Premere il tasto / finché è evidenziato il menu Impostazioni e poi premere il tasto OK per accedere. Andare al menu GENERALE > Impostazioni di protezione > Modifica impostazioni di protezione. Premere il tasto OK. È visualizzato il messaggio "INSERIRE LA PASSWORD CORRENTE". Come mostrato nella figura a destra, le quattro frecce ( , , , ) rappresentano rispettivamente 4 cifre (1, 2, 3, 4). Premere le frecce per inserire le sei cifre della password. Dopo avere impostato la password corretta, il menu OSD torna al menu Modifica impostazioni di protezione. Evidenziare Blocco accensione e poi premereOK. È visualizzato il menu a comparsa. Selezionare Attiva e premere il tasto OK per completare l’impostazione di blocco all’accensione. Premere il tasto o per uscire dal menu OSD. Se si dimentica la password Se la funzione password è attivata, sarà chiesto di inserire la password di sei cifre ogni volta che si accende il proiettore. Se si inserisce la password scorretta, sarà visualizzato per tre secondi il messaggio d’errore password e, a seguire, il messaggio "INPUT PASSWORD". Se si inserisce la password scorretta per 5 volte di seguito, il proiettore si spengerà automaticamente. Accesso alla procedura di richiamo della password 1. 2. 3. 32 Tenere premuto per 3 secondi il tasto del telecomando. Il proiettore visualizzerà un codice numerico sullo schermo. Annotare il numero e spegnere il proiettore. Rivolgersi al Centro assistenza BenQ locale per decodificare il numero. Potrebbe essere richiesto di fornire la prova d’acquisto per verificare che non si tratti di utenti non autorizzati. Funzionamento Cambiare la password 1. 2. 3. 4. Andare al menu Impostazioni > GENERALE > Impostazioni di protezione > Modifica password. Premere il tasto OK. È visualizzato il messaggio "INSERIRE LA PASSWORD CORRENTE". Inserire la vecchia password. • Se la password è corretta, è visualizzato il messaggio "INSERIRE LA NUOVA PASSWORD". • Se la password non è corretta, è visualizzato per tre secondi il messaggio d’errore password, poi è visualizzato il messaggio "INSERIRE LA PASSWORD CORRENTE" per riprovare. Premere per annullare la modifica e provare un’altra password. Inserire una nuova password. Le cifre inserite vengono visualizzate sullo schermo come asterischi. Prima o dopo avere impostato la password, annotarla in questo manuale in modo da averla a disposizione nel caso sia dimenticata. Password: __ __ __ __ __ __ Conservare questo manuale in un luogo sicuro. 5. 6. 7. Confermare la nuova password inserendo di nuovo la nuova password. L’assegnazione della nuova password al proiettore è riuscita correttamente. Alla successiva accensione del proiettore, inserire la nuova password. Premere il tasto o per uscire dal menu OSD. Disabilitare la funzione password Per disabilitare la protezione password, tornare al menu Impostazioni > GENERALE > Impostazioni di protezione > Blocco accensione. Selezionare Disattiva e premere il tasto OK. È visualizzato il messaggio "INPUT PASSWORD". Inserire la password corrente. • • Se la password è corretta, il menu OSD torna alla pagina Impostazioni di protezione con la dicitura "Disattiva" mostrata nella riga Blocco accensione. Non sarà necessario inserire la password alla successiva accensione del proiettore. Se la password non è corretta, è visualizzato per tre secondi il messaggio d’errore password, poi è visualizzato il messaggio "INPUT PASSWORD" per riprovare. Premere per annullare la modifica e provare un’altra password. Anche se la funzione della password è disabilitata, è necessario tenere a portata di mano la vecchia password nel caso si voglia riattivare la funzione inserendo la vecchia password. Funzionamento 33 Aggiornamento del firmware Attenersi alle istruzioni che seguono per aggiornare la versione del firmware. • Per l’aggiornamento del firmware è supportata solo la scheda SD. • Non rimuovere la scheda SD mentre è in corso l’aggiornamento. • Non usare alcun tasto mentre è in corso l’aggiornamento. • Non spegnere il proiettore mentre è in corso l’aggiornamento. • Per confermare che il firmware è stato aggiornato correttamente, andare al menu Impostazioni > Informazioni > Versione firmware. Aggiornamento del firmware 1. 2. 3. 4. 5. Collegare al proiettore la scheda SD che contiene la versione più recente del firmware. Nel menu principale, selezionare Impostazioni > GENERALE > Versione firmware. Selezionare OK per iniziare. Spegnere il proiettore dopo che il firmware è stato aggiornato. Accendere il proiettore per controllare la versione del firmware. Selezione delle proporzioni Il “Rapporto” è il rapporto tra la larghezza e l’altezza dell’immagine. La maggior parte dei televisori e dei computer presentano un’impostazione predefinita del rapporto di 4:3, mentre per i televisori digitali e i DVD generalmente il rapporto è 16:9. Con l’avvento dell’elaborazione del segnale digitale, i dispositivi di visualizzazione digitale come questo proiettore possono allungare dinamicamente ed adattare l’uscita dell’immagine su un rapporto diverso da quello del segnale d’ingresso dell’immagine. Per cambiare il rapporto dell’immagine proiettata (indipendentemente dal rapporto dell’origine): 1. Premere il tasto per aprire il menu in una delle modalità computer, iPhone/iPod, Video composito, componente e HDMI. 2. Premere il tasto per evidenziare Rapporto. 3. Premere il tasto / per selezionare un rapporto adatto al formato del segnale video ed ai requisiti dello schermo. 34 Funzionamento Ottimizzazione dell’immagine Selezionare una modalità d’immagine Il proiettore è dotato di varie modalità immagine predefinite tra cui si può scegliere quella adatta all’ambiente operativo ed al tipo di segnale d’ingresso. Attenersi alle istruzioni che seguono per selezionare la modalità operativa che soddisfa le necessità personali. • Assicurarsi che l’origine d’ingresso sia in modalità computer, iPhone/iPod, Video composito, componente o HDMI e che sia visualizzato lo schermo di proiezione. • Premere ripetutamente il tasto Mode del telecomando finché è selezionata la modalità voluta. • Premere il tasto per aprire il menu. Premere il tasto per selezionare Impostazioni modalità immagine e poi premere il tasto OK per accedere. Selezionare Modalità immagine e premere il tasto / per selezionare la modalità voluta. Le modalità d’immagine sono elencate di seguito. 1. 2. 3. 4. 5. Modalità Luminoso: Massimizza la luminosità dell’immagine proiettata. Questa modalità è adatta per ambienti in cui è necessario un livello di luminosità elevato, ad esempio quando si utilizza il proiettore in stanze ben illuminate. Modalità Standard (predefinita): Specifica per le presentazioni. La luminosità è enfatizzata in questa modalità. Modalità Cinema: È appropriata per riprodurre film a colori, sequenze video di foto/videocamere digitali o video digitali tramite ingresso PC, in ambienti oscurati (con poca luce). Modalità Giochi: Appropriata per giocare. Modalità Utente: Richiama le impostazioni personalizzate sulla base delle modalità immagine correntemente disponibili. Fare riferimento ala sezione "Impostazione della modalità Utente" a pagina 35 per i dettagli. Impostazione della modalità Utente C’è una modalità definibile dall’utente se le modalità d’immagine correnti non sono soddisfano le necessità personali. Si può usare una delle modalità immagine (fatta eccezione per Utente) come punto d’inizio per personalizzare le impostazioni. 1. 2. 3. 4. Premere il tasto per aprire il menu. Premere il tasto per selezionare Impostazioni modalità immagine e poi premere il tasto OK per accedere. Selezionare Modalità immagine e poi premere il tasto / per selezionare Utente. Premere per evidenziare Modalità riferimento. Questa funzione è disponibile solo quando è selezionata la modalità Utente nel menu secondario Modalità immagine. 5. 6. 7. 8. Premere il tasto / per selezionare la modalità immagine che più si avvicina alle esigenze personali. Premere il tasto per selezionare una voce del menu secondario e regolare il valore col tasto / . Per ulteriori informazioni, vedere "Regolare la chiarezza dell’immagine" qui sotto. Quando sono state eseguite tutte le impostazioni, evidenziare Salva impostazioni e premere il tasto OK per archiviare le impostazioni. È visualizzato il messaggio di conferma "Impostazione salvata". Funzionamento 35 Uso della funzione Colore parete Quando si proietta su superfici colorate, come una parete tinteggiata che potrebbe non essere bianca, la funzione Colore parete aiuta a corregge i colori dell’immagine proiettata per prevenire possibili differenze cromatiche fra l’origine e le immagini proiettate. Per usare questa funzione, premere il tasto per aprire il menu in una delle modalità computer, iPhone/iPod, Video composito, componente e HDMI. Selezionare Colore parete e premere il tasto / per selezionare il colore che più si avvicina a quello della superficie di proiezione. Ci sono a disposizione diversi colori pre-calibrati fra cui scegliere: Giallo chiaro, Rosa, Verde chiaro, Blu e Lavagna. Regolazione della qualità immagine in modalità Uten In base al tipo di segnale selezionato, ci sono a disposizione delle funzioni definibili dall’utente quando è selezionata la modalità Uten. In base alle proprie necessità si possono modificare queste funzioni evidenziandole e premendo il tasto / del proiettore o del telecomando. Regolazione della funzione Luminosità Maggiore è il valore, più luminosa è l’immagine. Minore è l’impostazione, più scura è l’immagine. Regolare questa impostazione in modo che le aree scure dell’immagine appaiano nere ed i dettagli di queste aree siano visibili. +30 +50 +70 +30 0 -30 Regolazione della funzione Contrasto Maggiore è il valore, maggiore è il contrasto. Dopo aver regolato l’impostazione della Luminosità, usare questa impostazione per impostare il livello del picco di bianco per adattarlo al segnale d’ingresso selezionato ed all’ambiente di visualizzazione. Regolazione della funzione Colori Un’impostazione bassa produce colori meno saturi. Se l’impostazione è troppo alta, i colori dell’immagine saranno molto intensi, rendendo l’immagine irreale. Regolazione della funzione Tinta Maggiore è il valore, più rossa diventa l’immagine. Minore è il valore, più verde diventa l’immagine. Regolazione della funzione Nitidezza Maggiore è il valore, più nitida diventa l’immagine. Minore è il valore, meno nitida diventa l’immagine. Selezione di una Temperatura colore Ci sono quattro opzioni disponibili per le impostazioni della temperatura colore* che variano in base al tipo di segnale selezionato. * Informazioni sulle temperature colore Ci sono varie tonalità che sono considerate "bianche" per vari motivi. Uno dei metodi di rappresentazione del colore bianco più comune è la cosiddetta "temperatura di colore". Un colore bianco con una temperatura colore bassa assume una tonalità rossastra. Un colore bianco con una temperatura colore alta assume una tonalità bluastra. 36 Funzionamento Funzionamento ad altitudini elevate Si consiglia di utilizzare Modalità altitudine elevata quando l’ambiente è a 1.500 m 3.000 m sul livello del mare, e la temperatura è compresa tra 0°C-30°C. Non usare Modalità altitudine elevata quando l’altitudine è compresa tra 0 e 1.499 m e la temperatura d’ambiente è compresa tra 0°C e 35°C. Attivando la modalità in queste condizioni il proiettore subirà un eccessivo raffreddamento. Per attivare la funzione Modalità altitudine elevata: 1. Evidenziare Impostazioni e poi premere il tasto OK per accedere. 2. Andare a GENERALE > Modalità altitudine elevata e poi premere il tasto OK. 3. Evidenziare Attiva e premere OK per confermare. 4. Per uscire dal menu OSD, premere il tasto finché il proiettore torna alla schermata principale, oppure premere il tasto per tornare direttamente alla schermata principale. Il funzionamento in "Modalità altitudine elevata" può provocare un aumento del livello di disturbo a causa della maggiore velocità della ventola necessaria per migliorare nel complesso il raffreddamento e le prestazioni del sistema. Se si utilizza il proiettore in altre condizioni estreme, escluse quelle descritte in precedenza, il proiettore potrebbe spegnersi automaticamente; questa è una misura di sicurezza per prevenire il surriscaldamento. In questi casi, è necessario passare alla modalità Altitudine elevata per risolvere il problema. Tuttavia, questo non vuole dire che il proiettore è adatto a funzionare in qualsiasi condizione estrema. Regolazione del sonoro Le regolazioni dell’audio sono eseguite come segue ed avranno effetto sulle casse del proiettore. Assicurarsi di avere eseguito il collegamento corretto all’ingresso audio del proiettore. Fare riferimento alla sezione "Collegamento" a pagina 17 per istruzioni sul collegamento dell’ingresso audio. Esclusione del sonoro Per disattivare temporaneamente l’audio, premere il tasto telecomando, oppure: 1. 2. 3. 4. 5. del Evidenziare Impostazioni e poi premere il tasto OK per accedere. Andare a GENERALE > Impostazioni audio e poi premere il tasto OK per accedere. Evidenziare Mute e poi premere il tasto OK per aprire il menu. Evidenziare Attiva e premere OK per confermare. Per uscire dal menu OSD, premere il tasto finché il proiettore torna alla schermata principale, oppure premere il tasto per tornare direttamente alla schermata principale. Funzionamento 37 Regolazione del livello del sonoro Per regolare il livello dell’audio, premere il tasto + o - del telecomando, oppure: 1. 2. 3. 4. Ripetere le istruzioni dei precedenti punti 1- 2. Evidenziare Volume e poi premere il tasto OK per aprire il menu. Premere il tasto / per selezionare il livello audio voluto. Attenersi alle istruzioni del precedente punto 5 per uscire dal menu OSD. Impostazione del Suono tasti Come si imposta il tono tastierino: 1. 2. 3. 4. Ripetere le istruzioni dei punti 1-2 della sezione Disattivazione audio. Evidenziare Suono tasti e poi premere il tasto OK per aprire il menu. Evidenziare Attiva e premere OK per confermare. Attenersi alle istruzioni del punto 5 della sezione Disattivazione audio per uscire dal menu OSD. Impostazione dell’audio in modalità di standby Come si imposta l’audio in modalità di standby: 1. 2. 3. 4. Ripetere le istruzioni dei punti 1-2 della sezione Disattivazione audio. Evidenziare Audio in modalità di standby e poi premere il tasto OK per aprire il menu. Evidenziare iPhone & iPod e poi premere il tasto OK per confermare. Dopo avere attivato la funzione Audio in modalità di standby, il proiettore può funzionare come un altoparlante quando la riproduzione della musica è in modalità di standby. Attenersi alle istruzioni del punto 5 della sezione Disattivazione audio per uscire dal menu OSD. Se Impostazioni > GENERALE > Impostazioni audio > Audio in modalità di standby è impostato su iPhone/iPod, il proiettore può funzionare come un altoparlante quando la riproduzione della musica è in modalità di standby. 38 Funzionamento Riproduzione dei file con iPhone/iPod Il proiettore è fornito con un dock iPhone/iPod tutto in uno in dotazione che supporta la proiezione video e la riproduzione audio usando applicazioni specifiche non solo in modalità d’accensione, ma anche in modalità di standby. <In modalità d’accensione> Proiezione di video usando l’applicazione originale di iPhone o iPod 1. 2. Inserire l’iPhone/iPod nel dock del proiettore. Usare il telecomando per accendere il proiettore e selezionare l’origine iPhone/ iPod nella schermata principale. Premere il tasto OK per accedere. 3. Selezionare l’icona “iPod” nel menu principale dell’iPhone o iPod. (Qui è preso come esempio iPhone 4) 4. 5. Premere il tasto Menu del telecomando per passare al menu Videos. Usare il tasto / per selezionare un video nell’elenco dei file. 6. Premere il tasto OK per avviare la riproduzione del video. Funzionamento 39 7. 8. Il video sarà proiettato sullo schermo. Durante la riproduzione video premere il tasto per mettere in pausa/riprodurre. Premere il tasto / per riprodurre di nuovo o passare al video successivo. Premere a lungo il tasto / per mandare indietro o avanti veloce il file riprodotto. Premere il tasto / per controllare il volume. Proiezione di presentazioni di foto usando l’applicazione originale di iPhone o iPod 40 1. Selezionare l’icona “Foto” nel menu principale dell’iPhone o iPod. Le foto possono essere proiettate solo come una presentazione. (Qui è preso come esempio iPhone 4) 2. Scegliere la foto che si vuole vedere nell’album fotografico. Premere il tasto Play nel menu Album di iPhone o iPod per avviare la presentazione che sarà proiettata immediatamente sullo schermo. Funzionamento Proiezione usando altre applicazioni • Scaricare ed installare una applicazione che supporta la funzione TV-out Apple. (Youtube, Netflix, TVOut genie, ad esempio) Per l’elenco di applicazioni che supporta la funzione TV-out Apple fare riferimento al file TV-Out Enabled Apps for iOS Devices.pdf che si trova nella memoria interna. • Avviare l’applicazione sul dispositivo che sarà proiettata automaticamente sullo schermo. (Qui è preso come esempio Youtube) • Potrebbero essere necessari altri passaggi per alcune applicazioni, come i giochi. Seguire le istruzioni su schermo di queste applicazioni. Proiezione di una presentazione 1. 2. 3. 4. Per usare questa funzione, è necessario che sul dispositivo sia installata una applicazione che supporta la funzione TV-out. (Presentation Viewer, ad esempio) Avviare l’applicazione che sarà proiettata automaticamente sullo schermo. Per alcune applicazioni i documenti possono essere visualizzati solo in modalità di presentazione. Avviare la presentazione che sarà proiettata immediatamente sullo schermo. <In modalità di standby> Il proiettore può essere trasformato in un altoparlante per l’iPhone o iPod quando è in modalità di standby. Attenersi alle istruzioni che seguono. 1. Accedere al menu “Impostazioni” nella schermata principale del proiettore. 2. Impostare Generale/Impostazioni audio/Audio in modalità di standby su iPhone/iPod. 3. Spegnere il proiettore che diventerà un altoparlante. Funzionamento 41 4. 5. Inserire l’iPhone o iPod nel proiettore. Selezionare l’icona iPod nel menu principale dell’iPhone o iPod. 6. Premere il tasto Menu del telecomando per navigare tra i menu musicali, usare il tasto / per selezionare la musica nell’elenco dei file e poi premere il tasto OK per avviare la riproduzione musicale. Se è aperto il menu principale dell’iPhone o iPod, la pressione del tasto riproduzione/pausa avvierà la riproduzione di tutti i brani musicali dell’iPhone o iPod. 7. 42 Durante la riproduzione musicale premere il tasto per mettere in pausa/ riprodurre. Premere il tasto / per riprodurre di nuovo o passare al brano successivo. Premere a lungo il tasto / per mandare indietro o avanti veloce il file riprodotto. Premere il tasto / per controllare il volume. Funzionamento Controllo dell’iPhone or iPod durante la riproduzione di video o musica Si può usare il telecomando per controllare l’iPhone o iPod quando il proiettore è acceso o in standby. Fare riferimento alla sezione "iPhone/iPod" a pagina 13 per istruzioni dettagliate sui tasti dell’iPhone/iPod. Funzionamento 43 Visualizzazione di immagini del PC o di dispositivi d’origine video Il proiettore può essere collegato al PC e diversi dispositivi d’origine video. (HDMI, video composito, video a componenti, ad esempio) Tuttavia, è necessario collegare il proiettore ad un solo dispositivo d’origine video. Come si visualizzano le immagini: 1. 2. 3. 4. 44 Collegare il proiettore ad una delle origini di segnale descritte in precedenza. Accendere il proiettore ed il dispositivo d’origine video. Il proiettore visualizza la schermata principale. Premere il tasto / del proiettore o del telecomando per selezionare il segnale d’ingresso e poi premere il tasto OK per accedere. Premere il tasto Funzionamento o per tornare alla schermata principale. Uso dei menu PC/Video Il proiettore ha un menu OSD multilingue che consente di eseguire le regolazioni dell’immagine e di modificare una serie di impostazioni. Questo menu serve per le impostazioni da usare in modalità computer, iPhone/iPod, Video composito, componente e HDMI. Uso del menu 1. 2. 3. Quando è visualizzato o schermo di proiezione, premere il tasto del proiettore o del telecomando per aprire il menu OSD. Quando è visualizzato il menu OSD, premere il tasto / per selezionare la voce voluta, poi regolare le impostazioni usando il tasto / . Premere di nuovo il tasto per uscire dal menu OSD. Menu Voce del menu Menu secondario Opzioni Disattiva/Giallo chiaro/Rosa/Verde chiaro/Blu/Lavagna Schermo intero/4:3/16:9/16:10/ Automatico/Reale Colore parete Rapporto Fase Dimensioni O. Correzione automatica distorsione Attiva/Disattiva Correzione distorsione Modalità immagine Impostazioni modalità immagine Informazioni Modalità riferimento Luminosità Contrasto Colori Tinta Nitidezza Temperatura colore Salva impostazioni Luminoso/Standard/Cinema/Giochi/ Uten Luminoso/Standard/Cinema/Giochi T1/T2/T3/T4 Origine Risoluzione Sistema di colore Funzionamento 45 Descrizione dei menu FUNZIONE DESCRIZIONE Colore parete Consente di correggere il colore dell’immagine proiettata se la superficie di proiezione non è bianca. Fare riferimento ala sezione "Uso della funzione Colore parete" a pagina 36 per i dettagli. Ci sono quattro opzioni per impostare il rapporto dell’immagine in base all’origine del segnale d’ingresso. Fare riferimento ala sezione "Selezione delle proporzioni" a pagina 34 per i dettagli. Rapporto Regola la frequenza e la fase per ridurre la distorsione dell’immagine. Fase Questa funzione è disponibile solo quando è selezionato il segnale PC (RGB analogico). Dimensioni O. Correzione automatica distorsione Correzione distorsione Regola la dimensione orizzontale dell'immagine. Questa funzione è disponibile solo quando è selezionato il segnale PC (RGB analogico). Corregge automaticamente la distorsione trapezoidale dell’immagine. Corregge automaticamente qualsiasi distorsione trapezoidale dell’immagine. Fare riferimento ala sezione "Correzione della distorsione trapezoidale" a pagina 31 per i dettagli. Modalità immagine Fare riferimento ala sezione "Selezionare una modalità d’immagine" a pagina 35 per i dettagli. Modalità riferimento Fare riferimento ala sezione "Impostazione della modalità Utente" a pagina 35 per i dettagli. Questa funzione è disponibile solo quando è selezionata l’opzione Uten. Luminosità Fare riferimento ala sezione "Regolazione della funzione Luminosità" a pagina 36 per i dettagli. Contrasto Fare riferimento ala sezione "Regolazione della funzione Contrasto" a pagina 36 per i dettagli. Impostazioni Colori Fare riferimento alla sezione "Regolazione della funzione Colori" a pagina modalità 36 per i dettagli. immagine Tinta Fare riferimento ala sezione "Regolazione della funzione Tinta" a pagina 36 per i dettagli. Questa funzione è disponibile solo quando il formato del sistema è NTSC. Nitidezza Fare riferimento ala sezione "Regolazione della funzione Nitidezza" a pagina 36 per i dettagli. Temperatura colore Fare riferimento ala sezione "Selezione di una Temperatura colore" a pagina 36 per i dettagli. Salva impostazioni Salva le impostazioni eseguite per la modalità Uten. Origine Mostra l’origine del segnale corrente. Informazioni Risoluzione Mostra la risoluzione originale del segnale d’ingresso. Sistema di colore Mostra il formato d’ingresso del sistema: NTSC, PAL, SECAM o RGB. 46 Funzionamento Visualizzazione di file della memoria interna, chiavetta USB e scheda SD Il proiettore può visualizzare i file salvati nella memoria interna o esterna, come schede SD o chiavette USB collegate al proiettore. Come si visualizzano i file: 1. 2. 3. 4. Accendere il proiettore, sullo schermo di proiezione è visualizzata la schermata principale. Collegare il proiettore ad uno dei dispositivi esterni d’archiviazione detti in precedenza. Premere il tasto / per selezionare la scheda SD, la chiavetta USB o la memoria interna. Nella schermata principale, gli archivi sono classificati nei menu Video, Foto, Musica, Documenti. Premere il tasto / per selezionare la voce voluta e poi premere il tasto OK per accedere. Finestra di navigazione dei file Video Foto Musica Documenti • In ciascuna finestra di navigazione dei file si vedranno solamente i file relativi e supportati. • Selezionare l’icona di rimozione sicura dell’hardware quando si vuole scollegare il dispositivo esterno d’archiviazione. Fare riferimento ala sezione "Formati di file supportati" a pagina 56 per i dettagli. Funzionamento 47 Durante la riproduzione video NOME OK / DESCRIZIONE Play/Pause Volume Precedente Successivo Menu Indietro Home Riproduce o sospende la riproduzione video. Volume su/giù. • Riproduce il video precedente. • Tenere premuto per mandare indietro il video. - La velocità aumenta di x2, x4, x8 e x16 con intervalli di 2 secondi. • Riproduce il video successivo. • Tenere premuto per mandare avanti veloce il video. - La velocità aumenta di x2, x4, x8 e x16 con intervalli di 2 secondi. Apre/chiude il menu impostazioni lettore video. • Torna al livello superiore del menu OSD. • Chiude il menu impostazioni lettore video. • Esce dal lettore video corrente e torna alla finestra di navigazione dei file. Esce dal lettore video e torna alla schermata principale. Menu impostazioni lettore video Il menu impostazioni lettore video fornisce un menu OSD (On-Screen Display) che permette di eseguire regolazioni durante la riproduzione video. Uso del menu 1. 2. 3. 48 Quando è visualizzato o schermo di proiezione, premere il tasto del proiettore o del telecomando per aprire il menu OSD. Quando è visualizzato il menu OSD, premere il tasto / per selezionare la voce voluta, poi regolare le impostazioni usando il tasto / . Per uscire dal menu OSD, premere di nuovo il tasto del proiettore o del telecomando. Funzionamento • Fare riferimento alla tabella per i tipi di file dei sottotitoli supportati. Fare riferimento alla sezione "Formati di file supportati" a pagina 56. Menu Voce del menu Menu secondario Opzioni Colore parete Disattiva/Giallo chiaro/Rosa/Verde chiaro/Blu/Lavagna Schermo intero/4:3/16:9/16:10/ Automatico/Reale Rapporto Correzione automatica distorsione Attiva/Disattiva Correzione distorsione Modalità immagine Impostazioni modalità immagine Impostazioni di riproduzione Modalità riferimento Luminosità Contrasto Colori Tinta Nitidezza Temperatura colore Salva impostazioni Modalità di riproduzione Ordine di riproduzione Ripeti Luminoso/Standard/Cinema/Giochi/ Uten Luminoso/Standard/Cinema/Giochi T1/T2/T3/T4 Tutta la cartella/Un video Normale/Mescola Attiva/Disattiva Funzionamento 49 Descrizione dei menu FUNZIONE Colore parete Rapporto Correzione automatica distorsione Correzione distorsione DESCRIZIONE Consente di correggere il colore dell’immagine proiettata se la superficie di proiezione non è bianca. Fare riferimento ala sezione "Uso della funzione Colore parete" a pagina 36 per i dettagli. Ci sono quattro opzioni per impostare il rapporto dell’immagine in base all’origine del segnale d’ingresso. Fare riferimento ala sezione "Selezione delle proporzioni" a pagina 34 per i dettagli. Corregge automaticamente la distorsione trapezoidale dell’immagine. Corregge automaticamente qualsiasi distorsione trapezoidale dell’immagine. Fare riferimento ala sezione "Correzione della distorsione trapezoidale" a pagina 31 per i dettagli. Modalità immagine Sono fornite delle modalità predefinite per ottimizzare l’impostazione dell’immagine del proiettore ed adattarla al tipo di programma in uso. Modalità riferimento Seleziona la modalità immagine che meglio si adatta alle necessità di qualità d’immagine e la regola ulteriormente in base alle selezioni elencate nella stessa pagina che segue. Questa funzione è disponibile solo quando è selezionata l’opzione Uten. Luminosità Regola la luminosità delle immagini. Contrasto Impostazioni modalità immagine Regola il grado di differenza tra le aree scure e chiare dell’immagine. Colori Regola il livello di saturazione del colore, ovvero la quantità di ciascun colore in un’immagine video. Tinta Regola i toni del rosso e del verde dell’immagine. Questa funzione è disponibile solo quando il formato del sistema è NTSC. Nitidezza Regola l’immagine per farla apparire più o meno nitida. Temperatura colore Regola la temperatura del colore. Con temperature più alte lo schermo sembra più freddo; con temperature più basse lo schermo sembra più caldo. Salva impostazioni Salva le impostazioni eseguite per la modalità Uten. Modalità di riproduzione Permette di scegliere se riprodurre un solo video o tutti i video di cartella. Impostazioni di una Ordine di riproduzione riproduzione Permette di selezionare l’ordine di riproduzione dei file. Ripeti Permette di selezionare se ripetere la riproduzione video. 50 Funzionamento Durante l’esecuzione musicale NOME OK / DESCRIZIONE Play/Pause Volume Precedente Successivo Menu Indietro Home Riproduce o sospende la riproduzione musicale. Volume su/giù. • Riproduce il brano precedente. • Tenere premuto per mandare indietro il brano. • Riproduce il brano successivo. • Tenere premuto per mandare avanti veloce il brano. Apre/chiude il menu impostazioni lettore musicale. • Torna al livello superiore del menu OSD. • Chiude il menu impostazioni lettore video. • Esce dal lettore musicale corrente e torna alla finestra di navigazione dei file. Esce dal lettore musicale e torna alla schermata principale. Menu impostazioni lettore musicale Il menu impostazioni lettore musicale fornisce un menu OSD (On-Screen Display) che permette di eseguire regolazioni durante la riproduzione musicale. Uso del menu 1. 2. 3. Quando è visualizzato o schermo di proiezione, premere il tasto del proiettore o del telecomando per aprire il menu OSD. Quando è visualizzato il menu OSD, premere il tasto / per selezionare la voce voluta, poi regolare le impostazioni usando il tasto / . Per uscire dal menu OSD, premere di nuovo il tasto del proiettore o del telecomando. Funzionamento 51 Menu Voce del menu Opzioni Modalità di riproduzione Tutta la cartella/Un brano musicale Ordine di riproduzione Normale / Mescola Ripeti Attiva/Disattiva Descrizione dei menu 52 FUNZIONE DESCRIZIONE Modalità di riproduzione Permette di scegliere se riprodurre un solo brano o tutti i brani di una cartella. Ordine di riproduzione Permette di selezionare l’ordine di riproduzione dei brani. Ripeti Permette di selezionare se ripetere la riproduzione musicale. Funzionamento Quando si visualizzano le foto NOME OK DESCRIZIONE Play/Pause Precedente Successivo Menu Indietro Home Riproduce o mette in pausa una presentazione. Foto precedente. Foto successiva. Apre/chiude il menu impostazioni lettore foto. • Torna al livello superiore del menu OSD. • Chiude il menu impostazioni lettore foto. • Esce dal lettore foto corrente e torna alla finestra di navigazione dei file. Esce dal lettore foto e torna alla schermata principale. Menu impostazioni lettore foto Il menu impostazioni lettore foto fornisce un menu OSD (On-Screen Display) che permette di eseguire regolazioni durante la visualizzazione delle foto. Uso del menu 1. 2. 3. Quando è visualizzato o schermo di proiezione, premere il tasto del proiettore o del telecomando per aprire il menu OSD. Quando è visualizzato il menu OSD, premere il tasto / per selezionare la voce voluta, poi regolare le impostazioni usando il tasto / . Per uscire dal menu OSD, premere di nuovo il tasto del proiettore o del telecomando. Funzionamento 53 Menu Voce del menu Opzioni Velocità presentazione Veloce / Normale / Lenta Modalità presentazione Tutta la cartella/ Una foto Ordine presentazione Normale / Mescola Ripeti Attiva/Disattiva Descrizione dei menu 54 FUNZIONE DESCRIZIONE Velocità presentazione Permette di selezionare la velocità della presentazione. Modalità presentazione Permette di scegliere se visualizzare una sola foto o tutte le foto di una cartella. Ordine presentazione Permette di selezionare l’ordine di presentazione delle foto. Ripeti Permette di selezionare se ripetere la presentazione. Funzionamento Quando si visualizzano i documenti NOME DESCRIZIONE OK Ingrandisce la pagina corrente. Va alla pagina precedente quando la pagina non è ingrandita. Quando la pagina è ingrandita visualizza la parte superiore della pagina. Va alla pagina successiva quando la pagina non è ingrandita. Quando la pagina è ingrandita visualizza la parte inferiore della pagina. Quando la pagina è ingrandita visualizza il lato sinistro della pagina. Quando la pagina è ingrandita visualizza il lato destro della pagina. Esce dal visualizzatore di documenti corrente e torna alla finestra di navigazione dei file. Esce dal visualizzatore di documenti corrente e torna alla schermata principale. Play/Pause Precedente Successivo Sposta a sinistra Sposta a destra Indietro Home • Il tempo di caricamento potrebbe essere più lungo per i file di grandi dimensioni. • Il visualizzatore di documenti potrebbe non funzionare in modo appropriato quando un file non è conforme agli standard o è danneggiato. • Il visualizzatore di documenti potrebbe non funzionare quando un file contiene troppi dati da visualizzare sullo schermo. (Ad esempio: troppi dati in un foglio di lavoro di Excel.) • Il visualizzatore di documenti supporta un solo carattere. Se lo schermo usa altri caratteri, l’immagine visualizzata potrebbe essere diversa dall’originale. • Ad esempio: • 1. La posizione delle interruzioni di riga in una frase potrebbe essere diversa. • 2. La posizione delle interruzioni di pagina di un documento MS Word potrebbe essere modificata. In questo caso, il documento potrebbe essere visualizzato in modo in base alla proprietà Layout di Immagini o Forme o Oggetto di MS Word. (Fare riferimento al Manuale di MS Word per altre informazioni sulle proprietà Layout.) • Alcune funzioni supportate dal PC non sono supportate dal proiettore, come le seguenti funzioni di PowerPoint: Animazione, 3D, Smart Art, Collegamento ipertestuale, Trasparenza e Gradazione. • Questo prodotto non supporta file crittografati (DRM). Funzionamento 55 Formati di file supportati • Documenti, Foto, Musica VOCE ESTENSIONE DEL FILE Adobe PDF 1.0~1.4 (PDF) MS PowePoint 97~2010 (ppt, pptx) MS Excel 95~2010 (xls, xlsx) MS Word 95~2010 (doc, docx) JPG, BMP, PNG MP3, MP2, APE, FLAC, OGG, WAV Documenti Foto Musica • Video, sottotitoli VOCE ESTENSIONE DEL FILE Video FLV Sottotitoli MKV integrati, SRT (.srt) DESCRIZIONE 1920x1080 30fps al massimo • I file dei sottotitoli devono trovarsi nella stessa cartella dei file video. • Il nome dei file dei sottotitoli deve essere uguale al nome dei file video. Portata Bit Rate: Se il bit rate massimo di un file video è superiore a 10MB, può provocare ritardi nella riproduzione video. Visitare il sito BenQ.com per altri dettagli sugli ultimi formati supportati. 56 Funzionamento Uso dello streaming USB Il proiettore supporta lo streaming USB per la visualizzazione USB ed il trasferimento file USB. Display USB Il proiettore può proiettare lo schermo del computer usando il cavo USB invece del cavo VGA. Come si usa a visualizzazione USB: 1. 2. 3. 4. 5. 6. 7. Collegare il proiettore al computer usando il cavo USB. Accendere il proiettore ed il dispositivo d’origine video. Il proiettore visualizza la schermata principale. Premere il tasto / per selezionare USB Streaming (Streaming USB). Premere il tasto / per selezionare Display USB e poi premere il tasto OK per accedere. Se il computer può installare automaticamente il driver USB, si vedrà lo schermo del computer. Se lo schermo del computer non è proiettato, andare su "Risorse del computer", trovare “BenQUSB EZ Display” (è come usare una chiavetta) e poi eseguire il file “Autorun.exe”. Premere il tasto o per uscire dalla proiezione dello schermo del computer e tornare alla schermata principale del proiettore. • Se il sistema Microsoft Windows installato sul PC è Windows 7 o versione più recente, è necessario installare manualmente il driver. Seguire le istruzioni su schermo. • Questa funzione non supporta dispositivi Mac OS. Win 2000 x Win XP SP2 32 Bit v Win XP 64 Bit x Win Vista 32 bit v Win Vista 64 bit v Win7 32 bit v Win7 64 bit MAC v x Trasferimento file USB Il proiettore può essere collegato per trasferire i file dal computer al proiettore. Il file saranno salvati nella memoria interna, poi si possono proiettare i file usando il proiettore. Come si usa il trasferimento file USB: 1. 2. 3. 4. 5. 6. Collegare il proiettore al computer usando il cavo USB. Accendere il proiettore ed il dispositivo d’origine video. Il proiettore visualizza la schermata principale. Premere il tasto / per selezionare USB Streaming (Streaming USB). Premere il tasto / per selezionare USB File Transfer (Trasferimento file USB) e poi premere il tasto OK per accedere. Se la connessione riesce, sullo schermo si vedrà il messaggio “Proiettore in modalità di trasferimento file USB”. Cercare l’icona “Disco rimovibile”. Questo “Disco rimovibile” è la memoria interna de proiettore. Funzionamento 57 7. Copiare e incollare, oppure seguire un trascinamento selezione dei file dal computer al disco rimovibile. 8. Per visualizzare questi file, usare il tasto / per selezionare Memoria interna. Fare riferimento ala sezione "Visualizzazione di file della memoria interna, chiavetta USB e scheda SD" a pagina 47 per i dettagli. 9. Premere il tasto o per uscire dalla modalità di trasferimento file USB e tornare alla schermata principale del proiettore. Come si scollega il proiettore dal PC: Assicurarsi di terminale in modo appropriato il collegamento per evitare di danneggiare il proiettore o i dati. 1. Fare clic sull’icona nella barra delle applicazioni di Windows. 2. Fare clic sul messaggio a comparsa. 3. Scollegare il cavo USB solo quando il messaggio avvisa che è possibile rimuovere l’hardware in sicurezza. 58 • Non scollegare il cavo USB mentre è in corso la copia dei file, perché si possono provocare perdite dei dati o danni al proiettore. • La connessione non sarà terminata se sul PC sono aperti dei file del proiettore. Chiudere tutti i file del proiettore e riprovare. • Altre versioni di Windows funzionano in modo simile. Seguire la procedura corretta della propria versione di Windows per rimuovere in sicurezza i dispositivi USB dal computer. • Questa funzione non supporta dispositivi Mac OS. Funzionamento Uso del menu Impostazioni Questo menu serve per impostare l’ambiente operativo del proiettore. Uso del menu 1. 2. 3. 4. 5. 6. 7. Premere il tasto / per selezionare l’icona Impostazioni nella schermata principale ed aprire il menu OSD. Quando il menu OSD è visualizzato, premere il tasto / per selezionare una voce del menu principale. Dopo avere selezionato la voce voluta nel menu principale, Premere il tasto OK per accedere al menu secondario e regolare la funzione. Premere il tasto / per selezionare la voce voluta e poi premere il tasto OK per aprire il menu. Selezionare le impostazioni usando il tasto / / / e poi premere il tasto OK per confermare. Dopo avere selezionato l’impostazione, il menu OSD torna alla voce selezionata. Premere il tasto per tornare al menu principale. Premere il tasto per tornare direttamente alla schermata principale. Premere di nuovo il tasto per tornare alla schermata principale. Funzionamento 59 Menu Menu principale Menu secondario Opzioni Lingua Modalità LED Colore parete Correzione automatica distorsione Spegnimento automatico Schermata d’avvio Modalità altitudine elevata 1. GENERALE 2. INFORMAZIONI 60 Funzionamento Normale/Eco Disattiva/Giallo chiaro/Rosa/ Verde chiaro/Blu/Lavagna Attiva/Disattiva Disabilita / 5 min / 10 min / 15 min / 20 min / 25 min / 30 min BenQ/Nero/Blu Attiva/Disattiva Mute Attiva/Disattiva Volume Impostazioni audio Suono tasti Attiva/Disattiva Audio in modalità di Disattiva / iPhone & iPod standby Durata visualizzazione 5 sec/10 sec/15 sec/20 sec/25 menu sec/30 sec Modifica password Richiamo password Impostazioni di Modificare protezione impostazioni protezione Blocco accensione Attiva/Disattiva Modello di prova Ripristina tutte le impostazioni Aggiornamento firmware Origine Modalità immagine Sistema di colore Risoluzione Memoria interna Scheda SD Chiavetta USB Versione firmware Descrizione dei menu FUNZIONE Lingua DESCRIZIONE Imposta la lingua dei menu OSD (On-Screen Display). Scegliere Eco per abbassare la potenza della LED che, di diminuirà il consumo energetico, aumenterà la durata Modalità LED conseguenza, della LED e ridurrà il disturbo. Scegliere Normale per tornare alla modalità normale. di correggere il colore dell’immagine proiettata se la Colore parete Consente superficie di proiezione non è bianca. Corregge automaticamente la distorsione trapezoidale dell’immagine. Correzione automatica distorsione Spegnimento Consente al proiettore di spegnersi automaticamente se non si rileva alcun segnale d’ingresso dopo un intervallo impostato. automatico 1. Menu GENERALE Schermata d’avvio Modalità altitudine elevata Impostazioni audio Permette di selezionare la schermata da visualizzare durante l’avvio del proiettore. Ci sono a disposizione tre opzioni: Logo BenQ, Blu o Nero. Una modalità per il funzionamento ad altitudini elevate. Fare riferimento ala sezione "Funzionamento ad altitudini elevate" a pagina 37 per i dettagli. Fare riferimento ala sezione "Regolazione del sonoro" a pagina 37 per i dettagli. Imposta l’intervallo d’attività del menu OSD dall’ultima pressione di Durata un tasto. L’intervallo va da 5 a 30 secondi, con incrementi di 5 visualizzazion secondi. e menu Impostazioni Fare riferimento ala sezione "Protezione del proiettore" a pagina 32 per i dettagli. di protezione Modello di prova Ripristina tutte le impostazioni Selezionando Attiva si abilita la funzione ed il proiettore visualizza il modello di prova. Aiuta a regolare le dimensioni dell’immagine e la messa a fuoco e verifica che l’immagine sia proiettata senza distorsione. Riporta tutte le impostazioni sui valori predefiniti. Aggiornamen L’aggiornamento del firmware alla versione più recente è consentito solamente usando una scheda SD. to firmware Funzionamento 61 FUNZIONE 2. Menu INFORMAZIONI 62 DESCRIZIONE Origine Mostra l’origine del segnale corrente. Modalità immagine Mostra la modalità selezionata. Sistema di colore Mostra il formato del sistema dell’ingresso: RGB o YUV. Risoluzione Mostra la risoluzione originale del segnale d’ingresso. Memoria interna Mostra lo stato della capacità della memoria: memoria interna. Scheda SD Mostra lo stato della capacità della memoria: scheda SD. Chiavetta USB Mostra lo stato della capacità della memoria: chiavetta USB. Versione firmware Mostra la versione del firmware. Funzionamento Spegnimento del proiettore 1. Premere il tasto II Alimentazione e sarà visualizzato un messaggio di conferma. Se non risponde entro alcuni secondi, il messaggio sparirà. 2. 3. Premere di nuovo il tasto II Alimentazione. L’indicatore LED d’alimentazione lampeggia di colore blu e le ventole si arrestano. Scollegare il cavo d’alimentazione dalla presa a muro quando il proiettore non è usato per periodi prolungati. 4. Funzionamento 63 Manutenzione Cura del proiettore Il proiettore richiede poche operazioni di manutenzione. L’unico intervento da eseguire regolarmente è la pulizia dell’obiettivo. Non rimuovere mai alcuna parte del proiettore. Contattare il rivenditore se è necessaria la sostituzione di altre parti. Pulizia dell’obiettivo Pulire l’obiettivo ogni volta che si nota della sporcizia o della polvere sulla superficie. • • Rimuovere la polvere utilizzando una bomboletta di aria compressa. Usare un panno specifico per la pulizia delle lenti o inumidire un panno morbido con un detergente per lenti e pulire delicatamente la superficie dell’obiettivo, per rimuovere sporcizia o macchie. Non usare mai materiali abrasivi per pulire l’obiettivo. Pulizia della copertura del proiettore Prima di pulire la copertura, spegnere il proiettore con l’appropriata procedura di spegnimento appropriata, descritta nella sezione "Spegnimento del proiettore" a pagina 63, e poi scollegare il cavo d’alimentazione. • • Pulire la copertura con un panno morbido e senza peluria per rimuovere sporcizia o polvere. Rimuovere la polvere o le macchie resistenti con un panno morbido inumidito con acqua o detergente con pH neutro. Poi asciugare la copertura. Non utilizzare mai cera, alcool, benzene, solvente o altri detergenti chimici. Questi prodotti possono danneggiare la copertura. Immagazzinamento del proiettore Attenersi alle istruzioni che seguono quando è necessario immagazzinare il proiettore per un periodo prolungato: • • • • Assicurarsi che la temperatura e l’umidità del luogo d’immagazzinamento rientrino nei limiti indicati per il proiettore. Fare riferimento alla sezione "Specifiche tecniche" a pagina 67 oppure consultare il rivenditore per informazioni sui valori. Ritrarre i piedini di regolazione. Rimuovere le batterie dal telecomando. Imballare il proiettore nella confezione originale o equivalente. Trasporto del proiettore Si raccomanda di spedire il proiettore imballato nella confezione originale o equivalente. 64 Manutenzione Indicatori LED Indicatori LED Stato / Problemi Alimenta OK e zione Anello Tasto Comportamento del LED Standby Blu Disattiva Disattiva Il LED d’alimentazione lampeggia lentamente Accensione Blu Blu Bianco Accesi in sequenza: Alimentazione->Tasto->Anello e OK Raffreddamento Blu Disattiva Disattiva Il LED d’alimentazione lampeggia lentamente Errore ventola 1 Disattiva Blu Bianco Prima lampeggia il LED anello e OK e poi lampeggia il LED tasto (intervalli di 1,5 secondi) Bianco Il LED anello e OK ed il LED tasto lampeggiano contemporaneamente (intervallo di 1,5 secondi per il LED) Errore temperatura Disattiva Blu Manutenzione 65 Risoluzione dei problemi Il proiettore non si accende. Causa Soluzione Il cavo d’alimentazione non eroga corrente. Collegare l’adattatore AC alla presa DC IN del proiettore, collegare il cavo d’alimentazione nella presa AC dell’adattatore AC, collegare il cavo d’alimentazione alla presa di corrente. Se la presa di corrente è dotata di interruttore, assicurarsi che questo sia in posizione d’accensione. Si sta tentando di riaccendere il proiettore durante la procedura di raffreddamento. Attendere il completamento della procedura di raffreddamento. Nessuna immagine Causa Soluzione L’origine non è accesa oppure non è collegata correttamente. Accendere l’origine e controllare che il cavo segnale sia collegato correttamente. Il proiettore non è collegato correttamente al dispositivo del segnale d’ingresso. Controllare il collegamento. Il segnale d’ingresso non è stato selezionato correttamente. Selezionare il segnale d’ingresso corretto col tasto / del proiettore o del telecomando. Immagine sfuocata Causa Soluzione L’obiettivo non è messo a fuoco correttamente. Regolare la messa a fuoco usando la ghiera di messa a fuoco. Il proiettore e lo schermo non sono allineati correttamente. Regolare l’angolo di proiezione, la direzione ed anche l’altezza dell’unità, se necessario. Il telecomando non funziona Causa Soluzione Le batterie sono scariche. Sostituire con batterie nuove. C’è un ostacolo tra il telecomando ed il proiettore. Rimuovere l’ostacolo. Ci si trova ad una distanza eccessiva dal proiettore. Stare ad una distanza massima di 7 metri (23 piedi) dal proiettore. La password non è corretta 66 Causa Soluzione Non ci si ricorda la password. Fare riferimento alla sezione "Accesso alla procedura di richiamo della password" a pagina 32 per i dettagli. Risoluzione dei problemi Specifiche tecniche Specifiche del proiettore Tutte le specifiche sono soggette a modifiche senza preavviso. Generale Nome prodotto Nome modello Proiettore Mini GP2 Ottica Risoluzione Sistema di visualizzazione Numero/F dell’obiettivo Lampada Rapporto proiezione 1280 x 800 WXGA 1-CHIP DMD F = 1,928 f = 26,95 mm LED 1,13 (44" a 1 m) Elettricità Alimentazione Consumo energetico Correzione distorsione CA 100–240V, 3,20 A, 50-60 Hz (Automatica) 48 W (al massimo); < 1 W (Standby) 1D, Verticale +/- 40 gradi Meccanica Dimensioni Peso 140,3 mm (L) x 52,5 mm (H) x 129,8 mm (P) 565 g Terminale di input Multi-input Ingresso computer Ingresso a componenti Ingresso video HDMI Ingresso audio USB di tipo A USB di tipo mini B Alloggio scheda SD Ingresso iPhone/iPod Memoria interna D-Sub 15-pin (femmina) x 1 Analogico - D-Sub <-> RCA a componenti x 3 (tramite ingresso RGB) Video digitale HDMI x1 (di tipo mini) Connettore RCA x 1 HDMI (v1.3): x1 (di tipo mini) Connettore RCA x 2 Connettore stereo mini 3,5 mm x 1 Per la chiavetta USB. Supporto di video/foto/musica/ documenti. Supporto di visualizzazione USB e di trasferimento file USB Supporto di video/foto/musica/documenti con dock iPhone/iPod integrato 2GB (1,3 GB per uso dell’utente) Terminale output Uscita audio Connettore stereo mini 3,5 mm x 1 Requisiti ambientali Temperatura operativa Da 0°C – a 40°C sul livello del mare Specifiche tecniche 67 Umidità relativa operativa Altitudine operativa 68 Specifiche tecniche 10%-90% (senza condensa) • 0-1.499 m a 0°C - 35°C • 1.500 - 3.000 m a 0°C - 30°C (con Modalità altitudine elevata attiva) Dimensioni 140,3 mm (L) x 52,5 mm (H) x 129,8 mm (P) 52,5 129,8 140,3 33 22,8 Tabella temporizzazioni Frequenze supportate per ingressi PC Risoluzione 720 x 400 640 x 480 800 x 600 1024 x 768 1152 x 864 1024 x 576 1024 x 600 1280 x 720 1280 x 768 1280 x 800 1280 x 1024 1280 x 960 1360 x 768 1440 x 900 1400 x 1050 1680 x 1050 640 x 480 a 67Hz 832 x 624 a 75Hz 1024 x 768 a 75Hz Modalità Frequenza verticale (Hz) Frequenza orizzontale (kHz) 720 x 400_70 VGA_60 VGA_75 VGA_85 SVGA_60 SVGA_75 SVGA_85 XGA_60 XGA_70 XGA_75 XGA_85 1152 x 864_75 Temporizzazione notebook BenQ Temporizzazione notebook BenQ 1280 x 720_60 1280 x 768_60 WXGA_60 WXGA_75 WXGA_85 SXGA_60 SXGA_75 1280 x 960_60 1360 x 768_60 WXGA+_60 SXGA+_60 1680 x 1050_60 MAC13 MAC16 70,087 59,940 75,000 85,008 60,317 75,000 85,061 60,004 70,069 75,029 84,997 75,00 31,469 31,469 37,500 43,269 37,879 46,875 53,674 48,363 56,476 60,023 68,667 67,500 60,0 35,820 MAC19 64,995 41,467 60 59,870 59,810 74,934 84,880 60,020 75,025 60,000 60,015 59,887 59,978 59,954 66,667 74,546 45,000 47,776 49,702 62,795 71,554 63,981 79,976 60,000 47,712 55,935 65,317 65,290 35,000 49,722 74,93 60,241 Specifiche tecniche 69 1152 x 870 a 75Hz MAC21 75,06 68,68 Temporizzazioni supportate per ingresso HDMI Temporizzazioni PC: Risoluzione 640 x 480 720 x 400 800 x 600 1024 x 768 1152 x 864 1024 x 576 1024 x 600 1280 x 720 1280 x 768 1280 x 800 1280 x 1024 1280 x 960 1360 x 768 1440 x 900 1400 x 1050 1600 x 1200 1680 x 1050 640 x 480 a 67Hz 832 x 624 a 75Hz 1024 x 768 a 75Hz 1152 x 870 a 75Hz 70 Specifiche tecniche Modalità VGA_60 VGA_72 VGA_75 VGA_85 720 x 400_70 SVGA_60 SVGA_72 SVGA_75 SVGA_85 XGA_60 XGA_70 XGA_75 XGA_85 1152 x 864_75 Temporizzazione notebook BenQ Temporizzazione notebook BenQ 1280 x 720_60 1280 x 720_120 1280 x 768_60 WXGA_60 WXGA_75 WXGA_85 SXGA_60 SXGA_75 1280 x 960_60 1280 x 960_85 1360 x 768_60 WXGA+_60 SXGA+_60 UXGA 1680 x 1050_60 MAC13 MAC16 Frequenza verticale (Hz) Frequenza orizzontale (kHz) 59,940 72,809 75,000 85,008 70,087 60,317 72,188 75,000 85,061 60,004 70,069 75,029 84,997 75,00 31,469 37,861 37,500 43,269 31,469 37,879 48,077 46,875 53,674 48,363 56,476 60,023 68,667 67,500 60,000 35,820 64,995 41,467 60 120 59,870 59,810 74,934 84,880 60,020 75,025 60,000 85,002 60,015 59,887 59,978 60,000 59,954 66,667 74,546 45,000 90,000 47,776 49,702 62,795 71,554 63,981 79,976 60,000 85,938 47,712 55,935 65,317 75,000 65,290 35,000 49,772 MAC19 75,020 60,241 MAC21 75,06 68,68 Temporizzazioni video: Temporizzazi one 480i* 480p 576i 576p 720/50p 720/60p 1080/24P 1080/25P 1080/30P 1080/50i 1080/60i 1080/50P 1080/60P Risoluzione Frequenza verticale (Hz) 720 (1440) x 480 720 x 480 720 (1440) x 576 720 x 576 1280 x 720 1280 x 720 1920 x 1080 1920 x 1080 1920 x 1080 1920 x 1080 1920 x 1080 1920 x 1080 1920 x 1080 Frequenza orizzontale (kHz) 59,94 59,94 50 50 50 60 24 25 30 50 60 50 60 15,73 31,47 15,63 31,25 37,5 45,00 27 28,13 33,75 28,13 33,75 56,25 67,5 Temporizzazioni supportate per ingresso video a componenti - YPbPr Temporizzazi one 480i* 480p 576i 576p 720/50p 720/60p 1080/50i 1080/60i 1080/24P 1080/25P 1080/30P 1080/50P 1080/60P Risoluzione Frequenza verticale (Hz) 720 x 480 720 x 480 720 x 576 720 x 576 1280 x 720 1280 x 720 1920 x 1080 1920 x 1080 1920 x 1080 1920 x 1080 1920 x 1080 1920 x 1080 1920 x 1080 Frequenza orizzontale (kHz) 59,94 59,94 50 50 50 60 50 60 24 25 30 50 60 15,73 31,47 15,63 31,25 37,5 45,00 28,13 33,75 27 28,13 33,75 56,25 67,5 Temporizzazioni supportate per ingresso Video Modalità video NTSC* PAL SECAM PAL-M PAL-N PAL-60 NTSC4,43 Frequenza verticale (Hz) 60 50 50 60 50 60 60 Frequenza orizzontale (kHz) 15,73 15,63 15,63 15,73 15,63 15,73 15,73 Specifiche tecniche 71 Garanzia e Informazioni sul copyright Brevetti Questo proiettore BenQ è coperto dai seguenti brevetti: Brevetti U.S. 6,837,608; 7,275,834; 7,181,318; Brevetti TW 202690; 205470; I228635; I259932; Brevetti Cina ( 中国发明专利 ) ZL01143168.7; ZL03119907.0; ZL200510051609.2 Garanzia Limitata BenQ garantisce questo prodotto per qualsiasi difetto dei materiali e della manodopera, in normali condizioni d’uso e di immagazzinamento. Sarà richiesta la prova d’acquisto ogni volta che si fa un reclamo. Se questo prodotto si rivela difettoso durante il periodo coperto dalla garanzia, l’unico obbligo della BenQ e l’unico rimedio per l’utente è la sostituzione di qualsiasi parte difettosa (manodopera inclusa). Per ottenere l’assistenza in garanzia, avvisare immediatamente del difetto il rivenditore presso il quale è stato acquistato il prodotto. Importante: La precedente garanzia sarà annullata se il cliente non usa il prodotto in accordo alle istruzioni scritte di BenQ, in modo particolare l’umidità d’ambiente deve essere compresa tra 10% e 90%, la temperatura tra 0° C e 35° C, l’altitudine deve essere inferiore a 4.920 piedi (ca. 1.499 m) e deve essere evitato l’uso del proiettore in ambienti polverosi. Questa garanzia dà diritti legali specifici, e si potrebbero anche avere altri diritti che variano da paese a paese. Per altre informazioni, visitare il sito www.BenQ.com. Copyright © 2011 BenQ Corp. Le specifiche possono variare in base alle zone; visitare il negozio più vicino per i dettagli. Le caratteristiche e le specifiche del prodotto sono soggette a cambiamenti senza preavviso. Questo materiale può includere nomi di aziende e marchi di terzi che sono di proprietà dei rispettivi proprietari. Apple, il logo Apple, iPad, iPhone, iPod, iPod classic, iPod nano, iPod shuffle e iPod touch sono marchi della Apple Inc., registrati negli U.S.A. ed in altri paesi. Disclaimer La BENQ Corporation non si assume alcuna responsabilità né offre garanzie - esplicite o implicite - nei confronti dei contenuti del presente documento ed in particolare non concede alcuna garanzia di commerciabilità o idoneità a scopi specifici. Inoltre, la BenQ Corporation si riserva il diritto di rivedere questa pubblicazione e di eseguire modifiche periodiche dei suoi contenuti senza alcun obbligo, da parte dell’azienda, di informare chiunque di tali revisioni o modifiche. * DLP, Digital Micromirror Device e DMD sono marchi della Texas Instruments. Gli altri sono marchi, brevetti o diritti delle loro rispettive aziende od organizzazioni. 72 Garanzia e Informazioni sul copyright