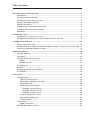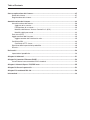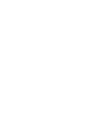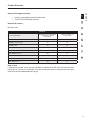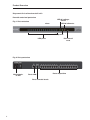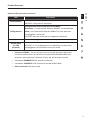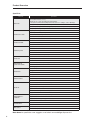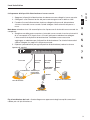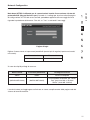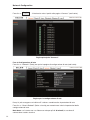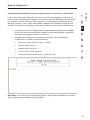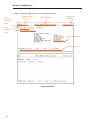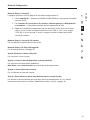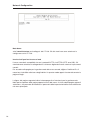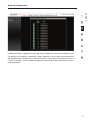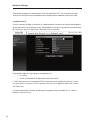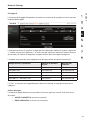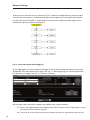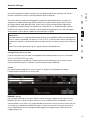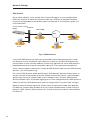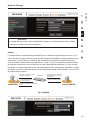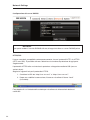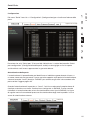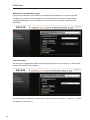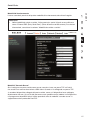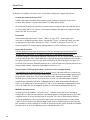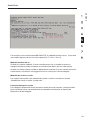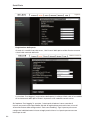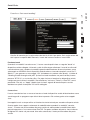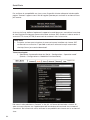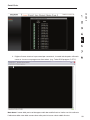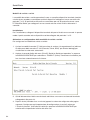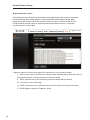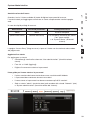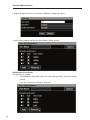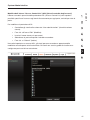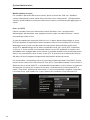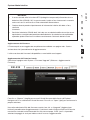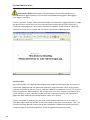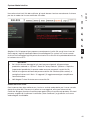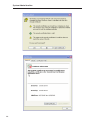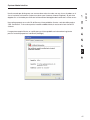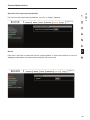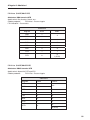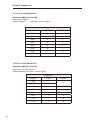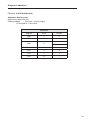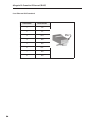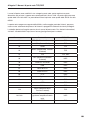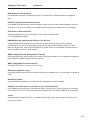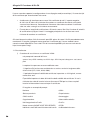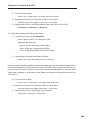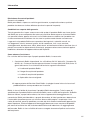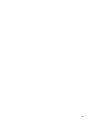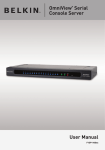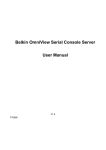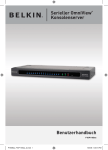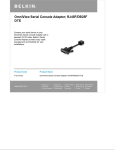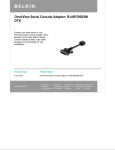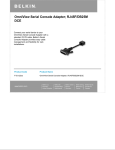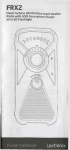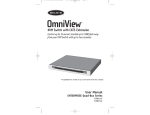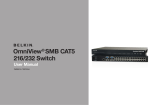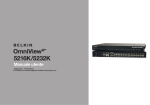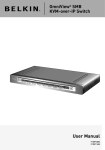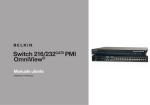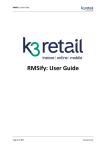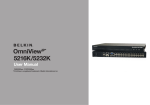Download Server console seriale OmniView® Manuale utente
Transcript
Server console seriale OmniView ® Manuale utente F1DP116Sea Table of Contents Descrizione generale del prodotto..........................................................................................1 Introduzione...................................................................................................................... 1 Contenuto della confezione.............................................................................................. 1 Caratteristiche del server console.................................................................................... 2 Requisiti dell'apparecchiatura........................................................................................... 3 Requisiti di sistema........................................................................................................... 3 Diagrammi di visualizzazione dell'unità............................................................................. 4 Indicatori LED, pulsante e connettori................................................................................ 5 Specifiche......................................................................................................................... 6 Installazione locale..................................................................................................................7 Installazione su scrivania o su rack................................................................................... 8 Collegamento dei dispositivi di destinazione al server console........................................ 9 Configurazione della rete......................................................................................................10 Interfaccia browser web.................................................................................................. 10 Assegnazione di un indirizzo IP dalla porta della console VT-100 (Console, Telnet, SSH).. 13 Interfaccia di gestione basata sul web............................................................................ 16 Impostazioni di rete...............................................................................................................18 Configurazione IP............................................................................................................ 18 Filtraggio IP..................................................................................................................... 19 Configurazione del server web....................................................................................... 21 Locale......................................................................................................................... 21 RADIUS e locale......................................................................................................... 21 DNS dinamico................................................................................................................. 22 RADIUS........................................................................................................................... 23 Configurazione del server RADIUS................................................................................. 24 HTTPS/SSL..................................................................................................................... 24 Porte seriali...........................................................................................................................25 Configurazione................................................................................................................ 25 Porta di autenticazione............................................................................................. 25 Abilitazione / disabilitazione porta............................................................................ 26 Titolo della porta....................................................................................................... 26 Modalità di funzionamento....................................................................................... 27 Modalità "Console-Server"................................................................................. 27 Modalità "Terminal server"................................................................................. 28 Modalità "modem dial in"................................................................................... 29 Parametri della porta seriale..................................................................................... 29 Registrazione della porta.......................................................................................... 30 Funzione break......................................................................................................... 31 Connessione................................................................................................................... 31 Applet Telnet Java.................................................................................................... 32 Modalità da seriale a seriale............................................................................................ 34 Table of Contents Stato e registrazione del sistema..........................................................................................37 Stato del sistema............................................................................................................ 37 Registrazione del sistema............................................................................................... 37 Amministrazione del sistema................................................................................................39 Amministrazione dell'utente............................................................................................ 39 Aggiunta di un utente................................................................................................ 39 Eliminazione di un utente.......................................................................................... 40 Modifica dell'elenco "Access Control List" (ACL)..................................................... 41 Modifica della password........................................................................................... 42 Data e ora (NTP) . ........................................................................................................... 42 Aggiornamento del firmware........................................................................................... 43 Aggiornamento dall' interfaccia web........................................................................ 43 Certificato SSL................................................................................................................ 44 Certificato HTTP sicuro............................................................................................. 45 Ripristino delle impostazioni predefinite......................................................................... 49 Riavvio............................................................................................................................. 49 Dati tecnici.............................................................................................................................50 Impostazioni predefinite.................................................................................................. 50 Allegato A: Adattatori............................................................................................................51 Allegato B: Connettori Ethernet (RJ45) . ...............................................................................54 Cavo Ethernet con connettore RJ45 standard............................................................... 54 Allegato C: Numeri di porta TCP/UDP nota............................................................................55 Allegato D: Glossario protocollo............................................................................................56 Allegato E: Creazione di file CA..............................................................................................58 Informazioni..........................................................................................................................60 Product Overview sezione Introduzione Grazie per aver acquistato il server console seriale OmniView Belkin (Server console). Questo dispositivo permette agli amministratori di monitorare e controllare server, router, switch e altri dispositivi seriali da qualsiasi punto all' interno della rete TCP/IP, sia via Internet sia con connessioni via modem dial up, persino quando il server non è raggiungibile dalla rete. Il server console offre: • Protezione del percorso dati mediante SSH o web/SSL • Una interfaccia protetta e crittografata mediante SSL (HTTPS) • La crittografia SSHv2, per mantenere le password di accesso al server fuori dalla portata di eventuali hacker • Compatibilità con tutti i maggiori client SSH • Accesso sicuro da qualsiasi browser con abilitazione Java • C onnessioni alle porte seriali/console mediante cavi standard CAT5, eliminando i problemi della lunghezza dei cavi Contenuto della confezione 1 server console seriale OmniView 1 adattatore di corrente alternata 5 kit con adattatori seriale/RJ45 (5 pezzi) 1 adattatore per porta seriale console locale 1 cavo CAT5 RJ45/RJ45 da 1,8 m 1 guida di installazione rapida 1 manuale d'uso su CD-ROM 1 staffe per montaggio su rack con viti 1 set di piedini 1 Product Overview Caratteristiche del server console • Gestione in banda e fuori banda Le soluzioni per la gestione delle porte della console offrono un accesso remoto, affidabile e sicuro alle porte seriali/console mediante le opzioni per la connettività delle reti in banda e fuori banda, quali l'accesso al terminale seriale e il modem dial-up. • Possibilità di gestire i dispositivi/server di rete in modo centralizzato, remoto e sicuro Le soluzioni affidabili per la gestione delle porte della console permettono di criptare dati sensibili usando dei protocolli già sperimentati quali SSH/v2 e SSL. • Gestione di vari dispositivi La semplice emulazione del terminale ASCII o VT-100 non basta a gestire questa vasta gamma di tipi di dispositivi. I centri dati attuali contengono una vasta gamma di server, quali UNIX®, Linux®, RISC, mainframe e Windows®, così come altri dispositivi con gestione seriale come router, gateway, firewall, PBX, UPS, SAN e dispositivi NAS e prese multiple intelligenti. • Monitoraggio attivo e messaggi di avviso per supportare la diagnostica del sistema Le applicazioni e persino i sistemi operativi inviano messaggi al sistema della console. Questi messaggi contengono informazioni relative ad errori e messaggi di panico che spesso precedono un crash del sistema. A differenza dei terminal server, i console port server memorizzano questi messaggi in tempo reale e permettono agli amministratori di sfogliare e ricercare tali dati successivamente. Inoltre, in caso di eventi critici, inviano dei messaggi di allerta via e-mail agli amministratori IT. • Dispositivo di controllo della corrente sicuro e remoto Questo dispositivo funziona via porta seriale e funge da comando principale per le prese multiple, può infatti controllare varie prese multiple (fino a 15). • Modalità da seriale a seriale Questa funzione permette al dispositivo di incorporarsi ad un convertitore per reti di terminali per avere delle porte VGA e per la tastiera locali, oppure per collegare le porte VGA/tastiera allo switch KVM per rafforzarne l'amministrazione. • Elenchi degli accessi alle porte per gli utenti Grazie all'elenco "Access Control List" (ACL) dell'amministrazione utente, tutti gli utenti ad eccezione degli amministratori sono autorizzati ad usare un set di porte seriali. Gli utenti possono accedere e apportare delle modifiche alla configurazione delle porte seriali autorizzate che sono state loro assegnate da un account amministratore. 2 Product Overview sezione Requisiti dell'apparecchiatura • Kit per la connettività universale (incluso) • Cavo CAT5 RJ45/RJ45 (incluso) Requisiti di sistema Browser web Browser Microsoft Internet Explorer versione 6.0 SP1 e successive Firefox versione 2.0 e successive Windows 2000 SP2 Sì Sì Windows Server 2003 Sì Sì Windows XP Sì Sì Windows Vista Sì Sì Red Hat Linux 3 e 4 No Sì Sun Solaris 9 e 10 No Sì Novell SUSE Linux 9 e 10 No Sì Fedora Core 4 e 5 No Sì Mac OS X 10.4+ No Sì Sistema operativo Plug-In Java L'interfaccia web del server console richiede l'installazione di JRE (Java Runtime Environment) v6.0 o successive. Il software Java più recente può essere scaricato dal sito: http:// www.java.com/en/download/manual.jsp. 3 Product Overview Diagrammi di visualizzazione dell'unità Pannello anteriore/posteriore LED di collegamento Fig. 1 Vista anteriore zione LED di alimenta- LED pronto LED porte Pulsante di reset Fig. 2 Vista posteriore Alimentazione IEC Porta LAN Porta console locale 4 Porte dispositivo Product Overview LED Alimentazione sezione Indicatori LED, pulsante e connettori Indicazione Rosso – Indicatore di alimentazione ACCESO: Il dispositivo è alimentato Collegamento Ethernet/Attività/10/100 Mbps: Arancione – La connessione Ethernet 10BaseT è stata effettuata Collegamento Verde – La connessione Ethernet 100BaseT è stata effettuata Lampeggiante: attività dati ACCESO: Nessuna attività dati e collegamento effettuato Pronto Attività porta (un LED per porta) Verde – Lampeggia una volta al secondo quando il sistema è pronto Blu – attività traffico ACCESO: in uso (collegamento porta effettuato correttamente) Lampeggiante: attività traffico sulla porta seriale • P ulsante di RESET : Per far riavviare il server console, premere il pulsante e rilasciarlo velocemente. Per ripristinare le impostazioni predefinite dell'unità, premere e tenere premuto il pulsante "Reset" per più di cinque secondi. • Connettore ETHERNET RJ45: Interfaccia Ethernet • Connettore CONSOLE RJ45: Interfaccia console locale RS232 • Altri connettoriRJ45: porte seriali 5 Product Overview Specifiche Funzione Generale Specifiche LED Power (Alimentazione, rosso) Ready (Pronto, verde, generalmente lampeggiante), Collegamento/Attività/10/100 Mbps (Ethernet arancione: 10 Mbps, verde: 100 Mbps) Activity (Attività, blu per ogni porta seriale) Premere il pulsante per fare il reset, oppure per ripristinare le impostazioni predefinite RTC (orologio in tempo reale) 16 porte (F1DP116S) Modalità porta seriale (RS232) Interfaccia seriale Connettore seriale (RJ45) Trasmissione in baud (da 300 a 115200) Controllo di flusso (Nessuno, RTS/CTS, Xon/Xoff) Connettore RJ45 Interfaccia LAN IEEE 802.3 - 10/100BaseT Rilevamento automatico, selezione full e half duplex Modalità di funzionamento Console server Funzione porta Terminal server Modem dial-in Seriale/seriale (solo sulla porta 16) TCP, UDP, IP, ARP, ICMP, HTTP/HTTPS, Telnet, DHCP/BOOTP, PPP, Protocolli SMTP, DNS, NTP DNS dinamico Intervallo di inattività TCP (TCP keep-alive time) Operazioni di protocollo relativo Intervallo di inattività seriale Monitoraggio porta Accesso con password Protezione Filtraggio IP SSHv2 HTTPS/SSL Database utente locale Autenticazione PAP/CHAP (per modem dial-in) RADIUS Console locale (menu o linea di comando) SSH, telnet Gestione Pagine web (HTTP/HTTPS) Aggiornamento firmware via interfaccia web Memorizzazione e registrazione delle porte Display dello stato del sistema ricco di funzionalità Ingresso c.a. (100 ~ 240 V CA, 50 ~ 60 Hz) Alimentazione e ambiente Temperatura di funzionamento: -10° a 80° C Temperatura di immagazzinaggio: -20° a 85° C Umidità: 0-90% non condensante Certificazioni Meccanica CE, FCC UL Montabile su rack da 1U 19˝ Dimensioni (cm): 43,2 x 18,0 x 4,2 Nota bene: le specifiche sono soggette a variazioni senza obbligo di preavviso. 6 Local Installation sezione Posizionamento del server console: il telaio del server console è stato progettato per essere usato come unità indipendente o montato su rack. Il server console può essere montato su un rack standard da 19 pollici utilizzando le staffe di montaggio e le viti comprese nella confezione. Per decidere dove posizionare il server console, è necessario prendere in considerazione i seguenti aspetti: • la posizione dei propri dispositivi di destinazione rispetto alla console • la lunghezza dei cavi utilizzati per collegare i dispositivi alla console • la fonte di alimentazione - Collegarlo solamente alla fonte di alimentazione indicata sull'unità. Quando varie componenti elettriche sono installate su rack, assicurarsi che il carico totale non superi quello della capacità del circuito. Lunghezza dei cavi (CAT5) I segnali binari seriali (RS232) si trasmettono in maniera eccellente fino a 15 metri. Superata questa distanza, le probabilità di un peggioramento del segnale aumentano. Per questo motivo, Belkin consiglia che la lunghezza del cavo UTP CAT5 tra il server console e i server collegati non superi i 15 metri. Cavi e adattatori Per ottenere la massima integrità del segnale con il server console, Belkin consiglia di utilizzare cavi patch Belkin di Categoria 5e, FastCAT5e oppure di Categoria 6. Cavi patch UTP Belkin: A3L791-XX-YYY (CAT5e) A3L850-XX-YYY (FastCAT™ 5e) A3L980-XX-YYY (CAT6) Consultare pagina 54 dell'allegato B per la guida relativa ai connettori. Adattatore seriale Belkin: F1D120ea (RJ45F/DB9F DTE) F1D121ea (RJ45F/DB25F DTE) F1D122ea (RJ45F/DB25M DCE) F1D123ea (RJ45F/DB25M DTE) F1D124ea (RJ45F/RJ45M CISCO) F1D120ea-8PK (Pacco da 8 del prodotto F1D120ea) F1D124ea-8PK (Pacco da 8 del prodotto F1D124ea) Per le illustrazioni dettagliate di tutti gli adattatori seriali, consultare pagina 51 dell'allegato A. 7 Local Installation Installazione su scrivania o su rack Il server console può essere collocato su una scrivania oppure montato su un rack da 19 pollici / 1 unità. Nota bene: prima di cominciare, individuare l'indirizzo MAC e il numero di serie sul retro del server console. Questi numeri potrebbero essere necessari durante la procedura di installazione. Pertanto, è consigliabile prendere nota di questi numeri prima di montare il server console nel rack. Indirizzo MAC Numero di serie Il server console comprende delle staffe regolabili ideali per il montaggio su rack da 19 pollici. Le staffe di montaggio sono regolabili in tre posizioni, in modo tale da permettere di far scorrere la parte anteriore del server console insieme alle estremità delle guide o di posizionarla oltre la parte anteriore delle guide. Seguire i passaggi riportati di seguito per ottenere la regolazione desiderata. Montaggio su rack 1.Decidere quanto si vuole che il server console fuoriesca dal rack. Scegliere uno schema di foratura delle staffe. 2.Fissare la staffa sul lato del server console utilizzando le viti Phillips fornite (vedere lo schema riportato di seguito). 3.Agganciare il server console alle guide del rack e fissarlo usando le viti fornite (vedere lo schema riportato di seguito). Il server console ora è montato correttamente sul rack e può essere collegato ai dispositivi di destinazione. 8 Local Installation sezione Collegamento dei dispositivi di destinazione al server console 1.Spegnere i dispositivi di destinazione che devono essere collegati al server console. 2. Collegare il cavo Ethernet fornito alla porta contrassegnata con la dicitura LAN. 3.Prendere il cavo di alimentazione fornito e collegarlo alla presa di alimentazione situata sul retro del server console. Quindi collegare l'altra estremità alla presa a muro. Nota bene: attendere circa 100 secondi prima che il processo di riavvio del server console sia completato. 4.Scegliere una delle porte numerate sul retro del server console. Inserire un'estremità di un cavo patch UTP (4 paia, fino a 15 metri) nella porta selezionata e collegare l'altra estremità al dispositivo di destinazione. Potrebbe essere necessario aggiungere un adattatore per il dispositivo di destinazione. Per ulteriori informazioni vedere l’Allegato A a pagina 51 di questo manuale. 5. Ripetere il procedimento per ogni dispositivo di destinazione (vedere lo schema riportato di seguito). Cavo Cat5 (diretto) Cavo Cat5 CAT5 cable Cavo Cat5 (diretto) RJ45/DB9M Adattatore O Porta Ethernet Adattatore per la porta della console locale Cavo Cat5 (diretto) DB9F Modem dispositivi da controllare Host di controllo Host di controllo Fig. 3 Installazione dei cavi—Questo diagramma rappresenta degli esempi di connessioni cablate per vari tipi di interfacce. 9 Network Configuration Prima di collegarsi ad un dispositivo di destinazione, bisognerà configurare le impostazioni di rete. Il server console prevede due metodi di impostazione di rete: via browser web o mediante la porta della console locale. Il server console è compatibile sia con il protocollo DHCP (Dynamic Host Configuration Protocol) sia con gli indirizzi IP statici. Belkin consiglia di avere un indirizzo IP riservato per il server console e di farlo rimanere statico quando il server è collegato alla rete. Interfaccia browser web L'Interfaccia browser web permette di configurare il server console in modo semplice. L' amministratore può configurare tutte le funzioni via web. Impostazioni iniziali Nella sezione seguente sono riportate delle istruzioni per la configurazione dell'indirizzo IP del server console seriale OmniView. Fase 1 Identificazione dell'indirizzo IP Dopo aver collegato il server console alla rete e dopo averlo avviato, un server DHCP (Dynamic Host Configuration Protocol) sulla rete assegnerà automaticamente al server console un indirizzo IP, un indirizzo gateway e una maschera di sottorete. Per individuare l'indirizzo IP della vostra rete, utilizzare l'indirizzo MAC situato sul retro del server console. Se non si rileva un server DHCP sulla rete, il server console si avvierà con il seguente indirizzo IP statico: 192.168.2.156. Se si desidera collegare vari server console alla stessa rete e non ci sono server DHCP disponibili, collegare un server per volta e modificare l'indirizzo IP statico di ogni unità prima di collegare l'unità successiva. Nota bene: se successivamente si rileva un server DHCP disponibile all'interno della rete, il server console riceverà un nuovo indirizzo IP dal server DHCP. Per mantenere l'indirizzo IP statico originario, occorre disattivare il DHCP (vedi pagina 18). Fase 2 Accesso all'interfaccia web Dopo aver individuato l'indirizzo IP del proprio dispositivo, aprire il browser web. A pagina 3 si trova un elenco di tutti i browser supportati. Digitare l'indirizzo IP del server console nel rispettivo campo del browser, come segue: http://XXX.XXX.XXX.XXX (Ad esempio: http://76.255.43.173). Appare una pagina di login (vedi pagina successiva). Salvare la pagina in Preferiti per una facile consultazione. 10 Network Configuration sezione Nota bene: HTTPS è utilizzato per le comunicazioni tramite il meccanismo cifrato del protocollo SSL (Secure Socket Layer). Quando ci si collega per la prima volta alla pagina di configurazione HTTPS del server console, potrebbero apparire due messaggi di avviso riguardo la protezione del browser. Fare clic su "Yes" su entrambi i messaggi. Pagina di login Digitare il nome utente e la password predefiniti riportati qui di seguito (rispetta maiuscole/ minuscole): Nome utente Password admin admin Vi sono due tipi di privilegi di accesso: Nome utente Password predefinita admin admin Accesso completo (definito dall'utente) Può accedere solamente alla “Serial Port” (porta seriale) e “System Status” (stato del sistema) (definito dall'utente) Privilegi di accesso L'amministratore può aggiungere o eliminare un utente semplicemente dalle pagine web del sistema di amministrazione. 11 Network Configuration Fare clic su Login . L'interfaccia web si aprirà nella pagina “Connect” (vedi sotto). Pagina principale "Connect" Fase 3 Configurazione di rete Fare clic su “Network” (Rete) per aprire la pagina di configurazione di rete (vedi sotto). Pagina per la configurazione di rete Da qui si può assegnare un indirizzo IP statico e cambiare altre impostazioni di rete. Fare clic su “Save & Reboot” (Salva e riavvia) per memorizzare tutte le impostazioni della configurazione di rete. Nota bene: se l'utente non usa il browser web per più di 30 minuti, la sessione di connessione scade e termina. 12 Network Configuration sezione Assegnazione di un indirizzo IP dalla porta della console VT-100 (Console, Telnet, SSH) Il server console è inoltre dotato di un'interfaccia a linea di comando con menu di facile utilizzo. Si può semplicemente collegare un terminale VT100 alla porta della console locale per accedere al server console. È utile quando non si conoscono le impostazioni di rete del server console e non si riesce ad accedervi. Mediante la porta della console locale è possibile visualizzare o cambiare le impostazioni (indirizzo IP, maschera di sottorete ecc.). 1.Usando il cavo CAT5 e l'adattatore per la porta della console locale RJ45/DB9F, forniti con il server console Belkin, collegare la porta della console sul pannello posteriore ad una porta seriale su un PC host. 2.Configurare un programma di emulazione terminale, come ad esempio HyperTerminal, usando i seguenti parametri: • Baud rate (Trasmissione in baud) = 115200 • Data bits (Bit di dati) = 8 • Stop bits (Bit di arresto) = 1 • Parity (Parità) = none (nessuna) • Flow control (Controllo di flusso) = none (nessuno) Nota bene: i nomi utenti e le password sono uguali a quelli impostati mediante l'interfaccia web. L'impostazione predefinita è “admin/admin”. 13 Network Configuration La figura di seguito rappresenta la struttura dell'interfaccia. Primo livello del Secondo menu Nome prodotto Versione del software livello del menu Terzo livello del menu Dati configurazione Dati navigazione Layout del menu 14 Network Configuration sezione Network (Rete) > Config IP La pagina riportata a sinistra raffigura le voci della configurazione IP. 1.Per la modalità IP — premere la BARRA SPAZIATRICE per selezionare la modalità statica o DHCP. 2.Per l'indirizzo IP, la maschera di sottorete, il default gateway, il DNS primario e secondario — È possibile cambiare queste impostazioni di rete. 3.Dopo aver cambiato le impostazioni ed aver premuto il tasto "Invio" per l'ultima volta, il server console richiede di confermare con "YES" o "NO". Se si sceglie "YES" (Sì), il server console si riavvia e vengono salvate le impostazioni nella scheda di memoria. Network (Rete) > Current IP (IP attuale) Per visualizzare le impostazioni di rete attuali. Network (Rete) > IP Filter (Filtraggio IP) Per attivare/disattivare il filtraggio IP. System (Sistema) > Reboot (Riavvia) Per riavviare il server console. System > Reset to Default (Ripristina i valori predefiniti) Per ripristinare le impostazioni predefinite. Nota bene: solo l'amministratore può effettuare questa operazione. System > Status (Stato del sistema) Per visualizzare lo stato del sistema. S-to-S > Select Serial-to-Serial Port (Seleziona porta seriale/seriale) Per attivare la connessione da porta seriale a porta seriale dalla porta 16. Per ulteriori informazioni consultare la sessione "Modalità da seriale a seriale" a pagina 34. 15 Network Configuration Nota bene: solo l'amministratore può collegarsi alla VT-100. Gli altri utenti non sono autorizzati a configurare con la VT-100. Interfaccia di gestione basata sul web Il server console è compatibile sia con i protocolli HTTP sia HTTPS (HTTP over SSL). Gli utenti devono autenticarsi collegandosi al sistema e digitando il nome utente e la password corretti. Per accedere alle pagine per la gestione web del server console, digitare l'indirizzo IP o il nome host risolvibile nella barra degli indirizzi. In questo modo apparirà automaticamente la pagina di login. La figura alla pagina seguente indica la homepage di un'interfaccia per la gestione web. Nella parte superiore della pagina appare la barra dei menu. A sinistra della pagina appare il sottomenu, che permette di modificare i parametri delle impostazioni della voce selezionata nel menu principale. 16 Network Configuration sezione Laddove possibile, la pagina permette agli utenti di applicare o eliminare le proprie azioni. Per applicare le modifiche, selezionare "Apply" (applica) e i nuovi valori saranno applicati alla configurazione. Qualora non si volessero salvare i nuovi valori, è sufficiente fare clic su "Cancel" (Annulla) e tutte le modifiche apportate saranno eliminate e saranno ripristinati i valori precedenti. 17 Network Settings È possibile configurare le impostazioni IP di rete mediante la VT-100 o l'interfaccia web. Questa sessione descrive il procedimento di configurazione mediante l'interfaccia web. Configurazione IP Il server console richiede un indirizzo IP valido per poter funzionare all'interno dell'ambiente di rete dell'utente. Se l'indirizzo IP non è disponibile al momento, contattare l'amministratore di sistema per avere un indirizzo IP valido per il server console. È possibile scegliere tra due diverse assegnazioni IP: • IP statico • DHCP (Protocollo di Configurazione Host Dinamica) L'unità viene fornita con il protocollo DHCP impostato come predefinito. Se non si rileva un server DHCP sulla rete, il server console si avvierà con il seguente indirizzo IP statico: 192.168.2.156. Le nuove impostazioni relative all'indirizzo IP vengono salvate facendo clic su “Save & Reboot” (salva e riavvia). 18 Network Settings sezione Filtraggio IP La funzione di filtraggio IP impedisce ad utenti non autorizzati di accedere al server console mediante delle regole. L'indirizzo/maschera IP specifica il range dell'host digitando l'indirizzo IP di base seguito da “/” e dalla maschera di sottorete (“/” è necessario per separare l'indirizzo IP dalla maschera di sottorete). Gli indirizzi IP degli host vengono filtrati in base alla regola configurata. La tabella sotto riportata mostra degli esempi di impostazioni di indirizzi/maschera IP. Range dell'host specificato Indirizzo IP dell'host di base Maschera di sottorete Qualsiasi host 0.0.0.0 0.0.0.0 192.168.2.120 192.168.2.120 255.255.255.255 192.168.2.1 ~ 192.168.2.254 192.168.2.0 255.255.255.0 192.168.0.1 ~ 192.168.255.254 192.168.0.0 255.255.0.0 192.168.2.1 ~ 192.168.1.126 192.168.2.0 255.255.255.128 La “Port” è una porta o il range della porta del server console ai quali gli host provano a collegarsi. Catena di regole La catena di regole determina se permettere l'accesso agli host o meno. Può avere uno o due valori: • ACCEPT (ACCETTA): accesso consentito • DROP (RILASCIA): accesso non consentito 19 Network Settings Quando il server console riceve un pacchetto TCP, lo processa applicando la catena di regole come illustrato di seguito. L' ordine del procedimento è importante: il pacchetto entrerà prima di tutto nella catena di regole 1. Se possiede le caratteristiche specificate dalla regola, viene selezionato, altrimenti passerà alla regola 2. Fig. 4 Catena di regole del filtraggio IP Si può aggiungere una nuova regola al filtraggio IP impostando le proprietà nella prossima riga disponibile. Una volta impostata la regola, fare clic su "Add" (Aggiungi) per salvare l'operazione. Per eliminare una regola, fare clic su “Remove” (Elimina). Nell'esempio sopra riportato, le regole sono applicate nel seguente ordine: #1.Gli host che appartengono alla sottorete 192.168.2.x hanno l'accesso garantito al server console (attraverso la porta http 80). #2.L'accesso al server console (attraverso la porta http 80) non è garantito a nessun host. 20 Network Settings sezione Una volta applicate le regole, solo gli host che appartengono alla sottorete 192.168.2.x possono accedere al server console (mediante la porta http 80). Oltre alla catena di regole del filtraggio IP menzionato precedentemente, l'interfaccia web offre un modo comodo per attivare/disattivare la porta telnet (porta 23) o la porta di configurazione web (porta 80/443). Questi servizi sono particolarmente indicati per la modalità di configurazione Console-Server. Facendo clic su “Enable/Disable” (Attiva/ disattiva) nel campo “Action” (Azione) si può modificare/aggiungere una catena di regole velocemente e senza dover modificare manualmente la regola. Nota bene: per poter ottenere un migliore allineamento di testo, è consigliabile effettuare l'allineamento con un client compatibile con telnet VT-100. PuTTY è uno dei client telnet consigliati tra coloro che offrono un allineamento di testo dell'interfaccia utente e può essere scaricato da http://www.chiark.greenend.org.uk/~sgtatham/putty/download.html. Configurazione del server web Il server web del server console è compatibile contemporaneamente sia con i protocolli HTTP sia HTTPS (HTTP over SSL). Si può selezionare il metodo per l'autenticazione utente dell'accesso via web. Il server console attualmente offre i metodi di autenticazione locale e RADIUS. Locale Per impostazione predefinita il server console si dirige verso il database locale per l'autenticazione dell'utente via server web. RADIUS e locale Per l'autenticazione di un account utente il server console si dirige innanzitutto al server RADIUS. Se non si trova l'account utente o il server RADIUS non è disponibile, il server console effettua una ricerca tra i propri database locali per trovare l'account utente. Se non si trovano né un database RADIUS né locale, l'unità non consente l'accesso all'utente. Il server RADIUS può essere configurato dalla pagina di configurazione "RADIUS server". Leggere pagina 24. 21 Network Settings DNS dinamico Se un utente collega il server console ad una linea DSL oppure usa una configurazione DHCP per ottenere un indirizzo IP dinamico dalla rete, l'indirizzo IP potrebbe cambiare. In questo caso potrebbe essere difficile sapere se l'indirizzo IP sia cambiato o quale sia il nuovo indirizzo IP. Server console seriale Ethernet Belkin Router/NAT Rete Amministratore DDNS Server Fig. 5 DNS dinamico Il servizio di DNS dinamico è offerto da vari provider Internet ed organizzazioni in modo tale da poter ovviare al problema sopra riportato. Usando un servizio di DNS dinamico si può accedere al server console mediante il nome host registrato nel server DNS dinamico, indipendentemente da eventuali cambi dell' indirizzo IP. Per impostazione predefinita il server console supporta solamente il servizio di DNS dinamico della Dynamic DNS Network Services, LLC (www.dyndns.org). Per usare il DNS dinamico offerto dalla Dynamic DNS Network Services bisogna aprire un account nel centro informazioni di rete NIC (Network Information Center - http://members. dyndns.org) riservato ai membri. Dopo essersi collegati al loro "Dynamic DNS Network Services Members NIC" è possibile aggiungere un nuovo collegamento host DNS dinamico. Dopo aver attivato il DNS dinamico nel menu di configurazione "Dynamic DNS", bisogna digitare il nome di dominio registrato, il nome utente e la password. Dopo aver applicato le modifiche, sarà possibile accedere al server console semplicemente usando il nome di dominio. Il DNS (Domain Name Systems) è il servizio Internet che traduce i nomi di domini in indirizzi IP. 22 Network Settings sezione Nota bene: Il campo "domain-name" (Nome di dominio) richiede un Qualified Domain Name (FQDN), anziché un semplice nome host registrato. RADIUS L'autenticazione è il procedimento per identificare un individuo e generalmente si basa su un nome utente ed una password. Il server console supporta varie opzioni di autenticazione, come ad esempio “Local” (locale) e “RADIUS” per autenticare gli utenti che accedono alla porta seriale. Quando l'autenticazione è impostata su "Local", l'unità usa solamente il proprio elenco di utenti per autenticarne uno. Qualora fosse stato configurato diversamente, il server console richiederà un'autenticazione da server di autenticazione esterni (ad esempio, RADIUS). La figura di seguito mostra il concetto del processo di autenticazione degli utenti quando si usa un server di autenticazione esterno. 1) Gli utenti si collegano alla porta 1 con l'ID utente e password F1DP116Sea s 2) Dubbi sull'utente—richiesta di autenticazione utente al server di autenticazione s s s 3) Risposta dalserver di autenticazione (accettazione o rifiuto) 5) Accesso al dispositivo collegato alla porta 1 Server RADIUS s Utente host 4) Permette agli utenti di accedere alla porta 1 Fig. 6 RADIUS 23 Network Settings Configurazione del server RADIUS Nota bene: per poter rendere il servizio RADIUS efficace, bisogna installare un server RADIUS prima HTTPS/SSL Il server console è compatibile contemporaneamente sia con i protocolli HTTP sia HTTPS (HTTP over SSL). È possibile attivare o disattivare la funzione di protezione di ogni porta singolarmente. Il protocollo HTTPS offre una interfaccia protetta e crittografata mediante SSL (secure sockets layer). Seguire le seguenti fasi per il protocollo HTTPS: 1. Cambiare la URL da “http://xxx.xxx.xxx/” a “https://xxx.xxx.xxx/”. 2.Dopo aver stabilito la connessione, il browser visualizzerà l'icona “Lock” (Lucchetto). Fare doppio clic sul simbolo del lucchetto per visualizzare le informazioni relative al certificato. 24 Serial Ports sezione Configurazione Dal menu "Serial" fare clic su "Configuration" (Configurazione) per visualizzare l'elenco delle porte. Da notare che se la "Serial port" (Porta seriale) è disattivata, i caratteri del pannello “Serial port configuration” (Configurazione della porta seriale) saranno grigio scuro. Una porta seriale attivata sarà invece rappresentata in grassetto bianco. Autenticazione della porta L'autenticazione è il procedimento per identificare un individuo e generalmente si basa su un nome utente ed una password. Il server console supporta varie opzioni di autenticazione, come ad esempio “Local” (locale) e “RADIUS” per autenticare gli utenti che accedono alla porta seriale. Leggere pagina 23. Quando l'autenticazione è impostata su "Local", l'unità usa solamente il proprio elenco di utenti per autenticare un utente. Qualora fosse configurato su RADIUS, il server console richiederà un'autenticazione da server di autenticazione esterni (ossia RADIUS). La figura di seguito mostra il concetto del processo di autenticazione degli utenti quando si usa un server di autenticazione esterno. 25 Serial Ports Abilitazione / Disabilitazione porta Ogni porta seriale può essere abilitata o disabilitata separatamente. Un utente non può accedere ad una porta seriale disabilitata. Gli utenti possono resettare le impostazioni predefinite della porta seriale facendo clic sul pulsante “Set to default” (Imposta valori predefiniti). Titolo della porta Gli utenti posso aggiungere delle informazioni per descrivere ciascuna porta a seconda del dispositivo al quale sono collegate. Per selezionare e configurare un'altra porta si può usare la scorciatoia “--Jump to--”, situata nell'angolo in alto a destra. 26 Serial Ports sezione Modalità di funzionamento Il server console è provvisto di quattro modalità di funzionamento, descritte di seguito. Nota bene: • Nella modalità da seriale a seriale, l'ultima porta (es. porta 16) può essere utilizzata come “External ESP (Entry Serial Port)” (Porta di entrata seriale esterna). Per ulteriori informazioni, consultare la sezione "Modalità da seriale a seriale". Modalità "Console-Server" Se si configura una porta seriale come server console si crea una presa TCP sull'unità che ascolta una connessione telnet o SSH client. Quando ci si collega ad una presa TCP si accede al dispositivo collegato alla porta seriale, come se il dispositivo fosse collegato direttamente alla rete. I flussi di dati possono essere spediti avanti e indietro tra il dispositivo e il programma telnet/SSH client. Inoltre quando è attiva la modalità "console-server" è supportato anche il protocollo RawTCP. 27 Serial Ports Quando è in modalità "console-server" è possibile configurare i seguenti parametri:: Ascolto del numero di porta TCP Inoltre è possibile accedere ad una porta seriale mediante l'indirizzo IP del server console ed ascoltare il numero della porta TCP della porta seriale. Se l'indirizzo IP del server console e la porta seriale assegnati sono 192.168.123.100 e il numero della porta TCP è 4001, l'utente può collegarsi alla porta nel seguente modo: telnet 192.168.123.100 4001 Protocollo Come protocollo selezionare “Telnet”, “SSH”, o “Raw TCP”. Qualora gli utenti usassero un programma client telnet, selezionare "Telnet". Qualora gli utenti usassero un programma client SSH, selezionare "SSH". Quando si seleziona “Raw TCP” la comunicazione TCP socket diretta è disponibile tra il server console e l'host remoto. Intervallo di inattività Attivare questa funzione per evitare che un client mantenga una connessione TCP quando non vi sia attività su una porta seriale per un periodo di tempo lungo. Se “Inactivity timeout” (Intervallo di inattività) è attivato e se non vi è stato scambio di dati tra il server console e il client telnet/SSH per un periodo di tempo prestabilito nell'intervallo di inattività (ovvero se non vi è stata attività attraverso la porta seriale) la sessione TCP corrente verrà interrotta automaticamente. Se si vuole mantenere la connessione attiva a tempo indeterminato, impostare il periodo di inattività su "0". Connessione TCP Keep-Alive (Non è richiesta alcuna configurazione) Per impedire che la connessione TCP si arresti,il server console continua a verificare lo stato della connessione tra il client telnet/SSH e il server console inviando regolarmente dei pacchetti “keep alive”. Se il client telnet/SSH non risponde ai pacchetti, il sistema deduce che la connessione è stata interrotta. Il server console interromperà allora la connessione telnet/SSH corrente, indipendentemente dalle impostazioni di inattività. Così si fa in modo che la connessione TCP non si arresti quando un'applicazione viene chiusa in modo non corretto oppure quando si interrompe il collegamento di rete. Modalità terminal server Quando è attiva la modalità "terminal server", la porta seriale del server console è configurata in modo tale da aspettare i dati dal dispositivo collegato alla porta. Se i dati vengono rilevati, il server console inizia la sessione TCP come client telnet o SSH ad un server predefinito. Prima che la porta possa essere configurata per un client telnet o SSH, il server deve essere definito dagli utenti. Questa modalità può essere utilizzata per accedere a server collegati in rete da un terminale seriale. Inoltre quando la modalità terminal server è attiva è supportato anche il protocollo RawTCP. 28 Serial Ports sezione Per terminare una sessione telnet/SSH/RawTCP in modalità terminal server, si possono usare delle sequenze di tasti di scelta rapida (Ctrl-Z / Ctrl-X / Ctrl-C). Modalità modem dial-in Quando è in questa modalità, il server console pensa che un modem esterno sia collegato alla porta seriale ed aspetta una connessione dial-in da una sede remota. Quando un utente chiama usando un'applicazione terminale, il server console accetta la connessione e visualizza il messaggio di avviso o il menu per l'utente collegato. Modalità da seriale a seriale Per ulteriori informazioni sulla modalità da seriale a seriale, consultare la sezione "Modalità da seriale a seriale" a pagina 34. Parametri della porta seriale Per collegare il dispositivo seriale alla porta seriale del server console, i parametri della porta seriale del server console devono corrispondere esattamente ai requisiti del dispositivo seriale collegato. 29 Serial Ports Registrazione della porta Quando è in modalità console-server, i dati ricevuti dalla porta seriale rilevata verranno salvati nella memoria dell'unità. La funzione “Port logging” (registrazione della porta) è valida e visibile solo se la modalità di funzionamento della porta seriale è impostata sulla modalità console-server. Se l'opzione “Port logging” è spuntata, l'utente può chiedere al server console di trovare una parola chiave prestabilita dai dati di registrazione porta ed inviare un'e-mail all'amministratore dalle configurazioni “Port event handling”. Ogni risposta può essere configurata individualmente in base ad ogni parola chiave. Le risposte possono essere inviate per e-mail. 30 Serial Ports sezione Fare clic su “Port event handling”. Il buffer di memoria per la registrazione dei dati è di 192 K per porta. Se la registrazione dei dati supera la capacità della memoria, i nuovi dati sovrascriveranno i vecchi dati. Funzione break Quando è in modalità "console-server", il server console può inviare un segnale "break" al dispositivo seriale collegato. Un break a volte è utilizzato per effettuare il reset di una linea di comunicazione o per cambiare la modalità operativa dell'hardware di comunicazione, come ad esempio un MODEM. Alcuni dispositivi di destinazione, come ad esempio il server Sun™ Solaris™ , per generare un messaggio "OK" richiedono un carattere nullo (break) . L'effetto di “Sending a break through serial port” (Invio di un break mediante una porta seriale) è come premere "STOP-A" su una tastiera Sun. Per poter inviare un break ad un dispositivo seriale, configurare quest'ultimo in modalità "Console Server" ed usare “Telnet” o “RawTCP” come protocollo. Fare clic su "Apply" (Applica) per inviare il segnale di break alla porta seriale desiderata e quindi al computer o al server collegato. Connessione Il server console fornisce un accesso basato sul web al dispositivo seriale di destinazione senza aver bisogno di un programma per client telnet separato. Ciò avviene grazie ad una applet Java. Una applet Java è usata per offrire un'interfaccia utente testuale per accedere alla porta seriale. Questa applet Java supporta solamente la modalità telnet quando è in modalità "consoleserver". L'utente non può accedere alla porta seriale via web quando la modalità host della porta è impostata su una connessione RawTCP. Per poter accedere alla porta, viene richiesto di digitare l'ID utente e la password. Una volta autenticato, l'utente può accedere alla porta seriale. 31 Serial Ports Per verificare la compatibilità con Java, usare l'hyperlink situato nella parte inferiore della pagina "Connect" oppure usare il link di seguito riportato per scaricare la versione di Java più recente. Assicurarsi di aver abilitato l'opzione di supporto Java del browser e controllare la versione di Java Runtime Environment (conosciuta come versione JRE). Qualora si volesse anche il servizio HTTP sicuro (HTTPS) è necessaria la versione 1.6.0 o successiva. Nota bene: • Per poter avviare questa funzione, è necessario avere installato nel sistema JRE versione 6.0 o successive. È possibile scaricare il software Java più recente dal sito:http://www.java.com/en/download/. Telnet Java Applet 1.Selezionare il protocollo telnet da “Serial > Configuration > Operation mode” (Seriale > Configurazione > Modalità di funzionamento). Dal menu in alto selezionare “Connect” e fare clic sull'icona del terminale a sinistra. Si apre una nuova finestra con l'applicazione dell'emulazione del terminale che richiede di connettersi. Se la finestra è vuota, verificare la compatibilità del sistema con la versione di Java. 32 Serial Ports sezione 2.Digitare il nome utente e la password per connettersi, in modo tale da poter utilizzarla come se si avesse un programma client telnet. (e.g., Telnet DOS program, PuTTY). Nota bene: il nome della porta seriale appare nella barra della finestra. Inoltre verrà visualizzato l'indicatore dello stato della connessione nella parte in basso a destra della finestra. 33 Serial Ports Modalità da seriale a seriale La modalità da seriale a seriale permette di usare un semplice dispositivo terminale (monitor e tastiera) per accedere e controllare qualsiasi dispositivo collegato al server console sulle porte da 1 a 15. Si può inoltre utilizzare un convertitore per reti di terminali esterno, come l'F1D084Eea Belkin, per collegare il server console ad uno switch KVM e rafforzarne il controllo. Installazione Per l'installazione, collegare il dispositivo terminale alla porta 16 del server console. In questo modo si potrà accedere ad un dispositivo seriale collegato alle porte da 1 a 15. Attivazione e configurazione della modalità da seriale a seriale Per configurare la modalità da seriale a seriale: 1.Avviare la modalità console VT-100 (consultare la sezione “Assegnazione di un indirizzo IP dalla porta della console VT-100 (Console, Telnet, SSH)” per ulteriori dettagli) per visualizzare la schermata sottostante. 2.Andare al secondo livello del menu [S-to-S] “Serial-to-Serial port operation” e premere la BARRA SPAZIATRICE per selezionare “ENABLE” (Attiva). Confermare la modifica per fare riavviare automaticamente il sistema. 3.Quindi disconnettersi dalla console locale ed iniziare una nuova sessione del terminale collegandosi alla porta 16. 4.Dopo il riavvio (richiede circa un minuto) appare la schermata raffigurata nella pagina seguente. Configurare ogni impostazione di configurazione. Inserire il valore per l'“Inactivity timeout” (intervallo di inattività) e premere la BARRA SPAZIATRICE per selezionare le impostazioni relative alle altre voci. 34 Serial Ports sezione Nota bene: • per poter visualizzare la schermata di configurazione da seriale a seriale, è necessario abilitare la modalità da seriale a seriale. Per poter garantire la migliore compatibilità con dispositivi monitor terminali di terzi, la trasmissione in baud predefinita è impostata su 9600 8N1 (non riconfigurabile). 5.Scegliere il numero porta al quale collegarsi. Appare la schermata riportata di seguito. 6.Digitare il nome utente e la password. Si stabilisce la connessione del canale dati tra la porta 16 e la porta seriale selezionata, in modo tale che l'amministratore possa controllare il dispositivo seriale o il server. 7.Premere i tasti “Cntl” e “C” per uscire dalla modalità da seriale a seriale e ritornare alla schermata principale della console. 35 Serial Ports La pagina web dà delle impostazioni di sola lettura della modalità da seriale a seriale; cambierà automaticamente a seconda della modifica delle impostazioni della console VT-100. Fare clic su "Cancel" (Annulla) per ripristinare i valori. 36 System Status and Log sezione Stato del sistema La pagina “System Status” (Stato del sistema) raccoglie un elenco con le informazioni di sistema correnti, quali il nome, il numero di serie, la versione del firmware, l'indirizzo Mac, l'ora e le impostazioni di rete. Da questa pagina non è possibile cambiare i dati. Questa pagina si aggiorna automaticamente ogni 10 secondi. 37 System Status and Log Registrazione del sistema È possibile attivare o disattivare il procedimento di registrazione del sistema e impostare la capacità buffer della registrazione. Il valore predefinito della capacità buffer della registrazione del sistema è di 50 KB e può arrivare fino ad un massimo di 300 KB. Se la registrazione dei dati supera la capacità preimpostata della memoria, i nuovi dati sovrascriveranno i vecchi dati. I seguenti eventi di sistema sono registrati ciclicamente in una memoria volatile: i) SYS (system startup, idle time-out, login account authentication) (avvio del sistema, intervallo di inattività, autenticazione di un account utente) ii) SNTP (network time synchronization) (sincronizzazione dell'ora di rete) iii) LOG (clear system event log) iv) PORT (serial port access authentication) (autenticazione accesso porta seriale) v) DDNS (register dynamic IP address event) 38 System Administration sezione Amministrazione dell'utente Quando si avvia, il sistema chiede all'utente di digitare la password di accesso. L'amministratore può aggiungere o eliminare un utente semplicemente tramite le pagine web. Vi sono due tipi di privilegi di accesso: Nome utente Password predefinita admin admin Privilegi di accesso Accesso completo (definito dall'utente) (definito dall'utente) Può accedere solamente alla “Serial Port” (porta seriale) e al “System Status” (Stato del sistema) La pagina “Access Deny” (Nega accesso) si apre se l'utente non è autorizzato ad accedere alla pagina web. Aggiunta di un utente Per aggiungere un utente: • Controllare gli utenti nella schermata “User administration” (Amministrazione utente). • Fare clic su "Add" (Aggiungi). • Digitare il nuovo nome utente e la password. Linee guida per il nome utente e la password • Il primo carattere del nome utente deve essere una lettera dell'alfabeto. • La password deve contenere almeno tre caratteri. • Il nome utente e la password non devono contenere più di 32 caratteri. • S olo un utente "admin" (amministratore) può accedere alle schede "Network" (rete) e “System administration” (Amministrazione del sistema). 39 System Administration La figura di seguito mostra la schermata "Add User" (Aggiungi utente). Il nuovo utente appare nell'elenco “User Name” (Nome utente). Eliminazione di un utente Per eliminare un utente: • Controllare gli utenti nella schermata “User administration” (Amministrazione utente). • Fare clic sul pulsante “Remove” (Elimina) 40 System Administration sezione Modifica dell' elenco "Access Control List" (ACL) (lista di controllo degli accessi) Il Server console è provvisto della protezione ACL (Access Control List) con la quale è possibile specificare l'accesso agli utenti discretamente per ogni porta, anziché per tutte le porte. Per modificare la protezione ACL: • Controllare gli utenti nella schermata “User administration” (Amministrazione utente). • Fare clic sull'icona “Edit” (Modifica). • Inserire il nome utente e la password. • Selezionare la porta alla quale si desidera accedere. • Fare clic su "Submit" (Inoltra). Una volta impostato un account ACL, gli utenti possono accedere o apportare delle modifiche solo alle porte seriali autorizzate. Gli utenti non sono in grado di visualizzare o configurare porte seriali non autorizzate. 41 System Administration Modifica della password Per cambiare i parametri dell'account utente, aprire la schermata "Edit user" (Modifica utente) selezionando il nome utente nella schermata “User Configuration” (Configurazione utente) e quindi modificare i parametri dell'account utente, come ad esempio aggiungere un utente. Data e ora (NTP) Il Server console conserva le informazioni relative alla data e l'ora. Le impostazioni dell'orologio e del calendario sono sottoposte a back up da una batteria interna. L'utente può cambiare la data e l'ora. Vi sono due opzioni per impostare la data e l'ora. La prima opzione è permettere al server NTP di mantenere le impostazioni relative alla data e all'ora. Se la funzione NTP è attivata, dopo ogni riavvio il server console ottiene le informazioni relative alla data e all'ora dal server NTP, dopodiché ogni ora le allinea a quelle del server. Se il server NTP è impostato su 0.0.0.0, il server console usa automaticamente i server NTP predefiniti. In questo caso, dovrebbe essere collegato dalla rete a Internet. Il secondo metodo consiste nell'impostare la data e l'ora manualmente senza usare il server NTP. In questo caso, le informazioni relative alla data e all'ora rimangono immagazzinate nella batteria di backup interna. Per convenzione, i meteorologi usano un fuso orario:il Greenwich Mean Time (GMT). Questo orario è anche conosciuto come Universal Time (UTC). È possibile cambiare il fuso orario e la differenza di fuso orario dall'UTC, a seconda della località dove si trova l'utente, in modo tale da impostare il sistema con la data e l'ora esatte, e la differenza di fuso orario dall'UTC. Il valore “Time offset” (differenza di fuso orario) “x” può essere positivo o negativo. Consultare il sito http://time_zone.tripod.com/ su per sapere come cambiare il fuso orario da UTC. 42 System Administration sezione Nota bene: • Il server console offre la funzione RTC (orologio in tempo reale) alimentata da una batteria al litio (CR2032, 3V). In questo modo, la data e l'ora rimarranno in memoria anche nel caso si verificasse un'interruzione dell'alimentazione. • Q ualora doveste perdere ripetutamente le informazioni relative alla data e l'ora, sostituire la batteria. • S ostituire la batteria CR2032 da 3 Volt solo con una batteria dello stesso tipo o una equivalente, consigliata dal produttore della batteria. Una batteria nuova potrebbe esplodere qualora non fosse installata correttamente. Gettare le batterie usate Aggiornamento del firmware Il Firmware può essere aggiornato semplicemente mediante una pagina web.. Questa sezione descrive il procedimento di aggiornamento. L'ultima versione del firmware è disponibile su www.belkin.com/support. Aggiornamento dall' interfaccia web Consultare la pagina web “System > Firmware Upgrade” (Sistema > Aggiornamento Firmware). Fare clic su “Browse” (sfoglia) per cercare il file del firmware dalla finestra di Explorer. Navigare nel PC e selezionare il file del firmware. Fare clic su "Open" (Apri) per confermare la propria selezione. Una volta selezionato il file del firmware corretto, fare clic su “Upgrade” (Aggiorna) per iniziare il procedimento di aggiornamento. L'interfaccia web visualizza la barra di stato che mostrerà lo stato del trasferimento del file. Allo stesso tempo, il LED "port" sul pannello anteriore lampeggia in serie per indicare che è in corso l'aggiornamento. 43 System Administration Avvertenza: NON disconnettere l'alimentazione o il cavo Ethernet durante il procedimento di aggiornamento. Così facendo si potrebbe danneggiare e distruggere l'immagine in memoria. Il server console si avvierà automaticamente dopo aver effettuato l'aggiornamento, in modo tale da attivare il nuovo firmware. Una volta terminato il conto alla rovescia il browser vi reindirizzerà alla pagina di connessione. Consultare la pagina “System Status” (Stato del sistema) per verificare la versione del firmware e confermare l'aggiornamento. Certificato SSL Un certificato SSL è un'identificazione digitale che contiene informazioni per attestare che il certificato appartiene ad una determinata persona, organizzazione, server o altra entità riportata nel certificato stesso. Il server console supporta la protezione sicura HTTP (ovvero https) per effettuare delle modifiche alla configurazione via web. Questo certificato sul lato server identifica il server console in modo tale che l'utente possa fidarsi del certificato e apportare delle modifiche alla configurazione senza alcun timore. Il server console è in grado di caricare file di certificati personalizzati sul server web. La suite del file del certificato include tre file (cacert.pem, cakey.pem e server.pem). Tutti e tre i file del certificato devono essere caricati per completare l'aggiornamento del certificato. L'interfaccia per il caricamento del file è simile all'aggiornamento del firmware. 44 System Administration sezione Una volta caricati tutti i file del certificato, gli utenti devono riavviare manualmente il sistema per fare in modo che il nuovo certificato sia valido. Sfogliare i file CA preparati (per preparare correttamente i tre file CA con gli stessi nomi di file assegnati, seguire la procedura descritta nell'allegato E) e caricarli sul server console. Assicurarsi di controllare ogni file prima di caricarlo. Una suite CA falsa potrebbe disattivare la funzione sicura HTTP. Nota bene: • S e i file CA fossero danneggiati, gli utenti possono riportarli all'impostazione predefinita andando su “System > Reset to Factory Defaults” (Sistema > Ripristina impostazioni predefinite). In questo modo verranno recuperati i vecchi file CA. • P oiché la lunghezza del nome del percorso del file CA è limitata (256 caratteri), si consiglia di salvare tutti i file in “C:\upgrade” (C:\aggiornamento) per semplificarne l'amministrazione. • Nell'allegato E viene illustrato come creare file CA. Certificato HTTP sicuro Con la connessione https del browser si avvia un servizio web protetto per il server console (porta di servizio 443). Il browser visualizza un messaggio di avviso per informarvi del certificato. Bisogna accettare il certificato per poter iniziare il servizio web protetto. Gli utenti possono scegliere di visualizzare il certificato (“View Certificate”) e giustificare se il server web collegato sia affidabile. 45 System Administration 46 System Administration sezione Un altro modo per distinguere una connessione web sicura da una non sicura è vedere se vi sia un lucchetto sul browser (in basso a destra per i browser Internet Explorer). Si può fare doppio clic sul simbolo per verificare le informazioni dettagliate del certificato sul lato server. Una volta preparata una suite CA di file con chiave pubblica firmata, caricarla dalla pagina “SSL Certificate”. Prima che qualsiasi modifica abbia effetto, è necessario fare riavviare il sistema. Il seguente esempio illustra un certificato con chiave pubblica e informazioni registrate presso l'autorità preposta ai certificati (VeriSign). 47 System Administration 48 System Administration sezione Ripristino delle impostazioni predefinite Per ritornare alle impostazioni predefinite, fare clic su "Apply" (Applica). Riavvio Dalla rete si può fare in modo che il Server console effettui un riavvio del software. Il riavvio è obbligatorio quando il caricamento del certificato CA è terminato. 49 Dati tecnici Impostazioni predefinite Nome del server BelkinSC DHCP Abilitato Indirizzo IP 192.168.2.156 Maschera di rete 255.255.255.0 Gateway 192.168.2.1 Numero di serie xxxxxxxxx (stampato sul lato inferiore dell'unità) Indirizzo MAC xx:xx:xx:xx (stampato sul lato inferiore dell'unità) Versione e data Nome e data della versione firmware corrente Nome utente admin Password admin Protocollo (seriale) Telnet Protocol (web) HTTP Filtraggio IP Disabilitato Porte seriali -Velocità di trasmissione in 9600 baud 8-1 Data/Stop Nessuno Parità Nessuno Controllo di flusso 0 secondi Periodo di inattività seriale Server console Modalità operativa Porta 1: 4001 Porta TCP Porta 2: 4002 -------Porta 16: 4016 50 Allegato A: Adattatori F1D120ea (RJ45F/DB9F DTE) Adattatore DB9 femmina DTE Applicazioni: Bay Accelar, Nortel, ecc. Codice prodotto: F1D120ea - Pacco singolo F1D120ea8PK - Pacco da 8 Adattatore Segnale RJ45 DSR 1 DB9F DCD 6 RTS 2 8 GND 3 5 TxD 4 2 RxD 5 3 CTS 7 7 DTR 8 6 1 (DCD) 4 F1D121ea (RJ45F/DB25F DTE) Adattatore DB25 femmina DTE Applicazioni: dispositivi DTE quali PC Codice prodotto: F1D121ea - Pacco singolo Adattatore Segnale RJ45 DSR 1 DCD 6 DB25F 20 RTS 2 5 GND 3 7 TxD 4 3 RxD 5 2 CTS 7 DTR 8 4 6 8 (DCD) 51 Allegato A: Adattatori F1D122ea (RJ45F/DB25M DCE) Adattatore DB25 maschio DCE Applicazioni: Modem Codice prodotto: F1D122ea - Pacco singolo Adattatore Segnale RJ45 DB25M DSR 1 6 RTS 2 4 GND 3 5 TxD 4 2 RxD 5 3 DCD 6 1 CTS 7 5 DTR 8 20 F1D123ea (RJ45F/DB25M DTE) Adattatore DB25 maschio DTE Applicazioni: Sun SPARC ecc. Codice prodotto: F1D123ea - Pacco singolo Adattatore 52 Segnale RJ45 DSR 1 DB25M DCD 6 RTS 2 GND 3 7 TxD 4 3 20 5 RxD 5 2 CTS 7 4 DTR 8 6 Allegato A: Adattatori F1D124ea (RJ45F/RJ45M CISCO) Adattatore RJ45 maschio Applicazioni: dispositivi Sun Codice prodotto: F1D124ea - Pacco singolo F1D124ea8PK - Pacco da 8 Adattatore Segnale RJ45 RJ45M DSR 1 2 RTS 2 8 GND 3 TxD 4 6 RxD 5 3 CTS 7 1 DTR 8 7 4 5 53 Allegato B: Connettori Ethernet (RJ45) Cavo Ethernet RJ45 standard 54 Connettore Descrizione 1 Tx+ 2 Tx- 3 Rx+ 4 NC 5 NC 6 Rx- 7 NC 8 NC Allegato C: Numeri di porte note TCP/UDP I numeri di porta sono suddivisi in tre categorie: porte note, porte registrate e porte dinamiche e/o private. Le porte note sono quelle da 0 fino a 1023. Le porte registrate sono quelle dalla 1024 alla 4951. Le porte dinamiche e/o private sono quelle dalla 49152 fino alla 65535. Le porte note vengono assegnate dalla IANA e, nella maggior parte dei sistemi, possono essere usate solamente da processi di sistemi o programmi effettuati da utenti privilegiati. La tabella riportata di seguito mostra alcuni numeri di porta nota. Per ulteriori informazioni, visitare il sito della IANA: http://www.iana.org/assignments/port-numbers. Numero porta Protocollo TCP/UDP 21 FTP (File Transfer Protocol) TCP 22 SSH (Secure Shell) TCP 23 Telnet TCP 25 SMTP (Simple Mail Transfer Protocol) TCP 37 Ora TCP, UDP 39 RLP (Resource Location Protocol) UDP 49 TACACS, TACACS+ UDP 53 DNS UDP 67 server BOOTP UDP 68 client BOOTP UDP 69 TFTP UDP 70 Gopher TCP 79 Finger TCP 80 HTTP TCP 110 POP3 TCP 119 NNTP (Network News Transfer Protocol) TCP 161/162 SNMP (Protocollo per la gestione semplificata della rete) UDP 443 HTTPS TCP 55 Allegato D: Glossario protocollo BOOTP (Bootstrap Protocol) Simile al DHCP, ma per reti di dimensioni più piccole. Assegna automaticamente l'indirizzo IP per un periodo di tempo prestabilito. CHAP (Challenge Handshake Authentication Protocol) Un protocollo sicuro per collegarsi ad un sistema; è più sicuro del PAP. DHCP (Protocollo di Configurazione Host Dinamica) Protocollo Internet per la configurazione automatica dei computer che usano TCP/IP. DNS (Domain Name Servers) Un sistema che permette ad un server di rete di tradurre i nomi host testuali in indirizzi IP numerici. Kerberos Un protocollo per l'autenticazione di rete che offre una forte autenticazione per applicazioni client/server usando la crittografia a chiave segreta. LDAP (Lightweight Directory Access Protocol) Un protocollo per accedere alle informazioni di directory. NAT (Network Address Translations) Uno standard Internet che consente a una rete locale (LAN) di usare una grande quantità di indirizzi IP per il traffico interno e un'altra grande quantità di indirizzi per il traffico esterno. Ciò permette ad un'azienda di proteggere la rete interna. NFS (Network File System) Un protocollo che permette di condividere file all'interno di una rete. Gli utenti possono visualizzare, immagazzinare ed aggiornare file su un computer remoto. Si può usare l'NFS per memorizzare tutta o una porzione di un file system. Gli utenti possono accedere alla porzione montata con gli stessi privilegi di accesso dell'utente ad ogni file. NIS (Network Information System) È un sistema sviluppato dalla Sun Microsystems per la distribuzione di dati di sistema come il nome utente e il nome host tra computer collegati in rete. NMS (Network Management System) Il sistema NMS agisce come un server centrale, richiede e riceve informazioni di tipo SNMP da ogni computer che usa il protocollo SNMP. 56 Allegato D: Glossario protocollo NTP (Network Time Protocol) Un protocollo usato per sincronizzare l'orario sui computer e le apparecchiature collegati in rete. PAP (Password Authentication Protocol) Un metodo di autenticazione utente nel quale il nome utente e la password vengono trasmessi attraverso una rete e confrontati con coppie di nomi utenti/password presenti in una tabella. PPP (Point-to-Point Protocol) Un protocollo per creare e fare eseguire un IP e altri protocolli di rete su un collegamento seriale. RADIUS (Remote Authentication Dial-In User Service) Un protocollo di autenticazione e accounting. Permette ai server ad accesso remoto di comunicare con un server centrale per autenticare gli utenti che effettuano il dial-in e i loro permessi di accesso. Una società immagazzina i profili utenti in un database centrale che può essere condiviso da tutti i server remoti. SNMP (Simple Network Management Protocol) Un protocollo che gli amministratori di sistema usano per monitorare reti e dispositivi collegati e per rispondere alle domande da altri host di rete. SMTP (Simple Mail Transfer Protocol) Protocollo TCP/IP per inviare e-mail tra server. SSL (Secure Sockets Layer) Un protocollo che offre i servizi di autenticazione e di crittografia tra un server web e un browser web. SSH (Secure Shell) Un protocollo dal trasporto sicuro basato sulla crittografia a chiave pubblica. TACACS+ (Terminal Access Controller Access Control System) Un metodo di autenticazione usato nelle reti UNIX. Permette a un server ad accesso remoto di comunicare con un server di autenticazione per determinare se l'utente abbia accesso alla rete. Telnet Un protocollo terminale che offre un metodo di facile utilizzo per creare connessioni terminali con un host di rete. 57 Allegato E: Creazione di file CA Il server console supporta la configurazione sicura di pagine web (ovvero https). Vi sono due tipi di file certificato per autenticazioni lato server. • A utofirmato: gli utenti possono creare i file certificato da soli. L'aspetto negativo di ciò è che al client sarà richiesto di accettare un certificato firmato da un'autorità sconosciuta al browser. Generalmente il browser client deve accettare il certificato solo una volta e non gli sarà richiesto nuovamente. • F irmato da un'autorità di certificazione: Gli utenti creano i file CA e li inviano all'autorità di certificazione (CA) per firmarli. Il vantaggio principale è che al client non verrà richiesto di accettare un certificato. Gli utenti devono installare il kit di strumenti openSSL prima di creare i file CA precedentemente menzionati. Di seguito è spiegato come generare il certificato per il server web del server console usando openSSL e Linux shell. Il kit di strumenti openSSL può essere scaricato da: http://www.openssl.org/. 1. CA autofirmato: i) Creazione di una chiave e un certificato X.509: nel prompt dei comandi di Linux: penssl req -x509 -newkey rsa:1024 -days 1024 -keyout cakey.pem -out cacert. o pem Le opzioni che possono essere modificate sono: * l'algoritmo PK può essere cambiato da rsa a dsa e anche la lunghezza della chiave in bit (512, 1024, 2048, 4096). * il periodo di tempo di validità del certificato; impostato su 1024 giorni, ovvero meno di tre anni. È possibile impostare la data di inizio/fine della validità del certificato. Vi verrà richiesto due volte di inserire la frase di accesso PEM per la chiave e quindi inserire le informazioni necessarie per il certificato: Di seguito un esempio di prompt: Nazione <USA> Stato o provincia <Propriostato> Città/Località <Ancoraggio> Organizzazione <Nome della società> Unità organizzativa Prolix <R & D> Nome comune (NOME HOST DEL SERVER) <IPCS> Indirizzo e-mail dell'amministratore del server <[email protected]> 58 Allegato E: Creazione di file CA ii) Frase di accesso Strip: openssl rsa -in cakey.pem -out cakey-nopassword.pem iii) Combina la chiave e i file certificato X.509 nel server.perm: cat cakey-nopassword.pem cacert.pem > server.pem iv) Collezionare tutti e 3 i file PEM e prepararli per caricarli sul server IPCS: server.pem , cacert.pem , cakey.pem 2. Firmato da un'autorità di certificazione fidata: i) Preparare la chiave privata cakey.pem: openssl genrsa –des3 –out cakey.pem 1024 significato dei parametri: genrsa : genera una chiave privata RSA des3 : certificato crittografato da DES3 1024 : la dimensione della chiave è di 1024 bit ii) Preparazione di sottoscrizione del certificato: openssl req –new –key cakey.pem –out server.csr Il kit di strumenti openSSL guiderà l'utente nella compilazione di un modulo di registrazione. Una volta completato, gli utenti possono inviare il file CSR a www.verisign.com per dei test o consultare il sito http://www.hitrust.com.tw/hitrustexe/frontend/default_tw.asp (con sede a Taiwan) per richiedere un certificato firmato. Dopo aver ottenuto il certificato nominare il file “cacert.pem”. iii) Frase di accesso Strip: openssl rsa –in cakey.pem –out cakey-nopassword.pem iv) Combina la chiave e i file certificato X.509 nel server.perm: cat cakey-nopassword.pem cacert.pem > server.pem v) Collezionare tutti e 3 i file PEM per il caricamento: server.pem , cacert.pem , cakey.pem 59 Information Dichiarazione FCC DICHIARAZIONE DI CONFORMITÀ CON LE LEGGI FCC PER LA COMPATIBILITÀ ELETTROMAGNETICA Noi sottoscritti, Belkin International, Inc., con sede al 501 West Walnut Street, Compton, CA 90220, dichiariamo sotto la nostra piena responsabilità che il prodotto: F1DP116S, al quale questa dichiarazione fa riferimento: è conforme alla Parte 15 delle norme FCC. Le condizioni per il funzionamento sono le due seguenti: (1) il dispositivo non deve causare interferenze dannose e (2) il dispositivo deve accettare qualsiasi interferenza ricevuta, comprese eventuali interferenze che possano causare un funzionamento anomalo. Questa attrezzatura è stata testata ed è risultata conforme ai limiti previsti per le periferiche digitali di classe A, in conformità alla Sezione 15 delle norme FCC. Questi limiti sono stati designati per fornire una protezione ragionevole da interferenze dannose, quando l'apparecchio viene usato in un ambiente commerciale. Questo apparecchio genera, utilizza e può irradiare energia a radiofrequenza e, se non viene installato e impiegato seguendo le istruzioni, può causare interferenze distruttive per le comunicazioni radio. Questo apparecchio può causare interferenze dannose in ambienti domestici. In questo caso l'utente deve provvedere ad eliminare l'interferenza a spese proprie. Le présent appareil numérique n’émet pas de bruits radioélectriques dépassant les limites applicables aux appareils numériques de la classe A prescrites dans le Réglement sur le brouillage radioélectrique édicté par le Ministére des Communications du Canada. Dichiarazione di conformità CE Noi sottoscritti, Belkin International, Inc.,dichiariamo sotto la nostra piena responsabilità che il prodotto F1DP116S, al quale questa dichiarazione fa riferimento, è realizzato in conformità allo Standard sulle Emissioni EN55022 Classe A e alla Norma di Immunità EN55024, nonché agli standard LVP EN61000-3-2 e EN61000-3-3. ICES Questo apparecchio digitale di classe A è conforme allo standard canadese ICES-003. Cet appareil numérique de la classe A conforme á la norme NMB-003 du Canada. Garanzia limitata di 2 anni sul prodotto Belkin International, Inc. Oggetto della garanzia. Belkin International, Inc. (“Belkin”) garantisce all'acquirente di questo prodotto Belkin che tale prodotto è esente da difetti di progettazione, montaggio, materiale e lavorazione. Periodo di copertura della garanzia. Belkin garantisce il prodotto Belkin per due anni. 60 Information Risoluzione di eventuali problemi. Garanzia sul prodotto. Belkin provvederà a riparare o sostituire gratuitamente, a propria discrezione, qualsiasi prodotto che dovesse risultare difettoso (escluse le spese di trasporto). Condizioni non coperte dalla garanzia. Tutte le garanzie di cui sopra saranno rese nulle qualora il prodotto Belkin non fosse fornito alla Belkin per essere sottoposto alle necessarie verifiche dietro espressa richiesta di Belkin e a spese del cliente, oppure nel caso in cui la Belkin dovesse stabilire che il prodotto non è stato correttamente installato o che sia stato in qualche modo alterato o manomesso. La garanzia sul prodotto Belkin non copre danni da imputarsi a calamità naturali, tra cui allagamenti, fulmini, terremoti, guerre, atti di vandalismo, furti, usura, erosione, assottigliamento, obsolescenza, abusi, danni dovuti ad interferenze di bassa tensione (tra cui parziali oscuramenti o abbassamenti di tensione), programmazione non autorizzata oppure modifiche o alterazioni all'apparecchiatura dell'impianto. Come ottenere l'assistenza. Per usufruire dell'assistenza per il proprio prodotto Belkin, è necessario: 1.Contattare la Belkin International, Inc. all'indirizzo 501 W. Walnut St., Compton CA 90220, att.: Customer Service oppure chiamare il numero (800)-223-5546, entro 15 giorni dall'evento. Vi sarà richiesto di fornire le seguenti informazioni: a. Il codice del prodotto Belkin. b. Il luogo di acquisto del prodotto. c. La data di acquisto del prodotto. d. Copia della ricevuta originale. 2.Il rappresentante del Servizio Clienti Belkin vi spiegherà come inviare la ricevuta e il prodotto Belkin e come procedere con il reclamo. Belkin si riserva il diritto di riesaminare il prodotto Belkin danneggiato. Tutte le spese di spedizione per il prodotto Belkin restituito alla Belkin sono a carico dell'acquirente. Se Belkin dovesse ritenere, a propria discrezione, che inviare l'apparecchio danneggiato non sia conveniente, Belkin potrà decidere, a propria discrezione, di farlo ispezionare e determinare il costo della riparazione presso una struttura diversa dalla propria. L'acquirente si farà carico di eventuali spese di spedizione, causate dal rinvio e dalla ricezione dell'apparecchio dopo l'ispezione. Eventuali apparecchi danneggiati dovranno essere mantenuti disponibili per eventuali verifiche fino alla risoluzione della richiesta di indennizzo. Al raggiungimento dell'accordo, Belkin si riserva il diritto di essere surrogata da eventuali polizze assicurative dell'acquirente. 61 Informazioni Cosa stabilisce la legge riguardo alla garanzia. LA PRESENTE GARANZIA COSTITUISCE L'UNICA GARANZIA DI BELKIN. SI ESCLUDE QUALSIASI GARANZIA IMPLICITA, DI COMMERCIABILITÀ E DI IDONEITÀ PER SCOPI PARTICOLARI CHE VADA OLTRE LA DURATA DELLA PRESENTE GARANZIA ESPLICITA SCRITTA Alcune giurisdizioni non consentono l'esclusione o la limitazione delle garanzie implicite o della responsabilità per i danni accidentali, pertanto i limiti di esclusione di cui sopra potrebbero non essere applicabili. IN NESSUN CASO BELKIN POTRÀ ESSERE CONSIDERATA RESPONSABILE DI ALCUN DANNO DIRETTO, INDIRETTO, ACCIDENTALE, SPECIFICO O DANNI MULTIPLI TRA I QUALI, MA NON LIMITATI A, EVENTUALI DANNI DI MANCATI AFFARI O MANCATO GUADAGNO DERIVATI DALLA VENDITA O UTILIZZO DI QUALSIASI PRODOTTO BELKIN, ANCHE NEL CASO IN CUI SI FOSSE STATI INFORMATI DELLA POSSIBILITÀ DI TALI DANNI. Questa garanzia consente di godere di diritti legali specifici e di eventuali altri diritti che possono variare di stato in stato. Alcune giurisdizioni non consentono l'esclusione o la limitazione delle garanzie implicite o della responsabilità per i danni accidentali o altri danni, pertanto i limiti di esclusione di cui sopra potrebbero non essere applicabili. 62 63 Server console seriale OmniView ® Assistenza tecnica gratuita* Per maggiori informazioni sull'assistenza tecnica, visitare il nostro sito web www.belkin.it nell'area centro assistenza. Per contattare telefonicamente il servizio di assistenza tecnica, chiamare uno dei seguenti numeri*. *Si applicano le tariffe locali Paese AUSTRIA BELGIO REPUBBLICA CECA DANIMARCA FINLANDIA FRANCIA GERMANIA GRECIA UNGHERIA ISLANDA IRLANDA ITALIA LUSSEMBURGO PAESI BASSI NORVEGIA POLONIA PORTOGALLO RUSSIA SUDAFRICA SPAGNA SVEZIA SVIZZERA REGNO UNITO Numero 0820 200766 07 07 00 073 239 000 406 701 22 403 00800 - 22 35 54 60 08 - 25 54 00 26 0180 - 500 57 09 00800 - 44 14 23 90 06 - 17 77 49 06 800 8534 0818 55 50 06 02 - 69 43 02 51 34 20 80 85 60 0900 - 040 07 90 81 50 0287 00800 - 441 17 37 707 200 676 495 580 9541 0800 - 99 15 21 902 - 02 43 66 07 - 71 40 04 53 08 - 48 00 02 19 0845 - 607 77 87 ALTRI PAESI +44 - 1933 35 20 00 Indirizzo Internet http://www.belkin.com/uk/support/ http://www.belkin.com/nl/support/ http://www.belkin.com/uk/support/ http://www.belkin.com/uk/support/ http://www.belkin.com/uk/support/ http://www.belkin.com/fr/support/ http://www.belkin.com/de/support/ http://www.belkin.com/uk/support/ http://www.belkin.com/uk/support/ http://www.belkin.com/uk/support/ http://www.belkin.com/uk/support/ http://www.belkin.com/it/ support http://www.belkin.com/uk/support/ € 0,10 al http://www.belkin.com/nl/support/ http://www.belkin.com/uk/support/ http://www.belkin.com/uk/support/ http://www.belkin.com/uk/support/ http://www.belkin.com/uk/support/ http://www.belkin.com/uk/support/ http://www.belkin.com/es/support/ http://www.belkin.com/uk/support/ http://www.belkin.com/uk/support/ http://www.belkin.com/uk/support/ Belkin Ltd. Express Business Park Shipton Way, Rushden NN10 6GL, Regno Unito Belkin B.V. Boeing Avenue 333 1119 PH Schiphol-Rijk Paesi Bassi Belkin GmbH Hanebergstrasse 2 80637 Monaco di Baviera Germania Belkin SAS 130 rue de Silly 92100 Boulogne-Billancourt Francia Belkin Iberia Avda. Cerro del Aguila 3 28700 San Sebastián de los Reyes Spagna Belkin Svezia Knarrarnäsgatan 7 164 40 Kista Svezia © 2008 Belkin International, Inc. Tutti i diritti riservati. Tutti i nomi commerciali sono marchi registrati dei rispettivi produttori indicati. Windows è un marchio commerciale o un marchio registrato della Microsoft Corporation negli Stati Uniti e/o in altri Paesi. P75598ea