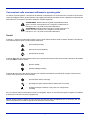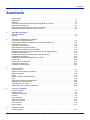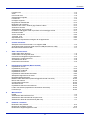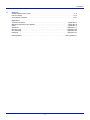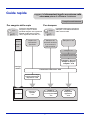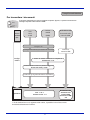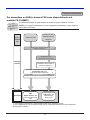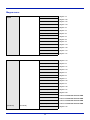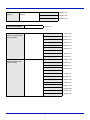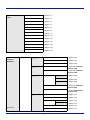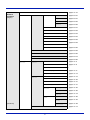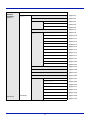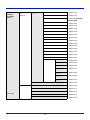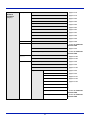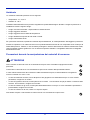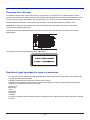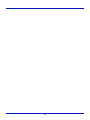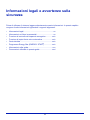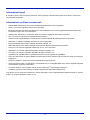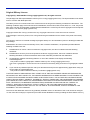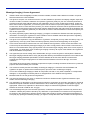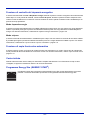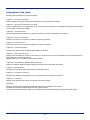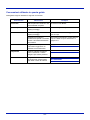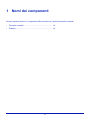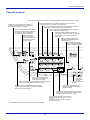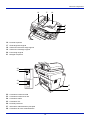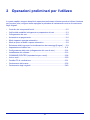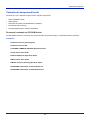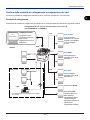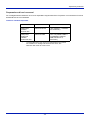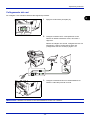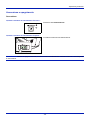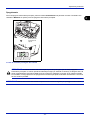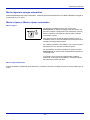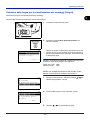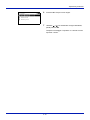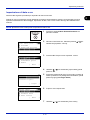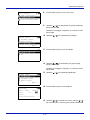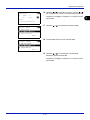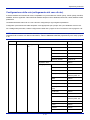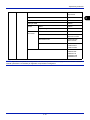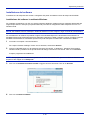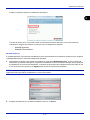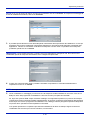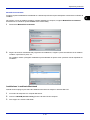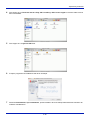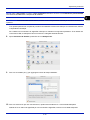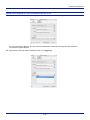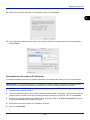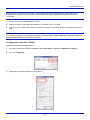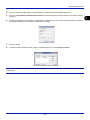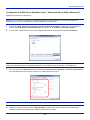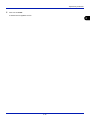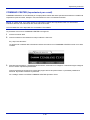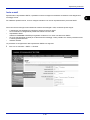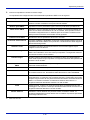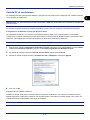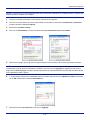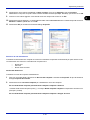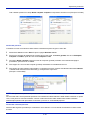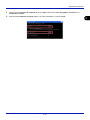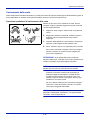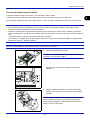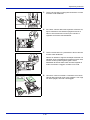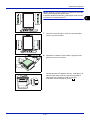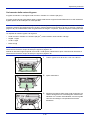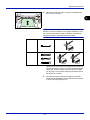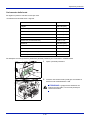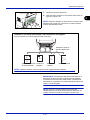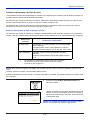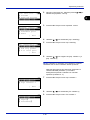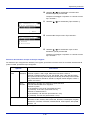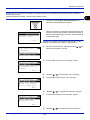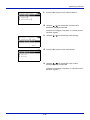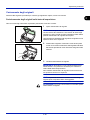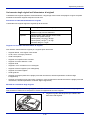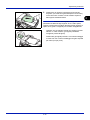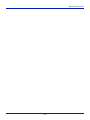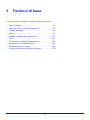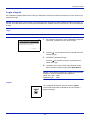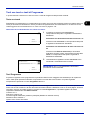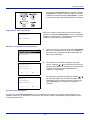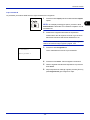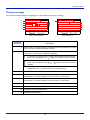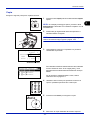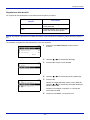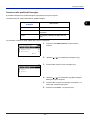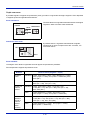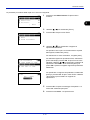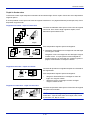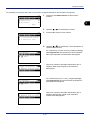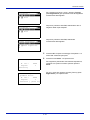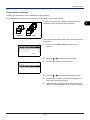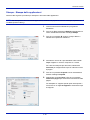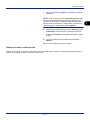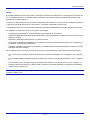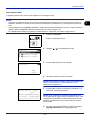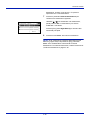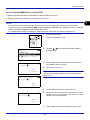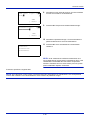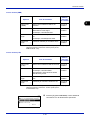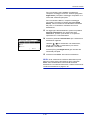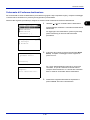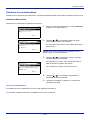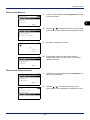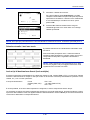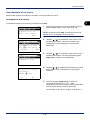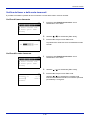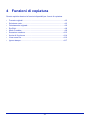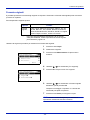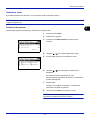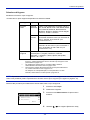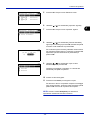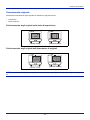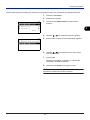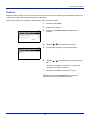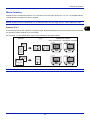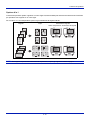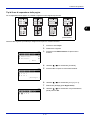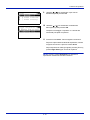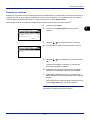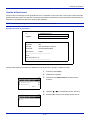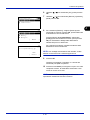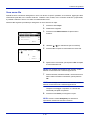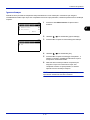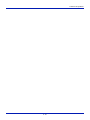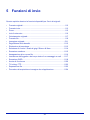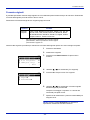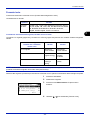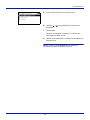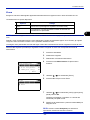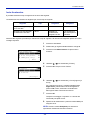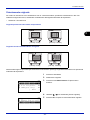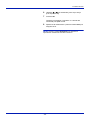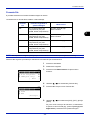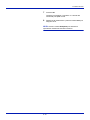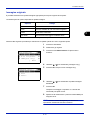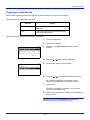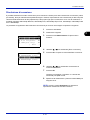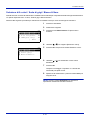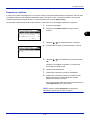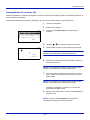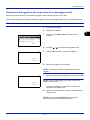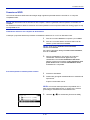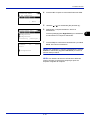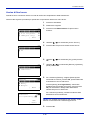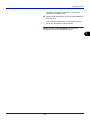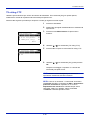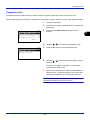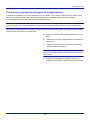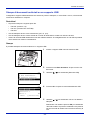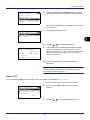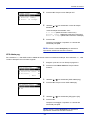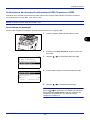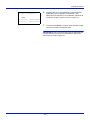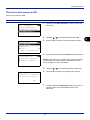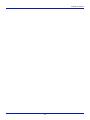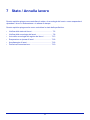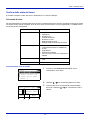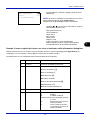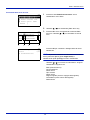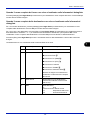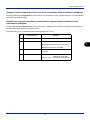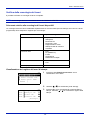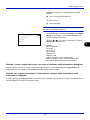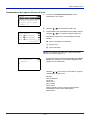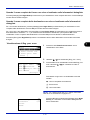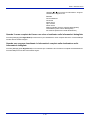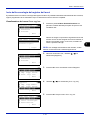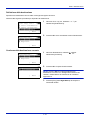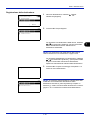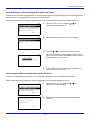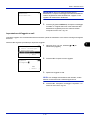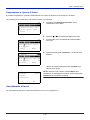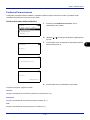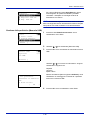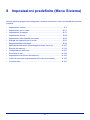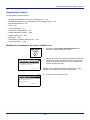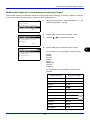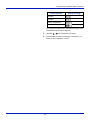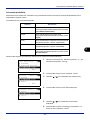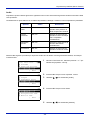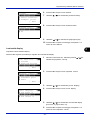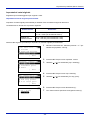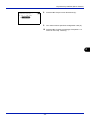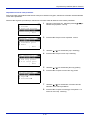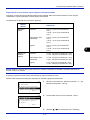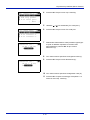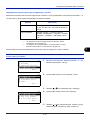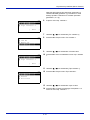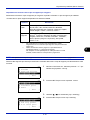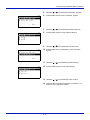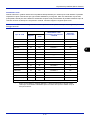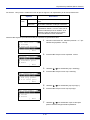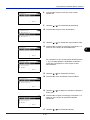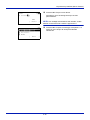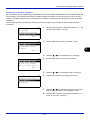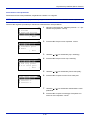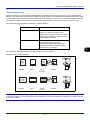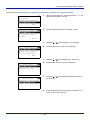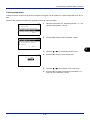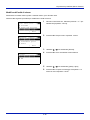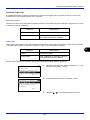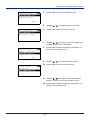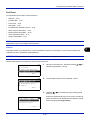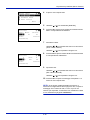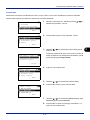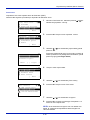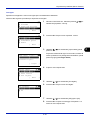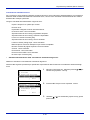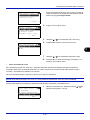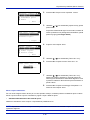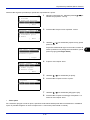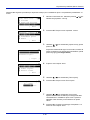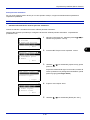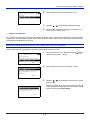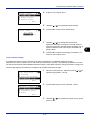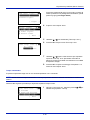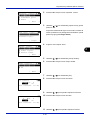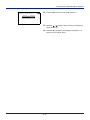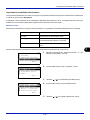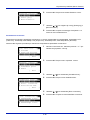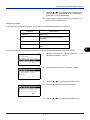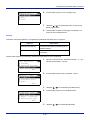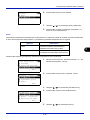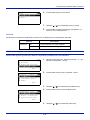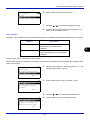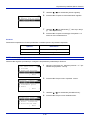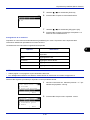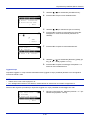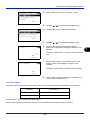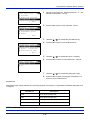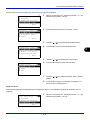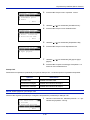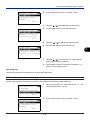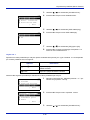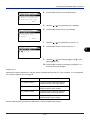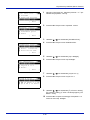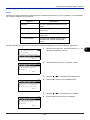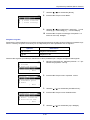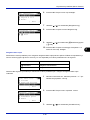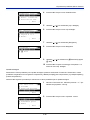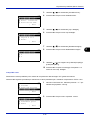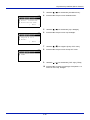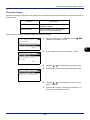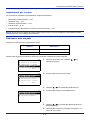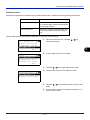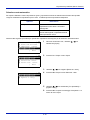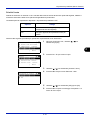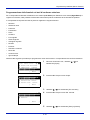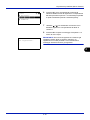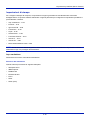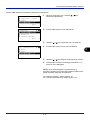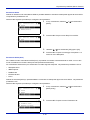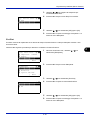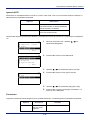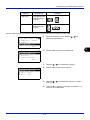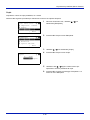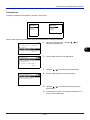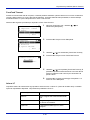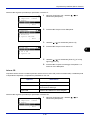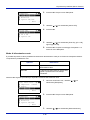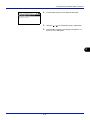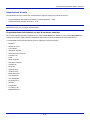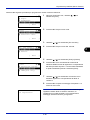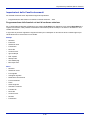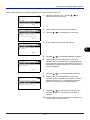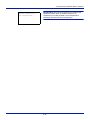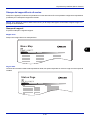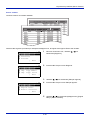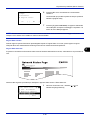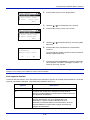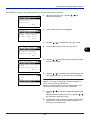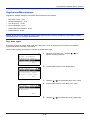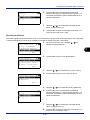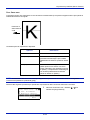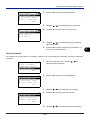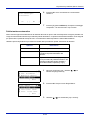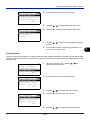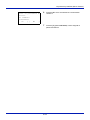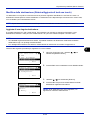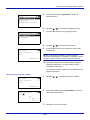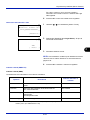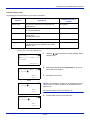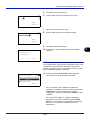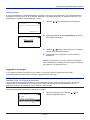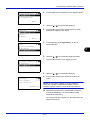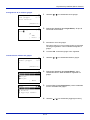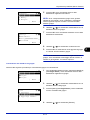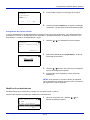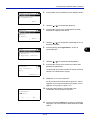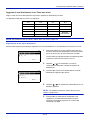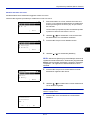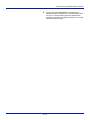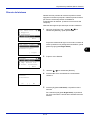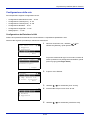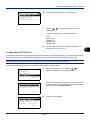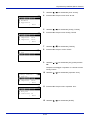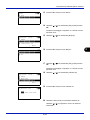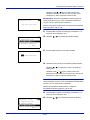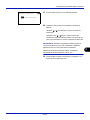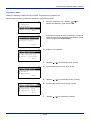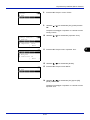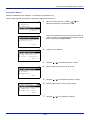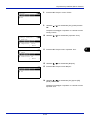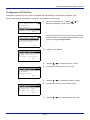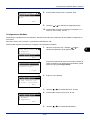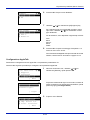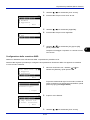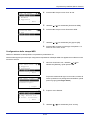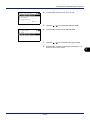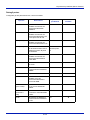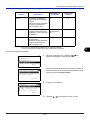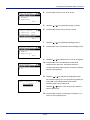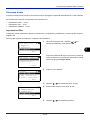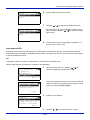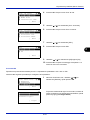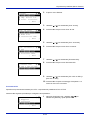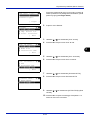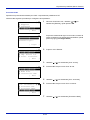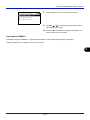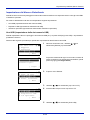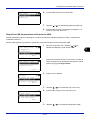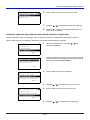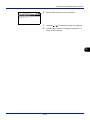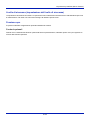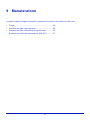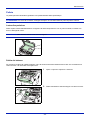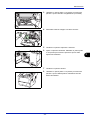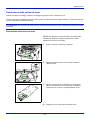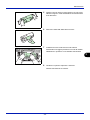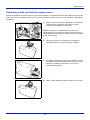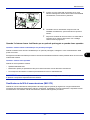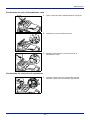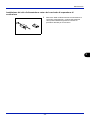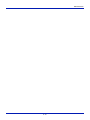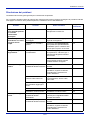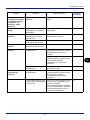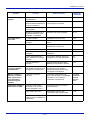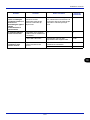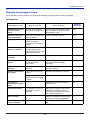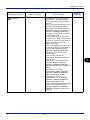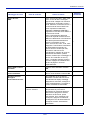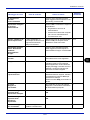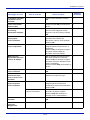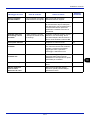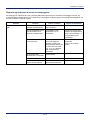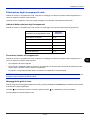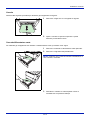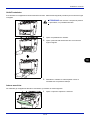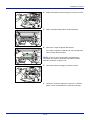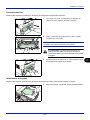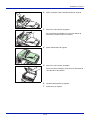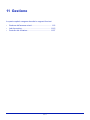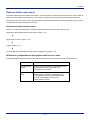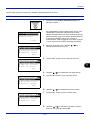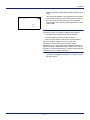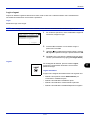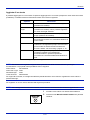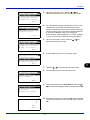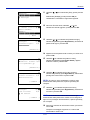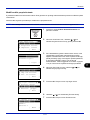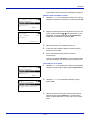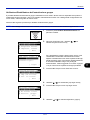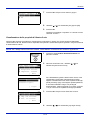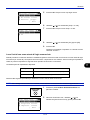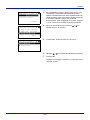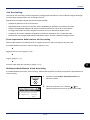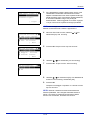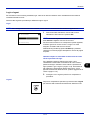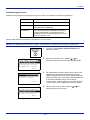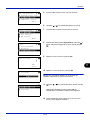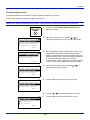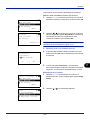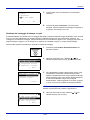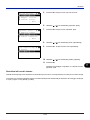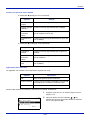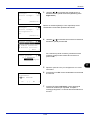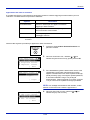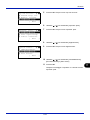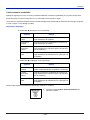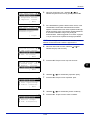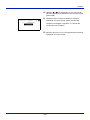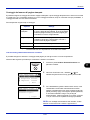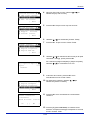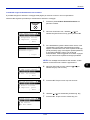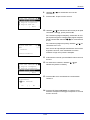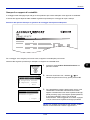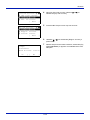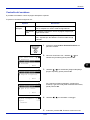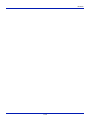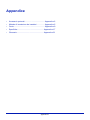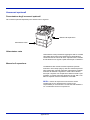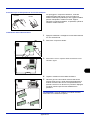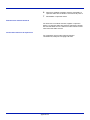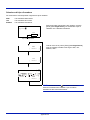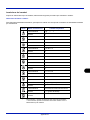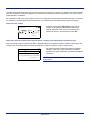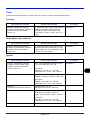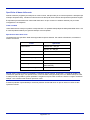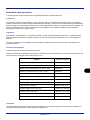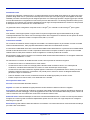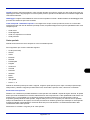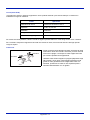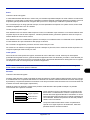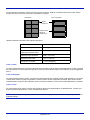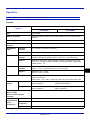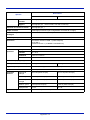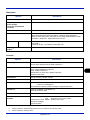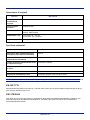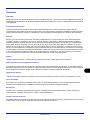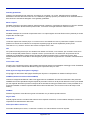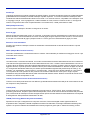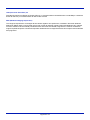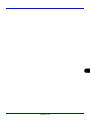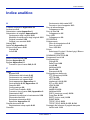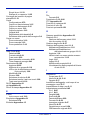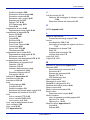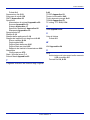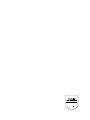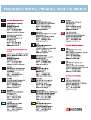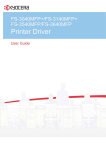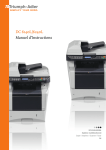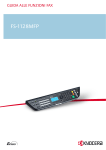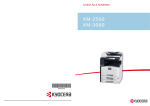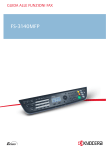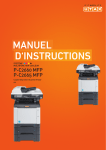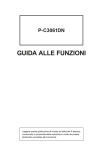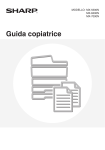Download Kyocera manuale utente FS-3040MFP-FS-3140MFP
Transcript
GUIDA ALLE FUNZIONI FS-3040MFP/FS-3140MFP FS-1100 FS-1300D Introduzione Grazie per aver scelto il sistema FS-3040MFP/FS-3140MFP. La Guida alle funzioni fornisce all'utente le istruzioni necessarie per l'utilizzo corretto del sistema, per l'esecuzione delle procedure di manutenzione di routine e di ricerca guasti di base al fine di assicurare un'operatività ottimale della periferica. Leggere questa guida prima di iniziare ad utilizzare il sistema; conservarla in prossimità della macchina in modo da poterla facilmente consultare all'occorrenza. Si raccomanda di utilizzare materiali di consumo originali. Si declina qualunque responsabilità per danni riconducibili all'utilizzo di materiali di consumo non originali. L'etichetta riportata in figura assicura che i ricambi e i materiali di consumo sono originali. Guide fornite con il sistema Con il sistema vengono fornite le seguenti guide. Consultarli quando necessario. Quick Installation Guide Descrive le operazioni di uso frequenze, le procedure utili da seguire, la manutenzione ordinaria e la ricerca guasti. Safety Guide Riporta le informazioni sulla sicurezza e le avvertenze inerenti l'installazione e l'uso del sistema. Leggere questa guida prima di utilizzare il sistema. Guida alla sicurezza (FS-3040MFP/FS-3140MFP) Descrive le dimensioni d'ingombro del sistema, le etichette di avvertenza e altre informazioni utili. Leggere questa guida prima di utilizzare il sistema. CD-ROM (Product Library) Guida alle funzioni (questa guida) Descrive la modalità di caricamento carta, le funzioni base di copiatura, stampa e scansione e le procedure per la risoluzione dei problemi. Guida alle funzioni FAX Spiega come utilizzare la funzionalità FAX del sistema, come controllare i risultati di trasmissione, come stampare i rapporti e come utilizzare la funzione FAX di rete. KYOCERA COMMAND CENTER Operation Guide Printer Driver User Guide Network FAX Driver Operation Guide KMnet Viewer User Guide KM-NET for Direct Printing Operation Guide PRESCRIBE Commands Technical Reference PRESCRIBE Commands Command Reference Convenzioni sulla sicurezza utilizzate in questa guida Le sezioni di questa guida e i componenti del sistema contrassegnati con dei simboli sono avvertenze di sicurezza intese a proteggere l'utente, gli altri operatori e gli oggetti presenti nelle vicinanze nonché a garantire un utilizzo sicuro della macchina. Di seguito si riportano i simboli e i rispettivi significati. AVVERTENZA: Questo simbolo segnala la possibilità di lesioni gravi e anche di morte qualora non si seguano correttamente le istruzioni o non vi si presti la necessaria attenzione. ATTENZIONE: Questo simbolo segnala un rischio di lesione o di danno meccanico qualora non si seguano correttamente le istruzioni o non vi si presti la necessaria attenzione. Simboli Il simbolo U indica che nella relativa sezione sono incluse delle avvertenze sulla sicurezza. All'interno del simbolo sono indicati specifici punti ai quali prestare attenzione. .... [Avvertenza generale] .... [Pericolo di scossa elettrica] .... [Temperatura elevata] Il simbolo indica che nella relativa sezione sono riportate informazioni sulle azioni vietate. All'interno del simbolo sono specificate le azioni vietate. .... [Azione vietata] .... [Disassemblaggio vietato] Il simbolo z indica che nella relativa sezione sono riportate informazioni sulle azioni da eseguire. All'interno del simbolo sono specificate le azioni richieste. .... [Avvertenza di azione richiesta] .... [Scollegare la spina di alimentazione dalla presa di corrente] .... [Collegare sempre il sistema a una presa con collegamento a massa] Se le avvertenze sulla sicurezza del manuale sono illeggibili, oppure se si è smarrita la guida, rivolgersi al rivenditore di fiducia per ordinare una copia (a pagamento). NOTA: Questo sistema è dotato di una funzione di prevenzione delle contraffazioni che, in alcuni rari casi, può inibire la riproduzione corretta di originali molto simili ad una banconota. i Sommario Sommario Guida rapida . . . . . . . . . . . . . . . . . . . . . . . . . . . . . . . . . . . . . . . . . . . . . . . . . . . . . . . . . . . . . . . . . .v Mappa menu . . . . . . . . . . . . . . . . . . . . . . . . . . . . . . . . . . . . . . . . . . . . . . . . . . . . . . . . . . . . . . . . viii Ambiente . . . . . . . . . . . . . . . . . . . . . . . . . . . . . . . . . . . . . . . . . . . . . . . . . . . . . . . . . . . . . . . . . . . . xv Precauzioni durante la manipolazione dei materiali di consumo . . . . . . . . . . . . . . . . . . . . . . . . . xv Sicurezza laser (Europa). . . . . . . . . . . . . . . . . . . . . . . . . . . . . . . . . . . . . . . . . . . . . . . . . . . . . . . xvii Restrizioni legali riguardanti la copia e la scansione. . . . . . . . . . . . . . . . . . . . . . . . . . . . . . . . . . xvii Informazioni legali e avvertenze sulla sicurezza . . . . . . . . . . . . . . . . . . . . . . . . . . . . . . . . . . . . . xix 1 Nomi dei componenti Pannello comandi . . . . . . . . . . . . . . . . . . . . . . . . . . . . . . . . . . . . . . . . . . . . . . . . . . . . . . . . . . . . 1-2 Sistema . . . . . . . . . . . . . . . . . . . . . . . . . . . . . . . . . . . . . . . . . . . . . . . . . . . . . . . . . . . . . . . . . . . . 1-4 2 Operazioni preliminari per l'utilizzo Controllo dei componenti forniti. . . . . . . . . . . . . . . . . . . . . . . . . . . . . . . . . . . . . . . . . . . . . . . . . . 2-2 Verifica della modalità di collegamento e preparazione dei cavi . . . . . . . . . . . . . . . . . . . . . . . . . 2-3 Collegamento dei cavi. . . . . . . . . . . . . . . . . . . . . . . . . . . . . . . . . . . . . . . . . . . . . . . . . . . . . . . . . 2-5 Accensione e spegnimento . . . . . . . . . . . . . . . . . . . . . . . . . . . . . . . . . . . . . . . . . . . . . . . . . . . . . 2-6 Modo risparmio energia automatico . . . . . . . . . . . . . . . . . . . . . . . . . . . . . . . . . . . . . . . . . . . . . . 2-8 Modo a riposo e Modo a riposo automatico . . . . . . . . . . . . . . . . . . . . . . . . . . . . . . . . . . . . . . . . 2-8 Selezione della lingua per la visualizzazione dei messaggi [Lingua] . . . . . . . . . . . . . . . . . . . . . 2-9 Impostazione di data e ora . . . . . . . . . . . . . . . . . . . . . . . . . . . . . . . . . . . . . . . . . . . . . . . . . . . . 2-11 Configurazione della rete (collegamento del cavo di rete) . . . . . . . . . . . . . . . . . . . . . . . . . . . . 2-14 Installazione del software . . . . . . . . . . . . . . . . . . . . . . . . . . . . . . . . . . . . . . . . . . . . . . . . . . . . . 2-16 COMMAND CENTER (Impostazioni per e-mail) . . . . . . . . . . . . . . . . . . . . . . . . . . . . . . . . . . . . 2-28 Invio e-mail . . . . . . . . . . . . . . . . . . . . . . . . . . . . . . . . . . . . . . . . . . . . . . . . . . . . . . . . . . . . . . . . 2-29 Cartella PC di condivisione . . . . . . . . . . . . . . . . . . . . . . . . . . . . . . . . . . . . . . . . . . . . . . . . . . . . 2-31 Caricamento della carta . . . . . . . . . . . . . . . . . . . . . . . . . . . . . . . . . . . . . . . . . . . . . . . . . . . . . . 2-36 Caricamento degli originali . . . . . . . . . . . . . . . . . . . . . . . . . . . . . . . . . . . . . . . . . . . . . . . . . . . . 2-49 3 Funzioni di base Login e logout . . . . . . . . . . . . . . . . . . . . . . . . . . . . . . . . . . . . . . . . . . . . . . . . . . . . . . . . . . . . . . . 3-2 Tasti one touch e tasti di Programma . . . . . . . . . . . . . . . . . . . . . . . . . . . . . . . . . . . . . . . . . . . . . 3-3 Display messaggi . . . . . . . . . . . . . . . . . . . . . . . . . . . . . . . . . . . . . . . . . . . . . . . . . . . . . . . . . . . . 3-6 Copia. . . . . . . . . . . . . . . . . . . . . . . . . . . . . . . . . . . . . . . . . . . . . . . . . . . . . . . . . . . . . . . . . . . . . . 3-7 Stampa - Stampa dalle applicazioni . . . . . . . . . . . . . . . . . . . . . . . . . . . . . . . . . . . . . . . . . . . . . 3-16 Invio. . . . . . . . . . . . . . . . . . . . . . . . . . . . . . . . . . . . . . . . . . . . . . . . . . . . . . . . . . . . . . . . . . . . . . 3-18 Schermata di Conferma destinazione . . . . . . . . . . . . . . . . . . . . . . . . . . . . . . . . . . . . . . . . . . . . 3-25 Selezione di una destinazione . . . . . . . . . . . . . . . . . . . . . . . . . . . . . . . . . . . . . . . . . . . . . . . . . 3-26 Annullamento di un lavoro. . . . . . . . . . . . . . . . . . . . . . . . . . . . . . . . . . . . . . . . . . . . . . . . . . . . . 3-29 Verifica del toner e della carta rimanenti . . . . . . . . . . . . . . . . . . . . . . . . . . . . . . . . . . . . . . . . . . 3-30 4 Funzioni di copiatura Formato originali . . . . . . . . . . . . . . . . . . . . . . . . . . . . . . . . . . . . . . . . . . . . . . . . . . . . . . . . . . . . . 4-2 Selezione carta . . . . . . . . . . . . . . . . . . . . . . . . . . . . . . . . . . . . . . . . . . . . . . . . . . . . . . . . . . . . . . 4-3 Orientamento originale . . . . . . . . . . . . . . . . . . . . . . . . . . . . . . . . . . . . . . . . . . . . . . . . . . . . . . . . 4-6 EcoPrint. . . . . . . . . . . . . . . . . . . . . . . . . . . . . . . . . . . . . . . . . . . . . . . . . . . . . . . . . . . . . . . . . . . . 4-8 Modo Combina . . . . . . . . . . . . . . . . . . . . . . . . . . . . . . . . . . . . . . . . . . . . . . . . . . . . . . . . . . . . . . 4-9 Scansione continua. . . . . . . . . . . . . . . . . . . . . . . . . . . . . . . . . . . . . . . . . . . . . . . . . . . . . . . . . . 4-13 Avviso di fine lavoro . . . . . . . . . . . . . . . . . . . . . . . . . . . . . . . . . . . . . . . . . . . . . . . . . . . . . . . . . 4-14 Voce nome file. . . . . . . . . . . . . . . . . . . . . . . . . . . . . . . . . . . . . . . . . . . . . . . . . . . . . . . . . . . . . . 4-16 Ignora stampa . . . . . . . . . . . . . . . . . . . . . . . . . . . . . . . . . . . . . . . . . . . . . . . . . . . . . . . . . . . . . . 4-17 5 Funzioni di invio Formato originali . . . . . . . . . . . . . . . . . . . . . . . . . . . . . . . . . . . . . . . . . . . . . . . . . . . . . . . . . . . . . 5-2 ii Sommario Formato invio . . . . . . . . . . . . . . . . . . . . . . . . . . . . . . . . . . . . . . . . . . . . . . . . . . . . . . . . . . . . . . . 5-3 Zoom . . . . . . . . . . . . . . . . . . . . . . . . . . . . . . . . . . . . . . . . . . . . . . . . . . . . . . . . . . . . . . . . . . . . . . 5-5 Invio fronte-retro . . . . . . . . . . . . . . . . . . . . . . . . . . . . . . . . . . . . . . . . . . . . . . . . . . . . . . . . . . . . . 5-6 Orientamento originale . . . . . . . . . . . . . . . . . . . . . . . . . . . . . . . . . . . . . . . . . . . . . . . . . . . . . . . . 5-7 Formato file . . . . . . . . . . . . . . . . . . . . . . . . . . . . . . . . . . . . . . . . . . . . . . . . . . . . . . . . . . . . . . . . . 5-9 Immagine originale . . . . . . . . . . . . . . . . . . . . . . . . . . . . . . . . . . . . . . . . . . . . . . . . . . . . . . . . . . 5-11 Regolazione della densità . . . . . . . . . . . . . . . . . . . . . . . . . . . . . . . . . . . . . . . . . . . . . . . . . . . . . 5-12 Risoluzione di scansione. . . . . . . . . . . . . . . . . . . . . . . . . . . . . . . . . . . . . . . . . . . . . . . . . . . . . . 5-13 Selezione di A colori / Scala di grigi / Bianco & Nero . . . . . . . . . . . . . . . . . . . . . . . . . . . . . . . . 5-14 Scansione continua. . . . . . . . . . . . . . . . . . . . . . . . . . . . . . . . . . . . . . . . . . . . . . . . . . . . . . . . . . 5-15 Assegnazione di un nome file . . . . . . . . . . . . . . . . . . . . . . . . . . . . . . . . . . . . . . . . . . . . . . . . . . 5-16 Immissione dell'oggetto e del corpo testo di un messaggio e-mail . . . . . . . . . . . . . . . . . . . . . . 5-17 Scansione WSD . . . . . . . . . . . . . . . . . . . . . . . . . . . . . . . . . . . . . . . . . . . . . . . . . . . . . . . . . . . . 5-18 Avviso di fine lavoro . . . . . . . . . . . . . . . . . . . . . . . . . . . . . . . . . . . . . . . . . . . . . . . . . . . . . . . . . 5-20 TX crittog. FTP . . . . . . . . . . . . . . . . . . . . . . . . . . . . . . . . . . . . . . . . . . . . . . . . . . . . . . . . . . . . . 5-22 Separazione file . . . . . . . . . . . . . . . . . . . . . . . . . . . . . . . . . . . . . . . . . . . . . . . . . . . . . . . . . . . . 5-23 Procedura di acquisizione immagine da un'applicazione . . . . . . . . . . . . . . . . . . . . . . . . . . . . . 5-24 6 Casella documenti Stampa di documenti archiviati su un supporto USB . . . . . . . . . . . . . . . . . . . . . . . . . . . . . . . . . 6-2 Archiviazione dei documenti sulla memoria USB (Scansione a USB) . . . . . . . . . . . . . . . . . . . . 6-5 Rimozione della memoria USB . . . . . . . . . . . . . . . . . . . . . . . . . . . . . . . . . . . . . . . . . . . . . . . . . . 6-7 7 Stato / Annulla lavoro Verifica dello stato dei lavori . . . . . . . . . . . . . . . . . . . . . . . . . . . . . . . . . . . . . . . . . . . . . . . . . . . . 7-2 Verifica della cronologia dei lavori . . . . . . . . . . . . . . . . . . . . . . . . . . . . . . . . . . . . . . . . . . . . . . . . 7-8 Invio della cronologia del registro dei lavori . . . . . . . . . . . . . . . . . . . . . . . . . . . . . . . . . . . . . . . 7-13 Sospensione e ripresa di lavori . . . . . . . . . . . . . . . . . . . . . . . . . . . . . . . . . . . . . . . . . . . . . . . . . 7-18 Annullamento di lavori. . . . . . . . . . . . . . . . . . . . . . . . . . . . . . . . . . . . . . . . . . . . . . . . . . . . . . . . 7-18 Periferica/Comunicazione . . . . . . . . . . . . . . . . . . . . . . . . . . . . . . . . . . . . . . . . . . . . . . . . . . . . . 7-19 8 Impostazioni predefinite (Menu Sistema) Impostazioni comuni . . . . . . . . . . . . . . . . . . . . . . . . . . . . . . . . . . . . . . . . . . . . . . . . . . . . . . . . . . 8-2 Impostazioni per la copia. . . . . . . . . . . . . . . . . . . . . . . . . . . . . . . . . . . . . . . . . . . . . . . . . . . . . . 8-70 Impostazioni di stampa . . . . . . . . . . . . . . . . . . . . . . . . . . . . . . . . . . . . . . . . . . . . . . . . . . . . . . . 8-76 Impostazioni di invio . . . . . . . . . . . . . . . . . . . . . . . . . . . . . . . . . . . . . . . . . . . . . . . . . . . . . . . . . 8-88 Impostazioni della Casella documenti . . . . . . . . . . . . . . . . . . . . . . . . . . . . . . . . . . . . . . . . . . . . 8-90 Stampa dei rapporti/Invio di avviso . . . . . . . . . . . . . . . . . . . . . . . . . . . . . . . . . . . . . . . . . . . . . . 8-93 Regolazione/Manutenzione. . . . . . . . . . . . . . . . . . . . . . . . . . . . . . . . . . . . . . . . . . . . . . . . . . . . 8-98 Modifica della destinazione (Rubrica/Aggiunta di tasti one touch) . . . . . . . . . . . . . . . . . . . . . 8-105 Riavvio del sistema . . . . . . . . . . . . . . . . . . . . . . . . . . . . . . . . . . . . . . . . . . . . . . . . . . . . . . . . . 8-119 Configurazione della rete . . . . . . . . . . . . . . . . . . . . . . . . . . . . . . . . . . . . . . . . . . . . . . . . . . . . 8-120 Sicurezza di rete . . . . . . . . . . . . . . . . . . . . . . . . . . . . . . . . . . . . . . . . . . . . . . . . . . . . . . . . . . . 8-139 Impostazione del blocco d'interfaccia . . . . . . . . . . . . . . . . . . . . . . . . . . . . . . . . . . . . . . . . . . . 8-146 Livello di sicurezza (impostazione del livello di sicurezza) . . . . . . . . . . . . . . . . . . . . . . . . . . . 8-150 Funzione opz. . . . . . . . . . . . . . . . . . . . . . . . . . . . . . . . . . . . . . . . . . . . . . . . . . . . . . . . . . . . . . 8-150 9 Manutenzione Pulizia . . . . . . . . . . . . . . . . . . . . . . . . . . . . . . . . . . . . . . . . . . . . . . . . . . . . . . . . . . . . . . . . . . . . . 9-2 Sostituzione della cartuccia toner . . . . . . . . . . . . . . . . . . . . . . . . . . . . . . . . . . . . . . . . . . . . . . . . 9-4 Sostituzione della vaschetta di recupero toner . . . . . . . . . . . . . . . . . . . . . . . . . . . . . . . . . . . . . . 9-6 Sostituzione del Kit di manutenzione (MK-370) . . . . . . . . . . . . . . . . . . . . . . . . . . . . . . . . . . . . . 9-7 10 Problemi e soluzioni Risoluzione dei problemi . . . . . . . . . . . . . . . . . . . . . . . . . . . . . . . . . . . . . . . . . . . . . . . . . . . . . . 10-2 Risposta ai messaggi di errore . . . . . . . . . . . . . . . . . . . . . . . . . . . . . . . . . . . . . . . . . . . . . . . . . 10-6 Eliminazione degli inceppamenti carta . . . . . . . . . . . . . . . . . . . . . . . . . . . . . . . . . . . . . . . . . . 10-13 iii Sommario 11 Gestione Gestione dell'accesso utenti . . . . . . . . . . . . . . . . . . . . . . . . . . . . . . . . . . . . . . . . . . . . . . . . . . . 11-2 Job Accounting . . . . . . . . . . . . . . . . . . . . . . . . . . . . . . . . . . . . . . . . . . . . . . . . . . . . . . . . . . . . 11-15 Controllo del contatore . . . . . . . . . . . . . . . . . . . . . . . . . . . . . . . . . . . . . . . . . . . . . . . . . . . . . . 11-37 Appendice Accessori opzionali . . . . . . . . . . . . . . . . . . . . . . . . . . . . . . . . . . . . . . . . . . . . . . . . . . . Appendice-2 Metodo di immissione dei caratteri . . . . . . . . . . . . . . . . . . . . . . . . . . . . . . . . . . . . . . . Appendice-5 Carta . . . . . . . . . . . . . . . . . . . . . . . . . . . . . . . . . . . . . . . . . . . . . . . . . . . . . . . . . . . . . . Appendice-9 Specifiche . . . . . . . . . . . . . . . . . . . . . . . . . . . . . . . . . . . . . . . . . . . . . . . . . . . . . . . . . Appendice-17 EN ISO 7779 . . . . . . . . . . . . . . . . . . . . . . . . . . . . . . . . . . . . . . . . . . . . . . . . . . . . . . . Appendice-20 EK1-ITB 2000 . . . . . . . . . . . . . . . . . . . . . . . . . . . . . . . . . . . . . . . . . . . . . . . . . . . . . . Appendice-20 Glossario . . . . . . . . . . . . . . . . . . . . . . . . . . . . . . . . . . . . . . . . . . . . . . . . . . . . . . . . . . Appendice-21 Indice analitico . . . . . . . . . . . . . . . . . . . . . . . . . . . . . . . . . . . . . . . . . . . . . . . . . . . Indice analitico-1 iv Guida rapida Leggere le Informazioni legali e avvertenze sulla sicurezza prima di utilizzare il sistema. Compiti amministratore Per eseguire delle copie Copia. Per stampare Premere il tasto Avvio per eseguire le copie. È anche possibile eseguire una regolazione affinata modificando il formato carta, regolando la densità, ecc. Cosa si desidera fare Copiare con impostazioni specifiche Stampa. È possibile stampare in rete oppure stampare un file PDF direttamente dalla memoria USB. Stampare dei documenti archiviati su una memoria USB rimovibile. Stampare in rete Collegare i cavi Configurazione della rete (Connessione del cavo LAN) Installare il driver di stampa sul proprio computer...2-16 Configurazione Caricamento della carta...2-36 Posizionamento degli originali sulla lastra di esposizione...2-49 Operazione Funzioni di copiatura ...4-1 Stampa di documenti archiviati su un supporto USB ... 6-2 v Stampa Stampa dalle applicazioni ...3-16 Compiti amministratore Per trasmettere i documenti Invio. Si possono trasmettere in rete le immagini acquisite. Oppure, si possono archiviare le immagini acquisite nella memoria USB. Cosa si desidera fare Invio a cartella (SMB) Invio come e-mail Archiviazione dei documenti sulla memoria USB Collegare i cavi Configurazione della rete (Connessione del cavo LAN) Configurazione Inserire la memoria USB Creare un cartella condivisa sul computer di destinazione...2-31 Modifica della destinazione (Rubrica/Aggiunta di tasti one touch)...8-105 Posizionare gli originali sulla lastra di esposizione. Operazione Invio ...3-18 *1 Funzioni di invio ...5-1 Archiviazione dei documenti sulla memoria USB (Scansione a USB) ...6-5 *1 Se la destinazione non è registrata nella rubrica, è possibile inviare il documento immettendo direttamente l’indirizzo. vi Compiti amministratore Per trasmettere un FAX(Le funzioni FAX sono disponibili solo sul modello FS-3140MFP). È possibile trasmettere un FAX tramite linea telefonica oppure utilizando una rete. Trasmissione fax. NOTA: Per maggiori informazioni su come configurare e trasmettere un FAX, vedere la Guida alle funzioni FAX. Cosa si desidera fare Inviare un FAX Inviare un FAX direttamente da computer Collegare il cavo modulare della linea telefonica al sistema. Configurare la rete (Connessione del cavo LAN) Configurazione Installare il driver FAX di rete sul computer *1 Selezione dell'identificativo del terminale trasmittente (TTI)...2-3 nella Guida alle funzioni FAX *2 Posizionare gli originali sulla lastra di esposizione Operazione Funzionamento del FAX (Utilizzo di base) ...3-1 nella Guida alle funzioni FAX Informazioni sul FAX di rete ...7-1 nella Guida alle funzioni FAX *1: Per maggiori informazioni, vedere Network FAX Driver Operation Guide. *2: Se la destinazione non è registrata nella rubrica è possibile trasmettere il FAX immettendo direttamente l’indirizzo. vii Mappa menu Premere il tasto Copia Tasto Invio (Continua) Tasto Menu funzioni Tasto Menu funzioni (Continua) Selezione carta ...pagina 4-3 Fascicola ...pagina 3-15 Fronte/retro ...pagina 3-12 Zoom ...pagina 3-10 Combina ...pagina 4-9 F.to originale ...pagina 4-2 Orient originale ...pagina 4-6 Immagine originale ...pagina 3-9 Densità ...pagina 3-8 EcoPrint ...pagina 4-8 Scansione continua ...pagina 4-13 Nome file ...pagina 4-16 Avviso fine lav. ...pagina 4-14 Ignora stampa ...pagina 4-17 Selezione colore ...pagina 5-14 F.to originale ...pagina 5-2 Immagine originale ...pagina 5-11 Risol. scansione ...pagina 5-13 Formato invio ...pagina 5-3 Zoom ...pagina 5-5 Orient originale ...pagina 5-7 Scansione continua ...pagina 5-15 Formato file ...pagina 5-9 Nome file ...pagina 5-16 Oggetto/Corpo ...pagina 5-17 Avviso fine lav. ...pagina 5-20 Risoluzione FAX ...Vedere la Guida alle funzioni FAX TX FAX differita ...Vedere la Guida alle funzioni FAX TX FAX diretta ...Vedere la Guida alle funzioni FAX RX polling FAX ...Vedere la Guida alle funzioni FAX Densità ...pagina 5-12 viii Tasto Invio (Segue) Tasto Menu funzioni (Segue) Tasto Box documenti Memoria USB Tasto Box documenti Tasto Menu funzioni (Quando si stampa dalla memoria USB) Tasto Box documenti (Quando si salva sulla memoria USB) Tasto Menu funzioni Fronte/retro ...pagina 5-6 TX crittog. FTP ...pagina 5-22 Separazione file ...pagina 5-23 ...pagina 6-2 Fascicola ...pagina 3-15 Selezione carta ...pagina 4-3 Fronte/retro ...pagina 3-12 Nome file ...pagina 5-16 Avviso fine lav. ...pagina 4-14 Ignora stampa ...pagina 4-17 PDF criptato — Stampa TIFF ...pagina 6-3 XPS Adatta pag. ...pagina 6-4 Selezione colore ...pagina 5-14 F.to originale ...pagina 5-2 Immagine originale ...pagina 5-11 Risol. scansione ...pagina 5-13 F.to memorizzaz. — Zoom ...pagina 5-5 Orient originale ...pagina 5-7 Scansione continua ...pagina 5-15 Formato file ...pagina 5-9 Nome file ...pagina 5-16 Avviso fine lav. ...pagina 5-20 Densità ...pagina 5-12 Fronte/retro ...pagina 5-6 ix Tasto Stato/Cancella lavori Tasto Menu Sistema/ Contatore Stato lavori stm ...pagina 7-2 Stato lavori inv. ...pagina 7-2 Stato proc. mem. ...pagina 7-2 Lavoro programmato ...pagina 7-8 Lista stampe ...pagina 7-8 Lista invii ...pagina 7-8 Reg. proc. mem. ...pagina 7-8 Scanner ...pagina 7-19 Stampante ...pagina 7-19 FAX ...pagina 7-19 Stato toner ...pagina 3-30 Stato carta ...pagina 3-30 Memoria USB ...pagina 7-20 Rapporto Stampa rapporto Imp. rapp Ammin. Imp. rapp. Risul Cron. reg. lav. (Continua) Mappa menu ...pagina 8-93 Pagina stato ...pagina 8-93 Elenco caratteri ...pagina 8-93 Rap. FAX TX ...Vedere la Guida alle funzioni FAX Rap. FAX RX ...Vedere la Guida alle funzioni FAX Invia risultato E-Mail/ Cartella ...pagina 8-96 FAX ...pagina 8-96 Ann.prima di inv ...pagina 8-96 Risult. RX FAX ...Vedere la Guida alle funzioni FAX Avviso fine lav. ...Vedere la Guida alle funzioni FAX Invio automatico ...pagina 7-13 Invia cronologia ...pagina 7-13 Destinazione Conferma ...pagina 7-13 Registra ...pagina 7-13 Oggetto ...pagina 7-13 Ogget. reg. SSFC ...pagina 7-13 x Tasto Menu Sistema/ Contatore (Segue) ...pagina 11-37 Contatore Sistema Uten/Job Account Conf. di rete Config. TCP/IP TCP/IP ...pagina 8-121 Impostaz. IPv4 ...pagina 8-121 Impostaz. IPv6 ...pagina 8-130 Dettagli protoc. ...pagina 8-136 NetWare ...pagina 8-131 AppleTalk ...pagina 8-132 Scansione WSD ...pagina 8-133 Stampa WSD ...pagina 8-134 IPSec ...pagina 8-139 Prot. sicurezza ...pagina 8-139 Nome host — Interfaccia LAN ...pagina 8-120 Imp. blocco I/F ...pagina 8-146 Livel. sicurezza ...pagina 8-150 Riavvia ...pagina 8-119 Funzione opz. ...pagina 8-150 Imp.login utente Imp.Job Account Accesso utenti ...pagina 11-2 El.utenti locali ...pagina 11-6 Impost.scheda IC — Autoriz. gruppo ...pagina 11-11 Propr. ut. rete ...pagina 11-12 Job Accounting ...pagina 11-15 Rappor. Account ...pagina 11-35 Contab. Totale ...pagina 11-31 Contab sing. lav ...pagina 11-31 Elenco account Dettag/Modif. ...pagina 11-20 Elimina ...pagina 11-20 Aggiungi account ...pagina 11-18 Applica limite ...pagina 11-26 Cont.copie/ stamp ...pagina 11-22 Limite contatore ...pagina 11-28 Impostaz. pred. (Continua) ...pagina 11-13 Lav. ID sconos. xi Tasto Menu Sistema/ Contatore (Segue) Proprietà utente — Impostaz. comuni Lingua ...pagina 8-3 Schermata pred. ...pagina 8-5 Audio Allarme ...pagina 8-6 Altoparlante FAX ...pagina 8-6 Monitor FAX ...pagina 8-6 ...pagina 8-7 Lumin. display Imp. carta/ orig (Continua) ...pagina 8-8 Dim orig predef ...pagina 8-10 F.to carta pers. ...pagina 8-11 Imp. cassetto 1 ...pagina 8-13 Imp. cassetto 2 ...pagina 8-13 Imp. cassetto 3 ...pagina 8-13 Imp. cassetto 4 ...pagina 8-13 Impostaz. bypass ...pagina 8-15 Imp. tipo supp. ...pagina 8-17 Supp. per autom. ...pagina 8-21 Fonte carta pred ...pagina 8-22 Az. carta spec. ...pagina 8-23 Limite pred. ...pagina 8-25 Misura ...pagina 8-26 Gestione errori ...pagina 8-27 Impost data ...pagina 8-29 Impost. timer (Continua) F.to orig. pers. Timer canc. err. ...pagina 8-34 Timer riposo ...pagina 8-36 Azzera timer ...pagina 8-39 Timer risp. ener ...pagina 8-41 Azz. auto ...pagina 8-34 error A riposo ...pagina 8-36 Reset pan. auto ...pagina 8-39 Tempo inutiliz. ...pagina 8-42 xii Tasto Menu Sistema/ Contatore (Segue) Impostaz. comuni Predefiniti funz (Segue) Selezione colore ...pagina 8-45 Risol. scansione ...pagina 8-46 Risoluzione FAX ...Vedere la Guida alle funzioni FAX Immagine originale ...pagina 8-47 Densità ...pagina 8-48 Zoom ...pagina 8-49 Fascicola ...pagina 8-50 Orient originale ...pagina 8-51 EcoPrint ...pagina 8-52 Nome file ...pagina 8-53 Oggetto/Corpo ...pagina 8-54 Scansione continua ...pagina 8-55 Formato file ...pagina 8-56 Separazione file ...pagina 8-57 Stampa TIFF ...pagina 8-58 XPS Adatta pag. ...pagina 8-59 Imp. dettaglio Copia (Continua) Layout 2 in 1 ...pagina 8-60 Layout 4 in 1 ...pagina 8-61 Bordo ...pagina 8-63 Rilegatura orig. ...pagina 8-64 Rilegatura. Binding ...pagina 8-65 Qualità immagine ...pagina 8-66 Comp.TIFF colori ...pagina 8-67 Operazione login ...pagina 8-69 Elaboraz foto ...pagina 8-70 Selezione carta ...pagina 8-71 Selez.aut. carta ...pagina 8-72 Priorità % auto ...pagina 8-73 Sel. set tasti ...pagina 8-74 xiii Tasto Menu Sistema/ Contatore (Segue) Imp. emulazione ...pagina 8-76 EcoPrint ...pagina 8-79 Ignora A4/LTR ...pagina 8-80 Fronte/retro ...pagina 8-80 Copie ...pagina 8-82 Orientamento ...pagina 8-83 FormFeed Timeout ...pagina 8-84 Azione LF ...pagina 8-84 Azione CR ...pagina 8-85 Modo alimentaz. ...pagina 8-86 Invia Sel. set tasti ...pagina 8-88 Cas. documenti Box SubAddress ...Vedere la Guida alle funzioni FAX Sel. set tasti ...pagina 8-90 Casella polling ...Vedere la Guida alle funzioni FAX Rubrica ...pagina 8-105 StampaLista ...pagina 8-105 Reg. dens. copia ...pagina 8-98 Invio/Cas. Dens. ...pagina 8-99 Corr. linee nere ...pagina 8-100 Imp. servizio Stato servizio ...pagina 8-95 Stato della rete ...pagina 8-95 Nuovo developer ...pagina 8-101 Puliz.tamb. aut. ...pagina 8-102 Pulizia tamburo ...pagina 8-103 Codice Paese FAX — Imp chiamata FAX — Imp. diag.remota ...Vedere la Guida alle funzioni FAX ID diagnosi ...Vedere la Guida alle funzioni FAX Stampante Modifica destin. Regol./Manut. xiv rem. Ambiente Le condizioni ambientali operative sono le seguenti: • Temperatura: 10 - 32,5 °C • Umidità: 15 - 80 % Condizioni ambientali sfavorevoli possono degradare la qualità dell'immagine. Quando si sceglie la posizione di installazione evitare i seguenti luoghi. • Luoghi vicini ad una finestra o esposti alla luce diretta del sole. • Luoghi soggetti a vibrazioni. • Luoghi soggetti a bruschi sbalzi di temperatura. • Luoghi direttamente esposti ad aria calda o fredda. • Luoghi scarsamente aerati. Se il pavimento è delicato, spostando il sistema dopo l'installazione, le rotelle potrebbero danneggiare il pavimento. Durante la copiatura vi è un rilascio di ozono ma in quantità talmente minime da non comportare alcun rischio per la salute delle persone. Tuttavia, in caso di utilizzo prolungato o intensivo del sistema in ambienti scarsamente aerati, l'odore potrebbe risultare sgradevole. Per un ambiente operativo ottimale è consigliabile assicurare un'adeguata aerazione del locale. Precauzioni durante la manipolazione dei materiali di consumo ATTENZIONE Non incenerire la cartuccia toner né la vaschetta di recupero toner. Potrebbero sprigionarsi scintille pericolose. Conservare la cartuccia toner e la vaschetta di recupero toner lontano dalla portata dei bambini. In caso di fuoriuscita di toner dal contenitore o dalla vaschetta di recupero, evitare l'inalazione o l'ingestione nonché il contatto con occhi e cute. • In caso di inalazione del toner, uscire all'aperto e fare gargarismi con abbondante acqua. In caso di tosse persistente, rivolgersi a un medico. • In caso di ingestione del toner, risciacquare la bocca e bere 1 o 2 bicchieri di acqua per diluire il contenuto dello stomaco. Se necessario, rivolgersi a un medico. • In caso di contatto con gli occhi, risciacquarli abbondantemente con acqua. In caso di irritazione persistente o ipersensibilità, rivolgersi a un medico. • In caso di contatto con la cute, lavare con acqua e sapone. Non tentare di aprire o manomettere la cartuccia toner o la vaschetta di recupero toner. xv Altre precauzioni Restituire la cartuccia toner e la vaschetta di recupero del toner sostituite al rivenditore o ad un centro di assistenza. Le cartucce e le vaschette raccolte verranno riciclate o smaltite in conformità con le normative vigenti. Per il magazzinaggio del sistema, scegliere un luogo non esposto alla luce diretta del sole. Conservare il sistema in un luogo con temperatura ambiente inferiore ai 40°C e non soggetto a sbalzi di temperatura e umidità. In caso di inutilizzo del sistema per un periodo prolungato, rimuovere la carta dal cassetto e dal bypass, riporla nella confezione originale e chiuderla ermeticamente. Se sul modello FS-3140MFP l'interruttore di alimentazione è spento, la trasmissione/ricezione FAX sarà disabilitata. Non spegnere l'interruttore principale; premere invece il tasto Alimentazione sul pannello comando per attivare il modo a riposo. xvi Sicurezza laser (Europa) Le radiazioni laser possono essere pericolose per il corpo umano. Per tale motivo, le radiazioni laser emesse all'interno del sistema sono sigillate ermeticamente all'interno dell'alloggiamento di protezione e del pannello esterno. Durante il normale utilizzo del prodotto da parte dell'utente non vi sono fuoriuscite di radiazioni dalla macchina. Questo sistema è classificato come prodotto laser di Classe 1 ai sensi della direttiva IEC 60825-1:2007. Attenzione: l'esecuzione di procedure diverse da quelle specificate nel presente manuale può comportare l'esposizione a radiazioni pericolose. Queste etichette sono apposte sull'unità di scansione laser all'interno del sistema, in un'area non accessibile dall'operatore. La seguente etichetta è apposta sul lato destro del sistema. Restrizioni legali riguardanti la copia e la scansione • La copia/scansione di materiale protetto da diritti d'autore senza la preventiva autorizzazione del detentore del copyright potrebbe essere proibita. • È proibito copiare/scansire banconote in valuta locale o estera. Potrebbe essere vietata la copia/scansione anche di altri materiali. È proibito copiare/scansire scientemente materiale la cui riproduzione/scansione è vietata. Cartamoneta Banconote Valori Francobolli Passaporti Certificati • Le leggi e le normative locali potrebbero proibire o limitare anche la copia/scansione di altri materiali non riportati in elenco. xvii xviii Informazioni legali e avvertenze sulla sicurezza Prima di utilizzare il sistema, leggere attentamente queste informazioni. In questo capitolo vengono fornite informazioni riguardanti i seguenti argomenti. • • • • • • • • Informazioni legali ..........................................................xx Informazioni sui Nomi commerciali.................................xx Funzione di controllo del risparmio energetico............ xxiv Funzione di copia fronte-retro automatica................... xxiv Carta riciclata .............................................................. xxiv Programma Energy Star (ENERGY STAR®)............... xxiv Informazioni sulla guida................................................ xxv Convenzioni utilizzate in questa guida ........................ xxvi xix Informazioni legali È vietata la copia o altra forma di riproduzione, totale o parziale, della presente guida senza previo consenso di Kyocera Mita Corporation. Informazioni sui Nomi commerciali • PRESCRIBE ed ECOSYS sono marchi registrati depositati di Kyocera Corporation. • KPDL è un marchio registrato di Kyocera Corporation. • Microsoft, MS-DOS, Windows, Windows NT e Internet Explorer sono marchi registrati depositati di Microsoft Corporation negli U.S.A. e/o in altri paesi. • Windows Me, Windows XP e Windows Vista sono marchi registrati di Microsoft Corporation. • PCL è un marchio registrato di Hewlett-Packard Company. • Adobe Acrobat, Adobe Reader e PostScript sono marchi registrati di Adobe Systems Incorporated. • Ethernet è un marchio registrato depositato di Xerox Corporation. • Novell e NetWare sono marchi registrati depositati di Novell, Inc. • IBM e IBM PC/AT sono marchi registrati di International Bussiness Machines Corporation. • Power PC è un marchio registrato di IBM negli U.S.A. e/o in altri paesi. • AppleTalk è un marchio registrato depositato di Apple Computer, Inc. • True Type è un marchio registrato depositato di Apple Computer, Inc. • TypeBankG-B, TypeBankM-M e TypeBank-OCR sono marchi registrati di TypeBank®. • Tutti i font delle lingue europee installati su questo sistema sono utilizzati sotto accordo di licenza con Monotype Imaging Inc. • Helvetica, Palatino e Times sono marchi registrati di Linotype-Hell AG. • ITC Avant Garde Gothic, ITC Bookman, ITC ZapfChancery e ITC ZapfDingbats sono marchi registrati depositati di International Type-face Corporation. • Su questo sistema, sono installati i font di UFST™ MicroType® di Monotype Imaging Inc. • Il software di questo sistema integra i moduli sviluppati da Independent JPEG Group. Tutti gli altri nomi e marchi dei prodotti sono marchi depositati o marchi registrati delle rispettive aziende. In questa guida, non vengono utilizzati i simboli ™ e ®. xx GPL Il firmware di questo sistema utilizza, in parte, i codici applicati GPL (www.fsf/copyleft/gpl.html). Consultare il sito “http://www.kyoceramita.com/gpl” per maggiori informazioni sulla disponibilità dei codici applicati GPL. Open SSLeay License Copyright (c) 1998-2006 The OpenSSL Project. All rights reserved. Redistribution and use in source and binary forms, with or without modification, are permitted provided that the following conditions are met: 1 Redistributions of source code must retain the above copyright notice, this list of conditions and the following disclaimer. 2 Redistributions in binary form must reproduce the above copyright notice, this list of conditions and the following disclaimer in the documentation and/or other materials provided with the distribution. 3 All advertising materials mentioning features or use of this software must display the following acknowledgment: “This product includes software developed by the OpenSSL Project for use in the OpenSSL Toolkit. (http:// www.openssl.org/)” 4 The names “OpenSSL Toolkit” and “OpenSSL Project” must not be used to endorse or promote products derived from this software without prior written permission. For written permission, please contact [email protected]. 5 Products derived from this software may not be called “OpenSSL” nor may “OpenSSL” appear in their names without prior written permission of the OpenSSL Project. 6 Redistributions of any form whatsoever must retain the following acknowledgment: “This product includes software developed by the OpenSSL Project for use in the OpenSSL Toolkit (http://www.openssl.org/)” THIS SOFTWARE IS PROVIDED BY THE OpenSSL PROJECT “AS IS” AND ANY EXPRESSED OR IMPLIED WARRANTIES, INCLUDING, BUT NOT LIMITED TO, THE IMPLIED WARRANTIES OF MERCHANTABILITY AND FITNESS FOR A PARTICULAR PURPOSE ARE DISCLAIMED. IN NO EVENT SHALL THE OpenSSL PROJECT OR ITS CONTRIBUTORS BE LIABLE FOR ANY DIRECT, INDIRECT, INCIDENTAL, SPECIAL, EXEMPLARY, OR CONSEQUENTIAL DAMAGES (INCLUDING, BUT NOT LIMITED TO, PROCUREMENT OF SUBSTITUTE GOODS OR SERVICES; LOSS OF USE, DATA, OR PROFITS; OR BUSINESS INTERRUPTION) HOWEVER CAUSED AND ON ANY THEORY OF LIABILITY, WHETHER IN CONTRACT, STRICT LIABILITY, OR TORT (INCLUDING NEGLIGENCE OR OTHERWISE) ARISING IN ANY WAY OUT OF THE USE OF THIS SOFTWARE, EVEN IF ADVISED OF THE POSSIBILITY OF SUCH DAMAGE. xxi Original SSLeay License Copyright (C) 1995-1998 Eric Young ([email protected]) All rights reserved. This package is an SSL implementation written by Eric Young ([email protected]). The implementation was written so as to conform with Netscapes SSL. This library is free for commercial and non-commercial use as long as the following conditions are aheared to. The following conditions apply to all code found in this distribution, be it the RC4, RSA, lhash, DES, etc., code; not just the SSL code. The SSL documentation included with this distribution is covered by the same copyright terms except that the holder is Tim Hudson ([email protected]). Copyright remains Eric Young’s, and as such any Copyright notices in the code are not to be removed. If this package is used in a product, Eric Young should be given attribution as the author of the parts of the library used. This can be in the form of a textual message at program startup or in documentation (online or textual) provided with the package. Redistribution and use in source and binary forms, with or without modification, are permitted provided that the following conditions are met: 1 Redistributions of source code must retain the copyright notice, this list of conditions and the following disclaimer. 2 Redistributions in binary form must reproduce the above copyright notice, this list of conditions and the following disclaimer in the documentation and/or other materials provided with the distribution. 3 All advertising materials mentioning features or use of this software must display the following acknowledgement: “This product includes cryptographic software written by Eric Young ([email protected])” The word ‘cryptographic’ can be left out if the rouines from the library being used are not cryptographic related :-). 4 If you include any Windows specific code (or a derivative thereof) from the apps directory (application code) you must include an acknowledgement: “This product includes software written by Tim Hudson ([email protected])” THIS SOFTWARE IS PROVIDED BY ERIC YOUNG “AS IS” AND ANY EXPRESS OR IMPLIED WARRANTIES, INCLUDING, BUT NOT LIMITED TO, THE IMPLIED WARRANTIES OF MERCHANTABILITY AND FITNESS FOR A PARTICULAR PURPOSE ARE DISCLAIMED. IN NO EVENT SHALL THE AUTHOR OR CONTRIBUTORS BE LIABLE FOR ANY DIRECT, INDIRECT, INCIDENTAL, SPECIAL, EXEMPLARY, OR CONSEQUENTIAL DAMAGES (INCLUDING, BUT NOT LIMITED TO, PROCUREMENT OF SUBSTITUTE GOODS OR SERVICES; LOSS OF USE, DATA, OR PROFITS; OR BUSINESS INTERRUPTION) HOWEVER CAUSED AND ON ANY THEORY OF LIABILITY, WHETHER IN CONTRACT, STRICT LIABILITY, OR TORT (INCLUDING NEGLIGENCE OR OTHERWISE) ARISING IN ANY WAY OUT OF THE USE OF THIS SOFTWARE, EVEN IF ADVISED OF THE POSSIBILITY OF SUCH DAMAGE. The licence and distribution terms for any publically available version or derivative of this code cannot be changed. i.e. this code cannot simply be copied and put under another distribution licence [including the GNU Public Licence.] xxii Monotype Imaging License Agreement 1 Software shall mean the digitally encoded, machine readable, scalable outline data as encoded in a special format as well as the UFST Software. 2 You agree to accept a non-exclusive license to use the Software to reproduce and display weights, styles and versions of letters, numerals, characters and symbols (Typefaces) solely for your own customary business or personal purposes at the address stated on the registration card you return to Monotype Imaging. Under the terms of this License Agreement, you have the right to use the Fonts on up to three printers. If you need to have access to the fonts on more than three printers, you need to acquire a multi-user license agreement which can be obtained from Monotype Imaging. Monotype Imaging retains all rights, title and interest to the Software and Typefaces and no rights are granted to you other than a License to use the Software on the terms expressly set forth in this Agreement. 3 To protect proprietary rights of Monotype Imaging, you agree to maintain the Software and other proprietary information concerning the Typefaces in strict confidence and to establish reasonable procedures regulating access to and use of the Software and Typefaces. 4 You agree not to duplicate or copy the Software or Typefaces, except that you may make one backup copy. You agree that any such copy shall contain the same proprietary notices as those appearing on the original. 5 This License shall continue until the last use of the Software and Typefaces, unless sooner terminated. This License may be terminated by Monotype Imaging if you fail to comply with the terms of this License and such failure is not remedied within thirty (30) days after notice from Monotype Imaging. When this License expires or is terminated, you shall either return to Monotype Imaging or destroy all copies of the Software and Typefaces and documentation as requested. 6 You agree that you will not modify, alter, disassemble, decrypt, reverse engineer or decompile the Software. 7 Monotype Imaging warrants that for ninety (90) days after delivery, the Software will perform in accordance with Monotype Imaging-published specifications, and the diskette will be free from defects in material and workmanship. Monotype Imaging does not warrant that the Software is free from all bugs, errors and omissions. The parties agree that all other warranties, expressed or implied, including warranties of fitness for a particular purpose and merchantability, are excluded. 8 Your exclusive remedy and the sole liability of Monotype Imaging in connection with the Software and Typefaces is repair or replacement of defective parts, upon their return to Monotype Imaging. In no event will Monotype Imaging be liable for lost profits, lost data, or any other incidental or consequential damages, or any damages caused by abuse or misapplication of the Software and Typefaces. 9 Massachusetts U.S.A. law governs this Agreement. 10 You shall not sublicense, sell, lease, or otherwise transfer the Software and/or Typefaces without the prior written consent of Monotype Imaging. 11 Use, duplication or disclosure by the Government is subject to restrictions as set forth in the Rights in Technical Data and Computer Software clause at FAR 252-227-7013, subdivision (b)(3)(ii) or subparagraph (c)(1)(ii), as appropriate. Further use, duplication or disclosure is subject to restrictions applicable to restricted rights software as set forth in FAR 52.227-19 (c)(2). 12 You acknowledge that you have read this Agreement, understand it, and agree to be bound by its terms and conditions. Neither party shall be bound by any statement or representation not contained in this Agreement. No change in this Agreement is effective unless written and signed by properly authorized representatives of each party. By opening this diskette package, you agree to accept the terms and conditions of this Agreement. xxiii Funzione di controllo del risparmio energetico Il sistema è dotato della modalità di Risparmio energia, durante la quale il consumo energetico viene ulteriormente ridotto dopo un certo periodo di inattività, e della modalità A riposo, durante la quale le funzioni stampante e fax restano in stato di attesa ma il consumo di corrente è ridotto al mimino quando il sistema rimane inutilizzato per un periodo di tempo predefinito. Modo risparmio energia Il sistema commuta automaticamente in modalità di Risparmio energia dopo che sono trascorsi 2 minuti dall'ultimo utilizzo. È possibile prolungare il periodo di inattività del sistema prima che venga attivata la modalità Risparmio energia. Per ulteriori informazioni, vedere Modo risparmio energia automatico a pagina 2-8. Modo a riposo Il sistema commuta automaticamente in modalità a riposo a dopo che sono trascorsi 15 minuti dal suo ultimo utilizzo. È possibile prolungare il periodo di inattività del sistema prima che venga attivata la modalità a riposo. Per ulteriori informazioni, vedere Modo a riposo e Modo a riposo automatico a pagina 2-8. Funzione di copia fronte-retro automatica Il sistema integra, di serie, la funzione di copiatura fronte-retro automatica. La copia in fronte-retro di originali solo fronte permette di ridurre sensibilmente il consumo di carta. Per ulteriori informazioni, vedere Copia in fronte-retro a pagina 3-12. Carta riciclata Questo sistema accetta carta riciclata per minimizzare l'impatto sull'ambiente. Per informazioni sui tipi di carta consigliati, rivolgersi al rivenditore di fiducia o al centro di assistenza. Programma Energy Star (ENERGY STAR®) In qualità di partner del Programma internazionale Energy Star è stato determinato che questo prodotto è conforme alle direttive specificate nel Programma internazionale Energy Star. xxiv Informazioni sulla guida Questa guida è suddivisa nei seguenti capitoli. Capitolo 1 - Nomi dei componenti Questo capitolo presenta i componenti del sistema e i tasti del pannello comandi. Capitolo 2 - Operazioni preliminari per l'utilizzo Questo capitolo spiega come aggiungere carta, come inserire gli originali, come collegare il sistema e come eseguire le necessarie configurazioni iniziali. Capitolo 3 - Funzioni di base Vengono descritte le procedure per le funzioni di base per la copia, la stampa e la scansione. Capitolo 4 - Funzioni di copiatura Descrive le funzioni che si possono utilizzare durante la copiatura. Capitolo 5 - Funzioni di invio Descrive le funzioni che si possono utilizzare per l'invio di originali. Capitolo 6 - Casella documenti Fornisce una guida di base all'utilizzo delle caselle documenti. Capitolo 7 - Stato / Annulla lavoro Spiega come controllare lo stato di un processo e lo storico dei lavori e come sospendere o riprendere dei lavori in fase di stampa o in attesa di stampa. Spiega anche come controllare lo stato della periferica. Capitolo 8 - Impostazioni predefinite (Menu Sistema) Descrive le opzioni del Menu Sistema relative al funzionamento generale del sistema. Capitolo 9 - Manutenzione Vengono descritte le procedure di pulizia e di sostituzione toner. Capitolo 10 - Problemi e soluzioni Spiega come gestire i messaggi di errore, gli inceppamenti carta e altri inconvenienti. Capitolo 11 - Gestione Spiega come gestire il login utente e la funzione di job accounting. Appendice Spiega la procedura di immissione dei caratteri ed elenca le specifiche del sistema. Presenta gli accessori opzionali disponibili per questo sistema. Fornisce informazioni sui tipi di supporto e i formati di carta accettati. Riporta anche un glossario di termini. xxv Convenzioni utilizzate in questa guida Nella guida vengono utilizzate le seguenti convenzioni. Convenzione Descrizione Esempio Grassetto Indica il pannello comandi o una schermata del computer. Premere il tasto Avvio. [Normale] Indica una voce di selezione sul display messaggi. Selezionare [Sistema]. Corsivo Indica i messaggi visualizzati sul display messaggi. Viene visualizzato il messaggio Pronta per la copia. Utilizzato per mettere in evidenza una parola o una frase chiave o dei riferimenti ad altre informazioni. Per ulteriori informazioni, vedere Modo a riposo e Modo a riposo automatico a pagina 2-8. Nota Vengono indicate operazioni o informazioni aggiuntive da utilizzare come riferimento. NOTA: Importante Vengono indicate operazioni che è necessario o vietato eseguire per evitare problemi. IMPORTANTE: Vengono fornite delle istruzioni da seguire per evitare lesioni agli utenti o danni al sistema. ATTENZIONE: Attenzione xxvi 1 Nomi dei componenti Questo capitolo descrive i componenti della macchina e i tasti del pannello comandi. • • Pannello comandi......................................................... 1-2 Sistema ........................................................................ 1-4 1-1 Nomi dei componenti Pannello comandi Apre la schermata Rubrica sulla quale è possibile aggiungere, modificare ed eliminare i contatti. Visualizza la schermata del menu Sistema/ Contatore sulla quale si possono controllare le impostazioni di sistema e i contatori. Richiama la destinazione precedente. Utilizzato anche per inserire una pausa quando si compone un numero di FAX.* Apre la schermata Conferma destinazione sulla quale è possibile aggiungere, modificare ed eliminare le destinazioni. Apre la schermata Aggiungi destinazione sulla quale si possono aggiungere le destinazioni. Apre la schermata Stato sulla quale è possibile controllare lo stato, stampare un rapporto di stato, sospendere o annullare un lavoro in esecuzione. Premendo questo pulsante durante l'invio manuale di un FAX* si commuta tra i modi di comunicazione con ricevitore sganciato/ agganciato. Apre la schermata Copia sulla quale si possono configurare le impostazioni richieste per la copiatura. Display messaggi. Controllare il messaggio visualizzato quando si utilizza il sistema. Premere per selezionare il menu visualizzato in basso a destra sul display messaggi. Lampeggia durante la trasmissione dei dati. Lampeggia durante la stampa. Apre la schermata FAX sulla quale è possibile eseguire la trasmissione di un FAX.* Apre la schermata Invio sulla quale è possibile inviare una e-mail, una cartella (SMB/FTP) oppure un FAX.* Premere per selezionare il menu visualizzato in basso a sinistra sul display messaggi. Apre la schermata Casella documenti sulla quale si possono eseguire operazioni riguardanti la casella documenti e la memoria USB. Utilizzato per registrare, richiamare e cancellare le destinazioni memorizzate in corrispondenza dei tasti one touch (numeri da 1 a 22). Premere questo tasto per commutare tra i numeri dei tasti one touch (da 1 a 11 e da 12 a 22). Quando bloccato si accende la lampada (numeri da 12 a 22). * Le funzionalità FAX sono disponibili solo sul modello FS-3140MFP. 1-2 Nomi dei componenti 1 Utilizzato per selezionare una voce del menu, per spostare il cursore durante l'immissione dei caratteri, per modificare un valore, ecc. Cancella i numeri e i caratteri immessi. Azzera le impostazioni e visualizza la schermata principale. Seleziona la voce prescelta o conferma il valore immesso. Visualizza il menu funzione per la copiatura, la stampa, la trasmissione e la casella documenti. Premere per attivare o escludere il modo a riposo del sistema. Si illumina quando il sistema è acceso. Termina l'operazione (logout) sulla schermata Amministrazione. Tasti numerici. Utilizzati per immettere numeri e simboli. Utilizzato per registrare o richiamare dei programmi. Premere per rivisualizzare la schermata precedente sul display messaggi. Si illumina o lampeggia quando si verifica un errore. Lampeggia quando il sistema accede alla memoria. Annulla il lavoro di stampa attivo. Premere per avviare un lavoro di copiatura e di scansione oppure per eseguire delle impostazioni. 1-3 Nomi dei componenti Sistema 7 2 6 3 1 4 5 1 Lastra di esposizione 2 Targhetta indicatrice del formato degli originali 3 Pannello comandi 4 Pannello superiore 5 Pannello anteriore 6 Leva di blocco 7 Cartuccia toner 1-4 Nomi dei componenti 1 8 9 13 13 10 11 15 12 8 Alimentatore di originali 9 Vassoio superiore 10 Fermo carta 11 Guide carta 12 Cassetto 13 Guida della larghezza della carta 14 Bypass 15 Estensione del bypass 1-5 14 Nomi dei componenti 16 17 18 19 20 21 16 Pannello superiore 17 Guide larghezza originali 18 Vassoio di inserimento degli originali 19 Vassoio di uscita degli originali 20 Fermo degli originali 21 Maniglia di apertura 22 23 24 25 26 27 28 22 Connettore interfaccia USB 23 Connettore interfaccia di rete 24 Connettore LINEA 25 Connettore TEL 26 Pannello posteriore 27 Interruttore di alimentazione principale 28 Connettore del cavo di alimentazione 1-6 2 Operazioni preliminari per l'utilizzo In questo capitolo vengono descritte le operazioni preliminari richieste quando si utilizza il sistema per la prima volta; vengono inoltre spiegate le procedure di caricamento carta e di inserimento degli originali. • • • • • • • • • • Controllo dei componenti forniti.............................................................. 2-2 Verifica della modalità di collegamento e preparazione dei cavi ...................... 2-3 Collegamento dei cavi ............................................................................ 2-5 Accensione e spegnimento .................................................................... 2-6 Modo risparmio energia automatico ....................................................... 2-8 Modo a riposo e Modo a riposo automatico ........................................... 2-8 Selezione della lingua per la visualizzazione dei messaggi [Lingua] ..... 2-9 Impostazione di data e ora ................................................................... 2-11 Configurazione della rete (collegamento del cavo di rete) ................... 2-14 Installazione del software ..................................................................... 2-16 • • • • • COMMAND CENTER (Impostazioni per e-mail) .................................. 2-28 Invio e-mail ........................................................................................... 2-29 Cartella PC di condivisione .................................................................. 2-31 Caricamento della carta ....................................................................... 2-36 Caricamento degli originali ................................................................... 2-49 2-1 Operazioni preliminari Controllo dei componenti forniti Verificare che con il sistema vengano forniti i seguenti componenti. • Quick Installation Guide • Safety Guide • Guida alla sicurezza (FS-3040MFP/FS-3140MFP) • CD-ROM (Product Library) • CD-ROM (applicazione TWAIN compatibile) Documenti contenuti nel CD-ROM fornito Nel CD-ROM fornito sono contenuti i documenti qui elencati (Product Library). Consultarli quando necessario. Documenti Guida alle funzioni (questa guida) Guida alle funzioni FAX KYOCERA COMMAND CENTER Operation Guide Printer Driver User Guide Network FAX Driver Operation Guide KMnet Viewer User Guide KM-NET for Direct Printing Operation Guide PRESCRIBE Commands Technical Reference PRESCRIBE Commands Command Reference 2-2 Operazioni preliminari Verifica della modalità di collegamento e preparazione dei cavi Verificare la modalità di collegamento del sistema al PC o alla rete e preparare i cavi necessari. Esempio di collegamento Determinare la modalità di collegamento del sistema al PC o alla rete facendo riferimento al seguente schema. Collegamento di uno scanner alla rete del PC con un cavo di rete (100BASE-TX o 10BASE-T) COMMAND CENTER PC amministratore Rete Impostazioni di rete, Impostazioni predefinite dello scanner, Registrazione di utenti e destinazioni Invio e-mail Invia al contatto desiderato gli originali acquisiti come allegati di un messaggio e-mail. MFP Stampa Rete USB Salva l'immagine acquisita come file di dati sul PC. Rete Rete FAX di rete Invio SMB Rete Invio FTP Invia l'immagine acquisita come file di dati sull'FTP. FAX Scansione TWAIN FAX USB Scansione WIA * Le funzionalità FAX sono disponibili solo sul modello FS-3140MFP. USB 2-3 TWAIN e WIA sono delle interfacce standardizzate per la comunicazione tra applicazioni software e periferiche di acquisizione immagini. 2 Operazioni preliminari Preparazione dei cavi necessari Per il collegamento del sistema a un PC sono disponibili le seguenti interfacce. Preparare i cavi necessari in funzione dell'interfaccia che verrà utilizzata. Interfacce standard disponibili Funzione Interfaccia Cavo necessario Stampante/ scanner /FAX di rete* Interfaccia di rete LAN (10Base-T o 100BaseTX, schermato) Stampante/ Scansione TWAIN/ Scansione WIA Interfaccia USB Cavo compatibile USB 2.0 (compatibilità Hi-Speed USB, massimo 5 m, schermato) * Le funzionalità FAX e FAX di rete sono disponibili solo sul modello FS-3140MFP. Per i dettagli sulla funzione FAX di rete, fare riferimento alla Guida alle funzioni FAX. 2-4 Operazioni preliminari Collegamento dei cavi Per collegare i cavi al sistema attenersi alla seguente procedura. 1 Spegnere l'interruttore principale (O). 2 Collegare il sistema al PC o alla periferica di rete. Quando si utilizza l'interfaccia di rete, rimuovere il cappuccio. Quando si collega il cavo di rete, configurare la rete. Per informazioni, vedere Configurazione della rete (collegamento del cavo di rete) a pagina 2-14. 3 Collegare un'estremità del cavo di alimentazione al sistema e l'altra alla presa di corrente. IMPORTANTE: Utilizzare unicamente il cavo di alimentazione fornito con il sistema. 2-5 2 Operazioni preliminari Accensione e spegnimento Accensione Quando l'indicatore di alimentazione è acceso... Premere il tasto Alimentazione. Quando l'indicatore di alimentazione è spento... Accendere l'interruttore di alimentazione. IMPORTANTE: Quando si spegne il sistema, non riaccenderlo immediatamente. Attendere almeno 5 secondi prima di riaccenderlo. 2-6 Operazioni preliminari Spegnimento Prima di spegnere l'interruttore principale, premere il tasto Alimentazione sul pannello comandi. Controllare che l'indicatore Memoria sia spento prima di spegnere l'interruttore principale. Assicurarsi che l'indicatore sia spento. In caso di inutilizzo prolungato del sistema ATTENZIONE: In caso di inutilizzo del sistema per un periodo prolungato (es. di notte), spegnere l'interruttore principale. In caso di periodi di inattività più lunghi (es. durante le vacanze), scollegare anche la spina di alimentazione del sistema dalla presa di corrente per maggiore sicurezza. Se si utilizza il modello FS-3140MFP, si tenga presente che spegnendo l'interruttore principale le attività di trasmissione e ricezione fax non saranno possibili. ATTENZIONE: Rimuovere la carta dai cassetti e riporla in una confezione sigillata per proteggerla dall'umidità. 2-7 2 Operazioni preliminari Modo risparmio energia automatico Nella modalità Risparmio energia automatico, il sistema passa automaticamente in modalità di Risparmio energia se rimane inattivo per 2 minuti. Modo a riposo e Modo a riposo automatico Modo a riposo Per attivare la modalità a riposo, premere il tasto Alimentazione. Il display messaggi e tutti gli indicatori sul pannello comandi si spegneranno per risparmiare corrente, tranne l'indicatore di accensione. Questo stato è indicato come Modo a riposo. Se il sistema riceve dei dati di stampa quando si trova in modalità a riposo, il lavoro di stampa viene eseguito mentre il display messaggi rimane spento. Se si utilizza il modello FS-3140MFP, i fax ricevuti vengono stampati anche se il pannello comandi è spento. Per ripristinare il normale funzionamento, premere il tasto Alimentazione. Il sistema sarà completamente operativo in 15 secondi circa. Si consideri che in presenza di determinate condizioni ambientali, ad esempio la ventilazione, il tempo di risposta del sistema può essere più lento. Modo a riposo automatico Quando è attivata la modalità A riposo automatico, il sistema commuta in modalità A riposo se rimane inattivo per 15 minuti. 2-8 Operazioni preliminari Selezione della lingua per la visualizzazione dei messaggi [Lingua] Selezionare la lingua visualizzata sul display messaggi. 2 Attenersi alla seguente procedura per selezionare la lingua. 1 Accendere l'interruttore principale. 2 Premere il pulsante Menu Sistema/Contatore sul pannello comandi. Quando si esegue un'operazione di gestione utente ma l'utente non ha ancora eseguito l'accesso al sistema, si aprirà la schermata di login. In tal caso, inserire ID utente e password di login. Nome uten. login: L b ******************** Password login: [ Login ] NOTA: L'impostazione predefinita in fabbrica per l'accesso al sistema come amministratore è la seguente. Nome uten. login: 4000 Password login: 4000 NOTA: Per i dettagli sull'immissione dei caratteri, vedere Metodo di immissione dei caratteri a Appendice-5. Cont/ menu sist.: a b 3 Sistema 4 Uten/Job Account 5 Impostaz. comuni ********************* Impostaz. comuni: a b 1 Lingua ********************* 2 Schermata pred. 3 Audio [ Esci ] 3 Nel menu Cont/menu sist., utilizzare i pulsanti U o V per selezionare [Impostaz. comuni]. 4 Premere OK. Si apre il menu Impostaz. comuni. 5 Utilizzare U o V per selezionare [Lingua]. 2-9 Operazioni preliminari Lingua: a b 1 *English ********************* 2 Deutsch 3 Français 6 Premere OK. Si apre il menu lingua. 7 Utilizzare U o V per selezionare la lingua desiderata, quindi premere OK. Compare il messaggio Completato. e si ritorna al menu Impostaz. comuni. 2-10 Operazioni preliminari Impostazione di data e ora Attenersi alla seguente procedura per impostare la data e l'ora locali. Quando si invia un messaggio e-mail utilizzando la funzione di trasmissione, la data e l'ora impostate verranno riportate nell'intestazione del messaggio. Specificare la data, l'ora e il fuso orario del luogo di installazione del sistema. NOTA: Specificare il fuso orario prima di impostare la data e l'ora. Cont/ menu sist.: a b 3 Sistema 4 Uten/Job Account 5 Impostaz. comuni ********************* Impostaz. comuni: a b 1 Lingua ********************* 2 Schermata pred. 3 Audio [ Esci ] Nome uten. login: L b ******************** Password login: [ Login 1 Premere il pulsante Menu Sistema/Contatore sul pannello comandi. 2 Nel menu Cont/menu sist., utilizzare i pulsanti U o V per selezionare [Impostaz. comuni]. 3 Premere OK. Si apre il menu Impostaz. comuni. 4 Utilizzare U o V per selezionare [Impost data], quindi premere OK. 5 Si aprirà la schermata di login. Per accedere, inserire ID utente e password con privilegi di amministratore, quindi premere [Login] (tasto Right Select). 6 Si apre il menu Impost data. 7 Utilizzare U o V per selezionare [Fuso orario]. ] Impost data: a b 1 Data/Ora ********************* 2 Formato data 3 Fuso orario [ Esci ] 2-11 2 Operazioni preliminari Fuso orario: a b GMT Casablanca *GMT Greenwich ********************* +01:00 Amsterdam 8 Premere OK. Si apre il menu Fuso orario. 9 Utilizzare U o V per selezionare la regione desiderata, quindi premere OK. Compare il messaggio Completato. e si ritorna al menu Impost data. Impost data: a b 2 Formato data 3 Fuso orario 4 Ora legale ********************* [ Esci ] Ora legale: a b 1 *Off ********************* 2 On 10 Utilizzare U o V per selezionare [Ora legale]. 11 Premere OK. Si apre il menu Ora legale. 12 Utilizzare U o V per selezionare [On] oppure [Off], quindi premere OK. Compare il messaggio Completato. e si ritorna al menu Impost data. a b Impost data: 1 Data/Ora ********************* 2 Formato data 3 Fuso orario [ Esci ] Data/Ora: a b Giorno Anno Mese 2010 01 01 (Fuso orario:Greenwich ) 13 Utilizzare U o V per selezionare [Data/Ora]. 14 Premere OK. Si apre il menu Data/ora. 15 Utilizzare Y o Z per spostare il cursore, premere U o V per immettere anno, mese e giorno quindi premere OK. 2-12 Operazioni preliminari Data/Ora: a b O Min. S 45: 50 11: (Fuso orario:Greenwich ) Impost data: a b 1 Data/Ora 2 Formato data ********************* 3 Fuso orario [ Esci ] a b Formato data: 1 MM/GG/AAAA 2 *GG/MM/AAAA ********************* 2 AAAA/MM/GG [ Esci ] 16 Utilizzare Y o Z per spostare il cursore, premere U o V per immettere ora, minuti e secondi quindi premere OK. Compare il messaggio Completato. e si ritorna al menu Impost data. 17 Utilizzare U o V per selezionare [Formato data]. 18 Premere OK. Si apre il menu Formato data. 19 Utilizzare U o V per selezionare il formato data desiderato, quindi premere OK. Compare il messaggio Completato. e si ritorna al menu Impost data. 2-13 2 Operazioni preliminari Configurazione della rete (collegamento del cavo di rete) Il sistema è dotato di un'interfaccia di rete, compatibile con i protocolli di rete TCP/IP (IPv4), TCP/IP (IPv6), IPX/SPX, NetBEUI, IPSec e AppleTalk. Tale interfaccia abilita la stampa in rete in Windows, Macintosh, UNIX, NetWare e altre piattaforme. La tabella sottostante elenca le voci che si devono configurare per ogni singola impostazione. Configurare i parametri di rete della stampante come appropriato per il proprio PC e per l'ambiente di rete in uso. Per i dettagli sulla procedura, vedere Configurazione della rete a pagina 8-120 o Sicurezza di rete a pagina 8-139. NOTA: Quando si utilizza COMMAND CENTER, è possibile modificare e controllare da PC i parametri di rete e le impostazioni di sicurezza. Per ulteriori informazioni, vedere COMMAND CENTER (Impostazioni per e-mail) a pagina 2-28. Menu Sistema Menu secondario Conf. di rete Config. TCP/ IP Impostazione TCP/IP Impostaz. IPv4 Off/On DHCP Off/On Bonjour Off/On Indirizzo IP Indirizzo IP Subnet Mask Indirizzo IP Gateway default Indirizzo IP Impostaz. IPv6 Dettagli protoc. 2-14 Off/On NetBEUI Off/On SNMPv3 Off/On FTP (Server) Off/On FTP (Client) Off/On Numero porta: 21 SMB Off/On SNMP Off/On SMTP (invio e-mail) Off/On POP3 (ricezione email) Off/On Porta Raw Off/On LPD Off/On IPP Off/On Numero porta: 631 IPP su SSL Off/On HTTP Off/On HTTPS Off/On LDAP Off/On Operazioni preliminari NetWare Off/On Tipo frame AppleTalk Off/On Scansione WSD Off/On Stampa WSD Off/On IPSec Prot. sicurezza IPSec Off/On Impost. Regola Off/On SSL Off/On Sicurezza IPP IPP/IPP su SSL Solo IPP su SSL Sicurezza HTTP HTTP/HTTPS Solo HTTPS Sicurezza LDAP Off LDAPv3/TLS LDAP su SSL Interfaccia LAN Auto. 10Base-Half 10Base-Full 100Base-Half 100Base-Full NOTA: Dopo aver completato la configurazione di tutte le impostazioni di rete, spegnere e riaccendere il sistema. Questa operazione è necessaria per applicare le impostazioni configurate. 2-15 2 Operazioni preliminari Installazione del software Controllare che la stampante sia accesa e collegata al PC prima di installare il driver di stampa da CD-ROM. Installazione del software in ambiente Windows Per collegare la stampante a un PC con sistema operativo Windows, installare il driver di stampa attenendosi alla seguente procedura. L'esempio qui riportato illustra la procedura di collegamento della stampante a un PC con Windows Vista. NOTA: Per installare il driver di stampa in ambiente Windows occorre eseguire il login con diritti di amministratore. Per l'installazione del software è possibile scegliere tra la Modalità Espressa e la Modalità Personalizzata. La Modalità Espressa rileva automaticamente le stampanti collegate e installa il software richiesto. Scegliere l'opzione Modalità Personalizzata se si desidera specificare la porta stampante e selezionare i software da installare. 1 Accendere il computer e avviare Windows. Se si apre la finestra di dialogo Trovato nuovo hardware, selezionare Annulla. 2 Inserire il CD-ROM fornito con la stampante nel lettore CD del PC. In Windows 7, Windows Server 2008 e Windows Vista è possibile che si apra la finestra di dialogo Controllo account utente. Fare clic su Consenti. Si apre il programma di installazione. NOTA: Se il programma di installazione guidata non si avvia automaticamente, aprire il CD-ROM in Windows Explorer e fare doppio clic su Setup.exe. 3 Fare clic su Visualizza accordo di licenza e leggere l'accordo di licenza. Fare clic su Accetto. 4 Fare clic su Installa il software. 2-16 Operazioni preliminari Si apre il programma guidato di installazione del software. 2 A partire da questo punto, la procedura varia in funzione della versione Windows in uso e del metodo di collegamento. Seguire la procedura corretta per il tipo di collegamento utilizzato. • • Modalità Espressa Modalità Personalizzata Modalità Espressa In modalità Espressa, il programma di installazione rileva automaticamente la stampante quando accesa. Scegliere la Modalità Espressa per i metodi di collegamento standard. 1 Nella finestra di selezione del metodo di installazione, selezionare Modalità Espressa. Si apre la finestra di rilevamento del sistema di stampa e il programma di installazione rileva le stampanti collegate. Se il programma di installazione non rileva alcuna stampante, controllare che la periferica sia collegata tramite porta USB o in rete e che sia accesa. Fare quindi clic su Aggiorna per rilevare nuovamente la stampante. NOTA: Le finestre di dialogo di installazione visualizzate in Windows Vista e in Windows 7/Windows XP differiscono leggermente ma la procedura di installazione è comunque identica. 2 Scegliere la stampante che si desidera installare e fare clic su Avanti. 2-17 Operazioni preliminari NOTA: Se si apre la finestra di dialogo Trovato nuovo hardware, fare clic su Annulla. Se compare un messaggio di avviso di installazione hardware, fare clic su Continua. 3 È possibile personalizzare il nome della stampante nella finestra delle impostazioni di installazione. Il nome qui assegnato sarà il nome visualizzato nella finestra Stampante e negli elenchi delle stampanti visualizzati nelle applicazioni. Indicare se si desidera condividere la stampante con altri utenti o impostarla come stampante predefinita, quindi fare clic su Avanti. IMPORTANTE: La schermata del punto 3 compare solo se la stampante è collegata in rete. Non viene invece visualizzata quando la stampante da installare viene collegata alla porta USB. 4 Si apre una schermata sulla quale è possibile controllare le impostazioni. Controllare attentamente le impostazioni e fare clic su Installa. NOTA: Se si apre la finestra di sicurezza Windows, fare clic su Installa comunque questo software del driver. 5 Viene visualizzato un messaggio per informare che la stampante è stata installata con successo. Fare clic su Fine per uscire dal programma di installazione e ritornare al menu principale del CD-ROM. Se, dopo aver premuto Fine si apre la finestra di dialogo di configurazione periferica, si possono ad esempio configurare le funzioni opzionali installate sulla stampante. Si possono configurare le impostazioni della periferica anche dopo aver chiuso il programma di installazione. Per i dettagli, vedere il paragrafo Impostazioni dispositivo nel printer driver operation manual reperibile sul CD-ROM. Con questa operazione si completa la procedura di installazione del driver di stampa. Seguire le istruzioni visualizzate sullo schermo per riavviare il sistema, se necessario. 2-18 Operazioni preliminari Modalità Personalizzata Scegliere l'opzione Modalità Personalizzata se si desidera specificare la porta stampante e selezionare i software da installare. Ad esempio, se non si desidera sostituire i caratteri installati sul computer, scegliere Modalità Personalizzata e deselezionare la casella di spunta Caratteri nella scheda Utility. 1 Selezionare Modalità Personalizzata 2 Seguire le istruzioni visualizzate dal programma di installazione, scegliere i pacchetti software che si desidera installare, specificare la porta, ecc. Per i dettagli, vedere il paragrafo Installazione personalizzata nel printer driver operation manual reperibile sul CD-ROM. Installazione in ambiente Macintosh Questa sezione spiega la procedura di installazione del driver di stampa in ambiente Mac OS. 1 Accendere la stampante e il computer Macintosh. 2 Inserire il CD-ROM (Product Library) fornito nell'unità CD del computer. 3 Fare doppio clic sull'icona CD-ROM. 2-19 2 Operazioni preliminari 4 Fare doppio clic su OS X 10.2 and 10.3 Only, OS X 10.4 Only o OS X 10.5 or higher in funzione della versione Mac OS installata. 5 Fare doppio clic su Kyocera OS X x.x. 6 Si apre il programma di installazione del driver di stampa. 7 Selezione Destinazione, Tipo installazione, quindi installare il driver di stampa attenendosi alle istruzioni del software di installazione. 2-20 Operazioni preliminari NOTA: Oltre a Easy Install, le opzioni di Tipo installazione includono anche la voce Installazione personalizzata che consente di selezionare i componenti da installare. 2 IMPORTANTE: Sulla schermata Autenticazione, inserire il nome e la password utilizzati per accedere al sistema operativo. Con questa operazione si completa la procedura di installazione del driver di stampa. Successivamente, definire le impostazioni di stampa. Se si utilizza una connessione IP, AppleTalk o Bonjour si richiedono le seguenti impostazioni. Se si utilizza una connessione USB, la stampante viene riconosciuta e collegata automaticamente. 8 Aprire Preferenze di Sistema, quindi fare clic su Stampa e Fax. 9 Fare clic sul simbolo più (+) per aggiungere il driver di stampa installato. 10 Fare clic sull'icona IP per una connessione IP, quindi inserire l'indirizzo IP e il nome della stampante. Quando si fa clic sull'icona AppleTalk per una connessione AppleTalk, inserire il nome della stampante. 2-21 Operazioni preliminari NOTA: L'icona AppleTalk non viene visualizzata in Mac OS X 10.6. Per una connessione Bonjour, fare clic sull'icona predefinita e selezionare la stampante per la quale in Connessione appare Bonjour. 11 Selezionare il driver di stampa installato e fare clic su Aggiungi. 2-22 Operazioni preliminari 12 Selezionare le opzioni disponibili per la stampante e fare clic su Continua. 2 13 Viene aggiunta la stampante selezionata. Con questa operazione si completa la procedura di configurazione della stampante. Disinstallazione del software (PC Windows) È possibile disinstallare (rimuovere) il software utilizzando il CD-ROM (Product Library) fornito con la stampante. IMPORTANTE: Sui computer Macintosh non è possibile disinstallare il software utilizzando il CD-ROM (Product Library) poiché le impostazioni stampante sono definite da un file PPD (PostScript Printer Description). 1 Chiudere tutte le applicazioni attive. 2 Inserire il CD-ROM (Product Library) fornito nell'unità CD del computer. In Windows 7, Windows Server 2008 e Windows Vista è possibile che si apra la finestra di dialogo Controllo account utente. Fare clic su Consenti. 3 Eseguire la procedura utilizzata per installare il driver di stampa e fare clic su Rimuovi programma. Si apre il programma di disinstallazione guidata di Kyocera. 4 Selezionare il pacchetto software che si desidera rimuovere. 5 Fare clic su Disinstalla. 2-23 Operazioni preliminari NOTA: Quando è installato KMnet Viewer, si aprono dei programmi di disinstallazione separati per questa applicazione. Proseguire con la procedura di disinstallazione di questa applicazione seguendo le istruzioni visualizzate. Si apre il programma disinstallazione guidata. 6 Quando compare il messaggio Disinstallazione completata, fare clic su Fine. 7 Quando si apre la schermata di riavvio del sistema, indicare se si desidera riavviare il computer e fare clic su Fine. NOTA: Il software può essere disinstallato dal menu Start. Per avviare il programma di disintallazione guidata, selezionae Start > Tutti i programmi > Kyocera > Uninstall Kyocera Product Library e disinstallare il software. Configurazione del driver TWAIN Registrare la periferica in TWAIN Driver. 1 Per aprire TWAIN Driver selezionare Start > Tutti i programmi > Kyocera > TWAIN Driver Setting. 2 Fare clic su Aggiungi. 3 Specificare il nome del sistema nel campo Nome. 2-24 Operazioni preliminari 4 Fare clic sul pulsante T accanto al campo Modello e selezionare questo sistema dall'elenco. 5 Fare clic su Impostazioni autenticazione utente. Se l'amministrazione del login utente non è valida, passare al punto 7. 6 Attivare la casella di spunta accanto a Autenticazione, specificare il nome accesso utente (massimo 64 caratteri) e la password (massimo 64 caratteri), quindi fare clic su OK. 7 Fare clic su OK. 8 Il sistema è stato registrato sul PC; nome e modello appaiono nel campo Elenco scanner. NOTA: Fare clic su Elimina per eliminare il sistema aggiunto. Selezionare Modifica per modificare i nomi e le altre impostazioni. 2-25 2 Operazioni preliminari Configurazione di WIA Driver (Windows Vista™, Windows® Server 2008 e Windows 7) Registrare la periferica in WIA Driver. NOTA: Non è necessario registrare le sottostanti informazioni se alla periferica in uso è stato assegnato un indirizzo IP o un nome host specificato durante l'installazione di WIA Driver. 1 Selezionare Start, Pannello di controllo e Scanner e fotocamere digitali. In Windows 7, nella casella di ricerca, digitare Scanner e fotocamere digitali, quindi fare clic su Scanner e fotocamere digitali. 2 In driver WIA, selezionare lo stesso nome assegnato al sistema, quindi premere il pulsante Proprietà. NOTA: Se vengono visualizzate le schermate Windows Security e User Account Control, significa che non sono stati riscontrati problemi dopo l'installazione del driver e del software forniti. Proseguire con l'installazione. 3 Fare clic sulla scheda Impostazioni, quindi selezionare Compressione immagine e Livello di compressione. Se l'amministrazione per l'accesso utente non è valida, passare al punto 5. NOTA: Se non si conosce l'indirizzo IP del sistema, rivolgersi all'amministratore del sistema. 4 Attivare la casella di spunta accanto a Autenticazione, specificare il nome accesso utente (massimo 64 caratteri) e la password (massimo 64 caratteri), quindi fare clic su OK. 2-26 Operazioni preliminari 5 Fare clic su Chiudi. Il sistema viene registrato sul PC. 2 2-27 Operazioni preliminari COMMAND CENTER (Impostazioni per e-mail) COMMAND CENTER è un tool utilizzato per compiti quali la verifica dello stato operativo del sistema e la modifica di impostazioni quali sicurezza, stampa in rete, trasmissione e-mail e connettività avanzata. NOTA: In questa guida, sono state omesse le informazioni relative alle impostazioni FAX. Per informazioni sull'utilizzo del FAX, fare riferimento alla Guida alle funzioni FAX. Le funzionalità FAX sono disponibili solo sul modello FS-3140MFP. La procedura di accesso a COMMAND CENTER è la seguente. 1 Avviare il browser Web. 2 Inserire l'indirizzo IP del sistema nel campo Indirizzo o Percorso. Es.) http://192.168.48.21/ La pagina web visualizza delle informazioni di base sul sistema e su COMMAND CENTER nonché il loro stato corrente. 3 Sulla barra di navigazione, visualizzata sul lato sinistro, selezionare una categoria. I valori delle singole categorie devono essere impostati separatamente. Inserire la password corretta per accedere alle pagine diverse da quale iniziale. La password predefinita è admin00. È possibile modificare la password. Per i dettagli, vedere KYOCERA COMMAND CENTER Operation Guide. 2-28 Operazioni preliminari Invio e-mail Specificando le impostazioni SMTP, è possibile inviare le immagini memorizzate sul sistema come allegati di un messaggio e-mail. Per utilizzare questa funzione, occorre collegare il sistema a un server di posta tramite il protocollo SMTP. Prima di inviare le immagini memorizzate sul sistema come allegati e-mail, controllare quanto segue: • • • • L'ambiente di rete utilizzato per collegare il sistema al server di posta Si raccomanda un collegamento permanente tramite una rete LAN. Impostazioni SMTP Utilizzare COMMAND CENTER per registrare l'indirizzo IP o il nome host del server SMTP. Se sono stati assegnati dei limiti per le dimensioni dei messaggi e-mail, potrebbe non essere possibile inviare e-mail di grandi dimensioni. Indirizzo mittente La procedura di configurazione delle impostazioni SMTP è la seguente. 1 Fare clic su Avanzate -> SMTP -> Generali. 2-29 2 Operazioni preliminari 2 Inserire le impostazioni corrette nei relativi campi. Le impostazioni da configurare sulla schermata delle impostazioni SMTP sono le seguenti. Opzione Protocollo SMTP Consente di abilitare o disabilitare il protocollo SMTP. Per poter utilizzare la funzione e-mail è necessario che il protocollo sia abilitato. Numero porta SMTP Impostare il numero porta SMTP oppure usare la porta SMTP predefinita 25. Nome server SMTP Immettere il nome o l'indirizzo IP del server SMTP. La lunghezza massima del nome server SMTP e dell'indirizzo IP è di 64 caratteri. Se si specifica il nome, è necessario configurare anche un indirizzo per il server DNS. L'indirizzo server DNS può essere immesso sulla scheda TCP/IP generale. Timeout server SMTP Protocollo autenticazione Autentica come Specificare il timeout predefinito del server in secondi. Consente di abilitare o disabilitare il protocollo di autenticazione SMTP oppure di impostare POP before SMTP come protocollo. L'autenticazione SMTP supporta Microsoft Exchange 2000. È possibile impostare l'autenticazione da tre account POP3 oppure si può scegliere un account diverso. Nome uten. login Quando l'opzione di autenticazione è impostata su Altro, per l'autenticazione SMTP verrà utilizzato il nome di accesso qui impostato. La lunghezza massima del nome di accesso è di 64 caratteri. Password login Quando l'opzione di autenticazione è impostata su Altro, per l'autenticazione verrà usata la password qui impostata. La lunghezza massima della password di accesso è di 64 caratteri. Timeout per POP before SMTP Prova 3 Descrizione Specificare il timeout (in secondi) se si sceglie POP before SMTP come protocollo di autenticazione. Consente di verificare se è possibile stabilire una connessione SMTP. Limite dim. email Immettere la dimensione massima, in kilobyte, dell'e-mail che è possibile inviare. Se il valore immesso è 0, la limitazione delle dimensioni e-mail è disabilitata. Indirizzo mittente Immettere l'indirizzo e-mail del responsabile del sistema, ad esempio l'amministratore, in modo tale che l'eventuale risposta o il messaggio di mancato recapito venga ricevuto da una persona anziché dal sistema. Per l'autenticazione SMTP, è necessario immettere correttamente l'indirizzo del mittente. La lunghezza massima dell'indirizzo mittente è di 128 caratteri. Firma Inserire la firma. La firma è un testo di formato libero visualizzato alla fine del messaggio e-mail. Spesso è usata per identificare ulteriormente la macchina. La lunghezza massima della firma è di 512 caratteri. Restriz. dominio Immettere i nomi di dominio che possono essere consentiti o rifiutati. La lunghezza massima del nome di dominio è di 32 caratteri. Si possono specificare anche degli indirizzi e-mail. Fare clic su Invia. 2-30 Operazioni preliminari Cartella PC di condivisione Per utilizzare la funzione Scansione a SMB (PC), per poter ricevere i dati occorre configurare una "cartella condivisa" con il computer di destinazione. IMPORTANTE: Per poter utilizzare la funzione Scansione a SMB (PC) è necessario che il sistema sia collegato ad una rete TCP/IP. La successiva sezione spiega la procedura richiesta per inviare i dati a un computer controllato da un dominio. Configurazione di Windows Firewall (per Windows Vista) Se la destinazione dei file è un computer con installato Windows Vista come sistema operativo è necessario configurare le eccezioni di Windows Firewall. Selezionate la scheda Eccezioni, abilitare l'opzione Condivisione file e stampanti, quindi aggiungere una porta da utilizzare per la funzione Scansione a SMB (PC). IMPORTANTE: Accedere a Windows con privilegi di amministratore. 1 Sulla finestra di dialogo Impostazioni di Windows Firewall selezionare la scheda Eccezioni. Dal menu Start, selezionare Pannello di controllo e fare clic su Consenti programma con Windows Firewall. 2 Sul prompt di richiesta consenso Controllo account utente, selezionare Continua. 3 Attivare la casella di spunta accanto a Condivisione file e stampanti e selezionare Applica. 4 Fare clic su OK. Creazione di una cartella condivisa Creare una cartella condivisa per ricevere i dati sul computer di destinazione. Per creare una cartella condivisa, abilitare l'opzione di condivisione cartella in una normale cartella. L'esempio qui riportato spiega come creare una cartella denominata "scannerdata" sull'unità C del computer. IMPORTANTE: Accedere a Windows con privilegi di amministratore. 2-31 2 Operazioni preliminari NOTA: La procedura e le schermate dell'esempio fanno riferimento a Windows XP. I dettagli variano in funzione del sistema operativo installato sul computer. 1 Creare una cartella denominata "scannerdata" sull'unità C del computer. 2 Fare clic con il tasto destro del mouse sulla cartella "scannerdata" e selezionare Condivisione e protezione.... Si apre la finestra di dialogo Proprietà. 3 Selezionare Condividi cartella. 4 Fare clic su Autorizzazioni. Si apre la finestra di dialogo Autorizzazioni per scannerdata. 5 Selezionare il gruppo oppure gli utenti ai quali assegnare le autorizzazioni di accesso alla cartella condivisa. NOTA: Il successivo esempio spiega come assegnare le autorizzazioni per Everyone. Everyone è l'impostazione che permette a tutti gli utenti di condividere la cartella in rete. Fare clic su Aggiungi per aggiungere dei gruppi o degli utenti in Utenti e gruppi. Scegliere questa impostazione se si desidera limitare l'accesso alla cartella condivisa solo a determinati utenti o gruppi. 6 In corrispondenza della colonna Consenti, attivare la casella di spunta accanto a Modifica e Lettura, quindi fare clic su OK nella finestra di dialogo Autorizzazioni. 7 Selezionare la scheda Protezione e fare clic su Aggiungi. 2-32 Operazioni preliminari 8 Aggiungere il nome utente visualizzato in Utenti e gruppi. Fare clic su Aggiungi e poi su Posizione. Selezionare il computer sul quale è stata creata la cartella condivisa (Esempio: PC4050), quindi fare clic su OK. 9 Inserire il nome utente aggiunto come utente locale nel campo testo e fare clic su OK. 10 Selezionare l'utente aggiunto, in corrispondenza della colonna Consenti attivare la casella di spunta accanto a Modifica e Lettura, quindi fare clic su OK. 11 Selezionare OK per chiudere la finestra di dialogo Proprietà. Selezione di una destinazione Controllare le informazioni sul computer che si devono immettere sul pannello a sfioramento per poter inviare un file. Le informazioni che si devono controllare sul computer sono: • • • Nome host Percorso Nome utente accesso Verifica del Nome host Controllare il nome del computer di destinazione. 1 Fare clic con il tasto destro del mouse su Risorse del computer e selezionare Proprietà. Si apre la finestra di dialogo Proprietà del sistema. 2 Selezionare la scheda Nome computer per visualizzare il nome del computer. Se la scheda Nome computer presenta Nome completo computer e Dominio I caratteri sulla sinistra del primo punto (.) nel campo Nome completo computer corrispondono al Nome host. (Esempio: pc4050) Se la scheda Nome computer presenta Nome completo computer e Gruppo di lavoro 2-33 2 Operazioni preliminari Tutti i caratteri presenti nel campo Nome completo computer corrispondono al Nome host. (Esempio: PC4050) Verifica del percorso Controllare il nome di condivisione della cartella condivisa alla quale vengono inviati i dati. 1 Selezionare Cerca nel menu Start. Si apre la pagina Risultati ricerca. 2 Ricercare il computer di destinazione al quale viene inviato il file. In Ricerca guidata, fare clic su Stampanti, Computer o contatti, quindi fare clic su Un computer in rete. 3 Nel campo Nome computer inserire il nome del computer (pc4050) verificato come indicato alla pagina precedente, quindi fare clic su Cerca. 4 Fare doppio clic sul nome del computer (pc4050) visualizzato nei risultati della ricerca. 5 Fare doppio clic sulla cartella "scannerdata" e controllare il percorso completo visualizzato nella barra Indirizzo. I caratteri sulla destra del terzo backslash (\) corrispondono al percorso. (Esempio: scannerdata) NOTA: Per specificare il percorso si possono utilizzare solo lettere, numeri e simboli (codici ASCII da 0 x 20 a 0 x 7F). Per l'invio dei dati è anche possibile specificare una cartella secondaria all'interno della cartella condivisa. In questo caso, come percorso si dovrà immettere "nome di condivisione\nome della cartella nella cartella condivisa". Nell'esempio riportato nella precedente schermata, il percorso è "scannerdata\projectA". Verifica del nome del percorso Attenersi alla seguente procedura per controllare il nome dominio e il nome utente da immettere in Nome utente accesso. 2-34 Operazioni preliminari 1 Aprire la finestra Prompt dei comandi. Dal menu Start, selezionare Tutti i programmi, Accessori e poi Prompt dei comandi. 2 Sulla finestra Prompt dei comandi, digitar "net config workstation" e premere Invio. 2-35 2 Operazioni preliminari Caricamento della carta Nella configurazione standard del sistema, la carta può essere caricata nei cassetti oppure alimentata da bypass. È anche disponibile un cassetto carta opzionale (vedere Accessori opzionali a Appendice-2). Operazioni preliminari al caricamento della carta Quando si apre una nuova confezione di carta, aprire a ventaglio i fogli per separarli leggermente prima di caricarli, come di seguito descritto. 1 Piegare la risma di fogli in maniera tale da gonfiarla al centro. 2 Reggendo entrambe le estremità, tendere la risma in modo da creare un rigonfiamento lungo l'intera lunghezza. 3 Sollevare alternatamente la mano destra e sinistra per separare i singoli fogli facendovi passare l'aria. 4 Infine, allineare i fogli su una superficie piana e a livello. Se la carta è arricciata o piegata, rimuovere le pieghe prima di caricarla. La carta arricciata o piegata può provocare inceppamenti. ATTENZIONE: Se si utilizza della carta riciclata per riprodurre delle copie, verificare che non siano presenti punti metallici o fermagli. Si può danneggiare il sistema. NOTA: Se le stampe sono arricciate o non correttamente pinzate, girare la risma di carta caricata nel cassetto. Evitare di conservare confezioni di carta aperte in ambienti soggetti a temperatura o umidità elevate; l'umidità può infatti creare dei problemi. Dopo aver caricato i fogli nei cassetti o sul bypass, riporre i fogli inutilizzati in una busta chiusa. Se non si utilizza il sistema per un periodo prolungato, rimuovere la carta dai cassetti e riporla in una busta chiusa per proteggerla dall'umidità. NOTA: Per l'utilizzo di carta speciale come carta intestata, perforata o prestampata, ad esempio, con loghi aziendali, consultare Carta a Appendice-9. 2-36 Operazioni preliminari Caricamento della carta nei cassetti Il cassetto standard accetta carta comune, carta riciclata o carta colorata. Il cassetto standard accetta fino a 500 fogli di carta comune in formato A4 o più piccolo (80 g/m2). Sono accettati i seguenti formati carta: Legal, Oficio II, Letter, Executive, Statement, A4, B5, A5, A6, Folio e 16K. IMPORTANTE: • Non utilizzare carta per stampanti a getto d'inchiostro o carta con patinatura speciale. (Questi tipi di carta possono causare inceppamenti o altri inconvenienti). • Quando si utilizzano tipi di carta diversi da quella comune (ad esempio, carta riciclata o colorata), specificare sempre l'impostazione del tipo di carta. (Vedere Selezione del formato e del tipo di carta per i cassetti a pagina 244) I cassetti accettano carta con grammatura massima di 120 g/m2. • Non caricare nei cassetti carta con grammatura superiore a 120 g/m2. Per supporti di stampa con grammatura superiore a 120 g/m2, utilizzare il bypass. NOTA: I formati Statement e A6 possono essere caricato solo nel cassetto 1. 1 Aprire completamente il cassetto. IMPORTANTE: Quando si apre il cassetto, reggerlo e controllare che non possa cadere. All'interno del cassetto sono indicati i formati carta standard. 2 Ruotare il selettore carta fino a quando sulla finestra formato carta compare il formato carta che si desidera utilizzare. NOTA: Quando il selettore carta è impostato su OTHER, sarà necessario impostare il formato carta sul pannello comandi della stampante. Vedere Selezione del formato e del tipo di carta a pagina 2-44. 2-37 2 Operazioni preliminari 3 Tirare la leva di sblocco sulla guida di sinistra e scorrere il formato carta desiderato. 4 Se si deve caricare della carta superiore al formato A4, aprire l'estensione del cassetto spingendo la leva di sblocco ad incrementi di una tacca per volta fino a regolarla sul formato carta desiderato. 5 Tirare la leva di sblocco e posizionare il fermo carta sul formato carta desiderato. Quando si utilizza un supporto di stampa di formato non standard, aprire completamente le guide e il fermo carta, inserire la carta, quindi regolare guide e fermo adattandoli al formato della carta caricata. Regolarli in modo che risultino a leggero contatto con la carta. 6 Caricare la carta nel cassetto. Controllare che il lato di stampa della risma sia rivolto verso il basso e che i fogli non siano piegati, arricciati o danneggiati. 2-38 Operazioni preliminari NOTA: Quando si carica la carta nel cassetto non superare i limiti contrassegnati sulle guide carta. Il cassetto standard accetta fino a 500 fogli di carta comune in formato A4 o inferiore (80 g/m2). 7 Caricare la risma di fogli in modo che sia posizionata sotto le clip come indicato. 8 Richiudere il cassetto. Tenerlo dritto e spingerlo nelle guide fino a che non si blocca. Sul lato anteriore del cassetto carta vi è, sulla destra, un indicatore del livello carta che segnala la quantità di carta rimanente. Quando la carta si esaurisce, l'indicatore scende al livello di (vuoto) . 2-39 2 Operazioni preliminari Caricamento della carta sul bypass Il bypass accetta fino a 100 fogli di carta comune in formato A4 o inferiore (80 g/m2). Il bypass accetta formati carta dall'A4 all'A6 e Hagaki e dal formato Legal al formato Statement-R e 16K. Utilizzare il bypass quando si deve stampare su carta speciale. IMPORTANTE: Quando si utilizzano tipi di carta diversi da quella comune (ad esempio, carta riciclata o colorata), specificare sempre l'impostazione del tipo di carta. (Vedere Selezione del formato e del tipo di carta per il bypass a pagina 2-46). Se si utilizza della carta con grammatura di 106 g/m2 o superiore, impostare Spessa come tipo di carta. La capacità del vassoio bypass è la seguente. • Carta comune in formato A4 o inferiore (80 g/m2), carta riciclata o carta colorata: 100 fogli • Hagaki: 1 foglio • Lucidi: 1 foglio • Busta: 5 fogli NOTA: Quando si caricano formati carta personalizzati, specificare il formato corretto facendo riferimento a Selezione del formato e del tipo di carta per il bypass a pagina 2-46. Quando si utilizzano supporti speciali come lucidi o carta spessa, selezionare il tipo di carta facendo riferimento a Selezione del formato e del tipo di carta per il bypass a pagina 2-46. 1 Tirare il bypass verso di sé fino a che non si blocca. 2 Aprire l'estensione. 3 Regolare la posizione delle guide carta del bypass. Sul vassoio del bypass sono contrassegnati i formati carta standard. Per i formati carta standard, scorrere le guide carta sul contrassegno corrispondente al formato desiderato. 2-40 Operazioni preliminari 4 Allineare la carta alle guide e inserirla completamente fino a che non si ferma. 2 NOTA: Se la carta appare notevolmente piegata in una direzione, come può capitare con fogli già stampati su di un lato, provare ad arrotare il foglio in direzione contraria per eliminare la piega. I fogli stampati saranno piatti. Corretto Errato Quando si caricano delle buste, posizionare la busta con il lembo di apertura chiuso e con il lato di stampa rivolto verso l'alto. Inserire a fondo la busta a stretto contatto con la guida e con il lembo di apertura orientato verso il lato anteriore o sinistro. 5 Impostare il formato carta per il bypass sul pannello comandi della stampante. Vedere Selezione del formato e del tipo di carta a pagina 2-44. 2-41 Operazioni preliminari Caricamento delle buste Sul bypass si possono caricare 5 buste per volta. I formati di busta accettati sono i seguenti. Formati busta accettati Formato Hagaki 148×100 (mm) Oufuku Hagaki 148×200 (mm) Youkei 2 162×114 (mm) Youkei 4 235×105 (mm) Monarch 3 7/8"×7 1/2" Busta #10 (Commercial #10) 4 1/8"×9 1/2" Busta DL 110×220 (mm) Busta C5 162×229 (mm) Executive 7 1/4"×10 1/2" Busta #9 (Commercial #9) 3 7/8"×8 7/8" Busta #6 (Commercial #6 3/4) 3 5/8"×6 1/2" Per stampare su buste, premere il pulsanti sul pannello posteriore per commutare in modalità busta. 1 Aprire il pannello posteriore. 2 Premere i due switch buste (verde) per commutare su busta il modo di alimentazione carta. ATTENZIONE: Il gruppo fusore all'interno del sistema è molto caldo; non toccarlo poiché può causare bruciature. 2-42 Operazioni preliminari 3 Chiudere il pannello posteriore. 4 Attenersi alla procedura di Caricamento della carta sul bypass a pagina 2-40. NOTA: Quando si stampa su carta comune, premere i due pulsanti busta (verde) per commutare su carta normale il modo di alimentazione carta. Quando si caricano delle buste o dei cartoncini sul bypass Inserire la busta con il lato di stampa rivolto verso l'alto. Chiudere il lembo di apertura della busta. Cartolina di ricevuta Cartoncino di ritorno (Oufuku (Hagaki) Buste verticali Buste orizzontali NOTA: Utilizzare cartoline di ricevuta di ritorno non piegate (Oufuku Hagaki). IMPORTANTE: L'inserimento delle buste (orientamento e disposizione) varia in funzione del tipo di busta utilizzato. Accertarsi che le buste siano state inserite correttamente; diversamente, è possibile che vengano stampate in direzione errata o sul lato sbagliato. NOTA: Quando si caricano delle buste sul bypass, selezionare il formato facendo riferimento a Selezione del formato e del tipo di carta per il bypass a pagina 2-46. 2-43 2 Operazioni preliminari Selezione del formato e del tipo di carta L'impostazione formato carta predefinita per il cassetto, per il bypass e per il cassetto carta opzionale (cassetti 2 e 4) è [Letter] mentre il tipo di carta predefinito è [Normale]. Per definire il tipo di carta da utilizzare nei cassetti, specificare le impostazioni relative al formato e al tipo di carta. (Vedere Selezione del formato e del tipo di carta per i cassetti a pagina 2-44). Per definire il tipo di carta da utilizzare sul bypass specificare le impostazioni relative al formato carta. (Vedere Selezione del formato e del tipo di carta per il bypass a pagina 2-46). Selezione del formato e del tipo di carta per i cassetti Per definire il tipo di carta da caricare nel cassetto o nell'alimentatore carta opzionale (cassetti 2 e 4), specificare il formato carta. Se si utilizza della carta diversa da quella normale, definire anche le impostazioni del tipo di supporto. Elemento di selezione Formato/tipo selezionabile Formato carta Selezionare un formato standard. I formati selezionabili sono i seguenti. Formati in pollici: Letter, Legal, Statement* e Oficio II Formati in sistema metrico: A4, A5, A6*, B5, Folio e 16K Tipo di supporto Normale, grezza, riciclata, prestampata, pregiata, colorata, perforata, carta intestata, carta di alta qualità e Person. 1~8** * ** I formati Statement e A6 possono essere caricati solo nel cassetto 1. Per specificare un tipo di supporto diverso da Normale, vedere Grammatura carta a pagina 8-17. NOTA: Se si utilizza il modello FS-3140MFP, per la stampa dei fax ricevuti si possono utilizzare i seguenti tipi di carta. Normale, Riciclata, Pregiata, Colorata, Alta qualità e Grezza Quando il selettore del formato carta di un cassetto è impostato su OTHER, è possibile specificare un formato carta per il cassetto. 1 Nome uten. login: L b ******************** Password login: [ Login ] Premere il pulsante Menu Sistema/Contatore sul pannello comandi. Quando si esegue un'operazione di gestione utente ma l'utente non ha ancora eseguito l'accesso al sistema, si aprirà la schermata di login. In tal caso, inserire ID utente e password di login. NOTA: Per i dettagli sull'immissione dei caratteri, vedere Metodo di immissione dei caratteri a Appendice-5. 2-44 Operazioni preliminari Cont/ menu sist.: a b 3 Sistema 4 Uten/Job Account 5 Impostaz. comuni ********************* Impostaz. comuni: a b 1 Lingua ********************* 2 Schermata pred. 3 Audio [ Esci ] Imp. carta/orig.: a b 1 F.to orig. pers. ********************* 2 Dim orig predef 3 F.to carta pers. [ Esci ] 2 Nel menu Cont/menu sist., utilizzare i pulsanti U o V per selezionare [Impostaz. comuni]. 2 3 Premere OK. Si apre il menu Impostaz. comuni. 4 Utilizzare U o V per selezionare [Imp. carta/orig]. 5 Premere OK. Si apre il menu Imp. carta/orig. 6 Utilizzare U o V per scegliere tra [Imp. cassetto 1.] e [Imp. cassetto 4]. NOTA: [Cassetto 2], [Cassetto 3] e [Cassetto 4] vengono visualizzati solo se sono installati i cassetti opzionali. Attenersi alla seguente procedura per selezionare il cassetto standard (Cassetto 1). Procedere analogamente quando si seleziona un cassetto opzionale (Cassetta 2 - 4). Imp. cassetto 1: a b 1 F.to cassetto 1 ********************* 2 Tipo cassetto 1 [ Esci 7 Premere OK. Si apre il menu Imp. cassetto 1. 8 Utilizzare U o V per selezionare [F.to cassetto 1]. 9 Premere OK. Si apre il menu F.to cassetto 1. ] F.to cassetto 1: a b 1 *Lettera ********************* 2 Legala 3 Statementa 2-45 Operazioni preliminari 10 Utilizzare U o V per selezionare il formato carta desiderato, quindi premere OK. Compare il messaggio Completato. e si ritorna al menu Imp. cassetto 1. Imp. cassetto 1: a b 1 F.to cassetto 1 2 Tipo cassetto 1 ********************* [ Esci 11 Utilizzare U o V per selezionare [Tipo cassetto 1]. ] Tipo cassetto 1: a b 1 *Normale ********************* 2 Grezza 3 Riciclata 12 Premere OK. Si apre il menu Tipo cassetto 1. 13 Utilizzare U o V per selezionare il tipo di carta desiderato, quindi premere OK. Compare il messaggio Completato. e si ritorna al menu Imp. cassetto 1. Selezione del formato e del tipo di carta per il bypass Per definire il tipo di supporto da utilizzare per il bypass, specificare il formato carta. Se si utilizza carta diversa da quella normale, specificare il tipo di supporto. Opzione Formato carta Formati standard Selezionare un formato standard. I formati selezionabili sono i seguenti. Formati in pollici: Letter, Legal, Statement, Executive e Oficio II Formati in sistema metrico: A4, A5, A6, B5, B6, Folio, 16K, ISO B5, Busta #10 (Commercial #10), Busta #9 (Commercial #9), Busta #6 (Commercial #6 3/4), Busta Monarch, Busta DL, Busta C5, Hagaki, Oufuku Hagaki, Youkei 4, Youkei 2 e Person. Voce formato Specificare il formato non presente tra quelli standard. I formati selezionabili sono i seguenti. Formato in pollici X (orizzontale): 5.83~14.02" (incrementi di 0,01"), Y (verticale): 2.16~8.50" (incrementi di 0.01") Formato in sistema metrico X (orizzontale): 148~356 mm (incrementi di 1 mm), Y (verticale): 70~216 mm (incrementi di 1 mm) Tipo di supporto * Descrizione I tipi di carta selezionabili sono i seguenti. Normale, Lucido, Grezza, Velina, Etichette, Riciclata, Prestampata, Pregiata, Cartoncino, Colorata, Perforata, Intestata, Busta, Carta spessa, Alta qualità, Person. 1-8* Per specificare un tipo di supporto diverso da Normale, vedere Grammatura carta a pagina 8-17. 2-46 Operazioni preliminari NOTA: Se, con il modello FS-3140MFP, si utilizza il bypass per la stampa dei fax ricevuti si possono utilizzare i seguenti tipi di carta. Normale, Riciclata, Pregiata, Colorata, Alta qualità e Grezza 1 Quando si esegue un'operazione di gestione utente ma l'utente non ha ancora eseguito l'accesso al sistema, si aprirà la schermata di login. In tal caso, inserire ID utente e password di login. Nome uten. login: L b ******************** Password login: [ Login ] Premere il pulsante Menu Sistema/Contatore sul pannello comandi dell'unità principale. NOTA: Per i dettagli sull'immissione dei caratteri, vedere Metodo di immissione dei caratteri a Appendice-5. Cont/ menu sist.: a b 3 Sistema 4 Uten/Job Account 5 Impostaz. comuni ********************* Impostaz. comuni: a b 1 Lingua ********************* 2 Schermata pred. 3 Audio [ Esci ] Imp. carta/orig.: a b 1 F.to orig. pers. ********************* 2 Dim orig predef 3 F.to carta pers. [ Esci ] Impostaz. bypass: a b 1 Vassoio MF dim ********************* 2 Vass MF tipo [ Esci 2 Nel menu Cont/menu sist., utilizzare i pulsanti U o V per selezionare [Impostaz. comuni]. 3 Premere OK. Si apre il menu Impostaz. comuni. 4 Utilizzare U o V per selezionare [Imp. carta/orig]. 5 Premere OK. Si apre il menu Imp. carta/orig. 6 Utilizzare U o V per selezionare [Impostaz. bypass]. 7 Premere OK. Si apre il menu Impostaz. bypass. 8 Utilizzare U o V per selezionare [Vassoio MF dim]. ] 2-47 2 Operazioni preliminari Vassoio MF dim: a b 1 *Lettera ********************* 2 Legala 3 Statementa 9 Premere OK. Si apre il menu Vassoio MF dim. 10 Utilizzare U o V per selezionare il formato carta desiderato, quindi premere OK. Compare il messaggio Completato. e si ritorna al menu Impostaz. bypass. Impostaz. bypass: a b 1 Vassoio MF dim 2 Vass MF tipo ********************* [ Esci 11 Utilizzare U o V per selezionare [Vass MF tipo]. ] a b Vass MF tipo: 1 *Normale ********************* 2 Lucido 3 Grezza 12 Premere OK. Si apre il menu Vass MF tipo. 13 Utilizzare U o V per selezionare il tipo di carta desiderato, quindi premere OK. Compare il messaggio Completato. e si ritorna al menu Impostaz. bypass. 2-48 Operazioni preliminari Caricamento degli originali Attenersi alla seguente procedura per caricare gli originali da copiare, inviare o archiviare. Posizionamento degli originali sulla lastra di esposizione Oltre a normali fogli, sulla lastra è possibile posizionare anche libri o riviste. 1 Aprire l'alimentatore di originali. NOTA: Prima di aprire l'alimentatore di originali, verificare che sul vassoio di inserimento o sul vassoio di uscita degli originali non siano rimasti dei fogli. Potrebbero infatti cadere quando l'alimentatore di originali viene aperto. Lasciare aperto l'alimentatore di originali se l'originale ha uno spessore di 40 mm o superiore. 2 Posizionare l'originale. Posizionare il lato da acquisire rivolto verso il basso e allinearlo alle targhette indicatrici del formato prendendo come riferimento l'angolo sinistro inferiore. 3 Chiudere l'alimentatore di originali. IMPORTANTE: Richiudere il copri-originali delicatamente, senza forzarlo. Una pressione eccessiva può causare la rottura della lastra di esposizione. Non chiudere l'alimentatore di originali se il documento ha uno spessore di 40 mm o superiore. NOTA: È possibile che attorno ai bordi e al centro degli originali aperti compaiano delle ombreggiature. ATTENZIONE: Per motivi di sicurezza, non lasciare aperto l'alimentatore di originali. 2-49 2 Operazioni preliminari Caricamento degli originali nell'alimentatore di originali L'alimentatore di originali acquisisce automaticamente i singoli fogli di documenti multi-pagina. Vengono acquisite entrambe le facciate di originali stampati in fronte-retro. Documenti accettati dall'alimentatore di originali L'alimentatore di originali supporta i seguenti tipi di documenti. Grammatura 50 - 120 g/m2 (f-retro: 50 - 110 g/m2) Formato Massimo A4, minimo A5 Massimo Legal, minimo Statement Capacità Carta normale, carta colorata, carta riciclata, Carta di alta qualità: 50 fogli Carta spessa (110 g/m2): 36 fogli Carta spessa (120 g/m2): 33 fogli Carta da disegno: 1 foglio Originali non accettati dall'alimentatore di originali Non utilizzare l'alimentatore di originali per i seguenti tipi di documenti. • Originali delicati, come fogli di carta vinilica • Lucidi, come i lucidi per proiezione • Carta autocopiante • Originali con superfici molto scivolose • Originali con nastro adesivo o colla • Originali umidi • Originali in cui il correttore non si è asciugato • Originali di forma irregolare (non rettangolare) • Originali con sezioni tagliate • Carta sgualcita • Originali con pieghe (eliminare le pieghe prima del caricamento, altrimenti potrebbero verificarsi degli inceppamenti). • Originali con fermagli o punti (rimuovere i fermagli o i punti ed eliminare eventuali arricciature e pieghe prima del caricamento, altrimenti potrebbero verificarsi degli inceppamenti). Modalità di caricamento degli originali IMPORTANTE: Prima di caricare gli originali, verificare che sul vassoio di uscita non siano rimasti degli originali. I fogli presenti sul vassoio di uscita possono causare l'inceppamento dei nuovi originali. 1 Regolare le guide della larghezza per adattarle alle dimensioni dell'originale. 2-50 Operazioni preliminari 2 Posizionare gli originali. Posizionare la facciata da acquisire (o il fronte di originali stampati in fronte-retro) rivolti verso l'alto. Inserire a fondo il bordo superiore dell'originale nell'alimentatore. IMPORTANTE: Verificare che le guide di larghezza siano perfettamente allineate agli originali. Se vi è dello spazio, regolare nuovamente le guide di larghezza degli originali. Lo spazio tra le guide e l'originale può causare inceppamenti. Verificare che gli originali caricati non superino il livello indicato. In caso contrario, gli originali potrebbero incepparsi (vedere la figura). Posizionare gli originali perforati o con linee di tratteggio in modo che i fori o le linee di tratteggio vengano acquisiti per ultimi (non per primi). 2-51 2 Operazioni preliminari 2-52 3 Funzioni di base In questo capitolo vengono descritte le seguenti funzioni. • • • • • • • • • • Login e logout............................................................... 3-2 Tasti one touch e tasti di Programma ........................... 3-3 Display messaggi ......................................................... 3-6 Copia ............................................................................ 3-7 Stampa - Stampa dalle applicazioni............................ 3-16 Invio............................................................................ 3-18 Schermata di Conferma destinazione ........................ 3-25 Selezione di una destinazione.................................... 3-26 Annullamento di un lavoro.......................................... 3-29 Verifica del toner e della carta rimanenti .................... 3-30 3-1 Funzioni di base Login e logout Se è abilitata la gestione dell'accesso utenti, per utilizzare il sistema è necessario immettere un nome utente e una password di login. NOTA: Se si dimentica il nome utente o la password di login assegnati non sarà possibile accedere al sistema. In tal caso, accedere al sistema con privilegi di amministratore e cambiare il proprio nome utente o la propria password di login. Login NOTA: Per i dettagli sull'immissione dei caratteri, vedere Metodo di immissione dei caratteri a Appendice-5. Nome uten. login: L b ******************* Password login: [ Login 1 Se, durante le operazioni, viene visualizzata la seguente schermata, immettere il nome utente di login. 2 Premere V. Il cursore di immissione si sposta sulla voce Password login. 3 Immettere la password di login. ] Premere U per spostare il cursore di immissione su Nome uten. login. 4 Controllare che il nome utente e la password di login siano corretti e premere [Login] (tasto Right Select). NOTA: L'impostazione predefinita in fabbrica per l'accesso al sistema come amministratore è la seguente. Nome uten. login: 4000 Password login: 4000 Logout Per scollegarsi dal sistema, premere il tasto Logout e ritornare alla schermata di immissione di nome utente e password di login. 3-2 Funzioni di base Tasti one touch e tasti di Programma In questa sezione si descrivono i tasti one touch e i tasti di Programma del pannello comandi. Tasto one touch Registrando una destinazione in corrispondenza di un tasto one touch sarà sufficiente premere il relativo tasto one touch per immettere la destinazione. Per la procedura di registrazione di una destinazione in un tasto one touch, vedere Aggiunta di una destinazione in un Tasto one touch a pagina 8-116. Immissione di una destinazione con il tasto one touch Indirizzo: * B b ABC [ Testo 1 In Indirizzo, premere il tasto one touch in corrispondenza del quale è registrata la destinazione desiderata. Richiamare una destinazione dai tasti one touch 1-11 ] Premere il tasto one touch in corrispondenza del quale è registrata la destinazione desiderata. Richiamare una destinazione dai tasti one touch 1222 Premere il tasto Blocca maiuscole per accendere l'indicatore accanto ai tasti, quindi premere il tasto one touch in corrispondenza del quale è registrata la destinazione desiderata. Indirizzo A b 5y@###########.co.jp* ABC [ Testo ] 2 La destinazione registrata nel tasto one touch viene richiamata e automaticamente immessa. IMPORTANTE: Se vi è una destinazione immessa in precedenza verrà sovrascritta. Tasti Programma Si possono registrare come programma le impostazioni delle funzioni maggiormente utilizzate per la copiatura e l'invio. Sarà quindi possibile modificare le impostazioni correnti delle varie funzioni con quelle registrate semplicemente premendo un tasto Programma da 1 a 4. NOTA: Le seguenti funzioni sono già registrate nel tasto Programma 1. Questa funzione permette di riprodurre il fronte-retro di una scheda ID o di altri documenti di formato inferiore a Statement o A5 su un'unica pagina. Anche se le funzioni vengono cancellate quando si sovrascrive il tasto Programma 1, è possibile registrare le stesse impostazioni utilizzando il tasto Menu funzioni. Combina: 2 in 1 Scansione continua: On Formato originali: Statement (modelli in pollici)/A5 (Modelli con sistema metrico) Selezione carta: Cassetto 1 Opzioni zoom: Zoom automatico 3-3 3 Funzioni di base La funzione Copia scheda ID viene registrata nel tasto Programma 1. Quando le funzioni vengono cancellate mediante sovrascrittura del tasto Programma 1, scrivere il nome della funzione sull'etichetta fornita con il sistema. Registrazione delle impostazioni Dopo aver eseguito le impostazioni, tenere premuto per 3 secondi uno dei tasti Programma da 1 a 4 in cui si desidera registrare le impostazioni. Le impostazioni correnti vengono registrate nel tasto programma selezionato. Registrato. z Programma 1 Modifica e cancellazione delle impostazioni Menu: a b 1 Sovrascrivi ********************* 2 Elimina Sovrascrivi. Confermare? z Programma 1 [ Sì ] [ No 1 Tenere premuto per 3 secondi uno dei tasti Programma da 1 a 4 in corrispondenza del quale sono registrate le impostazioni che si desidera modificare/eliminare. Si apre la schermata Menu. 2 Per sostituire le impostazioni registrate con quelle correnti, utilizzare U o V per selezionare [Sovrascrivi], quindi premere OK. Viene visualizzata una schermata di conferma. Premere [Sì] (tasto Left Select) per modificare le impostazioni. ] Per eliminare le impostazioni registrate, utilizzare U o V per selezionare [Elimina], quindi premere OK. Viene visualizzata una schermata di conferma. Premere [Sì] (tasto Left Select) per cancellare le impostazioni registrate. Elimina. Confermare? z Programma 1 [ Sì ] [ No ] Richiamo delle impostazioni Premere uno dei tasti Programma da 1 a 4 in corrispondenza del quale sono registrate le impostazioni che si desidera richiamare. Le impostazioni correnti delle varie funzioni vengono sostituite da quelle registrate nel tasto Programma selezionato. 3-4 Funzioni di base Copia scheda ID La procedura per l'utilizzo della funzione Copia scheda ID è la seguente. 1 Premere il tasto Copia quando l'indicatore/tasto Copia è spento. NOTA: Se il display messaggi è spento, premere il tasto Alimentazione e attendere che il sistema completi il ciclo di riscaldamento. 2 Posizionare l'originale sulla lastra di esposizione. Posizionare il lato da acquisire a faccia in giù al centro dell'area di scansione del formato Statement o A5. NOTA: Per le istruzioni sul posizionamento degli originali, vedere Caricamento degli originali a pagina 2-49. Richiamato. 3 Premere il tasto Programma 1. Viene richiamata la funzione Copia scheda ID. z Programma 1 4 Premere il tasto Avvio. Viene eseguita la scansione. 5 Girare l'originale sulla lastra di esposizione e premere il tasto Avvio. 6 Dopo l'acquisizione di tutti gli originali, premere [Fine sc] (tasto Right Select) per eseguire la copia. 3-5 3 Funzioni di base Display messaggi Gli esempi qui riportati spiegano i messaggi e le icone utilizzate sul display messaggi. Pronta per la copia. Copie: 1 A4q s A4a 100% [ Zoom ] [ ] 1 2 3 4 5 1 6 7 Schermata di copiatura Numero di riferimento Pronta per la copia. Dest.: 1 p :sally@###########N 1-faccia [ Fr/retro ] [ Schermata di invio Descrizione 1 Indica lo stato corrente del sistema. Visualizza anche il titolo del menu corrente tutte le volte che si utilizza il pannello comandi. 2 Visualizza un'icona che indica la fonte di alimentazione carta correntemente selezionata. Le icone hanno il seguente significato. È correntemente selezionato il cassetto carta standard. Quando questa icona viene visualizzata come , significa che manca carta nel cassetto. È correntemente selezionato il cassetto carta opzionale. Quando questa icona viene visualizzata come , o , significa che manca carta nel cassetto. F È correntemente selezionato il bypass. Quando questa icona viene visualizzata come L, significa che manca carta sul bypass. 3 Visualizza il formato dell'originale. 4 Visualizza l'impostazione corrente quando vi è un menu corrispondente selezionabile con i tasti di Selezione voce di sinistra o voce di destra. 5 Visualizza l'impostazione corrente quando vi è un menu corrispondente selezionabile con i tasti di Selezione voce di sinistra o voce di destra. 6 Visualizza il numero di copie. 7 Visualizza il formato della carta in uso. 8 Visualizza il numero di destinazioni. 9 Visualizza la destinazione. 3-6 8 9 4 5 Funzioni di base Copia Eseguire i seguenti punti per la copiatura di base. 1 Premere il tasto Copia quando l'indicatore/tasto Copia è spento. NOTA: Se il display messaggi è spento, premere il tasto Alimentazione e attendere che il sistema completi il ciclo di riscaldamento. 2 Posizionare gli originali sulla lastra di esposizione o nell'alimentatore di originali. NOTA: Per le istruzioni sul posizionamento degli originali, vedere Caricamento degli originali a pagina 2-49. Pronta per la copia. Copie: 1 Letterq sA Lettera 100% [ Zoom ] [ Carta ] 3 L'alimentazione carta per la copiatura è la posizione visualizzata sul pannello. Alimentazione carta Se si desidera modificare l'alimentazione carta, utilizzare il menu Selezione carta. Se si sceglie [Auto], verrà automaticamente selezionata l'alimentazione carta più adatta. Selezione carta: a b 1 *Auto. ********************* 2 A A4aNormale 3 B A5aNormale Per le specifiche sull'alimentazione carta, vedere Selezione carta a pagina 4-3. 4 Utilizzare i tasti numerici per specificare il numero di copie. È possibile specificare fino a 999 copie. 5 Premere il tasto Avvio per eseguire la copia. 6 Rimuovere le copie realizzate dal vassoio superiore. 3-7 3 Funzioni di base Regolazione della densità Per regolare la densità durante la copia attenersi alla seguente procedura. Opzione di regolazione densità Descrizione Manuale Regolare la densità scegliendo uno dei 7 livelli disponibili. Auto. La densità ottimale viene selezionata in base alla densità dell'originale. NOTA: È possibile selezionare la modalità automatica come impostazione predefinita (vedere Densità a pagina 848). La procedura di regolazione della densità delle copie è la seguente. Menu funzione: a b 1 Selezione carta T ********************* 2 Fascicola T 3 Fr/retro T [ Esci ] Densità: a b 1 Auto 2 *Manuale ********************* a b Manuale: 3 v Più chiaro -1 4 w Normale 0 ********************* 5 y Più scuro +1 1 Premere il tasto Menu funzioni. Si apre il Menu funzione. 2 Utilizzare U o V per selezionare [Densità]. 3 Premere OK. Si apre il menu Densità. 4 Utilizzare U o V per selezionare [Auto] o [Manuale]. 5 Premere OK. Quando si sceglie [Manuale] si apre il menu Manuale. Utilizzare U o V per selezionare la densità desiderata, quindi premere OK. Compare il messaggio Completato. e si ritorna alla schermata principale. 6 3-8 Premere il tasto Avvio. La copia ha inizio. Funzioni di base Selezione della qualità dell'immagine È possibile selezionare la qualità immagine appropriata per il tipo di originale. La tabella riporta le opzioni disponibili di qualità immagine. Opzione di qualità immagine Descrizione Testo+foto Per originali con testo e fotografie. Foto Per foto scattate da una macchina fotografica. Testo Per originali costituiti principalmente da testo. La procedura di selezione della qualità delle copie è la seguente. Menu funzione: a b 1 Selezione carta T ********************* 2 Fascicola T 3 Fr/retro T [ Esci ] Immagine orig.: a b 1 *Testo+Foto ********************* 2 Foto 3 Testo 1 Premere il tasto Menu funzioni. Si apre il Menu funzione. 2 Utilizzare U o V per selezionare [Immagine orig.]. 3 Premere OK. Si apre il menu Immagine orig. 4 Utilizzare U o V per selezionare la qualità immagine adatta per il tipo di originale. 5 Premere OK. Compare il messaggio Completato. e si ritorna alla schermata principale. 6 Premere il tasto Avvio. La copia ha inizio. 3-9 3 Funzioni di base Copia con zoom È possibile regolare il rapporto di riproduzione (zoom) per ridurre o ingrandire l'immagine originale. Sono disponibili le seguenti opzioni di ingrandimento/riduzione. Zoom automatico Consente di ridurre o ingrandire automaticamente l'immagine originale in base al formato carta selezionato. Letter-R 129 % Statement-R 141 % 64 % A4 70 % A5 Definizione dello zoom È possibile ridurre o ingrandire manualmente l'originale, immettendo un valore compreso tra il 25% e il 400%, con incrementi dell'1%. 25 % 400 % Zoom standard L'immagine viene ridotta o ingrandita secondo rapporti di riproduzione predefiniti. Sono disponibili le seguenti impostazioni zoom. Modello Modelli in pollici Modelli con sistema metrico Modelli che utilizzano formati in sistema metrico (Asia/ Pacifico) Livello di zoom (Originale - Copia) Standard 100%, 400% (Max.), 200%, 129% (Statement >> Letter), 78% (Legal >> Letter), 64% (Letter >> Statement), 50%, 25% (Min.) Altro 141% (A5 >> A4), 115% (B5 >> A4), 90% (Folio >> A4), 86% (A4 >> B5), 70% (A4 >> A5) Standard 100%, 400% (Max.), 200%, 141% (A5 >> A4), 115% (B5 >> A4), 86% (A4 >> B5), 70% (A4 >> A5), 50%, 25% (Min.) Altro 129% (Statement >> Letter), 90% (Folio >> A4), 78% (Legal >> Letter), 64% (Letter >> Statement) Standard 100%, 400% (Max.), 200%, 141% (A5 >> A4), 115% (B5 >> A4), 90% (Folio >> A4), 86% (A4 >> B5), 70% (A4 >> A5), 50%, 25% (Min.) Altro 129% (Statement >> Letter), 78% (Legal >> Letter), 64% (Letter >> Statement) 3-10 Funzioni di base La procedura per l'utilizzo della copia con lo zoom è la seguente. Menu funzione: a b 1 Selezione carta T ********************* 2 Fascicola T T 3 Fr/retro [ Esci ] Zoom: a b 1 *100% ********************* 2 Auto 3 Zoom standard 1 Premere il tasto Menu funzioni. Si apre il Menu funzione. 3 2 Utilizzare U o V per selezionare [Zoom]. 3 Premere OK. Si apre il menu Zoom. 4 Utilizzare U o V per selezionare il rapporto di riproduzione desiderato. Per riprodurre una copia con formato identico a quello dell'originale, selezionare [100%]. Per selezionare lo zoom automatico, scegliere [Auto]. Per utilizzare rapporti di riproduzione fissi, selezionare [Zoom standard] e premere OK. Si apre il menu Zoom standard. Utilizzare U o V per selezionare il rapporto di riproduzione desiderato. Se si seleziona [Altro] e si preme OK si possono scegliere rapporti di riproduzione addizionali. a b Zoom standard: 4 129% STMT >> LTR 5 *100% ********************* 6 78% LGL >> LTR Per specificare un rapporto di riproduzione, selezionare [Zoom] e premere OK. Si apre il menu Zoom. Utilizzare i tasti numerici per immettere un rapporto di riproduzione. D b Zoom: (25 - 400) *****200% 5 Premere OK. Compare il messaggio Completato. e si ritorna alla schermata principale. 6 Premere il tasto Avvio. La copia ha inizio. 3-11 Funzioni di base Copia in fronte-retro Consente di creare copie stampate su entrambe le facciate del foglio. Per la copia in fronte-retro sono disponibili le seguenti opzioni. È anche possibile creare copie solo fronte da originali fronte/retro o con pagine affiancate (ad esempio, libri). Sono disponibili i seguenti modi. Originale solo fronte - copia in fronte-retro Consente di realizzare delle copie in fronte-retro da originali solo fronte. Se il numero degli originali è dispari, il retro dell'ultima copia risulterà vuoto. 5 4 5 3 3 4 1 2 2 1 Originale Copia A ghi def ghi ghi abc A Rilegatura Sinistra/Destra: le immagini sul retro del foglio non vengono ruotate. abc def abc Sono disponibili le seguenti opzioni di rilegatura. B def Originale Rilegatura in alto: le immagini sul retro del foglio vengono ruotate di 180°. Le copie possono essere rilegate sul margine superiore in modo tale che, quando si girano le pagine, l'orientamento sia sempre lo stesso. Copia Originale fronte-retro - Copia solo fronte 1 Consente di riprodurre un originale stampato su 2 facciate su due fogli distinti. 2 1 2 Sono disponibili le seguenti opzioni di rilegatura. Originale Copia • • Rilegatura Sinistra/Destra: le immagini sul retro del foglio non vengono ruotate. Rilegatura in alto: le immagini sul retro del foglio vengono ruotate di 180°. Originali in fronte-retro - copie in fronte-retro 5 5 3 3 Consente di riprodurre delle copie in fronte/retro da originali stampati su due facciate. 4 4 1 1 2 2 Originale Copia NOTA: I formati carta supportati per il modo Originale fronte-retro - copie in fronte-retro sono Legal, Letter, Oficio II, Executive, A4, B5, A5 e Folio. 3-12 Funzioni di base La procedura per eseguire delle copie in fronte-retro di originali stampati su due facciate è la seguente. Menu funzione: a b 1 Selezione carta T ********************* 2 Fascicola T T 3 Fr/retro [ Esci ] Fr/retro: a b 1 *1 faccia>>1 fac. ********************* 2 1 faccia>>2 facce 3 2 facce>>1 fac. Rilegatura : a b 1 *o Dest/sinist ********************* 2 p Alto Orient originale: a b 1 c Lato sup in alto 2 *d Lato supSx ********************* Rilegatura : a b 1 *o Dest/sinist ********************* 2 p Alto Orient originale: a b 1 c Lato sup in alto 2 *d Lato supSx ********************* 1 Premere il tasto Menu funzioni. Si apre il Menu funzione. 3 2 Utilizzare U o V per selezionare [Fr/retro]. 3 Premere OK. Si apre il menu Fr/retro. 4 Utilizzare U o V per selezionare il modo desiderato di copiatura in fronte-retro. Se si seleziona [1 faccia>>2 facce], scegliere [Dettagli] (tasto Right Select) per specificare il lato di rilegatura delle copie stampate e l'orientamento dell'originale. Dopo aver premuto il tasto OK, selezionare il lato di rilegatura delle copie stampate e l'orientamento dell'originale. Se si seleziona [2 facce>>1 fac.], scegliere [Dettagli] (tasto Right Select) per specificare lato di rilegatura e orientamento dell'originale. Dopo aver premuto il tasto OK, selezionare il lato di rilegatura dell'originale e delle copie stampate e l'orientamento dell'originale. 3-13 Funzioni di base Se si seleziona [2-facce>>2-fac.], premere [Dettagli] (tasto Right Select) per specificare il lato di rilegatura e l'orientamento dell'originale. Rilegatura : a b 1 *o Dest/sinist ********************* 2 p Alto Dopo aver premuto il tasto OK, selezionare il lato di rilegatura delle copie stampate. Rilegatura : a b 1 *o Dest/sinist ********************* 2 p Alto Dopo aver premuto il tasto OK, selezionare l'orientamento dell'originale. Orient originale: a b 1 *c Lato sup in alto ********************* 2 d Lato superiore Sx Scansione in corso... N. lav.: Pagina: [Cancella] 9999 1 Inserire originale e premere Avvio. N. lav.: 9999 Pagina: 3 [ Cancella ] [Fine sc] 5 Premere OK. Compare il messaggio Completato. e si ritorna alla schermata principale. 6 Premere il tasto Avvio. La copia ha inizio. Se l'originale è posizionato sulla lastra di esposizione, sostituirlo con quello successivo prima di premere Avvio. Se non vi sono altri originali, premere [Fine sc] (tasto Right Select). La copia ha inizio. 3-14 Funzioni di base Copia con fascicolazione Il sistema può fascicolare i lavori contestualmente alla copiatura. È possibile utilizzare la funzione Fascicola per attività simili a quelle riportate in figura. 3 2 1 3 Consente di acquisire più originali e realizzare fascicoli completi di copie nell'ordine di pagina richiesto. 3 2 2 1 1 3 2 1 Originale Copia La procedura di esecuzione della copia con fascicolazione è la seguente. Menu funzione: a b 1 Selezione carta T ********************* 2 Fascicola T 3 Fr/retro T [ Esci ] Fascicola: a b 1 Off 2 *On ********************* 1 Premere il tasto Menu funzioni. Si apre il Menu funzione. 2 Utilizzare U o V per selezionare [Fascicola]. 3 Premere OK. Si apre il menu Fascicola. 4 Utilizzare U o V per selezionare [Off] oppure [On]. 5 Premere OK. Compare il messaggio Completato. e si ritorna alla schermata principale. 6 Utilizzare i tasti numerici per specificare il numero di copie, quindi premere Avvio. Viene avviata la copiatura. 3-15 3 Funzioni di base Stampa - Stampa dalle applicazioni Attenersi alla seguente procedura per stampare i documenti dalle applicazioni. NOTA: Per stampare un documento dalle applicazioni, installare sul proprio PC il driver di stampa, reperibile sul CD-ROM (Product Library). 1 Creare un documento utilizzando il programma desiderato. 2 Fare clic su File e selezionare Stampa nell'applicazione. Viene visualizzata la finestra di dialogo Stampa. 3 Fare clic sul pulsante T accanto al campo Nome e selezionare la periferica dall'elenco. 4 Immettere il numero di copie desiderato nella casella Copie. Digitare un numero compreso tra 1 e 999. Se si devono stampare più documenti, selezionare Fascicola per eseguire delle copie in ordine di numero di pagine. 5 Fare clic sul pulsante Proprietà. Viene visualizzata la finestra di dialogo Proprietà. 6 Selezionare la scheda Base e fare clic sul pulsante Dimensioni pagina per selezionare le dimensioni della pagina. Per stampare su supporti speciali quali carta spessa o lucidi, fare clic su Tipo di supporto e selezionare il tipo di supporto. 3-16 Funzioni di base 7 Fare clic sull'opzione Origine e selezionare il cassetto desiderato. NOTA: Se si seleziona l'opzione Automatica fonte, i fogli verranno automaticamente prelevati dal cassetto in cui è caricata la carta di tipo e formato più adatti. Per stampare su supporti speciali quali buste o carta spessa, posizionare la carta sul bypass e selezionare l'opzione Bypass. 8 Selezionare l'orientamento della carta (Verticale oppure Orizzontale) corrispondente a quello del documento. Selezionare Ruotato per stampare il documento ruotato di 180°. 9 Fare clic su OK per tornare alla finestra di dialogo Stampa. 10 Fare clic su OK per avviare la stampa. Stampa nel modo a metà velocità Quando si stampa su un formato carta piccolo oppure su carta spessa, regolare la velocità di stampa nel driver di stampa. Per i dettagli, vedere Printer Driver User Guide. 3-17 3 Funzioni di base Invio È possibile utilizzare il sistema per inviare un'immagine acquisita come allegato di un messaggio e-mail oppure ad un PC collegato alla rete. Per eseguire questa operazione è necessario registrare gli indirizzi del mittente e del destinatario (contatto) sulla rete. Si richiede un ambiente di rete che consenta il collegamento del sistema a un server di posta. Le migliori prestazioni, in termini di velocità di trasmissione e di protezione, si ottengono utilizzando una rete LAN. Contestualmente all'invio è anche possibile stampare l'immagine digitalizzata o inviarla alla casella dei documenti. Per utilizzare la funzione di scansione, procedere come segue: • Programmare le impostazioni, comprese quelle di posta elettronica, sul sistema. • Utilizzare COMMAND CENTER (la pagina Web HTML interna) per registrare l'indirizzo IP, il nome host del server SMTP e il contatto. • Registrare il destinatario nella Rubrica o nei tasti one touch. • Se si seleziona Cartella PC (SMB/FTP) è necessario condividere la cartella di destinazione. Per configurare la Cartella PC, rivolgersi all'amministratore. • Impostare i dettagli di trasmissione (selezionare una casella documenti come destinazione o stampare e inviare l'immagine allo stesso tempo). Per le operazioni di invio di base, procedere come segue. Sono disponibili le quattro opzioni descritte di seguito. • Invio come e-mail: l'immagine originale acquisita viene inviata come allegato di un messaggio e-mail...pagina 319 • Invio a cartella (SMB): l'immagine originale acquisita viene salvata in una cartella condivisa su un PC...pagina 321 • Invio a cartella (FTP): l'immagine originale acquisita viene salvata in una cartella sul server FTP...pagina 3-21 • Scansione dei dati immagine con TWAIN / WIA: Acquisire il documento utilizzando un programma compatibile TWAIN o WIA ...pagina 5-24 NOTA: È possibile specificare più opzioni di invio abbinate. Vedere Invio a tipi di destinazione diversi (invio multiplo) a pagina 3-28. 3-18 Funzioni di base Invio come e-mail L'originale acquisito viene inviato come allegato di un messaggio e-mail. NOTA: • Si richiede un ambiente di rete che consenta il collegamento del sistema a un server di posta. Si consiglia di utilizzare il sistema in un ambiente che consenta la connessione permanente a un server di posta su una rete LAN. • Accedere dapprima a COMMAND CENTER e definire le impostazioni desiderate per l'invio e-mail. Per ulteriori dettagli, vedere COMMAND CENTER (Impostazioni per e-mail) a pagina 2-28. • Per i dettagli sull'immissione dei caratteri, vedere Metodo di immissione dei caratteri a Appendice-5. 1 Premere il tasto Invio. Si apre la schermata di invio. Invia a: a b 1 p E-mail ********************* 2 G Cartella (SMB) 3 H Cartella (FTP) Indirizzo: * B b ABC [ Testo 2 Utilizzare U o V per selezionare [E-mail]. 3 Premere OK. Si apre il menu Indirizzo. 4 Immettere l'indirizzo e-mail del contatto. ] NOTA: Per immettere il contatto si può anche utilizzare la rubrica o i tasti one touch. Vedere Selezione di una destinazione a pagina 3-26. Pronta per la copia. Dest.: 1 p :sally@###########N 1-faccia 300x300dpi [Fr/retro][Ris.Scan.] 5 Premere OK. Compare il messaggio Completato. e si ritorna alla schermata principale. NOTA: Se la schermata di conferma immissione di una nuova destinazione (pagina 8-90) è impostata su [On], verrà visualizzata la schermata di conferma dell'indirizzo e-mail immesso. Immettere di nuovo lo stesso indirizzo e-mail e premere OK. 6 Per aggiungere altre destinazioni, premere il pulsante Aggiungi destinazione. Per aggiungere altre 3-19 3 Funzioni di base destinazioni, ripetere i punti da 2 a 5. Si possono specificare fino a 100 destinazioni. 7 Premere il pulsante Conferma destinazione per confermare le destinazioni registrate. Utilizzare U o V per selezionare una destinazione, quindi premere OK. La destinazione può essere modificata o cancellata. Conferma dest..: a b p Morgan@###########N ********************* p aaaaaaaaa@########N p bbbbbbbbb@########N [ Esci ] Premere [Esci] (tasto Right Select) per ritornare alla schermata principale. 8 Premere il tasto Avvio. Ha inizio la trasmissione. NOTA: Se la schermata di conferma destinazione prima dell'invio (pagina 8-90) è impostata su [On], premendo Avvio viene visualizzata la schermata di Conferma destinazione. Per ulteriori informazioni, vedere Schermata di Conferma destinazione a pagina 3-25. 3-20 Funzioni di base Invio a cartella (SMB)/Invio a cartella (FTP) L'originale acquisito viene salvato nella cartella condivisa specificata su un PC. L'originale acquisito viene salvato in una cartella sul server FTP. 3 NOTA: • Fare riferimento alla Guida in linea del sistema operativo per i dettagli sulla condivisione di una cartella. • Controllare che le opzioni Protocollo SMB o FTP in COMMAND CENTER siano impostate su On. Per i dettagli, vedere KYOCERA COMMAND CENTER Operation Guide. • Per i dettagli sull'immissione dei caratteri, vedere Metodo di immissione dei caratteri a Appendice-5. 1 Premere il tasto Invio. Si apre la schermata di invio. Invia a: a b 1 p E-mail 2 G Cartella (SMB) ********************* 3 H Cartella (FTP) Nome host (SMB): RD Center* A b ABC [ Testo ] o Nome host (FTP): RD Center* Utilizzare U o V per selezionare [Cartella (SMB)] o [Cartella FTP)]. 3 Premere OK. Viene visualizzata la schermata Nome host (SMB) o Nome host (FTP). 4 Immettere il nome host. NOTA: Per immettere il contatto si può utilizzare la rubrica o i tasti one touch. Vedere Selezione di una destinazione a pagina 3-26. A b ABC [ Testo Percorso: RD3\report* 2 ] A b ABC [ Testo 5 Premere OK. Si apre la schermata Percorso. 6 Immettere il nome del percorso. Ricordarsi che occorre immettere il nome di condivisione ma non il nome della cartella sul PC di destinazione. 7 Premere OK. Si apre la schermata Nome uten. login. ] 3-21 Funzioni di base Nome uten. login: C b Maury* S ABC [ Testo Password login: OOOOOOOOOOO* Immettere il nome utente di accesso. Occorre immettere il nome account del PC di destinazione. 9 Premere OK. Si apre la schermata Password login. ] A b ABC [ Testo 8 ] 10 Immettere la password di login. Occorre immettere la password dell'account sul PC di destinazione. Controlla connessione. Confermare? 11 Premere OK. Viene visualizzata una schermata di conferma. NOTA: Se la schermata di conferma immissione di una nuova destinazione (pagina 8-90) è impostata su [On], verrà visualizzata la schermata del nome host e del percorso immessi. Immettere di nuovo nome host e percorso, quindi premere OK sulle rispettive schermate. Si devono specificare i seguenti dati. NOTA: Se si dimentica il nome utente o la password di login assegnati al PC di destinazione non sarà possibile inviare i dati. Verificare con l'amministratore il nome utente o la password di login. 3-22 Funzioni di base Invio a cartella (SMB) Opzione Dati da immettere Numero massimo di caratteri Nome host (SMB)* Nome host o indirizzo IP del PC di ricezione. Fino a 64 caratteri Percorso Specificare il percorso della cartella di destinazione come segue. Ad esempio, User\Sharename. Fino a 128 caratteri Nome uten. login Nome dell'utente che può accedere al PC Ad esempio, abcdnet\james.smith Fino a 64 caratteri Password login Password richiesta per accedere al PC Fino a 64 caratteri * Per specificare un numero porta diverso da quello predefinito (139) utilizzare il formato "nome host: numero porta" (ad es., SMBnomehost: 140). Invio a cartella (FTP) Opzione Dati da immettere Numero massimo di caratteri Nome host (FTP)* Nome host o indirizzo IP del server FTP Fino a 64 caratteri Percorso Percorso della cartella di destinazione. Ad esempio, User\ScanData. Diversamente, i dati verranno salvati nella directory home. Fino a 128 caratteri Nome uten. login Nome utente per l'accesso al server FTP Fino a 64 caratteri Password login Password per l'accesso al server FTP Fino a 64 caratteri * Per specificare un numero porta diverso da quello predefinito (21), utilizzare il formato “nome host : numero porta" (ad es., FTPhostname: 140). Conferma dest..: a b p Morgan@###########N b 0667640000 ********************* b 0667741234 [ Esci ] 12 Premere [Sì] (tasto Left Select). Viene stabilita la connessione con la destinazione specificata. 3-23 3 Funzioni di base Se la connessione viene stabilita correttamente, compare il messaggio Connesso. Premere [OK] (tasto Right Select). Compare il messaggio Completato. e si ritorna alla schermata principale. Se la connessione fallisce, compare il messaggio Impossibile connettersi. Premere [OK] (tasto Right Select). Viene nuovamente visualizzata la schermata del punto 3. Controllare e immettere di nuovo la destinazione. 13 Per aggiungere altre destinazioni, premere il pulsante Aggiungi destinazione. Per aggiungere altre destinazioni, ripetere i punti da 2 a 12. Si possono specificare fino a 100 destinazioni. Conferma dest..: a b H RD Center ********************* G EI5 G PT10 [ Esci ] 14 Premere il pulsante Conferma dest. per confermare le destinazioni registrate. Utilizzare U o V per selezionare una destinazione, quindi premere OK. La destinazione può essere modificata o cancellata. Premere [Esci] (tastoRight Select) per ritornare alla schermata principale. 15 Premere il tasto Avvio. Ha inizio la trasmissione. NOTA: Se la schermata di conferma destinazione prima dell'invio (pagina 8-90) è impostata su [On], premendo Avvio viene visualizzata la schermata di Conferma destinazione. Per ulteriori informazioni, vedere Schermata di Conferma destinazione a pagina 3-25. 3-24 Funzioni di base Schermata di Conferma destinazione Se la schermata di conferma destinazione prima dell'invio (pagina 8-90) è impostata su [On], compare il messaggio Controlla tutte le destinazioni e premere [Avanti] quando si preme Avvio. Attenersi alla seguente procedura per eseguire le selezioni sulla schermata di Conferma destinazione. Elenco destinaz.: a b p Morgan@###########N ********************* b 0667640000 b 0667741234 [ Cancella ] [ 1 Utilizzare U o V per controllare tutte le destinazioni. Premere OK per modificare o cancellare la destinazione selezionata. Per aggiungere una destinazione, premere [Cancella] (tasto Left Select) per ritornare alla schermata precedente. p Morgan@########Na b 1 Dettagli 2 Elimina Inserire originale e premere Avvio. 2 Al termine del controllo, premere [Avanti] (tasto Right Select). Compare il messaggio Inserire originale e premere Avvio. [Cancella] Se vi sono delle destinazioni nascoste e non ancora controllare, si apre la schermata Controlla l'elenco completo delle destinazioni. e si ritorna alla schermata Elenco destinaz. Controllare tutte le destinazioni. Controlla l'elenco completo delle destinazioni. 3 Posizionare l'originale sulla lastra di esposizione e premere Avvio. Ha inizio la trasmissione. 3-25 3 Funzioni di base Selezione di una destinazione Quando occorre specificare una destinazione, è possibile selezionarla dalla rubrica oppure utilizzare i tasti one touch. Selezione dalla rubrica Selezionare una destinazione registrata nella rubrica. Selez. Rubrica: a b t Rubrica ********************* t Rubrica est [ Esci 1 Sulla schermata principale di invio, premere [Rubrica]. Si apre il menu Selez. Rubrica. 2 Utilizzare U o V per selezionare [Rubrica], quindi premere OK. Si apre il menu Rubrica. ] Rubrica: a b k Design ********************* l Fiala l Maury [ Menu ] Per utilizzare una rubrica sul server LDAP, selezionare [Rubrica est]. NOTA: Se la rubrica esterna non è registrata, la voce [Rubrica est] non viene visualizzata. 3 Utilizzare U o V per selezionare l'utente o il gruppo desiderato, quindi premere OK. Se si seleziona un utente, viene visualizzato l'elenco delle destinazioni registrate per l'utente. l Fiala: a b b 0667643277 ********************* p fiala@###########.N H SMB-PC [ Menu ] Se si seleziona un gruppo, passare al punto 5. 4 Utilizzare U o V per selezionare la destinazione desiderata, quindi premere OK. 5 Compare il messaggio Completato. e si ritorna alla schermata principale. Ricerca di una destinazione È possibile ricercare le destinazioni che sono state registrate nella rubrica. Le procedure di utilizzo delle diverse modalità di ricerca sono le seguenti. 3-26 Funzioni di base Ricerca nella Rubrica Rubrica: a b k Design ********************* l Fiala l Maury [ Menu ] Menu: a b 1 Seleziona ********************* 2 Dettagli 3 Cerca (nome) Cerca (nome): ma* S A b ABC [ Testo 1 In Rubrica, premere [Menu] (tasto Right Select). Si apre la schermata Menu. 3 2 Utilizzare U o V per selezionare [Cerca (nome)], quindi premere OK. Viene visualizzata la schermata di ricerca. 3 Immettere i caratteri da ricercare. 4 Premere OK. Sulla schermata rubrica vengono visualizzati gli utenti il cui nome inizia con la stringa caratteri specificata. 1 In Rubrica est, premere [Menu] (tasto Right Select). Si apre la schermata Menu. 2 Utilizzare U o V per selezionare [Cerca], quindi premere OK. Viene visualizzata la schermata di ricerca. ] Rubrica: a b l Maury ********************* l Morgan l Sally [ Menu ] Ricerca nella Rubrica esterna Rubrica est: a b l Fiala ********************* l Maury l Morgan [ Menu ] Menu: a b 1 Seleziona 2 Dettagli 3 Cerca ********************* 3-27 Funzioni di base A b Cerca (nome): ma* S [ Menu ] [ 3 Se si preme [Menu] (tasto Right Select) e poi OK, compare la schermata Cerca per sulla quale si possono specificare le condizioni e i criteri di ricerca. Selezionare le voci desiderate per condizioni e ricerca, quindi premere OK. ABC Testo Rubrica est: a b l Maury ********************* l Morgan l Sally [ Menu ] Immettere i caratteri da ricercare. 4 Premere OK. Sulla schermata rubrica vengono visualizzati gli utenti il cui nome inizia con la stringa caratteri specificata. NOTA: Se si apre per prima Rubrica est. verrà visualizzata la schermata di ricerca. Continuare quindi dal punto 3. Selezione tramite i tasti one touch È possibile selezionare una destinazione utilizzando i tasti one touch. Sulla schermata principale di invio o sulla schermata di immissione delle destinazioni, premere il tasto one touch in corrispondenza del quale è registrata la destinazione desiderata. NOTA: Vedere Aggiunta di una destinazione in un Tasto one touch a pagina 8-116 per maggiori informazioni sulla registrazione di nuovi tasti one touch. Invio a tipi di destinazione diversi (invio multiplo) Si possono specificare più destinazione che abbinano indirizzi e-mail, cartelle (SMB o FTP) e numeri di fax. Questa funzione è denominata Invio multiplo. È utile per inviare un documento a diversi tipi di destinazione (indirizzo e-mail, cartelle, ecc.) con un'unica operazione. N. di tipi di destinazione E-mail Cartelle (SMP, FTP) FAX : fino a 100 : 1 in totale (SMB e FTP) : fino a 100 È anche possibile, in funzione delle impostazioni configurate, inviare e stampare allo stesso tempo. La procedura da seguire è la stessa utilizzata per specificare i vari tipi di destinazione. Immettere l'indirizzo e-mail o il percorso della cartella in modo che appaia nell'elenco delle destinazioni. Premere Avvio per avviare la trasmissione verso tutte le destinazioni contemporaneamente. 3-28 Funzioni di base Annullamento di un lavoro Attenersi alla seguente procedura per annullare un lavoro di stampa o di invio. Annullamento di un lavoro È possibile annullare un lavoro anche premendo il tasto Stop. Lista annul.Job: a b 1 Stampa el. lav. ********************* 2 Elenco lav. TX 3 El. lav. memor. [ Esci ] Stampa el. lav.: a b 0008 r Copia s ********************** 0009 W maury's data s 0010 W MicrosoftworN s [ Ripresa ] [ Menu Menu: a b 1 Dettagli ********************* 2 Annulla lavoro Annullare il lavoro. Confermare? z 0008 r Copia [ Sì ] [ No 1 Mentre è in esecuzione un lavoro di stampa o di invio, premere Stop. Si apre il menu Lista annul.Job. NOTA: Premendo il tasto Stop si sospende un lavoro di stampa ma non si sospende un lavoro di invio. 2 Utilizzare U o V per selezionare il tipo di lavoro che si desidera interrompere, quindi premere OK. Viene visualizzata la coda di stampa per il tipo di lavoro selezionato. 3 Utilizzare U o V per selezionare il tipo di lavoro che si desidera interrompere, quindi premere [Menu] (tasto Right Select). Si apre la schermata Menu. 4 Utilizzare U o V per selezionare [Annulla lavoro], quindi premere OK. Viene visualizzata una schermata di conferma. 5 Premere [Sì] (tasto Right Select). Compare la schermata Annullamento in corso....; dopo l'annullamento del lavoro si ritorna alla schermata della coda di stampa del tipo di lavoro selezionato. ] Per annullare un altro lavoro, ripetere i punti da 3 a 5. 3-29 3 Funzioni di base Verifica del toner e della carta rimanenti È possibile controllare la quantità di toner rimanente e il livello della carta in ciascun cassetto. Verifica del toner rimanente Stato: a b 1 Stato lavori stm ********************* 2 Stato lavori inv 3 Stato proc. mem. [Pausa] Stato toner: b 1 Premere il tasto Stato/Cancella lavori. Viene visualizzato il menu Stato. 2 Utilizzare U o V per selezionare [Stato toner]. 3 Premere OK. Si apre il menu Stato toner. La quantità toner rimanente viene visualizzata secondo 10 livelli. 0% VVVVEEEEEE 100% Verifica della carta rimanente Stato: a b 1 Stato lavori stm ********************* 2 Stato lavori inv 3 Stato proc. mem. [Pausa] Stato carta: Cassetto 1: Lettera Normale C b 1/ 4 Vuoto 1 Premere il tasto Stato/Cancella lavori. Viene visualizzato il menu Stato. 2 Utilizzare U o V per selezionare [Stato carta]. 3 Premere OK. Si apre il menu Stato carta. Utilizzare Y o Z per visualizzare la quantità carta rimanente nel cassetto standard, nel cassetto opzionale (se installato) e sul bypass. 3-30 4 Funzioni di copiatura Questo capitolo descrive le funzioni disponibili per i lavori di copiatura. • • • • • • • • • Formato originali...................................................................................4-2 Selezione carta.....................................................................................4-3 Orientamento originale .........................................................................4-6 EcoPrint................................................................................................4-8 Modo Combina .....................................................................................4-9 Scansione continua ............................................................................4-13 Avviso di fine lavoro ...........................................................................4-14 Voce nome file....................................................................................4-16 Ignora stampa ....................................................................................4-17 4-1 Funzioni di copiatura Formato originali È possibile specificare il formato degli originali da acquisire. Selezionare il formato dell'originale prima di avviare il processo di copiatura. Sono disponibili le seguenti opzioni. Opzione Formato originali * Formati Letter, Legal, Statement, Executive, Officio II, A4, A5, A6, B5, B6, Folio, 16K, ISO B5, Busta #10, Busta #9, Busta #6, Busta Monarch, Busta DL, Busta C5, Hagaki, Oufuku Hagaki, Youkei 4, Youkei 2 e Person.* Per la procedura dettagliata di definizione di un formato carta personalizzato, vedere Impostazione formati originali personalizzati a pagina 8-8. Utilizzare la seguente procedura per selezionare il formato dell'originale. Menu funzione: a b 1 Selezione carta T ********************* 2 Fascicola T 3 Fr/retro T [ Esci ] F.to originale: a b 1 *Letterq ********************* 2 Legalq 3 Statementq 1 Premere il tasto Copia. 2 Posizionare l'originale. 3 Premere il tasto Menu funzioni. Si apre il Menu funzione. 4 Utilizzare U o V per selezionare [F.to originale]. 5 Premere OK. Si apre il menu F.to originale. 6 Utilizzare U o V per selezionare il formato originale desiderato, quindi premere OK. Compare il messaggio Completato. e si ritorna alla schermata principale di copiatura. 7 Premere il tasto Avvio per eseguire la copia. NOTA: Premere il tasto Reimposta per azzerare le impostazioni selezionate nel Menu funzione. 4-2 Funzioni di copiatura Selezione carta È possibile selezionare il cassetto in cui è caricata la carta del formato richiesto. NOTA: Specificare preventivamente il formato e il tipo della carta caricata nel cassetto (vedere Impostazioni carta/ originale a pagina 8-8). Selezione del cassetto 4 Attenersi alla seguente procedura per selezionare il cassetto carta. Menu funzione: a b 1 Selezione carta T ********************* 2 Fascicola T T 3 Fr/retro [ Esci ] Selezione carta: a b 1 *Auto. ********************* 2 A LetteraNormale 3 B Person.aNormale 1 Premere il tasto Copia. 2 Posizionare l'originale. 3 Premere il tasto Menu funzioni. Si apre il Menu funzione. 4 Utilizzare U o V per scegliere [Selezione carta]. 5 Premere OK. Si apre il menu Selezione carta. 6 Utilizzare U o V per selezionare il formato carta desiderato. Se è attivata l'opzione [Automatico], viene automaticamente selezionata la carta che corrisponde al formato dell'originale. 7 Premere OK. Compare il messaggio Completato. e si ritorna alla schermata principale di copiatura. 8 Premere il tasto Avvio per eseguire la copia. NOTA: Premere il tasto Reimposta per azzerare le impostazioni selezionate nel Menu funzione. 4-3 Funzioni di copiatura Selezione del bypass Modificare il formato e il tipo di supporto. I formati carta e i tipi di supporto disponibili sono indicati in tabella. Categoria Formato carta Opzione Formati Formati standard Letter, Legal, Statement, Executive, Oficio II, A4, A5, A6, B5, B6, Folio, 16K, ISO B5, Busta #10, Busta #9, Busta #6, Busta Monarch, Busta DL, Busta C5, Hagaki, Oufuku Hagaki, Youkei 4, Youkei 2 e Person.* Voce formato **. Modelli in pollici Orizzontale: da 5.83 a 14.02" (con incrementi di 0.01"), Verticale: da 2.76 a 8.50" (con incrementi di 0.01") Modelli con sistema metrico Verticale: da 70 a 216 mm (con incrementi di 1 mm), Orizzontale: da 148 a 356 mm (con incrementi di 1 mm) Tipo di supporto * ** *** Normale, Lucidi, Grezza, Velina, Etichette, Riciclata, Prestampata***, Pregiata, Cartoncino, Colorata, Perforata***, Intestata***, Buste, Spessa, Alta qualità, Person. da 1 a 8*** Per le istruzioni relative alla registrazione di formati personalizzati (Person.), vedere Registrazione di nuovi formati e tipi di supporto carta personalizzati a pagina 8-11. Per modificare le unità di misura, accedere al Menu Sistema. Vedere Modifica dell'unità di misura a pagina 8-26. Per le istruzioni relative alla selezione di tipi di carta personalizzati da 1 a 8, vedere Grammatura carta a pagina 8-17. Per stampare su carta prestampata, su carta perforata o su carta intestata, vedere Utilizzo di carta speciale a pagina 8-23. NOTA: È possibile selezionare preventivamente il formato e il tipo di carta maggiormente utilizzati e impostare tali valori come predefiniti (vedere Impostazione di formato carta e tipo di supporto per il bypass a pagina 8-15). Attenersi alla procedura per selezionare il formato della carta e il tipo di supporto. Menu funzione: a b 1 Selezione carta T ********************* 2 Fascicola T 3 Fr/retro T [ Esci ] 1 Premere il tasto Copia. 2 Posizionare l'originale. 3 Premere il tasto Menu funzioni. Si apre il Menu funzione. 4 Utilizzare U o V per scegliere [Selezione carta]. 4-4 Funzioni di copiatura Selezione carta: a b 1 *Auto. ********************* 2 A A4a Normale 3 B A5a Normale Impostaz. bypass: a b 1 *Formato standard ********************* 2 Voce formato 5 Premere OK. Si apre il menu Selezione carta. 6 Utilizzare U o V per selezionare [Impostaz. bypass]. 7 Premere OK. Si apre il menu Impostaz. bypass. 8 Utilizzare U o V per selezionare [Formato standard] oppure [Voce formato] e premere OK, selezionare quindi il formato carta desiderato e premere OK. Se si seleziona [Voce formato], utilizzare i tasti numerici per immettere la dimensione Y (verticale) e premere OK; specificare quindi la dimensione X (orizzontale) e premere OK. Dimensioni (Y): D b (5.83 - 14.02) x 14.02 " ****** Tipo di supporto: a b 1 *Normale ********************* 2 Lucido 3 Grezza 9 Utilizzare U o V per selezionare il tipo di carta desiderato, quindi premere OK. Compare il messaggio Completato. e si ritorna alla schermata principale di copiatura. 10 Inserire la carta sul bypass. 11 Premere il tasto Avvio per eseguire la copia. Se durante un lavoro di copiatura compare il messaggio Agg. carta su bypass., inserire la carta sul bypass, quindi premere OK. Il lavoro di copiatura viene ripreso. NOTA: Premere il tasto Reimposta per azzerare le impostazioni selezionate nel Menu funzione. 4-5 4 Funzioni di copiatura Orientamento originale Selezionare l'orientamento degli originali per utilizzare le seguenti funzioni. • Fronte/retro • Modo Combina Posizionamento degli originali sulla lastra di esposizione [Lato sup. in alto] [Lato sup. a sinistra] Posizionamento degli originali nell'alimentatore di originali [Lato sup. a sinistra] [Lato sup. in alto] NOTA: Per modificare l'impostazione predefinita di orientamento degli originali, vedere Orient originale a pagina 851. 4-6 Funzioni di copiatura Attenersi alla seguente procedura per selezionare l'orientamento dopo aver posizionato gli originali sulla lastra. Menu funzione: a b 1 Selezione carta T ********************* 2 Fascicola T 3 Fr/retro T [ Esci ] Orient originale: a b 1 c Lato sup in alto 2 *d Lato superiore ********************* 1 Premere il tasto Copia. 2 Posizionare l'originale. 3 Premere il tasto Menu funzioni. Si apre il Menu funzione. 4 4 Utilizzare U o V per selezionare [Orient originale]. 5 Premere OK. Compare la schermata Orient originale. 6 Utilizzare U o V per selezionare [Lato sup in alto] o [Lato superiore Sx]. 7 Premere OK. Compare il messaggio Completato. e si ritorna alla schermata principale di copiatura. 8 Premere il tasto Avvio per eseguire la copia. NOTA: Premere il tasto Reimposta per azzerare le impostazioni selezionate nel Menu funzione. 4-7 Funzioni di copiatura EcoPrint Abilitare il modo EcoPrint per ridurre il consumo di toner durante la stampa. Utilizzare questa modalità quando non è richiesta una copia di alta qualità (ad esempio per le bozze). Attenersi alla seguente procedura per eseguire delle copie nel modo EcoPrint. Menu funzione: a b 1 Selezione carta T ********************* 2 Fascicola T T 3 Fr/retro [ Esci ] EcoPrint: a b 1 *Off ********************* 2 On 1 Premere il tasto Copia. 2 Posizionare l'originale. 3 Premere il tasto Menu funzioni. Si apre il Menu funzione. 4 Utilizzare U o V per selezionare [EcoPrint]. 5 Premere OK. Compare la schermata EcoPrint. 6 Utilizzare U o V per selezionare [On], quindi premere OK. Compare il messaggio Completato. e si ritorna alla schermata principale di copiatura. 7 Premere il tasto Avvio per eseguire la copia. NOTA: Premere il tasto Reimposta per azzerare le impostazioni selezionate nel Menu funzione. 4-8 Funzioni di copiatura Modo Combina Questa funzione consente di riprodurre 2 o 4 originali su un unico foglio. Opzioni 2 in 1 e 4 in 1. È possibile indicare la separazione tra le pagine di ciascun originale. NOTA: Il modo Combina è disponibile con i formati carta Folio, A4, B5, Legal, Oficio II, Letter, Statement e 16K Opzione 2 in 1 4 Consente di riprodurre due originali su un singolo foglio. Questa modalità può essere associata al modo fronte/retro per riprodurre quattro originali su un unico foglio. Per il modo 2 in 1 sono disponibili le opzioni e gli orientamenti di seguito indicati. Originale Copia Orientamento originale Lastra di esposizione Alimentatore di originali NOTA: Se l'originale è posizionato sulla lastra di esposizione, copiare gli originali in ordine di pagina. 4-9 Funzioni di copiatura Opzione 4 in 1 Consente di riprodurre quattro originali su un unico foglio. Questa modalità può essere associata al modo fronte/retro per riprodurre otto originali su un unico foglio. Per il modo 4 in 1 sono disponibili le opzioni e gli orientamenti di seguito indicati. Originale Copia Orientamento originale Lastra di esposizione Alimentatore di originali NOTA: Se l'originale è posizionato sulla lastra di esposizione, copiare gli originali in ordine di pagina. 4-10 Funzioni di copiatura Tipi di linee di separazione delle pagine Per la separazione delle pagine, è possibile scegliere uno dei seguenti tipi di linea. 4 Nessuna Continua Tratteggiata Crocino di posizionamento Attenersi alla seguente procedura per eseguire una copia con il modo Combina. Menu funzione: a b 1 Selezione carta T ********************* 2 Fascicola T 3 Fr/retro T [ Esci ] Combina: a b 1 *Off ********************* 2 2 in 1 3 4 in 1 [ Dettagli ] a b Layout 2 in 1: 1 *g S a D f A a B ********************* 2 e D a S 1 Premere il tasto Copia. 2 Posizionare l'originale. 3 Premere il tasto Menu funzioni. Si apre il Menu funzione. 4 Utilizzare U o V per selezionare [Combina]. 5 Premere OK. Compare la schermata Combina. 6 Utilizzare U o V per selezionare [2 in1] o [4 in 1]. 7 Selezionare [Dettagli] (tasto Right Select). 8 Utilizzare U o V per selezionare il layout desiderato, quindi premere OK. 4-11 Funzioni di copiatura Bordo: a b 1 * Nessuno ********************* 2 l Linea continua 3 m Linea tratteg. Orient originale: a b 1 c Lato sup in alto 2 *d Lato superiore ********************* 9 Utilizzare U o V per selezionare il tipo di linea desiderato, quindi premere OK. 10 Utilizzare U o V per selezionare l'orientamento dell'originale, quindi premere OK. Compare il messaggio Completato. e si ritorna alla schermata principale di copiatura. 11 Premere il tasto Avvio. Viene eseguita la scansione. Se per la copia si utilizza la lastra di esposizione, inserire l'originale successivo e premere il tasto Avvio. Dopo l'acquisizione di tutti gli originali, premere [Fine sc] (il tasto Right Select) per avviare la copiatura. NOTA: Premere il tasto Reimposta per azzerare le impostazioni selezionate nel Menu funzione. 4-12 Funzioni di copiatura Scansione continua Quando non è possibile inserire contemporaneamente nell'alimentatore di originali tutti i documenti da riprodurre, è possibile acquisirli in gruppi separati e riprodurli in un unico ciclo di copiatura. Con questa funzione, la scansione continua degli originali prosegue finché non viene premuto [Fine sc] (tasto Right Select). Attenersi alla seguente procedura per eseguire copie utilizzando la funzione Scansione continua. Menu funzione: a b 1 Selezione carta T ********************* 2 Fascicola T 3 Fr/retro T [ Esci ] Scan. continua: a b 1 *Off ********************* 2 On 1 Premere il tasto Copia. 2 Premere il tasto Menu funzioni. Si apre il Menu funzione. 3 Utilizzare U o V per selezionare [Scan. continua]. 4 Premere OK. Compare la schermata Scan continua. 5 Utilizzare U o V per selezionare [On], quindi premere OK. Compare il messaggio Completato. e si ritorna alla schermata principale di copiatura. 6 Posizionare gli originali nell'alimentatore di originali o sulla lastra di esposizione e premere il tasto Avvio. 7 Posizionare l'originale successivo e premere il tasto Avvio. Ripetere la stessa procedura per acquisire gli altri originali. Dopo l'acquisizione di tutti gli originali, premere [Fine sc] (il tasto Right Select) per avviare la copiatura. NOTA: Premere il tasto Reimposta per azzerare le impostazioni selezionate nel Menu funzione. 4-13 4 Funzioni di copiatura Avviso di fine lavoro Verrà inviato un messaggio e-mail ogniqualvolta viene completato un lavoro di copia. L'utente può essere informato dell'avvenuta esecuzione di un lavoro di copia mentre lavora da una postazione remota, evitando in tal modo di dover attendere il completamento del lavoro accanto alla copiatrice. NOTA: È necessario configurare il PC in modo da abilitare l'invio di e-mail. Esempio di avviso di fine lavoro A: [email protected] Oggetto: Rapporto fine lavoro 1234 N. lav.: 000002 Risultato: OK Ora fine: Mer 27/04/2005 14:56:08 Nome file: doc27042005145608 Tipo lavoro: Copia -----------------------------------------------1234 [00:c0:ee:d0:01:14] ------------------------------------------------ Attenersi alla seguente procedura per abilitare l'avviso di fine lavoro quando si eseguono copie. Menu funzione: a b 1 Selezione carta T ********************* 2 Fascicola T 3 Fr/retro T [ Esci ] Avviso fine lav.: a b 1 *Off ********************* 2 On 1 Premere il tasto Copia. 2 Posizionare l'originale. 3 Premere il tasto Menu funzioni. Si apre il Menu funzione. 4 Utilizzare U o V per selezionare [Avviso fine lav.]. 5 Premere OK. Si apre la schermata Avviso fine lav. 4-14 Funzioni di copiatura Destinazione: a b 1 *Rubrica ********************* 2 Indirizzo a b Rubrica: p Fiala ********************* p Maury p Morgan [ Menu ] 6 Utilizzare U o V per selezionare [On], quindi premere OK. 7 Utilizzare U o V per selezionare [Rubrica] o [Indirizzo], quindi premere OK. 8 Se si seleziona [Rubrica], scegliere [Rubrica] sulla schermata successiva, premere OK, quindi selezionare la destinazione di invio dell'avviso. Premere [Menu] (tasto Right Select), selezionare [Dettagli] sulla schermata successiva, quindi premere OK per visualizzare i dettagli della destinazione selezionata per l'invio dell'avviso. Se si seleziona [Indirizzo], immettere l'indirizzo della destinazione di invio dell'avviso. Indirizzo: B b ******@abcdefg.jp ABC [ Testo 4 NOTA: Per i dettagli sull'immissione dei caratteri, vedere ] Metodo di immissione dei caratteria Appendice-5. 9 Premere OK. Compare il messaggio Completato. e si ritorna alla schermata principale di copiatura. 10 Premere il tasto Avvio per eseguire la copia. Una volta completato il lavoro, al destinatario selezionato verrà inviato un avviso via e-mail. NOTA: Premere il tasto Reimposta per azzerare le impostazioni selezionate nel Menu funzione. 4-15 Funzioni di copiatura Voce nome file Questa funzione consente di assegnare un nome a un lavoro di copia. È possibile, se necessario, aggiungere altre informazioni quali data, ora o numero del lavoro. Tramite il nome, la data, l'ora o il numero del lavoro qui specificati, è possibile verificare lo storico o lo stato di un determinato lavoro. Attenersi alla seguente procedura per assegnare un nome al lavoro di copia. Menu funzione: a b 1 Selezione carta T ********************* 2 Fascicola T T 3 Fr/retro [ Esci ] Voce nome file: A b doc* S ABC [ Testo ] 1 Premere il tasto Copia. 2 Posizionare l'originale. 3 Premere il tasto Menu funzioni. Si apre il Menu funzione. 4 Utilizzare U o V per selezionare [Voce nome file]. 5 Premere OK. Compare la schermata Voce nome file. 6 Specificare il nome del file, quindi premere OK. Compare la schermata Altre info. NOTA: Per i dettagli sull'immissione dei caratteri, vedere Metodo di immissione dei caratteria Appendice-5. 7 Sulla schermata, immettere la data, il numero di lavoro e tutte le altre informazioni necessarie, quindi premere OK. NOTA: Per i dettagli sull'immissione dei caratteri, vedere Metodo di immissione dei caratteria Appendice-5. Compare il messaggio Completato. e si ritorna alla schermata principale di copiatura. 8 Premere il tasto Avvio per eseguire la copia. NOTA: Premere il tasto Reimposta per azzerare le impostazioni selezionate nel Menu funzione. 4-16 Funzioni di copiatura Ignora stampa Questa funzione permette di sospendere temporaneamente i lavori di stampa in esecuzione per eseguire immediatamente delle copie. Dopo aver completato il lavoro di copia prioritario, il sistema riprende il lavoro di stampa sospeso. Menu funzione: a b 1 Selezione carta T ********************* 2 Fascicola T T 3 Fr/retro [ Esci ] Ignora stampa: a b 1 *Off ********************* 2 On 1 Premere il tasto Menu funzioni. Si apre il Menu funzione. 4 2 Utilizzare U o V per selezionare [Ignora stampa]. 3 Premere OK. Compare la schermata Ignora stampa. 4 Utilizzare U o V per selezionare [On]. 5 Premere OK. Compare il messaggio Completato., il sistema commuta in modalità di interruzione copia e ricompare la schermata iniziale. 6 Attenersi alla normale procedura di copiatura per eseguire la copia con interruzione. Dopo aver completato il lavoro di copia prioritario, il sistema riprende il lavoro di stampa sospeso. NOTA: Premere il tasto Reimposta per azzerare le impostazioni selezionate nel Menu funzione. 4-17 Funzioni di copiatura 4-18 5 Funzioni di invio Questo capitolo descrive le funzioni disponibili per l'invio di originali. • • • • • • • • • • • • • • • • • • Formato originali.....................................................................................5-2 Formato invio..........................................................................................5-3 Zoom ......................................................................................................5-5 Invio fronte-retro .....................................................................................5-6 Orientamento originale ...........................................................................5-7 Formato file ............................................................................................5-9 Immagine originale ............................................................................... 5-11 Regolazione della densità ....................................................................5-12 Risoluzione di scansione......................................................................5-13 Selezione di A colori / Scala di grigi / Bianco & Nero ...........................5-14 Scansione continua ..............................................................................5-15 Assegnazione di un nome file ..............................................................5-16 Immissione dell'oggetto e del corpo testo di un messaggio e-mail ......5-17 Scansione WSD ...................................................................................5-18 Avviso di fine lavoro .............................................................................5-20 TX crittog. FTP .....................................................................................5-22 Separazione file....................................................................................5-23 Procedura di acquisizione immagine da un'applicazione .....................5-24 5-1 Funzioni di invio Formato originali È possibile specificare il formato degli originali che verrà utilizzato quale formato base per la scansione. Selezionare il formato dell'originale prima di avviare il lavoro di invio. Selezionare il formato dell'originale tra i seguenti gruppi di formati. Opzione Formato originali * Formato Letter, Legal, Statement, Executive, Officio II, A4, A5, A6, B5, B6, Folio, 16K, ISO B5, Busta #10, Busta #9, Busta #6, Busta Monarch, Busta DL, Busta C5, Hagaki, Oufuku Hagaki, Youkei 4, Youkei 2 e Person.* Per la procedura di definizione di un formato originale personalizzato, vedere Impostazione formati originali personalizzati a pagina 8-8. Attenersi alla seguente procedura per selezionare il formato dell'originale quando si inviano immagini acquisite. Menu funzione: a b 1 Selezione colore T ********************* 2 F.to originale T 3 Immagine orig. T [ Esci ] F.to originale: a b 1 *Letterq ********************* 2 Legalq 3 Statementq 1 Premere il tasto Invio. 2 Posizionare l'originale. 3 Premere il tasto Menu funzioni. Si apre il Menu funzione. 4 Utilizzare U o V per selezionare [F.to originale]. 5 Premere OK. Si apre il menu F.to originale. 6 Utilizzare U o V per selezionare il formato originale desiderato, quindi premere OK. Compare il messaggio Completato. e si ritorna alla schermata principale di invio. 7 Specificare la destinazione e premere il tasto Avvio per eseguire l'invio. NOTA: Premere il tasto Reimposta per azzerare le impostazioni selezionate nel Menu funzione. 5-2 Funzioni di invio Formato invio Consente di selezionare il formato di invio (formato dell'immagine da inviare). La tabella elenca i formati. Opzione Formati di invio Formato Uguale a orig., Legal, Letter, Statement, Executive, Offcio II, A4, A5, A6, B5, B6, Folio, 16K, ISO B5, Busta #10, Busta #9, Busta #6, Busta Monarch, Busta DL, Busta C5, Hagaki, Oufuku Hagaki, Youkei 4 e Youkei 2 5 Correlazione tra formato dell'originale, formato di invio e zoom Le opzioni F.to originale (pagina 5-2), Formato invio e Zoom (pagina 5-5) sono tra loro correlate. Vedere la seguente tabella. Il formato dell'originale e il formato che si desidera inviare sono Identici Diversi F.to originale Specificare come richiesto Specificare come richiesto Formato invio Selezionare [Uguale a orig.] Selezionare il formato richiesto Zoom Selezionare [100%] (o [Auto]) Selezionare [Auto] NOTA: Quando viene selezionato un formato di invio diverso da quello dell'originale e si seleziona Zoom [100%], è possibile trasmettere l'originale nel formato reale (senza zoom). Attenersi alla seguente procedura per selezionare il formato di invio quando si trasmettono delle immagini acquisite. Menu funzione: a b 1 Selezione colore T ********************* 2 F.to originale T 3 Immagine orig. T [ Esci ] 1 Premere il tasto Invio. 2 Posizionare l'originale. 3 Premere il tasto Menu funzioni. Si apre il Menu funzione. 4 Utilizzare U o V per selezionare [Formato invio]. 5-3 Funzioni di invio Formato invio: a b 1 *Uguale a orig. ********************* 2 Letter 3 Legal 5 Premere OK. Si apre il menu Formato invio. 6 Utilizzare U o V per selezionare il formato di invio desiderato. 7 Premere OK. Compare il messaggio Completato. e si ritorna alla schermata principale di invio. 8 Specificare la destinazione e premere il tasto Avvio per eseguire l'invio. NOTA: Premere il tasto Reimposta per azzerare le impostazioni selezionate nel Menu funzione. 5-4 Funzioni di invio Zoom Esegue la scansione dell'originale applicando automaticamente il rapporto zoom in base al formato di invio. La tabella elenca le opzioni disponibili. Opzione Dettagli 100% Senza zoom (l'immagine è acquisita nel formato reale) Auto L'immagine è acquisita ingrandita o ridotta in funzione del formato di invio specificato. 5 NOTA: Quando si esegue lo zoom avanti o indietro, vedere Formato invio a pagina 5-3 per selezionare il formato di invio. Quando, come formato dell'originale, viene selezionato Formato personalizzato oppure Voce formato, gli originali vengono inviati nel formato normale e non è possibile utilizzare lo zoom. L'immagine viene posizionata sul bordo del foglio in base alla correlazione tra formato originale e formato di invio. Attenersi alla seguente procedura per ingrandire o ridurre l'originale in modo che corrisponda al formato di trasmissione. Menu funzione: a b 1 Selezione colore T ********************* 2 F.to originale T 3 Immagine orig. T [ Esci ] Zoom: a b 1 *100% ********************* 2 Auto 1 Premere il tasto Invio. 2 Posizionare l'originale. 3 Selezionare il formato di trasmissione. 4 Premere il tasto Menu funzioni. Si apre il Menu funzione. 5 Utilizzare U o V per selezionare [Zoom]. 6 Premere OK. Si apre il menu Zoom. 7 Utilizzare U o V per selezionare [100%] oppure [Auto], quindi premere OK. Compare il messaggio Completato. e si ritorna alla schermata principale di invio. 8 Specificare la destinazione e premere il tasto Avvio per eseguire l'invio. NOTA: Premere il tasto Reimposta per azzerare le impostazioni selezionate nel Menu funzione. 5-5 Funzioni di invio Invio fronte-retro È possibile selezionare tipo e rilegatura in funzione dell'originale. La tabella elenca le direzioni di rilegatura per ciascun tipo di originale. Originale Tipo Rilegatura Rilegatura Originali con fogli stampati su un solo lato 1-faccia — — Originali con fogli stampati su entrambe le facciate 2-facce Rilegatura a sinistra/destra, Rilegatura in alto Lato superiore in alto, lato superiore a sinistra Attenersi alla seguente procedura per selezionare il tipo di originale e la direzione di rilegatura quando si inviano immagini acquisite. Menu funzione: a b 1 Selezione colore T ********************* 2 F.to originale T 3 Immagine orig. T [ Esci ] Fr/retro: a b 1 *1-faccia ********************* 2 2-facce 1 Premere il tasto Invio. 2 Posizionare gli originali nell'alimentatore di originali. 3 Premere il tasto Menu funzioni. Si apre il Menu funzione. 4 Utilizzare U o V per selezionare [Fr/retro]. 5 Premere OK. Si apre il menu Fr/retro. 6 Utilizzare U o V per selezionare [1-faccia] oppure [2facce]. [ Dettagli ] Se si seleziona [2-facce], scegliere [Dettagli] (tasto Right Select), selezionare il bordo di rilegatura e premere OK; infine, selezionare l'orientamento dell'originale sulla schermata successiva. 7 Premere OK. Compare il messaggio Completato. e si ritorna alla schermata principale di invio. 8 Specificare la destinazione e premere il tasto Avvio per eseguire l'invio. NOTA: Premere il tasto Reimposta per azzerare le impostazioni selezionate nel Menu funzione. 5-6 Funzioni di invio Orientamento originale Per inviare un documento con l'orientamento che ne consenta la lettura, specificare l'orientamento in alto. Per utilizzare le seguenti funzioni, selezionare l'orientamento dell'originale sulla lastra di esposizione. • Selezione 1 faccia/2 facce Originale posizionato sulla lastra di esposizione 5 [Lato sup. in alto] [Lato sup. a sinistra] Originale inserito nell'alimentatore di originali [Lato sup. a sinistra] [Lato sup. in alto] Attenersi alla seguente procedura per selezionare l'orientamento quando gli originali da trasmettere sono posizionati sulla lastra di esposizione. Menu funzione: a b 1 Selezione colore T ********************* 2 F.to originale T 3 Immagine orig. T [ Esci ] Orient originale: a b 1 c Lato sup in alto 2 *d Lato superiore ********************* 1 Premere il tasto Invio. 2 Posizionare l'originale. 3 Premere il tasto Menu funzioni. Si apre il Menu funzione. 4 Utilizzare U o V per selezionare [Orient originale]. 5 Premere OK. Compare la schermata Orient originale. 5-7 Funzioni di invio 6 Utilizzare U o V per selezionare [Lato sup in alto] o [Lato superiore Sx]. 7 Premere OK. Compare il messaggio Completato. e si ritorna alla schermata principale di invio. 8 Specificare la destinazione e premere il tasto Avvio per eseguire l'invio. NOTA: Premere il tasto Reimposta per azzerare le impostazioni selezionate nel Menu funzione. 5-8 Funzioni di invio Formato file È possibile selezionare il formato file dell'immagine da inviare. La tabella elenca i formati file accettati e i relativi dettagli. Formato file Intervallo regolabile di qualità immagine Modo colore PDF Da 1 (bassa qualità, alta compressione) a 5 (alta qualità, bassa compressione) A colori, Scala di grigi, Monocromatico TIFF Da 1 (bassa qualità, alta compressione) a 5 (alta qualità, bassa compressione) A colori, Scala grig., Monocromatico XPS Da 1 (bassa qualità, alta compressione) a 5 (alta qualità, bassa compressione) A colori, Scala di grigi JPEG Da 1 (bassa qualità, alta compressione) a 5 (alta qualità, bassa compressione) A colori, Scala di grigi NOTA: Non è possibile scegliere [JPEG] se per il modo colore è selezionata l'opzione [Monocromatico]. Attenersi alla seguente procedura per selezionare il formato file per la trasmissione. Menu funzione: a b 1 Selezione colore T ********************* 2 F.to originale T 3 Immagine orig. T [ Esci ] Formato file: a b 1 *PDF ********************* 2 TIFF 3 XPS [ Dettagli ] 1 Premere il tasto Invio. 2 Posizionare l'originale. 3 Premere il tasto Menu funzioni. Si apre il Menu funzione. 4 Utilizzare U o V per selezionare [Formato file]. 5 Premere OK. Si apre il menu Formato file. 6 Utilizzare U o V per selezionare [PDF], [TIFF], [XPS] o [JPEG]. Se, per il modo colore per la scansione, si selezionano le opzioni A colori o Scala grig., premere [Dettagli] (tasto Right Select) e selezionare la qualità immagine. 5-9 5 Funzioni di invio 7 Premere OK. Compare il messaggio Completato. e si ritorna alla schermata principale di invio. 8 Specificare la destinazione e premere il tasto Avvio per eseguire l'invio. NOTA: Premere il tasto Reimposta per azzerare le impostazioni selezionate nel Menu funzione. 5-10 Funzioni di invio Immagine originale È possibile selezionare la qualità immagine appropriata per il tipo di originale da acquisire. La tabella riporta le opzioni disponibili di qualità immagine. Opzione Dettagli Testo+foto Testo e foto. Foto Per foto scattate da una macchina fotografica. Testo Solo testo, senza foto. Per OCR Per documenti da leggere mediante OCR*. * Questa funzione è disponibile solo per il modo bianco e nero. Attenersi alla seguente procedura per selezionare la qualità quando si inviano originali acquisiti. Menu funzione: a b 1 Selezione colore T ********************* 2 F.to originale T 3 Immagine orig. T [ Esci ] Immagine orig.: a b 1 *Testo+Foto ********************* 2 Foto 3 Testo 1 Premere il tasto Invio. 2 Posizionare gli originali. 3 Premere il tasto Menu funzioni. Si apre il Menu funzione. 4 Utilizzare U o V per selezionare [Immagine orig.]. 5 Premere OK. Si apre il menu Immagine orig. 6 Utilizzare U o V per selezionare la qualità immagine desiderata. 7 Premere OK. Compare il messaggio Completato. e si ritorna alla schermata principale di invio. 8 Specificare la destinazione e premere il tasto Avvio per eseguire l'invio. NOTA: Premere il tasto Reimposta per azzerare le impostazioni selezionate nel Menu funzione. 5-11 5 Funzioni di invio Regolazione della densità Attenersi alla seguente procedura per regolare la densità quando si acquisiscono gli originali. La tabella riporta le impostazioni disponibili. Opzione Dettagli Manuale Regolare la densità scegliendo uno dei 7 livelli disponibili. Auto. La densità ottimale viene selezionata in base alla densità dell'originale. La procedura di regolazione della densità è la seguente. Menu funzione: a b 1 Selezione colore T ********************* 2 F.to originale T 3 Immagine orig. T [ Esci ] Densità: a b 1 Auto 2 *Manuale ********************* 1 Premere il tasto Invio. 2 Posizionare l'originale. 3 Premere il tasto Menu funzioni. Si apre il Menu funzione. 4 Utilizzare U o V per selezionare [Densità]. 5 Premere OK. Si apre il menu Densità. 6 Utilizzare U o V per selezionare [Auto] o [Manuale]. Se si seleziona [Manuale], premere OK, quindi impostare la densità sulla schermata successiva. 7 Premere OK. Compare il messaggio Completato. e si ritorna alla schermata principale di invio. 8 Specificare la destinazione e premere il tasto Avvio per eseguire l'invio. NOTA: Premere il tasto Reimposta per azzerare le impostazioni selezionate nel Menu funzione. 5-12 Funzioni di invio Risoluzione di scansione È possibile selezionare il livello di risoluzione per la scansione. Quanto più è alta la risoluzione di scansione (valore più elevato), tanto più elevata sarà la qualità immagine. Tuttavia, l'impostazione di una risoluzione più alta comporta l'aumento delle dimensioni del file (capacità file) e tempi più lunghi per la scansione e l'invio. Per la risoluzione, è possibile impostare 200x100dpi Normale, 200x200dpi Fine, 200x400dpi Super Fine, 300x300dpi, 400x400dpi Ultra Fine o 600x600dpi. La procedura di regolazione della risoluzione di scansione per l'invio di un'immagine acquisita è la seguente. Menu funzione: a b 1 Selezione colore T ********************* 2 F.to originale T 3 Immagine orig. T [ Esci ] Risol. scansione: a b 3 200x400dpi S.Fin 4 *300x300dpi ********************* 5 400x400dpi U.Fin 1 Premere il tasto Invio. 2 Posizionare l'originale. 3 Premere il tasto Menu funzioni. Si apre il Menu funzione. 4 Utilizzare U o V per selezionare [Risol. scansione]. 5 Premere OK. Compare la schermata Risol. scansione. 6 Utilizzare U o V per selezionare la risoluzione di scansione desiderata. 7 Premere OK. Compare il messaggio Completato. e si ritorna alla schermata principale di invio. 8 Specificare la destinazione e premere il tasto Avvio per eseguire l'invio. NOTA: Premere il tasto Reimposta per azzerare le impostazioni selezionate nel Menu funzione. 5-13 5 Funzioni di invio Selezione di A colori / Scala di grigi / Bianco & Nero Questa funzione consente di selezionare la modalità colore utilizzata per l'acquisizione delle immagini da trasmettere. Le opzioni disponibili sono: A colori, Scala di grigi e Monocromatico. Attenersi alla seguente procedura per selezionare la modalità colore per l'invio di immagini di scansione. Menu funzione: a b 1 Selezione colore T ********************* 2 F.to originale T 3 Immagine orig. T [ Esci ] Selezione colore: a b 1 *A colori ********************* 2 Scala grig. 3 Monocromatico 1 Premere il tasto Invio. 2 Posizionare l'originale. 3 Premere il tasto Menu funzioni. Si apre il Menu funzione. 4 Utilizzare U o V per scegliere [Selezione colore]. 5 Premere OK. Si apre la schermata Selezione colore. 6 Utilizzare U o V per selezionare il modo colore desiderato. 7 Premere OK. Compare il messaggio Completato. e si ritorna alla schermata principale di invio. 8 Specificare la destinazione e premere il tasto Avvio per eseguire l'invio. NOTA: Premere il tasto Reimposta per azzerare le impostazioni selezionate nel Menu funzione. 5-14 Funzioni di invio Scansione continua In caso di documenti multi pagina che non possono essere posizionati nell'alimentatore di originali in una sola volta, è possibile acquisirli in lotti separati e trasmetterli quindi come lavoro unico. Con questa funzione, la scansione continua degli originali prosegue finché non viene premuto [Fine sc] (tasto Right Select). La procedura di utilizzo della funzione di scansione continua per l'invio di immagini acquisite è la seguente. Menu funzione: a b 1 Selezione colore T ********************* 2 F.to originale T 3 Immagine orig. T [ Esci ] Scan. continua: a b 1 *Off ********************* 2 On 1 Premere il tasto Invio. 2 Premere il tasto Menu funzioni. Si apre il Menu funzione. 5 3 Utilizzare U o V per selezionare [Scan. continua]. 4 Premere OK. Compare la schermata Scan. continua. 5 Utilizzare U o V per selezionare [On], quindi premere OK. Compare il messaggio Completato. e si ritorna alla schermata principale di invio. 6 Specificare la destinazione. 7 Posizionare l'originale e premere il tasto Avvio. 8 Posizionare l'originale successivo e premere il tasto Avvio. Eseguire la scansione degli altri originali seguendo la stessa procedura. Dopo l'acquisizione di tutti gli originali, premere [Fine sc] (tasto Right Select) per avviare l'invio. NOTA: Premere il tasto Reimposta per azzerare le impostazioni selezionate nel Menu funzione. 5-15 Funzioni di invio Assegnazione di un nome file Questa impostazione consente di assegnare un nome documento alle immagini acquisite. È possibile specificare un nome documento predefinito. Attenersi alla seguente procedura per assegnare dei nomi ai documenti acquisiti per la trasmissione. Menu funzione: a b 1 Selezione colore T ********************* 2 F.to originale T 3 Immagine orig. T [ Esci ] Voce nome file: A b doc* S ABC [ Testo ] 1 Premere il tasto Invio. 2 Posizionare l'originale. 3 Premere il tasto Menu funzioni. Si apre il Menu funzione. 4 Utilizzare U o V per selezionare [Voce nome file]. 5 Premere OK. Compare la schermata Voce nome file. NOTA: Per i dettagli sull'immissione dei caratteri, vedere Metodo di immissione dei caratteria Appendice-5. 6 Specificare il nome del file e premere OK. Compare la schermata Altre info. NOTA: Per i dettagli sull'immissione dei caratteri, vedere Metodo di immissione dei caratteria Appendice-5. 7 Sulla schermata, immettere la data e l'ora, il numero di lavoro e tutte le altre informazioni necessarie, quindi premere OK. NOTA: Per i dettagli sull'immissione dei caratteri, vedere Metodo di immissione dei caratteria Appendice-5. Compare il messaggio Completato. e si ritorna alla schermata principale di invio. 8 Specificare la destinazione e premere il tasto Avvio per eseguire l'invio. NOTA: Premere il tasto Reimposta per azzerare le impostazioni selezionate nel Menu funzione. 5-16 Funzioni di invio Immissione dell'oggetto e del corpo testo di un messaggio e-mail Selezionare questa funzione per immettere l'oggetto e il testo del messaggio di una e-mail. Attenersi alla seguente procedura per immettere oggetto e testo del messaggio dell'e-mail che si desidera inviare. NOTA: Per i dettagli sull'immissione dei caratteri, vedere Metodo di immissione dei caratteria Appendice-5. Menu funzione: a b 1 Selezione colore T ********************* 2 F.to originale T 3 Immagine orig. T [ Esci ] B b Oggetto: * ABC [ Testo 1 Premere il tasto Invio. 2 Posizionare l'originale. 3 Premere il tasto Menu funzioni. Si apre il Menu funzione. 4 Utilizzare U o V per selezionare [Oggetto/corpo]. 5 Premere OK. Compare la schermata Oggetto. 6 Specificare l'oggetto e premere OK. ] NOTA: L'oggetto può essere composto da massimo 60 caratteri. Corpo E-mail: * B b ABC [ Testo 7 Specificare il testo del messaggio e-mail e premere OK. NOTA: Il testo del messaggio può essere composto da massimo 500 caratteri. ] Compare il messaggio Completato. e si ritorna alla schermata principale di invio. 8 Specificare la destinazione e premere il tasto Avvio per eseguire l'invio. NOTA: Premere il tasto Reimposta per azzerare le impostazioni selezionate nel Menu funzione. 5-17 5 Funzioni di invio Scansione WSD La funzione Scansione WSD salva le immagini degli originali acquisiti dal sistema come file su un computer compatibile WSD. NOTA: Per informazioni sul funzionamento del computer, vedere la guida del sistema operativo accessibile sul computer. Per utilizzare Scansione WSD è necessario che nelle impostazioni di rete l'opzione WSD Scan Setup (pagina 8-133) sia impostata su On. Installazione del driver sul computer di destinazione L'esempio qui riportato illustra la procedura di installazione del driver su un PC con Windows Vista. 1 Fare clic sul menu Avvio del computer e poi su Rete. 2 Fare clic con il tasto destro del mouse sull'icona del sistema, quindi selezionare Installa. NOTA: Sulla finestra Controllo account utente, selezionare Continua. Se si apre la finestra di dialogo Trovato nuovo hardware, fare clic su Annulla. 3 Durante l'installazione, fare doppio clic sull'icona visualizzata sulla barra delle applicazioni per visualizzare la schermata Installazione del driver. Quando compare il messaggio I votri dispositivi sono pronti all'uso sulla schermata Installazione driver, l'installazione è completata. 1 Premere il tasto Invio. 2 Posizionare gli originali nell'alimentatore o sulla lastra di esposizione. Procedura quando si utilizza questo sistema Si apre la schermata di invio. NOTA: In funzione delle impostazioni è possibile che si apra la schermata della rubrica. In questo caso, premere [Cancella] per visualizzare la schermata di invio. Invia a: a b 2 G Cartella (SMB) 3 H Cartella (FTP) 4 F Scansione WSD ********************* 3 Utilizzare U o V per selezionare [Scansione WSD]. 5-18 Funzioni di invio Scansione WSD: a b 1 Da computer 2 Da pannello op. ********************* [ Esci il P :Computer01 Premere OK. Compare la schermata Scansione WSD. 5 Utilizzare U o V per selezionare [Da pannello op.]. 6 Selezionare il computer dall'elenco dei PC di destinazione. ] Selezionare PC: a b P Computer01 ********************* P Computer02 P Computer03 [Cancella] [Dettagli] Premere Avvio. 4 tasto Premere [Dettagli] (tasto Right Select) per visualizzare le informazioni sul computer selezionato. 7 Premere OK per confermare la destinazione e poi il tasto Avvio. Ha inizio la trasmissione. NOTA: Per modificare il computer di destinazione, premere Indietro e selezionare [Sì] (tasto Left Select). Si ritorna al punto 6 della procedura. NOTA: Per utilizzare la funzione di Scansione WSD dal proprio computer, premere [Da computer] al punto 5 e acquisire l'originale da computer. 5-19 5 Funzioni di invio Avviso di fine lavoro Questa funzione consente di inviare una mail di notifica del completamento della trasmissione. Attenersi alla seguente procedura per specificare le impostazioni dell'Avviso di fine lavoro. Menu funzione: a b 1 Selezione colore T ********************* 2 F.to originale T 3 Immagine orig. T [ Esci ] Avviso fine lav.: a b 1 *Off ********************* 2 On Destinazione: a b 1 *Rubrica ********************* 2 Indirizzo Rubrica: a b p Fiala ********************* p Maury p Morgan [ Menu ] 1 Premere il tasto Invio. 2 Posizionare l'originale. 3 Premere il tasto Menu funzioni. Si apre il Menu funzione. 4 Utilizzare U o V per selezionare [Avviso fine lav.]. 5 Premere OK. Si apre la schermata Avviso fine lav. 6 Utilizzare U o V per selezionare [On], quindi premere OK. 7 Utilizzare U o V per selezionare [Rubrica] o [Indirizzo], quindi premere OK. 8 Se si seleziona [Rubrica], scegliere [Rubrica] sulla schermata successiva, premere OK, quindi selezionare la destinazione di invio dell'avviso. Premere [Menu] (tasto Right Select), selezionare [Dettagli] sulla schermata successiva, quindi premere OK per visualizzare i dettagli della destinazione selezionata per l'invio dell'avviso. Se si seleziona [Indirizzo], immettere l'indirizzo della destinazione di invio dell'avviso. A b Indirizzo: ******@abcdefg.jp* ABC [ Testo NOTA: Per i dettagli sull'immissione dei caratteri, vedere ] Metodo di immissione dei caratteria Appendice-5. 9 Premere OK. 5-20 Funzioni di invio Compare il messaggio Completato. e si ritorna alla schermata principale di invio. 10 Specificare la destinazione e premere il tasto Avvio per eseguire l'invio. Al termine della trasmissione, verrà inviato l'avviso di fine lavoro all'indirizzo e-mail specificato. NOTA: Premere il tasto Reimposta per azzerare le impostazioni selezionate nel Menu funzione. 5 5-21 Funzioni di invio TX crittog. FTP Utilizzare questa funzione per cifrare i documenti da trasmettere. Se si seleziona [On] per questa opzione, selezionare il metodo di criptatura sulla schermata principale di invio. Attenersi alla seguente procedura per acquisire e inviare gli originali come file criptati. Menu funzione: a b 1 Selezione colore T ********************* 2 F.to originale T 3 Immagine orig. T [ Esci ] TX crittog. FTP: a b 1 *Off ********************* 2 On 1 Premere il tasto Invio. 2 Posizionare gli originali nell'alimentatore o sulla lastra di esposizione. 3 Premere il tasto Menu funzioni. Si apre il Menu funzione. 4 Utilizzare U o V per selezionare [TX crittog. FTP]. 5 Premere OK. Compare la schermata TX crittog. FTP. 6 Utilizzare U o V per selezionare [On], quindi premere OK. Compare il messaggio Completato. e si ritorna alla schermata principale di invio. NOTA: Premere il tasto Reimposta per azzerare le impostazioni selezionate nel Menu funzione. NOTA: Fare clic su Avanzato -> Protocolli di sicurezza in COMMAND CENTER. Controllare che SSL in Impostazioni protocollo sicurezza sia impostato su On e che in Impostazioni lato cliente siano selezionate più di due crittografie valide. Per i dettagli, vedere KYOCERA COMMAND CENTER Operation Guide. 5-22 Funzioni di invio Separazione file È possibile creare file distinti dividendo i dati di scansione originali, pagina per pagina, ed eseguire l'invio. Attenersi alla seguente procedura per suddividere i dati originali in più file quando si inviano degli originali acquisiti. Menu funzione: a b 1 Selezione colore T ********************* 2 F.to originale T 3 Immagine orig. T [ Esci ] Separazione file: a b 1 *Off ********************* 2 Ogni pagina 1 Premere il tasto Invio. 2 Posizionare gli originali nell'alimentatore o sulla lastra di esposizione. 3 Premere il tasto Menu funzioni. Si apre il Menu funzione. 4 Utilizzare U o V per selezionare [Separazione file]. 5 Premere OK. Si apre il menu Separazione file. 6 Utilizzare U o V per selezionare [Ogni pagina], quindi premere OK. Compare il messaggio Completato. e si ritorna alla schermata principale di invio. 7 Specificare la destinazione e premere il tasto Avvio per eseguire l'invio. L'originale acquisito viene inviato dopo essere stato suddiviso in file di una pagina ciascuno. NOTA: Premere il tasto Reimposta per azzerare le impostazioni selezionate nel Menu funzione. 5-23 5 Funzioni di invio Procedura di acquisizione immagine da un'applicazione Controllare che periferica e PC siano collegati con un cavo USB e che sul PC sia installato il driver TWAIN o WIA Kyocera. È possibile acquisire il documento da un programma compatibile TWAIN o WIA. Per i dettagli sull'installazione del driver WIA, vedere la Quick Installation Guide. IMPORTANTE: Quando si acquisice un documento da un'applicazione compatibile TWAIN o WIA, impostare su [Off] l'opzione A riposo. Per questa impostazione, vedere Attivazione/Disattivazione del modo A riposo a pagina 8-36. La seguente procedura presenta un esempio di una scansione tramite il driver TWAIN. La stessa procedura si applica anche ai lavori di scansione con i driver WIA. 1 Collegare il computer alla periferica utilizzando un cavo USB. 2 Posizionare gli originali nell'alimentatore o sulla lastra di esposizione. 3 Acquisire il documento da un programma compatibile TWAIN installato sul computer. NOTA: Quando si apre la schermata di immissione del nome utente e della password di login, inserire questi dati e premere OK. 4 Scegliere le impostazioni desiderate e fare clic su Scansione. I dati vengono acquisiti e inviati al computer. 5-24 6 Casella documenti Questo capitolo illustra la procedura tipica di utilizzo della funzione Casella documenti. • • • Stampa di documenti archiviati su un supporto USB ................................6-2 Archiviazione dei documenti sulla memoria USB (Scansione a USB) ......6-5 Rimozione della memoria USB .................................................................6-7 6-1 Casella documenti Stampa di documenti archiviati su un supporto USB Collegando il supporto USB direttamente sul sistema si possono stampare, in modo facile e veloce, i file archiviati senza dover utilizzare un computer. Restrizioni • Si possono stampare i seguenti tipi di file: • File PDF (Versione 1.5) • File TIFF (formato TIFF V6/TTN2) • File XPS • I file da stampare devono avere l'estensione (.pdf, .tif, .xps). • I file da stampare devono essere salvati ad un livello di ramificazione cartelle non inferiore al terzo. • Inserire la chiavetta USB direttamente nello slot USB del sistema. Se collegata tramite un hub USB è possibile che il sistema non funzioni correttamente. Stampa È possibile stampare documenti salvati su un supporto USB. Cas. documenti: a b 1 Box SubAddress 2 Casella polling 3 Memoria USB ********************* Memoria USB: a b N Salva file ********************* i Cartella 1 j File 1 T [ Menu ][Seleziona] 1 Inserire il supporto USB nello slot memoria USB. 2 Premere il tasto Box documenti. Si apre il menu Cas. documenti. 3 Utilizzare U o V per selezionare [Memoria USB]. 4 Premere OK. Compare la schermata Memoria USB. 5 Utilizzare U o V per selezionare il file che si desidera stampare. Selezionare una cartella e premere OK per visualizzare i file nella cartella. Si possono visualizzare i file presenti nei primi tre livelli di cartella che includono la directory di root. 6-2 Casella documenti Memoria USB: a b N Salva file i Cartella 1 j File 1 g ********************* [ Menu] [Seleziona] 6 Scegliere [Seleziona] (tasto Right Select). Accanto al nome del file selezionato compare un segno di spunta. Se si desidera stampare altri file, ripetere i punti da 5 a 6 per selezionarli. a b Memoria USB: 1 Stampa ********************* 2 Elimina 7 Premere OK. Si apre un menu. 6 Pronta a stampare. Copie: 1 A4 q sA A4a 1-faccia [Fr/retro] [ Carta ] 8 Utilizzare U o V per selezionare [Stampa]. 9 Premere OK. Viene visualizzata la schermata iniziale. Apportare le modifiche necessarie (numero di copie, stampa fronte-retro, ecc.). Per modificare i parametri di stampa, vedere Copia a pagina 3-7 e Funzioni di copiatura a pagina 4-1. 10 Premere il tasto Avvio. Inizia la stampa del file selezionato. IMPORTANTE: Per la rimozione del supporto USB, attenersi alla procedura di rimozione sicura descritta in Rimozione della memoria USB a pagina 6-7. Stampa TIFF Si può definire la modalità di stampa dei file TIFF. L'impostazione predefinita è F.to carta. Menu funzione: a b 1 Fascicola T ********************* 2 Selezione carta T 3 Fr/retro T [ Esci ] 1 Eseguire i punti da 1 a 9 di Stampa a pagina 6-2. 2 Premere il tasto Menu funzioni. Si apre il Menu funzione. 3 Utilizzare U o V per selezionare [Stampa TIFF]. 6-3 Casella documenti Stampa TIFF: a b 1 *F.to carta ********************* 2 Risoluz. immag. 3 Risol. di stampa 4 Premere OK. Si apre il menu Stampa TIFF. 5 Utilizzare U o V per selezionare il modo di stampa desiderato. I modi di stampa selezionabili sono: F.to carta (adatta al formato carta in uso) Risoluz. immag. (adatta alla risoluzione immagine) Risol. di stampa (adatta alla risoluzione di stampa) 6 Premere OK. Compare il messaggio Completato. e si ritorna alla schermata principale. NOTA: Premere il tasto Reimposta per azzerare le impostazioni selezionate nel Menu funzione. XPS Adatta pag. Se si seleziona On, i dati XPS verranno adattati al formato carta in uso durante la stampa. Se si seleziona Off, i dati verranno stampati nel loro formato originale. Menu funzione: a b 1 Fascicola T ********************* 2 Selezione carta T T 3 Fr/retro [ Esci ] XPS Adatta pag.: a b 1 *Off ********************* 2 On 1 Eseguire i punti da 1 a 8 di Stampa a pagina 6-2. 2 Premere il tasto Menu funzioni. Si apre il Menu funzione. 3 Utilizzare U o V per selezionare [XPS Adatta pag.]. 4 Premere OK. Si apre il menu XPS Adatta pag. 5 Utilizzare U o V per selezionare [Off] oppure [On]. 6 Premere OK. Compare il messaggio Completato. e si ritorna alla schermata principale. NOTA: Premere il tasto Reimposta per azzerare le impostazioni selezionate nel Menu funzione. 6-4 Casella documenti Archiviazione dei documenti sulla memoria USB (Scansione a USB) Questa funzione permette di archiviare i file delle scansioni sul supporto USB collegato al sistema. Si possono memorizzare file in formato PDF, TIFF, JPEG o XPS. NOTA: Il numero massimo di file archiviabili è 100. Archiviazione dei documenti Attenersi alla seguente procedura per archiviare dei documenti su un supporto USB. 1 Inserire il supporto USB nello slot memoria USB. 6 Cas. documenti: a b 1 Box SubAddress 2 Casella polling 3 Memoria USB ********************* a b Memoria USB: N Salva file ********************* i Cartella 1 j File 1 T [ Menu ][Seleziona] 2 Premere il tasto Box documenti. Si apre il menu Cas. documenti. 3 Utilizzare U o V per selezionare [Memoria USB]. 4 Premere OK. Compare la schermata Memoria USB. 5 Utilizzare U o V per selezionare [Salva file]. NOTA: Per salvare i dati in una cartella della chiavetta USB, premere U o V per selezionare la cartella, quindi premere [Seleziona] (tasto Right Select) e poi OK. Il sistema può visualizzare i documenti fino al 3° livello di cartelle, compresa la cartella root. 6-5 Casella documenti Pronto a scansire. 6 Premere OK. Viene visualizzata la schermata iniziale. Modificare il tipo di originale, il formato file o altri parametri come opportuno. Per modificare i parametri di scansione, vedere Funzioni di invio a pagina 5-1. 7 Premere il tasto Avvio. L'originale viene acquisito e i dati vengono archiviati sul supporto USB. A4q 1-faccia 300x300dpi [2-facce ] [Ris.Scan] IMPORTANTE: Per la rimozione del supporto USB, attenersi alla procedura di rimozione sicura descritta in Rimozione della memoria USB a pagina 6-7. 6-6 Casella documenti Rimozione della memoria USB Rimuovere la memoria USB. IMPORTANTE: Seguire la procedura corretta per evitare di danneggiare i dati o il supporto USB. Cas. documenti: a b 1 Box SubAddress 2 Casella polling 3 Memoria USB ********************* a b Memoria USB: N Salva file ********************* i Cartella 1 j File 1 T [ Menu ][Seleziona] Menu(Cartella): a b 1 Dettagli memoria 2 Rimuovi memoria È ora possibile rimuovere il supporto USB in modo sicuro. [ OK 1 Premere il tasto Box documenti. Si apre il menu Cas. documenti. 2 Utilizzare U o V per selezionare [Memoria USB]. 3 Premere OK. Compare la schermata Memoria USB. 4 Selezionare [Menu] (tasto Left Select). Si apre un menu. NOTA: È l'immagine che compare sullo schermata quando è selezionata una cartella. Quando è selezionato un file, l'opzione [Apri] non viene visualizzata. 5 Utilizzare U o V per selezionare [Rimuovi memoria]. 6 Premere OK. Compare un messaggio di conferma. 7 Premere [OK] (tasto Right Select) oppure rimuovere il supporto USB. Viene rivisualizzato il menu Cas. documenti. ] 6-7 6 Casella documenti 6-8 7 Stato / Annulla lavoro Questo capitolo spiega come controllare lo stato e la cronologia dei lavori e come sospendere/ riprendere i lavori in elaborazione o in attesa di stampa. Questo capitolo spiega anche come controllare lo stato delle periferiche. • • • • • • Verifica dello stato dei lavori......................................... 7-2 Verifica della cronologia dei lavori ................................ 7-8 Invio della cronologia del registro dei lavori ............... 7-13 Sospensione e ripresa di lavori .................................. 7-18 Annullamento di lavori ................................................ 7-18 Periferica/Comunicazione .......................................... 7-19 7-1 Stato / Annulla lavoro Verifica dello stato dei lavori È possibile verificare lo stato dei lavori in elaborazione o in attesa di stampa. Schermate di stato Gli stati di elaborazione e di attesa dei lavori vengono visualizzati sotto forma di elenco sul display messaggi in quattro schermate diverse (lavori di stampa, lavori di invio, lavori di archiviazione e lavori programmati). La tabella elenca i tipi di stato lavoro visualizzabili. Schermata Tipi di stato lavoro visualizzabili Lavoro di stampa • • • • • • • Copia Stampante Ricezione fax Casella documenti Ricezione e-mail Rapporto/elenco lavori Stampa di dati da memoria rimovibile Lavoro di invio • • • • • • Trasmissione fax Trasmissione tramite PC (SMB/FTP) E-mail Applicazione Destinazioni multiple Invio di un lavoro Fax con Trasmissione differita Lavoro di archiviazione • • Scansione FAX Lavoro programmato • FAX Schermata Stato lavori di stampa Stato: a b 1 Stato lavori stm ********************* 2 Stato lavori inv 3 Stato proc. mem. [ Pausa ] Stato lavori stm: a b 0008 r Copia r 0009 r maury’s data 0010 W aaaa [ Pausa ] [ Menu ] 1 2 3 1 Premere il tasto Stato/Cancella lavori. Viene visualizzato il menu Stato. 2 Utilizzare U o V per selezionare [Stato lavori stm]. 3 Premere OK. Viene visualizzata la schermata Stato lavori stm. Utilizzare U o V per controllare la coda di stampa. 4 7-2 Stato / Annulla lavoro 0009 Dettagli: Stato: In elaborazione Premere OK per controllare i dettagli relativi al lavoro selezionato. C b 1/8 NOTA: Si possono controllare le informazioni su un lavoro anche premendo [Menu] (tasto Right Select) e selezionando quindi [Dettagli] nel menu visualizzato. Utilizzare Y o Z per scorrere le informazioni. Vengono visualizzate le seguenti voci: Stato (stato del lavoro) Ora accettazione Nome lavoro Tipo di lavoro Nome utente Pagina e copia (numero di pagine e copie da stampare) Pagine originale (numero di pagine dell'originale) TTI (Identificazione del terminale trasmittente) Quando il nome completo del lavoro non viene visualizzato nelle informazioni dettagliate Quando in Nome lavoro non compare il nome completo del lavoro, premere [Dettagli] (tasto Right Select) per visualizzare il nome completo. Premere OK per tornare alla schermata d'origine. La tabella elenca le voci visualizzate sulla schermata Stato lavori di stampa. N. Voce/pulsante Dettagli 1 N. lavoro Numero di accettazione del lavoro 2 Tipo Icone che indicano il tipo di lavoro Lavoro di copiatura r Lavoro di stampa W Ricezione FAX b Ricezione e-mailp Lavoro da casella documenti x Rapporto/elenco j Dati da memoria rimovibile Y 3 Nome lavoro Nome del lavoro o nome del file 4 Stato Stato del lavoro r: Stampa s: In attesa di stampa nessuna icona:Lavoro di stampa sospeso o errore R: Esecuzione di un lavoro di stampa prioritario S: Lavoro sospeso perché è in esecuzione un lavoro di stampa prioritario 7-3 7 Stato / Annulla lavoro Schermata Stato lavori di invio Stato: a b 1 Stato lavori stm ********************* 2 Stato lavori inv 3 Stato proc. mem. [ Pausa ] Stato lavori inv: a b 0010 b 066764333 r 0011 p Broadcast N 0017 b 0324256345 N [Cancella] [ Menu ] 1 2 3 0011 Dettagli: Stato: In elaborazione 1 Premere il tasto Stato/Cancella lavori. Viene visualizzato il menu Stato. 2 Utilizzare U o V per selezionare [Stato lavori inv]. 3 Premere OK. Viene visualizzata la schermata Stato lavori inv. Utilizzare U o V per controllare la coda di invio. 4 Premere OK per controllare i dettagli relativi al lavoro selezionato. C b 1/8 NOTA: Si possono controllare le informazioni su un lavoro anche premendo [Menu] (tasto Right Select) e selezionando quindi [Dettagli] nel menu visualizzato. Utilizzare Y o Z per scorrere le informazioni. Vengono visualizzate le seguenti voci: Stato (stato del lavoro) Ora accettazione Nome lavoro Tipo di lavoro Nome utente Pagine originale (numero di pagine dell'originale) Colore/Mono (modo colore dell'originale) Destinazione 7-4 Stato / Annulla lavoro Quando il nome completo del lavoro non viene visualizzato nelle informazioni dettagliate Premere [Dettagli] (tasto Right Select) in Nome lavoro per visualizzare il nome completo del lavoro. Premere OK per tornare alla schermata d'origine. Quando il nome completo della destinazione non viene visualizzato nelle informazioni dettagliate Se vi è una sola destinazione, premere [Dettagli] (tasto Right Select) in Destinazione per visualizzare il nome completo della destinazione. Premere OK per tornare alla schermata d'origine. Se vi sono due o più destinazioni, premere [Elenco] (tasto Right Select) in Destinazione per visualizzare l'elenco delle destinazioni. Utilizzare U o V per selezionare la destinazione desiderata, quindi premere OK. Verrà visualizzato il nome completo della destinazione. Premere OK per tornare all'elenco delle destinazioni. Premendo [Exit] (tasto Right Select) mentre è visualizzato l'elenco delle destinazioni si ritorna alla schermata d'origine. La tabella elenca le voci visualizzate sulla schermata Stato invio lavori. N. Voce/pulsante Dettagli 1 N. lavoro Numero di accettazione del lavoro 2 Tipo Icone che indicano il tipo di lavoro Invio lavoro FAX b Invio lavoro PC (SMB) G Invio lavoro PC (FTP) H Invio lavoro E-mail p Invio lavoro TWAIN2 U Invio lavoro Scansione WSDF Quando si esegue una trasmissione broadcast, accanto all'icona compare Broadcast. 3 Destinazione Destinazione (nome destinazione, numero fax, indirizzo e-mail o nome del server) 4 Stato Stato del lavoro r: Invio nessuna icona:In attesa di invio s: Sospensione del lavoro X: Interruzione dell'invio 7-5 7 Stato / Annulla lavoro Schermata Stato lavori di archiviazione Stato: a b 1 Stato lavori stm ********************* 2 Stato lavori inv 3 Stato proc. mem. [ Pausa ] Stato proc. mem.: a b 0008 N Scansione r 0009 b maury’s data 0010 b aaaa [Cancella] [ Menu ] 1 2 3 0009 Dettagli: Stato: In elaborazione 1 Premere il tasto Stato/Cancella lavori. Viene visualizzato il menu Stato. 2 Utilizzare U o V per selezionare [Stato proc. mem.]. 3 Premere OK. Viene visualizzata la schermata Stato proc. mem. Utilizzare U o V per controllare la coda di archiviazione. 4 Premere OK per controllare i dettagli relativi al lavoro selezionato. C b 1/8 NOTA: Si possono controllare le informazioni su un lavoro anche premendo [Menu] (tasto Right Select) e selezionando quindi [Dettagli] nel menu visualizzato. Utilizzare Y o Z per scorrere le informazioni. Vengono visualizzate le seguenti voci: Stato (stato del lavoro) Ora accettazione Nome lavoro Tipo di lavoro Nome utente Pagine originale (numero di pagine dell'originale) Colore/Mono (modo colore dell'originale) Info mittente (informazioni sulla destinazione) 7-6 Stato / Annulla lavoro Quando il nome completo del lavoro non viene visualizzato nelle informazioni dettagliate Premere [Dettagli] (tasto Right Select) in Nome lavoro per visualizzare il nome completo del lavoro. Premere OK per tornare alla schermata d'origine. Quando non vengono visualizzate le informazioni complete sulla destinazione nelle informazioni dettagliate Premere [Dettagli] (tasto Right Select) in Info mittente per visualizzare le informazioni complete sulla destinazione. Premere OK per tornare alla schermata d'origine. La tabella elenca le voci visualizzate sulla schermata Stato proc. mem. N. Voce/pulsante Dettagli 1 N. lavoro Numero di accettazione del lavoro 2 Tipo Icone che indicano il tipo di lavoro Archiviazione dei lavori di scansione N Archiviazione dei lavori FAXb 3 Nome lavoro Viene visualizzato il nome del lavoro o il nome file. 4 Stato Stato del lavoro s: Archiviazione dei dati nessuna icona: In attesa di archiviazione 7-7 7 Stato / Annulla lavoro Verifica della cronologia dei lavori È possibile verificare la cronologia dei lavori completati. NOTA: La cronologia dei lavori è accessibile anche da COMMAND CENTER o da KMnet Viewer sul computer. Schermate relative alla cronologia dei lavori disponibili La cronologia dei lavori viene visualizzata separatamente su tre schermate (lavori di stampa, lavori di invio e lavori programmati). Sono disponibili i seguenti tipi di cronologia: Schermata Tipi di cronologia visualizzabili Lavoro di stampa • • • • • • Copia Stampante Ricezione fax Ricezione e-mail Rapporto/elenco lavori Stampa di dati da memoria rimovibile Lavoro di invio • • • • • FAX PC (SMB/FTP) E-mail Applicazione Destinazioni multiple Lavoro di archiviazione • • Scansione FAX Lavoro programmato • FAX Visualizzazione del registro dei lavori di stampa 1 Premere il tasto Stato/Cancella lavori. Viene Stato: a b 1 Stato lavori stm ********************* 2 Stato lavori inv 3 Stato proc. mem. [ Pausa ] a b Lista stampe: 0006 r maury’s da. v 0007 r tom’s da. u 0008 r susan’s da. u [ Dettagli ] visualizzato il menu Stato. 2 Utilizzare U o V per selezionare [Lista stampe]. 3 Premere OK. Viene visualizzata la schermata Elenco stampe. Utilizzare U o V per controllare il registro delle stampe. 7-8 Stato / Annulla lavoro Sulla destra di ogni lavoro è visualizzata l'icona del risultato. u : Lavoro completato normalmente v : Errore lavoro t : Lavoro annullato NOTA: Per i dettagli sulle altre voci, vedere Schermata Stato lavori di stampa a pagina 7-2. 0006 Dettagli: Risultato: Errore 00100 Premere OK oppure selezionare [Dettagli] (tasto Right Select) per controllare le informazioni dettagliate sul registro di stampa selezionato. C b 1/9 Utilizzare Y o Z per scorrere le informazioni. Vengono visualizzate le seguenti voci: Risultato Ora accettazione Ora di fine Nome lavoro Tipo di lavoro Nome utente Pagina e copia (numero di pagine e copie da stampare) Pagine originale (numero di pagine dell'originale) Info mittente (informazioni sulla destinazione) Quando il nome completo del lavoro non viene visualizzato nelle informazioni dettagliate Quando in Nome lavoro non compare il nome completo del lavoro, premere [Dettagli] (tasto Right Select) per visualizzare il nome completo. Premere OK per tornare alla schermata d'origine. Quando non vengono visualizzate le informazioni complete sulla destinazione nelle informazioni dettagliate Premere [Dettagli] (tasto Right Select) in Info mittente per visualizzare le informazioni complete sulla destinazione. Premere OK per tornare alla schermata d'origine. 7-9 7 Stato / Annulla lavoro Visualizzazione del registro dei lavori di invio 1 Premere il tasto Stato/Cancella lavori. Viene Stato: a b 1 Stato lavori stm ********************* 2 Stato lavori inv 3 Stato proc. mem. [ Pausa ] Lista invii: a b 0004 p Broadcast u 0003 b 0756545865 u 0002 p Morgan@kyocN v [ Dettagli ] visualizzato il menu Stato. 2 Utilizzare U o V per selezionare [Lista invii]. 3 Premere OK. Viene visualizzata la schermata Lista invii. Utilizzare U o V per controllare il registro degli invii. Sulla destra di ogni lavoro è visualizzata l'icona del risultato. u : Lavoro completato normalmente v : Errore lavoro t : Lavoro annullato NOTA: Per i dettagli sulle altre voci, vedere Schermata Stato lavori di invio a pagina 7-4. 0004 Dettagli: Risultato: OK C b 1/9 Premere OK oppure selezionare [Dettagli] (tasto Right Select) per controllare le informazioni dettagliate sul registro di invio selezionato. Utilizzare Y o Z per scorrere le informazioni. Vengono visualizzate le seguenti voci: Risultato Ora accettazione Ora di fine Nome lavoro Tipo di lavoro Nome utente Pagine originale (numero di pagine dell'originale) Colore/Mono (modo colore dell'originale) Destinazione 7-10 Stato / Annulla lavoro Quando il nome completo del lavoro non viene visualizzato nelle informazioni dettagliate Premere [Dettagli] (tasto Right Select) in Nome lavoro per visualizzare il nome completo del lavoro. Premere OK per tornare alla schermata d'origine. Quando il nome completo della destinazione non viene visualizzato nelle informazioni dettagliate Se vi è una sola destinazione, premere [Dettagli] (tasto Right Select) in Destinazione per visualizzare il nome completo della destinazione. Premere OK per tornare alla schermata d'origine. Se vi sono due o più destinazioni, premere [Elenco] (tasto Right Select) in Destinazione per visualizzare l'elenco delle destinazioni. Utilizzare U o V per selezionare la destinazione desiderata, quindi premere OK. Verrà visualizzato il nome completo della destinazione. Premere OK per tornare all'elenco delle destinazioni Premendo [Esci] (tasto Right Select) mentre è visualizzato l'elenco delle destinazioni si ritorna alla schermata d'origine. Visualizzazione di Reg. proc. mem. Stato: a b 1 Stato lavori stm ********************* 2 Stato lavori inv 3 Stato proc. mem. [ Pausa ] Reg. 0008 0009 0010 proc. mem.: a b b Scansione u b maury’s data v Y aaaa v [ Dettagli ] 1 Premere il tasto Stato/Cancella lavori. Viene visualizzato il menu Stato. 2 Utilizzare U o V per selezionare [Reg. proc. mem.]. 3 Premere OK. Viene visualizzata la schermata Reg. proc. mem. Utilizzare U o V per controllare la coda di archiviazione. Sulla destra di ogni lavoro è visualizzata l'icona del risultato. u : Lavoro completato normalmente v : Errore lavoro t : Lavoro annullato NOTA: Per i dettagli sulle altre voci, vedere Schermata Stato lavori di archiviazione a pagina 7-6. 0009 Dettagli: Risultato: Errore 10200 C b 1/9 Premere OK oppure selezionare [Dettagli] (tasto Right Select) per controllare le informazioni dettagliate sul lavoro selezionato. 7-11 7 Stato / Annulla lavoro Utilizzare Y o Z per scorrere le informazioni. Vengono visualizzate le seguenti voci: Risultato Ora accettazione Ora di fine Nome lavoro Tipo di lavoro Nome utente Pagine originale (numero di pagine dell'originale) Colore/Mono (modo colore dell'originale) Info mittente (informazioni sulla destinazione) Quando il nome completo del lavoro non viene visualizzato nelle informazioni dettagliate Premere [Dettagli] (tasto Right Select) in Nome lavoro per visualizzare il nome completo del lavoro. Premere OK per tornare alla schermata d'origine. Quando non vengono visualizzate le informazioni complete sulla destinazione nelle informazioni dettagliate Premere [Dettagli] (tasto Right Select) in Info mittente per visualizzare le informazioni complete sulla destinazione. Premere OK per tornare alla schermata d'origine. 7-12 Stato / Annulla lavoro Invio della cronologia del registro dei lavori È possibile inviare via e-mail la cronologia del registro dei lavori. È possibile trasmetterla manualmente all'occorrenza, oppure programmare l'invio automatico dopo un determinato numero di lavori completati. Visualizzazione del menu Cron. reg. lav. Cont/menu sist.: a b 1 Rapporto ********************* 2 Contatore 3 Sistema [ Esci ] 1 Quando si esegue un'operazione di gestione utente ma l'utente non ha ancora eseguito l'accesso al sistema, si aprirà la schermata di login. In tal caso, immettere ID utente e password di login. Nome uten. login: L b ******************** Password login: [ Login ] Premere il pulsante Menu Sistema/Contatore sul pannello comandi dell'unità principale. Si apre il menu Cont/Menu sist. NOTA: Per i dettagli sull'immissione dei caratteri, vedere Metodo di immissione dei caratteria Appendice-5. Cont/menu sist.: a b 1 Rapporto ********************* 2 Contatore 3 Sistema [ Esci ] Rapporto: a b 1 Stampa rapporto ********************* 2 Imp. rapp. Risul. 3 Cron. reg. lav. [ Esci ] Rapporto: a b 2 Imp. rapp Ammin. 3 Imp. rapp. Risul. 4 Cron. reg. lav. ********************* [ Esci ] Cron. reg. lav.: a b 1 Invio automatico ********************* 2 Invia cronologia 3 Destinazione [ Esci ] 2 Nel menu Cont/menu sist., utilizzare U o V per selezionare [Rapporto]. 3 Premere OK. Viene visualizzato il menu Rapporto. 4 Utilizzare U o V per selezionare [Cron. reg. lav.]. 5 Premere OK. Si apre il menu Cron. reg. lav. 7-13 7 Stato / Annulla lavoro Definizione della destinazione Specificare la destinazione di invio della cronologia del registro dei lavori. Attenersi alla seguente procedura per impostare la destinazione. Cron. reg. lav.: a b 1 Invio automatico 2 Invia cronologia 3 Destinazione ********************* [ Esci ] Destinazione: a b 1 Conferma ********************* 2 Registra [ Esci 1 Nel menu Cron. reg. lav, utilizzare U o V per selezionare [Destinazione]. 2 Premere OK. Viene visualizzato il menu Destinazione. 1 Nel menu Destinazione, utilizzare U o V per selezionare [Conferma]. 2 Premere OK. Compare Conferma dest. ] Conferma della destinazione corrente Destinazione: a b 1 Conferma ********************* 2 Registra [ Esci ] Conferma dest..: a b p Morgan@########### *********************N [ Esci ] NOTA: Premere OK per modificare/eliminare la destinazione corrente. Per i dettagli sull'immissione dei caratteri, vedere Metodo di immissione dei caratteria Appendice-5. 3 Premere [Esci] (tasto Right Select). Ricompare la schermata iniziale. 7-14 Stato / Annulla lavoro Registrazione della destinazione Destinazione: a b 1 Conferma 2 Registra ********************* [ Esci 1 Nel menu Destinazione, utilizzare U o V per selezionare [Registra]. 2 Premere OK. Si apre Registra. ] a b Registra: 1 Rubrica ********************* 2 Indirizzo Per immettere una destinazione dalla rubrica, utilizzare U o V per selezionare [Rubrica], quindi premere OK. Viene visualizzata la rubrica. Selezionare la destinazione desiderata. NOTA: Per selezionare una destinazione dalla rubrica, vedere Selezione di una destinazione a pagina 3-26. Per immettere direttamente una destinazione, utilizzare U o V per selezionare [Indirizzo ], quindi premere OK. Si apre la schermata di immissione dell'indirizzo. Specificare manualmente l'indirizzo della destinazione. Completato. Registra: a b 1 Rubrica ********************* 2 *Indirizzo 3 Premere OK. Compare il messaggio Completato. e si ritorna al menu Destinazione. NOTA: Se l'indirizzo della destinazione selezionata è stato modificato successivamente alla selezione della destinazione da rubrica, prima di [Indirizzo] compare un asterisco [*]. Vedere Conferma della destinazione corrente a pagina 7-14 e riconfermare l'indirizzo della destinazione. 7-15 7 Stato / Annulla lavoro Invio automatico della cronologia del registro dei lavori Questa funzione permette di programmare l'invio automatico della cronologia del registro dei lavori alle destinazioni specificate dopo il raggiungimento del numero di lavori impostato. Attenersi alla seguente procedura per programmare l'invio automatico della cronologia del registro dei lavori. Cron. reg. lav.: a b 1 Invio automatico ********************* 2 Invia cronologia 3 Destinazione [ Esci ] Invio automatico: a b 1 *Off ********************* 2 On 1 Nel menu Cron. reg. lav, utilizzare U o V per selezionare [Invio automatico]. 2 Premere OK. Compare il menu Invio automatico. 3 Utilizzare U o V per selezionare [Off] oppure [On]. Se si seleziona [On] e si preme OK, compare il menu Lavori. Con i tasti numerici specificare il numero di lavori da trasmettere in un unico invio. Lavori: D b (1 - 16) ******16*lavori 4 Premere OK. Compare il messaggio Completato. e si ritorna al menu Cron. reg. lav. Invio manuale della cronologia del registro dei lavori Si può anche trasmettere manualmente la cronologia del registro dei lavori alle destinazioni specificate. Attenersi alla seguente procedura per inviare manualmente la cronologia del registro dei lavori. Cron. reg. lav.: a b 1 Invio automatico 2 Invia cronologia ********************* 3 Destinazione [ Esci ] Invia lo storico del registro lavori. Confermare? [ Sì ] [ No 1 Nel menu Cron. reg. lav, utilizzare U o V per selezionare [Invia cronologia]. 2 Premere OK. Viene visualizzata una schermata di conferma. ] 7-16 Stato / Annulla lavoro Immettere destinazione. la IMPORTANTE: Se non è stata specificata alcuna destinazione, compare il messaggio Immettere destinazione. Vedere Registrazione della destinazione a pagina 7-15 e registrare la destinazione desiderata. 3 Premere [Sì] (tasto Left Select). Compare il messaggio Accettato. e il registro dei lavori viene trasmesso alla destinazione registrata prima che sulla schermata ricompaia il menu Cron. reg. lav. Impostazione dell'oggetto e-mail Impostare l'oggetto che verrà automaticamente immesso quando si trasmettono via e-mail le cronologie del registro dei lavori. Attenersi alla seguente procedura per impostare l'oggetto. Cron. reg. lav.: a b 2 Invia cronologia 3 Destinazione 4 Oggetto ********************* [ Esci ] Oggetto: %stampante* B b ABC [ Testo 1 Nel menu Cron. reg. lav, utilizzare U o V per selezionare [Oggetto]. 2 Premere OK. Compare il menu Oggetto. 3 Specificare l'oggetto e-mail. ] NOTA: Per i dettagli sull'immissione dei caratteri, vedere Metodo di immissione dei caratteria Appendice-5. 4 Premere OK . Compare il messaggio Completato. e si ritorna al menu Cron. reg. lav. 7-17 7 Stato / Annulla lavoro Sospensione e ripresa di lavori È possibile sospendere e riprendere l'elaborazione di un lavoro di stampa in fase di stampa o in attesa. La procedura per la sospensione e la ripresa dei lavori è la seguente. Stato: a b 1 Stato lavori stm ********************* 2 Stato lavori inv 3 Stato proc. mem. [ Pausa ] Stato lavori stm: a b 0008 r Copia r ********************* 0009 r maury’s data 0010 y aaaa [ Pausa ] [ Menu ] In pausa: a b 0008 r Copia s ********************* 0009 r maury’s data s 0010 y aaaa s [Ripresa ] [ Menu ] 1 Premere il tasto Stato/Cancella lavori. Viene visualizzato il menu Stato. 2 Utilizzare U o V per selezionare [Stato lavori stm]. 3 Premere OK. Viene visualizzata la schermata Stato lavori stm. 4 Premere [Pausa] (tasto Left Select). La stampa viene sospesa. Quando si seleziona [Ripresa] (tasto Left Select ) la stampa viene ripresa. Riprendi sospesi. Confermare? [ Sì ] [ lavori No NOTA: Quando viene premuto il tasto Indietro viene visualizzato un messaggio di conferma. Premere [Sì] (tasto Left Select) per riprendere la stampa. ] Annullamento di lavori Per l'annullamento dei lavori, vedere Annullamento di un lavoro a pagina 3-29. 7-18 Stato / Annulla lavoro Periferica/Comunicazione Configurare le periferiche/linee installate o collegate al sistema oppure verificarne lo stato. È possibile inoltre controllare le periferiche in funzione del loro stato. Verifica dello stato delle periferiche Stato: a b 7 Reg. proc. mem. 8 Scanner ********************* 9 Stampante [ Pausa ] b Scanner: 1 Premere il tasto Stato/Cancella lavori. Viene visualizzato il menu Stato. 2 Utilizzare U o V per selezionare [Scanner], [Stampante] o [FAX]. 3 Premere OK. Viene visualizzato lo stato della periferica selezionata al punto 2. 4 Premere OK. Viene rivisualizzato il menu Stato. Pronto. b Stampante: In elaborazione. b FAX: Pronto. [Registro] Si possono eseguire i seguenti controlli. Scanner Vengono visualizzate le informazioni (scansione, sospensione, ecc.). Stampante Vengono visualizzate le informazioni (in attesa, stampa, ecc.). FAX Vengono visualizzate le informazioni (invio, in attesa, ecc.). 7-19 7 Stato / Annulla lavoro Se si preme [Registro] (tasto Right Select) si apre il menu Registro. Su questa schermata è possibile controllare o stampare la cronologia dei lavori di trasmissione e ricezione. Registro: a b 1 Reg. FAX TX ********************* 2 Registro FAX RX 3 Rap. FAX TX NOTA: Se è attivata la gestione utente, il menu di stampa della cronologia dei lavori di trasmissione/ricezione compare solo quando si accede al sistema come amministratore. Gestione delle periferiche (Memoria USB) a b Stato: < Stato carta = Scheda memoria > Memoria USB ********************* [ Pausa ] Memoria USB: Capacità: 512.0MB C b 1/3 1 Premere il tasto Stato/Cancella lavori. Viene visualizzato il menu Stato. 2 Utilizzare U o V per selezionare [Memoria USB]. 3 Premere OK. Viene visualizzato lo stato della memoria USB. [Rimuovi ] Utilizzare Y o Z per scorrere le informazioni. Vengono visualizzate le seguenti voci: Capacità Uso area Spazio Libero Quando si seleziona [Rimuovi] (tasto Left Select), viene visualizzato un messaggio di conferma ed è possibile rimuovere la memoria USB. È ora possibile rimuovere la memoria USB in modo sicuro. [ OK ] 4 Premere OK. Viene rivisualizzato il menu Stato. 7-20 8 Impostazioni predefinite (Menu Sistema) Questo capitolo spiega come configurare il sistema utilizzando i menu accessibili dal pannello comandi. • • • • • • • • • • • • • • Impostazioni comuni............................................................................8-2 Impostazioni per la copia...................................................................8-70 Impostazioni di stampa......................................................................8-76 Impostazioni di invio ..........................................................................8-88 Impostazioni della Casella documenti ...............................................8-90 Stampa dei rapporti/Invio di avviso....................................................8-93 Regolazione/Manutenzione...............................................................8-98 Modifica della destinazione (Rubrica/Aggiunta di tasti one touch) .................8-105 Riavvio del sistema ......................................................................... 8-119 Configurazione della rete ................................................................8-120 Sicurezza di rete..............................................................................8-139 Impostazione del blocco d'interfaccia..............................................8-146 Livello di sicurezza (impostazione del livello di sicurezza)..............8-150 Funzione opz...................................................................................8-150 8-1 Impostazioni predefinite (Menu Sistema) Impostazioni comuni Le impostazioni comuni includono: • Modalità di visualizzazione del menu Cont/Menu sist. …8-2 • Modifica della lingua per la visualizzazione dei messaggi [Lingua] …8-3 • Schermata predefinita …8-5 • Audio …8-6 • Luminosità display …8-7 • Impostazioni carta/originale …8-8 • Modifica dell'unità di misura …8-26 • Gestione degli errori …8-27 • Data/Timer …8-29 • Impostazioni predefinite delle funzioni …8-45 • Procedura di login …8-69 Modalità di visualizzazione del menu Cont/Menu sist. 1 Premere il pulsante Menu Sistema/Contatore sul pannello comandi dell'unità principale. Quando si esegue un'operazione di gestione utente ma l'utente non ha ancora eseguito l'accesso al sistema, si aprirà la schermata di login. In tal caso, immettere ID utente e password di login. Nome uten. login: L b ******************* Password login: [ Login ] NOTA: Per i dettagli sull'immissione dei caratteri, vedere Metodo di immissione dei caratteri a Appendice-5. Cont/ menu sist.: a b 1 Rapporto ********************* 2 Contatore 3 Sistema [ Esci ] 2 8-2 Si apre il menu Cont/Menu sist. Impostazioni predefinite (Menu Sistema) Modifica della lingua per la visualizzazione dei messaggi [Lingua] Attenersi alla seguente procedura per selezionare la lingua del display messaggi. Si possono scaricare i messaggi anche in altre lingue. Per informazioni, rivolgersi al tecnico dell'assistenza. Cont/ menu sist.: a b 3 Sistema 4 Uten/Job Account 5 Impostaz. comuni ********************* [ Esci ] Impostaz. comuni: a b 1 Lingua ********************* 2 Schermata pred. 3 Audio [ Esci ] Lingua: a b 1 *English ********************* 2 Deutsch 3 Français 1 Nel menu Cont/menu sist., utilizzare i pulsanti U o V per selezionare [Impostaz. comuni]. 2 Premere OK. Si apre il menu Impostaz. comuni. 3 Utilizzare U o V per selezionare [Lingua]. 4 Premere OK. Viene visualizzato il menu Lingua. Per la selezione, sono disponibili le seguenti lingue: English Deutsch Français Español Italiano Nederlands Русский Português Per la selezione, sono disponibili le seguenti lingue opzionali: Lingua opzionale Display messaggi Turco Türkçe Greco Ελληνικά Polacco Polski Ceco Ungherese Magyar Finlandese Suomi Ebraico Arabo 8-3 Svedese Svensk Danese Dansk Norvegese Norsk 8 Impostazioni predefinite (Menu Sistema) Lingua opzionale Display messaggi Rumeno Coreano Cinese semplificato Cinese tradizionale Se si utilizza una delle lingue opzionali, tale lingua verrà visualizzata al posto del Portoghese. 5 Utilizzare U o V per selezionare una lingua. 6 Premere OK. Compare il messaggio Completato. e si ritorna al menu Impostaz. comuni. 8-4 Impostazioni predefinite (Menu Sistema) Schermata predefinita Selezionare la schermata che si desidera venga visualizzata all'avvio del sistema (schermata predefinita). Sono disponibile le seguenti opzioni. La tabella elenca le schermate disponibili. Opzione Descrizione Stato Viene visualizzata la schermata Stato/Cancella lavori (schermata visualizzata quando si preme il tasto Stato/Cancella lavori). Copia Viene visualizzata la schermata Copia (schermata visualizzata quando si preme il tasto Copia). Invia Viene visualizzata la schermata Invia (schermata visualizzata quando si preme il tasto Invio). FAX Viene visualizzata la schermata FAX (schermata visualizzata quando si preme il tasto FAX). Casella documenti Viene visualizzata la schermata Cas. documenti (schermata visualizzata quando si preme il tasto Box documenti). Attenersi alla seguente procedura per selezionare la schermata iniziale predefinita. Cont/ menu sist.: a b 3 Sistema 4 Uten/Job Account 5 Impostaz. comuni ********************* [ Esci ] Impostaz. comuni: a b 1 Lingua 2 Schermata pred. ********************* 3 Audio [ Esci ] Schermata pred.: a b 1 Stato 2 *Copia ********************* 3 Invia 1 Nel menu Cont/menu sist., utilizzare i pulsanti U o V per selezionare [Impostaz. comuni]. 2 Premere OK. Si apre il menu Impostaz. comuni. 3 Utilizzare U o V per selezionare [Schermata pred.]. 4 Premere OK. Si apre il menu Schermata pred. 5 Utilizzare U o V per selezionare la schermata predefinita. 6 Premere OK. Compare il messaggio Completato. e si ritorna al menu Impostaz. comuni. 8-5 8 Impostazioni predefinite (Menu Sistema) Audio Impostare le opzioni relative agli avvisi e agli allarmi sonori che il sistema dovrà generare durante l'esecuzione delle varie operazioni. La tabella elenca i tipi di allarme con le relative impostazioni e dettagli. L'asterisco indica l'impostazione predefinita. Opzione Valore Descrizione Conferma tasto Off, On * Genera un avviso sonoro quando viene premuto un tasto del pannello comandi. Lavoro terminato Off*, On Genera un avviso sonoro quando un lavoro di stampa viene completato correttamente. Stampante pronta Off*, On Genera un avviso sonoro al termine della fase di riscaldamento. Avvertenza Off, On* Genera un avviso sonoro quando si verifica un errore. Attenersi alla seguente procedura per impostare l'audio dei vari allarmi e avvisi generati dal sistema, ad esempio Conferma tasto. Cont/ menu sist.: a b 3 Sistema 4 Uten/Job Account 5 Impostaz. comuni ********************* [ Esci ] Impostaz. comuni: a b 1 Lingua 2 Schermata pred. 3 Audio ********************* [ Esci ] a b Audio: 1 Allarme ********************* 2 Altoparlante FAX 3 Monitor FAX [ Esci ] 1 Nel menu Cont/menu sist., utilizzare i pulsanti U o V per selezionare [Impostaz. comuni]. 2 Premere OK. Si apre il menu Impostaz. comuni. 3 Utilizzare U o V per selezionare [Audio]. 4 Premere OK. Si apre il menu Audio. 5 Utilizzare U o V per selezionare [Allarme]. 8-6 Impostazioni predefinite (Menu Sistema) Allarme: a b 1 Conferma tasto ********************* 2 Lavoro terminato 3 Stampan. pronta [ Esci ] Conferma tasto: a b 1 *Off ********************* 2 On 6 Premere OK. Si apre il menu Allarme. 7 Utilizzare U o V per selezionare [Conferma tasto]. 8 Premere OK. Si apre il menu Conferma tasto. 9 Utilizzare U o V per selezionare [Off] oppure [On]. 10 Premere OK. Compare il messaggio Completato. e si ritorna al menu Allarme. Luminosità display 8 Impostare la luminosità del display. Attenersi alla seguente procedura per regolare la luminosità del display. Cont/ menu sist.: a b 3 Sistema 4 Uten/Job Account 5 Impostaz. comuni ********************* [ Esci ] Impostaz. comuni: a b 1 Lingua ********************* 2 Schermata pred. 3 Audio [ Esci ] Lumin. display: a b 3 Più scuro -1 4 *Normale 0 ********************* 5 Più chiaro +1 1 Nel menu Cont/menu sist., utilizzare i pulsanti U o V per selezionare [Impostaz. comuni]. 2 Premere OK. Si apre il menu Impostaz. comuni. 3 Utilizzare U o V per selezionare [Lumin. display]. 4 Premere OK. Si apre il menu Lumin. display. 5 Utilizzare U o V per selezionare la luminosità display [Più scurto -3] a [Più chiaro +3]. 6 Premere OK. Compare il messaggio Completato. e si ritorna al menu Impostaz. comuni. 8-7 Impostazioni predefinite (Menu Sistema) Impostazioni carta/originale Registrare tipi e formati aggiuntivi per originali e carta. Impostazione formati originali personalizzati Impostare i formati originali personalizzati più utilizzati. Sono accettate le seguenti dimensioni. La tabella elenca i formati che si possono registrare. Unità di misura Dimensioni Modelli in pollici X: 1.97 - 14.02" (con incrementi di 0.01") Y: 1.97 - 8.50" (con incrementi di 0.01") Modelli con sistema metrico X: 50 - 356 mm (con incrementi di 1 mm) Y: 50 - 216 mm (con incrementi di 1 mm) Attenersi alla seguente procedura per impostare un formato originale personalizzato. Cont/ menu sist.: a b 3 Sistema 4 Uten/Job Account 5 Impostaz. comuni ********************* [ Esci ] Impostaz. comuni: a b 1 Lingua ********************* 2 Schermata pred. 3 Audio [ Esci ] Imp. carta/orig.: a b 1 F.to orig. pers. ********************* 2 Dim orig predef 3 F.to carta pers. [ Esci ] Dimensioni (Y): (1.97 - 8.50) x ***8.50*" D b 1 Nel menu Cont/menu sist., utilizzare i pulsanti U o V per selezionare [Impostaz. comuni]. 2 Premere OK. Si apre il menu Impostaz. comuni. 3 Utilizzare U o V per selezionare [Imp. carta/orig]. 4 Premere OK. Si apre il menu Imp. carta/orig. 5 Utilizzare U o V per selezionare [F.to orig. pers.]. 6 Premere OK. Si apre il menu Dimensioni (Y). 7 Con i tasti numerici specificare la lunghezza carta (Y). 8-8 Impostazioni predefinite (Menu Sistema) Dimensioni(X): (1.97 - 14.02) J **14.02*" D b 8 Premere OK. Si apre il menu Dimensioni (X). 9 Con i tasti numerici specificare la larghezza carta (X). 10 Premere OK. Compare il messaggio Completato. e si ritorna al menu Imp. carta/orig. 8 8-9 Impostazioni predefinite (Menu Sistema) Impostazione formati carta predefiniti Sulla schermata di impostazione del formato carta per il cassetto o il bypass, selezionare il formato carta da utilizzare come valore predefinito. Attenersi alla seguente procedura per selezionare il formato carta da utilizzare come valore predefinito. Cont/ menu sist.: a b 3 Sistema 4 Uten/Job Account 5 Impostaz. comuni ********************* [ Esci ] Impostaz. comuni: a b 1 Lingua ********************* 2 Schermata pred. 3 Audio [ Esci ] Imp. carta/orig.: a b 1 F.to orig. pers. ********************* 2 Dim orig predef 3 F.to carta pers. [ Esci ] Dim orig predef.: a b 1 *Letterq ********************* 2 Legalq 3 Statementq 1 Nel menu Cont/menu sist., utilizzare i pulsanti U o V per selezionare [Impostaz. comuni]. 2 Premere OK. Si apre il menu Impostaz. comuni. 3 Utilizzare U o V per selezionare [Imp. carta/orig]. 4 Premere OK. Si apre il menu Imp. carta/orig. 5 Utilizzare U o V per selezionare [Dim orig predef.]. 6 Premere OK. Compare il menu Dim orig predef. 7 Utilizzare U o V per selezionare il formato carta da utilizzare come valore predefinito. 8 Premere OK. Compare il messaggio Completato. e si ritorna al menu Imp. carta/orig. 8-10 Impostazioni predefinite (Menu Sistema) Registrazione di nuovi formati e tipi di supporto carta personalizzati Impostare i formati carta personalizzati maggiormente utilizzati. Sulla schermata di selezione carta vengono visualizzate le opzioni disponibili di formati carta personalizzati. La tabella elenca i formati che si possono registrare. Unità di misura Modelli in pollici Modelli con sistema metrico Dimensioni Cassetto: X: 4.13 - 8.50" (con incrementi di 0.01") Y: 5.83 - 14.02" (con incrementi di 0.01") Alimentatore carta (opzionale): X: 5.83 - 8.50" (con incrementi di 0.01") Y: 8.27 - 14.02" (con incrementi di 0.01") Bypass: X: 2.75 - 8.50" (con incrementi di 0.01") Y: 5.83 - 14.02" (con incrementi di 0.01") Cassetto: X: 105 - 216 (con incrementi di 1 mm) Y: 148 - 356 (con incrementi di 1 mm) Alimentatore carta (opzionale): X: 148 - 216 (con incrementi di 1 mm) Y: 210 - 356 (con incrementi di 1 mm) Bypass: X: 70 - 216 (con incrementi di 1 mm) Y: 148 - 356 (con incrementi di 1 mm) NOTA: Quando il selettore del formato carta di un cassetto è impostato su OTHER, è possibile specificare un formato carta per il cassetto. Si possono registrare formati carta personalizzati per ogni alimentazione carta. Attenersi alla seguente procedura per impostare un formato originale personalizzato. Cont/ menu sist.: a b 3 Sistema 4 Uten/Job Account 5 Impostaz. comuni ********************* [ Esci ] Impostaz. comuni: a b 1 Lingua ********************* 2 Schermata pred. 3 Audio [ Esci ] 1 Nel menu Cont/menu sist., utilizzare i pulsanti U o V per selezionare [Impostaz. comuni]. 2 Premere OK. Si apre il menu Impostaz. comuni. 3 Utilizzare U o V per selezionare [Imp. carta/orig]. 8-11 8 Impostazioni predefinite (Menu Sistema) Imp. carta/orig.: a b 1 F.to orig. pers. ********************* 2 Dim orig predef 3 F.to carta pers. [ Esci ] F.to carta pers. a b 1 F.to cassetto 1 ********************* 2 F.to cassetto 2 3 F.to cassetto 3 Dimensioni (Y): D b (5.83 - 14.02) x ***14.02*" Dimensioni (X): Db (4.13 - 8.50) J ***8.50*" 4 Premere OK. Si apre il menu Imp. carta/orig. 5 Utilizzare U o V per selezionare [F.to carta pers.]. 6 Premere OK. Si apre il menu F.to carta pers. 7 Selezionare l'alimentazione carta (cassetti o bypass) per la quale si desidera impostare un formato carta personalizzato e premere OK. Si apre il menu Dimensioni (Y). 8 Con i tasti numerici specificare la lunghezza carta (Y). 9 Premere OK. Si apre il menu Dimensioni (X). 10 Con i tasti numerici specificare la larghezza carta (X). 11 Premere OK. Compare il messaggio Completato. e si ritorna al menu Imp. carta/orig. 8-12 Impostazioni predefinite (Menu Sistema) Impostazione di formato carta e tipo di supporto per i cassetti Selezionare il formato carta e il tipo di supporto per il cassetto 1 e per gli alimentatori carta opzionali (cassetto 2 - 4). I formati carta e i tipi di supporto disponibili sono indicati in tabella. Opzione Descrizione Formato carta Letter, Legal, Statement*, Executive, Oficio II, A4, A5, A6*, B5, Folio, 16K, ISO B5, Busta C5, Person. Tipo di supporto Normale (105 g/m2 o inferiore), Grezza, Riciclata, Prestampata***, Pregiata**, Colorata, Perforata***, Intestata***, Alta qualità, Person. 1-8** * ** *** Solo cassetto 1 Per specificare un tipo di supporto diverso da Normale, vedere Grammatura carta a pagina 8-17. Per stampare su carta prestampata, su carta perforata o su carta intestata, vedere Utilizzo di carta speciale a pagina 8-23. Attenersi alla procedura per selezionare formato carta e tipo di supporto per ciascun cassetto. NOTA: Quando il selettore del formato carta di un cassetto è impostato su OTHER, è possibile specificare un formato carta per il cassetto. Cont/ menu sist.: a b 3 Sistema 4 Uten/Job Account 5 Impostaz. comuni ********************* [ Esci ] Impostaz. comuni: a b 1 Lingua ********************* 2 Schermata pred. 3 Audio [ Esci ] Imp. carta/orig.: a b 1 F.to orig. pers. ********************* 2 Dim orig predef 3 F.to carta pers. [ Esci ] 1 Nel menu Cont/menu sist., utilizzare i pulsanti U o V per selezionare [Impostaz. comuni]. 2 Premere OK. Si apre il menu Impostaz. comuni. 3 Utilizzare U o V per selezionare [Imp. carta/orig]. 4 Premere OK. Si apre il menu Imp. carta/orig. 5 Utilizzare U o V per scegliere tra [Imp. cassetto 1], [Imp. cassetto 2], [Imp. cassetto 3] o [Imp. cassetto 4]. 8-13 8 Impostazioni predefinite (Menu Sistema) Attenersi alla seguente procedura per selezionare il cassetto standard ([Cassetto 1]). Procedere in modo analogo quando si seleziona un cassetto opzionale ([Cassetto 2, 3 o 4]) Imp. cassetto 1: a b 1 F.to cassetto 1 ********************* 2 Tipo cassetto 1 [ Esci Imp. cassetto 1: a b 1 F.to cassetto 1 ********************* 2 Tipo cassetto 1 Esci Si apre il menu Imp. cassetto 1. 7 Utilizzare U o V per selezionare [F.to cassetto 1]. 8 Premere OK. Si apre il menu F.to cassetto 1. 9 Utilizzare U o V per selezionare il formato carta. ] F.to cassetto 1: a b < ISO B5 = Busta C5 > *Person. ********************* [ 6 10 Premere OK. Viene rivisualizzato il menu Imp. cassetto 1. ] 11 Utilizzare U o V per selezionare [Tipo cassetto 1]. Tipo cassetto 1: a b 1 *Normale ********************* 2 Grezza 3 Riciclata 12 Premere OK. Si apre il menu Tipo cassetto 1. 13 Utilizzare U o V per selezionare il tipo di carta. 14 Premere OK. Compare il messaggio Completato. e si ritorna al menu Imp. cassetto 1. 8-14 Impostazioni predefinite (Menu Sistema) Impostazione di formato carta e tipo di supporto per il bypass Selezionare il formato e il tipo di supporto per il bypass. Impostare il formato e il tipo di supporto più utilizzati. I formati carta e i tipi di supporto disponibili sono indicati in tabella. Opzione Descrizione Formato carta Letter, Legal, Statement, Executive, Oficio II, A4, A5, A6, B5, B6, Folio, 16K, ISO B5, Busta #10, Busta #9, Busta #6, Busta Monarch, Busta DL, Busta C5, Hagaki, Oufuku Hagaki, Youkei 4, Youkei 2, Person.* Tipo di supporto Normale (105 g/m2 o inferiore), Lucidi, Grezza, Velina (64 g/m2 o inferiore), Etichette, Riciclata, Prestampata**, Pregiata, Cartoncino, Colorata, Perforata**, Intestata**, Busta, Spessa (106 g/m2 e superiore), Alta qualità, Person. 1-8** * ** Per la selezione di un formato carta personalizzato, vedere Registrazione di nuovi formati e tipi di supporto carta personalizzati a pagina 8-11. Vedere Grammatura carta a pagina 8-17 per selezionare le impostazioni Person. 1- 8 per il tipo di supporto. Per stampare su carta prestampata, su carta perforata o su carta intestata, vedere Utilizzo di carta speciale a pagina 8-23. NOTA: Per specificare un tipo di supporto diverso da Normale, vedere Grammatura carta a pagina 8-17. Attenersi alla seguente procedura per selezionare il formato della carta e il tipo di supporto per l'alimentazione carta manuale. Cont/ menu sist.: a b 3 Sistema 4 Uten/Job Account 5 Impostaz. comuni ********************* [ Esci ] Impostaz. comuni: a b 1 Lingua ********************* 2 Schermata pred. 3 Audio [ Esci ] Imp. carta/orig.: a b 1 F.to orig. pers. ********************* 2 Dim orig predef 3 F.to carta pers. [ Esci ] 1 Nel menu Cont/menu sist., utilizzare i pulsanti U o V per selezionare [Impostaz. comuni]. 2 Premere OK. Si apre il menu Impostaz. comuni. 3 Utilizzare U o V per selezionare [Imp. carta/orig]. 4 Premere OK. Si apre il menu Imp. carta/orig. 8-15 8 Impostazioni predefinite (Menu Sistema) Impostaz. bypass: a b 1 Vassoio MF dim ********************* 2 Vass MF tipo [ Esci Impostaz. bypass: a b 1 Vassoio MF dim 2 Vass MF tipo ********************* Esci Utilizzare U o V per selezionare [Impostaz. bypass]. 6 Premere OK. Si apre il menu Impostaz. bypass. 7 Utilizzare U o V per selezionare [Vassoio MF dim]. 8 Premere OK. Si apre il menu Vassoio MF dim. 9 Utilizzare U o V per selezionare il formato carta. ] a b Vassoio MF dim: 1 *A4a ********************* 2 A5a 3 A6a [ 5 10 Premere OK. Viene rivisualizzato il menu Impostaz. bypass. ] 11 Utilizzare U o V per selezionare [Vass MF tipo]. Vass MF tipo: a b 1 *Normale ********************* 2 Lucido 3 Grezza 12 Premere OK. Si apre il menu Vass MF tipo. 13 Utilizzare U o V per selezionare il tipo di carta. 14 Premere OK. Compare il messaggio Completato. e si ritorna al menu Impostaz. bypass. 8-16 Impostazioni predefinite (Menu Sistema) Grammatura carta Questo sistema è in grado di assicurare una qualità di stampa ottimale per i diversi tipi di carta utilizzati. È possibile impostare un tipo di carta diverso per ogni cassetto installato e per il bypass. Oltre che selezionare i tipi di carta preimpostati, l'utente può anche definire e selezionare dei tipi di carta personalizzate. È possibile modificare il tipo di carta sia nel driver di stampa che sul pannello comandi. Il sistema supporta i seguenti tipi di carta. IMPORTANTE: Se si seleziona la grammatura carta è possibile che la qualità di stampa risulti degradata per errato fissaggio del toner. Alimentazione carta Tipo di carta Grammature carta visualizzate sul pannello comandi Percorso fronte-retro Bypass Cassetto carta Normale Sì Sì Normale 2 Sì Lucido Sì No Extra pesante No Prestampata Sì Sì Normale 2 Sì Etichette Sì No Pesante 1 No Pregiata Sì Sì Normale 3 Sì Riciclata Sì Sì Normale 2 Sì Velina Sì No Leggera No Grezza Sì Sì Normale 3 Sì Intestata Sì Sì Normale 3 Sì Colore Sì Sì Normale 3 Sì Perforata Sì Sì Normale 2 Sì Busta Sì No Pesante 3 No Cartoncino Sì No Pesante 3 No Spessa Sì No Pesante 3 No Alta qualità Sì Sì Normale 2 Sì Person. 1 (- 8)* Sì Sì Normale 2 Sì Sì: Supportato * No: Non supportato È il tipo di carta definito e registrato dall'utente. L'utente può definire fino a otto tipi di carta. L'utente può anche abilitare o disabilitare il percorso fronte-retro quando si utilizza un tipo di carta personalizzato. 8-17 8 Impostazioni predefinite (Menu Sistema) Per Person. 1-8 si possono modificare nome del tipo di supporto e le impostazioni per la stampa fronte-retro. Opzione Fronte/ retro Nome Descrizione Proibisci Non è possibile effettuare la stampa fronte/ retro. Autorizza È possibile effettuare la stampa fronte/retro. Consente di modificare i nomi per le impostazioni Person. 1-8. Per i nomi, non si possono utlizzare più di 16 caratteri. Se si seleziona il tipo di supporto per il bypass, verrà visualizzato il nome modificato. Attenersi alla seguente procedura descritta per impostare la grammatura carta. Cont/ menu sist.: a b 3 Sistema 4 Uten/Job Account 5 Impostaz. comuni ********************* [ Esci ] Impostaz. comuni: a b 1 Lingua ********************* 2 Schermata pred. 3 Audio [ Esci ] Imp. carta/orig.: a b 1 F.to orig. pers. ********************* 2 Dim orig predef 3 F.to carta pers. [ Esci ] Imp. tipo supp.: K b 1 Normale ********************* 2 Lucido 3 Grezza [ Esci ] 1 Nel menu Cont/menu sist., utilizzare i pulsanti U o V per selezionare [Impostaz. comuni]. 2 Premere OK. Si apre il menu Impostaz. comuni. 3 Utilizzare U o V per selezionare [Imp. carta/orig]. 4 Premere OK. Si apre il menu Imp. carta/orig. 5 Utilizzare U o V per selezionare [Imp. tipo supp.]. 6 Premere OK. Si apre il menu Imp. tipo supp. 7 Utilizzare U o V per selezionare il tipo di carta per il quale si desidera eseguire delle impostazioni. 8-18 Impostazioni predefinite (Menu Sistema) Normale: a b 1 Grammatura ********************* [ Esci 8 Premere OK. Si apre il menu per il tipo di carta selezionato. 9 Utilizzare U o V per selezionare [Grammatura]. ] Grammatura: a b 5 Normale 3 6 *Normale 2 ********************* 7 Normale 1 10 Premere OK. Si apre il menu Grammatura. 11 Utilizzare U o V per selezionare la grammatura carta. a b Normale: 1 Grammatura ********************* [ Esci 12 Premere OK. Compare il messaggio Completato. e si ritorna al menu del tipo di carta selezionato. ] Person. X: a b 1 Grammatura ********************* 2 Fr/retro 3 Nome [ Esci ] Se si seleziona un tipo di carta personalizzato [Person. 1 - 8], è possibile abilitare o disabilitare la stampa in fronte-retro e assegnare un nome al tipo di carta personalizzato. 13 Utilizzare U o V per selezionare [Fr/retro]. a b Fr/retro: 1 Autorizza ********************* 2 Proibisci [ Esci 14 Premere OK. Viene visualizzato il menu Fr/Retro. ] 15 Utilizzare U o V per abilitare o escludere la stampa in fronte-retro. a b Person. X: 1 Grammatura ********************* 2 Fr/retro 3 Nome [ Esci ] 16 Premere OK. Compare il messaggio Completato. e si ritorna al menu del tipo di carta personalizzato selezionato. 17 Utilizzare U o V per selezionare [Nome]. 8-19 8 Impostazioni predefinite (Menu Sistema) Nome: RD Center*S C b ABC [ Testo 18 Premere OK. Si apre il menu Nome. Immettere il nome da assegnare al tipo di carta personalizzato. ] Person. X: a b 1 Grammatura ********************* 2 Fr/retro 3 Nome [ Esci ] NOTA: Per i dettagli sull'immissione dei caratteri, vedere Metodo di immissione dei caratteri a Appendice-5. 19 Premere OK. Compare il messaggio Completato. e si ritorna al menu del tipo di carta personalizzato selezionato. 8-20 Impostazioni predefinite (Menu Sistema) Supporti per la selezione automatica Se in Selezione carta si sceglie [Auto], l'alimentazione carta selezionabile automaticamente può essere limitata dal tipo di supporto. Se si seleziona Normale è possibile scegliere il cassetto con caricata carta comune nel formato specifico. Scegliere [Tutti tipi sup.] per selezionare un cassetto con qualunque tipo di supporto purché del formato specificato. Attenersi alla seguente procedura per selezionare il formato carta e il tipo di supporto utilizzati dalla selezione automatica. Cont/ menu sist.: a b 3 Sistema 4 Uten/Job Account 5 Impostaz. comuni ********************* [ Esci ] Impostaz. comuni: a b 1 Lingua ********************* 2 Schermata pred. 3 Audio [ Esci ] Imp. carta/orig.: a b 1 F.to orig. pers. ********************* 2 Dim orig predef 3 F.to carta pers. [ Esci ] Supp. per autom.: a b 1 Tutti tipi sup. 2 *Normale ********************* 3 Lucido 1 Nel menu Cont/menu sist., utilizzare i pulsanti U o V per selezionare [Impostaz. comuni]. 2 Premere OK. Si apre il menu Impostaz. comuni. 8 3 Utilizzare U o V per selezionare [Imp. carta/orig]. 4 Premere OK. Si apre il menu Imp. carta/orig. 5 Utilizzare U o V per selezionare [Supp. per autom.]. 6 Premere OK. Si apre il menu Supp. per autom. 7 Utilizzare U o V per selezionare [Tutti tipi sup.] oppure il tipo di carta da utilizzare per la selezione carta. 8 Premere OK. Compare il messaggio Completato. e si ritorna al menu Imp. carta/orig. 8-21 Impostazioni predefinite (Menu Sistema) Alimentazione carta predefinita Selezionare la fonte carta predefinita, scegliendo tra Cassetto 1-4 e Bypass. NOTA: [Cassetto 2], [Cassetto 3] e [Cassetto 4] vengono visualizzati solo se sono installati i cassetti opzionali. Attenersi alla seguente procedura per selezionare l'alimentazione carta predefinita. Cont/ menu sist.: a b 3 Sistema 4 Uten/Job Account 5 Impostaz. comuni ********************* [ Esci ] Impostaz. comuni: a b 1 Lingua ********************* 2 Schermata pred. 3 Audio [ Esci ] Imp. carta/orig.: a b 1 F.to orig. pers. ********************* 2 Dim orig predef 3 F.to carta pers. [ Esci ] Fonte carta pred.:a b 1 *Cassetto 1 ********************* 2 Cassetto 2 3 Cassetto 3 1 Nel menu Cont/menu sist., utilizzare i pulsanti U o V per selezionare [Impostaz. comuni]. 2 Premere OK. Si apre il menu Impostaz. comuni. 3 Utilizzare U o V per selezionare [Imp. carta/orig]. 4 Premere OK. Si apre il menu Imp. carta/orig. 5 Utilizzare U o V per selezionare [Fonte carta pred.]. 6 Premere OK. Compare il menu Fonte carta pred. 7 Utilizzare U o V per selezionare l'alimentazione carta predefinita. 8 Premere OK. Compare il messaggio Completato.e si ritorna al menu Impostaz. comuni. 8-22 Impostazioni predefinite (Menu Sistema) Utilizzo di carta speciale Quando si stampa su carta Perforata, Prestampata e Intestata può succedere che i fori non siano correttamente allineati o che la direzione di stampa sia invertita; tale inconveniente è riconducibile alle modalità di caricamento degli originali oppure alla combinazione selezionata di funzioni di copiatura. In questo caso, selezionare [Regola dir.stamp] per regolare la direzione di stampa. Se l'orientamento della carta non è importante, selezionare [Priorità vel.]. La tabella elenca le impostazioni disponibili e i relativi dettagli. Opzione Descrizione Regola dir.stamp Consente di regolare la direzione di stampa. La velocità di stampa viene leggermente rallentata. Selezionare questa opzione per stampare su carta Perforata, Prestampata e Intestata. Priorità vel. Consente di assegnare la priorità alla velocità di stampa e di ignorare l'orientamento della carta. Selezionare questa opzione quando l'orientamento della carta non è rilevante. Se si seleziona [Regola dir.stamp], caricare la carta come sotto indicato. Esempio: copia su carta intestata Originale Carta Lavoro terminato Cassetto Bypass Originale Carta Lavoro terminato Cassetto Bypass NOTA: Quando si carica il supporto per la copertina sul bypass, posizionare il supporto con il lato di stampa rivolto verso l'alto. Quando si carica il supporto per la copertina in un cassetto, posizionare il supporto con il lato di stampa rivolto verso il basso. 8-23 8 Impostazioni predefinite (Menu Sistema) Attenersi alla seguente procedura per specificare le operazioni da eseguire per i tipi speciali di carta. Cont/ menu sist.: a b 3 Sistema 4 Uten/Job Account 5 Impostaz. comuni ********************* [ Esci ] Impostaz. comuni: a b 1 Lingua ********************* 2 Schermata pred. 3 Audio [ Esci ] Imp. carta/orig.: a b 1 F.to orig. pers. ********************* 2 Dim orig predef 3 F.to carta pers. [ Esci ] Az. carta spec.: a b 1 *Regola dir.stamp ********************* 2 Priorità vel. Az. carta spec.: a b 1 *Regola dir.stamp 2 *Priorità vel. ********************* 1 Nel menu Cont/menu sist., utilizzare i pulsanti U o V per selezionare [Impostaz. comuni]. 2 Premere OK. Si apre il menu Impostaz. comuni. 3 Utilizzare U o V per selezionare [Imp. carta/orig]. 4 Premere OK. Si apre il menu Imp. carta/orig. 5 Utilizzare U o V per selezionare [Az. carta spec.]. 6 Premere OK. Si apre il menu Az. carta spec. 7 Utilizzare U o V per selezionare [Regola dir.stamp]. o [Priorità vel.]. 8 Premere OK. Compare il messaggio Completato. e si ritorna al menu Imp. carta/orig. 8-24 Impostazioni predefinite (Menu Sistema) Limite preimpostato Limitare il numero di copie che si possono eseguire per singolo ciclo di copiatura. Le opzioni disponibili sono: da 1 a 999. Attenersi alla seguente procedura per impostare il limite di numero di copie. Cont/ menu sist.: a b 3 Sistema 4 Uten/Job Account 5 Impostaz. comuni ********************* [ Esci ] Impostaz. comuni: a b 1 Lingua ********************* 2 Schermata pred. 3 Audio [ Esci ] Limite pred.: D b (1 - 999) **999* 1 Nel menu Cont/menu sist., utilizzare i pulsanti U o V per selezionare [Impostaz. comuni]. 2 Premere OK. Si apre il menu Impostaz. comuni. 3 Utilizzare U o V per selezionare [Limite pred.]. 4 Premere OK. Si apre il menu Limite pred.. 5 Utilizzare U o V per immettere il numero di copie. 6 Premere OK. Compare il messaggio Completato. e si ritorna al menu Impostaz. comuni. 8-25 8 Impostazioni predefinite (Menu Sistema) Modifica dell'unità di misura Selezionare un'unità di misura, pollici o sistema metrico, per il formato carta. Attenersi alla seguente procedura per modificare le unità di misura. Cont/ menu sist.: a b 3 Sistema 4 Uten/Job Account 5 Impostaz. comuni ********************* [ Esci ] Impostaz. comuni: a b 1 Lingua ********************* 2 Schermata pred. 3 Audio [ Esci ] Misura: a b 1 *pollici ********************* 2 mm 1 Nel menu Cont/menu sist., utilizzare i pulsanti U o V per selezionare [Impostaz. comuni]. 2 Premere OK. Si apre il menu Impostaz. comuni. 3 Utilizzare U o V per selezionare [Misura]. 4 Premere OK. Viene visualizzato il menu Misura. 5 Utilizzare U o V per selezionare [pollici] o [mm]. 6 Premere OK. Compare il messaggio Completato. e si ritorna al menu Impostaz. comuni. 8-26 Impostazioni predefinite (Menu Sistema) Gestione degli errori È possibile predisporre il sistema ad interrompere oppure a proseguire il lavoro quando si verifica un errore. Gli eventuali errori e le possibili soluzioni sono i seguenti. Errore fronte-retro Specificare le azioni che il sistema deve adottare quando non è possibile eseguire la stampa in fronte-retro con il tipo di supporto o formato selezionati. Opzione Descrizione 1-faccia Verrà eseguita la stampa solo fronte Visual. errore Verrà visualizzato un messaggio di errore che richiede di annullare la stampa. Errore carta Selezionare il tipo di azione che il sistema adotterà se formato o tipo di carta selezionati non corrispondono a formato o tipo della carta caricata nel cassetto, quando si inviano i lavori di stampa da computer. Opzione Descrizione Ignora La stampa continua. Visual. errore Verrà visualizzato un messaggio di errore che richiede di annullare la stampa. Attenersi alla seguente procedura per specificare le impostazioni della gestione degli errori. Cont/ menu sist.: a b 3 Sistema 4 Uten/Job Account 5 Impostaz. comuni ********************* [ Esci ] Impostaz. comuni: a b 1 Lingua ********************* 2 Schermata pred. 3 Audio [ Esci ] 1 Nel menu Cont/menu sist., utilizzare i pulsanti U o V per selezionare [Impostaz. comuni]. 2 Premere OK. Si apre il menu Impostaz. comuni. 3 Utilizzare U o V per selezionare [Gestione errori]. 8-27 8 Impostazioni predefinite (Menu Sistema) Gestione errori: a b 1 Err. carta F/R ********************* 2 Errore carta [ Esci Gestione errori: a b 1 Err. carta F/R 2 Errore carta ********************* Esci Premere OK. Si apre il menu Gestione errori. 5 Utilizzare U o V per selezionare [Err. carta F/R].]. 6 Premere OK. Si apre il menu Err. carta F/R.. 7 Utilizzare U o V per scegliere il metodo di gestione se la stampa in fronte-retro è disabilitata. 8 Premere OK. Compare il messaggio Completato. e si ritorna al menu Gestione errori 9 Utilizzare U o V per selezionare [Errore carta]. ] Err. carta F/R: a b 1 *1-faccia ********************* 2 Visual. errore [ 4 ] Errore carta: a b 1 Ignora 2 *Visual. errore ********************* 10 Premere OK. Si apre il menu Errore carta. 11 Utilizzare U o V per scegliere il metodo di gestione quando si verifica un errore di discordanza carta. 12 Premere OK. Compare il messaggio Completato. e si ritorna al menu Gestione errori 8-28 Impostazioni predefinite (Menu Sistema) Data/Timer Le impostazioni per la data e il timer includono: • Data/ora …8-29 • Formato data …8-31 • Fuso orario …8-32 • Ora legale …8-33 • Cancellazione automatica errore …8-34 • Modo a riposo automatico …8-36 • Reset pannello automatico …8-39 • Timer risparmio energia …8-41 • Tempo inutilizzabile …8-42 NOTA: Se sul sistema è abilitata la gestione dell'accesso utente, si possono modificare le impostazioni soltanto effettuando il login con privilegi di amministratore. Data/ora Impostare la data e l'ora del Paese in cui viene utilizzato il sistema. Se si esegue un invio e-mail, la data e l'ora impostate verranno visualizzate nell'intestazione. ATTENZIONE: Accertarsi di aver impostato il fuso orario prima di configurare la data e l'ora. Attenersi alla seguente procedura per impostare la data e l'ora. Cont/ menu sist.: a b 3 Sistema 4 Uten/Job Account 5 Impostaz. comuni ********************* [ Esci ] Impostaz. comuni:a b 1 Lingua ********************* 2 Schermata pred. 3 Audio [ Esci ] Nome uten. login: L b ******************* Password login: [ Login 1 Nel menu Cont/menu sist., utilizzare i pulsanti U o V per selezionare [Impostaz. comuni]. 2 Premere OK. Si apre il menu Impostaz. comuni. 3 Utilizzare U o V per selezionare [Impost data], quindi premere OK. Si aprirà la schermata di login. Per accedere, inserire ID utente e password con privilegi di amministratore, quindi premere [Login] (tasto Right Select). ] 8-29 8 Impostazioni predefinite (Menu Sistema) Impost data: a b 1 Data/Ora ********************* 2 Formato data 3 Fuso orario [ Esci ] Data/Ora: Anno Mese *2010* 01 (Fuso Greenwich) a b Giorno 01 orario: 4 Si apre il menu Impost data. 5 Utilizzare U o V per selezionare [Data/Ora]. 6 Premere OK. Si apre la schermata di immissione della data in corrispondenza di Data/Ora. 7 Immettere la data. Utilizzare Y o Z per posizionarsi sulla voce da inserire (Anno / Mese / Giorno). Utilizzare U o V per impostare le singole voci. Data/Ora: a b O Min. S ****11 : 45: 50 (Fuso orario: Greenwich) 8 Premere OK. Si apre la schermata di immissione dell'ora in corrispondenza di Data/Ora. 9 Impostare l'ora. Utilizzare Y o Z per posizionarsi sulla voce da inserire (Ora / Minuti / Secondi). Utilizzare U o V per impostare le singole voci. 10 Premere OK. Compare il messaggio Completato. e si ritorna al menu Impost data. NOTA: Se si tenta di modificare data/ora mentre è in esecuzione un'applicazione demo pagina 8-150, compare il messaggio Se si cambia la data, le vers. di prova non saranno più disponibili. Confermare? Per modificare la data e l'ora, selezionare [Sì] (tasto Left Select). 8-30 Impostazioni predefinite (Menu Sistema) Formato data Selezionare il formato di visualizzazione di anno, mese e data. L'anno viene visualizzato nel modo occidentale. Attenersi alla seguente procedura per selezionare il formato della data. Cont/ menu sist.: a b 3 Sistema 4 Uten/Job Account 5 Impostaz. comuni ********************* [ Esci ] Impostaz. comuni:a b 1 Lingua ********************* 2 Schermata pred. 3 Audio [ Esci ] 1 Nel menu Cont/menu sist., utilizzare i pulsanti U o V per selezionare [Impostaz. comuni]. 2 Premere OK. Si apre il menu Impostaz. comuni. 3 Utilizzare U o V per selezionare [Impost data], quindi premere OK. Si aprirà la schermata di login. Per accedere, inserire ID utente e password con privilegi di amministratore, quindi premere [Login] (tasto Right Select). Nome uten. login: L b ******************* Password login: [ Login ] Impost data: a b 1 Data/Ora ********************* 2 Formato data 3 Fuso orario [ Esci ] . Formato data: a b 1 MM/GG/AAAA 2 *GG/MM/AAAA ********************* 2 AAAA/MM/GG [ Esci ] 4 Si apre il menu Impost data. 5 Utilizzare U o V per selezionare [Formato data]. 6 Premere OK. Si apre il menu Formato data. 7 Utilizzare U o V per selezionare [MM/GG/AAAA], [GG/ MM/AAAA] oppure [AAAA/MM/GG]. 8 Premere OK. Compare il messaggio Completato. e si ritorna al menu Impost data. 8-31 8 Impostazioni predefinite (Menu Sistema) Fuso orario Impostare il fuso orario rispetto all'ora di Greenwich (GMT). Attenersi alla seguente procedura per impostare la differenza di ora. Cont/ menu sist.: a b 3 Sistema 4 Uten/Job Account 5 Impostaz. comuni ********************* [ Esci ] Impostaz. comuni:a b 1 Lingua ********************* 2 Schermata pred. 3 Audio [ Esci ] 1 Nel menu Cont/menu sist., utilizzare i pulsanti U o V per selezionare [Impostaz. comuni]. 2 Premere OK. Si apre il menu Impostaz. comuni. 3 Utilizzare U o V per selezionare [Impost data], quindi premere OK. Si aprirà la schermata di login. Per accedere, inserire ID utente e password con privilegi di amministratore, quindi premere [Login] (tasto Right Select). Nome uten. login: L b ******************* Password login: [ Menu ] [ Login ] Impost data: a b 1 Data/Ora ********************* 2 Formato data 3 Fuso orario [ Esci ] a b Fuso orario: GMT Casablanca *GMT Greenwich ********************* +01:00 Amsterdam 4 Si apre il menu Impost data. 5 Utilizzare U o V per selezionare [Fuso orario]. 6 Premere OK. Si apre il menu Fuso orario. 7 Utilizzare U o V per selezionare la regione. 8 Premere OK. Compare il messaggio Completato. e si ritorna al menu Impost data. NOTA: Se si seleziona una regione che non utilizza l'ora legale, la schermata di impostazione dell'ora legale non verrà visualizzata. 8-32 Impostazioni predefinite (Menu Sistema) Ora legale Specificare se applicare o meno l'ora legale per la visualizzazione della data. Attenersi alla seguente procedura per impostare l'ora legale. Cont/ menu sist.: a b 3 Sistema 4 Uten/Job Account 5 Impostaz. comuni ********************* [ Esci ] Impostaz. comuni:a b 1 Lingua ********************* 2 Schermata pred. 3 Audio [ Esci ] 1 Nel menu Cont/menu sist., utilizzare i pulsanti U o V per selezionare [Impostaz. comuni]. 2 Premere OK. Si apre il menu Impostaz. comuni. 3 Utilizzare U o V per selezionare [Impost data], quindi premere OK. Si aprirà la schermata di login. Per accedere, inserire ID utente e password con privilegi di amministratore, quindi premere [Login] (tasto Right Select). Nome uten. login: L b ******************* Password login: [ Login ] Impost data: a b 2 Formato data ********************* 3 Fuso orario 4 Ora legale [ Esci ] Ora legale: a b 1 *Off ********************* 2 On 4 Si apre il menu Impost data. 5 Utilizzare U o V per selezionare [Ora legale]. 6 Premere OK. Si apre il menu Ora legale. 7 Utilizzare U o V per selezionare [Off] oppure [On]. 8 Premere OK. Compare il messaggio Completato. e si ritorna al menu Impost data. 8-33 8 Impostazioni predefinite (Menu Sistema) Cancellazione automatica errore Se si verifica un errore durante la stampa, la stampa del lavoro viene interrotta in attesa dell'azione che l'operatore adotterà. Nella modalità Cancellazione automatica errore, l'errore viene cancellato automaticamente allo scadere dell'intervallo di tempo specificato. Vengono cancellati automaticamente i seguenti errori. Imposs. stampa f/r su questo tipo di carta. Errore di invio. Impossibile collegarsi al server di autenticazione. ID account errato. Lavoro annullato. Superato limite Job Accounting. Impossibile stampare. Superato limite Job Accounting. Scansione impossibile. Lavoro non salvato. Premere [OK]. Superato limite Job Accounting. Lavoro annullato. Limite ind. Casel. polling super. Lavoro annullato. Memoria piena. Il lavoro di stampa non può essere completato. Numero massimo di pagine acquisite. Lavoro annullato. Overrun. Lavoro interrotto. Errore KPDL. Lavoro annullato. Errore memoria USB. Lavoro annullato. No multi copie. Premere [OK]. • Attivazione/disattivazione della cancellazione automatica degli errori Abilitare o escludere la cancellazione automatica degli errori. Attenersi alla seguente procedura per specificare l'impostazione della funzione di cancellazione automatica degli errori. Cont/ menu sist.: a b 3 Sistema 4 Uten/Job Account 5 Impostaz. comuni ********************* [ Esci ] Impostaz. comuni:a b 1 Lingua ********************* 2 Schermata pred. 3 Audio [ Esci ] 1 Nel menu Cont/menu sist., utilizzare i pulsanti U o V per selezionare [Impostaz. comuni]. 2 Premere OK. Si apre il menu Impostaz. comuni. 3 Utilizzare U o V per selezionare [Impost. timer], quindi premere OK. 8-34 Impostazioni predefinite (Menu Sistema) Si aprirà la schermata di login. Per accedere, inserire ID utente e password con privilegi di amministratore, quindi premere [Login] (tasto Right Select). Nome uten. login: L b ******************* Password login: [ Login ] Impost. timer: a b 2 Timer riposo ********************* 2 Azzera timer 3 Timer risp. ener [ Esci ] Azz. auto error: a b 1 *Off ********************* 2 On • 4 Si apre il menu Impost. timer. 5 Utilizzare U o V per selezionare [Azz. auto error]. 6 Premere OK. Si apre il menu Azz. auto error. 8 7 Utilizzare U o V per selezionare [Off] oppure [On]. 8 Premere OK. Compare il messaggio Completato. e si ritorna al menu Impost. timer. Timer cancellazione errore Se si seleziona [On] per Azz. auto error., impostare l'intervallo del tempo di attesa prima della cancellazione automatica degli errori. È possibile selezionare un valore compreso tra 5 e 495 secondi (ad intervalli di cinque secondi). L'impostazione predefinita è 30 secondi. Se per l'intervallo di tempo si imposta 0, gli errori non vengono visualizzati. NOTA: Se si seleziona [Off] for Azz. auto err., la schermata di impostazione timer non viene visualizzata. Attenersi alla seguente procedura per impostare il ritardo della cancellazione automatica errori. Cont/ menu sist.: a b 3 Sistema 4 Uten/Job Account 5 Impostaz. comuni ********************* [ Esci ] 1 Nel menu Cont/menu sist., utilizzare i pulsanti U o V per selezionare [Impostaz. comuni]. 8-35 Impostazioni predefinite (Menu Sistema) Impostaz. comuni:a b 1 Lingua ********************* 2 Schermata pred. 3 Audio [ Esci ] 2 Premere OK. Si apre il menu Impostaz. comuni. 3 Utilizzare U o V per selezionare [Impost. timer], quindi premere OK. Si aprirà la schermata di login. Per accedere, inserire ID utente e password con privilegi di amministratore, quindi premere [Login] (tasto Right Select). Nome uten. login: L b ******************* Password login: [ Login ] Impost. timer: a b 1 Timer canc. err. ********************* 2 Timer riposo 3 Azzera timer [ Esci ] Timer canc. err.: * b (5 - 495) ******30*sec. 4 Si apre il menu Impost. timer. 5 Utilizzare U o V per selezionare [Timer canc. err.]. 6 Premere OK. Compare il menu Timer canc. err. 7 Utilizzare U o V per selezionare [Timer canc. err.]. Specificare il tempo di attesa (in secondi) prima che intervenga la cancellazione automatica degli errori. Non si possono utilizzare i tasti numerici per l'immissione di questo valore. 8 Premere OK. Compare il messaggio Completato. e si ritorna al menu Impost. timer. Modo a riposo automatico Se non viene eseguito nessun lavoro per un certo periodo di tempo, il sistema passa in modalità A riposo. Vedere Modo a riposo e Modo a riposo automatico a pagina 2-8 per il Modo A riposo. • Attivazione/Disattivazione del modo A riposo Abilitare o escludere il modo A riposo. L'impostazione predefinita è On. NOTA: È possibile modificare il tempo rimanente prima della commutazione in modalità A riposo in funzione delle specifiche esigenze. 8-36 Impostazioni predefinite (Menu Sistema) Attenersi alla seguente procedura per specificare l'impostazione A riposo. Cont/ menu sist.: a b 3 Sistema 4 Uten/Job Account 5 Impostaz. comuni ********************* [ Esci ] Impostaz. comuni:a b 1 Lingua ********************* 2 Schermata pred. 3 Audio [ Esci ] 1 Nel menu Cont/menu sist., utilizzare i pulsanti U o V per selezionare [Impostaz. comuni]. 2 Premere OK. Si apre il menu Impostaz. comuni. 3 Utilizzare U o V per selezionare [Impost. timer], quindi premere OK. Si aprirà la schermata di login. Per accedere, inserire ID utente e password con privilegi di amministratore, quindi premere [Login] (tasto Right Select). Nome uten. login: L b ******************* Password login: [ Login ] Impost. timer: a b 1 Timer canc. err. ********************* 2 Timer riposo 3 Azzera timer [ Esci ] a b A riposo: 1 Off 2 *On ********************* • 4 Si apre il menu Impost. timer. 5 Utilizzare U o V per selezionare [A riposo]. 6 Premere OK. Compare il menu A riposo. 7 Utilizzare U o V per selezionare [Off] oppure [On]. 8 Premere OK. Compare il messaggio Completato. e si ritorna al menu Impost. timer. Timer riposo Se si seleziona [On] per il modo A riposo, specificare l'intervallo di attesa prima della commutazione in modalità A riposo. È possibile scegliere un valore compreso tra 1 e 240 minuti (a intervalli di un minuto). 8-37 8 Impostazioni predefinite (Menu Sistema) Attenersi alla seguente procedura per impostare il tempo per la modalità A riposo. L'impostazione predefinita è 15 minuti. Cont/ menu sist.: a b 3 Sistema 4 Uten/Job Account 5 Impostaz. comuni ********************* [ Esci ] Impostaz. comuni:a b 1 Lingua ********************* 2 Schermata pred. 3 Audio [ Esci ] 1 Nel menu Cont/menu sist., utilizzare i pulsanti U o V per selezionare [Impostaz. comuni]. 2 Premere OK. Si apre il menu Impostaz. comuni. 3 Utilizzare U o V per selezionare [Impost. timer], quindi premere OK. Si aprirà la schermata di login. Per accedere, inserire ID utente e password con privilegi di amministratore, quindi premere [Login] (tasto Right Select). Nome uten. login: L b ******************* Password login: [ Login ] Impost. timer: a b 1 Timer canc. err. ********************* 2 Timer riposo 3 Azzera timer [ Esci ] D b Timer riposo: (1 - 240) ******15*min. 4 Si apre il menu Impost. timer. 5 Utilizzare U o V per selezionare [Timer riposo]. 6 Premere OK. Si apre il menu Timer riposo. 7 Utilizzare U o V per selezionare Timer riposo. Specificare l'intervallo di attesa (in minuti) prima della commutazione in modalità a riposo. Non si possono utilizzare i tasti numerici per l'immissione di questo valore. 8 Premere OK. Compare il messaggio Completato. e si ritorna al menu Impost. timer. 8-38 Impostazioni predefinite (Menu Sistema) Reset pannello automatico Se non viene eseguito nessun lavoro per un certo periodo di tempo, vengono automaticamente ripristinate le impostazioni predefinite. NOTA: Vedere pagina 8-45 per le impostazioni predefinite. • Attivazione/disattivazione di Reset pannello automatico. Indicare se attivare o escludere la funzione di Reset pannello automatico. Attenersi alla seguente procedura per configurare la funzione di Reset pannello automatico. L'impostazione predefinita è On. Cont/ menu sist.: a b 3 Sistema 4 Uten/Job Account 5 Impostaz. comuni ********************* [ Esci ] Impostaz. comuni:a b 1 Lingua ********************* 2 Schermata pred. 3 Audio [ Esci ] 1 Nel menu Cont/menu sist., utilizzare i pulsanti U o V per selezionare [Impostaz. comuni]. 2 Premere OK. Si apre il menu Impostaz. comuni. 3 Utilizzare U o V per selezionare [Impost. timer], quindi premere OK. Si aprirà la schermata di login. Per accedere, inserire ID utente e password con privilegi di amministratore, quindi premere [Login] (tasto Right Select). Nome uten. login: L b ******************* Password login: [ Login ] Impost. timer: a b 1 Timer canc. err. ********************* 2 Timer riposo 3 Azzera timer [ Esci ] 4 Si apre il menu Impost. timer. 5 Utilizzare U o V per selezionare [Reset pan. auto ]. 8-39 8 Impostazioni predefinite (Menu Sistema) Reset pan. auto: a b 1 Off 2 *On ********************* • 6 Premere OK. Si apre il menu Reset pan. auto. 7 Utilizzare U o V per selezionare [Off] oppure [On]. 8 Premere OK. Compare il messaggio Completato. e si ritorna al menu Impost. timer. Timer di reset pannello Se si seleziona [On] per Reset pan. auto, specificare per quanto tempo il sistema deve attendere prima di procedere al Reset pan. auto. È possibile selezionare un valore compreso tra 5 e 495 secondi (a intervalli di cinque secondi). L'impostazione predefinita è 90 secondi. NOTA: Se si seleziona [Off] per Reset pan. auto, il display tempo non viene visualizzato. Attenersi alla seguente procedura per impostare l'intervallo di tempo per il reset. Cont/ menu sist.: a b 3 Sistema 4 Uten/Job Account 5 Impostaz. comuni ********************* [ Esci ] Impostaz. comuni:a b 1 Lingua ********************* 2 Schermata pred. 3 Audio [ Esci ] Nome uten. login: L b ******************* Password login: [ Login 1 Nel menu Cont/menu sist., utilizzare i pulsanti U o V per selezionare [Impostaz. comuni]. 2 Premere OK. Si apre il menu Impostaz. comuni. 3 Utilizzare U o V per selezionare [Impost. timer], quindi premere OK. Si aprirà la schermata di login. Per accedere, inserire ID utente e password con privilegi di amministratore, quindi premere [Login] (tasto Right Select). ] 8-40 Impostazioni predefinite (Menu Sistema) Impost. timer: a b 1 Timer canc. err. ********************* 2 Timer riposo 3 Azzera timer [ Esci ] Azzera timer: D b (5 - 495) ******90*sec. 4 Si apre il menu Impost. timer. 5 Utilizzare U o V per selezionare [Azzera timer]. 6 Premere OK. Si apre il menu Azzera timer. 7 Utilizzare U o V per selezionare Azzera timer. Specificare l'intervallo di tempo (in secondi) che deve trascorrere prima del reset del display messaggi. Non si possono utilizzare i tasti numerici per l'immissione di questo valore. 8 Premere OK. Compare il messaggio Completato. e si ritorna al menu Impost. timer. Timer risparmio energia È possibile specificare il tempo di attesa prima della commutazione in modalità di risparmio energia. Specificare un valore compreso tra 1 e 240 minuti (a incrementi di 1 minuto). L'impostazione predefinita è 2 minuti. Per ulteriori informazioni sulla modalità di risparmio energia, vedere Modo risparmio energia automatico a pagina 2-8. Attenersi alla seguente procedura per configurare la modalità di risparmio energia. Cont/ menu sist.: a b 3 Sistema 4 Uten/Job Account 5 Impostaz. comuni ********************* [ Esci ] Impostaz. comuni:a b 1 Lingua ********************* 2 Schermata pred. 3 Audio [ Esci ] 1 Nel menu Cont/menu sist., utilizzare i pulsanti U o V per selezionare [Impostaz. comuni]. 2 Premere OK. Si apre il menu Impostaz. comuni. 3 Utilizzare U o V per selezionare [Impost. timer], quindi premere OK. 8-41 8 Impostazioni predefinite (Menu Sistema) Si aprirà la schermata di login. Per accedere, inserire ID utente e password con privilegi di amministratore, quindi premere [Login] (tasto Right Select). Nome uten. login: L b ******************* Password login: [ Login ] Impost. timer: a b 1 Timer canc. err. ********************* 2 Timer riposo 3 Azzera timer [ Esci ] Timer risp. ener: D b (1 - 240) *******2*min. 4 Si apre il menu Impost. timer. 5 Utilizzare U o V per selezionare [Timer risp. ener.]. 6 Premere OK. Si apre il menu Timer risp. ener. 7 Utilizzare U o V oppure i tasti numerici per impostare l'opzione Timer risp. ener. Specificare l'intervallo di attesa (in minuti) prima della commutazione in modalità di risparmio energia. 8 Premere OK. Compare il messaggio Completato. e si ritorna al menu Impost. timer. Tempo inutilizzabile Si possono specificare degli orari in cui l'uso della periferica non è consentito. NOTA: Anche durante il tempo inutilizzabile è comunque possibile utilizzare il sistema immettendo un codice di sblocco. Attenersi alla seguente procedura per impostare l'opzione Tempo inutiliz. Cont/ menu sist.: a b 3 Sistema 4 Uten/Job Account 5 Impostaz. comuni ********************* [ Esci ] 1 Nel menu Cont/menu sist., utilizzare i pulsanti U o V per selezionare [Impostaz. comuni]. 8-42 Impostazioni predefinite (Menu Sistema) Impostaz. comuni:a b 1 Lingua ********************* 2 Schermata pred. 3 Audio [ Esci ] 2 Premere OK. Si apre il menu Impostaz. comuni. 3 Utilizzare U o V per selezionare [Impost. timer], quindi premere OK. Si aprirà la schermata di login. Per accedere, inserire ID utente e password con privilegi di amministratore, quindi premere [Login] (tasto Right Select). Nome uten. login: L b ******************* Password login: [ Login ] Impost. timer: a b 1 Timer canc. err. ********************* 2 Timer riposo 3 Azzera timer [ Esci ] Tempo inutiliz.: a b 7 *Off ********************* 8 On [ Esci 4 Si apre il menu Impost. timer. 8 5 Utilizzare U o V per selezionare [Tempo inutiliz.]. 6 Premere OK. Si apre il menu Tempo inutiliz. 7 Utilizzare U o V per selezionare [On]. 8 Premere OK. Si apre il menu Ora inizio. 9 Utilizzare U o V per impostare l'opzione Ora Inizio. ] a b Ora Inizio: O Min. S ***00*: 00 (Ora corrente 11:45) Ora fine: a b O Min. S ***00*: 00 (Ora corrente 11:45) 10 Premere OK. Si apre il menu Ora fine. 11 Utilizzare U o V per impostare l'opzione Ora fine. 8-43 Impostazioni predefinite (Menu Sistema) Codice sblocco: a b (0000 - 9999) ********0000* 12 Premere OK. Si apre il menu Codice sblocco. 13 Utilizzare U o V oppure i tasti numerici per impostare il codice di sblocco. 14 Premere OK. Compare il messaggio Completato. e si ritorna al menu Impost. timer. 8-44 Impostazioni predefinite (Menu Sistema) Impostazioni predefinite delle funzioni Le impostazioni predefinite sono valori che vengono impostati automaticamente al termine della fase di riscaldamento o quando si preme il tasto Reimposta. Configurare i valori predefiniti per le impostazioni disponibili quali copiatura o invio. La configurazione dei valori più utilizzati come impostazioni predefinite semplifica l'esecuzione dei successivi lavori. Selezione colore Selezionare l'impostazione del modo colore predefinito. Le impostazioni predefinite disponibili sono le seguenti. Modo colore Descrizione A colori Acquisizione dei documenti a colori. Scala grig. Acquisizione dei documenti in scala di grigi per una finitura più uniforme e accurata. Monocromatico Acquisizione dei documenti in bianco e nero. Attenersi alla seguente procedura per selezionare l'impostazione predefinita del modo colore. Cont/ menu sist.: a b 3 Sistema 4 Uten/Job Account 5 Impostaz. comuni ********************* [ Esci ] Impostaz. comuni: a b 1 Lingua ********************* 2 Schermata pred. 3 Audio [ Esci ] Predefiniti funz.:a b 1 Selezione colore ********************* 2 Risol. scansione 3 Risoluzione FAX [ Esci ] 1 Nel menu Cont/menu sist., utilizzare i pulsanti U o V per selezionare [Impostaz. comuni]. 2 Premere OK. Si apre il menu Impostaz. comuni. 3 Utilizzare U o V per selezionare [Predefiniti funz.]. 4 Premere OK. Si apre il menu Predefiniti funz. 5 Utilizzare U o V per scegliere [Selezione colore]. 8-45 8 Impostazioni predefinite (Menu Sistema) Selezione colore: a b 1 *A colori ********************* 2 Scala grig. 3 Monocromatico 6 Premere OK. Si apre la schermata Selezione colore. 7 Utilizzare U o V per scegliere [A colori], [Scala grig.] o [Monocromatico]. 8 Premere OK. Compare il messaggio Completato. e si ritorna al menu Predefiniti funz. Risoluzione di scansione Selezionare la risoluzione predefinita di scansione. Le opzioni selezionabili sono 600x600dpi, 400x400dpi U.Fin (Ultra Fine), 300x300dpi, 200x400dpi S.Fin (Super Fine), 200x200dpi Fine, 200x100dpi Norm. (Normale). Attenersi alla seguente procedura per selezionare l'impostazione predefinita di risoluzione. Cont/ menu sist.: a b 3 Sistema 4 Uten/Job Account 5 Impostaz. comuni ********************* [ Esci ] Impostaz. comuni: a b 1 Lingua ********************* 2 Schermata pred. 3 Audio [ Esci ] Predefiniti funz.:a b 1 Selezione colore ********************* 2 Risol. scansione 3 Risoluzione FAX [ Esci ] Risol. scansione: a b 3 200x400dpi S.Fin 4 *300x300dpi ********************* 5 400x400dpi U.Fin 1 Nel menu Cont/menu sist., utilizzare i pulsanti U o V per selezionare [Impostaz. comuni]. 2 Premere OK. Si apre il menu Impostaz. comuni. 3 Utilizzare U o V per selezionare [Predefiniti funz.]. 4 Premere OK. Si apre il menu Predefiniti funz. 5 Utilizzare U o V per selezionare [Risol. scansione]. 6 Premere OK. Compare la schermata Risol. scansione. 8-46 Impostazioni predefinite (Menu Sistema) 7 Utilizzare U o V per selezionare [200x100dpi Norm.], [200x200dpi Fine], [200x400dpi S.Fin], [300x300dpi], [400x400dpi U.Fin] o [600x600dpi]. 8 Premere OK. Compare il messaggio Completato. e si ritorna al menu Predefiniti funz. Immagine originale Impostare il tipo di originale predefinito. Le impostazioni predefinite disponibili sono le seguenti. Opzione Descrizione Testo+foto Testo e foto. Foto Per foto scattate da una macchina fotografica. Testo Solo testo, senza foto. per OCR Qualità immagine adatta per software OCR. Attenersi alla seguente procedura per selezionare l'impostazione predefinita della qualità degli originali. Cont/ menu sist.: a b 3 Sistema 4 Uten/Job Account 5 Impostaz. comuni ********************* [ Esci ] Impostaz. comuni: a b 1 Lingua ********************* 2 Schermata pred. 3 Audio [ Esci ] Predefiniti funz.:a b 1 Selezione colore ********************* 2 Risol. scansione 3 Risoluzione FAX [ Esci ] 1 Nel menu Cont/menu sist., utilizzare i pulsanti U o V per selezionare [Impostaz. comuni]. 2 Premere OK. Si apre il menu Impostaz. comuni. 3 Utilizzare U o V per selezionare [Predefiniti funz.]. 4 Premere OK. Si apre il menu Predefiniti funz. 5 Utilizzare U o V per selezionare [Immagine orig.]. 8-47 8 Impostazioni predefinite (Menu Sistema) Immagine orig.: a b 1 *Testo+Foto ********************* 2 Foto 3 Testo 6 Premere OK. Si apre il menu Immagine orig. 7 Utilizzare U o V per selezionare [Testo+Foto], [Foto], [Testo] o [per OCR]. 8 Premere OK. Compare il messaggio Completato. e si ritorna al menu Predefiniti funz. Densità Impostare la densità predefinita. Le impostazioni predefinite disponibili sono le seguenti. Opzione Descrizione Manuale (Normale 0) Consente di impostare (Normale 0) per la densità manuale. Auto. Consente di impostare la densità automatica. Attenersi alla seguente procedura per selezionare l'impostazione zoom predefinita. Cont/ menu sist.: a b 3 Sistema 4 Uten/Job Account 5 Impostaz. comuni ********************* [ Esci ] Impostaz. comuni: a b 1 Lingua ********************* 2 Schermata pred. 3 Audio [ Esci ] Predefiniti funz.:a b 1 Selezione colore ********************* 2 Risol. scansione 3 Risoluzione FAX [ Esci ] 1 Nel menu Cont/menu sist., utilizzare i pulsanti U o V per selezionare [Impostaz. comuni]. 2 Premere OK. Si apre il menu Impostaz. comuni. 3 Utilizzare U o V per selezionare [Predefiniti funz.]. 4 Premere OK. Si apre il menu Predefiniti funz. 5 Utilizzare U o V per selezionare [Densità]. 8-48 Impostazioni predefinite (Menu Sistema) Densità: a b 1 Auto 2 *Manuale ********************* 6 Premere OK. Si apre il menu Densità. 7 Utilizzare U o V per selezionare [Auto] o [Manuale]. 8 Premere OK. Compare il messaggio Completato. e si ritorna al menu Predefiniti funz. Zoom Selezionare l'impostazione predefinita per l'ingrandimento o la riduzione quando si modifica il formato carta/formato di invio dopo l'inserimento degli originali. Le impostazioni predefinite disponibili sono le seguenti. Opzione Descrizione 100% Consente di copiare (inviare/salvare) l'originale nel formato reale (100%). Auto. Consente di ridurre o ingrandire gli originali per adattarli al formato della carta o di invio. Attenersi alla seguente procedura per selezionare l'impostazione zoom predefinita. Cont/ menu sist.: a b 3 Sistema 4 Uten/Job Account 5 Impostaz. comuni ********************* [ Esci ] Impostaz. comuni: a b 1 Lingua ********************* 2 Schermata pred. 3 Audio [ Esci ] Predefiniti funz.:a b 1 Selezione colore ********************* 2 Risol. scansione 3 Risoluzione FAX [ Esci ] 1 Nel menu Cont/menu sist., utilizzare i pulsanti U o V per selezionare [Impostaz. comuni]. 2 Premere OK. Si apre il menu Impostaz. comuni. 3 Utilizzare U o V per selezionare [Predefiniti funz.]. 4 Premere OK. Si apre il menu Predefiniti funz. 5 Utilizzare U o V per selezionare [Zoom]. 8-49 8 Impostazioni predefinite (Menu Sistema) Zoom: a b 1 *100% ********************* 2 Auto 6 Premere OK. Si apre il menu Zoom. 7 Utilizzare U o V per selezionare [100%] o [Auto]. 8 Premere OK. Compare il messaggio Completato. e si ritorna al menu Predefiniti funz. Fascicola Selezionare le impostazioni predefinite per Fascicola. La tabella riporta le impostazioni disponibili. Opzione Fascicola Descrizione Off La fascicolazione non viene eseguita. On La fascicolazione viene eseguita. NOTA: Vedere pagina 3-15 per Fascicola/Sfalsa. Attenersi alla seguente procedura per definire le impostazioni predefinite per Fascicola/Sfalsa. Cont/ menu sist.: a b 3 Sistema 4 Uten/Job Account 5 Impostaz. comuni ********************* [ Esci ] Impostaz. comuni: a b 1 Lingua ********************* 2 Schermata pred. 3 Audio [ Esci ] Predefiniti funz.:a b 1 Selezione colore ********************* 2 Risol. scansione 3 Risoluzione FAX [ Esci ] 1 Nel menu Cont/menu sist., utilizzare i pulsanti U o V per selezionare [Impostaz. comuni]. 2 Premere OK. Si apre il menu Impostaz. comuni. 3 Utilizzare U o V per selezionare [Predefiniti funz.]. 4 Premere OK. Si apre il menu Predefiniti funz. 5 Utilizzare U o V per selezionare [Fascicola]. 8-50 Impostazioni predefinite (Menu Sistema) Fascicola: a b 1 Off 2 *On ********************* 6 Premere OK. Si apre il menu Fascicola. 7 Utilizzare U o V per selezionare [Off] oppure [On]. 8 Premere OK. Compare il messaggio Completato. e si ritorna al menu Predefiniti funz. Orient originale Impostare i valori predefiniti per l'orientamento dell'originale. Le impostazioni predefinite disponibili sono le seguenti. Opzione Descrizione c Lato sup. in alto Consente di selezionare il lato superiore dell'originale come orientamento predefinito. d Lato sup. Sx Consente di selezionare il bordo superiore sinistro dell'originale come orientamento predefinito. Vedere pagina 4-6 per l'orientamento degli originali. Attenersi alla seguente procedura per selezionare l'orientamento predefinito dopo aver posizionato gli originali sulla lastra di esposizione. Cont/ menu sist.: a b 3 Sistema 4 Uten/Job Account 5 Impostaz. comuni ********************* [ Esci ] Impostaz. comuni: a b 1 Lingua ********************* 2 Schermata pred. 3 Audio [ Esci ] Predefiniti funz.:a b 1 Selezione colore ********************* 2 Risol. scansione 3 Risoluzione FAX [ Esci ] 1 Nel menu Cont/menu sist., utilizzare i pulsanti U o V per selezionare [Impostaz. comuni]. 2 Premere OK. Si apre il menu Impostaz. comuni. 3 Utilizzare U o V per selezionare [Predefiniti funz.]. 4 Premere OK. Si apre il menu Predefiniti funz. 8-51 8 Impostazioni predefinite (Menu Sistema) Orient originale: a b 1 c Lato sup in alto 2 *d Lato superiore ********************* 5 Utilizzare U o V per selezionare [Orient originale]. 6 Premere OK. Compare la schermata Orient originale. 7 Utilizzare U o V per selezionare [c Lato sup in alto] o [d Lato superiore Sx]. 8 Premere OK. Compare il messaggio Completato. e si ritorna al menu Predefiniti funz. EcoPrint Selezionare l'impostazione EcoPrint predefinita. La tabella riporta le impostazioni disponibili. Opzione Descrizione Off L'EcoPrint non viene eseguito. On L'EcoPrint viene eseguito. NOTA: Vedere pagina 4-8 per ulteriori informazioni su EcoPrint. Attenersi alla seguente procedura per configurare l'impostazione predefinita per EcoPrint. Cont/ menu sist.: a b 3 Sistema 4 Uten/Job Account 5 Impostaz. comuni ********************* [ Esci ] Impostaz. comuni: a b 1 Lingua ********************* 2 Schermata pred. 3 Audio [ Esci ] Predefiniti funz.:a b 1 Selezione colore ********************* 2 Risol. scansione 3 Risoluzione FAX [ Esci ] 1 Nel menu Cont/menu sist., utilizzare i pulsanti U o V per selezionare [Impostaz. comuni]. 2 Premere OK. Si apre il menu Impostaz. comuni. 3 Utilizzare U o V per selezionare [Predefiniti funz.]. 4 Premere OK. Si apre il menu Predefiniti funz. 8-52 Impostazioni predefinite (Menu Sistema) EcoPrint: a b 1 *Off ********************* 2 On 5 Utilizzare U o V per selezionare [EcoPrint]. 6 Premere OK. Compare la schermata EcoPrint. 7 Utilizzare U o V per selezionare [Off] oppure [On]. 8 Premere OK. Compare il messaggio Completato. e si ritorna al menu Predefiniti funz. Assegnazione di un nome file Impostare un nome immesso automaticamente (predefinito) per i lavori. Si possono anche impostare altre informazioni addizionali quali data/ora e numero di lavoro. La tabella elenca le informazioni supplementari disponibili. Opzione Descrizione Nessuno Nessuna informazione supplementare disponibile. Data Aggiunge data e ora. N. lavoro Aggiunge il numero lavoro. N. lav. + Data Aggiunge il numero del lavoro e data/ora. Data + N. lav. Aggiunge data/ora più numero del lavoro. NOTA: • Vedere pagina 4-16 e pagina 5-16 per l'immissione del nome. • Per i dettagli sull'immissione dei caratteri, vedere Metodo di immissione dei caratteri a Appendice-5. Attenersi alla seguente procedura per impostare il nome predefinito del file. Cont/ menu sist.: a b 3 Sistema 4 Uten/Job Account 5 Impostaz. comuni ********************* [ Esci ] Impostaz. comuni: a b 1 Lingua ********************* 2 Schermata pred. 3 Audio [ Esci ] 1 Nel menu Cont/menu sist., utilizzare i pulsanti U o V per selezionare [Impostaz. comuni]. 2 Premere OK. Si apre il menu Impostaz. comuni. 8-53 8 Impostazioni predefinite (Menu Sistema) Predefiniti funz.:a b 1 Selezione colore ********************* 2 Risol. scansione 3 Risoluzione FAX [ Esci ] A b Voce nome file: doc 1* S ABC [ Testo ] Altre info.: a b 3 N. lavoro 4 *N. lavoro + Data ********************* 5 Data + N. lavoro 3 Utilizzare U o V per selezionare [Predefiniti funz.]. 4 Premere OK. Si apre il menu Predefiniti funz. 5 Utilizzare U o V per selezionare [Voce nome file]. 6 Premere OK. Compare la schermata Voce nome file. Assegnare un nome al documento (massimo 32 caratteri). 7 Premere OK. Compare la schermata Altre info. 8 Utilizzare U o V per selezionare [Nessuno], [Data], [N. lav.], [N. lav. + Data] o [Data + N. lav.]. 9 Premere OK. Compare il messaggio Completato. e si ritorna al menu Predefiniti funz. Oggetto/Corpo Impostare l'oggetto e il corpo immessi automaticamente (oggetto e corpo predefiniti) durante l'invio di originali di scansione tramite e-mail. NOTA: • Vedere Invio come e-mail a pagina 3-19. • Per i dettagli sull'immissione dei caratteri, vedere Metodo di immissione dei caratteri a Appendice-5. Attenersi alla seguente procedura per impostare l'oggetto e il corpo predefiniti del messaggio di e-mail. Cont/ menu sist.: a b 3 Sistema 4 Uten/Job Account 5 Impostaz. comuni ********************* [ Esci ] 1 Nel menu Cont/menu sist., utilizzare i pulsanti U o V per selezionare [Impostaz. comuni]. 8-54 Impostazioni predefinite (Menu Sistema) Impostaz. comuni: a b 1 Lingua ********************* 2 Schermata pred. 3 Audio [ Esci ] Predefiniti funz.:a b 1 Selezione colore ********************* 2 Risol. scansione 3 Risoluzione FAX [ Esci ] K b Oggetto: * 2 Premere OK. Si apre il menu Impostaz. comuni. 3 Utilizzare U o V per selezionare [Predefiniti funz.]. 4 Premere OK. Si apre il menu Predefiniti funz. 5 Utilizzare U o V per selezionare [Oggetto/corpo]. 6 Premere OK. Compare la schermata Oggetto. Specificare l'oggetto del messaggio e-mail (fino a 60 caratteri). Premendo il tasto Indietro, si ritorna al menu Predefiniti funz. S ABC [ Testo Corpo E-mail: * ] 7 a b Premere OK. Compare la schermata Corpo E-mail. Inserire il testo del messaggio e-mail (fino a 500 caratteri). Premendo il tasto Indietro, si ritorna al menu Oggetto. ABC [ Testo ] 8 Premere OK. Compare il messaggio Completato. e si ritorna al menu Predefiniti funz. Scansione continua Impostare i valori predefiniti per la scansione continua. Le impostazioni predefinite disponibili sono le seguenti. Opzione Descrizione Off La scansione continua non viene eseguita On La scansione continua viene eseguita Vedere pagina 4-6 per l'orientamento degli originali. Attenersi alla seguente procedura per selezionare le impostazioni predefinite di scansione continua. 8-55 8 Impostazioni predefinite (Menu Sistema) Cont/ menu sist.: a b 3 Sistema 4 Uten/Job Account 5 Impostaz. comuni ********************* [ Esci ] Impostaz. comuni: a b 1 Lingua ********************* 2 Schermata pred. 3 Audio [ Esci ] Predefiniti funz.:a b 1 Selezione colore ********************* 2 Risol. scansione 3 Risoluzione FAX [ Esci ] a b Scan. continua: 1 *Off ********************* 2 On 1 Nel menu Cont/menu sist., utilizzare i pulsanti U o V per selezionare [Impostaz. comuni]. 2 Premere OK. Si apre il menu Impostaz. comuni. 3 Utilizzare U o V per selezionare [Predefiniti funz.]. 4 Premere OK. Si apre il menu Predefiniti funz. 5 Utilizzare U o V per selezionare [Scan. continua]. 6 Premere OK. Compare la schermata Scan. continua. 7 Utilizzare U o V per selezionare [Off] oppure [On]. 8 Premere OK. Compare il messaggio Completato. e si ritorna al menu Predefiniti funz. Formato file Selezionare il tipo di file predefinito per l'invio degli originali di scansione. Le impostazioni predefinite disponibili sono le seguenti. Formato file Descrizione PDF Invia i file in formato PDF. TIFF Invia i file in formato TIFF. XPS Invia i file in formato XPS. JPEG Invia i file in formato JPEG. NOTA: Vedere pagina 5-9 per i formati dei file. 8-56 Impostazioni predefinite (Menu Sistema) Attenersi alla seguente procedura per selezionare il formato file predefinito. Cont/ menu sist.: a b 3 Sistema 4 Uten/Job Account 5 Impostaz. comuni ********************* [ Esci ] Impostaz. comuni: a b 1 Lingua ********************* 2 Schermata pred. 3 Audio [ Esci ] Predefiniti funz.:a b 1 Selezione colore ********************* 2 Risol. scansione 3 Risoluzione FAX [ Esci ] Formato file: a b 1 *PDF ********************* 2 TIFF 3 XPS 1 Nel menu Cont/menu sist., utilizzare i pulsanti U o V per selezionare [Impostaz. comuni]. 2 Premere OK. Si apre il menu Impostaz. comuni. 3 Utilizzare U o V per selezionare [Predefiniti funz.]. 4 Premere OK. Si apre il menu Predefiniti funz. 8 5 Utilizzare U o V per selezionare [Formato file]. 6 Premere OK. Si apre il menu Formato data. 7 Utilizzare U o V per selezionare [PDF], [TIFF], [XPS] o [JPEG]. 8 Premere OK. Compare il messaggio Completato. e si ritorna al menu Predefiniti funz. Separazione file Selezionare l'impostazione predefinita per la separazione dei file. Le impostazioni predefinite disponibili sono le seguenti. Cont/ menu sist.: a b 3 Sistema 4 Uten/Job Account 5 Impostaz. comuni ********************* [ Esci ] 1 Nel menu Cont/menu sist., utilizzare i pulsanti U o V per selezionare [Impostaz. comuni]. 8-57 Impostazioni predefinite (Menu Sistema) Impostaz. comuni: a b 1 Lingua ********************* 2 Schermata pred. 3 Audio [ Esci ] Predefiniti funz.:a b 1 Selezione colore ********************* 2 Risol. scansione 3 Risoluzione FAX [ Esci ] Separazione file: a b 1 *Off ********************* 2 Ogni pagina 2 Premere OK. Si apre il menu Impostaz. comuni. 3 Utilizzare U o V per selezionare [Predefiniti funz.]. 4 Premere OK. Si apre il menu Predefiniti funz. 5 Utilizzare U o V per selezionare [Separazione file]. 6 Premere OK. Si apre il menu Separazione file. 7 Utilizzare U o V per selezionare [Off] oppure [Ogni pagina]. 8 Premere OK. Compare il messaggio Completato. e si ritorna al menu Predefiniti funz. Stampa TIFF Selezionare le impostazioni predefinite per l'opzione Stampa TIFF. La tabella riporta le impostazioni disponibili. Opzione Descrizione Formato carta Adattato al formato carta. Risoluzione immagine Adattato alla risoluzione immagine. Risoluzione di stampa Adattato alla risoluzione di stampa. NOTA: Vedere pagina 6-3 per Stampa TIFF. Attenersi alla seguente procedura per configurare l'impostazione predefinita per Stampa TIFF. Cont/ menu sist.: a b 3 Sistema 4 Uten/Job Account 5 Impostaz. comuni ********************* [ Esci ] 1 Nel menu Cont/menu sist., utilizzare i pulsanti U o V per selezionare [Impostaz. comuni]. 8-58 Impostazioni predefinite (Menu Sistema) Impostaz. comuni: a b 1 Lingua ********************* 2 Schermata pred. 3 Audio [ Esci ] Predefiniti funz.:a b 1 Selezione colore ********************* 2 Risol. scansione 3 Risoluzione FAX [ Esci ] Stampa TIFF: a b 1 *F.to carta g ********************* 2 Risoluz. immag. T 3 Risol. di stampa T 2 Premere OK. Si apre il menu Impostaz. comuni. 3 Utilizzare U o V per selezionare [Predefiniti funz.]. 4 Premere OK. Si apre il menu Predefiniti funz. 5 Utilizzare U o V per selezionare [Stampa TIFF]. 6 Premere OK. Si apre il menu Stampa TIFF. 8 7 Utilizzare U o V per selezionare [F.to carta], [Risoluz. immag.] oppure [Risol. di stampa]. 8 Premere OK. Compare il messaggio Completato. e si ritorna al menu Predefiniti funz. XPS Adatta pag. Selezionare l'impostazione predefinita per l'opzione XPS Adatta pag. NOTA: Vedere pagina 6-4 per XPS Adatta pag. Attenersi alla seguente procedura per configurare l'impostazione predefinita per XPS Adatta pag. Cont/ menu sist.: a b 3 Sistema 4 Uten/Job Account 5 Impostaz. comuni ********************* [ Esci ] Impostaz. comuni: a b 1 Lingua ********************* 2 Schermata pred. 3 Audio [ Esci ] 1 Nel menu Cont/menu sist., utilizzare i pulsanti U o V per selezionare [Impostaz. comuni]. 2 Premere OK. Si apre il menu Impostaz. comuni. 8-59 Impostazioni predefinite (Menu Sistema) Predefiniti funz.:a b 1 Selezione colore ********************* 2 Risol. scansione 3 Risoluzione FAX [ Esci ] XPS Adatta pag.: a b 1 *Off ********************* 2 On 3 Utilizzare U o V per selezionare [Predefiniti funz.]. 4 Premere OK. Si apre il menu Predefiniti funz. 5 Utilizzare U o V per selezionare [XPS Adatta pag.]. 6 Premere OK. Si apre il menu XPS Adatta pag. 7 Utilizzare U o V per selezionare [Off] oppure [On]. 8 Premere OK. Compare il messaggio Completato. e si ritorna al menu Predefiniti funz. Layout 2 in 1 Specificare il valore predefinito per il layout quando è selezionata l'opzione [2 in 1] per Combina. Le voci disponibili per il valore predefinito sono le seguenti: Opzione Descrizione g SaDf AaB Disporre le pagine da sinistra a destra o dall'alto al basso. e DaS Dispone le pagine da destra a sinistra Attenersi alla seguente procedura per selezionare il valore predefinito per il layout. Cont/ menu sist.: a b 3 Sistema 4 Uten/Job Account 5 Impostaz. comuni ********************* [ Esci ] Impostaz. comuni: a b 1 Lingua ********************* 2 Schermata pred. 3 Audio [ Esci ] 1 Nel menu Cont/menu sist., utilizzare i pulsanti U o V per selezionare [Impostaz. comuni]. 2 Premere OK. Si apre il menu Impostaz. comuni. 3 Utilizzare U o V per selezionare [Predefiniti funz.]. 8-60 Impostazioni predefinite (Menu Sistema) Predefiniti funz.:a b 1 Selezione colore ********************* 2 Risol. scansione 3 Risoluzione FAX [ Esci ] Imp. dettaglio: a b 1 Layout 2 in 1 ********************* 2 Layout 4 in 1 3 Bordo [ Esci ] Layout 2 in 1 a b 1 *g S a D f A a B ********************* 2 e D a S 4 Premere OK. Si apre il menu Predefiniti funz. 5 Utilizzare U o V per selezionare [Imp. dettaglio]. 6 Premere OK. Si apre il menu Imp. dettaglio. 7 Utilizzare U o V per selezionare [Layout 2 in 1]. 8 Premere OK. Si apre il menu Layout 2 in 1. 8 9 Utilizzare U o V per selezionare [g S a D f A a B] oppure [e D a S]. 10 Premere OK. Compare il messaggio Completato. e si ritorna al menu Imp. dettaglio. Layout 4 in 1 Specificare il valore predefinito per il layout quando è selezionata l'opzione [4 in 1] per Combina. Le voci disponibili per il valore predefinito sono le seguenti: Opzione Descrizione h A DX e in basso Le pagine vengono disposte dal bordo superiore sinistro verso il lato destro. h In basso e a DX Le pagine vengono disposte dal bordo superiore sinistro verso il basso. j A SX e in basso Le pagine vengono disposte dal bordo superiore destro verso il lato sinistro. j In basso e a SX Le pagine vengono disposte dal bordo superiore destro verso il basso. Attenersi alla seguente procedura per selezionare il valore predefinito per il layout. 8-61 Impostazioni predefinite (Menu Sistema) Cont/ menu sist.: a b 3 Sistema 4 Uten/Job Account 5 Impostaz. comuni ********************* [ Esci ] Impostaz. comuni: a b 1 Lingua ********************* 2 Schermata pred. 3 Audio [ Esci ] Predefiniti funz.:a b 1 Selezione colore ********************* 2 Risol. scansione 3 Risoluzione FAX [ Esci ] a b Imp. dettaglio: 1 Layout 2 in 1 ********************* 2 Layout 4 in 1 3 Bordo [ Esci ] a b Layout 4 in 1: 1 *h A DX e in basso ********************* 2 i In basso e a DX 3 j A SX e in basso 1 Nel menu Cont/menu sist., utilizzare i pulsanti U o V per selezionare [Impostaz. comuni]. 2 Premere OK. Si apre il menu Impostaz. comuni. 3 Utilizzare U o V per selezionare [Predefiniti funz.]. 4 Premere OK. Si apre il menu Predefiniti funz. 5 Utilizzare U o V per selezionare [Imp. dettaglio]. 6 Premere OK. Si apre il menu Imp. dettaglio. 7 Utilizzare U o V per selezionare [Layout 4 in 1]. 8 Premere OK. Si apre il menu Layout 4 in 1. 9 Utilizzare U o V per selezionare [h A DX e in basso], [i In basso e a DX], [j A SX e in basso] oppure [k In basso e a SX]. 10 Premere OK. Compare il messaggio Completato. e si ritorna al menu Imp. dettaglio. 8-62 Impostazioni predefinite (Menu Sistema) Bordo Specificare il valore predefinito per il bordo quando è selezionata l'opzione [2 in 1] per Combina. Le voci disponibili per il valore predefinito sono le seguenti: Opzione Descrizione Nessuna Non viene stampata nessuna linea come bordo. l Linea continua Vengono stampate delle linee continue come bordo. m Linea tratteg. Vengono stampate delle linee tratteggiate come bordo. n Crocini stampa In corrispondenza della posizione della linea del bordo vengono stampati dei crocini. Attenersi alla seguente procedura per selezionare il valore predefinito per la linea da utilizzare come bordo. Cont/ menu sist.: a b 3 Sistema 4 Uten/Job Account 5 Impostaz. comuni ********************* [ Esci ] Impostaz. comuni: a b 1 Lingua ********************* 2 Schermata pred. 3 Audio [ Esci ] Predefiniti funz.:a b 1 Selezione colore ********************* 2 Risol. scansione 3 Risoluzione FAX [ Esci ] a b Imp. dettaglio: 1 Layout 2 in 1 ********************* 2 Layout 4 in 1 3 Bordo [ Esci ] 1 Nel menu Cont/menu sist., utilizzare i pulsanti U o V per selezionare [Impostaz. comuni]. 2 Premere OK. Si apre il menu Impostaz. comuni. 3 Utilizzare U o V per selezionare [Predefiniti funz.]. 4 Premere OK. Si apre il menu Predefiniti funz. 5 Utilizzare U o V per selezionare [Imp. dettaglio]. 6 Premere OK. Si apre il menu Imp. dettaglio. 8-63 8 Impostazioni predefinite (Menu Sistema) Bordo: a b 1 * Nessuno ********************* 2 l Linea continua 3 m Linea tratteg. 7 Utilizzare U o V per selezionare [Bordo]. 8 Premere OK. Si apre il menu Bordo. 9 Utilizzare U o V per selezionare [ Nessuno], [l Linea continua], [m Linea tratteg.] o [n Crocini stampa]. 10 Premere OK. Compare il messaggio Completato. e si ritorna al menu Imp. dettaglio. Rilegatura originale Selezionare il valore predefinito per il margine di rilegatura dell'originale quando l'opzione Fr/Retro è impostata su [2facce>>1-faccia] o su [2-facce>>2-facce]. Le voci disponibili per il valore predefinito sono le seguenti: Opzione Descrizione o Dest/sinist. Rilegatura sinistra/destra p Alto Rilegatura in alto Attenersi alla seguente procedura per selezionare il valore predefinito per il margine di rilegatura dell'originale. Cont/ menu sist.: a b 3 Sistema 4 Uten/Job Account 5 Impostaz. comuni ********************* [ Esci ] Impostaz. comuni: a b 1 Lingua ********************* 2 Schermata pred. 3 Audio [ Esci ] Predefiniti funz.:a b 1 Selezione colore ********************* 2 Risol. scansione 3 Risoluzione FAX [ Esci ] 1 Nel menu Cont/menu sist., utilizzare i pulsanti U o V per selezionare [Impostaz. comuni]. 2 Premere OK. Si apre il menu Impostaz. comuni. 3 Utilizzare U o V per selezionare [Predefiniti funz.]. 4 Premere OK. Si apre il menu Predefiniti funz. 5 Utilizzare U o V per selezionare [Imp. dettaglio]. 8-64 Impostazioni predefinite (Menu Sistema) Imp. dettaglio: a b 1 Layout 2 in 1 ********************* 2 Layout 4 in 1 3 Bordo [ Esci ] Rilegatura orig.: a b 1 *o Dest/sinist ********************* 2 p Alto 6 Premere OK. Si apre il menu Imp. dettaglio. 7 Utilizzare U o V per selezionare [Rilegatura orig.]. 8 Premere OK. Compare il menu Rilegatura orig. 9 Utilizzare U o V per selezionare [o Dest/sinist] oppure [ p Alto]. 10 Premere OK. Compare il messaggio Completato. e si ritorna al menu Imp. dettaglio. Rilegatura delle copie Selezionare il valore predefinito per il margine di rilegatura delle copie quando l'opzione Fr/Retro è impostata su [1faccia>>2-facce] oppure [2-facce>>2-facce]. Le voci disponibili per il valore predefinito sono le seguenti: Opzione Descrizione o Dest/sinist. Rilegatura sinistra/destra p Alto Rilegatura in alto Attenersi alla seguente procedura per selezionare il valore predefinito per il margine di rilegatura delle copie realizzate. Cont/ menu sist.: a b 3 Sistema 4 Uten/Job Account 5 Impostaz. comuni ********************* [ Esci ] Impostaz. comuni: a b 1 Lingua ********************* 2 Schermata pred. 3 Audio [ Esci ] 1 Nel menu Cont/menu sist., utilizzare i pulsanti U o V per selezionare [Impostaz. comuni]. 2 Premere OK. Si apre il menu Impostaz. comuni. 3 Utilizzare U o V per selezionare [Predefiniti funz.]. 8-65 8 Impostazioni predefinite (Menu Sistema) Predefiniti funz.:a b 1 Selezione colore ********************* 2 Risol. scansione 3 Risoluzione FAX [ Esci ] Imp. dettaglio: a b 1 Layout 2 in 1 ********************* 2 Layout 4 in 1 3 Bordo [ Esci ] Rilegatura : a b 1 *o Dest/sinist ********************* 2 p Alto 4 Premere OK. Si apre il menu Predefiniti funz. 5 Utilizzare U o V per selezionare [Imp. dettaglio]. 6 Premere OK. Si apre il menu Imp. dettaglio. 7 Utilizzare U o V per selezionare [Rilegatura]. 8 Premere OK. Si apre il menu Rilegatura. 9 Utilizzare U o V per selezionare [ o Dest/sinist] oppure [p Alto]. 10 Premere OK. Compare il messaggio Completato. e si ritorna al menu Imp. dettaglio. Qualità immagine Selezionare il valore predefinito per la qualità immagine quando è selezionato Formato file. Selezionare il valore predefinito scegliendo entro una gamma compresa tra [1 Bassa(CompEl)] (alta compressione) e [5 Alta(CompBas.)] (bassa compressione). Attenersi alla seguente procedura per selezionare il valore predefinito per la qualità immagine. Cont/ menu sist.: a b 3 Sistema 4 Uten/Job Account 5 Impostaz. comuni ********************* [ Esci ] Impostaz. comuni: a b 1 Lingua ********************* 2 Schermata pred. 3 Audio [ Esci ] 1 Nel menu Cont/menu sist., utilizzare i pulsanti U o V per selezionare [Impostaz. comuni]. 2 Premere OK. Si apre il menu Impostaz. comuni. 8-66 Impostazioni predefinite (Menu Sistema) Predefiniti funz.:a b 1 Selezione colore ********************* 2 Risol. scansione 3 Risoluzione FAX [ Esci ] a b Imp. dettaglio: 1 Layout 2 in 1 ********************* 2 Layout 4 in 1 3 Bordo [ Esci ] Qualità immagine: a b 1 *1 Bassa(CompEl) ********************* 2 2 3 3 3 Utilizzare U o V per selezionare [Predefiniti funz.]. 4 Premere OK. Si apre il menu Predefiniti funz. 5 Utilizzare U o V per selezionare [Imp. dettaglio]. 6 Premere OK. Si apre il menu Imp. dettaglio. 7 Utilizzare U o V per selezionare [Qualità immagine]. 8 Premere OK. Si apre il menu Qualità dell'immagine 9 Utilizzare U o V per scegliere tra [1 Bassa(CompEl)] e [5 Alta(CompBas.)]. 10 Premere OK. Compare il messaggio Completato. e si ritorna al menu Imp. dettaglio. Comp.TIFF colori Selezionare il valore predefinito per il metodo di compressione delle immagini TIFF gestite sul sistema. Attenersi alla seguente procedura per selezionare il valore predefinito per il metodo di compressione TIFF a colori. Cont/ menu sist.: a b 3 Sistema 4 Uten/Job Account 5 Impostaz. comuni ********************* [ Esci ] Impostaz. comuni: a b 1 Lingua ********************* 2 Schermata pred. 3 Audio [ Esci ] 1 Nel menu Cont/menu sist., utilizzare i pulsanti U o V per selezionare [Impostaz. comuni]. 2 Premere OK. Si apre il menu Impostaz. comuni. 8-67 8 Impostazioni predefinite (Menu Sistema) Predefiniti funz.:a b 1 Selezione colore ********************* 2 Risol. scansione 3 Risoluzione FAX [ Esci ] a b Imp. dettaglio: 1 Layout 2 in 1 ********************* 2 Layout 4 in 1 3 Bordo [ Esci ] Comp.TIFF colori: a b 1 *TIFF V6 ********************* 2 TTN2 3 Utilizzare U o V per selezionare [Predefiniti funz.]. 4 Premere OK. Si apre il menu Predefiniti funz. 5 Utilizzare U o V per selezionare [Imp. dettaglio]. 6 Premere OK. Si apre il menu Imp. dettaglio. 7 Utilizzare U o V per scegliere [Comp.TIFF colori]. 8 Premere OK. Si apre il menu Comp.TIFF colori. 9 Utilizzare U o V per selezionare [TIFF V6] o [TTN2]. 10 Premere OK. Compare il messaggio Completato. e si ritorna al menu Imp. dettaglio. 8-68 Impostazioni predefinite (Menu Sistema) Procedura di login Specificare il metodo di immissione dei caratteri sulla schermata di login visualizzata quando è attivata la funzione di gestione utenti. Opzione Descrizione Usa tasto num. Utilizzare i tasti numerici per selezionare e immettere i caratteri. Selez. carattere Inserire i caratteri selezionandoli dalla finestra dei caratteri visualizzata. Attenersi alla seguente procedura per definire la procedura di login. Cont/ menu sist.: a b 3 Sistema 4 Uten/Job Account 5 Impostaz. comuni ********************* [ Esci ] Impostaz. comuni: a b 1 Lingua ********************* 2 Schermata pred. 3 Audio [ Esci ] Operazione login: a b 1 *Usa tasto num. ********************* 2 Selez. carattere 1 Nel menu Cont/menu sist., utilizzare i pulsanti U o V per selezionare [Impostaz. comuni]. 8 2 Premere OK. Si apre il menu Impostaz. comuni. 3 Utilizzare U o V per selezionare [Operazione login]. 4 Premere OK. Si apre la schermata Operazione login. 5 Utilizzare U o V per selezionare [Usa tasto num.] o [Selez. carattere]. 6 Premere OK. Compare il messaggio Completato. e si ritorna al menu Impostaz. comuni. 8-69 Impostazioni predefinite (Menu Sistema) Impostazioni per la copia Per le funzioni di copiatura sono disponibili le seguenti impostazioni. • Elaborazione delle fotografie …8-70 • Selezione carta …8-71 • Selezione carta automatica …8-72 • Priorità % auto …8-73 • Programmazione delle funzioni nei tasti di conferma selezione …8-74 NOTA: Se sul sistema è abilitata la gestione dell'accesso utente, si possono modificare le impostazioni soltanto effettuando il login con privilegi di amministratore. Elaborazione delle fotografie Impostare la risoluzione per la riproduzione di foto. Opzione Descrizione Dithering (Norm) La risoluzione viene impostata su standard. Dithering(Base) La risoluzione viene impostata su bassa. Attenersi alla seguente procedura per impostare i parametri di elaborazione delle fotografie. Cont/ menu sist.: a b 4 Uten/Job Account 5 Impostaz. comuni 6 Copia ********************* [ Esci ] Copia: a b 1 Elaboraz. foto ********************* 2 Selezione carta 3 Selez.aut. carta [ Esci ] Elaboraz foto: a b 1 *Dithering (Norm) ********************* 2 Dithering(Base) 1 Nel menu Cont/menu sist., utilizzare U o V per selezionare [Copia]. 2 Premere OK. Si apre il menu Copia. 3 Utilizzare U o V per selezionare [Elaboraz foto]. 4 Premere OK. Si apre il menu Elaboraz foto. 5 Utilizzare U o V per selezionare [Dithering (Norm)]. o [Dithering(Base)]. 6 Premere OK. Compare il messaggio Completato. e si ritorna al menu Copia. 8-70 Impostazioni predefinite (Menu Sistema) Selezione carta Selezionare l'impostazione predefinita per la selezione della carta. La tabella riporta le impostazioni disponibili. Opzione Descrizione Auto. Seleziona automaticamente il cassetto in cui è caricata della carta di formato uguale a quello degli originali. Fonte carta pred. Seleziona il cassetto carta impostato come Fonte carta predefinita (vedere pagina 822). Attenersi alla seguente procedura per impostare la selezione carta predefinita. Cont/ menu sist.: a b 4 Uten/Job Account 5 Impostaz. comuni 6 Copia ********************* [ Esci ] Copia: a b 1 Elaboraz. foto ********************* 2 Selezione carta 3 Selez.aut. carta [ Esci ] Selezione carta: a b 1 *Auto. ********************* 2 Fonte carta pred. 1 Nel menu Cont/menu sist., utilizzare U o V per selezionare [Copia]. 8 2 Premere OK. Si apre il menu Copia. 3 Utilizzare U o V per scegliere [Selezione carta]. 4 Premere OK. Si apre il menu Selezione carta. 5 Utilizzare U o V per selezionare [Auto] o [Fonte carta pred.]. 6 Premere OK. Compare il messaggio Completato. e si ritorna al menu Copia. 8-71 Impostazioni predefinite (Menu Sistema) Selezione carta automatica Se l'opzione Selezione carta è impostata su [Auto.], impostare il metodo di selezione del formato carta quando vengono modificate le impostazioni per lo zoom. La tabella riporta le impostazioni disponibili. Opzione Descrizione F.to più adatto Seleziona il formato carta in base alle impostazioni zoom attive e al formato dell'originale. Uguale a orig. Seleziona la carta che corrisponde al formato dell'originale, indipendentemente dalle impostazioni zoom. Attenersi alla seguente procedura per specificare l'operazione da eseguire per la selezione carta automatica. Cont/ menu sist.: a b 4 Uten/Job Account 5 Impostaz. comuni 6 Copia ********************* [ Esci ] Copia: a b 1 Elaboraz. foto ********************* 2 Selezione carta 3 Selez.aut. carta [ Esci ] Selez.aut. carta:a b 1 *F.to più adatto ********************* 2 Uguale a orig. 1 Nel menu Cont/menu sist., utilizzare U o V per selezionare [Copia]. 2 Premere OK. Si apre il menu Copia. 3 Utilizzare U o V per scegliere [Selez.aut. carta.]. 4 Premere OK. Si apre il menu Selez.aut. carta. 5 Utilizzare U o V per selezionare [F.to più adatto] o [Uguale a orig.]. 6 Premere OK. Compare il messaggio Completato. e si ritorna al menu Copia. 8-72 Impostazioni predefinite (Menu Sistema) Priorità % auto Quando si seleziona un cassetto in cui è caricata della carta di formato diverso da quello dell'originale, abilitare o escludere l'esecuzione dello zoom (riduzione/ingrandimento) automatico. La tabella riporta le impostazioni disponibili. L'impostazione predefinita è Off. Opzione Dettagli Off Lo zoom non viene eseguito (la copia viene eseguita nel formato originale). On Vengono applicate le impostazioni zoom più adatte. Attenersi alla seguente procedura per specificare la priorità dello zoom automatico. Cont/ menu sist.: a b 4 Uten/Job Account 5 Impostaz. comuni 6 Copia ********************* [ Esci ] a b Copia: 1 Elaboraz. foto ********************* 2 Selezione carta 3 Selez.aut. carta [ Esci ] Priorità % auto: a b 1 *Off ********************* 2 On 1 Nel menu Cont/menu sist., utilizzare U o V per selezionare [Copia]. 8 2 Premere OK . Si apre il menu Copia. 3 Utilizzare U o V per selezionare [Priorità % auto]. 4 Premere OK. Si apre il menu Selez.aut. carta. 5 Utilizzare U o V per selezionare [Off] oppure [On]. 6 Premere OK. Compare il messaggio Completato. e si ritorna al menu Copia. 8-73 Impostazioni predefinite (Menu Sistema) Programmazione delle funzioni nei tasti di conferma selezione Se in corrispondenza dei tasti di Selezione voce sinistra (Left Select) e di Selezione voce destra (Right Select) si registra una funzione, sarà possibile confermarla velocemente quando si utilizzano le funzionalità di copiatura. In corrispondenza di questi due tasti si possono registrare le seguenti funzioni. • Nessuna • Selezione carta • Fascicola • Fronte/retro • Zoom • Combina • F.to originale • Orient originale • Immagine originale • Densità • EcoPrint • Scansione continua • Nome file • Avviso fine lav. • Ignora stampa Attenersi alla seguente procedura per programmare i tasti una funzione in corrispondenza dei conferma selezione. Cont/ menu sist.: a b 4 Uten/Job Account 5 Impostaz. comuni 6 Copia ********************* [ Esci ] a b Copia: 1 Elaboraz. foto ********************* 2 Selezione carta 3 Selez.aut. carta [ Esci ] Sel. set tasti.: a b 1 Sinis ********************* 2 Destra [ Esci 1 Nel menu Cont/menu sist., utilizzare U o V per selezionare [Copia]. 2 Premere OK. Si apre il menu Copia. 3 Utilizzare U o V per selezionare [Sel. set tasti.]. 4 Premere OK. Si apre il menu Sel. set tasti. 5 Utilizzare U o V per selezionare [Sinis] o [Destra]. ] 8-74 Impostazioni predefinite (Menu Sistema) Sinis: a b 4 Fr/retro 5 *Zoom ********************* 6 Combina Questa funzione è già registrata. 6 Premere OK. Viene visualizzata la schermata di selezione della funzione da registrare in corrispondenza del tasto precisato al punto 5. La schermata qui riportata è quella visualizzata quando si seleziona [Sinis]. 7 Utilizzare U o V per selezionare la funzione che si desidera registrare in corrispondenza del tasto di conferma. 8 Premere OK. Compare il messaggio Completato. e si ritorna al menu Copia. IMPORTANTE: Se si tenta di registrare una funzione già registrata nell'altro tasto di conferma selezione, la registrazione non sarà possibile e verrà visualizzato il messaggio Questa funzione è già registrata. 8 8-75 Impostazioni predefinite (Menu Sistema) Impostazioni di stampa Se si esegue la stampa da computer, le impostazioni vengono generalmente visualizzate sulle schermate dell'applicazione. Si possono tuttavia selezionare i seguenti parametri per configurare le impostazioni predefinite e personalizzare il sistema. • Imp. emulazione …8-76 • EcoPrint …8-79 • Ignora A4/LTR …8-80 • Fronte/retro …8-80 • Copie …8-82 • Orientamento …8-83 • FormFeed Timeout …8-84 • Azione LF …8-84 • Azione CR …8-85 • Modo di alimentazione carta…8-86 NOTA: Se sul sistema è abilitata la gestione dell'accesso utente, si possono modificare le impostazioni soltanto effettuando il login con privilegi di amministratore. Imp. emulazione Selezionare la funzione di emulazione desiderata. Selezione dell'emulazione Questo sistema può emulare le seguenti stampanti: • Stampante linea • IBM Proprinter • DIABLO 630 • EPSON LQ-850 • PCL6 • KPDL • KPDL (Auto) 8-76 Impostazioni predefinite (Menu Sistema) Attenersi alla seguente procedura per selezionare l'emulazione. Cont/ menu sist.: a b 5 Impostaz. comuni 6 Copia 7 Stampante ********************* [ Esci ] Stampante: a b 1 Imp. emulazione ********************* 2 EcoPrint 3 Ignora A4/LTR [ Esci ] Imp. emulazione: a b 5 PCL6 6 KPDL 7 *KPDL(Auto) ********************* 1 Nel menu Cont/menu sist., utilizzare U o V per selezionare [Stampante]. 2 Premere OK. Si apre il menu Stampante. 3 Utilizzare U o V per selezionare [Imp. emulazione]. 4 Premere OK. Si apre il menu Imp. emulazione. 8 5 Utilizzare U o V per scegliere la stampante da emulare. 6 Premere OK. Compare il messaggio Completato. e si ritorna al menu Stampante. NOTA: Se si seleziona [KPDL] o [KPDL(Auto)], la procedura operativa successiva all'emulazione differisce da quella delle altre stampanti di emulazione. Se si seleziona [KPDL], vedere pagina 8-78. Se si seleziona [KPDL(Auto)], vedere pagina 8-78. 8-77 Impostazioni predefinite (Menu Sistema) Emulazione KPDL Quando si utilizza il modo di emulazione KPDL è possibile abilitare o escludere la stampa dei rapporti di errore KPDL. L'impostazione predefinita è Off. Attenersi alla seguente procedura per configurare le impostazioni. Imp. emulazione: a b 5 PCL6 6 KPDL ********************* 7 KPDL(Auto) Rap. Errore KPDL: a b 1 Off 2 *On ********************* 1 In Imp. emulazione, utilizzare U o V per selezionare [KPDL]. 2 Premere OK. Si apre il menu Rap. Errore KPDL. 3 Utilizzare U o V per selezionare [Off] oppure [On]. 4 Premere OK. Compare il messaggio Completato. e si ritorna al menu Stampante. Emulazione KPDL(Auto) Se si utilizza il modo di emulazione KPDL(Auto), è possibile commutare automaticamente su KPDL o su un altro modo di emulazione in funzione del tipo di dati (emulazione alternativa) Per l'emulazione alternativa si può selezionare una delle seguenti stampanti. L'impostazione predefinita è PCL6. • Stampante linea • IBM Proprinter • DIABLO 630 • EPSON LQ-850 • PCL6 Quando si seleziona [KPDL] è possibile abilitare o escludere la stampa dei rapporti di errore KPDL. L'impostazione predefinita è Off. Attenersi alla seguente procedura per configurare le impostazioni. Imp. emulazione: a b 5 PCL6 6 KPDL 7 KPDL(Auto) ********************* Emulazione alt.: a b 3 DIABLO 630 4 EPSON LQ-850 5 *PCL6 ********************* 1 In Imp. emulazione, utilizzare U o V per selezionare [KPDL(Auto)]. 2 Premere OK. Compare il menu Emulazione alt. 8-78 Impostazioni predefinite (Menu Sistema) Rap. Errore KPDL: a b 1 Off 2 *On ********************* 3 Utilizzare U o V per scegliere la stampante per l'emulazione alternativa. 4 Premere OK. Si apre il menu Rap. Errore KPDL. 5 Utilizzare U o V per selezionare [Off] oppure [On]. 6 Premere OK. Compare il messaggio Completato. e si ritorna al menu Stampante. EcoPrint EcoPrint consente di risparmiare toner durante la stampa. Questa funzione è utile per stampare le bozze o altri documenti simili. Attenersi alla seguente procedura per attivare o escludere la funzione EcoPrint. Cont/ menu sist.: a b 5 Impostaz. comuni 6 Copia 7 Stampante ********************* [ Esci ] Stampante: a b 1 Imp. emulazione ********************* 2 EcoPrint 3 Ignora A4/LTR [ Esci ] EcoPrint: a b 1 *Off ********************* 2 On 1 Nel menu Cont/menu sist., utilizzare U o V per selezionare [Stampante]. 2 Premere OK. Si apre il menu Stampante. 3 Utilizzare U o V per selezionare [EcoPrint]. 4 Premere OK. Compare la schermata EcoPrint. 5 Utilizzare U o V per selezionare [Off] oppure [On]. 6 Premere OK. Compare il messaggio Completato. e si ritorna al menu Stampante. 8-79 8 Impostazioni predefinite (Menu Sistema) Ignora A4/LTR Selezionare se si desidera trattare i formati A4 e Letter, molto simili, come un unico formato durante la stampa. La tabella riporta le impostazioni disponibili. Opzione Descrizione On I formati A4 e Letter sono considerati come uno stesso formato. Il sistema utilizzerà il formato caricato nel cassetto. Off I formati A4 e Letter non sono considerati come uno stesso formato. Attenersi alla seguente procedura per abilitare o escludere la funzione Ignora A4/LTR. L'impostazione predefinita è On. Cont/ menu sist.: a b 5 Impostaz. comuni 6 Copia 7 Stampante ********************* [ Esci ] Stampante: a b 1 Imp. emulazione ********************* 2 EcoPrint 3 Ignora A4/LTR [ Esci ] Ignora A4/LTR: a b 1 Off 2 *On ********************* 1 Nel menu Cont/menu sist., utilizzare U o V per selezionare [Stampante]. 2 Premere OK. Si apre il menu Stampante. 3 Utilizzare U o V per selezionare [Ignora A4/LTR]. 4 Premere OK. Si apre il menu Ignora A4/LTR. 5 Utilizzare U o V per selezionare [Off] oppure [On]. 6 Premere OK. Compare il messaggio Completato. e si ritorna al menu Stampante. Fronte/retro Impostare l'orientamento della rilegatura per la modalità fronte/retro. La tabella riporta le impostazioni disponibili. Opzione Off Descrizione Risultato La modalità fronte/ retro non viene applicata 8-80 Impostazioni predefinite (Menu Sistema) Opzione Descrizione Risultato Lato lungo La rilegatura viene eseguita sul lato più lungo Lato corto La rilegatura viene eseguita sul lato più corto Attenersi alla seguente procedura per selezionare un'impostazione per la stampa in fronte-retro. Cont/ menu sist.: a b 5 Impostaz. comuni 6 Copia 7 Stampante ********************* [ Esci ] a b Stampante: 1 Imp. emulazione ********************* 2 EcoPrint 3 Ignora A4/LTR [ Esci ] a b Fr/retro: 1 *Off ********************* 2 Lato lungo 3 Lato corto 1 Nel menu Cont/menu sist., utilizzare U o V per selezionare [Stampante]. 2 Premere OK. Si apre il menu Stampante. 3 Utilizzare U o V per selezionare [Fr/retro]. 4 Premere OK. Si apre il menu Fr/retro. 5 Utilizzare U o V per selezionare [Off], [Lato lungo] o [Lato corto]. 6 Premere OK. Compare il messaggio Completato. e si ritorna al menu Stampante. 8-81 8 Impostazioni predefinite (Menu Sistema) Copie Impostare il numero di copie predefinito, da 1 a 999. Attenersi alla seguente procedura per selezionare il numero di copie da stampare. Cont/ menu sist.: a b 5 Impostaz. comuni 6 Copia 7 Stampante ********************* [ Esci ] a b Stampante: 1 Imp. emulazione ********************* 2 EcoPrint 3 Ignora A4/LTR [ Esci ] Copie: D b (1 - 999) *****999*copie 1 Nel menu Cont/menu sist., utilizzare U o V per selezionare [Stampante]. 2 Premere OK. Si apre il menu Stampante. 3 Utilizzare U o V per selezionare [Copie]. 4 Premere OK. Si apre il menu Copie. 5 Utilizzare i tasti U o V oppure i tasti numerici per specificare il numero predefinito di copie. 6 Premere OK. Compare il messaggio Completato. e si ritorna al menu Stampante. 8-82 Impostazioni predefinite (Menu Sistema) Orientamento Impostare l'orientamento predefinito, Verticale o Orizzontale. Verticale Orizzontale Stampante Stampante Attenersi alla seguente procedura per impostare l'orientamento di stampa predefinito. Cont/ menu sist.: a b 5 Impostaz. comuni 6 Copia 7 Stampante ********************* [ Esci ] a b Stampante: 1 Imp. emulazione ********************* 2 EcoPrint 3 Ignora A4/LTR [ Esci ] a b Orientamento: 1 *Verticale ********************* 2 Orizzontale 1 Nel menu Cont/menu sist., utilizzare U o V per selezionare [Stampante]. 8 2 Premere OK. Si apre il menu Stampante. 3 Utilizzare U o V per selezionare [Orientamento]. 4 Premere OK. Si apre il menu Orientamento. 5 Utilizzare U o V per selezionare [Verticale] oppure [Orizzontale]. 6 Premere OK. Compare il messaggio Completato. e si ritorna al menu Stampante. 8-83 Impostazioni predefinite (Menu Sistema) FormFeed Timeout Durante la ricezione dei dati da computer, il sistema potrebbe attendere qualche istante se non riceve l'indicazione che per l'ultima pagina non vi sono altri dati da stampare. Al termine dell'intervallo prestabilito, il sistema stampa automaticamente. Le opzioni disponibili sono: da 5 a 495 secondi. Attenersi alla seguente procedura per impostare il Form Feed Timeout. Cont/ menu sist.: a b 5 Impostaz. comuni 6 Copia 7 Stampante ********************* [ Esci ] a b Stampante: 1 Imp. emulazione ********************* 2 EcoPrint 3 Ignora A4/LTR [ Esci ] FormFeed TimeOut:* b (5 - 495) ******30*Sec. 1 Nel menu Cont/menu sist., utilizzare U o V per selezionare [Stampante]. 2 Premere OK. Si apre il menu Stampante. 3 Utilizzare U o V per selezionare [FormFeed Timeout]. 4 Premere OK. Si apre il menu FormFeed Timeout. 5 Utilizzare U o V per impostare [FormFeed Timeout]. È possibile impostare il ritardo di timeout in secondi. Non si possono utilizzare i tasti numerici per l'immissione di questo valore. 6 Premere OK. Compare il messaggio Completato. e si ritorna al menu Stampante. Azione LF Impostare l'azione di avanzamento riga quando il sistema riceve il codice LF (codice di caratteri 0AH). La tabella riporta le impostazioni disponibili. L'impostazione predefinita è Solo LF. Opzione Descrizione Solo LF Viene eseguito solo l'avanzamento della riga. LF e CR Vengono eseguiti l'avanzamento della riga e il ritorno del carattere. Ignora LF L'avanzamento della riga non viene eseguito. 8-84 Impostazioni predefinite (Menu Sistema) Attenersi alla seguente procedura per specificare un'azione LF. Cont/ menu sist.: a b 5 Impostaz. comuni 6 Copia 7 Stampante ********************* [ Esci ] Stampante: a b 1 Imp. emulazione ********************* 2 EcoPrint 3 Ignora A4/LTR [ Esci ] Azione LF: M b 1 *Solo LF ********************* 2 LF e CR 3 Ignora LF 1 Nel menu Cont/menu sist., utilizzare U o V per selezionare [Stampante]. 2 Premere OK. Si apre il menu Stampante. 3 Utilizzare U o V per selezionare [Azione LF]. 4 Premere OK. Si apre il menu Azione LF. 8 5 Utilizzare U o V per selezionare [Solo LF], [LF e CR] oppure [Ignora LF]. 6 Premere OK. Compare il messaggio Completato. e si ritorna al menu Stampante. Azione CR Impostare l'azione di ritorno carattere quando il sistema riceve il codice CR (codice di caratteri 0DH). La tabella riporta le impostazioni disponibili. L'impostazione predefinita è Solo CR. Opzione Descrizione Solo CR Viene eseguito solo il ritorno dei caratteri. LF e CR Vengono eseguiti il ritorno dei caratteri e l'avanzamento della riga. Ignora CR Il ritorno dei caratteri non viene eseguito. Attenersi alla seguente procedura per specificare un'azione CR. Cont/ menu sist.: a b 5 Impostaz. comuni 6 Copia 7 Stampante ********************* [ Esci ] 1 Nel menu Cont/menu sist., utilizzare U o V per selezionare [Stampante]. 8-85 Impostazioni predefinite (Menu Sistema) Stampante: a b 1 Imp. emulazione ********************* 2 EcoPrint 3 Ignora A4/LTR [ Esci ] Azione CR: a b 1 *Solo CR ********************* 2 LF e CR 3 Ignora CR 2 Premere OK. Si apre il menu Stampante. 3 Utilizzare U o V per selezionare [Azione CR]. 4 Premere OK. 5 Utilizzare U o V per selezionare [Solo CR], [LF e CR] oppure [Ignora CR]. 6 Premere OK. Compare il messaggio Completato. e si ritorna al menu Stampante. Modo di alimentazione carta È possibile impostare il valore predefinito di direzione di alimentazione carta per le funzioni di stampa del sistema. L'impostazione predefinita è Auto. Opzione Descrizione Auto. Imposta automaticamente la direzione di alimentazione carta. Bloccato La direzione di alimentazione carta è fissa, uguale a quella del lavoro di stampa precedente. Attenersi alla seguente procedura per impostare il modo di alimentazione carta. Cont/ menu sist.: a b 5 Impostaz. comuni 6 Copia 7 Stampante ********************* [ Esci ] Stampante: a b 1 Imp. emulazione ********************* 2 EcoPrint 3 Ignora A4/LTR [ Esci ] 1 Nel menu Cont/menu sist., utilizzare U o V per selezionare [Stampante]. 2 Premere OK. Si apre il menu Stampante. 3 Utilizzare U o V per selezionare [Modo alimentaz.]. 8-86 Impostazioni predefinite (Menu Sistema) Modo alimentaz.: a b 1 *Auto. ********************* 2 Bloccato 4 Premere OK. Si apre il menu Modo di alimentaz. 5 Utilizzare U o V per selezionare [Auto.] o [Bloccato]. 6 Premere OK. Compare il messaggio Completato. e si ritorna al menu Stampante. 8 8-87 Impostazioni predefinite (Menu Sistema) Impostazioni di invio Le impostazioni di invio consentono di specificare le seguenti opzioni per la funzione di invio. • Programmazione delle funzioni nei tasti di conferma selezione …8-88 • Impostazioni della Casella documenti …8-90 NOTA: Se sul sistema è abilitata la gestione dell'accesso utente, si possono modificare le impostazioni soltanto effettuando il login con privilegi di amministratore. Programmazione delle funzioni nei tasti di conferma selezione Se in corrispondenza dei tasti di Selezione voce sinistra (Left Select) e di Selezione voce destra (Right Select) si registra una funzione, sarà possibile confermarla velocemente quando si utilizzano le funzionalità di invio. In corrispondenza di questi due tasti si possono registrare le seguenti funzioni. • Nessuna • Selezione colore • F.to originale • Immagine originale • Risoluzione di scansione • Formato invio • Zoom • Orient originale • Scansione continua • Formato file • Nome file • Oggetto/Corpo • Avviso fine lav. • Risoluzione FAX • TX FAX diretta • TX FAX differita • RX polling FAX • Densità • Fronte/retro • TX crittog. FTP • Separazione file 8-88 Impostazioni predefinite (Menu Sistema) Attenersi alla seguente procedura per programmare i tasti di conferma selezione. Cont/ menu sist.: a b 6 Copia 7 Stampante 8 Invia ********************* [ Esci ] Invia: a b 1 Sel. set tasti. ********************* 2 Controllo dest. [ Esci Esci 2 Premere OK. Si apre il menu Invia. 3 Utilizzare U o V per selezionare [Sel. set tasti.]. 4 Premere OK. Si apre il menu Sel. set tasti. 8 ] Sinis: a b 2 Selezione colore 3 F.to originale ********************* 4 Immagine orig. Questa funzione è già registrata. Nel menu Cont/menu sist., utilizzare U o V per selezionare [Invia]. ] Sel. set tasti.: a b 1 Sinis ********************* 2 Destra [ 1 5 Utilizzare U o V per selezionare [Sinis] o [Destra]. 6 Premere OK. Viene visualizzata la schermata di selezione della funzione da registrare in corrispondenza del tasto precisato al punto 5. La schermata sottostante è quella visualizzata quando si seleziona [Sinis]. 7 Utilizzare U o V per selezionare la funzione che si desidera registrare in corrispondenza del tasto di conferma. 8 Premere OK. Compare il messaggio Completato. e si ritorna al menu Invia. IMPORTANTE: Se si tenta di registrare una funzione già registrata nell'altro tasto di conferma selezione, la registrazione non sarà possibile e verrà visualizzato il messaggio Questa funzione è già registrata. 8-89 Impostazioni predefinite (Menu Sistema) Impostazioni della Casella documenti Per Casella documenti sono disponibili le seguenti impostazioni. • Programmazione delle funzioni nei tasti di conferma selezione …8-90 Programmazione delle funzioni nei tasti di conferma selezione Se in corrispondenza dei tasti di Selezione voce sinistra (Left Select) e di Selezione voce destra (Right Select) si registra una funzione, sarà possibile confermarla velocemente quando si stampa o si salva un documento in una casella documenti. In ogni tasto si possono registrare le seguenti funzioni per la stampa di un documento da una casella oppure per l'archiviazione di un documento in una casella. Stampa • Nessuna • Fascicola • Selezione carta • Fronte/retro • Nome file • Avviso fine lav. • Ignora stampa • PDF criptato • Stampa TIFF • XPS Adatta pag. • Elim.dopo stam. Salva • Nessuna • Selezione colore • F.to originale • Immagine originale • Risoluzione di scansione • F.to memorizzaz. • Zoom • Orient originale • Scansione continua • Formato file • Nome file • Avviso fine lav. • Densità • Fronte/retro 8-90 Impostazioni predefinite (Menu Sistema) Attenersi alla seguente procedura per programmare i tasti di conferma selezione. Cont/ menu sist.: a b 8 Invia 9 FAX ; Cas. documenti ********************* [ Esci ] Cas. documenti: a b 1 Box SubAddress ********************* 2 Sel. set tasti. 3 Casella polling [ Esci ] Sel. set tasti.: a b 1 Stampa ********************* 2 Salva [ Esci Esci Nel menu Cont/menu sist., utilizzare U o V per selezionare [Cas. documenti]. 2 Premere OK. Si apre il menu Cas. documenti. 3 Utilizzare U o V per selezionare [Sel. set tasti.]. 4 Premere OK. Si apre il menu Sel. set tasti. 8 ] a b Stampa: 1 Sinis ********************* 2 Destra [ 1 5 Utilizzare U o V per selezionare [Stampa] o [Salva]. 6 Premere OK. Viene visualizzata la schermata di selezione del tasto di conferma in corrispondenza del quale registrare la funzione selezionata al punto 5. La schermata qui riportata è quella che si apre quando si seleziona [Stampa]. 7 Utilizzare U o V per selezionare [Sinis] o [Destra]. 8 Premere OK. Viene visualizzata la schermata di selezione funzione da associare al tasto di conferma selezionato al punto 7. La schermata qui riportata è quella che si apre quando si seleziona [Sinis]. 9 Utilizzare U o V per selezionare la funzione che si desidera registrare in corrispondenza del tasto di conferma. ] a b Sinis: 3 Selezione carta 4 *Fr/retro ********************* 5 Voce nome file 10 Premere OK. Compare il messaggio Completato. e si ritorna al menu Cas. documenti. 8-91 Impostazioni predefinite (Menu Sistema) Questa funzione è già registrata. IMPORTANTE: Se si tenta di registrare una funzione già registrata nell'altro tasto di conferma selezione, la registrazione non sarà possibile e verrà visualizzato il messaggio Questa funzione è già registrata. 8-92 Impostazioni predefinite (Menu Sistema) Stampa dei rapporti/Invio di avviso Stampare i rapporti per verificare le impostazioni e lo stato del sistema. È anche possibile configurare le impostazioni predefinite per la stampa dei rapporti dei risultati. NOTA: Se è abilitata la gestione dell'accesso utente, per la stampa dei rapporti è necessario eseguire il login con privilegi di amministratore. Stampa dei rapporti Si possono stampare i seguenti rapporti. Mappa menu Stampa una mappa del menu della periferica. Menu Map 8 Pagina stato Verificare le informazioni relative alle impostazioni attuali, allo spazio disponibile in memoria e agli accessori opzionali installati. Status Page Firmware Version 8-93 Impostazioni predefinite (Menu Sistema) Elenco caratteri Verificare l'elenco dei caratteri installati. Attenersi alla seguente procedura per stampare la Mappa menu, la Pagina stato oppure l'Elenco dei caratteri. Cont/ menu sist.: a b 1 Rapporto ********************* 2 Contatore 3 Sistema [ Esci ] Rapporto: a b 1 Stampa rapporto ********************* 2 Imp. rapp Ammin. 3 Imp. rapp. Risul [ Esci ] Stampa rapporto: a b 1 Mappa menu ********************* 2 Pagina stato 3 Elenco caratteri [ Esci ] 1 Nel menu Cont/menu sist., utilizzare U o V per selezionare [Rapporto]. 2 Premere OK. Si apre il menu Rapporto. 3 Utilizzare U o V per selezionare [Stampa rapporto]. 4 Premere OK. Si apre il menu Stampa rapporto. 5 Utilizzare U o V per selezionare [Mappa menu], [Pagina stato] o [Elenco caratteri]. 8-94 Impostazioni predefinite (Menu Sistema) 6 Stampa. Confermare? z Pagina stato [ Sì ] [ No Premere OK. Viene visualizzata una schermata di conferma. La schermata qui riportata è quella che si apre quando si seleziona [Pagina stato]. ] 7 Premere [Sì] (tasto Left Select). Il rapporto selezionato viene stampato. Compare il messaggio Completato. e si ritorna al menu Stampa rapporto. NOTA: Se sono attivate delle restrizioni di accettazione dei lavori, viene visualizzato il messaggio Le funzioni Stampa e Invio adesso sono limitate. e il lavoro viene annullato. Pagina Stato servizio Questo rapporto riporta informazioni più dettagliate rispetto a Pagina Stato. Di norma, questi rapporti vengono stampati dai tecnici dell'assistenza durante gli interventi di manutenzione della periferica. 8 Pagina Stato della rete Si possono controllare le informazioni sulla versione firmware dell'interfaccia di rete, sull'indirizzo e sul protocollo di rete. Attenersi alla seguente procedura per stampare i rapporto Stato servizio / Stato della rete. Cont/ menu sist.: a b ; Cas. documenti ; Modifica destin. < Regol./Manut. ********************* [ Esci ] 1 Nel menu Cont/menu sist., utilizzare U o V per selezionare [Regol./Manut]. 8-95 Impostazioni predefinite (Menu Sistema) Regol./Manut.: a b 1 Reg. dens. copia ********************* 2 Invio/Cas. Dens. 3 Corr. linee nere [ Esci ] a b Imp. servizio: 1 Stato servizio ********************* 2 Stato della rete 3 Nuovo developer [ Esci ] Stampa. Confermare? z Stato della rete [ Sì ] [ No 2 Premere OK. Si apre il menu Regol./Manut. 3 Utilizzare U o V per selezionare [Imp. servizio]. 4 Premere OK. Si apre il menu Imp. servizio. 5 Utilizzare U o V per selezionare [Imp. servizio] o [Stato della rete]. 6 Premere OK. Viene visualizzata una schermata di conferma. La schermata qui riportata è quella che si apre quando si seleziona [Stato della rete]. ] 7 Premere [Sì] (tasto Left Select). Il rapporto selezionato viene stampato. Compare il messaggio Accettato. e si ritorna al menu Imp. servizio. NOTA: Se sono attivate delle restrizioni di accettazione dei lavori, viene visualizzato il messaggio Le funzioni Stampa e Invio adesso sono limitate. e il lavoro viene annullato. Invia rapporto risultati Al termine della transazione, viene automaticamente stampato il rapporto del risultato della trasmissione. La tabella riporta le impostazioni disponibili. L'impostazione predefinita è Solo errori. Opzione Descrizione Off Il rapporto dei risultati della trasmissione non viene stampato. On Il rapporto dei risultati viene stampato automaticamente. È anche possibile abilitare la stampa delle immagini trasmesse sul rapporto di trasmissione. Solo errori Il rapporto del risultato viene stampato solo se si verifica un errore di trasmissione. Se sono registrate due o più destinazioni, i rapporti vengono stampati solo per le destinazioni interessate dall'errore di trasmissione. È anche possibile abilitare la stampa delle immagini trasmesse sul rapporto di trasmissione. 8-96 Impostazioni predefinite (Menu Sistema) Per stampare un rapporto di risultato trasmissione, attenersi alla seguente procedura. Cont/ menu sist.: a b 1 Rapporto ********************* 2 Contatore 3 Sistema [ Esci ] Rapporto: a b 1 Stampa rapporto ********************* 2 Imp. rapp Ammin. 3 Imp. rapp. Risul [ Esci ] Imp. rapp. Risul.:a b 1 Invia risultato ********************* 2 Risult. RX FAX 3 Avviso fine lav. [ Esci ] Invia risultato: a b 1 E-Mail/Cartella ********************* 2 FAX 3 Ann.prima di inv [ Esci ] E-Mail/Cartella: a b 1 Off 2 On 3 *Solo errori ********************* 1 Nel menu Cont/menu sist., utilizzare U o V per selezionare [Rapporto]. 2 Premere OK. Si apre il menu Rapporto. 3 Utilizzare U o V per selezionare [Imp. rapp. Risul]. 4 Premere OK. Si apre il menu Imp. rapp. Risul. 8 5 Utilizzare U o V per selezionare [Invia risultato]. Si apre il menu Invia risultato. 6 Utilizzare U o V per selezionare [E-mail/Cartella], [FAX] oppure [Ann.prima di inv]. Si apre il menu selezionato. NOTA: Quando si seleziona [Ann.prima di inv.] è possibile abilitare o escludere la stampa di un rapporto quando un lavoro viene annullato prima dell'invio. Quando si seleziona [Off] nei menu E-mail/Cartella e FAX, l'opzione [Ann.prima di inv.] non viene visualizzata. 7 Utilizzare U o V per selezionare [Off], [On] oppure [Solo errori]. Quando si seleziona [Ann.prima di inv.], utilizzare U o V per selezionare [Off] oppure [On] 8 Premere OK. Viene trasmesso il rapporto del risultato di trasmissione. Compare il messaggio Completato. e si ritorna al menu Invia risultato. 8-97 Impostazioni predefinite (Menu Sistema) Regolazione/Manutenzione Regolare la qualità di stampa e provvedere alla manutenzione del sistema. • Reg. dens. copia …8-98 • Densità casella/invio …8-99 • Corr. linee nere …8-100 • Nuovo Developer...8-101 • Pulizia tamburo automatica...8-102 • Pulizia tamburo...8-103 NOTA: Se sul sistema è abilitata la gestione dell'accesso utente, si possono modificare le impostazioni soltanto effettuando il login con privilegi di amministratore. Reg. dens. copia È possibile regolare la densità della copia. Sono disponibili 7 livelli di regolazioni per entrambe le modalità di regolazione densità, manuale e automatica. Attenersi alla seguente procedura per regolare la densità della copia. Cont/ menu sist.: a b : Cas. documenti ; Modifica destin. < Regol./Manut. ********************* [ Esci ] Regol./Manut.: a b 1 Reg. dens. copia ********************* 2 Invio/Cas. Dens. 3 Corr. linee nere [ Esci ] Reg. dens. copia:a b 1 Auto ********************* 2 Manuale [ Esci 1 Nel menu Cont/menu sist., utilizzare U o V per selezionare [Regol./Manut]. 2 Premere OK. Si apre il menu Regol./Manut. 3 Utilizzare U o V per selezionare [Reg. dens. copia]. 4 Premere OK. Si apre il menu Reg. dens. copia. 5 Utilizzare U o V per selezionare [Auto] o [Manuale]. ] 8-98 Impostazioni predefinite (Menu Sistema) Manuale: a b 3 -1 4 * 0 Normale ********************* 5 +1 6 Premere OK. Viene visualizzata la schermata di selezione densità per il modo precisato al punto 5. La schermata sottostante è quella visualizzata quando si seleziona [Manuale]. 7 Utilizzare U o V per selezionare la densità da [Più chiaro -3] a [Più scuro +3]. 8 Premere OK. Compare il messaggio Completato. e si ritorna al menu Reg. dens. copia. Densità casella/invio È possibile regolare la densità durante l'invio o la memorizzazione dei dati nella casella documenti. Sono disponibili 7 livelli di regolazioni per entrambe le modalità di regolazione densità, manuale e automatica. Cont/ menu sist.: a b : Cas. documenti ; Modifica destin. < Regol./Manut. ********************* [ Esci ] Regol./Manut.: a b 1 Reg. dens. copia ********************* 2 Invio/Cas. Dens. 3 Corr. linee nere [ Esci ] Invio/Cas. Dens.:a b 1 Auto ********************* 2 Manuale [ Esci 1 Nel menu Cont/menu sist., utilizzare U o V per selezionare [Regol./Manut]. 8 2 Premere OK. Si apre il menu Regol./Manut. 3 Utilizzare U o V per selezionare [Invio/Cas. Dens.]. 4 Premere OK. Si apre il menu Invio/Cas. Dens. 5 Utilizzare U o V per selezionare [Auto] o [Manuale]. 6 Premere OK. Viene visualizzata la schermata di selezione densità per il modo precisato al punto 5. La schermata sottostante è quella visualizzata quando si seleziona [Manuale]. 7 Utilizzare U o V per selezionare la densità da [Più chiaro -3] a [Più scuro +3]. 8 Premere OK. Compare il messaggio Completato. e si ritorna al menu Invio/Cas. Dens. ] a b Manuale: 3 -1 4 * 0 Normale ********************* 5 +1 8-99 Impostazioni predefinite (Menu Sistema) Corr. linee nere Correggere le linee nere sottili (strisce nere causate da contaminazione) che possono apparire sulle copie quando si utilizza l'alimentatore di originali. Direzione di alimentazione carta La tabella riporta le impostazioni disponibili. Opzione Descrizione Off La correzione non viene eseguita. On (Basso) La correzione viene eseguita. La riproduzione dell'immagine può risultare qualitativamente inferiore quando si utilizza Off. On (Alto) La correzione viene eseguita. Selezionare questa opzione se le strisce nere sono ancora visibili dopo aver utilizzato l'opzione On (Basso). La riproduzione dell'immagine può risultare qualitativamente inferiore quando si utilizza On (Basso). NOTA: La correzione delle linee nere sottili può degradare la riproduzione dei caratteri sottili. È consigliabile conservare l'impostazione predefinita ([Off]). Attenersi alla seguente procedura per specificare l'impostazione della correzione delle linee nere sottili. Cont/ menu sist.: a b : Cas. documenti ; Modifica destin. < Regol./Manut. ********************* [ Esci ] 1 Nel menu Cont/menu sist., utilizzare U o V per selezionare [Regol./Manut]. 8-100 Impostazioni predefinite (Menu Sistema) Regol./Manut.: a b 1 Reg. dens. copia ********************* 2 Invio/Cas. Dens. 3 Corr. linee nere [ Esci ] Corr. linee nere: a b 1 *Off ********************* 2 On (Basso) 3 On (Alto) 2 Premere OK. Si apre il menu Regol./Manut. 3 Utilizzare U o V per selezionare [Corr. linee nere]. 4 Premere OK. Si apre il menu Corr. linee nere. 5 Utilizzare U o V per selezionare [Off], [On (Basso)] oppure [On (Alto)]. 6 Premere OK. Compare il messaggio Completato. e si ritorna al menu Regol./Manut. Nuovo Developer Se le stampe sono troppo chiare o incomplete, sebbene vi sia una quantità toner sufficiente, eseguire la pulizia del developer. Cont/ menu sist.: a b : Cas. documenti ; Modifica destin. < Regol./Manut. ********************* [ Esci ] Regol./Manut.: a b 1 Reg. dens. copia ********************* 2 Invio/Cas. Dens. 3 Corr. linee nere [ Esci ] a b Imp. servizio: 1 Stato servizio ********************* 2 Stato della rete 3 Nuovo developer [ Esci ] 1 Nel menu Cont/menu sist., utilizzare U o V per selezionare [Regol./Manut]. 2 Premere OK. Si apre il menu Regol./Manut. 3 Utilizzare U o V per selezionare [Imp. servizio]. 4 Premere OK. Si apre il menu Imp. servizio. 5 Utilizzare U o V per selezionare [Nuovo Developer]. 8-101 8 Impostazioni predefinite (Menu Sistema) Nuovo Developer Confermare? [ Sì ] [ No 6 Premere OK. Viene visualizzata una schermata di conferma. 7 Premere [Sì] (tasto Left Select). Compare il messaggio Completato. e si ritorna al menu Imp. servizio. ] Pulizia tamburo automatica All'accensione oppure alla riattivazione del sistema dal modo A riposo o dal modo Risparmio energia è possibile che venga avviata automaticamente la procedura di pulizia del tamburo. La pulizia automatica del tamburo viene eseguita per preservare la qualità di stampa anche in considerazione della temperatura e dell'umidità ambiente. Utilizzare questa impostazione per definire la durata della procedura di pulizia automatica del tamburo. Opzione Descrizione Off Disabilita la pulizia automatica del tamburo. Standard Imposta la durata standand per la procedura di pulizia automatica del tamburo. Lungo Imposta un intervallo di tempo più lungo per la procedura di pulizia del tamburo. Se l'immagine stampata appare sbiadita a causa dell'umidità, impostare [Lungo]. Cont/ menu sist.: a b : Cas. documenti ; Modifica destin. < Regol./Manut. ********************* [ Esci ] a b Regol./Manut.: 1 Reg. dens. copia ********************* 2 Invio/Cas. Dens. 3 Corr. linee nere [ Esci ] 1 Nel menu Cont/menu sist., utilizzare U o V per selezionare [Regol./Manut]. 2 Premere OK. Si apre il menu Regol./Manut. 3 Utilizzare U o V per selezionare [Imp. servizio]. 8-102 Impostazioni predefinite (Menu Sistema) Imp. servizio: a b 1 Stato servizio ********************* 2 Stato della rete 3 Nuovo developer [ Esci ] Puliz.tamb. aut.:a b 1 *Off ********************* 2 Standard 3 Lungo 4 Premere OK. Si apre il menu Imp. servizio. 5 Utilizzare U o V per selezionare [Puliz.tamb. aut.]. 6 Premere OK. Compare Pulizia tamburo automatica. 7 Utilizzare U o V per selezionare [Off], [Standard] oppure [Lungo]. 8 Premere OK. Compare il messaggio Completato. e si ritorna al menu Imp. servizio. Pulizia tamburo Imposta il modo pulizia del tamburo. Quando la qualità di stampa appare degradata, è possibile che l'esecuzione della procedura di pulizia del tamburo possa migliorarla. Questa funzione viene fondamentalmente eseguita dal personale dell'assistenza. Cont/ menu sist.: a b : Cas. documenti ; Modifica destin. < Regol./Manut. ********************* [ Esci ] Regol./Manut.: a b 1 Reg. dens. copia ********************* 2 Invio/Cas. Dens. 3 Corr. linee nere [ Esci ] a b Imp. servizio: 1 Stato servizio ********************* 2 Stato della rete 3 Nuovo developer [ Esci ] 1 Nel menu Cont/menu sist., utilizzare U o V per selezionare [Regol./Manut]. 2 Premere OK. Si apre il menu Regol./Manut. 3 Utilizzare U o V per selezionare [Imp. servizio]. 4 Premere OK. Si apre il menu Imp. servizio. 5 Utilizzare U o V per selezionare [Pulizia tamburo]. 8-103 8 Impostazioni predefinite (Menu Sistema) Avvia la procedura di pulizia del tamburo. Confermare? [ Sì ] [ No ] 6 Premere OK. Viene visualizzata una schermata di conferma. 7 Premere [Sì] (tasto Left Select). Viene eseguita la pulizia del tamburo. 8-104 Impostazioni predefinite (Menu Sistema) Modifica della destinazione (Rubrica/Aggiunta di tasti one touch) Le destinazioni con le quali si comunica sovente si possono registrare nella Rubrica o nei Tasti one touch. Le destinazioni salvate possono essere modificate. Le destinazioni sono disponibili per le funzioni Invio come E-mail, Invio a cartella e per la trasmissione dei fax. NOTA: Si può utilizzare COMMAND CENTER per salvare e modificare in modo efficiente più destinazioni. Aggiunta di una singola destinazione È possibile registrare fino 100 contatti singoli. Ogni indirizzo può includere le seguenti informazioni: nome destinazione, indirizzo e-mail, percorso cartella server FTP, percorso cartella computer e numero di fax. NOTA: • Se è abilitata la gestione dell'accesso utente, è possibile modificare le destinazioni nella Rubrica soltanto effettuando il login con privilegi di amministratore. • Per i dettagli sull'immissione dei caratteri, vedere Metodo di immissione dei caratteri a Appendice-5. Attenersi alla seguente procedura per registrare un nuovo contatto. Cont/ menu sist.: a b 9 FAX : Cas. documenti ; Modifica destin. ********************* [ Esci ] Modifica destin.:a b 1 Rubrica ********************* 2 StampaLista [ Esci 1 Nel menu Cont/menu sist., utilizzare U o V per selezionare [Modifica destin.]. 2 Premere OK. Viene visualizzato il menu Modifica destin. 3 Utilizzare U o V per selezionare [Rubrica]. 4 Premere OK. Si apre la schermata dell'elenco delle destinazioni registrate nella rubrica. ] a b Rubrica: k Design ********************* l Fiala l Maury [ Menu ] NOTA: Se le destinazioni non sono registrate, non appariranno nell'elenco della Rubrica. 8-105 8 Impostazioni predefinite (Menu Sistema) Menu: a b 1 Dettagli Modifica ********************* 2 Elimina 3 Aggiungi indiriz Aggiungi indiriz:a b 1 Contatto ********************* 2 Gruppo Dettagli: Nome contatto Sally C b 1/ 7 [Modifica] 5 Premere [Menu] (tasto Right Select). Si apre la schermata Menu. 6 Utilizzare U o V per selezionare [Aggiungi indiriz]. 7 Premere OK. Si apre il menu Aggiungi indiriz. 8 Utilizzare U o V per selezionare [Contatto]. 9 Premere OK. Si apre la schermata di modifica delle destinazioni. NOTA: Se è già stato registrato il numero massimo consentito di destinazione, comparirà il messaggio I numeri registrati superano il limite. e si ritorna al menu Rubrica. 10 Immettere le singole voci e premere OK. Compare il messaggio Registrato. e si ritorna all'elenco delle destinazioni della rubrica. Per l'immissione delle singole voci, fare riferimento alle seguenti descrizioni. Immissione del nome del contatto Dettagli: Nome contatto Sally C b 1/ 7 1 Utilizzare Y o Z per selezionare [Nome contatto]. 2 Selezionare [Modifica] (tasto Right Select). Si apre la schermata di immissione. 3 Immettere il nome del contatto. [Modifica] Nome contatto: A b Sally* S ABC [ Testo ] 8-106 Impostazioni predefinite (Menu Sistema) Se si deve creare un nuovo nome di contatto è necessario che il relativo numero o indirizzo siano già stati registrati. 4 Premere OK. Il nome del contatto viene registrato. 1 Utilizzare Y o Z per visualizzare [Indiriz. E-mail]. 2 Selezionare [Modifica] (tasto Right Select). Si apre la schermata di immissione. Immissione dell'indirizzo e-mail Dettagli: C b p Indiriz. E-mail:4/7 t_maury@###########.N [Modifica] Indirizzo: * B b ABC [ Testo ] 8 3 Immettere l'indirizzo e-mail. NOTA: Per immettere il contatto si può utilizzare la rubrica o i tasti one touch. Vedere Selezione di una destinazione a pagina 3-26. 4 Premere OK. L'indirizzo e-mail viene registrato. Indirizzo cartella (SMB/FTP) Indirizzo cartella (SMB) La tabella elenca le informazioni che si devono immettere. Opzione Descrizione Numero massimo di caratteri Nome host* Nome host o indirizzo IP del computer che effettua l'invio 64 caratteri Percorso Percorso della cartella di archiviazione dei file Es. "\User\ScanData" 128 caratteri Nome uten. login Nome utente per l'accesso alla cartella Ad esempio, abcdnet\james.smith 64 caratteri Password login Password di login alla cartella 64 caratteri * Se si specifica un numero porta diverso da quello predefinito (139), utilizzare il formato “Nome host: numero porta”. (Es. SMBhostname: 140) 8-107 Impostazioni predefinite (Menu Sistema) Indirizzo cartella (FTP) La tabella elenca le informazioni che si devono immettere. Opzione Numero massimo di caratteri Descrizione Nome host* Nome host o indirizzo IP del computer che effettua l'invio 64 caratteri Percorso Percorso della cartella di archiviazione dei file Es. "\User\ScanData" 128 caratteri Nome uten. login Nome utente per l'accesso alla cartella Ad esempio, abcdnet\james.smith 64 caratteri Password login Password di login alla cartella 64 caratteri Crittografia Se è attivata la comunicazione protetta, si può scegliere il metodo di criptatura: Auto, DES, 3DES e AES. - * Se si specifica un numero porta diverso da quello predefinito (21), utilizzare il formato “Nome host: numero porta”. (Es. FTPhostname: 140) Dettagli: C b G Cartella (SMB): 4/6 Ntid7004 1 Utilizzare Y o Z per visualizzare Cartella (SMB) oppure Cartella (FTP). 2 Selezionare [Modifica] (tasto Right Select). Si apre la schermata di immissione. 3 Immettere il nome host. [Modifica] Nome host (SMB): A b RD Center* ABC [ Testo ] oppure Nome host (FTP): A b RD Center* ABC [ Testo Percorso: RD3\report* ] A b ABC [ Testo NOTA: Per immettere il contatto si può utilizzare la rubrica o i tasti one touch. Vedere Selezione di una destinazione a pagina 3-26. Racchiudere l'indirizzo IPv6 tra parentesi [ ]. 4 Premere OK. Si apre il menu Percorso. ] 8-108 Impostazioni predefinite (Menu Sistema) Nome uten. login: A b Maury* S ABC [ Testo Password login: OOOOOOOOOOO* Sì ] [ 6 Premere OK. Si apre il menu Nome uten. login. 7 Immettere il nome utente di login. 8 Premere OK. Si apre il menu Password login. 9 Immettere la password di login. ] 10 Premere OK. Viene visualizzata una schermata di Controlla connessione. Confermare? [ Immettere il nome del percorso. ] A b ABC [ Testo 5 conferma. No ] NOTA: Se la schermata di conferma immissione di una nuova destinazione (pagina 8-90) è impostata su [On], verrà visualizzata la schermata del nome host e del percorso immessi. Immettere di nuovo nome host e percorso, quindi premere OK sulle rispettive schermate. Conferma dest.: a b p Morgan@###########N b 0667640000********* b 0667741234 [ Esci ] 11 Premere [Sì] (tasto Left Select). Viene stabilita la connessione con la destinazione specificata. Se la connessione viene stabilita correttamente, compare il messaggio Connesso. Premere [OK] (tasto Right Select). Viene visualizzato il messaggio Completato. e l'indirizzo della cartella (SMB/FTP) viene registrato. Se la connessione fallisce, compare il messaggio Impossibile connettersi. Premere [OK] (tasto Right Select). Viene nuovamente visualizzata la schermata del punto 2. Controllare e immettere di nuovo la destinazione. 8-109 8 Impostazioni predefinite (Menu Sistema) Numero indirizzo Il numero dell'indirizzo è l'ID della destinazione. Quando si crea una nuova destinazione, viene automaticamente assegnato il numero più piccolo di un indirizzo disponibile. È possibile selezionare un qualsiasi numero tra i 100 disponibili per i contatti e i 20 disponibili per i gruppi. Dettagli: C b Numero indirizzo: 6/6 053 1 Utilizzare Y o Z per visualizzare Numero indirizzo. 2 Selezionare [Modifica] (tasto Right Select). Si apre la schermata di immissione. 3 Utilizzare U o V oppure i tasti numerici per immettere il numero da assegnare all'indirizzo. 4 Premere OK. Viene registrato il numero associato all'indirizzo. [Modifica] Numero indirizzo:D b (001 - 120) *****053* NOTA: Se si specifica un numero indirizzo già registrato, viene visualizzato il messaggio Questo numero di indirizzo è già registrato. e si ritorna al punto 2. Aggiunta di un gruppo In un gruppo si possono inserire due o più contatti. In un gruppo si possono aggiungere più contatti contemporaneamente. Nella rubrica si possono aggiungere fino a 20 gruppi. NOTA: Se è abilitata la gestione dell'accesso utente, è possibile modificare le destinazioni nella Rubrica soltanto effettuando il login con privilegi di amministratore. Prima di aggiungere un gruppo alla rubrica, occorre dapprima inserire i singoli contatti nel gruppo. È possibile registrare fino a 100 destinazioni per la trasmissione e-mail, 100 destinazioni per la trasmissione fax e 10 destinazioni totali per le trasmissioni FTP e SMB per ciascun gruppo. Attenersi alla seguente procedura per registrare un gruppo. Cont/ menu sist.: a b 9 FAX ; Cas. documenti ; Modifica destin. ********************* [ Esci ] 1 Nel menu Cont/menu sist., utilizzare U o V per selezionare [Modifica destin.]. 8-110 Impostazioni predefinite (Menu Sistema) Modifica destin.:a b 1 Rubrica ********************* 2 StampaLista [ Esci Premere OK. Viene visualizzato il menu Modifica destin. 3 Utilizzare U o V per selezionare [Rubrica]. 4 Premere OK. Si apre la schermata dell'elenco delle destinazioni registrati nella rubrica. 5 Premere [Menu] (tasto Right Select). Si apre la schermata Menu. ] Rubrica: a b k Design ********************* l Fiala l Maury [ Menu ] Menu: a b 1 Dettag/Modif. 2 Elimina 3 Aggiungi indiriz ********************* Aggiungi indiriz:a b 1 Contatto 2 *Gruppo ********************* Dettagli: Nome gruppo: Sales Section 2 C b 1/ 4 [Modifica] 8 6 Utilizzare U o V per selezionare [Aggiungi indiriz]. 7 Premere OK. Si apre il menu Aggiungi indiriz. 8 Utilizzare U o V per selezionare [Gruppo]. 9 Premere OK. Si apre la schermata di modifica dei gruppi. NOTA: Se è già stato registrato il numero massimo consentito di gruppi, comparirà il messaggio I numeri registrati superano il limite. e si ritorna al menu Rubrica. 10 Immettere le singole voci e premere OK. Compare il messaggio Registrato. e si ritorna all'elenco delle destinazioni della rubrica. Per l'immissione delle singole voci, fare riferimento alle seguenti descrizioni. 8-111 Impostazioni predefinite (Menu Sistema) Assegnazione di un nome al gruppo Dettagli: Nome gruppo: Sales Section C b 1/ 4 1 Utilizzare Y o Z per visualizzare Nome gruppo. 2 Selezionare [Modifica] (tasto Right Select). Si apre la schermata di immissione. 3 Immettere il nome del gruppo. [Modifica] Nome gruppo: Sales* S A b ABC [ Testo ] Se si deve creare un nuovo nome di gruppo è necessario che sia già registrato il numero indirizzo assegnato al gruppo. 4 Premere OK. Il nome del gruppo viene registrato. 1 Utilizzare Y o Z per visualizzare Membro gruppo. 2 Selezionare [Modifica] (tasto Right Select). Viene visualizzato l'elenco delle destinazioni registrate nel gruppo. 3 Premere [Menu] (tasto Right Select). Viene visualizzato il menu di modifica del gruppo. 4 Utilizzare U o V per selezionare [Aggiungi membro]. Inserimento dei membri del gruppo Dettagli: Membro gruppo: 30 C b 2/3 [Modifica] Membro gruppo: a b p Sally ********************* b Morgan G Morgan [ Menu ] Menu: a b 1 Dettagli ********************* 2 Elimina 3 Aggiungi membro 8-112 Impostazioni predefinite (Menu Sistema) Contatti: a b l Fiala ********************* l Maury l Morgan [ Menu ] l b p G Sally: a b 0667643277 sally@###########.N Ntid7004 [ Menu ] 5 Premere OK. Viene visualizzato l'elenco delle destinazioni registrate nella rubrica NOTA: Se in corrispondenza del gruppo sono già stati selezionati 100 membri, viene visualizzato il messaggio I numeri registrati superano il limite. e si ritorna al menu Membro gruppo. 6 Utilizzare U o V per selezionare la destinazione che si desidera inserire nel gruppo. 7 Premere OK. Viene visualizzato l'indirizzo di invio della destinazione selezionata. 8 Utilizzare U o V per selezionare l'indirizzo di invio. 9 Premere OK. La destinazione viene aggiunta al gruppo e si ritorna al menu Membro gruppo. NOTA: Se si seleziona una destinazione già inserita nel gruppo, viene visualizzato il messaggio Questo numero di indirizzo è già registrato. e si ritorna al punto 7. Cancellazione dei membri di un gruppo Attenersi alla seguente procedura per cancellare dal gruppo una destinazione. Membro gruppo: a b p Sally ********************* b Morgan G Morgan [ Menu ] a b Menu: 1 Dettagli 2 Elimina ********************* 3 Aggiungi membro 1 Con visualizzato Membro gruppo, selezionare [Modifica] (tasto Right Select). Viene visualizzato l'elenco delle destinazioni registrate nel gruppo. 2 Utilizzare U o V per selezionare la destinazione che si desidera eliminare dal gruppo. 3 Premere [Menu] (tasto Right Select). Viene visualizzato il menu di modifica del gruppo. 4 Utilizzare U o V per selezionare [Elimina]. 8-113 8 Impostazioni predefinite (Menu Sistema) Elimina. Confermare? z p Sally [ Sì ] [ No 5 Premere OK. Compare un messaggio di conferma. 6 Premere [Sì] (tasto Left Select). Compare il messaggio Completato. e si ritorna alla schermata Membro gruppo. ] Assegnazione del numero indirizzo Il numero dell'indirizzo è l'ID della destinazione. Quando si crea una nuova destinazione, viene automaticamente assegnato il numero di un indirizzo più piccolo disponibile. È possibile selezionare un qualsiasi numero tra i 100 disponibili per i contatti e i 20 disponibili per i gruppi. Dettagli: C b Numero indirizzo:4/ 4 019 1 Utilizzare Y o Z per visualizzare Numero indirizzo. 2 Selezionare [Modifica] (tasto Right Select). Si apre la schermata di immissione. 3 Utilizzare U o V oppure i tasti numerici per immettere il numero da assegnare all'indirizzo. 4 Premere OK. Viene registrato il numero associato all'indirizzo. [Modifica] Numero indirizzo:D b (001 - 120) *****053* NOTA: Se si specifica un numero indirizzo già registrato, viene visualizzato il messaggio Questo numero di indirizzo è già registrato e si ritorna al punto 2. Modifica di una destinazione Modificare/eliminare le destinazioni (contatti) che sono state inserite in rubrica. Attenersi alla seguente procedura per modificare una destinazione. Cont/ menu sist.: a b 9 FAX : Cas. documenti ; Modifica destin. ********************* [ Esci ] 1 Nel menu Cont/menu sist., utilizzare U o V per selezionare [Modifica destin.]. 8-114 Impostazioni predefinite (Menu Sistema) Modifica destin.:a b 1 Rubrica ********************* 2 StampaLista [ Esci Premere OK. Viene visualizzato il menu Modifica destin. 3 Utilizzare U o V per selezionare [Rubrica]. 4 Premere OK. Si apre la schermata dell'elenco delle destinazioni registrati nella rubrica. 5 Utilizzare U o V per selezionare la destinazione che si desidera modificare. 6 Premere [Menu] (tasto Right Select). Si apre la schermata Menu. 7 Utilizzare U o V per selezionare [Dettag/Modif.]. 8 Premere OK. Si apre la schermata di modifica della destinazione selezionata. ] Rubrica: a b k Design ********************* l Fiala l Maury [ Menu ] Menu: a b 1 Dettagli Modifica ********************* 2 Elimina 3 Aggiungi indiriz A b 1/7 Dettagli: Nome contatto Sally 2 La schermata qui riportata è quella che si apre quando si seleziona una destinazione singola. [Modifica] 9 Modificare le voci come opportuno. Per la procedura di modifica delle singole voci, vedere Aggiunta di una singola destinazione a pagina 8-105 e Aggiunta di un gruppo a pagina 8-110. 10 Al termine della modifica, premere OK. Viene Sovrascrivi. Confermare? z p Sally [ Sì ] [ visualizzata una schermata di conferma. No ] 11 Premere [Sì] (tasto Left Select). Compare il messaggio Registrato. e si ritorna all'elenco delle destinazioni della rubrica. 8-115 8 Impostazioni predefinite (Menu Sistema) Aggiunta di una destinazione in un Tasto one touch Negli 11 tasti one touch della periferica si possono registrare 2 destinazioni per tasto. La disposizione dei tasti one touch è la seguente: N.1 N.2 N.3 N.4 N.12 N.13 N.14 N.15 N.5 N.6 N.7 N.8 N.16 N.17 N.18 N.19 N.9 N.10 N.11 N.20 N.21 N.22 BLOCCA MAIUSCOLE NOTA: Per l'utilizzo dei tasti one touch, vedere Tasto one touch a pagina 3-3. Registrazione di una nuova destinazione Attenersi alla seguente procedura per registrare una nuova destinazione in corrispondenza di un tasto one touch. Selez. N. chiave: a b 1 N. 1 ********************* 2 N. 12 [ Esci 1 La schermata qui riportata è quella visualizzata quando si preme un tasto one touch da N.1 a N.12. ] a b Rubrica: k Design ********************* l Fiala l Maury [ Menu ] Sulla schermata Invio o FAX, selezionare il tasto one touch da associare alla destinazione e tenerlo premuto (per 2 secondi o più). Si apre il menu Sel. set tasti. 2 Utilizzare U o V per selezionare il numero in corrispondenza del quale si desidera registrare la destinazione. 3 Premere OK. Si apre la schermata dell'elenco delle destinazioni registrati nella rubrica. 4 Utilizzare U o V per selezionare la destinazione che si desidera registrare. NOTA: Per sfogliare la Rubrica, vedere Ricerca nella Rubrica a pagina 3-27. 5 Premere OK. La destinazione selezionata viene registrata in corrispondenza del tasto one touch. Compare il messaggio Registrato. e si ritorna alla schermata principale. 8-116 Impostazioni predefinite (Menu Sistema) Modifica del tasto one touch Modificare/eliminare le destinazioni aggiunte al tasto one touch. Attenersi alla seguente procedura per modificare un tasto one touch. Selez. N. chiave: a b 1 N. 1 ********************* 2 N. 12 [ Esci 1 La schermata qui riportata è quella visualizzata quando si preme un tasto one touch da N.1 a N.12. ] Modifica chiave: a b 1 Modifica ********************* 2 Dettagli 3 Elimina [ Esci ] Sulla schermata Invio o FAX, selezionare il tasto one touch in cui è registrata lla destinazione da modificare e tenerlo premuto (per 2 secondi o più). Si apre il menu Sel. set tasti. 2 Utilizzare U o V per selezionare il numero associato alla destinazione che si desidera modificare. 3 Premere OK. Si apre il menu Modifica chiave. 8 4 Utilizzare U o V per selezionare [Modifica]. NOTA: Selezionare [Elimina] e premere OK per eliminare la registrazione della destinazione. Selezionare [Sì] (tasto Left Select) sulla schermata visualizzata; compare il messaggio Completato. e la registrazione della destinazione viene eliminata. Rubrica: a b k Design ********************* l Fiala l Maury [ Menu ] 5 Premere OK. Si apre la schermata dell'elenco delle destinazioni registrati nella rubrica. 6 Utilizzare U o V per selezionare la nuova destinazione che si desidera registrare. NOTA: Per sfogliare la Rubrica, vedere Ricerca nella Rubrica a pagina 3-27. 7 Sovrascrivi. Confermare? z N. 1 [ Sì ] [ No Premere OK. Viene visualizzata una schermata di conferma. ] 8-117 Impostazioni predefinite (Menu Sistema) 8 Premere [Sì] (tasto Left Select). La destinazione selezionata viene registrata in corrispondenza del tasto one touch, sovrascrivendo quella precedentemente registrata. Compare il messaggio Registrato. e si ritorna alla schermata principale. 8-118 Impostazioni predefinite (Menu Sistema) Riavvio del sistema Questa funzione permette di riavviare la periferica senza spegnere l'interruttore principale. Utilizzare questa funzione per risolvere eventuali problemi di instabilità di funzionamento del sistema. (Funziona come il riavvio del computer). Attenersi alla seguente procedura per riavviare il sistema. Cont/ menu sist.: a b 1 Rapporto 2 Contatore 3 Sistema ********************* [ Esci ] 1 Si aprirà la schermata di login. Per accedere, inserire ID utente e password con privilegi di amministratore, quindi premere [Login] (tasto Right Select). Nome uten. login: L b ******************* Password login: [ Login Riavvia. Confermare? Sì ] [ No 8 ] Sistema: a b 1 Conf. di rete ********************* 2 Imp. blocco I/F 3 Livel. sicurezza [ Esci ] [ Nel menu Cont/menu sist., utilizzare U o V per selezionare [Sistema], quindi premere OK. 2 Si apre il menu Sistema. 3 Utilizzare U o V per selezionare [Riavvia]. 4 Premere OK. Viene visualizzata una schermata di conferma. 5 Premere [Sì] (tasto Left Select). La periferica viene riavviata. ] Se si seleziona [No] (tasto Right Select), la periferica non viene riavviata e si ritorna alla schermata del menu Sistema. 8-119 Impostazioni predefinite (Menu Sistema) Configurazione della rete Sono disponibili le seguenti configurazioni di rete. • Configurazione dell'interfaccia LAN …8-120 • Configurazione TCP/IP (IPv4) …8-121 • Configurazione TCP/IP (IPv6) …8-130 • Configurazione NetWare …8-131 • Configurazione AppleTalk …8-132 • Dettagli protoc. …8-136 Configurazione dell'interfaccia LAN Definire le impostazioni dell'interfaccia LAN da utilizzare. L'impostazione predefinita è Auto. Attenersi alla seguente procedura per selezionare l'interfaccia. Cont/ menu sist.: a b 1 Rapporto 2 Contatore 3 Sistema ********************* [ Esci ] 1 Si aprirà la schermata di login. Per accedere, inserire ID utente e password con privilegi di amministratore, quindi premere [Login] (tasto Right Select). Nome uten. login: L b ******************* Password login: [ Login Nel menu Cont/menu sist., utilizzare U o V per selezionare [Sistema], quindi premere OK. ] Sistema: a b 1 Conf. di rete ********************* 2 Imp. blocco I/F 3 Livel. sicurezza [ Esci ] a b Conf. di rete: 1 Config. TCP/IP ********************* 2 NetWare 3 AppleTalk 2 Si apre il menu Sistema. 3 Utilizzare U o V per selezionare [Conf. di rete]. 4 Premere OK. Si apre il menu Conf. di rete. 5 Utilizzare U o V per selezionare [Interfaccia LAN]. 8-120 Impostazioni predefinite (Menu Sistema) Interfaccia LAN: a b 1 *Auto. ********************* 2 10Base-Half 3 10Base-Full 6 Premere OK. Si apre il menu Interfaccia LAN. 7 Utilizzare U o V per selezionare l'interfaccia LAN desiderata. Si possono selezionare le seguenti interfacce: Auto. 10Base-Half 10Base-Full 100Base-Half 100Base-Full 8 Premere OK. Compare il messaggio Completato. e si ritorna al menu Conf. di rete. Configurazione TCP/IP (IPv4) Configurare il protocollo TCP/IP per collegarsi alla rete Windows. Configurare gli indirizzi IP, le maschere di sottorete e gli indirizzi gateway. Le configurazioni predefinite sono "Protocollo TCP/IP: On, DHCP: On, Bonjour: Off". NOTA: Prima di specificare gli indirizzi IP, richiedere il consenso dell'amministratore della rete. Attenersi alla seguente procedura per configurare le impostazioni TCP/IP (IPv4). Cont/ menu sist.: a b 1 Rapporto 2 Contatore 3 Sistema ********************* [ Esci ] 1 Si aprirà la schermata di login. Per accedere, inserire ID utente e password con privilegi di amministratore, quindi premere [Login] (tasto Right Select). Nome uten. login: L b ******************* Password login: [ Login Nel menu Cont/menu sist., utilizzare U o V per selezionare [Sistema], quindi premere OK. ] Sistema: a b 1 Conf. di rete ********************* 2 Imp. blocco I/F 3 Livel. sicurezza [ Esci ] 2 Si apre il menu Sistema. 8-121 8 Impostazioni predefinite (Menu Sistema) Conf. di rete: a b 1 Config. TCP/IP ********************* 2 NetWare 3 AppleTalk [ Esci ] a b Config. TCP/IP: 1 TCP/IP ********************* 2 Impostaz. IPv4 3 Impostaz. IPv6 [ Esci ] TCP/IP: a b 1 Off 2 *On ********************* 3 Utilizzare U o V per selezionare [Conf. di rete]. 4 Premere OK. Si apre il menu Conf. di rete. 5 Utilizzare U o V per selezionare [Config. TCP/IP]. 6 Premere OK. Si apre il menu Config. TCP/IP. 7 Utilizzare U o V per selezionare [TCP/IP]. 8 Premere OK. Si apre il menu TCP/IP. 9 Utilizzare U o V per selezionare [On], quindi premere OK. Compare il messaggio Completato. e si ritorna al menu Config. TCP/IP. a b Config. TCP/IP: 1 TCP/IP 2 Impostaz. IPv4 ********************* 3 Impostaz. IPv6 [ Esci ] a b Impostaz. IPv4: 1 DHCP ********************* 2 Bonjour 3 Indirizzo IP [ Esci ] 10 Utilizzare U o V per selezionare [Impostaz. IPv4]. 11 Premere OK. Si apre il menu Impostaz. IPv4. 12 Utilizzare U o V per selezionare [DHCP]. 8-122 Impostazioni predefinite (Menu Sistema) DHCP: a b 1 Off 2 *On ********************* 13 Premere OK. Si apre il menu DHCP. 14 Utilizzare U o V per selezionare [Off], quindi premere OK. Compare il messaggio Completato. e si ritorna al menu Impostaz. IPv4. a b Impostaz. IPv4: 1 DHCP 2 Bonjour ********************* 3 Indirizzo IP [ Esci ] a b Bonjour: 1 *Off ********************* 2 On 15 Utilizzare U o V per selezionare [Bonjour]. 16 Premere OK. Si apre il menu Bonjour. 17 Utilizzare U o V per selezionare [Off], quindi premere OK. Compare il messaggio Completato. e si ritorna al menu Impostaz. IPv4. a b Impostaz. IPv4: 1 DHCP 2 Bonjour 3 Indirizzo IP ********************* [ Esci ] Indirizzo IP: a b 18 Utilizzare U o V per selezionare [Indirizzo IP]. 19 Premere OK. Si apre il menu Indirizzo IP. 000.000.000.000 20 Utilizzare i tasti freccia per immettere l'indirizzo IP. Utilizzare Y o Z per spostare il cursore in direzione orizzontale. 8-123 8 Impostazioni predefinite (Menu Sistema) Utilizzare i tasti U o V oppure i tasti numerici per immettere l'indirizzo IP. Per ogni set di 3 cifre si può immettere un valore compreso tra 000 e 255. b Indirizzo IP: 123.145.167.189 IMPORTANTE: Quando l'impostazione DHCP (pagina 8126) è impostata su [On], viene visualizzato l'indirizzo IP corrente che non potrà essere modificato. Quando si imposta un indirizzo IP, configurare l'impostazione DHCP (pagina 8-126) su Off. 21 Premere OK. Compare il messaggio Completato. e si ritorna al menu Impostaz. IPv4. Impostaz. IPv4: a b 3 Indirizzo IP 4 Subnet Mask ********************* 5 Gateway default [ Esci ] Subnet Mask: a b 22 Utilizzare U o V per selezionare [Subnet Mask]. 23 Premere OK. Si apre il menu Subnet Mask. 000.000.000.000 24 Utilizzare i tasti freccia per immettere la Subnet Mask. Utilizzare Y o Z per spostare il cursore in direzione orizzontale. Utilizzare i tasti U o V oppure i tasti numerici per immettere la Subnet Mask. Per ogni set di 3 cifre si può immettere un valore compreso tra 000 e 255. IMPORTANTE: Quando l'impostazione DHCP (pagina 8126) è impostata su [On], viene visualizzato la Subnet Mask corrente che non potrà essere modificata. Quando si imposta una Subnet Mask, configurare l'impostazione DHCP (pagina 8-126) su Off. 25 Premere OK. Compare il messaggio Completato. e si ritorna al menu Impostaz. IPv4. Impostaz. IPv4: a b 3 Indirizzo IP 4 Subnet Mask 5 Gateway default ********************* [ Esci ] 26 Utilizzare U o V per selezionare [Gateway default]. 8-124 Impostazioni predefinite (Menu Sistema) Gateway default: a b 27 Premere OK. Si apre il menu Gateway default. 000.000.000.000 28 Utilizzare i tasti freccia per immettere il Gateway di default. Utilizzare Y o Z per spostare il cursore in direzione orizzontale. Utilizzare i tasti U o V oppure i tasti numerici per immettere il valore di Gateway default. Per ogni set di 3 cifre si può immettere un valore compreso tra 000 e 255. IMPORTANTE: Quando l'impostazione DHCP (pagina 8126) è impostata su [On], viene visualizzato il Gateway default corrente che non potrà essere modificato. Quando si imposta un Gateway default, configurare l'impostazione DHCP (pagina 8-126) su Off. 29 Premere OK. Compare il messaggio Completato. e si ritorna al menu Impostaz. IPv4. 8-125 8 Impostazioni predefinite (Menu Sistema) Impostazioni DHCP Abilitare o disabilitare l'utilizzo del server DHCP. L'impostazione predefinita è On. Attenersi alla seguente procedura per specificare l'impostazione DHCP. Cont/ menu sist.: a b 1 Rapporto 2 Contatore 3 Sistema ********************* [ Esci ] 1 Si aprirà la schermata di login. Per accedere, inserire ID utente e password con privilegi di amministratore, quindi premere [Login] (tasto Right Select). Nome uten. login: L b ******************* Password login: [ Login Nel menu Cont/menu sist., utilizzare U o V per selezionare [Sistema], quindi premere OK. ] Sistema: a b 1 Conf. di rete ********************* 2 Imp. blocco I/F 3 Livel. sicurezza [ Esci ] Conf. di rete: a b 1 Config. TCP/IP ********************* 2 NetWare 3 AppleTalk [ Esci ] Config. TCP/IP: a b 1 TCP/IP ********************* 2 Impostaz. IPv4 3 Impostaz. IPv6 [ Esci ] 2 Si apre il menu Sistema. 3 Utilizzare U o V per selezionare [Conf. di rete]. 4 Premere OK. Si apre il menu Conf. di rete. 5 Utilizzare U o V per selezionare [Config. TCP/IP]. 6 Premere OK. Si apre il menu Config. TCP/IP. 7 Utilizzare U o V per selezionare [TCP/IP]. 8-126 Impostazioni predefinite (Menu Sistema) TCP/IP: a b 1 Off 2 *On ********************* 8 Premere OK. Si apre il menu TCP/IP. 9 Utilizzare U o V per selezionare [On], quindi premere OK. Compare il messaggio Completato. e si ritorna al menu Config. TCP/IP. a b Config. TCP/IP: 1 TCP/IP 2 Impostaz. IPv4 ********************* 3 Impostaz. IPv6 [ Esci ] a b Impostaz. IPv4: 1 DHCP ********************* 2 Bonjour 3 Indirizzo IP [ Esci ] 10 Utilizzare U o V per selezionare [Impostaz. IPv4]. 11 Premere OK. Si apre il menu Impostaz. IPv4. 12 Utilizzare U o V per selezionare [DHCP]. DHCP: a b 1 Off 2 *On ********************* 13 Premere OK. Si apre il menu DHCP. 14 Utilizzare U o V per selezionare [On] oppure [Off], quindi premere OK. Compare il messaggio Completato. e si ritorna al menu Impostaz. IPv4. 8-127 8 Impostazioni predefinite (Menu Sistema) Impostazioni Bonjour Abilitare o disabilitare l'uso di Bonjour. L'impostazione predefinita è Off. Attenersi alla seguente procedura per specificare l'impostazione Bonjour. Cont/ menu sist.: a b 1 Rapporto 2 Contatore 3 Sistema ********************* [ Esci ] 1 Si aprirà la schermata di login. Per accedere, inserire ID utente e password con privilegi di amministratore, quindi premere [Login] (tasto Right Select). Nome uten. login: L b ******************* Password login: [ Login Nel menu Cont/menu sist., utilizzare U o V per selezionare [Sistema], quindi premere OK. ] Sistema: a b 1 Conf. di rete ********************* 2 Imp. blocco I/F 3 Livel. sicurezza [ Esci ] Conf. di rete: a b 1 Config. TCP/IP ********************* 2 NetWare 3 AppleTalk [ Esci ] Config. TCP/IP: a b 1 TCP/IP ********************* 2 Impostaz. IPv4 3 Impostaz. IPv6 [ Esci ] 2 Si apre il menu Sistema. 3 Utilizzare U o V per selezionare [Conf. di rete]. 4 Premere OK. Si apre il menu Conf. di rete. 5 Utilizzare U o V per selezionare [Config. TCP/IP]. 6 Premere OK. Si apre il menu Config. TCP/IP. 7 Utilizzare U o V per selezionare [TCP/IP]. 8-128 Impostazioni predefinite (Menu Sistema) TCP/IP: a b 1 Off ********************* 2 *On 8 Premere OK. Si apre il menu TCP/IP. 9 Utilizzare U o V per selezionare [On], quindi premere OK. Compare il messaggio Completato. e si ritorna al menu Config. TCP/IP. a b Config. TCP/IP: 1 TCP/IP 2 Impostaz. IPv4 ********************* 3 Impostaz. IPv6 [ Esci ] a b Impostaz. IPv4: 1 DHCP 2 Bonjour ********************* 3 Indirizzo IP [ Esci ] 10 Utilizzare U o V per selezionare [Impostaz. IPv4]. 11 Premere OK. Si apre il menu Impostaz. IPv4. 12 Utilizzare U o V per selezionare [Bonjour]. Bonjour: a b 1 *Off ********************* 2 On 13 Premere OK. Si apre il menu Bonjour. 14 Utilizzare U o V per selezionare [On] oppure [Off], quindi premere OK. Compare il messaggio Completato. e si ritorna al menu Impostaz. IPv4. 8-129 8 Impostazioni predefinite (Menu Sistema) Configurazione TCP/IP (IPv6) Configurare il protocollo TCP/IP (IPv6) per collegarsi alla rete Windows. L'impostazione predefinita è Off. Attenersi alla seguente procedura per configurare le impostazioni TCP/IP (IPv6). Cont/ menu sist.: a b 1 Rapporto 2 Contatore 3 Sistema ********************* [ Esci ] 1 Si aprirà la schermata di login. Per accedere, inserire ID utente e password con privilegi di amministratore, quindi premere [Login] (tasto Right Select). Nome uten. login: L b ******************* Password login: [ Login Nel menu Cont/menu sist., utilizzare U o V per selezionare [Sistema], quindi premere OK. ] Sistema: a b 1 Conf. di rete ********************* 2 Imp. blocco I/F 3 Livel. sicurezza [ Esci ] Conf. di rete: a b 1 Config. TCP/IP ********************* 2 NetWare 3 AppleTalk [ Esci ] Config. TCP/IP: a b 1 TCP/IP ********************* 2 Impostaz. IPv4 3 Impostaz. IPv6 [ Esci ] 2 Si apre il menu Sistema. 3 Utilizzare U o V per selezionare [Conf. di rete]. 4 Premere OK. Si apre il menu Conf. di rete. 5 Utilizzare U o V per selezionare [Config. TCP/IP]. 6 Premere OK. Si apre il menu Config. TCP/IP. 7 Utilizzare U o V per selezionare [Impostaz. IPv6]. 8-130 Impostazioni predefinite (Menu Sistema) Impostaz. IPv6: a b 1 *Off ********************* 2 On [ Esci 8 Premere OK. Si apre il menu Impostaz. IPv6. 9 Utilizzare U o V per selezionare [Off] oppure [On]. ] 10 Premere OK. Compare il messaggio Completato. e si ritorna al menu Config. TCP/IP. Configurazione NetWare Selezionare il collegamento di rete NetWare. Selezionare quindi il tipo di frame per la rete NetWare scegliendo tra Automatico, Ethernet-II, 802.3, 802.2 o SNAP. L'impostazione predefinita è "Off". Attenersi alla seguente procedura per configurare le impostazioni NetWare. Cont/ menu sist.: a b 1 Rapporto 2 Contatore 3 Sistema ********************* [ Esci ] 1 Si aprirà la schermata di login. Per accedere, inserire ID utente e password con privilegi di amministratore, quindi premere [Login] (tasto Right Select). Nome uten. login: L b ******************* Password login: [ Login Nel menu Cont/menu sist., utilizzare U o V per selezionare [Sistema], quindi premere OK. ] Sistema: a b 1 Conf. di rete ********************* 2 Imp. blocco I/F 3 Livel. sicurezza [ Esci ] a b Conf. di rete: 1 Config. TCP/IP ********************* 2 NetWare 3 AppleTalk [ Esci ] 2 Si apre il menu Sistema. 3 Utilizzare U o V per selezionare [Conf. di rete]. 4 Premere OK. Si apre il menu Conf. di rete. 5 Utilizzare U o V per selezionare [NetWare]. 8-131 8 Impostazioni predefinite (Menu Sistema) NetWare: a b 1 *Off ********************* 2 On 6 Premere OK. Si apre il menu NetWare. 7 Utilizzare U o V per selezionare [Off] oppure [On]. Se si seleziona [On] e si preme OK, compare il menu Tipo frame. Utilizzare U o V per selezionare il frame type desiderato. Tipo frame: a b 1 *Auto. ********************* 2 802.3 3 Ether-II Per la selezione, sono disponibili i seguenti tipi di frame: Auto. 802.3 Ether-II 802.2 SNAP 8 Premere OK. Compare il messaggio Completato. e si ritorna al menu Conf. di rete. Per informazioni dettagliate sulla procedura di riavvio del sistema, vedere Riavvio del sistema a pagina 8-119. Configurazione AppleTalk Selezionare il collegamento di rete AppleTalk. L'impostazione predefinita è On. Attenersi alla seguente procedura per configurare le impostazioni AppleTalk. Cont/ menu sist.: a b 1 Rapporto 2 Contatore 3 Sistema ********************* [ Esci ] 1 Si aprirà la schermata di login. Per accedere, inserire ID utente e password con privilegi di amministratore, quindi premere [Login] (tasto Right Select). Nome uten. login: L b ******************* Password login: [ Login Nel menu Cont/menu sist., utilizzare U o V per selezionare [Sistema], quindi premere OK. ] Sistema: a b 1 Conf. di rete ********************* 2 Imp. blocco I/F 3 Livel. sicurezza [ Esci ] 2 Si apre il menu Sistema. 8-132 Impostazioni predefinite (Menu Sistema) Conf. di rete: a b 1 Config. TCP/IP ********************* 2 NetWare 3 AppleTalk [ Esci ] a b AppleTalk 1 Off 2 *On ********************* 3 Utilizzare U o V per selezionare [Conf. di rete]. 4 Premere OK. Si apre il menu Conf. di rete. 5 Utilizzare U o V per selezionare [AppleTalk]. 6 Premere OK. Si apre il menu AppleTalk. 7 Utilizzare U o V per selezionare [On] oppure [Off], quindi premere OK. Compare il messaggio Completato. e si ritorna al menu Conf. di rete. Configurazione della scansione WSD Abilitare o disabilitare l'uso di Scansione WSD. L'impostazione predefinita è On. Attenersi alla seguente procedura per configurare le impostazioni di Scansione WSD. Per applicare le modifiche occorre riavviare il sistema. Cont/ menu sist.: a b 1 Rapporto 2 Contatore 3 Sistema ********************* [ Esci ] 1 Si aprirà la schermata di login. Per accedere, inserire ID utente e password con privilegi di amministratore, quindi premere [Login] (tasto Right Select). Nome uten. login: L b ******************* Password login: [ Login Nel menu Cont/menu sist., utilizzare U o V per selezionare [Sistema], quindi premere OK. ] Sistema: a b 1 Conf. di rete ********************* 2 Imp. blocco I/F 3 Livel. sicurezza [ Esci ] 2 Si apre il menu Sistema. 3 Utilizzare U o V per selezionare [Conf. di rete]. 8-133 8 Impostazioni predefinite (Menu Sistema) Conf. di rete: a b 1 Config. TCP/IP ********************* 2 NetWare 3 AppleTalk [ Esci ] Scansione WSD a b 1 Off 2 *On ********************* 4 Premere OK. Si apre il menu Conf. di rete. 5 Utilizzare U o V per selezionare [Scansione WSD]. 6 Premere OK. Si apre il menu Scansione WSD. 7 Utilizzare U o V per selezionare [On] oppure [Off]. 8 Premere OK. Compare il messaggio Completato. e si ritorna al menu Conf. di rete. Configurazione della stampa WSD Abilitare o disabilitare la stampa WSD. L'impostazione predefinita è On. Attenersi alla seguente procedura per configurare le impostazioni di Stampa WSD. Per applicare le modifiche occorre riavviare il sistema. Cont/ menu sist.: a b 1 Rapporto 2 Contatore 3 Sistema ********************* [ Esci ] 1 Si aprirà la schermata di login. Per accedere, inserire ID utente e password con privilegi di amministratore, quindi premere [Login] (tasto Right Select). Nome uten. login: L b ******************* Password login: [ Login Nel menu Cont/menu sist., utilizzare U o V per selezionare [Sistema], quindi premere OK. ] Sistema: a b 1 Conf. di rete ********************* 2 Imp. blocco I/F 3 Livel. sicurezza [ Esci ] 2 Si apre il menu Sistema. 3 Utilizzare U o V per selezionare [Conf. di rete]. 8-134 Impostazioni predefinite (Menu Sistema) Conf. di rete: a b 1 Config. TCP/IP ********************* 2 NetWare 3 AppleTalk [ Esci ] Stampa WSD: a b 1 Off 2 *On ********************* 4 Premere OK. Si apre il menu Conf. di rete. 5 Utilizzare U o V per selezionare [Stampa WSD]. 6 Premere OK. Si apre il menu Stampa WSD. 7 Utilizzare U o V per selezionare [On] oppure [Off]. 8 Premere OK. Compare il messaggio Completato. e si ritorna al menu Conf. di rete. 8-135 8 Impostazioni predefinite (Menu Sistema) Dettagli protoc. Configurare gli altri parametri di rete, come necessario. Opzione Impostazione predefinita Descrizione Riavvio del sistema* NetBEUI Specificare se si desidera abilitare la ricezione dei documenti utilizzando NetBEUI. On × LPD Specificare se si desidera abilitare la ricezione dei documenti utilizzando LPD come protocollo di rete. On z FTP (Server) Specificare se si desidera abilitare la ricezione dei documenti utilizzando l'FTP. On z FTP (Client) Abilitare o escludere l'invio di documenti tramite FTP e definire il numero di porta da utilizzare. On Numero porta: 21 × Porta Raw Specificare se si desidera abilitare la ricezione dei documenti utilizzando la Porta Raw. On z LDAP Abilitare o disabilitare l'uso di LDAP. Off × SNMP Specificare se abilitare la comunicazione utilizzando SNMP. On z SNMPv3 Impostare SNMPv3. Off z SMB Specificare se si desidera abilitare l'invio dei documenti utilizzando il protocollo SMB. On × SMTP (invio e-mail) Specificare se abilitare l'invio e-mail utilizzando SMTP. Off × POP3 (ricezione email) Specificare se abilitare la ricezione e-mail utilizzando POP3. Off × HTTP Specificare se abilitare la comunicazione utilizzando HTTP. On z 8-136 Impostazioni predefinite (Menu Sistema) Opzione Impostazione predefinita Descrizione Riavvio del sistema* HTTPS Specificare se abilitare la comunicazione utilizzando HTTPS. SSL deve essere impostato su [On] in Impostazione SSL a pagina 8-140. On z IPP Abilitare o escludere l'utilizzo della funzione IPP e definire il numero di porta da utilizzare. Off Numero porta: 631 z IPP su SSL Abilitare o disabilitare l'uso di IPP su SSL. SSL deve essere impostato su [On] in Impostazione SSL a pagina 8-140. On z * z: Dopo aver modificato le impostazioni occorre riavviare il sistema. ×: Non occorre riavviare il sistema dopo aver modificato le impostazioni. Attenersi alla seguente procedura. Cont/ menu sist.: a b 1 Rapporto 2 Contatore 3 Sistema ********************* [ Esci ] 1 Si aprirà la schermata di login. Per accedere, inserire ID utente e password con privilegi di amministratore, quindi premere [Login] (tasto Right Select). Nome uten. login: L b ******************* Password login: [ Login Nel menu Cont/menu sist., utilizzare U o V per selezionare [Sistema], quindi premere OK. ] Sistema: a b 1 Conf. di rete ********************* 2 Imp. blocco I/F 3 Livel. sicurezza [ Esci ] 2 Si apre il menu Sistema. 3 Utilizzare U o V per selezionare [Conf. di rete]. 8-137 8 Impostazioni predefinite (Menu Sistema) Conf. di rete: a b 1 Config. TCP/IP ********************* 2 NetWare 3 AppleTalk [ Esci ] Config. TCP/IP: a b 2 Impostaz. IPv4 3 Impostaz. IPv6 4 Dettagli protoc. ********************* [ Esci ] Dettagli protoc.:a b 1 NetBEUI ********************* 2 SNMPv3 3 FTP(Server) [ Esci ] FTP(Client): a b 1 *Off ********************* 2 On 4 Premere OK. Si apre il menu Conf. di rete. 5 Utilizzare U o V per selezionare [Config. TCP/IP]. 6 Premere OK. Si apre il menu Config. TCP/IP. 7 Utilizzare U o V per selezionare [Dettagli protoc.]. 8 Premere OK. Viene visualizzato il menu Dettagli protoc. 9 Utilizzare U o V per selezionare la voce da configurare. 10 Premere OK. Viene visualizzata la schermata di configurazione della voce selezionata al punto 9. La schermata qui riportata è quella che si apre quando si seleziona [FTP(Client)]. 11 Utilizzare U o V per selezionare [Off] oppure [On]. Numero porta: (1 - 65535) *******21* D b Se si seleziona [On] per le voci [FTP(Client)] e [IPP] e si preme OK, viene visualizzata la schermata di immissione del numero della porta. Utilizzare U o V oppure i tasti numerici per definire il numero della porta. 12 Premere OK. Compare il messaggio Completato. e si ritorna al menu Dettagli protoc. 8-138 Impostazioni predefinite (Menu Sistema) Sicurezza di rete Si possono configurare le funzioni di sicurezza di rete per proteggere l'operatività della stampante e i dati di stampa. Sono disponibili le seguenti configurazioni di sicurezza di rete. • Impostazione IPSec …8-139 • Impostazione SSL …8-140 • Impostazione SNMPv3 …8-145 Impostazione IPSec Configurare queste impostazioni quando si utilizza IPSec. L'impostazione predefinita è On mentre quella di Impost. Regola è Off. Attenersi alla seguente procedura per configurare le impostazioni. Cont/ menu sist.: a b 1 Rapporto 2 Contatore 3 Sistema ********************* [ Esci ] 1 8 Si aprirà la schermata di login. Per accedere, inserire ID utente e password con privilegi di amministratore, quindi premere [Login] (tasto Right Select). Nome uten. login: L b ******************* Password login: [ Login Nel menu Cont/menu sist., utilizzare U o V per selezionare [Sistema], quindi premere OK. ] Sistema: a b 1 Conf. di rete ********************* 2 Imp. blocco I/F 3 Livel. sicurezza [ Esci ] a b Conf. di rete: 4 SCANSIONE WSD 5 STAMPA WSD 6 IPSec ********************* [ Esci ] 2 Si apre il menu Sistema. 3 Utilizzare U o V per selezionare [Conf. di rete]. 4 Premere OK. Si apre il menu Conf. di rete. 5 Utilizzare U o V per selezionare [IPSec]. 8-139 Impostazioni predefinite (Menu Sistema) IPSec: a b 1 *Off ********************* 2 On 6 Premere OK. Si apre il menu IPSec. 7 Utilizzare U o V per selezionare [Off] oppure [On]. Se si seleziona [On] e si preme OK, compare il menu Impost. Regola. Utilizzare U o V per selezionare [Off] oppure [On]. Impost. Regola: a b 1 *Off ********************* 2 On 8 Premere OK. Compare il messaggio Completato. e si ritorna al menu Conf. di rete. Impostazione SSL Questa funzione consente di utilizzare per le comunicazioni la sicurezza di rete SSL. Si può utilizzare l'opzione Impostazione SSL per abilitare o disabilitare l'utilizzo di SSL, per definire la porta IPP e per configurare le impostazioni di sicurezza della porta HTTP. SSL Configurare questa voce quando si utilizza SSL. L'impostazione predefinita è Off. Attenersi alla seguente procedura per configurare le impostazioni. Cont/ menu sist.: a b 1 Rapporto 2 Contatore 3 Sistema ********************* [ Esci ] 1 Si aprirà la schermata di login. Per accedere, inserire ID utente e password con privilegi di amministratore, quindi premere [Login] (tasto Right Select). Nome uten. login: L b ******************* Password login: [ Login Nel menu Cont/menu sist., utilizzare U o V per selezionare [Sistema], quindi premere OK. ] Sistema: a b 1 Conf. di rete ********************* 2 Imp. blocco I/F 3 Livel. sicurezza [ Esci ] 2 Si apre il menu Sistema. 3 Utilizzare U o V per selezionare [Conf. di rete]. 8-140 Impostazioni predefinite (Menu Sistema) Conf. di rete: a b 7 Prot. sicurezza ********************* 8 Nome host 9 Interfaccia LAN [ Esci ] Prot. sicurezza: a b 1 SSL ********************* 2 Sicurezza IPP 3 Sicurezza HTTP [ Esci ] SSL: a b 1 *Off ********************* 2 On [ Esci 4 Premere OK. Si apre il menu Conf. di rete. 5 Utilizzare U o V per selezionare [Prot. sicurezza]. 6 Premere OK. Si apre il menu Prot. sicurezza. 7 Utilizzare U o V per selezionare [SSL]. 8 Premere OK. Si apre il menu SSL. 8 ] 9 Utilizzare U o V per selezionare [Off] oppure [On]. 10 Premere OK. Compare il messaggio Completato. e si ritorna al menu Prot. sicurezza. Sicurezza IPP Specificare il protocollo da utilizzare per IPP. L'impostazione predefinita è IPP o IPP su SSL. Attenersi alla seguente procedura per configurare le impostazioni. Cont/ menu sist.: a b 1 Rapporto 2 Contatore 3 Sistema ********************* [ Esci ] Nome uten. login: L b ******************* Password login: [ Login 1 Nel menu Cont/menu sist., utilizzare U o V per selezionare [Sistema], quindi premere OK. Si aprirà la schermata di login. Per accedere, inserire ID utente e password con privilegi di amministratore, quindi premere [Login] (tasto Right Select). ] 8-141 Impostazioni predefinite (Menu Sistema) Sistema: a b 1 Conf. di rete ********************* 2 Imp. blocco I/F 3 Livel. sicurezza [ Esci ] Conf. di rete: a b 7 Prot. sicurezza ********************* 8 Nome host 9 Interfaccia LAN [ Esci ] Prot. sicurezza: a b 1 SSL 2 Sicurezza IPP ********************* 3 Sicurezza HTTP [ Esci ] Sicurezza IPP: a b 1 IPP o IPP su SSL 2 *Solo IPP su SSL ********************* 2 Si apre il menu Sistema. 3 Utilizzare U o V per selezionare [Conf. di rete]. 4 Premere OK. Si apre il menu Conf. di rete. 5 Utilizzare U o V per selezionare [Prot. sicurezza]. 6 Premere OK. Si apre il menu Prot. sicurezza. 7 Utilizzare U o V per selezionare [Sicurezza IPP]. 8 Premere OK. Si apre il menu Sicurezza IPP. 9 Utilizzare U o V per selezionare [IPP o IPP su SSL] o [Solo IPP su SSL]. 10 Premere OK. Compare il messaggio Completato. e si ritorna al menu Prot. sicurezza. Sicurezza HTTP Specificare il protocollo da utilizzare per HTTP. L'impostazione predefinita è Solo HTTPS. Attenersi alla seguente procedura per configurare le impostazioni. Cont/ menu sist.: a b 1 Rapporto 2 Contatore 3 Sistema ********************* [ Esci ] 1 Nel menu Cont/menu sist., utilizzare U o V per selezionare [Sistema], quindi premere OK. 8-142 Impostazioni predefinite (Menu Sistema) Si aprirà la schermata di login. Per accedere, inserire ID utente e password con privilegi di amministratore, quindi premere [Login] (tasto Right Select). Nome uten. login: L b ******************* Password login: [ Login ] Sistema: a b 1 Conf. di rete ********************* 2 Imp. blocco I/F 3 Livel. sicurezza [ Esci ] Conf. di rete: a b 7 Prot. sicurezza ********************* 8 Nome host 9 Interfaccia LAN [ Esci ] Prot. sicurezza: a b 1 SSL 2 Sicurezza IPP 3 Sicurezza HTTP ********************* [ Esci ] Sicurezza HTTP: a b 1 HTTP/HTTPS 2 *Solo HTTPS ********************* 2 Si apre il menu Sistema. 3 Utilizzare U o V per selezionare [Conf. di rete]. 4 Premere OK. Si apre il menu Conf. di rete. 8 5 Utilizzare U o V per selezionare [Prot. sicurezza]. 6 Premere OK. Si apre il menu Prot. sicurezza. 7 Utilizzare U o V per selezionare [Sicurezza HTTP]. 8 Premere OK. Si apre il menu Sicurezza HTTP. 9 Utilizzare U o V per selezionare [HTTP/HTTPS] o [Solo HTTPS]. 10 Premere OK. Compare il messaggio Completato. e si ritorna al menu Prot. sicurezza. 8-143 Impostazioni predefinite (Menu Sistema) Sicurezza LDAP Specificare il protocollo da utilizzare per LDAP. L'impostazione predefinita è Off. Attenersi alla seguente procedura per configurare le impostazioni. Cont/ menu sist.: a b 1 Rapporto 2 Contatore 3 Sistema ********************* [ Esci ] 1 Si aprirà la schermata di login. Per accedere, inserire ID utente e password con privilegi di amministratore, quindi premere [Login] (tasto Right Select). Nome uten. login: L b ******************* Password login: [ Login Nel menu Cont/menu sist., utilizzare U o V per selezionare [Sistema], quindi premere OK. ] Sistema: a b 1 Conf. di rete ********************* 2 Imp. blocco I/F 3 Livel. sicurezza [ Esci ] Conf. di rete: a b 7 Prot. sicurezza ********************* 8 Nome host 9 Interfaccia LAN [ Esci ] Prot. sicurezza: a b 2 Sicurezza IPP 3 Sicurezza HTTP 4 Sicurezza LDAP ********************* [ Esci ] 2 Si apre il menu Sistema. 3 Utilizzare U o V per selezionare [Conf. di rete]. 4 Premere OK. Si apre il menu Conf. di rete. 5 Utilizzare U o V per selezionare [Prot. sicurezza]. 6 Premere OK. Si apre il menu Prot. sicurezza. 7 Utilizzare U o V per selezionare [Sicurezza LDAP]. 8-144 Impostazioni predefinite (Menu Sistema) Sicurezza LDAP: a b 1 *Off ********************* 2 LDAPv3/TLS 3 LDAP su SSL 8 Premere OK. Si apre il menu Sicurezza LDAP. 9 Utilizzare U o V per selezionare [Off], [LDAPv3/TLS] oppure [LDAP over SSL]. 10 Premere OK. Compare il messaggio Completato. e si ritorna al menu Prot. sicurezza. Impostazione SNMPv3 È possibile configurare SNMPv3. L'impostazione predefinita è Off. Attenersi alla seguente procedura. Vedere Dettagli protoc. a pagina 8-136 per le procedure. 8 8-145 Impostazioni predefinite (Menu Sistema) Impostazione del blocco d'interfaccia Questa funzione consente di proteggere il sistema bloccando l'interfaccia con dispositivi esterni come gli host USB o le interfacce opzionali. Per il blocco dell'interfaccia di rete sono disponibili le seguenti impostazioni: • Host USB (impostazione dello slot memoria USB) • Dispositivo USB (impostazione dell'interfaccia USB) • Interfaccia opzionale (impostazione della scheda d'interfaccia opzionale) Host USB (impostazione dello slot memoria USB) Questa impostazione blocca e protegge lo slot memoria USB (A1) o la porta USB (A2) (Host USB). L'impostazione predefinita è Sblocca. Attenersi alla seguente procedura per specificare l'impostazione della funzione Host USB. Cont/ menu sist.: a b 1 Rapporto 2 Contatore 3 Sistema ********************* [ Esci ] 1 Si aprirà la schermata di login. Per accedere, inserire ID utente e password con privilegi di amministratore, quindi premere [Login] (tasto Right Select). Nome uten. login: L b ******************* Password login: [ Login Nel menu Cont/menu sist., utilizzare U o V per selezionare [Sistema] e premere OK. ] Sistema: a b 1 Conf. di rete 2 Imp. blocco I/F ********************* 3 Livel. sicurezza [ Esci ] Imp. blocco I/F: a b 1 Host USB ********************* 2 Dispositivo USB 3 I/F opzionale [ Esci ] 2 Si apre il menu Sistema. 3 Utilizzare U o V per selezionare [Imp. blocco I/F]. 4 Premere OK. Si apre il menu Imp. blocco I/F. 5 Utilizzare U o V per selezionare [Host USB]. 8-146 Impostazioni predefinite (Menu Sistema) Host USB: a b 1 *Sblocca ********************* 2 Blocca 6 Premere OK. Si apre il menu Host USB. 7 Utilizzare U o V per selezionare [Sblocca] o [Blocca]. 8 Premere OK. Compare il messaggio Completato. e si ritorna al menu Imp. blocco I/F. Dispositivo USB (impostazione dell'interfaccia USB) Questa impostazione blocca e protegge il connettore d'interfaccia USB (B1) (Dispositivo USB). L'impostazione predefinita è Sblocca. Attenersi alla seguente procedura per specificare l'impostazione della funzione Dispositivo USB. Cont/ menu sist.: a b 1 Rapporto 2 Contatore 3 Sistema ********************* [ Esci ] 1 Si aprirà la schermata di login. Per accedere, inserire ID utente e password con privilegi di amministratore, quindi premere [Login] (tasto Right Select). Nome uten. login: L b ******************* Password login: [ Login Nel menu Cont/menu sist., utilizzare U o V per selezionare [Sistema], quindi premere OK. ] Sistema: a b 1 Conf. di rete 2 Imp. blocco I/F ********************* 3 Livel. sicurezza [ Esci ] Imp. blocco I/F: a b 1 Host USB 2 Dispositivo USB ********************* 3 I/F opzionale [ Esci ] 2 Si apre il menu Sistema. 3 Utilizzare U o V per selezionare [Imp. blocco I/F]. 4 Premere OK. Si apre il menu Imp. blocco I/F. 5 Utilizzare U o V per selezionare [Dispositivo USB]. 8-147 8 Impostazioni predefinite (Menu Sistema) Dispositivo USB: a b 1 *Sblocca ********************* 2 Blocca 6 Premere OK. Si apre il menu Dispositivo USB. 7 Utilizzare U o V per selezionare [Sblocca] o [Blocca]. 8 Premere OK. Compare il messaggio Completato. e si ritorna al menu Sistema. Interfaccia opzionale (impostazione della scheda d'interfaccia opzionale) Questa impostazione blocca e protegge lo slot d'interfaccia opzionale. L'impostazione predefinita è Sblocca. Attenersi alla seguente procedura per specificare l'impostazione dell'interfaccia opzionale. Cont/ menu sist.: a b 1 Rapporto 2 Contatore 3 Sistema ********************* [ Esci ] 1 Si aprirà la schermata di login. Per accedere, inserire ID utente e password con privilegi di amministratore, quindi premere [Login] (tasto Right Select). Nome uten. login: L b ******************* Password login: [ Login Nel menu Cont/menu sist., utilizzare U o V per selezionare [Sistema]. ] Sistema: a b 1 Conf. di rete 2 Imp. blocco I/F ********************* 3 Livel. sicurezza [ Esci ] Imp. blocco I/F: a b 1 Host USB 2 Dispositivo USB 3 I/F opzionale ********************* [ Esci ] 2 Premere OK. Si apre il menu Sistema. 3 Utilizzare U o V per selezionare [Imp. blocco I/F]. 4 Premere OK. Si apre il menu Imp. blocco I/F. 5 Utilizzare U o V per selezionare [I/F opzionale]. 8-148 Impostazioni predefinite (Menu Sistema) I/F opzionale: a b 1 *Sblocca ********************* 2 Blocca 6 Premere OK. Si apre il menu I/F opzionale. 7 8 Utilizzare U o V per selezionare [Sblocca] o [Blocca]. Premere OK. Compare il messaggio Completato. e si ritorna al menu Sistema. 8 8-149 Impostazioni predefinite (Menu Sistema) Livello di sicurezza (impostazione del livello di sicurezza) L'impostazione del livello di sicurezza è un'opzione del menu utilizzata di norma dal tecnico dell'assistenza per lavori di manutenzione. Gli utenti non hanno alcun bisogno di utilizzare questo menu. Funzione opz. Si possono utilizzare le applicazioni opzionali installate sul sistema. Funzioni opzionali Questo menu è dedicato alle funzioni opzionali di futura implementazione; utilizzare questo menu per registrare le licenze delle funzioni opzionali. 8-150 9 Manutenzione In questo capitolo vengono descritte le operazioni di pulizia e di sostituzione del toner. • • • • Pulizia........................................................................... 9-2 Sostituzione della cartuccia toner................................. 9-4 Sostituzione della vaschetta di recupero toner............. 9-6 Sostituzione del Kit di manutenzione (MK-370) ........... 9-7 9-1 Manutenzione Pulizia La pulizia periodica del sistema garantisce una qualità ottimale delle copie/stampe. ATTENZIONE: Per motivi di sicurezza, scollegare sempre il cavo di alimentazione prima di pulire il sistema. Lastra di esposizione Pulire la parte interna dell'alimentatore di originali e la lastra di esposizione con un panno morbido, inumidito con alcool o detergente neutro. IMPORTANTE: Non utilizzare diluenti o altri solventi organici. Pulizia del sistema Per prevenire problemi di qualità immagine, pulire la sezione interna del sistema tutte le volte che si sostituisce la cartuccia toner e la vaschetta di recupero toner. 1 Aprire il coperchio superiore e anteriore. 2 Sfilare dal sistema l'unità di sviluppo e la cartuccia toner. 9-2 Manutenzione 3 Utilizzare un panno pulito e non peloso per rimuovere polvere e sporco dal rullo di registrazione (in metallo). 4 Rimontare l'unità di sviluppo e la cartuccia toner. 5 Chiudere il coperchio superiore e anteriore. 6 Aprire il coperchio di sinistra. Utilizzare un panno pulito e non peloso per rimuovere polvere e sporco dalle aperture di aerazione. 7 Chiudere il coperchio sinistro. 8 Utilizzare un panno pulito e non peloso per rimuovere polvere e sporco dalle aperture di aerazione sul lato destro del sistema. 9-3 9 Manutenzione Sostituzione della cartuccia toner Quando sul display messaggi compare il messaggio Aggiungere toner, sostituire il toner. Tutte le volte che si sostituisce la cartuccia toner, pulire i componenti come di seguito indicato. I componenti sporchi possono degradare la qualità di stampa. ATTENZIONE: Non incenerire la cartuccia toner né la vaschetta di recupero toner. Potrebbero sprigionarsi scintille pericolose. Sostituzione della cartuccia toner NOTA: Non spegnere il sistema prima di procedere alla sostituzione. Quando si spegne il sistema tutti i dati in elaborazione verranno cancellati. 1 Aprire il coperchio superiore e anteriore. 2 Spingere la leva di blocco verso destra e sfilare la cartuccia toner. 3 Riporre la cartuccia toner sostituita nel sacchetto di plastica (contenuto nel nuovo kit toner) e smaltirla in conformità con le norme o regolamentazioni locali. 4 Togliere la nuova cartuccia toner dal kit toner. 9-4 Manutenzione 5 Agitare la nuova cartuccia toner almeno 10 volte come indicato in figura in modo da distribuire uniformemente il toner all'interno. 6 Rimuovere l'etichetta dalla cartuccia toner. 7 Installare la nuova cartuccia toner nel sistema esercitando una leggera pressione in modo da fissarla saldamente in posizione come indicato sulla sinistra. 9 8 Chiudere il coperchio superiore e anteriore. Passare alla sezione successiva. 9-5 Manutenzione Sostituzione della vaschetta di recupero toner Quando si sostituisce la cartucca toner occorre anche sostituire la vaschetta di recupero toner. Nel kit toner è inclusa anche una nuova vaschetta di recupero toner. Se la vaschetta di recupero toner non viene sostituita, il sistema non funzionerà. 1 Aprire il coperchio di sinistra. Reggendo la vaschetta di recupero toner, premere la leva di blocco, quindi rimuovere delicatamente la vaschetta. NOTA: Procedere con cautela quando si rimuove la vaschetta di recupero toner per evitare fuoriuscite di toner. Non appoggiare la vaschetta di recupero toner con l'apertura rivolta verso il basso. 2 Dopo aver rimosso la vaschetta toner dal sistema, richiudere il tappo sulla vaschetta toner sostituita. 3 Per evitare fuoriuscite di toner, riporre la cartuccia toner sostituita nel sacchetto di plastica (contenuto nel nuovo kit toner) e smaltirla in conformità con le norme o regolamentazioni locali. 4 Aprire il tappo della vaschetta di recupero toner nuova. 9-6 Manutenzione 5 Inserire la nuova vaschetta di recupero toner come indicato nella figura a sinistra. Se la cartuccia è installata correttamente, si bloccherà in posizione. 6 Controllare che la vaschetta di recupero toner sia installata correttamente, quindi richiudere il coperchio sinistro. 7 Dopo aver sostituito la cartuccia toner e la vaschetta di recupero toner, pulire le parti interne. Per i dettagli, vedere Pulizia a pagina 9-2. Quando il sistema rimane inutilizzato per un periodo prolungato o quando viene spostato Quando il sistema rimane inutilizzato per un periodo prolungato Quando il sistema deve rimanere inutilizzato per un periodo prolungato, scollegare il cavo di alimentazione dalla presa di corrente. Rivolgersi al rivenditore di fiducia per ulteriori contromisure da adottare al fine di evitare possibili danni nel successivo riutilizzo del sistema. Quando il sistema viene spostato Quando si deve spostare il sistema: • Spostarlo delicatamente. • Mantenerlo quanto più possibile a livello per evitare fuoriuscite di toner all'interno del sistema. • Per il trasporto del sistema consultare preventivamente il tecnico dell'assistenza. AVVERTENZA: Se si deve trasportare il sistema, rimuovere unità di sviluppo dalla macchina, riporla in un sacchetto di plastica e trasportarla separatamente dal sistema. Sostituzione del Kit di manutenzione (MK-370) Quando si nota una deviazione della posizione di stampa oppure quando gli originali non vengono alimentati è necessario procedere alla sostituzione di alcuni componenti. Contattare il centro di assistenza e acquistare il kit di manutenzione. Per sostituire il kit di manutenzione, attenersi alla seguente procedura. 9-7 9 Manutenzione Sostituzione del rullo di alimentazione carta 1 Aprire il pannello sinistro dell'alimentatore di originali. 2 Sollevare la leva per rilasciare il blocco. 3 Spostare il lato anteriore e rimuovere il rullo di alimentazione carta. 1 Tenendo premuti i ganci (2) indicati nello schema, sollevare e rimuovere il cuscinetto di separazione. Sostituzione del cuscinetto di separazione 9-8 Manutenzione Installazione del rullo di alimentazione carta e del cuscinetto di separazione di sostituzione 1 Rimuovere dalla confezione del kit di manutenzione il cuscinetto di separazione e il rullo di alimentazione carta, quindi installarli seguendo al contrario la procedura descritta per la rimozione. 9 9-9 Manutenzione 9-10 10 Problemi e soluzioni In questo capitolo vengono descritte le modalità di risoluzione dei problemi del sistema. • • • Risoluzione dei problemi ............................................ 10-2 Risposta ai messaggi di errore................................... 10-6 Eliminazione degli inceppamenti carta ..................... 10-13 10-1 Problemi e soluzioni Risoluzione dei problemi La tabella indica le linee guida generali per la risoluzione dei problemi. Se si verificano problemi relativi al sistema, fare riferimento alla colonna Controlli ed eseguire le procedure indicate nelle pagine successive. Se il problema persiste, contattare il tecnico dell'assistenza. Sintomo Controlli Azioni correttive Pagina di riferimento Il pannello comandi non risponde quando si accende l'interruttore principale. Il sistema è alimentato? Collegare il cavo di alimentazione alla presa di corrente CA. — Quando si preme il tasto Avvio non viene eseguita alcuna copia. Sul display è visualizzato un messaggio? Individuare la misura appropriata e agire di conseguenza. — Il sistema è in modalità a riposo? Premere il tasto Alimentazione per ripristinare l'operatività dalla modalità a riposo. Il sistema sarà pronto per la copia in 15 secondi. 2-8 Gli originali sono stati caricati correttamente? Posizionare gli originali sulla lastra di esposizione, a faccia in giù, e allinearli alle targhette indicatrici del formato. 2-49 Posizionarli invece a faccia in su se gli originali vengono caricati nell'alimentatore di originali. 2-50 Selezionare il livello corretto di densità. 5-12 Se si modifica il livello di densità predefinito, regolare la densità manualmente e selezionare il livello desiderato. — Il toner è distribuito in modo uniforme nella cartuccia? Agitare la cartuccia toner orizzontalmente, da lato a lato, varie volte. 9-4 È visualizzato un messaggio che richiede di aggiungere toner? Sostituire la cartuccia toner. 9-4 La carta è umida? Sostituirla con nuova carta. 2-36 È attivato il modo EcoPrint? Disabilitare il modo EcoPrint. 4-8 Il sistema è predisposto in modalità di densità automatica? Impostare il livello di densità corretto per la regolazione della densità automatica. — Il sistema è predisposto in modalità di densità manuale? Selezionare il livello corretto di densità. 5-12 Se si modifica il livello di densità predefinito, regolare la densità manualmente e selezionare il livello desiderato. — Vengono stampati dei fogli bianchi. La stampa è troppo chiara. La stampa è troppo scura. Il sistema è predisposto in modalità di densità manuale? 10-2 Problemi e soluzioni Sintomo Controlli Azioni correttive Pagina di riferimento Le copie presentano un effetto moiré (punti raggruppati insieme in pattern e non allineati in modo uniforme). L'originale è una fotografia stampata? Impostare la qualità immagine su [Foto]. 5-11 La stampa non è nitida. La qualità immagine selezionata per l'originale è appropriata? Selezionare la qualità immagine appropriata. 5-11 Le stampe sono sporche. La lastra di esposizione o l'alimentatore di originali sono sporchi? Pulire la lastra di esposizione o l'alimentatore di originali. — Il sistema viene utilizzato in condizioni di alta umidità? Pulizia tamburo. 8-102 Le stampe sono sfocate. Il sistema viene utilizzato in condizioni di alta umidità? Pulizia tamburo. 8-102 Le immagini sono oblique. Gli originali sono posizionati correttamente? Quando si posizionano gli originali sulla lastra di esposizione, allinearli alle targhette che indicano il formato. 2-49 Se si caricano gli originali nell'alimentatore di originali, prima di posizionarli, allineare correttamente le guide della larghezza. 2-50 La carta è stata caricata correttamente? Controllare la posizione delle guide di larghezza carta. 2-50 Gli originali sono posizionati correttamente? Se si caricano gli originali nell'alimentatore di originali, prima di posizionarli, allineare correttamente le guide della larghezza. 2-50 Il rullo di alimentazione carta o il cuscinetto di separazione sono sporchi? Pulire il rullo di alimentazione carta o il cuscinetto di separazione con un panno inumidito. Se il problema persiste, contattare il tecnico dell'assistenza. Sostituire il rullo di alimentazione carta e il cuscinetto di separazione. 9-7 Impossibile alimentare gli originali. 10-3 10 Problemi e soluzioni Sintomo La carta si inceppa spesso. Controlli Azioni correttive Pagina di riferimento La carta è stata caricata correttamente? Caricare correttamente la carta. 2-36 Il tipo di carta in uso è tra quelli accettati dal sistema? e in buone condizioni? Rimuovere la risma di carta, capovolgerla e ricaricarla. 2-36 La carta è arricciata, piegata o increspata? Sostituirla con nuova carta. 2-36 All'interno del sistema sono rimasti frammenti di carta strappata o inceppata? Rimuovere la carta inceppata. 10-13 Le stampe sono arricciate. La carta è umida? Sostituirla con nuova carta. 2-36 L'orientamento della carta è corretto? Cambiare l'orientamento della carta. — Impossibile stampare. Il sistema è alimentato? Collegare il cavo di alimentazione alla presa di corrente CA. — Il sistema è acceso? Accendere l'interruttore principale. 2-6 Il cavo della stampante è collegato? Collegare saldamente il cavo della stampante. 2-5 Il cavo della stampante è stato collegato con sistema acceso? Accendere il sistema dopo aver collegato il cavo della stampante. 2-5 2-6 Il lavoro di stampa è sospeso? Premere [Ripresa] (tasto Left Select) per riprendere la stampa. 7-18 I documenti non vengono stampati correttamente. Le impostazioni dell'applicazione del PC sono configurate correttamente? Controllare che il driver del sistema di stampa e le impostazioni software dell'applicazione siano configurati correttamente. — Mentre si utilizza il pannello comandi, i tasti si bloccano e non rispondono quando vengono premuti. Il pannello comandi è bloccato? Controllare l'impostazione di blocco del pannello in COMMAND CENTER e, se necessario, modificare l'impostazione. KYOCERA COMMAND CENTER Operation Guide Impossibile stampare dalla memoria USB. Il supporto USB è stato formattato su un sistema diverso da quello in uso? Formattare il supporto USB su questo sistema. L'host USB è bloccato? Selezionare Sblocca nelle impostazioni del supporto USB. 8-146 Controllare che il supporto USB sia inserito saldamente nel sistema. — — 10-4 Problemi e soluzioni Sintomo Controlli Azioni correttive Pagina di riferimento Quando si visualizza su PC un'immagine inviata dal sistema, la dimensione dell'immagine appare ridotta orizzontalmente o verticalmente. Come risoluzione di scansione è stata selezionata 200x100 dpi Normale o 200x400 dpi Super Fine? Quando si invia un'immagine al PC, selezionare una risoluzione di scansione diversa da 200x100 dpi Normale o 200x400 dpi Super Fine. 5-13 Il supporto USB non viene riconosciuto. Controllare che il supporto USB sia inserito saldamente nel sistema. — — L'host USB è bloccato? Selezionare Sblocca nelle impostazioni del supporto USB. 8-146 È probabile che la sezione interna del sistema sia sporca. Controllare la cartuccia toner e sostituirla se necessario. 9-4 Pulizia tamburo. 8-102 Sulle stampa compaiono delle strisce verticali. 10 10-5 Problemi e soluzioni Risposta ai messaggi di errore Se sul pannello comandi compare uno dei seguenti messaggi, eseguire l'azione correttiva suggerita. Alfanumerico Azioni correttive Pagina di riferimento Messaggio di errore Punti di controllo Adattare tipo di carta e posizione switch buste. Le buste devono essere stampate in modalità busta? Premere i due switch buste (verde) per commutare su busta il modo di alimentazione carta. 2-42 Adattare la posizione degli switch buste. Sono stati premuti entrambi gli switch buste? Premere entrambi gli switch. 2-42 Aggiungi toner. Quando viene visualizzato questo messaggio si accende anche un LED di errore? Sostituire la cartuccia toner. 9-4 Alimen. carta Imposs. Inserire il cassetto 1. Oltre a quello selezionato, vi sono dei cassetti carta opzionali che non sono stati chiusi correttamente? Chiudere correttamente il cassetto. 2-37 Caricare la carta nel cassetto 1. Il cassetto indicato è vuoto? Caricare la carta. 2-37 Caricare la carta sul bypass. Sul bypass è stata caricata la carta del formato selezionato? Caricare sul bypass della carta di tipo e formato indicati sul display messaggi. 2-40 Chiudere il pannello anteriore. È rimasto aperto qualche pannello? Chiudere lo sportello indicato sul pannello comandi. — Chiudere alimentatore di originali. L'alimentatore di originali è aperto? Chiudere l'alimentatore di originali. — Il pannello sinistro dell'alimentatore di originali è aperto? Chiuderla. — Controllare la vaschetta di recupero toner. – Preparare una nuova vaschetta di recupero toner. 9-6 Controlla cassetto 1. Si è verificato un errore di sollevamento carta nel cassetto? Rimuovere il cassetto carta indicato (cassetti carta standard oppure opzionali) e controllare che la carta sia caricata correttamente. — Errore account. – Definire le impostazioni di accounting utilizzando di nuovo PRESCRIBE. — Errore memoria USB. Lavoro annullato. – Il lavoro viene annullato. Premere OK. — 10-6 Problemi e soluzioni Messaggio di errore Errore di invio. #### Punti di controllo – Azioni correttive Si è verificato un errore durante la trasmissione. I possibili codici di errore e le relative descrizioni sono i seguenti. 1101: Il nome del server SMTP non è impostato correttamente oppure il nome host non è corretto per l'invio dei dati di scansione a un server FTP. Utilizzare COMMAND CENTER e registrare il nome del server SMTP e il nome host corretti. 1102: Il nome utente di login non è corretto o non è stato inserito il nome di dominio. Inserire il nome utente di login, il nome di dominio e la password corretti. 1103: Il nome del percorso di rete non è corretto oppure non si ha diritto di accesso alla cartella specificata. Utilizzare COMMAND CENTER e registrare il nome del percorso correttamente. 1104: Nessun indirizzo del destinatario. Immettere l'indirizzo email corretto. 1105: E-mail - l'impostazione del protocollo SMTP è disattivata. Utilizzare COMMAND CENTER e attivare l'impostazione del protocollo SMTP. Scansione su PC (SMB) l'impostazione SMB è disattivata. Utilizzare COMMAND CENTER e attivare l'impostazione SMB. Scansione su PC (FTP) l'impostazione FTP è disattivata. Utilizzare COMMAND CENTER e attivare l'impostazione FTP. 1106: L'impostazione dell'indirizzo del mittente in e-mail: SMTP non è registrato. Utilizzare COMMAND CENTER e registrare l'indirizzo del mittente. 10-7 Pagina di riferimento — 10 Problemi e soluzioni Messaggio di errore Punti di controllo Errore di invio. #### Azioni correttive 2101, 2102, 2103, 2201, 2202, 2203, 3101: Il cavo di rete è scollegato oppure l'hub collegato non funziona correttamente. Controllare il cavo e l'hub. Altrimenti, il nome del server o il nome host del server SMTP non sono impostati correttamente. Utilizzare COMMAND CENTER e registrare il nome del server SMTP e il nome host corretti. 2204: La dimensione dell'e-mail supera la capacità massima di invio. Ridurre le dimensioni o la risoluzione dei dati acquisiti da trasmettere e inviare nuovamente l'e-mail. 5101, 5102, 5103, 5104, 7102, 720f: Spegnere e riaccendere l'interruttore di alimentazione principale. Se questo errore si verifica più volte, annotare il codice di errore visualizzato e rivolgersi al centro di assistenza autorizzato. (Vedere l'azione correttiva per il messaggio di errore "Si è verificato un errore"). 9181: L'originale acquisito supera il numero di pagine accettabili di 999. Inviare le pagine in eccesso separatamente. Pagina di riferimento — Errore KPDL. Lavoro annullato. – Il lavoro viene annullato. Premere OK. — File non trovato. Lavoro annullato. – Il file specificato non è stato trovato. Il lavoro viene annullato. Premere OK. — Guasto macchina. Rivolgersi all'assistenza tecnica. – Si è verificato un errore interno. Prendere nota del codice di errore visualizzato sul display messaggi. Spegnere la macchina, scollegare il cavo di alimentazione e rivolgersi al centro di assistenza autorizzato. — Viene visualizzato il codice di errore "C4200"? Un cambiamento improvviso di temperatura ha provocato la formazione di condensa all'interno del sistema. Spegnere il sistema, attendere 30-90 minuti, quindi riaccenderlo. Se il messaggio non scompare, spegnere la macchina, scollegare il cavo di alimentazione e rivolgersi al centro di assistenza autorizzato. — 10-8 Problemi e soluzioni Messaggio di errore Punti di controllo Azioni correttive Pagina di riferimento ID account non corretto. Lavoro annullato. – Il lavoro viene annullato perché è stato raggiunto il limite imposto in Job Accounting. Premere OK. — Impossibile collegarsi al server di autenticazione. – Premere OK e controllare le seguenti impostazioni: — • Registrazione al server di autenticazione • Password e indirizzo del computer per il server di autenticazione • Connessione di rete Imposs. stampa f/r su questo tipo di carta. È stato selezionato un formato/tipo di carta che non supporta la funzione di stampa fronte/retro? Selezionare il tipo di carta disponibile. Premere OK per stampare senza utilizzare il modo fronte-retro. 3-12 Impossibile eseguire lavoro. Restrizione mediante Autorizzazione Gruppo. – Il lavoro viene annullato perché è stato raggiunto il limite imposto in Autorizzazione Gruppo. Premere OK. — ID account non corretto. – L'ID account non è corretto. Controllare l'ID account registrato. — Inceppamento carta. – Se si verifica un inceppamento carta, il sistema si blocca e la posizione dell'inceppamento viene indicata sul display messaggi. Lasciare acceso il sistema e seguire le istruzioni per rimuovere la carta inceppata. 10-13 Inserire originale e premere Avvio. – Rimuovere tutti i documenti dall'alimentatore di originali, ordinarli e riposizionarli. Premere Avvio per riprendere la stampa. Premere il tasto Stop per annullare il lavoro. 2-50 In errore. Spegnere e riaccendere. – Si è verificato un errore di sistema. Spegnere e riaccendere l'interruttore di alimentazione principale. — Job Accounting superato limite. Impossibile stampare. – Il lavoro viene annullato. Premere OK. — Job Accounting superato limite. Scansione impossibile. – Il lavoro viene annullato. Premere OK. — L'unità di sviluppo non è installata. L'unità di sviluppo è installata correttamente? Contattare il servizio di assistenza. — 10-9 10 Problemi e soluzioni Messaggio di errore Punti di controllo Azioni correttive Pagina di riferimento La memoria rimovibile è esaurita. Lavoro annullato. – Il lavoro viene annullato. Premere OK. — Lavoro non salvato. Premere [OK]. – Premere il tasto OK per archiviare il lavoro. — Limitato da Job Accounting. Impossibile stampare. – Il lavoro non può essere stampato perché è stato raggiunto il limite imposto in Job Accounting. Premere OK. — Limite ind. Casel. polling super. Lavoro annullato. – La casella polling è piena e non è possibile memorizzare altri documenti. Il lavoro viene annullato. Premere OK. — Memoria insufficiente. Lavoro impossibile. – La scansione non può essere eseguita perché la memoria non è sufficiente. Premere OK per stampare le pagine acquisite. Premere Stop per annullare il lavoro di stampa. — Memoria piena. Impossibile terminare il lavoro di stampa. – Non è possibile proseguire il lavoro perché la memoria si è esaurita. Premere OK per stampare le pagine acquisite. Il lavoro di stampa non può essere completato. Premere il tasto Stop per annullare il lavoro. — Memoria piena. Lavoro annullato. – Il lavoro viene annullato. Premere OK. — Nome utente o password di login errati. Il lavoro viene annullato. – Immettere un nome utente e una password corretti per il login. — Numero massimo di pagine acquisite. Lavoro annullato. – La scansione non può essere eseguita perché la memoria è insufficiente. Il lavoro viene annullato. Premere OK . — È stato superato il numero di scansioni consentito? Premere OK per stampare, inviare o archiviare le pagine acquisite. Premere Stop per annullare la stampa, l'invio o l'archiviazione. — Overrun. Lavoro annullato. – Il lavoro viene annullato. Premere OK. — Ricevitore telefono sganciato. Riagganciare. – Agganciare il ricevitore. — 10-10 Problemi e soluzioni Messaggio di errore Punti di controllo Azioni correttive Pagina di riferimento Rimuovi originale dall'alimentatore. Sono rimasti dei documenti nell'alimentatore di originali? Rimuovere tutti i documenti dall'alimentatore di originali. — Sost. unità di elab. – Occorre sostituire i componenti del kit di manutenzione dopo la stampa di 300.000 pagine; per la sostituzione si richiede l'intervento di personale qualificato. Contattare il servizio di assistenza. — Superato limite Job Accounting. Lavoro annullato. È stato superato Il numero di stampe consentito da Job Accounting? Il numero di stampe supera il numero definito in Job Accounting. Non è possibile stampare altri documenti. Il lavoro viene annullato. Premere OK. — Toner quasi esaurito. – Preparare la cartuccia toner. 9-4 Toner sconosciuto installato. – Se la cartuccia toner appartiene ad una macchina diversa ma di identico modello e compare il messaggio Aggiungere toner, ignorare il messaggio e utilizzare il toner. 9-4 Toner sconosciuto installato. PC – Questo messaggio compare se le specifiche della cartuccia toner installata non corrispondono a quelle specificate per il sistema. 9-4 10 Vasc.rec. toner piena – Sostituire la vaschetta di recupero toner. 9-6 Vassoio superiore pieno di carta. Rimuovere la carta. – Rimuovere la carta dal vassoio superiore, quindi premere OK per riprendere il lavoro. — 10-11 Problemi e soluzioni Risposta agli indicatori di errore che lampeggiano Se lampeggia un indicatore di errore, premere [Stato/Cancella lavori] per controllare il messaggio di errore. Se, premendo [Stato/Cancella lavori], non compare alcun messaggio sul display oppure se l'indicatore lampeggia per 1,5 secondi, eseguire i seguenti controlli. Sintomo Impossibile inviare un fax. Controlli Azioni correttive Il cavo modulare è collegato correttamente? Collegare correttamente il cavo modulare. — Il N. Fax autorizzato o il N. di ID autorizzato sono registrati correttamente? Controllare N. FAX autorizzato e N. ID autorizzato. Guida alle funzioni FAX Capitolo 6 "Registrazione di N. FAX autorizzato." e "Registrazione N. ID autorizzato." Si è verificato un errore di comunicazione? Controllare i codici di errore sul Rapporto Risultato TX/RX e sul Rapporto delle attività. Se il codice di errore inizia con "U" o "E", attenersi alla corrispondente procedura. Guida alle funzioni FAX Appendice "Elenco dei codici di errore" La linea FAX della destinazione è occupata? Ritrasmettere. — Il FAX remoto risponde? Ritrasmettere. — Si verifica un errore diverso dai precedenti? Contattare il centro di assistenza autorizzato. — 10-12 Pagina di riferimento Problemi e soluzioni Eliminazione degli inceppamenti carta Quando si verifica un inceppamento carta, compare un messaggio che indica la posizione dell'inceppamento e il lavoro di copiatura o stampa verrà interrotto. Lasciare acceso il sistema e rimuovere il foglio inceppato come indicato nelle seguenti informazioni. Indicatori della posizione degli inceppamenti Quando si verifica un inceppamento carta compare un messaggio che indica la posizione dell'inceppamento. Indicatore di inceppamento carta Pagina di riferimento Alimentatore di originali 10-17 Interno macchina 10-15 Bypass 10-14 Cassetti 10-14 Unità Fronte/retro 10-15 Pannello posteriore 10-17 Precauzioni relative all'inceppamento Quando si verifica un inceppamento carta, compare un messaggio che indica la posizione dell'inceppamento e il lavoro di copiatura o stampa verrà interrotto. • Non riutilizzare la carta inceppata. • Se la carta si è strappata durante la rimozione, accertarsi di aver rimosso tutti i frammenti rimasti all'interno del sistema poiché possono causare ulteriori inceppamenti. • La pagina in corrispondenza della quale si è verificato l'inceppamento verrà ristampata. ATTENZIONE: L'unità di fissaggio può raggiungere temperature molto elevate. Fare attenzione quando si opera in quest'area, poiché esiste il pericolo di ustioni. Messaggi della guida in linea Quando compare il messaggio Inceppamento carta, premere [Guida](tasto Left Select) per visualizzare la procedura di eliminazione dell'inceppamento. Premere V per visualizzare il punto successivo oppure premere U per visualizzare il punto precedente. Premere OK per uscire alla guida in linea. 10-13 10 Problemi e soluzioni Vassoio Attenersi alla seguente procedura per eliminare gli inceppamenti sul bypass. 1 Rimuovere il foglio che si è inceppato sul bypass. 2 Aprire e chiudere il coperchio superiore e quello anteriore per annullare l'errore. Cassetto/Alimentatore carta Per eliminare gli inceppamenti nel cassetto o nell'alimentatore carta, procedere come segue. 1 Rimuovere il cassetto o l'alimentatore carta opzionale. 2 Rimuovere i fogli alimentati parzialmente. NOTA: Verificare che la carta sia caricata correttamente. In caso contrario, ricaricarla. 3 Richiudere il cassetto. Il sistema passa in fase di riscaldamento e riprende la stampa. 10-14 Problemi e soluzioni Unità Fronte/retro Si è verificato un inceppamento carta nell'unità fronte-retro. Attenersi alla seguente procedura per rimuovere il foglio inceppato. ATTENZIONE: Non toccare i componenti presenti in quest'area; ci si potrebbe ustionare. 1 Aprire completamente il cassetto. 2 Aprire il pannello dell'unità fronte-retro e rimuovere il foglio inceppato. 10 3 Richiudere il cassetto. Il sistema passa in fase di riscaldamento e riprende la stampa. Interno macchina Per eliminare gli inceppamenti all'interno del sistema, procedere nel modo seguente. 1 Aprire il coperchio superiore e anteriore. 10-15 Problemi e soluzioni 2 Sfilare dal sistema l'unità di sviluppo e la cartuccia toner. 3 Aprire il pannello della sezione di alimentazione. 4 Rimuovere il foglio inceppato dal sistema. Se il foglio inceppato è trattenuto dai rulli, riposizionarlo nella normale direzione carta. NOTA: Se non si riesce a individuare l'inceppamento, controllare l'area interna posteriore del sistema. Vedere Pannello posteriore a pagina 5-18. 5 Rimontare l'unità di sviluppo e la cartuccia toner. 6 Chiudere il coperchio superiore e anteriore. Il sistema passa in fase di riscaldamento e riprende la stampa. 10-16 Problemi e soluzioni Pannello posteriore Attenersi alla seguente procedura per eliminare gli inceppamenti del pannello posteriore. 1 Se il foglio non viene correttamente consegnato sul vassoio di uscita, aprire il pannello posteriore. 2 Aprire il coperchio del gruppo fusore e tirare il foglio inceppato per rimuoverlo. NOTA: Se non si riesce a individuare l'inceppamento, controllare l'area interna posteriore del sistema. ATTENZIONE: Il gruppo fusore all'interno del sistema è molto caldo; non toccarlo poiché può causare bruciature. Rimuovere delicatamente il foglio inceppato. 3 Chiudere il pannello posteriore. Il sistema passa in fase di riscaldamento e riprende la stampa. Alimentatore di originali Attenersi alla seguente procedura per eliminare gli inceppamenti della carta nell'alimentatore di originali. 1 Rimuovere tutti gli originali dal vassoio dell'alimentatore. 10-17 10 Problemi e soluzioni 2 Aprire il pannello sinistro dell'alimentatore di originali. 3 Rimuovere il documento inceppato. Se l'originale è intrappolato nei rulli o se è difficile da rimuovere, passare al punto successivo. 4 Aprire l'alimentatore di originali. 5 Rimuovere il documento inceppato. Se il documento si strappa, rimuovere tutti i frammenti di carta all'interno del sistema. 6 Chiudere l'alimentatore di originali. 7 Posizionare gli originali. 10-18 11 Gestione In questo capitolo vengono descritte le seguenti funzioni. • • • Gestione dell'accesso utenti....................................... 11-2 Job Accounting......................................................... 11-15 Controllo del contatore ............................................. 11-37 11-1 Gestione Gestione dell'accesso utenti La gestione dell'accesso utenti specifica il modo in cui viene gestito l'accesso degli utenti al sistema. Per accedere al sistema occorre digitare correttamente il nome utente e la password di accesso per l'autenticazione dell'utente. Esistono tre livello di accesso: Utente, Amministratore e Amministratore sistema. I livelli di sicurezza possono essere modificati solo dall'amministratore del sistema. Gestione del primo accesso utenti Attenersi ai seguenti punti quando si esegue la gestione dell'accesso utenti per la prima volta. Abilitazione della gestione dell'accesso utenti. (pagina 11-2) T Aggiunta di un utente. (pagina 11-6) T Logout. (pagina 11-5) T Accesso dell'utente registrato per l'esecuzione di operazioni. (pagina 11-5) Abilitazione e disabilitazione della gestione dell'accesso utenti È possibile abilitare la gestione dell'accesso utenti. Selezionare uno dei seguenti metodi di autenticazione: Opzione Descrizione Autenticazione locale Autenticazione basata sulle proprietà dell'utente contenute nell'elenco degli utenti locali memorizzato sul sistema. Autenticazione rete Autenticazione utente basata sul server di autenticazione. Utilizzare le proprietà utente memorizzate sul server di autenticazione per accedere alla pagina di accesso per l'autenticazione di rete. 11-2 Gestione Attenersi alla seguente procedura per abilitare la gestione dell'accesso utenti. NOTA: Per i dettagli sull'immissione dei caratteri, vedere Metodo di immissione dei caratteri a Appendice-5. 1 Se è disabilitata la gestione dell'accesso utente, viene visualizzata la schermata di autenticazione utente. Digitare correttamente nome utente e password di login, quindi premere [Login]. Per eseguire questa operazione, è necessario effettuare il login con i privilegi di amministratore. Vedere Aggiunta di un utente a pagina 11-6 per nome utente e password di login predefiniti. Nome uten. login L b ******************* Password login: [ Login ] Cont/ menu sist.: a b 4 Uten/Job Account ********************* 5 Proprietà utente 6 Impostaz. comuni [ Esci ] Uten/Job Account: a b 1 Imp.login utente ********************* 2 Imp.Job Account. 3 Lav. ID sconos. [ Esci ] Imp.login utente: a b 1 Accesso utenti ********************* 2 El.utenti locali 3 Autoriz. gruppo [ Esci ] Accesso utenti: a b 1 *Off ********************* 2 Autentic. locale 3 Autentic. rete Premere il pulsante Menu Sistema/Contatore sul pannello comandi. 2 Nel menu Cont/menu sist., utilizzare U o V per selezionare [Uten/Job Account]. 3 Premere OK . Si apre il menu Uten/Job Account. 11 4 Utilizzare U o V per selezionare [Imp.login utente]. 5 Premere OK. Si apre il menu Imp.login utente. 6 Utilizzare U o V per selezionare [Accesso utenti]. 7 Premere OK . Si apre il menu Accesso utenti. 8 Utilizzare U o V per selezionare [Autentic. locale] o [Autentic. rete.], quindi premere OK. 11-3 Gestione Selezionare [Off] per disabilitare la gestione dell'accesso utenti. Nome host: * Se si seleziona [Autentic. rete], immettere il nome host e il nome dominio del server di autenticazione (massimo 64 e 256 caratteri, rispettivamente) e premere OK. Selezionare il tipo di server, [NTLM] o [Kerberos], quindi premere OK. A b ABC [ Testo ] NOTA: Se il nome utente e la password di accesso non vengono accettati, controllare le seguenti impostazioni. • Impostazione di autenticazione rete del sistema • Proprietà utente del server di autenticazione • Data e ora del sistema e del server di autenticazione Se non è possibile eseguire il login a causa delle impostazioni definite sul sistema, eseguire il login selezionando uno degli amministratori registrati nell'elenco degli utenti locali e modificare le impostazioni. Se come tipo di server è configurato [Kerberos], verranno riconosciuti solo i nomi dominio con caratteri maiuscoli. Compare il messaggio Completato. e si ritorna al menu Imp.login utente. 11-4 Gestione Login e logout Dopo aver abilitato la gestione dell'accesso utenti, tutte le volte che si utilizza il sistema viene visualizzata la schermata di immissione di nome utente e password. Login Effettuare il login come segue. NOTA: Per i dettagli sull'immissione dei caratteri, vedere Metodo di immissione dei caratteri a Appendice-5. Nome uten. login L b ******************* Password login: [ Login 1 Se, durante le operazioni, viene visualizzata la seguente schermata, eseguire il login. 2 Premere OK, immettere il nome utente di login e premere di nuovo OK. 3 Utilizzare V per selezionare [Password login], premere OK, digitare la password di login e premere di nuovo OK. 4 Controllare che nome utente e password di login siano corretti, quindi selezionare [Login] (tasto Right Select). ] Logout Per scollegarsi dal sistema, premere il tasto Logout; ricompare la schermata di immissione nome utente/ password di login. Logout automatico Il logout viene eseguito automaticamente nei seguenti casi: • Quando viene premuto il tasto Alimentazione per commutare in modalità a riposo • Quando viene attivata la modalità a riposo • Quando viene attivato il reset automatico pannello • Quando viene attivata la modalità Risparmio energetico 11-5 11 Gestione Aggiunta di un utente È possibile aggiungere un nuovo utente. Si possono aggiungere fino a 21 utenti (compreso il nome utente di accesso predefinito). La tabella mostra le informazioni utente che si devono registrare. Opzione Descrizione Nome utente* Inserire il nome visualizzato nell'elenco degli utenti (massimo 32 caratteri). Nome uten. login* Immettere un nome utente da utilizzare per il login (massimo 32 caratteri). Non è possibile registrare un nome utente già esistente. Password login* Immettere una password da utilizzare per eseguire il login (massimo 64 caratteri). Livello accesso* Selezionare Utente o Amministratore in funzione dei privilegi di accesso che si desidera attribuire al nuovo utente. Nome account Aggiungere l'account di appartenenza dell'utente. L'utente che ha registrato il proprio nome account può accedere al sistema senza immettere l'ID account. Vedere Job Accounting a pagina 11-15. Indirizzo e-mail L'utente può registrare il proprio indirizzo e-mail. L'indirizzo registrato verrà selezionato automaticamente in qualsiasi operazione successiva che richieda l'utilizzo della funzione email. * Obbligatorio quando si registra un utente. NOTA: Sul sistema sono registrati i seguenti utenti predefiniti con diritti di amministratore e privilegi di amministratore. Le proprietà utente predefinite sono le seguenti. Nome utente: Nome uten. login: Password login: Livello accesso: DeviceAdmin 4000 4000 Administrator Per ragioni di sicurezza, si consiglia di modificare periodicamente il nome utente e regolarmente nome utente e password di login. Per registrare un nuovo utente, attenersi alla seguente procedura. NOTA: Per i dettagli sull'immissione dei caratteri, vedere Metodo di immissione dei caratteri a Appendice-5. 1 Accedere come utente con diritti di amministratore. 2 Premere il tasto Menu Sistema/Contatore sul pannello comandi. 11-6 Gestione Cont/ menu sist.: a b 4 Uten/Job Account ********************* 5 Proprietà utente 6 Impostaz. comuni [ Esci ] Nome uten. login L b ******************* Password login: [ Login Imp.login utente:a b 1 Accesso utenti 2 El.utenti locali ********************* 3 Impost.scheda IC [ Esci ] El.utenti locali: a b l Admin ********************* l DeviceAdmin Menu T b S ABC [ Testo 4 Se è disabilitata la gestione dell'accesso utente, viene visualizzata la schermata di autenticazione utente. Digitare correttamente nome utente e password di login, quindi premere [Login]. Per eseguire questa operazione, è necessario effettuare il login con i privilegi di amministratore. Vedere Aggiunta di un utente a pagina 11-6 per nome utente e password di login predefiniti. 5 Nel menu Uten/Job Account, utilizzare U o V per selezionare [Imp.login utente]. 6 Premere OK. Si apre il menu Imp.login utente. 7 Utilizzare U o V per selezionare [El.utenti locali]. 8 Premere OK. Si apre il menu El.utenti locali. 9 Selezionare [Menu] (tasto Right Select), utilizzare U o V per selezionare [Aggiungi utente], quindi premere OK. 11 ] Menu: a b 1 Dettag/Modif. ********************* 2 Elimina 3 Aggiungi utente Nome utente: * Nel menu Cont/menu sist., utilizzare U o V per selezionare [Uten/Job Account], quindi premere OK. ] Uten/Job Account: a b 1 Imp.login utente ********************* 2 Imp.Job Account 3 Lav. ID sconos. [ Esci ] [ 3 10 Immettere il nome utente e premere OK; sulla schermata successiva immettere il nome utente di login e premere OK. ] 11-7 Gestione l User01: a b 1 Esci ********************* 2 Dettagli El.utenti locali:a b l DeviceAdmin l Admin l Utente 1 ********************* [ Menu ] Dettagli: Password login: OOOOOOOOOOO C b 3/6 11 Utilizzare U o V per selezionare [Esci], quindi premere OK. Selezionare [Dettagli], quindi premere OK per visualizzare le informazioni sugli utenti registrati. 12 Nel menu El.utenti locali, utilizzare U o V per selezionare l'utente aggiunto, quindi premere OK. 13 Utilizzare Y o Z per selezionare [Password login:], selezionare [Modifica] (tasto Right Select), immettere la password di login e premere OK. [Modifica] 14 Digitare la stessa password di accesso per conferma e premere OK. Dettagli: C b p Indiriz. E-mail:4/6 ******@abcdef.jp 15 Utilizzare Z per selezionare [Indiriz. E-mail:], selezionare [Modifica] (tasto Right Select), digitare l'indirizzo e-mail e premere OK. [Modifica] Dettagli: C b Livello accesso: 5/6 Amministratore [ Cambia ] Dettagli: Nome account: k RD Center C b 6/6 [ Cambia ] 16 Utilizzare Z per selezionare [Livello accesso:], selezionare [Cambia] (tasto Right Select), selezionare i privilegi di accesso utente e premere OK. NOTA: Se l'elenco utenti visualizzato è l'elenco degli amministratori della periferica, l'opzione [Cambia] non compare. 17 Utilizzare Z per selezionare [Nome account:], selezionare [Cambia] (tasto Right Select), selezionare l'account e premere OK. NOTA: Se è visualizzato l'elenco utenti relativo agli amministratori della periferica e l'utente che ha eseguito il login non ha privilegi di amministratore, l'opzione [Cambia] non compare. 18 Dopo aver immesso le informazioni utente, premere di nuovo OK. Compare il messaggio Registrato. e si ritorna alla schermata El.utenti locali. 11-8 Gestione Modifica delle proprietà utente È possibile modificare le informazioni utente. Solo gli utenti con privilegi di amministratore possono modificare queste informazioni. Attenersi alla seguente procedura per modificare le proprietà utente. NOTA: Per i dettagli sull'immissione dei caratteri, vedere Metodo di immissione dei caratteri a Appendice-5. Cont/ menu sist.: a b 4 Uten/Job Account ********************* 5 Proprietà utente 6 Impostaz. comuni [ Esci ] Nome uten. login L b ******************* Password login: [ Login 1 Premere il pulsante Menu Sistema/Contatore sul pannello comandi. 2 Nel menu Cont/menu sist., utilizzare U o V per selezionare [Uten/Job Account], quindi premere OK. 3 Se è disabilitata la gestione dell'accesso utente, viene visualizzata la schermata di autenticazione utente. Digitare correttamente nome utente e password di login, quindi premere [Login]. Per eseguire questa operazione, è necessario effettuare il login con privilegi di amministratore. Vedere Aggiunta di un utente a pagina 11-6 per nome utente e password di login predefiniti. 4 Nel menu Uten/Job Account, utilizzare U o V per selezionare [Imp.login utente]. 5 Premere OK. Si apre il menu Imp.login utente. 6 Utilizzare U o V per selezionare [El.utenti locali]. 7 Premere OK. Si apre il menu El.utenti locali. ] Uten/Job Account: a b 1 Imp.login utente ********************* 2 Imp.Job Account. 3 Lav. ID sconos. [ Esci ] Imp.login utente:a b 1 Accesso utenti 2 El.utenti locali ********************* 3 Autoriz. gruppo [ Esci ] El.utenti locali:a b l DeviceAdmin ********************* l Admin l Utente 1 [ Menu ] 11-9 11 Gestione La procedura varia in funzione dei dettagli da modificare. Modifica delle informazioni utente El.utenti locali:a b l DeviceAdmin l Admin ********************* l Utente 1 [ Menu ] Dettagli: Nome utente: Utente 1 C b 1/6 1 Utilizzare U o V per selezionare l'utente per il quale si desidera modificare le informazioni, quindi premere OK. 2 Seguire la stessa procedura di registrazione di un nuovo utente, quindi utilizzare Y o Z per selezionare la voce desiderata, scegliere [Modifica] (tasto Right Select), modificare le informazioni e premere OK. 3 Ripetere il punto 2 per modificare altre voci. 4 Al termine delle modifiche delle informazioni utente, premere di nuovo OK. 5 Viene visualizzata la schermata di conferma sovrascrittura. [Modifica] Premere [Sì] (tasto Left Select). Le informazioni utente vengono modificate e si ritorna al menu El.utenti locali. Cancellazione di un utente El.utenti locali:a b l DeviceAdmin l Admin ********************* l Utente 1 [ Menu ] Menu: a b 1 Dettag/Modif. 2 Elimina ********************* 3 Aggiungi utente 1 Utilizzare U o V per selezionare l'utente che si desidera eliminare, quindi scegliere [Menu] (tasto Right Select). 2 Utilizzare U o V per selezionare [Elimina], quindi premere OK. 3 Quando si apre la schermata conferma eliminazione, selezionare [Sì] (tasto Left Select). Le informazioni utente vengono eliminate e si ritorna al menu El.utenti locali. 11-10 Gestione Abilitazione/Disabilitazione dell'autenticazione gruppo È possibile abilitare l'autenticazione gruppo utilizzando il server LDAP. Questo menu è disponibile solo quando è selezionata l'opzione [Autentic. rete] come metodo di autenticazione utente. Per i dettagli sulla configurazione del server LDAP, vedere la guida del server LDAP. Attenersi alla seguente procedura per abilitare l'autenticazione gruppo. NOTA: Per i dettagli sull'immissione dei caratteri, vedere Metodo di immissione dei caratteri a Appendice-5. Cont/ menu sist.: a b 4 Uten/Job Account ********************* 5 Proprietà utente 6 Impostaz. comuni [ Esci ] 1 Premere il pulsante Menu Sistema/Contatore sul pannello comandi. 2 Nel menu Cont/menu sist., utilizzare U o V per selezionare [Uten/Job Account]. Se è disabilitata la gestione dell'accesso utente, viene visualizzata la schermata di autenticazione utente. Digitare correttamente nome utente e password di login, quindi premere [Login]. Per eseguire questa operazione, è necessario effettuare il login con privilegi di amministratore. Vedere Aggiunta di un utente a pagina 11-6 per nome utente e password di login predefiniti. Nome uten. login L b ******************* Password login: [ Login ] Uten/Job Account: a b 1 Imp.login utente ********************* 2 Imp.Job Account. 3 Lav. ID sconos. [ Esci ] Imp.login utente: a b 1 Accesso utenti ********************* 2 El.utenti locali 3 Autoriz. gruppo [ Esci ] 3 Premere OK. Si apre il menu Uten/Job Account. 4 Utilizzare U o V per selezionare [Imp.login utente]. 5 Premere OK. Si apre il menu Imp.login utente. 6 Utilizzare U o V per selezionare[Autoriz. gruppo]. 11-11 11 Gestione Autoriz. gruppo: a b 1 *Off ********************* 2 On 7 Premere OK. Si apre il menu Autoriz. gruppo. 8 Utilizzare U o V per selezionare [On] oppure [Off]. 9 Premere OK. Compare il messaggio Completato. e si ritorna al menu Uten/Job Account. Visualizzazione delle proprietà di Utente di rete Attenersi alla seguente procedura per visualizzare le proprietà di un utente che accede al sistema utilizzando l'autenticazione di rete. Questo menu è disponibile solo quando è selezionata l'opzione [Autentic. rete] come metodo di autenticazione utente. NOTA: Per i dettagli sull'immissione dei caratteri, vedere Metodo di immissione dei caratteri a Appendice-5. Cont/ menu sist.: a b 4 Uten/Job Account ********************* 5 Proprietà utente 6 Impostaz. comuni [ Esci ] 1 Premere il pulsante Menu Sistema/Contatore sul pannello comandi. 2 Nel menu Cont/menu sist., utilizzare U o V per selezionare [Uten/Job Account]. Se è disabilitata la gestione dell'accesso utente, viene visualizzata la schermata di autenticazione utente. Digitare correttamente nome utente e password di login, quindi premere [Login]. Per eseguire questa operazione, è necessario effettuare il login con privilegi di amministratore. Vedere Aggiunta di un utente a pagina 11-6 per nome utente e password di login predefiniti. Nome uten. login L b ******************* Password login: [ Login ] Uten/Job Account: a b 1 Imp.login utente ********************* 2 Imp.Job Account. 3 Lav. ID sconos. [ Esci ] 3 Premere OK. Si apre il menu Uten/Job Account. 4 Utilizzare U o V per selezionare [Imp.login utente]. 11-12 Gestione Imp.login utente: a b 1 Accesso utenti ********************* 2 El.utenti locali 3 Autoriz. gruppo [ Esci ] Propr. ut. rete: a b 1 *Off ********************* 2 On 5 Premere OK. Si apre il menu Imp.login utente. 6 Utilizzare U o V per selezionare [Propr. ut. rete]. 7 Premere OK. Si apre il menu Propr. ut. rete. 8 Utilizzare U o V per selezionare [On] oppure [Off]. 9 Premere OK. Compare il messaggio Completato. e si ritorna al menu Uten/Job Account. Lavori inviati con nome utente di login sconosciuto Questa procedura consente di definire le modalità di gestione dei lavori inviati con ID utente o nome utente di login sconosciuti (es. senza ID). Se l'opzione Accesso utenti è impostata su non valida e Job Accounting è impostata su valida, si possono impostare le seguenti azioni quando l'ID account è sconosciuto. 11 La tabella riporta le impostazioni disponibili. Opzione Descrizione Rifiuta Il lavoro viene rifiutato (non viene stampato). Autorizza Viene autorizzata la stampa del lavoro. Attenersi alla seguente procedura per elaborare i lavori inviati da utenti sconosciuti. NOTA: Per i dettagli sull'immissione dei caratteri, vedere Metodo di immissione dei caratteri a Appendice-5. Cont/ menu sist.: a b 4 Uten/Job Account ********************* 5 Proprietà utente 6 Impostaz. comuni [ Esci ] 1 Premere il pulsante Menu Sistema/Contatore sul pannello comandi. 2 Nel menu Cont/menu sist., utilizzare U o V per selezionare [Uten/Job Account], quindi premere OK. 11-13 Gestione Nome uten. login L b ******************* Password login: [ Login 3 Se è disabilitata la gestione dell'accesso utente, viene visualizzata la schermata di autenticazione utente. Digitare correttamente nome utente e password di login, quindi premere [Login]. Per eseguire questa operazione, è necessario effettuare il login con privilegi di amministratore. Vedere Aggiunta di un utente a pagina 11-6 per nome utente e password di login predefiniti. 4 Nel menu Uten/Job Account, utilizzare U o V per selezionare [Lav. ID sconos.]. 5 Premere OK . Si apre il menu Lav. ID sconos. 6 Utilizzare U o V per selezionare [Rifiuta] o [Autorizza]. 7 Premere OK. ] Uten/Job Account:a b 1 Imp.login utente 2 Imp.Job Account. 3 Lav. ID sconos. ********************* [ Esci ] Lav. ID sconos.: a b 1 *Rifiuta ********************* 2 Autorizza Compare il messaggio Completato. e si ritorna al menu Uten/Job Account. 11-14 Gestione Job Accounting La funzione Job accounting consente di gestire il conteggio delle operazioni di copia e stampa eseguite dai singoli account tramite l'assegnazione di un ID ad ogni account. Questa funzione facilita la gestione di alcune attività aziendali. • Capacità di gestire fino a 20 account diversi. • Disponibilità di ID account fino a otto cifre (da 0 a 99999999) per garantire la necessaria sicurezza. • Gestione integrata delle statistiche di stampa e scansione tramite l'uso di un ID account identico. • Conteggio del numero di stampe eseguite da ciascun account e dall'insieme degli account. • Limitazione del numero di stampe eseguibili a incrementi di una pagina, fino a 9.999.999 copie. • Azzeramento del conteggio delle stampe eseguite da ciascun account o dall'insieme degli account. Prima impostazione della funzione Job Accounting Attenersi alla seguente procedura quando si configura la funzione Job Accounting per la prima volta. È possibile abilitare la funzione Job Accounting. (pagina 11-15) T Aggiunta di un account. (pagina 11-18) T Logout. (pagina 11-17) T 11 Accesso di altri utenti per operazioni. (pagina 11-17) Abilitazione/disabilitazione di Job Accounting È possibile abilitare la funzione Job Accounting. Attenersi alla seguente procedura per specificare l'impostazione di Job Accounting. Cont/ menu sist.: a b 4 Uten/Job Account ********************* 5 Proprietà utente 6 Impostaz. comuni [ Esci ] 1 Premere il pulsante Menu Sistema/Contatore sul pannello comandi. 2 Nel menu Cont/menu sist., utilizzare U o V per selezionare [Uten/Job Account], quindi premere OK. 11-15 Gestione Nome uten. login L b ******************* Password login: [ Login 3 ] Se è disabilitata la gestione dell'accesso utente, viene visualizzata la schermata di autenticazione utente. Digitare correttamente nome utente e password di login, quindi premere [Login]. Per eseguire questa operazione, è necessario effettuare il login con privilegi di amministratore. Vedere Aggiunta di un utente a pagina 11-6 per nome utente e password di login predefiniti. NOTA: Per i dettagli sull'immissione dei caratteri, vedere Metodo di immissione dei caratteri a Appendice-5. Uten/Job Account:a b 1 Imp.login utente 2 Imp.Job Account ********************* 3 Lav. ID sconos. [ Esci ] Imp.Job Account: a b 1 Job Accounting ********************* 2 Rappor. Account 3 Contab. Totale [ Esci ] a b Job Accounting: 1 *Off ********************* 2 On 4 Nel menu Uten/Job Account, utilizzare U o V per selezionare [Imp.Job Account]. 5 Premere OK. Si apre il menu Imp.Job Account. 6 Utilizzare U o V per selezionare [Job Accounting]. 7 Premere OK . Si apre il menu Job Accounting. 8 Utilizzare U o V per selezionare [On]. Per disabilitare la funzione Job Accounting, selezionare [Off]. 9 Premere OK. Compare il messaggio Completato. e si ritorna al menu Imp.Job Account. NOTA: Quando il sistema torna alla schermata Menu Sistema predefinita, viene eseguito automaticamente il logout e ricompare la schermata di immissione dell'ID account. Per continuare, immettere l'ID account. 11-16 Gestione Login e logout Se la funzione Job Accounting è abilitata, ogni volta che si utilizza il sistema viene visualizzata la schermata di immissione dell'ID account. Attenersi alla seguente procedura per effettuare login e logout. Login NOTA: Per i dettagli sull'immissione dei caratteri, vedere Metodo di immissione dei caratteri a Appendice-5. ID account: b ******************* [Contatore] 1 Sulla schermata sottostante, inserire l'ID account utilizzando i tasti numerici e premere OK. NOTA: Se è stato digitato un carattere errato, premere il tasto Annulla e digitare di nuovo l'ID account. Se l'ID account immesso non corrisponde a quello registrato, il sistema genera un avviso sonoro e il login non verrà eseguito. Immettere l'ID account corretto. Selezionando [Contatore] (tasto Left Select) è possibile verificare il numero di pagine stampate e il numero di pagine acquisite. Quando compare la schermata di immissione di nome utente e password di login Se è abilitata la gestione dell'accesso utenti, verrà visualizzata la schermata di immissione di nome utente e password di login. Immettere nome utente e password di login (Vedere Login e logout a pagina 11-5). Se l'utente ha già registrato le informazioni relative all'account, si può ignorare l'immissione dell'ID account. (Vedere Aggiunta di un utente a pagina 11-6). 2 Proseguire con i seguenti punti fino a completare la procedura. Logout Dopo aver completato le operazioni, premere il tasto Logout per ritornare alla schermata di immissione dell'ID account. 11-17 11 Gestione Gestione degli account Questa sezione spiega come aggiungere un nuovo account. Si richiedono le seguenti impostazioni. Opzione Descrizione Nome account Immettere il nome account (massimo 32 caratteri). ID account Specificare un ID account composto da massimo otto cifre (da 0 a 99999999). Limitazione Non viene autorizzata la stampa o la scansione oppure viene limitato il numero di fogli che è possibile caricare. Vedere Restrizioni all'uso del sistema a pagina 11-23. Attenersi alla seguente procedura per registrare un nuovo account. NOTA: Per i dettagli sull'immissione dei caratteri, vedere Metodo di immissione dei caratteri a Appendice-5. Cont/ menu sist.: a b 4 Uten/Job Account ********************* 5 Proprietà utente 6 Impostaz. comuni [ Esci ] Nome uten. login L b ******************* Password login: [ Login 1 Premere il pulsante Menu Sistema/Contatore sul pannello comandi. 2 Nel menu Cont/menu sist., utilizzare U o V per selezionare [Uten/Job Account], quindi premere OK. 3 Se è disabilitata la gestione dell'accesso utente, viene visualizzata la schermata di autenticazione utente. Digitare correttamente nome utente e password di login, quindi premere [Login]. Per eseguire questa operazione, è necessario effettuare il login con privilegi di amministratore. Vedere Aggiunta di un utente a pagina 11-6 per nome utente e password di login predefiniti. 4 Nel menu Uten/Job Account, utilizzare U o V per selezionare [Imp.Job Account]. ] Uten/Job Account:a b 1 Imp.login utente 2 Imp.Job Account ********************* 3 Lav. ID sconos. [ Esci ] 11-18 Gestione Imp.Job Account: a b 4 Contab sing. lav 2 Elenco account ********************* 6 Impostaz. pred. [ Esci ] Elenco account: a b k UI R&D DEP. ********************* k GUI Design k RD Center [ Menu ] Menu: a b 1 Dettag/Modif. 2 Elimina 3 Aggiungi account ********************* Nome account: * T b S ABC [ Testo ID account: 5 Premere OK. Si apre il menu Imp.Job Account. 6 Utilizzare U o V per selezionare [Elenco account]. 7 Premere OK. Compare il menu Elenco account. 8 Selezionare [Menu] (tasto Right Select), utilizzare U o V per selezionare [Aggiungi account], quindi premere OK. 9 Digitare il nome account e premere OK. 11 ] b ******************* S k Dep.01: a b 1 Esci ********************* 2 Dettagli 10 Digitare il codice account e premere OK. NOTA: Non è possibile utilizzare un ID account già registrato. Specificare un ID account diverso. 11 Utilizzare U o V per selezionare [Esci], quindi premere OK. Selezionare [Dettagli], quindi premere OK per visualizzare le informazioni sugli account registrati. 12 Viene visualizzato l'elenco degli account e il nuovo account viene aggiunto all'elenco. 11-19 Gestione Gestione degli account È possibile modificare le informazioni account registrate o eliminare un account. Attenersi alla seguente procedura per gestire gli account. NOTA: Per i dettagli sull'immissione dei caratteri, vedere Metodo di immissione dei caratteri a Appendice-5. Cont/ menu sist.: a b 4 Uten/Job Account ********************* 5 Proprietà utente 6 Impostaz. comuni [ Esci ] Nome uten. login L b ******************* Password login: [ Login 1 Premere il pulsante Menu Sistema/Contatore sul pannello comandi. 2 Nel menu Cont/menu sist., utilizzare U o V per selezionare [Uten/Job Account], quindi premere OK. 3 Se è disabilitata la gestione dell'accesso utente, viene visualizzata la schermata di autenticazione utente. Digitare correttamente nome utente e password di login, quindi premere [Login]. Per eseguire questa operazione, è necessario effettuare il login con privilegi di amministratore. Vedere Aggiunta di un utente a pagina 11-6 per nome utente e password di login predefiniti. 4 Nel menu Uten/Job Account, utilizzare U o V per selezionare [Imp.Job Account]. 5 Premere OK. Si apre il menu Imp.Job Account. 6 Utilizzare U o V per selezionare [Elenco account]. 7 Premere OK. Compare il menu Elenco account. ] Uten/Job Account:a b 1 Imp.login utente 2 Imp.Job Account ********************* 3 Lav. ID sconos. [ Esci ] Imp.Job Account: a b 4 Contab sing. lav 5 Elenco account ********************* 6 Impostaz. pred. [ Esci ] Elenco account: a b k UI R&D DEP. ********************* k GUI Design k RD Center [ Menu ] 11-20 Gestione La procedura varia in funzione dei dettagli da modificare. Modifica delle informazioni relative agli account 1 Utilizzare U o V per selezionare l'account per il quale si desidera modificare le informazioni, quindi premere OK. 2 Utilizzare Y o Z per selezionare la voce da modificare, selezionare [Modifica] (tasto Right Select), modificare le informazioni account e la configurazione della restrizione di utilizzo, quindi premere OK. Elenco account: a b k UI R&D DEP. k GUI Design ********************* k RD Center [ Menu ] C b 1/7 Dettagli: Nome account: GUI Design [Modifica] NOTA: Attivare o disattivare la limitazione. Vedere Restrizioni all'uso del sistema a pagina 11-23. Sovrascrivi. Confermare? z k GUI DESIGN [ Sì ] [ No 3 Ripetere il punto 2 per modificare altre voci. 4 Al termine delle modifiche delle informazioni account, premere di nuovo OK. Viene visualizzata una schermata di conferma. 5 Premere [Sì] (tasto Left Select). Le informazioni dell'account vengono modificate. Compare il messaggio Registrato. e si ritorna alla schermata Elenco account. ] Eliminazione di un account Elenco account: a b k UI R&D DEP. k GUI Design ********************* k RD Center [ Menu ] a b Menu: 1 Dettag/Modif. 2 Elimina ********************* 3 Aggiungi account 1 Utilizzare U o V per selezionare l'account che si desidera eliminare, quindi scegliere [Menu] (tasto Right Select). 2 Utilizzare U o V per selezionare [Elimina]. 11-21 11 Gestione Elimina. Confermare? z k UI R&D DEPT. [ Sì ] [ No 3 Premere OK. Viene visualizzata una schermata di conferma. 4 Premere [Sì] (tasto Left Select). L'account viene eliminato. Viene visualizzato il messaggio Completato. e si ritorna al menu Elenco account. ] Gestione del conteggio di stampe e copie È possibile stabilire se si desidera che il conteggio delle pagine copiate e stampate venga visualizzato come un totale unico o come due totali distinti. La selezione dell'una o dell'altra opzione può avere effetti sulle restrizioni, sul conteggio e sul metodo di conteggio. Vedere Restrizioni all'uso del sistema a pagina 11-23, Conteggio del numero di pagine stampate a pagina 11-31 e Stampa di un rapporto di contabilità a pagina 11-35 per ulteriori dettagli. Attenersi alla seguente procedura per impostare i metodi di conteggio. Cont/ menu sist.: a b 4 Uten/Job Account ********************* 5 Proprietà utente 6 Impostaz. comuni [ Esci ] Nome uten. login L b ******************* Password login: [ Login 1 Premere il pulsante Menu Sistema/Contatore sul pannello comandi. 2 Nel menu Cont/menu sist., utilizzare U o V per selezionare [Uten/Job Account], quindi premere OK. 3 Se è disabilitata la gestione dell'accesso utente, viene visualizzata la schermata di autenticazione utente. Digitare correttamente nome utente e password di login, quindi premere [Login]. Per eseguire questa operazione, è necessario effettuare il login con privilegi di amministratore. Vedere Aggiunta di un utente a pagina 11-6 per nome utente e password di login predefiniti. ] NOTA: Per i dettagli sull'immissione dei caratteri, vedere Metodo di immissione dei caratteri a Appendice-5. Uten/Job Account:a b 1 Imp.login utente 2 Imp.Job Account ********************* 3 Lav. ID sconos. [ Esci ] 4 Nel menu Uten/Job Account, utilizzare U o V per selezionare [Imp.Job Account]. 11-22 Gestione Imp.Job Account: a b 1 Job Accounting ********************* 2 Rappor. account 3 Contab. Totale [ Esci ] Impostaz. pred.: a b 1 Applica limite 2 Cont.copie/stamp ********************* 3 Limite contatore [ Esci ] Cont.copie/stamp:a b 1 Totale 2 *Dividi ********************* 5 Premere OK. Si apre il menu Imp.Job Account. 6 Utilizzare U o V per selezionare [Impostaz. pred.]. 7 Premere OK. Si apre il menu Impostaz. pred. 8 Utilizzare U o V per selezionare [Cont.copie/stamp]. 9 Premere OK . Si apre il menu Cont.copie/stamp. 10 Utilizzare U o V per selezionare [Totale] o [Dividi]. 11 Premere OK. Compare il messaggio Completato. e si ritorna al menu Impostaz. pred. Restrizioni all'uso del sistema Questa sezione spiega come limitare l'uso del sistema per account o come specificare un limite per il numero di fogli. Le funzioni che si possono limitare variano in funzione dell'opzione selezionata per Gestione del conteggio di stampe e copie a pagina 11-22, [Dividi] o [Totale]. 11-23 11 Gestione Funzioni che possono essere limitate È selezionato [Dividi] per Cont.copie/stamp. Opzione Dettagli Limitaz. stampa (copie) Limita il numero di fogli utilizzati per la copiatura. Limitaz. stampa (stampe) Limita il numero di fogli utilizzati per la stampa. Limitaz. scansione (Altro) Limita il numero di fogli scansiti (tranne le scansioni per la copiatura e l'invio fax). Limitazione TX FAX Limita il numero di fogli inviati tramite fax. (Solo per FS-3140MFP) È selezionato [Totale] per Cont.copie/stamp. Opzione Dettagli Limitazione stampa Limita il numero di fogli utilizzati per la copia e la stampa. Limitaz. scansione (Altro) Limita il numero di fogli scansiti (tranne le scansioni per la copiatura). Limitazione TX FAX Limita il numero di fogli inviati tramite fax. (Solo per FS-3140MFP) Applicazione delle restrizioni Per applicare una restrizione sono disponibili i seguenti due modi: Opzione Descrizione Off Non viene applicata alcuna restrizione Limite contatore Limita il numero di stampe eseguibili a incrementi di una pagina, fino a massimo 9.999.999 copie. Rifiuta utilizzo Viene applicata la restrizione. Attenersi alla seguente procedura per selezionare un metodo di restrizione. Elenco account: a b k UI R&D DEP. k GUI Design ********************* k RD Center [ Menu ] 1 Eseguire i punti da 1 a 7 di Gestione degli account a pagina 11-18. 2 Nel menu Elenco account, utilizzare U o V per selezionare l'account per il quale attivare le restrizioni d'uso, quindi premere OK. 11-24 Gestione Dettagli: Restriz stampa: C b 4/6 3 Utilizzare Y o Z per posizionarsi sull'attività che si desidera limitare, quindi selezionare [Modifica] (tasto Right Select). Off [Modifica] Dettagli: C b Restriz stampa: 4/7 Fotocopiatrice Off [Modifica] Restriz stampa: a b 1 *Off ********************* 2 Limite contatore 3 Rifiuta utilizzo [ Esci ] Quando si seleziona [Dividi] in Cont.copie/stamp viene visualizzata la schermata riportata sulla sinistra. 4 Utilizzare U o V per selezionare il metodo di restrizione desiderato, quindi premere OK. Se si seleziona [Limite contatore], immettere il limite massimo di pagine sulla schermata successiva e premere OK. Limite pagine: D b (1 - 9999999) **123456*pagine 11 Sovrascrivi. Confermare? z k GUI DESIGN [ Sì ] [ No 5 Ripetere i punti da 3 a 4 per configurare le voci come necessario. 6 Premere di nuovo OK. Viene visualizzata una schermata di conferma. 7 Premere [Sì] (tasto Left Select). Viene applicata la restrizione di utilizzo qui impostata. Compare il messaggio Registrato. e si ritorna alla schermata Elenco account. ] 11-25 Gestione Applicazione dei limiti di restrizione È possibile specificare il comportamento del sistema quando il contatore raggiunge il limite massimo per una restrizione. La tabella descrive l'operazione effettuata. Opzione Descrizione Immediatamente * Il lavoro si interrompe non appena il contatore raggiunge il limite massimo. Successivamente La stampa o scansione del lavoro prosegue, ma il lavoro successivo verrà rifiutato. Solo avviso Il lavoro prosegue, ma viene visualizzato un messaggio di avviso. * Non sarà possibile inviare o memorizzare nella casella il lavoro successivo. Attenersi alla seguente procedura per applicare il limite di restrizione. Cont/ menu sist.: a b 1 Uten/Job Account ********************* 2 Proprietà utente 3 Impostaz. comuni [ Esci ] Nome uten. login L b ******************* Password login: [ Login 1 Premere il pulsante Menu Sistema/Contatore sul pannello comandi. 2 Nel menu Cont/menu sist., utilizzare U o V per selezionare [Uten/Job Account], quindi premere OK. 3 Se è disabilitata la gestione dell'accesso utente, viene visualizzata la schermata di autenticazione utente. Digitare correttamente nome utente e password di login, quindi premere [Login]. Per eseguire questa operazione, è necessario effettuare il login con privilegi di amministratore. Vedere Aggiunta di un utente a pagina 11-6 per nome utente e password di login predefiniti. ] NOTA: Per i dettagli sull'immissione dei caratteri, vedere Metodo di immissione dei caratteri a Appendice-5. Uten/Job Account:a b 1 Imp.login utente 2 Imp.Job Account ********************* 3 Lav. ID sconos. [ Esci ] 4 Nel menu Uten/Job Account, utilizzare U o V per selezionare [Imp.Job Account]. 11-26 Gestione Imp.Job Account: a b 4 Contab sing. lav 2 Elenco account 6 Impostaz. pred. ********************* [ Esci ] Impostaz. pred.: a b 1 Applica limite ********************* 2 Cont.copie/stamp 3 Limite contatore [ Esci ] Applica limite: a b 1 Immediatamente 2 *Successivamente ********************* 3 Solo avviso [ Esci ] 5 Premere OK. Si apre il menu Imp.Job Account. 6 Utilizzare U o V per selezionare [Impostaz. pred.]. 7 Premere OK. Si apre il menu Impostaz. pred. 8 Utilizzare U o V per selezionare [Applica limite]. 9 Premere OK. Si apre il menu Applica limite. 10 Utilizzare U o V per selezionare [Immediatamente], [Successivamente] o [Solo avviso]. 11 Premere OK. Compare il messaggio Completato. e si ritorna al menu Impostaz. pred. 11-27 11 Gestione Limite contatore predefinito Quando si aggiunge un nuovo account è possibile modificare le restrizioni predefinite per il numero di fogli usati. Si può impostare un numero compreso tra 1 e 9.999.999 a incrementi di un foglio. Le funzioni che si possono limitare variano in funzione dell'opzione selezionata per Gestione del conteggio di stampe e copie a pagina 11-22, [Dividi] o [Totale]. Impostazioni disponibili È selezionato [Dividi] per Cont.copie/stamp. Opzione Dettagli Limitazione copia Imposta la restrizione predefinita per il numero di fogli utilizzati per la copiatura. Limitazione stampa Imposta la restrizione predefinita per il numero di fogli utilizzati per la stampa. Limitaz. scansione (Altro) Imposta la restrizione predefinita per il numero di fogli utilizzati per la scansione (tranne le scansioni per la copiatura). Limitazione TX FAX Imposta la restrizione predefinita per il numero di fogli utilizzati per la trasmissione fax. (Solo per FS3140MFP) È selezionato [Totale] per Cont.copie/stamp. Opzione Dettagli Limitazione stampa Imposta la restrizione predefinita per il numero totale di fogli utilizzati per la copiatura e la stampa. Limitaz. scansione (Altro) Imposta la restrizione predefinita per il numero di fogli utilizzati per la scansione (tranne le scansioni per la copiatura). Limitazione TX FAX Imposta la restrizione predefinita per il numero di fogli utilizzati per la trasmissione fax. (Solo per FS3140MFP) Attenersi alla seguente procedura per specificare i limiti per il contatore. 1 Premere il pulsante Menu Sistema/Contatore sul pannello comandi. 11-28 Gestione Cont/ menu sist.: a b 1 Uten/Job Account ********************* 2 Proprietà utente 3 Impostaz. comuni [ Esci ] Nome uten. login L b ******************* Password login: [ Login 2 Nel menu Cont/menu sist., utilizzare U o V per selezionare [Uten/Job Account], quindi premere OK. 3 Se è disabilitata la gestione dell'accesso utente, viene visualizzata la schermata di autenticazione utente. Digitare correttamente nome utente e password di login, quindi premere [Login]. Per eseguire questa operazione, è necessario effettuare il login con privilegi di amministratore. Vedere Aggiunta di un utente a pagina 11-6 per nome utente e password di login predefiniti. ] NOTA: Per i dettagli sull'immissione dei caratteri, vedere Metodo di immissione dei caratteri a Appendice-5. Uten/Job Account:a b 1 Imp.login utente 2 Imp.Job Account ********************* 3 Lav. ID sconos. [ Esci ] Imp.Job Account: a b 1 Contab sing. lav 2 Rappor. account 3 Impostaz. pred. ********************* [ Esci ] Impostaz. pred.: a b 1 Applica limite ********************* 2 Cont.copie/stamp 3 Limite contatore [ Esci ] Limite contatore:a b 1 Limitaz. copia ********************* 2 Restriz stampa. 3 Lim. Scan(Altro) 4 Nel menu Uten/Job Account, utilizzare U o V per selezionare [Imp.Job Account]. 5 Premere OK. Si apre il menu Imp.Job Account. 11 6 Utilizzare U o V per selezionare [Impostaz. pred.]. 7 Premere OK. Si apre il menu Impostaz. pred. 8 Utilizzare U o V per selezionare [Limite contatore]. 9 Premere OK . Si apre il menu Limite contatore. 11-29 Gestione 10 Utilizzare U o V per selezionare la voce per la quale attivare le restrizioni predefinita di numero di fogli, quindi premere OK. Limitaz. copia: D b (1 - 9999999) **123456* 11 Utilizzare i tasti numerici per definire le restrizioni predefinite di numero di fogli, quindi premere OK. Compare il messaggio Completato. e si ritorna alla schermata Limite contatore. 12 Ripetere i punti da 10 a 11 per impostare altre restrizioni predefinite di numero di fogli. 11-30 Gestione Conteggio del numero di pagine stampate È possibile eseguire il conteggio del numero di pagine stampate. I tipi di conteggio disponibili sono Job Account. totale e Contab sing. Lav. È possibile eseguire un nuovo conteggio azzerando, dopo un intervallo di tempo prestabilito, il conteggio dei dati che sono stati memorizzati. Sono disponibili i seguenti tipi di conteggio. Opzione Dettagli Pagine stampate Visualizza il numero di pagine copiate e stampate e il numero totale di fogli utilizzati. È anche possibile utilizzare [Pagine fr/retro] e [Combina pagine] per controllare il numero di fogli utilizzati. Pagine acquisite Visualizza il numero di pagine scansite per la copiatura, l'invio fax* e altre funzioni, nonché il numero totale di pagine acquisite. Pagine FAX TX* Visualizza il numero di pagine trasmesse via fax. Ora TX FAX* Visualizza la durata totale delle trasmissioni fax. * Le funzionalità FAX sono disponibili solo sul modello FS-3140MFP. Job Accounting totale/Azzeramento del contatore È possibile eseguire e azzerare il conteggio delle pagine per tutti gli account in un'unica operazione. Attenersi alla seguente procedura per controllare e azzerare il contatore. 1 Cont/ menu sist.: a b 4 Uten/Job Account ********************* 5 Proprietà utente 6 Impostaz. comuni [ Esci ] Nome uten. login L b ******************* Password login: [ Login ] Premere il pulsante Menu Sistema/Contatore sul pannello comandi. 2 Nel menu Cont/menu sist., utilizzare U o V per selezionare [Uten/Job Account], quindi premere OK. 3 Se è disabilitata la gestione dell'accesso utente, viene visualizzata la schermata di autenticazione utente. Digitare correttamente nome utente e password di login, quindi premere [Login]. Per eseguire questa operazione, è necessario effettuare il login con privilegi di amministratore. Vedere Aggiunta di un utente a pagina 11-6 per nome utente e password di login predefiniti. NOTA: Per i dettagli sull'immissione dei caratteri, vedere Metodo di immissione dei caratteri a Appendice-5. 11-31 11 Gestione Uten/Job Account:a b 1 Imp.login utente 2 Imp.Job Account ********************* 3 Lav. ID sconos. [ Esci ] Imp.Job Account: a b 1 Job Accounting ********************* 2 Rappor. Account 3 Contab. Totale [ Esci ] Contab. Totale: a b 1 Pagine stampate ********************* 2 Pagine acquisite 3 Pagine FAX TX [ Esci ] 4 Nel menu Uten/Job Account, utilizzare U o V per selezionare [Imp.Job Account]. 5 Premere OK. Si apre il menu Imp.Job Account. 6 Utilizzare U o V per selezionare [Contab. Totale]. 7 Premere OK . Si apre il menu Contab. Totale. 8 Utilizzare U o V per selezionare la funzione per la quale controllare i conteggi, quindi premere OK. Se si seleziona [Pagine stampate] o [Pagine acquisite], utilizzare Y o Z per commutare tra le voci. Pag.copia/stampa:C b Copia: 1/3 1234567 9 Contab. Totale: a b 1 Pagine stampate 2 Pagine acquisite 3 Azzera contatore ********************* [ Esci ] Azzera contatore Confermare? z Job Account. totale [ Sì ] [ No Al termine del controllo, premere OK. Viene rivisualizzato il menu Contab. Totale. 10 Per azzerare il contatore, utilizzare U o V per selezionare [Azzera contatore]. 11 Premere OK. Viene visualizzata una schermata di conferma. ] 12 Premere [Sì] (tasto Left Select). Il contatore viene azzerato. Compare il messaggio Completato. e si ritorna al menu Contab. Totale. 11-32 Gestione Contabilità singoli lav/Azzeramento del contatore È possibile eseguire e azzerare il conteggio delle pagine per ciascun account in un'unica operazione. Attenersi alla seguente procedura per visualizzare e azzerare il conteggio. Cont/ menu sist.: a b 4 Uten/Job Account ********************* 5 Proprietà utente 6 Impostaz. comuni [ Esci ] Nome uten. login L b ******************* Password login: [ Login 1 Premere il pulsante Menu Sistema/Contatore sul pannello comandi. 2 Nel menu Cont/menu sist., utilizzare U o V per selezionare [Uten/Job Account], quindi premere OK. 3 Se è disabilitata la gestione dell'accesso utente, viene visualizzata la schermata di autenticazione utente. Digitare correttamente nome utente e password di login, quindi premere [Login]. Per eseguire questa operazione, è necessario effettuare il login con privilegi di amministratore. Vedere Aggiunta di un utente a pagina 11-6 per nome utente e password di login predefiniti. ] NOTA: Per i dettagli sull'immissione dei caratteri, vedere Metodo di immissione dei caratteri a Appendice-5. Uten/Job Account:a b 1 Imp.login utente 2 Imp.Job Account ********************* 3 Lav. ID sconos. [ Esci ] Imp.Job Account: a b 4 Contab sing. lav ********************* 5 Elenco account 6 Impostaz. pred. [ Esci ] Contab sing. lav: a b k GUI DESIGN ********************* k RD Center k UI R&D DEPT. 4 Nel menu Uten/Job Account, utilizzare U o V per selezionare [Imp.Job Account]. 5 Premere OK. Si apre il menu Imp.Job Account. 6 Utilizzare U o V per selezionare [Contab sing. lav]. 7 Premere OK . Si apre il menu Contab sing. lav. 11-33 11 Gestione Osaka GUI DESIGN: a b 1 Pagine stampate ********************* 2 Pagine acquisite 3 Pagine FAX TX [ Esci ] 8 Utilizzare U o V per selezionare l'account da controllare. 9 Premere OK . Si apre il menu account. 10 Utilizzare U o V per selezionare la funzione per la quale controllare i conteggi, quindi premere OK. Se si seleziona [Pagine stampate], selezionare la voce per la quale eseguire il conteggio delle pagine stampate, quindi premere OK. Utilizzare Y o Z per commutare tra le voci. C b 1/3 Pagine FAX TX: FAX: 1234567 Limite:1234567 Se si seleziona [Pagine acquisite], utilizzare Y o Z per commutare tra le voci. Se il numero di fogli stampati è limitato da una funzione di gestione account, verrà visualizzato il numero massimo di fogli che si possono stampare. 11 Al termine del controllo, premere OK. Si ritorna al menu account. Osaka GUI DESIGN: a b 1 Pagine stampate 2 Pagine acquisite 3 Azzera contatore ********************* [ Esci ] Sì ] [ No selezionare [Azzera contatore]. 13 Premere OK. Viene visualizzata una schermata di Azzera contatore Confermare? z k GUI DESIGN [ 12 Per azzerare il contatore, utilizzare U o V per conferma. ] 14 Premere [Sì] (tasto Left Select). Il contatore viene azzerato. Compare il messaggio Completato. e si ritorna al menu account. 11-34 Gestione Stampa di un rapporto di contabilità Il conteggio totale delle pagine per tutti gli account pertinenti può essere stampato come rapporto di contabilità. Il formato dei rapporti dipende dalla modalità di gestione impostata per il conteggio di copie e stampe. Selezione dell'opzione Dividi per la gestione del conteggio fotocopiatrice/stampante Se il conteggio viene eseguito per formato carta, il rapporto verrà stampato per formato. Attenersi alla seguente procedura per stampare un rapporto di contabilità lavori. Cont/ menu sist.: a b 4 Uten/Job Account ********************* 5 Proprietà utente 6 Impostaz. comuni [ Esci ] Nome uten. login L b ******************* Password login: [ Login ] 1 Premere il pulsante Menu Sistema/Contatore sul pannello comandi. 2 Nel menu Cont/menu sist., utilizzare U o V per selezionare [Uten/Job Account], quindi premere OK. 3 Se è disabilitata la gestione dell'accesso utente, viene visualizzata la schermata di autenticazione utente. Digitare correttamente nome utente e password di login, quindi premere [Login]. Per eseguire questa operazione, è necessario effettuare il login con privilegi di amministratore. Vedere Aggiunta di un utente a pagina 11-6 per nome utente e password di login predefiniti. NOTA: Per i dettagli sull'immissione dei caratteri, vedere Metodo di immissione dei caratteri a Appendice-5. 11-35 11 Gestione Uten/Job Account:a b 1 Imp.login utente 2 Imp.Job Account ********************* 3 Lav. ID sconos. [ Esci ] Imp.Job Account: a b 1 Job Accounting ********************* 2 Rappor. Account 3 Contab. Totale [ Esci ] Stampa. Confermare? z Job Account. totale [ Sì ] [ No 4 Nel menu Uten/Job Account, utilizzare U o V per selezionare [Imp.Job Account]. 5 Premere OK. Si apre il menu Imp.Job Account. 6 Utilizzare U o V per selezionare [Rappor. account] e premere OK. 7 Quando si apre la schermata conferma, selezionare [Sì] (tasto Left Select). Il rapporto di contabilità lavori viene stampato. ] 11-36 Gestione Controllo del contatore È possibile controllare il numero di pagine stampate e acquisite. Si possono controllare le seguenti voci: Opzione Pagine stampate Descrizione Per funzione Visualizza il numero di pagine copiate, trasmesse via fax* e stampate e il numero totale di fogli utilizzati. Per formato carta È possibile controllare il numero di pagine stampate per ogni formato carta. Pagine acquisite * Visualizza il numero di pagine copiate, trasmesse via fax*, acquisite per altre attività e il numero totale di fogli utilizzati. Le funzionalità FAX sono disponibili solo sul modello FS-3140MFP. Cont/ menu sist.: a b 1 Rapporto 2 Contatore ********************* 3 Sistema [ Esci ] a b Contatore: 1 Pagine stampate ********************* 2 Pagine acquisite [ Esci 1 Premere il pulsante Menu Sistema/Contatore sul pannello comandi. 2 Nel menu Cont/menu sist., utilizzare U o V per selezionare [Contatore] quindi premere OK. 11 3 ] Se si seleziona [Pagine stampate], scegliere [per funzione] o [per F.to carta] sulla schermata successiva, quindi premere OK. Pagine stampate: a b 1 per funzione ********************* 2 per F.to carta [ Esci Utilizzare U o V per selezionare [Pagine stampate] o [Pagine acquisite], quindi premere OK. ] Pagine stampate: C b Copia: 1/4 1234567 4 Utilizzare Y o Z per controllare il conteggio. 5 Al termine, premere OK. Si ritorna al menu account. 11-37 Gestione 11-38 Appendice • • • • • Accessori opzionali........................................ Appendice-2 Metodo di immissione dei caratteri................ Appendice-5 Carta.............................................................. Appendice-9 Specifiche .................................................... Appendice-17 Glossario ..................................................... Appendice-21 Appendice-1 Accessori opzionali Presentazione degli accessori opzionali Gli accessori opzionali disponibili per il sistema sono i seguenti. Memoria di espansione Alimentatore carta Alimentatore carta L'alimentatore carta permette di aggiungere altri tre cassetti carta sulla parte inferiore del sistema per l'alimentazione continua di elevati volume di carta. Capacità carta e metodo di caricamento sono uguali a quelli descritti per il Cassetto 1. Memoria di espansione L'installazione del modulo memoria opzionale (modulo memoria in linea di tipo plug in) nello slot memoria previsto sulla scheda del controller permette di ampliare la capacità memoria del sistema e di gestire in modo veloce anche i lavori più complessi. Per l'espansione della memoria si può scegliere un modulo memoria aggiuntivo di 128, 256 o 512 MB. La capacità memoria massima è di 768 MB. NOTA: Il modulo di espansione memoria deve essere installato dal tecnico dell'assistenza. Si declina ogni responsabilità per eventuali danni riconducibili all'installazione non corretta della memoria di espansione. Appendice-2 Precauzioni per la manipolazione del modulo memoria Corretto Per proteggere i componenti elettronici, scaricare l'elettricità statica dal proprio corpo toccando una tubazione dell'acqua (rubinetto) o altro oggetto metallico prima di manipolare il modulo memoria. Oppure, indossare un polsino antistatico, se possibile, quando si installa il modulo memoria. Errato Installazione del modulo memoria 1 Spegnere il sistema e scollegare il cavo di alimentazione e il cavo d'interfaccia. 2 Rimuovere il coperchio destro. 3 Rimuovere le viti e il coperchio dello slot memoria come indicato in figura. 4 Togliere il modulo memoria dalla confezione. 5 Allineare gli incavi del modulo memoria alle tacche presenti sullo zoccolo, quindi inserire delicatamente il modulo memoria nello zoccolo corrispondente fino a quando si sente un clic di blocco in posizione. Spingere il modulo memoria per bloccarlo saldamente in posizione. ATTENZIONE: Prima di installare un modulo memoria, assicurarsi che il sistema sia spento. Appendice-3 6 Dopo aver installato il modulo memoria, reinstallare il coperchio dello slot avvitando le viti rimosse al punto 3. 7 Reinstallare il coperchio destro. Rimozione del modulo memoria Per rimuovere un modulo memoria, togliere il coperchio destro e il coperchio dello slot memoria. Rimuovere quindi i due morsetti dello zoccolo. Sfilare il modulo memoria verso l'alto rimuoverlo dallo zoccolo. Verifica della memoria di espansione Per controllare che il modulo memoria funzioni correttamente, stampare una pagina di stato. Appendice-4 Metodo di immissione dei caratteri Sulle schermate che richiedono l'immissione di caratteri, attenersi alla seguente procedura per immettere i caratteri. Tasti utilizzati Utilizzare i seguenti tasti per immettere i caratteri. 2 1 7 3 4 6 5 1. Tasto OK Premere questo tasto per confermare i caratteri immessi. 2. Tasto Annulla Premere questo tasto per cancellare il carattere sul quale è posizionato il cursore. Se il cursore si trova alla fine della riga, verrà cancellato il carattere a sinistra del cursore. 3. Tasto Indietro Premere questo tasto per ritornare alla schermata da cui è stata richiamata la schermata di immissione caratteri. 4. Tasti cursore Utilizzare questi tasti per selezionare la posizione di immissione oppure per scegliere un carattere dall'elenco. 5. Tasti numerici Utilizzare questi tasti per selezionare il carattere che si desidera immettere. 6. Tasto Reimposta Premere questo tasto per annullare la procedura di immissione dei caratteri e ritornare alla schermata di standby. 7. Tasto Right Select Premere il tasto di selezione voce destra per selezionare il tipo di carattere che si desidera immettere. (Quando è visualizzato [Testo]) Appendice-5 Selezione del tipo di carattere Per l'immissione sono disponibili i seguenti tre tipi di carattere: ABC 123 Simboli Per immettere delle lettere. Per immettere dei numeri. Per immettere dei simboli. Sulla schermata di immissione dei caratteri, premere [Testo] (tasto Right Select) per selezionare il tipo di carattere che si desidera immettere. Nome file: Report3* 123 [ Testo ] Tipo di carattere attivo Simboli: ABC [ Testo ] 123 [ Testo ] Tutte le volte che si preme [Testo] (tasto Right Select), il tipo di carattere cambia come segue: ABC, 123, Simbolo, ABC ... a b [ Testo ] NOTA: Premendo il tasto sul tastierino numerico durante l'immissione dei caratteri si può accedere direttamente alla schermata Simboli. Appendice-6 Immissione dei caratteri Dopo aver selezionato il tipo di carattere, attenersi alla seguente procedura per immettere i caratteri. Immissione di lettere e numeri Fare riferimento alla tabella sottostante, quindi premere il tasto che corrisponde al carattere che si desidera immettere per visualizzarlo. Tasto * Modo di immissione Caratteri disponibili Lettera/Simbolo .@-_/:¯1 Numero 1 Lettera/Simbolo abcABC2 Numero 2 Lettera/Simbolo defDEF3 Numero 3 Lettera/Simbolo ghiGHI4 Numero 4 Lettera/Simbolo jklJKL5 Numero 5 Lettera/Simbolo mnoMNO6 Numero 6 Lettera/Simbolo pqrsPQRS7 Numero 7 Lettera/Simbolo tuvTUV8 Numero 8 Lettera/Simbolo wxyzWXYZ9 Numero 9 Lettera/Simbolo . , - _ ’ ! ? (spazio) 0 Numero 0 Lettera/Simbolo Commuta tra maiuscolo/minuscolo Numero * o . (punto decimale)* Lettera/Simbolo Numero # viene immesso '*' quando si seleziona [123] come tipo di carattere; '.' viene immesso quando si immettono solo valori numerici e non è selezionato il tipo di carattere. Appendice-7 I caratteri associati a tasti diversi possono essere immessi in sequenza. Per inserire un carattere associato allo stesso tasto del precedente, posizionare dapprima il cursore sulla successiva posizione di immissione con i tasti cursore, quindi immettere il carattere. Se si utilizzano i tasti cursore per portare il cursore su una posizione di immissione diversa dal fine riga e si inserisce un carattere in corrispondenza di questa posizione, tra i caratteri viene automaticamente inserito uno spazio. Immissione dei simboli Simboli: a b [ Testo Premere [Testo] (tasto Right Select) oppure # sul tastierino numerico per visualizzare la schermata Simboli. Utilizzare i tasti cursore per selezionare il simbolo da inserire, quindi premere il tasto OK. ] Immissione quando è selezionata l'opzione [Selez. carattere] nelle Impostazioni Operazione login. Sulla schermata di login visualizzata quando è abilitata la funzione di gestione utente, il metodo di immissione dei caratteri varia in funzione delle impostazioni configurate. (Vedere Procedura di login a pagina 8-69). Nome uten. login: a b Morgan* *abcdefghijklmnopqrst uvwxyzABCDEFGHIJKLMNO [ Avanti ] Se sulla schermata compare la finestra dei caratteri, utilizzare i tasti cursore per selezionare il carattere desiderato tra quelli visualizzati, quindi premere OK per immetterlo. NOTA: Per immettere i numeri, premere semplicemente i tasti numerici. Appendice-8 Carta Questa sezione spiega i formati e i tipi di carta che si possono caricare nei cassetti del sistema. Cassetto Tipi di supporto accettati Normale, prestampata, pregiata, riciclata, grezza, intestata, colorata, perforata, carta di alta qualità, Person. 1-8 Formati carta accettati A4, JIS B5, A5, Folio, Legal, Letter, Oficio II, Statement, Executive, A6, B6, ISO B5, Envelope C5, 16K, Custom (105 x 148 216 x 356mm (4-1/8 x 5-13/16 - 8-1/2 x 14 pollici) N. di fogli 500 (80g/m2) Alimentatore carta opzionale Tipi di supporto accettati Normale, prestampata, pregiata, riciclata, grezza, intestata, colorata, perforata, carta di alta qualità, Person. 1-8 Formati carta accettati A4, JIS B5, A5, Folio, Legal, Letter, Oficio II, Executive, B6, ISO B5, Envelope C5, 16K, Custom (148 x 210 - 216 x 356mm (5-13/16 x 8-5/16 - 8-1/2 x 14 pollici) N. di fogli 500 (80g/m2) Bypass Tipi di supporto accettati Formati carta accettati Normale, prestampata, etichette, pregiata, riciclata, grezza, velina, intestata, colorata, carta di alta qualità, Person. 1-8 Letter, Legal, Statement, Executive, Oficio II, A4, A5, A6, B5, B6, Folio, 16k Carta spessa A4, JIS B5, A5, Folio, Legal, Letter, Oficio II, Statement, Executive, A6, B6, ISO B5, 16K N. di fogli 100 (80g/m2) Altri formati: Verticale 2.76 - 8.50" o 70 - 216 mm Orizzontale 5.83 - 14.02" o 148 - 356 mm 1 Altri formati: Verticale 2.76 - 8.50" o 70 - 216 mm Orizzontale 5.83 - 14.02" o 148 - 356 mm Cartoline Oufuku Hagaki (cartolina di ritorno) Cartoline (100 × 148 mm) Cartolina di ritorno (148 × 200 mm) 1 Buste ISO B5, Busta #10, Busta #9, Busta #6, Busta Monarch, Busta DL, Busta C5, Hagaki, Oufuku Hagaki, Youkei 4, Youkei 2 5 Altri formati: Verticale 2.76 - 8.50" o 70 - 216 mm Orizzontale 5.83 - 14.02" o 148 - 356 mm Lucidi (lucidi OHP) Letter, A4 Appendice-9 1 Specifiche di base della carta Questo sistema è progettato per stampare su carta comune, del tipo usato per le normali copiatrici e stampanti (ad esempio stampanti laser). Il sistema accetta anche molti altri tipi di carta conformi alle specifiche riportate di seguito. È importante prestare attenzione nella scelta della carta: un tipo di carta non adatto al sistema può provocare inceppamenti o increspature. Carta accettata Usare della normale carta per copiatrici e stampanti laser. La qualità di stampa dipende dalla qualità della carta. L'uso di carta di qualità scadente può generare stampe di scarsa qualità. Specifiche di base della carta La tabella elenca le specifiche della carta supportata da questo sistema. Per ulteriori informazioni, consultare le sezioni successive. Criteri Grammatura Specifiche Cassetti: 60 – 120 g/m2 Bypass: 60 - 220 g/m2 Spessore 0,086 – 0,110 mm Margine di tolleranza ±0,7 mm Quadraticità degli angoli 90° ±0.2° Contenuto di umidità 9% Direzione grana Grana lunga (direzione di alimentazione) Contenuto pasta di legno 80% o superiore NOTA: Alcune carte riciclate non soddisfano i requisiti di questo sistema, ad esempio, i requisiti di umidità e di contenuto di pasta di legno. Per questo motivo, si raccomanda di eseguire delle prove con determinati tipi di carta riciclata prima di acquistarne grandi quantitativi. Scegliere un tipo di carta riciclata che assicura i migliori risultati di stampa e che contiene livelli minimi di polvere di carta. Si declina qualsiasi responsabilità per eventuali problemi causati dall'uso di un tipo di carta non conforme alle specifiche indicate. Appendice-10 Scelta della carta appropriata In questa sezione vengono descritte le linee guida generali per la scelta della carta. Condizione Non utilizzare carta con angoli piegati né carta arricciata, sporca o strappata. Non utilizzare carta con superficie grezza o contaminata con filaccia, oppure particolarmente delicata. L'uso di carta che presenta queste caratteristiche genera stampe di scarsa qualità e, inoltre, può causare inceppamenti e ridurre il ciclo della macchina. Scegliere una carta con superficie liscia e uniforme. Evitare però carta patinata e con superficie trattata poiché potrebbero danneggiare il tamburo o il gruppo fusore. Ingredienti Non utilizzare carta patinata o con superficie trattata né carta contenente plastica o carbone. A causa del calore generato durante il processo di stampa, questi tipi di carta possono produrre esalazioni nocive e danneggiare il tamburo. Accertarsi di utilizzare carta standard contenente pasta di legno per almeno l'80% e cotone o altre fibre per un massimo del 20%. Formati carta supportati Il sistema supporta i formati di carta sotto elencati. Nelle misure indicate nella tabella viene presa in considerazione una variazione di ±0,7 mm sia per la lunghezza che per la larghezza. Gli angoli devono misurare 90° ±0,2°. Bypass Cassetto o bypass B6 (128 × 182 mm) Letter ISO B5 (176 × 250 mm) Legal Busta #10 (Commercial #10) (4 1/8 × 9 1/2") Statement * Busta #9 (Commercial #9) (3 7/8 × 8 7/8") Executive Busta #6 (Commercial #6 3/4) (3 5/8 × 6 1/2") Oficio II Busta Monarch (3 7/8 × 7 ½ pollici) A4 (297 × 210 mm) Busta DL (110 × 220 mm) A5 (210 × 148 mm) Busta C5 (162 × 229mm) A6 (105 × 148 mm) * Hagaki (100 × 148mm) B5 (257 × 182 mm) Oufuku Hagaki (148 × 200 mm) Folio (210 × 330 mm) Youkei 4 (105 × 235 mm) 16K (273 × 197 mm) Youkei 2 (114 × 162 mm) Dimensioni (da 70 × 148 a 216 × 356 mm) * Tranne i cassetti opzionali. Uniformità La superficie della carta deve essere liscia e non patinata. Se la carta è troppo liscia e scivolosa, è possibile che vengano alimentati più fogli per volta causando inceppamenti. Appendice-11 Grammatura base Nei paesi che utilizzano il sistema metrico, la grammatura base è il peso della carta espresso in grammi per metro quadrato. Negli Stati Uniti, è il peso della carta espresso in libbre per risma (500 fogli) di carta tagliata nel formato standard (o formato commerciale) di una categoria specifica. Una carta troppo pesante o troppo leggera può causare errori di alimentazione o inceppamenti nonché l'usura precoce della macchina. La carta di grammatura mista (ovvero, di spessore non uniforme) può causare l'alimentazione di più fogli contemporaneamente e sfocature o altri problemi di stampa dovuti ad una aderenza non corretta del toner. La grammatura base consigliata è compresa tra 60 e 120 g/m2 per i cassetti e tra 60 e 220 g/m2 per il bypass. Spessore Non utilizzare carta troppo spessa o troppo sottile. Frequenti inceppamenti oppure l'alimentazione di più fogli contemporaneamente sono indice di una carta troppo sottile. Gli inceppamenti si verificano anche quando la carta è troppo spessa. Lo spessore corretto è compreso tra 0,086 e 0,110 mm. Contenuto di umidità Per contenuto di umidità si intende il rapporto tra umidità e secchezza espresso in percentuale. Il livello di umidità influisce sull'alimentazione, sulle proprietà elettrostatiche della carta e sull'aderenza del toner. Il contenuto di umidità della carta varia a seconda dell'umidità relativa dell'ambiente. In presenza di un'umidità relativa elevata la carta diventa umida e i bordi si espandono assumendo un aspetto ondulato. In presenza di un'umidità relativa bassa la carta perde umidità e i bordi si irrigidiscono causando problemi di contrasto. Bordi ondulati o rigidi possono causare lo scivolamento della carta durante l'alimentazione. Si consiglia di mantenere il contenuto di umidità tra il 4 e il 6%. Per mantenere il contenuto di umidità al livello corretto, tenere presenti le indicazioni seguenti. • Conservare la carta in un ambiente fresco e ben aerato. • Conservare la carta in modo che rimanga piatta e lasciarla nella confezione chiusa. Una volta aperta la confezione, richiuderla ermeticamente se la carta non verrà utilizzata per diverso tempo. • Conservare la carta nella confezione originale sigillata. Posizionare una piattaforma sotto il cartone per tenerlo sollevato rispetto al pavimento. In particolare, nei periodi piovosi, tenere la carta a un'adeguata distanza da pavimenti in legno o calcestruzzo. • Prima di utilizzare carta di scorta, mantenerla al livello di umidità appropriato per almeno 48 ore. • Evitare di esporre la carta a calore, luce diretta del sole o umidità. Altre specifiche della carta Porosità: indica la densità della fibra cartacea. Rigidità: una carta non abbastanza rigida potrebbe curvarsi all'interno della macchina e incepparsi. Arricciatura: una volta aperta la confezione, la maggior parte della carta tende a piegarsi naturalmente. Quando la carta attraversa l'unità di fissaggio, si arriccia leggermente verso l'alto. Per realizzare delle stampe piatte, caricare la carta in modo tale che l'arricciatura sia rivolta verso il fondo del vassoio carta. Elettricità statica: durante la stampa, la carta viene caricata elettrostaticamente, in modo che il toner possa aderirvi. Scegliere una carta in grado di rilasciare rapidamente questa carica in modo che i fogli stampati non rimangano attaccati gli uni agli altri. Bianchezza: il grado di bianco della carta influisce sul contrasto. Una carta molto bianca consente di ottenere stampe più nitide e dai colori brillanti. Appendice-12 Qualità: possono verificarsi problemi in caso di fogli di formato non uniforme, angoli non retti, bordi grezzi, fogli non tagliati oppure bordi e angoli piegati. Per evitare questi problemi, prestare molta attenzione se si effettua il taglio della carta autonomamente. Imballaggio: scegliere carta imballata in modo corretto e impilata in scatole. L'ideale sarebbe che l'imballaggio fosse provvisto di rivestimento per inibire l'umidità. Carta sottoposta a trattamenti speciali: si sconsiglia l'uso dei tipi di carta qui elencati, anche se conformi alle specifiche di base. Nel caso di utilizzo di questi tipi di carta, acquistarne dapprima una piccola quantità da usare come campione prova. • Carta lucida • Carta filigranata • Carta con superficie non uniforme • Carta perforata Carta speciale Questa sezione descrive come stampare su carta e materiali speciali. Sono supportati i tipi di carta e materiale seguenti. • Lucidi (lucidi OHP) • Grezza • Velina • Etichette • Riciclata • Prestampata • Pregiata • Cartoncino • Colorata • Perforata • Intestata • Busta • Spessa • Alta qualità • Person. 1 - 8 Quando si utilizzano questi tipi di carta e supporti, scegliere quelli specifici per la copia o la stampa (ad esempio, stampa laser). Utilizzare il bypass per alimentare lucidi, carta sottile e spessa, buste, cartoncino ed etichette. Scelta della carta speciale Sebbene con il sistema sia possibile utilizzare la carta speciale che soddisfa i requisiti di seguito elencati, la qualità delle copie varia sensibilmente in funzione delle differenze nella composizione e nella qualità della carta stessa. Per questo motivo, è più probabile che si verifichino problemi di stampa durante l'uso di carta speciale. Prima di acquistare grandi quantità di carta speciale, eseguire delle prove con un campione per verificare che la qualità di stampa sia soddisfacente. Di seguito, sono fornite precauzioni di carattere generale per la stampa su carta speciale. Si declina qualsiasi responsabilità per eventuali danni fisici provocati all'utente o al sistema dall'umidità o dalle caratteristiche della carta speciale. Selezionare un cassetto o il bypass per la carta speciale. Appendice-13 Lucidi (lucidi OHP) I lucidi devono essere in grado di sopportare il calore prodotto durante il processo di stampa. I lucidi devono soddisfare le seguenti condizioni. Criteri Specifiche Resistenza al calore Resistenza ad almeno 190 °C Spessore 0,100 – 0,110 mm Materiale Poliestere Margine di tolleranza ±0,7 mm Quadraticità degli angoli 90° ±0.2° Per evitare eventuali problemi, caricare i lucidi sul bypass posizionandoli con il lato lungo rivolto verso il sistema. Se si verificano frequenti inceppamenti dei lucidi sul vassoio di uscita, tirare il bordo anteriore dei fogli quando vengono espulsi. Cartoncino Sbavature Sbavature Prima di caricare carta Hagaki sul bypass, smazzare la risma e allinearne i bordi. Se la carta è arricciata, prima di caricarla rimuovere le pieghe. La stampa su carta Hagaki arricciata può causare problemi di inceppamento. Utilizzare carta Oufuku Hagaki non piegata (disponibile negli uffici postali). Alcuni tipi di carta Hagaki presentano bordi grezzi sul retro generati durante il taglio della carta. Per eliminarli, posizionare la carta su una superficie piana e strofinarli delicatamente con un righello. Appendice-14 Buste Caricare le buste sul bypass. A causa della struttura delle buste, in alcuni casi, può risultare impossibile stampare in modo uniforme su tutta la loro superficie. Le buste sottili, in particolare, potrebbero incresparsi durante il passaggio attraverso il sistema. Prima di acquistare grandi quantità di buste, eseguire delle prove su un campione per verificare la qualità di stampa. Se si conservano per un lungo periodo di tempo, le buste potrebbero incresparsi. Per questo motivo, tenerle nella confezione sigillata finché non le si utilizza. Tenere presente quanto segue: Non utilizzare buste con strisce adesive esposte. Inoltre, non utilizzare il tipo di busta in cui la striscia adesiva viene scoperta dopo aver tolto lo strato superiore. Il sistema potrebbe subire gravi danni qualora la carta che ricopre la striscia adesiva si stacchi al suo interno. Non utilizzare buste con caratteristiche speciali. Ad esempio, non utilizzare buste con finestrella vuota o plastificata o buste dotate di foro per l'inserimento dello spago di chiusura. Se si verificano inceppamenti, provare a caricare meno buste per volta. Per evitare che si verifichino inceppamenti quando si stampa su più buste, fare in modo sul vassoio superiore non vengano impilate più di dieci buste per volta. Carta spessa Prima di caricare carta spessa sul bypass, smazzare la risma e allinearne i bordi. Alcuni tipi di carta spessa presentano bordi grezzi sul retro, generati durante il taglio della carta. Per eliminarli, procedere, come descritto per la carta Hagaki, collocando la carta su una superficie piana e strofinando delicatamente i bordi grezzi con un righello. La stampa su carta con bordi grezzi può causare inceppamenti. NOTA: Se la carta non viene alimentata correttamente anche dopo che è stata spianata, inserirla sul bypass con il bordo anteriore sollevato di qualche millimetro. Etichetta Caricare le etichette sul bypass. Prestare molta attenzione nella scelta delle etichette da utilizzare; la parte adesiva delle etichette non deve entrare a contatto diretto con componenti del sistema e le etichette non devono scollarsi facilmente dal carrier sheet (foglio di protezione). La presenza di adesivo sul tamburo o sui rulli può causare danni al sistema così come le etichette che si sfilano dal carrier sheet (foglio di protezione). Quando si stampa su etichette, l'utente deve prestare molta attenzione alla qualità di stampa e ai possibili inconvenienti che si possono verificare. Foglio superiore Strato adesivo Carrier sheet Come indicato in figura, le etichette sono composte da tre diversi strati. Lo strato adesivo contiene componenti molto sensibili alla forza applicata all'interno del sistema. Il carrier sheet supporta il foglio superiore fino a quando l'etichetta non viene utilizzata. Questa composizione di etichette potrebbe causare vari inconvenienti. La superficie dell'etichetta deve essere completamente coperta con il foglio superiore. Diversamente, l'etichetta potrebbe sfilarsi e causare seri danni. Appendice-15 Alcune etichette presentano margini rilevanti sul foglio superiore. Quando si utilizza questo tipo di carta, sfilare i margini dal carrier sheet solo una volta completata la consegna. Consentito Non consentito Foglio superiore Carrier sheet (foglio di protezione) Utilizzare etichette rispondenti alle seguenti specifiche. Opzione Specifiche Grammatura foglio superiore 44 - 74 g/m² Grammatura base (grammatura totale carta) 104 - 151 g/m² Spessore foglio superiore 0.086 - 0.107 mm Spessore totale carta 0.115 - 0.145 mm Contenuto di umidità 4 - 6 % (composito) Carta colorata La carta colorata deve essere conforme alle specifiche elencate a pagina pagina 10 dell'Appendice. Inoltre, i pigmenti del colore devono essere in grado di sopportare il calore generato durante il processo di stampa, che può raggiungere 200 °C. Carta prestampata La carta prestampata deve essere conforme alle specifiche elencate a pagina pagina 9 dell'Appendice. L'inchiostro colorato deve essere in grado di sopportare il calore prodotto durante il processo di stampa. Deve inoltre essere resistente all'olio al silicone. Non utilizzare carta con superficie trattata, come la carta lucida utilizzata per i calendari. Carta riciclata La carta riciclata deve essere conforme alle specifiche elencate a pagina pagina 10 dell'Appendice. Tuttavia, per quanto riguarda la bianchezza, vi sono considerazioni ulteriori. NOTA: Prima di acquistare grandi quantità di carta riciclata, eseguire delle prove su un campione per verificare la qualità di stampa. Appendice-16 Specifiche NOTA: Le specifiche sono soggette a modifiche senza preavviso. Sistema Descrizione Opzione FS-3040MFP FS-3140MFP Tipo Da scrivania Metodo di stampa Elettrofotografico mediante laser semiconduttore con un singolo sistema a tamburo Tipi di originali accettati Fogli, libri, oggetti tridimensionali (formato massimo originale: Folio/Legal) Sistema di alimentazione degli originali Fisso Grammatura carta Cassetto frontale 60 - 120 g/m2 (F-retro: 60 - 120 g/m2) Bypass 60 - 220 g/m2, 230 µm2 (cartoncino) Cassetto frontale Normale, grezza, riciclata, prestampata, pregiata, colorata, perforata, intestata, carta di alta qualità, Person. 1-8 (F-retro: come solo fronte) Bypass Normale, lucidi, grezza, velina, etichette, riciclata, prestampata, pregiata, cartoncino, colorata, perforata, intestata, carta spessa, buste, carta di alta qualità, Person. 1-8 Cassetto frontale Massimo: 8 1/2 × 14"/A4 (F-retro: 8 1/2 × 14"/A4) Minimo: 5 1/2 × 8 1/2"/A6 (F-retro: 7 1/4 × 10 1/2"/A5) Bypass Massimo: 8 1/2 × 14"/A4 Minimo: 3 5/8 × 6 1/2"/A6 Tipo di carta Formato carta Livello di zoom Velocità di stampa Modo manuale: 25-400%, con incrementi dell'1% Rapporti zoom fissi: 400%, 200%, 141%, 129%, 115%, 90%, 86%, 78%, 70%, 64%, 50%, 25% Solo fronte A4R/LetterR: 40/42 fogli/min B5R: 33 fogli/min Legal: 33 fogli/min A5R/A6R: 22 fogli/min Fronte/retro A4R/LetterR: 24,5/26 fogli/min B5R: 24 fogli/min Legal: 16,5 fogli/min A5R: 21 fogli/min Tempo di produzione della prima stampa (carta A4, alimentata da cassetto) Tempo di riscaldamento (22°C/ 71.6°F,60%) 9,5 secondi o inferiore Accensione 22 secondi o inferiore Risparmio energetico 10 secondi o inferiore Modo a riposo 15 secondi o inferiore Appendice-17 Descrizione Opzione FS-3040MFP Capacità carta FS-3140MFP Cassetto frontale 500 fogli (80 g/m2) Bypass 100 fogli (80 g/m2, carta normale, A4/Letter o inferiore) Capacità del vassoio di uscita 500 fogli (80 g/m2) Copia continua 1-999 fogli (numero di copie configurabili a incrementi di un foglio) Sistema di riproduzione immagine Laser semiconduttore (1 fascio) Memoria principale Standard: 256MB Interfaccia Connettore interfaccia USB: 1 (USB Hi-Speed) Host USB: 1 Interfaccia di rete: 1 (10 BASE-T/100 BASE-TX) Risoluzione 600 × 600 dpi Ambiente operativo Temperatura 10 - 32.5°C Umidità 15 - 80 % Altitudine 2.500 m o inferiore Luminosità 1.500 lux o inferiore Massimo: 768MB Dimensioni (L) × (P) × (A) 494 × 497,1 × 545,5 mm Peso (senza cartuccia toner) 25,5 kg Ingombro (L x P) 494 × 656,1 mm (quando si utilizza il bypass) Requisiti elettrici 230 V Specifiche del modello: 220 - 240V (50/60 Hz, oltre 5,1 A) Consumo elettrico Opzioni 25,8 kg Durante la stampa 676.6 W (Paesi europei) 677.4 W (Paesi europei) In standby 95.8 W (Paesi europei) 97.9 W (Paesi europei) Modo risparmio energia 72.7 W (Paesi europei) 74.8 W (Paesi europei) Modo a riposo 6.9 W (Paesi europei) 10.6 W (Paesi europei) Spegnimento 0.1 W 0.1 W Cassetti carta (fino a 3 unità) Appendice-18 Stampante Opzione Descrizione Velocità di stampa Uguale alla velocità di copia. Tempo di produzione della prima stampa (carta A4, alimentata da cassetto) 9,5 secondi o inferiore Risoluzione Fine 1200, Fast 1200, 600 dpi, 300 dpi Sistema operativo Windows 2000, Windows XP, Windows XP Professional, Windows Server 2003, Windows Server 2003 x64 Edition, Windows Vista x86 Edition, Windows Vista x64 Edition, Windows Server 2008, Windows Server 2008 x64 Edition, Windows 7, Apple Macintosh OS 10.x Interfaccia Connettore interfaccia USB: 1 (USB Hi-Speed) Host USB: 1 Interfaccia di rete: 1 (10 BASE-T/100 BASE-TX) Standard Linguaggio di descrizione pagina PRESCRIBE Scanner Opzione Descrizione Sistema operativo Windows 2000 (Service Pack 4), Windows XP, Windows Vista, Windows Server 2003, Windows Server 2008, Windows 7 Requisiti del sistema IBM PC/AT compatibile CPU: Celeron 600Mhz o superiore RAM: 128MB o superiore Spazio libero su disco fisso: 20MB o superiore Interfaccia: Ethernet Risoluzione 600 dpi, 400 dpi, 300 dpi, 200 dpi Formato file JPEG,TIFF,PDF, XPS Velocità di scansione *1 1 facciata: B/N 35 immagini/min A colori 13 immagini/min (A4 orizzontale, 600 dpi, qualità immagine: originale testo/foto) Interfaccia Ethernet (10 BASE-T/100 BASE-TX) USB2.0 (Hi-Speed USB) Protocollo di rete TCP/IP Trasmissione Sistema Trasmissione PC *1 *2 SMB Scansione a SMB FTP Scansione a FTP, FTP su SSL Trasmissione e-mail SNMP Scansione a e-mail Scansione TWAIN*1 Scansione WIA*2 Sistema operativo: Windows 2000 (Service Pack 4), Windows XP, Windows Vista Sistema operativo: Windows Vista Appendice-19 Alimentatore di originali Opzione Descrizione Metodo di alimentazione originali Alimentazione automatica Tipi di originali accettati Originali a fogli Formato carta Massimo: Legal/A4 Minimo: Statement/A5 Grammatura carta Solo fronte: 50 - 120 g/m2 Fronte/retro: 50 - 110 g/m2) Capacità 50 fogli (50 - 80 g/m2) massimo Specifiche ambientali Opzione Descrizione Attivazione della modalità Risparmio energetico (impostazione predefinita) 2 minuti Attivazione della modalità a riposo (impostazione predefinita) 15 minuti Tempo di ripristino operatività dal modo di risparmio energia 10 secondi o inferiore Tempo di ripristino operatività dal modo a riposo 15 secondi o inferiore Fronte/retro Standard Capacità di alimentazione carta È possibile utilizzare carta riciclata al 100%. NOTA: Per informazioni sui tipi di carta consigliati, rivolgersi al rivenditore di zona o al servizio di assistenza clienti. EN ISO 7779 Maschinenlärminformations-Verordnung 3. GPSGV, 06.01.2004: Der höchste Schalldruckpegel beträgt 70 dB (A) oder weniger gemäß EN ISO 7779. EK1-ITB 2000 Das Gerät ist nicht für die Benutzung im unmittelbaren Gesichtsfeld am Bildschirmarbeitsplatz vorgesehen. Um störende Reflexionen am Bildschirmarbeitsplatz zu vermeiden, darf dieses Produkt nicht im unmittelbaren Gesichtsfeld platziert werden. Appendice-20 Glossario AppleTalk AppleTalk, incluso nel sistema operativo per Mac di Apple Computer, è un protocollo di rete. AppleTalk consente di condividere file e stampanti e di utilizzare il software applicativo installato su un altro computer all'interno della stessa rete AppleTalk. Auto Form Feed Timeout Durante la trasmissione dei dati, il sistema deve talvolta attendere la ricezione dei dati successivi. Questa caratteristica è denominata Auto Form Feed Timeout. Una volta terminato l'intervallo prestabilito, il sistema avvia la stampa automaticamente. Tuttavia, la stampa non viene eseguita se l'ultima pagina non contiene dati di stampa. Bonjour Bonjour, noto anche come protocollo di rete Zero Configurazione, è una tecnologia che rileva automaticamente computer, periferiche e servizi su una rete IP. Bonjour utilizza un protocollo IP standard dell'industria; pertanto, i dispositivi possono automaticamente riconoscersi senza necessità di specificare un indirizzo IP o di impostare un server DNS. Bonjour trasmette e riceve pacchetti di rete anche sulla porta UDP 5353. Se è abilitato un firewall, l'utente deve accertarsi che la porta UDP 5353 sia rimasta aperta al fine di consentire il corretto funzionamento di Bonjour. Alcuni firewall sono configurati in modo da rifiutare solo alcuni pacchetti Bonjour. Se Bonjour non funziona in modo stabile, controllare le impostazioni del firewall, verificare che Bonjour sia registrato nell'elenco delle eccezioni e che i pacchetti Bonjour siano accettati. Se si installa Bonjour in Windows XP con Service Pack 2 o successivo occorre configurare correttamente il firewall di Windows affinché accetti i pacchetti Bonjour. Bypass Utilizzare il bypass anziché i cassetti carta per stampare su buste, carta Hagaki, lucidi o etichette. DHCP (Dynamic Host Configuration Protocol) Il protocollo di configurazione host dinamico (DHCP) risolve automaticamente gli indirizzi IP, le maschere subnet e gli indirizzi gateway su una rete TCP/IP. Il protocollo DHCP riduce il carico di gestione delle reti con molti computer client collegati perché rileva i singoli client, stampanti comprese, tramite l'indirizzo IP assegnato. dpi(punti per pollice) Unità di misura della risoluzione immagine. Indica il numero di punti per pollici; 1 pollice corrisponde a 25,4 mm. Driver di stampa È il software che consente di stampare i dati creati in un programma software. Il driver di stampa del sistema è reperibile sul CD-ROM fornito. Installare il driver di stampa sul computer collegato al sistema. Emulazione Funzione che consente di interpretare ed eseguire i linguaggi di descrizione pagina (PDL) di altre stampanti. Il sistema emula i linguaggi PCL6, KC-GL, KPDL e KPDL (automatico). FTP(File Transfer Protocol) Protocollo utilizzato per trasferire file all'interno di una rete TCP/IP (Internet o intranet). Unitamente ai protocolli HTTP e SMTP/POP, l'FTP è oggi un protocollo comunemente utilizzato in Internet. Appendice-21 Gateway predefinito Indirizzo che rappresenta una periferica, ad esempio un computer o un router, utilizzato quando si effettua dall'esterno l'accesso alla rete locale. Se non è definito un gateway specifico per l'indirizzo IP di una destinazione, i dati verranno inviati all'host designato come gateway predefinito. Modo a riposo Modalità di risparmio di energia elettrica, attivata quando il sistema o il trasferimento dei dati non vengono utilizzati per un certo periodo. Quanto è attivo questo modo, il consumo di energia elettrica è ridotto al minimo. Modo EcoPrint Modalità di stampa che consente di risparmiare toner. Le copie eseguite nel modo EcoPrint sono pertanto più chiare rispetto alle normali copie. Indirizzo IP L'indirizzo di protocollo Internet (IP) è un numero univoco che identifica in rete un particolare computer o una sua periferica. Il formato di un indirizzo IP corrisponde a quattro gruppi di numeri separati da puntini (ad es. 192.168.110.171). Ciascun numero deve essere compreso tra 0 e 255. IPP IPP (Internet Printing Protocol) è uno standard che utilizza reti TCP/IP, come Internet, per consentire l'invio di un lavoro di stampa alla periferica da un computer remoto. Il protocollo IPP è un'estensione del protocollo HTTP utilizzato per visualizzare le pagine web e permette di stampare tramite router su periferiche remote. Oltre all'autenticazione server-client SSL e alla crittografia, questo protocollo supporta anche il metodo di autenticazione HTTP. Invio come e-mail Funzione che consente di inviare i dati immagini archiviati sul sistema come allegati di messaggi e-mail. Gli indirizzi e-mail possono essere selezionati dall'elenco oppure specificati volta per volta. KPDL (Kyocera Page Description Language) Il linguaggio di descrizione delle pagine PostScript di Kyocera è compatibile con Adobe PostScript Level 3. NetBEUI (interfaccia utente estesa NetBIOS) Interfaccia sviluppata da IBM nel 1985 come aggiornamento a NetBIOS. Si tratta di un'estensione del protocollo NetBIOS che fornisce prestazioni migliori rispetto al protocollo TCP/IP su reti di piccole dimensioni. Non è però adatto per reti di grandi dimensioni perché non dispone di funzionalità di routing per determinare la route più adatta. È un protocollo standard nei sistemi operativi IBM OS/2 e Microsoft Windows, che forniscono servizi di stampa e file sharing. NetWare Software di gestione di rete Novell in grado di funzionare con più sistemi operativi diversi. Pagina stato Questa pagina elenca le condizioni del sistema come capacità di memoria, numero totale di stampe e scansioni e impostazioni di alimentazione della carta. POP3 (Post Office Protocol 3) Protocollo standard per ricevere, via Internet o Intranet, le e-mail archiviate sul server di posta. Appendice-22 PostScript Linguaggio di descrizione pagina sviluppato da Adobe Systems. Consente di utilizzare funzioni di caratteri flessibili e grafica altamente funzionale per risultati di stampa di qualità superiore. La versione iniziale di PostScript è stata introdotta nel 1985 ed è attualmente indicata come Livello 1. La versione Livello 2, compatibile con la stampa a colori e i linguaggi a 2 byte, come il giapponese, è stata introdotta nel 1990, mentre la versione Livello 3, che supporta Internet, una gerarchia dei criteri di implementazione e il formato PDF, è stata presentata nel 1996. PPM (stampe al minuto) Indica il numero di stampe in formato A4 eseguite in un minuto. Scala di grigi Metodo di rappresentazione dei colori in un computer. Le immagini vengono visualizzate solo in sfumature che vanno dal nero al bianco, senza informazioni sul colore. I livelli di grigio vengono espressi in valori numerici, cioè solo bianco e nero per 1 bit, 256 livelli di grigio (compresi il bianco e il nero) per 8 bit e 65.536 livelli di grigio per 16 bit. Selezione carta automatica Funzione che durante la stampa consente di selezionare automaticamente la carta di formato identico a quello dell'originale. SMTP (Simple Mail Transfer Protocol) Protocollo di trasmissione e-mail tramite Internet o intranet. Viene utilizzato per trasferire messaggi tra i server e per inviarli dai client ai server. Subnet Mask La subnet mask, o maschera di sottorete, è un modo che aumentare la sezione dell'indirizzo di rete di un indirizzo IP. Una subnet mask rappresenta tutte le sezioni dell'indirizzo di rete come 1 e tutte le sezioni dell'indirizzo host come 0. Il numero di bit nel prefisso indica la lunghezza dell'indirizzo di rete. Il termine "prefisso" indica un prefisso che viene aggiunto all'inizio; in questo specifico contesto indica la prima sezione dell'indirizzo IP. Quando si digita un indirizzo IP, la lunghezza dell'indirizzo della rete può essere specificata dalla lunghezza del prefisso dopo lo slash (/). Ad esempio, "24" nell'indirizzo "133.210.2.0/24". In questo modo, "133.210.2.0/24" denota l'indirizzo IP "133.210.2.0" con un prefisso di 24 bit (sezione di rete). Questo nuova sezione dell'indirizzo di rete (che in origine è parte dell'indirizzo host) introdotta dalla subnet mask è denominata indirizzo subnet. Quando si immette la subnet mask, verificare che DHCP sia impostato su Off. TCP/IP (Transmission Control Protocol/Internet Protocol) TCP/IP è una suite di protocolli di rete che definisce gli standard di trasmissione dei dati per la comunicazione in rete tra computer e altre periferiche. TCP/IP (IPv6) TCP/IP (IPv6) è un protocollo basato sull'attuale protocollo Internet, TCP/IP (IPv4). IPv6, protocollo Internet di prossima generazione, amplia lo spazio indirizzo disponibile; risolve in tal modo la carenza di indirizzi del protocollo Ipv4, introducendo al contempo una serie di miglioramenti quali una funzionalità di sicurezza addizionale e la capacità di assegnazione delle priorità alle trasmissioni dei dati. TWAIN (Technology Without Any Interested Name) Specifica tecnica per il collegamento ai computer di scanner, fotocamere digitali e altre apparecchiature di acquisizione dati. I dispositivi TWAIN compatibili consentono di elaborare le immagini utilizzando software grafici specifici. La specifica TWAIN viene adottata da numerosi programmi grafici (ad es. Adobe Photoshop) e OCR. Appendice-23 USB (Universal Serial Bus) 2.0 Standard di interfaccia USB per Hi-Speed USB 2.0. La velocità massima di trasferimento è di 480 Mbps. Il sistema è dotato di USB 2.0 per il trasferimento dei dati ad alta velocità. WIA (Windows Imaging Acquisition) Tecnologia di acquisizione di immagini da fotocamere digitali e altre periferiche, introdotta in Microsoft Windows Millennium Edition (Me) e inclusa nelle versioni più recenti del sistema operativo Microsoft Windows (XP). Questa funzione sostituisce le funzionalità precedentemente assicurate da TWAIN; integrata tra le funzioni di Windows, migliora l'operatività poiché consente di importare direttamente le immagini da Risorse del computer senza utilizzare altri programmi. Appendice-24 Appendice-25 Indice analitico Indice analitico A A riposo automatico Appendice-22 Accensione 2-6 Alimentatore carta Appendice-2 Alimentatore di originali Appendice-20 Caricamento degli originali 2-50 Modalità di caricamento degli originali 2-50 Originali accettati 2-50 Originali non accettati 2-50 Allarme 8-6 AppleTalk Appendice-21 Avviso di fine lavoro 5-20 Copia 4-14 Invia 5-20 B Blocco d'interfaccia 8-146 Bonjour Appendice-21 Bypass Appendice-21 Formato e tipo di carta 2-46, 8-15 C Carta Bypass 8-15 Caricamento delle buste 2-42 Caricamento nei cassetti 2-37 Caricamento sul bypass 2-40 Carta appropriata Appendice-11 Carta speciale 8-23, Appendice-13 Cassetto 8-13 Configurazione 8-8 Fonte Carta Predefin. 8-22 Formato e tipo di carta 2-44, Appendice-9 Grammatura 8-17 Operazioni preliminari al caricamento 2-36 Personalizzato 8-11 Selezione automatica 8-21 Specifiche Appendice-10 Casella documenti 6-1 Registrazione setup rapido 8-90 Cassetto Caricamento della carta 2-37 Formato e tipo di supporto 8-13 Cavo di alimentazione Collegamento 2-9 Cavo di rete 2-4 Collegamento 2-5 Cavo USB Collegamento 2-9 CD-ROM 2-2 Collegamento Cavo di alimentazione 2-9 Cavo di rete 2-5 Cavo USB 2-9 Colore Selezione di A colori / Scala di grigi / Bianco & Nero 5-14 COMMAND CENTER 2-28 Componenti forniti 2-2 Configurazione Copia 8-70 Data/Timer 8-29 Invia 8-88 NetWare 8-131 Rete 8-120 Stampante 8-76 Configurazione della rete FTP (Ricezione) 8-136 HTTP 8-136 HTTPS 8-137 Interfaccia LAN 8-120 IPP su SSL 8-137 LDAP 8-136 LPD 8-136 NetBEUI 8-136 NetWare 8-131 POP3 (ricezione e-mail) 8-136 Porta Raw 8-136 SMTP (invio e-mail) 8-136 SNMP 8-136 TCP/IP (IPv4) 8-121 TCP/IP (IPv6) 8-130, 8-133, 8-134 Conteggio del numero di pagine stampate Lavori totali 11-31 Indice analitico-1 Indice analitico Singoli lavori 11-33 Stampa di un rapporto 11-35 Conteggio del numero di pagine stampate 11-31 Copia Configurazione 8-70 Copia con fascicolazione 3-15 Copia con sfalsamento 3-15 Copia con zoom 3-10 Copia fronte/retro 3-12 Originali 4-2 Regolazione della densità 3-8 Selezione della qualità dell'immagine 3-9 Copia con zoom Zoom automatico 3-10 Zoom manuale 3-10 Zoom predefinito 3-10 D Data/Timer 8-29 Data/ora 8-29 Formato data 8-31 Fuso orario 8-32 Reset pannello automatico 8-39 Timer risparmio energia 8-41 Destinazione 8-105 Aggiunta 8-105 Aggiunta di un gruppo 8-110 Invio a tipi di destinazione diversi (invio multiplo) 3-28 Modifica 8-114 Ricerca 3-26 Selezione da rubrica 3-26 Selezione tramite i tasti one touch 3-28 Tasto one touch 8-116 DHCP Appendice-21 dpi Appendice-21 Driver di stampa Appendice-21 E E-mail Invio come e-mail 3-19 Emulazione Appendice-21 Selezione 8-76 Etichetta Appendice-15 F File Formato 5-9 Fronte/retro 3-12, 8-80 FTP Appendice-21 Funzioni di copiatura 4-1 Funzioni di invio 5-1 Funzioni opzionali 8-150 G Gateway predefinito Appendice-22 Gestione 11-1 Gestione dell'accesso utenti 11-2 Job Accounting 11-15 Gestione degli errori 8-27 Gestione dell'accesso utenti 11-2 Abilitazione/Disabilitazione 11-2 Abilitazione/Disabilitazione dell'autenticazione gruppo 11-11 Aggiunta 11-6 Lavori inviati con nome utente accesso sconosciuto 11-13 Login 11-5 Logout 11-5 Modifica dell proprietà 11-9 Visualizzazione delle proprietà di Utente di rete 11-12 I Immissione Corpo testo 5-17 Nome file 4-16, 5-16 Oggetto 5-17 Immissione dell'oggetto e del corpo di un messaggio e-mail 5-17 Impostazione di data e ora 2-11 Impostazione predefinita 8-45 2 in 1 8-60 4 in 1 8-61 Densità 8-48 EcoPrint 8-52 Fascicola/Sfalsa 8-50 Formato file 8-56 Immagine originale 8-47 Nome file 8-53 Oggetto/corpo e-mail 8-54 Orientamento originale 8-51 Indice analitico-2 Indice analitico Qualità immagine 8-66 Risoluzione di scansione 8-46 Scansione continua 8-55 Selezione colore (copia) 8-45 Separazione file 8-57 Stampa TIFF 8-58 XPS Adatta pag. 8-59 Zoom 8-49 Impostazioni di invio 8-88 Registrazione setup rapido 8-88 Impostazioni di stampa 8-76 Azione CR 8-85 Azione LF 8-84 Copie 8-82 EcoPrint 8-79 Emulazione 8-76 Form Feed Timeout 8-84 Fronte/retro 8-80 Ignora A4/LTR 8-80 Orientamento 8-83 Impostazioni per la copia 8-70 Registrazione setup rapido 8-74 Selezione carta 8-71 Selezione carta automatica 8-72, 8-73 Inceppamento carta 10-13 Alimentatore di originali 10-17 Cassetto 1 10-15 Cassetto 2 10-15 Indicatori della posizione degli inceppamenti 10-13 Pannello posteriore 10-17 Precauzioni 10-13 Indirizzo IP Appendice-22 Interfaccia di rete 2-4 Interfaccia USB 2-4 Invia Configurazione 8-88 Formato file 5-9 Qualità immagine 5-11 Selezione del formato degli originali 5-2 Selezione del formato di invio 5-3 Invio Invio a cartella (FTP) 3-23 Invio a cartella (SMB) 3-23 Invio come e-mail 3-19 Invio a tipi di destinazione diversi (invio multiplo) 3-28 Invio e-mail 2-29 IPP Appendice-22 J Job Accounting 11-15 Gestione del conteggio di stampe e copie 11-22 Restrizioni all'uso del sistema 11-23 K KPDL Appendice-22 L Lastra di esposizione Posizionamento degli originali 2-49 Lavoro Annullamento 3-29, 7-18 Invio della cronologia del registro dei lavori 7-13 Sospensione e ripresa 7-18 Stato 7-2 Verifica della cronologia 7-8 Verifica dello stato 7-2 Login 3-2, 11-5 Logout 3-2, 11-5 M Memoria di espansione Appendice-2 Memoria USB Archiviazione dei documenti 6-5 Rimozione 6-7 Stampa dei documenti 6-2 Stampa TIFF 6-3 XPS Adatta pag. 6-4 Menu Sistema 8-1 Messaggi di errore 10-6 Modalità di collegamento 2-3 Modifica dell'unità di misura 8-26 Modo a riposo 2-8 Modo a riposo automatico 2-8 Modo colore Selezione colore (copia) 8-45 Modo Combina Linee di separazione delle pagine 4-11 Opzione 2 in 1 4-9 Opzione 4 in 1 4-10 Modo EcoPrint Appendice-21 Copia 4-8 Stampa 8-79 Indice analitico-3 Indice analitico Modo risparmio energia 2-8 Modo risparmio energia automatico 2-8 Modo zoom Copia 3-10, 5-5 Invia 5-5 Vetro di lettura 9-2 Q Qualità immagine Copia 3-7 Invia 5-11 N R NetBEUI Appendice-22 NetWare 8-131, Appendice-22 Configurazione 8-131 Nome file 4-16 Nomi dei componenti 1-1 O Operazioni preliminari 2-1 Opzione Alimentatore carta Appendice-2 Memoria di espansione Appendice-2 Presentazione Appendice-2 Orientamento originale Alimentatore di originali 4-6 Copia 4-6 Invia 5-7 Originale Caricamento nell' alimentatore di originali 2-50 Posizionamento sulla lastra di esposizione 2-49 Originali Configurazione 8-8 Copia 4-2 Personalizzato 8-8 Selezione del formato 4-2, 5-2 P Pagina stato 8-93, Appendice-22 Pannello comandi 1-2 Periferica 7-19 Configurazione 7-20 Verifica dello stato 7-19 POP3 Appendice-22 PostScript Appendice-23 PPM Appendice-23 Preparazione dei cavi 2-4 Product Library 2-2 Pulizia Separatore 9-4 Regolazione della densità 5-12 Auto 3-8 Manuale 3-8 Regolazione densità Copia 3-8 Invia 5-12 Regolazione/Manutenzione 8-98 Correzione delle linee nere sottili 8-100 Densità casella/invio 8-99 Pulizia developer 8-101, 8-102 Regolazione della densità della copia 8-98 Rete Configurazione 2-14 Riavvio del sistema 8-119 Risoluzione Appendice-18, Appendice-19 Risoluzione dei problemi 10-2 Risoluzione di scansione 5-13 Impostazioni predefinite 8-46 S Scala di grigi 5-14, Appendice-21 Scansione continua Copia 4-13 Invia 5-15 Scansione WSD 5-18 Schermata di setup rapido Modifica delle registrazioni 8-74, 8-88, 8-90 Schermata predefinita 8-5 Selezione 1 faccia/2 facce 5-6 Selezione carta 4-3 Bypass 4-4 Cassetto 4-3 Selezione carta automatica Appendice-23 Selezione del formato degli originali Invia 5-2 Selezione del formato di invio 5-3 Selezione della lingua 2-9, 8-3 Selezione di una destinazione 3-26 Separatore Indice analitico-4 Indice analitico Pulizia 9-4 Separazione file 5-23 Sicurezza di rete 8-139 SMTP Appendice-23 Specifiche Alimentatore di originali Appendice-20 Scanner Appendice-19 Sistema Appendice-17 Specifiche ambientali Appendice-20 Stampante Appendice-19 Spegnimento 2-7 Stampa 3-16 Stampa dalle applicazioni 3-16 Stampa dei rapporti/Invio degli avvisi 8-93 Elenco caratteri 8-94 Pagina stato 8-93 Pagina Stato della rete 8-95 Pagina Stato servizio 8-95 Rapporto dei risultati di trasmissione 8-96 Stampante Configurazione 8-76 Stato / Annulla lavoro 7-1 Subnet Mask Appendice-23 T 2-49 TCP/IP Appendice-23 Tempo inutilizzabile 8-42 Timer risparmio energia 8-41 TWAIN Appendice-23 TX crittog. FTP 5-22, 5-24 U USB Appendice-24 V Vetro di lettura Pulizia 9-2 W WIA Appendice-24 X XPS Archiviazione dei documenti sulla memoria USB rimovibile 6-5 Formati file 5-9, 8-56 Targhette indicatrici del formato degli originali Indice analitico-5 Prima edizione 2010.06 2LWKMIT000