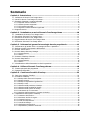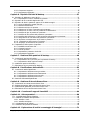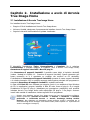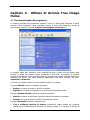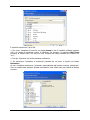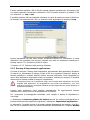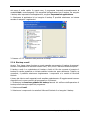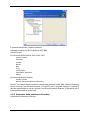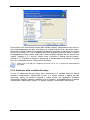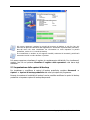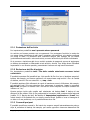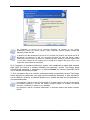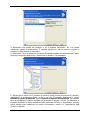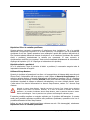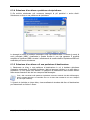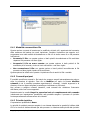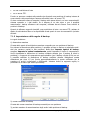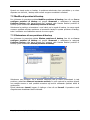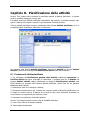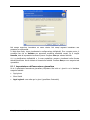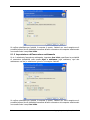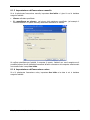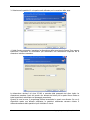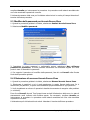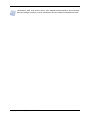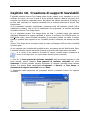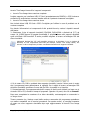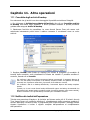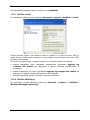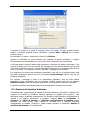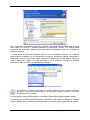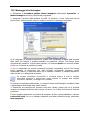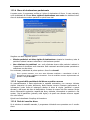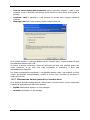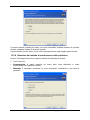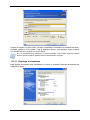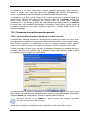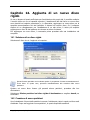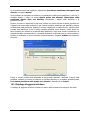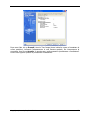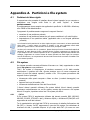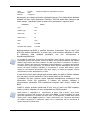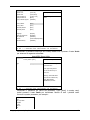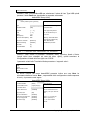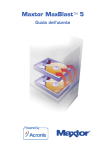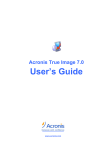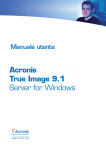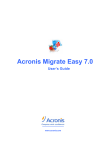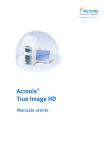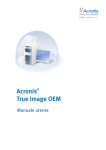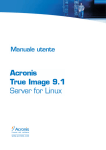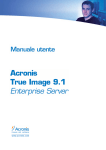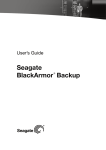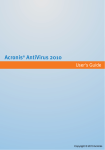Download Acronis True Image 10.0 Home
Transcript
Manuale utente Acronis® True Image 10.0 Home Copyright © Acronis, Inc., 2000-2006. Tutti i diritti riservati. “Acronis”, "Acronis Compute with Confidence", “Acronis Snap Restore”, “Acronis Recovery Manager, “Acronis Secure Zone” e il logo Acronis sono marchi di Acronis, Inc. Linux è un marchio registrato di Linus Torvalds. Windows e MS-DOS sono marchi registrati di Microsoft Corporation. Tutti gli altri marchi e copyright a cui si fa riferimento nel presente manuale sono proprietà dei rispettivi titolari. La distribuzione di versioni sostanzialmente modificate del presente documento è proibita senza la previa autorizzazione del titolare del copyright. La distribuzione del presente documento, nonché di un lavoro eventualmente derivato dallo stesso nell’ambito di qualsivoglia manuale (cartaceo) standard per fini commerciali si intende proibita salvo previa autorizzazione scritta del titolare del copyright. LA PRESENTE DOCUMENTAZIONE VIENE FORNITA “ALLO STATO IN CUI SI TROVA” E QUALSIVOGLIA CONDIZIONE, DICHIARAZIONE E GARANZIA, SIA ESSA ESPRESSA O IMPLICITA, IVI INCLUSA QUALSIVOGLIA GARANZIA DI COMMERCIABILITÁ, IDONEITÁ AD UN FINE SPECIFICO O NON INFRAZIONE, SI INTENDE ESCLUSA, NELLA MISURA IN CUI LE SUDDETTE RINUNCE SIANO DA INTENDERSI LEGALMENTE CONSENTITE. 2 Copyright © Acronis, Inc., 2000-2006 CONTRATTO DI LICENZA PER L’UTENTE FINALE ACCETTANDO, L’UTENTE (ACQUIRENTE ORIGINALE) ACCETTA LE CONDIZIONI DEL CONTRATTO. SE NON SI ACCETTA DI UTILIZZARE IL PRODOTTO ALLE CONDIZIONI QUI DESCRITTE FARE CLIC SU "No, non accetto..." E NON INSTALLARE IL SOFTWARE. Acronis® True Image Home (il Software) è protetto dalle leggi sul Copyright © Acronis, Inc., 20002006. Tutti i diritti riservati. L’acquirente originale ha diritto a utilizzare il software, solo alle seguenti condizioni. 1. La licenza è concessa esclusivamente all’acquirente originale e non è trasferibile senza previa autorizzazione scritta di Acronis. 2. È possibile utilizzare il Software su un unico computer. Non è consentito utilizzare il Software su più computer, anche se di sua proprietà, senza il previo consenso di Acronis. 3. Non è consentito impegnarsi, né permettere a terze parti di impegnarsi in una delle seguenti attività: • Fornire, permettere l’uso o trasferire il Software a terze parti. • Permettere l’uso del Software su servizi di computer di rete condivisi o multipli, a utenti non in possesso di licenza individuale Acronis. • Apportare modifiche o copiare il Software (salvo i casi sopra indicati). • Tentare di disassemblare, decompilare o decodificare il Software. • Garantire diritti di licenza, sottolicenza o altro. • Eseguire copie o traduzioni verbali o scritte del Manuale utente. • Trasmettere il Software per via telematica. Acronis ha diritto a rescindere questa licenza in caso di violazione dei suoi termini o difetto dell'Acquirente originale. A rescissione avvenuta, tutte le copie del software devono essere restituite immediatamente ad Acronis. L'acquirente originale sarà responsabile dei danni subiti da Acronis a seguito della violazione o del difetto. INTERO RISCHIO L'intero rischio relativo alla qualità e alle prestazioni del software ricade sull'acquirente. Acronis non garantisce che il software o le sue funzionalità soddisfino i requisiti dell'acquirente, né che il software funzioni ininterrottamente e senza errori, né che gli eventuali difetti saranno corretti. ESCLUSIONE DI RESPONSABILITÀ PER DANNI CONSEGUENTI In nessun caso Acronis e i suoi distributori potranno essere ritenuti responsabili per qualunque tipo di danno (tra i quali, a titolo esemplificativo, i danni derivanti da perdita di profitto, interruzione dell'attività commerciale, perdita di informazioni commerciali o altra perdita pecuniaria) derivante dall'utilizzo o dall'impossibilità di utilizzare il software, anche nel caso in cui Acronis fosse stata avvisata dell'eventualità che tali danni si sarebbero verificati. TERMINI E CONDIZIONI DELL'USO DEL SOFTWARE Secondo le normative vigenti, il “Contratto di licenza” si intenderà tra l’utente e Acronis Inc. e avrà pieno valore legale. Ogni violazione sarà sanzionata a norma di legge. L’uso e/o la distribuzione illegale di questo software verranno puniti. Copyright © Acronis, Inc., 2000-2006 3 Sommario Capitolo 1. Introduzione ..........................................................................................7 1.1 Definizione di Acronis True Image Home ............................................................................. 7 1.2 Novità in Acronis True Image 10.0 Home ............................................................................ 7 1.3 Requisiti di sistema e supporti utilizzabili ............................................................................. 8 1.3.1 1.3.2 1.3.3 1.3.4 Requisiti minimi di sistema .......................................................................................... 8 Sistemi operativi supportati ......................................................................................... 8 File system supportati ................................................................................................. 8 Supporti di memorizzazione supportati.......................................................................... 8 1.4 Supporto tecnico ............................................................................................................... 9 Capitolo 2. Installazione e avvio di Acronis True Image Home ............................10 2.1 2.2 2.3 2.4 2.5 Installazione di Acronis True Image Home......................................................................... 10 Estrazione di Acronis True Image Home ............................................................................ 11 Esecuzione di Acronis True Image Home ........................................................................... 11 Aggiornamento di Acronis True Image Home..................................................................... 11 Rimozione di Acronis True Image Home ............................................................................ 11 Capitolo 3. Informazioni generali e tecnologie Acronis proprietarie ....................12 3.1 3.2 3.3 3.4 Differenza tra gli archivi di file e le immagini di disco o partizione ........................................ 12 Backup completi, incrementali e differenziali...................................................................... 12 Acronis Secure Zone....................................................................................................... 13 Acronis Startup Recovery Manager ................................................................................... 14 3.4.1 Funzionamento......................................................................................................... 14 3.4.2 Utilizzo..................................................................................................................... 14 3.5 Posizioni di backup di Acronis ........................................................................................... 15 3.6 Acronis Snap Restore....................................................................................................... 16 3.6.1 Funzionamento......................................................................................................... 16 3.6.2 Utilizzo..................................................................................................................... 16 3.7 Visualizzazione delle informazioni su dischi e partizioni ....................................................... 17 Capitolo 4. Utilizzo di Acronis True Image Home..................................................18 4.1 Finestra principale del programma .................................................................................... 18 4.2 Operazioni disponibili....................................................................................................... 20 Capitolo 5. Creazione di archivi di backup ............................................................23 5.1 Dati di cui eseguire il backup............................................................................................ 23 5.2 Procedura di backup........................................................................................................ 23 5.2.1 5.2.2 5.2.3 5.2.4 5.2.5 5.2.6 5.2.6 5.2.8 5.2.9 Backup delle risorse del Computer.............................................................................. 23 Backup dei dati......................................................................................................... 24 Backup di Impostazioni applicazione........................................................................... 27 Backup e-mail .......................................................................................................... 28 Selezione della posizione di backup ............................................................................ 29 Selezione della modalità di backup ............................................................................. 30 Selezione delle opzioni di backup ............................................................................... 31 Inserimento di un commento ..................................................................................... 31 Riepilogo dell'operazione e processo di backup............................................................ 31 5.3.1 5.3.2 5.3.3 5.3.4 5.3.5 5.3.6 5.3.7 Protezione dell'archivio.............................................................................................. 33 Esclusione dei file di origine ....................................................................................... 33 Comandi pre/post ..................................................................................................... 33 Livello di compressione ............................................................................................. 34 Priorità del backup .................................................................................................... 34 Suddivisione dell'archivio ........................................................................................... 34 Impostazioni protezione livello file .............................................................................. 35 5.3 Impostazione delle opzioni di backup ................................................................................ 32 4 Copyright © Acronis, Inc., 2000-2006 5.3.8 Componenti supporto................................................................................................ 35 5.3.9 Impostazioni aggiuntive ............................................................................................ 36 Capitolo 6. Ripristino dei dati di backup ...............................................................37 6.1 Ripristino in Windows o avvio da CD ................................................................................. 37 6.1.1 Impostazioni di rete in modalità di ripristino ................................................................ 37 6.2 Ripristino di file e cartelle dagli archivi file ......................................................................... 37 6.3 Ripristino di dischi o partizioni oppure di file dalle immagini ................................................ 40 6.3.1 Avvio del Ripristino guidato dei dati............................................................................ 40 6.3.2 Selezione dell'archivio ............................................................................................... 41 6.3.3 Selezione del tipo di ripristino .................................................................................... 41 6.3.4 Selezione di un disco o partizione da ripristinare.......................................................... 43 6.3.5 Selezione di un disco o di una partizione di destinazione .............................................. 43 6.3.6 Modifica del tipo di partizione ripristinato .................................................................... 44 6.3.7 Modifica del file system della partizione ripristinata ...................................................... 45 6.3.8 Modifica della dimensione e della posizione della partizione ripristinata.......................... 45 6.3.9 Assegnazione di una lettera alla partizione ripristinata.................................................. 46 6.3.10 Ripristino contemporaneo di più dischi o partizioni ..................................................... 46 6.3.11 Impostazione delle opzioni di ripristino...................................................................... 46 6.3.12 Riepilogo ed esecuzione del ripristino........................................................................ 46 6.4 Impostazione delle opzioni di ripristino.............................................................................. 46 6.4.1 6.4.2 6.4.3 6.4.4 7.4.5 Modalità sovrascrittura file......................................................................................... 47 Comandi pre/post ..................................................................................................... 47 Priorità ripristino ....................................................................................................... 47 Impostazioni protezione livello file .............................................................................. 48 Impostazioni aggiuntive ............................................................................................ 48 Capitolo 7. Gestione delle posizioni di backup......................................................49 7.1 Creazione di posizioni di backup ....................................................................................... 49 7.1.1 Impostazione di un percorso per la posizione di backup ............................................... 49 7.1.2 Impostazione delle regole di backup........................................................................... 50 7.2 Modifica di posizioni di backup ......................................................................................... 51 7.3 Eliminazione di una posizione di backup ............................................................................ 51 Capitolo 8. Pianificazione delle attività.................................................................52 8.1 Creazione di attività pianificate ......................................................................................... 52 8.1.1 8.1.3 8.1.3 8.1.4 Impostazione dell'esecuzione giornaliera..................................................................... 55 Impostazione dell'esecuzione settimanale ................................................................... 56 Impostazione dell'esecuzione mensile ......................................................................... 57 Impostazione dell'esecuzione unica ............................................................................ 57 8.2 Gestione delle attività pianificate ...................................................................................... 58 Capitolo 9. Gestione di Acronis Secure Zone.........................................................59 9.1 9.2 9.3 9.4 Creazione di una zona Acronis Secure Zone ....................................................................... 59 Ridimensionamento della zona Acronis Secure Zone ........................................................... 61 Modifica della password per Acronis Secure Zone............................................................... 62 Eliminazione di una zona Acronis Secure Zone ................................................................... 62 Capitolo 10. Creazione di supporti riavviabili .......................................................64 Capitolo 11. Altre operazioni .................................................................................66 11.1 Convalida degli archivi di backup .................................................................................... 66 11.2 Notifica dei risultati dell'operazione ................................................................................. 66 11.2.1 Notifica e-mail ........................................................................................................ 67 11.2.2 Notifica WinPopup................................................................................................... 67 11.3 Visualizzazione dei registri.............................................................................................. 68 11.4 Gestione del ripristino di sistema .................................................................................... 69 Capitolo 12. Esplorazione di archivi e montaggio di immagini .............................71 Copyright © Acronis, Inc., 2000-2006 5 12.1 Esplorazione di un archivio ............................................................................................. 71 12.2 Montaggio di un'immagine ............................................................................................. 73 12.3 Smontaggio di un'immagine ........................................................................................... 74 Capitolo 13. Trasferimento del sistema in un nuovo disco ...................................75 13.1 Informazioni generali..................................................................................................... 75 13.2 Protezione .................................................................................................................... 76 13.3 Esecuzione dei trasferimenti ........................................................................................... 76 13.3.1 Selezione della modalità di clonazione....................................................................... 76 13.3.2 Selezione del disco di origine ................................................................................... 76 13.3.3 Selezione del disco di destinazione ........................................................................... 77 13.3.4 Disco di destinazione partizionato............................................................................. 78 13.3.5 Layout delle partizioni del disco vecchio e nuovo........................................................ 78 13.3.6 Dati del vecchio disco.............................................................................................. 78 13.3.7 Eliminazione dei dati presenti sul vecchio disco.......................................................... 79 13.3.8 Selezione del metodo di trasferimento della partizione ............................................... 80 13.3.9 Partizionamento del vecchio disco ............................................................................ 81 13.3.10 Layout delle partizioni del disco vecchio e nuovo...................................................... 81 13.3.11 Riepilogo di clonazione .......................................................................................... 82 13.4 Clonazione con partizionamento manuale ........................................................................ 83 13.4.1 Layout delle partizioni del disco vecchio e nuovo........................................................ 83 Capitolo 14. Aggiunta di un nuovo disco rigido ....................................................85 14.1 Selezione di un disco rigido ............................................................................................ 85 14.2 Creazione di nuove partizioni.......................................................................................... 85 14.3 Riepilogo di aggiunta del disco ....................................................................................... 86 Appendice A. Partizioni e file system ....................................................................88 A.1 A.2 A.2.1 A.2.2 A.2.3 A.2.4 A.2.5 A.2.6 Partizioni del disco rigido ............................................................................................ 88 File system................................................................................................................ 88 FAT16............................................................................................................... 88 FAT32............................................................................................................... 89 NTFS ................................................................................................................ 89 Linux Ext2......................................................................................................... 90 Linux Ext3......................................................................................................... 90 Linux ReiserFS................................................................................................... 90 Appendice B. Impostazione di dischi rigidi e BIOS ...............................................91 B.1 Installazione dei dischi rigidi sul computer ................................................................... 91 B.2 BIOS ........................................................................................................................ 93 B.1.1 B.1.2 B.1.3 B.2.1 B.2.2 B.2.3 B.2.4 B.2.5 6 Installazione di un disco rigido, schema generale.................................................. 91 Prese scheda madre, cavo IDE, cavo d’alimentazione............................................ 92 Modalità d’installazione, ponticelli ........................................................................ 92 Utilità di impostazione ........................................................................................ 94 Menu d’impostazione CMOS standard .................................................................. 94 Configurazione della sequenza di avvio, menu d’impostazione CMOS avanzato ........ 96 AwardBIOS ....................................................................................................... 96 Errori di inizializzazione del disco rigido.............................................................. 100 Copyright © Acronis, Inc., 2000-2006 Capitolo 1. Introduzione 1.1 Definizione di Acronis® True Image Home Acronis True Image Home risolve tutti i problemi di backup, garantendo la massima sicurezza dei dati presenti sul computer. Consente inoltre di eseguire il backup dei file e delle cartelle selezionate, delle impostazioni delle applicazioni Windows, di impostazioni e messaggi dei client e-mail Microsoft o di interi dischi e partizioni. In presenza di un errore che blocchi l’accesso ai dati o renda inutilizzabile il sistema operativo o di un’eliminazione accidentale di file, sarà possibile ripristinare il sistema e i dati con poche e semplici operazioni. La tecnologia unica sviluppata da Acronis e implementata in Acronis True Image Home consente di creare backup di dischi esatti, settore per settore, inclusi tutti i sistemi operativi, le applicazioni e i file di configurazione, gli aggiornamenti software, le impostazioni personali e i dati. È possibile memorizzare backup su praticamente qualsiasi periferica di archiviazione collegata al computer: unità disco rigido locali, unità di rete, unità IDE, SCSI, FireWire (IEEE-1394), USB (1.0, 1.1 e 2.0) e PC Card (precedentemente denominate PCMCIA), unità per supporti rimovibili, nonché CD-R/RW, DVD-R/RW, DVD+R/RW, unità magneto-ottiche, Iomega Zip e Jaz. Quando si eseguono attività di backup pianificate, Acronis True Image Home seleziona automaticamente la modalità di backup (completa, incrementale o differenziale) in base ai criteri di backup impostati dall'utente. In caso di installazione di un nuovo disco rigido, Acronis True Image Home consente di trasferire in pochi minuti i dati dal vecchio disco rigido, ivi inclusi i sistemi operativi, le applicazioni, i documenti e le impostazioni personali. Le procedure guidate e l'interfaccia tipo Windows XP agevolerà ulteriormente le operazioni. È sufficiente rispondere ad alcune domande e il resto della procedura verrà eseguita automaticamente.da Acronis True Image Home. Quando si verifica un problema, il programma consente di riprendere rapidamente l'attività. 1.2 Novità in Acronis True Image 10.0 Home • Posizioni di backup: impostazione di posizioni di archiviazione locali o di rete con gestione automatica degli archivi • Criteri di backup: pianificazione delle attività di backup di tutti i dati, delle modifiche rispetto al backup precedente o delle modifiche rispetto al backup iniziale (backup completo, incrementale o differenziale) nell'ordine desiderato. • Backup diretto su server FTP • Backup delle applicazioni Windows: salvataggio di una copia delle impostazioni delle applicazioni • Backup di Microsoft Outlook e Outlook Express: backup dei messaggi, degli account utente e delle impostazioni • Categorie di dati: backup di categorie di file: documenti, contabilità, immagini, musica e video È possibile aggiungere qualsiasi numero di categorie personalizzate contenenti file e cartelle di qualsiasi tipo Copyright © Acronis, Inc., 2000-2006 7 • Esplorazione di archivi: agevole ricerca e ripristino di file specifici negli archivi in modo analogo all'utilizzo di Esplora risorse • Backup in un clic: avvio della procedura guidata di backup facendo clic con il pulsante destro del mouse sull'icona di un disco, file o cartella e selezionando Backup nel menu di scelta rapida. Il programma contrassegnerà automaticamente l'elemento selezionato per il backup • Protezione tramite password di Acronis Secure Zone: limitazione dell'accesso non autorizzato ai dati dei backup di Acronis Secure Zone e avvio mediante F11 • Notifiche e-mail e avvisi di conferma delle attività di backup e dei risultati. 1.3 Requisiti di sistema e supporti utilizzabili 1.3.1 Requisiti minimi di sistema Per utilizzare Acronis True Image Home è necessario che il PC disponga dei seguenti requisiti hardware: • Processore Pentium o superiore • 128 MB di RAM • Unità FDD o CD-RW per la creazione di supporti riavviabili • Mouse (consigliato). 1.3.2 Sistemi operativi supportati • Windows® 2000 Professional SP 4 • Windows® XP SP 2 • Windows XP Professional x64 Edition Acronis True Image Home consente inoltre di creare un dischetto o un CD-R/W riavviabile in cui eseguire il backup e il ripristino di un disco o di una partizione su un computer che esegue qualsiasi sistema operativo basato su PC, incluso Linux®. 1.3.3 File system supportati • FAT16/32 • NTFS • Ext2/Ext3 • ReiserFS • Linux SWAP Se un file system non è supportato o è danneggiato, Acronis True Image Home può copiare i dati utilizzando un approccio settore per settore. 1.3.4 Supporti di memorizzazione supportati • Unità disco rigido • Periferiche di archiviazione di rete • Server FTP* 8 Copyright © Acronis, Inc., 2000-2006 • CD-R/RW, DVD-R/RW, DVD+R (inclusi DVD+R double-layer), DVD+RW, DVD-RAM** • Unità di archiviazione USB 1.0 / 2.0, FireWire (IEEE-1394) e PC Card • Dischi floppy, ZIP®, Jaz® e altri supporti rimovibili * Un server FTP deve consentire la modalità passiva per il trasferimento di file. Il ripristino dei dati direttamente dal server FTP richiede che l'archivio sia formato da file di dimensioni non superiori ai 2 GB. È consigliabile modificare le impostazioni del firewall del computer in modo da aprire le porte 20 e 21 per i protocolli TCP e UDP e disattivare il servizio Windows Routing e Accesso remoto. ** I dischi scrivibili una sola volta masterizzati non possono essere letti in Windows NT 4 senza un software di terza parte. I dischi riscrivibili masterizzati non possono essere letti in Linux senza una patch del kernel. 1.4 Supporto tecnico Gli utenti di copie legalmente acquistate di Acronis True Image Home hanno diritto ad assistenza tecnica gratuita. In caso di problemi di installazione o di utilizzo dei prodotti Acronis che non è possibile risolvere in base alle informazioni fornite in questa Guida, contattare il Supporto tecnico Acronis. Ulteriori informazioni su come contattare il Supporto tecnico Acronis sono disponibili dal seguente collegamento: http://www.acronis.it/homecomputing/support/ Copyright © Acronis, Inc., 2000-2006 9 Capitolo 2. Installazione e avvio di Acronis True Image Home 2.1 Installazione di Acronis True Image Home Per installare Acronis True Image Home: • Eseguire il file di installazione di Acronis True Image Home • Nel menu Installa, selezionare il programma da installare: Acronis True Image Home. • Seguire le istruzioni dell'Installazione guidata visualizzate. È disponibile l'installazione Tipica, Personalizzata e Completa. Se si seleziona Personalizzata, è possibile scegliere di installare, oltre a Acronis True Image Home, Generatore di supporti riavviabili e Bart PE plug-in. Con Generatore di supporti riavviabili è possibile creare dischi di ripristino riavviabili (vedere i dettagli al Capitolo 10. Creazione di supporti riavviabili). Questo strumento può essere necessario se si è acquistato un prodotto che contiene un CD riavviabile. L'installazione di Generatore di supporti riavviabili consente di creare supporti riavviabili o la relativa immagine ISO in qualsiasi momento dalla finestra principale del programma o eseguendo Generatore di supporti riavviabili in modalità autonoma. La nota utilità Bart PE viene utilizzata per eseguire l'avvio in un ambiente di tipo Windows da CD. Le applicazioni vengono installate in Bart PE sotto forma di plug-in. Se si sceglie l'installazione di Bart PE plug-in (disattivata per impostazione predefinita) sarà possibile includere Acronis True Image Home nella scheda Bart PE plug-in. I file plug-in verranno inseriti nella cartella di installazione insieme agli altri file di programma. Quando viene installato, Acronis True Image Home crea una nuova periferica nell'elenco Gestione periferiche (Pannello di controllo -> Sistema -> Hardware -> Gestione periferiche -> Periferiche Acronis -> Acronis TrueImage Backup Archive Explorer). Non disattivare né disinstallare questa periferica, poiché è necessaria per la connessione degli archivi immagine come dischi virtuali (vedere Capitolo 12. Esplorazione di archivi e montaggio di immagini). 10 Copyright © Acronis, Inc., 2000-2006 2.2 Estrazione di Acronis True Image Home Quando si installa Acronis True Image Home, è possibile salvare il file di installazione (msi) su un'unità locale o di rete. Ciò agevolerà la modifica o il ripristino dell'installazione dei componenti esistenti. Per salvare un file di installazione di un componente: • Eseguire il file di installazione di Acronis True Image Home • Nel menu Installa, fare clic con il pulsante destro del mouse sul nome del componente e selezionare Estrai. • Selezionare il percorso per il file di installazione e fare clic su Salva. 2.3 Esecuzione di Acronis True Image Home È possibile eseguire Acronis True Image Home in Windows selezionando Start -> Programmi -> Acronis -> Acronis True Image Home -> Acronis True Image Home o facendo clic sul collegamento appropriato sul desktop. Se il sistema operativo non dovesse caricarsi, è possibile eseguire Acronis Startup Recovery Manager. Tuttavia, esso deve essere installato prima dell’uso. Per ulteriori informazioni su Acronis Startup Recovery Manager. Per eseguire il questa procedura, vedere 3.4 programma, premere F11 durante l'avvio, quando viene visualizzato il messaggio corrispondente che richiede di premere tale tasto. Acronis True Image Home verrà eseguito in modalità autonoma consentendo di ripristinare le partizioni danneggiate. Se i dati del disco sono totalmente danneggiati e non è possibile eseguire l'avvio (oppure se non si è attivato Acronis Startup Recovery Manager), caricare la versione autonoma di Acronis True Image Home dal supporto riavviabile (fornito con il prodotto o creato utilizzando il Generatore di supporti riavviabili). Successivamente sarà possibile ripristinare il disco dall'immagine precedentemente creata. 2.4 Aggiornamento di Acronis True Image Home Se Acronis True Image Home è già installato, è possibile aggiornarlo con la nuova versione senza dover rimuovere la versione precedente e reinstallare il software. Tenere presente che i backup creati dalla versione successiva del programma potrebbero non essere compatibili con le versioni precedenti. Pertanto, se si riporta Acronis True Image Home alla versione precedente, sarà probabilmente necessario ricreare gli archivi utilizzando la versione precedente. Per lo stesso motivo, si consiglia vivamente di creare un nuovo supporto riavviabile dopo ogni aggiornamento di Acronis True Image Home. 2.5 Rimozione di Acronis True Image Home Selezionare Start ->Pannello di controllo -> Installazione applicazioni -> <Acronis True Image Home> -> Rimuovi. Quindi seguire le istruzioni visualizzate sullo schermo. Per completare l'operazione, può essere necessario riavviare il computer. Copyright © Acronis, Inc., 2000-2006 11 Capitolo 3. Informazioni tecnologie Acronis proprietarie generali e 3.1 Differenza tra gli archivi di file e le immagini di disco o partizione Un archivio di backup è un file o un gruppo di file (in questa guida indicato anche come "backup") che contiene una copia dei dati di file o cartelle selezionati o una copia di tutte le informazioni archiviate nei dischi o nelle partizioni selezionate. Quando si esegue il backup di file e cartelle, vengono compressi e archiviati solo i dati e la struttura di cartelle. Il backup di dischi e partizioni viene eseguito in un modo diverso: Acronis True Image Home archivia un'istantanea settore per settore del disco che include il sistema operativo, il Registro di sistema, i driver, le applicazioni software e i file di dati, nonché le aree del sistema nascoste all'utente. Questa procedura viene denominata "creazione di un'immagine del disco" e l'archivio di backup risultante viene denominato immagine del disco o della partizione. Acronis True Image Home archivia solo le parti del disco rigido che contengono dati (per i file system supportati). Inoltre non include le informazioni relative al file swap (pagefile.sys in Windows NT/2000/XP) o al file hiberfil.sys (file che conserva il contenuto della RAM quando il computer entra in stato di sospensione). In questo modo si riducono le dimensioni dell'immagine e si velocizza il processo di creazione e ripristino dell'immagine. Un'immagine di una partizione comprende tutti i file e tutte le cartelle indipendentemente dai loro attributi (inclusi file nascosti e di sistema), il record di avvio, la FAT (tabella di allocazione file), la directory principale e la traccia zero con il record di avvio principale (MBR). L’immagine del disco comprende le immagini di tutte le partizioni del disco nonché la traccia zero con il record di avvio principale (MBR). Per impostazione predefinita tutti gli archivi di Acronis True Image Home hanno un estensione "tib". È importante notare che è possibile ripristinare file e cartelle non solo da archivi di file ma anche da immagini di dischi o partizioni. A tal fine, montare l'immagine come disco virtuale (vedere Capitolo 12. Esplorazione di archivi e montaggio di immagini) o avviare il ripristino dell'immagine e selezionare Ripristina i file o le cartelle specificate. 3.2 Backup completi, incrementali e differenziali Acronis True Image Home consente la creazione di backup completi, incrementali e differenziali. Un backup completo contiene tutti i dati al momento della creazione del backup. Forma una base per successivi backup incrementali o differenziali oppure è utilizzato come archivio autonomo. Un backup completo presenta il tempo di ripristino più breve rispetto ai backup incrementali o differenziali. Un file di backup incrementale contiene solo i dati che sono stati modificati dalla creazione dell'ultimo backup completo o incrementale. Presenta pertanto dimensioni più ridotte e richiede meno tempo per la creazione. Tuttavia, poiché non contiene tutti i dati, per il ripristino sono richiesti tutti i backup incrementali precedenti e il backup completo iniziale. 12 Copyright © Acronis, Inc., 2000-2006 A differenza del backup incrementale, in cui ogni procedura di backup crea il file successivo in una serie a catena, un backup differenziale crea un solo file che contiene tutte le modifiche rispetto all'archivio iniziale completo. In genere, un backup differenziale viene ripristinato più rapidamente rispetto a un backup incrementale, poiché non deve elaborare una lunga catena di backup precedenti. Un backup completo autonomo può rappresentare la soluzione ottimale, se si ripristina frequentemente lo stato iniziale del sistema (ad esempio in Gaming Club o Internet Café, per annullare le modifiche apportate dai clienti). In questo caso, non è necessario ricreare l'immagine iniziale completa, pertanto il tempo di backup non è fondamentale e il tempo di ripristino è minimo. In alternativa, se si desidera salvare solo gli ultimi dati per poterli ripristinare in caso di errore del sistema, valutare l'utilizzo del backup differenziale. Questo tipo di backup è particolarmente efficiente se i dati da archiviare sono minimi rispetto al volume totale di dati. Ciò vale anche per il backup incrementale. Inoltre, è più utile quando sono necessari backup frequenti e la possibilità di ripristinare diversi stati memorizzati. Se si è creato un backup completo iniziale, creare successivamente un backup incrementale ogni giorno del mese ha lo stesso risultato che creare backup completi tutti i giorni. Tuttavia, il costo in termini di tempo e di spazio su disco (o l'utilizzo di supporti rimovibili) risulterà pari al massimo a un decimo. Notare che le considerazioni precedenti sono solo esempi informativi. Determinare liberamente i propri criteri di backup in base alle attività e condizioni specifiche. Acronis True Image Home è sufficientemente flessibile per soddisfare le esigenze effettive. Un backup incrementale o differenziale creato dopo la deframmentazione di un disco può risultare notevolmente più grande del normale. Ciò è dovuto al fatto che il programma di deframmentazione modifica le posizioni dei file sul disco e i backup riflettono queste modifiche. È pertanto consigliabile creare nuovamente un backup completo dopo la deframmentazione del disco. 3.3 Acronis Secure Zone Acronis Secure Zone è una particolare partizione nascosta per la memorizzazione di backup all'interno dello stesso sistema del computer. Per motivi di protezione degli archivi, le applicazioni ordinarie non possono accedere a tale partizione. Nelle finestre delle procedure guidate di Acronis True Image Home la zona è elencata insieme a tutte le partizioni disponibili per la memorizzazione degli archivi. La zona Acronis Secure Zone è necessaria per l'utilizzo delle funzionalità Acronis Startup Recovery Manager e Acronis Snap Restore (vedere di seguito). Acronis Secure Zone è sempre disponibile per la creazione di backup finché è disponibile spazio sufficiente per il file di backup. Se lo spazio non è sufficiente, i backup meno recenti verranno rimossi. Acronis True Image Home utilizza il seguente schema per la pulitura di Acronis Secure Zone: • Se non è presente spazio libero sufficiente nella zona per creare un backup, il programma elimina il backup completo meno recente e tutti i successivi backup incrementali o differenziali. • Se è presente un solo backup completo rimanente (con i successivi backup incrementali o differenziali) ed è in corso un backup completo, vengono eliminati il backup completo precedente e i relativi backup incrementali differenziali. • Se è presente un solo backup completo rimanente ed è in corso un backup incrementale o differenziale, viene visualizzato un messaggio di errore relativo allo spazio. In questo Copyright © Acronis, Inc., 2000-2006 13 caso sarà necessario creare nuovamente il backup completo o aumentare le dimensioni della zona Acronis Secure Zone. È pertanto possibile eseguire automaticamente il backup dei dati in base a una pianificazione (vedere Capitolo 8. Pianificazione delle attività) e non preoccuparsi dei problemi di dimensioni della zona. Tuttavia, se si mantengono lunghe catene di backup incrementali, è opportuno verificare periodicamente lo spazio libero nella zona, indicato nella seconda pagina della Gestione guidata di Acronis Secure Zone. Per informazioni su come creare, ridimensionare o eliminare una zona Acronis Secure Zone mediante questa procedura guidata, vedere Capitolo 9. Gestione di Acronis Secure Zone. 3.4 Acronis Startup Recovery Manager 3.4.1 Funzionamento Acronis Startup Recovery Manager consente di avviare Acronis True Image Home senza caricare il sistema operativo. Con questa funzione, se il sistema operativo non si avvia per qualche motivo, è possibile eseguire autonomamente Acronis True Image Home per ripristinare le partizioni danneggiate. A differenza dell'avvio dal supporto rimovibile di Acronis, non è necessario un supporto separato per avviare Acronis True Image Home. 3.4.2 Utilizzo Per poter utilizzare Acronis Startup Recovery Manager al momento dell'avvio, eseguire la seguente preparazione: 1. Installare Acronis True Image Home 2. Creare la zona Acronis Secure Zone sul disco rigido (vedere Capitolo 9. Acronis Secure Zone). Gestione di 3. Attivare Acronis Startup Recovery Manager. A tal fine, fare clic su Attiva Acronis Startup Recovery Manager e seguire le istruzioni della procedura guidata. Se si tenta di attivare Acronis Startup Recovery Manager quando non è presente nel sistema la zona Acronis Secure Zone, verrà richiesto di creare tale zona, quindi verrà attivato Acronis Startup Recovery Manager. In caso contrario, Acronis Startup Recovery Manager verrà attivato immediatamente. Quando viene attivato, Acronis Startup Recovery Manager sovrascrive il record di avvio principale (MBR) con il proprio codice di avvio. Se il computer dispone di boot manager di altri fornitori, sarà necessario riattivarli dopo aver attivato Startup Recovery Manager. Per quanto riguarda i loader di Linux (ad esempio LiLo e GRUB) si consiglia di installarli nel record di avvio di una partizione principale Linux anziché il record di avvio principale prima di attivare Acronis Startup Recovery Manager. Se si verifica un errore, accendere il computer e premere F11 quando viene visualizzato il messaggio "Premere F11 per avviare Acronis Startup Recovery Manager". In questo modo verrà eseguita una versione autonoma di Acronis True Image Home che presenta alcune differenze rispetto alla versione completa. Per informazioni sul recupero delle partizioni danneggiate, vedere Capitolo 6. Ripristino dei dati di backup. Attenzione. Le lettere delle unità in Acronis True Image Home in modalità autonoma possono essere diverse da quelle riportate da Windows. Ad esempio, l'unità D: identificata in Acronis True Image in modalità autonoma può corrispondere all'unità E: in Windows. 14 Copyright © Acronis, Inc., 2000-2006 3.5 Posizioni di backup di Acronis Le prestazioni, la capacità e il costo delle moderne unità disco rigido le rendono convenienti e affidabili per la memorizzazione degli archivi di backup. Le unità esterne e in rete sono diventate la più comune posizione di memorizzazione. Il backup di un'unità del computer in un'altra unità è un'altra soluzione comune. È possibile organizzare un'area di archivio su un server FTP a cui accedere tramite Internet. A differenza dei supporti rimovibili, un'unità disco rigido (locale, esterna o connessa in rete) fornisce molto spazio ed è sempre disponibile per il backup pianificato senza assistenza. Probabilmente ci si sente più sicuri utilizzando supporti di memorizzazione quali un CD-R ma può essere difficoltoso recuperare il disco desiderato all'interno di archivi formati da decine di dischi. Viceversa se si salvano gli archivi su unità disco rigido l'organizzazione può utilizzare procedure di ricerca globali. Un altro problema è costituito dal fatto che, poiché i sistemi operativi, le applicazioni e i file degli utenti quali musica e filmati diventano sempre più grandi, i file archivio richiedono sempre più spazio. È pertanto fondamentale liberarsi dei vecchi backup e mantenere il massimo possibile di backup più aggiornati. Può essere necessario impiegare ore per cercare tra i file all'interno degli archivi di backup cercando di capire quali dei vecchi backup possono essere eliminati senza perdere dati importanti. Per evitare lunghe operazioni di ricerca e analisi, Acronis offre un nuovo approccio alla strategia di backup che fornisce, oltre alla pianificazione per il backup automatico, la gestione automatica degli archivi degli utenti memorizzati in cartelle locali o di rete denominate posizioni di backup. Una funzionalità analoga per i prodotti aziendali Acronis è implementata in un'applicazione dedicata di server di backup. Ora agli utenti di Acronis True Image Home viene offerta una versione semplice e di uso intuitivo di questa funzionalità. Gli utenti che hanno familiarità con Acronis Secure Zone possono considerare questa funzione come una posizione di backup analoga a tale zona con la relativa funzione di gestione degli archivi, che ora • presenta dimensioni flessibili • consente la personalizzazione del comportamento e la visualizzazione del contenuto • è posizionata in una cartella comune in un'unità locale, esterna o connessa in rete, su un server FTP o su qualsiasi supporto riscrivibile riconosciuto dal BIOS (ad esempio scheda flash) anziché su una partizione separata protetta. I principi fondamentali dell'organizzazione della posizione di backup sono i seguenti: • denominazione automatica dei file di backup • indirizzamento a una posizione di backup come a una cartella completa • consolidamento automatico o eliminazione dei file di backup non aggiornati in base alle regole impostate dall'utente. Impostazione delle regole per le posizioni di backup Un utente può organizzare uno o più posizioni di backup e impostare i limiti generali per le dimensioni e il tempo di memorizzazione per ogni posizione. Questi limiti includono: • spazio massimo di memorizzazione • numero massimo di backup • periodo massimo di memorizzazione degli archivi Copyright © Acronis, Inc., 2000-2006 15 Quando un utente avvia un backup, la posizione selezionata viene controllata e, se viene superato uno dei limiti, i backup meno recenti vengono consolidati o eliminati. Gestione delle posizioni di backup Un utente può eliminare posizioni di backup o modificare le regole di backup per qualsiasi posizione. Le modifiche apportate alle regole di backup verranno applicate al backup successivo. Come risultato, il contenuto della posizione sarà conforme alle nuove regole. 3.6 Acronis Snap Restore Con questa funzione è possibile avviare il sistema operativo sul computer in cui si è verificato l'errore prima del ripristino completo del sistema da un'immagine e riprendere il lavoro pochi secondi dopo l'avvio del ripristino. Il ripristino proseguirà in background. Questa funzione è attualmente disponibile per le immagini ripristinate dalla zona Acronis Secure Zone (vedere prima). Acronis Snap Restore non può ovviamente essere utilizzato se l'immagine non contiene alcun sistema operativo (una partizione logica o un'immagine del disco) o quando si ripristinano archivi di file. 3.6.1 Funzionamento Dopo l'avvio della procedura di ripristino, Acronis True Image Home: 1. Trova i settori nell'immagine che contengono i file di sistema e ripristina tali settori per primi. In questo modo il sistema operativo viene ripristinato e può essere avviato in breve tempo. Poiché il sistema operativo è stato ripristinato, l'utente visualizza la struttura di cartelle con i file, anche se il contenuto dei file non è ancora stato ripristinato. Ciò nonostante, l'utente può iniziare a utilizzare il computer. 2. Scrive sul disco rigido i propri driver i quali intercettano le query di sistema per i file. Quando l'utente apre file o avvia applicazioni, i driver ricevono le query di sistema e ripristinano i settori necessari per l'operazione corrente. 3. Contemporaneamente, Acronis True Image Home procede al ripristino completo dell'immagine settore per settore in background. Tuttavia, i settori richiesti dal sistema hanno la massima priorità. Alla fine l'immagine viene ripristinata completamente anche se l'utente non esegue alcuna operazione, ma se si sceglie di iniziare a lavorare il prima possibile dopo l'errore di sistema è possibile risparmiare diversi minuti poiché il ripristino di un'immagine da 10-20 Gb (dimensioni più comuni) richiede circa 10 minuti. Maggiore è la dimensione dell'immagine, più tempo si risparmia. 3.6.2 Utilizzo Per utilizzare Acronis Snap Restore in caso di errore del sistema, eseguire le operazioni seguenti: 1. Installare Acronis True Image Home 2. Creare la zona Acronis Secure Zone sul disco rigido (vedere Capitolo 9. Acronis Secure Zone). Gestione di 3. Attivare Acronis Startup Recovery Manager (vedere 3.4 Acronis Startup Recovery Manager) e creare un supporto riavviabile o un pacchetto RIS con Acronis True Image Home (vedere Capitolo 10. Creazione di supporti riavviabili). 16 Copyright © Acronis, Inc., 2000-2006 4. Eseguire il backup (su immagine) del disco di sistema nella zona Acronis Secure Zone (vedere 5.2.1 Backup delle risorse del Computer) È anche possibile eseguire il backup di dischi e partizioni ma l'immagine di sistema è obbligatoria. Quando si esegue Snap Restore, l'attuale versione di Acronis True Image Home ripristina sempre l'intero disco di sistema. Pertanto, se il sistema è formato da più partizioni, verranno tutte incluse nell'immagine. Tutte le partizioni non presenti nell'immagine andranno perse. Se si verifica un errore, avviare il computer dal supporto riavviabile o utilizzando F11. Avviare la procedura di ripristino (vedere 6.3 Ripristino di dischi o partizioni oppure di file dalle immagini), selezionare l'immagine del disco di sistema da Acronis Secure Zone, scegliere Utilizza Snap Restore, quindi fare clic su Procedi nella finestra successiva. Entro pochi secondi verrà riavviato il sistema ripristinato. Accedere al sistema e utilizzarlo normalmente, non sono richiesti ulteriori riavvii o altre azioni. È anche possibile eseguire Snap Restore eseguendo Acronis True Image Home nei sistemi operativi Windows supportati. È tuttavia obbligatorio disporre di un supporto riavviabile in caso non sia possibile avviare Windows. 3.7 Visualizzazione delle informazioni su dischi e partizioni È possibile modificare la rappresentazione dei dati in tutti gli schemi che appaiono nelle varie procedure guidate. A destra vi sono tre icone: Ordina icone per, Scegli dettagli e i (Visualizza le proprietà dell’elemento selezionato) duplicate anche nel menu di scelta rapida che appare facendo doppio clic sugli oggetti. Per ordinare i messaggi in una colonna particolare, fare clic sull'intestazione (facendo nuovamente clic i messaggi si disporranno nell'ordine opposto) o sul pulsante Disponi icone per e selezionare la colonna. Per selezionare le colonne da visualizzare, fare clic con il tasto destro sulla linea d'intestazione o sul pulsante Scegli dettagli. Quindi contrassegnare le colonne che si desidera visualizzare. Facendo clic sul pulsante i (Visualizza le proprietà dell’elemento selezionato), apparirà la finestra delle proprietà del disco o della partizione selezionata. Questa finestra contiene due pannelli. Il pannello di sinistra contiene la struttura delle proprietà e quello destro descrive in dettaglio la proprietà selezionata. Le informazioni sul disco comprendono i suoi parametri fisici (tipo di connessione, tipo di dispositivo, dimensioni e così via); le informazioni sulle partizioni comprendono sia parametri fisici (settori, posizione e così via), sia i parametri logici (file system, spazio libero, lettera assegnata e così via). Per modificare la larghezza delle colonne trascinarne i margini con il mouse. Copyright © Acronis, Inc., 2000-2006 17 Capitolo 4. Home Utilizzo di Acronis True Image 4.1 Finestra principale del programma La finestra principale del programma contiene il menu, la barra degli strumenti, la barra laterale e l'area principale. L'area principale contiene le icone delle operazioni, mentre la barra laterale contiene i pannelli Scegliere una categoria, Strumenti e ?. La maggior parte delle operazioni sono accessibili da due o anche tre aree diverse della finestra, in modo che possano essere selezionati in vari modi. Ad esempio, è possibile avviare un'operazione o uno strumento facendo clic sull'icona relativa nell'area principale o scegliendo la stessa voce dalla categoria appropriata nella barra laterale, dal menu Operazioni o Strumenti. La finestra principale contiene le icone operative divise in tre gruppi. Il gruppo Attività contiene le seguenti operazioni: • Backup: consente di creare un archivio di backup • Ripristino: consente di ripristinare un archivio precedentemente creato Il gruppo Gestisci attività contiene le seguenti operazioni: • Attività: consente di pianificare e gestire le attività di backup sul computer • Registri: consente di aprire la finestra Visualizzatore registro Il gruppo Strumenti contiene le seguenti voci: • 18 Crea e configura posizioni di backup: consente di creare cartelle con proprietà speciali per la memorizzazione di archivi di backup (vedere 3.5 Posizioni di backup di Copyright © Acronis, Inc., 2000-2006 Acronis), di modificare le proprietà delle cartelle e di eliminare tali cartelle. Consente inoltre di ridimensionare ed eliminare una partizione nascosta speciale per la memorizzazione di archivi (Acronis Secure Zone) • Esplora e convalida archivi di backup: consente di esplorare gli archivi a livello di file, di montare immagini di dischi o partizioni come unità virtuali e di eseguire la procedura di controllo dell'integrità dell'archivio • Gestisci disco rigido: consente di clonare il disco (ossia di trasferire il sistema operativa, le applicazioni e i dati dal vecchio al nuovo disco) o di contrassegnare le partizioni su un nuovo disco rigido per la memorizzazione di dati con il sistema operativo e le applicazioni presenti sul disco vecchio • Attiva Acronis Startup Recovery Manager: consente di attivare la gestione del ripristino all’avvio (tasto F11) • Gestisci il ripristino del sistema: consente di attivare e disattivare lo strumento Ripristino configurazione di sistema di Microsoft Windows e di impostarne le opzioni direttamente da Acronis True Image Home • Crea supporto di ripristino riavviabile: effettua la procedura di creazione del supporto riavviabile Menu del programma La barra del menu del programma contiene le voci Operazioni, Visualizza, Strumenti e ?. Il menu Operazioni contiene un elenco delle operazioni disponibili, incluse le attività di pianificazione. • Backup: consente di creare un archivio di backup • Ripristino: consente di ripristinare un archivio precedentemente creato • Monta immagine: consente precedentemente creato • Smonta immagine: consente di interrompere l'esplorazione di un archivio immagine precedentemente montato • Clona disco: consente di copiare le partizioni del disco rigido in un altro disco rigido • Aggiungi nuovo disco: consente di aggiungere un'unità disco rigido al computer • Pianifica attività: consente di creare una o più attività pianificate in modo indipendente di esplorare un archivio immagine Il menu Visualizza contiene voci che consentono di gestire l'aspetto della finestra del programma: • Barre degli strumenti: contiene comandi che controllano le icone della barra degli strumenti • Barra delle attività comuni: consente di abilitare e disabilitare la barra laterale • Barra di stato: consente di abilitare o disabilitare la barra di stato Il menu Strumenti contiene le seguenti voci: Copyright © Acronis, Inc., 2000-2006 19 • Gestisci Acronis Secure Zone: consente di creare, eliminare e ridimensionare una particolare partizione nascosta per la memorizzazione di archivi (Acronis Secure Zone) • Attiva Acronis Startup Recovery Manager: consente di attivare la gestione del ripristino all’avvio (tasto F11) • Esplora archivio di backup: consente di esplorare gli archivi a livello di file o di montare immagini di dischi o partizioni come unità virtuali • Convalida archivio di backup: consente di eseguire la procedura di controllo dell'integrità dell'archivio • Crea supporto di ripristino riavviabile: effettua la procedura di creazione del supporto riavviabile • Mostra registro: consente di aprire la finestra Visualizzatore registro • Opzioni: consente di aprire una finestra per la modifica delle impostazioni predefinite di backup o ripristino, per l'impostazione della visualizzazione del testo (caratteri), per la configurazione delle notifiche e-mail o WinPopup e così via. Il menu ? permette di richiamare e visualizzare informazioni relative a Acronis True Image Home. Barra di stato Nella parte inferiore della finestra principale, si trova la barra di stato, suddivisa in due parti. La parte sinistra descrive brevemente l’operazione selezionata; quella a destra indica l'avanzamento dell'operazione e i risultati. Per visualizzare la finestra dei registri fare doppio clic sui risultati dell’operazione. Icona dell’area di notifica della barra delle applicazioni Durante la maggior parte delle operazioni, nell’area di notifica della barra delle applicazioni di Windows (la parte destra dello barra di stato con l’orologio) appare una speciale icona di indicazione. Se si posiziona il puntatore del mouse sull'icona, apparirà lo stato di avanzamento della procedura. L’icona è indipendente dalla finestra principale del programma aperta. Essa è presente anche durante l'esecuzione in background delle operazioni pianificate. 4.2 Operazioni disponibili È possibile eseguire le seguenti operazioni sul computer. • Eseguire backup e ripristino dei dati, inclusi dischi o partizioni di sistema Fare clic su Backup o Ripristino, quindi seguire le istruzioni della procedura guidata. Vedere i dettagli nel Capitolo 5. Creazione di archivi di backup e nel Capitolo 6. Ripristino dei dati di backup. • Pianificare le operazioni di backup Fare clic su Attività nel gruppo Gestisci attività oppure selezionare la categoria Pianificazione attività nella barra laterale per spostarsi sulla finestra Attività pianificate. Quindi fare clic sul pulsante Crea sulla barra degli strumenti e seguire le istruzioni della procedura guidata. Vedere i dettagli nel Capitolo 8. Pianificazione delle attività. • 20 Sfogliare i registri delle operazioni di Acronis True Image Home Copyright © Acronis, Inc., 2000-2006 Fare clic su Registri nel gruppo Gestisci attività oppure selezionare la categoria Mostra registro nella barra laterale per spostarsi sulla finestra Attività pianificate. Vedere i dettagli in 11.3 Visualizzazione dei registri. • Impostare le opzioni di backup e ripristino, ad esempio la priorità del processo di backup o la modalità di sovrascrittura dei file. Selezionare Strumenti -> Opzioni -> Opzioni di backup predefinite o Opzioni di ripristino predefinite ed effettuare le impostazioni. Vedere i dettagli in 5.3 Impostazione delle opzioni di backup e 6.4 Impostazione delle opzioni di ripristino. • Impostare l'invio di notifiche sul funzionamento di Acronis True Image Home Selezionare Strumenti -> Opzioni ->Notifiche ed effettuare le impostazioni. Vedere i dettagli in 11.2 Notifica dei risultati dell'operazione. • Creare posizioni di backup Creare una cartella con proprietà speciali per la memorizzazione di archivi di backup. Fare clic su Crea e configura posizioni di backup nel gruppo Strumenti oppure selezionare la categoria Posizione backup nella barra laterale per spostarsi sulla finestra Gestisci posizioni di backup. Fare clic su Crea posizione di backup, quindi seguire le istruzioni della procedura guidata. Vedere i dettagli nel Capitolo 7. Gestione delle posizioni di backup. • Modificare posizioni di backup Modificare le proprietà della cartella di archiviazione di backup. Fare clic su Crea e configura posizioni di backup nel gruppo Strumenti oppure selezionare la categoria Posizione backup nella barra laterale per spostarsi sulla finestra Gestisci posizioni di backup. Fare clic su Modifica posizione di backup, quindi seguire le istruzioni della procedura guidata. Vedere i dettagli nel Capitolo 7. Gestione delle posizioni di backup e 3.5 Posizioni di backup di Acronis. • Eliminare posizioni di backup Eliminare la cartella di archiviazione di backup con proprietà speciali. Fare clic su Crea e configura posizioni di backup nel gruppo Strumenti oppure selezionare la categoria Posizione backup nella barra laterale per spostarsi sulla finestra Gestisci posizioni di backup. Fare clic su Elimina la posizione di backup, quindi seguire le istruzioni della procedura guidata. Vedere i dettagli nel Capitolo 7. Gestione delle posizioni di backup e 3.5 Posizioni di backup di Acronis. • Gestire Acronis Secure Zone (creare, eliminare, ridimensionare, rimuovere e modificare la password) Fare clic su Gestisci Acronis Secure Zone nel gruppo Strumenti della barra laterale, quindi seguire le istruzioni della procedura guidata. È anche possibile accedere a questa procedura guidata dalla categoria Posizione backup. Vedere i dettagli nel Capitolo 9. Gestione di Acronis Secure Zone. • Convalidare gli archivi di backup in qualsiasi posizione risiedano: locale, di rete o supporto rimovibile Fare clic su Convalida archivio di backup nel gruppo Strumenti della barra laterale, quindi seguire le istruzioni della procedura guidata. È anche possibile accedere a questa procedura guidata dalla categoria Archivi di backup. Vedere i dettagli in 11.1 Convalida degli archivi di backup. • Attivare Acronis Startup Recovery Manager Copyright © Acronis, Inc., 2000-2006 21 Fare clic su Attiva Acronis Startup Recovery Manager nel gruppo Strumenti della barra laterale, quindi seguire le istruzioni della procedura guidata. Vedere i dettagli in 3.4 Acronis Startup Recovery Manager. • Esplorare il contenuto di un archivio e ripristinare singoli file da un archivio Fare clic su Esplora e convalida archivi di backup nel gruppo Strumenti oppure selezionare la categoria Archivi di backup nella barra laterale per spostarsi sulla finestra Gestisci archivi di backup. Fare clic su Esplora archivio di backup, quindi seguire le istruzioni della procedura guidata. Vedere i dettagli in 12.1 Esplorazione di un archivio. • Montare le immagini delle partizioni per esplorarne e modificarne il contenuto o ripristinare singoli file Fare clic su Esplora e convalida archivi di backup nel gruppo Strumenti oppure selezionare la categoria Archivi di backup nella barra laterale per spostarsi sulla finestra Gestisci archivi di backup. Quindi selezionare Monta immagine e seguire le istruzioni della procedura guidata. Vedere i dettagli in 12.2 Montaggio di un'immagine. • Smontare le immagini di partizioni precedentemente montate Fare clic su Esplora e convalida archivi di backup nel gruppo Strumenti oppure selezionare la categoria Archivi di backup nella barra laterale per spostarsi sulla finestra Gestisci archivi di backup. Quindi selezionare Smonta immagine e seguire le istruzioni della procedura guidata. Vedere i dettagli in 12.2 Montaggio di un'immagine. • Trasferire il sistema in un nuovo disco rigido Fare clic su Gestisci disco rigido nel gruppo Strumenti oppure selezionare la categoria Gestione disco rigido nella barra laterale per spostarsi sulla finestra Gestisci disco rigido. Quindi selezionare Clona disco e seguire le istruzioni della procedura guidata. Vedere il Capitolo 13. Trasferimento del sistema in un nuovo disco. • Formattare le partizioni su un nuovo disco rigido Fare clic su Gestisci disco rigido nel gruppo Strumenti oppure selezionare la categoria Gestione disco rigido nella barra laterale per spostarsi sulla finestra Gestisci disco rigido. Quindi selezionare Aggiungi nuovo disco e seguire le istruzioni della procedura guidata. Vedere il Capitolo 14. Aggiunta di un nuovo disco rigido. • Attivare o disattivare lo strumento Ripristino configurazione di sistema di Windows Fare clic su Gestisci il ripristino del sistema nel gruppo Strumenti e seguire le istruzioni della procedura guidata. Vedere 11.4 Gestione del ripristino di sistema. • Creare supporti di ripristino riavviabili oppure la relativa immagine ISO Vedere il Capitolo 10. Creazione di supporti riavviabili. 22 Copyright © Acronis, Inc., 2000-2006 Capitolo 5. Creazione di archivi di backup Per poter ripristinare i dati persi o per riportare il sistema a uno stato predeterminato, è necessario innanzitutto creare un file di backup dei dati desiderati o dell'intero sistema. 5.1 Dati di cui eseguire il backup Se non si desidera poter ripristinare il sistema operativo insieme a tutte le impostazioni e applicazioni ma solo proteggere determinati dati (ad esempio i progetti correnti) scegliere il backup di file o cartelle. In questo modo le dimensioni dell'archivio verranno ridotte consentendo di risparmiare spazio su disco o di ridurre il costo dei supporti rimovibili. Il backup dell'intero disco di sistema, ossia la creazione di un'immagine del disco, richiede più spazio su disco ma consente di ripristinare il sistema in pochi minuti in caso di gravi danni o di errore hardware. Inoltre, la procedura di creazione dell'immagine del disco è molto più rapida rispetto alla copia di file e può velocizzare notevolmente il processo di backup quando è necessario eseguire il backup di grandi quantità di dati (vedere i dettagli in 3.1 Differenza tra gli archivi di file e le immagini di disco o partizione). Acronis True Image Home consente di eseguire il backup delle seguenti categorie di dati: Risorse del computer (immagine di backup di qualsiasi insieme di dischi o partizioni) Dati (backup a livello di file di qualsiasi insieme di file e cartelle o di un'intera categoria di file) Impostazioni applicazione (backup a livello di file delle impostazioni delle applicazioni Windows) E-mail (backup a livello di file di messaggi e impostazioni di MS Outlook e MS Outlook). 5.2 Procedura di backup 5.2.1 Backup delle risorse del Computer Consente di creare un'immagine di backup di qualsiasi insieme di dischi rigidi e partizioni del computer. 1. Richiamare la Creazione guidata del backup facendo clic sull'icona dell'operazione di backup nella finestra principale del programma e selezionare Risorse del computer. In alternativa, è possibile avviare la procedura guidata direttamente da Esplora risorse. A tal fine, fare clic con il pulsante destro del mouse sull'icona di un disco e scegliere Backup dal menu di scelta rapida. In questo caso, il programma imposterà automaticamente la modalità Risorse del computer e contrassegnerà il disco per il backup. 2. Selezionare i dischi o le partizioni di cui eseguire il backup. È possibile selezionare un insieme casuale di dischi e partizioni. Copyright © Acronis, Inc., 2000-2006 23 3. Passare a 5.2.5 Selezione della posizione di backup. 5.2.2 Backup dei dati Consente di eseguire il backup di categorie di file: documenti, contabilità, immagini, musica e video Ogni categoria predefinita rappresenta tutti i file dei tipi associati presenti nelle unità disco rigido del computer. È possibile aggiungere qualsiasi numero di categorie personalizzate contenenti file e cartelle. Le nuove categorie verranno memorizzate e visualizzate insieme alle precedenti. È possibile modificare il contenuto di qualsiasi categoria personalizzata o predefinita ed è possibile eliminare qualsiasi categoria personalizzata. Le categorie di file predefinite non possono essere eliminate. Se non si desidera mantenere il contenuto personalizzato del backup corrente, selezionare i file e le cartelle senza creare una categoria. 1. Richiamare la Creazione guidata del backup facendo clic sull'icona dell'operazione di backup nella finestra principale del programma e selezionare Dati. In alternativa, è possibile avviare la procedura guidata direttamente da Esplora risorse. A tal fine, fare clic con il pulsante destro del mouse sull'icona di un file o di una cartella e scegliere Backup dal menu di scelta rapida. In questo caso, il programma imposterà automaticamente la modalità Dati e contrassegnerà il disco per il backup. 2. Selezionare la categoria di cui eseguire il backup: documenti, contabilità, immagini, musica o video. Ogni categoria rappresenta tutti i file dei tipi associati presenti nelle unità disco rigido del computer. 24 Copyright © Acronis, Inc., 2000-2006 Per aggiungere una categoria di dati personalizzata, fare clic su Crea, selezionare la cartella (origine dati) e fornire un nome per la categoria. È possibile includere tutti i file nella cartella selezionata nella categoria oppure applicare filtri per selezionare i tipi specifici di file di cui si desidera o non si desidera eseguire il backup. Per impostare un filtro, selezionarne il tipo: Esegui il backup solo dei seguenti tipi di file oppure Esegui il backup di tutti i tipi di file tranne. Quindi fare clic su Aggiungi nuovo e selezionare i tipi di file desiderati nella finestra che viene visualizzata. Copyright © Acronis, Inc., 2000-2006 25 È possibile selezionare i tipi di file 1. Per nome. Immettere il nome file nel campo Nome in alto. È possibile utilizzare caratteri jolly e le regole di maschera comuni di Windows. Ad esempio, la maschera My???.exe consente di rifiutare tutti i file exe con nomi composti da cinque caratteri che iniziano con “my”. 2. Per tipo. Spuntare i tipi di file desiderati nell'elenco. 3. Per estensione. Immettere le estensioni (separate da un punto e virgola) nel campo Estensioni. Se non si desidera mantenere il contenuto personalizzato del backup corrente, selezionare i file o le cartelle dalla struttura. Questa impostazione avrà effetto solo per l'attività di backup corrente. 26 Copyright © Acronis, Inc., 2000-2006 È anche possibile applicare i filtri di file alle cartelle aggiunte manualmente. Ad esempio, può non essere opportuno memorizzare nell'archivio i file e le cartelle nascosti e di sistema e i file con estensioni .~, .tmp e .bak. È possibile applicare filtri personalizzati utilizzando le regole di maschera comuni di Windows. Ad esempio, per escludere tutti i file con estensione tmp, aggiungere la maschera *.tmp . Queste impostazioni dei filtri hanno effetto sull'attività corrente. Per informazioni su come impostare i filtri predefiniti che verranno chiamati ogni volta che selezionano cartelle per il backup, vedere 5.3.2 Esclusione dei file di origine. 3. Passare a 5.2.5 Selezione della posizione di backup. 5.2.3 Backup di Impostazioni applicazione Consente di eseguire il backup delle impostazioni personalizzate delle applicazioni Windows. Si tratta di un sottoinsieme di backup a livello di file che consente di eseguire il backup di cartelle predefinite e richiede selezioni minime da parte dell'utente. Viene visualizzato un elenco delle applicazioni supportate trovate nel computer, ordinate per categorie. È possibile selezionare un insieme casuale di categorie e applicazioni. È importante notare che il programma esegue solo il backup delle impostazioni non dei file eseguibili delle applicazioni. Se un'applicazione non funziona correttamente o non viene eseguita come previsto, reinstallarla utilizzando gli ultimi aggiornamenti, quindi ripristinare le impostazioni dal backup. L'elenco delle applicazioni verrà ampliato gradualmente. Gli aggiornamenti saranno disponibili con le nuove versioni del programma o via Internet. Per i programmi di messaggistica immediata, verrà eseguito il backup di impostazioni e cronologia. 1. Richiamare la Creazione guidata del backup facendo clic sull'icona dell'operazione di backup nella finestra principale del programma e selezionare Impostazioni applicazione. In alternativa, è possibile avviare la procedura guidata direttamente dal desktop. A tal fine, fare clic con il pulsante destro del mouse sull'etichetta dell'applicazione e scegliere Backup Copyright © Acronis, Inc., 2000-2006 27 dal menu di scelta rapida. In questo caso, il programma imposterà automaticamente la modalità Dati e contrassegnerà il file eseguibile dell'applicazione per il backup. Per eseguire il backup delle impostazioni dell'applicazione, scegliere Impostazioni applicazione. 2. Selezionare le applicazioni di cui eseguire il backup. È possibile selezionare un insieme casuale di categorie e applicazioni. 3. Passare a 5.2.5 Selezione della posizione di backup. 5.2.4 Backup e-mail Acronis True Image Home fornisce un modo semplice per eseguire il backup di messaggi, account e impostazioni di Microsoft Outlook 2000, 2002, 2003 e Microsoft Outlook Express. Il backup e-mail è un sottoinsieme di backup a livello di file che consente di eseguire il backup di cartelle predefinite e richiede selezioni minime da parte dell'utente. Tuttavia, se necessario, è possibile selezionare singolarmente i componenti e le cartelle di Microsoft Outlook. L'elenco dei client e-mail supportati verrà ampliato gradualmente. Gli aggiornamenti saranno disponibili con le nuove versioni del programma o via Internet. 1. Richiamare la Creazione guidata del backup facendo clic sull'icona dell'operazione di backup nella finestra principale del programma. 2. Selezionare E-mail. 3. Selezionare i componenti e le cartelle di Microsoft Outlook di cui eseguire il backup. 28 Copyright © Acronis, Inc., 2000-2006 È possibile selezionare i seguenti elementi: Messaggi contenuti nei file di database .PST/.DBX Account e-mail Per Microsoft Office Outlook 2000, 2002, 2003 Cartelle di posta Calendario Contatti Attività Note Firme Cartelle News Impostazioni dell'utente Rubrica Per Microsoft Outlook Express Cartelle di posta Rubrica (selezionare Rubrica di Windows). Acronis True Image Home consente il backup delle cartelle di posta IMAP (Internet Messages Access Protocol) per Microsoft Outlook. Ciò significa che è possibile eseguire il backup di cartelle memorizzate sul server di posta. Per Microsoft Outlook Express, è disponibile solo il backup delle cartelle di posta locali. 5.2.5 Selezione della posizione di backup Selezionare la posizione di backup. Copyright © Acronis, Inc., 2000-2006 29 Più l'archivio viene memorizzato lontano dalle cartelle originali, maggiormente sarà sicuro in caso di danneggiamento dei dati. Ad esempio, se si salva l'archivio su un altro disco rigido, i dati saranno protetti in caso di danneggiamento del disco principale. I dati salvati su un disco di rete, su un server FTP o su un supporto rimovibile resteranno disponibili anche in caso di danneggiamento di tutti i dischi rigidi locali. È anche possibile utilizzare Acronis Secure Zone (vedere i dettagli in 3.3 Acronis Secure Zone) o posizioni di backup Acronis (vedere i dettagli in 3.5 Posizioni di backup di Acronis) per la memorizzazione di backup. In questo caso non è necessario fornire il nome del file di backup. Vedere note e consigli per il supporto del server FTP in 1.3.4 Supporti di memorizzazione supportati. 5.2.6 Selezione della modalità di backup Se non si è selezionato Acronis Secure Zone, selezionare se si desidera creare un backup completo, incrementale o differenziale. Se non si è ancora eseguito il backup dei dati selezionati, oppure se l'archivio completo è troppo vecchio per aggiungervi modifiche incrementali, scegliere il backup completo. In caso contrario è consigliabile creare un backup incrementale o differenziale (vedere 3.2 Backup completi, incrementali e differenziali). 30 Copyright © Acronis, Inc., 2000-2006 5.2.7 Selezione delle opzioni di backup Selezionare le opzioni di backup (ossia suddivisione del file di backup, livello di compressione, protezione mediante password e così via). È possibile selezionare le opzioni Utilizza le opzioni predefinite oppure Imposta le opzioni manualmente. Nel secondo caso, le impostazioni verranno applicate solo all'attività di backup corrente. In alternativa, è possibile modificare le opzioni predefinite dalla schermata corrente. Le impostazioni verranno quindi salvate come predefinite. Per ulteriori informazioni, vedere 5.3 Impostazione delle opzioni di backup. 5.2.8 Inserimento di un commento Fornire un commento per l'archivio. In questo modo è possibile evitare di ripristinare i dati sbagliati. È tuttavia possibile scegliere di non aggiungere alcuna nota. La dimensione del file di backup e la data di creazione vengono automaticamente aggiunte alla descrizione, pertanto non è necessario immettere queste informazioni. 5.2.9 Riepilogo dell'operazione e processo di backup Nella fase finale, viene visualizzato il riepilogo dell'attività di backup. Fino a questo punto, è possibile fare clic su Indietro per apportare modifiche all'attività creata. Fare clic su Procedi per avviare l'esecuzione dell'attività. L'avanzamento dell'attività verrà visualizzato in una finestra speciale. Per interrompere la procedura, fare clic su Annulla. Per chiudere la finestra di avanzamento, utilizzare il pulsante Nascondi. La creazione del backup procederà, ma sarà possibile avviare altre operazioni o chiudere la finestra principale del programma. In quest'ultimo caso, il programma continuerà a lavorare in background e verrà chiuso automaticamente al termine della procedura. Se si preparano più operazioni di backup, queste verranno accodate dopo la corrente. Copyright © Acronis, Inc., 2000-2006 31 Può essere opportuno regolare la priorità del processo di backup. A tal fine, fare clic sull'icona dei processi nella barra delle applicazioni e selezionare la priorità Bassa, Normale o Alta dal menu che viene visualizzato. Per informazioni su come impostare la priorità predefinita, vedere 5.3.5 Priorità del backup. Se si masterizza un archivio su più supporti rimovibili, assicurarsi di numerarli, poiché sarà necessario inserirli in ordine durante il ripristino. Può essere opportuno visualizzare il registro al completamento dell'attività. Per visualizzare il registro, fare clic sul pulsante Visualizza il registro delle operazioni nella barra degli strumenti. 5.3 Impostazione delle opzioni di backup Per visualizzare o modificare le opzioni di backup predefinite, scegliere Strumenti -> Opzioni -> Opzioni di backup predefinite dal menu principale del programma. Durante la creazione di un'attività di backup è anche possibile modificare le opzioni di backup predefinite o impostare opzioni di backup temporanee. 32 Copyright © Acronis, Inc., 2000-2006 5.3.1 Protezione dell'archivio Per impostazione predefinita non è presente alcuna password. Un archivio può essere protetto con una password. Per proteggere l'archivio in modo che non possa essere ripristinato da altri utenti, immettere una password e la relativa conferma nei campi di testo. La password deve contenere almeno otto caratteri tra cui lettere (preferibilmente maiuscole e minuscole miste) e numeri affinché sia più difficile individuarla. Se si provano a ripristinare dati da un archivio protetto da password oppure ad aggiungere un backup incrementale o differenziale a tale archivio, Acronis True Image Home richiederà la password in una finestra speciale, permettendo l'accesso solo agli utenti autorizzati. 5.3.2 Esclusione dei file di origine Per impostazione predefinita tutti i file delle cartelle selezionate verranno inclusi nell'archivio. È possibile impostare filtri predefiniti per i tipi specifici di file di cui non si desidera eseguire il backup. Ad esempio, può essere opportuno non memorizzare negli archivi i file e le cartelle di sistema, nonché i file con estensioni .~, .tmp e .bak. È possibile applicare filtri utilizzando le regole di maschera comuni di Windows. Ad esempio, per escludere tutti i file con estensione exe, aggiungere la maschera *.exe. La maschera My???.exe consente di rifiutare tutti i file exe con nomi composti da cinque caratteri che iniziano con “my”. Questa opzione incide sulle cartelle reali selezionate nel backup Dati. Il backup di una categoria di file utilizza i filtri di file preimpostati al momento della creazione della categoria (vedere 5.2.2 Backup dei dati). Nei backup di Impostazioni applicazione o E-mail sono inclusi elenchi di file dedicati che non devono essere filtrati. Quando si crea un'immagine di un disco o di una partizione, non è possibile filtrare alcun file. 5.3.3 Comandi pre/post È possibile specificare comandi o file batch che vengano eseguiti automaticamente prima e dopo la procedura di backup. Ad esempio, può essere opportuno rimuovere determinati file Copyright © Acronis, Inc., 2000-2006 33 tmp dal disco prima di avviare il backup o configurare un prodotto antivirus di terza parte da avviare ogni volta prima dell'avvio del backup. Fare clic su Modifica per aprire la finestra Modifica comando in cui è possibile immettere agevolmente il comando, i relativi argomenti e la directory di lavoro oppure sfogliare le cartelle per individuare un file batch. Non provare a eseguire comandi interattivi, ossia comandi che richiedono l'intervento dell'utente poiché non sono supportati. Deselezionando la casella Esegui le operazioni solo al completamento del comando (selezionata per impostazione predefinita) sarà possibile eseguire il processo di backup contemporaneamente all'esecuzione dei comandi. 5.3.4 Livello di compressione L'impostazione predefinita è Normale. Se si seleziona Nessuno, i dati verranno copiati senza alcuna compressione, aumentando notevolmente la dimensione del file di backup. Viceversa, se si seleziona il livello di compressione Massimo, la creazione del backup richiederà più tempo. Il livello di compressione ottimale dei dati dipende dal tipo di file memorizzati nell'archivio. Ad esempio, anche la compressione massima non riduce in modo significativo la dimensione dell'archivio, se l'archivio contiene essenzialmente file compressi quali jpg, pdf o mp3. È in genere consigliabile utilizzare il livello di compressione Normale predefinito. Può essere opportuno selezionare il livello di compressione Massimo per i supporti rimovibili per ridurre il numero di dischi vuoti richiesti. 5.3.5 Priorità del backup L'impostazione predefinita è Bassa. La priorità di qualsiasi processo eseguito in un sistema determina la quantità di utilizzo della CPU e le risorse di sistema allocate per tale processo. La riduzione della priorità del backup libera più risorse per altre attività della CPU. L'aumento della priorità del backup consente di accelerare il processo di backup ottenendo risorse dagli altri processi attualmente in esecuzione. L'effetto dipende dall'utilizzo totale della CPU e da altri fattori. 5.3.6 Suddivisione dell'archivio I backup di dimensioni più grandi possono essere suddivisi in più file che insieme costituiscono il backup originale. Un file di backup può essere suddiviso per la masterizzazione su supporti rimovibili o per il salvataggio su server FTP (il ripristino dei dati direttamente da server FTP richiede che l'archivio venga suddiviso in file di dimensioni non superiori ai 2 GB). L'impostazione predefinita è Automatica. Con questa impostazione, Acronis True Image Home eseguirà le seguenti operazioni. Durante il backup del disco rigido: se il disco selezionato presenta spazio sufficiente e il relativo file system consente le dimensioni file stimate, verrà creato un singolo file archivio. Se il disco di memorizzazione presenta spazio sufficiente ma il relativo file system non consente le dimensioni file stimate, Acronis True Image Home suddividerà automaticamente il backup in più file. I file system FAT16 e FAT32 hanno un limite di 4 GB come dimensione massima dei file. Tuttavia la capacità di un disco rigido può raggiungere i 2 TB. Un file archivio può pertanto facilmente superare questo limite, se si esegue il backup dell'intero disco. 34 Copyright © Acronis, Inc., 2000-2006 Se non è presente spazio sufficiente per memorizzare l'immagine sul disco rigido, il programma visualizzerà un avviso e attenderà la decisione dell'utente relativamente a come risolvere il problema. È possibile tentare di liberare spazio aggiuntivo e continuare oppure fare clic su Indietro e selezionare un altro disco. Quando si esegue il backup su un dischetto o su disco CD-R/RW o DVD+R/RW: Acronis True Image Home richiederà di inserire un nuovo disco quando il precedente è pieno. In alternativa, è possibile selezionare Dimensione fissa e immettere la dimensione desiderata per il file oppure selezionarla dall'elenco. Il backup verrà quindi suddiviso in più file della dimensione specificata. Ciò è utile quando si esegue il backup di un disco rigido prevedendo di masterizzare successivamente l'archivio su dischi CD-R/RW o DVD+R/RW. La creazione diretta delle immagini su dischi CD-R/RW o DVD+R/RW richiederà notevolmente più tempo della creazione su un disco rigido. 5.3.7 Impostazioni protezione livello file Mantieni le impostazioni di sicurezza dei file negli archivi Per impostazione predefinita, file e cartelle vengono salvati nell'archivio con le loro impostazioni di protezione originali di Windows (ossia le autorizzazioni di lettura, scrittura, esecuzione e così via per ogni utente o gruppo di utenti, impostate in Proprietà -> Protezione). Se si ripristina un file o una cartella protetta su un computer senza l'utente specificato nelle autorizzazioni, può non essere possibile leggere o modificare questo file. Per eliminare questo tipo di problema, è possibile disabilitare la conservazione delle impostazioni di protezione negli archivi. In questo modo i file e le cartelle ripristinate erediteranno sempre le autorizzazioni dalla cartella in cui sono stati ripristinati (cartella superiore o disco, se il ripristino viene eseguito nella cartella di avvio). In alternativa, è possibile disabilitare le impostazioni di protezione dei file durante il ripristino, anche se sono disponibili nell'archivio (vedere 6.4.4 Impostazioni protezione livello file di seguito). Il risultato sarà analogo. Negli archivi, salva i file in forma decrittografata L'impostazione predefinita è disabilitata. Se non si utilizza la funzione di crittografia disponibile nel sistema operativo Windows XP, ignorare questa opzione. (La crittografia di file e cartelle è impostata in Proprietà -> Generale -> Attributi avanzati -> Crittografa contenuto per la protezione dei dati). Selezionare l'opzione se nel backup sono presenti dati crittografati e si desidera che dopo il ripristino qualsiasi utente possa accedere ad essi. In caso contrario, solo l'utente che ha crittografato i file o le cartelle potrà leggerli. La decrittografia può essere inoltre utile se si intende ripristinare i file crittografati su un altro computer. Queste opzioni sono relative solo al backup di file o cartelle. 5.3.8 Componenti supporto L'impostazione predefinita è disabilitata. Quando si esegue il backup in un supporto rimovibile, è possibile rendere questo supporto riavviabile scrivendo su di esso dei componenti aggiuntivi. In questo modo, non sarà necessario un disco di ripristino separato. Copyright © Acronis, Inc., 2000-2006 35 Scegliere i componenti di base, necessari per l'avvio e il ripristino dei dati, nella scheda Generale. Acronis Ripristino in un clic rappresenta un'aggiunta minima al supporto di ripristino e consente il ripristino mediante un solo clic dei dati di un archivio di immagine memorizzato su questo supporto. In questo modo, se si fa clic su Ripristina all'avvio dal supporto, tutti i dati verranno ripristinati automaticamente nella posizione originale. Non saranno possibili opzioni né selezioni quali il ridimensionamento delle partizioni. Se si desiderano più funzionalità durante il ripristino, scrivere una versione autonoma di Acronis True Image Home nel disco di ripristino. Successivamente sarà possibile configurare l'attività di ripristino utilizzando Ripristino guidato dei dati, utilizzare Acronis Snap Restore e così via Nella scheda Avanzate è possibile selezionare la versione del caricatore di Acronis True Image Home completa, sicura o entrambe. La versione sicura non dispone di driver USB, PC Card o SCSI ed è utile solo in caso la versione completa non si caricasse. Se sul computer sono installati altri prodotti Acronis, quali Acronis Disk Director Suite, nella scheda Avanzate saranno incluse anche le versioni riavviabili dei componenti di questi programmi. 5.3.9 Impostazioni aggiuntive 1. Convalida l'archivio di backup al termine dell'operazione L'impostazione predefinita è disabilitata. È possibile scegliere di verificare l'integrità dei dati di backup. La verifica verrà eseguita immediatamente dopo la creazione dell'archivio. Per verificare i dati di un backup incrementale, è necessario disporre di tutti i file dei backup incrementali precedenti e del file del backup completo iniziale. Se qualsiasi dei backup successivi è mancante, la convalida non è possibile. Per verificare i dati di un backup differenziale, è necessario disporre del backup completo iniziale. Tuttavia, se si sono creati diversi backup differenziali oppure sia backup incrementali che differenziali sullo stesso backup completo iniziale (contenuti pertanto nella stessa cartella), saranno necessari TUTTI questi backup successivi per convalidare l'archivio. 2. Chiedi di inserire il primo supporto durante la creazione degli archivi di backup sui supporti rimovibili L'impostazione predefinita è abilitata. È possibile scegliere se visualizzare il messaggio di richiesta Inserire il primo supporto quando si esegue il backup su un supporto rimovibile. Con l'impostazione predefinita, il backup su supporti rimovibili può non essere possibile senza l'assistenza dell'utente poiché il programma attende che si prema OK nella casella del messaggio. Pertanto è necessario disabilitare la richiesta quando si pianifica un backup su supporto rimovibile. Quindi, se il supporto rimovibile è disponibile (ad esempio è inserito un CD-R/RW) l'attività potrà essere eseguita senza assistenza. 36 Copyright © Acronis, Inc., 2000-2006 Capitolo 6. Ripristino dei dati di backup 6.1 Ripristino in Windows o avvio da CD Come precedentemente indicato (vedere 2.3 Esecuzione di Acronis True Image Home), Acronis True Image Home può essere eseguito in vari modi. È consigliabile provare innanzitutto a ripristinare i dati eseguendo Acronis True Image Home in Windows, poiché questo metodo fornisce più funzionalità. Eseguire l'avvio dal supporto riavviabile o utilizzare Startup Recovery Manager (vedere 3.4 Acronis Startup Recovery Manager) solo se Windows non viene caricato. Il CD di avvio da cui è stato caricato il programma non impedisce di usare altri CD con backup. Acronis True Image Home viene caricato interamente nella RAM, perciò è possibile rimuovere il CD di avvio per inserire un disco di archivio. Attenzione. Le lettere delle unità in Acronis True Image Home in modalità autonoma possono essere diverse da quelle riportate da Windows. Ad esempio, l'unità D: identificata in Acronis True Image Home in modalità autonoma può corrispondere all'unità E: in Windows. Se un'immagine di backup è posizionata su un supporto riavviabile, può essere possibile utilizzare Acronis Ripristino in un clic. Mediante questa operazione viene sempre ripristinato l'intero disco fisico. Pertanto, se il disco è formato da più partizioni, verranno tutte incluse nell'immagine. Tutte le partizioni non presenti nell'immagine andranno perse. Assicurarsi che l'immagine contenga tutti i dati del disco o che non siano necessarie le partizioni non inserite nell'immagine prima di utilizzare Acronis Ripristino in un clic. Per ulteriori informazioni su Acronis Ripristino in un clic, vedere 5.3.8 Componenti supporto. 6.1.1 Impostazioni di rete in modalità di ripristino Quando Acronis True Image Home viene riavviato da un supporto rimovibile o da Startup Recovery Manager, può non rilevare la rete. Questa situazione può ad esempio verificarsi se non è presente alcun server DHCP nella rete o se l'indirizzo del computer non è stato identificato automaticamente per qualche motivo. Per abilitare la connessione, specificare manualmente le impostazioni di rete nella finestra visualizzata selezionando Strumenti -> Opzioni -> Schede di rete. 6.2 Ripristino di file e cartelle dagli archivi file Di seguito è descritto come ripristinare file o cartelle da un archivio di backup. È anche possibile ripristinare i file o le cartelle desiderate da un'immagine di disco o partizione. A tal fine, montare l'immagine (vedere Capitolo 12. Esplorazione di archivi e montaggio di immagini) o avviare il ripristino dell'immagine e selezionare Ripristina i file o le cartelle specificate (vedere 6.3 Ripristino di dischi o partizioni oppure di file dalle immagini). 1. Richiamare la procedura guidata Ripristino guidato dei dati facendo clic sull'icona dell'operazione di backup nella finestra principale del programma. 2. Selezionare l'archivio. Se l'archivio si trova nella zona Acronis Secure Zone o in una posizione di backup, selezionare tale zona per scegliere l'archivio nel passaggio successivo. Copyright © Acronis, Inc., 2000-2006 37 Per ripristinare un archivio da un supporto rimovibile, ad esempio un CD, inserire innanzitutto l'ultimo CD, quindi inserire i dischi nell'ordine inverso quando richiesto dal Ripristino guidato dei dati. Il ripristino dei dati direttamente dal server FTP richiede che l'archivio sia formato da file di dimensioni non superiori ai 2 GB. Se si prevede che alcuni file siano più grandi, copiare innanzitutto l'intero archivio (insieme con il backup completo iniziale) in un disco rigido locale o su un disco condiviso di rete. Vedere note e consigli per il supporto del server FTP in 1.3.4 Supporti di memorizzazione supportati. Se si è aggiunto un commento all'archivio, questo verrà visualizzato a destra della struttura delle unità. Se l'archivio è protetto mediante una password, Acronis True Image Home richiederà tale password. Il commento e il pulsante Avanti non saranno disponibili finché non si immette la password corretta. 3. Se si ripristinano file da un archivio contenente backup incrementali, Acronis True Image Home suggerirà di selezionare uno degli archivi incrementali successivi in base alla data e ora di creazione. Pertanto, è possibile riportare file o cartelle allo stato che presentavano in una determinata data. Per ripristinare i dati di un backup incrementale, è necessario disporre di tutti i file dei backup incrementali precedenti e del file del backup completo iniziale. Se qualsiasi dei backup successivi è mancante, il ripristino non è possibile. Per ripristinare i dati di un backup differenziale, è necessario disporre del backup completo iniziale. 38 Copyright © Acronis, Inc., 2000-2006 4. Selezionare una cartella sul computer in cui si desidera ripristinare i file o le cartelle selezionate (cartella di destinazione). È possibile ripristinare i dati nel percorso originale o scegliere un'altra cartella, se necessario. 5. Selezionare i file e le cartelle da ripristinare È possibile scegliere di ripristinare tutti i dati o sfogliare il contenuto dell'archivio e selezionare le cartelle o i file desiderati. 6. Selezionare le opzioni per il processo di ripristino (ossia priorità del processo di ripristino, impostazioni di protezione a livello di file e così via). È possibile selezionare le opzioni Utilizza le opzioni predefinite oppure Imposta le opzioni manualmente. Nel secondo caso, le impostazioni verranno applicate solo all'attività di ripristino corrente. In alternativa, è possibile modificare le opzioni predefinite dalla schermata corrente. Le impostazioni verranno quindi salvate come predefinite. Per ulteriori informazioni, vedere 6.4 Impostazione delle opzioni di ripristino. Copyright © Acronis, Inc., 2000-2006 39 7. La selezione successiva consente di mantenere le modifiche dei dati utili, apportate dal momento della creazione dall'ultimo backup selezionato. Scegliere l'operazione da eseguire se il programma trova nella cartella di destinazione un file con lo stesso nome di un file presente nell'archivio: • Sovrascrivi il file: con questa opzione si darà priorità incondizionata al file archiviato rispetto al file presente nel disco rigido. • Sovrascrivi il file se meno recente: con questa opzione si darà priorità al file modificato più di recente, sia che si trovi nell'archivio o nel disco rigido. • Non sovrascrivere il file: con questa opzione si darà priorità incondizionata al file presente nel disco rigido rispetto al file archiviato. 8. Nella fase finale, viene visualizzato il riepilogo del ripristino. Fino a questo punto, è possibile fare clic su Indietro per apportare modifiche all'attività creata. Fare clic su Procedi per avviare l'esecuzione dell'attività. 9. L'avanzamento dell'attività verrà visualizzato in una finestra speciale. Per interrompere la procedura, fare clic su Annulla. Tenere presente che la procedura annullata può comunque causare modifiche nella cartella di destinazione. 6.3 Ripristino di dischi o partizioni oppure di file dalle immagini Per ripristinare una partizione o un disco da un'immagine, Acronis True Image Home deve ottenere l'accesso esclusivo alla partizione o disco di destinazione. Questo significa che nessuna altra applicazione deve accedervi nello stesso momento. Se viene visualizzato un messaggio in cui è indicato che la partizione o il disco non può essere bloccato, chiudere le applicazioni che utilizzano tale partizione o disco e iniziare nuovamente. Se non è possibile determinare quali applicazioni utilizzano la partizione o il disco, chiudere tutte le applicazioni. 6.3.1 Avvio del Ripristino guidato dei dati Richiamare la procedura guidata Ripristino guidato dei dati facendo clic sull'icona dell'operazione di backup nella finestra principale del programma. 40 Copyright © Acronis, Inc., 2000-2006 6.3.2 Selezione dell'archivio 1. Selezionare l'archivio. Se l'archivio si trova nella zona Acronis Secure Zone o in una posizione di backup, selezionare tale zona per scegliere l'archivio nel passaggio successivo. Per ripristinare un archivio da un supporto rimovibile, ad esempio un CD, inserire innanzitutto l'ultimo CD, quindi inserire i dischi nell'ordine inverso quando richiesto dal Ripristino guidato dei dati. Il ripristino dei dati direttamente dal server FTP richiede che l'archivio sia formato da file di dimensioni non superiori ai 2 GB. Se si prevede che alcuni file siano più grandi, copiare innanzitutto l'intero archivio (insieme con il backup completo iniziale) in un disco rigido locale o su un disco condiviso di rete. Vedere note e consigli per il supporto del server FTP in 1.3.4 Supporti di memorizzazione supportati. Se si è aggiunto un commento all'archivio, questo verrà visualizzato a destra della struttura delle unità. Se l'archivio è protetto mediante una password, Acronis True Image Home richiederà tale password. Il layout delle partizioni, il commento e il pulsante Avanti non saranno disponibili finché non si immette la password corretta. 2. Se si ripristinano dati da un archivio contenente backup incrementali, Acronis True Image Home suggerirà di selezionare uno degli archivi incrementali successivi in base alla data e ora di creazione. Pertanto, è possibile riportare il disco o la partizione allo stato che presentava in una determinata data. Per ripristinare i dati di un backup incrementale, è necessario disporre di tutti i file dei backup incrementali precedenti e del file del backup completo iniziale. Se qualsiasi dei backup successivi è mancante, il ripristino non è possibile. Per ripristinare i dati di un backup differenziale, è necessario disporre del backup completo iniziale. 6.3.3 Selezione del tipo di ripristino Selezionare cosa si desidera ripristinare: Copyright © Acronis, Inc., 2000-2006 41 Ripristina i file o le cartelle specificate Questa selezione consente nuovamente di selezionare dove ripristinare i file o le cartelle selezionati (nel percorso originale o in un altro percorso) e di scegliere i file e le cartelle da ripristinare e così via. Queste operazioni sono analoghe a quelle del ripristino dell'archivio di file. Prestare tuttavia attenzione durante la selezione: se si intendono ripristinare file anziché dischi o partizioni, deselezionare le cartelle non necessarie. In caso contrario si ripristineranno molti file non necessari. Viene quindi visualizzata direttamente la schermata di riepilogo del ripristino (6.3.12 Riepilogo ed esecuzione del ripristino). Ripristina dischi o partizioni Se si è selezionato il tipo di ripristino di dischi e partizioni, è necessario eseguire tutte le impostazioni descritte di seguito. Utilizzo di Snap Restore Quando si ripristina un'immagine di un disco o di una partizione di sistema dalla zona Acronis Secure Zone, è disponibile una terza opzione, ossia l'utilizzo di Acronis Snap Restore. Se si seleziona questa opzione, si passerà direttamente alla finestra di riepilogo (6.3.12 Riepilogo ed esecuzione del ripristino). Premere Procedi, entro pochi secondi verrà riavviato il sistema ripristinato. Accedere al sistema e utilizzarlo normalmente, non sono richiesti ulteriori riavvii o altre azioni. Per ulteriori informazioni su Acronis Snap Restore, vedere 3.6 Acronis Snap Restore. Quando si esegue Snap Restore, l'attuale versione di Acronis True Image Home ripristina sempre l'intero disco di sistema. Pertanto, se il disco di sistema è formato da diverse partizioni e si prevede di utilizzare Acronis Snap Restore, tutte le partizioni dovranno essere incluse nell'immagine. Tutte le partizioni non presenti nell'immagine andranno perse. È tuttavia possibile scegliere un metodo ordinario per il ripristino dell'immagine. In questo modo sarà possibile apportare modifiche alla partizione ripristinata, operazione che non è possibile utilizzando Acronis Snap Restore. Infine, se non si intende ripristinare l'intero sistema ma solo i file danneggiati, selezionare Ripristina i file o le cartelle specificate. 42 Copyright © Acronis, Inc., 2000-2006 6.3.4 Selezione di un disco o partizione da ripristinare Il file archivio selezionato può contenere immagini di più partizioni o anche dischi. Selezionare un disco o una partizione da ripristinare. Le immagini di dischi e partizioni contengono una copia della traccia 0 insieme al record di avvio principale (MBR), visualizzata in questa finestra in una riga separata. È possibile scegliere se ripristinare MBR e traccia 0 selezionando la casella relativa. Ripristinare MBR se è essenziale per l'avvio del sistema. 6.3.5 Selezione di un disco o di una partizione di destinazione 1. Selezionare un disco o una partizione di destinazione in cui si desidera ripristinare l'immagine selezionata. È possibile ripristinare i dati nel percorso iniziale o in un altro disco o partizione o in uno spazio non allocato. La partizione di destinazione deve essere almeno delle stesse dimensioni dei dati non compressi dell'immagine. Tutti i dati conservati nella partizione ripristinata verranno sostituiti dai dati dell'immagine, perciò prestare attenzione e controllare che non vi siano dati necessari di cui non si dispone di una copia di backup. 2. Quando si ripristina un intero disco, viene analizzata la struttura del disco di destinazione per determinare se il disco è libero. Copyright © Acronis, Inc., 2000-2006 43 Se sono presenti partizioni nel disco di destinazione, verrà visualizzata la finestra Disco rigido di destinazione non vuoto che indicherà che il disco di destinazione contiene partizioni e quindi forse dati. Scegliere una delle seguenti opzioni: • Elimina tutte le partizioni sul disco di destinazione prima di eseguire il ripristino: tutte le partizioni esistenti verranno eliminate e tutti dati relativi andranno persi. • Non eliminare le partizioni: non verrà eliminata alcuna delle partizioni esistenti e l'operazione di ripristino verrà interrotta. Sarà quindi necessario annullare questa operazione e selezionare un altro disco. Fino a questo momento, non sono state effettuate modifiche o cancellazioni di dati. Il programma si limita a mappare la procedura. Tutte le modifiche verranno implementate solo quando si fa clic su Procedi nella finestra finale della procedura guidata. Per continuare, selezionare la prima opzione e fare clic su Avanti. Si passerà direttamente al punto 6.3.10 Ripristino contemporaneo di più dischi o partizioni. 6.3.6 Modifica del tipo di partizione ripristinato Quando si ripristina una partizione è possibile modificarne il tipo, anche se ciò non è necessario nella maggior parte dei casi. Questa operazione può viceversa essere necessaria, ad esempio, supporre che il sistema operativo e i dati siano memorizzati nella stessa partizione principale di un disco danneggiato. Se si ripristina una partizione di sistema in un disco nuovo o nello stesso disco e si desidera caricare un sistema operativo da tale partizione, è necessario selezionare Attiva. Se si ripristina una partizione di sistema in un altro disco rigido con le proprie partizioni e il proprio sistema operativo, è maggiormente probabile che siano necessari solo i dati. In questo caso, è possibile ripristinare la partizione come Logica per accedere solo ai dati. Per impostazione predefinita, viene selezionato il tipo di partizione originale. 44 Copyright © Acronis, Inc., 2000-2006 Se si seleziona l’opzione Attiva per una partizione su cui non è installato alcun sistema operativo, il computer non si avvierà. 6.3.7 Modifica del file system della partizione ripristinata Sebbene sia raramente necessario, è possibile modificare il file system della partizione durante il relativo ripristino. Acronis True Image Home consente le seguenti conversioni del file system: FAT 16 -> FAT 32, Ext2 -> Ext3. Per le partizioni con file system nativi diversi questa opzione non è disponibile. Supporre di dover ripristinare una partizione da un vecchio disco FAT16 a bassa capacità a un disco nuovo. Il sistema FAT16 non sarebbe efficiente e potrebbe essere inutilizzabile sul disco rigido ad alta capacità. Ciò è dovuto al fatto che FAT16 supporta partizioni fino a 4 GB, pertanto non è possibile ripristinare una partizione FAT16 da 4 GB in una partizione che supera tale limite senza modificare il file system. In questo caso sarebbe opportuno modificare il file system da FAT16 a FAT32. Tuttavia, tenere presente che non tutti i sistemi operativi supportano FAT32. MS-DOS, Windows 95 e Windows NT 3.x, 4.x non supportano FAT32 e non sarà possibile utilizzarli una volta ripristinata la partizione e cambiato il file system. Possono essere ripristinati normalmente solo su una partizione FAT16. 6.3.8 Modifica della dimensione e della posizione della partizione ripristinata Per ridimensionare e riposizionare una partizione, trascinarne i bordi con il mouse o inserire i valori corrispondenti nei campi appropriati. Mediante questa funzione, è possibile ridistribuire lo spazio sul disco tra le partizioni ripristinate. In questo caso sarà necessario per prima cosa ripristinare la partizione da ridurre. Copyright © Acronis, Inc., 2000-2006 45 Queste modifiche possono essere utili se si intende copiare il disco rigido in un nuovo disco con capacità elevata creandone l'immagine e ripristinandolo in un nuovo disco con partizioni più grandi. Questo metodo viene usato se non è possibile collegare il secondo disco rigido al computer. Per ulteriori informazioni sulla clonazione, vedere 13.1 Informazioni generali). 6.3.9 Assegnazione di una lettera alla partizione ripristinata Acronis True Image Home assegna una lettera inutilizzata alla partizione ripristinata. È possibile selezionare la lettera desiderata da un elenco a discesa. Se si imposta questa opzione su No, alla partizione ripristinata non verrà assegnata alcuna lettera e la stessa resterà nascosta dal sistema operativo. Non assegnare lettere alle partizioni non accessibili da Windows, ovvero quelle con file system diversi da FAT e NTFS. 6.3.10 Ripristino contemporaneo di più dischi o partizioni In una singola sessione, è possibile ripristinare più partizioni o dischi, uno per uno, selezionando dapprima un disco e impostandone i parametri e quindi ripetendo queste azioni per ogni disco o partizione da ripristinare. Se si desidera ripristinare un altro disco o un'altra partizione, selezionare Ripristinare un'altra partizione o un altro disco rigido. Verrà nuovamente visualizzata la finestra di selezione della partizione (6.3.4) e sarà necessario ripetere i passaggi precedenti. In caso contrario, non impostare questa opzione. 6.3.11 Impostazione delle opzioni di ripristino Selezionare le opzioni per il processo di ripristino (ossia la priorità del processo di ripristino e così via). È possibile selezionare le opzioni Utilizza le opzioni predefinite oppure Imposta le opzioni manualmente. Nel secondo caso, le impostazioni verranno applicate solo all'attività di ripristino corrente. In alternativa, è possibile modificare le opzioni predefinite dalla schermata corrente. Le impostazioni verranno quindi salvate come predefinite. Per ulteriori informazioni, vedere 6.4 Impostazione delle opzioni di ripristino. 6.3.12 Riepilogo ed esecuzione del ripristino Nella fase finale, viene visualizzato il riepilogo del ripristino. Fino a questo punto, è possibile fare clic su Indietro per apportare modifiche all'attività creata. Scegliere Annulla per non apportare modifiche ai dischi. Fare clic su Procedi per avviare l'esecuzione dell'attività. L'avanzamento dell'attività verrà visualizzato in una finestra speciale. Per interrompere la procedura, fare clic su Annulla. La partizione di destinazione verrà tuttavia eliminata e il relativo spazio disallocato. Si ottiene lo stesso risultato quando il ripristino ha esito negativo. Per recuperare la partizione, ripristinarla nuovamente dall'immagine. 6.4 Impostazione delle opzioni di ripristino Per visualizzare o modificare le opzioni di ripristino predefinite, scegliere Strumenti -> Opzioni -> Opzioni di ripristino predefinite dal menu principale del programma. Durante la creazione di un'attività di backup è anche possibile modificare le opzioni di ripristino predefinite o impostare opzioni di ripristino temporanee. 46 Copyright © Acronis, Inc., 2000-2006 6.4.1 Modalità sovrascrittura file Questa opzione consente di mantenere le modifiche dei dati utili, apportante dal momento della creazione del backup che verrà ripristinato. Scegliere l'operazione da eseguire se il programma trova nella cartella di destinazione un file con lo stesso nome di un file presente nell'archivio: • Sovrascrivi il file: con questa opzione si darà priorità incondizionata al file archiviato rispetto al file presente nel disco rigido. • Sovrascrivi il file se meno recente: con questa opzione si darà priorità al file modificato più di recente, sia che si trovi nell'archivio o nel disco rigido. • Non sovrascrivere il file: con questa opzione si darà priorità incondizionata al file presente nel disco rigido rispetto al file archiviato. Questa opzione ha effetto solo quando si ripristinano file da archivi di file o cartelle. 6.4.2 Comandi pre/post È possibile specificare comandi o file batch che vengano eseguiti automaticamente prima e dopo la procedura di ripristino. Fare clic su Modifica per aprire la finestra Modifica comando in cui è possibile immettere agevolmente il comando, i relativi argomenti e la directory di lavoro oppure sfogliare le cartelle per individuare un file batch. Non provare a eseguire comandi interattivi, ossia comandi che richiedono l'intervento dell'utente poiché non sono supportati. Deselezionando la casella Esegui le operazioni solo al completamento del comando (selezionata per impostazione predefinita) sarà possibile eseguire il processo di ripristino contemporaneamente all'esecuzione dei comandi. 6.4.3 Priorità ripristino L'impostazione predefinita è Bassa. La priorità di qualsiasi processo eseguito in un sistema determina la quantità di utilizzo della CPU e le risorse di sistema allocate per tale processo. La riduzione della priorità del ripristino Copyright © Acronis, Inc., 2000-2006 47 libera più risorse per altre attività della CPU. L'aumento della priorità del ripristino consente di accelerare il processo di ripristino ottenendo risorse dagli altri processi attualmente in esecuzione. L'effetto dipende dall'utilizzo totale della CPU e da altri fattori. 6.4.4 Impostazioni protezione livello file L'impostazione predefinita è Ripristina i file mantenendo i criteri di protezione. Se le impostazioni di protezione sono state conservate durante il backup (vedere 5.3.7 Impostazioni protezione livello file), è possibile scegliere se ripristinarle o lasciare che i file ereditino le impostazioni di protezione della cartella in cui verranno ripristinati. Questa opzione ha effetto solo quando si ripristinano file da archivi di file o cartelle. 6.4.5 Impostazioni aggiuntive 1. È possibile scegliere se ripristinare la data e l'ora dei file dall'archivio o assegnare ai file la data e ora correnti. 2. Prima di ripristinare i dati dall'archivio, Acronis True Image Home consente di verificarne l'integrità. Se si sospetta che l'archivio sia danneggiato, selezionare Convalida il file di backup prima del ripristino. Per verificare i dati di un archivio contenente backup incrementali, è necessario disporre di tutti i file dei backup incrementali e del backup completo iniziale. Se qualsiasi dei backup successivi non è presente nell'archivio, la convalida non è possibile. Per verificare i dati di un backup differenziale, è necessario disporre del backup completo iniziale. Tuttavia, se si sono creati diversi backup differenziali oppure sia backup incrementali che differenziali sullo stesso backup completo iniziale (contenuti pertanto nella stessa cartella), saranno necessari TUTTI questi backup successivi per convalidare l'archivio. 3. Dopo aver ripristinato un disco o una partizione da un'immagine, Acronis True Image Home può verificare l'integrità del file system. A tal fine, selezionare Controlla il file system dopo il ripristino. La verifica del file system è disponibile solo quando si ripristinano dischi o partizioni per i file system FAT16/32 e NTFS. 48 Copyright © Acronis, Inc., 2000-2006 Capitolo 7. backup Gestione delle posizioni di In questa sezione viene illustrata la creazione e l'eliminazione di posizioni di backup, l'impostazione di regole per le posizioni di backup e la visualizzazione degli archivi contenuti nelle posizioni di backup. Prima di iniziare a gestire le posizioni di backup, assicurarsi di leggere la sezione 3.4.1 Funzionamento in cui sono illustrati lo scopo e i principi di base relativi. 7.1 Creazione di posizioni di backup Per richiamare la procedura guidata Crea posizione di backup, fare clic su Crea e configura posizioni di backup nel gruppo Strumenti o selezionare la categoria Posizione backup nella barra laterale per spostarsi sulla finestra Gestisci posizioni di backup. Quindi selezionare Crea posizione di backup. La creazione di una posizione include i seguenti passaggi. 7.1.1 Impostazione di un percorso per la posizione di backup Le posizioni di backup possono essere organizzate: • su un'unità disco rigido locale (interna) • su un'unità esterna (USB o simile) • su qualsiasi supporto riscrivibile riconosciuto dal BIOS (ad esempio scheda flash) Copyright © Acronis, Inc., 2000-2006 49 • su una condivisione di rete • su un server FTP. Fornire un percorso completo alla cartella che diventerà una posizione di backup insieme al nome utente e alla password per l'accesso all'unità di rete o al server FTP. Si deve ovviamente evitare di eseguire il backup nello stesso disco in cui sono memorizzati il sistema operativo e i dati utente. Se si dispone di un solo disco e non è possibile memorizzare i backup all'esterno del computer, utilizzare Acronis Secure Zone anziché le posizioni di backup. Quando si utilizzano supporti rimovibili, una condivisione di rete o un server FTP, valutare lo spazio di archiviazione libero e la disponibilità di tale spazio in caso sia necessario il ripristino dei dati. 7.1.2 Impostazione delle regole di backup Le regole includono: 1) dimensione massima Si tratta dello spazio di archiviazione massimo consentito per una posizione di backup. Per stimare la dimensione della posizione, è possibile avviare un backup e selezionare tutti i dati che verranno copiati in tale posizione. Nella fase Imposta opzioni di backup, scegliere Imposta le opzioni manualmente, quindi impostare il livello di compressione. Verrà visualizzata la dimensione di backup completo stimata (per il backup di dischi o partizioni) o il rapporto di compressione approssimativo (per il backup a livello di file) con cui è possibile calcolare la dimensione di backup completo stimata. Moltiplicare questa dimensione per circa 1,5 per fornire approssimativamente lo spazio sufficiente per la creazione di archivi incrementali o differenziali. Valutare inoltre la seguente regola, in particolare se si stanno per creare più backup. 2) numero massimo di backup Si tratta del numero massimo di backup consentiti per una posizione 3) periodo massimo di memorizzazione degli archivi nella posizione di backup 50 Copyright © Acronis, Inc., 2000-2006 Quando un utente avvia un backup, la posizione selezionata viene controllata e, se viene superato uno dei limiti, i backup meno recenti vengono consolidati o eliminati. 7.2 Modifica di posizioni di backup Per richiamare la procedura guidata Modifica posizione di backup, fare clic su Crea e configura posizioni di backup nel gruppo Strumenti o selezionare la categoria Posizione backup nella barra laterale per spostarsi sulla finestra Gestisci posizioni di backup. Quindi selezionare Modifica posizione di backup. Selezionare la posizione e immettere i nuovi valori per le regole di backup. Le nuove regole verranno applicate all'intera posizione: al successivo backup in questa posizione di backup, tutto il contenuto verrà elaborato secondo le nuove regole. 7.3 Eliminazione di una posizione di backup Per richiamare la procedura guidata Elimina posizione di backup, fare clic su Crea e configura posizioni di backup nel gruppo Strumenti o selezionare la categoria Posizione backup nella barra laterale per spostarsi sulla finestra Gestisci posizioni di backup. Quindi selezionare Elimina posizione di backup. Selezionare una posizione. Se si desidera eliminare tutti gli archivi memorizzati in tale posizione, selezionare Rimuovi contenuto archivio. In caso contrario la posizione diverrà una cartella comune e sarà possibile accedere agli archivi utilizzando qualsiasi utilità di gestione file. Quindi selezionare Avanti, leggere il riepilogo e fare clic su Procedi. L'operazione verrà eseguita senza visualizzare alcuna richiesta. Copyright © Acronis, Inc., 2000-2006 51 Capitolo 8. Pianificazione delle attività Acronis True Image Home consente di pianificare attività di backup periodiche. In questo modo è possibile proteggere i propri dati. È possibile creare più attività pianificate indipendenti. Ad esempio, è possibile eseguire ogni giorno il backup del progetto corrente e ogni settimana il backup del disco. Tutte le attività pianificate vengono visualizzate nella finestra Attività pianificate, in cui è possibile avviarle, modificarle, eliminarle e rinominarle. Per spostarsi sulla finestra Attività pianificate, fare clic su Attività nel gruppo Gestisci attività o selezionare la categoria Pianificazione attività nella barra laterale. 8.1 Creazione di attività pianificate 1. Per richiamare la Pianificazione guidata delle attività, selezionare Operazioni -> Pianifica attività dal menu principale. In alternativa, è possibile fare clic su Attività nel gruppo Gestisci attività oppure selezionare la categoria Pianificazione attività nella barra laterale per spostarsi sulla finestra Attività pianificate. Quindi fare clic sul pulsante Crea nella barra laterale. 2. Selezionare i dati di cui eseguire il backup. 3. Selezionare la destinazione per i backup che verranno creati in base alla pianificazione. Se si sceglie di creare l'archivio di backup su un'unità di rete, sarà necessario immettere un nome utente e una password per l'accesso di rete. 4. Impostare la modalità per l'attività di backup. Acronis True Image Home fornisce tre tipi di modalità di backup: 1) Crea nuovo archivio di backup completo 2) Crea backup incrementale 52 Copyright © Acronis, Inc., 2000-2006 3) Crea archivio di backup differenziale Per le definizioni delle modalità di backup completa, incrementale e differenziale e per informazioni di base su tali modalità, vedere 3.2 Backup completi, incrementali e differenziali. Utilizzando la modalità di backup incrementale è possibile massimizzare il numero di backup successivi dei dati grazie al ridotto spazio di archiviazione richiesto. Tuttavia, gli archivi con catene incrementali molto lunghe sono meno affidabili poiché il danneggiamento di qualsiasi dei backup della catena rende impossibile il ripristino di dati dai backup successivi. La memorizzazione di soli backup completi rappresenta la modalità più affidabile e quella che richiede più spazio. I backup differenziali sono quasi affidabili come i backup completi poiché non dipendono l'uno dall'altro ma solo dal backup completo iniziale. Indipendentemente dal numero di backup differenziali che si creano, per ripristinare i dati da qualsiasi di essi in aggiunta a tale backup verrà utilizzato esclusivamente il backup completo iniziale. 5. Configurare un'attività di backup nel modo abituale (vedere Capitolo 5. archivi di backup). Creazione di 6. Impostare la periodicità di esecuzione dell'attività. Copyright © Acronis, Inc., 2000-2006 53 • Non avviare automaticamente: l'attività verrà salvata ma non avviata automaticamente. Sarà possibile avviarla successivamente scegliendo il pulsante Esegui nel riquadro Attività pianificate. • Ogni giorno: l'attività verrà eseguita una volta al giorno o una volta in diversi giorni • Ogni settimana: l'attività verrà eseguita ogni settimana o una volta in diverse settimane nel giorno selezionato • Ogni mese: l'attività verrà eseguita una volta al mese nel giorno selezionato • Una volta sola: l'attività verrà eseguita una sola volta nel giorno e all'ora specificata • Dopo l'avvio del computer: l’attività verrà eseguita ad ogni avvio del sistema operativo • Dopo l'accesso: l'attività verrà eseguita ogni volta che l'utente corrente accede al sistema operativo • Dopo lo spegnimento del computer: l’attività verrà eseguita prima di ogni spegnimento o riavvio del computer • Dopo la disconnessione: l'attività verrà eseguita ogni volta che l'utente corrente di disconnette dal sistema operativo. Alcune di queste opzioni potrebbero essere disabilitate a seconda del sistema operativo. 7. Specificare l'ora di avvio dell'attività e altri parametri di pianificazione, in base alla periodicità selezionata (vedere 8.1.1 - 8.1.4). 8. Successivamente sarà necessario specificare il nome dell'utente proprietario dell'attività eseguita, in caso contrario non sarà disponibile alcuna esecuzione pianificata. 54 Copyright © Acronis, Inc., 2000-2006 Nel campo superiore, immettere un nome utente. Nei campi seguenti immettere una password e confermarla. 9. Nella fase finale, viene visualizzata la configurazione dell'attività. Fino a questo punto, è possibile fare clic su Indietro per apportare modifiche all'attività creata. Se si sceglie Annulla, tutte le impostazioni andranno perse. Scegliere Fine per salvare l'attività. 10. La pianificazione dell'attività e il nome predefinito vengono visualizzati nella finestra Attività pianificate. Verrà richiesto di rinominare l'attività. Premere Esc per non eseguire tale operazione. 8.1.1 Impostazione dell'esecuzione giornaliera Se si è selezionata l'esecuzione giornaliera, impostare Ora inizio e i giorni in cui si desidera eseguire l'attività: • Ogni giorno • Giorni feriali • Ogni х giorni: una volta ogni x giorni (specificare l’intervallo) Copyright © Acronis, Inc., 2000-2006 55 Se nell'ora pianificata per l'attività il computer è spento, l'attività non verrà eseguita ma è possibile imporre l'avvio dell'attività mancante all'avvio successivo del computer selezionando una casella sotto i campi Ora inizio. 8.1.2 Impostazione dell'esecuzione settimanale Se si è selezionata l'esecuzione settimanale, impostare Ora inizio, specificare la periodicità di esecuzione dell'attività nella casella Ogni x settimane (ogni settimana, ogni due settimana e così via) e selezionare i giorni in cui eseguire l'attività. Se nell'ora pianificata per l'attività il computer è spento, l'attività non verrà eseguita ma è possibile imporre l'avvio dell'attività mancante all'avvio successivo del computer selezionando una casella sotto i campi Ora inizio. 56 Copyright © Acronis, Inc., 2000-2006 8.1.3 Impostazione dell'esecuzione mensile Se si è selezionata l'esecuzione mensile, impostare Ora inizio e i giorni in cui si desidera eseguire l'attività: • Giorno: alla data specificata • Il <specificare un giorno>: nel giorno della settimana specificato (ad esempio il secondo Martedì o il quarto Giovedì) selezionato dall'elenco a discesa. Se nell'ora pianificata per l'attività il computer è spento, l'attività non verrà eseguita ma è possibile imporre l'avvio dell'attività mancante all'avvio successivo del computer selezionando una casella sotto i campi Ora inizio. 8.1.4 Impostazione dell'esecuzione unica Se si è selezionata l'esecuzione unica, impostare Ora inizio e la data in cui si desidera eseguire l'attività: Copyright © Acronis, Inc., 2000-2006 57 Se nell'ora pianificata per l'attività il computer è spento, l'attività non verrà eseguita ma è possibile imporre l'avvio dell'attività mancante all'avvio successivo del computer selezionando una casella sotto i campi Ora inizio. 8.2 Gestione delle attività pianificate Per spostarsi sulla finestra Attività pianificate, fare clic su Attività nel gruppo Gestisci attività o selezionare la categoria Pianificazione attività nella barra laterale. Nella finestra Attività pianificate sono visualizzate tutte le attività pianificate con i relativi valori di stato, pianificazione, ora ultima esecuzione e ultimo risultato. Per visualizzare gli altri dettagli dell'attività, spostare il puntatore del mouse sui loro nomi. Sono disponibili due modi per modificare i parametri dell'attività. Tramite modifica: Questa operazione viene eseguita in modo analogo alla creazione, tuttavia, le operazioni precedentemente selezionate saranno impostate e sarà pertanto necessario immettere solo le modifiche. Per modificare un'attività, selezionarla e fare clic su Modifica l'attività selezionata nella barra degli strumenti. Se si desidera modificare solo la periodicità e/o l'ora di inizio, fare clic su Pianifica attività selezionata nella barra degli strumenti. A questo punto, sarà necessario effettuare solo le operazioni pianificate, lasciando invariate le impostazioni di backup. Per eliminare un'attività, selezionarla e fare clic su Elimina l'attività selezionata nella barra degli strumenti (verrà richiesta la conferma). Per rinominare un'attività, fare clic su Rinomina l'attività selezionata nella barra degli strumenti, immettere il nome della nuova attività e premere Invio. 58 Copyright © Acronis, Inc., 2000-2006 Capitolo 9. Gestione di Acronis Secure Zone Acronis Secure Zone è una particolare partizione per la memorizzazione di archivi all'interno dello stesso sistema del computer. È necessaria per l'utilizzo di Acronis Startup Recovery Manager. Per ulteriori informazioni su queste funzioni, vedere 3.3 Acronis Secure Zone e 3.4 Acronis Startup Recovery Manager. Quando si sceglie Gestisci Acronis Secure Zone nel menu, viene cercata la zona in tutte le unità locali. Se viene trovata una zona, la procedura guidata consentirà di gestirla (ridimensionarla o modificarne la password) o di eliminarla. Se non è presente alcuna zona, verrà richiesto di crearla. Se la zona Acronis Secure Zone è protetta mediante password, sarà necessario immettere la password corretta prima di eseguire qualsiasi operazione. 9.1 Creazione di una zona Acronis Secure Zone La zona Acronis Secure Zone può essere posizionata in qualsiasi disco locale. Viene creata utilizzando lo spazio non allocato, se disponibile, oppure lo spazio libero all'interno di una partizione. Il ridimensionamento delle partizioni può richiedere il riavvio. In un computer può essere presente una sola zona Acronis Secure Zone. Per creare una zona su un altro disco, è necessario eliminare la zona esistente. 1. Prima di creare una zona, è opportuno stimarne la dimensione. A tal fine, avviare il backup e selezionare tutti i dati che verranno copiati in tale zona. Nella fase Imposta opzioni di backup, scegliere Imposta le opzioni manualmente, quindi impostare il livello di compressione. Verrà visualizzata la dimensione di backup completo stimata (per il backup di dischi o partizioni) o il rapporto di compressione approssimativo (per il backup a livello di file) con cui è possibile calcolare la dimensione di backup completo stimata. Moltiplicare questa dimensione per circa 1,5 per fornire lo spazio sufficiente per la creazione di backup incrementali o differenziali. 2. Selezionare il disco rigido in cui creare la zona Acronis Secure Zone. Copyright © Acronis, Inc., 2000-2006 59 3. Selezionare le partizioni il cui spazio verrà utilizzato per la creazione della zona. 4. Nella finestra successiva, immettere la dimensione della zona Acronis Secure Zone oppure trascinare il dispositivo di scorrimento per selezionare una dimensione compresa tra le dimensioni minima e massima. La dimensione minima è di circa 35 MB, a seconda della geometria del disco rigido. La dimensione massima è pari allo spazio non allocato del disco più lo spazio libero totale su tutte le partizioni selezionate nel passaggio precedente. Quando si crea la zona, il programma utilizza innanzitutto lo spazio non allocato. Se non è disponibile spazio non allocato sufficiente, le partizioni selezionate verranno ridotte. Il ridimensionamento delle partizioni può richiedere il riavvio. 60 Copyright © Acronis, Inc., 2000-2006 Tenere presente che la riduzione di una partizione di sistema alle dimensioni minime può impedire l'avvio del sistema operativo. 5. È possibile impostare una password per limitare l'accesso alla zona. Tale password verrà richiesta per qualsiasi operazione relativa alla zona, ad esempio per il backup e il ripristino di dati, il montaggio di immagini o la convalida di archivi nella zona, il riavvio di ripristino con il tasto F11 il ridimensionamento e l'eliminazione della zona. Il ripristino o l'aggiornamento di Acronis True Image Home non modifica la password. Tuttavia, se il programma viene rimosso e reinstallato mantenendo sul disco la zona Acronis Secure Zone, la password per la zona verrà reimpostata. 6. A questo punto verrà richiesto di attivare Acronis Recovery Manager per poter avviare Acronis True Image Home al momento dell'avvio premendo F11. In alternativa, è possibile attivare questa funzione successivamente nella finestra principale del programma. 7. Dopodiché verrà visualizzato un elenco delle operazioni da eseguire sulle partizioni (o sui dischi). Scegliere Procedi. Acronis True Image Home avvierà la creazione della zona. Lo stato di avanzamento verrà indicato in una finestra speciale. Se necessario, è possibile interrompere la creazione della zona scegliendo Annulla. La procedura verrà tuttavia annullata solo una volta terminata l'operazione corrente. La creazione della zona Acronis Secure Zone può richiedere diversi minuti. Attendere il termine dell'intera procedura. 9.2 Ridimensionamento della zona Acronis Secure Zone 1. Quando la procedura guidata lo richiede, selezionare Gestisci Acronis Secure Zone. 2. Selezionare se ingrandire o ridurre la zona. Può essere necessario ingrandirla per fornire più spazio per gli archivi. La situazione opposta può verificarsi se lo spazio libero di una partizione risulta insufficiente. 3. Selezionare l'origine che fornirà spazio da utilizzare per aumentare la zona Acronis Secure Zone oppure che riceverà spazio dopo la riduzione della zona. 4. Immettere la nuova dimensione dell’area o trascinare il dispositivo di scorrimento per selezionare la dimensione. Quando si aumentano le dimensioni della zona Acronis Secure Zone, il programma utilizza innanzitutto lo spazio non allocato. Se non è disponibile spazio non allocato sufficiente, le partizioni selezionate verranno ridotte. Il ridimensionamento delle partizioni può richiedere il riavvio. Tenere presente che la riduzione di una partizione di sistema alle dimensioni minime può impedire l'avvio del sistema operativo. Quando si riduce la zona, lo spazio non allocato eventualmente presente sul disco verrà allocato nelle partizioni selezionate insieme allo spazio liberato dalla zona. Pertanto sul disco non resterà spazio non allocato. 5. Verrà visualizzato un elenco di operazioni descritte brevemente da eseguire sulle partizioni (o sui dischi). Dopo che si è scelto Procedi, Acronis True Image Home avvierà il ridimensionamento della zona. Lo stato di avanzamento verrà indicato in una finestra speciale. Se necessario, Copyright © Acronis, Inc., 2000-2006 61 scegliere Annulla per interrompere la procedura. La procedura verrà tuttavia annullata solo una volta terminata l'operazione corrente. Il ridimensionamento della zona può richiedere alcuni minuti o anche più tempo Attendere il termine dell'intera procedura. 9.3 Modifica della password per Acronis Secure Zone 1. Quando la procedura guidata lo richiede, selezionare Gestisci Acronis Secure Zone. 2. Selezionare Modifica password. 3. Immettere la nuova password e confermarla oppure selezionare Non utilizzare password di protezione. È anche possibile selezionare una domanda segreta che verrà posta in caso si dimentichi la password. 4. Per eseguire l'operazione di modifica della password, fare clic su Procedi nella finestra finale della procedura guidata. 9.4 Eliminazione di una zona Acronis Secure Zone 1. Quando la procedura guidata lo richiede, selezionare Rimuovi Acronis Secure Zone. 2. Selezionare le partizioni a cui si vuole aggiungere lo spazio liberato dalla zona. Se si selezionano più partizioni, lo spazio verrà distribuito proporzionalmente a ogni partizione. 3. Verrà visualizzato un elenco di operazioni descritte brevemente da eseguire sulle partizioni (o sui dischi). Fare clic su Procedi. Acronis True Image Home avvierà l'eliminazione della zona. Lo stato di avanzamento verrà indicato nella finestra aperta. Se necessario, scegliere Annulla per interrompere la procedura. La procedura verrà tuttavia annullata solo una volta terminata l'operazione corrente. L'eliminazione può richiedere diversi minuti. Attendere il termine dell'intera procedura. 62 Copyright © Acronis, Inc., 2000-2006 L'eliminazione della zona Acronis Secure Zone disabilita automaticamente Acronis Startup Recovery Manager (se attivo) e causa l'eliminazione di tutti i backup memorizzati nella zona. Copyright © Acronis, Inc., 2000-2006 63 Capitolo 10. Creazione di supporti riavviabili È possibile eseguire Acronis True Image Home da zero oppure su un computer in cui si è verificato un errore e che non si avvia. È anche possibile eseguire il backup sui dischi di un computer non Windows, copiandone tutti i dati settore per settore nell'archivio di backup. A tal fine, sarà necessario un supporto riavviabile con la versione autonoma di Acronis True Image Home. Se si è acquistato il prodotto confezionato, si dispone di tale CD riavviabile, poiché il CD di installazione contiene, oltre ai file di installazione del programma, la versione autonoma riavviabile di Acronis True Image Home. Se si è acquistato Acronis True Image Home sul Web, è possibile creare tale supporto utilizzando Generatore di supporti riavviabili. A tal fine, è necessario un CD-R/RW vuoto, un DVD+R/RW vuoto, diversi dischetti formattati (la procedura guidata ne indica il numero esatto) o qualsiasi altro supporto da cui è possibile avviare il computer, ad esempio un'unità Zip. Acronis True Image Home consente inoltre di creare un'immagine ISO del disco riavviabile sul disco rigido. Se sul computer sono installati altri prodotti Acronis, ad esempio Acronis Disk Director Suite, è possibile includere versioni autonome di questi programmi nello stesso disco riavviabile. Se si è scelto di non installare il Generatore di supporti riavviabili durante l'installazione di Acronis True Image Home, non sarà possibile utilizzare questa funzionalità. 1. Fare clic su Crea supporti di ripristino riavviabili nella barra degli strumenti o nella barra laterale, oppure scegliere Crea supporti di ripristino riavviabili dal menu Strumenti. È anche possibile eseguire Generatore di supporti riavviabili senza caricare Acronis True Image Home selezionando Programmi -> Acronis -> True Image -> Generatore di supporti riavviabili dal menu Start. 2. Selezionare quali componenti dei programmi Acronis si desidera inserire nel supporto riavviabile. 64 Copyright © Acronis, Inc., 2000-2006 Acronis True Image Home offre i seguenti componenti: • Acronis True Image Home versione completa Include supporto per interfacce USB, PC Card (precedentemente PCMCIA) e SCSI insieme a periferiche di archiviazione connesse tramite esse ed è pertanto vivamente consigliato. • Acronis True Image Home versione sicura Non include driver USB, PC Card o SCSI. Consigliato per l'utilizzo in caso di problemi con la versione completa Per ulteriori informazioni sui componenti di altri prodotti Acronis, vedere i rispettivi manuali dell'utente. 3. Selezionare il tipo di supporti riavviabili (CD-R/RW, DVD+R/RW o dischetti da 3,5”) da creare. Se il BIOS dispone di questa funzionalità, è possibile creare altri supporti riavviabili quali unità flash USB rimovibili. È anche possibile scegliere di creare un'immagine ISO del disco riavviabile. Utilizzando dischetti da 3,5", sarà possibile scrivere su un dischetto (o su un insieme di dischetti) un solo componente alla volta (ad esempio, Acronis True Image Home). Per scrivere un altro componente, avviare nuovamente Generatore di supporti riavviabili. 4. Se si creano CD, DVD o qualsiasi altro supporto rimovibile, inserire il disco vuoto in modo che il programma possa determinarne la capacità. Se si sceglie di creare un'immagine ISO del disco riavviabile, specificare il nome del file ISO e la cartella in cui inserirlo. 5. Successivamente, il programma calcolerà il numero di dischi vuoti richiesti (nel caso non si sia scelto ISO o CD) e lascerà il tempo di prepararli. Quando si è pronti, fare clic su Procedi. Dopo aver completato la creazione di un disco riavviabile, contrassegnarlo e conservarlo in un luogo sicuro. Tenere presente che i backup creati dalla versione successiva del programma potrebbero non essere compatibili con le versioni precedenti. Per questo motivo, si consiglia vivamente di creare un nuovo supporto riavviabile dopo ogni aggiornamento di Acronis True Image Home. Copyright © Acronis, Inc., 2000-2006 65 Capitolo 11. Altre operazioni 11.1 Convalida degli archivi di backup Per assicurarsi che gli archivi non siano danneggiati è possibile controllarne l’integrità. 1. Per richiamare la Validazione guidata dell'archivio, fare clic su Convalida archivio di backup sulla barra degli strumenti. È anche possibile accedere a questa procedura guidata dalla categoria Archivi di backup. 2. Selezionare l'archivio da convalidare. La zona Acronis Secure Zone può essere solo selezionata interamente poiché tutto il relativo contenuto è considerato come un unico archivio. 3. Scegliere Procedi nella finestra di riepilogo per avviare la procedura di convalida. Al termine della convalida, verrà visualizzata la finestra dei risultati. È possibile annullare il controllo, facendo clic su Annulla. Per verificare i dati di un archivio contenente backup incrementali, è necessario disporre di tutti i file dei backup incrementali e del backup completo iniziale. Se qualsiasi dei backup successivi non è presente nell'archivio, il processo di convalida non riuscirà. Per verificare i dati di un backup differenziale, è necessario disporre del backup completo iniziale. Tuttavia, se si sono creati diversi backup differenziali oppure sia backup incrementali che differenziali sullo stesso backup completo iniziale (contenuti pertanto nella stessa cartella), saranno necessari TUTTI questi backup successivi per convalidare l'archivio. 11.2 Notifica dei risultati dell'operazione Talvolta una procedura di backup o di ripristino può durare anche più di 30 minuti. Acronis True Image Home può notificare all'utente il completamento della procedura mediante il servizio WinPopup o tramite e-mail. Il programma potrà inoltre duplicare i messaggi emessi durante l'operazione o inviare il registro completo dell'operazione al completamento dell'operazione. 66 Copyright © Acronis, Inc., 2000-2006 Per impostazione predefinita tutte le notifiche sono disabilitate. 11.2.1 Notifica e-mail Per impostare la notifica e-mail, selezionare Strumenti-> Opzioni-> Notifiche-> E-mail: Fornire l'indirizzo e-mail a cui verranno inviate le notifiche e il nome del server SMTP in uscita. Possono inoltre essere necessari un nome utente e una password se il server SMTP richiede l'autenticazione. Di seguito in questa finestra è possibile scegliere se si desidera ottenere le notifiche: • quando l'operazione viene completata correttamente (selezionare Aggiungi log completo alla notifica per aggiungere il registro completo dell'operazione al messaggio) • quando l'operazione non riesce (selezionare Aggiungi log completo alla notifica per aggiungere il registro completo dell'operazione al messaggio) • durante l'operazione quando è richiesto l'intervento dell'utente. 11.2.2 Notifica WinPopup Per impostare la notifica WinPopup, selezionare Strumenti -> Opzioni -> Notifiche-> Windows Messenger (WinPopup): Copyright © Acronis, Inc., 2000-2006 67 Fornire il nome del computer a cui verranno inviate le notifiche. Di seguito in questa finestra è possibile scegliere se si desidera ottenere le notifiche: • quando l'operazione viene completata correttamente • quando l'operazione non riesce • durante l'operazione quando è richiesto l'intervento dell'utente. 11.3 Visualizzazione dei registri Acronis True Image Home consente di visualizzare i registri di lavoro. Questi registri forniscono informazioni sui risultati delle attività di backup pianificate, includendo le cause di eventuali errori. Per richiamare la finestra dei registri, selezionare Mostra registro nella barra degli strumenti o dal menu Strumenti. La finestra di esplorazione del registro è composta da due riquadri: quello sinistro visualizza l’elenco dei registri, mentre quello di destra mostra il contenuto del registro selezionato. 68 Copyright © Acronis, Inc., 2000-2006 Il riquadro di sinistra è in grado di contenere fino a 50 registri. Se sono presenti ulteriori registri, è possibile sfogliare l'elenco utilizzando i pulsanti Altro e Minore con le frecce sinistra e destra. Per eliminare un registro, selezionarlo e fare clic su Elimina. Qualora si verificasse un errore durante una qualsiasi di queste operazioni, il registro corrispondente verrà evidenziato con un cerchio rosso contenente una croce bianca. La finestra destra contiene l’elenco delle operazioni contenute nel registro selezionato. I tre pulsanti a destra sono i filtri di controllo dei messaggi: la croce bianca all’interno del cerchio rosso filtra i messaggi di errore, il punto esclamativo all’interno di un triangolo giallo filtra gli avvisi e la lettera “i” contenuta nel cerchio blu filtra i messaggi di informazione. Per selezionare le colonne da visualizzare (parametri), fare clic con il pulsante destro sulla riga delle intestazioni oppure fare clic sul pulsante Scegli dettagli. Quindi, fare clic sui parametri desiderati. Per ordinare i messaggi in base a un determinato parametro, fare clic sulla relativa intestazione (fare nuovamente clic per invertire l'ordine) oppure fare clic sul pulsante Disponi icone per (secondo pulsante dalla destra) e selezionare il parametro desiderato. È possibile modificare la larghezza delle colonne trascinando i margini con il mouse. 11.4 Gestione del ripristino di sistema L'utilità Ripristino configurazione di sistema di Microsoft Windows, disponibile in Windows XP, consente di annullare le modifiche dannose apportate al sistema senza perdere i dati dell'utente creati o modificati recentemente. Per eseguire l'utilità Ripristino configurazione di sistema o per ulteriori informazioni al riguardo, scegliere Start -> Programmi -> Accessori -> Utilità di sistema -> Ripristino configurazione di sistema (tenere presente che nelle versioni meno recenti di Windows non è presente Ripristino configurazione di sistema, pertanto in questi sistemi operativi lo strumento Gestisci il ripristino del sistema non è disponibile). Copyright © Acronis, Inc., 2000-2006 69 Se si esegue Acronis True Image Home regolarmente, questa funzione del sistema operativo non è necessaria. È possibile disattivarla, liberando fino al 12% dello spazio presente sul disco rigido, direttamente da Acronis True Image Home. 1. Per richiamare la Procedura guidata Ripristino configurazione di sistema, fare clic sull'icona Gestisci il ripristino del sistema nella finestra principale del programma. 2. A questo punto è possibile attivare o disattivare Ripristino configurazione di sistema su tutte le partizioni del disco rigido in una sola volta oppure singolarmente su ogni partizione. Non è possibile disattivare Ripristino configurazione di sistema sul disco o sulla partizione di sistema, mantenerlo pertanto su altri dischi o partizioni. 3. Vengono elencate le modifiche configurate. È possibile fare clic su Indietro per selezionare impostazioni diverse. Se si sceglie Annulla, tutte le impostazioni andranno perse. Fare clic su Procedi per applicare le modifiche Se si disattiva Ripristino configurazione di sistema su qualsiasi disco o partizione, tutti i punti di ripristino precedentemente creati per tale disco o partizione verranno eliminati. Accertarsi che non siano necessari tali punti di ripristino prima di procedere. 70 Copyright © Acronis, Inc., 2000-2006 Capitolo 12. Esplorazione di archivi e montaggio di immagini Acronis True Image Home fornisce due modi per gestire il contenuto dell'archivio: il montaggio di immagini e l'esplorazione di immagini e archivi a livello di file. Entrambe le operazioni vengono eseguite tramite la categoria Archivi di backup. L'esplorazione di immagini e di archivi a livello di file consente di visualizzarne il contenuto e di copiare i file selezionati sul disco rigido. Il montaggio di immagini come unità virtuali consente di accedere a esse come se si trattasse di unità fisiche. Ciò significa che: • sarà presente un nuovo disco con la sua lettera nell'elenco delle unità • utilizzando Esplora risorse di Windows e altri file manager, sarà possibile visualizzare il contenuto dell'immagine come se si trovasse in una partizione o in disco fisico • sarà possibile utilizzare il disco virtuale nello stesso modo di un disco reale: aprire, salvare, copiare, spostare, creare ed eliminare file o cartelle. se necessario, l'immagine potrà essere montata in modalità di sola lettura. Tenere presente che, anche se entrambi gli archivi di file e le immagini di dischi o partizioni presentano un'estensione "tib" predefinita, solo le immagini possono essere montate. Se si desidera visualizzare il contenuto dell'archivio di file, utilizzare l'operazione Esplora. Di seguito è riportato un breve riepilogo delle operazioni Esplora e Monta: Esplora Monta Tipo di archivio A livello di file, immagine disco o partizione Immagine partizione Assegnazione di una lettera No Sì Modifica dell'archivio No Sì (in modalità R/W) Estrazione di file Sì Sì La versione corrente di Acronis True Image Home consente di montare o esplorare un archivio immagine solo se tutti i volumi relativi risiedono nella stessa directory. Se l'archivio si estende su più dischi CD-R/RW e si desidera montare l'immagine, è opportuno copiare tutti i volumi in un disco rigido o in un'unità di rete. 12.1 Esplorazione di un archivio 1. Fare clic su Esplora e convalida archivi di backup nel gruppo Strumenti oppure selezionare la categoria Archivi di backup nella barra laterale per spostarsi sulla finestra Gestisci archivi di backup. Quindi selezionare Esplora archivio di backup. In alternativa, è possibile selezionare Strumenti -> Esplora archivio di backup nel menu principale del programma. 2. Selezionare un archivio o una posizione di backup dalla struttura delle unità e fare clic su Apri. Se l'archivio si trova nella zona Acronis Secure Zone, selezionare tale zona per scegliere l'archivio nel passaggio successivo. Copyright © Acronis, Inc., 2000-2006 71 Se si è aggiunto un commento all'archivio, questo verrà visualizzato a destra della struttura delle unità. Se l'archivio è protetto mediante una password, Acronis True Image Home richiederà tale password. I passaggi successivi saranno disabilitati finché non si immette la password corretta. 3. Viene aperta una finestra di Esplora risorse in cui è visualizzato l'archivio o il contenuto della posizione di backup. Se si è selezionato un archivio contenente backup incrementali o differenziali, Acronis True Image Home suggerirà di selezionare uno dei backup successivi (anche denominati "sezioni") in base alla data e ora di creazione. Pertanto, è possibile esplorare lo stato dei dati in un determinato momento. Per esplorare un backup incrementale, è necessario disporre di tutti i backup incrementali precedenti e del backup iniziale completo. Se qualsiasi dei backup successivi è mancante, l'esplorazione non è possibile. Per esplorare un backup differenziale, è necessario disporre del backup completo iniziale. Fare doppio clic sull'icona della sezione per visualizzare i dati salvati nel backup. È possibile copiare qualsiasi file o cartella dal backup esplorato e incollarlo nella cartella del disco rigido. 72 Copyright © Acronis, Inc., 2000-2006 12.2 Montaggio di un'immagine 1. Richiamare la Procedura guidata Monta immagine selezionando Operazioni -> Monta immagine nel menu principale del programma. 2. Selezionare l'archivio dalla struttura di unità. Se l'archivio si trova nella zona Acronis Secure Zone, selezionare tale zona per scegliere l'archivio nel passaggio successivo. Se si è aggiunto un commento all'archivio, questo verrà visualizzato a destra della struttura delle unità. Se l'archivio è protetto mediante una password, Acronis True Image Home richiederà tale password. Il layout delle partizioni e il pulsante Avanti non verranno abilitati finché non si immette la password corretta. 3. Se si è selezionato un archivio contenente immagini incrementali, Acronis True Image Home suggerirà di selezionare una delle immagini incrementali successive (anche denominate "sezioni") in base alla data e ora di creazione. Pertanto, è possibile esplorare lo stato dei dati in un determinato momento. Per montare un'immagine incrementale, è necessario disporre di tutte le immagini incrementali precedenti e dell'immagine iniziale completa. Se qualsiasi delle immagini successive è mancante, il montaggio non è possibile. Per montare un'immagine differenziale, è necessario disporre dell'immagine completa iniziale e dell'immagine differenziale nella stessa cartella. 4. Selezionare una partizione da montare come disco virtuale (notare che non è possibile montare un'immagine dell'intero disco tranne nel caso in cui il disco sia formato da un'unica partizione). È anche possibile selezionare una lettera da assegnare al disco virtuale dall'elenco a discesa Lettera dell'unità. Se non si desidera assegnare una lettera all'unità virtuale, selezionare Non assegnare. Copyright © Acronis, Inc., 2000-2006 73 5. Selezionare se montare l'immagine in modalità sola lettura o in modalità di lettura/scrittura. 6. Se si seleziona la modalità di lettura/scrittura, il programma presuppone che l'immagine collegata verrà modificata e crea un file archivio incrementale per acquisire le modifiche. Si consiglia vivamente di elencare le modifiche future nella sezione Commento di questo file. 7. Il programma visualizza un riepilogo contenente un'unica operazione. Fare clic su Procedi per collegare l'immagine della partizione selezionata come disco virtuale. 8. Una volta collegata l'immagine, il programma eseguirà Esplora risorse di Windows per visualizzarne il contenuto. A questo punto, è possibile utilizzare file e cartelle come se si trovassero su un disco reale. È possibile collegare più immagini di partizioni. Se si desidera copiare un'altra immagine di partizione, ripetere la procedura. 12.3 Smontaggio di un'immagine Si consiglia di smontare il disco virtuale al termine di tutte le operazioni necessarie, poiché il mantenimento di dischi virtuali richiede molte risorse del sistema. Se non si smonta il disco, il disco virtuale scomparirà dopo aver spento il computer. Per scollegare il disco virtuale, fare clic su Smonta immagine e selezionare il disco da smontare. È anche possibile eseguire questa operazione in Esplora risorse facendo clic con il pulsante destro del mouse sull'icona del disco e scegliendo Smonta. 74 Copyright © Acronis, Inc., 2000-2006 Capitolo 13. Trasferimento del sistema in un nuovo disco 13.1 Informazioni generali Spesso il disco rigido utilizzato dagli utenti risulta troppo piccolo. Se non è più presente spazio per i propri dati, è possibile aggiungere un disco soltanto per la memorizzazione di dati come descritto nel capitolo seguente. Tuttavia è possibile che il proprio disco rigido sia troppo piccolo per il sistema operativo e le applicazioni installate, rendendo impossibile l'aggiornamento del software. In questo caso è necessario trasferire il sistema su un disco rigido di maggiore capacità. Per trasferire il sistema è necessario innanzitutto installare il disco nel computer. Se un computer non dispone di un alloggiamento per un altro disco rigido, è possibile installarlo temporaneamente al posto dell'unità CD o utilizzare una connessione USB 2.0 al disco rigido esterno di destinazione. In alternativa, è possibile clonare un disco rigido creandone un'immagine e ripristinandola su un disco rigido con partizioni più grandi. Sono disponibili due modalità di trasferimento: automatica e manuale. In modalità automatica sarà necessario eseguire solamente alcune semplici azioni per trasferire tutti i dati, comprese partizioni, cartelle e file, su un disco nuovo, rendendolo avviabile se il disco originario era avviabile. Le partizioni sul disco nuovo saranno tuttavia più grandi. Tutti gli altri elementi, inclusi il sistema operativo installato, i dati, le etichette dei dischi, le impostazioni, il software e così via rimarranno invariati. Questo è l'unico risultato possibile per la modalità automatica. Il programma può soltanto duplicare la struttura del disco originario su quello nuovo. Per ottenere un risultato diverso, sarà necessario rispondere ad alcune domande sui parametri di clonazione. La modalità manuale permette una maggiore flessibilità nel trasferimento dei dati. 1. Consente di selezionare il metodo di trasferimento di dati e partizioni: • nello stato in cui sono • distribuendo proporzionalmente lo spazio su disco tra le partizioni del vecchio disco • distribuendo manualmente lo spazio sul nuovo disco 2. Consente inoltre di selezionare le operazioni da eseguire sul vecchio disco: • lasciare le partizioni (e i dati) sul vecchio disco • rimuovere tutte le informazioni dal vecchio disco • creare nuove partizioni sul vecchio disco (ed eliminare i vecchi dati) Nelle schermate del programma, le partizioni danneggiate sono contrassegnate da un cerchio rosso con una croce bianca nell'angolo superiore sinistro. Prima di iniziare la clonazione, è opportuno controllare l'eventuale presenza di errori su tali dischi con i relativi strumenti del sistema operativo. Copyright © Acronis, Inc., 2000-2006 75 13.2 Protezione Tenere presente quanto segue: se manca l'alimentazione o viene accidentalmente premuto RESET durante il trasferimento, la procedura sarà incompleta e sarà necessario partizionare e formattare oppure clonare nuovamente il disco rigido. Nessun dato andrà perso poiché il disco originale viene solo letto (non viene modificata né ridimensionata alcuna partizione) fino al completamento del trasferimento dei dati. Tuttavia si consiglia di non eliminare i dati dal vecchio disco finché non si è sicuri che siano stati trasferiti correttamente sul nuovo disco, che il computer si avvii e che tutte le applicazioni funzionino. 13.3 Esecuzione dei trasferimenti 13.3.1 Selezione della modalità di clonazione La finestra Modalità di clonazione verrà visualizzata subito dopo la finestra iniziale. Nella maggior parte dei casi si consiglia l'uso della modalità automatica. La modalità manuale può essere utile se si desidera cambiare la struttura delle partizioni del disco. Se il programma trova due dischi, uno partizionato e uno non partizionato, riconoscerà automaticamente il disco partizionato come disco di origine e il disco non partizionato come disco di destinazione. In questo caso, le due fasi seguenti verranno saltate. 13.3.2 Selezione del disco di origine Se il programma riconosce più dischi partizionati, chiederà all'utente quale sia il disco di origine (il vecchio disco contenente i dati). 76 Copyright © Acronis, Inc., 2000-2006 Origine e destinazione possono essere determinate usando le informazioni fornite in questa finestra (numero del disco, capacità, etichetta, informazioni su partizioni e file system). 13.3.3 Selezione del disco di destinazione Una volta selezionato il disco di origine, selezionare il disco di destinazione in cui copiare le informazioni del disco. Il disco scelto come origine verrà visualizzato in grigio e non sarà disponibile per la selezione. Se è presente un disco non partizionato, il programma lo riconoscerà automaticamente come destinazione e salterà questa fase. Copyright © Acronis, Inc., 2000-2006 77 13.3.4 Disco di destinazione partizionato A questo punto, il programma verifica se il disco di destinazione è libero. In caso contrario, verrà visualizzata la finestra Disco rigido di destinazione non vuoto che indicherà che il disco di destinazione contiene partizioni e quindi forse dati. Scegliere una delle seguenti opzioni: • Elimina partizioni sul disco rigido di destinazione: durante la clonazione, tutte le partizioni esistenti verranno eliminate e i dati andranno perduti. • Non eliminare le partizioni: non verrà eliminata alcuna delle partizioni esistenti e l'operazione di clonazione verrà interrotta. Sarà necessario annullare questa operazione e selezionare un altro disco. Per continuare, selezionare la prima opzione e fare clic su Avanti. Fino a questo momento, non sono state effettuate modifiche o cancellazioni di dati. Il programma si limita a mappare la clonazione. Tutte le modifiche verranno implementate solo quando si sceglie Procedi. 13.3.5 Layout delle partizioni del disco vecchio e nuovo Se precedentemente è stata selezionata la modalità automatica, non verranno richieste ulteriori interazioni da parte dell'utente. Nella finestra verranno illustrate graficamente le informazioni (sotto forma di rettangoli) relative al disco di origine (partizioni e spazio allocato) e del layout del disco di destinazione. Insieme al numero del disco saranno fornite alcune informazioni aggiuntive: capacità del disco, etichetta, informazioni su partizioni e file system. I tipi di partizione (primaria, unità logica) e lo spazio non allocato verranno segnati con colori diversi. Quindi verrà visualizzato il riepilogo di clonazione. 13.3.6 Dati del vecchio disco Se si seleziona la modalità manuale, il programma richiederà come procedere con il vecchio disco: 78 Copyright © Acronis, Inc., 2000-2006 • Crea un nuovo layout della partizione: tutte le partizioni esistenti e i dati in esse contenuti verranno eliminati (ma saranno anche clonati sul nuovo disco, onde evitare di perderli) • Conserva i dati: le partizioni e i dati presenti sul vecchio disco vengono mantenuti inalterati • Distruggi i dati: tutti i dati sul disco vecchio verranno distrutti. Se si intende vendere o comunque affidare ad altri il proprio disco, è bene accertarsi di aver correttamente distrutto tutti i dati. Se invece si intende conservare il disco per archiviarvi dei dati, sarà possibile creare una nuova partizione. In tal caso, una volta completata la clonazione, il disco sarà immediatamente disponibile. Per evitare conseguenze indesiderate, è consigliabile lasciare intatti i dati presenti sul disco vecchio ed eliminarli successivamente, quando si è sicuri che il processo di clonazione è andato a buon fine. 13.3.7 Eliminazione dei dati presenti sul vecchio disco Se si sceglie di eliminare definitivamente i dati presenti sul vecchio disco, occorre selezionare il metodo di eliminazione dei dati sotto descritto: • Rapida: eliminazione rapida in un solo passaggio • Normale: eliminazione in più passaggi Copyright © Acronis, Inc., 2000-2006 79 Il secondo metodo richiede più tempo, ma rende impossibile qualsiasi tentativo di ripristino dei dati, malgrado l’utilizzo di strumenti specifici. Il primo metodo è meno sicuro, ma si rivela comunque idoneo nella maggior parte dei casi. 13.3.8 Selezione del metodo di trasferimento della partizione Acronis True Image Home offre i seguenti metodi di trasferimento dei dati: • Così come sono • Proporzionale: lo spazio presente sul nuovo disco viene distribuito in modo proporzionale tra le partizioni clonate • Manuale: è necessario specificare le nuove dimensioni unitamente a una serie di parametri 80 Copyright © Acronis, Inc., 2000-2006 Se si sceglie di trasferire le informazioni in funzione del metodo "Così come sono", una nuova partizione viene creata per ciascuna vecchia partizione, con dimensioni, tipo, file system ed etichetta uguali. Lo spazio inutilizzato diventa non allocato. In un secondo momento, sarà possibile utilizzare lo spazio non allocato per creare nuove partizioni o per ampliare quelle esistenti con strumenti specifici, quali Acronis Disk Director Suite. Di norma, i trasferimenti di tipo "Così come sono" sono sconsigliati, dal momento che lasciano molto spazio non allocato sul nuovo disco. Utilizzando il metodo "Così come sono", Acronis True Image Home trasferisce i file system non supportati o danneggiati. Se si sceglie di trasferire i dati proporzionalmente, ciascuna partizione sarà ampliata in funzione delle dimensioni delle capacità dei dischi vecchio e nuovo. Le partizioni FAT16 vengono ampliate in misura minore rispetto alle altre, dal momento che presentano una capacità limitata a 4 GB. A seconda della combinazione selezionata, si visualizzerà la finestra di partizionamento del vecchio disco o la finestra di layout delle partizioni del disco (vedere di seguito). 13.3.9 Partizionamento del vecchio disco Se si è precedentemente selezionata l’opzione Crea un nuovo layout della partizione, a questo punto si procederà all’effettiva ripartizione del vecchio disco. In questo passaggio, sarà possibile visualizzare il layout corrente delle partizioni del disco. Inizialmente, il disco presenta solo spazio non allocato. La configurazione cambia via via che si creano nuove partizioni. Una volta completati tutti i passaggi necessari, si sarà aggiunta una nuova partizione. Per crearne un’altra, ripetere le questi passaggi. In caso di errore, scegliere Indietro per ripetere la procedura. Una volta create le partizioni necessarie, deselezionare la casella Crea nuova partizione nello spazio non allocato quindi scegliere Avanti. 13.3.10 Layout delle partizioni del disco vecchio e nuovo Nella finestra successiva, si visualizzerà una serie di rettangoli indicanti il disco rigido di origine con le relative partizioni e lo spazio non allocato, nonché il layout del nuovo disco. Copyright © Acronis, Inc., 2000-2006 81 Insieme al numero di disco rigido, verranno visualizzate informazioni su capacità del disco, etichetta, partizione e file system. I tipi di partizione diversi, ossia primaria, logica e spazio non allocato verranno segnati con colori diversi. Se si è precedentemente selezionato il metodo manuale, il layout delle partizioni risulterà diverso. Questo metodo di partizionamento viene descritto di seguito. 13.3.11 Riepilogo di clonazione Nella finestra successiva verrà visualizzato un elenco di operazioni descritte brevemente da eseguire sui dischi. 82 Copyright © Acronis, Inc., 2000-2006 La clonazione di un disco contenente il sistema operativo attualmente attivo richiede il riavvio. In questo caso, dopo aver fatto clic su Procedi viene richiesto di confermare il riavvio. L'annullamento del riavvio causa l'annullamento dell'intera procedura. La clonazione di un disco non di sistema o di un disco contenente un sistema operativo al momento non attivo procede senza riavvio. Dopo aver fatto clic su Procedi, Acronis True Image Home inizierà la clonazione del vecchio disco sul nuovo disco, indicando l'avanzamento in una finestra speciale. Per interrompere la procedura, fare clic su Annulla. In questo caso, sarà necessario ripartizionare e formattare il nuovo disco, oppure ripetere la procedura di clonazione. Una volta completata l’operazione, i risultati saranno forniti in un apposito messaggio. 13.4 Clonazione con partizionamento manuale 13.4.1 Layout delle partizioni del disco vecchio e nuovo Il trasferimento manuale permette di ridimensionare le partizioni presenti sul nuovo disco. Per impostazione predefinita, il programma ridimensiona le partizioni in modo proporzionale. Nella finestra successiva, si visualizzerà una serie di rettangoli indicanti il disco rigido di origine con le relative partizioni e lo spazio non allocato, nonché il layout del nuovo disco. Insieme al numero di disco rigido, verranno visualizzate informazioni su capacità del disco, etichetta, partizione e file system. I tipi di partizione diversi, ossia primaria, logica e spazio non allocato verranno segnati con colori diversi. Per ridimensionare le partizioni, selezionare la casella Ridefinisci layout. Se il nuovo layout delle partizioni è soddisfacente, deselezionare la casella (se precedentemente selezionata). Scegliere Avanti, per visualizzare la finestra di riepilogo della clonazione. Attenzione. Facendo clic su Indietro in questa finestra, sarà necessario specificare nuovamente le dimensioni delle partizioni. Selezionare la partizione da ridimensionare. La partizione sarà evidenziata in rosso. Copyright © Acronis, Inc., 2000-2006 83 Quindi, ridimensionate e riposizionare la partizione. A tal fine, è possibile inserire i valori nei campi Spazio prima non allocato, Dimensione della partizione, Spazio dopo non allocato, trascinando i margini delle partizioni o la partizione stessa. Quando il cursore si trasforma in due linee verticali con frecce sinistra e destra, significa che è puntato sul bordo della partizione e che è quindi possibile trascinarlo per ampliare o ridurre le dimensioni della partizione. Quando il cursore si trasforma in quattro frecce, significa che è puntato sulla partizione e che è quindi possibile spostarla verso sinistra o verso destra (in caso di spazio non allocato in prossimità della partizione). Una volta definite la nuova posizione e la nuova dimensione, fare clic Avanti. Si tornerà indietro di due passaggi al layout delle partizioni. È inoltre possibile procedere con ulteriori ridimensionamenti e riposizionamenti prima di ottenere il layout desiderato. 84 Copyright © Acronis, Inc., 2000-2006 Capitolo 14. Aggiunta di un nuovo disco rigido Se non si dispone di spazio sufficiente per l’archiviazione dei propri dati, è possibile sostituire il vecchio disco con uno di capacità superiore (i trasferimenti dei dati verso un nuovo disco sono descritti nel capitolo precedente) o, in alternativa, aggiungere un nuovo disco per la semplice memorizzazione dei dati lasciando il sistema sul vecchio disco. Se il computer dispone di un alloggiamento per l’installazione di un altro disco, è molto più semplice aggiungere un disco di dati piuttosto che clonare un disco di sistema Per aggiungere un nuovo disco, è necessario prima procedere alla sua installazione nel computer. 14.1 Selezione di un disco rigido Selezionare il disco che si è aggiunto al computer. Questa finestra potrebbe venire saltata qualora il programma rilevasse automaticamente il nuovo disco. In questo caso, procedere immediatamente alla creazione della nuova partizione. Qualora sul nuovo disco fossero già presenti alcune partizioni, procedere alla loro eliminazione. Selezionare Elimina partizioni sul disco rigido di destinazione e scegliere Avanti per continuare. 14.2 Creazione di nuove partizioni Verrà visualizzato il layout delle partizioni corrente. Inizialmente, tutto lo spazio sul disco sarà disallocato. Dopo aver aggiunto nuove partizioni, lo spazio disponibile cambierà. Copyright © Acronis, Inc., 2000-2006 85 Se si desidera creare una partizione, selezionare Crea nuova partizione nello spazio non allocato e scegliere Avanti. Verrà richiesto di impostare la posizione e la dimensione della nuova partizione. A tal fine, è possibile inserire i valori nei campi Spazio prima non allocato, Dimensione della partizione, Spazio dopo non allocato, trascinando i margini delle partizioni o la partizione stessa. Quando il cursore si trasforma in due linee verticali con frecce sinistra e destra, significa che è puntato sul bordo della partizione e che è quindi possibile trascinarlo per ampliare o ridurre le dimensioni della partizione. Quando il cursore si trasforma in quattro frecce, significa che è puntato sulla partizione e che è quindi possibile spostarla verso sinistra o verso destra (in caso di spazio non allocato in prossimità della partizione). Dopo aver fornito la posizione e la dimensione della nuova partizione, è possibile immettere un'etichetta per la nuova partizione. Qualora si verificasse un errore durante il partizionamento, scegliere Indietro per ripetere il processo. Infine, si tornerà indietro alla schermata di layout delle partizioni. Verificare il layout delle partizioni risultanti e avviare la creazione di un'altra partizione o procedere deselezionando Crea nuova partizione nello spazio non allocato e facendo clic su Avanti. 14.3 Riepilogo di aggiunta del disco Il riepilogo di aggiunta del disco contiene un elenco delle operazioni da eseguire sui dischi. 86 Copyright © Acronis, Inc., 2000-2006 Dopo aver fatto clic su Procedi, Acronis True Image Home inizierà a creare e formattare le nuove partizioni, indicando l'avanzamento in una finestra speciale. Per interrompere la procedura, fare clic su Annulla. In questo caso, sarà necessario ripartizionare e formattare il nuovo disco oppure ripetere la procedura di installazione. Copyright © Acronis, Inc., 2000-2006 87 Appendice A. Partizioni e file system A.1 Partizioni del disco rigido Il meccanismo che permette di installare diversi sistemi operativi su un computer o suddividere una singola unità fisica in più unità "logiche" si chiama partizionamento. Il partizionamento viene eseguito da applicazioni specifiche. In MS-DOS e Windows, sono FDISK e Disk Administrator. I programmi di partizionamento eseguono le seguenti funzioni: • creazione di una partizione primaria • creazione di una partizione estesa che può essere suddivisa in più unità logiche • impostazione di una partizione attiva (applicabile solo a una singola partizione primaria) Le informazioni sulle partizioni di un disco rigido vengono conservate in un'area speciale del disco rigido - il primo settore su cilindro 0, header 0, che viene chiamato tavola delle partizioni. Questo settore è denominato record di avvio principale o MBR. Un disco può contenere fino a 4 partizioni. Questo limite può essere forzato dalla tabella di partizione, la quale dispone di sole 4 stringhe idonee. Questo ovviamente non significa che si può disporre di soli 4 sistemi operativi sul PC. Le applicazioni disponibili denominate disk manager, supportano un numero elevato di sistemi operativi sui dischi rigidi. Per esempio. Acronis OS Selector, un componente di Acronis Disk Director Suite consente di installare fino a 100 sistemi operativi. A.2 File system Un sistema operativo consente all’utente di lavorare con i dati, supportando un dato tipo di file system su una partizione. Tutti i file system si compongono di strutture necessarie ai fini della corretta archiviazione e gestione dei dati. Queste strutture sono di norma composte da settori di avvio dei sistemi operativi, cartelle e file. I file system provvedono alle seguenti funzioni principali: • rilevamento dello spazio occupato e libero su disco (e settori danneggiati, ove presenti) • supporto dei nomi di cartelle e file • rilevamento dell’allocazione fisica dei file sui dischi I diversi sistemi operativi utilizzano file system distinti. Alcuni sistemi operativi funzionano esclusivamente con un file system, mentre altri ricorrono a file system diversi. Di seguito, riportiamo alcuni tra i file system più diffusi. A.2.1 FAT16 Il file system FAT16 è ampiamente utilizzato dai sistemi operativi DOS (DR-DOS, MS-DOS, PC-DOS, PTS-DOS e altri), Windows 98/Me, e Windows NT/2000/XP ed è supportato da molti altri sistemi. Tra le caratteristiche principali del FAT16 si annoverano la tabella di allocazione dei file (FAT) e i cluster. La FAT rappresenta il cuore del file system. Per ottimizzare la sicurezza dei dati, è possibile disporre di più copie della FAT (di norma ne sono 88 Copyright © Acronis, Inc., 2000-2006 presenti due) su un unico disco. Il cluster rappresenta l’unità minima di archiviazione dei dati presente nel file system FAT16. Un cluster contiene un numero predefinito di settori. La FAT archivia le informazioni relative allo stato dei cluster, liberi, danneggiati ecc., quindi definisce i cluster in cui i file vengono archiviati. Il file system FAT16 presenta un limite di 2GB che consente di integrare un massimo di 65,507 cluster, per un corrispondente di 32 Kb ciascuno. (Windows NT/2000/XP supportano partizioni massime fino a 4GB con cluster di dimensioni massime di 64 Kb). Di norma, il cluster di dimensioni inferiori viene utilizzato per arrotondare il numero complessivo di cluster a 65.507. Più una partizione è ampia e più grandi sono i cluster che la compongono. In linea generale, più le dimensioni del cluster sono ampie e maggiore è lo spazio sprecato. Un singolo byte di dati può utilizzare più di un cluster, indipendentemente dal fatto che si tratti di un cluster da 32Kb o 64Kb. Come la maggior parte dei file system, anche il file system FAT16 presenta una cartella di avvio. Diversamente dagli altri però, questa cartella di avvio è archiviata in un punto specifico del sistema e presenta dimensioni limitate (la formattazione standard si traduce in una cartella di avvio a 512 voci). Inizialmente, il FAT16 presentava una serie di limitazioni relativamente ai nomi dei file. I nomi potevano infatti comprendere un massimo di otto caratteri, oltre a un punto, più i tre caratteri riferiti all’estensione. Ciò nonostante, il supporto per nomi lunghi implementato in Windows 95 e Windows NT consente di oltrepassare questa originaria limitazione. Anche il sistema operativo OS/2 supporta nomi lunghi, pur adottando un sistema diverso. A.2.2 FAT32 Il file system FAT32 è stato introdotto a partire da Windows 95 OSR2. È inoltre supportato da Windows 98/Me/2000/XP. Il FAT32 rappresenta un’evoluzione del FAT16. Le differenze principali rispetto al FAT16 risiedono nel numero di cluster a 28 bit e in un sistema di avvio più flessibile dalle dimensioni illimitate. I motivi dell'implementazione del FAT32 sono da ricercarsi nella capacità di questo file system di supportare dischi fissi particolarmente capienti (oltre 8 GB) e nell'impossibilità di implementare qualsiasi altro file system complesso in MS-DOS, che è alla base di Windows 98/Me. Le dimensioni massime dei dischi in FAT32 è di 2 terabyte (1 terabyte, o TB, corrisponde a 1024 gigabyte o GB). A.2.3 NTFS NTFS rappresenta il file system principalmente utilizzato da Windows NT/2000/XP. Si tratta di un file system a struttura chiusa, pertanto non esistono altri sistemi operativi, oltre a quelli citati, interamente supportati. La struttura principale del NTFS è rappresentata dal MFT (master file table). L’NTFS archivia una copia della porzione critica del MFT per ridurre la possibilità di danni o perdita di dati. Le ulteriori strutture di dati dell’NTFS sono invece rappresentate da file speciali. NTFS significa NT File System. Come il FAT, l’NTFS utilizza i cluster per archiviare i file, tuttavia la dimensione del cluster non dipende dalle dimensioni della partizione. L’NTFS è un file system a 64 bit. Sfrutta il sistema unicode per archiviare i nomi dei file. L’NTFS è inoltre di tipo journaling (protetto da errori) e supporta la compressione e la codifica. Copyright © Acronis, Inc., 2000-2006 89 I file presenti nella cartelle sono indicizzati per velocizzare la ricerca dei file. A.2.4 Linux Ext2 L’Ext2 rappresenta uno dei file system principalmente utilizzati sul sistema operativo Linux. L’Ext2 è un file system a 32 bit. Le sue dimensioni massime corrispondono a 16TB. La struttura principale dei dati che descrive un file è del tipo i–node. In questo caso, occorre allocare anticipatamente un punto specifico in cui archiviare la tabella degli i-node (in sede di formattazione). A.2.5 Linux Ext3 Ufficialmente introdotto nella versione 7.2 del sistema operativo Linux, l’Ext3 è il file system di journaling di Red Hat Linux. È compatibile con le versioni precedenti e successive di Linux e con l'ext2. Presenta molteplici modalità di journaling e vanta una compatibilità di elevata piattaforma incrociata in architetture da 32 e 64 bit. A.2.6 Linux ReiserFS Il ReiserFS è stato ufficialmente introdotto su Linux nel 2001. Il ReiserFS ha risolto una serie di problemi connessi all’Ext2. Si tratta di un file system di journaling a 64 bit che alloca dinamicamente lo spazio per le sottostrutture dei dati. 90 Copyright © Acronis, Inc., 2000-2006 Appendice B. Impostazione di dischi rigidi e BIOS Le appendici sotto riportate forniscono una serie di informazioni aggiuntive relative all’organizzazione del disco rigido, alle modalità di archiviazione dei dati sui dischi, alle modalità d’installazione dei dischi nei computer e al relativo collegamento alla scheda madre, alla configurazione dei dischi partendo dal BIOS, alle partizioni e ai file system, nonché alle modalità d'interazione dei sistemi operativi con i dischi. B.1 B.1.1 Installazione dei dischi rigidi sul computer Installazione di un disco rigido, schema generale Per installare un nuovo disco rigido IDE, occorre operare come segue (ipotizziamo che il computer sia stato spento prima di iniziare la procedura): 1. Configurare il nuovo disco rigido come slave installando correttamente i ponticelli sulla scheda del relativo controller. I dischi presentano di norma un’immagine sul box indicante la configurazione corretta dei ponticelli. 2. Aprire il cabinet del computer, quindi inserire il nuovo disco rigido nell’alloggiamento da 3,5’’ o 5,25’’ provvisti di appositi supporti. Fissare il disco con le viti. 3. Inserire il cavo nel disco rigido (quattro piedini: due neri, uno giallo e uno rosso; esiste un solo verso di collegamento del cavo). 4. Collegare il cavo dati piatto da 40 o 80 terminali nella porta presente sul disco rigido e quindi sulla scheda madre (le norme di collegamento sono riportate sotto). Il disco presenta una designazione sul connettore o in prossimità di quest’ultimo che identifica il Piedino 1. Il cavo presenta infatti un filo rosso all'estremità appositamente concepito per il Piedino 1. È bene assicurarsi di aver correttamente inserito il cavo nel connettore. La maggior parte dei cavi è “codificata”, il che significa che possono essere collegati in un solo verso. 5. Accendere il computer e accedere all’impostazione del BIOS, premendo i tasti visualizzati sullo schermo, nella schermata di avvio del computer. 6. Configurare il disco rigido installato, regolando i parametri tipo, cilindro, testine, settori e modalità (a modalità traduzione; questi parametri sono riportati sul case del disco rigido), oppure utilizzando l’auto-rilevamento IDE dell’utilità BIOS per configurare automaticamente il disco. 7. Impostare la sequenza di avvio su A:, C:, CD-ROM o altro, in funzione dell’unità che contiene Acronis True Image Home. In presenza di un dischetto di avvio, impostare il dischetto in testa alla sequenza; in caso di CD, verificare di aver impostato la sequenza a partire dal CD-ROM. 8. Uscire dall’impostazione del BIOS e salvare le modifiche apportate. Acronis True Image Home viene automaticamente lanciato dopo la rinizializzazione. 9. Utilizzare Acronis True Image Home per configurare i dischi rigidi, rispondendo alle domande della procedura guidata. 10. Una volta terminata la procedura, spegnere il computer, impostare il ponticello presente sul disco in posizione master se si desidera utilizzare il disco per l’avvio (o Copyright © Acronis, Inc., 2000-2006 91 lasciarlo in posizione slave in caso di disco installato come periferica di archiviazione secondaria). B.1.2 Prese scheda madre, cavo IDE, cavo d’alimentazione La scheda madre presenta due porte nelle quali è possibile collegare il disco rigido: primary IDE e secondary IDE. I dischi con interfaccia IDE (Integrated Drive Electronics) vengono collegati alla scheda madre per mezzo del cavo piatto contrassegnato da 40 o 80 piedini: uno dei piedini del cavo è di colore rosso. Due dischi IDE possono essere collegati in ciascuna delle porte, ad esempio un computer può montare fino a 4 dischi rigidi di questo tipo. (Ciascun cavo IDE presenta tre spinotti: 2 per i dischi e 1 per la scheda madre.) Come già osservato in precedenza, gli spinotti del cavo IDE sono appositamente progettati per garantire un unico senso di collegamento alle prese. Di norma, uno dei fori per perno viene inserito nello spinotto del cavo, mentre i piedini in posizione frontale rispetto al foro occupato vengono rimossi dalla scheda madre, onde evitare un collegamento improprio del cavo. In tutti gli altri casi, è presente un solo spinotto sul cavo e un’identificazione corrispondente sulla presa del disco rigido e sulla scheda madre. Questo sistema garantisce inoltre il corretto collegamento del disco rigido alla scheda madre. In passato, gli spinotti non presentavano questa configurazione e si usava applicare una norma dettata dall'esperienza: il cavo IDE deve essere collegato al disco rigido in modo tale che il piedino contrassegnato sia vicino al cavo di alimentazione, ad esempio il piedino contrassegnato collegato alla porta #1 della presa. Una norma analoga era utilizzata per il collegamento dei cavi alla scheda madre. Un eventuale collegamento improprio del disco rigido o della scheda madre non implica necessariamente dei danni di natura elettronica a livello del disco o della scheda madre. Semplicemente, il disco non sarà riconosciuto o inizializzato dal BIOS. Sono poi presenti determinati modelli di dischi rigidi, specie quelli di vecchia generazione, nei quali un collegamento improprio può causare danni elettronici a livello dell’unità. Non è nostra intenzione descrivere tutti i modelli di dischi disponibili. Quelli più diffusi sono provvisti di interfacce IDE o SCSI. A differenza di quanto avviene per i dischi IDE, è possibile installare su uno stesso PC da 6 a 14 dischi SCSI. In questo caso, è necessario un controller speciale SCSI (denominato adattatore host) ai fini del collegamento dei diversi dischi. I dischi rigidi SCSI non vengono di norma utilizzati nei PC (workstation), ma sono particolarmente diffusi sui server. Oltre al cavo IDE, il cavo d’alimentazione da 4 piedini deve essere collegato ai dischi rigidi. Anche in questi caso, esiste un solo verso di collegamento. B.1.3 Modalità d’installazione, ponticelli Il disco rigido può essere installato su un computer in posizione master o slave. La modalità d’installazione viene definita dalla posizione dei connettori speciali (denominati ponticelli). 92 Copyright © Acronis, Inc., 2000-2006 I ponticelli sono presenti sulla scheda elettronica del disco, o su una presa speciale che garantisce il collegamento del disco della scheda madre. Sull’unità è normalmente presente un adesivo che spiega il significato di questi simboli. I simboli sono DS, SP, CS e PK. A ciascuna posizione del ponticello corrisponde una modalità d’installazione: • • • • DS – master/predefinita SP – slave (o nessun ponticello richiesto) CS – selezione cavo per master/slave: lo scopo del disco rigido è definito dalla sua posizione fisica rispetto alla scheda madre PK – posizione fissa ponticello: si tratta della posizione possibile del ponticello, se non necessaria nella configurazione predefinita Il disco rigido con il ponticello in posizione master viene elaborato dal sistema di base di input/output (BIOS) come disco di avvio. I ponticelli collegati al medesimo cavo possono presentare la posizione selezione cavo per master/slave. In questo caso, il BIOS identifica come “master” il disco collegato al cavo IDE più vicino alla scheda madre rispetto agli altri. Sfortunatamente, i simboli indicati sui dischi rigidi non sono standard. L’utente potrebbe infatti trovare simboli diversi sui propri dischi rigidi rispetto a quelli sopra descritti. Inoltre, nei dischi di vecchia generazione, lo scopo può essere definito da due ponticelli anziché uno. È dunque necessario studiare attentamente i simboli previamente all’installazione del disco sul computer. Non è sufficiente collegare fisicamente il disco alla scheda madre e configurare correttamente i ponticelli onde garantire il corretto funzionamento – il disco dovrà infatti essere adeguatamente configurato con il BIOS della scheda madre B.2 BIOS Quando si accende il computer, il sistema visualizza spesso alcuni brevi messaggi prima che compaia la rapida schermata del sistema operativo. Questi messaggi provengono dal programma di POST (power-on self test – programma di autocaricamento) integrato nel BIOS ed eseguito dal processore. Il BIOS, o basic input/output system, è un programma installato nel chip della memoria non volatile (BIOS ROM o flash) presente sulla scheda madre del computer e rappresenta un elemento d'importanza cruciale. La versione del BIOS utilizzata “conosce” tutte le specificità dei componenti installati sulla scheda madre: processore, memoria, dispositivi integrati. Le versioni del BIOS vengono fornite dal produttore della scheda madre. Il BIOS presenta le seguenti funzioni principali: • • • Verifica POST del processore, della memoria e dei dispositivi I/O configurazione iniziale di tutte le parti gestibili dal software della scheda madre inizializzazione del processo di avvio del sistema operativo (OS) Tra i diversi componenti del computer, la configurazione iniziale è necessaria per il sottosistema di memoria che controlla il disco rigido, le unità floppy, le periferiche CD-ROM, DVD e le unità ulteriori. Copyright © Acronis, Inc., 2000-2006 93 B.2.1 Utilità di impostazione Il BIOS presenta un’utilità d’impostazione per la configurazione iniziale del computer. Per accedere all’utilità, è necessario premere una combinazione data di tasti (Canc, F1, Ctrl+Alt+Esc, Ctrl+Esc, o combinazioni diverse in funzione della versione del BIOS installata sul computer) durante la sequenza di POST lanciata all'accensione del computer. Di norma, il messaggio indicante la combinazione di tasti necessaria viene visualizzato durante il test di avvio. Premendo questa combinazione di tasti, è possibile accedere al menu dell’utilità d’impostazione integrata nel BIOS. Questo menu può presentare un aspetto, voci e nomi diversi in funzione del produttore del BIOS. I produttori di BIOS più noti per le schede madri del computer sono Award/Phoenix e AMI. Inoltre, mentre le voci del menu d’impostazione standard sono sostanzialmente identiche per i diversi tipi di BIOS, le voci del menu d’impostazione avanzata variano ampiamente in funzione della versione del computer e del BIOS. Si riporta di seguito una descrizione dei principi generali della configurazione iniziale del disco in AwardBIOS. Importanti produttori come Dell e Hewlett-Packard fabbricano schede madri proprietarie e specifiche versioni di BIOS. È sempre bene consultare la documentazione fornita con il computer per prendere conoscenza delle informazioni relative alla corretta configurazione del BIOS. B.2.2 Menu d’impostazione CMOS standard I parametri contemplati nel menu d’impostazione CMOS standard definiscono di norma la geometria del disco rigido. I seguenti parametri (e valori) sono applicabili a tutti i dischi installati sul PC: Parametro Type Valore 1-47, Not Installed, Auto Scopo Type 0 o Not Installed è utilizzato in caso di nessuno disco rigido installato (per disintallarlo). Type 47 è riservato ai parametri definiti dall'utente o ai parametri rilevati dall'utilità di riconoscimento automatico IDE. Il valore Auto abilita il riconoscimento automatico dei parametri del disco IDE durante la sequenza d’avvio. Cylinder (Cyl) 1-65535 Il numero di cilindri presenti su un disco rigido. Per i dischi IDE, viene specificato un numero logico di cilindri. Heads (Hd) 1-16 Il numero di testine presenti su un disco rigido. Per i dischi IDE, viene specificato un numero logico di testine. Sectors (Sec) 1-63 Il numero di settori per traccia presenti su un disco rigido. Per i dischi IDE, viene specificato un numero logico di settori. Size (Capacity) MBytes La capacità del disco in megabyte. Questo valore viene calcolato in funzione della seguente formula: Size=(Cyl x Hds x Sct x 512) / 1024 / 1024. 94 Copyright © Acronis, Inc., 2000-2006 Mode (Translation Method) Normal/ LBA/ Large/Auto Metodo di traduzione degli indirizzi dei settori. Ad esempio, per valutare le funzioni principali di Acronis True Image Home abbiamo utilizzato un disco rigido QuantumTM FireballTM TM1700A quale disco campione dei nostri esempi. I parametri relativi a questo disco presentano i seguenti valori: Parametro Valore Type Auto Cylinder (Cyl) 827 Heads (Hd) 64 Sectors (Sec) 63 Mode Auto CHS 1707 MB Maximum LBA Capacity 1707 MB Nell’impostazione del BIOS, è possibile impostare il parametro Type su User Type HDD (tipo definito dall’utente). In questo caso, sarà necessario specificare il valore di traduzione della modalità parametro, che può corrispondere a Auto/Normal/LBA/Large. La modalità di traduzione corrisponde alla traduzione degli indirizzi. Questo parametro è contemplato perché nelle diverse versioni del BIOS, sono presenti limitazioni alla capacità massimi degli indirizzi dei dischi, fissata a 504 MB (1024 cilindri x 16 testine x 63 settori x 512 byte). Esistono due modi per oltrepassare questa limitazione: (1) passare dagli indirizzi di settore fisici a quelli logici (LBA), (2) utilizzare idonee formule matematiche per ridurre il numero dei settori indirizzati (cylinders) e incrementare il numero delle testine; questo metodo è comunemente denominato Large Disk (Large). La scelta più semplice consiste nell’impostare il valore del parametro su Auto. In caso di più dischi rigidi collegati sulla scheda madre, dei quali si intende utilizzare solo una parte, occorre impostare il Tipo di questi dischi su Not Installed. I parametri del disco possono essere impostati manualmente, avvalendosi delle informazioni fornite dal produttore; è tuttavia più semplice utilizzare il riconoscimento automatico IDE normalmente integrato nelle versioni recenti del BIOS. L’utilità è spesso presente sottoforma di una voce di menu del BIOS separata, mentre a volte è integrata nel menu d’impostazione CMOS standard. Nella sezione 0, «Appendice B. Impostazione di dischi rigidi e BIOS», sono fornite informazioni generali sulla struttura del disco rigido fisico. I controlli integrati dei dischi rigidi IDE mascherano la struttura del disco fisico. Di conseguenza, il BIOS della scheda madre “vede” i cilindri logici, le testine e i settori. Ovviamente, non è questa la sede ideale per trattare l’argomento, è sufficiente sapere che in determinati casi la conoscenza di questo fattore può rivelarsi utile. Copyright © Acronis, Inc., 2000-2006 95 B.2.3 Configurazione della sequenza di avvio, menu d’impostazione CMOS avanzato Oltre al menu d’impostazione CMOS standard, il BIOS dispone di norma di una voce advanced CMOS setup. Qui, è possibile configurare la sequenza di avvio: C:; A:; CDROM:. La gestione della sequenza di avvio varia in funzione delle diverse versioni del BIOS, p.e. per AMI BIOS, AWARDBIOS e gli hardware proprietari dei produttori. Diversi anni fa, la sequenza di avvio del sistema operativo era codificata tramite hardware nel BIOS. Qualsiasi sistema operativo poteva quindi essere avviato da un disco floppy (periferica A:), o dal disco C:. Questa stessa sequenza era utilizzata dal BIOS per la ricerca delle unità esterne: se l'unità A: veniva riconosciuta, il BIOS tentava di avviare il sistema operativo direttamente dal disco floppy. Se invece l'unità non veniva letta o sul floppy era presenta un’area di sistema, il BIOS tentava di avviare il sistema operativo a partire dal disco C:. Attualmente, il BIOS autorizza l’avvio dei sistemi operativi non solo dai dischi floppy o dai dischi, ma anche a partire da CD-ROM, DVD e ulteriori supporti. In presenza di più dischi, contrassegnati dalle lettere C:, D:, E:, e F:, sarà possibile configurare la sequenza di avvio in modo che il sistema operativo venga per esempio avviato dal disco E:. In tal caso, si utilizzerà la seguente sequenza di avvio E:, CD-ROM:, A:, C:, D:. Ciò non significa che l’avvio viene eseguito a partire dal primo disco della sequenza; significa semplicemente che il BOOT effettua un primo tentativo di avvio del sistema operativo a partire da quel disco. Sul disco E: potrebbe non essere presente alcun sistema operativo oppure il sistema potrebbe risultare disattivato. In questo caso, il BIOS passa all‘unità successiva indicata in sequenza. Possono inoltre verificarsi degli errori in sede di avvio, vedere B.2.5 «Errori di inizializzazione del disco rigido». Il BIOS numera i dischi sulla base dell’ordine in cui gli stessi sono collegati ai controller IDE (primary master, primary slave, secondary master, secondary slave); dopodiché passa ai dischi SCSI. L’ordine perde valore se si modifica la sequenza di avvio nell’impostazione del BIOS. Se, ad esempio, si specifica una sequenza d’avvio a partire dal disco E:, la numerazione inizia con il disco rigido che, in circostanze normali, dovrebbe trovarsi in terza posizione (si tratta di norma del secondary master). Una volta installato il disco rigido sul computer e averlo configurato nel BIOS, è possibile affermare che il PC (o la scheda madre) “sa” della sua esistenza e conosce i suoi parametri principali. Questo non è tuttavia sufficiente a garantire che il sistema operativo si interfacci correttamente con il disco. B.2.4 AwardBIOS Riportiamo sotto un esempio di configurazione in AwardBIOS. Il menu AwardBIOS Main, responsabile della configurazione dei dischi sulle scheda madri per i processori Celeron, Pentium II-III e AMD-K6/K7, si presenta di norma come segue: AwardBIOS Setup Utility 96 Copyright © Acronis, Inc., 2000-2006 Main Advanced Power Boot Exit System Time System Date [16:16:35] [01/10/2001] Item Specific Help: Legacy Diskette A Legacy Diskette B Floppy 3 Mode Support [1.44M, 3.5in] [None] [Disabled] <Enter> to go to submenu. Primary Master [Auto] Primary Slave [Auto] Secondary Master [Auto] Secondary Slave [Auto] Language [English] Supervisor Password [Disabled] User Password [Disabled] Halt On [All but Disk/Keyboard] Installed Memory [Disabled] F1 Help ↓ Select Item -/+ Change Values F5 Setup Defaults Esc Exit ←→ Select Menu Enter Select Sub-Menu F10 Save and Exit Posizionare il puntatore sulla riga del Primary Master line e premere il tasto Invio per ottenere la seguente schermata: AwardBIOS Setup Utility Main Primary Master [Auto] Type [Auto] Item Specific Help: <Enter> to select the type of the IDE drive. [User Type HDD] allows you to set each entry on your own. Warning: Ultra DMA Mode 3/4/5 can be enabled only when BIOS detects Shielded 80-pin cable. F1 Help ↓ Select Item -/+ Change Values F5 Setup Defaults Esc Exit ←→ Select Menu Enter Select Sub-Menu F10 Save and Exit Posizionare il puntatore sul valore del parametro Type ([Auto] in questo caso) quindi premere il tasto Invio per visualizzare l'elenco di tutti i possibili valori connessi a questo parametro; ad esempio: None Auto User Type HDD CD-ROM LS-120 ZIP-100 MO Copyright © Acronis, Inc., 2000-2006 97 Other ATAPI Device Utilizzare i tasti a freccia Su e Giù per selezionare il valore di User Type HDD quindi premere il tasto Invio per visualizzare la seguente schermata: AwardBIOS Setup Utility Main Primary Master [User Type HDD] Item Specific Help: Type Translation Mode [User Type HDD] [LBA] <Enter> to select the type of the IDE drive. Cylinders Head Sector CHS Capacity [………0] [……0] […0] 0MB [User Type HDD] allows you to set each entry on your own. Maximum LBA Capacity 0MB Multi Sector Transfer SMART Monitoring PIO Mode [Maximum] [Disabled] [4] Warning: Ultra DMA Mode 3/4/5 can be enabled only when BIOS detects Shielded 80-pin cable. Ultra DMA Mode [5] F1 Help ↓ Select Item -/+ Change Values F5 Setup Defaults Esc Exit ←→ Select Menu Enter Select Sub-Menu F10 Save and Exit Inserire i valori relativi ai parametri Translation Mode, Cylinders, Head e Sector (questi valori sono stampati sul case del disco rigido), quindi terminare la configurazione iniziale del disco rigido con il BIOS. I parametri relativi alla Translation Mode presentano i seguenti valori: LBA Large Normal Match Partition Table Manual Le nuove versioni del menu AwardBIOS presenta inoltre una voce Boot. La schermata relativa al menu Boot , responsabile della configurazione della sequenza di avvio, si presenta come segue: AwardBIOS Setup Utility Main 98 Advanced Power Boot Exit 1. ATAPI CD-ROM 2. Removable Device [None] [Legacy Floppy] Boot Sequence: 3. IDE Hard Drive 4. Other Boot Drive [IBM-DTLA-307020] [Disabled] Plug & Play O/S Boot Virus Detection [No] [Enabled] <Enter> to select the device To select the boot sequence, use up or down arrow. Quick Power On Self Test Boot up Floppy Seek Full Screen Logo [Enabled] [Enabled] [Enabled] Press <+> to move the device up the list, or <-> to move it down the list Copyright © Acronis, Inc., 2000-2006 F1 Help ↓ Select Item -/+ Change Values F5 Setup Defaults Esc Exit ←→ Select Menu Enter Select Sub-Menu F10 Save and Exit Posizionare il puntatore sul campo posto a destra della voce 3. IDE Hard Drive quindi premere il tasto Invio per visualizzare l'elenco di tutti i dischi collegati al computer e riconosciuti dal BIOS, oltre alla riga Disabled; ad esempio: Disabled Quantum FireBALL_1700A IBM DTLA-307020 Quantum FireBALL_1700A La sequenza del dispositivo presente nell’angolo superiore sinistro della schermata significa che in sede di ricerca del disco di avvio, il BIOS lancerà per prima la ricerca del CD-ROM (1. ATAPI CD-ROM), malgrado nella configurazione corrente non sia contemplato alcun CD-ROM. Il BIOS passerà quindi al disco floppy (2. Removable Device). Se nessuno di questi dischi dovesse contenere il sistema operativo, allora il BIOS passerà al disco rigido (3. IDE Hard Drive) selezionato nell'elenco. Selezionare una delle voci dell’elenco con i tasti a freccia Su o Giù quindi spostare la periferica selezionata in cima o in fondo all'elenco, utilizzando i tasti + o -. Questa operazione modifica la sequenza di avvio. Ad esempio, è possibile selezionare la sequenza di avvio, come illustrato sotto: AwardBIOS Setup Utility Main Advanced Power Boot Exit 1. Removable Device 2. ATAPI CD-ROM [Legacy Floppy] [None] Boot Sequence: 3. IDE Hard Drive 4. Other Boot Drive [IBM-DTLA-307020] [Disabled] Plug & Play O/S Boot Virus Detection [No] [Enabled] <Enter> to select the device To select the boot sequence, use up or down arrow. Quick Power On Self Test Boot up Floppy Seek Full Screen Logo [Enabled] [Enabled] [Enabled] Press <+> to move the Device up the list, or <-> to move it down the list F1 Help ↓ Select Item -/+ Change Values F5 Setup Defaults Esc Exit ←→ Select Menu Enter Select Sub-Menu F10 Save and Exit Una volta impostati i parametri specificati, utilizzare i tasti Sinistra o Destra per selezionare la voce di menu Esci. Rispondere affermativamente al prompt relativo al salvataggio dei parametri specificati. Copyright © Acronis, Inc., 2000-2006 99 Per l’AwardBIOS relativo allo schede madri dei processori Pentium, Pentium Pro (ossia quelli meno recenti rispetto a quelli descritti sopra) e AMD-K5/K6, la schermata di impostazione CMOS standard si presenterà come segue: ROM PCI/ISA BIOS (2A69JA2A) STANDARD CMOS SETUP AWARD SOFTWARE, INC. Date (mm:dd:yy) Time (hh:mm:ss) : Fri, : 11: HARD DISKS Primary Master Primary Slave Secondary Master Secondary Slave : : : : : May 33: 15 53 1998 TYPE SIZE CYLS HEAD PRECOMP LANDZ SECTOR MODE Auto 0 0 0 0 0 0 Auto Auto 0 0 0 0 0 0 Auto None 0 0 0 0 0 0 0 None 0 0 0 0 0 0 0 Drive A : 1.44 M Drive B : None Video : EGA/VG Base Memory: Extended Memory: Other Memory: 0K 0K 512K Total Memory: 512K Halt On: All Errors ESC : Quit ↓→←: Select Item F1 : Help (Shift) F2 Change Color PU/PD/+/- : Modify Il parametro Type può presentare i valori Auto, Not Installed o User Defined. In quet’ultimo caso, è necessario specificare manualmente i parametri dei restanti valori (ad eccezione di MODE) sulla base delle informazioni riportate sul case del disco. Lo scopo dei parametri MODE e LANDZ è quello descritto nella nota sopra riportata. Il parametro PRECOMP è il cosiddetto parametro di precompensazione ed è particolarmente importante per i dischi rigidi di vecchia generazione (MFM e RLL). I dischi IDE ignorano questo parametro. Nelle versioni precedenti del BIOS, la sequenza di avvio era impostata nella sezione di impostazione BIOS FEATURES presente nella riga della sequenza d'avvio, nella quale era possibile selezionare le sequenze di avvio più diffuse, per esempio C:; A:;CD-ROM: o CD-ROM:; C:; A:, e altre ancora. B.2.5 Errori di inizializzazione del disco rigido Le periferiche vengono di norma inizializzate correttamente, talvolta però possono verificarsi degli errori. Gli errori tipici relativi ai dischi vengono segnalati dai seguenti messaggi: PRESS A KEY TO REBOOT Questo messaggio non si riferisce necessariamente a errori prodottosi in sede d’inizializzazione del disco. Può tuttavia apparire, ad esempio, quando il programma d’avvio non trova il sistema operativo o quando la partizione primaria non è stata attivata. DISK BOOT FAILURE, INSERT SYSTEM DISK AND PRESS ENTER Questo messaggio compare quando il programma non rileva periferiche di avvio disponibili, siano esse floppy disk, dischi rigidi o CD-ROM. 100 2006 Copyright © Acronis, Inc., 2000- C: DRIVE ERROR C: DRIVE FAILURE ERROR ENCOUNTERED INITIALIZATION HARD DRIVE Questo messaggio compare quando è impossibile accedere al disco C:. Se il disco funziona correttamente, la ragione di questo errore è probabilmente dovuta a impostazioni/collegamenti impropri di: • • • Parametri del disco rigido nell'impostazione del BIOS Ponticelli sul controller (master/slave) Cavi d’interfaccia È inoltre possibile che la periferica non sia funzionante o che il disco non sia formattato. Copyright 101 © Acronis, Inc., 2000-2006