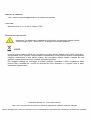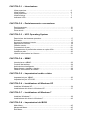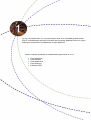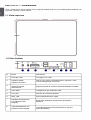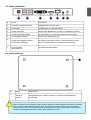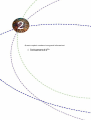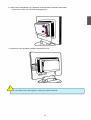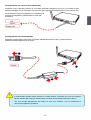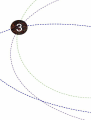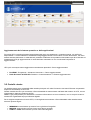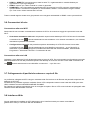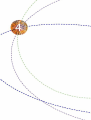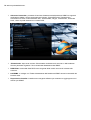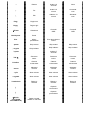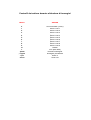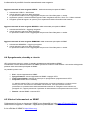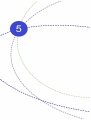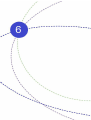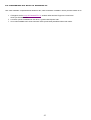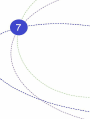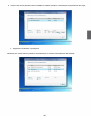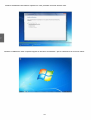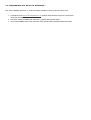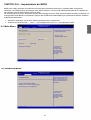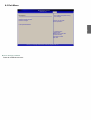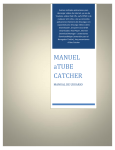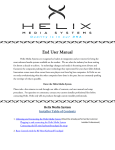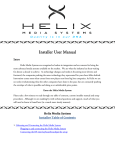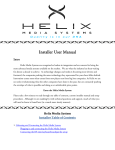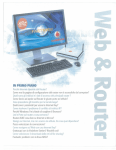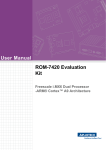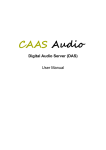Download UFO - Smart HTPC
Transcript
Manuale utente per le ultime novità e gli aggiornamenti visita il sito www.UFOsmartHTPC.it Marchio di fabbrica: Tutti i marchi registrati appartengono ai rispettivi proprietari. Versione: Manuale d’uso V.1.1 di UFO - Smart HTPC. Descrizione dei simboli: ! Attenzione: fa riferimento a importanti informazioni che possono aiutare l'utente a usare meglio UFO - Smart HTPC, e spiega come evitare problemi. WEEE: L'uso di questo simbolo indica che il prodotto non deve essere trattato come rifiuto domestico. Accertandosi che il prodotto venga smaltito correttamente, sarà possibile evitare conseguenze negative all'ambiente e alla salute umana, che potrebbero altresì essere causate da una gestione inappropriata dei rifiuti risultanti da questo prodotto. Per maggiori dettagli sul riciclaggio di questo prodotto, contattare l’ufficio competente della propria città, l’azienda per i servizi di raccolta dei rifiuti domestici o il negozio dove è stato acquistato l’apparecchio. © DM SOLUZIONI ICT. Tutti i diritti riservati. Tutti i nomi commerciali sono marchi di fabbrica registrati dei rispettivi produttori elencati. Tutte le immagini sono solo per riferimento. Per le caratteristiche specifiche fare riferimento fisicamente al prodotto. Avvertenza sulla sicurezza: ! Prima di usare questo prodotto, leggere l'avviso sulla sicurezza in basso con attenzione. Questo aiuterà ad allungare la vita utile del prodotto e a farlo funzionare normalmente. Quando UFO è in funzione, accertarsi che il suo sistema di ventilazione funzioni. Il trasformatore dissipa calore durante il normale utilizzo, accertarsi che non sia coperto e tenerlo lontano dal corpo per evitare danni o lesioni dall'esposizione al calore. Usare il trasformatore in dotazione con il prodotto. Un trasformatore non adeguato potrebbe danneggiare il dispositivo. Accertarsi che tutte le periferiche siano adeguatamente connesse mentre si utilizza UFO. Il prodotto deve essere usato solo in un ambiente con temperature tra 0◦C e 40◦C. Per ridurre il rischio di incendi usare solo cavi N. 26 AWG o più grandi presenti negli elenchi UL o cavi per le telecomunicazioni certificati CSA. Spegnere sempre il computer prima di installare o disinstallare quelle periferiche che non supportano la connessione a computer acceso (hot plug). Scollegare tutte le periferiche prima di effettuare operazioni di manutenzione o smontare l'apparecchio. Non smontare questo prodotto da soli, qualsiasi smontaggio non approvato dal produttore originale potrebbe provocare malfunzionamenti e rendere nulla la garanzia. CAPITOLO 1 – Introduzione Vista superiore……………………………………………………………… Vista frontale……………………………………………………………….. Vista posteriore…………………………………………………………….. Vista inferiore………………………………………………………………. Indicatori LED………………………………………………………………. 6 6 7 7 8 CAPITOLO 2 – Posizionamento e accensione Posizionamento…………………………………………………………...… 10 Connessione……………………………………………………..….………. 12 Primo avvio………………………………………………………………….. 14 CAPITOLO 3 – UFO Operating System Descrizione del sistema operativo…………………………………………. 17 Scrivania………..……………………………………………………………. 17 Account e password utente……………………………………..………….. 18 Applicazioni Ubuntu…………………………………………………………. 18 Cartelle utente…………………………………………………………...….. 19 Connessioni di rete………………………………………………………..... 20 Collegamento di periferiche esterne e copia di file…………………...…. 20 Interfacce web………………………………………………….….……....... 20 Ulteriori informazioni su Ubuntu………………………………………….... 21 CAPITOLO 4 – XBMC Introduzione a XBMC……………………………………………...……...... 23 Controlli da tastiera………………….……………………………………… 24 Archiviazione intelligente……………………………………………….….. 27 Spegnimento, standby e riavvio…………………………………………… 28 Ulteriori informazioni su XBMC…………………………………………… 28 CAPITOLO 5 – Impostazioni audio e video Impostazioni per XBMC…………………………………………………….. 30 Impostazioni per UFO-OS…………………………………………………. 31 CAPITOLO 6 – Installazione di Windows XP Installare Windows XP……………………………………………………… 34 Installazione dei driver in Windows XP…………………………………… 37 CAPITOLO 7 – Installazione di Windows 7 Installare Windows 7…………………………………………………….…. 39 Installazione dei driver in Windows 7……………………………………… 43 CAPITOLO 8 – Impostazioni del BIOS Main Menu……………………………………………………………………. 45 Advanced Menu……………………………………………………………… 45 Exit Menu…………………………………………………………………….. 47 UFO è un potente mini PC con processore dual core e scheda grafica Nvidia ION. E’ caratterizzato da tutte le funzioni dei computer desktop ma ha un corpo sottile per consentirne l’installazione in ogni ambiente. Questo capitolo presenta le caratteristiche generiche di UFO: Vista superiore Vista frontale Vista posteriore Vista inferiore Indicatori LED CAPITOLO 1 - Introduzione 1 UFO - Smart HTPC offre le funzioni di un computer desktop dual core con scheda grafica dedicata, con ingombri, consumi e rumori minimi. 1-1 Vista superiore 190mm 135mm 1-2 Vista frontale 25mm 1 2 3 4 LLS_LED1 5 LLS_LED5 6 7 8 N. Nome Descrizione 1 Porta per cuffie Si collega a un cuffia 2 Ingresso S/PDIF Ingresso microfono Jack 3,5 mm ottico per linea digitale in ingresso o Jack 3,5mm analogico per microfono. 3 Lettore di schede multifunzione Supporta schede di memoria SD/SDCH/MS/MS Pro/MMC 4 Porte USB Collegamento per dispositivi USB 5 LLS_LED Indicano uno stato del sistema 6 HDD_LED Indica l’attività del disco rigido 7 Pulsante di sospensione con indicatore LED integrato Entra nella modalità di sospensione del sistema operativo 8 Tasto alimentazione con indicatore LED integrato Accendendo/spegnendo l'alimentazione, indica lo stato del sistema. 1-3 Vista posteriore 1 1 2 4 3 5 6 7 N. Nome Descrizione 1 Porta RF (Frequenza radio) Alloggiamento antenna wi-fi 2 Porte USB Collegamenti per dispositivi USB 3 Uscita video DVI Uscita video digitale DVI (e VGA con adattatore incluso). 4 Uscita audio/video HDMI Si collega alla TV o all’home theater con cavo HDMI 5 Porta Gigabit Ethernet Porta di rete standard RJ-45 Uscita audio digitale S/PDIF o uscita audio analogico. Si collega in entrambi i casi con connettore jack 3,5mm verso un amplificatore o un impianto home theater. Porta ingresso alimentazione Si collega al trasformatore 6 7 1-4 Vista inferiore 1 N. 1 ! Nome Descrizione Dischi in metallo Alloggiamenti per i piedini magnetici, in caso di posizionamento orizzontale. Nella confezione sono presenti quattro piedini magnetici. Basta applicarli sui dischi di metallo che si trovano sulla parte inferiore di UFO. Il piedino può essere inserito come protezione antiscivolo per UFO se viene posizionato orizzontalmente. Sono inclusi anche i gommini per chiudere gli alloggiamenti delle viti sulla parte superiore di UFO. 7 1-5 Indicatori LED 1 Indicazione Power_ HDD_ LLS_ LLS_ LLS_ LLS_ LLS_ LED LED LED1 LED2 LED3 LED4 LED5 Verde - Spento Spento Spento Spento Spento Verde Spento Spento Spento Spento Spento Spento Rosso Spento Spento Spento Spento Spento Spento Rosso Spento Spento Spento Spento Spento Spento - - Blu, Lampeggiamento - - - - - - - Blu, Lampeggiamento - - - - - - - - Blu, Lampeggiamento - - - - - - - Blu, Lampeggiamento Rosso, lampeggiante - - - - - - CMOS azzerata Attività Dati HDD R/W - Rosso - - - - - Modalità operativa Modalità a risparmio energetico Modalità standby Modalità ibernazione e Modalità spento Errore inizializzazione CPU Errore memoria RAM Errore avvio BIOS Errore BIOS Checksum e Batteria CMOS scarica ! In caso di problemi a UFO consultare la tabella per una diagnosi. 8 Questo capitolo contiene le seguenti informazioni: Posizionamento di UFO Connessione di UFO CAPITOLO 2 – Posizionamento e accensione 2-1 Posizionamento di UFO Su un piano, in verticale UFO può essere installato sulla base verticale inclusa nella confezione. 2 Su un piano, in orizzontale. Applicare i piedini magnetici antiscivolo in corrispondenza dei dischi metallici. Sul retro della TV o del monitor 1. Usare le quattro viti per installare la staffa dietro il monitor. ! Per installare questa staffa, il monitor deve essere conforme ad uno degli standard VESA75 o VESA100. I due gruppi di fori sul monitor hanno spaziature differenti e possono essere d'aiuto nell’identificare il corretto posizionamento della staffa sul retro del monitor. 10 2. Inserire UFO nella staffa con il pulsante di alimentazione collocato sulla parte superiore in modo che sia facile da raggiungere. 2 2 1 3. Dopodiché, sarà possibile collegare l'antenna a UFO. ! Per estrarre UFO dal supporto, rimuovere prima l'antenna. 11 2-2 Connessione di UFO Connessione dell'antenna Connettere l'antenna alla porta RF di UFO. L'antenna può essere ripiegata e fatta ruotare con angoli differenti in base alle proprie esigenze. 2 1 2 Collegamento della TV o del Monitor Connettere UFO a una TV mediante un cavo HDMI, non incluso. Altrimenti collegare un monitor con un cavo DVI o con un cavo VGA, applicando l’adattatore incluso. Collegare quindi UFO ad un amplificatore, ad uno stereo o ad un impianto home theater utilizzando una delle uscite audio disponibili. Collegamento dei dispositivi USB Collegare eventuali periferiche USB alle porte USB di UFO. Possono essere collegati hard disk esterni, pen drive, lettori Blu-ray, lettori DVD, webcam, e altro. Collegare il ricevitore USB della tastiera/telecomando alla porta USB sul retro di UFO indicata dalla freccia in figura per abilitare il wake-up dallo standby direttamente da tastiera/telecomando. Collegamento del cavo di rete (opzionale) Collegare il cavo LAN alla porta RJ-45, con l'altra estremità collegata a un hub o a uno switch di rete. Questo passaggio non è necessario nel caso si voglia utilizzare esclusivamente la connessione wi-fi. La connessione LAN è consigliata per lo streaming di contenuti multimediali in alta definizione sulla rete domestica. 2 Hub oppure Presa LAN Collegamento dell’alimentazione Collegare il trasformatore alla porta di ingresso dell'alimentazione di UFO, quindi premere il pulsante dell'alimentazione per avviarlo. 1 Uscita 3 2 ! Il trasformatore dissipa calore durante il normale utilizzo, accertarsi che non sia coperto e tenerlo lontano dal corpo per evitare danni o lesioni dovute all'esposizione al calore. Per una corretta dissipazione del calore di UFO non ostruirne i fori di ventilazione e rimuovere le plastiche protettive. 13 2-3 Primo avvio di UFO-OS NB: le seguenti indicazioni, così come i Capitoli 3, 4 e 5 fanno riferimento solo alle versioni di UFO equipaggiate di hard disk interno e di sistema operativo UFO-OS. UFO-OS preinstallato consiste in una versione di Ubuntu 11.04 a 64 bit, ottimizzata per le applicazioni multimediali su schermi ad alta definizione. Il sistema operativo preinstallato può essere affiancato o sostituito da sistemi operativi differenti, tra cui Windows XP e Windows 7. 1. Premere il pulsante di alimentazione di UFO. 2. Dopo le schermate di avvio del BIOS e del sistema operativo, si aprirà il desktop di UFO-OS. CAPITOLO 3 – UFO Operating System 3-1 Descrizione del sistema operativo UFO-OS è una distribuzione Linux a 64 bit ottimizzata per UFO – Smart HTPC, basata sul noto sistema operativo Ubuntu in versione 11.04. UFO-OS è stato progettato dalla DM soluzioni ICT (www.dm-ict.it) per la migliore qualità di riproduzione audio e video in alta definizione e per l’archiviazione intelligente dei file multimediali residenti sul file system o sulla rete locale. E’ preconfigurato e pronto ad interagire con altri dispositivi connessi alla rete locale, come smartphone, tablet e PC. Per informazioni dettagliate, per assistenza e per aggiornamenti del sistema operativo UFO-OS fare riferimento al sito www.UFOsmartHTPC.it. 3-2 Scrivania La figura in basso rappresenta la schermata del desktop di UFO-OS. Pannello superiore: comprende il menù del sistema operativo e le icone di notifica. Applicazioni: applicazione installate nel sistema operativo e Ubuntu Software Center per l’installazione di nuove applicazioni. Risorse: cartelle utente, cartelle di rete, hard disk e le periferiche connesse ad UFO. Sistema: impostazioni, preferenze e guide sul sistema operativo. Icone di notifica: connessioni di rete, posta e messaggistica istantanea, alimentazione del sistema. Scrivania: contiene i collegamenti alle principali risorse e applicazioni installate su UFO. Mostra anche il collegamento alle periferiche esterne connesse ad UFO. Pannello inferiore: contiene il pulsante mostra desktop, la barra delle applicazioni aperte, il selettore per i desktop multipli e il cestino. 3-3 Account e password utente UFO-OS è un sistema sicuro e protetto dalle modifiche involontarie o malevoli, non ha bisogno di antivirus. Per ogni modifica sulla sicurezza del sistema è richiesto l’inserimento della password utente. L’account utente preimpostato è ufo, analogamente la password utente preimpostata. Sia il nome dell’account utente sia la password utente possono essere modificati dalle impostazioni del sistema operativo. user: ufo password: ufo 3-4 Applicazioni Ubuntu Applicazioni preinstallate UFO viene fornito con una serie di applicazioni già installate, ed è già completo per l’utilizzo come centro multimediale per l’intrattenimento digitale di tutto l’ambiente domestico. XBMC: riproduce qualsiasi file multimediale e gestisce la condivisione dei file sulla rete. Firefox: browser web per la navigazione in Internet. Evolution: client di posta elettronica e notizie RSS Skype: comunicazione audio, video e testuale. JDownloader: gestore dei download aMule: versione per Linux del celebre eMule per scaricare dalle reti peer-to-peer. Transmission: client bitTorrent TeamViewer: desktop remoto. Queste applicazioni possono essere avviate o dalla Scrivania, o dal menù Applicazioni di UFO-OS oppure direttamente da XBMC in Programmi > Advanced Launcher. Suggerimento: può essere comodo impostare XBMC come applicazione di avvio, in maniera tale che UFO si accenda direttamente con la schermata principale di XBMC. E’ possibile impostare questa funzione dal menu’ Sistema, nel pannello superiore della Scrivania di UFO-OS. Le applicazioni possono essere chiuse cliccando sulla X sulla barra del titolo dell’applicazione. Altrimenti con le combinazioni di tasti ALT+F4 oppure CTRL+Q. I link ai manuali delle applicazioni installate sono disponibili sul sito www.UFOsmartHTPC.it nella sezione Supporto > Manuali. Installazione di nuove applicazioni Nuove applicazioni possono essere scaricate gratuitamente dall’Ubuntu Software Center, raggiungibile nel Pannello superiore della Scrivania selezionando Applicazioni > Ubuntu Software Center. In alternativa è possibile installare applicazioni con gli appositi pacchetti software rilasciati dagli sviluppatori. Aggiornamento del sistema operativo e delle applicazioni Di norma UFO controlla gli aggiornamenti disponibili ogni due settimane e, quando presenti, ne notifica la disponibilità. Lo scaricamento e l’installazione degli aggiornamenti non avviene in modo automatico, ma deve essere lanciato dall’utente. In alternativa è possibile modificare le impostazioni del sistema per far scaricare ed installare ad UFO gli aggiornamenti in modo del tutto automatico e con una diversa frequenza di aggiornamento. UFO può comunque essere aggiornato manualmente aprendo il Centro aggiornamenti: Da XBMC: Programmi > Advanced Launcher > Centro aggiornamenti Dalla Scrivania di UFO-OS: Sistema > Amministrazione > Gestore aggiornamenti 3-5 Cartelle utente Le cartelle utente sono accessibili dalla cartella principale ufo sulla Scrivania o dal menù Risorse sul pannello superiore del desktop di UFO-OS. Queste cartelle servono per contenere i file multimediali da memorizzare nell’hard disk interno di UFO, e sono organizzate in base al contenuto dei file. XBMC è già preimpostato per analizzare e scaricare informazioni sul loro contenuto, con lo scopo di creare e mantenere organizzata la propria libreria digitale. Per la migliore esperienza d’uso di UFO, si consiglia di memorizzare i file multimediali nelle cartelle utente secondo quanto segue: IMMAGINI: memorizzare qui tutte le foto e gli album fotografici. MUSICA: memorizzare qui tutti i brani e gli album musicali. VIDEO > FILM: memorizzare qui tutti i film cinematografici. VIDEO > SERIE TV: memorizzare qui tutte le serie TV, organizzandole in cartelle distinte per ogni serie TV e per ogni stagione. VIDEO: inserire qui i video musicali e i video in generale. SCARICATI: come impostazione predefinita tutti i file scaricati con UFO vengono memorizzati in questa cartella. I download completati con JDownloader, aMule e Transmission vengono salvati qui. Così come i video scaricati da YouTube. Tutte le cartelle appena citate sono già presenti come sorgenti multimediali in XBMC e sono pronte all’uso. 3-6 Connessioni di rete Connessione alla rete Wi-Fi Assicurarsi di aver montato correttamente l’antenna di UFO e di trovarsi nel raggio di copertura di una rete Wi-Fi. Scansione automatica delle reti: dal pannello superiore del desktop di UFO-OS cliccare l’icona delle connessioni di rete . Quindi selezionare la rete wireless a cui si intende connettersi e, se richiesto, immettere la password di accesso. Configurazione manuale: dal pannello superiore del desktop di UFO-OS cliccare l’icona delle connessioni di rete . Quindi selezionare la voce Modifica connessioni… e poi Senza fili. In alternativa è possibile raggiungere la medesima schermata dall’ ambiente XBMC, selezionando Programmi > Advanced Launcher > Connessioni di rete. Connessione alla rete LAN Collegare il cavo ethernet RJ-45 all’apposita porta sul retro di UFO. Per un’eventuale configurazione manuale delle impostazioni di rete dal pannello superiore del desktop di UFO-OS cliccare l’icona delle connessioni di rete . Quindi selezionare la voce Modifica connessioni… e poi Via cavo. 3-7 Collegamento di periferiche esterne e copia di file Le periferiche collegate ad UFO vengono mostrate sulla Scrivania e tra le Risorse del pannello superiore del desktop di UFO-OS. Accedendovi è possibile copiare e trasferire file tra UFO e dispositivi esterni come hard disk USB, pen drive USB, schede di memoria SD/SDCH/MS/MS Pro/MMC. Per ottenere la migliore esperienza d’uso si consiglia di copiare i file su UFO come indicato nel paragrafo sulle Cartelle utente dell’ambiente UFO-OS. 3-8 Interfacce Web Alcune applicazioni installate su UFO dispongono di un’interfaccia web per essere controllate e gestite da un altro pc connesso alla rete domestica. Per raggiungere un’interfaccia web di UFO è necessario: 1. Aprire un browser web, ad esempio Firefox, dal PC o dal dispositivo con cui si vuole controllare UFO. 2. Inserire nella barra degli indirizzi l’indirizzo IP di UFO e la porta dell’interfaccia web desiderata nella forma http://IP:PORTA Porte preimpostate per le interfacce web: XBMC: 8080 Jdownloader: 8765 aMule: 4711 Transmission: 9091 Come reperire l’IP di UFO: dopo aver collegato UFO ad una rete, dall’applicazione XBMC selezionare SISTEMA > INFO SISTEMA e leggere l’indirizzo IP.In alternativa consultare le informazioni sulla connessione di rete del sistema operativo. 3-9 Ulteriori informazioni su Ubuntu Ulteriori risorse per UFO-OS sono disponibili sul sito www.UFOsmartHTPC.it nella sezione Supporto > Software > UFO-OS. Il sito ufficiale di Ubuntu, da cui UFO-OS deriva, è http://www.ubuntu-it.org. CAPITOLO 4 – XBMC 4-1 Introduzione a XBMC XBMC è l’applicazione perfetta per l’intrattenimento multimediale in alta definizione. E’ possibile ampliarne le già numerose funzionalità tramite add-on, cioè applicazioni specifiche per XBMC. E’ possibile navigare tra le diversi voci di menù utilizzando i tasti direzionali della tastiera o il mouse. Premere il tasto ENTER sulla tastiera o cliccare con il tasto sinistro del mouse per selezionare una voce di menù. Premere invece il tasto ESC o il tasto BACK per tornare indietro. Il primo pulsante in basso nella schermata principale di XBMC visualizza la playlist attualmente in riproduzione. Mentre il secondo è il pulsante di alimentazione. L’applicazione XBMC è così strutturata: VIDEO: riproduzione di film, serie tv e video dall’hard disk integrato, da periferiche USB collegate ad UFO, dalla rete locale o da Internet. Include l’add-on per il collegamento a YouTube. MUSICA: riproduzione di brani musicali dall’hard disk integrato, da periferiche USB collegate ad UFO, dalla rete locale o da Internet. IMMAGINI: visualizzazione e presentazione di foto e immagini dall’hard disk integrato, da periferiche USB collegate ad UFO, da fotocamere collegate a UFO, dalla rete locale o da Internet. METEO: servizio di previsioni meteo e streaming di meteo giornali da Internet. PROGRAMMI: racchiude gli add-on che aggiungono funzionalità a XBMC. SISTEMA: informazioni e impostazioni di sistema, gestore di file. Gli add-on preinstallati sono: Advanced Launcher: permette di lanciare direttamente dall’ambiente XBMC le seguenti applicazioni AMule, Centro aggiornamenti Ubuntu, Client BitTorrent Transmission, Connessioni di rete, Firefox browser web, JDownloader, Skype, TeamViewer, terminale bash, client di posta elettronica e notizie RSS. JDownloader: dopo aver avviato JDownloader da Advanced Launcher o dall’ambiente Ubuntu permette di gestire i file in download direttamente da XBMC. RSS Editor: scelta del feed RSS come sorgente delle notizie scorrevoli in basso allo schermo. twitXBMC: si collega con Twitter direttamente dall’ambiente XBMC senza la necessità del browser web. Repositories Installer: installa nuove sorgenti software per scaricare e aggiungere nuovi add-on per XBMC 4-2 Controlli da tastiera TASTO Azione A C F I OSD Musica Audio offset Menu’ contestuale Avanti veloce Avanti veloce Avanti veloce Informazioni Informazioni Informazioni Next subtitle Lock preset Player controls (OSD) Player controls (OSD) L M OSD Video Player controls (OSD) "Now playing" playlist N O Utilizzo CPU Codec info P Play Play Visualisation preset list Q Queue Rewind Rewind R S Rewind Shutdown menu Show preset Toggle subtitles on and off T V W X Codec info Visualisation settings Segna come visto/non visto Stop Z Stop Stop Zoom / proporzioni Space Pause/Play Pause/Play Pause/Play ← Sinistra Indietro 30 secondi Precedente → Destra Avanti 10 secondi Next ↑ Su Avanti 10 minuti Aumenta voto ↓ Giù Indietro 10 minuti Abbassa voto Pag↑ Pagina su Page↓ Pagina giù ↵ Enter Selezione Controlli OSD Controlli OSD Backspace Back Esc Menu precedente Esci da schermo intero . punto Skip avanti Skip avanti Skip avanti , virgola Skip indietro Skip indietro Skip indietro Indietro 7 secondi " quote Tab ⇆ Schermo intero Schermo intero Schermo intero PrintSrc Cattura schermata Cattura schermata Cattura schermata - meno abbassa volume abbassa volume abbassa volume + più Alza volume Alza volume Alza volume = uguale Alza volume Alza volume Alza volume \ backslash Riduci a finestra Riduci a finestra Riduci a finestra [ Capitolo successivo ] Capitolo precedente ⇧ Shift + (LETTERA ALFABETICA) Salta a quella lettera in una lista Controlli da tastiera durante slideshow di immagini TASTO AZIONE 0 1 2 3 4 5 6 7 8 9 R T . punto , virgola + più - meno Zoom Normale (100%) Zoom Level 1 Zoom Level 2 Zoom Level 3 Zoom Level 4 Zoom Level 5 Zoom Level 6 Zoom Level 7 Zoom Level 8 Zoom Level 9 Rotate Info (EXif data) Prossima immagine Immagine precedente Zoom in Zoom out 4-3 Archiviazione intelligente XBMC è capace di creare e mantenere organizzata la propria libreria digitale sotto forma di archivio. L’archivio è costituito da brani musicali, film ,serie tv, video e immagini memorizzati su UFO, su periferiche esterne connesse ad UFO o su dispositivi di rete raggiungibili da UFO. I dispositivi su cui sono memorizzati i contenuti multimediali vengono indicati come sorgenti. Le periferiche USB e le schede di memoria inserite vengono mostrate in automatico all’interno delle sezioni VIDEO, MUSICA e IMMAGINI dell’ambiente XBMC. Per impostare il contenuto delle sorgenti e avviare la scansione dei contenuti multimediali in esse presenti 1. cliccare col tasto destro del mouse sul nome della sorgente 2. scegliere la voce di menù “Imposta il contenuto”. In alternativa 1. selezionare il nome della sorgente con le frecce direzionali della tastiera 2. premere il tasto C sulla tastiera 3. nella schermata che si apre scegliere quindi la tipologia dei contenuti multimediali (Film, Serie TV, Video musicali) 4. selezionare Impostazioni impostare la lingua italiana dalla nuova schermata e confermare 5. avviare la scansione automatica. In alternativa è possibile inserire manualmente una sorgente. Aggiunta manuale di una sorgente VIDEO: dalla schermata principale di XBMC 1. selezionare VIDEO > Add Videos 2. quindi indicare il percorso della sorgente. Le periferiche esterne sono raggiungibili dal percorso Root filesystem > media. 3. Impostare quindi il contenuto della sorgente video scegliendo tra Film, Serie TV o Video musicali. 4. Scegliere quindi la lingua e le opzioni per il reperimento delle informazioni da Internet. Aggiunta manuale di una sorgente MUSICA: dalla schermata principale di XBMC 1. selezionare MUSICA > Aggiungi sorgente 2. quindi indicare il percorso della sorgente. Le periferiche esterne sono raggiungibili dal percorso Root filesystem > media. Aggiunta manuale di una sorgente IMMAGINI: dalla schermata principale di XBMC 1. selezionare IMMAGINI > Aggiungi sorgente 2. quindi indicare il percorso della sorgente. Le periferiche esterne sono raggiungibili dal percorso Root filesystem > media. 4-4 Spegnimento, standby e riavvio. UFO può essere spento o messo in standby direttamente dall’ambiente XBMC. Visualizzare il menù dell’alimentazione di XBMC premendo il tasto S sulla tastiera o cliccando sull’apposito pulsante nella schermata principale di XBMC. Le possibili opzioni sono: Esci: chiude l’applicazione XBMC. Spegni Sistema: chiude l’applicazione XBMC e spegne UFO. Timer spegnimento: imposta un timer per lo spegnimento programmato di UFO. Sospendi: mette UFO in standby. Lo standby mette UFO in uno stato di bassissimo consumo energetico e lo tiene pronto all’uso per una successiva e immediata riaccensione. UFO può essere riacceso premendo un qualsiasi tasto della tastiera/telecomando se collegata come indicato nel paragrafo 2.2, oppure premendo il pulsante di alimentazione sulla parte anteriore di UFO. Riavvia: chiude XBMC e riavvia UFO. 4-5 Ulteriori informazioni su XBMC Collegamenti a forum e risorse per XBMC sono disponibili sul sito www.UFOsmartHTPC.it nella sezione Supporto > Manuali > Applicazioni preinstallate > XBMC. Il sito ufficiale di XBMC è http://xbmc.org. CAPITOLO 5 – Impostazioni audio e video UFO-OS è preconfigurato per essere connesso ad una televisione o ad un impianto home theater attraverso cavo HDMI. Per modificare le impostazioni sulle uscite audio e video, seguire questo capitolo. 5-1 Impostazioni per XBMC Le impostazioni configurate in ambiente XBMC sono valide solo per l’ambiente XBMC e non influiscono l’ambiente Ubuntu. VIDEO: selezionare SISTEMA > SISTEMA > USCITA VIDEO. AUDIO: selezionare SISTEMA > SISTEMA > USCITA AUDIO. Seguire le istruzioni indicate per una delle configurazioni audio proposte di seguito: AUDIO DIGITALE SU HDMI: impostazione di default. 1. 2. 3. 4. 5. Selezionare uscita audio HDMI quindi la configurazione delle casse. Se l’amplificatore audio o l’home theater a cui UFO è connesso supporta i segnali audio AC3 e DTS selezionare le relative caselle di spunta. Quindi impostare il dispositivo di uscita audio hdmi (ALSA) e il dispositivo di uscita passthrough hdmi (ALSA) AUDIO DIGITALE SU S/PDIF JACK 3,5mm: 1. Selezionare uscita audio Ottico/Coass. 2. quindi la configurazione delle casse. 3. Se l’amplificatore audio o l’home theater a cui UFO è connesso supporta i segnali audio AC3 e DTS selezionare le relative caselle di spunta. 4. Quindi impostare il dispositivo di uscita audio iec958 (ALSA) 5. e il dispositivo di uscita passthrough iec958 (ALSA). AUDIO ANALOGICO SU JACK 3,5mm: 1. 2. 3. 4. Selezionare uscita audio Analogica, quindi la configurazione delle casse. Quindi impostare il dispositivo di uscita audio Predefinito (ALSA). Per il corretto funzionamento dell’uscita audio analogica modificare le impostazioni del sistema operativo UFO-OS come indicato di seguito. 5-2 Impostazioni per UFO-OS Le impostazioni configurate per UFO-OS influiscono sull’audio del sistema operativo e su quello delle applicazioni installate. VIDEO: dal pannello superiore del desktop selezionare Sistema > Amministrazione > NVIDIA X Server Settings. AUDIO: seguire le istruzioni indicate per una delle configurazioni audio proposte di seguito: USCITA AUDIO DIGITALE SU HDMI: preimpostato di default. Tutto l’audio del sistema operativo e delle applicazioni passa attraverso il cavo HDMI. Se l’applicazione XMBC è in esecuzione l’audio del sistema operativo e delle altre applicazioni viene riprodotto attraverso l’altoparlante interno di UFO. Per riprodurre l’audio del sistema operativo e delle sue applicazioni attraverso il cavo HDMI assicurarsi di uscire dall’ambiente XBMC chiudendo l’applicazione XBMC. Per ripristinare l’uscita audio digitale HDMI a seguito di modifiche 1. aprire un terminale Ubuntu dal pannello superiore del desktop selezionando Applicazioni > Accessori > Terminale. 2. Quindi digitare nel terminale il comando gedit ~/.asoundrc 3. Quindi con l’editor di testo modificare il file affinché vi sia scritto pcm. !default “plughw:0,3” 4. Salvare il file di testo e riavviare il sistema operativo. USCITA AUDIO DIGITALE SU S/PDIF JACK 3,5mm: per impostare l’uscita ottica digitale come predefinita per l’ambiente Ubuntu e per le applicazioni 1. aprire un terminale Ubuntu dal pannello superiore del desktop di Ubuntu selezionando Applicazioni > Accessori > Terminale. 2. Quindi digitare nel terminale il comando gedit ~/.asoundrc 3. Quindi con l’editor di testo modificare il file affinché vi sia scritto pcm. !default “plughw:0,1” 4. Salvare il file di testo e riavviare il sistema operativo. USCITA AUDIO ANALOGICO JACK 3,5mm: per impostare l’uscita analogica come predefinita sia per XBMC che per UFO-OS 1. aprire un terminale Ubuntu dal pannello superiore del desktop di Ubuntu selezionando Applicazioni > Accessori > Terminale. 2. Quindi digitare nel terminale il comando gedit ~/.asoundrc 3. Quindi con l’editor di testo modificare il file affinché vi sia scritto pcm. !default “plughw:0,0” 4. Salvare il file di testo e riavviare il sistema operativo. INGRESSO AUDIO: l’ingresso audio preimpostato per UFO è quello analogico posizionato sul fronte di UFO. Per selezionare l’ingresso audio digitale: 1. aprire un terminale Ubuntu dal pannello superiore del desktop di Ubuntu selezionando Applicazioni > Accessori > Terminale. 2. Quindi digitare nel terminale il comando gstreamer-properties 3. scegliere l’ingresso audio digitale. 4. Riavviare il sistema. CAPITOLO 6 – Installazione Windows XP Accertarsi di avere a disposizione: 1. Lettore DVD esterno o pen drive USB (non inclusi). 2. Driver per Windows di UFO. (Disponibili sul sito www.UFOsmartHTPC.it ) 3. CD o DVD di installazione di Windows XP o immagine di installazione di Windows XP (non inclusi). 6 6-1 Installare Windows XP 1. Connettere l'unità DVD o la pen drive a UFO e accenderlo 2. quindi premere <F2> per accedere alla configurazione BIOS. 3. Inserire il CD di installazione Windows XP nell'unità USB DVD o inserire la pen drive USB 4. Selezionare e andare sul menu "Boot" (avvia), inserire "Boot Device Priority" 5. impostare "1st Boot Device" su "USB" 6. premere il tasto <F10> per salvare le modifiche e uscire dal BIOS. BIOS SETUP UTILITY Boot Boot Device Priority 1st Boot Device 2nd Boot Device 3rd Boot Device Specifies the boot sequence from the availabe devices. [USB:Optical DVD RW] [SATA:3M-FUJITSU MH] [USB:Generic STORAG] ← Select Screen ↑↓Select Item +/-Change Option F1General Help F10 Save and Exit ESC Exit v02.61 (C) Copyright 1985-2006, American Megatrends, Inc. 34 Il computer si riavvierà e inizierà l'installazione del sistema operativo Windows XP. Windows XP Professional Setup Welcome to Setup. This portion of the Setup program prepares Microsoft(R) Windows(R) XP to run on your computer. ● To set up Windows XP now, press ENTER. 6 ● To repair a Windows XP installation using Recovery Console, press R. ● To quit Setup without installing Windows XP, press F3. ENTER=Continue R=Repair F3=Quit 1. Premere <INVIO> per continuare l'installazione. 2. Premere <F8> per accettare l'Accordo di licenza e continuare. 3. Windows visualizzerà le partizioni del disco rigido del sistema. Windows XP Professional Setup The following list shows the existing partitions and unpartitioned space on this computer. Use the UP ad DOWN ARROW keys to select an item in the list. ● To set up on the selected item, press ENTER. ● To create a partition in the unpartitioned space, press C. ● To delete the selected partitions, press D. 152626 MB Disk 0 at Id 0 on bus 0 on atapi [MBR] F: Partition1 [Unknown] G: Partition2 [Unknown] 150868 MB < 150868 MB free> 1757 MB <1757 MB free> Unknown Disk <There is no disk in this drive.> Unknown Disk <There is no disk in this drive.> ENTER=Install C=Create Partition F3=Quit 35 Nella schermata con la dimensione del disco rigido è possibile premere [C] per creare le partizioni desiderate. Assegnare loro i nomi delle unità logiche, ad esempio C:, D: o E: Windows XP Professional Setup The following list shows the existing partitions and unpartitioned space on this computer. Use the UP ad DOWN ARROW keys to select an item in the list. ● To set up Windows XP on the selected item, press ENTER. ● To create a partition in the unpartitioned space, press C. ● To delete the selected partitions, press D. 152626 MB Disk 0 at id 0 on bus 0 on atapi [MBR] Unpartitioned space 152626 MB Unknown Disk <There is no disk in this drive.> Unknown Disk <There is no disk in this drive.> ENTER=Install C=Create Partition F3=Quit 1. In questo esempio viene creata una partizione C: da 50 GB per Il sistema. 2. Premere <Invio> per installare Windows. I processi di installazione di Windows XP chiederanno di formattare il disco rigido, quindi di effettuare la copia dei file, ecc. 3. Seguire le istruzioni di installazione fino al completamento dell'intero processo. Windows XP Professional Setup The following list shows the existing partitions and unpartitioned space on this computer. Use the UP ad DOWN ARROW keys to select an item in the list. ● To set up Windows XP on the selected item, press ENTER. ● To create a partition in the unpartitioned space, press C. ● To delete the selected partitions, press D. 152626 MB Disk 0 at id 0 on bus 0 on atapi [MBR] C:Partition1[NTFS] D: Partition2 [Unknown] Unpartitioned space Unknown Disk <There is no disk in this drive.> Unknown Disk <There is no disk in this drive.> ENTER=Install C=Create Partition 49999 MB < 48568 MB free> 64464 MB < 64463 MB free> 38163 MB F3=Quit 36 6 6-2 Installazione dei driver in Windows XP Una volta installato completamente Windows XP, sarà necessario installare i driver prima di usare UFO. 1. Collegarsi al sito www.UFOsmartHTPC.it, andare nella sezione Supporto e scaricare i driver per Windows XP. 2. Lanciare quindi l’installazione dei driver, a partire dal chipset Intel 3. Una volta installati tutti i driver riavviare UFO quindi sarà possibile iniziare ad usarlo. 6 37 CAPITOLO 7 – Installing Windows 7 Accetarsi di avere a disposizione: 1. Lettore DVD esterno o pen drive USB (non inclusi). 2. Driver per Windows 7 di UFO. (Disponibili sul sito www.UFOsmartHTPC.it ) 3. CD o DVD di installazione di Windows 7 o immagine di installazione di Windows 7 (non inclusi). 7 7-1 Installare Windows 7 1. Connettere l'unità DVD o la pen drive a UFO e accenderlo 2. quindi premere <F2> per accedere alla configurazione BIOS. 3. Inserire il CD di installazione Windows XP nell'unità USB DVD o inserire la pen drive USB 4. Selezionare e andare sul menu "Boot" (avvia), inserire "Boot Device Priority" 5. impostare "1st Boot Device" su "USB" 6. premere il tasto <F10> per salvare le modifiche e uscire dal BIOS. BIOS SETUP UTILITY Boot Boot Device Priority 1st Boot Device 2nd Boot Device 3rd Boot Device Specifies the boot sequence from the availabe devices. [USB:Optical DVD RW] [SATA:3M-FUJITSU MH] [USB:Generic STORAG] ← Select Screen ↑↓Select Item +/-Change Option F1General Help F10 Save and Exit ESC Exit v02.61 (C) Copyright 1985-2006, American Megatrends, Inc. 38 UFO si riavvierà e inizierà a caricare I file necessary per l’installazione di windows 7. 1. Premere Avanti al termine del caricamento dei file 2. Accettare la licenza d’uso 3. Selezionare l’installazione personalizzata per installare una nuova copia di windows 7 . 7 Il setup mostrerà le partizioni contenute nel disco rigido (160gb nell’esempio) di UFO. 4. Selezionare “Drive options (advanced)” per rimuovere eventuali sistemi operativi installati in precedenza 5. Creare una nuova partizione dove installare il sistema operativo, nell’esempio una partizione da 70gb. 7 6. Applicare le modifiche e proseguire Windows può creare ulteriori partizioni necessarie per il corretto funzionamento del sistema. 40 Inizierà l’installazione del sistema operativo e UFO potrebbe riavviarsi diverse volte. 7 Quando l’installazione sarà completa seguire le istruzioni di Windows 7 per la creazione di un account utente. 41 7-2 Installazione dei driver in Windows 7 Una volta installato Windows 7, sarà necessario installare i driver prima di usare UFO. 1. Collegarsi al sito www.UFOsmartHTPC.it, andare nella sezione Supporto e scaricare i driver per Windows 7. 2. Lanciare quindi l’installazione dei driver, a partire dal chipset driver. 3. Una volta installati tutti i driver riavviare UFO quindi sarà possibile iniziare ad usarlo. 7 CAPITOLO 8 – Impostazioni del BIOS BIOS setup utility permette di modificare la configurazione base del sistema e I parametri delle componenti hardware. La configurazione del sistema viene memorizzata in una memoria CMOS alimentata da una batteria al litio CR2032 sul retro della scheda madre di UFO. Se all’accensione di UFO si dovessero presentare messaggi di errore della memoria CMOS sostituire la batteria. La riconfigurazione del BIOS è necessaria in seguito alla sostituzione della batteria per ripristinare eventuali modifiche al BIOS fatte dall’utente. 1. Premere il tasto DEL prima che il sistema operativo inizi il caricamento 2. Usare le frecce direzionali “←” and “→” per navigare tra I menu e +/- per impostare i valori 8-1 Main Menu Main Advanced Chipset BIOS SETUP UTILITY BootSecurityExit Main Information Use [ENTER] ,[TAB],or [SHIFTTAB] to select a field. Market Name : JTX-N Model Name : JTX-N Use [+] or [-] to configure system Date. System Date System Time [Thu 08/06/2009] [09:44:21] ► SATA: [Hard Disk] ► System Information ← Select Screen ↑↓Select Item +/-Change Field Tab Select Field F1General Help F10 Save and Exit ESC Exit v02.61 (C) Copyright 1985-2006, American Megatrends, Inc. 8-2 Advanced Menu Main Advanced Chipset BIOS SETUP UTILITY Boot Security Exit Advanced Settings When entering deep sleep mode, system can only wake up from power button (wake up configuration will be hidden). Suspend mode[S3 (STR)] Legacy USB Support[Enabled] Restore on AC Power Loss[Last State] Deep Sleep[Enabled] ► Onboard Device Configuration ← Select Screen ↑↓Select Item +/-Change Option F1General Help F10 Save and Exit ESC Exit v02.61 (C) Copyright 1985-2006, American Megatrends, Inc. 45 8 ► Deep Sleep[Enabled] Abilita o disabilita la sospensione (standby) di UFO. ►Wakeup Configuration/Onboard Device Configuration Abilita o disabilita la funzione di wakeup via ethernet PCIE oppure USB. Wakeup Configuration BIOS SETUP UTILITY Advanced 8 Wakeup Configuration Resume on PCIE Resume By RTC Alarm Resume By USB KB/MS Disable/Enable the keyboard/ mouse to generate a wake up. [Disabled] [Disabled] [Enabled] ← Select Screen ↑↓Select Item +/-Change Option F1General Help F10 Save and Exit ESC Exit v02.61 (C) Copyright 1985-2006, American Megatrends, Inc. ► Resume By USB KB/MS [Enabled] Abilita o disabilita il risveglio da standby tramite tastiera o mouse USB. ! Disabilitare la funzione “Deep sleep” per rendere accessibile “Wakeup Configuration”. 46 8-3 Exit Menu Main Advanced Exit Options Chipset BIOS SETUP UTILITY BootSecurity Exit Exit system setup after saving the changes. Save Changes and Exit Discard Chages and Exit Discard Changes F10 key can be used for this operation. Load Optimal Defaults ← Select Screen ↑↓Select Item Enter Go to Sub Screen F1General Help F10 Save and Exit ESC Exit v02.61 (C) Copyright 1985-2006, American Megatrends, Inc. ► Save Changes and Exit Salva le modifiche ed esce. 8 Dichiarazione: Questo dispositivo è conforme alla parte 15 dei Regolamenti FCC. Il funzionamento è soggetto alle seguenti due condizioni: (1) questo dispositivo può causare interferenze dannose e (2) deve accettare qualsiasi interferenza ricevuta, incluse quelle che possono causare funzionamento indesiderato. Attenzione: DICHIARAZIONE DELLA COMMISSIONE FEDERALE PER LE COMUNICAZIONI (FCC) Questo apparecchio è stato testato e ritenuto conforme ai limiti dei dispositivi digitali di Classe B, ai sensi della Parte 15 dei Regolamenti FCC. Questi limiti sono stati stabiliti per offrire una protezione adeguata contro le interferenze dannose in una installazione residenziale. Questa apparecchiatura genera, usa e può irradiare energia a radiofrequenze e, se non installata ed usata conformemente alle istruzioni, può causare interferenze dannose alle comunicazioni radio. Tuttavia, non esiste alcuna garanzia che non si verifichino interferenze con particolari installazioni. Se questa apparecchiatura causasse interferenze dannose alla ricezione di radio e televisione, che possono essere determinate spegnendo e riaccendendo l'apparecchio, l'utente è incoraggiato a tentare di correggere l'interferenza per mezzo di una o più delle seguenti misure: ▪ Riorientare o riposizionare l’antenna ricevente. ▪ Aumentare la distanza tra l’apparecchio ed il ricevitore. ▪ Collegare l’apparecchio ad una presa di un circuito differente da quello a cui è connesso il ricevitore. ▪ Consultare il rivenditore o un tecnico esperto radio/TV per ottenere aiuto. Attenzione: Qualsiasi cambiamento o modifica non espressamente approvato dal concessionario di questo dispositivo potrebbe rendere nulla l'autorità dell'utente ad utilizzare lo strumento. Avviso per l'esposizione alle radiofrequenze: Questo apparecchio deve essere installato ed utilizzato in conformità alle istruzioni fornite e le antenne usate per questo trasmettitore devono essere installate con una distanza di separazione di almeno 20 cm dalle persone e non devono essere posizionate insieme o utilizzate insieme ad altre antenne o trasmettitori. Gli utenti finali e gli installatori devono possedere le istruzioni di installazione dell'antenna e le condizioni di utilizzo del trasmettitore per soddisfare la conformità di esposizione alle RF.