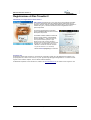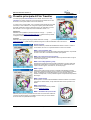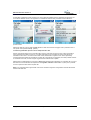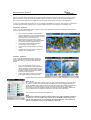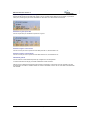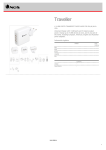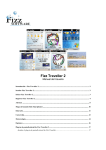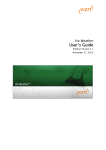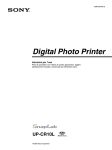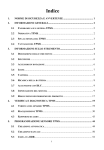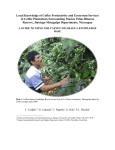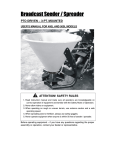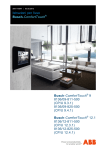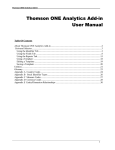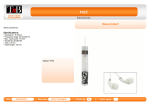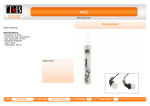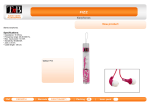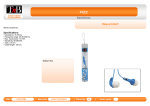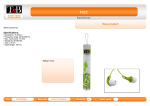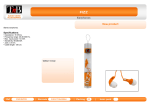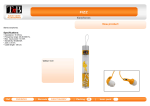Download Installazione di Fizz Traveller 2
Transcript
Fizz Traveller 2 Manuale Utente Installazione di Fizz Traveller 2 .................................................................................................................. 3 Esecuzione di Fizz Traveller 2 ..................................................................................................................... 3 Registrazione di Fizz Traveller 2................................................................................................................. 4 Allarmi........................................................................................................................................................... 8 Mappa del mondo (solo Smartphone) ....................................................................................................... 10 Itinerario ..................................................................................................................................................... 11 Conversione................................................................................................................................................. 12 Meteo ........................................................................................................................................................... 14 Opzioni......................................................................................................................................................... 16 Plug-in della Home Screen di Fizz Traveller 2......................................................................................... 17 Installazione del plug-in della Home Screen di Fizz Traveller................................................................ 17 Manuale utente Fizz Traveller 2 Introduzione - Fizz Traveller 2 Benvenuti a Fizz Traveller 2 Sia che viaggiate da soli o con altri, fate posto ad un altro viaggiatore. Fizz Traveller 2 è il perfetto compagno di viaggio. Fizz Traveller 2 è dotato di supporto multilingue completo per inglese, francese, tedesco, spagnolo, olandese ed italiano. Con Fizz Traveller 2 potete: - • • • • • • • • • • • • • Tenere traccia dell’ora in un massimo di 6 città principali intorno al mondo. Eseguire una ricerca delle città tramite Internet, aggiungendole al database di default contenente oltre 200 città. La ricerca comprende oltre 26.000 città degli Stati Uniti e 32.000 città nel resto del mondo. Impostare gli allarmi nel proprio fuso orario o in qualsiasi altro fuso orario di una città qualunque. Capire chi si trova in orario diurno o notturno, grazie alla mappa in tempo reale di Fizz Traveller 2. Accedere alle previsioni meteo del giorno, delle 48 ore e dei 5 giorni successivi, relative a qualsiasi città del database di Fizz Traveller 2. Vedere le carte meteo e satellitari relative a una qualsiasi città a scelta. Consultare i possibili ritardi dei voli in tutti i maggiori aeroporti. Osservare il tempo e l’ora nelle sei città del mondo prescelte. Consultare i prefissi internazionali. Organizzare programmi, itinerari di viaggio e liste di cose da fare. Eseguire conversioni tra valute ed altri tipi di conversioni. Configurare l’interfaccia con skin e temi personalizzati. Sincronizzare il proprio orologio con un orologio atomico su Internet. Consultare l’ora e le condizioni meteo dal monitor del telefono di casa, grazie al nostro apposito plug-in. NB. La sincronizzazione dell’ora tramite Internet, la ricerca delle città e le previsioni meteo richiedono una connessione attiva ad Internet. Copyright 2004 Fizz Software Ltd Pag. 2 di 2 Gennaio 2005 Manuale utente Fizz Traveller 2 Installazione di Fizz Traveller 2 • • • • Fare doppio clic su “setup.exe”. Seguire le istruzioni delle finestre di dialogo. Controllare il proprio dispositivo ed eseguire l’installazione sul telefono o sulla scheda di memoria. L’installazione può richiedere parecchio tempo, in quanto vi sono moltissimi piccoli file da caricare. Aggiornamento da una versione precedente di Fizz Traveller Nell’aggiornamento a Fizz Traveller 2 tutte le informazioni contenute nelle versioni precedenti vanno perdute; le due versioni possono essere eseguite sullo stesso apparecchio, ma è consigliabile disinstallare Fizz Traveller 1.2 prima di installare Fizz Traveller 2. Accordo di licenza Leggere l’accordo di licenza e dare il proprio consenso prima di completare l’installazione di Fizz Traveller 2 Esclusione di responsabilità relativa ai dati meteo TUTTI I DATI METEO SONO FORNITI "COSÌ COME SONO", "SECONDO LA DISPONIBILITÀ". FIZZ SOFTWARE LTD. UTILIZZANDO DATI METEO COMMERCIALI RIFIUTA QUALSIASI GARANZIA, ESPRESSA O IMPLICITA, INCLUSE GARANZIE DI ACCURATEZZA, COMPLETEZZA, AGGIORNAMENTO, COMMERCIABILITÀ O IDONEITÀ A UNO SCOPO PARTICOLARE. Esecuzione di Fizz Traveller 2 Una volta installato, Fizz Traveller 2 sarà disponibile nell’elenco dei programmi. • • Selezionare l’icona Fizz Traveller 2 nell’elenco dei programmi. Selezionare la bandiera del proprio paese per scegliere la lingua desiderata. La lingua usata da Fizz Traveller 2 può essere cambiata mediante la finestra delle opzioni. File dati personali Fizz Traveller 2 creerà parecchi file con estensione .dat nella cartella di installazione Fizz Traveller 2 dell’apparecchio. Questi file sono usati da Fizz Traveller 2 per gestire le impostazioni e i dati personali. Il file “fizztraveller.dat” creato da versioni precedenti non è compatibile con Fizz Traveller 2. Se si desidera salvare i propri dati, è necessario eseguire un backup di tutti i file con estensione “.dat”. Copyright 2004 Fizz Software Ltd Pag. 3 di 3 Gennaio 2005 Manuale utente Fizz Traveller 2 Registrazione di Fizz Traveller 2 Informazioni per la registrazione di Fizz Traveller 2 Fizz Traveller 2 funzionerà per 5 giorni, dopo di che sarà necessario immettere un codice di registrazione valido. È possibile registrarsi selezionando la voce “Register” nel menù “Opzioni” presente nella finestra dell’ora, oppure attendere lo scadere dei 5 giorni, in modo da rendere la finestra di registrazione l’unica opzione disponibile. Per eseguire la registrazione è sufficiente inserire il numero di serie fornito al momento dell’acquisto del prodotto. Accertarsi di avere inserito il numero di serie in modo corretto, come illustrato, inclusi i caratteri “-“. Assicurarsi che non siano presenti caratteri speciali o spazi all’interno del codice, neppure alla fine, e verificare che il numero di serie corrisponda al prodotto che s sta registrando (per es. non utilizzare un numero di serie Fizz Traveller 2.x per una versione 1.2 o viceversa). Selezionare Done [Eseguito] per continuare. Acquisti on-line È possibile acquistare Fizz Traveller 2 on-line tramite PC o dispositivo mobile. Se si sta utilizzando Fizz Traveller 2 sul proprio apparecchio, usare la voce di menù, “buy now” [acquista ora] nella pagina di registrazione. Vi condurrà al nostro negozio on-line mobile. È semplice, sicuro e utilizza il sistema WorldPay. Se desiderate acquistare on-line usando il PC, visitate il sito www.fizzsoftware.com per vedere il nostro negozio on-line. Copyright 2004 Fizz Software Ltd Pag. 4 di 4 Gennaio 2005 Manuale utente Fizz Traveller 2 Finestra principale di Fizz Traveller La finestra principale di Fizz Traveller 2 viene definita “home screen”. Fizz Traveller 2 può essere configurato in modo da tenere traccia dell’ora in 6 città del mondo; una di queste sarà la vostra ora di riferimento. La “home screen” mostra la data, l’ora, le condizioni meteo attuali (se sono state scaricate) e lo stato di allarme. Per configurare l’aspetto grafico della finestra principale, selezionare “Options” [Opzioni] nel menù. Se i dati meteo non sono stati scaricati o non sono aggiornati, verrà visualizzato il simbolo “???”. Smartphone Mediante il soft-key MENU è possibile selezionare “Change........” [Cambia........] che vi condurrà alla finestra di modifica della città. In questa finestra è possibile configurare la città da visualizzare nella “home screen”. Pocket PC Mediante il menù Options [Opzioni] è possibile selezionare “Change........” [Cambia........] che vi condurrà alla finestra di modifica della città. In questa finestra è possibile configurare la città da visualizzare nella “home screen”. Allarme principale Mediante il MENU è possibile attivare/disattivare l’allarme corrente o creare un nuovo allarme, nel caso in cui quello di default non esista o sia scaduto. MENU - Change [Cambia]: Città Selezionando questa voce si aprirà la finestra di modifica della città, che permette di creare nuove città o di modificare/cancellare quelle presenti. MENU - Fetch Forecast [Scarica previsioni] Selezionando questa voce sarà possibile scaricare le previsioni meteo di 5 giorni relative alla città principale. MENU - Show 5 Days [Mostra 5 giorni] Selezionando questa opzione sarà possibile visualizzare le previsioni della città selezionata, se disponibili. Per rimuovere questo pop-up, selezionare di nuovo l’opzione di menù oppure, sul Pocket PC, cliccare sul pop-up. MENU - Opzioni Selezionando questa opzione del menu è possibile personalizzare la finestra principale. È possibile modificare il tema o crearne uno personalizzato scegliendo la skin, il quadrante e le lancette dell’orologio e il colore del testo. Grazie al selettore di trasparenza, è anche possibile scegliere la trasparenza del quadrante dell’orologio. MENU - Allarme On/Off Questa opzione consente di attivare/disattivare l’allarme di default. È necessario configurare un allarme valido, che per funzionare deve essere impostato come default. MENU - Registrazione Selezionando questa opzione è possibile aprire la finestra del registro. MENU – Schermata intera (solo Pocket PC) Mediante questa opzione è possibile rimuovere tutti i menù, lasciando solamente l’orologio e la data sul display. La modalità a schermo intero può essere attivata anche cliccando sul quadrante dell’orologio. Copyright 2004 Fizz Software Ltd Pag. 5 di 5 Gennaio 2005 Manuale utente Fizz Traveller 2 Fusi orari Fusi orari / Città La finestra principale degli orari mostra la data e l’ora di ciascuna delle città memorizzate nel database. Una delle città deve fungere da città PRINCIPALE, che viene visualizzata nella finestra principale. Una delle sei città preferite deve essere scelta per diventare la città principale di default. Smartphone Mediante il soft-key “Change City” [Cambia città] è possibile passare alla finestra di modifica della città relative alla città specifica selezionata – qui è possibile cambiare la città, aggiungerne di nuove, modificare o cancellare le altre. Pocket PC Mediante l’opzione di menù “Change City” [Cambia città] è possibile passare alla finestra di modifica della città relative alla città specifica selezionata – qui è possibile cambiare la città, aggiungerne di nuove, modificare o cancellare le altre. Cliccando sull’icona “?” verranno richiamate informazioni sulla città attualmente selezionata, per es. il prefisso di teleselezione, se è stato inserito, l’ora del sorgere del sole e del tramonto e il GMT. Finestra di modifica della città La città che viene selezionata nell’elenco potrà essere sostituita con un’altra. È possibile selezionare un’altra città dalla lista, quindi premere il tasto azione o usare il soft-key “Select” [Seleziona] nel MENÙ per modificare la città principale precedente o passare dalle 6 città principali a quella appena scelta. È anche possibile creare una nuova città mediante l’opzione New [Nuovo] nel MENÙ. È possibile scegliere una nuova città mediante l’opzione Edit [Modifica] nel MENÙ. Una città del database può essere cancellata mediante l’opzione Delete [Cancella] del MENU. In questa finestra è anche possibile avere informazioni sull’ora legale, se la città ne ha una, oltre al prefisso e all’ora attuale di tutte le città elencate. Modifica informazioni sulla città La finestra relative alle informazioni su una città viene visualizzata al momento della modifica della città. • • • • • Città – Il nome della città usata nell’elenco delle città o visualizzata insieme all’orologio. Latitudine / Longitudine – La posizione globale delle città. Sono usate per indicare la posizione della città sulla mappa della parte illuminata e delle distanze. Per ulteriori informazioni vedere la seguente Ricerca delle Città. Fuso orario – Il fuso orario relativo alla città. Si tratta della differenza rispetto al GMT, utilizzato per indicare l’ora o per impostare gli allarmi relativi alla città. Prefisso – Il prefisso internazionale della città. ID città – Viene generato automaticamente durante il processo di ricerca. Non modificare questi numeri, altrimenti le previsioni meteo della città non risulteranno più corrette. Modificare i dati sulla città e cliccare su “Update” per aggiornare il database delle città. Copyright 2004 Fizz Software Ltd Pag. 6 di 6 Gennaio 2005 Manuale utente Fizz Traveller 2 Nuova città Un’importante caratteristica di Fizz Traveller 2 è la ricerca delle città mediante Internet, disponibile per aggiungere una nuova città al database. Questo, oltre a garantire la correttezza dei dati sulle città, permetterà anche di ottenere le previsioni meteo. Selezionare “New City” [Nuova città] nel MENÙ dell’elenco delle città. Immettere il maggior numero possible di nomi di città, quindi usare l’opzione Lookup... [Cerca…]. I residenti negli Stati Uniti possono inserire semplicemente il CAP. Questo consentirà di eseguire una ricerca della città in Internet, producendo un elenco di nomi di città corrispondenti. Aprire il selettore dei risultati e scorrere tra i nomi delle città trovate. È anche possibile cliccare sul tasto azione per visualizzare l’intero elenco. Una volta trovata la città corretta, selezionarla e scegliere il menù “Select” [Seleziona]. Comparirà la finestra relative alle informazioni su quella città, come descritto in precedenza, dove sarà possibile verificare la correttezza di tutti i dati, ed infine eseguire l’aggiornamento mediante il tasto “Update”. Selezionando una città dall’elenco e cliccando su Select sarà possibile tornare alla finestra con i dati delle città. La ricerca delle città fornisce automaticamente l’impostazione di longitudine, latitudine e fuso orario. A questo punto è possibile ricevere le previsioni meteo relative a quella città. Nota: il fuso orario della città è approssimato. Può essere necessario eseguire la configurazione manuale nella finestra relativa ai dati della città. Copyright 2004 Fizz Software Ltd Pag. 7 di 7 Gennaio 2005 Manuale utente Fizz Traveller 2 Allarmi Fizz Traveller 2 è in grado di configurare molteplici allarmi, ognuno dei quali con caratteristiche personalizzate, come il suono, il messaggio e i fusi orari. La finestra principale degli allarmi è accessibile tramite la barra di scorrimento. Questa finestra visualizza gli allarmi che sono stati configurati, quelli in funzione o quelli non più attivi. Selezionando un allarme è possibile vedere, al di sotto di esso, i singoli dettagli. Allarme di default è possibile configurare un allarme di default. Questo allarme viene visualizzato sulla finestra principale, dalla quale può essere attivato o disattivato, risparmiando il tempo necessario per richiamare la finestra degli allarmi. Per impostare un allarme come default, selezionare l’allarme desiderato dall’elenco e cliccare su Make Default [Crea default]. Sul Pocket PC, cliccare sul tasto D per creare un allarme come allarme di default. Attivazione di un allarme Qualunque allarme può essere attivato, purché la sua validità nell’elenco non sia scaduta. Accanto a ogni allarme è presente un indicatore sullo stato di attività dell’allarme. Gli allarmi con una luce verde sono attivi, mentre quelli con la luce rossa sono inattivi. Usare il pannello di navigazione per selezionare un allarme nell’elenco, quindi cliccare sull’apposito tasto per attivarlo o disattivarlo. Sul Pocket PC, cliccare sul tasto verde o rosso per commutare lo stato dell’allarme. Creazione di un allarme Gli allarmi possono essere creati a partire dall’elenco. Nel MENÙ, selezionare New [Nuovo] e seguire le istruzioni sottostanti, relative alle opzioni allarme. Modifica allarmi Per modificare un allarme, selezionare l’allarme dall’elenco, quindi cliccare su Edit [Modifica] nel MENÙ. Seguire le istruzioni sottostanti relative alle opzioni allarmi. Elimina allarmi Gli allarmi possono essere eliminati nell’elenco. Selezionare l’allarme nell’elenco, quindi azionare il tasto Delete [Cancella] nel MENÙ. Confermare il messaggio d’avviso per eliminare l’allarme. Opzioni allarme Se si sta creando o modificando un allarme, la finestra conterrà varie informazioni. • • • • • • Nome – Il nome dell’allarme che sarà visualizzato nell’elenco. Ora – L’ora dell’allarme. L’ora è configurata per le 24 ore. Data – La data dell’allarme. Per gli allarmi è possibile usare soltanto la data corrente o le date future. Città – L’allarme viene messo in funzione ricorrendo alla data, all’ora e al fuso orario prescelto. Questo permette di impostare un allarme da fare entrare in funziona in una data particolare, non appena si raggiunge il fuso orario selezionato. Ripetizione – Un elenco a caduta di opzioni che controllano il resettaggio automatico dell’allarme per un’altra data. Off – L’allarme entra in funzione una sola volta, quindi viene disattivato permanentemente Giornaliero – Una volta attivato, l’allarme suonerà ogni 24 ore Settimanale - Una volta attivato, l’allarme suonerà ogni settimana Settimana lavorativa - Una volta attivato, l’allarme suonerà ogni giorno della settimana lavorativa, per es. solo da lunedì a venerdì. Mensile - Una volta attivato, l’allarme suonerà 1 volta al mese Annuale - Una volta attivato, l’allarme suonerà 1 volta all’anno Messaggio – Quando l’allarme entra in funzione compare una finestra con il Copyright 2004 Fizz Software Ltd Pag. 8 di 8 Gennaio 2005 Manuale utente Fizz Traveller 2 relativo messaggio. Se la figura della sveglia, vicina all’impostazione dell’ora, è sfumata o coperta da una croce rossa, significa che la data e l’ora sono già trascorse. In questo caso non sarà possibile impostare l’allarme.Sullo Smartphone, selezionare il tasto freccia per consultare ULTERIORI OPZIONI. • • • Snooze [Interrompi] – Quando l’allarme è in funzione, il menu può essere usato per l’interruzione momentanea se l’ora è configurata nell’elenco a caduta. Sound [Suono] – Un elenco a caduta con i suoni utilizzabili per l’allarme. Premendo il tasto “*” è possibile provare ripetutamente il suono; premere di nuovo “*” per arrestarlo. Selezionando la vibrazione, invece di emettere un suono l’apparecchio inizierà a vibrare. Sul Pocket PC è possibile cliccare sul tasto del suono per udire il motivo. Repeat [Ripeti] - Il numero di volte in cui il motivo viene riprodotto quando l’allarme entra in funzione. Sullo Smartphone, scegliendo la freccia in basso sarà possibile tornare alla schermata precedente. Impostare le informazioni sull’allarme, quindi cliccare su Update [Aggiorna] per confermare le modifiche. Suoni personalizzati I suoni aggiuntivi possono essere caricati su Fizz Traveller 2 in due modi. Smartphone • • Aggiungere altri file WAV nella sottodirectory dei suoni, che si trova nella directory di installazione di Fizz Traveller 2. Aggiungere altri file WAV nelle seguenti cartelle: \IPSM\Application Data\Sounds ( Smartphone 2002 ) \Storage\Application Data\Sounds ( Smartphone 2003 ) Pocket PC Aggiungere i file .WAV nella cartella \Windows dell’apparecchio. Copyright 2004 Fizz Software Ltd Pag. 9 di 9 Gennaio 2005 Manuale utente Fizz Traveller 2 Mappa del mondo (solo Smartphone) Orari delle zone illuminate del mondo Fizz Traveller 2 è in grado di mostrare una mappa in tempo reale del mondo, sfumando le parti della terra che si trovano in oscurità. Questa fornisce una chiara rappresentazione delle parti del mondo che si trovano in luce e in ombra. Le sei città principali selezionate sono disponibili sopra la mappa del mondo. Selezionando una città, questa sarà rappresentata sulla mappa come un punto lampeggiante. In basso, nella finestra della mappa, è visibile l’ora locale della città selezionata (la città che sta lampeggiando). Data e ora internazionali In base alla città selezionata, vengono visualizzate le relative data e ora. Prefissi internazionali In base alla città selezionata, viene visualizzato il prefisso internazionale, se presente nel database delle città. Alba e tramonto Per ognuna delle città selezionate vengono mostrati gli orari approssimativi di alba e tramonto. Se sono disponibili e se sono state scaricate, verranno indicate anche le previsioni aggiornate per ciascuna delle città selezionate. Copyright 2004 Fizz Software Ltd Pag. 10 di 10 Gennaio 2005 Manuale utente Fizz Traveller 2 Itinerario La finestra degli itinerari di Fizz Traveller 2 vi aiuterà nella pianificazione del viaggio e degli impegni, evitando di dimenticare le cose importanti. La finestra degli itinerari è accessibile tramite la barra di scorrimento. Se l’elenco dei compiti relative all’itinerario è vuoto, usare il MENÙ per creare un nuovo compito. Vedere qui sotto. Se sono presenti almeno due compiti, saranno presenti due comandi. Un elenco a caduta con i compiti e un sottoelenco con voci relative al compito selezionato. Ciascuna voce relative al compito riporta lo stato di completamento. Lo stato può essere impostato su completo o incompleto mediante la voce relativa al compito o premendo il tasto “*”. Sul Pocket PC questo può essere fatto cliccando nella casella di stato nell’elenco dei compiti. Smartphone Premendo il tasto “#” compariranno ulteriori informazioni su ciascun compito. Pocket PC Premendo il tasto “?” compariranno ulteriori informazioni su ciascun compito. Compiti Per creare un nuovo compito usare il MENÙ e selezionare New [Nuovo]. Modifica compiti Per modificare i dati relativi al compito principale, selezionare il compito quindi cliccare su Edit [Modifica] nel MENÙ. Cancella compiti Per cancellare un compito, selezionare il compito quindi cliccare su Delete [Cancella] nel MENÙ. Confermare il messaggio di eliminazione per cancellare il compito e tutte le voci relative. Informazioni sul compito Quando si crea o si modifica un compito viene visualizzata questa finestra. • Name [Nome] – Il nome del compito che sarà indicato nell’elenco principale. • Task Information [Informazioni sul compito] – Area delle informazioni generali, dove è possibile immettere dati relativi al compito. Inserire le informazioni e selezionare Update [Aggiorna] per confermare le modifiche. Informazioni sulla voce relativa al compito Quando si crea o si modifica un compito viene visualizzata questa finestra. • • • • • • Copyright 2004 Fizz Software Ltd Name [Nome] – Il nome del compito che sarà indicato nell’elenco principale. Start Time [Ora di inizio] – L’ora di inizio del compito. Data – La data di inizio del compito. End Time [Ora del termine] – L’ora della fine del compito. Date [Data] – La data di fine del compito. Item Complete [Compito completato] – Se sì, il compito viene considerato concluso. Pag. 11 di 11 Gennaio 2005 Manuale utente Fizz Traveller 2 • Notes [Note] – Area delle informazioni generali, dove è possibile immettere dati relativi al compito. Inserire le informazioni sul compito e premere Update [Aggiorna] per confermare le modifiche. Conversione Conversione generale Fizz Traveller 2 ora è in grado di offrire non solo la conversione tra valute, ma anche altri tipi di conversioni. Mediante l’elenco a caduta delle conversioni è possibile scegliere il tipo di conversione desiderata. Per esempio: valuta, lunghezza, peso, solo per citarne alcune. Fizz Traveller 2 permette di eseguire rapide conversioni tra due valute mediante il database delle valute integrato. è possibile aggiungere valute, se lo si desidera, ma queste non potranno essere aggiornate tramite Internet e questa operazione dovrà essere eseguita manualmente. La finestra principale delle conversioni è accessibile tramite la barra di scorrimento. La schermata mostra l’importo da convertire, due elenchi, quello di partenza e quello di arrivo, nonché il totale. Conversione Per convertire un importo: • • • • Innanzitutto scegliere il tipo di conversione desiderato, per es. “Currency Rates” [Tassi di cambio]. Selezionare la valuta da convertire nel primo elenco. Selezionare la valuta di arrivo nel secondo elenco. Premere il tasto azione (oppure, Sul Pocket PC, premere il calcolatore). Su alcuni apparecchi le cifre decimali possono essere impostate con il tasto “*”, mentre su altri sarà necessario andare all’elenco dei simboli per immettere il punto. Il risultato comparirà nell’area del risultato. Modificando una delle valute nell’elenco è possibile aggiornare il risultato. Modifica dei tassi di cambio Poiché i tassi di cambio sono variabili, sarà necessario aggiornare i valori delle valute contenute nel database. Usare il MENÙ e scegliere “Update Rates” [Aggiorna tassi di cambio] per modificare i valori delle valute. Quando il cursore si trova sulla finestra delle conversioni, viene visualizzata la data dell’ultimo aggiornamento avvenuto tramite Internet. Modifica dei tassi di cambio Scegliere “Edit” [Modifica] nel MENU. Aggiunta di una nuova valuta Scegliere “New” [Nuovo] dal MENU. Eliminazione di una valuta Per cancellare una valuta dall’elenco, selezionare la valuta desiderata, quindi cliccare su Delete [Cancella]. Confermare il messaggio di cancellazione per eliminare la valuta. Copyright 2004 Fizz Software Ltd Pag. 12 di 12 Gennaio 2005 Manuale utente Fizz Traveller 2 Aggiornamento dei tassi di cambio Fizz Traveller 2 supporta l’aggiornamento automatico dei tassi di cambio tramite Internet. La fonte viene revisionata periodicamente, mantenendo costantemente aggiornato il tasso di cambio. Vedere i seguenti tassi da Internet. Tassi da Internet Fizz Traveller 2 può aggiornare i tassi di cambio delle seguenti valute. Valuta Simbolo Valuta Simbolo Euro europeo EUR Pakistani Rupees PKR Yen giapponese JPY Zloty polacco PLN Sterlina britannica GBP Riyal del Qatar QAR U.S. Dollaro USA USD Riyal saudita SAR Dollaro australiano AUD Dollaro di Singapore SGD Dinaro di Bahrein BHD Tolar sloveno SIT Pula del Botswana BWP Rand sudafricano ZAR Real brasiliano BRL Rupia dello Sri Lanka LKR Dollaro del Brunei BND Corona svedese SEK Dollaro canadese CAD Franco svizzero CHF Peso cileno CLP Baht thailandese THB Renminbi cinese CNY Dollaro di Trinidad e Tobago TTD Peso colombiano COP Dirham Emirati A.U. AED Sterlina cipriota CYP Bolivar venezuelano VEB Corona ceca CZK Dollaro Bahamas BSD Corona danese DKK Dollaro Bermude BMD Forint ungherese HUF Balboa panamense PAB Corona islandese ISK Dollaro di Hong Kong HKD Rupia indiana INR Rupia delle Mauritius MUR Rupia indonesiana IDR Peso messicano MXN Nuovo shekel israeliano ILS Rupia nepalese NPR Won sudcoreano KRW Dollaro neozelandese NZD Dinaro kuwaitiano KWD Corona norvegese NOK Dinaro libico LYD Rial Oman OMR Ringgit malese MYR Lira maltese MTL Copyright 2004 Fizz Software Ltd Pag. 13 di 13 Gennaio 2005 Manuale utente Fizz Traveller 2 Meteo Fizz Traveller 2 supporta il download delle previsioni meteo mediante una connessione a Internet e CustomWeather, Inc. Sono disponibilit tre finestre per la visualizzazione e selezione delle previsioni meteo. - Previsioni a 5 giorni, inclusi i dati relative al giorno corrente - Previsioni delle 48 ore - Mappe - Ritardi dei voli Finestra delle previsioni a 5 giorni Fizz Traveller 2 può memorizzare una previsione per ciascuna delle sei città prescelte. Su ogni finestra è visibile un selettore che riporta le sei città preferite. Spostando il selettore a destra o a sinistra si cambia la città e si visualizzano le previsioni, se disponibili e ancora valide. La previsione meteo più recente per la città selezionata mostrata nell’elenco a caduta può essere ritrovata mediante l’opzione di menù Fetch Forecast [Scarica previsioni]. La finestra delle previsioni a 5 giorni mostrerà il tempo attuale, oltre a quello dei prossimi 5 giorni. Se nessuna previsione meteo è stata scaricata, NESSUNA INFORMAZIONE verrà visualizzata, e sarà necessario procurarsi una nuova previsione. Usare il pannello di navigazione per selezionare ciascun giorno e consultare i relativi dettagli. Sul Pocket PC è possibile cliccare sul giorno per avere ulteriori dati. Previsioni per le città Per selezionare i dati meteo relative a un’altra città del database, diversa da una delle sei città preferite, sarà necessario sostituire una delle sei città preimpostate. Download meteo Selezionare Fetch Forecasts [Scarica meteo] dal menu per scaricare le condizioni meteo aggiornate relative alla città. Download meteo – Tutte le preferite È possibile scaricare le previsioni per tutte le città preferite in una sola volta selezionando Fetch All Cities [Scarica tutte le città]. Eliminazione di una previsione Una previsione memorizzata nella cache può essere cancellata selezionando il nome della città nell’elenco a caduta, quindi cliccando su Clear Forecast [Elimina previsione]. Opzioni Selezionare Centigrade/Fahrenheit dal menu per visualizzare tutte le temperature in gradi Celsius in tutte le finestre. Usare il menu per commutare le finestre dalla previsione dei 5 giorni, a quella per le 48 ore o alle carte meteo. Previsione delle 48 ore Indica il tempo che vi sarà nelle prossime 48 ore. Il valore % visualizzato indica la possibilità di precipitazioni. Sullo Smartphone, ogni periodo di 24 ore può essere selezionato mediante il pannello di controllo. Copyright 2004 Fizz Software Ltd Pag. 14 di 14 Gennaio 2005 Manuale utente Fizz Traveller 2 Carte meteo Adesso sono supportate le carte meteo globali relative ad aree specifiche del mondo. Questa azione provoca il richiamo delle carte meteo in un’apposita finestra. È possibile scegliere una delle sei città del mondo per mezzo del selettore in alto. L’opzione “Fetch Map” [Scarica mappa] attiva la connessione ad Internet per scaricare le carte aggiornate. La carta verrà memorizzata nell’apparecchio per un’eventuale visualizzazione successiva. Fizz Traveller 2 mostrerà tutte le mappe disponibili sotto le città del mondo. Le opzioni addizionali, quando una mappa viene visualizzata, sono: Smartphone - Pan/Zoom Zoom – Una volta selezionata la mappa, questa può essere ingrandita tramite il pannello di navigazione (tasto destro per ingrandire, tasto sinistro per ridurre). • • • • Pan – Quando una mappa è stata ingrandita, premere il tasto azione e l’icona in basso a sinistra cambierà aspetto consentendo di usare il pannello di navigazione per avere panoramiche dell’immagine. Una piccola mappa, in alto a destra, indica la posizione corrente dell’immagine sul display in relazione all’intera immagine. Il tasto azione, nella modalità Pan e Zoom, commuta tra le funzioni Pan/Zoom. * Commuta tra la mappa satellitare e la mappa meteo. Il selettore della città può essere nuovamente utilizzato solo in modalità Zoom. Pocket PC - Pan/Zoom Zoom – Una volta selezionata la mappa, questa può essere ingrandita cliccando sull’icona di navigazione a sinistra (tasto destro per ingrandire, tasto sinistro per ridurre). • • Pan – Una volta eseguito lo zoom su una mappa, l’icona destra può essere utilizzata per ottenere delle panoramiche in tutta l’immagine. Una piccola mappa, in alto a destra, indica la posizione corrente dell’immagine sul display in relazione all’intera immagine. Le due icone centrali consentono di scegliere tra la mappa satellitare e la mappa meteo. Il selettore della città può essere nuovamente utilizzato solo in modalità Zoom. Ritardi dei voli Per conoscere l’effetto delle condizioni meteo sui propri programmi di viaggio per le prossime 48 ore, adesso è possibile scaricare i ritardi dei voli relativi a più di 300 dei maggiori aeroporti del mondo. Nel MENÙ “Select Airports” [Seleziona aeroporti] scegliere quello relativo a uno delle sei città preferite, per il quale si desidera conoscere i ritardi; quindi selezionare “Fetch Delays” [Scarica ritardi]. Il secondo selettore permetterà di scegliere l’aeroporto desiderato. Selezionare l’icona: al disotto di essa comparirà una descrizione che indica il motivo del ritardo. Tutti i dati meteo sono forniti da CustomWeather Inc. NOTA La dimensione media di una previsione meteo relative a una città, escludendo le mappe e i ritardi dei voli, è di circa 7-8 KB. Il costo relativo all’uso del GPRS è stabilito dal provider Internet. Fizz Software Ltd. non si assume alcuna responsabilità per i costi sostenuti. È opportuno controllare sempre l’uso del GPRS per il download. Copyright 2004 Fizz Software Ltd Pag. 15 di 15 Gennaio 2005 Manuale utente Fizz Traveller 2 Opzioni Fizz Traveller 2 ha varie configurazioni d’uso, impostabili dalla finestra delle opzioni. La finestra principale delle opzioni è accessibile tramite la barra di navigazione. Effetti Fizz Traveller 2 dispone di vari effetti di scorrimento che producono effetti fantastici. Se si dispone di un apparecchio non nuovo è possibile disattivare questi effetti. Home Screen Con Fizz Traveller 2 è possibile scegliere una specifica finestra di apertura. Se si desidera vedere subito le previsioni meteo, è sufficiente modificare la finestra principale di partenza nel menù a caduta. Timeout Qui sono disponibili due opzioni; “Default” significa che dopo un certo periodo di tempo, impostato dall’utente, la pagina principale dell’apparecchio tornerà in primo piano. If Override is selected, then Fizz Traveller will always be at the front. Aggiornamento automatico meteo Fizz Traveller 2 supporta l’aggiornamento automatico del meteo. Se questa opzione è attiva, Fizz Traveller 2 si connetterà automaticamente a Internet per scaricare le previsione meteo relative alle 6 città prescelte, mantenendo costantemente aggiornate le informazioni sul tempo. Aggiornamento automatico delle valute Fizz Traveller 2 supporta l’aggiornamento automatico delle valute. Attivando questa opzione, Fizz Traveller 2 si connetterà automaticamente a Internet per scaricare i dati aggiornati sulle valute, mantenendo costantemente aggiornati i tassi di cambio. Lingua Il funzionamento di Fizz Traveller 2 può essere configurato in varie lingue. Al momento dell’installazione iniziale, Fizz Traveller 2 chiede la lingua desiderata per l’interfaccia. Tale lingua sarà sempre utilizzata, a meno che non sia modificata mediante la schermata delle opzioni. Selezionare una nuova lingua dall’elenco a caduta per cambiare la lingua in uso. Cliccando su “Done” [Eseguito], Fizz Traveller 2 cambierà la lingua dell’interfaccia. È consigliabile uscire e riavviare Fizz Traveller 2 prima di continuare. Impostazione dell’ora – Orologio atomico Se è disponibile la connessione a Internet, Fizz Traveller 2 può regolare l’apparecchio portatile in base a un orologio atomico basato su Internet. Nel menu, selezionare Update Device Time [Aggiorna l’ora]. Fizz Traveller 2 si connette all’orologio atomico in Internet, visualizzando la data e l’ora locale rispetto al GMT. Per aggiornare la data e l’ora è sufficiente confermare la modifica. Usare il MENÙ per accedere ad altre opzioni – vedi qui sotto. NOTA: QUESTO PROCESSO PUÒ RICHIEDERE PARECCHIO TEMPO, A SECONDA DEL NUMERO DI COMPITI PRESENTI NEL CALENDARIO. Rete È possibile selezionare il tipo di connessione preferita, “Internet”, “Corp-Network” o “Proxy”. Data/Ora Adesso l’ora può essere visualizzata in formato 24 ore oppure definite in base alle impostazioni orarie locali. IntelliTimers Grazie a una nuova opzione, Fizz Traveller per ridurre il consumo della batteria crea timer veloci (per es. di seconda mano) solo quando l’apparecchio è collegato Copyright 2004 Fizz Software Ltd Pag. 16 di 16 Gennaio 2005 Manuale utente Fizz Traveller 2 all’alimentazione di rete. In assenza di alimentazione di rete, saranno create dei timer lenti (non di seconda mano). Plug-in della Home Screen di Fizz Traveller 2 Il plug-in della pagina principale del Traveller è il mezzo ideale per tenere traccia della data, dell’ora e delle condizioni del tempo delle 6 città preferite. La pagina principale viene tradotta in una delle 6 lingue, la stessa che è stata scelta in Fizz Traveller 2. Installazione del plug-in della Home Screen di Fizz Traveller Il plug-in viene installato insieme a Fizz Traveller 2. Per l’attivazione è necessario avviare Fizz Traveller almeno una volta. Al termine di questa operazione, il plug-in comparirà per default sulla schermata “Today” [Oggi]; può essere disattivato tramite la schermata “Settings/Today” [Impostazioni/Oggi]. La deselezione di Fizz Traveller ne provoca l’eliminazione dalla finestra “Today”. NB. Il corretto funzionamento del plug-in della Home Screen richiede l’installazione di Fizz Traveller 2. Navigazione e uso del plug-in (Smartphone) Scelta del layout Una volta terminate l’installazione, tornare alla finestra principale di Fizz Traveller. Nella pagina principale del proprio apparecchio, selezionare “Start”, “Settings” [Impostazioni], “Home Screen” [Pagina principale]. Scegliere uno dei layout disponibili di Fizz Traveller. Adesso la pagina principale dovrebbe contenere l’area principale Fizz Traveller. L’area principale presenta 5 pannelli, accessibili spostandosi a destra o a sinistra dopo la selezione. Launch Traveller [Lancia Traveller] Premere questo tasto per avviare Fizz Traveller. City current day [Data corrente della città] Questo pannello mostra il nome della città, la data, l’ora e le condizioni meteo attuali (se ancora valide). Previsioni a 5 giorni Mostra le previsioni meteo per i 5 giorni. Previsioni a 2 giorni - Da 0 a 24 ore Mostra le previsioni meteo per le prossime 24 ore, ad intervalli di 6 ore. Previsioni a 2 giorni - Da 24 a 48 ore Mostra le previsioni meteo delle ultime 24 ore, ad intervalli di 6 ore. Informazioni generali Cliccando su tutti i pannelli delle informazioni, tranne per il pannello di lancio, è possibile scorrere le 6 città. Quindi, per esempio, è possibile spostarsi a destra/sinistra per raggiungere il pannello del giorno corrente, quindi navigare attraverso le 6 città per vedere le informazioni relative al giorno corrente. Il corretto funzionamento del plug-in richiede l’installazione di Fizz Traveller 2. Affinché il plug-in della pagina principale possa mostrare le informazioni, è necessario che Fizz Travellere 2 sia stato avviato almeno una volta. Il plug-in funziona soltanto su apparecchi Smartphone 2003. Navigazione e uso del plug-in (Pocket PC) Lancio di Traveller Cliccare sull’icona situata sulla sinistra del plug-in per lanciare Fizz Traveller. Copyright 2004 Fizz Software Ltd Pag. 17 di 17 Gennaio 2005 Manuale utente Fizz Traveller 2 City current day [Data corrente della città] Questo pannello mostra il nome della città, la data, l’ora e le condizioni meteo attuali (se ancora valide). La previsione meteo per i prossimi giorni può essere visualizzata se i dati meteo sono stati scaricati recentemente. Previsione a 5 giorni per la città Cliccare sul pannello per visualizzare la previsione a 5 giorni. Previsioni a 2 giorni – Da 0 a 24 ore Cliccare di nuovo per avere le previsioni meteo delle prime 24 ore, ad intervalli di 6 ore. Previsioni a 2 giorni – Da 24 a 48 ore Cliccare di nuovo per avere le previsioni meteo delle ultime 24 ore, ad intervalli di 6 ore. Informazioni generali Cliccare sulle frecce sulla destra del pannello per navigare tra le sei città preferite. Il corretto funzionamento del plug-in richiede l’installazione di Fizz Traveller 2. Affinché il plug-in della pagina principale possa mostrare le informazioni, è necessario che Fizz Traveller 2 sia stato avviato almeno una volta. Le condizioni meteo non saranno visualizzate, a meno che non siano state scaricate tramite Fizz Traveller. Copyright 2004 Fizz Software Ltd Pag. 18 di 18 Gennaio 2005