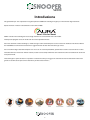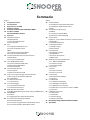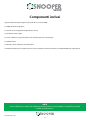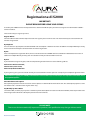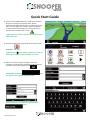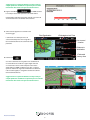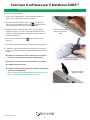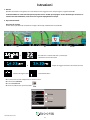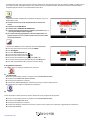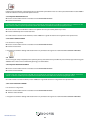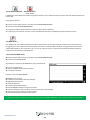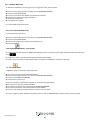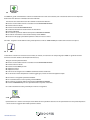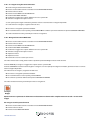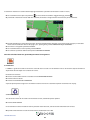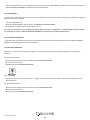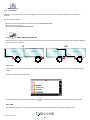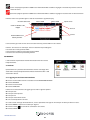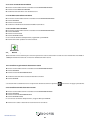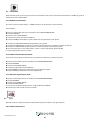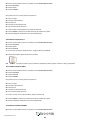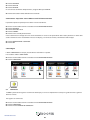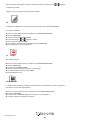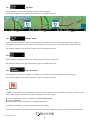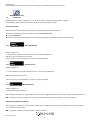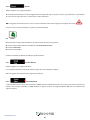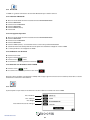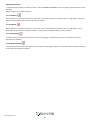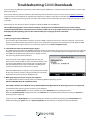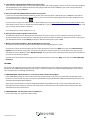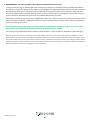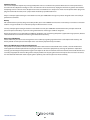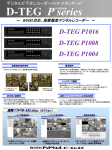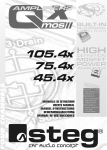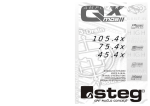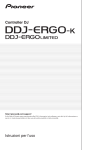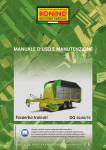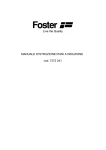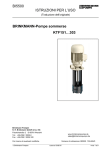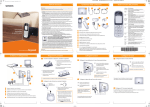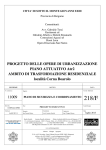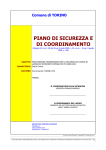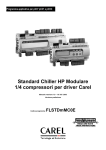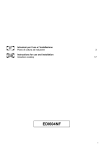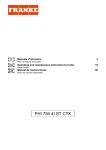Download Scarica Manuale Italiano Snooper S2000
Transcript
S2000 Manuale d’uso S2000 Introduzione Congratulazioni per aver acquistato il navigatore portatile S2000 con tecnologia Enigma per il rilevamento degli autovelox. Questo manuale vi aiuterà nell’istallazione e nell’uso del S2000. AURA™ è leader nella tecnologia di ricerca degli autovelox sia ad installazione fissa che mobili. Dietro questo progetto esiste un valido team che lavora quotidianamente attraverso strumenti ad alta tecnologia, in modo che ogni nuovo autovelox possa essere inserito nel database entro 48 ore. Mentre altri datS200abase concorrenti consentono un aggiornamento dei dati all’utente solo ogni 3 mesi. Per la rilevazione degli autovelox temporanei ci si basa su un criterio di probabilità, per delimitare alcune aree come zone a rischio. Il database fornisce anche tutti i limiti di velocità, cosicchè sarete sempre informati sulla velocità massima consentita della strada che state percorrendo. L’etica di Enigma è quella di aiutarvi a rispettare le velocità massime per viaggiare in sicurezza ed evitare le distrazioni inutili di chi guarda a lato della strada per scovare autovelox e poi frena bruscamente ... 2 S2000 Sommario Pagina 23 4.3 Punti Utente 4.3.2 Cambiare il nome del Punto Utente 4.3.3. Eliminare singolarmente i Punti 4.4 Casa 24 4.4.2 Eliminare il punto Casa 4.5 Ufficio 4.5.1 Cambiare il punto Ufficio 4.5.2 Eliminare il Punto UFFICIO 25 4.6 Avanzate – Impostare Casa o Ufficio usando le il Punto Corrente 5.0 Configura 5.1 Controllo Luminosità 26 5.2 Controllo Volume 5.3 Cambia Lingua 5.4 Personalizza 27 5.4.1 Tipo Vista 5.4.2 Velocità / Tempo 5.4.3 MPH/KPH 5.4.3 Arrivo / Rimanente 5.5 Mostra PDI 28 Ridimensionamento Automatico 5.7.1 Mostra Autovelox 5.7.2 Allarme Sonoro 5.7.3 Disattiva Audio 29 5.7.4 Scuola 5.8 Avvisi 5.8.1 Suoni Schermo 5.8.2 Avvisi Itinerario 30 5.9 Stato GPS 5.10 CambiaColore Mappa 5.11 Tastiera 31 5.12 Bluetooth 5.12.1 Attivare il Bluetooth 5.12.2 Accoppiare dispositivi 5.12.3 Effettuare una chiamata 5.12.4 Ricevere una chiamata usando il S2000 5.13 Versione 32 6.0 Opzione Itinerario 6.1.1 Più Veloce 6.1.2 Più Breve 6.1.3 Evita Pedaggi 6.1.4 Evita Autostrade 33 Risoluzione dei problemi Download S2000 35 Specifiche Pagina 4 Componenti inclusi 5 Caratteristiche 6 Registrazione di S2000 7 Quick Start Guide 9 Scaricare il software per il Database AURA™ 10 Installare il S2000 Caricare la batteria interna 11 Istruzioni 12 Controllo luminosità Controllo Volume 3.1 Trova Per Codice Postale 3.2 Trova Per Città 13 Casa 3.3.1 Impostre Destinazione Casa 3.3.2 Usare la funzione CASA Ufficio 3.4.1 Impostre Destinazione Ufficio 3.4.2 Usare la Funzione UFFICIO 14 3.5 Destinazioni Recenti o Cancella Itinerario 3.6 Multi-Route 3.6.1 Creare una Multi-route 15 3.6.2 Modifica Multi-route 3.6.3 Usare la funzione Multi route 3.6.4 Organizzare Multi Rotta 3.7 Trova nei Preferiti 16 3.8 Destinazioni Recenti 3.9 Trova per PDI 3.10 Trova nelle Vicinanze PDI 17 3.10.1 To navigate using the ‘Current Position’ 3.10.2 Navigare da Posizione Differente Trova per Mappa 18 3.11 Ricalcola Itinerario 3.12.1 Evita Strada 19 3.12.2 Evita Raggio 3.12.3 Cancella Strada Evitata 3.13 Descrizione Itinerario 20 Multi-percorso descrizione 3.15 TMC (Traffic Message Channel) solo per S2000 Proline 21 4.0 PREFERITI 4.1 Preferiti 4.1.1 Aggiungere una destinazione Preferita 22 4.1.2 Usare una Destinazione Preferita 4.2 Destinazioni Recenti 4.2.1 Cancellare singolarmente le destinazioni recenti 4.2.2 Cancellare TUTTE le destinazioni recenti 3 S2000 Componenti inclusi seguenti componenti provengono come standard con il vostro S2000:1 x S2000 sistema di navigazione 1 x SD Card con la cartografia del Regno Unito e Irlanda 1 x parabrezza ventosa staffa 1 x 12v DC a bobina 5v DC potere portare con adattatore per presa accendisigari 1 x USB Data Cable 1 x 240 V AC a 5V DC adattatore di alimentazione 1 x Download Software Disc (include anche la versione elettronica del manuale utente e stampabile Moduli di registrazione) NOTA A causa della nostra volontà di migliorare continuamente i nostri prodotti, le specifiche possono variare senza preavviso. Torna al contenuto 4 S2000 Caratteristiche Schermo LCD Alimentazione Microfono (per funzione Bluetooth) Led Batterie Tasto ON /OFF Memorizzazione manuale SD Card Alimentazione Socket TMC (Proline only) Cavo USB Audio OUT Mic In Socket (per uso Bluetooth) Torna al contenuto 5 Interruttore Batteria ON/OFF Registrazione di S2000 IMPORTANT! PLEASE READ BEFORE USING YOUR SYRIUS. To enable your S2000 to locate Fixed Speed Cameras and Accident Black spots you will have to register and download the AURA™ Camera Database. There are four ways to register your unit: Register Online Go to the official website www.snooperneo.co.uk and register your unit online. Your unit should normally be activated within 30 minutes of registration. By Telephone You can contact us by telephone on 0870 787 0700 and select Option 1 between the hours of 9:00am and 5.30pm Monday to Friday. Your unit should normally be activated within one hour of registration. By Fax Print and complete the registration form, which can be located on the CD ROM and fax it to 0870 787 1700 between the hours of 9:00am and 5:30pm Monday to Friday. Your unit should normally be activated within one hour. By Post If you would like to register by post, send the completed registration form to us at the following address. Performance Products Limited, Cleaver House, Sarus Court, Manor Park, Cheshire WA7 1UL. If you register by post, your unit should normally be activated within 24 hours upon our receipt of your completed registration form. Please Note: To register your S2000 you will need the serial number of your unit and you are required to select from one of two payment options: One-Off Lifetime Subscription One up-front payment of £99.95 and receive camera updates via download for the life of the unit. This subscription payment is none transferable and is available to the original owner only. Pay Monthly by Direct Debit Six months FREE, and then pay only £4.95 a month! Payment details (Bank Sort Code and Account Number) must be provided at the time of registration. Minimum subscription period is for twelve months. PLEASE NOTE Due to our desire to continually improve our products, the specification may change without notice. Return to contents 6 S2000 Quick Start Guide 1. Portate il vostro S2000 all’esterno in modo che il ricevitore GPS possa intercettare la vostra posizione. Questa operazione potrebbe impiegare dai 15 ai 50 minuti la prima volta. Una volta agganciati i satelliti il display visualizzerà la vostra posizione nella mappa 3D. La vostra posizione e direzione verrà visualizzata con l’icona Suggerimento: Per ridurre il avviamento a freddo il tempo GPS restare fermo 2. Accedete al Menu pricipale toccando lo schermo al centro. Selezionate Trova Per Codice Postale Suggerimento: il icona sempre significa che ci sono più opzioni per visualizzare nella schermata successiva 3. Vedrete una normale pagina da sfogliare adatta per immetterci il codice postale. Immettete il codice completo usando la tastiera e poi confermate con IMPORTANTE: Utilizzare il per separare i due segmenti di codice postale. chiave Suggerimento: Per una navigazione più accurata, è possibile immettere un numero civico, premendo il chiave. Torna al contenuto 7 Suggerimento: Le opzioni di default sono impostati per via più rapida. Per modificare le opzioni di percorso fare riferimento alla sezione 6 di questo manuale utente. e il S2000 calcolerà 4. Pigiate “CALCOLA” la strada più veloce dalla posizione alla destinazione. Ciò dovrebbe richiedere solo pochi secondi e una barra di avanzamento viene visualizzato sullo schermo. 5. Sullo schermo apparirà un sommario del vostro viaggio. Final Destination Il sommario sarà visibile per circa 10 secondi soltanto prima che il navigatore torni automaticamente alla schermata della posizione. Estimated arrival Time Your current location Distance to destination Estimated journey time 6. Premere VAI ora verrà visualizzata la navigazione con evidenziata in un colore diverso la strada da seguire. Ogni volta che vi avvicinerete ad una svolta compresa nella vostra destinazione, il S2000 vi indicherà cosa fare . Se per un qualsiasi motivo non seguirete l’indicazione o svolterete nella strada sbagliata, il navigatore calcolerà di nuovo la rotta automaticamente. Suggerimento: Le opzioni di default sono impostati per via più rapida. Per modificare le opzioni di percorso tariffa riferimento alla sezione 6 di questo manuale utente. Return to contents 8 Scaricare il software per il Database AURA™ Nota: è necessario registrare il proprio S2000 prima di poter effettuare un download. L’operazione è molto semplice. 1. Inserire il Cd nel lettore del PC. Si aprirà automaticamente una finestra con le indicazioni per installare il software. 2. Una volta installato il software nel PC, siete pronti a scaricare il Database nel vostro S2000 usando l’icona che troverete nella barra delle applicazioni in basso a destra nel desktop. 3*. Quando installate il software la prima volta, vi verrà chiesto di impostare la lingua e i vari tipi di autovelox che volete scaricare. Selezionate i dati che preferite e confermate con OK. Il software è pronto per funzionare. 4*. Cliccate con il tasto destro l’icona Settings” Collegare il cavo di ricarica nella presa sul retro della S2000 , cliccate poi “Download 5. Connettere il cavo USB al vostro PC e l’altra estremità al navigatore. 6. Il software si aprirà automaticamente e scaricherà il Database che avete già ricevuto nel navigatore. Il download procederà in questo modo: l Il software visualizzerà il numero seriale del vostro strumento ed una barra verde indicherà il progresso del download. Collegare il caricabatterie in una presa di rete 240V AC l Il software si connetterà al server del database e lo scaricherà. l Il S2000 salverà i dati ricevuti. l Il software indicherà che il download è completo e vi chiederà di disconnettere il S2000 dal PC. Nota: Il software si spegnerà automaticamente dopo 5 secondi se non si scollega l'unità secondo le istruzioni. Torna al contenuto 9 Collegare il cavo USB per portare il tuo S2000 Installare il S2000 Il S2000 viene fornito con un supporto per essere montato in qualsiasi veicolo. Quando installerete il Syurius assicuratevi che: l L’unità, con la sua antenna GPS integrata abbia una veduta libera del cielo. l Che sia posizionato in modo da vedere chiaramente il display senza dover distogliere troppo gli occhi dalla strada ed in modo da poter facilmente raggiungere i comandi. l Che non interferisca con gli altri comandi del veicolo. l Che non metta in pericolo l’incolumità del guidatore o dei passeggeri. Nota: alcuni veicoli tipo Renault, Citroen e Peugeot hanno un parabrezza schermato che potrebbe influire sulla performance dell’antenna GPS. IMPORTANTE: usate soltanto il cavo con la spina accendisigari che viene fornita con il navigatore. Il S2000 lavora a 5V e non a 12V. Usare qualsiasi altro cavo accendisigari danneggierebbe lo strumento. Questo tipo di denneggiamento non è ricoperto dalla garanzia. IMPORTANTE: Non lasciate il S2000 connesso alla presa accendisigari quando accendete l’auto. Se il S2000 smette di funzionare, si poterebbe essere bruciato il fusibile contenuto nella presa accendisigari. La luce verde, presente sulla presa dovrebbe sarà spenta Caricare la batteria interna Il S2000 si può caricare sia usando la presa accendisigari , sia usando l’alimentatore da muro. All’arrivo, la batteria ha una carica di circa il 20%. Per caricare completamente la batteria, spostate l’interruttore della batteria su OFF. Il S2000 impiegherà circa tre ore per caricarsi completamente. Nota: la batteria entrerà in pieno regime di funzionamento solo dopo 3 o 4 cariche e scaricamenti completi. Collegare il cavo di ricarica nella presa sul retro della S2000 Se il S2000 viene alimentato dalla batteria interna ma la batteria ha poca carica, sul display viene visualizzato il messaggio di avvertimento. ATTENZIONE: non usare o lasciare il S2000 in condizioni di umidità o di bagnato e neanche a temperature estreme. Questo potrebbe seriamente danneggiare lo strumento e la batteria. Quando non lo usate, non lasciate lo strumento attaccato al cruscotto. Sostituire la batteria con una non approvata potrebbe provocare esplosioni. Usare una batteria non approvata danneggia lo strumento e invalida la garanzia. Per la sostituzione delle batterie bisogna rivolgersi soltanto presso i centri Snooper autorizzati. Torna al contenuto 10 Collegare il caricabatterie in una presa di rete 240V AC Istruzioni 1. Iniziare Quando accenderete il navigatore, verrà visualizzato un messaggio di avviso. Per proseguire, scegliete “ACCETTO” Se l’antenna GPS non è mai stata usata prima, il primo inizio a “freddo” può impiegare da 15 a 50 minuti per connettersi ai satelliti. Una volta inizializzato, nelle accensione seguenti impiegherà meno tempo. 2. Impostazioni iniziali Impostare lo schermo Ci sono diverse possibilità di visualizzare la mappa e diversi tipi di informazioni visualizzabili: 3D 2D O Ora attuale o la velocità dell’auto – premere per selezionare l’uno o l’altro dato. O Intensità del segnale GPS North Tempo di viaggio rimanente o ora stimata d’arrivo. Stato della batteria l Accedete al menu toccando semplicemente lo schermo nel centro. l Premere il tasto CONFIGURA l Premere PERSONALIZZA l Selezionare sulla sinistra le opzioni da cambiare Torna al contenuto 11 Le impostazioni che avete scelto verranno salvate e appariranno nello schermo ogni volta che userete il S2000. Se volete scorrere tra la vostra velocità e l’orologio atomico o l’ora stimata d’arrivo o il tempo mancante, toccando lo schermo sull’informazione visualizzata potrete scorrere le varie informazioni alternative. Controllo luminosità Il S2000 vi permette di impostare la luminosità del display e salvare le impostazioni scelte. l Accedete al menu toccando semplicemente lo schermo nel centro. l Premere il tasto CONFIGURA l Premere l’icona CONTROLLO LUMINOSITA’ l Scegliete tra impostazione Giorno o Notte e poi aiutatevi con + o – per scegliere l’impostazione migliore. l Una vota terminato, pigiate OK per salvare le impostazioni. Se pigiate la freccia in basso a destra tornate al menu senza salvare alcuna impostazione. Note: The arrow icon in the bottom right hand corner of the display will return you to the ‘Configure’ menu if pressed but will not store any changes you have made. You need to select the ‘OK’ button in order to save your changes. Controllo Volume Il volume del S2000 può essere impostato dal menu CONFIGURA l Press the centre of the screen to access the ‘Menu’. l Press ‘Configure’. l Press the ‘Volume Control’ icon. l To increase the volume press the icon. l To decrease the volume press the icon. l To test the volume before saving, press the ‘Test’ icon. l To reset the volume to the factory default press the ‘Reset’ icon. l Press ‘OK’ at the bottom of the screen to save your setting. 3. Progettare un itinerario Sul S2000 ci sono vari modi per pianificare un itinerario. Trova Per 3.1 Codice Postale l Toccare il centro dello schermo e accedete al menu NAVIGAZIONE VERSO l Premere l’icona TROVA PER CODICE POSTALE. l Dovrete prima impostare la nazione. l Premete ora CODICE POSTALE per visualizzare la tastiera, inserite il codice postale. l Premete toccate il codice visualizzato per confermare.automatically be alerted to all ‘Fixed’ Speed Cameras and other Accident Hotspots during your journey ensuring that you are always aware of the correct speed limit whilst travelling along any particularly hazardous stretches of road. 3.2 Trova Per Città Se non conoscete il codice postale ma avete il nome della strada, scegliter questa opzione. l Toccare il centro dello schermo e accedete al menu NAVIGAZIONE VERSO l Premere l’icona TROVA PER CITTA’. Dovrete prima impostare la nazione. l Premete ora CITTA’ per visualizzare la tastiera, inserite il nome, inserite poi i restanti dati e pigiate OK per confermare. l Premete poi CALCOLA. l Torna al contenuto 12 Please note: The summary screen is only displayed for approximately 10 seconds before the unit automatically begins to provide you with turn-by-turn instruction 3.3 Casa Potete navigare facilmente e velocemente da una destinazione precedente verso casa vostra personalizzando il vostro S2000 in modo da calcolare la rotta premendo pochissimi tasti. 3.3.1 Impostre Destinazione Casa l Toccare il centro dello schermo e accedete al menu NAVIGAZIONE VERSO l Premere l’icona CASA La prima volta che usate la funzione CASA, verrà visualizzato un messaggio che vi chiederà se impostare Casa. Confermare con OK. Se dovete cambiare questa impostazione fatelo dalla funzione Favoriti che troverete spiegata più avanti. l l Potete cercare il vostro indirizzo usando le varie opzioni di ricerca per codice postale o per città. Premere SALVA dopo aver inserito tutti i dati. Una volta iserito e salvato il vostro indirizzo, il vosro S2000 sarà in grado di calcolare la navigazione verso questa meta. 3.3.2 Usare la funzione CASA Per calcolare la navigazione: l Toccare il centro dello schermo e accedete al menu NAVIGAZIONE VERSO l Premere l’icona CASA Il navigatore visualizzerà i dettagli della destinazionr e vi permetterà di scegliere tra il comando VAI o OPZIONE ITINERARIO. 3.4 Ufficio You can navigate easily and quickly from a previous journey or destination to your office or place of work, by personalising your S2000 so that a route can be calculated by pressing just a few buttons. 3.4.1 Impostre Destinazione Ufficio l Toccare il centro dello schermo e accedete al menu NAVIGAZIONE VERSO l Premere l’icona UFFICIO La prima volta che usate la funzione UFFICIO, verrà visualizzato un messaggio che vi chiederà se impostare Ufficio. Confermare con OK. Se dovete cambiare questa impostazione fatelo dalla funzione Favoriti che troverete spiegata più avanti. Una volta inserito e salvato l’indirizzo, il vosro S2000 sarà in grado di calcolare la navigazione verso questa meta. 3.4.2 Usare la Funzione UFFICIO Per calcolare la navigazione: l Toccare il centro dello schermo e accedete al menu NAVIGAZIONE VERSO l Premere l’icona UFFICIO Il navigatore visualizzerà i dettagli della destinazionr e vi permetterà di scegliere tra il comando VAI o OPZIONE ITINERARIO. Torna al contenuto 13 3.5 Destinazioni Recenti Cancella Itinerario Il S2000 salva automaticamente l’ultima navigazione calcolata, così se desiderate tornare a quella meta non dovete immettere di nuovo i dati. Usare questa funzione: l Toccare il centro dello schermo e accedete al menu NAVIGAZIONE VERSO l Premere l’icona DESTINAZIONE RECENTE TIl navigatore calcolerà automaticamente la rotta alla destinazione selezionata. Una volta che è stata calcolata una rotta , l’icona di Destinazione Recente è rimpiazzata da quella Cancella Itinerario. 3.6 Multi-Route Con S2000 avete la possibilità di immettere più di una destinazione alla volta (per esempio se volete visitare altri posti prima di raggiungere la vostra destinazione finale). Potete salvare fino a 10 destinazioni individuali. Il navigatore calcolerà l’itinerario seguendo quest’ordine: da A a B, da B a C, da C a D, ecc. Una volta inserire le vari destinazioni potrete comunque cambiarne l’ordine prima di confermare il comando VAI. 3.6.1 Creare una Multi-route l Toccare il centro dello schermo e accedete al menu NAVIGAZIONE VERSO l Premere l’icona MULTI-ROUTE Visualizzerete la schermata del Multi-Route che vi permetterà di : l Crearae una Multi-route l Usare o modificare multi-route precedenti l Cancellare multi-route Premere il tasto Crea MULTI-ROUTE. Modificare un itinerario l Cambiare il punto d’inizio della rotta multipla l Aggiungere destinazioni l Salvare destinazioni l Calcolare destinazioni multiple l Premere Modifica Nome pe assegnare un nome. l Premere il tasto freccia per cancellare il nome corrente per la rotta multipla l Digitare il nome da assegnare usando la tastiera l Una volta finito premere SALVA in alto a destra. l Se desiderate cambiare la posizione di partenza, usate l’opzione CAMBIA PARTENZA, visualizzerete varie opzioni selezionabili. c Torna al contenuto 14 3.6.2 Modifica Multi-route Se desiderate modificare o cancellare qualsiasi passaggio del vostro multi-itinerario: l Toccare il centro dello schermo e accedete al menu NAVIGAZIONE VERSO l Premere l’icona MULTI-ROUTE l Premere il nome della rotta multipla che desiderate modificare l Premere uno o più dei passaggi da modificare. l Spostatelo con le freccie l Cancellatelo con il cestino Una volta modificato premete SALVA 3.6.3 Usare la funzione Multi route Usare una Multi rotta già salvata: l Toccare il centro dello schermo e accedete al menu NAVIGAZIONE VERSO Premere l’icona MULTI-ROUTE l Premere il nome della rotta multipla che desiderate usare l Premere CALCOLA l 3.6.4 Organizzare Multi Rotta (Solo Proline) Una volta create una rotta multipla il S2000 Proline può organizzarla secondo un ordine logico semplicemente premendo il tasto icona Una volta che la rotta è stata riorganizzata, premete SALVA e poi CALCOLA. Una volta calacolata la rotta, premete VAI per iniziare la navigazione o MAPPA per visualizzarla sulla carta. 3.7 Trova nei Preferiti Il S2000 è in grado di salvare fino a 100 destinazioni. l l l l Per navigare verso una destinazione memorizzata: Toccare il centro dello schermo e accedete al menu NAVIGAZIONE VERSO Premere l’icona TROVA NEI PREFERITI Selezionatene una dalla lista. Verranno visualizzate le informazioni riguardanti la vostra destinazione preferita. l Per calcolare un itinerario, premere CALCOLA l Per cambiare i parametri di un itinerario premi OPZIONE ITINERARIO l Per vedere visualizzata la vostra destinazione premere MAPPA l Per tornare alla pagina precedente premere la freccia in basso a destra. Una volta eseguito il calcolo dell’itinerario, potete premere sia VAI sia SIMULAZIONE per vedere l’itinerario che verrà preso. Ple Torna al contenuto 15 Destinazioni Recenti 3.8 TIl S2000 è in grado di memorizzare le ultime 32 destinazioni che sono state calcolate, così se desiderate tornare in una di queste destinazioni non dovrete ri-immettere di nuovo l’indirizzo. Per calcolare una destinazione usando la funzione “Destinazioni Recenti” l Toccare il centro dello schermo e accedete al menu NAVIGAZIONE VERSO l Premere la freccia destra l Premere l’icona DESTINAZIONI RECENTI l Selezionate dall’elenco la destinazione che desiderate l Premere CALCOLA l Per cambiare i parametri dell’itinerario premere OPZIONE ITINERARIO l Per vedere visualizzata la vostra destinazione premere MAPPA l Per tornare alla pagina precedente premere la freccia in basso a destra. Una volta eseguito il calcolo dell’itinerario, potete premere sia VAI sia SIMULAZIONE per vedere l’itinerario che verrà preso. provide you with turn-by-turn instructions. 3.9 Trova per PDI Se desiderate calcolare un itinerario verso un hotel, un museo, un ristorante o un campo da golf, il S2000 è in grado di calcolare l’itinerario usando il database dei PDI (Punti Di Interesse). Navigare usando questo database: Toccare il centro dello schermo e accedete al menu NAVIGAZIONE VERSO l Premere la freccia destra l Premere l’icona TROVA per PDI l Impostare il Paese l Impostare la Città l Scorrere tra le categorie che il S2000 ha automaticamente selezionato l Se conoscete il nome del punto che volete raggiungere, inserite il nome nell’apposito campo. l l Per iniziare la navigazione premete CALCOLA Per visualizzare dove si trova il punto, premete MAPPA l Per cambiare i parametri dell’itinerario premere OPZIONE ITINERARIO l Premere INFORMAZIONI per avere più informazioni sul punto di interesse. l Una volta calcolato l’itinerario, premi VAI per iniziare la navigazione. provide you with turn-by-turn instructions. 3.10 Trova nelle Vicinanze PDI Questa funzione vi aiuterà a trovareil più vicino PDI dalla vostra posizione attuale o da una posizione diversa che potete impostare a vostra scelta nel raggio di 60 Km dalla posizione attuale. Torna al contenuto 16 3.10.1 To navigate using the ‘Current Position’ l P3.10.1 Navigare dalla Posizione Attuale l Toccare il centro dello schermo e accedete al menu NAVIGAZIONE VERSO Premere la freccia destra l Premere l’icona TROVA nelle VICINANZE PDI l Seleziona POSIZIONE ATTUALE l Selezionate il raggio entro il quale effettuare la ricerca e premi OK l Immetti la categoria nella quale ricercare l Se non sapete quale categoria immettere, premete la freccia e scorrete tutte le categorie disponibili. Una volta trovata la categoria, scegliete il PDI nella lista. l l Per iniziare la navigazione premete CALCOLA Per visualizzare dove si trova il punto, premete MAPPA lPer cambiare i parametri dell’itinerario premere OPZIONE ITINERARIO Una volta calcolato l’itinerario, premi VAI per iniziare la navigazione. 3.10.2 Navigare da Posizione Differente l Toccare il centro dello schermo e accedete al menu NAVIGAZIONE VERSO l Premere la freccia destra l Premere l’icona TROVA nelle VICINANZE PDI Seleziona POSIZIONE DIFFERENTE l Selezionate il raggio entro il quale effettuare la ricerca e premi OK l Immetti la categoria nella quale ricercare l Impostare il Paese l Impostare la Città l Premere Via e usare la tastiera per scrivere l Una volta immessi tutti i campi, potete vedere la posizione premendo Mappa in basso nello schermo. Premere IMPOSTA per scegliere il raggio entro il quale cercare e premere OK. Premere CATEGORIA e usando la tastiera digitare la categoria. Se non sapete quale categoria immettere, premete la freccia e scorrete tutte le categorie disponibili. Una volta trovata la categoria, scegliete il PDI dalla lista. l Per iniziare la navigazione premete CALCOLA Per visualizzare dove si trova il punto, premete MAPPA l Per cambiare i parametri dell’itinerario premere OPZIONE ITINERARIO l Una volta calcolato l’itinerario, premi VAI per iniziare la navigazione. provide you with turn-by-turn instructions. Trova per Mappa Questa funzione vi permette di selezionare una destinazione selezionando semplicemente una strada o un’area nella mappa. Per navigare usando questa funzione l Toccare il centro dello schermo e accedete al menu NAVIGAZIONE VERSO Premere la freccia destra l Premere l’icona TROVA PER MAPPA l Torna al contenuto 17 Lo schemo vi mostrerà una sezione della mappa (generalmente la posizione correntecon la strada in rosso) l l Per visualizzare un’area più vasta premere se invece volete visualizzare maggiori dettagli, premete premendo e muovendo il vostro dito sullo schermo, muoverete la mappa finchè non troverete il punto desiderato. l Quando individuate la destinazione prescelta, premete semplicemente sul punto verso il quale volete navigare, il nome della strada verrà visualizzato in basso nella pagina, se è quello giusto, premete MENU RAPIDO, poi CONTINUA. l Per iniziare la navigazione premete CALCOLA l Per visualizzare dove si trova il punto, premete MAPPA l Per cambiare i parametri dell’itinerario premere OPZIONE ITINERARIO Una volta calcolato l’itinerario, premi VAI per iniziare la navigazione provide you with turn-by-turn instructions. Ricalcola 3.11 Itinerario Il S2000 è in grado di ricalcolare l’itinerario evitando alcune strade o di reindirizzarzi in base alla distanza. Questa funzione è disponibile soltanto dopo aver calcolato una rotta. Ricalcolare un itinerario l Toccare il centro dello schermo e accedete al menu NAVIGAZIONE VERSO l Premere la freccia destra l Premere l’icona RICALCOLA ITINERARIO A questo punto potete scegliere in che modo ricalcolare l’itinerario secondo le opzioni visualizzate nel display. provide you with turn-by-turn instructions. 3.12.1 Evita Strada TSe conoscete il nome di una strada ed il numero da evitare, selezionate questa opzione l Premere EVITA STRADA Vi verrà fornito un elenco di strade che fanno parte del vostro itinerario, scorrete l’elenco aiutandovi con le frecce. l Quando avrete trovato la strada che volete evitare, selezionatela con il dito Torna al contenuto 18 Una volta completato il calcolo, premere VAI per iniziare la navigazione o SIMULAZIONE se volete vedere la strada che verrà presa. Premete OPZIONE ITINERARIO per cambiare i parametri dell’itinerario. 3.12.2 Evita Raggio Se volete evitare alcune strade del vostro itinerario, questa funzione vi permette di ricalcolare l’itinerario su un determinato raggio di distanza, da 1 Km fino a 100 Km. Per usare questa funzione: Premere EVITA RAGGIO, si aprirà la finestra SELEZIONARE RAGGIO DA EVITARE l Selezionate il raggio di distanza che desiderate evitare. l Una volta che il calcolo è stato completato premere VAI per iniziare la navigazione. o SIMULAZIONE se volete vedere la strada che verrà presa. Premete OPZIONE ITINERARIO per cambiare i parametri dell’itinerario.Please note: The summary screen is only displayed for approximately 10 seconds before the unit automatically begins to provide you with turn-by-turn instructions. 3.12.3 Cancella Strada Evitata Se desiderate non evitare itinerari alternativi e volete tornare all’itinerario calcolato originariamente, premete CANCELLA STRADA EVITATA e verrà ripristinato il primo itinerario calcolato.Please note: The summary screen is only displayed for approximately 10 seconds before the unit automatically begins to provide you with turn-by-turn instructions. 3.13 Descrizione Itinerario Dopo che un itinerario è stato calcolato e il viaggio è iniziato, potete accedere ad una schermata riepilogativa usando questa funzione. Per usare questa funzione: l Toccare il centro dello schermo e accedete al menu NAVIGAZIONE VERSO l Premere la freccia destra l Premere l’icona DESCRIZIONE ITINERARIOThe summary screen is only displayed for approximately 10 seconds 3.13 Descrizione Itinerario ADopo che un itinerario è stato calcolato e il viaggio è iniziato, potete accedere ad una schermata riepilogativa usando questa funzione. Per usare questa funzione: l Toccare il centro dello schermo e accedete al menu NAVIGAZIONE VERSO Premere la freccia destra l Premere l’icona DESCRIZIONE ITINERARIO l Torna al contenuto 19 3.14 Multi-percorso descrizione Dopo che un itinerario è stato calcolato e il viaggio è iniziato, potete accedere ad una schermata riepilogativa usando questa funzione. Per usare questa funzione: l Toccare il centro dello schermo e accedete al menu NAVIGAZIONE VERSO Premere la freccia destra l Premere l’icona DESCRIZIONE ITINERARIO l Windscreen Windscreen Windscreen Windscreen TMC (Traffic Message Channel) 3.15 Navi Navi Navi Navi Montare l’antenna: l’antenna è connessa al SdyriusSteering Proline tramite un piccolo jack da connettere alla base del navigatore (TMC IN) Steering Steering Steering Wheel Wheel Wheel Wheel e al parabrezza con le ventose. SI Windscreen Navi Steering Wheel NO Windscreen Windscreen Navi Steering Wheel Windscreen Windscreen Steering Wheel Navi Steering Wheel Windscreen Windscreen Navi Steering Wheel Navi Navi Steering Wheel Navi Steering Wheel Windscreen Navi Steering Wheel Opzioni TMC Windscreen I diversi tipi di allerta che riceveteWindscreen mentre è in funzioneWindscreen la funzione TMC possono essere modificati dal menu Configurazioni del Windscreen S2000. Vedrete visualizzate le seguenti opzioni. Navi Steering Wheel Steering Wheel Navi Le opzioni possono essere deselezionate premendo Navi Steering Wheel Navi Steering Wheel per confermare premere OK una volta terminate le vostre scelte. Icona TMC Una volta che l’unità inizia a ricevere segnali di allerta TMC, nello schermo apparirà una delle due seguenti icone. Torna al contenuto 20 (Icona Nera) Appare quando il S2000 riceve informazioni TMC su traffico o ingorghi o incidenti che però non sono nel vostro itinerario. (Icona Rossa) Appare quando il S2000 riceve informazioni TMC su traffico o ingorghi o incidenti sono nel vostro itinerario Premete l’icona rossa quando appare e vedrete visualizzato il seguente display: Direzione dell’evento Nome Strada Nome Strada Icona visualizzata sulla mappa Tipo di evento Refresh Scorrere Distanza dalla vostra attuale posizione Per visualizzare gli eventi che non sono sul vostro itinerario, premere TUTTI in alto a destra. Premere con il dito su un evento per avere una descrizione più dettagliata . Per evitare tale evento, premere EVITA. Per visualizzare l’incidente sulla mappa, premere MAP. Per tornare alla schermata precedente, premere 4.0 PREFERITI Il menu Preferiti vi permette di memorizzare destinazioni che visitate frequentemente. 4.1 Preferiti Questa funzione vi permette di memorizzarei numeri e i dettagli delle destinazioni usate più frequentemente. Potete memorizzare fino a 150 destianzioni diverse. 4.1.1 Aggiungere una destinazione Preferita l Toccare il centro dello schermo e accedete al menu NAVIGAZIONE VERSO Premere PREFERITI l Premere l’icona Preferiti l Premere AGGIUNGI l Potete cercare la destinazione da aggiungere usando le seguenti opzioni: l Trova per città l Trova per codice postale l Trova per PDI l Trova per destinazioni recenti l Salva usando posizione corrente Una volta inseriti i dettagli dell destinazione , avete la possibilità di assegnare un nome per renderne più facile la ricerca. l Premere NOME e apparirà una tastiera per digitare. l Premere il tasto per cancellare e immetter il nuvo nome. l Premere SALVA Torna al contenuto 21 s4.1.2 Usare una Destinazione Preferita l Toccare il centro dello schermo e accedete al menu NAVIGAZIONE VERSO l l Premere l’icona TROVA NEI PREFERITI Selezionate la destinazione che desiderate usare 4.1.3 Modificare/Cancellare un Preferito l Pr•Toccare il centro dello schermo e accedete al menu NAVIGAZIONE VERSO l Premere PREFERITI Premere l’icona Preferiti l Selezionare il Preferito che desiderate modificare/cancellare l 4.1.4 Cancellare TUTTI i Preferiti l Pr•Toccare il centro dello schermo e accedete al menu NAVIGAZIONE VERSO l Premere PREFERITI l Premere l’icona Preferiti l Premere ELIMINA TUTTO Vi verrà chiesta conferme dell’operazione, scegliete OK e poi ELIMINA. l Premere OK e tutti i preferiti verranno cancellati. 4.2 Destinazioni Recenti Questa funzione viene utilizzata per cancellare qualcuna o tutte le destinazioni recenti che sono memorizzati nel S2000. Il S2000 può memorizzare fino ad un massimo di 40 destinazioni recenti. 4.2.1 Cancellare singolarmente le destinazioni recenti l Toccare il centro dello schermo e accedete al menu NAVIGAZIONE VERSO Premere PREFERITI l Premere l’icona DESTINAZIONI RECENTI l l l Selezionare la destinazione recente che desidera cancellare Premere ELIMINA Se la destinazione selezionata non è tra quelle che desiderate eliminare premere 4.2.2 Cancellare TUTTE le destinazioni recenti l Toccare il centro dello schermo e accedete al menu NAVIGAZIONE VERSO Premere PREFERITI l Premere l’icona DESTINAZIONI RECENTI l Premere ELIMINA TUTTO Vi verrà chiesta conferme dell’operazione, scegliete OK e poi ELIMINA. l l Premere OK e tutte le destinazioni recentiverranno cancellate Torna al contenuto 22 per tornare alla pagina precedente. 4.3 Punti Utente Questa funzione può essere usata per cancellare o modificare uno o tutti i punti utente memorizzati. Il S2000 è in grado di memorizzare fino a 100 posizioni. 4.3.1 Modificare i Punti Utente Una volta salvato un Punto Utente, il S2000 vi chiederà di rinominarlo e personalizzarlo. Per modificare: l Toccare il centro dello schermo e accedete al menu NAVIGAZIONE VERSO l Premere PREFERITI l Premere l’icona PUNTI UTENTE l Selezionate il punto che volete modificare l Premere CAMBIA per modificare il pnto selezionato corrispondente ad un punto l Selezionare TIPO PUNTO UTENTE corrispondente ad un punto Selezionare DIREZIONE per scecificare la direzione del punto utente la direzione rispetto alla bussola l Selezionare LIMITA VELOCITA’ per specificare il limite di velocità rilevato in quel punto l Una volta terminate le varie impostazioni, salvate le vostre impostazioni premendo OK. Le nuove impostazioni sono ora salvate. l 4.3.2 Cambiare il nome del Punto Utente Avete anche la possibilità di rinominare il vostro punto in modo che sia più facile trovarlo. l Toccare il centro dello schermo e accedete al menu NAVIGAZIONE VERSO l Premere PREFERITI l Premere l’icona PUNTI UTENTE l Selezionate il punto che volete modificare l Premere NOME e apparirà una tastiera dalla quale rinominare il punto l Premere SALVA per memorizzare la nuova impostazione 4.3.3. Eliminare singolarmente i Punti l Toccare il centro dello schermo e accedete al menu NAVIGAZIONE VERSO Premere PREFERITI l Premere l’icona PUNTI UTENTE l Premere ELIMINA TUTTO Vi verrà chiesta conferme dell’operazione, scegliete OK e poi ELIMINA. l Premere OK e tutti i Punti verranno cancellati l 4.4 Casa Quando accedete a questa funzione dal Menu preferiti, potete cambiare i dati già impostati. 4.4.1 Cambiare il Punto Casa Torna al contenuto 23 l Toccare il centro dello schermo e accedete al menu NAVIGAZIONE VERSO Premere PREFERITI l Premere CASA l Premere CAMBIA l Ora potete cercare il nuovo punto da impostare l Trova per Città Trova per Codice Postale l Trova per PDI l Trova per Destinazioni Recenti l Salva usando il Punto Corrente l Una volta inserito il vostro punto Casa, potete rinominarlo l Premere NOME e apparirà una tastiera dalla quale rinominare il punto l Premere SALVA per memorizzare la nuova impostazione 4.4.2 Eliminare il punto Casa l Toccare il centro dello schermo e accedete al menu NAVIGAZIONE VERSO l Premere PREFERITI l Premere CASA l Premere ELIMINA Vi verrà chiesta conferme dell’operazione, scegliete OK e poi ELIMINA. l Premere OK e tutti il Punto CASA verrà cancellato 4.5 Ufficio Quando accedete a questa funzione dal Menu preferiti, potete cambiare i dati già impostati. 4.5.1 Cambiare il punto Ufficio l Toccare il centro dello schermo e accedete al menu NAVIGAZIONE VERSO Premere PREFERITI l Premere UFFICIO l Premere CAMBIA l Ora potete cercare il nuovo punto da impostare l Trova per Città Trova per Codice Postale l Trova per PDI l Trova per Destinazioni Recenti l Salva usando il Punto Corrente l Una volta inserito il vostro punto Ufficio, potete rinominarlo l l Premere NOME e apparirà una tastiera dalla quale rinominare il punto Premere SALVA per memorizzare la nuova impostazione 4.5.2 Eliminare il Punto UFFICIO l Toccare il centro dello schermo e accedete al menu NAVIGAZIONE VERSO Torna al contenuto 24 l Premere PREFERITI Premere UFFICIO l Premere ELIMINA Vi verrà chiesta conferme dell’operazione, scegliete OK e poi ELIMINA. l l Premere OK e tutti il Punto UFFICIO verrà cancellato 4.6 Avanzate – Impostare Casa o Ufficio usando le il Punto Corrente E’ possibile impostare questi punti usando le vostre coordinate. l Toccare il centro dello schermo e accedete al menu NAVIGAZIONE VERSO Premere PREFERITI l Premere UFFICIO o CASA l Premere CAMBIA l Premere Salva usando punto corrente Verrà visualizzata una mappa con una strada evidenziata in rosso in corrispondenza della vostra posizione. Il nome della strada selezionata verrà visualòizzato in basso nel display, se non fosse corretta, selezionatela dalla mappa. l l l Premere MENU RAPIDO e CONTINUA Premere OK 5.0 Configura Il Menu CONFIGURA è usato per personalizzare le funzioni e l’aspetto. Per accedere al Menu CONFIGURA: l Toccare il centro dello schermo e accedete al menu NAVIGAZIONE VERSO l Premere CONFIGURA 5.1 Controllo Luminosità Il S2000 vi permette di regolare la luminosità del display e salvare le impostazioni scelte per la guida durante il giorno e durante la notte. Per regolare la Luminosità: l Toccare il centro dello schermo e accedete al menu NAVIGAZIONE VERSO l Premere CONFIGURA l Premere l’icona CONTROLLO LUMINOSITA’ Torna al contenuto 25 Impostate Giorno mettendo la spunta nel quadrato, poi con l’aiuto dei tasti o regolate la luminosità, poi OK. Seguite la stessa procedura per l’impostazione Notte. 5.2 Controllo Volume Il volume del S2000 può essere regolato usando la funzione dal Menu CONFIGURA. Per regolare il Volume: l Toccare il centro dello schermo e accedete al menu NAVIGAZIONE VERSO l Premere CONFIGURA l Premere l’icona CONTROLLO VOLUME l Con l’aiuto dei tasti o regolate il volume l Prima di salvare, premete PROVA l Per resettare e tornare al volume di fabbrica premere RIPRISTINA l Premere OK per salvare le impostazioni 5.3 Cambia Lingua Per cambiare lingua: l Toccare il centro dello schermo e accedete al menu NAVIGAZIONE VERSO l Premere CONFIGURA l Premere l’icona CAMBIA LINGUA l Usando le freccie scorrete fin o trovare la vostra lingua l Se voltere ascoltarla prima, premete PROVA l Premere OK per salvare 5.4 Personalizza La funzione Personalizza di permette di personalizzare le informazioni visive del navigatore. Per abilitare alcune delle impostazioni: l Toccare il centro dello schermo e accedete al menu NAVIGAZIONE VERSO Premere CONFIGURA l Premere l’icona PERSONALIZZA per visualizzare le lista di opzioni l Seleziona l’opzione che desideri cambiare l Torna al contenuto 26 5.4.1 Tipo Vista Questa opzione vi permette di selezionare il tipo di vista della Mappa. Per selezionare l’opzione che preferite, mettete la spunta nel quadrato relativo. 3D 5.4.2 2D Nord Velocità / Tempo Questa opzione vi permette di cambiare le informazioni visualizzate nella parte bassa del display. Potete sceglietr tra visualizzare la vostra velocità o l’ora, potete anche specificare se visualizzare l’ora in formato da 12 o 24 ore, AM o PM. Per selezionare l’opzione che preferite, mettete la spunta nel quadrato relativo. 5.4.3 Questa opzione vi permette di impostare le informazioni metriche da visualizzare. Per selezionare l’opzione che preferite, mettete la spunta nel quadrato relativo 5.4.4 Arrivo / Rimanente Questa opzione vi permette di scegliere se visualizzare l’ora stimata di arrivo o il tempo rimanente di viaggio. Per selezionare l’opzione che preferite, mettete la spunta nel quadrato relativo. 5.5 Mostra PDI Il S2000 ha al suo interno una lista completa di Punti Di Interesse. Potete ricercare l’indirizzo di un posto e salvarlo tra i PDI. Potete anche scegliere i PDI che volete vedere visualizzati sulla vostra mappa. l Toccare il centro dello schermo e accedete al menu NAVIGAZIONE VERSO Premere CONFIGURA l Premere l’icona PDI per visualizzare le lista di opzioni Mostra PDI l Lo schermo visualizzerà ora l’ elenco di PDI memorizzati nel S2000. Per deselezionare tutti i PDI, toccate il primo quadrato in alto TUTTI e togliere la spunta, per salvare questa impostazione Torna al contenuto 27 premere OK. Per deselezionare singolarmente i PDI toccate i quadrati corrispondenti togliendo la spunta. 5.6 Ridimensionamento Automatico Questa opzione è settata di fabbrica su SI in modo da ridimensionare automaticamente la mappa. Per disabilitare questa funzione mettere la spunta toccando il quadrato con NO Allarme Autovelox Questa funzione vi permette di personalizzare le impostazioni degli allarmi Autovelox. l Toccare il centro dello schermo e accedete al menu NAVIGAZIONE VERSO l Premere CONFIGURA l Premere l’icona Allarme Autovelox per visualizzare le lista di opzioni che potrete selezionare o deselezionare. 5.7.1 Mostra Autovelox Potete scegliere tra : SI : Vedrete visualizzato un allarme quando vi avvicinerete al’Autovelox NO: Non verrà visualizzato alcun allarme Per fare la vostra scelta selezionate la spunta nel relativo quadrato. 5.7.2 Allarme Sonoro Potete scegliere tra : SI : L’unità emetterà un allarme sonoro quando vi avvicinerete al’Autovelox NO: Non emetterà alcun allarme Per fare la vostra scelta selezionate la spunta nel relativo quadrato. 5.7.3 Disattiva Audio Potete scegliere tra : Disattivazione Audio Intelligente SI: Il navigatore emetterà un segnale audio soltanto se state viaggiando oltre il limite di velocità segnalato dagli Autovelox NO: Il navigatore emette un segnale acustico a prescindere dal limite di velocità appena si superano i 20 mph. Disattivazione Audio Automatica SI: Il navigatore emetterà un allarme audio al volume da voi impostato, il segnale di allerta diminuirà il volume man mano che vi avvicinate all’Autovelox. NO: Il navigatore emetterà un allarme audio a volume costante. Torna al contenuto 28 Scuola 5.7.4 Potete scegliere tra le seguenti opzioni: SI : Avendo preventivamente scaricato l’aggiornamento riguardante gli avvisi per le scuole , questa funzione vi permetterà di essere avvisati ogni volta che vi avvicinerete a scuole elementari NO:Il navigatore non fornirà nessun avviso. Le scule elementari sono contrassegnate sulla mappa con l’icona Per fare la vostra scelta selezionate la spunta nel relativo quadrato. 5.8 Avvisi Questa funzione vi permette di abililitare gli allarmi sonori durante la navigazione . l Toccare il centro dello schermo e accedete al menu NAVIGAZIONE VERSO Premere CONFIGURA l Premere l’icona AVVISI l Vedrete visualizzate le opzioni possibili per questa funzione. 5.8.1 Suoni Schermo Potete scegliere tra le seguenti opzioni: SI: Il navigatore emetterà un beep di conferma ogni volta che toccherete il display NO: Il navigatore non emetterà alcun segnale di conferma 5.8.2 Avvisi Itinerario Se deviate dall’itinerario che è stato calcolato, il S2000 ricalcolerà automaticamente senza necessità di alcun intervento. Per indicarvi che è in corso il ricalcolo, il S2000 emetterà un segnale acustico. Se scegliete l’opzione NO, non verrà emesso alcun segnale acustico. Torna al contenuto 29 5.9 Stato GPS Questa funzione vi permette di monitorare lo stato della connessione GPS del vostro navigatore. Sarete quindi in grado di visualizzare esattamente le coordinate relative alla vostra posizione. l Toccare il centro dello schermo e accedete al menu NAVIGAZIONE VERSO l Premere CONFIGURA l Premere l’icona STATO GPS Cambia 5.10 Colore Mappa Questa opzione vi permette di scegliere tra vari colori per visualizzare la mappa. l Toccare il centro dello schermo e accedete al menu NAVIGAZIONE VERSO Premere CONFIGURA l Premere l’icona CAMBIA COLORE MAPPA l Premere OK per salvare l’impostazione che avete scelto. 5.11 Tastiera Questa funzione vi permette di usare la tastiera classica o organizzata con i tasti in ordine alfabetico. Torna al contenuto 30 5.12 Bluetooth Il S2000 è in grado di connettersi ad altro fonti Bluetooth tipo i telefoni cellurari. 5.12.1 Attivare il Bluetooth l Toccare il centro dello schermo e accedete al menu NAVIGAZIONE VERSO Premere CONFIGURA l Premere l’icona BLUETOOTH l Premere CONFIGURA l Premere ENABLE (Attiva) l Premere OK l 5.12.2 Accoppiare dispositivi l Toccare il centro dello schermo e accedete al menu NAVIGAZIONE VERSO l Premere CONFIGURA l Premere l’icona BLUETOOTH l Premere CONFIGURA l Premere SEARCH (Cerca) – lo strumento inizierà a cercare altre periferiche Bluetooth l Selezionate dall’elenco delle periferiche trovate quella che desiderate accoppiare al vostro S2000 l La vostra periferica è ora accoppiata al S2000 5.12.3 Effettuare una chiamata l Premere l’icona DIAL Digitare il numero da chiamare l Premere l’icona verde l Per terminare la chiamata premere il taso rosso l 5.12.4 Ricevere una chiamata usando il S2000 l l Premere l’icona verde Per terminare la chiamata premere il taso rosso Quando il vostro telefono è accoppiato al S2000, mella mappa apparirà un’icona con un telefono, toccandola si accede direttamente alle funzioni del telefono. 5.13 Versione Questa opzione vi permette di visualizzare la versione software installata nel vostro S2000. Vers. Hardware Vers. Software Vers. Mappa Data dell’ ultimo scarico di Enigna Torna al contenuto 31 6.0 Opzione Itinerario Se desiderate personalizzare il vostro itinerario , premete OPZIONE ITINERARIO in basso nel display prima di premere il tasto CALCOLA. Potrete scegliere tra le seguenti opzioni: 6.1.1 Più Veloce Questa opzione vi permette di calcolare la vostra rotta verso la destinazione in modo che possiate raggiungere la meta più velocemente possibile sempre osservando i limiti di velocità. 6.1.2Più Breve Questa opzione vi permette di calcolare la vostra rotta verso la destinazione in modo che possiate raggiungere la meta coprendo il minor numero di kilometri possibile. La rotta più breve potrebbe NON essere la più veloce. 6.1.3 Evita Pedaggi Se volete calcolare l’itinerario evitando alcune starde con pedaggi, selezionate questa opzione. Premete di nuovo per deselerzionare l’opzione. 6.1.4 Evita Autostrade Se preferite percorrere starde più tranquille con possibilità di paesaggi più pittoreschi, selezionate Evita Autostrada. Premete di nuovo per deselerzionare l’opzione. Torna al contenuto 32 Troubleshooting S2000 Downloads If you are having any difficulty in performing a download onto your S2000 unit it is advisable to refer to the checklist in Section A first before contacting us. If you are still unable to perform a download after following all of this checklist then please send an email to [email protected] stating the nature of your difficulty. To expedite your enquiry please supply as much detail as possible including your contact details, S2000 serial number, PC operating system, error codes and any other relevant information. One of our technicians will reply as soon as possible. Alternatively you can contact our Technical Helpline on 0870 787 0700 and select Option 3. This troubleshooting guide is in two sections; Section A is in the form of a checklist that will assist you with resolving common download problems. Section B consists of a few possible reasons and possible solutions to error messages that may be displayed by the operating system or the software whilst you are trying to perform a download. SECTION A 1. Have you registered your S2000 unit? You will not be able to download the database unless the S2000 is registered. If the unit has not been registered, a message will appear on the software informing you that the device is not enabled. Please telephone our registrations team on 0870 787 0700 and select Option 1 to register your unit; or alternatively register online at www.snooperneo.co.uk. 2. Is the S2000 connected to an AC mains power supply? The S2000 needs to be switched on BEFORE connecting it to the PC. If the battery charge on the unit is low, the unit may switch off during the download process and the download will fail. As a precaution, it is best to power the unit using the AC mains adaptor. The S2000 must be powered from the AC mains adaptor as it does not receive any power from the USB cable. Please use the AC mains adapter supplied with your unit and connect to the socket marked DC 5V on the back. To switch the unit on push the ‘Batt. ON/OFF’ switch located on the underside of the unit to the ‘ON’ position, then press and hold the standby power switch on the left hand side of the unit for 2 seconds. Whilst the S2000 software is loading a start-up display will be shown for just a few seconds and then a ‘Safety Information Screen’ will be displayed. At this point connect the S2000 to the PC. 3. What operating system are you using on your computer? The S2000 download software will only work on the following Windows operating systems: Windows 2000, Windows XP and Windows Vista. The software will not work on Windows 95, 98, 98SE and Millennium; Apple Macintosh operating systems are not supported. To determine which operating system you have on your computer: Right click on the ‘My Computer’ icon on your desktop and select ‘Properties’ from the drop down menu. When the ‘System Properties’ dialogue box opens, the ‘General’ tab is selected by default. Under the heading of ‘System’ the operating system is displayed. If you do not have a ‘My Computer’ icon on your desktop you can find this information by going to the ‘Control Panel’ and double left clicking the ‘System’ icon. The ‘System Properties’ window will then be displayed as outlined in ‘b’ above. Torna al contenuto 33 4. Is the USB cable supplied with the S2000 connected correctly? Please make sure the USB lead has a secure connection to the PC and is fully plugged in. Ensure the smaller connector is plugged into the USB socket on the underside of the unit. Only plug the USB lead into the S2000 once you see the ‘Safety Information Screen’ after turning the S2000 ‘ON’. 5. Have you installed the S2000 download software onto your PC? If you have not installed the download software you will not be able to perform a download to your S2000. Once the software is installed there will be a new icon in your system tray, which is located at the bottom right hand side of your desktop near the system clock. The icon is similar to this Please check to see if you have the latest version of the software by visiting http://www.snooperneo.co.uk/software.cfm to check what software version you have, double left click the S2000 icon in your system tray, look at the top of the window that opens and you will see the version number in brackets. In this illustration the version number is (v1.1.0) 6. Have you connected the computer to the internet? The download software has to download a file directly from our server and this can only be done if an internet connection is present. Therefore make sure that your PC is connected to the internet by either establishing a dial up connection or signing in to your broadband internet account before you begin to download the database to your S2000. 7. What version of Internet Explorer / Netscape Navigator are you using? The software will only operate if you have Internet Explorer or Netscape Navigator 6 or above. To check what version of Internet Explorer you have; open your browser, click on the ‘Help’ menu and select ‘About Internet Explorer’. This should now display what version you currently have installed. If you have a version older than 6 (e.g. 4.5), open your browser, click on ‘Tools’ and select ‘Windows Update’. This will take you to the Microsoft website where you can download the latest version of internet explorer. To check what version of Netscape Navigator you have: open the browser, click on the ‘Help’ menu and select ‘About Netscape Navigator’. SECTION B This section is for supplying possible reasons and solutions to problems you may be experiencing whilst trying to down load the database to your S2000. If after completing all the checks in Section A and you are still experiencing difficulty or have received an error message please read through the following: 1. ERROR MESSAGE: “Initialisation Error” or “Error 429: Active X Cannot Create Object” If the S2000 Updater program results in either of the above error messages and you are up to date with your Windows Critical Updates and Service Packs then you may need to install Windows Script 5.6 for Windows 2000 and XP from Microsoft which isn’t included in the Windows Update Website. Open up your internet browser and go to the Microsoft website. Type ‘Windows Script 5.6’ in the search field located in the top right hand corner of the page. The first result will provide a link that will allow you to download the software patch. Once downloaded you will need to install it. 2. ERROR MESSAGE – ‘The device has not been enabled yet.’ Please refer to Step 1 in section A for further details. Torna al contenuto 34 3. ERROR MESSAGE - ‘There was a problem connecting to the Performance Products server…’ If you get an error message as described above this normally means that there is something blocking communication between the software, most typically a firewall, and the AURA™ server. Windows XP is supplied with a built in ‘Internet Connection Firewall’. Depending upon which Service Pack you have for this operating system you will need to access the firewall settings and allow access for the software. We recommend updating to Service Pack 2 as this will allow easier configuration. Please refer to Step 3 in Section A for how to determine what Service Pack your windows XP Operating System has. If you do have a Firewall on your computer the S2000 Updater software may appear to stop and it is at this point that your Firewall software will inform you that the S2000 Updater software is trying to access the internet. Please make sure that you grant/allow/ permit access through the Firewall. Please read the messages supplied by your Firewall software carefully before choosing your option. If you do not allow the program access to the internet through the Firewall, the download process will fail. If no message was prompted by the firewall software uninstall and then re-install the software and perform a download again. Warning: We do not recommend disabling your firewall software in order to perform a download to your S2000, nor can we provide advice on how to alter the settings on third party software, nor can we be held responsible for any action taken by the PC user that makes the PC more vulnerable to malicious viruses, software and computer hackers. Any changes made to the PC firewall settings are solely at the PC user’s discretion. We would recommend contacting the third party software manufacturer for further information of how to configure the firewall software. Torna al contenuto 35 SPECIFICATION Processor (CPU) OS Memory SDRAM Memory Card* SD Card 2GB (Western Europe) GPS Receiver GPS Antenna LCD Display Bluetooth User Interface Speaker Microphone Battery Power Current Operating Temperature Receiving Method Receiving Frequency Initial cold Start Normal Cold Start Warm Start Hot Start Dimensions Intel PXA-270 (Xscale micro architecture core) 312Mhz Linux 2.6.X Flash 8MB 64MB SD Card 256MB (UK & Ireland) The latest “SiRF Star lll (Chip Set)” Patch Type (15 x 15) Active Antenna 4.3”, TFT LCD (480 x 272 pixels, 64,000 Colours) Module – CSR Chipset Antenna – Integrated chip type Touch Screen Integrated high quality loudspeaker Integrated microphone for hands free calling 3.7V Integrated Li Polymer Re-chargeable, 1850mAh 5V DC operational 500mA (Normal) in Operation 850mA (Normal) in Charging 1.35A (Normal) in Operation & Charging - 10 ˚C ~ + 60 ˚C GPS 18 channels parallel 1575.42Mhz +/- 1Mhz, C/A code 45 to 50 minutes (Typ) At normal temperature 90 seconds (Typ) At normal temperature 45 seconds (Typ) At normal temperature 15 seconds (Typ) At normal temperature 140 x 20 x 80mm (W x D x H) Recommendations for safe use of product (S2000, Battery, AC Mains Charger and other accessories l Always treat your product with care, keep it in a clean, and dust free environment. l Warning! May explode if disposed of in fire. l Do not expose your product to liquid or moisture or humidity. l Do not expose your product to extreme high or low temperatures. l Do not expose the battery to temperatures above +60°C (+140°F). l Do not expose your product to naked flames or lit tobacco products. l Do not drop, throw or try to bend your product. l Do not paint your product. l Do not attempt to disassemble of modify your product. Only Snooper authorised personnel should perform service. l Do not place your product in the area above your cars airbag. CHILDREN KEEP OUT OF CHILDRENS REACH. DO NOT ALLOW CHILDREN TO PLAY WITH YOUR SYRIUS OR ITS ACCESSORIES. THEY COULD HURT THEMSELVES OR OTHERS, OR COULD ACCIDENTALLY DAMAGE YOUR UNIT OR ACCESSORY. YOUR SYRIUS CONTAINS SMALL PARTS THAT COULD BE DETACHED AND CREATE A CHOKING HAZARD. Torna al contenuto 36 AC Mains Charger Connect the AC power adaptor only to designated power sources as marked on the product. Make sure the cord is positioned so that it will not be subjected to damage or stress. To reduce the risk of electric shock, unplug the unit from any power source before attempting to clean it. The AC mains adaptor must not be used outdoors or in damp areas. Never alter the power cord or plug. If the plug will not fit into the outlet, have a proper outlet installed by a qualified technician. Only use Snooper approved chargers intended for use with your S2000. Other charges may not be designed to the same safety or performance standards. Battery We recommend that you fully charge the battery before you use the S2000 for the first time. A new battery or one that has not been used for a long time could have a reduced capacity the first few times it is used. Use only Snooper approved original batteries intended for use with your S2000. We recommend that only Snooper authorised personnel replace the battery in your unit. Using other batteries and chargers could be dangerous. Battery charge time can vary depending on different conditions such as operating temperature, application usage patterns, features selected and voice transmissions when using the Bluetooth functionality. Disposing of the Battery Please check with your local waste management service authority regarding regulations for the safe disposal of the battery. The battery should never be placed in municipal waste. Use a battery disposal facility if available. Disposal of Old Electrical or Electronic Equipment This symbol on the product indicates that this product shall not be treated as household waste. Instead, it shall be handed over to the applicable collection point for the recycling of electrical or electronic equipment. By ensuring this product is disposed of correctly, you will help prevent potential negative consequences for the environment and human health, which could otherwise be caused by inappropriate waste handling of this Snooper product. The recycling of materials will help to conserve natural resources. For more detailed information about recycling of this product, please contact your local waste authority. Torna al contenuto 37 ACCESSORIES & PRICE LIST The following accessories are available from your local Snooper dealer. For further details please contact our sales department on 0870 787 0700 (Option 2). Replacement ‘UK & Ireland’ SD Card European Mapping SD Card Remote GPS external active patch (25 x 25) antenna (5m) Coiled In Car charger (12vDC to 5v DC) adaptor Straight hard wire lead with fuse (12vDC to 5vDC) Windscreen mounting bracket, excluding unit holder USB PC Connection lead Custom Pro Fit Bracket, including fixing plate * S2000 to Pro Fit Bracket attachment** 1 - 3 Lighter socket extension 25ml anti-static LCD display cleaner & protector 240v to 5vDC mains charger S2000 protective cloth carry case £99.99 £149.99 £34.99 £19.99 £19.99 £24.99 £9.99 £19.99 £7.99 £7.99 £7.99 £19.99 £14.99 *Pro Fit brackets are a custom made bracket that usually attaches to an air vent and are designed specifically for each make and model of vehicle. Therefore you should contact Performance Products, on 0870 787 0700 (Option 2), to check the availability and specification of the bracket for your vehicle. ** This attachment must be purchased to enable you to attach your S2000 to a Pro Fit bracket. SERVICE UNDER WARRANTY Your S2000 comes with a standard two-year manufacturer’s warranty. If, for some reason your unit requires service under warranty return your S2000 by special delivery and in suitable packaging to: The Returns Dept., Performance Products Limited, Cleaver House, Sarus Court, Stuart Road, Manor Park, Runcorn WA7 1UL. Tel: 0870 787 0700 Fax: 0870 787 1700 Enclose the following information: (a) Your name, address and a full description of the problem. (b) A telephone number where you can be reached during business hours. (c) Serial number of your unit. Torna al contenuto 38