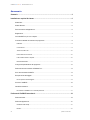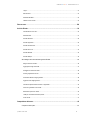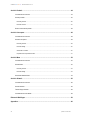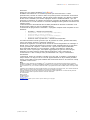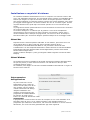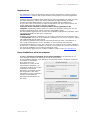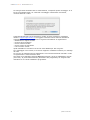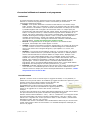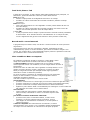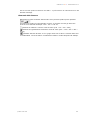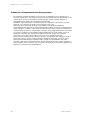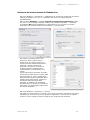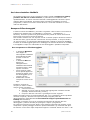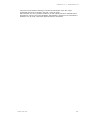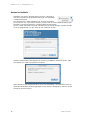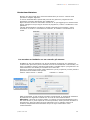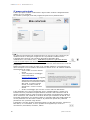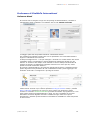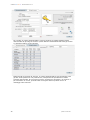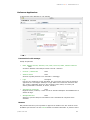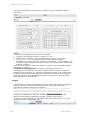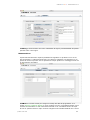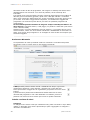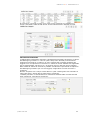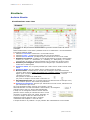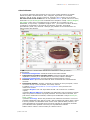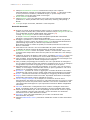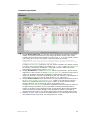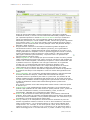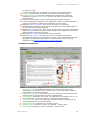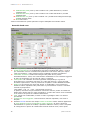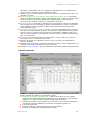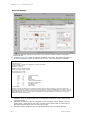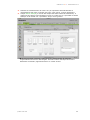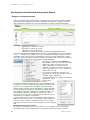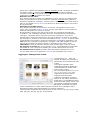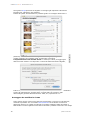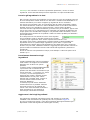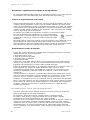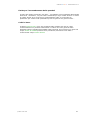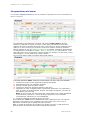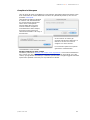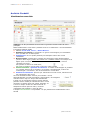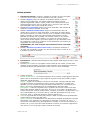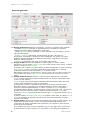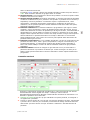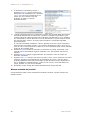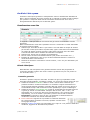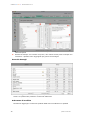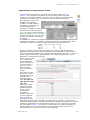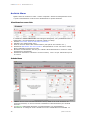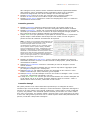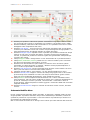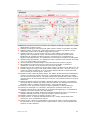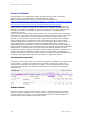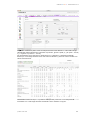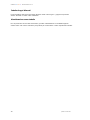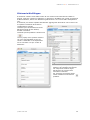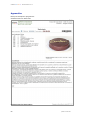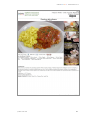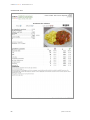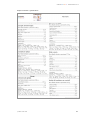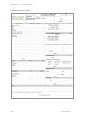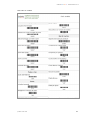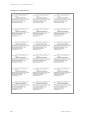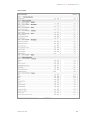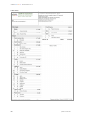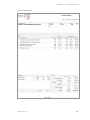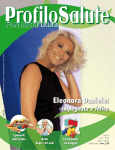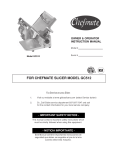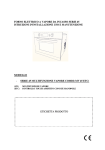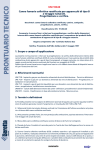Download Manuale utente vers.1.0 pdf © Marco Terrile 1999/2007
Transcript
Manuale utente vers.1.0 pdf © Marco Terrile 1999/2007 - Tutti i diritti riservati FileMaker Pro è un marchio registrato della FileMaker Inc. web: www.chefmate.it email: [email protected] ChefMaTe Intérnåtiønàl - Manuale Utente vers. 1.0 Sommario Sommario .........................................................................................................................................2 Installazione e requisisti di sistema ................................................................................................6 Sistemi Mac .....................................................................................................................................................6 Sistemi Windows.............................................................................................................................................6 Prima esecuzione dell'applicazione ...............................................................................................................6 Registrazione ..................................................................................................................................................7 Usare ChefMaTe su più di un computer ........................................................................................................7 Convenzioni utilizzate nel manuale e nel programma...................................................................................9 Definizioni.................................................................................................................................................................... 9 Uso del mouse ............................................................................................................................................................ 9 Tasti Invio, Enter e Tab.............................................................................................................................................10 Record attivi e record nascosti .................................................................................................................................10 Liste a tendina e Menu a comparsa .........................................................................................................................10 Elementi della finestra...............................................................................................................................................11 Consigli sull'implementazione del programma ............................................................................................12 Preferenze del motore runtime di FileMaker Pro® .......................................................................................13 Se si deve reinstallare ChefMaTe ................................................................................................................14 Recupero di files danneggiati .......................................................................................................................14 Per recuperare un file danneggiato ..........................................................................................................................14 Accesso a ChefMaTe....................................................................................................................................16 Utente Amministratore ..................................................................................................................................17 Per accedere a ChefMaTe con un controllo più elevato:.........................................................................................17 Preferenze di ChefMaTe International ...........................................................................................19 Preferenze Utenti ..........................................................................................................................................19 Preferenze Applicazione...............................................................................................................................21 Intestazioni nelle stampe ..........................................................................................................................................21 Monete.......................................................................................................................................................................21 2 © Marco Terrile 2007 ChefMaTe Intérnåtiønàl - Manuale Utente vers. 1.0 Lingue........................................................................................................................................................................ 22 Manutenzione............................................................................................................................................................ 23 Preferenze Ricettario ................................................................................................................................................ 24 Tabelle con liste di valori .......................................................................................................................................... 24 RICETTARIO...................................................................................................26 Archivio Ricette.............................................................................................................................. 26 Visualizzazione come Lista ...................................................................................................................................... 26 Scheda Ricetta.......................................................................................................................................................... 27 Pannello Generale .................................................................................................................................................... 28 Pannello Ingredienti .................................................................................................................................................. 29 Pannello Procedimento............................................................................................................................................. 31 Pannello Food-cost................................................................................................................................................... 32 Pannello Nutrienti...................................................................................................................................................... 33 Pannello Stampe....................................................................................................................................................... 34 Altri dettagli sulle funzionalità della gestione Ricette ..................................................................................36 Eseguire ricerche avanzate...................................................................................................................................... 36 Aggiungere immagini alle ricette .............................................................................................................................. 37 Proteggere da modifica le ricette.............................................................................................................................. 38 Inserire gli ingredienti e le dosi................................................................................................................................. 39 Inserimento alternativo degli ingredienti................................................................................................................... 39 Aggiornare i dati degli ingredienti............................................................................................................................. 39 Visualizzare rapidamente la scheda di un ingrediente ............................................................................................ 40 Creare un ingrediente da una ricetta........................................................................................................................ 40 Determinare il prezzo di vendita............................................................................................................................... 40 Limite per l’arrotondamento delle quantità............................................................................................................... 41 Codici a barre............................................................................................................................................................ 41 Composizione del menu................................................................................................................ 42 Compilare la lista spesa ...............................................................................................................................43 © Marco Terrile 2007 3 ChefMaTe Intérnåtiønàl - Manuale Utente vers. 1.0 Archivio Prodotti ............................................................................................................................44 Visualizzazione come lista............................................................................................................................44 Scheda prodotto............................................................................................................................................45 Pannello generale .....................................................................................................................................................46 Pannello nutrienti.......................................................................................................................................................47 Ricerca avanzata dei prodotti.......................................................................................................................48 Archivio Liste spesa.......................................................................................................................49 Visualizzazione come lista............................................................................................................................49 Scheda Lista Spesa ......................................................................................................................................49 Pannello generale .....................................................................................................................................................49 Pannello dettagli........................................................................................................................................................50 Schermata di modifica...............................................................................................................................................50 Importazione ed esportazione di dati........................................................................................................................51 Archivio Menu ................................................................................................................................52 Visualizzazione come lista............................................................................................................................52 Scheda Menu ................................................................................................................................................52 Pannello generale .....................................................................................................................................................53 Pannello dettagli........................................................................................................................................................53 Schermata Modifica Menu............................................................................................................................54 Archivio Alimenti............................................................................................................................56 Visualizzazione come lista............................................................................................................................56 Scheda alimento............................................................................................................................................56 Tabella Gruppi Alimenti.................................................................................................................................58 Visualizzazione come tabella .......................................................................................................................58 Dizionario Multilingue ....................................................................................................................59 Appendice.......................................................................................................................................60 4 © Marco Terrile 2007 ChefMaTe Intérnåtiønàl - Manuale Utente vers. 1.0 Premessa Grazie per aver scelto ChefMaTe Intérnåtiønàl. ChefMaTe International è un software pensato per Chef Executive e cuochi professionisti, tenendo in mente il fatto che queste persone necessitano di strumenti informatici semplici da utilizzare, ma allo stesso tempo potenti, per ottenere risultati di alto livello. ChefMaTe può essere impiegato anche in ambito didattico e per uso personale e costituisce un efficace strumento di controllo del backoffice per le aziende di ristorazione in cui sia richiesto un controllo dettagliato sulla gestione economica del reparto cucina. La denominazione International deriva dalla possibilità di utilizzare il software in sei diverse lingue: basta un clic per cambiare lingua. La struttura del programma è modulare e il progetto completo sarà composto da vari ambienti: • Ricettario – attualmente disponibile • Anagrafiche e turni di lavoro (presto disponibile) • Gestione F&B (in fase di sviluppo) • Gestione vendite e noleggi (in fase di sviluppo) • Gestione contabilità (in fase di sviluppo) • Gestione utenti e preferenze – attualmente disponibile Il modulo Ricettario include gli archivi per la gestione di ricette, prodotti alimentari, menu, liste spesa, alimenti e glossario multilingue. Consente di registrare in modo preciso ricette di cucina integrandole con immagini o filmati video e calcolo automatico dei nutrienti. Scala automaticamente le dosi delle ricette, permette di comporre e salvare menu e genera liste spesa modificabili. Sono disponibili stampe per varie esigenze: schede di produzione, analisi del food-cost, menu in più lingue, liste spesa raggruppate per genere merceologico, etichette con codice a barre recanti data di produzione, lotto e istruzioni di conservazione. Tutte le stampe sono personalizzate con il logo e l’intestazione dell’azienda. L’interfaccia, simile per struttura a quella di un sito web, è semplice e funzionale al tempo stesso e mi auguro che la curva di apprendimento sia la più bassa possibile: l’aiuto in linea attivo nella quasi totalità delle schermate descrive le funzioni di campi e pulsanti. Buon lavoro! Nota ChefMaTe è stato realizzato con FileMaker Pro® ed è distribuito come soluzione bundle insieme al motore Runtime di FileMaker. Il Runtime di FileMaker distribuito con la soluzione è di proprietà della FileMaker Inc. e viene concesso in uso, non venduto all'utente finale: la proprietà del Runtime di FMP rimane comunque della FMI. Il software che costituisce gli archivi della soluzione viene concesso con licenza d'uso, non venduto all'utente finale: l'autore ne resta l'unico proprietario e si riserva ogni diritto al riguardo. È vietato utilizzare gli archivi che compongono la soluzione in altre applicazioni. Il contenuto del presente manuale non può essere riprodotto senza il consenso dell'autore. Per informazioni: Marco Terrile Via Digione 9/11 16126 - Genova [email protected] ChefMaTe Pro è registrato presso la SIAE e protetto dalle leggi sul copyright settembre 2007 © Marco Terrile 2007 5 ChefMaTe Intérnåtiønàl - Manuale Utente vers. 1.0 Installazione e requisisti di sistema Per utilizzare ChefMaTe International occorre un computer con schermo 1024 x 768 pixel, una stampante formato A4. Si raccomanda inoltre l’utilizzo di un affidabile disco esterno per eseguire le copie di sicurezza. Anche un semplice pendrive o flash disk può essere sufficiente, ma tenendo sempre presente che questi dispositivi sono molto più soggetti a danneggiarsi o ad essere smarriti che non un vero disco rigido. Gli altri requisiti hardware sono quelli tipici dei sistemi operativi a cui si fa riferimento più avanti. Un programma client di posta elettronica e una connessione a internet sono necessari per inviare ricette via e-mail. Un modem analogico e un software per la gestione e invio di fax semplificano notevolmente il lavoro nell’invio di ordini a fornitori e preventivi a clienti, oltre a rendere faxabili tutte le stampe del programma, così come un driver di stampa in formato Acrobat .pdf consente di allegare qualsiasi stampa ad un messaggio email. Sistemi Mac Requisiti minimi: sistema operativo Mac OSX 10.3.9 Panther, processore G4 e 110 mb di spazio libero su disco rigido più altro eventuale spazio di lavoro. Configurazione raccomandata: Mac OSX 10.4.8, processore Intel Dual Core L’installazione è di una semplicità disarmante: basta trascinare la cartella ChefMaTe International sull’icona dell’alias della cartella Applicazioni presente nella stessa finestra dell’immagine disco. (Inoltre in OSX la stampa in .pdf è già integrata: basta sceglierla al momento della stampa) Sistemi Windows La soluzione può essere installata su PC dotati di ambiente operativo Windows 2000, XP (service pack 2) o Vista. Occorrono almeno 110 mb liberi su disco più altro eventuale spazio di lavoro. Per installare, fare doppio clic sull’icona "Installa ChefMaTe International" e seguire le istruzioni sullo schermo Prima esecuzione dell'applicazione La prima volta che si avvia l'applicazione viene creato un numero seriale (SN) unico di 25 cifre. Questo numero seriale è visibile nella finestra di dialogo “Registra ChefMaTe” che compare ad ogni apertura del programma in modalità PROVA Per attivare la copia occorre inserire un codice di attivazione valido. AVVERTENZA: Il programma si vincola al disco di avvio del computer su cui viene installato. Se si formatta il disco di avvio o se si cambia computer, sarà possibile trasferire il programma per mantenere i dati inseriti, ma occorrerà richiedere un nuovo codice di attivazione, che verrà concesso gratuitamente agli utenti registrati. 6 © Marco Terrile 2007 ChefMaTe Intérnåtiønàl - Manuale Utente vers. 1.0 Registrazione Per ottenere un codice di attivazione valido occorre comunicare il numero seriale a [email protected] insieme alla documentazione comprovante l’avvenuto pagamento della licenza d’uso. La licenza d’uso di ChefMaTe International può essere acquistata una volta per tutte (Formula Unlimited), oppure può essere acquisita con abbonamento di durata annuale (Formula Abbonamento) con decorrenza dalla data di installazione. In ogni caso viene comunicato un codice di attivazione che deve essere inserito nel campo della finestra di dialogo “Registra ChefMaTe”. La licenza d’uso standard consente l’utilizzo del programma su due computer: l’estensione della licenza a un numero di macchine superiore a due per postazioni aggiuntive deve essere richiesta e acquistata a parte. Per informazioni aggiornate sui prezzi e sulle modalità di pagamento consultare il sito o la documentazione fornita con il programma IMPORTANTE: ChefMaTe International è distribuito con un motore runtime che può funzionare solo in monoutenza: anche se viene installato e utilizzato su una rete di computer, SOLO UN UTENTE PER VOLTA potrà aprirlo. Per utilizzare ChefMaTe International contemporaneamente da 2 a 5 postazioni in rete, anche mista Mac/PC, occorre installare su ogni computer una copia del programma FileMaker Pro vers. 8.5 o superiore. Per l’utilizzo su un numero maggiore di macchine è necessario FileMaker Pro Server sul computer che funziona da server e una copia di FileMaker Pro su ciascuna macchina client. Per informazioni aggiornate sui prodotti FileMaker visitare il sito www.filemaker.it Usare ChefMaTe su più di un computer ChefMaTe riconosce il computer su cui viene installato e nel momento in cui viene attivato, autorizza la macchina all’uso del programma. Se il programma attivato viene aperto su un computer diverso, ChefMaTe verifica se il computer è autorizzato. Se il computer non è autorizzato e ci sono ancora autorizzazioni disponibili, un messaggio chiederà con duplice conferma se si desidera autorizzare il computer all’uso del programma. Una volta autorizzato il nuovo computer il numero di autorizzazioni disponibili verrà diminuito di una unità. © Marco Terrile 2007 7 ChefMaTe Intérnåtiønàl - Manuale Utente vers. 1.0 Se sono già state utilizzate tutte le autorizzazioni, comparirà questo messaggio: se si fa clic sul pulsante Reset e si conferma il messaggio nella finestra successiva, verranno azzerati i codici. Contemporaneamente verrà composto e inviato al client di posta un messaggio diretto a [email protected] con oggetto “Richiesta nuovo codice di attivazione Chefmate International” e contenente le seguenti informazioni di registrazione: - intestazione o ragione sociale - versione del programma - vecchio numero seriale - vecchio codice di attivazione - nuovo numero seriale quindi ChefMaTe si chiuderà e tornerà in modo PROVA per altri 30 giorni. Se il messaggio viene inviato, il servizio di supporto ricontatterà l’utente per i dettagli del caso Se si fa clic sul pulsante Cancel l’applicazione verrà chiusa lasciando immutati i codici di registrazione e senza azzerare nulla. La licenza d’uso standard consente due autorizzazioni, anche su piattaforme diverse (PC e Mac): la prima autorizzazione (attivazione del programma) va eseguita sulla macchina su cui è stato installato il programma. 8 © Marco Terrile 2007 ChefMaTe Intérnåtiønàl - Manuale Utente vers. 1.0 Convenzioni utilizzate nel manuale e nel programma Definizioni In questo manuale vengono usati alcuni termini per definire oggetti presenti sullo schermo o elementi del programma e alcune convenzioni per riconoscerli velocemente durante la lettura: • Campo: è uno spazio destinato a contenere informazioni. Può essere di tipo testo, numero, data, ora, contenitore e calcolo. La maggior parte dei campi visibili sullo schermo è accessibile e quindi cliccando all’interno di un campo con il mouse è possibile digitare dati o scegliere da una lista di valori. Un campo però può accettare solo dati dello stesso tipo del campo stesso. Ad esempio se si inserisce testo in un campo numerico, il testo inserito non potrà essere utilizzato in un calcolo. Nei campi contenitore si può inserire qualsiasi dato: principalmente sono destinati ad accogliere immagini, filmati o suoni. I campi calcolati mostrano il risultato di una formula, e quindi non possono accettare nessun tipo di inserimento. Alcuni campi contengono informazioni immesse automaticamente dal programma. I nomi dei campi sono scritti in verde. • Record: è la registrazione di un singolo elemento in una tabella di dati omogenei, ad esempio una ricetta oppure un menu. • Tabella: contiene informazioni omogenee organizzate in un insieme di campi per un certo numero di record. Ad esempio: la tabella Categorie è costituita da 15 campi (che descrivono la singola categoria) e può ospitare “n” record, cioè categorie. • Archivio: è un insieme di informazioni relative a un gruppo di dati. Un archivio può essere costituito da una o più tabelle collegate tra loro. Le tabelle possono essere connesse attraverso relazioni basate su campi chiave. Esempio: Una ricetta è un record della tabella Ricette, ma è collegata ad altri record della tabella che contiene gli ingredienti delle ricette. Grazie alla relazione tra le due tabelle, ogni ricetta può visualizzare e utilizzare solo gli ingredienti che le appartengono. L’archivio Ricette quindi è costituito dalle tabelle Ricette e Ingredienti. Ad un record della tabella Ricette fanno capo i record della tabella Ingredienti che compongono la ricetta (relazione uno_a_molti). • Pulsante: qualsiasi oggetto presente sullo schermo che esegue un’azione quando viene cliccato: è riconoscibile perchè il cursore del mouse si trasforma in una manina. Anche un campo può essere contemporaneamente un pulsante. I nomi dei pulsanti sono scritti in blu. Uso del mouse Quando il cursore viene a trovarsi sopra un oggetto cliccabile, es. un pulsante, si trasforma in una piccola mano. In ChefMaTe gli oggetti cliccabili sono parecchi (oltre i pulsanti, anche alcuni campi quando cliccati attivano una procedura) e questa funzione aiuta a riconoscerli immediatamente, inoltre su alcuni oggetti sono attivi gli aiuti veloci, ovvero una breve informazione che appare quando ci si ferma su un oggetto con il cursore del mouse: eccone un esempio. In alcuni casi la pressione di un tasto sulla tastiera associato al clic del mouse attiva una procedura diversa da quella normalmente assegnata all’oggetto. Possono essere tasti modificatori: <ctrl>, <alt> e <maiuscole>. Per eseguire alcune procedure particolari può essere indicata la combinazione <ctrl-clic> oppure <ctrlmaiusc-clic>. Significa che occorre premere il tasto o i tasti indicati e, mantenendo abbassato il tasto, fare clic con il mouse. La rotellina del mouse è utilizzabile nella visualizzazione delle liste per muoversi tra i record senza usare le barre di scorrimento e in modalità Anteprima di stampa per scorrere le pagine. © Marco Terrile 2007 9 ChefMaTe Intérnåtiønàl - Manuale Utente vers. 1.0 Tasti Invio, Enter e Tab Il tasto Invio (o Return, a capo) situato sulla tastiera alfanumerica principale, e il tasto Enter, posto sul tastierino numerico, hanno effetti diversi: Invio serve per • andare a capo quando si sta digitando del testo in un campo • accettare un valore selezionato da una lista a tendina e passare al campo successivo Enter serve per: • uscire dal campo attivo se si sta digitando un testo (stesso effetto di fare clic fuori dal campo) • accettare un valore selezionato da una lista a tendina, ma senza uscire dal campo. Una seconda pressione esce dal campo attivo. Il tasto Tab • si usa per passare da un campo a quello successivo secondo l’ordine predefinito di inserimento. Se si desidera inserire una tabulazione in un campo di testo, occorre digitare alt-tab (premere tab mentre si tiene premuto il tasto alt) Record attivi e record nascosti Il programma può mostrare tutti, solo alcuni o anche nessuno dei record presenti negli archivi. Si può lavorare però solo sui record attivi (stampa, esportazione di dati, visualizzazione) quindi, in alcune situazioni, può essere necessario eseguire una ricerca per rendere attivi i record desiderati oppure premere il pulsante Trova tutti per mostrare l’intero contenuto dell’archivio. Liste a tendina e Menu a comparsa Per facilitare l'immisione dei dati o suggerire i valori adatti, alcuni campi sono dotati di liste a tendina o di menu a comparsa. Le liste a tendina compaiono quando si fa clic nel campo, possono essere esplorate anche con la tastiera, se sono lunghe hanno le barre di scorrimento. Alcune liste sono un indice dei valori registrati nel campo stesso o in un campo di un altro archivio, quindi, maggiore è il numero dei valori, tanto più lunga sarà la lista (ad esempio la lista degli ingredienti nell'archivio ricette è l'indice dei prodotti). Se vicino al campo è presente un pulsantino azzurro con triangolino bianco, la lista a tendina o il menu a comparsa possono essere modificati cliccando il pulsante. Una lista a tendina si può scorrere in diversi modi: con la tastiera: • premere i tasti freccia su e freccia giù per scorrere la lista una riga alla volta; • premere i tasti pag.su e pag.giù per scorrere la lista di una pagina alla volta; • premere i tasti home o end per andare all'inizio o alla fine della lista; • digitare le prime lettere della voce desiderata per restringere via via la lista solo agli elementi che iniziano con le stesse lettere con il mouse: • usare la barra di scorrimento a destra della lista facendo clic sulle freccette, trascinando il cursore o cliccando sopra o sotto di esso. per inserire il valore evidenziato nella lista: • premere Invio, Enter o Tab sulla tastiera, il valore viene immesso e il cursore passa al campo successivo, oppure • fare doppio clic sull'elemento evidenziato, il cursore passa al campo successivo. I menu a comparsa non hanno barre di scorrimento, si usano esclusivamente con il mouse e non è possibile digitare direttamente nel campo cui sono associati un valore diverso da quelli proposti: 10 © Marco Terrile 2007 ChefMaTe Intérnåtiønàl - Manuale Utente vers. 1.0 solo se il menu riporta in fondo la voce Altro... si può inserire un valore diverso in una finestra di dialogo. Elementi della finestra Nell’angolo in basso a sinistra delle finestre sono presenti quattro piccoli pulsanti: Il numerino a sinistra è la percentuale di zoom: se cliccato cicla tra gli ultimi due livelli di zoom utilizzati. Esempio: 150 > 100 > 150 ecc. Pulsante di riduzione: riduce il livello di zoom (100 > 75 > 50 > 25%) Pulsante di ingrandimento aumenta il livello di zoom (100 > 150 > 200 > 300 > 400%) Pulsante dell’area di stato: se è in grigio chiaro non è attivo e l’area di stato non è visualizzabile. L’area di stato è normalmente visibile in modo Anteprima di stampa. © Marco Terrile 2007 11 ChefMaTe Intérnåtiønàl - Manuale Utente vers. 1.0 Indicazioni sull'implementazione del programma Per utilizzare qualsiasi software occorre un po' di confidenza con il computer e le tecniche di base per il suo utilizzo; anche una certa abilità nell'uso della tastiera è di grande aiuto. Se non si possiedono questi requisiti di base, almeno all'inizio, è consigliabile farsi aiutare da una persona competente. ChefMaTe è uno strumento e al tempo stesso un contenitore da riempire con dati propri di chi lo utilizza. Gli archivi si arricchiscono con l'uso. Spendere un po' di tempo all'inizio per progettare una propria strategia di organizzazione dei dati può far risparmiare tempo e fatica in seguito. I campi Genere, Zona, Categoria e Utilizzo nell'archivio Prodotti possono essere usati per classificare proficuamente gli articoli, consentendo in seguito veloci raggruppamenti e operazioni su di essi. Le stampe e le procedure hanno effetto solo sui record attivi: prima di stampare o lanciare una procedura ChefMaTe chiede di eseguire una ricerca inserendo i criteri per rendere attivi i record su cui si desidera lavorare. Occorre anche considerare che almeno all'inizio, è necessaria una maggiore mole di lavoro per inserire i dati in modo completo. Quando si aggiunge un nuovo record all’archivio Prodotti bisogna compilare tutti i campi che lo riguardano per poter utilizzare i dati anche negli altri archivi. Anche l'inserimento delle ricette richiede un certo impegno, ma è un lavoro che si fa una volta sola (al più si possono apportare in seguito lievi correzioni alle grammature). 12 © Marco Terrile 2007 ChefMaTe Intérnåtiønàl - Manuale Utente vers. 1.0 Preferenze del motore runtime di FileMaker Pro® Dal menu Modifica -> Preferenze -> Applicazione si accede alle preferenze del motore runtime di FileMaker Pro, con cui è possibile intervenire sul comportamento dell'applicazione. Nella versione Windows è possibile impostare la lingua dell’applicazione (usata nei menu e nei messaggi inviati dal runtime) nel pannello Preferenze –> Generale. In ambiente Mac questa impostazione è automatica e va in accordo con quanto selezionato nel controllo Preferenze di Sistema -> Internazionale Per copiare e incollare altrove una porzione di testo o anche l'intero contenuto di un campo, spuntare la casella "Consenti trascinamento della selezione". Questo permette di selezionare un testo e di copiarlo in un'altra posizione semplicemente evidenziandolo e trascinandolo con il mouse. Il pannello Memoria permette di variare la dimensione della memoria cache usata dal programma: il valore di default già presente nella casella è sufficiente per la maggior parte degli utilizzi, tuttavia un incremento della memoria cache permette un guadagno di prestazioni specialmente se si lavora con immagini o schermate con molti oggetti grafici come nel caso di ChefMaTe. Dal menu Modifica -> Preferenze -> Documento è possibile attivare il controllo ortografico sul testo inserito nei campi e nei record. Il controllo ortografico può essere impostato per riconoscere gli errori durante la digitazione e avverte con un segnale acustico o visivo quando incontra una parola non compresa nel dizionario. © Marco Terrile 2007 13 ChefMaTe Intérnåtiønàl - Manuale Utente vers. 1.0 Se si deve reinstallare ChefMaTe La soluzione migliore per vivere tranquilli è sempre quella di eseguire un backup periodico dei dati su un disco diverso, in particolare se si inseriscono dati quotidianamente. In caso di crash del sistema o danneggiamento dei files si potrà ripartire dalla copia salvata. Se tuttavia fosse necessario reinstallare da zero il programma, si otterrà un numero seriale diverso e occorrerà richiedere un nuovo codice di attivazione. Recupero di files danneggiati Il motore runtime di FileMaker® provvede a registrare i dati su disco nei momenti di inattività o a cadenze fisse (vedi Modifica > Preferenze… > Applicazione… > Memoria). Gli archivi quindi sono generalmente ben protetti in caso di interruzione improvvisa di corrente o blocchi di sistema. Può accadere tuttavia che uno di questi eventi si verifichi proprio durante la scrittura dei dati sul disco, oppure durante l’esecuzione di una procedura, il che può causare un errore nel file e un conseguente danneggiamento. Quando il runtime di FileMaker incontra un file danneggiato genera un messaggio che richiede all'utente di contattare lo sviluppatore. Dopo aver individuato un file danneggiato è possibile recuperarlo. Per recuperare un file danneggiato • • • • in ambiente Windows fare doppio clic sull'eseguibile ChefMaTe International tenendo premuti i tasti ctrlmaiusc in ambiente Mac fare doppio clic sull'applicazione ChefMaTe International tenendo premuti i tasti opzione-comando tenere premuti i tasti fino a quando appare la finestra di dialogo “Apri file danneggiato” per il recupero dei file Selezionare il file da recuperare e fare clic su Apri. Durante il processo di recupero, il motore runtime esegue queste operazioni: 1. crea un nuovo file; 2. assegna un nuovo nome al vecchio file aggiungendo il suffisso Vecchio (esempio: Dati diventa Dati_Vecchio); 3. recupera i dati nel nuovo file e gli assegna il nome originale. Questa procedura risolve la quasi totalità dei casi: se si verificassero ancora problemi con files recuperati, utilizzare una copia di backup eseguita prima del danneggiamento (naturalmente si raccomanda di eseguire periodicamente un backup della soluzione). Terminato il recupero di un file si ripresenta nuovamente la finestra “Apri file danneggiato”: premere Annulla per proseguire e aprire il programma. Per ulteriore sicurezza conviene salvare il file appena recuperato nel formato “copia compressa”: questo passaggio elimina lo spazio inutilizzato e gli eventuali dati spuri. Per salvare un file come copia compressa scegliere il comando “Salva con nome…” dal 14 © Marco Terrile 2007 ChefMaTe Intérnåtiønàl - Manuale Utente vers. 1.0 menu File e nella finestra di dialogo successiva selezionare il tipo file “copia compressa” dal menu a tendina “Tipo file:” posto in basso. Dal momento che non è possibile sostituire un file quando questo è utilizzato da un programma, si dovrà uscire da ChefMaTe International, eliminare il file rinominato e sostituirlo con la copia compressa opportunamente rinominata. © Marco Terrile 2007 15 ChefMaTe Intérnåtiønàl - Manuale Utente vers. 1.0 Accesso a ChefMaTe Chefmate può essere utilizzato da più persone: ciascuna di esse deve accedere al programma inserendo uno UserName e relativa password. Se il programma è stato impostato con accesso automatico per un utente, non è necessario eseguire il login. Solo un utente Amministratore può impostare l’accesso automatico, operando dalla scheda Utente. Se non è stato impostato l’accesso automatico la schermata di login compare ad ogni avvio del programma e in ogni caso ad ogni cambio di utente. Si hanno a disposizione tre tentativi per inserire UserName e Password valide: dopo tre tentativi non validi il programma si chiude Ogni utilizzatore del programma deve avere uno UserName e una Password. Solo gli utenti Amministratori possono aggiungere nuovi utenti e assegnare a ciascuno di essi privilegi di accesso diversi. 16 © Marco Terrile 2007 ChefMaTe Intérnåtiønàl - Manuale Utente vers. 1.0 Utente Amministratore Almeno uno degli utenti deve essere Amministratore per avere il controllo sulle operazioni eseguite dagli altri. Il ruolo di Amministratore spetta alla persona che gestisce il programma ed è preposta al controllo dell'operato dei collaboratori. Egli ha accesso ad alcune schermate riservate in cui può aggiungere e eliminare altri utenti, assegnare loro privilegi di accesso al programma, vedere e modificare le loro password. L’utente amministratore operando in questa schermata può concedere o meno l’accesso a un archivio e controllare la creazione, la modifica e l’eliminazione di record. Per accedere a ChefMaTe con un controllo più elevato: ChefMaTe si apre normalmente con alcune limitazioni necessarie per mantenere il controllo sulle procedure (alcuni comandi di menu sono disattivati o inaccessibili). Se però è necessario eseguire operazioni particolari è possibile aprire il programma in un modo alternativo che abilita più comandi. Ecco come fare: Premere e mantenere premuto il tasto Maiuscole (su PC) o Opzione (su Mac) finchè si presenta una schermata come questa Inserire: Nome Utente = “admin” Password = “admin” Data la semplicità, se più persone accedono al programma, si consiglia di modificare la password con l’apposito comando che si trova nel menu Manutenzione Attenzione: l’account di accesso “admin” e la figura di utente Amministratore sono due cose diverse: il primo opera ad un livello più basso, ancora prima di accedere al programma e attiva una barra di menu alternativa con un maggior numero di comandi, indipendentemente dal fatto che poi al login l’utente sia o meno “Amministratore” © Marco Terrile 2007 17 ChefMaTe Intérnåtiønàl - Manuale Utente vers. 1.0 Il menu principale Il Menu principale mostra i moduli attivi. Ogni modulo contiene collegamenti alle sezioni da cui è composto. Per tornare qui da ogni punto del programma premere un pulsante Menu. Per ottenere informazioni sul programma fare clic sul logo in alto a sinistra e per cambiare utente e rieseguire il login fare clic sul pulsante “Cambia utente” Il pulsante Esci contiene una procedura alternativa attivabile dalla combinazione <ctrl+maiusc+clic> , solo se il programma è già stato attivato e solo se è stato aperto con l’account “admin”. Se si clicca il pulsante tenendo premuti i tasti ctrl e maiuscole, si avvia una procedura di azzeramento dei codici del programma. Questa procedura serve solo nel caso in cui si debba trasferire il programma su un nuovo computer o sia necessario riformattare il disco di avvio. Se l’utente conferma l’azzeramento dei codici: • viene creato un nuovo numero seriale • viene composto un messaggio email indirizzato a [email protected] con oggetto “Richiesta nuovo codice di attivazione Chefmate International” contenente le informazioni relative alla copia, il vecchio numero seriale, il vecchio codice di attivazione e il nuovo numero seriale • Inviare il messaggio per ricevere il nuovo codice di attivazione I due pulsantini con le frecce funzionano come i pulsanti Indietro e Avanti di un browser internet: permettono rispettivamente di tornare alle schermate viste di recente e andare avanti a quelle successive già visitate. Frequentemente capita di dover accedere a una scheda di un archivio diverso per immettere dei dati al volo. Terminata l’immissione, per tornare indietro e riprendere dal punto esatto basta un clic sul pulsantino con la freccia a sinistra: la presenza di questi due pulsantini permette di non “perdersi” negli archivi. I pulsantini si trovano sempre nell’angolo sinistro in alto dello schermo, mentre sul lato destro, se è consentito, ci sono i pulsanti di navigazione per scorrere i record Primo, Precedente, Prossimo, Ultimo. 18 © Marco Terrile 2007 ChefMaTe Intérnåtiønàl - Manuale Utente vers. 1.0 Preferenze di ChefMaTe International Preferenze Utenti Se l’utente che ha eseguito il login non ha privilegi di Amministratore, cliccando il collegamento potrà visualizzare e modificare solo la sua scheda personale La maggior parte dei campi della scheda si commentano da soli. Per modificare la password utente fare clic sul pulsantino con l‘icona della matita e seguire le indicazioni sullo schermo Il campo Immagine firma... è di tipo immagine: cliccando con il tasto destro del mouse è possibile inserire un’immagine in buona definizione della firma ripresa con uno scanner. Il contenuto del campo verrà utilizzato in alcune stampe consentendo ad esempio di eseguire la stampa già completa di firma su un driver per fax, senza produrre nessun documento cartaceo Se l’utente è Amministratore, oltre alla sua scheda potrà vedere e modificare anche quelle degli altri utenti partendo da una visualizzazione lista e potrà aggiungere ed eliminare utenti oltre a configurarne i privilegi di accesso Inoltre la scheda Informazioni generiche, se visitata da un utente amministratore, mostra alcuni controlli in più: Oltre al pulsante Privilegi di accesso in alto, i pulsanti Nuovo e Elimina consentono di creare un nuovo utente e di eliminare l’utente corrente. Il controllo Accesso automatico permette di indicare al programma se e con quale utente eseguire automaticamente il login. Se non è impostato un accesso automatico occorrerà digitare Username e Password ogni volta che si apre il programma. L’utilità di questa funzione si manifesta se ChefMaTe è usato sempre da un solo utente. © Marco Terrile 2007 19 ChefMaTe Intérnåtiønàl - Manuale Utente vers. 1.0 Per rendere un utente Amministratore occorre spuntare la casella apposita posta nella scheda dei privilegi di accesso: questo attiverà automaticamente tutti gli accessi e il pannello relativo verrà nascosto. Dalla scheda dei privilegi di accesso, un utente Amministratore può specificare cosa gli altri utenti possono o non possono fare, semplicemente spuntando le caselle presenti nella scheda. Se un utente non ha il privilegio per accedere a un archivio o per cancellare un record, quando tenta di eseguire l’azione proibita riceve un messaggio sullo schermo. 20 © Marco Terrile 2007 ChefMaTe Intérnåtiønàl - Manuale Utente vers. 1.0 Preferenze Applicazione Le preferenze sono disposte su vari pannelli Intestazioni nelle stampe Campi del pannello • Ditta, Ragione Sociale, Indirizzo, CAP, Città, Provincia, Stato, Numeri telefonici testo Verranno utilizzati nelle stampe inviate a clienti e fornitori • Cod.Fisc. / Partita IVA • Indirizzo email testo Account di posta preferito a cui indirizzare i messaggi. • Logo immagine Fare clic per modificare il logo aziendale. Per una buona resa in fase di stampa è opportuno che l’immagine scelta per il logo abbia una risoluzione di almeno 200 dpi. Il logo è stampato sempre in alto a sinistra nelle ricette, nei menu può essere posizionato a sinistra, al centro, a destra • Intestazione documenti testo Ragione sociale, indirizzo, e tutto ciò che si desidera stampare immediatamente a destra del logo. • Stampa Etichette testo Inserire in questo campo le informazioni che si desidera far comparire sulle etichette testo Monete Nel pannello Monete si può impostare il rapporto di cambio tra le due unità di conto: ChefMaTe può lavorare con due valute basate sul sistema decimale: si possono usare © Marco Terrile 2007 21 ChefMaTe Intérnåtiønàl - Manuale Utente vers. 1.0 due monete qualsiasi. E’ necessario solo compilare i campi e impostare il tasso di conversione. Se 1. 2. 3. ad esempio si desidera lavorare con Euro e Dollari: inserire i nomi delle due monete nei campi Nominativo digitare anche i rispettivi simboli o abbreviazioni lunghe fino a 3 caratteri i Tassi di conversione sono calcolati e non possono essere modificati direttamente: compilare uno solo dei campi "nomevaluta1 x 1 nomevaluta2 " con il cambio corrente. Attenzione ad inserire il valore nel campo giusto, rispettando il rapporto di cambio. I tassi di conversione sono usati negli archivi per convertire gli importi dalla Valuta1 alla Valuta2 e viceversa. L’imposta sul valore aggiunto è presente in molti paesi con diverse denominazioni: le aliquote per le imposte in Italia, Francia, Inghilterra, Spagna e Portogallo sono già inserite, per selezionare l’imposta del paese in cui si opera basta scegliere la nazione dal campo a tendina a sinistra sotto la dicitura Nome imposta. le aliquote possono essere modificate cancellate e se ne possono creare di nuove: basta aggiungerle in coda alla lista Lingue Il pannello lingue permette di cambiare la lingua di utilizzo del programma: scegliere la lingua e poi fare clic sul pulsante Cambia lingua. Dopo qualche secondo di elaborazione ChefMaTe confermerà la modifica. Nota: Al momento della redazione di questo manuale sono attive le lingue Inglese, Francese, Tedesco. Mancano ancora le traduzioni in Spagnolo e Portoghese. Eventuali localizzazioni in un’altra lingua possono essere implementate, se si desidera collaborare a questo progetto, prego contattare [email protected] In ogni caso le traduzioni in Francese, Tedesco, Spagnolo e Portoghese sono liberamente accessibili e modificabili cliccando il pulsante Lingue estere. Le traduzioni sono organizzate in due tabelle: traduzioni e aiuti mouse a cui si può comunque accedere dalla barra in alto: 22 © Marco Terrile 2007 ChefMaTe Intérnåtiønàl - Manuale Utente vers. 1.0 Il messaggio di benvenuto che viene visualizzato al login è personalizzabile da questo pannello nelle varie lingue. Manutenzione Il pannello Manutenzione ospita la possibilità di segnalare un problema o un errore del programma: è sufficiente descrivere nel campo il problema e la situazione in cui questo si verifica e poi fare clic sul pulsante Invia per spedire un messaggio email con le informazioni necessarie. Più in basso troviamo l’utility che esegue il backup dei dati del programma: se il campo Percorso cartella di Backup è vuoto, quando si fa clic sul pulsante Backup verrà richiesto di individuare un file nella stessa cartella in cui si desidera salvare le copie. Se non si specifica nulla le copie verranno eseguite nella cartella BACKUP che si trova © Marco Terrile 2007 23 ChefMaTe Intérnåtiønàl - Manuale Utente vers. 1.0 allo stesso livello dei file del programma, ma eseguire un backup sullo stesso disco dell’applicazione non ha senso: se il disco ha problemi, anche il backup sarà inservibile. I file salvati come copia di backup vengono rinominati aggiungendo come suffisso la data del giorno nella forma ggmmaa, quindi il file “data.fp7” salvato il 15 ottobre 2007 verrà rinominato “data151007.fp7” questo consentirà di ritrovare sempre il file più recente. Il formato è leggermente compresso, ma direttamente leggibile dal programma. Per archiviare questi files si può usare un qualsiasi programma di compressione. Si raccomanda quindi vivamente di eseguire sempre il backup dei dati su un disco diverso: hard disk esterno, o alla peggio, un pendrive o flash disk (noto anche come “chiavetta USB”) Attenzione però, non fare affidamento solo sul pendrive: è un oggetto piccolo e può essere smarrito, inoltre non ha la stessa robustezza e affidabilità di un hard disk. Se posto vicino a forti campi magnetici o se scollegato in modo errato dal computer può diventare illeggibile. Preferenze Ricettario Le impostazioni dei valori predefiniti relative al ricettario si controllano da questa schermata, anche in questo caso su una struttura a pannelli I valori preferiti possono essere inseriti o modificati nei campi: ogni nuova registrazione assumerà i valori indicati. I pulsanti con l’icona delle due frecce permettono di aggiornare le registrazioni già presenti al nuovo valore inserito. I pulsanti azzurri portano alla modifica delle tabelle delle liste di valori utilizzate dal programma. Una volta effettuate le modifiche, premere il pulsante con la freccia verso sinistra per tornare a questa schermata. Tabelle con liste di valori Categorie Le categorie sono essere usate per classificare basi, piatti o bevande. Il Tipo “Base”, “Piatto” o “Bevanda” deve essere specificato per poter raggruppare le categorie e utilizzarle correttamente. 24 © Marco Terrile 2007 ChefMaTe Intérnåtiønàl - Manuale Utente vers. 1.0 Se l’utente ha i privilegi per farlo, può creare nuove categorie per classificare le ricette e specificare nella scheda di ogni singola categoria tutti i dettagli del caso. Informazioni dietetiche La tabella delle informazioni dietetiche è dedicata all’inserimento dei dati per il calcolo del fabbisogno giornaliero. I valori di questi campi sono utilizzati per determinare l’apporto percentuale di un piatto o un menu rispetto alle necessità quotidiane dei soggetti a cui corrispondono le immissioni. I metodi di calcolo adottati sono applicabili solo a soggetti adulti (18 anni in su). Si possono inserire i dati per diversi soggetti. Nelle schede di analisi dei nutrienti è possibile visualizzare la percentuali di copertura del fabbisogno giornaliero per uno dei soggetti, scegliendone il nome dal menu a comparsa Occorre compilare solo i campi a fondo bianco: quelli a fondo giallo sono calcolati. La misura del polso è riferita alla circonferenza in centimetri. I risultati prendono in considerazione la costituzione dedotta dalla circonferenza del polso (longilinea, normolinea, brevilinea). © Marco Terrile 2007 25 ChefMaTe Intérnåtiønàl - Manuale Utente vers. 1.0 Ricettario Archivio Ricette Visualizzazione come Lista Le linguette in alto permettono di muoversi tra gli archivi senza tornare al menu principale. Nella visualizzazione come lista è possibile scorrere e selezionare i record utilizzando le seguenti selezioni rapide 1. Pulsante Trova tutti: mostra tutti i record dell’archivio 2. Pulsante Trova...: porta alla schermata per la ricerca avanzata 3. Pulsante Nuovo Record: predispone per l’inserimento di una nuova ricetta 4. Selettore per Settore: il Settore è una categorizzazione secondo l’utilizzo della ricetta. (0 = Tutto ; 1 = Ristorante; 2 = Catering; 3 = Banqueting; 4 = Mensa) selezionando un settore vengono mostrate solo le ricette che ne fanno parte. 5. Selettore per Categoria: selezionare una categoria per visualizzare solo le ricette che ne fanno parte. 6. Seleziona Carta: clic su questo pulsante per vedere solo le ricette incluse nella Carta 7. Seleziona Menu: clic per vedere solo le ricette incluse nel menu 8. Ricerca veloce: mostra tutte le ricette che contengono nella denominazione (anche in altre lingue) parole che iniziano con i caratteri inseriti. Ad esempio se si digita “past” verranno trovati “Pasta Frolla” e “Crema Pasticcera”, ma non “Impasto per bignè”. Per ripetere la ricerca clic sulla lente; per pulire il campo e trovare tutti i record clic su 9. Visualizzazione costi: clic su questo campo per alternare tra la vista per icone, costo materie prime e costo totale di produzione 10. Pulsante di omissione: premere per nascondere un solo record, maiuscole+clic per nasconderne più di uno Clic sulle intestazioni delle colonne per ordinare i record alternativamente in modo ascendente e discendente; un triangolino colorato indica il tipo e il campo dell’ordinamento. I campi con un triangolino azzurro sul lato sinistro possono essere cliccati per selezionare tutti i record che hanno lo stesso valore nel campo. Esempio: se si clicca il campo “A base di” della ricetta di un antipasto a base di pesce di mare, verranno visualizzati solo Antipasti > Pesce di mare Il campo Ricetta è un pulsante: clic per passare alla visualizzazione come scheda 26 © Marco Terrile 2007 ChefMaTe Intérnåtiønàl - Manuale Utente vers. 1.0 Scheda Ricetta E’ il punto di partenza nella creazione di una nuova ricetta. Riassume gli aspetti salienti del piatto: denominazione, foto, categoria, ingredienti su cui si basa, stagione, stile di cucina, origine, food-cost, nutrienti, PLU o codice per la vendita. Per creare una nuova ricetta fare clic sul pulsante Nuovo, quindi inserire un nome, selezionare il Tipo la Categoria ed eventualmente compilare i campi A base di, Stagione, Stile, Origine. Sono menu a comparsa o liste a tendina da cui scegliere la voce desiderata, se è previsto, è possibile scegliere Altro… per inserire un valore diverso; La scheda è organizzata su sei pannelli sovrapposti: generale, ingredienti, procedimento, food cost, nutrienti e stampe; per passare da uno all'altro fare clic sulle linguette dei pannelli. Le parti superiore e sinistra della scheda sono identiche in tutti gli archivi e comprendono: 1. Pulsanti di navigazione ultima/successiva schermata visitata 2. Linguette per accedere agli altri archivi. Sotto la linguetta attiva sono disponibili i pulsanti per la visualizzazione come lista, scheda o dettagli. 3. Pulsanti di navigazione primo/precedente/prossimo/ultimo record 4. Pulsante Aiuto Apre una schermata di aiuto contestuale alla visualizzazione corrente 5. Pulsantiera laterale: contiene i pulsanti per tornare al menu principale, creare un nuovo record, ricerca avanzata, trova tutti, elimina. I pulsanti Duplica, Blocca/sblocca e Crea ingrediente sono presenti solo nell’archivio ricette: il pulsante Duplica crea una copia della scheda e la rinomina con il suffisso “copia”; il pulsante Blocca/Sblocca è azionabile solo dall’utente che ha inserito la ricetta dopo che questi ha inserito la propria password. Se una ricetta è bloccata, non può essere modificata o eliminata, restano però modificabili i campi Calcola per, Menu e Carta; il pulsante Crea ingr. attiva una procedura che trasforma una base in un nuovo prodotto classificato come basi di cucina o basi di pasticceria oppure salse e fondi. Il nuovo prodotto è richiamabile nelle ricette come qualsiasi altro prodotto, ma nella compilazione di una lista spesa verranno aggiunti gli ingredienti necessari per realizzarlo nelle quantità occorrenti per la produzione indicata. Subito sotto è visibile il criterio usato per l’ultima ricerca © Marco Terrile 2007 27 ChefMaTe Intérnåtiønàl - Manuale Utente vers. 1.0 6. Campo denominazione ricetta: Il contenuto del campo viene ripetuto automaticamente in basso nel campo della lingua corrente 14. Allo stesso modo, se sono presenti le traduzioni, cambiando lingua, in questo campo viene visualizzato il nome del piatto nella nuova lingua. 7. Nome dell’autore della ricetta 8. Campo Settore: serve per assegnare una ricetta ad una particolare tipologia di produzione. I settori possibili sono Tutto, Ristorante, Catering, Banqueting e Mensa 9. Icone per tempo occorrente, difficoltà e costo del piatto Pannello Generale 10. Gruppo dei campi di categorizzazione della ricetta: il contenuto del campo Tipo (piatto, base, bevanda, altro) determina la scelta del campo Categoria: le cui voci sono modificabili operando dalla tabella delle categorie (25) I campi Tipo e Categoria devono essere compilati. Il campo Produzione assegna la ricetta alla partita specificata nella tabella Categorie, ma può essere liberamente modificato. 11. Dosaggio e produzione. La dose ricetta deriva da quanto immesso nel pannello ingredienti, mentre il valore del campo Calcola per ricalcola automaticamente le quantità degli ingredienti per ottenere la produzione indicata. Nello stesso gruppo le caselle di spunta per includere/escludere la ricetta nel Menu o nella Carta 12. Informazioni sui nutrienti: non sono modificabili da questa schermata poichè sono il risultato dei calcoli eseguiti dal programma nel pannello nutrienti. 13. Descrizione al cliente. Ad uso del reparto vendita, il contenuto del campo viene mostrato nella stampa delle descrizioni dei piatti ad uso della sala e nel catalogo con foto. 14. Traduzioni del nome del piatto in altre lingue. Il pulsante Dizionario (24) apre una finestra fluttuante in cui effettuare la ricerca della traduzione (vedi più avanti) 15. Foto del piatto, oppure filmato QuickTime. Se non è specificata un’immagine o un filmato mostra la clipart di default assegnata alla Categoria 16. Foto (o filmati) dei passaggi di lavorazione. Se non è specificata un’immagine il clic nel campo mostra l’archivio dei media per sceglierne una. Se c’è un’immagine la ingrandisce e permette di aggiungere un commento di poche parole 17. Etichetta/Pulsante con nome del file immagine: se è vuoto il clic non dà nessun effetto; se un’immagine è associata alla ricetta, la apre ingrandita in una nuova finestra in cui è possibile inserire un commento 18. QuickTime... permette di cercare e aggiungere un filmato all’archivio dei media, collegandolo alla ricetta. Avvia il filmato nella finestra dell’immagine se presente. 19. Nuovo... permette di selezionare un’immagine e la aggiunge all’archivio Media 20. Sfoglia, mostra l’archivio Media come lista. É possibile selezionare un’immagine da associare alla ricetta, oppure importarne di nuove. 21. Cerca in Google Immagini. Se il computer è connesso a internet usa la denominazione del piatto per eseguire in una finestra browser la ricerca in Google Immagini di una foto che possa essere utilizzata. La ricerca è modificabile e una volta individuata l’immagine la si può importare nell’archivio Media collegandola alla ricetta. 22. Cancella: elimina solo il collegamento tra la ricetta e l’immagine nell’archivio Media. L’immagine quindi non viene eliminata, ma solo scollegata dalla ricetta 23. Pulsanti di cancellazione per le foto dei passaggi di lavorazione: anche in questo caso le immagini vengono solo scollegate, ma non eliminate. Per eliminarle fisicamente occorre farlo dall’archivio media. 24. Dizionario: apre una finestra flottante per cercare le traduzioni della denominazione del piatto. 25. Pulsante Modifica lista valori: permette di modificare la lista di valori associata al campo 28 © Marco Terrile 2007 ChefMaTe Intérnåtiønàl - Manuale Utente vers. 1.0 Pannello Ingredienti 1. Gruppo Dose ricetta per: qui devono essere specificate la quantità e l’unità di misura a cui faranno riferimento le dosi degli ingredienti inseriti nella ricetta. L’unità di misura deve essere scelta fra porzioni, kg. l., pz. Si può quindi inserire una ricetta per il numero di porzioni o per la quantità più comodi. Suggerimento: inserire una ricetta per 10 porzioni anzichè 1 limita notevolmente il margine di errore nella valutazione delle grammature degli ingredienti, a meno che non si disponga di una precisissima bilancia e molta pazienza. 2. 3. 4. Il campo Grammatura (a persona) non può essere compilato se l’unità di misura è porzioni. Se invece si definisce la ricetta in kg., l. o pz, il valore di Grammatura, se presente, permetterà di adattare i calcoli dei nutrienti e delle liste spesa riferendosi al contenuto del campo Calcola per. Gruppo Produzione: il campo Calcola per indica al programma a quanto dovrà rapportare le dosi inserite. Il campo Arrotonda peso oltre imposta il limite oltre il quale il programma arrotonda le quantità in uscita all’intero più vicino o superiore: quando si imposta una produzione per 400 porzioni un quantitativo in uscita come “kg. 12,015” non ha molto senso, kg. 12 è più logico. Gruppo Costo totale fornisce informazioni sul costo totale delle materie prime e sul Peso finale stimato a porzione/kg./l./pz. Questo è un parametro utile per capire se le quantità inserite sono o meno corrette. Il calcolo del peso finale stimato valuta la resa in cottura di ciascun ingrediente (vedi) Il campo Porzione banchetto permette di impostare una percentuale di riduzione da applicare agli ingredienti se viene spuntata la casella immediatamente a destra. Il correttivo viene applicato a tutti gli ingredienti della ricetta eccettuati quelli bloccati nella finestra dettagli (vedi). Quando la casella è spuntata gli ingredienti ridotti avranno uno sfondo giallo nella colonna Quantità totale lordo. Pulsante Dettagli: apre una diversa visualizzazione in cui è possibile intervenire diversamente sugli ingredienti che compongono la ricetta: © Marco Terrile 2007 29 ChefMaTe Intérnåtiønàl - Manuale Utente vers. 1.0 Anche da questa schermata si possono aggiungere o eliminare ingredienti, modificarne la dose, lo scarto e la resa come nella schermata principale. Inoltre qui è possibile spuntare le caselle Blocca e Linea. Blocca serve per mantenere intera la grammatura di uno o più ingredienti quando è attiva la Porzione banchetto (nell’esempio, i limoni restano invariati, mentre tutti gli altri ingredienti sono ridotti al 70%). Linea serve per indicare quali ingredienti dovranno essere presenti in linea al momento del servizio (stampa “Linea” dal pannello Stampe > Etichette e piani di lavoro) . 5. Gruppo Nutrienti riassume le informazioni essenziali riguardo all’apporto di nutrienti della ricetta. I valori sono espressi a porzione; per la grammatura indicata o per 100 g.: dipende dall’unità di misura utilizzata per la ricetta e se il campo grammatura è compilato o meno. Il pulsante Aggiorna ricalcola i nutrienti, mentre nell’angolo a sinistra la dicitura in rosso indica se i dati sono completi (OK) oppure mancanti (Dati mancanti!). La piccola icona è un pulsante che porta al pannello nutrienti (vedi) 6. Campo Ingredienti: clic nel campo per aprire una lista di valori con tutti i prodotti visibili. Digitando alcune lettere nel campo, la lista si restringe ai soli prodotti che iniziano con le lettere digitate, rendendo più semplice e veloce l’inserimento. Non è possibile inserire un ingrediente che non figura nella lista: se l’ingrediente cercato non c’è, bisogna prima aggiungerlo all’archivio Prodotti e solo successivamente lo si potrà inserire. Se il campo dell’ingrediente si colora di verde significa che si tratta di una base creata a sua volta da una ricetta 7. Indicazioni, serve per inserire informazioni supplementari relative all’ingrediente. Il contenuto del campo verrà stampato in corsivo a destra dell’ingrediente nelle ricette. 8. Peso Lordo/Netto: qui va inserita la quantità dell’ingrediente, espressa nell’unità di misura indicata nel campo 9, relativa alla dose indicata nel campo 1. È possibile inserire le quantità a peso netto o a peso lordo: per passare da una all’altra modalità cliccare l'intestazione del campo Peso. Se si sceglie di lavorare con pesi netti, ChefMaTe calcolerà e aggiungerà la percentuale di scarto se questa è stata correttamente inserita nella scheda dell’ingrediente (nell’archivio ingredienti). Se il campo è lasciato vuoto nella stampa delle schede ricetta e nelle liste spesa si otterrà “q.b.” 9. Unità di misura (non modificabile da questa schermata) è l’U.M.2 dall’archivio prodotti. Ogni prodotto ha due unità di misura: quella primaria (U.M.1, quella con cui viene normalmente venduto) e una secondaria, (U.M.2, di solito un sottomultiplo, utilizzata per la composizione delle ricette) 10. Scarto % la percentuale di scarto dell’ingrediente, come inserito nella scheda prodotto. Viene usato per calcolare la quantità totale lorda di ciascun ingrediente. Il valore può essere modificato, così è possibile specificare uno scarto diverso per l’ingrediente, secondo la lavorazione della ricetta. 11. Resa (in cottura) è un moltiplicatore che determina la variazione di peso che subisce l’ingrediente durante la cottura. Se non ci sono variazioni il valore deve essere vuoto oppure 1. Se un alimento subisce un calo il valore indicato sarà compreso tra 1 e 0: esempio, se una carne perde il 30%, la sua resa sarà 0,7 (metto a cuocere 1 kg e ottengo 0,7 kg) viceversa se c’è un aumento di peso il valore sarà maggiore di 1: nel caso del riso 2,4 ( metto a cuodere 1 kg di riso e 30 © Marco Terrile 2007 ChefMaTe Intérnåtiønàl - Manuale Utente vers. 1.0 12. 13. 14. 15. 16. 17. 18. 19. 20. ne ottengo 2,4 kg). Il valore del campo Resa è utilizzato per calcolare il peso finale stimato. Prezzo è il prezzo riferito all’unità di misura primaria dell’ingrediente. Quantità Totale Lordo riporta la quantità lorda necessaria per produrre il quantitativo indicato in Calcola per, espresso nell’unità di misura primaria dell’ingrediente Incidenza in percentuale del peso dell’ingrediente sul totale del peso. Costo dell’ingrediente rapportato alla quantità da produrre e immediatamente a destra, percentualde i incidenza dell’ingrediente sul costo totale. Pulsante Elimina ingrediente: fare clic per cancellare un ingrediente Pulsanti sposta ingrediente: permettono di riposizionare la riga selezionata su o giù variando l’ordine degli ingredienti. Pulsante Refresh: aggiorna i valori di tutti gli ingredienti della ricetta, rileggendoli dall’archivio prodotti. Se premuto insieme al tasto <ctrl> aggiorna anche i nomi degli ingredienti nella lingua corrente Pulsante Mostra prodotto porta alla scheda del prodotto Pulsante Mostra lista prodotti apre l’archivio dei prodotti in una finestra sovrapposta fluttuante con visualizzazione a lista, da cui è possibile selezionare e aggiungere gli ingredienti alla ricetta: un modo alternativo per inserire gli ingredienti (vedi Inserimento alternativo degli ingredienti). Pannello Procedimento 1. Fasi di preparazione: i campi Operazioni preliminari, Preparazione, Cottura, Finitura e Servizio se utilizzati correttamente permetteranno una corretta compilazione e stampa del Piano di lavoro menu, in cui le operazioni vengono raggruppate in sequenza e stampate 2. Ingredienti utilizzati è un promemoria per avere sott’occhio gli ingredienti della ricetta durante la scrittura delle istruzioni di preparazione. 3. Conservazione specificare qui il luogo, la temperatura (per alternare tra °C o °F clic sull’etichetta) e il tempo in giorni di conservazione del prodotto 4. Tempo occorrente menu a comparsa per inserire il tempo di preparazione che viene visualizzato con l’icona dell’orologio 5. Grado di difficoltà, visualizzato con numero di toque 6. Metodi di cottura (massimo 3) menu a comparsa + opzione Altro... 7. Attrezzature (massimo 5) menu a comparsa + opzione Altro... © Marco Terrile 2007 31 ChefMaTe Intérnåtiønàl - Manuale Utente vers. 1.0 8. Abbinamento piatti (max 2) lista a tendina con i piatti dell’archivio, accetta qualsiasi testo 9. Abbinamento salse (max 2) lista a tendina con le salse dell’archivio, accetta qualsiasi testo 10. Abbinamento vini (max 3) lista a tendina con i prodotti della categoria Beverage, accetta qualsiasi testo 11. Note testo libero Tutte le informazioni di questo pannello vengono stampate sulle schede ricetta. Pannello Food-cost 1. Costo ingredienti, riferito all’unità di produzione (porzione, kg, l, pz) 2. Grado di lavorazione è un moltiplicatore del costo ingredienti dal campo 1 e serve per valorizzare il lavoro necessario alla produzione. Può essere usato per coprire i costi di produzione. I valori possono essere modificati cliccando il pulsantino. 3. Contributo costi fissi è relativo alla categoria del piatto da cui prende automaticamente il valore, ma è liberamente modificabile. É una cifra fissa aggiunta al costo di produzione e ha lo scopo di coprire i costi fissi. 4. Costo piatto è la risultante del costo ingredienti moltiplicato per il grado di lavorazione più il contributo costi fissi. Se i valori dei campi 2 e 3 sono accurati, dovrebbe rispecchiare il costo di produzione del piatto in modo abbastanza fedele. 5. Ricarico in percentuale sul valore del campo 4, modificabile, viene inserito per default al valore impostato nelle preferenze. La percentuale di ricarico è calcolata secondo la proporzione: costo piatto : 100 = X : (100 + percentuale di ricarico) In pratica, inserendo una percentuale di ricarico del 100% il prezzo di vendita del piatto sarà il doppio del suo costo complessivo. Il valore del ricarico viene ricalcolato se si inserisce un prezzo di vendita manualmente. 6. Utile, calcolo non modificabile, mostra in chiaro il guadagno netto e la relativa percentuale 7. Imposta sul valore aggiunto: varia secondo la nazione impostata, così come le aliquote. 8. Pulsante Calcola inserisce nel campo Prezzo di vendita il valore ottenuto applicando al Costo piatto il Ricarico e l’Imposta sul valore aggiunto. Se però si inserisce manualmente un prezzo di vendita, il pulsante ricalcola il ricarico, l’utile e l’imposta di conseguenza. Il prezzo di vendita nella seconda unità di conto, come quello 32 © Marco Terrile 2007 ChefMaTe Intérnåtiønàl - Manuale Utente vers. 1.0 principale è modificabile, ma non si aggiorna automaticamente se contiene già un valore. Occorre cancellarlo perchè si aggiorni da solo. 9. Pulsante Aggiorna esegue l’aggiornamento dei dati nei record dell’archivio Menu che utilizzano la ricetta. 10. Percentuale di spreco o di maggiore resa nell’uso delle materie prime. Percentuali positive indicano uno spreco, negative una maggiore resa. Il valore in questo campo influisce sul calcolo di Quantità totale lorda, aulemtandola o diminuendola in percentuale per ottenere comunque il quantitativo necessario 11. Porzione Banchetto permette di impostare una percentuale di riduzione da applicare agli ingredienti se viene spuntata la casella immediatamente a sinistra. Il correttivo viene applicato a tutti gli ingredienti della ricetta eccettuati quelli bloccati nella finestra dettagli (vedi). 12. Codice interno e Codice di vendita. Il primo è generato automaticamente, il secondo se inserito, ha la precedenza sul primo. In ogni caso il campo Barcode 39 si popola con un valore e lo mostra come codice a barre utilizzando lo standard Code 39 e il font che viene installato con il programma (su Mac occorre installare manualmente il font “3 of 9 barcode”). 13. Il pulsante permette di sostituire nei record attivi il codice a barre con numeri di serie oppure con il risultato di una formula. 14. Barcode 39 campo che visualizza il codice a barre così come verrà stampato su schede e etichette 15. Dettaglio costo ingredienti, permette di analizzare il costo di ciascun ingrediente e la rielativa percentuale di incidenza sul peso e sul costo 16. Pulsantino mostra prodotto, porta direttamente alla scheda prodotto dell’ingrediente. Pannello Nutrienti Visualizza in dettaglio gli apporti nutritivi per ogni ingrediente. Se non esistono valori nutritivi associati al prodotto, la riga appare in giallo. 1. Fabbisogno energetico giornaliero per, consente di scegliere uno dei soggetti registrati nella tabella Informazioni dietetiche su cui parametrare in percentuale l’apporto in nutrienti del piatto rispetto al fabbisogno giornaliero. 2. Dettaglio di energia e macronutrienti per la prozione o la grammatura indicata e percentuali rispetto al fabbisogno giornaliero del soggetto indicato in 1 3. Lista degli ingredienti 4. Colonne di dettaglio degli apporti per ciascun ingrediente 5. Pulsante di collegamento alla scheda del prodotto © Marco Terrile 2007 33 ChefMaTe Intérnåtiønàl - Manuale Utente vers. 1.0 Pannello Stampe Il pannello stampe è diviso a sua volta in due sezioni: schede ricetta e etichette e piani di lavoro 1. Pulsante Copia Tutto copia la ricetta in memoria come testo, per poterla incollare in un altro programma come un elaboratore di testi: ecco un esempio del risultato Ossobuco alla milanese Categoria: Carne A base di Vitello - Stile di cucina: Regionale - Origine: Lombardia Tempo occorrente: 1h30' Difficoltà: 2 medium Metodi di cottura: rosolare; stufare; Attrezzature: Pad. lionese; Tegame; Dose ricetta per 10 serves Costo ingredienti: 25,11 ! 2500 g. Ossibuchi di vitello 300 g. Carote 350 g. Cipolle 100 g. Sedano 50 ml. Olio di oliva 25 g. Concentrato di pomodoro 30 g. Prep. Knorr fondo bruno 250 ml. Vino bianco secco 5 g. Prezzemolo 40 g. Farina tipo 00 Procedimento Incidere il tessuto connnettivo che circonda gli ossibuchi. Pelare e lavare gli ortaggi. " Tritare la mirepoix e far soffriggere con olio in un tegame, a parte infarinare gli ossibuchi e scottarli in padella lionese con olio. " Unire nel tegame gli ossibuchi alla mirepoix, sfumare col vino, aggiungere il concentrato, il brodo e lasciar cuocere coperto a fuoco moderato per circa 40' " A fine cottura completare con il prezzemolo tritato " In pirofila con la sua salsa Abbinamenti: Risotto alla Milanese, 2. Pulsante Em@il ricetta chiede di inserire un indirizzo email e poi compone e invia tramite il client di posta predefinito un messaggio contenente il testo della ricetta come il pulsante 1 3. Selettore di stampa, indica al programma cosa stampare: solo la ricetta corrente, quelle attive, quelle incluse nel menu o quelle incluse nella carta. Il numerino tra parentesi indica quante sono le ricette nel gruppo 4. Pulsanti a icona: mostrano una piccola anteprima di ogni formato di stampa 34 © Marco Terrile 2007 ChefMaTe Intérnåtiønàl - Manuale Utente vers. 1.0 5. Selettore di visualizzazione del costo. Clic per impostare alternativamente la visualizzazione del costo in stampa tra icone, costo merce, costo di produzione 6. Campo Note di stampa (è diverso dal campo Note della scheda Procedimento). Il contenuto del campo viene stampato su tutte le ricette solo se è spuntata la casella Stampa. Se la casella non è spuntata il campo viene ignorato Il secondo pannello “etichette e piani di lavoro” ospita stampe di utilità per l’organizzazione del lavoro della brigata. Permette inoltre la stampa del numero desiderato di etichette, apponendo anche un codice di lotto. © Marco Terrile 2007 35 ChefMaTe Intérnåtiønàl - Manuale Utente vers. 1.0 Altri dettagli sulle funzionalità della gestione Ricette Eseguire ricerche avanzate Oltre le selezioni veloci operabili dalla visualizzazione come lista è possibile eseguire ricerche avanzate utilizzando più criteri, operatori di confronto, simboli e caratteri jolly. Cliccando il pulsante per la ricerca avanzata si giunge a questa schermata: I pulsanti a sinistra permettono di: • aggiungere un criterio di ricerca • eliminare un criterio di ricerca • duplicare un criterio di ricerca • omettere le corrispondenze del criterio dai risultati della ricerca. Si accede alla schermata della funzione di ricerca avanzata facendo clic sul pulsante Trova... . I campi con cui effettuare la ricerca, illustrati nella figura, possono essere combinati tra loro per trovare (o nascondere) una o più ricette. Quasi tutti i campi sono liste, menu a tendina o caselle di spunta: cliccandoci sopra, ciascuno mostra un elenco dei dati contenuti da quel campo in tutto il database. Nei campi si possono usare simboli per ottimizzare le ricerche: fare clic con il tasto destro nel campo per inserire uno dei simboli dal menu a comparsa. Se ad esempio si vogliono trovare le ricette con costo compreso tra 3 e 6 euro, inserire nel campo Costo: 3...6 Per trovare le ricette che utilizzano gli ingredienti che finiscono con “illo”, inserire *illo nel campo Ingredienti. Il campo Ricetta è una semplice casella di immissione, ma la ricerca viene eseguita sul nome della ricetta in tutte le lingue. Il campo Ingredienti utilizzati apre l’indice dei contenuti del campo, in cui sono visibili gli ingredienti utilizzati in tutto l’archivio. Se un ingrediente non figura nell’indice quindi è inutile cercarlo, perchè non sarà presente in nessuna ricetta. I campi Categoria, Stagione, Produzione, Stile, A Base di e Origine sono liste a tendina che mostrano solo le voci effettivamente presenti nell’archivio. Anche qui, inutile cercare una voce che non è compresa nella lista: se non c’è nella lista non è neppure nell’archivio... I campi relativi a costi e nutrienti accettano valori numerici: digitare il valore da trovare, se necessario combinandolo con i simboli. Se ad esempio si desidera trovare solo le ricette che forniscono meno di 300 calorie, digitare <300 nel campo kcal. Ricercare con un solo criterio La ricerca più semplice è su un solo criterio e un solo campo, come nell’esempio precedente, Ma se nello stesso criterio si immettono dati in più campi, la ricerca 36 © Marco Terrile 2007 ChefMaTe Intérnåtiønàl - Manuale Utente vers. 1.0 fornirà solo i risultati che soddisfano tutte le condizioni, quindi, inserendo "pomodoro" nel campo ricetta, e <300 nel campo kcal, e "antipasti" nel campo categoria, verranno trovati solo i record degli antipasti che forniscono meno di 300 kcal e che contengono la parola "pomodoro" nel nome. Ricercare con più criteri Se si desidera trovare le ricette che soddisfano più di un criterio, per esempio tutte quelle che contengono la parola "pomodoro" nel nome ma anche tutte quelle che utilizzano l'ingrediente "acciughe", occorre inserire i dati in due (o più) criteri diversi. Fare clic sul pulsante Nuovo criterio per ottenere un altro set di campi in cui inserire la nuova richiesta. Omettere record dalla ricerca Se si desidera escludere da una ricerca i record che corrispondono ad uno o più criteri, usare il pulsante Ometti i riscontri: a fianco del pulsante c’è una casella che mostrerà una spunta se il criterio è omesso Se ad esempio si esegue una ricerca sulle ricette che contengono l'ingrediente "pomodoro", ma si desidera escludere quelle che contengono anche l'ingrediente "acciughe", impostare prima il criterio di ricerca per "pomodoro"; fare clic sul pulsante Nuovo criterio per ottenere un altro set di campi in cui inserire la richiesta per "acciughe" e poi fare clic una volta sul pulsante Ometti i riscontri. In questo modo il programma troverà tutte le ricette che contengono l'ingrediente "pomodoro", ma NON quelle che contengono l'ingrediente "acciughe". Una volta eseguita la ricerca i criteri usati compaiono in basso a sinistra, le omissioni sono scritte in rosso. Importante: i criteri di omissione devono venire sempre dopo i criteri di ricerca Per eseguire la ricerca fare clic sul pulsante Trova. La visualizzazione tornerà alla schermata da cui si è premuto il pulsante per accedere alla funzione di ricerca. Per abbandonare la ricerca e tornare alla schermata precedente fare clic su Annulla oppure fare clic sul pulsante Trova tutti per selezionare tutti i record. Aggiungere immagini alle ricette La linguetta Nuovo... apre una finestra di dialogo che permette di selezionare un file da associare alla ricetta. L’immagine importata viene registrata nell’archivio Media ed è così disponibile per essere usata anche in altre ricette. Se si seleziona l'opzione Memorizza solo un riferimento al file viene registrata la posizione del file originale senza importare realmente l'immagine: questo si traduce in una minore dimensione dell'archivio e la possibilità di usare anche file molto grandi, ma se il file che contiene l'immagine originale viene cancellato, spostato o comunque non è più disponibile, l'immagine non potrà essere visualizzata. Per usare questa opzione accertarsi che le immagini restino disponibili (metterle nella cartella Media è una buona soluzione) I formati grafici supportati sono tutti quelli di uso più comune: eps, jpg, gif, pct, bmp, flash, pdf, psd, jfif, png, sgi, tga, tif, quicktime. © Marco Terrile 2007 37 ChefMaTe Intérnåtiønàl - Manuale Utente vers. 1.0 La linguetta Scegli permette di sfogliare le immagini già importate nell'Archivio immagini per collegarne una esistente. Inoltre da questa visualizzazione è possibile gestire le immagini dell’archivio: i pulsanti permettono nell’ordine di ingrandire l’immagine, collegarla alla ricetta, importare una cartella di file ed eliminare l’immagine. L’importazione di una cartella di file è il modo più veloce per aggiungere all’archivio dei media in un colpo solo il contenuto della fotocamera digitale, inoltre l’importazione effettuata con questa procedura (attenzione a non modificare l’ordine di importazione) compila anche il campo Edif che contiene i dati dell’immagine generati dalla fotocamera: data, ora, esposizione ecc... Proteggere da modifica le ricette Solo l’utente che ha creato una ricetta può proteggerla o rimuovere la protezione; cliccando il pulsante con il lucchetto Blocca/Sblocca verrà chiesto di inserire la password utente e se questa corrisponde il lucchetto cambierà stato bloccando o sbloccando la ricetta. Quando una ricetta è bloccata è possibile intervenire sul campo 38 © Marco Terrile 2007 ChefMaTe Intérnåtiønàl - Manuale Utente vers. 1.0 Calcola per che consente di variare la quantità di produzione, ma non su dosi e ingredienti. Una ricetta bloccata può essere duplicata e la copia sarà sbloccata. Inserire gli ingredienti e le dosi Non c’è limite al numero di ingredienti di una ricetta. Se però gli ingredienti sono più di 20 la stampa delle schede tecniche con dosi fisse o scalate verrà effettuata su un formato alternativo per evitare di tagliare gli ingredienti oltre il ventesimo. Per inserire gli ingredienti, fare clic nella prima riga del campo Ingredienti. Appare una lista a tendina che contiene in ordine alfabetico tutte le voci attive nell'archivio Prodotti (alcune voci potrebbero essere nascoste: vedi la sezione Prodotti) Una volta trovato l'ingrediente desiderato, premere Invio per accettarlo, oppure fare clic sul suo nome. Se un ingrediente non è nella lista non digitarlo direttamente nel campo perché non avrebbe dati collegati e non potrebbe essere accettato; occorre prima aggiungerlo all'archivio dei prodotti. Vedere la sezione prodotti per effettuare questa operazione. Se il campo assume uno sfondo di colore verde significa che l’ingrediente scelto è una base creata da una ricetta. La dose di ogni ingrediente deve essere espressa nell'unità di misura indicata a destra del campo verde chiaro, relativamente a quanto indicato in Dose ricetta per. È possibile inserire le quantità degli ingredienti a peso netto o a peso lordo selezionando la relativa opzione nell'intestazione del campo Peso. Se si sceglie di lavorare con pesi netti, ChefMaTe calcolerà e aggiungerà la percentuale di scarto se questa è stata correttamente inserita nella scheda dell’ingrediente (nell’archivio ingredienti). Se non si inserisce una quantità nel campo, nelle stampe e nelle liste spesa verrà indicato “q.b.” Inserimento alternativo degli ingredienti Un’altra possibilità per inserire ingredienti nella ricetta è di sceglierli da una finestra fluttuante che si attiva con questo pulsante. La lista è sempre ordinata alfabeticamente e può essere via via ristretta ai soli prodotti che interessano cliccandone il tipo (Food, Beverage...) o il genere (es.: Pesce > Fresco). Un clic sull’ingrediente lo aggiunge alla ricetta. L’utilità di questa visualizzazione sta nel poter vedere insieme tutti i prodotti simili, mentre la normale lista a tendina mostra una selezione alfabetica. La scelta può quindi essere effettuata avendo sott’occhio le possibili varianti e scorrendo la lista con la rotellina del mouse. Una volta terminata la selezione degli ingredienti clic sul pulsante di chiusura per nascondere la finestra. Aggiornare i dati degli ingredienti Per aggiornare i dati degli ingredienti inseriti (ad esempio se sono stati modificati i dati nell'archivio dei prodotti) fare clic sul pulsante Aggiorna. Ctrl-clic per aggiornare anche i nomi degli ingredienti alla lingua utilizzata (se è disponibile il nome dell’ingrediente nella lingua corrente) © Marco Terrile 2007 39 ChefMaTe Intérnåtiønàl - Manuale Utente vers. 1.0 Visualizzare rapidamente la scheda di un ingrediente Per andare direttamente alla scheda di un ingrediente inserito in una ricetta, fare clic sul pulsantino con l’icona della lente posto alla sinistra dell’ingrediente Creare un ingrediente da una ricetta Questa funzionalità permette di registrare nell'archivio degli ingredienti i dati di una ricetta per poterli richiamare in altre ricette. É possibile registrare la ricetta di una salsa o di una preparazione di base e impiegarla nella ricetta di un piatto. Ad esempio si può definire come ingrediente la Pasta frolla e richiamarla all'interno della ricetta Crostata di frutta. Questo permette di non specificare, ogni volta che si usa la Pasta frolla, gli ingredienti che la compongono. Per definire una ricetta come ingrediente il campo Tipo deve essere “Base”. Fare clic sul pulsante crea ingrediente per avviare la procedura. Se una ricetta è già stata definita come ingrediente, la procedura permette di aggiornare i dati (se ad esempio la ricetta originale ha subito modifiche). Nel campo Genere dell'archivio prodotti il nuovo ingrediente viene classificato con la stessa categoria di origine (Basi di cucina, Basi di pasticceria o Salse e fondi) . Nella compilazione delle Liste spesa saranno compresi anche gli ingredienti necessari alla realizzazione delle basi eventualmente presenti nelle ricette del menu. Determinare il prezzo di vendita L'utility per il calcolo del prezzo di vendita aiuta ad assegnare un prezzo corretto al piatto sulla base dei seguenti parametri: il costo delle materie prime il grado di lavorazione del piatto il contributo fisso per categoria la percentuale di utile. Il food cost o costo delle materie prime è riferito alla porzione o all'unità di misura scelta per la ricetta (litri, kg., N°). La sua determinazione dipende dai prezzi degli ingredienti che compongono la ricetta e dalle quantità impiegate Il grado di lavorazione del piatto è un coefficiente necessario per valutare il tempo e il lavoro impiegati per eseguire la ricetta. Moltiplica il food cost per il valore corrispondente al grado scelto. Per modificare i valori fare clic sul pulsantino che permette di modificare la tabella dei gradi di lavorazione. I valori devono essere maggiori di 1. Il contributo fisso per categoria, è sommato alla cifra ottenuta moltiplicando il food cost per il grado di lavorazione. Questo paramentro e il precedente, se ben calibrati, servono a coprire i costi fissi di gestione. Ad ogni categoria del menu si può assegnare un contributo diverso. Per modificarli, fare clic sulla casella del contributo fisso. I nomi delle categorie devono corrispondere a quelli usati per definire le ricette. La percentuale di ricarico che si desidera applicare è calcolata sul costo complessivo del piatto (risultante da costo merci x grado di lavorazione + contributo fisso), secondo la proporzione: costo complessivo piatto : 100 = X : (100 + percentuale di ricarico) In pratica, inserendo una percentuale di ricarico del 100% il prezzo di vendita del piatto sarà il doppio del suo costo complessivo. Per eseguire il calcolo del prezzo di vendita premere il pulsante Calcola. Per inserire valori diversi, è sempre possibile fare clic nei campi e digitare direttamente gli importi desiderati nelle due valute utilizzate. Nel momento in cui si modifica il valore nel campo del prezzo di vendita, il valore del ricarico viene cancellato: cliccando il pulsante Calcola il ricarico e l’utile vengono ricalcolati in base al prezzo inserito. Il prezzo nella seconda valuta non è ricalcolato automaticamente: per forzare l’aggiornamento al cambio della valuta principale occorre cancellarlo: se è lasciato vuoto, questo campo verrà popolato con il valore convertito. 40 © Marco Terrile 2007 ChefMaTe Intérnåtiønàl - Manuale Utente vers. 1.0 Limite per l’arrotondamento delle quantità Il valore del campo Arrotonda i pesi oltre... è predefinito come impostato dalla scheda Preferenze > Ricettario , ma può essere modificato per ogni ricetta. Inserire un valore in questo campo serve ad avere un arrotondamento oltre un certo limite di produzione per evitare inutili quantitativi precisi al grammo sui grandi numeri... Codici a barre Il campo Codice a barre serve per la stampa delle etichette nel caso si voglia commercializzare un prodotto confezionato. Il codice che viene generato nello standard code39 è leggibile da qualsiasi lettore barcode. Se si inserisce un valore nel campo Codice di Vendita questo avrà la precedenza, altrimenti verrà usato il contenuto del campo Codice Interno © Marco Terrile 2007 41 ChefMaTe Intérnåtiønàl - Manuale Utente vers. 1.0 Composizione del menu La schermata composizione menu permette di visualizzare rapidamente le ricette selezionandole per Settore e Categoria. La schermata è articolata su tre pannelli: nel primo, scegli i piatti si opera la selezione includendo le ricette nel menu o nella carta. Per includere una ricetta, spuntare la casella a sinistra relativa al menu o alla carta. Lo sfondo cambierà colore: giallo per il menu, azzurro per la carta e verde se la ricetta è inclusa in entrambi. Oltre ai selettori in alto, per Settore e Categoria, è possibile restringere ulteriormente la visualizzazione cliccando nei campi A base di, Stagione e Stile per mostrare, come nelle altre liste, solo i record simili a quello cliccato. Per tornare a vedere tutti i record della categoria, clic sul pulsante di refresh a destra. Clic sul nome della ricetta per andare alla scheda relativa. Il secondo pannello, menu, mostra le ricette incluse nel menu. Da qui è possibile: 1. escludere le singole ricette togliendo la spunta alla casella 2. deselezionarle tutte con l’apposito pulsante 3. generare la lista spesa per tutto il menu 4. registrare la selezione di piatti nell’archivio dei menu 5. impostare per tutte o singolarmente la quantità di produzione. Per impostare a tutte le ricette un stessa quantità, inserirla nel campo Produzione e poi fare clic sul pulsante con la freccia. Nota: Se sono incluse nel menu delle basi o delle salse di cui è stata specificata la grammatura a persona, il valore del campo produzione verrà calcolato correttamente, altrimenti non verrà modificato. 6. eseguire la stampa del piano di lavoro del menu Il terzo pannello, carta funziona esattamente come il pannello menu con due sole differenze: nell’archivio menu registrerà una carta invece di un menu e non è disponibile il pulsante per la stampa del piano di lavoro. Nota: le caselle di selezione per includere una ricetta nel menu o nella carta sono presenti anche nella scheda della ricetta sul pannello generale. 42 © Marco Terrile 2007 ChefMaTe Intérnåtiønàl - Manuale Utente vers. 1.0 Compilare la lista spesa Uno dei punti di forza di ChefMate è la generazione automatica della lista spesa. Dopo aver selezionato le ricette desiderate e inserito le quantità da produrre, fare clic sul pulsante Lista spesa… Una finestra di dialogo chiederà di inserire una denominazione per la lista spesa proponendo come nome “Lista spesa” seguito dalla data corrente. Il nome inserito comparirà sull'intestazione delle stampe, può essere utile inserire un riferimento alla data e al luogo o alle persone. Se si inserisce un nome già presente nell’archivio delle liste si otterrà un avviso che invita a scegliere un nome diverso. La nuova lista spesa verrà quindi generata e mostrata nella visualizzazione come scheda Ricette comprese in altre ricette ChefMaTe permette di definire una ricetta come ingrediente e come tale riutilizzarla in altre ricette. Se una delle ricette selezionate contiene tra i suoi ingredienti una o più ricette, gli ingredienti necessari per realizzare queste ultime vengono aggiunti alla lista spesa nelle quantità occorrenti per la produzione richiesta. © Marco Terrile 2007 43 ChefMaTe Intérnåtiønàl - Manuale Utente vers. 1.0 Archivio Prodotti Visualizzazione come lista Le linguette in alto permettono di muoversi tra gli archivi senza tornare al menu principale. Nella visualizzazione come lista è possibile scorrere e selezionare i record utilizzando le seguenti selezioni rapide 1. Pulsanti Trova tutti, Trova..., Nuovo Record 2. Selettore per Genere 1: selezionare un genere merceologico per visualizzare solo i prodotti che ne fanno parte. 3. Stampa lista: clic su questo pulsante per stampare l’elenco dei record visualizzati 4. Ricerca veloce: mostra tutti i prodotti che contengono nella denominazione (anche in altre lingue) parole che iniziano con i caratteri inseriti. Ad esempio se si digita “past” verranno trovati “Pasta Frolla” e “Crema Pasticcera”, ma non “Impasto per bignè”. Per ripetere la ricerca clic sulla lente; per pulire il campo e trovare tutti i record clic sulla crocetta 5. Casella seleziona e pulsante di selezione: la casella contrassegna un prodotto e il pulsante azzurro ha tre funzioni: clic mostra i contrassegnati; maiusc-clic contrassegna i record attivi; ctrl-clic deseleziona i record attivi 6. Pulsante di omissione: premere per nascondere un solo record, maiuscole+clic per nasconderne più di uno Clic sulle intestazioni delle colonne per ordinare i record alternativamente in modo ascendente e discendente; un triangolino colorato indica il tipo e il campo dell’ordinamento. I campi con un triangolino azzurro sul lato sinistro possono essere cliccati per selezionare tutti i record che hanno lo stesso valore nel campo. Esempio: se si clicca il campo “A base di” della ricetta di un antipasto a base di pesce di mare, verranno visualizzati solo Antipasti > Pesce di mare Il campo Denominazione è un pulsante: clic per passare alla visualizzazione come scheda 44 © Marco Terrile 2007 ChefMaTe Intérnåtiønàl - Manuale Utente vers. 1.0 Scheda prodotto 1. Pulsantiera laterale: contiene i pulsanti per tornare al menu principale, creare un nuovo record, ricerca avanzata, trova tutti, elimina. 2. Pulsante Duplica, utile per replicare un prodotto quando ci sono da definire piccole differenze: il prodotto duplicato mantiene il nome originale seguito dal suffisso “copia” perchè occorre differenziarlo: due prodotti possono anche avere lo stesso nome, ma solo il primo dei due sarà utilizzabile nelle ricette e dagli altri archivi. 3. PulsanteTrova e stampa esegue una ricerca avanzata e poi consente di stampare la lista dei prodotti così trovati 4. Pulsante Sostituisci nell’archivio esegue una sostituzione solo nel campo attivo e solo nei record selezionati: il contenuto del campo attivo può essere sostituito con il dato corrente o con il risultato di una formula. Questo comando va usato con molta cautela (teoricamente è anche possibile rinominare tutti i prodotti con lo stesso nome!) Il suo utilizzo sta nel poter assegnare a un campo in un gruppo di record lo stesso valore senza doverlo digitare ogni volta, oppure lo si può utilizzare anche per modificare i prezzi di un gruppo di record utilizzando una formula per maggiorarli con una percentuale. ATTENZIONE: una volta eseguita una sostituzione non è possibile annullarla. 5. Pulsante Sostituisci prodotto nelle ricette: permette di sostituire in un colpo solo il prodotto corrente con uno diverso in tutte le ricette in cui il prodotto corrente è utilizzato. 6. Intestazione: contiene la Denominazione del prodotto nella lingua corrente e altre informazioni 7. Il pallino Base è pieno se il prodotto è stato creato da una ricetta, il nome della ricetta di origine compare in corsivo a sinistra insieme a un pulsantino a lente che permette di andare alla scheda della ricetta, come nel caso evidenziato 8. Caselle di spunta: Escludi da liste spesa - la crocetta impedisce che il prodotto venga aggiunto alle liste spesa (utile se ad esempio si già si dispone di grosse scorte del prodotto, magari effettuate periodicamente) Visibile – togliere la crocetta per evitare che il prodotto compaia nella lista degli ingredienti quando si compilano le ricette; utile per nascondere i prodotti non utilizzati, che così restano comunque presenti nell’archivio per un eventuale uso futuro, ma che non appesantiscono la visualizzazione delle liste valori Frazionabile – indica al programma che il prodotto deve essere incluso nelle liste spesa nella quantità effettiva occorrente. Se non c’è la crocetta, il prodotto viene incluso sempre per unità di vendita intere: esempio, se la farina è a pacchi da 1 kg e non è frazionabile, se ne occorrono 200 g. nella lista spesa figurerà 1 kg, se ne occorrono 1300 g., nella lista spesa ne verranno messi 2 kg. 9. Scarto è la percentuale di scarto del prodotto, usata nel calcolo delle quantità delle ricette quando si lavora con pesi netti Resa in cottura è un moltiplicatore che determina la quantità del prodotto in seguito alla cottura: se è maggiore di 1 determina un aumento; se minore un calo; 1 o vuoto lascia immutato il peso dell’ingrediente: esempio, il riso avrà una resa di 2,3 perchè 100 g. di riso una volta cotti diventano circa 230; una verdura a foglia avrà una resa di 0,7 se un kg dopo cottura renderà circa 700 g © Marco Terrile 2007 45 ChefMaTe Intérnåtiønàl - Manuale Utente vers. 1.0 Pannello generale 10. Gruppo Collocazione definisce la tipologia, il genere e la posizione del prodotto - la casella Seleziona permette di contrassegnare un prodotto per ritrovarlo rapidamente anche dalla visualizzazione come lista; - campo Tipo è un menu a comparsa, il valore può essere B (beverage) F (food) o XA (extra alimentari) - Genere 1, Genere 2 dipendono rispettivamente da Tipo e da Genere 1; permettono di classificare i prodotti in modo dettagliato. Un genere può essere aggiunto alla lista digitandolo direttamente nel campo, il pulsantino comunque mostra le tabelle dei generi. - Posizione è l’indicazione del luogo di stoccaggio del prodotto. 11. Gruppo Codici permette di modificare il codice interno e il codice a barre dell’articolo. Se nel campo Codice a barre non è stato inserito alcun valore, il campo assume il valore di Codice interno. Il pulsante con l’icona di un codice a barre permette riassegnare un valore al campo Codice interno in tutti i record attivi applicando una sostituzione. La formula predefinita utilizza il codice del campo Tipo e l’ID del record. Nell’esempio l’articolo e di tipo Food e il suo ID è 1079, da qui il codice F1079, che viene ripetuto nel campo Codice a barre perchè questo non contiene un proprio valore. 12. Gruppo Unità di misura contiene le unità di misura utilizzate per il prodotto: U.M.1 è l’unità di misura principale utilizzata nelle liste spesa e nella stampa delle ricette con dosi scalate; U.M.2 è l’unità di misura secondaria utilizzata nella formulazione delle dosi della ricetta e nella stampa della ricetta con dose fissa. Il programma conosce le equivalenze principali tra le diverse unità di misura utilizzabili, anche in conversione tra il sistema metrico e quello inglese ADP, e inserisce di solito automaticamente un valore nel campo U.M.2 e nel campo = é possibile tuttavia utilizzare qualsiasi unità di misura (conf. bott. scat...)anche non presenti nelle liste valori dei campi, a patto di specificare quante U.M.2 sono contenute in U.M.1 e specificando ulteriormente ogni U.M.2 da quanti grammi (g.) è composta. Il piccolo selettore Decimale, ADP, Converti modifica le liste valori dei campi U.M.1 e U.M.2 permettendo di utilizzare unità di misura del sistema decimale, di quello inglese o di entrambi 13. Gruppo Prezzi. Inserire qui il prezzo del prodotto nelle unità di conto indicate. Se il campo della seconda valuta è vuoto, viene popolato automaticamente con il controvalore al cambio impostato nelle preferenze; se si digita un valore diverso, questo avrà la precedenza. Se si modifica il prezzo, premere il pulsante Aggiorna per aggiornare il prezzo del prodotto anche in tutte le ricette in cui è presente, e di conseguenza aggiornare 46 © Marco Terrile 2007 ChefMaTe Intérnåtiønàl - Manuale Utente vers. 1.0 anche il calcolo del food cost. Il pulsante Media ricalcola il prezzo del prodotto facendo la media dei prezzi riferiti a U.M.1 delle confezioni definite nel gruppo Unità di vendita. 14. Gruppo Reparto. Si può assegnare l’utilizzo del prodotto a sei diversi reparti: basta indicarli o scriverli nei sei campi. 15. Gruppo Unità di vendita. Permette di specificare un numero teoricamente illimitato di unità di vendita diverse per il prodotto: utile quando un prodotto viene venduto (e acquistato) in diverse pezzature o confezioni di peso o capacità diverse, come nell’esempio. I pulsantini permettono di aggiungere, modificare ed eliminare le confezioni, che se presenti potranno essere utilizzate nell’archivio delle liste spesa, spuntando l’apposita casella. 16. Pannello Traduzioni Se si desidera utilizzare il programma in più lingue in modo completo, occorre specificare il nome del prodotto anche nelle altre lingue. Se non esiste una traduzione del nome del prodotto per la lingua corrente, verrà utilizzata la denominazione in lingua italiana o inglese se presente. Il pulsante con l’icona della doppia scheda copia la decrizione corrente nei campi di tutte le lingue senza operare alcuna traduzione. Il pulsante dizionario invece apre il dizionario in una finestra popup predisponendo come criterio di ricerca la prima parola della descrizione del prodotto nella lingua corrente. 17. Pannello Conservazione in cui è possibile specificare i termini di conservazione del prodotto: durata in anni, mesi e giorni; temperatura e luogo di conservazione, più eventuali annotazioni. Le informazioni relative alla durata verranno utilizzate in futuro nel modulo F&B per ricavare la data di scadenza effettiva di ogni prodotto acquistato. 18. Pannello HACCP consente di collegare a ogni alimento uno o più CCP relativi a particolari attenzioni o procedure da attuare per evitare l’insorgere di rischi per la salute. Anche queste informazioni verranno utilizzate in future implementazioni del programma. Pannello nutrienti Contiene le informazioni nutrizionali sull’alimento. I valori dei nutrienti non devono necessariamente essere digitati nei campi: è molto più veloce inserirli automaticamente dall’archivio Alimenti. Basta indicare l’alimento di riferimento a cui associare il prodotto. Ecco come fare: 1. Selettore di categoria fare clic qui per individuare tra quelle presenti, la categoria a cui appartiene il prodotto. 2. Cercare in questo campo la voce che più si avvicina al prodotto corrente, selezionarla e premere invio o fare clic per accettarla, una finestra di dialogo chiederà conferma della scelta: premere ancora invio per accettare e associare i dati dell’alimento al prodotto. © Marco Terrile 2007 47 ChefMaTe Intérnåtiønàl - Manuale Utente vers. 1.0 3. In alternativa è possibile premere il pulsante Collega a oppure tentare una associazione in automatico con il pulsante Cerca, che ricerca tra gli alimenti se ne esiste uno con lo stesso nome del prodotto: se esiste, lo associa automaticamente. 4. I campi nella parte inferiore del pannello verranno così popolati dalle informazioni nutrizionali dell’alimento di riferimento e quando si utilizzerà il prodotto in una ricetta l’apporto di nutrienti potrà essere calcolato correttamente. Se un prodotto non è associato a nessun alimento e non ha informazioni in questi campi il calcolo dei nutrienti delle ricette e dei menu sarà incompleto e l’anomalia segnalata opportunamente. E’ comunque possibile modificare i valori e digitarne di diversi: questi resteranno associati solo al prodotto corrente e non saranno disponibili per altri. Se invece si crea un nuovo record nell’archivio Alimenti, il nuovo alimento potrà essere utilizzato anche da altri prodotti simili. 5. Pulsante Azzera permette di cancellare il contenuto dei campi, lasciandoli vuoti: cancella solo le informazioni legate al prodotto, non i dati originali nell’archivio Alimenti. 6. Pulsante Aggiorna esegue l’aggiornamento dei nutrienti in tutte le ricette che utilizzano il prodotto 7. Pulsante Valore “0” inserisce nei campi un valore “zero” (che è comunque un valore usato per impedire la visualizzazione del messaggio di errore). Utile per alcuni prodotti classificati come Food o Beverage ma che di fatto non sono significativi o che si utilizzano in quantità minime. Tutto ciò che invece è extra alimentare XA (carta, spiedini ecc) non viene calcolato. 8. Pulsantino a lente collega alla scheda dell’alimento di origine dei dati. Ricerca avanzata dei prodotti Il funzionamento della ricerca avanzata dei Prodotti è identico a quello descritto nel capitolo Ricette 48 © Marco Terrile 2007 ChefMaTe Intérnåtiønàl - Manuale Utente vers. 1.0 Archivio Liste spesa Contiene le liste spesa generate in Composizione menu o direttamente dall’Archivio Menu, oppure importate da un file emesso da un sistema di vendita. Produce stampe per il prelievo o l’acquisto delle derrate necessarie all’esecuzione di un menu o all’organizzazione della linea per la carta del giorno. Visualizzazione come lista Le linguette in alto permettono di muoversi tra gli archivi senza tornare al menu principale. Nella visualizzazione come lista è possibile scorrere e selezionare i record utilizzando le seguenti selezioni rapide 1. Selettore per intervallo di date: si può inserire una sola data nel campo di sinistra per trovare le liste spesa riferite a quella data, oppure inserendo una seconda data nel campo di destra verranno trovate le liste spesa comprese tra le due date. L’inserimento delle date è facilitato da calendari a comparsa. 2. Selettore per utente che ha eseguito la registrazione 3. Ricerca veloce di testo nella denominazione (solo parole che iniziano con...) 4. Etichette di ordinamento: fare clic per ordinare alternativamente le colonne in modo ascendente e discendente 5. Pulsante di omissione: nasconde il record corrente; <ctrl> clic per nascondere più di un record Scheda Lista Spesa Normalmente una lista spesa viene generata da altre sezioni del programma. É comunque possibile crearne una vuota e inserire gli articoli uno per uno (anche se non ha molto senso...). Pannello generale Visualizza i prodotti compresi nella lista. A sinistra di ogni riga il pulsante a lente porta alla scheda prodotto; il pulsante a destra, con l’icona del cestino elimina la riga. 1. Casella di selezione Confezioni: abilita o meno il calcolo delle confezioni per i prodotti che hanno confezioni associate. Le confezioni vengono selezionate nel modo più approssimato possibile, iniziando dalle più grandi verso le più piccole e arrotondando sempre alla confezione minima possibile per coprire il fabbisogno. 2. Casella di selezione Usa quantità reali, toglie gli arrotondamenti all’unità superiore e ignora gli articoli non frazionabili. Esempio: Olio di oliva, UM 1 = litro, non frazionabile. Se ne occorrono 200 ml la quantità sale a 1 litro (minima unità acquistabile), ma se la casella è spuntata il prelievo sarà di 200 ml effettivi. Importante: la spunta o meno di una o di entrambe le caselle determina ovviamente variazioni nel calcolo della lista spesa 3. Icona confezione segnala che il prodotto ha confezioni associate. Per vedere quante confezioni occorrono, spostare il mouse sulla zona grigia della riga. 4. Pulsante modifica lista apre una schermata con le righe in cui si possono effettuare modifiche, aggiunte ed eliminazioni di prodotti. © Marco Terrile 2007 49 ChefMaTe Intérnåtiønàl - Manuale Utente vers. 1.0 5. Pulsante Seleziona le ricette riseleziona in Composizione menu le ricette incluse nella lista spesa 6. Pulsanti di stampa: una colonna con prezzi, due colonne senza prezzi e stampa con confezioni. I prodotti sono raggruppati per genere merceologico Pannello dettagli Fornisce maggiori informazioni su prezzi e importi. Consente inoltre di modificare la scelta e la quantità dei prodotti e di eliminarli dalla lista. Schermata di modifica Permette di aggiungere o eliminare prodotti dalla lista e modificarne le quantità 50 © Marco Terrile 2007 ChefMaTe Intérnåtiønàl - Manuale Utente vers. 1.0 Importazione ed esportazione di dati Una procedura interessante è quella attivata dai due pulsanti Importa e Esporta... che permette di importare da un file esterno i codici dei piatti venduti con le relative quantità e generare una lista spesa che può poi essere esportata in vari formati per comunicare con altri programmi gestionali. Più in dettaglio, occorre che ChefMaTe e il sistema di vendita o la cassa utilizzino entrambi un codice univoco per identificare piatti e bevande: in ChefMaTe i codici da utilizzare sono quello del campo Cod. Vendita per l’archivio Ricette e quello del campo Codice a barre per l’archivio Prodotti per ciò che viene venduto tale e quale, ad esempio una bibita. Se ChefMaTe e il sistema di vendita utilizzano entrambi lo stesso codice (PLU) per identificare un piatto o un prodotto, è possibile utilizzare un semplice file di testo generato dal sistema di vendita o cassa che abbia la seguente struttura: Codice <tab> Quantità <return> A0012 -> 13 ¶ B1715 -> 26 ¶ B0745 -> 2 ¶ Occorre indicare il percorso del file di origine che contiene i dati da importare, digitandolo nelle preferenze, oppure lasciando che sia ChefMaTe a memorizzare il percorso scelto dall’utente da una normale finestra di dialogo “Apri File...” qualora il campo venga lasciato vuoto. Questa opzione è la migliore perchè evita errori di digitazione o di sintassi nel percorso. Anche il percorso del file in uscita deve essere definito da questo pannello: se non si specifica un percorso, verrà usato lo stesso percorso del file di origine. Deve invece essere specificato il nome e il formato del file di esportazione. I formati possibili sono .txt .tab .csv .dbf .dif .mer .htm .xml .xls Alla chiusura della cassa quindi sarà possibile generare un file di testo contenente il riassunto del venduto del giorno e poi con il pulsante Importa creare in automatico la lista della spesa di tutto quanto dovrebbe (il condizionale è d’obbligo...) essere stato consumato dalla cucina e prelevato dalla cantina: in pratica una distinta del consumo giornaliero utilizzabile per un movimento di scarico o per un controllo di altro tipo. Clic sul pulsante Esporta... per ottenere in uscita il file nel formato desiderato (in futuro questa funzione sarà integrata nel modulo Gestione F&B per generare automaticamente i movimenti di scarico dal magazzino). © Marco Terrile 2007 51 ChefMaTe Intérnåtiønàl - Manuale Utente vers. 1.0 Archivio Menu Questo archivio contiene le Carte e i Menu composti e salvati da Composizione menu e quelli eventualmente creati da zero direttamente in questo ambiente. Visualizzazione come lista 1. 2. 3. 4. 5. 6. I record sono selezionabili in base alla categoria assegnata; ed è possibile scorrere e selezionare i record utilizzando le selezioni rapide sui campi Pulsanti Trova tutti, Ricerca avanzata, Crea nuovo Selettore per categoria del menu Ricerca veloce di testo nella denominazione (solo parole che iniziano con...) Pulsante di attivazione dei menu rotativi: attiva/disattiva i menu che hanno i campi Mese, Settimana e Giorno non vuoti Etichette di ordinamento: fare clic per ordinare alternativamente le colonne in modo ascendente e discendente Pulsante di omissione: nasconde il record corrente; <ctrl> clic per nascondere più di un record Scheda Menu 1. I menu devono avere una denominazione unica, infatti se si cerca di inserire un nome già presente, un avviso inviterà a modificare la denominazione per renderla univoca. 2. La Categoria assegnata determina il comportamento e la visualizzazione dell’archivio: le categorie Carta e Rotativo non sono modificabili nè eliminabili. Le 52 © Marco Terrile 2007 ChefMaTe Intérnåtiønàl - Manuale Utente vers. 1.0 altre categorie invece possono essere modificate liberamente agendo dalla tabella delle categorie menu, accessibile tramite il pulsantino azzurro con il triangolo. Secondo la categoria del menu alcune stampe non saranno disponibili. 3. Pulsante Duplica serve per creare una copia del menu, compresi i piatti e le bevande. Il nuovo menu avrà il suffisso “copia” nella denominazione. 4. Pulsante Ricette incluse seleziona le ricette che compongono il menu e le mostra in visualizzazione di lista ricette. Pannello generale 5. Pulsante Reimposta ricompila il campo testo “Food” che mostra i piatti con le denominazioni originali dei piatti e nell'ordine assegnato dalla scheda di modifica. 6. Pulsante Lista Spesa... genera una nuova lista spesa includendo tutti gli ingredienti necessari per realizzare il menu nel numero di coperti assegnato ad ogni portata. La lista comprende anche le bottiglie indicate nel campo beverage. 7. Campo Pasto serve per specificare a quale pasto si riferisce il menu: il contenuto di questo campo è determinante nella stampa di menu rotativi e menu del giorno poichè consente di ordinarne correttamente la sequenza. Nota: i pulsanti con l'icona della matita indicano che il menu può essere personalizzato in fase di stampa. Prima di stampare infatti si accede a una visualizzazione di modifica in cui è possibile, grazie ad una palette simile a quella a fianco, cambiare tutte le formattazioni del testo, assegnando il font di caratteri, la dimensione, il colore e l'allineamento desiderati. Le formattazioni del testo possono essere salvate come stili ed essere riapplicate velocemente anche ad altri menu.é possibile inoltre stampare il menu in una lingua diversa, se i nomi dei piatti sono stati registrati anche in quella lingua 8. Pulsante di stampa Menu del giorno: ricerca i menu di tipo Rotativo che hanno la stessa data del menu corrente e li ordina secondo il campo pasto, quindi passa alla visualizzazione modifica. 9. Stampa Menu modificabile verticale e orizzontale per tutte le categorie di menu esclusi i Rotativi 10. Stampa Carta può essere utilizzato solo con menu di tipo Carta: raggruppa i piatti per categoria e stampa con o senza prezzi 11. Stampa Rotativo è una stampa di servizio che raggruppa su due colonne i menu Rotativi ordinandoli per mese, settimana, giorno e pasto 12. Stampa Dettagli è un'altra stampa di servizio che mostra in dettaglio i costi e i ricavi di un menu, informazioni nutrizionali, note ecc. 13. I campi Note e Note tutti servono per inserire annotazioni che verranno stampate nel piè di pagina solo se se le caselle di spunta “Stampa” hanno la crocetta. “Note” è relativo solo al menu corrente; “Note tutti” a tutti i menu. Pannello dettagli Da questo pannello sono visibili informazioni specifiche per la categoria del menu: secondo il tipo di menu saranno visibili più o meno informazioni. Il pannello nella figura si riferisce a un menu rotativo ed ha quindi visibili anche i campi relativi a mese, settimana e giorno, due pulsanti e una casella di spunta necessari per lavorare con i menu rotativi. Se il menu è una Carta, non saranno visibili i calcoli di costi e ricavi a persona e per tutto il menu. Per tutti gli altri tipi di menu non è visibile la parte relativa alla pianificazione del periodo, eccettuati i campi Pasto e Stagione. © Marco Terrile 2007 53 ChefMaTe Intérnåtiønàl - Manuale Utente vers. 1.0 1. Pulsanti per spostare l’ordine delle portate: selezionare la riga e poi usare le frecce per muoverla prima o dopo e organizzare così l’ordine in cui saranno serviti i piatti. 2. Pulsante Modifica, passa ad un’altra schermata in cui è possibile intervenire in modo dettagliato sulla composizione del menu 3. Pulsante Lista Spesa... genera una nuova lista spesa includendo tutti gli ingredienti necessari per realizzare il menu nel numero di coperti assegnato ad ogni portata. La lista comprende anche le bottiglie indicate nel campo beverage. 4. Pulsante Assegna coperti imposta a tutte le portate la produzione indicata nel campo Coperti. Se nel menu è inclusa una salsa o una base che ha una grammatura di servizio, la quantità di produzione risulterà uguale alla grammatura moltiplicata per il numero dei coperti. 5. Campo Stagione aiuta a categorizzare i menu associandoli ad un periodo dell’anno. 6. Campi Mese, Settimana, Giorno (visibili solo se il menu è Rotativo) sono necessari per dare una collocazione temporale a un menu 7. Pulsante Crea denominazione (solo Rotativi) rinomina il menu in base a quanto specificato nei campi del punto 6, esempio: “Rotativo marzo|2|martedì|Pranzo” il che ne rende inequivocabile la collocazione. 8. Pulsante Lista spesa tutti crea una sola lista spesa da tutti i menu Rotativi che sono Attivi (cioè che hanno la crocetta nella casella “Attivo”) 9. Casella di spunta “Attivo” (solo rotativi): clic per attivare/disattivare il menu 10. Pulsante Calcola prezzi esegue il ricalcolo dei campi del gruppo Prezzi e deve essere premuto dopo aver modificato un valore nei campi a fondo bianco (quelli a fondo giallo non sono modificabili direttamente: sono risultati del calcolo) 11. Campo Ricarico viene compilato automaticamente con il valore di default inserito nelle preferenze, ma può essere modificato a piacere. Se si inserisce direttamente un prezzo di vendita per il menu a persona, viene azzerato e ricalcolato in base al prezzo inserito. Campo Imposta sul Valore Aggiunto: selezionare dalla lista a tendina l’aliquota desiderata. 12. Pulsante Calcola Nutrienti esegue il ricalcolo dei nutrienti di tutto il menu, bevande escluse. Schermata Modifica Menu Da qui si aggiungono/eliminano piatti e bevande, si gestiscono i dettagli relativi ad ogni singola portata: è possibile utilizzare una porzione modificata per banchetti, indicare la quantità di produzione in percentuale o viceversa inserire la produzione per ottenere la percentuale che rappresenta sul totale. NB: La schermata normalmente si allunga verso il basso per tutta l’altezza dello schermo. 54 © Marco Terrile 2007 ChefMaTe Intérnåtiønàl - Manuale Utente vers. 1.0 1. Selettore di Settore serve per mostrare nei selettori di categoria e piatto solo i piatti appartenenti al settore scelto. 2. Selettore di Categoria determina quali piatti saranno visibili nel selettore del piatto 3. Selettore piatto: mostra solo i piatti della categoria e settore specificati. Clic per selezionare il piatto che si desidera aggiungere al menu 4. Pulsante aggiungi: crea una nuova riga per il piatto indicato nel selettore e lo aggiunge con la quantità di coperti correntemente indicata nel campo Coperti. Modificando la quantità del campo coperti e premendo invio, la produzione si aggiorna automaticamente, ma rispettando le percentuali eventualmente assegnate. 5. Pulsante Reset percentuali: clic riassegna a tutte le portate la percentuale del 100%; <ctrl> clic azzera tutte le percentuali. 6. Porzione Banchetto assegna/toglie la porzione banchetto a tutte le portate 7. Blocca/Sblocca il campo del prezzo a persona di ogni portata; il pulsante a calcolatrice ricalcola i prezzi a persona se non sono bloccati. 8. Pulsanti frecccia per modificare l’ordine delle portate: spostano la riga attiva su o giù 9. Pulsante Aggiorna: rilegge i dati delle ricette ai piatti nel menu, quindi se una o più ricette sono state modificate un clic su questo pulsante allinea le informazioni del menu a quelle più recenti (prezzi, costi ecc). 10. Pulsanti mostra ricetta ed elimina piatto: per andare direttamente alla scheda della ricetta e per eliminare il piatto dal menu. La denominazione del piatto se cliccata apre una lista a tendina da cui è possibile selezionare qualsiasi altro piatto. Digitare le prime lettere del nome della ricetta per scorrere velocemente la lista fino al punto desiderato. 11. Casella di spunta Porzione banchetto: applica al piatto la riduzione in percentuale delle grammature indicata nel campo della percentuale (per dettagli sulla porzione banchetto vedere il capitolo Archivio Ricette – Pannello Ingredienti) 12. Campi dei costi: ingredienti a persona, totale ingredienti e totale produzione 13. Selettore di categoria per le bevande: determina il contenuto della lista 14 14. Selettore lista bevande: selezionare qui la bevanda da aggiungere, eventualmente modificare il numero persone per ogni bottiglia 15. Pulsante aggiungi bevanda, associa la bevanda selezionata al menu nel numero di bottiglie necessario secondo il rapporto bottiglia x persone indicato. 16. Pulsante calcola riesegue il computo di tutti i valori 17. Campo Ricarico: si compila automaticamente con il valore preimpostato nelle preferenze, ma è modificabile a piacere 18. Campo Prezzo a persona è modificabile e permette di inserire il prezzo imponibile: nel momento in cui si modifica questo campo anche il ricarico viene ricalcolato per mostrare il valore effettivo. © Marco Terrile 2007 55 ChefMaTe Intérnåtiønàl - Manuale Utente vers. 1.0 Archivio Alimenti É la base dati su cui si appoggia il calcolo dei nutrienti nelle ricette. Gli alimenti dell’archivio sono in massima parte estrapolati da fonti ufficiali: INRAN - Istituto Nazionale di Ricerca per gli Alimenti e la Nutrizione http://www.inran.it/servizi_cittadino/per_saperne_di_piu/tabelle_composizione_alimenti USDA - United States Department of Agriculture http://www.nal.usda.gov/fnic/foodcomp/Data/SR18/dnload/sr18nld.html Le informazioni relative al contenuto di energia, parte edibile, scarto, macronutrienti, oligoelementi, vitamine e acidi grassi non sempre sono complete, specialmente negli alimenti ricavati dalle fonti INRAN, in quanto sono stati inclusi anche alimenti aventi il solo scopo di valutare il contenuto di una sola componente, come ad esempio il colesterolo o la fibra. L’archivio alimenti si arricchisce dinamicamente con i nuovi prodotti generati da ricette trasformate in ingredienti: quando dall’archivio ricette si registra la ricetta di una base o una salsa come semilavorato in modo da poterla riutilizzare in altre ricette, viene aggiunto un record anche in questo archivio, avente come composizione la risultante degli ingredienti da cui è costituita la ricetta. Gli alimenti generati in questo modo vengono categorizzati come Basi di cucina, Basi di pasticceria oppure Salse e fondi: le uniche categorie da cui è possibile generare ingredienti dalle ricette. Va detto che l’attendibilità della composizione è ovviamente limitata alla mera somma dei contenuti degli ingredienti primari da cui è composta la base o la salsa. Ben altra cosa è l’analisi di laboratorio su un prodotto finito che ha subito le trasformazioni date dalla cottura. Il calcolo dei nutrienti eseguito sommando i contenuti degli ingredienti crudi inoltre è un metodo universalmente adottato (di fatto è anche l’unico possibile senza effettuare analisi di laboratorio), anche se fornisce risultati non sempre del tutto attendibili perchè non tiene conto delle trasformazioni che avvengono in seguito alla cottura. Visualizzazione come lista Come per gli altri archivi anche qui è presente un selettore di categoria, un campo per la ricerca veloce e i pulsanti Trova tutti, Ricerca avanzata e Crea nuovo. Anche qui le etichette delle intestazioni permettono di ordinare i record alternativamente in modo ascendente e discendente. La riga dell’alimento mostra i dati essenziali di energia e macronutrienti. Scheda alimento Semplice e lineare, si spiega quasi da sola: in alto il nome dell’alimento nella lingua corrente (le altre traduzioni sono in basso) insieme al gruppo di appartenenza. Tutti i valori dei campi sono riferiti a 100 g. di parte edibile e possono essere modificati se l’utente dispone degli opportuni privilegi di accesso. 56 © Marco Terrile 2007 ChefMaTe Intérnåtiønàl - Manuale Utente vers. 1.0 La piccola calcolatrice posta vicino al campo Kcal serve ad ottenere i valori dell’energia calcolandoli dalla risultante dei contenuti di proteine, glucidi e lipidi (1 g di lipidi = 9 Kcal; 1 g. di glucidi o proteine = 4 Kcal) Gli oligoelementi sono espressi in milligrammi e le vitamine in Unità Internazionali Anche qui i nomi degli alimenti dove non hanno traduzione, possono essere tradotti con l’aiuto del Dizionario. La funzione Trova e stampa e il pulsante Stampa lista producono una stampa in A4 orizzontale con i dati degli alimenti selezionati come mostrato in figura. © Marco Terrile 2007 57 ChefMaTe Intérnåtiønàl - Manuale Utente vers. 1.0 Tabella Gruppi Alimenti É una semplice lista dei gruppi degli alimenti nelle varie lingue: i gruppi non possono essere eliminati o creati: solo rinominati Visualizzazione come tabella Per chi preferisce avere tutto sott’occhio, questa visualizzazione in modalità foglio di calcolo offre una visione d’insieme più pratica per confrontare i valori rispetto alla scheda. 58 © Marco Terrile 2007 ChefMaTe Intérnåtiønàl - Manuale Utente vers. 1.0 Dizionario Multilingue Il dizionario contiene circa 2800 termini di uso comune nella ristorazione tradotti in Inglese, Francese, Tedesco e Spagnolo. E’ integrato in ChefMaTe per gentile concessione di Oscar Galeazzi, autore del “Dizionario gastronomico” da cui sono state estrapolate le voci. Il dizionario può essere ampliato liberamente aggiungendo all’archivio nuovi termini con le rispettive traduzioni lavorando in visualizzazione scheda. L’utilizzo tipico del dizionario avviene dall’interno degli archivi Ricette, Prodotti e Alimenti. Cliccando questo pulsante si ottiene una finestra popup come quella a destra in cui viene già impostata la voce da cercare e mostrate le corrispondenze. Clic su una delle voci per vedere le traduzioni: Fare clic su questo pulsante per trasferire le traduzioni del termine nei campi delle relative lingue dell’archivio di provenienza e richiudere la finestra. Per richiudere la finestra popup senza modificare nulla usare il pulsante. © Marco Terrile 2007 59 ChefMaTe Intérnåtiønàl - Manuale Utente vers. 1.0 Appendice Esempi di stampe del programma: Scheda ricetta con dose fissa Scheda ricetta con dose scalata 60 © Marco Terrile 2007 ChefMaTe Intérnåtiønàl - Manuale Utente vers. 1.0 © Marco Terrile 2007 61 ChefMaTe Intérnåtiønàl - Manuale Utente vers. 1.0 Scheda food cost 62 © Marco Terrile 2007 ChefMaTe Intérnåtiønàl - Manuale Utente vers. 1.0 Report nutrienti e grammature © Marco Terrile 2007 63 ChefMaTe Intérnåtiønàl - Manuale Utente vers. 1.0 Scheda di tracciatura HACCP 64 © Marco Terrile 2007 ChefMaTe Intérnåtiønàl - Manuale Utente vers. 1.0 Lista codici di vendita © Marco Terrile 2007 65 ChefMaTe Intérnåtiønàl - Manuale Utente vers. 1.0 Etichette per gastronomia 66 © Marco Terrile 2007 ChefMaTe Intérnåtiønàl - Manuale Utente vers. 1.0 Lista Prodotti © Marco Terrile 2007 67 ChefMaTe Intérnåtiønàl - Manuale Utente vers. 1.0 Lista spesa 68 © Marco Terrile 2007 ChefMaTe Intérnåtiønàl - Manuale Utente vers. 1.0 Costi e margini menu © Marco Terrile 2007 69