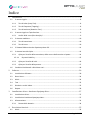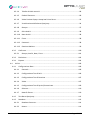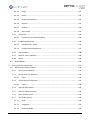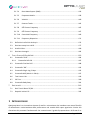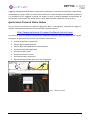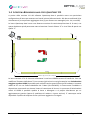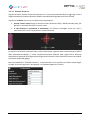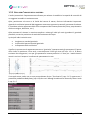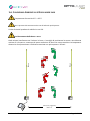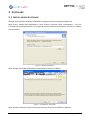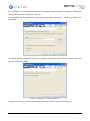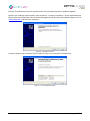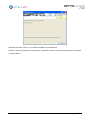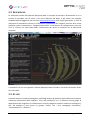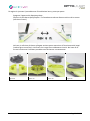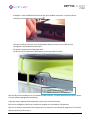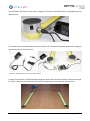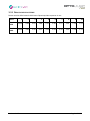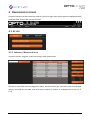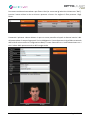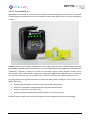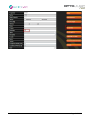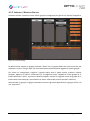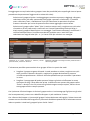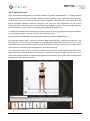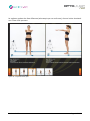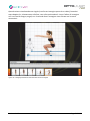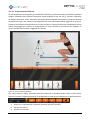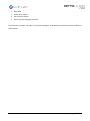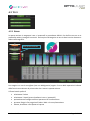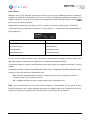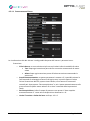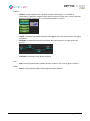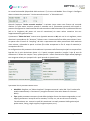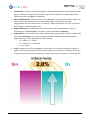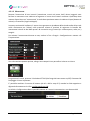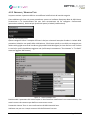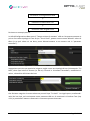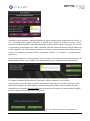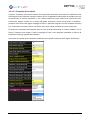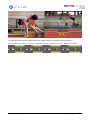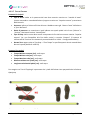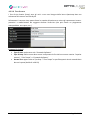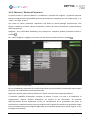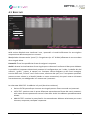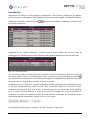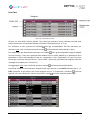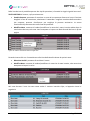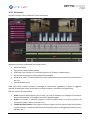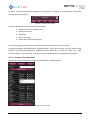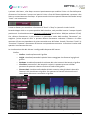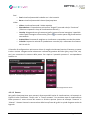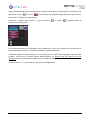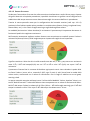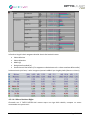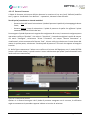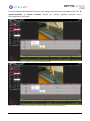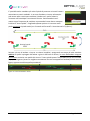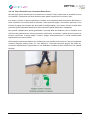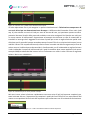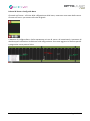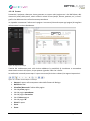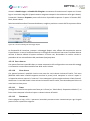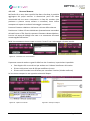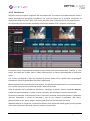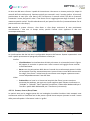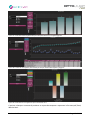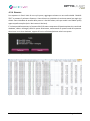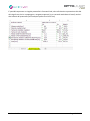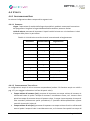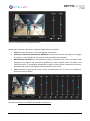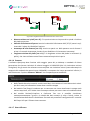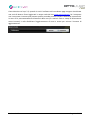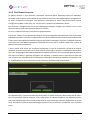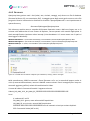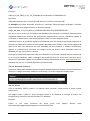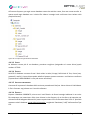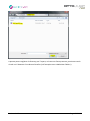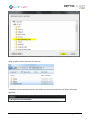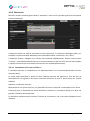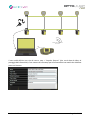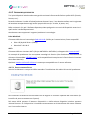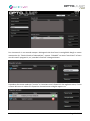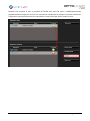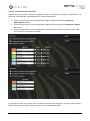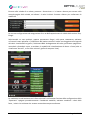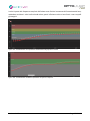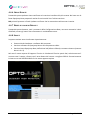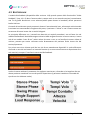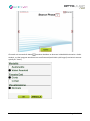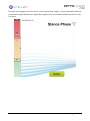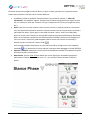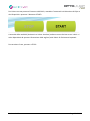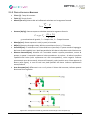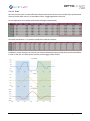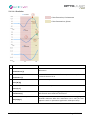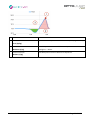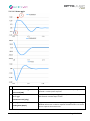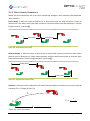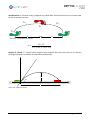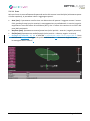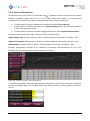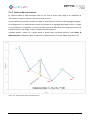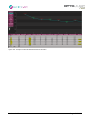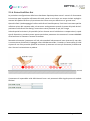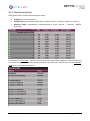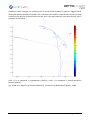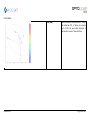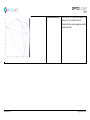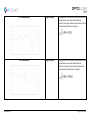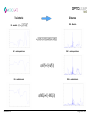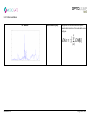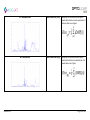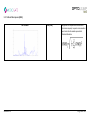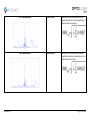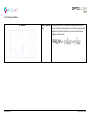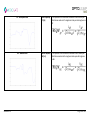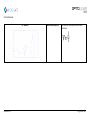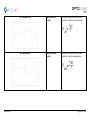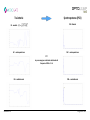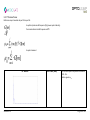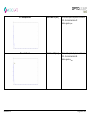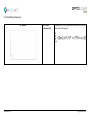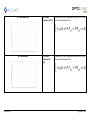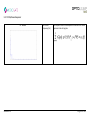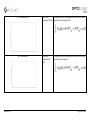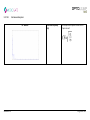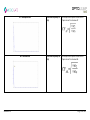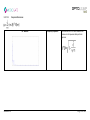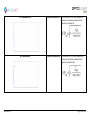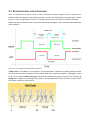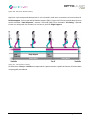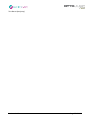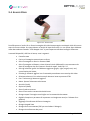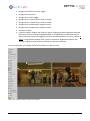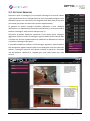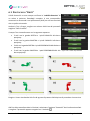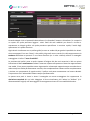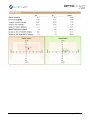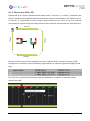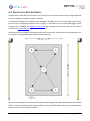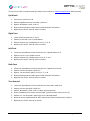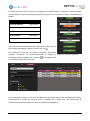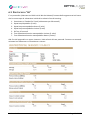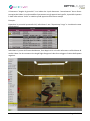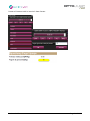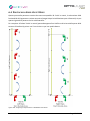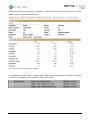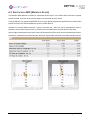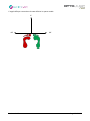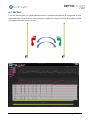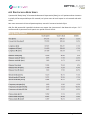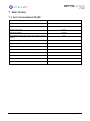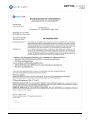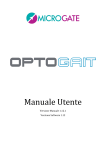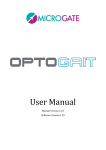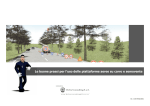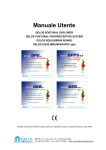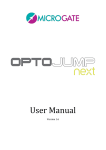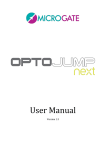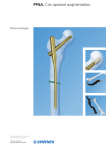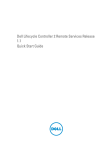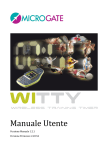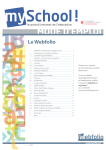Download Manuale d`uso
Transcript
Manuale Utente Versione Manuale 1.10 Versione Software 1.10 Indice 1 Introduzione ....................................................................................................................................................... 6 1.1 Il metro singolo...................................................................................................................... 8 1.1.1 Test di salto (Jump Test)................................................................................................. 8 1.1.2 Test di frequenza (Tapping) ........................................................................................... 8 1.1.3 Test di reazione (Reaction Test) ..................................................................................... 8 1.2 Il metro singolo su Tapis Roulant .......................................................................................... 9 1.2.1 1.3 Analisi della corsa (Run Analysis) ................................................................................... 9 Il sistema modulare ............................................................................................................. 10 1.3.1 Test di camminata ........................................................................................................ 10 1.3.2 Test di corsa ................................................................................................................. 10 1.4 Il Sistema Bidimensionale: OptoJump Next 2D ................................................................... 11 1.5 Il sistema Inerziale Gyko ...................................................................................................... 13 1.5.1 Gyko per l’analisi della camminata, della corsa e della marcia sul posto.................... 14 1.5.1.1 1.5.2 Gyko per l’analisi dei salti ............................................................................................ 16 1.5.3 Gyko per l’analisi della postura .................................................................................... 17 1.6 2 3 Condizioni Ambientali e Disclaimer vari .............................................................................. 18 Software ............................................................................................................................................................. 20 2.1 Installazione Software ......................................................................................................... 20 2.2 Descrizione .......................................................................................................................... 24 2.3 Atleti .................................................................................................................................... 24 2.4 Test ...................................................................................................................................... 25 2.5 Risultati e analisi video ........................................................................................................ 25 2.6 Report .................................................................................................................................. 26 Installazione driver e hardware Optojump Next ............................................................................... 27 3.1 Installazione driver .............................................................................................................. 27 3.2 Installazione hardware Optojump Next .............................................................................. 27 3.3 Alimentazione...................................................................................................................... 31 3.3.1 4 Dynamic Stability .................................................................................................. 15 Durata delle batterie .................................................................................................... 34 Descrizione funzioni ...................................................................................................................................... 35 4.1 Atleti .................................................................................................................................... 35 Versione 1.10 Pag. 2 di 205 4.1.1 Inserisci / Modifica Atleti ............................................................................................. 35 4.1.1.1 Maschera Dati Atleta ............................................................................................ 37 4.1.1.2 Importazione ed Esportazione Anagrafica Atleti tramite Excel ........................... 38 4.1.1.3 Gestione RFID Tag ................................................................................................. 39 4.1.2 Inserisci / Modifica Gruppo.......................................................................................... 41 4.1.3 MediaGallery ................................................................................................................ 43 4.1.3.1 4.2 Test ...................................................................................................................................... 48 4.2.1 Esegui ........................................................................................................................... 48 4.2.1.1 Configurazione Esegui........................................................................................... 51 4.2.1.2 Video Feedback..................................................................................................... 53 4.2.1.3 Metronomo........................................................................................................... 56 4.2.2 Definisci / Modifica Test .............................................................................................. 57 4.2.2.1 Parametri Principali e Secondari .......................................................................... 58 4.2.2.2 Test di Salti ............................................................................................................ 62 4.2.2.3 Tempi di Reazione................................................................................................. 63 4.2.2.4 Test di Sprint e Camminata................................................................................... 64 4.2.2.5 Test di corsa su Treadmill ..................................................................................... 67 4.2.2.6 Test di camminata su Treadmill ............................................................................ 68 4.2.2.7 Test di Tapping ...................................................................................................... 69 4.2.2.8 Test Vertec Like..................................................................................................... 70 4.2.2.9 Test Statico ........................................................................................................... 71 4.2.3 4.3 Acquisizione da Webcam ...................................................................................... 46 Definisci / Modifica Protocolli ...................................................................................... 73 Risultati ................................................................................................................................ 74 4.3.1 Visualizza ...................................................................................................................... 79 4.3.1.1 Pannello Configurazione ....................................................................................... 81 4.3.1.2 Grafici .................................................................................................................... 83 4.3.1.3 Grafici Statistici ..................................................................................................... 85 Versione 1.10 Pag. 3 di 205 4.3.1.4 Tabella dei dati numerici ...................................................................................... 86 4.3.1.5 Piede di Partenza .................................................................................................. 89 4.3.1.6 Video Preview Popup: Anteprima Primo Passo .................................................... 93 4.3.1.7 Visualizzazione delle barre Optojump .................................................................. 94 4.3.1.8 Stampa .................................................................................................................. 97 4.3.1.9 Salva Analisi .......................................................................................................... 98 4.3.1.10 Note Analisi ........................................................................................................... 98 4.3.1.11 Firma ..................................................................................................................... 98 4.3.1.12 Parametri .............................................................................................................. 98 4.3.1.13 Gestione Markers ................................................................................................. 99 4.3.2 Confronta ................................................................................................................... 100 4.3.2.1 Stampa, Analisi, Note, Firma .............................................................................. 101 4.3.3 Evoluzione .................................................................................................................. 102 4.3.4 Esporta ....................................................................................................................... 104 4.4 Utilità ................................................................................................................................. 106 4.4.1 Configurazione Base................................................................................................... 106 4.4.1.1 Generale ............................................................................................................. 106 4.4.1.2 Configurazione Test di Salti ................................................................................ 106 4.4.1.3 Configurazione Test di Reazione ........................................................................ 107 4.4.1.4 Video ................................................................................................................... 107 4.4.1.5 Configurazione Test di Sprint/Cammninata ....................................................... 109 4.4.1.6 Schermo .............................................................................................................. 110 4.4.1.7 News & Events .................................................................................................... 110 4.4.2 Test Barre Optojump.................................................................................................. 112 4.4.3 Database .................................................................................................................... 113 4.4.3.1 Database Corrente .............................................................................................. 114 4.4.3.2 Nuovo.................................................................................................................. 114 Versione 1.10 Pag. 4 di 205 4.4.3.3 Scegli ................................................................................................................... 115 4.4.3.4 Pulisci .................................................................................................................. 115 4.4.3.5 Importa precedente ............................................................................................ 115 4.4.3.6 Esporta ................................................................................................................ 115 4.4.3.7 Importa ............................................................................................................... 116 4.4.3.8 Salva Come.......................................................................................................... 119 4.4.4 Dispositivi ................................................................................................................... 120 4.4.4.1 4.4.5 Cardiofrequenzimetri ................................................................................................. 122 4.4.5.1 Installazione e Setup ........................................................................................... 122 4.4.5.2 Configurazione SportZone .................................................................................. 125 4.4.6 Check Update ............................................................................................................. 128 4.4.7 Reset ai valori di Default ............................................................................................ 128 4.4.8 About .......................................................................................................................... 128 4.5 5 Cronometro e Fotocellule Witty ......................................................................... 120 BioFeedback ...................................................................................................................... 129 Principi di funzionamento........................................................................................................................ 134 5.1 Definizione colonne risultati ............................................................................................. 134 5.1.1 Informazioni Generali ................................................................................................ 134 5.1.2 Test di Salto e di Reazione ......................................................................................... 135 5.1.2.1 5.1.3 Gyko .................................................................................................................... 136 Test di Sprint/Camminata .......................................................................................... 140 5.1.3.1 Gyko .................................................................................................................... 142 5.1.4 Indici di Riferimento ................................................................................................... 143 5.1.5 Indice di Sbilanciamento ............................................................................................ 144 5.1.6 Filtro GaitR In e Out ................................................................................................... 146 5.1.7 Test Statici (Sway) ...................................................................................................... 147 5.1.7.1 Area ..................................................................................................................... 149 5.1.7.2 Lunghezze ........................................................................................................... 151 5.1.7.3 Distanze Medie ................................................................................................... 154 Versione 1.10 Pag. 5 di 205 6 5.1.7.4 Root Mean Square (RMS) ................................................................................... 156 5.1.7.5 Frequenza Media ................................................................................................ 158 5.1.7.6 Velocità ............................................................................................................... 160 5.1.7.7 Potenza Totale .................................................................................................... 163 5.1.7.8 50% Power Frequency ........................................................................................ 165 5.1.7.9 95% Power Frequency ........................................................................................ 167 5.1.7.10 Centroidal Frequency ......................................................................................... 169 5.1.7.11 Frequency Dispersion ......................................................................................... 171 5.2 Definizioni nella Gait Analsysis .......................................................................................... 173 5.3 Gestione tempi non validi ................................................................................................. 177 5.4 Analisi Video ...................................................................................................................... 180 5.5 Gestione Immagini ............................................................................................................ 182 Test e Protocolli Predefiniti ..................................................................................................................... 183 6.1 Protocollo “Drift”............................................................................................................... 184 6.1.1 7 Protocollo Drift 2D ..................................................................................................... 187 6.2 Protocollo Five Dot Drill .................................................................................................... 188 6.3 Protocollo “GG” ................................................................................................................. 192 6.4 Protocollo Single Leg 3 Hops ............................................................................................. 195 6.5 Protocollo MIP (March in Place)........................................................................................ 197 6.6 Test Vertec Like ................................................................................................................. 199 6.7 Ski Test............................................................................................................................... 200 6.8 Protocollo Body Sway ........................................................................................................ 201 Dati tecnici...................................................................................................................................................... 202 7.1 Dati Tecnici Barre TX/RX .................................................................................................... 202 7.2 Requisiti minimi PC ............................................................................................................ 203 1 INTRODUZIONE Optojump Next è un innovativo sistema di analisi e misurazione che introduce una nuova filosofia di valutazione e ottimizzazione della performance nel mondo dello sport agonistico. Grazie alla rilevazione dei parametri fondamentali che caratterizzano il grado di preparazione e di forma di un Versione 1.10 Pag. 6 di 205 soggetto, Optojump Next permette a preparatori, allenatori e ricercatori di esaminare e monitorare costantemente i propri atleti. Ciò consente di verificare in modo semplice ed immediato le capacità o le condizioni di un soggetto, creando nel tempo un vero e proprio database che permette di confrontare valori relativi allo stesso atleta o atleti diversi (anche a distanza di mesi o anni). Quick Start: Tutorial Video Online Per una breve introduzione al software Optojump Next vi consigliamo vivamente di seguire il webcast introduttivo disponibile sul sito ufficiale a questo indirizzo: http://www.optojump.it/support/software-tutorial.aspx In una decina di minuti saranno illustrati tutti i moduli del software e dopo la visione sarete in grado di eseguire le operazioni più comuni che possiamo riassumere in: Interfaccia grafica e navigazione Verifica dei parametri generali Verifica dello stato delle barre e delle webcam Inserimento dei dati degli atleti Esecuzione delle prove Visualizzazione dei risultati Confronto prove e statistiche Stampa ed esportazione dati verso altri programmi Figura 1 - Webcast Tutorial Versione 1.10 Pag. 7 di 205 1.1 IL METRO SINGOLO In questa configurazione OptoJump Next consente di svolgere diverse tipologie di test: 1.1.1 TEST DI SALTO (JUMP TEST) Sono disponibili una serie di esercizi preconfigurati (squat jump, counter movement jump, drop jump, salti continui, salti monopodalici, etc.) e di protocolli (“Drift” per la stabilità dinamica, “5 Dot Drill” per la reattività e la resistenza, “Single Leg Three Hops” per la verifica della capacità pliometrica e stabilità del ginocchio). Allo stesso tempo, l’utilizzatore può creare facilmente test o protocolli personalizzati. 1.1.2 TEST DI FREQUENZA (TAPPING) Questa tipologia di test è appropriata per esercizi in cui si necessita di risultati separati per l’arto sinistro e quello destro (ad esempio test di tapping/frequenza, spostamenti laterali, marcia sul posto, etc.) 1.1.3 TEST DI REAZIONE (REACTION TEST) Il test rileva i tempi che trascorrono fra un impulso ottico/acustico ed il movimento del atleta. Può essere utilizzato per la misurazione di reazioni semplici o di movimenti più complessi. Versione 1.10 Pag. 8 di 205 1.2 IL METRO SINGOLO SU TAPIS ROULANT 1.2.1 ANALISI DELLA CORSA (RUN ANALYSIS) Posizionato sulle barre laterali di un tapis-roulant, OptoJump Next diventa un vero e proprio laboratorio portatile operante in spazi ridotti ed a costi contenuti. Il sistema è compatibile con la larga maggioranza dei tapis-roulant e non è necessaria alcuna sincronizzazione per iniziare a svolgere i test. Versione 1.10 Pag. 9 di 205 1.3 IL SISTEMA MODULARE In questa configurazione OptoJump Next consente di svolgere 1.3.1 TEST DI CAMMINATA I test di camminata possono prevedere esercizi semplici (movimento da un punto A ad un punto B), ma anche test più complessi come ad esempio un “vai e torna” o una camminata al contrario. Possono poi essere complicati a piacere dall’utilizzatore introducendo ostacoli (es. coni di plastica) oppure opportune azioni che devono essere svolte tra le diverse fasi della camminata (sedersi e rialzarsi tra l’andata ed il ritorno, ad esempio) o contemporaneamente alla stessa. 1.3.2 TEST DI CORSA I test di corsa, al pari di quelli di camminata, possono essere svolti in diversi modi: ad esempio partendo da fermi o in corsa lanciata, per analizzare le diverse fasi della corsa; per analizzare come l’affaticamento incrementale agisca sull’atleta ad ogni giro installandolo su una pista; misurando i tempi di un cambio di direzione e la successiva accelerazione; e così via... Il sistema modulare, grazie al pratico ed innovativo sistema di montaggio a tappi, è assemblabile in pochi minuti e non abbisogna di alcun cavo di collegamento fra le barre o di alimentatori supplementari. La lunghezza va da un minimo di 2 metri fino a 10 metri e oltre. Versione 1.10 Pag. 10 di 205 1.4 IL SISTEMA BIDIMENSIONALE: OPTOJUMP NEXT 2D A partire dalla versione 1.8 del software OptoJump Next è possibile usare una particolare configurazione di barre per ottenere un’area di misura bidimensionale. Alle barre tradizionali (che chiameremo X) se ne possono aggiungere altre (Y) per formare un rettangolo (min. 1x1, max 6x6). Le barre OptoJump Next hanno una distanza massima di trasmissione/ricezione di 6 metri; con questo hardware quindi potremmo usare al massimo 5 metri di barre “X” e circa 50cm di spazio con quelle “Y” Y X RX bars TX bar(s) MAX 6 mt. TX bars MAX 6 mt. (Eg. 5mt + 0,5mt. x 2 of space) La barra normale Y TX di chiusura solitamente è una barra SENZA torretta d’interfaccia. Con una modifica al firmware della barra TX con torretta (già incluso in tutti gli esemplari con Serialnumber maggiore uguale a 00500) è possibile però utilizzare anche quest’ultimo tipo di hardware. In questo modo ad es. con un Sistema Modulare da 5 Metri (Kit £OGA051) si sfrutta tutto l’hardware a disposizione costruendo un sistema lineare di camminata di 4 metri. In presenza di Serialnumber minori di 00500 è possibile spedire la barra a Microgate o al proprio distributore per un aggiornamento gratuito (spese di spedizione di andata e ritorno escluse). E’ comunque anche disponibile l’opzione di acquisto di una o più barre aggiuntive TX singole. Versione 1.10 Pag. 11 di 205 Se si usa come barra Y una con torretta, assicurarsi che la sua alimentazione sia SPENTA (power off). Y Power ON X RX bars Power OFF RX bar TX bar with interface (only S/N >= 500) TX bars Il collegamento tra le barre poste su lati perpendicolari avviene tramite un cavo di lunghezza variabile (es. $CAB155 lungo 1,5 mt.); ciò consente di distanziare l’area vera e propria di misura (che è sempre quella formata dalle barre tradizionali, rettangolo ombreggiato nella figura sovrastante) dalle barre Y; tale spazio permette all’atleta di uscire dall’area di test senza dover “scavalcare” le barre oppure –più frequentemente- di girarsi di 180° per compiere una seconda corsa/camminata di ritorno. Il software, infatti, permette di effettuare un numero indefinito di percorsi avanti/indietro, consentendo così di registrare un numero sufficiente di passi anche con sistemi lineari di pochi metri. Versione 1.10 Pag. 12 di 205 1.5 IL SISTEMA INERZIALE GYKO Gyko è un nuovo strumento, sviluppato da Microgate, che permette di ottenere informazioni sulla cinematica di un qualsiasi segmento corporeo durante l’esecuzione di gesto motorio. Gyko contiene al suo interno componenti di ultima generazione che permettono la misura in maniera accurata e ripetibile delle accelerazioni, delle velocità angolari e del campo magnetico in 3 dimensioni. Accelerometro 3D, per misurare le accelerazioni lineari a cui è sottoposto il dispositivo. Giroscopio 3D, per misurare le velocità angolari del dispositivo. Magnetometro 3D, per misurare il campo magnetico a cui è sottoposto il dispositivo. Gyko è in grado di fornire i dati misurati fino a 1000 volte al secondo garantendo una elevatissima risoluzione temporale del dato. I dati possono essere trasmessi al PC attraverso la connessione bluetooth o essere memorizzati all’interno di una MicroSD. A partire dai dati misurati, attraverso algoritmi software all’avanguardia, è possibile descrivere la cinematica del segmento corporeo a cui il Gyko viene fissato in modo tale da fornire all’utente informazioni sintetiche riguardo la qualità del gesto analizzato. Gyko può essere utilizzato in combinazione con i sistemi OptoJump Next o in maniera autonoma. Versione 1.10 Pag. 13 di 205 1.5.1 GYKO PER L’ANALISI DELLA CAMMINATA, DELLA CORSA E DELLA MARCIA SUL POSTO L’analisi del cammino è una delle metodologie maggiormente usate per stabilire eventuali patologie a carico del sistema nervoso e/o muscolo-scheletrico. Con OptoJump Next è possibile stimare i parametri spazio temporali del cammino e isolare le singole fasi del passo, quindi descrivere in maniera accurata il comportamento della parte inferiore del corpo. Gyko posizionato in zona sub scapolare attraverso una apposita pettorina con un comodo fissaggio a 3 bottoni, permette di integrare in maniera naturale le informazioni rilevate al suolo con la cinematica del tronco al fine di fornire informazioni accurate sulla stabilità e della coordinazione della parte superiore del corpo. Il movimento del tronco viene analizzato in ogni fase del passo, ed attraverso algoritmi evoluti, vengono stimati parametri specifici della prova analizzata quali: Sbilanciamento antero-posteriore e medio-laterale. Ampiezza e direzioni principali del movimento del tronco. Upper Phase coordination index (UPCI) che descrive la coordinazione nella rotazione del tronco. Differenza di fase tra la parte inferiore e la parte superiore del corpo. RMS, Harmonic Ratio e Harmonicity index descrittivi della stabilità del cammino. Per i dettagli sulle varie colonne vedi cap. 5.1.3.1 Versione 1.10 Pag. 14 di 205 1.5.1.1 DYNAMIC STABILITY Ai grafici di Passo, Falcata, tempi volo/contatto, ecc. nel caso di presenza di Gyko si aggiunge un’altra rapprensentazione chiamata Dynamic Stability attivabile dalla legenda posta sulla sinistra. Il grafico è un’ellisse che con la sua dimensione rappresenta: quanto ruota il tronco lungo le direzioni Antero Posteriore (AP) e Medio Laterale (ML); più grande è l’area dell’ellisse più il tronco ruota. in che direzione è prevalente il movimento. Se l’ellisse è allungata verso AP o ML il movimento del tronco è prevalente in quella direzione. Le due barre orizzontali e verticali sotto e a destra dell’elisse, rappresentano rispettivamente l’offset dello spostamento ML/AP. Il colore verde/arancio/rosso dipende dalle soglie Bad e Warning impostate nel pannello di Configurazione (Soglia Area influenza i colori dell’ellisse mentre le tendine sovrastanti quelle dei gauge) Settare la Modalità in “Stabilità Dinamica”, il numero di dati su cui calcolare le medie e le due coppie di soglie (la prima coppia per i due gauges e la seconda coppia per l’ellisse). Versione 1.10 Pag. 15 di 205 1.5.2 GYKO PER L’ANALISI DEI SALTI L’utilizzo dei test da campo è in particolare l’analisi dei salti verticali è da sempre una metodologia largamente utilizzata per la valutazione della forza muscolare espressa dagli arti inferiori. OptoJump Next è lo strumento che permette di misurare e oggettivare le caratteristiche principali di un salto quali tempo di volo e di contatto. Il Gyko posizionato in prossimità del centro di massa attraverso un’apposita cintura, permette di arricchire i dati temporali con una serie di informazioni riguardanti la dinamica del salto. È quindi possibile misurare direttamente la forza espressa dagli arti inferiori e attraverso opportuni algoritmi, fornire in maniera accurata e ripetibile dati relativi sia alla fase eccentrica di caricamento che a quella concentrica di spinta. Il movimento del tronco durante la fase di contatto e di volo viene analizzato e vengono forniti, tra gli altri, i seguenti parametri aggiuntivi (per tutti gli altri vedi cap. 5.1.2.1): Durata e lavoro eccentrico e concentrico. Forza, Velocità e Potenza massima. Rate of force Development e Landing Rate. Versione 1.10 Pag. 16 di 205 1.5.3 GYKO PER L’ANALISI DELLA POSTURA L’analisi posturale è frequentemente utilizzata per valutare la stabilità e la capacità di controllo di un soggetto immobile in stazione eretta. Gyko, posizionato sul tronco o al livello del centro di massa, fornisce informazioni importanti riguardo le oscillazioni posturali del soggetto e attraverso opportuni protocolli, permette di valutare il contributo relativo apportato dalle varie componenti del sistema posturale (visiva, propriocettiva di diversa origine, labirintica, ecc.). Gyko permette di ricavare in maniera semplice e veloce gli indici più noti riguardanti il gomitolo posturale, ovvero la proiezione al suolo del baricentro del corpo. I principali indici restituiti sono: Lunghezza e area del gomitolo. La velocità di percorrenza del gomitolo. La frequenza delle oscillazioni Il grafico in questo caso è rappresentato con un “gomitolo” riportante tutti gli spostamenti (il punto rosso indica la posizione a fine test) e sovraimpressa l’ellissi già vista nel cap. 1.5.1.1. A destra troviamo due istogrammi, uno per gli spostamenti antero-posteriori e l’altro per i medio laterali aventi in ascissa il tempo e in ordinata lo spostamento in mm. Il test può essere svolto con un test personalizzato di tipo “Test Statico” (cap. 5.1.7) oppure con il protocollo predefinito Body Sway (cap. 6.8) Per tutti i dettagli visualizzati nei Summary Data si veda il cap. 5.1.7 Versione 1.10 Pag. 17 di 205 1.6 CONDIZIONI AMBIENTALI E DISCLAIMER VARI Temperatura di esercizio 0°C ~ +35°C Non è previsto dal costruttore altro uso all'infuori di quelli previsti. Il ciclo di vita del prodotto è stabilito in anni 20. Posizionamento delle barre a terra TX bars RX bars Onde evitare interferenze tra l’atleta e le barre, si consiglia di posizionare le stesse a una distanza minima di 1,8 metro e comunque di porre attenzione al fatto che non provochino inciampamenti durante la corsa/camminata. La distanza massima non può superare i 6 metri. MIN 1,8 mt (suggested) MAX 6 mt. Versione 1.10 Pag. 18 di 205 Posizionamento delle barre su tapis roulant Il posizionamento delle barre ai lati del tapis roulant deve essere fatto in modo da preservare l’area minima di sicurezza prevista dal costruttore. E’ consigliabile dotarsi di staffe a L da montarsi sull’esterno dello chassis. Il fissaggio delle barre al Tapis Roulant deve essere fatto in modo da evitare che le vibrazioni indotte dalla camminata/corsa possano spostare o far cadere le barre a terra o dentro l’area mobile. Versione 1.10 Pag. 19 di 205 2 SOFTWARE 2.1 INSTALLAZIONE SOFTWARE Avviate nella consueta modalità di Windows il programma di setup OptojumpNext.exe. Nella prima videata dell’installazione viene chiesto all’utente dove scompattare i file per l’installazione di Optojump Next. Si consiglia di lasciare inalterata la directory e cliccare su <Next> per continuare. Figura 2 - Wizard Installazione Nella videata iniziale del programma di installazione cliccare su <Next>. Figura 3 – Installazione - benvenuto. Nella videata successiva si può inserire una directory dove verrà installato il software. Versione 1.10 Pag. 20 di 205 Se si desidera che chiunque abbia accesso al computer possa utilizzare il prodotto, selezionare “Everyone” altrimenti selezionate “Just me”. Si consiglia di lasciare inalterata la directory e selezionare “Everyone”. Cliccare su <Next> per continuare. Figura 4 – Installazione – inserimento dati. La videata successiva propone di lanciare l’effettiva installazione del software. Se tutti dati sono corretti, cliccate su <Next>. Figura 5 – Installazione – conferma installazione Il programma di setup installerà il prodotto sul PC mostrando lo stato d’avanzamento. Versione 1.10 Pag. 21 di 205 Durante l’installazione verranno installati anche i driver Optojump Next e webcam Logitech. Qualora per qualche motivo questo non avvenisse, si prega di installare i driver separatamente. Quest’ultimi sono disponibili sulla Usb key Microgate fornita assieme all’hardware oppure sul sito www.optojump.it nella sezione supporto. Figura 6 – Installazione driver Premere <Avanti> per installare i driver e quindi <Fine> per concludere l’installazione. Figura 7 - Fine installazione driver Versione 1.10 Pag. 22 di 205 Figura 8 – Installazione – completata. Cliccando sul tasto <Close> si esce dalla procedura di installazione. Durante l’intera procedura di installazione è possibile ritornare alla videate precedente cliccando sul tasto <Back>. Versione 1.10 Pag. 23 di 205 2.2 DESCRIZIONE La schermata iniziale del software Optojump Next si compone di una barra orizzonatale in cui si trovano le principali voci di menu e una zona dedicata alle News e agli Eventi che vengono automaticamente aggiornati dal sito web www.optojump.com nella lingua appropiata. In caso di mancanza di connettività internet le informazioni ovviamente non vengono scaricate ed è anche possibile evitare volutamente il collegamento tramite un parametro di configurazione (ved cap. 4.4.1.7). Cliccare sul titolo della News o dell’Evento per aprire un browser con la descrizione completa. Figura 9 – Pagina iniziale L’interfaccia con cui viene gestito il sistema Optojump Next si divide in tre sezioni principali: Atleti, Test e Risultati. 2.3 ATLETI In questa sezione si creano e catalogano i profili degli atleti o dei pazienti. Ogni profilo può contenere numerose informazioni (dati anagrafici, note, foto dell’atleta, ecc.). Si possono creare gruppi di appartenenza per migliorare la suddivisione in diverse categorie quando si andranno ad eseguire i test. Ad esempio si può creare un gruppo “Calcio” con i suoi sottogruppi “Attaccanti”, “Centrocampisti” e “Difensori”. Versione 1.10 Pag. 24 di 205 2.4 TEST Questa sezione è il centro nevralgico del software. Vi si accede per ideare e configurare nuovi test (salto, reazione, corsa, etc.) e per svolgere le prove scegliendo fra i test predefiniti o quelli creati dall’utente. È possibile poi programmare sequenze di prove, per far svolgere più test ad uno o più atleti. Durante l’esecuzione l’utente vede l’evolversi del test in tempo reale attraverso dati numerici, grafici e video. Questi dati possono essere salvati e rimangono memorizzati per una revisione immediata o per consultazioni future. A discrezione dell’utente possono essere temporaneamente nascoste le informazioni non di interesse per metterne in evidenza altre. Ad esempio, si possono nascondere i grafici e le tabelle per visualizzare solamente i video con dimensioni maggiori. 2.5 RISULTATI E ANALISI VIDEO In questa sezione è possibile richiamare in ogni momento le prove svolte in precedenza. Visualizzando i risultati si possono confrontare le immagini con i dati numerici e grafici. Le immagini video sono sincronizzate con i movimenti degli atleti. Questo consente di verificare con esattezza cosa è avvenuto al momento dell’acquisizione di un certo dato. Ad esempio, se un tempo di contatto risulta esageratamente lungo, è possibile accertarne la causa osservando le immagini al momento della registrazione del valore. La velocità del video può essere ridotta fino al “frame by frame” o al fermo immagine. È inoltre presente un’utility di analisi video che consente di disegnare sopra i fermo immagine, grazie a vari strumenti grafici (linee, archi, cerchi, righello, goniometro, ecc.). Nella sezione Risultati si possono inoltre confrontare due o più prove, senza l’ausilio di software aggiuntivi: è ad esempio possibile verificare l’evoluzione nel tempo della performance di un soggetto oppure paragonare i risultati di test svolti da due o più atleti diversi. Tutti i dati, sia numerici che grafici, possono essere stampati o esportati nei formati più comuni (PDF, Excel, Word e HTML). Versione 1.10 Pag. 25 di 205 2.6 REPORT Dopo aver svolto e salvato il test, sono immediatamente disponibili due tipologie di report: Run report – report specifico per la corsa, contiene media, deviazione standard e coefficiente di variabilità di tutti i parametri tipici separati per arto sinistro e destro. Inoltre permette di individuare immediatamente eventuali asimmetrie e disequilibri fra gli arti inferiori. La stessa tipologia di report è disponibile qualora si selezionino due test, permettendo un rapido confronto grazie ad una soluzione grafica intuitiva e chiara. Il Run report indicano inoltre se i parametri dell’atleta rientrano negli intervalli di norma. Report esteso – contiene tutti i dati numerici e grafici, registrati passo per passo durante il test. In entrambe le tipologie di report è possibile inserire degli screenshot elaborati tramite la utility video disponibile sia nell’opzione “visualizza” che in quella “confronta”. Il Software è attualmente disponibile in 7 lingue (italiano, inglese, tedesco, francese, spagnolo, giapponese, cinese) ed altre sono in corso di traduzione. Versione 1.10 Pag. 26 di 205 3 INSTALLAZIONE DRIVER E HARDWARE OPTOJUMP NEXT 3.1 INSTALLAZIONE DRIVER Per il corretto funzionamento del programma si devono installare i driver rispettivamente per l’hardware Optojump Next e per la webcam. Il file d’installazione del software Optojump Next contiene già i driver richiesti. Nel caso del sistema operativo Vista si è riscontrato che se il programma d’installazione non viene eseguito come “Administrator” i driver non vengono installati. In questo caso installare separatamente i due driver. Quest’ultimi sono disponibili sulla chiavetta USB Microgate fornita assieme all’hardware oppure sul sito www.optojump.it nella sezione “Supporto”. Per verificare l’effettiva installazione dei driver collegare i due dispositivi (hardware Optojump Next e webcam). Nel caso di mancata installazione il sistema operativo lo segnalerà con un errore. In questo caso quindi scollegare l’hardware, installare nuovamente i driver e ricollegare l’hardware. 3.2 INSTALLAZIONE HARDWARE OPTOJUMP NEXT Bisogna porre attenzione nell’installazione delle barre Optojump Next, soprattutto quando si inseriscono i tappi di collegamento tra le barre. Le barre si distinguono in Tx e Rx ed ulteriormente in barre con interfaccia (torretta argentata all’inizio della barra) e senza interfaccia. Solo le interfacce hanno il pulsante di spegnimento. Pulsante di accensione/spegnimento Boccole per evento esterno Normalmente chiuso (boccola blu) Normalmente aperto (boccola verde) Massa (boccola nera) Boccola inserimento cavo USB Figura 10 – Barra con interfaccia Versione 1.10 Pag. 27 di 205 Di seguito è riportato il procedimento d’installazione barre, passo per passo: Spegnere l'apparecchio Optojump Next Disporre le due barre Optojump Rx e Tx frontalmente ad una distanza minima di un metro (massimo 6 metri) Figura 11 – Distanza massima Nel caso si utilizzino più barre collegate assieme porre attenzione all’inserimento dei tappi (vedere figure successive). Verificare che i tappi siano saldamente inseriti. Nel caso di un errato inserimento il software potrebbe non funzionare correttamente. Figura 12 Versione 1.10 Figura 13 Figura 14 Figura 15 Pag. 28 di 205 Per il montaggio del tappo di connessione è sufficiente inserire il tappo negli appositi alloggiamenti ed esercitare una leggera pressione su entrambi i lati fino al completo inserimento (evitate di inserirlo non parallelo alle barre; i due connettori dovrebbero infilarsi contemporaneamente). Esiste solo un verso corretto di inserimento; nel caso avvertiate che il tappo non riesce ad entrare, ruotatelo di 180° NON sforzare l’inserimento se questo risulta difficoltoso, in quanto si rischierebbe di storcere i pin di connessione ! Figura 16 - Montaggio Tappo Figura 17 - Fissaggio tramite leggera pressione Per lo smontaggio del tappo, afferrate le due linguette laterali e tirate verso l’alto in modo simmetrico. In alternativa, potete anche tenere ferma una delle 2 barre e sollevare con cautela l’altra fino al distacco del tappo. Figura 18 - Smontaggio tappo Versione 1.10 Figura 19 - Metodo alternativo di smontaggio Pag. 29 di 205 Collegare il cavo USB dall’interfaccia Rx alla porta USB del computer. La porta USB sul computer è contraddistinta dal simbolo . Figura 20- Collegamento al PC Nel caso si utilizzi più di tre metri di Optojump Next (tre barre Tx e tre barre Rx) è consigliato l’utilizzo dell’alimentazione Accendere l'apparecchio Optojump Next Verificare che la disposizione delle barre sia corretta (led Tx verde) Figura 21 – Led di segnalazione Led indicatore stato: Verde: nessun led interrotto Rosso: almeno un led interrotto Nel caso di prima installazione o re-installazione del software, il sistema operativo caricherà il driver corretto (vedere paragrafo precedente). A questo punto l'apparecchio Optojump è pronto per essere utilizzato. Nel caso si colleghino altre barre ricordarsi di spegnere e riaccendere il dispositivo Nel caso si abbia la sensazione che il dispositivo non funzioni correttamente eseguire un Test barre Optojump Next (vedere cap. 0 Versione 1.10 Pag. 30 di 205 Test Barre Optojump). NB: Non connettere assieme barre 10mm e 30mm. Le barre sono chiaramente contrassegnate e distinguibili sia per quanto riguarda la risoluzione (10 e 30) che per TX e RX Figura 22 - Barra RX Figura 23 - Barra TX 3.3 ALIMENTAZIONE Optojump Next funziona a batterie con una durata dipendente dal numero di barre collegate. Il led lampeggiante vicino al connettore dell’alimentatore indica lo stato di carica della batteria: Verde-Lampeggiante = batteria sufficientemente carica Rosso-Lampeggiante = batteria scarica; è necessario collegare le barre alla presa di corrente Arancio-Lampeggiante = batteria in ricarica Figura 24- Led stato di carica batterie Versione 1.10 Pag. 31 di 205 Per procedere alla ricarica delle barre, collegare lo spinotto dell’alimentatore nell’apposita presa della torretta. E’ possibile ricaricare contemporaneamente le barre TX RX usando l’apposito cavetto che collega la seconda torretta e l’alimentatore. Figura 25- Alimentatore e cavo per la seconda barra Il cavo di connessione è sufficientemente lungo per permettere di tenere le barre a distanza normale (5, 6 mt.) e poter quindi consentire di lavorare normalmente anche attaccati alla corrente. Versione 1.10 Pag. 32 di 205 Il dispositivo di disconnessione dalla rete di alimentazione, nel caso di utilizzo con alimentatore esterno, è la spina. Per evitare il rischio di shock elettrico, questo apparecchio deve essere collegato esclusivamente a reti di alimentazione con terra di protezione. NON usare altro alimentatore che non sia quello fornito insieme al prodotto. OptoJump contiene batteria ricaricabile Li-Ion (1800 mAh). La sostituzione della batteria deve essere fatta esclusivamente dal personale autorizzato. NON collegare direttamente il cavo con la spina alla presa tripolare sulla torretta Versione 1.10 Pag. 33 di 205 3.3.1 DURATA DELLE BATTERIE Durata teorica delle batterie delle barre OptoJump Next espresse in ore: Barre 1 2 3 4 5 6 7 8 9 10 Teorico Tx96 11.54 5.88 3.93 2.88 2.27 1.86 1.57 1.34 1.14 1.02 Teorico Rx96 14.40 7.89 5.39 4.11 3.25 2.69 2.28 2.00 1.74 1.55 Versione 1.10 Pag. 34 di 205 4 DESCRIZIONE FUNZIONI In questo capitolo verranno descritte tutte le funzioni di ogni menu del programma Optojump Next partendo dalle funzioni del menu principale. 4.1 ATLETI 4.1.1 INSERISCI / MODIFICA ATLETI In questa sezione vengono visualizzati tutti gli atleti memorizzati. Figura 26 – Inserisci / Modifica Atleti Cliccare sui nomi delle colonne (Cognome, Nome, Data di Nascita) per ordinare la lista secondo quel campo; cliccando una seconda volta sulla stessa colonna si ottiene un ordinamento inverso (A…Z, Z…A). Versione 1.10 Pag. 35 di 205 Per cercare un determinato atleta o per filtrare i dati (es. cerca tutti gli atleti che iniziano con “Ros”), inserire il testo nel box in alto a sinistra e premere <Cerca>. Per togliere il filtro premere <Togli filtro>. Premendo il pulsante <Nuovo Atleta> si apre un nuovo pannello nel quale si devono inserire i dati del nuovo atleta. Il campo Cognome è l’unico obbligatorio. Il peso (espresso in Kg o libbre a seconda dell’unità di misura scelta in Configurazione Base) è invece necessario se si vuole determinare con i test il valore della potenza totale o dell’energia totale. Figura 27- Maschera inserimento Dati Atleta Versione 1.10 Pag. 36 di 205 Soprattutto per gli allenatori e preparatori che hanno molti atleti da valutare è molto utile la funzione di associare ad ogni atleta una foto. Questa può essere presa da un file precedentemente salvato su disco (nei formati .jpg o .bmp), oppure scattata “al volo” tramite la webcam precedentemente connessa. Nel primo caso cliccare su <Da File> e scegliere da una directory la foto desiderata; nel secondo caso invece cliccare <Da Video>, attendere la comparsa dell’immagine Live, inquadrare l’atleta e premere <Acquisisci>. 4.1.1.1 MASCHERA DATI ATLETA Per modificare i dati di un atleta memorizzato, selezionarlo con il mouse e premere <Modifica Atleta>: una volta entrati nella maschera dei dati dell’atleta è possibile editare i campi e salvarli (o annullare tornando alla lista). È inoltre possibile tramite 3 bottoni, visualizzare velocemente le prove, protocolli e le analisi dell’atleta in questione (in pratica viene fatto automaticamente un filtro come spiegato al paragrafo 4.3.1) Con il comando <Acquisisci Piede> è possibile procedere alla misurazione del piede in cm (o meglio in “numero di leds” che poi vengono convertiti in centimetri o pollici a seconda dell’unità di misura utilizzata): premere il pulsante, posizionare un piede all’interno delle barre (parallelo ad Figura 28- Comandi nella scheda di Modifica esse) e premere il bottone <Conferma>. Dopo pochi secondi viene visualizzata la misura che può essere confermata, o in caso di dubbi ripetuta. La misurazione (indispensabile per i test su Treadmill) ha senso solo con la versione di OptojumpNext da 1 cm, in quanto con quella da 3 cm. la risoluzione è troppo bassa per dare un valore affidabile (es. a seconda di come è posizionato il piede si potrebbero avere misurazioni di 15 o 18 cm). Il valore viene salvato nel database associato all’atleta e viene visualizzato nella maschera; il campo “piede” editabile è solo per fini anagrafici e può essere usato scrivendo la misura in qualsiasi unità (es. 41 EUR, 7 ½ USA, 8 UK, ecc.). Tornando alla lista degli atleti troviamo i seguenti comandi. Per eliminare una persona, premere <Elimina Atleta> (ATTENZIONE: Eliminando un atleta saranno eliminate tutte le sue prove, protocolli, analisi senza possibilità di recupero). Per inserire un atleta in un gruppo, selezionarlo dalla lista, premere <Aggiungi a gruppo>, scegliere il gruppo ove inserirlo (eventualmente usando la freccia destra per scegliere un sottogruppo figlio) e premere di nuovo <Aggiungi a gruppo>. Premere <Torna Indietro> per tornare alla lista atleti. Per la gestione dei gruppi e per altri metodi di associazione ai gruppi si consiglia di leggere il paragrafo successivo. Premendo il pulsante <Esporta>, si può esportare l’anagrafica atleti in un file con estensione “xml” utilizzabile con Excel (versioni Excel XP, 2003 e 2007) o con altri programmi che utilizzano questo noto formato di interscambio. Versione 1.10 Pag. 37 di 205 4.1.1.2 IMPORTAZIONE ED ESPORTAZIONE ANAGRAFICA ATLETI TRAMITE EXCEL L’anagrafica Atleti una volta compilata mel software Optojump Next può essere esportata in un formato Excel compatibile (Xml Spreadsheet 2003). Premere il tasto <Esporta Lista> e indicare nome e posizione del file XML. Se si dispone del software Microsoft Excel, è sufficiente fare doppio click sull’icona del file per aprire il programma e visualizzare le colonne con i dati relativi agli atleti. Nel caso invece disponessimo già di una lista Atleti compilata in un altro software, possiamo importarla in Optojump next preparando un normale file Excel con lo stesso formato di quello di esportazione (numero, posizione, nome delle colonne e formato “XML Spreadsheet 2003”). Si consiglia quindi di fare un export di un’anagrafica vuota per crearsi un template del file e poi riempirlo con le informazioni desiderate. Porre attenzione al formato data per la nascita (DD/MM/YYYY) e al campo Sesso che deve essere M o F. I campi Sport e Disciplina, essendo preconfigurati, potranno essere solo uno di quelli messi a disposizione nella lista a tendina. Eventuali errori nella fase di import verranno segnalati da una finestra di Log al termine della fase di importazione (se l’errore non è bloccante, latleta verrà comunque inserito con eventualmente i campi errati vuoti). Versione 1.10 Pag. 38 di 205 4.1.1.3 GESTIONE RFID TAG Witty·RFID è un sistema di riconoscimento automatico dell'atleta/paziente che facilita il lavoro del trainer/terapista evitando di inserire sul software il nome della persona che si accinge ad eseguire un test. Il lettore che si usa sul campo o in laboratorio, viene usato anche tramite il software OptoJump Next per scrivere i tag RFID (braccialetti gialli) con un numero identificativo del soggetto (che chiameremo “pettorale”). Quando si acquista un lotto di braccialetti, questi infatti vengono venduti senza numerazione, ed è compito della “segreteria” preparare il tag RFID (sia “digitalmente” scrivendo al suo interno il pettorale, sia con un pennarello o adesivo numerato nell’apposito spazio bianco). Per programmare un tag RFID accendere il dispositivo Witty·RFID e collegarlo al PC tramite il cavo USB in dotazione. Entrare nella scheda di un atleta (nuovo o anche già memorizzato) Assicurarsi che abbia il campo Pettorale compilato correttamente Premere il pulsante <Scrivi RFID Tag > Avvicinare il braccialetto finché i led del lettore non diventano verdi A questo punto il tag è stato scritto correttamente come segnalato dalla finestra di dialogo. Versione 1.10 Pag. 39 di 205 Versione 1.10 Pag. 40 di 205 4.1.2 INSERISCI / MODIFICA GRUPPO In questa sezione si possono creare infiniti gruppi e sottogruppi per gestire con facilità l’anagrafica. Figura 29 - Gestione Gruppi Di default esiste sempre un gruppo chiamato “Atleti” che è il gruppo Padre dei nostri successivi che andremo a creare. Tutti gli atleti che inseriamo sono automaticamente aggiunti a questo gruppo. Per creare un sottogruppo, scegliere il gruppo padre sotto il quale crearlo, premere <Nuovo Gruppo>, digitarne il nome e confermare (es. se vogliamo creare “Squadra A” come gruppo di 2° livello selezionare “Atleti” e premere <Nuovo Gruppo>, mentre se vogliamo creare un gruppo di 4° livello sotto Centrocampisti, assicuriamoci di averlo selezionato prima di premere <Nuovo>). Selezionando un gruppo, la griglia sottostante mostrerà gli atleti appartenenti al gruppo scelto e la sua “parentela”. Versione 1.10 Pag. 41 di 205 Per aggiungere uno o più atleti ad un gruppo ci sono due possibilità (oltre a quella già vista nel punto precedente che permetteva l’aggiunta di un atleta alla volta): Selezionare il gruppo al quale si vuole aggiungere un atleta e premere <Aggiungi a Gruppo>, selezionare uno o più atleti spuntandoli nella griglia e premere <Conferma>. E’ possibile usare <Seleziona Tutti>, <Deseleziona Tutti> per velocizzare le operazioni di spunta. Premere <Annulla> per uscire da questa funzione senza aggiungere nessun atleta. Selezionare il gruppo radice “Atleti” (che li contiene sempre tutti), scegliere uno o più atleti cliccando su di essi (vedi sotto) e trascinarli con il mouse (operazione classica di drag ‘n drop) sopra il gruppo di destinazione: un messaggio “Inserimento effettuato” confermerà il successo dell’operazione. Per effettuare selezioni multiple usare i tasti SHIFT per selezionare un range di atleti (da… a…) o il tasto CTRL per selezioni non contigue. Selezione di un range. Cliccare su “Finesse”, tenere premuto SHIFT, cliccare su “Rossini” Selezione di N atleti non contigui: tenere premuto CTRL e cliccare sugli atleti E’ altrettanto possibile spostare atleti da un gruppo all’altro in questi due modi: Scegliere il gruppo sorgente dal quale si vuole prendere un atleta, scegliere uno o più atleti, premere <Sposta in Gruppo>, scegliere un gruppo destinazione e premere <Conferma spostamento>. Premere <Annulla spostamento> per annullare l’operazione in corso. Scegliere il sottogruppo dal quale spostare l’atleta o gli atleti ed effettuare le stesse operazioni di drag ‘n drop descritte prima. La differenza tra operare dal gruppo radice “Atleti” o da altri è che nel primo caso gli atleti vengono sempre copiati, mentre da un sottogruppo all’altro sempre spostati. Con il pulsante <Elimina Gruppo> si elimina il gruppo scelto e i suoi sottogruppi figli (ma non gli atleti che lo componevano), mentre con <Modifica Gruppo> si può cambiarne il nome. Con <Rimuovi da Gruppo> si rimuove dal gruppo l’atleta selezionato nella griglia; l’atleta viene solo rimosso ma non eliminato dall’anagrafica. Il pulsante è disabilitato quando non è selezionato nessun atleta o quando si visualizza il gruppo di primo livello “Atleti”. Versione 1.10 Pag. 42 di 205 4.1.3 MEDIAGALLERY Dall’interno della scheda atleta, è possibile accedere al modulo “MediaGallery”: lo scopo di questa sezione è quella di archiviare immagini e video di situazioni posturali senza aver necessità di eseguire un test con le barre. Si potranno quindi scattare fotografie, riprendere dei video ed estrarre dei fermo immagine facendo assumere all’atleta varie pose utili alla valutazione di sue misure antropometriche, della sua postura o di qualche sua patologia. Le foto o i fermo immagini possono essere elaborati con gli strumenti di editing come spiegato al capitolo 5.4 E’ possibile importare file di immagine già scattati e scaricati su PC (jpg, png, bmp) oppure riprendere con la webcam che già si usa per i test normali. Vediamo come: Entrare nella Scheda Anagrafica di un atleta e premere il bottone <MediaGallery> Per importare foto esistenti, premere il pulsante <Aggiungi media file>, selezionare da disco 1 o più file fotografici. Le foto verranno importate e visualizzate nella parte bassa dello schermo con le loro thumbnail (miniature) complete di data e ora di inserimento, mentre a full screen troveremo la foto correntemente selzionata (contrassegnata con il bordo arancione). Per visualizzare la foto, cliccare sulla sua miniatura; per scrollare il carousel delle thumbnail usare i tasti freccia dx/sx sullo schermo o sulla tastiera. E’ possibile associare ad ogni foto un titolo e una descrizione semplicemente scrivendo negli appositi campi (appena si esce dai campi le informazioni vengono automaticamente salvate). Figura 30 - Modulo MediaGallery Versione 1.10 Pag. 43 di 205 Se vogliamo vedere due foto affiancate (ad esempio per un confronto), cliccare le due thumbnail con il tasto CTRL premuto. Figura 31 - Confronto di due foto Versione 1.10 Pag. 44 di 205 Quando stiamo visualizzando una singola (o un fermo immagine preso da un video), facendoci sopra doppio clic –direttamente sulla foto, non sulla sua thumbnail- si apre l’editor di immagine con i vari tool di disegno, angoli, ecc. Premendo Save l’immagine viene salvata con le nostre annotazioni. Figura 32 - Fotografia editata nel tool di Analisi Fermo Immagine Versione 1.10 Pag. 45 di 205 4.1.3.1 ACQUISIZIONE DA WEBCAM Se non disponiamo di fotografie già scattate da importare, possiamo sfruttare la webcam installata (magari settandola alla massima risoluzione come spiegato al cap. 4.4.1.4.2). Premere il bottone <Acquisisci da Video>. Viene mostrato il preview di quanto inquadra la webcam. Premere il bottone <Acquisizione foto> per scattare una fotografia che viene automaticamente aggiunta al carousel. Premere <Start Registrazione Video> per iniziare la ripresa, il bottone (diventato <Stop Registrazione Video>) lampeggia per indicarci la registrazione in corso. Quando lo premiamo per stoppare la ripresa il video viene salvato e aggiunto al carousel. Figura 33 - Record Video da Webcam Una volta salvato il video, cliccando sulla sua thumbnail è possibile editare titolo e descrizione, mentre cliccando il video stesso parte la riproduzione e sotto di esso compaiono i seguenti bottoni: Slider per la riproduzione a velocità rallentata (dal 10% al 100%) Vai al primo frame Indietro di un frame Versione 1.10 Pag. 46 di 205 Play/Stop Avanti di un frame Vai all’ultimo frame Salva il fermo immagine corrente Per eliminare una foto, un video o un fermo-immagine, selezionarlo e premere il bottone <Elimina Selezionato> Versione 1.10 Pag. 47 di 205 4.2 TEST 4.2.1 ESEGUI In questa sezione si eseguono i test o i protocolli in precedenza definiti. Per definire un test o un protocollo vedere i paragrafi successivi. Inoltre prima di eseguire un test si deve inserire almeno un atleta nell’anagrafica. Verso d’inserimento dati Figura 34 - Esegui Per eseguire un test è consigliato (ma non obbligatorio) seguire il verso delle operazioni indicate dalla freccia rossa almeno la prima volta che si entra in questa sezione. Il flusso base è quello di selezionare l’atleta selezionare il tipo di prova (mediante i test o i protocolli) opzionalmente configurare alcuni parametri di visualizzazione premere Esegui e far eseguire all’atleta i balzi o la corsa/camminata Salvare, Annullare o far Ripetere la prova Versione 1.10 Pag. 48 di 205 Vediamo un esempio: 1. Scegliere uno o più atleti premendo sul pulsante arancione <Seleziona> sotto la casella “Atleti”, quindi spuntare uno o più atleti nella griglia e premere <Conferma>. Sono possibili scorciatoie mediante i tasti <Seleziona Tutti> e <Deseleziona Tutti>, mentre se abbiamo organizzato la nostra Anagrafica in gruppi e sottogruppi possiamo scegliere direttamente un gruppo con <Seleziona Gruppo>. In presenza del sistema Witty·RFID, invece della scelta manuale, è sufficiente avvicinare il braccialetto del paziente al lettore e il suo nome verrà automaticamente selezionato. 2. Scegliere uno o più test premendo sul pulsante verde <Seleziona> sotto la casella “Test”; scegliere una tra le tre macro-tipologie di test (Performance, Gait Analysis, Rehab) per visualizzare le rispettive definizioni di prove, quindi spuntare uno o più test dalla griglia e premere <Conferma>. 2a. In alternativa alla scelta di N test è possibile selezionare un protocollo precedentemente definito. Cliccare il pulsante verde <Seleziona> sotto la casella “Protocolli”, scegliere la macro-tipologia e cliccare su uno dei protocolli seguito dal bottone <Conferma>. Non è possibile selezionare più di un protocollo alla volta. Una volta scelto il protocollo, la lista di test viene compilata con le prove che definiscono il protocollo 3. Verificare la configurazione premendo <Configura> (vedere cap. 4.2.1.1 Configurazione Esegui) 4. Eseguire il test premendo <Esegui> (o <Ripeti> nel caso in cui si sia già eseguito un test) 5. Attendere l’attivazione della Webcam (se installata) ed il segnale sonoro che identifica il “via libera” all’esecuzione del test scelto 6. Seguire le istruzioni in basso a destra che, a seconda della definizione di test, ci diranno di “entrare” o “uscire” dall’area di test (ovvero dallo spazio dentro le barre) 7. Salvare il test eseguito con <Salva>, oppure rivedere il video con <Rivedi> oppure cancellare il test con <Annulla>. Premere <Ripeti> per far ripetere all’atleta la prova senza passare alla successiva (o all’atleta successivo). Premendo <Ripeti> prima di aver salvato il test, quest’ultimo viene cancellato. Premere <Inserisci Nota> per scrivere un’annotazione relativa al test appena eseguito. Versione 1.10 Pag. 49 di 205 Ciclo dei Test Abbiamo visto che è possibile scegliere più atleti e/o più prove (mediante selezioni multiple o mediante la scelta di un protocollo che altro non è che una sequenza predefinita di prove) e far eseguire quindi un “ciclo” di test. In questo caso appariranno nelle rispettive caselle le frecce per scorrere tra i dati selezionati. Supponiamo di selezionare due atleti (“Rossi” e “Smith”) e due test (“Squat jump”, “Stiffness”) A seconda di come è impostato il parametro “Cicla in base a…” si potranno avere queste differenti tipi di sequenze: Cicla in base a Test Cicla in base a Atleti Rossi/Stiffness Rossi/Stiffness Rossi/Squat jump Smith/Stiffness Smith/Stiffness Rossi/Squat jump Smith/Squat jump Smith/Squat jump TIP: Nel caso di selezione atleti, prove o protocolli si può eseguire un doppio click del mouse sulla riga della griglia per selezionare il singolo dato e confermare automaticamente. I video sono acquisiti sempre con dimensione 640 x 480, anche se vengono visualizzati in forma ridotta. E’ possibile simulare l’acquisizione delle prove anche senza il dispositivo hardware Optojump Next connesso. I tasti che simulano il dispositivo sono: F8 – quando è premuto simula lo stato di “dentro l'area di misura”, quando è rilasciato simula lo stato di “fuori l'area di misura” F4 – ad ogni pressione simula un impulso esterno (es. fotocellula, ecc.) Nota: l'unica funzionalità che non può essere simulata è l'acquisizione di una prova di tipo Sprint/Camminata: non è infatti possibile conoscere la lunghezza dei passi. Questo tipo di test è comunque ammesso, ovviamente la prova terminerà senza l'acquisizione dei passi. Versione 1.10 Pag. 50 di 205 4.2.1.1 CONFIGURAZIONE ESEGUI Figura 35 – Configurazione Esegui La visualizzazione dei dati del test è configurabile da parte dell’utente. I parametri sono: Esecuzione o Cicla in base a: se sono selezionati più test e più atleti indica la modalità di scelta Test: Dopo ogni esecuzione passa al test successivo mantenendo lo stesso atleta Atleta: Dopo ogni esecuzione passa all’atleta successivo mantenendo lo stesso test o Acquisizione automatica: se questo parametro è settato a Si, è possibile evitare la fase manuale di salvataggio al termine di ogni prova; in pratica appena l’atleta finisce l’esecuzione del test, questo viene salvato, viene atteso un numero di secondi pari al parametro “Pausa acquisizione” e poi si passa automaticamente alla prova successiva (dello stesso atleta o di un altro a seconda delle impostazioni fatte). o Pausa acquisizione: indica il tempo di pausa tra una prova e l’altra acquisite automaticamente. E’ usato solo se Acquisizione Automatica = SI o Uscita 2° monitor e Salva dati test: vedi cap. 4.2.1.2 Versione 1.10 Pag. 51 di 205 Grafico o Grafico: visualizza/nasconde il grafico durante l’esecuzione; se si decide di visualizzarlo è possibile scegliere quali valori mostrare (Tempi volo, Tempi Contatto, Altezza, Potenza, Ritmo, ecc.) e con quale stile (barre o linee) o Griglia: visualizza/nasconde le lineette tratteggiate bianche che formano una griglia sul grafico o Etichette: visualizza/nasconde le etichette dei valori numerici su ogni punto del grafico o Visualizza: mostra gli ultimi N dati acquisiti Dati o Dati: visualizza/nasconde la tabella dei dati numerici con le varie righe e colonne Video o Video: visualizza/nasconde il video acquisito dalla webcam Versione 1.10 Pag. 52 di 205 4.2.1.2 VIDEO FEEDBACK Il concetto di base di questa nuova funzionalità è quella di fare vedere direttamente all’atleta alcuni parametri basilari del test che sta eseguendo. In questo modo lo si può invitare a “correggere” in tempo reale alcune anomalie della sua prova ottenendo in questo modo che il test diventi un esercizio e non solo una diagnosi. L’attenzione è posta soprattutto sul concetto di asimmetria, ovvero sulla differenza tra arto destro e sinistro (in valore %) rispetto ad un particolare parametro. Un esempio classico è una camminata su treadmill dove l’atleta vede davanti a se un monitor (meglio se una Tv di grandi dimensioni) dove l’operatore può scegliere quale parametro, tra quelli disponibili, far visualizzare in base alla patologia o alla riabilitazione in corso. Durante la camminata l’atleta riceve un feedback numerico/grafico (in forma di colore verde/arancio/rosso e di simboli a forma di freccia su/giù) che gli indicano cosa non sta “andando” e come cercare di correggere (ad esempio allungando la falcata sinistra, o incrementando il ritmo, ecc.). Versione 1.10 Pag. 53 di 205 La nuova funzionalità (disponibile dalla versione 1.7) si trova nel Modulo Test > Esegui > Configura dove troviamo due parametri "Uscita secondo monitor" e "Salva dati test". Quando l'opzione "Uscita secondo monitor" è attivata viene creata una finestra sul secondo monitor (o sullo stesso monitor quando il secondo non è fisicamente presente) sulla quale si possono configurare la visualizzazione del valore assoluto o dell'asimmetria di un parametro del test (ad es. la lunghezza del passo nel caso di camminata) sia come valore numerico che con rappresentazione grafica a barre. Il parametro “Salva dati test” invece serve (quando settato su No) nei casi in cui vogliamo, come descritto in precedenza, far “lavorare” l’atleta e non ci interessa alla fine della prova salvare il test. In questo caso il lavoro di “sampling” dei dati e soprattutto dei video provenienti dalle webcam viene evitato, riducendo lo spazio su disco (file video temporanei e file di swap di memoria) e occupazione di CPU. La configurazione del parametro da visualizzare è presente nella finestra principale su un panel bar laterale che si può minimizzare (tasto >>). Il panel compare quando si sceglie il tipo di test da effettuare e l’atleta che compie il test, questo perché i valori associati alla coppia atleta/tipologia test vengono salvati per riproporli tali e quali quando si ripete il test. I parametri che si possono settare sono: Modalità: Scegliere tra “Valore Assoluto” (vengono mostrati i valori del “tipo” scelto nella tendina sottostante) o “Assimetria” (vengono mostrati i due valori destro e sinistro e i delta) Tipo: quale parametro mostrare (varia dalla tipologia di test che stiamo eseguendo; es. nel tapping troveremo i tempi di volo e contatto, il ritmo, ecc, nei test di corsa la velocità, l’accelerazione, ecc. mentre in quelli di camminata i normali parametri della gait analysis quale stance, swing, single support, lunghezza passo, ecc.). Versione 1.10 Pag. 54 di 205 Finestra dati: il numero di dati utilizzati per il calcolo dell'asimmetria (si utilizzano gli ultimi N); più il dato è alto migliore è la “media” e più reale è il valore, ma sarà più difficile per l’atleta cercare di correggere l’asimmetria Valore di Riferimento: compare solo nel caso Modalità = Valore Assoluto ed è il valore che viene preso come riferimento per il calcolo delle Soglie. Ovviamente va settato congruamente al tipo di misura che si è scelto (es. 30cm per l’altezza, 0.5s per il tempo di volo, 70cm per lunghezza passo, ecc.) Soglia di Warning: se l'asimmetria non supera questo valore percentuale, il valore è visualizzato con sfondo verde, se la supera il colore di sfondo è arancione Soglia di Bad: se l'asimmetria non supera questo valore percentuale il valore, è visualizzato con sfondo arancione, se la supera il colore di sfondo è rosso. Settando ad esempio la soglia di warning a 5% e quella di Bad a 10% avremo: - 0 <= valore < 5 = verde - 5 <= valore <10 = arancione - >= 10 = rosso Trend: compare solo nel caso Modalità = Assimetria; se il valore di asimmetria supera la soglia di warning viene data un'indicazione all’atleta con una freccia sulla barra del valore. L'indicazione può essere di incrementare il valore più basso o di diminuire il valore più alto. Versione 1.10 Pag. 55 di 205 4.2.1.3 METRONOMO Durante l’esecuzione di certi esercizi (camminata, marcia sul posto, balzi) alcuni soggetti sono facilitati a mantenere una cadenza se seguono un certo ritmo sonoro costante. OptoJump Next mette a disposizione un “metronomo” virtuale dove possiamo settare la cadenza in bpm (battute al minuto) e la tonalità (singola o doppia). In questa versione del software, il suono viene generato e riprodotto dalla scheda audio del pc solo come riferimento per l’atleta; nelle prossime release è previsto di registrare le battute del metronomo insieme ai dati della prova e di correrarle con gli eventi (es. cadenza passo, salto, ecc.) eseguiti. Per attivare il metronomo durante un test, andare in Test > Esegui > Configurazione e settare a SI l’impostazione. Una volta attivata questa opzione, ad ogni test comparirà un pannellino in basso a sinistra: Per generare il suono, premere il chekcbox ATTIVO (che funge da interruttore on/off). Il bottone OK lampeggia al ritmo impostato. E’ possibile cambiare il numero di battute (da 10 a 200 a step di 5) usando lo slider apposito o digitando direttamente la cifra e confermando con OK. In Utilità > Configurazione Base è possibile settare se il suono è monotonico o con due tonalità Versione 1.10 Pag. 56 di 205 4.2.2 DEFINISCI / MODIFICA TEST In questa sezione si possono definire o modificare le definizioni dei test da eseguire. Come abbiamo già visto nel punto precedente, spesso nel software Optojump Next la definizione, l’esecuzione e la visualizzazione dei test sono caratterizzati da tre categorie: Performance (prestazione atletica), Gait Analysis (analisi del passo) e Rehab (riabilitazione). Figura 36 - Macrotipologia Test Queste categorie hanno il compito di filtrare i dati per evitare ed esempio di vedere i risultati delle prestazioni atletiche con quelli della riabilitazione. Clicchiamo quindi su una delle tre categorie per vedere nella griglia centrale la lista di test già predefiniti da Microgate (in cima alla lista e con il nome in corsivo) o quelli che abbiamo aggiunto noi (nell’esempio sottostante “Test Navetta” e “Tre Balzi” sono test aggiunti dall’utente). Figura 37 - Definisci/Modifica Test Posizionando il puntatore del mouse sopra un test verranno visualizzate le sue caratteristiche, che sono le stesse che useremo per definirne uno nostro nuovo. Premendo <Nuovo Test> si entra nella sezione di definizione del test. Vediamo uno per uno i campi necessari alla definizione di un test: Versione 1.10 Pag. 57 di 205 Nome: nome identificativo della tipologia di test (es. “monopodalico piede sx” oppure “balzi continui 30 secondi”, ecc.) Tipo Test: questa indicazione di tipologia è molto importante e condiziona i campi successivi che compaiono dinamicamente solo dopo aver scelto il tipo da questa tendina: o Test di salti: tipologia di test che misura il tempo di volo (e di conseguenza l’altezza) e il tempo di contatto durante una serie di balzi (nella versione precedente era chiamato Tempo di Contatto/Volo) o Tempi di Reazione: misura i tempi di reazione ad uno stimolo ottico o acustico o Test di Sprint e Camminata: test per l’analisi di una corsa o di una camminata; oltre ai tempi di volo e contatto sono rilevate anche le lunghezze dei passi o falcate e di conseguenza altri parametri indicativi (nella versione precedente era chiamato Walkjump) o Test di Corsa su Treadmill: test per l’analisi di una corsa da usarsi su un tapis roulant (nella scorsa versione era chiamato Rolljump). o Test di Camminata su Treadmill: test per l’analisi di una camminata da usarsi su un tapis roulant o Test di Tapping: test di frequenza con rilevamento dati separati per ogni piede Note: Note generali mnemoniche sulla definizione del test. Filmato di esempio: con la webcam connessa, è possibile acquisire un filmato per essere poi visualizzato in futuro come promemoria. Premere <Acquisisci> per acquisire il filmato e <Play> per visualizzarlo 4.2.2.1 PARAMETRI PRINCIPALI E SECONDARI I Parametri relativi a un tipo di Test si dividono in Parametri Principali e Parametri Secondari. Per switchare da una maschera all’altra premere il relativo bottone sulla destra. I parametri secondari sono gli stessi che troviamo anche nel menu Utilità alla voce Configurazione Base (cap. 4.4.1.2, 4.4.1.3 e ). Quando si crea una nuova definizione di test, i valori di questi parametri vengono presi da quelli generali. E’ possibile però modificarli per un tipo specifico di test per qualche particolare esigenza. Tutte le prove relative a quel tipo di test, avranno quindi il parametro modificato. Sarà poi addirittura possibile modificare uno di questi parametri all’interno della SINGOLA prova (il test di Mario Rossi del 12 aprile), senza inficiare la definizione del tipo test. E’ importante quindi capire come i parametri secondari hanno una gerarchia e una sorta di eredità. Versione 1.10 Pag. 58 di 205 Parametro in Configurazione Base ↓ Parametro in Definizione Test ↓ Parametro nella Singola Prova Facciamo un esempio pratico. In Utilità/Configurazione Base setto il “Tempo minimo di contatto” a 60 ms. Da questo momento in poi se creo nuove tipologie di Test di tipo “Test di Salti”, queste avranno come default il valore di 60ms (e se quel valore mi sta bene, posso dimenticarmene e non entrare mai in “parametri secondari”). Figura 38 - Parametri in Configurazione Base Supponiamo però che per particolari esigenze voglio creare una tipologia di test (chiamamola “Tre Balzi”) dove quel valore è diverso (es. 80 ms). Entrerò in <Parametri Secondari>, modificherò il valore, salvando la definizione del test. Figura 39 - Parametri della Definizione del Test Ora facciamo eseguire al nostro atleta una prova di tipo “Tre balzi”. La singola prova, ereditando i valori dal suo tipo, avrà ovviamente come parametro 80 ms. Se entriamo in Visualizza Test (cap. 4.3.1) e premiamo il bottone <Parametri> troveremo questa schermata: Versione 1.10 Pag. 59 di 205 Figura 40 - Parametri della singola prova Potrei però voler cambiare il parametro SOLO per questa singola prova. Supponiamo di inserire 75 ms e premiamo <OK> oppure <Applica>. A questo punto (dopo un ricalcolo di tutti i valori) potremmo vedere modificarsi i dati nella tabella dei risultati numerici e anche nei grafici. Se i risultati ci vanno bene, confermeremo con <OK> e diremmo <Si> alla richiesta di salvare i dati (la differenza tra Ok e Applica è che <OK> chiede la conferma se salvare i nuovi parametri ed esce dalla funzione, mentre con <Applica> restiamo dentro e possiamo provare a “trimmare” in modo diverso i parametri). Se ora avessi capito che il valore giusto è 75 ms e volessi che anche tutti i test futuri avessero di default questo valore, dovrei andare nella definizione del test e modificare questo parametro. Figura 41 - Modifica dei parametri di una Definizione di Test quando questa ha già dei test eseguiti TIP: Notare rispetto alla Figura 39 che il pulsante si chiama <Applica> e non <Salva>. A questo punto posso decidere se questo cambiamento vale solo per i test futuri (premere <No> alla richiesta), oppure se voglio applicare questo cambiamento anche a tutte le prove di quella tipologia fatte in passato (sovrascrivendo però eventuali valori custom che avevo dato alle singole prove); in questo caso premere <Si> alla richesta, Figura 42 - Conferma parametri a test già effettuati Versione 1.10 Pag. 60 di 205 4.2.2.1.1 Template di Parametri Il campo “Template” permette di settare alcuni parametri secondari di un test (sia in definizione che sulla singola prova) secondo casistiche comuni di uso. Supponiamo ad esempio di compiere un test di camminata su sistema modulare in cui l'atleta compie dei passi molto brevi (tipico dei postinfortunati), oppure striscia con la punta del piede avanzante. Invece che provare a cambiare i parametri alla ricerca del miglior settaggio di filtro, è possibile scegliere uno dei template esistenti (es. "Camminata strisciata") dove i parametri sono auto-settati secondo le nostre esperienze. Al momento i template sono applicati solo sui test di corsa/camminata su sistemi modulari, ma in futuro il concetto sarà esteso a tutte le tipologie di test e sarà possibile estendere la libreria di template tramite gli upgrade del software. I parametri che questi primi template modificano sono quelli evidenziati nella figura sottostante. Figura 43 - Template Parametri Versione 1.10 Pag. 61 di 205 Vediamo ora i campi relativi ai diversi tipi di test: 4.2.2.2 TEST DI SALTI Parametri Principali Tipo di Start: Indica se la partenza del test deve avvenire tramite un “cambio di stato” (ovvero entrando o uscendo dalle barre) oppure tramite un “impulso esterno” proveniente dalle boccole (pulsante, semaforo, ecc) Partenza: indica se l’atleta all’inizio del test si debba trovare già “dentro l’area” delle barre o “fuori dall’area” Tipo di Stop: Come per lo start la fine del test può avvenire a causa di un “Cambio di stato” o di un “impulso esterno”, oppure (in caso di test a tempo) dal termine del tempo di prova (es. un test “balzi 15 secondi” avrà come Tipo Stop = “Fine Tempo”). Arrivo: in caso di Tipo Stop = “Cambio di Stato” è necessario specificare se alla fine del test l’atleta debba trovarsi “dentro l’area” delle barre o “fuori dall’area”; negli altri due casi di Tipo Stop il campo non appare Numero Salti: appare solo se Tipo Stop = “Cambio di Stato” e specifica quanti salti deve compiere l’atleta (da 1 a 99) Durata Test: appare solo se Tipo Stop = “Fine Tempo” e specifica quanti minuti:secondi deve durare la prova (da 00:01 a 09:59) Parametri Secondari Tempo Minimo contatto [ms]: permette di impostare un tempo minimo di contatto in millisecondi sotto al quale il tempo di contatto è considerato errato; se il sistema rileva quindi un tempo di contatto minore di questo valore, il tempo viene sommato al tempo di volo associato (solitamente quello precedente). È possibile abilitare/disabilitare questo controllo inserendo il valore 0. Tempo Minimo volo [ms]: permette di impostare un tempo minimo di volo in millisecondi sotto al quale il tempo di volo è considerato errato; se il sistema rileva quindi un tempo di volo minore di questo valore, il tempo viene sommato al tempo di contatto associato. È possibile abilitare/disabilitare questo controllo inserendo il valore 0. Tempo Massimo volo [ms]: permette di impostare un tempo massimo di volo in millisecondi sopra al quale il tempo di volo è considerato errato; se il sistema rileva quindi un tempo di volo maggiore di questo valore, il tempo non viene considerato. Piede di Partenza: Può essere settato a Non Definito (può essere definito successivamente in Risultati, Visualizza Prova) oppure ai valori Destro o Sinistro. Versione 1.10 Pag. 62 di 205 4.2.2.3 TEMPI DI REAZIONE Parametri Principali Tipo di Start: Indica che tipo di reazione deve valutare il test, ovvero: o “Impulso Ottico”: sullo schermo del PC un cerchio di colore rosso diventa verde dopo un tempo di durata casuale; a quell’impulso l’atleta deve “reagire” (ad esempio saltando) o “Impulso Acustico”: lo stimolo di reazione è un suono emesso dal PC (o tramite altoparlante interno o tramite scheda audio) dopo un tempo casuale. o “Impulso Ottico-Acustico”: in maniera casuale gli impulsi ottici (cerchio rosso/verde) e acustici (beep dal pc) si alternano o “Impulso esterno”: lo start per calcolare il tempo di reazione è dato da un dispositivo (ad es. una tromba di partenza o un pulsante) collegato alle boccole Partenza: indica se l’atleta all’inizio del test si debba trovare già “dentro l’area” delle barre o “fuori dall’area” Pausa minima: tempo in minuti:secondi di pausa minima tra un test e un altro (la pausa sarà come minimo questo valore, ma essendo casuale sarà quasi sempre più lunga) Nr. Ripetizioni: indica di quante ripetizioni (da 1 a 99) debba comporsi il test Tipo Sequenza: la sequenza può essere “Automatica” (le ripetizioni dei test si susseguono automaticamente) o “Manuale” (alla fine di ogni ripetizione bisogna confermare l’avvio della prova successiva) Tipo di Stop: può avvenire solo per “Cambio di Stato” Parametri Secondari Tempo Minimo contatto [ms]: vedi sopra Tempo Minimo volo [ms]: vedi sopra Tempo Massimo volo [ms]: vedi sopra Range tempi di reazione [ms]: indica la finestra temporale in millisecondi entro la quale il segnale di reazione deve avvenire in modo casuale. Versione 1.10 Pag. 63 di 205 4.2.2.4 TEST DI SPRINT E CAMMINATA Parametri Principali Tipo di Start: Indica se la partenza del test deve avvenire tramite un “cambio di stato” (ovvero entrando o uscendo dalle barre) oppure tramite un “Impulso esterno” proveniente dalle boccole Partenza: indica se l’atleta all’inizio del test si debba trovare già “dentro l’area” delle barre o “fuori dall’area” Piede di partenza: se conosciuto si può indicare con quale piede inizia il test (“destro” o “sinistro”) altrimenti lasciare “non definito” Tipo di Stop: Indica come deve essere interpretata la fine del test ovvero tramite “Impulso esterno” (es. una fotocellula alla fine della corsia) o tramite “timeout” (il numero di millisecondi di Termine Test timeout è personalizzabile in Utilità – Configurazione Base) Arrivo: in caso di Tipo Stop = “Timeout” è necessario specificare se alla fine del test l’atleta debba trovarsi “dentro l’area” delle barre o “fuori dall’area” Durata Test: appare solo se Tipo Stop = “Fine Tempo” e specifica quanti minuti:secondi deve durare la prova (da 00:01 a 09:59) Numero Intertempi: Indica quanti intertempi sono inseriti tra lo start e lo stop (da 0 a 99) Template: vedi cap 4.2.2.1.1 Parametri Secondari Tempo Minimo contatto [ms]: vedi sopra Tempo Minimo volo [ms]: vedi sopra Tempo Massimo volo [ms]: vedi sopra Tempo morto segnale esterno [ms]: è il tempo morto tra due segnali esterni consecutivi. Prestare attenzione a questo valore perché può essere funzione del tipo di prova che si sta effettuando Verso di entrata: permette di indicare se il verso di entrata del Test Sprint/Camminata è fatto entrando dal “lato interfaccia” (torretta) o “lato opposto”. Nel caso in cui si scelga “automatico” Optojump Next calcolerà in maniera automatica il verso, considerando come inizio dei led il più vicino al centro del piede. Calcolo lunghezza passo: permette di scegliere se calcolare la lunghezza del passo come la distanza tra le due punte dei piedi successive o come la distanza tre i due tacchi dei piedi successivi (vedi anche Figura 95) Distanza minima tra i piedi [cm]: E' lo spazio minimo tra la punta di un piede e il tallone del piede successivo Lunghezza minima del piede [cm]: è la lunghezza minima del piede in centimetri (o pollici), che viene utilizzata come filtrare eventuali acquisizioni spurie. Intertempo 1 o 2 alla distanza [cm]: inserire a quanti cm. dalla partenza verrà rilevato il primo o il secondo intertempo; lasciare 0 per disabilitare il rilevamento intertempi Timeout termine Test [ms]: è il timeout di fine prova in millisecondi; se durante una prova Sprint/Camminata con tipo di stop “Timeout” nessun segnale di ingresso o uscita dall'area Versione 1.10 Pag. 64 di 205 di misura viene ricevuto dal dispositivo Optojump per un periodo maggiore o uguale al tempo qui impostato, la prova è considerata terminata Velocità di riferimento 3°/6°/9° passo: inserire la velocità di riferimento del 3°/6°/9° passo in m/s; inserendo il valore 0 si disabilita l’opzione Scarta primi passi: non considera i primi N passi (N=valore scelto) in entrata; questo parametro e quello successivo servono se vogliamo considerare solo la parte centrale del test e non vogliamo che le entrate e le uscite (di solito fatte a velocità inferiori) inficino la media Scarta ultimi passi: non considera gli ultimi N passi (N=valore scelto) in uscita; Filtro piede inizio/fine barra: se impostato su SI non considera le orme in entrata e uscita del sistema se non ci sono almeno 2 led non oscurati; in questo modo si evitano impronte metà dentro e metà fuori dall’area di misura Filtro GaitR IN e Filtro GaitR OUT [led]: I due parametri espressi in numero di sensori (leds) indicano il numero minimo di sensori interrotti nella camminata che scatena l'inizio del tempo di contatto del piede (GaitR IN) e la fine dello stesso tempo (GaitR OUT). Vedi anche par. 5.1.6 Per questa tipologia di test si deve anche definire la struttura del sistema, ovvero di quante barre è composto e se queste sono distanziate tra di loro. Nel campo “Numero barre” si deve inserire il numero di barre connesse. Questo campo è necessario per la corretta acquisizione del test. Nel caso in cui il numero di barre inserito differisca dal numero di barre fisicamente installate, il software segnalerà quest’errore sospendendo il test in corso. Supponiamo di avere un sistema composto da 20 metri di Optojump tutti uniti tra di loro in un’unica soluzione. L’impostazione che andremo a mettere sarà questa: I pulsanti e servono rispettivamente per togliere o aggiungere blocchi di barre Optojump. Questa funzionalità può essere utilizzata ad esempio nel salto ad ostacoli, dove tra un ostacolo e l’altro faremo delle interruzioni collegando le barre con un cavo flat. Il campo “Distanza” serve appunto ad indicare la distanza tra i vari blocchi in centimetri. La prima “Distanza” (D0) corrisponde alla distanza tra la posizione iniziale dell’atleta ed il primo blocco. Ad esempio in atletica se si parte dai blocchi di partenza si deve calcolare la distanza dalla pedana alla prima barra. Le altre distanze (D1, D2, ecc.) indicheranno appunto la distanza tra l’ultima lente di una barra e la prima lente della successiva (fine e inizio delle due mezzelune). Versione 1.10 Pag. 65 di 205 Figura 44- Esempio di sistema con barre staccate Un esempio pratico di configurazione di un sistema di 30 mt. potrebbe essere questo: Blocco di partenza– 50cm- 13 metri OJ – Ostacolo – 8 metri – Ostacolo – 8 metri – Ostacolo – 1 metro Figura 45 - Configurazione blocchi di barre Versione 1.10 Pag. 66 di 205 4.2.2.5 TEST DI CORSA SU TREADMILL Parametri Principali Tipo di Start: può essere solo “Comando da Software” Tipo di Stop: può essere “Comando da Software” o “Fine Tempo” Durata Test: appare solo se Tipo Stop = “Fine Tempo” e specifica quanti minuti:secondi deve durare la prova (da 00:01” a 59’:59”) Velocità tappeto: indica la velocità in km/h alla quale è impostato il tapis roulant; può essere impostata in un range da 0,1 a 20,0 km/h a step di 0,1. Direzione: Indica se la direzione verso la quale stiamo camminando è quello del Lato Interfaccia o del Lato Opposto. Quindi se camminando abbiamo le torrette delle interfacce dietro di noi sceglieremo "Lato Opposto", altrimenti il contrario. Figura 46 - Direzione Lato OPPOSTO Figura 47 - Direzione Lato INTERFACCIA Parametri Secondari Tempo Minimo contatto [ms]: vedi sopra Tempo Minimo volo [ms]: vedi sopra Tempo Massimo volo [ms]: vedi sopra Calcolo lunghezza passo: vedi sopra Distanza minima tra i piedi [cm]: vedi sopra Lunghezza minima del piede [cm]: vedi sopra Filtro GaitR IN e Filtro GaitR OUT [led]: vedi sopra Versione 1.10 Pag. 67 di 205 4.2.2.6 TEST DI CAMMINATA SU TREADMILL Parametri Principali Tipo di Start: può essere solo “Comando da Software” Tipo di Stop: può essere “Comando da Software” o “Fine Tempo” Durata Test: appare solo se Tipo Stop = “Fine Tempo” e specifica quanti minuti:secondi deve durare la prova (da 00:01” a 59’:59”) Velocità tappeto: indica la velocità in km/h alla quale è impostato il tapis roulant; può essere impostata in un range da 0,1 a 20,0 km/h a step di 0,1. Direzione: Indica se la direzione verso la quale stiamo camminando è quello del Lato Interfaccia o del Lato Opposto. Quindi se camminando abbiamo le torrette delle interfacce dietro di noi sceglieremo "Lato Opposto", altrimenti il contrario (vedi Figura 46 e Figura 47) Parametri Secondari Tempo Minimo contatto [ms]: vedi sopra Tempo Minimo volo [ms]: vedi sopra Tempo Massimo volo [ms]: vedi sopra Calcolo lunghezza passo: vedi sopra Distanza minima tra i piedi [cm]: vedi sopra Lunghezza minima del piede [cm]: vedi sopra Filtro GaitR IN e Filtro GaitR OUT [led]: vedi sopra Filtro Dati Automatico: da 10% a 90% (default = disabilitato): abilitando questo parametro si verifica se i valori di tempo volo, tempo contatto, tempo passo, tempo swing e lunghezza passo sono all'interno del valore medio +/- la percentuale scelta. Se uno di questi dati è al di fuori del range la riga della tabella viene rimossa dal calcolo della media e i valori sulla griglia vengono visualizzati barrati (es. Media = 0.8, filtro=20%, verranno eliminati i valori sopra a 0.96 e sotto a 0.64). Versione 1.10 Pag. 68 di 205 4.2.2.7 TEST DI TAPPING Parametri Principali Tipo di Start: Indica se la partenza del test deve avvenire tramite un “cambio di stato” (ovvero entrando o uscendo dalle barre) oppure tramite un “Impulso esterno” proveniente dalle boccole Partenza: indica se l’atleta all’inizio del test si debba trovare già “dentro l’area” delle barre o “fuori dall’area” Piede di partenza: se conosciuto si può indicare con quale piede inizia il test (“destro” o “sinistro”) altrimenti lasciare “non definito” Tipo di Stop: Indica come deve essere interpretata la fine del test ovvero tramite “Impulso esterno” (es. una fotocellula alla fine della corsia) o tramite “timeout” (il numero di millisecondi di Termine Test timeout è personalizzabile in Utilità – Configurazione Base) Durata Test: appare solo se Tipo Stop = “Fine Tempo” e specifica quanti minuti:secondi deve durare la prova (da 00:01 a 09:59) Parametri Secondari Tempo Minimo contatto [ms]: vedi sopra Tempo Minimo volo [ms]: vedi sopra Tempo Massimo volo [ms]: vedi sopra Distanza minima tra i piedi [cm]: vedi sopra Lunghezza minima del piede [cm]: vedi sopra Per eseguire un Test di Tapping è importante che i piedi dell’atleta siano perpendicolari alle barre Optojump Figura 48 - Corretto svolgimento Test di Tapping Versione 1.10 Pag. 69 di 205 4.2.2.8 TEST VERTEC LIKE Parametri Principali Tipo di Start: Indica se la partenza del test deve avvenire tramite un “cambio di stato” (ovvero entrando o uscendo dalle barre) oppure tramite un “impulso esterno” proveniente dalle boccole (pulsante, semaforo, ecc) Partenza: indica se l’atleta all’inizio del test si debba trovare già “dentro l’area” delle barre o “fuori dall’area” Tipo di Stop: Come per lo start la fine del test può avvenire a causa di un “Cambio di stato” o di un “impulso esterno”, oppure (in caso di test a tempo) dal termine del tempo di prova (es. un test “balzi 15 secondi” avrà come Tipo Stop = “Fine Tempo”). Arrivo: in caso di Tipo Stop = “Cambio di Stato” è necessario specificare se alla fine del test l’atleta debba trovarsi “dentro l’area” delle barre o “fuori dall’area”; negli altri due casi di Tipo Stop il campo non appare Numero Salti: specifica quanti salti deve compiere l’atleta (da 1 a 99) Direzione: l’unica opzione disponibile è “lato opposto”, ovvero le torrette delle barre devono trovarsi in basso Parametri Secondari Tempo Minimo contatto [ms]: vedi sopra Tempo Minimo volo [ms]: vedi sopra Tempo Massimo volo [ms]: vedi sopra Versione 1.10 Pag. 70 di 205 4.2.2.9 TEST STATICO I Test di tipo Statico (Sway) sono gli unici a non aver bisogno delle barre OptoJump Next ma solamente del sensore inerziale Gyko. Solitamente il sensore viene posto dietro le scapole del paziente e misura gli spostamenti anteroposteriori e medio-laterali del soggetto durante l’esercizio (che può essere un piegamento monopodalico, uno squat, ecc.) Parametri Principali Tipo di Start: può essere solo “Comando Software” Tipo di Stop: Indica come deve essere interpretata la fine del test ovvero tramite “Impulso esterno”, “Fine Tempo” o “Comando Software” Durata Test: appare solo se Tipo Stop = “Fine Tempo” e specifica quanti minuti:secondi deve durare la prova (da 00:01 a 09:59) Versione 1.10 Pag. 71 di 205 Dopo aver inserito i dati ricordarsi di premere <Salva> per memorizzare la definizione e tornare alla lista dei test definiti. Per rivedere i parametri di un test definito, passarci sopra con il mouse, oppure farci sopra doppio click (che equivale a premere <Modifica Test>). La modifica vera e propria della definizione di un test è possibile solo nel caso che non siano già state eseguite delle prove inerenti a questa definizione. Per eliminare una definizione di test, selezionarlo dalla lista e premere <Elimina Test>; ovviamente tutte le prove correlate a questa definizione verranno eliminate! Per duplicare una definizione di test (utile ad esempio se abbiamo definito un test per il piede sinistro e vogliamo la stessa cosa per il destro o viceversa), selezionare il test dalla lista e premere <Duplica Test>. Viene creato una copia del Test che possiamo editare a piacere in tutti i suoi parametri, a cominciare dal nome. I pulsanti <Importa Test> ed <Esporta Test> servono per copiare la definizione di un test da un database ad un altro. Premere <Esporta Test> e salvare il file XML sul proprio disco. Aprire un altro database (o crearne uno nuovo) e premere <Importa Test> andando a scegliere il file precedentemente salvato. I test preconfigurati da Microgate non possono essere né modificati, né eliminati, ma possono essere duplicati. Versione 1.10 Pag. 72 di 205 4.2.3 DEFINISCI / MODIFICA PROTOCOLLI In questa sezione si possono definire o modificare i protocolli da eseguire. I protocolli possono essere considerati una serie predefinita di test da compiere in sequenza (es. uno “Squat jump” + un “CMJ” + un “Balzi 15 sec.”) Per creare un nuovo protocollo, selezionare una delle tre macro-tipologie (Performance, Gait Analysis, Rehab) e premere <Nuovo Protocollo>. Inserire un nome mnemonico e opzionalmente delle noti generali. Scegliere i test (nell’ordine desiderato) che andranno a comporre questo protocollo tramite il simbolo Se ci siamo sbagliati o vogliamo rimuovere un test dal protocollo useremo il simbolo Figura 49 - Creazione di un protocollo Se non ricordassimo i parametri di una definizione di test, posizionando il puntatore del mouse sopra di questo, ne visualizziamo le sue caratteristiche. Dopo aver inserito i dati premere <Salva> per salvare e tornare alla sezione precedente. Il comando <Modifica Protocollo> consente di editare il nome e le note e di cambiarne la composizione, mentre <Elimina Protocollo> ne elimina la sua definizione. Al contrario dell’eliminazione di una definizione di test, la cancellazione di un protocollo non causa la cancellazione a catena di tutte le prove correlate ma solo il legame che avevano col protocollo. Dopo la sua cancellazione le prove eseguite dagli atleti le ritroveremo quindi come “prove singole” e non più legate al protocollo. Versione 1.10 Pag. 73 di 205 4.3 RISULTATI Figura 50 – Risultati Nella sezione Risultati sono visualizzati i test, i protocolli o le analisi effettuate. Per una migliore comprensione definiamo questi tre concetti: Test (talvolta chiamata anche “prova”): è il singolo test (es. 15” di Balzi) effettuato in una certa data da un singolo Atleta. Protocollo: È una lista predefinita di test da svolgere in sequenza Analisi: durante la visualizzazione di una singola prova o durante il confronto di due prove abbiamo la possibilità di impostare determinati parametri di configurazione per il video, la tabella dei dati numerici, i grafici, i report, le stampe, ecc. Possiamo inoltre disegnare su dei fermi immagine, inserire delle note, “firmare” con il nostro nome, eliminare dati spuri, ecc. Tutte queste operazioni possono essere salvate in un’Analisi (dando un nome mnemonico) che potrà essere richiamata successivamente, non obbligandoci a ri-settare tutti i parametri. La schermata RISULTATI è suddivisa in 3 parti (da sinistra a destra): Sezione FILTRI: pannello per ricercare una singola prova o filtrare secondo vari parametri LISTA TEST: contiene tutte le prove effettuate eventualmente filtrate dai nostri parametri; nella stessa finestra potremmo trovare la lista delle Analisi che abbiamo precedentemente salvato ANALISI TEST: contiene le prove/analisi che manualmente abbiamo selezionato per essere visionate, comparate, stampate o esportate. Versione 1.10 Pag. 74 di 205 Pannello Filtri Selezionare una delle tre macro-categorie (Performance, Gait Analysis, Rehab) con gli appositi pulsanti e tramite il radio button “Dati” scegliere se visionare le prove singole, i protocolli o le Analisi. Scegliendo “Protocolli”, tramite le icone loro prove componenti. e è possibile espandere o collassare i protocolli nelle Figura 51 – Lista Protocolli esplosa Scegliendo invece “Analisi Effettuate” ritroverò tutte le analisi salvate con vicino la data di salvataggio (che potrebbe essere molto posteriore della data di effettuazione dei test analizzati) Figura 52 - Lista Analisi salvate Per ricercare un atleta o un test/protocollo si possono inserire manualmente i dati nelle caselle di ricerca (es. digitare “Rossi” nel campo Atleta o “CMJ” nel campo Test) oppure premere il simbolo per ottenere una lista di atleti o di test dalla quale scegliere. Analogamente è possibile filtrare per data inserendo un range di date tramite il controllo calendario Il Radio Button “Filtro Tipo Test” consente di applicare un filtro automatico sulla tipologia di prova: ad esempio selezionando per l’analisi un test “Balzi 15 secondi” nella lista di sinistra verranno visualizzate solo prove di tipo “Test di Salti” e nascoste tutte le altre (camminata, corsa, tapping, ecc.). In questo modo è facilitata la scelta di altre prove omologhe per le fasi di confronto o evoluzione. Se invece non vogliamo questo filtro automatico, ad esempio per selezionare prove anche disomogenee da esportare, settare il filtro su “non attivo”. Per visualizzare tutte le prove e resettare i vari filtri, premere <Togli filtro>. Versione 1.10 Pag. 75 di 205 Lista Test Figura 53 – Elementi Lista Test Cliccare sui nomi delle colonne (Atleta, Test, Data) per ottenere la lista ordinata secondo quel campo. Ripremere una seconda volta per rovesciare l’ordinamento (A…Z, Z…A). Per eliminare un test, premere sul simbolo alla riga corrispondente del test prescelto; per eliminare tutti i test visualizzati premere sempre sull’intestazione della tabella (in alto). Per scegliere un test da analizzare premere sul simbolo alla riga corrispondente (oppure doppio click del mouse): il test verrà spostato dalla tabella LISTA a quella ANALISI e in automatico verrà impostato un filtro sulla tipologia di test (es. scegliendo un test “Squatjump” la Lista Test viene filtrata per contenere solo test di tipo “Test di Salto”; questo per permettere di scegliere solo test omologhi da sottoporre al “Confronta”). Per aggiungere tutti i test visualizzati premere sempre sull’intestazione della tabella. E’possibile anche fare una selezione multipla di più righe tramite i tasti SHIFT (seleziona da…a…) o CTRL (selezione di più atleti) così come spiegato nel par. 0. Premendo il pulsante verranno spostati solo i test selezionati, mentre premendo il tasto verranno eliminate quelle righe. Figura 54 - Seleziona multipla Versione 1.10 Pag. 76 di 205 Dalla lista dei test è possibile operare due tipi di operazioni, cliccando la singola riga del test con il TASTO DESTRO del mouse, e più precisamente: Cambia Persona: permette di associare un test ad una persona diversa nel caso ci fossimo sbagliati in fase di esecuzione; selezionare il comando e scegliere un atleta dalla maschera che compare; premere <Conferma> per scegliere la persona sostitutiva. La stessa funzionalità è presente anche nella lista dei protocolli. Modifica Nota: consente di vedere/modificare la nota che è stata inserita subito dopo la conclusione del test; tale nota viene stampata sul report nei Dati Generali del test in prima pagina Figura 55 - Menu contestuale sotto il singolo test Facendo invece click con il tasto destro sulla Lista delle Analisi salvate le opzioni sono: Rinomina Analisi: permette di cambiare il nome Modifica Nota: consente di vedere/modificare la nota che è stata inserita; tale nota viene stampata sul report in calce Figura 56 - Menu contestuale sotto l'analisi salvata Nel caso durante il test sia stato usato anche il sensore inerziale Gyko, un’apposita icona lo segnalerà: Versione 1.10 Pag. 77 di 205 Analisi Test Per visualizzare un singolo test selezionare la riga corrispondente nella tabella “ANALISI TEST” e premere il pulsante <Visualizza> (oppure doppio click del mouse). Vedere cap. 4.3.1 Visualizza. Per confrontare due test inserire i relativi test nella tabella “ANALISI TEST” e premere il pulsante <Confronta >. Vedere cap. 4.3.2 Confronta. Il bottone è disabilitato se nella finestra ci sono un numero di test diverso da due. Per togliere un test dall’analisi premere sul simbolo alla riga corrispondente nella tabella “ANALISI TEST”, mentre per eliminare tutti i test visualizzati premere sempre sull’intestazione della tabella. Per analizzare l’evoluzione inserire due o più test nella tabella “ANALISI TEST” e premere il pulsante <Evoluzione>. Vedere cap. 4.3.3 Evoluzione. Per esportare in Excel i dati aggiungere almeno un test nella tabella “ANALISI TEST” e premere il pulsante <Esporta>. Viene chiesto se si desidera la versione estesa (per ogni riga di dati viene ridondata la testata della prova e i dati dell’atleta) oppure quella semplice (solo i dati numerici del test). Premendo il bottone <Stampa> vengono generati N report report (da mandare direttamente in stampa oppure da produrre in formato PDF) tanti quante sono le prove presenti nella finestra Analisi Test. Prima della generazione viene chiesto in che directory depositare tali files. Figura 57 - Lista Test da Analizzare Versione 1.10 Pag. 78 di 205 4.3.1 VISUALIZZA In questa sezione viene visualizzato il test selezionato. Figura 58 – Visualizza Sulla parte sinistra troviamo dall’alto verso il basso: Nome dell’atleta Tipo di test e data di effettuazione VCR Player con lo slider ed i comandi per gestire il/i filmato/i video acquisiti Pulsanti dei comandi per attivare diverse funzionalità Pulsante di “back” (<Torna Indietro>) per uscire dalla maschera Visualizza e tornare alla lista dei Test Dati totali della prova Sulla parte Destra invece troviamo 4 tipologie di informazioni riguardanti la prova in oggetto, ognuno dei quali può essere visualizzato o nascosto tramite i comandi di configurazione. Dall’alto verso il basso troviamo: Video acquisiti dalle webcam (uno o due); nel caso di webcam non collegate al momento della prova compare un’immagine fissa con il logo Microgate Grafici dei risultati: è possibile scegliere il tipo di grafico (linee o barre) e la misura da visualizzare (tempi, altezze, potenze, ecc.) Tabella dei dati numerici: una griglia con diverse righe e colonne mostra i dati reali acquisiti e quelli calcolati; in fondo alla tabella troviamo dei dati statistici ed aggregati (medie, minimi, massimi, ecc.) Versione 1.10 Pag. 79 di 205 Barre Optojump: mostra le N barre collegate al momento del test e quali led si accendono durante l’esecuzione della prova La tabella mostra la lista di tutti i tempi esterni, di volo e contatto acquisiti durante la prova. I dati sono stati elaborati per ottenere ulteriori informazioni come l'altezza dei salti, l'energia, la potenza sviluppata, ecc. Vedere cap. 5.1 Definizione colonne risultati. Nel caso di prova Sprint/Camminata sono visualizzate anche le lunghezze dei passi, le velocità e le accelerazioni. Tramite il controllo delle varie righe è possibile eliminare tempi di volo e/o contatto non validi, vedere cap. 5.3 Nell'area in basso a sinistra sono visualizzati i dati totali della prova, i valori proposti sono: Tempo effettivo [mm:ss.dd]: tempo effettivo della prova nel formato minuti, secondi e centesimi di secondo; è la differenza tra l’inizio effettivo della prova calcolata dal primo evento (es. il primo stacco dal terreno), e la fine della prova. Tempo totale [mm:ss.dd]: tempo totale della prova nel formato minuti, secondi e centesimi di secondo; è la differenza tra l’inizio della prova segnalato dal segnale acustico e la fine della prova. Se ad esempio tra i due beep di inizio e fine prova passano 10 secondi e l’atleta inizia a saltare 3 secondi dopo il primo beep i due valori saranno Tempo Totale = 10, Tempo Effettivo = 7 Energia specifica [J/Kg]: energia specifica espressa durante la prova calcolata tramite la seguente formula: ∑ ℎ𝑗𝑢𝑚𝑝𝑠 ∙ 𝑔 Potenza specifica [W/Kg]: potenza specifica espressa durante la prova calcolata tramite la seguente formula: 𝑔2 ∙ ∑ 𝑇𝑣 ∙ ( ∑ 𝑇𝑣 + ∑ 𝑇𝑐 ) 4 ∙ 𝑛° 𝑗𝑢𝑚𝑝𝑠 ∙ ∑ 𝑇𝑐 Dove g=accelerazione di gravità, Tv = Tempo Volo, Tc = Tempo Contatto Peso atleta [Kg o lb]: peso dell'atleta in Kg o libbre Energia totale [J]: nel caso sia disponibile il peso dell'atleta, questo campo contiene l'energia totale espressa dall'atleta durante la prova (EnergiaSpecifica * PesoAtleta) Potenza totale [W]: nel caso sia disponibile il peso dell'atleta questo campo contiene la potenza totale espressa dall'atleta durante la prova (PotenzaSpecifica * PesoAtleta) Versione 1.10 Pag. 80 di 205 In alto a sinistra (vedere figura seguente) è presente il pannello di comando per controllare l’avanzamento della prova. Figura 59 – Pannello di comando I comandi disponibili sono da sinistra verso destra: Indietro fino all’inizio della prova Indietro un frame Play/Stop Avanti un frame Avanti fino alla fine della prova La barra progressiva (slider) può essere spostata muovendo il cursore con il mouse. Al posto dei bottoni Indietro/Avanti è possibile usare i tasti Freccia Destra e Freccia Sinistra dalla tastiera che provocano appunto lo spostamento del video di un frame alla volta. Con i tasti CTRLFrecciaDx e CTRL+FrecciaSx, si ottiene invece lo spostamento di un millesimo di secondo. 4.3.1.1 PANNELLO CONFIGURAZIONE Premendo il tasto <Configura> vengono visualizzate le scelte disponibili. Figura 60 - Pannello di Configurazione per la funzione Visualizza Test Versione 1.10 Pag. 81 di 205 I pulsanti <Set Start>, <Set Stop> servono rispettivamente per stabilire l’inizio e la fine della parte d’interesse. Posizionare il cursore nei punti di inizio e fine del filmato desiderato e premere <Set Start> e successivamente <Set Stop>. In questo modo si isola una parte di filmato eliminando i tempi “morti” non interessanti. Premere <Reset> per cancellare i riferimenti di “Start” e “Stop” e riportarli ai valori iniziali. Facendo doppio click su un punto qualsiasi della timeline, sarà possibile inserire il tempo al quale posizionarsi. Il valore deve essere espresso in millisecondi (quindi ad es. 1906 per andare a 19”.06) Con <Ricerca Parametro> si può ricercare un parametro scelto dalla tendina “Parametro”; es. scegliere “primo tempo di volo” e premere Ricerca Parametro: vedremo il filmato e lo slider avanzare al frame corrispondente al primo stacco da terra dell’atleta. Usando “Prossimo T.Volo” (o “Prossimo T.Contatto” avanzeremo all’evento corrispondente successivo. La funzione è molto utile quando si confrontano due test. La visualizzazione dei dati del test è configurabile da parte dell’utente: Grafico o Grafico: visualizza/nasconde il grafico o Griglia: visualizza/nasconde le piccole linee tratteggiate che formano la griglia sul grafico o Etichette: visualizza/nasconde le etichette dei valori numerici dei tempi sul grafico o Visualizza: mostra tutti i dati acquisiti o solo N; in questo caso una scrollbar permette di spostarsi a destra e sinistra all’interno del grafico o Finestra Dati: visualizza nella tabella dei dati numerico solo gli N dati in base alla finestra in blu visualizzata sul grafico. Per spostare la finestra selezionarla con il tasto destro del mouse e muoverla sul grafico. Figura 61 - Visualizza 10 eventi alla volta e ne prendo in considerazione 3 (finestra blu) Versione 1.10 Pag. 82 di 205 Dati o o Video o o Dati: visualizza/nasconde la tabella con i dati numerici Barre: visualizza/nasconde le barre Optojump Next Video: visualizza/nasconde il video acquisito Riproduzione: la riproduzione può essere “Singola” (una sola volta) o “Continua” (continua a ripetere in loop la visualizzazione del test ) o Overlay: disegnando con gli strumenti grafici sopra un fermo immagine, è possibile salvare quell’immagine come overlay (icona ) e tramite questo flag visualizzarla o nasconderla o Scelta Video: Permette di scegliere se visualizzare o nascondere uno dei due video o Velocità: imposta la velocità di riproduzione: normale (1x) o rallentata di un fattore da 0.1x a 0.9x Il Pannello di configurazione può essere chiuso (o meglio minimizzato) tramite il bottone << posto in alto a sinistra. Vengono tenuti solamente i comandi di gestione del video (play, stop, ff-fw, rew, ecc.) per consentire lo scorrere della prova. Per riaprire il pannello premere il corrispondente bottone >>. Figura 62 - Pannello Configurazione aperto Figura 63 - Pannello Configurazione chiuso 4.3.1.2 GRAFICI Nei grafici Optojump Next sono presenti diverse possibili scelte di visualizzazione. Ad esempio in Figura 64 sono visualizzati “Tempi volo” e “Tempi contatto”. Per cambiare tipo di visualizzazione basta premere il tasto sinistro del mouse su un’altra opzione (come ad esempio “Potenza” o “Altezza”. I bottoni hanno lo stesso colore delle barre/linee dei grafici e quindi fungono anche da legenda. Versione 1.10 Pag. 83 di 205 Inoltre posizionandosi sopra uno dei bottoni, apparirà sulla destra il tipo di grafico visualizzato che può essere a linee ( ) o colonne ( ). Per cambiare tipo di grafico basta premere il tasto sinistro del mouse sul simbolo corrispondente. Premendo i simboli sotto “Zoom” si può aumentare ( visualizzazione del grafico. ) o ridurre ( ) l’ingrandimento di Figura 64 – Opzioni per i grafici Se una impostazione non è disponibile viene visualizzata in nero. Ad esempio non connettendo la seconda webcam l’opzione “Visualizza il video#2” sarebbe disabilitata. Il software Optojump Next dispone di un tool grafico per l’analisi delle immagini acquisite dalle webcam. Per entrare in questa sezione basta eseguire un doppio click del mouse sul fermo immagine che si vuole elaborare (vedere cap. 5.4 Analisi Video). Premere <Menu >> > per chiudere il pannello di Configurazione. Versione 1.10 Pag. 84 di 205 4.3.1.3 GRAFICI STATISTICI Sia durante l’esecuzione di un test che nella successiva visualizzazione e analisi di una prova, al posto dei grafici descritti nel capitolo precedente, è possibile visualizzare un grafico a torta raffigurante la suddivisione del tempo trascorso entro determinate soglie che avremo definito in precedenza. Tramite lo stesso pannello usato per la configurazione del secondo monitor (vedi cap. 4.2.1.2) possiamo infatti indicare quale valore prendere in considerazione (Stance, Swing, Lunghezza Passo, Altezza Salto, ecc.) e che valori di soglia warning e soglia bad vogliamo settare. La modalità (Assimetria o Valore Assoluto) è ovviamente il parametro piú importante da settare in funzione di quello che vogliamo monitorare. Nell’esempio sottostante vogliamo vedere durante una camminata su treadmill quanto l’atleta è assimetrico (destro/sinistro) nella lunghezza passo rispetto alle soglie da noi impostate: Il grafico statistico ci dice che dei circa 30 secondi totali del test, il 26% (7,8s) erano con assimetria sotto il 5%, il 65% del tempo(19,3s) era tra il 5% e 10% e solo il 9% (2,6s) era sopra il 10% di assimetria. Il parametro Finestra Dati ci consente di decidere ogni quanti eventi viene calcolato in quale delle tre fasce l’atleta si trova; ad es. settando 5 DATI, ogni 5 passi (o salti) viene fatta la media della misura scelta, confrontata con il valore di riferimento e con le soglie e stabilito se sta nel good, warning o bad. In questo secondo esempio vediamo invece l’utilizzo della Modalità “Valore Assoluto” dove in un test di “Balzi 60 secondi” il valore dell’Altezza viene comparato con un valore di riferimento di 30cm: Nel 31% del tempo l’atleta ha saltato piú di 27cm (30cm – 10% della soglia warning), per il 26% del tempo ha saltato tra 24 e 27cm e per il 43% del tempo ha saltato sotto i 24 cm. Versione 1.10 Pag. 85 di 205 4.3.1.4 TABELLA DEI DATI NUMERICI Nel caso di test di tipo “Test di Salti” o “Test di Reazione” i dati numerici da mostrare sono relativamente pochi e quindi ci stanno quasi sempre in un’unica schermata. Al contrario nei test di tipo Sprint/Camminata (normali o su treadmill) la tabella dei dati numerici dispone di molte colonne (compare quindi una scrollbar orizzontale) e si è pensato perció di dividerla in due pagine, la prima che contiene i dati tipici relativi alla corsa (Run Data) e la seconda quelli relativi all’analisi della camminata (Gait Data). Per passare da una schermata all’altra, premere il Link in alto a sinistra della tabella. Figura 65 - Run & Gait Data Nei Test di tipo Tapping le pagine che è possibile scrollare sono invece 4: Risultati dei piedi sinistro e destro Risultati del solo piede sinistro Risultato del solo piede destro Confronto tra piede destro e piede sinistro Nel caso di Test di Corsa (su sistema modulare o su treadmill) è disponibile un’ulteriore possibilità, ovvero quella di visualizzare un report dinamico (Run Report) che focalizza l'attenzione sulle asimmetrie tra piede destro e piede sinistro. Il report è ovviamente visualizzabile anche in Risultati e nel report di stampa. Per visualizzare il report premere il Link in alto a sinistra che fa passare tra le visualizzazioni Run Data, Gait Data e Run Report. Versione 1.10 Pag. 86 di 205 Figura 66 - Run Report In fondo ai singoli valori vengono calcolati alcuni dati statistici come: Valore Minimo Valore Massimo Media (µ) Deviazione Standard (σ) Coefficiente di Variazione (CV: rapporto tra deviazione std. e valore assoluto della media) In determinati tipi di test, i valori vengono riportati suddivisi per singolo piede (destro e sinistro) Figura 67 - Valori statistici calcolati 4.3.1.4.1 Menu Gestione Righe Cliccando con il TASTO DESTRO del mouse sopra una riga della tabella, compare un menu contestuale con queste voci: Versione 1.10 Pag. 87 di 205 Figura 68 - Menu Gestione Righe di dati Ripristina riga: permette di reimpostare come riga valida, una riga precedentemente eliminata o collegata alla riga superiore o inferiore Elimina riga: elimina la riga selezionata, le righe eliminate non partecipano al calcolo delle medie e dei valori totali della prova e vengono visualizzate con lo stile strikethrough Elimina TContatto: elimina un tempo di contatto della riga selezionata, di conseguenza il tempo di contatto ed il tempo di volo ad esso associato vengono sommati al tempo di volo della riga superiore Elimina TVolo: elimina il tempo di volo della riga selezionata, di conseguenza il tempo di volo ed il tempo di contatto ad esso associato vengono sommati al tempo di contatto della riga inferiore Visualizza righe marcate: permette di selezionare-deselezionare la visualizzazione delle righe eliminate o con tempo di volo o contatto eliminati Cambia Piede di partenza: permette di scegliere se il primo piede di partenza sia il destro o il sinistro. E’ molto utile farsi aiutare dal video per vedere con quale piede l’atleta è partito. Se non si disponesse di riprese video e non si ricordasse il piede, è possibile indicare “Non definito”. Versione 1.10 Pag. 88 di 205 4.3.1.5 PIEDE DI PARTENZA Il Piede di Partenza può essere definito durante la creazione di un test (vedi “definisci/modifica test”), oppure - lasciandolo “non definito” - a posteriori, durante la fase di analisi. Test di sprint/camminata su sistemi modulari: - Partenza fuori dell’area di misurazione: il piede di partenza è quello di primo appoggio dentro l’area; Partenza dentro l’area di misurazione: il piede di partenza è quello che effettua il primo contatto successivo all’inizio del test. Per assegnare il piede di partenza in seguito allo svolgimento di un test, è necessario svolgere questa operazione nell’area “Risultati”. Una volta in “Visualizza”, il metodo consigliato è quello di entrare nel menù “Configura”, selezionare “Primo T.Contatto” nel campo “Ricerca Parametro” e, visualizzato il primo contatto nella finestra “Dati”, cliccare sulla riga relativa con il tasto destro del mouse. A questo punto, selezionare “Cambia piede di partenza” nel menù che appare ed eseguire la scelta. Es. Nella figura sottostante, l’atleta entra nell’area di misura dell’Optojump con il piede DESTRO (come si evince dal video), e quindi tramite il menu indicheremo quel piede (confermato dall’orma verde nella zona sottostante). Figura 69 - Scelta piede di partenza Qualora ci si dovesse accorgere che il piede di partenza assegnato non è corretto, è sufficiente seguire nuovamente la procedura appena indicata e invertire la selezione. Versione 1.10 Pag. 89 di 205 Test di Corsa su Treadmill e Test di Camminata su Treadmill. Il piede di partenza viene assegnato in questo caso al piede che effettua l’appoggio successivo al comando di START. Nell’eventualità, abbastanza comune nel test di camminata, in cui lo START venga assegnato durante una fase di doppio supporto, il piede di partenza sarà quello posizionato più avanti sul Treadmill. Figura 70 - Definendo Piede di Partenza = Destro, premere START in questo momento Versione 1.10 Pag. 90 di 205 E’ ovviamente possibile operare a posteriori nell’analogo modo illustrato in precedenza per i test di sprint/camminata su sistemi modulari (anche per quanto riguarda eventuali errori nell’assegnazione del piede). Figura 71 - Test di corsa su Treadmill: assegnazione piede di partenza Figura 72 - Test di camminata su Treadmill: assegnazione piede di partenza (double support) Versione 1.10 Pag. 91 di 205 E’ possibile anche cambiare più volte il piede di partenza nei test di corsa e camminata su metri modulari. In un test di andata e ritorno ad esempio può essere utile a metà test cambiare il piede con il quale l'atleta è rientrato nell'area dopo l'inversione di marcia. Posizionandosi con il mouse sopra l'impronta da cambiare e premendo il tasto destro compare la dicitura "Inverti piede". Scegliendo questa opzione si invertono tutti i piede successivi al piede scelto (es. cliccando sull’orma #7 si invertiranno la 7,8,9,ecc..). Sempre nei test di andata e ritorno su sistemi modulari, assegnando un tempo di volo massimo minore di quello impiegato dall’atleta a girarsi dall'area di misura, le orme dell'andata vengono cancellate e sostituite con quelle del ritorno. Tarare quindi questo Tempo Massimo di volo secondo le proprie esigenze (ovvero se vogliamo mantenere le orme sovrapposte di andata/ritorno come in figura, oppure cancellare quelle precedenti). Figura 73 - Orme di andata e ritorno Versione 1.10 Pag. 92 di 205 4.3.1.6 VIDEO PREVIEW POPUP: ANTEPRIMA PRIMO PASSO Nei test quali Sprint and Gait (corsa e camminata su sistemi lineari) camminata su treadmill e corsa su treadmill è l’operatore che deve decidere quale piede è quello che ha iniziato il test. Per aiutare l’utente in questa operazione, talvolta resa complicata dalla lontananza dell’atleta, è stata introdotta una nuova feature chiamata “video preview popup” consistente appunto in una finestra di popup che compare per N secondi (N configurabile) e che mostra il frame iniziale della prova dal quale l’operatore desume se l’arto entrante è quello dichiarato o l’oppposto. Nei secondi a disposizione quindi, guardando il preview delle due webcam, con un semplice click sull’icona del piede destro o sinistro potremmo confermare o cambiare il piede del primo passo (o lasciare trascorrere il tempo dopo il quale il popup automaticamente si chiude confermando implicitamente la nostra scelta). Nell’esempio sottostante vediamo che l’atleta entra con il piede sinistro mentre il test era impostato viceversa (oppure poteva essere su “non definito”). Cliccando sull’icona (grigia) del piede sin, invertiamo rapidamente l’impostazione e non dobbiamo ricordarci di farlo a posteriori nel modulo Risultati. Versione 1.10 Pag. 93 di 205 4.3.1.7 VISUALIZZAZIONE DELLE BARRE OPTOJUMP Le barre optojump permettono di visualizzare a posteriori i led che sono stati interrotti (in rosso) e, se è stato definito un piede di partenza, visualizzare tramite delle orme grafiche l’appoggio del piede. La lunghezza dell’orma è direttamente proporzionale al numero di led interrotti. Analogamente anche le etichette dei valori sui grafici e le righe dei dati numerici, riportano sempre a quale piede si riferiscono. Figura 74 - Indicazione del piede su grafici, tabella e barre Quando facciamo partire un filmato di una corsa/camminata su sistemi modulari di più metri, all’avanzare del tempo le barre scrollano in sincrono con il video e i grafici, permettendoci di seguire i led interrotti durante il test. Se vogliamo bloccare questo scorrimento delle barre, possiamo cliccare sull’icona di lucchetto posta in basso a destra. Il pulsante funge da “toggle” (ricliccandolo sblocchiamo lo scorrimento) Da questa visualizzazione è possibile operare con un “Righello misuratore” per conoscere a quanti centimetri (o pollici) corrisponde una determinata serie di led accessi (o comunque una distanza tra due punti). Fare Doppio Click sul primo Led e poi ancora Doppio click sul secondo Led per ottenere la raffigurazione della quota (i marker hanno il colore verde e rosso rispettivamente per il primo e secondo punto). Cliccando su un punto qualsiasi delle barre e poi premendo ESC la quota viene cancellata. Versione 1.10 Pag. 94 di 205 Figura 75 - Quota in cm. o pollici di una distanza tra due punti Un’altra operazione che si può eseguire in questa visualizzazione è l’eliminazione temporanea di una serie di Led per un determinato lasso di tempo. A differenza del Comando <Filtro Led> (vedi cap. 0) che esclude una serie di Led per tutta la durata del test, qui possiamo operare anche a posteriori durante l’analisi della prova ed escludere una serie contigua di led (anche uno solo) per un certo numero di millisecondi. Supponiamo ad esempio che durante un test di camminata su treadmill mi accorgo che il soggetto ha strisciato il piede per errore e voglio eliminare quella serie di led per quei 2 secondi di tempo: tenendo premuto il tasto CTRL clicco sul primo led errato e (senza mollare il tasto CTRL e quello del mouse) trascino fino al secondo Led del mio segmento (un’area di colore rosso mi indicherà pezzo da cancellare). Confermando con SI la domanda se voglio eliminare i Led e indicando il numero di millisecondi per i quali la modifica deve essere applicata (nel nostro esempio 2000) la tabella dei dati numeri verrà. Confermare con <OK> in alto a sinistra se vogliamo salvare i dati o con <ANNULLA> Figura 76 - Elimina Led per un certo periodo di tempo Nel caso invece volessi eliminare rapidamente tutta una serie di led (un’impronta completa) per tutta la durata del test, l’operazione da compiere è quella di fare CTRL+Click con tasto destrro del mouse su uno qualsiasi dei led rossi dell’impronta e poi confermare con SI la volontà di eliminazione. Figura 77 - CTRL+ tasto destro elimina un'intera impronta Versione 1.10 Pag. 95 di 205 Pulsanti di Zoom e Config sulle Barre Cliccando sull’icona + all’inizio della raffigurazione delle barre, otterremo uno zoom delle stesse. Cliccare sull’icona – per tornare alla vista originale Il bottone di Configura Barre (utile soprattutto nei test di corsa o di camminata) ci permette di decidere quali informazioni visualizzare sulla raffigurazione. Sono state aggiunte le distanze parziali e progressive tra un passo e l’altro. Versione 1.10 Pag. 96 di 205 4.3.1.8 STAMPA Premendo il pulsante <Stampa> viene generato un report multi pagina con i dati dell’atleta, dati riassuntivi (medi) della prova, valori numerici relativi al test (tempi, altezze, potenza, ecc.) e tutti i grafici che abbiamo visto nella schermata precedente. Un riquadro contenente l’indice con le pagine ci consente (cliccando sopra ogni pagina) di scegliere velocemente la sezione desiderata. Figura 78 - Report di Stampa Tramite dei radiobutton posti sulla sinistra abbiamo la possibilità di visualizzare o nascondere determinate sezioni del report, sia per quanto riguarda i Dati che i Grafici. La toolbar dei comandi posta sopra il report consente (da sinistra a destra) le seguenti operazioni: Figura 79 - Toolbar comandi Report di Stampa Stampa il report sulla stampante scelta dalla finestra di dialogo Refresh dei dati Visualizza/Nasconde l’indice delle pagine Vai alla prima pagina Val alla pagina precedente Vai alla pagina successiva Vai all’ultima pagina Vai alla pagina N Chiudi il report Cerca Zoom Versione 1.10 Pag. 97 di 205 I bottoni <Cambia Logo> e <Cambia Piè di Pagina> consentono di customizzare il report con il vostro logo e i vostri dati anagrafici (rispettivamente vengono stampati in alto a destra e nella riga in basso). Premendo il bottone <Esporta> posto sulla sinistra è possibile esportare il report in formato PDF, Excel, Word o Html. Selezionare dalla tendina il formato desiderato, scegliere posizione e nome del file e premere Salva. Figura 80 - Finestra di dialogo di salvataggio Report Le funzionalità di creazione, stampa e salvataggio Report sono offerte dal componente esterno Crystal Report. In caso di malfunzionamenti si consiglia di controllare di non avere installato diverse versioni o diverse edizioni di questo software. Se fosse così, disinstallare le vecchie versioni e procedere ad una reinstallazione del pacchetto Optojump Next. 4.3.1.9 SALVA ANALISI Con questa funzione è possibile dare un nome mnemonico alla configurazione corrente dei settaggi e richiamarla successivamente dalla lista delle analisi salvate. 4.3.1.10 NOTE ANALISI Con questa funzione è possibile inserire una nota che verrà salvata insieme all’analisi. Tale nota (DIVERSA dalla Nota inseribile appena conclusa la prova) verrà stampata in calce al report in un’apposita sezione mentre la “nota test” viene stampata in prima pagina assieme ai Dati Generali. Attenzione: la nota dell’analisi viene salvata insieme all’analisi stessa; non salvando quest’ultima la nota inserita viene persa. 4.3.1.11 FIRMA Analogo discorso alle note può essere fatto per la Firma (es. “Mario Rossi, Preparatore Atletico”). La firma viene stampata in fondo al report e salvata insieme all’analisi 4.3.1.12 PARAMETRI Come spiegato al cap. 4.2.2.1 i parametri secondari possono essere customizzati per ogni singola prova in base a specifiche esigenze. Versione 1.10 Pag. 98 di 205 4.3.1.13 GESTIONE MARKERS Nell'analisi di un test, oltre a quelli di Set Start e Set Stop, è possibile aggiungere dei propri markers in determinati punti del video associandoli ad una nota o commento. La lista dei markers (che possiamo a piacere creare, editare e cancellare) viene inoltre stampata nel report corredata di minutaggio e commenti. Premere il bottone <Markers> dal menu a sinistra dello schermo. Posizionare il video al frame desiderato (eventualmente servendosi dei tasti frecce o CTRL-freccia) e premere il bottone <Nuovo Marker>; inserire nel popup di dialogo una nota o un commento all’istante contrassegnato dal marker. Nella lista sottostante viene creato un nuovo “record” con il minutaggio e la nota inserita. Figura 81 - Creazione di un nuovo marker Si possono creare N markers e gestirli dalla lista che li contiene; in particolare è possibile: Fare doppio click su uno di essi per andare con il video al timeframe del marker Cliccare sulla prima icona di Edit per modificare la nota Cliccare sulla seconda icona di Delete per cancellare il marker (chiede conferma) La lista viene stampata in una apposita sezione del Report. Figura 82 - Opzioni sui marker Versione 1.10 Figura 83 - Stampa su Report Pag. 99 di 205 4.3.2 CONFRONTA In questa sezione vengono comparati due test selezionati. La struttura di visualizzazione è simile a quella presentata nel paragrafo precedente. Per motivi di spazio non è possibile visualizzare la simulazione delle barre con i leds, cosa invece possibile nella visualizzazione di una singola prova. Per comparare due test portarli entrambi nella tabella ANALISI TEST e premere <Confronta> Figura 84 – Confronta Premendo <Play> sul pannello di comando in alto, le due prove (che chiameremo “Test Blu” e “Test Rosso” dal colore dei 2 slider sotto il video) cominceranno a scorrere permettendo un confronto visivo. Con il tasto <Configura> si apre un pannello di opzioni molto simile a quello visto nel paragrafo precedente (verranno quindi descritte solo le differenze). Molto importante è il tasto di Ricerca Parametro, che permette di posizionarsi su un punto comune (es. il primo stacco da terra, chiamato Primo T.Volo) dei due test. Oltre ai comandi visti in precedenza <Set Start>, <Set Stop> e <Reset>, esiste il comando <Sincro>. Premendo questo pulsante, si indica il punto nel quale i due test devono essere sincronizzati. Facciamo un esempio: ricerchiamo il Primo T.Volo con il comando <Ricerca Parametro> e premiamo <Sincro>. Spostiamo il cursore di entrambi i test un po’ indietro e premiamo <Set Start>, posizionamolo un po’ avanti (dopo il marker giallo di Sincro) e premiamo <Set Stop>. Abbiamo definito un range che ci interessa analizzare e nel punto del marker giallo (ovvero quando i due atleti cominciano la prova) i due test saranno sincronizzati. Versione 1.10 Pag. 100 di 205 Un altro uso del tasto <Sincro> è quello di sincronizzare i due test a un istante preciso (es. dopo 10 secondi dall’inizio della prova). Settiamo quindi per entrambi i testi il marker giallo a 10 secondi; posizioniamo lo start (con <Set Start>) del Test Rosso a 6 secondi ed del Test Blu a 8 secondi. Premendo il testo play partirà solo il Test Rosso fino al raggiungimento degli 8 secondi. In quel momento partirà anche il Test Blu ed andranno di pari passo fino alla fine (o eventualmente fino al punto scelto con <Set Stop>). NB: quando si preme <Sincro>, <Set Start> o <Set Stop> assicurarsi di aver posizionato correttamente i due test al tempo scelto, perché l’azione viene applicata ai due test contemporaneamente. Figura 85 -Settaggi di Sincro, Start e Stop La visualizzazione dei dati dei test è configurabile da parte dell’utente. Queste impostazioni sono simili a quella presentata nel paragrafo precedente eccetto per: Grafico o Visualizzazione: la visualizzazione dei dati può essere in orizzontale (come in Figura 84) oppure in verticale. In questo caso i valori numerici sulla griglia vanno scrollati orizzonatalmente o Barre: con sincronizzazione delle barre si intende che se ad esempio sposto lo slider del tempo del Test Blu, automaticamente si sposta la barra rossa della stessa entità. Se scelgo “Non Sincro” le due barre di scorrimento sono slegate e possono essere mosse indipendentemente l’una dall’altra. Video o Scelta video: nel caso in cui siano stati acquisiti due filmati, ovvero avessimo attaccate due webcam, per ogni test si può scegliere quale filmato visualizzare tra “Video#1” e “Video#2”. Non è possibile visualizzare il Video della Webacam#1 per il Test Blu e quello della Webcam#2 per il Test Rosso (o viceversa). 4.3.2.1 STAMPA, ANALISI, NOTE, FIRMA Le opzioni sono per la maggior parte dei casi analoghe al modulo Visualizza I dati stampati sono ovviamente relativi al Confronto tra le due prove e quindi viene sempre riportato in testa il nome della prova alla quale si riferiscono i valori o i grafici Versione 1.10 Pag. 101 di 205 4.3.3 EVOLUZIONE La sezione Evoluzione consente di analizzare i progressi compiuti da un atleta analizzando graficamente e numericamente una serie di prove. Oppure può essere utilizzato per analizzare i membri di una squadra confrontandoli su un test dello stesso tipo. Selezionare una o più prove (generalmente della stessa tipologia o comunque omogenee per avere dei dati plausibili) e premere <Evoluzione>. E’ possibile decidere prima in che sequenza visualizzare l’andamento (solitamente cronologico dal più vecchio al più nuovo); cliccando su una delle intestazioni di colonna (es. quella di Data) e poi cliccando sul bottone <Evoluzione>. Figura 86 - Analisi dell'Evoluzione di tre prove ordinate per data Premendo il tasto <Configura> si ha la possibilità di scegliere quale valore prendere in considerazione per l’analisi dell’andamento: si può optare per uno degli N salti oppure per il valor medio, migliore, peggiore o deviazione standard. Se le prove hanno definito il piede di partenza, è possibile visualizzare i dati e i grafici di andamento solo relativi a un piede o alla differenza tra un piede e un altro. Cliccando sui nomi delle colonne, si ottiene l’ordinamento dei dati secondo quella misura e il conseguente ridisegno del grafico; ciò viene molto utile ad esempio per mettere in ordine dal peggiore al migliore i membri di un team secondo un qualsiasi parametro (es. dal più lento al più veloce in un test di sprint 12 mt.). E’ possibile usare il modulo Evoluzione anche su una sola singola prova (solitamente un test camminata/corsa in cui sia stato definito il piede di partenza) dove usando l’opzione “Delta%” è possibile avere a colpo d’occhio le asimmetrie tra piede destro e sinistro. Versione 1.10 Pag. 102 di 205 Figura 87 - Evoluzione della lunghezza del passo del piede destro in un singolo soggetto Figura 88 – Analisi di una squadra; test ordinati per tempo contatto dal migliore a peggiore Figura 89 - Evoluzione di un singolo test per le assimetrie dx-sx L’opzione <Stampa> consente di produrre un report da stampare o esportare in formato pdf, Excel, Word o Html. Versione 1.10 Pag. 103 di 205 4.3.4 ESPORTA Per esportare in Excel i dati di una o più prove, aggiungere almeno un test nella tabella “ANALISI TEST” e premere il pulsante <Esporta>. Viene chiesto se si desidera la versione estesa (per ogni riga di dati viene ridondata la testata della prova e i dati dell’atleta, utile per analisi con tabelle pivot) oppure quella semplice (solo i dati numerici del test). E’ inoltre possibile esportare in formato OJN (il formato compresso di OptoJump Next che racchiude database, video e immagini) SOLO le prove selezionate, consentendo in questo modo di importare alcuni test in un altro database, oppure di fornire all’atleta/paziente solo le sue prove. Figura 90 - Scelta del formato di Esportazione Figura 91 - Risultato dell'Export versione estesa in Excel Versione 1.10 Pag. 104 di 205 E’ possibile esportare un singolo protocollo in formato Excel; oltre alla classica esportazione dei dati dei singoli test che lo compongono, vengono esportati (in un secondo worksheet di excel) anche i dati salienti del protocollo (nell’esempio quello di un Drift Test) Versione 1.10 Pag. 105 di 205 4.4 UTILITÀ 4.4.1 CONFIGURAZIONE BASE La sezione Configurazione Base comprende le seguenti voci. 4.4.1.1 GENERALE Lingua: l'operazione di cambio della lingua è possibile in qualsiasi momento di esecuzione del programma. Scegliere la lingua desiderata dalla tendina e premere <Salva> Unità di misura: permette di impostare il tipo di unità di misura con cui visualizzare i valori di output della prova. In particolare: Tabella 1- Unità di misura nei due sistemi internazionale ed anglosassone Grandezza Internazionale Anglosassone Altezze cm inch.decimal Potenza W W Potenza specifica W/Kg W/Kg Passi cm ft, inch.decimal Velocità m/s ft/s Accelerazione m/s^2 ft/s^2 Peso Kg lb Energia J J Energia specifica J/Kg J/Kg Distanze cm yards, ft, inch.decimal Step & Stride cm ft, inch.decimal 4.4.1.2 CONFIGURAZIONE TEST DI SALTI Le configurazioni tempi di volo e contatto comprendono (vedere 5.3 Gestione tempi non validi a pag. 177 per maggiori informazioni sull'uso di questi valori): Tempo minimo di contatto [ms]: permette di impostare un tempo minimo di contatto in millisecondi sotto al quale il tempo di contatto è considerato errato; se il sistema rileva quindi un tempo di contatto minore di questo valore, il tempo viene sommato al tempo di volo associato (solitamente quello precedente). È possibile abilitare/disabilitare questo controllo inserendo il valore 0. Tempo minimo di volo [ms]: permette di impostare un tempo minimo di volo in millisecondi sotto al quale il tempo di volo è considerato errato; se il sistema rileva quindi un tempo di Versione 1.10 Pag. 106 di 205 volo minore di questo valore, il tempo viene sommato al tempo di contatto associato. È possibile abilitare/disabilitare questo controllo inserendo il valore 0. Tempo massimo di volo [ms]: permette di impostare un tempo massimo di volo in millisecondi soopra al quale il tempo di volo è considerato errato. E’utile ad esempio nel caso di test “vai e torna” in cui l’atleta esce dall’area di misura, si gira e torna indietro. Il tempo per effettuare il cambio di direzione verrebbe considerato un tempo abnorme di volo e tramite questo parametro può essere evitato. 4.4.1.3 CONFIGURAZIONE TEST DI REAZIONE Le configurazioni tempi di reazione comprendono: Range tempi di reazione [ms]: indica la finestra temporale in millisecondi entro la quale il segnale di reazione deve avvenire in modo casuale. Tipo di segnale acustico: permette di scegliere se generare il segnale acustico utilizzando la scheda audio, che può non essere presente, oppure l'altoparlante interno di norma sempre disponibile nei personal computer. 4.4.1.4 VIDEO Dopo aver collegato la/le webcam alla porta usb del PC e installato i drivers è possibile testare la videocamera. Alla voce “Video” scegliere una webcam Logitech tra quelle disponibili e premere <Test>. La scelta delle webcam è stata limitata solo per le webcam Logitech di fascia alta per evitare che ci siano problemi di sincronizzazione tra i dati Optojump Next e video. Le webcam di altre marche sono visualizzate in grigio. Figura 92 4.4.1.4.1 Test video Dopo aver premuto il pulsante <Test> viene visualizzato il pannello di configurazione webcam in modalità base con i comandi per modificare il guadagno e l’esposizione (tempo di otturazione). Per una migliore visualizzazione e fluidità dei video è consigliato tenere un tempo di esposizione breve come 1/100 o 1/200 e giocare quindi sul guadagno per rendere l’immagine esposta correttamente (né troppo chiara, né troppo scura). Inoltre è consigliato non impostare “Auto” per evitare rallentamenti nell’acquisizione del filmato. Con il pulsante <Dispositivo> è possibile richiamare il pannello di controllo fornitor dal driver standard della webcam, mentre con il pulsante <Default> si settano i valori standard previsti dal fabbricante. Versione 1.10 Pag. 107 di 205 Figura 93 - Pannello Base di configurazione Webcam Premendo il pulsante <Avanzato> vengono visualizzati altri comandi. Zoom consente di operare uno zoom digitale via software Contrasto, Luminosità, Saturazione, Nitidezza consentono di variare l’immagine; si consiglia di muovere il corrispondente cursore per testare gli effetti del comando Bilanciamento del Bianco è utile quando si opera in ambienti chiusi con luci molto calde (tungsteno che danno una colorazione giallastra) o molto fredde (neon che danno una colorazione blu). E’ consigliabile inquadrare un foglio di carta bianco o qualcosa di neutro e procedere con il cursore a togliere eventuali dominanti di colore. Focus permette di operare la messa a fuoco manualmente nei rari casi in cui l’autofocus dovesse essere inefficace Figura 94 - Pannello Avanzato di configurazione Webcam Ricordarsi di salvare le modifiche premendo <Conferma>. Versione 1.10 Pag. 108 di 205 4.4.1.4.2 Altre configurazioni riguardante la parte video Altre configurazioni riguardante la parte video sono Tempo fine acquisizione video [s]: è il tempo che intercorre dalla fine del test alla fine acquisizione video (ovvero vengono registrati N secondi in più oltre alla fine della prova) Formato acquisizione: permette di scegliere il formato di salvataggio dei video che può essere ASF (più compatto e visibile con Windows Media Player), AVI (visibile anche con altri player ma meno efficiente nella compressione), MJPEG o H.264 (il più compresso ed efficiente di tutti). Inoltre, a seconda dellla webcam connessa, permette di scegliere diverse risoluzioni di sampling (dalla piú bassa 320x240 fino al fullHD 1920x1080) Anteprima Primo Passo: Se abilitato, nei test di camminata viene chiesta conferma visuale, tramite un popup, del piede di partenza (vedi cap. 4.3.1.6). Tempo di visualizzazione anteprima [sec]: Numero di secondi durante i quali la finestra viene tenuta aperta prima di chiudersi automaticamente. 4.4.1.5 CONFIGURAZIONE TEST DI SPRINT/CAMMNINATA Le configurazioni per questa tipologia di test comprendono: Verso di entrata: permette di indicare se il verso di entrata della corsa/camminata è fatto entrando dal “lato interfaccia” (torretta) o “lato opposto”. Nel caso in cui si scelga “automatico” Optojump Next calcolerà in maniera automatica il verso, considerando come inizio dei led il più vicino al centro del piede. Timeout termine prova [ms]: è il timeout di fine prova in millisecondi; se durante una prova con tipo di stop “Timeout” nessun segnale di ingresso o uscita dall'area di misura viene ricevuto dal dispositivo Optojump per un periodo maggiore o uguale al tempo qui impostato, la prova è considerata terminata Tempo morto segnale esterno [ms]: è il tempo morto tra due segnali esterni consecutivi. Prestare attenzione a questo valore perché può essere funzione del tipo di prova che si sta effettuando Calcolo lunghezza passo: permette di scegliere se calcolare la lunghezza del passo come la distanza tra le due punte (tip) dei piedi successive o come la distanza tre i due talloni (heel) dei piedi successivi Versione 1.10 Pag. 109 di 205 Tip-tip heelheel Figura 95- Lunghezza del Passo Punta-Punta o Tacco-Tacco Distanza minima tra i piedi [cm o ft]: E' lo spazio minimo tra la punta di un piede e il tallone del piede successivo. Velocità di riferimento N° passo: inserire la velocità di riferimento del 3°/6°/9° passo in m/s; inserendo il valore 0 si disabilita l’opzione Intertempo N° alla distanza [cm o ft]: inserire a quanti cm. dalla partenza verrà rilevato il primo o il secondo intertempo; lasciare 0 per disabilitare il rilevamento intertempi Lunghezza minima del piede [cm o in]: è la lunghezza minima del piede in centimetri (o pollici), che viene utilizzata come filtrare eventuali acquisizioni spurie 4.4.1.6 SCHERMO Il software Optojump Next funziona sulla maggior parte dei pc desktop e notebook di ultima generazione che hanno risoluzioni di schermi maggiori di 1024x768 (che è la risoluzione minima consigliata). Per gli utenti che volessero usare computer con risoluzioni minori (come ad esempio la categoria dei netbook che spesso hanno 1024x600) o computer che hanno prestazioni inferiori, è utile selezionare l’opzione Schermo “Ridotto” che comporta queste modifiche: Nelle Tabelle dei valori numerici e nelle liste di dati, viene usato un Font di dimensioni minori per farci stare più informazioni senza dover scrollare troppo Nel modulo Test|Esegui la webcam pur se connessa non viene visualizzata in tempo reale mentre acquisisce, ma il video viene comunque salvato per essere visto nel modulo Risultati Nel modulo Risultati|Visualizza o Confronta Test non è possibile visualizzare contemporaneamente i grafici e la tabella dei dati numerici (o uno o l’altro); inoltre la visualizzazione delle barre è disabilitata. Entrando nel pannello di configurazione il controllo del Player VCR per il filmato viene nascosto. 4.4.1.7 NEWS & EVENTS Versione 1.10 Pag. 110 di 205 Come descritto nel cap. 2.2, quando si avvia il software sulla sua Home page vengono visualizzate una serie di News e Eventi aggiornati in tempo reale dal sito www.optojump.com. Se il computer non è connesso a internet può passare qualche secondo prima di rilevare l’assenza di connettività. In caso di Pc permanentemente disconessi dalla rete (es. stazioni fisse su campi di allenamento senza internet) è utile disabilitare l’aggiornamento di news e eventi per evitare il timeout di aggiornamento. Versione 1.10 Pag. 111 di 205 4.4.2 TEST BARRE OPTOJUMP In questa sezione si può verificare l’hardware connesso (barre Optojump Next e/o webcam). Entrando nella funzione, se la webcam (o entrambe) è connessa si dovrebbe vedere l’immagine live. Se una o entrambe le immagini non appaiono, controllare di averle selezionate nella sezione Configurazione Base, Video (cap. 4.4.1.4) o di aver installato correttamente i driver. Per verficare il collegamento con le barre Optojump, premere <Esegui> per iniziare il test. IL test continua fino all vostra pressione del pulsante <STOP>. Se non ci sono led interrotti il test termina positivamente. Si può ora ripetere il test premendo <Esegui> ed interrompendo manualmente i led, ad esempio mettendo un piede tra le barre. Si può notare come alcuni led diventino di colore rosso evidenziando l’interruzione del segnale causato dall’ingresso del piede. Premendo <Termina> il software mostrerà i led interrotti nella tabella sottostante indicando che il test non è andato a buon fine a causa di questa interruzione volontaria. Il test è molto utile anche per verificare (soprattutto in caso di installazioni all’aperto di sistemi composti da molti metri) che non ci siano ostacoli come foglie, sassolini, avvallamenti del terreno, ecc. che si frappongono tra la barra trasmittente e quella ricevente. Se l’ostacolo per qualche motivo non fosse rimovibile, è possibile escluderlo via software: in questo caso le interruzioni di quei led non verranno mai considerate ai fini della prova. Nella figura sottostante vediamo ad esempio il Led nr. 12 della Barra #1 che è interrotto con la richiesta di escluderlo dall’acquisizione. Figura 96 - Esclusione di un led interrotto Se rispondiamo SI, la prossima volta che rientreremo in questa funzione il led escluso sarà di colore BLU e un pulsante in basso a destra, <Filtro LED attivo> ci indicherà appunto che abbiamo escluso uno o più led dall’acquisizione (lo stesso pulsante lo ritroveremo ogni volta che eseguiamo un nuovo Test). Premendo il pulsante è possibile togliere questo Filtro e tornare a considerare tutti i led della barra. Versione 1.10 Pag. 112 di 205 4.4.3 DATABASE Optojump Next gestisce tutti i dati (atleti, test, risultati, settaggi, ecc) dentro un file di database (formato Sql Server CE, con estensione .SDF). La maggior parte degli utenti potrà usare un unico file per gestire tutte le informazioni e di default si chiamerà “OptojumpNext.sdf” e verrà posizionato in questa directory: Documenti\Microgate\Optojump Next Tale directory cambia nome a seconda del Sistema Operativo usato e della sua lingua, ma se la scrivete nella address bar di una finestra di Explorer, verrete portati nella cartella appropiata. A titolo esemplificativo riportiamo alcuni esempi (<YourUserName> è il nome utente con il quale vi siete loggati in Windows): Windows XP Italiano: C:\Documents and Settings\<YourUserName>\Documenti\Microgate\OptoJump Next Windows XP Inglese: C:\Documents and Settings\<YourUserName>\ My Documents\Microgate\OptoJump Next Windows VISTA/7 : C:\Users\<YourUserName>\Documents\Microgate\OptoJump Next ecc.. Figura 97 - Cartella dove riesiedono di default i file di database, settings, video e immagini Nelle sottodirectory VIDEO troveremo i filmati (formato .asf o .avi a seconda di quanto scelto in 4.4.1.4) catturati dalla webcam, mentre in IMAGE saranno salvati i fermi immagine (files .bmp con eventuali aggiunte grafiche) salvati dal modulo Analisi Video. Il nome del video è formato utilizzando il seguente schema: VideoX_DD_MM_YYYY_HH_MM_SS_ZZZZZZZZ-ZZZZ-ZZZZ-ZZZZ-ZZZZZZZZZZZZ.EEE In cui X: webcam N°1 o N°2 DD_MM_YYYY: giorno, mese ed anno dell’acquisizione HH_MM_SS: ora, minuti e secondi dell’acquisizione ZZZZZZZZ-ZZZZ-ZZZZ-ZZZZ-ZZZZZZZZZZZZ serie di caratteri univoci per evitare duplicati EEE: formato del video (ASF o AVI) Versione 1.10 Pag. 113 di 205 Esempio: Video1_02_04_2009_12_32_16_1f74d384-4a7f-4c5b-a94c-1772fb608736.asf Equivale a Video della webcam N°1 in data 2/4/2009 alle ore 12:32:16 con formato ASF Le Immagini (still frame analizzati) salvate con il comando “Salva Immagine nel Report” risiedono nella sottodirectory Image ed hanno un formato analogo: Image_DD_MM_YYYY_HH_MM_SS_ZZZZZZZZ-ZZZZ-ZZZZ-ZZZZ-ZZZZZZZZZZZZ.EEE Nel caso ci sia un errore nel caricamento del database (file spostato o cancellato), Optojump Next notificherà quest’errore all’avvio del programma proponendo di cercare il database oppure di continuare. In quest’ultimo caso Optojump Next creerà un nuovo database vuoto. Il software fornisce la possibilità di gestire più databases (uno alla volta) per particolari esigenze: ad esempio un preparatore atletico di una squadra potrebbe voler dividere i test di una stagione da quelli di un’altra (ma attenzione che non potrebbe più fare confronti o studiare l’evoluzione), oppure un professionista free-lance che esegue prove per diversi clienti potrebbe creare un database per ogni team che va a testare. Esiste poi la possibilità di esportare i dati di un database in un formato compattato (che comprende in un unico file database, video e immagini) per trasferirli da un pc ad un altro o per darli ad un cliente che li potrebbe rivedere con il software scaricato liberamente dal sito www.optojump.com. Vediamo uno per uno i comandi disponibili per questi scopi: 4.4.3.1 DATABASE CORRENTE Il percorso indica quale database stiamo usando in questo momento; tramite i comandi sottostanti <Nuovo> e <Scegli> possiamo modificare la directory e il file che vogliamo rendere attivo. 4.4.3.2 NUOVO Crea un database VUOTO nuovo e lo imposta come corrente; viene chiesto in quale cartella posizionarlo. Per meglio isolare i video e i fermi immagine relativi a un database si consiglia di creare una sottodirectory (cartella) vuota e posizionare lì il database. Esempio: Creare in una certa posizione del disco (nella Documents\Microgate\OptojumpNext) una cartella MyTests. Versione 1.10 root oppure sempre sotto Pag. 114 di 205 All’interno di questa, per ogni nuovo database vuoto che andrò a creare, fare una nuova cartella. In questo modo ogni database con i relativi file video e immagini sarà confinato e ben isolato nella propria directory. Figura 98 - Esempio di organizzazione databases 4.4.3.3 SCEGLI Se abbiamo creato più di un database, possiamo scegliere (navigando sul nostro disco) quale rendere ATTIVO. 4.4.3.4 PULISCI SVUOTA il database corrente di tutti i dati relativi a Atleti, Gruppi, Definizioni di Test, Prove (test, protocolli, analisi). Viene chiesto quale tabella di queste quattro svuotare e un’ulteriore conferma (l’operazione è IRREVERSIBILE e non può essere annullata). 4.4.3.5 IMPORTA PRECEDENTE Consente di importare il database della versione precedente di hw/sw. Viene chiesto di individuare il file in formato .opj salvato con il vecchio software. 4.4.3.6 ESPORTA Esporta il database CORRENTE, unito a tutti i suoi filmati e ai fermo-immagini elaborati in un unico file compresso con estensione .OJN; viene chiesto in che directory (o su che disco, ad esempio una chiavetta USB di adeguate dimensioni) creare e posizionare il file e che nome dare al file. E’ possibile esportare solo il database, senza video e immagini,, scegliendo “Database (*.sdf)” dalla tendina Tipo File. Versione 1.10 Pag. 115 di 205 Figura 99 - Salvataggio del file OJN 4.4.3.7 IMPORTA Importa un file .OJN precedentemente esportato su un altro PC o sullo stesso PC nel caso i dati fossero stati cancellati o rimossi (restore). Il comando serve inoltre per fondere (operazione di “merge”) due database in uno solo L’operazione richiede TRE passaggi: Viene chiesto se importare in un nuovo database (Import) oppure in quello corrente (Merge) La prima finestra di dialogo richiede di individuare dove si trova il file con estensione .OJN da importare La seconda finestra di dialogo (solo se alla prima richiesta abbiamo risposto SI) richiede invece in quale cartella “esplodere” il file .ojn e di conseguenza posizionare il file del database (.sdf) e le sottodirectories Video e Image. Si consiglia come directory di destinazione di accettare quella proposta di default corrispondente alla propria Documents locale. Esempio: Vogliamo importare un file di export .Ojn che abbiamo salvato su una chiavetta usb e vogliamo esplodere i files nella cartella “C:\My OptoJump Test” : Premiamo il pulsante <Importa>, navighiamo sul disco corrispondente alla chiavetta USB (nell’esempio sottostante J: ) e selezioniamo il file Test_TeamXYZ.OJN con un doppio click: Versione 1.10 Pag. 116 di 205 Figura 100 - Scelta del file OJN da importare A questo punto scegliamo la directory per l’import; nel caso non fosse presente, possiamo crearla al volo con il bottone <Crea Nuova Cartella> (nell’esempio sotto <Make New Folder>). Versione 1.10 Pag. 117 di 205 Nella cartella scelta troveremo i file estratti Il database viene automaticamente reso quello corrente come possiamo verificare dal campo apposito: Versione 1.10 Pag. 118 di 205 4.4.3.8 SALVA COME Il comando permette di DUPLICARE il database CORRENTE. Può essere utile per motivi di backup, oppure ad esempio per avere una copia del database dove vogliamo tenere l’Anagrafica Atleti e Gruppi ma vogliamo svuotare la parte relativa ai Test (ad esempio quando vogliamo iniziare una nuova stagione). Viene chiesto in che directory salvare il file e come chiamarlo. ATTENZIONE: a differenza del comando Esporta-Database(*.sdf) con il “Salva come” vengono salvati oltre al file sdf anche i filmati e i fermi-immagini. Versione 1.10 Pag. 119 di 205 4.4.4 DISPOSITIVI Dal menu utilità è possibile gestire diversi “dispositivi” esterni al PC (uno dei quali sono ovviamente le barre OptoJump). I dispositivi cablati via USB (al momento le barre OptoJump, il cronometro Microgate Witty e il treadmill a velocità variabile Woodway) sono automaticamente riconosciuti e resi “attivi”. I dispositivi wireless, collegati al pc tramite una chiavetta USB/Bluetooth, devono invece essere “ricercati”, eventualmente battezzati con un nome mnemonico e poi resi attivi uno alla volta (vedere il capitolo successivo per un esempio concreto con un cardiofrequenzimetro). 4.4.4.1 CRONOMETRO E FOTOCELLULE WITTY E’ possibile utilizzare in combinazione con OptoJump Next il kit cronometro/fotocellule wireless chiamato Witty. Lo scopo delle fotocellule è quello di dare l’impulso esterno alla partenza e fine del test ed eventualmente di registrare dei tempi intermedi all’interno di test di sprint/corsa con sistemi modulari Vediamo un esempio concreto: Misurazione di uno sprint di 30 mt., con fotocellule di arrivo e partenza e intertempo ai 10 e 20 mt. Ci basterà porre le fotocellule nei punti desiderati e attaccare il cronometro Witty al PC dove sta girando il software OptoJump Next. Le fotocellule trasmetteranno wireless l’impulso al cronometro, che a sua volta colloquierà con il software. Versione 1.10 Pag. 120 di 205 START LAP1 LAP2 STOP Wireless Radio Transmission Max 150 mt. USB USB Il test andrà definito con tipo di start e stop = “Impulso Esterno” (che verrà dato da Witty al passaggio delle fotocellule) e con numero di intertempi pari alle fotocellule intermedie che abbiamo posto nel sistema. Versione 1.10 Pag. 121 di 205 4.4.5 CARDIOFREQUENZIMETRI Tra i primi dispositivi wireless ad essere gestiti troviamo le fasce cardio Polar e quelle ANT+ (Garmin, Suunto, ecc.). Facendo indossare il cardio all’atleta/paziente durante il test, il suo battito cardiaco verrà registrato ed associato temporalmente agli eventi proprio del test (es. al salto, al passo, ecc). Dalla versione 1.8 in poi il Software OptoJump Next può gestire una serie di dispositivi esterni tra i quali anche i cardiofrequenzimetri. Attualmente sono supportati i seguenti produttori e tecnologie: Polar WindLink: Chiavetta USB che usa la tecnologia Polar W.I.N.D. 2,4Ghz per la trasmissione; fasce compatibili Polar H2 (Hybrid 5kHz e 2,5Ghz) WearLink®+ W.I.N.D. ANT+ Chiavetta USB con ricevitore ANT+ (di tipo ANTUBS2 o ANTUSB-m) sviluppato dal Consorzio ANT Un esempio di produttore che usa questa tecnologia è Garmin (che distribuisce direttamente la chiavetta chiamandola USB ANT Stick™ ed è compatibile ad esempio con la fascia Garmin Premium Heart Rate Monitor). Qualsiasi membro della ANT+Alliance è comunque compatibile con il nostro software. 4.4.5.1 INSTALLAZIONE E SETUP Inserire la chiavetta in una porta USB e attendere l’installazione dei relativi drivers del produttore. Fare indossare all’atleta la fascia avendo cura di seguire le istruzioni riportate dal costruttore (es. inumidire la parte a contatto con il petto). Dal menu Utilità premere il bottone <Dispositivi> e dalla sezione Dispositivi wireless premere <Nuova Ricerca>. Se il dispositivo è installato correttamente verrà identificato dal nostro software con il suo codice interno. Versione 1.10 Pag. 122 di 205 Per riconoscerlo in un secondo tempo e distinguerlo da altre fasce è consigliabile dargli un nome mnemonico (es “Fascia Garmin di NomeAtleta”, oppure “Polar#42” se avete “marchiato” le fasce con dei numeri progressivi, ecc.) usando la funzione <Assegna Nome>. Procedere allo stesso modo per “censire” e rinominare tutti i dispositivi che vogliamo usare; l’icona a fianco del nome ci indica se il dispositivo è attualmente collegato oppure no. Versione 1.10 Pag. 123 di 205 Durante una sessione di test, è possibile ATTIVARE solo uno alla volta i cardiofrequenzimetri precedentemente registrati. Per fare ciò, selezionare il dispositivo e premere il pulsante <Attivare>. Il dispositivo verrà portato nella lista sovrastante e sarà pronto per essere usato nei test. Versione 1.10 Pag. 124 di 205 4.4.5.2 CONFIGURAZIONE SPORTZONE Sempre dal menu Utilità è possibile configurare come visualizzare la cosiddetta “SportZone” sui grafici dei test effettuati. Sono disponibili 3 diverse impostazioni: 5 fasce colorate (con nomi personalizzabili) ognuna percentuale della Frequenza Massimale dell’atleta 5 fasce colorate (con nomi personalizzabili) ognuna percentuale della Frequenza A riposo dell’atleta 3 fasce colorate (con nomi personalizzabili) rispettivamente sotto, in mezzo e sopra i due limiti inferiore e superiore impostati Le percentuali delle varie fasce sono ovviamente relative alle frequenze di ogni singolo atleta e devono essere inserite negli appositi campi presenti sulla scheda atleta. Versione 1.10 Pag. 125 di 205 Entrare nella scheda di un atleta, premere < Successiva>> > in basso a destra per entrare nella seconda pagina della scheda, ed editare i 4 valori richiesti. Premere <Salva> per confermare le modifiche. La corretta configurazione ed assegnazione di un cardiofrequenzimetro è visibile dalla sezione Test, Esegui. Selezionando un test qualsiasi, appena premeremo Esegui, nella parte sottostante vedremo un’icona di cuore pulsante e l’indicazione del battito corrente. Inoltre verrà aggiunto alla legenda dei valori visualizzabili sui grafici, l’etichetta HRM. Analogamente alle altre, potremmo spegnerla e accenderla cliccandoci sopra, e cambiare la modalità di visualizzazione da barre a linee (solo se visualizzato “da solo”, se con altre misure il grafico è sempre a linee). La modalità di visualizzazione con le fasce colorate è ovviamente funzione della configurazione della “Sportzone” spiegata precedentemente. Cambiando modalità, vedremo cambiare i valori delle fasce, i colori e le etichette che avremo eventualmente personalizzato. Versione 1.10 Pag. 126 di 205 I valori rispetto alle frequenze max/min dell’atleta sono riferiti al momento dell’esecuzione del test; andando a cambiare i valori nella scheda atleta, questi influiranno solo sui test futuri e non su quelli già eseguiti. Figura 101 - Visualizzazione con SportZone %FcMax della sola frequenza cardiaca Figura 102 - Visualizzazione di HRM con SportZone FC inferiori e superiori Versione 1.10 Pag. 127 di 205 4.4.6 CHECK UPDATE Premendo questo pulsante viene verificato se la versione installata è la più recente. Nel caso non lo fosse Optojump Next propone la scelta di scaricare dal sito l’ultima versione. NB: prima di premere <Check Update> verificare che la connessione ad internet sia attiva. 4.4.7 RESET AI VALORI DI DEFAULT Premendo questo bottone, tutti i parametri della Configurazione Base, verranno resettati ai valori di default, ovvero gli stessi che troveremmo in un database nuovo. 4.4.8 ABOUT In questa sezione sono visualizzate rispettivamente: Caratteristiche hardware e software del computer Versione software di Optojump Next e del componente video Versione barre Optojump Next, definizione led (10mm o 30mm) e struttura sistema (numero barre in X e Y) Nel caso il nostro reparto di Supporto Tecnico vi chiedesse di fornire questi dati, selezionate con il cursore tutto il campo, cliccate con il tasto destro del mouse e scegliete COPIA. Successivamente inviate una e-mail INCOLLANDO ciò che avete appena copiato. Figura 103 - Finestra di About con dati tecnici per il Reparto Support Versione 1.10 Pag. 128 di 205 4.5 BIOFEEDBACK Il modulo BioFeedback (disponibile dalla versione 1.10) prende spunto dalla funzionalità “Video Feedback” (cap. 4.2.1.2) dove l’utente vede in tempo reale su un secondo monitor (normalmente una TV di grandi dimensioni o uno schermo/tablet posto davanti al treadmill) alcuni parametri basilari del test. Cercando di ottimizzare questi parametri durante l’esecuzione del test, ad esempio minimizzando le assimetrie o aumentando la lunghezza del passo, il paziente si “allena” e usa il sistema come uno strumento di lavoro invece che un tool di diagnosi. La principale differenza con i normali test descritti nei capitoli precedenti, sta nel fatto che nel modulo BioFeedback i dati NON vengono salvati e NON vengono associati a nessun utente; si tratta solo di un modulo “start & run” molto veloce da usare e con un un’interfaccia utente ridotta al minimo, pensata per essere utilizzata anche direttamente dal paziente finale invece che dal tecnico/operatore. Per prima cosa viene chiesto quali dei tre tipi di test attualmente disponibili si vuole effettuare: cliccando su uno dei tre bottoni sul secondo monitor (o su una nuova finestra se disponiamo di un solo monitor) compare l’interfaccia utente del BioFeedback. In alto al centro vediamo il parametro che vogliamo monitorare, cliccando sul triangolino alla sua destra possiamo cambiarlo con uno di quelli a disposizione (i parametri cambiano a seconda del tipo di test che abbiamo scelto). Versione 1.10 Pag. 129 di 205 Cliccando sul comando di Menu possiamo decidere se lavorare in Modalità Assimetria o Valori Assoluti, se i dati vengono attualizzati con una finestra di pochi dati o più lunga (le variazioni saranno quindi piú “lente”) Versione 1.10 Pag. 130 di 205 Cliccando sul triangolino nero di sinistra, si apre il panel delle “Soglie”, ovvero è possibile settare le percentuali di Soglia Bad (rossa) e Soglia Warning (arancio) trascinando il bordo di divisione in alto o in basso. Versione 1.10 Pag. 131 di 205 Cliccando invece sul triangolino nero di destra, si apre un altro pannello con il quale possiamo settare altri parametri. Dall’alto verso il basso abbiamo: Se abbiamo scelto la modalità “Valore Assoluto” qui possiamo settare il “Valore di riferimento” che dobiamo seguire. Ovviamente va settato congruamente al tipo di misura che si è scelto (es. 30cm per l’altezza, 0.5s per il tempo di volo, 70cm per lunghezza passo, ecc.) Piedi: visto che non viene chiesto, come nei test normali, il piede di partenza, con questo mini-tool possiamo facilmente associare il piede corretto che sta camminando, correndo o marciando sul posto. Si può agire in due modi: durante il test si vede l’icona del piede destro o sinistro che si illumina a seconda dell’impulso che proviene dalle barre OptoJump Next; se corrisponde a quello che sta effettivamente facendo il paziente non bisogna fare nulla, se invece si illumina il piede sbagliato (destro invece che sinistro o viceversa) ci basterà cliccare sull’icona di “Inverti Piedi” . Una seconda modalità alternativa, consiste nell’accendere un flag sonoro con l’apposito comando ; il PC emetterá un suono quando il paziente deve appoggiare il piede DESTRO. Velocita Treadmill: impostare la stessa velocità che abbiamo settato sul treadmill sul quale stiamo correndo o camminando. Metronomo: cliccare sulla cifra dei battiti per minuti (bpm) per accendere/spegnere il metronomo virtuale; cliccare sulle icone + e – per variare il valore dei bpm a step di 5 battiti. Versione 1.10 Pag. 132 di 205 Per iniziare un test premere il bottone <NUOVO>, attendere l’eventuale inizializzazione di Gyko o altri dispositivi e premere il bottone <START> A seconda della modalità (Assimetrie o Valore Assoluto) vedremo una o due barre con i valori e i colori dipendenti da quanto si distanziano dalle soglie e/o dai Valori di riferimento impostati. Per terminare il test, premere <STOP> Versione 1.10 Pag. 133 di 205 5 PRINCIPI DI FUNZIONAMENTO 5.1 DEFINIZIONE COLONNE RISULTATI 5.1.1 INFORMAZIONI GENERALI Colonna #: contiene l'informazione sui vari tipi di riga. Questa può assumere i seguenti valori o Esterno: riga con un tempo generato da un segnale esterno o di fine prova con un time out o fine tempo o 1,2,….n (numero progressivo): riga valida. Ogni riga rappresenta un salto e può contenere un tempo di contatto + volo/passo o solo volo/passo o Medie: valori medi delle varie colonne, non di tutte le colonne viene calcolata la media, la media è calcolata utilizzando i tempi delle sole righe valide (segnate con un numero progressivo) o Std: deviazione standard dei valori della colonna rispetto alla media, non di tutte le colonne viene calcolata la deviazione standard o Interrotto: se una prova viene interrotta prematuramente dall'utente, la prova termina con questa riga di avviso o Errore: nel caso di test di reazione, se la singola ripetizione fallisce viene segnalata con Errore o Eliminata: riga con tempi di contatto e/o volo/passo eliminati dalle visualizzazioni e calcolo dei valori medi e totali (vedi Gestione tempi non validi per maggiori dettagli) o Tc non valido: riga con tempo di contatto non valido, quindi i tempi di contatto + volo/passo della riga vengono sommati al tempo di volo/passo della riga superiore (vedi Gestione tempi non validi per maggiori dettagli) o Tv non valido: riga con tempo di volo non valido, quindi i tempi di contatto + volo/passo della riga vengono sommati al tempo di contatto della riga inferiore (vedi Gestione tempi non validi per maggiori dettagli); o No passo: nel caso di prova di tipo corsa/camminata, quando il numero di passi acquisiti è inferiore al numero di righe con tempi di contatto + volo, le righe in eccesso vengono segnalate in questo modo; o Sospeso: indica che una prova di tipo Treadmill è stata sospesa per un certo tempo e dopo è stata ripresa, il tempo indica la durata della sospensione; o Intertempo: tempo trascorso dallo Start alla ricezione di un segnale esterno di intertempo, valido solo per una prova di tipo corsa/camminata; Versione 1.10 Pag. 134 di 205 5.1.2 TEST DI SALTO E DI REAZIONE TCont. [s]: Tempi di contatto TVolo [s]: Tempi di volo Altezza [cm o in]: Altezze dei salti effettuati calcolata con la seguente formula 𝑇𝑣2 ∙ 𝑔 ℎ= 8 Potenza [W/Kg]: Potenze espresse calcolate tramite la seguente formula 𝑃 = 𝑔2 ∙ 𝑇𝑣 ∙ (𝑇𝑣 + 𝑇𝑐 ) 4 ∙ 𝑇𝑐 g=accelerazione di gravità, Tv = Tempo Volo, Tc = Tempo Contatto Ritmo[p/sec]: Ritmo espresso in salti (o passi) al secondo RSI[m/s]: Reactive Strenght Index, definito come Altezza (in mt.) / T.Contatto Centroide[cm]: E’ la distanza tra l’inizio della barra (torretta) e il punto medio di appoggio. Nel caso di salti bipodalici con i piedi perpendicolari alle barre indica dove cade il baricentro. Distanza Centroide[cm]: distanza tra il centroide attuale e quello precedente, ovvero di quanto si sposta il centroide rispetto al salto precedente. Un valore = 0 indica la perfetta ripetibilità del balzo (utile soprattutto nei salti monopodalici), valori negativi indicano spostamenti verso la torretta (a sinistra nell’esempio), valori positivi verso il lato opposto (a destra nella figura); in caso di salti con piedi paralleli alle barre indicano spostamenti avanti/indietro Area Occupata[cm]: differenza in cm. tra il primo e l'ultimo led oscurato; indicano quanto divaricate sono le gambe. Figura 104 - Esempio di Centroide (C), DIstanza Centroide (D) e Area Occupata (A) Versione 1.10 Pag. 135 di 205 5.1.2.1 GYKO Nel caso il test di salti sia stato effettuato disponendo anche del sensore inerziale Gyko (solitamente posto al livello della cintura), ai precedenti valori si aggiungono altre colonne. Le più importanti sono quelle evidenziate nella figura sottostante: Cliccando sul bottone >> si possono visualizzare ulteriori colonne: Prendiamo come esempio un balzo di tipo Counter Movement jump (CMJ) dove possiamo dividere il salto in due fasi: Pre Salto (Area Azzurra) e Atterraggio (Area Verde) Figura 105 - Fasi di un salto Versione 1.10 Pag. 136 di 205 5.1.2.1.1 Pre Salto = Fase Eccentrica, Caricamento = Fase Concentrica, Spinta # Parametro Descrizione 1 Durata fase concentrica La durata dall’istante in cui la velocità diventa > di 0 fino al momento dello stacco DurationConc [s] 2 Durata fase eccentrica DurationEcc [s] 3 Forza massima La durata da inizio movimento all’istante precedente a quello in cui la velocità diventa > di 0 Il picco di Forza prima dello stacco da terra Fmax [N/kg] 4 Velocità massima Il picco di Velocità prima dello stacco da terra Vmax [m/s] 5 Tempo alla Forza massima Time2Fmax [s] 6 Rate of Force Development RFD [N/kg/s] Versione 1.10 Il tempo necessario per raggiungere il picco di forza a partire dall’istante di inizio della fase concentrica È il rapporto tra Forza massima e il tempo necessario a raggiungerla partendo dall’inizio della fase concentrica. Più è alto più sono esplosivo. RFD è un parametro significativo nello Squat Jump Pag. 137 di 205 # Parametro Descrizione 1 Potenza massima Il picco di Potenza prima dello stacco da terra (Forza/kg * Velocità) Pmax [W/Kg] 2 3 Lavoro Concentrico Area della parte concentrica della curva di potenza. WorkConc [J/Kg] Analogo a P * deltaT Lavoro Eccentrico Area della parte eccentrica della curva di potenza. WorkEcc [J/Kg] Versione 1.10 Pag. 138 di 205 5.1.2.1.2 Atteraggio # Parametro Descrizione 1 Forza massima atterraggio Il picco di Forza all’impatto, espresso come BodyWeight. 2BW equivale a 2 volte il peso corporeo Fmax Land [BW] 2 Tempo alla Forza Massima atterraggio Il tempo necessario per raggiungere il picco di forza a partire dall’istante di contatto dopo il salto Time2Fmax Land [J/Kg] 3 Loading Rate Loading Rate [BW/s] Versione 1.10 Rapporto tra Forza massima e tempo per raggiungerla. Analogo dell’RFD nello stacco. Indica la capacità di ammortizzare. Più è alta minore capacità di ammortizzare. Pag. 139 di 205 5.1.3 TEST DI SPRINT/CAMMINATA Diamo ora alcune definizioni che ci verranno comode per spiegare i valori mostrati nella tabella dei valori numerici. Passo (Step): si definisce come la distanza tra le due punte (toe) dei piedi successivi o come la distanza tra i due talloni (heel) dei piedi successivi in funzione della scelta del parametro “Calcolo lunghezza passi” (vedi cap. ). Step (toe) Step (heel) Figura 106 - Definizione di passo (step) Falcata (Stride): si definisce come la distanza tra le punte delle impronte successive dello stesso piede o come la distanza tra i talloni delle impronte succesive dello stesso piede in funzione della scelta del parametro “Calcolo lunghezza passi” (vedi cap. ). Stride (heel) Stride (toe) Figura 107 - Definizione di Falcata (stride) Velocità: è calcolata come il rapporto tra la distanza dei due piedi e la somma tra il primo Tempo di Contatto (Tc) e il Tempo di Volo (Tv) Tv 𝑉= Tc 𝐿 𝑇𝑐 + 𝑇𝑣 L Figura 108 - Calcolo della Velocitá Versione 1.10 Pag. 140 di 205 Accellerazione: è calcolata come il rapporto tra il delta delle velocità dei due passi e la somma dei Tempi di contatto e di volo. Tv1 Tv2 Tc2 Tc1 L1 L2 Figura 109 - Calcolo dell'Accelerazione 𝑎= 𝑉2 − 𝑉1 𝑇𝑐1 + 𝑇𝑣1 + 𝑇𝑐2 + 𝑇𝑣2 Angolo di Falcata: E’ l’angolo della tangente alla parabola derivante dal moto di una falcata (L=lunghezza falcata, h=altezza del sollevamento del piede) h Right a Left L Figura 110 - Angolo di Falcata Versione 1.10 Pag. 141 di 205 5.1.3.1 GYKO Nel caso il test sia stato effettuato disponendo anche del sensore inerziale Gyko (solitamente posto a livello scapolare), ai precedenti valori si aggiungono questi: Area [cm2]: Il parametro area fornisce una dimensione di quanto il soggetto muove il tronco. Più è grande più ampi sono le rotazioni in anteroposteriore e mediolaterale. In termini numerici rappresenta l’area dell’ellisse di confidenza (95%), che è l’ellisse che contiene circa il 95% dei punti della traiettoria. Ant/Post [mm]: Spostamento antero/posteriore (valori positivi = anteriori, negativi posteriori) Sin/Dx [mm]: Spostamento medio/laterale (valori positivi = a destra, negativi a sinistra) Strategia di controllo: AP, ML o NEUTRA a seconda dei valori di cui sopra (AP se l’asse dell’elissoide Ant/post è maggiore di quello mediolaterale; ML, viceversa. Se gli assi sono uguali la strategia è detta “neutra”) Versione 1.10 Pag. 142 di 205 5.1.4 INDICI DI RIFERIMENTO Nei parametri dei Test di Sprint e Camminata (cap. ) è possibile indicare una velocità di un atleta ideale (il cosiddetto “Super Atleta”) al 3°, 6° e 9° passo. Questi sono, infatti, i tre momenti più interessanti nell’ambito di uno sprint; autorevoli studi hanno, infatti, provato che: la velocità alla 3^ falcata è altamente correlata all’uso della forza esplosiva la velocità alla 6^ falcata è correlata con la fase di transizione tra l’uso della forza esplosiva e quello del recupero elastico la velocità alla 9^ falcata è correlata maggiormente con il puro comportamento elastico Per questo motivo sono stati creati i sottostanti indici calcolati come: Indice di Esplosività: Velocità reale al 3° passo / Velocità ideale di riferimento al 3°passo * 100 Indice di Transizione: Velocità reale al 6° passo / Velocità ideale di riferimento al 6°passo * 100 Indice Elastico: Velocità reale al 9° passo / Velocità ideale di riferimento al 9°passo * 100 Esempio: supponendo di settare le tre velocità di riferimento rispettivamente a 6, 8 e 9 m/s consideriamo lo sprint di questo atleta e vediamo i suoi indici: Figura 111 - In basso a sinistra i 3 indici di riferimento E’ ovviamente possibile, come per ogni parametro secondario, variare le tre velocità di riferimento solo per una singola prova, per un determinato tipo di test oppure in maniera generale (vedi cap. 4.2.2.1). Figura 112 - Inserimento delle 3 velocità di riferimento Versione 1.10 Pag. 143 di 205 5.1.5 INDICE DI SBILANCIAMENTO La colonna Indice di Sbilanciamento (Sbil %) nei Test di Sprint (Run Data) è un indicatore di “asimmetria” tra gli arti destro e sinistro durante la corsa. In prima battuta, possiamo considerare valida un’interpolazione lineare tra due appoggi omologhi. Di conseguenza in un atleta ideale il tempo di contatto di un appoggio dovrebbe trovarsi in mezzo tra il precedente e il seguente; in una corsa reale una certa differenza sarà sempre presente e lo scostamento tra i due tempi ci indica l’ampiezza dell’asimmetria. Calcolato quindi il delta tra il tempo ideale e quello reale, possiamo definire come Indice di sbilanciamento (Imbalance index) il rapporto tra questo Delta e il Tempo Ideale (espresso in %). Figura 113 - Definizione di Indice di sbilanciamento Versione 1.10 Pag. 144 di 205 Figura 114 - Esempio di Indice di Sbilanciamento nei Run Data Versione 1.10 Pag. 145 di 205 5.1.6 FILTRO GAITR IN E OUT La particolare configurazione delle barre hardware OptoJump Next aventi i sensori di rilevamento interruzione posti a qualche millimetro dal suolo, porta in certi casi a non avere risultati analoghi o coerenti alle pedane di forza e/o pressione che invece sono per definizione a “ground zero”. Quando infatti il piede appoggia il tallone nella fase di Load Response, il led viene interrotto qualche millesimo prima del contatto reale col terreno e analogamente quando la punta del piede lascia il pavimento nella fase di Pre-Swing l’interruzione viene protratta un po’ più a lungo. Volendo quindi avvicinarci più possibile (ad es. durante test di validazione e comparazione) a quel tipo di dispositivo, possiamo usare questo particolare parametro che aumenta il numero MINIMO di led necessari a scatenare l’evento di contatto. Settando ad esempio il parametro a 3 led, solo quando 4 led consecutivi sono interrotti (e non solo 1 come avviene per default) l’appoggio viene considerato valido. Il ritardo tra l’accensione di N led al posto di uno solo permette quindi di avvicinare (o azzerare nel caso più fortunato) la differenza che si ha con la misurazione su pedane. Il parametro è impostabile nella definizione di test o nei parametri della singola prova nel modulo Risultati Versione 1.10 Pag. 146 di 205 5.1.7 TEST STATICI (SWAY) Sulle Colonne dei Test Data troviamo questi valori: Tempo [s]: Tempo progressivo Sin/Dx [mm]: Spostamento medio/laterale (valori positivi = a destra, negativi a sinistra) Ant/Post [mm]: Spostamento antero/posteriore (valori positivi = anteriori, negativi posteriori) Cliccando sul link Test Data si acecde alla sezione Summary Data dove vengono visualizzati i dati che ritroveremo anche nel Protocollo predefinito Body Sway (vedi cap. 6.8). Cliccare sul link Summary Data per tornare ai dati precedenti. Versione 1.10 Pag. 147 di 205 Prendiamo come esempio una traiettoria di un test di Postura (Sway). Il grafico è leggeremente diverso da quello utilizzato sul software ma ci serve per una migliore comprensione dei dati (la scala cromatica che descrive la densità dei punti per zona –blu=poca densità, rossa=alta densità- non è presente nel software). Sulle x c’è la traiettoria in mediolaterale (Sx/Dx) e sulle y la traiettoria in antero-posteriore (avanti/indietro). [ref. Prieto et al, Measure of Postural Steadiness, Transaction on Biomedical Engineer, 1996] Versione 1.10 Pag. 148 di 205 5.1.7.1 AREA Area [mm2]: Versione 1.10 Area dell’ellisse di confidenza (95%): l’ellisse di confidenza 95%, è l’ellisse che contiene circa il 95% dei punti della traiettoria. Il parametro in uscita è l’area dell’ellisse. Pag. 149 di 205 Convex Hull Area [mm2]: Il Convex hull, è il più piccolo poligono che contiene tutti i punti della traiettoria. Rispetto all’ellisse risente maggiormente della presenza di outlier. Versione 1.10 Pag. 150 di 205 5.1.7.2 LUNGHEZZE M - Modulo Versione 1.10 Lenght [mm]: È la lunghezza totale della traiettoria ottenuta come somma delle distanze di un punto dal successivo. (La somma dei punti della curva in figura) Pag. 151 di 205 Versione 1.10 AP - anteroposteriore Lenght AP [mm]: La lunghezza AP è l’escursione totale nella direzione antroposteriore come somma delle distanze assolute tra due punti consecutivi in direzione AP (La somma dei punti della curva in figura) ML - mediolaterale Lenght ML [mm]: La lunghezza ML è l’escursione totale nella direzione antroposteriore come somma delle distanze assolute tra due punti consecutivi in direzione ML. (La somma dei punti della curva in figura) Pag. 152 di 205 Traiettorie M - modulo - Versione 1.10 Distanze DM - Modulo AP – anteroposteriore DAP – anteroposteriore ML - mediolaterale DML – mediolaterale Pag. 153 di 205 5.1.7.3 DISTANZE MEDIE M - Modulo Versione 1.10 Mean Distance [mm]: Rappresenta la distanza media dal punto medio della traiettoria. È la media della curva in figura. Pag. 154 di 205 Versione 1.10 AP - anteroposteriore Mean Distance AP [mm]: Rappresenta la distanza media dal punto medio della traiettoria in anteroposteriore. È la media della curva in figura ML - mediolaterale Mean Distance ML [mm]: Rappresenta la distanza media dal punto medio della traiettoria in mediolaterale. È la media della curva in figura Pag. 155 di 205 5.1.7.4 ROOT MEAN SQUARE (RMS) DM - Modulo Versione 1.10 RMS [mm]: Rappresenta la dispersione della distanza (root mean square). In questo caso essendo i punti centrati sulla media equivale alla Standard Deviation Pag. 156 di 205 Versione 1.10 DAP - anteroposteriore RMS AP [mm]: Rappresenta la distanza media dal punto medio della traiettoria in anteroposteriore. È la media della curva in figura DML - mediolaterale RMS ML [mm]: Rappresenta la distanza media dal punto medio della traiettoria in mediolaterale. È la media della curva in figura Pag. 157 di 205 5.1.7.5 FREQUENZA MEDIA M - Modulo Versione 1.10 Mean Frequency [Hz]: La frequenza media, è la frequenza di rotazione del centro di pressione (COP) considerando come se il COP avesse percorso la lunghezza totale della traiettoria su un cerchio avente come raggio la distanza media Pag. 158 di 205 Versione 1.10 AP - anteroposteriore Mean Frequency AP [Hz]: È la frequenza di un oscillazione sinusoidale di valor medio pari alla Distanza media in AP e lunghezza totale pari alla lunghezza in AP ML - mediolaterale Mean Frequency ML [Hz]: È la frequenza di un oscillazione sinusoidale di valor medio pari alla Distanza media in ML e lunghezza totale pari alla lunghezza in ML Pag. 159 di 205 5.1.7.6 VELOCITÀ M - Modulo Versione 1.10 Mean Velocity [mm/s]: È la velocità media di percorrenza della traiettoria. Pag. 160 di 205 Versione 1.10 AP - anteroposteriore Mean Velocity AP [mm/s]: È la velocità media di percorrenza della traiettoria in direzione anteroposteriore ML - mediolaterale Mean Velocity ML [mm/s]: È la velocità media di percorrenza della traiettoria in direzione mediolaterale Pag. 161 di 205 Traiettorie Spettro potenza (PSD) FM - Modulo M - modulo - AP – anteroposteriore FAP – anteroposteriore FFT Le prove vengono analizzate nella banda di frequenze 0.15Hz - 5 Hz ML - mediolaterale Versione 1.10 FML – mediolaterale Pag. 162 di 205 5.1.7.7 POTENZA TOTALE Definiamo sia per il modulo che per AP che per ML: lo spettro di potenza alla frequenza f[m] (power spectral density) l’incremento discreto della frequenza nell’fft lo spectral moment M - Modulo Versione 1.10 Total Power [mm2]: È l’area dello spettro di potenza nella banda 0.15 - 5hz. Anche uguale a 0 Pag. 163 di 205 Versione 1.10 AP - anteroposteriore Total Power AP [mm2]: È l’area dello spettro di potenza nella banda 0.15 - 5hz della traiettoria AP. Anche uguale a AP0 ML - mediolaterale Total Power ML [mm2]: È l’area dello spettro di potenza nella banda 0.15 - 5hz della traiettoria ML Anche uguale a ML0 Pag. 164 di 205 5.1.7.8 50% POWER FREQUENCY M - Modulo Versione 1.10 50% Power Frequency [Hz]: La frequenza al di sotto della quale è contenuto il 50% della potenza totale del segnale Pag. 165 di 205 AP - anteroposteriore ML - mediolaterale Versione 1.10 50% Power Frequency AP [Hz]: La frequenza al di sotto della quale è contenuto il 50% della potenza totale del segnale in AP 50% Power Frequency ML [Hz]: La frequenza al di sotto della quale è contenuto il 50% della potenza totale del segnale in ML Pag. 166 di 205 5.1.7.9 95% POWER FREQUENCY M - Modulo Versione 1.10 95% Power Frequency [Hz]: La frequenza al di sotto della quale è contenuto il 95% della potenza totale del segnale Pag. 167 di 205 AP - anteroposteriore ML - mediolaterale Versione 1.10 95% Power Frequency AP [Hz]: La frequenza al di sotto della quale è contenuto il 95% della potenza totale del segnale in AP 95% Power Frequency ML [Hz]: La frequenza al di sotto della quale è contenuto il 50% della potenza totale del segnale Pag. 168 di 205 5.1.7.10 CENTROIDAL FREQUENCY M - Modulo Versione 1.10 Centroidal Frequency [Hz]: È la frequenza alla quale è concentrato lo “spectral mass” Pag. 169 di 205 Versione 1.10 AP - anteroposteriore Centroidal Frequency AP [Hz]: È la frequenza alla quale è concentrato lo “spectral mass” in direzione AP ML - mediolaterale Centroidal Frequency ML [Hz]: È la frequenza alla quale è concentrato lo “spectral mass” in direzione ML Pag. 170 di 205 5.1.7.11 FREQUENCY DISPERSION M - Modulo Versione 1.10 Frequency Dispersion È una misura tra 0 e 1 della variabilità del contenuto in frequenza dello spettro di potenza Pag. 171 di 205 Versione 1.10 AP - anteroposteriore Frequency Dispersion AP È una misura tra 0 e 1 della variabilità del contenuto in frequenza dello spettro di potenza in direzione AP ML - mediolaterale Frequency Dispersion ML È una misura tra 0 e 1 della variabilità del contenuto in frequenza dello spettro di potenza in direzione ML Pag. 172 di 205 5.2 DEFINIZIONI NELLA GAIT ANALSYSIS Nota: La nomenclatura di queste misure è stata volutamente lasciata in inglese perché è diventata uno standard nella terminologia tecnica della Gait Analysis. Termini come Single Support, Double Support, Stance, Swing, ecc sono noti agli addetti ai lavori e ci è quindi sembrato giusto non tentare traduzioni azzardate. Diamo ora alcune definizioni che ci verranno comode per spiegare i valori mostrati nella tabella dei valori numerici. Figura 115 - Terminologia nell'analisi della camminata Il Gait Cycle è il cosiddetto “ciclo di passo” ed inizia quando il tallone di un piede prende contatto con il terreno e termina quando lo stesso piede, dopo aver compiuto un passo, si appoggia. Il ciclo inizia con una fase di Stance (appoggio del piede dal tallone alla punta) e continua con una fase di Swing dove il piede resta sollevato e procede in aria (mediamente la fase di stance occupa il 60% del tempo e quella di swing il 40%). Figura 116 - Gait Cycle: Stance & Swing Ogni Gait cycle comprende due periodi in cui entrambi i piedi sono a contatto col terreno detti di Double Support: il primo periodo di Double Support (DS1 in Figura 115 riferito al piede destro) viene anche chiamato “Load Response”, mentre il secondo (DS2) viene chiamato “Pre Swing”. Quando invece uno solo piede è a contatto col terreno si parla di Single Support. Figura 117 - Fasi di Stance e Swing Le definizioni di Step e di Stride sono equivalenti rispettivamente a quelle di Passo e di Falcata date nel paragrafo precedente. Versione 1.10 Pag. 174 di 205 Colonne Run data TExt. [s]: Tempo esterno: presente solo in caso di impulso esterno; è il tempo tra l’evento (start/stop) dell’impulso e l’entrata/uscita dalle barre optojump; può anche contenere eventuali intertempi Tempo [s]: tempo progressivo (split) dall’inizio del test Distanza [cm]: distanza progressiva percorsa dall’atleta TCont. [s]: Tempi di contatto TVolo [s]: Tempi di volo Altezza [cm o in]: Variazione dell’altezza baricentrica durante l’esecuzione di salti/corsa Velocità[m/s o ft/s]: Velocità media sul singolo passo (vedi Figura 108) Accelerazioni [m/s2 o ft/s2]: Variazione della velocità sui 2 passi precedenti Passi [cm o ft]: Lunghezza del passo (vedi definizione sopra) Falcata. [cm]: Ampiezza della falcata (vedi definizione sopra) Ritmo[p/s]: Ritmo espresso in passi al secondo Angolo Falcata. [deg]: Angolo alfa della parabola della falcata Sbil. [%]:indici di sbilanciamento della corsa tra passo dx e sx Double Sup [s.] : Double Support: Periodo di tempo durante il quale entrambi i piedi sono a contatto con il suolo Tempi Passo [s]: è il tempo trascorso tra il primo contatto di un piede e il primo contatto del piede opposto Contact Phase [s | %]: è il tempo intercorso dal primo contatto del tallone al completo appoggio del piede; la percentuale indica il valore rispetto al tempo di contatto totale Foot Flat [s | %]: è il tempo trascorso con tutto il piede appoggiato; la percentuale indica il valore rispetto al tempo di contatto totale Propulsive phase [s | %]: è il tempo intercorso dal sollevamento del tallone al completo rilascio della punta del piede; la percentuale indica il valore rispetto al tempo di contatto totale Versione 1.10 Pag. 175 di 205 Colonne Gait Data TExt. [s]: Tempo esterno: presente solo in caso di impulso esterno; è il tempo tra l’evento (start/stop) dell’impulso e l’entrata/uscita dalle barre optojump; può anche contenere eventuali intertempi Stance phase [s | %]: La fase di appoggio (Stance Phase) è la parte portante il peso di ogni Gait Cycle. Inizia dal contatto del tallone e si conclude con il distacco della punta delle dita dello stesso piede. È quindi il tempo trascorso tra il primo e l'ultimo contatto di due appoggi consecutivi sullo stesso piede. Viene anche presentato come una percentuale del Gait Cycle totale. Swing Phase [s | %]: La fase di Swing inizia quando la punta del piede lascia il terreno e finisce con il contatto del tallone. È quindi il tempo trascorso tra l'ultimo contatto dell'appoggio del piede e il primo contatto del'appoggio successivo. È espresso in secondi (sec) ed è anche presentato come percentuale del gait cycle dello stesso piede. Lo Swing time di un piede equivale al Single Support Time del piede opposto. Single Sup. [s | %]: Single Support: È il tempo trascorso tra l'ultimo contatto dell’appoggio attuale, al primo contatto del prossimo appoggio dello stesso piede, ovvero è il tempo che ho trascorso con un solo piede appoggiato a terra. Il Single Support equivale allo Swing Time del piede opposto. Viene dato in secondi e come percentuale del tempo totale di Gait Cycle Total Double Sup [s | %]: E’ la somma dei due Double Support parziali definiti DS1 e DS2 in Figura 115 Step Time [s | %]: E’ il tempo trascorso dal primo contatto di un piede al primo contatto del piede opposto (equivale al Tempo di Passo nei Run Data) Load Response [s | %]: E’ il primo Tempo di Double Support (DS1 in Figura 115) Pre-Swing [s | %]: E’ il secondo Tempo di Double Support (DS2 in Figura 115) Step Length [cm]: Lunghezza del passo (vedi definizione sopra) Gait cycle [s]: è il tempo trascorso tra il primo contatto di due passi consecutivi di uno stesso piede Stride Length [cm]: Lunghezza della Falcata (vedi definizione sopra) Speed [m/s]: Velocità media sul singolo passo (vedi Figura 108) Accel. [m/s2]: Variazione della velocità sui 2 passi precedenti (vedi Figura 109) Cadence [step/s]: Ritmo espresso in passi al secondo Total dist. [cm]: distanza progressiva percorsa dall’atleta Contact Phase [s | %]: è il tempo intercorso dal primo contatto del tallone al completo appoggio del piede; la percentuale indica il valore rispetto al tempo di contatto totale Foot Flat [s | %]: è il tempo trascorso con tutto il piede appoggiato; la percentuale indica il valore rispetto al tempo di contatto totale Propulsive phase [s | %]: è il tempo intercorso dal sollevamento del tallone al completo rilascio della punta del piede; la percentuale indica il valore rispetto al tempo di contatto totale Versione 1.10 Pag. 176 di 205 5.3 GESTIONE TEMPI NON VALIDI Esistono dei casi in cui, durante l'esecuzione di una prova, il programma possa acquisire dei tempi non validi. I casi principali sono: apparecchio Optojump installato male: se l'apparecchio Optojump è stato collocato male sul terreno, o il terreno è particolarmente sconnesso, durante l'esecuzione di una prova si possono avere dei tempi di volo o contatto non validi; l'atleta urta il dispositivo: se durante la prova, l'atleta urta l'apparecchio senza però farne perdere l'allineamento, questo può generare solo temporaneamente alcuni tempi non validi; l'atleta esce dall'area di misura: normalmente su test molto lunghi può verificarsi il caso in cui un atleta esca dall'area di misura solo per un balzo per poi rientrare nell'area. In questi i casi può essere conveniente mantenere la prova ed effettuare una correzione dei tempi automatica e/o manuale piuttosto che ripetere la prova stessa. Il programma Optojump contiene infatti un sistema automatico e manuale per la gestione dei tempi spuri acquisiti durante una prova. Il controllo dei tempi spuri è fatto sui soli tempi di volo, passo e contatto, nel senso che eventuali tempi esterni sono sempre considerati validi. Il criterio di base è che i tempi acquisiti sono sempre accoppiati con (tempo contatto) + (tempo volo o tempo passo). Solo all'inizio o al termine di una prova è possibile che ci siano dei tempi di contatto, volo o passo senza il corrispettivo tempo di contatto, volo o passo a causa del tipo di partenza o arrivo impostati nel test. Nel caso di tempo di contatto, volo o passo molto piccolo esiste una procedura automatica che identifica eventuali tempi non validi cioè al di sotto di una certa soglia. Tale soglia è impostabile o disattivabile (vedere cap. 4.4.1.2 Configurazione Test di Salti). Nel caso in cui ci siano altri errori non eliminati automaticamente si può intervenire manualmente per correggerli. L'operazione da eseguire è quella di selezionare la riga con il tempo di contatto, volo o passo non valido ed eliminare la riga intera (quindi la coppia di tempi contatto – volo). In questo modo tali valori non parteciperanno al calcolo dei valori medi e non compariranno nei grafici. L'operazione che viene fatta in questi casi è di sommare la coppia tempo contatto - volo al tempo di volo della coppia contatto - volo precedente nel caso in cui sia il tempo di contatto ad essere fuori media o di sommare la coppia tempo contatto - volo al tempo di contatto della coppia contatto volo successiva nel caso in cui sia il tempo di volo ad essere fuori media. Lo schema che segue chiarisce questo concetto: Versione 1.10 Pag. 177 di 205 Tempo di contatto non valido (elimina tempo contatto): Tempo cont. Tempo volo è Tempo cont. Tempo volo 0.35 0.43 0.35 0.43 0.30 0.15 0.30 0.45 (0.15+0.05+0.25) 0.05 (non val.) 0.25 0.32 0.41 0.32 0.41 Tempo di volo non valido (elimina tempo volo): Tempo cont. Tempo volo è Tempo cont. Tempo volo 0.35 0.43 0.35 0.43 0.10 0.05 (non val.) 0.15 0.42 0.30(0.10+0.05+0.15) 0.42 0.32 0.41 0.32 0.41 Il comando “Visualizza righe marcate”, accessibile dal Menu Gestione Righe, permette poi di eliminare dalla visualizzazione (e solo dalla visualizzazione) le righe eliminate permettendo così di analizzare solo i dati interessanti. Nota: nel caso in cui il dispositivo Optojump sia installato non correttamente e generi di conseguenza dei tempi spuri durante una prova, è comunque preferibile che l'utente provveda ad una migliore installazione dell'apparecchio in modo da togliere a priori i tempi spuri piuttosto che affidarsi al filtraggio a posteriore di questi tempi non validi. Una verifica della corretta installazione può essere fatta tramite la procedura di Test barre Optojump (vedere cap. 0 Versione 1.10 Pag. 178 di 205 Test Barre Optojump). Versione 1.10 Pag. 179 di 205 5.4 ANALISI VIDEO Figura 118 – Analisi Video Per effettuare un’analisi di un fermo immagine del video basta eseguire un doppio click del mouse sopra la finestra video. Se siamo dentro un'analisi di tipo Confronta o in una prova dove abbiamo usato due webcam facendo “CTRL-doppio click” si potrà operare sulle due immagini affiancate. I comandi disponibili, dall’alto in basso, sono i seguenti: Cancella tutto Carica un’immagine memorizzata su disco Salva l’immagine su disco in formato .BMP Salva l’immagine nel Report; viene chiesto il titolo (didascalia) e un commento da dare all’immagine che verrà posta in fondo al report. Vedi Cap. 5.5 Salva gli elementi grafici che abbiamo aggiunto (griglie, righe, angoli, testi, ecc.) come Overlay del video; Elimina gli elementi aggiunti con il comando precedente come overlay del video Seleziona elementi. Per selezionare più elementi tenere premuto CTRL Pan: Trasla tutti gli elementi aggiunti Move: Sposta l’elemento selezionato Annulla (Undo) Ripristina (Redo) Setta il colore corrente Setta il Font e altre caratteristiche del testo Disegna sopra l’immagine una Griglia con le caratteristiche settate Righello Campione: permette di impostare una lunghezza nota (es. l’altezza di un gradino) Aggiunge il timeframe del fermo immagine Disegna singola linea Disegna linee concatenate (ESC per concludere il disegno) Disegna circonferenza due punti Versione 1.10 Pag. 180 di 205 Disegna circonferenza centro-raggio Disegna arco due punti Disegna arco centro-raggio Disegna arco tre punti (Start / End / Include) Disegna arco tre punti (Start / End / Include) Disegna linee visualizzando l’angolo interno Disegna linee visualizzando l’angolo esterno Strumento Testo Linea con quota: disegna una linea con sopra l’indicazione della lunghezza calcolata dopo aver usato lo strumento Righello Misura. ATTENZIONE: la quota deve essere presa sullo stesso piano dell’oggetto misurato precedentemente. Es. porre l’atleta di fianco a un gradino di altezza nota, usare lo strumento “Righello Campione” per misurare il gradino e poi misurare l’atleta con questo strumento. Per uscire premere sul simbolo EXIT alla fine della barra dei comandi. Figura 119 - Toolbar e doppia immagine analizzata Versione 1.10 Pag. 181 di 205 5.5 GESTIONE IMMAGINI Quando si salva un’immagine (o una coppia d’immagini nel caso di frames video proveniente da una Comparazione di test) è possibile assegnare una didascalia (ovvero un nome breve che funge da titolo della foto) e una nota (un campo più esteso ove descrivere quanto rappresentato). La gestione di queste immagini (modifica didascalia e nota, modifica dell’ordine in cui appaiono ed eventuale cancellazione) si attua premendo il bottone <Immagini> nella sezione Stampa (cap. 0). All’interno di questo ambiente troveremo la lista delle nostre immagini aggiunte al report in ordine cronologico, ognuna dotata di due icone di edit e elimina che servono rispettivamente a modificare la didascalia e la nota e a eliminare l’immagine dal report. E’ possibile modificare l’ordine in cui le immagini appaiono, selezionando la foto da spostare (appare attorno ad essa un rettangolo nero che indica che quella è l’immagine corrente sulla quale andremo a operare) e cliccando uno dei pulsanti <Sposta Su>, <Sposta giù> posti nella button bar sulla sinistra. Versione 1.10 Pag. 182 di 205 6 TEST E PROTOCOLLI PREDEFINITI La maggior parte dei Test predefiniti sono Test standardizzati e noti (Squat Jump, Stiffness, Counter movement Jump) per i quali è sufficiente seguire le istruzioni che compaiono a schermo (entrare/uscire dall’area di misura, compiere gli N balzi, attendere il segnale acustico di fine test, ecc.). In questa sezione saranno invece illustrati alcuni dei Test e Protocolli predefiniti che possono generare qualche dubbio sul setup iniziale e sulla loro esecuzione. Versione 1.10 Pag. 183 di 205 6.1 PROTOCOLLO “DRIFT” Il Drift Protocol è un test nato per verificare la “stabilità dinamica” di un atleta o paziente facendogli compiere 4 test monopodalici consecutivi e misurando i suoi spostamenti (drift) sia sull’asse verticale che su quello orizzontale. Andare in Test > Esegui, scegliere un atleta e dalla lista dei protocolli scegliere “Drift Protocol”. Il campo Test si autoalimenta con la seguente sequenza: 5 salti con la gamba DESTRA e i piedi PARALLELI alle barre optojump 5 salti con la gamba SINISTRA e i piedi PARALLELI alle barre optojump 5 salti con la gamba DESTRA e i piedi PERPENDICOLARI alle barre optojump 5 salti con la gamba SINISTRA e i piedi PERPENDICOLARI alle Figura 120 - Scelta del protocollo barre optojump Figura 121 - Sequenza test Drift Protocol Eseguire i 4 test ricordandosi alla fine di ognuno di premere SALVA prima di procedere al successivo. Alla fine del protocollo andare in Risultati, selezionare l’opzione “Protocolli” da Visualizzazione>Dati e scegliere il protocollo appena eseguito con il simbolo Versione 1.10 Pag. 184 di 205 Figura 122 - Selezione del protocollo da stampare Facendo doppio click sul protocollo da analizzare (o cliccando il bottone <Visualizza>) ci comparirà un report nel quale possiamo leggere i valori medi dei salti suddivisi per destro e sinistro e soprattutto un doppio grafico sul quale possiamo quantificare in maniera rapida, l’entità degli spostamenti e in quale direzione. Ogni salto è visualizzato con un pallino giallo (se non ne vedete 10 per gamba è possibile che alcuni siano sovrapposti l’uno con l’altro); i due pallini più grandi rosso e verde (sin e dx) rappresentano la tendenza dell’atleta a spostarsi in una certa direzione (es. in alto a destra) mentre il rettangolo tratteggiato ci indica l’”area di stabilità”. La posizione dei pallini rosso e verde rispetto all’origine dei due assi cartesiani ci dà una prima indicazione di dove mediamente l’atleta è atterrato rispetto alla partenza. Dato che rappresentano una media, il loro punto potrebbe essere ingannevole: ad esempio supponiamo per assurdo che un atleta compia un balzo perfettamente centrale, due completamente a destra e due completamente a sinistra con spostamenti di uguale entità; il pallino sarà posto esattamente nel centro dandoci l’impressione che l’atleta abbia saltato sempre perfettamente. In questo caso però ci viene in aiuto il rettangolo con aerea tratteggiata che rappresenta la deviazione standard dei vari salti. Maggiore è l’area visualizzata, più l’atleta ha “driftato” (si è allontanato dall’origine) nell’atterraggio e di conseguenza minore è la sua stabilità dinamica. Versione 1.10 Pag. 185 di 205 Figura 123 -Output del report del protocollo Drift Versione 1.10 Pag. 186 di 205 6.1.1 PROTOCOLLO DRIFT 2D Disponendo di un sistema bidimensionale (basta anche il minimo 1 x 1 metro) il protocollo può essere notevolmente semplificato facendo compiere al paziente solo 10 salti (5 con la destra e 5 con la sinistra). Si raccomanda di usare sempre questa direzione per avere un gli assi orientati correttamente e quindi una giusta interpretazione del concetti di Avanti/Indietro e Destra/Sinistra RX bars TX bars RX bars TX bars Nel caso vi foste accorti di aver eseguito il test non in questo modo, è possibile ruotare di 180° l’acquisizione: visualizzare una (o entrambe) singola prova che compone il protocollo (Right o Left Leg) Fare Click con il tasto destro del mouse sulla zona delle barre e scegliere il comando “Ruota Acquisizione 180°” Versione 1.10 Pag. 187 di 205 6.2 PROTOCOLLO FIVE DOT DRILL Il protocollo Five Dot Drill (Esercitazione con 5 cerchi) è un test molto conosciuto e in voga negli Stati Uniti per migliorare la propria agilità e rapidità. E’ necessario disegnare sul pavimento un rettangolo di 60x90 cm al cui interno disporremo cinque cerchi di 10 cm di diametro disposti come in figura. In alternativa la nota catena BFS Bigger Faster Stronger ha in catalogo un tappetino antiscivolo già predisposto per questo tipo di test che ha contribuito a standardizzare. All’esterno del lato lungo del rettangolo andremo a posizionare le due barre di OptoJump Next con la torretta in corrispondenza del punto di entrata del test. Figura 124 - Il circuito5 Dot Drill e il posizionamento delle barre Il protocollo si compone di 5 diversi esercizi da compiersi ognuno 6 volte consecutivamente e SENZA SOSTA. L’output finale principale del test, infatti, è il tempo TOTALE dei 5 esercizi che quindi devono essere svolti nel minor tempo possibile. Versione 1.10 Pag. 188 di 205 I 5 test vanno svolti in questo modo (sul nostro sito troverai un video esemplificativo dell’esercizio): Up & back 1. 2. 3. 4. 5. Partire con i piedi su A e B Saltare rapidamente con entrambi i piedi su C Saltare, dividendo i piedi, su D e E Ritornare alla partenza nello stesso modo saltando all’indietro Ripetere per altre 5 volte (6 volte in totale) Right Foot 1. 2. 3. 4. I vostri piedi saranno ora su A e B Saltare sul cerchio C con il piede destro Saltare sempre con il piede destro su D, E, C, A, B Ripetere per altre 5 volte (6 volte in totale) Left Foot 1. 2. 3. 4. L’esercizio precedente vi farà terminare con il piede destro su B Saltare ora su C con il piede sinistro Saltare sempre con il piede sinistro su D, E, C, A, B Ripetere per altre 5 volte (6 volte in totale) Both Feet 1. 2. 3. 4. 5. L’esercizio precedente vi farà terminare con il piede sinistro su B Saltare ora con entrambi i piedi su C Saltare, con entrambi i piedi, su su D, E, C, A, B Ritornare alla partenza nello stesso modo saltando all’indietro Ripetere per altre 5 volte (6 volte in totale) Turn Around 1. 2. 3. 4. 5. 6. 7. L’esercizio precedente vi farà terminare con entrambi i piedi su B Saltare ora con entrambi i piedi su C Saltare, dividendo i piedi, su D e E come nell’esercizio #1 Girarsi rapidamente in senso orario di 180° (i piedi saranno ancora su D e E) Saltare su C con entrambi i piedi e poi su A e B separandoli Girarsi di nuovo rapidamente di 180° sulla sinistra (senso antiorario) e ripartire Ripetere per altre 5 volte (6 in totale) Versione 1.10 Pag. 189 di 205 Pur essendo un test unico, la prova va eseguita come PROTOCOLLO, in quanto in questo modo è possibile avere un report di stampa particolare nel quale ci verrà indicato il “livello” secondo questa tabella: DOT DRILL STANDARDS Sotto i 50 secondi Super Quick 50-60 secondi Great 60-70 secondi Average 70-80 secondi Need work Sopra gli 80 secondi Slow Il test termina quando restiamo fuori dall'area di misura per più di 3 secondi (parametro Timeout Termine Test, cap ) Per visualizzare l’esito del test andare in Risultati, selezionare l’opzione “Protocolli” da Visualizzazione>Dati e scegliere il Figura 125 - Protocollo 5 Dot Drill protocollo appena eseguito con il simbolo e fare doppio click o <Visualizza> dalla lista Analisi Test. Figura 126 - Selezione del protocollo da stampare Verrà stampato un report in cui oltre all’indicazione del tempo totale e del conseguente risultato, compariranno le medie dei tempi di volo e contatto dei 5 singoli test, una percentuale di scostamento sul tempo totale e un indice di faticabilità (fatigability) Versione 1.10 Pag. 190 di 205 Figura 127 - Output del Report 5 Dot Drill Il parametro “% rispetto media” è calcolato come differenza tra la media di tutti i 5 i test e la media di ogni singolo. Es. per Up & Back: (8,328 – 8.565) / 8,328 Per calcolare l’indice di faticabilità invece viene presa la media dei primi 6 Tempi di Contatto e rapportata alla media degli ultimi 6 tempi di contatto 𝐹𝑎𝑡𝑖𝑔𝑎𝑏𝑖𝑙𝑖𝑡𝑦 = Versione 1.10 Media_Ultimi_6_TC − Media_Primi_6_TC Media_Primi_6_TC Pag. 191 di 205 6.3 PROTOCOLLO “GG” E’ un protocollo (chiamato così dalle iniziali dei due ideatori) formato dalla seguente serie di test e che ha come scopo la valutazione iniziale di un atleta in fase di scouting. 1. 2. 3. 4. 5. 6. 7. Camminata su Treadmill a 5 kmh (solitamente per 30 secondi) Squat Jump bipodalico (5 salti) Squat Jump monopodalico destro (5 salti) Squat Jump monopodalico sinistro (5 salti) Ski Test 15 secondi Test di Reazione Acustico monopodalico sinistro (3 volte) Test di Reazione Acustico monopodalico destro (3 volte) Alla fine del protocollo un report riassume i dati salienti del test ponendo l’accento su eventuali asimmetrie e differenze tra l’arto destro e sinistro. Figura 128 - Output del report del Protocollo GG Versione 1.10 Pag. 192 di 205 Il Parametro “Angolo al ginocchio” è un indice che si può desumere “manualmente” da un fermo immagine del video. Una volta stabilito il parametro con gli appositi tools grafici, è possibile inputare il dato nella sezione “Indici” e vederlo quindi apparire nella nostra stampa. Esempio: Espandere le prove del protocollo GG, individuare il test “SquatJump 2 Legs” e visualizzarlo come singola prova Individuare il punto del filmato desiderato, fare doppio click sul video ed entrare nell’ambiente di Analisi Video. Con lo strumento Line Angle Right disegnare le due linee e leggere il valore della quota angolare. Versione 1.10 Pag. 193 di 205 Premere il bottone Indici e inserire il dato rilevato Versione 1.10 Pag. 194 di 205 6.4 PROTOCOLLO SINGLE LEG 3 HOPS Questo protocollo permette tramite due test monopodalici di 3 salti in avanti, la valutazione della funzionalità del legamento crociato anteriore (magari dopo la riabilitazione post-infortunio) sia per quanto riguarda la potenza che la stabilizzazione. Far compiere all’atleta 3 balzi in avanti (partendo appena fuori dall’area di misura dalla parte delle torrette d’interfaccia) primo con l’arto sinistro e poi con quello destro. Figura 129 - Single Leg 3 Hops Protocol - Modalità di esecuzione Versione 1.10 Pag. 195 di 205 Al termine dei due test è possibile, in “Risultati”, visualizzare un Report che riporta i valori principali suddivisi per arto e le loro differenze in %. Figura 130 - Single Leg 3 Hops Protocol - Report E’ ovviamente possibile vedere i dettagli della singola prova espandendo il protocollo e facendo “Visualizza” sulle singole prove, oppure “Confronta” tra le due. Versione 1.10 Pag. 196 di 205 6.5 PROTOCOLLO MIP (MARCH IN PLACE) Il Protocollo MIP (Marcia sul Posto) è composto da due test in cui l’atleta deve marciare sul posto per 30 secondi, la prima volta ad occhi aperti e la seconda ad occhi chiusi. Il test è definito con partenza DENTRO l’area e come piede di partenza quello destro (l’atleta deve quindi iniziare il test SOLLEVANDO per primo il piede destro). Usando un sistema bidimensionale il report riporterà per i due test sia gli spostamenti anteroposteriori chee medio-laterali (con un sistema lineare ovviamente avremo solo uno dei due). Sotto le figure possiamo notare i dati relativi all’ultimo punto (fine test) ovvero spostamento anteroposteriore, spostamento medio-laterale, distanza, angolo Alfa misurato come descritto più avanti). Versione 1.10 Pag. 197 di 205 L’angolo Alfa per convezione è stato definito in questo modo: 0° -90° Versione 1.10 90° Pag. 198 di 205 6.6 TEST VERTEC LIKE Questo Test consente di simulare l’uso del noto attrezzo VERTEC per la misurazione di salti verticali con il braccio esteso. Un metro singolo (o due metri per atleti che saltano più di 100 cm) può essere attaccato con del nastro biadesivo forte a un muro oppure sostenuto da treppiedi con zanche di fissaggio. E’ importante che le torrette delle interfacce siano poste in basso e che siano posizionate ad un’altezza congrua al salto di un atleta. Il test non funziona con la versione di barre OptoJump Next da 3 cm di risoluzione. All’inizio del test per misurare l’altezza dell’atleta, il software chiederà di stendere il braccio in alto chiudendo i contatti delle barre (led rosso); si consiglia di effettuare la misura tenendo la mano vicino ad una delle due barre. Se il test deve essere ripetuto più volte (con lo stesso setup di barre) è consigliabile salvare la misurazione; ovviamente se cambiamo l’altezza delle barre, dovremmo ripetere la misura. In seguito potremmo far saltare l’atleta o da fermo (es. toccando il muro dove sono attaccate le barre) oppure con rincorsa attraversando il portale virtuale creato da OptoJump (magari simulando un gesto atletico complesso come una schiacciata di pallavolo). Il software fornirà l’altezza del salto come differenza tra le due misurazioni effettuate. Figura 132 - Come effettuare la misurazione della propria altezza Figura 131 - Setup per Test VERTEC LIKE Versione 1.10 Pag. 199 di 205 6.7 SKI TEST E’ un test da compiere con i piedi paralleli alle barre saltando lateralmente da una gamba all’altra (solitamente per 15 secondi). Lo scopo principale è quello di comparare i tempi di contatto e di volo e la potenza dei piedi destro e sinistro. Figura 133 - Ski Test: balzi laterali da un piede all'altro Figura 134 - Risultati dello Ski Test con i tempi divisi tra piede destro e sinistro Versione 1.10 Pag. 200 di 205 6.8 PROTOCOLLO BODY SWAY Il protocollo “Body Sway” è formato da due test di tipo statico (Sway) in cui il paziente deve rimanere in piedi più fermo possibile per 30 secondi, nel primo test ad occhi aperti e nel secondo ad occhi chiusi. Non sono necessarie le barre OptoJump Next, ma solo il sensore inerziale Gyko. Alla fine del protocollo è possibile visionare un report che riporta tutti i dati descritti nel par. 5.1.7 confrontando la prova ad occhi aperti con quella ad occhi chiusi. Versione 1.10 Pag. 201 di 205 7 DATI TECNICI 7.1 DATI TECNICI BARRE TX/RX Alimentazione interna (campo di misura da 1m a 5m) Alimentazione esterna (campo di misura da 1m a 10m) Batteria ricaricabile Li-ion 7.4V 1800mAh 24VDC ±5% Lunghezza d’onda infrarosso 890 nm Numero Sensori ottici 96 al m. Risoluzione spaziale 1,041mm Altezza Sensore (dal centro ottico del sensore al bordo inferiore) Accuratezza temporale Temperatura di esercizio Temperatura di stoccaggio Distanza max tra Sender (Tx) e Receiver (Rx) 3mm 1 millisecondo 0°C ~ +35°C -25°C ~ +70°C 6m Dimensioni Tx – Rx con interfaccia integrata 1100mm x 100mm x 100mm (L x P x H) Dimensioni Tx – Rx 1000mm x 100mm x 45mm (L x P x H) Peso Barre Tx – Rx con interfaccia integrata Peso Barre aggiuntive Tx – Rx Versione 1.10 2kg 1,5kg Pag. 202 di 205 7.2 REQUISITI MINIMI PC Un "normale" PC desktop o notebook equipaggiato con sistema operativo Microsoft Windows XP Sp3, Vista Sp2 o Windows 7 è solitamente sufficiente per far girare senza problemi il software OptoJump Next. Si prega di eseguire un Windows Update prima del Setup Software. I requisiti minimi e consigliati per la dotazione Hardware sono: MINIMI CONSIGLIATI Microsoft XP SP3 Vista/7/8 (32 o 64 bit) CPU Atom/Centrino i5/ i7 RAM 2 GB 4 GB Hard Disk 40 GB 160 GB Integrata Dedicata Sistema Operativo Scheda Grafica (512 Mb o superiore) Risoluzione video 1024x600 1600x900 o superiori Porte USB 1 3 (OptoJump Next + 2 webcam) Su PC con caratteristiche minori o non particolarmente performanti (come ad esempio i netbook) è comunque possibile far girare il software, rinunciando alla visione in real-time dell'immagine proveniente dalla webcam (il filmato viene comunque registrato e salvato per poter essere visto a posteriori) OptoJump Next richiede l'installazione del Microsoft .NET Framework 2.0 (installato automaticamente dal setup se non viene trovato) Versione 1.10 Pag. 203 di 205 Versione 1.10 Pag. 204 di 205 Copyright Copyright © 2015 by Microgate S.r.l. Tutti i diritti riservati Nessuna parte di questo documento e dei singoli manuali può essere copiata o riprodotta senza la preventiva autorizzazione scritta di Microgate s.r.l. Tutti i marchi o nomi dei prodotti citati in questo documento o nei singoli manuali sono o possono essere marchi registrati di proprietà delle singole società. Microgate, REI2, RaceTime2 e MiSpeaker sono marchi registrati di Microgate s.r.l. Windows è marchio registrato di Microsoft co. Microgate s.r.l. si riserva il diritto di modificare i prodotti descritti in questo documento e/o nei relativi manuali senza preavviso. Il software e i manuali sono disponibili nelle seguenti lingue: italiano, inglese, tedesco, francese, spagnolo. Microgate S.r.l. Via Stradivari, 4 I-39100 Bolzano ITALY Tel. +39 0471 501532 - Fax +39 0471 501524 [email protected] http://www.microgate.it http://www.optojump.com Versione 1.10 Pag. 205 di 205