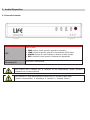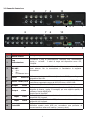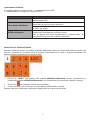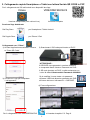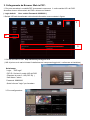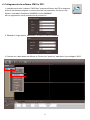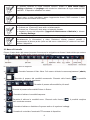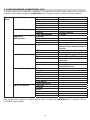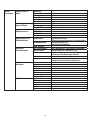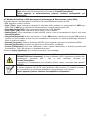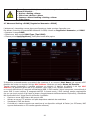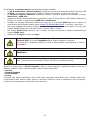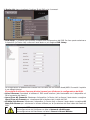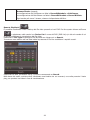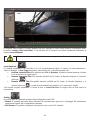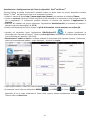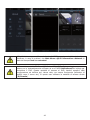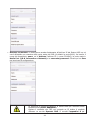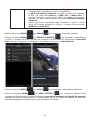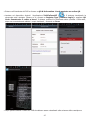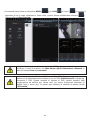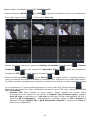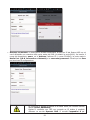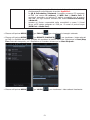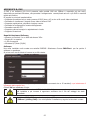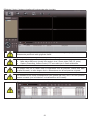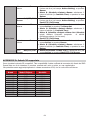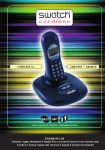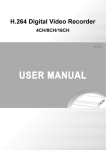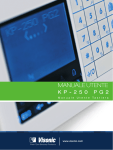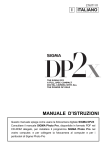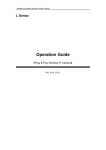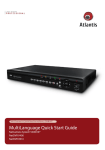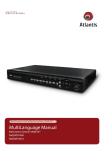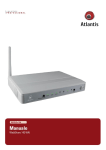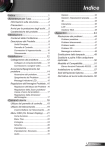Download Manuale Utente
Transcript
DVR Serie 75.KR15xx 75.KR15004 75.KR1508 (4CH) (8CH) Manuale Utente N.B. : Questo documento contiene informazioni sull'installazione e sull'utilizzo del DVR che potrebbero cambiare senza alcuna notifica preventiva 1.3 Installazione del disco nel DVR x Allentare le viti di bloccaggio poste ai lati (2 viti per lato) e nella parte posteriore (3 viti). x Rimuovere delicatamente la copertura, sfilandola come da figura. x x Collegare il cavo di dati ed il cavo di alimentazione al disco. Installare l’ HD sulla staffa e fissarlo saldamente con le viti (sono incluse 4 viti per il fissaggio, una laterale e 3 per la base). x Controllare che TUTTI i connettori siano correttamente collegati . Chiudere il coperchio e riavvitare le viti. 2. Analisi Dispositivo 2.1 Pannello Frontale SIGNIFICATO LED di stato: LED x x x x RicevitoreIR Ricevitore Telecomando. PWR: Acceso verde quando l'apparato è operativo LINK: Acceso arancione quando la connessione LAN è attiva ALARM: Acceso di rosso quando un allarme è stato rilevato REC: Acceso di rosso quando il sistema sta registrando Non coprire mai il sensore per la ricezione IR del telecomando, questo potrebbe impedire una corretta ricezione. Per effettuare il reset del dispositivo premere per 15 secondi il tasto enter (tramite telecomando). Il dispositivo si riavvierà in modalità Wizard. 2.3 Pannello Posteriore 8 7 6 5 9 8 7 9 N° FUNZIONE 1 Messa a terra 2 Plug Alimentazione 4 3 4 3 2 1 3 2 1 10 6 5 4 SIGNIFICATO Collegare l'apparato alla messa a terra tramite questa vite. Connettere il plug di alimentazione. Utilizzare solo l’alimentatore fornito a corredo. I valori di targa del dispositivo sono: DC, 12V@3A. Interfaccia in standard RS-485 per il collegamento ad una SpeedRS-485 dome esterna. Per la connessione si considerino le seguenti x A=+ informazioni. x B=x G=Messa a terra 4 Porta 5 Uscita HDMI/VGA 6 Output 7 Output Ethernet audio video 8 Input video 9 Input audio 10 10 PorteUSB Utilizzare questa porta Ethernet (interfaccia RJ45) per collegare il dispositivo alla LAN. Collegare ad uno schermo esterno (interfaccia HDMI/VGA). Le risoluzione supportate vanno da 800*600 sino a 1920*1080. Uscita audio (interfaccia RCA). 1 canale in uscita. Collegare ad uno schermo esterno (interfaccia BNC). Il modello dispone di diverse uscite. Si consiglia, per una migliore qualità, di utilizzare l’uscita HDMI/VGA. Uscita Spot di tipo BNC. Collegare qui le telecamere fornite. A seconda del modello sono disponibili 4/8 ingressi. Ingresso audio (interfaccia RCA). A seconda del modello sono disponibili 4/8 ingressi. Collegare il mouse fornito. Utilizzare questa porta USB per connettere una periferica di memorizzazione esterna di backup ( memory stick). 1 2.4 Telecomando 7 8 ID 1 2 3 4 BOTTONE OFF ESC Fast Rewind Play 5 6 7 8 PIP (opzionale) ALL (4) MUTE 9傎0 9 Menu 10 11 12 13 14 6 13 1 Enter Fast Forwarding Pause PTZ SEARCH 14 4 5 9 12 10 2 11 3 SIGNIFICATO Permette lo spegnimento del sistema. Cliccare per passare al menu precedente o uscire. Tasto Avvolgimento Rapido. Cliccare per accedere alla sezione PlayBack. Cliccare per far partire/ripartire la riproduzione del video registrato, una volta trovato. Cliccare per accedere alla sezione PiP. E' possibile selezionare il canale da inviare a schermo intero ed il canale da visualizzare nel riquadro PiP. Passa in modalità multicanale (4/8, secondo il modello). Cliccare per mettere il sistema in modalità silenziosa. Tasto Numerico. Permette di visualizzare a schermo intero il canale selezionato. Cliccare per entrare/uscire dal menù principale (MAIN MENU). Utilizzare la le frecce direzionali ed il tasto enter per muoversi tra i vari menu e confermare le scelte fatte. Tasto Conferma o reset (premeere per 15 secondi). Tasto Avanzamento rapido. Cliccare per bloccare la riproduzione del video registrato. Cliccare per accedere alla sezione PTZ. Cliccare per accedere alla sezione PlayBack. Il telecomando può differire da quello incluso nella confezione. Sono necessarie 2 pile AAA (non incluse in tutti i modelli). 2 Operazione col Mouse E’ possibile utilizzare il mouse fornito, o un qualunque mouse USB, o il telecomando per navigare tra i menù del DVR. Funzione Tasto sinistro del Mouse Tasto destro del Mouse Doppio Click sul tasto Sinistro del mouse Significato Nel menu di OSD, cliccare il tasto di sinistro per selezionare e editare/selezionare. Nel modo di visualizzazione in live, cliccare il tasto destro per visualizzare la barra di pop-up del menu. Nel menu Principale o nel menu secondario, cliccare sul tasto di destro per uscire. Fare un doppio click nell'immagine in live di qualsiasi canale per passare alla visualizzazione a schermo intero; Fare un doppio click sulla visualizzazione a schermo intero, la visualizzazione tornerà alla modalità multicanale. Come Usare la Tastiera Virtuale Quando si utilizza il mouse, è possibile immettere determinati valori per mezzo della tastiera virtuale sullo schermo. Cliccando su un campo dove è richiesto l’inserimento di un testo il sistema visualizzerà una tastiera virtuale a schermo con cui scrivere i testi. x Cliccare su SHIFT per passare alla modalità alfabetica Maiuscola, cliccare nuovamente per passare alla modalità alfabetica Minuscola e poi nuovamente per tornare alla modalità numerica. x Cliccare su per cancellare l’ultimo valore immesso. x Cliccare su Enter per confermare ed uscire dalla modalità tastiera virtuale. Quando i tasti sono evidenziati cambieranno leggermente la colorazione del fondo. 3 Configurazione rapida prima installazione: 1. Configurazione Guidata (Wizard) 1. Collegare il DVR al router ADSL tramite un cavo di rete LAN 2. Accendere il DVR ed iniziare la configurazione guidata (WIZARD). 2.1 Selezionare la lingua. (default Italiano): 2.2 Impostare data e ora di sistema.: 2.3 Impostazioni di rete: 2.4 Formattare l'HDD Selezionare l'HDD da formattare e cliccare su "Format" per inizializzarlo. Attenzione!: senza inizializzazione non sarà possibile effettuare la registrazione. Se non si conosce la tipologia di rete settare il tipo di rete su "DHCP" il router assegnerà automaticmente un indirizzo IP al dispositivo. Porte di default: WEB: 80 Media:9000 4 2. Collegamento rapido Smartphone e Tablet con lettura Seriale QR CODE in P2P Per il collegamento da iOS ed Android sono disponibili due App: VIDEODEFENCEV2 CHere FAC-SIMILE Versione Completa Versione Semplificata (Solo visione Live) Scaricare l'app desiderata: Dal Play Store per Smartphone / Tablet Android Dall' Apple Store per iPhone / iPad Collegamento con "CHere" 1) Avviare l'applicazione scaricata e cliccare 2) Scansionare il QR code posizionato sul DVR* su "Scan QR Code" *ATTENZIONE! : Il QRCODE viene generato in maniera dinamica e comprende Nome Utente e Password del DVR . Il QR code riportato sul DVR è valido solamente con i valori di default Utente:admin Password: 00000000 3) Cliccare su Login per completare il collegamento. Se si modifica il nome utente o la password utilizzare il QRCode dinamico generato dal DVR all'interno del menu informazioni -> QRCODE. 4) Fine configurazione: Per il collegamento con VIDEODEFENCEV2 si rimanda al capitolo 5.2. Pag.41. 5 3. Collegamento da Browser Web in P2P: 1. Per poter accedere in modalità P2P è necessario conoscere il codice seriale UID del DVR. Accedere al menu informazioni del DVR e cliccare su Network. ( Login default: User: admin Password: 00000000 ) il Seriale UID sarà visualizzado nella scheda informativa come mostrato in figura: 1 2 3 2. Quindi accedere al sito http://www.easyconfigure.com ( NB: Al primo avvio sarà richiesta l'installazione dei componenti aggiuntivi, confermare ed installare.) Selezionare: Login : "P2P login" P2P ID : Scrivere il seriale UID del DVR (Riportato al punto 3: UID (P2P ID) ) User Name : admin Password: 00000000 Quindi cliccare "Login" per Accedere 3. Fine configurazione: 4. Collegamento da software CMS in P2P: 1. Installare ed avviare il sofware "CMSClient" presente all'interno del CD in dotazione. All'avvio del software scegliere un nome utente ed una password e cliccare sul OK. Default : User:admin Password: 00000000 Confirm 00000000 NB. La registrazione verrà richiesta solo al primo avvio 2. Effettuare il Login (admin ,00000000) e cliccare su OK per accedere. 3. Cliccare con il tasto destro del Mouse su "Device List" quindi su "Add device" per collegare il DVR. 6 4. Compilare i campi con i dati relativi al DVR. Selezionare: Logon Type: P2P Device name :nome DVR Es.DVR LIFE P2P ID : Scrivere il seriale UID del DVR (Riportato nel paragrafo 3.1 punto 3) User Name : admin Password: 00000000 Quindi cliccare "OK" per confermare 5. Cliccare con il tasto destro del mouse sul nome dispositivo: Es "DVR LIFE" quindi cliccare su "Login" 6. Fine Configurazione. 7 3. Avvio del DVR 3.1. Schermata di avvio del DVR Dopo aver seguito scrupolosamente i paragrafi precedenti e dopo aver collegato il sistema alla rete elettrica, durante la fase di boot, verrà visualizzata la seguente schermata. Dopo qualche secondo il sistema visualizzerà una veloce Wizard di configurazione. Nella Prima schermata selezionare la Lingua dell'interfaccia. Se la voce Startup Wizard è spuntata (in basso a sinistra), ad ogni riavvio, il dispositivo visualizzerà questa Wizard. Cliccare su Next. Nella seconda schermata è possibile cambiare il nome del dispositivo, il formato della data, il fuso orario di appartenenza e impostare la data/ora del sistema. Cliccare su Next. Nella terza schermata è possibile cambiare la porta di configurazione WEB(80)/MEDIA(9000) e l'indirizzo IP (DHCP è la modalità di default, ma sono disponibili anche la modalità Statica e PPPoE). Cliccare su Next. Nell'ultima schermata è possibile effettuare la formattazione del disco fisso (spuntare l'ID del disco, nel campo ID e verificare che il campo Properties sia su RW) e cliccare su Format. Il processo potrebbe impiegare qualche minuto, a seconda della dimensione dell'HDD. Cliccare poi su Finish per terminare la Wizard di configurazione. Se sono state collegate le telecamere queste verranno mostrate a video (cliccare 2 volte il tasto sinistro su un canale per ottenere la visualizzazione a schermo intero, rieffettuando un doppio click il dispositivo passerà alla modalità multicanale). Qualora l’HDD non fosse inserito il sistema sistema visualizzerà sullo schermo la lettera H (su fondo rosso). Funzione N/A BLU[ VERDE[ Significato Nessuna Registrazione Registrazione per schedulazione Temporale ] GIALLA/ARANCIONE[ ROSSA[ Video Loss Registrazione Manuale Forzata ] ] ] Registrazione su Rilevazione del movimento (Motion Detection). Quando scatta l'allarme viene mostrata un'icona con un uomo bianco in movimento su sfondo rosso[ ] Registrazione su Allarme (Sensor). Quando scatta l'allarme viene mostrata un'icona con una S bianca su sfondo rosso Il Video della TeleCamera risulta non attivo/scollegato. 8 E’ possibile cambiare la lingua utilizzata nell’OSD. Andare in Main Menu->Basic Setting->System e in Language nella combo-box selezionare la lingua usata dal DVR nell’OSD. Il dispositivo effettuerà un reboot. Taluni menu a video potrebbero essere leggermente diversi (l’OSD mostrato è stato infatti ripreso dal modello ad 8 canali). Come posso effettuare il reset del dispositivo alle condizioni iniziali: x Premere per 15 secondi il tasto enter sul telecomando. x Premere per 15 secondi il tasto enter sul pannello frontale. x Accedere al menu del dispositivo (Upgrade & Maintenance->Maintain) e cliccare su Factory Settings. Si raccomanda di utilizzare almeno una risoluzione di 1024*768 al fine di poter leggere correttamente le informazioni a video. Risoluzioni inferiori possono causare il troncamenteo di alcune parole (nelle voci del menu o descrizioni) e rendere di non facile utilizzo il dispositivo. 3.2 Barra di Controllo Cliccare il tasto destro del mouse (muovere il mouse per la navigazione e cliccare il tasto sinistro per entrare nella voce selezionata, il tasto destro invece consente di uscire). Le voci selezionabili sono le seguenti: x[ ] Permette l'accesso al Main Menu. Può essere richiesta la username/password (admin, x[ ] è possibile 00000000). ]Permette di passare alla modalità monocanale. Cliccando sulla freccia [ scegliere direttamente il canale da visualizzare. x[ x[ x[ ] Permette di passare alla modalità a più canali. ]Permette di passare alla modalità Picture in Picture. ] Permette di attivare la modalità sequenza. x[ ]Permette di attivare la modalità zoom. Cliccando sulla freccia [ direttamente il canale da zoomare. ] è possibile scegliere x[ ] Permette di attivare o disattivare l'ingresso audio e di regolarne i settaggi. x[ ] Permette di controllare l'eventuale PTZ connessa al dispositivo. 9 x[ ] Permette di salvare uno screenshot del video attivo (in Bakcup & Playback è possibile visualizzare/fare backup le/delle immagini salvate sull'HDD). x[ ]Permette di forzare la registrazione manuale di tutti i canali video attivi (in Bakcup & Playback è possibile visualizzare/fare backup i/dei video salvati sull'HDD). x[ ] Permette di accedere alla sezione Playback. x[ ]Permette di spostare la barra flottante nella posizione desiderata dello schermo. 10 4. CONFIGURAZIONE AVANZATADEL DVR In questo capitolo verrà esaminato nel dettaglio la configurazione del DVR. Nello schema sotto riportato è possibile vedere l’albero completo del MAIN Menu (si è supposto l'utilizzo nell’OSD la lingua Inglese). Main Menu Basic Setting Backup & PlayBack Upgrade & Maintenance Record & Schedule Alarm & Schedule System Date & Time DST Live Main Monitor Mask PlayBack Backup Disk Management Upgrade Import/Export Maintain Help Record Schedule Sub Stream Motion Video Loss Sensor Other Alarm Alarm Out Control Advanced Setting QR & Information Setting Search Search, Backup Format Enable/Record Bitrate/Time/Overlay/Recycle Record Schedule/Motion/Sensor Motion/Motion Schedule Action(Alarm/PTZ) Basic/Alarm Handling/Sensor Schedule Relay/Alarm Out Schedule/Buzzer Network Email DDNS FTP Sub Stream PTZ User Admin Block/Allow List QR Code System Event Log Network Online Users Nello schema sotto riportato è possibile vedere l’albero completo del MAIN Menu (si è supposto l'utilizzo nell’OSD la lingua Italiana). 11 Menu Principale Regolazione di Base Salvataggio & Riproduzione Aggiornamento & Mantenimento Registrazione & Schedulazione Sistema Data e Ora Ora Legale Canali Main Monitor Maschera Lettura Salvataggio Hard Disk Aggiornamento Imp/Exp Inizializzare Aiuto Registrare Schedulazione Allarmi & Schedulazione Sub Stream Ril. Movimento Video Perso Sensori Altri Allarme Uscita Regolazioni Avanzate QR & Information Rete Email DDNS FTP Sub Stream PTZ User Blocco IP QR Code Sistema Eventi Log Rete In Linea 12 Impostazione Ricerca Ricerca, Salvare Formattare Abilitare/Record Bitrate/Durata/Overlay/Sovrascritture Pianificazione/Ril. Movimento/Sensore Ril. Movimento /Movimento Schedule Azioni da Fare (Allarme/PTZ) Basilare/Gestione Allarme/Schedulazione Sensori Relé/Schedulazione Allarmi uscita/Allarme SOnoro (Buzzer) 4.1 Main Menu[Menu Principale] Per accedere al Main Menu[Menu Principale] ci sono 3 diverse modalità: Telecomando: cliccare il tasto MENU sul telecomando (Premere i tasti 似, 但, 低, cursore e poi cliccare su Enter per entrare nella voce selezionata, ESC per uscire). Pannello Frontale: cliccare il tasto MENU (Premere i tasti 似, 但, 低, sul pannello frontale per muovere il cursore e poi cliccare su ENTER per entrare nella voce selezionata, ESC per uscire). Mouse: cliccare il tasto destro del mouse e cliccare sull'icona Menu Principale (muovere il mouse per la navigazione e cliccare il tasto sinistro per entrare nella voce selezionata, il tasto destro invece consente di uscire). per muovere il 4.2 Basic Setting->System [Regolazioni di Base->Sistema] In questa sezione è possibile configurare i seguenti settaggi: x Device Name [Nome Dispositivo]: Digitare il nome del dispositivo. x Video Format [Formato Video]: Scegliere la tipologia di uscita video. Il sistema utilizza come default il sistema PAL. x Password Check [Verifica password]: Se spuntato viene attivato il controllo all'accesso (attivo dopo il riavvio). x Show System Time [Mostra tempo di sistema]: Se spuntato il sistema visualizza in overlay la data/ora. x Startup Wizard [Procedura Guidata di Avvio]: Se spuntato, ad ogni riavvio, il sistema visualizzerà la Wizard di configurazione. x Max Online users [Max utenti online] : Permette di selezionare, tramite combo-bar, il numero massimo di utenti contemporanei connessi. Il massimo numero di utenti connessi è 9. x Screen Resolution [Risoluzione Schermo]: Permette di selezionare, tramite combo-bar, la risoluzione delle uscite video sino a 1920*1080 (su HDMI). Il sistema effettuerà un riavvio prima di applicare le nuove impostazioni. x Language [Lingua]: Permette di selezionare, tramite combo-bar, la lingua utilizzata. Il sistema effettuerà un riavvio prima di applicare le nuove impostazioni. Le lingue disponibili sono Inglese, Italiano, Francese e Spagnolo. x Auto Logout: Permette di selezionare, tramite combo-bar, il tempo di logout. Scegliere Never [Mai] per non scollegare mai l'utente che ha effettuato l'accesso. x Ciclo/Tempo di Automantenimento: E' possibile scegliere quando, e se, effettuare un riavvio automatico dell'apparato. Cliccare su Apply [Applicare] per rendere permanenti i nuovi settaggi. Cliccare su Default per tornare ai valori di default. 4.2 Basic Setting->Date & Time [Regolazioni di Base->Data e Ora] Verrà visualizzata la schermata di sotto. System Time/Date [Sistema Data e Ora] : Viene visualizzata l'ora/data utilizzata dal DVR. Questi valori sono modificabili manualmente. Cliccare su Save Now [Salvare Adesso] per applicare le eventuali modifiche apportate. Time Format [Formato Orario]: Sceglere la modalità di visualizzazione oraria, tra le 12H e le 24H. Date Format [Formato Data]: Sceglere la modalità di visualizzazione della data. Sono disponibili 3 diverse modalità MM/DD/YY, YY-MM-DD e DD/MM/YY (Anno-Mese-Giorno, Mese-Giorno-Anno. Giorno-Mese-Anno). Time Zone [Fuso Orario]: Scegliere il fuso orario di appartenenza. Auto Sync [Sincronizzazione Automatica]: Spuntare per attivare la sincronizzazione istantaneamente. NTP Server [Server NTP]: Digitare l'indirizzo di un server NTP disponibile, oppure confermare il server (tim.windows.com) preimpostato. Cliccare Update NOW[Aggiorna Adesso] per effettuare la sincronizzazione. 13 Position/Color [Posizione/Colore (data e ora)]: Cliccare su Setting [Impostazioni] per muovere su schermo la posizione dell'indicatore di ora/data e selezionarne, tramite combo box, il colore. Cliccare su Apply [Applicare] per rendere permanenti i nuovi settaggi. Cliccare su Default per tornare ai valori di default. Il cambio dell'ora di sistema porta alla riformattazione del disco. Questo cancellerà tutti i dati presenti. Prestare la massima attenzione. 4.2 Basic Setting->DST [Regolazioni di Base->Ora Legale] Verrà visualizzata la schermata in cui è possibile impostare l'utilizzo dell'ora legale (+1hr o +2hr) nell' intervallo temporale selezionato. Cliccare su Apply [Applicare] per rendere permanenti i nuovi settaggi. Cliccare su Default per tornare ai valori di default. 4.2 Basic Setting->Live [Regolazioni di Base->Canali] In questa sezione, per ogni canale, è possibile configurare i seguenti parametri. Camera Name[Nome Camera] (per canale): E' possibile digitare l'identificativo di canale. Show [Mostrare] (per canale): Se deselezionato il campo Camera Name [Nome Camera] non viene visualizzato. Image Adjust (Setting) [Regolazione Immagine(Impostazioni)] (per canale): Permette di regolare il contrasto, saturazione, luminosita ed HUE. Position (Setting) [Posizione (data e ora)] (per canale): Permette di muovere la finestra dove verrà visualizzato in overlay il Camera Name[Nome camera]. Color [Colore] (per canale): Permette di selezionare il colore con cui verrà visualizzato in overlay il Camera Name[Nome camera]. Selezionando ALL [Tutto] è possibile configurare tutti i canali contemporaneamente con gli stessi settaggi. Cliccare su Apply [Applicare] per rendere permanenti i nuovi settaggi. Cliccare su Default per tornare ai valori di default. 4.2 Basic Setting->Main Monitor [Regolazioni di Base->Monitor] In questa sezione è possibile attivare la modalità Sequenza. Display Mode: Seq Time: Scegliere dalla combo box il tempo di permanenza, in secondi, di ogni singolo canale. Scegliere OFF [Fermo] per disattivare la modalità sequenza. Cliccare su Apply [Applicare] per rendere permanenti i nuovi settaggi. Cliccare su Default per tornare ai valori di default. 4.2 Basic Setting->Mask [Regolazioni di Base->Maschera] In questa sezione è possibile impostare sino a 3 maschere per canale per coprire la visualizzazione di aree particolari. Setting [Impostazioni] (per canale): Tenendo premuto il tasto sinistro del mouse, e muovendo il mouse senza rilasciare il bottone, è possibile creare un rettangolo maschera. L'operazione può essere ripetuta per 3 volte. Muovendo poi il mouse su una finestra, e premendo il tasto sinistro, è possibile spostarla a piacimento. Premere il tasto destro per tornare alla schermata precedente. Clear [cancellare] (per canale): Cliccare per cancellare le maschere create sul canale selezionato. Cliccare su Apply [Applicare] per rendere permanenti i nuovi settaggi. Cliccare su Default per tornare ai valori di default. 14 4.3 Backup & PlayBack->PlayBack [Salvataggio & Riproduzione->Lettura] In questa sezione è possibile ricercare e riprodurre (parzialmente fare il backup) i flussi video registrati dal DVR. By Time/By Event/By File/By Image [Ora/Evento/File/Immagine]: Selezionare il tipo di filtraggio da effettuare. By Time [Per Ora]: Permette un filtraggio temporale dei file video. Selezionare in Start Time [Ora Inizio] l'orario di inizio. Nella parte destra dello schermo selezionare poi la data ed i canali ed infine cliccare su Search[Ricerca] . Una volta effettuato il filtraggio il sistema mostrerà delle barre BLU ad indicare la presenza di file. Cliccare la modalità di visualizzazione (singolo canale, multicanale) e cliccare su Play per avviare la riproduzione. By Event/By File [Per Evento/Per File]: Permette di filtrare file Video per evento. Sono disponibili 4 tipologie diverse (1=Sensore, 2=Rilevazione Movimento, 3=Registrazione Manuale, 4=Registrazione su Schedulazione). Nella parte destra dello schermo selezionare poi la data ed i canali ed infine cliccare su Search[Ricerca]. Una volta effettuato il filtraggio il sistema mostrerà i file trovati. Cliccare sul singolo file per effettuarne la riproduzione. By Image[Immagine]: Permette di filtrare le immagini salvate nel sistema. Selezionare in Start/End Time [Ora Inizio/Ora Fine] l'orario di inizio/fine. Nella parte destra dello schermo selezionare poi la data ed i canali ed infine cliccare su Search[Ricerca]. E' possibile poi visualizzare le immagini, cancellare (Delete/Cancellare) o effettuare il backup (Backup/Salvare) della singola immagine o di tutte le immagini filtrate. Prima del Backup è possibile (dopo aver visto il numero di File nel campo The Number of Files[Numero di file], lo spazio stimato nel campo Size/Dimensione[GB], lo spazio libero nel campo Free/Libero[GB] selezionare tanto la periferica di destinazione nella combo Box Storage Media[Supporto di Memorizzazione] che la tipologia di file nella combo box Save File Type [File Salvato] (tra DVR, AVI, WAVE). x Selezionando AVI si crea un flusso Audio/Video di tipo MPEG4 con (H264) a 25fps con audio modo PCM ad 8Khz e 128Kbps. x Selezionando WAVE si crea un flusso Audio con audio modo PCM ad 8Khz e 128Kbps. x Selezionando DVR si crea un file DAT, riproducible installando l'apposito Player (1.0.0.12) salvato dal sistema (spuntare la voce Lettore di File Salvato) nella cartella (VideoPlayer) generata sulla periferica dove si è effettuato il backup. Il sistema crea una cartella con l'indicazione della data e dell'ora in cui il backup è stato effettuato. Le immagini sono salvate in formato JPG. Una volta selezionati i file da copiare su USB il sistema inizierà la copia. La dicitura: "NO DEVICE or NO VALID FILE/Nessun Dispositivo o File Valido" indica un errore di riconoscimento del disco (il sistema supporta ufficialmente il solo FAT32). E' possibile procedere alla formattazione preventiva del dispositivo oppure utilizzare il tool interno (Backup & PlayBack->Disk Management Salvatatggio & Riproduzione->Hard Disk, selezionare l'ID della periferica e cliccare su Format/Formattare). Taluni apparati di memorizzazione possono risultare incompatibili col dispositivo. 15 Durante la riproduzione sono disponibili i comandi di avanzamento/indietro (2x, 4x, 8x), pausa, moviola (1/2x, 1/4x, 1/8x) e regolazione livello dell'audio. 4.3 Backup & PlayBack->Backup [Salvataggio & Riproduzione->Salvataggio] In questa sezione è possibile ricercare e fare il backup dei flussi video registrati dal DVR. Selezionare in Start/End Time [Ora Inizio/Fine] l'orario di inizio/fine,la data ed i canali ed infine cliccare su Search[Ricerca]. Spuntare i file di cui effettuare il backup (cliccare su All/Tutti per selezionare tutti i file filtrati) e cliccare Backup[Salvare]. Prima del Backup è possibile (dopo aver visto il numero di File nel campo The Number of Files[Numero di file], lo spazio stimato nel campo Size/Dimensione[GB], lo spazio libero nel campo Free/Libero[GB] selezionare tanto la periferica di destinazione nella combo Box Storage Media[Supporto di Memorizzazione] che la tipologia di file nella combo box Save File Type [File Salvato] (tra DVR, AVI, WAVE). x Selezionando AVI si crea un flusso Audio/Video di tipo MPEG4 con (H264) a 25fps con audio modo PCM ad 8Khz e 128Kbps. x Selezionando WAVE si crea un flusso Audio con audio modo PCM ad 8Khz e 128Kbps. x Selezionando DVR si crea un file DAT, riproducible installando l'apposito Player (1.0.0.12) salvato dal sistema (spuntare la voce Lettore di File Salvato) nella cartella (VideoPlayer) generata sulla periferica dove si è effettuato il backup. Il sistema crea una cartella con l'indicazione della data e dell'ora in cui il backup è stato effettuato. Durante la fase di Backup è opportuno non rimuovere la periferica di memorizzazione connessa. Durante la riproduzione, alcuni canali in nero indicano che su quel determinato canale la registrazione era non attiva (Motion detection non scattato/Video Loss/Registrazione non abilitata). Una volta selezionati i file da copiare su USB il sistema inizierà la copia. La dicitura: "NO DEVICE or NO VALID FILE/Nessun Dispositivo o File Valido" indica un errore di riconoscimento del disco (il sistema supporta ufficialmente il solo FAT32). E' possibile procedere alla formattazione preventiva del dispositivo oppure utilizzare il tool interno 16 (Backup & PlayBack->Disk Management Salvatatggio & Riproduzione->Hard Disk, selezionare l'ID della periferica e cliccare su Format/Formattare). Taluni apparati di memorizzazione possono risultare incompatibili col dispositivo. 4.3 Backup & PlayBack->Disk Management [Salvataggio & Riproduzione->Hard Disk] In questa sezione è possibile gestire le periferiche di memorizzazione connesse al DVR. TD: Indicativo numerico univoco. Type [Tipo]: Viene mostrata la tipologia di interfaccia della periferica di memorizzazione. SATA per i dischi interni, USB per le periferiche di memorizzazione connesse tramite porta USB. Size/Dimensione [GB]: Viene mostrata la dimensione, in GB, dell'HDD. Free/Libero [GB]: Viene mostrata lo spazio libero, in GB, sulll'HDD. Status[Stato]: Viene visualizzato lo stato dell’HDD interno. Dopo la formattazione il disco è sullo stato Normal/Normale. Properties[Proprietà]: Il disco può essere in 2 stati. RW quando il sistema può scrivere, RO quando il sistema non può accedere al disco ma solo visualizzarne il contenuto (in questa modalità ogni accesso al disco in scrittura è vietato). Sources [Sorgente]: Indica la posizione dell'HDD (alcuni apparati supportano un'interfaccia ESATA). Refresh [Aggiornare] : Cliccare per aggiornare le informazioni visualizzate. Format [Formattare]: Dopo aver selezionato il disco, tramite l'identificativo, è possibile procedere alla formattazione. Tutti i dati verranno irrimediabilmente persi. Cliccare su Apply [Applicare] per rendere permanenti i nuovi settaggi. Quando un nuovo HDD viene inserito nel DVR, lo stato (HDD STATUS) è NOT FORMATTED[Non Formattato]. Al fine di utilizzare l’HDD è opportuno procedere alla formattazione (perdendo tutti i dati in esso contenuti) cliccando su Format/Formattare. L’operazione di formattazione può richiedere diverso tempo a seconda delle capacità dell’HDD. Il sistema supporta solo FAT32 nelle periferiche USB connesse. E' possibile procedere alla formattazione preventiva del dispositivo oppure utilizzare il tool interno. Taluni apparati possono risultare incompatibili col dispositivo. 17 4.4 Upgrade & Maintenance->Upgrade [Aggiornamento & Mantenimento->Aggiornamento] Per l'upgrade del dispositivo procedere nella seguente modalità. x Inserire una periferica di memorizzazione USB, formattata in FAT32, con nella root il nuovo FW x Spegnere il dispositivo x Al riavvio il sistema mostrerà la scritta System is being Upgrading. Terminata la procedura il sistema emetterà un fischio ed effettuerà un nuovo reboot. Durante la fase di upgrading è opportuno non rimuovere la chiavetta USB e garantire l'alimentazione elettrica all'apparato. 4.4 Upgrade & Maintenance->Import/Export [Aggiornamento & Mantenimento->IMP/EXP] In questa sezione è possibile salvare/caricare le impostazioni sulla configurazione del DVR. Selezionare nella combo Box la periferica che si desidera utilizzare. Cliccare sul bottone Read USB/Leggere USB. Dopo qualche secondo, nella parte bassa verranno mostrato i file trovati. Cliccare sul bottone Export/Import [Importare/Esportare] (dopo aver selezionato il file) per salvare/caricare il file di configurazione. 4.4 Upgrade & Maintenance->Maintain [Aggiornamento & Mantenimento->Inizializzare] Factory Settings[Configurazione Iniziale]: Cliccare il bottone per effettuare un reset alle condizioni iniziali. Logout: Cliccare il bottone per effettuare il logout. Come posso effettuare il reset del dispositivo alle condizioni iniziali: x Premere per 15 secondi il tasto enter sul telecomando. x Premere per 15 secondi il tasto enter sul pannello frontale. x [ENG] Accedere al menu del dispositivo (Upgrade & Maintenance->Maintain) e cliccare su Factory Settings. x [ITA] Accedere al menu del dispositivo (Aggiornamento & Mantenimento>Inizializzare) e cliccare su Configurazione Iniziale. 18 4.5 Record & Schedule->Record [Registrazione & Schedulazione->Registrare] In questa sezione è possibile impostare i dettagli circa la modalità di registrazione. La scelta è indipendente per ognuno dei canali. Enable[Abilitare]: Spuntare per canale, il campo Record/Audio per attivare la possibile registrazione video/audio. Alternativamente utilizzare il bottone ALL[Tutto] per applicare le scelte fatta a tutti i canali. I canali non attivati NON potranno essere registrati in alcun modo. Record BitRate: Selezionare per canale, dalle combo box, i seguenti parametri di registrazione: Resolution[Risoluzione]: Scegliere la risoluzione video per il canale in questione. Sono disponibili diverse risoluzioni, si veda la tabella di sotto. FPS: E’ possibile impostare il numero di frame registrati per canale. Encode[Codec]: Selezionare la tipologia di algoritmo. Sono disponibili 2 modalità. CBR (constant Bit Rate) registra sempre a qualità costante (in occupazione) e VBR (Variable Bit Rate) registra adeguando il bit rate alla dinamica della scena. Quality[Qualità]: Selezionare la qualità della registrazione (solo se Encode=VBR). Sono disponibili 6 modalità. Più è alta la qualità di registrazione minore saranno gli artefatti a video ma maggiore sarà lo spazio richiesto su disco. Il sistema utilizza il codec H.264 che rappresenta ad oggi uno dei migliori codec esistenti ed è capace di offrire un’eccellente qualità visiva pur richiedendo uno spazio ridotto. Max BitRate[BitRate massimo]: Selezionare il Bit Rate desiderato da 256Kb/s sino a 2048Kbps. Time[Durata]: E' possibile scegliere il periodo di tempo PRE/POST evento in secondi. Nella comboBox Expired[Scaduto] il tempo di permanenza sull'HDD dei file registrati. 19 Overlay: E' possibile, per canale, modificare e scegliere se abilitare l'overlay del nome della camera, la marca temporale e la posizione. Recycle Record [Sovrascritture]: Spuntare questo campo per attivare la sovrascrittura dei file sull'HDD. Cliccare su Apply [Applicare] per rendere permanenti i nuovi settaggi. Cliccare su Default per tornare ai valori di default. 4.5 Record & Schedule->Schedule [Registrazione & Schedulazione->Schedulazione] Sono disponibili 3 opzioni di registrazione nella giornata divisa in 24 intervalli di un’ora ciascuno. La programmazione è settimanale ma indipendente per ogni canale. Per una configurazione identica selezionare ALL[Tutto] in Apply Settings to [Applicare Settaggi a ] e cliccare su Copy/Copiare. Allo stesso modo si può copiare la configurazione di un canale su un altro. Schedule[Pianificazione]: Selezionare in BLU le ore dove si desidera sia attiva la registrazione continua. Selezionare il canale nella combo box channel/canale e poi con Add/Delete [Agg/Cancella] muoversi nella matrice oraria cliccando il tasto destro del mouse per aggiungere/rimuovere i blocchi selezionati. Motion[Ril. Movimento]: Selezionare in GIALLO le ore dove si desidera sia attiva la registrazione su rilevazione del movimento. Selezionare il canale nella combo box channel/canale e poi con Add/Delete [Agg/Cancella]muoversi nella matrice oraria cliccando il tasto destro del mouse per aggiungere/rimuovere i blocchi selezionati. Sensor[Sensore] : Selezionare in ROSSO le ore dove si desidera sia attiva la registrazione su SENSORE (nei modelli ove presente). Selezionare il canale nella combo box channel/canale e poi con Add/Delete [Agg/Cancella] muoversi nella matrice oraria cliccando il tasto destro del mouse per aggiungere/rimuovere i blocchi selezionati. Cliccare su Apply [Applicare] per rendere permanenti i nuovi settaggi. Cliccare su Default per tornare ai valori di default. Nell’interfaccia principale appariranno i seguenti indicatori: VERDE[ BLU[ ]: Registrazione Forzata ]: Registrazione su Schedulazione temporale GIALLA/ARANCIONE[ ]: Registrazione su Rilevazione del movimento (Rilevazione Movimento). Quando scatta l'allarme viene mostrata un'icona con un uomo bianco in movimento su sfondo rosso[ ]. ROSSA[ ]: Registrazione su Allarme (Sensore). Quando scatta l'allarme viene mostrata un'icona con una S bianca su sfondo rosso. : Problema con l’HDD oppure lo spazio è esaurito. Video Loss: Il Video della Camera risulta non attivo/scollegato Registrazione Forzata: E’ possible forzare/bloccare la registrazione manuale cliccando sull'icona [ ] nella barra flottante. La registrazione forzata è possibile sempre (quando il canale è attivo). 20 4.5 Advanced Setting->Sub-Stream [Regolazioni Avanzate-> Sub-Stream] In questa sezione è possibile configurare il flusso secondario usato per la visione remota del dispositivo. La scelta NON è completamente indipendente per ognuno dei canali. Resolution[Risoluzione]: E' possibile scegliere la risoluzione. FPS: Eè possibile scegliere il numero di fotogrammi al secondo. Encode[Codec]: Selezionare la tipologia di algoritmo. Sono disponibili 2 modalità. CBR (constant Bit Rate) registra sempre a qualità costante (in occupazione) e VBR (Variable Bit Rate) registra adeguando il bit rate alla dinamica della scena. Quality[Qualità ]: Selezionare la qualità della registrazione (solo se Encode=VBR). Sono disponibili 6 modalità. Più è alta la qualità di registrazione minore saranno gli artefatti a video ma maggiore sarà lo spazio richiesto su disco. Il sistema utilizza il codec H.264 che rappresenta ad oggi uno dei migliori codec esistenti ed è capace di offrire un’eccellente qualità visiva pur richiedendo uno spazio ridotto. Max BitRate[BitRate Massimo]: Selezionare il Bit Rate desiderato da 32Kb/s sino a 768Kbps. Cliccare su Apply [Applicare] per rendere permanenti i nuovi settaggi. Cliccare su Default per tornare ai valori di default. 4.6 Alarm & Schedule->Motion [Allarmi & Schedulazione-> Ril. Movimento] In questa sezione è possibile impostare quando attivare l'analisi del movimento (Motion Detection). La scelta è indipendente per ognuno dei canali. Motion[Ril. Movimento]: E' possibile abilitare il canale (spuntare Enable/Abilitare), l'Area (il bottone Setting/Impostazioni in Area), il tempo di registrazione (la combo box in Continue Time) e l'azione (il bottone Setting/Impostazioni in Action/Azione da Fare). In Area->Setting/Impostazioni è possibile selezionare le porzioni di schermo su cui effettuare l'analisi del movimento (22x15) e scegliere, tra 10 livelli, la sensibilità (premere il tasto Dx del mouse per far apparire il menu flottante, il SX per selezionare/deselezionare le porzioni in cui il sistema effettua l'analisi del movimento). In Action Setting->Alarm [Azioni da Fare->Impostazioni->Allarme] è possibile scegliere se attivare il Buzzer (nei dispositivi dove presente), se attivare la modalità Full Screen (il sistema continua a mostrare il canale in cui è stata rilevata l'ultima rilevazione di movimento), di attivare l'allarme OUT/Uscita ((nei dispositivi dove presente), di inviare una MAIL o l'upload su FTP (scegleire infine i canali di cui inviare come allegato lo SnapShot). In Action Setting->To Record [Azioni da Fare->Impostazioni->Registrazioni] è possibile scegliere i canali da registrare. In Action Setting->To PTZ[Azioni da Fare->Impostazioni->PTZ] è possibile pilotare la PTZ. Motion Schedule [Movimento Schedule]: Selezionare in BLU le ore dove si desidera sia attiva l'analisi del movimento. Selezionare il canale nella combo box channel/canale e poi con Add/Delete (Agg/Cancella) muoversi nella matrice oraria cliccando il tasto destro del mouse per aggiungere/rimuovere i blocchi selezionati. Cliccare su Apply [Applicare] per rendere permanenti i nuovi settaggi. Cliccare su Default per tornare ai valori di default. Affinché la registrazione su Motion Detection sia funzionante è necessario nell'ordine [ENG]: Record & Schedule->Record, quindi abilitare il canale (spuntare il campo Record) Record & Schedule->Schedule->Motion, quindi Abilitare l'intervallo temporale del canale (giallo) Alarm & Schedule->Motion->Motion-> quindi abilitare il canale (spuntare il campo Enable), l'azione da fare (nel campo Action-Setting) e l'area in cui rilevare il movimento (nel campo Area-Setting) Alarm & Schedule->Motion->Motion Schedule quindi Abilitare l'intervallo temporale del canale (in blu scuro) 21 [ITA]: Registrazione & Schedulazione->Registrare, quindi abilitare il canale (spuntare il campo Registrare) Registrazione & Schedulazione->Schedulazione->Ril. Movimento, quindi Abilitare l'intervallo temporale del canale (giallo) Allarmi & Schedulazione->Ril. Motion->Ril. Motion-> quindi abilitare il canale (spuntare il campo Abilitare), l'azione da fare (nel campo Azione da Fare>Impostazione) e l'area in cui rilevare il movimento (nel campo Area>Impostazione) Allarmi & Schedulazione->Ril. Motion->Movimento Schedule quindi Abilitare l'intervallo temporale del canale (in blu scuro) 4.6 Alarm & Schedule->Video Loss [Allarmi & Schedulazione-Video Perso] In questa sezione è possibile impostare gli allarmi su evento Video Loss/Video Perso. La scelta è indipendente per ognuno dei canali. In Action Setting->Alarm [Azione da fare->Allarme] è possibile scegliere se attivare il Buzzer (nei dispositivi dove presente), se attivare la modalità Full Screen, di attivare l'allarme OUT/Uscita (nei dispositivi dove presente), di inviare una MAIL o l'upload su FTP (scegleire infine i canali di cui inviare come allegato lo SnapShot). In Action Setting->To PTZ [Azione da fare->PTZ] è possibile pilotare la PTZ. Cliccare su Apply [Applicare] per rendere permanenti i nuovi settaggi. Cliccare su Default per tornare ai valori di default. 4.6 Alarm & Schedule->Sensor [Allarmi & Schedulazione-> Sensori] In questa sezione è possibile impostare quando attivare il controllo dello stato dei sensori. La scelta è indipendente per ognuno dei canali. Sensor[Sensori->Basilare]: E' possibile abilitare il canale (spuntare Enable/Abilitare), e scegliere la tipologia di sensore. I sensori esterni, in numero pari ai canali, possono essere collegati al dispositivo. Possono cambiare lo stato del circuito in ingresso (può essere normalmente aperto, chiuso o disattivato) facendo scattare un trigger capace di generare l'inizio della registrazione del canale video equivalente, l'invio di una mail o l'attivazione di una sirena (interna o esterna). NO/NA(aperto)=Normalmente aperto(evento scatta alla chiusura del circuito), NC/NC(chiuso)=Normalmente Chiuso (evento scatta all'apertura del circuito). Alarm Handling[Gestione Allarme]: Selezionare, dalla combo-box, il tempo di attività del sensore (superato questo periodo, dopo una prima rilevazione, il sistema rileverà una ulteriore eventuale rilevazione). In Action Setting->Alarm[Azione da Fare->Impostazione->Allarme] è possibile scegliere se attivare il Buzzer (nei dispositivi dove presente), se attivare la modalità Full Screen/Schermo Intero (il sistema continua a mostrare il canale selezionato) di attivare l'allarme OUT/Uscita (nei dispositivi dove presente), di inviare una MAIL o l'upload su FTP (scegliere infine i canali di cui inviare come allegato lo SnapShot). In Action Setting->To Record[Azione da Fare->Impostazione->Registrazione] è possibile scegliere i canali da registrare. In Action Setting->To PTZ[Azione da Fare->Impostazione->PTZ] è possibile pilotare la PTZ. Sensor Schedule [Schedulazione Sensori]: Selezionare in BLU le ore dove si desidera sia attiva l'analisi dei sensori. Selezionare il canale nella combo box channel e poi con Add/Delete muoversi nella matrice oraria cliccando il tasto destro del mouse per aggiungere/rimuovere i blocchi selezionati. Cliccare su Apply [Applicare] per rendere permanenti i nuovi settaggi. Cliccare su Default per tornare ai valori di default. 22 Affinché la registrazione su Sensore sia funzionante è necessario nell'ordine: [ENG]: Record & Schedule->Record, quindi abilitare il canale (spuntare il campo Record) Record & Schedule->Schedule->Sensor, quindi Abilitare l'intervallo temporale del canale (rosso) Alarm & Schedule->Sensor->Basic-> quindi abilitare il sensore(spuntare il campo Enable) e la tipologia (NO o NC) Alarm & Schedule->Sensor->Alarm Handling-> l'azione da fare (nel campo Action-Setting) e il tempo di attivita (in Continue Time) Alarm & Schedule->Sensor->Sensor Schedule quindi Abilitare l'intervallo temporale del canale (in blu scuro) [ITA]: Registrazione & Schedulazione->Registrare, quindi abilitare il canale (spuntare il campo Registrare) Registrazione & Schedulazione->Schedulazione->Sensore, quindi Abilitare l'intervallo temporale del canale (rosso) Allarmi & Schedulazione->Sensori->Basilare-> quindi abilitare il sensore(spuntare il campo Abilitare) e la tipologia (NO o NC) Allarmi & Schedulazione->Sensori->Gestione Allarmi l'azione da fare (nel campo Azione da Fare-Impostazioni) e il tempo di attivita (in Continue Time) Allarmi & Schedulazione->Sensori->Schedulazione Sensori quindi abilitare l'intervallo temporale del canale (in blu scuro) 4.6 Alarm & Schedule->Other Alarm [Allarmi & Schedulazione-> Altri] In questa sezione è possibile controllare glie eveni generati dalle seguenti condizioni: Ip Conflict [Conflitto sull'indirizzo IP]: E' possibile attivare il Buzzer, invio di Mail o Relay. Disk Full [Hard Disk Pieno]: E' possibile, stabilito il limite di GB liberi su disco, attivare il Buzzer, invio di Mail o Relay. Connection problem [Problemi di Connessione]: E' possibile attivare il Buzzer, invio di Mail o Relay. Cliccare su Apply [Applicare] per rendere permanenti i nuovi settaggi. Cliccare su Default per tornare ai valori di default. 4.6 Alarm & Schedule->Alarm Out Control [Allarmi & Schedulazione-> Allarme Uscita] In questa sezione è possibile controllare il Relay in uscita. Relays[Relé]: Spuntare per attivare il Relay del DVR (utilizzabile con altri eventi). Nella combo box continue Time è possibile selezionare l'intervallo temporale di durata. Alarm OUT Schedule Schedule [Schedulazione Allarmi Uscita]: Selezionare in BLU le ore dove si desidera sia attiva il relay in uscita. Selezionare il canale nella combo box channel/canale e poi con Add/Delete (Aggiungi/Cancella) muoversi nella matrice oraria cliccando il tasto destro del mouse per aggiungere/rimuovere i blocchi selezionati. Buzzer [Allarme Sonoro (Buzzer)]: Spuntare per attivare il Buzzer interno del DVR (utilizzabile con altri eventi). Nella combo box continue Time[Durata Continua] è possibile selezionare l'intervallo temporale di durata dell'emissione sonora. Cliccare su Apply [Applicare] per rendere permanenti i nuovi settaggi. Cliccare su Default per tornare ai valori di default. 23 4.7 Advanced Setting->Network [Regolazioni Avanzate->Rete] In questa sezione è possibile impostare i dettagli circa l’indirizzo IP usato dal DVR, la porta usata per il flusso video e il client Dynamic DNS integrato. Web Port[Porta WEB]: Immettere la porta usata per l'accesso WEB. La porta usata di default è la 80. Nel caso si cambiasse tale porta (ad esempio 8082) per accedere al dispositivo utilizzare la sintassi seguente: http://IP:8082 Media Port[Porta Media]: Immettere la porta usata per l'accesso WEB. UPnP: Spuntare per abilitare il protocollo UPnP. Se il router supporta tale protocollo il DVR automaticamente aprirà le porte necessarie al funzionamento. Cliccare Test per verificarne il corretto funzionamento. Network Type[Tipologia Rete]: Selezionare la tipologia con cui verrà assegnato l’indirizzo IP. Sono disponibili 3 differenti modalità: Static, DHCP, PPPoE. DHCP: L’indirizzo IP verrà assegnato da un server DHCP disponibile in rete. E’ la modalità più semplice ma talune volte genera problematiche nell’accesso remoto. Cliccare Test/Testare per verificare il corretto funzionamento. STATIC: E’ possibile utilizzare un indirizzo IP statico (con Subnet Mask, Default Gatewy e DNS) assegnato manualmente in accordo con i parametri della rete. Questa modalità è raccomandata quando si desidera effettuare un accesso remoto (sia WEB che da apparato Mobile) al dispositivo. Cliccare Test/Testare per verificare il corretto funzionamento. PPPoE: Introdurre Username (max 24 caratteri) e Password (max 16 caratteri) del proprio account. L’indirizzo IP verrà fornito dal server PPPoE disponibile. Cliccare Test/testare per verificare il corretto funzionamento. 3G: Supportata da FW futuri. Permette la connessione tramite rete 3G ad internet. in 3G Type scegliere WCDMA. In Dial lasciare *99#. Immettere l'APN. Digitare, se prevista, la username/password di accesso. Normalmente tale parametro è non richiesto. Cliccare Test/Testare per verificare il corretto funzionamento. Il DVR supporta i protocolloi UMTS (W_CDMA) e CDMA2000. In Italia la tipologia è W-CDMA. Si consiglia di prestare la massima attenzione durante la configurazione dell’interfaccia 3G e di verificare le modalità di erogazione del servizio UMTS concordate con il proprio operatore di telefonia mobile. 24 4.7 Advanced Setting->Email [Regolazioni Avanzate->Email] In questa sezione è possibile configurare le impostazioni per l’invio della mail (in caso di rilevazione del movimento, Sensore, Eventi di sistema). Alla mail verrà allegato un file JPEG di quando è scattata la rilevazione del movimento ed una descrizione testuale dell'eventio rilevato. SMTP Server[Server SMTP]: Digitare il nome o l’indirizzo IP del server SMTP. Port[Porta]: Selezionare la porta utilizzata dal server SMTP. Normalmente il valore è 25. SSL Check: Spuntare per attivare la cifratura SSL. Send Address [Indirizzo Mittente]: Digitare la Mail del mittente (usata anche come Login di accesso) Password: Password di accesso al server SMTP. Receive Address1/2/3[Indirizzo Ricevente 1/2/3]: Indirizzo mail cui inviare la segnalazione. Number of SnapShots [Numero Immagini]: Scegliere nella combo-box se inserire o meno la foto (Number of SnapShot=1). Snap Time Interval[Intervallo tra le immagini]: Scegliere, dalla combo-box, l'intervallo in secondi tra 2 immagini catturate. Cliccare Test/Testare per verificare il corretto funzionamento. Non è garantito che il client funzioni con tutti i server SMTP. Per configurara nel dettaglio cosa si desidera venga inviato via mail accedere alla sezione Utility/tools->Notification Filter Setup. E' possibile selezionare quali eventi (General, Record, Hardware, Warning) inviare via mail/ftp e quali no. Nella mail inviata, il cui allegato è una JPG del canale selezionato, sono contenute le seguenti informazioni: Device ID: Device Name: Channel ID: Camera Name:CH01 Alarm Type:Motion Alarm Time: 25 Per configurare nel dettaglio cosa si desidera venga inviato su MAIL accedere alle sezioni Alarm & Schedule : x Motion->Setting->Alarm x Video Loss->Action->Alarm x Sensors->Alarm Handling->Setting->Alarm x Other Alarm 4.7 Advanced Setting->DDNS [Regolazioni Avanzate->DDNS] L'attivazione è immediata e senza alcuna configurazione: basta spuntare l'apposita voce. Per attivare il servizio di DynamicDNS effettuare il LOGIN, cliccare su Regolazioni Avanzate e poi DDNS. Spuntare il campo DDNS. Selezionare dalla combo DDNS Type (Tipo DDNS). Cliccare poi su Apply(Applicare), nella parte bassa della pagina. Il dispositivo automaticamente provvederà alla creazione di un account (Host Name) ed assocerà all'IP dinamico del router un dominio del tipo MAC Address. Mostrato nel campo Nome del Dominio. Tramite questa funzionalità è possibile registrare un dominio (il dominio di default è del tipo MAC Address.) ed associarlo anche ad un IP dinamico. Ogni volta in cui il Router effettuerrà un rinnovo dell’indirizzo IP associato all’interfaccia WAN, il DVR tramite il client incorporato, comunicherà al server DNS il nuovo indirizzo IP assegnato dall’ISP. In questo modo, il DVR risulterà sempre raggiungibile (se non per brevi periodi di fail legati al tempo di aggiornamento dell’associazione IP/dominio); associando tale funzionalità con il Virtual Server del Router è possibile: Gestire un server WEB interno alla propria LAN Attivare un server FTP pubblico sul quale depositare materiale da condividere Visualizzare il DVR da remoto Controllare in maniera remota una macchina od un dispositivo collegati al Router (es: IPCamera, NAS oppure direttamente un PC tramite apposito software). 26 Digitare nel campo EMail il proprio indirizzo mail e cliccare su Reg.Mail. Il sistema invierà una mail in cui chiederà la validazione di quest'ultima. Una volta validata, invierà una mail con le credenziali di accesso dove l'utente potrà gestire nel dettaglio il proprio account (cambiare nome, gestire rinnovi, consultarne lo stato, cambiare credenziali di accesso). Sono disponibili anche altri client (DynDNS, No-IP, etc) DDNS: Selezionare ON per abilitare il servizio di Dynamic DNS. DDNS Type: Selezionare il fornitore di servizio (DynDNS, Change-IP, NO-IP). USERNAME: Inserire la username dell’ account Dynamic DNS. PASSWORD: Inserire la password dell’ account Dynamic DNS. Domain NAME: Inserire il nome di dominio. Update Interval: Selezionare l'intervallo di update in second dalla combo-box. Cliccare su Apply per rendere attiva la nuova configurazione. Qualora il DVR sia collegato ad un altro apparato responsabile della connettività questo servizio potrebbe non funzionare correttamente (il router dovrebbe infatti aggiornare il DDNS ogni volta ch l’indirizzo IP WAN pubblico cambia, cosa che il DVR non può fare). In questo caso, non potendo il DVR riconoscere il cambio di IP pubblico, è opportuno considerare che tale soluzione può presentare problematiche di funzionamento. Si raccomanda, come da Appendice D, di configurare il servizio Dynamic DNS direttamente nel Router (se questo lo supporta). Ulteriori client DynDNS possono essere integrati con successive release di FW. 27 4.7 Advanced Setting->FTP [Regolazioni Avanzate->FTP] Permette l'upload delle notifiche e di immagini su un server FTP remoto. Verrà caricato un file JPEG di quando è scattata la rilevazione del movimento/evento/sensore ed una descrizione testuale dell'eventio rilevato. FTP: Selezionare per attivare il servizio. FTP Server Name [Server FTP]: Digitare il nome o l’indirizzo IP del server FTP. Port [Porta]: Selezionare la porta utilizzata dal server FTP. Normalmente il valore è 21. Login Username: User di accesso al server FTP. Login Password: Password di accesso al server FTP. Remote Directory[Directory Remota]: Digitare la path di upload Port Mode [Modalità Porta]: Test/Testare: Cliccare TEST per provare il funzionamento della configurazione impostata. Non è garantito che il client funzioni con tutti i server FTP. Per configurare nel dettaglio cosa si desidera venga inviato su FTP accedere alle sezioni Alarm & Schedule : x Motion->Setting->Alarm x Video Loss->Action->Alarm x Sensors->Alarm Handling->Setting->Alarm 28 4.7 Advanced Setting->PTZ [Regolazioni Avanzate->PTZ] Iparametridaconfiguraresono: PTZ protocol (Pelco-D o Pelco-P) Baud Rate Address Code La PTZ può essere attivata solo quando un canale è stato selezionato. x Configurare la PTZ in modo che sia completamente controllata dal protocollo RS485 (si legga la manualistica a corredo). x Solo a questo punto, collegare l'alimentazione ed il video della PTZ ai cavi del DVR. x Accendere il DVR. x Configurare i parametri di accesso di controllo nel DVR (Menu->Advanced Setting->PTZ) nella modalità seguente se non espressamente indicato. x Protocol=Pelco-D/P x Baud rate=2400/9600 x ADDRESS=001 (mettere l'ID della PTZ) x Cliccare su Apply/Applicare. x Cliccare 2 volte sul canale ripreso dalla PTZ in modo da portarlo a schermo intero, selezionare poi PTZ sul menu flottante e verificare che la PTZ viene correttamente controllata dall'apparato. 29 Modalità Preset[Preselezione] In questa modalità è possibile definire una moltitudine di preset per la PTZ. x Cliccare 2 volte sul canale ripreso dalla PTZ in modo da portarlo a schermo intero, selezionare poi PTZ sul menu flottante e impostare NO.=1, eventualmente cambiare l'identificativo Name, spostare la PTZ nella posizione opportuna, selezionare Setup=Preset e cliccare su Save. A schermo verrà mostrato il messaggio di avvenuto salvataggio del Preset. x Ripetere l'operazione per ogni Preset. Per richiamare un Preset è sufficiente selezionarlo in No. e cliccare su Preview. I cruise Point sono memorizzati nella PTZ. Controllare che l'apparato sia in grado di memorizzare il numero di cruise point richiesti. Nel modello di PTZil Preset 95 permette l'accesso all'OSD del dispositivo. Usare poi i comandi di spostamento per muoversi tra i menu dell'OSD. Cruise [Ronda] In questa modalità è possibile definire un percorso che la PTZ, controllata dall'apparato, scansionerà in maniera continuativa quando la modalità AutoCruise è attiva. x Cliccare 2 volte sul canale ripreso dalla PTZ in modo da portarlo a schermo intero, selezionare Setup=Cruise. x Cliccare su ora su Add, scegliere un Preset e nella combo-box Time il tempo di permanenza. Cliccare su conferma. x Ripetere l'operazione di sopra e cliccare su Save. x Il sistema memorizzerà i preset toccati ed il tempo di permanenza. Tracking [Tracciato] In questa modalità è possibile definire un percorso che la PTZ, controllata dall'apparato, scansionerà in maniera continuativa quando la modalità AutoCruise è attiva. x Cliccare 2 volte sul canale ripreso dalla PTZ in modo da portarlo a schermo intero, selezionare Setup=Truck. x Cliccare su ora su Start Record, cliccare su Iris+, muovere la telecamera come meglio si crede. A video verrà mostrato l'occupazione in memoria. Una volta terminato cliccare nuovamente su Iris +. x Cliccare su Start Track per visualizzare il movimento registrato. 30 4.7 Advanced Setting->User Admin [Regolazioni Avanzate->USER] In questa sezione è possibile configurare gli utenti del sistema. L'utente predefinito è admin con la seguente password 00000000. L'utente admin non può essere cancellato nè limitato nei privilegi di accesso, è solo possibile cambiare la password. Il DVR è configurato per non richiedere le credenziali di accesso. Per abilitare il Login accedere alla sezione Basic Setting->System [Regolazioni di Base->Sistema] e spuntare il campo Password Check/Verifica Password e fissare il tempo di Logout in Auto Logout. Le nuove impostazioni saranno attive al reboot. Qualora si scordasse la password di accesso, è possibile effettuare un reset del sistema alle condizioni iniziali: x Premere per 15 secondi il tasto enter sul telecomando. x Premere per 15 secondi il tasto enter sul pannello frontale. x [ENG]Accedere al menu del dispositivo (Upgrade & Maintenance->Maintain) e cliccare su Factory Settings. x [ITA]Accedere al menu del dispositivo (Aggiornamento & Mantenimento>Inizializzare) e cliccare su Configurazione Iniziali. Vediamo le voci disponibili: Add[Aggiungere]: Permette la crezione di un nuovo utente. In General [Generale]: Digitare la username e poi 2 volte la password. Scegliere il tipo di utente nella combo box, User Type/Tipologia Utente, tra Advanced/Avanzato o Common/Comune. In Authority [Autorizzazioni]: Selezionare quanto permesso all'utente creato. E' possibile, per canale, permettere/limitare l'accesso al Live View, PlayBack, Manual record, Backup, PTZ, Remote Live View oppure permettere/bloccare l'accesso alle sezioni di Log, System Setup, Shut Down, File Management, Disk Management o Remote Login. Setup [Configurare]: Selezionato un user è possibile cambiare il profilo di accesso. Non è possibile effettuare alcun cambiamento all'user admin. Delete [Cancellare]: Permette la cancellazione di un utente. Non è possibile cancellare l'utente admin. Change Password [Cambiare Password]: Digitare la vecchia password (Old Password)e poi 2 volte la nuova password. Cliccare OK per confermare. Il profilo admin (accesso a tutto il sistema) è abilitato di default e non richiede alcuna password per l’accesso. Al fine di evitare errori di digitazioni le password vanno inserite 2 volte e devono essere di almeno 8 caratteri numerici. Conservare in un posto sicuro la password di accesso al sistema. Qualora la password venga smarrita consultare il capitolo 6 di questo manuale. 4.7 Advanced Setting->Block/Allow List [Regolazioni Avanzate->Blocco IP] In questa sezione è possibile permettere esclusivamente ad una lista di IP di accedere al DVR (Allow List/Permessa) o permettere l'accesso a tutti eccetto quelli nella lista (Block List/Blocco IP). E' possibile digitare sino a 20 blocchi di IP. Una volta popolatele le tuple nella lista, queste vanno abilitate spuntandone l'ID. Cliccare su Apply [Applicare] per rendere permanenti i nuovi settaggi. Cliccare su Default per tornare ai valori di default. 31 4.8 QR & Information->QR Code Dopo aver installato l'applicazione per Mobile, tramite la scansione di questo QR Code, è possibile visualizzare/controllare, da remoto, il DVR senza la necessità di configurare alcun dispositivo nella rete grazie alla funzionalità P2P integrata. 4.8 QR & Information->System [QR & Information->Sistema] In questa sezione, solamente di consultazione, sono riportate informazioni circa il DVR ed il software installato. x Device Name [nome Dispositivo]: Nome del DVR. Editabile in Basic Setting->System [Regolazione di base->Sistema]. x Device ID[Isentificativo]: ID Univoco del DVR. x Firmware Version [versione Firmware]: Versione del FW installato. Controllare questo campo prima di fare eventuali aggiornamenti. x Release Date [Data di Compilazione]: Data di compilazione del FW installato. Controllare questo campo prima di fare eventuali aggiornamenti. 4.8 QR & Information->Event [QR & Information->Eventi] In questa sezione è possibile visualizzare ed esportare tutti gli eventi rilevati dal sistema. Selezionare l'intervallo di analisi (Start/End Time) (Ora Inizio/Ora Fine) e poi la tipologia di LOG da visualizzare (Motion, Sensor, Video Loss/Ril. Movimento, Sensore, Video Perso). Cliccare infine su Search/Ricerca. Cliccare su Export/Esportare per esportare i LOG filtrati. 4.8 QR & Information->Log In questa sezione è possibile visualizzare ed esportare tutti i log di sistema. Selezionare l'intervallo di analisi (Start/End Time) (Ora Inizio/Ora Fine) e poi la tipologia di LOG da visualizzare (Operation, Setup, PlayBack, Backup, Search, Check Information, Error / Operazione, Configurare, Lettura, Salvataggio, Ricercare, Verificare le informazioni, Errore). Cliccare infine su Search/Ricerca. Cliccare su Export/Esportare per esportare i LOG filtrati. 4.8 QR & Information->Network [QR & Information->Rete] In questa sezione, solamente di consultazione, sono riportate informazioni circa le funzionalità di rete del DVR. x Web Port [Porta WEB]: Viene mostrata la porta utilizzata per l'accesso WEB. x Media Port[Porta Media]: Viene mostrata la porta utilizzata per l'accesso Video. x IP Address/Subnet/Gatey/DNS Server: Vengono mostrati gli indirizzi IP/Subnet del dispositivo, gateway e dei server DNS. x Networking Approach[Modalità di connessione alla rete]: Viene mostrata la modalità di configurazione dell'indirizzo IP (3G, DCHP, PPPoE, Static). x Status [Stato]: Viene mostrato lo stato (Connected,Unconnected/Connesso,Non Connesso) dell'interfaccia di rete. Se questo stato è su Unconnected/Non connesso ovviamente anche lo saranno anche DDNS/UID. x DDNS: Viene mostrato lo stato (Connected,Unconnected/Connesso,Non connesso) del client DDNS. x MAC: Viene mostrato il MAC dell'interfaccia di rete usata del dispositivo. x UID(P2P UID): Viene mostrato l'UID usato del dispositivo. x Status: Viene mostrato lo stato (Connected,Unconnected/Connesso,Non connesso) della connessione col server P2P. 32 4.8 QR & Information->Online Users In questa sezione è possibile visualizzare gli utenti connessi al sistema. Cliccare su Refresh/Agiorna per aggiornare le informazioni visualizzate. 5. Funzionalità di Rete Ci sono 2 differenti metodologie per accedere remotamente/localmente al DVR attraverso le funzionalità di rete: Utilizzare il browser Internet Explorer (con Active X), altri browser (Mozilla Firefoz, Opera, Safari, Chrome) con un apposito plugIN. Utilizzare per iPhone/iPad/Android l'applicazione VideoDefenderV2. Utilizzare il software CMS per ambieni Windows Vista/7. Lo schema concettuale di accesso remoto dovrebbe essere il seguente. Tutti i dispositivi ovviamente possono effettuare un accesso locale se nella LAN. 33 5.1 Accesso tramite Browser E’ possibile utilizzare Internet Explorer (IE) 6.0 o versione più recente per accedere localmente o remotamente al DVR. Questo dispositivo inoltre permette l'accesso anche da altri browser, quali Mozilla Firefox, Opera, Safari, Chrome. In questo caso è necessario installare, al primo login, un apposito plugin. Qualora non si riuscisse ad installare il controllo ActiveX IEActiveX (IE non potrà mostrare il video del DVR), verificare quanto segue: x In Strumenti->Opzioni Internet->Protezioni selezionare Internet/Intranet ed impostare il livello Medio Alto Predefinito. x In Strumenti->Blocco Popup selezionare Disattiva Blocco Popup. Per effettuare un accesso locale operare nella seguente modalità: In QR & Information->Network [Rete] è possibile conoscere l’IP assegnato al DVR (nel campo IP address) Accedere col browser web all’indirizzo di sopra e premere il tasto invio (in figura si è assunto che l’indirizzo fosse 192.168.3.103) AL primo accesso potrebbe rendersi necessario installare alcuni componenti Active X (in IE) o IEActiveX (altri Browser). La password di default è la stessa dell'accesso tramite mouse (admin, 00000000), selezionare IP Login, scegliere in Language la lingua di visualizzazione e cliccare su Login. Il sistema supporta sino a 9 utenti contemporanei (Basic Setting->System->Max Online Users). La password di accesso di default è la stessa usata per l'accesso tramite mouse (admin, 00000000). Spuntare la voce Open All Channels per partire con tutti i canali attivi. 34 Per effettuare un accesso remoto operare nella seguente modalità: In QR & Information->Network [Rete] è possibile conoscere l’IP assegnato al DVR (nel campo IP address). E’ opportuno assegnare un indirizzo IP statico compatibile con la propria rete LAN. In Advanced Setting->Network modificare secondo le proprie esigenze ed annotare il campo Media Port e WEB port. Accedere al Router responsabile della connettività e creare 2 Virtual Server sull’IP statico assegnato al DVR per i 2 numeri di porte di sopra (WEB Port e Media Port). Accedere col browser all’indirizzo pubblico del router*(se si è cambiato Web Port con un numero di porta diverso da 80 digitare quanto segue: http://IP Router:Web Port) e premere il tasto invio. Alla prima installazione potrebbe rendersi necessario installare alcuni componenti Active X (su IE), altri moduli (NetDVRPlugin.exe) su Mozilla FireFox, Chrome, Safari o Opera. Nel campo Device Port verificare che il numero di porta corrisponda a quella precedentemente inserita (Media Port). Selezionare IP Login e cliccare su Login. Qualora il contratto con l’ISP non preveda un IP statico è possibile utilizzare un servizio Dynamic DNS. Si consulti l’appendice D per ulteriori dettagli in proposito. Si ricorda che il dispositivo include 24 mesi di abbonamento preconfigurato al servizio DynDNS di . La password di accesso di default è la stessa usata per l'accesso tramite mouse (admin, 00000000). Talune combinazioni di Browser/Plugin installati possono impedire la visualizzazione via web. I questo cosa si raccomando l'utilizzo del CMS o di cambiare browser. Apparirà a questo punto il Menù Principale, nella cui parte superiore è possibile accedere (come se si stessero vedendo i links in una homepage) a tutte le sezioni disponibili: Preview Remote Playback Local Playback Config Cliccando sulla sezione desiderata, nello spazio della homepage appariranno tutti i settaggi relativi alla configurazione della sezione scelta, oppure si apriranno tutta una serie di sottosezioni tra cui scegliere prima di avere accesso alle configurazione vere e proprie. 35 Preview[ ] Nella barra a fondo finestra è possibile cambiare il numero dei canali visualizzati, alzare/abbassare volume e il livello di zoom. Per ogni singolo canale è possibile catturare immagini ed effettuare una registrazione locale. E' inoltre possibile mostrare/nascondere l'interfaccia con le news. Nella parte in basso a sinistra è presente l'interfaccia di controllo della PTZ. 36 In Device List viene visualizzato l'indirizzo IP del DVR cui si è connessi. x DVR Setup: E' possibile avere accesso completo alla configurazione del DVR. Per fare questo selezionare il dispositivo (in Device List) e cliccare il tasto destro e poi scegliere DVR Setup. La configurazione è esattamente la stessa che si avrebbe con un accesso locale/WEB. Si consulti il capitolo 4 per dettagli ulteriori. Si consiglia di utilizzare l'accesso diretto (mouse) per effettuare la configurazione del DVR. x Voice Intercom: Permetterà di utilizzare il DVR come interfono (tale funzionalità non è disponibile col FW al momento del rilascio). x Open/Close All Channels: Selezionare il dispositivo (in Device List) e cliccare il tasto destro e scegliere Open/Close all Channels per visualizzare tutti o bloccare tutti i canali del DVR. x All Main/Sub Stream: Selezionare il dispositivo (in Device List) e cliccare il tasto destro e scegliere All Main/Sub Stream per selezionare lo stream utilizzato per la riproduzione dei flussi video dei canali del DVR. Accesso via WEB: La configurazione del SubStream va fatta in Network->SubStream. La configurazione del MainStream va fatta in Record->Record BitRate. 37 Accesso Diretto (mouse): La configurazione del SubStream va fatta in Record&Schedule ->SubStream. La configurazione del MainStream va fatta in Record&Schedule->Record BitRate. Ogni canale può avere 2 stream, ciascuno indipendente dall'altro. Remote PlayBack [ ] E' possibile visualizzare o fare il backup dei file video presenti sui vari DVR. Per fare questo cliccare sull'icona e selezionare nella combo box Device List il nome del DVR (DVR List) e/o del solo canale di cui si desidera effettuare la riproduzione dei file video. Selezionare il Rec Type la tipologia di file da cercare e cliccare poi su Search. Il contorno rosso attorno ad una data indica la presenza di File che soddisfano i requisiti cercati. Selezionare la data, cliccandoci sopra, e premere nuovamente su Search. Nella barra dei canali a sinistra verrà visualizzato una timeline tra cui muoversi, una volta premuto il tasto play, per spostarsi nel video in fase di visualizzazione. 38 E' possibile inoltre mettere in pausa, scattare una foto, scaricare un video (nella directory configurabile sotto la sezione Config->File Save Path). I file scaricati sul PC possono poi essere visualizzati utilizzando la sezione Local Playback. Durante la riproduzione del file il sistema non è in grado di effettuare il backup. Local Playback [ ] E' possibile visualizzare i file del DVR di cui si è preventivamente fatto il il backup. Al solito selezionare i criteri di filtraggio. In Rec Type selezionare, nella combo box, una delle seguenti voci: x Preview recorded File=File registrati da WEB da Preview. La data di memorizzazione è quella in cui è avvenuta la registrazione. x Remote Download File=File scaricati sull'HDD del PC locale. In Remote Playback si è cliccato x sull'icona [ ]. Remote Record File=File tagliati scaricati sull'HDD del PC locale. In Remote Playback si è cliccato sull'icona [ ]. La data di memorizzazione è quella in cui è avvenuto il ritaglio. I file trovati vengono visualizzati, in forma di lista, in Local File List. Un doppio click ne farà partire la riproduzione. Config [ ] In questa sezione è possibile accedere alla configurazione del CMS. Param: E' possibile impostare alcuni parametri di funzionamento (path per il salvataggio file, dimensione massima del singolo file e complessiva utilizzata). P2P Server: E' possibile visualizzare informazioni circa i server P2P utilizzati. 39 5.2 Accesso tramite Mobile Tramite l’utilizzo di questa funzionalità è possibile vedere un flusso video sul proprio dispositivo portatile da qualunque luogo ed in qualunque momento. Il DVR supporta le seguenti famiglie di dispositivi: iPhone® ed iPad Android® Setup di Mobile Prima di iniziare è opportuno sapere che il DVR può essere remotamente controllato da APP (ma anche CMS/Browser) tramite 2 differenti modalità operative: x P2P: Viene utilizzato un server esterno. Questa modalità non richiede alcuna configurazione di altri apparati di rete. E' necessario scansionare il QRCode, unico per apparato, per poter accedere al DVR da remoto senza alcuna configurazione di altri apparati di rete. Consigliata. x IP: Si accede direttamente, in modo tradizionale, all'indirizzo (nome) IP del Router (su cui vanno girate le opportune porte). Questa modalità è più veloce ma richiede qualche conoscenza di networking. In caso di problemi, verificare i punti seguenti (P2P): Il DVR deve essere collegato, via LAN ad un dispositivo capace di offrire connettività verso internet (normalmente un router ADSL). Affinché il sistema possa utilizzare la funzionalità P2P è opportuno che il cloud sia attivo. Verificare, in caso di problemi, che Main Menu->QR & Information->Network lo stato del campo Cloud sia connected. Controllare le credenziali di accesso. Verificare i punti seguenti (IP Domain): Il DVR deve essere collegato, via LAN ad un dispositivo capace di offrire connettività verso internet (normalmente un router ADSL). La password di accesso di default è la stessa usata per l'accesso diretto tramite mouse (admin, 00000000). In QR & Information->Network è possibile conoscere l’IP assegnato al DVR (nel campo IP address) la WEB Port e Media Port. E’ opportuno assegnare un indirizzo IP statico compatibile con la propria rete LAN, per ogni modifica accedere alla sezione Advanced Setting->Network. Accedere al Router responsabile della connettività e creare 2 Virtual Server sull’IP statico assegnato al DVR per i 2 numeri di porte di sopra (WEB Port e Media Port). Qualora il contratto con l’ISP non preveda un IP statico è possibile utilizzare un servizio Dynamic DNS. Si consulti l’appendice D per ulteriori dettagli in proposito. Si ricorda che il dispositivo include 24 mesi di abbonamento preconfigurato al servizio DynDNS di . Controllare le credenziali di accesso. 40 Installazione e Configurazione del Client in dispositivi iPad® ed iPhone® Tramite l’utilizzo di questa funzionalità è possibile vedere un flusso video sul proprio dispositivo portatile iPhone® o iPad® da qualunque luogo ed in qualunque momento. Visitare il website di Apple http://www.apple.com/itunes/ per scaricare ed installare iTunes. Creare un account (verranno richiesti una serie di dati personali e le informazioni circa la carta di credito per il pagamento). E' ovviamente possibile utilizzare un account già esistente. L’applicazione è gratuita. Scaricare ed installare sul proprio dispositivo l’applicazione VideDefenceV2 (al momento di andare in stampa la versione disponibile è la 3.3.6). Entrare nell'interfaccia del DVR e cliccare su QR & Information. Verrà mostrato un codice QR. Lanciare sul dispositivo Apple l’applicazione VideDefenceV2 ( ). Il sistema visualizzerà la schermata sotto riportata (al centro). Cliccare su Scan QR Code. Acconsentire all'utilizzo della telecamera (verrà utilizzata per acquisire il QR Code). Scansionare il codice a barre. Il sistema mostrerà la schermata sotto riportata (destra). Confermare, dopo aver eventualmente editato i campi desiderati, cliccando su Login. Dopo qualche istante i canali del DVR dovrebbero essere visualizzati sullo schermo dello smartphone. Ai successivi riavvii cliccare sull'opzione MENU[ ], poi LIVE[ ] e l'icona [ ] e spuntare il dispositivo di cui si vuole visualizzare il flusso video (oppure cliccare direttamente sull'icona Cliccare infine su Start Live. 41 ) . Affinché il sistema possa utilizzare la funzionalità P2P è opportuno che il cloud sia attivo. Verificare, in caso di problemi, che Main Menu->QR & Information->Network lo stato del campo Cloud sia connected. Utilizzando la modalità P2P Cloud (QR Code o UID) il DVR effettua un login su un server esterno cui e' sistematicamente connesso ed a cui l'APP VideDefenceV2 si collega per controllare il DVR. Questa modalità di accesso al DVR, benché semplice nella configurazione ed intuitiva può, talune volte, non essere funzionante (limitazioni di traffico verso il server etc). In questo caso utilizzare la modalità di accesso diretto (IP/Domain). 42 Vediamo adesso nel dettaglio l'uso dell'APP Cliccare sull'opzione MENU[ flusso video (oppure l'icona VideDefenceV2. ],poi LIVE[ ] e spuntare il dispositivo di cui si vuole visualizzare il ) . Cliccare infine Start Live. Cliccare sulle icone nella barra in basso per Cambiare la modalità di visualizzazione[ Fotografie[ ] salvate sullo smartphone, Riprendere Video [ Controllare la PTZ [ ] e scollegare il DVR [ ], Scattare ] salvati sullo smartphone, ]. Cliccare sull'opzione MENU[ ], poi su Device[ ]. In questa sezione è possibile cambiare il nome, le credenziali di accesso e la modalità di connessione (P2P, IP/Domain) di un profilo DVR esistente. E' possibile cancellare completamente il dispositivo (shiftandolo verso sinistra, apparirà il bottone Delete). E' inoltre possibile aggiungere un nuovo profilo DVR, cliccare sull'icona [ ]. Selezionare, nella combo box in alto la tipologia di connessione verso il DVR. Sono disponibili le modalità P2P o IP/Domain. Modalità P2P: Viene utilizzato un server esterno. Questa modalità non richiede alcuna configurazione di altri apparati di rete. Cliccare su Scan QR Code e scansionare poi il QR code del dispositivo (entrare nell'interfaccia del DVR e cliccare su QR & Information). Alternativamente è possibile, digitare in ID il deviceid del dispositivo (il campo UID(P2P ID) in QR & Information>Network ). Cliccare poi su Save per terminare la configurazione. 43 Modalità IP/Domain: Lo smartphone accede direttamente all'indirizzo IP del Router ADSL su cui verrà effettuata una rotazione delle porte usate dal DVR (di default la porta 9000). Va inserito il nome del dispositivoin name ed in Address l'indirizzo IP (o nome DYnDNS), la porta usata in Media Port (QR & Information->Network) e la username/password. Cliccare poi su Save per terminare la configurazione. La password di accesso di default è la stessa usata per l'accesso diretto tramite mouse (admin, 00000000). Qualora il contratto con l’ISP non preveda un IP statico è possibile utilizzare un servizio Dynamic DNS. Si consulti l’appendice D per 44 Cliccare sull'opzione MENU[ ulteriori dettagli in proposito. Si ricorda che il dispositivo include 24 mesi di abbonamento preconfigurato al servizio DynDNS di . In QR & Information->Network è possibile conoscere l’IP assegnato al DVR (nel campo IP address) la WEB Port e Media Port. E’ opportuno assegnare un indirizzo IP statico compatibile con la propria rete LAN, per ogni modifica accedere alla sezione Advanced Setting>Network. Accedere al Router responsabile della connettività e creare 2 Virtual Server sull’IP statico assegnato al DVR per i 2 numeri di porte di sopra (WEB Port e Media Port). ],poi IMAGE[ ] per visualizzare le immagini catturate. Cliccare sull'opzione MENU[ ],poi REMOTE PLAYBACK [ ] per visualizzare i video catturati nel DVR. La fruibilità del servizio è legata alle condizioni di traffico della rete. Selezionare in Start/Stop Time l'intervallo temporale, poi il Dispositivo ed il canale e cliccare poi su Start Playback. Cliccare sull'opzione MENU[ ],poi LOCAL[ ] per visualizzare i video catturati localmente. ],poi PUSH SETTING [ ] per ricevere le notifiche PUSH Cliccare sull'opzione MENU[ direttamente nell'applicazione. Questa funzionalità, non attiva al momento del rilascio del manuale, potrebbe richiedere la sottoscrizione di un abbonamento mensile. Per ulteriori informazioni consultare la manualistica aggiornata reperibile sul sito web alla pagina del prodotto. 45 Installazione e Configurazione del Client in dispositivi Android® Tramite l’utilizzo di questa funzionalità è possibile vedere un flusso video sul proprio dispositivo portatile Android® da qualunque luogo ed in qualunque momento. Accedere all'Android Market, digitare VideDefenceV2 (al momento di andare in stampa la versione disponibile è la 2.1.17). In alternativa è possibile installare direttamente l'applicazione. Copiare sul terminare (o su SD Card) il file VIDEODEFENCEv2.apk (CDRom:\\Utility\Android\VIDEODEFENCEv2.apk). Verificare che il proprio terminale sia connesso ad internet e possa scaricare il software. Entrare in Programmi e selezionare l’icona E-Market. Il dispositivo effettuerà l’accesso all’E-Market. Cliccare sull’icona di ricerca ( )e cercare l’applicazione Apkinstaller. Installare quindi APKInstaller e lanciarla. Trovare il file VIDEODEFENCEv2.apk precedentemente copiato sul terminale/SD e procedere con l’installazione. 46 Entrare nell'interfaccia del DVR e cliccare su QR & Information. Verrà mostrato un codice QR. Lanciare sul dispositivo Android l’applicazione VideDefenceV2 ( ). Il sistema visualizzerà la schermata sotto riportata. Cliccare su +, cliccare su Register Type [Common Login] e scegliere QR Code. Scansionare il codice a barre. Il sistema mostrerà la schermata sotto riportata. Confermare, dopo aver eventualmente editato i campi desiderati, cliccando su Done Dopo qualche istante i canali del DVR dovrebbero essere visualizzati sullo schermo dello smartphone. 47 Ai successivi riavvii cliccare sull'opzione MENU[ ], poi LIVE[ ] e l'icona [ ] e spuntare il dispositivo di cui si vuole visualizzare il flusso video (oppure cliccare direttamente sull'icona Cliccare infine su Start Preview. ) Affinché il sistema possa utilizzare la funzionalità P2P è opportuno che il cloud sia attivo. Verificare, in caso di problemi, che Main Menu->QR & Information->Network lo stato del campo Cloud sia connected. Utilizzando la modalità P2P Cloud (QR Code o UID) il DVR effettua un login su un server esterno cui e' sistematicamente connesso e d a cui l'APP VideDefenceV2 si collega per controllare il DVR. Questa modalità di accesso al DVR, benché semplice nella configurazione ed intuitiva può, talune volte, non essere funzionante (limitazioni di traffico verso il server etc). In questo caso utilizzare la modalità di accesso diretto (IP/Domain). 48 . Vediamo adesso nel dettaglio l'uso dell'APP Cliccare sull'opzione MENU[ flusso video (oppure l'icona VideDefenceV2. ],poi LIVE[ ] e spuntare il dispositivo di cui si vuole visualizzare il ) . Cliccare infine Start Live. Cliccare sulle icone nella barra in basso per Cambiare la modalità di visualizzazione[ Fotografie[ ] salvate sullo smartphone, Riprendere Video [ Controllare la PTZ [ ] oppure spegnere il canale selezionato[ ], Scattare ] salvati sullo smartphone, ]. Cliccare sull'opzione MENU[ ], poi su Device[ ]. In questa sezione è possibile cambiare il nome, le credenziali di accesso e la modalità di connessione (P2P, IP/Domain) di un profilo DVR esistente. E' possibile cancellare completamente il dispositivo (premere sino a quando non viene visualizzato il popup ]. per la cancellazione). E' inoltre possibile aggiungere un nuovo profilo DVR, cliccare sull'icona [ Selezionare, nella combo box in alto la tipologia di connessione verso il DVR. Sono disponibili le modalità P2P o IP/Domain. Modalità P2P: Viene utilizzato un server esterno. Questa modalità non richiede alcuna configurazione di altri apparati di rete. Cliccare su Register Type [Common Login] e scegliere Scan QR Code e scansionare poi il QR code del dispositivo (entrare nell'interfaccia del DVR e cliccare su QR & Information). Alternativamente è possibile, digitare in UID il deviceid del dispositivo (il campo UID(P2P ID) in QR & Information->Network ). Cliccare poi su Done per terminare la configurazione. 49 Modalità IP/Domain: Lo smartphone accede direttamente all'indirizzo IP del Router ADSL su cui verrà effettuata una rotazione delle porte usate dal DVR (di default la porta 9000). Va inserito il nome del dispositivoin name ed in Address l'indirizzo IP (o nome DYnDNS), la porta usata in Media Port (QR & Information->Network) e la username/password. Cliccare poi su Save per terminare la configurazione. La password di accesso di default è la stessa usata per l'accesso tramite mouse (admin, 00000000). Qualora il contratto con l’ISP non preveda un IP statico è possibile utilizzare un servizio Dynamic DNS. Si consulti l’appendice D per 50 Cliccare sull'opzione MENU[ ulteriori dettagli in proposito. Si ricorda che il dispositivo include 24 mesi di abbonamento preconfigurato al servizio DynDNS di . In QR & Information->Network è possibile conoscere l’IP assegnato al DVR (nel campo IP address) la WEB Port e Media Port. E’ opportuno assegnare un indirizzo IP statico compatibile con la propria rete LAN, per ogni modifica accedere alla sezione Advanced Setting>Network. Accedere al Router responsabile della connettività e creare 2 Virtual Server sull’IP statico assegnato al DVR per i 2 numeri di porte di sopra (WEB Port e Media Port). ],poi IMAGE[ ] per visualizzare le immagini catturate. Cliccare sull'opzione MENU[ ],poi REMOTE PLAYBACK [ ] per visualizzare i video catturati nel DVR. La fruibilità del servizio è legata alle condizioni di traffico della rete. Selezionare in Start/Stop Time l'intervallo temporale, poi il Dispositivo ed il canale e cliccare poi su Start Playback. Cliccare sull'opzione MENU[ ],poi LOCAL[ ] per visualizzare i video catturati localmente. 51 6. Risoluzione dei problemi e Supporto Questo capitolo illustra come identificare e risolvere eventuali problemi riscontrati con l’utilizzo del dispositivo (si suppone l'utilizzo della lingua Inglese nel menu). 6.1 Limitazione dell’accesso. Come posso rendere sicuro l’accesso al DVR? Situazione Soluzione Accesso locale L'utente di default (non modificabile) è admin e la password è 00000000. diretto al DVR Questo utente ha l'accesso totale al dispositivo. Gli utenti creati sono utilizzabili per permettere l'accesso diretto, WEB o APP (ammesso che la profilazione lo preveda). Per forzare/annullare la richiesta di password (per l'accesso diretto) al Login spuntare il campo Password Check in Basic Setting->System. E' possibile inoltre forzare l'Auto Logout dopo un fissato periodo temporale selezionabile da combo-box. Via WEB/APP il sistema chiede sempre l'autenticazione. Non riesco ad entrare nel DVR perché non ricordo alcuna password di accesso, cosa posso fare? Situazione Soluzione Il Login fallisce (non Non esiste una password generale che permette l'accesso. Occorre effettuare il ricordo più la reset del dispositivo. password di x Premere per 15 secondi il tasto enter sul telecomando. accesso)? x Premere per 15 secondi il tasto enter sul pannello frontale. Accedere al menu del dispositivo (Upgrade & Maintenance->Maintain) e cliccare su Factory Settings. 6.2 Problematiche e Domande Varie Il DVR non rileva l’HDD, cosa posso fare? Situazione Soluzione Il DVR non rileva Verificare che i cavi siano correttamente collegati. l’HDD, cosa posso Verificare utilizzando un altro HDD di un differente produttore. fare? L’HDD va formattato, alla prima installazione. Verificare che il cavo di alimentazione sia connesso correttamente. Il DVR non mostra alcun video a schermo, cosa posso fare? Situazione Soluzione Il DVR non mostra Verificare che i cavi siano correttamente collegati al DVR ed alle Telecamere. alcun video a Verificare che le TeleCamere siano saldamente connese ai cavi di alimentazione. schermo, cosa posso Verificare che il Monitor sia saldamente conneso ai cavi di alimentazione e fare? VGA/HDMI. Verificare che il Monitor sia saldamente conneso ai cavi di alimentazione e BNC e verificare che il DVR lavori in modalità PAL. Il Buzzer del DVR suona continuamente, cosa posso fare? Situazione Soluzione Il Buzzer del DVR Le condizioni che possono far suonare il Buzzer sono molteplici, tra cui Motion suona Detection, Sensor, HDD Loss, HDD Space e Video Loss. continuamente, Verificare che in MAIN MENU->Alarm & Schedule->Output e deselezionare il cosa posso fare? Buzzer. 52 Internet Explorer non riesce a visualizzare il flusso video. Cosa posso fare? Situazione Soluzione Internet Explorer Il problema dovrebbe essere generato da versioni inconngruenti di OCX. E’ a sufficiente forzare la rimozione di questi moduli e riavviare poi IE. non riesce visualizzare il flusso Il dispositivo, tramite un appositoplugin, permette la visualizzazione di flussi video video. anche con Mozilla Firefox, Chrome, Safari ed Opera. Accesso Remoto al DVR Situazione Per effettuare un remoto accesso operare nella seguente modalità: con Browser e/o CMS. Soluzione Prima di iniziare è opportuno sapere che il DVR può essere remotamente controllato da CMS/Browser tramite 2 differenti modalità operative: x P2P: Viene utilizzato un server esterno. Questa modalità non richiede alcuna configurazione di altri apparati di rete. E' necessario utilizzare il UID(P2PID), unico per apparato, per poter accedere al DVR da remoto senza alcuna configurazione di altri apparati di rete. Consigliata. x IP: Si accede direttamente, in modo tradizionale, all'indirizzo (nome) IP del Router (su cui vanno girate le opportune porte). Questa modalità è più veloce ma richiede qualche conoscenza di networking. In caso di problemi, Verificare i punti seguenti (P2P): Il DVR deve essere collegato, via LAN ad un dispositivo capace di offrire connettività verso internet (normalmente un router ADSL). Affinché il sistema possa utilizzare la funzionalità P2P è opportuno che il cloud sia attivo. Verificare, in caso di problemi, che Main Menu->QR & Information>Network lo stato del campo Cloud sia connected. Prendere il valore di UID(P2PID) nell'apposito campo in Main Menu->QR & Information->Network Verificare i punti seguenti (IP Domain): Il DVR deve essere collegato, via LAN ad un dispositivo capace di offrire connettività verso internet (normalmente un router ADSL). La password di accesso di default è la stessa usata per l'accesso tramite mouse (admin, 00000000). In QR & Information->Network è possibile conoscere l’IP assegnato al DVR (nel campo IP address) la WEB Port e Media Port. E’ opportuno assegnare un indirizzo IP statico compatibile con la propria rete LAN, per ogni modifica accedere alla sezione Advanced Setting->Network. Accedere al Router responsabile della connettività e creare 2 Virtual Server sull’IP statico assegnato al DVR per i 2 numeri di porte di sopra (WEB Port e Media Port). Qualora il contratto con l’ISP non preveda un IP statico è possibile utilizzare un servizio Dynamic DNS. Si consulti l’appendice D per ulteriori dettagli in proposito. Si ricorda che il dispositivo include 24 mesi di abbonamento preconfigurato al servizio DynDNS di . 53 Accesso Remoto al DVR Situazione Per effettuare un accesso remoto operare nella seguente modalità: con Mobile. Soluzione Prima di iniziare è opportuno sapere che il DVR può essere remotamente controllato da APP (ma anche CMS/Browser) tramite 2 differenti modalità operative: x P2P: Viene utilizzato un server esterno. Questa modalità non richiede alcuna configurazione di altri apparati di rete. E' necessario scansionare il QRCode, unico per apparato, per poter accedere al DVR da remoto senza alcuna configurazione di altri apparati di rete. Consigliata. x IP: Si accede direttamente, in modo tradizionale, all'indirizzo (nome) IP del Router (su cui vanno girate le opportune porte). Questa modalità è più veloce ma richiede qualche conoscenza di networking. In caso di problemi, Verificare i punti seguenti (P2P): Il DVR deve essere collegato, via LAN ad un dispositivo capace di offrire connettività verso internet (normalmente un router ADSL). Affinché il sistema possa utilizzare la funzionalità P2P è opportuno che il cloud sia attivo. Verificare, in caso di problemi, che Main Menu->QR & Information>Network lo stato del campo Cloud sia connected. Verificare i punti seguenti (IP Domain): Il DVR deve essere collegato, via LAN ad un dispositivo capace di offrire connettività verso internet (normalmente un router ADSL). La password di accesso di default è la stessa usata per l'accesso tramite mouse (admin, 00000000). In QR & Information->Network è possibile conoscere l’IP assegnato al DVR (nel campo IP address) la WEB Port e Media Port. E’ opportuno assegnare un indirizzo IP statico compatibile con la propria rete LAN, per ogni modifica accedere alla sezione Advanced Setting->Network. Accedere al Router responsabile della connettività e creare 2 Virtual Server sull’IP statico assegnato al DVR per i 2 numeri di porte di sopra (WEB Port e Media Port). Qualora il contratto con l’ISP non preveda un IP statico è possibile utilizzare un servizio Dynamic DNS. Si consulti l’appendice D per ulteriori dettagli in proposito. Si ricorda che il dispositivo include 24 mesi di abbonamento preconfigurato al servizio DynDNS di . 54 APPENDICE B: CMS Il CMS è un software (V1.0.1.64 presente nella cartella CMS del CDRom o reperibile sul sito web), disponibile per ambienti Windows, che permette il collegamento remoto/locale ad uno o più DVR in maniera rapida ed intuitiva. Di seguito le principali caratteristiche: Supporta connessioni ad un vasto numero di DVR (sino a 16) e sino a 64 canali video simultanei Permette di visualizzare il singolo flusso video di diversi DVR Supporta registrazione, playback e backup remoto Permette la configurazione remota dell'apparato Permette controllo PTZ Supporto cattura immagini e registrazione in locale Supporto ScreenLock Requisit Hardware/Software Almeno un Pentium 4 o un AMD ad almeno 3Ghz Directx 9.0 o superiori 1 GB di memoria Windows 8/7/Vista (32/64) Software Una volta installato verrà creata una cartella DVRCMS. Selezionare l'icona CMSClient per far partire il software in questione. Al primo avvio verrà chiesto di creare un profilo utente. Digitare Username e Password (2 volte per sicurezza, sono ammessi sino a 15 caratteri) e poi selezionare il linguaggio dalla combo box. Cliccare OK per effettuare il login. La versione contenuta nel CD è la 1.1.0.64. Nel caso una versione precedente sia stata già installata e poi rimossa è opportuno verificare che il file dei settaggi sia stato concellato. Installare DVR CMS tramite la pagina WEB o accedendo direttamente al file (CDRom:\\Utility\CMS). Una volta partita l’installazione, seguire le istruzioni a video. 55 Effettuato il Login il sistema visualizzerà la schermata sotto riportata. Una volta configurati i flussi video, questi tramite Drag'n'Drop possono essere liberamente posizionati nella griglia dei canali. Una volta selezionato un flusso video, il contorno diverrà rosso: x Nella status BAR sono riportati informazioni circa il flusso video (DVR, IP, porta) x Capture, Recording, Volume Control, PTZ sono attivi per il flusso selezionato Un doppio click su un flusso video lo ingrandisce sino ad occupare l'intera area della griglia dei canali, un altro doppio click lo ridimensiona sino all'occupazione originale. Un massimo di 64 canali contemporanei sono gestibili dal CMS. Sino a 16 DVR possono essere connessi (con le limitazioni in visualizzazione di 64 canali). E' inoltre possibile mostrare/nascondere l'interfaccia con le news. 56 Funzione Aggiunger un DVR( ) Significato Cliccare su Preview [ ], quindi evidenziare Device List, cliccare il tasto destro e scegliere Search Device. Cliccare su Search. Verranno visualizzati i dispositivi rilevati connessi in rete. Cliccare 2 volte su un dispositivo rilevato e, dopo aver eventualmente verificato le credenziali di accesso e possibile cambiare la politica di Login (tra Auto o Disable), confermare cliccando su OK. Il DVR è a questo punto posizionato in Device List. In caso di problemi forzare il Login su IP. La procedura illustrata è valida quando il DVR e il CMS sono nello stesso segmento di LAN. E' possibile aggiungere un Device per IP, in questo caso cliccare su Preview [ ], quindi evidenziare Device List, cliccare il tasto destro e scegliere Add Device. Scegliere Logon Type=IP e immettere in Device IP=Indirizzo IP del DVR (se remoto ruotare le porte del Router). Cliccare su OK dopo aver verificato le credenziali di accesso. E' possibile aggiungere un Device per UID (P2), in questo caso cliccare su Preview [ ], quindi evidenziare Device List, cliccare il tasto destro e scegliere Add Device. Scegliere Logon Type=P2P e immettere in P2P ID=il campo UID(P2P ID) in QR & Information->Network. Questa modalità di funzionamento permette un accesso remoto senza alcuna configurazione di porte, configurazione di DynDNS o altro sul router. Cliccare su OK dopo aver verificato le credenziali di accesso. 57 Per rimuovere un DVR effettuare prima il Logout e poi selezionare Delete Node. Cancellare un DVR In questa sezione è possibile gestire pienamente le varie telecamere motorizzate (puntamento, Zoom/Focus/Iris) connesse ai DVR. Selezionare il canale connesso alla PTZ. Controlli BASE[ ] Direzione: Destra, Sinistra, Alto e Basso. Controlli ottici: Zoom, Focus e IRIS. Preset[ ] Setup steps: Selezionare una direzione (Controlli Base) di puntamento della Camera, slezionare un numero Identificativo e cliccare su "Set" Ripetere il punto di sopra spostando la camera con i controlli di direzione e cliccando su "Set" dopo aver selezionato un numero di preset (di cui è possibile cambiare il nome). Cliccare su "Save". Selezionare l'identificativo e cliccare su "Recall" per richiamare la posizione memorizzata. Controlli della PTZ Cruise setup [ ] Setup steps: Selezionare in Preset una serie ti posizioni. Cliccare sul bottone Cruise Setupe e cliccare su Add[ ]. Cliccare 2 volte sul profilo Cruise creato ed editarlo aggiungendo/rimuovendo i punti di preset (solo quelli attivi) da toccare e specificando per ciascuno il tempo di permanenza. Cliccare su "Start/Stop Cruising" per far eseguire alla Camera motorizzata la sequenza di movimenti appena impostata. Cliccare su Save. Cliccando su quest'icona si aprirà una combo box contenente la modalità di visualizzazione dei canali sul display. E' possibile passare dalla modalità monocanale sino a quella a 64 canali (8x8) contemporanei a video provenienti da diversi DVR. Selezionare la tipologia di griglia desiderata nella combo box visualizzata alla pressione Screen Split ( ) dell'icona Flussi Video ). Premere il tasto destro del flusso video selezionato (contorno rosso). E' possibile: 58 Catturare un'immagine/Flusso Video, mostrare il bitRate o ingrandirlo a schermo intero o dimensione reale. Tale file, salvato nella directory esplicitata in Config->Param->File Save Path, ha un'estensione BMP ed una risoluzione D1. Il sistema genererà una cartella: File Path\Indirizzo IP\Capture\ID Canale\DataOra.Bmp. E' inoltre possibile effettuare un'istantanea di TUTTI i flussi video visualizzati (selezionare Capture ALL nella combo box visualizzata alla pressione dell'icona ). E' possibile impostare il livello del volume o cliccando 2 volte sull'icona Volume ( ) DVR Configuration volume ( ) disabilitarlo completamente. E' possibile, usando il CMS, avere accesso completo alla configurazione del DVR. Per fare questo selezionare il dispositivo (in Device List) e cliccare il tasto destro e poi scegliere Remote param Setup. La configurazione è esattamente la stessa che si avrebbe con un accesso locale/WEB. Si consulti il capitolo 4 per dettagli ulteriori. Si consiglia di utilizzare l'accesso WEB/Diretto per effettuare la configurazione del DVR. Taluni parametri potrebbero non essere supportati dal CMS. Sempre premendo il tasto destro si ha accesso ad un menu con 59 le seguenti voci: MAP[ ] System Configuration ( ) x Device Property: Per cambiare nome, credenziali di accesso ed altri parametri del DVR. x Delete Node: Per cancellare il DVR. x Logout: Per uscire dalla configurazione del DVR. Talune scelte di questo menu sono disponibili solo dopo aver effettuato il logout. x Remote Param Setup: Si veda la sezione precedente. x Voice Intercom: Permetterà di utilizzare il DVR come interfono (tale funzionalità non è disponibile col FW al momento del rilascio). x Open/Close All Channels: Selezionare il dispositivo (in Device List) e cliccare il tasto destro e scegliere Open/Close all Channels per visualizzare tutti o bloccare tutti i canali del DVR. x All Channel Capture: Permette di catturare la registrazione dei flussi video da tutti i canali del DVRx All Channel Start/STop record: Permette di iniziare/stoppare la registrazione dei flussi video da tutti i canali del DVRx All Main/Sub Stream: Selezionare il dispositivo (in Device List) e cliccare il tasto destro e scegliere All Main/Sub Stream per selezionare lo stream utilizzato per la riproduzione dei flussi video dei canali del DVR. E' possibile caricare un'immagine su cui collocare la posizione di vari canali. Questo aiuta a ricordare graficamente il dislocamento delle varie videocamere. E' possibile accedere alla configurazione del CMS. Param: E' possibile impostare alcuni parametri di funzionamento. User: E' possibile creare account locali (tali account non saranno replicati nel DVR). Device Group: E' possibile raggruppare in gruppi diversi apparati. P2P Server: E' possibile visualizzare informazioni circa i server P2P utilizzati. 60 Remote PlayBack( E' possibile visualizzare o fare il backup dei file video presenti sui vari ) DVR. Per fare questo cliccare sull'icona e selezionare nella combo box Device List il nome del DVR (DVR List) e/o del solo canale di cui si desidera effettuare la riproduzione dei file video. Selezionare il Rec Type la tipologia di file da cercare e cliccare poi su Search. Il contorno rosso attorno ad una data indica la presenza di File che soddisfano i requisiti cercati. Selezionare la data, cliccandoci sopra, e premere nuovamente su Search. Nella barra dei canali a sinistra verrà visualizzato una timeline tra cui muoversi, una volta premuto il tasto play, per spostarsi nel video in fase di visualizzazione. 61 Local Playback [ ] E' possibile inoltre mettere in pausa, scattare una foto, scaricare un video (nella directory configurabile sotto la sezione Config->File Save Path). I file scaricati sul PC possono poi essere visualizzati utilizzando la sezione Local Playback. Nota: Durante la riproduzione del file il sistema non è in grado di effettuare il backup. E' possibile visualizzare i file del DVR di cui si è preventivamente fatto il il backup. Al solito selezionare i criteri di filtraggio. In Rec Type selezionare, nella combo box, una delle seguenti voci: x Preview recorded File=File registrati da WEB da Preview. La data di memorizzazione è quella in cui è avvenuta la registrazione. x Remote Download File=File scaricati sull'HDD del PC locale. In Remote Playback si è cliccato sull'icona [ ]. x Remote Record File=File tagliati scaricati sull'HDD del PC locale. In Remote Playback si è cliccato sull'icona [ ]. La data di memorizzazione è quella in cui è avvenuto il ritaglio. I file trovati vengono visualizzati, in forma di lista, in Local File List. Un doppio click ne farà partire la riproduzione. Lock ( ) Cliccare sull'icona per bloccare il sistema. Per avere nuovamente accesso al CMS cliccare sull'icona e rieffettuare il Login. Accesso via WEB: La configurazione del SubStream va fatta in Network->SubStream. La configurazione del MainStream va fatta in Record->Record BitRate. Accesso Diretto (mouse): La configurazione del SubStream va fatta in Record&Schedule ->SubStream. La configurazione del MainStream va fatta in Record&Schedule->Record BitRate. Ogni canale può avere 2 stream, ciascuno indipendenti dagli altri. 62 Sinottico Riassuntivo Il sinottico seguente permette di avere un quadro delle impostazioni da fare (menu in inglese). Evento Conseguenze Configurazione Record & Schedule->Record, quindi abilitare il canale Visualizzazione su Trigger su (spuntare il campo Record) schermo dell'icona [ Motion Record & Schedule->Schedule->Motion, quindi Detection ] con inizio Abilitare l'intervallo temporale del canale (giallo) di un Alarm & Schedule->Motion->Motion-> quindi canale (X) registrazione [ ] abilitare il canale (spuntare il campo Enable) e l'area in cui rilevare il movimento (nel campo Area-Setting) Alarm & Schedule->Motion->Motion Schedule quindi Abilitare l'intervallo temporale del canale (in blu scuro) Sirena Alarm & Schedule->Motion->Motion-> l'azione da Attivazione esterna fare (nel campo Action-Setting) e spuntare To Alarm Out Alarm & Schedule->Output->Relays selezionare il tempo di attivita (in Continue Time) Alarm & Schedule->Output->Alarm Out Schedule quindi Abilitare l'intervallo temporale di attività dell'allarme esterno (in blu scuro) Buzzer Alarm & Schedule->Motion->Motion-> l'azione da Attivazione interno fare (nel campo Action-Setting) e spuntare Buzzer Alarm & Schedule->Output->Buzzer selezionare il tempo di attivita (in Continue Time) e spuntare la voce Buzzer Invio Mail/FTP/Full x Alarm & Schedule->Motion->Motion-> l'azione da Screen fare (nel campo Action-Setting) e spuntare Email/FTP/Full Screen Record & Schedule->Record, quindi abilitare il canale Visualizzazione su (spuntare il campo Record) schermo della lettera S Record & Schedule->Schedule->Sensor, quindi con inizio registrazione [ Abilitare l'intervallo temporale del canale (rosso) ] Alarm & Schedule->Sensor->Basic-> quindi abilitare il sensore (spuntare il campo Enable) e la tipologia (NO o NC) Alarm & Schedule->Sensor->Alarm Handling-> selezionare il tempo di attivita (in Continue Time) Trigger su Alarm & Schedule->Sensor->Sensor Schedule cambio di quindi Abilitare l'intervallo temporale del canale (in blu stato di un scuro) sensore(X) Attivazione Sirena Alarm & Schedule->Sensor->Alarm Handling-> esterna l'azione da fare (nel campo Action-Setting) e spuntare To Alarm Out Alarm & Schedule->Output->Relays selezionare il tempo di attivita (in Continue Time) Alarm & Schedule->Output->Alarm Out Schedule quindi Abilitare l'intervallo temporale di attività dell'allarme esterno (in blu scuro) 63 Attivazione interno Buzzer Invio Mail/FTP/Full Screen Attivazione esterna Sirena Attivazione interno Buzzer Video Loss Invio Mail/FTP/Full Screen Alarm & Schedule->Sensor->Alarm Handling-> l'azione da fare (nel campo Action-Setting) e spuntare Buzzer Alarm & Schedule->Output->Buzzer selezionare il tempo di attivita (in Continue Time) e spuntare la voce Buzzer Alarm & Schedule->Sensor->Alarm Handling-> l'azione da fare (nel campo Action-Setting) e spuntare Email/FTP/Full Screen x Alarm & Schedule->Video Loss-> l'azione da fare (nel campo Action) e spuntare To Alarm Out Alarm & Schedule->Output->Relays selezionare il tempo di attivita (in Continue Time) x Alarm & Schedule->Output->Alarm Out Schedule quindi Abilitare l'intervallo temporale di attività dell'allarme esterno (in blu scuro) x Email/FTP/Full Screen x Alarm & Schedule->Video Loss-> l'azione da fare (nel campo Action) e spuntare Buzzer x Alarm & Schedule->Output->Buzzer selezionare il tempo di attivita (in Continue Time) e spuntare la voce Buzzer x Alarm & Schedule->Video Loss-> l'azione da fare (nel campo Action) e spuntare Email/FTP/Full Screen APPENDICE D: Schede 3G supportate Sono riportate le schede 3G compatibili. Tale compatibilità è stata verificata al momento del rilascio del DVR Questa lista non è da intendersi in maniera assoluta ed è solo un aiuto, su una caratteristica che potrebbe essere aggiunta/migliorata in release successive di FW, che si vuole offrire all'utenza. Brand HUAWEI HUAWEI HUAWEI HUAWEI HUAWEI HUAWEI HUAWEI HUAWEI HUAWEI HUAWEI HUAWEI Model/Chipset E171 E177 E352 E1800 E173 E153 E392 E367 E261 E180 E3131 Modalità WCDMA WCDMA WCDMA WCDMA WCDMA WCDMA WCDMA WCDMA WCDMA WCDMA WCDMA 64 Importato da LIFE ELECTRONICS S.p.A. Via RAFFAELE LEONE, 3 95018 RIPOSTO (CT) http://www.life-electronics.com Made in China