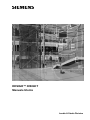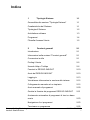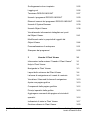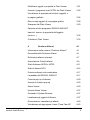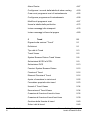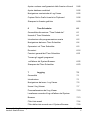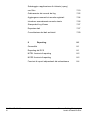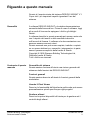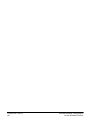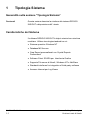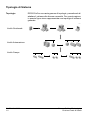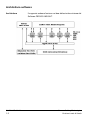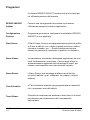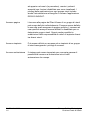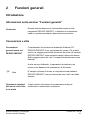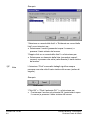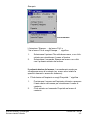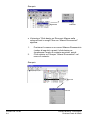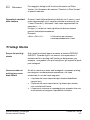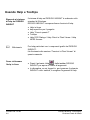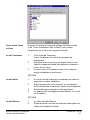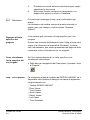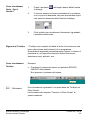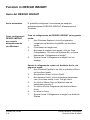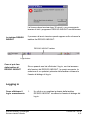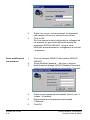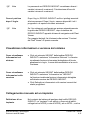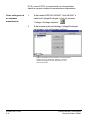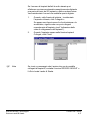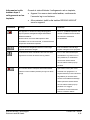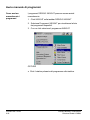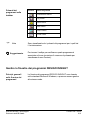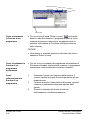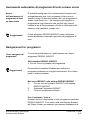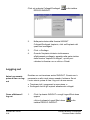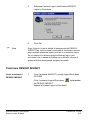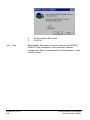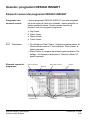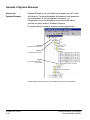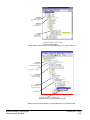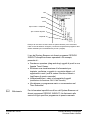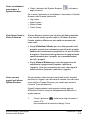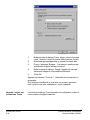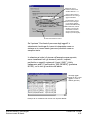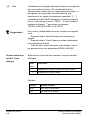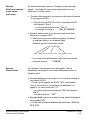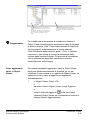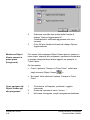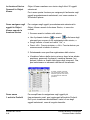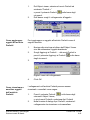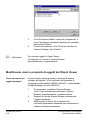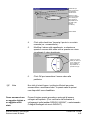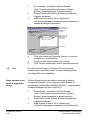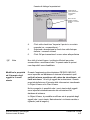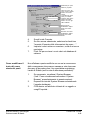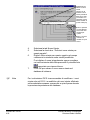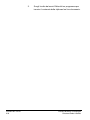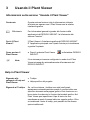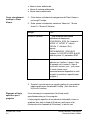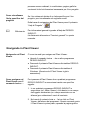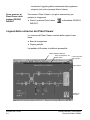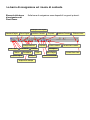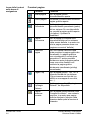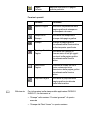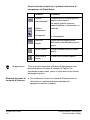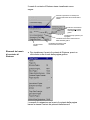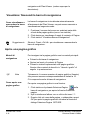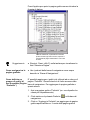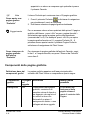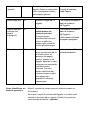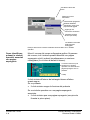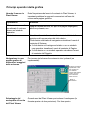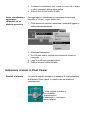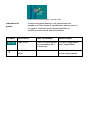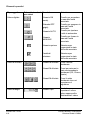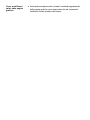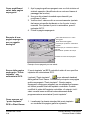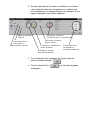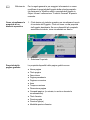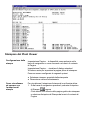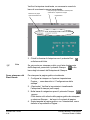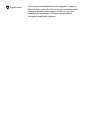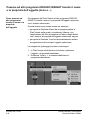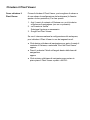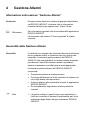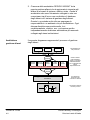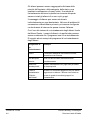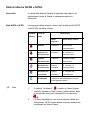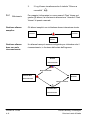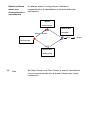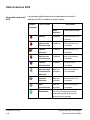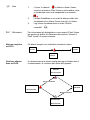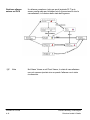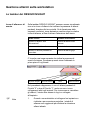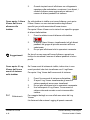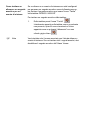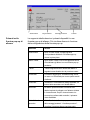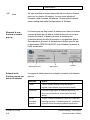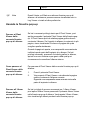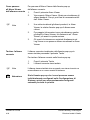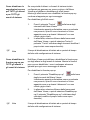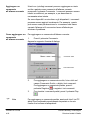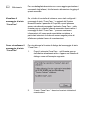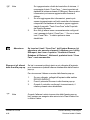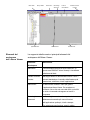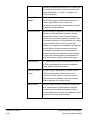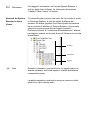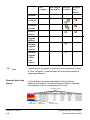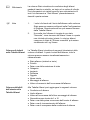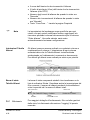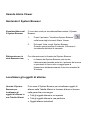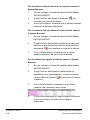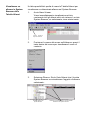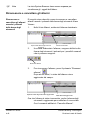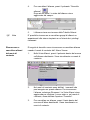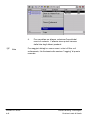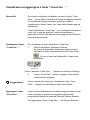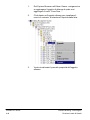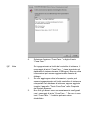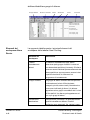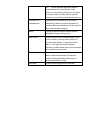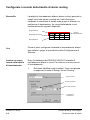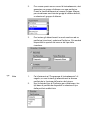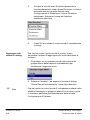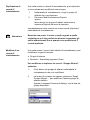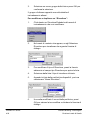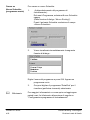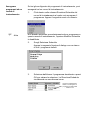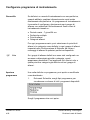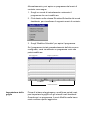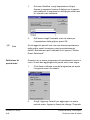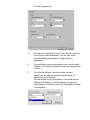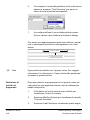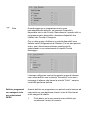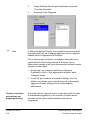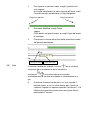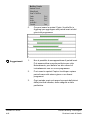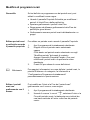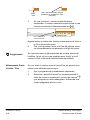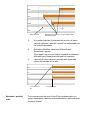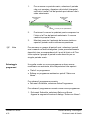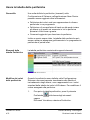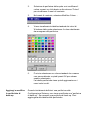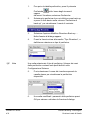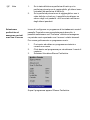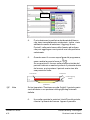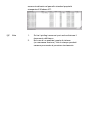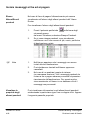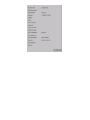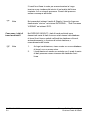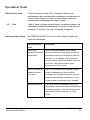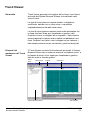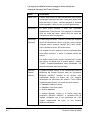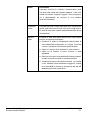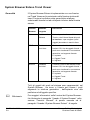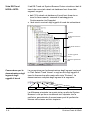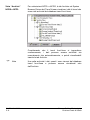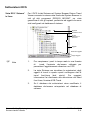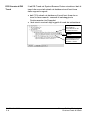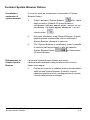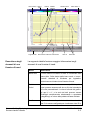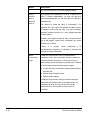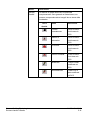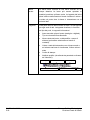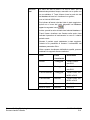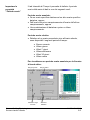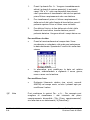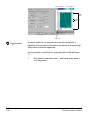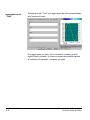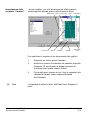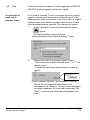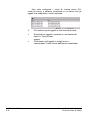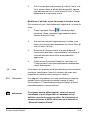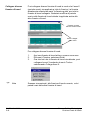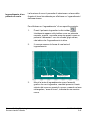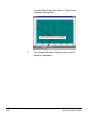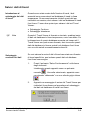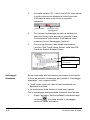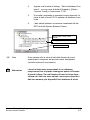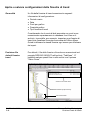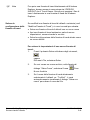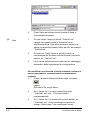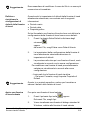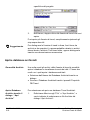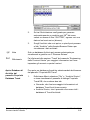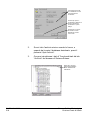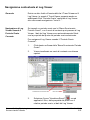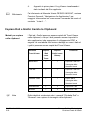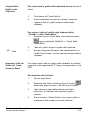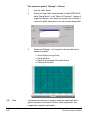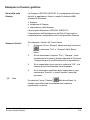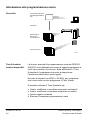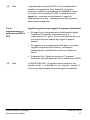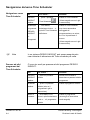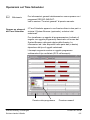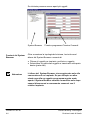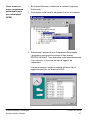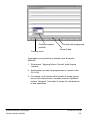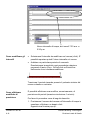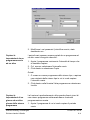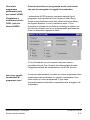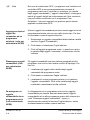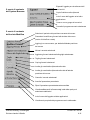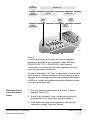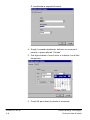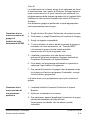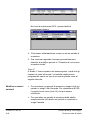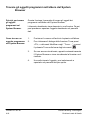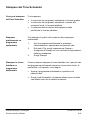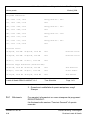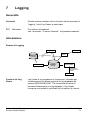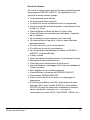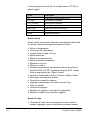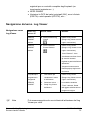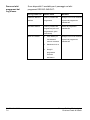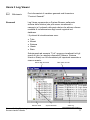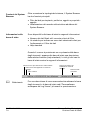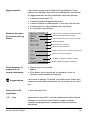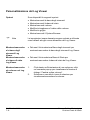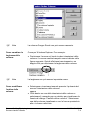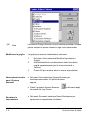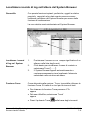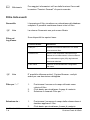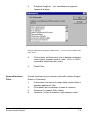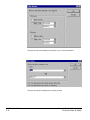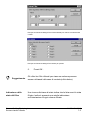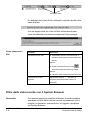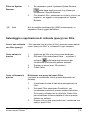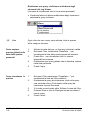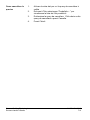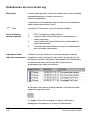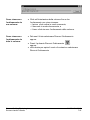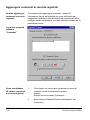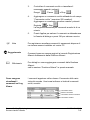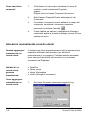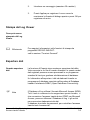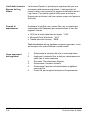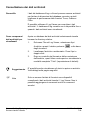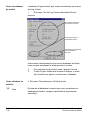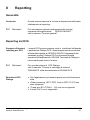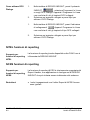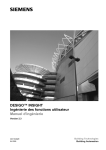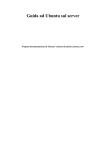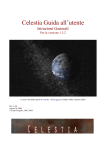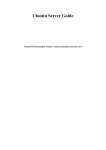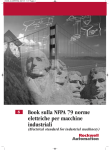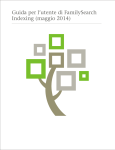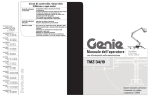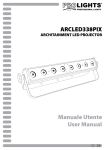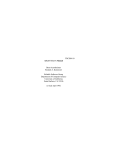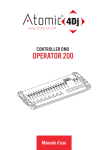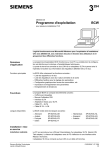Download DESIGO™ INSIGHT Manuale Utente
Transcript
DESIGO™ INSIGHT Manuale Utente Landis & Staefa Division Xxx xxx Siemens Building Technologies Ltd. Landis & Staefa Division Via Caldera 21/D IT-20153 Milano Tel. +39 2 - 48 249 266 Fax. +39 2 - 48 204 838 http://www.landisstaefa.com © 1999 Siemens Building Technologies Ltd. CA1B9110E / Febbraio 1999 Indice 1 Tipologia Sistema 1-1 Generalità sulla sezione "Tipologia Sistema" 1-1 Caratteristiche del Sistema 1-1 Tipologia di Sistema 1-2 Architettura software 1-3 Programmi 1-4 Filosofia Accesso Utente 1-5 2 2-1 Funzioni generali Introduzione 2-1 Informazioni sulla sezione "Funzioni generali" 2-1 Convenzioni e stile 2-1 Privilegi Utente 2-5 Usando Help e Tooltips 2-6 Funzioni in DESIGO INSIGHT 2-10 Avvio del DESIGO INSIGHT 2-10 Logging in 2-13 Visualizzare informazioni e versione del sistema 2-15 Collegamento manuale ad un impianto 2-15 Avvio manuale di programmi 2-20 Gestire le finestre dei programmi DESIGO INSIGHT 2-21 Avviamento automatico di programmi di terzi su basa oraria 2-23 Navigazione fra i programmi 2-23 Terminare un programma 2-25 Siemens Building Technologies Landis & Staefa Division CA1B9110E / 02.99 I Scollegamento da un impianto 2-25 Logging out 2-26 Terminare DESIGO INSIGHT 2-27 Usando i programmi DESIGO INSIGHT 2-29 Elementi comuni dei programmi DESIGO INSIGHT 2-29 Usando il System Browser 2-30 Usando Object Viewer 2-38 Visualizzando informazioni dettagliate sui punti dal Object Viewer 2-41 Modificando valori e proprietà di oggetti dal Object Viewer 2-44 Personalizzazione il workspace 2-51 Stampare dai programmi 2-52 3 3-1 Usando il Plant Viewer Informazioni sulla sezione "Usando il Plant Viewer" 3-1 Help in Plant Viewer 3-1 Navigando in Plant Viewer 3-3 Layout dello schermo del Plant Viewer 3-4 La barra di navigazione ed i menù di contesto 3-5 Visualizza / Nascondi la barra di navigazione 3-10 Aprire una pagina grafica 3-10 Componenti delle pagine grafiche 3-12 Principi operativi della grafica 3-15 Aggiungere commenti alle pagine ed ai simboli CA1B9110E / 02.99 II operativi 3-16 Indicazioni di stato in Plant Viewer 3-17 Gestione allarme in Plant Viewer 3-20 Siemens Building Technologies Landis & Staefa Division Modificare oggetti e proprietà in Plant Viewer 3-21 Usando i programmi orari NITEL dal Plant Viewer 3-26 Visualizzare le proprietà dei simboli (oggetti) e le pagine grafiche 3-26 Elenco degli oggetti di una pagina grafica 3-28 Stampare dal Plant Viewer 3-29 Passare ad altri programmi DESIGO INSIGHT tramite il nome o la proprietà dell'oggetto (Invia a...) 3-32 Chiudere il Plant Viewer 3-33 4 4-1 Gestione Allarmi Informazioni sulla sezione "Gestione Allarmi" 4-1 Generalità della Gestione Allarmi 4-1 Definizione allarmi ed eventi 4-7 Associazione Priorità allarmi 4-9 Stati di allarme NCRS e NITEL 4-11 Stati di allarme DCS 4-14 Gestione allarmi sulla workstation 4-17 La taskbar del DESIGO INSIGHT 4-17 Finestre pop-up di allarme 4-20 Usando le finestre pop-up 4-23 Alarm Viewer 4-30 Usando Alarm Viewer 4-37 Gestendo il System Browser 4-37 Localizzare gli oggetti di allarme 4-37 Riconoscere e cancellare gli allarmi 4-40 Visualizzare ed aggiungere il testo "Cosa Fare1/4" 4-43 Siemens Building Technologies Landis & Staefa Division CA1B9110E / 02.99 III CA1B9110E / 02.99 IV Alarm Router 4-47 Configurare i records della tabella di alarm routing 4-50 Crea nuovi programmi orari di instradamento 4-55 Configurare programma di instradamento 4-58 Modifica di programmi orari 4-67 Usare la tabella delle periferiche 4-72 Inviare messaggi alle stampanti 4-78 Inviare messaggi ai fax ed ai pagers 4-80 5 5-1 Trend Riguardo alla sezione "Trend" 5-1 Definizioni 5-1 Tipo dati di Trend 5-3 Trend Viewer 5-5 System Browser Esteso Trend Viewer 5-8 Sottosistemi NCRS e NITEL 5-9 Sottosistemi DCS 5-13 Funzioni System Browser Esteso 5-15 Finestre di Trend 5-16 Elementi Finestra di Trend 5-16 Aprire e formattare le viste trend 5-22 Formattare proprietà viste trend 5-23 Usando il Trend Viewer 5-34 Esecuzione di Trend Viewer 5-34 Creazione di finestre di trend in-linea 5-35 Creazione di finestre di trend fuori-linea 5-39 Gestione delle finestre di trend 5-40 Salva i dati di trend 5-45 Siemens Building Technologies Landis & Staefa Division Aprire e salvare configurazioni delle finestre di trend 5-48 Aprire database archiviati 5-52 Navigazione contestuale al Log Viewer 5-55 Copiare Dati e Grafici tramite la Clipboard 5-56 Stampare le finestre grafiche 5-59 6 6-1 Time Scheduler Generalità sulla sezione "Time Scheduler" 6-1 Usando il Time Scheduler 6-1 Introduzione alla programmazione oraria 6-2 Navigazione da/verso Time Scheduler 6-4 Operazioni col Time Scheduler 6-5 Eccezioni 6-16 Funzioni generali del Time Scheduler 6-21 Trovare gli oggetti programmi nell'albero del System Browser 6-22 Stampare dal Time Scheduler 6-23 7 7-1 Logging Generalità 7-1 Introduzione 7-1 Navigazione da/verso Log Viewer 7-5 Usare il Log Viewer 7-7 Personalizzazione del Log Viewer 7-10 Localizzare records di log nell'albero del System Browser 7-13 Filtro lista eventi 7-14 Filtro della vista records con il System Browser 7-18 Siemens Building Technologies Landis & Staefa Division CA1B9110E / 02.99 V Salvataggio e applicazione di richieste (query) CA1B9110E / 02.99 VI con filtro 7-19 Ordinamento dei records dei log 7-22 Aggiungere commenti ai records registrati 7-24 Introdurre manualmente records utente 7-26 Stampa dal Log Viewer 7-27 Esportare dati 7-27 Consultazione dei dati archiviati 7-29 8 8-1 Reporting Generalità 8-1 Reporting del DCS 8-1 NITEL funzioni di reporting 8-2 NCRS funzioni di reporting 8-2 Funzioni di report indipendenti dal sottosistema 8-4 Siemens Building Technologies Landis & Staefa Division Riguardo a questo manuale Questo è il manula utente del sistema DESIGO INSIGHT V1. Copre tutti i più importanti aspetti riguardanti l’uso del sistema. Generalità Il software DESIGO INSIGHT e la relativa documentazione necessita della licenza d’uso. Prima di usare il software, leggi gli accordi di licenza che spiegano i diritti e gli obblighi relativi. Il software descritto in questo manuale può essere usato solo con il rispetto dei termini e delle condizioni descritte nell’accordo di licenza. Il software e la documentazione non possono essere concessi a terzi. Questo manuale non può essere copiato, tradotto o copiato su un mezzo elettronico o convertito, interamente o in parte, senza il permesso esplicito della Landis & Staefa. Copyright © 1999 Siemens Building Technologies Ltd, Divisione Landis & Staefa. Tutti i diritti sono riservati. Contenuto di questo manuale Generalità del sistema Questa sezione fornisce all’utente una visione generale del sistema e delle funzioni del DESIGO INSIGHT. Funzioni generali Questa sezione descrive all’utente le funzioni generali della workstation. Usando il Plant Viewer Descrive le funzionalità dell’interfaccia grafica che può essere personalizzata e quindi specifica per ogni progetto. Gestione allarmi Descrive le opzioni disponibili all’utente per la gestione ed il controllo degli allarmi. Siemens Building Technologies Divisione Landis & Staefa CA1B9110I / 02.99 V Trend Questa sezione descrive le funzioni disponibili per visualizzare, archiviare e successivamente processare i dati di trend del sistema. Time scheduling Questa sezione descrive le possibilità di creare e modificare i programmi orari. Logging Descrive le funzioni disponibili per la registrazione degli eventi ed la loro analisi da parte dell’utente. Reporting Descrive le possibilità per generare diversi reports di diversi aspetti del sistema. Convenzioni Per facilitare la comprensione delle capacità del sistema ed organizzare gli elementi funzionali in categorie, nella documentazione del sistema è stata utilizzata una semplice convenzione. Ciò richiede la comprensione di termini ‘utente’ e ‘amministratore’ come di seguito definiti. Utente Il termine ‘Utente’si riferisce a qualsiasi persona che fa uso della workstation giornalmente. Per definizione, un utente è in grado di usare tutte le applicazioni principali ed una minima parte delle applicazioni di sistema. Amministratore L’‘Amministratore’è responsabile del il funzionamento dell’intero sistema DESIGO INSIGHT. Questa responsabilità comprende l’assegnazione di specifici livelli di password per proteggere l’accesso al sistema dei diversi utenti e l’analisi dei dati del sistema. CA1B9110I / 02.99 VI Siemens Building Technologies Divisione Landis & Staefa A chi è indirizzato Questo manuale è stato realizzato specificatamente per l’Utente precedentemente definito. Le attività di engineering e di amministratore di sistema che sono diverse da quelle di utente sono descritte in altri manuali. Validità E’stato prodotto il massimo impegno per assicurare un contenuto accurato di questo manuale. Naturalmente, la società si riserva il diritto di modificare le informazioni contenute senza preavviso. La data nel piè di pagina di ogni foglio in questo manuale indicano la validità. Fai riferimento a questa data nel caso di domande all’ufficio tecnico della Landis & Staefa. Sistema di numerazione Lo standard per la completa identificazione della pagina include la referenza del manuale (CA1B9110), la lingua (I), La data di validità (02.99), la sezione ed il numero di pagina. Esempio: CA1B9110I / 02.99 2-14 Note intestazioni Nella documentazione DESIGO INSIGHT sono usate tre categorie di note per enfatizzare l’importanza delle informazioni: F Nota Suggerimento & Riferimento Attenzione Questa intestazione è usata per evidenziare l’informazione che è particolarmente importante ed utile. Questa intestazione fa riferimento a metodi veloci o più semplici per eseguire determinate operazioni. L’informazione evidenziata da questa intestazione fa riferimento ad altre sezioni di questo manuale o ad altri manuali DESIGO INSIGHT. Un mancato rispetto delle informazioni evindeziate con questa intestazione possono causare guasti hardware o seri guasti di programma. Siemens Building Technologies Divisione Landis & Staefa CA1B9110I / 02.99 VII CA1B9110E / 02.99 VIII Siemens Building Technologies Landis & Staefa Division 1 Tipologia Sistema Generalità sulla sezione “Tipologia Sistema” Contenuti Questa sezione descrive la struttura del sistema DESIGO INSIGHT a disposizione dell‘utente. Caratteristiche del Sistema Il software DESIGO INSIGHT è object-oriented con struttura modulare. Utilizza tecnologia standard tra cui: •Sistema operativo Windows NT •Database MS Access •Crea Report personalizzati con Crystal Reports Professional •Software Citect SCADA per Interfaccia Grafica •Supporta File server di Novell, Windows NT e NetWare •Standard interfaces for integration of third-party software •Accesso Internet per Log Viewer CA1B9110E / 02.99 1-1 Siemens Building Technologies Divisione Landis & Staefa Tipologia di Sistema Topologia DESIGO offre una vasta gamma di topologie, permettendo di adattare il sistema alle diverse necessità. Per questa ragione, in questa figura viene rappresentata una topologia di sistema generale. 70366A Livello Gestionale Livello Automazione Livello Campo CA1B9110I / 02.99 1-2 Siemens Building Technologies Divisione Landis & Staefa Architettura software Architettura CA1B9110E / 02.99 1-3 Il seguente schema fornisce un idea della struttura interna del Software DESIGO INSIGHT. Siemens Building Technologies Divisione Landis & Staefa Programmi Il software DESIGO INSIGHT contiene tutti gli strumenti per un‘efficiente gestione dell‘impianto. DESIGO INSIGHT taskbar Fornisce una vista generale del sistema e può essere utilizzata per eseguire le diverse applicazioni. Configurazione Sistema Programma generale per configurare la workstation DESIGO INSIGHT ei suoi applicativi. Plant Viewer Il Plant Viewer fornisce una rappresentazione grafica di edifici e di aree di edificio, con i relativi impianti meccanici, elettrici, intrusione, incendio, ecc… . Questa interfaccia evoluta e dinamica ti permette di monitorare e gestire il tuo impianto. Alarm Viewer Visualizzazione immediata e dettagliata degli allarmi per una facile localizzazione e correzione. L‘elenco degli allarmi è automaticamente aggiornato alla rilevazione di eventi, per ottenere continuamente uno stato reale dell‘impianto. Alarm Router L‘Alarm Router invia messaggi di allarme a periferiche (riceventi) definite, quali : stampanti, fax, pagers o telefoni cellulari). Time Scheduler Il Time Scheduler permette una programmazione centrale di tutti i programmi orari dell‘edificio. Trend Viewer Permette di visualizzare ed analizzare i datri storici e di trend, per ottenere una ottimizzazione del funzionamento dell‘impianto. CA1B9110I / 02.99 1-4 Siemens Building Technologies Divisione Landis & Staefa Log Viewer All user activities, alarms and faults are logged and can be displayed with Log Viewer for further analysis as required. Internet Log Viewer Optional application which allows monitoring of log data via Intranet/Internet in conjunction with a standard browser. Object Viewer Object Viewer provides an efficient means of navigating through the building control system. Data objects are presented in a “User designation view” or a “System view” and can be operated from Object Viewer. Filosofia Accesso Utente Filosofia Il software della workstation offre un ambiente flessibile per poter definire un ambiente ideale per ogni utente. E‘possibile specificare quale utente può avere l‘accesso ad uno specifico impianto e quali applicazioni DESIGO INSIGHT può usare per la gestione. Gli operatori possono essere raggruppati in gruppi logici in funzione della loro attività (es: manutentore, elettricista, manager dell‘edificio, ecc..), ed ogni gruppo ha i propri privilegi. Un amministratore di sistema (detto Amministratore in DESIGO INSIGHT) con tutti i i privilegi può impostare i grupppi utente nella Configurazione Sistema. Privilegi Accessi Per controllare l‘accesso dei diversi gruppi utente al DESIGO INSIGHT, sono usati diversi tipi di privilegi di acesso.: Accesso Applicazione L‘accesso di un gruppo di utenti ad una applicazione DESIGO INSIGHT può essere definita tramite i privilegi che possono essere assegnati individualmente a tutte le principali funzioni dell‘applicazione. Le funzioni disabilitate continuano CA1B9110E / 02.99 1-5 Siemens Building Technologies Divisione Landis & Staefa ad apparire nel menù (in penombra), mentre i pulsanti associati con funzioni disabilitate non sono visualizzati. I privilegi delle applicazioni per ogni gruppo utenti include anche l‘autorizzazione ad eseguire o fermare l‘applicazione DESIGO INSIGHT. Accesso pagina L‘accesso alle pagine del Plant Viewer di un gruppo di utenti può essere definito individualmente. Possono essere definite le aree alle quali assegnare le pagine grafiche, L‘accesso ad una specifica area può essere abilitato o disabilitato per un determinato gruppo utenti. Questo rende possibile la suddivisione delle responsabilità di settori di impianto diversi tra diversi utenti. Accesso impianto Può essere definito un accesso ad un impianto di un gruppo di utenti assegnando i privilegi di accesso. Accesso sottosistema Il sistema può essere impostato per una vasta gamma di possibilità di accesso ai sottosistemi sia a livello automazione che campo. CA1B9110I / 02.99 1-6 Siemens Building Technologies Divisione Landis & Staefa 2 Funzioni generali Introduzione Informazioni sulla sezione “Funzioni generali” Contenuto Questa sezione descrive le funzionalità comuni a tutti i programmi DESIGO INSIGHT, e definisce le convenzioni usate in questo manuale per descrivere le procedure. Convenzioni e stile Convenzioni generali usate nel DESIGO INSIGHT Considerando che funziona in ambiente Windows NT, DESIGO INSIGHT fa un uso esteso del mouse. Per questo motivo, la maggior parte delle istruzioni descritte nei manuali DESIGO INSIGHT sono eseguite tramite utilizzo del mouse. Nella maggior parte dei casi, i comandi da tastiera non sono descritti. Anche se non dichiarato, le operazioni da tastiera e da mouse sono basate sulle convenzioni di Windows. F Nota Operazioni standard del mouse nelle liste e nei menù E’sempre richiesto il mouse o una periferica equivalente. DESIGO INSIGHT non può funzionare con il solo uso della tastiera. Il tasto sinistro del mouse è normalmente usato per evidenziare o selezionare un’opzione. Siemens Building Technologies Divisione Landis & Staefa CA1B9110E / 02.99 2-1 Esempio: “Seleziona un record della lista” o “Evidenzia un record della lista” sono istruzioni per : •Selezionare il record (ponendovi sopra il cursore) e premere il tasto sinistro del mouse. “Doppio-click su un record della lista” è un’istruzione per: •Selezionare un elemento della lista (ponendovi sopra il cursore) e premere due volte (velocemente) il tasto sinistro del mouse. F Nota L’istruzione “Click” senza altri dettagli significa sempre premere una sola volta il tasto sinistro del mouse:(vedere di seguito). Esempio: Click-sinistro “Click OK” o “Click il pulsante OK ” è un’istruzione per: • Posizionare il mouse sul pulsante OK (posizionarvi sopra il cursore) e premere il tasto sinistro del mouse. CA1B9110E / 02.99 2-2 Siemens Building Technologies Divisione Landis & Staefa Esempio: Click-sinistro L’istruzione “Stampa … dal menu File” o “Vai al menu File e scegli Stampa....” significa: 1. 2. Selezionare l’opzione File nella barra menu, e un clicksinistro per visualizzare il menu a finestra Selezionare il comando Stampa nel menu e un click con il pulsante sinistro del mouse. Il pulsante destro del mouse è normalmente usato per visualizzare menu di contesto (es. menu veloci relativi a specifici elementi o aree sullo schermo). •“Click-destro sull’impianto e scegli Proprietà...” significa : 1. 2. Siemens Building Technologies Divisione Landis & Staefa Posizionare il cursore sull’impianto richiesto e premere il tasto destro del mouse per visualizzare il menu di contesto Click-sinistro sul comando Proprietà nel menu di contesto. CA1B9110E / 02.99 2-3 Esempio: Right-click Left-click •L’istruzione “Click-destro su Riconosci Allarme nella colonna Eventi e scegli Filtra con “Allarmi Riconosciuti” significa: 1. 2. Posiziona il cursore su un record Allarme Riconosciuto (vedere di seguito) e premi il click-destro per visualizzare il menu di contesto associato, quindi Click-sinistro su Filtra per “Allarmi Riconosciuti” nel menu di contesto.. Esempio: Right-click Left-click CA1B9110E / 02.99 2-4 Siemens Building Technologies Divisione Landis & Staefa & Riferimento Operazioni standard della tastiera Per maggiori dettagli sulle funzioni del mouse nel Plant Viewer, fai riferimento alla sezione “Funzioni in Plant Viewer” di questo manuale. Quando i tasti della tastiera sono definiti con il nome, i nomi sono rappresentati con il carattere iniziale in maiuscolo (es. “il tasto Cancella”). Altrimenti i tasti sono rappresentati fra parentesi <… >. Il segno (+) usato tra i tasti significa che devono essere premuti contemporaneamente. Esempio: <Alt>+<Ctrl>+<1> è l’istruzione per premere contemporaneamente i tasti Privilegi Utente Scopo dei privilegi utente Solo utenti autorizzati hanno accesso al sistema DESIGO INSIGHT. Quando digiti il tuo nome e la tua password, il sistema verifica i privilegi dell’utente per determinare, per esempio, i programmi che puoi eseguire e gli impianti ai quali puoi collegarti. Cosa succede se i privilegi non sono stati definiti Se ad un utente non sono stati assegnati i necessari privilegi per eseguire una determinata operazione, ciò viene evidenziato in uno dei modi seguenti: • L’opzione del menu associata può essere disabilitata (greyed out). • L’opzione del menu associata o il pulsante può essere reso invisibile all’utente.. • L’utente può ricevere un messaggio per avvisarlo che non è autorizzato ad eseguire l’operazione richiesta. Siemens Building Technologies Divisione Landis & Staefa CA1B9110E / 02.99 2-5 Usando Help e Tooltips Riguardo al sistema di help del DESIGO INSIGHT Il sistema di help nel DESIGO INSIGHT è realizzato sullo standard di Windows. DESIGO INSIGHT incorpora diverse funzioni di help: •Help in-linea •help specifico per il progetto •Help “Cosa è questo?” •Tooltips •Help DCS Dialogo / Help Citect in Plant Viewer / Help NCRS Access & Riferimento Come richiamare l’help in-linea CA1B9110E / 02.99 2-6 Per help particolari con i componenti grafici del DESIGO INSIGHT: fai riferimento alla sezione “Funzioni in Plant Viewer” di questo manuale. •Premi il pulsante Help della taskbar DESIGO INSIGHT per aprire un indice di argomenti. •In alternativa, se sei logged in, puoi premere il pulsante INSIGHT sulla taskbar, e scegliere Argomenti di Help Siemens Building Technologies Divisione Landis & Staefa Come usare l’help in-linea Quando hai aperto la finestra di dialogo dell’Help in-linea (vedi “Come richiamare l’help in-linea”) puoi trovare l’argomento che ti serve nei seguenti tre modi: La tab Contenuto 1. 2. 3. Click sulla tab Contenuto Viene visualizzato un indice di argomenti da selezionare. Specifica la tua ricerca con un doppio-click su uno specifico argomento della lista oppure lo selezioni e poi un click su Apri. In alcuni casi, puoi ripetere la fase 2 più volte per meglio dettagliare la tua ricerca. OPPURE La tab Indice 1. 2. 3. 4. Un click sulla tab Indice per visualizzare un indice di argomenti in ordine alfabetico Digita la parola che vuoi ricercare. In una finestra, viene visualizzata la parola più simile a quella digitata. Selezionala oppure scegli un altro argomento Un doppio-click sull’argomento selezionato, o un click su Visualizza. OPPURE La tab Ricerca 1. 2. Siemens Building Technologies Divisione Landis & Staefa Un click sulla tab Ricerca Digita la parola o la frase da ricercare della quali vuoi ottenere informazioni di help. CA1B9110E / 02.99 2-7 3. 4. & Riferimento Evidenzia un record della seconda finestra per meglio specificare la tua ricerca Nella terza finestra, seleziona un argomento e un doppio-click oppure un click su Visualizza. Per particolari messaggi di help, quali quelli relativi agli allarmi: fai riferimento alla relativa sezione di questo manuale (in questo caso, per esempio, vedi la sezione “Gestione Allarmi”). Riguardo all’help specifico del progetto Il tuo sistema può contenere un help specifico per il tuo progetto. Come visualizzare l’help specifico del tuo progetto Se il tuo sistema dispone di un help specifico, puoi visualizzarlo come segue: Questo help funziona normalmente come l’Help in-linea (vedi sopra, o fai riferimento al manuale di Windows). In alcuni casi, naturalmente, può essere presentata una pagina di help contenente tutte le informazioni sul tuo progetto. •Dalla barra di navigazione del Plant premi il pulsante “Help di Progetto”: out Help “Cos’è questo?” Fa riferimento all’help di contesto del DESIGO INSIGHT ed è disponibile nelle finestre di dialogo e nei campi di digitazione congiuntamente con: – Taskbar DESIGO INSIGHT – Plant Viewer – Trend Viewer – Alarm Viewer – Object Viewer – Log Viewer – Time Scheduler CA1B9110E / 02.99 2-8 Siemens Building Technologies Divisione Landis & Staefa Come visualizzare l’help “Cos’è Questo?” 1. Premi il pulsante di dialogo nell’angolo destro della finestra 2. Il cursore assume la forma combinata di un puntatore e di un punto di domanda, che puoi posizionare sopra uno specifico elemento della finestra di dialogo: 3. Click-sinistro per visualizzare informazioni riguardanti l’elemento selezionato. Riguardo ai Tooltips I Tooltips sono semplici etichette di testo che forniscono una breve descrizione degli elementi di un programma. Normalmente appaiono automaticamente quanto il cursore si posiziona su uno specifico elemento dello schermo per descrivere icone, pulsanti, ecc... Come visualizzare i Tooltips Esempio: & Riferimento • Posiziona il cursore del mouse sul pulsante DESIGO INSIGHT della taskbar. Non premere il pulsante del mouse. Per informazioni riguardanti l’uso particolare dei Tooltips nel Plant Viewer: fai riferimento alla sezione “Funzioni in Plant Viewer” di questo manuale. Siemens Building Technologies Divisione Landis & Staefa CA1B9110E / 02.99 2-9 Funzioni in DESIGO INSIGHT Avvio del DESIGO INSIGHT Avvio automatico E’possibile configurare il tuo sistema per eseguire automaticamente il DESIGO INSIGHT all’esecuzione di Windows. Come configurare il DESIGO INSIGHT per avviarlo automaticamente con Windows Crea un collegamento del DESIGO INSIGHT nel seguente modo: 1. Apri Windows Explorer e trova il programma Insight.exe nel direttorio Insight\Bin sul tuo disco locale. 2. Click-destro su Insight.exe. 3. Nel menu di contesto che appare, click su Crea Collegamento. Ciò crea, nel direttorio Bin, un’icona denominata “Collegamento a Insight”. 4. Sposta l’icona “Collegamento a Insight” sul tuo desktop. Sposta il collegamento creato nel direttorio Avvio, nel seguente modo: 1. Apri Windows Explorer e un click sul direttorio Winnt sul tuo disco locale. 2. Nel direttorio Winnt, click su Profili. 3. Nel direttorio Profili, click sul direttorio denominato con il tuo nome utente, o con Tutti gli Utenti. 4. Un click su Menu Avvio nel direttorio che hai selezionato al punto 3. 5. Un click sull’icona Programmi del direttorio Menu Avvio. 6. Un click su Avvio. 7. Sposta l’icona “Collegamento a Insight” nel direttorio Startup. CA1B9110E / 02.99 2-10 Siemens Building Technologies Divisione Landis & Staefa Come configurare DESIGO INSIGHT per avviarlo automaticamente al logine dell’utente 1. 2. 3. 4. 5. 6. 7. 8. Come avviare manualmente DESIGO INSIGHT Log in Windows con l’utente per il quale DESIGO INSIGHT dev’essere avviato automaticamente. Un click sulla taskbar Windows, e seleziona Impostazioni. Un click su Taskbar… e quindi un click sulla tab Programmi Menu Avvio. Un click su Add, e quindi su Ricerca… Trova Insight.exe nel direttorio Insight\Bin sul tuo disco locale e un doppio-click. Un click su Prossimo e quindi un doppio-click sul direttorio Avvio. Digita il nome che vuoi visualizzare sul menu Avvio (Insight) e quindi un click su Finish. Un click su OK. •Se hai creato un collegamento a … \Insight\Bin\ sul desktop di Windows, doppio-click su di esso. OPPURE: 1. 2. 3. Click Avvio sulla taskbar di Windows Seleziona Programmi e quiindi DESIGO INSIGHT V1.0 per visualizzare un ulteriore menu. Click DESIGO INSIGHT in questo menu. Appare la “splash” DESIGO INSIGHT “, che indica l’avvenuto avviamento del programma: Siemens Building Technologies Divisione Landis & Staefa CA1B9110E / 02.99 2-11 F Nota Modo Demo Se altri programmi del DESIGO INSIGHT sono stati configurati per essere eseguiti automaticamente, possono essere eseguiti con un breve ritardo. Per usare DESIGO INSIGHT è necessaria una licenza, con un dongle installato. E’però possibile avviare DESIGO INSIGHT senza licenza e senza dongle per poter fornire una breve demo al cliente. In modalità Demo sono applicate le seguenti restrizioni: •La durata è di 30 minuti •Il progetto in uso dev’essere chiamato “Demo”. •Il numero di punti della licenza è pari a 100. Se il DESIGO INSIGHT è avviato in modalità demo, appare il seguente messaggio di avviso: CA1B9110E / 02.99 2-12 Siemens Building Technologies Divisione Landis & Staefa La licenza demo termina dopo 30 minuti, con conseguente termine di tutti i programmi DESIGO INSIGHT senza licenza. La taskbar DESIGO INSIGHT Il processo di avvio termina quando appare sullo schermo la taskbar the DESIGO INSIGHT: DESIGO INSIGHT taskbar Login button Cosa si può fare dalla taskbar di DESIGO INSIGHT Sino a quando non hai effettuato il log-in, non hai accesso alle funzioni del DESIGO INSIGHT. In questo momento, la selezione di un qualsiasi pulsante della taskbar richiama la finestra di dialogo di log-in. Logging in Come effettuare il log-in manualmente 1. Siemens Building Technologies Divisione Landis & Staefa Un click su un qualsiasi pulsante della taskbar DESIGO INSIGHT visualizza la finestra di dialogo del log-in. CA1B9110E / 02.99 2-13 2. 3. Come modificare la tua password 1. 2. 3. 4. 5. 6. CA1B9110E / 02.99 2-14 Digita il tuo nome e la tua password, considerando che caratteri minuscoli e maiuscoli sono diversi. Click su OK. Se il tuo sistema è stato configurato per collegarsi ad un impianto e/o per avviare automaticamente dei programmi DESIGO INSIGHT, al log-in viene effettuato automaticamente il collegamento e/o avviati i programmi. Click sul pulsante INSIGHT della taskbar DESIGO INSIGHT. Scegli Modifica Password… dal menu a tendina. Nella finestra di dialogo INSIGHT Modifica Password, digita la tua vecchia password nella casella “Vecchia”: Digita la nuova password nella casella “Nuova” (min. 4 e mass. 16 caratteri). Digita ancora la nuova password nella casella “Conferma”. Click OK. Siemens Building Technologies Divisione Landis & Staefa F Nota Le passwords nel DESIGO INSIGHT considerano diversi i caratteri minuscoli e maiuscoli. Fai attenzione all’uso dei caratteri minuscoli e maiuscoli. Cosa si può fare dopo il log-in Dopo il log in, DESIGO INSIGHT verifica i privilegi associati alla tua password. Dopo il log-in, saranno disponibili tutti i programmi e le opzioni dei menu autorizzati. F Nota Se il tuo sistema è configurato per avviare automaticamente la grafica del DESIGO INSIGHT, dopo la taskbar del DESIGO INSIGHT apparirà la barra di navigazione del Plant Viewer. Per maggiori dettagli, fai riferimento alla sezione “Funzioni del Plant Viewer” di questo manuale. Visualizzare informazioni e versione del sistema Come visualizzare informazioni sul sistema •Click sul pulsante INSIGHT della taskbar DESIGO Come visualizzare informazioni sulla versione •Click sul pulsante INSIGHT della taskbar DESIGO INSIGHT e seleziona “Informazioni Sistema”. La finestra visualizzata fornisce informazioni dettagliate sull’utente attualmente in log-in, il nome della workstation e la sua lo Posizione. INSIGHT e seleziona “Informazioni su” INSIGHT. La finestra visualizzata fornisce informazioni dettagliate sull’attuale versione del DESIGO INSIGHT. •Click Dettagli per informazioni sulle versioni correnti dei relativi programmi. Collegamento manuale ad un impianto Definizione di un impianto Nel contesto del sistema di gestione degli edifici DESIGO INSIGHT, un “impianto” è un edificio o una serie di edifici, collegati ad un NCRS (o rete di NCRS), ad un NITEL, o ad un Siemens Building Technologies Divisione Landis & Staefa CA1B9110E / 02.99 2-15 DCS (o rete di DCS) e comunicante con la workstation tramite un proprio canale di comunicazione indipendente. Come collegarsi ad un impianto manualmente 1. Sulla taskbar DESIGO INSIGHT click INSIGHT e seleziona Collegati/Scollegati o click sul pulsante “Collega o Scollega Impianto” 2. Sulla finestra sinistra del dialogo Collegati/Scollegati da Impianto, click sull’impianto richiesto: Mentre è visualizzata la finestra di dialogo, puoi semplicemente digitare un testo, per evidenziare, dalla lista, il record che soddisfa il testo digitato sia come ID Impianto che come Descrizione Impianto. CA1B9110E / 02.99 2-16 Siemens Building Technologies Divisione Landis & Staefa Se il numero di impianti definiti è molto elevato puoi effettuare una ricerca automatica semplicemente digitando una parte del testo del ID Impianto o della sua descrizione. Verrà evidenziato il record che soddisfa quanto digitato. 1. 2. F Nota Quando, nella finestra di sinistra, è evidenziato l’impianto richiesto, click Collegati>>. Se appare una freccia rossa fra il sottosistema e la workstation, significa che non puoi collegarti manualmente all’impianto (vedi “Indicazione dello stato di collegamento dell’impianto”). Quando l’impianto appare nella finestra Impianti Collegati, click Close. Se ricevi un messaggio che ti avvisa che non è possibile collegarti all’impianto, contatta il tecnico DESIGO INSIGHT o l’ufficio locale Landis & Staefa. Siemens Building Technologies Divisione Landis & Staefa CA1B9110E / 02.99 2-17 Indicazioni dello stato di collegamento dell’impianto ICONA •Click-sinistro sull’indicatore dei collegamenti della taskbar DESIGO INSIGHT per visualizzare una lista di tutti i collegamenti attualmente attivi. Descrizione Icona Dettagli Freccia con direzione dalla Collegamento effettuato dalla workstation, es. workstation al sottosistema collegamento manuale da utente, o collegamento automatico per controllo vitalità impianto. Freccia verde con Collegamento effettuato dalla periferica del direzione dal sottosistema sottosistema. Il collegamento verrà terminato alla workstation dalla workstation. Freccia rossa con Collegamento effettuato dalla periferica del direzione dal sottosistema sottosistema. Il collegamento verrà terminato alla workstation dal sottosistema. In questo caso non puoi collegarti manualmente all’impianto. Le stesse icone sono usate per indicare lo stato del collegamento nella finestra “Collegati/Scollegati Impianto”, visualizzata premendo il pulsante Collegati/Scollegati Impianto sulla taskbar DESIGO INSIGHT. Cosa puoi fare dopo il collegamento all’impianto CA1B9110E / 02.99 2-18 Dopo esserti collegato all’impianto, sei grado di fare quanto segue: • • • • Operare con i grafici del Plant Viewer Gestire allarmi (Cancella, Riconosci, ecc...) Operare con gli oggetti del Object Viewer Creare e visualizzare i trend in-linea in Trend Viewer Siemens Building Technologies Divisione Landis & Staefa Informazioni sulla taskbar dopo il collegamento ad un impianto Quando è stato effettuato il collegamento ad un impianto, • Appare il tuo nome utente sulla taskbar, confermando l’avvenuto log-in nel sistema • Altre variazioni visibili sulla taskbar DESIGO INSIGHT sono le seguenti: PULSANTE Dettagli Cosa fare Può apparire un simbolo di orologio lampeggiante Non è un problema importante, ma sopra il pulsante Collegati/Scollegati della taskbar dovresti contattare l’amministratore DESIGO INSIGHT. del sistema o l’assistenza Questo indica che l’orario dell’impianto e della Landis&Staefa. workstation non sono sincronizzati, e che la differenza è superiore al massimo impostato. L’indicatore dei collegamenti inidica il numero degli Puoi visualizzare una lista degli impianti attualmente collegati. impianti collegati e le loro proprietà. L’indicatore di eventi di sistema indica che sono stati Con un click sull’indicatore puoi registrati nuovi eventi di sistema nel Log Viewer. visualizzare il Log Viewer con un filtro predefinito, e visualizzare i nuovi eventi. Questa azione rimuove tutte le finestre pop-up pendenti. Un indicatore allarmi sulla parte destra della taskbar Apri l’Alarm Viewer (vedi “Avvio indica il numero di allarmi pendenti per ognuno dei tre manuale di un programma” di gruppi. seguito descritto) o click l’indicatore degli allarmi per avviare l’Alarm Viewer che visualizza la lista degli allarmi pendenti. Questa azione rimuove tutte le finestre pop-up pendenti. Per maggiori informazioni: fai riferimento alla sezione “Gestione Allarmi”. Siemens Building Technologies Divisione Landis & Staefa CA1B9110E / 02.99 2-19 Avvio manuale di programmi Come avviare manualmente i programmi I programmi DESIGO INSIGHT possono essere avviati manualmente: 1. Click INSIGHT sulla taskbar DESIGO INSIGHT 2. Seleziona Programmi INSIGHT per visualizzare la lista dei programmi disponibili. 3. Con un click seleziona il programma INSIGHT OPPURE •Click il relativo pulsante del programma sulla taskbar CA1B9110E / 02.99 2-20 Siemens Building Technologies Divisione Landis & Staefa Pulsanti dei programmi sulla taskbar Pulsante Nome Programma Indirizzamento Allarmi Log Viewer Alarm Viewer Plant Viewer Object Viewer Trend Viewer F Nota Suggerimento Sono visualizzati solo i pulsanti dei programmi per i quali hai i l’autorizzazione. Puoi usare i tooltips per verificare a quale programma è associata un’icona (posiziona il cursore sul pulsante per visualizzare le sue funzioni). Gestire le finestre dei programmi DESIGO INSIGHT Principi generali sulle finestre dei programmi Le finestre dei programmi DESIGO INSIGHT sono basate sullo standard Microsoft Windows, e possono essere gestire allo stesso modo. Siemens Building Technologies Divisione Landis & Staefa CA1B9110E / 02.99 2-21 Barra degli strumenti Riduci a icona Barra Menu Ingrandisci Chiudi Barra di stato Come minimizzare la finestra di un programma •Con un click sull’icona “Riduci a icona” sulla parte destra in alto della finestra. Il programma ridotto a icona continua ad essere in esecuzione, ma appare come un pulsante sulla taskbar di Windows sulla parte inferiore dello schermo. OPPURE •Click-destro in qualsiasi posizione sulla barra del titolo e seleziona “Riduci a icona” . Come visualizzare la finestra di un programma minimizzato •Con un click sul pulsante del programma sulla taskbar di Come ridimensionare la finestra di un programma 1. Windows sulla parte inferiore dello schermo. Il programma minimizzato verrà visualizzato a schermo completo. 2. 3. CA1B9110E / 02.99 2-22 Posiziona il cursore sul contorno della finestra. Il cursore cambia la propria forma da puntatore ad una doppia freccia. Tenendo premuto il tasto sinistro del mouse, sposta il contorno in entrambe le direzione indicate dalla freccia. Rilascia il pulsante del mouse al termine dell’operazione di ridimensionamento. Siemens Building Technologies Divisione Landis & Staefa Avviamento automatico di programmi di terzi su base oraria Scopo dell’avviamento di programmi di terzi su basa oraria Suggerimenti E’possibile configurare il tuo sistema perché questo avvii automaticamente uno o più programmi di terzi ad uno specifico orario. Questo può essere utile per programmi di analisi, quali Excel, ecc... Ad esempio puoi eseguire un programma di fogli elettronici che verifichi ogni Lunedì mattina le ore di funzionamento di tutte le unità rotanti del sistema, quali ventilatori, pompe, ecc.. Chiedi all’esperto DESIGO INSIGHT come configurare questo avviamento automatico periodico dei programmi di terzi. Navigazione fra i programmi Come navigare tra i programmi Ci sono tre metodi base con i quali passare tra i diversi programmi DESIGO INSIGHT: Sulla taskbar DESIGO INSIGHT: •Con un click sul pulsante del programma Suggerimenti Prima verifica la taskbar Windows per vedere se il programma richiesto non sia già in esecuzione. Se lo fosse, premi il relativo pulsante. Nel menu INSIGHT sulla taskbar DESIGO INSIGHT : 1. Con un click sul pulsante INSIGHT sulla taskbar DESIGO INSIGHT 2. Seleziona Programmi INSIGHT 3. Click sul programma richiesto Con il comando “Invia a”: Questa funzione è disponibile in tutti i programmi utente del DESIGO INSIGHT. Puoi usarlo nella vista System Browser del Object Viewer, per esempio, per passare direttamente al Siemens Building Technologies Divisione Landis & Staefa CA1B9110E / 02.99 2-23 Alarm Viewer da un oggetto che indica un allarme. Con Alarm Viewer puoi ottenere maggiori informazioni riguardanti l’allarme con possibilità di riconoscimento, cancellazione,. ecc... 1. Esempio 1 Comando “Invia a”: 2. da Object Viewer a Alarm Viewer 3. 4. 5. Apri Object Viewer. Estendi la vista nel System Browser per poter visualizzare tutti i dati più rilevanti dei punti nella vista di sistema. Gli allarmi attivi sono indicati con un simbolo rosso di allarme sulle relative icone impianto, periferica ed oggetto. Click-destro sull’icona dell’oggetto per visualizzare il menu di contesto. Evidenzia “Invia a >”. Con un click seleziona il programma richiesto (in questo caso Alarm Viewer). Questa operazione esegue il programma se non è già attivo. La vista allarmi viene filtrata con il nome dell’oggetto del Object Viewer da dove è iniziato il comando (in altre parole, sono visualizzati solo gli allarmi associati all’oggetto. & Riferimento Esempio 2 Comando “Invia a” : da Alarm Viewer a Plant Viewer Per maggiori informazioni su come usare il System Browser: Fai riferimento a “Lavorando con il System Browser” più avanti in questa sezione. Puoi usare il comando “Invia a ”, per esempio, anche per passare direttamente da un oggetto selezionato in Alarm Viewer alla sua posizione all’interno di un grafico del Plant Viewer. 1. 2. 3. CA1B9110E / 02.99 2-24 Apri Alarm Viewer. Se non è visualizzata la struttura ad albero sulla sinistra della vista allarmi, click il pulsante System . Browser Espandi la struttura ad albero per vedere tutti i relativi impianti. Gli allarmi attivi sono indicati con un simbolo rosso sulle relative icone dell’impianto, della periferica e dell’oggetto. Siemens Building Technologies Divisione Landis & Staefa 4. 5. 6. Click-destro sull’oggetto in allarme per visualizzare il menu di contesto. Evidenzia “Invia a >”. Con un click esegui il relativo programma (in questo caso Plant Viewer). Questa operazione esegue il Plant Viewer se non è già in esecuzione. Viene visualizzata la pagina grafica del Plant Viewer contenente l’oggetto selezionato in Alarm Viewer. Terminare un programma Azioni necessarie prima di chiudere un programma Prima di terminare un programma è buona norma : •Verificare che non ci siano allarmi pendenti che necessitano attenzione. •Salvare qualsiasi dato per una futura analisi. •Stampare qualsiasi reports, allarmi, ecc... che possano essere utili per una futura analisi. Come terminare un programma • Dal menu file, scegli Esci OPPURE • Con un click sul pulsante nell’angolo destro in alto della finestra del programma. Scollegamento da un impianto Scollegamento automatico da un impianto Il tuo sistema può essere configurato per terminare un collegamento dopo un tempo specifico di inattività utente. Come scollegarsi da un impianto 1. Siemens Building Technologies Divisione Landis & Staefa Click su INSIGHT sulla taskbar DESIGO INSIGHT e selezionando Collega/Scollega OPPURE CA1B9110E / 02.99 2-25 Click sul pulsante Collegati/Scollegati DESIGO INSIGHT. sulla taskbar 2. Nella parte destra della finestra INSIGHT Collegati/Scollegati Impianto, click sull’impianto dal quale vuoi scollegarti. 3. Click <<Scollega 4. Quando l’impianto richiesto risulta essere effettivamente scollegato, apparirà nella parte sinistra della finestra “Impianti Scollegati”, quindi puoi chiudere la finestra con un click su Chiudi. Logging out Azioni necessarie prima di fare un logout Decidere se vuoi terminare anche l’INSIGHT. Questo non è necessario se altri utenti stanno usando il sistema. Se sei l’unico utente, prima di fare il log-out è buona norma: •Terminare tutti i programmi in esecuzione, e •Scollegarti da tutti gli impianti attualmente collegati. Come effettuare il log out 1. Click il pulsante INSIGHT e scegli Logout/Shut-down oppure click sul pulsante Logout/Shut-down taskbar DESIGO INSIGHT. CA1B9110E / 02.99 2-26 sulla Siemens Building Technologies Divisione Landis & Staefa F Nota 2. Seleziona l’opzione Logout nella finestra INSIGHT Logout e Shut-down : 3. Click OK. Dopo il log-out, tutte le attività in background del DESIGO INSIGHT (es. trend in-linea) continuano a funzionare, ma non sono possibili operazioni utente sino ad un successivo log-in. Se un utente di un diverso gruppo effettua il log-in, può succedere che, a causa di privilegi non sufficienti, alcune di queste attività in background vengano terminate. Terminare DESIGO INSIGHT Come terminare il DESIGO INSIGHT 1. Click il pulsante INSIGHT e scegli Logout/Shut-down OPPURE Click il pulsante Logout/Shut-down del DESIGO INSIGHT. Appare la finestra Logout e Shut-down: Siemens Building Technologies Divisione Landis & Staefa sulla taskbar CA1B9110E / 02.99 2-27 2. 3. F Nota CA1B9110E / 02.99 2-28 Scegli l’opzione Shut-down. Click OK. Selezionando Shut-down si causa la chiusura del DESIGO INSIGHT sulla workstation. Viene terminato qualsiasi collegamento attivo e qualsiasi attività sulla workstation, quali il trend in-linea. Siemens Building Technologies Divisione Landis & Staefa Usando i programmi DESIGO INSIGHT Elementi comuni dei programmi DESIGO INSIGHT Programmi con elementi comuni I diversi programmi DESIGO INSIGHT sono stati progettati per poter essere di facile uso fornendo, quando possibile, la stessa interfaccia utente. Questa sezione descrive gli elementi comuni ai seguenti programmi: •Log Viewer •Alarm Viewer •Object Viewer •Trend Viewer & Riferimento – Per dettagli sul Plant Viewer, l’interfaccia grafica utente: fai – Elementi comuni ai programmi riferimento alla sezione “Funzionalità del Plant Viewer” di questo manuale. Alarm Router è una parte del sistema gestione allarmi. Per dettagli : fai riferimento alla sezione “Gestione Allarmi” di questo manuale. Nome Programma System Browser Siemens Building Technologies Divisione Landis & Staefa Barra degli strumenti Finestra Menu bar Scroll bar Barra di stato CA1B9110E / 02.99 2-29 Usando il System Browser Scopo del System Browser System Browser è un tool ideale per navigare fra tutti i livelli del sistema. Fornisce dettagliate informazioni sulla gerarchia dei sottosistemi di tutti gli impianti configurati. Le informazioni sono visualizzate in una struttura ad albero similare a quella usata in Windows Explorer. Di seguito alcuni esempi di questa struttura gerarchica: Impianto pianto[descrizione Impianto] Periferica Nodo NCRS [Nome NCRS] Oggetto Blocco NCRS [Nome blocco, trunk #, RS #] Esempio della vista di sistema, in System Browser, di un impianto NCRS CA1B9110E / 02.99 2-30 Siemens Building Technologies Divisione Landis & Staefa Impianto Nome impianto [Descrizione Impianto] Periferica Indirizzo RS [Nome modulo RS ] Oggetto Blocco NITEL [testo SAPIM , commento punto] Tooltip che visualizza il nome di sistema: [impianto.periferica.oggetto] Esempio della vista di sistema, in System Browser, di un impianto NITEL Impianto Nome impianto [Descrizione Impianto ] DCS indir.DCS : descr. DCS Periferica indir. DCS :indir. BPS [descrizione BPS ] Oggetto indir. Modulo: descr. punto [descr.punto ] Parametri Tooltip che visualizza il nome di sistema: [impianto:indir.DCS :indir. Modulo BPS.parametro] Esempio di una vista di sistema, in System Browser, di un impianto DCS Siemens Building Technologies Divisione Landis & Staefa CA1B9110E / 02.99 2-31 Sito Edificio Piano Tipo e numero di impianto Tipo e numero dei punti Proprietà Esempio di una vista con Nomi Utente in System Browser (vedi “Vista Nomi Utenti e Vista di SIstema” di seguito). La struttura è specifica del progetto e deve essere realizzata (non necessariamente per tutti i progetti). L’uso del System Browser nei diversi programmi DESIGO INSIGHT semplifica diverse operazioni. Ad esempio, permette di : •Prendere e spostare (drag-and-drop) oggetti di punti in una finestra Trend Viewer. •Effettuare una visualizzazione di informazioni per impianto, periferica o oggetto in una vista allarmi o di registrazioni eventi (vedi le sezioni Gestione Allarmi e LogViewer di questo manuale). •Vedere/modificare i valori e le proprietà di oggetti (sostituisce la funzione Ctrl-V del Visonik). •Visualizzare un programma orario o una eccezione nel Time Scheduler. & Riferimento CA1B9110E / 02.99 2-32 Per informazioni specifiche sull’uso del System Browser nei diversi programmi DESIGO INSIGHT, fai riferimento alle sezioni di ogni specifico programma in questo manuale. Siemens Building Technologies Divisione Landis & Staefa Come visualizzare / nascondere il System Browser •Premi il pulsante del System Browser sulla barra degli strumenti Puoi usare il pulsante per visualizzare / nascondere il System Browser nella finestra sinistra del : – Log Viewer – Alarm Viewer – Object Viewer – Trend Viewer Vista Nomi Utente e Vista di Sistema System Browser fornisce due strutture ad albero identiche, in un formato simile a quello usato in Windows Explorer. Queste strutture differiscono solo nella convenzione dei nomi usati: •Scegli Vista Nomi Utente per una vista gerarchica del progetto, usando una convenzione specifica del progetto basata sulla localizzazione geografica e sul tipo di unità e di impianto. Questa struttura gerarchica è ingegnerizzata specificatamente per il progetto, non necessariamente per tutti i progetti. •Scegli Vista di Sistema per una vista gerarchica dei sottosistemi ingegnerizzati (impianto->periferica>oggetto). Usa una convezione dei nomi, che segue la stessa struttura (impianto->periferica->oggetto). Come cercare oggetti nell’albero System Browser Se hai problemi nella ricerca di particolari archivi, impianti, periferiche o oggetti, sia nella vista di sistema che nella vista nomi utente in System Browser, per trovarli puoi usare la funzione Trova qui descritta. Oggetti frequentemente usati possono essere aggiunti all’archivio Preferiti come più dettagliatamente descritto in questa sezione. 1. Siemens Building Technologies Divisione Landis & Staefa sulla barra degli strumenti o Premi il pulsante premi <F3> per visualizzare la finestra di dialogo Trova CA1B9110E / 02.99 2-33 1. 2. 3. 4. 5. Nella finestra di dialogo Trova, digita i criteri di ricerca (vedi “Usando i criteri di ricerca nella funzione Trova”). Seleziona appropriatamente (o ignora) le check-box Premi il pulsante Browse… nel campo Locazione per specificare da dove iniziare la ricerca. Nella finestra di dialogo “Scegli l’oggetto da cercare” , seleziona l’impianto o la periferica richiesta. Click OK. Appare una finestra “Trova in :” indicante che la ricerca è in progresso. Qui vengono visualizzati in una lista con nome e percorso tutti i punti trovati che soddisfano i criteri impostati. Usando i criteri per la funzione Trova CA1B9110E / 02.99 2-34 La finestra di dialogo Trova permette di configurare i criteri di ricerca come di seguito descritto: Siemens Building Technologies Divisione Landis & Staefa Stringa di ricerca. Possono essere usati caratteri wildcard * e ?. Ricerca nelle locazioni selezionati ed in tutti gli oggetti nell’albero. Se selezionato, ricerca ricerca solo le stringhe con lo stesso carattere (minuscolo/maiuscolo) .Se selezionato, tratta le stringhe di ricerca solo come sistema /utente / percorso,anziché come semplici (vedi di seguito). Archivio dove iniziare la ricerca Se l’opzione “Confronta il percorso degli oggetti” è selezionata, la stringa di ricerca è interpretata come un sistema o un nome utente (percorso) anziché come un semplice testo. In relazione ai criteri di ricerca nell’esempio sopra esposto, sono visualizzati tutti gli elementi (archivi, impianti, periferiche e oggetti) contenenti il testo “AH01” (Unità trattamento aria 01) nell’archivio “000 [NEMEX]” (periferica NCRS), ed in tutti gli archivio dell’albero. Uno degli oggetti trovati, con ID e nome oggetto, e nome di sistema ( percorso). Esempio di un risultato di una ricerca di un impianto NCRS Siemens Building Technologies Divisione Landis & Staefa CA1B9110E / 02.99 2-35 F Nota Suggerimenti Caratteri wildcards validi in Trova dialogue Fai attenzione che quando alla vista di sistema sono applicati testi come criteri di ricerca, l’ID e la descrizione di un elemento sono trattati come un singolo elemento di testo. In altre parole, non è possibile ricercare tramite la sola descrizione di un oggetto (visualizzata tra parentesi “[ ]” ) indipendentemente dall’ID dell’oggetto. Questa è la ragione per cui, nella stringa di ricerca “*AH01*”, è stato richiesto il carattere di wildcard “*” per cercare, ad esempio, “RSUDO_0004 [AH01FN01;Trunk1;RS1]”. Puoi usare il risultato della ricerca per navigare nei seguenti modi: - Drag and drop in System Browser per localizzare un oggetto - Drag and drop in Trend Viewer per avviare direttamente una registrazione di trend - Click del tasto destro del mouse, selezionando “Invia a… ” per passare ad un altro programma DESIGO INSIGHT Nella funzione di ricerca sono ammessi i seguenti caratteri wildcards : Wild- Descrizione card * Rappresenta un qualsiasi carattere o gruppo di caratteri ? Rappresenta un singolo carattere Esempio: CA1B9110E / 02.99 2-36 Stringa Risultato possibile A?A* ALA; ANA; ALA100; ANA1; M?* MA, M500, M, M_ALARM Siemens Building Technologies Divisione Landis & Staefa Esempi: Ricerca di sistema / nome utente (percorso) Se viene selezionata l’opzione “Compara il percorso degli oggetti”, la stringa di ricerca viene interpretata come un sistema o un nome utente. • Esempio della ricerca di un percorso nella vista di sistema di un progetto NCRS: -> Elenca i blocchi RSCOS di tutti i controllers NCRS nell’impianto “Site A”. – La ricerca inizia nell’archivio “Site_A” – La stringa di ricerca è : “Site_A.*.RSCOS*” •Esempio della ricerca di un percorso nella vista Nomi Utente di un progetto DCS: -> Elenca tutte le misure relative al gruppo “Room air” , in qualsiasi edificio, su qualsiasi piano. Esempio della struttura nomi utente: ?’??’?????’???? Edificio’Piano ’Tipo impianto e numero ’Tipo oggetto e numero – La ricerca inizia dall’elemento radice del nome utente – Stringa di ricerca: “*’*’RA*’M*” Esempi: Ricerca testo Se l’opzione “Compara percorso dell’oggetto” NON è selezionata, la stringa di ricerca sarà interpretata come un semplice testo. •Esempio della ricerca di un testo in una vista di sistema di un progetto NCRS: -> Trova tutti gli oggetto del NCRS “000” nell’impianto “Site_A” associati con il sistema di riscaldamento, es. oggetti il cui nome inizia con “HT” – La ricerca inizia con la periferica “000” dell’impianto “Site A”. – Stringa di ricerca: “*HT*” •Esempio della ricerca di un testo in una vista di sistema di un progetto DCS: -> Trova tutti gli stati di feedback nel controller $d24 del DCS $136 Siemens Building Technologies Divisione Landis & Staefa CA1B9110E / 02.99 2-37 – La ricerca inizia nella periferica $136: $d24 – Stringa di ricerca : “FBV*” Usando Object Viewer Scopo del Object Viewer Object Viewer ti permette di visualizzare informazioni dettagliate sul tuo sistema di gestione dell’edificio, comprese informazioni su singoli oggetti visualizzando nomi, valori, unità di misura e limiti massimi e minimi. Puoi usare Object Viewer per: •Navigare in modo semplice e veloce in tutto il sistema •Localizzare punti (oggetti) e allarmi in qualsiasi parte del sistema •Visualizzare informazioni dettagliate sul punto •Visualizzare dati in-linea del processo •Modificare manualmente dei valori (secondo i privilegi utente impostati) •Modificare lo stato di punti digitali o multi-stato(secondo i privilegi utente impostati) •Modificare le proprietà degli oggetti quali il nome, l’unità di misura, la precisione o il range •Navigare da un oggetto selezionato direttamente alla sua posizione in un altro programma (es. Plant Viewer). Layout di Object Viewer CA1B9110E / 02.99 2-38 Il seguente è un esempio della finestra che viene visualizzata quando premi il pulsante del Object Viewer taskbar DESIGO INSIGHT: sulla Siemens Building Technologies Divisione Landis & Staefa S y s t e m B r o w s e r con i sottosistemi raffigurati in una struttura gerarchica ad albero. Gli oggetti sono raggruppati in direttori. La struttura dei direttori è specifica per ogni sottosistema NCRS, NITEL o DCS. Suggerimento Come aggiornare i valori in Object Viewer La finestra (pannello) visualizza d e t t a g l i a t e i n f o r m a z i o n i d e l l ’e l e m e n t o selezionato nel System Browser sulla sinistra. Puoi modificare la dimensione di entrambe le finestre in Object Viewer semplicemente spostando le barre di divisione a destra o sinistra. (Vedi “Come ridimensionare la finestra di un programma” precedentemente in questa sezione). Click sulla destra della finestra e premi <Ctrl> + <tastiera numerica +> per ridurre al minimo la dimensione della colonna nella finestra di destra. Ciò permette di visualizzare tutte le informazioni disponibili senza dover scorrere orizzontalmente sulla finestra. Può essere necessario aggiornare i valori in Object Viewer dopo aver editato manualmente le proprietà, es. se hai modificato il nome utente di un oggetto da Object Viewer. Le variazioni di stati e valori di oggetti sono aggiornate automaticamente. 1. In Object Viewer, Premi <F5> o dal menù Vista in Object Viewer, scegli Aggiorna o sulla barra degli premi il pulsante Aggiorna strumenti Object Viewer per visualizzare la finestra di dialogo Opzioni Aggiornamento: Siemens Building Technologies Divisione Landis & Staefa CA1B9110E / 02.99 2-39 2. 3. Mantenere Object Viewer sempre in primo piano (foreground) Seleziona una delle due opzioni della finestra di dialogo “Opzioni Aggiornamento”. (Normalmente è sufficiente aggiornare solo vista corrente) Click OK per chiudere la finestra di dialogo Opzioni Aggiornamento. Può essere utile mantenere Object Viewer aperto e sempre in primo piano, sopra gli altri programmi, perettendo di prendere e spostare (drag-and-drop) diversi oggetti, per esempio, in Trend Viewer. Per fare questo, • Premi il pulsante “Sempre in Primo Piano” sulla barra degli strumenti Object Viewer o • NeI menù Vista seleziona l’opzione “Sempre in Primo Piano” . Come navigare dal Object Viewer agli altri programmi CA1B9110E / 02.99 2-40 1. 2. 3. Click-destro sull’impianto, periferica o oggetto interessato Evidenzia l’opzione di menù “Invia a...”. Nel menù che appare, scegli il programma desiderato. Siemens Building Technologies Divisione Landis & Staefa & Riferimento Per maggiori informazioni ed esempi su come passare dal Object Viewer al Alarm Viewer: fai riferimento a “Navigazione tra i programmi” precedentemente in questa sezione. Visualizzando informazioni dettagliate sui punti dal Object Viewer Come visualizzare informazioni dettagliate sui punti 1. 2. 3. Se necessario, puoi visualizzare il System Browser, sulla barra degli premendo il relativo pulsante strumenti del Object Viewer. Espandi la vista del System Browser per visualizzare l’oggetto desiderato. Se necessario, per trovarlo, puoi ricorrere alla funzione Trova precedentemente descritta. Fai un click sull’oggetto nella vista System Browser per visualizzare informazioni dettagliate nella finestra di destra del Object Viewer. Evidenzia un oggetto (blocco NCRS o blocco NITEL), o un parametro di un oggetto (DCS) Attributo(i)/parametri dell’oggetto selezionato con tutte leinformazioni disponibili nel database di sistema Barra di stato con informazioni dettagliate dell’elemento selezionato. Esempio della visualizzazione di informazioni di un oggetto di un sottosistema NCRS o NITEL Siemens Building Technologies Divisione Landis & Staefa CA1B9110E / 02.99 2-41 La funzione Storico Comandi in Object Viewer Object Viewer mantiene uno storico degli ultimi 20 oggetti selezionati. Come navigare negli oggetti in Object Viewer usando la funzione Storico Per navigare negli oggetti precedentemente selezionati in Object Viewer usando la funzione Storico, ci sono due metodi: Puoi usare questa funzione per navigare più facilmente negli oggetti precedentemente selezionati, così come avviene in Windows Explorer. 1. Scorrere avanti e indietro nello storico: •Usa il pulsante Indietro e avanti sulla barra degli strumenti per scorrere le 20 registrazioni dello storico, o •Scegli Indietro o Avanti nel menù “Vai”, o •Premi <Alt + Freccia sinistra> o <Alt + Freccia destra> per scorrere avanti e indietro lo storico. 2. Selezionando una specifica registrazione dallo storico: •Visualizza l’elenco dello storico prima o dopo la tua attuale posizione, premendo il pulsante -casella a discesa- fra i pulsanti Indietro e Avanti della barra degli strumenti. Ora, puoi selezionare un elemento dall’elenco visualizzato. Pulsante -Casella a discesaper visualizzare l’elenco degli elementi registrati nello storico precedentemente all’attuale posizione . Come usare l’archivio Preferiti CA1B9110E / 02.99 2-42 Per semplificare la navigazione negli oggetti più frequentemente usati, puoi aggiungerli all’archivio Preferiti. Da lì puoi visualizzare direttamente i valori di uno degli oggetti selezionati, come di seguito descritto: Siemens Building Technologies Divisione Landis & Staefa 1. 2. Come aggiungere oggetti all’archivio Preferiti Dal Object viewer, seleziona il menù Preferiti ed evidenzia “Preferiti >” o premi il pulsante Preferiti sulla barra degli strumenti. Dall’elenco scegli il collegamento all’oggetto desiderato Puoi aggiungere un oggetto all’archivio Preferiti come di seguito descritto: 1. 2. Naviga nella struttura ad albero dell’Object Viewer sino ad evidenziare l’oggetto desiderato Scegli Aggiungi ai Preferiti … dal menù Preferiti o premi il pulsante Aggiungi ai Preferiti degli strumenti. sulla barra 3. Digita il nome del collegamento. 4. Come rinominare o ancellare oggetti dall’archivio Preferiti Click OK I collegamenti nell’archivio Preferiti possono essere rinominati o cancellati come segue: 1. 2. Siemens Building Technologies Divisione Landis & Staefa Premi il pulsante Preferiti sulla barra degli strumenti Object Viewer, o vai al menù Preferiti e seleziona Apri Preferiti Nella finestra di dialogo Apri Preferiti, evidenzia il collegamento da rinominare o da cancellare: CA1B9110E / 02.99 2-43 3. 4. & Riferimento Click Rinomina ed edita il nome del collegamento, o click Cancella per cancellare l’elemento da cancellare dall’archivio Preferiti Quando hai terminato, click Chiudi per chiudere la finestra di dialogo “Apri Preferiti”. Per ricercare oggetti in Object Viewer: fai riferimento a “Usando il System Browser” precedentemente in questa sezione. Modificando valori e proprietà di oggetti dal Object Viewer Come sovrascrivere oggetti analogici Prima di iniziare questa procedura, assicurati di essere collegato all’impianto. (Puoi verificarlo dall’indicatore di collegamenti sulla taskbar DESIGO INSIGHT, o selezionando Collega/Scollega nel menù INSIGHT) 1. 2. 3. CA1B9110E / 02.99 2-44 Se necessario, visualizza il System Browser. (Vedi “Come visualizzare/nascondere il System Browser” precedentemente in questa sezione). Espandi la vista del System Browser selezionando l’oggetto desiderato. Nella finestra di destra, fai un doppio-click sull’attributo/parametro desiderato per visualizzare la finestra di dialogo Impostazioni: Siemens Building Technologies Divisione Landis & Staefa Selezionalo per poter sovrascrivere manualmente l’attuale valore Campo con spin button per digitare il nuovo valore; per alcuni oggetti è disponibile anche uno slider (vedi esempio successivo) Valore attuale 4. 5. Click sulla check-box “Imposta il punto in uno stato manuale (es. sovrascrittura)...” Modifica il valore nella casella spin, o seleziona e sposta il cursore dello slider sino a quando non viene visualizzato il valore desiderato: Campo con spin e slider per inserire il nuovo valore; (per alcuni oggetti è disponibile solo il pulsante di spin) 6. F Nota Come sovrascrivere un oggetto digitale o un oggetto multistato Click OK per trasmettere il nuovo valore alla periferica. Non tutti gli utenti hanno i privilegi sufficienti per poter sovrascrivere o modificare valori. In questo caso le opzioni non disponibili sono disabilitate. Prima di iniziare questa procedura, assicurati di essere collegato all’impianto. (Puoi verificarlo dall’indicatore di collegamenti sulla taskbar DESIGO INSIGHT, o selezionando Collegati/Scollegati nel menù INSIGHT) Siemens Building Technologies Divisione Landis & Staefa CA1B9110E / 02.99 2-45 1. 2. 3. Se necessario, visualizza il System Browser. (Vedi “Come visualizzare/nascondere il System Browser” precedentemente in questa sezione). Espandi la vista del System Browser selezionando l’oggetto desiderato. Nella finestra di destra, fai un doppio-click sull’attributo/parametro desiderato per visualizzare la finestra di dialogo Impostazioni: Selezionalo per poter sovrascrivere manualmente l’oggetto Elenco di tutti gli stati possibili : da qui seleziona il nuovo stato Stato attuale 4. 5. 6. F Note Come sovrascrivere valori di oggetti bitstring Non tutti gli utenti hanno i privilegi sufficienti per poter sovrascrivere o modificare valori. In questo caso le opzioni non disponibili sono disabilitate. Prima di iniziare questa procedura, assicurati di essere collegato all’impianto. (Puoi verificarlo dall’indicatore di collegamenti sulla taskbar DESIGO INSIGHT, o selezionando Collegati/Scollegati nel menù INSIGHT) 1. 2. 3. CA1B9110E / 02.99 2-46 Click sulla check-box “Imposta il punto in uno stato manuale (es. sovrascrittura)...” Scegli il nuovo stato richiesto (es.in moto). Click OK per trasmettere il nuovo stato alla periferica Se necessario, visualizza il System Browser. (Vedi “Come visualizzare/nascondere il System Browser” precedentemente in questa sezione). Espandi la vista del System Browser selezionando l’oggetto desiderato. Nella finestra di destra, fai un doppio-click sull’attributo/parametro desiderato per visualizzare la Siemens Building Technologies Divisione Landis & Staefa finestra di dialogo Impostazioni: Selezionalo per poter sovrascrivere manualmente l’oggetto Elenco di tutti i possibili comandi. Seleziona i comandi richiesti 4. 5. 6. F Note Modifica le proprietà ed il formato degli oggetti o il nome utente Click sulla check-box “Imposta il punto in uno stato manuale (es. sovrascrittura)...” Seleziona o deseleziona le check-box nella lista per definire i comandi richiesti Click OK per trasmettere il nuovo valore alla periferica Non tutti gli utenti hanno i privilegi sufficienti per poter sovrascrivere o modificare valori. In questo caso le opzioni non disponibili sono disabilitate. Durante l’engineering dei sottosistemi DESIGO INSIGHT, sono importate nel database di sistema informazioni quali unità di misura, precisione del valore da visualizzare, ed i limiti min./max. di tutti gli oggetti dei sottosistemi. Queste proprietà definiscono il formato delle informazioni visualizzate in Object Viewer ed in Plant Viewer. Nel tuo progetto, è possibile che i nomi utente degli oggetti sono importati automaticamente dai sottosistemi nel database di sistema. In Object Viewer, è possibile modificare sia le proprietà degli oggetti che i nomi utente. Naturalmente è richiesta cautela a riguardo (vedi di seguito). Siemens Building Technologies Divisione Landis & Staefa CA1B9110E / 02.99 2-47 Attenzione Come modificare il formato delle proprietà degli oggetti (unità, precisione, valori max/min) Quando i testi sono modificati in Object Viewer, le modifiche sono riportate nel database di sistema della workstation, ma non nei sottosistemi NITEL e NCRS. Con il sottosistema DCS, le modifiche sono effettuare a livello DCS ma non nella workstation. Questo causa inconsistenze fra le informazioni residenti nella workstation e quelle residenti nel sottosistema ! L’importazione del database è essenziale per eliminare le inconsistenze. E’anche possibile che le informazioni modificate manualmente in Object Viewer vengano sovrascritte e quindi perse durante l’importazione del database. Effettua queste operazioni solo se sei a completa conoscenza delle conseguenze e solo dopo aver discusso la procedura con lo specialista engineering Landis & Staefa ! Non effettuare queste modifiche se non sei a conoscenza delle conseguenze che possono causare e solo dopo aver discusso la procedura con il tuo specialista engineering Landis & Staefa (vedi le note di attenzione precedenti). 1. 2. 3. CA1B9110E / 02.99 2-48 Se necessario, visualizza il System Browser. (Vedi “Come visualizzare/nascondere il System Browser” precedentemente in questa sezione). Espandi la vista del System Browser selezionando l’oggetto desiderato. Click-destro sull’attributo richiesto di un oggetto e scegli Proprietà... Siemens Building Technologies Divisione Landis & Staefa Selezionalo per poter editare le proprietà Valori min./max. del punto. Usato in Object Viewer ed in Plant Viewer. La modifica di questi valori può causare problemi nelle pagine grafiche del Plant Viewer che sono già state realizzate Unità di misura visualizzata in Object Viewer ed in Plant Viewer Precisione del valore visualizzato in Object Viewer ed in Plant Viewer 4. 5. 6. 7. Come modificare il testo del nome utente dei punti Scegli la tab Formato. Se non ancora selezionato, seleziona la check-box “Imposta il formato delle informazioni da usare … ”. Imposta i valori minimo e massimo, unità di misura o precisione. Click OK per scrivere i nuovi valori nel database di sistema. Non effettuare queste modifiche se non sei a conoscenza delle conseguenze che possono causare e solo dopo aver discusso la procedura con il tuo specialista engineering Landis & Staefa (vedi le note di attenzione precedenti). 1. 2. 3. Siemens Building Technologies Divisione Landis & Staefa Se necessario, visualizza il System Browser. (Vedi “Come visualizzare/nascondere il System Browser” precedentemente in questa sezione). Espandi la vista del System Browser selezionando l’oggetto desiderato. Click-destro sull’attributo richiesto di un oggetto e scegli Proprietà... CA1B9110E / 02.99 2-49 Selezionalo per editare il nome utente Campo con la struttura nome utente predefinita. Edita qui il testo. (Considera che separatori possono essere diversi da questo esempio) Premi il pulsante per visualizzare elenco dei testi esistenti per questo Nome e numero massimo di caratteri di questo blocco 4. 5. F Nota CA1B9110E / 02.99 2-50 6. Seleziona la tab Nome Utente. Seleziona la check-box “Definisci nome utente per questo oggetto”. Digita il nome utente per questo oggetto nel campo contenente la struttura nome utente predefinita. Puoi digitare il nome integralmente oppure scegliere un testo esistente dalla lista premendo il pulsante lista 7. associato con ciascun blocco. Click OK per salvare il nuovo nome utente nel database di sistema. Per i sottosistemi DCS è raccomandato di modificare i nomi utente solo nel DCS. Le modifiche dei nomi utente effettuate sulla workstation saranno sovrascritte e quindi perse durante la prossima importazione del database. Siemens Building Technologies Divisione Landis & Staefa Personalizzazione il workspace I programmi del sistema DESIGO INSIGHT ti permettono di personalizzare il workspace per soddisfare le tue necessità specifiche. Ad esempio, puoi: •Muovere, ridimensionare o nascondere le barra degli strumenti dei programmi (esclusa la taskbar DESIGO INSIGHT) •Modificare la posizione e la dimensione delle finestre del programma. •Scegliere di visualizzare o nascondere la barra degli strumenti del programma e la barra di stato. In Alarm Viewer ed in Log Viewer puoi anche: •Definire e salvare i criteri di filtro personali •Definire e salvare i criteri di ordinamento personali •Scegliere le colonne da visualizzare •Definire l’ordine e la dimensione delle colonne •Visualizzare/nascondere i bordi verticali ed orizzontali & Riferimento Per istruzioni come personalizzare il nei diversi programmi: fai riferimento alla relativa sezione di questo manuale (es. Gestione Allarmi, Logging, ecc.). Siemens Building Technologies Divisione Landis & Staefa CA1B9110E / 02.99 2-51 Stampare dai programmi Note generali per stampare da DESIGO INSIGHT •Con l’eccezione del Object Viewer puoi stampare da tutti i programmi DESIGO INSIGHT ai quali hai accesso. •Ogni programma può essere assegnato ad una diversa stampante, quindi puoi avere diverse stampanti collegate alla tua workstation. •Ciò ti permette, ad esempio, di inviare stampe di grafici alla stampante a colori, stampe di reports alla stampante laser, senza modificare le impostazioni delle stampanti. •Le stampe dei diversi programmi hanno un formato comune (layout, intestazione, piè di pagina ecc.) Anteprima di stampa Come usare l’Anteprima di stampa CA1B9110E / 02.99 2-52 Il pulsante Anteprima di stampa sulla barra degli strumenti di ogni programma del DESIGO INSIGHT visualizza ogni pagina così come verrà stampata. Quando hai deciso cosa vuoi stampare (es. elenco allarmi con filtro ed ordinati, o un grafico di trend), • Click Anteprima di Stampa sulla barra degli strumenti del programma • Nella schermata di Anteprima di Stampa hai le seguenti opzioni: Siemens Building Technologies Divisione Landis & Staefa Testo del pulsante sulla Funzione Barra degli strumenti Invia l’anteprima di stampa alla stampante. Appare la finestra di dialogo Stampa di Windows, che ti permette di scegliere una stampante e di definirne tutti i parametri quali il numero di copie da stampare, ecc.. Ti permette di visualizzare la prossima pagina in un documento con più pagine. Ritorna alla pagina precedente in un documento con più pagine. Visualizza una pagina per volta (opzione disponibile solo nel modi di visualizzazione a Due Pagine). Visualizza due pagine per volta in un documento a più pagine (opzione disponibile solo se il modo di visualizzazione attuale è “Una Pagina”). Ingrandisce la vista in due fasi, dopodichè il pulsante è disabilitato ed il pulsante “Zoom Out” diventa attivo. Riduce la vista in due fasi, dopodichè il pulsante è disabilitato ed il pulsante “Zoom In” diventa attivo. Chiude l’Anteprima di Stampa e ritorna alla visualizzazione del documento. Come stampare un documento 1. 2. 3. 4. 5. Come stampare la schermata visualizzata (snapshot) Premi il pulsante Stampa sulla barra degli strumenti del programma . Appare la finestra di dialogo Stampa. Verifica che la stampante visualizzata nella relativa casella sia quella da te desiderata. Altrimenti, visualizza l’elenco e scegli quella corretta Specifica il numero di pagine appropriato Specifica il numero di copie che vuoi stampare. Click OK. 1. Premi <Alt>+<PrintScrn> per copiare la finestra selezionata nella clipboard. 2. Scegli Incolla dal menù Edita del tuo programma per inserire il contenuto della clipboard nel tuo documento. OPPURE 1. Siemens Building Technologies Divisione Landis & Staefa Premi <PrintScrn> per copiare l’intero schermo nella clipboard CA1B9110E / 02.99 2-53 2. CA1B9110E / 02.99 2-54 Scegli Incolla dal menù Edita del tuo programma per inserire il contenuto della clipboard nel tuo documento. Siemens Building Technologies Divisione Landis & Staefa 3 Usando il Plant Viewer Informazioni sulla sezione “Usando il Plant Viewer” Contenuto & Riferimento Cos’è il Plant Viewer? Come avviare il Plant Viewer F Nota Questa sezione fornisce tutte le informazioni richieste all’utente per operare con il Plant Viewer con la relativa interfaccia grafica. Per informazioni generali riguardo alle funzioni delle applicazioni del DESIGO INSIGHT: fai riferimento alla sezione Funzioni ”. Il Plant Viewer è l’interfaccia grafica del DESIGO INSIGHT. E’l’applicativo principale con il quale l’utente può visualizzare e gestire l’impianto. •Premi il pulsante Plant Viewer sulla taskbar DESIGO INSIGHT. Il tuo sistema può essere configurato in modo che il Plant Viewer sia eseguito automaticamente all’avviamento del DESIGO INSIGHT. Help in Plant Viewer Riguardo alle categorie di help nel Plant Viewer •Tooltips •Help specifico del progetto Riguardo ai Tooltips Se, nel tuo sistema, i tooltips sono stati configurati , appariranno automaticamente quando il cursore indica uno specifico elemento sulla pagina grafica. Essi forniscono un breve testo che descrive le funzioni del simbolo grafico. Nel Plant Viewer puoi specificare il tipo di testo che vuoi visualizzare quando il mouse indica un oggetto grafico. Oltre a visualizzare il testo di tooltip, puoi passare tra tre diverse opzioni addizionali: •Nessun testo addizionale •Nome di sistema addizionale •Nome utente addizionale Come visualizzare i tooltips in Plant Viewer 1. Click-destro sulla barra di navigazione del Plant Viewer e poi scegli Tooltips. 2. Dalle opzioni visualizzate, seleziona “Nessuno”, “Nome Utente” o “Nome di Sistema. Scegli... Per… Nome di Sistema … Una etichetta di testo basata sull’indirizzo di sistema, es.: A.000.RSUAI_0001.Ra (impianto NCRS “A”, NCRS “0”, blocco “RSUAI 1”, Attributo “Ra”) oppure A:$136:$d032’031_RDO (DCS impianto A, DCS $136, BPS $ d032, modulo punto 31, parametro RDO Nome Utente … una etichetta di testo che può indicare,es. l’edificio, il piano, il tipo di impianto ed il numero, il tipo di punto ed il numero, ecc... per nome. (Il nome utente non è necessariamente disponibile in tutti i progetti; la struttura è specifica per progetto ). 3. Sposta il cursore sopra un oggetto grafico di una qualsiasi pagina grafica per visualizzare il tooltip. (Non fare alcun click con il mouse). Riguardo all’help specifico per il progetto Il tuo sistema può comprendere file di help scritti specificatamente per il tuo progetto. L’help progetto-specifico è normalmente utilizzabile come un qualsiasi altro help in-linea di Windows (vedi sopra o fai riferimento al tuo manuale di Windows). In alcuni casi, CA1B9110E / 02.99 3-2 Siemens Building Technologies Divisione Landis & Staefa possono essere realizzati, in sostituzione, pagine grafiche contenenti tutte le informazioni necessarie per il tuo progetto. Come visualizzare l’help specifico del progetto Se il tuo sistema è dotato di un help specifico per il tuo progetto, puoi visualizzarlo nel seguente modo: Dalla barra di navigazione del Plan Viewer premi il pulsante “Help di Progetto” : & Riferimento Per informazioni generali riguardo all’help del DESIGO INSIGHT: fai riferimento alla sezione “Funzioni generali” in questo manuale. Navigando in Plant Viewer Navigando nel Plant Viewer Ci sono tre modi per navigare nel Plant Viewer: •Usando il comando Invia a ... da un altro programma DESIGO INSIGHT. •Premendo il pulsante Plant Viewer sulla taskbar DESIGO INSIGHT. •Premendo il pulsante Plant Viewer sulla taskbar di Windows. (Questo solo il Plant Viewer è già in esecuzione). Come navigare nel Plant Viewer con il comando Invia a … Puoi passare al Plant Viewer da un qualsiasi programma DESIGO INSIGHT in esecuzione tramite uno specifico oggetto: 1. In un qualsiasi programma DESIGO INSIGHT in esecuzione (es. Alarm Viewer), click-destro in un campo dell’oggetto evidenziato (es. campo associato con un allarme) per evidenziare il menù di contesto. 2. Nel menù di contesto Invia a ... fai un click su Plant Viewer dall’elenco dei programmi. Questo comando porta il Plant Viewer in primo piano, aprendo la pagina grafica contenente l’oggetto grafico selezionato dal programma sorgente (nel nostro esempio Alarm Viewer). Come passare al Plant Viewer dalla taskbar DESIGO INSIGHT Per avviare il Plant Viewer o (se già in esecuzione) per portarlo in foreground: •Premi il pulsante Plant Viewer sulla taskbar DESIGO INSIGHT. Layout dello schermo del Plant Viewer Lo schermo del Plant Viewer consiste delle seguenti aree base: •Barra di navigazione •Pagine grafiche La taskbar di Windows è visibile ed accessibile Taskbar DESIGO INSIGHT Barra di navigazione del Plant Viewer La barra del titolo pagina grafica Pagina grafica Taskbar di Windows CA1B9110E / 02.99 3-4 Siemens Building Technologies Divisione Landis & Staefa La barra di navigazione ed i menù di contesto Elementi della barra di navigazione del Plant Viewer Sulla barra di navigazione sono disponibili i seguenti pulsanti: Riepilogo Punti Pagina Seleziona Pagina Prima Pagina Locazione Corrente Tipologia Sistema Ultima Pagina Successiva Storico Imposta Pagina Proprietà Preferite Precedente Stampa Anteprima di Stampa Trova Proprietà Seleziona Finestra Chiude Finestra Riduce a icona Chiude tutte le finestre Sovrapponi Ultima Pagina Affianca Orizzontale Chiude Plant Viwer Icone delle funzioni sulla barra di navigazione CA1B9110E / 02.99 3-6 Funzioni pagina Pulsante Funzione Ultima pagina Apri la pagina grafica precedentemente aperta. Storico pagine Visualizza un elenco delle ultime sei pagine grafiche aperte. Pagina Precedente Apri la pagina grafica gerarchicamente precedente (padre) del tuo sistema. Se non disponibile (es: perché la pagina grafica aperta è la radice), il pulsante è disabilitato. Pagina Successiva Apri la pagina successiva nella sequenza definita nel tuo sistema; (deve essere definita, in quanto non tutte le pagine possono avere una “pagina successiva” definita). Seleziona pagina Apri una casella a discesa dalla quale scegliere la pagina grafica da visualizzare. Le pagine grafiche sono visualizzate in una struttura gerarchica. E’anche possibile decidere se aprire la pagina grafica come una nuova finestra o se sostituire la pagina grafica attualmente visualizzata (privilegi permettendo). Pagina Top Apri la pagina grafica “Top”, es. lo schermo iniziale del tuo sistema. (Ciò può essere una foto del tuo edificio o una mappa di una città, ecc...). Pagina Topologia Sistema Apri la pagina grafica “Topologia Sistema”, se disponibile. Pagina locazione corrente Apri la pagina grafica definita come “Locazione corrente”, con contesto specifico, in quanto apre pagine grafiche diverse in funzione dalla locazione dalla quale la funzione è chiamata. Siemens Building Technologies Divisione Landis & Staefa Pagine Preferite Mantiene una lista di 20 pagine grafiche preferite. Funzioni speciali & Riferimento Pulsanti Funzione: Imposta Pagina Definisce l’impostazione della pagina grafica da stampare e la stampante da usare. Anteprima di Stampa Visualizza un’anteprima di stampa della pagina grafica. Stampa Stampa la pagina grafica visualizzata nella finestra attiva sulla stampante specificata. Riepilogo Punti di Pagina Visualizza un riepilogo in formato testo di tutti gli oggetti contenuti nella pagina grafica visualizzata nella finestra attiva. Descrizione Pagina Permette di creare un file di testo contenente la tua descrizione della pagina grafica visualizzata nella finestra attiva. Proprietà Pagina Visualizza le proprietà della pagina grafica visualizzata nella finestra attiva. Per informazioni sulla stampa dalle applicazioni DESIGO INSIGHT, fai riferimento a : – “Stampa”nella sezione “Funzioni generali ”di questo manuale – “Stampa dal Plant Viewer”in questa sezione. Gestire finestra multiple con i pulsanti della barra di navigazione del Plant Viewer Pulsante Funzione: Affianca orizzontalmente Dispone tutte le finestra grafiche aperte sullo schermo. Le pagine grafiche possono essere disposte in orizzontale o in verticale Affianca verticalmente Sovrapposte Suggerimento Elementi del menù di contesto di Sistema CA1B9110E / 02.99 3-8 o “sovrapposte”. Seleziona finestra Seleziona una pagina grafica dall’elenco e visualizzala in primo piano. Chiudi finestra Chiudi la finestra attiva (in primo piano) Chiudi tutte le finestre Chiudi tutte le finestre aperte Tutte le funzioni disponibili sulla barra di navigazione sono disponibili anche nel menu di contesto di Pagina. Per visualizzare questo menù, premi un click-destro sullo sfondo della pagina grafica. •Per visualizzare il menù di contesto di Sistema premi un click-destro in qualsiasi posizione della barra di navigazione (esclusi i pulsanti) Siemens Building Technologies Divisione Landis & Staefa Il menù di contesto di Sistema viene visualizzato come segue: Salva le impostazioni nel workspace specifico dell’utente all’uscita del Plant Viewer Definisce informazioni aggiuntive da inserire nei tooltipsdei simboli grafici Visualizza l’help specifico per il progetto Visualizza informazioni sulla versione dello standard-grafico Chiude il Plant Viewer Elementi del menù di contesto di Sistema Visualizza informazioni sulla versione del Plant Viewer •Per visualizzare il menù di contesto di Sistema, premi un click-destro sullo sfondo della pagina grafica. I comandi di navigazione nel menù di contesto della pagina hanno le stesse funzioni dei pulsanti della barra di navigazione del Plant Viewer. (vedere sopra per la descrizione). Visualizza / Nascondi la barra di navigazione Come visualizzare o nascondere la barra di navigazione La barra di navigazione è visualizzata automaticamente all’avviamento del Plant Viewer, ma può essere nascosta o visualizzata nel seguente modo: 1. Posiziona il cursore del mouse su qualsiasi parte dello sfondo della pagina grafica (non su un simbolo). 2. Click-destro per visualizzare il menù di contesto di Pagina 3. Click-sinistro “Visualizza Barra di Navigazione” Suggerimento Shortcut: Premi <Ctrl+N> per visualizzare o nascondere la barra di navigazione. Aprire una pagina grafica Metodi di navigazione Puoi navigare tra le pagine grafiche con tre metodi principali : •Pulsanti sulla barra di navigazione •Opzioni nel menù di contesto di Pagina •Pulsanti e simboli implementati sulle pagine grafiche. Questo ultimo metodo è descritto in “Usando i grafici” di seguito in questa sezione. F Nota Come aprire una pagina grafica Tipicamente, il numero massimo di pagine grafiche (finestre) che possono essere contemporaneamente è limitato a 10. Ciò comprende anche la barra di navigazione. Per aprire una pagina grafica in una finestra: sulla 1. Click-sinistro sul pulsante Seleziona Pagina barra di navigazione, per aprire la finestra Seleziona pagina. 2. Apri la struttura ad albero con un click sulle icone “+”: 3. Doppio-click sul nome della pagina, o evidenziala e premi OK per aprire la pagina grafica e chiudere la finestra di dialogo Seleziona Pagina OPPURE CA1B9110E / 02.99 3-10 Siemens Building Technologies Divisione Landis & Staefa Premi Applica per aprire la pagina grafica senza chiudere la finestra di dialogo. Quando selezionato, ti permette di mantenere aperte le finestre già sullo schermo, aprendo e visualizando la pagina selezionata in una nuova finestra. Suggerimento •Shortcut: Premi <Alt+P> sulla tastiera per visualizzare la lista “Seleziona Pagina”. Come navigare tra le pagine grafiche •Usa i pulsanti della barra di navigazione come sopra Come definire un gruppo di grafici di uso frequente (Pagine “Preferite”) E’possibile aggiungere i grafici più utilizzati ad un elenco di pagine “Preferite”. Questo elenco è di facile accesso dalla barra di navigazione. Per aggiungere le pagine grafiche a questo elenco: descritto in “Barra di Navigazione”. 1. Apri una pagine grafica “Preferite” (es. uno diquelle che userai più frequentemente). 2. Click-sinistro sul pulsante Preferite sulla barra di navigazione. 3. Click su “Aggiungi a Preferite” per aggiungere la pagina grafica aperta all’elenco. Il nome della pagina grafica apparirà in un elenco a comparsa ogni qualvolta si preme il pulsante Favorite. F Nota L’elenco Preferite può contenere sino a 20 pagine grafiche. Come aprire una pagina grafica “Preferite” 1. Premi il pulsante Preferite sulla barra di navigazione per visualizzare il menù a comparsa. 2. Dall’elenco seleziona la pagina grafica desiderata. Per un accesso veloce ad una qualsiasi delle prime 10 pagine grafiche dell’elenco : premi <Alt+”numero_pagina-favorita”> sulla tastiera per aprire la pagina grafica corrispondente (numerata da 0 a 9). Per esempio: premi <Alt+5> per aprire la pagina grafica favorita no.5. Le pagine Preferite 10 - 9 possono essere aperte tramite il pulsante Pagine Preferite sulla barra di navigazione del Plant Viewer. Suggerimento Come rimuovere le pagine grafiche dall’elenco “Preferite” Per rimuovere le pagine grafiche dall’archivio Favorite, segui le fasi 1 e 2 sopra descritte, ma premi “Rimuovi da Preferite” come fase 3. Componenti delle pagine grafiche Definizione base dei componenti grafici Componente grafico Background CA1B9110E / 02.99 3-12 Le pagine grafiche appaiono nell’area principale dello schermo del Plant Viewer e comprendono quanto segue: Collegato Definizione ad oggetto Il background delle pagine No grafiche, consiste di un semplice colore di sfondo o, per esempio, da una foto di un edificio o da un file Autocad di un piano. Il background è statico e non collegato ad alcun oggetto. Azione utente possibile Il click-destro sul background della pagina richiama il menù di contesto della Pagina. Siemens Building Technologies Divisione Landis & Staefa Simboli non operativi No Simboli non collegati ad oggetti. Questi si comportano come il background statico delle pagine grafiche. Il click-destro richiama il menù di contesto della Pagina. Simboli operativi Si Simboli collegati ad un oggetto Il click-destro richiama il menù di contesto dell’Oggetto. Simboli operativi collegati con pagine supergenio Si Questo è un sottoinsieme dei simboli operativi. Possono essere identificati dal contorno bianco o giallo che appare ogni qualvolta il mouse gli passa sopra. Il click-destro richiama il menù di contesto dell’Oggetto. Pulsanti Alcune volte Pulsanti visibili e non (o aree) che rispondo ad un click del mouse, es. aprendo una pagina grafica, agendo su un oggetto, aprendo un altro programma o eseguendo una determinata funzione. Possono essere identificati dal contorno bianco o giallo che appare ogni qualvolta il mouse gli passa sopra. Come identificare un simbolo operativo Il click-sinistro richiama la pagina supergenio Il click-sinistro effettua una definita azione. Muovi il cursore del mouse sopra un simbolo e premi un click-destro. Se si apre il menù di contesto dell’Oggetto, ciò indica che il simbolo è associato ad un oggetto. Simboli di questo tipo sono denominati simboli operativi. Visualizza il valore del punto Rilascia il punto in automatico Passa ad altri programmi DESIGO INSIGHT passando il nome e/o la proprietà dell’oggetto Aggiunge una descrizione al simbolo Visualizza scheda tecnica (se esiste) Visualizza una scheda delle proprietà dell’oggetto Esempio del menù di contesto richiamato dal click-destro su un simbolo operativo Come identificare pulsanti o simboli operativi associati con pagine supergenio Muovi il cursore del mouse sulla pagina grafica. Al passare del cursore, tutti i simboli operativi associati con pagine supergenio e tutti i pulsanti visualizzeranno un contorno rettangolare (il cui colore di default è bianco). Il contorno indica che può essere sia un simbolo operativo con associata una pagina supergenio che un pulsante. Tooltip Il click-sinistro all’interno del rettangolo bianco effettua quanto segue: Su un pulsante: • Il click-sinistro esegue la funzione del pulsante Su un simbolo operativo con una pagina supergenio associata: • Il click-sinistro apre una pagina supergenio (una piccola finestra in primo piano) CA1B9110E / 02.99 3-14 Siemens Building Technologies Divisione Landis & Staefa Principi operativi della grafica Usando il mouse in Plant Viewer Data l’importanza del menù di contesto in Plant Viewer, è importante adottare le seguenti convenzioni nell’uso del mouse nelle pagine grafiche: Operazione Risultato Click-sinistro una volta visualizzato il contorno bianco sul simbolo operativo Esegue l’azione definita, es. apre una pagina supergenio, attiva un pulsante, ecc.. Click-destro Visualizza il menù di contesto. Il contesto è definito dalla posizione del mouse prima del click-destro. Click-destro sulla barra di navigazione visualizza il menù di contesto di Sistema •Il click-destro sul background statico o su un simbolo non operativo visualizza il menù di contesto di Pagina •Il click-destro su un simbolo operativo visualizza il menù di contesto dell’Oggetto Navigazione in una pagina grafica di dimensioni maggiori dello schermo Puoi usare sia la barra di scorrimento che i pulsanti (se implementati). Esempio di pulsanti implementati usati per navigare ad una delle tre sezioni della pagina grafica che non sono all’interno dello schermo Barra di scorrimento Salvataggio del workspace all’uscita del Plant Viewer Quando esci dal Plant Viewer puoi salvare il workspace (le finestre aperte e la loro posizione). Per fare questo: 1. Click-destro sulla barra di navigazione prima di uscire dal Plant Viewer per visualizzare il menù di contesto di Sistema. 2. Nel menù di contesto di Sistema, assicurati che l’opzione “Salva Finestre in Uscita” sia selezionata. Shortcuts di tastiera In Plant Viewer sono definiti i seguenti shortcuts di default: Shortcut Funzione F1 Avvia l’help specifico di progetto (se disponibile) Chiude Plant Viewer Apre il menù di selezione delle Pagine Apre la pagina Top Apre la pagina grafica favorita 0..9 Visualizza/Nasconde la barra di navigazione del Plant Viewer Stampa la pagina nella finestra attiva Apre la prossima pagina Riappare l’ultima pagina Alt+F4 Alt+P Home Alt+0..9 Ctrl+N Ctrl+P F5 F6 Aggiungere commenti alle pagine ed ai simboli operativi Scopo E’possibile aggiungere commenti individuali ad ogni pagina grafica e ad ogni simbolo operativo. Questa funzione può essere usata per esempio per descrivere unità ed impianti nel dettaglio, per aggiungere istruzioni o informazioni riguardo alla personalizzazione, o per associare informazioni quali l’indirizzo di un fornitore. Il testo è salvato in un file individuale per ogni pagina. Come visualizzare o aggiungere commenti ad una pagina grafica Per aggiungere o visualizzare un commento come precedentemente descritto in “Scopo”, segui le seguenti fasi: 1. Visualizza in primo piano la pagina desiderata. 2. Premi il pulsante descrizione Pagina nella barra di navigazione del Plant Viewer. Viene avviato il programma di editazione. CA1B9110E / 02.99 3-16 Siemens Building Technologies Divisione Landis & Staefa 3. Conferma la richiesta se vuoi creare un nuovo file, e digita o edita i commenti della pagina grafica. 4. Salva il file e chiudi l’editor di testo. Come visualizzare o aggiungere commenti ad un simbolo operativo Per aggiungere o visualizzare un commento come sopra descritto in “Scopo”, segui queste fasi: 1. Click-destro sul simbolo e seleziona il nome dell’oggetto o della proprietà desiderato. 2. Seleziona Descrizione 3. Se il file non esiste, conferma la richiesta di creare un nuovo file. 4. Leggi o modifica la tua descrizione 5. Salva e termina l’editor del testo. Indicazioni di stato in Plant Viewer Simboli di allarme La figura di seguito riportata è un esempio di una indicazione di allarme in Plant Viewer, in questo caso un allarme di manutenzione: Chiave inglese indicante il tipo di allarme (manutenzione) Campanella in movimento indica l’allarme Interpretazione dei simboli di allarme Interpetazione dei simboli di allarme manutenzione e di ore di funzionamento Possono essere visualizzati i seguenti simboli di allarme: Stato di allarme Visualizzazione In Allarme Indicato da una campanella rossa in movimento Allarme riconosciuto Indicato da una campanella rossa marcata con un simbolo di selezione blu Allarme da cancellare Indicato da una campanella grigia marcata con un simbolo di selezione blu Allarme disabilitato (solo NCRS) Indicato da una campanella grigia marcata con una croce Rilevato stato di allarme non definito Indicato da un cerchio con una croce rossa Simbolo Gli stati di allarme ed i modi di visualizzazione sopra descritti sono usati anche per gli allarmi di manutenzione e di ore di funzionamento, con le seguenti differenze: •Per gli allarmi di manutenzione e di ore di funzionamento, i simboli di allarme sopra descritti sono sovrapposti da un simbolo di una chiave inglese. Simbolo allarmi di manutenzione: & Riferimento Indicazione Stato manuale CA1B9110E / 02.99 3-18 Per informazioni sulla gestione degli allarmi e sui relativi stati nei diversi sottosistemi: fai riferimento alla sezione “Gestione Allarmi” di questo manuale. Lo stato manuale di un oggetto è indicato dal simbolo della “mano” di colore giallo: Siemens Building Technologies Divisione Landis & Staefa Esempio di una valvola impostata in manuale al 20% Indicazione di guasto Simbolo Guasto sulla comunicazione o nel sottosistema che impedisce al Plant Viewer di visualizzare il valore corretto si un oggetto, è indicato da un simbolo particolare in sostituzione del normale valore visualizzato: Descrizione Stato visualizzato Azione utente Hash COM Errore di comunicazione tra la workstation ed il sottosistema Verifica il collegamento con il sottosistema Punto di domanda rosso Guasto sottosistema Verifica il sottosistema e la sua comunicazione Gestione allarme in Plant Viewer & Riferimento Per maggiori informazioni sulla gestione allarmi e sui relativi stati nei diversi sottosistemi: fai riferimento alla sezione “Gestione allarmi” di questo manuale. Come riconoscere o cancellare allarmi in Plant Viewer Gli allarmi sono gestiti tramite pagine supergeni. Allarmi DCS possono essere gestiti anche tramite i le pagine grafiche supergeni denominate “Punto impianto” (vedi “Usando i Punto Impianto” successivamente in questo manuale). Per riconoscere o cancellare un allarme: 1. Posiziona il cursore su un simbolo in allarme. Appare un contorno bianco, che indica che il simbolo è operativo con una pagina grafica supergenio associata. 2. Click-sinistro all’interno del rettangolo bianco per aprire la pagina grafica associata. Stato di allarme attuale Pulsante riconoscimento allarme Pulsante cancellazione allarme Pulsante di uscita 3. Con i pulsanti, riconosci o cancella l’allarme 4. Esci dalla pagina grafica. CA1B9110E / 02.99 3-20 Siemens Building Technologies Divisione Landis & Staefa Modificare oggetti e proprietà in Plant Viewer Tipi di operazioni Plant Viewer è stato progettato per permetterti di modificare i valori dall’interfaccia grafica. Le diverse operazioni possono essere catalogate come segue: •Modifica dei valori e degli stati dalle pagine grafiche supergeni (es. per il sottosistema DCS sono i “punto impianto”) •Modifica dei valori e degli stati direttamente dalle pagine grafiche con l’uso dei pulsanti standard. I pulsanti standard per agire sui diversi oggetti sono di base gli stessi sia nelle pagine grafiche che nei supergeni e sono di seguito descritti. Ovviamente la tua interfaccia grafica può avere personalizzazioni diverse. F Nota Per modificare un valore dal Plant Viewer devi avere i privilegi di accesso non solo al relativo sottosistema ma anche al simbolo specifico in Plant Viewer. Elementi operativi Tipo oggetto Pulsanti standard Descrizione per azioni Valore digitale Pulsante ON (verde) Azioni Premilo per accendere in manuale l’unità associata Premilo per spegnere in manuale l’unità associata Premilo per riportare l’unità in automatico Pulsante OFF (grigio) Pulsante AUTO Valori Multi-stato Valori analogici CA1B9110E / 02.99 3-22 Pulsante MANUALE Premilo per forzare in manuale l’unità associata Pulsante opzione Seleziona per commutare lo stato dell’unità associata Casella di selezione Seleziona per commutare lo stato dell’unità associata Pulsanti Multi-stato Premi l’azione desiderata Pulsanti Multi-stato Premi per azionare lo stato corrispondente desiderato (Off; Chiuso; Aperto) Pulsanti Multi-stato Premi lo stato desiderato che vuoi impostare sul regolatore Pulsanti Spin Usa le frecce per impostare il nuovo valore oppure edita direttamente il valore Siemens Building Technologies Divisione Landis & Staefa Come modificare i valori dalle pagine grafiche •Azionando semplicemente i pulsanti standard rappresentati sulle pagine grafiche come sopra descritto ed osservare il feedback di stato riportato dal campo. Come modificare i valori dalle pagine supergenio Esempio di una pagina supergenio per un oggetto analogico 1. Apri la pagina grafica supergenio con un click-sinistro sul simbolo operativo (identificato da un contorno bianco al passaggio del mouse). 2. Usa uno dei pulsanti standard sopra descritti, per modificare il valore. 3. Verifica che il valore scritto e successivamente riportato dal campo sia quello desiderato e che il punto è ora in manuale. Per riportare il punto in automatico, premi il pulsante AUTO. 4. Chiudi la pagina supergenio. Titolo della finestra con il nome dell’oggetto Stato attuale dell’oggetto Pulsante per riportare in automatico l’oggetto Pulsante spin per cambiare il valore in manuale Valore attuale riportato dal campo Pulsante di uscita dal supergenio Esempio di un supergenio per una valvola Scopo della pagina supergenio “Punto impianto” per sottosistemi DCS Come operare sul “punto impianto” DCS in Plant Viewer CA1B9110E / 02.99 3-24 Il ‘punto impianto’nel BPS controlla lo stato di uno specifico impianto del sottosistema DCS. sono elementi standard I pulsanti “Punto impianto” della grafica Plant Viewer. Premendoli puoi aprire una pagina grafica supergenio “Punto impianto”. Queste pagine supergenio contengono elementi per visualizzare ed operare sui diversi possibili stati dell’impianto controllato. Quando modifichi lo stato dell’impianto controllato o il setpoint, tutti i valori correlati sono modificati automaticamente dalla programmazione associata al “punto impianto”. 1. Localizzate il pulsante standard del punto impianto su una delle tute pagine grafiche e premilo. Siemens Building Technologies Divisione Landis & Staefa 2. Questo ti permette di verificare o modificare, se richiesto, i più importanti valori del tuo impianto con i relativi modi di funzionamento. La seguente figura è un esempio di una pagina supergenio con quattro setpoints: Operazioni su allarmi (riconoscimento e cancellazione) Stato precedente (OSTA) Indicazione di blocco allarme (LKD) Causa del nuovo stato (WHY) Pulsanti per modificare il modo operativo Stato impianto (PSTA) Pulsanti Spin per visualizzare e modificare setpoints Indicazione di stato Manuale/ automatico 3. Per visualizzare tutti i parametri del “punto impianto”, premi il pulsante Dettagli 4. Premi il pulsante Esci supergenio. per chiudere la pagina Usando i programmi orari NITEL dal Plant Viewer Principi dei programmi orari NITEL in Plant Viewer I programmi settimanali NITEL (NITEL blocchi WEP) possono essere visualizzati ed editati, così come i programmi ad eccezione, tramite una pagina supergenio in Plant Viewer. •Per aprire un programma orario, premi il pulsante Programmi Orari & Riferimento nella tua pagina grafica. Per una descrizione dei principi di funzionamento dei programmi orari NITEL e come operare su di essi dal Plant Viewer: fai riferimento alla sezione “Programmi Orari” di questo manuale. Visualizzare le proprietà dei simboli (oggetti) e le pagine grafiche Proprietà dei simboli disponibili (proprietà oggetto) Le proprietà disponibili dei simboli (oggetti) sono: •Nome oggetto •Tipo oggetto •Descrizione oggetto •Nome di sistema Oggetto •Nome utente Oggetto •Struttura nome utente Le seguenti proprietà (in funzione del tipo di oggetto) sono disponibili solo se l’oggetto associato può essere modificato: •Valore oggetto •Range, unità di misura e precisione Attenzione CA1B9110E / 02.99 3-26 Considera che la modifica del range (valori min./max.) di un oggetto può causare problemi nelle pagine grafiche del Plant Viewer già realizzate! Siemens Building Technologies Divisione Landis & Staefa & Riferimento Come visualizzare le proprietà di un simbolo operativo Per le regole generali e per maggiori informazioni su come modificare le proprietà dell’oggetto dalla scheda proprietà : fai riferimento a “Modifica valori e proprietà dell’oggetto in Object Viewer” nella sezione “Funzioni Generali” di questo manuale. 1. Click-destro sul simbolo operativo per visualizzare il menù di contesto dell’Oggetto. Click sul nome o sulla proprietà dell’oggetto desiderata. Se sono disponibili più proprietà associate al simbolo, viene visualizzato un elenco: 2. Seleziona Proprietà Proprietà delle pagine grafiche Le proprietà disponibili delle pagine grafiche sono: •Nome pagina •Titolo pagina •Descrizione •Pagina precedente •Pagina successiva •Area •Tempo scansione •Dimensione pagina •Comandi pagina (in entrata, in uscita e durante la visualizzazione) •Titolo finestra •Finestra padre •Finestra figlia(e) •Modalità apertura finestra •Posizione finestra •Dimensioni finestra Come visualizzare le proprietà di una pagina grafica 1. Click-destro sullo sfondo della oagina per visualizzare il menù di contesto di Pagina. 2. Selezione ”Proprietà pagina”. Elenco degli oggetti di una pagina grafica Come visualizzare un elenco degli oggetti di una pagina grafica Puoi visualizzare un elenco degli oggetti, con relative proprietà, di una determinata pagina grafica semplicemente visualizzando la pagina e quindi sia •Premendo il pulsante Fotografia Dati Pagina dalla barra di navigazione oppure: •Click-destro sullo sfondo della pagina grafica e selezionando Fotografia Dati Pagina dal menù di contesto di Pagina Viene visualizzato il seguente report tramite un programma di editor predefinito Può essere salvato sia come file di testo che stampato. CA1B9110E / 02.99 3-28 Siemens Building Technologies Divisione Landis & Staefa Stampare dal Plant Viewer Configurazione della stampa Impostazione Pagina… è disponibile come pulsante sulla barra di navigazione e come comando nel menù di contesto di Pagina. Impostazione Pagina … visualizza il dialogo standard Windows usato per impostare la pagina prima di stampare. Possono essere configurate le seguenti opzioni: •Selezione stampa e proprietà della stampante •Dimensione carta ed orientamento Come visualizzare ed operare con l’anteprima di stampa Per visualizzare l’anteprima di stampa di una finestra attiva: 1. Sulla barra di navigazione premere il pulsante Anteprima di Stampa oppure Click-destro sullo sfondo della pagina grafica da stampare e seleziona Anteprima di Stampa dal menù di contesto di Pagina Verifica l’anteprima visualizzata, se necessario usando la barra di scorrimento oppure ingrandendo. Stampa la pagina visualizzata sulla stampante selezionata in Impostazione Pagina Intestazione di pagina creata automaticamente IIngrandimento 3. Chiudi la finestra di Anteprima con il pulsante Esci sulla barra del titolo. F Nota Come stampare dal Plant Viewer Se sei pronto per stampare subito, puoi farlo direttamente dall’Anteprima, premendo il pulsante Stampa barra degli strumenti dell’Anteprima di Stampa. sulla Per stampare la pagina grafica visualizzata: 1. Configura la stampa con l’opzione Impostazione Pagina...., come descritto in “Configurazione della stampa”. 2. (Opzionale): Verifica le impostazioni visualizzando l’anteprima di stampa (vedi sopra). 3. Nella barra di navigazione premi il pulsante Stampa . oppure: Click-destro sullo sfondo della pagina grafica da stampare e seleziona Stampa.... dal menù di contesto di pagina. 4. Sarà stampata la pagina grafica, con l’intestazione, come definito in Impostazione Pagina… . CA1B9110E / 02.99 3-30 Siemens Building Technologies Divisione Landis & Staefa Suggerimento Per stampare immediatamente una “fotografia” (snapshot) dello schermo, premi <Alt+PrintScrn> per una stampa della finestra attualmente attiva oppure <PrintScrn> per una stampa dell’intero schermo. Questi comandi copiano l’immagine creata nella clipboard. Passare ad altri programmi DESIGO INSIGHT tramite il nome o la proprietà dell’oggetto (Invia a… ) Come passare ad altri programmi tramite il nome o la proprietà dell’oggetto Puoi passare dal Plant Viewer ad altri programmi DESIGO INSIGHT tramite il nome o la proprietà dell’oggetto associato con il simbolo selezionato. Questa funzione può essere usata, per esempio: – per aprire la Gestione Allarmi da una pagina grafica in Plant Viewer nella quale è visualizzato l’allarme, con l’applicazione del filtro automatico sull’elenco degli allarmi con il nome o la proprietà dell’oggetto selezionato, oppure – per aprire la Gestione Trend ed automaticamente avviare la registrazione del trend per l’oggetto selezionato. La navigazione (passaggio) avviene come segue: 1. In Plant Viewer click-destro sul simbolo e seleziona l’oggetto o la proprietà desiderata 2. Evidenzia “Invia a >” e seleziona dall’elenco il programma desiderato. CA1B9110E / 02.99 3-32 Siemens Building Technologies Divisione Landis & Staefa Chiudere il Plant Viewer Come chiudere il Plant Viewer Prima di chiudere il Plant Viewer, puoi scegliere di salvare o di non salvare la configurazione del workspace (le finestre aperte e la loro posizione). Per fare questo: 1. Apri il menù di contesto di Sistema con un click-destro sulla barra di navigazione (non su un pulsante). 2. va Finestra in Uscita”. Seleziona l’opzione se necessario. 3. Scegli Esci Plant Viewer Se non ti interessa salvare la configurazione del workspace, puoi chiudere il Plant Viewer in uno dei seguenti modi: •Click-destro sulla barra di navigazione per aprire il menù di contesto di Sistema, e seleziona “Esci dal Plant Viewer” oppure •Premi il pulsante Chiudi sull’angolo destro della barra di navigazione oppure •Click-sinistro sulla barra di navigazione per portare in primo piano il Plant Viewer e premi <Alt+F4> 4 Gestione Allarmi Informazioni sulla sezione “Gestione Allarmi” Contenuto & Riferimento Questa sezione descrive il sistema di gestione degli allarmi nel DESIGO INSIGHT e fornisce tutte le informazioni richieste dall’utente per operare con l’Alarm Viewer. Per informazioni generali sulle funzionalità delle applicazioni DESIGO INSIGHT: fai riferimento alla sezione “Funzioni generali” di questo manuale. Generalità della Gestione Allarmi Generalità Un allarme è un segnale che richiama l’attenzione dell’utente per un qualsiasi evento o condizione che non rientra nella normalità. Il sistema di gestione allarmi del DESIGO INSIGHT nella sua globalità è un esteso sistema progettato per allertare l’utente del sistema e aiutarlo a prendere decisioni necessarie e ad effettuare le azioni appropriate. Il sistema di gestione allarmi del DESIGO INSIGHT comprende: • Generazione allarme al livello processo • Processo dell’allarme nel livello controller di sistema, ed invio degli allarmi alla workstation • Gestione allarmi nella workstation usando le applicazioni DESIGO INSIGHT • Re-instradamento degli allarmi ad altre periferiche riceventi F Note 1. La gestione allarmi è specifica per ogni workstation; il livello dei controller di sistema è responsabile per l’invio selezionato degli allarmi ad ogni workstation DESIGO INSIGHT. 2. Ciascuna delle workstation DESIGO INSIGHT ha la propria gestione allarmi che è aggiornata in risposta agli allarmi e ad eventi di sistema, utente o stato. Anche le workstation che sono fisicamente collegate in rete non comunicano tra di loro e non condividono il database degli allarmi ed il sistema di gestione degli allarmi. Questo è un metodo molto utile per segregare le responsabilità in un ambiente con più workstations. Ogni diversa disciplina come antincendio, luci, condizionamento, elettrico, ecc.. può essere gestita indipendentemente da diverse workstations pur essendo collegate agli stessi sottosistemi. Architettura gestione allarmi Il seguente diagramma rappresenta il processo di gestione degli allarmi: Pager Fax Re-indirizzamento alle periferiche Printer Alarm Routing INSIGHT taskbar Pop-up windows Alarm Viewer Plant Viewer Log Viewer Elementi della gestione allarmi in DESIGO INSIGHT Gestione allarmi nella workstation usando i programmi DESIGO INSIGHT con re-indirizzamento allarmi indipendentemente Event Handler Messaggio di allarme formattato ed inviato alla workstation Processazione allarmi al livello controller di sistema Generazione allarme al livello processo F CA1B9110I / 02.99 4-2 Siemens Building Technologies Divisione Landis & Staefa Generazione allarme al livello processo Gli allarmi di impianto sono generati nel livello di processo e possono essere classificati nelle tre seguenti tipologie: •Allarmi con Priorità Bassa: Allarmi che avvisano di una condizione non normale delle condizioni di impianto (es. quando un valore analogico eccede i limiti “Alto” o “Basso”). Questi possono essere implementati nel livello controller di sistema e non necessitano normalmente di interazioni utente. (vedi note di seguito) •Allarmi con Priorità Media: Allarmi che permettono all’impianto di continuare a funzionare (es.Filtro sporco) e non influenzano il controllo. Genericamente richiedono un riconoscimento ed un intervento manutentivo. •Allarmi con Priorità Alta: Allarmi che causano l’arresto dell’impianto (es. “Antigelo” o “Termico Ventilatore”). Normalmente sono associati direttamente ad ingressi fisici ed attuano, all’attivazione, una logica di controllo che arresta l’impianto sino a quando l’allarme non è riconosciuto, ripristinato e cancellato. F Nota Gestione allarmi al livello controller di sistema Possono essere implementati altri allarmi critici che richiedono però altre interazioni utente. I controller di sistema sono il mezzo tramite il quale le workstation DESIGO INSIGHT comunicano con il livello di processo. Essi forniscono anche un mezzo di interazione tra i diversi livelli di processo. Per la gestione allarmi, questo permette di inviare allarmi a diverse workstations in funzione di criteri quali priorità, categoria, ecc.. Informazioni aggiuntive sugli allarmi provenienti dal livello di processo, sono fornite dal livello dei controller di sistema e dagli applicativi della gestione allarmi del DESIGO INSIGHT. Le informazioni base aggiunte sono: •Priorità allarme •Categoria (solo NCRS e sottosistemi Citect) •Messaggio “In Allarme” •Riconoscimento richiesto •Cancellazione richiesta •Ritorno normalità & Riferimento Gestione allarmi nella workstation DESIGO INSIGHT Per i sottosistemi NCRS, NITEL e DCS i metodi di configurazione sono diversi. Per informazioni, fai riferimento ai manuali di engineering specifici per sottosistema. Il sistema gestione allarmi del DESIGO INSIGHT utilizza i seguenti elementi : Applicazioni Descrizione Taskbar Può visualizzare sino a tre icone che rappresentano DESIGO gli allarmi attivi in funzione della loro priorità, e INSIGHT permettono una navigazione specifica per contesto all’Alarm Viewer. Una ulteriore icona visualizza lo stato degli Eventi di Sistema. Finestra pop- Queste visualizzano informazioni dettagliate sugli up allarmi presenti. Questo è un metodo diretto per attirare l’attenzione dell’utente su un allarme importante. La finestra pop-up permette anche di passare direttamente ad altri applicativi (es.Plant Viewer, Alarm Viewer, ecc..) con la visualizzazione del contesto specifico all’evento. Alarm Viewer Questa è l’applicazione principale per la gestione allarmi, e visualizza un elenco di tutti gli allarmi attivi nel sistema (allarmi “attivi”sono tutti gli oggetti che sono in uno stato diverso da “Normale”). In Alarm Viewer, un utente può localizzare, riordinare, applicare filtri basati su diversi criteri, riconoscere, cancellare allarmi. Log Viewer Registra in un database tutti gli stati degli allarmi, gli eventi utente e di sistema. Gli utenti possono visualizzare le informazioni necessarie applicando CA1B9110I / 02.99 4-4 Siemens Building Technologies Divisione Landis & Staefa filtri, riordinando, ecc... all’elenco completo. Plant Viewer L’interfaccia grafica utente visualizzare l’impianto e permette di gestire direttamente gli allarmi tramite i simboli grafici. Alarm Router Alarm Router è essenzialmente un programma in background sempre in esecuzione, anche se l’utente non è in log-in, ed è responsabile dell’instradamento degli allarmi ad altre periferiche (stampanti, fax, pager, ecc..) sulla base di determinate impostazioni. Event Handler E’un processo in background che rileva gli allarmi e li distribuisce alle altre applicazioni compreso l’Alarm Router. Instradamento allarmi a periferiche di allarme Gli allarmi ricevuti sulla workstation DESIGO INSIGHT così come vengono visualizzati sulla taskbar, nella finestra popup, in Alarm Viewer, Plant Viewer ed in Log Viewer, così possono essere indirizzati alle periferiche di allarme quali stampanti, fax, pagers, ecc.. L’Alarm Router funziona in background indipendentemente dall’utente attualmente logged-in e dalle applicazioni gestione allarmi del DESIGO INSIGHT. Alarm Router è attivo dal momento in cui è avviato il DESIGO INSIGHT sulla workstation, anche se nessun impianto è collegato e nessun utente è in log-in nel sistema. F Nota Le workstations DESIGO INSIGHT possono essere configurate per collegarsi periodicamente agli impianti ed aggiornare la situazione allarmi. Anche alcuni sottosistemi (NCRS e NITEL) possono essere a loro volta configurati per collegarsi periodicamente alla workstation e scaricare gli allarmi in coda. L’applicazione Alarm Router richiede la configurazione, in Configurazione Sistema, di due principali elementi: •Gruppi Instradamento Allarmi •Destinatari Instradamento Allarmi Gli allarmi possono essere raggruppati sulla base della priorità, dell’impianto, della categoria, dello stato o una qualsiasi combinazione di questi criteri. Una tabella di instradamento definisce la periferica ricevente alla quale saranno inviati gli allarmi di un uno o più gruppi. Il messaggio di allarme puo essere strutturato individualmente per ogni destinatario. Nel caso di problemi di connessione al destinatario primario, può essere configurato un destinatario di riserva che possa ricevere l’allarme. Con l’uso del sistema di re-instradamento degli allarmi fornito dal Alarm Router, i gruppi di allarmi e le periferiche possono essere combinate con i programmi orari di re-instradamento. Di seguito alcuni esempi dei programmi di re-instradamento degli allarmi: Programma di Esempio reinstradamento Orario Commuta la stampa all’ufficio della sicurezza durante le ore di chiusura CA1B9110I / 02.99 4-6 Per disciplina Invia i fax alla società di manutenzione del tecnica condizionamento Allarmi ad Allerta il manutentore con il pager solo per allarmi elevata priorità di elevata priorità Testo di Questo è un commento aggiuntivo che può essere instradamento aggiunto ad un allarme. L’allarme viene inviato se “Definito questo è uguale al record del gruppo di re- dall’Utente” instradamento. Siemens Building Technologies Divisione Landis & Staefa Definizione allarmi ed eventi Generalità Il sistema di gestione allarmi del DESIGO INSIGHT distingue gli allarmi dagli eventi di sistema, di utenti e di stato. La seguente tabella mostra quali elementi della gestione allarmi del DESIGO INSIGHT permettono una risposta utente a questi allarmi/eventi: Allarme/ Elementi gestione allarmi nel DESIGO INSIGHT Evento Taskbar Finestra Gestione Alarm Log window Allarmi Routing Viewer Allarme ü ü ü ü ü Evento di ü ü û ü ü û û û ü ü û û û ü ü Sistema Evento Utente Evento di Stato F Note 1. 2. Eventi di Sistema Il modo in cui gli allarmi e gli eventi sono inviati alle applicazioni ed agli elementi gestione allarmi sopra descritti dipende dalle loro impostazioni definite nella Configurazione Sistema. Eventi di Sistema, di Utente e di Stato non sono allarmi, in quanto non hanno azioni dirette sul campo o sul livello processo. Gli eventi di sistema hanno priorità di default e messaggi predefiniti e possono essere generati sia dalla workstation DESIGO INSIGHT sia da eventi di campo speciali quali i blocchi NCRS Wkstn. Per attirare l’attenzione degli operatori a questi eventi essi possono apparire nella finestra pop-up in “Eventi di Sistema” anche se non sono allarmi. Essi appaioni anche nel Log Viewer e possono essere re-indirizzati a periferiche quali stampanti o pager. Eventi Utente Eventi utente sono generati direttamente dalla workstation DESIGO INSIGHT come conseguenza di una azione utente sia tramite la tastiera o mouse. Gli eventi utente appaiono solo nel Log Viewer e ossono essere re-indirizzati a periferiche quali stampanti. Eventi di Stato Questi possono essere sia eventi del DCS o NCRS Snmsg e sono una conseguenza di un qualsiasi evento del sottosistema. Per effettuare le operazioni, nei sottosistemi DCS,l’utente deve avere un Visa DCS e password. Allarmi Gli allarmi possono essere classificati in base alla loro priorità che può essere configurata sia al livello processo sia al livello dei controller di sistema. Esistono tre tipi base di allarmi: Tipo Allarme Descrizione Priorità Bassa Allarmi che appaiono e scompaiono senza interazione utente. Priorità Media Allarmi che richiedono solo un riconoscimento. Priorità Alta Allarmi che “bloccano”l’impianto e richiedono un riconoscimento ed una cancellazione prima di poter riavviare l’impianto. L’Alarm Viewer visualizza gli allarmi in funzione del loro stato e permette all’operatore di conoscere quali interazioni il sistema si aspetta (vedi “Stati di allarme” più avanti in questa sezione). F Nota CA1B9110I / 02.99 4-8 Nei sottosistemi NCRS, ogni tipo di allarme può avere una priorità compresa tra 1 e 8, ma genericamente lo schema dovrebbe soddisfare la tabella precedente, dagli allarmi semplici (bassa priorità) agli allarmi estesi (elevata priorità). Siemens Building Technologies Divisione Landis & Staefa Associazione Priorità allarmi Associazione Priorità dei sottosistemi nel DESIGO INSIGHT Gli allarmi generati al livello di processo sono successivamente elaborati dal controller di sistema, dove gli allarmi sono formattati con messaggi di informazione. La priorità dell’allarme è uno dei parametri impostata nel messaggio di allarme ed è indice dell’importanza di un particolare allarme. In funzione del tipo di sottosistema (NCRS, NITEL o DCS) le priorità degli allarmi sono diversi da quelli definiti nel DESIGO INSIGHT. Per eliminare questa differenza, il driver responsabile della comunicazione tra il DESIGO INSIGHT ed il sottosistema, mappa le priorità in una forma comune come illustrato nella seguente tabella: DESIGO INSIGHT NCRS NITEL DCS 0 (più alta) 1 (più alta) 9 (più alta) 3 (più alta) 1 2 8 2 2 3 7 1 3 4 6 0 4 5 5 - 5 6 4 - 6 7 3 - 7 8 2 - 8 - 1 - 9 - - - Per le applicazioni della workstation, taskbar e finestre popup, la priorità allarmi è l’unico criterio di configurazione. Per l’instradamento degli allarmi, sono disponobili altri criteri quali: impianto, categoria (solo NCRS), stato di allarme e testo di inidirizzamento che possono essere usati per selezionare determinati allarmi in un determinato gruppo prima di inviarli ad una periferica. F Note 1. 2. CA1B9110I / 02.99 4-10 Nei sottosistemi NCRS, la priorità allarme influisce sull’ordine con il quale gli allarmi sono inviati. Per esempio, se viene inviato prima un allarme con Priorità 3 e successivamente un allarme con Priorità 1, il driver di comunicazione prima gestisce la Priorità 1. Per l’integrazione di terze parti, le priorità degli allarmi sono definite nelle proprietà delle categorie allarmi in “Commento” e non in “Priorità”. E’supportata l’intera gamma di priorità da 0 a 255. Siemens Building Technologies Divisione Landis & Staefa Stati di allarme NCRS e NITEL Generalità A causa delle diverse filosofie di gestione degli allarmi nei sottosistemi Landis & Staefa, è importante capirne le differenze: Stati NCRS e NITEL La seguente tabella mostra i diversi stati di allarme del NCRS e del NITEL nel Alarm Viewer: Simbolo Testo di allarme stato Descrizione Stato Stato Alarm Viewer ingresso Allarme In allarme Non richiede riconoscimento Allarme non In allarme Riconosciuto Allarme E’richiesto un riconoscimento In allarme Riconosciuto L’allarme è stato riconosciuto Normale non Ritorno E’richiesto un Riconosciuto normalità riconoscimento Normale non Ritorno E’richiesto una Cancellato normalità cancellazione Disabilitato L’allarme è stato disabilitato e non può quindi generare allarmi F Note 1. 2. Il simbolo “In allarme” è statico in Alarm Viewer mentre è animato in Plant Viewer e sulla taskbar, dove è visualizzato come una campanella in movimento. . Lo stato Disabilitato è uno stato di allarme valido: nei sottosistemi NCRS questi allarmi possono essere non visualizzati nel Alarm Viewer. 3. Il Log Viewer visualizza anche il simbolo “Ritorno a normalità” & Riferimento Gestione allarme semplice . Per maggiori informazioni su come usare il Plant Viewer nel gestire gli allarmi, fai riferimento alla sezione “Usando il Plant Viewer” di questo manuale. Gli allarmi semplici non richiedono alcuna interazione utente. Normale Normale Allarme Gestione allarme base con solo riconoscimento Un allarme base può essere configurato per richiedere solo il riconoscimento, in funzione dello stato dell’ingresso: Allarme Riconosciuto Riconoscimento Allarme Non Normale Riconosciuto Riconoscimento Normale Non Riconosciuto CA1B9110I / 02.99 4-12 Siemens Building Technologies Divisione Landis & Staefa Gestione allarme esteso con riconoscimento e cancellazione Un allarme esteso è configurato per richiedere il riconoscimento e la cancellazione in funzione dello stato dell’ingresso: Allarme Riconosciuto Normale Non Riconoscimento Allarme Non Resettato Reset Normale Riconosciuto Normale Non Riconosciuto F Nota Nel Alarm Viewer e nel Plant Viewer, lo stato di cancellazione non può essere riportato sino a quando l’allarme non è stato riconosciuto. Stati di allarme DCS Generalità degli stati DCS La seguente tabella mostra la corrispondenza tra stati di allarme del DCS e simboli in Alarm Viewer: Simbolo Testo di stato Descrizione di allarme Stato Alarm Viewer Stato ingresso Allarme In allarme Riconoscimento non richiesto Allarme non In allarme Riconosciuto Allarme cancellato In allarme Bloccato Allarme non Riconosciuto e non cancellato In allarme Riconosciuto Allarme Riconosciuto e non Non riconosciuto e cancellato In allarme Riconosciuto Riconosciuto e cancellato Normale, Non Ritorno a Non riconosciuto e Riconosciuto, normalità non cancellato Normale Ritorno a Riconosciuto e non Bloccato normalità cancellato Non Ritorno a Non riconosciuto e Riconosciuto normalità cancellato Disabilitato La funzione di allarme del punto è Bloccato soppressa e quindi gli allarmi non possono essere generati. CA1B9110I / 02.99 4-14 Siemens Building Technologies Divisione Landis & Staefa F Note 1. 2. 3. L’icona “In allarme” è statica in Alarm Viewer, mentre è animata in Plant Viewer e sulla taskbar, dove è visualizzata come una campanella in movimento . Lo stato Disabilitato è uno stato di allarme valido ed è visualizzato sia in Alarm Viewer che nel Log Viewer. Log Viewer visualizza anche lo stato “Ritorno normalità” & Riferimento Allarme semplice nel DCS . Per informazioni più dettagliate su come usare il Plant Viewer per gestire gli alalrmi fai riferimento alla sezione “Usando il Plant Viewer” di questo manuale. Gli allarmi semplici non richiedono interazioni utente Normale Normale Allarme Gestione allarme base nel DCS Un allarme base può essere configurato per richiedere solo il riconoscimento, in funzione dello stato dell’ingresso: Allarme Riconosciuto Riconoscimento Allarme Non Normale Riconosciuto Riconoscimento Normale Non Riconosciuto Gestione allarme esteso nel DCS F Nota CA1B9110I / 02.99 4-16 Un allarme complesso (solo per punti impianto PLT) può essere configurato per richiedere sia il riconoscimento che la cancellazione, in funzione dello stato dell’ingresso: Nel Alarm Viewer e nel Plant Viewer, lo stato di cancellazione non può essere riportato sino a quando l’allarme non è stato riconosciuto. Siemens Building Technologies Divisione Landis & Staefa Gestione allarmi sulla workstation La taskbar del DESIGO INSIGHT Icone di allarme e di evento Sulla taskbar DESIGO INSIGHT possono essere visualizzate sino a tre icone di allarmi che indicano la presenza di allarmi pendenti, basate sulle loro priorità. Se è rilevata una delle seguenti condizioni, viene animata o cambia colore la relativa icona di allarme, al fine di attirare l’attenzione dell’utente: Stato allarme Simbolo sulla taskbar Almeno un allarme “Non Simbolo di allarme rosso Riconosciuto” animato Almeno uno “In Allarme” Simbolo di allarme rosso Almeno un allarme pendente da Simbolo di allarme grigio cancellare C’è anche una icona separata che indica la presenza di eventi di sistema. Scompare quando viene richiamato in primo piano il LogViewer. 7 Impianto collegato Eventi di Sistema Tacita Allarmi Pendenti Nel precedente diagramma, ci sono 4 allarmi pendenti di Priorità ”0” e due di Priorità ”1”, anche se non ci sono collegamenti attivi agli impianti. Per riconoscere e cancellare gli allarmi, l’utente deve essere in log-in e collegato all’impianto. F Note 1. Quando una workstation si collega ad un impianto su richiesta o per scansione periodica, i simboli di allarme sono aggiornati per riflettere la situazione allarmi attuale. 2. Come aprire l’Alarm Viewer dall’icona allarme sulla taskbar Se sulla taskbar è visibile una icona di allarme, puoi aprire l’Alarm Viewer con una vista automatica degli allarmi specifici per priorità associata all’icona stessa. Per aprire l’Alarm Viewer con la vista di uno specifico gruppo di allarmi dalla taskbar: 1. 2. 3. Suggerimenti Come aprire il Log Viewer dall’icona eventi di sistema sulla taskbar Quando impianti remoti effettuano un collegamento spontaneo alla workstation e scaricano i loro allarmi, i simboli di allarme sono aggiornati per indicare il numero di allarmi pendenti nel sistema. Premi la relativa icona di allarme sulla taskbar . Si aprirà l’Alarm Viewer, visualizzando tutti gli allarmi pendenti del gruppo di priorità associato all’icona selezionata. Da qui puoi effettuare tutte le operazioni necessrie. Se tiene il mouse sopra all’icona di allarme, apparirà un tooltip che visualizza il numero di allarmi pendenti e la loro piorità. Se l’icona eventi di sistema è visibile, indica che ci sono eventi pendenti che devi visualizzare con il LogViewer. Per aprire il Log Viewer dall’icona eventi di sistema: 1. 2. & Rriferimento CA1B9110I / 02.99 4-18 Premi l’icona eventi di sistema sulla taskbar . Si apre il Log Viewer visualizzando gli eventi di sistema pendenti ancora non visualizzati 3. Da qui puoi effettuare tutte le operazioni necessarie. 4. Una volta aperto il Log Viewer, l’icona eventi di sistema ritornerà normale e verrà rimossa dalla taskbar. Per maggiori dettagli su cone effettuare azioni dal Log Viewer: fai riferimenti alla sezione Logging di questo manuale. Siemens Building Technologies Divisione Landis & Staefa Come tacitare un allarme o un segnale acustico per un evento di sistema Se un allarme o un evento di sistema sono stati configurati per generare un segnale acustico senza la finestra pop-up, per tacitare il segnale acustico puoi usare l’icona “Tacita” sulla taskbar DESIGO INSIGHT. Per tacitare un segnale acustico dalla taskbar: 1. . Dalla taskbar premi l’icona “Tacita” Inizialmente apparirà sulla taskbar come un pulsante non premuto, quindi il suono terminerà e l’icona apparirà come un pulsante “abbassato” con uno sfondo grigio chiaro F Nota . Verrà tacitato solo il suono associato con l’attuale allarme o evento di sistema. Se vuoi tacitare tutti i segnali acustici, devi disabilitare il segnale acustico dall’Alarm Viewer. Finestre pop-up di allarme Generalità Le finestre pop-up sono usate per notificare e visualizzare gli allarmi in arrivo con un grado di priorità abbastanza elevato. Le informazioni visualizzate sono configurabili nella Configurazione di Sistema da un elenco di nove diversi modelli di allarmi pop-up e di nove diversi modelli di eventi pop-up. Apparirà in primo piano una sola finestra pop-up, anche se ci sono più allarmi pendenti da visualizzare. Un nuovo allarme con la stessa priorità o con una priorità più elevata sovrascriverà il contenuto dell’allarme attualmente visualizzato. Per evitare errori nella gestione degli allarme errato, i pulsanti vengono disabilitati per i primi due secondi se il contenuto della finestra è sovrascritto da un altro messaggio di allarme. La finestra di allarme pop-up verrà visualizzata ancora successivamente. F Nota Elementi di una finestra di allarme pop-up CA1B9110I / 02.99 4-20 Un allarme ripetitivo apre una nuova finestra ogni qualvolta l’allarme arriva alla workstation. Una finestra di allarme pop-up visualizza i dati dell’allarme ricevuti e contiene i pulsanti per effettuare azioni relativi all’allarme. Le informazioni di allarme visualizzate dipendono dalla configurazione della finestra stessa. Nell’esempio di seguito, gli elementi visualizzati sono per una condizione di “In Allarme”. Siemens Building Technologies Divisione Landis & Staefa Stato Allarme Pulsanti nella finestra pop-up di allarme Origine Allarme Messaggio Allarme Pulsanti La seguente tabella descrive i pulsanti disponibili in una finestra pop-up di allarme. Può risultare diversa in funzione della configurazione della finestra pop-up: Pulsante Azione Plant Viewer Apre, in Plant Viewer, la pagina grafica corrispondente all’allarme. La finestra pop-up rimane in primo piano. Alarm Viewer Apre l’Alarm Viewer, con un filtro applicato al fine di visualizzare gli allarmi con una finestra pop-up pendente. Tacita Tacita il segnale acustivo attivato dall’allarme. Il segnale rimane disattivo sino al prossimo evento. Commento Permette di aggiungere, al database degli eventi, un testo o un commento per voce a questo evento di allarme. Cosa fare.... Visualizza, in una finestra di dialogo separata, un testo di aiuto associato con l’attuale allarme. Riconosci Gli allarmi possono essere riconosciuti se il relativo impianto è collegato e se l’allarme richiede il riconoscimento. Dopo il riconoscimento e la successiva conferma dal controller, il pulsante viene disabilitato. Chiudi/ Visualizza “Chiudi”, chiude la finestra pop-up se non ci sono prossimo altri messaggi pendenti. “Visualizza prossimo”, visualizza il prossimo allarme pendente nella finestra pop-up. F Nota Ad ogni priorità può essere associato sia una diversa finestra pop-up e un diverso file sonoro. Il suono viene attivato al momento della ricezione dell’allarme. Queste opzioni devono essere configurate nella Configurazione di Sistema. Elementi di una finestra di evento pop-up Le finestre pop-up degli eventi di sistema non hanno le stesse funzioni previste per gli allarmi. Infatti forniscono un numero limitato di pulsanti, in quanto gli eventi di sistema non richiedono azioni al livello di processo o una gestione allarmi. Generalmente, gli eventi di sistema sono allarmi specifici per le applicazioni DESIGO INSIGHT che richiedono interventi al livello workstation. Stato Evento Messaggio Evento Pulsanti nelle finestre pop-up per eventi di sistema Pulsanti La seguente tabella descrive i pulsanti contenuti nella finestra pop-up: Pulsante Azione Tacita Tacita il segnale acustivo attivato dall’allarme. Il segnale rimane disattivo sino al prossimo evento. Commento Permette di aggiungere, al database degli eventi, un testo o un commento per voce a questo evento di allarme. CA1B9110I / 02.99 4-22 Chiudi/ “Chiudi”, chiude la finestra pop-up se non ci sono altri Visualizza messaggi pendenti. “Visualizza prossimo”, visualizza il prossimo prossimo evento di sistema pendente nella finestra Siemens Building Technologies Divisione Landis & Staefa pop-up. F Nota Eventi Utente e di Stato non attivano finestre pop-up di allarme o di sistema e possono essere visualizzate solo in Log Viewer o inviati ad altre periferiche. Usando le finestre pop-up Passare al Plant Viewer dalla corrente finestra pop-up di allarme Se hai i necessari privilegi utente per il Plant Viewer, puoi aprirlo premendo il pulsante Plant Viewer della finestra popup. Il Plant Viewer aprirà la relativa pagina grafica dove è contenuto l’allarme. Se l’oggetto in allarme è contenuto in più pagine, viene visualizzato un elenco di pagine dal quale scegliere quella desiderata. Quando la pagina è aperta, una campanella rossa animata indicherà quale parte dell’impianto è in allarme. Se hai i privilegi necessari, premendo il simbolo grafico in allarme, aprirai una nuvo finestra super-genio dalla quali puoi riconoscere e/o cancellare l’allarme stesso. Come passare al Plant Viewer dalla corrente finestra pop-up di allarme Per passare al Plant Viewer dalla corrente finestra pop-up di allarme: Passare all’Alarm Viewer dalla corrente finestra pop-up di allarme Se hai i privilegi di accesso necessari per l’Alarm Viewer, puoi aprire l’Alarm Viewer premendo il pulsante Alarm Viewer nella finestra pop-up di allarme. Verrà aperto l’Alarm Viewer , che visualizza gli allarmi pendenti nella finestra pop-up. 1. 2. Premi il pulsante Plant Viewer. Viene aperto il Plant Viewer e visualizzata la pagina grafica contenente l’allarme corrente. Apparirà una campanella rossa animata vicina alla parte di impianto in allarme. Come passare all’Alarm Viewer dall’allarme corrente F Note Per passare all’Alarm Viewer dalla finestra pop-up dell’allarme corrente: 1. 2. Premi il pulsante Alarm Viewer Viene aperto l’Alarm Viewer, filtrato per visualizzare gli allarmi pendenti. Da qui, puoi fare le necessarie azioni dall’Alarm Viewer. 1. Una volta visualizzati gli allarmi pendenti, in Alarm Viewer, le relative finestre pop-up di allarme sono chiuse. Per maggiori informazioni come visualizzare e gestire gli allarmi in Alarm Viewer, fai riferimento ad “ Alarm Viewer” più avanti in questa sezione. Gli eventi di sistema sono registrati direttamente nel Log Viewer e non possono essere visualizzati in Alarm Viewer. 2. 3. Tacitare l’allarme corrente L’allarme corrente visualizzato nella finestra pop-up può essere tacitato premendo il pulsante Tacita. Per tacitare l’allarme corrente nella finestra pop-up: 1. 2. F Note Attenzione CA1B9110I / 02.99 4-24 Premi il pulsante Tacita L’allarme corrente viene tacitato. L’allarme rimane tacitato sino a quando non viene ricevuto un nuovo allarme o un nuovo evento di sistema. Sia le finestre pop-up che i suoni possono essere individualmente configurati nella Configurazione di Sistema, quindi non necessariamente configurati entrambi per tutte le priorità. Siemens Building Technologies Divisione Landis & Staefa Come disattivare le segnalazioni sonore per TUTTI gli allarmi e per TUTTI gli eventi di sistema Se una priorità di allarmi o di eventi di sistema è stato configurato per generare un suono continuo, dall’Alarm Viewer puoi abilitare o disabilitare gli effetti sonori. Mentre gli effetti sonori sono disabilitati, la finestra pop-up continua ad apparire per ogni messaggio. Per disabilitare gli effetti sonori: 1. 2. F Nota Come disabilitare le finestre pop-up per TUTTI gli allarmi e gli eventi di sistema sulla barra degli Premi il pulsante “Tacica” strumenti dell’Alarm Viewer. Inizialmente apparirà sulla taskbar come un pulsante non premuto, quindi il suono terminerà e l’icona apparirà come un pulsante “abbassato” con uno sfondo grigio chiaro. In alternativa, seleziona Allarme dalla barra menù dell’Alarm Viewer, e quindi seleziona Tacita.(Il pulsante “Tacita” sulla barra degli strumenti modifica il proprio stato come sopra descritto). Il tempo di disattivazione è limitato ad un periodo di tempo definito nella configurazione di sistema. Dall’Alarm Viewer puoi abilitare e disabilitare le finestre popup degli allarmi e degli eventi di sistema. Mentre le finestre pop-up sono disabilitate, i suoni continuano ad essere generati per ogni nuovo messaggio di allarme. Per disabilitare le finestre pop-up: 1. 2. F Nota Premi il pulsante “Disabilita pop-up” sulla barra degli strumenti dell’Alarm Viewer. Inizialmente apparirà sulla taskbar come un pulsante non premuto, quindi il suono terminerà e l’icona apparirà come un pulsante “abbassato” con uno sfondo grigio chiaro. In alternativa, seleziona Allarme dalla barra menù dell’Alarm Viewer, e quindi seleziona Disabilita popup.(Il pulsante “Disabilita pop-up” sulla barra degli strumenti modifica il proprio stato come sopra descritto). Il tempo di disattivazione è limitato ad un periodo di tempo definito nella configurazione di sistema. Aggiungere un commento all’allarme corrente Utenti con i privilegi necessari possono aggiungere un testo scritto o parlato come commento all’allarme corrente premendo il pulsante Commento. I commenti possono essere relativi a condizioni, per esempio, o per descrivere le necessarie azioni utente. Se sono disponibili un microfono e gli altoparlanti, i commenti possono essere aggiunti vocalmente. Per esempio, questo può essere usato per descrivere le circostanze che hanno causato l’allarme ed il successivo lavoro effettuato per eliminare il problema. Come aggiungere un commento all’allarme corrente Per aggiungere un commento all’allarme corrente: 1. Premi il pulsante Commento. Appare la seguente finestra di dialogo: Commenti scritti Commenti vocali 2. 3. Per aggiungere un commento scritto, fai un click sul campo Commento Scritto, e digita i tuoi commenti. Per aggiungere un commento parlato, premi il pulsante Registra e registra i tuoi commenti. Per risentire i commenti parlati, premi il pulsante Play . F Nota CA1B9110I / 02.99 4-26 Per aggiungere un commento parlato, assicurati che il tuo PC abbia il set multimedia correttamente impostato e che sia fornito di microfono ed altoparlanti. Siemens Building Technologies Divisione Landis & Staefa & Riferimento Per una dettagliata descrizione su come aggiungere/vedere i commenti degli allarmi, fai riferimento alla sezione Logging di questo manuale. Visualizza il messaggio di aiuto “Cosa Fare” Se, a livello di controller di sistema, sono stati configurati i messaggi di aiuto “Cosa Fare..” o aggiunti dal System Browser tramite il pannello di Proprietà, questi possono essere visualizzati premendo il pulsante Cosa Fare... nella finestra pop-up, quando l’allarme associato diventa attivo. I messaggi di aiuto “Cosa Fare...” possono contenere informazioni utili come quale specialista contattare, o particolari istruzioni che devono essere seguite prima di effettuare qualsiasi lavoro di manutenzione. Come visualizzare il messaggio di aiuto “Cosa Fare” Per visualizzare la finestra di dialogo del messaggio di aiuto “Cosa Fare...”: 1. Premi il pulsante Cosa Fare... nell finestra pop-up dell’allarme attualmente attivo. Appare una finestra di dialogo come nell’esempio seguente: 2. Il testo “Cosa Fare..” descrive le azioni richieste al manutentore. F Note 1. 2. Attenzione Riconosci gli allarmi dalla finestra pop-up Se ingegnerizzato a livello del controller di sistema, il messaggio di aiuto “Cosa Fare...” viene importato nel database di sistema durante il DBImport. Nessun altra informazioni può essere aggiunta dalla finestra di dialogo. Se vuoi aggiungere altre informazioni, questo può essere ingegnerizzato nel livello controller di sistema e reimportarli nel database di sistema, oppure aggiunto tramite il pannello “Testo Cosa Fare” nelle Proprietà del System Browser. Non tutti gli allarmi sono necessariamente configurati con i messaggi di aiuto “Cosa Fare...”. Se non ci sono testi “Cosa Fare...” il relativo pulsante viene disabilitato. Se inserisci i testi “Cosa Fare” dal System Browser, fai attenzione che quando reimporti il database con l’utility DBImport, devi usare l’opzione “Sostituisci Record Database di Sistema”. Altrimenti, qualsiasi testo “Cosa Fare” verrà sovrascritto. Se hai i necessari privilegi utente e sei collegato all’impianto, puoi riconoscere qualsiasi allarme direttamente dalla finestra pop-up. Per riconoscere l’allarme corrente dalla finestra pop-up: 1. 2. 3. F Nota CA1B9110I / 02.99 4-28 Se non collegato, collegati all’impianto dalla taskbar DESIGO INSIGHT. Premi il pulsante Riconosci nella finestra pop-up. Quando il controller conferma il riconoscimento, il relativo pulsante viene disabilitato. Quando l’allarme è stato riconosciuto dalla finestra pop-up, hai l’opzione per eseguire altre azioni sia in Plant Viewer che in Alarm Viewer. Siemens Building Technologies Divisione Landis & Staefa Chiudere o visualizzare la prossima finestra pop-up Il pulsante Chiudi chiude la finestra pop-up se non ci sono altri messaggi di allarme. Se c’è ancora un messaggio di allarme pendente, il pulsante Visualizza Prossimo visualizza la prossima finestra pop-up di alalrme. • • Per chiudere la finestra pop-up, premi il pulsante Chiudi oppure Se ci sono altri allarmi pendenti, premi Visualizza Prossimo. Alarm Viewer Generalità L’Alarm Viewer fornisce una dettagliata visualizzazione in forma tabellare di tutti gli allarmi pendenti nel sistema. I nuovi allarmi sono notificati tramite finestre pop-up che appaiono in primo piano indipendentemente dalle applicazioni in esecuzione. La lista degli allarmi pendenti è automaticamente aggiornata alla ricezione di nuovi allarmi. Con scansioni periodiche degli impianti collegati, l’Alarm Viewer visualizza le informazioni relative ai soli punti in stato di allarme. Ogni volta che la workstation DESIGO INSIGHT è avviata e si collega ad uno o più impianti, l’Alarm Viewer aggiorna la lista degli allarmi pendenti con gli allarmi ricevuti dal livello dei controller di sistema. I record di allarme degli impianti non collegati sono visualizzati in trasparenza (greyed out). F Note 1. 2. Elementi dell’Alarm Viewer CA1B9110I / 02.99 4-30 Gli eventi di sistema non sono allarmi e quindi non visualizzati in Alarm Viewer in quanto non caratterizzati da uno stato. Essi sono riportati direttamente nel Log Viewer e visualizzati nelle finestre pop-up definite per gli allarmi, per attirare l’attenzione dell’utente. Se nella Configurazione di Sistema è stata abilitata la scansione periodica degli allarmi, la quale rileva se un allarme è attivo (qualsiasi stato diverso dal normale), la tabella dell’Alarm Viewer verra aggiornata. Non sono generati nuovi eventi di allarme e quindi non sono generate finestre pop-up o record nel Log Viewer. L’Alarm Viewer è costituito da due parti principali, il System Browser che è usato per scorrere e localizzare gli oggetti di allarme, e la “Tabella Allarmi”, che è usata per visualizzare e gestire le informazioni di allarme. Siemens Building Technologies Divisione Landis & Staefa Barra Titolo Query salvate Barra menù System Browser Elementi del workspace dell’Alarm Viewer Barra degli Strumenti Tabella allarmi Colonne record allarmi Pulsanti controllo finestra Barra di Stato La seguente tabella mostra i principali elementi del workspace dell’Alarm Viewer: Elemento Descrizione Workspace Barra titolo Il nome dell’applicazione DESIGO INSIGHT (in questo caso INSIGHT Alarm Viewer) è visualizzato nella barra del titolo. Pulsanti controllo Nell’angolo destro in alto della barra menù ci sono i finestra pulsanti standard per il controllo della finestra quali massimizza, minimizza, chiudi l’applicazione. Barra menù La barra menù contiene i menù per gestire l’applicazione Alarm Viewer. Per scegliere un comando, fai un click sul nome del menù, quindi fai un click sul comando che appare nel menù a comparsa. Barra degli La barra degli srumenti contiene i pulsanti che Strumenti effettuano alcune delle più comuni funzioni dell’applicazione quali apri, chiudi e stampa. Per selezionare una funzione, premi il relativo pulsante sulla barra degli strumenti. Per capire cosa fa il pulsante, posiziona il cursore del mouse sullo stesso ed apparirà un “Tooltip”, che descrive la funzione associata. Query di filtro Una finestra “Query di filtro salvate” visualizza una salvate lista di tutte le query precedentemente definite e salvate. Applicando un filtro l’Alarm View visualizzerà solo gli allarmi che soddisfano il criterio di selezione imposto dal filtro. System Browser System Browser è realizzato in una finestra separata nell’Alarm Viewer ed appare nella parte ‘sinistra dell’applicatico Alarm Viewer.Il System Browser visualizza in una struttura gerarchica ad albero tutti gli impianti configurati, le loro periferiche con i relativi oggetti di allarme tramite icone. Le icone degli impianti non collegati sono disabilitate e gli oggetti di allarme relativi con allarmi pendenti di qualsiasi priorità sono visualizzati con una campanella di allarme sull’icona.Selezionando un’icona si applica un filtro sulla vista degli allarmi visualizzando solo quelli dell’impianto o della periferica selezionata. Tabella allarmi La Tabella Allarmi fornisce diverse funzioni di filtro e di ricerca, permettendo un accesso immediato e veloce all’informazione necessaria. Colonne Tabella Le colonne della Tabella Allarmi possono essere allarmi configurate dall’utente. Fatta eccezione per la colonna dello Stato Allarme, le diverse cononne possono essere visualizzate / nascoste, ordinate, filtrate e disposte in un ordine diverso. Barra di stato La barra di stato contiene i simboli che evidenziano se la Tabella Allarmi è stata filtrata e/o ordinata. Visualizza anche le attuali impostazioni di filtro, il numero degli allarmi pendenti che soddisfano i criteri impostati ed il numero di allarmi totali. CA1B9110I / 02.99 4-32 Siemens Building Technologies Divisione Landis & Staefa & Riferimento Elementi del System Browser in Alarm Viewer Per maggiori informazioni sull’uso del System Browser e sull’uso delle viste di allarmi, fai riferimento alla sezione “Usando l’Alarm Viewer” di seguito. Il System Browser fornisce una vista, del tutto simile a quella di Windows Explorer, di tutti gli oggetti di allarme del sistema. Gli allarmi pendenti sono identificabili visivamente da un simbolo di allarme nel System Browser che permette, tramite la struttura gerarchica ad oggetti Impianto – Periferica–Allarme, di localizzare immediatamente l’allarme nel impianto usando sia la vista Nome di Sistema che la vista NomeUtente. IImpianti Periferiche Oggetti F Nota Quando un impianto, una periferica o un oggetto hanno un allarme pendente, sull’icona appare il simbolo dell’allarme (campanella rossa). La tabella seguente visualizza le icone per ciascuno livello gerarchico e per ciascun stato. Non Non collegato Collegato Collegato collegato ed in allarme e normale ed in allarme Impianto Periferica - - Periferica - - - - - - - - - - - - Remota Archivio Allarmi Oggetto Allarme Attributo Oggetto Allarme Attributo Oggetto Alarme (sola lettura) F Nota Elementi della vista Allarmi Le periferiche, gli oggetti e gli attributi non prevedono lo stato di “Non collegato” in quanto legati allo stato dell’impianto al quale appartengono. La Vista Allarmi fornisce una tabella di tutti gli allarmi pendenti del sistema. La vista può essere filtrata o ordinata con qualsiasi criterio o combinazione di criteri. Intestazioni Colonne Simbolo allarme CA1B9110I / 02.99 4-34 Testo allarme Colore di sfondo Siemens Building Technologies Divisione Landis & Staefa & Riferimento La colonna Stato visualizza la condizione degli allarmi pendenti tramite un simblo, un testo ed un colore di sfondo. Per informazioni sui simboli specifici per sottosistemi ed il testi: fai riferimento a “Stati Allarmi” precedentemente descritti questa sezione. F Note 1. 2. Colonne di default nella Tabella Allarmi I colori di sfondo ed il testo dell’allarme nella colonna Stato possono essere configurati nella Configurazione di Sistema. Questa colonna non può essere rimossa dalla Tabella Allarmi. Una volta che l’allarme è tornato al suo stato “Normale”, viene rimosso dall’Alarm Viewer in quanto non richiede più azioni utente. Lo storico allarmi, compreso lo stato di “Ritorno normalità” può essere visualizzato nel Log Viewer. La Tabella Allarmi visualizza le seguenti intestazioni delle colonne di default. A parte lo stato dell’allarme, tutte le colonne possono essere visualizzate/nascoste o ridimensionate. •Stato allarme (simbolo e testo) •Priorità •Data e ora della variazione di stato •Categoria •Impianto •Periferica •Oggetto •Nome utente •Messaggio di allarme •Valore al momento dell’occorrenza dell’allarme Colonne definibili dall’utente nella Tabella Allarmi Alla Tabella Allarmi puoi aggiungere le seguenti colonne: •Condizione di allarme •Limite allarme •Valore all’occorrenza dell’ultimo messaggio di allarme •Gerarchia nome utente da 1 a 10 •Data e ora della prima occorrenza dell’evento di allarme •Data e ora di riconoscimento dell’allarme •Data e ora di scomparsa della condizione di allarme •Il nome dell’utente che ha riconosciuto l’allarme •Il livello di privilegio (Visa) dell’utente che ha riconosciuto l’allarme (solo DCS) •Numero degli eventi di allarme da quando lo stato era “Normale” •Numero dei riconoscimenti di allarme da quando lo stato era “Normale” •Testo “Cosa Fare… ” tramite la pagina Proprietà F Nota Le impostazioni del workspace sono specifiche per ogni utente, che può quindi modificare l’ordine, aggiungere e/o rimuovere qualsiasi colonna fatta eccezione per la colonna “Stato allarme”. Una volta salvata, sarà usata automaticamente la stessa configurazione. Intestazioni Tabella Allarmi Gli allarmi possono essere ordinati con qualsiasi colonna o combinazione di colonne. L’intestazione di ogni colonna ordinata indica che la Tabella Allarmi è stata ordinata evidenziando se l’ordinamento è crescente o decrescente. Per default gli allarmi sono ordinati per stato e per priorità. Barra di stato Tabella Allarmi La barra di stato comprende simboli che visualizzano se la lista è ordinata e filtrata. Visualizza anche le impostazione del filtro corrente, il numero di allarmi pendenti che soddisfano i criteri impostati ed il numero di allarmi totali. Stato ordinamento Stato filtro & Riferimento CA1B9110I / 02.99 4-36 Allarmi totali Criteri di filtro correnti Per maggiori dettagli sull’ordinamento, filtro ed altre gestioni della vista, fai riferimento alla sezione “Logging” di questo manuale. Siemens Building Technologies Divisione Landis & Staefa Usando Alarm Viewer Gestendo il System Browser Visualizza/Nascondi il System Browser Ridimensionare la vista Browser view Ci sono due modi per visualizzare/Nascondere il System Browser: 1. Premi il pulsante “Visualizza System Browser” sulla barra degli strumenti Alarm Viewer. 2. Dal menù Vista, scegli System Browser. Quando questa opzione è marcata, il Browser è visualizzato altrimenti è nascosto. Per ridimensionare la finestra del System Browser : • la finestra del System Browser può essere ridimensionata tenendo premuto il pulsante del mouse e spostando le frecce sino a raggiungere la dimensione desiderata usando la tecnica standard di Windows. Localizzare gli oggetti di allarme Usando il System Browser per localizzare gli oggetti di allarme in una Tabella Allarmi Puoi usare il System Browser per visualizzare oggetti di allarme nella Tabella Allarmi in funzione di dove si trovano nella gerarchia come segue: •Tutti gli oggetti allarme in un impianto •Tutti gli oggetti allarme in una periferica •Oggetti allarme individuali Per visualizzare tutti gli allarmi di un impianto usando il System Browser: 1. Se non collegato, collegati all’impianto dalla taskbar DESIGO INSIGHT . 2. che Scegli l’archivio dell’impianto desiderato visualizza un simbolo di allarme Ora la Vista Allarmi visualizza solo gli allarmi pendenti associati all’impianto selezionato. 3. Per visualizzare tutti gli allarmi di una periferica usando il System Browser: 1. Se non collegato, collegati all’impianto dalla taskbar DESIGO INSIGHT. 2. Scegli l’archivio dell’impianto desiderato come sopra descritto e quindi seleziona l’archivio della periferica desiderata 3. che visualizza un simbolo di allarme. Ora la Tabella Allarmi visualizza solo gli allarmi pendenti associati alla periferica selezionata. Per visualizzare gli oggetti di allarme usando il System Browser: 1. Se non collegato, collegati all’impianto dalla taskbar DESIGO INSIGHT. 2. Scegli l’archivio dell’impianto e della periferica desiderata come sopra descritto, e quindi seleziona l’archivio Blocchi Allarme di allarme. CA1B9110I / 02.99 4-38 che visualizza il simbolo 3. Ora la Tabella Allarmi visualizza solo gli allarmi pendenti che richiedono azioni utente: 4. Puoi anche selezionare un singolo oggetto di allarme. Ora la vista allarmi visualizza solo l’oggetto selezionato. Siemens Building Technologies Divisione Landis & Staefa Visualizzare un allarme in System Browser dalla Tabella Allarmi Un’altra possibilità è quella di usare la Tabella Allarmi per visualizzare un determinato allarme nel System Browser: 1. Avvia Alarm Viewer. Viene immediatamente visualizzata una lista contenente tutti gli allarmi attivi nel sistema. La vista System Browser, se selezionata, viene minimizzata. Riduci struttura System Browser 2. Posiziona il cursore del mouse sull’allarme e premi il tasto destro del mouse per visualizzare il menù di contesto: 3. Seleziona Ricerca. Sia la Vista Allarmi che il la vista System Browser ora visualizzano l’oggetto di allarme selezionato: Espandi struttura del System Browser Visualizza l’oggetto di allarme sia nella Tabella Allarmi che nel System Browser F Nota La vista System Browser deve essere espansa per visualizzare gli oggetti dell’albero. Riconoscere e cancellare gli allarmi Riconoscere e cancellare gli allarmi usando i pulsanti della barra degli strumenti Di seguito viene descritto come riconoscere e cancellare allarmi usando i pulsanti della barra degli strumenti Alarm Viewer: 1. Nella Vista Allarmi, evidenzia l’allarme desiderato: Opzioni della barra degli strumenti 2. Allarme evidenziato disponibili Una volta evidenziato l’allarme, vengono abilitati sulla tbarra degli strumenti i pulsanti per i possibili comandi che si possono eseguire: Riconosci allarme 3. Per riconoscere l’allarme, premi il pulsante “Riconosci allarme” . Dopo alcuni attimi, lo stato dell’allarme viene aggiornato dal campo: Opzioni barra degli strumenti aggiornate Stato allarme aggiornato Ora che l’allarme è stato riconosciuto, anche la barra degli strumenti è aggiornata per soddisfare il nuovo stato. Ora il comando abilitato è “Cancella Allarme”. CA1B9110I / 02.99 4-40 Siemens Building Technologies Divisione Landis & Staefa 4. Per cancellare l’allarme, premi il pulsante “Cancella allarme” . Dopo alcuni attimi lo stato dell’allarme viene aggiornato dal campo: 5. F Nota Riconoscere e cancellare allarmi dal menù di contesto L’allarme viene ora rimosso dalla Tabella Allarmi. E’possibile riconoscere e cancellare gruppi di allarmi se appartenenti allo stesso impianto e se l’utente ha i privilegi necessari. Di seguito è descritto come riconoscere e cancellare allarme usando il menù di contesto dell’Alarm Viewer: 1. Nella Vista Allarmi, premi il pulsante destro del mouse sull’allarme desiderato. Viene visualizzato un menù di contesto: 2. Nel menù di contesto sono abilitati i comandi che puoi eseguire su questo allarme. Per riconoscere l’allarme, seleziona Riconosci. La Vista Allarmi viene aggiornata per riflettere il nuovo stato e, nel menù di contesto, viene abilitata l’opzione “Cancella”. 3. Per cancellare un allarme, premi il tasto destro del mouse sull’allare desiderato. Viene visualizzato un menù di contesto: 4. F Nota CA1B9110I / 02.99 4-42 Per cancellare un allarme, seleziona Cancella dal menù di contesto. L’allarme viene quindi rimosso dalla lista degli allarmi pendenti. Per maggiori dettagli su come usare i criteri di filtro e di ordinamento, fai riferimento alla sezione “Logging” di questo manuale. Siemens Building Technologies Divisione Landis & Staefa Visualizzare ed aggiungere il testo “Cosa Fare… ” Generalità Se è stato configurato nell’allarme un testo di aiuto “Cosa Fare...” sia nel livello Controller di Sistema o aggiunto tramite le Proprietà del System Browser, questo può essere visualizzato in Alarm Viewer così come nella finestra pop-up dell’allarme. Il testo dell’allarme “Cosa Fare..” può contenere informazioni molto utili, come ad esempio il nome da contattare o particolari istruzioni che devono essere seguite per effettuare lavori di manutenzione. Visualizzare il testo “Cosa Fare… .” Per visualizzare il testo dell’allarme “Cosa Fare… ” : 1. Dalla Vista Allarmi, seleziona l’allarme. Se il testo è disponibile, sulla barra degli strumenti dell’Alarm Viewer viene abilitata l’icona “Cosa Fare...” . Se non ci sono testi disponibili, l’icona viene disabilitata. Testo dell’allarme “Cosa Fare” Premi il pulsante “Cosa Fare… ” .Appare una finestra di dialogo. 2. Suggerimento Aggiungere l’aiuto “Cosa Fare..” Il testo “Cosa Fare..” fornisce maggiori informazioni sulle azioni da eseguire. Per un metodo più veloce per visualizzare l’aiuto “Cosa Fare...”: doppio click sull’allarme nella Vista Allarmi. Il testo di aiuto dell’allarme può essere engignerizzato sia nel livello controller di sistema che aggiunto dal pannello proprietà dell’allarme in qualsiasi vista del System Browser. Per aggiungere il testo “Cosa Fare… ” dal System Browser: CA1B9110I / 02.99 4-44 1. Dal System Browser nell’Alarm Viewer, navigare sino a raggiungere l’oggetto di allarme al quale vuoi aggiungere il testo “Cosa Fare...”. 2. Click-destro sull’oggetto allarme per visualizare il menù di contesto, e seleziona Proprietà dalla lista : 3. Verrà visualizzata il pannello proprietà dell’oggetto allarme: Siemens Building Technologies Divisione Landis & Staefa 4. F Note 1. 2. Seleziona l’opzione “Cosa Fare..” e digita il testo “Cosa Fare..”. Se ingegnerizzato a livello del controller di sistema, il messaggio di aiuto “Cosa Fare...” viene importato nel database di sistema durante il DBImport. Nessun altra informazioni può essere aggiunta dalla finestra di dialogo. Se vuoi aggiungere altre informazioni, questo può essere ingegnerizzato nel livello controller di sistema e reimportarli nel database di sistema, oppure aggiunto tramite il pannello “Testo Cosa Fare” nelle Proprietà del System Browser. Non tutti gli allarmi sono necessariamente configurati con i messaggi di aiuto “Cosa Fare...”. Se non ci sono testi “Cosa Fare...” il relativo pulsante viene disabilitato. Attenzione & Riferimento Se inserisci i testi “Cosa Fare” dal System Browser, fai attenzione che quando reimporti il database con l’utility DBImport, devi usare l’opzione “Sostituisci Record Database di Sistema”. Altrimenti, qualsiasi testo “Cosa Fare” verrà sovrascritto. Il Pannello proprietà oggetto allarme contiene altre opzioni: 1. 2. CA1B9110I / 02.99 4-46 Per informazioni sul testo di instradamento: fai riferimento alla sezione “Instradamento Allarmi” di seguito. Per maggiori informazioni sulle altre opzioni : fai riferimento al System Browser nella sezione “Funzioni generali” di questo manuale. Siemens Building Technologies Divisione Landis & Staefa Alarm Router Informazioni su Instradamento Allarmi In un sistema di gestione degli edifici possono essere generati numerosi allarmi di diversa provenienza. Gli allarmi contengono diverse informazioni, quali priorità, categoria e stato (es.: In Allarme, Riconosciuto e Cancellato). Sulla workstation, questi allarmi possono essere raggruppati in diversi gruppi logici, basati su specifiche combinazioni di criteri. Nei piccoli sistemi, gli allarmi, tipicamente, sono indirizzati su un’unica destinazione rappresentata da una singola periferica quale una stampante. Nei sistemi più grandi, diverse persone sono responsabili dei diversi sottosistemi controllati dal sistema di supervisione (come HVAC, antincendio, antintrusione, elettrico, ecc...).In sistemi di questo tipo, gli allarmi devono essere indirizzati a diverse periferiche. L’instradamento degli allarmi può essere basato anche sull’orario dell’occorrenza dell’allarme. Durante la notte e nei giorni festivi un utente riceverà solo allarmi di alta priorità. Su altri impianti, gli allarmi sono indirizzati su periferiche diverse in funzione dell’orario. Per esempio, gli allarmi sono inviati all’ufficio di manutenzione durnate il giorno mentre, durante la notte, sono inviati all’ufficio della sicurezza. In alcuni casi diverse persone sono responsabili degli allarmi in orari diversi o in periodi diversi. Ciò avviene sicuramente per società di gestione il cui personale non è sempre presente sull’impianto e quindi devono essere avvisate tramite pager, fax o telefono cellulare. Elementi della tabella di instradamento degli allarmi L’applicazione in primo piano Alarm Router consiste di una “tabella instradamento allarmi” dove gli utenti, con i necessari privilegi e livelli di accesso, può combinare gruppi di allarme con le periferiche di ricezione (denominate anche “riceventi”). Gli utenti possono anche aggiungere programmi di instradamento, periferiche di back-up, impostare priorità e abilitare/disabilitare gruppi di allarme. Grouppo Allarme Elementi del workspace Alarm Router Ricevitori / Schedule Abilita Alta Priorità Pronto Commento La seguente tabella mostra i principali elementi del workspace della tabella Alarm Routing: Elementi del Descrizione workspace Tabella La tabella di instradamento degli allarmi instradamento determina quale gruppo di allarmi è inviato ad allarmi una determinata periferica (ricevente). Gli allarmi possono essere indirizzati permanentemente alla stessa periferica, oppure possono essere inviati a periferiche diverse in funzione di un programma di instradamento. Gruppi di allarmi Un gruppo di allarmi è definito da una specifica combinazione di criteri di filtro(impianto, categoria, priorità, stato o testo) che determina come sono indirizzati gli allarmi. Un allarme appartiene ad un gruppo se soddisfa tutti i criteri di filtro definiti. Un allarme può appartenere ad uno o più gruppi di allarmi. Periferiche di Una periferica (ricevente) è la destinazione alla destinazione quale è instradato un allarme. Possibili periferiche sono stampanti, fax, cellulari, pager, CA1B9110I / 02.99 4-48 Siemens Building Technologies Divisione Landis & Staefa ecc.... Tutte le potenziali periferiche devono essere definite nell’Alarm Router. Come opzione, se la periferica primaria non è in grado di ricevere l’allarme, l’Alarm Router indirizza l’allarme su una periferica alternativa di back-up. Programma di Il programma di instradamento permette di instradamento indirizzare gli allarmi su diverse periferiche in funzione dell’orario dell’allarme e di altri criteri di filtro come priorità e categoria. Abilita I gruppi di allarme possono essere abilitati o disabilitati in tempo reale (on-line). Alta Priorità Gruppi di allarmi che contengono allarmi critici come “Incendio” possono essere inviati con priorità rispetto ad altri, “in testa alla coda di alalrmi”, se il flag Alta Priorità è abilitato. Altrimenti gli allarmi/eventi sono inviati nell’ordine con il quale sono processati. Tentativi Se un allarme inviato non viene riconosciuto entro un determinato tempo, può essere riinviato ad una specificata periferica per un determinato numero di volte. Commenti Possono essere aggiunti utili commenti. Configurare i records della tabella di alarm routing Generalità La tabella di instradamento allarmi (alarm routing) permette a quegli utenti che hanno i privilegi ed i livelli di accesso necessari di combinare in tempo reale gruppi di allarme e le periferiche di destinazione. Un record della tabella è una combinazione dei seguenti disponibili: Gruppi di allarme Record Iinstradamento Tipi periferiche riceventi Nomi periferiche Nota Prima di poter configurare la tabella di instradamento allarmi, devi definire i gruppi e le periferiche nella Configurazione di Sistema. Inserire un nuovo record nella tabella di instradamento Dopo l’installazione del DESIGO INSIGHT la tabella di instradamento allarmi è vuota. Per inserire un nuovo record di instradamento: 1. Dal menù Modifica scegli Inserisci. Viene visualizzata la seguente finestra di dialogo “Nuovo Routing”: Gruppi di allarme Tipo delle periferiche Nome delle periferiche Programma di instradamento CA1B9110I / 02.99 4-50 Siemens Building Technologies Divisione Landis & Staefa F Nota 2. Per creare questo nuovo record di instradamento, devi associare un gruppo di allarme con una periferica. Premi la freccia adiacente al campo Gruppo Allarme per visualizzare una lista dei gruppi di allarme definiti, e seleziona il gruppo di allarme: 3. Per inviare gli allarmi/eventi in modo continuo ad un periferica (ricevitore), seleziona Periferica. Ciò renderà disponibile le opzioni del nome e del tipo della ricevitore: 1. Fai riferimento al “Programma di Instradamento” di seguito, se vuoi inviare gli allarmi/eventi a diverse periferiche in funziona dell’orario e del giorno. Apri la lista del tipo di Periferica per visualizzare i tre tipi base di periferiche disponibili e seleziona il tipo della periferica dalla lista: 2. Aggiungere altri record di routing 3. Ora apri la lista dei nomi Ricevitore premendo la freccia adiacente al campo Nome Ricevitore. La lista è automaticamente a quanto definito nella Configurazione di Sistema per il tipo di Ricevitore selezionato. Seleziona il nome del ricevitore desiderato dalla lista: 4. Premi OK per salvare il nuovo record di instradamento (routing). Ora che hai creato il primo record di routing, è resa disponibile l’opzione di aggiungere altri record dal menù di contesto: 1. Click-destro su un qualsiasi record nella colonna del gruppo allarmi della tabella di instradamento per visualizzare il seguente menù: 2. Seleziona “Inserisci..” ed appare la finestra di dialogo “Nuovo Record Instradamento” come sopra descritto.. F Nota CA1B9110I / 02.99 4-52 Ora hai creato un nuovo record di Instradamento allarmi nella tabella combinando un gruppo di allarmi con un tipo e nome di ricevitore (periferica) precedentemente definito nella Configurazione di Sistema. Siemens Building Technologies Divisione Landis & Staefa Duplicazione di record di instradamento Una volta creato un record di instradamento, puoi duplicarlo e successivamente modificarlo come segue: 1. 2. Nella tabella di instradamento, scegli il gruppo di allarme che vuoi duplicare. Dal menu Modifica seleziona Duplica oppure tasto-destro sul gruppo di allarmi selezionato e seleziona Duplica dal menù di contesto. Immediatamente viene inserita un nuovo record (duplicato) nella tabella di instradamento. Attenzione Modifica di un record di instradamento Essendo una copia, il nuovo record è uguale a quello originale per cui due periferiche diverse riceveranno gli stessi allarmi/eventi fino a quando non modificherai il record duplicato. Una volta creato il record nella tabella di instradamento, puoi modificare i seguenti records: •Gruppi di allarme •Ricevitori / Schedule(programmi Orari) Per modificare o duplicare un record “Gruppo Allarmi” esistente: 1. Click-destro sul gruppo di allarme nella tabella di instradamento che vuoi modificare. 2. nel menù di contesto che appare, seleziona “Scegli Gruppo Allarmi...” per modificare l’attuale gruppo di allarme definito. Appare la seguente finestra di dialogo, con la lista dei gruppi disponibili: 3. Seleziona un nuovo gruppo dalla lista e premi OK per conferma la selezione. Il gruppo di allarme apparirà ora nella tabella di instradamento allarmi. Per modificare o duplicare un “Ricevitore”: CA1B9110I / 02.99 4-54 1. Click-destro su Ricevitore/Schedule del record di instradamento che vuoi modificare. 2. Nel menù di contesto che appare, scegli Seleziona Ricevitore per visualizzare las eguente finestra di dialogo: 3. Per modificare il tipo di Ricevitore, premi la freccia adiacente al campo tipo Ricevitore per aprire la lista. 4. Seleziona dalla lista il tipo di ricevitore richiesto. 5. Aprendo la lista delle periferiche disponibili, puoi ora selezionare “Nome Ricevitore”: 6. Una volta modificato il record della periferica, premi OK per salvare la tua modifica e chiudere la finestra di dialogo. Siemens Building Technologies Divisione Landis & Staefa & Riferimento Vedi di seguito per maggiori informazioni su come modificare, creare e assegnare programmi orari. Crea nuovi programmi orari di instradamento Generalità Prima di poter assegnare un programma di instradamento ad un record di instradamento, devi prima crearlo. In Alarm Router ci sono due metodi per creare dei programmi: Metodi di Descrizione creazione del programma Da un record di Puoi creare un nuovo programma di instradamento instradamento dalla finestra di dialogo “Record di Instradamento”. Ciò permette di filtrare ulteriormente le priorità o le categore di gruppi di allarmi già definiti. Durante il giorno, per esempio, un utente può ricevere tutti gli allarmi associati ad un determinato gruppo di allarmi, mentre la note, sono inviati solo i messaggi di allarme di elevata priorità. Indipendente- Puoi creare un programma di instradamento mente dal record indipendentemente dal record di instradamento e di instradamento quindi assegnarlo. Ciò può essere usato in situazioni dove la società di manutenzione potrebbe avere turni a rotazione ogni tre settimane. Semplicemente, puoi creare tre programmi orari indipendenti e all’inizio di ogni settimana assegnare il programma corretto al gruppo di lavoro in relazione al loro turno. Creare un Nuovo Schedule (programma orario( Per creare un nuovo Schedule: 1. (Indipendentemente dal programma di instradamento): Dal menù Programma, seleziona Nuovo Schedule oppure (Dalla finestra di dialogo “Nuovo Routing”): Premi il pulsante Schedule e seleziona il campo <Nuovo Schedule>: 2. Viene visualizzata immediatamente la seguente finestra di dialogo : Digita il nome del programma e premi OK. Appare un programma vuoto. 3. & Riferimento CA1B9110I / 02.99 4-56 Ora puoi digitare il programma “Data/Ora” per il ricevitore (periferica ricevente) selezionata. Per maggiori informazioni su come aprire ed aggiungere periodi orari: fai riferimento alla sezione di seguito su “Configurazione programma di instradamento” Siemens Building Technologies Divisione Landis & Staefa Assegnare programmi ad un record di instradamento F Nota Se hai già configurato dei programmi di instradamento, puoi assegnarli ad un record di instradamento: 1. Click-destro sulla colonna Ricevitore/Schedule del record di instradamento al quale vuoi assegnare il programma. Appare il seguente menù di contesto: Non avendo associato precedentemente alcun programma a questo record di instradamento, l’opzione Modifica Schedule è disabilitata. 2. Scegli Seleziona Schedule Appare la seguente finestra di dialogo con un elenco di tutti i programmi definiti: 3. Seleziona dall’elenco il programma desiderato e premi OK per salvare la selezione. La Ricevitore/Schedule visualizzerà ora una diversa icona: Record di instradamento allarmi con assegnato un programma indicato dalla relativa icona Configurare programma di instradamento Generalità Se definisci un record di instradamento con una periferica, quando abilitato, qualsiasi allarme/evento verrà inviato direttamente alla periferica. Un programma di instradamento ti permette di configurare ulteriormente ogni gruppo di allarme con addizionali filtri/ordinamenti come criteri di instradamento basati su: •Periodo orario - 7 giorni/24 ore •Periferiche multiple •Priorità allarmi •Categorie allarmi Per ogni programma orario, puoi selezionare le priorità di allarmi e le categorie come definito in ogni gruppo di allarmi impostati nella Configurazione di Sistema, ed inviare i messaggi di allarme a qualsiasi periferica disponibile. F Nota Se i gruppi di allarme definiti non sono stati configurati con accesso a determinate priorità e categorie, questi appariranno disabilitati. Puoi applicare filtri ulteriori solo a quelle priorità e categorie già definite nel tuoi gruppo di allarmi. Apertura programma Una volta definito un programma, puoi aprirlo e modificarlo come desiderato: 1. Dal menù Schedule, scegli Apri programma, per visualizzare un elenco di tutti i programmi disponibili: Scegli il programma che vuoi aprire. CA1B9110I / 02.99 4-58 Siemens Building Technologies Divisione Landis & Staefa Alternativamente, puoi aprire un programma dal menù di contesto come segue: 1. Scegli un record di instradamento contenente il programma che vuoi modificare. 2. Click-destro sulla colonna Ricevitore/Schedule del record desiderato, per visualizzare il seguente menù di contesto: 3. Scegli “Modifica Schedule” per aprire il programma. Se il programma è stato precedentemente definito ma non configurato, verrà visualizzato un programma vuoto che potrai modificare: Nome programma Cursore orario 1 Griglia con spazio di 1h Mezzogiorno Periodo orario di 24h Impostazione della griglia Prima di iniziare ad aggiungere o modificare periodi orari, puoi impostare la griglia con gli intervalli orari desiderati. Quando apri un programma, il menù Modifica nella barra menù contiene opzioni aggiuntive: F Nota Definizione di periodi orari CA1B9110I / 02.99 4-60 1. Dal menù Modifica, scegli Impostazione Griglia. Appare la seguente finestra di dialogo con le opzioni per modificare le impostazioni della griglia sulla base di intervalli orari desiderati: 2. Dall’elenco scegli l’intervallo orario da usare per l’impostazione della griglia e premi OK. Se hai aggiunto periodi orari con una diversa impostazione della griglia, questi rimangono come precedentemente definiti. Naturalmente puoi riallinearli con l’opzione “Allinea Eventi Selezionati”. Quando crei un nuovo programma di instradamento questo è vuoto. Quindi devi aggiungere dei periodi orari come segue: 1. Click-destro nell’area vuota del programma per aprire il seguente menù di contesto: 2. Scegli “Aggiungi Periodo” per aggiungere un nuovo periodo orario. Appare la finestra di dialogo “Proprietà Siemens Building Technologies Divisione Landis & Staefa Periodi Programma”: 3. Per definire i periodi di Inizio e Fine, apri la rispettiva lista “Giorno della settimana” (con un click sulla freccia adiacente al campo) e scegli il giorno desiderato. 4. Ora modifica l’orario selezionando ore e minuti nella casella ora e usando i pulsanti di spin per modificarne il valore. 5. Ora che hai definito il periodo orario ora devi specificare a quale periferica verranno inviati gli allarmi in questo periodo. Per modificare il tipo di periferica, click sulla freccia adiacente al campo “Tipo Ricevitore” per aprire la lista. Appare un lista con tutti i tipi disponibili che puoi ora scegliere: 6. Per scegliere il nome della periferica, click sulla freccia adiacente al campo “Tipo Ricevitore” per aprire un elenco di tutte le periferiche disponibili: 7. Una volta modificato il record della periferica premi OK per salvare e per chiudere la finestra di dialogo. Ora vedrai una rappresentazione grafica per definire i periodi orari e selezionare la periferica nel programma, con colori diversi: Periodo orario definito Da Lunedì ore 7am alle ore 7pm, invia gli allarmi al pager della Manutenzione Centrale Termica F Nota Definizione di priorità nei programmi CA1B9110I / 02.99 4-62 Ogni periferica è definita con il proprio colore. Per maggiori informazioni, fai riferimento a “Usare la lista delle periferiche” più avanti in questa sezione. Dopo aver definito un programma con un periodo orario per una periferica, puoi applicare ulteriori criteri di ordinamento basati sulla priorità. 1. Click-destro sul nuovo periodo orario definito per visualizzare il menù di contesto. 2. Seleziona Modifica Periodo per visualizzare il pannello “Proprietà Schedule”. 3. Seleziona il tab Priorità per visualizzare quanto segue: Siemens Building Technologies Divisione Landis & Staefa F Nota Quando aggiungi un programma orario come precedentemente descritto, nel pannello Proprietà è disponibile solo la tab Priorità. Naturalmente, quando editi un programma orario disponibile, diventano disponibili due ulteriori tab: Priorità e Categoria. Per un dato gruppo di allarme, le priorità disponibili sono definite nella Configurazione di Sistema. Per un dato periodo orario, puoi ulteriormente ordinare queste priorità selezionando o non selezionando le caselle Priorità Messaggio. L’esempio raffigurato mostra che questo gruppo di allarme non è stato definito con la priorità “Sicurezza” e che solo i messaggi di allarme che hanno la priorità “Critici” saranno inviati alla periferica definita. Definire programmi con categorie solo per sottosistemi NCRS Avendo definito un programma con periodo orario insieme ad una periferica, puoi applicare ulteriori criteri di filtro basati sulle categorie di allarmi. 1. Click-destro sul nuovo periodo orario definito per visualizzare il menù di contesto. F Nota 2. Scegli Modifica Periodo per visualizzare il pannello “Proprietà Schedule”. 3. Seleziona il tab Categoria: A differenza del tab Priorità, che visualizza ancora le priorità non disponibili, nel tab Categoria appaiono solo le categorie definite nella Configurazione di Sistema. Per un dato gruppo di allarmi, le categorie disponibili sono quelle definite nella Configurazione di Sistema. Per un determinato periodo orario puoi ulteriormente ordinare queste categorie come segue: 1. Scegli una o più categorie nell’elenco Categorie Disponibili e click >> per aggiungerle all’elenco delle Categorie Usate. 2. Premi OK per chiudere la finestra di dialogo. Ora, hai definito un periodo orario cha ha criterio di ordinamento aggiuntivo basato sulla priorità e sulla categoria dell’allarme. Copiare e incollare periodi orari nel programma orario CA1B9110I / 02.99 4-64 Una volta definito il periodo orario e dopo aver definito criteri di ordinamento aggiuntivo, puoi copiare e incollare questi elementi ad altri giorni della settimana nello stesso programma. Siemens Building Technologies Divisione Landis & Staefa 1. Per copiare un periodo orario, scegli il periodo che vuoi copiare. Una volta selezionato, le barre verticali all’Inizio e alla Fine del periodo visualizzano un flag triangolare: Flag inizio-periodo 2. Dal menù Modifica, scegli Copia oppure Click-destro sul perido orario, e scegli Copia dal menù di contesto: 3. Posiziona il cursore del mouse sulla posizione iniziale del periodo desiderato: Posizione iniziale del periodo orario da incollare F Nota Flag fine-periodo Tooltip che da dettagli sul periodo orario copiato Il cursore cambia dal simbolo ‘a croce’ ad un simbolo composto da un puntatore e da un cursore in movimento , che indica che puoi muoverti orizzontalmente a sinistra ed a destra e verticalmente su e giù. 4. Posiziona il mouse nel punto in cui vuoi copiare il periodo orario, e con un click-destro apri il menù di contesto. Appare un opzione speciale “Incolla qui”. Ciò effettua la copia del periodo orario sul punto dove è posizionato il cursore. Suggerimenti CA1B9110I / 02.99 4-66 5. Ora puoi usare le opzioni Copia / Incolla Qui o Aggiungi per aggiungere altri periodi orari ad altri giorni del programma. 1. Non è possibile la sovrapposizione di periodi orari . Può essere attiva una sola periferica per volta. Naturalmente, puoi definire un altro record di instradamento con un nuovo programma. 2. Puoi usare le opzioni Copia e Incolla per copiare periodi orare nello stesso giorno o su diversi programmi. 3. Ogni periodo orario può avere le proprie definizioni delle priorità di allarme, delle categorie e delle periferiche. Siemens Building Technologies Divisione Landis & Staefa Modifica di programmi orari Generalità Se hai definito un programma con dei periodi orari, puoi editarli o modificarli come segue: •Usando il pannello Proprietà Schedule per modificare i periodi di Inizio/Fine e delle periferiche. •Spostare graficamente i periodi Inizio/Fine •Raggruppare ed allineare graficamente Inizio/Fine dei periodi per giorni diversi. •Graficamente muovere periodi orari individualmente o a gruppi. Editare periodi orari e periferiche usando il pannello proprietà Per editare un periodo orario usando il pannello Proprietà: 1. 2. 3. & Riferimento Editare i periodi orari con graficamente con il mouse Apri il programma di instradamento desiderato. Doppio-click sul periodo orario selezionato oppure Click-destro sul periodo orario selezionato e scegli “Modifica periodo” dal menù di contesto. Appare il pannello Proprietà Periodo. Ora, puoi modificare i periodi orari e le periferiche come desiderato. Premi OK per salvare le nuove definizioni. Per maggiori informazioni su come definire i periodi orari, le priorità di allarme e le categorie, fai riferimento a “Configurazione Programma Instradamento” precedentemente in questa sezione. Puoi modificare l’Inizio e la Fine dei “periodi orari” graficamente con il mouse, come segue: 1. Apri il programma di instradamento desiderato. 2. , seleziona l’Inizio o la Usando il cursore “a croce” Fine del periodo orario. Inizialmente sono indicati da una barra verticale all’inizio o alla fine del periodo orario: Barra Inizio 3. Una volta selezionata, la barra visualizza un “quadratino” sulla parte alta Se, ora, posizioni il cursore sopra alla barra evidenziata, il cursore cambia la propria forma in una freccia orizzontale di ridimensionamento : Freccia orizzontale di ridimensionamento Tooltip Appare anche un tooltip che fornisce informazioni sull’Inizio e la Fine del periodo orario. 4. Ora, puoi spostare l’Inizio e la Fine del periodo orario sia orizzontalmente che attraverso tutti gli altri giorni. Suggerimenti Allineamento Orario di Inizio / Fine Se il periodo orario è già selezionato da un’altra opzione di modifica, fai un click su una qualsiasi area “vuota” e fai di nuovo un click sulla barra da selezionare per editarla. Se vuoi avere lo stesso orario di Inizio/Fine per periodi orari diversi, puoi allinealrli come segue: 1. 2. Apri il programma di instradamento desiderato Seleziona i periodi di Inizio/Fine tenendo premuto il tasto del mouse e spostando il cursore del mouse (per disegnare un area rettangolare, indicata da una linea tratteggiata) attorno a loro: CA1B9110I / 02.99 4-68 Siemens Building Technologies Divisione Landis & Staefa Selected area 3. Una volta rilasciato il pulsante del mouse, le barre verticali indicano i periodi i Inizio/Fine selezionati con un simbolo quadrato. 4. Dal menù Modifica seleziona Allinea Eventi Selezionati, oppure Click-destro su uno dei simboli quadrati e seleziona Allinea Eventi Selezionati dal menù di contesto. I periodi di Inizio saranno tutti allineati al periodo orario del periodo più in alto: 5. Periodo orario più in alto Spostare i periodi orari Start times for 3 different “Time Periods” within the selected area Periodi orari allineati Puoi muovere periodi orari Inizio/Fine singolarmente o a gruppi spostando il periodo orizzontalmente o verticalmente su giorni diversi: 1. Per muovere un periodo orario, seleziona il periodo che vuoi spostare. Appaiono dei simboli triangolari sull’Inizio e sulla Fine del periodo per indicare che è stato selezionato: Simbolo Inizio Periodo Simbolo Fine Periodo Cursore per lo spostamento 2. 3. F Nota Salvataggio programmi Posiziona il cursore in qualsiasi punto compreso tra l’Inizio e la Fine del periodo selezioato. Il cursore cambia la propria forma. Mantieni premuto il pulsante del mouse sinistro e sposta il periodo orario nella nuova posizione. Per muovere un gruppo di periodi orari, seleziona i periodi orari creando un’area rettangolare (come precedentemente descritto) sino a comprendere tutti i punti di Inizio e di Fine. Infine sposta il gruppo di periodi come descritto per un singolo periodo orario. Una volta creato un nuovo programma o dopo averne modificato uno esistente, hai a disposizione due opzioni: •“Salva” un programma •Editare un programma esistente e quindi “Salva con Nome”. Per salvare il programma corrente: •Dal menù Schedule, seleziona Salva Programma Per salvare il programma corrente come nuovo programma: 1. Dal menù Schedule, seleziona Salva con Nome. Appare la seguente finestra di dialogo “Salva con Nome”: CA1B9110I / 02.99 4-70 Siemens Building Technologies Divisione Landis & Staefa 2. Digita il nome del nuovo programma e premi OK per salvarlo. F Nota Cancellare i programmi Il nome del programma dev’essere unico. Ovviamente, nella stessa finestra è visualizzata una lista di tutti i programmi definiti. Non puoi cancellare programmi che sono associati a record di instradamento. Prima devi rimuovere tutti i riferimenti dai record di instradamento e quindi cancellare il programma come di seguito descritto: 1. 2. F Nota Per cancellare un programma devi prima aprirlo. Quindi dal menù Schedule, seleziona Cancella. L’opzione “Cancella” nel menù di contesto cancella solo i periodi orari e non l’intero programma. Usare la tabella delle periferiche Generalità Una volta definite le periferiche (riceventi) nella Configurazione di Sistema, nell’applicazione Alarm Router possono essere aggiunte altre informazioni: •Definizione dei colori usati per rappresentare le diverse periferiche in un programma •Definizione di una periferica di back-up alla quale inviare gli allarmi e gli eventi nel momento in cui la periferica primaria è fuori-linea o guasta. •Commenti aggiuntivi per descrivere la periferica. Inoltre a quanto sopra citato, la tabella delle periferiche può essere usata per assegnare graficamente in un programma le periferiche ai periodi orari. Elementi della tabella Periferiche La tabella periferiche consiste dei seguenti elementi: Modifica dei colori delle periferiche Quando le periferiche sono definite nella Configurazione Sistema e successivamente visualizzate nella tabella di instradamento degli allarmi, sono rappresentati con i colori standard della tabelle dei colori di Windows. Per modificare il colore assegnato alla periferica: 1. Per aprire la tabella periferiche, premi il pulsante Periferiche sulla barra degli strumenti oppure Dal menù Visualizza, seleziona Periferiche. CA1B9110I / 02.99 4-72 Siemens Building Technologies Divisione Landis & Staefa Aggiungi e modifica le periferiche di back-up 2. Seleziona la periferica della quale vuoi modificare il colore e premi un click-destro sulla colonna “Colore” per visualizzare il menù di contesto. 3. Nel menù di contesto, seleziona Modifica Colore … 4. Viene visualizzata la tabella standard dei colori di Windows dalla quale selezionare il colore desiderato da assegnare alla periferica. 5. Puoi sia selezionare un colore standard che crearne uno personalizzato e quindi premi OK per salvare quanto selezioanto. La tabella periferiche viene quindi aggiornata con i nuovi colori scelti. Quando inizialmente definisci una periferica nella Configurazione Sistema, non viene specificata una “periferica di back-up”. Se necessiti una periferica di back-up. Devi aggiungerla alla tabella delle periferiche: 1. 2. F Nota CA1B9110I / 02.99 4-74 Per aprire la tabella periferiche, premi il pulsante Periferiche sulla barra degli strumenti oppure dal menù Visualizza, seleziona Periferiche. Seleziona la periferica che vuoi definire come back-up, e premi il click-destro sulla colonna “Periferiche di back-up” per visualizzare il menù di contesto: 3. Seleziona l’opzione Modifica Ricevitore Back-up .... Nella finestra di dialogo appare: 4. Premi la freccia vicina alla casella “Tipo Ricevitore”, e dall’elenco seleziona un tipo di periferica. Una volta selezionato il tipo di periferica, l’elenco dei nomi delle periferiche conterrà solo quelli definiti nella Configurazione Sistema. 5. Puoi selezionare il nome del ricevitore aprendo la casella elenco per visualizzare le periferiche disponibili: 6. Una volta modificati i parametri della periferica premi OK per salvare e chiudere la finestra di dialogo. Siemens Building Technologies Divisione Landis & Staefa F Note 1. 2. Selezionare periferiche ed assegnare periodi orari con il mouse Se è stata definita una periferica di back-up e la periferica primaria non è raggiungibile, gli allarmi sono instradati alla periferica di back-up. Se la periferica primaria non è raggiungibile e non è stato definito un back-up, è possibile visualizzare un elenco degli invii pendenti ed il loro stato nell’elenco degli allarmi pendenti. Invece di configurare un programma di instradamento usato il pannello Proprietà come precedentemente descritto, è possibile selezionare una “Periferica” definita ed assegnare un periodo orario spostando con il mouse i relativi elementi. Per creare graficamente un programma orario: 1. 2. 3. Puoi aprire ed editare un programma esistente o crearne uno nuovo. Click-destro nel programma per visualizzare il menù di contesto. Seleziona Visualizza Elenco Periferiche. Sopra il programma appare l’Elenco Periferiche: Select receiver from Receiver list 4. Puoi selezionare la periferica desiderata dall’elenco, che viene immediatamente evidenziato. Inoltre, viene abilitata la casella di selezione “Aggiungi Nuovo Periodo” nella parte bassa della finestra ad indicare che puoi aggiungere nuovi periodi orari alla periferica selezionata. 5. Quando muovi il cursore sopra l’area del programma, . esso cambia la propria forma in Se ora posizioni il cursore sulla posizione iniziale del periodo richiesto e mantieni premuto il pulsante destro del mouse, puoi spostare il periodo orario sino alla sua posizione finale: Inizio Periodo Fine Periodo Cursore “Aggiungi Periodo” Periodo orario in spostamento F Nota Se hai impostato “Posiziona ora alla Griglia” il periodo orario verrà allineato a uno qualsiasi della griglia degl intervalli definita. 6. CA1B9110I / 02.99 4-76 Una volta spostate le posizioni Inizio/Fine del periodo, rilascia il pulsante del mouse. Appare il pannello Siemens Building Technologies Divisione Landis & Staefa “Proprietà Schedule” con il periodo orario e la periferica già definiti. 7. Puoi modificare queste impostazioni, insieme alla priorità ed alla categoria, o premere OK per accettare il default. 8. Ora completa il tuo programma per i periodi ed i giorni restanti come desiderato: 9. Nell’esempio sopra raffigurato il programma è stato configurato per inviare tutti gli allarmi all’Ufficio Engineering durante il giorno (dalle 06.00 alle 18.00) ed al pager durante la notte dalle 18.00 alle 06.00 se ci sono allarmi “Critici”. Durante i week-ends, considerando che l’edifico non è occupato, gli allarmi Critici e Sicurezza sono inviati all’Ufficio Sicurezza. F Nota Se è necessario inviare gli allarmi a più periferiche devi definire un altro record di instradamento ed un altro programma. Inviare messaggi alle stampanti Formato messggio di allarme La stampa dell’allarme consiste di tre colonne principali e di un numero variabile di righe (da 3 a 8), in funzione degli attributi opzionali. La prima e la terza colonna contiene informazioni dinamiche mentre la colonna centrale contiene informazioni statiche. Le prime due righe sono opzionali ed usate per periferiche fax: <Nome Periferica > <Commento Perifericat> <Descrizione Impianto> Data Ora Descriz. Periferica Categoria Tipo Evento Allarme Priorità Descrizione oggetto Valore Unità Testo messaggio allarme <Testo di Help> <Nome Utente> Un esempio di stampa senza testo di help può essere così raffigurato: Marriot 05/13/96 13:15:58 Wing North Allarme G.Frigo Priorità Normale kPa Allarme Press Frigo 60 Alta press.refrigerante & Riferimento Pannello Proprietà Stampante CA1B9110I / 02.99 4-78 Per ogni periferica, il manager di sistema deve configurare gli elementi opzionali del messaggio nella Configurazione Sistema. Una volta che gli allarmi sono stati processati dall’Alarm Router, sono inviati alla periferica ricevente. Nel caso di stampanti, essendo collegate direttamente che tramite rete, il messaggio di evento/allarme è inviato immediatamente e può Siemens Building Technologies Divisione Landis & Staefa essere visualizzato nel pannello standard proprietà stampante di Windows NT: F Nota 1. 2. Se hai i privilegi necessari puoi anche eliminare il documento dall’elenco. Nel caso di un qualsiasi guasto al sistema (es.mancanza tensione) tutte le stampe pendenti saranno processate al prossimo riavviamento. Inviare messaggi ai fax ed ai pagers Elenco Allarmi/Eventi pendenti Nel caso di fax e di pagers l’allarme/evento può essere visualizzato nell’elenco degli allarmi pendenti dell’Alarm Router. Per visualizzare l’elenco degli allarmi/eventi pendenti: F Note 1. sulla barra degli Premi il pulsante periferiche strumenti,oppure dal menù Visualizza, seleziona Stampe Pendenti. 2. Se ci sono stampe pendenti, sono visualizzate nell’elenco con il loro numero di job, orario, periferica di destinazione e stato. 1. Nell’elenco appaiono solo i messaggi non ancora inviati alla loro destinazione. Puoi decidere se lasciarli nell’elenco oppure se cancellarli. Nel caso di un qualsiasi guasto al sistema (es.mancanza tensione) tutti i messaggi pendenti da inviare a fax e pagers saranno processati al prossimo riavviamento dell’applicazione. Per questo motivo, viene mantenuto un elenco in un database di tutti i messaggi non processati. 2. 3. Visualizza le proprietà degli allarmi pendenti CA1B9110I / 02.99 4-80 Puoi visualizzare informazioni sugli allarmi/eventi pendenti evidenziando la particolare riga e con un doppio-click. Appare il seguente pannello proprietà: Siemens Building Technologies Divisione Landis & Staefa 5 Trend Riguardo alla sezione “Trend” Contenuto Questa sezione contiene tutte le informazioni necessarie per permettere ad un utente di lavorare con il Trend Viewer. Definizioni Cos’è il trend inlinea? F Nota Cos’è il trend fuori-linea ? Il trend in-linea significa registrare e visualizzare qualsiasi cambiamento del valore di alcuni punti, per un determinato periodo di tempo. Tipicamente, i punti sono campionati ad intervalli inferiori al minuto. Questa funzione può essere usata per visualizzare in tempo reale delle variabili di processo e per un’analisi dell’intero sistema o di un singolo processo, quindi i dati sono rimossi o archiviati. Nei sistemi precedenti, il trend in-linea era denominato “trend” nei sistemi INTEGRAL, “trendplot” nei sistemi DCS. In DESIGO INSIGHT dobbiamo considerare i seguenti tipi di dati di trend fuori-linea: •Gli oggetti di Trend che contengono i dati storici scaricati dai controller del sottosistema. •Valori-modificati (COV) che sono stati salvati nel database di trend fuori-linea da un trend in-linea. Considerando che il trend fuori-linea del DESIGO INSIGHT è applicato a tutti gli oggetti sopra descritti, può essere genericamente definito come il campionamento di punti liberamente definibili con il loro stato e data/ora. Il tempo di campionamento è tipicamente superiore ad alcuni minuti, anche se con i dati in tempo-reale COV il campionamento può essere inferiore al minuto. Siemens Building Technologies Divisione Landis & Staefa CA1B9110I / 02.99 5-1 Il trend fuori-linea è usato per memorizzazioni a lungo termine e per rivedere dati storici di un’analisi dell’intero impianto o di un singolo processo. Questi dati possono essere comunque archiviati. F Nota Cosa sono i dati di trend archiviati? F Nota Nei precedenti sistemi Landis & Staefa, il trend in-linea era denominato “storico" nei sistemi INTEGRAL, “Dati Processo VISONIK” nei sistemi DCS. Nel DESIGO INSIGHT, i dati di trend archiviati sono denominati serie di dati che sono stati rimossi dal database di trend fuori-linea e salvati nell’archivio database di trend, automaticamente, in funzione di criteri data/ora, o manualmente dall’utente. 1. 2. CA1B9110I / 02.99 5-2 Ad ogni archiviazione, viene creato un nuovo database di trend, con un nome unico. L’archiviazione è anche un metodo con il quale le serie di dati possono essere rimosse dal database fuorilinea. Siemens Building Technologies Divisione Landis & Staefa Tipo dati di Trend Dati trend in-linea F Nota Dati trend fuori-linea Trend in-linea sono dati COV (change-of-value) presi direttamente dal sottosistema e direttamente visualizzati nel Trend Viewer. Mentre il trend è in esecuzione i dati sono memorizzati nel database del trend in-linea. I dati di trend in-linea possono essere visualizzati oppure, se necessario, salvati nel database di trend fuori-linea sia con il comando “Continuo” che con il comando “Snapshot”. Nel DESIGO INSIGHT ci sono tre tipi di dati di trend fuorilinea da considerare: Tipi di dati fuori- Descrizione linea Dati di trend I dati di trend Fuori-linea possono essere registrati ricevuti dal ricevuti e memorizzati dagli oggetti di trend nel sottosistema sottosistema anche se la workstation DESIGO INSIGHT non è collegata. I dati memorizzati possono essere scaricati nel database del trend fuori-linea. I dati possono essere quindi visualizzati nel Trend Viewer. Dati COV salvati nel Dati COV precedentemente registrati e quindi database di trend salvati nel database fuori-linea mentre la fuori-linea workstation era collegata all’impianto, possono essere successivamente visualizzati in Trend Viewer quando la workstation non è collegata. Dati trend archiviati Tutti i dati salvati nel database di trend fuorilinea possono essere archiviati sia manualmente che automaticamente. Successivamente questi dati possono essere visualizzati nel Trend Viewer. Siemens Building Technologies Divisione Landis & Staefa CA1B9110I / 02.99 5-3 I dati che sono stati salvati nel database fuori-linea possono essere archiviati sulla base di uno dei seguenti criteri: •Impostazioni orarie •Intervalli orari •Massima dimensione database •Manualmente F Note CA1B9110I / 02.99 5-4 1. Solo i dati del trend fuori-linea sono archiviati. Le viste di Trend relative a informazioni sulla configurazione associata non contengono serie di dati e possono essere salvate separatamente con il programma Project Utility . 2. Le viste di Trend create per serie di dati in-linea o fuori-linea non possono essere usate per le serie di dati archiviate. 3. Per visualizzare le serie di dati archiviati, devono essere create delle nuove viste di trend, nelle quali inserire i rispettivi punti con la funzione di scegli / sposta (drag&drop) dal tab Archivi nel System Browser Esteso. Siemens Building Technologies Divisione Landis & Staefa Trend Viewer Generalità Trend Viewer permette di scegliere dati in-linea, fuori-linea e archiviati dal System Browser Esteso e visualizzarli nelle viste di trend. Le viste di trend possono essere salvate, richiamate e modificate, salvate con un altro nome, e cancellate indipendentemente dai dati trend stessi. Le viste di trend possono essere usate sulla workstation sia in-linea che fuori-linea, per visualizzare e gestire i dati. Quando in-linea, e collegato ad un impianto, i dati possono essere registrati in tempo reale e salvati sul database fuorilinea. Quando fuori-linea, e non collegato ad un impianto, i dati salvati possono essere visualizzati, gestiti ed archiviati. Elementi del workspace del Trend Viewer Il Trend Viewer consiste di due elementi principali, il System Browser Esteso che è usato per scorrere e scegliere i punti, e la finestra di trend, che è usata per visualizzare e gestire i dati dei punti in formato grafico. Barra titolo Barra menù System Browser Esteso Siemens Building Technologies Divisione Landis & Staefa Toolbar Vista trend Barra di stato CA1B9110I / 02.99 5-5 La seguente tabella fornisce maggiori informazioni sui principali elementi del Trend Viewer: Nome Descrizione Barra Titolo Il nome della finestra di trend attualmente selezionata è visualizzato nella barra del titolo. Sulla parte destra della barra del titolo ci sono i controlli standard di windows quali ingrandisci, riduci a icona, e chiudi l’applicazione. Barra Menù La barra menù contiene il menù per controllare l’applicazione Trend Viewer. Per eseguire un comando, click sul nome del menù, quindi click sul nome del comando nel menù a comparsa. Barra degli La barra degli strumenti contiene i pulsanti per eseguire Strumenti alcuni dei comandi più comuni, quali apri, copia, stampa. Contiene anche comandi specifici del Trend Viewer, come i pulsanti di Zoom, 3D e barra orario. Per scegliere un tool, sposta il cursore sul pulsante della barra degli strumenti e premi il pulsante sinistro del mouse. Per sapere cosa fa il tool, punta il pulsante con il cursore del mouse, ed attendi sino a quanto appare il relativo “Tooltip”. Contemporaneamente viene visualizzata una descrizione estesa sulla barra di stato. Pannello Il System Browser Esteso è così denominato perché a System differenza del System Browser degli altri programmi Browser DESIGO INSIGHT, dispone di tre diverse viste, selezionabili tramite tre diversi tab. Per maggiori informazioni fai riferimento alla sezione “Trend Viewer System Browser Esteso” più avanti in questo capitolo. •Database Sistema (in-linea) •Database Trend (fuori-linea) •Archivio database Il System Browser in-linea è lo stesso degli altri programmi DESIGO INSIGHT e visualizza tutti gli impianti configurati con le loro periferiche ed i loro oggetti, rappresentati da icone, in una struttura gerarchica ad albero. CA1B9110I / 02.99 5-6 Siemens Building Technologies Divisione Landis & Staefa Nome Descrizione Il browser “fuori-linea” e “archivio” visualizza solo i punti che sono stati salvati nei rispettivi database. I dati sono salvati nel formato: Impianto, Oggetto Trend e Ingresso, ed è rappresentato da un’icona in una struttura gerarchica ad albero. Finestra di La finestra di trend è l’area nella quale sono visualizzati e Trend gestiti i grafici dei trend in-linea, fuori-linea e degli archivi. Le viste di trend sono salvate indipendentemente dai tipi dei dati stessi. Barra di Stato La barra di stato sulla parte inferiore del Trend Viewer fornisce le seguenti informazioni: •Visualizza lo stato di collegamento della finestra di trend attualmente selezionata, es: in-linea, fuori-linea o archivi (visualizza le informazioni graficamente). •Indica se il trend in-linea è salvato in modo continuo •Indica se la finestra di trend corrente è stata ingrandita. •Descrive le funzioni dei pulsanti della toolbar quando il cursore si posiziona sopra un pulsante specifico. •Visualizza la fase di caricamento dei dati, con la data e l’ora. Quando l’orario desiderato è raggiunto, l’utente ha la possibilità di fermare il caricamento dei dati dal database premendo il tasto<Esc>. Siemens Building Technologies Divisione Landis & Staefa CA1B9110I / 02.99 5-7 System Browser Esteso Trend Viewer Generalità Il System Browser Esteso è implementato con una finestra nel Trend Viewer ed è posizionato nella finestra sinistra del trend. Fornisce tre diverse viste gerarchiche ad albero, selezionabili tramite tre tab sulla parte inferiore della finestra stessa. Finestra Database Browser sorgente Descrizione Sistema Database di Usato sia per visualizzare il Nome Sistema Tecnico, che il Nome Utente dei punti del database, e per scegliere i punti (oggetti) da mettere in trend in-linea. DB Trend Database trend Contiene le serie di dati salvate sia da fuori-linea funzioni COV che da oggetti di trend. I punti sono visualizzati in una struttura gerarchica, nel seguente formato: •Impianto •Oggetto Trend •Ingresso Archivio Database Contiene le serie di dati salvate sia da Archiviati funzioni COV che da oggetti di trend. I punti sono visualizzati in una struttura gerarchica, nel seguente formato: •Impianto •Oggetto Trend •Ingresso Tutti gli oggetti dei punti nel sistema sono rappresentati, nel System Browser, da icone, e l’utente può trovare i punti seguendo la struttura gerarchica , dall’impianto sino alla periferica ed all’oggetto specifico. & Riferimento CA1B9110I / 02.99 5-8 Per maggiori informazioni sulle funzioni del System Browser: fai riferimento al paragrafo “Usando il System Browser” nella sezione “Funzioni Generali” di questo manuale ed al paragrafo “Usando il System Browser Esteso” di seguito. Siemens Building Technologies Divisione Landis & Staefa Sottosistemi NCRS e NITEL Vista di Sistema inlinea NCRS e NITEL Per i sottosistemi NITEL e NCRS, la tab Sistema nel System Browser Esteso del Trend Viewer fornisce la stessa vista fornita dal System Browser in tutti gli altri programmi DESIGO INSIGHT, es. una vista gerarchica di tutti gli impianti, periferiche ed oggetti che sono stati configurati nel database di sistema. Impianti Periferica Archivio Oggetti Oggetti Descrizione oggetto Nome oggetto Come in tutti gli altri programmi del DESIGO INSIGHT , l’utente può decidere se usare la vista Nome di Sistema o la vista Nome Utente. F 1. Per campionare i punti in tempo reale in una finestra di trend, l’impianto dev’essere collegato al fine di consentire l’aggiornamento dinamico con COV 2. La vista Sistema non visualizza le registrazioni degli oggetti di trend in quanto questi contengono dati di trend fuori-linea (dati storici). Per maggiori informazioni fai riferimento alla descrizione del trend fuori-linea, finestra di DB Trend. 3. Se il database dei sottosistemi viene modificato, il database deve essere re-importato nel database di sistema. Siemens Building Technologies Divisione Landis & Staefa CA1B9110I / 02.99 5-9 Note Vista DB Trend NCRS e NITEL Il tab DB Trend nel System Browser Esteso visualizza i dati di trend che sono stati salvati nel database fuori-linea dalle seguenti sorgenti: •dati COV salvati nel database di trend fuori-linea da un trend in-linea usando i comandi di salvataggio sia Continuamente che Snapshot. •I dati storici scaricati dagli oggetti di trend dei sottosistemi Impianto Archivio trend in-linea salvati Dati salvati da COV in linea Archivio oggetti di Trend Canali di registrazione dati Convenzione per la denominazione degli ingressi degli oggetti di trend La convenzione per la denominazione degli ingressi contenuti in “Dati Salvati Trend Viewer” e negli archivi degli oggetti di trend è diversa da quella usata nella vista “Sistema”. La denominazione completa degli ingressi è la seguente: Impianto Periferica Nome Proprietà Descrizione La differenza principale tra questa vista e quella del System Browser è che qui sono visualizzati sia l’impianto che la periferica, permettendo di memorizzare punti di periferiche diverse nello stesso archivio impianto. CA1B9110I / 02.99 5-10 Siemens Building Technologies Divisione Landis & Staefa F Note Oggetti di Trend e la vista Nome Utente 1. Quando crei una finestra di trend e salvi dati COV, questa viene salvata nell’archivio “Dati Salvati Finestra di Trend” nella finestra di DB Trend per ogni impianto corrispondente. 2. Gli oggetti di trend non esistono nel database di sistema, quindi per visualizzarli nella finestra di DB Trend è necessario scaricarli dai sottosistemi NCRS e NITEL. 3. Gli ingressi degli oggetti di trend NCRS e NITEL possono essere sia fisici che virtuali ed appaiono nei rispettivi archivi degli oggetti di trend. 4. Per “Dati Salvati Trend Viewer” ci possono essere un numero considerevole di ingressi disponibili. Per maggiori informazioni su come usare le wildcards per la ricerca degli oggetti: fai riferimento a “ Creazione viste trend in-linea trovando oggetti” più avanti in questa sezione. La convenzione per la denominazione degli archivi degli oggetti di trend ed i relativi ingressi è la seguente: Nome Utente Nome oggetto Descrizione oggetto La differenza fra la vista Nome Utente e la vista Nome Sistema è a livello degli ingressi, dove è visualizzato solo il nome utente. F Note 1. Il nome utente dell’ingresso dev’essere definito quando l’oggetto di trend (blocco storico) è scaricato per la prima volta, altrimenti l’ingresso appare solo nella vista “Sistema”. 2. Gli oggetti di trend non supportano la struttura Nome Utente. 3. Per ogni oggetto di trend possono essere definiti sino ad un massimo di 10 ingressi analogici/digitali. Siemens Building Technologies Divisione Landis & Staefa CA1B9110I / 02.99 5-11 Vista “Archivio” NCRS e NITEL Per sottosistemi NITEL e NCRS, la tab Archivio nel System Browser Esteso del Trend Viewer visualizza i dati di trend che sono stati archiviati dal database trend fuori-linea. Considerando che il trend fuori-linea si ingrandisce continuamente, i dati possono essere archiviati sia manualmente che automaticamente, e quindi visualizzabili tramite la tab Archivio. F Note CA1B9110I / 02.99 5-12 Una volta archiviati i dati, questi i sono rimossi dal database trend fuori-linea e possono essere visualizzati solo dall’Archivio. Siemens Building Technologies Divisione Landis & Staefa Sottosistemi DCS Vista DCS “Sistema” in linea Per il DCS la tab Sistema nel System Browser Esteso Trend Viewer consente la stessa vista fornita dal System Browser in tutti gli altri programmi DESIGO INSIGHT, es. vista gerarchica di tutti gli impianti, periferiche ed oggetti che sono stati configurati nel database di sistema. Impianto Periferiche DCS Archivi periferiche di processo Oggetti Parametri Oggetto Gruppi Oggetti F 1. Per campionare i punti in tempo reale in una finestra di trend, l’impianto dev’essere collegato per permettere l’aggiornamento dinamico con COV 2. La vista Sistema non visualizza le registrazioni degli oggetti di trend in quanto questi contengono dati di trend fuori-linea (dati storici). Per maggiori informazioni fai riferimento alla descrizione del trend fuori-linea, finestra di DB Trend. 3. Se il database dei sottosistemi viene modificato, il database dev’essere re-importato nel database di sistema. Siemens Building Technologies Divisione Landis & Staefa CA1B9110I / 02.99 5-13 Note DCS finestra di DB Trend Il tab DB Trend nel System Browser Esteso visualizza i dati di trend che sono stati salvati nel database trend fuori-linea dalle seguenti sorgenti: •dati COV salvati nel database di trend fuori-linea da un trend in-linea usando i comandi di salvataggio sia Continuamente che Snapshot. •I dati storici scaricati dagli oggetti di trend dei sottosistemi Tipo registrazione Trend: Valore Medio di Media, Max, Min su 60 Intervalli di 60 minuti Punto con i parametri registrati Tipo registrazione Trend: Valore Instantaneo con Intervalli di 1 minuto CA1B9110I / 02.99 5-14 Siemens Building Technologies Divisione Landis & Staefa Funzioni System Browser Esteso Visualizzare / nascondere il System Browser Ci sono tre modi per visualizzare o nascondere il System Browser Esteso: • Premi il pulsante “System Browser” sulla barra degli strumenti. [Quando il System Browser è visualizzato il pulsante appare ‘alzato’, mentre, se non visualizzato, il pulsante appare ‘abbassato’ con uno sfondo chiaro ]. • Dal menù Visualizza, scegli System Browser. Quando questa opzione è selezionata, viene visualizzato il System Browser; altrimenti è nascosto. • (Se il System Browser è visualizzato): premi la casella di controllo nell’angolo destro in alto del pannello System Browser Esteso il System Browser. Ridimensiona la finestra System Browser per nascondere La finestra System Browser Esteso può essere ridimensionata spostando nella posizione voluta il bordo destro come segue: • Siemens Building Technologies Divisione Landis & Staefa Posiziona il cursore in qualsiasi punto sul bordo destro della finestra System Browser. Quando il cursore cambia la propria forma in una doppia-freccia, sposta il bordo nella posizione richiesta. CA1B9110I / 02.99 5-15 Finestre di Trend Elementi Finestra di Trend Generalità Il Trend Viewer è un’applicazione usata per visualizzare dati di trend in-linea, fuori-linea ed archiviati in formato grafico. Queste finestre sono denominate viste trend. Le viste trend possono essere salvate, salvate con un nuovo nome, e richiamate. Tutte le impostazioni dei grafici quali periodo orario, punti, formato del grafico, possono essere salvate con un nome definito dall’utente e richiamate più tardi, per poter visualizzare i dati nello stesso formato. In una finestra di trend possono essere visualizzati sino a 10 punti analogici o digitali. Trend Viewer può visualizzare contemporaneamente diverse viste di trend in finestre separate. Le diverse viste possono essere sincronizzate sullo stesso asse orario. Elementi della finestra di trend La finestra di trend consiste di un’area grafica nella quale la serie dei dati sono visualizzate e gestite. Tutti i principali elementi quali assi, scale, titoli e colori possono essere configurati sia impostando il default che modificando la finestra di trend attuale. CA1B9110I / 02.99 5-16 Siemens Building Technologies Divisione Landis & Staefa Asse sinistro Y Barra titolo Legenda dati Descrizione degli elementi di una finestra di trend Grafico Qualità attributi Palette colore Barra oraria Barra di scorrimento Asse X Asse destro Y Serie dati La seguente tabella fornisce maggiori informazioni sugli elementi di una finestra di trend: Nome Descrizione Barra titolo Il nome della tua finestra di trend è visualizzato nella barra titolo. Sulla destra della barra menù ci sono i controlli standard di Windows per ingrandire, minimizzare e chiudere la tua finestra di trend. Palette (Può essere visualizzata o nascosta). Dalla palette Colori colori possono essere scelti sino a 48 colori standard e 16 colori personalizzati. Il colore di sfondo del grafico, gli assi X e Y, e la serie dei dati possono essere modificati semplicemente selezionando e spostando (drag&Drop) un colore dalla palette nell’area richiesta. Grafico Il grafico è l’area nella quale è visualizzata la serie dei dati. Può essere configurata per visualizzare viste 2D o Siemens Building Technologies Divisione Landis & Staefa CA1B9110I / 02.99 5-17 Nome Descrizione 3D, con un massimo di 10 punti analogici/digitali. Asse Y Ogni grafico può visualizzare un asse Y destro ed un sinistra, asse Y sinistro indipendenti. La serie dei dati può asse Y essere assegnata ad uno dei due assi per default o destra e manualmente. asse X Per default, la scala dei valori è “automatica”. Ciò significa che il suo valore è impostato al valore minimo e massimo della serie dei dati, con valori analogici associati all’asse sinistra ed i valori digitali associati all’asse destra. Quando una singola finestra di trend contiene diversi tipi di dati digitali, questi sono visualizzati uno sopra all’altro con un offset. L’asse X è sempre l’asse temporale e la visualizzazione del grafico è calcolata in funzione del periodo di tempo selezionato. Barra La barra di scorrimento orario è costituita da tre scorrimento indicazioni: inizio, fine e intervallo di tempo, relative al orario periodo mostrato dal grafico. In funzione di come è stato configurato ed impostato il periodo orario, la barra di scorrimento oraria visualizza quanto segue: •L’orario del primo e dell’ultimo campionamento della serie dei dati •Periodo orario Data/Ora fisso •Periodo orario relativo La barra di scorrimento oraria può essere usata per determinare il periodo orario in visualizzazione, sia spostando gli orari di inizio e di fine del periodo desiderato che selezionando (click) le aree di inizio/fine. CA1B9110I / 02.99 5-18 Siemens Building Technologies Divisione Landis & Staefa Nome Descrizione Attributi Gli attributi di qualità descrivono la qualità del Qualità campionamento. Sono generati nel sottosistema, ma possono comprendere azioni eseguiti da un utente dalla workstation. Icona Stato Descrizione Forzato Trend in linea e manualmente fuori-linea solo Qualità DCS. Ritorno in Trend in linea e automatico fuori-linea solo DCS. In Allarme Trend in linea e fuori-linea solo DCS Ritorno normalità Trend in linea e fuori-linea solo DCS Modificato Il valore è stato modificato nel DCS. Non Modificato Il valore non è stato modificato nel DCS Siemens Building Technologies Divisione Landis & Staefa CA1B9110I / 02.99 5-19 Barra La barra oraria consiste di una barra verticale ed un oraria campo data/ora. La barra può essere spostato in qualsiasi posizione sull’asse oraria. La legenda dati sulla parte inferiore della finestra di trend visualizza il valore o lo stato nel punto dove la barra si interseziona con la serie dei dati. Legenda Sulla parte inferiore della finestra di trend c’è una legenda per ogni serie di dati. La legenda visualizza, in funzione dei tipo dei punti, le seguenti informazioni: • Asse associato e tipo di punto (analogico o digitale) • Tipo e colore dell’icona associata. • Nome utente del punto, se disponibile, o nome di sistema (può essere selezionato nel menù di contesto). • Valore o stato alla intersezione con la barra oraria o, se la barra oraria non è visualizzata, l’ultimo valore o stato. • Codice di stampa • Attributo qualità, (visualizzato tra parentesi se diverso da “Normale”). Valore digitale Nome di sistema Associato all’asse Y destro CA1B9110I / 02.99 5-20 Attributo qualità Tipo icona e colore Stato Siemens Building Technologies Divisione Landis & Staefa Serie dei La serie dei dati di trend è un set di valori, per un dati determinato periodo di tempo, associati con un punto con un suo attributo. Il Trend Viewer riceve la serie dei dati dal database di trend e li visualizza in un grafico, con un limite di 20000 valori. Per indicare all’utente che tale limite è stato raggiunto e quindi non ci sono altri valori disponibili nel database, appare la seguente icona . Inoltre, quando la serie dei dati viene letta dal database, Il Trend Viewer visualizza una finestra nella quale viene indicata l’operazione di caricamento in corso e il relativo periodo orario. Quando il periodo orario desiderato è stato raggiunto, l’utente ha la possibilità di fermare il caricamento dal database premendo <Esc>. Oltre a quanto visualizzato dall’attributo qualità, possono realizzarsi le seguenti diverse condizioni: Stato Linea Descrizione visualizzata Guasto Tratteggiata Trend in-linea e solo DCS Fuori servizio Tratteggiata Trend in-linea e solo DCS Trend Disabilitato Tratteggiata Trend in-linea, solo NCRS e DCS Trend Abilitato Normale Trend in-linea, solo NCRS e DCS Siemens Building Technologies Divisione Landis & Staefa Nessun Evento Normale Solo DCS Nessun Valore Normale Solo DCS CA1B9110I / 02.99 5-21 Aprire e formattare le viste trend Generalità Ci sono tre modi per formattare le viste trend: • • Suggerimento Come accedere alle proprietà del grafico di una finestra trend attiva Formattando una finestra di trend di default utente per tutte le nuove viste trend Aprendo e modificando una finestra di trend quando è attiva, e salvandola come nuovo default utente. Il vantaggio di formattare una finestra di trend di default utente è che tutte le viste di trend avranno la stessa presentazione. Vedi di seguito per le impostazioni delle opzioni di default. I tabs e le procedure per modificare viste trend attive sono le stesse usate per formattare viste trend di default, ma sono accessibili tramite uno dei seguenti metodi: •Dal menù Formatta, seleziona Proprietà Finestra di Trend oppure •Premi il pulsante Proprietà Finestra di Trend sulla barra degli strumenti oppure •Click-destro su un elemento della finestra di trend attiva per visualizzare il menù di contesto dell’elemento stesso oppure •Doppio-click su un elemento nella finestra di trend attiva per aprire un pannello proprietà dell’elemento stesso Le seguenti proprietà del grafico sono accessibili tramite i seguenti elementi della finestra di grafica trend: •Asse Y sinistro e destro •Area titoli superiore, sinistra, destra ed inferiore •Periodo orario (asse X) •Legenda & Riferimento CA1B9110I / 02.99 5-22 Per maggiori informazioni vedere sotto “Funzioni in Trend Viewer” . Siemens Building Technologies Divisione Landis & Staefa Formattare proprietà viste trend Formattare viste trend grafico come default utente Per impostare il pannello proprietà di default della finestra di trend grafica: •Dal menù Tools, seleziona Default Utente. Viene visualizzato un pannello proprietà con i seguenti tabs: – Generale – Serie – Periodo Orario – Scala Y – Titoli – Fonts Una volta definito il default utente per la finestra di trend, ogni qualvolta apri una nuova finestra di trend, vengono usate queste impostazioni di default, che sono specifiche per ogni utente. F Note Impostare proprietà finestra di trend “Generale” 1. Premendo il pulsante Proprietà Finestra Trend sulla barra degli strumenti o andando al menù Formato e selezionando Proprietà Trend View viene aperto un pannello proprietà relative alla finestra di trend attualmente selezionata anziché quello di default. Se non ci sono finestre di trend aperte, il pulsante e le opzioni menù sono disabilitate. 2. Qualsiasi finestra di aperta non prenderà gli modificare questi, fai proprietà del grafico di descritto. trend salvata o attualmente attributi del nuovo default. Per riferimento a “Accedere alle finestre di trend attive” sopra Quando apri un pannello proprietà di una finestra di trend, il primo tab visualizzato è il tab proprietà “Generale”. Nel Trend Viewer, la finestra di trend è sempre visualizzata sulla parte destra del pannello proprietà. Siemens Building Technologies Divisione Landis & Staefa CA1B9110I / 02.99 5-23 Pannello Finestra di Trend Visualizza etichette dati Visualizza Icona Visualizza Legenda Visualizza griglia Il pannello proprietà Generale ti permette di impostare i seguenti elementi generali della finestra grafica di trend: – Legenda dati – Etichette dati – Icone – Griglia – Vista 3D Per visualizzare la legenda dei dati sulla parte inferiore della finestra di trend: •Seleziona la casella “Mostra legenda”. Per visualizzare le etichette dei dati nella finestra di trend: •Seleziona la casella “Mostra nome dati” Per impostare le icone della serie dei dati: •Per visualizzare i valori sopra le icone della serie di dati, prima seleziona la casella “Mostra simboli” e quindi seleziona la casella “Mostra valori”. •Per modificare la dimensione delle icone, digita un numero da 1 a 10 nella casella Dimensione o usa i pulsanti di fianco. •Per visualizzare i simboli dell’attributo di qualità in una serie di dati, seleziona la casella “Mostra icone qualità”. CA1B9110I / 02.99 5-24 Siemens Building Technologies Divisione Landis & Staefa Per impostare le griglie del grafico della finestra di trend: •Per visualizzare la griglia nel grafico della finestra di trend, click sulla casella e seleziona il tipo di griglia da visualizzare (Entrambe, Verticale, Orizzontale o Nessuna). •Per visualizzare un asse “Zero” in una finestra di trend, seleziona la casella “Mostra asse zero”. Per impostare finestre di trend tri-dimensionali: •Per visualizzare una finestra di trend 3D, seleziona la casella 3D. •Per ruotare una vista 3D intorno ad un centro dell’asse X o dell’asse Y, usa i pulsanti spin del campo Angolo per modificare il valore (da 0 a 360 gradi). Usare la finestra di trend nel pannello proprietà Quando vuoi variare un elemento nel pannello proprietà, la modifica viene visualizzata nella finestra di trend adiacente. Puoi usare la finestra di trend nel pannello per cambiare i colori usati nel tuo grafico semplicemente spostando i colori desiderati nella finestra stessa nelle seguenti aree: •Area titolo •Area grafico •Serie dati ed icone Per cambiare il colore nella finestra di trend: 1. Seleziona il colore dalla tabella colori sulla parte alta del pannello. (Se il colore desiderato non è visibile, puoi scorrere la tabella orizzontalmente per visualizzare altri colori). 2. Tieni premuto il tasto sinistro del mouse e sposta il cursore sull’area desiderata (ora sul simbolo “Tool Colora” nell’elemento del grafico desiderato). Il “Tool Colora” colorerà l’area del grafico o del titolo con il colore selezionato. Siemens Building Technologies Divisione Landis & Staefa CA1B9110I / 02.99 5-25 Impostare le proprietà della “Serie” Il secondo tab del pannello Proprietà Finestra Trend è il tab Serie. Questo ti permette di impostare ognuna delle 10 serie di dati in modo indipendente. Per impostare o modificare ogni serie: 1. Prima seleziona la serie desiderata dall’elenco a comparsa. 2. Imposta i seguenti elementi per ogni serie, selezionando le opzioni : •Associazione della serie all’asse Y di sinistra o di destra •Colore della serie di dati •Tipo icona •Se la serie dati è collegata da una, di quale tipologia e la dimensione della linea. Asse Y sinistro Serie Dati Linee di connessione F Nota CA1B9110I / 02.99 5-26 Icona Asse Y destro Dimensione linea Quando selezioni un elemento, la parte destra del pannello proprietà visualizza l’anteprima della finestra di trend di default. Siemens Building Technologies Divisione Landis & Staefa Impostare le proprietà “Periodo orario” Il tab Intervallo di Tempo ti permette di definire il periodo orario della serie di dati in uno dei seguenti modi: Periodo orario assoluto: •Da un orario specifico data/ora ad un altro orario specifico data/ora, oppure •Dall’orario del primo campionamento all’orario dell’ultimo campionamento, oppure •Una combinazione di data/ora e primo o ultimo campionamento. Periodo orario relativo •Relativo ad un orario precedente sino all’orario attuale, sono disponibili i seguenti periodi di tempo: •Giorno corrente •Ultimo giorno •Ultimi 7 giorni •Ultima settimana •Ultimi 30 giorni •Ultimo mese Per visualizzare un periodo orario assoluto per la finestra di trend attiva: Range assoluto Selezione range assoluto Siemens Building Technologies Divisione Landis & Staefa Range relativo Selezione Data/Ora CA1B9110I / 02.99 5-27 1. Premi il pulsante Da.. A... Vengono immediatamente attivati i pulsanti di opzione associati. In entrambi i campi “Da” e “A”. sono ora disponibili due pulsanti, che ti permettono di visualizzare i dati sia con periodo primo/Ultimo campionamento che con data/ora. 2. Per visualizzare il primo o l’ultimo campionamento della serie di dati nella finestra di trend attiva, premi il pulsante opzione Primo o Ultimo come richiesto. 3. Per definire l’inizio o la fine della serie di dati, della finestra di trend attiva, tramite data/ora, premi il pulsante data/ora. Vengono attivati i campi data e ora. Per modificare la data: • Premi la freccia adiacente al campo data. Viene visualizzato un calendario, dal quale puoi selezionare la data desiderata. Spostando il cerchio blu sulla data stessa: • In alternativa, puoi modificare la data nel relativo campo, evidenziandolo e digitando il nuovo giorno, mese o anno con la tastiera. Per modificare l’ora: • F Nota CA1B9110I / 02.99 5-28 Evidenzia l’elemento relativo (ora, minuti, secondi AM/PM) nel campo orario, ed usa i pulsanti spin per modificare il valore. Puoi combinare le opzioni Da... e A.... Per esempio puoi scegliere di visualizzare i dati iniziando dal primo campionamento disponibile (“Da...Primo campionamento”) sino alla data e ora selezionata (“A [Data/Ora]”). Siemens Building Technologies Divisione Landis & Staefa Per visualizzare un determinato periodo orario nella finestra di trend per la serie di dati corrente F Nota 1. Premi il pulsante opzione “Periodo relativo”. Ciò attiva immediatamente una casella con una lista: 2. Usa le frecce su/giù o la barra di scorrimento per visualizzare e selezionare il periodo desiderato. Il periodo orario che selezioni definisce la quantità di dati che devono essere letti dal database. Quando il Trend Viewer richiede una grossa quantità di dati da un qualsiasi database di trend per un grafico, non tutti possono essere gestisti dalla RAM. Se è raggiunto il limite e non sono più disponibili dati nel database, appare la seguente icona Impostare Le proprietà della “Scala Y” . Ogni grafico può visualizzare un asse Y a destra ed uno a sinistra, che sono indipendenti. Le serie dei dati possono essere associate e quindi fare uso della relativa scala all’uno o all’altro, per default o manualmente. Per default, la scala è gestita automaticamente, quindi la scala è definita in modo automatico in funzione della massima ampiezza dei valori visualizzati dalla serie dei dati. Se la scala per l’asse Y è impostata manualmente, sono visualizzati solo i valori che sono contenuti all’interno della scala. Siemens Building Technologies Divisione Landis & Staefa CA1B9110I / 02.99 5-29 Asse Y sinistro Asse Y destro Scala fissa Intervallo fisso Precisione Suggerimento Quando modifichi un elemento nel pannello proprietà, il pannello finestra trend sulla destra visualizza in anteprima gli effetti delle modifiche apportate. Per impostare e modificare le proprietà della scala dell’asse Y: 1. CA1B9110I / 02.99 5-30 Nel panello proprietà scala Y, seleziona quale asse Y vuoi impostare. Siemens Building Technologies Divisione Landis & Staefa 2. Decidi se vuoi una scala fissa digitano il valore Min/Max (in questo caso seleziona “Scala fissa”) o lascia al Trend Viewer la definizione della scala in funzione della massima ampiezza dei valori da visualizzare nella finestra di trend (in questo caso deseleziona la casella “Scala fissa”). Per trends di default è raccomandato lasciare la definizione della scala in automatico. 3. Per definire la scala degli intervalli delle assi, seleziona “Intervalli fissi” e digita il valore. Se la casella “Intervalli fissi” non è selezionata, il valore di default verrà calcolato automaticamente in funzione della massima scala della serie di dati. 4. Per impostare la scala Y su base Logaritmica, seleziona la casella Logaritmico e quindi imposta la base. La Base di default è 10. 5. La precisione delle scale Y può essere al massimo di 8 cifre significative. Usa i pulsanti spin per incrementare/decrementare questo valore. 6. Il campo “Unità” rappresenta il fattore di conversione applicato alla scala Y. Il valore di default è 1. Digitando il valore 2 in questo campo, si otterrà come risultato il dimezzamento della scala Y, quindi i valori letti sulla scala devono essere moltiplicati per 2. Questo può essere utile per grosse quantità di valori, in GW, per esempio. Applicando a “Unità” il valore 1000 si ottiene come risultato la divisione dei valori di ingresso per 1000. Siemens Building Technologies Divisione Landis & Staefa CA1B9110I / 02.99 5-31 Impostazione dei “Titoli” Seleziona la tab “Titoli” per aggiungere dei titoli personalizzati alle finestre di trend: Per aggiungere un titolo, click sul relativo campo e quindi digita il testo richiesto. In ciascun campo è possibile digitare al massimo 90 caratteri, compresi gli spazi. CA1B9110I / 02.99 5-32 Siemens Building Technologies Divisione Landis & Staefa Impostazione delle proprietà “Caratteri” I diversi caratteri, con stili, dimensioni ed effetti possono essere applicati all’area grafica della finestra di trend. Titolo sinistro Asse Y Titolo sup. Nomi punto Asse X Titolo inf. Valori Legenda Titolo destro Barra scorr. orario Per modificare il carattere di un determinato titolo grafico: F Nota 1. Seleziona un titolo e premi Carattere… 2. Modifica le opzioni che desideri nel pannello proprietà Carattere. (E’una finestra di dialogo standard di Windows come quella usata in Word.) 3. Per modificare il formato di tutti i titoli e impostarli allo standard di default, premi Imposta Standard. Set Standard. Lo standard di default è Nero, MS Sans Serif, Regolare 8 punti. Siemens Building Technologies Divisione Landis & Staefa CA1B9110I / 02.99 5-33 Usando il Trend Viewer Esecuzione di Trend Viewer Esecuzione manuale del Trend Viewer Per eseguire manualmente il Trend Viewer dal DESIGO INSIGHT: • Premi l’icona Trend Viewer sulla taskbar DESIGO INSIGHT. Viene eseguito il con il System Browser Esteso sulla sinistra, ed una finestra di trend vuota sulla destra con il titolo “TndView1”. Esecuzione automatica del Trend Viewer Il tuo sistema può essere configurato per eseguire automaticamente il Trend Viewer al log in, con una opzione di “auto-avviamento” per minimizzare le finestre di trend inlinea. Questa funzione è molto utile al riavviamento della workstation dopo una mancanza di tensione. Si deve configurare un avviamento automatico del Trend Viewer con un collegamento automatico all’impianto. F Note CA1B9110I / 02.99 5-34 1. Per poter avviare in automatico il Trend Viewer con finestre di trend di registrazione, si devono configurare le relative opzioni nella “Configurazione di Sistema” . 2. La workstation dev’essere configurata per collegarsi automaticamente ad uno o più impianti. Siemens Building Technologies Divisione Landis & Staefa Creazione di finestre di trend in-linea Generalità Possono essere create delle finestre di trend in-linea •Aprendo una nuova finestra di trend in Trend Viewer, inserendo dei punti in trend con un seleziona/sposta dal System Browser Esteso, oppure: navigando dai programmi DESIGO INSIGHT nei seguenti modi: •Tramite menù di contesto selezionando il comando “Invia a...”, in un altro programma •Spostando oggetti dal System Browser, in un altro programma •Tramite l’applicazione Trova, in un altro programma F Nota Come creare una finestra di trend inlinea in Trend Viewer 1. Considerando che stiamo gestendo dati in-linea, la tua workstation dev’essere collegata ad un impianto per usare uno qualsiasi dei metodi sopra descritti per la creazione di una finestra di trend. 1. Dal Browser Esteso, seleziona la tab “Sistema” e quindi scegli un punto desiderato. Tenendo premuto il tasto sinistro del mouse, sposta l’oggetto nell’area grafica della finestra di trend e rilascia il tasto del mouse. Appare una legenda sulla parte inferiore della finestra di trend, ed ha inizio il campionamento. Sulla barra di stato appare un’icona che indica che sei in-linea. 2. 3. F Nota Quando selezioni una proprietà di un punto dalla lista “Sistema” del System Browser Esteso, crei immediatamente una finestra di trend in-linea. Se non sei collegato ad un impianto, appare un messaggio di avviso. Creare finestre di trend in linea con il comando Invia a... Per creare una nuova finestra di trend da un altro programma DESIGO INSIGHT: 1. Click-destro sul punto desiderato per visualizzare il menù di contesto. Siemens Building Technologies Divisione Landis & Staefa CA1B9110I / 02.99 5-35 2. 3. 4. Seleziona “Invia a...”, e dal sotto-menù, seleziona Trend Viewer Se il Trend Viewer non è in esecuzione, verrà eseguito automaticamente con una nuova finestra di trend denominata “Senza titolo” basata sulle impostazioni di default. Se il Trend Viewer è già in esecuzione ed una finestra di trend è attiva, il punto viene inviato a questa finestra. F Nota Ad ogni finestra di trend possono essere inviati sino a 10 valori digitali o analogici. Se sono inviati più punti, il Trend Viewer apre automaticamente una nuova finestra di trend. & Riferimento Per maggiori informazioni su come usare il comando “Invia a...” fai riferimento alla sezione “Funzioni Generali” di questo manuale. Selezionare e spostare punti in linea nelle finestre di trend Per creare una finestra di trend spostando oggetti in Trend Viewer da altri applicativi DESIGO INSIGHT: 1. Apri una nuova finestra di trend, oppure: Assicurati che almeno una finestra di trend sia aperta e che la workstation sia collegata ad un impianto. 2. Apri il System Browser in uno dei seguenti programmi: •Object Viewer •Alarm Viewer •Log Viewer 3. Ridimensiona manualmente sia la finestra di trend che la finestra del System Browser per renderle entrambe visibili, oppure vai al menù di Windows per disporle in orizzontale o in verticale. 4. Nel System Browser, scegli il punto richiesto 5. Tenendo premuto il tasto sinistro del mouse, sposta l’oggetto nella finestra di trend e rilascia il pulsante. Sulla parte inferiore della finestra di trend appare una legenda che visualizza la proprietà del punto in trend ad ha inizio il campionamento. 6. CA1B9110I / 02.99 5-36 Siemens Building Technologies Divisione Landis & Staefa F Nota Crea finestre di trend con la funzione Trova Il System Browser visualizza in tutte le applicazioni DESIGO INSIGHT gli stessi impianti, periferiche, oggetti. Puoi usare la funzione “Trova” per trovare oggetti o gruppi di oggetti in funzione del loro nome di sistema o utente, e sui database fuori-linea e di archivio. Una volta trovati, gli oggetti possono essere selezionati e spostati nella finestra di trend come precedentemente descritto. Per ricercare gli oggetti: 1. Premi il pulsante Trova sulla barra degli strumenti , oppure Dal menù Modifica, seleziona Trova… Viene visualizzata una finestra di dialogo “Trova”: 2. Digita i tuoi criteri di ricerca nel campo “Nome”: - Puoi combinare caratteri wildcard quali “*” e “?” con operatori logici. – Puoi anche specificare dove cercare e trovare gli oggetti: Premi il pulsante “Browse” per finalizzare i criteri di ricerca. Se, nel System Browser Esteso, hai selezionato il tab “Sistema”, la ricerca verrà effettuata nel relativo database. Se invece hai selezionato “DB Trend”, la ricerca verrà effettuata nel database fuorilinea. Siemens Building Technologies Divisione Landis & Staefa CA1B9110I / 02.99 5-37 Una volta configurati i criteri di ricerca premi OK. Inizia la ricerca, e saranno visualizzati in un elenco tutti gli oggetti che soddisfano i criteri impostati: 3. Per inserire questi oggetti in una finestra di trend: • Seleziona un oggetto e spostalo in una finestra di trend, in Trend Viewer oppure Click-destro sull’oggetto e scegli Invia a..., selezionando Trend Viewer dall’elenco visualizzato. • CA1B9110I / 02.99 5-38 Siemens Building Technologies Divisione Landis & Staefa Creazione di finestre di trend fuori-linea Generalità La principale differenza tra una finestra di trend in-linea ed una fuori-linea è che i dati salvati sia nel database fuori-linea che negli archivi sono accessibili solo tramite il System Browser Esteso in Trend Viewer. Un’ulteriore differenza è che considerando che stiamo trattando serie di dati fuori-linea memorizzati sulla workstation o sul file server, i dati sono visualizzabili ed analizzabili anche se la workstation non è collegata ad un impianto. F Nota Inserire punti fuorilinea e archiviati in una finestra di trend Considerando che i database di archivio sono creati da dati salvati dal database fuori-linea, ci possono essere diversi database dal quale selezionare. Naturalmente c’è un solo database fuori-linea specifico del progetto contenente i dati più recenti salvati via COV ed i dati salvati da oggetti di trend. Le finestre di trend che usano dati fuori-linea o archiviati possono essere creati dal Trend Viewer come segue: 1. 2. 3. 4. 5. F Nota Aprendo una nuova finestra di trend o assicurandosi che ce ne sia già una aperta. Seleziona uno dei seguenti tab nel Browser Esteso in Trend Viewer: •DB Trend •Archivio Seleziona i punti desiderati Tenendo premuto il tasti sinistro del mouse, sposta l’oggetto nella finestra di trend e rilascia il tasto. La serie di dati associata con il punto viene immediatamente visualizzata nel grafico. La legenda dei dati sulla parte inferiore della finestra di trend visualizza le proprietà del punto in trend, ed appare un’icona sulla barra di stato che indica se stai visualizzando dati fuori-linea o dati archiviati. Considerando che stai trattando dati “storici” fuori-linea salvati in un database, puoi visualizzare la stessa serie di dati in diverse finestre di trend. Siemens Building Technologies Divisione Landis & Staefa CA1B9110I / 02.99 5-39 Gestione delle finestre di trend Generale Una volta creata una finestra di trend usando le impostazioni di default e dopo aver aggiunto dei punti, vuoi poter modificare queste impostazioni al fine di effettuare altre analisi dettagliate. Cambia la scala dell’asse dell’orario usando la relativa barra di scorrimento In ogni finestra di trend, ci sono due periodi orari di interesse: •Il periodo orario (o “finestra oraria”) che è raffigurato nella finestra grafica •Il periodo orario dei dati che sono disponibili Ci sono due metodi per poter cambiare la scala oraria. Il primo metodo è quello di modificare le opzioni Periodo Orario nel pannello proprietà della finestra di trend. Il secondo metodo, sotto descritto, è quello di modificare l’asse oraria manipolando con il mouse la relativa barra di scorrimento. Sposta orario inizio da/a dati disponibili precedenti o successivi Data e ora dei dati visualizzati più vecchi data F Nota Sposta “finestra oraria” Periodo dei dati visualizzati Sposta fine orario da/a dati disponibili presenti o successivi Data e ora degli ultimi dati visualizzati La “finestra oraria” può essere spostata e ridimensionata con il mouse. Se il periodo orario è maggiore di 24 ore, il campo centrale della barra di scorrimento oraria visualizza il numero di giorni, es. “366 giorni 12:00”. Per modificare il periodo orario scorrendo gli orari di “inizio” e “fine”: Per scorrere su tutti i dati attualmente registrati di un trend inlinea: 1. CA1B9110I / 02.99 5-40 Premi il pulsante Pausa sulla barra degli strumenti. Viene congelato l’aggiornamento della finestra di trend in-linea. Siemens Building Technologies Divisione Landis & Staefa 2. Con il mouse puoi ora spostare gli orari di “inizio” e di “fine” prima o dopo le attuali date disponibili, oppure puoi selezionare con un click le aree di “fine” o “inizio” della barra di scorrimento oraria. Modificare il periodo orario riducendo la finestra oraria: Per scorrere su tutti i dati attualmente registrati di un trend inlinea: 1. Premi il pulsante Pausa sulla barra degli strumenti. Viene congelato l’aggiornamento della finestra di trend in-linea. 2. Ora che hai sospeso l’aggiornamento in-linea, puoi ridurre la finestra oraria spostando uno verso l’altro gli orari di inizio e di fine. 3. Seleziona la “finestra oraria” e sposta la barra di scorrimento alla data e ora desiderata. La finestra di trend attualmente attiva viene dinamicamente aggiornata. 4. Premi ancora il pulsante Pausa per rilasciarlo. La “Finestra oraria” sarà automaticamente adattata alle nuove impostazioni. F Nota Click-destro su qualsiasi posizione della barra di scorrimento oraria per visualizzare il menù di contesto dal quale puoi impostare un periodo orario assoluto o relativo. & Riferimento Per maggiori informazioni su come modificare la scala del periodo orario nel pannello proprietà finestra di trend: fai riferimento a “Formattazione proprietà finestre di trend” precedentemente in questa sezione. Attenzione Ci possono essere differenza fra i valori più vecchi visualizzati e quelli disponibili nel database se hai definito un periodo orario specifico. Fai riferimento al numero massimo di 20000 valori per serie descritti in “Elementi finestra di trend”. Siemens Building Technologies Divisione Landis & Staefa CA1B9110I / 02.99 5-41 Collegare diverse finestre di trend Puoi collegare diverse finestre di trend in modo che l’asse X (periodo orario) sia applicato a tutte le finestre. La finestra attualmente selezionata sarà “la finestra guida” per tutte le finestre di trend collegate. Qualsiasi modifica al periodo orario nella finestra di trend attuale è applicata anche alle altre finestre di trend. Finestra corrente Periodo Orario Guida” Assi X collegati asse oraria Per collegare diverse finestre di trend: 1. 2. 3. F Nota CA1B9110I / 02.99 5-42 Apri una finestra di trend attiva o creane una nuova Dal menù Finestra, seleziona Dividi. Ora che hai tutte le finestre di trend visualizzate, puoi collegare le assi X andando al menù Tools e selezionando Collega Asse X: Saranno sincronizzati, alla finestra di trend corrente, solo i periodi orari delle altre finestre di trend. Siemens Building Technologies Divisione Landis & Staefa Ingrandimento di un periodo di orario La funzione di zoom ti permette di selezionare un’area della finestra di trend visualizzata per effettuare un ‘ingrandimento’ dell’area stessa. Per effettuare un “ingrandimento” di uno specifico periodo: 1. Premi il pulsante Ingrandisci sulla toolbar . Inizialmente appare sulla toolbar come un pulsante normale, mentre, una volta premuto appare come un pulsante “abbassato” con uno sfondo grigio chiaro, che indica che l’ingrandimento è attivo. 2. Il cursore assume la forma di una lente di ingrandimento: “Zoom in” on area “Magnifying glass” 3. Muovi la lente di ingrandimento sopra l’area del grafico che vuoi ingrandire, mantieni premuto il tasto sinistro del mouse e sposta il cursore, creando un’area rettangolare, “area di zoom”, indicata da una cornice rossa. Siemens Building Technologies Divisione Landis & Staefa CA1B9110I / 02.99 5-43 Quando rilasci il tasto del mouse, il Trend Viewer ingrandirà questa area: L’intervallo di tempo e l’asse-Y saranno adattate in funzione dell’area selezionata “zoom area” 5. CA1B9110I / 02.99 5-44 Per ritornare alla vista originale, premi ancora il pulsante “Ingrandisci”. Siemens Building Technologies Divisione Landis & Staefa Salva i dati di trend Introduzione al salvataggio dei dati di trend Quando sono state create delle finestre di trend, i dati associati sono memorizzati nel database di trend in-linea temporaneo. Se successivamente richiedi questi dati per un’analisi successiva, devi salvare i dati nel database di trend fuori-linea. Ci sono due opzioni per salvare i dati nel Trend Viewer: •Salvataggio Continuo •Salvataggio Istantaneo F Nota Salvataggio continuo dei dati Quando il Trend Viewer è fermato e riavviato, qualsiasi serie di dati nel database in-linea temporaneo, sono cancellate. Se la dimensione di questo database aumenta nel tempo ed il Trend Viewer non può essere fermato, devi rimuovere questi dati dal database in-linea e portarli nel database fuori-linea con uno dei metodi successivamente descritti. Se vuoi salvare le serie di dati di trend associate con finestre di trend specifiche, puoi salvare questi dati nel database fuori-linea come segue: 1. Premi il pulsante “Salva Continuamente” sulla barra degli strumenti. Inizialmente questo apparirà come un pulsante normale . Una volta selezionato, apparirà come un pulsante “abbassato” con uno sfondo grigio chiaro . 2. Siemens Building Technologies Divisione Landis & Staefa Apparirà un messaggio di avviso del Trend Viewer per richiederti la conferma nel procedere nel salvataggio dei dati nel database di trend fuori-linea: CA1B9110I / 02.99 5-45 3. Una volta risposto “Si”, i dati in-linea COV sono salvati in modo continuo nel database di trend fuori-linea. Sulla barra di stato, sono fornite le seguenti indicazioni: Trend in-linea Salvataggio Continuo (Triangolo rosso lampeggiante) 4. Per fermare il salvataggio dei dati nel database di trend fuori-linea, premi ancora sul pulsante “Salva Continuamente” sulla toolbar. Sulla barra di stato scompare l’icona “Salvataggio Continuo”. 5. Ora puoi visualizzare i dati salvati selezionando l’archivio “Dati Trend Viewer Salvati” nella vista DB Trend del System Browser Esteso. Archivio Dati Trend Viewer Salvati Serie Dati Salvate Continuamente DB Trend fuori-linea Salvataggio istantaneo Se sei interessato alle informazioni associate con la finestra di trend attualmente visualizzata, puoi attivare il “Salvataggio Istantaneo”, con i seguenti effetti: •Trend Viewer salva tutti i dati di trend visualizzati nel database fuori-linea •Le impostazioni della finestra di trend sono salvate Per un salvataggio istantaneo della finestra di trend attuale: 1. Premi il pulsante “Salva Istantanea” sulla barra degli strumenti . Una volta attivato, il salvataggio termina in modo automatico. CA1B9110I / 02.99 5-46 Siemens Building Technologies Divisione Landis & Staefa 2. Appare una finestra di dialogo “Salva Istantanea Con nome” , con un nome di default Snapshot_([Nome Finestra Trend]) e l’estensione .TVW. 3. Una volta completate le operazioni sopra descritte, la serie di dati in-linea COV è salvata nel database fuorilinea. 4. I dati salvati possono ora essere visualizzati dal tab DB Trend del System Browser Esteso. Archivio Dati Trend Viewer Salvati Salvataggio Istantaneo Serie Dati DB Trend fuori-linea F Nota Attenzione Sono salvate solo le serie di dati della finestra di trend selezionata e comprese nel periodo orario visualizzato (inizio/fine barra di scorrimento). I trend in-linea sono memorizzati in un database temporaneo fino a quando rimangono aperte le finestre di trend in-linea. Se una finestra di trend in-linea viene chiusa ed i dati non sono salvati come sopra descritto, i dati non saranno più disponibili nel database di trend. Siemens Building Technologies Divisione Landis & Staefa CA1B9110I / 02.99 5-47 Aprire e salvare configurazioni delle finestre di trend Generalità Un file della finestra di trend memorizza le seguenti informazioni di configurazione: •Periodo orario •Data •Punti per grafico •Proprietà grafico •Tipo finestra di trend Considerando che le serie di dati associate con punti sono memorizzate separatamente in database fuori-linea o di archivio ,è possibile, per esempio, impostare una finestra di trend che visualizza l’energia consumata dell’Ultimo Mese. Quindi riutilizzare la stessa finestra ogni messe per effettuare dei report. Posizione file default finestra trend Per default, i file delle finestre di trend sono memorizzati nel progetto DESIGO INSIGHT nell’archivio “TndViews” . E’ possibile salvare questi files in altri archivi con l’opzione “Salva Come”. Saved on-line trend views DESIGO INSIGHT project directory Trend views folder CA1B9110I / 02.99 5-48 Siemens Building Technologies Divisione Landis & Staefa F Nota Salvare le configurazione delle finestre di trend Per aprire una finestra di trend direttamente da Windows Explorer, devono essere in esecuzione sia il DESIGO INSIGHT che il Trend Viewer. Quindi puoi spostare i files di trend direttamente in una finestra di trend da Windows Explorer. Se modifichi una finestra di trend di default o esistente (vedi “Modifica Finestre di Trend”), ci sono tre modi per salvarla: •Salva una finestra di trend di default con un nuovo nome •Apri una finestra di trend esistente e salva le nuove impostazioni, sovrascrivendo le vecchie •Salva la configurazione della finestra di trend attuale come un nuovo default Per salvare le impostazioni di una nuova finestra di trend: 1. Premi il pulsante Salva sulla barra degli strumenti , , oppure Dal menù File, seleziona Salva. 2. Se vuoi creare un nuovo archivio, nella finestra di dialogo “Salva Come”, seleziona l’icona Nuovo Archivio 3. Siemens Building Technologies Divisione Landis & Staefa Crea Se il nome della finestra di trend attualmente selezionata è il default, es. “TndVie1”, ti verrà automaticamente visualizzato il dialogo “Salva con nome” per salvare il nome del file. CA1B9110I / 02.99 5-49 F Note 4. Premi Salva per salvare la tua finestra di trend, o Cancella per terminare. 1. Se non cambi il nome di default “TndVie1.tvw”, salverai con questo nome la finestra di trend attualmente attiva. Ogni altra finestra di default che aprirai incrementerà questo indice del file, ad esempio “TndVie2.tvw”. 2. Se termini il Trend Viewer e quindi lo riavvii, la numerazione dei file delle finestre di trend ricomincia ancora, es. “TndVie1.tvw”. 3. La chiusura delle finestre di trend causa il salvataggio automatico delle impostazioni di configurazione. Per modificare una finestra di trend esistente e salvare le nuove impostazioni, sovrascrivendo le impostazioni originali: 1. Premi il pulsante Salva sulla barra degli strumenti, , oppure Dal menù File, scegli Salva. CA1B9110I / 02.99 5-50 2. Se il “Nome file” è un altro nome diverso da “TndView1.tvw” ecc., il file viene salvato immediatamente. 3. Se il “Nome file” è lo stesso del nome di default, es. “TndView1.tvw”, verrà visualizzata la finestra di dialogo “Salva come ” per modificare il nome. Siemens Building Technologies Divisione Landis & Staefa Suggerimento Definire e ripristinare le configurazioni di default della finestra di trend Raccomandiamo di modificare il nome del file in un nome più mnemonico ed immediato. Quando salvi le impostazioni di default dalla finestra di trend attualmente selezionata, sono salvate solo le seguenti informazioni: •Periodo orario •Periodo data •Proprietà grafico Se hai formattato una finestra di trend ed ora vuoi definire la configurazione della finestra di trend come nuovo default: 1. Premi il pulsante Salva Default sulla barra degli strumenti , oppure dal menù File, scegli Salva come Default Utente. 2. Le impostazioni della configurazione della finestra di trend attualmente selezionata diventano le impostazioni di default. 3. La prossima volta che apri una finestra di trend, verrà visualizzata in accordo con la nuova configurazione. Per modificare una finestra di trend precedentemente salvata per visualizzarla in accordo alla nuova configurazione: – Assicurati che la finestra di trend sia attiva. – Dal menù Formatta, scegli Imposta Proprietà di Default Suggerimento Aprire una finestra di trend salvata Questo è un metodo semplice e veloce per formattare e salvare il default delle finestre di trend. Per aprire una finestra di trend salvata: , oppure 1. Premi il pulsante Apri sulla Dal menù File, scegli Apri 2. Viene visualizzata una finestra di dialogo standard di Windows, relativa alle finestre di trend salvata Siemens Building Technologies Divisione Landis & Staefa CA1B9110I / 02.99 5-51 specifiche del progetto. 3. Nell’elenco, doppio-click sulla finestra di trend che vuoi aprire. Puoi aprire più finestre di trend, semplicemente ripetendo gli step sopra descritti. Suggerimento Per distinguere le finestre di trend in-linea, fuori-linea, da archivio e da snapshot, è raccomandabile salvarle in archivi diversi dentro l’archivio TndViews folder, oppure distinguerle tramite una denominazione mnemonica. Aprire database archiviati Generalità Archivio Una volta creati gli archivi, dalle finestre di trend è possibile aprire i database e visualizzare la serie dei dati. Ci sono due modi con i quali aprire i database archiviati: •Seleziona dall’elenco dei Database Archiviati tramite un dialogo •Scorrere i Database Archiviati tramite i pannelli Proprietà DB Trend Aprire Database Archivio tramite il dialogo “Apri Archivio” CA1B9110I / 02.99 5-52 Per selezionare ed aprire un database Trend Archiviati: 1. Dalla barra Menù scegli “File” e “Apri Archivio”, e verrà richiesto di selezionare un file Archivio dal dialogo “Apri Archivio”: Siemens Building Technologies Divisione Landis & Staefa 2. Se hai l’Archiviazione configurata per generare automaticamente un archivio ogni 28th del mese, vedrai un elenco di files “ISHTTND”, ognuno con una data ed un’orario unico (diverso). 3. Scegli l’archivio che vuoi aprire, e quindi puoi passare al tab “Archivio” nella finestra Browser Esteso per visualizzare i dati archiviati. F Nota Solo un database Archivio può essere selezionato per visualizzarlo e gestirlo con il “Browser Esteso”. & Riferimento Fai riferimenti alla sezione “Trend” del manuale “Engineering delle Funzioni Utente” per maggiori informazioni su come impostare gli accessi a queste funzioni. Aprire Database di Archivio dal pannello Proprietà Database Trend Per aprire un database di archivio selezionandolo dal browser del pannello “Proprietà DB Trend” 1. Dalla barra Menù seleziona “File” e “Archivio Storico”, e viene visualizzato il pannello di dialogo Proprietà Trend DB, che contiene due tab: •Generale, che fornisce maggiori informazioni sul database Trend fuori-linea corrente •Archivio Storico, che ti permette di scorrere tutti i database di Trend Archiviati: Siemens Building Technologies Divisione Landis & Staefa CA1B9110I / 02.99 5-53 Informazione associata con il Database Archivio Trend attualmente visualizzato Pulsante per aprire e visualizzare il database di archivio attualmente visualizzato in questo dialogo Pulsanti per scorrere le informazioni di tutti i database di Archivio Trend creati 2. Scorri tutto l’archivio storico usando le frecce, e quando hai trovato il database desiderato, premi il pulsante “Apri Archivio”. 3. Ora puoi visualizzare i dati di Trend archiviati dal tab “Archivio” del browser di Sistema Esteso: Nome file e percorso dell’archivio Database Trend attualemente selezionato CA1B9110I / 02.99 5-54 Siemens Building Technologies Divisione Landis & Staefa Navigazione contestuale al Log Viewer Generale Esiste un altro livello di funzionalità fra il Trend Viewer ed il Log Viewer, in quanto il Trend Viewer supporta anche un addizionale filtro “Periodo Orario” applicato al Log Viewer oltre alla usuale navigazione “Invia a...”. Navigazione al Log Viewer Usando il Periodo Orario Corrente Se imposti un periodo orario con la “Barra Scorrimento Periodo Orario”, con il menù di contesto puoi passare al Log Viewer. I dati del Log Viewer sono automaticamente filtrati con la proprietà del punto del periodo orario selezionato. Per navigare al Log Viewer usando il “Periodo Orario Corrente”: 1. Click-destro sull’area della “Barra Scorrimento Periodo Orario”. 2. Viene visualizzato un menù di contesto con diverse opzioni. Area Barra Scorrimento Periodo 3. Siemens Building Technologies Divisione Landis & Staefa Menù di contesto Seleziona l’icona “Visualizza Eventi” , e sarà applicato il filtro, delle proprietà del punto con il relativo periodo orario, ai dati del Log Viewer. CA1B9110I / 02.99 5-55 4. & Riferimento Apparirà in primo piano il Log Viewer visualizzando i dati risultanti dal filtro applicato. Fai riferimento al Manuale Utente DESIGO INSIGHT, sezione Funzioni Generali, “Navigazione fra Applicazioni” per maggiori informazioni su come usare il comando del menù di contesto “Invia A ...”. Copiare Dati e Grafici tramite la Clipboard Metodi per copiare nella clipboard I Dati ed i Grafici possono essere copiati dal Trend Viewer nella clipboard, e da qui i dati possono essere importati in altre applicazioni che supportano il collegamento DDE; a seguire c’è una tabella che fornisce dettagli su come i dati ed i grafici possono essere copiati dal Trend Viewer: Elementi Trend Viewer Copiare Copiare i i Dati Grafici come come Bitmap Commenti Testo Barra Menù ü ü Copia sia i dati che l’immagine della finestra di trend Tool Bar ü ü Copia sia i dati che l’immagine della finestra di trend Finestra Trend ü ü Copia i dati e l’immagine della finestra di trend F Nota CA1B9110I / 02.99 5-56 Etichetta Dati ü û Copia solo i dati Browser ü û Copia solo i dati Dalla tabella è evidenziato che i comandi “Etichetta Dati” e “Browser” non copiano le immagini nella clipboard. Siemens Building Technologies Divisione Landis & Staefa Copiare Dati e Grafici nella Clipboard Per copiare dati e grafici nella clipboard da una finestra di trend: 1. Click destro sull’”Area Grafica”. 2. Viene visualizzato un menù di contesto, seleziona copia ed i dati ed i grafici saranno salvati nella clipboard. Per copiare i dati ed i grafici nella clipboard dalla “Toolbar” o dalla “Barra Menù”: 1. Seleziona l’icona “Copia” dalla barra degli strumenti , oppure seleziona “Modifica” e “Copia” dalla “Barra Menù”. F Nota Importare i Dati ed i Grafici del Trend Viewer in Excel 2. I dati ed i grafici vengono copiati nella clipboard. 1. Non puoi esportare bitmaps e dati direttamente in un file dal Trend Viewer, ma devi passare sempre tramite clipboard Una volta copiati i dati ed i grafici nella clipboard, è possibile importarli in altre applicazioni 3rd party che supportano un link DDE. Per importare dati in Excel: 1. Apri un foglio Excel. 2. Seleziona una Cella e seleziona l’icona “Incolla” dalla barra degli strumenti o dal “Menù di Contesto”. 3. I dati saranno copiati dalla clipboard nel foglio elettronico, e formattati nelle rispettive righe e colonne. 4. Ora puoi usare “Wizard Grafico” per creare i grafici o manipolare i dati usando le formule richieste. Siemens Building Technologies Divisione Landis & Staefa CA1B9110I / 02.99 5-57 Per importare grafici “Bitmap” in Excel: 1. Apri un foglio Excel 2. Seleziona una Cella selezionando “Incolla SPECIALE” dalla “Barra Menù” o dal “Menù di Contesto”. Appare il seguente dialogo, che elenca le opzioni per incollare il contenuto della clipboard in uno dei formati disponibili. 3. Seleziona “Bitmap”, ed i seguenti elementi del trend saranno incollati: •Area Grafica con gli Assi •Serie dei Dati •Barra di Scorrimento Periodo Orario •Attributi di Qualità F Nota CA1B9110I / 02.99 5-58 La stessa procedura può essere usata per importare dati e grafici bitmaps in documenti Word o altri programmi che supportano questa funzionalità. Siemens Building Technologies Divisione Landis & Staefa Stampare le finestre grafiche Generalità sulla Stampa La Stampa in DESIGO INSIGHT è un programma utilizzato da tutte le applicazioni Utente, usando l’interfaccia MMI standard di Windows : •Stampa •Anteprima di Stampa •Impostazione della Stampa La principale differenza in DESIGO INSIGHT è l’impostazione dell’Intestazione e del Piè di Pagina che è completamente configurabile nella Configurazione Sistema. Stampare Grafici Per stampare i Grafici dal Trend Viewer: 1. Seleziona l’icona “Stampa” dalla barra degli strumenti , o seleziona “File” e “Stampa” dalla “Barra Menù”. F Nota 2. Se hai selezionato l’opzione “File” | “Stampa”, viene visualizzata la finestra di dialogo standard di Windows “Stampa dove puoi modificare anche le impostazioni. 3. Se le impostazioni sono corrette, seleziona “OK”, e la finestra di trend selezionata viene stampata. 4. Se è necessario modificare delle Impostazioni, puoi selezionare “Annulla”, e quindi ripetere i passi del processo. dalla barra Menù, la Se selezioni l’icona “Stampa” stampa verrà effettuata immediatamente usando le impostazioni in essere. Siemens Building Technologies Divisione Landis & Staefa CA1B9110I / 02.99 5-59 6 Time Scheduler Generalità sulla sezione “Time Scheduler” Contenuti & Riferimento Questa sezione contiene informazioni necessarie per l’utente relativamente ai programmi orari, con particolare riferimento al programma DESIGO INSIGHT Time Scheduler. Per informazioni generali relativamente a come operare con i programmi DESIGO INSIGHT: vedi la sezione “Funzioni Generali” di questo manuale. Usando il Time Scheduler Alcune operazioni sono descritte in un altro manuale e precisamente: • Impostazione del master dell’Orario • Cambiare ora/data di sistema & Riferimento Queste operazioni sono normalmente effettuate dall’amministratore o dal progettista del sistema e sono trattate nella sezione “Funzioni di Sistema” del manuale “Impostazioni e funzioni di sistema”. Siemens Building Technologies Divisione Landis & Staefa CA1B9110I / 02.99 6-1 Introduzione alla programmazione oraria Generalità Time Scheduler application at the Management Station level Interfaces to: Schedule objects at the process co-ordination level at the process level TSCHED01 Time Scheduler: funzioni disponibili Le funzioni principali di programmazione oraria nel DESIGO INSIGHT sono realizzate per mezzo di oggetti programmati al livello dei controllori di processo. Nella workstation, il Time Scheduler è il programma che mette a disposizione l’interfaccia utente verso questi oggetti. Nel caso di impianti con NITEL o SCADA, per i programmi orari viene usato un altro programma, il Plant Viewer. E possibile utilizzare il Time Scheduler per: •Creare, modificare e cancellare programmi settimanali; •Creare, modificare e cancellare programmi eccezione; •Gestire oggetti comandati •Elencare e stampare programmazioni orarie CA1B9110I / 02. 99 6-2 Siemens Building Technologies Divisione Landis & Staefa F Nota Tipi di programmazioni in sottosistemi NCRS e DCS In generale per sottosistemi DCS, l’unica manipolazione possibile nel programma Time Scheduler riguarda la creazione, modifica e cancellazione di intervalli di tempo . Al contrario dei sottosistemi NCRS, la manipolazione di oggetti (es. creazione e cancellazione di oggetti di programmazione oraria, o riassegnazione dei programmi stessi) non è supportata. Oggetti programmi orari (oggetti Programmi Settimanali) • Gli oggetti per la programmazione settimanale (oggetti Programmi Settimanali) contengono punti di commutazione di 7 giorni. Sono continuamente attivi ma con priorità inferiore rispetto agli oggetti di seguito descritti. • Gli oggetti per la programmazione dei giorni eccezione (Oggetti Programmi ad Eccezione), contengono essenzialmente ora/data inizio azione e ora/data fine azione. • Programmi Oss (Optimum start/stop). Programmi Settimanali Speciali disponibili solo in sottosistemi NCRS. F Nota In DESIGO INSIGHT, gli oggetti possono essere di tipo digitale (on/off), o multi-stato (es. off, velocità 1, velocità 2). Il tipo usato dipende dalla natura dell’oggetto comandato. Siemens Building Technologies Divisione Landis & Staefa CA1B9110I / 02.99 6-3 Navigazione da/verso Time Scheduler Navigazione verso Time Scheduler Da Per mezzo ... Risultato DESIGO ... premi il pulsante Passa al Time Scheduler. INSIGHT taskbar (Viene eseguito se non è già Time Scheduler in esecuzione) Qualunque ... click-destro, Passa al Time Scheduler, programma selezionare Invia a … e con ricerca automatica DESIGO quindi il Time Scheduler dell’oggetto di INSIGHT dall’elenco. programmazione, se esiste, in su cui si è posizionato il foreground mouse. (Viene eseguito se non è già in esecuzione) F Nota Passare ad altri programmi dal Time Scheduler In un sistema DESIGO INSIGHT può essere eseguita solo una richiesta di attivazione del Time scheduler per volta. Ci sono tre modi per passare ad altri programmi DESIGO INSIGHT: Via Per mezzo ... Risultato DESIGO ... premi sul pulsante Lancia una richiesta di INSIGHT relativo esecuzione o passa al relativo taskbar programma Windows … premi sul pulsante taskbar relativo (solo se il Passa al programma relativo programma è già in esecuzione) Menù di ... click-destro su un Passa al programma. contesto record, quindi selezionare (se non già in esecuzione Invia a … e il programma verrà eseguito) . relativo CA1B9110I / 02. 99 6-4 Siemens Building Technologies Divisione Landis & Staefa Operazioni col Time Scheduler & Riferimento Operare su elementi del Time Scheduler Per informazioni generali relativamente a come operare con i programmi DESIGO INSIGHT: vedi la sezione “Funzioni generali” di questo manuale. Il Time Scheduler appare in una finestra divisa in due parti: a sinistra il System Browser (opzionale), a destra i dati selezionati. Per visualizzare un oggetto di programmazione (indicato di seguito con oggetto programma) trascinarlo col mouse dal System Browser nella parte destra della finestra. Le informazioni ed i tabs disponibili nella parte dati (a destra) dipendono dal tipo di oggetti selezionati. L’esempio seguente mostra un oggetto programma settimanale di tipo multistato (DCS nell’esempio): Finestra vista programma Siemens Building Technologies Divisione Landis & Staefa Finestra comandi CA1B9110I / 02.99 6-5 Se richiesto possono essere aperti più oggetti. System Browser Funzioni del System Browser Finestra programma Finestra Comandi Oltre a mostrare la topologia del sistema, la struttura ad albero del System Browser consente di: •Filtrare gli oggetti per impianto, periferica o oggetto •Selezionare un particolare oggetto e trascinarlo nella parte destra (parte dati). Attenzione CA1B9110I / 02. 99 6-6 L’albero del System Browser viene aggiornato solo alla connessione di un impianto. Se per esempio un altro utente cancella un oggetto programma mentre avete aperto il System Browser noterete la modifica solo dopo esservi disconnessi e nuovamente connessi con il relativo impianto. Siemens Building Technologies Divisione Landis & Staefa Come creare un nuovo programma settimanale (solo per sottosistemi NCRS) 1. Nel System Browser, localizzare la cartella Programmi Settimanali. 2. Click-destro sulla cartella, ed appare il menu di contesto: 3. Selezionare l’opzione Nuovo Programma Settimanale. I programmi orari possono essere di tipo diverso. DESIGO INSIGHT Time Scheduler crea automaticamente il tipo corretto, in funzione del tipo di oggetto da comandare. In questo esempio vengono mostrati differenti tipi di oggetti attuabili per un impianto NCRS: Siemens Building Technologies Divisione Landis & Staefa CA1B9110I / 02.99 6-7 L’oggetto Pinit richiede un programma multi-stato mentre gli oggetti Tschd “Vent unit 615” ecc. sono di tipo digitale. Il Time Scheduler automaticamente creerà un programma orario del tipo corretto. 1. Selezionare l’oggetto da comandare col mouse. Il Wizard Nuovo Programma vi consente l’introduzione di una descrizione per il nuovo programma. Per default verrà preso il nome dell’oggetto comandato (“Vent unit 619” nell’esempio). 1. Verificare che il nuovo oggetto creato appaia nel System Browser. Come creare un nuovo programma orario (sottosistemi DCS ) & Riferimento Associare nuovi comandi ad un programma orario CA1B9110I / 02. 99 6-8 In sottosistemi DCS , i programmi orari possono essere creati solo con Ctrl-P. Per la creazione di programmi orari DCS, vedi la documentazione standard VISONIK. Selezionare il programma orario nel System Browser e trascinarlo nella parte dati. Il Time Scheduler apre due nuove finestre, una, più grande, con la visualizzazione della programmazione impostata ed un’altra, più piccola, con gli stati di comando possibili per il tipo di programma settimanale selezionato. Siemens Building Technologies Divisione Landis & Staefa Finestra comandi possibili Finestra vista programma Barra Oraria Cursore orario Aggiungere nuovi periodi di comando come di seguito descritto: 1. Selezionare “Aggiungi Nuovo Periodo” nella finestra comandi; 2. Selezionare uno stato da programmare (in questo caso, Off o On) 3. Col mouse, click-sinistro nell’intervallo di tempo (giorno ed ora inizio transizione) e tenendo premuto il pulsante sinistro “allargare” l’intervallo di tempo fino alla data/ora di fine transizione. Siemens Building Technologies Divisione Landis & Staefa CA1B9110I / 02.99 6-9 Nuovo intervallo di tempo, da Lunedì 7:30 a.m. a 5:30 p.m. Come modificare gli intervalli • Selezionare l’intervallo da modificare col mouse (click). E’ possibile spostare quindi l’intero intervallo col mouse. • Adattare un particolare periodo di comando. Deselezionare innanzitutto ogni precedente selezione premendo il tasto <Esc>. Quindi click sull’inizio/fine dell’evento che si desidera modificare. Trascinare il periodo tenendo premuto il pulsante sinistro del mouse a destra o a sinistra. Come effettuare modifiche di precisione E possibile effettuare una modifica, numericamente, di precisione dei periodi (massima risoluzione 1 minuto). Per fare ciò procedere come di seguito descritto: 1. Posizionare il cursore del mouse sull’intervallo di tempo in questione, effettuare un doppio click. Apparirà una finestra pop-up: CA1B9110I / 02. 99 6-10 Siemens Building Technologies Divisione Landis & Staefa 2. Modificare i vari parametri (inizio/fine evento, stato desiderato ecc.. Copiare le impostazioni da un programma orario ad un altro I periodi orari possono essere copiati da un programma ad un altro come di seguito descritto: 1. Aprire il programma contenente l’intervallo di tempo che si desidera copiare. 2. Col mouse, selezionare l’intervallo orario 3. Click-destro e selezionare Copia. Quindi 1. O creare un nuovo programma dello stesso tipo, o aprirne uno esistente dello stesso tipo in cui si vuole copiare l’intervallo orario. 2. Click-destro nella finestra Vista programma e selezionare Incolla. Copiare le impostazioni di un giorno ad un’altro giorno dello stesso programma La funzione è particolarmente utile quando diversi giorni di uno stesso programma settimanale hanno la stessa programmazione oraria. 1. Aprire il programma di cui si vuole copiare il periodo orario Siemens Building Technologies Divisione Landis & Staefa CA1B9110I / 02.99 6-11 2. Selezionare col mouse il periodo orario 3. Click-destro, e dal menù di contesto selezionare Copia 4. Spostare il cursore del mouse sul giorno in cui si vuole copiare il periodo orario. 5. Click-destro e dal menù di contesto selezionare Incolla. Il nuovo periodo orario verrà copiato nel nuovo giorno ed allineato al precedente. Suggerimento Allineare inizio/fine azione o periodi orari La differenza tra Incolla e Incolla Qui è la seguente: • Incolla copia uno o più periodi in un nuovo giorno o in un nuovo programma, allineandolo inizio/fine azione con l’originale di cui si è fatta una copia. • Incolla Qui per individuare inizio/fine azione prende in considerazione esclusivamente la posizione del mouse al momento del rilascio del pulsante. Procedere come di seguito descritto: 1. Assicurarsi che il periodo orario di riferimento (quello rispetto a cui saranno allineati tutti gli altri intervalli e che è il primo giorno nella vista programma) sia correttamente posizionato 2. Selezionare gli intervalli da allineare col mouse, o trascinando il cursore in modo da racchiudere tutti gli intervalli in un rettangolo o selezionando gli intervalli tenendo premuto il tasto <Shift>. 3. Click-destro, e dal menu di contesto selezionare Allinea Eventi Selezionati. Il periodo orario verrà allineato a quello del primo giorno nella vista programma. Modificare un programma orario esistente 1. Trascinare l’oggetto del programma orario da modificare col mouse dal System Browser nella parte dati dello schermo (a destra). 2. Selezionare col mouse i periodi orari, ed editarli col mouse o numericamente tramite la finestra di dialogo di cui sopra. 3. Una volta terminato, salvare il programma. CA1B9110I / 02. 99 6-12 Siemens Building Technologies Divisione Landis & Staefa Cancellare programma settimanale (solo per sistemi NCRS) Visualizzare e modificare blocchi OSSC (solo per sistemi NCRS) Prima di cancellare un programma orario, assicurarsi che non sia assegnato ad oggetti da comandare. I sottosistemi NCRS possono contenere speciali tipi di programmi orari denominati Oss (Optimum Start/Stop). Questi sono identificati come Oss nella struttura ad albero del System Browser. La loro interfaccia verso il Time Scheduler è limitata ad una finestra di dialogo numerica, es. gli intervalli di tempo non sono programmabili graficamente come un normale programma orario. Il Time Scheduler non può essere usato per creare o cancellare blocchi Oss. Questo deve essere fatto durante l’ingegnerizzazione del sottosistema o via NCRS Access. Associare oggetti comandabili ai programmi orari Come precedentemente ricordato, un nuovo programma deve essere associato ad almeno un oggetto comandabile. Una volta creato un nuovo programma, il tipo viene automaticamente selezionato compatibilmente all’oggetto da comandare. Siemens Building Technologies Divisione Landis & Staefa CA1B9110I / 02.99 6-13 F Nota Aggiungere ulteriori oggetti da comandare ad un programma esistente (solo per sottosistemi NCRS) Nel caso di sottosistemi DCS, i programmi orari risiedono nei controllers BPS e sono permanentemente connessi al programma orario per il controller in questione. Le cartelle degli oggetti comandabili ( “oggetti comandabili”) contengono perciò gli oggetti definiti nel sottosistema ed il loro contenuto non può essere modificato con il programma Time Scheduler. I tre punti seguenti non possono perciò essere applicati a sottosistemi DCS. Ulteriori oggetti da comandare possono essere aggiunti ad un programma esistente solo se sono dello stesso tipo. Per fare ciò procedere come di seguito descritto: 1. Selezionare un oggetto comandabile dalla relativa cartella (archivio Oggetti Comandabili) 2. Click-destro e selezionare Copia Indirizzo. 3. Click sull’oggetto programma orario in questione, aprire la cartella degli oggetti comandati, e selezionare Incolla Indirizzo. Riassegnare oggetti comandabili (solo per sottosistemi NCRS) Gli oggetti comandabili possono essere assegnati ad altri programmi orari solo se non esiste conflitto di tipologia. Per fare ciò: 1. Localizzare gli oggetti nella cartella degli oggetti comandati dal programma orario. 2. Click-destro e selezionare Taglia Indirizzo. 3. Localizzare il nuovo programma orario a cui trasferire l’oggetto comandabile. Click sulla cartella degli oggetti comandati e selezionare Incolla Indirizzo. De-assegnare un oggetto comandabile da un programma orario (solo sottosistemi NCRS) CA1B9110I / 02. 99 6-14 Il collegamento tra un programma orario ed un oggetto comandabile può essere eliminato associando l’oggetto comandabile ad un altro programma orario dello stesso tipo. (vedi “Riassegna oggetti comandabili”, sopra), o semplicemente usando la funzione Taglia Indirizzo, senza successivamente incollare questo indirizzo. Siemens Building Technologies Divisione Landis & Staefa Espandi l’oggetto per visualizzare tutti i Il menù di contesto del System Browser suoi archivi Copia l’indirizzo nella clipboard Invia il nome dell’oggetto ad un’altra applicazione Crea un nuovo gruppo di eccezioni Cancella il programma orario selezionato Il menù di contesto della vista Modifica Seleziona il periodo nella posizione corrente del mouse Permette di modificare gli eventi alla sinistra del mouse (orario di inizio/fine e stato) Aggiungi un nuovo evento, per default all’attuale posizione del mouse Allinea i records selezionati Aggiusta gli eventi selezionati alla griglia selezionata Taglia gli eventi selezionati Copia gli eventi selezionati Incolla gli eventi dalla clipboard nella vista Incolla gli eventi dalla clipboard nella vista all’attuale posizione del mouse Cancella i records selezionati Annulla l’operazione precedente Ripeti l’operazione precedentemente annullata Visualizza/Nascondi la finestra degli stati dalla quale puoi selezionare stati/valori Invia il nome dell’oggetto ad altre applicazioni Visualizza le proprietà del programma orario settimanale Siemens Building Technologies Divisione Landis & Staefa CA1B9110I / 02.99 6-15 Eccezioni Cosa sono le eccezioni? Le eccezioni sono programmi giornalieri che consistono di periodi, definiti da orario di inizio e data, e da orario di fine e data. I comandi effettuati dall’oggetto eccezione possono essere digitali o multi-stato, ecc.. Ci sono tre categorie di programmi ad eccezione: •Eccezioni locali •Eccezioni di periferica •Eccezioni di impianto Come programmare un periodo festivo Un buon esempio dell’uso di un programma ad eccezione è la programmazione di un periodo di festività. Ciò servirà per illustrare la differenza tra i tre diversi tipi di eccezione. Una installazione consiste di un edificio che ha il proprio impianto di condizionamento, e un edificio di ricerca e sviluppo che è equipaggiato con un impianto primario VAV ed unità terminali ambiente. CA1B9110I / 02. 99 6-16 Siemens Building Technologies Divisione Landis & Staefa SITE EXCEPTIONS WIDGETS LTD DEVICE EXCEPTIONS FACTORY CHILLER PLANT LOCAL EXCEPTIONS R & D BLOCK VAV CENTRAL PLANT BOILER PLANT INDIVIDUAL ROOM CONTROL SITEPIC Caso A: L’edificio di sviluppo e ricerca è provvisto di regolatori ambiente individuali, quali i regolatori Landis & Staefa PRONTO IRC, TEC, o DESIGO RX. Ogni stanza è monitorata e controllata da un singolo regolatore che ha il proprio programma settimanale. Un utente dell’edificio, M. Rossi, ha prenotato le proprie ferie dal 3 Marzo al 16 Marzo compreso. Questo periodo di ferie riguarda solo il programma orario del regolatore ambientale di M.Rossi, quindi verrà programmata una eccezione locale come di seguito descritto: Creazione di una nuova eccezione locale 1. Apri il programma settimanale di M.Rossi, in questo esempio FanCoil301. 2. Scegli il tab Generale. Viene visualizzata la vista del programma con un calendario nella parte destra. 3. Click-destro sull’area del programma o sull’area del calendario e secgli “Aggiungi Periodo”. Siemens Building Technologies Divisione Landis & Staefa CA1B9110I / 02.99 6-17 E’visualizzata la seguente finestra: 4. Scegli il comando desiderato, definisci un nome per il periodo, e passa alla tab “Periodo”. 5. Ora digita la data e l’ora di inizio, e la data e l’ora di fine del periodo. 6. Premi OK per salvare il periodo di eccezione. CA1B9110I / 02. 99 6-18 Siemens Building Technologies Divisione Landis & Staefa Caso B: Lo stabilimento ha un fermo annuo di tre settimane per lavori di manutenzione, ma il centro di Ricerca e Sviluppo opera in modo continuativo con 5 giorni lavorativi per settimana. La programmazione della fermata riguarda tutti gli impianti dello stabilimento fatto escluso l’impianto del centro di Ricerca e Sviluppo. Una eccezione gruppo di periferiche è quindi appropriata e verrà programmata come segue: Creazione di una nuova eccezione di gruppo di periferiche (solo sottosistemi NCRS) 1. Scegli l’archivio Eccezioni Periferiche nel system browser. 2. Click-destro, e scegli Wizard Nuovo Eccezione di Gruppo. 3. Scegli un oggetto comandabile. 4. Ti viene richiesto un nome: dai all’eccezione di gruppo in creazione un nome mnemonico, es: “Festività R&D”. L’eccezione di gruppo che hai creato potrebbe sovrascrivere uno o più programmi orari: 5. Localizza i programmi orari che devono essere sovrascritti da questa eccezione di gruppo nell’archivio Programmi Settimanali nel System Browser. 6. Click-destro sul programma settimanale in questione e seleziona Copia Indirizzo Programma. 7. Ora passa all’eccezione di gruppo che hai appena creato, click-destro sull’archivio programmi Comandati, e scegli Incolla indirizzo programma. In questo modo, puoi programmare una o più eccezioni di gruppo. Creazione di un nuovo periodo di una eccezione periferica 1. Localizza l’archivio Eccezioni Periferiche in System Browser. 2. Aprilo per visualizzare le eccezioni. 3. Ora seleziona e sposta (drag&drop) l’eccezione di gruppo periferiche desiderata nel pannello dati. Viene aperta una tabella, che visualizza i periodi individuali: Siemens Building Technologies Divisione Landis & Staefa CA1B9110I / 02.99 6-19 Nel caso di sottosistemi DCS, questa tabella è leggermente diversa: 4. Click-destro sulla tabella per creare un nuovo periodo di eccezione. 5. Ora continua seguendo l’esempio precedentemente descritto di modifica periodo in “Creazione di una nuova eccezione locale”. Caso C: A Natale, L’intero impianto dev’essere spento, quindi tutti gli impianti ne sono influenzati. Le festività natalizie sono programmate uando un tipo di eccezione globale come di seguito descritte: Modifica eccezioni esistenti • Per rinominare un periodo di eccezione, doppio-click sul periodo, e scegli il tab Generale. Per sottosistemi NCRS, il periodo ha un nome (max 15) che può essere modificato. • Per cancellare un periodo di eccezione dalla tabella, semplicemente click-destro sul periodo in questione e scegli Cancella. CA1B9110I / 02. 99 6-20 Siemens Building Technologies Divisione Landis & Staefa Cancella Eccezioni Per cancellare una eccezione, prima selezionala nell’archivio appropriato nel System Browser. Funzioni generali del Time Scheduler Come visualizzare / nascondere il System Browser •Dal menù Visualizza seleziona System Browser per visualizzare/nascondere il System Browser OPPURE: •Premi il pulsante System Browser sulla barra degli strumenti del Time Scheduler. Come modificare la griglia •Nel menù Strumenti c’è una opzione “Modifica Griglia”. Siemens Building Technologies Divisione Landis & Staefa Questo permette di usare la griglia durante la creazione dei periodi orari nella vista grafica programmi. Per default, l’impostazione della grigia è di 10 minuti. E’possibile modificare questa impostazione in un range compreso da 1 minuto ad 1 ora. CA1B9110I / 02.99 6-21 Trovare gli oggetti programmi nell’albero del System Browser Principi per trovare gli oggetti programmi nel System Browser Questa funzione ti permette di trovare gli oggetti dei programmi nell’albero del System Browser. Come trovare un oggetto programma nel System Browser 1. Posiziona il cursore sull’archivio Impianto nell’albero. 2. Per richiamare il dialogo della funzione Trova premi <F3>, o dal menù Modifica scegli “Trova … ”, o premi L’elemento desiderato viene elencato in una finestra. Da qui, puoi prendere e spostare l’oggetto desiderato nel pannello dati. il pulsante Trova sulla barra degli strumenti CA1B9110I / 02. 99 6-22 3. Se non ancora visualizzato, apparirà automaticamente il System Browser e viene visualizzata la finestra con il risultato. 4. Una volta trovato l’oggetto, puoi selezionarlo e spostarlo nel pannello dati per aprirlo. Siemens Building Technologies Divisione Landis & Staefa Stampare dal Time Scheduler Cosa puoi stampare dal Time Scheduler Puoi stampare: Stampare graficamente un programma settimanale Per stampare il grafico del contenuto del programma settimanale: • Il contenuto dei programmi settimanali in formato grafico • Il contenuto dei programmi settimanali, insieme alle eccezioni locali, in formato tabellare • Il contenuto delle eccezioni dell’impianto e delle periferiche in formato tabellare 1. 2. 3. Stampare in forma tabellare un programma settimanale Apri il programma settimanale in questione selezionandolo e spostandolo nel pannello dati. Dal menù File, scegli Impostazione Pagina o Anteprima di Stampa se vuoi verificare le impostazioni della tua stampante. Scegli Stampa Possono essere stampati in forma tabellare tutti i periodi orari del programma settimanale comprese le eccezioni locali, di periferiche e di impianto, come segue: 1. Sposta il programma settimanale in questione nel pannello dati. 2. Scegli il tab Generalità. La stampa ottiene come risultato una tabella con tutte le relative eccezioni: Siemens Building Technologies Divisione Landis & Staefa CA1B9110I / 02.99 6-23 18-Gen-99, 11:19 AM Widgets Limited Nuovo pronto Fred Fertang Wschd_0004 Programma Settimanale: Lun, 02:20 - Lun, 16:10 Energy Hold Off / Veto Lun, 16:10 - Mar, 07:20 Auto Mar, 07:20 - Mar, 21:10 Energy Hold Off / Veto Mar, 21:10 - Mer, 07:20 Auto Mer, 07:20 - Mer, 21:10 Energy Hold O ff / Veto Mer, 21:10 - Gio, 07:20 Auto Gio, 07:20 - Gio, 21:10 Energy Hold Off / Veto Gio, 21:10 - Lun, 02:20 Auto Eccezioni Locali: 20-Apr-96, 4:40 AM- 20-Apr-96, 10:20 PM Auto Eccezione Locale 21-Apr-96, 4:00 AM- 21-Apr-96, 9:40 PM Auto Eccezione Loca le 24-Dic-*, 12:00 AM- 27-Dic-*, 12:00 PM Auto Eccezioni Gruppo Periferiche (Festività R&D): 23-Dic-98, 12:00 PM 04-Gen-99, 4:00 AM Auto Fest.Natalizie 20-Apr-*, 12:00 AM- 20-Apr-*, 12:00 PM Auto Giorno Fondaz. 23-Lug-99, 12:00 AM 30-Lug-99, 12:00 AM Auto Fest.Annuale Landis & Staefa DESIGO INSIGHT V1.0 Time Scheduler Page 1 of 1 3. Quando sei soddisfatto di questo anteprima, scegli Stampa. & Riferimento CA1B9110I / 02. 99 6-24 Per maggiori informazioni su come stampare dai programmi DESIGO INSIGHT: fai riferimento alla sezione “Funzioni Generali” di questo manuale. Siemens Building Technologies Divisione Landis & Staefa 7 Logging Generalità Contenuti & Riferimenti Questa sezione contiene tutte le funzioni utente associate al “logging” ed al Log Viewer in particolare. Per ulteriori informazioni : vedi la sezione “Funzioni Generali” nel presente manuale. Introduzione Sistema di Logging Log Viewer Alarm Viewer Pop up Viewer Dati di Log archiviati Visualizza viste di log Event Handler Commenti utente Database di Log Event Handler Eventi Allarme, Utente, Sistema e di Stato COS Funzioni del LogViewer Log Viewer è un programma in foreground utilizzato per visualizzare tutti gli eventi registrati nel log database dal sistema DESIGO INSIGHT. Per consentire all’utente di lavorare efficacemente col log-database, il log Viewer incorpora una varietà di sofisticati filtri ed opzioni di ricerca. Siemens Building Technologies Divisione Landis & Staefa CA1B9110I / 02.99 7-1 Log Viewer include le seguenti funzioni: •Visualizzazione del log-database corrente in differenti modalità •Possibilità di aggiungere commenti a ciascun record. •Possibilità di esportazione del database in differenti formati •Differenti opzioni di stampa •Inserimento manuale di eventi registrazione Utente Lista degli eventi registrati Eventi di Allarme Tutte le variazioni degli stati degli allarmi controllati dal sistema gestione allarmi DESIGO INSIGHT sono registrati come eventi di allarme. Un evento di allarme viene registrato ogni volta che: •Un allarme è riconosciuto •Un allarme è resettato •Un allarme è disabilitato •Si verifica un allarme di soglia superiore •Si verifica un allarme di soglia inferiore •Si verifica un allarme di mancanza stato •Si verifica un allarme digitale •Si verifica un allarme di Trunk •Un allarme ritorna alla normalità In altre parole tutte le variazioni di stato di blocchi di allarme NCRS o NITEL per cui è stato definito un messaggio e tutte le variazioni dello stato ALSTA di punti DCS definiti come allarmi vengono registrati. Il nuovo stato dell’allarme viene registrato unitamente al messaggio relativo e visualizzato nella colonna Gruppo Evento. CA1B9110I / 02.99 7-2 Siemens Building Technologies Divisione Landis & Staefa Eventi di sistema Gli eventi di sistema sono azioni effettuate automaticamente da programmi DESIGO INSIGHT. La registrazione di un evento di sistema avviene quando: •Un programma viene attivato •Un programma viene interrotto •Si verifica un errore nell’esecuzione di un programma •Vengono archiviati automaticamente o manualmente files di Log o di Trend •Viene effettuato un Back-up-dati in Project Utility •Viene effettuata una connessione automatica o manuale ad un impianto •La connessione ad un impianto viene terminata •Un utente effettua il log-out o il log-out viene effettuato automaticamente •Si verifica un time-out di comunicazione •Si verifica un errore di comunicazione •La configurazione del database di sistema di DESIGO INSIGHT è stata modificata •Il disco è pieno •Viene impostato automaticamente o manualmente l’orario •Mancanza di sincronizzazione ora •Viene fatta una richiesta backup dati di trend •Viene effettuato un salvataggio dei Trends nel database di Trend fuori-linea •Esito negativo di un controllo password •Viene effettuato il shutdown del DESIGO INSIGHT •Viene attivato DESIGO INSIGHT •Viene ricevuto dal DCS un errore o un messaggio di diagnostica •Si verificano modifiche nel DCS relativamente ai valori principali (MV), errori di stato (ERSTA) o stati operativi (OPSTA) di punti che descrivono l’hardware di sistema ( server, periferiche, terminali, ecc...) e la rete di comunicazione ( anello SDLC, links RS232 , PBUS, ecc..) Siemens Building Technologies Divisione Landis & Staefa CA1B9110I / 02.99 7-3 La lista seguente mostra i tipi di configurazione (CTYP) di questi oggetti: CTYP Descrizione SY Dati DCS e Communication Server RI / RING Anello SDLC e rete BLN TTY / TY / MK Links RS232 e terminali PS / BLN / OS Controllori locali PBN / FLN Rete livello campo e periferiche MBUS / PBUS Bus di processo PHON Chiamata telefonica Eventi utente Eventi utente sono azioni effettuate manualmente dall’utente. Un evento utente viene registrato quando l’utente: •Attiva un programma •Interrompe un programma •Archivia files di trend o di Log •Effettua back-up •Effettua una connessione •Effettua una disconnessione •Effettua un Log out •Effettua un Log in •Cambia una proprietà, ad esempio valore e proprietà di blocchi NCRS o NITEL o parametri di punti DCS tramite tools di engineering (es. Object Viewer) •Azzera un totalizzatore da Plant Viewer o Object Viewer •Riconosce uno specifico allarme •Cancella uno specifico allarme •Aggiunge manualmente un nuovo record di log •Crea un oggetto •Cancella un oggetto •Modifica un oggetto (o una delle sue proprietà) •Modifica lo stato di uno specifico oggetto Eventi di stato •Gli eventi di stato sono cambiamenti di stato relativi a sistemi, aggregati o punti controllati che devono essere CA1B9110I / 02.99 7-4 Siemens Building Technologies Divisione Landis & Staefa registrati per un controllo completo degli impianti (es. inserimento impianto ecc..): •NCRS SNMSG •Variazioni in DCS dei valori principali (MV), errori di stato (ERSTA) o stati operativi (OPSTA), ecc... Navigazione da/verso Log Viewer Navigazione verso Log Viewer Verso Log Azione utente Risultato •Premi pulsante Log Passa al Log Viewer. Viewer da DESIGO INSIGHT Viewer taskbar (Esegue Log Viewer se non è già in esecuzione.) DESIGO •Premi indicatore INSIGHT Evento Sistema taskbar Passa al Log Viewer. (Esegue Log Viewer se non è già in esecuzione.) Vista “Sistema” viene visualizzata una lista di tutti gli eventi di sistema registrati a partire dall’ultima attivazione. Vengono rimosse tutte le finestre pop-up degli eventi di sistema. Un qualunque Click-destro per Passa al Log Viewer. programma in 1. visualizzare il menu (Esegue Log Viewer se non foreground di riferimento è già in esecuzione.) DESIGO 2. Seleziona Invia a … La modalità visualizza INSIGHT 3. Scegli Log Viewer “Tutto” è attivata, filtrata dall’elenco dall’oggetto selezionato nel programma origine. F Nota Può essere eseguita solo una richiesta di attivazione del Log Viewer per volta. Siemens Building Technologies Divisione Landis & Staefa CA1B9110I / 02.99 7-5 Passa ad altri programmi dal Log Viewer Sono disponibili 3 modalità per il passaggio ad altri programmi DESIGO INSIGHT: Da Log Viewer via Azione utente Risultato DESIGO INSIGHT Premi il pulsante del Esegue una nuova richiesta taskbar programma o passa al programma selezionato. Windows taskbar Premi il pulsante del Passa al programma programma (solo se il selezionato. programma è già in esecuzione) Menu di contesto 1. 2. Click-destro per Esegue una nuova richiesta visualizzare il o passa al programma menu di contesto selezionato. Seleziona Invia a … 3. Scegli il programma richiesto dall’elenco CA1B9110I / 02.99 7-6 Siemens Building Technologies Divisione Landis & Staefa Usare il Log Viewer & Riferimento Strumenti Per informazioni di carattere generale vedi la sezione “Funzioni Generali” Log Viewer comprende un System Browser nella parte sinistra della finestra (che può essere visualizzato o nascosto) e 5 pulsanti nella parte destra che attivano diverse modalità di visualizzazione degli eventi registrati nel database. I 5 pulsanti di visualizzazione sono: •Tutto •Allarmi •Sistema •Utente •Stato Selezionando ad esempio “Tutti” vengono visualizzati tutti gli eventi di tutte le categorie disponibili (Allarme, Sistema Utente e Stato) con le informazioni più importanti associate a ciascun evento: Barra degli strumenti Barra di stato Siemens Building Technologies Divisione Landis & Staefa System Browser Tabs Viste records Vista Log (nell’esempio vista “Tutto”) CA1B9110I / 02.99 7-7 Funzioni del System Browser Oltre a mostrare la topologia del sistema, il System Browser ha due funzioni principali: •Filtro dei dati per impianto, periferica, oggetto o proprietà oggetto •Localizzazione dei records nella struttura ad albero del System Browser Informazioni sulla barra di stato Sono disponibili sulla barra di stato le seguenti informazioni: •Numero dei dati filtrati ed il corrente criterio di filtro •Un simbolo per indicare se sono stati selezionati criteri per l’ordinamento e il filtro dei dati •Help standard Quando il cursore è posizionato su un pulsante della barra degli strumenti, appare sulla barra di stato una descrizione della relativa funzione (help standard). In tutti gli altri casi la barra di stato mostra le seguenti informazioni: Indica se una o più colonne sono state ordinate Indica che è stato applicato un criterio di filtraggio Filtro corrente & Referimento CA1B9110I / 02.99 7-8 Numero di records che soddisfano il criterio di filtraggio Numero totale di records Per una descrizione di come nascondere/visualizzare la barra degli strumenti o la barra di stato vedi “Personalizzare workspace del Log Viewer” più avanti in questa sezione. Siemens Building Technologies Divisione Landis & Staefa Aggiornamento Log Viewer mostra una fotografia del log database. Nuovi ingressi nel database non sono automaticamente visualizzati. Un aggiornamento dei dati visualizzati viene fatto quando: •L’utente preme il tasto F5 •L’utente seleziona Aggiorna dal menu •L’utente effettua un ordinamento o un nuovo filtro dei dati •L’utente preme un altro pulsante del Log-Viewer •Il Log Viewer viene attivato Struttura del menu di contesto nel Log Viewer Filtro di colonna basato sul dato selezionato Seleziona possibili filtri da una lista Personalizza il filtro per la colonna corrente Ultimi filtri utilizzati Rimuovi il filtro di colonna Rimovi tutti gli ordinamenti Copia il contenuto di un campo sulla clipboard Passa ad un altro programma Localizza un oggetto nel system browser Mostra dettagli dell’oggetto selezionato Come mostrare le proprietà di un record selezionato •Doppio-click su un record oppure •Click-destro su un record per visualizzare il menu di contesto, quindi seleziona Proprietà. Suggerimento Come uscire dal Log Viewer F Nota La finestra di dialogo “Proprietà” associata ad un evento può rimanere visualizzata spostandosi nel log viewer con le scrollbar. •Esci dal menu File. Impostazione come filtri, criteri di ordinamento delle colonne, dimensioni e posizione della finestra vengono salvate uscendo dal programma e riproposte ad una successiva attivazione. Siemens Building Technologies Divisione Landis & Staefa CA1B9110I / 02.99 7-9 Personalizzazione del Log Viewer Opzioni Sono disponibili le seguenti opzioni: •Mostra/nascondi la barra degli strumenti •Mostra/nascondi la barra di stato •Mostra/nascondi colonne •Modifica la larghezza e l’ordine delle colonne •Modifica la griglia •Mostra/nascondi il System Browser F Nota Le impostazioni sopra elencate vengono salvate e utilizzate come default ad ogni nuova attivazione del Log Viewer. Mostrare/nasconder e la barra degli strumenti Log Viewer Mostrare/nasconder e la barra di stato Log Viewer •Dal menù Vista seleziona Barra degli strumenti per Mostrare/nasconder ele colonne nel Log Viewer 1. mostrare/nascondere la barra degli strumenti Log Viewer. •Dal menù Vista seleziona Barra di Stato per mostrare/nascondere la barra di stato del Log Viewer. 2. CA1B9110I / 02.99 7-10 Click-destro sull’intestazione di una colonna e click sul comando pop-up per visualizzare la finestra di dialogo “Cambia ordine colonne”. Seleziona o cancella le icone di selezione per visualizzare/nascondere le colonne: Siemens Building Technologies Divisione Landis & Staefa F Nota Come cambiare la larghezza delle colonne F Nota Come modificare l’ordine delle colonne La colonna Gruppo Eventi non può essere nascosta. Come per Windows Explorer. Per esempio: •Posizionare il mouse sul bordo tra due intestazioni delle colonne: il cursore cambierà aspetto come indicato nella figura seguente. Quindi effettuare trascinamento o un doppio click per ottimizzare la larghezza della colonna La larghezza non può essere impostata a zero. •Selezionare e trascinare tenendo premuto il pulsante del mouse l’intestazione delle colonne oppure •Click-destro su una delle intestazioni delle colonne e selezionare il comando pop-up relativo per visualizzare la finestra di dialogo “Cambia ordine colonne”. Selezionare una delle colonne visualizzate e con le frecce spostarla in alto o in basso nella lista. Siemens Building Technologies Divisione Landis & Staefa CA1B9110I / 02.99 7-11 F Nota Modificare la griglia La colonna Gruppo Evento non può essere spostata e rimane perciò sempre la prima colonna in ogni vista selezionata. La griglia può essere visualizzata o nascosta: 1. 2. 3. Nascondere/visualizzare il System Browser Dal menu Vista seleziona Modifica Impostazioni Griglia. Abilita/disabilita la visualizzazione delle linee della griglia separatamente per le linee orizzontali e verticali. Premi OK per rendere attive le nuove impostazioni. •Dal menù Vista seleziona System Browser per mostrare/nascondere il System Browser oppure: •Premi il pulsante System Browser sulla barra degli strumenti del Log Viewer. Resettare le impostazioni CA1B9110I / 02.99 7-12 •Dal menù Strumenti seleziona Reset Workspace per ripristinare le impostazioni di default. Siemens Building Technologies Divisione Landis & Staefa Localizzare records di log nell’albero del System Browser Generalità Con questa funzione impianti, periferiche, oggetti e relative proprietà, associati ad un dato evento possono essere localizzati nell’albero del System Browser per mezzo della funzione di localizzazione. La voce relativa verrà evidenziata nel System Browser. Localizzare i record di log nel System Browser 1. 2. 3. Funzione Cerca Posizionare il cursore su un campo significativo di un allarme nella lista degli eventi. Click-destro per visualizzare il menu di contesto e selezionare Trova [ … . ]. Il System Browser appare automaticamente e contemporaneamente viene localizzato l’elemento selezionato nella struttura ad albero. Come alternativa alla opzione Trova, è possibile utilizzare la funzione Cerca. Si tratta di un tool per la ricerca di testi. •Per chiamare la funzione Trova premere <F3> oppure •Dal menu Modifica, selezionare Trova” oppure •Premi il pulsante Trova Siemens Building Technologies Divisione Landis & Staefa sulla barra degli strumenti. CA1B9110I / 02.99 7-13 & Riferimento Per maggiori informazioni sull’uso della funzione Cerca vedi la sezione “Funzioni Generali” di questo manuale. Filtro lista eventi Generalità F Nota Filtro nel Log Viewer L’operazione di filtro visualizza un sottosistema del database completo. È possibile combinare diversi criteri di filtro. La colonna Commento non può essere filtrata. Sono disponibili tre opzioni base: Funzione di filtro Descrizione Filtro per “… ” Seleziona un elemento della lista e lo utilizza come criterio di filtro. Seleziona da... Elenca i criteri disponibili relativamente agli elementi di una data colonna. Il filtro risultante è una combinazione logica (OR) degli elementi selezionati dalla lista. Filtro utente Criterio di ricerca liberamente configurabile dall’utente. F Nota Filtro per “...” E’possibile utilizzare anche il System Browser : vedi più avanti per una descrizione dettagliata. 1. 2. 3. Seleziona da … 1. 2. CA1B9110I / 02.99 7-14 Posizionare il cursore sul campo utilizzato come criterio di filtro. Click-destro per visualizzare il menu di contesto. Seleziona il comando Filtro per “...” . Posizionare il cursore sul campo della colonna dove si desidera applicare il filtro. Click-destro per visualizzare il menu di contesto. Siemens Building Technologies Divisione Landis & Staefa 3. Scegliere Scegli da ... per visualizzare la seguente finestra di dialogo: Esempio della finestra di dialogo “Seleziona da ...” per la colonna Impianto nella vista “Tutto”. Personalizzazione Filtro … 4. Click-sinistro sull’elemento(i) che si desidera utilizzare come criterio (tenendo premuti i tasti <Ctrl> o <Shift> è possibile selezionare più criteri) 5. Premi Filtro. Questa funzione non può essere usata nelle colonne Gruppo Evento e Commento. 1. 2. 3. 4. Posizionare il cursore sul campo della colonna dove si desidera applicare il filtro. Click-destro per visualizzare il menu di contesto. Seleziona il comando Filtro Utente Introdurre i criteri di selezione (vedi esempio sotto). Siemens Building Technologies Divisione Landis & Staefa CA1B9110I / 02.99 7-15 Esempio di finestra di dialogo Filtro Utente o per la colonna Data/Ora Esempio di finestra di dialogo Filtro Utente per testi CA1B9110I / 02.99 7-16 Siemens Building Technologies Divisione Landis & Staefa Esempio di finestra di dialogo Filtro Personalizzato per colonne contenenti testi e valori Esempio di finestra di dialogo Filtro Utente per priorità 5. Suggerimento Indicazione dello stato del filtro Premi OK . Gli ultimi tre filtri utilizzati per ciascuna colonna possono essere richiamati dal menu di contesto(click-destro). Una icona sulla barra di stato indica che la lista eventi è stata filtrata. Inoltre è presente una simile indicazione sull’intestazione di ogni colonna filtrata: Siemens Building Technologies Divisione Landis & Staefa CA1B9110I / 02.99 7-17 Indicazione Filtro Un dettaglio dei criteri di filtro utilizzati è riportato anche sulla barra di stato: Con un doppio-click sui criteri di filtro sulla barra di stato viene visualizzata una finestra contenente l’intera stringa: Come rimuovere i filtri Funzione Procedura Rimozione di tutti i filtri •Selezionare Rimuovi Filtro dal menu di contesto (click-destro ovunque nella vista del log oppure: •Premi il pulsante Rimuovi Filtro sulla barra degli strumenti Log Viewer oppure: •dal menù Vista selezionare Rimuovi Filtro Rimozione di un filtro Selezionare Rimuovi “...” dal menù di specifico contesto (click-destro sulla colonna di interesse) Filtro della vista records con il System Browser Generalità CA1B9110I / 02.99 7-18 Con questa funzione è possibile effettuare in modo semplice operazioni di filtro delle viste dei records selezionando (clicksinistro) un impianto, una periferica, un oggetto o proprietà nel System Browser. Siemens Building Technologies Divisione Landis & Staefa Filtro via System Browser F Nota 1. Se necessario, premi il pulsante System Browser 2. sulla barra degli strumenti Log Viewer per visualizzare il System Browser. Per attivare il filtro, selezionare un criterio: click su un impianto, un oggetto o una proprietà nel System Browser. Non è possibile combinare filtri (AND) selezionando, in sequenza, diversi oggetti dall’albero. Salvataggio e applicazione di richieste (query) con filtro Cosa è una richiesta con filtro (query)? I filtri impostati (set di criteri di filtro) possono essere salvati come “query con filtro” e richiamati in ogni momento Come salvare le queries 1. 2. Applicare dei filtri al log view come desiderato Dal menù Filtro selezionare Salva ... o premeri il 3. 4. pulsante sulla barra degli strumenti per visualizzare una lista delle queries esistenti. Digitare un nome (max. 20 caratteri). Premi Salva. Come richiamare le queries Richiamare una query dal menù Filtro (consente di visualizzare tutte le queries disponibili nel sistema) 1. 2. 3. Siemens Building Technologies Divisione Landis & Staefa Visualizzare la vista di dati alla quale applicare un filtro. Dal menù Filtro selezionare Predefinito.. per visualizzare una lista di queries esistenti associate. Se la query richiesta non è nella lista, Premi Altre... per visualizzare la lista completa di tutte le queries definite nel sistema. Doppio-click su una query nella lista o evidenzia una query e premi Filtro. CA1B9110I / 02.99 7-19 Richiamare una query dall’elenco sulla barra degli strumenti del Log Viewer (consente di visualizzare solo le tue queries personali) •Visualizza l’elenco a discesa dalla barra degli strumenti e seleziona la query richiesta: F Nota Come copiare queries globali nella lista delle queries personali Ogni volta che una query viene attivata, tutte le queries attive vengono rimosse. 1. 2. 3. 4. 5. Come rinominare le queries 1. 2. 3. 4. 5. CA1B9110I / 02.99 7-20 Attivare la vista dati per cui la query richiesta è valida. Dal menù Filtro, selezionare Predefinito ... per visualizzare la lista delle queries personali esistenti. Premi Altre... per visualizzare tutte le queries disponibili nel sistema. Evidenziare ogni query globale che si desidera copiare nella lista personale. Premi Copia. Dal menù Filtro selezionare “Predefinito… ” per visualizzare la lista dei filtri predefiniti. Evidenziare la query da rinominare: click sulla query una seconda volta o Click-destro sulla query da rinominare e premi Rinomina. Vi trovate ora nel modo edita. Editare il nome del filtro. Premere Enter o click sul background per accettare il nuovo nome. Premi Chiudi. Siemens Building Technologies Divisione Landis & Staefa Come cancellare le queries 1. 2. 3. 4. Siemens Building Technologies Divisione Landis & Staefa Attivare la vista dati per cui la query da cancellare è valida Dal menù Filtro selezionare “Predefinito… ” per visualizzare la lista dei filtri predefiniti. Evidenziare la query da cancellare: Click-destro sulla query da cancellare e premi Cancella. Premi Chiudi. CA1B9110I / 02.99 7-21 Ordinamento dei records dei log Generalità Come regola generale, ciascuna colonna può essere ordinata indipendentemente in ordine crescente o decrescente(default). L’ordinamento viene attivato tramite mouse sull’intestazione della colonna da ordinare (click). F Nota Come ordinare i record registrati La colonna “Commento” non può essere ordinata. 1. 2. 3. 4. Indicazione dello stato di ordinamento Click l’intestazione della colonna. La prima volta viene effettuato un ordinamento in ordine crescente. La seconda volta viene effettuato un ordinamento in ordine decrescente. La terza volta viene rimosso il criterio di ordinamento per la colonna selezionata. Quando una o più colonne in una vista vengono ordinate compaiono, sulle intestazioni, dei simboli a forma di freccia ad indicare l’ordine (crescente o decrescente) di ordinamento. Un numero accanto alla freccia indica la priorità di ordinamento per ciascuna colonna. Se almeno una colonna è stata ordinata, sulla barra di stato appare la seguente icona: Un doppio click sull’icona apre un campo contenente dettagliate informazioni sul criterio di ordinamento: CA1B9110I / 02.99 7-22 Siemens Building Technologies Divisione Landis & Staefa Come rimuovere l’ordinamento da una colonna •Click sull’intestazione della colonna fino a che Come rimuovere l’ordinamento da tutte le colonne •Dal menù Vista selezionare Rimuovi Ordinamento l’ordinamento non viene rimosso: – il primo click ordina in modo crescente; – il secondo in modo decrescente, e – il terzo click rimuove l’ordinamento dalla colonna. oppure: •Premi il pulsante Rimuovi Ordinamento . oppure: •click-destro per aprire il menù di contesto e selezionare Rimuovi Ordinamento Siemens Building Technologies Divisione Landis & Staefa CA1B9110I / 02.99 7-23 Aggiungere commenti ai records registrati Quando aggiungere commenti a records registrati Può essere utile aggiungere commenti quando le informazioni fornite dal sistema non sono sufficienti per supportare l’operatore nelle attività di manutenzione o altro; possono essere ad esempio note dell’operatore relative ad un particolare evento. Log event proprietà pulsante “Comment” Come visualizzare ed editare commenti a records registrati CA1B9110I / 02.99 7-24 1. Click-destro sul record per visualizzare il menu di contesto, quindi selezionare Proprietà oppure: Doppio-click sul campo Commento . 2. Nella finestra Proprietà Evento selezionare il tab Commento. Siemens Building Technologies Divisione Landis & Staefa 3. Controllare il commento scritto o riascoltare il messaggio usando i pulsanti: Esegui 4. , Pausa e Stop . Aggiungere un commento scritto editandolo nel campo “Commento scritto” (massimo 255 caratteri). Aggiungere un commento acustico usando i pulsanti Registra e Stop . La lunghezza massima per commenti acustici è di un minuto. 5. F & Premi Applica per salvare il commento e abbandonare la finestra di dialogo o premi OK per salvare e uscire. Nota Per registrare e ascoltare commenti è necessario disporre di un sistema sonoro installato sul vostro PC. Suggerimento Commenti possono essere aggiunti ai records Registrazione Allarmi direttamente dalla Gestione Allarmi. Riferimento Come vengono visualizzati i commenti nel Log Viewer Per dettagli su come aggiungere commenti dalla Gestione Allarmi: vedi la sezione “Gestione Allarmi” in questo manuale. I commenti appaiono nella colonna Commento delle varie viste dei records. Una icona indica se si tratta di commenti scritti, acustici. Commento scritto Nessun commento Commento scritto ed acustico Commento acustico Siemens Building Technologies Divisione Landis & Staefa CA1B9110I / 02.99 7-25 Come cancellare commenti 1. Click-destro sul record per visualizzare il menu di contesto, quindi selezionare Proprietà oppure: Doppio-click sul campo Commento del record. 2. Nella finestra Proprietà Evento selezionare il tab Commento. Cancellare il commento scritto editando il campo del commento, cancellare il commento registrato 3. 4. premendo il pulsante Cancella . Premi Applica per salvare i cambiamenti effettuati e mantenere aperta la finestra di dialogo o premi OK per salvare ed uscire. Introdurre manualmente records utente Quando aggiungere manualmente un record utente Il sistema non rileva automaticamente tutte le operazioni più importanti effettuate dall’operatore (es. attività di manutenzione in un impianto). Potrebbe essere importante tener traccia di tali attività ed introdurle in un momento successivo nel Database. Attributi di un record utente generata manualmente •Data/Ora •Nome utente •Nome Workstation •Valore (Stringa di commento) Come aggiungere manualmente un record utente 1. CA1B9110I / 02.99 7-26 Dal menù Strumenti selezionare Ingresso Log. Siemens Building Technologies Divisione Landis & Staefa 2. Introdurre un messaggio (massimo 50 caratteri) 3. Premi Applica per registrare il nuovo record e mantenere la finestra di dialogo aperta o premi OK per registrare ed uscire. Stampa dal Log Viewer Cosa può essere stampato dal Log Viewer & Riferimento Per maggiori informazioni sulle funzioni di stampa da programmi DESIGO INSIGHT: vedi la sezione “Funzioni Generali” Esportare dati Quando esportare dati La funzione di Esporta viene usata per esportare dati dalla Vista corrente in un file di formato standard. In questo modo i dati registrati possono essere processati in un programma standard di terzi per gestione ed elaborazione di database. Un’alternativa all’esportare i dati ed elaborarli tramite un programma di database consiste nell’accedere al Database usando l’interfaccia ODBC (Open Data Base Connectivity). F Nota Il Database di Log utilizza il formato Microsoft Access (MDB). Tutti i tools in commercio che supportano questo formato, o che consentono l’accesso tramite driver ODBC per Microsoft Access, possono utilizzare il Database di Log o gli archivi per successive elaborazioni dei dati. Il database è protetto da password, per controllare l’accesso tramite tools commerciali. Siemens Building Technologies Divisione Landis & Staefa CA1B9110I / 02.99 7-27 Limiti della funzione Esporta del Log Viewer La funzione Esporta è prevista per esportare dati per una successiva elaborazione degli stessi. I dati esportati nel nuovo formato non possono più essere visualizzati tramite il Log Viewer. Per questa ragione NON usare la funzione Esporta per archiviare i dati (per questo scopo usa l’opzione Archivia). Formati di esportazione Qualunque Vista Dati con o senza filtro (es. un qualunque sottoinsieme del Database) può essere salvato in uno dei seguenti formati: •CSV file di testo delimitato da virgole, *.CSV •Microsoft Excel Workbook, *.XLS •Tabella Microsoft Access, *.MDB Tutte le colonne del log database verranno esportate, e non ad esempio solo quelle abilitate e quindi visibili. Come esportare i dati registrati 1. 2. 3. 4. 5. 6. CA1B9110I / 02.99 7-28 Selezionare la vista dei dati che si vuole esportare. Applicare l’eventuale filtro ai dati per selezionare solo quelli che si vuole esportare. Dal menu File selezionare Esporta. Selezionare il formato richiesto. Selezionare il percorso di destinazione e digitare il nome del file. Premi OK per eseguire la funzione di esportazione Siemens Building Technologies Divisione Landis & Staefa Consultazione dei dati archiviati Generalità I dati del database di log e di trend possono essere archiviati per limitare le dimensioni del database corrente e quindi migliorare le performance delle funzioni Trova, Ordina e Filtra. È possibile utilizzare il Log Viewer per consultare i dati archiviati. Il database di log corrente non è disponibile fino a quando i dati archiviati sono visualizzati. Come recuperare i dati archiviati per visualizzarli Aprire un database dei dati archiviati selezionando tramite browser la directory relativa: 1. 2. 3. Suggerimento F Nota Dal menu File nel Log Viewer, selezionare Apri Archivio o premi il relativo pulsante .. sulla barra degli strumenti. Localizzare l’archivio e evidenziarlo. Premi Apri o doppio-click. Dopo un controllo del formato e della consistenza dell’archivio, quest’ultimo verrà aperto e visualizzato in modalità completa “Tutto” (impostazione di default). E’possibile anche visualizzare gli storici e aprire un archivio. Vedi dettagli nelle pagine seguenti. Solo un numero limitato di funzioni sono disponibili consultando i dati archiviati tramite il Log Viewer. Non è possibile aggiungere né commenti scritti né commenti acustici. Siemens Building Technologies Divisione Landis & Staefa CA1B9110I / 02.99 7-29 Come visualizzare gli archivi l database di log archiviati può essere visualizzato per mezzo del Log Viewer: 1. Dal menu File nel Log Viewer selezionare Storico Archivio Informationi relative ad uno specifico archivio Pulsante per aprire e visualizzare archivi Visualizza le informazioni di tutti i database archiviati Informazioni relativamente ai più recenti database archiviati sono sempre visualizzati in testa aprendo lo storico. 2. 3. Come chiudere un archivio F Nota CA1B9110I / 02.99 7-30 Per spostarsi tra gli archivi usare i pulsanti freccia. Premi OK per chiudere la finestra di dialogo, o premi Apri Archivio per aprire e visualizzare il database. •Dal menu File selezionare Chiudi Archivio. Ritornando al database corrente dopo aver visualizzato un database archiviato, vengono ripristinate le impostazioni precedenti. Siemens Building Technologies Divisione Landis & Staefa 8 Reporting Generalità Contenuto & Riferimenti Questa sezione descrive le funzioni a disposizione dell’utente relativamente al reporting. Per informazioni generali relativamente alle funzioni operatore delle applicazioni DESIGO INSIGHT : vedi la sezione “Funzioni generali” Reporting del DCS Supporto di funzioni reporting per DCS & Riferimenti Restrizioni DCS Dialogo I reports DCS possono essere creati o inizializzati utilizzando l’applicazione Dialogo DCS. Questa applicazione può essere attivata dalla taskbar di DESIGO INSIGHT disponendo dei necessari privilegi. Dialogo DCS ha la stessa filosofia operativa dell’applicazione VISONIK Terminale di Dialogo e ne possiede quasi tutte le funzioni. Per una descrizione di DCS Dialogo: vedi il manuale “Funzioni e messaggi di sistema” , CM2U8567E, nella documentazione VISONIK DCS. •Con l’applicazione può essere aperta una sola finestra per volta. •I Data processing (RPT, DPR, Graf) e (DPP, PLOT) non sono supportati. •I Trend plot ($Tn.TICM=1 .. 60) non sono supportati •Il modo Ctrl V non è supportato. Siemens Building Technologies Landis & Staefa Division CA1B9110E / 02.99 8-1 Come attivare DCS Dialogo 1. 2. 1. Nella taskbar di DESIGO INSIGHT, premi il pulsante INSIGHT , seleziona Programmi In Linea e scegli DCS Dialogo. Apparirà il Programmi In Linea con una lista di tutti gli impianti DCS collegati. Seleziona un impianto collegato e premi Apri per attivare il DCS Dialogo. Nella taskbar di DESIGO INSIGHT, premi l’indicatore di collegamenti . Appare il Programmi in Linea con una lista di tutti gli impianti di tipo DCS collegati. 2. Seleziona un impianto collegato e premi Apri per attivare il DCS Dialogo. NITEL funzioni di reporting Supporto per funzioni di reporting NITEL La funzione di reporting locale disponibile sulla COM1 non è influenzata da DESIGO INSIGHT. NCRS funzioni di reporting Supporto per funzioni di reporting NCRS La funzione di reporting NCRS è ulteriormente supportata dal Report Handler, una applicazione in background di DESIGO INSIGHT che può tuttavia essere indirizzata sullo schermo. Restrizioni •I colori ingegnerizzati con l’editor Report di NCRS Access sono ignorati. CA1B9110E / 02.99 8-2 Siemens Building Technologies Landis & Staefa Division Report su dsco I Reports sono memorizzati come files testo in uno dei seguenti direttori: •… \<DirettorioImpianto>\NCRS\REP\… ulteriori sottodirettori come definito nella fase di ingegnerizzazione dell’NCRS. •… \<DirettorioImpianto>\NCRS\REP\Default se non è definito alcun sottodirettorio. Il nome del report-file è <NOMETEMPLATE> + _+<DATA>+_+<INDICE>.RPX. Il formato della DATA è AA_MM_GG. L’Indice è indicizzato in sequenza da A a Z. Questo è necessario quando viene fatto più di un report al giorno con lo stesso template. Vengono memorizzati più di di 100 reports per template: superato tale valore viene sovrascritto il file più vecchio. Il pulsante “Salva con nome” nella finestra di dialogo pop-up sullo schermo apre la finestra standard di Windows Salva Come. Il percorso di default suggerito sono il direttorio e l’estensione del file di cui sopra. Una volta salvati su disco, i reports possono essere visualizzati e stampati con un editor di testi standard come ad esempio WordPad. Il font richiesto è MS LineDraw. F Nota Un report salvato su disco non può essere visualizzato o stampato in una applicazione DESIGO INSIGHT. Reports su stampante I reports sono stampati secondo le impostazioni effettuate dal progettista. Il pulsante Stampa della finestra di dialogo sullo schermo apre il dialogo standard di Windows Stampa. I valori di default suggeriti sono gli ultimi valori impostati nel dialogo Stampante Report. Reports su schermo I Reports indirizzati sullo schermo vengono messi in coda fino al log-in di un utente. Operazioni col report dialogue Il contenuto della finestra pop-up può essere salvata o stampata. Se occorre stampare più di un report, il report seguente viene indicato in successione. Alla fine il pulsante Siemens Building Technologies Landis & Staefa Division CA1B9110E / 02.99 8-3 PROSSIMO diventa CHIUDI e può essere chiusa la finestra di dialogo. Il pulsante Report nella taskbar di Windows scompare. Diagnostica Se la definizione della lunghezza di un campo-dati è troppo piccola, viene visualizzato il codice di errore ????? . #### viene visualizzato se un punto non esiste. Funzioni di report indipendenti dal sottosistema Supporto CA1B9110E / 02.99 8-4 Non esiste attualmente alcuna applicazione di DESIGO INSIGHT per la creazione di reports generali non relativi ad uno specifico sottosistema. Siemens Building Technologies Landis & Staefa Division