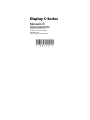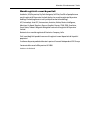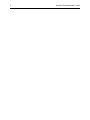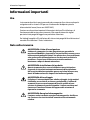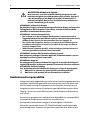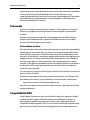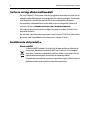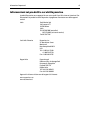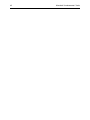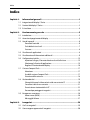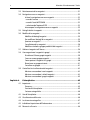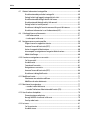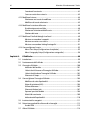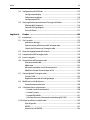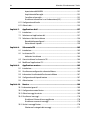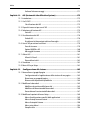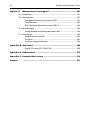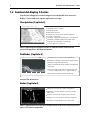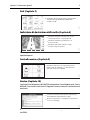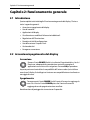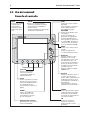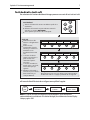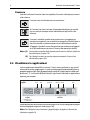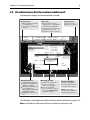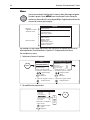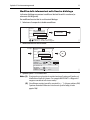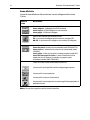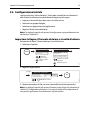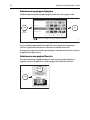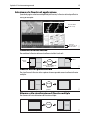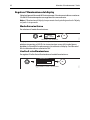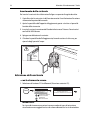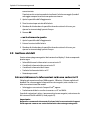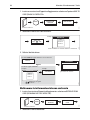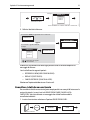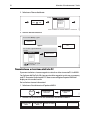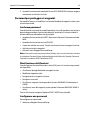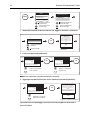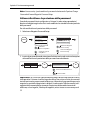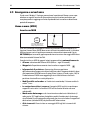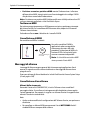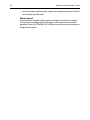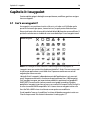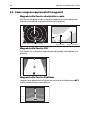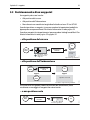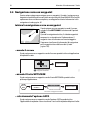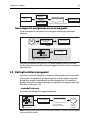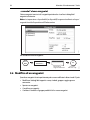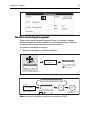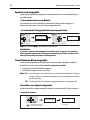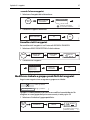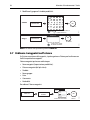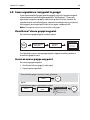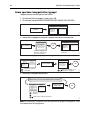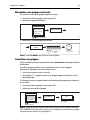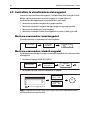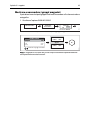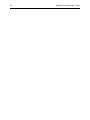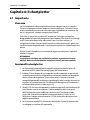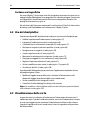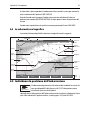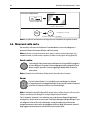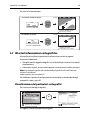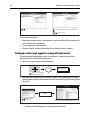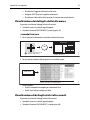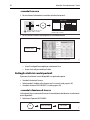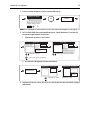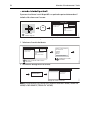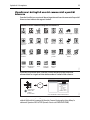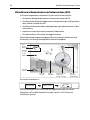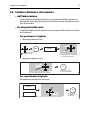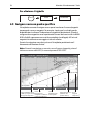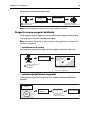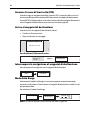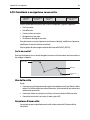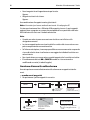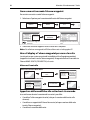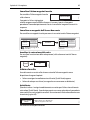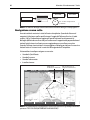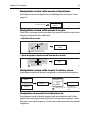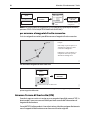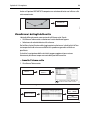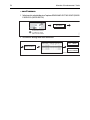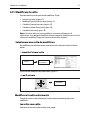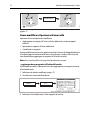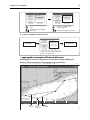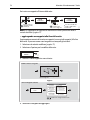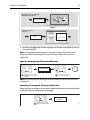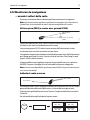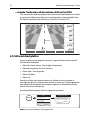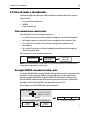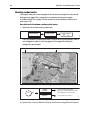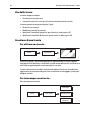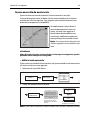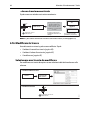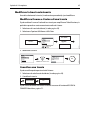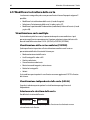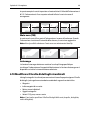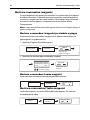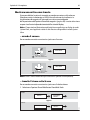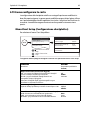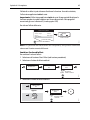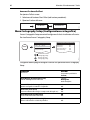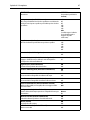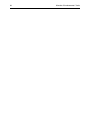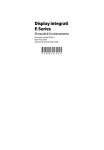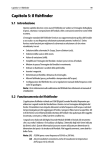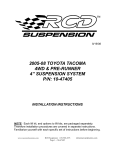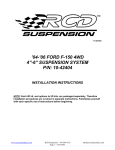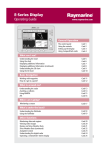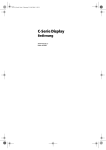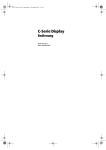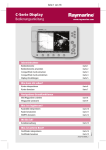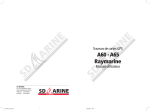Download Manuale Utente parte I
Transcript
Display C-Series Manuale di funzionamento Documento numero: 81221_4 (comprende documento 84202-1) Data: Marzo 2006 Garanzia: Revisione dicembre 2003 Manuale di funzionamento C-Series Marchi registrati e nomi depositati Autohelm, HSB, Raymarine, RayTech Navigator, Sail Pilot, SeaTalk e Sportpilot sono marchi registrati di Raymarine Limited. Apelco è un marchio registrato Raymarine Holdings Limited (registrato in tutti i principali territori di marketing). AST, Autoadapt, Auto GST, Autoseastate, Autotrim, Bidata, Marine Intelligence, Maxiview, On Board, Raychart, Raynav, Raypilot, Raystar, ST40, ST60, Seaclutter, Smart Route, Tridata e Waypoint Navigation sono marchi registrati di Raymarine Limited. Navionics è un marchio registrato di Navionics Company, Italia. Tutti i nomi degli altri prodotti sono marchi registrati o nomi depositati dei rispettivi proprietari. Il software di questo prodotto è basato in parte sul lavoro di Independent JPEG Group. Contenuto del manuale ©Raymarine UK 2006. Traduzione Gisella Bianchi Informazioni importanti i Gentile Cliente, nel congratularci per la scelta da Lei effettuata, Le ricordiamo che il prodotto da Lei acquistato è distribuito in Italia da: Deck Marine SpA Via Quaranta 57 20139 Milano Tel. 025695906 (centralino) Tel. 0252539444 (assistenza tecnica) Fax 025397746 E-mail: [email protected] Sito web: www.deckmarine.it ii Manuale di funzionamento C-Series Informazioni importanti iii Informazioni importanti Uso Lo strumento descritto in questo manuale può essere parte di un sistema radar per la navigazione o di un sistema GPS per uso su imbarcazioni da diporto o piccole imbarcazioni da lavoro (classe non-IMO/SOLAS). Questo manuale contiene importanti informazioni relative all’installazione e al funzionamento del vostro nuovo strumento. Allo scopo di ottenere le migliori prestazioni siete pregati di leggerlo con particolare attenzione. Per i dettagli completi sull’installazione del sistema siete pregati di fare riferimento al manuale di installazione C-Series in dotazione. Note sulla sicurezza AVVERTENZA: Aiuto alla navigazione Sebbene lo strumento sia stato progettato per garantire la massima affidabilità e sicurezza, le sue prestazioni possono essere influenzate da molteplici fattori. Per questo deve essere utilizzato solo quale ausilio alla navigazione e non deve mai sostituire la prudenza e l’esperienza. Prestare un controllo continuo e mantenere sempre la dovuta attenzione. AVVERTENZA: Installazione del prodotto Questo strumento deve essere installato e messo in funzione seguendo le istruzioni contenute nel manuale di installazione. Un'errata installazione potrebbe provocare lesioni alle persone, danni all’imbarcazione e/o imprecisioni nella navigazione. AVVERTENZA: Alto voltaggio Il display e l’antenna funzionano ad alto voltaggio. Le riparazioni richiedono un servizio di assistenza specializzato e l'utilizzo di strumenti in possesso unicamente di tecnici qualificati; non esistono in commercio pezzi di ricambio. L'utente non deve mai rimuovere l'involucro interno dell'apparecchio o tentare di riparare lo strumento. AVVERTENZA: Energia elettromagnetica L’antenna radar trasmette energia elettromagnetica. Verificare che l’antenna sia stata installata come descritto nel manuale relativo. iv Manuale di funzionamento C-Series AVVERTENZA: Modulo eco digitale Non staccare il cavo del trasduttore dalla parte posteriore del modulo eco digitale: potrebbe produrre delle scintille. Togliere il cavo del trasduttore solo dopo avere tolto l’alimentazione. Il modulo eco digitale deve essere installato in una posizione ben areata e lontana da gas di scarico. ATTENZIONE: Infiltrazioni di acqua Per impedire l’ingresso di acqua e conseguenti danni al display, verificare che l’alloggiamento delle cartucce sia ben chiuso. La corretta chiusura dello sportellino è confermata da uno scatto. ATTENZIONE: Cartucce Compact Flash • Non estrarre le cartucce Compact Flash mentre si stanno scrivendo o leggendo informazioni: potrebbero verificarsi dei danni alla cartuccia e la perdita di dati. Usare la corretta procedura descritta a pagina 18. • Non salvare dati (waypoint, rotte, ecc.) su una cartuccia Navionics perché potrebbero sovrascrivere la carta. Per l’archivio di dati usare una diversa cartuccia Compact Flash. • NON utilizzare strumenti metallici, come cacciavite o pinze per estrarre la cartuccia: potrebbero verificarsi danni irreparabili. ATTENZIONE: Antenna GPS (Global Positioning System) Non collegare o scollegare l’antenna GPS dallo strumento mentre è acceso. Potrebbero verificarsi danni irreparabili. ATTENZIONE: Raggi UV Per proteggere lo schermo dai danni dei raggi UV si consiglia di utilizzare il coperchio protettivo in dotazione quando lo strumento non viene utilizzato. ATTENZIONE: Pulizia del display Fare attenzione durante la pulizia del display per evitare di danneggiarlo: (1) NON pulire lo schermo con panni asciutti: potrebbe graffiarsi. (2) NON usare acidi, prodotti a base di ammoniaca o abrasivi. Limitazione di responsabilità Questo sistema di carteggio elettronico costituisce un aiuto alla navigazione destinato a facilitare l’uso delle carte governative autorizzate e non di sostituirle. Solo le carte ufficiali e le note ai naviganti contengono tutte le informazioni necessarie per una navigazione in totale sicurezza e il capitano è responsabile del loro corretto utilizzo. Il display C-Series e le sue carte NON esentano l’utente dal possesso di documenti e carte ufficiali. Raymarine non può garantire la totale precisione del prodotto o la sua compatibilità con prodotti di altre persone o entità che non siano Raymarine. Questo prodotto utilizza dati di carteggio in formato digitale e informazioni elettroniche trasmesse dal sistema GPS (Global Positioning System) che potrebbe contenere degli errori. Raymarine non garantisce la precisione di tali informazioni e Informazioni importanti v l’utente deve tenere in considerazione che questi errori nelle informazioni potrebbero causare malfunzionamento del prodotto o letture errate. Raymarine non è responsabile per danni o lesioni causati da un errato uso del prodotto, dall’interazione con prodotti di altre aziende o da errori nei dati cartografici o nelle informazioni utilizzati dal prodotto forniti da terzi. Il manuale Questo manuale descrive come utilizzare il display C-Series display e la cartografia Navionics. Presuppone che tutte le periferiche siano compatibili e correttamente installate. Questo manuale è destinato agli utenti che dispongono di varie abilità tecniche e nautiche, ma presuppone anche un generale livello di conoscenza sull’uso degli strumenti e di terminologia e pratica nautica. Accuratezza tecnica Allo stato attuale le informazioni contenute nel presente manuale sono corrispondenti a quelle previste al momento della sua stampa. Nessun tipo di responsabilità potrà essere attribuita a Raymarine e Deck Marine per eventuali inesattezze od omissioni. Raymarine e Deck Marine, in accordo con la propria politica di continuo miglioramento e aggiornamento, si riservano il diritto di effettuare cambiamenti senza l'obbligo di avvertenza, agli apparati, alle loro specifiche e alle istruzioni contenute in questo manuale. Di conseguenza, potrebbero verificarsi inevitabili differenze tra il prodotto e le informazioni del manuale, per le quali Raymarine e Deck Marine non potranno essere ritenute responsabili. Per consentire un più agevole utilizzo di questo manuale alcuni termini sono riporati in inglese oltre che in italiano. Raymarine non prevede assistenza post-vendita o tecnica per le carte Navionics. Per errori od omissioni relativi a una carta Navionics fare riferimento al sito Navionics: http://www.navionics.com/DiscrepancyReports.asp Raymarine non supporta necessariamente tutte le funzioni in particolare quelle della cartografia Navionics. Compatibilità EMC Tutti gli apparati ed accessori sono stati realizzati da Raymarine seguendo i migliori standard qualitativi vigenti nell'ambiente della nautica di diporto. Il design e la realizzazione dei prodotti Raymarine sono conformi agli standard previsti per la Compatibilità elettromagnetica (EMC) ma una corretta installazione è fondamentale per assicurare che il buon funzionamento degli apparati non venga compromesso. vi Manuale di funzionamento C-Series Cartucce cartografiche multimediali Per usare il display C-Series come aiuto alla navigazione sono necessarie carte con un adeguato livello di dettagli per l’area geografica che si desidera navigare. Queste carte sono disponibili in formato elettronico sulle cartucce cartografiche Navionics. Per controllare la disponibilità e le novità delle cartucce cartografiche Navionics® visitare il sito internet www.navionics.com o www.navionics.it. Per l’acquisto di cartucce Navionics rivolgersi al proprio rivenditore il visitare il sito internet di Navionics. Per archiviare i dati Raymarine raccomanda l’uso di cartucce CF SanDisk. Altre marche di memory card CF potrebbero non funzionare con il display C-Series. Smaltimento del prodotto Direttiva WEEE La direttiva WEEE prevede il riciclo di rifiuti di apparecchiature elettriche ed elettroniche. Nonostante la direttiva WEEE non si riferisca a tutti i prodotti Raymarine, l’azienda ne condivide la politica e chiede a tutti i propri clienti il rispetto della normativa per lo smaltimento di questo prodotto. Il simbolo del cassonetto con una croce, mostrato qui sopra, indica che questo prodotto non deve essere smaltito al pari dei normali rifiuti Informazioni importanti vii Informazioni sui prodotti e servizi Raymarine I prodotti Raymarine sono supportati da una vasta rete di Centri di Assistenza Autorizzati. Per informazioni sui prodotti e servizi Raymarine vi preghiamo di contattare una delle seguenti società: Italia Deck Marine SpA Via Quaranta 57 20139 Milano Italia Tel. 02 5695906 (centralino) 02 52539444 (assistenza tecnica) Fax 02 5397746 Stati Uniti d’America Raymarine, Inc. 21 Manchester Street Merrimack New Hampshire 03054 USA Tel. +1 603 881 5200 +1 800 539 5539 Fax +1 603 864 4756 Regno Unito Raymarine plc Robinson Way, Anchorage Park Portsmouth, Hampshire England PO3 5TD Regno Unito Tel. +44 2392 693611 Fax +44 2392 694642 Oppure vi invitiamo a visitare uno dei seguenti siti internet: www.raymarine.com www.deckmarine.it viii Manuale di funzionamento C-Series Indice ix Indice Capitolo 1: Informazioni generali .............................................................................1 1.1 Integrazione del display C-Series ..........................................................................1 1.2 Funzioni del display C-Series .................................................................................2 1.3 Il simulatore ..........................................................................................................4 Capitolo 2: Funzionamento generale .......................................................................5 2.1 Introduzione .........................................................................................................5 2.2 Accensione/spegnimento del display ....................................................................5 2.3 Uso dei comandi ...................................................................................................6 Pannello di controllo .......................................................................................6 Tasti dedicati e tasti soft ..................................................................................7 Il cursore .........................................................................................................8 2.4 Visualizzare le applicazioni ...................................................................................8 2.5 Visualizzazione di informazioni addizionali ..........................................................9 2.6 Configurazione iniziale .......................................................................................13 Impostare la lingua, il formato data/ora e le unità di misura .........................13 Selezionare la finestra di applicazione ..........................................................15 Regolare l’illuminazione del display ..............................................................16 2.7 Cartucce Compact Flash .....................................................................................17 Attenzione ....................................................................................................17 Uso delle cartucce Compact Flash .................................................................17 Estrazione della cartuccia ..............................................................................18 2.8 Gestione dei dati .................................................................................................19 Salvare/richiamare le informazioni su/da una cartuccia CF ...........................19 Cancellare i dati da una cartuccia ..................................................................21 Trasmissione e ricezione dati via PC ..............................................................22 Password per proteggere i waypoint .............................................................23 2.9 Emergenze e avvertenze .....................................................................................26 Uomo a mare (MOB) .....................................................................................26 Messaggi di allarme ......................................................................................27 Capitolo 3: I waypoint ..............................................................................................29 3.1 Cos’è un waypoint? ............................................................................................29 3.2 Come vengono rappresentati i waypoint ............................................................30 x Manuale di funzionamento C-Series 3.3 Posizionamento di un waypoint ..........................................................................31 3.4 Navigazione verso un waypoint ..........................................................................32 Iniziare la navigazione verso un waypoint .....................................................32 ...usando il cursore ........................................................................................32 ...usando il tasto WPTS/MOB ........................................................................32 ... selezionando l’opzione GOTO ...................................................................32 Interrompere la navigazione verso un waypoint ...........................................33 3.5 Dettagli relativi ai waypoint ................................................................................33 3.6 Modifica di un waypoint .....................................................................................34 Modifica dei dettagli waypoint .....................................................................35 Per modificare i dettagli di un waypoint: .......................................................35 Spostare un waypoint ...................................................................................36 Cancellazione di un waypoint .......................................................................36 Modificare simbolo e gruppo predefiniti del waypoint ..................................37 3.7 Ordinare i waypoint nell’elenco ..........................................................................38 3.8 Come organizzare i waypoint in gruppi ..............................................................39 Visualizzare l’elenco gruppi waypoint ...........................................................39 Creare un nuovo gruppo waypoint ................................................................39 Come spostare i waypoint tra i gruppi ...........................................................40 Rinominare un gruppo esistente ...................................................................41 Cancellare un gruppo ....................................................................................41 3.9 Controllare la visualizzazione dei waypoint ........................................................42 Mostrare o nascondere i nomi waypoint .......................................................42 Mostrare o nascondere i simboli waypoint ....................................................42 Mostrare o nascondere i gruppi waypoint .....................................................43 Capitolo 4: Il chartplotter ........................................................................................45 4.1 Importante .........................................................................................................45 Sicurezza .......................................................................................................45 Funzionalità chartplotter ...............................................................................45 Cartucce cartografiche ..................................................................................46 4.2 Uso del chartplotter ............................................................................................46 4.3 Visualizzazione della carta ..................................................................................46 4.4 La schermata cartografica ..................................................................................47 4.5 Individuare la posizione dell’imbarcazione .........................................................47 4.6 Muoversi sulla carta ...........................................................................................48 Indice xi 4.7 Ulteriori informazioni cartografiche ....................................................................49 Visualizzazione dei particolari cartografici ....................................................49 Dettagli relativi agli oggetti cartografici più vicini .........................................50 Visualizzazione dei dettagli relativi alle maree ..............................................51 Visualizzazione di dettagli relativi alle correnti .............................................51 Dettagli relativi ai servizi portuali ..................................................................52 Visualizzare i dettagli di esercizi commerciali e punti di interesse .................55 Visualizzare informazioni su un’imbarcazione (AIS) ......................................56 4.8 Calcolare distanza e rilevamento ........................................................................57 ... dall’imbarcazione ......................................................................................57 ... tra due punti sulla carta .............................................................................57 4.9 Navigare verso un punto specifico ......................................................................58 Dirigersi verso un waypoint esistente ............................................................59 Azzerare l’errore di fuori rotta (XTE) ..............................................................60 Arrivo al waypoint di destinazione ................................................................60 Interrompere la navigazione al waypoint di destinazione .............................60 Modo Auto Range .........................................................................................60 4.10 Creazione e navigazione su una rotta .................................................................61 Cos’è una rotta? ............................................................................................61 Uso della rotta ...............................................................................................61 Creazione di una rotta ...................................................................................61 Navigazione su una rotta ..............................................................................66 Azzerare l’errore di fuori rotta (XTE) ..............................................................68 Visualizzare i dettagli della rotta ...................................................................69 4.11 Modificare le rotte ..............................................................................................71 Selezionare una rotta da modificare ..............................................................71 Modificare la rotta selezionata .....................................................................71 4.12 Monitorare la navigazione ..................................................................................77 ... usando i vettori della carta ........................................................................77 ... usando l’indicatore di deviazione della rotta (CDI) ....................................78 4.13 Uso di radar e chartplotter ..................................................................................79 Sincronizzazione radar/carta .........................................................................79 Bersagli MARPA visualizzati sulla carta .........................................................79 Overlay radar/carta .......................................................................................80 4.14 Le tracce .............................................................................................................81 Cos’è una traccia ...........................................................................................81 Uso delle tracce .............................................................................................82 xii Manuale di funzionamento C-Series Creazione di una traccia ................................................................................82 Creare una rotta da una traccia .....................................................................83 4.15 Modificare le tracce ............................................................................................84 Selezionare una traccia da modificare ...........................................................84 Modificare la traccia selezionata ...................................................................85 4.16 Modificare la struttura della carta .......................................................................86 Visualizzazione carte multiple .......................................................................86 Selezionare l’orientamento della carta ..........................................................87 Selezione del moto ........................................................................................88 4.17 Modificare il livello di dettagli visualizzati ..........................................................89 Mostrare e nascondere i waypoint ................................................................90 Mostrare una rotta o una traccia ...................................................................91 Mostrare o nascondere i dettagli cartografici ................................................92 4.18 Come configurare la carta ..................................................................................93 Menu Chart Setup (Configurazione chartplotter) ..........................................93 Menu Cartography Setup (Configurazione cartografica) ...............................96 Capitolo 5: Il fishfinder .............................................................................................99 5.1 Introduzione .......................................................................................................99 5.2 Funzionamento del fishfinder .............................................................................99 5.3 L’immagine fishfinder .......................................................................................100 Indicazioni del fondale ................................................................................101 I fattori che influiscono sull’immagine fishfinder .........................................101 I fattori che disturbano l’immagine fishfinder .............................................102 Schermata A-Scope .....................................................................................103 5.4 Come migliorare l’immagine fishfinder ............................................................104 Modificare la scala di profondità .................................................................104 Valore di variazione (shift) ...........................................................................104 Utilizzo dello zoom ......................................................................................105 Schermata Bottom Lock ..............................................................................107 Separare i pesci dal fondale .........................................................................108 Velocità di scorrimento ...............................................................................109 Indicazione della profondità .......................................................................110 5.5 Inserimento di un waypoint ..............................................................................111 5.6 Determinare profondità e distanza di un bersaglio ...........................................112 Uso dei VRM ...............................................................................................113 5.7 Allarmi fishfinder ..............................................................................................114 Indice xiii 5.8 Configurazione del fishfinder ............................................................................114 Configurazione display ...............................................................................115 Calibrazione trasduttore .............................................................................116 Configurazione DSM ...................................................................................117 5.9 Altre impostazioni per ottimizzare l’immagine fishfinder .................................118 Selezione della frequenza ...........................................................................118 Comandi Gain (guadagno) ..........................................................................119 Tasto soft Power .........................................................................................121 Capitolo 6: Il radar ..................................................................................................123 6.1 Introduzione .....................................................................................................123 6.2 Cos’è un radar ..................................................................................................123 Individuare i bersagli ...................................................................................123 Determinazione della distanza dell'orizzonte radar ....................................124 I fattori che influenzano un’immagine radar ...............................................124 6.3 Accensione/spegnimento dell’antenna ............................................................128 6.4 Interpretazione dell’immagine radar ................................................................129 6.5 Inserire i waypoint ............................................................................................130 6.6 Presentazione dell’immagine radar ..................................................................130 Orientamento del radar ...............................................................................130 Modo moto .................................................................................................132 Mostrare/nascondere i cerchi distanziometrici ............................................134 Modificare il modo rilevamento per le EBL ..................................................134 6.7 Come migliorare l’immagine radar ...................................................................134 Funzioni GAIN .............................................................................................134 Regolazione manuale dei modi guadagno ..................................................135 6.8 Modificare la scala di distanza ..........................................................................139 Sincronizzazione radar/carta .......................................................................140 6.9 Calcolare distanza e rilevamento ......................................................................140 ... Usando i cerchi distanziometrici ..............................................................140 ... Usando il cursore .....................................................................................141 ... Usando VRM ed EBL ................................................................................141 ... Calcolare distanza e rilevamento tra due bersagli (FLOAT) ......................143 6.10 Evitare le collisioni usando il radar ....................................................................145 Zone di guardia ...........................................................................................145 MARPA .......................................................................................................147 Informazioni sul MARPA .............................................................................148 xiv Manuale di funzionamento C-Series Impostazione del MARPA ...........................................................................151 Acquisizione del bersaglio ...........................................................................152 Cancellare un bersaglio ...............................................................................152 Visualizzare informazioni su un’imbarcazione (AIS) ....................................153 6.11 Configurazione del radar ..................................................................................153 6.12 Allarmi radar .....................................................................................................155 Capitolo 7: Applicazione dati ................................................................................157 7.1 Introduzione .....................................................................................................157 7.2 Selezionare un’applicazione dati ......................................................................157 7.3 Selezionare i dati da visualizzare ......................................................................158 Riquadri dati preconfigurati ........................................................................158 Personalizzare i riquadri ..............................................................................159 Capitolo 8: Schermata CDI .....................................................................................163 8.1 Introduzione .....................................................................................................163 8.2 La schermata CDI .............................................................................................163 Indicazioni visualizzate ...............................................................................164 8.3 Come visualizzare la schermata CDI .................................................................164 8.4 Modificare l’applicazione CDI ...........................................................................164 Capitolo 9: Applicazione motore ..........................................................................165 9.1 Introduzione .....................................................................................................165 9.2 Visualizzare e configurare la schermata Motore ...............................................165 9.3 Informazioni visualizzate dalla schermata Motore ...........................................167 9.4 Configurazione dei riquadri motore ..................................................................167 9.5 Allarmi motore .................................................................................................168 Capitolo 10: Navtex ..................................................................................................169 10.1 Informazioni generali .......................................................................................169 10.2 Configurazione meteo Navtex ..........................................................................169 10.3 Allarmi messaggi in entrata ..............................................................................169 10.4 Visualizzare i messaggi .....................................................................................170 Visualizzare l’elenco dei messaggi Navtex ..................................................170 Visualizzare e scorrere i messaggi ...............................................................170 10.5 Gestire i messaggi Navtex ................................................................................170 Selezionare le categorie dei messaggi .........................................................171 Indice xv Ordinare l’elenco messaggi .........................................................................171 Capitolo 11: AIS (Automatic Identification System) ............................................173 11.1 Introduzione .....................................................................................................173 11.2 Cos’è l’AIS? .......................................................................................................173 Classificazione dati AIS ...............................................................................173 11.3 Dispositivi necessari per usare l’AIS ..................................................................175 11.4 Selezionare la funzione AIS ...............................................................................175 Stato AIS .....................................................................................................175 11.5 Visualizzazione dati AIS ....................................................................................176 Simboli AIS ..................................................................................................176 Visualizzare le informazioni relative al bersaglio .........................................177 11.6 Usare l’AIS per evitare le collisioni ....................................................................179 Zona di sicurezza .........................................................................................179 Opzioni MARPA e AIS ..................................................................................180 Messaggi di sicurezza .................................................................................180 11.7 Allarmi AIS ........................................................................................................181 Allarmi AIS locali .........................................................................................181 Elenco allarmi attivi .....................................................................................182 11.8 Simulatore ........................................................................................................182 11.9 Menu AIS Layer Setup .......................................................................................182 Capitolo 12: Configurazione del sistema ..............................................................183 12.1 Personalizzare i gruppi di pagine ......................................................................183 Configurazione di un’applicazione e della struttura di una pagina ..............183 Rinominare un gruppo di pagine .................................................................184 Ritornare alle impostazioni predefinite .......................................................184 12.2 Modificare la barra dati ....................................................................................185 Modificare la posizione della barra dati ......................................................185 Modificare la dimensione della barra dati ...................................................186 Personalizzare il contenuto della barra dati .................................................187 12.3 Modificare le opzioni del menu Setup ...............................................................189 Menu di configurazione specifici delle applicazioni ....................................189 Menu di setup strumenti esterni ..................................................................190 Menu di setup del sistema ...........................................................................190 Menu setup allarmi .....................................................................................194 Setup Bussola .............................................................................................198 xvi Manuale di funzionamento C-Series Capitolo 13: Manutenzione e ricerca guasti ..........................................................201 13.1 Introduzione .....................................................................................................201 13.2 Manutenzione ..................................................................................................201 Linee guida di sicurezza e manutenzione EMC ............................................201 Controlli ordinari .........................................................................................201 Pulizia del display (documento numero 84202-1)........................................202 13.3 Reset del display ...............................................................................................203 Settings and data reset (Reset impostazioni e dati) .....................................203 13.4 Ricerca guasti ...................................................................................................204 Problemi comuni e soluzioni .......................................................................204 Assistenza ...................................................................................................207 Assistenza cartografia Navionics ................................................................208 Appendice A: Dati tecnici ..................................................................................... 209 Display LCD a colori C70, C80 e C120 .........................................................209 Appendice B: Abbreviazioni ................................................................................. 215 Appendice C: Denominazioni cursore ................................................................. 219 Garanzia ................................................................................................................221 Capitolo 1: Informazioni generali 1 Capitolo 1: Informazioni generali Questo capitolo offre una panoramica sul display C-Series e le sue caratteristiche. 1.1 Integrazione del display C-Series Strumenti Autopilota Ricevitore AIS GPS Antenna radar Display C-Series PAGE ACTIVE WPTS MOB DATA MENU OUT RANGE IN Tastiera remota OK VHF DSC CANCEL 11.18.02 RAY240 OK MENU CH 16/9 HI/LO WX SCAN WATCH D9001_1 SQ Fishfinder DSM Ricevitore Navtex Quando utilizzato come parte di un sistema SeaTalk lo strumento visualizza informazioni da altri strumenti SeaTalk e NMEA. Le informazioni del display C-Series possono anche essere trasferite tra le varie applicazioni e ad altri strumenti SeaTalk del sistema. Per ulteriori dettagli sull’integrazione del sistema fare riferimento al manuale di installazione. 2 Manuale di funzionamento C-Series 1.2 Funzioni del display C-Series Quando sono collegati gli strumenti adeguati e sono disponibili i dati necessari il display C-Series combina le seguenti applicazioni usate per: 0.5nm North-Up (Relative Motion) Local Individuare la propria posizione. Interpretare l'area circostante. Monitorare la rotta. Memorizzare la traccia. Navigare verso una posizione specifica (waypoint). Costruire e seguire rotte. Visualizzare i dettagli di caratteristiche e servizi più vicini. Visualizzare i dettagli di imbarcazioni dotate di AIS. Distinguere tra oggetti fissi e in movimento. Calcolare distanza e rilevamento. D7363_2 Chartplotter (Capitolo 4) Perché l’applicazione chartplotter funzioni in modo ottimale è necessaria una cartuccia cartografica e dati di posizione/prua. Fishfinder (Capitolo 5) 200kHz: Auto Range: Visualizzare ciò che si trova sotto l'imbarcazione. Auto Individuare e distinguere diversi tipi di oggetti sommersi. Distinguere il tipo di fondale marino. Ottenere informazioni sulla profondità e la temperatura TRANSDUCER SETTINGS… ZOOM… BOTTOM LOCK… A-SCOPE… PRESENTATION… Posizionare waypoint per indicare dei punti particolari, come per esempio punti pescosi o oggetti sommersi. D7377-1 dell’acqua. Determinare profondità e distanza dei bersagli. Perché l’applicazione fishfinder funzioni in modo ottimale oltre a un DSM, sono necessari dati di posizione. Radar (Capitolo 6) 6nm North-Up (Relative Motion) Rings 1nm Individuare masse terrestri e marker di navigazione. Individuare e calcolare distanza e rilevamento di altre imbarcazioni. Acquisire e monitorare bersagli per evitare collisioni. Visualizzare i dettagli di imbarcazioni dotate di AIS. VRM/EBL... TARGET TRACKING... GAIN... TARGETS DISPLAY... PRESENTATION... D7375-2 Navigare verso una posizione specifica (waypoint). Perché l’applicazione radar funzioni in modo ottimale sono necessari dati di posizione e prua e un’antenna compatibile. Capitolo 1: Informazioni generali 3 Dati (Capitolo 7) D7376-1 Visualizzare dati generati dal sistema o dagli strumenti disponibili sulle linee NMEA 0183, NMEA 2000 e SeaTalk o SeaTalk2. Indicatore di deviazione della rotta (Capitolo 8) 3nm North-Up Relative Motion Local Visualizzare informazioni in tempo reale su una "strada in movimento" con prospettiva 3D. Visualizzare informazioni per mantenere con precisione la rotta. D7379-1 Visualizzare dati relativi a distanza e tempo mancante a un punto specifico. Perché l’applicazione CDI sia completamente funzionante sono necessari dati di prua e posizione precisi. Controllo motore (Capitolo 9) T D7497-1 Visualizzare i dati motore, es. temperatura, pressione dell'olio, livello di carburante ecc., inviati dai motori (max 3) di un sistema compatibile. Navtex (Capitolo 10) Le principali aree di copertura del NAVTEX comprendono il mare Mediterraneo, il mare del Nord, l’area costiera circostante il Giappone e le aree circostanti il continente nord americano. Trasmissione automatica di informazioni sulla sicurezza marina (Maritime Safety Information - MSI.) Ricezione di avvisi meteo e di navigazione e informazioni su ricerca e salvataggio. D8728-1 Draft Per ricevere questi dati è necessario che al sistema sia collegato un ricevitore Navtex via NMEA. 4 Manuale di funzionamento C-Series Waypoint (Capitolo 3) e AIS (Capitolo 11) Nonostante non siano applicazioni a sé stanti i waypoint e l’AIS vengono gestiti a livello di sistema e sono trattati in capitoli separati. 1.3 Il simulatore l display C-Series comprende un modo "simulato", che vi consente di fare pratica con il display senza i dati inviati dall'antenna, da un sistema GPS, da un fishfinder o da un ricevitore AIS. Per attivare il simulatore bisogna utilizzare le opzioni di setup come descritto a pagina 189). Può essere utilizzato in due modi: • Prima dell’installazione - In questo caso, sarà sufficiente collegare lo strumento a un'alimentazione di 12V c.c., con fusibile da 1 ampere, collegando il filo rosso al polo positivo (+) e quello nero al polo negativo (-). • Dopo l’installazione con l'imbarcazione ancorata Le impostazioni del sistema effettuate in modo simulato non vengono trasmesse ad altri strumenti via SeaTalk. Importante: Quando il simulatore è acceso i messaggi di sicurezza AIS non possono essere visualizzati. Capitolo 2: Funzionamento generale 5 Capitolo 2: Funzionamento generale 2.1 Introduzione Questo capitolo tratta in dettaglio il funzionamento generale del display C-Series e tratta i seguenti argomenti: • Accensione e spegnimento del display. • Uso dei comandi. • Applicazioni del display. • Visualizzazione e modifica di informazioni addizionali. • Regolazione dell’illuminazione. • Procedure iniziali di configurazione. • Uso delle cartucce Compact Flash. • Gestione dei dati. • Emergenze e avvertenze. 2.2 Accensione/spegnimento del display Accensione D6577-1 Premere il tasto POWER finché è visualizzato il logo introduttivo. I tasti si illuminano, e dopo qualche secondo viene mostrata una pagina di applicazione e un avviso sulla navigazione. Premere OK per procedere. A questo punto verrà controllata la compatibilità dell’antenna radar (se installata e accesa) con il display. Se è collegata un’antenna non compatibile viene visualizzato un messaggio di errore. Spegnimento Tenere premuto il tasto POWER finché il conto alla rovescia raggiunge lo zero. Se si rilascia il tasto POWER prima che il conto alla rovescia raggiunga lo zero lo spegnimento viene annullato. Non dimenticare di proteggere lo strumento con il coperchio. 6 Manuale di funzionamento C-Series 2.3 Uso dei comandi Pannello di controllo ACTIVE Quando sono aperte più finestre: - Premere per selezionare la finestra. - Tenere premuto per ingrandire la finestra corrente. - Premere nuovamente per ritornare alla visualizzazione di più finestre. PAGE ACTIVE WPTS/ MOB DATA MENU OUT RANGE IN OK Tasti soft Premere il tasto soft per selezionare la funzione corrispondente identificata dalla denominazione. Power Premere una volta per accendere. Premere di nuovo per accedere alle funzioni dell'illuminazione e ai comandi dell'antenna. Tenere premuto per spegnere il display. RANGE Premere per cambiare la scala di distanza in modo da visualizzare un'area più piccola o più grande. Alloggiamento cartucce Aprire il coperchio per inserire le cartucce CompactFlash. CANCEL PAGE Premere per scorrere le pagine disponibili. Tenere premuto per selezionare un altro gruppo di pagine o personalizzare la pagina. WPTS/MOB Premere per visualizzare i tasti soft waypoint. Premere nuovamente per posizionare un waypoint alla posizione dell'imbarcazione. Tenere premuto per posizionare un marker MOB alla posizione corrente. Premere nuovamente per uscire dalla funzione MOB. MENU Premere per accedere ai menu di setup. Premere nuovamente per accedere alla funzione di aiuto. Manopola Usare per modificare i valori alfanumerici e scorrere gli elenchi. Ruotare in senso orario per aumentare il valore e in senso antiorario per diminuirlo. Premere per muovere il cursore al carattere successivo durante la modifica del testo. Usare per modificare i simboli (VRM/EBL ecc). Trackpad Usato per controllare il cursore e scorrere le opzioni di menu. Premere il lato corrispondente del trackpad per muovere il cursore orizzontalmente, verticalmente o diagonalmente. Tenere premuto per muoversi rapidamente su lunghe distanze. CANCEL Premere per cancellare l'opzione selezionata durante la modifica dei dati. Viene anche utilizzato per ritornare al gruppo tasti soft o al menu precedente. OK Premere per selezionare un'opzione o ritornare al gruppo tasti soft o al menu precedente. D7517_1 DATA Premere per accedere a righello, vettori carta, archivio e trasferimento dati e funzioni della barra dati. Capitolo 2: Funzionamento generale 7 Tasti dedicati e tasti soft Per selezionare la funzione desiderata bisogna premere una serie di tasti e/o tasti soft: PAGE ACTIVE WPTS MOB DATA MENU Tasti soft Cambiano in base alla WAYPOINT AT WAYPOINT AT WAYPOINT AT GO TO WAYPOINT REVIEW AND EDIT CURSOR VESSEL LAT/LONG... OPTIONS… WAYPOINTS funzione o all'applicazione usata. Premere il tasto corrispondente (sotto lo schermo) per selezionare. Potrebbero essere visualizzati ulteriori tasti SET DEFAULT SYM WAYPOINT VIEW AND EDIT ERASE WAYPOINT SORT LIST & GROUP... GROUPS... DETAILS… soft. Se un tasto ha diverse opzioni, ogni volta che si preme il tasto viene evidenziata l'opzione successiva. Se un tasto visualizza un SET UP DEFAULT EDIT DEFAULT SYMB GROUP singolo valore o uno slider, usare la manopola per regolarlo. All'interno del manuale i tasti soft vengono indicati in Esempio: Questa figura mostra una serie di tasti e tasti soft premuti per lettere maiuscole, per modificare il simbolo o il gruppo predefinito di un waypoint. esempio SORT LIST. D7364-2 Tasti dedicati Attivano le funzioni del sistema o modificano quello che è visualizzato. All'interno del manuale vengono indicati in maiuscolo grassetto, per esempio WPTS/MOB. Tenere premuto per accedere alle scelte rapide. WPTS MOB REVIEW AND EDIT WAYPOINTS ... SET DEFAULT SYM & GROUP... SET UP DEFAULT SYMB GROUP Nota: Il segnale acustico dei tasti può essere disattivato e i tasti soft nascosti automaticamente se desiderato. Per ulteriori dettagli, fare riferimento al menu Display Setup a pagina 199. D7365-2 La procedura per premere tasti dedicati e tasti soft per attivare la funzione desiderata nel manuale viene illustrata da una figura come quella di seguito. 8 Manuale di funzionamento C-Series Il cursore Quando si utilizzano le funzioni radar e chartplotter, il cursore è utilizzato per muoversi sullo schermo: WPT D7369-2 D7368_2 D7366_3 Il cursore viene visualizzato con una croce bianca. Se il cursore non viene usato per un breve periodo, diventa un cerchio con una croce al centro per essere individuato con più facilità sullo schermo. Il cursore è sensibile: quando viene posizionato su un oggetto, per esempio un waypoint o una caratteristica cartografica, cambia colore e viene visualizzata una denominazione o un’informazione associata all’oggetto. Quando il cursore viene posizionato su determinati oggetti i tasti soft cambiano per consentire l’accesso alle operazioni relative. Note: (1) Per un elenco completo delle denominazioni cursore e del loro significato fare riferimento a pagina 219. (2) Per i dettagli su come nascondere temporaneamente il cursore fare riferimento a pagina 199. 2.4 Visualizzare le applicazioni Le varie applicazioni disponibili sul sistema C-Series sono visualizzate in una serie di schermate chiamate gruppi pagine. Ci sono quattro gruppi di pagine predefinite e un gruppo di pagine vuote. Ogni gruppo di pagine contiene 5 pagine ognuna delle quali può avere 1, 2, 3 o 4 finestre di diversi formati. Ogni finestra contiene un’applicazione separata, per esempio. Carta Pagina (costituita da 1, 2, 3 o 4 finestre) CDI Fishfinder Motore Radar Dati Finestra D8928_1 Gruppo pagina Se desiderato è possibile modificare la combinazione e la struttura dei gruppi di pagine in base alle proprie esigenze (si veda pagina 183). Nota: Per i dettagli su come selezionare i gruppi di pagine, le pagine e le finestre fare riferimento a pagina 14. Capitolo 2: Funzionamento generale 9 2.5 Visualizzazione di informazioni addizionali Le informazioni vengono visualizzate con diversi metodi: Status bar Barra di stato Gives to Offreinformation informazionispecific specifiche each application. su un'applicazione. Cannot beessere editedmodificata or moved. o Non può spostata. 3nm 3nm Head-Up Head-Up Data bar Barra dati - Gives information associated with Offre informazioni relative your boat or the environment. all'imbarcazione o all'ambiente. Customisable content* Contenuto personalizzabile.* Vertical or horizontal format* Formato verticale o orizzontale.* Display or hide*. Visualizzata o nascosta.* Normal or large size*. Dimensione normale o grande*. Relative Relative Motion Motion Status icons Icone di stato Confirm status of DSM, Conferma lo stato di GPS and scanner. DSM, GPS AIS e antenna. Rings ½nm ½nm Rings Status bar Gives information specific to each application. Cannot be edited or moved. MARPA ALARM MARPA ALARM D7456_1 Target lost (on screen) Bersaglio perduto (sullo schermo) ACKNOWLEDGE ACKNOWLEDGE Messaggi di aiuto Pop-up messages Avvisano particolare Alert you di to una a situation e.g. situazione, es. allarmi, alarm, function not available. funzione non disponibile. Not editable. Non sono modificabili. May require a response e.g. Possono richiedere un'azione, press ACKNOWLEDGE to es. premere ACKNOWLEDGE per tacitare l'allarme. silence alarms. Finestre di dialogo Dialog boxes Consentono di modificare i or Enable data to be edited dati o di inserirli un elenco entered into ainstore/list es.e.g. modifica waypoint. editingdi aunwaypoint. Menu (si veda pagina Menus (see next page) succ.). Usato per configurare Used to configure system il sistema come desiderato. to your particular needs. D7456_2 Elenchi database Data base lists Contengono informazioni Contain information you aggiunte alla memoria del have added the display's display es. to waypoint. memory e.g. waypoints. Selezionare un inserimento Highlight an entry with con il trackpad o la trackpad or per rotary control tole manopola visualizzare informazioni display relatedrelative. information. -Editable Modificabili i tasti usingusando soft keys. soft. *Per i dettagli su come regolare e modificare la barra dati fare riferimento a pagina 187 Nota: Per modificare la dimensione del testo visualizzato si veda pagina 199. 10 Manuale di funzionamento C-Series Menu 0 MENU MENU D6582-1 I menu consentono di configurare il sistema in base alle proprie esigenze. Quando si preme il tasto MENU viene visualizzato il menu Setup che contiene un elenco di tutti i menu disponibili per l’applicazione attiva oltre ai menu del sistema, per esempio: Setup Menu per l'applicazione attiva Strumenti esterni GPS Status... Compass Setup... AIS Layer Status... Menu di sistema System Setup... Alarm Setup... Display Setup... Databar Set... Select Page Setup... System Diagnostics... Remove CF Card D7370_2 Radar Setup ... Per i dettagli sui menu delle applicazioni fare riferimento al capitolo relativo. Per le altre impostazioni fare riferimento al Capitolo 12: Configurazione del sistema. Per accedere a un menu: 1. Selezionare il menu e l’opzione: Cartography Setup Menu Setup MENU Chart Display Chart Grid Chart Text Chart Boundaries Spot Soundings Chart Setup... Cartography Setup... GPS Status... Compass Setup... Detailed On On ON ON 1. Evidenziare l'opzione usando: 1. Evidenziare l'opzione usando: Trackpad (su/giù) oppure Manopola Trackpad (su/giù) oppure Manopola Trackpad (destro) Trackpad (destro) D8500_1 2. Selezionare l'oggetto usando: 2. Selezionare l'oggetto usando: 2. Per modificare le impostazioni: Cartography Setup Menu Display Grid Text Boundary Safety Contour Depth Contour Nav. Marks Detailed On On ON 66ft ALL ON Evidenziare o modificare il valore usando: Trackpad (su/giù) oppure Manopola OK OFF 7ft 10ft 16ft 20ft 33ft 66ft D8501_1 Chart Chart Chart Chart Capitolo 2: Funzionamento generale 11 Modifica delle informazioni nelle finestre di dialogo Le finestre di dialogo consentono i modificare i dati o di inserirli in un elenco (es. schermata Edit Waypoint). Per modificare/inserire i dati in una finestra di dialogo: 1. Selezionare il campo che si desidera modificare: Esempio Symbol Name Waypoint 1 EDIT NAME Group My Waypoints Comment D8502-1 Selezionare il campo che si desidera modificare, es. modifica nome waypoint 2. Modificare/inserire i dati e salvare: Esempio Symbol Name Wa aypoint 1 OK Group My Waypoints Comment , Per spostarsi sul successivo carattere da modificar e usare: o o Ruotare Premere D8503-1 Per cambiare carattere o selezione, usare: 3. Ripetere i punti 1 e 2 se necessario. Note: (1) Il testo può essere inserito in caratteri maiuscoli o minuscoli (anche se è ininfluente a livello di sistema. Per esempio WAYPOINT 1 e Waypoint 1 vengono considerati allo stesso modo). (2) Per utilizzare caratteri speciali o accentati (es. ~ ` ´), bisogna attivare (ON) l’opzione Extended Character Set nel menu System Setup (si veda pagina 189). 12 Manuale di funzionamento C-Series Icone di stato Le icone di stato della barra dati confermano i corretti collegamenti del sistema C-Series: Icona di stato Descrizione D6892-3 Questa icona indica lo stato corrente del fishfinder: Icona animata - il collegamento al DSM è corretto. Icona statica - il DSM è collegato ma non trasmette. Icona grigia - Il DSM non è collegato. (icona animata) D6893-2 Questa icona indica lo stato corrente del GPS: FIX - lo strumento è collegato correttamente a un ricevitore GPS. NO FIX - lo strumento non è collegato a un ricevitore GPS adeguato. (icona statica) D6894-2 Questa icona indica lo stato corrente dell’antenna radar: Icona che ruota- l’antenna sta trasmettendo (modo TRANSMIT/TX). Icona statica - l’antenna è accesa ma non sta trasmettendo (modo STANDBY). Icona grigia - indica che l’antenna è al momento spenta (modo OFF). Icona che ruota e poi è statica - è attivo il modo trasmissione temporizzata in cui l’antenna si accende e si spegne in modo intermittente (modo TIMED TRANSMIT). (icona statica) L’icona AIS indica lo stato corrente della funzione AIS: Strumento AIS non disponibile, cioè non collegato oppure spento. Strumento AIS acceso e operativo. D8929_1 Strumento AIS acceso con allarme attivo. Strumento AIS acceso e operativo ma con bersaglio allarme pericoloso e perduto disattivati. o Nota: Queste icone appaiono anche in modo simulato. Capitolo 2: Funzionamento generale 13 2.6 Configurazione iniziale La prima volta che si utilizza il display C-Series dopo i controlli post installazione (si veda Guida di installazione) raccomandiamo di eseguire quanto segue: • Impostare i formati di lingua, data e ora e le unità di misura. • Selezionare un gruppo di pagine. • Selezionare un pagina/finestra di applicazione. • Regolare l’illuminazione del display. Nota: Per dettagli completi sulle opzioni di configurazione e personalizzazione fare riferimento al Capitolo 12. Impostare la lingua, il formato data/ora e le unità di misura Per impostare la lingua, il formato data/ora e le unità di misura: 1. Selezionare l’opzione: Setup System Setup Menu Position Made Lat/Lon... System Setup... Alarm Setup... Date/Time Setup... Units Setup... System Integration Setup... Waypoint Password Setup... Evidenziare System Setup Evidenziare l'opzione desiderata Attivare System Setup Attivare l'opzione D8504-1 MENU 2. Regolare l’impostazione: Date/Time Setup Menu Date Format Time Format Local Time Offset o mm/dd/yy 12hr UTC mm/dd/yy dd/mm/yy OK Modificare il valore D8505-1 Esempio 3. Ripetere la procedura finché non sono state modificate tutte le impostazioni. Nota: Per dettagli completi sulle opzioni del menu System Setup, fare riferimento al Capitolo 12: Configurazione del sistema. Per le opzioni relative alla configurazione di una specifica applicazione fare riferimento al capitolo relativo. 14 Manuale di funzionamento C-Series Selezionare un gruppo di pagine Il display dispone di quattro gruppi di pagine predefinite e di un gruppo vuoto: PAGE OK Evidenziare il gruppo di pagine predefinito desiderato D8511-1 Tenere premuto Nota: Si può attivare la schermata Select Page Set anche con il tasto MENU. Se nessuna delle pagine predefinite soddisfa le vostre esigenze e/o desiderate utilizzare l’applicazione motore fare riferimento al capitolo relativo alla configurazione e personalizzazione per i dettagli su come personalizzare la struttura e le applicazioni di ogni finestra. Selezionare una pagina/finestra Una volta selezionato il gruppo di pagine (si veda sezione precedente) dovrete scegliere la finestra di applicazione (cioè la pagina) che desiderate utilizzare: PAGE Premere finché è visualizzata la pagina desiderata Oppure Premere il tasto soft della pagina desiderata D8512-1 PAGE Capitolo 2: Funzionamento generale 15 Selezionare la finestra di applicazione Quando la pagina selezionare dispone di più finestre, la finestra attiva è profilata in rosso, per esempio: Tasti soft associati con la finestra attiva D8516_1 Finestra attiva (bordo rosso) Cambiare la finestra attiva Per cambiare la finestra attiva e visualizzare i relativi tasti soft: Esempio Finestra attiva Finestra attiva ACTIVE D8513-1 Premere per cambiare la finestra attiva Finestra attiva a pieno schermo Per visualizzare la finestra attiva a pieno schermo quando sono visualizzate finestre multiple: Finestre multiple Tenere premuto Finestra singola D8514-1 ACTIVE Ritornare alla visualizzazione di finestre multiple Per ritornare alla visualizzazione di finestre multiple: Finestra singola Finestre multiple D8515_1 ACTIVE 16 Manuale di funzionamento C-Series Regolare l’illuminazione del display Il display dispone di due modi di illuminazione per il funzionamento diurno o notturno. il livello di illuminazione può essere regolato anche manualmente. Nota: L’illuminazione del display è un parametro locale quindi riguarda solo il display sul quale si sta operando. Modo diurno/notturno Per selezionare il modo diurno/notturno: PALETTE DAY NIGHT D6802-3 OK Selezionare come desiderato Il display memorizza la paletta corrente quando lo strumento viene spento. Se la paletta era impostata su NIGHT e lo strumento viene acceso alla luce del giorno, potrebbe risultare difficile vedere quanto è visualizzato sul display. Per ritornare al alla visualizzazione diurna selezionare DAY. Livello di retroilluminazione Per regolare il livello di retroilluminazione nel modo diurno/notturno: Backlight Level Modificare il livello come desiderato D8517_1 OK Capitolo 2: Funzionamento generale 17 2.7 Cartucce Compact Flash Attenzione ATTENZIONE: Installazione cartucce Compact Flash Verificare che la cartuccia Compact Flash sia inserita nel verso giusto. NON forzare la cartuccia: potrebbe subire danni irreparabili. ATTENZIONE: Infiltrazioni di acqua Per evitare infiltrazioni di acqua e conseguenti danni allo strumento, chiudere bene lo sportellino dell’alloggiamento, facendo scattare la chiusura. ATTENZIONE: Estrazione della cartuccia NON usare strumenti metallici come cacciavite o pinze per estrarre la cartuccia: potrebbe subire danni irreparabili. ATTENZIONE: Lettura delle cartucce Le cartucce Compact Flash si possono danneggiare se vengono estratte dallo strumento durante un’operazione di scrittura o di lettura. Durante la procedura di scrittura compare un messaggio di avvertimento. Lo strumento legge continuamente le cartucce, quindi è essenziale che prima di estrarre la cartuccia venga seguita la procedura corretta per interromperne la lettura. Uso delle cartucce Compact Flash Le cartucce Compact Flash consentono di ottenere le migliori prestazioni dal display. Sono usate per: • Ottenere informazioni cartografiche dettagliate relative all’area di navigazione. Per verificare le carte Navionics disponibili fare riferimento al sito internet www.navionics.com o www.navionics.it. La quantità di dettagli cartografici varia in base all’area e alla scala selezionata. La scala in uso è indicata nella barra di stato - il numero rappresenta la distanza in miglia nautiche dall’alto al basso della finestra cartografica. • Archiviare waypoint, rotte e tracce. • Salvare waypoint, rotte e tracce da utilizzarsi con altri strumenti, per esempio un PC. Si possono e inserire e rimuovere le cartucce mentre una carta è visualizzata a condizione che venga seguita la corretta procedura (si veda pagina 18). Le informazioni cartografiche vengono mantenute finché il chartplotter non aggiorna lo schermo; per esempio, quando si usa la funzione di fuori centro o si utilizza il tasto RANGE per cambiare la scala della carta. 18 Manuale di funzionamento C-Series Inserimento della cartuccia Per inserire la cartuccia fare riferimento alla figura e a quanto di seguito descritto: 1. Controllare che la cartuccia sia del formato corretto. Fare riferimento alla sezione Informazioni importanti del manuale. 2. Aprire lo sportellino dell'apposito alloggiamento, posto a sinistra sul pannello frontale dello strumento. 3. Inserire la cartuccia mantenendo il bordo rialzato verso l’interno. Deve inserirsi con facilità. NON forzare. 4. Spingere con delicatezza la cartuccia. 5. Chiudere lo sportellino dell'alloggiamento, facendo scattare la chiusura, per ripararla dagli spruzzi d'acqua. Scanalatura D7215_2 Bordo rialzato Estrazione della cartuccia ...con lo strumento acceso 1. Selezionare la funzione CF Card Removal (Estrazione cartuccia CF): System Diagnostics... Remove CF Card CF Card Removal You may now safely remove your compact flash card. Press OK or CANCEL when finished. Evidenziare l'opzione Remove CF Card Selezionare Remove CF Card IMPORTANTE: Se si cerca di rimuovere una cartuccia senza accedere al menu di setup viene visualizzato un messaggio di avviso e lo schermo diventa blu. Lo strumento deve D8518-1 Setup MENU Capitolo 2: Funzionamento generale 19 essere riavviato. Si può estrarre la cartuccia quando è visualizzato il relativo messaggio. Quando il messaggio scompare la cartuccia non può essere rimossa. 2. Aprire lo sportellino dell'alloggiamento. 3. Tirare la cartuccia per estrarla dalla feritoia. 4. Ricordare di chiudere bene lo sportellino facendo scattare la chiusura, per riparare lo strumento dagli spruzzi d'acqua. 5. Premere OK. ...con lo strumento spento 1. Aprire lo sportellino dell'alloggiamento. 2. Estrarre la cartuccia dalla feritoia. 3. Ricordare di chiudere bene lo sportellino facendo scattare la chiusura, per riparare lo strumento dagli spruzzi d'acqua. 2.8 Gestione dei dati Questa sezione spiega come gestire i dati contenuti nel display C-Series e comprende quanto segue: • Salvare/Richiamare le informazioni su una cartuccia CF. • Cancellare le informazioni da una cartuccia CF. • Cancellare le informazioni dal sistema. • Trasferire le informazioni da/su un PC. • Protezione password. Salvare/richiamare le informazioni su/da una cartuccia CF Il display può memorizzare fino a 1000 waypoint, 100 rotte e 10 tracce negli elenchi database. Per salvare maggiori informazioni o usare waypoint, rotte e tracce su un altro strumento esistono due metodi: • Salvataggio su una cartuccia Compact Flash®, oppure: • Trasferimento dei dati su un altro strumento o su PC via NMEA. Quando la navigazione è attiva, si possono anche ricevere waypoint, rotte e tracce da altri strumenti SeaTalk e NMEA (si veda pagina 22). Importante: Raymarine raccomanda vivamente di salvare i dati su una cartuccia Compact Flash separata e non su una cartuccia Navionics che contenga cartografia. 20 Manuale di funzionamento C-Series 1. Inserire una cartuccia nell’apposito alloggiamento e selezionare l’opzione SAVE TO CARD (SALVA SU CARTUCCIA: ARCHIVE AND TRANSFER SAVE TO CARD D8070_1 DATA Inserire la cartuccia 2. Selezionare l’elenco con i dati da salvare: Esempio ROUTE LIST Selezionare l'elenco Viene visualizzato il contenuto dell'elenco selezionato D8655_1 Route 1 Route 2 Route 3 SELECT LIST WPT RTE TRK 3. Definire i dati da salvare. Per salvare tutti gli oggetti dell'elenco su una cartuccia: SAVE ALL Save Route Oppure Per salvare oggetti individuali: Esempio Esempio ROUTE LIST SAVE ROUTE Seguire le istruzioni visualizzate per estrarre la cartuccia Route 1 Route 2 Route 3 D8520_1 Evidenziare gli oggetti da salvare Richiamare le informazioni da una cartuccia 1. Inserire la cartuccia nell’apposito alloggiamento e selezionare RETRIEVE FROM CARD (RICHIAMA DATI DA CARTUCCIA): Inserire la cartuccia 2. Selezionare l’elenco desiderato: ARCHIVE AND TRANSFER RETRIEVE FROM CARD D9094_1 DATA Capitolo 2: Funzionamento generale 21 Esempio ROUTE LIST Selezionare l'elenco D8655_1 Route 1 Route 2 Route 3 SELECT LIST WPT RTE TRK Viene visualizzato il contenuto dell'elenco selezionato 3. Definire i dati da richiamare: Per richiamare tutti gli oggetti dell'elenco selezionato. RETRIEVE ALL Retrieve Route Oppure Per richiamare oggetti individuali: Esempio Seguire le istruzioni visualizzate ROUTE LIST RETRIEVE ROUTE Route 1 Route 2 Route 3 D8656_1 Evidenziare gli oggetti da richiamare Se durante il trasferimento un dato è già presente sullo strumento comparirà un messaggio di allarme: I tasti soft offrono le seguenti opzioni: • RETRIEVE AS NEW (APRI COME NUOVO). • REPLACE (SOSTITUISCI). • CANCEL RETRIEVE (CANCELLA APRI). Selezionare l’opzione desiderata con il tasto soft. Cancellare i dati da una cartuccia Per cancellare i dati da una cartuccia (per esempio perché non sono più di interesse o la cartuccia è piena) si usano i tasti soft ERASE FROM CARD (CANCELLA DA CARTUCCIA). Verrà visualizzata un messaggio che richiedi conferma della cancellazione dei dati. 1. Inserire la cartuccia e selezionare l’opzione ERASE FROM CARD: Inserire la cartuccia ARCHIVE AND TRANSFER ERASE FROM CARD D8168_1 DATA 22 Manuale di funzionamento C-Series 2. Selezionare l’elenco desiderato: Esempio ROUTE LIST Selezionare l'elenco Viene visualizzato il contenuto dell'elenco selezionato D8655_1 Route 1 Route 2 Route 3 SELECT LIST WPT RTE TRK 3. Definire i dati da cancellare: Per cancellare tutti gli oggetti: ERASE ALL YES Oppure Per cancellare oggetti individuali: Esempio ROUTE LIST ERASE ROUTE Route 1 Route 2 Route 3 D8657_1 Evidenziare gli oggetti da cancellare Trasmissione e ricezione dati via PC Si possono trasferire e ricevere waypoint o rotte da un altro strumento/PC via NMEA. Con il planner del RayTech 6.0 si possono trasferire waypoint e rotta con una memory card CF. Per questo trasferimento il PC deve essere collegato alla porta NMEA del display con un cavo dati seriale. Per trasferire o ricevere informazioni: ARCHIVE AND TRANSFER DATA TRANSFER ON NMEA... D8638_1 1. Selezionare il trasferimento sull’opzione NMEA: SEND WPTS ON NMEA SEND RTES ON NMEA RECEIVE ON NMEA STOP TRANSFER Nota: Premendo STOP TRANSFER il trasferimento dati si interrompe. D6808-2 2. Premere il tasto soft relativo alla ricezione o al trasferimento NMEA: Capitolo 2: Funzionamento generale 23 3. Quando il trasferimento è completato il tasto STOP TRANSFER è inattivo e vengono nuovamente visualizzati i tasti soft. Password per proteggere i waypoint Per impedire l’accesso, la modifica e la visione dei database di waypoint e rotte si può usare una password. Conferma password Quando è attiva la funzione Password Protection e si cerca di accedere a una funzione protetta da password per la prima volta durante l’accensione, il sistema richiede la conferma della password prima che sia possibile: • Accedere alle funzioni dei tasti WPTS. Non viene influenzato il funzionamento del MOB. • Accedere alle funzioni dei tasti soft ROUTES. • Creare una rotta da una traccia. Tutte le altre funzioni tracce rimangono invariate. • Archiviare o trasferire waypoint. • Attivare il menu Waypoint Password Setup. Nota: Una volta inserita una password nel sistema, deve essere inserita per accedere ai sottomenu Password Setup, indipendentemente dal fatto che l’opzione Password Protection sia attivata (ON) o disattivata (OFF). Disattivazione dati/funzioni Quando l’opzione Password Protection è attiva (ON) e non si è inserita una password non è possibile: • Visualizzare i dettagli dei database waypoint e rotte. • Modificare waypoint o rotte. • Navigare verso un waypoint esistente. • Navigare su una rotta. • Visualizzare i waypoint (anche quando la funzione SHOW/HIDE è selezionata su SHOW). • Visualizzare i nomi dei waypoint (anche quando la funzione WAYPOINT NAME è attiva). Tutte le altre funzioni compresa l’opzione GOTO CURSOR sono attivabili. Configurare una password Per configurare una password: 1. Selezionare Waypoint Password Setup: 24 Manuale di funzionamento C-Series Setup System Setup Menu Radar Setup... GPS Status... Compass Setup... System Integration Waypoint Password Setup System Setup... Evidenziare Waypoint Password Setup Selezionare Waypoint Password Setup Evidenziare il menu System Setup Selezionare il menu System Setup D8954_1 MENU 2. Modificare lo stato di Enable Password su ON, leggere e accettare l’avvertenza: Setting Password Protection required a password to access your waypoint and route databases. If you forget your password you will lose your waypoints and routes Raymarine recommends that you archive your waypoints and routes Waypoint Password Setup OK ON Selezionare Enable Password YES Leggere e accettare l'avvertenza Selezionare ON. D8962_1 Enable Password Change Password... 3. Inserire una password confermarla: Esempio Esempio Edit Password Password: Carrot Confirm Password: Hint: Password: Carrot Confirm Password: Carrot Hint: OK Choose a word that will help you to remember your password OK Choose a word that will help you to remember your password Inserire una password (1-16 caratteri) e/o: Ripetere e confermare la password D8957_1 e/o: Edit Password Nota: Fare attenzione a caratteri minuscoli e maiuscoli. 4. Aggiungere una parola chiave che aiuti a ricordare la password (opzionale): Your password has been accepted. If you continue your waypoints and routes will be protected. Edit Password Password: Carrot Confirm Password: Carrot Hint: Rabbit Choose a word that will help you to remember your password e/o: Aggiungere una parola chiave (0-16 caratteri) OK If you forget your password you will lose your waypoints and routes Raymarine recommends that you archive your waypoints and routes Do you want to continue? YES Leggere e accettare l'avvertenza La password è attiva e protegge l’accesso alle funzioni waypoint e rotte finché si riavvia il sistema. D8958_1 Esempio Capitolo 2: Funzionamento generale 25 Nota: Se necessario, si può cambiare la password selezionando l’opzione Change Password dal menu Waypoint Password Setup. Attivare/disattivare la protezione della password Quando la password è stata configurata sul sistema (si veda sezione precedente) dovrà essere digitata ogni volta che si vuole modificare lo stato delle funzioni protette dalla password. Per attivare/disattivare la protezione della password: 1. Selezionare Waypoint Password Setup: Setup System Setup Menu Radar Setup... MENU GPS Status... Compass Setup... System Integration Waypoint Password Setup System Setup... Selezionare System Setup Menu Evidenziare Waypoint Password Setup Selezionare Waypoint Password Setup. D8960_1 Evidenziare System Setup Menu 2. Inserire la password facendo attenzione alle lettere maiuscole o minuscolo e quindi attivare/disattivare la protezione della password come desiderato. Enter Password Password: Carrot Waypoint Password Setup OK Enable Password Change Password... OFF OK Inserire la password Selezionare OFF D8961_1 Selezionare Enable Password Importante: Se si inserisce la password errata per più di due volte durante lo stesso ciclo operativo il sistema visualizza la parola chiave. Non esiste un limite al numero di tentativi per inserire una password valida ma se si dimentica la password è necessario eseguire un reset delle impostazioni e dei dati (si veda pagina 189) che cancella tutti i waypoint dalla memoria dello strumento. Raymarine raccomanda vivamente di effettuare, su basi regolari, il backup di waypoint, rotte e tracce su una memory card CF. 26 Manuale di funzionamento C-Series 2.9 Emergenze e avvertenze Si può usare il display C-Series per memorizzare la posizione di Uomo a mare o per emettere un segnale acustico di allarme durante una situazione particolare, per esempio quando si raggiunge un limite di profondità o è trascorso un determinato periodo di tempo ecc. Uomo a mare (MOB) Inserire un MOB WPTS MOB D6652-3 Tenere premuto finché non viene emesso un lungo segnale acustico. Se in una situazione di emergenza è necessario ritornare in un punto preciso, la funzione Uomo a Mare (MOB) deve essere utilizzata immediatamente. La funzione MOB può essere usata in qualunque momento e viene attivata premendo il tasto WPTS/MOB per tre secondi, oppure quando viene ricevuto un messaggio MOB da un altro strumento del sistema SeaTalk. Quando si attiva un MOB le seguenti azioni vengono attivate automaticamente: • Allarme: attivazione dell’allarme MOB (Morse --- ogni 30 secondi). • Waypoint: alla posizione corrente viene inserito un waypoint MOB. D9101_1 • Informazioni di posizione: rilevamento, distanza e posizione dell’imbarcazione vengono visualizzati nella barra dati. Vengono calcolati in base alle impostazioni MOB del menu di setup Allarmi sistema (si veda pagina 194). Se l’imbarcazione e il MOB sono soggetti agli stessi effetti di marea e vento la posizione stimata offre una rotta più precisa. • Modifica della scala radar: se il radar sta trasmettendo, il sistema cambia la scala a 1/8 mn. • La navigazione attiva è sospesa: il waypoint MOB sostituisce qualunque waypoint e rotta attivi. La funzione GOTO o altre funzioni di rotta non sono selezionabili. • Modo moto Autorange: se la sincronizzazione radar/carta è disattivata (si veda pagina 79), l’applicazione chartplotter cambia il modo moto in Autorange visualizzando la scala cartografica più grande che riesca a includere il waypoint di destinazione (simbolo MOB) e la posizione dell’imbarcazione. • Altri strumenti: Viene inviato un messaggio MOB agli altri strumenti del sistema. Capitolo 2: Funzionamento generale 27 • Posizione corrente e posizione MOB: mentre l'imbarcazione si allontana dalla posizione MOB, viene tracciata una linea tratteggiata che collega il MOB alla posizione corrente dell'imbarcazione. Nota: Per ottenere una posizione MOB è indispensabile avere i dati di posizione da un GPS o da uno strumento equivalente o i dati di velocità e di prua. Tacitare un MOB Per tacitare momentaneamente un MOB premere un tasto su qualunque strumento del sistema SeaTalk. Se la condizione MOB è ancora attiva, dopo circa 10 secondi l’allarme viene riattivato. Tacitando un allarme non si disattiva né si cancella il MOB. Cancellazione di MOB Per cancellare un MOB e i suoi dati: WPTS MOB D8231_1 Tenere premuto per 4 secondi Una volta cancellato il MOB le applicazioni radar e cartografiche ritorneranno al moto e alla scala precedenti l’attivazione del MOB e la funzione GOTO e le funzioni di rotta saranno nuovamente disponibili. Nota: Se è installata un tastiera MOB tenere premuto il tasto MOB. Messaggi di allarme I messaggi di allarme vengono generati dal sistema per ogni applicazione. Verrà emesso un segnale acustico e viene visualizzato un messaggio di allarme che ne spiega la causa. Si possono attivare gli allarmi desiderati e i relativi livelli tramite il menu System Setup (si veda pagina 194). Cancellazione di un allarme Allarmi dello strumento Premendo il tasto soft ACKNOWLEDGE, si tacita l’allarme e viene cancellato il messaggio relativo. Se un allarme è stato generato dal chartplotter, viene eseguita l’azione appropriata. Per esempio, in seguito a un allarme di arrivo al waypoint viene attivato il successivo tratto di rotta. Note: • Anche se viene modificata la configurazione dell’allarme di arrivo, non può essere disattivato. • Per cancellare un allarme MOB tenere premuto il tasto WPTS/MOB finché il simbolo MOB non scompare dallo schermo. 28 Manuale di funzionamento C-Series • Se viene tacitato un allarme ancora, ma persiste la condizione di allarme, l’allarme viene ripetuto ogni 30 secondi. Allarmi esterni Se uno strumento collegato al display genera un allarme, verrà attivato sul display C-Series è sarà accompagnato da un messaggio. L’allarme può essere cancellato premendo il tasto soft ACKNOWLEDGE. L’allarme viene tacitato ma lo strumento non compie nessuna azione. Capitolo 3: I waypoint 29 Capitolo 3: I waypoint Questo capitolo spiega in dettaglio come posizionare, modificare, gestire e navigare verso un waypoint. 3.1 Cos’è un waypoint? Un waypoint è una posizione inserita sulla carta, sul radar o sul fishfinder quale punto di riferimento (per pesca, immersioni ecc.) o quale punto di destinazione. Viene visualizzato sullo schermo dal simbolo di default x che può essere modificato. Si può inoltre selezionare un simbolo da usare come default per i nuovi waypoint creati. D8696_1 Simboli waypoint Nota: Per i dettagli su come cambiare i simboli waypoint si veda pagina 35. I waypoint sono una caratteristica fondamentale della C-Series. Possono essere creati in qualunque applicazione e usati dalle altre. Si possono combinare una serie di waypoint per creare una rotta. I dettagli di tutti i waypoint, indipendentemente dall’applicazione in cui sono stati creati, vengono memorizzati in un elenco che può contenere fino a 1000 waypoint. Tutti i waypoint vengono, per impostazione predefinita, posizionati nel gruppo MY WAYPOINTS. Se necessario si possono creare nuovi gruppi e cambiare il gruppo predefinito. I waypoint si possono salvare su una cartuccia Compact Flash o trasferiti a un altro strumento NMEA compatibile. Se il sistema riceve un waypoint attivo sulla linea SeaTalk o NMEA viene visualizzato ma non può essere modificato. Si può impedire l’accesso, la modifica e la visione del database waypoint e rotte con l’uso di una password. Per ulteriori informazioni si veda pagina 23. 30 Manuale di funzionamento C-Series 3.2 Come vengono rappresentati i waypoint Waypoint sulle finestre chartplotter e radar Sulle finestre chartplotter e radar un waypoint è rappresentato sia quando è attivo (indicato in un quadrato) sia quando è inattivo (senza quadrato): Simbolo waypoint predefinito (default) Waypoint attivo Simbolo alternativo D8694_1 Waypoint 1 Waypoint sulle finestre CDI D8930_1 Sulle finestre CDI, un waypoint è rappresentato solo quando è attivo (indicato in un quadrato). Waypoint sulle finestre Fishfinder I waypoint sono rappresentati sulla finestra da una linea verticale denominata WPT. Questo simbolo non può essere modificato. WPT WPT D8697_1 WPT Capitolo 3: I waypoint 31 3.3 Posizionamento di un waypoint Un waypoint può essere inserito: • Alla posizione del cursore. • Alla posizione dell'imbarcazione. • Manualmente con coordinate Longitudine/Latitudine o Loran TD tra 800 N/S. Quando si posiziona un waypoint, si possono accettare le impostazioni predefinite oppure può essere personalizzato. Per ulteriori informazioni si veda pagina 34. Quando un waypoint è stato posizionato si possono vedere i dettagli e modificarli. Per ulteriori informazioni si veda pagina 33 e pagina 34. ... alla posizione del cursore OK WAYPOINT AT CURSOR Oppure Aspettare 4 secondi Spostare il cursore alla posizione del waypoint Accettare le impostazioni predefinite D7457-2 WPTS MOB ... alla posizione dell’imbarcazione WAYPOINT AT VESSEL OK Oppure WPTS MOB Oppure Aspettare 4 secondi x2 Accettare le impostazioni predefinite D7458_2 WPTS MOB Se il sistema non è in grado di stabilire la posizione dell’imbarcazione, viene visualizzato un messaggio e il waypoint non viene inserito. ... a una posizione nota WAYPOINT AT LAT/LON... Place Waypoint Position: 50 50'.838N 01o06'.331W Inserire la posizione OK x2 D7459_2 WPTS MOB 32 Manuale di funzionamento C-Series 3.4 Navigazione verso un waypoint Questa sezione spiega come navigare verso un waypoint. Quando si naviga verso un waypoint o la posizione del cursore i dati sono inviato sulle linee NMEA 0183 e SeaTalk e possono essere usati da un autopilota, se collegato.Per ulteriori informazioni sulla navigazione si veda pagina 58. Iniziare la navigazione verso un waypoint D8285_1 Si può navigare verso un waypoint usando il cursore, usando il tasto WPTS MOB o selezionando l’opzione GOTO. Quando la navigazione è attiva, il simbolo waypoint è compreso in un riquadro e tra l’imbarcazione e il waypoint viene visualizzata una linea tratteggiata. Si possono visualizzare le informazioni di navigazione per il waypoint attivo nella barra dati (si veda pagina 187). ...usando il cursore Si può navigare verso un waypoint usando il cursore quando è attiva un’applicazione chartplotter o radar. GO TO WAYPOINT WPT D7461_4 Posizionare il cursore sul waypoint desiderato. ...usando il tasto WPTS/MOB Si può navigare verso un waypoint usando il tasto WPTS/MOB quando è attiva qualunque applicazione: Waypoint List GOTO WAYPOINT OPTIONS ... GOTO WAYPOINT Selezionare il waypoint desiderato D6559-3 WPTS/ MOB ... selezionando l’opzione GOTO Si può navigare verso un waypoint usando l’opzione GOTO quando è attiva l’applicazione chartplotter e sono visualizzati i tasti soft chartplotter del primo livello: Capitolo 3: I waypoint 33 GOTO WAYPOINT OPTIONS... Waypoint List Oppure GOTO WAYPOINT GOTO CURSOR Selezionare il waypoint desiderato D7503_2 GO TO ... Interrompere la navigazione verso un waypoint Si può interrompere la navigazione verso il waypoint selezionato in qualunque momento: WPTS/ MOB GOTO WAYPOINT GOTO WAYPOINT WPTS/ STOP GOTO OPTIONS... MOB OPTIONS... STOP GOTO Oppure Or: WPT WPT Posizionare il cursore sul waypoint attivo. D7505-2 Position cursor over active waypoint. STOP GOTO D7505-1 STOP GOTO Quando la navigazione non è più attiva, il simbolo waypoint ritorna alla normale visualizzazione (senza riquadro) e la linea tratteggiata tra l’imbarcazione e il waypoint viene eliminata. 3.5 Dettagli relativi ai waypoint Si possono visualizzare i dettagli di un waypoint, selezionandolo con il cursore (nelle finestre radar o chartplotter) o nell’elenco waypoint. Quando vengono visualizzati i dettagli di un waypoint sono disponibili una serie di opzioni per la sua modifica e gestione. Si possono visualizzare i dettagli di navigazione di un waypoint attivo nella barra dati (si vedapagina 187). ...usando il cursore Per visualizzare i dettagli di un waypoint non attivo. Edit Waypoint OK EDIT WAYPOINT Posizionare il cursore sul waypoint Sono visualizzati i dettagli del waypoint Per uscire dall'elenco waypoint D7506_2 WPT Nota: I dettagli del waypoint attivo si possono visualizzare tramite l’elenco waypoint come descritto di seguito. 34 Manuale di funzionamento C-Series ...usando l’elenco waypoint L’elenco waypoint mostra tutti i waypoint posizionati e visualizza i dettagli del waypoint selezionato. Nota: La temperatura e la profondità (se disponibili) vengono visualizzate solo per i D6560-2 waypoint inseriti alla posizione dell’imbarcazione. Per accedere all’elenco waypoint: REVIEW AND EDIT WAYPOINTS... Waypoint List OK Selezionare il waypoint desiderato Per uscire dall'elenco wpt D7507-2 WPTS/ MOB 3.6 Modifica di un waypoint Quando un waypoint è stato posizionato può essere modificato in diversi modi. Si può: • Modificare i dettagli del waypoint: nome, simbolo, gruppo o aggiungere un commento. • Spostare un waypoint. • Cancellare un waypoint. • Cambiare il simbolo e il gruppo predefiniti di un nuovo waypoint. 35 D6561-2 D6561-1 Capitolo 3: I waypoint Modifica dei dettagli waypoint A ogni nuovo waypoint vengono assegnati un nome, un simbolo e un gruppo predefiniti che possono essere modificati in base alle proprie esigenze. Si tratta di un’opzione molto utile quando si gestiscono molti waypoint. Per modificare i dettagli di un waypoint: 1. Selezionare il dettaglio che si desidera modificare: WPT Edit Waypoint VIEW AND EDIT DETAILS Oppure Waypoint List Evidenziare il campo da modificare D8286-1 Selezionare il waypoint con il cursore o tramite il relativo elenco. 2. Modificare il campo selezionato: Se necessario, ripetere per tutti gli altri campi Edit Waypoint OK EDIT SYMBOL I tasti soft riflettono il campo evidenziato Modificare i dettagli usando: e/o Tasto soft , Per salvare Nota: Se durante la modifica si compie un errore premere CANCEL. OK Per uscire e salvare le modifiche D8287-1 Esempio 36 Manuale di funzionamento C-Series Spostare un waypoint Si può spostare qualunque waypoint (tranne quello attivo) a una nuova posizione. Ci sono due metodi: ...inserendo nuove coordinate Se si conoscono le nuove coordinate, rilevamento o distanza del waypoint, le informazioni possono essere inserite come sopra descritto. ...trascinando il waypoint alla nuova posizione WPT WPT MOVE WAYPOINT WPT Selezionare il waypoint da spostare PLACE WAYPOINT D8288-1 Trascinare il waypoint alla nuova posizione Nota: Premere CANCEL per annullare l’operazione. ATTENZIONE: Si possono spostare dei waypoint usati nelle rotte. In questo caso la rotta memorizzata comprenderà il waypoint alla nuova posizione. Verificare che non costituisca un pericolo per la navigazione. Cancellazione di un waypoint Si può cancellare qualunque waypoint dal sistema (compresi gruppi di waypoint) usando il cursore o il relativo elenco con le seguenti eccezioni: • Il waypoint attivo di destinazione oppure • Qualunque waypoint usato in una rotta. Note: (1) Una rotta può essere nascosta ma i suoi waypoint visualizzati. Se in ques- to caso si prova a cancellare un waypoint, verrà visualizzato un messaggio di avvertenza. (2) Per dettagli sulla cancellazione di gruppi waypoint si veda pagina 41. Cancellare un singolo waypoint Si può cancellare un singolo waypoint usando il cursore o tramite l’elenco waypoint. ...usando il cursore ERASE WAYPOINT YES Selezionare il waypoint che si desidera cancellare. Confermare il messaggio D8289-2 WPT Capitolo 3: I waypoint 37 ...usando l’elenco waypoint 1. Selezionare il waypoint dal relativo elenco: Waypoint List REVIEW AND EDIT WAYPOINTS... MOB Selezionare il waypoint che si desidera cancellare. D8843_1 WPTS 2. Cancellare il waypoint selezionato: ERASE WAYPOINT YES D8844_) OK Cancellare tutti i waypoint Per cancellare tutti i waypoint si usa il tasto soft ARCHIVE & TRANSFER: 1. Selezionare ERASE FROM SYSTEM e il relativo elenco: ERASE FROM SYSTEM... SELECT LIST WPT Selezionare l'elenco WPT D8716-1 ARCHIVE AND TRANSFER DATA 2. Cancellare tutti i waypoint: System Waypoint List Waypoint Group 1 Waypoint Group 2 Waypoint Group 3 ERASE ALL WAYPOINTS YES D8851_1 Viene visualizzato l'elenco waypoint del sistema Modificare simbolo e gruppo predefiniti del waypoint A ogni nuovo waypoint viene assegnato un gruppo e un simbolo: My Waypoints Gruppo predefinito D6658-2 Simbolo predefinito Il gruppo e il simbolo predefiniti possono essere modificati come desiderato. Per assegnare un nuovo gruppo deve prima essere creato, si veda pagina 39. 1. Selezionare il simbolo o il gruppo predefinito: WPTS MOB REVIEW AND EDIT WAYPOINTS... SET DEFAULT SYM & GROUP... SET UP DEFAULT SYMB Selezionare l'opzione. E' visualizzata l'impostazione predefinita (default) D8290-1 38 Manuale di funzionamento C-Series 2. Modificare il gruppo o il simbolo predefiniti: Simbolo OK EDIT DEFAULT Per salvare D8291-1 Selezionare il simbolo di default desiderato O Group List Gruppo OK EDIT DEFAULT Per salvare D9055-1 Selezionare il gruppo di default desiderato Nota: Per uscire dall’operazione premere CANCEL. 3.7 Ordinare i waypoint nell’elenco Se il sistema contiene molti waypoint, si può organizzare l’elenco per localizzare con facilità un particolare waypoint. L’elenco waypoint può essere ordinato per: • Nome waypoint (impostazione predefinita). • Distanza waypoint (dal più vicino). • Simbolo. • Nome gruppo. • Data. • Commento. • Profondità. Per ordinare l’elenco waypoint: SORT LIST BY SELECT SORT OPTION Date OK Depth Selezionare il metodo Salvare D8292-1 SORT LIST Order by: Range Name Range Symbol Capitolo 3: I waypoint 39 3.8 Come organizzare i waypoint in gruppi Se non viene cambiato il gruppo, quando vengono creati tutti i waypoint vengono automaticamente inseriti nel gruppo predefinito “My Waypoints”. Si possono organizzare i waypoint in gruppi in modo che la gestione risulti più semplice. Per esempio, durante una battuta di pesca, si potranno visualizzare solo i punti pescosi. Altri waypoint, per esempio quelli relativi a una regata, sarebbero inutili. Nota: Un waypoint non può essere inserito in più gruppi. Visualizzare l’elenco gruppi waypoint Per visualizzare i gruppi waypoint e relative opzioni: esempio GROUP LIST WPTS/ MOB REVIEW AND EDIT WAYPOINTS ... WAYPOINT GROUPS ... Deep fishing Shallow fishing D6885-3 Reef fishing Ora è possibile creare un nuovo gruppo waypoint, oppure cancellare, spostare o rinominare i gruppi esistenti. Creare un nuovo gruppo waypoint Per creare un gruppo waypoint: 1. Visualizzare l’elenco gruppi (si veda sopra). 2. A questo punto è possibile: D8293_1 D8293_1 Creare un nuovo gruppo e accettare il nome predefinito: MAKE NEW MAKE NEW OK OK GROUP... GROUP... MAKE NEW OK GROUP... Oppure Creare un nuovo gruppo e personalizzare il nome: EDIT GROUP NAME NEW WAYPOINT GROUP G Modifica nome OK Salva D8293_2 MAKE NEW GROUP... 40 Manuale di funzionamento C-Series Come spostare i waypoint tra i gruppi I waypoint possono essere spostati con facilità: 1. Visualizzare l’elenco gruppi (si veda pagina 39). 2. Visualizzare l’opzione MOVE BETWEEN GROUPS (MUOVI TRA I GRUPPI): GROUP LIST MOVE BETWEEN GROUPS GROUP A MOVE BETWEEN GROUPS... GROUP B Fishing D8295_1 My Waypoints Waypoint 1 Waypoint 2 Waypoint 3 3. Determinare il gruppo che contiene il waypoint che deve essere spostato: MOVE BETWEEN GROUPS GROUP LIST GROUP A SELECT GROUP A My Waypoints Waypoint 1 Waypoint 2 Waypoint 3 OK Elenco waypoint del gruppo selezionato. Selezionare il gruppo che contiene il waypoint che deve essere spostato : D8297_1 My Waypoints Deep fishing Shallow fishing Reef fishing 4. Determinare il gruppo in cui spostare il waypoint: GROUP LIST MOVE BETWEEN GROUPS My Waypoints Waypoint 1 Waypoint 2 Waypoint 3 GROUP LIST GROUP B Fishing SELECT GROUP B My Waypoints Deep fishing Shallow fishing Reef fishing Spostare il controllo su Group B OK Selezionare il gruppo a cui aggiungere il waypoint. D8298_1 GROUP A 5. Selezionare il waypoint da spostare: Ripetere fino a che sono state effettuate tutte le modifiche GROUP LIST MOVE BETWEEN GROUPS GROUP A My Waypoints Waypoint 1 Waypoint 2 Waypoint 3 GROUP B Fishing MOVE WAYPOINT FROM A TO B OK Selezionare il waypoint desiderato. D8299_1 Spostare il controllo su Group A. Nota: In alternativa, i waypoint si possono spostare dal Gruppo B al gruppo A. I tasti soft cambieranno di conseguenza. Capitolo 3: I waypoint 41 Rinominare un gruppo esistente Per cambiare il nome di un gruppo waypoint esistente: 1. Visualizzare l’elenco gruppi (si veda pagina 39). 2. Selezionare il gruppo desiderato: GROUP LIST My Waypoints Deep fishing Shallow fishing Reef fishing RENAME GROUP... D8300_1 Selezionare il gruppo desiderato 3. Modificare il nome del gruppo selezionato: NEW WAYPOINT G Modificare il nome OK Salvare il nuovo nome D8301_1 EDIT GROUP NAME Nota: Premere CANCEL per tornare al nome originale. Cancellare un gruppo Si può cancellare qualunque waypoint dal sistema a eccezione del waypoint attivo di destinazione. Quando un gruppo waypoint viene cancellato dal sistema, tutti i waypoint appartenenti al gruppo verranno cancellati tranne: • Qualunque waypoint usato in una rotta. • ‘My Waypoints’ - I waypoint contenuti nel gruppo vengono cancellati ma non il nome del gruppo. Se si desidera tenere un waypoint deve essere spostato dal gruppo prima che questo sia cancellato. 1. Visualizzare l’elenco gruppi (si veda pagina 39). 2. Selezionare e cancellare il gruppo: GROUP LIST Evidenziare il gruppo da cancellare ERASE GROUP... YES Confermare il messaggio D8302_1 My Waypoints Deep fishing Shallow fishing Reef fishing Nota: I gruppi waypoint possono anche essere cancellati con la funzione ARCHIVE AND TRANSFER come descritto a pagina 37. Per dettagli su come cancellare i gruppi waypoint da una cartuccia si veda pagina 21. 42 Manuale di funzionamento C-Series 3.9 Controllare la visualizzazione dei waypoint Quando il sistema contiene molti waypoint, l’interpretazione della carta può risultare difficile, soprattutto quando ci sono molti waypoint in un’area ridotta. La visualizzazione dei waypoint può essere controllata in molti modi: • Mostrare o nascondere i waypoint di un gruppo specifico. • Mostrare o nascondere i waypoint che appartengono a un gruppo specifico. • Mostrare o nascondere tutti i nomi waypoint. • Mostrare o nascondere l’indice di un waypoint in una rotta (si veda pagina 90). Mostrare o nascondere i nomi waypoint Si possono mostrare o nascondere tutti i nomi waypoint: WAYPOINT NAME ON Selezionare lo stato D8306_1 SHOW/HIDE WAYPOINTS... PRESENTATION... Mostrare o nascondere i simboli waypoint Si può determinare che tipo di simbolo visualizzare/nascondere sulla schermata radar o cartografica: 1. Visualizzare l’opzione SHOW BY SYMBOL: SHOW BY SYM D8839_1 SHOW/HIDE WAYPOINTS... PRESENTATION... Selezionare SYM 2. Per cambiare lo stato (mostra o nascondi) di un simbolo: ON RADAR SHOW HIDE M Fish Ra Day SHOW HIDE SHOW HIDE Selezionare il gruppo desiderato Oppure OK ON CHART SHOW HIDE Selezionare lo stato Nota: I waypoint di una rotta attiva sono sempre visualizzati indipendentemente dall’impostazione mostra/nascondi. D8304_1 SHOW BY SYMBOL Capitolo 3: I waypoint 43 Mostrare o nascondere i gruppi waypoint Si può determinare che tipo di gruppo visualizzare/nascondere sulla schermata radar o cartografica: 1. Visualizzare l’opzione SHOW BY GROUP. SHOW BY GROUP D8721_1 SHOW/HIDE WAYPOINTS... PRESENTATION... Selezionare GROUP 2. Per cambiare lo stato (mostra o nascondi) di un gruppo waypoint: ON RADAR SHOW HIDE SHOW SHOW SHOW HIDE Selezionare il gruppo desiderato Oppure OK ON CHART SHOW HIDE Selezionare lo stato Nota: I waypoint si una rotta attiva sono sempre visualizzati indipendentemente dall’impostazione mostra/nascondi. D8305_1 SHOW BY GROUP My Waypoints Fishing Racing Day trips 44 Manuale di funzionamento C-Series Capitolo 4: Il chartplotter 45 Capitolo 4: Il chartplotter 4.1 Importante Sicurezza Con il chartplotter è molto semplice memorizzare e dirigersi verso un waypoint. Tuttavia, è importate verificare sempre la sicurezza della rotta. Se la rotta è stata inserita utilizzando una carta con una scala lunga, ingranditela per accertarvi che non ci siano pericoli, come per esempio piccoli banchi. Finché non si acquisisce sicurezza nell'interpretare l'immagine cartografica, bisognerebbe il più possibile paragonare quanto appare sullo schermo con bersagli visibili, come per esempio altre imbarcazioni, boe e strutture costiere. La navigazione in acque ristrette e quella costiera va effettuata durante il giorno, con condizioni meteorologiche buone. Il simulatore può costituire un valido aiuto per fare pratica. Prima di usare il chartplotter si raccomanda di leggere con attenzione il capitolo 3 relativo ai waypoint. ATTENZIONE: Lo strumento non deve mai sostituire la pratica e la prudenza e le carte ufficiali. Non usare il chartplotter senza avere letto il presente capitolo. Funzionalità chartplotter 1. Per la completa funzionalità del chartplotter sono necessari dati di prua e di posizione dal GPS (Global Positioning System) dell’imbarcazione. 2. Il display C-Series dispone di una mappa del mondo incorporata ma per usare lo strumento come aiuto alla navigazione sono necessarie informazioni dettagliate relative all’area di navigazione. Queste informazioni si trovano su cartucce cartografiche disponibili da Navionics (per dettagli si veda la sezione Informazioni importanti all’inizio del manuale). Per informazioni dettagliate sull’inserimento e l’estrazione delle cartucce si veda pagina 18. 3. Perché il GPS e la carta corrispondano in modo accurato con le carte tradizionali (di carta) devono usare lo stesso datum. Il datum predefinito dello strumento è WGS1984 che può essere modificato tramite il menu Chart Setup (si veda pagina 94). Quando viene modificato il datum del display C-Series, un GPS Raymarine si adegua automaticamente. I GPS di altre marche dovranno essere regolati separatamente. 4. Per il funzionamento dell’AIS (Automatic Identification System) é necessario che sia collegato un ricevitore AIS compatibile. 46 Manuale di funzionamento C-Series Cartucce cartografiche Per usare il display C-Series come aiuto alla navigazione sono necessarie carte con un adeguato livello di dettagli per l’area geografica che si desidera navigare. Queste carte sono disponibili in formato elettronico sulle cartucce cartografiche Navionics. Per dettagli fare riferimento a pagina vi. Per archiviare i dati Raymarine raccomanda l’uso di cartucce CF SanDisk. Altre marche di memory card CF potrebbero non funzionare con il display C-Series. 4.2 Uso del chartplotter Quando sono disponibili i dati di posizione e di prua si può usare il chartplotter per: • Stabilire la posizione dell’imbarcazione (si veda pagina 47). • Interpretare l’ambiente circostante (si vedapagina 49). • Calcolare distanza e rilevamento tra due punti (si veda pagina 57). • Posizionare i waypoint a posizioni specifiche (si veda pagina 64). • Navigare verso un waypoint (si veda pagina 58). • Creare e seguire una rotta (si veda pagina 61). • Monitorare la rotta durante la navigazione (si veda pagina 77). • Distinguere tra oggetti fissi e in movimento (si veda pagina 80). • Registrare il percorso effettuato (si veda pagina 81). • Gestire e modificare rotte e tracce (si veda pagina 71 e pagina 93). • Visualizzare i dati AIS (si veda pagina 56). Sono disponibili delle opzioni per personalizzare l’applicazione chartplotter in base alle proprie esigenze. Si può: • Modificare l’aggiornamento della carta in relazione all’imbarcazione e alla direzione di viaggio (orientamento della carta e modo moto). • Gestire e modificare i dati cartografici inseriti. • Controllare il livello di dettagli visualizzati sullo schermo. Nota: Per modificare i dati visualizzati sulla barra dati sulla parte superiore/laterale dello schermo si veda pagina 185. 4.3 Visualizzazione della carta In genere la carta è visualizzata sullo schermo con l’imbarcazione al centro e con il modo moto attivo. Quando il modo moto è attivo, via via che l’imbarcazione si muove la carta viene aggiornata per mantenere l’imbarcazione visualizzata sullo schermo. Quando si ingrandisce la carta in modo attivo, la carta si ingrandisce sulla posizione dell’imbarcazione. Capitolo 4: Il chartplotter 47 In alternativa si può sospendere il modo moto attivo usando il cursore per scorrere la carta o selezionando l’opzione FIND CURSOR. Quando il modo moto è sospeso il modo viene mostrato nella barra di stato tra parentesi per esempio (RELATIVE MOTION); lo zoom opera in base alla posizione del cursore. Il modo moto si può attivare in qualsiasi momento premendo il tasto FIND SHIP. 4.4 La schermata cartografica Le caratteristiche principali della schermata cartografica sono le seguenti: Scala della carta 4nm Orientamento della carta Modo moto North-Up (Relative Motion) Visualizzazione carta Local Barra di stato Confini della carta Cursore Gully Ridge Rotta Portside Nome waypoint Port point Waypoint Creek point Traccia Waypoint attivo Posizione corrente Oggetto cartografico SHIP FIND CURSOR GOTO... ROUTES... TRACKS... PRESENTATION... Tasti soft D6605_2 Servizi portuali 4.5 Individuare la posizione dell’imbarcazione D6627-1 Simbolo imbarcazione L’imbarcazione è presentata sullo schermo dal simbolo di una nave. Se non sono disponibili i dati di prua né la COG l’imbarcazione viene visualizzata come un cerchio pieno. I dettagli relativi alla posizione dell’imbarcazione sono visualizzati nella barra di stato (se è stata selezionata l’opzione relativa; si veda pagina 187) sotto VES POS. 48 Manuale di funzionamento C-Series Per trovare l'imbarcazione: FIND SHIP Selezionare FIND SHIP La carta si riaggiorna e l'imbarcazione è al centro dello schermo Per memorizzare la posizione corrente x2 OK (o aspettare 3 secondi) Accettare le impostazioni predefinite D8714_1 WPTS MOB Nota: Per ulteriori informazioni sui waypoint fare riferimento al capitolo relativo. 4.6 Muoversi sulla carta Per muoversi sulla carta e visualizzare l’area desiderata a una scala adeguata, si possono utilizzare le funzioni di Zoom e di Fuori centro. Nota: Quando si usa la funzione di fuori centro, è attivo il modo Autorange, o si cambia la scala, il modo moto è sospeso (si veda si veda pagina 46 e pagina 88). Fuori centro D6583-3 La funzione di fuori centro consente di spostare il centro dell’immagine in un’area differente. Premere la freccia appropriata del trackpad (sinistra/ destra, su/giù): quando il cursore raggiunge il bordo dello schermo la carta scorre. Nota: Quando si usa la funzione di fuori centro il modo moto è sospeso. Zoom OUT D6585-2 RANGE D6585-1 IN Con la funzione Zoom in, la scala della carta cambia per visualizzare un’area più piccola in maggiori dettagli. Al contrario la funzione Zoom out visualizza un’area più vasta ma con minori dettagli. Nota: I dettagli cartografici disponibili variano in base al tipo di carta e alla sua scala. Alcune aree forniscono dettagli su scale più lunghe rispetto ad altre. Con la funzione ‘autoscale’ se si seleziona una scala che non dispone di particolari cartografici in alcune aree, la carta userà il livello più dettagliato disponibile per l’area e lo adeguerà in base alla scala selezionata. In questo modo sullo schermo non compariranno aree vuote anche se potrebbero verificarsi degli allineamenti scorretti degli oggetti che attraversano i confini della carta in quest’area. Capitolo 4: Il chartplotter 49 Per usare la funzione di zoom: Esempio 3nm ... in relazione all'imbarcazione: N-UP RM Sys OUT FIND SHIP RANGE D6585-1 IN Selezionare FIND SHIP La scala aumenta/diminuisce in relazione all'imbarcazione Il modo moto è attivo Esempio ... in relazione al cursore: FIND CURSOR 1nm N-UP (RM) Sys OUT RANGE D6585-1 La scala aumenta/diminuisce in relazione al cursore. Il modo moto non è attivo D9006_1 IN Selezionare FIND CURSOR 4.7 Ulteriori informazioni cartografiche In base alla carta utilizzata si potranno visualizzare alcune o tutte le seguenti informazioni addizionali: • Dettagli di specifici oggetti cartografici, tra cui fonti dati per strutture, linee, aree di mare aperto ecc. • Informazioni su porti, servizi e attività portuali, maree e correnti, relitti e ostruzioni. Nota: Per dettagli completi sulle caratteristiche disponibili sulle carte Navionics visitare il sito internet: www.navionics.com o navionics.it. Per modificare le opzioni di configurazione che controllano la selezione dei dettagli cartografici si veda pagina 93. Visualizzazione dei particolari cartografici Per visualizzare i dettagli cartografici: Portare il cursore sull'oggetto desiderato per visualizzate le informazioni principali Se l’oggetto selezionato dispone di più oggetti: Ulteriori informazioni relative all’oggetto selezionato. D 6771-2 OK 50 Manuale di funzionamento C-Series Evidenziare l'oggetto desiderato. Scorrere l'elenco D 8308_1 Portare il controllo sulla colonna destra I tasti soft consentono di: • Identificare waypoint, porti, servizi portuali, stazioni maree, relitti o ostruzioni più vicini alla posizione selezionata. • Cercare un porto tramite un nome. • Ottenere i dati di un porto selezionato, di una stazione marea o corrente. Dettagli relativi agli oggetti cartografici più vicini Si possono identificare waypoint, porti, servizi portuali, stazioni maree, relitti o ostruzioni più vicini alla posizione del cursore. 1. Portare il cursore sulla posizione desiderata: FIND NEAREST... OK D8260_1 Portare il cursore sulla posizione desiderata 2. Selezionare la caratteristica o il servizio. Per i porti si può selezionare un servizio specifico e per un porto selezionato o un attività commerciale si può trovare il porto più vicino: SELECT PORT FIND NEAREST... Selezionare la categoria FIND Sono visualizzati i 16 oggetti della categoria selezionata più vicini al cursore. 3. Ora si possono usare i tasti soft e il trackpad per: • Visualizzare dati dettagliati per i servizi dei porti in elenco. D8310_1 WAYPOINTS PORTS PORT SERVICES TIDE STATIONS CURRENT STATIONS WRECKS OBSTRUCTIONS Capitolo 4: Il chartplotter 51 • Visualizzare l’oggetto selezionato sulla carta. • Navigare (GOTO) verso il waypoint selezionato. • Visualizzare i dati relativi alle maree per la stazione marea selezionata. Visualizzazione dei dettagli relativi alle maree Si possono visualizzare i dettagli relativi alle maree: • Usando il cursore (si veda di seguito) oppure • Usando la funzione FIND NEAREST (si veda pagina 50). ...usando il cursore 1. Per visualizzare informazioni numeriche relative alle maree: OBJECT INFO ST MARKS RIVER Position 30004.700N 84010.700W OK Posizionare il cursore sul simbolo della marea High Low High Low 01:25AM 09:02AM 03:51AM 08:14AM +2.5ft +0.4ft +2.1ft +1.5ft Sono visualizzate le informazioni relative alle maree D8311_1 T Ora è possibile visualizzare ulteriori dati relativi alle maree. 2. Per visualizzare ulteriori dati compresa la curva delle maree: Sono visualizzati i dettagli per l'ora selezionata ( (linea verticale rossa tratteggiata). Ora è possibile: • Usare il trackpad/la manopola per selezionare l’ora. • Usare i tasti soft per cambiare la data. Visualizzazione di dettagli relativi alle correnti Si possono visualizzare i dettagli relativi alle correnti: • Usando il cursore (si veda di seguito) oppure • Usando la funzione FIND NEAREST (si vedapagina 49). D6782_3 TIDAL DATA 52 Manuale di funzionamento C-Series ...usando il cursore 1. Per visualizzare informazioni numeriche relative alle correnti: OBJECT INFO FOUR MILE POINT Position 30006'.700N 84012'.700W OK Posizionare il cursore sul simbolo della corrente Ebb Flood Ebb Flood 05:41AM 01:08AM 06:17AM 11:30AM +187.0 +358.0 +0.0 +358.0 0.5kt 0.2kt 0.0kt 0.2kt Sono visualizzate le informazioni relative alle correnti D8313_1 C 2. Per visualizzare ulteriori dati compresa la curva delle correnti Sono visualizzate i dettagli per l'ora selezionata D7513_2 CURRENT DATA Ora è possibile: • Usare il trackpad/la manopola per selezionare l’ora. • Usare i tasti soft per cambiare la data. Dettagli relativi ai servizi portuali Si possono visualizzare i servizi disponibili a un particolare porto: • Usando la funzione di ricerca. • Selezionando il simbolo sullo schermo con il cursore (si veda pagina 54). • Usando la funzione FIND NEAREST (si veda pagina 49). ...usando la funzione di ricerca La funzione di ricerca consente di inserire il nome del porto desiderato e visualizzarne i servizi disponibili: 1. Selezionare l’opzione EDIT NAME: SEARCH BY NAME EDIT NAME D8314_1 OK Capitolo 4: Il chartplotter 53 2. inserire il nome del porto (o i primi caratteri del nome): SEARCH BY NAME SEARCH OK Enter Port Name GA D 8309_1 Inserire il nome del porto (o le prime lettere) e usare: Tasto Soft , o Nota: Per i dettagli su come inserire i testi in una casella di dialogo si veda pagina 11. 3. Se il risultato della ricerca comprende più porti, si può selezionare il servizio o la caratteristica portuale da visualizzare: i. Selezionare un porto e i suoi servizi: SELECT PORT GANDERS MARINE GANDERS BASIN GANDERS QUAY Position Bearing and Range from selection SELECT PORT 29043.730N 84058.957W GANDERS MARINE GANDERS BASIN GANDERS QUAY 3420T .007nm Restaurants Travel Agencies Beauty Shops Position 29043.730N 84058.957W Bearing and Range from selection 3420T .007nm Restaurants Travel Agencies Beauty Shops Evidenziare il porto Evidenziare il servizio desiderato D8742_1 Selezionare il porto evidenziato ii. Visualizzare i dettagli del servizio selezionato: GANDERS QUAY - Travel Agencies Travel Agencies DAVIS TRAVEL GANDERS QUAY - Travel Agencies Travel Agencies DAVIS TRAVEL VIEW DETAILS... Selezionare il servizio Dettagli dei servizi D8743_1 Tel: 1234567 1 High Street Ganders Quay 4. Premere SHOW ON CHART (MOSTRA SU CARTA) per centrare lo schermo sul porto selezionato. 54 Manuale di funzionamento C-Series ... usando i simboli portuali Si possono visualizzare i servizi disponibili a un particolare porto selezionandone il simbolo sullo schermo con il cursore: OBJECT INFO OK Selezionare il simbolo del porto Position 29058'.147N 093052'.215W General Services Repair Services Fuel Other information Servizi del porto selezionato D9099_1 RAINBOW HARBOR Dredged area Depth area Ora si possono vedere i dettagli relativi dei singoli servizi: 1. Selezionare il servizio desiderato: OBJECT INFO RAINBOW HARBOR Dredged area Depth area Position Water Transportation Car Services Utilities Stores Banks Restaurants-Bars 29058'.147N 093052'.215W General Services Repair Services Fuel Other information Evidenziare il servizio desiderato D9100_1 Spostare il controllo sulla colonna dei servizi 2. Visualizzare i dettagli relativi al servizio: RAINBOW HARBOR - Restaurants-Bars VIEW DETAILS... Ichibon Japanese Seafood Landrys Restaurants Inc Joes Crab Shack Redfish Island Dettagli del servizio selezionato Nota: Questo metodo si usa anche con le funzioni SEARCH BY NAME (TROVA PER NOME) e FIND NEAREST (TROVA PIU’ VICINO). D8318_1 Restaurants-Bars Capitolo 4: Il chartplotter 55 Visualizzare i dettagli di esercizi commerciali e punti di interesse Quando è installata una cartuccia idonea la posizione di esercizi commerciali e punti di interesse viene indicata dai seguenti simboli: Simboli esercizi commerciali/punti di interesse Aeroporto Babysitter Barbiere Banca Campeggio Attrezzatura da pesca Benzinaio Parcheggio Golf Palestra Ospedale Riparazioni nautiche Marina Museo Polizia Ufficio postale Ristorante Stazione Taxi Informazioni turistiche Trasporti marittimi Stazione meteo Treno Autonoleggio Pompieri Hotel Lavanderia Riparazione Negozio barche D8226_1 Ancoraggi Si possono visualizzare nome, indirizzo, numero telefonico e tipo di esercizio commerciale di un singolo servizio selezionandone il simbolo sullo schermo: OBJECT INFO OK Selezionare il simbolo del servizio. Es. ristorante Position xxx Eating places Name The Haven Address 20 High Rd Seaview Isle of Wight Phone 0123 45678 Sono visualizzate ulteriori informazioni Nota: Si può rendere più leggibile lo schermo disattivando la visualizzazione dei simboli delle attività commerciali (tramite il menu Cartography Setup Menu) o attivando l’opzione DECLUTTER (tramite il tasto soft PRESENTATION). D8264_1 Point of Interest Land area 56 Manuale di funzionamento C-Series Visualizzare informazioni su un’imbarcazione (AIS) Se il sistema comprende un ricevitore AIS si può usare la funzione AIS per: • Visualizzare i dettagli di qualunque altra imbarcazione dotata di AIS. • Visualizzare informazioni di viaggio trasmesse da questi bersagli, cioè la posizione, rotta, velocità e velocità di virata. • Visualizzare informazioni di base o dettagliate per ogni imbarcazione tra cui dati sulla sicurezza. • Impostare una zona di sicurezza circostante l’imbarcazione. • Visualizzare allarmi AIS e relativi messaggi di sicurezza. Queste informazioni vengono sovrapposte alla carta (overlay) e ulteriori dati sono visualizzati in una finestra di dialogo della schermata chartplotter. Prua Grande imbarcazione Direzione di virata Piccola imbarcazione 097°T 11.6kt 1.237nm 00h04m33s Dati sulla sicurezza Vettore COG/SOG Zona di sicurezza (definita da distanza o tempo) Bersaglio pericoloso (lampeggiante) PRESENTATION CHART LAYERS... AIS LAYER ON Questa funzione può essere usate anche con l’applicazione radar. Per ulteriori informazioni sull’uso della funzione AIS si veda Capitolo 11: AIS (Automatic Identification System). D9023_1 Per attivare la funzione AIS: D9056_1 Bersaglio in pausa Capitolo 4: Il chartplotter 57 4.8 Calcolare distanza e rilevamento ... dall’imbarcazione Si può determinare la posizione, la distanza e il rilevamento dall’imbarcazione alla posizione del cursore facendo riferimento ai dati relativi alla posizione del cursore (Csr Pos) sulla barra dati. ... tra due punti sulla carta Il righello dell’applicazione chartplotter si può usare per calcolare la distanza tra due punti sulla carta. Per posizionare il righello 1. Posizionare il punto di inizio: ; 0650T 0.18nm DATA B RULER Sono visualizzati rilevamento e distanza dal punto A al punto B. E' evidenziato ADJUST B. D6665-3 A Posizionare il cursore sul punto di inizio 2. Posizionare il punto di arrivo: o 033 T 0.60nm B OK A D8321-1 Per fissare la nuova posizione del righello Spostare il cursore sul punto di arrivo. Sono visualizzati distanza e rilevamento. Per riposizionare il righello Per modificare il punto di inizio o di arrivo: B ADJUST A Oppure Selezionare il punto da modificare o 008 T 0.46nm Spostare il cursore sulla nuova posizione Per fissare la nuova posizione del righello D8322-1 ADJUST B OK A 58 Manuale di funzionamento C-Series Per eliminare il righello CLEAR RULER RULER D8323_1 DATA 4.9 Navigare verso un punto specifico Il chartplotter consente di navigare verso un punto inserito con il cursore (waypoint temporaneo) o verso un waypoint. Se necessario, si può usare la scala più grande disponibile per visualizzare l’imbarcazione e il waypoint di destinazione. Quando si naviga verso un waypoint o verso la posizione del cursore i dati sono inviati via NMEA 0183 e SeaTalk e possono essere usati da un autopilota (se collegato). All’arrivo al waypoint è visualizzato un messaggio e si attiva un allarme. Durante la navigazione manuale si può usare il chartplotter per determinare il rilevamento o la direzione di virata. Nota: Durante la navigazione su una rotta o verso il cursore /waypoint, prima di iniziare una nuova rotta GOTO, è necessario premere STOP GOTO. 4nm North-Up (Relative Motion) Local GOTO CURSOR RESTART XTE La linea La prua dell'imbarcazione Premere per tratteggiata indica cambia per seguire la rotta interrompere la al waypoint temporaneo navigazione ed eliminare la rotta originale il waypoint temporaneo Waypoint temporaneo Nome waypoint (all'interno del temporaneo quadrato bianco) D6608-3 STOP GOTO Capitolo 4: Il chartplotter 59 Per navigare verso la posizione del cursore: GOTO CURSOR Posizionare il cursore dove desiderato Waypoint temporaneo alla posizione del cursore D6493-2 GOTO... Nota: Questo waypoint di destinazione è anche indicato sul radar. Dirigersi verso un waypoint esistente Si può navigare verso un waypoint esistente selezionando il waypoint direttamente sulla carta tramite il cursore o dall’elenco waypoint: Nota: Per ulteriori informazioni sulla navigazione dei waypoint fare riferimento al Capitolo 3: I waypoint. ... selezionato con il cursore Questa opzione consente di navigare verso un waypoint selezionato sulla carta. GO TO WAYPOINT WPT Linea tratteggiata dall'imbarcazione al waypoint attivo (in un riquadro) D7461_2 Posizionare il cursore sul waypoint desiderato. Inizia la navigazione ... selezionato dall’elenco waypoint Questa opzione consente di navigare verso un waypoint selezionato dall’elenco waypoint. : GOTO WPTS/ MOB GOTO WAYPOINT OPTIONS ... Waypoint List GOTO WAYPOINT Selezionare il waypoint desiderato D6543-2 Oppure 60 Manuale di funzionamento C-Series Azzerare l’errore di fuori rotta (XTE) Quando si segue un waypoint è possibile azzerare l’XTE. In questo modo si crea una nuova rotta dalla posizione corrente dell’imbarcazione al waypoint di destinazione. Il reset dell’XTE è utile quando ci si trova fuori rotta e si desidera navigare direttamente verso il waypoint di destinazione senza ritornare sulla rotta originale. Arrivo al waypoint di destinazione Quando si arriva al waypoint di destinazione (attivo): • Si attiva un allarme acustico. • Viene visualizzato un messaggio. NAVIGATION ALARM D8325_2 Waypoint Arrival Per disattivare l’allarme di arrivo Oppure ACKNOWLEDGE D8326_1 Aspettare 10 secondi Interrompere la navigazione al waypoint di destinazione Per interrompere la navigazione verso il waypoint di destinazione: GOTO... STOP GOTO D8324_1 o Modo Auto Range Selezionando il modo Auto Range, la carta viene regolata automaticamente per mantenere sullo schermo l’imbarcazione e il waypoint di destinazione usando la scala più grande possibile. PRESENTATION CHART MODE AND ORIENTATION Nota: Per ulteriori dettagli si veda Selezione del moto a pagina 88. AR D7509-2 Per selezionare il modo Auto Range: Capitolo 4: Il chartplotter 61 SHOW/HIDE ROUTES ... FOLLOW ROUTE OPTIONS ... BUILD NEW ROUTE ... REVIEW AND EDIT ROUTES ... D6534-2 4.10 Creazione e navigazione su una rotta Questa sezione descrive come usare le rotte e comprende i seguenti argomenti: • Cos’è una rotta. • Uso della rotta. • Creare e salvare una rotta. • Navigazione su una rotta. • Visualizzare i dettagli di una rotta. Una volta creata una rotta si possono visualizzarne i dettagli, modificarne il percorso, modificarne il nome e il colore o cancellarla. Tutte le opzioni di rotta vengono attivate dal tasto soft ROUTES (ROTTE). Cos’è una rotta? Una rotta è composta da una serie di waypoint e viene visualizzata come una linea continua che collega i waypoint. Nome rotta Sunday Trip Destinazione rotta D8327_1 Waypoint Uso della rotta Si può: • Costruire una rotta temporanea da seguire immediatamente (Quick Route o Rotta veloce). Se la Rotta veloce non viene rinominata, alla creazione di una nuova rotta veloce verrà sovrascritta. • Costruire e salvare una rotta per uso futuro, che verrà salvata nell’elenco rotte. • Convertire una traccia in una rotta (si veda pagina 83). Creazione di una rotta La rotta può essere creata direttamente sullo schermo o tramite l’elenco relativo. Consiste di: 62 Manuale di funzionamento C-Series • Nuovi waypoint inseriti appositamente per la rotta. Oppure: • Waypoint esistenti nel sistema. Oppure: Una combinazione di waypoint nuovi o già esistenti. Nota: Una rotta si può creare anche da una traccia. Si veda pagina 83. Il sistema può contenere fino a 100 rotte di 50 waypoint ciascuna. A ogni waypoint aggiunto viene assegnato un numero che corrisponde alla sua posizione nella rotta. Verrà indicato sulla carta con il simbolo selezionato. Note: • Quando una rotta sta per essere creata non è attiva e non influisce sulla navigazione corrente. • Lo stesso waypoint può essere inserito più di una volta nella stessa rotta ma non può essere posizionato consecutivamente. • Se l’elenco rotte è pieno, è comunque possibile creare una nuova rotta ma quando si cerca di salvarla viene visualizzato un messaggio che richiede di sostituire una rotta esistente. • Non si può salvare una nuova rotta se uno dei waypoint che la costituisce è attivo. • Il funzionamento dei tasti OK e CANCEL cambia se si sta costruendo o modificando una rotta (si veda di seguito). Creazione di una rotta sullo schermo Una rotta può essere creata direttamente sullo schermo con waypoint esistenti o nuovi. ... usando nuovi waypoint 1. Per posizionare il primo waypoint in una rotta: BUILD NEW ROUTE PLACE WAYPOINT Posizionare il cursore dove desiderato Per inserire un waypoint alla posizione del cursore D8343_1 ROUTES 2. Per posizionare i successivi waypoint nella rotta: Route 1 Portare il cursore sul successivo waypoint Il cursore è unito al waypoint da una linea tratteggiata Il waypoint viene posizionato La linea tratteggiata diventa solida D8344_1 PLACE WAYPOINT Capitolo 4: Il chartplotter 63 3. Continuare a inserire i waypoint finché la rotta non è completa. Per correggere un errore si può cancellare l’ultimo waypoint (si veda pagina 65). 4. Salvare la rotta quando è completa (si veda pagina 65). 4nm North-Up (Relative Motion) Sunday Trip# PORT POINT Local RTE Sunday Trip# GULLY RIDGE Portside Port point Sunday Trip# CREEK VIEW PORTSIDE SHOW/HIDE ROUTES… FOLLOW ROUTE OPTIONS… BUILD NEW ROUTE REVIEW AND EDIT ROUTES… D6546_2 CREEK POINT ... usando waypoint esistenti Per costruire una nuova rotta si possono usare waypoint esistenti. 1. Creare la rotta: Ripetere come necessario ROUTES USE THIS WAYPOINT BUILD NEW ROUTE WPT Inserire il waypoint nella rotta Nota: Per correggere un errore si può cancellare l’ultimo waypoint (si veda pagina 65). 2. Salvare la rotta quando è completa (si veda pagina 65). D8351_1 Portare il cursore sul waypoint 64 Manuale di funzionamento C-Series Creare una rotta usando l’elenco waypoint Per costruire una rotta usando l’elenco waypoint: 1. Selezionare l’opzione per la creazione della rotta dall’elenco waypoint: USE WAYPOINT LIST D6498-3 BUILD NEW ROUTE ROUTES... 2. Selezionare il primo waypoint della nuova rotta: Make Route New Route INSERT WAYPOINT Waypoints Crag Rock Blyth Bay Sandy y Bay y New Route 01 Sandy Bay Il waypoint è inserito nella nuova rotta Evidenziare il waypoint desiderato D8355-1 Make Route Waypoints Crag Rock Blyth Bay Sandy Bay 3. Continuare a inserire waypoint finché la rotta non è completa. Nota: Per eliminare un waypoint dall’elenco New route si veda pagina 65. Usare il display e l’elenco waypoint per creare la rotta La rotta può essere creata con entrambi metodi descritti nelle pagine precedenti (waypoint visualizzati tramite l’elenco waypoint). Bisognerà alternare il controllo tra l’elenco MAKE ROUTE (CREA ROTTA) e la carta. Alternare il controllo Dalla carta all’elenco Make Route Make Route USE WAYPOINT LIST... Waypoints Crag Rock Blyth Bay Sandy Bay New Route 01 Sandy Bay 02 Crag Rock 03 Rush Creek Dall’elenco Make Route alla carta Make Route New Route 01 Sandy Bay 02 Crag Rock 03 Rush Creek USE CURSOR..... Apportare delle modifiche alla rotta che si sta creando In caso di errore durante la creazione di una rotta è possibile: • Cancellare l’ultimo waypoint inserito (solo per la creazione della rotta sullo schermo). • Cancellare un waypoint dall’elenco New route (solo per creazione della rotta tramite l’elenco waypoint). • Cancellare la creazione della rotta. D8357-1 Waypoints Crag Rock Blyth Bay Sandy Bay Capitolo 4: Il chartplotter 65 Per cancellare l’ultimo waypoint inserito sullo schermo: UNDO WAYPOINT D8352_1 Cancellare l’ultimo waypoint inserito Il waypoint e la linea tratteggiata relativa vengono cancellati dallo schermo e il cursore si sposta sul waypoint precedente. Premendo ripetutamente il tasto si cancellano i waypoint successivi in sequenza. Cancellare un waypoint dall’elenco New route Per cancellare un waypoint inserito per errore in una rotta tramite l’elenco waypoint: Make Route New Route 01 Sandy Bay 02 Crag Rock 03 Rush Creek REMOVE WAYPOINT Evidenziare il waypoint da cancellare Waypoints Crag Rock Blyth Bay Sandy Bay New Route 01 Sandy Bay 02 Rush Creek I rimanenti waypoint vengono rinumerati D8356-1 Make Route Waypoints Crag Rock Blyth Bay Sandy Bay Annullare la costruzione della rotta Per annullare la costruzione della rotta premere (sullo schermo o tramite l’elenco waypoint): CANCEL D8353_1 YES Salvare le rotte Una volta creata una rotta sullo schermo o tramite l’elenco waypoint sono a disposizione le seguenti opzioni: • Salvare e navigare immediatamente sulla rotta (Quick Route) oppure: • Salvare la rotta per uso futuro (e assegnarle un nuovo nome se desiderato). FOLLOW (QUICK) ROUTE Rotta salvata come 'Quick Route' Inizia la navigazione sulla rotta Per salvare una rotta per uso futuro: D8348-1 Quick Route Quando si salva e si naviga immediatamente una rotta quest’ultima viene chiamata rotta veloce (Quick Route). Quando viene creata una nuova rotta veloce la precedente viene sostituita e suoi waypoint cancellati. Per mantenere la Rotta veloce dovrà essere rinominata (pagina 85). 66 Manuale di funzionamento C-Series o EDIT NAME Save Route Name Route 1 SAVE ROUTE... EDIT COLOR Oppure: OK Per accettare le impostazioni predefinite D8350_1 Color Nota: Per ulteriori dettagli sulla modifica delle finestre di dialogo si veda pagina 11. Navigazione su una rotta Una rotta attiva è mostrata in tutte le finestre chartplotter. Quando la distanza al waypoint è inferiore a quella specificata per il raggio dell’allarme di arrivo (si veda pagina 194), o l’imbarcazione raggiunge il punto minimo di avvicinamento al bersaglio (definito da una linea che passa attraverso il waypoint ed è perpendicolare al tratto di rotta) viene visualizzato un messaggio ed emesso un allarme acustico. Quando l’allarme viene tacitato il sistema aggiorna il display per indicare il successivo tratto di rotta e il sistema invia i nuovi dati di navigazione all’autopilota. Esistono diversi modi per navigare su una rotta: • Usando la Quick Route. • Usando il cursore. • Usando l’elenco rotte. • In ordine inverso. Waypoint di destinazione evidenziato 4nm North-Up Indica la prua verso il waypoint di destinazione (Relative Motion) Local NORTH POINT KNOLL ADVANCE WAYPOINT STOP FOLLOW RESTART XTE D6606-2 COWES Nota: Per interrompere la navigazione su una rotta corrente in qualunque momento premere STOP FOLLOW (INTERROMPI NAVIGAZIONE). Capitolo 4: Il chartplotter 67 Navigazione su una rotta usando la Quick Route Questa opzione consente di seguire la rotta subito dopo che è stata creata. Si veda pagina 61. FOLLOW (QUICK) ROUTE D6542-2 Creazione della rotta Navigazione su una rotta usando il cursore Si può usare il cursore per selezionare e seguire una rotta dall’inizio di una rotta o da un waypoint selezionato all’interno della rotta. ...dall’inizio di una rotta FOLLOW THIS ROUTE D7510-2 Portare il cursore su un tratto qualsiasi della rotta ... da un waypoint selezionato all’interno di una rotta FOLLOW FROM HERE D6717-3 Portare il cursore sul waypoint desiderato Navigazione su una rotta tramite il relativo elenco Questa opzione consente di attivare la navigazione su una rotta dal relativo elenco: Route List Oppure: FOLLOW ROUTE OPTIONS... Color ------------- Name Quick Route Route 1 Route 2 Route 3 ROUTES... Selezionare la rotta FOLLOW ROUTE Per iniziare la navigazione sulla rotta D6539-4 GOTO... Navigazione su una rotta in ordine inverso Questa opzione inverte l’ordine dei waypoint della rotta selezionata (cioè l’ultimo waypoint della rotta originale diventa il primo) e li rinumera di conseguenza. Il nome della rotta si sposta di conseguenza. Il sistema attiva automaticamente la funzione di navigazione. 68 Manuale di funzionamento C-Series Route List FOLLOW ROUTE OPTIONS... Oppure: Color ------------- ROUTES... Name Quick Route Route 1 Route 2 Route 3 Selezionare la rotta REVERSE AND FOLLOW La rotta viene invertita e inizia la navigazione D8362_1 GOTO... Nota: Per interrompere la navigazione su una rotta attiva in qualunque momento, premere STOP FOLLOW (INTERROMPI NAVIGAZIONE). per avanzare al waypoint di rotta successivo Se si sta navigando una rotta è possibile avanzare al waypoint di rotta successivo. W.Wight 1 2 Esempio: Nell’esempio seguente l’opzione di avanzamento al waypoint è stata selezionata sul Waypoint 2. 3 Il Waypoint 3 è stato annullato e la navigazione sulla rotta è passata direttamente al Waypoint 4. 4 D6603_3 W.Wight 5 Per avanzare al waypoint di rotta successivo GOTO… ADVANCE WAYPOINT Posizionare il cursore sulla rotta D6499-4 Oppure Nota: Se la destinazione corrente è l’ultimo waypoint, la navigazione passerà al primo waypoint della rotta. Azzerare l’errore di fuori rotta (XTE) Quando si segue una rotta o si naviga verso un waypoint è possibile azzerare l’XTE. In questo modo si crea una nuova rotta dalla posizione corrente dell’imbarcazione al waypoint di destinazione. Il reset dell’XTE è utile quando ci si trova fuori rotta e si desidera navigare direttamente verso il waypoint di destinazione senza ritornare sulla rotta originale. Capitolo 4: Il chartplotter 69 Anche se l’opzione RESTART XTE comporta una variazione di rotta non influisce sulla rotta memorizzata. D6549_3 RESTART XTE Quando si segue una rotta .. Visualizzare i dettagli della rotta I dettagli delle rotte create sono contenuti nell’elenco rotte. Si può: • Visualizzare l’elenco rotte e selezionare la rotta desiderata oppure • Selezionare la rotta desiderata sullo schermo. Per facilitare la pianificazione del viaggio, potrete selezionare i calcoli relativi all’ora tra tempo stimato di arrivo e ore effettive e la speed over ground tra effettiva e pianificata. Se è attiva la navigazione della rotta i dati vengono aggiornati per mostrare rilevamento, distanza e tempo mancante dalla posizione corrente. ... tramite l’elenco rotte 1. Visualizzare l’elenco rotte: REVIEW AND EDIT ROUTES… Selezionare la rotta. I dettagli sono mostrati a destra dello schermo. D8997_1 ROUTES… 2. Visualizzare i dettagli della rotta selezionata: ETA e/o SOG ACTUAL PLANNED Selezionare come desiderato D8998_1 ROUTE DETAILS... TIME HOURS 70 Manuale di funzionamento C-Series ... con il cursore 1. Selezionare la rotta desiderata e l’opzione REVIEW AND EDIT THIS ROUTE (RIVEDI E MODIFICA QUESTA ROTTA): REVIEW AND EDIT THIS ROUTE D9000_1 Posizionare il cursore su qualunque tratto della rotta desiderata 2. Visualizzare i dettagli della rotta selezionata: ETA e/o SOG ACTUAL PLANNED Selezionare come desiderato D8998_1 ROUTE DETAILS... TIME HOURS Capitolo 4: Il chartplotter 71 4.11 Modificare le rotte Una volta creata una rotta può essere modificata. Si può: • Invertire una rotta (pagina 67) • Modificare il percorso di una rotta (pagina 71). • Cambiare il nome di una rotta (pagina 76). • Cambiare il colore di una rotta (pagina 76). • Cancellare una rotta (pagina 76). Nota: Una rotta attiva può essere modificata a eccezione del waypoint di destinazione. Se un waypoint modificato diventa il waypoint di destinazione il sistema eliminerà le modifiche; il waypoint rimarrà nella posizione originale. Selezionare una rotta da modificare Per modificare una rotta deve essere selezionata sullo schermo o tramite il relativo elenco. ... tramite l’elenco rotte REVIEW AND EDIT ROUTES ... Evidenziare la rotta desiderata D8369_1 ROUTES ... Ora può essere modificata come descritto a pagina 71. ...con il cursore Route 3 REVIEW AND EDIT THIS ROUTE Portare il cursore sulla rotta desiderata Ora può essere modificata come descritto a pagina 71. Modificare la rotta selezionata Quando una rotta è stata selezionata (si veda sezione precedente) può essere modificata. Invertire una rotta Il percorso di una rotta si può invertire come segue: D8370_1 RTE 72 Manuale di funzionamento C-Series 4 1 2 3 BayView 3 2 REVERSE ROUTE BayView Selezionare la rotta con il cursore 4 Il nome della rotta si sposta e i waypoint vengono rinumerati D6541-4 1 Nota: Per i dettagli su come invertire e seguire immediatamente una rotta si veda pagina 71. Come modificare il percorso di una rotta Il percorso di una rotta può essere modificato: • Aggiungendo un waypoint all’inizio o alla fine della rotta o tra due waypoint esistenti. • Spostando un waypoint all’interno della rotta • Cancellando un waypoint. Queste modifiche possono essere apportate tramite la finestra di dialogo Make Route (Crea Rotta) oppure selezionando la rotta sullo schermo e usando i relativi tasti soft (non disponibile per aggiungere un waypoint all’inizio di una rotta). Nota: Non si può modificare il waypoint di destinazione corrente. ...aggiungendo un waypoint all’inizio della rotta Questa opzione modifica il percorso di una rotta aggiungendo un waypoint esistente all’inizio della rotta: 1. Selezionare la rotta da modificare (pagina 71). 2. Visualizzare la schermata Make Route: AMEND ROUTE COURSE… USE WAYPOINT LIST... Sunday tour 01 Midchannel 02 Outer Harbour 03 Harbour Ent. 50016'.75N 00106'.095W 50047'.356N 00106'.604W Viene visualizzala la schermata Make Route 3. Selezionare l’inizio della rotta e il the waypoint da inserire: D6507_3 Make Route Waypoints Harbour Ent. Midchannel Outer Harbour Pierhead Waypoint 4 Capitolo 4: Il chartplotter 73 50016'.75N 00106'.095W Make Route Sunday tour 01 02 03 Waypoints Harbour Ent. Midchannel Outer Harbour Pierhead Waypoint 4 Midchannel Outer Harbour Harbour Ent. 50047'.356N 00106'.604W 50016'.75N 00106'.095W Sunday tour 01 02 03 Midchannel Outer Harbour Harbour Ent. 50047'.356N 00106'.604W Portare il controllo sulla colonna rotte. Riportare il controllo sulla colonna waypoint. Evidenzire il primo waypoint della rotta. Selezionare il waypoint da inserire. D8371_1 Make Route Waypoints Harbour Ent. Midchannel Outer Harbour Pierhead Waypoint 4 4. Inserire il waypoint e salvare la rotta: Make Route INSERT WAYPOINT Waypoints Harbour Ent. Midchannel Outer Harbour Pierhead Waypoint 4 Sunday tour 01 Pierhead 02 Midchannel 03 Outer Harbour 04 Harbour Ent. 50016'.75N 00106'.095W 50047'.356N 00106'.604W SAVE ROUTE... D8372_1 Waypoint inserito all'inizio della rotta. Indice rotte rinumerato. ... aggiungendo un waypoint all’interno della rotta Questa opzione inserisce un waypoint all’interno della rotta per modificarne il percorso. Si può trattare di un nuovo waypoint o di uno esistente. North-Up (Relative Motion) Local RTE PLACE WAYPOINT Rotta originale Posizione nuovo waypoint Rotta corretta D6604_2 4nm 74 Manuale di funzionamento C-Series Per inserire un waypoint all’interno della rotta: PLACE WAYPOINT INSERT WAYPOINT RTE Inserire la posizione del nuovo waypoint La rotta è modificata L'indice della rotta è rinumerato D8373_1 RTE Portare il cursore sul tratto di rotta desiderato Nota: Per aggiungere un waypoint all’interno di una rotta si può usare anche il metodo descritto a pagina 72. ... aggiungendo un waypoint alla fine della rotta Questa opzione consente di inserire un waypoint (o una serie di waypoint) Alla fine della rotta. Si possono creare nuovi waypoint o usare quelli già esistenti. 1. Selezionare la rotta da modificare (pagina 71). AMEND ROUTE COURSE... D8382_1 2. Selezionare l’opzione per la modifica della rotta: 3. Definire il nuovo waypoint o uno esistente: Definire un nuovo waypoint 3 1 RTE 2 Trascinare il cursore sulla posizione del nuovo waypoint Oppure: Usare un waypoint esistente Make Route USE WAYPOINT LIST... Waypoints Harbour Ent. Midchannel Outer Harbour Pierhead Waypoint 4 Sunday tour 01 Midchannel 02 Outer Harbour 03 Harbour Ent. 50016'.75N 00106'.095W 50047'.356N 00106'.604W D8380_1 Selezionare il waypoint da inserire 4. Selezionare il waypoint da aggiungere: Capitolo 4: Il chartplotter 75 Aggiungere un nuovo waypoint alla posizione del cursore 3 1 PLACE WAYPOINT RTE 2 Nuovo tratto aggiunto alla fine della rotta Oppure: Usare un waypoint esistente Make Route 50016'.75N 00106'.095W Sunday tour 01 Midchannel 02 Outer Harbour 03 Harbour Ent. 50047'.356N 00106'.604W D8381_1 USE WAYPOINT LIST... Waypoints Harbour Ent. Midchannel Outer Harbour Pierhead Waypoint 4 Nuovo tratto aggiunto alla fine della rotta 5. Se necessario aggiungere ulteriori waypoint alla fine della rotta ripetere i punti (3) e (4) sopra descritti. Nota: Per aggiungere nuovi waypoint e waypoint esistenti alla fine della rotta, bisogna spostare il controllo da/per il cursore all’elenco Make Route (si veda pagina 64). Spostare un waypoint all’interno della rotta OK MOVE WAYPOINT Spostare il cursore sul waypoint che si desidera spostare Trascinare il cursore sulla nuova posizione. D8374_1 WPT WPT Nota: La nuova posizione del waypoint verrà riportata su tutte le altre rotte che lo contengono. Cancellare un waypoint all’interno della rotta Si può eliminare un waypoint da una rotta a condizione che non sia usato in altre rotte. In questo caso viene visualizzato un messaggio. REMOVE WAYPOINT D8374_1 WPT Portare il cursore sul waypoint da cancellare 76 Manuale di funzionamento C-Series Modificare il nome o il colore di una rotta Si può cambiare il nome o il colore una rotta per semplificarne l’identificazione, in particolare quando ne avete memorizzate molte nel sistema. 1. Selezionare la rotta desiderata (si veda pagina 71). 2. Selezionare l’opzione Edit Name o Edit Color: EDIT NAME Edit Route Name R t 1 Route EDIT NAME AND COLOR... Oppure Color D8376_1 EDIT COLOR Selezionare il nome o il colore 3. Modificare e salvare: Edit Route Name Dartmouth Color Color Modificare nome/colore OK Salvare D8377_1 Edit Route Name R t 1 Route Nota: Se la rotta è stata salvata premendo FOLLOW (QUICK) ROUTE (SEGUI ROTTA (VELOCE), la rotta è nominata ‘Quick Route’. Cambiandone il nome non sarà sovra- scritta da una nuova Quick Route. Cancellare una rotta Si può cancellare qualunque rotta dal sistema a eccezione di quella che si sta navigando. Quando si cancella una rotta il sistema cancella solo i waypoint creati per quella particolare rotta. I waypoint creati separatamente o usati in altre rotte non vengono cancellati. Per cancellare una rotta: 1. Selezionare la rotta desiderata (pagina 71). ERASE ROUTE YES D8379-1 2. Cancellare la rotta: Si può cancellare la rotta selezionata oppure tutte le rotte con l’opzione ARCHIVE & TRANSFER descritta a pagina 19. Capitolo 4: Il chartplotter 77 4.12 Monitorare la navigazione ... usando i vettori della carta Si possono visualizzare diversi indicatori grafici per monitorare la navigazione: Nota: Qualunque vettore applicato a una finestra cartografica che è impostato su System View, sarà visualizzato in tutte le finestre cartografiche del sistema. Vettore prua (HDG) e course over ground (COG) Course over ground (COG) D6772-2 Vettore di prua (HDG) La prua dell’imbarcazione (HDG) viene visualizzata come una linea terminante con una freccia. Non tiene in considerazione venti o maree. La course over ground (COG) indica la rotta corrente dell’imbarcazione e viene visualizzata come una linea terminante con due frecce La lunghezza di queste linee è determinata dalla distanza percorsa dall’imbarcazione per il tempo specificato (3 minuti, 6 minuti o infinito) nel menu Chart Setup (si veda pagina 93) alla velocità corrente. Il tempo specificato verrà applicato a tutte le schermate della carta; se si seleziona INFINITO il vettore si allungherà fino al limitare della schermata cartografica. Nota: Se non sono disponibili la speed over ground (SOG) o la prua i vettori non pos- sono essere visualizzati. Indicatori vento e maree Freccia vento D6773_2 Freccia marea Gli indicatori vento e marea vengono visualizzati con linee terminanti con una freccia piena nella direzione del vento o della marea. La freccia del vento punta verso l’imbarcazione quella delle marea verso l’esterno. L’ampiezza della freccia ne indica l’intensità. Per attivare/disattivare gli indicatori di vento e marea: WIND ARROW ON OFF COG VECTOR ON OFF HDG VECTOR ON OFF CHART VECTORS D6548-2 DATA TIDE ARROW ON OFF 78 Manuale di funzionamento C-Series ... usando l’indicatore di deviazione della rotta (CDI) D6895-2 Il CDI consente di mantenere con precisione la rotta verso la destinazione. Una ‘strada in movimento’ tridimensionale fornisce la visualizzazione in tempo reale della rotta. Per ulteriori informazioni fare riferimento al Capitolo 8: Schermata CDI. 4.13 Allarmi chartplotter Se sono installati e accesi dispositivi necessari, i seguenti allarmi verranno attivati nella funzione chartplotter: • Allarmi di sistema- Ancora, Timer, Sveglia e Temperatura. • Allarmi di navigazione- Arrivo e Fuori rotta. • Allarmi radar - Zone di guardia. • Allarmi fishfinder. • Allarmi AIS. Quando un allarme viene attivato è emesso un allarme acustico e compare un messaggio che descrive l’allarme e come tacitarlo. In alcuni casi, l’azione appropriata viene eseguita dal chartplotter. Per esempio in seguito a un allarme di arrivo viene attivato il successivo tratto di rotta. Per attivare/disattivare questi allarmi e impostarne i parametri: MENU GPS Status... Compass Setup... System Setup... Alarm Setup... Selezionare Alarm Setup Nota: Per ulteriori dettagli si veda pagina 194. Alarm Setup Menu System Alarms Setup... Navigation Alarms Setup... Radar Alarms Setup... Fishfinder Alarms Setup... Selezionare il sottomenu D8363_1 Setup Chart Setup... Cartography Setup Capitolo 4: Il chartplotter 79 4.14 Uso di radar e chartplotter Si possono migliorare le prestazioni del chartplotter combinandole con le seguenti funzioni radar: • Sincronizzazione radar/carta. • MARPA. • Overlay radar/carta. Sincronizzazione radar/carta Quando è attiva la sincronizzazione radar/carta: • La scala di tutte le finestre radar cambia per adeguarsi a quella del chartplotter. • Nell’angolo superiore sinistro della finestra cartografica viene indicato ‘Sync’. • Se si cambia la scala radar, tutte le finestre cartografiche cambieranno di conseguenza. • Se si cambia la scala di una finestra cartografica cambieranno di conseguenza anche tutte quelle radar. Per impostare la sincronizzazione radar/carta: D9102_1 RADAR SYNC ON CHART MODE AND ORIENTATION… PRESENTATION… Nota: La sincronizzazione radar/carta non è disponibile quando il modo moto del chartplotter è impostato su Autorange. Bersagli MARPA visualizzati sulla carta La funzione MARPA (Mini Automatic Radar Plotting Aid) consente l’inseguimento del bersaglio e l’analisi dei rischi. Sebbene venga configurata in modo radar o radar overlay, tutti i bersagli MARPA vengono visualizzati nella finestra cartografica e le funzioni MARPA selezionate possono essere attivate tramite la carta. Informazioni dettagliate sulla funzione MARPA sono disponibili a pagina 145. Per accedere ai controlli MARPA dal modo chartplotter: Sullo schermo: selezionare il bersaglio MARPA con il cursore. ACQUIRE TARGET Se è attiva la funzione overlay radar/carta : RADAR OPTIONS... TARGET TRACKING... MARPA LIST... MARPA OPTIONS... Sono visualizzati i controlli Marpa D6609-3 Oppure: 80 Manuale di funzionamento C-Series Overlay radar/carta L’immagine radar può essere sovrapposta alla schermata cartografica e consente di distinguere tra oggetti fissi, cartografici e in movimento (come per esempio un’imbarcazione). Per i migliori risultati attivare la sincronizzazione radar/carta (si veda pagina 79). Per attivare la funzione overlay radar/carta: 1. Selezionare la funzione overlay radar/carta: RADAR OVERLAY ON CHART LAYERS D6889-4 PRESENTATION I tasti soft predefiniti cambiano per dare l’accesso ad alcune delle opzioni radar e se è collegato un radar ne verrà sovrapposta l’immagine alla schermata cartografica, per esempio: Scala radar North-Up (Relative Motion) Overlay Local D6896-3 4nm Stato 2. Per accedere alle opzioni radar e di navigazione: OK x2 NAVIGATION OPTIONS... ... Per inseguimento bersaglio, guadagno e visualizzazione bersaglio o per cambiare la scala del radar. ... Per opzioni rotte e tracce. D8364_1 RADAR OPTIONS... Nota: Se l’overlay radar/carta viene applicato a una finestra cartografica impostata su System View, verrà visualizzato in tutte le altre finestre cartografiche del sistema. Capitolo 4: Il chartplotter 81 Per disattivare la funzione overlay radar/carta: CHART LAYERS RADAR OVERLAY OFF D8365_1 PRESENTATION Modificare la scala radar dalla finestra chartplotter Quando la funzione overlay radar/carta è attiva (ON) la scala radar è indicata nell’angolo superiore sinistro della finestra cartografica nello stesso colore. Si può cambiare la scala radar: OUT RADAR OPTIONS... RANGE D6585-1 D7217-3 IN Nota: Se l’opzione RDR RNG SYNC (sincronizzazione radar/carta) è attiva cambierà anche la scala della carta. 4.15 Le tracce Cos’è una traccia Una traccia è costituita da una serie di punti creati automaticamente e visualizzati sullo schermo che rappresentano la rotta effettivamente percorsa dall'imbarcazione. Una traccia può essere salvata e richiamata per uso futuro. . North-Up FIND SHIP (Relative Motion) GOTO… ROUTES… Local TRACKS… PRESENTATION… D6607_2 4nm 82 Manuale di funzionamento C-Series Uso delle tracce Le tracce vengono usate per: • Visualizzare la rotta percorsa. • Convertire la traccia in una rotta che viene automaticamente invertita. Le tracce possono essere personalizzate. Si può: • Rinominare una traccia. • Modificare il colore di una traccia. • Specificare l’intervallo di tempo tra i punti traccia (si veda pagina 93). • Specificare l’intervallo di distanza tra i punti traccia (si veda pagina 93). Creazione di una traccia Per attivare una traccia... [ START TRACK Traccia lasciata dall'imbarcazione D6500-2 TRACKS… Se viene a mancare l’alimentazione durante la registrazione di una traccia oppure viene perso il fix di posizione, si verificherà un interruzione della traccia. In questo caso solo l’ultimo segmento potrà essere convertito in una rotta. La traccia viene avviata usando il numero minimo di punti necessari. Quando viene raggiunto il massimo numero di punti viene visualizzato un messaggio e i primi punti vengono sostituiti. Per interrompere una traccia... Per interrompere una traccia: SAVE TRACK Oppure: STOP TRACK DISCARD TRACK Oppure: CANCEL STOP COMMAND D6501-3 TRACKS… Capitolo 4: Il chartplotter 83 Creare una rotta da una traccia Questa funzione consente di convertire la traccia corrente in una rotta. Il numero di waypoint creato è ridotto al minimo mantenendo però la relazione ottimale con la traccia registrata. Ogni waypoint creato viene memorizzato con profondità e temperatura (se disponibili). Al completamento, viene indicata la massima deviazione tra la rotta e la traccia, e la rotta viene aggiunta al relativo elenco da dove potrà essere visualizzata, modificata cancellata ecc., come qualunque altra rotta del sistema. D8366-1 Nota: Se una traccia viene interrotta solo l’ultimo segmento verrà convertito in una rotta. ATTENZIONE: Prima di seguire la rotta, assicurarsi che sia sicura per la navigazione, perché potrebbe deviare dal percorso originale. ... dalla traccia corrente Si può creare una rotta dalla traccia corrente; con questo metodo la rotta viene creata e la traccia continua a essere registrata: 1. Selezionare la traccia dall’elenco: Track List CREATE ROUTE FROM TRACK… Color ------------- Name Track 1 Track 2 Track 3 Track 4 D6505_3 TRACKS… 2. Creare una rotta dalla traccia corrente: Creazione rotta. Viene visualizzata la finestra di dialogo. YES Oppure NO Per accettare il nome predefinito (numerato) D8367_1 CREATE ROUTE FROM TRACK… Route generation completed. Maximum deviation from oritinal track equals 0,001nm. Please check route before navigating. Do you want to name the route? Nota: Si può anche selezionare la traccia corrente con il cursore e convertirla in rotta. 84 Manuale di funzionamento C-Series ...da una traccia memorizzata Si può creare una rotta da una traccia memorizzata: Per nominare la rotta CREATE ROUTE FROM TRACK… TRACK Creazione rotta. Viene visualizzata la finestra di dialogo. Portare il cursore sulla traccia YES Oppure: NO Per accettare il nome predefinito (numerato) D8368_1 Route generation completed. Maximum deviation from oritinal track equals 0,001nm. Please check route before navigating. Do you want to name the route? Track 2 Nota: Si può anche selezionare la traccia dall’elenco tracce (si veda pagina 83). 4.16 Modificare le tracce Una volta creata una traccia, può essere modificata. Si può: • Cambiare il nome di una traccia (pagina 85). • Cambiare il colore di una traccia (pagina 85). • Cancellare una (pagina 85). Selezionare una traccia da modificare Per modificare una traccia deve prima essere selezionata dal relativo elenco o sullo schermo. ... tramite l'elenco tracce TRACKS ... REVIEW AND EDIT TRACKS ... Evidenziare la traccia desiderata Track 2 TRACK Posizionare il cursore sulla traccia D8674_1 ... tramite il cursore Capitolo 4: Il chartplotter 85 Modificare la traccia selezionata Una volta selezionata la traccia (si veda sezione precedente) si può modificare. Modificare il nome o il colore di una traccia Si può cambiare il nome o il colore di una traccia per semplificarne l’identificazione, in particolare quando ne avete memorizzate molte nel sistema. 1. Selezionare la traccia desiderata (si veda pagina 84). 2. Selezionare l’opzione Edit Name o Edit Color: EDIT NAME Edit Track Name T k1 Track EDIT NAME AND COLOR... Oppure Color EDIT COLOR D8739_1 Selezionare il nome o il colore 3. Modificare e salvare: Edit Route Name Dartmouth Color Color Modificare nome/colore OK Salvare Cancellare una traccia Si può cancellare qualunque traccia dal sistema: 1. Selezionare la rotta/traccia desiderata (si veda pagina 84). ERASE TRACK YES D8741-1 2. Cancellare la traccia: Si può anche cancellare una traccia o tutte le tracce con la funzione ARCHIVE & TRANSFER descritta a pagina 21. D8377_1 Edit Route Name R t 1 Route 86 Manuale di funzionamento C-Series 4.17 Modificare la struttura della carta La schermata cartografica può essere personalizzata in base alle proprie esigenze. È possibile: • Modificare la visualizzazione della carta (si veda di seguito). • Selezionare l’orientamento della carta (si veda pagina 87). • Modificare la posizione dell’imbarcazione (modo moto) in base alla carta (si veda pagina 88). Visualizzazione carte multiple Se è visualizzata più di una carta, la presentazione può essere condivisa o si può presentare ogni finestra separatamente. L’opzione selezionata viene indicata sulla barra di stato della carta come LOCAL (LOCALE) o SYSTEM (SISTEMA). Visualizzazione delle carte condivisa (SYSTEM) Qualunque finestra impostata sulla visualizzazione condivisa avrà la stessa presentazione delle altre finestre del sistema per: • Modo e orientamento della carta. • Livelli cartografici: radar e AIS. • Overlay radar/carta. • Sincronizzazione radar/carta. • Mostra/nascondi waypoint, rotte e tracce. • Particolari cartografici. • Vettori. Se si cambiano queste opzioni in una finestra verranno aggiornate TUTTE le finestre del sistema. Visualizzazione indipendente delle carte (LOCAL) Quando si seleziona questa opzione la visualizzazione per ogni finestra è indipendente. Selezionare la struttura della carta PRESENTATION CHART VIEW LOCAL SYSTEM D6586_3 Per definire la struttura della carta: Nota: Quando si seleziona questa opzione il moto verrà selezionato ma non sincronizzato tra le finestre. Capitolo 4: Il chartplotter 87 Selezionare l’orientamento della carta L’orientamento della carta si riferisce alla relazione tra la carta e la direzione di viaggio. Viene usato con il modo moto (si veda pagina 88) per controllare la relazione tra imbarcazione e carta e la loro presentazione sullo schermo. Il modo selezionato viene ripristinato all’accensione. Qualunque modifica apportata a una finestra cartografica impostata sulla visualizzazione condivisa (system) verrà applicata a tutte le altre finestre cartografiche con impostazione visualizzazione condivisa. Ci sono tre tipi di orientamento: North Up (N-up) La carta è orientata a nord. Il Marcatore di rotta dell'imbarcazione si sposta al variare della prua. Questa è l’impostazione predefinita per l’applicazione chartplotter. Head Up (H-up) La parte superiore dello schermo rappresenta sempre la direzione verso la quale è diretta l'imbarcazione. L'immagine ruota al cambiare della rotta. Note: (1) Per evitare continue rotazioni della carta durante il beccheggio della nave, la carta non viene aggiornata finché la prua non cambia di almeno 10 gradi dall’ultimo orientamento visualizzato. (2) Non è possibile selezionare il modo Head Up quando il moto è vero. Course Up (C-UP) La carta viene visualizzata con la rotta corrente verso l'alto. Il Marcatore di direzione dell'imbarcazione si sposta con il cambiare della prua. Se viene selezionata una nuova rotta, l'immagine ruota per visualizzare verso l'alto la nuova rotta. I riferimenti usati per il modo Course-Up dipendono dalle informazioni disponibili. il sistema da la priorità a queste informazioni nel seguente ordine: 1. Rilevamento da origine a destinazione, cioè rotta pianificata. 2. Prua memorizzata da un autopilota. 3. Rilevamento al waypoint. 4. Prua istantanea. Se i dati di prua non sono disponibili mentre è attivo questo modo viene visualizzato un messaggio e la carta usa una prua a 0° in moto relativo. PRESENTATION… CHART MODE AND ORIENTATION… ORIENTATION H-UP N-UP C-UP D6511_2 Per selezionare l’orientamento: 88 Manuale di funzionamento C-Series Selezione del moto Il modo moto controlla la relazione tra la carta e l’imbarcazione. Quando il modo moto è attivo, via via che l’imbarcazione si muove, la carta viene aggiornata per mantenere l’imbarcazione sullo schermo. Sono disponibili tre modi: • Moto relativo. • Moto vero. • Autorange. Quando si usa la funzione di fuori centro il modo moto è sospeso e viene indicato nella barra di stato da una () attorno al modo moto e consente di visualizzare un’altra area della carta durante la navigazione. Per azzerare il modo moto e riportare l’imbarcazione sullo schermo, premere FIND SHIP. Anche cambiando manualmente la scala nel modo autorange si sospende il modo moto. PRESENTATION… CHART MODE AND ORIENTATION… MOTION MODE TM RM AR D6512-2 L’impostazione predefinita è moto relativo con offset di zero. Il modo selezionato viene ripristinato all’accensione. Quando la visualizzazione di una finestra cartografica è impostata su SYSTEM il modo moto sarà impostato in tutte le altre finestre del sistema ma non sincronizzato. Moto relativo (RM) e offset imbarcazione In moto relativo la posizione dell’imbarcazione è fissa sullo schermo mentre i bersagli si muovono in relazione all’imbarcazione. Si può selezionare la posizione dell’imbarcazione sullo schermo selezionando un offset di 0, 1/3 o 2/3 dal centro della finestra. Se si seleziona l’offset di 1/3 o 2/3, la visuale davanti all’imbarcazione viene aumentata. Offset imbarcazione 2/3 Offset imbarcazione 1/3 D6839_3 Offset imbarcazione 0 Capitolo 4: Il chartplotter 89 D6840_2 In questo esempio la carta è impostata sul moto relativo è l’offset dell’imbarcazione è di 1/3. L’imbarcazione è fissa su questo valore di offset e la carta si muove di conseguenza: Moto vero (TM) In moto vero la carta è fissa mentre l’imbarcazione si muove sullo schermo. Quando l’imbarcazione si avvicina all’estremità dello schermo, la carta viene aggiornata. D6841-2 Nota: Non è possibile selezionare il moto vero con orientamento Head Up. Autorange La funzione Autorange seleziona e mantiene la scala più lunga possibile per visualizzare l’imbarcazione e il waypoint di destinazione. La funzione Autorange non è disponibile se è attiva la sincronizzazione radar/carta. 4.18 Modificare il livello di dettagli visualizzati I dettagli cartografici visualizzati possono variare in base alle proprie esigenze. Il livello di dettagli si può regolare mostrando/nascondendo le seguenti caratteristiche: • Waypoint. • Indice waypoint di una rotta. • Rotte e tracce individuali. • Oggetti cartografici. • Vettori COG, prua, marea e vento. Nota: Si può anche specificare il livello di dettagli della carta (semplice, dettagliato, molto dettagliato). 90 Manuale di funzionamento C-Series Mostrare e nascondere i waypoint Il sistema dispone di varie opzioni per controllare la visualizzazione dei waypoint e le relative informazioni. Si possono mostrare o nascondere i nomi dei waypoint o visualizzare i waypoint per nome o per simbolo. Queste opzioni sono utili quando sono presenti molti waypoint in una piccola area che ne rendono difficile l’interpretazione. Nota: L’impostazione Mostra/nascondi waypoint interessa solo il singolo display sul quale si sta operando. Mostrare e nascondere i waypoint per simbolo o gruppo Si possono mostrare o nascondere i waypoint con un determinato simbolo o che appartengono a un gruppo specifico: 1. Selezionare l’opzione Show/hide waypoint: SHOW BY SYM Selezionare per gruppo o per simbolo D6879_2 SHOW/HIDE WAYPOINTS... PRESENTATION... 2. Selezionare se mostrare oppure nascondere i waypoint. SHOW BY GROUP SHOW SHOW HIDE Selezionare il gruppo ON CHART SHOW Selezionare lo stato desiderato D8383_1 My Waypoints Fishing Diving Mostrare e nascondere il nome waypoint PRESENTATION… SHOW/HIDE WAYPOINTS ... WAYPOINT NAME ON D6881_2 Si può mostrare o nascondere il nome dei waypoint dallo schermo: Mostrare e nascondere l’indice waypoint ROUTES… SHOW/HIDE ROUTES… WAYPOINT INDEX ON D6595-2 L’ordine dei waypoint in una rotta è indicato dall’indice waypoint. Per mostrare/ nascondere questo indice: Capitolo 4: Il chartplotter 91 Mostrare una rotta o una traccia Si possono definire le rotte o le tracce da nascondere o mostrare sullo schermo. Quando una rotta è selezionato su HIDE la linea di rotta non è visualizzata. La visualizzazione di waypoint all’interno di una rotta nascosta dipende dall’impostazione dell’opzione Show/hide waypoint (pagina 90). La rotta attiva viene sempre visualizzata indipendentemente dallo stato del display. Nota: L’impostazione Mostra/nascondi rotte/tracce applicato a un display in modo System View, verrà applicato a tutte le altre finestra cartografiche in modo System View. ... usando il cursore Per nascondere una rotta o una traccia si può usare il cursore. Rotte HIDE ROUTE RTE Portare il cursore sulla rotta desiderata Oppure Tracce HIDE TRACK TRACK D8390_1 Portare il cursore sulla traccia desiderata Nota: Usare l’elenco rotte/tracce per selezionare l’opzione SHOW (Mostra). ... tramite l’elenco rotte/tracce Per nascondere una rotta o una traccia si può usare il relativo elenco: 1. Selezionare l’opzione Show/Hide Route o Show/Hide Track: Rotte SHOW/HIDE ROUTES… ROUTES… Oppure: Tracce SHOW/HIDE TRACKS… D8388-1 TRACKS… 92 Manuale di funzionamento C-Series 2. Selezionare la rotta o la traccia desiderata: Rotte ROUTE ON CHART SHOW Selezionare SHOW (Mostra) o HIDE (Nascondi) Evidenziare la rotta desiderata Oppure Tracce TRACK ON CHART SHOW Selezionare SHOW (Mostra) o HIDE (Nascondi) D8389-1 Evidenziare la traccia desiderata Mostrare o nascondere i dettagli cartografici Se un’area dispone di molti oggetti cartografici si può ridurre l’ammontare dei dettagli per rendere più chiara l’interpretazione dello schermo. Si possono nascondere i seguenti dettagli cartografici: • Testo. • Confini della carta. • Punti di scandaglio. • Isobate. • Settori luce. • Avvertenze e dati di rotta. • Caratteristiche terrestri e marine. • Esercizi commerciali (se disponibili sulla cartografia)) PRESENTATION DECLUTTER ON OFF D6492-2 Per ridurre i particolari cartografici: Se l’opzione Declutter è applicata a una finestra cartografica in modo SYSTEM View, l’opzione viene applicata a tutte le altre finestre cartografiche in modo System View. Se questa opzione non nasconde/mostra la funzione desiderata, potrete attivarla o disattivarla individualmente tramite il menu Chart SetUp (si veda pagina 96). Capitolo 4: Il chartplotter 93 4.19 Come configurare la carta La configurazione del chartplotter e della sua cartografia può essere modificata in base alle proprie esigenze. In genere queste modifiche vengono fatte al primo utilizzo ma si possono decidere ulteriori regolazioni via via che si acquisisce familiarità con lo strumento. Le modifiche vengono mantenute anche quando lo strumento viene spento. Menu Chart Setup (Configurazione chartplotter) Per selezionare il menu Chart Setup Menu: Chart Setup Menu Setup Object Information Vector Length Points ON Infinite GPS Status... Compass Setup... Record Vessel Track By Track Interval Time 1 secs Datum Chart Offset... WGS 1984 Evidenziare il menu Chart Setup Attivare il menu Chart Setup D8391_1 MENU Chart Setup... Cartography Setup La seguente tabella spiega in dettaglio le funzioni e le opzioni del menu Chart Setup: FUNZIONE OPZIONI Descrizione (Impostazioni predefinite in neretto) Object Information (Informazioni Oggetti) OFF - non vengono visualizzate le informazioni ma i dettagli si possono comunque visualizzare premendo OK. ALL ON - vengono visualizzati i dettagli di tutte le aree cartografiche (compresi gli oggetti). Points ON - i dettagli di singoli oggetti cartografici vengono visualizzati se selezionati con il cursore. Vector Length (Lunghezza vettore) Il periodo di tempo specificato per tracciare i vettori di prua e COG. Record Vessel Track By (Registra intervallo traccia per) AUTO - Il sistema crea automaticamente i punti traccia. TIME - per i punti traccia creati con intervalli di tempo. DISTANCE - per i punti traccia creati con intervalli di distanza. OFF All ON Points ON 3 Minuti 6 Minuti Infinito Auto Tempo Distanza 94 Manuale di funzionamento C-Series FUNZIONE OPZIONI Descrizione (Impostazioni predefinite in neretto) Intervallo traccia Le opzioni disponibili dipendono dalle impostazioni della funzione Record Vessel Track By: TIME - Specifica l’intervallo di tempo tra i punti traccia. DISTANCE - Specifica l’intervallo di distanza tra i punti traccia. AUTO -Nessuna opzione disponibile. TEMPO selezionato: 1 sec 5 sec 10 sec 30 sec 1 min 3 min 5 min 10 min 30 min DISTANZA selezionata: 0,1 mn 0,5 mn 1 mn Datum Il reticolo cartografico si basa sul datum selezionato e la lat/long delle caratteristiche cartografiche cambiano di conseguenza. Il sistema cerca di impostare qualunque GPS collegato con il nuovo modo e un messaggio indicherà se l’operazione ha avuto o no esito positivo. Ulteriori informazioni di seguito. Offset della carta Muove la posizione della carta per correggere errori di posizione nella cartografia. Si veda pagina 94. WGS 84 Elenchi dei datum disponibili ON OFF Datum Perché il GPS e la carta corrispondano in modo accurato con le carte tradizionali (di carta) devono usare lo stesso datum. Il datum predefinito dello strumento è WGS1984 che può essere modificato. Quando viene modificato il datum del display C-Series, un GPS Raymarine si adegua automaticamente. I GPS di altre marche dovranno essere regolati separatamente. ATTENZIONE:* Quando viene modificato il map Datum i waypoint o le rotte memorizzate nel chartplotter non vengono spostati anche se la loro latitudine e longitudine cambia. Quando un waypoint viene aggiunto all’elenco in sequenza numerica, o via SeaTalk, NMEA è importante che vengano indicati con lo stesso Datum della carta con cui si intende operare Offset della carta Questa opzione sposta la posizione della carta per correggere errori di posizione della cartografia. La regolazione viene indicata come distanza nord/ovest (+ve) o sud/est (ve) dalla posizione dell’imbarcazione per un massimo di 1000 metri. Per visualizzare Capitolo 4: Il chartplotter 95 l’effetto di un offset si può attivare o disattivare la funzione. Una volta calcolato, l’offset viene applicato a tutte le carte. Importante: l’offset viene applicato a tutte le carte. Bisogna quindi disattivare la funzione quando si esce dalla regione con l’errore di posizione. Siete pregati di comunicare gli errori a Navionics (si veda pagina 208). Per attivare l’offset della carta: Alarm Setup Menu Object Information Vector Length Points ON Infinite Datum Chart Offset... WGS 1984 OFFSET ON Selezionare ON D7187-3 Selezionare Chart Offset Nota: Se la posizione dell’imbarcazione non è disponibile, come punto di riferimento viene usato il centro corrente della carta. Cambiare il valore di offset Per cambiare il valore di offset: 1. Selezionare la funzione Chart Offset (vedi sezione precedente) 2. Selezionare il valore di offset nord/sud: SET OFFSET... ADJUST N-S 0ft ADJUST N-S -80ft Regolare il livello nord/sud D7188_3 oppure: 3. Selezionare il valore di offset est/ovest: ADJUST E-W 0ft ADJUST E-W 121ft o: Premere OK Regolare l'offest est/ovest. D8384_1 Oppure: 96 Manuale di funzionamento C-Series Azzerare il valore di offset Per riportare l’offset su zero: 1. Selezionare la funzione Chart Offset (vedi sezione precedente). 2. Riportare il valore sullo zero: CLEAR OFFSET D8393_1 SET OFFSET... Menu Cartography Setup (Configurazione cartografica) Il menu Cartographic Setup consente di configurare ciò che è visualizzato sulla carta: Per visualizzare il menu Cartography Setup: Setup MENU Chart Setup... Cartography Setup... GPS Status... Compass Setup... Cartography Setup Menu Chart Display Chart Grid Chart Text Chart Boundaries Spot Soundings Detailed On On ON ON Evidenziare il menu Cartography Setup D8392_1 Entrare nel menu Cartography Setup La seguente tabella spiega in dettaglio le funzioni e le opzioni del menu Cartography Setup: FUNZIONE OPZIONI Descrizione (Impostazioni predefinite in neretto) Chart Display (Visualizzazione Carta) Il livello di dettagli mostrati sulla carta. Semplice Dettagliato Molto dettagliato Chart Grid (Reticolo Cartografico) Reticolo cartografico in latitudine e longitudine. ON OFF Chart Text (Testo Carta) Il testo visualizzato sulla carta (per esempio nomi dei luoghi ecc.). ON OFF Chart Boundaries (Confini Carta) La linea indicante il confine della carta. ON OFF Spot Soundings (Punti di Scandaglio) Numero sulla carta che ne indica la profondità. ON OFF Capitolo 4: Il chartplotter 97 FUNZIONE OPZIONI Descrizione (Impostazioni predefinite in neretto) Safety Contour (Confini di Sicurezza) Aree con profondità inferiori al valore specificato sono indicate da un blu più scuro rispetto a quelle con profondità superiore al valore specificato. OFF 6ft 9ft 16ft 19ft 32ft 65ft (I confini vengono indicati a una profondità uguale o maggiore di quella selezionata). Depth Contour (Isobate) Una linea indicante la profondità a una posizione specifica. ALL 16ft 19ft 32ft 65ft OFF Nav. Marks (Mark di Navigazione) ON OFF Nav. Marks Symbols (Simboli Mark Navigazione) Il gruppo di simboli usato per indicare i mark di navigazione. Corrispondono alle carte tradizionali. Internazionale US Light Sectors (Settori Illuminati) Il settore di luce prodotto da un beacon fisso. ON OFF Caution & Routing Data (Avvertenze e Dati Rotta) ON OFF Marine Features (Caratteristiche Marine) Le caratteristiche cartografiche visualizzate sull’acqua. ON OFF Land Features (Caratteristiche Terra) Le caratteristiche cartografiche visualizzate sulla terra ferma. ON OFF Colored Seabed Areas (Aree del fondale colorate) Nelle aree disponibili (es. Portogallo) offre una maggiore definizione del fondale. ON OFF Background Color (Colore di sfondo) Il colore di sfondo dell’acqua quando non è disponibile la cartografia Navionics. Bianco Blu Business Services (Esercizi commerciali) Il simbolo indicante la posizione di servizi commerciali. ON OFF Roads (Strade) Le principali strade costiere ON OFF Additional Wrecks (Relitti addizionali) Dati su nuovi relitti ON OFF 98 Manuale di funzionamento C-Series