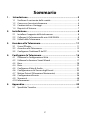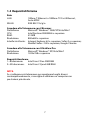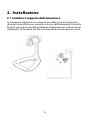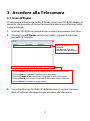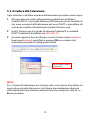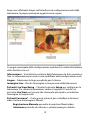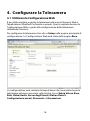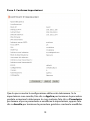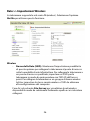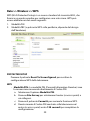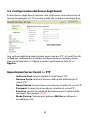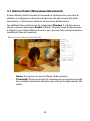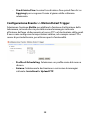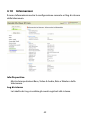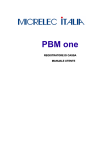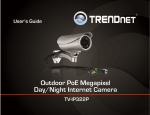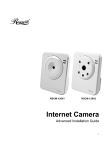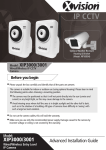Download HNIPC150W Manuale Utente
Transcript
My View IP Cam Wireless N Network Surveillance Cam Manuale Utente HNIPC150W www.hamletcom.com Gentile Cliente, La ringraziamo per la fiducia riposta nei nostri prodotti. La preghiamo di seguire le norme d'uso e manutenzione che seguono. Al termine del funzionamento di questo prodotto La preghiamo di non smaltirlo tra i rifiuti urbani misti, ma di effettuare per detti rifiuti una raccolta separata negli appositi raccoglitori di materiale elettrico/elettronico o di riportare il prodotto dal rivenditore che lo ritirerà gratuitamente. Informiamo che il prodotto è stato realizzato con materiali e componenti in conformità a quanto previsto dalle direttive RoHS: 2002/95/CE, RAEE: 2003/96/CE, D.Lgs. 151/2005 e le direttive CE secondi i seguenti standard: EN 55022: 2006 / A1: 2007 (Class B), AS/NZS CISPR 22: 2009 (Class B) EN 61000-3-2: 2009, EN 61000-3-3: 2008, EN 55024: 1998 / A1: 2001 / A2: 2003, IEC 61000-4-2: 2008, IEC 61000-4-3: 2010, IEC 61000-4-4: 2010, IEC 61000-4-5: 2005, IEC 61000-4-6: 2008, IEC 61000-4-8: 2009, IEC 61000-4-11: 2004, EN 301 489-1 V1.8.1 (2008-04), EN 301 489-17 V2.1.1 (2009-05), EN 300 328 V1.7.1 (2006-10), EN 60950-1: 2006+A11: 2009+A1: 2010+A12: 2011, IEC 60950-1: 2005+A1. La dichiarazione di conformità CE completa relativa al prodotto può essere richiesta contattando Hamlet all’indirizzo e-mail [email protected]. Le informazioni relative all’importatore per il suo paese sono disponibili nella sezione “chi siamo” del sito Hamlet all’indirizzo www.hamletcom.com. CE Mark Warning Questo dispositivo appartiene alla classe B. In un ambiente domestico il dispositivo può causare interferenze radio, in questo caso è opportuno prendere le adeguate contromisure. Marchi e variazioni Tutti i marchi e nomi di prodotti citati nel presente manuale sono utilizzati a solo scopo descrittivo e appartengono ai rispettivi proprietari. I contenuti di questo documento hanno scopo puramente informativo e soggetti a modifiche senza preavviso. Le specifiche e le caratteristiche esteriori del prodotto sono indicative e possono variare senza obbligo di preavviso. 1 Sommario 1. Introduzione ............................................................................3 1.1 1.2 1.3 1.4 2. Verificare il contenuto della scatola ......................................................... 3 Conoscere la vostra telecamera ................................................................ 4 Caratteristiche e Vantaggi............................................................................ 6 Requisiti di Sistema........................................................................................ 7 Installazione..............................................................................8 2.1 Installare il supporto della telecamera .................................................... 8 2.2 Collegare la Telecamera alla rete LAN/WLAN ....................................... 9 2.3 Utilizzi della Telecamera............................................................................ 10 3. Accedere alla Telecamera...................................................... 11 3.1 Usare IPFinder............................................................................................... 11 3.2 Accedere alla Telecamera......................................................................... 12 3.3 Configurare l’indirizzo IP del PC.............................................................. 15 4. Configurare la Telecamera .................................................... 16 4.1 4.2 4.3 4.4 4.5 4.6 4.7 4.8 4.9 4.10 5. Utilizzare la Configurazione Web ........................................................... 16 Utilizzare la funzione Smart Wizard....................................................... 17 Base .................................................................................................................. 20 Rete .................................................................................................................. 22 Configurare Video & Audio....................................................................... 31 Configurazione del Server degli Eventi ................................................ 33 Motion Detect (Rilevazione Movimento) ............................................ 35 Configurazione Evento .............................................................................. 36 Strumenti ....................................................................................................... 40 Informazioni .................................................................................................. 42 Appendice .............................................................................. 43 5.1 Specifiche Tecniche .................................................................................... 43 2 1. Introduzione 1.1 Verificare il contenuto della scatola Verificate attentamente il contenuto della scatola come indicato di seguito: ! ! ! ! ! ! Telecamera di rete Alimentatore Supporto telecamera Cavo Ethernet (RJ-45) CD-ROM di installazione Guida di installazione rapida NOTA In caso gli elementi siano mancanti o danneggiati, contattare il rivenditore autorizzato. 3 1.2 Conoscere la vostra telecamera Vista Frontale Power LED Indica che la telecamera è accesa (luce ambra). Microfono Permette di ricevere l’audio tramite la telecamera. Link LED Indica che la telecamera è collegata alla rete quando la luce verde lampeggia. Lente 4 Vista Posteriore Pulsante WPS* E’ utilizzato per proteggere e configurare facilmente una rete wireless. Pulsante Reset Riavvia la telecamera quando è premuto velocemente; se premuto per almeno 5 secondi, ripristina le impostazioni di fabbrica della telecamera. Attacco a vite E’ utilizzato per fissare il supporto della telecamera. Porta Ethernet Viene utilizzata per collegare la telecamera alla rete tramite cavo. Supporta il protocollo NWay per rilevare automaticamente la velocità della rete. Connettore di Alimentazione E’ utilizzato per collegare l’alimentatore esterno della telecamera. * Per maggiori informazioni riguardo al pulsante WPS, fare riferimento alle istruzioni della Configurazione Web Configuration, Rete >> Wireless >> Impostazioni WPS. 5 1.3 Caratteristiche e Vantaggi Supporto codec MJPEG La telecamera offre immagini VGA dalla tecnologia codec MJPEG che consente di regolare le dimensioni dell'immagine, la qualità e il bit rate in base all'ambiente di rete utilizzato. Audio Il microfono incorporato fornisce audio via Internet, che consente di monitorare l’audio in locale. Controllo Remoto Utilizzando un normale browser Web o il software UltraView Pro, l'amministratore può cambiare la configurazione della telecamera via Intranet o Internet. Inoltre, la telecamera può essere aggiornata da remoto quando è disponibile un nuovo firmware. Gli utenti possono inoltre monitorare l'immagine e riprendere istantanee tramite la rete. Supporto Piattaforme Multiple La telecamera supporta vari protocolli di rete, inclusi TCP/IP, SMTP e-mail, HTTP e altri protocolli Internet correlati. Pertanto, è possibile utilizzare la telecamera in un ambiente misto come Windows Vista e Windows 7. Supporto Applicazioni Multiple Attraverso la tecnologia di accesso remoto, è possibile utilizzare le telecamere per controllare oggetti e luoghi diversi per i propri scopi. Ad esempio, i bambini a casa, pazienti in ospedale, uffici e banche, e altro ancora. La telecamera può catturare immagini fisse e filmati, in modo da poterle archiviare e recuperare in qualsiasi momento. 6 1.4 Requisiti di Sistema Rete LAN: WLAN: 10Base-T Ethernet o 100Base-TX Fast Ethernet, Auto-MDIX IEEE 802.11b/g/n Accedere alla Telecamera con il Browser Piattaforma: Microsoft® Windows® 2000/XP/Vista/Win7 CPU: Intel Pentium III 800MHz o superiore RAM: 512MB Risoluzione: 800x600 o superiore Interfaccia Utente: Internet Explorer 6.0 o superiore; Safari 2 o superiore; Mozilla Firefox 2.00 o superiore; Google Chrome Accedere alla Telecamera con UltraView Pro Piattaforma: Microsoft® Windows® XP/Vista/Win7 Risoluzione: 1024x768 o superiore Requisiti Hardware 1~8 telecamere: Intel Core 2 Duo 2GB RAM 9~32 telecamere: Intel Core 2 Quad 4GB RAM NOTA Se si collegano più telecamere per monitorare luoghi diversi contemporaneamente, si consiglia di utilizzare un computer con prestazioni più elevate. 7 2. Installazione 2.1 Installare il supporto della telecamera La telecamera è fornita di un supporto che utilizza una testa girevole a sfera da fissare all’attacco a vite posto sul retro della telecamera. Una volta fissato il supporto, è possibile posizionare la telecamera in qualsiasi luogo utilizzando i tre fori per le viti che si trovano alla base del supporto stesso. 8 2.2 Collegare la Telecamera alla rete LAN/WLAN Utilizzare il cavo Ethernet in dotazione per collegare la telecamera alla vostra rete locale (LAN). Quando si collega l’alimentatore di corrente, la telecamera si accende automaticamente. È possibile verificare lo stato di alimentazione dal LED posto sul pannello frontale della telecamera. Una volta connesso, il LED Link inizia a lampeggiare con una luce verde indicando che la telecamera è in standby e pronta per l'uso. Una volta che la telecamera è accesa, questa cercherà di collegarsi automaticamente a qualsiasi punto di accesso wireless con nome SSID "default". NOTA Se la telecamera non riesce a connettersi alla rete wireless, è necessario installare la telecamera in LAN e poi procedere alle impostazioni WLAN. 9 2.3 Utilizzi della Telecamera La telecamera può essere utilizzata in diverse applicazioni, tra cui: • Monitorare i luoghi locali e remoti via Internet o Intranet. • Catturare immagini fisse e filmati in modalità remota. • Caricare immagini o inviare messaggi di posta elettronica con le immagini allegate. Il diagramma seguente illustra una delle applicazioni tipiche per la telecamera e fornisce un esempio di base per l'installazione. * *Utilizzare un contenitore resistente all’acqua se utilizzata in esterno Applicazioni domestiche 10 3. Accedere alla Telecamera 3.1 Usare IPFinder La telecamera è fornita con l’utility IPFinder, inclusa nel CD-ROM allegato al prodotto, che permette di cercare facilmente la telecamera all’interno della vostra rete locale. 1. Inserire il CD-ROM nel computer per avviare il programma Auto-Run. 2. Cliccare l’icona IPFinder per lanciare l’utility. Apparirà il seguente pannello di controllo. Mostra le telecamere collegate Fare doppio click per collegarsi alla telecamera Cliccare About per conoscere le informazioni di versione di IPFinder. Cliccare Link per collegare la telecamera selezionata. Cliccare Change IP per modificare l’indirizzo IP della telecamera. Cliccare Search per cercare l’indirizzo IP delle telecamere collegate. Cliccare Exit per chiudere il programma. 3. Una volta ottenuto l'indirizzo IP della telecamera, avviare il browser Web o il software UltraView Pro per accedere alla telecamera. 11 3.2 Accedere alla Telecamera Ogni volta che si desidera accedere alla telecamera procedere come segue: 1. Dal momento che nella configurazione predefinita è abilitata la modalità DHCP, si consiglia di lanciare IPFinder per cercare l'indirizzo IP che viene assegnato alla telecamera dal server DHCP, e quindi fare clic su link per accedere alla telecamera tramite il browser web. 2. Se la IP Camera non è in grado di ottenere l'indirizzo IP in modalità DHCP, l'indirizzo IP di default sarà 192.168.1.30. 3. Quando appare la finestra di login, inserire il nome utente (admin) e la password (admin) predefiniti e premere OK per accedere alla schermata principale di configurazione Web. Inserire Nome Utente e Password. NOTA Se si accede alla telecamera per la prima volta, verrà chiesto di installare un nuovo plug-in per la telecamera. La richiesta di autorizzazione dipende dalle impostazioni di protezione Internet del vostro computer. Fare clic su Sì per procedere. 12 Dopo aver effettuato il login nell’interfaccia di configurazione web della telecamera, la pagina principale apparirà come segue: La pagina principale della configurazione web fornisce molte informazioni utili e funzioni, tra cui: Informazioni – Visualizza la posizione della fotocamera, la data corrente e l’ora. Le informazioni possono essere modificate nella configurazione web. Lingua – Selezionare la lingua preferita per il sistema. Immagine Live – Mostra l’immagine in tempo reale della telecamera. Pulsanti Live View/Setup – Cliccate il pulsante Setup per configurare la telecamera. Per ulteriori informazioni, vedere il capitolo 4. Fare clic sul pulsante Live View per tornare alla schermata principale e visualizzare l'immagine in tempo reale. Pulsanti Funzione* – Usate questi pulsanti per controllare le funzioni video (cattura di immagini e filmati). Registrazione Manuale permette di registrare filmati video. Istantanea permette di catturare e salvare immagini statiche. 13 Sfoglia permette di selezionare una cartella di destinazione in cui salvare i filmati e le immagini. Ascolta permette di ascoltare l’audio rilevato dalla telecamera. Pulsanti Zoom* – fare clic sui pulsanti per ingrandire l'immagine Live di 1, 2 o 3 volte. * I pulsanti Funzione e Zoom sono disponibili solo in Internet Explorer. NOTA Se utilizzate Windows Vista/7 potreste non trovare i file registrati tramite la funzione Istantanea o Registrazione Manuale. Per questa ragione è necessario disabilitare la modalità protetta del browser Internet Explorer come indicato nei seguenti passaggi: 1. Aprite il browser Internet Explorer 2. Selezionate Strumenti ! Opzioni Internet dal menu 3. Selezionate Sicurezza 4. Disabilitate la voce “Abilita Modalità Protetta” quindi premete OK 14 3.3 Configurare l’indirizzo IP del PC Se non si è in grado di accedere alla telecamera, si prega di controllare l'indirizzo IP del vostro computer. Quando si collega la telecamera direttamente al computer per procedere con la configurazione, è necessario impostare gli indirizzi IP in modo che siano nello stesso segmento di rete affinchè i due dispositivi possano comunicare. 1. Sul vostro computer, premete Start > Pannello di Controllo per aprire la finestra del Pannello di Controllo. 2. Fate doppio clic su Connessioni di Rete per aprire la relativa finestra. 3. Fate clic col tasto destro su Connessione alla Rete Locale e selezionate Proprietà dal menu. 4. Quando appare la finestra delle proprietà di rete, selezionate la scheda Generale. 5. Selezionate Protocollo Internet [TCP/IP] e cliccate Proprietà per fare apparire la finestra delle proprietà del Protocollo Internet [TCP/IP]. 6. Per configurare un indirizzo IP statico all’interno del segmento della telecamera, selezionate l’opzione Utilizza il seguente indirizzo IP. Inserite quindi un indirizzo IP all’interno del campo vuoto. L’indirizzo IP suggerito è 192.168.1.x (dove x è un numero compreso tra 1~254 eccetto 30), e la relativa Subnet mask è 255.255.255.0. 7. Una volta completato, fate clic su OK. 15 4. Configurare la Telecamera 4.1 Utilizzare la Configurazione Web È possibile accedere e gestire la telecamera attraverso il browser Web e l’applicazione UltraView Pro fornita a corredo. Questo capitolo descrive la Configurazione Web e guida alla configurazione della telecamera utilizzando il browser. Per configurare la telecamera, fare clic su Setup nella pagina principale di configurazione. La Configurazione Web avrà inizio dalla pagina Base. La configurazione web contiene le impostazioni che sono richieste per la telecamera nel menu presente sulla sinistra, tra cui Setup Veloce, Base, Rete, Video/Audio, Server degli Eventi, Motion Detect, Configurazione eventi, Strumenti e Informazioni. 16 4.2 Utilizzare la funzione Smart Wizard La configurazione guidata Smart Wizard permette di configurare la vostra telecamera in modo semplice e veloce. La procedura vi guiderà attraverso le impostazioni fornendo istruzioni dettagliate ad ogni passaggio. Per avviare la configurazione fare clic su Setup veloce nel menu a sinistra. Passo 1. Impostazioni Telecamera Inserire il nome per la telecamera e il luogo. Inserire la password dell’amministratore. Passo 2. Impostazioni IP Selezionare le impostazioni IP in accordo con la vostra rete locale: DHCP, IIP Statico, o PPPoE. 17 Passo 3. Impostazioni Email Inserire le informazioni necessarie per abilitare l’invio di immagini via mail. Passo 4. Rete Senza Fili (Wireless) Inserire le impostazioni richieste per la rete senza fili. 18 Passo 5. Conferma Impostazioni Questo passo mostra la configurazione della vostra telecamera. Se le impostazioni sono corrette, fate clic su Applica per terminare la procedura guidata e riavviare la telecamera. In caso contrario, fate clic su Precedente per tornare al passo precedente e modificare le impostazioni, oppure fate clic su Annulla per terminare la procedura guidata e scartare le modifiche. 19 4.3 Base Il menu Basic contiene tre sotto menu che forniscono le impostazioni di sistema della telecamera, quali Nome, Posizione, Data e Ora, e gestione degli Utenti. Base >> Sistema Base - Nome telecamera: Inserite un nome descrittivo per la telecamera. - Localizzazione: Inserite un nome descrittivo del luogo dove la telecamera è installata. Indicatori LED Questa voce permette di impostare il funzionamento dei LED. Sono disponibili due opzioni: Normale e Spento. Base >> Data e Ora Data e Ora - Zona Oraria: Selezionare il fuso orario corretto dal menu a discesa. - Sincronizzazione con il PC: Selezionate questa opzione per sincronizzare data e ora della telecamera con il computer collegato. - Sincronizzazione con il Server NTP: Questa opzione permette di sincronizzare data e ora con un Server NTP. E’ necessario inserire l’indirizzo IP del server e l’intervallo di aggiornamento. 20 - Manuale: Selezionate questa opzione per inserire data e ora manualmente. Base >> Utente Amministratore Per prevenire accessi non autorizzati alla Configurazione Web della telecamera, raccomandiamo di modificare la password di amministratore predefinita. Digitare la password dell'amministratore due volte per impostare e confermare la nuova password. Utente Generico - Nome Utente: Inserite il nome utente che desiderate aggiungere per utilizzare la telecamera. - Password: Inserite la password per il nuovo utente. Al termine, fare clic su Aggiungi/Modifica per aggiungere il nuovo utente alla telecamera. Per modificare le informazioni dell'utente, selezionare quello che si desidera modificare dalla Lista Utente e fare clic su Aggiungi/Modifica. - Lista utenti: Visualizza gli utenti della telecamera. Per cancellare un utente, selezionarlo e premere Cancella. Guest - Nome Utente: Inserite il nome utente che desiderate aggiungere per utilizzare la telecamera. - Password: Inserite la password per l’utente guest. - Lista utenti: Visualizza gli utenti della telecamera. Per cancellare un utente, selezionarlo e premere Cancella. NOTA L’utente “Generico” può accedere alla telecamera e controllare i pulsanti Funzione cella Configurazione Web; L’utente “Guest” può visualizzare soltanto l’immagine in tempo reale (live) dalla pagina principale della Configurazione Web. Solo l’Amministratore è autorizzato a configurare la telecamera tramite l’interfaccia di Configurazione Web. 21 4.4 Rete Il menu Rete contiene sotto menu che forniscono le impostazioni di rete della telecamera, quali IP, DDNS, Filtri, e Wireless. 22 Rete >> Rete Impostazioni IP Questa voce permette di selezionare la modalità IP e impostare la relativa configurazione. - DHCP: Selezionare questa opzione quando la vostra rete utilizza il server DHCP. Quando la telecamera si accende, le sarà assegnato un indirizzo IP dal server DHCP. - IP Statico: Selezionare questa opzione per assegnare un indirizzo IP statico alla telecamera. Potete utilizzare IPFinder per ottenere i relativi valori di configurazione. IP Indirizzo IP della telecamera. L’impostazione predefinita è 192.168.1.30. Subnet Mask Inserite la Subnet Mask della telecamera. Il valore predefinito è 255.255.255.0. Default Gateway Inserite l’indirizzo del Gateway della telecamera. Il vaolore predefinito è 192.168.1.254. DNS Primario e Secondario Inserite l’indirizzo IP del DNS Primario e Secondario fornito dal vostro ISP. - PPPoE: Selezionare questa opzione quando viene utilizzata una connessione diretta tramite un modem ADSL. E’ necessario avere un account PPPoE dal vostro Internet provider (ISP). Inserite Nome Utente e Password. La telecamera otterrà un indirizzo IP dal vostro ISP all’avvio. NOTA Una volta che la fotocamera ottiene un indirizzo IP dal provider di servizi Internet, come all'avvio, invia automaticamente una email di notifica. Pertanto, quando si seleziona PPPoE come tipo di connessione, è necessario impostare la posta elettronica o la configurazione DDNS in anticipo. Impostazioni DDNS La funzione Dynamic DNS permette di assegnare un nome di dominio fisso a un indirizzo IP Internet dinamico. Selezionare Abilita per attivare questa funzione. Quindi, selezionare il Provider dalla lista del menu a 23 discesa e inserire le informazioni richieste nei campi Nome Host, Nome Utente e Password. Prima di utilizzare questa caratteristica è necessario aver sottoscritto un servizio DDNS con uno dei provider in elenco. UPnP La telecamera supporta la tecnologia UPnP (Universal Plug & Play), che comprende un insieme di protocolli di rete che permettono l’interoperabilità tra periferiche. Inoltre, supporta la funzione di port mapping automatico in modo da poter accedere alla videocamera anche se si trova dietro un router NAT o un firewall. Selezionare l'opzione Abilita per abilitare questa funzionalità. Porte - Porta HTTP: La porta HTTP predefinita è 80. NOTA Se la telecamera è installata dietro un router NAT o un firewall, si suggerisce di utilizzare un numero di porta compreso tra 1024 e 65535. HTTPS - Abilita: Selezionare questa opzione per abilitare HTTPS, un protocollo di sicurezza per fornire la comunicazione autenticata e crittografata all'interno della rete. - Porta HTTPS: Assegnare una porta HTTPS nella casella di testo. La porta HTTPS predefinita è 443. 24 Rete >> Filtro IP L'impostazione IP Filter consente all'amministratore della telecamera di limitare l’accesso agli utenti all’interno di un certo range di indirizzi IP. Per disabilitare questa funzione, selezionare l'opzione Disattiva, altrimenti, selezionare l'opzione Accetta per assegnare l'intervallo di indirizzi IP che possono accedere alla videocamera, oppure selezionare l'opzione Nega per impostare l'intervallo di indirizzi IP che vengono bloccati. Disabilita Selezionare questa opzione per disabilitare la funzione di filtro IP. Accetta - IPv4: Assegnare un intervallo di indirizzi IP che possono accedere alla telecamera inserendo l'indirizzo IP Iniziale e Finale nelle opzioni. Al termine, fare clic su Aggiungi per salvare l'impostazione. È possibile ripetere l'operazione per assegnare più intervalli per la telecamera. - IPv6: Inserire l’indirizzo IP autorizzato ad accedere alla telecamera. Nega - IPv4: Assegnare un intervallo di indirizzi IP ai quali è bloccato l’accesso alla telecamera inserendo indirizzo IP Iniziale e Finale nelle opzioni. Al termine, fare clic su Aggiungi per salvare l'impostazione. È possibile ripetere l'operazione per assegnare più intervalli per la telecamera. - IPv6: Inserire l’indirizzo IP che allowed to access the camera. Per esempio, quando inserite i valori 192.168.1.50/192.168.1.80 nei campi Start/End Indirizzo IP Iniziale e Finale di Accetta > IPv4, gli utenti i cui indirizzi IP ricadono nell’intervallo 192.168.1.50 ~ 192.168.1.80 avranno accesso alla telecamera. Se invece inserite l’intervallo negli stessi campi di Nega > IPv4, gli utenti in quell’intervallo di indirizzi non avranno accesso alla telecamera. 25 Rete >> Impostazioni Wireless La telecamera supporta le reti senza fili (wireless). Selezionare l’opzione Abilita per attivare questa funzione. Wireless - Nome della Rete (SSID}: Mantenere l'impostazione predefinita di questa opzione per collegare la telecamera al punto di accesso sotto la modalità di rete Infrastruttura. Per collegare la telecamera a un punto di accesso specificato, impostare un SSID per la telecamera in modo da corrispondere con l’ESS-ID dell’access point. Per collegare la telecamera a un gruppo di lavoro wireless Ad-Hoc, impostare lo stesso canale wireless e SSID da abbinare alla configurazione del computer. Fare clic sul pulsante Site Survey per visualizzare le reti wireless disponibili in modo da selezionare facilmente quella a cui si desidera collegarsi. 26 Lista delle reti wireless disponibili - Modalità Wireless: Selezionare il tipo di comunicazione wireless della telecamera: Infrastruttura o Ad-Hoc. Canale: Selezionare il canale appropriato dall’elenco. Autenticazione: Selezionare il metodo di autenticazione per proteggere la telecamera da utenti non autorizzati: Open, Shared-key, WPA-PSK e WPA2-PSK. La tabella seguente spiega le 4 opzioni: Open La modalità predefinita di autenticazione che permette di comunicare senza alcuna protezione. Shared-key Permette di comunicare solo con altri dispositivi che hanno le stesse impostazioni WEP. WPA-PSK/ WPA2-PSK WPA-PSK/WPA2-PSK è disegnato principalmente per utenti che non hanno accesso ai server di autenticazione. Gli utenti devono inserire manualmente la password (chiave di rete) nel loro access point o gateway, così come in ogni PC della rete wireless. Se selezionate la modalità Open o Shared-key, è necessario configurare le seguenti impostazioni: Crittografia: Selezionare l’opzione WEP per abilitare la crittografia dei dati per proteggere la telecamera all’interno della rete wireless. Formato: Una volta abilitata la tipologia di crittografia, è necessario impostare il formato di crittografia ASCII o Esadecimale. Il formato fa sì che ogni carattere digitato sia interpretato come un valore a otto bit. Il formato esadecimale determina che ogni coppia di 27 caratteri digitata venga interpretata come un valore a otto bit in notazione esadecimale (base 16). Lunghezza della Chiave: Selezionare la lunghezza della chiave WEP utilizzata: 64 o 128 bit. Chiave WEP 1/2/3/4: Inserire la chiave WEP nei campi seguenti. Selezionando la modalità di autenticazione WPA-PSK o WPA2-PSK, è necessario inserire le seguenti impostazioni: Crittografia: Selezionare TKIP or AES. TKIP (Temporal Key Integrity Protocol) cambia la chiave ogni 10,000 pacchetti per assicurare maggiore sicurezza rispetto allo standard WEP. AES (Advanced Encryption Standard) è utilizzata per fornire il massimo grado di sicurezza e autenticità delle informazioni digitali. Pre-Shared Key: Questa è utilizzata per l’identificazione all’interno della rete. Inserire il nome nel campo, questo deve corrispondere al valore della Pre-shared key nel dispositivo remoto. 28 Rete >> Wireless >> WPS WPS (Wi-Fi Protected Setup) è un nuovo standard di sicurezza Wi-Fi, che fornisce un modo semplice per configurare una rete sicura. WPS può essere abilitata nei due modi seguenti: 1. 2. Modalità PIN Modalità PBC (o pulsante WPS sulla periferica, dipende dal design dell’hardware) PROTECTED SETUP Premere il pulsante Reset To Unconfigured per resettare la configurazione WPS della telecamera. WPS - Modalità PIN: La modalità PIN (Personal Information Number) crea la connessione inserendo direttamente il Codice PIN. a. Selezionare l’opzione Modalità PIN. b. Premere Site Survey per selezionare il router (o access point) a cui collegarsi. c. Premere il pulsante Connetti per avviare la funzione WPS. d. Dovete inserire il Codice PIN mostrato sulla telecamera nel router (o access point) entro 120 secondi per completare la configurazione. 29 - Modalità PBC: La modalità PBC (Push-Button-Configuration) crea una connessione premendo semplicemente un pulsante sul dispositivo. a. Selezionare Modalità PBC. b. Premere il pulsante Connetti per avviare la funzione WPS. SUGGERIMENTO Invece di premere il pulsante Connetti nell’utility di configurazione, potete premere il pulsante WPS fisico presente sulla telecamera. c. Dovete premere il pulsante WPS sul router (o access point) entro 120 secondi per completare la configurazione. Stato del Dispositivo Mostra la configurazione WPS della telecamera. SUGGERIMENTO Il LED di alimentazione indica lo stato della connessione WPS: - lampeggia 3 volte quando la connessione è avvenuta con successo. - ripete 3 volte il lampeggio breve-breve-lungo quando la connessione è fallita. 30 4.5 Configurare Video & Audio Il menu Video & Audio contiene quattro sotto-menu che forniscono le impostazioni video e audio della telecamera. Video & Audio >> Telecamera Configurazione dell’immagine - Luminosità: Regola il livello di luminosità da 0 ~ 100. - Contrasto: Regola il livello di contrasto da 0 ~ 100. - Saturazione: Regola il livello di colore da 0 ~ 100. SUGGERIMENTO Premere Default quindi Applica per ripristinare le impostazioni predefinite delle tre regolazioni. - Rifletti: Selezionare Orizzontale o Verticale per riflettere l’immagine orizzontalmente o verticalmente. 31 - Frequenza della luce: Selezionare la frequenza appropriata alle condizione del luogo in cui si trova la telecamera: 50Hz o 60Hz. Video & Audio >> Video MJPEG - Risoluzione Video: Selezionare la risoluzione video desiderata: VGA, QVGA e QQVGA. L’impostazione più alta (VGA) offre la migliore qualità ma richiede più risorse all’interno della vostra rete. - Qualità Video: Selezionare il livello di qualità dell’immagine: Minore, Bassa, Normale, Alta e Altissima. - Frame Rate: Selezionare l’impostazione appropriata in relazione allo stato della vostra rete. I valori disponibili sono: 5, 10, 15, 20 o 25. Video & Audio >> Audio Entrata microfono della telecamera: - Abilita: Selezionare l’opzione Abilita per abilitare la funzione audio della telecamera, in modo che possiate ricevere il suono e la voce del luogo dalla telecamera. 32 4.6 Configurazione del Server degli Eventi Il menù Server degli Eventi contiene due sotto-menu che consentono di caricare le immagini su FTP e inviare e-mail che includono immagini fisse. Una volta completate le impostazioni necessarie per FTP, o E-mail, fare clic su Test per verificare che la relativa configurazione sia corretta o meno. Quando la telecamera si collega al server correttamente, fare clic su Applica. Impostazioni Server Eventi >> FTP - Indirizzo Host: Inserire l'indirizzo IP del server FTP. Numero Porta: Inserire il numero della porta utilizzata per il server FTP. Nome Utente: Inserire il nome utente per accedere al server FTP. Password: Inserire la password per accedere al server FTP. Percorso: Inserire la cartella di destinazione per l'upload delle immagini. Per esempio, /Test/. Modo Passivo: Selezionare l'opzione Abilita per attivare la modalità passiva. 33 Impostazioni Server Eventi >> Email - - Indirizzo server SMTP: inserire l'indirizzo del server di posta. Ad esempio, mymail.com. Indirizzo Email mittente: Inserire l'indirizzo email dell'utente che invierà l'e-mail. Ad esempio, [email protected]. Porta SMTP: Assegnare la porta SMTP. La porta predefinita è 25. Se il server richiede una connessione crittografata, è necessario selezionare l'opzione SSL. STARTTTLS è un'estensione di semplici protocolli di comunicazione di testo. Offre un modo per aggiornare un testo normale ad una connessione crittografata (TLS o SSL) invece di utilizzare una porta separata per la comunicazione crittografata. Modo di Autenticazione: Selezionare Nessuno o SMTP in base alla configurazione del server di posta. Username mittente: Inserire il nome utente. Password mittente: Inserire la password. Indirizzo email ricevente #1: Inserire il primo indirizzo di posta elettronica dell'utente che riceverà l'e-mail. Indirizzo email ricevente #2: Inserire il secondo indirizzo di posta elettronica dell'utente che riceverà l'e-mail. Notifica cambiamento Wan IP: Selezionare l'opzione per consentire la notifica del cambiamento di indirizzo IP WAN. 34 4.7 Motion Detect (Rilevazione Movimento) Il menu Motion Detect contiene il comando e l'opzione che consente di abilitare e configurare la funzione di rilevamento del movimento della telecamera. La fotocamera dispone di due zone di rilevazione. Per abilitare l'area di rilevamento, selezionare Window 1 o 2 dal menu a discesa, quindi selezionare Enable (Abilita). Quando l'area di rilevamento è attivata, è possibile utilizzare il mouse per spostare l'area di rilevamento e modificare l'area di copertura. - Name: Assegnare un nome all’area di rilevamento. Threshold: Muovere la barra di scorrimento per regolare la soglia di sensibilita del motion detection per attivare la registrazione del video. 35 4.8 Configurazione Evento Il menu Configurazione Evento contiene quattro sotto-menu che forniscono gli strumenti per configurare i profili degli eventi. Configurazione Evento >> Settaggio Generale - Istantanea sottocartella: Potete assegnare una sottocartella per i file registrati. Altrimenti lasciare questa opzione vuota per utilizzare le impostazioni predefinite. 36 Configurazione Evento >> Profilo di scheduling Questo sotto-menu visualizza i profili di schedulazione. Per personalizzare il profilo, cliccare Aggiungi e quindi inserire un nome descrittivo per il profilo nella finestra di dialogo. Dopo aver inserito il nome del profilo, premere OK per aggiungere il profilo all’elenco dei Profili di Scheduling. Per cancellare il profilo, selezionare il profilo dalla lista e fare clic su Cancella. - - Nome Profilo: Visualizza il nome del profilo selezionato. Giorni della settimana: Selezionare il giorno della settimana che si desidera assegnare separatamente nel profilo pianificazione. Il giorno della settimana che è stato assegnato verrà visualizzato con il colore verde. Lista orari: Visualizza il periodo di tempo che è stato assegnato nel giorno della settimana selezionato. Per assegnare lo stesso periodo di tempo a tutti i giorni feriali, fare clic su Copiare per tutti i giorni della settimana; fare clic su Cancella da tutti i giorni della settimana per rimuovere il periodo di tempo selezionato da tutti i giorni feriali. Fare clic su Cancella per rimuovere il periodo di tempo selezionato. 37 - Ora di Inizio/Fine: Inserire l'ora di inizio e fine quindi fare clic su Aggiungi per assegnare l’orario al giorno della settimana selezionata. Configurazione Evento >> Motion Detect Trigger Selezionare l'opzione Abilita per abilitare la funzione di attivazione della telecamera, in modo che sia possibile inviare le immagini catturate all'interno dell'area di rilevamento al server FTP o al destinatario della email. È necessario configurare le impostazioni relative, ad esempio server FTP e server di posta elettronica, per attivare questa funzionalità. - Profilo di Scheduling: Selezionare un profilo orario dal menu a discesa. Azione: Selezionare la destinazione a cui inviare le immagini catturate: Invia Email o Upload FTP. 38 Configurazione Evento >> Schedulatore Trigger È possibile configurare separatamente il calendario per la funzione di scatto della telecamera via Email o FTP. Selezionare l’opzione Abilita per ogni elemento, quindi selezionare un Profilo di Scheduling dal menu a discesa e impostare l’Intervallo di tempo. 39 4.9 Strumenti Il menu Strumenti fornisce i comandi che consentono di riavviare o ripristinare la telecamera. È inoltre possibile eseguire il backup e ripristinare la configurazione e l'aggiornamento del firmware della telecamera. Ripristino delle impostazioni di fabbrica Fare clic su Reset per ripristinare le impostazioni di fabbrica della telecamera. Riavvio Fare clic su Riavviare per riavviare la telecamera. La configurazione della telecamera. Configurazione Potete salvare la configurazione della telecamera come file di backup sul vostro computer. Ogni volta che desiderate recuperare le impostazioni originali, potete ripristinarle utilizzando il file di backup. - Backup: Fare clic su Salva il file di backup per salvare le impostazioni correnti della telecamera. Ripristina: Fare clic su Sfoglia per selezionare il file di backup e quindi fare clic sul pulsante Ripristina. 40 Aggiorna il Firmware Questo elemento visualizza la versione corrente del firmware. Potete aggiornare il firmware della vostra telecamera una volta ottenuto l’ultimo firmware. - Selezionare il firmware: Fare clic su Sfoglia per selezionare il file del firmware e quindi fare clic su Aggiorna. NOTA Assicurarsi di mantenere la telecamera collegata all’alimentazione durante il processo di aggiornamento firmware. In caso contrario, la fotocamera potrebbe essere danneggiata a causa del mancato aggiornamento del firmware. 41 4.10 Informazioni Il menu Informazioni mostra la configurazione corrente e il log di sistema della telecamera. Info Dispositivo Mostra le impostazioni Base, Video & Audio, Rete e Wireless della telecamera. Log di sistema La tabella dei Log visualizza gli eventi registrati dal sistema. 42 5. Appendice 5.1 Specifiche Tecniche Sensore Immagine Sensore Risoluzione CMOS 1/4” a colori 640x480 pixel Video Compressione Risoluzione Video MJPEG VGA/QVGA/QQVGA; 25fps max. Sistema Hardware Processore RAM ROM Alimentazione MIPS 32MB SDRAM 4MB NOR Flash DC 5V Comunicazione LAN WLAN 10/100Mbps Fast Ethernet, Auto-MDIX IEEE 802.11b/g/n Protocolli Interfaccia Utente LAN Antenna WPS Reset LED Software Supporto SO TCP/IP, UDP, ICMP, DHCP, NTP, DNS, DDNS, SMTP, FTP, HTTP, PPPoE, UPnP One RJ-45 port Antenna integrata Pulsante WPS Pulsante Reset LED alimentazione (ambra); LED collegamento (verde) Windows XP/Vista/Win7 43 Browser Internet Explorer 6.0 o superiore, Apple Safari 2 o superiore, Mozilla Firefox 2.00 o superiore, Google Chrome Software UltraView Pro per riproduzione /registrazione/configurazione Condizioni ambientali di utilizzo Temperatura Operativa: 0°C ~ 45°C Stoccaggio: -15°C ~ 60°C Umidità EMI Operativa: 20% ~ 85% senza condensa Stoccaggio: 0% ~ 90% senza condensa FCC Class B, CE Class B 44