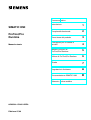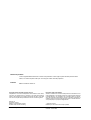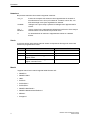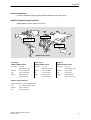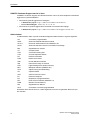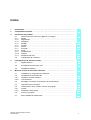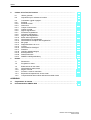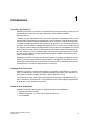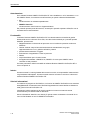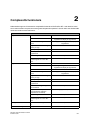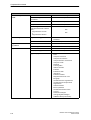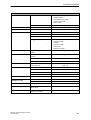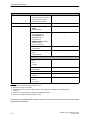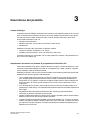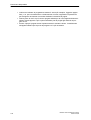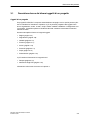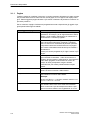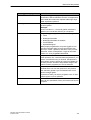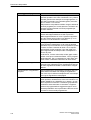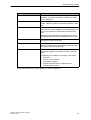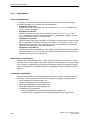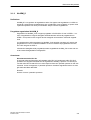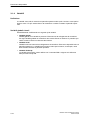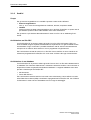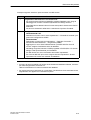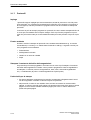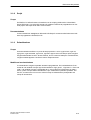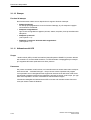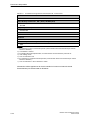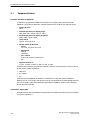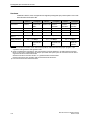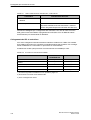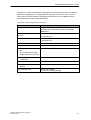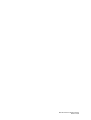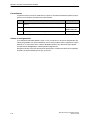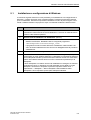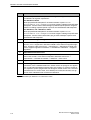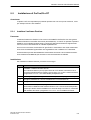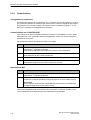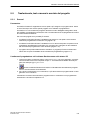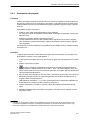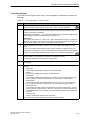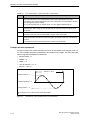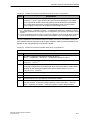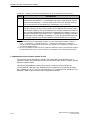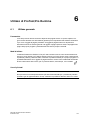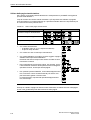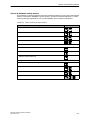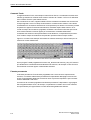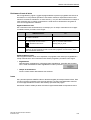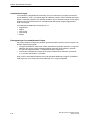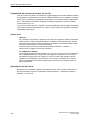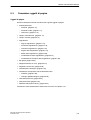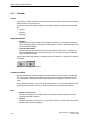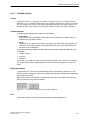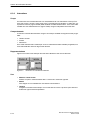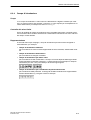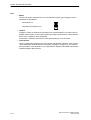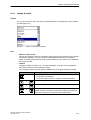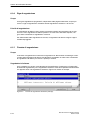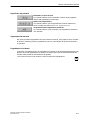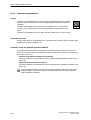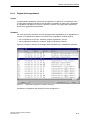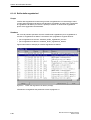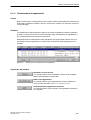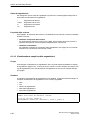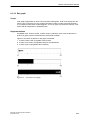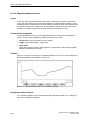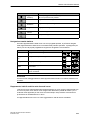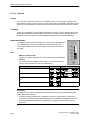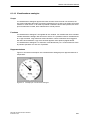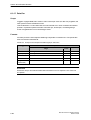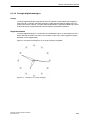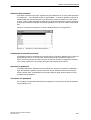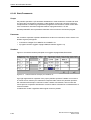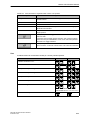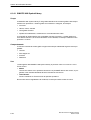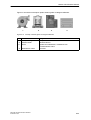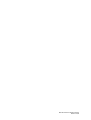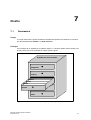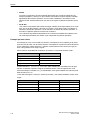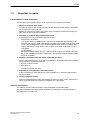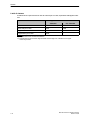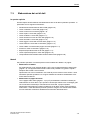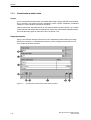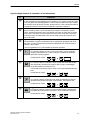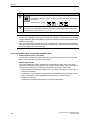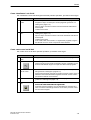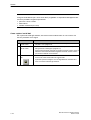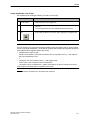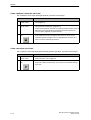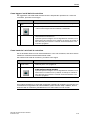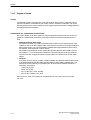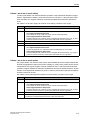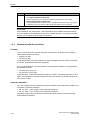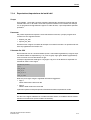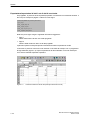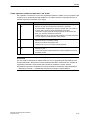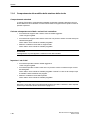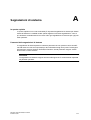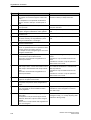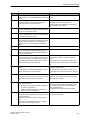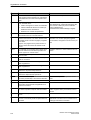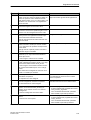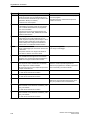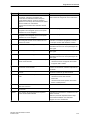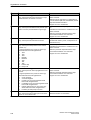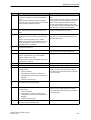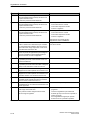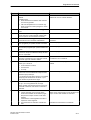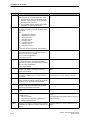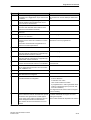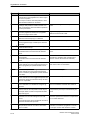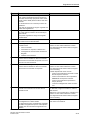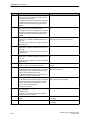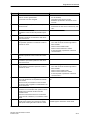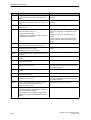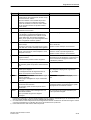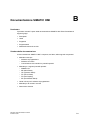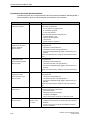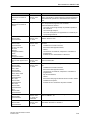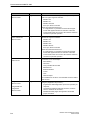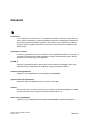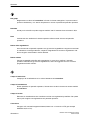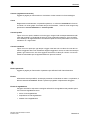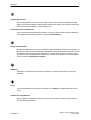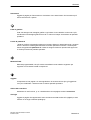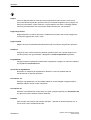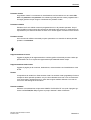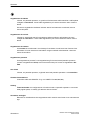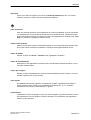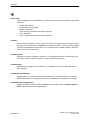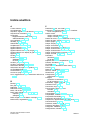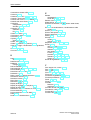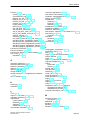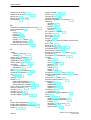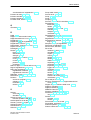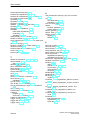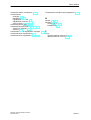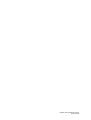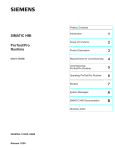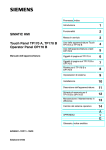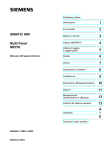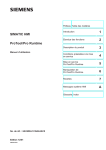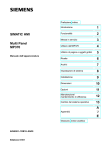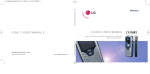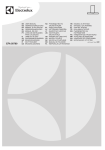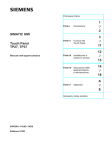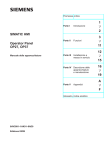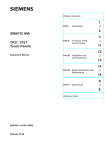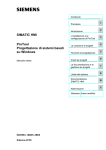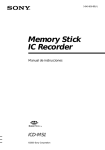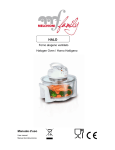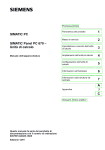Download Documentazione SIMATIC HMI
Transcript
Premessa, indice Introduzione 1 Complessità funzionale ProTool/Pro Runtime 2 Descrizione del prodotto 3 Manuale utente Presupposti per la messa in servizio 4 Messa in servizio di ProTool/Pro Runtime 5 Utilizzo di ProTool/Pro Runtime 6 Ricette 7 Segnalazioni di sistema A Documentazione SIMATIC HMI B SIMATIC HMI Glossario, indice analitico 6AV6594--1CA05-- 2BD0 Edizione 07/00 Marchio di prodotto I marchi registrati della Siemens AG si trovano nella premessa. Le altre sigle di questo manuale possono essere marchi, il cui utilizzo da parte di terzi per i loro scopi può violare i diritti dei proprietari. Edito da Editore e redazione: A&D PT1. Copyright Siemens AG 2000 All rights reserved Esclusione della responsabilità La duplicazione e la cessione della presente documentazione sono vietate, come pure l’uso improprio del suo contenuto, se non dietro autorizzazione scritta. Le trasgressioni sono possibili di risarcimento dei danni. Tutti i diritti sono riservati, in particolare quelli relativi ai brevetti e ai marchi registrati. Abbiamo controllato che il contenuto della presente documentazione corrisponda all’hardware e al software descritti. Non potendo tuttavia escludere eventuali differenze, non garantiamo una concordanza totale. Le informazioni nella presente documentazione vengono controllate regolarmente e qualsiasi correzioni si trovano nelle edizioni successive. Saremo lieti di ricevere qualunque tipo di proposta di miglioramento. Siemens AG Automation & Drives SIMATIC Human Machine Interface Postfach 4848, D-90327 Nuernberg Siemens Aktiengesellschaft E Siemens AG 2000 Modifiche per motivi tecnici sono sempre possibili. No. di ordinazione 6AV6594--1CA05--2BD0 Premessa Il presente manuale Il manuale utente ProTool/Pro Runtime è parte della documentazione SIMATIC HMI. Esso descrive: S Messa in servizio del software Runtime ProTool/Pro RT S Trasferimento della progettazione S Utilizzo della progettazione La descrizione vale per i seguenti sistemi a base di Windows: S OP37/Pro S SIMATIC Panel PC FI25, FI45, PC670, PC670 Touch S Standard PC Una panoramica sull’intera documentazione SIMATIC HMI si trova nell’appendice B. Come muoversi nel manuale Il manuale utente è suddiviso nei seguenti capitoli: Capitolo 1-2 3 4-5 Contenuto Introduzione e panoramica sulla funzionalità Campo d’impiego, breve descrizione degli oggetti di una progettazione e panoramica sulle possibilità di accoppiamento al controllore Presupposte per la messa in servizio ed il trasferimento della progettazione 6 Utilizzo del software Runtime 7 Utilizzo delle ricette e dei set di dati Appendice S Segnalazioni di sistema S Documentazione SIMATIC HMI Manuale utente ProTool/Pro Runtime Edizione 07/00 i Premessa Notazione Nel presente manuale viene usata la seguente notazione: VAR_23 Il testo che compare sullo schermo viene rappresentato in caratteri di macchina da scrivere. Qui si può trattare di: comandi, nomi di file, voci delle dei dialoghi come pure segnalazioni di sistema. Variabile I dialoghi come pure campi e pulsanti nei dialoghi sono rappresentati in corsivo. File ® Modifica I punto di menù sono rappresentati collegati da una freccia. Viene sempre indicata l’intera via che conduce al punto di menù. F1 Le denominazioni dei tasti sono rappresentate usando un carattere diverso. Storia Le diverse edizioni del presente manuale utente corrispondono alle seguenti versioni del software di progettazione ProTool: Edizione Annotazione Versione ProTool 07/98 Prima edizione a partire di V5.0 01/99 Rielaborazione del manuale. a partire di V5.1 12/99 Nuovo: Apparecchiature, oggetti di pagina, ricette a partire di V5.2 07/00 Nuovo: Driver di controllo, oggetti di pagina, comando Touch a partire di V5.2 + Service Pack 2 Marchi I seguenti marchi sono marchi registrati della Siemens AG: S SIMATICR S SIMATIC HMIR S HMIR S ProToolR S ProTool/LiteR S ProTool/ProR S SIMATIC Multi PanelR S SIMATIC Multifunctional PlatformR S MP270R S ProAgentR ii Manuale utente ProTool/Pro Runtime Edizione 07/00 Premessa Ulteriore assistenza In caso di problemi tecnici rivolgersi alla filiale Siemens della propria zona. SIMATIC Customer Support Hotline Raggiungibile in tutto il mondo ad ogni ora: Nuernberg Johnson City Singapur SIMATIC Basic Hotline Nuernberg Johnson City Singapur SIMATIC BASIC Hotline SIMATIC BASIC Hotline SIMATIC BASIC Hotline Ora locale: Ora locale: Lun - Ven dalle 8:00 alle 19:00 Ora locale: Lun - Ven dalle 8:30 alle 17:30 Lun - Ven dalle 7:00 alle 17:00 Telefono: +49 (911) 895-7000 Telefono: +1 423 461-2522 Telefono: +65 740-7000 Fax: +49 (911) 895-7002 Fax: +1 423 461-2231 Fax: +65 740-7001 E-Mail: simatic.support@ nbgm.siemens.de E-Mail: simatic.hotline@ sea.siemens.com E-Mail: simatic.hotline@ sae.siemens.com.sg SIMATIC Premium Hotline (obbligo di pagamento, solo con SIMATIC Card) Ora: Lun - Ven dalle 0:00 alle 24:00 Telefono: +49 (911) 895-7777 Fax: +49 (911) 895-7001 Manuale utente ProTool/Pro Runtime Edizione 07/00 iii Premessa SIMATIC Customer Support servizi in linea Il SIMATIC Customer Support offre all’utente tramite i servizi in linea complesse informazioni aggiuntive sui prodotti SIMATIC: S Informazioni generali aggiornate si ottengono -- in Internet alla pagina http://www.ad.siemens.de/simatic -- tramite Fax-Polling No. 08765-93 02 77 95 00 S Informazioni sui prodotti aggiornate e Download di eventuale utile impiego: -- in Internet alla pagina http://www.ad.siemens.de/support/html-00/ Abbreviazioni Le abbreviazioni usate in questo manuale dell’apparecchiatura hanno i seguenti significati: AG ANSI AS 511 ASCII BM CF CPU CSV DP DSN Controllore programmabile American National Standards Institute Protocollo dell’interfaccia PG al SIMATIC S5 American Standard Code for Information Interchange Segnalazione di servizio Compact Flash Central Processing Unit Comma Separated Values Periferia decentrale Data Source Name HMI ISA LED MPI OLE OP OPC Human Machine Interface Instrument Society of America Light Emitting Diode (diodo luminoso) Multipoint Interface (SIMATIC S7) Object Linking and Embedding Operator Panel OLE for Process Control PC PG Personal Computer Dispositivo di programmazione PPI RAM SM Point to Point Interface (SIMATIC S7) Random Access Memory Segnalazione di allarme SPS Controllore a memoria programmabile Una lista di tutti i termini tecnici e i relativi significati si trovano nel glossario alla fine di questo manuale. iv Manuale utente ProTool/Pro Runtime Edizione 07/00 Indice 1 Introduzione . . . . . . . . . . . . . . . . . . . . . . . . . . . . . . . . . . . . . . . . . . . . . . . . . . . . . . . . . . . . . . . . . 1-1 2 Complessità funzionale . . . . . . . . . . . . . . . . . . . . . . . . . . . . . . . . . . . . . . . . . . . . . . . . . . . . . . . 2-1 3 Descrizione del prodotto . . . . . . . . . . . . . . . . . . . . . . . . . . . . . . . . . . . . . . . . . . . . . . . . . . . . . . 3-1 4 5 3.1 3.1.1 3.1.2 3.1.3 3.1.4 3.1.5 3.1.6 3.1.7 3.1.8 3.1.9 3.1.10 3.1.11 Descrizione breve dei diversi oggetti di un progetto . . . . . . . . . . . . . . . . . . . . . . . . Pagine . . . . . . . . . . . . . . . . . . . . . . . . . . . . . . . . . . . . . . . . . . . . . . . . . . . . . . . . . . . . . . . Segnalazioni . . . . . . . . . . . . . . . . . . . . . . . . . . . . . . . . . . . . . . . . . . . . . . . . . . . . . . . . . . ALARM_S . . . . . . . . . . . . . . . . . . . . . . . . . . . . . . . . . . . . . . . . . . . . . . . . . . . . . . . . . . . . Variabili . . . . . . . . . . . . . . . . . . . . . . . . . . . . . . . . . . . . . . . . . . . . . . . . . . . . . . . . . . . . . . Funzioni . . . . . . . . . . . . . . . . . . . . . . . . . . . . . . . . . . . . . . . . . . . . . . . . . . . . . . . . . . . . . Archivi . . . . . . . . . . . . . . . . . . . . . . . . . . . . . . . . . . . . . . . . . . . . . . . . . . . . . . . . . . . . . . . Protocolli . . . . . . . . . . . . . . . . . . . . . . . . . . . . . . . . . . . . . . . . . . . . . . . . . . . . . . . . . . . . . Script . . . . . . . . . . . . . . . . . . . . . . . . . . . . . . . . . . . . . . . . . . . . . . . . . . . . . . . . . . . . . . . . Schedulazione . . . . . . . . . . . . . . . . . . . . . . . . . . . . . . . . . . . . . . . . . . . . . . . . . . . . . . . . Stampa . . . . . . . . . . . . . . . . . . . . . . . . . . . . . . . . . . . . . . . . . . . . . . . . . . . . . . . . . . . . . . Attivazione del LED . . . . . . . . . . . . . . . . . . . . . . . . . . . . . . . . . . . . . . . . . . . . . . . . . . . . 3-3 3-4 3-8 3-9 3-10 3-11 3-12 3-14 3-15 3-15 3-16 3-16 3.2 Collegamento al controllore . . . . . . . . . . . . . . . . . . . . . . . . . . . . . . . . . . . . . . . . . . . . . 3-17 Presupposti per la messa in servizio . . . . . . . . . . . . . . . . . . . . . . . . . . . . . . . . . . . . . . . . . . . 4-1 4.1 Apparecchiature . . . . . . . . . . . . . . . . . . . . . . . . . . . . . . . . . . . . . . . . . . . . . . . . . . . . . . . 4-2 4.2 Presupposti di sistema per il PC . . . . . . . . . . . . . . . . . . . . . . . . . . . . . . . . . . . . . . . . . 4-3 4.3 Installazione elettrica . . . . . . . . . . . . . . . . . . . . . . . . . . . . . . . . . . . . . . . . . . . . . . . . . . 4-5 Messa in servizio di ProTool/Pro Runtime . . . . . . . . . . . . . . . . . . . . . . . . . . . . . . . . . . . . . . 5-1 5.1 Installazione e configurazione di Windows . . . . . . . . . . . . . . . . . . . . . . . . . . . . . . . . 5-3 5.2 5.2.1 5.2.2 Installazione di ProTool/Pro RT . . . . . . . . . . . . . . . . . . . . . . . . . . . . . . . . . . . . . . . . . . Installare il software Runtime . . . . . . . . . . . . . . . . . . . . . . . . . . . . . . . . . . . . . . . . . . . Comunicazione . . . . . . . . . . . . . . . . . . . . . . . . . . . . . . . . . . . . . . . . . . . . . . . . . . . . . . . 5-5 5-5 5-6 5.3 Montaggio successivo del processore di comunicazione . . . . . . . . . . . . . . . . . . . . 5-7 5.4 Impostazioni per l’OP37/Pro . . . . . . . . . . . . . . . . . . . . . . . . . . . . . . . . . . . . . . . . . . . . 5-8 5.5 5.5.1 5.5.2 Trasferimento, test e messa in servizio del progetto . . . . . . . . . . . . . . . . . . . . . . . . Scenari . . . . . . . . . . . . . . . . . . . . . . . . . . . . . . . . . . . . . . . . . . . . . . . . . . . . . . . . . . . . . . Simulazione del progetto . . . . . . . . . . . . . . . . . . . . . . . . . . . . . . . . . . . . . . . . . . . . . . . 5-9 5-9 5-11 5.6 Avviare un progetto . . . . . . . . . . . . . . . . . . . . . . . . . . . . . . . . . . . . . . . . . . . . . . . . . . . . 5-15 5.7 Altre possibilità di trasferimento . . . . . . . . . . . . . . . . . . . . . . . . . . . . . . . . . . . . . . . . . 5-16 Manuale utente ProTool/Pro Runtime Edizione 07/00 v Indice 6 Utilizzo di ProTool/Pro Runtime . . . . . . . . . . . . . . . . . . . . . . . . . . . . . . . . . . . . . . . . . . . . . . . 6-1 6.1 Utilizzo generale . . . . . . . . . . . . . . . . . . . . . . . . . . . . . . . . . . . . . . . . . . . . . . . . . . . . . . 6-1 6.2 Impostazioni per il software di runtime . . . . . . . . . . . . . . . . . . . . . . . . . . . . . . . . . . . . 6-7 6.3 6.3.1 6.3.2 6.3.3 6.3.4 6.3.5 6.3.6 6.3.7 6.3.8 6.3.9 6.3.10 6.3.11 6.3.12 6.3.13 6.3.14 6.3.15 6.3.16 6.3.17 6.3.18 6.3.19 6.3.20 6.3.21 Comandare oggetti di pagina . . . . . . . . . . . . . . . . . . . . . . . . . . . . . . . . . . . . . . . . . . . . Pulsante . . . . . . . . . . . . . . . . . . . . . . . . . . . . . . . . . . . . . . . . . . . . . . . . . . . . . . . . . . . . . Pulsante di stato . . . . . . . . . . . . . . . . . . . . . . . . . . . . . . . . . . . . . . . . . . . . . . . . . . . . . . Interruttore . . . . . . . . . . . . . . . . . . . . . . . . . . . . . . . . . . . . . . . . . . . . . . . . . . . . . . . . . . . Campo di introduzione . . . . . . . . . . . . . . . . . . . . . . . . . . . . . . . . . . . . . . . . . . . . . . . . . Campo di scelta . . . . . . . . . . . . . . . . . . . . . . . . . . . . . . . . . . . . . . . . . . . . . . . . . . . . . . . Riga di segnalazione . . . . . . . . . . . . . . . . . . . . . . . . . . . . . . . . . . . . . . . . . . . . . . . . . . . Finestra di segnalazione . . . . . . . . . . . . . . . . . . . . . . . . . . . . . . . . . . . . . . . . . . . . . . . Indicatore segnalazione . . . . . . . . . . . . . . . . . . . . . . . . . . . . . . . . . . . . . . . . . . . . . . . . Pagina delle segnalazioni . . . . . . . . . . . . . . . . . . . . . . . . . . . . . . . . . . . . . . . . . . . . . . . Buffer delle segnalazioni . . . . . . . . . . . . . . . . . . . . . . . . . . . . . . . . . . . . . . . . . . . . . . . Visualizzazione di segnalazioni . . . . . . . . . . . . . . . . . . . . . . . . . . . . . . . . . . . . . . . . . . Visualizzazione semplice delle segnalazioni . . . . . . . . . . . . . . . . . . . . . . . . . . . . . . . Bar graph . . . . . . . . . . . . . . . . . . . . . . . . . . . . . . . . . . . . . . . . . . . . . . . . . . . . . . . . . . . . Rappresentazione di curve . . . . . . . . . . . . . . . . . . . . . . . . . . . . . . . . . . . . . . . . . . . . . Cursore . . . . . . . . . . . . . . . . . . . . . . . . . . . . . . . . . . . . . . . . . . . . . . . . . . . . . . . . . . . . . . Visualizzazione analogica . . . . . . . . . . . . . . . . . . . . . . . . . . . . . . . . . . . . . . . . . . . . . . Data/Ora . . . . . . . . . . . . . . . . . . . . . . . . . . . . . . . . . . . . . . . . . . . . . . . . . . . . . . . . . . . . . Orologio digitale/analogico . . . . . . . . . . . . . . . . . . . . . . . . . . . . . . . . . . . . . . . . . . . . . Elenco password . . . . . . . . . . . . . . . . . . . . . . . . . . . . . . . . . . . . . . . . . . . . . . . . . . . . . . Stato/Forzamento . . . . . . . . . . . . . . . . . . . . . . . . . . . . . . . . . . . . . . . . . . . . . . . . . . . . . SIMATIC HMI SymbolLibrary . . . . . . . . . . . . . . . . . . . . . . . . . . . . . . . . . . . . . . . . . . . 6-9 6-10 6-11 6-12 6-13 6-15 6-16 6-16 6-18 6-19 6-20 6-21 6-22 6-23 6-24 6-26 6-27 6-28 6-29 6-30 6-32 6-34 Ricette . . . . . . . . . . . . . . . . . . . . . . . . . . . . . . . . . . . . . . . . . . . . . . . . . . . . . . . . . . . . . . . . . . . . . . . 7-1 7.1 Panoramica . . . . . . . . . . . . . . . . . . . . . . . . . . . . . . . . . . . . . . . . . . . . . . . . . . . . . . . . . . 7-1 7.2 Progettare le ricette . . . . . . . . . . . . . . . . . . . . . . . . . . . . . . . . . . . . . . . . . . . . . . . . . . . . 7-3 7.3 7.3.1 7.3.2 7.3.3 7.3.4 7.3.5 Elaborazione dei set di dati . . . . . . . . . . . . . . . . . . . . . . . . . . . . . . . . . . . . . . . . . . . . . Visualizzazione della ricetta . . . . . . . . . . . . . . . . . . . . . . . . . . . . . . . . . . . . . . . . . . . . . Pagine di ricetta . . . . . . . . . . . . . . . . . . . . . . . . . . . . . . . . . . . . . . . . . . . . . . . . . . . . . . . Funzioni e ordini di controllore . . . . . . . . . . . . . . . . . . . . . . . . . . . . . . . . . . . . . . . . . . . Esportazione/importazione dei set di dati . . . . . . . . . . . . . . . . . . . . . . . . . . . . . . . . . Comportamento alla modifica della struttura della ricetta . . . . . . . . . . . . . . . . . . . 7-5 7-6 7-14 7-16 7-17 7-20 A Segnalazioni di sistema . . . . . . . . . . . . . . . . . . . . . . . . . . . . . . . . . . . . . . . . . . . . . . . . . . . . . . . A-1 B Documentazione SIMATIC HMI . . . . . . . . . . . . . . . . . . . . . . . . . . . . . . . . . . . . . . . . . . . . . . . . B-1 7 APPENDICI vi Manuale utente ProTool/Pro Runtime Edizione 07/00 Introduzione 1 Che cosa è ProTool/Pro? SIMATIC ProTool/Pro è un software di visualizzazione semplice da usare e potente per una visualizzazione del processo che gira in WindowsR 95/98, WindowsR 2000 e WindowsRNT 4.0. I moderni concetti di automazione sono, per quanto riguarda la visualizzazione del processo, molto esigenti. Particolarmente il pilotaggio del processo nell’area vicina all’hardware della macchina deve essere all’altezza delle esigenze di un uso efficace e semplice dei processi. La finalità è quella di presentare i dati di processo all’operatore in una forma per questi comprensibile come ad esempio una rappresentazione di curve, in modo veloce e chiaro. Per far ciò vengono richieste sempre più rappresentazioni di processo che semplificano una correlazione al processo reale. Oltre a ciò crescono anche le richieste relative all’archiviabilità dei dati, ad esempio per scopi di controllo qualità. Ciò rende necessaria l’archiviazione dei dati di processo già nell’area vicina all’hardware della macchina. SIMATIC ProTool/Pro è all’altezza di queste esigenze. SIMATIC ProTool/Pro è concepito per la visualizzazione e il pilotaggio di macchine e piccoli impianti. Il potente software Runtime rende possibile un pilotaggio del processo sicuro tramite tempi di reazione brevi. Il funzionamento ad impulsi presso la macchina come pure un rilevamento sicuro dei dati non rappresentano un problema. Componenti di ProTool/Pro SIMATIC ProTool/Pro è composto dal software di progettazione ProTool/Pro CS e dal software di visualizzazione del processo ProTool/Pro Runtime (ProTool/Pro RT). Ambedue i sistemi girano in WindowsR 95/98, WindowsR 2000 e WindowsR NT 4.0. Con ProTool/Pro CS si crea la propria progettazione sul calcolatore di progettazione (PC o PG) in WindowsR. ProTool/Pro RT è un programma per fare girare la propria progrttazione in WindowsR e per visualizzare il processo. Sistemi a base di Windows SIMATIC ProTool/Pro RT può girare sui seguenti sistemi a base di Windows: S Pannello operatore OP37/Pro S SIMATIC Panel PC, z. B. FI25, FI45, PC670, PC670 Touch S PC di standard Manuale utente ProTool/Pro Runtime Edizione 07/00 1-1 Introduzione Autorizzazione Se il software Runtime SIMATIC ProTool/Pro RT viene installato su un PC standard o su un PC SIMATIC Panel, si necessita un autorizzazione per poterlo utilizzare illimitatamente: S PC: L’autorizzazione va ordinata separatamente S SIMATIC Panel PC: L’autorizzazione viene fornita con l’apparecchiatura Per pannelli operatori pronti all’esercizio, ad esempio il pannello operatore OP37/Pro non si necessita alcuna autorizzazione. Funzionalità Il software Runtime SIMATIC ProTool/Pro RT si evidenzia tramite un’interfaccia grafica basata sulla tecnica a finestre. Esso offre, oltre alle funzioni abituali per i pannelli operativi SIMATIC, prima di tutto: S Rappresentazione confortevole del processo con un interfaccia operativa conforme a Windows S Grande scelta di campi di introduzione/emissione standardizzati, bar graph, rappresentazione di curve, grafiche vettoriali e pulsanti S posizionamento dinamico di oggetti S archiviazione di segnalazioni e valori di processo S Ricette S script Visual-Basic per le funzioni utente S accoppiamenti standard a SIMATIC S5, SIMATIC S7 come pure SIMATIC 505 e controllori di altri produttori. Un intera panoramica sulla funzionalità del software Runtime SIMATIC ProTool/Pro RT si trova nel capitolo 2. Intento Questo manuale è rivolto agli addetti alla messa in servizio, ai responsabili di manutenzione e agli assistenti dell’impianto. Questo manuale descrive la messa in servizio e l’utilizzo del software Runtime SIMATIC ProTool/Pro RT. Ulteriori informazioni La creazione di progetti con ProTool/Pro e le funzioni di SIMATIC ProTool/Pro sono descritte dettagliatamente nel manuale utente ProTool Progettazione di sistemi basati su Windows e nella guida in linea di ProTool/Pro CS. Informazioni sull’accoppiamento ai diversi controllori si trovano nel manuale utente Comunicazione per sistemi basati su Windows. Alcune informazioni attuali che non hanno più potuto essere considerate nei manuali si trovano nel file Readme.wri sul CD SIMATIC ProTool/Pro. 1-2 Manuale utente ProTool/Pro Runtime Edizione 07/00 2 Complessità funzionale Nella tabella seguente è riassunta la complessità funzionale di ProTool/Pro RT. I dati relativi ai valori sono valori massimi che possono essere gestiti dal pannello operatore. Questi valori sono limitati dalle dimensioni della memoria dell’utente. Funzioni Segnalazioni di servizio Numero Visualizzazione Segnalazioni di allarme 2.000 nella riga di segnalazione/finestra di segnalazione/display di segnalazioni Visione di tutte le segnalazioni in attesa nella pagina delle segnalazioni/display di segnalazioni Lunghezza del testo della segnalazione per riga 70 caratteri Righe per segnalazione 1 Valori di processo nel testo della segnalazione 8 Modifica segnalazione Gli stati di segnalazione sono contrassegnati con colori differenti Numero Visualizzazione Tipo di visualizzazione 2.000 nella riga di segnalazione/finestra di segnalazione/display di segnalazioni Prima/ultima, selezionabile Visione di tutte le segnalazioni in attesa nella pagina delle segnalazioni/display di segnalazioni Lunghezza del testo della segnalazione per riga 70 caratteri Righe per segnalazione 1 Valori di processo nel testo della segnalazione 8 Acquisizione di singole segnalazioni di allarme Acquisizione contemporanea di più Segnalazioni di allarme (acquisizione cumulativa) 16 gruppi di acquisizione Modifica segnalazione Gli stati di segnalazione sono contrassegnati con colori differenti Alarm_S Visualizzazione di segnalazioni S7 Protocollo delle segnalazioni Stampa Manuale utente ProTool/Pro Runtime Edizione 07/00 2-1 Complessità funzionale Funzioni Buffer delle segnalazioni volatile l til Capacità 1.024 eventi di segnalazione Visione delle segnalazioni di servizio/allarme Cancellazione Stampa Eventi di segnalazione contemporaneamente in attesa (max.) 500 S Segnalazioni di servizio: 250 o S Segnalazioni di allarme: Archivio di segnalazione Luogo di salvataggio S File S Database Capacità limitata dal dispositivo di memorizzazione Registrazione delle segnalazioni l i i Momento dell’arrivo Data/Ora Pagine Visualizzazione Stampa (hardcopy) Evento di segnalazione Oggetti di pagina arrivato, andato, acquisito S S S S S S S S S S S S S S S S S S S S S S S S 2-2 Grafica Testo Campo di emissione Campo di introduzione Campo simbolico di emissione Campo di scelta Data/Ora Lista di grafica Grafica vettoriale Pulsante Pulsante di stato Interruttore Pulsante invisibile Rappresentazione di curve Bar graph Visualizzazione di segnalazione Visualizzazione semplice delle segnalazioni Stato/forzamento Elenco password Visualizzazione della ricetta Cursore Strumento analogico Orologio digitale/analogico SIMATIC HMI Symbol Library Manuale utente ProTool/Pro Runtime Edizione 07/00 Complessità funzionale Funzioni Pagine Guida operatore S S S S S Icone per i Softkeys 1) Attributi dinamici Mostra/Nascondi oggetti Sequenza del TAB Testo di aiuto Finestra permanente Sorveglianza valore limite Introduzioni/emissioni Funzioni di conversione Introduzioni/emissioni Testo di aiuto Righe/caratteri 7/35 per segnalazioni per pagine per oggetti di pagina Archiviazione Funzioni di stampa Protezione tramite password S S S S S S Segnalazioni Variabili Hardcopy dell dell’indice indice dello schermo Stampa delle segnalazioni diretta Report di turno Numero password 50 Livello password Ricette Campo di introduzione Campo di scelta Pulsante Pulsante di stato Interruttore Pulsante invisibile 10 (0...9) Numero 255 2) Set di dati per ricetta Registrazioni totali 5.000 Registrazioni per ricetta 3) Commutazione lingua online Numero lingue 3 Funzioni PG (St t /F (Stato/Forzamento) t ) SIMATIC S5 SIMATIC S7 Schermo Oscuramento del display Schedulazione Attivazione ciclica o spontanea delle funzioni Script VB Ampliamento della funzionalità specifico per l’utente Manuale utente ProTool/Pro Runtime Edizione 07/00 4) 2-3 Complessità funzionale Funzioni Simulatore Simulazione di S cambi di valore nelle variabili S Segnalazioni di servizio S Segnalazioni di allarme Attivazione del LED Guida dell’utente 5) Comunicazione SIMATIC S5 S AS511 S PROFIBUS DP SIMATIC S7/M7 S PPI (protocollo S7) S MPI (protocollo S7) S PROFIBUS DP (protocollo S7) S SIMATIC Wi WinAC AC a partire ti della versione 2 S OPC (Client/Server) OPC S Client/Server SIMATIC 505 S NITP S PROFIBUS DP Accoppiamento a controllori di altri produttori Allen Bradley (PLC-5, SLC500) S DF1 S DH+ S DH485 LG (Lucky Goldstar) S GLOFA GM Mitsubishi FX Modicon S Modbus Telemecanique TSX S Adjust S Uni-Telway 1) No per PC standard ed apparecchiature Touch 2) Dipende dal mezzo di memoria 3) Dipende dal numero di Power Tags licenziati. Power Tags sono variabili con accoppiamento al processo. 4) Screen saver standard per PC standard e SIMATIC Panel PC 5) No per PC standard ed apparecchiature Touch Informazioni sull’accoppiamento ai diversi controllori si trovano nel manuale utente Comunicazione per sistemi basati su Windows. 2-4 Manuale utente ProTool/Pro Runtime Edizione 07/00 Descrizione del prodotto 3 Campo d’impiego Il software Runtime SIMATIC ProTool/Pro RT mostra la sua capacità sempre là dove le soluzioni di visualizzazione hardware arrivano ai loro limiti. SIMATIC ProTool/Pro RT può girare sui seguenti sistemi a base di Windows sotto i sistemi operativi WindowsR 95/98, WindowsR 2000 e WindowsR NT 4.0: S Operator Panel OP37/Pro S SIMATIC Panel PC, ad es. FI25, FI45, PC670, PC670 Touch S Standard PC SIMATIC ProTool/Pro RT viene offerto in differenti varianti: S come pura variante di software, p. es. per PC S installato pronto all’esercizio, ad es. per OP37/Pro, FI25, FI45 Il software Runtime può comunicare con un ampio spettro di controllori. Una panoramica su esso si trova nel capitolo 3.2. Ampliamento di funzioni nel software di progettazione ProTool/Pro CS Grazie alla possibilità di far girare il software Runtime su ogni PC a base di Windows, si può utilizzare la funzionalità abituale di ProTool su un hardware che è stato composto completamente sulla base delle necessità dell’utente. SIMATIC ProTool/Pro CS Pro offre funzioni ampliate che diventano possibili solo grazie alla piattaforma del sistema operativo standardizzata: S I nuovi oggetti delle pagine rendono la creazione di pagine di processo ancora più semplice. Semplici grafiche vettoriali possono essere create e dinamizzate direttamente in ProTool/Pro CS. Le grafiche di molti altri programmi grafici possono essere integrate nel proprio progetto. Si crea la propria interfaccia con il Look & Feel di WindowsR noto a molti utenti. S Con l’archiviazione si possono salvare dati di processo come ad esempio variabili e segnalazioni per molto tempo. La capacità dell’archiviazione dipende solo dalla capacità del disco rigido. S Ampliamento della funzionalità di ProTool/Pro RT. Tramite gli script Visual Basic (VB Script) si possono realizzare funzioni proprie. S Oggetti di pagina ottimizzati per l’utilizzo Touch rendono possibile l’utilizzo senza tastiera tramite il Touch Screen del proprio pannello operatore. S L’oggetto di pagina Visualizzazione della ricetta rende possibile con un minimo di progettazione una gestione rapida e semplice delle ricette e dei set di dati. In pagine di ricetta si può riprodurre il proprio impianto e formare individualmente l’interfaccia operativa per la elaborazione di set di dati. Manuale utente ProTool/Pro Runtime Edizione 07/00 3-1 Descrizione del prodotto S L’utilizzo del software di progettazione adesso è ancora più semplice. Oggetti di pagina finiti, p. es. per la visualizzazione a l’elaborazione di ricette, segnalazioni e password o per la diagnosi del sistema di controllori facilitano la creazione di pagine. S Tramite punto di menù si può converti progetti esistenti per la nuova apparecchiatura destinata. Tramite appunti si può copiare facilmente parti di progetti già esistenti nel progetto nuovo. S Provare il proprio progetto senza l’impianto tramite il simulatore fornito. Il trasferimento sull’apparecchiatura per la prova del progetto non è più necessario. 3-2 Manuale utente ProTool/Pro Runtime Edizione 07/00 Descrizione del prodotto 3.1 Descrizione breve dei diversi oggetti di un progetto Oggetti di un progetto Un progetto ProTool/Pro è composto essenzialmente da pagine con le quali si possono pilotare e controllare la macchina o l’impianto. In più si possono progettare altri oggetti come ad es. segnalazioni, archivi, ricette e script. Tramite variabili si stabilisce il collegamento con il controllore. Il pannello operatore visualizza valori dal controllore ed accetta introduzioni manuali di valore. Questo sottocapitolo informa sui seguenti oggetti: S Pagine (pagina 3-4) S Segnalazioni (pagina 3-8) S Variabili (pagina 3-10) S Funzioni (pagina 3-11) S Archivi (pagina 3-12) S Protocolli (pagina 3-14) S Script (pagina 3-15) S Schedulazioni (pagina 3-15) In più contiene informazioni sui seguenti temi: S Stampa (pagina 3-16) S Attivazione degli LED (pagina 3-16) Informazioni sulle ricette si trovano nel capitolo 7. Manuale utente ProTool/Pro Runtime Edizione 07/00 3-3 Descrizione del prodotto 3.1.1 Pagine Tramite le pagine si visualizza il processo. Le pagine mostrano all’operatore lo stato corrente del processo sotto forma di valori numerici, di bar graph, di curve oppure nel display analogico. Tramite oggetti di pagina dinamici si può anche visualizzare la posizione corrente di un processo produttivo. Per la creazione di pagine il software di progettazione mette a disposizione gli oggetti di pagina riportati nella seguente tabella. Oggetto di pagina 3-4 Descrizione Grafica Le immagini grafiche possono essere usate nella progettazione, ad esempio, per la rappresentazione dell’impianto o quale simbolo chiarificatore per elementi di visualizzazione e comando progettati. Testo Con testo vengono contrassegnati nella progettazione ad esempio elementi di comando e visualizzazione. Il testo non è modificabile al pannello operatore. L’importanza dei diversi testi all’interno di una pagina può essere evidenziata tramite diversi tipi di caratteri e formattazioni. Il testo può essere progettato in più righe e anche in più lingue. Campo di introduzione Nel campo di introduzione si introducono valori che vengono trasferiti al controllore. I valori si introducono a scelta in forma numerica o alfanumerica. A seconda dei valori limite progettati, le introduzioni al di fuori del campo di valori preimpostato vengono rifiutate. L’introduzione può essere protetta tramite una password. Campo di emissione Un campo di emissione mostra valori correnti dal controllore in forma numerica o alfanumerica. Campo di emissione simbolico Un campo di emissione simbolico mostra valori correnti dal controllore in testo a chiare lettere. Esempio: Invece dei valori 0 e 1 vengono mostrati i testi Motore spento e Motore acceso. Campo di scelta Nel campo di scelta si introduce il valore non carattere per carattere bensì esso viene scelto da una lista di testi. In tal modo si può ad esempio accendere e spegnere un motore tramite le due registrazioni ON e OFF. Manuale utente ProTool/Pro Runtime Edizione 07/00 Descrizione del prodotto Oggetto di pagina Descrizione Ora/data Con questo oggetto di pagina si possono visualizzare ed introdurre dati di calendario ed orari. La rappresentazione della data e dell’orario dipende dalla lingua impostata al pannello operatore. Lista di grafica Una lista di grafica mostra valori correnti dal controllore in forma grafica. Esempio: Invece dei valori 0 e 1 la lista di grafica visualizza le grafiche per una valvola chiusa e per una aperta. Grafica vettoriale I seguenti oggetti di grafica vettoriale sono progettabili: S Linea S Rettangolo/Quadrato S Rettangolo/Quadrato arrotondato S Cerchio/Ellisse S Spezzata/Poligono Nella propria progettazione con questi oggetti si compongono immagini grafici di forme geometriche semplici. Tipo, colore e spessore delle linee come pure trasparenza, colore di riempimento, raggio di arrotondamento ecc. sono progettabili liberamente. Pulsante Un pulsante è un tasto virtuale sullo schermo del pannello operatore che, a seconda della progettazione, può essere correlato ad una o più funzioni. Alla pressione del pulsante vengono attivate le funzioni progettate per l’evento premere. Al rilascio del pulsante vengono attivate le funzioni progettate per l’evento rilasciare. Pulsante di stato Un pulsante di stato è un elemento di visualizzazione e d’introduzione con due stati: premuto e non premuto. Per ambedue gli stati si può visualizzare testo come anche immagini grafici. Il pulsante di stato può essere progettato come un interruttore oppure come un pulsante. Interruttore Un interruttore serve all’introduzione e la visualizzazione di uno stato binario. Esso può essere solo acceso o spento. Manuale utente ProTool/Pro Runtime Edizione 07/00 3-5 Descrizione del prodotto Oggetto di pagina Descrizione Pulsante invisibile Un pulsante invisibile è un pulsante trasparente che al pannello operatore non viene visualizzato. Se i pulsanti invisibili giacciono ad esempio su immagini grafiche, si può allora comandare con parti della grafica, ad esempio un motore o una valvola. Alla pressione del pulsante invisibile vengono attivate le funzioni progettate per l’evento premere. Al rilascio del pulsante vengono attivate le funzioni progettate per l’evento rilasciare. Rappresentazione di curve Una curva rende possibile una forma particolarmente chiara della rappresentazione di dati di processo. Nella rappresentazione di curve si possono rappresentare allo stesso tempo molte curve differenti, p. es. in forma di curve di tendenza o di archivio. 3-6 Bar graph I bar graph rappresentano un valore del controllore come superficie rettangolare. In tal modo al pannello operatore si può riconoscere con uno sguardo di quanto il valore corrente si discosti dai limiti o se un setpoint preimpostato è stato raggiunto. Con i bar graph vengono rappresentati ad esempio stati di riempimento o numeri di pezzi. La direzione, il colore delle scala, del bar graph e dello sfondo come pure la dicitura dell’asse Y sono progettabili liberamente. Per il contrassegno di valori limite possono essere visualizzate inoltre linee di valore limite. Visualizzazione di segnalazione Nella visualizzazione di segnalazioni sono progettati speciali criteri di filtraggio per la visualizzazione del buffer delle segnalazioni volatile e/o dell’archivio di segnalazione. Visualizzazione di segnalazioni semplice Una visualizzazione di segnalazioni semplice offre una parte della funzionalità di un display di segnalazioni. Con esso si può realizzare semplicemente, ad esempio una riga di segnalazione nella pagina. Stato/Forzamento Con stato/forzamento si può accedere tramite il pannello operatore direttamente ai valori del controllore collegato (SIMATIC S5 e SIMATIC S7) in lettura e in scrittura. Si possono osservare e modificare gli operandi di controllore senza attaccare al controllore un’apparecchiatura di programmazione aggiuntiva oppure un PC. Questa possibilità è utile in particolare nella fase di test e messa in servizio della progettazione. Manuale utente ProTool/Pro Runtime Edizione 07/00 Descrizione del prodotto Oggetto di pagina Descrizione Elenco password Con l’aiuto di un elenco delle password, al pannello operatore si possono visualizzare, introdurre e modificare le password. Visualizzazione della ricetta Con una rappresentazione delle ricette si possono creare, salvare e trasferire al pannello operatore i set di dati. Cursore Con un cursore si possono introdurre e visualizzare valori numerici in forma analogica. Per l’introduzioni di valori occorre spostare il cursore alla posizione desiderata. Nell’utilizzo quale elemento di visualizzazione il valore da rappresentare si deduce dalla posizione del cursore. Display analogico Un display analogico rappresenta valori numerici sotto forma di uno strumento ad ago. Orologio digitale/analogico Un orologio digitale/analogico rappresenta l’orario di sistema a scelta tramite cifre (digitale) o sotto forma di un orologio a lancette (analogico). SIMATIC HMI Symbol Library Il SIMATIC HMI Symbol Library è una grande biblioteca che contiene grafiche dai campi di tecnica e di produzione. Le grafiche sono suddivise in categorie, come ad es. S icone ISA S valvole, motori, serbatoi S convogliatori a nastro S impianti di riscaldamento, di aerazione e di condizionamento d’aria Informazioni sull’utilizzo di oggetti grafici si trovano nel capitolo 6. Manuale utente ProTool/Pro Runtime Edizione 07/00 3-7 Descrizione del prodotto 3.1.2 Segnalazioni Classi di segnalazione Le segnalazioni mostrano al pannello operatore eventi e stati nel processo di pilotaggio. ProTool/Pro distingue fra le seguenti classi di segnalazione: S Segnalazioni di servizio mostrano uno stato nel processo come ad esempio Motore acceso. Segnalazioni di servizio vengono progettate. S Segnalazioni di allarme mostrano anomalie di servizio come ad esempio Temperatura motore troppo alta. Segnalazioni di allarme vengono progettate. Le segnalazioni di allarme, a causa della loro importanza devono essere acquisite. S Segnalazioni di sistema vengono scattate dal pannello operatore. Le segnalazioni di sistema non vengono progettate. Le segnalazioni di sistema informano per esempio su come gestire gli errori o i disturbi nella comunicazione. Una scelta delle più importanti segnalazioni di sistema per sistemi a base di Windows si trova nell’appendice A. S Segnalazioni di sistema S7 informano sullo stato del SIMATIC S7. Non vengono progettate nel software di progettazione ProTool/Pro CS. Con il numero d’errore visualizzato sul pannello operatore si può cercare la causa d’errore nel manuale S7. Bufferizzare le segnalazioni Tutti gli eventi di segnalazione (arrivo, andata, acquisito) vengono memorizzati in un buffer transitorio interno. Questo buffer comprende 1024 eventi di segnalazione. Se è stato progettato un archivio di segnalazione, gli eventi di segnalazione vengono salvati anche in tale archivio di segnalazione. La capacità dell’archivio di segnalazione è solo limitata dal mezzo di memoria. Visualizzare segnalazioni Gli eventi memorizzati nel buffer delle segnalazioni possono essere visualizzati secondo diversi criteri. Per la visualizzazione si trovano a disposizione i seguenti oggetti predefiniti: S S S S S 3-8 riga di segnalazione (vedere pagina 6-16) finestra di segnalazione (vedere pagina 6-16) pagina delle segnalazioni (vedere pagina 6-19) buffer delle segnalazioni (vedere pagina 6-20) Visualizzazione di segnalazioni -- display di segnalazioni con intera funzionalità (vedere pagina 6-21) -- semplice display di segnalazioni con funzionalità limitata (vedere pagina 6-22) Manuale utente ProTool/Pro Runtime Edizione 07/00 Descrizione del prodotto 3.1.3 ALARM_S Definizione ALARM_S è una gestione di segnalazione attiva. Se appare una segnalazione, la CPU trasmette la corrispondente segnalazione a tutti i gli abbonati di rete registrati. In questo modo il pannello operatore non deve più richiamare sempre l’area di segnalazione. Progettare segnalazioni ALARM_S Segnalazioni di ALARM_S non vengono progettate in ProTool/Pro CS ma in STEP 7. I numeri di segnalazione vengono assegnati automaticamente durante la progettazione in STEP 7. Con questi numeri vengono anche assegnati univocamente i testi delle segnalazioni. La visualizzazione delle segnalazioni di ALARM_S sul pannello operatore può essere solo progettata se si usa un controllore SIMATIC S7 e se il software di progettazione ProTool/ Pro CS è integrato in STEP 7. Informazioni dettagliate sulla progettazione delle segnalazioni ALARM_S si trovano nel manuale utente ProAgent/MP e ProAgent/PC. Avvertenze Riavviamento delle CPU S7: A seconda della configurazione del hardware delle CPU, al riavviamento delle CPU S7 è possibile che vengano cancellate tutte le segnalazioni ALARM_S presenti. Le versioni più vecchie delle CPU S7-300 CPU non sono capaci a informare i pannelli operatori su tale riavviamento. Come conseguenza, il pannello operatore visualizza segnalazioni anche se sono già state cancellate dalla CPU. Rimedio: Avviare di nuovo il pannello operatore. Manuale utente ProTool/Pro Runtime Edizione 07/00 3-9 Descrizione del prodotto 3.1.4 Variabili Definizione Le variabili sono celle di memoria nel pannello operatore nelle quali si scrivono o dai quali si leggono valori. Ciò può essere fatto o dal controllore o tramite comando al pannello operatore. Variabili globali e locali Sostanzialmente si differenzia tra i seguenti tipi di variabili: S Variabili globali Variabili globali sono variabili di processo. Esse servono al collegamento al controllore. Per ogni variabile globale nel controllore deve essere fissato un indirizzo. Il pannello operatore accede in lettura o scrittura a tale indirizzo. S Variabili locali Variabili locali non hanno alcun collegamento al controllore. Esse sono disponibili solo nel pannello operatore. Le variabili locali vengono create per introdurre, ad esempio, valori limite tramite comando al pannello operatore. S Variabili VB Script Le variabili script interne vanno definite con il comando DIM e valgono solo all’interno della procedura script VB. 3-10 Manuale utente ProTool/Pro Runtime Edizione 07/00 Descrizione del prodotto 3.1.5 Funzioni Scopo Il software di progettazione ProTool/Pro CS offre una serie di funzioni da usare nel progetto. Le funzioni servono S S S S a strutturare la progettazione in modo specifico per il processo a pilotare il processo ad utilizzare le caratteristiche del pannello operatore ad effettuare impostazioni di sistema online al pannello operatore L’uso delle funzioni Nel progetto le funzioni vengono accoppiate ad oggetti, p. es. a pulsanti, tasti, campi o pagine. Oltre a ciò vanno definiti gli eventi che attivano la funzione come ad esempio tasto premuto o tasto rilasciato. Non tutte le funzioni sono utilizzabili con tutti gli oggetti. ProTool/Pro CS offre nella lista di scelta sempre solo le funzione che sono effettivamente utilizzabili con l’oggetto in questione. Di regola, nella progettazione di funzioni vanno indicati dei parametri di ingresso. Un parametro d’ingresso è, p. es. per la funzione Scelta pagina, il nome della pagina da aprire. Manuale utente ProTool/Pro Runtime Edizione 07/00 3-11 Descrizione del prodotto 3.1.6 Archivi Scopo Per gli eventi di segnalazione e le variabili si possono creare archivi differenti: S Eventi di segnalazione sono, p. es. in caso di una segnalazione di allarme, arrivata, acquisita e andata S Variabili possono essere correlate nella progettazione ad un archivio già definito. In questo caso si può stabilire quando il valore delle variabile viene scritto nell’archivio. Per gli archivi si può indicare alternativamente il nome di un file o di un database già esistente. Archiviazione nel file CSV Con ProTool/Pro RT si possono salvare gli archivi in un file CSV. Nel formato CSV le colonne di tabella vengono separate tramite trattino di separazione e le righe di tabella tramite avanzamento di riga. In tal modo è possibile modificare i dati di archivio comodamente ad esempio con un editor di testo esterno o con un programma di fogli elettronici. Per l’archiviazione dei dati di archivio in un file CSV si deve definire un nome d’archivio nel software di progettazione ProTool/Pro CS. In tal modo si riferisce al luogo di archiviazione. Archiviazione in un database Con ProTool/Pro RT si possono salvare gli archivi invece che in un file anche direttamente in un database. Per l’ulteriore elaborazione e valutazione dei dati di archivio si ha in tal modo a disposizione l’intera complessità funzionale del database. Le seguenti database sono state provate e rilasciate per ProTool/Pro RT: S MS Access 97 S Server MS SQL 6.5 Per l’archiviazione di dati di archivio invece del nome del directory si deve definire un cosiddetto Data Source Name (DSN) nel software di progettazione ProTool/Pro CS. Con il DSN si fa riferimento in modo univoco al database e al suo luogo di salvataggio. 3-12 Manuale utente ProTool/Pro Runtime Edizione 07/00 Descrizione del prodotto L’esempio seguente chiarisce i passi necessari con MS Access: Passo 1 Procedimento Progettazione dell’archivio in ProTool/Pro CS S Per l’archivio da archiviare nel database scegliere Database come luogo di salvataggio sul controllo a schede Impostazioni del dialogo Archivio. S Sotto Data Source Name indicare il nome sotto quale il sistema deve riferirsi all’archivio. S Introdurre le dimensioni dell’archivio e selezionare l’opzione Circolante. 2 Configurare il database sul Runtime computer S Windows 95/98 e NT: S S S S Richiamare nel menu d’avvio sotto Impostazioni ® Pannello di controllo il programma di configurazione ODBC. Windows 2000: Selezionare nel menu d’avvio Impostazioni ® Pannello di controllo ® Strumenti di amministrazione ® Origine dati (ODBC). Aggiungere un nuovo User DSN azionando il pulsante Add. Per fare ciò occorre scegliere il desiderato driver di database. Nel dialogo seguente introdurre il DSN progettato in ProTool/Pro CS. Questo dialogo è fatto specificamente per il database. Per MS Access non sono necessarie alcune altre impostazioni. Per il server MS SQL qui occorre eseguire ulteriori impostazioni. Queste impostazioni si trovano nel manuale del database. Avvertenze S Il numero di archivi possibile può essere anche limitato dal database utilizzato, ad esempio dalla configurazione, la licenza ecc. Ulteriori informazioni si trovano nel manuale del database. S Se i dati di processo si archiviano su un dischetto, l’archiviazione viene terminata senza segnalazione non appena che il dischetto sia pieno. Manuale utente ProTool/Pro Runtime Edizione 07/00 3-13 Descrizione del prodotto 3.1.7 Protocolli Impiego I protocolli vengono impiegati per la documentazione dei dati di processo e di cicli di produzione terminati. Con il software di progettazione ProTool/Pro CS si determina il contenuto e la forma (layout) di diversi protocolli e si progetta l’evento che deve scattare la stampa del protocollo. In tal modo si può ad esempio progettare un protocollo che deve essere stampato alla fine di un turno per documentare alcuni tempi di ristagno. Però si può anche progettare un protocollo che può essere usato per la documentazione della prova del prodotto e la prova di qualità. Evento scattante Durante il servizio la stampa del protocollo viene scattata automaticamente (p. es. tramite schedulazione) o a mano (p. es. tramite tasto funzionale o softkey). I seguenti eventi si possono progettare come scattatore: S Schedulazione S Softkey/tasto funzionale S Cambio di un valore di variabile S Script Stampare il contenuto del buffer delle segnalazioni Un protocollo può essere progettato in tal modo che con esso si può stampare il contenuto del buffer delle segnalazioni. Fra altre cose si possono progettare le classi di segnalazione da stampare, le colonne (numero di segnalazione, data, orario, testo della segnalazione ecc.) e l’ordinamento (la prima o l’ultima segnalazione al primo posto). Particolarità per la stampa S Per potere stampare correttamente il protocollo, la stampante collegata durante l’esercizio deve supportare il formato di carta ed il layout del protocollo. S Nel protocollo, il valore di una variabile viene solo letto ed emesso al momento della stampa. In caso do protocolli a più pagine può passare molto tempo fra la prima e l’ultima pagina. Perciò la stessa variabile sull’ultima pagina può avere un valore differente di quello sulla prima pagina. 3-14 Manuale utente ProTool/Pro Runtime Edizione 07/00 Descrizione del prodotto 3.1.8 Script Scopo ProTool/Pro CS offre all’utente un’interfaccia con lo scripting di MicrosoftR Visual Basic Script (VB Script). Con script VB l’utente può ampliare il software di progettazione con funzioni proprie. Gli script VB si usano come funzioni. Documentazione La documentazione dettagliata su MicrosoftRVB Script è contenuta nella fornitura del software di progettazione ProTool/Pro CS. 3.1.9 Schedulazione Scopo Una schedulazione definisce un punto di tempo periodico o unico (ogni minuto, ogni ora, ogni giorno, ogni settimana, ogni mese, ogni anno oppure solo una volta) al quale vengono eseguite determinate funzioni. Queste funzioni, ad es. funzioni di stampa o di archiviazione, vengono scattate appena si incontra l’evento Tempo trascorso. Modificare la schedulazione Le schedulazioni vengono impostate durante la progettazione. Se la schedulazione è connessa ad una variabile di tempo (tipi di schedulazione “Ogni giorno”, “Ogni anno” e “Solo una volta”) e la variabile di tempo è assegnata ad es. ad un campo di introduzione per data e orario, il pinto di tempo della schedulazione si può modificare sul pannello operatore. Per fare ciò, sovrascrivere con un nuovo valore il tempo di schedulazione preimpostato nel campo di introduzione. Manuale utente ProTool/Pro Runtime Edizione 07/00 3-15 Descrizione del prodotto 3.1.10 Stampa Funzioni di stampa Nel funzionamento online sono a disposizione le seguenti funzioni di stampa: S Stampa (hardcopy) Se nella propria progettazione si usa la funzione Hardcopy, si può stampare la pagina correntemente visualizzata. S Stampare le segnalazioni Ogni evento di segnalazione apparto (arrivato, andato, acquisito) viene protocollato sulla stampante. S Stampare i protocolli (vedi capitolo 3.1.7) S Stampare il contenuto del buffer delle segnalazioni (vedi capitolo 3.1.7) 3.1.11 Attivazione del LED Scopo I diodi luminosi (LED) nei tasti funzionali dei pannelli operatori SIMATIC si possono attivare dal controllore. A seconda della situazione, un LED illuminato o lampeggiante per esempio può segnalare all’utente quale tasto esso deve premere. Premessa Per potere comandare i diodi luminosi, nel controllore devono essere state create corrispondenti aree di dati -- cosiddetti immagini -- che poi devono essere impostate nel progetto come puntatori area. L’assegnazione dei singoli diodi luminosi ai bit delle aree di dati viene eseguita dal progettatore durante la progettazione dei tasti funzionali. A tale scopo, per ogni LED viene impostato in numero di bit all’interno dell’area dell’immagine. Informazioni dettagliate sull’attivazione del LED si trovano nel manuale utente Comunicazione per sistemi a base di Windows. 3-16 Manuale utente ProTool/Pro Runtime Edizione 07/00 Descrizione del prodotto 3.2 Collegamento al controllore Panoramica La tabella 3-1 mostra le possibilità di accoppiamento del software Runtime SIMATIC ProTool/Pro RT a diversi controllori: Tabella 3-1 Possibilità di accoppiamento di ProTool/Pro RT SIMATIC S5 tramite AS511 S S S S S S S5--90U S5--95U S5--100U (CPU 100, 102, 103) S5--115U (CPU 941, 942, 943, 944, 945) S5--135U (CPU 928A, 928B) S5--155U (CPU 946/947, 948) SIMATIC S5 tramite PROFIBUS-DP 1) S S S S S5--95U L2-DP-Master S5--115U (CPU 943, 944, 945) 2) S5--135U (CPU 928B) 2) S5--155U (CPU 946/947, 948) 2) SIMATIC S7 tramite PPI S S7--212 SIMATIC S7 tramite MPI S S7--200 (oltre S7--212) S S7/M7--300 (alle CPU) S S7/M7--400 (tutte le CPU) SIMATIC S7 tramite PROFIBUS-DP 3) S S S S S S7--200 (tutte le CPU con interfaccia PROFIBUS DP integrata)<4) S7/M7--300 (tutte le CPU con interfaccia PROFIBUS DP integrata)4) S7/M7--300 con CPU342--5 4) S7/M7--400 (tutte le CPU con interfaccia PROFIBUS DP integrata)4) S7/M7--400 con CPU342--5 4) SIMATIC S7 tramite SIMATIC WinAC 5) S comunicazione interna SIMATIC 505 tramite NITP S Accoppiamento punto a punto tramite RS232/RS422 SIMATIC 505 tramite PROFIBUS DP 6) S tutte le CPU tramite CP5434--DP Manuale utente ProTool/Pro Runtime Edizione 07/00 3-17 Descrizione del prodotto Tabella 3-1 Possibilità di accoppiamento di ProTool/Pro RT, continuazione OPC 7) S Client/Server Allen Bradley tramite DF1, DH+ (KF2) e DH485 (KF3) S PLC-5 S SLC500 LG (Lucky Goldstar) S GLOFA GM Mitsubishi S FX Modicon S Modbus Telemecanique tramite Adjust e Uni-Telway S TSX 1) È necessario un blocco funzionale speciale (vedi manuale utente Comunicazione per sistemi basati su Windows) 2) Con IM308C o CP5431 3) ProTool/Pro RT è partecipante attivo; la comunicazione avviene tramite il protocollo S7 4) vedi catalogo ST70 5) Solo con WindowsR NT 6) È necessario un programma utente speciale (vedi manuale utente Comunicazione per sistemi basati su Windows) 7) Solo con Windows<R NT e WindowsR> 2000. Informazioni sull’accoppiamento ai diversi controllori si trovano nel manuale utente Comunicazione per sistemi basati su Windows. 3-18 Manuale utente ProTool/Pro Runtime Edizione 07/00 Presupposti per la messa in servizio 4 Di quali componenti si necessita? Sul CD SIMATIC ProTool/Pro si trova sia il software di progettazione per tutti i pannelli operativi come anche il software Runtime per l’esecuzione della progettazione. Se la progettazione deve girare su un pannello operatore senza il software Runtime già installato (p. es. PC o SIMATIC Panel PC), occorre prima installare sia il software Runtime come anche l’autorizzazione nel sistema. L’autorizzazione per il PC va ordinata a parte quale dischetto-licenza. La licenza è suddivisa secondo il numero di variabili di processo, le cosiddette Power-Tag. Una variabile di processo contiene un collegamento al controllore. Sono disponibili licenze per Power-Tag di 128, 256, 512 e 2048 variabili. In più sono disponibili Upgrades (Power Packs) per l’ampliamento a un numero più alto di Power Tags. Manuale utente ProTool/Pro Runtime Edizione 07/00 4-1 Presupposti per la messa in servizio 4.1 Apparecchiature Pannelli operatori supportati Il software di progettazione SIMATIC ProTool/Pro CS supporta tutti i pannelli operatori SIMATIC e PC a base di Windows. I pannelli operativi sono suddivisi nei seguenti gruppi: S Display di testo TD17 S Pannelli operatori con display a riga OP3, OP5, OP7, OP15A, OP15C, OP17 S Pannelli operatori con display di grafica OP25, OP27, OP35, OP37 S Touch Panel TP27-6, TP27-10, TP37 S Sistemi a base di Windows -- Panel TP170 A, TP170 B, OP170 B -- Multi Panel MP270 -- OP37/Pro -- PCs a Panel FI25, FI45, PC670, PC670 Touch -- PC S Apparecchiature C7 C7-621, C7-623, C7-624, C7-626, C7-633, C7-634 La descrizione seguente del presente manuale si riferisce solo alla messa in servizio dei seguenti sistemi a base di Windows. S OP37/Pro S PC a Panel S PC Una descrizione dettagliata del hardware e dell’utilizzo dei pannelli operatori SIMATIC MP270, TP170 A, TP170 B e OP170 B si trova del corrispondente manuale dell’apparecchiatura. Un sommario della documentazione disponibile sul SIMATIC HMI si trova nell’appendice B di questo manuale. Controllori supportati Una panoramica delle possibilità di accoppiamento del software Runtime ai diversi controllori si trova nel capitolo 3.2. 4-2 Manuale utente ProTool/Pro Runtime Edizione 07/00 Presupposti per la messa in servizio 4.2 Presupposti di sistema per il PC Sistema operativo SIMATIC ProTool/Pro RT è eseguibile sui seguenti sistemi operativi: S MicrosoftR WindowsR 95 SR 2.5 o più nuovo S MicrosoftR WindowsR 98 S MicrosoftR WindowsR 98 SE S MicrosoftR WindowsR 2000 S MicrosoftR WindowsR NT 4.0 con Service Pack 5 o 6 Se il proprio PC non dispone del corrispondente Service Pack MicrosoftR, esso può essere installato direttamente dal CD SIMATIC ProTool/Pro. I Service Packs si trovano nei seguenti directory: S S \Servicep\WinNT\SP5 \Servicep\WinNT\SP6 Manuale utente ProTool/Pro Runtime Edizione 07/00 4-3 Presupposti per la messa in servizio Hardware Il hardware del PC deve corrispondere ai seguenti presupposti per potere operare con il software Runtime ProTool/Pro RT: Hardware WindowsR 95/98 Minimo Consigliato WindowsR NT 4.0 Minimo Consigliato WindowsR 2000 Minimo Consigliato Processore Pentium Pentium 166 MMX Pentium 133 Pentium 200 MMX Pentium 200 MMX Pentium II 333 MHz Grafica VGA SVGA VGA SVGA VGA AGP Risoluzione 640 x 480 800 x 600 640 x 480 800 x 600 640 x 480 800 x 600 1) 16 MByte ³32 MByte 32 MByte ³64 MByte 64 MByte ³128 MByte RAM Disco fisso (spazio libero) 2) ³100 MByte ³100 MByte ³100 MByte Floppy disk drive 3) 3,5’’ / 1,44 MByte 3,5’’ / 1,44 MByte 3,5’’ / 1,44 MByte CD-ROM -- Per l’installazione del software -- Per l’installazione del software -- Per l’installazione del software 1) La memoria RAM necessaria viene determinata soprattutto dalle dimensioni del proprio progetto, e qui soprattutto dalla grandezza delle grafiche usate. 2) Senza considerazione degli archivi. Oltre a ProTool/Pro RT anche WindowsR ha delle esigenze di spazio libero sul disco fisso: bisognerebbe ad esempio prevedere dello spazio per il file di memoria virtuale. Qui la seguente formula ha dato buoni risultati: Grandezza del file di memoria virtuale = 3 x grandezza della memoria RAM. Ulteriori informazioni sono riportate nella documentazione di WindowsR. 3) Per l’autorizzazione del software Runtime. 4-4 Manuale utente ProTool/Pro Runtime Edizione 07/00 Presupposti per la messa in servizio 4.3 Installazione elettrica Collegamento del OP37/Pro al controllore L’OP37/Pro viene collegato al controllore tramite l’interfaccia IF1A o IF1B. L’interfaccia da usare dipende dalla fisica (RS232, RS422 o RS485). La tabella 4-1 mostra quale controllore in linea di principio può essere collegato ad una determinata interfaccia dell’OP37/Pro. Informazioni precise possono essere trovate nel Manuale dell’apparecchiatura OP37/Pro. Tabella 4-1 Utilizzo delle interfacce dell’OP37/Pro Controllore Interfaccia all’OP37/Pro SIMATIC S5 IF1 A SIMATIC S7 IF1 B Impostare su IRQ5 la definizione per Internal MPI/DP nella maschera Integrated Peripherals nel BIOS dell’OP37/Pro (preimpostazione). L’ASPC2 viene così attivata. SIMATIC 505 IF1A o IF1B Se si usa l’interfaccia IF1B, si deve allora cambiare nel BIOS dell’OP37/Pro l’interfaccia. Ciò avviene nella maschera Integrated Peripheralsalla voce Serial 1. Allen Bradley tramite IF1A o IF1B S DF1 S DH+ (tramite modulo KF2) S DH485 (tramite modulo KF3) Se si usa l’interfaccia IF1B, si deve allora cambiare nel BIOS dell’OP37/Pro l’interfaccia. Ciò avviene nella maschera Integrated Peripheralsalla voce Serial 1. LG (Lucky Goldstar) IF1A o IF1B S GLOFA GM Se si usa l’interfaccia IF1B, si deve allora cambiare nel BIOS dell’OP37/Pro l’interfaccia. Ciò avviene nella maschera Integrated Peripheralsalla voce Serial 1. Mitsubishi FX IF1A o IF1B Se si usa l’interfaccia IF1B, si deve allora cambiare nel BIOS dell’OP37/Pro l’interfaccia. Ciò avviene nella maschera Integrated Peripheralsalla voce Serial 1. Manuale utente ProTool/Pro Runtime Edizione 07/00 4-5 Presupposti per la messa in servizio Tabella 4-1 Utilizzo delle interfacce dell’OP37/Pro, continuazione Controllore Modicon Interfaccia all’OP37/Pro IF1 A S Modbus Telemecanique TSX IF1 B Impostare l’interfaccia nuova sotto Serial 1 nella maschera Integrated Peripherals nel BIOS dell’OP37/Pro. Informazioni dettagliate per il collegamento del controllore e sui cavi da usare si trovano nella guida in linea del software di progettazione ProTool/Pro CS e nel Manuale utente Comunicazione per sistemi basati su Windows. Collegamento del PC al controllore Il PC viene collegato al controllore tramite le interfacce COM1 fino a COM4. Per l’installazione elettrica del proprio PC consultare il manuale hardware del produttore. Per il collegamento al SIMATIC S7 è necessario un processore di comunicazione. La tabella 4-2 mostra quali processori di comunicazione sono abilitati per il PC. Tabella 4-2 Processori di comunicazione abilitati Processore di comunicazione SIMATIC S5 tramite PROFIBUS-DP SIMATIC S7 CP5611 1) CP5511 CP5412--A2 2) -- CP5613 2) -- CP5614 -- 1) 2) 3) 1) Avvertenze riguardanti l’installazione sono riportate a pagina 5-7 2) È necessario il software driver SIMATIC NET 3) Usare il collegamento master 4-6 Manuale utente ProTool/Pro Runtime Edizione 07/00 Presupposti per la messa in servizio La tabella 4-3 mostra le possibilità di collegamento in linea di principio del PC al controllore. Informazioni dettagliate per il collegamento del controllore e sui cavi da usare si trovano nella guida in linea del software di progettazione ProTool/Pro CS e nel Manuale utente comunicazione per sistemi a base di Windows. Tabella 4-3 Utilizzo delle interfacce del PC/Pro Controllore SIMATIC S5 tramite AS511 Interfaccia del PC COM1 fino a COM4 In questo caso è necessario un cavo convertitore RS232/TTY. SIMATIC S5 tramite PROFIBUS DP Tramite processore di comunicazione SIMATIC S7 Tramite processore di comunicazione (vedi tabella 4-2) (vedi tabella 4-2) SIMATIC 505 COM1 fino a COM4, interfaccia RS232 OPC Scheda di rete Ethernet Allen Bradley tramite COM1 fino a COM4, interfaccia RS232 S DF1 S DH+ (tramite modulo KF2) S DH485 (tramite modulo KF3) LG (Lucky Goldstar) COM1 fino a COM4, interfaccia RS232 S GLOFA GM Mitsubishi FX COM1 fino a COM4, interfaccia RS232 Modicon COM1 fino a COM4, interfaccia RS232 S Modbus Telemecanique TSX Manuale utente ProTool/Pro Runtime Edizione 07/00 COM1 fino a COM4 con scheda interfaccia RS485 4-7 Presupposti per la messa in servizio 4-8 Manuale utente ProTool/Pro Runtime Edizione 07/00 Messa in servizio di ProTool/Pro Runtime 5 Prima messa in servizio Il procedimento durante la prima messa in servizio dipende dal caso se il pannello operatore è un’apparecchiatura pronta al servizio con il software Runtime installato in fabbrica (per esempio FI25 o FI45) oppure per esempio un PC, sul quale il software Runtime deve essere installato dall’utente. S Panello operatore SIMATIC pronto al servizio Sui pannelli operatori SIMATIC il sistema operativo ed il software Runtime ProTool/Pro RT sono già completamente installati in fabbrica. A seconda dell’apparecchiatura l’autorizzazione per il software Runtime non è necessaria oppure viene fornita con l’apparecchiatura. S Pannello operatore SIMATIC con il software Runtime fornito Prima della prima messa in servizio di un pannello operatore SIMATIC con il software Runtime fornito (ad. esempio Panel PC670) occorre installare il software Runtime. Il software Runtime e l’autorizzazione per il software Runtime sono stati acquistati insieme al pannello operatore e vengono forniti con l’apparecchiatura. S PC senza software Runtime Nel caso del PC si deve installare il software Runtime dal CD SIMATIC ProTool/Pro. Inoltre per ogni PC è necessaria un’autorizzazione per il software Runtime. L’autorizzazione va ordinata separatamente Manuale utente ProTool/Pro Runtime Edizione 07/00 5-1 Messa in servizio di ProTool/Pro Runtime Procedimento La prima messa in servizio è suddivisa in tre passi. A seconda del pannello operatore impiegato non sono sempre necessari tutti i passi descritti. Passo Procedimento Pannello operatore 1 Installare e configurare il sistema operativo WindowsR (capitolo 5.1) PC 2 Installare il software Runtime ProTool/Pro RT (capitolo 5.2) PC SIMATIC Panel PC 3 Trasferire, provare ed avviare il progetto (capitolo 5.5) tutti Salvare la configurazione In un ambiente industriale difficile e dopo un uso di molti anni, il disco fisso del pannello operatore può guastarsi. Per poter installare di nuovo senza problemi tutti i programmi e le impostazioni su un nuovo disco fisso, insieme all’apparecchiatura, sul disco fisso viene fornita una descrizione dettagliata per il backup della configurazione. Eseguire il backup conforme alle istruzioni affinché dopo il cambio del disco fisso il pannello operatore si possa installare pronto per il processo. 5-2 Manuale utente ProTool/Pro Runtime Edizione 07/00 Messa in servizio di ProTool/Pro Runtime 5.1 Installazione e configurazione di Windows Le istruzioni seguenti descrivono come procedere per l’installazione e la configurazione di WindowsR. Queste operazioni sono necessarie affinché il software ProTool/Pro Runtime operi correttamente. Annotarsi le impostazioni effettuate in modo da poter eseguire nuovamente il software Runtime nel proprio PC dopo un’eventuale sostituzione del disco fisso. Passo 1 Procedimento Installare Windows (solo PC) Informazioni sulla messa in servizio di WindowsR si trovano nel manuale fornito insieme a tale sistema operativo. 2 Service Pack für WindowsR NT installieren (solo PC) Per Windows NT va installato il Service Pack 6 che viene fornito sul CD SIMATIC ProTool/Pro. Richiamare dal CD il seguente programma: \servicep\winnt\italiano\nt4sp6_i.exe Il programma conduce l’utente attraverso l’installazione. Nella cartella si trovano documenti della Microsoft che descrivono dettagliatamente la procedura d’installazione. 3 Installazione di driver stampante Il software Runtime ProTool/Pro RT può essere usato con ogni stampante per la quale esiste un driver adatto a Windows. La stampante va impostata in Windows come stampante standard, poiché ProTool/Pro Runtime accede solo a tale stampante. Nel software Runtime stesso non sono necessarie impostazioni per la stampante. I driver stampante e le relative istruzioni di installazione si ottengono di solito dal produttore dei driver. In Windows sono già disponibili i driver adatti per molte stampanti. Questi driver stampante si possono impostare tramite Avvio ® Impostazioni ® Stampanti ® Nuova stampante. Nell’installazione della stampante si deve impostare questa quale stampante standard. Manuale utente ProTool/Pro Runtime Edizione 07/00 5-3 Messa in servizio di ProTool/Pro Runtime Passo Procedimento Per rendere possibile una stampa orientata a riga delle segnalazioni, è necessario effettuare le seguenti impostazioni: Per WindowsR95/98: Nelle proprietà della stampante è necessario attivare l’opzione Invia direttamente alla stampante. Per farlo scegliere il dialogo Proprietà della stampante. Cliccare nella scheda Dettagli il pulsante Imposta spooler. Scegliere adesso nel dialogo Imposta spooler l’opzione Invia direttamente alla stampante. Per WindowsR NT e WindowsR 2000: Nelle proprietà della stampante è necessario attivare l’opzione Invia direttamente alla stampante. Per farlo scegliere il dialogo Proprietà della stampante. Cliccare nella scheda Piano per gli ordini di stampa l’opzione Invia direttamente alla stampante. 4 Attivazione del supporto linguistico 1) Per determinate lingue con set di caratteri speciali quali greco, polacco, russo, sloveno, ceco o ungherese in WindowsR95/98 si deve attivare il supporto linguistico. Scegliere a tale scopo Avvio ® Impostazioni ® Pannello di controllo. Attivare il supporto linguistico in Software ® Installazione di Windows ® Supporto linguistico. 5 Impostazione del fuso orario Assicurarsi che sul PC sul quale si esegue il software Runtime sia impostato il fuso orario corretto. Il fuso orario si imposta in Windows sotto Avvio ® Impostazioni ® Pannello di controllo ® Data/Ora ® Fuso orario. 6 Impostazione dello screen saver (opzionale) Per la maggior parte dei monitor moderni non l’uso di uno screen saver non è necessario, esso è addirittura dannoso. Questi monitor si spengono non appena per un intervallo impostabile il segnale video non cambia. Un comune screen saver impedisce questo spegnimento che allunga la vita del monitor. Se si dovesse necessitare di uno screen saver, sono abilitati per ProTool/Pro Runtime solo gli screen saver standard forniti con Microsoft Windows. 1) non necessario per WindowsR NT e WindowsR 2000 5-4 Manuale utente ProTool/Pro Runtime Edizione 07/00 Messa in servizio di ProTool/Pro Runtime 5.2 Installazione di ProTool/Pro RT Avvertenza Il capitolo 5.2 è solo importante per pannelli operatori che non sono pronti al servizio, come per esempio PC670 o PC standard. 5.2.1 Installare il software Runtime Premessa Il software Runtime ProTool/Pro RT si trova sul CD SIMATIC ProTool/Pro. Per fare girare il software Runtime si necessita una licenza (autorizzazione). In caso di un pannello operatore SIMATIC con il software Runtime fornito, la licenza è stata fornita insieme a l’apparecchiatura. Per un PC l’autorizzazione va ordinata separatamente. Se non si ha una licenza, ProTool/Pro RT girerà solo in modo demo. Nel modo di demostrazione viene visualizzata regolarmente una segnalazione che il software non è licenziato. Una descrizione precisa dell’installazione del dischetto di licenza si trova nella documentazione relativa fornita Manuale per la messa in servizio Protezione di software. Installazione Per installare il software Runtime, procedere come segue: Passo 1 Procedimento Installare il software Runtime dal CD. Se la funzione Autorun per il proprio lettore di CD è attivata, inserendo il CD si avvierà automaticamente la gestione risorse per il CD. In caso contrario avviare il programma install.exe nella cartella principale del CD. 2 Con Lingua scegliere la lingua dell’interfaccia operativa del programma Setup. 3 Scegliere Installazione e avviare l’installazione con ProTool/Pro RT. 4 Eseguire l’installazione conforme alle istruzioni sullo schermo. 5 Installare la licenza quando il programma chiederà all’utente di farlo. Se durante l’installazione del software Runtime non si ha una licenza disponibile, questa può anche essere installata in un secondo tempo. Per fare ciò, richiamare dal dischetto di licenza il programma authorsw.exe e installare la licenza. Manuale utente ProTool/Pro Runtime Edizione 07/00 5-5 Messa in servizio di ProTool/Pro Runtime 5.2.2 Comunicazione Collegamento al controllore ProTool/Pro RT supporta la comunicazione con i controllori elencati nel capitolo 3.2. Connettere il pannello operatore al controllore per potere provare il proprio progetto anche insieme al controllore. Per il test del progetto si può anche avviare il simulatore (pagina 5-11). Per farlo non è necessario un collegamento al controllore. Comunicazione con il PROFIBUS-DP Se si intende di far girare il software Runtime ProTool/Pro RT sul SIMATIC S7 con il profilo PROFIBUS-DP e non è possibile stabilire il collegamento, questo può essere causato da parametri di bus erronei. Per resettarli sui valori di standard, procedere come segue: Passo Procedimento 1 Aprire il dialogo Impostare l’interfaccia PG/PC nel menu d’avviamento sotto Impostazioni ®Pannello di controllo. Sotto usata configurazione di modulo deve essere scelto PROFIBUS. 2 Cliccare sul pulsante Proprietà. Sotto Parametri di rete è scelto il profilo DP. 3 Scegliere Universale (DP/FMS) e confermare con OK. 4 Cliccare di nuovo sul pulsante Proprietà. Sotto Profilo scegliere di nuovo DP e confermare con OK. Impostazione MPI Passo Procedimento 1 Aprire il dialogo Impostare l’interfaccia PG/PC nel menu d’avviamento sotto Impostazioni ®Pannello di controllo. 2 Azionare il pulsante Proprietà ed impostare sul controllo a schede Rete MPI i parametri per il pannello operatore in tal modo che esso è l’unico master sul bus. Avvertenza Se si usano più anelli operatori tramite MPI allora assicurarsi che esattamente un’apparecchiatura sia l’unico master sul bus. Informazioni dettagliate sulla comunicazione fra il controllore e il pannello operatore si trovano nel Manuale utente Comunicazione per sistemi basati su Windows. 5-6 Manuale utente ProTool/Pro Runtime Edizione 07/00 Messa in servizio di ProTool/Pro Runtime 5.3 Montaggio successivo del processore di comunicazione Scopo I passi descritti qui di seguito sono necessari solo se si vuole montare nel proprio pannello operatore successivamente un processore di comunicazione CP5511 o CP5611 per il collegamento al SIMATIC S7. Informazioni su altri processori di comunicazione si trovano nelle istruzioni d’installazione per il modulo corrispondente. Procedimento consigliato Installare il software di runtime prima di montare il processore di comunicazione. Operare nel modo seguente: Passo Procedimento 1 Installare il software di runtime. 2 Disinserire il pannello operatore. 3 Innestare in processore di comunicazione. 4 Avviare di nuovo il pannello operatore. Al riavvio il processore di comunicazione verrà riconosciuto e configurato automaticamente. Se si monta il processore di comunicazione prima dell’installazione del software di runtime, un’attivazione del processore di comunicazione tramite il programma di installazione non sarà possibile. Rimedio: Passo Procedimento 1 Scegliere tramite il menù di avvio Impostazioni ® Pannello di controllo ® Sistema la Gestione periferiche. 2 Eliminare la componente sconosciuta PCI-Network Controllerdalla lista. 3 Avviare di nuovo il pannello operatore. Al riavvio il processore di comunicazione verrà riconosciuto e configurato automaticamente. Manuale utente ProTool/Pro Runtime Edizione 07/00 5-7 Messa in servizio di ProTool/Pro Runtime 5.4 Impostazioni per l’OP37/Pro Impostazioni nel BIOS A seconda dell’accoppiamento impiegato sono necessarie diverse impostazioni nel BIOS dell’OP37/Pro. Per accoppiamenti seriali deve essere attivata la corrispondente interfaccia COM. Ulteriori informazioni si trovano nel manuale dell’apparecchiatura OP37/Pro, nel manuale utente Comunicazione per sistemi a base di Windows e nella guida in linea per il software di progettazione ProTool/Pro CS. Avvertenza Dopo alcune modifiche nel BIOS occorre avviare di nuovo l’OP37/Pro affinché le nuove impostazioni del BIOS possano diventare efficace. Modulo di tasti diretti Il comando tramite hardware delle uscite del modulo a tasti diretti opzionale per l’OP37/Pro tramite tastiera funzionale è possibile senza restrizioni. L’impostazione dei port tramite segnalazioni però non viene supportata dal software Runtime ProTool/Pro RT. 5-8 Manuale utente ProTool/Pro Runtime Edizione 07/00 Messa in servizio di ProTool/Pro Runtime 5.5 5.5.1 Trasferimento, test e messa in servizio del progetto Scenari Panoramica ProTool/Pro Runtime è l’applicazione con la quale si può eseguire un progetto online. Prima si deve comunque aver creato questo progetto con il software di progettazione ProTool/Pro CS. La creazione di progetti è descritta in modo dettagliato nella guida in linea del software di progettazione ProTool/Pro CS e nel manuale utente La progettazione ProTool di sistemi basati su Windows. Per il test del progetto sono possibili più scenari: S Il software ProTool/Pro Runtime è installato sullo stesso PC sul quale si trova anche il software di progettazione ProTool/Pro CS (pagina 5-9). S Il software ProTool/Pro Runtime è installato su un PC diverso da quello sul quale si trova il software di progettazione ProTool/Pro CS. In questo caso il progetto si deve trasferire dal calcolatore di progettazione al PC destinato (pagina 5-10). S Il progetto viene prima testato tramite il simulatore. Il progetto può essere testato sullo stesso PC sul quale è installato anche il software di progettazione (pagina 5-11). Il software di progettazione ed il software Runtime sono sullo stesso PC 1. Creare il progetto, ad esempio sotto il nome Myproject.pdb e poi generarlo. A generazione avvenuta si ha un file compilato del tipo *.fwd nella stessa cartella del file di progetto, ad esempio Myproject.fwd. 2. Avviare il software Runtime ProTool/Pro RT direttamente dal software di progettazione in servizio tramite l’icona illustrata. 3. Se si ha una connessione con il controllore, si può allora testare il progetto subito in collegamento con il controllore. Informazioni sul modo come simulare il progetto senza un controllore con il programma di simulazione si trovano nel capitolo 5.5.2. Manuale utente ProTool/Pro Runtime Edizione 07/00 5-9 Messa in servizio di ProTool/Pro Runtime Software di progettazione e Runtime sono su sistemi diversi Creare il progetto, ad esempio sotto il nome Myproject.pdb e poi generarlo. A generazione avvenuta si ha un file compilato del tipo *.fwdnella stessa cartella del file di progetto, ad esempio Myproject.fwd. Per il trasferimento del file compilato si hanno a disposizione in Windows le seguenti possibilità: S Copiare il file *.fwd su un dischetto e poi dal dischetto sul PC di destinazione. Se il progetto non va su un dischetto allora usare la funzione di trasferimento di dischetto. S Trasferimento di dischetto: In ProTool/Pro CS scegliere il punto di menu File ® Trasferimento e scegliere nel dialogo Cartella di destinazione il drive A:\. Il file di progetto viene trasferito in forma compressa su uno o più dischetti. Per decomprimere il file di progetto compresso sull’apparecchiatura destinata scegliere nel menu d’avviamento SIMATIC ® ProTool/Pro RT ® Trasferimento dischetti ProTool. Nel dialogo di trasferimento scegliere il file compresso, per esempio Myproject.f00 e indicare la cartella di destinazione in quale si deve copiare il file decompresso. S Copiare il file *.fwd tramite un cavo parallelo o seriale tramite la connessione diretta tra PC di WindowsR 95/98 sul sistema di destinazione. S Copiare il file *.fwd usando un cavo parallelo o seriale tramite l’accesso remoto di WindowsR NT o WindowsR 2000 sul sistema di destinazione. S Copiare il file *.fwd tramite la rete sul sistema di destinazione. Tramite un doppio clic sul file di progetto compilato avviare il software Runtime sul sistema di destinazione. Avvertenza Prima della messa in servizio di un nuovo progetto, sul pannello operatore occorre cancellare tutti i file di archivio che non sono stati creati con il nuovo progetto. 5-10 Manuale utente ProTool/Pro Runtime Edizione 07/00 Messa in servizio di ProTool/Pro Runtime 5.5.2 Simulazione del progetto Funzione Insieme al software Runtime ProTool/Pro RT viene fornito un simulatore che permette il test del proprio progetto senza un controllore. Il simulatore è una applicazione a sé stante. Esso rende possibile di provare la funzionalità delle pagine progettate, oggetti di pagina, segnalazioni ecc. Il simulatore simula il controllore e S modifica i valori delle variabili progettate in modo definibile: per esempio in modo incrementale, decrementale, sinusoidale, accidentale o tramite spostamento di bit S mette bits in puntatori d’area organizzati bit per bit1): Tramite spostamento di bit nei due puntatori d’area segnalazioni di servizio e segnalazioni di allarme si possono ad esempio scattare sul pannello operatore tutte le segnalazioni progettate. Il presupposto è che sul calcolatore di progettazione sia installato anche il software Runtime ProTool/Pro RT. Principio I seguenti passi mostrano il procedimento principale per la simulazione di un progetto. Una guida passo per passo si trova nella tabella 5-1. 1. Creare prima un progetto così come esso dovrà poi girare con l’accoppiamento al controllore. 2. Salvare e generare il progetto. 3. Avviare il simulatore direttamente dal software di progettazione girante tramite il simbolo illustrato o tramite il punto di menu File ® Test ® Avviare simulatore. Se il simulatore viene avviato senza che prima sia stato generato un progetto, allora le generazione viene avviata automaticamente. 4. Se il progetto viene simulato per la prima volta, il simulatore viene avviato con una nuova tabella di simulazione vuota. Se è già stata generata una tabella di simulazione per un progetto, allora essa viene aperta. Nella tabella di simulazione *.sim sono memorizzate tutte le impostazioni effettuate per la simulazione di variabili e puntatori d’area (vedi figura 5-1). 5. Adesso manipolare le variabili e i puntatori d’area del progetto nella tabella di simulazione. 6. Passando dall’applicazione simulatore al progetto si può osservare lo sviluppo dei cambiamenti di valore. 1) Il simulatore può simulare puntatori area organizzati bit per bit (tranne l’area di selezione buffer curve), ad esempio segnalazioni di servizio e segnalazioni di allarme. La simulazione di puntatori d’area organizzati byte per byte non è possibile (per esempio buffer dati o ordine del controllore). Manuale utente ProTool/Pro Runtime Edizione 07/00 5-11 Messa in servizio di ProTool/Pro Runtime Tabella di simulazione Figura 5-1 Tabella di simulazione (esempio) La figura 5-1 mostra un esempio per una tabella di simulazione. Tutte le impostazioni effettuate nella tabella per la simulazione del proprio progetto possono essere memorizzate in un file. Scegliere a tale scopo nel simulatore il punto di menu File ® Salva e digitare un nome di file (*.sim). A questo punto si potrà in futuro simulare nuovamente il proprio progetto con le impostazioni salvate. Il presupposto è che le variabili e i puntatori d’area da simulare nel proprio progetto non siano stati modificati nel frattempo. Variabili Variabili offerte Nella tabella di simulazione non sono riportate tutte le variabili progettate. Per la simulazione sono disponibili solo variabili referenziate, cioè solo tali variabili che vengono usate nel proprio progetto, ad esempio in un oggetto di pagina. Variabili di archivio Per potere simulare variabili di archivio attivare l’opzione Lettura continua nel controllo a schede Opzionidel dialogo delle variabili durante la progettazione delle variabili. Formati dei dati Formati dei dati specifici al controllore Siccome il simulatore può simulare il progetto solo in modo offline, cioè senza collegamento al controllore, i formati di dati vengono trasformati in formati interni di ProTool/Pro CS. Formati di dati specifici al controllore non possono essere realizzati in tal modo. Data e orario Il simulatore trasforma i formati dei dati per data e orario, ad esempio DATE , DATE AND TIME e TIME OF DAY in un formato interno che contiene sia la data che l’orario. Se per esempio per una tale variabile si imposta solo l’ora nella tabella di simulazione, la parte mancante, in questo esempio la data, viene anche modificata. Per la simulazione di variabili con un formato dipendente dalla data e l’ora perciò si deve sempre impostare il valore completo con la data e l’orario. 5-12 Manuale utente ProTool/Pro Runtime Edizione 07/00 Messa in servizio di ProTool/Pro Runtime L’uso del simulatore La informazioni che seguono descrivono in modo dettagliato il procedimento di utilizzo del simulatore. Tabella 5-1 L’uso del simulatore -- passo per passo Passo Procedimento 1 Avviare il simulatore direttamente dal software di progettazione girante tramite il simbolo illustrato o tramite il punto di menu File ® Test ® Avviare simulatore. 2 Se il progetto viene simulato per la prima volta, il simulatore viene avviato con una nuova tabella di simulazione vuota. Se è già stata generata una tabella di simulazione per un progetto, allora essa viene aperta. Nella tabella di simulazione *.sim sono memorizzate tutte le impostazioni effettuate per la simulazione di variabili e puntatori d’area (vedi figura 5-1). Avvertenza Con i due punti di menu File ® Apri e File ® Salva nel simulatore si aprono e salvano le tabelle di simulazione. In tal modo però ne si apre ne si salva il progetto da simulare. Per fare ciò usare i relativi punti di menu nel software di progettazione. 3 Adesso manipolare le variabili e i puntatori d’area del progetto nella tabella di simulazione. Per fare ciò scegliere nella colonna Variabile tutte le variabili e i puntatori d’area (vedi nota in calce 1 a pagina 5-11) che si vuole modificare e osservare durante la simulazione. Cliccare su questo simbolo nell’ultima riga per ogni nuova variabile da aggiungere: 4 Nella colonna Formato scegliere il formato dei dati nel quale i valori vengono rappresentati nella tabelle, ad esempio testo, decimale, esadecimale o binario. I formati disponibili dipendono dal tipo di dati progettato. 5 Nella colonna Ciclo di scrittura indicare in quali intervalli (in secondi) il valore viene scritto nel progetto. 6 Se nella colonna Simulazione si indica in che modo il valore delle variabili deve essere simulato: S Sinusoidale Il valore delle variabili viene cambiato in forma sinusoidale. S Casuale Il valore delle variabili viene cambiato accidentalmente. S Incrementale Il valore delle variabili viene incrementato di continuo fino a un valore massimo indicato. Lo sviluppo dei valori corrisponde ad una curva a dente di sega positiva. S Decrementale Il valore delle variabili viene decrementato di continuo fino a un valore minimo indicato. Lo sviluppo dei valori corrisponde ad una curva a dente di sega negativa. S Scorrimento di bit Un bit settato viene fatto scorrere continuamente in avanti di una posizione. La posizione precedente viene resettata. In tal modo, per esempio, si possono attivare tutte le segnalazioni di servizio progettate, una dopo l’altra nel puntatore area Segnalazioni di servizio. S Visualizzazione Il valore corrente delle variabili viene visualizzato. I tipi di simulazione disponibili dipendono dal tipo di dati progettato. Manuale utente ProTool/Pro Runtime Edizione 07/00 5-13 Messa in servizio di ProTool/Pro Runtime Tabella 5-1 L’uso del simulatore -- passo per passo, continuazione Passo 7 Procedimento Nella colonna Imposta valore introdurre il valore di partenza per la simulazione. Si tratta di un valore numerico. Se precedentemente nella colonna Simulazione si è scelto Scorrimento di bit, il bit più significativo del valore viene preso come bit iniziale e da esso tutti i bit seguenti vengono settati. Se si vuole impostare solo un singolo valore, lo si può digitare direttamente qui. 8 Nelle due colonne ValMin e ValMax si impostano il valore minimo e il valore massimo per la simulazione. Nel il campo di valori qui determinato viene ad esempio scritta la curva sinusoidale. 9 Nella colonna Periodo si imposta l’intervallo in secondi nel quale i valori di una variabile ad esempio secondo una curva sinusoidale vengono scritti nel progetto. 10 Se nella colonna Start si attiva la casella di controllo, la simulazione viene avviata con i valori preimpostati. Se adesso si passa al progetto, si potranno osservare i cambiamenti di valore. La simulazione viene fermata disattivando la casella di controllo Start. Esempio per una simulazione L’esempio in figura 5-2 mostra sulla base di una curva sinusoidale come vangano scritti i valori di una variabile secondo le impostazioni del simulatore nel progetto. Qui sono state effettuate le seguenti impostazioni nel simulatore: S Imposta valore = 0 S ValMax = 5 S ValMin = --5 S Ciclo di scrittura = 10 * 1s S Periodo = 100 * 1s Periodo = 100 s Valore massimo = 5 Valore di partenza = 0 Valore minimo = --5 = momento in cui un valore viene scritto nel progetto Figura 5-2 5-14 Simulazione di una variabile quale curva sinusoidale Manuale utente ProTool/Pro Runtime Edizione 07/00 Messa in servizio di ProTool/Pro Runtime 5.6 Avviare un progetto L’esecuzione di un progetto nel funzionamento online Una volta creato un progetto, per avviarlo si hanno a disposizione diverse possibilità. Il presupposto è che prima si trasferisca il progetto generato sul sistema di destinazione, nel caso il calcolatore di progettazione non sia anche il sistema di destinazione. S Fare un doppio clic sul file generato *.fwd. In tal modo il software Runtime ProTool/Pro RT viene avviato con il file selezionato. S Avviare il software Runtime ProTool/Pro RT nel gruppo dei programmi SIMATIC ® ProTool Pro RT ® ProTool Pro RT. Appena gira il software Runtime si può scegliere il file di progetto da avviare. S Richiamare il software Runtime ProTool/Pro RT dalla riga di comando. Il richiamo potrebbe essere ad esempio: c:\siemens\ptprorun\ptprorun.exe c:\proj\myproject.fwd S Se un progetto deve essere aperto subito dopo l’avvio del software Runtime, sarà allora necessario registrare tale file nel file d’inizializzazione ptprorun.ini. Il file d’inizializzazione si trova nella stessa cartella nella quale è installato il software Runtime ProTool/Pro RT. Digitare nella sezione [Configurazione] il nome del proprio progetto. La riga potrebbe ad esempio essere del tipo: LoadConfigFile=MyProject.fwd Creare il simbolo di programma Se l’operatore deve avviare il progetto tramite un simbolo di programma sul Desktop, saranno allora necessarie le seguenti impostazioni: Passo Procedimento 1 Cliccare con il tasto destro del mouse su un posto libero del desktop. Nel menu di scelta rapida selezionare Nuovo ® Collegamento. 2 Nel dialogo che segue scegliere cliccando su Sfoglia il programma ptrorun.exe. 3 Nel dialogo successivo si può digitare un nome per il simbolo. 4 Cliccare sul pulsante Finire. 5 Cliccare con il tasto destro del mouse sul nuovo simbolo e scegliere dal menù contestuale il punto di menù Proprietà. Digitare nel campo Destinazione il software ProTool/Pro RT ed il progetto da richiamare. Il richiamo potrebbe ad esempio essere come segue: c:\siemens\ptprorun\ptprorun.exe c:\project\myproject.fwd Avviare il progetto all’avviamento del sistema Per avviare un progetto automaticamente ad ogni avvio del sistema, si deve introdurre una voce opportuna nel gruppo Esecuzione automatica di Windows. Creare prima un simbolo di programma come descritto precedentemente e spostare questo simbolo con la gestione risorse nel gruppo Esecuzione automatica. Manuale utente ProTool/Pro Runtime Edizione 07/00 5-15 Messa in servizio di ProTool/Pro Runtime 5.7 Altre possibilità di trasferimento Stabilire una connessione diretta via cavo per il PC Con una connessione diretta via cavo si possono trasferire file di un PC su un altro PC. Tale possibilità può anche essere sfruttata per il trasferimento di un file di progetto generato. Una connessione diretta via cavo per il PC deve essere impostata su ambedue i computer da collegare. Il collegamento diretto al PC può avvenire in modo seriale o parallelo. Le tabelle 5-2 e 5-3 mostrano passo per passo come fare a configurare il PC Runtime (il PC sul quale gira la progettazione) e il PC di progettazione (il PC sul quale viene creata la progettazione) per una connessione diretta via cavo. Tabella 5-2 Stabilire la connessione parallela diretta al PC Runtime Impostazioni sul Runtime PC Passo 5-16 Procedimento 1 Avviare il programma connessione diretta via cavo in Avvio ® Programmi ® Accessori ® Connessione diretta via cavo. 1) 2 Attivare nel dialogo Connessione diretta via cavo l’opzione Computer host. 2) 3 Controllare in Avvio ® Impostazioni ® Pannello di controllo ® Retenel controllo a schede Configurazione le proprietà del driver di accesso remoto. Nella scheda Binding del box di dialogo Proprietà deve essere attivato solo Protocollo compatibile IPX/SPX. 4 Avviare quindi di nuovo il programma Connessione diretta via cavo (passi 1 e 2). 5 Scegliere quale connessione Cavo parallelo a LPT1. 6 Nel dialogo seguente cliccare sul pulsante Condivisione di file e stampanti. 7 Cliccare anche nel dialogo per le impostazioni di rete che comparirà il pulsante Condivisione di file e stampanti. Qui si deve attivare l’opzione Consenti ad altri utenti di accedere ai file. 8 L’opzione Utilizza password di protezione del dialogo successivo dovrebbe rimanere disattivata. 9 Il PC Runtime sorveglia adesso l’interfaccia e attende i dati dal PC di progettazione. Manuale utente ProTool/Pro Runtime Edizione 07/00 Messa in servizio di ProTool/Pro Runtime Tabella 5-2 Stabilire la connessione parallela diretta al PC Runtime, continuazione Passo 10 Procedimento Abilitare a questo punto per l’accesso uno dei propri drive o una cartella ad esempio c:\ptproj per l’accesso al proprio PC di progettazione. Per l’abilitazione marcare la cartella voluta nella gestione risorse di Windows. Richiamare con il tasto destro del mouse nel menù contestuale il punto di menù Condivisione. Digitare un nome per la condivisione ad esempio PTProj. 1) Se il programma non dovesse essere presente, lo si deve allora prima installare. Portarsi su Avvio ® Impostazioni ® Pannello di controllo ® Installazione di applicazioni. Scegliere la scheda installazione di Windows 95. Fare doppio clic su Collegamenti e poi marcare Connessione diretta via cavo. 2) Se non si è installato l’accesso remoto il programma chiederà a questo punto all’utente di inserire il CD di Windows nel lettore. L’accesso remoto verrà installato e il PC eventualmente riavviato. Adesso l’installazione del software Runtime ProTool/Pro RT sul PC è terminata. Ora si possono trasferire dati, ad esempio il file di progetto compilato. Adesso si dovrà installare e configurare sul PC di progettazione la connessione diretta. Tabella 5-3 Stabilire la connessione parallela diretta al PC di progettazione Impostazioni sul PC di progettazione Passo Procedimento 1 Avviare il programma connessione diretta via cavo in Avvio ® Programmi ® Accessori ® Connessione diretta via cavo. 1) 2 Attivare nel dialogo Connessione diretta via cavo l’opzione Computer ospite. 2) 3 Controllare in Avvio ® Impostazioni ® Pannello di controllo ® Retenel controllo a schede Configurazione le proprietà del driver di accesso remoto. Nella scheda Binding del box di dialogo Proprietà deve essere attivato solo Protocollo compatibile IPX/SPX. 4 Avviare quindi di nuovo il programma Connessione diretta via cavo (passi 1 e 2). 5 Scegliere quale connessione Cavo parallelo a LPT1. 6 La connessione con il PC Runtime verrà adesso stabilita. 7 Dopo che il collegamento è stato stabilito, all’utente verrà chiesto il nome del proprio PC Runtime. Il nome (ad esempio PC670) si trova sotto Start ® Impostazioni ® Pannello di controllo ® Rete nel controllo a schede Identificazione. Manuale utente ProTool/Pro Runtime Edizione 07/00 5-17 Messa in servizio di ProTool/Pro Runtime Tabella 5-3 Stabilire la connessione parallela diretta al PC di progettazione, continuazione Passo Procedimento 8 Nella gestione risorse di Windows collegare un drive con una cartella libera sul Runtime PC (ad esempio D:\). Richiamare a tale scopo nella gestione risorse il punto di menu Strumenti ® Connetti unità di rete. Qui si può collegare un drive con un percorso di rete sul Runtime PC, ad esempio \PC670\PTProj. 9 A questo punto sarà possibile trasferire dal proprio PC di progettazione un generato file di progetto in modo molto semplice sul PC Runtime, ad esempio copiandolo tramite la gestione risorse di Windows. Però è anche possibile di trasferire il file di progetto direttamente dal software di progettazione ProTool/Pro CS sul PC Runtime. Selezionare a tale scopo in File ® Trasferimento nel dialogo Cartella di destinazione il drive collegato (ad esempio D:\) aus. Ad ogni trasferimento il file di progetto generato verrà adesso trasferito automaticamente nel PC Runtime. 1) Se il programma non dovesse essere presente, lo si deve allora prima installare. Portarsi su Avvio ® Impostazioni ® Pannello di controllo ® Installazione di applicazioni. Scegliere il controllo a schede installazione di Windows 95. Fare doppio clic su Collegamenti e poi marcare Connessione diretta via cavo. 2) Se non si è installato l’accesso remoto il programma chiederà a questo punto all’utente di inserire il CD di Windows nel lettore. L’accesso remoto verrà installato e il PC eventualmente riavviato. L’impostazione di un accesso remoto di rete Con l’accesso remoto di WindowsR 95/98 o con il pacchetto RAS di WindowsR NT e WindowsR 2000 si può approntare una rete virtuale tramite cavo seriale o parallelo, tramite Internet o tramite modem. Informazioni sull’installazione dell’accesso remoto si possono trovare nella propria documentazione di Windows. Per WindowsR95 si necessita sul PC Runtime il pacchetto Plus di WindowsR 95 con il server di accesso remoto. Con WindowsR 98, WindowsR NT e WindowsR 2000 vengono fornite tutte le componenti necessarie. 5-18 Manuale utente ProTool/Pro Runtime Edizione 07/00 Utilizzo di ProTool/Pro Runtime 6.1 6 Utilizzo generale Panoramica L’uso dei processi durante l’esercizio dipende dal progetto creato. In questo capitolo vengono fornite all’utente solo informazioni generali per le impostazioni del software di Runtime e per l’uso di oggetti di pagina predefiniti. Gli oggetti di pagina mettono a disposizione dell’utente funzioni di sistema generali. Gli oggetti di pagina possono essere impiegati nelle pagine del proprio progetto e parametrizzate secondo le proprie necessità. Modi d’utilizzo Il software Runtime ProTool/Pro RT si può usare tramite il mouse come anche tramite la tastiera o il Touch Screen. Per l’utilizzo tramite il mouse o il Touch Screen sono a disposizione soprattutto pulsanti, pulsanti di stato, interruttori e pulsanti invisibili per il proprio progetto. La possibilità dell’utilizzo di un oggetto di pagine tramite il mouse viene visualizzata cambiando la forma del simbolo del cursore, per un pulsante del PC, ad esempio, con il simbolo Uso di più tasti Avvertenza Non premere mai contemporaneamente più tasti funzionali/softkeys o pulsanti sul pannello operatore (per le apparecchiature Touch). Altrimenti si potrebbero attivare azioni non volute. Manuale utente ProTool/Pro Runtime Edizione 07/00 6-1 Utilizzo di ProTool/Pro Runtime Utilizzo delle pagine tramite tastiera Per l’utilizzo di una pagina tramite tastiera sono a disposizione le possibilità di navigazione riportate nella tabella 6-1. Il tipo di controllo del cursore tramite la tastiera si può impostare nel software di progettazione ProTool/Pro CS (vedere pagina 6-8). Il presente manuale descrive le impostazioni per le versioni di ProTool a partire di V 5.2. Tabella 6-1 Utilizzo delle pagine tramite tastiera Navigazione PC SIMATIC Panel PC Prossimo campo a destra/sinistra Prossimo campo in su/giù Nel prossimo campo a destra/sinistra S Con il tasto d’introduzione -- si adottano valori (p. es. in campi d’introduzione) -- si aprono campi di scelta S Con il tasto ESCAPE-si interrompe l’introduzione. S Con il tasto tabulatore si sceglie il prossimo oggetto di pagina editabile nella sequenza del tabulatore. Premendo allo stesso tempo il tasto SHIFT la scelta avviene in direzione contraria. S Per la navigazione fra le diverse pagine, per esempio, sul PC i tasti funzionali mostrati a destra possono essere collegati a specifiche funzioni, ad esempio Scelta pagina: ... ... S Per i pannelli operatori SIMATIC, a seconda dell’apparecchiatura, un diverso numero di tasti funzionali può essere occupato da funzioni globali o funzioni locali. La denominazione di questi tasti dipende dall’apparecchiatura, ad esempio: Avvertenza Se dopo un cambio di pagina si aziona un tasto funzionale, la relativa funzione nella pagina nuova viene già attivata prima della costruzione della pagina. 6-2 Manuale utente ProTool/Pro Runtime Edizione 07/00 Utilizzo di ProTool/Pro Runtime Utilizzo di Windows tramite tastiera Se necessario, il sistema operativo del proprio pannello operatore si può anche usare tramite tastiera. Informazioni dettagliate a questo scopo si trovano nel manuale Windows. Le combinazioni di tasti più importanti per i PC a Panel SIMATIC sono riportate in tabella 6-2. Tabella 6-2 Utilizzo di Windows tramite tastiera Navigazione Pannello operatore Aprire il menu d’avviamento Visualizzare il menu di scelta rapida dell’elemento marcato Marcare tutto Visualizzare le proprietà dell’elemento marcato Gestione risorse: Cambiare la cartella Cambiare le aree di visualizzazione Attivare la barra dei menu Dialoghi: Continuare nel prossimo campo Ritornare al campo precedente Aprire il controllo a schede successivo Aprire il controllo a schede precedente Manuale utente ProTool/Pro Runtime Edizione 07/00 6-3 Utilizzo di ProTool/Pro Runtime Comando Touch Le apparecchiature Touch, ad esempio il Panel PC670 Touch, si comandano toccando direttamente gli elementi di comando sullo schermo sensitivo al contatto. Cosí non c’è differenza fra il comando Touch e quello tramite mouse. Per l’introduzione di valori, l’apparecchiatura Touch visualizza una tastiera sullo schermo ad esempio appena si tocca un campo di introduzione. La tastiera sullo schermo viene anche visualizzata se è necessaria l’introduzione di una password per attivare una funzione protetta da password. Appena è terminata l’introduzione, la tastiera dispare dallo schermo. A seconda del campo di introduzione progettato, la tastiera sullo schermo offre tasti per introduzione esclusivamente numerica oppure per l’introduzione di caratteri alfanumerici. La tastiera sullo schermo viene posizionata in modo dinamico, corrispondente al processo. Cosí il relativo campo di introduzione sul pannello operatore rimane sempre visibile. Figura 6-1 mostra come esempio una tastiera di schermo tedesca per PCs a Panel per l’introduzione di valori alfanumerici. Figura 6-1 Esempio per una tastiera sullo schermo per PCs a Panel Se nel progetto è stata progettata la funzione Usa_tastiera sullo schermo_ON_OFF, allora si può disattivare la visualizzazione della tastiera sullo schermo, ad esempio in caso di una tastiera esterna connessa oppure in determinate situazioni. Finestra permanente La finestra permanente è una finestra progettabile che si trova al bordo superiore dello schermo. Il contenuto della finestra permanente è indipendente dalla pagina corrente. Per questo è specialmente adatta per l’emissione valori di processo importanti o per la visualizzazione della data e dell’orario. Un elemento di comando progettato nella finestra permanente è disponibile in ogni pagina. Per le apparecchiature Touch, ad esempio, un pulsante di comando che si trova nella finestra permanente può rappresentare un tasto funzionale globalmente efficace. 6-4 Manuale utente ProTool/Pro Runtime Edizione 07/00 Utilizzo di ProTool/Pro Runtime Richiamare il testo di aiuto Per le segnalazioni, pagine e oggetti di pagina editabili si possono progettare testi di aiuto in ProTool/Pro CS. Sul pannello operatore i testi d’aiuto mettono a disposizione ulteriori informazioni e avvertenze sull’utilizzo. Un testo di aiuto, p. es. può dare informazioni sul campo di valori ammesso per un campo di introduzione o sulla causa e l’eliminazione del guasto in caso di una segnalazione di allarme. Apparecchiature a tasti: Per richiamare il testo d’informazione, ad esempio per un campo di introduzioni di un’apparecchiatura a tasti, procedere come segue: Passo Procedimento SIMATIC Panel PC PC 1 Scegliere il campo di introduzione p. es. con il tasto tabulatore. Cliccare sul campo di introduzione. 2 Il LED illuminato nel tasto HELP segnala che è disponibile un testo d’aiuto. Azionare l’elemento di comando, p. es. il tasto F1,, correlato alla funzione Mostra_testo_di_aiuto. Azionare il tasto HELP 3 Azionando il tasto, il testo d’aiuto viene visualizzato nella lingua impostata sul pannello operatore. Se per la pagina corrente è anche stato progettato un testo d’aiuto, allora viene visualizzato anche esso. Apparecchiature Touch: Per le apparecchiature Touch sono disponibili, se progettati, testi d’aiuto per segnalazioni e campi di introduzione. Per richiamare il testo d’aiuto progettato, procedere come segue: S Segnalazione Nella finestra di segnalazione, nella pagina delle segnalazioni, nel buffer delle segnalazioni o nella visualizzazione delle segnalazioni toccare il pulsante S Campo di introduzione Toccare il tasto d’aiuto della tastiera sullo schermo. Icone Per i pannelli operatori SIMATIC HMI con tastiera integrata (ad esempio Panel PC670, FI25 e FI45) si possono progettare icone al bordo inferiore e ai due bordi laterali dello schermo. Le icone rappresentano le funzioni delle softkeys specifiche alle pagine. Azionando il relativo softkey si attiva la funzione rappresentata dalla corrispondente icona. Manuale utente ProTool/Pro Runtime Edizione 07/00 6-5 Utilizzo di ProTool/Pro Runtime Commutare la lingua Con il software di progettazione ProTool/Pro CS si può archiviare un progetto in diverse lingue di editazione. Fino a 3 di queste lingue di editazione possono essere caricate allo stesso tempo sul pannello operatore. Sul pannello operatore si può commutare online da una lingua all’altra. Dopo la commutazione tutti i testi dipendenti dalla lingua vengono rappresentati nella nuova lingua. I testi dipendente dalla lingua contengono p. es.: S Segnalazioni S Pagine S Liste di testi S Testi di help S Ricette Presupposto per la commutazione di lingua Per potere cambiare la lingua sul pannello operatore durante l’esercizio, devono essere soddisfatti i seguenti presupposti: S S La lingua di editazione scelta deve essere disponibile sul pannello operatore. Le lingue di editazioni che devono essere disponibili durante l’esercizio vanno definite in ProTool/ Pro CS sotto Apparecchiatura ® Assegnazione lingua: Lingue OP. La funzione Commutazione_lingua deve essere correlata ad un elemento di comando, p. es. un tasto funzionale o un pulsante. Dopo il riavvio del software Runtime, tutti i testi dipendenti dalla lingua vengono visualizzati nella lingua che si trova nel primo posto della lista con le lingue progettabili. 6-6 Manuale utente ProTool/Pro Runtime Edizione 07/00 Utilizzo di ProTool/Pro Runtime 6.2 Impostazioni per il software di runtime Visualizzazione della progettazione nell’apparecchiatura Nel software di progettazione ProTool/Pro CS si può impostare il modo in quale il progetto generato viene rappresentato durante l’esercizio. Si può aprire il progetto o in una finestra più piccola dello schermo o a tutto schermo. Nel modo tutto schermo il progetto occupa tutto lo schermo. Una finestra e elemento di comando per la finestra non sono più presenti. Per utilizzare la rappresentazione A tutto schermo, scegliere in ProTool/Pro CS il comando di menu Apparecchiatura ® Impostazioni. Marcare sotto Visualizzazione l’opzione Tutto schermo. Se non deve comparire più neanche la barra delle applicazioni, disattivarla in Windows. Scegliere a tale scopo nel menu d’avviamento Impostazioni ® Barra delle applicazioni e disattivare nel dialogo Proprietà della barra delle applicazioni le due opzioni Sempre in primo piano e Nascondi automaticamente. A tutto schermo si ha a disposizione anche durante la progettazione più spazio poiché la cornice della finestra è assente. Prima di iniziare con la progettazione impostare per questo motivo sempre a tutto schermo. Bloccare la commutazione dei programmi Per impedire che l’operatore durante l’esercizio possa richiamare altre applicazioni, si può bloccare nel software di progettazione ProTool/Pro CS la commutazione dei programmi. Scegliere a tale scopo il comando di menu Apparecchiatura ® Impostazioni e attivare le due opzioni Blocco commutazione programmi e Tutto schermo. Oltre a ciò disattivare in Windows la barra delle applicazioni. Scegliere a tale scopo nel menu d’avviamento Impostazioni ® Barra delle applicazioni e disattivare nel dialogo Proprietà della barra delle applicazioni le due opzioni Sempre in primo piano e Nascondi automaticamente. Avvertenza Se si blocca la commutazione programmi è assolutamente necessario di correlare la funzione Termina_runtime ad esempio ad un tasto o un pulsante. Altrimenti non si potrà terminare né ProTool/Pro RT né Windows. Neanche la combinazione di tasti CTRL + ALT+ DEL funzionerà. Con WindowsRNT e WindowsR2000 così non si ha la possibilità di farsi registrare di nuovo sull’apparecchiatura dopo l’attivazione dello screen saver. Con WindowsR2000, la combinazione di tasti CTRL + ALT + CANC, necessaria per farsi registrare, si può disattivare. A tale scopo disattivare l’opzione “Richiedi agli utenti di premere CTRL + ALT + CANC prima dell’accesso” nel controllo a schede Avanzate sotto Pannello di controllo ® Utenti e password . Manuale utente ProTool/Pro Runtime Edizione 07/00 6-7 Utilizzo di ProTool/Pro Runtime Compatibilità del controllo del cursore (no per PC) Il tipo di controllo del cursore, ad esempio in oggetti di pagina con struttura tabellare (display di segnalazioni, visualizzazione della ricetta e stato/forzamento), si può progettare. Scegliere a tale scopo nel software di progettazione ProTool/Pro CS il comando di menu Apparecchiatura ® Impostazioni ed attivare o disattivare nel dialogo Impostazioni l’opzione Controllo cursore come per V 5.10. Con il nuovo controllo di cursore (casella di controllo disattivata) si può navigare nelle tabelle e nei campi di scelta semplicemente con i tasti di cursore senza avere di premere contemporaneamente il tasto SHIFT. Screen saver S OP37/Pro Per l’ OP37/Pro è presente un apposito screen saver che spegne lo schermo automaticamente se entro un intervallo preimpostato non si effettua un uso dell’OP37/Pro. Questo screen saver deve essere sempre impiegato per allungare la vita di durata della retroilluminazione. Normalmente lo screen saver è attivo. Lo screen saver può essere scelto tramite Pannello di controllo ® Schermo ® Screen saver. Scegliere lo screen saver ProTool. S PC e SIMATIC PC a Panel Per la maggior parte dei monitor moderni non l’uso di uno screen saver non è necessario, esso è addirittura dannoso. Questi monitor si spengono non appena per un intervallo impostabile il segnale video non cambia. Un comune screen saver impedisce questo spegnimento che allunga la vita del monitor. Se si dovesse necessitare di uno screen saver, sono abilitati per ProTool/Pro Runtime solo gli screen saver standard forniti con Microsoft Windows. Impostazione del fuso orario Assicurarsi che sul pannello operatore sia impostato il fuso orario corretto. Il fuso orario si imposta in Windows nel menu d’avviamento sotto Impostazioni ® Pannello di controllo ® Data/Ora ® Fuso orario. 6-8 Manuale utente ProTool/Pro Runtime Edizione 07/00 Utilizzo di ProTool/Pro Runtime 6.3 Comandare oggetti di pagina Oggetti di pagina Questo sottocapitolo informa sull’utilizzo dei seguenti oggetti di pagina: S Pulsanti/interruttori: -- Pulsante [pagina 6-10] -- Pulsante di stato [pagina 6-11] -- Interruttore [pagina 6-12] S Campo di introduzione [pagina 6-13] S Campo di scelta [pagina 6-15] S Segnalazioni: -- Riga di segnalazione [pagina 6-16] -- Finestra di segnalazione [pagina 6-16] -- Indicatore segnalazione [pagina 6-18] -- Pagina delle segnalazioni [pagina 6-19] -- Buffer delle segnalazioni [pagina 6-20] -- Visualizzazione delle segnalazioni [pagina 6-21] -- Visualizzazione semplice delle segnalazioni [pagina 6-22] S Bar graph [pagina 6-23] S Rappresentazione di curve [pagina 6-24] S Regolatore scorrevole [pagina 6-26] S Visualizzazione analogica [pagina 6-27] S Visualizzare ed impostare dati di calendario/orario: -- Data/Ora [pagina 6-28] -- Orologio digitale/analogico [pagina 6-29] S Lista delle password [pagina 6-30] S Stato/forzamento [pagina 6-32] S SIMATIC HMI Symbol Library [pagina 6-34] Informazioni sulla visualizzazione della ricetta si trovano nel capitolo 7.3.1. Manuale utente ProTool/Pro Runtime Edizione 07/00 6-9 Utilizzo di ProTool/Pro Runtime 6.3.1 Pulsante Scopo Il pulsante è un tasto virtuale sullo schermo del pannello operatore che può essere azionato tramite il mouse o il Touch Screen. Le funzioni correlate al pulsante vengono ad esempio scattate dai seguenti eventi progettabili: S S S Cliccare Premere Rilasciare Rappresentazione S Siglatura I pulsanti possono essere siglati in modo statico o dinamico. Con la siglatura dinamica il testo o l’immagine grafico sul pulsante cambia durante il servizio in dipendenza dal valore di una variabile progettata. S Conferma dell’utilizzo Appena l’elemento di comando riconosce un azionamento valido, esso lo conferma tramite una segnalazione ottica. Tale conferma però non vuol dire che l’azione desiderata venga veramente eseguita. Figura 6-2 mostra come esempio un pulsante premuto (a destra) e un pulsante non premuto (a sinistra). Figura 6-2 Esempio per un pulsante Pulsante invisibile Pulsanti invisibili sono pulsanti trasparenti che ad esempio si trovano sopra a immagini grafici. In tal modo si possono comandare comodamente tutti i componenti dell’impianto che sono visualizzati in forma grafica sul pannello operatore (ad esempio un motore o una valvola). Se sul pannello operatore viene scelto un pulsante invisibile, il contorno del pulsante rimane visibile finché il pulsante è azionato. Il contorno mostra l’area azionabile del pulsante. Uso 6-10 S Mouse e Touch Screen Cliccare sul pulsante con il puntatore del mouse oppure premere il pulsante sul Touch Screen del pannello operatore. S Tastiera Scegliere il pulsante ad esempio con uno dei tasti di cursore e premere poi il tasto d’introduzione oppure la barra spaziatrice. Manuale utente ProTool/Pro Runtime Edizione 07/00 Utilizzo di ProTool/Pro Runtime 6.3.2 Pulsante di stato Scopo Il pulsante di stato è un elemento di comando e visualizzazione con i due stati Premuto e Rilasciato. Con un pulsante di stato si può così segnalare all’operatore lo stato di un dispositivo, ad esempio di un motore, non visibile dal pannello operatore. Allo stesso tempo con il pulsante di stato si può modificare sul pannello operatore lo stato del relativo dispositivo. Comportamento Il comportamento del pulsante di stato si può progettare: S Interruttore: L’interruttore ha due stati stabili. Ad ogni utilizzo esso cambia da uno stato all’altro e lo mantiene fino al prossimo utilizzo. S Tasto: Il pulsante ha uno stato di riposo stabile. All’utilizzo esso cambia allo stato Premuto e lo mantiene finché rimane premuto. Non appena rilasciato esso ritorna automaticamente allo stato di riposo Rilasciato. Le funzioni correlate al pulsante di stato vengono ad esempio scattate dai seguenti eventi progettabili: S S S Cambio di stato Premere Rilasciare Se lo stato di un pulsante di stato di tipo commutatore cambia, non a causa di un comando ma di una modifica delle variabili progettate, allora la funzione assegnata non viene eseguita. Rappresentazione In ProTool/Pro CS, i due stati di visualizzazione di tipo commutatore e pulsante con conferma si possono assegnare diversi testi o grafiche che vengono visualizzate sul pulsante di stato durante il processo. Figura 6-3 mostra come esempio un Pulsante di stato di tipo commutatore nello stato premuto (a sinistra) e non premuto (a destra). Figura 6-3 I due stati di un pulsante di stato del tipo interruttore Uso Il pulsante di stato va usato come ogni altro pulsante (vedere pagina 6-10). Manuale utente ProTool/Pro Runtime Edizione 07/00 6-11 Utilizzo di ProTool/Pro Runtime 6.3.3 Interruttore Scopo Un interruttore serve all’introduzione e la visualizzazione di uno stato binario. Esso può essere solo acceso o spento. A tale scopo esso è correlato ad una variabile. Lo stato OFF corrisponde al valore 0 (logico FALSE) della variabile correlata all’interruttore. Tutti i valori della variabili che sono differenti da zero (logico TRUE) vengono interpretati come stato ON. Comportamento Le funzioni correlate all’interruttore vengono ad esempio scattate dai seguenti eventi progettabili: S S S Cambio di stato Inserire Disinserire Se lo stato dell’interruttore cambia per via di un cambiamento della variabile progettata, non viene allora attivato nessuno degli eventi descritti. Rappresentazione Figura 6-4 mostra come esempio due interruttori allineati in due diverse direzioni. Figura 6-4 Interruttori con orientamento differente Uso 6-12 S Mouse e Touch Screen Puntare sul perno mobile dell’interruttore e muoverlo in direzione opposta. S Mouse Fare doppio clic nel canaletto fra i due stati di commutazione. S Tastiera Scegliere l’interruttore ad esempio con uno dei tasti di cursore e premere poi il tasto d’introduzione oppure la barra spaziatrice. Manuale utente ProTool/Pro Runtime Edizione 07/00 Utilizzo di ProTool/Pro Runtime 6.3.4 Campo di introduzione Scopo In un campo di introduzione i valori numerici e alfanumerici si digitano carattere per carattere. Un valore numerico per esempio è il numero 80 come setpoint per la temperatura. Un valore alfanumerico per esempio è il testo Valvola_12. Controllo del valore limite Se per la variabile del campo di introduzione sono progettati valori limite, il pannello operatore controlla il valore durante l’introduzione e rifiuta tutte le introduzioni che sono al di fuori del campo di valori definito. Rappresentazione A seconda dello scopo d’impiego, i campi di introduzione possono essere configurati in modo differente, per esempio: S Campo di introduzione numerica per l’Introduzione di valori numerici rappresentati in forma decimale, esadecimale i binaria. S Campo di introduzione alfanumerica per l’Introduzione di stringhe di caratteri. S Campo di introduzione per data e orario per l’Introduzione di dati di calendario e di tempo. Il formato dipende dalla lingua attualmente impostata sul pannello operatore. La figura mostra come esempio un campo di introduzione per l’ora e uno per la data per la zona di lingua inglese. S Campo di introduzione per l’introduzione di password nascosta per l’introduzione delle password. La stringa di caratteri introdotta viene rappresentata tramite variabili fittizia (*). La figura mostra un esempio. Manuale utente ProTool/Pro Runtime Edizione 07/00 6-13 Utilizzo di ProTool/Pro Runtime Uso S Mouse Cliccare nel campo di introduzione con il puntatore del mouse oppure digitare il valore desiderato tramite tastiera. Confermare con o annullare l’Introduzione con 6-14 S Tastiera Scegliere il campo di introduzione ad esempio con il tasto tabulatore. La scelta viene segnalata tramite cambio di colore del contenuto del campo. Posizionare il cursore tramite i tasti cursore e digitare il valore desiderato. Confermare o annullare l’Introduzione come già descritto per l’uso del mouse. S Touch-Screen Toccare il campo di introduzione sul Touch Screen del pannello operatore. Sullo schermo viene visualizzata automaticamente una tastiera (vedi figura a pagina 6-4). Per l’introduzione procedere come descritto per l’uso della tastiera. Appena è terminata l’introduzione, la tastiera dispare dallo schermo. Manuale utente ProTool/Pro Runtime Edizione 07/00 Utilizzo di ProTool/Pro Runtime 6.3.5 Campo di scelta Scopo In un campo di scelta i valori non vanno introdotti carattere per carattere ma vanno scelti da una lista (figura 6-5). Figura 6-5 Campo di scelta aperto (esempio) Uso S Mouse e Touch Screen Cliccare sul campo di scelta con il puntatore del mouse oppure toccarlo sul Touch Screen del pannello operatore. In seguito si apre immediatamente la lista di scelta. Appena scelto un elemento della lista, la lista di scelta si chiude e il testo scelto viene visualizzato nel campo di scelta. S Tastiera Scegliere il campo di scelta p. es. con il tasto tabulatore. La scelta viene segnalata tramite cambio di colore del contenuto del campo. Con i seguenti tasti dei pannelli operatori SIMATIC si può navigare nella lista di scelta: Tasti Funzione S Aprire la lista di scelta S Confermare l’introduzione La lista di scelta si chiude, il campo di scelta rimane attivo o o o Manuale utente ProTool/Pro Runtime Edizione 07/00 Marcare la registrazione successiva Marcare la registrazione precedente Interrompere l’elaborazione La lista di scelta si chiude ed il contenuto originario del campo di scelta viene ricostruito. Il campo di scelta rimane attivo. 6-15 Utilizzo di ProTool/Pro Runtime 6.3.6 Riga di segnalazione Scopo Una riga di segnalazione progettata è, indipendente dalla pagina selezionata, sempre presente. La riga di segnalazione visualizza l’ultima segnalazione di allarme o di servizio. Priorità di segnalazione Le segnalazioni di allarme hanno sempre precedenza rispetto alle segnalazioni di servizio. Se non ci sono segnalazioni di allarme presenti o se esse sono state tutte acquisite, vengono allora visualizzate le segnalazioni di servizio. Per differenziarle dalle segnalazioni di servizio, le segnalazioni di allarme vengono rappresentate lampeggianti. 6.3.7 Finestra di segnalazione Scopo La finestra di segnalazione mostra tutte le segnalazioni in attesa senza contrassegno orario. L’ordine delle segnalazioni di allarme visualizzate è progettabile. A scelta viene visualizzata la segnalazione di allarme più recente o quella più vecchia. Segnalazioni di allarme Se è progettato uno dei tipi di visualizzazione Finestra/finestra, Finestra/riga o Finestra/Off, la finestra di segnalazione per le segnalazioni di allarme verrà allora aperta automaticamente non appena arriva una segnalazione di allarme. Figura 6-6 mostra un esempio. Figura 6-6 6-16 Finestra di segnalazione di allarme (esempio) Manuale utente ProTool/Pro Runtime Edizione 07/00 Utilizzo di ProTool/Pro Runtime Significato dei pulsanti Richiamare in testo di aiuto Con questo pulsante si può richiamare il testo di aiuto progettato relativo alla segnalazione selezionata. Editare una segnalazione Con questo pulsante, per la segnalazione scelta si scatta la funzione correlata all’evento Modifica segnalazione. Acquisizione delle segnalazioni di allarme Con questo pulsante si può acquisire una segnalazione di allarme non acquisita. Segnalazioni di servizio Per aprire la finestra segnalazioni di servizio tramite comando, nel progetto si deve correlare la funzione Visualizza_finestra_segnalazioni_servizio ad esempio ad un tasto funzionale o un pulsante. Segnalazioni di sistema La finestra di segnalazione per le segnalazioni di sistema viene aperta automaticamente non appena arriva una segnalazione di sistema. La finestra viene chiusa automaticamente allo scadere dell’intervallo di visualizzazione progettato. Con il tasto ESCAPE si può chiudere a mano la finestra di segnalazione. Manuale utente ProTool/Pro Runtime Edizione 07/00 6-17 Utilizzo di ProTool/Pro Runtime 6.3.8 Indicatore segnalazione Scopo L’indicatore di segnalazione è un simbolo grafico progettabile che viene visualizzato sullo schermo se esiste al meno una segnalazione di allarme sul pannello operatore. L’indicatore lampeggia finché esistono ancora segnalazioni non confermate. Il numero (qui 3) rappresenta il numero di segnalazioni di allarme ancora esistenti. Il indicatore di segnalazione si può usare tramite comando Touch o con il mouse. Uso tramite mouse Cliccare sull’indicatore di segnalazione con il puntatore del mouse per aprire la pagina delle segnalazioni di allarme (pagina 6-19). Comando Touch sui pannelli operatori SIMATIC Il comportamento dell’indicatore di segnalazione dipende dal fatto se al punto di tempo a quale viene toccato esistono segnalazioni di allarme sul pannello operatore (ad esempio Panel PC670 Touch) o no. S Nessune segnalazioni di allarme da confermare: Toccando l’indicatore di segnalazione si apre la pagina delle segnalazioni di allarme (pagina 6-19). S Segnalazioni di allarme da confermare: Toccando l’indicatore di segnalazione si apre la finestra delle segnalazioni di allarme (pagina 6-16). Con il pulsante illustrato si chiude la finestra delle segnalazioni di allarme per potere editare le pagine. Toccando l’indicatore di segnalazione si apre di nuovo la finestra delle segnalazioni di allarme. 6-18 Manuale utente ProTool/Pro Runtime Edizione 07/00 Utilizzo di ProTool/Pro Runtime 6.3.9 Pagina delle segnalazioni Scopo La pagina delle segnalazioni mostra tutte le segnalazioni in attesa con contrassegno orario. L’ordine delle segnalazioni di allarme visualizzate è progettabile. A scelta viene visualizzata la segnalazione di allarme più recente o quella più vecchia. Una pagina delle segnalazioni aperta viene aggiornata continuamente. Struttura Per avere al pannello operatore accesso alla pagina delle segnalazioni per le segnalazioni di servizio e/o segnalazioni di allarme è necessario aver progettato le seguenti funzioni: S per le segnalazioni di servizio: Visualizza_pagina_segnalazioni_servizio S per le segnalazioni di allarme: Visualizza_pagina_segnalazioni_allarme Figura 6-7 mostra un esempio di una pagina delle segnalazioni per segnalazioni di allarme. Figura 6-7 Pagina delle segnalazioni di allarme (esempio) Informazioni sul significato dei pulsanti si trovano a pagina 6-16. Manuale utente ProTool/Pro Runtime Edizione 07/00 6-19 Utilizzo di ProTool/Pro Runtime 6.3.10 Buffer delle segnalazioni Scopo Il buffer delle segnalazioni mostra tutte gli eventi di segnalazione con contrassegno orario. L’ordine delle segnalazioni di allarme visualizzate è progettabile. A scelta viene visualizzata la segnalazione di allarme più recente o quella più vecchia. Un buffer delle segnalazioni aperto viene aggiornato continuamente. Struttura Per avere al pannello operatore accesso al buffer delle segnalazioni per le segnalazioni di servizio e/o segnalazioni di allarme è necessario aver progettato le seguenti funzioni: S per le segnalazioni di servizio: Visualizza_buffer_segnalazioni_servizio S per le segnalazioni di allarme: Visualizza_buffer_segnalazioni_allarme Figura 6-8 mostra un esempio per il buffer segnalazioni di allarme. Figura 6-8 Buffer delle segnalazioni di allarme (esempio) Informazioni sul significato dei pulsanti si trovano a pagina 6-16. 6-20 Manuale utente ProTool/Pro Runtime Edizione 07/00 Utilizzo di ProTool/Pro Runtime 6.3.11 Visualizzazione di segnalazioni Scopo Nella visualizzazione di segnalazioni possono essere definite rappresentazioni specifiche del buffer delle segnalazioni (volatile o archivio). A tale scopo si hanno in ProTool/Pro CS diversi criteri di filtraggio. Struttura La visualizzazione delle segnalazioni (figura 6-9) mostra segnalazioni presenti sul pannello operatore o che devono ancora essere confermate. Nella visualizzazione di segnalazioni si può contemporaneamente eseguire l’acquisizione. Alternativamente la visualizzazione delle segnalazioni può rappresentare anche una cronistoria degli eventi di segnalazione. In questo caso l’acquisizione delle segnalazioni non è possibile. Figura 6-9 esempio per una visualizzazione di segnalazioni Significato dei pulsanti Richiamare in testo di aiuto Con questo pulsante si può richiamare il testo di aiuto progettato relativo alla segnalazione selezionata. Editare una segnalazione Con questo pulsante, per la segnalazione scelta si scatta la funzione correlata all’evento Modifica segnalazione. Acquisizione delle segnalazioni di allarme Con questo pulsante si può acquisire una segnalazione di allarme non acquisita. Manuale utente ProTool/Pro Runtime Edizione 07/00 6-21 Utilizzo di ProTool/Pro Runtime Classi di segnalazione Per distinguere diverse classi di segnalazione, queste sono contrassegnate nella prima colonna della visualizzazione di segnalazioni: ! Segnalazioni di allarme senza Segnalazioni di servizio $ Segnalazioni di sistema S7 Segnalazioni S7 Proprietà delle colonne Se progettato, la sequenza delle colonne e l’ordinamento nelle colonne si possono cambiare durante l’esercizio. S Cambiare la sequenza delle colonne Per scambiare ad esempio le colonne Ora e Data, tenere il tasto del mouse premuto e spostare l’intestazione di colonna Data sull’intestazione di colonna Ora. S Cambiare l’ordinamento Per cambiare l’ordinamento cronologico delle segnalazioni, fare doppio clic su una delle intestazioni di colonna delle colonne Ora o Data. 6.3.12 Visualizzazione semplice delle segnalazioni Scopo Una semplice visualizzazione di segnalazioni offre una parte della funzionalità di un display di segnalazioni (pagina 6-21). In tal modo si può costruire in modo semplice ad esempio una riga di segnalazione per la visualizzazione di segnalazioni di servizio e di sistema nella propria pagina. Struttura La semplice visualizzazione di segnalazioni non è editabile. La figura mostra ad esempio un semplice visualizzazione di segnalazioni con le colonne progettabili S S S S S Data Ora Numero di segnalazione Stato della segnalazione Testo della segnalazione 12.12.99 14:27:06 110001 K Cambio allo stato di servizio ’online’ 12.12.99 14:27:07 140001 K Collegamento stabilito: Stazione 2, rack 0, posto 0 6-22 Manuale utente ProTool/Pro Runtime Edizione 07/00 Utilizzo di ProTool/Pro Runtime 6.3.13 Bar graph Scopo Il bar graph rappresenta un valore come superficie rettangolare. In tal modo al pannello operatore si può riconoscere con uno sguardo di quanto il valore corrente si discosti dai limiti o se un setpoint preimpostato è stato raggiunto. Con i bar graph si possono ad esempio visualizzare stati di riempimento o quantità di pezzi. Rappresentazione Progettabili sono, insieme ad altri, il valore minimo e massimo come anche la direzione in quale i bar graph crescono all’aumento del valore della variabile: Figura 6-10 mostra i tre stati di un bar graph orizzontale: 1. Il valore rimane sotto il progettato valore minimo 2. Il valore si trova entro il progettato campo di visualizzazione 3. Il valore supera il progettato valore massimo Figura 6-10 I tre stati di un bar graph Manuale utente ProTool/Pro Runtime Edizione 07/00 6-23 Utilizzo di ProTool/Pro Runtime 6.3.14 Rappresentazione di curve Scopo La curva è una forma particolarmente chiara della visualizzazione continua di dati di processo. Nel caso di processi che cambiano lentamente la rappresentazione della curva può visualizzare anche eventi passati e rende possibile in tal modo la stima delle tendenze nello svolgimento del processo. D’altra parte, la visualizzazione di dati di processi rapidi rende possibile un semplice valorizzazione dei dati nella rappresentazione di curve. Caratteristiche progettabili La rappresentazione con la curva può rappresentare più curve diverse contemporaneamente. Tra l’altro sono progettabili le seguenti proprietà di una curva: S Tipo di curva: Curva di tendenza o curva di profili S Trigger: Trigger dell’orologio o Trigger di bit S Valori limite: Il pannello operatore mostra il raggiungimento o superamento di valori limite progettati tramite un cambiamento di colore. Struttura Figura 6-11 mostra un esempio per una rappresentazione di curve con curva di tendenza e pulsanti progettati per la navigazione nella curva. Figura 6-11 Rappresentazione della curva comandabile (esempio) Navigazione tramite pulsanti Con i pulsanti progettati ci si può spostare nella rappresentazione della curva. I singoli pulsanti hanno il seguente significato: 6-24 Manuale utente ProTool/Pro Runtime Edizione 07/00 Utilizzo di ProTool/Pro Runtime Pulsante Significato Aggiornamento start/stop Interrompe l’aggiornamento della rappresentazione della curva fino alla nuova pressione del pulsante. Torna all’inizio Sfoglia all’inizio della registrazione della curva. Sfoglia all’indietro Sfoglia indietro per una larghezza di finestra. Sfoglia in avanti Sfoglia per una larghezza di finestra in avanti. Ingrandi sezione Distende la rappresentazione della curva in direzione orizzontale. Riduci sezione Comprime la rappresentazione della curva in direzione orizzontale. Navigazione tramite tastiera Se nella rappresentazione della curva non sono progettati pulsanti, si può allora navigare nella rappresentazione della curva con la tastiera del pannello operatore. Il presupposto per farlo è però che la propria progettazione supporti la navigazione con la tastiera. Funzione Significato Torna all’inizio Sfoglia all’inizio della registrazione della curva. Sfoglia all’indietro Sfoglia indietro per una larghezza di finestra. Sfoglia in avanti Sfoglia per una larghezza di finestra in avanti. Ingrandi sezione Distende la rappresentazione della curva in direzione orizzontale. Riduci sezione Comprime la rappresentazione della curva in direzione orizzontale. PC PC a Panel Avvertenza Un’interruzione dell’aggiornamento della rappresentazione della curva tramite tastiera non è possibile. Rappresenta i dati di archivio sotto forma di curva I dati di un archivio rappresentati nella rappresentazione di curve vengono rappresentati con una curva di profili, cioè i dati di curva vengono letti dall’archivio pilotati da evento e poi visualizzati. Casi applicativi per tali curve sono ad esempio una procedure di accensione o profili termici al riscaldamento di un forno. La rappresentazione di curve non viene aggiornata se i dati di archivio cambiano. Manuale utente ProTool/Pro Runtime Edizione 07/00 6-25 Utilizzo di ProTool/Pro Runtime 6.3.15 Cursore Scopo Con il cursore si possono introdurre e visualizzare valori numerici in forma analogica. Per l’introduzioni di valori occorre spostare il cursore alla posizione desiderata. Nell’utilizzo quale elemento di visualizzazione il valore da rappresentare si deduce dalla posizione del cursore. Funzione Il cursore è accoppiato ad una variabile. Spostando il cursore, il valore corrispondente viene scritto nella variabile. Viceversa la posizione del cursore cambia con la modifica del valore variabile, a meno che essa non viene cambiata in quel momento tramite spostamento. Rappresentazione L’immagine a destra mostra l’esempio di un cursore per l’impostazione e la visualizzazione di valori di temperatura. Il valore attuale (qui: 50) viene rappresentato in testo a chiare lettere e inoltre sotto forma di un bar graph. Uso S Mouse e Touch Screen Puntare sul cursore dell’interruttore e muoverlo sul valore desiderato. S Tastiera Per usare il cursore sceglierlo ad esempio con un tasto cursore. Il cursore si può spostare con uno dei seguenti tasti: Funzione PC PC a Panel Aumentare continuamente il valore Diminuire continuamente il valore Aumentare/diminuire il valore in passi da 5% Spostare sul valore massimo/minimo --- Avvertenza Nei seguenti casi il valore visualizzato dal regolatore scorrevole può essere differente da quello delle relative variabili: S S 6-26 Il campo di valori progettato per il regolatore scorrevole (valore minimo e valore massimo) non corrisponde ai valori limite progettati per la variabile del regolatore scorrevole. È stata introdotta una password non valida per un regolatore scorrevole protetto da password. Manuale utente ProTool/Pro Runtime Edizione 07/00 Utilizzo di ProTool/Pro Runtime 6.3.16 Visualizzazione analogica Scopo La visualizzazione analogica rappresenta valori numerici sotto forma di uno strumento ad ago. Sulla scala dello strumento si possono impostare fino a tre aree il cui sfondo può essere colorato in modo diverso. In tal modo è possibile visualizzare diversi stati operativi, ad esempio funzionamento normale, area di attenzione e area di pericolo. Funzione La visualizzazione analogica è accoppiata ad una variabile. Con modifica del valore variabile cambia l’indicazione dell’ago dello strumento. Oltre a ciò è possibile inoltre la visualizzazione di un ago trascinato. L’ago trascinato mostra durante il runtime il massimo finora raggiunto dal valore da visualizzare. L’ago viene azzerato appena viene aperta la pagina attuale. La visualizzazione analogica è un elemento di visualizzazione puro. Un’introduzione di valori al pannello operatore con esso non è possibile. Rappresentazione Figura 6-12 mostra un esempio di una visualizzazione analogica per la rappresentazione di temperature. Figura 6-12 Esempio per uno strumento analogico Manuale utente ProTool/Pro Runtime Edizione 07/00 6-27 Utilizzo di ProTool/Pro Runtime 6.3.17 Data/Ora Scopo L’oggetto di pagina Data/orario mostra i valori correnti per orario e/o data. Se progettato, tali valori possono essere modificati in linea. I dati di calendario e i valori dell’orario sono sincronizzati con i valori di sistema del sistema operativo. Il pannello operatore accede a tali valori per, ad esempio, contrassegnare gli eventi di segnalazione con un contrassegno orario. Formato Il formato per data e orario dipende dalla lingua impostato correntemente. Corrisponde alle solite convenzioni internazionali: Tabella 6-3 Esempi di formati dipendenti dalla lingua per data/orario Lingua g Esempio Ora Data lunga breve Tedesco Samstag, 6. November 1999 06.11.99 12:59:32 Inglese (USA) Saturday, November 06, 1999 11/6/99 12:59:32 PM Francese samedi 6 novembre 1999 06/11/99 12:59:32 Italiano sabato 6 novembre 1999 06/11/99 12.59.32 Spagnolo (tradizionale) sábado 6 de novembre de 1999 6/11/99 12:59:32 Avvertenza Osservare che per l’introduzione della data e dell’orario occorre separare i due valori con uno spazio. 6-28 Manuale utente ProTool/Pro Runtime Edizione 07/00 Utilizzo di ProTool/Pro Runtime 6.3.18 Orologio digitale/analogico Scopo L’orologio digitale/analogico rappresenta l’orario di sistema a scelta tramite cifre (digitale) o sotto forma di un orologio a lancette (analogico). Nella rappresentazione digitale viene mostrata inoltre la data corrente. Il formato della visualizzazione è dipendente dalla lingua. Esso si basa sul formato preimpostato dal sistema operativo del pannello operatore. Rappresentazione L’orologio digitale/analogico è un elemento di visualizzazione puro. Un’impostazione di ora o data al pannello operatore con esso non è possibile. A tale scopo usare l’oggetto di pagina Data/Ora (vedere pagina 6-28). Figura 6-13 mostra un esempio per un orologio analogico progettato. Figura 6-13 Esempio di un orologio analogico Manuale utente ProTool/Pro Runtime Edizione 07/00 6-29 Utilizzo di ProTool/Pro Runtime 6.3.19 Elenco password Scopo Nella progettazione con ProTool/Pro CS è possibile proteggere elementi di comando tramite password contro uso non autorizzato. I parametri e le impostazioni importanti possono in tal modo essere modificati solo dal personale autorizzato. Gerarchia delle password Per la protezione tramite password si hanno a disposizione i livelli di password ordinati gerarchicamente da 0 a 9. Con l’assegnazione di una password ad un operatore o ad un intero gruppo di operatori viene assegnato contemporaneamente il diritto di eseguire funzioni di un determinato livello di password. Se ad un utente ad esempio è correlato il livello di password 4, questi avrà allora il diritto di eseguire funzioni del livello di password da 0 fino a 4. Livello di password Livello di password 0: Con il livello più basso sono configurate le funzioni la cui esecuzione ha un’influenza scarsa o nulla sullo svolgimento del processo. Per attivare funzioni con il livello di password 0 non è necessario digitare alcuna password al pannello operatore. Livelli di password da 1 a 8: Con il crescere del significato delle funzioni vanno correlati i livelli da 1 a 8. Prima dell’esecuzione di una funzione con un livello di password maggiore di 0 il pannello operatore chiede all’utente di digitare la password. Livello di password 9: Il diritto di eseguire funzioni del livello di password 9 è proprio solo del super user (assistente dell’impianto o tecnico di servizio). Questi ha accesso alle funzioni del pannello operatore. Login al pannello operatore Al richiamo di una funzione protetta da password, il pannello operatore chiede all’utente automaticamente di introdurre la password. Per il richiamo di ulteriori funzioni di questo livello di password o di uno più basso non sarà più necessaria l’introduzione della password. Logout dal pannello operatore Per escludere l’uso da persone non autorizzate, un livello di password superiore a 0 non dovrebbe rimanere attivo sul pannello operatore per un periodo di tempo prolungato. Per resettare definitivamente il livello di password si hanno le seguenti possibilità: 6-30 S Scorrimento del tempo di logout progettato Se il pannello operatore durante l’intervallo progettato (tempo di logout) non viene usato, il livello di password corrente viene automaticamente reimpostato a 0. S Logout tramite comando Se nel proprio progetto la funzione Logoff_utente è collegata ad un elemento di comando, si può reimpostare tramite tale comando il livello di password corrente a 0. Manuale utente ProTool/Pro Runtime Edizione 07/00 Utilizzo di ProTool/Pro Runtime Gestione delle password Al pannello operatore l’utente può registrare singoli collaboratori in un elenco delle password e correlare loro -- a seconda del campo di responsabilità -- un livello di password. Durante la modifica della lista ogni introduzione in un campo deve essere terminata con il tasto d’introduzione. L’elenco delle password contiene tutte le password impostate al pannello operatore. La lista viene codificata e salvata nel pannello operatore in modo sicuro contro mancanza di rete. Figura 6-14 mostra un esempio per un elenco delle password con 6 registrazioni. Figura 6-14 Esempio di un elenco delle password Visualizzare la lista delle password La lista delle password visualizza solo le password con un livello di password che è minore o uguale al livello con cui ci si è connessi. Se il proprio pannello operatore è dotato di un mouse o un Touch Screen, durante l’esercizio si possono assortire le registrazioni secondo nomi o livelli di password, ad esempio cliccando sulle intestazioni di colonna. Impostare la password La modifica dell’elenco delle password è possibile fino al livello con il quale si è effettuato il login. Nel sistema le password devono univoche. Non è possibile correlare le stesse password a diversi utenti. L’assegnazione di livelli di password uguali a diversi utenti è invece possibile senza limitazione. Cancellare una password Per cancellare una password dall’elenco delle password, sovrascrivere il livello di password corrispondente con 0. Manuale utente ProTool/Pro Runtime Edizione 07/00 6-31 Utilizzo di ProTool/Pro Runtime 6.3.20 Stato/Forzamento Scopo Sul pannello operatore si può accedere direttamente in modo di lettura e di scrittura ai valori che si trovano nel controllore connesso e nella periferia. In tal modo si possono osservare semplicemente e modificare gli operandi del programma del controllore, senza dovere attaccare al controllore una ulteriore apparecchiatura di programmazione o un PC. Questa possibilità è utile in particolare nella fase di test e messa in servizio del progetto. Premessa Per accedere al pannello operatore direttamente ai valori nel controllore, devono essere soddisfatti i seguenti presupposti: S il controllore collegato è un SIMATIC S5 o SIMATIC S7 S Il progetto contiene l’oggetto di pagina Stato/forzamento (figura 6-15) Struttura Figura 6-15 mostra la struttura principale di un oggetto di pagina Stato/forzamento. Figura 6-15 Stato/forzamento: Esempio per il SIMATIC S7 Ogni riga rappresenta un operando. Se il proprio pannello operatore è dotato di un mouse o un Touch Screen, allora si può cambiare la sequenza delle colonne sul pannello operatore. Per scambiare ad esempio le colonne Formato e Valore di forzamento, tenere il tasto del mouse premuto e spostare l’intestazione di colonna Valore di forzamento sull’intestazione di colonna Formato. La tabella 6-4 mostra il significato delle singole colonne e pulsanti. 6-32 Manuale utente ProTool/Pro Runtime Edizione 07/00 Utilizzo di ProTool/Pro Runtime Tabella 6-4 Stato/forzamento: Significato delle colonne e dei pulsanti Colonna/pulsante Significato Collegamento Scegliere qui il controllore di cui si vogliono vedere e/o modificare le aree di indirizzo. Tipica, numero DB, offset, bit In queste colonne si specifica l’indirizzo. Tipo di dati, formato In queste colonne si influenza il formato dell’emissione. Valore di stato In questa colonna il pannello operatore visualizza i valori degli operandi letti dal controllore. Valore di controllo In questa colonna indicare i valori che si intende digitare nell’indirizzo degli operandi. Con questo pulsante si aggiorna la visualizzazione nella colonna Valore di stato. Il pulsante viene arrestato appena azionato. Tutti i campi di introduzione non sono più utilizzabili fino a che non si riclicca sul pulsante fermando così l’aggiornamento. Con questo pulsante si trasferisce il nuovo valore nella colonna Valore di controllo. Il valore di controllo viene così scritto nel controllore. Uso La tabella mostra le combinazioni di tasti per i diversi pannelli operatori. Funzione PC PC a Panel Pulsante comando Scrittura. Pulsante comando Lettura. Scelta primo campo della riga corrente. Scelta ultimo campo della riga corrente. Scelta primo campo della colonna corrente. Scelta ultimo campo della colonna corrente. Cancellazione riga corrente. o nella colonna Connessione selezionare Nessun controllore Apertura di un campo di scelta. Manuale utente ProTool/Pro Runtime Edizione 07/00 6-33 Utilizzo di ProTool/Pro Runtime 6.3.21 SIMATIC HMI SymbolLibrary Scopo La SIMATIC HMI Symbol Library è una grande biblioteca che contiene grafiche dai campi ti technica e di produzione. I simboli grafici sono suddivisi in categorie, ad esempio S icone ISA S valvole, motori, serbatoi S convogliatori a nastro S impianti di riscaldamento, di aerazione e di condizionamento d’aria Le proprietà dei simboli grafici sono progettabili. Durante il processo, i simboli grafici possono attivare funzioni o, a seconda del valore di una variabile, ad esempio cambiare la loro posizione o il colore. Comportamento Le funzioni correlate ai simboli grafici vengono ad esempio scattate dai seguenti eventi progettabili: S S S S Cliccare Fare doppio clic Premere Rilasciare Uso I simboli grafici della SIMATIC HMI Symbol Library si possono usare con il mouse o con il Touch Screen: S Mouse Cliccare sul simbolo con il puntatore del mouse. La possibilità dell’uso del mouse, se progettata, viene indicata cambiando la forma del simbolo del cursore. S Touch-Screen Toccare il simbolo sul Touch Screen del pannello operatore. Non avviene alcuna segnalazione di conferma, ad esempio tramite cambio di colore. 6-34 Manuale utente ProTool/Pro Runtime Edizione 07/00 Utilizzo di ProTool/Pro Runtime Figura 6-16 mostra un esempio di quattro simboli grafici di categoria differente. 1 Figura 6-16 2 3 4 Esempi di simboli grafici di categoria differente N. Simbolo Categoria 1 Pompa di refrigerante Pompe 2 Sistema di filtri Industria chimica 3 Forno Impianti di riscaldamento, di aerazione e di condizionamento d’aria 4 Essicatore a nastro Icone ISA Manuale utente ProTool/Pro Runtime Edizione 07/00 6-35 Utilizzo di ProTool/Pro Runtime 6-36 Manuale utente ProTool/Pro Runtime Edizione 07/00 7 Ricette 7.1 Panoramica Scopo Lo scopo delle ricette è, quello di trasferire dal pannello operatore al controllore e viceversa più dati interdipendenti insieme e in modo sincrono. Principio Con l’esempio di un armadio per le pratiche (figura 7-1) verranno definiti i termini ricetta e set di dati, poiché essi sono importanti per capire quanto seguirà. Impianto per succo di frutta Pampelmo Limone Nettare Succo Bibita Arancia Mela Figura 7-1 Ricetta e set di dati come analogia di un armadio per le pratiche Manuale utente ProTool/Pro Runtime Edizione 07/00 7-1 Ricette S Ricetta Le ricette corrispondono ai singoli cassetti dell’armadio per le pratiche raffigurato (ad esempio pampelmo o limone). In ogni cassetto sono definiti i campi di setpoint (variabili) appartenenti alla ricetta in questione. Con la ricetta si stabilisce in ProTool/Pro CS la struttura di dati. Questa struttura non può essere in seguito modificata al pannello operatore. S Set di dati I set di dati corrispondono alle schede dei singoli cassetti (ad esempio bibita, succo e nettare). Un set di dati contiene i valori per una ricetta. I set di dati di creano, modificano e cancellano al pannello operatore. I set di dati anche si salvano al pannello operatore. In tal modo si risparmia spazio di memoria nel controllore. Con la funzione importazione/esportazione si ha inoltre la possibilità di modificare i blocchi di dati esportati tramite tool esterni e poi reimportarli sul pannello operatore. Esempio per una ricetta Un esempio per l’uso di una ricetta è la stazione di riempimento di un impianto per la produzione di succo di frutta. Con la stessa stazione di riempimento si producono bibita all’arancia, succo di arancia e nettare di arancia. I rapporti di mescolamento sono diversi per ogni prodotto. Gli ingredienti sono sempre uguali. Viene creata la ricetta Miscela contenente, ad esempio, la seguente struttura di dati: Variabile Denominazione VAR_2 l Arancia VAR_3 l Acqua VAR_4 kg Zucchero VAR_5 g Aroma Le denominazioni l arancia, g aroma ecc. delle variabili sono cosiddette nomi di registrazione. Al pannello operatore vengono visualizzati anche i nomi di registrazione. In tal modo ad esempio la variabile Var_2è identificabile come quella variabile che indica la parte della miscela Arancia. I set di dati contengono i valori per i diversi tipi di bibite. I set di dati potrebbero essere come segue: Bibita all’arancia Nettare di arancia l Arancia 90 l Arancia 95 l Arancia 70 l Acqua 10 l Acqua 5 l Acqua 30 kg Zucchero 1,5 g Aroma 7-2 Succo di arancia 200 kg Zucchero 0,5 g Aroma 100 kg Zucchero 1,5 g Aroma 400 Manuale utente ProTool/Pro Runtime Edizione 07/00 Ricette 7.2 Progettare le ricette Procedimento in linea di principio Qui di seguito sono riportati i passi in linea di principio per progettare una ricetta: 1. Definire la struttura della ricetta: Correlare la struttura della ricetta a diverse variabili. Queste variabili vengono alimentate con le registrazioni dai set di dati. Stabilire un nome per la ricetta. Con questo nome si sceglie la ricetta sia nel proprio progetto come anche al pannello operatore. 2. Impostare le proprietà delle variabili della ricetta In ProTool/Pro CS sono disponibili le seguenti opzioni: -- Sincronizzare le variabili Con questa opzione si stabilisce che i dati di un set di dati letto dal controllore o dal supporto dati vengono scritti nelle variabili progettate per la ricetta o letti da esse. In tal modo si ha un collegamento tra le variabili progettate nella ricetta e le variabili nelle pagine. Nel caricare un set di dati i valori vengono scritti nelle variabili che si usano nelle pagine. -- Variabili offline Se inoltre è attivata questa opzione, i valori introdotti vengono solo salvati nelle variabili ma non trasferiti al controllore. Altrimenti i valori introdotti vengono trasferiti direttamente al controllore. 3. Stabilire l’archiviazione dei set di dati al pannello operatore Il luogo di archiviazione per i set di dati è progettabile. In dipendenza dall’apparecchiatura sono possibili le seguenti impostazioni: -- percorso e drive a scelta -- flash interna -- scheda di memoria (PC card) 4. Impostare la sincronizzazione del trasferimento Si può progettare se i set di dati devono essere trasferiti con o senza sincronizzazione con il controllore. 5. Creare la pagine di ricetta Creare la rappresentazione delle ricette/pagine di ricetta: per poter creare, salvare e trasferire set di dati al pannello operatore, progettare una o più pagine. Ulteriori informazioni La creazione di una ricetta è descritta in modo dettagliato nel manuale utente ProTool Progettazione di sistemi a base di Windows e nella guida in linea del software di progettazione ProTool/Pro CS. Manuale utente ProTool/Pro Runtime Edizione 07/00 7-3 Ricette Limiti di sistema La tabella da una panoramica sui limiti di sistema per le ricette, dipendente dall’apparecchiatura. Elementi Apparecchiatura di destinazione OP37/Pro PC, Panel PC Numero di ricette 255 255 Set di dati per ricetta 5.000 1) 5.000 1) Registrazioni totali 5.000 5.000 Registrazioni per ricetta 2.048 2) 1) Dipende dal mezzo di memoria utilizzato 2) Dipende dal numero di Power Tags licenziati. Power Tags sono variabili con accoppiamento al processo. 7-4 Manuale utente ProTool/Pro Runtime Edizione 07/00 Ricette 7.3 Elaborazione dei set di dati In questo capitolo Questo capitolo da informazioni sulla elaborazione dei set di dati sul pannello operatore. In particolare sono le seguenti informazioni: S S S S S S S S S S S S S S Struttura della visualizzazione della ricetta (pagina 7-6) Come visualizzare i set di dati (pagina 7-9) Come creare nuovi set di dati (pagina 7-9) Come copiare i set di dati (pagina 7-10) Come modificare i set di dati (pagina 7-11) Come cambiare il nome dei set di dati (pagina 7-12) Come cancellare i set di dati (pagina 7-12) Come leggere i set di dati dal controllore (pagina 7-13) Come trasferire i set di dati al controllore (pagina 7-13) Come editare i set di dati nelle pagine di ricetta (pagina 7-14) Funzioni e ordini di controllore (pagina 7-16) Esportare/importazione dei set di dati (pagina 7-17) Come esportare/importare i set di dati (pagina 7-19) Comportamento alla modifica della struttura della ricetta (pagina 7-20) Metodi Sul pannello operatore i set di dati possono essere elaborati in tabelle o in pagine: S Elaborazione in tabelle Per l’elaborazione di set di dati in tabelle si può usare la rappresentazione della ricetta (pagina 7-6). La rappresentazione delle ricette rende possibile una gestione rapida e semplice delle ricette e dei set di dati. Tipicamente con esso si modificano i set di dati di piccole ricette in modo online. I valori introdotti al pannello operatore non vengono trasferiti al controllore direttamente al momento dell’Introduzione. S Elaborazione in pagine di ricetta Con le pagine delle ricette (pagina 7-14) si può personalizzare l’interfaccia utente per l’elaborazione di set di dati e si può riprodurre ad esempio tramite l’uso di immagini grafiche e maschere individuali per l’introduzione di set di dati, il proprio impianto. Tipicamente nelle pagine di ricetta si modificano set di dati di ricette medie a grandi in modo offline. I valori introdotti al pannello operatore vengono solo salvati nelle variabili ma non trasferiti al controllore direttamente al momento dell’introduzione. Manuale utente ProTool/Pro Runtime Edizione 07/00 7-5 Ricette 7.3.1 Visualizzazione della ricetta Scopo Con la visualizzazione della ricetta i set di date della ricetta vengono elaborati in forma tabellare. In tal modo i set di dati si possono visualizzare, creare, copiare, modificare, cancellare e trasferire in modo semplice sul pannello operatore. Tutte le informazioni sull’elaborazione dei set di dati riportate in questo capitolo 7.3.1 trattano esclusivamente dell’utilizzo della visualizzazione della ricetta. Informazioni sull’elaborazione dei set di dati nelle pagine di ricetta si trovano nel capitolo 7.3.2. Rappresentazione Figura 7-2 mostra ad esempio la struttura di una visualizzazione della ricetta. Alcuni degli elementi di comando e di visualizzazione possono essere configurati in tal modo che non sono visibili sul pannello operatore. Figura 7-2 7-6 Struttura della visualizzazione della ricetta (esempio) Manuale utente ProTool/Pro Runtime Edizione 07/00 Ricette Significa degli elementi di comando e di visualizzazione N. Significato Selezione ricetta Se attivato durante la progettazione in ProTool/Pro CS, in questo campo di scelta si può scegliere una ricetta progettata. Il numero della ricetta scelta viene visualizzato a destra vicino al campo di scelta. Questo numero è solo rilevante durante la progettazione. Esso non può essere modificato al pannello operatore. Selezione set di dati Appena scelta la ricetta, i set di dati disponibili vengono visualizzati in questo campo. Oltracciò alla destra viene visualizzato il numero del set di dati. Il campo del numero è solo attivo se l’introduzione del numero del set di dati è ammesso, ad esempio dopo la modifica del nome del set di dati o dopo la creazione di un nuovo set di dati. Ispezionare/editare registrazioni In questa tabelle vengono visualizzate tutte le registrazioni progettate del set di dati scelto. L’ordina corrisponde alla sequenza progettate. La colonna destra visualizza i valori relativi. I nomi di registrazione non sono editabili al pannello operatore. Creare un nuovo set di dati Con questo pulsante si crea un nuovo set di dati. I valori di setpoint vengono preimpostati con i valori scelti per la variabile in questione quali valori iniziali progettati. Combinazione di tasti Salvare il set di dati Con questo pulsante si salvano i valori correnti del set di dati visualizzato al pannello operatore sul supporto dati. Il luogo di salvataggio viene determinato in ProTool/Pro CS. Il set di dati viene salvato sotto il nome ed il numero attualmente impostati. Combinazione di tasti Cancellazione set di dati Con questo pulsante si cancella il set di dati visualizzato al pannello operatore della ricetta impostata correntemente, dal supporto dati. Combinazione di tasti Leggere set di dati dal controllore Con questo pulsante si legge il set di dati della ricetta correntemente impostata dal controllore e si mostrano i valori al pannello operatore. Combinazione di tasti Manuale utente ProTool/Pro Runtime Edizione 07/00 7-7 Ricette N. Significato Scrivere set di dati nel controllore Con questo pulsante si scrive i valori correnti del set di dati corrente nel controllore. Combinazione di tasti Barra di stato A questo punto il pannello operatore visualizza lo stato dell’operazione corrente, ad esempio Trasferimento in corso. Avvertenza S Se nel proprio progetto le due opzioni Sincronizza variabili e Variabili offline sono attivate, vengono adottati i valori della tabella se sono stati modificati contemporaneamente nella tabella e nelle pagine. S Se il set di dati attualmente elaborato nella visualizzazione della ricetta viene modificato dal sistema (ad esempio tramite un ordine del controllore), la visualizzazione della ricetta non viene aggiornata automaticamente. Cenni sull’utilizzo della visualizzazione della ricetta 7-8 S Scelta rapida di ricette e set di dati Introducendo le lettere iniziali del nome della ricetta o del set di dati nel campo di scelta aperto si può sollecitare la scelta in liste lunghe. S Editare registrazioni Se si vuole modificare il valore marcato nella visualizzazione della ricetta, esso viene cancellato azionando un tasto alfanumerico. Questo comportamento vale per tutti gli elementi di lista in Windows. Per impedire questo effetto, procedere come segue: -- Dopo la scelta del valore da modificare premere il tasto d’introduzione. In tal modo si cancella la marcatura. -- Posizionare il cursore di testo sulla posizione da modificare premendo il tasto cursore oppure premendo contemporaneamente il tasto SHIFT- ed il tasto cursore. -- Eseguire le modifiche. -- Confermare le modifiche ad esempio con il tasto d’introduzione. Manuale utente ProTool/Pro Runtime Edizione 07/00 Ricette Come visualizzare i set di dati Per visualizzare i set di dati dal supporto dati del pannello operatore, procedere come segue: Passo 1 Selezionare la ricetta Procedimento Passo 1 è solo possibile se una selezione di ricetta è stata progettata. S Scegliere il campo di scelta per le ricette progettate (posizione 1 im nella figura a pagina 7-6). S Aprire il campo di scelta e marcare la ricetta desiderata nella lista di scelta aperta. 2 Scegliere il set di dati S Confermare la scelta. S Scegliere il campo di scelta per i set di dati disponibili (posizione 2 im nella figura a pagina 7-6). S Aprire il campo di scelta e marcare il set di dati desiderato nella lista di scelta aperta. S Confermare la scelta. Il set di dati scelto viene caricato. Le registrazioni progettate vengono visualizzate con il loro nome e setpoint in forma tabellare. Come creare nuovi set di dati Per creare nuovi set di dati al pannello operatore, procedere come segue: Passo Procedimento 1 Selezionare la ricetta S Scegliere la ricetta desiderata come descritto in passo 1 a pagina 7-9. 2 Creare il set di dati S Azionare il ppulsante illustrato alla sinistra. Nome e numero del set di dati visualizzato vengono cancellati. Le registrazioni nella tabella vengono occupate dai valori iniziali progettati. 3 Introdurre il nome del set di dati S Introdurre un nuovo nome del set di dati nel campo di scelta per set di dati (posizione 2 nella figura a pagina 7-6). S Dopo l’introduzione del nome del set di dati il prossimo numero di set di dati libero viene automaticamente registrato a destra. Questo numero può essere modificato se necessario. 4 Modificare i valori S Preimpostare un setpoint per ogni registrazione progettata nella tabella 5 Salvare il set di dati S Azionare il pulsante illustrato alla sinistra. (posizione 3 nella figura a pagina 7-6). Il nuovo set di dati viene scritto sul supporto dati. Il pannello operatore reagisce con una segnalazione di sistema se il nome e il numero introdotti già esistono. In tal caso il processo di scrittura non viene eseguito. Manuale utente ProTool/Pro Runtime Edizione 07/00 7-9 Ricette Avvertenza Il luogo di archiviazione per i nuovi set di dati è progettabile. In dipendenza dall’apparecchiatura sono possibili le seguenti impostazioni: S percorso e drive a scelta S flash interna S scheda di memoria (PC card) Come copiare i set di dati Per copiare set di dati già esistenti, essi devono essere salvati sotto un nuovo nome. Per fare ciò procedere come segue: Passo Procedimento 1 Scegliere la ricetta e il set di dati S Scegliere la ricetta desiderata ed il set di dati da copiare come descritto 2 Introdurre il nome del set di dati S Introdurre un nuovo nome del set di dati nel campo di scelta per set di nei passi 1 e 2 a pagina 7-9. dati (posizione 2 nella figura a pagina 7-6). S Dopo l’introduzione del nome del set di dati il prossimo numero di set di dati libero viene automaticamente registrato a destra. Questo numero può essere modificato se necessario. 3 Salvare il set di dati S Azionare il pulsante illustrato alla sinistra. Il nuovo set di dati viene scritto sul supporto dati. Il pannello operatore reagisce con una segnalazione di sistema se il nome e il numero introdotti già esistono. 7-10 Manuale utente ProTool/Pro Runtime Edizione 07/00 Ricette Come modificare i set di dati Per modificare set di dati già esistenti, procedere come segue: Passo Procedimento 1 Scegliere la ricetta e il set di dati S Scegliere la ricetta desiderata ed il set di dati da modificare come de- 2 Modificare i valori S Modificare i setpoint nella tabella (posizione 3 nella figura a pa- scritto nei passi 1 e 2 a pagina 7-9. gina 7-6). I nomi di registrazione non sono editabili al pannello operatore. 3 Salvare il set di dati S Azionare il pulsante illustrato alla sinistra. Il set di dati modificato sovrascrive quello originario sul supporto dati. Avvertenza Se in ProTool/Pro CS sono state eseguite modifiche più grandi nelle ricette e, dopo il trasferimento del progetto modificato, i set di dati sul supporto dati del pannello operatore divergono molto dalla struttura originale della ricetta, allora S riorganizzare il supporto dati: Per fare ciò esportare i set di dati, cancellare i file con il prefisso PTRCP_1) dal supporto dati e poi importarli di nuovo o S cancellare i file con il prefisso PTRCP_1) dal supporto dati: A tale scopo usare la gestione risorse di Windows. (Avvertenza: Se si cancellano file, i relativi set di dati poi si devono introdurre di nuovo) Così vengono cancellate tutte le variabili non più usate. 1) Se necessario cancellare solo i file delle ricette modificate Manuale utente ProTool/Pro Runtime Edizione 07/00 7-11 Ricette Come cambiare il nome dei set di dati Per cambiare il nome di set di dati già esistenti, procedere come segue: Passo Procedimento 1 Scegliere la ricetta e il set di dati S Scegliere la ricetta desiderata ed il set di dati come descritto nei passi 1 2 Introdurre il nome del set di dati S Introdurre un nuovo nome del set di dati nel campo di scelta per set di e 2 a pagina 7-9. dati (posizione 2 nella figura a pagina 7-6). S Dopo l’introduzione del nome del set di dati il prossimo numero di set di dati libero viene automaticamente registrato a destra. Introdurre di nuovo il valore originario per questo numero. 3 Salvare il set di dati S Azionare il pulsante illustrato alla sinistra. Il set di dati viene scritto sul supporto dati con il suo nuovo nome. Il pannello operatore reagisce con una segnalazione di sistema se il nome e il numero introdotti già esistono. Come cancellare i set di dati Per cancellare i set di dati dal supporto dati del pannello operatore, procedere come segue: Passo 7-12 Procedimento 1 Scegliere la ricetta e il set di dati S Scegliere la ricetta desiderata ed il set di dati da modificare come de- 2 Cancellare il set di dati S Azionare il pulsante illustrato alla sinistra. scritto nei passi 1 e 2 a pagina 7-9. Dopo una conferma di sicurezza, il set di dati viene cancellato dal supporto dati. Manuale utente ProTool/Pro Runtime Edizione 07/00 Ricette Come leggere i set di dati dal controllore Per aggiornare i set di dati nella memoria di lavoro del pannello operatore con i valori del controllore, procedere come segue: Passo Procedimento 1 Selezionare la ricetta S Scegliere la ricetta desiderata come descritto in passo 1 a pagina 7-9. 2 Leggere i valori S Azionare il ppulsante illustrato alla sinistra. S I valori correnti vengono letti dal controllore e visualizzati. 3 Editare il set di dati S Adesso si può editare il set di dati, ad esempio modificare i valori, salvarli, trasferirli al controllore ecc. Il pannello operatore reagisce con una segnalazione di sistema, se un trasferimento dal controllore non è possibile, ad esempio se il buffer di dati è bloccato per il momento a causa di una sincronizzazione con il controllore progettata. Come trasferire i set di dati al controllore Per far diventare efficace un set di dati modificato o nuovo nel controllore, esso deve essere trasferito al controllore tramite trasferimento di dati. Per trasferire set di dati al controllore, procedere come segue: Passo Procedimento 1 Scegliere la ricetta e il set di dati S Scegliere la ricetta desiderata ed il set di dati da trasferire come de- 2 Scrivere i valori S Azionare il pulsante illustrato alla sinistra. scritto nei passi 1 e 2 a pagina 7-9. Il valori vengono scritti nel controllore. controllore Il pannello operatore reagisce con una segnalazione di sistema, se un trasferimento al controllore non è possibile, ad esempio se il buffer di dati è bloccato per il momento a causa di una sincronizzazione con il controllore progettata. Avvertenza Se si intenta di trasferire un set di dati dal pannello operatore al controllore e si ricevono successivamente le segnalazioni di sistema 290040 (codice d’errore 1066) e 290027, allora il buffer dei dati nel controllore probabilmente non è stato creato in modo corretto. Manuale utente ProTool/Pro Runtime Edizione 07/00 7-13 Ricette 7.3.2 Pagine di ricetta Scopo Tipicamente le pagine di ricetta sono copie dell’impianto. Esse mettono a disposizione elementi di comando e visualizzazione per creare, salvare, modificare e trasferire i set di dati. Ricette grandi possono essere distribuite su più pagine specifiche al tema e dettagliatamente spiegate tramite elementi grafici. Componenti per l’editazione dei set di dati Per potere editare set di dati in pagine di ricetta sul pannello operatore devono essere progettate le corrispondenti componenti, ad esempio campi di introduzione/emissione e funzioni: S Rappresentazione della ricetta: Per rendere possibile una scelta confortabile delle ricette e dei set di dati ma anche per l’editazione dei set di dati le pagine della ricetta possono contenere una rappresentazione della ricetta (pagina 7-6). La funzionalità progettata della rappresentazione della ricetta può differire, a seconda dello scopo d’utilizzo. Informazioni sull’editazione dei set di dati nella rappresentazione della ricetta si trovano nel capitolo 7.3.1. Le istruzioni di procedimento li riportate valgono anche per l’elaborazione di set di dati in pagine di ricetta. In questo caso però l’introduzione avviene nelle pagine. S Funzioni: A seconda se per il proprio progetto è stata progettata una rappresentazione della ricetta e dipendente dalla funzionalità della rappresentazione della ricetta progettata sono a disposizione diverse funzioni per il trasferimento dei set di dati fra pannello operatore e controllore, ad esempio: -- Carica_set_di_dati -- Salva_set_di_dati -- Set_di_dati_PLC_verso_variabili -- Set_di_dati_variabili_verso_PLC Altre funzioni e ordini di controllore per il trasferimento di set di dati si trovano nel capitolo 7.3.3. 7-14 Manuale utente ProTool/Pro Runtime Edizione 07/00 Ricette Editare i set di dati in modo offline Il modo come editare i set di dati al pannello operatore viene determinato durante la progettazione. Tipicamente si editano i set di dati di ricette in modo online. I valori introdotti al pannello operatore non vengono trasferiti al controllore direttamente al momento dell’Introduzione. Per editare i set di dati in pagine di ricetta in modo offline, procedere come segue: Passo Procedimento 1 Scegliere un set di dati. 2 Attivare la lettura del set di dati scelto dal dispositivo di memorizzazione. S Con rappresentazione della ricetta Con la scelta di un set di dati esso viene caricato automaticamente. S Senza rappresentazione della ricetta Azionare l’elemento di comando che si è collegato alla funzione Carica_set_di_dati. I parametri di funzione devono essere prima stati settati in modo opportuno. 3 I dati del set di dati vengono scritti nelle variabili. 4 Modificare le variabili tramite i campi di introduzione/emissione progettati. 5 Salvare le variabili modificate. S Con rappresentazione della ricetta Cliccare sul pulsante Salva Introdurre prima eventualmente un nuovo nome. S Senza rappresentazione della ricetta Azionare l’elemento di comando che si è collegato alla funzione Salva_set_di_dati. I parametri di funzione devono essere prima stati settati in modo opportuno. Editare i set di dati in modo online Per potere editare i set di dati in modo online, tale possibilità deve essere stata determinata durante la progettazione oppure la funzione Variabili_di_ricetta_online_offline devere essere a disposizione nel proprio progetto. Durante l’editazione online i valori introdotti al pannello operatore vengono trasferiti al controllore direttamente al momento dell’Introduzione. Questo metodo viene tipicamente utilizzato per provare, rodare e posizionare la macchina/l’impianto durante la messa in servizio. Per editare i Set di dati al pannello operatore in modo online, procedere come segue: Passo Procedimento 1 Scegliere un set di dati. 2 Attivare la lettura del set di dati scelto dal dispositivo di memorizzazione. S Con rappresentazione della ricetta Con la scelta di un set di dati esso viene caricato automaticamente. S Senza rappresentazione della ricetta Azionare l’elemento di comando che si è collegato alla funzione Carica_set_di_dati. I parametri di funzione devono essere prima stati settati in modo opportuno. 3 I dati del set di dati vengono scritti nelle variabili e in tal modo anche nel controllore. 4 Modificare le variabili tramite i campi di introduzione/emissione progettati. In questo caso si modificano contemporaneamente anche i valori nel controllore. Manuale utente ProTool/Pro Runtime Edizione 07/00 7-15 Ricette Passo 5 Procedimento Salvare le variabili modificate. S Con rappresentazione della ricetta Cliccare sul pulsante Salva Introdurre prima eventualmente un nuovo nome. S Senza rappresentazione della ricetta Azionare l’elemento di comando che si è collegato alla funzione Salva_set_di_dati. I parametri di funzione devono essere prima stati settati in modo opportuno. Avvertenza Se si modificano i set di dati online, i valori introdotti vengono trasferiti senza sincronizzazione al controllore. Nel modificare singoli valori, prestare attenzione a che nella macchina/ impianto non si abbiano stati operativi non ammessi. 7.3.3 Funzioni e ordini di controllore Funzioni Con le seguenti funzioni si possono esportare ed importare i set di dati di una ricetta per l’elaborazione tramite tool esterni: S Esporta_set_dati S Importa_set_dati Con queste funzioni si possono importare o esportare singoli set di dati o tutti i set di dati di una ricetta, a seconda del parametro progettato. Con le seguenti funzioni si possono trasferire i set di dati fra il controllore e il supporto dati del pannello operatore. S Set_dati_DAT_verso_PLC S Set_dati_PLC_verso_DAT Il supporto dati è, a seconda del panello operatore, un flash, la scheda di memoria o il disco rigido. Come parametro si devono indicare la ricetta come anche il set di dati in quale si devono scrivere i valori. Ordini di controllore Con i due seguenti ordini di controllore si possono trasferire i set di dati senza comando fra il controllore e il pannello operatore: S S No. 69: “PLC ® DAT” (leggere il set di dati dal controllore) No. 70: “DAT ® PLC” (scrivere il set di dati nel controllore) Informazioni sugli ordini di controllore si trovano nel manuale utente Comunicazione per sistemi basati su Windows. 7-16 Manuale utente ProTool/Pro Runtime Edizione 07/00 Ricette 7.3.4 Esportazione/importazione dei set di dati Scopo Se progettato, i set di dati si possono esportare dal pannello operatore al supporto dati nel formato di file CSV. In tal modo i set di dati si possono editare con tool esterni, ad esempio con un programma di fogli elettronici oppure un editor di testo, e poi reimportarli al pannello operatore. Premessa Per potere esportare ed importare i set di dati durante l’esercizio, il proprio progetto deve contenere le due seguenti funzioni: S Esporta_set_dati S Importa_set_dati Queste funzioni vengono correlate ad esempio ad un tasto funzionale o un pulsante nel software di progettazione ProTool/Pro CS. Il formato file CSV Nel formato file CSV le colonne di tabella (nome e valore della registrazione) vengono separate tramite trattino di separazione (p. es. punto virgola). Ogni riga di tabella (registrazione) viene conclusa con un avanzamento di riga. L’esempio rappresentato nella figura 7-2 (pagina 7-6) per il set di dati Succo esportato nel formato file CSV è come segue: Arancia;succo 3;2 Var_2;95 Var_3;5 Var_4;0.5 Var_5;100 Nelle due prime righe vengono registrate informazioni aggiuntive: S Riga 1: Nome della ricetta e del set di dati S Riga 2: Numero della ricetta e del set di dati Il pannello operatore interpreta queste informazioni durante l’importazione del file. Avvertenza Se i file CSV vengono elaborati con un editore di testo esterno, le modifiche devono essere salvate nel formato testo (senza caratteri di comando). Manuale utente ProTool/Pro Runtime Edizione 07/00 7-17 Ricette Esportazione/importazioni di tutti i set di dati di una ricetta Se progettato, si possono anche esportare/importare i set di dati di una ricetta tutti insieme. Il file CSV per l’esempio a pagina 7-2 allora è come segue: Arancia;bibita;succo;nettare 3;1;2;3 Var_2;90;95;70 Var_3;10;5;30 Var_4;1.5;0.5;1.5 Var_5;200;100;400 Nelle due prime righe vengono registrate informazioni aggiuntive: S Riga 1: Nome della ricetta e di tutti i set di dati progettati S Riga 2: Numero della ricetta e di tutti i set di dati progettati Il pannello operatore interpreta queste informazioni durante l’importazione del file. In tal modo si possono creare nuovi set di dati in un file CSV ad esempio con un programma di fogli elettronici (figura 7-3). Dopo l’importazione del file modificato i nuovi set di dati possono essere utilizzati al pannello operatore. Figura 7-3 7-18 Creazione esterna di Set di dati (esempio: MicrosoftR Excel) Manuale utente ProTool/Pro Runtime Edizione 07/00 Ricette Come esportare, editare ed importare i set di dati Per esportare i set di dati in un file CSV al pannello operatore, editarli con un tool esterno (ad esempio con un programma di fogli elettronici o un editore di testo) e importarli di nuovo al pannello operatore, procedere come segue: Passo 1 Esportare il set di dati Procedimento S Azionare l’elemento di comando correlato alla funzione Esporta_set_dati (ad esempio tasto funzionale o pulsante). A seconda della configurazione vengono esportati tutti i set di dati sul supporto dati o solo il set di dati determinato nel progetto. I set di dati vengono esportati nel file progettato con la funzione Esporta_set_dati sotto il parametro Nome file. S Copiare il file CSV su un supporto dati portabile (ad esempio dischetto) o in una cartella accessibile tramite il tool esterno. 2 Editare il file CSV S Eseguire le modifiche nel file CSV con un tool esterno, ad esempio con MicrosoftR Excel o un editore di testo. S Salvare le modifiche sul supporto dati. S Copiare il file CSV di nuovo nella cartella originaria. 3 Esportare il set di dati S Azionare l’elemento di comando correlato alla funzione Importa_set_dati. I set di dati vengono copiati nell’archivio di dati progettato per la corrispondente ricetta. Avvertenza Se i set di dati si esportano per editare il file CSV con un programma di fogli elettronici (ad esempio MicrosoftR Excel) sotto un altro sistema di Windows, assicurarsi che i caratteri di separazione decimali e quelli di lista siano identici per ambedue i sistemi. Queste impostazioni si possono modificare nel menu d’avviamento di Windows sotto Impostazioni ® Pannello di controllo ® Impostazioni nazionali sul controllo a schede Numeri. Manuale utente ProTool/Pro Runtime Edizione 07/00 7-19 Ricette 7.3.5 Comportamento alla modifica della struttura della ricetta Comportamento standard In seguito è descritto il comportamento standard del pannello operatore appena riconosce alcune differenze fra la struttura di ricetta memorizzata sul supporto dati e quella corrente al pannello operatore. Caricare ed esportare set di dati e scriverli nel controllore S Il set di dati sul supporto dati contiene valori di variabili aggiuntivi: I valori vengono rigettati. S Il set di dati sul supporto dati contiene valori che non possono essere convertiti nel tipo di variabile assegnato: Viene usato il valore iniziale di variabile progettato. S Mancano variabili nel set di dati sul supporto dati: Viene usato il valore iniziale di variabile progettato. Avvertenza L’assegnazione va persa appena si cambia il nome della variabile. Importare i set di dati S Il set di dati importati contiene variabili aggiuntive: I valori vengono rigettati. S Il set di dati importato contiene valori che non possono essere convertiti nel tipo di variabile assegnato: Viene usato il valore iniziale di variabile progettato. Questo è il caso se ad esempio il tipo di variabile è stato modificato nel progetto. S Mancano variabili nel set di dati importato: Viene usato il valore iniziale di variabile progettato. Suggerimento Esportare i set di dati dopo una modifica della struttura di ricetta e verificare i valori esportati. A tale scopo osservare anche l’avvertenza a pagina 7-11. 7-20 Manuale utente ProTool/Pro Runtime Edizione 07/00 Segnalazioni di sistema A In questo capitolo In questo capitolo si trova una scelta delle più importanti segnalazioni di sistema per sistemi a base di Windows. La tabella mostra quando appaiono le diverse segnalazioni e come si può eliminare eventualmente la loro causa. Non ogni segnalazione è relevante per ogni pannello operatore. Parametri delle segnalazioni di sistema Le segnalazioni di sistema possono contenere parametri che non possono venire decodificati dall’utente ma che sono importanti per la localizzazione degli errori perché contengono riferimenti sul codice d’origine di ProTool/Pro Runtime. Questi parametri vengono emessi dietro il testo “Codice d’errore:”. Avvertenza Le segnalazioni di sistema vengono emesse nella lingua che è correntemente impostata sul pannello operatore. Manuale utente ProTool/Pro Runtime Edizione 07/00 A-1 Segnalazioni di sistema Errore 10000 Effetto / causa L’ordine di stampa non ha potuto venire avviato per ragioni non conosciute oppure è stato interrotto. Rimedio Impostare di nuovo la stampante. Richiedere il diritto per stampanti di rete. La stampante non è impostata correttamente. Oppure: manca il diritto per una stampante di rete. 10001 Stampante non installata o stampante standard non impostata. Installare una stampante e/o impostarla come stampante standard. 10002 Il buffer temporaneo per la stampa delle grafiche è pieno. Vengono bufferate fino a due grafiche. Non attivare più di un processo di stampa alla volta. 10003 Le grafiche non si possono memorizzare intermediatamente. -- 10004 Il buffer temporaneo per la stampa delle righe nel modo di testo (p.es. segnalazioni) è pieno. Vengono bufferate fino a 1000 righe. Non attivare più di un processo di stampa alla volta. 10005 Le righe di testo si possono di nuovo memorizzare intermediatamente. -- 10006 Il sistema di stampa di Windows visualizza un Ripetere l’azione, se necessario. errore. Le possibili cause sono riportate nel testo emesso oppure nel numero di errore. La stampa non viene eseguita oppure non viene eseguita correttamente. 20010 Errore nella riga dello script. L’esecuzione della funzione dello script è stata interrotta. Scegliere la relativa riga dello script nella progettazione. Osservare eventualmente la segnalazione di sistema precedente. Controllare se i tipi di variabili usati sono ammessi. Controllare se il numero e i tipi dei parametri delle funzioni sono corretti. 20011 È apparso un errore in uno script richiamato dallo script indicato. L’esecuzione della funzione dello script è stata interrotta nello script subordinato. Osservare eventualmente la segnalazione di sistema precedente. Nella progettazione, richiamare i script che vengono richiamati direttamente o indirettamente dallo script indicato. Controllare se i tipi di variabili usati sono ammessi. Controllare se il numero e i tipi dei parametri delle funzioni sono corretti. 20012 Esistono dati di progettazione inconsistenti. Lo script non ha potuto venire creato. Generare di nuovo la progettazione. 20013 Il file VBScript.dll non è installato correttamente. Per questo non possono venire eseguiti alcuni script. Installare di nuovo ProTool/Pro RT. 20014 La funzione dello script restituisce un valore che non viene scritto in alcuna variabile di restituzione progettata. Scegliere il relativo script nella progettazione. 20015 A-2 Controllare se viene assegnato un valore al nome dello script. Sono stati attivati in corto tempo troppi script uno Controllare che cosa ha attivato gli script. dopo l’altro. Prolungare i tempi, p. e. il tempo di polling delle Se aspettano in fila più di 20 script per essere variabili che attiva gli script. elaborati, allora tutti i script successivi vengono rigettati. In tale caso, lo script indicato nella segnalazione non viene eseguito. Manuale utente ProTool/Pro Runtime Edizione 07/00 Segnalazioni di sistema Errore Effetto / causa Rimedio 30010 La variabile non ha potuto registrare il risultato Verificare i tipi di variabili dei parametri della fundella funzione, p. e. all’oltrepassare del campo di zione. valori. 30011 Una funzione non ha potuto venire eseguita perché il parametro della funzione ha consegnato un valore o tipo non ammesso. Verificare il valore del parametro ed il tipo di variabile del parametro non ammesso. 40010 La funzione non ha potuto venire eseguita perché i parametri non possono venire convertiti su un tipo di variabile comune. Verificare i tipi di variabili nella progettazione. 40011 La funzione non ha potuto venire eseguita perché i parametri non possono venire convertiti su un tipo di variabile comune. Verificare i tipi di variabili nella progettazione. 50000 Il pannello operatore riceve più dati che può gestire alla volta. Per questo non vengono acquisiti alcuni nuovi dati finché non siano stati gestiti quelli presenti. Poi viene ripreso lo scambio di dati. -- 50001 Lo scambio di dati è stato ripreso. -- 60000 Questa segnalazione viene generata dalla funzione “Visualizzare segnalazione di sistema”. Il testo da visualizzare viene consegnato alla funzione come parametro. -- 60010 Il file non ha potuto venire copiato nella direzione Attivare di nuovo la funzione o verificare il perindicata, perché uno dei due file è aperto oppure corso del file d’origine o di quello di destinail percorso d’origine o di destinazione non esiste. zione. 60011 Se viene usata una variabile come parametro, allora verificare il suo valore. Eventualmente, l’utente di Windows NT non ha diritto d’accesso per uno dei due file. Sotto Windows NT con NTFS: L’utente di ProTool/Pro RT deve ricevere il diritto d’accesso sui file. C’è stato un tentativo di copiare il file in se stesso. Verificare di nuovo il percorso del file d’origine o di quello di destinazione. Eventualmente, l’utente di Windows NT non ha diritto d’accesso per uno dei due file. Sotto Windows NT con NTFS: L’utente di ProTool/Pro RT deve ricevere il diritto d’accesso sui file. 70010 L’applicazione non ha potuto venire avviata Verificare se l’applicazione si trova nel percorso perché non si trova nel percorso indicato o non è o percorso di ricerca indicato oppure chiudere disponibile spazio di memoria sufficiente. altre applicazioni aperte. 70011 L’orario del sistema non ha potuto venire modificato. Possibili cause: Verificare l’orario da impostare. Sotto Windows NT: L’utente di ProTool/ ProRT S nel ordine del controllore è stato consegnato deve ricevere il diritto per potere modificare un orario non ammesso, S l’utente di Windows NT non ha il diritto per l’orario di Windows NT (Amministrazione/Utente-Manager, Regole). modificare l’orario del sistema. 70012 È comparso un errore durante l’esecuzione della Terminare tutte le applicazioni correnti. funzione “Terminare Runtime” con l’opzione “Ter- Poi terminare Windows. minare Windows”. Windows e ProTool/Pro RT non vengono terminati. Una delle cause possibili è che non è possibile terminare alcune altre applicazioni. Manuale utente ProTool/Pro Runtime Edizione 07/00 A-3 Segnalazioni di sistema Errore Effetto / causa Rimedio 70013 L’orario del sistema non ha potuto venire modificato perché il valore introdotto non è ammesso. Eventualmente sono stati usati separatori sbagliati. Verificare l’orario da impostare. 70014 L’orario del sistema non ha potuto venire modificato. Possibili cause: Verificare l’orario da impostare. S è stato consegnato un orario non ammesso S l’utente di Windows NT non ha il diritto per modificare l’orario del sistema. Sotto Windows NT: L’utente di ProTool/Pro RT deve ricevere il diritto per potere modificare l’orario di Windows NT (Amministrazione/Utente-Manager, Regole). S Windows non concede l’impostazione. 70015 L’orario del sistema non ha potuto venire letto perché Windows non concede la lettura. -- 70016 C’è stato un tentativo di selezionare una pagina tramite una funzione o un ordine. Questo non è possibile perché il numero di pagina progettato non esiste. Confrontare il numero di pagina nella funzione o nell’ordine con i numeri di pagine progettati. Se necessario, assegnare il numero ad una pagina. Oppure: una pagina non ha potuto essere costruita a causa di memoria di sistema insufficiente. 70017 La Data/Ora non viene letta dal puntatore area perché l’indirizzo di controllore impostato non esiste oppure non è stato creato. Cambiare l’indirizzo o creare l’indirizzo nel controllore. 70018 Conferma che la lista password è stata importata -con successo. 70019 Conferma che la lista password è stata esportata con successo. -- 70020 Conferma dell’attivazione della registrazione delle segnalazioni. -- 70021 Conferma della disattivazione della registrazione -delle segnalazioni. 70022 Segnalazione di conferma per l’avviamento dell’azione ”Importare lista password”. -- 70023 Segnalazione di conferma per l’avviamento dell’azione ”Esportare lista password”. -- 80001 L’archivio indicato è pieno fino al valore indicato (in valore percentuale) e deve essere dislocato. Dislocare il file spostarlo o copiarlo a un altro posto. 80002 Manca una riga nel archivio indicato. -- 80003 La copia di archivi non è riuscita. -- Osservare eventualmente la segnalazione di sistema successiva. 80006 Dato che non è possibile alcuna archiviazione, ne risulta la perdita completa della funzionalità. 80009 Un’azione di copiatura è stata conclusa con suc- -cesso. 80010 Dato che il percorso introdotto in ProTool/Pro è erroneo, ne risulta la perdita completa della funzionalità. A-4 Nel caso di banche dati, verificare se esista il relativo origine di dati e poi avviare di nuovo il sistema. Progettare di nuovo il percorso per l’archivio corrispondente e avviare di nuovo il sistema se si ha bisogno dell’intera funzionalità. Manuale utente ProTool/Pro Runtime Edizione 07/00 Segnalazioni di sistema Errore Effetto / causa Rimedio 80012 I valori dell’archivio vengono memorizzati in un Archiviare meno valori. buffer. Se devono essere registrati nel buffer più Oppure aumentare gli intervalli di registrazione. valori che possono essere scritti fisicamente nello stesso tempo (p. es. su in disco rigido), può risultarne in un sovraccarico e la registrazione viene interrotta. 80013 La situazione di sovraccarico è terminata. L’archiviazione registra di nuovo tutti i valori. -- 80014 È stata attivata la stessa azione per due volte successive. Siccome la copiatura è già in corso, l’azione non viene eseguita ancora una volta. -- 80016 Gli archivi sono separati dalla funzione Chiudi_archivi e le registrazioni entranti superano le dimensioni del buffer intermedio. Collegare di nuovo gli archivi. Tutti gli ordini presenti nel buffer intermedio vengono cancellati. 80017 Gli ordini entranti superano le dimensioni del buffer intermedio. Questo può essere causato p. es. molte azioni di copiatura contemporaneamente attive. Terminare il processo di copiatura. Tutti gli ordini di copiatura presenti nel buffer intermedio vengono cancellati. 80018 Tutti gli archivi sono stati collegati di nuovo con il -livello DB, p. es. dopo l’esecuzione della funzione Apri--archivi. I valori vengono scritti di nuovo in tabelle. 80019 Tutti gli archivi vengono sconnessi dal livello DB e tutti i collegamenti vengono chiusi, p. es. dopo l’esecuzione dalla funzione Chiudi_archivi. -- I valori vengono memorizzati nel buffer intermedio a scritti nelle tabelle dopo il nuovo collegamento. Non esiste alcun collegamento al mezzo di memoria e un cambio può avvenire. 80020 80021 E stato superato il numero massimo di azioni simultanee di copiatura. La copiatura non viene eseguita. Aspettare finché le azioni di copiatura corretti sono terminate ed avviare di nuovo l’ultima azione di copiatura. E stato tentato di cancellare un archivio che ancora sta’ eseguendo un’azione di copiatura. Aspettare finché l’azione di copiatura corrente è terminata ed avviare di nuovo l’ultima azione. La cancellazione non viene eseguita. 80022 E stato tentato di iniziare con un archivio susseguente, con la funzione Inizia_archivio_seguente, da un archivio che non è un archivio susseguente. L’archivio susseguente non viene creato. 80023 Verificare nel progetto: S è stata correttamente progettata la funzione Inizia_archivio_seguente? S sono correttamente alimentati i parametri delle variabili sul pannello operatore? C’è stato un tentativo di copiare un archivio in se Verificare nel progetto: stesso. S è stata correttamente progettata la funzione L’archivio non viene copiato. Copia_archivio? S sono correttamente alimentati i parametri delle variabili sul pannello operatore? Manuale utente ProTool/Pro Runtime Edizione 07/00 A-5 Segnalazioni di sistema Errore 80024 Effetto / causa Rimedio Nel progetto, la funzione Copia_archivio è configurata in tal modo che non ammette alcuna copia se l’archivio di destinazione già contiene dati (parametro: Modo per scrittura). Se necessario, modificare la funzione Copia_archivio nel progetto. Cancellare l’archivio di destinazione prima di scattare la funzione. L’archivio non viene copiato. 80025 L’azione di copiatura è stata interrotta. -- I dati scritti fino a questo punto vengono mantenuti. La tabella di destinazione (se progettata) non viene cancellata. L’interruzione viene documentata tramite una registrazione d’errore $RT_ERR$ alla fine della tabella di destinazione. 80026 Questa segnalazione viene emessa dopo che tutti gli archivi sono stati inizializzati con successo. A partire di questo punto di tempo i valori vengono scritti negli archivi. Prima di questo punto di tempo non vengono archiviati alcuni valori anche con il software Runtime attivato. -- 80027 La memoria Flash interna è stata indicata come luogo di salvataggio per un archivio. Questo non è ammesso. Progettare ”Storage Card” o un percorso di rete come luogo di salvataggio. Per questo archivio non vengono archiviati alcuni valori e l’archivio non viene creato. 80028 Questa segnalazione è una conferma di stato che l’inizializzazione degli archivi sta venendo eseguita. Fino a l’emissione della segnalazione 80026 non vengono archiviati alcuni valori. -- 80029 Il numero di archivi indicato nella segnalazione non ha potuto essere inizializzato. L’inizializzazione degli archivi è stata terminata. Valorizzare le segnalazioni di sistema addizionali emesse a causa di questa segnalazione. Gli archivi erronei non sono disponibili per alcuni compiti d’archiviazione. Verificare la progettazione, l’ODBC (Open Database Connectivity) ed il drive indicato. 110000 È stato eseguito un cambio di stato di servizio. Lo stato di servizio adesso è Offline. -- 110001 È stato eseguito un cambio di stato di servizio. Lo stato di servizio adesso è Online. -- 110002 Lo stato di servizio non è stato cambiato. Controllare la connessione ai controllori. Verificare se nel controllore esiste l’area d’indirizzo per il puntatore area ”Coordinazione”. 110003 Lo stato di servizio del controllore indicato è -stato cambiato con la funzione Controllore_collegare_sconnettere. Lo stato di servizio adesso è Offline. 110004 Lo stato di servizio del controllore indicato è -stato cambiato con la funzione Controllore_collegare_sconnettere. Lo stato di servizio adesso è Online. A-6 Manuale utente ProTool/Pro Runtime Edizione 07/00 Segnalazioni di sistema Errore 110005 Effetto / causa Rimedio C’è stato un tentativo di usare la funzione Portare il sistema globale nel tipo di funzionaControllore_collegare_sconnettere per mento Online ed eseguire di nuovo la funzione. commutare il controllore indicato nel tipo di funzionamento Online, anche se il sistema globale si trova nel tipo di funzionamento Offline. Questo cambio non è ammesso. Il tipo di funzionamento del controllore rimane Offline. 120000 La curva non viene prodotta siccome è stato progettato l’asse sbagliato per la curva rispettivamente una curva sbagliata. Modificare la progettazione. 120001 La curva non viene prodotta siccome è stato progettato l’asse sbagliato per la curva rispettivamente una curva sbagliata. Modificare la progettazione. 120002 La curva non viene visualizzata perché la variabile assegnata accede ad un indirizzo del controllore non valido. Verificare se l’area dati per la variabile esiste nel controllore, se l’indirizzo progettato è corretto o se il campo di valori delle variabili è corretta. 130000 L’azione non è stata eseguita. Chiudere altre applicazioni aperte. Cancellare i file di cui non si ha più bisogno dal disco rigido. 130001 L’azione non è stata eseguita. Cancellare i file di cui non si ha più bisogno dal disco rigido. 130002 L’azione non è stata eseguita. Chiudere altre applicazioni aperte. Cancellare i file di cui non si ha più bisogno dal disco rigido. 130003 Nessun supporto dati cambiabile inserito. Il processo viene interrotto. Verificare, p. es. se 130004 Il supporto dati cambiabile è protetto in scrittura. Il processo viene interrotto. Verificare se l’accesso avviene al supporto dati corretto. Se necessario, eliminare la protezione in scrittura. 130005 Il file è protetto in scrittura. Il processo viene interrotto. Verificare se l’accesso avviene al file corretto. Se necessario modificare gli attributi del file. 130006 Nessun accesso al file. Il processo viene interrotto. Verificare, p. es. se S l’accesso avviene al supporto dati corretto S il supporto dati è inserito S l’accesso avviene al file corretto S esiste il file S l’accesso al file viene impedito da un’altra azione contemporanea 140000 La connessione Online al controllore è stata stabilita con successo. -- 140001 La connessione Online al controllore è stata sconnessa. -- 140003 Non avviene alcun aggiornamento rispettivamente scrittura delle variabili. Controllare la connessione e verificare se il controllore è inserito. Verificare i parametri impostati tramite “Impostare interfaccia PG/PC” nel controllore. Eseguire un nuovo avviamento. Manuale utente ProTool/Pro Runtime Edizione 07/00 A-7 Segnalazioni di sistema Errore 140004 Effetto / causa Rimedio Non avviene alcun aggiornamento delle variabili risp. scrittura perché il punto d’accesso o la parametrizzazione del modulo è erronea. Controllare la connessione e verificare se il controllore è inserito. Verificare il punto d’accesso o la parametrizzazione del modulo (MPI, PPI, PROFIBUS) tramite “Impostare interfaccia PG/PC”. Eseguire un nuovo avviamento. 140005 Non avviene alcun aggiornamento delle variabili risp. scrittura perché l’indirizzo del pannello operativo è erroneo (eventualmente troppo lungo). Usare un nuovo indirizzo per il pannello operativo. Controllare la connessione e verificare se il controllore è inserito. Verificare i parametri impostati tramite “Impostare interfaccia PG/PC” nel controllore. Eseguire un nuovo avviamento. 140006 Non avviene alcun aggiornamento delle variabili risp. scrittura perché il baudrate è erroneo. Scegliere un nuovo baudrate in ProTool/Pro (dipendente dal modulo, profilo, controparte di comunicazione ecc.). 140007 Non avviene alcun aggiornamento delle variabili risp. scrittura perché il profilo di bus è erroneo (vedere %1). Verificare il profilo di bus definito dall’utente. I seguenti parametri non possono venire registrati nella banca dati di registrazione: Verificare i parametri impostati tramite “Impostare interfaccia PG/PC” nel controllore. 1: 2: 3: 4: 5: 6: 7: 8: 9: 10: 140008 Tslot Tqui Tset MinTsdr MaxTsdr Trdy Tid1 Tid2 Fattore Gap Retry Limit Non avviene alcun aggiornamento delle variabili risp. scrittura perché i dati di progettazione sono erronei. I seguenti parametri non possono venire registrati nella banca dati di registrazione: 0: 1: 2: 3: 4: 5: 140009 A-8 errore generale: versione sbagliata: il profilo non può venire registrato nella banca dati di registrazione. il subnettype non può venire registrato nella banca dati di registrazione. il target rotation time non può venire registrato nella banca dati di registrazione. l’indirizzo più alto (HSA) è erroneo. Non avviene alcun aggiornamento delle variabili risp. scrittura perché il modulo per la comunicazione S7 non è stato trovato. Controllare la connessione e verificare se il controllore è inserito. Eseguire un nuovo avviamento. Controllare la connessione e verificare se il controllore è inserito. Verificare i parametri impostati tramite “Impostare interfaccia PG/PC” nel controllore. Eseguire un nuovo avviamento. Installare di nuovo il modulo tramite “Impostare interfaccia PG/PC” nel controllore. Manuale utente ProTool/Pro Runtime Edizione 07/00 Segnalazioni di sistema Errore 140010 Effetto / causa Non è stato trovato alcuno controparte di comunicazione S7 perché il controllore è disinserito. DP/T: Nel controllore del sistema è stata impostata l’opzione “Non viene attivato come unico Master” sotto “Impostare interfaccia PG/PC”. Rimedio Inserire il controllore. DP/T: Se si trova solo un Master nella rete, allora disattivare l’opzione “Non viene attivato come unico Master” sotto “Impostare interfaccia PG/PC”. Se si trovano più Master nella rete, allora inserirli. Non modificare alcune impostazioni, perché altrimenti il bus potrebbe venire disturbato. 140011 Non avviene alcun aggiornamento delle variabili risp. scrittura perché la comunicazione è interrotta. Controllare la connessione e verificare se il controparte di comunicazione è inserito. 140012 Esiste un problema d’inizializzazione (p.e. se ProTool/Pro RT è stato terminato nel Taskmanager). Avviare di nuovo il pannello operativo. Oppure avviare prima ProTool/Pro RT e poi alcune altre applicazioni. Oppure: un’altra applicazione (p.e. STEP7, WINCC) è già attiva con altri parametri di bus e i driver non possono venire avviati con i nuovi parametri bus (p.e. baudrate). 140013 Il cavo MPI non è attaccato e quindi manca l’alimentazione di tensione. Controllare le connessioni. 140014 -- Cambiare l’indirizzo del pannello operativo impostato sotto Controllore nella progettazione. 140015 Baudrate sbagliata: Correggere i parametri erronei. Oppure: parametri bus (p.e. HSA) sbagliati: Oppure: Indirizzo OP > HSA Oppure: vettore di interrupt sbagliato (l’interrupt non arriva fino al driver) 140016 -- Cambiare il numero d’interrupt. 140017 -- Cambiare il numero d’interrupt. 150000 Non vengono più scritti o letti alcuni dati. Verificare se il cavo è attaccato, il controllore è in ordine e se viene usata l’interfaccia corretta. Possibili cause: S Il cavo e interrotto. S Il controllore no risponde, è difettoso ecc. S Il collegamento avviene tramite l’interfaccia Se la segnalazione di sistema rimane, eseguire un nuovo booting. sbagliata. S Il sistema è sovraccarico. 150001 La connessione rimane stabilita perché la causa per l’interruzione è stata eliminata. -- 160000 Non vengono più scritti o letti alcuni dati. Verificare se il cavo è attaccato, il controllore è in ordine e se viene usata l’interfaccia corretta. Possibili cause: S Il cavo e interrotto. S Il controllore no risponde, è difettoso ecc. S Il collegamento avviene tramite l’interfaccia Se la segnalazione di sistema rimane, eseguire un nuovo booting. sbagliata. S Il sistema è sovraccarico. 160001 La connessione rimane stabilita perché la causa per l’interruzione è stata eliminata. Manuale utente ProTool/Pro Runtime Edizione 07/00 -- A-9 Segnalazioni di sistema Errore 160010 Effetto / causa Non esiste più alcun collegamento al server, perché l’identificazione (CLS-ID) del server non à potuto essere trovata. Rimedio Verificare i diritti d’accesso. I valori non possono essere letti/scritti. 160011 Non esiste più alcun collegamento al server, perché l’identificazione (CLS-ID) del server non à potuto essere trovata. I valori non possono essere letti/scritti. 160012 Non esiste più alcun collegamento al server, perché l’identificazione (CLS-ID) del server non à potuto essere trovata. I valori non possono essere letti/scritti. Verificare, p. es. se S il nome del server è corretto S il nome del computer è corretto S il server è registrato Verificare, p. es. se S il nome del server è corretto S il nome del computer è corretto S il server è registrato Informazione per l’utente esperto: Interpretare il valore di HRESULT. 160013 Il server indicato è stato avviato come server InProc. Questo non è ammesso e può causare un comportamento indefinito, dato che il server gira nello stesso luogo di processo come il software Runtime ProTool/Pro RT. Configurare il server come server OutProc o come server locale. 170000 1) Non vengono visualizzate segnalazioni di diagnosi S7 perché la registrazione per la diagnosi S7 non è possibile su quest’apparecchiatura. Questo servizio non viene supportato. -- 170001 1) La visualizzazione del buffer di diagnosi S7 non è possibile perché la comunicazione con il controllore è disattivata. Portare il controllore Online 170002 1) La visualizzazione del buffer di diagnosi S7 non -è possibile perché la lettura del buffer di diagnosi (SZL) è stata interrotta a causa di un errore. 170003 1) Non è possibile visualizzare una segnalazione di -diagnosi S7. È stato riportato l’errore interno %2. 170004 1) Non è possibile visualizzare una segnalazione di -diagnosi S7. È stato riportato l’errore interno con la classe d’errore %2 e il numero d’errore %3. 170007 1) La lettura del buffer di diagnosi S7 (SZL) non è possibile perché è stata interrotta con la classe d’errore %2 ed il codice d’errore %3. 180000 Una delle componenti/OCX ha ricevuto dati di Installare una componente più nuova. progettazione con un codice di versione che non viene supportato. 180001 Il sistema è sovraccarico perché sono state attivate troppe azioni alla volta. S Aumentare i tempi di ciclo o il tempo di base Non possono essere eseguite tutte le azioni, alcune vengono rigettate. S Creare le segnalazioni più lentamente. S Scattare gli script e le funzioni in periodi di -- progettato. tempo più lunghi. S Se la segnalazione appare più spesso: Avviare di nuovo il pannello operatore. A-10 Manuale utente ProTool/Pro Runtime Edizione 07/00 Segnalazioni di sistema Errore 180002 Effetto / causa La tastiera dello schermo non ha potuto venire attivata. Rimedio Se non si tratta di Windows 95: Installare di nuovo il software Runtime. Possibili cause: S Sotto Windows 95 la tastiera dello schermo non viene supportata. S Il file “TouchInputPC.exe” non è stato registrato a causa di un Setup eseguito in modo non corretto. 190000 Eventualmente, la variabile non viene aggiornata. -- 190001 La variabile viene di nuovo aggiornata dopo un errore dopo che è stato eliminato l’ultimo stato d’errore (ritorno al funzionamento normale). -- 190002 La variabile non viene aggiornata perché la comunicazione con il controllore è disattivata. Attivare la comunicazione tramite la funzione “SetOnline”. 190004 La variabile non viene aggiornata perché l’indirizzo progettato per questa variabile non esiste. Verificare la progettazione. 190005 La variabile non viene aggiornata perché il tipo di controllore progettato per questa variabile non esiste. Verificare la progettazione. 190006 La variabile non viene aggiornata perché una proiezione del tipo di controllore nel tipo di variabile non è possibile. Verificare la progettazione. 190007 Il valore della variabile non viene modificato perché la connessione con il controllore è stata interrotta oppure la variabile è Offline. Impostare lo stato Online o stabilire di nuovo la connessione con il controllore. 190008 I valori limite delle variabili impostati sono stati violati, p.e. a causa di Osservare i valori limite progettati o attuali delle variabili. S un introduzione di valore, S una funzione, S un script. 190009 Si è stato cercato di assegnare alla variabile un valore che si trova al difuori del campo di valori ammesso per questo tipo. Osservare il campo di valori del tipo di variabile. p.e. introduzione del valore 260 per una variabile di byte oppure introduzione del valore --3 per una variabile di parola senza segno. 190010 La variabile viene scritta troppo spesso con valori (p.e. in un loop partente da un script). Aumentare l’intervallo fra le ripetizioni di scrittura. Vanno perduti valori perché possono venire memorizzati al massimo 100 eventi in memoria intermedia. 190011 Possibili cause: S Il valore introdotto non ha potuto venire Badare che il valore inserito si trovi all’interno del campo di valori delle variabili di controllore. S La connessione al controllore è stata inter- Controllare la connessione al controllore. scritto nella variabile del controllore progettata perché il campo di valori è stato oltrepassato. L’introduzione è stata rigettata ed è stato ricuperato il valore originario. rotta. Manuale utente ProTool/Pro Runtime Edizione 07/00 A-11 Segnalazioni di sistema Errore 190012 Effetto / causa Non è possibile trasformare il valore da un formato originario in un formato destinario, p.es.: Rimedio Controllare il campo di valori o il tipo delle variabili. S Un valore deve essere scritto al difuori del campo di valori ammesso per un contatore, dipendente dal controllore. S A una variabile del tipo Integer deve essere assegnato un valore del tipo String. 190100 Il puntatore area non viene aggiornato perché l’indirizzo progettato per questo puntatore area non esiste. Verificare la progettazione. Tipo: 1 segnalazioni di servizio 2 segnalazioni di allarme 3 acquisizione-PLC 4 Acquisizione-OP 5 immagine LED 6 richiesta della curva 7 selezione curva 1 8 selezione curva 2 N.: è il numero di serie visualizzato in ProTool/Pro. 190101 Il puntatore area non viene aggiornato perché una proiezione del tipo di controllore nel tipo di puntatore area non è possibile. -- Tipo e numero di parametro: vedi numero 190100 190102 Il puntatore area viene di nuovo aggiornato dopo -un errore dopo che è stato eliminato l’ultimo stato d’errore (ritorno al funzionamento normale). Tipo e numero di parametro: vedi numero 190100 200000 La coordinazione non viene eseguita perché l’indirizzo progettato non esiste/non è stato creato nel controllore. Cambiare l’indirizzo o creare l’indirizzo nel controllore. 200001 La coordinazione non viene eseguita perché l’indirizzo progettato non può venire scritto nel controllore. Cambiare l’indirizzo o creare di nuovo l’indirizzo nel controllore in un area adatta per scrittura. 200002 La coordinazione non viene eseguita per il momento perché il formato d’indirizzo del puntatore area non va con il formato di archiviazione. Errore interno 200003 La coordinazione viene eseguita di nuovo perché è stato eliminato l’ultimo stato d’errore (ritorno al funzionamento normale). -- 200004 La coordinazione eventualmente non viene eseguita. -- 200005 Non vengono più scritti o letti alcuni dati. Verificare se il cavo è attaccato, il controllore è in ordine. Possibili cause: S Il cavo e interrotto. S Il controllore no risponde, è difettoso ecc. S Il sistema è sovraccarico. 210000 A-12 Se la segnalazione di sistema rimane, eseguire un nuovo booting. Gli ordini non vengono eseguiti perché l’indirizzo Cambiare l’indirizzo o creare l’indirizzo nel conprogettato non esiste/non è stato creato nel con- trollore. trollore. Manuale utente ProTool/Pro Runtime Edizione 07/00 Segnalazioni di sistema Errore Effetto / causa Rimedio 210001 Gli ordini non vengono eseguiti perché l’indirizzo Cambiare l’indirizzo o creare di nuovo l’indirizzo progettato non è leggibile/non si può scrivere nel nel controllore in un area adatta per lettura/scritcontrollore. tura. 210002 Le ordinazioni non vengono eseguite perché il formato d’indirizzo del puntatore area non va con il formato di archiviazione. Errore interno 210003 Il compartimento ordini viene elaborato di nuovo perché è stato eliminato l’ultimo stato d’errore (ritorno al funzionamento normale). -- 210004 Il compartimento ordini eventualmente non viene -elaborato. 210005 È stato attivato un ordine del controllore con un numero non ammesso. Verificare il programma del controllore. 210006 Errore durante l’esecuzione dell’ordine del controllore. Perciò l’ordine del controllore non viene eseguito. Controllare i parametri dell’ordine del controllore. Generare di nuovo la progettazione. Osservare eventualmente la segnalazione di sistema successiva/precedente. 220000 2) Vedi nota in calce Vedi nota in calce 220001 La variabile non viene trasferita perché il canale/ l’apparecchiatura sottoposta non supporta il tipo di dati BOOL/BIT durante la scrittura. Modificare la progettazione. 220002 La variabile non viene trasferita perché il canale/ l’apparecchiatura sottoposta non supporta il tipo di dati BYTE durante la scrittura. Modificare la progettazione. 220003 Il driver di comunicazione non ha potuto venire Installare il driver installando di nuovo caricato. Eventualmente il driver non è installato. ProTool/Pro RT. 220004 La comunicazione è interrotta e non avviene alcun aggiornamento perché il cavo non è attaccato, è difettoso ecc. Controllare la connessione 220005 La comunicazione avviene. -- 220006 La connessione con il controllore indicato è stabilita all’interfaccia configurata. -- 220007 La connessione con il controllore indicato è interrotta all’interfaccia configurata. Verificare se S S S S il cavo è attaccato il controllore è in ordine viene usata l’interfaccia corretta la progettazione è in ordine (parametri dell’interfaccia, impostazioni per il protocollo, indirizzo del controllore). Se la segnalazione di sistema rimane, eseguire un nuovo booting. 220008 Il driver del controllore non può né accedere né aprire l’interfaccia indicata. Possibilmente questa interfaccia viene già usata da un’altra applicazione oppure viene usata un’interfaccia che non esiste sull’apparecchiatura di destinazione. Terminare tutti i programmi che usano la corrispondente interfaccia ed eseguire un nuovo booting sul computer. Usare un’altra interfaccia disponibile nel sistema. Non avviene alcuna comunicazione con il controllore. Manuale utente ProTool/Pro Runtime Edizione 07/00 A-13 Segnalazioni di sistema Errore 230000 Effetto / causa Il valore introdotto non ha potuto venire adottato. L’introduzione viene rigettata ed il valore originario viene ricuperato. Rimedio Introdurre un valore ammesso. O il campo di valori è stato oltrepassato o sono stati introdotti caratteri non ammessi. 230002 Siccome il livello di password non è sufficiente o il dialogo della password è stato interrotto con ESC, l’introduzione viene annullata e ripristinato il valore precedente. Attivare tramite Login un livello di password sufficiente. 230003 Il cambio alla pagina indicata non avviene perché la pagina non esiste/non è progettata. Rimane la pagina finora scelta. Progettare la pagina. Runtime si trova nel modo di dimostrazione. Installare la licenza. 240000 3) Verificare la funzione di scelta. Manca la licenza Stopcopy o è difettosa. 240001 3) Runtime si trova nel modo di dimostrazione. Installare la licenza / il Powerpack sufficiente. Sono progettate troppe variabili per la versione installata. 240002 3) Runtime corre con autorizzazione d’emergenza molto ristretta al tempo. Ricuperare l’autorizzazione completa. 240003 L’autorizzazione non può venire eseguita. Avviare di nuovo ProTool/Pro RT o installarlo di nuovo. ProTool/Pro RT si trova nel modo di dimostrazione. 240004 Errore durante la lettura dell’autorizzazione d’emergenza. ProTool/Pro RT si trova nel modo di dimostrazione. Avviare di nuovo ProTool/Pro RT, installare l’autorizzazione o ripararla (vedi manuale per la messa in servizio Protezione del software). 250000 La variabile impostata nella riga Stato/Forzamento indicata non viene aggiornata perché l’indirizzo progettato per questa variabile non esiste. Verificare l’indirizzo impostato e verificare se è stato creato anche nel controllore. 250001 La variabile impostata nella riga Stato/Forzamento indicata non viene aggiornata perché il tipo di controllore progettato per questa variabile non esiste. Verificare l’indirizzo impostato. 250002 La variabile impostata nella riga Stato/Forzamento indicata non viene aggiornata perché una proiezione del tipo di controllore nel tipo di variabile non è possibile. Verificare l’indirizzo impostato. 250003 Non è stato possibile stabilire una connessione con il controllore. Le variabili non vengono aggiornate. Controllare la connessione al controllore. Verificare se il controllore è inserito de è online ist. 260000 E stata introdotta una password sconosciuta al sistema. Perciò viene impostato il livello di password più basso. Questo corrisponde allo stato dopo del Logout. Introdurre una password conosciuta (con il livello corrispondente) nel campo d’introduzione password. 260001 Per scattare la funzione è stata introdotta una password con un livello assegnato non sufficiente. Modificare il livello di password nel campo d’introduzione password o introdurre una password con un livello sufficiente. Come informazione viene visualizzato il livello di password attualmente impostato. 270000 A-14 Nella segnalazione viene visualizzata una variabile perché accede ad un indirizzo del controllore non valido. Verificare se l’area dati per la variabile esiste nel controllore, se l’indirizzo progettato è corretto o se il campo di valori delle variabili è corretta. Manuale utente ProTool/Pro Runtime Edizione 07/00 Segnalazioni di sistema Errore 270001 Effetto / causa Esiste un limite, dipendente dall’apparecchiatura, quante segnalazioni possono essere presenti allo stesso tempo per potere essere visualizzate (vedere GHB). Questo limite è stato oltrepassato. Rimedio -- La visualizzazione non contiene più tutte le segnalazioni. Però tutte le segnalazioni vengono registrate nel buffer delle segnalazioni. 270002 Vengono visualizzate segnalazioni da un archivio, sulle quali non esistono alcuni dati nel progetto attuale. Se necessario cancellare dati vecchi d’archivio. Per queste segnalazioni vengono assegnate variabili fittizie. 280000 La connessione rimane stabilita perché la causa per l’interruzione è stata eliminata. -- 280001 Non vengono più scritti o letti alcuni dati. Verificare se il cavo è attaccato, il controllore è in ordine e se viene usata l’interfaccia corretta. Possibili cause: S Il cavo e interrotto. S Il controllore no risponde, è difettoso ecc. S Il collegamento avviene tramite l’interfaccia Se la segnalazione di sistema rimane, eseguire un nuovo booting. sbagliata. S Il sistema è sovraccarico. 280002 Viene usato un accoppiamento perché nel controllore viene necessitato un blocco funzionale. -- Questo blocco funzionale ha risposto. Può avvenire solo una comunicazione. 280003 Viene usato un accoppiamento perché nel controllore viene necessitato un blocco funzionale. Verificare se il cavo è attaccato, il controllore è in ordine e se viene usata l’interfaccia corretta. Questo blocco funzionale non risponde. Se la segnalazione di sistema rimane, eseguire un nuovo booting. Il rimedio dipende dal codice d’errore: 1: Il blocco funzionale deve impostare il COMBit nel response container 280004 La connessione online al controllore è stata interrotta. Per il momento non avviene alcuno scambio di dati. 2: Il blocco funzionale non deve impostare il ERROR-Bit nel response container 3: Il blocco funzionale deve rispondere in tempo (Timeout) 4: Costruire il collegamento online al controllore Verificare i parametri del controllore in ProTool Pro: Baudrate, lunghezza del blocco, indirizzo della stazione. Verificare se il cavo è attaccato, il controllore è in ordine e se viene usata l’interfaccia corretta. Se la segnalazione di sistema rimane, eseguire un nuovo booting. 290000 La variabile non ha potuto essere letta o scritta. E configurata con il valore iniziale. Verificare nella progettazione se l’indirizzo è stato creato nel controllore. La segnalazione viene eventualmente registrata nel buffer di segnalazioni per fino a altre quattro variabili. Poi viene emessa la segnalazione no. 290003. Manuale utente ProTool/Pro Runtime Edizione 07/00 A-15 Segnalazioni di sistema Errore 290001 Effetto / causa Si è stato cercato di assegnare alla variabile un valore che si trova al difuori del campo di valori ammesso per questo tipo. Rimedio Osservare il campo di valori del tipo di variabile. La segnalazione viene eventualmente registrata nel buffer di segnalazioni per fino a altre quattro variabili. Poi viene emessa la segnalazione no. 290004. 290002 Non è possibile trasformare il valore da un formato originario in un formato destinario. Controllare il campo di valori o il tipo delle variabili. La segnalazione viene eventualmente registrata nel buffer di segnalazioni per fino a altre quattro variabili. Poi viene emessa la segnalazione no. 290005. 290003 Questa segnalazione viene emessa se la seVerificare nella progettazione se gli indirizzi delle gnalazione no. 290000 è stata attivata più di cin- variabili sono stati creati nel controllore. que volte. In questo caso non viene più creata una singola segnalazione. 290004 Questa segnalazione viene emessa se la seOsservare il campo di valori del tipo di variabile. gnalazione no. 290001 è stata attivata più di cinque volte. In questo caso non viene più creata una singola segnalazione. 290005 Questa segnalazione viene emessa se la seControllare il campo di valori o il tipo delle variagnalazione no. 290002 è stata attivata più di cin- bili. que volte. In questo caso non viene più creata una singola segnalazione. 290006 I valori limite delle variabili impostati sono stati violati a causa di un introduzione di valori. Osservare i valori limite progettati o attuali delle variabili. 290007 La struttura di fonte della ricetta attualmente ela- Aggiungere la indicata variabile di blocco di dati borata differisce dalla struttura finale. La struttura nella struttura di fonte. di fonte contiene una variabile di blocco di dati che non esiste nella struttura finale. La variabile indicata del blocco di dati viene configurata con il proprio valore iniziale. 290008 La struttura di fonte della ricetta attualmente ela- Eliminare la variabile di blocco di dati indicata borata differisce dalla struttura finale. La struttura dalla relativa ricetta del progetto. di fonte contiene una variabile di blocco di dati che non esiste nella struttura finale e, per questo, non può essere assegnata. Il valore viene rigettato. 290010 Il luogo d’archiviazione progettato per la ricetta non è ammesso. Verificare il percorso progettato. Possibili cause: Caratteri non ammessi, protezione di scrittura, portadati pieno o non esiste. 290011 Il blocco di dati con il numero specificato non esiste. Verificare il fonte del numero (costante o valore di variabile). 290012 La ricetta con il numero specificato non esiste. Verificare il fonte del numero (costante o valore di variabile). A-16 Manuale utente ProTool/Pro Runtime Edizione 07/00 Segnalazioni di sistema Errore 290013 Effetto / causa Rimedio C’è stato un tentativo di salvare un blocco di dati sotto un numero già esistente. S Verificare il fonte del numero (costante o va- Il processo non viene eseguito. S Cancellare prima il blocco di dati. S Modificare il parametro di funzione ”Sovra- lore di variabile). scrivere”. 290014 Il file indicato per l’importazione non ha potuto essere trovato. S Verificare il nome del file. S Assicurarsi che il file si trovi nel directory indicato. 290020 Conferma che il trasferimento dei set di dati al controllore è stato avviato dal pannello operatore. -- 290021 Conferma che il trasferimento dei set di dati dal pannello operatore al controllore è stato terminato senza errori. -- 290022 Segnalazione che il trasferimento dei set di dati dal pannello operatore al controllore è stato interrotto con errori. Verificare nella progettazione: S sono stati creati nel controllore gli indirizzi delle variabili? S esiste il numero della ricetta? S esiste il numero del blocco di dati? S è stato impostato il parametro di funzione ”Sovrascrivere”? 290023 Conferma che il trasferimento dei set di dati al pannello operatore è stato avviato dal controllore. -- 290024 Conferma che il trasferimento dei set di dati dal controllore al pannello operatore è stato terminato senza errori. -- 290025 Segnalazione che il trasferimento dei set di dati dal controllore al pannello operatore è stato interrotto con errori. Verificare nella progettazione: S sono stati creati nel controllore gli indirizzi delle variabili? S esiste il numero della ricetta? S esiste il numero del blocco di dati? S è stato impostato il parametro di funzione ”Sovrascrivere”? 290026 C’è stato un tentativo di leggere/scrivere un blocco di dati benché il compartimento dei dati non è libero. Resettare a zero lo stato nel compartimento dei dati. Questo errore può accadere in caso di ricette per quali è stato progettato un trasferimento con sincronizzazione. 290027 Per il momento non è possibile stabilire una con- Controllare la connessione al controllore. nessione con il controllore. Per questo, il blocco di dati non può essere né letto né scritto. Possibili cause: Nessuna connessione fisica con il controllore (cavo staccato o difettoso) o il controllore è disinserito. 290030 Questa segnalazione viene emessa dopo la riscelta di una pagina che contiene una ricetta nella quale è stato già scelto un blocco di dati. Manuale utente ProTool/Pro Runtime Edizione 07/00 Caricare di nuovo il blocco di dati contenuto sul portadati oppure mantenere i valori attuali. A-17 Segnalazioni di sistema Errore Effetto / causa Rimedio 290031 Durante la memorizzazione il sistema ha stabilito Sovrascrivere il blocco di dati o interrompere il che già esiste un set di dati con il numero indiprocesso. cato. 290032 Durante l’esportazione dei set di dati il sistema Sovrascrivere il blocco di dati o interrompere il ha stabilito che già esiste un file con il nome indi- processo. cato. 290033 Domanda di sicurezza prima della cancella di blocchi di dati. -- 290040 E comparso un errore di set di dati non determinato con il codice d’errore %1. L’azione è stata interrotta. Controllare il supporto dati, il set di dati, il buffer di dati e, se necessario, il collegamento al controllore. Possibilmente nel controllore il buffer di dati non è impostato correttamente. Aspettare un poco e poi scattare di nuovo l’azione. Se l’errore ancora esiste, rivolgersi al servizio Customer Support. Indicare il codice d’errore apparso. 290041 Non è possibile salvare un blocco di dati o un file Cancellare i file di cui non si ha più bisogno. perché il mezzo di memorizzazione è pieno. 290042 C’è stato un tentativo di eseguire contemporaneamente più azioni di ricetta. Aspettare un poco e poi scattare di nuovo l’azione. L’ultima azione non viene eseguita. 290044 L’archivio di dati per la ricetta è distrutto e viene cancellato. -- 290050 Conferma che l’esportazione di set di dati è stata -avviata. 290051 Conferma che l’esportazione di set di dati è stata -terminata senza errori. 290052 Segnalazione che l’esportazione di set di dati è stata interrotta con errori. 290053 Conferma che l’importazione di set di dati è stata -avviata. 290054 Conferma che l’importazione di set di dati è stata -terminata senza errori. 290055 Segnalazione che l’importazione di set di dati è stata interrotta con errori. Assicurare che la struttura dei set di dati sul supporto dati sia identica alla struttura della ricetta sul pannello operatore. 290056 Il valore nella riga/colonna specificata non ha potuto essere letta/scritta senza errori. Verificare la riga/colonna specificata. Assicurare che la struttura dei set di dati sul supporto dati sia identica alla struttura della ricetta sul pannello operatore. L’azione è stata interrotta. 290057 Le variabili della ricetta indicata sono state commutate dal tipo di funzionamento “Offline” al tipo di funzionamento “Online”. -- Ogni modifica di una variabile di questa ricetta adesso viene trasferita immediatamente al controllore. A-18 Manuale utente ProTool/Pro Runtime Edizione 07/00 Segnalazioni di sistema Errore 290058 Effetto / causa Le variabili della ricetta indicata sono state commutate dal tipo di funzionamento “Online” al tipo di funzionamento “Offline”. Rimedio -- Alcune modifiche di una variabile di questa ricetta non vengono più trasferite immediatamente al controllore, ma devono essere trasferite al controllore tramite un separato trasferimento di dati. 290059 Conferma che il set di dati indicato è stato memorizzato con successo. -- 300000 La sorveglianza del processo (p. es. con PDiag o S7-Graph) è programmata sbagliata: Sono presenti più segnalazioni che indicato nei dati tecnici della CPU. Alcune altre segnalazioni Alarm_S non possono più essere digestite dalla CPU e segnalate ai sistemi operativi. Modificare la progettazione della CPU. 310000 Devono essere stampati troppi protocolli allo stesso tempo. Aspettare finché la stampa dell’ultimo protocollo attivo è terminata. Siccome è ammessa solo la stampa di un protocollo alla volta, l’ordine di stampe viene rigettato. Ripetere l’ordine di stampa, se necessario. Durante il richiamo della stampante c’è stato un errore. Il protocollo non viene stampato o viene stampato con errori. Valorizzare le segnalazioni di sistema addizionali emesse a causa di questa segnalazione. I movimenti vengono già visualizzati da un’altra apparecchiatura. Annullare le selezioni di movimenti su altre apparecchiature di visualizzazione e selezionare di nuovo il movimento sull’apparecchiatura di visualizzazione preferita. 310001 320000 I movimenti non possono essere supportati. 320001 Il sistema di rete è troppo complesso. Ripetere l’ordine di stampa, se necessario. Visualizzare la Rete in AWL. Gli operatori guasti non possono essere visualizzati. 320002 Selezionata nessuna segnalazione di allarme adatta per la diagnosi. L’unità appartenente alla segnalazione di allarme non ha potuto venire selezionata. 320003 Per l’unità selezionata non esiste alcuna segnalazione di allarme. Selezionare una segnalazione di allarme adatta per la diagnosi nella pagina di segnalazione ZP_ALLARME. Selezionare l’unità guasta dalla pagina panoramica. Nella pagina dettagliata non si può visualizzare una rete. 320004 Gli stati di segnale necessari non hanno potuto essere letti dal controllore. Gli operatori guasti non hanno potuto essere determinati. 320005 Il progetto contiene parti di ProAgent che non sono state installate. Verificare la consistenza della progettazione sull’apparecchiatura di visualizzazione e quella del programma di controllore caricato. Per l’esecuzione del progetto installare il pacchetto opzionale ProAgent. Non è possibile eseguire una diagnosi ProAgent. 1) Il parametro opzionale %1 all’inizio della segnalazione può contenere l’identificatore per la connessione S7 se sono in servizio parallelo più S7 e se sono collegate alla diagnostica. 2) Un canale WinCC mette a disposizione testi di segnalazione tramite un’interfaccia. Questi testi vengono emessi con questa segnalazione. ProTool/Pro RT non ha alcun’influenza su questi testi. 3) Il testo indicato viene dalle risorse della componente. Manuale utente ProTool/Pro Runtime Edizione 07/00 A-19 Segnalazioni di sistema Procedimento in caso di “errori interni” Per tutte le segnalazioni di sistema che si riferiscono su ”errori interni” procedere come segue: 1. Avviare di nuovo il pannello operatore. 2. Trasferire di nuovo la progettazione. 3. Spegnere il pannello operatore, portare il controllore nello stato di STOP ed avviare di nuovo ambedue le apparecchiature. 4. Se l’errore ancora esiste, rivolgersi al servizio SIMATIC Customer Support. Indicare il corrispondente numero d’errore ed anche eventuali variabili della segnalazione. A-20 Manuale utente ProTool/Pro Runtime Edizione 07/00 Documentazione SIMATIC HMI B Destinata a Il presente manuale è parte della documentazione SIMATIC HMI. Essa è destinata ai seguenti gruppi: S Principianti S Utenti S Progettisti S Programmatori S Addetti alla messa in servizio Struttura della documentazione La documentazione SIMATIC HMI è composta, tra l’altro, dalle seguenti componenti: S Manuale utente per: -- Software di progettazione -- Software di runtime -- Comunicazione tra controllori e pannelli operativi S Manuale per i seguenti pannelli operativi: -- SIMATIC PC -- MP (Multi Panel) -- OP (Operator Panel) -- TP (Touch Panel) -- TD (Text Display) -- PP (Push Button Panel) S Guida in linea per il software di progettazione S Manuale per la messa in servizio S Descrizione sintetica Manuale utente ProTool/Pro Runtime Edizione 07/00 B-1 Documentazione SIMATIC HMI Panoramica dell’intera documentazione La tabella seguente offre una panoramica sulla documentazione SIMATIC HMI disponibile e mostra all’utente quando una determinata documentazione sia necessaria. Documentazione Destinata a Contenuto Primi passi con ProTool Principianti In questa documentazione l’utente viene seguito passo per passo nella progettazione Descrizione sintetica S di una pagina con oggetti diversi, S di un cambio di pagina, S di una segnalazione. Questa documentazione è disponibile per: S S S S ProTool Progettazione di sistemi basati su Windows Progettisti Apparecchiature a riga Apparecchiature grafiche Touch Panel Sistemi basati su Windows Fornisce le seguenti informazioni per operare con il software di progettazione: S informazioni sull’installazione, S informazioni di base sulla progettazione, S descrizione dettagliata degli oggetti e delle funzioni pro- Manuale utente gettabili. Questa documentazione è valida per sistemi basati su Windows. ProTool Progettazione delle apparecchiature grafiche Progettisti Fornisce le seguenti informazioni per operare con il software di progettazione: S informazioni sull’installazione, S informazioni di base sulla progettazione, S descrizione dettagliata degli oggetti e delle funzioni pro- Manuale utente gettabili. Questa documentazione è valida per i pannelli operativi grafici. ProTool Progettazione delle apparecchiature a riga Progettisti Fornisce le seguenti informazioni per operare con il software di progettazione: S informazioni sull’installazione, S informazioni di base sulla progettazione, S descrizione dettagliata degli oggetti e delle funzioni pro- Manuale utente gettabili. Questa documentazione è valida per i pannelli operativi a riga. ProTool Progettisti Guida in linea Fornisce le seguenti informazioni al calcolatore di progettazione durante il lavoro con ProTool: S S S S ProTool/Pro Runtime Manuale utente Addetti alla messa in servizio, utenti guida contestuale, dettagliate istruzioni ed esempi, informazioni dettagliate, tutte le informazioni contenute nel manuale utente. Fornisce le seguenti informazioni: S installazione del software di visualizzazione ProTool/Pro Runtime, S messa in servizio e il controllo del software su sistemi basati su Windows. B-2 Manuale utente ProTool/Pro Runtime Edizione 07/00 Documentazione SIMATIC HMI Documentazione Destinata a Contenuto Protezione di software Manuale per la messa in servizio Addetti alla messa in servizio, utenti Il software di visualizzazione ProTool/Pro Runtime è protetto contro l’uso illegitimo. Questo manuale contiene informazioni sull’installazione, riparazione e deinstallazione di autorizzazioni. Esempio applicativo Principianti Insieme a ProTool vengono forniti esempi di progettazione con i corrispondenti programmi del controllore. La documentazione descrive Manuale per la messa in servizio S come fare a caricare gli esempi nel pannello operativo e nel controllore, S come usare gli esempi e, S come fare ad ampliare l’accoppiamento al controllore per la propria applicazione. SIMATIC Panel PC 670 Manuale delle apparecchiature Addetti alla messa in servizio, utenti descrive l’unità calcolatrice ed il pannello operatore del SIMATIC Panel PC 670. MP270 Manuale delle apparecchiature Addetti alla messa in servizio, utenti Descrive il hardware e l’utilizzo generale dei sistemi basati su Windows: TP170 A, TP170 B, OP170 B Manuale dell’apparecchiatura TP070 Manuale dell’apparecchiatura S S S S installazione e messa in servizio, descrizione delle apparecchiature, utilizzo, connessione di controllore, stampante e calcolatore di progettazione, S manutenzione e mantenimento in efficienza. OP37/Pro Addetti alla Manuale delle apparecchia- messa in serviture zio, utenti descrive il hardware e l’installazione e delle estensioni e le opzioni del OP37/Pro. TP27, TP37 Manuale delle apparecchiature Descrive l’hardware e l’utilizzo generale delle apparecchiature: Addetti alla messa in servizio, utenti OP27, OP37 Manuale delle apparecchiature S installazione e messa in servizio, S descrizione delle apparecchiature, S connessione di controllore, stampante e calcolatore di progettazione, OP25, OP35, OP45 Manuale delle apparecchiature S S S S S OP7, OP17 Manuale delle apparecchiature OP5, OP15 Manuale delle apparecchiature tipi di funzionamento, utilizzo, descrizione delle pagine standard fornite e relativo utilizzo, installazione di opzioni, manutenzione e sostituzione di parti di ricambio. TD17 Manuale delle apparecchiature OP3 Manuale delle apparecchiature PP7, PP17 Manuale delle apparecchiature Addetti alla messa in servizio, utenti, programmatori descrive il hardware del OP3, l’utilizzo generale a l’accoppiamento al SIMATIC S7. Addetti alla messa in servizio, utenti descrive il hardware, l’installazione e la messa in servizio del Push Button Panel PP7 e del PP17. Manuale utente ProTool/Pro Runtime Edizione 07/00 B-3 Documentazione SIMATIC HMI Documentazione Destinata a Contenuto Comunicazione Programmatori Fornisce informazioni sull’accoppiamento di pannelli operativi grafici e di riga ai seguenti controllori: Manuale utente S S S S SIMATIC S5 SIMATIC S7 SIMATIC 500/505 driver per ulteriori controllori Questa documentazione descrive S la configurazione e i parametri necessari all’accoppiamento delle apparecchiature al controllore e alla rete, S le aree di dati utente che servono allo scambio di dati tra controllore e pannello operativo. Comunicazione per sistema Programmatori a base di Windows Fornisce informazioni sull’accoppiamento di sistemi basati su Windows ai seguenti controllori: Manuale utente S S S S S SIMATIC S5 SIMATIC S7 SIMATIC 505 SIMATIC WinAC driver per ulteriori controllori Questa documentazione descrive S la configurazione e i parametri necessari all’accoppiamento delle apparecchiature al controllore e alla rete, S le aree di dati utente che servono allo scambio di dati tra controllore e pannello operativo. Ulteriori controllori Programmatori Guida in linea Fornisce informazioni sull’accoppiamento di pannelli operativo ai controllori, come ad esempio: S S S S S S S S Allen Bradley GE Fanuc Lucky Goldstar GLOFA GM Mitsubishi FX Modicon Modbus Omron OPC Telemecanique Con l’installazione dei driver viene installata anche la relativa guida in linea. ProAgent for OP Manuale utente ProAgent/MP and ProAgent/PC Manuale utente Progettisti Fornisce le seguenti informazioni sul pacchetto opzionale ProAgent (diagnostica di processo): S progettazione della diagnostica di processo specifica per l’impianto, S constatazione delle anomalie del processo, trovare le cause e rimediare alle anomalie, S adattamente delle pagine di diagnositica fornite alle proprie necessità. B-4 Manuale utente ProTool/Pro Runtime Edizione 07/00 Glossario Acquisizione Con l’acquisizione si conferma che una segnalazione di allarme è arrivata sul pannello operatore. Dopo l’acquisizione, le relativa segnalazione disparisce. Segnalazioni di allarme possono essere acquisite al pannello operatore o al controllore. Se le segnalazioni di allarme vengono collette in gruppi di acquisizione si possono anche acquisire più segnalazioni allo stesso tempo. Acquisizione colletiva Durante la progettazione si possono combinare varie segnalazioni di allarme in un gruppo di acquisizione. All’acquisizione della segnalazione vengono acquisite anche tutte le altre segnalazioni dello stesso gruppo di acquisizione. ALARM_S Gestione di segnalazioni attiva, durante quale la CPU trasferisce messaggi a tutti i clienti registrati nella rete. Segnalazioni di ALARM_S vengono progettate in STEP 7. Andata di una segnalazione Istante in cui una segnalazione viene disattivata dal controllore. Apparecchiatura d’automazione Controllore della serie SIMATIC S5 (p. es. AG S5-115U/135U). Archivio Area di memoria su un mezzo di memoria ove si possono archiviare segnalazioni o variabili. Le dimensioni dell’archivio vengono determinate in ProTool/Pro CS. Arrivo di una segnalazione Istante in cui una segnalazione viene attivata dal controllore o dal pannello operatore. Manuale utente ProTool/Pro Runtime Edizione 07/00 Glossario-1 Glossario Bar graph Rappresenta un valore del controllore in forma di un’area rettangolare. In questo modo si possono visualizzare p. es. stati di riempimento o numeri di quantità sul pannello operatore. Baudrate Quota per la velocità con quale vengono trasferiti i dati. Il baudrate viene misurato in bit/s. Boot Caricamento che trasferisce il sistema operativo nella memoria di lavoro del pannello operatore. Buffer delle segnalazioni Area di memoria nel pannello operatore ove gli eventi di segnalazione vengono memorizzati in ordinazione cronologica alla loro comparsa. Segnalazioni di servizio e segnalazioni di allarme vengono memorizzate in buffer differenti. Buffer residuo Volume progettabile del buffer delle segnalazioni. In caso di un overflow, il pannello operatore cancella tutti gli eventi di segnalazione, finché ha raggiunto di nuovo il volume progettato del buffer residuo. Campo di emissione Campo per la visualizzazione di un valore istantaneo del controllore. Campo d’introduzione Rende possibile, sul pannello operatore, l’introduzione di valori che devono essere trasferiti al controllore. Campo di scelta Elemento di visualizzazione che visualizza una lista con registrazioni predefinite. Da questa lista si può scegliere una registrazione sul pannello operatore. Controllore Vengono così nominati le apparecchiature/sistemi con cui comunica il TP (per esempio SIMATIC S5/S7 o PC). Glossario-2 Manuale utente ProTool/Pro Runtime Edizione 07/00 Glossario Cursore (regolatore scorrevole) Oggetto di pagina per l’introduzione e l’emissione di valori numerici in forma analogica. Curva Rappresenta continuamente, sul pannello operatore, un valore del controllore in forma di una linea o di un bar graph. A seconda del tipo di rilevamento, i valori di curva vengono rappresentati in curve di tendenza o in curve di profilo. Curva di profilo Tipo di curva con quale, settando un bit di trigger, vengono letti contemporaneamente tutti i valori dal controllore e visualizzati in forma di curva al pannello operatore. Curve di profilo sono adatte per la rappresentazione di modifiche rapide se l’intero profilo della curva è interessante e no i singoli valori. Curva di tendenza Tipo di curva con quale per ogni tempo o trigger viene letto solo un valore di curva dal controllore e aggiunto alla curva visualizzata. Appena raggiunto il numero di valori di misura progettato, ogni valore nuovo che viene aggiunto sovrascrive il valore più vecchio. Le curve di tendenza sono adatte per la rappresentazione di processi continui. Elenco password Oggetto di pagina per l’introduzine di password per differenti livelli di autorizzazione. Evento All’entrata di eventi predefiniti, ad esempio premendo o rilasciando un tasto o un pulsante, si attivano determinate funzioni. Eventi si possono progettare in dipendenza all’oggetto. Eventi di segnalazione Vengono archiviati in sequenza cronologica nell’archivio di segnalazioni del pannello operatore. Eventi di segnalazione sono: S Arrivo di una segnalazione S Acquisizione di una segnalazione S Andata di una segnalazione Manuale utente ProTool/Pro Runtime Edizione 07/00 Glossario-3 Glossario Finestra permanente Finestra progettabile al bordo superiore dello schermo con il contenuto indipendente dalla pagina correntemente aperta. Nella finestra permanente si possono ad esempio visualizzare valori di processo importanti o anche la data e l’ora. Funzionamento di trasferimento Tipo di funzionamento del pannello operatore, in quale vengono trasferiti dati dal calcolatore di progettazione al pannello operatore (vedi anche trasferimento). Gruppi di acquisizione Durante la progettazione si possono combinare varie segnalazioni di allarme in un gruppo di acquisizione. All’acquisizione della prima segnalazione vengono acquisite anche tutte le altre segnalazioni dello stesso gruppo di acquisizione. In tal modo si possono ad esempio acquisire insieme tutte le segnalazioni di allarme con la stessa causa di allarme e tutte le segnalazioni successive (acquisizione collettiva). Hardcopy Emissione su stampante del contenuto del display. Le finestre minorizzate non vengono stampate. Icona Icona di dimensioni fisse ad esempio correlato ad un softkey per rappresentare la sua funzione. Indicatore di segnalazione Simbolo grafico progettabile visualizzato sul pannello operatore finché è presente almeno una segnalazione di allarme. Glossario-4 Manuale utente ProTool/Pro Runtime Edizione 07/00 Glossario Interruttore Oggetto di pagina per l’introduzione e l’emissione di uno stato binario. Un interruttore può essere solo acceso o spento. Lista di grafiche Lista che assegna una immagine grafica a ogni valore di una variabile. In tal modo si può visualizzare una immagine grafica invece di un valore nel campo di emissione del pannello operatore. Livello di password I diritti per l’utilizzo del pannello operatore si possono limitare s determinati utenti o gruppi di utenti. I diritti sono ordinati gerarchiamente in livelli di password crescenti. Il livello di password accoppiato alla password dà il diritto di eseguire funzioni di questo livello oppure di un livello più basso sul pannello operatore. Memoria Flash Memoria programmabile, che può essere cancellata in modo elettrico segmento per segmento e nuovamente scritta in tempi brevi. Oggetto Componente di una pagina o di una segnalazione. A seconda del loro tipo, gli oggetti servono per visualizzare o introdurre testi e valori al pannello operatore. Ordine del controllore Attivazione di una funzione, p. es. visualizzazione di una pagina, tramite il controllore. Orologio Oggetto di pagina che rappresenta l’orario di sistema a scelta tramite cifre (digitale) o sotto forma di un orologio a lancette (analogico). Manuale utente ProTool/Pro Runtime Edizione 07/00 Glossario-5 Glossario Pagina Forma di rappresentazione di dati di processo logicamente interconnessi, che possono essere visualizzati al pannello operatore insieme e modificati singolarmente. Le pagine consistono di parti statiche e parti dinamiche. Le parti statiche sono testo e immagini grafiche mentre le parti dinamiche sono ad esempio campi d’introduzione e di emissione. Pagina di processo Rappresentazione di valori di processo e andamenti di processo sotto forma di pagine che contengono oggetti grafici, testi e valori. Pagina iniziale Pagina che viene visualizzata automaticamente dopo l’avviamento del pannello operatore. Password Stringa che deve essere inserita sul pannello operatore prima che si possa eseguire una funzione protetta. Ad ogni password è assegnato un livello di password zugeordnet. Progettazione Vengono fissate le impostazioni fondamentali, segnalazioni e pagine con l’aiuto del software di progettazione ProTool/Pro CS. Protocollo di segnalazione Emissione su stampante di segnalazioni di allarme e di servizio parallelo alla loro visualizzazione sul pannello operatore. ProTool/Pro CS Software di progettazione con funzionalità grafica per l’intera famiglia di apparecchiature SIMATIC HMI per sistemi a base di Windows. ProTool/Pro RT Software di visualizzazione del processo con quale il progetto generato con ProTool/Pro CS può girare sul proprio sistema a base di Windows. Pulsante Tasto virtuale sullo schermo del pannello operatore. I pulsanti su pannelli operatori con un Touch Screen sono sensibili alla toccata. Glossario-6 Manuale utente ProTool/Pro Runtime Edizione 07/00 Glossario Pulsante di stato Un pulsante di stato è un elemento di visualizzazione e d’introduzione con due stati: ON e OFF cioè premuto e non premuto. Per ambedue gli stati possono essere progettati testi o immagini grafiche che poi vengono visualizzate sul pulsante di stato. Pulsante invisibile Pulsante che è solo visibile durante la progettazione ma no al pannello operatore. Se pulsanti invisibili si trovano sopra alle componenti nella pagina del processo, il componente corrispondente si può attivare cliccando su esso con il mouse oppure toccando il Touch Screen. Puntatore d’area Area di memoria definita necessaria per poter permettere uno scambio di dati tra pannello operatore e controllore. Rappresentazione di curve Oggetto di pagina per la rappresentazione continua grafica dei dati del processo. Nella rappresentazione di curve si possono rappresentare più curve allo stesso tempo. Rappresentazione della ricetta Oggetto di pagina per la creazione, elaborazione, memorizzazione ed il trasferimento di set di dati. Ricetta Composizione di variabili con fissa struttura di dati. La struttura di dati progettata può essere riempita di dati al pannello operatore ove poi viene chiamata set di dati. L’uso di ricette assicura che durante il trasferimento di un set di dati vengono trasferiti insieme e in modo sincrono tutti i dati assegnati al controllore. Runtime software Software di visualizzazione del processo SIMATIC ProTool/Pro RT con quale il progetto generato con ProTool/Pro CS può girare sul proprio sistema a base di Windows. Manuale utente ProTool/Pro Runtime Edizione 07/00 Glossario-7 Glossario Segnalazione di allarme Informa, sul pannello operatore, su guasti nel funzionamento della macchina o dell’impianto collegato al controllore. Il testo della segnalazione può anche contenere valori di misura attuali. Siccome le segnalazioni di allarme indicano stati di funzionamento eccezionali, devono essere acquisite. Segnalazione di servizio Informa su determinati stati di funzionamento della macchina o dell’impianto che sono collegati al controllore . Il testo della segnalazione può anche contenere valori di misura attuali. Segnalazione di sistema Una ricetta che contiene dati. Una ricetta può consistere di molti set di dati. Durante il trasferimento di un set di dati tutti i dati relativi vengono trasferiti colletivamente e sincronamente al controllore. Segnalazione presente Una segnalazione presente è una segnalazione già riconosciuta dal pannello operatore (evento di segnalazione Arrivo) ma non ancora arrivata per l’evento di segnalazione Andata. Set di dati Informa, sul pannello operatore, sugli stati interni del pannello operatore e del controllore. Sistema d’automazione Controllore della serie SIMATIC S7 (p. es. SIMATIC S7-200/300/400). Softkey Tasto funzionale con configurazione di funzione locale sul pannello operatore. A seconda della pagina aperta, un softkey può attivare diverse funzioni. Strumento analogico Elemento di visualizzazione che rappresenta valori numerici sotto forma di uno strumento ad ago. Glossario-8 Manuale utente ProTool/Pro Runtime Edizione 07/00 Glossario Superuser Utente con il diritto di eseguire le funzione del livello di password più alto. Con questo livello può accedere a tutte le funzioni del pannello operatore. Tasto funzionale Tasto sul pannello operatore con assegnazione di funzioni progettabile. Un tasto funzionale con assegnazione di funzioni globale scatta sempre la stessa funzione, indipendente dalla pagina correntemente aperta. Un tasto funzionale con assegnazione di funzioni locale (softkey) può scattare in ogni pagina un’altra funzione. Tastiera dello schermo Tastiera virtuale sullo schermo del pannello operatore. Con questa tastiera si possono introdurre valori senza connettere una tastiera, ad esempio sulle apparecchiature Touch. Tempo di allarme Periodo di tempo fra l’arrivo e l’andata di una segnalazione di allarme. Tempo di visualizzazione Determina se una segnalazione di sistema viene visualizzata al pannello operatore e la durata della visualizzazione. Tempo per il Logout Periodo di tempo progettabile dopo quale il livello della password viene rimesso a zero se il pannello operatore non è stato toccato. Testo d’aiuto Progettabile informazione aggiuntiva a segnalazioni, pagine, registrazioni nelle pagine e campi di scelta.Il testo di help su una segnalazione di allarme può, p. es., contenere informazioni sulla causa e l’eliminazione di un guasto. Trasferimento Trasferimento del file del progetto, pronto per essere eseguito, al pannello operatore. Prima del trasferimento occorre collegare il pannello operatore ed il calcolatore di progettazione tramite un cavo standard. Manuale utente ProTool/Pro Runtime Edizione 07/00 Glossario-9 Glossario Valore limite Valore progettabile di una variabile che, se superato, ha le seguenti consequenze al pannello operatore: S Campo d’introduzione l’introduzione viene rigettata S Campo di emissione i valori vengono visualizzati nel colore progettato S Curva, bar graph i valori vengono visualizzati nel colore progettato Variabile Posto di memoria definito, in quale si possono scrivere e da quale si possono leggere valori. Questo può avvenire tramite il controllore o il pannello operatore. A seconda se la variabile contiene un collegamento al controllore o no, si distingue fra le variabili “globali” (variabili di dati di processo) e quelle “locali”. Variabile globale Variabile di processo collegata al controllore. Le variabili globali hanno un indirizzo fisso nel controllore. Questo indirizzo viene letto e scritto dal pannello operatore. Variabile locale Variabile senza collegamento al controllore. Le variabili locali sono solo disponibili al pannello operatore. Variabile Stato/forzamento Oggetto grafico con quale si può accedere direttamente, con diritto di lettura o di scrittura, dal pannello operatore a singole aree d’indirizzo del SIMATIC S5 o SIMATIC S7 collegato. Visualizzazione di segnalazione Oggetto di pagina con criteri di filtro progettabili per la visualizzazione del buffer segnalazione volatile o dell’archivio di segnalazioni. Glossario-10 Manuale utente ProTool/Pro Runtime Edizione 07/00 Indice analitico A C A tutto schermo, 6-7 Accoppiamento, 1-2 Acquisire, segnalazione di allarme, 6-17, 6-21 Acquisizione cumulativa, 2-1 Aggiornare rappresentazione della curva, 6-25 stato/forzamento, 6-33 Ago trascinato, 6-27 ALARM_S, 3-9 Allen Bradley, 2-4, 3-18 Ampliamento di funzioni, 3-1 Apparecchiature, 4-2 Apparecchiature C7, 4-2 Apparecchiature con display a riga, 4-2 Apparecchiature con display di grafica, 4-2 Appunti, 3-2 Archivi, 3-12 Archiviazione, 2-3, 3-1 database, 3-12 file CSV, 3-12 Archivio, progettare, 3-13 Archivio di segnalazione, 2-2, 3-8 Attivazione del LED, 3-16 Attivazione del supporto linguistico, 5-4 AUTHORSW.EXE, 5-5 Autorizzazione, 1-2, 4-1, 6-30 Avviare un progetto, 5-15 Avvio, aggiornare la rappresentazione della curva, 6-25 Cambiare il nome, set di dati, 7-12 Cambiare la sequenza delle colonne, visualizzazione di segnalazioni, 6-22 Cambio colore campo di introduzione, 6-14 campo di scelta, 6-15 Cambio di colore, rappresentazione di curve, 6-24 Cambio di stato, evento, 6-11, 6-12 Cambio pagina, 6-2 Campo d’impiego, 3-1 Campo di emissione, 3-4 Campo di emissione simbolico, 3-4 Campo di introduzione, 3-4, 6-13 Campo di introduzione alfanumerica, 6-13 Campo di introduzione numerica, 6-13 Campo di scelta, 3-4, 6-15 Cancellare password, 6-31 set di dati, 7-12 Capacità, buffer delle segnalazioni, 2-2 Casuale, simulatore, 5-13 CD--ROM, 4-4 Cenni sulla visualizzazione della ricetta, 7-8 Cerchio, 3-5 Classi di segnalazione, 3-8, 6-22 Cliccare, evento, 6-10, 6-34 Client/Server, 2-4, 3-18 Collegamento, 5-6 stato/forzamento, 6-33 Collegare OP37/Pro al controllore, 4-5 PC al controllore, 4-6 Comandare, oggetti di pagina, 6-9 Comando Touch, 6-4 Commutare, lingua, 6-6 Commutazione dei programmi bloccare, 6-7 simulatore, 5-11 Commutazione lingua, 2-3, 6-6 Compatibilità, controllo del cursore, 6-8 Complessità funzionale, 2-1 Componenti di ProTool/Pro, 1-1, 4-1 Comprimere, rappresentazione della curva, 6-25 Comunicazione, 2-4, 5-6 Conferma, stato/forzamento, 6-33 Conferma dell’utilizzo, 6-10 Configurare, database, 3-13 Configurazione, Windows, 5-3 B Backup, 5-2 Bar graph, 3-6, 6-23 Biblioteca, icone, 3-7, 6-34 Biblioteca di icone, 3-7, 6-34 BIOS, OP 37/Pro, 5-8 Buffer delle segnalazioni, 2-2, 3-8, 6-20 capacità, 2-2 stampare, 3-16 Buffer segnalazioni di allarme, esempio, 6-20 Bufferizzare, segnalazioni, 3-8 Manuale utente ProTool/Pro Runtime Edizione 07/00 Indice-1 Indice analitico Connessione diretta al PC, 5-16 Contorno, 6-10 Contrassegno orario, 6-19, 6-20, 6-28 Controllo, valori limite, 6-13 Controllo del cursore, compatibilità, 6-8 Controllo del valore limite, 6-13 Controllore collegamento, 3-17, 4-2 simulare, 5-11 Controllori collegabili OP37/Pro, 4-5 PC, 4-6 Controllori esterni, 2-4 Convenzioni, data/ora, 6-28 Convertire, 3-2 Copiare, 3-2 set di dati, 7-10 Creare, set di dati, 7-9 Creare il simbolo di programma, 5-15 Criteri di filtraggio, visualizzazione di segnalazioni, 6-21 Cursore, 3-7, 6-26 Curva di tendenza, 6-24 D Data, 3-5, 6-13, 6-28 simulare, 5-12 Data Source Name, 3-12 Database, 2-2, 3-12 configurare, 3-13 Dati di calendario, 6-28 Dati temporali, data/orario, 6-28, 6-29 Decrementale, 5-13 Descrizione del prodotto, 3-1 Destinata a, B-1 Diritto, protezione tramite password, 6-30 Dischetto di licenza, 5-5 Dischetto--licenza, 4-1 Disco fisso, 4-4 Disinserire, evento, 6-12 Display analogico, 3-7 Display di segnalazioni, semplice, 3-6 Display di testo, 4-2 Distendere, rappresentazione di curve, 6-25 Documentazione, B-1 Documentazione SIMATIC HMI, B-1 DSN, 3-12 Durata della visualizzazione, 6-17 Indice-2 E Editare segnalazioni, 6-17, 6-21 set di dati, 7-19 Editore di testo, 7-17 Elaborazione, set di dati, 7-5 Elementi di comando, visualizzazione della ricetta, 7-7 Elementi di visualizzazione, visualizzazione della ricetta, 7-7 Elenco, password, 6-31 Elenco delle password, 6-31 Elenco password, 3-7, 6-30 Ellisse, 3-5 Esempio ricetta, 7-2 simulazione, 5-14 Esportare, set di dati, 7-17, 7-19 Eventi, 3-11 cambio di stato, 6-11, 6-12 cliccare, 6-10, 6-34 disinserire, 6-12 fare doppio clic, 6-34 inserire, 6-12 premere, 3-5, 6-10, 6-11, 6-34 rilasciare, 3-5, 6-10, 6-11, 6-34 Tempo trascorso, 3-15 Eventi di segnalazione, 2-2, 3-8 F Fare doppio clic, evento, 6-34 Fare il login, 6-30 Fare il logout, 6-30 File CSV, 3-12, 7-17, 7-18 File di memoria virtuale, 4-4 Finestra di segnalazione, 3-8, 6-16 Finestra permanente, 6-4 Flash, 7-3, 7-10 Floppy disk drive, 4-4 Formato Data/ora, 6-28 stato/forzamento, 6-33 Formato dei dati, simulatore, 5-12 Formato file, CSV, 7-17 Funzionalità, 1-2, 2-1 Funzione autorun, 5-5 Manuale utente ProTool/Pro Runtime Edizione 07/00 Indice analitico Funzioni, 3-11 Carica_set_di_dati, 7-14 Commutazione_lingua, 6-6 Esporta_set_dati, 7-16 Esporta_set_di_dati, 7-17, 7-19 Importa_set_dati, 7-16, 7-19 Importa_set_di_dati, 7-17 Logoff_utente, 6-30 Salva_set_di_dati, 7-14 Set_dati_DAT_verso_PLC, 7-16 Set_dati_PLC_verso_DAT, 7-16 Set_di_dati_PLC_verso_variabili, 7-14 Set_di_dati_variabili_verso_PLC, 7-14 Termina_runtime, 6-7 trasferire il set di dati, 7-14 Usa_tastiera sullo schermo_ON_OFF, 6-4 Visualizza_buffer_segnalazioni_allarme, 6-20 Visualizza_buffer_segnalazioni_servizio, 6-20 Visualizza_finestra_segnalazioni_servizio, 6-17 Visualizza_pagina_segnalazioni_allarme, 6-19 Visualizza_pagina_segnalazioni_servizio, 6-19 Funzioni di conversione, 2-3 Funzioni di stampa, 2-3 Funzioni PG, Stato/Forzamento variabile, 2-3 Fuso orario, 6-8 impostazione, 5-4 G Gerarchia, password, 6-30 Gerarchia delle password, 6-30 Gestione, password, 6-31 Grafica, 3-1, 3-4, 4-4 Grafica vettoriale, 3-5 Gruppi d’intento, 1-2 Gruppi di acquisizione, segnalazione di allarme, 2-1 Guida operatore, 2-3 H Hardcopy, 3-16 Hardware, 4-4 I Icona, 6-5 Importare, set di dati, 7-17, 7-19 Impostare, password, 6-31 Impostazioni a tutto schermo, 6-7 Data/Ora, 6-28 OP37/Pro, 5-8 software di runtime, 6-7 Incrementale, simulatore, 5-13 Manuale utente ProTool/Pro Runtime Edizione 07/00 Indicatore segnalazione, 6-18 Informazioni, documentazione, 1-2 Ingrandire, rappresentazione di curve, 6-25 Inserire, evento, 6-12 Installazione elettrica, 4-5 ProTool/Pro RT, 5-5 Windows, 5-3 Installazione di stampanti, 5-3 Installazione elettrica, 4-5 Interfacce, OP37/Pro, 4-5 Interrompere, rappresentazione della curva, 6-25 Interruttore, 3-5, 6-12 pulsante di stato, 6-11 Introdurre password, 6-30, 6-31 valori numerici, 6-26 Introduzione, 1-1 L Lampeggiare, segnalazioni, 6-16 Lampeggio, LED, 3-16 LED, 6-5 Leggere, set di dati dal controllore, 7-13 Limiti di sistema, 7-4 Linea, 3-5 Lingua, segnalazione di sistema, A-1 Lingua d’installazione, 5-5 Lingue commutare, 6-6 numero, 2-3 Lista di grafica, 3-5 Lista di scelta, 6-15 Literatura, B-1 Livello, password, 6-30 Livello di password, 6-30 Livello password, numero, 2-3 Login, 6-30 Logoff_utente, funzione, 6-30 Logout, 6-30 Lucky Goldstar, 2-4, 3-18 Lunghezza, testo della segnalazione segnalazioni di allarme, 2-1 segnalazioni di servizio, 2-1 Luogo di archiviazione, set di dati, 7-3, 7-10 M Messa in servizio, 5-1 presupposti, 4-1 Mitsubishi, 2-4, 3-18 Modbus, 3-18 Modicon, 2-4, 3-18 Modifica, struttura di ricetta, 7-20 Indice-3 Indice analitico Modificare, set di dati, 7-11 Modificare la struttura, ricetta, 7-20 Modo demo, 5-5 Modulo di tasti diretti, 5-8 Multi Panels, 4-2 N Navigazione, rappresentazione di curve, 6-24 Nome registrazione, 7-2 Numero lingue, 2-3 password, 2-3 registrazioni, 7-4 ricette, 2-3, 7-4 segnalazioni di allarme, 2-1 segnalazioni di servizio, 2-1 Set di dati per ricetta, 7-4 Numero DB, stato/forzamento, 6-33 O Offline editare i Set di dati, 7-15 variabili, 7-3 Offset, stato/forzamento, 6-33 Oggetti di pagina, 2-2, 6-9 Oggetti di un progetto, 3-3 Online, editare i Set di dati, 7-15 OP37/Pro controllori collegabili, 4-5 impostazioni, 5-8 OPC, 2-4, 3-18 Operando, Stato/forzamento, 6-32 Operando di controllore, 6-32 Ora, 3-5, 6-28 simulare, 5-12 Orario, 6-13 Ordinamento buffer delle segnalazioni, 6-20 pagina delle segnalazioni, 6-19 visualizzazione di segnalazioni, 6-22 Ordine, elenco delle password, 6-31 Ordini di controllore, 7-16 Orologio, 6-29 Orologio analogico, 6-29 Orologio digitale, 3-7 Orologio digitale/analogico, 3-7, 6-29 P Pagina delle segnalazioni, 3-8, 6-19 Pagina delle segnalazioni di allarme, 6-19 Pagina delle segnalazioni di servizio, 6-19 Pagine, 2-2, 2-3, 3-4 Indice-4 Pagine di ricetta, 3-1, 7-14 Panel PCs, 1-1 Pannelli operatori, 4-2 Pannello operatore, 1-1 Parametri, segnalazione di sistema, A-1 Password cancellare, 6-31 gestire, 6-31 impostare, 6-31 introduzione, 6-13 numero, 2-3 PC, controllori collegabili, 4-6 PC card, 7-3, 7-10 PC di standard, 1-1 PCs a Panel, 4-2 Poligono, 3-5 Posizionamento dinamico, tastiera sullo schermo, 6-4 Posizionare, 7-15 Power Tags, 4-1, 7-4 Premere, evento, 6-10, 6-11, 6-34 Presupposti di sistema, 4-3 Prima messa in servizio, 5-1 Priorità di segnalazione, segnalazioni, 6-16 Processore, 4-4 Processore di comunicazione, 4-6, 5-7 Progetto avviare, 5-15 avvio, 5-9 avvio automatico, 5-15 generare, 5-9 lingue, 6-6 simulare, 5-11 testare, 5-6 trasferire, 5-9, 5-10 Programma di fogli elettronici, 3-12, 7-17 Proprietà delle colonne, visualizzazione di segnalazioni, 6-22 Protezione del software, 5-5 Protezione tramite password, 2-3 Protocolli, 3-14 SIMATIC 505, 2-4 SIMATIC S5, 2-4 SIMATIC S7/M7, 2-4 stampare, 3-16 ProTool/Pro, 1-1 componenti, 1-1 ProTool/Pro Runtime, installazione, 5-5 Prova, 3-2 Pulsante, 3-5, 6-10 aggiorna (stato/forzamento), 6-33 conferma (stato/forzamento ), 6-33 invisibile, 6-10 rappresentazione di curve, 6-24 segnalazioni, 6-17 stato/forzamento, 6-33 Manuale utente ProTool/Pro Runtime Edizione 07/00 Indice analitico visualizzazione di segnalazioni, 6-21 Pulsante di stato, 3-5, 6-11 Pulsante invisibile, 3-6, 6-10 Pulsante trasparente, 6-10 Puntatori area, simulare, 5-11 Q Quadrato, 3-5 R RAM , 4-4 Rappresentazione della ricetta, 7-14 Rappresentazione di curve, 3-6, 6-24 Registrarsi, 6-7 Registrazione delle segnalazioni, 2-2 Registrazioni, numero, 7-4 Reimpostare, livello di password, 6-30 Report di turno, 2-3 Rettangolo, 3-5 Ricette, 2-3, 7-1 Definizione, 7-2 definizione, 7-1 esempio, 7-2 modificare la struttura, 7-20 nome, 7-3 numero, 7-4 panoramica, 7-1 progettare, 7-3 Ridurre, rappresentazione della curva, 6-25 Riga di segnalazione, 3-8, 6-16 Righe per segnalazione segnalazioni di allarme, 2-1 segnalazioni di servizio, 2-1 Rilasciare, evento, 6-10, 6-11, 6-34 Risoluzione, 4-4 Runtime avviare un progetto, 5-15 software, 1-1 terminare, 6-7 Utilizzo, 6-1 S Salvare set di dati, 7-9 simulazione, 5-12 Salvare la configurazione, 5-3 Pannello operatore SIMATIC, 5-2 Scelta rapida di set di dati, 7-8 Scenari, provare il progetto, 5-9 Scheda di memoria, 7-3, 7-10 Schedulazione, 3-15 Schermo, 2-3 Manuale utente ProTool/Pro Runtime Edizione 07/00 Scopo delle ricette, 7-1 Screen saver, 5-4, 6-8 Script, 3-15 Script VB, 2-3 Scripting, 3-15 Scrivere, set di dati nel controllore, 7-13 Segnalazioni, 3-8 bufferizzare, 3-8 editare, 6-17, 6-21 segnalazioni di sistema, A-1 simulare, 5-11 stampare, 3-16 visualizzare, 3-8 Segnalazioni di allarme, 2-1, 3-8, 6-16 acquisire, 6-17, 6-21 Segnalazioni di servizio, 2-1, 3-8, 6-17 Segnalazioni di sistema, 3-8, 6-17, A-1 lingua, A-1 Semplice display di segnalazioni, 3-6 Sequenza del tabulatore, 6-2 Service Pack, Windows, 4-3 Set di dati cambiare il nome, 7-12 cancellare, 7-12 copiare, 7-10 creare, 7-9 definizione, 7-1, 7-2 editare, 7-19 elaborazione, 7-5 esportare, 7-19 esportare/importare, 7-17 importare, 7-19, 7-20 leggere dal controllore, 7-13 modificare, 7-11 numero, 7-4 salvare, 7-9 salvare con nome, 7-12 trasferire al controllore, 7-13 visualizzare, 7-9 Set di dati per ricetta, 2-3 Sezione, ingrandire/ridurre (rappresentazione di curve), 6-25 Sfoglia, rappresentazione della curva, 6-25 Siglatura, pulsante, 6-10 Siglatura dinamica, 6-10 SIMATIC Panel PC, 1-1 Simulare variabili di archivio, 5-12 Simulatore, 2-4, 3-2, 5-6, 5-11 uso, 5-13 Simulazione esempio, 5-14 salvare, 5-12 Sincronizzazione, set di dati, 7-3 Sinusoidale, simulatore, 5-13 Sistema operativo, 1-1, 4-3 Sistemi a base di Windows, 1-1, 4-2 Indice-5 Indice analitico Sistemi pronti all’esercizio, 3-1 Software di progettazione, 1-1, 1-2 Software di visualizzazione del processo, 1-1 Sorveglianza valore limite, 2-3 Spezzata, 3-5 Spostamento di bit, 5-11 Spostare il cursore, 6-2 Stabilire, connessione diretta al PC, 5-16 Stampa, 3-16 Stampa delle segnalazioni, 2-1 Stampare buffer delle segnalazioni, 3-16 protocolli, 3-16 segnalazioni, 3-16 Stato standby, pulsante di stato, 6-11 Stato/Forzamento, 2-3, 3-6, 6-32 Stop, aggiornare la rappresentazione della curva, 6-25 Strumento ad ago, 6-27 Struttura, visualizzazione della ricetta, 7-6 Struttura dei dati, 7-2 Struttura della documentazione, B-1 Super user, 6-30 Symbol Library, 3-7, 6-34 T Tabella di simulazione, 5-11, 5-12, 5-13 Tasti funzionali, 6-2 LED, 3-16 Tastiera sullo schermo, 6-4 Tasto, pulsante di stato, 6-11 Tasto virtuale, 6-10 Telemecanique, 2-4, 3-18 Tempo trascorso, evento, 3-15 Test, 5-6 Testo, 3-4 Testo d’informazione, richiamare, 6-5 Testo di aiuto, 2-3 segnalazioni, 6-17, 6-21 Tipo di curva, 6-24 Tipo di dati, stato/forzamento, 6-33 Tipo di visualizzazione, segnalazioni di allarme, 2-1 Touch Panel, 4-2 Trasferimento di dischetto, 5-10 Trasferire progetto, 5-9 set di dati al controllore, 7-13 Trattino di separazione, 7-17 Trigger, curve, 6-24 Trigger dell’orologio, 6-24 Trigger di bit, 6-24 Indice-6 U Usa_tastiera sullo schermo_ON_OFF, funzione, 6-4 Uso non autorizzato, 6-30 simulatore, 5-13 Uso non autorizzato, 6-30 Utilizzo Runtime--Software, 6-1 tramite tastiera, 6-1 Utilizzo generale, 6-1 Utilizzo Touch, 3-1 Utilizzo tramite tastiera pagine, 6-2 Windows, 6-3 V Valore di controllo, 6-33 Valore di stato, 6-33 Valore iniziale, variabili, 7-20 Valore massimo, bar graph, 6-23 Valore minimo, bar graph, 6-23 Valori di processo segnalazioni di allarme, 2-1 segnalazioni di servizio, 2-1 Valori limite, rappresentazione di curve, 6-24 Variabile di processo, 3-10 Variabili, 3-10 offline, 7-3 simulare valori, 5-11, 5-12 sincronizzare, 7-3 valore iniziale, 7-20 VB Script, 3-10 Variabili globali, 3-10 Variabili locali, 3-10 VB Script, 3-1 variabili, 3-10 Visualizza_buffer_segnalazioni_allarme, funzione, 6-20 Visualizza_buffer_segnalazioni_servizio, funzione, 6-20 Visualizza_finestra_segnalazioni_servizio, Funzione, 6-17 Visualizza_pagina_segnalazioni_allarme, funzione, 6-19 Visualizza_pagina_segnalazioni_servizio, funzione, 6-19 Visualizzare lista delle password, 6-31 segnalazioni, 3-8 set di dati, 7-9 Manuale utente ProTool/Pro Runtime Edizione 07/00 Indice analitico Visualizzare stati di riempimento, 6-23 Visualizzazione analogica, 6-26 impostazioni, 6-7 segnalazioni di allarme, 2-1 segnalazioni di servizio, 2-1 valori numerici, 6-26, 6-27 Visualizzazione analogica, 6-27 Visualizzazione della ricetta, 3-1, 3-7, 7-6 elementi di comando, 7-7 struttura, 7-6 Visualizzazione delle segnalazioni, semplice, 6-22 Visualizzazione di segnalazione, 3-6 Visualizzazione di segnalazioni, 3-8, 6-21 Manuale utente ProTool/Pro Runtime Edizione 07/00 Visualizzazione semplice delle segnalazioni, 6-22 W WinAC, 2-4, 3-17 Windows, 1-1 configurazione, 5-3 installazione, 5-3 Z Zoom rappresentazione della curva, 6-25 rappresentazione di curve, 6-25 Indice-7 Indice analitico Indice-8 Manuale utente ProTool/Pro Runtime Edizione 07/00