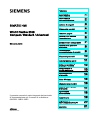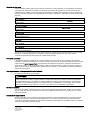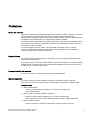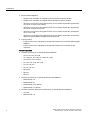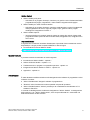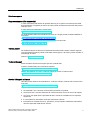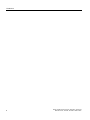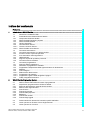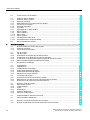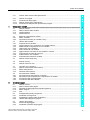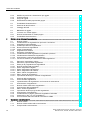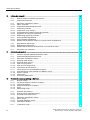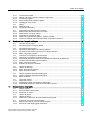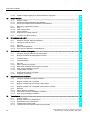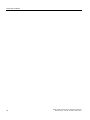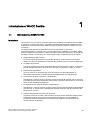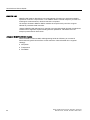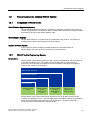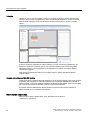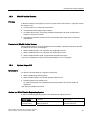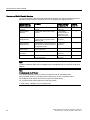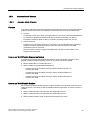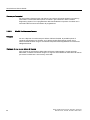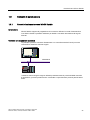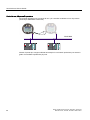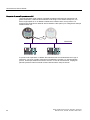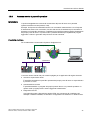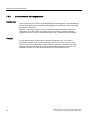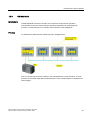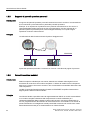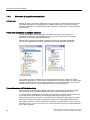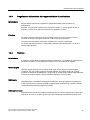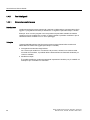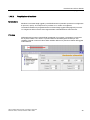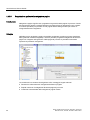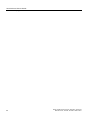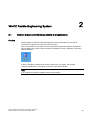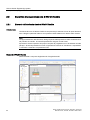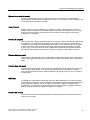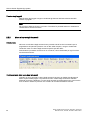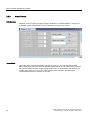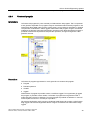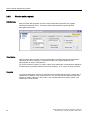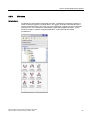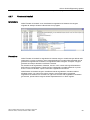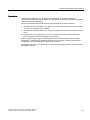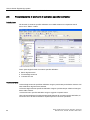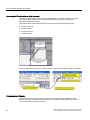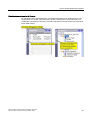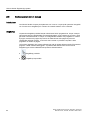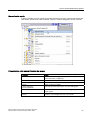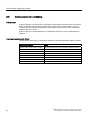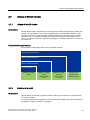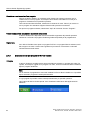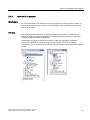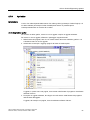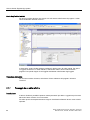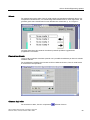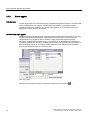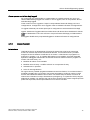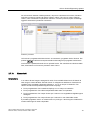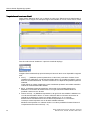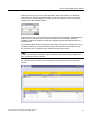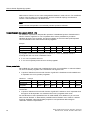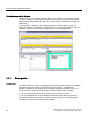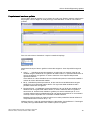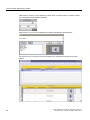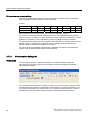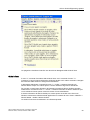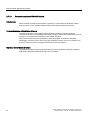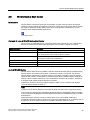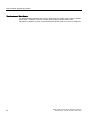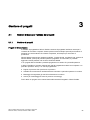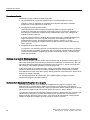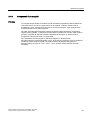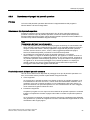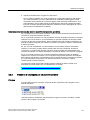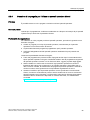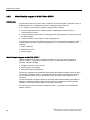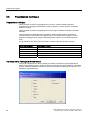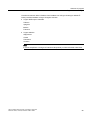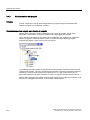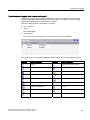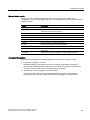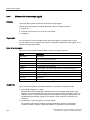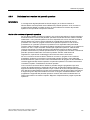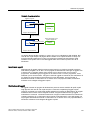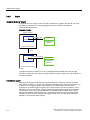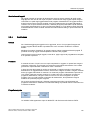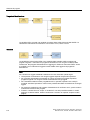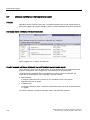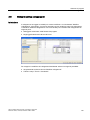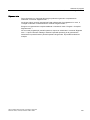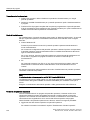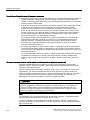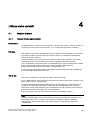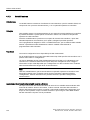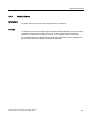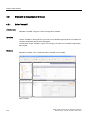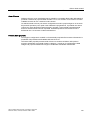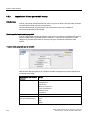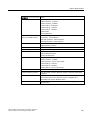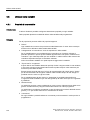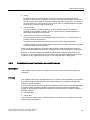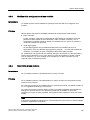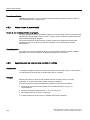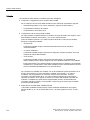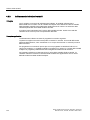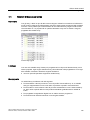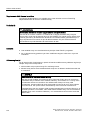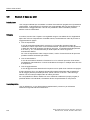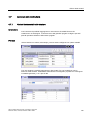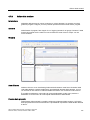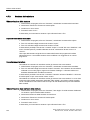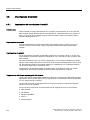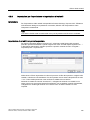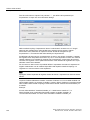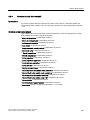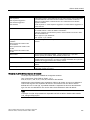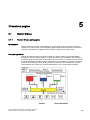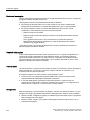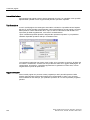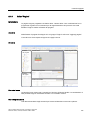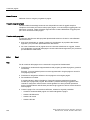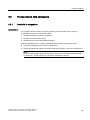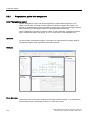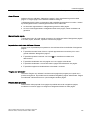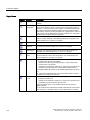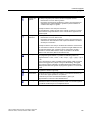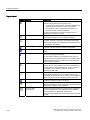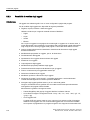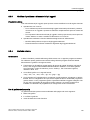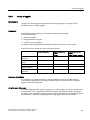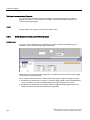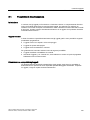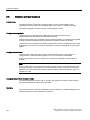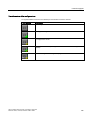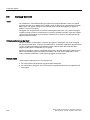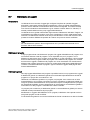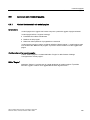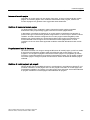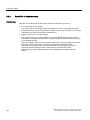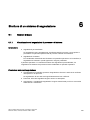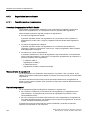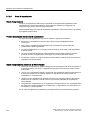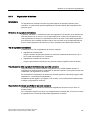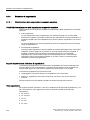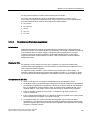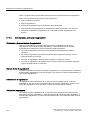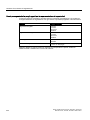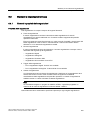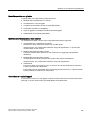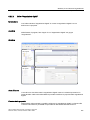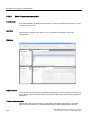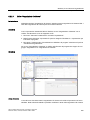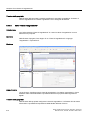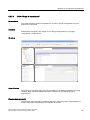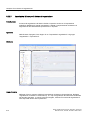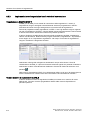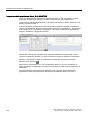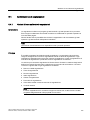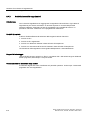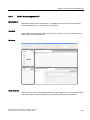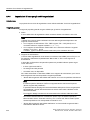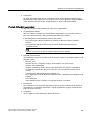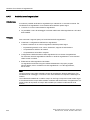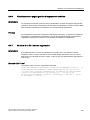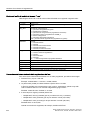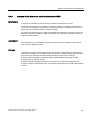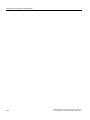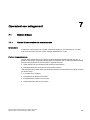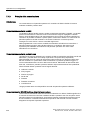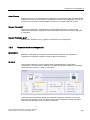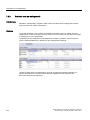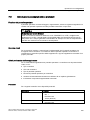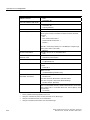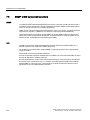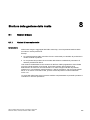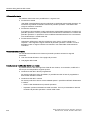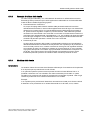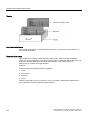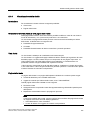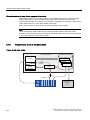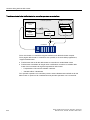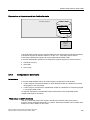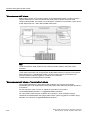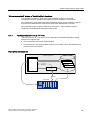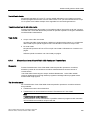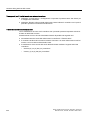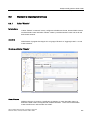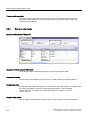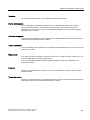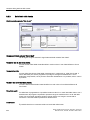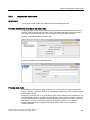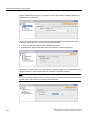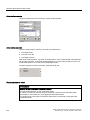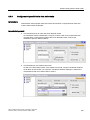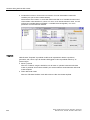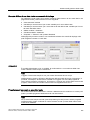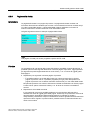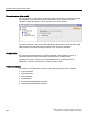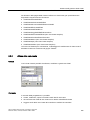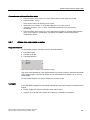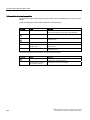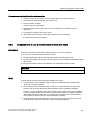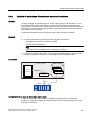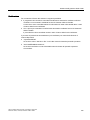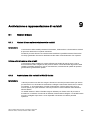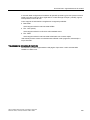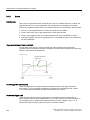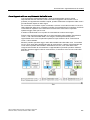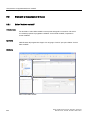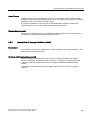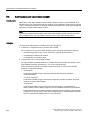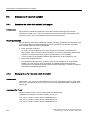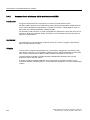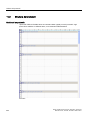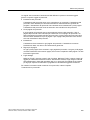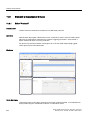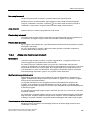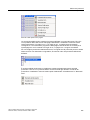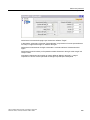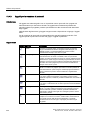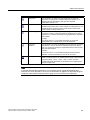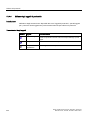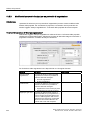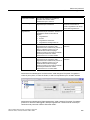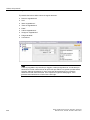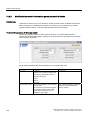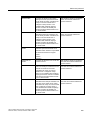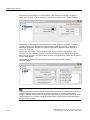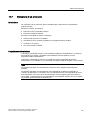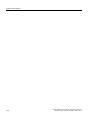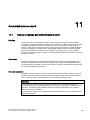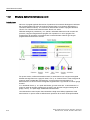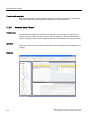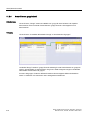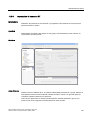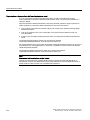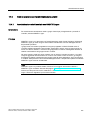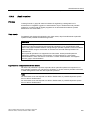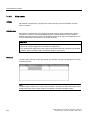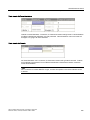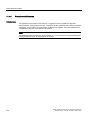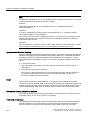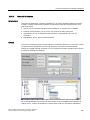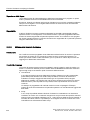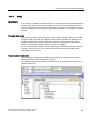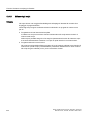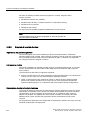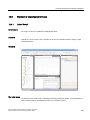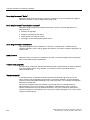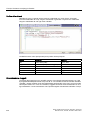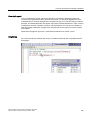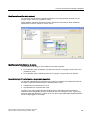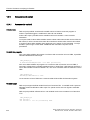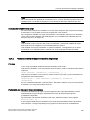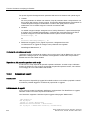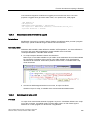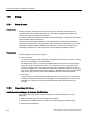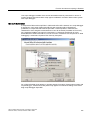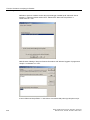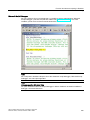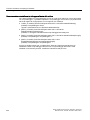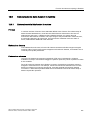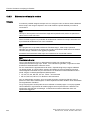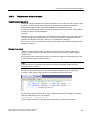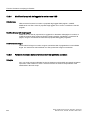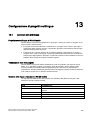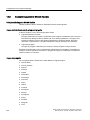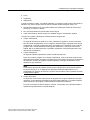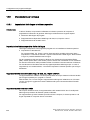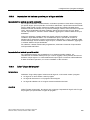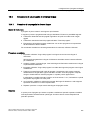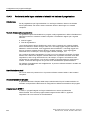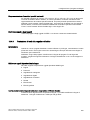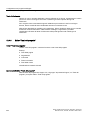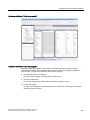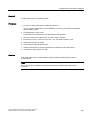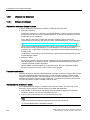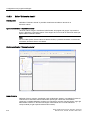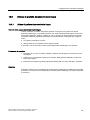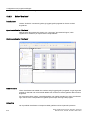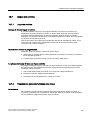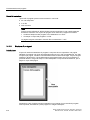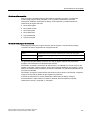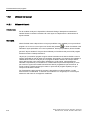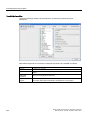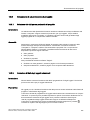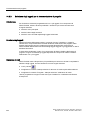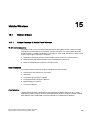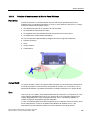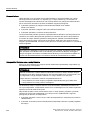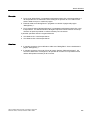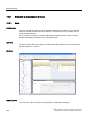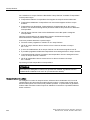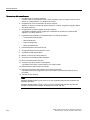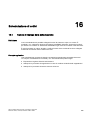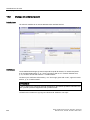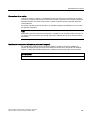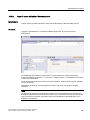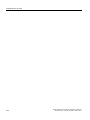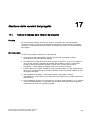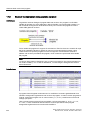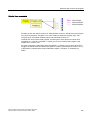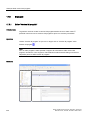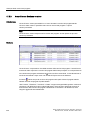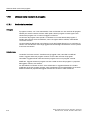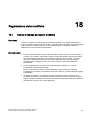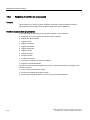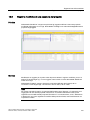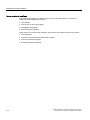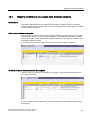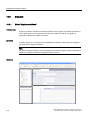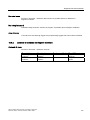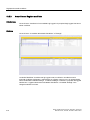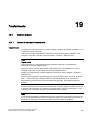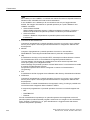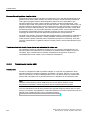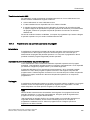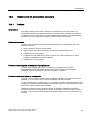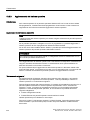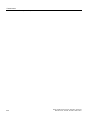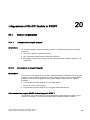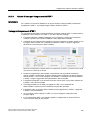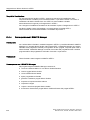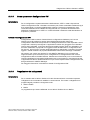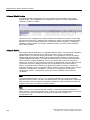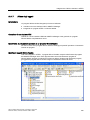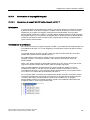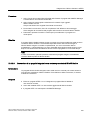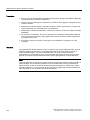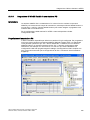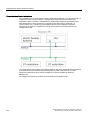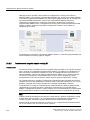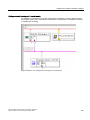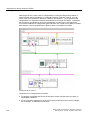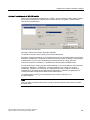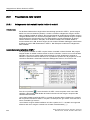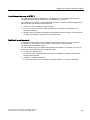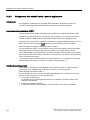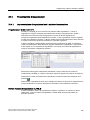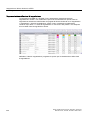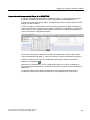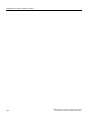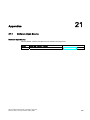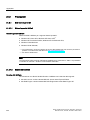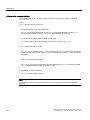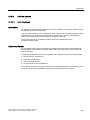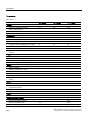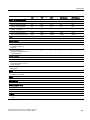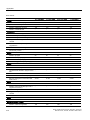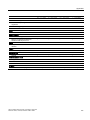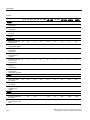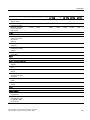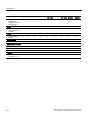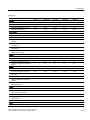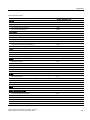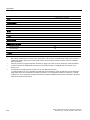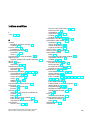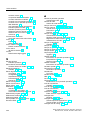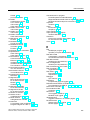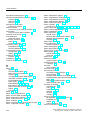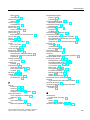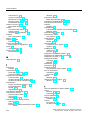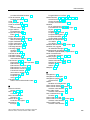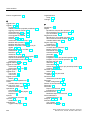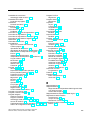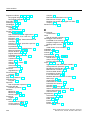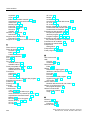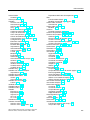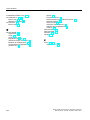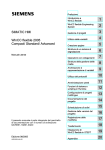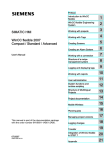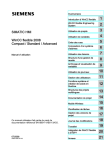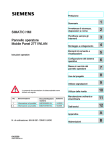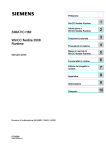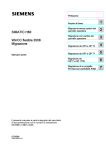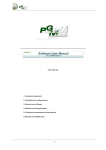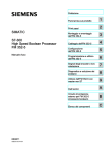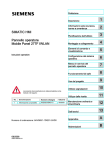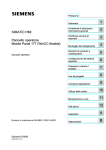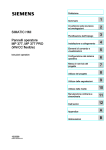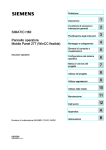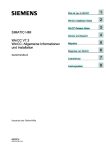Download WinCC flexible 2008 Compact / Standard / Advanced
Transcript
Prefazione
SIMATIC HMI WinCC flexible 2008 WinCC flexible 2008 Compact / Standard / Advanced
SIMATIC HMI
WinCC flexible 2008
Compact / Standard / Advanced
Manuale utente
Il presente manuale è parte integrante del pacchetto
di documentazione con il numero di ordinazione
6AV6691-1AB01-3AE0
07/2008
A5E01024778-02
Introduzione a
WinCC flexible
1
______________
WinCC flexible
2
Engineering System
______________
3
Gestione di progetti
______________
4
Utilizzo delle variabili
______________
5
Creazione pagine
______________
Struttura di un sistema
6
di segnalazione
______________
7
Operazioni con collegamenti
______________
Struttura della gestione
8
delle ricette
______________
Archiviazione e
9
rappresentazione di variabili
______________
10
Utilizzo dei protocolli
______________
11
Amministrazione utenti
______________
Funzioni di sistema e
12
scripting in Runtime
______________
Configurazione di
13
progetti multilingue
______________
Documentazione
14
del progetto
______________
15
Mobile Wireless
______________
16
Schedulazione di ordini
______________
Gestione delle versioni
17
del progetto
______________
Registrazione
18
delle modifiche
______________
19
Trasferimento
______________
Integrazione di
20
WinCC flexible in STEP7
______________
21
Appendice
______________
Istruzioni di sicurezza
Istruzioni diQuesto
sicurezza
manuale contiene delle norme di sicurezza che devono essere rispettate per salvaguardare l'incolumità
personale e per evitare danni materiali. Le indicazioni da rispettare per garantire la sicurezza personale sono
evidenziate da un simbolo a forma di triangolo mentre quelle per evitare danni materiali non sono precedute dal
triangolo. Gli avvisi di pericolo sono rappresentati come segue e segnalano in ordine descrescente i diversi livelli
di rischio.
PERICOLO
questo simbolo indica che la mancata osservanza delle opportune misure di sicurezza provoca la morte o gravi
lesioni fisiche.
AVVERTENZA
il simbolo indica che la mancata osservanza delle relative misure di sicurezza può causare la morte o gravi
lesioni fisiche.
CAUTELA
con il triangolo di pericolo indica che la mancata osservanza delle relative misure di sicurezza può causare
lesioni fisiche non gravi.
CAUTELA
senza triangolo di pericolo indica che la mancata osservanza delle relative misure di sicurezza può causare
danni materiali.
ATTENZIONE
indica che, se non vengono rispettate le relative misure di sicurezza, possono subentrare condizioni o
conseguenze indesiderate.
Nel caso in cui ci siano più livelli di rischio l'avviso di pericolo segnala sempre quello più elevato. Se in un avviso
di pericolo si richiama l'attenzione con il triangolo sul rischio di lesioni alle persone, può anche essere
contemporaneamente segnalato il rischio di possibili danni materiali.
Personale qualificato
L'apparecchio/sistema in questione deve essere installato e messo in servizio solo rispettando le indicazioni
contenute in questa documentazione. La messa in servizio e l'esercizio di un apparecchio/sistema devono essere
eseguiti solo da personale qualificato. Con riferimento alle indicazioni contenute in questa documentazione in
merito alla sicurezza, come personale qualificato si intende quello autorizzato a mettere in servizio, eseguire la
relativa messa a terra e contrassegnare le apparecchiature, i sistemi e i circuiti elettrici rispettando gli standard
della tecnica di sicurezza.
Uso regolamentare delle apparecchiature/dei sistemi:
Si prega di tener presente quanto segue:
AVVERTENZA
L'apparecchiatura può essere destinata solo agli impieghi previsti nel catalogo e nella descrizione tecnica e può
essere utilizzata solo insieme a apparecchiature e componenti di Siemens o di altri costruttori raccomandati o
omologati dalla Siemens. Per garantire un funzionamento ineccepibile e sicuro del prodotto è assolutamente
necessario che le modalità di trasporto, di immagazzinamento, di installazione e di montaggio siano corrette,
che l'apparecchiatura venga usata con cura e che si provveda ad una manutenzione appropriata.
Marchio di prodotto
Tutti i nomi di prodotto contrassegnati con ® sono marchi registrati della Siemens AG. Gli altri nomi di prodotto
citati in questo manuale possono essere dei marchi il cui utilizzo da parte di terzi per i propri scopi può violare i
diritti dei proprietari.
Esclusione di responsabilità
Abbiamo controllato che il contenuto di questa documentazione corrisponda all'hardware e al software descritti.
Non potendo comunque escludere eventuali differenze, non possiamo garantire una concordanza perfetta. Il
contenuto di questa documentazione viene tuttavia verificato periodicamente e le eventuali correzioni o modifiche
vengono inserite nelle successive edizioni.
Siemens AG
Industry Sector
Postfach 48 48
90327 NÜRNBERG
GERMANIA
N. di ordinazione documentazione: 6AV6691-1AB01-3AE0
Ⓟ 07/2008
Copyright © Siemens AG 2008.
Con riserva di eventuali modifiche tecniche
Prefazione
Scopo del manuale
Il presente manuale è parte integrante della documentazione di WinCC flexible. Lo scopo di
questo manuale è quello di fornire una visione di insieme sulla progettazione con
WinCC flexible. Questo manuale assiste l'utente nella creazione di nuovi progetti, durante la
progettazione e il trasferimento di un progetto nel pannello operatore.
Il presente manuale è destinato ai principianti, agli utenti che operano una migrazione da un
altro prodotto e ai creatori di progetti attivi nell'ambito di progettazione, messa in servizio e
assistenza con WinCC flexible.
La guida integrata in WinCC flexible, WinCC flexible Information System, contiene
informazioni dettagliate. Nell'Information System sono disponibili in formato elettronico
istruzioni, esempi e informazioni di riferimento.
Nozioni di base
Per la comprensione del manuale sono necessarie conoscenze generali nel settore della
tecnologia di automazione.
Si presuppongono conoscenze inerenti l'utilizzo di personal computer con sistema operativo
Windows 2000 o Windows XP. Per la progettazione dettagliata con l'ausilio di script sono
necessarie conoscenze di VBA o VBS.
Campo di validità del manuale
Il manuale è valido per il pacchetto software WinCC flexible 2008.
Manuali disponibili
Il presente manuale fa parte della documentazione di SIMATIC HMI. Le seguenti
informazioni forniscono una panoramica sulle informazioni disponibili su SIMATIC HMI.
Manuale utente
● WinCC flexible Micro
– descrive i principi della progettazione con il sistema di engineering
WinCC flexible Micro
● WinCC flexible Compact/ Standard/ Advanced
– descrive i principi della progettazione con i sistemi di engineering
WinCC flexible Compact, WinCC flexible Standard e WinCC flexible Advanced
● WinCC flexible Runtime:
– descrive la messa in servizio e l'utilizzo del progetto di runtime su un PC.
WinCC flexible 2008 Compact / Standard / Advanced
Manuale utente, 07/2008, 6AV6691-1AB01-3AE0
3
Prefazione
● WinCC flexible Migration:
– spiega come convertire un progetto ProTool esistente in WinCC flexible.
– spiega come convertire un progetto WinCC esistente in WinCC flexible.
– descrive la conversione di progetti ProTool con un cambio di pannello operatore da
OP3 a OP 73 oppure OP 73micro.
– descrive la conversione di progetti ProTool con un cambio di pannello operatore da
OP7 a OP 77B oppure OP 77A.
– descrive la conversione di progetti ProTool con un cambio di pannello operatore da
OP17 a OP 177B.
– descrive la conversione di progetti ProTool con un cambio di pannello operatore da
apparecchi grafici RMOS ad apparecchi Windows CE.
● Communication:
– la parte 1 descrive il collegamento del pannello operatore ai controllori della famiglia
SIMATIC.
– la parte 2 descrive il collegamento del pannello operatore ai controllori di altri
costruttori.
Istruzioni operative
● Istruzioni operative per i pannelli operatore SIMATIC:
– OP 73, OP 77A, OP 77B
– TP 170micro, TP 170A, TP 170B, OP 170B
– OP 73micro, TP 177micro
– TP 177A, TP 177B, OP 177B
– TP 270, OP 270
– TP 277, OP 277
– MP 270B
– MP 370
– MP 377
● Istruzioni operative per i pannelli operatore mobili SIMATIC:
– Mobile Panel 170
– Mobile Panel 277
– Mobile Panel 277F IWLAN
– Mobile Panel 277 IWLAN
● Istruzioni operative (descrizione sintetica) per i pannelli operatore SIMATIC:
– OP 77B
– Mobile Panel 170
4
WinCC flexible 2008 Compact / Standard / Advanced
Manuale utente, 07/2008, 6AV6691-1AB01-3AE0
Prefazione
Getting Started
● WinCC flexible primi passi:
– sulla base di un progetto d'esempio, introduce per gradi le nozioni fondamentali della
progettazione di pagine, segnalazioni, ricette e della navigazione delle pagine.
● WinCC flexible per utenti di livello avanzato:
– sulla base di un progetto d'esempio, introduce gradualmente le nozioni fondamentali
della progettazione di archivi, report di progetti, script, gestione utenti, progetti
multilingue e l'integrazione in STEP 7.
● WinCC flexible Options:
– introduce tramite un progetto di esempio passo per passo alle nozioni di base della
progettazione delle opzioni di WinCC flexible Audit, Sm@rtServices, Sm@rtAccess e
OPC-Server
Disponibilità online
Il seguente link consente di accedere direttamente ai pacchetti di documentazione tecnica
disponibili per i singoli prodotti e sistemi SIMATIC in diverse lingue.
● Documentazione tecnica SIMATIC Guide:
"http://www.automation.siemens.com/simatic/portal/html_72/techdoku.htm"
Questo manuale
Il presente manuale è strutturato nel modo seguente:
● Introduzione a WinCC flexible – capitolo 1
● Utilizzo di WinCC flexible – capitolo 2-17
● Trasferimento di un progetto a un pannello operatore - capitolo 18
● Integrazione di WinCC flexible in STEP 7 - capitolo 19
● Appendice - capitolo 20
Abbreviazioni
È stata adottata una differenziazione nella designazione del software di progettazione e del
software di runtime:
● "WinCC flexible 2008" designa il software di progettazione.
● "Runtime" indica il software di runtime operabile nei pannelli operatore.
● "WinCC flexible Runtime" indica il prodotto per la visualizzazione da utilizzare su PC
standard o Panel PC.
In contesti di validità generale si utilizza la designazione "WinCC flexible". La designazione
della versione, p.es. "WinCC flexible 2008", viene sempre utilizzata se è necessaria una
differenziazione da un'altra versione.
WinCC flexible 2008 Compact / Standard / Advanced
Manuale utente, 07/2008, 6AV6691-1AB01-3AE0
5
Prefazione
Il seguente estratto di testo è previsto per facilitare la comprensione dei testi contenuti nel
manuale:
Tipo di rappresentazione
Campo di validità
"Aggiunta di pagine"
•
•
•
Definizioni che ricorrono nell'interfaccia utente, p.es. nomi di
finestre di dialogo, schede, pulsanti, comandi di menu.
Introduzioni necessarie, p. es. valori limite, valori di variabili.
Indicazioni di percorsi
"File > Modifica"
Sequenze di controllo, p.es. comandi di menu, comandi di menu
di scelta rapida.
<F1>, <Alt>+<P>
Comandi da tastiera
Osservare anche la nota evidenziata nel modo seguente:
Nota
Le note contengono informazioni importanti sul prodotto, sul relativo uso o su parti specifiche
della documentazione a cui è necessario prestare una particolare attenzione.
Marchi
HMI®
SIMATIC®
SIMATIC HMI®
SIMATIC ProTool®
SIMATIC WinCC®
SIMATIC WinCC flexible®
Le restanti denominazioni utilizzate nella presente documentazione possono essere marchi il
cui uso da parte di terzi per scopi propri può violare i diritti del proprietario.
6
WinCC flexible 2008 Compact / Standard / Advanced
Manuale utente, 07/2008, 6AV6691-1AB01-3AE0
Prefazione
Ulteriore supporto
Rappresentanze e uffici commerciali
In caso di domande sull'utilizzo dei prodotti descritti, per le quali non trovate risposte nella
documentazione, rivolgetevi per favore al vostro partner di riferimento Siemens nella nostra
sede più vicina.
Il vostro partner di riferimento lo trovate sotto:
"http://www.siemens.com/automation/partner"
La guida all'offerta della documentazione tecnica per i singoli prodotti e sistemi SIMATIC si
trova sotto:
"http://www.siemens.com/simatic-tech-doku-portal"
Il catalogo online e il sistema di ordinazione online si trovano sotto:
"http://mall.automation.siemens.com"
Training center
Per facilitarvi l'approccio alla tecnica d'automazione ed ai relativi sistemi, offriamo appositi
corsi. Rivolgetevi al training center locale della vostra regione o al training center centrale di
Norimberga, D 90327.
Internet: "http://www.sitrain.com"
Technical Support
Potete accedere al Technical Support per tutti i prodotti A&D
Tramite il modulo Web per la richiesta di supporto
"http://www.siemens.com/automation/support-request"
Ulteriori informazioni sul nostro Technical Support si trovano in Internet sotto:
"http://www.siemens.com/automation/service"
Service & Support in Internet
Oltre alla nostra offerta di documentazione, vi offriamo online in Internet tutto il nostro knowhow sotto:
"http://www.siemens.com/automation/service&support"
Lì potete trovare:
● La Newsletter, che vi fornisce le informazioni più attuali sui prodotti.
● I documenti che vi servono attraverso la nostra funzione di ricerca in Service & Support.
● Un Forum, nel quale utenti e specialisti di tutto il mondo si scambiano le loro rispettive
esperienze.
● Il vostro partner di riferimento locale per Automation & Drives.
● Informazioni su assistenza in loco, riparazioni, parti di ricambio. Molte altre informazioni
utili sono disponibili nella rubrica "Servizi".
WinCC flexible 2008 Compact / Standard / Advanced
Manuale utente, 07/2008, 6AV6691-1AB01-3AE0
7
Prefazione
8
WinCC flexible 2008 Compact / Standard / Advanced
Manuale utente, 07/2008, 6AV6691-1AB01-3AE0
Indice del contenuto
Prefazione ................................................................................................................................................. 3
1
2
Introduzione a WinCC flexible.................................................................................................................. 19
1.1
Introduzione a SIMATIC HMI .......................................................................................................19
1.2
1.2.1
1.2.2
1.2.3
1.2.4
1.2.5
1.2.5.1
1.2.5.2
Presentazione del sistema WinCC flexible ..................................................................................21
Componenti di WinCC flexible .....................................................................................................21
WinCC flexible Engineering System ............................................................................................21
WinCC flexible Runtime ...............................................................................................................23
Opzioni disponibili ........................................................................................................................23
Concessione di licenza ................................................................................................................25
Licenza e chiavi di licenza ...........................................................................................................25
WinCC flexible senza licenza.......................................................................................................26
1.3
1.3.1
1.3.2
1.3.3
1.3.4
1.3.5
1.3.6
Concetti di automazione ..............................................................................................................27
Concetti di automazione con WinCC flexible...............................................................................27
Accesso remoto ai pannelli operatore .........................................................................................31
Invio automatico delle segnalazioni .............................................................................................32
HMI distribuita ..............................................................................................................................33
Supporto di pannelli operatore personali .....................................................................................34
Concetti macchina modulari.........................................................................................................34
1.4
1.4.1
1.4.2
1.4.3
1.4.4
1.4.5
1.4.5.1
1.4.5.2
1.4.5.3
1.4.6
Concetti di progettazione .............................................................................................................35
Supporto della progettazione .......................................................................................................35
Strumento di progettazione scalabile...........................................................................................36
Progettazione indipendente dalle apparecchiature di destinazione ............................................37
Riutilizzo.......................................................................................................................................37
Tool intelligenti .............................................................................................................................38
Elaborazione dati di massa..........................................................................................................38
Progettazione di traettorie............................................................................................................39
Progettazione grafica della navigazione pagina ..........................................................................40
Totally Integrated Automation ......................................................................................................41
WinCC flexible Engineering System ........................................................................................................ 43
2.1
Nozioni di base sull'interfaccia utente di progettazione ...............................................................43
2.2
2.2.1
2.2.2
2.2.3
2.2.4
2.2.5
2.2.6
2.2.7
2.2.8
Superficie di programmazione di WinCC flexible.........................................................................44
Elementi dell'interfaccia utente di WinCC flexible........................................................................44
Menu e barre degli strumenti .......................................................................................................46
Area di lavoro ...............................................................................................................................48
Finestra di progetto ......................................................................................................................49
Finestra delle proprietà ................................................................................................................50
Biblioteca......................................................................................................................................51
Finestra dei risultati......................................................................................................................53
Finestra degli oggetti....................................................................................................................54
2.3
Posizionamento di elementi di comando specifici dell'editor .......................................................56
2.4
Come operare con finestre e barre degli strumenti .....................................................................57
2.5
Come operare con il mouse.........................................................................................................60
WinCC flexible 2008 Compact / Standard / Advanced
Manuale utente, 07/2008, 6AV6691-1AB01-3AE0
9
Indice del contenuto
3
10
2.6
Come operare con la tastiera...................................................................................................... 62
2.7
2.7.1
2.7.2
2.7.3
2.7.4
2.7.5
2.7.6
2.7.7
2.7.8
2.7.9
2.7.10
2.7.11
2.7.12
2.7.13
Utilizzo di WinCC flexible ............................................................................................................ 63
Utilizzo di WinCC flexible ............................................................................................................ 63
Gestione di progetti ..................................................................................................................... 63
Elaborazione di più progetti in WinCC flexible ............................................................................ 64
Funzioni di un progetto................................................................................................................ 65
Proprietà degli editor ................................................................................................................... 66
Apri editor.................................................................................................................................... 67
Passaggio da un editor all'altro ................................................................................................... 68
Elenco oggetti ............................................................................................................................. 70
Elenco funzioni............................................................................................................................ 71
Elenco testi.................................................................................................................................. 73
Elenco grafiche ........................................................................................................................... 78
Visualizzazione della guida ......................................................................................................... 82
Personalizzazione di WinCC flexible .......................................................................................... 84
2.8
WinCC flexible Start Center ........................................................................................................ 85
Gestione di progetti.................................................................................................................................. 87
3.1
3.1.1
3.1.2
Nozioni di base per l'utilizzo dei progetti..................................................................................... 87
Gestione di progetti ..................................................................................................................... 87
Componenti di un progetto.......................................................................................................... 89
3.2
3.2.1
3.2.2
3.2.3
3.2.4
3.2.5
Tipi di progetti.............................................................................................................................. 90
Tipi di progetti.............................................................................................................................. 90
Dipendenza dei progetti dai pannelli operatore .......................................................................... 91
Creazione di un progetto per più pannelli operatore................................................................... 93
Creazione di un progetto per l'utilizzo su pannelli operatore diversi........................................... 95
WinCC flexible integrato in SIMOTION e STEP7 ....................................................................... 96
3.3
Progettazione multilingue............................................................................................................ 98
3.4
3.4.1
3.4.2
3.4.3
3.4.4
3.4.5
Progettazione ............................................................................................................................ 100
Progettazione ............................................................................................................................ 100
Visualizzazione dei progetti....................................................................................................... 102
Utilizzo della finestra di progetto ............................................................................................... 104
Utilizzo della finestra degli oggetti............................................................................................. 106
Migrazione di progetti esistenti ................................................................................................. 107
3.5
3.5.1
3.5.2
3.5.3
Conversione di progetti ............................................................................................................. 108
Progetti di versioni diverse di WinCC flexible ........................................................................... 108
Differenze tra i progetti di versioni diverse di WinCC flexible ................................................... 109
Distinzione tra le versioni dei pannelli operatore ...................................................................... 111
3.6
3.6.1
3.6.2
3.6.3
3.6.4
3.6.5
3.6.6
Riutilizzo di dati di progetto ....................................................................................................... 112
Meccanismi di copia.................................................................................................................. 112
Copia semplice.......................................................................................................................... 112
Copia ......................................................................................................................................... 114
Sostituzione............................................................................................................................... 115
Utilizzo di biblioteche................................................................................................................. 117
Utilizzo di moduli pagina ........................................................................................................... 117
3.7
Utilizzo dell'Elenco riferimenti incrociati .................................................................................... 118
3.8
Sintesi modifica collegamenti.................................................................................................... 119
3.9
Ricerca e sostituzione all'interno di un progetto ....................................................................... 120
3.10
Nozioni fondamentali sulla documentazione in WinCC flexible ................................................ 121
WinCC flexible 2008 Compact / Standard / Advanced
Manuale utente, 07/2008, 6AV6691-1AB01-3AE0
Indice del contenuto
4
5
3.11
Verifica della coerenza alla generazione ...................................................................................122
3.12
Verifica dei progetti ....................................................................................................................124
3.13
3.13.1
3.13.2
Trasferimento dei progetti ..........................................................................................................125
Nozioni di base per il trasferimento ...........................................................................................125
Trasferimento dal pannello operatore dei progetti .....................................................................127
Utilizzo delle variabili ............................................................................................................................. 129
4.1
4.1.1
4.1.2
4.1.3
Nozioni di base ..........................................................................................................................129
Nozioni di base sulle variabili.....................................................................................................129
Variabili esterne .........................................................................................................................130
Variabili interne ..........................................................................................................................131
4.2
4.2.1
4.2.2
Elementi e impostazioni di base ................................................................................................132
Editor "Variabili" .........................................................................................................................132
Impostazioni di base per variabili e array ..................................................................................134
4.3
4.3.1
4.3.2
4.3.3
4.3.4
4.3.5
4.3.6
4.3.7
4.3.8
4.3.9
Utilizzo delle variabili..................................................................................................................136
Proprietà di una variabile ...........................................................................................................136
Comunicazione con il controllore con variabili esterne..............................................................137
Modifica della configurazione di una variabile ...........................................................................139
Valori limite di una variabile .......................................................................................................139
Valore iniziale di una variabile ...................................................................................................140
Aggiornamento del valore di una variabile in runtime................................................................140
Archiviazione dei valori di processo...........................................................................................141
Scala lineare di una variabile .....................................................................................................143
Indirizzamento indiretto di variabili.............................................................................................144
4.4
Nozioni di base sugli array.........................................................................................................145
4.5
Esempi di array ..........................................................................................................................147
4.6
Nozioni di base su cicli...............................................................................................................148
4.7
4.7.1
4.7.2
4.7.3
Lavorare con le strutture ............................................................................................................149
Nozioni fondamentali sulle strutture...........................................................................................149
Editor delle strutture...................................................................................................................151
Gestione delle strutture..............................................................................................................152
4.8
4.8.1
4.8.2
4.8.3
4.8.4
Importazione di variabili .............................................................................................................154
Importazione ed esportazione di variabili ..................................................................................154
Impostazioni per l'esportazione e importazione di variabili........................................................155
Formato dei dati di collegamento...............................................................................................157
Formato dei dati delle variabili ...................................................................................................159
Creazione pagine................................................................................................................................... 163
5.1
5.1.1
5.1.2
5.1.3
5.1.4
Nozioni di base ..........................................................................................................................163
Nozioni di base sulle pagine ......................................................................................................163
Dipendenza delle pagine dai pannelli operatore........................................................................165
Editor "Pagine" ...........................................................................................................................167
Fasi ............................................................................................................................................168
5.2
5.2.1
5.2.2
5.2.3
Predisposizione della navigazione.............................................................................................169
Possibilità di navigazione...........................................................................................................169
Progettazione grafica della navigazione ....................................................................................170
Utilizzo delle navigazioni pagina ................................................................................................172
5.3
5.3.1
5.3.2
Utilizzo degli oggetti ...................................................................................................................173
Sommario degli oggetti ..............................................................................................................173
Possibilità di modifca degli oggetti .............................................................................................178
WinCC flexible 2008 Compact / Standard / Advanced
Manuale utente, 07/2008, 6AV6691-1AB01-3AE0
11
Indice del contenuto
6
7
5.3.3
5.3.4
5.3.5
5.3.6
Modifica di posizione e dimensioni di più oggetti...................................................................... 179
Grafiche esterne........................................................................................................................ 179
Gruppi di oggetti........................................................................................................................ 181
Determinazione delle proprietà del gruppo ............................................................................... 182
5.4
Possibilità di dinamizzazione .................................................................................................... 183
5.5
Gestione dei tasti funzione........................................................................................................ 184
5.6
Vantaggi dei livelli ..................................................................................................................... 186
5.7
Biblioteche di oggetti ................................................................................................................. 187
5.8
5.8.1
5.8.2
Lavorare con i moduli pagina.................................................................................................... 189
Nozioni fondamentali sui moduli pagina ................................................................................... 189
Possibilità di dinamizzazione .................................................................................................... 192
Struttura di un sistema di segnalazione ................................................................................................. 193
6.1
6.1.1
6.1.2
6.1.2.1
6.1.2.2
6.1.2.3
6.1.3
6.1.4
6.1.4.1
6.1.4.2
6.1.4.3
6.1.4.4
Nozioni di base.......................................................................................................................... 193
Visualizzazione di segnalazioni di processo e di sistema......................................................... 193
Segnalazioni personalizzate ..................................................................................................... 194
Possibili procedure di segnalazione.......................................................................................... 194
Riconoscimento di segnalazioni................................................................................................ 195
Classi di segnalazione .............................................................................................................. 196
Segnalazioni di sistema ............................................................................................................ 197
Emissione di segnalazioni......................................................................................................... 198
Visualizzazione delle segnalazioni sul pannello operatore....................................................... 198
Visualizzazione filtrata delle segnalazioni................................................................................. 199
Archiviazione e protocollo di segnalazioni ................................................................................ 200
Funzioni di sistema per l'elaborazione delle segnalazioni ........................................................ 201
6.2
6.2.1
6.2.2
6.2.2.1
6.2.2.2
6.2.2.3
6.2.2.4
6.2.2.5
6.2.2.6
6.2.2.7
Elementi e impostazioni di base ............................................................................................... 203
Elementi e proprietà delle segnalazioni .................................................................................... 203
Editor per la progettazione di segnalazioni ............................................................................... 204
Nozioni fondamentali sugli editor .............................................................................................. 204
Editor "Segnalazioni digitali" ..................................................................................................... 207
Editor "Segnalazioni analogiche" .............................................................................................. 208
Editor "Segnalazioni di sistema" ............................................................................................... 209
Editor "Classi di segnalazione" ................................................................................................. 210
Editor "Gruppi di segnalazioni" ................................................................................................. 211
Impostazioni di base per il sistema di segnalazione................................................................. 212
6.3
6.3.1
6.3.2
Gestione delle segnalazioni ...................................................................................................... 213
Protocollo delle segnalazioni .................................................................................................... 213
Implementazione di segnalazioni con il metodo di numerazione.............................................. 214
6.4
6.4.1
6.4.2
6.4.3
6.4.4
6.4.5
6.4.6
6.4.7
6.4.8
Archiviazione di segnalazioni .................................................................................................... 217
Nozioni di base sull'archivio segnalazioni................................................................................. 217
Archiviazione delle segnalazioni ............................................................................................... 218
Editor "Archivi segnalazioni" ..................................................................................................... 219
Impostazioni di base per gli archivi segnalazioni...................................................................... 220
Archiviazione di segnalazioni .................................................................................................... 222
Visualizzazione in pagine grafiche di segnalazioni archiviate .................................................. 223
Struttura di un file *.csv con segnalazioni ................................................................................. 223
Accesso diretto alla banca dati di archiviazione ODBC............................................................ 225
Operazioni con collegamenti.................................................................................................................. 227
7.1
7.1.1
7.1.2
12
Nozioni di base.......................................................................................................................... 227
Nozioni di base relative alla comunicazione ............................................................................. 227
Principio della comunicazione................................................................................................... 228
WinCC flexible 2008 Compact / Standard / Advanced
Manuale utente, 07/2008, 6AV6691-1AB01-3AE0
Indice del contenuto
8
9
7.2
7.2.1
7.2.2
7.2.3
Elementi e impostazioni di base ................................................................................................230
Editor collegamenti ....................................................................................................................230
Parametri relativi ai collegamenti ...............................................................................................231
Puntatori area per collegamenti .................................................................................................232
7.3
Introduzione accoppiamento e protocolli ...................................................................................233
7.4
Accoppiamento tramite Ethernet................................................................................................235
7.5
SNMP e MIB sui pannelli operatore...........................................................................................236
Struttura della gestione delle ricette....................................................................................................... 237
8.1
8.1.1
8.1.2
8.1.3
8.1.4
8.1.5
8.1.6
8.1.7
8.1.8
Nozioni di base ..........................................................................................................................237
Nozioni di base sulle ricette .......................................................................................................237
Esempio di utilizzo delle ricette..................................................................................................239
Struttura delle ricette..................................................................................................................239
Visualizzazione delle ricette.......................................................................................................241
Trasferimento di set di dati delle ricette .....................................................................................242
Configurazione delle ricette .......................................................................................................245
Particolarità di OP 77A e TP 177A ............................................................................................247
Sincronizzazione dei set di dati della ricetta con il controllore...................................................249
8.2
8.2.1
8.2.2
8.2.3
8.2.4
Elementi e impostazioni di base ................................................................................................251
Editor "Ricette" ...........................................................................................................................251
Elementi delle ricette..................................................................................................................252
Set di dati della ricetta................................................................................................................254
Impostazioni delle ricette ...........................................................................................................255
8.3
8.3.1
8.3.2
8.3.3
8.3.4
8.3.5
8.3.6
8.3.7
8.3.8
Visualizzazione e modifica delle ricette in runtime ....................................................................257
Pagina della ricetta e vista ricetta ..............................................................................................257
vista ricetta .................................................................................................................................257
Configurazioni possibili della vista delle ricette..........................................................................259
Comportamento della vista delle ricette in runtime....................................................................262
Pagina della ricetta ....................................................................................................................263
Utilizzo della vista ricetta............................................................................................................265
Utilizzo della vista ricetta semplice ............................................................................................267
Comportamento in caso di modifiche della struttura delle ricette ..............................................271
8.4
8.4.1
8.4.2
8.4.3
Modalità di realizzazione............................................................................................................272
Modalità di realizzazione: Introduzione di set di dati di ricette in runtime..................................272
Modalità di realizzazione: Procedimento manuale di produzione..............................................273
Modalità di realizzazione: Procedimento automatico di produzione..........................................274
Archiviazione e rappresentazione di variabili ......................................................................................... 277
9.1
9.1.1
9.1.2
9.1.3
Nozioni di base ..........................................................................................................................277
Nozioni di base sull'archiviazione delle variabili ........................................................................277
Archiviazione delle variabili in WinCC flexible ...........................................................................277
Curve..........................................................................................................................................280
9.2
9.2.1
9.2.2
Elementi e impostazioni di base ................................................................................................282
Editor "Archivio variabili" ............................................................................................................282
Impostazioni di base per l'archivio variabili................................................................................283
9.3
Archiviazione dei valori delle variabili ........................................................................................286
9.4
9.4.1
9.4.2
9.4.3
Emissione di valori di variabili ....................................................................................................288
Emissione dei valori delle variabili nelle pagine.........................................................................288
Struttura di un file *.csv con valori di variabili ............................................................................288
Accesso diretto alla banca dati di archiviazione ODBC.............................................................290
WinCC flexible 2008 Compact / Standard / Advanced
Manuale utente, 07/2008, 6AV6691-1AB01-3AE0
13
Indice del contenuto
10
11
12
14
Utilizzo dei protocolli .............................................................................................................................. 291
10.1
Nozioni di base sul sistema di protocollo .................................................................................. 291
10.2
Struttura dei protocolli ............................................................................................................... 292
10.3
10.3.1
10.3.2
Elementi e impostazioni di base ............................................................................................... 294
Editor "Protocolli" ...................................................................................................................... 294
Utilizzo della finestra degli strumenti......................................................................................... 295
10.4
10.4.1
10.4.2
10.4.3
10.4.4
Utilizzo dei protocolli ................................................................................................................. 296
Creazione di un protocollo ........................................................................................................ 296
Personalizzazione delle proprietà del protocollo ...................................................................... 298
Oggetti per la creazione di protocolli......................................................................................... 300
Utilizzo degli oggetti di protocollo.............................................................................................. 302
10.5
10.5.1
10.5.2
Protocollo delle segnalazioni .................................................................................................... 303
Protocollo delle segnalazioni .................................................................................................... 303
Modifica dei parametri di output per un protocollo di segnalazione.......................................... 304
10.6
10.6.1
10.6.2
Registrazione delle ricette......................................................................................................... 307
Registrazione delle ricette......................................................................................................... 307
Modifica dei parametri di emissione per un protocollo di ricette ............................................... 308
10.7
Emissione di un protocollo ........................................................................................................ 311
Amministrazione utenti .......................................................................................................................... 313
11.1
Campo di impiego dell'amministrazione utenti.......................................................................... 313
11.2
Struttura dell'amministrazione utenti ......................................................................................... 314
11.3
11.3.1
11.3.2
11.3.3
11.3.4
11.3.5
Elementi e impostazioni di base ............................................................................................... 315
Gestione utenti "Utenti" ............................................................................................................. 315
Gestione utenti "Gruppi"............................................................................................................ 316
Area di lavoro utente ................................................................................................................. 317
Area di lavoro gruppi utenti ....................................................................................................... 318
Impostazioni di sicurezza RT .................................................................................................... 319
11.4
11.4.1
11.4.2
11.4.3
11.4.4
Come operare con l'amministrazione utenti.............................................................................. 321
Amministrazione utenti centrale con SIMATIC Logon .............................................................. 321
Utenti in runtime ........................................................................................................................ 323
Vista utente ............................................................................................................................... 324
Protezione dell'accesso ............................................................................................................ 326
Funzioni di sistema e scripting in Runtime............................................................................................. 327
12.1
12.1.1
12.1.2
12.1.3
12.1.4
12.1.5
Nozioni di base.......................................................................................................................... 327
Funzioni di sistema e Runtime Scripting................................................................................... 327
Funzioni di sistema ................................................................................................................... 329
Utilizzo delle funzioni di sistema ............................................................................................... 330
Script ......................................................................................................................................... 331
Utilizzo degli script .................................................................................................................... 332
12.2
12.2.1
12.2.2
Utilizzo di liste funzioni .............................................................................................................. 333
Nozioni di base sulle liste funzioni ............................................................................................ 333
Proprietà di una lista funzioni .................................................................................................... 334
12.3
12.3.1
12.3.2
12.3.3
Elementi e impostazioni di base ............................................................................................... 335
Editor "Script" ............................................................................................................................ 335
Proprietà dell'editor "Script" ...................................................................................................... 337
Impostazioni di base ................................................................................................................. 340
12.4
Creazione di script .................................................................................................................... 342
WinCC flexible 2008 Compact / Standard / Advanced
Manuale utente, 07/2008, 6AV6691-1AB01-3AE0
Indice del contenuto
13
14
12.4.1
12.4.2
12.4.3
12.4.4
12.4.5
Accesso alle variabili..................................................................................................................342
Richiamo di script e funzioni di sistema negli script...................................................................343
Accesso agli oggetti ...................................................................................................................344
Sincronizzazione di variabili e oggetti........................................................................................345
Salvataggio di uno script............................................................................................................345
12.5
12.5.1
12.5.2
Debug.........................................................................................................................................346
Debug di script ...........................................................................................................................346
Integrazione del debug ..............................................................................................................346
12.6
12.6.1
12.6.2
12.6.3
12.6.4
12.6.5
Comportamento delle funzioni in runtime ..................................................................................351
Elaborazione della lista funzioni in runtime................................................................................351
Elaborazione di script in runtime................................................................................................352
Trasferimento e ritorno di valori .................................................................................................353
Modifica di proprietà dell'oggetto in runtime con VBS ...............................................................354
Funzioni di sistema dello script dipendenti dal pannello operatore ...........................................354
Configurazione di progetti multilingue .................................................................................................... 355
13.1
Lavorare con più lingue..............................................................................................................355
13.2
Concetti linguistici in WinCC flexible..........................................................................................356
13.3
13.3.1
13.3.2
13.3.3
Impostazioni per le lingue ..........................................................................................................358
Impostazioni delle lingue nel sistema operativo ........................................................................358
Impostazioni del sistema operativo per le lingue asiatiche........................................................359
Editor "Lingue del progetto" .......................................................................................................359
13.4
13.4.1
13.4.2
13.4.3
13.4.4
13.4.5
Creazione di un progetto in diverse lingue ................................................................................361
Creazione di un progetto in diverse lingue ................................................................................361
Particolarità delle lingue asiatiche ed orientali nel sistema di progettazione.............................362
Traduzione di testi del progetto nell'editor .................................................................................363
Editor "Testi del progetto" ..........................................................................................................364
Scambio dei testi con i traduttori................................................................................................366
13.5
13.5.1
13.5.2
13.5.3
Utilizzo dei dizionari ...................................................................................................................368
Utilizzo dei dizionari ...................................................................................................................368
Editor "Dizionario di sistema".....................................................................................................369
Editor "Dizionario utente" ...........................................................................................................370
13.6
13.6.1
13.6.2
Utilizzo di grafiche dipendenti dalla lingua.................................................................................371
Utilizzo di grafiche dipendenti dalla lingua.................................................................................371
Editor "Grafiche".........................................................................................................................372
13.7
13.7.1
13.7.2
13.7.3
Lingue del runtime .....................................................................................................................373
Lingue del runtime .....................................................................................................................373
Progettazione della commutazione della lingua ........................................................................373
Particolarità delle lingue asiatiche ed orientali in runtime..........................................................374
Documentazione del progetto ................................................................................................................ 375
14.1
14.1.1
14.1.2
Nozioni di base ..........................................................................................................................375
Documentazione del progetto ....................................................................................................375
Struttura di un layout..................................................................................................................376
14.2
14.2.1
14.2.2
Utilizzo dei layout .......................................................................................................................378
Utilizzo dei layout .......................................................................................................................378
Modifica di un layout per la documentazione di progetto ..........................................................379
14.3
14.3.1
14.3.2
Creazione di un protocollo di progetto .......................................................................................381
Selezione dei dati per un protocollo di progetto.........................................................................381
Emissione di dati degli oggetti selezionati .................................................................................381
WinCC flexible 2008 Compact / Standard / Advanced
Manuale utente, 07/2008, 6AV6691-1AB01-3AE0
15
Indice del contenuto
14.3.3
15
16
17
18
19
Mobile Wireless ..................................................................................................................................... 383
15.1
15.1.1
15.1.2
Nozioni di base.......................................................................................................................... 383
Campo d'impiego di Mobile Panel Wireless.............................................................................. 383
Principio di funzionamento di Mobile Panel Wireless ............................................................... 385
15.2
15.2.1
15.2.2
15.2.3
15.2.4
Elementi e impostazioni di base ............................................................................................... 388
Zone .......................................................................................................................................... 388
Area di lavoro Zone................................................................................................................... 389
Campi d'azione.......................................................................................................................... 390
Area di lavoro Campi d'azione .................................................................................................. 391
15.3
Lavorare con campi d'azione .................................................................................................... 393
Schedulazione di ordini.......................................................................................................................... 395
16.1
Campo di impiego della schedulazione .................................................................................... 395
16.2
Impiego di ordini ed eventi ........................................................................................................ 396
16.3
16.3.1
16.3.2
Elementi .................................................................................................................................... 398
Editor "Schedulazione".............................................................................................................. 398
Area di lavoro dell'editor "Schedulazione" ................................................................................ 399
Gestione delle versioni del progetto....................................................................................................... 401
17.1
Campo di impiego delle versioni del progetto ........................................................................... 401
17.2
Nozioni fondamentali della gestione versioni............................................................................ 402
17.3
Linea principale ......................................................................................................................... 403
17.4
Linea secondaria....................................................................................................................... 404
17.5
17.5.1
17.5.2
17.5.3
17.5.4
Elementi .................................................................................................................................... 406
Editor "Versioni di progetto" ...................................................................................................... 406
Elementi di comando delle versioni di progetto ........................................................................ 407
Area di lavoro Gestione versione.............................................................................................. 408
Finestra delle proprietà ............................................................................................................. 409
17.6
17.6.1
Utilizzo delle versioni di progetto .............................................................................................. 410
Confronto tra versioni................................................................................................................ 410
Registrazione delle modifiche ................................................................................................................ 411
18.1
Campo di impiego del registro modifiche.................................................................................. 411
18.2
Registro modifiche di un progetto ............................................................................................. 412
18.3
Registro modifiche di una sessione del progetto ...................................................................... 413
18.4
Registro modifiche di un progetto nella Gestione versione ...................................................... 415
18.5
18.5.1
18.5.2
18.5.3
Elementi .................................................................................................................................... 416
Editor "Registro modifiche" ....................................................................................................... 416
Elementi di comando del Registro modifiche............................................................................ 417
Area di lavoro Registro modifiche ............................................................................................. 418
Trasferimento ........................................................................................................................................ 419
19.1
19.1.1
19.1.2
19.1.3
19.1.4
16
Selezione degli oggetti per la documentazione di progetto ...................................................... 382
Nozioni di base.......................................................................................................................... 419
Nozioni di base per il trasferimento........................................................................................... 419
Impostazioni per il trasferimento ............................................................................................... 421
Trasferimento tramite USB........................................................................................................ 424
Trasferimento dal pannello operatore dei progetti .................................................................... 425
WinCC flexible 2008 Compact / Standard / Advanced
Manuale utente, 07/2008, 6AV6691-1AB01-3AE0
Indice del contenuto
19.2
19.2.1
19.2.2
19.2.3
19.2.4
19.2.5
20
21
Gestione dei file nel pannello operatore ....................................................................................427
ProSave .....................................................................................................................................427
Backup dei dati del pannello operatore .....................................................................................428
Aggiornamento del sistema operativo .......................................................................................430
Trasferimento di autorizzazioni ..................................................................................................431
Installazione di opzioni...............................................................................................................431
Integrazione di WinCC flexible in STEP7............................................................................................... 433
20.1
20.1.1
20.1.2
20.1.3
20.1.4
20.1.5
20.1.6
20.1.7
20.1.8
20.1.8.1
20.1.8.2
20.1.8.3
20.1.9
Nozioni fondamentali .................................................................................................................433
Limitazioni dei progetti integrati .................................................................................................433
Conversione di progetti integrati ................................................................................................433
Nozioni di base per l'integrazione in STEP 7.............................................................................435
Come operare con il SIMATIC Manager....................................................................................436
Come operare con Configurazione HW.....................................................................................437
Progettazione dei collegamenti..................................................................................................437
Utilizzo degli oggetti ...................................................................................................................439
Conversione di un progetto integrato.........................................................................................441
Conversione di progetti WinCC flexible integrati in STEP 7 ......................................................441
Conversione di un progetto integrato nella versione corrente di WinCC flexible ......................442
Conversione di un progetto integrato in una versione precedente di WinCC flexible ...............443
Integrazione di WinCC flexible in una stazione PC ...................................................................445
20.2
20.2.1
20.2.2
Progettazione della comunicazione ...........................................................................................447
Progettazione di un collegamento tramite routing .....................................................................447
Trasferimento progetto tramite routing S7 .................................................................................448
20.3
20.3.1
20.3.2
Progettazione delle variabili .......................................................................................................452
Collegamento delle variabili tramite l'editor di variabili ..............................................................452
Collegamento delle variabili tramite il punto di applicazione .....................................................454
20.4
20.4.1
Progettazione di segnalazioni ....................................................................................................455
Implementazione di segnalazioni con il metodo di numerazione ..............................................455
Appendice.............................................................................................................................................. 459
21.1
Software Open Source...............................................................................................................459
21.2
21.2.1
21.2.1.1
21.2.1.2
21.2.1.3
21.2.1.4
21.2.1.5
21.2.1.6
21.2.1.7
21.2.2
21.2.2.1
Prestazioni .................................................................................................................................460
Dati tecnici generali....................................................................................................................460
Sistemi operativi abilitati ............................................................................................................460
Banche dati abilitate...................................................................................................................460
Altre versioni di software supportate..........................................................................................461
Stampanti consigliate.................................................................................................................461
Caratteri ammessi......................................................................................................................461
Memoria richiesta dalle ricette ...................................................................................................461
Fabbisogno di memoria delle ricette di dispositivi particolari.....................................................463
Limiti del sistema .......................................................................................................................465
Limiti del sistema .......................................................................................................................465
Indice analitico....................................................................................................................................... 479
WinCC flexible 2008 Compact / Standard / Advanced
Manuale utente, 07/2008, 6AV6691-1AB01-3AE0
17
Indice del contenuto
18
WinCC flexible 2008 Compact / Standard / Advanced
Manuale utente, 07/2008, 6AV6691-1AB01-3AE0
Introduzione a WinCC flexible
1.1
1
Introduzione a SIMATIC HMI
Introduzione
Nel momento in cui i processi diventano sempre più complessi e le esigenze di funzionalità
di macchine e impianti aumentano, l'operatore necessita della massima trasparenza. Tale
trasparenza è ciò che viene offerto dalla HMI (Human Machine Interface, interfaccia uomomacchina).
Un sistema HMI rappresenta l'interfaccia tra l'uomo (operatore) e il processo
(macchina/impianto). Il controllo vero e proprio del processo è affidato al controllore. Esiste
quindi un'interfaccia tra l'operatore e WinCC flexible (sul pannello operatore) e un'interfaccia
tra WinCC flexible e il controllore. Un sistema HMI svolge i compiti descritti qui di seguito
● Rappresentazione del processo
Il processo viene rappresentato sul pannello operatore. Se ad esempio nel processo
cambia uno stato, la visualizzazione sul pannello operatore viene in tal senso aggiornata.
● Comando del processo
L'utente può gestire il processo servendosi della superficie operativa grafica. L'operatore
può ad esempio indicare un valore di riferimento per il controllore o avviare un motore.
● Emissione di segnalazioni
Se in un processo si verificano stati critici (ad esempio se viene oltrepassato un
determinato valore limite), il sistema emette automaticamente una segnalazione.
● Archiviazione di valori di processo e segnalazioni
Segnalazioni e valori di processo possono essere archiviati dal sistema HMI. In tal modo
è possibile documentare l'andamento del processo e avere accesso anche in un secondo
tempo ai dati di produzione pregressi.
● Documentazione di valori di processo e segnalazioni
Segnalazioni e valori di processo possono essere documentati dal sistema HMI mediante
un protocollo. In questo modo è possibile ad esempio stampare i dati di produzione alla
fine del turno di lavoro.
● Gestione dei parametri macchina e di processo
I parametri relativi ai processi e alle macchine possono essere salvati dal sistema HMI in
ricette. Tali parametri possono essere ad esempio trasmessi con un passaggio di
lavorazione dal pannello operatore al controllore per adeguare la produzione a una
diversa variante del prodotto.
WinCC flexible 2008 Compact / Standard / Advanced
Manuale utente, 07/2008, 6AV6691-1AB01-3AE0
19
Introduzione a WinCC flexible
1.1 Introduzione a SIMATIC HMI
SIMATIC HMI
SIMATIC HMI mette a disposizione una vasta gamma di funzioni per assolvere molteplici
operazioni di servizio e supervisione. Con SIMATIC HMI si controlla sempre il processo e si
mantengono continuamente in funzione macchine e impianti.
Un esempio di sistemi SIMATIC HMI è costituito da semplici touch panel che vengono
utilizzati in prossimità della macchina.
I sistemi SIMATIC HMI utilizzati per il controllo e la supervisione degli impianti di produzione
costituiscono il segmento superiore della gamma di prestazioni. Tali sistemi sono ad
esempio potenti sistemi client-server.
Utilizzo di SIMATIC WinCC flexible
WinCC flexible è il software HMI, dall'engineering facile ed efficiente, per concetti di
automazione di grande innovazione a livello macchine. WinCC flexible offre i seguenti
vantaggi:
● Semplicità
● Trasparenza
● Flessibilità
20
WinCC flexible 2008 Compact / Standard / Advanced
Manuale utente, 07/2008, 6AV6691-1AB01-3AE0
Introduzione a WinCC flexible
1.2 Presentazione del sistema WinCC flexible
1.2
Presentazione del sistema WinCC flexible
1.2.1
Componenti di WinCC flexible
WinCC flexible Engineering System
WinCC flexible Engineering System è il software che consente di svolgere tutti i necessari
compiti di progettazione. La versione di WinCC flexible Edition determina i pannelli operatore
disponibili per la gamma dei sistemi SIMATIC HMI.
WinCC flexible Runtime
WinCC flexible Runtime è il software per la visualizzazione dei processi. Con Runtime il
progetto viene eseguito nella fase del processo produttivo.
Opzioni di WinCC flexible
Con le opzioni di WinCC flexible è possibile ampliare le funzionalità di base di
WinCC flexible. Per ogni opzione è necessaria una singola licenza.
1.2.2
WinCC flexible Engineering System
Introduzione
WinCC flexible è l'engineering system per tutti i compiti di progettazione. WinCC flexible ha
una struttura modulare. Con ogni update viene supportata una più ampia gamma di
periferiche e di funzionalità. In qualsiasi momento è possibile il passaggio a un'edizione
superiore per mezzo di un Powerpack.
:LQ&&IOH[LEOH$GYDQFHG
:LQ&&IOH[LEOH6WDQGDUG
:LQ&&IOH[LEOH&RPSDFW
:LQ&&IOH[LEOH0LFUR
6,0$7,&3$1(/
0LFUR
6,0$7,&3$1(/
%DVLF3DQHOV
ಯಯ
6,0$7,&3$1(/
%DVLF3DQHOV
ಯಯ
EDVDWRVX3&
:LQGRZV;3
:LQGRZV9LVWD
WinCC flexible copre tutta la gamma delle prestazioni che va dai Micro Panel sino alla
semplice visualizzazione su PC. La funzionalità di WinCC flexible è pertanto paragonabile a
quella dei prodotti della gamma di ProTool e di TP Designer. I progetti preesistenti in
ProTool possono essere riutilizzati in WinCC flexible.
WinCC flexible 2008 Compact / Standard / Advanced
Manuale utente, 07/2008, 6AV6691-1AB01-3AE0
21
Introduzione a WinCC flexible
1.2 Presentazione del sistema WinCC flexible
Principio
Quando si crea un nuovo progetto o si apre un progetto esistente in WinCC flexible, sullo
schermo del computer di progettazione viene visualizzata la Workbench di WinCC flexible.
Nella finestra di progetto viene visualizzata la struttura del progetto e gestito il progetto
stesso.
)LQHVWUD
GHOSURJHWWR
)LQHVWUD
GHOO RJHWWR
$UHDGLODYRUR
&DVHOODGHJOLVWUXPHQWL
)LQHVWUDGHOOHSURSULHW¢
)LQHVWUDGHOULVXOWDWL
In WinCC flexible è disponibile un editor specifico per ogni compito di progettazione. Ad
esempio la superficie operativa grafica di un pannello operatore può essere progettata
nell'Editor "Pagine". Per la progettazione di segnalazioni si utilizza ad esempio l'Editor
"Segnalazioni digitali".
Tutti i dati di progettazione relativi a un progetto vengono salvati nella banca dati del
progetto stesso.
Cambio dell'edizione di WinCC flexible
L'edizione di WinCC flexible utilizzata determina i tipi di pannelli operatore che sono possibili
progettare. Per progettare un pannello operatore non supportato dall'edizione utilizzata di
WinCC flexible, è possibile cambiare l'edizione di WinCC flexible stessa. Tutte le funzionalità
già presenti nella versione utilizzata continuano ad essere disponibili.
È possibile passare dall'edizione WinCC flexible Compact alla successiva edizione di
WinCC flexible con un cosiddetto "Powerpack".
WinCC flexible edizioni Asia
Nella versione "WinCC flexible Asia" sono disponibili solo le edizioni
"Advanced" e "Standard".
22
WinCC flexible 2008 Compact / Standard / Advanced
Manuale utente, 07/2008, 6AV6691-1AB01-3AE0
Introduzione a WinCC flexible
1.2 Presentazione del sistema WinCC flexible
1.2.3
WinCC flexible Runtime
Principio
In Runtime l'utente può eseguire il servizio e la supervisione del processo. I principali compiti
da eseguire sono:
● Comunicazione con i sistemi di automazione.
● Visualizzazione delle pagine sullo schermo.
● Comando del processo, ad esempio mediante la definizione di valori di riferimento o
l'apertura / chiusura di valvole.
● Archiviazione dei dati di runtime correnti, ad esempio valori di processo ed eventi di
segnalazione.
Prestazioni di WinCC flexible Runtime
WinCC flexible Runtime, a seconda della licenza acquistata, supporta una diversa quantità
di variabili del processo ("Powertags"):
● WinCC flexible Runtime 128: supporta 128 variabili di processo
● WinCC flexible Runtime 512: supporta 512 variabili di processo
● WinCC flexible Runtime 2048: supporta 2048 variabili di processo
Il numero di variabili di processo può essere aumentato con un Powerpack.
1.2.4
Opzioni disponibili
Introduzione
Le opzioni sono disponibili per i seguenti componenti:
● WinCC flexible Engineering System
● WinCC flexible Runtime su pannelli operatore basati su PC
● Pannelli operatore non basati su PC
Le opzioni di Runtime sono utilizzabili sui pannelli operatore in funzione del tipo di
dispositivo.
Ogni opzione richiede una licenza.
Opzioni per WinCC flexible Engineering System
In WinCC flexible Engineering System sono disponibili le seguenti opzioni:
Opzioni SIMATIC
WinCC flexible
Funzione
Disponibilità
WinCC flexible
/ChangeControl
Gestione della versione e delle modifiche
delle progettazioni
WinCC flexible Compact/
Standard/ Advanced
WinCC flexible 2008 Compact / Standard / Advanced
Manuale utente, 07/2008, 6AV6691-1AB01-3AE0
23
Introduzione a WinCC flexible
1.2 Presentazione del sistema WinCC flexible
Opzioni per WinCC flexible Runtime
Le opzioni dipendono dal sistema di destinazione utilizzato. Per WinCC flexible Runtime su
pannelli operatore basati e non basati su PC sono disponibili le seguenti opzioni:
Opzioni SIMATIC
WinCC flexible RT
Funzione
Pannelli operatore
non basati su PC
SIMATIC
Panel PC
WinCC flexible
/Archives
Funzionalità di archiviazione in
runtime:
A partire da
Panel 270
x
WinCC flexible
/Recipes
Funzionalità relativa alle ricette in
runtime:
È disponibile a
seconda del tipo di
dispositivo; non è
richiesta la licenza.
x
WinCC flexible
/Sm@rtAccess
Servizio e supervisione remoti e
comunicazione tra diversi sistemi
SIMATIC HMI
A partire da
Panel 270
x
WinCC flexible
/Sm@rtService
Manutenzione remota ed interventi
di assistenza di macchine/impianti
via Internet/Intranet
A partire da
Panel 270
x
WinCC flexible
/OPC-Server
Utilizzo di un pannello operatore
come server OPC
Multipanel
x
WinCC flexible
/ProAgent
Diagnostica di processo in runtime
A partire da
Panel 270
x
WinCC flexible /Audit
Protocollo delle interazioni secondo A partire da
la normativa FDA
Panel 270
x
Nota
L'utilizzo simultaneo delle opzioni Sm@rtAccess e Sm@rtService con l'opzione Audit non è
abilitato.
Nota
Installazione di Audit Viewer
Con l'ausilio dell'Audit Viewer si valuta comodamente l'Audit Trail dell'opzione
WinCC flexible /Audit con un'analisi esterna eseguita su un PC in ambiente Office.
Per installare l'Audit Viewer avviare il file setup.exe nella directory
CD_2/Support/Audit Viewer/Setup del DVD del prodotto.
L' Audit Viewer è abilitato solo per Windows XP.
24
WinCC flexible 2008 Compact / Standard / Advanced
Manuale utente, 07/2008, 6AV6691-1AB01-3AE0
Introduzione a WinCC flexible
1.2 Presentazione del sistema WinCC flexible
1.2.5
Concessione di licenza
1.2.5.1
Licenza e chiavi di licenza
Principio
Ogni edizione di WinCC flexible è soggetta all'acquisto di una licenza. Determinate edizioni
di WinCC flexible richiedono una licenza per essere utilizzate senza alcuna limitazione.
● Licenza
L'acquirente riceve una licenza in formato cartaceo. La licenza autorizza all'installazione
su computer e all'utilizzo dell'edizione di WinCC flexible acquistata. Per ulteriori
informazioni relative ai diritti di utilizzo, consultare il catalogo elettronico (CA 01)
● Chiave di licenza
L'utente riceve una chiave di licenza su una memory stick USB separata e protetta da
copiatura. Durante l'installazione viene chiesto di inserire la memory stick USB
contenente la chiave di licenza.
Nei documenti successivi il supporto dati delle chiavi di licenza verrà definito come
supporto di archiviazione.
Licenze per WinCC flexible Engineering System
Il modello di licenza utilizzato dipende dall'edizione di WinCC flexible. L'edizione viene
attivata mediante la licenza ottenuta, ossia con la chiave di licenza installata:
● WinCC flexible Micro: Contratto di licenza
● WinCC flexible Compact/Standard/Advanced:
– Contratto di licenza e relativa chiave per WinCC flexible Compact su
memory stick USB
– Contratto di licenza e relativa chiave per WinCC flexible Standard su
memory stick USB
– Contratto di licenza e relativa chiave per WinCC flexible Advanced su
memory stick USB
Licenze per WinCC flexible Runtime
Per la licenza di WinCC flexible Runtime vengono utilizzati sia il contratto di licenza che la
chiave di licenza. Le licenze per WinCC flexible Runtime supportano un diverso numero di
variabili:
● WinCC flexible Runtime 128: supporta 128 variabili di processo
● WinCC flexible Runtime 512: supporta 512 variabili di processo
● WinCC flexible Runtime 2048: supporta 2048 variabili di processo
WinCC flexible 2008 Compact / Standard / Advanced
Manuale utente, 07/2008, 6AV6691-1AB01-3AE0
25
Introduzione a WinCC flexible
1.2 Presentazione del sistema WinCC flexible
Licenze per le opzioni
Per ogni opzione l'utente riceve una licenza e una chiave di licenza stivata in una memory
stick USB. La funzionalità delle opzioni di runtime è già contenuta in WinCC flexible
Engineering System. Per la progettazione delle funzionalità di un'opzione di runtime non è
necessaria alcuna licenza sul sistema di progettazione.
1.2.5.2
WinCC flexible senza licenza
Principio
Se non si dispone di una licenza per l'utilizzo di WinCC flexible, le possibili opzioni di
comando del software sono limitate: sia in WinCC flexible Engineering System che in
WinCC flexible Runtime vengono visualizzate frequentemente segnalazioni da confermare
obbligatoriamente.
Richiesta di una nuova chiave di licenza
Se il supporto di archiviazione della chiave di licenza è danneggiato o è stato smarrito
dall'utente, contattare il Customer Support. Il supporto di archiviazione della chiave di licenza
può essere un dischetto o una memory stick USB.
26
WinCC flexible 2008 Compact / Standard / Advanced
Manuale utente, 07/2008, 6AV6691-1AB01-3AE0
Introduzione a WinCC flexible
1.3 Concetti di automazione
1.3
Concetti di automazione
1.3.1
Concetti di automazione con WinCC flexible
Introduzione
WinCC flexible supporta la progettazione di numerosi e differenti concetti di automazione.
Con WinCC flexible è possibile realizzare per default i concetti di automazione di seguito
elencati.
Controllo con un pannello operatore
Un pannello operatore connesso direttamente a un controllore tramite il bus di processo
viene definito sistema a stazione singola.
352),%86
I sistemi a stazioni singole vengono utilizzati prevalentemente in prossimità delle macchine
di produzione, possono pertanto anche comandare e supervisionare processi parziali standalone.
WinCC flexible 2008 Compact / Standard / Advanced
Manuale utente, 07/2008, 6AV6691-1AB01-3AE0
27
Introduzione a WinCC flexible
1.3 Concetti di automazione
Controllo con più pannelli operatore
Più pannelli operatore sono connessi ad uno o più controllori mediante un bus di processo
(ad esempio PROFIBUS o Ethernet).
352),%86
Sistemi di questo tipo vengono utilizzati ad esempio in una linea di produzione per essere in
grado di controllare l'impianto da più punti.
28
WinCC flexible 2008 Compact / Standard / Advanced
Manuale utente, 07/2008, 6AV6691-1AB01-3AE0
Introduzione a WinCC flexible
1.3 Concetti di automazione
Sistema HMI con funzioni centrali
Un sistema HMI è collegato a un PC via Ethernet. Il PC di livello superiore svolge funzioni
centrali, ad esempio la gestione delle ricette. I set di dati necessari per le ricette vengono
messi a disposizione del sistema HMI di livello inferiore.
WinCC flexible 2008 Compact / Standard / Advanced
Manuale utente, 07/2008, 6AV6691-1AB01-3AE0
29
Introduzione a WinCC flexible
1.3 Concetti di automazione
Supporto di pannelli operatore mobili
I pannelli operatore mobili vengono impiegati soprattutto negli impianti di produzione di
grandi dimensioni, nelle linee di lavorazione molto lunghe o nei sistemi di trasporto, ma
anche negli impianti in cui si desidera mantenere il contatto visivo con il processo. La
macchina da comandare è dotata di diverse interfacce alle quali si può collegare ad esempio
il Mobile Panel 170.
352),%86
In questo modo l'operatore o l'addetto alla manutenzione sono direttamente sul luogo di
intervento; così sono in grado di eseguire un'installazione corretta o un posizionamento
preciso, ad esempio durante la messa in servizio. In caso di manutenzione, l'impiego di
pannelli operatore mobili consente di ridurre ulteriormente i tempi di arresto.
30
WinCC flexible 2008 Compact / Standard / Advanced
Manuale utente, 07/2008, 6AV6691-1AB01-3AE0
Introduzione a WinCC flexible
1.3 Concetti di automazione
1.3.2
Accesso remoto ai pannelli operatore
Introduzione
L'opzione Sm@rtService consente la connessione dal posto di lavoro a un pannello
operatore tramite una rete (Internet, LAN).
Esempio: Un'impresa di medie dimensioni ha un contratto di manutenzione con un'impresa
di assistenza esterna. Se necessario, il tecnico del servizio di assistenza può connettersi a
distanza con il pannello operatore e visualizzarne la superficie operativa grafica direttamente
dal proprio posto di lavoro. In questo modo è possibile trasferire più rapidamente progetti
aggiornati e ridurre in generale i tempi di fermo di una macchina.
Possibilità di utilizzo
Per la realizzazione è necessaria l'opzione "Sm@rtService".
/$1 7&3,3 352),%86
L'accesso remoto tramite rete può essere impiegato per le applicazioni di seguito elencate.
● Servizio e supervisione remoti
È possibile comandare un pannello operatore dal proprio posto di lavoro e supervisionare
il processo in corso.
● Amministrazione remota
È possibile trasferire un progetto dal proprio posto di lavoro a un pannello operatore. In
questo modo i progetti possono essere aggiornati centralmente.
● Diagnostica remota
Ogni pannello mette a disposizione pagine HTML che consentono di visualizzare ad
esempio il software installato, la versione o le segnalazioni di sistema in un Web browser.
WinCC flexible 2008 Compact / Standard / Advanced
Manuale utente, 07/2008, 6AV6691-1AB01-3AE0
31
Introduzione a WinCC flexible
1.3 Concetti di automazione
1.3.3
Invio automatico delle segnalazioni
Introduzione
Una macchina che si arresta per un'anomalia significa costi aggiuntivi. Una segnalazione
che perviene tempestivamente al tecnico dell'assistenza contribuisce a ridurre al minimo i
tempi di fermo imprevisti.
Esempio: Le impurità presenti in una condotta di alimentazione riducono il flusso del
refrigerante. Se il valore limite di progetto non viene superato, il pannello operatore
visualizza un avviso. L'avviso viene quindi inviato come e-mail ai tecnici di assistenza.
Principio
La realizzazione della funzione richiede l'opzione "Sm@rtAccess". Per inviare le
segnalazioni tramite e-mail, il sistema HMI deve avere accesso ad un server e-mail.
Il client e-mail invia le segnalazioni tramite Intranet o Internet. L'invio automatico delle
segnalazioni garantisce che tutte le persone interessate (ad esempio il capoturno e il
capofabbrica) siano informate tempestivamente sullo stato della macchina.
32
WinCC flexible 2008 Compact / Standard / Advanced
Manuale utente, 07/2008, 6AV6691-1AB01-3AE0
Introduzione a WinCC flexible
1.3 Concetti di automazione
1.3.4
HMI distribuita
Introduzione
Un'HMI distribuita consente il controllo di una macchina da più stazioni operatore
sincronizzate tra di esse. Tutte le stazioni operatore visualizzano la stessa pagina di
processo. L'autorizzazione per il controllo viene inoltrata in modo intelligente.
Principio
La realizzazione della funzione richiede l'opzione "Sm@rtAccess".
Solo uno dei pannelli operatore contiene i dati di progettazione e funge da server. Il server
può essere comandato dagli altri pannelli operatore. Tutti i pannelli operatore visualizzano le
stesse pagine.
WinCC flexible 2008 Compact / Standard / Advanced
Manuale utente, 07/2008, 6AV6691-1AB01-3AE0
33
Introduzione a WinCC flexible
1.3 Concetti di automazione
1.3.5
Supporto di pannelli operatore personali
Introduzione
Il supporto dei pannelli operatore personali consente la messa in servizio o la manutenzione
di una macchina a prescindere da un particolare pannello operatore.
Esempio: in un capannone di produzione sono presenti macchine diverse. Un tecnico è
responsabile della relativa messa in servizio e manutenzione. Il tecnico è dotato di un
pannello operatore personale (PDA, Personal Digital Assistant) con il quale esegue
operazioni di servizio sulle macchine.
Principio
La realizzazione della funzione richiede l'opzione "Sm@rtAccess".
352),%86
Il pannello operatore personale si connette con il server e visualizza le pagine di processo.
1.3.6
Concetti macchina modulari
Introduzione
Moduli completi e collaudati per meccanica, elettronica e software delle singole funzioni
accelerano la costruzione di macchine complesse. L'utilizzo dei moduli riduce la frequenza
degli errori e il tempo di messa in servizio in loco consentendo una sensibile diminuzione dei
costi complessivi.
La CBA (Component Based Automation) basata su PROFINET semplifica l'automazione
degli impianti e delle macchine modulari.
Principio
34
Con WinCC flexible è possibile creare la rappresentazione HMI di un modulo e assemblarla
in un modulo completo unitamente alla componente di controllo. Nell'editor per i
collegamenti SIMATIC iMap le interfacce dei moduli vengono connesse graficamente tra
loro. La programmazione dei riferimenti di comunicazione non è necessaria. Con l'ausilio di
queste informazioni sui collegamenti e delle parti di HMI contenute nei moduli viene creata
automaticamente la base per la visualizzazione con WinCC flexible.
WinCC flexible 2008 Compact / Standard / Advanced
Manuale utente, 07/2008, 6AV6691-1AB01-3AE0
Introduzione a WinCC flexible
1.4 Concetti di progettazione
1.4
Concetti di progettazione
1.4.1
Supporto della progettazione
Introduzione
WinCC flexible consente di progettare interfacce utente per il controllo e la supervisione di
macchine e impianti. WinCC flexible supporta le operazioni di progettazione mediante
concetti orientati alla soluzione. Ciò riguarda ad esempio l'elaborazione di massa di
considerevoli quantità di dati, la compilazione automatica e la progettazione intelligente di
traiettorie.
Supporto alla progettazione
Una progettazione efficiente consente di risparmiare tempo e costi. WinCC flexible supporta
l'utente nel modo seguente:
● Progettazione dipendente dalle periferiche di destinazione
Durante la progettazione vengono visualizzate solo le funzionalità supportate dalla
periferica di destinazione selezionata.
● Progettazione indipendente dalle periferiche di destinazione
In caso di impiego di un progetto per periferiche di destinazione diverse per numero o
tipologia, è sufficiente commutare il pannello operatore. Le funzionalità del pannello
operatore non supportate non vengono visualizzate.
● Possibilità di modifica centralizzata degli oggetti referenziati
Le modifiche eseguite a livello centrale sono valide per l'intero progetto.
● Riutilizzo
Il riutilizzo di oggetti semplifica la progettazione e riduce i costi complessivi.
● Elaborazione dati di massa
Con un'unica azione è possibile creare ad esempio più variabili con valori identici o
indirizzi complementari.
● Progettazione grafica della navigazione pagina
Creare una gerarchia delle pagine sulla base della visualizzazione grafica generale delle
pagine progettate. Gli oggetti necessari per la navigazione tra le pagine vengono generati
automaticamente.
● Progettazione di traettorie
Progettazione del movimento degli oggetti visualizzato nella pagina di processo.
● Totally Integrated Automation
L'integrazione senza soluzione di continuità di WinCC flexible nell'interfaccia utente di
progettazione di SIMATIC STEP 7 e SIMOTION SCOUT presenta notevoli vantaggi.
Creazione personalizzata dell'interfaccia utente di progettazione
Spostando o nascondendo finestre e barre degli strumenti, è possibile personalizzare la
Workbench di WinCC flexible.
WinCC flexible 2008 Compact / Standard / Advanced
Manuale utente, 07/2008, 6AV6691-1AB01-3AE0
35
Introduzione a WinCC flexible
1.4 Concetti di progettazione
1.4.2
Strumento di progettazione scalabile
Introduzione
Quando si elabora con WinCC flexible una serie di progetti per differenti pannelli operatore,
le funzioni disponibili per la progettazione si adattano alle funzioni presenti nel pannello
operatore interessato. A seconda del pannello operatore è disponibile un numero differente
di funzionalità.
Funzionalità dipendente dal pannello operatore
La dipendenza delle funzioni disponibili dal pannello operatore scelto agevola la
progettazione efficiente. La progettazione avviene in modo mirato solo per le funzioni
supportate dal pannello operatore selezionato.
Nella finestra di progetto è possibile ad esempio, sulla base degli editor visualizzati,
riconoscere rapidamente le funzioni supportate dal pannello operatore selezionato.
Un progetto può essere utilizzato per più periferiche di destinazione. Quando si cambia
periferica di destinazione, cambia solo la visualizzazione dei dati di progetto. Al cambio della
periferica di destinazione cioè gli oggetti progettati non vengono eliminati ma solo nascosti
se determinate funzioni non sono supportate dal sistema di destinazione.
Personalizzazione dell'interfaccia utente
WinCC flexible consente di personalizzare posizione e comportamento di finestre e barre
degli strumenti. È così possibile adattare alle proprie esigenze l'ambiente di lavoro.
La configurazione dell'ambiente di lavoro di WinCC flexible viene associata all'utente che si
è connesso a Microsoft Windows. Al salvataggio del progetto vengono salvati
automaticamente anche le posizioni e il comportamento di finestre e barre degli strumenti.
Alla successiva apertura vengono ripristinati le posizioni e il comportamento di finestre e
barre degli strumenti al momento dell'ultimo salvataggio. In questo modo si ritrova il proprio
ambiente di lavoro come lo si è lasciato. Ciò avviene anche se si apre un progetto elaborato
da un altro progettista.
36
WinCC flexible 2008 Compact / Standard / Advanced
Manuale utente, 07/2008, 6AV6691-1AB01-3AE0
Introduzione a WinCC flexible
1.4 Concetti di progettazione
1.4.3
Progettazione indipendente dalle apparecchiature di destinazione
Introduzione
WinCC flexible supporta la progettazione indipendente dalle apparecchiature di
destinazione.
Esempio: una macchina è dotata di tre stazioni di controllo. In una di queste stazioni di
controllo è sufficiente un pannello operatore con prestazioni ridotte.
Principio
Per questo pannello operatore non è necessario creare un nuovo progetto. È invece
possibile cambiare, nel progetto esistente, soltanto il pannello operatore.
Le funzioni non supportate dal pannello operatore non vengono visualizzate.
Per quanto riguarda risoluzione e funzionalità i differenti pannelli operatore non devono
essere troppo dissimili.
1.4.4
Riutilizzo
Introduzione
Il riutilizzo di oggetti della progettazione facilita quest'ultima. La possibilità di centralizzare le
modifiche consente un netto risparmio di tempo in caso di modifica di un oggetto.
Moduli pagina
Semplici oggetti pagina possono essere riuniti come moduli pagina a formare oggetti
complessi. Per ogni modulo pagina è possibile stabilire gli oggetti di pagina di cui sarà
possibile modificare la caratteristiche. Il riutilizzo di un modulo pagina salvato nella biblioteca
consente di eseguire a livello centrale modifiche valide per tutto il progetto.
Biblioteche
Nelle biblioteche è possibile il salvataggio centralizzato di tutti gli oggetti di progettazione.
Viene inoltre fornita una grande quantità di oggetti pagina predefiniti con i quali è possibile
configurare adeguatamente pagine di processo.
Biblioteche di testo
Nelle biblioteche di testo è possibile il salvataggio di tutti i testi di progettazione in più lingue.
Quando si lavora a un progetto per più lingue è possibile tradurre automaticamente i testi.
WinCC flexible 2008 Compact / Standard / Advanced
Manuale utente, 07/2008, 6AV6691-1AB01-3AE0
37
Introduzione a WinCC flexible
1.4 Concetti di progettazione
1.4.5
Tool intelligenti
1.4.5.1
Elaborazione dati di massa
Introduzione
L'elaborazione dati di massa supporta la creazione ed elaborazione contemporanea di più
oggetti. La progettazione diviene più efficiente e ciò significa risparmiare tempo e denaro.
Esempio: da un vecchio progetto viene recuperata una parte delle variabili che tuttavia
contiene un tipo di variabile non corretto. In WinCC flexible è possibile modificare il tipo di
variabile di tutte le variabili con in un unico passaggio.
Principio
I vantaggi dell'elaborazione dati di massa possono essere sfruttati nella creazione ed
elaborazione di determinati oggetti (ad esempio le variabili).
● Assegnazione automatica degli indirizzi
Se si creano più variabili con connessione al processo, salvate in successione nella
memoria del controllore, è possibile definire automaticamente l'intervallo d'indirizzi per
ciascuna variabile.
● Modifiche multiple
È possibile modificare contemporaneamente impostazioni identiche per più variabili: ad
esempio il tipo di variabile o il controllore.
38
WinCC flexible 2008 Compact / Standard / Advanced
Manuale utente, 07/2008, 6AV6691-1AB01-3AE0
Introduzione a WinCC flexible
1.4 Concetti di progettazione
1.4.5.2
Progettazione di traettorie
Introduzione
Mediante i movimenti degli oggetti è possibile illustrare sul pannello operatore lo svolgimento
di processi, quali p. es.il trasporto di un prodotto su un nastro convogliatore.
Le traettorie facilitano la progettazione dei movimenti degli oggetti nella pagina di processo.
Lo svolgimento dei movimenti viene rappresentato schematicamente sullo schermo.
Principio
Nella pagina di processo viene definita la traettoria di un oggetto. La traettoria è composta
da un punto iniziale e uno finale. A questa traettoria viene assegnata ad esempio una
variabile. Durante il runtime il valore della variabile definisce la posizione relativa dell'oggetto
sulla traettoria.
WinCC flexible 2008 Compact / Standard / Advanced
Manuale utente, 07/2008, 6AV6691-1AB01-3AE0
39
Introduzione a WinCC flexible
1.4 Concetti di progettazione
1.4.5.3
Progettazione grafica della navigazione pagina
Introduzione
Navigazione pagina significa aver progettato una gerarchia delle pagine di processo. Grazie
alla navigazione pagina è possibile definire una struttura fissa di navigazione per il progetto.
In runtime l'operatore può passare da una pagina all'altra della gerarchia per mezzo di
un'apposita barra di navigazione.
Principio
Nell'editor per la navigazione pagina è possibile posizionare le pagine nel punto desiderato
della gerarchia mediante Drag&Drop. Inoltre è possibile progettare collegamenti diretti tra le
pagine non integrate nella gerarchia. Nella pagina di processo è possibile l'inserimento
opzionale di pulsanti di navigazione.
La creazione di una struttura di navigazione offre i vantaggi di seguito elencati.
● Panoramica sulla struttura di navigazione dell'intero progetto
● Rapida creazione di collegamenti diretti tra pagine di processo
● Creazione automatizzata della navigazione pagina di base
40
WinCC flexible 2008 Compact / Standard / Advanced
Manuale utente, 07/2008, 6AV6691-1AB01-3AE0
Introduzione a WinCC flexible
1.4 Concetti di progettazione
1.4.6
Totally Integrated Automation
Introduzione
Una completa soluzione di automazione prevede, oltre a un sistema HMI come
WinCC flexible, ulteriori componenti: ad esempio controllore, bus di processo e periferia.
WinCC flexible mette a disposizione un'integrazione particolarmente ampia con i componenti
della gamma dei prodotti SIMATIC e SIMOTION.
● Progettazione e programmazione integrate
● Gestione dati integrata
● Comunicazione integrata
Integrazione in SIMATIC STEP 7
Le variabili di processo sono gli organi di collegamento per la comunicazione tra controllore
e sistema HMI. Senza i vantaggi della Totally Integrated Automation sarebbe necessario
definire ogni variabile due volte: una volta per il controllore e una volta per il sistema HMI.
L'integrazione di SIMATIC STEP 7 nell'interfaccia di progettazione consente di ridurre la
frequenza di errore e di limitare i tempi di progettazione. Durante la progettazione è possibile
l'accesso diretto alla tabella dei simboli di STEP 7 e alle impostazioni di comunicazione.
● La tabella dei simboli STEP 7 contiene le definizioni puntuali dei dati (ad esempio indirizzi
o tipi di dati) stabilite in fase di creazione del programma di controllo.
● Le impostazioni di comunicazione contengono gli indirizzi del bus e i protocolli di
controllo. Le impostazioni di comunicazione si definiscono ad esempio con NetPro.
Integrazione in SIMOTION SCOUT
L'integrazione di SIMOTION SCOUT in WinCC flexible offre, oltre ai vantaggi
dell'integrazione di SIMATIC STEP 7 stessa, anche l'integrazione nella superficie operativa
di SIMOTION-SCOUT completa.
WinCC flexible 2008 Compact / Standard / Advanced
Manuale utente, 07/2008, 6AV6691-1AB01-3AE0
41
Introduzione a WinCC flexible
1.4 Concetti di progettazione
42
WinCC flexible 2008 Compact / Standard / Advanced
Manuale utente, 07/2008, 6AV6691-1AB01-3AE0
WinCC flexible Engineering System
2.1
2
Nozioni di base sull'interfaccia utente di progettazione
Principio
WinCC flexible è il software HMI, dall'engineering facile ed efficiente, per concetti di
automazione di grande innovazione a livello macchine.
Esso consente l'accesso a tutte le funzioni supportate dal pannello operatore selezionato.
WinCC flexible può essere avviato ad esempio mediante un'icona sul Desktop o dal menu
Start di Windows.
In WinCC flexible è possibile avere aperto sempre solo un progetto. Per lavorare
contemporaneamente a più progetti, avviare più volte WinCC flexible.
Nota
In un progetto è possibile progettare più pannelli operatore.
WinCC flexible 2008 Compact / Standard / Advanced
Manuale utente, 07/2008, 6AV6691-1AB01-3AE0
43
WinCC flexible Engineering System
2.2 Superficie di programmazione di WinCC flexible
2.2
Superficie di programmazione di WinCC flexible
2.2.1
Elementi dell'interfaccia utente di WinCC flexible
Introduzione
L'ambiente di lavoro di WinCC flexible è composto da più elementi. Alcuni di questi elementi
sono collegati a particolari editor e sono pertanto visibili soltanto se il relativo editor è attivo.
Nota
La rappresentazione delle finestre di dialogo dipende dall'impostazione della visualizzazione
nel pannello di controllo. In base all'impostazione vengono troncati i testi.
Impostare il sistema operativo del proprio computer di progettazione su "Grandezza normale
(96 dpi)". Questa impostazione si trova nel pannello di controllo in "Visualizza > Impostazioni
> Avanzate > Generale > Impostazione DPI".
Elementi di WinCC flexible
WinCC flexible è composto dagli elementi di seguito descritti.
)LQHVWUD
GHOSURJHWWR
)LQHVWUD
GHOO RJHWWR
44
$UHDGLODYRUR
&DVHOODGHJOLVWUXPHQWL
)LQHVWUDGHOOHSURSULHW¢
)LQHVWUDGHOULVXOWDWL
WinCC flexible 2008 Compact / Standard / Advanced
Manuale utente, 07/2008, 6AV6691-1AB01-3AE0
WinCC flexible Engineering System
2.2 Superficie di programmazione di WinCC flexible
Menu e barre degli strumenti
I menu e le barre degli strumenti consentono l'accesso a tutte le funzioni disponibili in
WinCC flexible. Posizionando il puntatore del mouse su una funzione, viene visualizzata una
breve descrizione del singolo comando.
Area di lavoro
Nell'area di lavoro vengono elaborati gli oggetti del progetto. Tutti gli elementi di WinCC
flexible vengono disposti intorno all'area di lavoro. Ad eccezione dell'area di lavoro, tutti gli
elementi possono essere personalizzati a seconda delle proprie esigenze, ad esempio
spostati o non visualizzati.
Finestra di progetto
Tutti i componenti e tutti gli editor disponibili di un progetto vengono visualizzati nella finestra
di progetto in una struttura ad albero dalla quale possono essere aperti. Come elemento
secondario di ogni editor viene visualizzata una cartella in cui è possibile salvare gli oggetti
in modo strutturato. Inoltre è possibile l'accesso diretto agli oggetti progettati per pagine,
ricette, script, protocolli e dizionari utente. Nella finestra del progetto è possibile accedere
alle impostazioni del pannello operatore, al supporto linguistico e alla gestione versione.
Finestra delle proprietà
Nella finestra delle proprietà vengono elaborate le caratteristiche degli oggetti, ad esempio il
colore degli oggetti della pagina. La finestra delle proprietà è disponibile solo in determinati
editor.
Finestra degli strumenti
All'interno della finestra degli strumenti sono disponibili una serie di oggetti che l'utente può
inserire nelle proprie pagine, come ad esempio oggetti grafici ed elementi di comando.
Inoltre la finestra degli strumenti contiene biblioteche di oggetti pronti per l'uso e raccolte di
moduli pagina.
Biblioteca
La biblioteca fa parte della Finestra degli strumenti. Dalla "Biblioteca" si accede ad oggetti
della pagina preconfigurati. Viene ampliata la quantità degli oggetti della pagina disponibili e,
grazie all'utilizzo multiplo e ripetuto di oggetti preesistenti, si ottimizza l'efficienza della
progettazione. La biblioteca permette di archiviare a livello centrale gli oggetti di frequente
utilizzo, quali ad esempio gli oggetti della pagina e le variabili.
Finestra dei risultati
La finestra dei risultati visualizza segnalazioni di sistema generate ad esempio durante la
verifica di un progetto.
WinCC flexible 2008 Compact / Standard / Advanced
Manuale utente, 07/2008, 6AV6691-1AB01-3AE0
45
WinCC flexible Engineering System
2.2 Superficie di programmazione di WinCC flexible
Finestra degli oggetti
Nella finestra degli oggetti vengono visualizzati gli elementi dell'area selezionata nella
finestra di progetto.
Nota
Ad eccezione dell'area di lavoro, nel menu "Visualizza" è possibile attivare o disattivare la
visualizzazione di tutte le finestre.
2.2.2
Menu e barre degli strumenti
Introduzione
Nei menu e nelle barre degli strumenti sono presenti tutte le funzioni necessarie per la
progettazione dei pannelli operatore. Se un dato editor è aperto, vengono visualizzati i
comandi di menu e le barre degli strumenti specifici per tale editor.
Posizionando il puntatore del mouse su un comando, viene visualizzata per ogni funzione
una breve descrizione.
Posizionamento delle barre degli strumenti
Creando un nuovo progetto, le barre degli strumenti vengono per default visualizzate sul
bordo superiore della pagina. La posizione di menu e barre degli strumenti è abbinata
all'utente connesso a Windows. Le barre degli strumenti spostate riassumono al successivo
avvio di WinCC flexible le posizioni che avevano al momento dell'ultima chiusura.
46
WinCC flexible 2008 Compact / Standard / Advanced
Manuale utente, 07/2008, 6AV6691-1AB01-3AE0
WinCC flexible Engineering System
2.2 Superficie di programmazione di WinCC flexible
Menu
In WinCC flexible sono disponibili i menu di seguito elencati:
Menu
Breve descrizione
"Progetto"
Contiene comandi per la gestione dei progetti.
"Modifica"
Contiene comandi per l'utilizzo degli Appunti e delle funzioni di ricerca.
"Visualizza"
Contiene comandi di apertura e chiusura dei singoli elementi, nonché le
impostazioni relative allo zoom e ai livelli. Un elemento chiUtilizzo può essere
riaperto con il menu "Visualizza".
"Incolla"
Contiene comandi per l'inserimento di nuovi oggetti.
"Formato"
Contiene comandi per posizionare e formattare gli oggetti di pagina.
"Moduli pagina"
Contiene comandi per creare e modificare moduli di pagina.
"Strumenti"
Contiene inoltre comandi per cambiare la lingua della superficie e per
configurare le impostazioni di base di WinCC flexible.
"Script"
Contiene comandi per la sincronizzazione e la verifica della sintassi degli script.
"Finestra"
Contiene comandi per la gestione di più visualizzazioni nell'area di lavoro, per
es. per commutare fra le varie visualizzazioni.
"?"
Contiene comandi per il richiamo di funzioni della Guida.
La disponibilità dei menu e dei loro comandi dipende dall'editor utilizzato di volta in volta.
Barre degli strumenti
Le barre degli strumenti consentono l'accesso rapido a importanti funzioni che vengono
utilizzate più frequentemente. Tutte le barre degli strumenti possono essere configurate per:
● Inserire ed eliminare pulsanti
● Modifica della posizione
WinCC flexible 2008 Compact / Standard / Advanced
Manuale utente, 07/2008, 6AV6691-1AB01-3AE0
47
WinCC flexible Engineering System
2.2 Superficie di programmazione di WinCC flexible
2.2.3
Area di lavoro
Introduzione
Nell'area di lavoro i dati del progetto vengono elaborati o in formato tabellare, come per es.
le variabili, oppure graficamente, come ad esempio una pagina di processo.
Descrizione
Ogni editor attivo viene rappresentato nell'area di lavoro con una scheda propria. Negli
editor grafici, ogni elemento viene visualizzato separatamente in una scheda. Anche avendo
più editor contemporaneamente aperti rimane attiva solo un'unica scheda. Per passare ad
un altro editor, fare clic con il mouse sulla corrispondente scheda. È possibile aprire
contemporaneamente un massimo di 20 editor.
48
WinCC flexible 2008 Compact / Standard / Advanced
Manuale utente, 07/2008, 6AV6691-1AB01-3AE0
WinCC flexible Engineering System
2.2 Superficie di programmazione di WinCC flexible
2.2.4
Finestra di progetto
Introduzione
La finestra del progetto è il punto centrale per l'elaborazione del progetto. Tutti i componenti
e tutti gli editor disponibili di un progetto vengono visualizzati nella finestra di progetto in una
struttura ad albero dalla quale possono essere aperti. Ad ogni editor è assegnato un simbolo
che permette di identificare i relativi oggetti. Nella finestra del progetto vengono visualizzati
solamente gli elementi supportati dal pannello operatore scelto. Nella finestra del progetto è
possibile accedere alle impostazioni del pannello operatore, al supporto linguistico e alla
gestione versione.
Descrizione
La finestra di progetto rappresenta in modo gerarchico la struttura del progetto:
● Progetto
● Pannelli operatore
● Cartella
● Oggetti
Nella finestra di progetto è possibile creare e modificare oggetti. Per organizzare gli oggetti
del progetto, è possibile creare cartelle. La finestra di progetto ha una gestione simile a
quella di Esplora risorse in Windows. Per tutti gli oggetti è possibile visualizzare un menu di
scelta rapida che riunisce i comandi più importanti.
Gli elementi degli editor grafici vengono visualizzati nella finestra di progetto e nella finestra
degli oggetti. Gli elementi degli editor tabulari vengono visualizzati solo nella finestra degli
oggetti.
WinCC flexible 2008 Compact / Standard / Advanced
Manuale utente, 07/2008, 6AV6691-1AB01-3AE0
49
WinCC flexible Engineering System
2.2 Superficie di programmazione di WinCC flexible
2.2.5
Finestra delle proprietà
Introduzione
Nella "Finestra delle proprietà" possono essere modificate le proprietà di un oggetto
selezionato nell'area di lavoro. Il contenuto della "Finestra delle proprietà" dipende
dall'oggetto selezionato.
Descrizione
Nella "Finestra delle proprietà" vengono visualizzate le proprietà dell'oggetto selezionato e
classificate in base a categorie. Le modifiche ai valori sono subito attive una volta
abbandonato un campo di introduzione.
Se viene introdotto un valore non valido, questo verrà evidenziato cromaticamente. Mediante
la Guida rapida è possibile ottenere informazioni relative p. es. al campo di valori ammesso.
Esempio
La proprietà dell'oggetto "Altezza" è collegata ad una variabile del tipo "Byte". Questo tipo di
variabile ha un campo di valori compreso fra 0 e 255. Se nella finestra delle proprietà viene
inserito nel campo "Altezza" il valore "300", una volta abbandonato il campo, questo verrà
evidenziato cromaticamente.
50
WinCC flexible 2008 Compact / Standard / Advanced
Manuale utente, 07/2008, 6AV6691-1AB01-3AE0
WinCC flexible Engineering System
2.2 Superficie di programmazione di WinCC flexible
2.2.6
Biblioteca
Introduzione
La biblioteca fa parte della Finestra degli strumenti. La biblioteca permette di archiviare a
livello centrale gli oggetti di frequente utilizzo. Un oggetto archiviato nella biblioteca deve
essere configurato soltanto una volta. Una volta configurato, l'oggetto può essere utilizzato
ripetutamente. Viene ampliata la quantità degli oggetti della pagina disponibili e, grazie
all'utilizzo multiplo e ripetuto di oggetti preesistenti, si ottimizza l'efficienza della
progettazione.
WinCC flexible 2008 Compact / Standard / Advanced
Manuale utente, 07/2008, 6AV6691-1AB01-3AE0
51
WinCC flexible Engineering System
2.2 Superficie di programmazione di WinCC flexible
Descrizione
In WinCC flexible viene operata una distinzione fra biblioteca globale e biblioteca relativa al
progetto:
● Biblioteca globale
La biblioteca globale non viene salvata con il progetto nella banca dati ma viene
memorizzata sotto forma di file. I file memorizzati vengono posti per default nella
directory di installazione di WinCC flexible. La biblioteca globale è disponibile per tutti i
progetti.
● Biblioteca del progetto
La biblioteca del progetto viene salvata insieme ai dati del progetto nella banca dati ed è
disponibile soltanto all'interno del progetto in cui è stata generata.
È possibile creare cartelle in entrambe le biblioteche per strutturarvi gli oggetti in esse
contenuti. Inoltre è possibile trasferire in ogni momento gli elementi contenuti in una
biblioteca di progetto nella biblioteca globale.
Come rappresentare una biblioteca come finestra separata
La biblioteca può essere separata dalla "Finestra degli strumenti" ed essere rappresentata
come singola finestra. Per far ciò, è necessario selezionare nel menu a discesa all'interno
della finestra della biblioteca il comando "Biblioteca nella finestra degli strumenti". Per
inserire la biblioteca nuovamente nella "Finestra degli strumenti", riselezionare il comando.
52
WinCC flexible 2008 Compact / Standard / Advanced
Manuale utente, 07/2008, 6AV6691-1AB01-3AE0
WinCC flexible Engineering System
2.2 Superficie di programmazione di WinCC flexible
2.2.7
Finestra dei risultati
Introduzione
Nella "Finestra dei risultati" sono visualizzate le segnalazioni di sistema che vengono
originate ad esempio durante la fase di test di un progetto.
Descrizione
Nella "Finestra dei risultati" le segnalazioni di sistema vengono visualizzate per default nella
sequenza in cui esse compaiono. Ogni categoria definisce il modulo WinCC flexible che ha
generato la segnalazione di sistema. Le segnalazioni della categoria "Compiler" vengono
generate ad esempio durante la verifica di coerenza.
Per classificare le segnalazioni di sistema, fare clic con il mouse sulla riga d'intestazione
della colonna corrispondente. Tramite il menu contestuale è possibile saltare in un punto
d'errore o ad una variabile, copiare o eliminare segnalazioni di sistema.
Nella finestra dei risultati vengono visualizzate tutte le segnalazioni di sistema relative
all'ultima azione. Con ogni nuova azione vengono sovrascritte tutte le precedenti
segnalazioni di sistema. Per consentire in ogni caso l'accesso alle segnalazioni di sistema
già emesse, queste ultime vengono salvate separatamente in un file di registro.
WinCC flexible 2008 Compact / Standard / Advanced
Manuale utente, 07/2008, 6AV6691-1AB01-3AE0
53
WinCC flexible Engineering System
2.2 Superficie di programmazione di WinCC flexible
2.2.8
Finestra degli oggetti
Introduzione
Se nella finestra di progetto si seleziona una cartella o un editor, il relativo contenuto viene
visualizzato nella finestra degli oggetti.
La seguente illustrazione come le selezioni nella finestra di progetto influiscano sulla
visualizzazione nella finestra degli oggetti:
54
WinCC flexible 2008 Compact / Standard / Advanced
Manuale utente, 07/2008, 6AV6691-1AB01-3AE0
WinCC flexible Engineering System
2.2 Superficie di programmazione di WinCC flexible
Descrizione
Nella finestra dell'oggetto, con un doppio clic sull'oggetto, è possibile richiamare il
corrispondente editor. Per tutti gli oggetti che appaiono nella finestra dell'oggetto è possibile
utilizzare la funzione drag&drop.
Vengono ad esempio supportate le azioni di tipo Drag&Drop di seguito elencate.
● Spostamento di una variabile in una pagina di processo nell'area di lavoro: Viene creato
un campo I/O collegato con le variabili.
● Spostamento di una variabile in un campo I/O preesistente: Associa la variabile al campo
di I/O.
● Spostamento di una pagina di processo in una pagina di processo nell'area di lavoro:
Crea un pulsante che porta alla pagina del processo.
Nomi di oggetto lunghi vengono rappresentati in forma ridotta all'interno della "Finestra
dell'oggetto". Posizionando il puntatore del mouse su un oggetto, il nome completo viene
visualizzato come breve descrizione del singolo comando.
Per agevolare la ricerca in presenza di un numero di oggetti molto elevato, indicare l'iniziale
dell'oggetto ricercato.
WinCC flexible 2008 Compact / Standard / Advanced
Manuale utente, 07/2008, 6AV6691-1AB01-3AE0
55
WinCC flexible Engineering System
2.3 Posizionamento di elementi di comando specifici dell'editor
2.3
Posizionamento di elementi di comando specifici dell'editor
Introduzione
Gli elementi di comando specifici dell'editor sono visibili soltanto se la rispettiva area di
lavoro di un "Editor" è attiva.
Fanno parte degli elementi di comando specifici dell'editor:
● Barre degli strumenti
● Finestra degli strumenti
● Comandi di menu
Posizionamento
Le barre degli strumenti specifiche dell'editor vengono posizionate per default a destra e al di
sotto delle barre degli strumenti esistenti.
Le finestre degli strumenti specifiche dell'editor vengono posizionate per default sul margine
destro dello schermo.
I comandi di menu specifici dell'editor vengono aggiunti ai rispettivi menu.
Una volta personalizzato il posizionamento degli elementi di comando specifici dell'editor, al
successivo avvio di WinCC flexible le rispettive posizioni verranno ripristinate.
56
WinCC flexible 2008 Compact / Standard / Advanced
Manuale utente, 07/2008, 6AV6691-1AB01-3AE0
WinCC flexible Engineering System
2.4 Come operare con finestre e barre degli strumenti
2.4
Come operare con finestre e barre degli strumenti
Introduzione
In WinCC flexible è possibile posizionare a piacere finestre e barre degli strumenti. Le
finestre che vengono utilizzate raramente possono essere nascoste per ampliare la
superficie dell'area di lavoro a disposizione.
Nel menu "Visualizza" è possibile ripristinare la posizione standard di finestre e barre degli
strumenti.
Elementi di comando disponibili
Questa tabella indica gli elementi di comando delle finestre e delle barre degli strumenti e il
loro utilizzo.
Elemento di comando
Utilizzo
Ubicazione
Chiusura di una finestra o una
barra degli strumenti
Finestre e barre degli strumenti
(spostabili)
Spostamento e ancoraggio di
finestre e barre degli strumenti
mediante Drag&Drop
Finestre e barre degli strumenti
(spostabili)
Spostamento di una barra degli
strumenti mediante Drag&Drop
Barre degli strumenti (ancorate)
Aggiunta o eliminazione di
pulsanti in una barra degli
strumenti
Barre degli strumenti (ancorate)
Attivazione della visualizzazione Finestre (ancorate)
automatica di una finestra
Disattivazione della
visualizzazione automatica di
una finestra
WinCC flexible 2008 Compact / Standard / Advanced
Manuale utente, 07/2008, 6AV6691-1AB01-3AE0
Finestre (ancorate)
57
WinCC flexible Engineering System
2.4 Come operare con finestre e barre degli strumenti
Ancoraggio di finestre o barre degli strumenti
"Ancorare" significa integrare una finestra nella Workbench di WinCC flexible. Le finestre
ancorate possono essere nascoste automaticamente per ingrandire la superficie a
disposizione dell'area di lavoro.
Una finestra liberamente posizionabile può essere ancorata alle seguenti posizioni:
● Al bordo superiore
● Al bordo destro
● Al bordo inferiore
● Al bordo sinistro
6SRVWDUHLOSXQWDWRUH
GHOPRXVHVXOODULJD
GHOWLWRORGHOODILQHVWUD
GLGLDORJR
7HQHQGRSUHPXWRLOWDVWRVLQLVWUR
GHOPRXVHWUDVFLQDUHODILQHVWUD
GLGLDORJRQHOODSRVL]LRQH
GHVLGHUDWD
Le barre degli strumenti possono essere ancorate ad altre barre degli strumenti già esistenti.
Combinazione di finestre
Due finestre possono essere combinate fra loro. Ogni finestra appare all'interno della
finestra combinata separatamente come scheda. Per passare ad un'altra finestra, fare clic
con il mouse sulla corrispettiva scheda.
58
WinCC flexible 2008 Compact / Standard / Advanced
Manuale utente, 07/2008, 6AV6691-1AB01-3AE0
WinCC flexible Engineering System
2.4 Come operare con finestre e barre degli strumenti
Disattivazione automatica di finestre
Se una finestra viene utilizzata di rado, è possibile automatizzarne la visualizzazione e non
visualizzazione. In questo modo aumenta lo spazio a disposizione nell'area di lavoro. Per
visualizzare nuovamente la finestra, posizionare il puntatore del mouse sulla riga contenente
il titolo della finestra:
WinCC flexible 2008 Compact / Standard / Advanced
Manuale utente, 07/2008, 6AV6691-1AB01-3AE0
59
WinCC flexible Engineering System
2.5 Come operare con il mouse
2.5
Come operare con il mouse
Introduzione
Con WinCC flexible si opera principalmente con il mouse. Le principali operazioni eseguibili
con il mouse sono drag&drop e il richiamo di comandi tramite il menu a discesa.
Drag&Drop
L'operazione drag&drop facilita l'utente nelle diverse fasi di progettazione. Se per esempio
viene trascinata una variabile dalla "Finestra dell'oggetto" ad una pagina di processo, verrà
generato automaticamente un campo I/O collegato alla variabile. Per progettare un cambio
di pagina, trascinare la pagina di processo in elaborazione sulla pagina di processo
visualizzata nell'area di lavoro. In tal modo viene creato un pulsante nel quale è stato
progettato un cambio di pagina.
La funzione drag&drop può essere utilizzata per tutti gli oggetti all'interno della "Finestra del
progetto" e della "Finestra dell'oggetto". Il puntatore del mouse indica se la funzione
Drag&Drop può essere utilizzata nella posizione di destinazione:
60
●
Drag&Drop possibile
●
Drag&Drop impossibile
WinCC flexible 2008 Compact / Standard / Advanced
Manuale utente, 07/2008, 6AV6691-1AB01-3AE0
WinCC flexible Engineering System
2.5 Come operare con il mouse
Menu di scelta rapida
In WinCC flexible, per ogni oggetto è possibile richiamare un menu a discesa servendosi del
tasto destro del mouse. Il menu a discesa contiene i comandi eseguibili in questo contesto.
Presentazione delle funzioni: Funzioni del mouse
Funzione
Effetto
Tasto sinistro del mouse
Attiva un determinato oggetto o esegue un'azione (p. es.
comando di menu o drag&drop).
Tasto destro del mouse
Apre un menu a discesa
Doppio clic (tasto sinistro del
mouse)
Avvia un editor nella finestra di progetto o nella finestra degli
oggetti, o apre una cartella.
<Tasto sinistro del
mouse+drag&drop>
Crea nella "Finestra del progetto" una copia dell'oggetto.
<CTRL+Tasto sinistro del mouse>
Seleziona in sequenza nella "Finestra dell'oggetto" una serie di
singoli oggetti.
<MAIUSC+tasto sinistro del
mouse>
Nella "Finestra dell'oggetto" seleziona tutti gli oggetti racchiusi
all'interno di un rettangolo tracciato con il mouse.
WinCC flexible 2008 Compact / Standard / Advanced
Manuale utente, 07/2008, 6AV6691-1AB01-3AE0
61
WinCC flexible Engineering System
2.6 Come operare con la tastiera
2.6
Come operare con la tastiera
Introduzione
In WinCC flexible i comandi di menu utilizzati più frequentemente possono essere richiamati
anche mediante una determinata combinazione di tasti ("tasti di scelta rapida"). Se per un
comando di menu esiste la corrispondente combinazione di tasti, questa verrà visualizzata
all'interno del menu stesso.
Inoltre in WinCC sono disponibili tutte le combinazioni di tasti più comuni, analogamente a
Windows.
Importanti combinazioni di tasti
Questa tabella indica tutte le combinazioni di tasti più importanti utilizzabili in WinCC flexible.
62
Combinazione di tasti
Effetto
<CTRL+TAB>/<CTRL+Maiusc+TAB>
Attiva la scheda successiva / precedente nell'area di lavoro.
<CTRL+F4>
Chiude la vista attiva nella finestra di lavoro.
<CTRL+C>
Copia negli Appunti un oggetto selezionato.
<CTRL+X>
Taglia e copia negli Appunti di un oggetto selezionato.
<CTRL+V>
Inserisce un oggetto presente negli Appunti.
<CTRL+F>
Apre la finestra di dialogo "Trova e Sostituisci".
<CTRL+A>
Seleziona di tutti gli oggetti nell'area attiva.
<ESC>
Interrompe un'azione.
WinCC flexible 2008 Compact / Standard / Advanced
Manuale utente, 07/2008, 6AV6691-1AB01-3AE0
WinCC flexible Engineering System
2.7 Utilizzo di WinCC flexible
2.7
Utilizzo di WinCC flexible
2.7.1
Utilizzo di WinCC flexible
Introduzione
WinCC flexible mette a disposizione un'intera gamma di sistemi di engineering scalabili che
possono essere adattati ai vari compiti di progettazione e personalizzati dall'utente. Ogni
versione supporta una vasta gamma di pannelli operatore e funzionalità; Con la versione
"Standard" è p. es. possibile progettare anche pannelli operatore a partire dalla versione
"Micro". In qualsiasi momento è possibile il passaggio a un'edizione superiore per mezzo di
un Powerpack.
Funzioni delle singole versioni
WinCC flexible è disponibile nelle versioni di seguito elencate:
:LQ&&IOH[LEOH$GYDQFHG
:LQ&&IOH[LEOH6WDQGDUG
:LQ&&IOH[LEOH&RPSDFW
:LQ&&IOH[LEOH0LFUR
6,0$7,&3$1(/
0LFUR
2.7.2
6,0$7,&3$1(/
%DVLF3DQHOV
ಯಯ
6,0$7,&3$1(/
%DVLF3DQHOV
ಯಯ
EDVDWRVX3&
:LQGRZV;3
:LQGRZV9LVWD
Gestione di progetti
Introduzione
WinCC flexible consente di progettare interfacce utente per il controllo e la supervisione di
macchine e impianti.
Per le diverse attività di progettazione sono disponibili editor distinti. Tutte le informazioni di
progettazione vengono salvate in un progetto.
WinCC flexible 2008 Compact / Standard / Advanced
Manuale utente, 07/2008, 6AV6691-1AB01-3AE0
63
WinCC flexible Engineering System
2.7 Utilizzo di WinCC flexible
Creazione o caricamento di un progetto
All'avvio di WinCC flexible, un assistente guida l'utente nei passaggi necessari per la
creazione di un nuovo progetto. Ad esempio viene chiesto di immettere un nome per il
progetto e di selezionare un pannello operatore.
Una volta avviato WinCC flexible, selezionare il comando di menu "Nuovo" per creare un
nuovo progetto. Un assistente supporta l'utente nelle operazioni necessarie.
Per aprire un progetto esistente, selezionare "Apri" dal comando di menu "Progetto".
Funzioni supportate dal pannello operatore selezionato
In WinCC flexible sono disponibili solo le funzionalità supportate dai pannelli operatore
selezionati. La finestra di progetto visualizza gli editor disponibili per la progettazione.
Migrazione
Se in WinCC flexible viene aperto un progetto ProTool o un progetto WinCC esistente, tutti i
dati vengono convertiti. L'utente viene guidato nel processo di conversione e informato
sull'avanzamento dello stesso.
2.7.3
Elaborazione di più progetti in WinCC flexible
Principio
In WinCC flexible è possibile tenere aperto ed elaborare soltanto un progetto alla volta. Per
copiare, ad esempio, oggetti da un progetto a un altro, avviare nuovamente WinCC flexible e
aprire il progetto desiderato.
Nota
Se nel sistema di progettazione sono stati installati ProTool e WinCC flexible non è possibile
aprire entrambi i programmi contemporaneamente.
In ogni progetto è possibile creare contemporaneamente più pannelli operatore.
Ogni istanza di WinCC flexible aperta viene visualizzata sulla barra delle applicazioni di
Windows.
64
WinCC flexible 2008 Compact / Standard / Advanced
Manuale utente, 07/2008, 6AV6691-1AB01-3AE0
WinCC flexible Engineering System
2.7 Utilizzo di WinCC flexible
2.7.4
Funzioni di un progetto
Introduzione
Se in WinCC flexible viene elaborata una serie di progetti per pannelli operatore diversi, le
funzioni disponibili non sono identiche. A seconda del pannello operatore sono disponibili
diverse funzionalità.
Principio
Le funzioni disponibili dipendono dal pannello operatore selezionato. Progettare quindi
soltanto le funzioni supportate dal pannello operatore selezionato. Questo procedimento
incrementa l'efficienza della progettazione.
Nella finestra di progetto è possibile ad esempio, sulla base degli editor visualizzati,
riconoscere rapidamente le funzioni supportate dal pannello operatore selezionato.
L'illustrazione mostra le funzioni di due diversi pannelli operatore visualizzate nella finestra di
progetto.
WinCC flexible 2008 Compact / Standard / Advanced
Manuale utente, 07/2008, 6AV6691-1AB01-3AE0
65
WinCC flexible Engineering System
2.7 Utilizzo di WinCC flexible
2.7.5
Proprietà degli editor
Introduzione
In WinCC flexible è disponibile un editor specifico per ogni compito di progettazione. In
WinCC flexible si distinguono due tipi di editor: Gli editor grafici e gli editor tabulari. È
possibile aprire contemporaneamente un massimo di 20 editor.
Editor grafici
Gli editor grafici come l'editor delle pagine visualizzano gli elementi contenuti nella finestra
del progetto e in quella dell'oggetto. Negli editor grafici, aprire ogni oggetto dell'area di
lavoro.
Editor tabulari
Gli editor tabulari come l'editor delle variabili visualizzano gli elementi contenuti nella finestra
degli oggetti. Aprendo un editor tabulare per la modifica di oggetti, tutti gli oggetti contenuti
vengono visualizzati in una tabella nell'area di lavoro.
Proprietà generali degli editor
Le proprietà di seguito elencate valgono per tutti gli editor e i relativi oggetti.
● Modifica dei contenuti
Le modifiche vengono acquisite non appena viene abbandonato un campo di
introduzione e sono valide per tutto il progetto. Tutti gli oggetti interessati dalla modifica
vengono aggiornati automaticamente.
Modificando ad esempio un parametro di una variabile nel punto di applicazione
nell'editor delle pagine, la modifica si ripercuote immediatamente nell'editor delle variabili.
● Salvataggio delle modifiche ai dati di progetto
I dati di progetto modificati vengono salvati nella banca dati di progetto non appena viene
salvato il progetto stesso.
● Annullamento e ripristino di operazioni
Ogni editor è dotato di un elenco interno delle operazioni eseguite dall'utente. In questo
modo è possibile annullare o ripristinare tutte le azioni effettuate. I relativi comandi si
trovano nel menu "Modifica". L'elenco viene eliminato solo se si chiude l'editor o si salva il
progetto. Il passaggio a un editor diverso non si ripercuote sulle operazioni salvate
nell'elenco.
Nota
Se negli editor si riscontrano dei problemi relativi alla formazione dell'immagine, queste
potrebbero essere causate da un driver della scheda grafica non più attuale.
66
WinCC flexible 2008 Compact / Standard / Advanced
Manuale utente, 07/2008, 6AV6691-1AB01-3AE0
WinCC flexible Engineering System
2.7 Utilizzo di WinCC flexible
2.7.6
Apri editor
Introduzione
L'avvio di un editor dipende dalla natura di un editor grafico (ad esempio l'editor Pagine) o di
un editor tabulare (ad esempio l'editor Variabili) dello stesso. È possibile aprire
contemporaneamente un massimo di 20 editor.
Avvio degli editor grafici
Per avviare un editor grafico, creare un nuovo oggetto o aprire un oggetto esistente.
Per creare un nuovo oggetto, effettuare i passaggi di seguito descritti.
1. Nella finestra del progetto, fare clic con il tasto destro del mouse sull'editor grafico in cui
si desidera creare un nuovo oggetto.
2. Selezionare ad esempio "Aggiungi pagina" dal menu di scelta rapida.
L'oggetto, in questo caso una pagina, viene creato nella finestra di progetto e visualizzato
nell'area di lavoro.
3. Per aprire un oggetto esistente, fare doppio clic sullo stesso nella finestra del progetto o
nella finestra dell'oggetto.
L'oggetto, ad esempio una pagina, viene visualizzato nell'area di lavoro.
WinCC flexible 2008 Compact / Standard / Advanced
Manuale utente, 07/2008, 6AV6691-1AB01-3AE0
67
WinCC flexible Engineering System
2.7 Utilizzo di WinCC flexible
Avvio degli editor tabulari
Per aprire un editor tabulare, fare doppio clic sullo stesso nella finestra di progetto. L'editor
viene visualizzato nell'area di lavoro:
In alternativa, avviare l'editor tabulare mediante il relativo menu di scelta rapida. Per aprire
un oggetto esistente in un editor tabulare, selezionare l'editor stesso nella finestra di
progetto. Fare quindi doppio clic sull'oggetto desiderato nella finestra degli oggetti.
Procedura alternativa
Per avviare un editor dal menu, selezionare "Nuovo elemento del progetto" dal menu
"Inserisci".
2.7.7
Passaggio da un editor all'altro
Introduzione
In WinCC flexible è possibile l'apertura contemporanea di più editor e oggetti ma può essere
attiva solo l'area di lavoro di un unico editor.
Più editor aperti contemporaneamente vengono visualizzati nell'area di lavoro come schede
separate.
68
WinCC flexible 2008 Compact / Standard / Advanced
Manuale utente, 07/2008, 6AV6691-1AB01-3AE0
WinCC flexible Engineering System
2.7 Utilizzo di WinCC flexible
Schede
Per selezionare un altro editor, fare clic sulla scheda corrispondente nell'area di lavoro. Per
semplificare l'identificazione, una scheda degli editor tabulari elenca i nomi degli stessi. Per
gli editor grafici viene visualizzato il nome dell'elemento selezionato, p. es. "Pagina 1".
La breve descrizione del comando visualizza il pannello operatore oggetto della
progettazione con l'editor.
Frecce di scorrimento
Le frecce di scorrimento si attivano quando non è possibile visualizzare per intero le schede
nell'area di lavoro.
Per visualizzare le schede che si trovano al di fuori dell'area di lavoro, fare clic sulla freccia
di scorrimento corrispondente.
Chiusura degli editor
Per chiudere un editor, fare clic sul pulsante
WinCC flexible 2008 Compact / Standard / Advanced
Manuale utente, 07/2008, 6AV6691-1AB01-3AE0
nell'area di lavoro.
69
WinCC flexible Engineering System
2.7 Utilizzo di WinCC flexible
2.7.8
Elenco oggetti
Introduzione
La lista degli oggetti è un utile ausilio per la progettazione in WinCC flexible. Con l'aiuto della
lista è possibile trovare un oggetto esistente del tipo desiderato e progettare l'oggetto
direttamente nel punto di utilizzo. Con la lista degli oggetti è anche possibile creare nuovi
oggetti per l'utilizzo nel punto desiderato.
Aprire la lista degli oggetti
L'elaborazione degli oggetti avviene in genere tramite la finestra delle proprietà; per gli editor
tabulari avviene anche direttamente nella tabella nell'area di lavoro. Se è necessario il
collegamento ad un oggetto di WinCC flexible, si apre la lista degli oggetti cliccando
sull'elenco di riepilogo dell'oggetto stesso. Se si intende p. es. progettare una variabile per
un oggetto grafiche, fare clic per la variabile sull'elenco di riepilogo. Dall'elenco di riepilogo si
apre la lista degli oggetti in cui vengono offerte all'utente per la selezione tutte le variabili
presenti nel progetto del tipo più consono ai dati.
Lista degli oggetti
Selezionare la variabile richiesta. Confermare la selezione con il pulsante
70
.
WinCC flexible 2008 Compact / Standard / Advanced
Manuale utente, 07/2008, 6AV6691-1AB01-3AE0
WinCC flexible Engineering System
2.7 Utilizzo di WinCC flexible
Come operare con la lista degli oggetti
Se nel progetto non è disponibile un oggetto adatto, è possibile crearne uno nuovo con
l'ausilio della lista degli oggetti. Per creare un nuovo oggetto, fare clic sul pulsante "Nuovo"
nella lista degli oggetti.
Viene creato un nuovo oggetto e si apre la corrispondente finestra di dialogo per la sua
configurazione. Configurare il nuovo oggetto creato e chiudere la finestra di configurazione.
Un oggetto esistente può essere aperto per la configurazione anche tramite la lista degli
oggetti. Selezionare l'oggetto nella lista. Nella colonna di destra viene visualizzato il simbolo
per l'elaborazione. Fare clic sull'icona. Si apre la finestra di dialogo per l'elaborazione
dell'oggetto. Modificare le proprietà dell'oggetto e chiudere la finestra di configurazione.
2.7.9
Elenco funzioni
Introduzione
Una lista funzioni è un allineamento di funzioni di sistema e/o script la cui esecuzione
avviene in maniera sequenziale richiamando tale lista. Con la lista funzioni è possibile
eseguire funzioni di sistema al verificarsi di un evento. La lista funzioni si progetta in un
evento di un oggetto, p. es. un oggetto della pagina o una variabile. Gli eventi disponibili
dipendono dall'oggetto selezionato. Gli eventi si verificano soltanto mentre il progetto è in
runtime. Gli eventi sono p. es.:
● Modifica del valore di una variabile
● Modifica valore di array = modifica valore di un componente di array
● Attivazione di un pulsante
● Arrivo di una segnalazione
Per ogni evento è possibile progettare esattamente una lista funzioni. In una lista funzioni è
possibile progettare fino a 16 funzioni. Se l'evento progettato si verifica in runtime, la lista
funzioni viene elaborata dall'alto verso il basso. Per evitare tempi di attesa, le funzioni di
sistema che richiedono un tempo d'esecuzione prolungato (p. es. operazioni di file) vengono
elaborate in parallelo. Ciò significa che una funzione di sistema può essere eseguita prima di
quella che la precede, benché quest'ultima non sia ancora conclusa.
WinCC flexible 2008 Compact / Standard / Advanced
Manuale utente, 07/2008, 6AV6691-1AB01-3AE0
71
WinCC flexible Engineering System
2.7 Utilizzo di WinCC flexible
Progettazione di una lista funzioni
In WinCC flexible, aprire l'editor in cui si trova l'oggetto per il quale si vuole progettare la lista
funzioni. Selezionare l'oggetto con il mouse. Nella finestra delle proprietà fare clic sull'evento
contenuto nel gruppo "Eventi" nel quale si desidera progettare la lista funzioni. La lista
funzioni viene aperta nella finestra delle proprietà.
Lista funzioni
Se nell'oggetto non è ancora stata progettata alcuna funzione, nella prima riga della lista si
trova la dicitura "Nessuna funzione". Fare clic sul campo "Nessuna funzione", viene
visualizzato un pulsante di selezione. Tramite il pulsante, aprire la selezione delle funzioni di
sistema disponibili. Le funzioni di sistema sono ordinate nell'elenco di selezione per
categoria.
Selezionare la funzione di sistema desiderata.
Funzioni di sistema
72
WinCC flexible 2008 Compact / Standard / Advanced
Manuale utente, 07/2008, 6AV6691-1AB01-3AE0
WinCC flexible Engineering System
2.7 Utilizzo di WinCC flexible
Se la funzione di sistema richiede parametri, dopo aver selezionato la funzione di sistema
nella riga successiva compare la dicitura "Nessun valore". Fare clic sul campo "Nessun
valore", viene visualizzato un pulsante di selezione. Tramite il pulsante, aprire la lista degli
oggetti e selezionare il parametro necessario.
Selezione parametro
La funzione è progettata nella lista funzioni. Se necessario, progettare ulteriori funzioni. Dai
pulsanti
e
modificare la sequenza delle funzioni/degli script progettati. Selezionare
una funzione e spostarla facendo clic sui pulsanti freccia. Per cancellare una funzione dalla
lista, selezionarla con il mouse e premere il tasto <Canc>.
2.7.10
Elenco testi
Introduzione
In un elenco di testi vengono assegnati ai valori di una variabile diversi testi. Gli elenchi di
testi vengono creati nell'editor "Elenchi di testi". Il collegamento dell'elenco di testi ad una
variabile viene progettato sull'oggetto utilizzato, p. es. su un campo I/O simbolico. Per
l'elenco di testi sono disponibili le seguenti aree di impiego:
● Per la progettazione di una casella di riepilogo con un campo I/O simbolico
● Per la progettazione di una dicitura dipendente dallo stato di un pulsante
● Per la progettazione di un output di testo per il valore in una segnalazione digitale oppure
analogica
● Per la progettazione di un output di testo per il valore di un set di dati della ricetta
È possibile progettare i testi in un relativo elenco in più lingue. I testi vengono visualizzati in
runtime nella lingua di runtime impostata.
WinCC flexible 2008 Compact / Standard / Advanced
Manuale utente, 07/2008, 6AV6691-1AB01-3AE0
73
WinCC flexible Engineering System
2.7 Utilizzo di WinCC flexible
Progettazione di un elenco di testi
Aprire l'editor "Elenchi di testi" con un doppio clic sulla voce "Elenchi di testi" della finestra di
progetto. Con un doppio clic sulla prima riga vuota nell'editor si crea un nuovo elenco di testi.
Fare clic sulla colonna "Selezione" e aprire la casella di riepilogo.
Scegliere l'area relativa alla propria richiesta per l'elenco di testi. Sono disponibili le seguenti
aree:
● Area (... - ...) Mediante questa impostazione, ai valori interi o alle aree di valore di una
variabile sono attribuite le voci di testo dal relativo elenco. È possibile scegliere il numero
delle voci di testo liberamente. Il numero massimo di voci dipende dal pannello operatore
utilizzato.
Viene definito un valore di default che verrà visualizzato qualora il valore delle variabili si
collochi al di fuori dell'intervallo stabilito.
● Bit (0, 1) Mediante questa impostazione, ai due stati di una variabile binaria sono
attribuite le voci di testo dal relativo elenco. Per ogni stato della variabile binaria è
possibile creare una voce di testo.
● Numero di bit (0 - 31) Mediante impostazione, ad ogni bit di una variabile è attribuita una
voce di testo dal relativo elenco. Il numero massimo delle voci di testo ammonta a 32.
Questa forma dell'elenco di testo può essere utilizzata p. es. in un controllo
dell'esecuzione nell'elaborazione di una catena sequenziale in cui è necessario
comunque essere impostato solo un bit della variabile utilizzata.
Mediante il bit impostato con valenza minima e un valore predefinito l'utente influenza il
comportamento del numero di bit (0 - 31).
74
WinCC flexible 2008 Compact / Standard / Advanced
Manuale utente, 07/2008, 6AV6691-1AB01-3AE0
WinCC flexible Engineering System
2.7 Utilizzo di WinCC flexible
Nell'area di lavoro occorre creare i testi del relativo elenco nella tabella "Voci della lista".
Fare doppio clic nella prima riga della tabella. La prima voce di testo viene creata. Nella
colonna "Valore" occorre definire il numero di bit, un valore binario o un'area di valori per
l'assegnazione alla variabile utilizzata.
Nella colonna "Voce" occorre indicare il testo desiderato ai fini dell'output. Alternativamente
inserire campi di emissione per le voci di altri elenchi di testi, di variabili e variabili di
comando. Si definisce variabile di comando la variabile preposta alla selezione delle voci
dell'elenco testi.
Per l'emissione delle variabili, selezionare il tipo di dati e il formato di visualizzazione. Per le
variabili di comando sono ammessi soltanto i tipi di dati decimale, esadecimale e binario.
Per l'emissione di voci dell'elenco testi, stabilire la lunghezza del campo.
Nota
Il numero di rimandi a voci dell'elenco testi, contenenti a loro volta rimandi a variabili o ad
altre voci dell'elenco testi, è limitato.
Per creare la voce successiva occorre fare doppio clic sulla riga successiva vuota nella
tabella.
WinCC flexible 2008 Compact / Standard / Advanced
Manuale utente, 07/2008, 6AV6691-1AB01-3AE0
75
WinCC flexible Engineering System
2.7 Utilizzo di WinCC flexible
Nella colonna "Valore" la voce viene assegnata dal sistema in modo univoco. Per modificare
il valore, fare clic sulla voce corrispondente. Aprire la casella di riepilogo visualizzata e
inserire il valore desiderato o la relativa area.
Nota
L'elenco di testi è disponibile a seconda del pannello operatore utilizzato.
Comportamento del numero di bit (0 - 31)
Se nell'Editor "Impostazioni del pannello operatore" è disattivata l'opzione "Selezione bit in
elenchi di testi e di grafiche" e non è impostato alcun valore predefinito la procedura
standard da seguire è la seguente: Se viene progettato un solo bit tra tutti quelli impostati
verrà visualizzato il testo memorizzato nel bit progettato.
Esempio
Valenza
7
6
5
4
3
2
1
0
Bit impostati
0
0
1
1
0
1
0
0
Progettato
-
Testo 3
-
Testo 2
Testo 1
-
-
-
È progettato solamente il bit impostato con valenza "4": Viene visualizzato il testo 2.
In tutti gli altri casi non viene visualizzato niente:
● P. es. non è impostato alcun bit.
● P. es. sono impostati più bit che sono anche progettati.
Valore predefinito
Nei suddetti casi, per evitare una visualizzazione vuota, occorre definire un valore di default.
Un valore di default progettato viene visualizzato nei seguenti casi:
● L'opzione "Selezione bit in elenchi di testi e di grafiche" è disattivata e nella variabile non
è impostato solo un bit, peraltro progettato.
Tabella 2-1
Esempio
Valenza
7
6
5
4
3
2
1
0
Bit impostati
0
0
1
1
0
1
0
0
Progettato
-
Testo 3
Testo 2
Testo 1
-
-
-
Testo 0
Sono impostati due bit che sono entrambi progettati. Il valore predefinito progettato è
visualizzato.
● L'opzione "Selezione bit in elenchi di testi e di grafiche" è attivata e non è impostato alcun
bit oppure nel bit impostato con valenza minima non è progettato alcun testo.
Per visualizzare un valore predefinito fare clic nella tabella "Voci dell'elenco" per una voce
nella colonna "Default". In alternativa è possibile inserire "Default" come "Valore" o attivare
l'opzione "Standard" nella finestra delle proprietà in corrispondenza della categoria
"Generale" nell'area "Impostazioni".
76
WinCC flexible 2008 Compact / Standard / Advanced
Manuale utente, 07/2008, 6AV6691-1AB01-3AE0
WinCC flexible Engineering System
2.7 Utilizzo di WinCC flexible
Bit impostato con valenza minima
Se l'opzione "Selezione bit in elenchi di testi e di grafiche" è attivata, viene visualizzato il
testo progettato nel bit impostato con valenza minima.
Esempio
Valenza
7
6
5
4
3
2
1
0
Bit impostati
0
0
1
1
0
1
0
0
Progettato
-
Testo 3
-
Testo 2
-
Testo 1
-
-
Il bit impostato con la valenza minima è "2". Viene visualizzato il testo 1.
Se nel caso di un bit impostato con valenza minima non viene progettato alcun testo e
neppure un valore di default, non viene visualizzato nulla. Se un valore predefinito è
progettato, quest'ultimo viene visualizzato.
Per visualizzare rispettivamente soltanto il testo nel bit impostato con valenza minima,
attivare nell'Editor l'opzione "Selezione bit in elenchi di testi e di grafiche" nelle impostazioni
del pannello operatore nell'area "Impostazioni in runtime".
Per ragioni di retrocompatibilità l'impostazione è disattivata per default. Essa è valida per
tutti gli elenchi di testi del pannello operatore.
WinCC flexible 2008 Compact / Standard / Advanced
Manuale utente, 07/2008, 6AV6691-1AB01-3AE0
77
WinCC flexible Engineering System
2.7 Utilizzo di WinCC flexible
Voci dell'elenco testi di più righe
Un ritorno a capo viene inserito nell'editor "Elenco testi" mediante la combinazione di tasti
"<SHIFT>+<Return>" In alternativa è possibile inserire il ritorno a capo premendo "Return"
nella finestra di dialogo delle proprietà. I ritorni a capo vengono visualizzati con il segno di
paragrafo "¶".
Le voci dell'elenco testi di più righe vengono emesse in più righe soltanto in campi di
emissione simbolici o sui pulsanti. In tutti gli altri casi, p. es. riga di segnalazione, campo I/O
simbolico, i testi di più righe vengono visualizzati con il segno di paragrafo "¶".
2.7.11
Elenco grafiche
Introduzione
In un elenco grafiche vengono assegnate diverse pagine o grafiche ai valori di una variabile.
Gli elenchi di grafiche vengono creati nell'editor "Elenchi grafiche". Il collegamento
dell'elenco grafiche ad una variabile viene progettato sull'oggetto utilizzato, per es. su un
campo I/O grafico. Per l'elenco grafiche sono previste le seguenti aree di impiego:
● Per la progettazione di un elenco di selezione con un campo I/O grafico
● Per la progettazione di una rappresentazione dipendente dallo stato di un pulsante
È possibile progettare le grafiche in un relativo elenco in più lingue. Le grafiche vengono
visualizzate in runtime nella relativa lingua impostata.
78
WinCC flexible 2008 Compact / Standard / Advanced
Manuale utente, 07/2008, 6AV6691-1AB01-3AE0
WinCC flexible Engineering System
2.7 Utilizzo di WinCC flexible
Progettazione di un elenco grafiche
Aprire l'editor "Elenchi grafiche" con un doppio clic sulla voce "Elenchi grafiche" nella finestra
del progetto. Con un doppio clic sulla prima riga vuota dell'editor si crea un nuovo elenco
grafiche.
Fare clic sulla colonna "Selezione" e aprire la casella di riepilogo.
Selezionare l'area per l'elenco grafiche in base alle esigenze. Sono disponibili le seguenti
aree:
● Area (... - ...) Mediante questa impostazione, ai valori interi o ai campi di valori di una
variabile vengono attribuite le voci grafiche dal relativo elenco. È possibile selezionare un
numero qualsiasi di voci grafiche. Il numero massimo di voci dipende dal pannello
operatore utilizzato.
Viene definito un valore di default che verrà visualizzato qualora il valore delle variabili si
collochi al di fuori dell'intervallo stabilito.
● Bit (0, 1) Mediante questa impostazione, ai due stati di una variabile binaria vengono
attribuite le voci grafiche dal relativo elenco. Per ogni stato della variabile binaria è
possibile creare una voce grafica.
● Numero di bit (0 - 31) Mediante questa impostazione, ad ogni bit di una variabile viene
attribuita una voce grafica dal relativo elenco. Il numero massimo delle voci grafiche
ammonta a 32. Questa forma dell'elenco grafiche può essere utilizzata per es. in un
controllo dell'esecuzione nell'elaborazione di una catena sequenziale in cui è necessario
comunque essere impostato solo un bit della variabile utilizzata.
Mediante il bit impostato con valenza minima e un valore predefinito l'utente influenza il
comportamento del numero di bit (0 - 31).
Nell'area di lavoro, creare le grafiche dell'elenco nella tabella "Voci dell'elenco". Fare doppio
clic nella prima riga della tabella. Viene creata la prima voce grafica.
WinCC flexible 2008 Compact / Standard / Advanced
Manuale utente, 07/2008, 6AV6691-1AB01-3AE0
79
WinCC flexible Engineering System
2.7 Utilizzo di WinCC flexible
Nella colonna "Valore" occorre definire il numero di bit, un valore binario o un'area di valori
per l'assegnazione alla variabile utilizzata.
Nella colonna "Voce" occorre selezionare la grafica desiderata ai fini dell'output.
Per creare la voce successiva occorre fare doppio clic sulla riga successiva vuota nella
tabella.
80
WinCC flexible 2008 Compact / Standard / Advanced
Manuale utente, 07/2008, 6AV6691-1AB01-3AE0
WinCC flexible Engineering System
2.7 Utilizzo di WinCC flexible
Nella colonna "Valore" la voce viene assegnata dal sistema in modo univoco. Per modificare
il valore, fare clic sulla voce corrispondente. Aprire la casella di riepilogo visualizzata e
inserire il valore desiderato o la relativa area.
Nota
La disponibilità dell'elenco grafiche dipende dal pannello operatore utilizzato.
Comportamento del numero di bit (0 - 31)
Se nelle impostazioni del pannello operatore l'opzione "Selezione bit in elenchi di testi e di
grafiche" è disattivata e non è impostato alcun valore predefinito la procedura standard da
utilizzare è la seguente: Se viene progettato un solo bit tra tutti quelli impostati verrà
visualizzata la grafica memorizzata nel bit progettato.
Esempio
Valenza
7
6
5
4
3
2
1
0
Bit impostati
0
0
1
1
0
1
0
0
Progettato
-
Grafica 3
-
Grafica 2
Grafica 1
-
-
-
È progettato solamente il bit impostato con valenza "4": Viene visualizzata la grafica 2.
In tutti gli altri casi viene visualizzato il grafico a forma di cactus:
● Ad es. non è impostato alcun bit.
● Ad es. sono impostati più bit che sono anche progettati.
Valore predefinito
Nei suddetti casi, per evitare la visualizzazione del grafico a forma di cactus, occorre definire
un valore di default. La grafica progettata per il valore predefinito viene visualizzata nei
seguenti casi:
● L'opzione "Selezione bit in elenchi di testi e di grafiche" è disattivata e nella variabile non
è impostato solo un bit, peraltro progettato.
Esempio
Valenza
7
6
5
4
3
2
1
0
Bit impostati
0
0
1
1
0
1
0
0
Progettato
-
Grafica 3
Grafica 2
Grafica 1
-
-
-
Grafica 0
Sono impostati due bit che sono entrambi progettati. Il valore predefinito progettato è
visualizzato.
● L'opzione "Selezione bit in elenchi di testi e di grafiche" è attivata e non è impostato alcun
bit oppure nel bit impostato con valenza minima non è progettata alcuna grafica.
Per visualizzare un valore predefinito fare clic nella tabella "Voci dell'elenco" per una voce
nella colonna "Default". In alternativa è possibile inserire "Default" come "Valore" o attivare
l'opzione "Standard" nella finestra delle proprietà in corrispondenza della categoria
"Generale" nell'area "Impostazioni".
WinCC flexible 2008 Compact / Standard / Advanced
Manuale utente, 07/2008, 6AV6691-1AB01-3AE0
81
WinCC flexible Engineering System
2.7 Utilizzo di WinCC flexible
Bit impostato con valenza minima
Se l'opzione "Selezione bit in elenchi di testi e di grafiche" è attivata, viene visualizzata la
grafica progettata nel bit impostato con valenza minima.
Esempio
Valenza
7
6
5
4
3
2
1
0
Bit impostati
0
0
1
1
0
1
0
0
Progettato
-
Grafica 3
-
Grafica 2
-
Grafica 1
-
-
Il bit impostato con la valenza minima è "2". Viene visualizzata la "grafica 1".
Se nel caso di un bit impostato con valenza minima non viene progettata alcuna grafica e
neppure un valore di default, non viene visualizzato il grafico a forma di cactus. Se un valore
predefinito è progettato, viene visualizzata la grafica progettata nel valore predefinito.
Per visualizzare rispettivamente solo la grafica nel bit impostato con valenza minima occorre
attivare l'opzione "Selezione bit in elenchi di testi e di grafiche" nelle impostazioni del
pannello operatore nell'area "Impostazioni in runtime".
Per ragioni di retrocompatibilità l'impostazione è disattivata per default. L'impostazione è
valida per tutti gli elenchi grafiche del pannello operatore.
2.7.12
Visualizzazione della guida
Guida rapida
Per ogni oggetto, simbolo o elemento di dialogo è possibile visualizzare una breve
descrizione del comando posizionando il puntatore del mouse sull'oggetto desiderato e
attendendo brevemente.
Se a destra della descrizione del comando compare un punto interrogativo significa che per
quell'elemento della superficie è disponibile la Guida rapida. Per ulteriori informazioni, fare
clic sul punto interrogativo e premere il tasto <F1> mentre il comando è attivo o muovere il
puntatore del mouse sulla breve descrizione del comando attendendo brevemente.
82
WinCC flexible 2008 Compact / Standard / Advanced
Manuale utente, 07/2008, 6AV6691-1AB01-3AE0
WinCC flexible Engineering System
2.7 Utilizzo di WinCC flexible
La spiegazione visualizza rimandi a una descrizione dettagliata nella Guida in linea.
Guida in linea
Il menu "?" consente di accedere alla Guida in linea. Con il comando di menu "? >
Contenuto" si apre il sistema informativo di WinCC flexible con il relativo sommario. Navigare
dal contenuto della Guida fino all'argomento desiderato.
In alternativa selezionare il comando di menu "? > Indice". Il sistema informativo di
WinCC flexible si apre con l'indice aperto. Cercare nell'indice l'argomento desiderato.
Per cercare un testo intero all'interno del sistema informativo di WinCC flexible completo,
selezionare il comando di menu "? > Cerca". Il sistema informativo di WinCC flexible si apre
con la scheda di ricerca aperta. Inserire la chiave di ricerca desiderata.
Il sistema informativo di WinCC flexible può essere aperto anche dal menu di avvio di
Windows. Selezionare nella barra delle applicazioni il comando di menu "Start > SIMATIC >
WinCC flexible > Guida a WinCC flexible".
La Guida in linea viene visualizzata in una finestra separata.
WinCC flexible 2008 Compact / Standard / Advanced
Manuale utente, 07/2008, 6AV6691-1AB01-3AE0
83
WinCC flexible Engineering System
2.7 Utilizzo di WinCC flexible
2.7.13
Personalizzazione di WinCC flexible
Introduzione
WinCC flexible consente di personalizzare posizione e comportamento di finestre e barre
degli strumenti. È così possibile adattare alle proprie esigenze l'ambiente di lavoro.
Personalizzazione dell'ambiente di lavoro
La posizione di menu e barre degli strumenti di WinCC flexible è abbinata all'utente
connesso a Windows. Al salvataggio del progetto vengono salvati automaticamente anche le
posizioni e il comportamento di finestre e barre degli strumenti.
Alla successiva apertura viene ripristinato lo stato del progetto al momento dell'ultimo
salvataggio. In questo modo si ritrova il proprio ambiente di lavoro come lo si è lasciato. Ciò
avviene anche se si apre un progetto elaborato da un altro progettista.
Ripristino dell'ambiente di lavoro
La posizione di finestre e barre degli strumenti può essere ripristinata nello stato originario.
Selezionare "Ripristina ordinamento" dal menu "Visualizza".
84
WinCC flexible 2008 Compact / Standard / Advanced
Manuale utente, 07/2008, 6AV6691-1AB01-3AE0
WinCC flexible Engineering System
2.8 WinCC flexible Start Center
2.8
WinCC flexible Start Center
Introduzione
WinCC flexible consente di aprire più velocemente i progetti. Durante il boot del sistema
operativo vengono attivati in background per l'avvio veloce alcuni servizi per WinCC flexible.
Per l'utilizzo di WinCC flexible Start Center viene creata durante l'installazione un'icona
nell'area avvisi della barra delle applicazioni.
Icona Start Center
Comandi di menu di WinCC flexible Start Center
Aprire il menu di scelta rapida per i comandi di Start Center facendo clic con il tasto destro
del mouse sull'icona nella barra delle applicazioni; essa contiene i seguenti comandi:
Comando di menu
Funzione
Avvio di WinCC flexible
Avvia WinCC flexible e apre l'Assistente di progetto.
WinCC flexible Start Center ► Attiva
Attiva l'avvio veloce per WinCC flexible, i servizi necessari per l'avvio veloce
sono caricati quando viene avviato il sistema operativo.
WinCC flexible Start Center ► Disattiva
Disattiva l'avvio veloce per WinCC flexible; all'avvio del sistema operativo
non vengono avviati servizi supplementari.
Guida
Apre la Guida in linea di WinCC flexible Start Center.
Informazioni su...
Apre una finestra contenente informazioni sulla versione di Start Center.
Esci
Chiude Start Center.
Avvio di WinCC flexible
WinCC flexible Start Center è installato e attivato automaticamente durante l'installazione di
WinCC flexible. Per attivare Start Center è necessario riavviare il computer. Per avviare
WinCC flexible selezionare il comando di menu "Avvia WinCC flexible" nel menu di scelta
rapida di Start Center. In alternativa è possibile avviare WinCC flexible tramite il simbolo sul
desktop. WinCC flexible è attivato e viene visualizzato l'Assistente di progetto. L'Assistente
di progetto aiuta l'utente durante l'ulteriore procedura.
Informazioni sull'avvio veloce di progetti integrati in STEP 7 sono contenute nel capitolo
"Avvio di WinCC flexible in STEP 7".
Nota
Al primo avvio di WinCC flexible si necessita dei diritti di scrittura per le seguenti directory:
"Documents and Settings\All Users\Dati applicazioni\Siemens AG\SIMATIC WinCC flexible"
e "Documents and Setting\All Users\Dati applicazioni\Siemens AG\SIMATIC WinCC flexible
2008\Caches".
Nelle sopraccitate directory vengono creati al primo avvio i file modello nella lingua
dell'interfaccia attuale di WinCC flexible. Per ogni lingua dell'interfaccia in cui l'utente crea un
progetto per la prima volta si rendono nuovamente necessari i diritti di scrittura.
WinCC flexible 2008 Compact / Standard / Advanced
Manuale utente, 07/2008, 6AV6691-1AB01-3AE0
85
WinCC flexible Engineering System
2.8 WinCC flexible Start Center
Disattivazione di Start Center
Per disattivare WinCC flexible Start Center, selezionare il comando di menu "WinCC flexible
Start Center > Disattiva" nel menu di scelta rapida di WinCC flexible Start Center.
Riavviando il computer, nessun componente WinCC flexible verrà più avviato in background.
86
WinCC flexible 2008 Compact / Standard / Advanced
Manuale utente, 07/2008, 6AV6691-1AB01-3AE0
Gestione di progetti
3.1
Nozioni di base per l'utilizzo dei progetti
3.1.1
Gestione di progetti
3
Progetti in WinCC flexible
Il software di progettazione WinCC flexible consente di progettare interfacce utente per il
comando di macchine e impianti. Queste possono essere semplici pannelli per la lettura di
parametri ma anche stazioni di comando complesse, ad esempio per una linea di
produzione.
WinCC flexible presenta una struttura modulare. L'utente decide, scegliendo una versione di
WinCC flexible, quali tipi di pannelli operatore progettare. Se necessario, è possibile
aggiornare senza problemi una versione di WinCC flexible.
In un progetto WinCC flexible è possibile progettare un massimo di 8 pannelli operatore.
In WinCC flexible un progetto contiene tutti i dati di progettazione relativi a un impianto o un
pannello operatore. Sono p. es. dati di progettazione:
● Pagine di processo che riproducono il processo.
● Variabili che consentono di trasferire dati tra controllore e pannello operatore in runtime.
● Messaggi che segnalano gli stati di funzionamento in runtime.
● Archivi per il salvataggio di valori di processo e messaggi.
Tutti i dati di un progetto sono memorizzati nella banca dati integrata in WinCC flexible.
WinCC flexible 2008 Compact / Standard / Advanced
Manuale utente, 07/2008, 6AV6691-1AB01-3AE0
87
Gestione di progetti
3.1 Nozioni di base per l'utilizzo dei progetti
Esempio applicativo
L'ambito di impiego di WinCC flexible comprende:
● La progettazione di un pannello operatore fisso in prossimità della macchina
Questo è il caso più frequente di progettazione: il pannello operatore è installato
nell'impianto o nella macchina in modo fisso.
● L'impiego di pannelli operatore mobili
I pannelli operatore mobili vengono impiegati soprattutto nei grandi impianti di
produzione, nelle linee di lavorazione molto lunghe oppure nei sistemi di trasporto. La
macchina da comandare è dotata di diverse interfacce alle quali si può collegare ad
esempio il Mobile Panel 170.
In questo modo l'operatore o l'addetto alla manutenzione sono collegati direttamente al
luogo di intervento. Così sono in grado di eseguire un'installazione corretta o un
posizionamento preciso, ad esempio durante la messa in servizio. In caso di
manutenzione, l'impiego di pannelli operatore mobili consente di ridurre ulteriormente i
tempi di arresto.
● Progettazione di più pannelli operatore
Un impianto o una macchina possono comprendere diversi pannelli operatore. In questo
modo è possibile controllare l'impianto da diverse postazioni. WinCC flexible consente di
configurare nel medesimo progetto più pannelli, anche di tipo diverso, che utilizzino gli
stessi dati di progetto.
Gestione dei progetti in Windows Explorer
Se si salva un progetto, WinCC flexible crea una banca dati del progetto sul disco rigido. La
banca dati del progetto viene salvata nel sistema file di Windows con l'estensione *.hmi. Per
ogni banca dati del progetto viene memorizzato un file di archivio (*_log.ldf). Senza questo
file di archivio è impossibile garantire la consistenza dei dati.
In Windows Explorer è possibile spostare, copiare e cancellare la banca dati del progetto
insieme al relativo file di archivio secondo le modalità consuete già applicate per altri file.
Fare attenzione che nel corso della copia e dello spostamento la banca dati e il relativo file di
archivio non vengano separati.
Per ulteriori informazioni fare riferimento, per le attività legate a progetti, al capitolo
"Gestione di progetti in Windows Explorer".
Caricamento in background all'apertura di un progetto
Se la memoria di lavoro di un computer di progettazione è maggiore o uguale a 1GB,
all'apertura di un progetto WinCC flexible verrà avviato un caricamento in background.
Durante il caricamento in background i singoli componenti di WinCC flexible vengono caricati
già all'avvio per migliorare la performance quando si lavora con WinCC flexible.
Le operazioni nel sistema di engineering possono subire un rallentamento fino al termine del
caricamento in background. In base alla configurazione del computer il caricamento in
background può durare fino ad un minuto. A conclusione del caricamento in background il
sistema di engineering reagisce secondo i tempi di reazione consueti.
88
WinCC flexible 2008 Compact / Standard / Advanced
Manuale utente, 07/2008, 6AV6691-1AB01-3AE0
Gestione di progetti
3.1 Nozioni di base per l'utilizzo dei progetti
3.1.2
Componenti di un progetto
Principio
Un progetto WinCC flexible è costituito da tutti i dati della progettazione definita dall'utente
che consentono il servizio e la supervisione di un impianto. In WinCC flexible i dati di
progettazione sono raggruppati per argomento in diverse categorie. Ogni categoria deve
essere elaborata con un editor specifico.
Gli editor disponibili dipendono dalla versione di WinCC flexible utilizzata e dal pannello
operatore da progettare. In ambiente operativo WinCC flexible sono sempre visibili soltanto
gli editor supportati dal pannello operatore impiegato al momento. In questo modo la
progettazione diventa più facile e comprensibile.
Se si desidera archiviare progetti, è sufficiente eseguire un backup dei file
[NomeProgetto].hmi e [NomeProgetto]_log.ldf. Se si intende proseguire con la compilazione
modifiche, si deve eseguire anche una copia di backup dei file [NomeProgetto].rt e
[NomeProgetto]_RT_log.LDF. I file "*.fwx" e "*.pwx" possono essere generati secondo
necessità
WinCC flexible 2008 Compact / Standard / Advanced
Manuale utente, 07/2008, 6AV6691-1AB01-3AE0
89
Gestione di progetti
3.2 Tipi di progetti
3.2
Tipi di progetti
3.2.1
Tipi di progetti
Principio
WinCC flexible consente la creazione di progetti di tipo diverso. Il tipo di progetto dipende
dalla pianificazione dell'impianto, dalle dimensioni dell'impianto o della macchina, dalla
rappresentazione desiderata degli stessi e dai pannelli operatore utilizzati per il comando e il
controllo.
In WinCC flexible è possibile utilizzare i tipi di progetto di seguito elencati:
● Progetto a stazione singola
Progetto per cui si utilizza un unico pannello operatore.
● Progetto a più stazioni
Progetto in cui vengono progettati più pannelli operatore.
● Progetto per l'utilizzo su pannelli operatore diversi
Progetto a stazione singola
Nella maggior parte dei casi si progetta un unico pannello operatore. Durante la
progettazione vengono visualizzate sempre le sole funzioni supportate dal pannello
operatore scelto.
Progetto a più stazioni
Per utilizzare più pannelli operatore per il comando dell'impianto, è possibile creare in
WinCC flexible un progetto relativo a più pannelli operatore. Questo tipo di progetto si
utilizza ad esempio se l'impianto o la macchina viene comandato da diverse posizioni. Nel
progetto è così possibile utilizzare oggetti comuni. Con questo metodo non è più necessario
creare un progetto per ciascuno dei pannelli operatore ma è possibile gestire tutti i pannelli
operatore in un progetto unico.
Un progetto WinCC flexible è costituito da tutti i dati della progettazione definita dall'utente
che consentono il servizio e la supervisione di un impianto. Per ogni pannello operatore
progettato vengono visualizzate solo le funzioni supportate dal pannello stesso. Le funzioni
non supportate non vengono visualizzate ma restano parte integrante dei dati di progetto.
Progetto per l'utilizzo su pannelli operatore diversi
È possibile creare un progetto per un determinato pannello operatore e caricare il progetto
stesso su più pannelli operatore diversi. Durante il caricamento nel pannello operatore
vengono caricati solo i dati supportati dallo stesso.
90
WinCC flexible 2008 Compact / Standard / Advanced
Manuale utente, 07/2008, 6AV6691-1AB01-3AE0
Gestione di progetti
3.2 Tipi di progetti
3.2.2
Dipendenza dei progetti dai pannelli operatore
Principio
Le funzioni del pannello operatore determinano la rappresentazione del progetto in
WinCC flexible e le funzioni degli editor.
Selezione dei tipi di pannello operatore
Durante la creazione di un progetto selezionare il tipo del primo pannello operatore. E'
possibile modificare il tipo di pannello operatore nel menu di scelta rapida del pannello,
all'interno della finestra di progetto. Nuovi pannelli operatore potranno essere installati in un
secondo tempo tramite l'Hardware Support Package.
Nota
Commutazione del tipo di pannello operatore
• Tutti i dati progettati sono contenuti nel file di progetto anche dopo la commutazione del
tipo di pannello operatore. Nell'engineering system sono disponibili soltanto le funzioni e
vengono visualizzati soltanto i dati di progettazione supportati dal pannello operatore
corrente. Questo concerne, ad es., archivi, ricette, oggetti disponibili nelle pagine,
funzioni di sistema disponibili, protocolli di comunicazione disponibili.
• Se si effettua la commutazione del tipo di pannello operatore in un progetto
WinCC flexible e in seguito si desidera ripristinarlo, può apparire un avviso secondo cui
l'altezza o la larghezza di un oggetto della pagina è 0. Ciò avviene quando, passando a
un pannello operatore dotato di display più piccolo, si imposta l'altezza o la larghezza di
un oggetto su 0. Al successivo passaggio ad un pannello operatore con display più
grande il valore 0 non può più essere rapportato ad una dimensione ragionevole.
Correggere le dimensioni dell'oggetto manualmente
Funzioni dipendenti dal tipo di pannello operatore
Oltre al variare delle funzioni disponibili al passaggio da un tipo di pannello operatore a un
altro, è necessario tenere presenti le particolarità di seguito elencate.
● Colori supportati
Se si passa da un pannello operatore con display a colori a un pannello operatore in cui
la visualizzazione dei colori è minore, il colore viene automaticamente modificato. Se si
modifica il colore per il pannello operatore con la visualizzazione dei colori minore e si
passa nuovamente a un pannello operatore con una visualizzazione dei colori maggiore,
viene mantenuta la gamma ridotta dei colori.
● Pulsanti di navigazione
Compilare il progetto ex novo dopo una commutazione del pannello operatore. Accertarsi
tramite la compilazione che tutte le pagine siano state convertite sul pannello operatore
attuale.
Se si commuta nuovamente il pannello operatore senza aver precedentemente effettuato
una generazione, i pulsanti di navigazione verranno eventualmente rappresentati in modo
diversificato nelle singole pagine.
WinCC flexible 2008 Compact / Standard / Advanced
Manuale utente, 07/2008, 6AV6691-1AB01-3AE0
91
Gestione di progetti
3.2 Tipi di progetti
● Tipi di carattere
Se in un pannello operatore non è disponibile un tipo di carattere, esso viene sostituito da
un tipo di carattere simile o dal tipo di carattere predefinito nel progetto. Il tipo di carattere
predefinito dipende dal pannello operatore selezionato.
● Set di caratteri con diverse dimensioni del carattere
Evitare l'Utilizzo di un numero eccessivo di dimensioni del carattere per i progetti relativi
ai pannelli operatore OP 73micro, TP 177micro, OP 73, OP 77A e TP 177A. Per ciascuna
dimensione del carattere viene caricato un set di caratteri sul pannello operatore. Durante
la generazione è possibile verificare nella finestra dei risultati quanta memoria viene
utilizzata dai set di caratteri nel pannello operatore.
● Dimensione carattere
Per visualizzare il testo sui pannelli operatore utilizzare i tipi di carattere di dimensioni
ridotte proposti da Windows. Se si utilizzano i tipi di carattere di Windows di grandi
dimensioni, a seconda della dimensione del display il testo potrebbe non essere
visualizzato per intero.
Se per i pannelli operatore OP 77A, TP 177micro e TP 177A vengono utilizzate
dimensioni del carattere maggiori o uguali a 20 punti, ciò può avere ripercussioni sulla
performance. Per una progettazione performante occorre rispettare i seguenti punti:
– Impiegare lo stesso carattere per tutti i caratteri maiuscoli presenti nel progetto. I
caratteri più adatti in questo senso sono Arial e Tahoma.
– Evitare dimensioni del carattere superiori a 72 punti.
● Risoluzione
Se si passa a un pannello operatore che supporta una risoluzione inferiore rispetto al
pannello operatore originale, esistono due possibilità. Modificare automaticamente il
cambio scala di tutti gli oggetti della pagina oppure lasciare tutti gli oggetti della pagina
nelle dimensioni originali. Gli oggetti che superano il margine inferiore o destro della
pagina rappresentabile non vengono visualizzati. Per visualizzare questi oggetti nascosti,
selezionare lo sfondo della pagina e scegliere nel menu di scelta rapida il comando
"Visualizza oggetti nascosti". Nella finestra così aperta è possibile selezionare singoli
oggetti, oppure tutti, e spostarli nell'area visibile dello schermo con l'ausilio del pulsante
"OK".
Nota
Dato che nei pannelli operatore con display di dimensione superiore a 6" la larghezza del
display è uguale, ma non l'altezza, è opportuno disattivare il cambio di scala automatico
al cambio di pannello operatore. Dato che la larghezza resta uguale, con il cambio di
scala automatico cambierebbe soltanto l'altezza degli oggetti, che risulterebbero distorti.
Per attivare o disattivare il cambio di scala automatico, selezionare il comando di menu
"Opzioni > Impostazioni". Nella finestra "Impostazioni" così aperta, fare clic su
"Impostazioni per editor pagine" in "Editor pagine". Attivare o disattivare l'opzione "Adatta
pagine e moduli pagina al cambio di pannello operatore".
● Pannelli operatore con configurazione DP
Se si sostituisce un pannello operatore progettato per una periferia decentrata, la
configurazione DP resta invariata. Se la configurazione DP non è corretta, p. es. per
l'utilizzo di slave DP scorretti, il pannello operatore non può essere utilizzato in runtime. In
caso di sostituzione di un pannello operatore, controllare la configurazione DP e l'utilizzo
dei moduli DP corretti in Configurazione HW.
92
WinCC flexible 2008 Compact / Standard / Advanced
Manuale utente, 07/2008, 6AV6691-1AB01-3AE0
Gestione di progetti
3.2 Tipi di progetti
● Sequenza di tabulazione di oggetti non disponibili
Se un oggetto progettato non viene supportato su un pannello operatore, tale oggetto
non viene visualizzato. Il numero della sequenza di tabulazione dell'oggetto non più
visualizzato viene trasferito al successivo oggetto nella sequenza di tabulazione. Se è
stato utilizzato il numero della sequenza di tabulazione durante la progettazione della
funzione di sistema AttivaPaginaConNumero, adattare il numero dell'oggetto al numero
della sequenza di tabulazione modificato.
Selezione della versione del sistema operativo del pannello operatore
Se si progetta un nuovo pannello operatore, WinCC flexible seleziona automaticamente la
versione più recente del sistema operativo.
Se su un pannello operatore con una precedente versione del sistema operativo si desidera
utilizzare una nuova versione, occorre trasferire sul pannello operatore un'immagine della
versione del firmware corrispondente. WinCC flexible fornisce le immagini necessarie per i
pannelli operatore supportati. Per ulteriori informazioni consultare il capitolo "Trasferimento
di sistemi operativi".
Se, per motivi di compatibilità, si vuole utilizzare una precedente versione del sistema
operativo, convertire il progetto WinCC flexible nella versione precedente. Durante la
conversione, la versione del pannello operatore viene impostata automaticamente sulla
versione precedente. Per ulteriori indicazioni si rimanda al capitolo "Conversione di progetti".
Se su un pannello operatore con la versione attuale del sistema operativo si desidera
utilizzare una versione precedente, occorre trasferire sul pannello operatore un'immagine
della versione del firmware corrispondente. WinCC flexible fornisce le immagini necessarie
per i pannelli operatore supportati. Per ulteriori informazioni consultare il capitolo
"Trasferimento di sistemi operativi".
Le informazioni sulle versioni dei pannelli operatore utilizzati in WinCC flexible sono
disponibili su Internet nelle FAQ, con l'identificativo 21742389.
Link alle informazioni sulle versioni dei pannelli operatore
3.2.3
Creazione di un progetto per più pannelli operatore
Principio
A partire dalla versione "Compact" di WinCC flexible è possibile creare progetti con più
pannelli operatore.
I pannelli operatore visualizzati nella finestra del progetto si possono cancellare, copiare
(anche in altri progetti) e rinominare.
WinCC flexible 2008 Compact / Standard / Advanced
Manuale utente, 07/2008, 6AV6691-1AB01-3AE0
93
Gestione di progetti
3.2 Tipi di progetti
Esempio applicativo
Questo tipo di progettazione si utilizza ad esempio per i grandi impianti che devono essere
controllati mediante più pannelli operatore.
Dati globali e dati specifici per il pannello operatore
In un progetto in cui vengono progettati contemporaneamente più pannelli operatore
esistono dati e oggetti specifici per ogni pannello operatore e dati e oggetti globali di
progetto.
● Dati specifici del pannello operatore
I dati specifici del pannello operatore possono essere configurati individualmente per ogni
pannello all'interno del progetto. Sono specifici del pannello operatore tutti i dati e gli
oggetti collocati nella finestra di progetto sotto la voce "Pannello operatore": ad esempio
pagine, comunicazione, ricette o archivio.
● Dati globali di progetto
I dati globali di progetto valgono per tutti i pannelli operatore all'interno dello stesso
progetto. Essi sono validi per tutti i dati e gli oggetti collocati nella finestra di progetto, allo
stesso livello, alla voce "Pannello operatore": p. es. "Impostazioni lingua" o "Gestione
versione".
Numero di pannelli operatore in un progetto
Non è possibile progettare più di 5 pannelli operatore in un progetto WinCC flexible. I
progetti WinCC flexible con più di 5 dispositivi, ad es. da WinCC flexible 2005, possono
ancora essere aperti, viene però interrotto l'inserimento di altri dispositivi.
94
WinCC flexible 2008 Compact / Standard / Advanced
Manuale utente, 07/2008, 6AV6691-1AB01-3AE0
Gestione di progetti
3.2 Tipi di progetti
3.2.4
Creazione di un progetto per l'utilizzo su pannelli operatore diversi
Principio
È possibile creare un unico progetto e caricarlo su diversi pannelli operatore.
Esempio pratico
Questo tipo di progettazione si utilizza normalmente se si dispone ad esempio di più pannelli
operatore di tipo simile ma di prestazioni diverse.
Particolarità di progettazione
Per utilizzare un unico progetto per diversi pannelli operatore, procedere in generale come
descritto di seguito.
● Creare un progetto per un tipo di pannello operatore, normalmente per il pannello
operatore con il minore numero di funzioni.
● Copiare nella finestra di progetto la progettazione per il pannello operatore.
● Verificare l'adeguatezza ad altri pannelli operatore cambiando il tipo di pannello nel
progetto.
Osservare le particolarità elencate nel seguito.
● Tutti i dati progettati sono presenti nel file di progetto anche dopo la commutazione del
tipo di pannello operatore. Vengono visualizzati soltanto i dati di progettazione supportati
dal pannello operatore corrente. Ciò si riferisce a editor, oggetti, proprietà degli oggetti.
● WinCC flexible non verifica solo le funzioni di ogni pannello operatore ma anche le
limitazioni dello stesso. Se ad esempio in un pannello operatore è disponibile solo un
dato numero di variabili, al trasferimento del progetto al pannello operatore o durante la
verifica in runtime viene generata una corrispondente segnalazione di errore.
● Quando si modifica il tipo di pannello operatore occorre specificare la versione dello
stesso. Il runtime e la simulazione possono essere avviati solo se le nuove versioni dei
pannelli operatore sono impostate. Le informazioni sulle versioni dei pannelli operatore
utilizzati in WinCC flexible sono disponibili su Internet nelle FAQ, con l'identificativo
21742389.
Informazioni sulle versioni dei pannelli operatore
WinCC flexible 2008 Compact / Standard / Advanced
Manuale utente, 07/2008, 6AV6691-1AB01-3AE0
95
Gestione di progetti
3.2 Tipi di progetti
3.2.5
WinCC flexible integrato in SIMOTION e STEP7
Introduzione
A partire dalla versione Compact, WinCC flexible può essere integrato in SIMATIC STEP 7 e
SIMOTION SCOUT. L'integrazione presenta i vantaggi di seguito elencati.
● Le variabili e i testi vengono applicati al progetto WinCC flexible.
● Accesso diretto alle icone di SIMATIC STEP 7 e SIMOTION SCOUT durante la
connessione di processo
● I testi e gli attributi memorizzati con la progettazione delle segnalazioni vengono importati
da WinCC flexible.
● L'utilizzo collettivo dei dati riduce i tempi di progettazione.
Il funzionamento integrato in SIMOTION SCOUT richiede l'installazione di SIMATIC STEP 7
e SIMOTION SCOUT sul computer di progettazione. La successione di installazione è la
seguente:
1. STEP 7 SIMATIC
2. SIMOTION SCOUT
3. WinCC flexible
WinCC flexible integrato in SIMATIC STEP 7
Durante l'installazione di WinCC flexible si stabilisce se esso deve essere integrato in
SIMATIC STEP 7. L'integrazione di SIMATIC STEP 7 nell'interfaccia di progettazione
presenta i seguenti vantaggi:
● Maggiore sicurezza contro gli errori
● Minore numero di modifiche
● Minore difficoltà di progettazione.
Durante la progettazione è possibile l'accesso diretto alla tabella dei simboli, alle aree dati e
ai controllori di SIMATIC STEP 7. La tabella dei simboli contiene le definizioni puntuali dei
dati (ad esempio indirizzi o tipi di dati) definiti in fase di creazione del programma per il
controllore.
La struttura ad albero di WinCC flexible si rispecchia nella struttura ad albero del SIMATIC
Manager. L'elaborazione degli oggetti avviene tuttavia in un'applicazione WinCC flexible
separata con l'interfaccia utente autonoma di WinCC flexible ES.
Per ulteriori informazioni sull'utilizzo di SIMATIC STEP 7, consultare la documentazione
relativa a STEP 7.
96
WinCC flexible 2008 Compact / Standard / Advanced
Manuale utente, 07/2008, 6AV6691-1AB01-3AE0
Gestione di progetti
3.2 Tipi di progetti
WinCC flexible integrato in SIMOTION SCOUT
Durante l'installazione di WinCC flexible si stabilisce se esso deve essere integrato in
SIMOTION SCOUT.
I pannelli operatore con collegamento SIMOTION SCOUT vengono configurati in ambiente
di lavoro SIMOTION SCOUT.
Se WinCC flexible e SIMOTION SCOUT sono installati sul medesimo computer di
progettazione, WinCC flexible viene integrato nell'ambiente di lavoro di SIMOTION SCOUT.
È possibile così operare in un unico ambiente di lavoro per tutte le attività relative a
SIMOTION SCOUT o WinCC flexible.
Nella struttura ad albero di SIMOTION SCOUT un progetto di WinCC flexible viene
visualizzato come nodo. Tutti i pannelli operatore progettati vengono visualizzati come voci
secondarie del nodo di progetto. Gli editor di WinCC flexible vengono aperti insieme agli
editor di SCOUT nell'interfaccia utente di quest'ultimo.
Per ulteriori informazioni sull'utilizzo di SIMOTION SCOUT, consultare la documentazione
corrispondente.
Apertura di progetti integrati
Quando si apre per la prima volta con WinCC flexible 2008 un progetto WinCC flexible di
una versione precedente viene avviata per default una conversione. La conversione può
richiedere un certo periodo di tempo e durare persino alcune ore se i progetti sono di
dimensioni consistenti.
Se il progetto è stato aperto direttamente da SIMATIC Manager l'avanzamento della
conversione viene visualizzato da un indicatore. Esso tuttavia non indica l'avanzamento
effettivo se i progetti hanno dimensioni molto elevate. In questo caso è possibile verificare se
la conversione è in corso con l'aiuto del carico della CPU del computer.
Non interrompere la procedura di conversione.
WinCC flexible 2008 Compact / Standard / Advanced
Manuale utente, 07/2008, 6AV6691-1AB01-3AE0
97
Gestione di progetti
3.3 Progettazione multilingue
3.3
Progettazione multilingue
Progettazione multilingue
WinCC flexible consente la progettazione in più lingue. WinCC flexible supporta la
progettazione multilingue praticamente per tutti gli oggetti i cui testi vengono visualizzati
durante il runtime.
WinCC flexible consente la progettazione in tutte le lingue installate nel sistema operativo
utilizzato.
Oltre all'immissione diretta del testo negli editor, WinCC flexible mette a disposizione
comode funzioni di esportazione e importazione per la traduzione dei progetti. Ciò offre
particolari vantaggi quando vengono elaborati grandi progetti con una rilevante parte di
testo.
Per la traduzione dei testi in WinCC flexible è possibile utilizzare gli editor seguenti:
Barra degli strumenti
Descrizione sintetica
Lingue del progetto
Gestione delle lingue per i testi dei progetti
Lingue e tipi di caratteri
Impostazione delle lingue e dei tipi di carattere utilizzati in runtime
Testi del progetto
Gestione dei testi dei progetti dipendenti dalla lingua
Grafiche
Gestione della grafica localizzata
Dizionari
Gestione dei dizionari di sistema e dei dizionari utente
Interfaccia utente multilingue di WinCC flexible
Durante la progettazione in WinCC flexible è possibile cambiare la lingua dell'interfaccia
utente di progettazione,ad es. quando in WinCC flexible operano più progettisti di nazionalità
diverse. Durante l'installazione di WinCC flexible è necessario selezionare le lingue di cui si
desidera in seguito disporre.
98
WinCC flexible 2008 Compact / Standard / Advanced
Manuale utente, 07/2008, 6AV6691-1AB01-3AE0
Gestione di progetti
3.3 Progettazione multilingue
L'interfaccia utente di WinCC flexible viene installata con la lingua di setup per default. È
inoltre possibile installare le lingue di seguito elencate.
● Lingue dell'Europa occidentale
Tedesco
Spagnolo
Italiano
Francese
● Lingue asiatiche
Giapponese
Cinese
Taiwanese
Coreano
Nota
Il cinese semplificato è la lingua di interfaccia disponibile per WinCC flexible 2008 CINA.
WinCC flexible 2008 Compact / Standard / Advanced
Manuale utente, 07/2008, 6AV6691-1AB01-3AE0
99
Gestione di progetti
3.4 Progettazione
3.4
Progettazione
3.4.1
Progettazione
Oggetti ed editor
WinCC flexible consente la creazione e modifica degli oggetti di seguito elencati:
● Pagine
Nell'editor Pagine è possibile creare e modificare le pagine. La navigazione tra le pagine
può essere definita nell'editor Navigazione pagina.
● Moduli pagina
I moduli pagina sono gruppi di oggetti che possono essere utilizzati ripetutamente in un
progetto. I moduli pagina vengono salvati in apposite biblioteche.
● Elenco grafiche
In un elenco di grafiche vengono assegnate ai valori di una variabile diverse grafiche. Gli
elenchi di grafiche si creano nell'editor "Elenco grafiche" e si visualizzano con l'oggetto
"Campo I/O grafico".
● Elenco testi
In un elenco di testi vengono assegnati ai valori di una variabile diversi testi. Gli elenchi di
testi si creano nell'editor "Elenco testi" e si visualizzano con l'oggetto "Campo I/O
simbolico".
● Testi e grafiche dipendenti dalla lingua
WinCC flexible consente la creazione di progetti in diverse lingue.
– Nell'editor Lingue del progetto è possibile gestire le lingue in cui si desidera operino i
progetti.
– L'editor Testi del progetto consente di gestire centralmente i testi dipendenti dalla
lingua e di tradurre i testi stessi.
– Nell'editor Grafiche è possibile gestire le lingue dipendenti dalla lingua.
– L'editor Dizionario utente consente la creazione e gestione di dizionari per la
traduzione dei testi dei progetti. Nell'editor Dizionario di sistema è possibile
visualizzare il dizionario di sistema incorporato in WinCC flexible.
● Variabili
Nell'editor Variabili è possibile creare e modificare le variabili.
● Cicli
In WinCC flexible è possibile progettare eventi che si ripetono a intervalli di tempo
regolari. Gli intervalli di tempo possono essere definiti nell'editor Cicli.
● Segnalazioni
La creazione e modifica delle segnalazioni avviene negli editor Segnalazioni analogiche e
Segnalazioni digitali.
100
WinCC flexible 2008 Compact / Standard / Advanced
Manuale utente, 07/2008, 6AV6691-1AB01-3AE0
Gestione di progetti
3.4 Progettazione
● Archivi
L'editor Archivi segnalazioni consente l'archiviazione di segnalazioni per documentare gli
stati operativi e le anomalie di un impianto.
Nell'editor Archivi è possibile rilevare, modificare e archiviare i valori di processo.
● Protocolli
Nell'editor Protocolli è possibile creare protocolli con i quali l'utente è in grado, durante il
runtime, di stampare ad esempio segnalazioni e valori di processo.
● Script
WinCC flexible consente di dinamizzare i progetti con script personalizzati. L'editor Script
consente la gestione degli script stessi.
In WinCC flexible è inoltre possibile quanto di seguito elencato:
Obiettivo
Editor
Configurazione di controllori
Collegamenti
Creazione di utenti e gruppi di utenti e assegnazione dei diritti agli utenti
stessi per l'utilizzo durante il runtime
Amministrazione utenti
runtime
Gestione degli ordini riferiti al compito. Un compito può essere eseguito
un'unica volta o ripetuto.
Schedulazione
Definizione delle Impostazioni del pannello operatore quali, ad esempio,
pagina di avvio o lingua utilizzata.
Impostazioni del pannello
operatore
Gestione di diverse versioni dei progetti
Gestione versione
Dipendenza dal pannello operatore ed editor
Il pannello operatore scelto determina la rappresentazione del progetto nella finestra di
progetto in WinCC flexible e le funzioni degli editor. Per ulteriori informazioni sugli oggetti e
gli editor disponibili per un dato pannello operatore, consultare il manuale del prodotto.
Editor tabulari ed editor grafici
Gli editor grafici come l'editor delle pagine visualizzano gli elementi contenuti nella finestra
del progetto e in quella dell'oggetto. Negli editor grafici, aprire ogni oggetto dell'area di
lavoro.
Gli editor tabulari come l'editor delle variabili visualizzano gli elementi contenuti nella finestra
degli oggetti. Aprendo un editor tabulare per la modifica di oggetti, tutti gli oggetti contenuti
vengono visualizzati in una tabella nell'area di lavoro.
Nota
Dimensione dei caratteri in caso di sostituzione del pannello operatore OP 73 con OP77
Quando si sostituisce il pannello operatore le dimensioni dei caratteri di alcuni oggetti delle
pagine vengono modificati, ad. es. nella vista segnalazione. Disattivare nel menu "Strumenti
▶ Impostazioni ▶ Editor "Pagine" ▶ Impostazioni per l'"Editor pagine" ▶" il comando di menu
"Adatta la pagina e gli oggetti al nuovo pannello operatore".
WinCC flexible 2008 Compact / Standard / Advanced
Manuale utente, 07/2008, 6AV6691-1AB01-3AE0
101
Gestione di progetti
3.4 Progettazione
3.4.2
Visualizzazione dei progetti
Principio
Tutte le componenti e tutti gli editor disponibili di un progetto vengono visualizzati nella
finestra di progetto in una struttura ad albero.
Visualizzazione di un progetto nella finestra di progetto
Nella finestra di progetto vengono visualizzati, sotto il nodo di progetto, tutti gli editor
disponibili. I diversi editor consentono l'elaborazione degli oggetti del progetto.
Come elemento secondario di ogni editor viene visualizzata una cartella in cui è possibile
salvare gli oggetti in modo strutturato. Inoltre è possibile l'accesso diretto agli oggetti
progettati per pagine, ricette, script, archivi e protocolli.
La visualizzazione nella finestra di progetto dipende dal pannello operatore scelto in fase di
creazione del progetto. Vengono visualizzati solo gli editor supportati dal pannello operatore
selezionato. Se si lavora ad esempio al progetto per un TP 170A, l'editor Archivi non è
disponibile in quanto il pannello operatore TP 170A non supporta funzioni di archiviazione.
Nella finestra di progetto è possibile selezionare gli oggetti di un progetto da modificare. A tal
fine fare clic sull'oggetto interessato. Si apre l'editor corrispondente.
102
WinCC flexible 2008 Compact / Standard / Advanced
Manuale utente, 07/2008, 6AV6691-1AB01-3AE0
Gestione di progetti
3.4 Progettazione
Visualizzazione di oggetti nella finestra degli oggetti
Nella finestra degli oggetti vengono visualizzati i contenuti e le relative informazioni delle
cartelle e degli editor selezionati nella finestra di progetto. Normalmente la finestra degli
oggetti viene visualizzata sotto la finestra di progetto.
La finestra degli oggetti è composta da tre colonne.
● Tipo di oggetto
● "Nome"
Nome dell'oggetto
● "Informazioni"
Brevi informazioni: ad esempio un commento immesso da un progettista
Gli oggetti vengono rappresentati nella finestra di progetto dai simboli di seguito elencati.
Simbolo
Breve descrizione
Simbolo
Breve descrizione
Pagina
Archivi dei valori di processo
Variabile
Archivio segnalazioni
Segnalazione analogica
Protocollo
Segnalazione digitale
Collegamento
Segnalazione del sistema
Ciclo
Classe di segnalazione
Elenco testi ed Elenco grafiche
Gruppo di segnalazioni
Utente
Ricetta
Gruppo di utenti
Problema
WinCC flexible 2008 Compact / Standard / Advanced
Manuale utente, 07/2008, 6AV6691-1AB01-3AE0
103
Gestione di progetti
3.4 Progettazione
Utilizzo della finestra degli oggetti
Nella finestra degli oggetti è possibile fare doppio clic su un oggetto per aprire l'editor
corrispondente.
Inoltre su tutti gli oggetti visualizzati nella finestra degli oggetti è possibile eseguire
operazioni con Drag&Drop. Vengono ad esempio supportate le azioni di tipo Drag&Drop di
seguito elencate.
● Spostamento di una variabile in una pagina di processo nell'area di lavoro: viene creato
un campo I/O collegato con le variabili.
● Spostamento di una pagina di processo in una pagina di processo nell'area di lavoro:
crea un pulsante con cambio pagina alla pagina di processo interessata.
3.4.3
Utilizzo della finestra di progetto
Principio
Per elaborare il progetto selezionare la rappresentazione del progetto nella finestra di
progetto.
Nella finestra di progetto è possibile effettuare le azioni di seguito elencate.
● Doppio clic
● Scelta di una funzione da un menu di scelta rapida
● Operazioni Drag&Drop
Doppio clic
Per aprire una cartella, doppio clic sulla cartella interessata nella finestra di progetto.
Se si fa doppio clic su un editor, ad esempio "Variabili", o su un oggetto, ad esempio Pagina,
nella finestra di progetto viene avviato il corrispondente editor.
104
WinCC flexible 2008 Compact / Standard / Advanced
Manuale utente, 07/2008, 6AV6691-1AB01-3AE0
Gestione di progetti
3.4 Progettazione
Menu di scelta rapida
Facendo clic con il pulsante destro del mouse su un oggetto o una cartella, viene
visualizzato il menu di scelta rapida. Nel menu di scelta rapida sono disponibili le funzioni di
seguito elencate:
Azione
Descrizione
"Apri editor"
Apre l'editor
"Aggiungi cartella"
Crea una nuova sottocartella. La creazione di sottocartelle consente
di ordinare gli oggetti per categorie.
"Elimina"
Elimina l'oggetto o la cartella selezionati
"Rinomina"
Consente di rinominare l'oggetto o la cartella selezionati
"Annulla"
Annulla l'ultima azione effettuata
"Taglia"
Copia l'oggetto o la cartella negli Appunti e lo elimina dalla finestra
"Copia"
Copia l'oggetto o la cartella negli Appunti
"Incolla"
Inserisce un oggetto presente negli Appunti.
"Stampa selezione"
Stampa l'oggetto o la cartella selezionati
"Elenco riferimenti incrociati"
Visualizza tutti i punti in cui viene utilizzato l'oggetto o la cartella
selezionata
"Proprietà"
Visualizza le proprietà dell'oggetto o della cartella selezionata
Operazioni Drag&Drop
Con la funzione Drag&Drop è possibile effettuare le operazioni di seguito elencate.
● Inserimento di oggetti in un editor
Mediante Drag&Drop è possibile trascinare una pagina dalla finestra di progetto in
un'altra pagina. Nella pagina di destinazione viene quindi visualizzato un pulsante che
consente, con un clic del mouse, il passaggio alla prima pagina.
● Spostamento o copia di oggetti in una sottocartella
Se la finestra di progetto contiene contemporaneamente oggetti e sottocartelle, è
possibile spostare o copiare mediante Drag&Drop un oggetto in una sottocartella.
WinCC flexible 2008 Compact / Standard / Advanced
Manuale utente, 07/2008, 6AV6691-1AB01-3AE0
105
Gestione di progetti
3.4 Progettazione
3.4.4
Utilizzo della finestra degli oggetti
Principio
La finestra degli oggetti visualizza una panoramica degli oggetti.
Nella finestra degli oggetti è possibile effettuare le azioni di seguito elencate.
● Doppio clic
● Scelta di una funzione da un menu di scelta rapida
● Drag&Drop
Doppio clic
Se si fa doppio clic su una cartella nella finestra degli oggetti, la cartella stessa si apre.
Se si fa doppio clic su un oggetto (ad esempio una pagina) nella finestra degli oggetti, viene
avviato il corrispondente editor.
Menu di scelta rapida
Nel menu di scelta rapida sono disponibili le funzioni di seguito elencate.
Azione
Descrizione
"Apri editor"
Apre l'editor
"Aggiungi cartella"
Crea una nuova sottocartella. La creazione di sottocartelle consente di
ordinare gli oggetti per categorie.
"Elimina"
Elimina l'oggetto o la cartella selezionati
"Rinomina"
Consente di rinominare l'oggetto o la cartella selezionati
"Annulla"
Annulla l'ultima azione effettuata
"Taglia"
Copia l'oggetto o la cartella negli Appunti e lo elimina dalla finestra
"Copia"
Copia l'oggetto o la cartella negli Appunti
"Incolla"
Inserisce un oggetto presente negli Appunti.
"Stampa selezione"
Stampa l'oggetto o la cartella selezionati
"Elenco riferimenti
incrociati"
Visualizza tutti i punti in cui viene utilizzato l'oggetto o la cartella
selezionata
"Proprietà"
Visualizza le proprietà dell'oggetto o della cartella selezionata
Drag&Drop
Con la funzione Drag&Drop è possibile effettuare le operazioni di seguito elencate.
● Inserimento di oggetti in un editor
Mediante la funzione Drag&Drop è possibile trascinare un oggetto dalla finestra degli
oggetti a uno qualsiasi degli editor che consentono l'elaborazione dell'oggetto stesso. Un
esempio pratico è costituito dal collegamento di variabili a una pagina. Trascinando una
variabile dalla finestra degli oggetti in una pagina si ha la creazione automatica di un
campo I/O.
● Spostamento o copia di oggetti in una sottocartella
Se la finestra degli oggetti contiene contemporaneamente oggetti e sottocartelle, è
possibile spostare o copiare mediante Drag&Drop un oggetto in una sottocartella.
106
WinCC flexible 2008 Compact / Standard / Advanced
Manuale utente, 07/2008, 6AV6691-1AB01-3AE0
Gestione di progetti
3.4 Progettazione
3.4.5
Migrazione di progetti esistenti
Migrazione di progetti da ProTool e WinCC
WinCC flexible consente di aprire anche progetti creati in ProTool o WinCC. Questi progetti
vengono automaticamente convertiti se la versione installata di WinCC flexible supporta il
pannello operatore impostato.
Nella finestra di dialogo "Apri" selezionare, invece di un file di tipo "progetto HMI", un file dei
tipi di seguito elencati.
● Progetto ProTool
All'apertura del progetto tutti i dati vengono convertiti. In seguito è possibile salvare il
progetto solo come progetto WinCC flexible.
● Progetto WinCC
I progetti WinCC della versione 6.2 possono migrare verso WinCC flexible in misura
molto ridotta.
WinCC flexible 2008 Compact / Standard / Advanced
Manuale utente, 07/2008, 6AV6691-1AB01-3AE0
107
Gestione di progetti
3.5 Conversione di progetti
3.5
Conversione di progetti
3.5.1
Progetti di versioni diverse di WinCC flexible
Introduzione
WinCC flexible converte automaticamente nella versione corrente i progetti creati con una
versione precedente. Con l'ausilio di questa funzionalità, è possibile modificare con la
versione corrente di WinCC flexible i progetti creati con una versione precedente. Inoltre,
WinCC flexible offre la possibilità di salvare un progetto in una versione precedente del
prodotto. L'ulteriore elaborazione del progetto così convertito sarà possibile solo nella
versione precedente selezionata.
Presupposti
La funzione "Salva come versione" è installata. Informazioni più dettagliate sono riportate
nelle istruzioni di installazione.
Possibilità di conversione
Con WinCC flexible è possibile convertire i progetti per le versioni del prodotto disponibili.
Sono disponibili le seguenti varianti di conversione:
Progetto creato con
Conversione alla versione
WinCC flexible 2008
WinCC flexible 2007
WinCC flexible 2007
WinCC flexible 2005 SP1
WinCC flexible 2005 SP1 HF7
WinCC flexible 2007
WinCC flexible 2005
WinCC flexible 2004 SP1
WinCC flexible 2005 SP1
WinCC flexible 2007
WinCC flexible 2005
WinCC flexible 2004 SP1
WinCC flexible 2005
WinCC flexible 2007
WinCC flexible 2005 SP1
WinCC flexible 2004 SP1
WinCC flexible 2004 SP1
WinCC flexible 2007
WinCC flexible 2005 SP1
WinCC flexible 2005
WinCC flexible 2004 HF2
WinCC flexible 2007
WinCC flexible 2005 SP1
WinCC flexible 2005
La conversione di un progetto da una versione precedente di WinCC flexible alla versione
corrente viene eseguita automaticamente dal sistema all'apertura del progetto. Per salvare il
progetto in una versione precedente è disponibile il comando "Salva nella versione".
A partire da WinCC flexible 2005 SP1 si possono convertire anche i progetti integrati in
STEP 7 o in SIMOTION Scout. Per ulteriori informazioni consultare il capitolo "Conversione
di un progetto integrato".
108
WinCC flexible 2008 Compact / Standard / Advanced
Manuale utente, 07/2008, 6AV6691-1AB01-3AE0
Gestione di progetti
3.5 Conversione di progetti
Visualizzazione della cartella ProAgent in WinCC flexible mancante
Per convertire completamente progetti con elementi ProAgent installare l'opzione ProAgent
prima della conversione. Avviare l'installazione personalizzata.
3.5.2
Differenze tra i progetti di versioni diverse di WinCC flexible
Introduzione
L'elaborazione dei progetti creati con diverse versioni di WinCC flexible richiede l'osservanza
di alcune particolarità. L'utilizzo delle funzionalità più recenti è possibile solo in parte per i
progetti salvati in una versione precedente di WinCC flexible. Se la progettazione è destinata
ad una versione precedente di WinCC flexible, è consigliabile utilizzare solo le funzionalità
disponibili nella versione target desiderata. Le nuove funzionalità di una versione aggiornata
di WinCC flexible non sono disponibili in una versione precedente dello stesso.
Requisiti di sistema per i progetti convertiti
Per l'elaborazione di un progetto convertito bisogna disporre della versione di WinCC flexible
selezionata al momento della conversione. Un eventuale Service Pack indicato nel nome
della versione deve risultare installato. Verificare anche l'osservanza dei requisiti di sistema
e la presenza di eventuali Service Pack necessari per il sistema operativo. Per informazioni
sui requisiti di sistema si rimanda alla documentazione della relativa versione di
WinCC flexible. Se il pannello operatore non risulta valido, verificare se per la versione
corrispondente di WinCC flexible è disponibile un Support Package per l'hardware.
Pannelli operatore nelle biblioteche
Se con WinCC flexible si salva un progetto in una versione precedente, il sistema seleziona
automaticamente la versione del pannello operatore idonea alla versione di WinCC flexible
selezionata. I pannelli operatore nelle biblioteche non vengono convertiti automaticamente
ad una versione precedente. Se si desidera utilizzare questo pannello operatore nelle
versioni precedenti di WinCC flexible, è possibile adattarne la versione dopo aver inserito il
pannello operatore tramite l'apposita finestra di dialogo per la commutazione.
Rappresentazione delle classi di segnalazione
Se si salva un progetto WinCC flexible in una versione precedente, nell'editor "Segnalazioni
di sistema" di quest'ultima le segnalazioni di sistema non vengono assegnate alle classi di
segnalazione. Si tratta di un problema legato esclusivamente alla visualizzazione nel
sistema di engineering. Il progetto è eseguibile in runtime senza limitazioni, anche senza
modificare la progettazione.
WinCC flexible 2008 Compact / Standard / Advanced
Manuale utente, 07/2008, 6AV6691-1AB01-3AE0
109
Gestione di progetti
3.5 Conversione di progetti
Impostazioni per la navigazione pagina
Se si salva un progetto WinCC flexible a partire dalla versione WinCC flexible 2005 nella
versione WinCC flexible 2004 SP1, nella navigazione pagina vengono utilizzate le
impostazione di default dalla versione WinCC flexible 2004 SP1. Utilizzando le impostazioni
di default precedenti è possibile che la rappresentazione della navigazione pagina progettata
venga modificata. Ad es. mancano le impostazioni "Adatta a tasti funzione" e le impostazioni
per ulteriori righe e colonne nei dispositivi a tasti.
Se con WinCC flexible si salva un progetto nella versione WinCC flexible 2005 o in una
versione precedente, non viene acquisito il colore di sfondo degli oggetti di pagina nella
barra di navigazione.
Script dei progetti convertiti
Se si salva un progetto in una versione diversa di WinCC flexible, a causa delle differenze di
funzionalità esistenti tra le varie versioni potrebbero verificarsi incoerenze negli script.
Per eliminare le incoerenze, aprire lo script della versione convertita nell'editor "Script" e
verificarlo con la funzione "Verifica sintassi".
Collegamento OPC nei progetti convertiti
In presenza di un collegamento OPC in un progetto convertito, bisogna adeguare
manualmente l'OPC Server Name e l'Item Name con l'ausilio dell'OPC XML Wrapper.
Versione
Nome server OPC
Nome variabile (Item)
WinCC flexible 2004 SP1
n_OPC.Siemens.Xml
p. es. 1_OPC.Siemens.XML
Win CC Flexible RT<@>[tag name]
p. es. Win CC Flexible RT<@>S7_Bool_Var_out
A partire da WinCC flexible 2005 OPC.Siemens.XML
[Prefisso]:Win CC Flexible RT<@>[tag name]
p. es. 1:Win CC Flexible RT<@>S7_Bool_Var_out
Password utente
A partire da WinCC flexible 2007 è possibile progettare una password utente contenente
caratteri speciali. Nelle versioni precedenti di WinCC flexible non è consentito assegnare
una password contenente caratteri speciali.
Se l'utente converte un progetto a partire da WinCC flexible 2007 in una versione
precedente si imposta una password contenente caratteri speciali sul valore standard "100".
Assegnare una nuova password senza caratteri speciali dopo la conversione.
Differenze funzionali
Se si salva un progetto WinCC flexible in una versione precedente e lo si trasferisce su un
pannello operatore sulla base di quest'ultima, in conseguenza dell'avvenuta eliminazione di
alcuni problemi e degli ampliamenti apportati alle funzioni potrebbero verificarsi differenze
funzionali.
110
WinCC flexible 2008 Compact / Standard / Advanced
Manuale utente, 07/2008, 6AV6691-1AB01-3AE0
Gestione di progetti
3.5 Conversione di progetti
3.5.3
Distinzione tra le versioni dei pannelli operatore
Introduzione
In conseguenza degli ampliamenti funzionali eseguiti, per le diverse versioni di
WinCC flexible sono disponibili versioni differenti di pannelli operatore. Se si converte un
progetto WinCC flexible in un'altra versione, si deve utilizzare la versione del pannello
operatore corrispondente al dispositivo utilizzato.
Scelta della versione del pannello operatore
Se con WinCC flexible si salva un progetto in una versione precedente, il sistema seleziona
automaticamente la versione del pannello operatore idonea alla versione di WinCC flexible
selezionata. I nuovi pannelli operatore che sono disponibili solo con la versione corrente di
WinCC flexible non possono essere utilizzati per progetti WinCC flexible di versioni
precedenti. Se si salva un progetto contenente un pannello operatore in una versione
precedente e se il pannello operatore in questione non è disponibile nella precedente
versione di WinCC flexible, una finestra di dialogo segnala l'inconveniente. Se si conferma la
finestra con "OK", si apre la finestra "Cambia tipo di pannello operatore". Nella finestra
vengono elencati tutti i pannelli operatore supportati dalla versione di WinCC flexible
prescelta. Selezionare un pannello operatore idoneo. Il progetto sarà convertito e salvato sul
pannello operatore selezionato. Premendo il pulsante "Annulla" nella finestra di
segnalazione, l'operazione di salvataggio viene interrotta senza conversione.
Se con la versione corrente di WinCC flexible si converte un progetto da una versione
precedente, durante la conversione la versione del pannello operatore viene adeguata
automaticamente a quella corrente. Prima del trasferimento del progetto si deve installare la
versione aggiornata del sistema operativo sul pannello operatore. Per ulteriori informazioni
consultare il capitolo "Trasferimento di sistemi operativi".
Con la versione corrente di WinCC flexible è possibile eseguire progettazioni per varie
versioni di pannelli operatore. Selezionare la versione del pannello operatore prima di
apportare modifiche al progetto esistente. Dopo il cambio di versione del pannello operatore,
tutti i dati del progetto esistenti si trovano ancora all'interno del file del progetto. Nel sistema
di engineering sono disponibili soltanto le funzioni e vengono visualizzati soltanto i dati di
progettazione supportati dal pannello operatore corrente nella versione selezionata. Per
ulteriori informazioni consultare il capitolo "Rapporto di dipendenza tra progetti e pannello
operatore".
WinCC flexible 2008 Compact / Standard / Advanced
Manuale utente, 07/2008, 6AV6691-1AB01-3AE0
111
Gestione di progetti
3.6 Riutilizzo di dati di progetto
3.6
Riutilizzo di dati di progetto
3.6.1
Meccanismi di copia
Panoramica
In WinCC flexible gli oggetti vengono copiati negli Appunti per essere in seguito incollati in
un altro pannello operatore, nello stesso progetto o in un altro. Per comprendere le diverse
procedure di copia in WinCC flexible è necessario distinguere due tipi di collegamento degli
oggetti.
Il "Riferimento" denota un collegamento non esclusivo tra due oggetti. È possibile fare
riferimento all'oggetto anche tramite altri oggetti. Una variabile o un archivio può essere
utilizzata/o per es. da diversi oggetti di un progetto.
A differenza del riferimento, ci sono oggetti che intrattengono tra loro una relazione esclusiva
definita "Relazione sovraordinato-subordinato". Sono relazioni sovraordinato-subordinato,
per es., una pagina e gli oggetti in essa contenuti o una cartella con le pagine ivi contenute.
Per la copiatura sono disponibili due meccanismi diversi.
Il comando "Copia semplice" consente di copiare l'oggetto selezionato e gli oggetti
subordinati ivi contenuti. I riferimenti tuttavia non vengono copiati tramite il meccanismo di
copiatura semplice.
Il comando "Copia" consente di copiare l'oggetto selezionato unitamente agli oggetti
subordinati e ai riferimenti esistenti.
Nota
Copia di oggetti progettati multilingue
Durante la copia di un oggetto progettato multilingue in un altro progetto, i testi vengono
copiati soltanto nelle lingue del progetto attivate nel progetto di destinazione. Attivare nel
progetto di destinazione tutte le lingue del progetto i cui testi si desidera acquisire durante la
copia nel progetto di destinazione.
3.6.2
Copia semplice
Copia semplice
Nel caso di "Copia semplice" gli oggetti vengono copiati in modo integrale con la relazione
sovraordinato-subordinato. Se si copia quindi una pagina, tutti gli oggetti in essa contenuti
vengono copiati. Nel caso di "Copia semplice" un riferimento viene copiato esclusivamente
come "riferimento aperto". Viene copiato un oggetto segnaposto che mantiene solo il nome
del riferimento.
112
WinCC flexible 2008 Compact / Standard / Advanced
Manuale utente, 07/2008, 6AV6691-1AB01-3AE0
Gestione di progetti
3.6 Riutilizzo di dati di progetto
Esempio di copia semplice:
2JJHWWRVRUJHQWH
&DPSR,2B
&ROOHJDPHQWRGHOOH
YDULDELOL
9DULDEOHB
3URSULHW¢GHOOD
YDULDELOHB
3DJLQD:LQ&&IOH[LEOH
&RSLDVHPSOLFH
1RPHGHOO RJJHWWRFRPH
RJJHWWRVHJQDSRVWR
&RQQHVVLRQHYDULDELOL
&DPSR,2B
1RPHGHOOD
YDULDELOH
3DJLQD:LQ&&IOH[LEOH
La pagina WinCC flexible contiene un campo I/O con un collegamento alla variabile. Nel
caso di una copia semplice la pagina WinCC flexible verrà copiata insieme al campo I/O
poiché entrambi intrattengono tra loro una relazione sovraordinato-subordinato. Della
variabile verrà copiato solo il nome dell'oggetto dato che si tratta in questo caso di un
riferimento.
Inserimento oggetti
Negli appunti gli oggetti copiati possono essere inseriti in un ulteriore pannello operatore
nello stesso progetto o in un altro. Se nel progetto di destinazione esiste già un oggetto con
lo stesso nome, l'oggetto copiato viene salvato con lo stesso nome con un numero
progressivo. Se esistono già più oggetti con lo stesso nome e numero progressivo, viene
utilizzato il primo numero libero. Vengono inseriti sia oggetti sovraordinati, sia subordinati. Di
un riferimento viene inserito esclusivamente il nome dell'oggetto. Se nel progetto di
destinazione esiste un riferimento con lo stesso nome con proprietà valide, il riferimento
esistente verrà collegato all'oggetto copiato.
Sostituzione di oggetti
Gli oggetti esistenti nel progetto di destinazione possono essere sostituiti da quelli copiati
negli appunti. Nel caso di una copia semplice i contenuti completi degli oggetti copiati
vengono confrontati con quelli degli oggetti esistenti nel progetto di destinazione. Gli oggetti
esistenti aventi lo stesso nome vengono sostituiti. Vengono sostituiti anche gli oggetti
subordinati ivi contenuti. I riferimenti tuttavia non vengono sostituiti tramite il meccanismo di
copiatura semplice. Di un riferimento viene inserito esclusivamente il nome dell'oggetto. Se
nel progetto di destinazione esiste un riferimento con lo stesso nome con proprietà valide, il
riferimento esistente verrà collegato all'oggetto copiato.
WinCC flexible 2008 Compact / Standard / Advanced
Manuale utente, 07/2008, 6AV6691-1AB01-3AE0
113
Gestione di progetti
3.6 Riutilizzo di dati di progetto
3.6.3
Copia
Comando di menu "Copia"
Il comando di menu "Copia" crea una copia completa di un oggetto. Nel caso di una copia
completa sia i riferimenti, sia anche gli oggetti vengono copiati con la relazione
sovraordinato-subordinato.
Esempio di copia:
2JJHWWRVRUJHQWH
&DPSR,2B
&ROOHJDPHQWRGHOOH
YDULDELOL
9DULDEOHB
3URSULHW¢GHOOD
YDULDELOHB
3DJLQD:LQ&&IOH[LEOH
&RSLD
&RQQHVVLRQHYDULDELOL
9DULDEOHB
&DPSR,2B
3URSULHW¢GHOOD
YDULDELOHB
3DJLQD:LQ&&IOH[LEOH
Copia
La pagina contiene un campo I/O con un collegamento alla variabile. Nel caso di copia
tramite il comando di menu "Copia" vengono copiati la pagina, il campo I/O e la variabile con
le relative proprietà.
Inserimento oggetti
Negli appunti gli oggetti copiati possono essere inseriti in un ulteriore pannello operatore
nello stesso progetto o in un altro. Se nel progetto di destinazione esiste già un oggetto con
lo stesso nome, l'oggetto copiato viene salvato con lo stesso nome con un numero
progressivo. Se esistono già più oggetti con lo stesso nome e numero progressivo, viene
utilizzato il primo numero libero. Vengono inseriti sia oggetti sovraordinati che subordinati,
sia riferimenti. Se la copia contiene riferimenti, il sistema paragona questi ultimi a quelli
esistenti nel progetto di destinazione. Se i riferimenti esistenti sono provvisti di proprietà
adeguate, queste verranno collegate agli oggetti inseriti. Se non esiste alcun riferimento
adeguato, verrà inserito quello copiato.
114
WinCC flexible 2008 Compact / Standard / Advanced
Manuale utente, 07/2008, 6AV6691-1AB01-3AE0
Gestione di progetti
3.6 Riutilizzo di dati di progetto
Sostituzione di oggetti
Gli oggetti esistenti nel progetto di destinazione possono essere sostituiti da quelli copiati
negli appunti. Nel caso di una copia completa i contenuti interi degli oggetti copiati vengono
confrontati con quelli degli oggetti esistenti nel progetto di destinazione. Gli oggetti esistenti
aventi lo stesso nome vengono sostituiti. Vengono sostituiti anche gli oggetti subordinati ivi
contenuti. Se la copia contiene riferimenti, il sistema paragona questi ultimi a quelli esistenti
nel progetto di destinazione. Si apre una finestra di dialogo in cui si definisce quali riferimenti
esistenti debbano essere sostituiti. Selezionare nella finestra di dialogo i tipi di riferimento da
sostituire.
3.6.4
Sostituzione
Utilizzo
Se si desidera aggiungere oggetti nuovi o aggiornati, ad es. di un progetto ProAgent nel
proprio progetto WinCC flexible è possibile farlo con il comando "Sostituisci" di WinCC
flexible.
Mediante il comando "Sostituisci" gli oggetti vengono rilevati o aggiornati da altri progetti. È
possibile rilevare gli oggetti senza esplodere la struttura del progetto.
Questi possono essere singoli oggetti, come ad es. pagine oppure la progettazione completa
di un pannello operatore.
Processo
Il comando di menu "Copia" crea una copia completa di un oggetto. In questa fase vengono
copiati sia i riferimenti, sia gli oggetti con relazione sovraordinato-subordinato. Per incollare
gli elementi copiati utilizzare il comando di menu "Sostituisci".
In base al nome degli oggetti si verifica se esiste già un oggetto omonimo nel progetto di
destinazione. Gli oggetti esistenti aventi lo stesso nome vengono sostituiti. Vengono sostituiti
anche gli oggetti subordinati ivi contenuti. La ricetta nel progetto di destinazione prevede 50
voci mentre quella nel progetto sorgente ne contiene 500. Se si sostituisce la ricetta nel
progetto di destinazione, vengono create ex novo le voci che non appaiono in questo
progetto. Per le voci già esistenti nel progetto di destinazione, le impostazioni vengono
sostituite da quelle del progetto sorgente.
Se la copia contiene riferimenti, il sistema paragona questi ultimi a quelli esistenti nel
progetto di destinazione. Mediante una finestra di dialogo è possibile definire i riferimenti che
si desidera sostituire.
Progetto sorgente
La variabile VAR2 appartiene al tipo di dati BYTE e fa riferimento alla funzione FKTX.
WinCC flexible 2008 Compact / Standard / Advanced
Manuale utente, 07/2008, 6AV6691-1AB01-3AE0
115
Gestione di progetti
3.6 Riutilizzo di dati di progetto
Progetto di destinazione
La variabile VAR1 prevede una variabile del valore limite VAR2 del tipo di dati WORD. La
variabile del valore limite fa riferimento a tre funzioni: FKT1, FKT2 e FKT3.
Risultato
La variabile del valore limite VAR2 viene sostituita dalla variabile VAR2 contenuta nel
progetto sorgente. I riferimenti nel progetto di destinazione non vengono modificati dalla
sostituzione. Nel progetto di destinazione si aggiunge il riferimento mancante FKTX. Anche
la variabile a cui fa riferimento l'oggetto inserito VAR5 viene aggiunta al progetto di
destinazione.
Nota
Se si inseriscono oggetti mediante sostituzione occorre osservare quanto segue:
• La frequenza di inserimento di un singolo oggetto dipende dal pannello operatore.
• Se il progetto di destinazione presenta un numero di funzioni più limitato rispetto al
progetto sorgente non vengono rilevati eventualmente tutti gli oggetti.
• Se si desidera sostituire l'intera progettazione di un pannello operatore non sarà più
possibile annullare l'operazione. Sarà invece possibile annullare la sostituzione dei singoli
oggetti
• Se durante la sostituzione nel progetto di destinazione si verificano errori, questi verranno
notificati alla creazione del progetto.
• Tramite i comandi di menu "Copia" e "Sostituisci" non sarà possibile sostituire i moduli
pagina e le relative istanze. Ulteriori avvertenze si trovano nel capitolo "Copiare moduli
pagina".
116
WinCC flexible 2008 Compact / Standard / Advanced
Manuale utente, 07/2008, 6AV6691-1AB01-3AE0
Gestione di progetti
3.6 Riutilizzo di dati di progetto
3.6.5
Utilizzo di biblioteche
Principio
Le biblioteche consentono di utilizzare più volte gli oggetti. Nelle biblioteche è possibile
salvare dai semplici oggetti grafici sino ai moduli più complessi di tutti i tipi.
In WinCC flexible sono disponibili biblioteche diverse per compiti distinti.
● Biblioteche globali
Una biblioteca globale viene salvata nel sistema file indipendentemente da qualsiasi
progetto (la directory predefinita per il salvataggio è quella d'installazione di
WinCC flexible). Le biblioteche globali sono disponibili per tutti i progetti.
● Biblioteche di progetto
La biblioteca di progetto viene salvata nella banca dati insieme ai dati del progetto ed è
disponibile solo nel progetto in cui è stata creata.
È possibile lo scambio di oggetti tra le due biblioteche.
Oggetti nelle biblioteche
Nelle biblioteche è possibile salvare qualsiasi oggetto che possa essere spostato mediante
Drag&Drop: ad esempio oggetti grafici, pagine, segnalazioni e variabili.
Se nella biblioteca viene salvato un oggetto che possiede riferimenti ad altri oggetti, è
possibile scegliere se salvare nella biblioteca anche gli oggetti referenziati. Un oggetto
referenziato può essere ad esempio una variabile in un campo I/O.
Configurazione delle biblioteche
Le biblioteche presentano le possibilità di configurazione di seguito descritte.
● Creazione di cartelle per l'organizzazione strutturata degli oggetti
● Modifica della visualizzazione degli oggetti della biblioteca
Ad esempio è possibile visualizzare simboli grandi o piccoli o oggetti della biblioteca
senza nome.
● Configurazione multilingue degli oggetti delle biblioteche
3.6.6
Utilizzo di moduli pagina
Principio
I moduli pagina sono gruppi di oggetti predefiniti. I moduli pagina ampliano la quantità di
oggetti disponibili per le pagine e riducono la difficoltà di progettazione. I moduli pagina
vengono creati e modificati nell'editor Moduli pagina.
In questo editor è possibile definire le proprietà del modulo pagina che possono essere
progettate durante l'uso. Tali proprietà possono essere le proprietà degli oggetti contenuti.
Nell'editor dei moduli pagina è anche possibile gestire centralmente tutti i punti di
applicazione di un modulo pagina. Una volta modificato un modulo pagina è possibile
aggiornare tutti i punti di applicazione o solo quelli selezionati del modulo pagina stesso.
WinCC flexible 2008 Compact / Standard / Advanced
Manuale utente, 07/2008, 6AV6691-1AB01-3AE0
117
Gestione di progetti
3.7 Utilizzo dell'Elenco riferimenti incrociati
3.7
Utilizzo dell'Elenco riferimenti incrociati
Principio
Nell'editor "Elenco riferimenti incrociati" è possibile individuare tutti i punti di applicazione di
determinati oggetti, ad esempio variabili o pagine, e saltare direttamente al punto desiderato.
Interfaccia utente dell'Elenco riferimenti incrociati
Aprire l'oggetto con un doppio clic sull'icona.
Possibili comandi nell'elenco riferimenti incrociati tramite il menu di scelta rapida
Con il comando "Vai al punto di applicazione" si passa passare al punto di applicazione nel
progetto. In alternativa, fare un doppio clic sull'icona del punto di applicazione.
La visualizzazione dell'editor "Elenco riferimenti incrociati" può essere modificata. Per
modificare la visualizzazione sono disponibili i seguenti comandi:
● Nascondi tutto
Il comando "Nascondi tutto" consente di non visualizzare l'elenco dei punti di
applicazione di tutti gli oggetti.
● Visualizza tutto
Il comando "Visualizza tutto" consente di visualizzare l'elenco dei punti di applicazione di
un oggetto.
Il comando "Stampa" consente di stampare l'elenco dei riferimenti incrociati.
118
WinCC flexible 2008 Compact / Standard / Advanced
Manuale utente, 07/2008, 6AV6691-1AB01-3AE0
Gestione di progetti
3.8 Sintesi modifica collegamenti
3.8
Sintesi modifica collegamenti
Introduzione
Il collegamento tra oggetti e variabili può essere modificato. Con l'assistente "Modifica
collegamenti", ad esempio, si possono assegnare nuove variabili ai campi I/O delle pagine.
L'assistente "Modifica collegamenti" ricerca le variabili per la modifica dei collegamenti nei
seguenti punti:
● Nell'oggetto selezionato nella finestra del progetto
● Negli oggetti selezionati nell'area di lavoro.
Per eseguire le modifiche dei collegamenti desiderate esistono le seguenti possibilità:
● Singolarmente tramite la colonna "Modifica collegamenti"
● Tramite i campi "Trova" e "Sostituisci".
WinCC flexible 2008 Compact / Standard / Advanced
Manuale utente, 07/2008, 6AV6691-1AB01-3AE0
119
Gestione di progetti
3.9 Ricerca e sostituzione all'interno di un progetto
3.9
Ricerca e sostituzione all'interno di un progetto
Principio
WinCC flexible consente la ricerca e sostituzione di stringhe di caratteri e oggetti.
● Nell'area di lavoro è possibile trovare e sostituire stringhe di caratteri. Utilizzare la finestra
di dialogo "Cerca nella finestra..." e "Sostituisci nella finestra...".
● È possibile cercare oggetti nell'intero progetto oppure in parti del progetto. Utilizzare la
finestra di dialogo "Cerca nel progetto".
120
WinCC flexible 2008 Compact / Standard / Advanced
Manuale utente, 07/2008, 6AV6691-1AB01-3AE0
Gestione di progetti
3.10 Nozioni fondamentali sulla documentazione in WinCC flexible
3.10
Nozioni fondamentali sulla documentazione in WinCC flexible
Principio
Per ottenere una documentazione riepilogativa sui dati di progettazione, utilizzare la
documentazione di progetto.
Per la documentazione di progetto esistono le possibilità di seguito elencate.
● Visualizzazione.
● Salvataggio come file, p. es. in formato *.pdf o *.html
● Stampa.
Per utilizzare solo determinate parti dei dati di progetto, selezionare gli oggetti
corrispondenti.
WinCC flexible 2008 Compact / Standard / Advanced
Manuale utente, 07/2008, 6AV6691-1AB01-3AE0
121
Gestione di progetti
3.11 Verifica della coerenza alla generazione
3.11
Verifica della coerenza alla generazione
Introduzione
Durante la progettazione viene verificata automaticamente la plausibilità di tutti i dati
immessi.
Esempio:
Se si crea una variabile del tipo di dati "Byte", questa variabile può assumere un valore tra 0
e 255. Se si tenta di inserire come valore iniziale un valore superiore a 255, l'immissione non
avrà luogo. Inoltre, verrà visualizzata un'informazione relativa al campo di valori ammesso.
La verifica della plausibilità garantisce, ad esempio, il rispetto dei campi di valori, ma anche
la visualizzazione degli inserimenti errati già durante la fase di progettazione.
Le progettazioni incomplete non vengono controllate durante l'inserimento, ad es. se ad un
campo I/O non è stata assegnata alcuna variabile. Durante la generazione l'assegnazione
viene verificata. Nella finestra dei risultati viene emessa una segnalazione.
Verifica della coerenza alla generazione
Per verificare la coerenza dei dati di progettazione, avviare la generazione mediante l'icona
, oppure con il comando di menu "Progetto > Compiler> Genera". Il progetto viene
generato. Nella finestra dei risultati vengono visualizzate tutte le posizioni non corrette nel
progetto. Tramite la voce nella finestra dei risultati si giunge direttamente alla causa
dell'errore. L'elenco degli errori può essere modificato dall'alto verso il basso.
Durante la generazione soltanto le modifiche alla progettazione vengono sempre generate
ex novo. Se in corso di progettazione sono state effettuate molto modifiche, l'archiviazione
del progetto richiederà più spazio. Se si desidera ridurre il volume di archiviazione del
progetto, ad es. per ridurre lo spazio di memoria necessario a chiusura del progetto,
cancellare i file temporanei del progetto. Per ridurre l'ingombrante archiviazione di progetto
all'essenziale, selezionare il comando di menu "Strumenti > Elimina file temporanei".
Col comando di menu "Elimina file temporanei" tutti i dati di progettazione temporanei
verranno cancellati.
Se si desidera ripristinare il file di progetto compilato, avviare la generazione. Alla prima
generazione dopo la cancellazione dei file temporanei viene rigenerato l'intero progetto. Il file
"*.fwx" bzw. "*.srt" viene creato completamente ex novo. A seconda delle dimensioni del
progetto, questa procedura può richiedere tempo.
La generazione dell'intero progetto può anche essere attivata direttamente mediante il
comando "Rigenera tutto...".
122
WinCC flexible 2008 Compact / Standard / Advanced
Manuale utente, 07/2008, 6AV6691-1AB01-3AE0
Gestione di progetti
3.11 Verifica della coerenza alla generazione
Rigenera tutto
Prima di passare con il progetto all'esercizio produttivo rigenerarlo completamente
utilizzando il comando "Rigenera tutto...".
Anche per ridurre i tempi di generazione Delta nell'esercizio di progettazione in corso, si
consiglia di utilizzare occasionalmente il comando "Rigenera tutto...".
Eseguire una generazione completa mediante il comando di menu "Progetto > Compiler>
Rigenera tutto...".
Se sono stati progettati più pannelli operatore, dopo aver selezionato il comando "Rigenera
tutto..." si apre la finestra di dialogo "Seleziona pannelli operatore per la generazione".
Selezionare in questa finestra i pannelli operatore da generare. È possibile la selezione
multipla.
WinCC flexible 2008 Compact / Standard / Advanced
Manuale utente, 07/2008, 6AV6691-1AB01-3AE0
123
Gestione di progetti
3.12 Verifica dei progetti
3.12
Verifica dei progetti
Verifica dei progetti mediante simulatore
Il simulatore consente la simulazione del progetto direttamente sul computer di
progettazione. È possibile simulare i propri progetti per tutti i pannelli operatore progettabili. Il
programma di simulazione è un programma autonomo che viene installato insieme a WinCC
flexible. Con il simulatore è possibile testare il comportamento della progettazione
specificando valori per variabili e puntatori d'area.
È possibile simulare i valori delle variabili mediante una tabella di simulazione o si consente
la comunicazione tra il sistema simulato e un controllore reale.
Esecuzione test di progetto per dispositivi Windows CE
Se l'utente simula un progetto per un pannello operatore Windows CE sul computer di
progettazione occorre tenere presente quanto segue: se il progetto contiene script con
oggetti VBS verranno visualizzati probabilmente messaggi di errore di runtime nel
simulatore.
Ciò deriva dal fatto che alcuni oggetti VBS dipendono dal sistema operativo. Il progetto per il
pannello operatore con sistema operativo Windows CE viene simulato su un sistema
Windows, ad es. Windows XP. In questo caso per la simulazione si utilizza lo script engine di
Windows XP. Se nello script sono contenuti oggetti VBS che vengono supportati
esclusivamente da Windows CE, appariranno i relativi messaggi di errore.
La Guida in linea "VBScript per Windows CE" contiene un elenco delle funzioni che
differiscono da quelle riportate in "VBScript per Windows".
124
WinCC flexible 2008 Compact / Standard / Advanced
Manuale utente, 07/2008, 6AV6691-1AB01-3AE0
Gestione di progetti
3.13 Trasferimento dei progetti
3.13
Trasferimento dei progetti
3.13.1
Nozioni di base per il trasferimento
Trasferimento
Il trasferimento è la trasmissione di un file di progetto compilato al pannello operatore in cui il
progetto deve essere eseguito.
Una volta conclusa la progettazione verificare la coerenza del progetto mediante il menu
"Progetto > Compiler > Genera" oppure "Progetto > Compiler > Rigenera tutto...".
Nota
Rigenera tutto
Prima di passare con il progetto all'esercizio produttivo rigenerarlo completamente
utilizzando il comando "Rigenera tutto...".
Anche per ridurre i tempi di generazione Delta nell'esercizio di progettazione in corso, si
consiglia di utilizzare occasionalmente il comando "Rigenera tutto...".
Eseguire una generazione completa mediante il comando di menu "Progetto > Compiler>
Rigenera tutto...".
Se sono stati progettati più pannelli operatore, dopo aver selezionato il comando "Rigenera
tutto..." si apre la finestra di dialogo "Seleziona pannelli operatore per la generazione".
Selezionare in questa finestra i pannelli operatore da generare. È possibile la selezione
multipla.
Verificata positivamente la coerenza, il sistema crea un file di progetto compilato. Questo file
di progetto viene chiamato con lo stesso nome del progetto, ma la sua estensione è "*.fwx".
Trasferire il file di progetto compilato ai pannelli operatore progettati.
Nota
A causa delle segnalazioni di diagnostica il file fwx può assumere dimensioni consistenti. Se
non è più possibile trasferire il file fwx sul pannello operatore a causa delle sue dimensioni,
disattivare le segnalazioni di diagnostica nelle impostazioni delle segnalazioni.
Per il trasferimento dei dati di progetto è necessaria la connessione dei pannelli operatore
con il computer di progettazione. Se il pannello operatore è un PC, il trasferimento può
avvenire anche con un supporto dati, p. es. un disco floppy.
Se durante il trasferimento appare la segnalazione di errore indicante che il file *.pwx non è
stato trovato, è necessario generare nuovamente il progetto.
WinCC flexible 2008 Compact / Standard / Advanced
Manuale utente, 07/2008, 6AV6691-1AB01-3AE0
125
Gestione di progetti
3.13 Trasferimento dei progetti
Procedimento fondamentale
1. Definire nel progetto in WinCC flexible le impostazioni di trasferimento per i singoli
pannelli operatore.
2. Attivare la modalità di trasferimento per i pannelli operatore ai quali si desidera trasferire
il progetto.
3. Trasferire il file di progetto compilato dal computer di progettazione ai pannelli operatore.
Il file di progettazione viene trasferito a tutti i pannelli operatore per i quali è selezionata la
casella di controllo nelle impostazioni di trasferimento.
Modo di trasferimento
Per il trasferimento, il pannello operatore deve trovarsi in "Modo di trasferimento". A seconda
del tipo di pannello operatore, la modalità di trasferimento viene attivata come di seguito
descritto.
● Sistemi Windows CE
Durante la prima messa in esercizio il pannello operatore passa automaticamente in
modo di trasferimento.
Se nel menu di configurazione del pannello operatore è attivata l'opzione corrispondente,
il pannello operatore commuta automaticamente in modalità di trasferimento all'inizio di
ogni successiva trasmissione.
Se ciò non avviene, riavviare il pannello operatore e avviare l'applet di trasferimento nel
menu Start o progettare nel progetto la funzione di sistema "Commuta tipo di
funzionamento".
● PC
Se il pannello operatore è un PC su cui non si trova ancora alcun progetto, prima del
trasferimento è necessario attivare manualmente il modo di trasferimento nel "RT
Loader".
Per ulteriori informazioni sull'impostazione del modo di trasferimento sul pannello operatore,
consultare il manuale del prodotto.
Nota
Trasferimento del sistema operativo nell'MP 377 tramite PROFIBUS
Considerate le dimensioni della grafica e le velocità di trasmissione disponibili in PROFIBUS,
il trasferimento della grafica nell'MP 377 tramite PROFIBUS può richiedere anche più di
un'ora.
Eseguire un trasferimento dei sistemi operativi o della grafica tramite USB o Ethernet.
Versione del pannello operatore
Durante il trasferimento di un progetto sul pannello operatore, il sistema verifica se la
versione del sistema operativo progettata corrisponde a quella presente nel pannello
operatore. Se il sistema riscontra differenze di versioni, il trasferimento viene interrotto e
viene emessa una segnalazione. Se le versioni del sistema operativo del progetto
WinCC flexible e del pannello operatore sono diverse, esistono le seguenti possibilità:
● Aggiornamento del sistema operativo nel pannello operatore.
Per ulteriori informazioni consultare il capitolo "Trasferimento di sistemi operativi".
126
WinCC flexible 2008 Compact / Standard / Advanced
Manuale utente, 07/2008, 6AV6691-1AB01-3AE0
Gestione di progetti
3.13 Trasferimento dei progetti
3.13.2
Trasferimento dal pannello operatore dei progetti
Introduzione
Il trasferimento consente di trasmettere al pannello operatore insieme al file di progetto
compilato anche i dati sorgente compressi. Tali dati sorgente sono necessari per il
trasferimento del progetto dal pannello operatore a un computer di progettazione. Non è
possibile ritrasferire progetti integrati dal pannello operatore.
Applicazione per il trasferimento dal pannello operatore
Con il trasferimento viene normalmente trasferito al pannello operatore solo il progetto
eseguibile. I dati originali di progetto restano sul computer di progettazione e sono disponibili
per l'ulteriore sviluppo del progetto stesso o per l'analisi degli errori.
Ai dispositivi Windows CE con supporto di memoria esterno e ai PC è tuttavia possibile
trasferire non solo il file di progetto compilato ma anche i dati sorgente compressi del
progetto stesso. Tali dati sorgente consentono in un secondo tempo di ricavare dal pannello
operatore il progetto, trasferendo i dati stessi dal pannello operatore a un computer di
progettazione.
Vantaggio:
Il trasferimento dal pannello operatore consente successive analisi e modifiche a un progetto
esistente, anche se il dispositivo di progettazione originale non è disponibile o se nello
stesso dispositivo non esiste più il file sorgente (*.hmi) del progetto.
Nota
WinCC flexible consente anche di ritrasferire i dati sorgente di un progetto ProTool dal
pannello operatore a un computer di progettazione. Eseguire quindi la migrazione del
progetto ProTool in un progetto WinCC flexible.
I dati sorgente di un progetto ProTool, che è stato creato per un pannello operatore non
supportato da WinCC flexible, devono essere ritrasferiti prima su un computer di
progettazione mediante ProTool. Salvare il progetto ProTool. Eseguire quindi una
migrazione con WinCC flexible.
WinCC flexible 2008 Compact / Standard / Advanced
Manuale utente, 07/2008, 6AV6691-1AB01-3AE0
127
Gestione di progetti
3.13 Trasferimento dei progetti
Requisiti per il trasferimento dal pannello operatore
● La trasmissione dei dati sorgente è possibile solo in occasione del trasferimento del file di
progetto compilato. I dati sorgente vengono trasferiti al pannello operatore solo se la
casella di controllo "Attiva caricamento" nelle impostazioni di trasferimento per il pannello
operatore stesso è selezionata.
● Il pannello operatore deve essere dotato di memoria sufficiente per il salvataggio dei dati
sorgenti in forma compressa. Se i dati sorgente per il trasferimento dal pannello
operatore devono essere salvati su un dispositivo Windows CE, questo deve essere
dotato di una scheda di memoria esterna. Se il pannello operatore non è dotato di una
scheda di memoria o di sufficiente spazio in memoria, il trasferimento viene interrotto. Il
file di progetto compilato viene però trasferito completamente in modo che il runtime
possa essere avviato con i dati di progetto trasferiti.
Se si desidera salvare i dati sorgente di un progetto di dimensioni più consistenti per il
trasferimento dal pannello operatore e si dispone di un collegamento Ethernet per il
pannello operatore, è possibile selezionare come supporto di archiviazione anche
un'unità di rete invece della schede di memoria del pannello. In tal modo si evitano
problemi di capacità di memoria.
● Se in WinCC flexible non è aperto alcun progetto, è necessario, prima del trasferimento,
impostare nella finestra di dialogo "Impostazioni di comunicazione" il pannello operatore
su cui si trovano i dati sorgente per il trasferimento dal pannello operatore e il modo per il
trasferimento stesso.
Se in WinCC flexible è aperto un progetto, il trasferimento avviene dal pannello operatore
rispettivamente selezionato. In questo caso viene utilizzato il modo di trasferimento
definito nelle impostazioni di trasferimento di WinCC flexible per il pannello operatore
stesso.
Che cosa succede durante trasferimento e trasferimento dal pannello operatore?
Durante il trasferimento del file sorgente il progetto viene compresso a partire dal file
sorgente (*.hmi) e trasferito come file "*.pdz" al supporto di memoria esterno del pannello
operatore o direttamente al PC.
Durante il trasferimento dal pannello operatore, il file "*.pdz" viene salvato sul computer di
progettazione. Se durante il trasferimento dal pannello operatore in WinCC flexible era
aperto un progetto, questo viene salvato e chiuso previa domanda di conferma. In seguito il
progetto ritrasferito viene decompresso e aperto in WinCC flexible. Al momento del
salvataggio è necessario assegnare un nome al progetto ritrasferito.
CAUTELA
WinCC flexible non è in grado di verificare se i dati sorgente presenti nel pannello
operatore appartengono realmente al progetto su questo eseguito. Se nel frattempo è
avvenuto un trasferimento senza contemporaneo salvataggio dei dati sorgente, può
accadere che il pannello operatore contenga dati sorgente obsoleti. In tale caso i dati
possono non adattarsi più al progetto in esecuzione.
Nota
Per mantenere brevi i tempi di trasferimento dal pannello operatore, è consigliato l'utilizzo
preferenziale del ritrasferimento per progetti piccoli e medi.
Per i file di progetto di notevoli dimensioni esiste l'alternativa seguente: trasferire il file di
progetto, ad esempio a una scheda CF, come file compresso *.arj con la funzione di backup
del Project manager.
128
WinCC flexible 2008 Compact / Standard / Advanced
Manuale utente, 07/2008, 6AV6691-1AB01-3AE0
Utilizzo delle variabili
4.1
Nozioni di base
4.1.1
Nozioni di base sulle variabili
4
Introduzione
Le variabili esterne consentono di realizzare la comunicazione, quindi lo scambio di dati, tra i
componenti di un processo di automazione, p. es. tra pannello operatore e controllore.
Principio
Una variabile esterna è la rappresentazione di uno spazio di memoria definito nel controllore.
È possibile accedere a questo spazio di memoria in lettura e in scrittura sia dal pannello
operatore che dal controllore.
Poiché le variabili esterne riproducono uno spazio di memoria del controllore, i tipi di dati
utilizzabili dipendono dal controllore con il quale è collegato il pannello operatore.
Con la progettazione integrata in STEP 7 o SIMOTION Scout, per la creazione delle variabili
esterne è possibile accedere direttamente a tutte le variabili create durante la
programmazione del controllore con STEP 7 o SIMOTION Scout.
In caso di impiego di sistemi distribuiti è possibile accedere direttamente alle variabili degli
altri sistemi HMI tramite l'interfaccia OPC.
Tipi di dati
Con tutte le configurazioni sono disponibili tipi di dati fondamentali.
Per le variabili esterne sono inoltre disponibili ulteriori tipi di dati specifici del controllore con il
quale è stato creato un collegamento.
Un elenco dettagliato dei tipi di dati fondamentali e dei tipi di dati per il collegamento con i
controllori S7 è contenuto nella sezione "Tipi di dati per il collegamento a S7". Maggiori
informazioni sui tipi di dati disponibili per il collegamento con altri controllori sono contenute
nella documentazione dei singoli driver di comunicazione.
Inoltre è possibile creare tipi di dati individuali creando le cosiddette strutture.
Nota
Oltre alle variabili esterne, per la comunicazione tra pannello operatore e controllore sono
disponibili puntatori area. I puntatori area si possono impostare e attivare nell'editor
"Collegamenti". Ulteriori informazioni sui puntatori area sono riportate nell'argomento
comunicazione.
WinCC flexible 2008 Compact / Standard / Advanced
Manuale utente, 07/2008, 6AV6691-1AB01-3AE0
129
Utilizzo delle variabili
4.1 Nozioni di base
4.1.2
Variabili esterne
Introduzione
Le variabili esterne consentono di realizzare la comunicazione, quindi lo scambio di dati, tra i
componenti di un processo di automazione, p. es. tra pannello operatore e controllore.
Principio
Una variabile esterna è la rappresentazione di uno spazio di memoria definito nel controllore.
È possibile accedere a questo spazio di memoria in lettura e in scrittura sia dal pannello
operatore che dal controllore.
Poiché le variabili esterne riproducono uno spazio di memoria del controllore, i tipi di dati
utilizzabili dipendono dal controllore con il quale è collegato il pannello operatore.
Con la progettazione integrata in STEP 7 o SIMOTION Scout, per la creazione delle variabili
esterne è possibile accedere direttamente a tutte le variabili create durante la
programmazione del controllore.
Tipi di dati
Con tutte le configurazioni sono disponibili tipi di dati fondamentali.
Per le variabili esterne sono inoltre disponibili ulteriori tipi di dati specifici del controllore con il
quale è stato creato un collegamento.
Un elenco dettagliato dei tipi di dati fondamentali e dei tipi di dati per il collegamento con i
controllori S7 è contenuto nella sezione "Tipi di dati per il collegamento a S7". Maggiori
informazioni sui tipi di dati disponibili per il collegamento con altri controllori sono contenute
nella documentazione dei singoli driver di comunicazione.
Nota
Oltre alle variabili esterne, per la comunicazione tra pannello operatore e controllore sono
disponibili puntatori area. I puntatori area si possono impostare e attivare nell'editor
"Collegamenti". Ulteriori informazioni sui puntatori area sono riportate nell'argomento
comunicazione.
Aggiornamento di valori delle variabili in script e funzioni
Gli script e le funzioni del sistema accedono al valore di una variabile esterna salvato nella
memoria del runtime. All'avvio del runtime, il valore corrente viene letto dal controllore e
salvato nella memoria del runtime. In seguito il valore della variabile viene aggiornato con il
tempo di ciclo impostato. Script e funzioni accedono in primo luogo ai valori delle variabili
letti dal controllore nel punto di ciclo precedente.
130
WinCC flexible 2008 Compact / Standard / Advanced
Manuale utente, 07/2008, 6AV6691-1AB01-3AE0
Utilizzo delle variabili
4.1 Nozioni di base
4.1.3
Variabili interne
Introduzione
Le variabili interne non hanno alcun collegamento con il controllore.
Principio
Le variabili interne vengono salvate nella memoria del pannello operatore. Per questo motivo
le variabili interne sono accessibili in lettura e in scrittura soltanto da questo pannello
operatore. Le variabili interne vengono create p. es. per eseguire calcoli a livello locale.
Per le variabili interne sono disponibili tutti i tipi di dati fondamentali. L'elenco dettagliato dei
tipi di dati è riportato nel paragrafo "Tipi di dati fondamentali".
WinCC flexible 2008 Compact / Standard / Advanced
Manuale utente, 07/2008, 6AV6691-1AB01-3AE0
131
Utilizzo delle variabili
4.2 Elementi e impostazioni di base
4.2
Elementi e impostazioni di base
4.2.1
Editor "Variabili"
Introduzione
Nell'editor "Variabili" vengono create e configurate le variabili.
Apertura
L'editor "Variabili" si apre quando si crea una nuova variabile oppure quando si modifica una
variabile visualizzata nella finestra dell'oggetto.
In alternativa, l'editor "Variabili" si apre con un doppio clic sulla voce "Variabili" nella finestra
del progetto.
Struttura
Nell'editor "Variabili" sono visualizzate tutte le variabili di una cartella.
)LQHVWUDGHOSURJHWWR
$UHDGLODYRUR
)LQHVWUDGHOO RJHWWR
)LQHVWUDGHOOHSURSULHW¢
Editor "Variabili"
132
WinCC flexible 2008 Compact / Standard / Advanced
Manuale utente, 07/2008, 6AV6691-1AB01-3AE0
Utilizzo delle variabili
4.2 Elementi e impostazioni di base
Area di lavoro
Nell'area di lavoro sono visualizzate tutte le variabili in una tabella. Nelle celle della tabella è
possibile modificare le proprietà delle variabili. Con un clic sul titolo di una colonna si ordina
la tabella secondo le voci contenute in tale colonna.
La selezione delle colonne può essere configurata secondo le proprie esigenze. A seconda
del pannello operatore per il quale viene effettuata la progettazione, è possibile che alcune
colonne non siano disponibili. Memorizzando il progetto, viene salvata automaticamente
anche la selezione delle colonne impostata. Questa disposizione è associata al nome
dell'utente che si è connesso in Microsoft Windows.
Finestra delle proprietà
Qui vengono configurate le variabili. La finestra delle proprietà offre le stesse informazioni e
possibilità di impostazione della tabella dell'area di lavoro.
La finestra delle proprietà presenta sulla sinistra una struttura ad albero nella quale si
possono selezionare le proprietà di tutte le categorie. I campi per la configurazione della
categoria di proprietà selezionata vengono visualizzate sulla destra della finestra.
WinCC flexible 2008 Compact / Standard / Advanced
Manuale utente, 07/2008, 6AV6691-1AB01-3AE0
133
Utilizzo delle variabili
4.2 Elementi e impostazioni di base
4.2.2
Impostazioni di base per variabili e array
Introduzione
Tutte le proprietà di variabili ed elementi di array si possono definire sia negli editor a tabella
che nelle finestre delle proprietà corrispondenti.
Ciascuna finestra delle proprietà fornisce le stesse informazioni e le possibilità di
impostazione dell'editor delle variabili.
Struttura della finestra delle proprietà
Tutte le finestre delle proprietà presentano sulla sinistra una struttura ad albero nella quale si
possono selezionare le proprietà di tutte le categorie. I campi per la configurazione della
categoria di proprietà selezionata al momento vengono visualizzate sulla destra della
finestra.
Finestra delle proprietà per le variabili
Nella finestra delle proprietà per le variabili è possibile configurare le proprietà seguenti per
la variabile selezionata:
Registrazione nella struttura
ad albero
Campi
"Generale"
"Nome"
"Collegamento"
"Tipo di dati"
"Modo di acquisizione"
"Ciclo di acquisizione"
"Elementi array"
"Lunghezza"
"Proprietà"
"Indirizzamento"
(solo per variabili esterne)
"Simbolo" (solo con progettazione integrata)
"Area"
"DB"
"DBW"
134
WinCC flexible 2008 Compact / Standard / Advanced
Manuale utente, 07/2008, 6AV6691-1AB01-3AE0
Utilizzo delle variabili
4.2 Elementi e impostazioni di base
Registrazione nella struttura
ad albero
Campi
"Limiti"
"Limite superiore - disattivato"
"Limite superiore - costante"
"Limite superiore - variabile"
"Limite inferiore - disattivato"
"Limite inferiore - costante"
"Limite inferiore - variabile"
Verifica limite
Crea segnalazioni
"Cambio scala lineare"
(solo per variabili esterne)
"Controllore - valore superiore"
"Controllore - valore inferiore"
"Pannello operatore - valore superiore"
"Pannello operatore - valore inferiore"
"Impostazioni di base"
"ID della variabile"
"Aggiornamento continuo"
"Commento"
Casella di testo per l'editazione del commento.
"Multiplexaggio"
Attivazione e disattivazione dell'indirizzamento indiretto
"Archiviazione"
"Archivio delle variabili"
"Tipo di campionamento"
"Ciclo di archiviazione"
"Limiti di archiviazione"
"Limite superiore - costante"
"Limite superiore - variabile"
"Limite superiore - nessun valore limite"
"Limite inferiore - costante"
"Limite inferiore - variabile"
"Limite inferiore - nessun valore limite"
"Eventi"
"Limite superiore superato"
Lista di funzioni che viene elaborata quando si supera il valore limite
superiore.
"Modifica del valore"
Lista di funzioni che viene elaborata al variare del valore di processo.
Se il valore nella colonna "Elementi di array" è maggiore di 1 è
disponibile solo l'evento "Modifica valore".
"Limite inferiore superato"
WinCC flexible 2008 Compact / Standard / Advanced
Manuale utente, 07/2008, 6AV6691-1AB01-3AE0
Lista di funzioni che viene elaborata quando non si raggiunge il valore
limite inferiore.
135
Utilizzo delle variabili
4.3 Utilizzo delle variabili
4.3
Utilizzo delle variabili
4.3.1
Proprietà di una variabile
Introduzione
In WinCC flexible è possibile configurare determinate proprietà per ogni variabile.
Dalle proprietà dipende la modalità di utilizzo della variabile nella progettazione.
Principio
Per le proprietà si possono definire le proprietà seguenti:
● "Nome"
Ogni variabile ha un nome che può essere scelto liberamente. Il nome deve comunque
essere univoco all'interno della cartella delle variabili.
● "Collegamento" al controllore e "Ciclo di acquisizione" delle variabili
Per le variabili esterne occorre determinare il controllore con il quale è collegato il
pannello operatore in quanto queste variabili rappresentano uno spazio di memoria nel
controllore. I tipi di dati disponibili per una variabile e i relativi indirizzi nella memoria del
controllore dipendono dal tipo di controllore utilizzato.
Inoltre è necessario stabilire con quale frequenza aggiornare la variabile.
● "Tipo di dati" e "Lunghezza"
Il tipo di dati di una variabile determina quali tipi di valori vengono salvati in una variabile,
in che modo vengono memorizzati internamente e quale campo di valori massimo può
essere acquisito dalla variabile.
Esempi classici di tipi di dati sono "Int" per la memorizzazione di numeri interi o "String"
per la memorizzazione di stringhe di caratteri. Nelle variabili del tipo di dati "Integer" è
possibile inserire i valori con gli zeri iniziali.
Per le variabili di testo del tipo "String" o "StringChar" è possibile inoltre definire la
"Lunghezza" della variabile in byte. Per tutti gli altri tipi di dati il valore per la "Lunghezza"
è predefinito.
● "Elementi array"
Le variabili si possono creare combinando un certo numero di elementi array dello steso
genere. Gli elementi array vengono salvati nella memoria in ordine progressivo.
Le variabili array si utilizzano soprattutto in caso di impiego di numerosi dati dello stesso
genere, p. es. per i buffer delle curve o la definizione di ricette.
● "Commento"
Per ogni variabile è possibile editare un commento per documentare in modo preciso la
progettazione.
136
WinCC flexible 2008 Compact / Standard / Advanced
Manuale utente, 07/2008, 6AV6691-1AB01-3AE0
Utilizzo delle variabili
4.3 Utilizzo delle variabili
● "Limiti"
Per ogni variabile è possibile definire un campo di valori che comprende un limite
superiore e uno inferiore. Se il valore di processo da salvare nella variabile si presenta in
uno dei campi di valori limite, è possibile emettere segnalazioni opportune. Se il valore di
processo assume un valore al di fuori del campo di valori, è possibile elaborare una lista
di funzioni per l'emissione delle segnalazioni.
● "Valore iniziale"
Per ogni variabile è possibile progettare un valore iniziale. All'avvio del runtime la
variabile viene impostata su questo valore. In questo modo è possibile realizzare un
determinato stato all'inizio del progetto.
● "Archiviazione" e "Limiti di archiviazione"
Per documentare e poter quindi analizzare i valori di processo in un secondo tempo, è
possibile salvarli in diversi archivi.
La frequenza e la modalità di archiviazione possono essere definite dall'utente.
In WinCC flexible è inoltre possibile limitare l'archiviazione ai valori di processo all'interno
o all'esterno dei limiti di archiviazione.
Tutte le proprietà configurate al momento della creazione delle variabili possono essere
anche modificate direttamente nel punto di applicazione con l'aiuto dell'elenco degli oggetti.
Esempio: Creare una variabile e progettarne i valori limite. Collegare la variabile con un
campo I/O. I valori limite definiti al momento della creazione della variabile possono essere
modificati con la progettazione del campo I/O con l'aiuto dell'elenco degli oggetti.
4.3.2
Comunicazione con il controllore con variabili esterne
Introduzione
Una variabile esterna consente lo scambio di valori di processo tra pannello operatore e
controllore.
Principio
Una variabile esterna è la rappresentazione di uno spazio di memoria definito nel controllore.
È possibile accedere a questo spazio di memoria in lettura e in scrittura sia dal pannello
operatore che dal controllore.
L'accesso del pannello operatore ai dati del controllore incide sul tipo di proprietà disponibili
al momento della configurazione delle variabili. Nel caso delle seguenti proprietà delle
variabili, le possibilità di configurazione dipendono dal controllore con il quale è collegato il
pannello operatore:
● "Indirizzamento"
● "Tipo di dati"
Con il cambio di scala lineare è possibile adattare il campo di valori di variabili esterne alle
esigenze della progettazione.
WinCC flexible 2008 Compact / Standard / Advanced
Manuale utente, 07/2008, 6AV6691-1AB01-3AE0
137
Utilizzo delle variabili
4.3 Utilizzo delle variabili
Indirizzamento
Quando si crea una variabile esterna in WinCC flexible occorre indicare lo stesso indirizzo
del programma del controllore. In questo modo sia il pannello operatore che il controllore
accedono allo stesso spazio di memoria.
Nota
Con la progettazione integrata, quando si creano le variabili esterne è possibile accedere
direttamente ai simboli della tabella dei simboli creati con la programmazione del controllore
con STEP 7 o SIMOTION Scout. In quel caso è sufficiente selezionare il simbolo
corrispondente alla variabile. WinCC flexible acquisisce le ulteriori impostazioni dalla
programmazione del controllore.
Tipo di dati
Poiché le variabili esterne riproducono uno spazio di memoria definito del controllore, i tipi di
dati disponibili dipendono dal controllore con il quale è collegato il pannello operatore.
Un elenco dettagliato dei tipi di dati fondamentali e dei tipi di dati per il collegamento con i
controllori S7 è contenuto nella sezione "Tipi di dati per il collegamento a S7". Maggiori
informazioni sui tipi di dati disponibili per il collegamento con altri controllori sono contenute
nella documentazione dei singoli driver di comunicazione.
La commutazione dal driver A al driver B può causare discrepanze nei seguenti casi:
● Il tipo di dato viene riconosciuto, ma l'area di indirizzo non è interpretabile.
In questo caso viene utilizzata l'area di indirizzo standard del tipo di dato.
● Non vengono trovati tipi di dati adeguati.
In questo caso viene utilizzato il tipo standard del driver di comunicazione.
Ciclo di acquisizione
Il ciclo di acquisizione determina il momento in cui il pannello operatore legge il valore di
processo di una variabile esterna. L'aggiornamento avviene normalmente a intervalli regolari
finché la variabile viene visualizzata nella pagina di processo o archiviata. L'aggiornamento
regolare viene comandato da un ciclo di acquisizione. L'acquisizione ciclica può essere
basata su un ciclo predefinito o definito dall'utente.
L'aggiornamento di una variabile esterna può comunque essere eseguito anche
indipendentemente dalla visualizzazione nella pagina di processo, p. es. per avviare funzioni
in caso di modifica della variabile. Osservare che le operazioni di lettura frequenti
comportano un maggiore carico della comunicazione.
Cambio di scala lineare
Per i tipi di dati numerici è possibile progettare un cambio di scala lineare. I valori di
processo di una variabile esterna presenti nel controllore possono essere rappresentati in un
determinato campo di valori nel progetto di WinCC flexible.
Esempio: L'utente indica la lunghezza in cm ma il controllore è programmato per
un'immissione in pollici. I valori introdotti vengono convertiti automaticamente prima di
essere trasferiti al controllore. Con il cambio di scala lineare è possibile adattare il campo di
valori del controllore [0 ...100] al campo di valori [0 ...254] nel pannello operatore.
138
WinCC flexible 2008 Compact / Standard / Advanced
Manuale utente, 07/2008, 6AV6691-1AB01-3AE0
Utilizzo delle variabili
4.3 Utilizzo delle variabili
4.3.3
Modifica della configurazione di una variabile
Introduzione
Le variabili possono essere adattate in qualunque momento alle nuove esigenze di un
progetto.
Principio
WinCC flexible offre diverse possibilità di adattare la configurazione delle variabili.
● Editor "Variabili"
L'editor "Variabili" è utile per la configurazione delle variabili se si desidera avere una
panoramica delle variabili in forma di tabella. L'editor "Variabili" consente p. es. di
confrontare le proprietà di diverse variabili e di adattarle tra loro, oppure di ordinare le
variabili in base alle loro proprietà.
● "Lista degli oggetti"
La lista degli oggetti è utile per adattare direttamente una variabile nel punto di
applicazione. Fare clic nella lista degli oggetti sul pulsante "..." accanto alla variabile da
modificare. La variabile va quindi configurata nella finestra delle proprietà.
Se, modificando una proprietà di una variabile, insorgono incoerenze con altre proprietà, lo
sfondo viene evidenziato con un colore diverso in modo da segnalare il conflitto. Questo
caso si presenta p. es. se la variabile viene collegata con un altro controllore che non
supporta il tipo di variabile impostato.
4.3.4
Valori limite di una variabile
Introduzione
Per le variabili numeriche è possibile definire un campo di valori.
Principio
Per le variabili numeriche è possibile definire un campo di valori che comprende un limite
superiore e uno inferiore.
Se il valore di processo di una variabile entra in una delle zone limite, è possibile emettere p.
es. una segnalazione analogica come avviso.
Se il valore di processo supera il campo di valori, è possibile progettare una segnalazione
analogica o una lista funzioni. Se l'operatore immette per la variabile un valore non
compreso nel campo di valori progettato, l'introduzione viene respinta e il valore non viene
salvato.
Nota
Il testo delle segnalazioni analogiche per il superamento dei valori limite può essere adattato
nell'editor "Segnalazioni analogiche".
WinCC flexible 2008 Compact / Standard / Advanced
Manuale utente, 07/2008, 6AV6691-1AB01-3AE0
139
Utilizzo delle variabili
4.3 Utilizzo delle variabili
Esempio applicativo
Utilizzare i valori limite p. es. per avvisare tempestivamente l'operatore quando il valore di
una variabile entra in un campo critico.
4.3.5
Valore iniziale di una variabile
Valore di una variabile all'inizio del progetto.
Per ogni variabile numerica è possibile progettare un valore iniziale. All'avvio del runtime alla
variabile viene preassegnato questo valore. In questo modo si realizza un determinato stato
della variabile all'inizio del progetto.
Per quanto riguarda le variabili esterne, il valore iniziale viene visualizzato nel pannello
operatore finché non viene sovrascritto dal controllore o da un'introduzione da parte
dell'operatore.
Esempio pratico
A un campo I/O può essere preassegnato un valore di default. Definire il valore di default
desiderato come valore iniziale per la variabile collegata con il campo I/O.
4.3.6
Aggiornamento del valore di una variabile in runtime
Introduzione
Le variabili contengono valori di processo che variano nel corso del runtime. I valori variano
in modo diverso a seconda che le variabili siano interne o esterne.
Principio
All'avvio del runtime, il valore di una variabile equivale al valore iniziale, se è stato
progettato. In runtime i valori delle variabili subiscono modifiche.
In runtime esistono le seguenti possibilità di modificare il valore di una variabile:
● Esecuzione di una funzione di sistema per la modifica del valore, come p. es.
"ImpostaValore".
● Introduzione da parte dell'operatore, p. es. in un campo I/O.
● Per assegnazione di un valore in uno script.
● Tramite modifica di un valore di una variabile esterna nel controllore.
140
WinCC flexible 2008 Compact / Standard / Advanced
Manuale utente, 07/2008, 6AV6691-1AB01-3AE0
Utilizzo delle variabili
4.3 Utilizzo delle variabili
Aggiornamento del valore di una variabile esterna
Il valore di una variabile esterna si aggiorna nel modo seguente:
● Aggiornamento in seguito a un ciclo di acquisizione
Normalmente le variabili vengono aggiornate dopo un ciclo di acquisizione finché la
variabile viene visualizzata in una pagina o finché viene archiviata. Il ciclo di acquisizione
determina l'intervallo di tempo entro il quale il valore della variabile viene aggiornato nel
pannello operatore. L'acquisizione ciclica può essere basata su un ciclo predefinito o
definito dall'utente.
● Con l'attivazione dell'impostazione "Cicli continui":
Quando è attiva questa impostazione, la variabile viene aggiornata in runtime anche se
non si trova nella pagina aperta. Questa impostazione viene attivata p. es. per le variabili
per le quali è stata progettata una lista funzioni in caso di modifica del valore.
Utilizzare l'impostazione "Cicli continui" solo per le variabili che devono effettivamente
essere sempre aggiornate. La lettura frequente aumenta il carico di comunicazione.
4.3.7
Archiviazione dei valori di processo
Introduzione
Nel runtime i valori delle variabili possono essere salvati in archivi e quindi analizzati in un
secondo tempo. Per l'archiviazione di una variabile occorre stabilire in quale archivio salvare
i valori, con quale frequenza e se debbano essere memorizzati solo i valori delle variabili che
rientrano in un determinato campo di valori.
Nota
L'obiettivo principale dell'archiviazione dei valori delle variabili è quello di archiviare i valori
delle variabili esterne. Ma è possibile archiviare anche i valori delle variabili interne.
WinCC flexible 2008 Compact / Standard / Advanced
Manuale utente, 07/2008, 6AV6691-1AB01-3AE0
141
Utilizzo delle variabili
4.3 Utilizzo delle variabili
Principio
L'archiviazione delle variabili è il risultato di più fasi interagenti:
● Creazione e configurazione di un archivio delle variabili
Per la creazione di un archivio delle variabili occorre definire le impostazioni seguenti:
– Impostazioni generali, ad es. nome, dimensioni, supporto di archiviazione
– Comportamento all'avvio del runtime
– Comportamento ad archivio pieno
● Configurazione di un archivio delle variabili
Per ogni variabile è possibile indicare un archivio nel quale archiviare nel runtime i valori
della variabile e ulteriori informazioni, p. es. l'orario di archiviazione.
Inoltre si stabilisce quando e con quale frequenza archiviare i valori di una variabile.
Esistono le seguenti possibilità:
– "Su richiesta":
I valori delle variabili vengono archiviati richiamando la funzione di sistema
"ArchiviaVariabile".
– "In caso di modifiche":
I valori delle variabili vengono archiviati non appena il pannello operatore rileva una
modifica del valore della variabile.
– "Cicli continui":
I valori delle variabili vengono archiviati a intervalli regolari. I cicli predefiniti di
WinCC flexible possono essere integrati con cicli individuali basati sui cicli predefiniti.
Inoltre l'archiviazione può essere limitata a valori all'interno o all'esterno di una banda
di tolleranza. In questo modo i valori delle variabili possono essere distribuiti in diversi
archivi e analizzati separatamente in un secondo tempo.
Se si archivia una variabile "Su richiesta" non si deve effettuare questa operazione in un
archivio successivo in cui sono archiviate le variabili "Cicli continui" o "In caso di
modifiche". Se l'archiviazione "Su richiesta" compare solo raramente, l'archivio
successivo verrà alimentato ad es. con valori archiviati ciclicamente e verrà creato
l'archivio successivo. Se in seguito si verifica un accesso alla variabile archiviata "Su
richiesta", la variabile non potrà essere rappresentata poiché si accede all'archivio
successivo attuale in runtime. Come rimedio si crea un proprio archivio per le variabili
archiviate sporadicamente.
● Elaborazione dei valori delle variabili archiviati
I valori delle variabili archiviati possono essere analizzati direttamente nel progetto
WinCC flexible, p. es. con una vista della curva, o in altri programmi come p. es. MS
Excel.
142
WinCC flexible 2008 Compact / Standard / Advanced
Manuale utente, 07/2008, 6AV6691-1AB01-3AE0
Utilizzo delle variabili
4.3 Utilizzo delle variabili
4.3.8
Scala lineare di una variabile
Introduzione
I tipi di dati numerici si possono rappresentare in una scala lineare. I valori di processo di
una variabile esterna presenti nel controllore possono essere rappresentati in un
determinato campo di valori nel progetto di WinCC flexible.
Principio
Il cambio di scala lineare di una variabile richiede l'indicazione di un campo di valori nel
pannello operatore e di un campo di valori nel controllore. I campi di valori vengono
rappresentati l'uno sull'altro in modo lineare.
&RQWUROORUH
,QFKHV
FP
3DQQHOORRSHUDWRUH
Non appena il pannello operatore scrive un valore di processo in una variabile esterna, esso
viene automaticamente rappresentato nel campo di valori del controllore. Non appena il
pannello operatore legge un valore di processo dalla variabile esterna, avviene la
conversione opportuna.
Nota
Per la conversione automatica dei valori di processo è possibile utilizzare anche le funzioni
di sistema "CambioScalaLineare" e "InvertiCambioScalaLineare".
Esempio applicativo
L'utente indica la lunghezza in cm ma il controllore è programmato per un'immissione in
pollici. I valori introdotti vengono convertiti automaticamente prima di essere trasferiti al
controllore. Con il cambio di scala lineare è possibile adattare il campo di valori del
controllore [0 ...100] al campo di valori [0 ...254] nel pannello operatore.
WinCC flexible 2008 Compact / Standard / Advanced
Manuale utente, 07/2008, 6AV6691-1AB01-3AE0
143
Utilizzo delle variabili
4.3 Utilizzo delle variabili
4.3.9
Indirizzamento indiretto di variabili
Principio
Con il multiplex, una specie di indirizzamento indiretto, la variabile utilizzata viene
determinata solo in runtime. Per la variabile di multiplex viene definita una lista di variabili.
Dalla lista delle variabili viene selezionata quella rilevante in runtime. La selezione della
variabile dipende dal valore della variabile di indice.
In runtime viene innanzitutto letto il valore della variabile d'indice. Quindi si accede alla
variabile che si trova nel punto corrispondente della lista.
Esempio applicativo
L'indirizzamento indiretto consente di progettare lo scenario seguente:
L'operatore sceglie una macchina tra quelle contenute in una lista. A seconda della scelta
effettuata dall'operatore, viene visualizzato in un campo di emissione un valore di processo
della macchina.
Per progettare uno scenario di questo tipo occorre progettare la variabile di indice in un
campo I/O simbolico. La variabile multiplex si progetta in un campo I/O. La lista delle variabili
multiplex va progettata parallelamente alla configurazione della lista di selezione.
Se l'operatore seleziona un'altra macchina, il valore della variabile d'indice cambia. La
casella di selezione mostrerà il contenuto della variabile che appartiene al nuovo valore
dell'indice nella lista delle variabili multiplex.
144
WinCC flexible 2008 Compact / Standard / Advanced
Manuale utente, 07/2008, 6AV6691-1AB01-3AE0
Utilizzo delle variabili
4.4 Nozioni di base sugli array
4.4
Nozioni di base sugli array
Definizione
Con gli array, i dati di un tipo di dati comune vengono ordinati in successione e indirizzati in
modo continuo nell'area di indirizzamento cosicché l'utente possa accedere ai dati mediante
un'indice. L'array utilizza per l'indirizzamento dei suoi elementi array singoli un'indice intero
che inizia dallo "0". Le proprietà di un qualsiasi elemento array sono le stesse e vengono
progettate alle variabili array.
Finestra degli oggetti
I vantaggi
Con una sola variabile array l'utente può progettare ad un colpo molti elementi array con le
stesse proprietà. Ogni singolo elemento array viene utilizzato nella progettazione come ogni
altra variabile. Sussistono tuttavia le seguenti limitazioni:
● non tutti i pannelli operatore supportano variabili array.
Esempi pratici
Le variabili array si utilizzano nei casi seguenti:
● Per assemblare i valori di processo in curve di profilo: l'utente utilizza p. es. le variabili
array per rappresentare in una curva valori di processo acquisiti in momenti diversi.
● Per accedere in modo mirato ai valori di processo assemblati in curve: l'utente emette p.
es. tutti i valori acquisiti della curva di profilo aumentando gradualmente le variabili di
indice.
● Per progettare le segnalazioni digitali con un relativo numero progressivo.
● Per archiviare set di dati di macchine in una singola variabile.
WinCC flexible 2008 Compact / Standard / Advanced
Manuale utente, 07/2008, 6AV6691-1AB01-3AE0
145
Utilizzo delle variabili
4.4 Nozioni di base sugli array
Regolamento delle licenze in runtime
Con WinCC flexible Runtime una variabile array viene calcolato come un PowerTag
indipendentemente dal numero di elementi array.
Particolarità
AVVERTENZA
Sovraccarico del sistema e casi di peggioramento della performance
Nel caso di un accesso in lettura o in scrittura ad un singolo elemento array vengono
sempre letti o scritti tutti gli elementi array di una variabile. Per questo motivo quando sono
presenti grandi array la trasmissione dei dati da e al controllore dura generalmente più a
lungo di quanto duri nel caso di un tipo di dati elementare. Ciò può sovraccaricare la
comunicazione e quindi disturbare la trasmissione dei dati.
Esempio:
● Una variabile array con 100 elementi array del tipo di dati "Real" è progettata.
● Se un elemento array grande 4 byte viene modificato vengono scritti 100 x 4 byte nel
controllore.
Utilizzo negli script
Per gli stessi motivi di performance, quando si intende modificare array utilizzare negli script
sempre array interni e temporanei.
1. All'inizio dello script copiare l'array PLC nell'array interno.
2. Mentre l'array interno viene modificato dallo script non si rallenta il trasferimento dei dati
al controllore.
CAUTELA
Inconsistenza dei dati nelle variabili di array
Nel caso di una modifica di un elemento array viene letto l'intero array al momento t1.
L'elemento array modificato viene sostituito nell'array. Al momento t3 > t1 l'array viene
nuovamente riscritto nel controllore. Se nell'intervallo di tempo t2 l'array varia
nuovamente, questa modifica t2 verrà sovrascritta al momento t3 con il valore rilevato
nel momento t1. Per questo motivo i dati dell'array sono incoerenti al momento t3.
Fare attenzione che non vengano scritti contemporaneamente in posizioni diverse p. es.
pannello operatore e controllore, valori nella stessa variabile array. Per sincronizzare la
variabile array con il controllore utilizzare p. es. la trasmissione sincrona dei set di dati
della ricetta.
146
WinCC flexible 2008 Compact / Standard / Advanced
Manuale utente, 07/2008, 6AV6691-1AB01-3AE0
Utilizzo delle variabili
4.5 Esempi di array
4.5
Esempi di array
Introduzione
Le variabili di array comprendono molte variabili, ad es. 100 elementi di array per una
struttura di dati. Questi elementi sono variabili che l'utente utilizza ovunque nella
progettazione. Anche le variabili di array sono variabili che l'utente utilizza in diversi punti:
● Nell'editor "Segnalazioni"
● Nell'editor "Ricette"
● Negli indirizzi multiplex
● Nella vista della curva
Esempi
Se l'utente dispone di molte variabili dello stesso tipo deve progettare solo una variabile di
array con il numero adeguato di elementi di array risparmiando il tempo preventivato per la
progettazione.
1. In seguito si accede indirettamente ai singoli elementi di array, ad es. tramite una
variabile dell'indice multiplex.
2. Mediante la variabile dell'indice l'utente utilizza e controlla gli elementi di array.
3. Con una variabile di array si creano molti elementi della ricetta collegati automaticamente
ai rispettivi elementi di array.
4. Con la ricetta si sincronizza la variabile di array con il controllore.
WinCC flexible 2008 Compact / Standard / Advanced
Manuale utente, 07/2008, 6AV6691-1AB01-3AE0
147
Utilizzo delle variabili
4.6 Nozioni di base su cicli
4.6
Nozioni di base su cicli
Introduzione
I cicli vengono utilizzati per comandare in runtime l'esecuzione di progetti che si ripresentano
regolarmente. Le applicazioni più classiche sono rappresentate dal ciclo di acquisizione, di
archiviazione e di aggiornamento. Oltre ai cicli predefiniti in WinCC flexible è possibile
definire anche cicli individuali.
Principio
In runtime, le azioni che si ripetono con regolarità vengono comandate da cicli. Applicazioni
tipiche dei cicli sono l'acquisizione di variabili esterne, l'archiviazione di valori di processo e
l'aggiornamento di pagine.
● Ciclo di acquisizione
Il ciclo di acquisizione determina il momento in cui il pannello operatore legge dal
controllore il valore di processo di una variabile esterna. Impostare il ciclo di acquisizione
in base alla velocità di variazione dei valori di processo. La variazione della temperatura
di un forno, p. es., è sostanzialmente più lenta rispetto al numero di giri di un
azionamento elettrico.
Se il ciclo di acquisizione scelto è troppo ridotto, il carico di comunicazione del processo
potrebbe risultare fortemente più elevato.
● Ciclo di archiviazione
Il ciclo di archiviazione determina il momento in cui un valore di processo viene salvato
nel database di archiviazione. Il ciclo di archiviazione è sempre un multiplo intero del ciclo
di acquisizione.
● Ciclo di aggiornamento
Il ciclo di aggiornamento determina la frequenza con la quale viene ricaricata una pagina.
Il valore più basso di un ciclo dipende dal pannello operatore destinato alla progettazione.
Per la maggior parte dei pannelli operatore, questo valore è di 100 ms. I valori di tutti gli
ulteriori cicli sono sempre multipli interi del valore più basso.
Se i cicli predefiniti in WinCC flexible non sono sufficienti a realizzare il proprio progetto, è
possibile definire cicli individuali, che tuttavia devono sempre basarsi sui cicli previsti.
Esempio pratico
I cicli si utilizzano p. es. per documentare regolarmente il processo o per richiamare
l'attenzione sugli intervalli di manutenzione.
148
WinCC flexible 2008 Compact / Standard / Advanced
Manuale utente, 07/2008, 6AV6691-1AB01-3AE0
Utilizzo delle variabili
4.7 Lavorare con le strutture
4.7
Lavorare con le strutture
4.7.1
Nozioni fondamentali sulle strutture
Introduzione
Con le strutture è possibile raggruppare un certo numero di variabili diverse che
costituiscono un'unità logica. Le strutture sono dati globali di progetto e valgono per tutti i
pannelli operatore all'interno dello stesso progetto.
Principio
I diversi stati di una valvola, ad esempio, possono essere raffigurati con quattro variabili.
Con una struttura è possibile raggruppare i diversi stati. Per ogni variabile si crea un
elemento nella struttura. All'elemento della struttura si assegnano proprietà che contengono
la variabile generata, p. es. il tipo di dati.
WinCC flexible 2008 Compact / Standard / Advanced
Manuale utente, 07/2008, 6AV6691-1AB01-3AE0
149
Utilizzo delle variabili
4.7 Lavorare con le strutture
La struttura creata viene assegnata ad una variabile o ad una proprietà dinamica del modulo
pagina come tipo di dati. Le strutture selezionabili sono visualizzate nel campo di selezione
"Tipo di dati" in base ai tipi di dati standard.
Nota
Con le strutture e le variabili del tipo di dati "struttura" si può lavorare solo all'interno dei
moduli pagina.
Regolamentazione delle licenze in runtime
Se si utilizza una variabile esterna del tipo "struttura" in un'istanza del modulo pagina, in
WinCC flexible Runtime ciascun elemento della struttura viene contato come una variabile.
Esempio
Nell'editor delle pagine sono state create due pagine: Pagina_1 e Pagina_2
Nella Pagina_1 sono state inserite tre istanze del modulo pagina, nella Pagina_2 le istanze
inserite sono 4. Ogni istanza è collegata ad una variabile esterna del tipo "struttura". La
struttura contiene 10 elementi.
Pagina 1: 3 istanze del modulo pagina * 10 elementi ossia 30 variabili esterne = 30
PowerTags.
Pagina 2: 4 istanze del modulo pagina * 10 elementi ossia 40 variabili = 40 PowerTags.
In WinCC flexible Runtime, per le due pagine vengono contati 70 PowerTags. Questo vale
anche per gli elementi strutturali che non sono necessari.
150
WinCC flexible 2008 Compact / Standard / Advanced
Manuale utente, 07/2008, 6AV6691-1AB01-3AE0
Utilizzo delle variabili
4.7 Lavorare con le strutture
4.7.2
Editor delle strutture
Introduzione
Nell'editor delle strutture si creano le strutture e i relativi elementi. Le strutture sono dati
globali di progetto e valgono per tutti i pannelli operatore all'interno dello stesso progetto.
Apertura
Nella finestra di progetto, fare doppio clic su "Aggiungi struttura" nel gruppo "Strutture". Nella
finestra del progetto viene creata una nuova struttura e l'area di lavoro si apre con una
nuova struttura.
Struttura
)LQHVWUDGHOSURJHWWR
$UHDGLODYRUR
)LQHVWUDGHOO RJJHWWR
)LQHVWUDGHOOHSURSULHW¢
Area di lavoro
Nell'area di lavoro sono visualizzati gli elementi della struttura sotto forma di tabella. Nelle
celle della tabella è possibile modificare le proprietà degli elementi della struttura. Con un
clic sul titolo di una colonna si ordina la tabella secondo le voci contenute in tale colonna.
È possibile visualizzare e nascondere le colonne della tabella. A tale scopo, attivare o
disattivare le voci del menu di scelta rapida dell'intestazione della tabella.
Finestra delle proprietà
Nella finestra delle proprietà è possibile configurare gli elementi della struttura. La finestra
delle proprietà offre le stesse informazioni e possibilità di impostazione della tabella dell'area
di lavoro.
WinCC flexible 2008 Compact / Standard / Advanced
Manuale utente, 07/2008, 6AV6691-1AB01-3AE0
151
Utilizzo delle variabili
4.7 Lavorare con le strutture
4.7.3
Gestione delle strutture
Ridenominazione delle strutture
1. Nella finestra del progetto, alla voce "Strutture", selezionare la struttura da rinominare.
2. Selezionare "Rinomina" dal menu di scelta rapida.
3. Introdurre un nuovo nome.
4. Premere il tasto <Invio>.
In alternativa, per rinominare la struttura si può utilizzare il tasto <F2>.
Copia ed inserimento di strutture
1. Nella finestra del progetto, alla voce "Strutture", selezionare la struttura da copiare.
2. Fare clic sulla barra degli strumenti sul simbolo "Copia".
3. Fare clic sulla barra degli strumenti sul simbolo "Incolla".
In alternativa è possibile usare anche i comandi "Copia" e "Incolla" del menu "Modifica" o del
menu di scelta rapida. È possibile utilizzare anche le combinazioni di tasti <Ctrl+C> e
<Ctrl+V> .
Una copia della struttura originale viene creata nella finestra del progetto ed incollata
nell'area di lavoro. Il nome della struttura viene modificato con l'aggiunta di un numero
progressivo.
Cancellazione di strutture
Cancellando una struttura si cancellano anche gli elementi che essa contiene.
1. Nella finestra del progetto, alla voce "Strutture", selezionare la struttura da cancellare.
2. Fare clic nella barra degli strumenti sul simbolo "Cancella". Se la struttura da cancellare è
utilizzata in un modulo pagina, appare una finestra di dialogo. La finestra chiede se si
desidera effettivamente cancellare la struttura.
In alternativa è possibile usare anche il comando "Cancella" del menu "Modifica" o del menu
di scelta rapida. Si può usare anche il tasto <Canc>.
Cancellando una struttura si cancellano anche gli elementi che essa contiene. La voce viene
mantenuta nelle variabili assegnate. Nell'editor delle variabili, uno sfondo colorato segnala
che la cancellazione creerà un'incoerenza nel tipo di dati. Modificare il tipo di dati nell'editor
delle variabili.
Ridenominazione degli elementi della struttura
1. Nella finestra del progetto, alla voce "Strutture", fare doppio clic sulla struttura desiderata.
La struttura si apre nell'editor delle strutture.
2. Selezionare l'elemento della struttura da rinominare.
3. Selezionare "Rinomina" dal menu di scelta rapida.
4. Introdurre un nuovo nome.
5. Premere il tasto <Invio>.
In alternativa, per rinominare la struttura si può utilizzare il tasto <F2>.
152
WinCC flexible 2008 Compact / Standard / Advanced
Manuale utente, 07/2008, 6AV6691-1AB01-3AE0
Utilizzo delle variabili
4.7 Lavorare con le strutture
Modifica di elementi della struttura
1. Nella finestra del progetto, alla voce "Strutture", fare doppio clic sulla struttura desiderata.
La struttura si apre nell'editor delle strutture.
2. Selezionare l'elemento della struttura da modificare.
3. Modificare le proprietà dell'elemento della struttura, p. es. il tipo di dati.
Per modificare le proprietà di una variabile della struttura si devono sempre modificare quelle
dell'elemento della struttura.
Copia ed inserimento di elementi della struttura
1. Nella finestra del progetto, alla voce "Strutture", fare doppio clic sulla struttura desiderata.
La struttura si apre nell'editor delle strutture.
2. Selezionare l'elemento della struttura da copiare.
3. Fare clic sulla barra degli strumenti sul simbolo "Copia".
4. Fare clic sulla barra degli strumenti sul simbolo "Incolla".
In alternativa è possibile usare anche i comandi "Copia" e "Incolla" del menu "Modifica" o del
menu di scelta rapida. È possibile utilizzare anche le combinazioni di tasti <Ctrl+C> e
<Ctrl+V> .
Una copia dell'elemento originale della struttura viene incollata nell'area di lavoro. Il nome
dell'elemento della struttura viene modificato con l'aggiunta di un numero progressivo.
Cancellazione di elementi della struttura
1. Nella finestra del progetto, alla voce "Strutture", fare doppio clic sulla struttura desiderata.
La struttura si apre nell'editor delle strutture.
2. Selezionare l'elemento della struttura da cancellare.
3. Fare clic nella barra degli strumenti sul simbolo "Cancella".
In alternativa è possibile usare anche il comando "Cancella" del menu "Modifica" o del menu
di scelta rapida. Si può usare anche il tasto <Canc>.
WinCC flexible 2008 Compact / Standard / Advanced
Manuale utente, 07/2008, 6AV6691-1AB01-3AE0
153
Utilizzo delle variabili
4.8 Importazione di variabili
4.8
Importazione di variabili
4.8.1
Importazione ed esportazione di variabili
Introduzione
WinCC flexible consente l'esportazione da un progetto e l'importazione in un altro dei dati
delle variabili. Grazie all'importazione e all'esportazione è possibile ottenere uno sgravio di
lavoro. In luogo di nuove variabili vengono utilizzate quelle create in precedenti progetti o
esportate da programmi PLC.
Esportazione di variabili
Durante l'esportazione le informazioni relative alle variabili vengono scritte in un file csv.
Accanto ai nomi e al tipo di dati, vengono esportate anche tutte le altre proprietà delle
variabili.
Importazione di variabili
Per un'importazione completa dei dati delle variabili sono necessari due file. In un file sono
memorizzate le informazioni relative al collegamento con il controllore. L'altro contiene i dati
delle variabili.
Importare innanzitutto il file con i dati di collegamento. Ciò consente di effettuare il controllo
del tipo di dati e degli indirizzi di memoria PLC già al momento dell'importazione del secondo
file. Prima dell'importazione è possibile stabilire se i collegamenti o le variabili già esistenti
con lo stesso nome siano sovrascritti o meno.
L'importazione dei dati delle variabili è possibile anche in assenza di un file con i dati di
collegamento. Gli esempi sottostanti illustrano tuttavia l'importazione completa.
Preparazione del file csv con sorgenti dati esterne
Per la preparazione dei dati delle variabili di programmi di controllo sono disponibili apposite
applicazioni. Una di queste applicazioni, il Tag Converter, è disponibile sul DVD del prodotto
in <CD_3\Support\Tag Converter>.
La versione corrente di queste applicazioni può essere scaricata in Internet dal seguente
indirizzo: all'area di download
Il Tag Converter consente la conversione dei dati dei seguenti driver di comunicazione:
● Allen-Bradley
● GE FANUC
● Modicon MODBUS
● STEP 7
● Telemecanique
154
WinCC flexible 2008 Compact / Standard / Advanced
Manuale utente, 07/2008, 6AV6691-1AB01-3AE0
Utilizzo delle variabili
4.8 Importazione di variabili
4.8.2
Impostazioni per l'esportazione e importazione di variabili
Introduzione
Per l'importazione delle variabili è disponibile la finestra di dialogo "Importa CSV". Effettuare
nella finestra di dialogo le impostazioni necessarie, affinché i file d'importazione siano
interpretati correttamente.
Nota
Con WinCC flexible 2008 la struttura del menu per l'importazione di file CSV è cambiata.
Importazione di variabili in un pannello operatore
Per aprire la finestra di dialogo "Importa CSV", selezionare nella finestra del progetto il
pannello operatore desiderato e quindi scegliere nel menu di scelta rapida "Importa CSV ...".
In alternativa selezionare il pannello operatore e quindi il comando di menu "Progetto >
Importa/Esporta > Importa CSV".
Nella colonna "File di importazione" indicare il percorso dei file da importare o navigare nelle
cartelle e selezionare i file desiderati. I file da importare devono essere disponibili in formato
"*.csv". Prima dell'importazione viene verificata la validità dei nomi dei file.
Attivando la casella di controllo "Sovrascrivi", i collegamenti esistenti e le variabili con lo
stesso nome sono sovrascritti durante l'importazione. Se la casella di controllo è disattivata,
collegamenti e variabili già esistenti con lo stesso nome in WinCC flexible non sono
importati.
WinCC flexible 2008 Compact / Standard / Advanced
Manuale utente, 07/2008, 6AV6691-1AB01-3AE0
155
Utilizzo delle variabili
4.8 Importazione di variabili
Fare clic nella colonna "Opzioni" sul pulsante "...", per definire le impostazioni per
l'importazione. Si apre una nuova finestra di dialogo.
Nella casella di riepilogo "Separatore di elenco" selezionare il carattere con cui i singoli
parametri dei collegamenti e delle variabili sono separati reciprocamente. Ulteriori
informazioni sono contenute nei capitoli "Formato dei dati di collegamento per
l'importazione" e "Formato dei dati delle variabili per l'importazione".
Il qualificatore di testo serve a contrassegnare un testo o una stringa di caratteri. I caratteri
fra virgolette sono interpretati come testo. Se p.es. si vuole importare un testo che contiene
caratteri utilizzati come caratteri di comando per l'importazione, questo testo deve essere
racchiuso tra virgolette. Come qualificatore di testo viene utilizzata la virgoletta. Non si può
utilizzare nessun altro carattere.
Per riconoscere i dati numerici è possibile definire il separatore decimale e il separatore di
migliaia. Selezionare uno dei caratteri disponibili nella rispettiva casella di riepilogo. Le
virgolette non sono ammesse come separatore.
Nota
Impiegare i diversi separatori di migliaia, decine ed elenchi. I separatori non devono essere
identici.
L'opzione "Utilizza delimitatore cartelle" consente di indicare con il nome della variabile una
struttura delle cartelle. La struttura di cartelle è creata in WinCC flexible e la variabile inserita
nella cartella. Nella casella di riepilogo "Delimitatore cartelle" selezionare il delimitatore per
le cartelle.
Esempio:
Il nome della variabile è "Cartella1\Variable_01". Il deliminatore cartelle è "\". In
WinCC flexible viene creata nella finestra del progetto la cartella "Cartella1" in
"Comunicazione/Variabili" e in essa viene archiviata la variabile "Variable_01".
156
WinCC flexible 2008 Compact / Standard / Advanced
Manuale utente, 07/2008, 6AV6691-1AB01-3AE0
Utilizzo delle variabili
4.8 Importazione di variabili
4.8.3
Formato dei dati di collegamento
Introduzione
Il presente capitolo descrive la struttura che deve avere il file con i dati di collegamento per
l'importazione delle variabili. Il file con i dati di collegamento deve essere disponibile in
formato "*.csv".
Struttura dei dati di collegamento
Ogni collegamento ha una riga separata nel file di importazione. Il file di importazione con i
dati di collegamento deve avere la seguente struttura:
<Nome del collegamento><Separatore di elenco>
<Nome del driver di comunicazione><Separatore di elenco>
<Commento><Ritorno a capo (Carriage Return + Line Feed)>
Significato delle voci
Voce dell'elenco
Significato
Nome del collegamento
Indica il nome progettato di un collegamento. Questa voce è necessaria per la
sincronizzazione con la voce corrispondente nel file di importazione delle
variabili. La voce della lista "Nome" non può essere vuota. Il nome non deve
contenere la virgoletta (').
Separatore di elenco
Il separatore di elenco separa le singole voci della lista. Il separatore di elenco
da utilizzare può essere selezionato nella finestra di dialogo per l'importazione. È
possibile selezionare i seguenti caratteri: Tabulatore "Tab", punto e virgola ";",
virgola"," e punto ".". In alternativa immettere un altro carattere nella casella di
riepilogo.
Nome del driver di comunicazione
Indica il nome del driver di comunicazione utilizzato in WinCC flexible. Devono
essere utilizzati esattamente i nomi impiegati in WinCC flexible. Sono disponibili i
nomi di seguito elencati:
• Allen Bradley DF1
• Allen Bradley DH485
• Allen Bradley E/IP C.Logix
• GE Fanuc SNP
• LG GLOFA-GM
• Mitsubishi FX
• Protocollo 4 Mitsubishi
• Modicon MODBUS
• Modicon MODBUS TCP/IP
• Omron Hostlink/Multilink
• OPC
• SIMATIC S5 AS511
• SIMATIC S5 DP
• SIMATIC S7200
• SIMATIC S7300/400
• SIMATIC 500/505 seriale
• SIMATIC 500/505 DP
• SIMOTION
• Protocollo SIMATIC HMI HTTP
• Telemecanique Uni-Telway
WinCC flexible 2008 Compact / Standard / Advanced
Manuale utente, 07/2008, 6AV6691-1AB01-3AE0
157
Utilizzo delle variabili
4.8 Importazione di variabili
Voce dell'elenco
Significato
Commento
Commento a piacere relativo al collegamento. Sono disponibili
max. 256 caratteri
Ritorno a capo
Il ritorno a capo (Carriage Return + Line Feed) separa le voci di un collegamento
da quelle del collegamento successivo.
Struttura di un file di importazione per collegamenti
Un file per l'importazione di collegamenti ha la seguente struttura:
connection, "SIMATIC S7 300/400", connection example
Nell'esempio viene utilizzata come separatore di elenco la virgola. Se una voce dell'elenco
resta vuota, seguono due separatori di elenco in successione. Se non devono essere
definite altre voci in una riga, è possibile tralasciare i separatori di elenco al termine della
riga.
Nota
L'esempio di un file di importazione è disponibile sul DVD di WinCC flexible nella cartella
"CD_3\Support\Tag Import".
Modifica del file di importazione
Per modificare il file di importazione è possibile utilizzare p. es. MS-Excel o un editor di testo.
Avviare MS-Excel e selezionare nel menu "File" il comando "Apri". Selezionare dalla casella
di riepilogo "Tipo file" il tipo "File di testo (*.prn; *.txt; *.csv)". Non aprire il file di importazione
facendo doppio clic in MS-Excel, in caso contrario la struttura del file viene modificata e
l'importazione non riesce.
Per il controllo della struttura dei dati nel file di importazione, aprire il file con un semplice
editor di testo.
158
WinCC flexible 2008 Compact / Standard / Advanced
Manuale utente, 07/2008, 6AV6691-1AB01-3AE0
Utilizzo delle variabili
4.8 Importazione di variabili
4.8.4
Formato dei dati delle variabili
Introduzione
Il presente capitolo descrive la struttura che deve avere il file con i dati delle variabili per
l'importazione delle variabili. Il file con i dati delle variabili deve essere disponibile in formato
"*.csv".
Struttura dei dati delle variabili
Ogni variabile ha una riga separata nel file di importazione. Il file di importazione con i dati
delle variabili deve avere la seguente struttura:
<Nome della variabile><Separatore di elenco>
<Nome del collegamento><Separatore di elenco>
<Indirizzo della variabile><Separatore di elenco>
<Tipo di dati><Separatore di elenco>
<Lunghezza della variabile in byte><Separatore di elenco>
<Numero di array><Separatore di elenco>
< Tipo di acquisizione><Separatore di elenco>
<Ciclo di acquisizione><Separatore di elenco>
<Limite superiore><Separatore di elenco>
<Limite superiore aggiuntivo><Separatore di elenco>
<Limite inferiore aggiuntivo><Separatore di elenco>
<Limite inferiore><Separatore di elenco>
<Cambio di scala lineare><Separatore di elenco>
<Valore superiore del cambio scala controllore><Separatore di elenco>
<Valore inferiore del cambio scala controllore><Separatore di elenco>
<Valore superiore del cambio scala HMI><Separatore di elenco>
<Valore inferiore del cambio scala HMI><Separatore di elenco>
<Valore iniziale><Separatore di elenco>
<Identificazione di aggiornamento><Separatore di elenco>
<Commento><Ritorno a capo (Carriage Return + Line Feed)>
WinCC flexible 2008 Compact / Standard / Advanced
Manuale utente, 07/2008, 6AV6691-1AB01-3AE0
159
Utilizzo delle variabili
4.8 Importazione di variabili
Significato delle voci
Voce dell'elenco
Significato
Nome della variabile
Indica il nome progettato di una variabile. Il nome della variabile può essere
preceduto da una struttura di cartelle, strutturata per mezzo di delimitatori
cartelle p. es. "Foldername1\Foldername2\tagname". Attivando nella finestra di
dialogo dell'importazione la casella di controllo "Utilizza delimitatore cartelle",
durante l'importazione il percorso viene creato in WinCC flexible. La voce della
lista "Nome" non può essere vuota. Il nome non deve contenere la virgoletta (').
Separatore di elenco
Il separatore di elenco separa le singole voci della lista. Il separatore di elenco
da utilizzare viene selezionato nella finestra di dialogo per l'importazione. È
possibile selezionare i seguenti caratteri: Tabulatore "Tab", punto e virgola ";",
virgola"," e punto ".". In alternativa immettere un altro carattere nella casella di
riepilogo.
Nome del collegamento
Indica il nome progettato di un collegamento. Questa voce è necessaria per la
sincronizzazione con la voce corrispondente nel file di importazione dei
collegamenti. Ogni variabile esterna dovrebbe avere una voce valida per il nome
del collegamento. Se non viene indicato nome per il collegamento, viene creata
una variabile interna.
Indirizzo della variabile
Indica l'indirizzo della variabile nel controllore. L'indirizzo della variabile deve
essere scritto esattamente come rappresentato in WinCC flexible, p. es. "DB 1
DBW 0" e non "DB1, DBW0". Per le variabili interne l'indirizzo della variabile
resta vuoto.
Tipo di dati
Indica il tipo di dati della variabile. I tipi di dati ammessi dipendono dal driver di
comunicazione utilizzato. Valori possibili sono p. es. Char, Byte, Int, UInt, Long,
ULong, Float, Double, Bool, String, DateTime, Word, Dint, DWord , Real,
StringChar, Timer, Counter, Date, Date and time, Time of day, ASCII, +/-DEC,
DEC, LDEC, +/-LDEC, IEEE, BIN, 4/8/12/16/20/24/28/32 bit Block, +/- Double,
+/- int, 16 bit group, short, KF, KH, KM, KY, KG, KS, KC, KT, Bit in D, Bit in W,
DF, DH, IEEE-Float, USInt, SInt, UDInt, Dint, time, BCD4, BCD8, ecc. Ulteriori
informazioni sui tipi di dati ammessi dei diversi driver di comunicazione sono
disponibili nella documentazione al capitolo "Comunicazione".
Lunghezza della variabile in byte.
Indica la lunghezza della variabile in byte. La voce è utilizzata di regola solo per
variabili stringa, negli altri tipi di dati la voce resta vuota.
Numero di array
Indica il numero degli elementi array di una variabile. Questo valore consente di
definire un array. Se la voce è vuota, WinCC flexible imposta il valore a "1".
Modo di acquisizione
Indica il tipo di acquisizione della variabile. Il tipo di acquisizione è rappresentato
numericamente.
1 = su richiesta
2= ciclicamente, se utilizzata (valore di default)
3 = ciclicamente, continua
Ciclo di acquisizione
Indica il ciclo di acquisizione della variabile. Il ciclo di acquisizione deve essere
descritto esattamente come nella rappresentazione in WinCC flexible. Il valore
non dipende dalla lingua e pertanto deve essere uguale in tutte le lingue. Il
valore di default è "1 s". Se il tipo di acquisizione della variabile è "su richiesta", il
ciclo di acquisizione è indefinito.
I cicli di acquisizione personalizzati devono essere creati per primi, in caso
contrario l'importazione del file non è possibile.
160
WinCC flexible 2008 Compact / Standard / Advanced
Manuale utente, 07/2008, 6AV6691-1AB01-3AE0
Utilizzo delle variabili
4.8 Importazione di variabili
Voce dell'elenco
Significato
Limite superiore
I valori limite possono essere utilizzati solo per valori numerici. Come valori limite
è possibile utilizzare solo valori numerici costanti e non variabili. Il valore di
default per il valore limite è "Nessun limite". Per i valori limite sono valide le
seguenti condizioni:
Limite superiore aggiuntivo
Limite inferiore aggiuntivo
Limite inferiore
"Limite superiore" ≥ "Limite superiore aggiuntivo" ≥ "Limite inferiore aggiuntivo" ≥
"Limite inferiore"
Cambio di scala lineare
Indica se è attivo il cambio di scala lineare. La voce può essere utilizzata solo
per variabili esterne. Il valore di default è "Disattivato".
I valori per il cambio di scala lineare possono essere indicati con numeri o testo.
Valori ammissibili sono:
"false" oppure "0" per "Disattivato
"true" oppure "1" per "Attivato
Valore superiore del cambio scala per il
controllore
I valori limite superiori e inferiori possono essere utilizzati solo per valori
numerici.
Valore inferiore del cambio scala
per controllore
Valore superiore del cambio scala
per HMI
Valore inferiore del cambio scala
per HMI
Valore iniziale
Indica il valore iniziale della variabile. I valori di default sono: 0 per valori
numerici, spazio per carattere, valore attuale per data e ora.
Identificazione di aggiornamento
Tramite l'identificazione di aggiornamento viene aggiornato il valore di una
variabile tramite una funzione o un ordine di controllo. Nell'ambito di un pannello
operatore l'ID di aggiornamento deve essere univoco.
Commento
Commento a piacere relativo alle variabili. È consentito l'impiego di max. 500
caratteri.
Ritorno a capo
Il ritorno a capo (Carriage Return + Line Feed) separa le voci di una variabile da
quelle della variabile successiva.
Struttura di un file di importazione di variabili
Un file per l'importazione di variabili ha la seguente struttura:
"tag","Connection","DB 1 DBD 0","Real",,1,3,"1
min",20,10,2,1,1,100,10,10,1,15.5,33,Commento alla variabile
Nell'esempio viene utilizzata come separatore di elenco la virgola. Se una voce dell'elenco
resta vuota, seguono due separatori di elenco in successione. Se non devono essere
definite altre voci in una riga, è possibile tralasciare i separatori di elenco al termine della
riga. Per una voce dell'elenco che non ha valore viene utilizzato il valore di default.
Nota
L'esempio di un file di importazione è disponibile sul DVD di WinCC flexible nella cartella
"CD_3\Support\Tag Import".
WinCC flexible 2008 Compact / Standard / Advanced
Manuale utente, 07/2008, 6AV6691-1AB01-3AE0
161
Utilizzo delle variabili
4.8 Importazione di variabili
Modifica del file di importazione
Per modificare il file di importazione è possibile utilizzare p. es. MS-Excel o un editor di testo.
Avviare MS-Excel e selezionare nel menu "File" il comando "Apri". Selezionare dalla casella
di riepilogo "Tipo file" il tipo "File di testo (*.prn; *.txt; *.csv)". Non aprire il file di importazione
facendo doppio clic in MS-Excel, in caso contrario la struttura del file viene modificata e
l'importazione non riesce.
Per il controllo della struttura dei dati nel file di importazione, aprire il file con un semplice
editor di testo.
Importazione CSV di variabili con indirizzi multiplex
Durante l'importazione CSV di variabili con indirizzi multiplex tenere presente quanto segue:
● Importare innanzitutto la variabile referenziata e in seguito la variabile con indirizzi
multiplex. Eseguire quindi per prima la variabile referenziata nel file csv.
● Durante l'esportazione le variabili sono contenute nel file csv nella sequenza corretta.
● Durante l'importazione CSV la variabile con indirizzi multiplex deve trovarsi nella stessa
cartella della variabile referenziata.
Limitazioni
Se si esportano dati di variabili che contengono cifre in virgola mobile, all'apertura del file di
esportazione in Excel può verificarsi un'errata interpretazione dei valori. Se nella finestra di
esportazione si usa come separatore decimale il punto "." e un valore della variabile dopo il
separatore decimale si trova tra 1 e 12, Excel interpreta questo valore come data. Per
rimediare a questo inconveniente selezionare un altro separatore decimale o ampliare il
valore della variabile dopo il separatore decimale con zeri.
Esempio:
Una variabile del tipo di dati "Float" ha un limite superiore progettato pari a 20,5. Nella
finestra di esportazione è selezionato come separatore decimale il punto. Durante
l'esportazione dei dati della variabile viene esportato il valore della variabile con "20.5".
Aprendo il file CSV, Excel interpreta questo valore come data, 20 maggio.
Rimedio:
Selezionare come separatore decimale ad es. la virgola. In alternativa ampliare il valore
della variabile nell'esempio con 20,50.
162
WinCC flexible 2008 Compact / Standard / Advanced
Manuale utente, 07/2008, 6AV6691-1AB01-3AE0
Creazione pagine
5.1
Nozioni di base
5.1.1
Nozioni di base sulle pagine
5
Introduzione
WinCC flexible consente di creare pagine per il controllo e la supervisione di macchine e
impianti. Per creare pagine sono disponibili oggetti predefiniti che permettono di riprodurre
l'impianto, visualizzare lo svolgimento dei processi e specificarne i relativi valori.
Esempio applicativo
Questa illustrazione mostra una pagina creata con WinCC flexible. Il personale addetto
all'impianto, grazie a questa pagina, è in grado di monitorare e comandare una stazione di
miscelazione per la produzione di diversi tipi di succhi di frutta. Le quantità di succhi di frutta
provenienti da diversi serbatoi vengono travasate in un miscelatore e mescolate. La pagina
permette di visualizzare il livello di riempimento dei serbatoi e del miscelatore e contiene
inoltre elementi di controllo per le valvole dell'impianto e per il motore del miscelatore.
WinCC flexible 2008 Compact / Standard / Advanced
Manuale utente, 07/2008, 6AV6691-1AB01-3AE0
163
Creazione pagine
5.1 Nozioni di base
Struttura di una pagina
Inserire nella pagina gli oggetti necessari per la rappresentazione del processo. Configurare
gli oggetti in base ai requisiti del processo.
Una pagina può essere composta da elementi statici e dinamici.
● Nel runtime gli elementi statici, per es. testo e grafica, non variano. Nell'esempio
dell'impianto di miscelazione, le etichette dei serbatoi sono per es. elementi statici.
● Gli elementi dinamici variano in funzione dell'andamento del processo. Questi
visualizzano i valori attuali del processo nel modo seguente:
– Dalla memoria del controllore
– Dalla memoria del pannello operatore sottoforma di visualizzazioni alfanumeriche,
curve e barre.
Sono oggetti dinamici anche i campi di immissione nel pannello operatore.
Nell'esempio dell'impianto di miscelazione, i livelli di riempimento dei serbatoi
rientrano tra gli oggetti dinamici.
I valori dei processi e gli inserimenti dell'operatore vengono scambiati tra controllore e
pannello operatore mediante variabili.
Proprietà della pagina
Il layout della pagina dipende dal pannello operatore per cui si esegue la progettazione e
corrisponde al layout dell'interfaccia utente dell'apparecchio. Se il pannello operatore
impostato possiede tasti funzione, la pagina ad es. li visualizzerà. Anche altre proprietà,
come ad esempio la risoluzione della pagina, i tipi di carattere disponibili, nonché i colori,
dipendono dal pannello operatore impostato.
Tasti funzione
Un tasto funzione è un tasto fisico sul pannello operatore a cui possono essere assegnate in
WinCC flexible una o più funzioni. Le funzioni vengono attivate nel momento in cui
l'operatore preme il tasto sul pannello.
È possibile configurare un tasto funzione a livello globale o locale.
● I tasti funzione con configurazione globale determinano sempre la stessa azione,
indipendentemente dalla pagina visualizzata al momento.
● A seconda della pagina visualizzata sul pannello operatore, i tasti funzione con
configurazione di tipo locale consentono di attivare diverse azioni. La configurazione è
valida solo per la pagina in cui il tasto funzione è stato definito.
Navigazione
Affinché l'operatore possa richiamare una pagina in runtime sul pannello operatore, occorre
collegare ogni pagina progettata nell'esecuzione dell'operazione. Esistono varie possibilità:
● Utilizzare l'editor "Navigazione pagina" per stabilire la gerarchia delle pagine e progettare
l'intera navigazione tra le pagine.
● Utilizzare l'editor "Pagine" per progettare nelle pagine pulsanti e tasti funzione con cui
richiamare altre pagine.
164
WinCC flexible 2008 Compact / Standard / Advanced
Manuale utente, 07/2008, 6AV6691-1AB01-3AE0
Creazione pagine
5.1 Nozioni di base
5.1.2
Dipendenza delle pagine dai pannelli operatore
Introduzione
Le funzioni del pannello operatore determinano la rappresentazione del progetto in
WinCC flexible ed il ventaglio di possibilità di utilizzo degli editor.
Per la creazione di un progetto, selezionare il pannello operatore per cui il progetto viene
creato. Nella finestra del progetto modificare il tipo di pannello operatore o aggiungerne altri.
Le seguenti proprietà delle pagine dipendono dal pannello operatore impostato:
● Layout
● Risoluzione pagina
● Intensità del colore
● Tipi di carattere
● Oggetti utilizzabili
Layout
Il layout di una pagina raffigura il pannello operatore per cui si esegue la progettazione. Se,
ad esempio, il pannello operatore dispone di tasti funzione, questi compaiono nel layout del
dispositivo della pagina.
Risoluzione pagina
Dal momento che pannelli operatore diversi posseggono grandezze del display differenti,
la risoluzione di una pagina dipende dal pannello operatore impostato. La risoluzione
della pagina può essere modificata soltanto se si esegue una progettazione per il PC
"WinCC flexible RT".
WinCC flexible 2008 Compact / Standard / Advanced
Manuale utente, 07/2008, 6AV6691-1AB01-3AE0
165
Creazione pagine
5.1 Nozioni di base
Intensità del colore
Agli oggetti di una pagina possono essere assegnati dei colori. La quantità di colori possibili
dipende dalla quantità di colori supportati dal pannello operatore impostato.
Tipi di carattere
In tutti i moduli pagina che contengono testo statico o dinamico è possibile variare l'aspetto
dei testi. E' quindi possibile contrassegnare i singoli testi all'interno di una pagina a seconda
dell'importanza. Viene selezionato ad es. il tipo, lo stile e la dimensione del carattere e si
impostano gli effetti supplementari, come ad es. la sottolineatura.
I tipi di carattere disponibili dipendono dal pannello operatore impostato. Le proprietà del
carattere disponibili dipendono dal tipo di carattere scelto.
Le impostazioni particolari per il testo come lo stile, ad es. grassetto e corsivo e gli effetti, ad
es. barrato o sottolineato, si riferiscono sempre all'intero testo di un oggetto della pagina. Di
conseguenza, ad esempio, è possibile rappresentare in grassetto un intero titolo, ma non
singole lettere o parole di quest'ultimo.
Oggetti utilizzabili
Alcuni moduli pagina non possono essere progettati per tutti i pannelli operatore. Nella
finestra degli strumenti questi moduli pagina sono rappresentati in grigio e non possono
essere selezionati. Ad esempio, per il pannello operatore TP 170 non è possibile progettare
pulsanti.
166
WinCC flexible 2008 Compact / Standard / Advanced
Manuale utente, 07/2008, 6AV6691-1AB01-3AE0
Creazione pagine
5.1 Nozioni di base
5.1.3
Editor "Pagine"
Introduzione
Le pagine vengono progettate nel relativo editor. Questo editor è una combinazione fra un
programma di grafica e uno strumento per la rappresentazione dei processi. Si accede
all'editor "Pagine" tramite la finestra del progetto.
Apertura
Nella finestra di progetto fare doppio clic nel gruppo "Pagine" sulla voce "Aggiungi pagina".
L'area di lavoro viene aperta ed appare una pagina nuova.
Struttura
)LQHVWUD
GHOSURJHWWR
)LQHVWUD
GHOO RJHWWR
$UHDGLODYRUR
&DVHOODGHJOLVWUXPHQWL
)LQHVWUDGHOOHSURSULHW¢
)LQHVWUDGHOULVXOWDWL
Barra dei menu
La barra dei menu mostra tutti i comandi per l'impiego di WinCC flexible. Le combinazioni di
tasti possibili vengono visualizzate accanto a un comando di menu.
Barre degli strumenti
Una determinata barra degli strumenti può essere evidenziata o nascosta a piacere.
WinCC flexible 2008 Compact / Standard / Advanced
Manuale utente, 07/2008, 6AV6691-1AB01-3AE0
167
Creazione pagine
5.1 Nozioni di base
Area di lavoro
Nell'area di lavoro vengono progettate le pagine.
Finestra degli strumenti
All'interno della finestra degli strumenti sono disponibili una serie di oggetti semplici e
complessi che l'utente può inserire nelle proprie pagine, come ad esempio oggetti grafici ed
elementi di comando. Inoltre la finestra degli strumenti contiene biblioteche di oggetti pronti
per l'uso e raccolte di moduli pagina.
Finestra delle proprietà
Il contenuto della finestra delle proprietà dipende dalla selezione di volta in volta effettuata
nell'area di lavoro:
● dopo aver selezionato un oggetto, l'utente può visualizzarne le proprietà nella finestra
apposita e può procedere qui all'editazione delle stesse.
● Se viene visualizzata solo la pagina senza che sia stato selezionato un oggetto, l'utente
può visualizzare le proprietà della pagina corrente nella finestra apposita e può procedere
qui all'editazione delle stesse.
5.1.4
Fasi
Fasi
Per la creazione delle pagine sono necessarie le seguenti fasi fondamentali:
● Pianificare la struttura della rappresentazione del progetto (quantità di pagine e gerarchia
necessarie).
Esempio: I processi parziali possono essere rappresentati in singole pagine e raccolti in
una pagina principale.
● Pianificare la navigazione all'interno di una pagina e tra le singole pagine.
● Personalizzare il modello.
Il modello salvato in WinCC flexible per il pannello operatore selezionato funge da
modello per le pagine del progetto. Nel modello è possibile definire gli oggetti a livello
centrale e configurare i tasti funzione a livello globale. Per alcuni pannelli operatore è
anche possibile salvare nella finestra permanente gli oggetti che devono essere inseriti in
tutte le pagine.
● Creare le pagine. Per una creazione efficiente, sfruttare le seguenti possibilità:
– Creazione strutturata delle pagine con l'editor Navigazione pagine
– Gestione di biblioteche
– Gestione di moduli
– Gestione di livelli
168
WinCC flexible 2008 Compact / Standard / Advanced
Manuale utente, 07/2008, 6AV6691-1AB01-3AE0
Creazione pagine
5.2 Predisposizione della navigazione
5.2
Predisposizione della navigazione
5.2.1
Possibilità di navigazione
Introduzione
Se il progetto WinCC flexible consiste in più pagine, WinCC flexible offre le seguenti
possibilità di navigare in runtime nelle pagine:
● Navigazione tramite pulsanti di navigazione
● Navigazione tramite tasti funzione
● Navigazione per mezzo di Navigazione pagina
Queste possibilità possono essere progettate in WinCC flexible nel seguente modo:
● Tramite la progettazione di pulsanti o tasti funzione
● Tramite progettazione grafica con l'editor "Navigazione pagina" e la barra di navigazione
Nota
Se nella finestra della proprietà di una pagina, l'animazione "Visibilità" è stata impostata
su "Nascosto", questa pagina non può essere richiamata in runtime.
WinCC flexible 2008 Compact / Standard / Advanced
Manuale utente, 07/2008, 6AV6691-1AB01-3AE0
169
Creazione pagine
5.2 Predisposizione della navigazione
5.2.2
Progettazione grafica della navigazione
Editor "Navigazione pagina"
L'editor "Navigazione pagina" serve alla progettazione grafica della navigazione in più
pagine. Questo editor consente di ordinare gerarchicamente le pagine del progetto. Con
l'ausilio di una Navigazione pagina l'operatore può passare in runtime da una pagina all'altra
della gerarchia (p.es. alla pagina superiore o alla pagina adiacente destra).
Questi collegamenti gerarchici consentono inoltre di creare nell'editor "Navigazione pagina"
anche collegamenti diretti tra le pagine, in cui non viene tenuto conto della gerarchia.
Apertura
Per aprire l'editor "Navigazione pagina", fare doppio clic nella finestra di progetto nell'area
"Navigazione pagina" nelle "Impostazioni pannello operatore.
Struttura
)LQHVWUD
GHOSURJHWWR
)LQHVWUD
GHOO RJHWWR
$UHDGLODYRUR
3DJLQH
QRQXWLOL]]DWH
)LQHVWUDGHOOHSURSULHW¢
Barra dei menu
La barra dei menu mostra tutti i comandi per l'impiego di WinCC flexible. Le combinazioni di
tasti possibili vengono visualizzate accanto a un comando di menu.
170
WinCC flexible 2008 Compact / Standard / Advanced
Manuale utente, 07/2008, 6AV6691-1AB01-3AE0
Creazione pagine
5.2 Predisposizione della navigazione
Area di lavoro
Nell'area di lavoro dell'editor "Navigazione pagina" viene visualizzata la gerarchia delle
pagine. Le singole pagine sono illustrate mediante rettangoli.
I collegamenti tra le pagine corrispondono alle possibilità di navigazione in runtime. I diversi
tipi di collegamenti sono contrassegnati tramite il colore delle linee:
● Le linee nere rappresentano il collegamento gerarchico delle pagine.
● Le frecce verdi rappresentano collegamenti diretti tra le pagine, senza considerare la
gerarchia.
Menu di scelta rapida
I comandi del menu di scelta rapida consentono di configurare l'editor "Navigazione pagina"
e di creare, aprire, eliminare, copiare e rinominare le pagine.
Impostazione della vista dell'area di lavoro
Diverse sono le possibilità per impostare la vista nell'area di lavoro dell'editor "Navigazione
pagina":
● È possibile zoomare l'area di lavoro e quindi rappresentare una sezione più o meno
grande dell'editor "Navigazione pagina".
● È possibile spostare la sezione con l'icona
, per visualizzare un'altra zona
della sezione.
● È possibile visualizzare una sola pagina con le sue pagine subordinate.
● È possibile visualizzare o nascondere tutte le pagine subordinate ad una pagina.
● È possibile scegliere la visualizzazione orizzontale o verticale.
"Pagine non utilizzate"
La finestra "Pagine non utilizzate" contiene tutte le pagine del progetto per le quali non è
prevista navigazione. È possibile inserire mediante Drag&Drop pagine della finestra "Pagine
non utilizzate" nell'area di lavoro e quindi collegarle ad altre pagine.
Finestra delle proprietà
Nella finestra delle proprietà di una pagina è possibile attivare la navigazione pagina,
modificare il numero di pagina e configurare collegamenti diretti con altre pagine.
WinCC flexible 2008 Compact / Standard / Advanced
Manuale utente, 07/2008, 6AV6691-1AB01-3AE0
171
Creazione pagine
5.2 Predisposizione della navigazione
5.2.3
Utilizzo delle navigazioni pagina
Utilizzo delle navigazioni pagina
In ogni pagina è possibile visualizzare una navigazione pagina. La navigazione pagina
contiene pulsanti preconfigurati per la navigazione verso altre pagine. Questi pulsanti
consentono di richiamare in runtime altre pagine del progetto.
Adattamento della navigazione pagina
La barra di navigazione può essere adattata nell'editor di navigazione pagina:
● È possibile visualizzare o nascondere la navigazione pagina.
● È possibile configurare la navigazione pagina ed i pulsanti in essa contenuti.
Se non esiste destinazione di un pulsante, il pulsante è disattivato. In Runtime esso è
visualizzato senza etichetta.
Se si copia nella finestra del progetto una pagina che è utilizzata nella navigazione pagina
con navigazione pagina disattivata e la si incolla in un altro pannello operatore, la pagina
copiata non sarà visualizzata in una navigazione pagina disponibile.
Nota
Pulsanti di navigazione in caso di commutazione del pannello operatore
Compilare il progetto ex novo dopo una commutazione del pannello operatore. Accertarsi
tramite la compilazione che tutte le pagine siano state convertite sul pannello operatore
attuale.
Se si commuta nuovamente il pannello operatore senza aver precedentemente effettuato
una generazione, i pulsanti di navigazione verranno eventualmente rappresentati in modo
diversificato nelle singole pagine.
172
WinCC flexible 2008 Compact / Standard / Advanced
Manuale utente, 07/2008, 6AV6691-1AB01-3AE0
Creazione pagine
5.3 Utilizzo degli oggetti
5.3
Utilizzo degli oggetti
5.3.1
Sommario degli oggetti
Introduzione
Gli oggetti sono elementi grafici con cui sono configurate le pagine di processo del progetto.
La finestra degli strumenti contiene diversi tipi di oggetti che sono utilizzati spesso nelle
pagine di processo.
La finestra degli strumenti può essere visualizzata e nascosta tramite il comando "Casella
degli strumenti" nel menu "Visualizza". La finestra degli strumenti può essere spostata a
piacere sullo schermo.
In funzione dell'editor aperto al momento, la finestra degli strumenti contiene diversi gruppi di
oggetti. Quando l'editor "Pagine" è aperto, nella finestra degli strumenti sono disponibili i
seguenti gruppi di oggetti.
● "Oggetti base"
Fanno parte degli oggetti base gli oggetti grafici fondamentali, p. es. "Riga" o "Cerchio"
ed elementi di comando fondamentali, p. es. "Campo I/O" o "Pulsante".
● "Oggetti estesi"
Questi oggetti dispongono di funzioni avanzate. Servono tra l'altro a rappresentare
dinamicamente le sequenze di processo, per es. a incorporare nel progetto barre o
Controlli ActiveX, come per esempio la vista Sm@rtClient.
● "I miei controlli ActiveX"
In questo gruppo di oggetti è possibile aggiungere nella finestra degli strumenti controlli
ActiveX registrati nel sistema operativo Windows del computer di progettazione, e
incorporarli quindi nel progetto.
● "Grafiche"
Vengono messe a disposizione rappresentazioni grafiche, per esempio di parti di
macchina e impianto, strumenti di misura, elementi di comando, flag ed edifici, ordinate
per tema in forma di albero delle directory. È anche possibile creare collegamenti con
proprie cartelle di grafiche. Le grafiche esterne presenti in questa cartella e nelle
sottocartelle vengono visualizzate nella finestra degli strumenti e quindi inserite nel
progetto.
● "Biblioteca"
Una biblioteca contiene oggetti preconfigurati, p. es. grafiche di tubi, pompe, ecc. o
pulsanti preconfigurati. Gli oggetti della biblioteca possono essere incorporati più volte nel
progetto, senza doverli riconfigurare ogni volta.
WinCC flexible fornisce biblioteche di dotazione. È possibile memorizzare anche oggetti
personalizzati e moduli pagina in proprie biblioteche.
I moduli pagina sono gruppi di oggetti preconfigurati, in cui è possibile configurare solo
nel punto di applicazione singole proprietà selezionate e non tutte le proprietà. Le
modifiche dei moduli pagina si possono eseguire a livello centrale. Utilizzando i moduli
pagina è possibile ridurre i tempi di modifica della progettazione garantendo inoltre un
aspetto uniforme dei progetti.
WinCC flexible 2008 Compact / Standard / Advanced
Manuale utente, 07/2008, 6AV6691-1AB01-3AE0
173
Creazione pagine
5.3 Utilizzo degli oggetti
Oggetti base
Simbolo
Oggetto
Avvertenze
"Riga"
È possibile scegliere una forma della fine della linea diritta, arrotondata o
a freccia.
"Tratto
poligonale"
Un "Tratto poligonale" consiste in diversi segmenti collegati e può avere
un numero a piacere di vertici. I vertici sono numerati nel loro ordine di
creazione. I vertici possono essere modificati o cancellati singolarmente.
Per il tratto poligonale è possibile scegliere una forma della fine diritta,
arrotondata o a freccia. Il tratto poligonale è un oggetto aperto. Anche se
punto iniziale e punto finale hanno le stesse coordinate, non è possibile
riempire l'area racchiusa dal tratto poligonale.
"Poligono"
I vertici di un poligono sono numerati nel loro ordine di creazione. I vertici
possono essere modificati o cancellati singolarmente. Un poligono può
essere riempito con un colore o un disegno.
"Ellisse"
Una ellisse può essere riempita con un colore o un disegno.
"Cerchio"
Un cerchio può essere riempito con un colore o un disegno.
"Rettangolo"
Gli angoli di un rettangolo possono essere arrotondati a piacere. Un
rettangolo può essere riempito con un colore o un disegno.
"Casella di
testo"
In una casella di testo viene rappresentato un testo di una o più righe a
cui viene attribuito colore e font dei caratteri. Una casella di testo può
essere riempita con un colore o un disegno.
"Campo I/O"
Un campo I/O può avere in runtime le seguenti funzioni:
• Emissione dei valori di una variabile
• Immissione di valori da parte dell'operatore; i valori immessi sono
memorizzati in una variabile.
• Immissione ed emissione combinata; in questo caso l'operatore può
modificare e quindi reimpostare il valore della variabile emessa.
È possibile stabilire valori limite per le variabili rappresentate nel campo
I/O.
Se i valori immessi dall'operatore non devono essere visibili in runtime,
progettare una "Immissione nascosta".
"Campo data
e ora"
Un campo data e ora può avere in runtime le seguenti funzioni:
• Emissione di data e ora
• Immissione ed emissione combinata; in questo caso l'operatore può
modificare e quindi reimpostare la data e l'ora.
Come sorgente di data e ora è possibile indicare l'ora di sistema o
relative variabili.
Per la visualizzazione della data è possibile selezionare la forma estesa
(p.es. martedì, 31 dicembre 2003) o la forma abbreviata (31.12.2003).
174
WinCC flexible 2008 Compact / Standard / Advanced
Manuale utente, 07/2008, 6AV6691-1AB01-3AE0
Creazione pagine
5.3 Utilizzo degli oggetti
Simbolo
Oggetto
Avvertenze
"Campo I/O
grafico"
Un campo I/O grafico può avere in runtime le seguenti funzioni:
• Emissione di voci di un elenco grafiche
• Immissione ed emissione combinata; in questo caso l'operatore può
selezionare una grafica dell'elenco grafiche e quindi modificare il
contenuto del campo I/O grafico.
Esempio di utilizzo come campo di emissione:
Per visualizzare in runtime lo stato di una valvola, nel campo I/O grafico
viene emessa la rappresentazione di una valvola chiusa oppure di una
valvola aperta.
"Campo I/O
simbolico"
Un campo I/O simbolico può avere in runtime le seguenti funzioni:
• Emissione di voci di un elenco testi
• Immissione ed emissione combinata; in questo caso l'operatore può
selezionare un testo dell'elenco testi e quindi modificare il contenuto
del campo I/O simbolico.
Esempio di utilizzo come campo combinato di immissione ed emissione:
per comandare in runtime un motore, l'operatore sceglie dall'elenco testi
uno dei testi "Motore OFF" e "Motore ON". Il motore viene avviato o
arrestato a seconda della scelta, il campo I/O simbolico visualizza il
relativo stato del motore (Motore OFF/Motore ON).
"Vista grafica"
Con la vista grafica vengono visualizzate in una pagina le grafiche create
con programmi grafici esterni. È possibile visualizzare grafiche nei
seguenti formati: "*.emf", "*.wmf", "*.dib", "*.bmp", "*.jpg", "*.jpeg", "*.gif" e
"*.tif".
Con la vista grafica è anche possibile inserire grafiche di altri programmi
grafici come oggetti OLE (Object Linking and Embedding). Gli oggetti
OLE possono essere richiamati e modificati direttamente dalla finestra
delle proprietà della vista grafica nel programma grafico in cui sono stati
creati.
"Pulsante"
Con il pulsante l'operatore può controllare un processo. Nel pulsante si
progettano le funzioni o gli script.
"Interruttore"
L'interruttore serve in runtime ad immettere e visualizzare due stati, per
es. ON e OFF oppure premuto e non premuto.
L'interruttore può avere una etichetta testuale o grafica, per
rappresentare in runtime lo stato dell'interruttore.
"Barra grafica" Con una barra grafica viene rappresentato in runtime un valore del
controllore in forma di colonna, provvista di scala. Con una barra grafica
è possibile visualizzare per es. riempimenti diversi.
WinCC flexible 2008 Compact / Standard / Advanced
Manuale utente, 07/2008, 6AV6691-1AB01-3AE0
175
Creazione pagine
5.3 Utilizzo degli oggetti
Oggetti estesi
Simbolo Oggetto
"Barra di scorrimento"
Descrizione
Una barra di scorrimento consente all'operatore di leggere e
immettere valori numerici nel seguente modo.
• Come elemento visualizzatore, la posizione della barra di
scorrimento indica il valore corrente del controllore.
• Per immettere i valori, l'operatore sposta la barra di
scorrimento nella posizione desiderata.
La barra di scorrimento può essere progettata solo con
direzione di scorrimento verticale.
"Orologio"
L'orologio consente di visualizzare in runtime l'ora di sistema
sul pannello operatore in forma analogica o digitale.
"Stato/comando"
Tramite la funzione "Controlla/Comanda" l'operatore può
accedere, in lettura o in scrittura, direttamente dal pannello
operatore alle singole aree d'indirizzamento nel SIMATIC S7
o nel SIMATIC S5 collegati.
"Vista Sm@rtClient"
La vista Sm@rtClient consente all'operatore la supervisione e
il servizio di un altro pannello operatore dell'impianto.
"Browser HTML"
Il browser HTML consente all'operatore di visualizzare pagine
HTML.
"Vista utente"
In WinCC flexible è possibile proteggere tramite password i
comandi degli oggetti della pagina.
La vista utente consente a un amministratore di gestire in
runtime gli utenti sul pannello operatore. Un operatore senza
diritti di amministratore può modificare in runtime nella vista
utente la propria password.
"Strumento indicatore"
Con lo strumento indicatore è possibile visualizzare in
runtime valori numerici tramite una posizione dell'indicatore.
L'aspetto dello strumento indicatore può essere configurato.
È possibile p.es. modificare la grafica di sfondo o la
graduazione delle scale.
"Vista della curva"
Con la vista della curva è possibile rappresentare
contemporaneamente più curve con andamento dei valori
provenienti dal controllore o da un archivio. Gli assi della vista
della curva possono essere configurati (scale, unità, ecc.).
"Vista ricetta"
La vista ricetta consente all'operatore di visualizzare,
modificare e gestire in runtime i set di dati.
"Vista segnalazioni"
Nella vista segnalazioni l'operatore può visualizzare in
runtime segnalazioni o eventi di segnalazione scelti dal buffer
segnalazioni o dall'archivio segnalazioni.
"Finestra delle
segnalazioni"
Nella finestra delle segnalazioni l'operatore può visualizzare
in runtime segnalazioni o eventi di segnalazione scelti dal
buffer segnalazioni o dall'archivio segnalazioni.
La finestra delle segnalazioni può essere progettata solo nel
modello.
176
WinCC flexible 2008 Compact / Standard / Advanced
Manuale utente, 07/2008, 6AV6691-1AB01-3AE0
Creazione pagine
5.3 Utilizzo degli oggetti
Simbolo Oggetto
"Indicatore segnalazioni"
Descrizione
Con l'indicatore segnalazioni l'operatore viene avvisato della
presenza di segnalazioni soggette a riconoscimento che sono
arrivate e non sono state ancora riconosciute.
L'indicatore segnalazioni può essere progettato solo nel
modello.
Indicatore testo informativo L'indicatore testo informativo segnala all'operatore la
presenza di testi informativi per la pagina aperta o per gli
oggetti contenuti al suo interno. L'indicatore testo informativo
è disponibile sui pannelli operatore OP 73 e OP 73micro.
L'indicatore testo informativo può essere progettato solo nel
modello.
Nota
A seconda del pannello operatore per cui si progetta, alcuni oggetti della finestra degli
strumenti non sono disponibili o lo sono in modo limitato. Le proprietà non disponibili di un
oggetto vengono rappresentate come disattivate e non possono essere selezionate.
WinCC flexible 2008 Compact / Standard / Advanced
Manuale utente, 07/2008, 6AV6691-1AB01-3AE0
177
Creazione pagine
5.3 Utilizzo degli oggetti
5.3.2
Possibilità di modifca degli oggetti
Introduzione
Gli oggetti sono elementi grafici con cui sono configurate le pagine del progetto.
Per la modifica degli oggetti sono disponibili le seguenti possibilità:
● Tagliare, copiare, incollare o eliminare oggetti
Utilizzare a tale scopo i seguenti comandi dal menu "Modifica":
– Taglia
– Copia
– Incolla
– Elimina
Se si copia un oggetto in una pagina che contiene già un oggetto con lo stesso nome, il
nome dell'oggetto viene modificato. Per accedere alle proprietà degli oggetti delle pagine
negli script, il nome di tutti gli oggetti nella pagina e nel modello deve essere univoco.
● Inserire oggetti nelle dimensioni standard o determinare la dimensione degli oggetti
durante l'inserimento.
● Modifica delle proprietà di un oggetto, per es. la dimensione
● Posizionamento dell'oggetto
● Spostamento di un oggetto davanti o dietro altri oggetti
● Rotazione di un oggetto
● Capovolgimento degli oggetti
● Modifica delle proprietà predefinite degli oggetti
● Determinazione della sequenza di tabulazioni per gli oggetti
● Timbro: Inserimento di più oggetti dello stesso tipo
● Selezione simultanea di più oggetti
● Modifica di posizione e dimensioni di più oggetti
● Nel gruppo di oggetti "I miei controlli", è possibile aggiungere o anche rieliminare i
controlli ActiveX registrati nel sistema operativo Windows.
● Assegnare agli oggetti grafiche esterne, per es. nella vista grafica.
Vengono visualizzate solo le grafiche che sono state memorizzate precedentemente
nelle grafiche del progetto WinCC flexible.
Memorizzare le grafiche nel seguente modo:
– Tramite Drag&Drop dal grupop di oggetti "Grafiche" nell'area di lavoro
– Come file di immagine nei seguenti formati: *.bmp, *.dib, *.ico, *.emf, *.wmf, *.gif, *.tif,
*.jpeg o *.jpg
– Come oggetto OLE
L'oggetto OLE può essere creato ex novo, oppure si può salvare un file di immagine
esistente come oggetto OLE. Per memorizzare oggetti OLE occorre avere installato
sul computer di progettazione un programma grafico che supporta la funzionalità OLE.
178
WinCC flexible 2008 Compact / Standard / Advanced
Manuale utente, 07/2008, 6AV6691-1AB01-3AE0
Creazione pagine
5.3 Utilizzo degli oggetti
5.3.3
Modifica di posizione e dimensioni di più oggetti
Possibili modifiche
Una volta selezionati più oggetti, questi possono essere modificati come di seguito descritto.
● Spostamento con il mouse
– Per modificare la posizione assoluta degli oggetti selezionati posizionare il puntatore
del mouse su un oggetto e spostare la selezione multipla tenendo premuto il tasto del
mouse.
– Per impostare la dimensione di tutti gli oggetti in modo proporzionale, tenere premuto
il tasto <Maiusc> mentre si modifica la dimensione con il mouse.
● Spostamento mediante le funzioni della barra degli strumenti "Allineamento"
– Modifica della posizione reciproca degli oggetti selezionati
– Dimensionamento uniforme di altezza e larghezza degli oggetti selezionati
5.3.4
Grafiche esterne
Introduzione
In WinCC flexible è possibile utilizzare grafiche create con un apposito programma esterno.
Per utilizzare queste grafiche memorizzarle nella grafica del progetto di WinCC flexible.
Memorizzare le grafiche nel seguente modo:
● Trascinando con Drag&Drop oggetti grafici dal gruppo di oggetti "Grafiche" nell'area di
lavoro, essi vengono memorizzati automaticamente in Grafiche. I nomi delle grafiche
sono numerati in ordine di creazione, per es. Grafica_1. Per rinominare la grafica,
utilizzare il tasto <F2>.
● Come file di grafica con i seguenti formati:
*.bmp, *.dib, *.ico, *.emf, *.wmf, *.gif, *.tif, *.jpeg o *.jpg
● Come oggetto OLE collegato ad un programma di grafica esterno ed integrato in WinCC
flexible. Con un collegamento OLE può essere aperta da WinCC flexible dal programma
grafico esterno. Con il programma grafico è possibile modificare l'oggetto collegato. Solo
se OLE viene supportato dal programma grafico esterno e se questo programma è
installato sul calcolatore di progettazione, il collegamento OLE è funzionante.
Uso di grafiche della raccolta
Le grafiche archiviate possono essere utilizzate nelle pagine nel modo seguente:
● Nella vista grafica
● in un Elenco grafiche
● come etichetta di un tasto funzione
WinCC flexible 2008 Compact / Standard / Advanced
Manuale utente, 07/2008, 6AV6691-1AB01-3AE0
179
Creazione pagine
5.3 Utilizzo degli oggetti
Grafiche trasparenti
In WinCC flexible si utilizzano anche le grafiche con sfondo trasparente. Se si inserisce una
grafica con sfondo trasparente in un oggetto grafico di WinCC flexible, la trasparenza viene
sostituita dal colore di sfondo impostato nell'oggetto grafico. Il colore di sfondo selezionato è
collegato alla grafica in modo fisso. Se la grafica viene utilizzata in un altro oggetto grafico di
WinCC flexible, essa viene rappresentata con lo stesso colore di sfondo del primo oggetto
progettato. Se si desidera utilizzare la grafica con colori di sfondo diversi, questa grafica
deve essere nuovamente inserita nella raccolta grafiche con un altro nome. L'ulteriore colore
di sfondo si progetta nel corrispondente oggetto grafico di WinCC flexible al momento
dell'uso della grafica.
Gestione grafiche
Con WinCC flexible si installa una vasta gamma di grafiche e icone, ad es.:
● Componenti di macchine e impianti
● Strumenti di misura
● Elementi di comando
● Impostazione del flag
● Edificio
Il gruppo di oggetti "Grafica" contiene gli oggetti grafici presenti nella cartella "Cartella
grafiche WinCC flexible", ordinati per temi. Il collegamento alla cartella grafiche di WinCC
flexible non può essere rimosso, modificato o ridenominato.
Per mezzo del gruppo di oggetti "Grafiche" è anche possibile gestire le grafiche esterne.
Sono disponibili le seguenti possibilità:
● Creare collegamento con cartelle delle grafiche.
Le grafiche esterne, presenti in questa cartella e nelle sottocartelle, sono visualizzate
nella finestra degli strumenti e quindi inserite nel progetto.
● Collegamenti alle cartelle
– Modifica
– Rinomina
– Aggiornamento
– Rimozione
● Il programma per la modifica della grafica esterna può essere aperto da WinCC flexible.
180
WinCC flexible 2008 Compact / Standard / Advanced
Manuale utente, 07/2008, 6AV6691-1AB01-3AE0
Creazione pagine
5.3 Utilizzo degli oggetti
5.3.5
Gruppi di oggetti
Introduzione
I gruppi sono diversi oggetti riuniti tramite la funzione "Raggruppa". Un gruppo viene
modificato come un singolo oggetto.
Sommario
WinCC flexible offre i seguenti tre metodi per modificare diversi oggetti
contemporaneamente.
● Selezione multipla
● Raggruppamento di oggetti
● Creazione di moduli pagina
La seguente tabella rappresenta la modalità di restrizione reciproca dei tre metodi:
Metodi utilizzati per modificare più oggetti contemporaneamente
Selezione multipla
Raggruppamento di
oggetti
(gruppi)
Creazione di moduli
pagina
(editor "Moduli pagina")
Modifica delle
dimensioni
✓
✓
✓
Adeguamento del
gruppo
✓
✓
✓
Modifica della posizione ✓
✓
✓
Modifica
rappresentazione
✓
-
Caso speciale
Archiviazione nelle
biblioteche
-
-
✓
Sessione di modifica
Per modificare un oggetto singolo di un gruppo effettuare nel menu di scelta rapida la
commutazione alla sessione di modifica. Questa sessione consente l'accesso al singolo
oggetto e alle relative proprietà.
Ampliamento dei gruppi
È possibile aggiungere altri oggetti o gruppi ad uno stesso gruppo. Il gruppo si amplierà fino
a comprendere i nuovi oggetti. Se si desidera sciogliere nuovamente il gruppo, gli oggetti
non saranno più raggruppati, nemmeno quelli che sono stati aggiunti come gruppo al gruppo
già esistente. La sequenza di raggruppamento degli oggetti non verrà considerata.
WinCC flexible 2008 Compact / Standard / Advanced
Manuale utente, 07/2008, 6AV6691-1AB01-3AE0
181
Creazione pagine
5.3 Utilizzo degli oggetti
Rettangolo comprendente l'oggetto
In un gruppo verrà visualizzato solo un rettangolo comprendente l'oggetto per l'intero
gruppo. Al contrario, in caso di selezione multipla, verranno visualizzati i rettangoli che
circoscrivono tutti gli oggetti.
Livelli
Tutti gli oggetti di un gruppo si trovano sullo stesso livello.
5.3.6
Determinazione delle proprietà del gruppo
Introduzione
Un gruppo viene modificato come qualsiasi altro oggetto. Nella finestra delle proprietà
compaiono tutte le proprietà degli oggetti selezionati.
Modificando una proprietà comune del gruppo, la modifica ha effetto su tutti i singoli oggetti
che possiedono questa proprietà.
Per la modifica della dimensione e della posizione del gruppo, valgono le seguenti regole:
● Modificando la posizione di un gruppo, la posizione degli oggetti contenuti è adattata alle
nuove coordinate. La posizione degli oggetti interni rispetto al gruppo non varia.
● Modificando la dimensione di un gruppo, altezza e larghezza degli oggetti interni sono
adattate proporzionalmente alla variazione di grandezza.
182
WinCC flexible 2008 Compact / Standard / Advanced
Manuale utente, 07/2008, 6AV6691-1AB01-3AE0
Creazione pagine
5.4 Possibilità di dinamizzazione
5.4
Possibilità di dinamizzazione
Introduzione
In runtime, tutti gli oggetti per l'immissione e l'emissione hanno un comportamento dinamico.
Inoltre è possibile dinamizzare le proprietà degli oggetti. Un esempio è la grafica di un
serbatoio il cui livello del liquido è visualizzato in modo variabile in funzione del relativo livello
di processo. Un altro esempio di andamento dinamico di un oggetto è un pulsante che attiva
una determinata funzione.
Oggetti dinamici
In linea di massima è possibile dinamizzare tutti gli oggetti grafici. Sono possibili le seguenti
possibilità di progettazione:
● L'oggetto varia il suo aspetto: colore e lampeggio.
● L'oggetto si sposta nella pagina.
● L'oggetto viene visualizzato o nascosto.
Per gli elementi di comando esistono inoltre le seguenti possibilità:
● L'oggetto è abilitato o disabilitato ai comandi.
● Azionando l'oggetto, p.es. facendo clic, viene attivato un evento sul quale è progettata
l'elaborazione di una lista funzioni.
Dinamizzazione e proprietà degli oggetti
La dinamizzazione è parte delle caratteristiche degli oggetti. Quali siano le possibilità di
dinamizzazione e quali eventi siano disponibili dipende dall'oggetto selezionato. Copiando
un oggetto, vengono copiate anche dinamizzazioni.
WinCC flexible 2008 Compact / Standard / Advanced
Manuale utente, 07/2008, 6AV6691-1AB01-3AE0
183
Creazione pagine
5.5 Gestione dei tasti funzione
5.5
Gestione dei tasti funzione
Introduzione
Un tasto funzione è un tasto del pannello operatore a cui sono assegnate funzioni
progettabili. Una lista funzioni è progettabile sugli eventi "Premi" e "Rilascia" del tasto.
È possibile configurare un tasto funzione a livello globale o locale.
Configurazione globale
I tasti funzione con configurazione globale attivano sempre la stessa azione,
indipendentemente dalla pagina visualizzata al momento.
I tasti funzione globali sono progettati una sola volta nel modello. La configurazione globale
è valida per tutte le pagine del pannello operatore impostato, basate sul modello.
I tasti funzione con configurazione globale contribuiscono a ridurre nettamente l'onere della
progettazione, poiché non è necessario assegnare le funzioni a tasti globali in ogni singola
pagina.
Configurazione locale
I tasti funzione locali nelle pagine possono avviare un'altra azione in ogni pagina. La
configurazione è valida solo per la pagina in cui il tasto funzione è stato definito.
Con un tasto funzione locale si sovrascrivono i tasti funzione globali e quelli locali di un
modello.
Nota
Anche se una pagina con tasti funzione locali è coperta da una vista di segnalazione o da
una relativa finestra, i tasti funzione sono tuttavia attivi in runtime. Questo può accadere in
particolare nel caso dei pannelli operatore dotati di display di piccole dimensioni (per es. il
pannello OP 77B).
Assegnazione di tasti di scelta rapida
È possibile assegnare Hot Keys, ad es. pulsanti, agli oggetti di comando. Quali Hot Keys
siano disponibili dipende dal pannello operatore.
Grafiche
Se un tasto funzione è collocato direttamente vicino al display, è possibile assegnargli una
grafica che illustri la funzione del tasto in questione.
184
WinCC flexible 2008 Compact / Standard / Advanced
Manuale utente, 07/2008, 6AV6691-1AB01-3AE0
Creazione pagine
5.5 Gestione dei tasti funzione
Visualizzazione della configurazione
La seguente tabella mostra le icone utilizzate per visualizzare la funzione dei tasti:
Tasto funzione
Descrizione
non configurato
A configurazione globale
A configurazione locale
A configurazione locale (la configurazione locale sovrascrive la configurazione
globale)
Pulsante configurato con navigazione pagina
WinCC flexible 2008 Compact / Standard / Advanced
Manuale utente, 07/2008, 6AV6691-1AB01-3AE0
185
Creazione pagine
5.6 Vantaggi dei livelli
5.6
Vantaggi dei livelli
Livelli
Per modificare in modo differenziato gli oggetti di una pagina utilizzare i livelli. Una pagina
possiede 32 livelli. Se si attribuiscono oggetti ai livelli si definisce la schedulazione profonda
della pagina. Gli oggetti di livello 0 sono collocati sullo sfondo della pagina, gli oggetti di
livello 31 sono in primo piano.
Gli oggetti di un singolo livello sono anche ordinati gerarchicamente. Se si crea una pagina,
l'oggetto inserito per primo verrà disposto in posizione arretrata nel livello. Ogni altro oggetto
viene inserito avanzandolo di una posizione. All'interno di un livello è possibile spostare gli
oggetti in avanti e indietro.
Principio della tecnica dei livelli
Uno dei 32 livelli è sempre attivo. Inserendo gli oggetti in una pagina, essi sono assegnati
per default al livello attivo. Il numero del livello attivo è visualizzato nella barra degli strumenti
"Livello" e nella finestra delle proprietà della pagina. Nella finestra delle proprietà della
pagina il livello attivo è evidenziato con un colore.
Aprendo una pagina, vengono visualizzati sempre tutti i 32 livelli della pagina. Nella finestra
delle proprietà della pagina è possibile nascondere tutti i livelli tranne quello attivo. In tal
modo è possibile modificare in modo mirato gli oggetti del livello attivo.
Esempi pratici
I livelli vengono utilizzati per es. nei seguenti casi:
● Per nascondere la dicitura degli oggetti durante l'editazione.
● Per nascondere gli oggetti, ad es. la finestra di segnalazione durante la progettazione di
altre pagine.
186
WinCC flexible 2008 Compact / Standard / Advanced
Manuale utente, 07/2008, 6AV6691-1AB01-3AE0
Creazione pagine
5.7 Biblioteche di oggetti
5.7
Biblioteche di oggetti
Introduzione
Le biblioteche sono raccolte di oggetti già configurati. Ampliano la quantità di oggetti
disponibili e aumentano l'efficacia della progettazione, poiché gli oggetti delle biblioteche
possono essere riutilizzati continuamente senza doverli riconfigurare. Con WinCC flexible
sono fornite in dotazione vaste biblioteche (p.es. relative ai settori "Motori" e "Valvole"). È
tuttavia possibile definire anche propri oggetti della biblioteca.
Le biblioteche sono gestite nella finestra degli strumenti "Biblioteche" dell'editor "Pagine". Se
una biblioteca è protetta da scrittura, essa viene visualizzata in corsivo nella finestra degli
strumenti. La biblioteca di sistema viene sempre visualizzata in corsivo dal momento che è
protetta da scrittura. Biblioteche protette da scrittura non possono essere modificate.
Nota
Se una biblioteca è aperta in diverse applicazioni non è possibile memorizzarla con la
funzione "Salva come versione".
Biblioteca di progetto
In ogni progetto esiste una biblioteca di progetto. Gli oggetti della biblioteca di progetto sono
memorizzati insieme ai dati di progetto e sono disponibili solo per il progetto in cui la
biblioteca è stata creata. Se il progetto viene spostato su un altro calcolatore, viene spostata
anche la biblioteca di progetto creata nel progetto. Se la biblioteca di progetto non contiene
ancora nessun oggetto, la biblioteca di progetto non viene visualizzata. Per visualizzare la
biblioteca del progetto selezionare nel menu di scelta rapida della finestra della biblioteca il
comando "Visualizza biblioteca di progetto" oppure trascinare l'oggetto della pagina nella
finestra della biblioteca.
Biblioteche globali
Oltre agli oggetti della biblioteca di progetto è possibile inserire in un progetto anche oggetti
di biblioteche globali. Una biblioteca globale è memorizzata indipendentemente dai dati di
progetto in un proprio file con estensione *.wlf.
Utilizzando una biblioteca globale in un progetto, nel progetto viene creato solo un link a
questa biblioteca. Se il progetto è spostato su un altro calcolatore, le biblioteche globali non
vengono spostate automaticamente. Può quindi interrompersi il collegamento tra il progetto
ed una biblioteca globale. Questo collegamento va inoltre perduto se la biblioteca globale è
rinominata in un altro progetto o esternamente a WinCC flexible.
Un progetto può accedere a più biblioteche globali. La stessa biblioteca globale può essere
utilizzata contemporaneamente da più progetti.
Modificando un oggetto della biblioteca da un progetto, la biblioteca viene aperta anche in
tutti gli altri progetti con tali modifiche.
Tra le biblioteche globali vi sono anche le biblioteche fornite in dotazione con WinCC flexible.
WinCC flexible 2008 Compact / Standard / Advanced
Manuale utente, 07/2008, 6AV6691-1AB01-3AE0
187
Creazione pagine
5.7 Biblioteche di oggetti
Categorie
Gli oggetti delle biblioteche possono essere classificati per tema, suddividendo una
biblioteca in categorie o creando più biblioteche globali. Per esempio una determinata
biblioteca globale può contenere tutti gli oggetti necessari alla progettazione di motori.
Un'altra biblioteca globale contiene quindi tutti gli oggetti per la progettazione di pompe.
Oggetti della biblioteca
Una biblioteca può contenere tutti gli oggetti WinCC flexible, p. es. pagine, variabili, oggetti
grafici o segnalazioni.
Utilizzando un oggetto della biblioteca in un progetto, l'oggetto e tutti gli oggetti con
riferimenti sono copiati nel progetto. Dopo la copia, l'oggetto non ha più collegamento con la
biblioteca. Le modifiche della biblioteca non hanno quindi nessun effetto sugli oggetti della
biblioteca già inseriti.
Per utilizzare più volte gruppi di oggetti configurabili e modificarli a livello centrale, creare
appositi moduli.
188
WinCC flexible 2008 Compact / Standard / Advanced
Manuale utente, 07/2008, 6AV6691-1AB01-3AE0
Creazione pagine
5.8 Lavorare con i moduli pagina
5.8
Lavorare con i moduli pagina
5.8.1
Nozioni fondamentali sui moduli pagina
Introduzione
I moduli pagina sono oggetti che l'utente compone a partire da oggetti di pagina esistenti.
I moduli pagina offrono i seguenti vantaggi:
● Possibilità di modifica centralizzata
● Riutilizzo in altri progetti
● Riduzione delle operazioni di progettazione necessarie
I moduli pagina vengono creati e modificati nell'editor "Moduli pagina". I moduli pagina creati
sono inseriti nella "Biblioteca di progetto" e possono essere incollati come altri oggetti nelle
pagine.
Configurazione di un modulo pagina
L'editor "Moduli pagina" è costituito dall'editor "Pagine" e dalla finestra di dialogo
"Configurazione modulo pagina".
Editor "Pagine"
Nell'editor "Pagine" si posizionano gli oggetti desiderati nel modulo pagina. È possibile
eliminare oggetti o inserire nuovi oggetti dalla finestra degli strumenti.
WinCC flexible 2008 Compact / Standard / Advanced
Manuale utente, 07/2008, 6AV6691-1AB01-3AE0
189
Creazione pagine
5.8 Lavorare con i moduli pagina
Finestra di dialogo "Configurazione modulo pagina"
La finestra di dialogo "Configurazione modulo pagina" comprende le seguenti voci:
● Generale
Qui si definisce il nome del modulo pagina. Si tratta del nome con cui il modulo pagina
compare nella "Biblioteca del progetto".
L'utente definisce le proporzioni del modulo pagina.
Se si utilizzano testi in moduli pagina esportare o importare i testi con i relativi pulsanti.
● Proprietà
Qui si definiscono le proprietà del modulo pagina. Le proprietà contenute in questa
sezione saranno configurate nel corso della progettazione, come tutte le altre proprietà
dell'oggetto.
Inoltre, in caso di bisogno, si creano variabili del modulo pagina. Queste variabili sono
disponibili solo all'interno del modulo pagina. Le variabili del modulo pagina vengono
collegate direttamente ad un oggetto contenuto all'interno del modulo pagina, per es. ad
un campo I/O.
● Eventi
In questa sede si definiscono gli eventi del modulo pagina. Gli eventi contenuti in questa
sezione saranno configurati nel corso della progettazione, come tutte le altre proprietà
dell'oggetto.
● Script
Sempre in questa sede si progetta lo script per il modulo pagina. Nello script si possono
richiamare funzioni del sistema o programmare nuove funzioni, per es. per la conversione
di valori. Lo script è disponibile solo all'interno del modulo pagina.
Esempio applicativo
Ad esempio, si può definire un modulo pagina "Elemento di comando". Il modulo pagina è
composto ad es. dagli elementi seguenti:
● Barra grafica
● Campo di testo per la denominazione
● Campo di emissione
● Pulsante.
Nel modulo pagina, l'evento "Clic" viene collegato al pulsante con uno script. Questo script,
ad esempio, calcola il valore medio di due variabili del processo. Questa dinamizzazione
viene incorporata nel modulo pagina. Il modulo pagina può essere preconfigurato in modo
tale che ogni nuova istanza del modulo pagina generata possegga le stesse dinamizzazioni.
Utilizzo di un modulo pagina
Dopo aver creato un modulo pagina, esso compare come oggetto nella biblioteca del
progetto.
Il modulo pagina può quindi essere inserito nelle pagine di processo ed essere configurato
per il rispettivo punto di applicazione nella finestra delle proprietà.
190
WinCC flexible 2008 Compact / Standard / Advanced
Manuale utente, 07/2008, 6AV6691-1AB01-3AE0
Creazione pagine
5.8 Lavorare con i moduli pagina
Istanza del modulo pagina
Inserendo un modulo pagina in una pagina di processo, si forma un'istanza di tale modulo
pagina. Se il modulo pagina viene modificato nella biblioteca del progetto, l'istanza del
modulo di pagina così generata viene aggiornata automaticamente.
Riutilizzo di istanze del modulo pagina
Le dinamizzazioni sono contenute in tutte le istanze del modulo pagina progettate
direttamente nelle proprietà degli oggetti contenuti nel modulo pagina stesso.
In alternativa, preconfigurare l'istanza di un modulo pagina ed utilizzarla nuovamente. In
questo modo ogni nuova istanza generata esegue ad es. lo stesso script o utilizza la stessa
variabile. Archiviare l'istanza configurata di un modulo pagina tramite Drag&Drop nella
biblioteca per poterla riutilizzare. Questa istanza del modulo pagina preconfigurata può
essere utilizzata anche a seguito di una modifica del modulo pagina stesso. L'unica
condizione è che non siano state apportate modifiche sostanziali all'interfaccia del modulo
pagina.
Progettazione di stadi di sicurezza
Gli stadi di sicurezza non vengono assegnati all'interno dei moduli pagina, poiché uno stadio
di sicurezza preconfigurato sarebbe valido solo all'interno del modulo pagina e non nel
progetto in cui vengono impiegate le istanze del modulo pagina. Per progettare gli stadi di
sicurezza, creare sull'interfaccia la proprietà "autorizzazione utente" per gli oggetti contenuti
nel modulo pagina. Assegnare quindi le autorizzazioni utente all'istanza del modulo pagina
utilizzata.
Riutilizzo di moduli pagina in più progetti
WinCC flexible offre la possibilità di inserire i moduli pagina in una biblioteca globale. È così
possibile riutilizzare i moduli pagina anche in altri progetti. Inserendo un modulo pagina da
una biblioteca globale in una pagina, il modulo pagina viene archiviato anche nella biblioteca
di progetto. Modificare il modulo pagina nella biblioteca del progetto.
WinCC flexible 2008 Compact / Standard / Advanced
Manuale utente, 07/2008, 6AV6691-1AB01-3AE0
191
Creazione pagine
5.8 Lavorare con i moduli pagina
5.8.2
Possibilità di dinamizzazione
Introduzione
Gli eventi e le proprietà dei moduli pagina vengono dinamizzati in due modi:
● In un'istanza del modulo pagina
In un'istanza del modulo pagina vengono progettati gli eventi o le proprietà dinamiche
individualmente per il punto di applicazione. Inoltre occorre aver impostato in precedenza
le proprietà e gli eventi corrispondenti sull'interfaccia.
● Oggetto contenuto in un modulo pagina
In un oggetto interno nel modulo pagina si progettano direttamente proprietà, eventi e
animazioni. Le proprietà e le animazioni vengono collegate a variabili del modulo pagina
o a proprietà dinamiche.
Inoltre si collegano i valori di processo degli oggetti interni del modulo pagina a proprietà
dinamiche. Inoltre occorre aver impostato in precedenza le relative proprietà
sull'interfaccia. In questo modo viene preconfigurato il modulo pagina. Ogni nuova
istanza del modulo pagina generata a partire da esso possiederà la stessa
dinamizzazione. Questa dinamizzazione viene modificata solo nell'editor "Modulo
pagina".
192
WinCC flexible 2008 Compact / Standard / Advanced
Manuale utente, 07/2008, 6AV6691-1AB01-3AE0
Struttura di un sistema di segnalazione
6.1
Nozioni di base
6.1.1
Visualizzazione di segnalazioni di processo e di sistema
6
Introduzione
● Segnalazioni personalizzate
Le segnalazioni vanno progettate per visualizzare stati di processo o per acquisire e
protocollare sul pannello operatore dati di processo ottenuti dal controllore.
● Segnalazioni di sistema
Per visualizzare determinati stati di sistema sul pannello operatore o sul controllore, le
segnalazioni di sistema in questi apparecchi vengono predefinite.
Il pannello operatore o il controllore emettono sia segnalazioni personalizzate, sia
segnalazioni di sistema che possono essere visualizzate sul pannello operatore.
Funzioni del sistema di segnalazione
● Visualizzazione sul pannello operatore: Segnalazione di eventi o stati che si verificano
nell'impianto o nel processo.
La segnalazione di uno stato ha luogo direttamente al suo verificarsi.
● Protocollo: Gli eventi segnalati vengono emessi su stampante.
● Archiviazione: I risultati delle segnalazioni vengono memorizzati per la loro successiva
elaborazione e valutazione.
WinCC flexible 2008 Compact / Standard / Advanced
Manuale utente, 07/2008, 6AV6691-1AB01-3AE0
193
Struttura di un sistema di segnalazione
6.1 Nozioni di base
6.1.2
Segnalazioni personalizzate
6.1.2.1
Possibili procedure di segnalazione
Procedura di segnalazione in WinCC flexible
La procedura di segnalazione caratterizza il tipo d'informazione mediante la quale viene
emessa una segnalazione e, di conseguenza, anche le proprietà delle segnalazioni.
WinCC flexible supporta le seguenti procedure di segnalazione:
● Procedura di segnalazione digitale
Il pannello operatore emette una segnalazione se nel controllore viene impostato un
determinato bit. A tale scopo, vengono progettate in WinCC flexible delle segnalazioni
digitali.
● Procedura di segnalazione analogica
Il pannello operatore emette una segnalazione se una determinata variabile non
raggiunge o supera un valore limite. A tale scopo, vengono progettate in WinCC flexible
delle segnalazioni analogiche.
● Procedura con numeri di segnalazione
Il controllore trasferisce un numero di segnalazione (ed eventualmente il corrispondente
testo) al pannello operatore. A tale scopo, nel software di progettazione del controllore si
possono progettare varie segnalazioni:
– In SIMATIC STEP 7:
Segnalazioni ALARM_S
– In SIMOTION Scout:
Segnalazioni ALARM_S e allarmi tecnologici
Riconoscimento di segnalazioni
Per le segnalazioni che visualizzano stati operativi e di processo critici o pericolosi, si può
stabilire che l'operatore dell'impianto debba confermare l'avvenuta presa di conoscenza della
segnalazione.
Se l'utente consente esclusivamente a utenti autorizzati l'elaborazione di segnalazioni di
guasto occorre dotare il pulsante "ACK" presente sui dispositivi a tastiera dell'autorizzazione
utente appropriata.
Stati delle segnalazioni
Per le segnalazioni digitali e analogiche si distinguono i seguenti stati:
● Se si verifica la condizione per l'emissione di una segnalazione, la segnalazione ha lo
stato "Entrante". Se l'operatore ha riconosciuto la segnalazione, questa ha lo stato
"Entrante/Riconosciuta".
● Se non si verifica più la condizione per l'emissione di una segnalazione, la segnalazione
ha lo stato "Entrante/Uscente". Se l'operatore ha riconosciuto la segnalazione, questa ha
lo stato "Entrante/Uscente/Riconosciuta".
Il verificarsi di ognuno di questi stati può essere visualizzato e archiviato nel pannello
operatore e protocollato su una stampante.
194
WinCC flexible 2008 Compact / Standard / Advanced
Manuale utente, 07/2008, 6AV6691-1AB01-3AE0
Struttura di un sistema di segnalazione
6.1 Nozioni di base
6.1.2.2
Riconoscimento di segnalazioni
Introduzione
Per le segnalazioni digitali e analogiche che visualizzano stati operativi e di processo critici o
pericolosi, si può stabilire che l'operatore dell'impianto debba confermare l'avvenuta presa di
conoscenza della segnalazione.
Meccanismi di riconoscimento delle segnalazioni
Una segnalazione può essere riconosciuta dall'operatore nel pannello operatore o nel
programma del controllore. Quando una segnalazione è riconosciuta dall'operatore, è
possibile impostare un bit all'interno di una variabile.
Per la conferma da parte dell'operatore risultano opportune le seguenti possibilità:
● Tasto di conferma <ACK> (non è disponibile su tutti i pannelli operatore)
● Tasti funzione, softkey o pulsanti nelle pagine
Le segnalazioni possono essere inoltre riconosciute mediante funzioni di sistema in liste
funzioni o script.
Nota
Se l'utente intende autorizzare l'elaborazione di segnalazioni di guasto provenienti solo da
utenti autorizzati, sarebbe opportuno dotare il pulsante "ACK" presente sui dispositivi a
tastiera dell'autorizzazione utente appropriata.
Segnalazioni con obbligo di riconoscimento
La classe a cui appartiene una segnalazione indica se una segnalazione deve essere
obbligatoriamente riconosciuta.
Le classi di segnalazione definiscono essenzialmente la comparsa delle segnalazioni alla
visualizzazione sul pannello operatore e il comportamento di riconoscimento. WinCC flexible
dispone di classi di segnalazione predefinite; offre inoltre anche la possibilità di progettare
proprie classi.
Riconoscimento dal controllore
Nel caso delle segnalazioni digitali, una segnalazione può essere riconosciuta impostando
nel controllore un determinato bit all'interno di una variabile.
Riconoscimento comune di segnalazioni
Progettando le segnalazioni, è possibile stabilire se l'operatore debba riconoscere
singolarmente ogni segnalazione, oppure se il riconoscimento debba essere valido per varie
segnalazioni appartenenti a un unico gruppo. L'utilizzo dei gruppi di segnalazioni è p. es.
opportuno se le segnalazioni sono causate dallo stesso guasto.
WinCC flexible 2008 Compact / Standard / Advanced
Manuale utente, 07/2008, 6AV6691-1AB01-3AE0
195
Struttura di un sistema di segnalazione
6.1 Nozioni di base
6.1.2.3
Classi di segnalazione
Classi di segnalazione
Le classi di segnalazione definiscono innanzitutto la comparsa delle segnalazioni nella
visualizzazione sul pannello operatore. Inoltre vengono utilizzate per raggruppare le
segnalazioni per diversi mezzi di rappresentazione.
WinCC flexible dispone di classi di segnalazione predefinite; offre inoltre anche la possibilità
di progettare proprie classi.
Possibili impostazioni per le classi di segnalazione
Per ogni classe di segnalazione si possono stabilire le seguenti impostazioni:
● Riconosci: Le segnalazioni di questa classe devono essere obbligatoriamente
riconosciute.
● Testi, colori e modalità di lampeggiamento per l'indicazione di questo stato alla
visualizzazione delle segnalazioni
● Un archivio segnalazioni in cui vengono archiviati tutti gli eventi relativi alle segnalazioni
di questa classe.
● Un testo che alla visualizzazione delle segnalazioni sul pannello operatore compare
prima del numero di segnalazione come segno di riconoscimento della classe.
● Un indirizzo e-mail a cui vengono inviate le notizie relative a tutti gli eventi concernenti le
segnalazioni di questa classe.
Classi di segnalazione predefinite in WinCC flexible
● "Errori" per le segnalazioni digitali e analogiche che visualizzano stati di funzionamento e
di processo critici o pericolosi. Le segnalazioni di questa classe devono sempre essere
riconosciute.
● "Avvisi" per le segnalazioni digitali e analogiche che visualizzano stati di funzionamento e
di processo nonché cicli di processi regolari. Le segnalazioni di questa classe non
necessitano un riconoscimento.
● "Sistema" per le segnalazioni di sistema che informano sugli stati operativi del pannello
operatore e dei controllori. Questa classe non può essere utilizzata per segnalazioni
personalizzate.
● "Segnalazione di diagnostica" per le segnalazioni di diagnostica S7 che visualizzano stati
ed eventi dei controllori SIMATIC S7 o SIMOTION. Le segnalazioni di questa classe non
necessitano un riconoscimento.
Per le classi di segnalazione predefinite è possibile modificare solo determinate proprietà.
196
WinCC flexible 2008 Compact / Standard / Advanced
Manuale utente, 07/2008, 6AV6691-1AB01-3AE0
Struttura di un sistema di segnalazione
6.1 Nozioni di base
6.1.3
Segnalazioni di sistema
Introduzione
Le segnalazioni di sistema informano sugli stati operativi del pannello operatore e dei
controllori. La gamma delle possibili segnalazioni di sistema spazia dalle segnalazioni fino
agli errori gravi.
Emissione di segnalazioni di sistema
Il pannello operatore o il controllore emette una segnalazione al verificarsi di un determinato
stato del sistema o di un errore in uno di questi apparecchi o nella comunicazione tra essi.
Una segnalazione di sistema è composta dal numero e dal testo. Il testo della segnalazione
può contenere anche variabili di sistema interne che precisano la causa della segnalazione
d'errore. Nelle segnalazioni di sistema si possono progettare solo determinate proprietà.
Tipi di segnalazioni di sistema
Si distinguono tra i tipi di segnalazioni di sistema i seguenti:
● Segnalazioni di sistema HMI
Vengono emesse dal pannello operatore al verificarsi di determinati stati interni o di un
errore nella comunicazione con il controllore.
● Segnalazioni di sistema del controllore
Vengono generate dal controllore e non possono essere progettate in WinCC flexible.
Visualizzazione delle segnalazioni di sistema sul pannello operatore
Nelle impostazioni di base del sistema di segnalazione è possibile stabilire quali tipi di
segnalazioni di sistema saranno visualizzate nel pannello operatore e per quanto tempo sarà
visualizzata una segnalazione di sistema.
Per visualizzare le segnalazioni di sistema sul pannello operatore, utilizzare gli oggetti "Vista
segnalazioni" e "Finestra delle segnalazioni".
Progettando questi oggetti in una pagina o nel modello, occorre selezionare rispettivamente
la classe di segnalazione "Sistema".
Segnalazioni di sistema specifiche del pannello operatore
Il manuale del prodotto contiene una lista delle segnalazioni di sistema con le cause e i
possibili rimedi.
Se si interpella il supporto online per una segnalazione del sistema HMI, occorrono il numero
di segnalazione e le eventuali variabili della segnalazioni di sistema.
WinCC flexible 2008 Compact / Standard / Advanced
Manuale utente, 07/2008, 6AV6691-1AB01-3AE0
197
Struttura di un sistema di segnalazione
6.1 Nozioni di base
6.1.4
Emissione di segnalazioni
6.1.4.1
Visualizzazione delle segnalazioni sul pannello operatore
Possibilità di visualizzazione delle segnalazioni sul pannello operatore
WinCC flexible offre le seguenti possibilità di visualizzazione delle segnalazioni sul pannello
operatore:
● Vista segnalazioni
La vista segnalazioni viene progettata per una determinata pagina. A seconda della
dimensione progettata, è possibile visualizzare più segnalazioni contemporaneamente. È
possibile progettare più viste segnalazione per diverse classi di segnalazioni e in diverse
pagine.
La vista segnalazioni può essere progettata in modo da comprendere solo un'unica riga
("Riga di segnalazione").
● Finestra delle segnalazioni
La finestra delle segnalazioni viene progettata nel modello delle pagine ed è quindi parte
integrante di tutte le pagine di un progetto. A seconda della dimensione progettata, è
possibile visualizzare più segnalazioni contemporaneamente. La finestra delle
segnalazioni può essere chiusa e riaperta in funzione degli eventi. Le finestre delle
segnalazioni vanno logicamente progettate su un livello a parte, in modo da poterle
nascondere durante la progettazione.
Segnale supplementare: Indicatore di segnalazione
L'indicatore di segnalazione è un simbolo grafico progettabile che viene visualizzato sullo
schermo all'arrivo di una segnalazione. L'indicatore di segnalazione viene progettato nel
modello delle pagine ed è quindi parte integrante di tutte le pagine di un progetto.
L'indicatore di segnalazione può avere due stati:
● Lampeggiante: È presente almeno una segnalazione non riconosciuta.
● Statico: Le segnalazioni sono state riconosciute, ma almeno una di esse è ancora
presente.
Tramite le liste funzioni è possibile progettare le reazioni del pannello operatore.
Vista segnalazioni
Nei seguenti pannelli operatore in caso di un cambiamento di stato della segnalazione, p. es.
nel riconoscimento, viene aggiornato il valore di una delle variabili contenute nella
segnalazione:
● OP 73micro
● TP 177micro
● OP 73
● OP 77A
● TP 177A
198
WinCC flexible 2008 Compact / Standard / Advanced
Manuale utente, 07/2008, 6AV6691-1AB01-3AE0
Struttura di un sistema di segnalazione
6.1 Nozioni di base
Su altri pannelli operatore il valore della variabile rimane invariato.
Se in una vista segnalazione vengono visualizzate segnalazioni in sospeso e non
riconosciute, sui seguenti pannelli operatore, dopo il riconoscimento di una segnalazione,
non viene effettuato alcun riordino delle segnalazioni rappresentate.
● OP 73micro
● TP 177micro
● OP 73
● OP 77A
● TP 177A
6.1.4.2
Visualizzazione filtrata delle segnalazioni
Introduzione
Nella vista segnalazioni avanzata è possibile filtrare la visualizzazione delle segnalazioni
tramite il loro testo. Come criterio di filtro si può utilizzare una stringa di caratteri o il valore di
una variabile di filtro. In runtime vengono visualizzate solo le segnalazioni il cui testo
contiene la stringa di caratteri progettata o quella della variabile di filtro. Il filtro agisce
esclusivamente sulla visualizzazione in runtime. Tutte le segnalazioni restano inalterate
nell'apposito buffer.
Regole del filtro
Per applicare un filtro tramite una voce fissa, progettare una stringa di caratteri nelle
proprietà della vista segnalazioni. In runtime saranno visualizzate tutte le segnalazioni il cui
testo contiene la stringa completa.
Per applicare un filtro variabile, si deve utilizzare una variabile per il criterio di filtro. La
stringa di caratteri desiderata viene fornita alla variabile in runtime, p. es. tramite un campo
I/O. La visualizzazione delle segnalazioni viene filtrata in base al contenuto della variabile.
Comportamento del filtro
● Se la voce di filtro è vuota vengono visualizzate tutte le segnalazioni in arrivo.
● La variabile di filtro è gerarchicamente superiore alla stringa di caratteri fissa progettabile.
Se durante la progettazione si progettano una stringa di caratteri fissa ed una variabile di
filtro, le segnalazioni vengono filtrate in base al contenuto della variabile di filtro. Se la
variabile di filtro è vuota, il filtro opera in base alla stringa di caratteri fissa progettata.
● Il filtro è sensibile a maiuscole e minuscole. Le wildcards e gli output regolari non
vengono considerati.
● Il filtro è indipendente dalla lingua. Una stringa di caratteri progettata come criterio di filtro
resta invariata anche a seguito di un cambio di lingua.
● La lunghezza della voce di filtro è limitata alla lunghezza massima del testo della
segnalazione. La lunghezza massima del testo della segnalazione dipende dal pannello
operatore utilizzato. Per ulteriori indicazioni sulla lunghezza delle segnalazioni si rimanda
al capitolo "Limiti del sistema".
WinCC flexible 2008 Compact / Standard / Advanced
Manuale utente, 07/2008, 6AV6691-1AB01-3AE0
199
Struttura di un sistema di segnalazione
6.1 Nozioni di base
Il filtro si progetta nelle proprietà della vista segnalazioni o della finestra delle segnalazioni.
Il filtro non è utilizzabile nelle seguenti viste segnalazioni:
● Vista segnalazioni semplice
● Riga di segnalazione
● Finestra di segnalazione viene visualizzata automaticamente
● Vista segnalazioni progettata per la visualizzazione delle segnalazioni di un archivio
● Finestra di segnalazione progettata per la visualizzazione delle segnalazioni di un
archivio
6.1.4.3
Archiviazione e protocollo di segnalazioni
Valutazione e documentazione di segnalazioni
Oltre alla visualizzazione in tempo reale degli eventi di segnalazione nella "Vista
segnalazioni" e nella "Finestra delle segnalazioni", WinCC flexible offre le seguenti
possibilità per la valutazione e la documentazione delle segnalazioni:
● Gli eventi di segnalazione possono essere stampati immediatamente quando si
verificano.
● Gli eventi di segnalazione provenienti dal buffer delle segnalazioni possono essere
stampati tramite un protocollo.
● Gli eventi di segnalazione possono essere salvati in un apposito archivio.
● Gli eventi di segnalazione archiviati possono essere visualizzati sul pannello operatore
oppure stampati tramite un protocollo.
Stampa diretta di segnalazioni
Tramite le impostazioni di base del sistema di segnalazione, è possibile attivare o disattivare
la stampa delle segnalazioni per l'intero progetto. È la stampa può essere inoltre attivata per
ogni singola segnalazione.
Archiviazione di segnalazioni
L'assegnazione delle segnalazioni ad un archivio viene progettata tramite le classi di
segnalazione: Per ogni classe è possibile indicare un archivio segnalazioni. Tutti gli eventi
relativi alle segnalazioni di questa classe vengono salvati nell'archivio indicato.
Protocollo di segnalazioni
L'assegnazione delle segnalazioni ad un protocollo viene progettata tramite le proprietà
dell'oggetto "Stampa segnalazione". Oltre alla sorgente dei dati (buffer delle segnalazioni o
archivio delle segnalazioni), si può anche impostare un filtro con la selezione delle classi di
segnalazione.
200
WinCC flexible 2008 Compact / Standard / Advanced
Manuale utente, 07/2008, 6AV6691-1AB01-3AE0
Struttura di un sistema di segnalazione
6.1 Nozioni di base
6.1.4.4
Funzioni di sistema per l'elaborazione delle segnalazioni
Funzioni di sistema
Le funzioni di sistema sono funzioni predefinite con le quali è possibile realizzare numerosi
ordini in runtime anche senza avere conoscenze di programmazione. Le funzioni di sistema
possono essere utilizzate in una lista di funzioni o in uno script.
La tabella visualizza tutte le funzioni di sistema per elaborare le segnalazioni e per influire
sulla rappresentazione delle segnalazioni.
Funzione di sistema
Effetto
ModificaSegnalazione
Avvia l'evento "Elabora" per tutte le segnalazioni
selezionate.
EliminaBufferSegnalazioni
Cancella le segnalazioni dal buffer delle segnalazioni
del pannello operatore.
EliminaBufferSegnalazioniProTool
Funzione analoga a "EliminaBufferSegnalazioni".
Questa funzione di sistema è prevista per motivi di
compatibilità e utilizza la vecchia numerazione
ProTool.
VistaSegnalazioneModificaSegnalazione
Avvia l'evento "Modifica" per tutte le segnalazioni
selezionate nella vista segnalazioni indicata.
VistaSegnalazioneRiconosciSegnalazione
Conferma le segnalazioni selezionate nella vista
segnalazioni indicata.
VistaSegnalazioneVisualizzaNotaOperatore
Visualizza la nota operatore progettata per la
segnalazione selezionata nella vista delle
segnalazioni.
RiconosciSegnalazione
Conferma tutte le segnalazioni selezionate.
ImpostaModalitàRegistrazioneSegnalazione
Attiva/disattiva la registrazione delle segnalazioni in
un protocollo sulla stampante.
VisualizzaFinestraSegnalazione
Attiva/disattiva la visualizzazione della finestra di
segnalazione nel pannello operatore.
VisualizzaSegnalazioneSistema
Indica il valore del parametro assegnato come
segnalazione di sistema nel pannello operatore.
Maggiori dettagli su queste funzioni di sistema sono disponibili al capitolo "Utilizzo di
WinCC flexible > Riferimento> Funzioni di sistema".
WinCC flexible 2008 Compact / Standard / Advanced
Manuale utente, 07/2008, 6AV6691-1AB01-3AE0
201
Struttura di un sistema di segnalazione
6.1 Nozioni di base
Eventi per segnalazioni e per gli oggetti per la rappresentazione di segnalazioni
In Runtime possono verificarsi i seguenti eventi in presenza di segnalazioni e di oggetti per
la rappresentazione di segnalazioni. Per ogni evento è possibile progettare una lista funzioni.
Oggetto
Eventi progettabili
Segnalazione digitale
Entrante
Uscente
Riconosci
Modifica
Segnalazione analogica
Entrante
Uscente
Riconosci
Modifica
Vista segnalazioni
Attiva
Disattiva
Indicatore di segnalazione
Clic
Fai clic con lampeggio
Maggiori dettagli su queste funzioni di sistema sono disponibili al capitolo "Utilizzo di
WinCC flexible > Riferimento> Funzioni di sistema".
202
WinCC flexible 2008 Compact / Standard / Advanced
Manuale utente, 07/2008, 6AV6691-1AB01-3AE0
Struttura di un sistema di segnalazione
6.2 Elementi e impostazioni di base
6.2
Elementi e impostazioni di base
6.2.1
Elementi e proprietà delle segnalazioni
Proprietà delle segnalazioni
Una segnalazione si compone sempre dei seguenti elementi:
● Testo di segnalazione
Il testo di segnalazione contiene la descrizione della segnalazione. Il testo di
segnalazione può essere realizzato con i formati di caratteri supportati dal pannello
operatore interessato.
Esso può contenere campi di emissione per i valori correnti di variabili o elenchi testi. Nel
buffer segnalazioni viene di volta in volta mantenuto il valore momentaneo relativo
all'istante in cui lo stato della segnalazione cambia.
● Numero segnalazione
Il numero segnalazione funge da riferimento. Il numero segnalazione è sempre univoco
nell'ambito dei seguenti tipi di segnalazioni:
– Segnalazioni digitali
– Segnalazioni analogiche
– Segnalazioni di sistema HMI
– Segnalazioni del controllore di una CPU
● Trigger della segnalazione
– Per le segnalazioni digitali: Un bit di una variabile
– Per le segnalazioni analogiche: Il valore limite di una variabile
● Classe di segnalazione
Con l'appartenenza ad una classe di segnalazione si definisce se la segnalazione deve
essere riconosciuta o meno. Essa consente inoltre di regolare le modalità di
visualizzazione della segnalazione sul pannello operatore. La classe di segnalazione
stabilisce anche se e dove archiviare la relativa segnalazione.
Nota
Se si desidera integrare un progetto in SIMATIC STEP7, è possibile progettare un
massimo di 32 classi di segnalazione in WinCC flexible e STEP 7.
Questi elementi vanno selezionati o specificati a piacere per ogni singola segnalazione.
WinCC flexible 2008 Compact / Standard / Advanced
Manuale utente, 07/2008, 6AV6691-1AB01-3AE0
203
Struttura di un sistema di segnalazione
6.2 Elementi e impostazioni di base
Proprietà opzionali delle segnalazioni
Il comportamento di una segnalazione può inoltre essere definito per mezzo delle seguenti
proprietà:
● Gruppo di segnalazioni
L'appartenenza ad un gruppo di segnalazioni permette di riconoscere con un'unica
operazione la segnalazione interessata insieme con altre segnalazioni dello stesso
gruppo.
● Testo informativo
L'Argomento della guida può contenere informazioni aggiuntive sulla segnalazione.
L'Argomento della guida viene visualizzato sul pannello operatore in una finestra
separata quando l'operatore preme il tasto <HELP>.
● Protocollo automatico
Oltre a poter essere attivata e disattivata per le segnalazioni di un intero progetto, la
creazione automatica del protocollo può essere attivata anche per ogni singola
segnalazione.
● Riconoscimento dal controllore "Riconoscimento in scrittura""
Impostando un certo bit all'interno di una variabile è possibile ottenere il riconoscimento
da parte del programma del controllore di una segnalazione digitale.
● Invio riconoscimento al controllore "Riconoscimento in lettura""
Quando una segnalazione digitale è riconosciuta dall'operatore, è possibile impostare un
certo bit all'interno di una variabile.
6.2.2
Editor per la progettazione di segnalazioni
6.2.2.1
Nozioni fondamentali sugli editor
Editor per la progettazione di segnalazioni
Per la progettazione di segnalazioni sono disponibili in WinCC flexible i seguenti editor
tabulari:
● Editor "Segnalazioni digitali" per la creazione e la modifica di segnalazioni digitali
● Editor "Segnalazioni analogiche" per la creazione e la modifica di segnalazioni
analogiche
● Editor "Segnalazioni di sistema" per la modifica di testi di segnalazioni di sistema
● Editor "Classi di segnalazioni" per la creazione e la modifica di classi di segnalazioni
● Editor "Gruppi di segnalazioni" per la creazione e la modifica di gruppi di segnalazioni
204
WinCC flexible 2008 Compact / Standard / Advanced
Manuale utente, 07/2008, 6AV6691-1AB01-3AE0
Struttura di un sistema di segnalazione
6.2 Elementi e impostazioni di base
Modalità operativa con gli editor
In tutti gli editor sono disponibili le seguenti funzioni:
● Modifica della visualizzazione in colonne
● Cancellazione e copia di oggetti
● Compilazione automatica di diverse righe della tabella
● Copia delle proprietà con Drag&Drop
● Copia di oggetti con Drag&Drop dalla finestra dell'oggetto
● Ordinamento dei contenuti della tabella
Modifica della visualizzazione delle colonne
La visualizzazione delle colonne viene configurata nella maniera seguente:
● Visualizzazione o oscuramento di colonne
Selezionare il titolo della colonna dal menu di scelta rapida.
Questa funzione non è disponibile nell'editor "Gruppi di segnalazioni", in quanto esso
consta soltanto di due colonne.
● Modifica della larghezza delle colonne
Trascinare il bordo destro del titolo di una colonna fino a raggiungere la larghezza
desiderata.
● Modifica della sequenza delle colonne
Contrassegnare la colonna e trascinarne il titolo nella posizione desiderata.
Questa funzione non è disponibile nell'editor "Gruppi di segnalazioni".
● Ordinamento
Fare clic sul titolo di una colonna. Con un secondo clic sul titolo della stessa colonna si
inverte la sequenza di ordinamento.
Il titolo della colonna interessata viene contrassegnato da una freccia. La direzione della
freccia visualizza la sequenza di ordinamento.
Cancellazione e copia di oggetti
Si cancella o si copia uno o più oggetti completi cliccando sull'icona posta sul bordo sinistro
della riga. In questo modo l'intera riga della tabella verrà selezionata.
WinCC flexible 2008 Compact / Standard / Advanced
Manuale utente, 07/2008, 6AV6691-1AB01-3AE0
205
Struttura di un sistema di segnalazione
6.2 Elementi e impostazioni di base
Compilazione automatica di più righe della tabella mediante trascinamento
Gli editor tabulari di WinCC flexible consentono di compilare in un'unica operazione più righe
di una tabella. Questa funzione è utilizzata nei seguenti casi:
● Creazione di più oggetti nuovi (segnalazioni, classi o gruppi di segnalazioni) con proprietà
simili. Procedere nel modo seguente:
– Ordinare la tabella in modo tale che la riga da copiare diventi l'ultima della tabella.
– Selezionare la prima cella della riga da copiare della tabella.
– Trascinare l'angolo inferiore destro della cella della tabella nell'area vuota sottostante.
● Trasferimento di una proprietà a più oggetti già creati, ad es. modifica delle variabili
trigger. Procedere nel modo seguente:
– Selezionare la cella della tabella contenente la proprietà desiderata.
– Trascinare l'angolo inferiore destro della cella della tabella verso il basso fino a
sovrapporla alle righe della tabella da modificare.
Copia della proprietà all'interno di una tabella con Drag&Drop
Copiare una singola proprietà, ad es. un testo di segnalazione o un colore, con la funzione
Drag&Drop da una cella della tabella in un'altra.
Drag&Drop dalla finestra di oggetti
Un oggetto da una relativa finestra, ad es. una variable viene trascinato con Drag&Drop in
una cella della tabella. Questa funzione è possibile solo se la cella della tabella consente
l'utilizzo dell'oggetto.
206
WinCC flexible 2008 Compact / Standard / Advanced
Manuale utente, 07/2008, 6AV6691-1AB01-3AE0
Struttura di un sistema di segnalazione
6.2 Elementi e impostazioni di base
6.2.2.2
Editor "Segnalazioni digitali"
Introduzione
Con l'editor tabulare "Segnalazioni digitali" si creano le segnalazioni digitali e se ne
definiscono le proprietà.
Apertura
Nella finestra di progetto, fare doppio clic su "Segnalazioni digitali" nel gruppo
"Segnalazioni".
Struttura
)LQHVWUD
GHOSURJHWWR
)LQHVWUD
GHOO RJHWWR
$UHDGLODYRUR
)LQHVWUDGHOOHSURSULHW¢
Area di lavoro
L'area di lavoro visualizza tutte le segnalazioni digitali create e le relative impostazioni in
forma tabellare. Nelle celle della tabella è possibile modificare le proprietà delle segnalazioni
digitali.
Finestra delle proprietà
Nella finestra delle proprietà è possibile configurare le segnalazioni digitali. La finestra offre
le stesse informazioni e possibilità di impostazione della tabella dell'area di lavoro.
WinCC flexible 2008 Compact / Standard / Advanced
Manuale utente, 07/2008, 6AV6691-1AB01-3AE0
207
Struttura di un sistema di segnalazione
6.2 Elementi e impostazioni di base
6.2.2.3
Editor "Segnalazioni analogiche"
Introduzione
Con l'editor tabulare "Segnalazioni analogiche" si creano le segnalazioni analogiche e se ne
definiscono le proprietà.
Apertura
Nella finestra di progetto, fare doppio clic su "Segnalazioni analogiche" nel gruppo
"Segnalazioni".
Struttura
)LQHVWUD
GHOSURJHWWR
$UHDGLODYRUR
)LQHVWUD
GHOO RJHWWR
)LQHVWUDGHOOHSURSULHW¢
Area di lavoro
L'area di lavoro visualizza tutte le segnalazioni analogiche create e le relative impostazioni in
forma tabellare. Nelle celle della tabella è possibile modificare le proprietà delle segnalazioni
analogiche.
Finestra delle proprietà
Nella finestra delle proprietà vengono configurate le segnalazioni analogiche. La finestra
offre le stesse informazioni e possibilità di impostazione della tabella dell'area di lavoro.
208
WinCC flexible 2008 Compact / Standard / Advanced
Manuale utente, 07/2008, 6AV6691-1AB01-3AE0
Struttura di un sistema di segnalazione
6.2 Elementi e impostazioni di base
6.2.2.4
Editor "Segnalazioni di sistema"
Introduzione
Nell'editor tabulare "Segnalazioni di sistema" appaiono tutte le segnalazioni di sistema HMI. I
testi delle segnalazioni di sistema possono essere modificati.
Apertura
Con le impostazioni standard di WinCC flexible, la voce "Segnalazioni di sistema" non è
visibile. Visualizzare la voce nel seguente modo:
1. Nel menu "Strumenti" selezionare il comando "Impostazioni".
2. Nella finestra di dialogo "Impostazioni" aprire la categoria "Workbench > Impostazioni per
la finestra di progetto".
3. Nel campo "Cambia modo di visualizzazione dell'albero di progetto" selezionare l'opzione
"Visualizza tutti gli elementi".
Se la voce "Segnalazioni di sistema" è visibile nella finestra del progetto fare doppio clic nel
gruppo "Segnalazioni" su "Segnalazioni di sistema".
Struttura
)LQHVWUD
GHOSURJHWWR
$UHDGLODYRUR
)LQHVWUD
GHOO RJHWWR
)LQHVWUDGHOOHSURSULHW¢
Area di lavoro
L'area di lavoro visualizza tutte le segnalazioni di sistema e le relative impostazioni in forma
tabellare. Nelle celle della tabella è possibile modificare il testo delle segnalazioni di sistema.
WinCC flexible 2008 Compact / Standard / Advanced
Manuale utente, 07/2008, 6AV6691-1AB01-3AE0
209
Struttura di un sistema di segnalazione
6.2 Elementi e impostazioni di base
Finestra delle proprietà
Nella finestra delle proprietà è possibile modificare il testo delle segnalazioni di sistema. Il
numero segnalazione e la classe segnalazione sono assegnati dal sistema.
6.2.2.5
Editor "Classi di segnalazione"
Introduzione
Con l'editor tabulare "Classi di segnalazioni" si creano le classi di segnalazioni e se ne
definiscono le proprietà.
Apertura
Nella finestra di progetto, fare doppio clic su "Classi di segnalazione" nel gruppo
"Segnalazioni > Impostazioni".
Struttura
)LQHVWUDGHO
SURJHWWR
)LQHVWUDGHOO RJHWWR
$UHDGLODYRUR
)LQHVWUDGHOOHSURSULHW¢
Area di lavoro
L'area di lavoro visualizza tutte le classi di segnalazioni e le relative impostazioni in forma
tabellare. Nelle celle della tabella è possibile modificare le proprietà delle segnalazioni
digitali.
Finestra delle proprietà
Nella finestra delle proprietà configurare le classi di segnalazioni. La finestra offre le stesse
informazioni e possibilità di impostazione della tabella dell'area di lavoro.
210
WinCC flexible 2008 Compact / Standard / Advanced
Manuale utente, 07/2008, 6AV6691-1AB01-3AE0
Struttura di un sistema di segnalazione
6.2 Elementi e impostazioni di base
6.2.2.6
Editor "Gruppi di segnalazioni"
Introduzione
Con l'editor tabulare "Gruppi di segnalazioni" si creano i gruppi di segnalazioni e se ne
definiscono le proprietà.
Apertura
Nella finestra di progetto, fare doppio clic su "Gruppi di segnalazioni" nel gruppo
"Segnalazioni > Impostazioni".
Struttura
)LQHVWUDGHO
SURJHWWR
$UHDGLODYRUR
)LQHVWUDGHOO RJHWWR
)LQHVWUDGHOOHSURSULHW¢
Area di lavoro
L'area di lavoro visualizza tutti i gruppi di segnalazioni e le relative impostazioni in forma
tabellare. Nelle celle della tabella è possibile modificare le proprietà dei gruppi di
segnalazione.
Finestra delle proprietà
Nella finestra delle proprietà è possibile modificare il nome del gruppo di segnalazione. Il
numero del gruppo di segnalazioni è assegnato dal sistema.
WinCC flexible 2008 Compact / Standard / Advanced
Manuale utente, 07/2008, 6AV6691-1AB01-3AE0
211
Struttura di un sistema di segnalazione
6.2 Elementi e impostazioni di base
6.2.2.7
Impostazioni di base per il sistema di segnalazione
Introduzione
Il sistema di segnalazione di WinCC flexible è operativo anche con le impostazioni
predefinite. Modificando queste impostazioni si adatta il comportamento del sistema di
segnalazione alle caratteristiche specifiche di un impianto.
Apertura
Nella finestra di progetto, fare doppio clic su "Impostazioni segnalazioni" nel gruppo
"Segnalazioni > Impostazioni".
Struttura
)LQHVWUDGHO
SURJHWWR
$UHDGLODYRUR
Area di lavoro
Nell'area di lavoro vengono definite le impostazioni del sistema di segnalazione. Nell'area
"segnalazioni di sistema" si selezionano p. es. i tipi di segnalazioni di sistema da visualizzare
sul pannello operatore. In caso di esercizio integrato, nell'area "Procedura di segnalazione"
sono disponibili anche altre impostazioni.
212
WinCC flexible 2008 Compact / Standard / Advanced
Manuale utente, 07/2008, 6AV6691-1AB01-3AE0
Struttura di un sistema di segnalazione
6.3 Gestione delle segnalazioni
6.3
Gestione delle segnalazioni
6.3.1
Protocollo delle segnalazioni
Introduzione
In WinCC flexible si progetta un protocollo con cui emettere le seguenti segnalazioni:
● Segnalazioni correnti contenute nel buffer
● Segnalazioni contenute in un archivio segnalazioni
Requisiti
Procedura
Procedere nel modo seguente:
1. Inserire l'oggetto "Stampa segnalazione" dalla finestra degli strumenti in un protocollo.
2. Selezionare l'oggetto per visualizzare le proprietà nella relativa finestra.
3. Definire nella finestra delle proprietà i dati da protocollare.
4. Definire per la sorgente selezionata le classi di segnalazioni che si desidera emettere:
5. Definire la sequenza di stampa delle segnalazioni.
6. Per emettere le segnalazioni di un determinato periodo di tempo, selezionare le variabili
corrispondenti per i campi "Visualizza inizio" e "Visualizza fine". Le variabili possono
essere valorizzate in runtime con la data e l'ora della prima o dell'ultima segnalazione del
periodo di tempo definito.
WinCC flexible 2008 Compact / Standard / Advanced
Manuale utente, 07/2008, 6AV6691-1AB01-3AE0
213
Struttura di un sistema di segnalazione
6.3 Gestione delle segnalazioni
6.3.2
Implementazione di segnalazioni con il metodo di numerazione
Progettazione in SIMATIC STEP 7
ALARM_S e ALARM_D sono metodi di numerazione delle segnalazioni. I numeri di
segnalazione vengono assegnati automaticamente durante la progettazione in STEP 7.
Sulla base dei numeri ha luogo l'assegnazione univoca dei testi di segnalazione.
Durante la progettazione delle segnalazioni in STEP 7 i testi e gli attributi vengono registrati
nei dati di progettazione di STEP 7. WinCC flexible importa automaticamente i dati necessari
e durante il successivo download li trasferisce al pannello operatore.
In WinCC flexible è possibile filtrare l'emissione delle segnalazioni ALARM_S mediante le
classi di visualizzazione. Nella finestra di progetto selezionare "Segnalazioni ▶ Impostazioni"
e fare doppio clic su "Impostazioni segnalazioni". Nel campo "Procedura di segnalazione"
vengono visualizzati i collegamenti esistenti.
Selezionare nella riga del collegamento desiderato il campo nella colonna "Classi di
visualizzazione ALARM_S" e aprire la finestra di selezione agendo sul pulsante di selezione.
Selezionare le classi di visualizzazione desiderate. Chiudere la finestra di selezione con il
pulsante
.
Nella colonna "Segnalazioni SFM" di un collegamento definire se gli errori di sistema devono
essere visualizzati. Per ulteriori informazioni consultare la documentazione di STEP 7.
Numero massimo di segnalazioni ALARM_S
In WinCC flexible il numero di segnalazioni ALARM_S è limitato a un massimo di 32767.
Nella prassi, il numero massimo progettabile è limitato dalla memoria disponibile nel
pannello operatore.
214
WinCC flexible 2008 Compact / Standard / Advanced
Manuale utente, 07/2008, 6AV6691-1AB01-3AE0
Struttura di un sistema di segnalazione
6.3 Gestione delle segnalazioni
Rappresentazione delle classi di segnalazione
Le segnalazioni ALARM_S e ALARM_D sono assegnate a determinate classi di
segnalazione in STEP 7. Per modificare le opzioni di visualizzazione di queste classi di
segnalazione selezionare nella finestra del progetto di WinCC flexible la voce "Segnalazioni
▶ Impostazioni ▶ Classi di segnalazione". Aprire il menu contestuale e selezionare il
comando "Apri editor". Le classi di segnalazione si riconoscono dal prefisso "S7" anteposto
al nome delle classi di segnalazione stesse.
Nell'editor "Classi di segnalazione" progettare le opzioni per la visualizzazione delle classi di
segnalazione.
WinCC flexible 2008 Compact / Standard / Advanced
Manuale utente, 07/2008, 6AV6691-1AB01-3AE0
215
Struttura di un sistema di segnalazione
6.3 Gestione delle segnalazioni
Integrazione delle segnalazioni Alarm_S da SIMOTION
Anche in SIMOTION sono disponibili le segnalazioni Alarm_S. Tali segnalazioni vengono
progettate nel SIMOTION SCOUT con l'editor "Progettazione della segnalazione".
L'elaborazione delle segnalazioni Alarm_S di SIMOTION avviene in WinCC flexible in modo
analogo a quelle di STEP 7.
In WinCC flexible è possibile filtrare l'emissione delle segnalazioni ALARM_S mediante le
classi di visualizzazione. Nella finestra di progetto selezionare "Segnalazioni ▶ Impostazioni"
e fare doppio clic su "Impostazioni segnalazioni". Nel campo "Procedura di segnalazione"
vengono visualizzati i collegamenti esistenti.
Selezionare nella riga del collegamento al dispositivo SIMOTION il campo nella colonna
"Classi di segnalazioni ALARM_S" e aprire la finestra di selezione utilizzando il pulsante di
selezione. Selezionare le classi di visualizzazione desiderate. Chiudere la finestra di
selezione con il pulsante
.
Nella colonna "Segnalazioni TO" di un collegamento definire se occorre visualizzare gli
allarmi tecnologici di SIMOTION. Per ulteriori informazioni consultare la documentazione di
SIMOTION. .
La rappresentazione delle classi di segnalazioni viene progettata analogamente alla
progettazione della rappresentazione delle classi di segnalazioni Alarm_S di STEP 7.
216
WinCC flexible 2008 Compact / Standard / Advanced
Manuale utente, 07/2008, 6AV6691-1AB01-3AE0
Struttura di un sistema di segnalazione
6.4 Archiviazione di segnalazioni
6.4
Archiviazione di segnalazioni
6.4.1
Nozioni di base sull'archivio segnalazioni
Introduzione
Le segnalazioni indicano nel progetto gli stati anomali e gli stati operativi di un processo.
Esse vengono solitamente emesse dal controllore e visualizzate sul pannello operatore in
una vista della pagina.
WinCC flexible offre la possibilità di archiviare le segnalazioni e di documentare gli stati
operativi e gli stati anomali dell'impianto industriale.
Nota
La funzione di archiviazione non è disponibile su tutti i pannelli operatore.
Principio
È possibile progettare l'archiviazione delle segnalazioni. Le segnalazioni da archiviare
vengono assegnate ad un archivio segnalazioni tramite la classe di segnalazione. Ogni
segnalazione appartiene ad una precisa classe di segnalazione. In fase di progettazione di
una classe di segnalazione specificare l'archivio segnalazioni da utilizzare.
Un archivio può contenere segnalazioni di diverse classi. Durante la creazione degli archivi
definire le proprietà di questi ultimi e selezionare la procedura di archiviazione. L'archivio
conserva i seguenti dati di ogni segnalazione archiviata:
● Data e ora della segnalazione
● Testo di segnalazione
● Numero segnalazione
● Stato segnalazione
● Classe di segnalazione
● Procedura di segnalazione
● Valori delle variabili contenute nel testo di segnalazione
● Controlli numerici
Nota
Il testo di segnalazione e il controllore vengono archiviati solo se tale funzione è stata
progettata adeguatamente nelle proprietà di un archivio.
WinCC flexible 2008 Compact / Standard / Advanced
Manuale utente, 07/2008, 6AV6691-1AB01-3AE0
217
Struttura di un sistema di segnalazione
6.4 Archiviazione di segnalazioni
6.4.2
Archiviazione delle segnalazioni
Introduzione
Con le classi di segnalazione si raggruppano le segnalazioni da archiviare. Ogni classe di
segnalazione può essere archiviata in un archivio separato. A seconda del pannello
operatore utilizzato, selezionare in fase di progettazione una variabile di archivio. La
procedura di archivio si definisce con la progettazione dell'archivio.
Variabili di archivio
In WinCC flexible effettuare la selezione dalle seguenti varianti di archivio:
1. Archivio ciclico
2. Archivio ciclico segmentato
3. Archivio con allarme di sistema in base al livello di riempimento
4. Archivio con esecuzione di funzioni di sistema in base al livello di riempimento
L'archiviazione delle segnalazioni viene gestita dall'operatore o automaticamente.
Supporti di salvataggio
I dati archiviati vengono salvati in un file o in una banca dati. I dati salvati vengono rielaborati
da altri programmi, ad esempio a scopo di analisi.
Visualizzazione del contenuto degli archivi
Il contenuto degli archivi viene visualizzato sul pannello operatore. A tale scopo è necessario
progettare una vista segnalazioni.
218
WinCC flexible 2008 Compact / Standard / Advanced
Manuale utente, 07/2008, 6AV6691-1AB01-3AE0
Struttura di un sistema di segnalazione
6.4 Archiviazione di segnalazioni
6.4.3
Editor "Archivi segnalazioni"
Introduzione
Nell'editor tabulare "Archivi segnalazioni" si progettano gli archivi per l'archiviazione delle
classi di segnalazione e se ne definiscono le proprietà.
Apertura
Nella finestra di progetto, fare doppio clic nel gruppo "Archivi" su "Archivi segnalazioni" per
aprire l'editor "Archivi segnalazioni".
Struttura
)LQHVWUDGHO
SURJHWWR
)LQHVWUDGHOO RJHWWR
$UHDGLODYRUR
)LQHVWUDGHOOHSURSULHW¢
Area di lavoro
Nell'area di lavoro sono visualizzati tutti gli archivi delle segnalazioni in forma tabellare. Nelle
celle della tabella è possibile modificare le proprietà degli archivi delle segnalazioni.
WinCC flexible 2008 Compact / Standard / Advanced
Manuale utente, 07/2008, 6AV6691-1AB01-3AE0
219
Struttura di un sistema di segnalazione
6.4 Archiviazione di segnalazioni
6.4.4
Impostazioni di base per gli archivi segnalazioni
Introduzione
Le proprietà di un archivio di segnalazione sono definite nell'editor "Archivi di segnalazione".
Proprietà generali
Le seguenti proprietà generali vengono definite per gli archivi di segnalazione:
● Nome
Il nome dell'archivio di segnalazione deve contenere almeno una lettera o una cifra.
Nota
I caratteri che possono essere utilizzati nel nome della sorgente dati dipendono dal
supporto di archiviazione.
• Con il supporto di archiviazione "File - RBD" oppure "File - CSV (ASCII) non è
consentito utilizzare i seguenti caratteri: \ / * ? : " < > |
• Con il supporto di archiviazione "Banca dati" non è ammesso utilizzare i seguenti
caratteri: a-z A-Z 0-9 _ @ # $
I caratteri _ @ # $ non devono essere usati come primo carattere del nome.
● Supporto di archiviazione
L'archivio delle segnalazioni viene salvato in una banca dati ODBC (solo su PC) o in un
file separato. Selezionare rispettivamente "Banca dati" o "File" come supporto di
archiviazione.
In base alla configurazione del pannello operatore è possibile indicare quanto segue
come "Percorso":
– Il disco rigido locale del PC
– La Storage Card del pannello
– Un'unità di rete, se disponibile
Se è stato selezionato un data base ODBC come supporto di archiviazione, per il nome
della sorgente di dati sono disponibili le seguenti possibilità:
– "Nome della sorgente di dati definito dal sistema" se il nome è specificato dal sistema.
Nota
Il sistema operativo Windows VISTA non supporta banche dati recanti l'opzione
"Nome sorgente dati predefinito".
È possibile soltanto l'impiego di banche dati dotate dell'opzione "Nome sorgente dati
personalizzato". Queste banche dati devono essere state create e abilitate sul PC
dall'amministratore.
Per maggiori dettagli consultare la documentazione del software della banca dati.
Nel sistema di destinazione è necessaria a questo scopo un'istanza speciale di
Microsoft SQL Server. Scaricare a tal fine p. es. il server SQL Server 2005 Express.
Questa impostazione non è disponibile sul Panel PC 477.
– "Nome della sorgente di dati definito dall'utente" se il nome della sorgente di dati è
stato definito dall'utente stesso.
220
WinCC flexible 2008 Compact / Standard / Advanced
Manuale utente, 07/2008, 6AV6691-1AB01-3AE0
Struttura di un sistema di segnalazione
6.4 Archiviazione di segnalazioni
● Dimensione
Le dimensioni dell'archivio derivano dal numero di set di dati indicati e dalle dimensioni
approssimative delle relative voci. Le dimensioni di una voce dipendono dalla possibilità o
meno di archiviare anche il testo di segnalazione e i relativi valori delle variabili.
Proprietà dell'archivio segnalazioni
Le seguenti proprietà vengono definite per l'archivio di segnalazione:
● Comportamento all'avvio
Alla voce "Attiva" si specifica che l'archiviazione deve iniziare con l'avvio del runtime. A
tale scopo attivare l'opzione "Attiva archiviazione all'avvio del runtime".
È possibile gestire il comportamento all'avvio del runtime:
– Per sovrascrivere i dati già archiviati con quelli nuovi attivare l'opzione "Resetta
archivio".
– Per aggiungere i dati da archiviare ad un archivio esistente attivare l'opzione
"Continua archivio".
Nota
Il riavvio di un archivio in runtime è gestito dalle funzioni di sistema.
● Modalità di archiviazione
Qui si definisce cosa deve accadere quando l'archivio è pieno. È possibile scegliere tra le
seguenti opzioni:
– Archivio ciclico
Quando l'archivio è completo vengono sovrascritte le voci meno recenti.
– Archivio ciclico segmentato
Vengono realizzati più archivi singoli di pari dimensioni che vengono completati in
successione. Quando tutti gli archivi sono pieni, viene sovrascritto l'archivio meno
recente.
– Visualizzazione della segnalazione di sistema per
Se si raggiunge il livello di riempimento definito viene visualizzata una segnalazione di
sistema.
– Avvio dell'evento
Viene attivato l'evento "Overflow" non appena l'archivio è completo.
● Impostazioni
Qui si definisce se con ciascuna segnalazione devono essere archiviati anche il testo di
segnalazione e il controllore interessato. I testi di segnalazione vengono archiviati nella
lingua di runtime corrente.
● Commento
Qui si inserisce un testo esplicativo relativo all'archivio.
WinCC flexible 2008 Compact / Standard / Advanced
Manuale utente, 07/2008, 6AV6691-1AB01-3AE0
221
Struttura di un sistema di segnalazione
6.4 Archiviazione di segnalazioni
6.4.5
Archiviazione di segnalazioni
Introduzione
In runtime è possibile archiviare le segnalazioni per valutarle in un secondo momento. Per
l'archiviazione di segnalazioni di una relativa classe definire quanto segue:
● L'archivio in cui sono memorizzate le segnalazioni
● La possibilità o meno di salvataggio anche dei relativi testi della segnalazione e dei valori
delle variabili.
Principio
Sono necessari i seguenti passi per l'archiviazione delle segnalazioni:
● Creazione e configurazione dell'archivio segnalazioni
In fase di creazione di un archivio segnalazioni definire quanto segue:
– Impostazioni generali, ad es. nome, dimensioni, supporto di archiviazione
– Comportamento all'avvio del runtime
– Comportamento ad archivio completo
● Configurazione dell'archiviazione delle segnalazioni di una classe di segnalazione
Per ciascuna classe di segnalazione indicare un archivio segnalazioni in cui archiviare i
relativi eventi in runtime.
● Elaborazione delle segnalazioni archiviate
Le segnalazioni archiviate vengono valutate direttamente nel proprio progetto
WinCC flexible, ad es. mediante una vista segnalazioni o con altre applicazioni,
ad es. Excel.
Nota
La sequenza dei campi della variabile nel testo di segnalazione dipende dalla lingua. Per
l'archiviazione di messaggi in un archivio CSV viene utilizzata una sequenza della lingua di
runtime.
La modifica della variabile di un relativo campo in una lingua comporta in tutte le altre lingue
la visualizzazione del campo della variabile modificato alla fine del testo di segnalazione. Per
questo motivo la sequenza dei campi della variabile può risultare modificata nel file di
archivio.
222
WinCC flexible 2008 Compact / Standard / Advanced
Manuale utente, 07/2008, 6AV6691-1AB01-3AE0
Struttura di un sistema di segnalazione
6.4 Archiviazione di segnalazioni
6.4.6
Visualizzazione in pagine grafiche di segnalazioni archiviate
Introduzione
Le segnalazioni archiviate possono essere visualizzate in runtime nelle pagine del pannello
operatore. A tale scopo le segnalazioni di una classe di segnalazione vengono caricate dalla
banca dati di archiviazione e presentate in una visualizzazione segnalazioni.
Principio
Per visualizzare sul pannello operatore le segnalazioni archiviate, è necessario progettare in
una pagina la visualizzazione segnalazioni. In sede di progettazione della visualizzazione
segnalazioni specificare la classe di cui si desidera visualizzare le segnalazioni.
6.4.7
Struttura di un file *.csv con segnalazioni
Introduzione
È possibile salvare un archivio di segnalazione come file CSV. CSV significa Comma
Separated Value. In questo formato le colonne della tabella contenenti il nome e il valore
della voce sono separate da punti e virgola. La fine di ogni riga della tabella è segnata da un
salto di riga.
Esempio di file "*.csv"
L'esempio mostra un file con segnalazioni archiviate:
"Time_ms";"MsgProc";"StateAfter";"MsgClass";"MsgNumber";"Var1";...;"
Var8";"TimeString";"MsgText";"PLC"37986550590,27;1;1;3;110001;"";...
;"";"30.06.99 13:12:51";"Commutazione in modalità di funzionamento
'online''";37986550682,87;1;1;3;140010;"";...;"";"30.06.99
13:12:59";"Collegamento stabilito: Steuerung_1, stazione 2, telaio
di montaggio 0, slot 2";
WinCC flexible 2008 Compact / Standard / Advanced
Manuale utente, 07/2008, 6AV6691-1AB01-3AE0
223
Struttura di un sistema di segnalazione
6.4 Archiviazione di segnalazioni
Struttura di un file di archivio in formato "*.csv"
Nelle singole colonne di un file di archivio WinCC flexible sono registrati i seguenti valori:
Parametri
Descrizione
Time_ms
Registrazione dell'ora espressa come valore decimale (per la conversione vedere
sotto)
Msg_Proc
Procedura di segnalazione:
0 = procedura di segnalazione ignota
1 = segnalazione di sistema
2 = procedura bit di segnalazione (segnalazioni di servizio)
3 = procedura numero di segnalazione ALARM_S
4 = evento di diagnostica
7 = procedura segnalazione analogica
100 = procedura bit di segnalazione (segnalazioni di guasto)
StateAfter
Evento:
0 = entrante/uscente
1 = entrante
2 = entrante/riconosciuto/uscente
3 = entrante/riconosciuto
6 = entrante/uscente/riconosciuto
Msg_Class
Classe di segnalazione:
0 = nessuna classe di segnalazione
1 = "guasto"
2 = "funzionamento"
3 = "sistema"
64 ... = classi di segnalazione progettate dall'utente
MsgNumber
Numero segnalazione
Var1 ... Var8
Valore delle variabili sotto forma di STRINGA
TimeString
Registrazione dell'ora come STRINGA, cioè in formato leggibile
MsgText
Segnalazione in una STRINGA leggibile
PLC
Localizzazione della segnalazione (controllore interessato)
Conversione del valore decimale della registrazione dell'ora
Se il valore viene ulteriormente elaborato con un altro programma, procedere come segue:
1. Dividere Time_ms per 1.000.000.
Esempio: 37986476928 : 1.000.000 = 37986,476928
2. La parte intera (37986) è la data calcolata a partire dal 31.12.1899.
In Excel è possibile ora convertire data e ora in giorni. Assegnare a questo scopo alla
cella contenente data e ora un formato adeguato dal gruppo "Data".
Risultato: 37986 dà come risultato 31.12.2003
3. Il valore dopo la virgola (0,476928) indica l'ora:
– Moltiplicare il valore (0,476928) per 24 per ottenere le ore (11,446272).
– Moltiplicare il resto (0,446272) per 60 per ottenere i minuti (26,77632).
– Moltiplicare il resto (0,77632) per 60 per ottenere i secondi (46,5792).
Risultato finale 11:26:46,579
Questa conversione è supportata, ad esempio, da Microsoft Excel.
224
WinCC flexible 2008 Compact / Standard / Advanced
Manuale utente, 07/2008, 6AV6691-1AB01-3AE0
Struttura di un sistema di segnalazione
6.4 Archiviazione di segnalazioni
6.4.8
Accesso diretto alla banca dati di archiviazione ODBC
Introduzione
Il supporto di archiviazione di un archivio può essere una banca dati o un file.
Alla banca dati si accede con il "Data Source Name" (DSN) corrispondente. Selezionare nel
menu di avvio di Windows "Impostazioni > Pannello di controllo > ODBC Data Sources" la
banca dati che si desidera utilizzare in WinCC flexible.
Per archiviare i dati di archivio, in sede di progettazione specificare in luogo del nome di una
directory il "Data-Source-Name" (DSN). Con DSN si crea il riferimento per la banca dati e il
supporto di archiviazione.
Applicazioni
Per l'elaborazione e la valutazione dei dati di archivio si avranno in seguito a disposizione
tutte le funzioni della banca dati.
Principio
L'utente crea la sorgente dati (Data-Source), che genera il collegamento con la banca dati,
sullo stesso computer in cui è installato il software runtime. Il DSN configurato in quella sede
deve essere poi specificato in WinCC flexible durante la creazione di un archivio.
Tramite l'interfaccia ODBC è possibile accedere direttamente alla banca dati con altri
programmi, ad es. MS SQL Server.
E' inoltre possibile progettare l'apertura di un programma sul pannello operatore con la
funzione di sistema "AvviaProgramma". L'esecuzione del programma non viene interrotta dal
runtime.
WinCC flexible 2008 Compact / Standard / Advanced
Manuale utente, 07/2008, 6AV6691-1AB01-3AE0
225
Struttura di un sistema di segnalazione
6.4 Archiviazione di segnalazioni
226
WinCC flexible 2008 Compact / Standard / Advanced
Manuale utente, 07/2008, 6AV6691-1AB01-3AE0
Operazioni con collegamenti
7.1
Nozioni di base
7.1.1
Nozioni di base relative alla comunicazione
7
Introduzione
Si definisce comunicazione lo scambio di dati tra due partner di comunicazione. I partner
della comunicazione possono essere collegati direttamente o in rete.
Partner di comunicazione
Partner della comunicazione può essere qualsiasi elemento facente parte di una rete, in
grado di comunicare con gli altri partecipanti e di scambiare dati. In ambiente WinCC flexible
possono essere partner di comunicazione i seguenti elementi:
● Unità centrali e di comunicazione del sistema di automazione
● Pannelli operatore e processori di comunicazione del PC.
I dati trasmessi tra i partner della comunicazione possono essere utilizzati in questo contesto
per diversi scopi:
● il controllo di un processo
● l'acquisizione di dati da un processo
● la segnalazione di stati in un processo
● l'archiviazione dei dati di un processo
WinCC flexible 2008 Compact / Standard / Advanced
Manuale utente, 07/2008, 6AV6691-1AB01-3AE0
227
Operazioni con collegamenti
7.1 Nozioni di base
7.1.2
Principio della comunicazione
Introduzione
La comunicazione tra il pannello operatore e il controllore in WinCC flexible si instaura
mediante variabili e puntatori area.
Comunicazione mediante variabili
Le variabili in WinCC flexible vengono gestite centralmente nell'editor "Variabili". Le variabili
possono essere esterne e interne. Per la comunicazione vengono impiegate le variabili
esterne. Una variabile esterna è la rappresentazione di uno spazio di memoria definito nel
controllore. È possibile accedere a questo spazio di memoria in lettura e in scrittura sia dal
pannello operatore che dal controllore. Gli accessi in lettura e in scrittura possono
susseguirsi in modo ciclico o essere controllati dagli eventi.
Nella progettazione occorre creare variabili che rimandano ad indirizzi nel controllore. Il
pannello operatore legge il valore di tale indirizzo e lo visualizza. Allo stesso modo
l'operatore può effettuare un'introduzione nel pannello operatore che viene scritta
nell'indirizzo nel controllore.
Comunicazione mediante puntatori area
I puntatori area vengono utilizzati per lo scambio di dati provenienti da specifiche aree di dati
dell'utente. I puntatori area sono campi di parametri. Da questi campi di parametri,
WinCC flexible riceve in runtime le informazioni sulla posizione e le dimensioni delle aree
dati nel controllore. In queste aree di dati il controllore e il pannello operatore leggono e
scrivono alternativamente nel corso della comunicazione. Dall'analisi dei dati salvati nelle
aree dati, controllore e pannello operatore attivano reciprocamente azioni fisse predefinite.
WinCC flexible utilizza i puntatori area di seguito elencati:
● Ordine di controllo
● ID di progetto
● Numero di pagina
● Set di dati
● Data/ora
● Data/ora controllore
● Coordinazione
I singoli puntatori area sono disponibili a seconda del pannello operatore utilizzato.
Comunicazione tra WinCC flexible e sistemi di automazione
Comunicazione nell'ambito della comunicazione industriale con WinCC flexible significa che
lo scambio di informazioni avviene mediante variabili e puntatori area. Per acquisire i dati il
pannello operatore invia telegrammi di richiesta al sistema di automazione tramite un driver
di comunicazione. Il sistema di automazione rispedisce i dati richiesti in forma di relativi
telegrammi di risposta al pannello operatore.
228
WinCC flexible 2008 Compact / Standard / Advanced
Manuale utente, 07/2008, 6AV6691-1AB01-3AE0
Operazioni con collegamenti
7.1 Nozioni di base
Driver di comunicazione
Il driver di comunicazione è un componente software che stabilisce un collegamento tra un
sistema di automazione e un pannello operatore. Perciò il driver di comunicazione consente
di alimentare le variabili di WinCC flexible con valori di processo. In WinCC flexible sono
disponibili vari driver di comunicazione per il collegamento dei diversi sistemi di
automazione.
È possibile scegliere l'interfaccia utilizzata così come il profilo e la velocità di trasmissione in
base ai partner di comunicazione impiegati.
Comunicazione tra pannelli operatore
Per la comunicazione tra pannelli operatore è disponibile il protocollo SIMATIC HMI HTTP.
Il protocollo è parte integrante dell'opzione "Sm@rtAcces". Il protocollo può essere
impiegato sui PC con installato WinCC flexible Runtime e sui pannelli a partire dalla serie
270. Per indicazioni più precise consultare la documentazione relativa al protocollo
SIMATIC HMI HTTP.
Comunicazione mediante un'interfaccia uniforme e indipendente dal produttore
Grazie a OPC (OLE for Process Control) WinCC flexible dispone di un'interfaccia software
uniforme e indipendente dal produttore. Questa interfaccia consente uno scambio di dati
standardizzato tra le applicazioni per industria, produzione e terziario. Per indicazioni più
precise consultare la documentazione relativa a OPC.
WinCC flexible 2008 Compact / Standard / Advanced
Manuale utente, 07/2008, 6AV6691-1AB01-3AE0
229
Operazioni con collegamenti
7.2 Elementi e impostazioni di base
7.2
Elementi e impostazioni di base
7.2.1
Editor collegamenti
Introduzione
Apertura
Nell'editor "Collegamenti" vengono creati e configurati i collegamenti.
Selezionare "Collegamenti" nella finestra di progetto e visualizzare il menu di scelta rapida.
Scegliere "Aggiungi collegamento" dal menu di scelta rapida. Viene creato e aperto nell'area
di lavoro un nuovo collegamento.
Struttura
)LQHVWUDGHOSURJHWWR
)LQHVWUDGHOO RJHWWR
$UHDGLODYRUR
3DUDPHWUL
&RRUGLQD]LRQH
Barra dei menu
La barra dei menu mostra tutti i comandi per l'impiego di WinCC flexible. Le combinazioni di
tasti possibili vengono visualizzate accanto a un comando di menu.
Barre degli strumenti
Le barre degli strumenti contengono i pulsanti utilizzati più frequentemente.
Mediante il menu "Visualizza > Barre degli strumenti" le barre degli strumenti disponibili
vengono visualizzate o nascoste. Il pulsante
di una barra degli strumenti consente di
visualizzare o nascondere i singoli pulsanti della barra degli strumenti stessa.
230
WinCC flexible 2008 Compact / Standard / Advanced
Manuale utente, 07/2008, 6AV6691-1AB01-3AE0
Operazioni con collegamenti
7.2 Elementi e impostazioni di base
Area di lavoro
Nell'area di lavoro sono visualizzati tutti i collegamenti in una tabella. Nelle celle della tabella
selezionare il driver di comunicazione e modificare le proprietà dei collegamenti. Con un clic
sul titolo di una colonna si ordina la tabella secondo le voci contenute in tale colonna.
Scheda "Parametri"
Nella scheda "Parametri", parametrizzare le impostazioni del driver di comunicazione
selezionato nella tabella. Scegliere le impostazioni relative al pannello operatore, alla rete e
al controllore.
Scheda "Puntatore area"
Nella scheda "Puntatori area", progettare i puntatori area dei collegamenti.
7.2.2
Parametri relativi ai collegamenti
Introduzione
Nell'editor "Collegamenti" parametrizzare sulla scheda "Parametri" le proprietà di un
collegamento tra pannello operatore e partner della comunicazione.
Struttura
Sulla scheda "Parametri" vengono rappresentati schematicamente i partner della
comunicazione. Per impostare i parametri, a seconda dell'interfaccia utilizzata, si utilizzano i
campi "Pannello operatore", "Rete" e "Controllore".
I parametri sono impostati per default. Se si desidera modificare i parametri occorre fare
attenzione alla coerenza in rete. Per ulteriori informazioni relative ai parametri impostabili
fare riferimento alle descrizioni dei protocolli supportati.
WinCC flexible 2008 Compact / Standard / Advanced
Manuale utente, 07/2008, 6AV6691-1AB01-3AE0
231
Operazioni con collegamenti
7.2 Elementi e impostazioni di base
7.2.3
Puntatori area per collegamenti
Introduzione
Nell'editor "Collegamenti" progettare sulla scheda "Puntatori area" l'impiego dei puntatori
area disponibili e le relative impostazioni.
Struttura
La scheda "Puntatori area" contiene due tabelle con puntatori area. La tabella "Per tutti i
collegamenti" contiene i puntatori area che possono essere creati solo una volta nel progetto
e utilizzati per un solo collegamento.
La tabella "Per ogni collegamento separatamente" contiene i puntatori area che possono
essere creati separatamente e attivati per ogni collegamento esistente.
I singoli puntatori area sono disponibili a seconda del pannello operatore utilizzato. Per
ulteriori informazioni sui puntatori area e relativa progettazione fare riferimento alle
descrizioni dei protocolli supportati.
232
WinCC flexible 2008 Compact / Standard / Advanced
Manuale utente, 07/2008, 6AV6691-1AB01-3AE0
Operazioni con collegamenti
7.3 Introduzione accoppiamento e protocolli
7.3
Introduzione accoppiamento e protocolli
Funzione del pannello operatore
Il pannello operatore consente di leggere, rappresentare, salvare e registrare segnalazioni e
variabili. Dal pannello operatore è inoltre possibile intervenire nel processo.
CAUTELA
Comunicazione tramite Ethernet
Nella comunicazione basata su Ethernet, ad es. PROFINET IO, HTTP, Sm@rtAccess,
Sm@rtService e OPC, l'utente finale è responsabile della sicurezza della propria rete di
dati poiché non è sempre garantita la funzionalità, ad esempio nel caso di comportamenti
specifici che conducono al sovraccarico del dispositivo.
Scambio di dati
Per le funzioni di servizio e supervisione è indispensabile che il pannello operatore sia
accoppiato ad un controllore. Lo scambio di dati tra pannello operatore e controllore è
regolato da un protocollo specifico dell'accoppiamento. Ogni accoppiamento necessita di un
proprio protocollo.
Criteri per la scelta dell'accoppiamento
Per la scelta dell'accoppiamento tra pannello operatore e controllore sono importanti alcuni
criteri, tra cui:
● Tipo controllore
● CPU nel controllore
● Tipo di pannello operatore
● Numero di pannelli operatore per controllore
● Struttura ed eventualmente sistema bus utilizzato di un impianto già esistente
● Incidenza di componenti supplementari necessari
Protocolli
Per i seguenti controllori sono disponibili protocolli:
Controllore
Protocollo
SIMATIC S7
•
•
•
•
PPI
MPI 1)
PROFIBUS DP
TCP/IP (Ethernet)
SIMATIC S5
•
•
AS 511
PROFIBUS DP
WinCC flexible 2008 Compact / Standard / Advanced
Manuale utente, 07/2008, 6AV6691-1AB01-3AE0
233
Operazioni con collegamenti
7.3 Introduzione accoppiamento e protocolli
Controllore
Protocollo
SIMATIC 500/505
•
•
NITP
PROFIBUS DP
Protocollo SIMATIC HMI HTTP
•
(Ethernet) HTTP/HTTPS
SIMOTION
•
•
•
MPI
PROFIBUS DP
TCP/IP (Ethernet)
OPC
•
DCOM
Allen-Bradley
Serie PLC SLC500, SLC501, SLC502, SLC503, SLC504, SLC505,
MicroLogix e PLC5/11, PLC5/20, PLC5/30, PLC5/40, PLC5/60,
PLC5/80
• DF1 2)
• DH+ tramite modulo KF2 3)
• DH485 tramite modulo KF3 4)
• DH485 4)
Serie PLC ControlLogix 5500 (con 1756-ENBT) e CompactLogix
5300 (1769-L32E e 1769-L35E)
• Ethernet
GE Fanuc Automation
Serie PLC 90–30, 90–70, VersaMax Micro
• SNP
LG Industrial Systems (Lucky
Goldstar) / IMO
Serie PLC GLOFA GM (GM4, GM6 e GM7) / Serie G4, G6 e G7
• Dedicated communication
Mitsubishi Electric
Serie PLC MELSEC FX e MELSEC FX0
• FX (Mitsubishi PG)
Mitsubishi Electric
Serie PLC MELSEC FX0, FX1n, FX2n, AnA, AnN, AnS, AnU, QnA
e QnAS
• Protocollo 4
OMRON
Serie PLC SYSMAC C, SYSMAC CV, SYSMAC CS1, SYSMAC
alpha, CJ e CP
• Hostlink/Multilink (SYSMAC Way)
Modicon
(Schneider Automation)
Serie PLC Modicon 984, TSX Quantum e TSX Compact
• Modbus RTU
PLC serie Quantum, Momentum, Premium e Micro
PLC serie Compact e 984 tramite Ethernet-Bridge
• Modbus TCP/IP (Ethernet)
Telemecanique
234
Serie PLC TSX 7 con P47 411, TSX 7 con P47/67/87/107 420,
TSX 7 con P47/67/87/107 425, modulo TSX SCM 21.6 con le CPU
TSX 7 citate, TSX 17 con modulo SCG 1161, TSX 37 (Micro), TSX
57 (Premium)
• Uni-Telway
1)
Non è possibile nell'accoppiamento a S7–212
2)
Vale per i controllori SLC503, SLC504, SLC505, PLC5, MicroLogix
3)
Vale per controllori SLC504, PLC5 tramite DF1
4)
Vale per controllori da SLC500 a SLC 505 e MicroLogix
WinCC flexible 2008 Compact / Standard / Advanced
Manuale utente, 07/2008, 6AV6691-1AB01-3AE0
Operazioni con collegamenti
7.4 Accoppiamento tramite Ethernet
7.4
Accoppiamento tramite Ethernet
Indirizzi porta utilizzati
CAUTELA
Comunicazione tramite Ethernet
Nella comunicazione basata su Ethernet, ad es. PROFINET IO, HTTP, Sm@rtAccess,
Sm@rtService e OPC, l'utente finale è responsabile della sicurezza della propria rete di
dati poiché non è sempre garantita la funzionalità, ad esempio nel caso di comportamenti
specifici che conducono al sovraccarico del dispositivo.
ATTENZIONE
Tenere presente che l'impostazione per la porta locale e per la porta del partner è la
stessa.
In caso di accoppiamento tramite Ethernet è possibile che siano necessari gli indirizzi porta,
ad es. per configurare un firewall o un router.
Indirizzo porta
TCP/IP
Comunicazione S7
102
HTTP (comunicazione; trasferimento)
80
HTTPS (comunicazione; trasferimento)
443
SmartServer (tramite Browser Control)
80, 5800, 5900
SmartServer (tramite SmartViewer)
5900
SmartServer (tramite Internet Explorer)
5800, 59
MiniWeb (pagine HTML tramite Browser Control)
80 HTTP
443 HTTPS
MiniWeb (pagine HTML tramite Internet Explorer)
80 HTTP
443 HTTPS
MiniWeb (pagine HTML tramite Pocket Internet Explorer)
80 HTTP
443 HTTPS
Web Services (SOAP)
80 HTTP
443 HTTPS
OPC XML (CE come master OPC)
80 HTTP
443 HTTPS
Indirizzo porta
UDP
OPC DCOM
InviaEMail
25
Trasferimento (tramite Ethernet; CE-Stub; PC-Loader; PC)
2308
in alternativa
50523
Archiviazione (tramite Ethernet) file CSV
139, 445
137, 138
Archiviazione (tramite Ethernet) banca dati
WinCC flexible 2008 Compact / Standard / Advanced
Manuale utente, 07/2008, 6AV6691-1AB01-3AE0
235
Operazioni con collegamenti
7.5 SNMP e MIB sui pannelli operatore
7.5
SNMP e MIB sui pannelli operatore
SNMP
Lo SNMP (Simple Network Management Protocol) è il protocollo standard di Internet per il
controllo di componenti di rete o anche di dispositivi terminali. SNMP fa parte della suite di
protocolli TCP/IP e funziona sul modello client/server.
SNMP è stato sviluppato dalla Internet Engineering Task Force (IETF). I pannelli operatore
supportano la versione 1 (SNMPv1) e la versione 2 community based (SNMPv2c).
I pannelli operatore sono dotati di agenti SNMP. Gli agenti SNMP mettono a disposizioni
informazioni sulla configurazione dei pannelli. Queste informazioni vengono gestite in una
struttura di dati, la Management Information Base (MIB).
MIB
La MIB è una struttura di dati standardizzata costituita da diverse variabili SNMP. Con i
pannelli operatore è in dotazione la MIB II (RFC1213).
Per la lettura e la scrittura delle variabili SNMP sui pannelli operatore viene supportata la
comunità "public".
Particolarità del nome del pannello operatore:
Il nome del pannello operatore utilizzato alla voce MIB II non è il nome PROFINET IO bensì
il nome del dispositivo utilizzato nella rete.
Il nome del dispositivo viene inserito nella finestra di dialogo "Communication" del pannello
di controllo e può contenere al max. 15 caratteri. Se nella banca dati MIB viene introdotto
tramite SNMP un nome più lungo, nel pannello di controllo del pannello operatore verrà
ripristinato come nome del dispositivo "WinCE".
236
WinCC flexible 2008 Compact / Standard / Advanced
Manuale utente, 07/2008, 6AV6691-1AB01-3AE0
Struttura della gestione delle ricette
8.1
Nozioni di base
8.1.1
Nozioni di base sulle ricette
8
Introduzione
Nelle ricette vengono raggruppati dati dello stesso tipo, come la parametrizzazione delle
macchine o i dati di produzione.
Esempi:
● Le parametrizzazioni delle macchine che sono necessarie per cambiare la produzione in
un'altra variante di prodotto.
● Le componenti del prodotto che a seconda delle diverse combinazioni permettono di
ottenere prodotti finali diversi.
Una ricetta è caratterizzata da una struttura di dati fissa. Nella progettazione viene fissata
un'unica volta la struttura di una ricetta. Una ricetta contiene dei set di dati che si
differenziano nei valori ma non nella struttura. Le ricette vengono salvate nel pannello
operatore o in una scheda di memoria esterna. I dati di produzione, che sono memorizzati
ad es. su un server in una banca dati, possono essere importati in runtime utilizzando
un file .csv.
Un set di dati della ricetta viene in genere trasferito completamente tra pannello operatore e
controllore in un'unica operazione.
WinCC flexible 2008 Compact / Standard / Advanced
Manuale utente, 07/2008, 6AV6691-1AB01-3AE0
237
Struttura della gestione delle ricette
8.1 Nozioni di base
Utilizzo delle ricette
Per l'utilizzo delle ricette sono possibili ad es. i seguenti casi:
● Produzione manuale
I dati della ricetta desiderati vengono selezionati e visualizzati nel pannello operatore. Se
necessario è possibile modificarli e salvarli sul pannello operatore. I dati della ricetta
vengono trasferiti al controllore.
● Produzione automatica
Il programma del controllore avvia il trasferimento dei dati della ricetta tra il controllore e il
pannello operatore. È anche possibile avviare il trasferimento utilizzando un comando del
pannello operatore. La produzione viene modificata automaticamente. Non è necessaria
una visualizzazione o modifica dei dati.
● Funzionamento Teach-In
Ottimizzare nell'impianto i dati di produzione a mano, ad es. posizioni degli assi o
capacità. I valori registrati vengono trasferiti al pannello operatore e salvati in un set di
dati della ricetta. In seguito trasferire nuovamente il set di dati della ricetta salvato al
controllore.
Visualizzazione di ricette
Per visualizzare ed elaborare le ricette nel pannello operatore esistono le seguenti
possibilità:
● Una vista ricetta all'interno di una pagina di processo
● Una pagina della ricetta
Introduzione e modifica dei dati di una ricetta
È possibile inserire i dati nei singoli set di dati di una ricetta e, se necessario, modificarli. A
tale scopo sono disponibili le seguenti opzioni:
● Introduzione dei dati in fase di progettazione
Se i dati di produzione sono già definitivi, è possibile introdurli in fase di progettazione
della ricetta nell'editor "Ricette".
● Introduzione dei dati in runtime
Se i dati di produzione devono essere adattati spesso è possibile modificarli direttamente
in runtime.
– Inserire i dati direttamente nel pannello operatore.
– Impostare i parametri direttamente nella macchina. Occorre poi trasmettere i dati dal
controllore al pannello operatore e salvarli nella ricetta.
238
WinCC flexible 2008 Compact / Standard / Advanced
Manuale utente, 07/2008, 6AV6691-1AB01-3AE0
Struttura della gestione delle ricette
8.1 Nozioni di base
8.1.2
Esempio di utilizzo delle ricette
Le ricette vengono utilizzate p. es. nell'industria di lavorazione e nell'industria meccanica.
Entrambi gli esempi mostrano tipici casi di applicazione realizzabili con la funzionalità delle
ricette di WinCC flexible Engineering System:
● Parametrizzazione di macchine
Un campo di impiego delle ricette è costituito dalla parametrizzazione di macchine
nell'industria di lavorazione: una macchina taglia diverse tavole di legno con determinate
dimensioni e vi pratica dei fori. A seconda delle dimensioni della tavola è necessario p.
es. portare le barre di guida e il trapano in posizioni diverse. I dati relativi alle posizioni
necessari sono memorizzati come set di dati in una ricetta. In funzionamento Teach-In la
macchina viene riparametrizzata completamente, p. es. per modificare le dimensioni delle
tavole di legno da tagliare. I nuovi dati delle posizioni vengono trasferiti direttamente dal
controllore al pannello operatore e salvati come nuovi set di dati.
● Produzione per lotti
Un altro campo di impiego delle ricette è costituito dalla produzione per lotti nell'ambito
dell'industria alimentare: una stazione di riempimento di un impianto per la produzione di
succhi di frutta produce succo, nettare e bevanda in diversi gusti. Gli ingredienti utilizzati
sono sempre gli stessi e si distinguono soltanto per la percentuale in cui sono miscelati.
Ogni gusto corrisponde a una ricetta. Ogni percentuale di miscelazione corrisponde a un
set di dati. Tutti i dati necessari di una percentuale di miscelazione possono essere
trasferiti dal pannello operatore al controllore della macchina premendo un tasto.
8.1.3
Struttura delle ricette
Introduzione
La struttura di base di una ricetta viene illustrata sull'esempio di una stazione di riempimento
di un impianto per la produzione di succhi di frutta.
In un pannello operatore possono essere presenti numerose ricette differenti. Ad es. è
possibile confrontare con uno schedario una ricetta contenente più schedari. In questo
schedario sono contenute più varianti di produzione di una famiglia di prodotti. I dati di ogni
variante di produzione sono contenuti interamente in una cartella.
Esempio:
In un impianto per la produzione di bevande è necessaria una ricetta per le diverse varianti
di bevanda. Sono presenti ad es. le varianti di bevanda succo di frutta, succo, nettare.
WinCC flexible 2008 Compact / Standard / Advanced
Manuale utente, 07/2008, 6AV6691-1AB01-3AE0
239
Struttura della gestione delle ricette
8.1 Nozioni di base
Ricetta
Set di dati della ricetta
Ogni cartella rappresenta un set di dati della ricetta che è necessario per la produzione di
una variante di prodotto.
Elementi delle ricette
Ogni cartella di un cassetto è stampata nello stesso modo. Tutte le cartelle contengono
campi per i diversi ingredienti. Ogni campo corrisponde a un elemento della ricetta. Tutti i set
di dati di una ricetta contengono quindi gli stessi elementi. I set di dati, tuttavia, si
distinguono per il valore dei singoli elementi.
Esempio:
Tutte le bevande contengono gli stessi ingredienti:
● Acqua
● Concentrato
● Zucchero
● Aroma
Tuttavia i set di dati per il succo di frutta, il succo o il nettare si differenziano tuttavia ad es.
per la quantità di zucchero utilizzato nella produzione.
240
WinCC flexible 2008 Compact / Standard / Advanced
Manuale utente, 07/2008, 6AV6691-1AB01-3AE0
Struttura della gestione delle ricette
8.1 Nozioni di base
8.1.4
Visualizzazione delle ricette
Introduzione
Per visualizzare le ricette esistono le seguenti possibilità:
● Vista ricetta
● Pagina della ricetta
Introduzione nella vista ricetta e nella pagina della ricetta
Nella pagina della ricetta o nella vista ricetta è possibile modificare i valori di una ricetta in
modo da influenzare p. es. il processo di produzione o una macchina.
La vista ricetta e la pagina della ricetta possono avere la stessa funzionalità per l'utilizzo
delle ricette. Si differenziano nei seguenti casi:
● Possibilità di rappresentazione
● Comando
● Possibilità di trasferimento dei dati tra controllore e pannello operatore
Vista ricetta
La vista ricetta è adatta per la visualizzazione di ricette semplici.
La vista ricetta è un oggetto della pagina definito di WinCC flexible per la gestione dei set di
dati della pagina. La vista ricetta è sempre un componente di una pagina di processo. La
vista ricetta mostra i set di dati della ricetta in forma tabellare. La visualizzazione e le
possibilità di utilizzo vengono adattate alle rispettive necessità.
I valori vengono memorizzati in set di dati della ricetta se si elaborano le ricette del progetto
in una vista ricetta. I valori vengono trasferiti tra pannello operatore e controllore solo quando
si attiva l'elemento di comando corrispondente.
Pagina della ricetta
La pagina della ricetta è una pagina dell'impianto individuale che contiene quanto segue:
● Caselle di editazione per le variabili della ricetta
● Oggetti di comando per l'utilizzo delle ricette, ad es. "SalvaSetDiDati"
Questa pagina della ricetta è adatta nei casi seguenti:
● Numerose ricette
● Assegnazione dei campi delle ricette alla rappresentazione grafica della rispettiva parte
dell'impianto
● Ripartizione dei dati della ricetta in più pagine di processo
Nota
I valori delle variabili della ricetta vengono trasferiti dal controllore alla pagina della ricetta
nei seguenti momenti a seconda della progettazione:
• Immediatamente in caso di modifica
• In caso di utilizzo di un oggetto di comando corrispondente
WinCC flexible 2008 Compact / Standard / Advanced
Manuale utente, 07/2008, 6AV6691-1AB01-3AE0
241
Struttura della gestione delle ricette
8.1 Nozioni di base
Sincronizzazione tra vista ricetta e pagina della ricetta
Elaborando le ricette con una vista ricetta e in una pagina della ricetta, in runtime possono
sorgere differenze tra i valori visualizzati nella vista ricetta e quelli memorizzati nelle
corrispondenti variabili. Per evitare che ciò accada è necessario sincronizzare i valori dei set
di dati della ricetta con i valori delle variabili della ricetta.
Viene sempre salvato o sincronizzato un set di dati della ricetta completo.
Nota
La sincronizzazione delle variabili di una ricetta è possibile soltanto nella vista ricetta
avanzata. L'esecuzione della sincronizzazione dipende dal fatto che per la ricetta sia attivata
o meno l'impostazione "Sincronizza variabili".
8.1.5
Trasferimento di set di dati delle ricette
Flusso di dati nelle ricette
3DQQHOORRSHUDWRUH
0HPRULDULFHWWD
9LVXDOL]]D]LRQH
ULFHWWD
5LFHWWD
5LFHWWD
5LFHWWD
5LFHWWDQ
VLQFURQR
3DJLQD
GHOODULFHWWD
9DULDELOHGHOOD
ULFHWWD
RIIOLQH
&RQWUROORUH
6WUXPHQWRGL
VDOYDWDJJLR
HVWHUQR
242
WinCC flexible 2008 Compact / Standard / Advanced
Manuale utente, 07/2008, 6AV6691-1AB01-3AE0
Struttura della gestione delle ricette
8.1 Nozioni di base
Interazione dei componenti
In runtime i seguenti componenti interagiscono fra di loro:
● vista ricetta / pagina della ricetta
Sul pannello operatore le ricette vengono visualizzate e modificate nella vista ricetta o in
una pagina della ricetta.
– Nella vista ricetta vengono visualizzati ed elaborati i set di dati delle ricette presi dalla
memoria interna del pannello operatore.
– Nella pagina della ricetta vengono visualizzati e modificati i valori delle variabili delle
ricette.
A seconda della progettazione è possibile sincronizzare i valori visualizzati nella vista
ricetta con quelli delle variabili.
● Memoria delle ricette nel pannello operatore
Nella memoria delle ricette del pannello operatore vengono salvate le ricette in forma di
set di dati.
● Variabili della ricetta
Le variabili della ricetta contengono i dati della ricetta. Quando si modificano le ricette in
una pagina della ricetta, i valori della ricetta vengono memorizzati in variabili. I valori delle
variabili della ricetta vengono scambiati con il controllore a seconda della progettazione.
Nota
Le variabili della ricetta possono essere sincronizzate con i set di dati della ricetta in
modo che entrambi contengano gli stessi valori.
Caricamento e salvataggio dei dati delle ricette
3DQQHOORRSHUDWRUH
0HPRULDULFHWWD
9LVWDULFHWWD
5LFHWWD
5LFHWWD
5LFHWWD
5LFHWWDQ
VLQFURQR
3DJLQD
GHOODULFHWWD
9DULDELOHGHOOD
ULFHWWD
Nella vista ricetta i set di dati della ricetta completi vengono caricati dalla memoria della
ricetta del pannello operatore o salvati in essa.
Nella pagina della ricetta i valori del set di dati della ricetta vengono caricati dalla memoria
della ricetta nelle variabili della ricetta. Al momento del salvataggio i valori delle variabili della
ricetta vengono salvati in un set di dati della ricetta nella memoria della ricetta.
WinCC flexible 2008 Compact / Standard / Advanced
Manuale utente, 07/2008, 6AV6691-1AB01-3AE0
243
Struttura della gestione delle ricette
8.1 Nozioni di base
Trasferimento dei valori della ricetta tra pannello operatore e controllore.
3DQQHOORRSHUDWRUH
0HPRULDULFHWWD
9LVXDOL]]D]LRQH
ULFHWWD
5LFHWWD
5LFHWWD
5LFHWWD
5LFHWWDQ
VLQFURQR
9DULDELOHGHOOD
ULFHWWD
3DJLQD
GHOODULFHWWD
RIIOLQH
&RQWUROORUH
Tra la vista ricetta e il controllore vengono trasferiti set di dati della ricetta completi.
Tra la pagina della ricetta e il controllore sono possibili, a seconda della progettazione,
i seguenti trasferimenti:
● Trasferimento dei set di dati della ricetta tra controllore e variabili della ricetta
● Trasferimento immediato dei singoli valori modificati tra controllore e variabile della
ricetta. Sono necessarie le seguenti impostazioni nella ricetta:
– L'impostazione "Sincronizza variabili" è attivata.
– "Variabili offline" è disattivata.
Tra il pannello operatore e il controllore possono essere direttamente trasferiti set di dati
della ricetta. In questi casi la visualizzazione sul pannello operatore non è necessaria.
244
WinCC flexible 2008 Compact / Standard / Advanced
Manuale utente, 07/2008, 6AV6691-1AB01-3AE0
Struttura della gestione delle ricette
8.1 Nozioni di base
Esportazione ed importazione di set di dati della ricetta
3DQQHOORRSHUDWRUH
0HPRULDULFHWWD
5LFHWWD
5LFHWWD
5LFHWWD
5LFHWWDQ
VXSSRUWRGL
PHPRULD
HVWHUQR
I set di dati della ricetta vengono esportati dalla memoria delle ricette del pannello operatore
e salvati sul supporto di memoria esterno in un file .csv. I set di dati possono essere
nuovamente importati dal supporto di memoria alla memoria delle ricette.
A seconda del pannello operatore sono disponibili i seguenti supporti di memoria esterni:
● Scheda di memoria
● Stick USB
● Disco rigido
8.1.6
Configurazione delle ricette
Introduzione
A seconda della finalità di utilizzo le ricette vengono configurate in modo diverso.
● I valori vengono memorizzati soltanto in set di dati della ricetta se si elaborano le ricette
del progetto in una vista ricetta.
● I valori vengono memorizzati in variabili della ricetta se si elaborano le ricette del progetto
in una pagina della ricetta.
Le seguenti impostazioni possibili determinano l'interazione di set di dati della ricetta,
variabili della ricetta e controllore.
"Sincronizza variabili" disattivata
I dati di un set di dati della ricetta vengono visualizzati solamente nella vista ricetta e
possono essere modificati solamente qui. L'utilizzo delle stesse variabili al di fuori della vista
ricetta non ha alcun effetto sui loro valori.
WinCC flexible 2008 Compact / Standard / Advanced
Manuale utente, 07/2008, 6AV6691-1AB01-3AE0
245
Struttura della gestione delle ricette
8.1 Nozioni di base
"Sincronizza variabili" attivata
Elaborando le ricette con una vista ricetta e in una pagina della ricetta, in runtime possono
sorgere differenze tra i valori visualizzati nella vista ricetta e quelli memorizzati nelle
corrispondenti variabili. Per evitare che ciò accada è necessario sincronizzare i valori dei set
di dati della ricetta con i valori delle variabili della ricetta.
Nota
La sincronizzazione delle variabili di una ricetta è possibile soltanto nella vista ricetta
avanzata.
I valori della vista ricetta e le corrispondenti variabili della ricetta non vengono sincronizzati
automaticamente. Le variabili della ricetta e la vista ricetta vengono sincronizzate solo
quando l'operatore utilizza l'oggetto di comando con la funzione
"VistaRicetteSincronizzaSetDiDatiConVariabili".
"Sincronizza variabili" attivata e "Variabili offline" attivata
Con questa impostazione i valori della ricetta modificati non vengono sincronizzati
immediatamente tra le variabili della ricetta nella pagina della ricetta del pannello operatore e
il controllore.
Per sincronizzare i valori occorre un oggetto di comando con la funzione
"ScriviSetDiDatiNelControllore" e "LeggiSetDiDatiDalControllore".
Se i valori della ricetta vengono modificati nel controllore, i valori modificati vengono
visualizzati immediatamente nella pagina della ricetta, qualora l'oggetto di comando venga
utilizzato con la funzione "LeggiSetDiDatiDalControllore".
246
WinCC flexible 2008 Compact / Standard / Advanced
Manuale utente, 07/2008, 6AV6691-1AB01-3AE0
Struttura della gestione delle ricette
8.1 Nozioni di base
"Sincronizza variabili" attivata e "Variabili offline" disattivata
Con questa impostazione i valori della ricetta modificati vengono sincronizzati
immediatamente tra le variabili della ricetta nel pannello operatore e il controllore.
Se si modificano i valori della ricetta nella pagina della ricetta, queste modifiche vengono
acquisite immediatamente dal controllore e influenzano direttamente il processo.
Se i valori della ricetta vengono modificati nel controllore, i valori modificati vengono
visualizzati immediatamente nella pagina della ricetta.
8.1.7
Particolarità di OP 77A e TP 177A
I pannelli operatore TP 177A e OP 77A si comportano diversamente dagli altri pannelli
operatore nei seguenti casi:
● Viene supportata solo la vista ricetta semplice.
● Un'esportazione o importazione delle ricette non è possibile. Non è disponibile nessun
supporto di memoria esterno.
Panoramica del flusso dati
3DQQHOORRSHUDWRUH
0HPRULDULFHWWD
9LVWDULFHWWD
5LFHWWD
5LFHWWD
5LFHWWD
5LFHWWDQ
VLQFURQR
9DULDELOHGHOOD
ULFHWWD
RIIOLQH
&RQWUROORUH
WinCC flexible 2008 Compact / Standard / Advanced
Manuale utente, 07/2008, 6AV6691-1AB01-3AE0
247
Struttura della gestione delle ricette
8.1 Nozioni di base
Interazione dei componenti
In runtime i seguenti componenti interagiscono fra di loro:
● Vista ricetta
Sul pannello operatore le ricette vengono visualizzate e modificate nella vista ricetta.
Nella vista ricetta vengono visualizzati ed elaborati i set di dati delle ricette presi dalla
memoria interna del pannello operatore.
● Memoria delle ricette nel pannello operatore
Nella memoria delle ricette del pannello operatore vengono salvate le ricette in forma di
set di dati.
● Variabili della ricetta
Le variabili della ricetta contengono i dati della ricetta.
Impossibile accedere alla ricetta su OP 77A e TP 177A
Se in un progetto viene modificata una ricetta (ad es. se viene cancellata o aggiunta una
voce della ricetta) e il progetto viene trasferito sul pannello operatore senza dati della ricetta
può essere che questa ricetta non possa più essere utilizzata sul pannello operatore. Se sul
pannello operatore sono già presenti dati della ricetta non è più possibile accedere a questi
dati.
1. Annullare le modifiche della ricetta nel progetto.
2. Trasferire nuovamente il progetto senza i dati della ricetta.
In alternativa è possibile trasferire il progetto modificato e i dati della ricetta sul pannello
operatore ma tutti i dati della ricetta contenuti nel pannello operatore vanno persi modo
definitivo.
Aggiornamento della vista delle ricette su OP 77A e TP 177A
Nella vista delle ricette si possono verificare problemi di aggiornamento e la visualizzazione
di valori non attuali.
Evitare di leggere/scrivere un set di dati della ricetta con gli ordini 69/70 mentre il set di dati
nella vista ricetta è in elaborazione.
1. Progettare un bit da impostare tramite pulsante nella vista ricetta prima dell'elaborazione
del set di dati.
2. Resettare il bit nella vista ricetta tramite pulsante al termine dell'elaborazione del set di
dati.
3. Valutare questo bit nel programma del controllore
In questo modo viene bloccata l'esecuzione degli ordini 69 e 70 del controllore.
248
WinCC flexible 2008 Compact / Standard / Advanced
Manuale utente, 07/2008, 6AV6691-1AB01-3AE0
Struttura della gestione delle ricette
8.1 Nozioni di base
Variabili nelle ricette
Nei pannelli operatore OP 77A e TP 177A le variabili utilizzate in una ricetta non possono
essere impiegate ulteriormente al di fuori della ricetta, ad es. per la dinamizzazione di campi
I/O. In questo caso l'utilizzo multiplo viene segnalato nel corso della generazione.
Trasferimento di set di dati della ricetta
Durante il trasferimento del progetto con la selezione attiva "Sovrascrivi set di dati" vengono
cancellati tutti i set di dati della ricetta presenti nel pannello operatore e vengono sostituiti dai
set di dati della ricetta trasferiti.
Vista ricetta
● Campo vuoto nella vista ricetta
Se nella vista delle ricette semplice si definisce la lunghezza del campo ad 1 e l'elemento
della ricetta supera questa lunghezza viene visualizzato in runtime un campo vuoto.
● Più viste ricetta
Nei pannelli operatore OP77A e TP177A più viste ricetta si influenzano a vicenda in una
pagina.
Utilizzare quindi al massimo una vista ricetta per pagina.
8.1.8
Sincronizzazione dei set di dati della ricetta con il controllore
Sommario
Durante il trasferimento di set di dati della ricetta tra pannello operatore e controllore,
ambedue i partner di comunicazione accedono alternativamente ad aree comuni di
comunicazione.
I set di dati della ricetta vengono sempre trasferiti direttamente. I valori delle variabili
vengono direttamente scritti negli indirizzi progettati o letti dagli indirizzi progettati senza
essere salvati negli Appunti.
Tipi di trasferimento
Per il trasferimento di set di dati della ricetta tra pannello operatore e controllore esistono
due possibilità.
● Trasferimento senza sincronizzazione
● Trasferimento con sincronizzazione tramite il "Puntatore area" "Set di dati".
Nota
Trasferimento con sincronizzazione
Nel trasferimento con sincronizzazione è possibile evitare nel programma del controllore
un'incontrollata sovrascrittura reciproca dei dati.
WinCC flexible 2008 Compact / Standard / Advanced
Manuale utente, 07/2008, 6AV6691-1AB01-3AE0
249
Struttura della gestione delle ricette
8.1 Nozioni di base
Presupposti per il trasferimento con sincronizzazione
● Nell'editor "Comunicazione > Collegamenti" è impostato il puntatore area "Set di dati" per
il collegamento desiderato.
● Nell'editor "Ricetta" nelle proprietà della ricetta è stato indicato il controllore con il quale il
pannello operatore sincronizza il trasferimento.
Trasferimento con sincronizzazione
Con il trasferimento sincrono sia il controllore che il pannello operatore impostano alcuni bit
di stato nel buffer dati comune.
Il trasferimento sincrono dei set di dati della ricetta è disponibile nei seguenti casi:
● Nel trasferimento dei set di dati della ricetta il controllore è il "Partner attivo".
● Il controllore analizza le informazioni relative al numero e al nome della ricetta nonché al
numero e al nome del set di dati della ricetta.
● Il trasferimento viene avviato dai set di dati della ricetta mediante i seguenti ordini del
controllore:
– "Scrittura_di_set_di_dati_nel_controllore"
– "Lettura_di_set_di_dati_dal_controllore"
250
WinCC flexible 2008 Compact / Standard / Advanced
Manuale utente, 07/2008, 6AV6691-1AB01-3AE0
Struttura della gestione delle ricette
8.2 Elementi e impostazioni di base
8.2
Elementi e impostazioni di base
8.2.1
Editor "Ricette"
Introduzione
L'editor "Ricette" consente di creare, configurare ed elaborare ricette, elementi delle ricette e
set di dati delle ricette. Nell'editor "Ricette" inoltre è possibile introdurre valori nei set di dati
delle ricette esistenti.
Apertura
Nella finestra di progetto fare doppio clic nel gruppo "Ricette" su "Aggiungi ricetta" o su una
ricetta esistente.
Struttura dell'editor "Ricette"
)LQHVWUDGHO
SURJHWWR
$UHDGLODYRUR
(OHPHQWL
6HWGLGDWL
)LQHVWUDGHOOHSURSULHW¢
Area di lavoro
Nell'area di lavoro si creano e si modificano gli elementi e i set di dati delle ricette. La
definizione della ricetta va eseguita nella scheda "Elementi". I valori dei set di dati della
ricetta si definiscono nella scheda "Set di dati".
WinCC flexible 2008 Compact / Standard / Advanced
Manuale utente, 07/2008, 6AV6691-1AB01-3AE0
251
Struttura della gestione delle ricette
8.2 Elementi e impostazioni di base
Finestra delle proprietà
La finestra delle proprietà consente di configurare le ricette. Ulteriori informazioni sulle
impostazioni delle ricette sono contenute nel paragrafo "Impostazioni delle ricette" nella
presente documentazione.
8.2.2
Elementi delle ricette
Struttura della scheda "Elementi"
1RPHGHOODULFHWWD
1RPH
GHOOಫHOHPHQWR
1XPHURGHOODULFHWWD
9DULDELOH
DVVHJQDWD
Componenti delle scheda "Elementi"
Qui di seguito vengono descritti brevemente i singoli elementi delle ricette.
Nome della ricetta
Il nome della ricetta identifica in modo univoco la ricetta stessa nel pannello operatore.
Nome della vista
Il nome della vista della ricetta appare in runtime ad es. nella vista ricetta. Il nome della vista
può essere progettato in più lingue. Assegnare identificazioni o nomi facilmente
comprensibili, che si possano associare direttamente a un prodotto, come p. es.
"Succo_arancia".
Numero della ricetta
Il numero della ricetta identifica in modo univoco la ricetta stessa nel pannello operatore.
252
WinCC flexible 2008 Compact / Standard / Advanced
Manuale utente, 07/2008, 6AV6691-1AB01-3AE0
Struttura della gestione delle ricette
8.2 Elementi e impostazioni di base
Versione
La versione identifica la data e l'ora dell'ultima modifica della ricetta.
Nome dell'elemento
Il nome dell'elemento identifica in modo univoco un elemento all'interno di una ricetta.
Assegnare identificazioni o nomi facilmente comprensibili, che si possano associare
direttamente a un elemento, come p. es. la definizione degli assi in una macchina oppure
ingredienti come "Aroma".
Variabile assegnata
A ogni elemento della ricetta viene assegnata una variabile nella quale viene memorizzato il
valore del set di dati della ricetta in runtime.
Valore predefinito
Il valore predefinito viene utilizzato come registrazione standard quando si crea un nuovo set
di dati di una ricetta.
Elenco testi
In un elenco di testi si assegna un testo a un valore o a un campo di valori. Il testo può p. es.
essere visualizzato in un campo di emissione.
In un set di dati della ricetta è possibile utilizzare soltanto liste di testi selezionate in un
determinato campo.
Decimali
Questo numero determina con quante cifre viene visualizzato in runtime il valore del set di
dati della ricetta.
Testo informativo
Nel campo "Testo informativo" è possibile introdurre un testo informativo relativo all'elemento
della ricetta che viene visualizzato all'operatore in runtime.
WinCC flexible 2008 Compact / Standard / Advanced
Manuale utente, 07/2008, 6AV6691-1AB01-3AE0
253
Struttura della gestione delle ricette
8.2 Elementi e impostazioni di base
8.2.3
Set di dati della ricetta
Struttura della scheda "Set di dati"
1XPHURGHOOD
ULFHWWD
1RPHGHOODULFHWWD
1RPHGHOVHWGL
GDWLGHOODULFHWWD
1XPHUR
GHOVHWGL
GDWLGHOOD
ULFHWWD
9DORULLPPHVVL
Componenti della scheda "Set di dati"
Qui di seguito vengono descritti i singoli elementi della scheda "Set di dati".
Nome del set di dati della ricetta
Il nome del set di dati della ricetta identifica in modo univoco il set di dati all'interno di una
ricetta.
Nome della vista
Il nome della vista del set di dati della ricetta appare in runtime ad es. nella vista ricetta. Il
nome della vista può essere progettato in più lingue. Assegnare identificazioni o nomi
facilmente comprensibili, che si possano associare direttamente a un prodotto, ad es. numeri
di prodotto.
Numero del set di dati della ricetta
Il numero del set di dati della ricetta identifica in modo univoco il set di dati all'interno di
una ricetta.
Valori introdotti
Fin dalla fase di progettazione è possibile introdurre valori in un set di dati della ricetta. Con il
trasferimento del progetto nel pannello operatore vengono trasferiti anche i set di dati della
ricetta. Se sul pannello operatore esistono già set di dati, essi vengono sovrascritti su
richiesta e a seconda delle impostazioni di trasferimento.
Commento
È possibile inserire un commento relativo al set di dati della ricetta.
254
WinCC flexible 2008 Compact / Standard / Advanced
Manuale utente, 07/2008, 6AV6691-1AB01-3AE0
Struttura della gestione delle ricette
8.2 Elementi e impostazioni di base
8.2.4
Impostazioni delle ricette
Introduzione
Le impostazioni delle ricette vanno definite nella finestra delle proprietà.
Proprietà dell'elemento e del set di dati della ricetta
La rappresentazione nella finestra delle proprietà dipende dalla scelta effettuata nell'editor
"Ricette". Quando si elaborano elementi o set di dati della ricetta nelle schede "Elementi" o
"Set di dati" è possibile modificare i contenuti anche nella finestra delle proprietà.
Esempio: proprietà dell'elemento della ricetta
Esempio: proprietà del set di dati della ricetta
Proprietà della ricetta
Per modificare le impostazioni delle ricette, fare clic con il mouse sul campo "Nome della
ricetta" o "Numero" nell'editor "Ricette". Le impostazioni seguenti si possono modificare nella
finestra delle proprietà:
Nel gruppo "Proprietà" alla voce "Archiviazione dati" l'utente stabilisce dove salvare il file con
i set di dati della ricetta. Le possibilità di scelta dipendono dal pannello operatore utilizzato. A
seconda delle dotazioni del pannello operatore selezionare come percorso fisico la memoria
della ricetta o un supporto di memoria esterno del pannello operatore. Se si utilizza
WinCC flexible runtime come pannello operatore, salvare il file sul disco rigido del
computer utilizzato.
WinCC flexible 2008 Compact / Standard / Advanced
Manuale utente, 07/2008, 6AV6691-1AB01-3AE0
255
Struttura della gestione delle ricette
8.2 Elementi e impostazioni di base
Inserire direttamente il percorso o navigare con l'aiuto della finestra di dialogo alla directory
desiderata per l'archivio dati.
Nel gruppo "Proprietà", alla voce "Impostazioni" l'utente definisce il comportamento della
ricetta in runtime. Alla voce "Impostazioni" è possibile definire:
● la sincronizzazione tra vista ricetta e variabile della ricetta
● il trasferimento delle variabili della ricetta tra controllore e pannello operatore.
Nel gruppo "Proprietà", alla voce "Trasferimento" l'utente progetta se i set di dati della ricetta
vengono trasferiti in modo sincronizzato tra controllore e pannello operatore.
Nota
Se i set di dati della ricetta vengono trasferiti in modo sincronizzato è necessario impostare il
puntatore area "Set di dati" per il collegamento selezionato.
256
WinCC flexible 2008 Compact / Standard / Advanced
Manuale utente, 07/2008, 6AV6691-1AB01-3AE0
Struttura della gestione delle ricette
8.3 Visualizzazione e modifica delle ricette in runtime
8.3
Visualizzazione e modifica delle ricette in runtime
8.3.1
Pagina della ricetta e vista ricetta
Le ricette possono essere visualizzate e modificate sul pannello operatore in una vista ricetta
o in una pagina della ricetta.
Vista ricetta
La vista ricetta è un oggetto predefinito della pagina di WinCC flexible.
La vista ricetta esiste nelle seguenti modalità:
● Come vista ricetta ampliata
● Come vista ricetta semplice
È possibile impostare gli oggetti di comando della vista ricetta ampliata o le possibilità di
comando nella vista ricetta semplice.
Nota
Nei pannelli operatore con un display dalle dimensioni inferiori a 6" è consigliato utilizzare
soltanto la vista ricetta semplice.
Pagina della ricetta
La pagina della ricetta è una pagina di processo. La pagina della ricetta contiene una
maschera d'immissione individuale per le ricette. La maschera d'immissione contiene campi
I/O e altri oggetti della pagina. La funzionalità della ricetta è realizzata con funzioni di
sistema come ad es. la memorizzazione di set di dati della ricetta.
Nota
Pagina della ricetta
Una pagina di ricetta può essere progettata a partire dal TP 170B.
8.3.2
vista ricetta
vista ricetta
La vista ricetta consiste in un oggetto predefinito della pagina utilizzato nella gestione dei set
di dati delle ricette. La vista ricetta mostra i set di dati della ricetta in forma tabellare.
La vista ricetta può essere visualizzata nel seguente modo:
● Come vista ricetta ampliata
● Come vista ricetta semplice
È possibile impostare gli oggetti di comando della vista ricetta ampliata o le possibilità di
comando nella vista ricetta semplice.
I valori visualizzati o introdotti nella vista ricetta vengono salvati in set di dati della ricetta. I
set di dati della ricetta vengono scambiati con il controllore mediante funzioni di sistema.
WinCC flexible 2008 Compact / Standard / Advanced
Manuale utente, 07/2008, 6AV6691-1AB01-3AE0
257
Struttura della gestione delle ricette
8.3 Visualizzazione e modifica delle ricette in runtime
vista ricetta avanzata
La figura seguente mostra un esempio di vista ricetta ampliata.
vista ricetta semplice
La vista ricetta semplice è divisa in tre aree di visualizzazione:
● Lista delle ricette
● Lista dei set di dati
● Lista degli elementi
Nella vista ricetta semplice, ogni area di visualizzazione viene rappresentata separatamente
sul pannello operatore. A seconda della progettazione, la vista ricetta semplice si avvia con
la lista delle ricette o con la lista dei set di dati delle stesse.
La figura seguente mostra un esempio di lista dei set di dati.
6XFFR
%HYDQGD
1HWWDUH
Visualizzazione dei valori
ATTENZIONE
Modifica del set di dati delle ricette sullo sfondo
Vale per l'elaborazione di un set di dati delle ricette:
se, tramite un ordine di controllo vengono modificati i valori del set di dati della ricetta
interessata, la vista ricetta non viene aggiornata automaticamente.
Per aggiornare la vista ricetta è necessario selezionare nuovamente il set di dati della
ricetta interessato.
258
WinCC flexible 2008 Compact / Standard / Advanced
Manuale utente, 07/2008, 6AV6691-1AB01-3AE0
Struttura della gestione delle ricette
8.3 Visualizzazione e modifica delle ricette in runtime
8.3.3
Configurazioni possibili della vista delle ricette
Introduzione
Nella finestra delle proprietà della vista ricetta viene definito il comportamento della vista
ricetta e della ricetta visualizzata.
Impostazioni generali
● Sola visualizzazione dei valori dei set di dati della ricetta
Se si desidera soltanto visualizzare a scopo di controllo i dati di una ricetta nella vista
corrispondente, sopprimere la modifica dei set di dati della ricetta. A tale scopo
disattivare l'opzione "Abilita modifica".
● Visualizzazione di una determinata ricetta
Se alla voce "Nome della ricetta" viene definita una ricetta, vengono visualizzati soltanto i
set di dati di questa ricetta. Con l'opzione "Visualizza casella di riepilogo" si definisce la
visualizzazione del nome della ricetta in runtime.
WinCC flexible 2008 Compact / Standard / Advanced
Manuale utente, 07/2008, 6AV6691-1AB01-3AE0
259
Struttura della gestione delle ricette
8.3 Visualizzazione e modifica delle ricette in runtime
● Scrittura del numero o del nome di una ricetta o di un set di dati della ricetta nella
variabile (solo per la vista ricetta avanzata)
Selezionando una ricetta o un set di dati della ricetta alla voce "Variabile numero/nome",
viene salvato nella variabile o il numero o il nome. se si intende salvare il nome, occorre
indicare una variabile del tipo STRING. La variabile viene assegnata p. es. come
parametro di una funzione di sistema.
Proprietà
Nella finestra "Proprietà" è possibile modificare le impostazioni relative a posizione,
geometria, stile, colore e tipo di carattere dell'oggetto. Inoltre è possibile definire p. es.
quanto segue:
● Menu e pulsanti
Alla voce "Pulsanti" vengono definiti le voci del menu e i pulsanti contenuti nella vista
ricetta. Il pulsante "Sincronizza variabili" può essere utilizzato esclusivamente nella vista
ricetta ampliata.
● Titolo della vista ricetta
Alla voce "Etichette" definire i titoli delle colonne nella vista ricetta ampliata.
260
WinCC flexible 2008 Compact / Standard / Advanced
Manuale utente, 07/2008, 6AV6691-1AB01-3AE0
Struttura della gestione delle ricette
8.3 Visualizzazione e modifica delle ricette in runtime
Esempio: Utilizzo di una vista ricetta come casella di riepilogo
Per utilizzare la vista ricetta come casella di riepilogo delle ricette o dei loro set di dati in una
pagina della ricetta, parametrizzare nel modo seguente:
● "Vista avanzata": attivato
● "Variabile per numero/nome" per ricetta: variabile per il nome della ricetta
● "Variabile per numero/nome" per il nome del set di dati della ricetta: variabile per il nome
del set di dati della ricetta
● "Abilita modifica": disattivato
● "Visualizza tabella": disattivato
● "Proprietà" > "Pulsanti": tutti i pulsanti disattivati
Nella pagina di processo verranno così visualizzate soltanto due caselle di riepilogo nelle
quali scegliere la ricetta e il set di dati.
Animazioni
È possibile dinamizzare ad es. la visibilità, la conformazione o un movimento della vista
ricetta. Utilizzare a tale scopo le animazioni.
Nota
L'oggetto "Vista ricetta semplice" non può essere dinamizzato da uno script.
Nell'Engineering System, all'interno della finestra delle proprietà del gruppo "Animazioni", è
possibile, ad esempio, dinamizzare la visibilità di un oggetto. Se sono stati progettati al
tempo stesso pulsanti e animazioni e, ad esempio, si esegue una verifica della coerenza del
progetto, nella finestra dei risultati viene emessa una segnalazione d'errore.
Progettazione di un evento su una vista ricetta
Se la vista ricetta viene selezionata in runtime o abbandonata ciò costituisce un evento per il
quale è possibile progettare l'elaborazione di una lista funzioni.
Nota
Per la vista ricetta semplice di tutti i pannelli operatori gli eventi possono essere progettati
nell'Engineering System e utilizzati in runtime soltanto se tutti i pulsanti della relativa vista
ricette sono disattivati.
WinCC flexible 2008 Compact / Standard / Advanced
Manuale utente, 07/2008, 6AV6691-1AB01-3AE0
261
Struttura della gestione delle ricette
8.3 Visualizzazione e modifica delle ricette in runtime
8.3.4
Comportamento della vista delle ricette in runtime
Cambio pagina
Quando si passa a un'altra pagina senza aver salvato le modifiche dei dati di una ricetta
nella vista ricetta, viene richiesto il salvataggio dei dati. Per consentire all'utente di verificare
quali dati della ricetta non sono ancora stati salvati, vengono visualizzati il nome della ricetta
e quello del set di dati della ricetta.
Se si passa a una pagina di processo che contiene una vista ricetta con dati della ricetta
caricati, i dati della ricetta vengono automaticamente aggiornati.
Creare, modificare, copiare o eliminare set di dati di ricette
Se il set di dati della ricetta è già presente, sullo schermo verrà visualizzata una
segnalazione di sistema.
Utilizzo dei tasti funzione per la vista ricetta
Per la vista ricetta è possibile utilizzare tasti funzione, p. es. se il pannello operatore non ha
funzionalità tattili. Per i tasti funzione del pannello operatore è possibile progettare funzioni
come "SalvaSetDiDati".
Visualizzazione dopo l'importazione dei dati della ricetta
Se durante l'importazione dei dati della ricetta l'utente apre la vista ricetta, vengono
visualizzati solo i dati della ricetta che sono già stati importati completamente. Durante
l'importazione dati la vista ricetta non viene aggiornata automaticamente. Per ottenere una
visualizzazione completa di tutti i dati della ricetta, aprire la vista ricetta solo dopo aver
ricevuto la segnalazione di sistema relativa alla riuscita importazione dei dati della ricetta.
Alternativamente aggiornare la vista ricetta dopo aver terminato senza errori l'importazione.
Aggiornamento della variabile per le ricette e i set di dati delle ricette
A seconda della progettazione in una vairabile può essere salvato il set di dati attuale della
ricetta o il suo numero. La variabile viene aggiornata nei seguenti casi.
● Il caricamento del set di dati della ricetta è terminato.
● La pagina con la vista ricetta non è stata chiusa nel frattempo.
Questa operazione può richiedere qualche tempo.
262
WinCC flexible 2008 Compact / Standard / Advanced
Manuale utente, 07/2008, 6AV6691-1AB01-3AE0
Struttura della gestione delle ricette
8.3 Visualizzazione e modifica delle ricette in runtime
8.3.5
Pagina della ricetta
Introduzione
La pagina della ricetta è una pagina di processo. La pagina della ricetta contiene una
maschera d'immissione individuale per le ricette. La maschera d'immissione contiene campi
I/O e altri oggetti della pagina. La funzionalità della ricetta è realizzata con funzioni di
sistema come ad es. la memorizzazione di set di dati della ricetta.
La figura seguente mostra un esempio di pagina della ricetta.
Nota
Una pagina di ricetta può essere progettata a partire dal TP 170B.
Principio
La progettazione di una pagina della ricetta offre diverse possibilità di personalizzazione: è
possibile ripartire ricette di grandi dimensioni in diverse pagine di processo, raggruppandole
per argomenti e quindi rappresentandole in modo chiaro, p. es. con l'aiuto di oggetti grafici
della pagina.
● Ripartizione per argomenti in diverse pagine di processo
– È possibile ripartire i set di dati della ricetta con numerose immissioni in diverse
pagine di processo. Ad es. è possibile progettare per ogni parte dell'impianto una
pagina di processo con le relative maschere d'immissione per i set di dati della ricetta.
Nei pannelli operatore con schermo di dimensioni ridotte la suddivisione in diverse pagine
è molto utile in quanto consente di evitare p. es. di dover far scorrere una tabella in
runtime.
● Riproduzione visiva della macchina
In una pagina di processo è possibile realizzare una riproduzione della macchina
utilizzata con l'aiuto di oggetti grafici della pagina. Questo tipo di riproduzione consente di
rappresentare le impostazioni della parametrizzazione in maniera più chiara e
comprensibile, posizionando campi I/O direttamente accanto agli elementi della macchina
quali assi o barre di guida. In questo modo è possibile creare un riferimento diretto tra i
valori e la macchina.
WinCC flexible 2008 Compact / Standard / Advanced
Manuale utente, 07/2008, 6AV6691-1AB01-3AE0
263
Struttura della gestione delle ricette
8.3 Visualizzazione e modifica delle ricette in runtime
Sincronizzazione delle variabili
Per poter modificare i valori dei set di dati della ricetta al di fuori della vista ricetta nei campi
I/O progettati è necessario attivare nelle proprietà della ricetta l'opzione "Sincronizza
variabili". La seguente pagina mostra le impostazioni in WinCC flexible:
Per poter confrontare i dati tra le variabili della pagina della ricetta e i set di dati della ricetta
rappresentati nella vista della ricetta è necessario sincronizzare le variabili. La
sincronizzazione di variabili è possibile soltanto con la vista ricetta avanzata.
Variabili offline
Per poter trasferire direttamente al controllore collegato i valori introdotti in runtime, è
necessario disattivare nella finestra delle proprietà l'opzione "Variabili offline".
Progettare la funzione di sistema "ImpostaVariabiliRicette" se si desidera attivare e
disattivare in runtime il trasferimento immediato dei dati introdotti.
Funzioni di sistema
Per l'utilizzo di una pagina della ricetta sono disponibili le seguenti funzioni di sistema:
● ImportaSetDiDati
● EsportaSetDiDati
● CaricaSetDiDati
● SalvaSetDiDati
● ScriviVariabileSetDiDatiNelControllore
● LeggiVariabileSetDiDatiDalControllore
264
WinCC flexible 2008 Compact / Standard / Advanced
Manuale utente, 07/2008, 6AV6691-1AB01-3AE0
Struttura della gestione delle ricette
8.3 Visualizzazione e modifica delle ricette in runtime
Se all'interno della pagina della ricetta si utilizza una vista ricetta, per quest'ultima sono
disponibili le seguenti funzioni di sistema:
● VistaRicetteSalvaSetDiDati
● VistaRicetteSalvaComeSetDiDati
● VistaRicetteSincronizzaSetDiDatiConVariabili
● VistaRicetteEliminaSetDiDati
● VistaRicetteSetDiDatiNuovo
● VistaRicetteLeggiSetDiDatiDalControllore
● VistaRicetteRinominaSetDiDati (solo vista ricetta semplice)
● VistaRicetteVisualizzaTestoInformativo
● VistaRicetteMenu (solo vista ricetta semplice)
● VistaRicetteApri (solo vista ricetta semplice)
● VistaRicetteIndietro (solo vista ricetta semplice)
Le funzioni di sistema per il caricamento, il salvataggio e il trasferimento di ricette e set di
dati delle ricette sono contenute nel gruppo "Ricette".
8.3.6
Utilizzo della vista ricetta
Utilizzo
Con la vista ricetta è possibile visualizzare, modificare e gestire set di dati.
Comando
A seconda della progettazione, è possibile
● Creare, modificare, copiare o eliminare set di dati di una ricetta
● Sincronizzare set di dati di una ricetta con le relative variabili della ricetta
● Leggere set di dati di una ricetta dal controllore o trasferirli al controllore
WinCC flexible 2008 Compact / Standard / Advanced
Manuale utente, 07/2008, 6AV6691-1AB01-3AE0
265
Struttura della gestione delle ricette
8.3 Visualizzazione e modifica delle ricette in runtime
Oggetti di comando
Nella vista ricetta possono essere progettati i seguenti oggetti di comando:
Pulsante
Combinazione di
tasti
Funzione
Il testo informativo progettato è visualizzato.
<Ctrl+Barra
spaziatrice>
Viene creato un nuovo set di dati di una ricetta
Se è stato progettato un valore iniziale, esso viene visualizzato
nella casella di introduzione.
<Ctrl+Invio>
I valori visualizzati del set di dati della ricetta vengono
memorizzati.
Il percorso di salvataggio è predefinito nel progetto.
<Ctrl+*>
Il set di dati della ricetta viene salvato con un altro nome a
prescindere dalla vista ricetta. Per l'inserimento del nome si apre
un'apposita finestra di dialogo.
<Ctrl+Canc>
Il set di dati della ricetta visualizzato viene eliminato.
<Ctrl+=>
Se il valore di una variabile della ricetta è più attuale rispetto alla
vista ricetta, esso viene applicato alla vista ricetta.
Se il valore visualizzato nella vista ricetta è più attuale rispetto a
quello della variabile della ricetta, esso viene applicato alla
variabile della ricetta.
Affinché questa funzione possa essere utilizzata occorre attivare
l'opzione "Sincronizza variabili" nelle proprietà della ricetta.
<Ctrl+Giù>
I valori del set di dati della ricetta impostato, visualizzati nella vista
ricetta, vengono trasferiti al controllore.
<Ctrl+Su>
Nella vista ricetta vengono visualizzati i valori della ricetta del
controllore.
Comando con il mouse o tattile della vista ricetta
1. Selezionare la ricetta desiderata.
Vengono visualizzati i set di dati della ricetta.
2. Selezionare il set di dati che si vuole modificare.
3. Premere il pulsante della funzione che si vuole eseguire.
266
WinCC flexible 2008 Compact / Standard / Advanced
Manuale utente, 07/2008, 6AV6691-1AB01-3AE0
Struttura della gestione delle ricette
8.3 Visualizzazione e modifica delle ricette in runtime
Comando con tastiera della vista ricetta
1. Premere il tasto <Tab> finché non viene selezionata la ricetta nella vista ricetta.
2. Premere il tasto <Invio>.
Viene aperto l'elenco di riepilogo per le ricette.
3. Selezionare una ricetta o un set di dati dall'elenco. Con i tasti cursore
<Sinistra>,<Destra>, <Su> e <Giù>, è possibile passare alla voce successiva o
precedente.
4. Premere il tasto <Tab> finché non viene selezionato l'oggetto di comando della funzione
che si vuole eseguire. In alternativa, è possibile comandare la vista ricetta tramite
combinazioni di tasti.
8.3.7
Utilizzo della vista ricetta semplice
Rappresentazione
La vista ricetta semplice è divisa in tre aree di visualizzazione:
● Lista delle ricette
● Lista dei set di dati
● Lista degli elementi
6XFFR
%HYDQGD
1HWWDUH
Vista ricetta semplice - Esempio con lista dei set di dati
Ogni area di visualizzazione viene rappresentata sul pannello operatore separatamente dalla
vista ricetta semplice. Ciascuna di queste aree di visualizzazione si utilizza con un menu di
scelta rapida.
La vista ricetta semplice si avvia per default con una lista ricette.
Comando
A seconda della progettazione è possibile utilizzare la vista ricetta semplice come illustrato di
seguito:
● Creare, modificare, copiare o eliminare set di dati di ricette
● Leggere un set di dati di una ricetta dal controllore o trasferirlo al controllore
WinCC flexible 2008 Compact / Standard / Advanced
Manuale utente, 07/2008, 6AV6691-1AB01-3AE0
267
Struttura della gestione delle ricette
8.3 Visualizzazione e modifica delle ricette in runtime
Utilizzo della vista ricetta semplice
Per utilizzare la vista ricetta semplice passare dalle aree di visualizzazione ai menu di scelta
rapida.
La tabella seguente mostra l'utilizzo dell'area di visualizzazione.
Pulsante
Tasto
Funzione
<Invio>
Si apre l'area di visualizzazione successiva di livello più
basso ossia la lista dei set di dati o degli elementi.
<Esc>
Si apre l'area di visualizzazione precedente.
<Destra>
Si apre il menu di scelta rapida dell'area di
visualizzazione.
<Su>/<Giù>
Seleziona la voce precedente/successiva.
<Pagina Su>/
<Pagina Giù>
Sfogliare una pagina di visualizzazione verso l'alto o
verso il basso.
<Pos 1>/<Fine>
Seleziona la prima/ultima voce. Viene selezionata la
prima/ultima voce.
La tabella seguente mostra l'utilizzo dei menu di scelta rapida:
Pulsante
268
Tasto
Funzione
<Esc>
Il menu viene chiuso.
Si apre l'area di visualizzazione.
Introduzione del numero
del comando di menu
Il comando di menu viene eseguito.
WinCC flexible 2008 Compact / Standard / Advanced
Manuale utente, 07/2008, 6AV6691-1AB01-3AE0
Struttura della gestione delle ricette
8.3 Visualizzazione e modifica delle ricette in runtime
Menu di scelta rapida della vista ricetta semplice
Per ogni area di visualizzazione è possibile richiamare una selezione di comandi con il
pulsante
. Nella selezione dei comandi vengono visualizzati i comandi disponibili per
l'area di visualizzazione. Ad ogni comando è assegnato un numero. Il comando viene
eseguito non appena viene inserito questo numero.
● Lista delle ricette
Comando di menu
Funzione
Nuovo
Per la ricetta selezionata viene creato un nuovo set di dati
Se è stato progettato un valore iniziale, esso viene visualizzato nella
casella di introduzione.
Visualizzazione del
testo informativo
Viene visualizzato il testo informativo progettato per la vista ricetta
semplice.
Apertura
Si apre la lista dei set di dati della ricetta selezionata.
● Lista dei set di dati
Comando di menu
Funzione
Nuovo
Viene creato un nuovo set di dati di una ricetta
Se è stato progettato un valore iniziale, esso viene visualizzato nella
casella di introduzione.
Cancellazione
Il set di dati selezionato viene cancellato.
Salva con nome
Il set di dati selezionato viene salvato con un nuovo nome. Per l'inserimento
del nome si apre un'apposita finestra di dialogo.
Rinomina
Il set di dati selezionato viene rinominato. Per l'inserimento del nome si
apre un'apposita finestra di dialogo.
Apertura
Si aprirà la lista degli elementi del set di dati selezionato.
Indietro
Si apre l'elenco delle ricette.
● Lista degli elementi
Comando di menu
Funzione
Salvataggio
Il set di dati selezionato viene salvato.
Al controllore
I valori visualizzati del set di dati selezionato vengono trasferiti dal pannello
operatore al controllore.
Dal controllore
Nella vista ricetta sul pannello operatore vengono visualizzati i valori della
ricetta del controllore.
Salva con nome
Il set di dati selezionato viene salvato con un nuovo nome. Per l'inserimento
del nome si apre un'apposita finestra di dialogo.
Con il tasto <ESC> si apre l'elenco del set di dati.
WinCC flexible 2008 Compact / Standard / Advanced
Manuale utente, 07/2008, 6AV6691-1AB01-3AE0
269
Struttura della gestione delle ricette
8.3 Visualizzazione e modifica delle ricette in runtime
Con i pannelli operatore TP 177A e OP 77A è inoltre possibile progettare i seguenti comandi
di menu:
● Lista dei set di dati
Comando di menu
Funzione
Al controllore
I valori visualizzati del set di dati selezionato vengono trasferiti dal pannello
operatore al controllore.
Dal controllore
Nella vista ricetta sul pannello operatore vengono visualizzati i valori della
ricetta del controllore.
Visualizzazione del
testo informativo
Viene visualizzato il testo informativo progettato per la vista ricetta
semplice.
● Lista degli elementi
Comando di menu
Funzione
Visualizzazione del
testo informativo
Viene visualizzato il testo informativo progettato per la vista ricetta
semplice.
Rinomina
Il set di dati selezionato viene rinominato. Per l'inserimento del nome si
apre un'apposita finestra di dialogo.
Indietro
L'elenco dei set di dati viene aperto.
Comando con il mouse o tattile della vista ricetta semplice
1. Selezionare la ricetta desiderata nella vista ricetta.
2. Attivare il pulsante
.
Si apre il menu di scelta rapida.
3. Selezionare il comando di menu desiderato.
Il comando di menu viene eseguito.
4. Alternativamente selezionare la ricetta desiderata nella vista ricetta.
La lista dei set di dati viene visualizzata.
5. Selezionare il set di dati desiderato. Alternativamente aprire il menu contestuale con il
pulsante
e selezionare un comando.
Il comando di menu viene eseguito.
270
WinCC flexible 2008 Compact / Standard / Advanced
Manuale utente, 07/2008, 6AV6691-1AB01-3AE0
Struttura della gestione delle ricette
8.3 Visualizzazione e modifica delle ricette in runtime
Comando con tastiera della vista ricetta semplice
1. Premere il tasto <Tab> finché non viene selezionata la vista ricetta semplice.
2. Selezionare la ricetta desiderata con i tasti cursore.
3. Premere il tasto <Destra>.
Si apre il menu di scelta rapida.
4. Premere il tasto cursore <Giù> finché non viene selezionato il comando di menu
desiderato.
5. Confermare il comando con il tasto <Invio>.
6. Alternativamente premere il numero del comando di menu desiderato.
Il comando di menu viene eseguito.
8.3.8
Comportamento in caso di modifiche della struttura delle ricette
Introduzione
Possono presentarsi strutture della ricetta differenti p. es. nei casi seguenti:
● In caso di modifiche durante la messa in servizio
● Durante l'elaborazione di una macchina da perta del costruttore (Retro-Fit)
● Durante l'importazione di file CSV la struttura del file CSV può differenziarsi dalla struttura
della ricetta.
È comunque possibile continuare ad utilizzare i set di dati della ricetta già creati.
CAUTELA
Modificando il nome della variabile va perduta l'assegnazione.
Effetti
Queste differenze nella struttura vengono trattate come segue:
● Se il precedente set di dati della ricetta o il file CSV comprende valori supplementari,
questi valori vengono eliminati.
● Se il precedente set di dati della ricetta o il file CSV comprende valori con tipo di dati
scorretto, nel set di dati della ricetta viene utilizzato il valore predefinito progettato.
Esempio: Il set di dati della ricetta contiene valori che indicano il contenuto del serbatoio
e che sono stati introdotti come numeri in virgola mobile. Tuttavia, la rispettiva variabile
della ricetta richiede un valore con un numero intero. In questo caso il valore trasferito
viene scartato e utilizzato quindi il valore predefinito progettato.
● Se il precedente set di dati della ricetta o il file CSV comprende pochi valori, anche nel
set di dati della ricetta viene utilizzato il valore predefinito progettato.
WinCC flexible 2008 Compact / Standard / Advanced
Manuale utente, 07/2008, 6AV6691-1AB01-3AE0
271
Struttura della gestione delle ricette
8.4 Modalità di realizzazione
8.4
Modalità di realizzazione
8.4.1
Modalità di realizzazione: Introduzione di set di dati di ricette in runtime
Obiettivo
Si intende introdurre dati di produzione nel pannello operatore senza compromettere il
processo in corso. I dati di produzione non vanno perciò trasferiti al controllore.
Requisiti
● La ricetta è stata creata. La ricetta prevede le seguenti impostazioni:
– L'opzione "Sincronizza variabili" è attivata o disattivata.
– Se è attivata l'opzione "Sincronizza variabili" deve essere attivata l'opzione "Variabili
offline".
Si evita così un trasferimento automatico delle variabili della ricetta tra pannello
operatore e controllore.
● È presente una pagina di ricetta o di processo con vista ricetta.
● È presente un oggetto di comando per il salvataggio dei set di dati della ricetta.
Esecuzione
3DQQHOORRSHUDWRUH
0HPRULDULFHWWD
9LVWDULFHWWD
5LFHWWD
5LFHWWD
5LFHWWD
5LFHWWDQ
VLQFURQR
3DJLQD
GHOODULFHWWD
9DULDELOHGHOOD
ULFHWWD
RIIOLQH
&RQWUROORUH
1. Inserire i dati di produzione nella vista ricetta o nella pagina della ricetta.
2. Salvare il set di dati della ricetta modificato.
3. Alternativamente salvare il set di dati della ricetta con un nuovo nome.
Il set di dati della ricetta viene salvato nella memoria ricette del pannello operatore.
Trasferimento dei dati della ricetta al controllore
A seconda della progettazione possono essere presenti nel controllore oggetti di comando
per il trasferimento dei dati della ricetta.
272
WinCC flexible 2008 Compact / Standard / Advanced
Manuale utente, 07/2008, 6AV6691-1AB01-3AE0
Struttura della gestione delle ricette
8.4 Modalità di realizzazione
8.4.2
Modalità di realizzazione: Procedimento manuale di produzione
Obiettivo
Un lettore collegato al controllore legge un codice a barre nel pezzo di lavorazione. I nomi
dei set di dati delle ricette corrispondono in questo caso alle rispettive identificazioni del
codice a barre. In questo modo il controllore può caricare il set di dati necessario della ricetta
dal supporto di memoria del pannello operatore. Il set di dati della ricetta viene visualizzato
sullo schermo a fini di controllo.
Si desidera eventualmente poter correggere online i dati di produzione trasferiti.
Requisiti
● La ricetta è stata creata. La ricetta prevede le seguenti impostazioni:
– L'impostazione "Sincronizza variabili" è attivata.
– "Variabili offline" è disattivata.
Nota
Ogni modifica viene immediatamente trasferita nel controllore.
● È presente una pagina della ricetta. Se necessario nella pagina della ricetta può essere
presente un oggetto di comando per il salvataggio dei set di dati della ricetta.
Esecuzione
3DQQHOORRSHUDWRUH
3DJLQD
GHOODULFHWWD
0HPRULDULFHWWD
5LFHWWD
5LFHWWD
5LFHWWD
5LFHWWDQ
VLQFURQR
9DULDELOHGHOOD
ULFHWWD
RIIOLQH
&RQWUROORUH
Comportamento in caso di utilizzo della vista ricetta
In caso di utilizzo della vista ricetta non è possibile un trasferimento immediato delle
modifiche. L'oggetto di comando per il trasferimento del set di dati della ricetta deve essere
utilizzato nel controllore.
WinCC flexible 2008 Compact / Standard / Advanced
Manuale utente, 07/2008, 6AV6691-1AB01-3AE0
273
Struttura della gestione delle ricette
8.4 Modalità di realizzazione
8.4.3
Modalità di realizzazione: Procedimento automatico di produzione
Obiettivo
Si desidera eseguire una produzione automatizzata. I dati di produzione devono essere
trasferiti direttamente dalla memoria ricette del pannello operatore oppure da un supporto di
memoria esterno al controllore. Non è necessaria una visualizzazione sullo schermo.
Requisiti
● La ricetta è stata creata. La ricetta prevede le seguenti impostazioni:
– Alla voce "Trasferimento" è attivata l'opzione "Sincronizzazione".
Poiché i dati di produzione vengono trasferiti al controllore, è necessaria una
sincronizzazione con quest'ultimo per evitare una sovrascrittura reciproca involontaria.
Esecuzione
3DQQHOORRSHUDWRUH
0HPRULDULFHWWD
5LFHWWD
5LFHWWD
5LFHWWD
5LFHWWDQ
&RQWUROORUH
6XSSRUWRGL
PHPRULDHVWHUQR
274
WinCC flexible 2008 Compact / Standard / Advanced
Manuale utente, 07/2008, 6AV6691-1AB01-3AE0
Struttura della gestione delle ricette
8.4 Modalità di realizzazione
Realizzazione
Per comandare il flusso dati esistono le seguenti possibilità:
● Il programma del controllore comanda il trasferimento automatico mediante ordini del
controllore o se necessario mediante funzioni di sistema di WinCC flexible.
L'esecuzione viene controllata tramite le informazioni di stato nella cartella dati e i valori
di ritorno delle funzioni utilizzate.
● Uno o più script comandano il trasferimento automatico mediante funzioni di sistema di
WinCC flexible.
Il procedimento viene controllato tramite i valori di ritorno delle funzioni utilizzate.
Il processo di produzione automatizzato si può realizzare per mezzo delle funzioni di
sistema disponibili:
● "ImportaSetDiDati"
La funzione carica i dati da un file *.CSV nella memoria ricette del pannello operatore.
● "ScriviSetDiDatiNelControllore"
La funzione trasferisce un set di dati dalla memoria ricette del pannello operatore
al controllore.
WinCC flexible 2008 Compact / Standard / Advanced
Manuale utente, 07/2008, 6AV6691-1AB01-3AE0
275
Struttura della gestione delle ricette
8.4 Modalità di realizzazione
276
WinCC flexible 2008 Compact / Standard / Advanced
Manuale utente, 07/2008, 6AV6691-1AB01-3AE0
Archiviazione e rappresentazione di variabili
9.1
Nozioni di base
9.1.1
Nozioni di base sull'archiviazione delle variabili
9
Introduzione
L'archiviazione delle variabili permette il rilevamento, l'elaborazione e l'archiviazione dei dati
di processo relativi ad un impianto industriale.
Dai dati di processo rilevati e successivamente analizzati è possibile ottenere informazioni
sia di tipo gestionale che tecnico relativamente allo stato di funzionamento di un impianto.
Utilizzo dell'archiviazione delle variabili
L'archiviazione delle variabili può essere utilizzata per l'analisi di stati di errore e per la
documentazione dello svolgimento del processo stesso. Grazie all'analisi degli archivi delle
variabili è possibile ottimizzare i cicli di manutenzione, incrementare la qualità del prodotto
garantendone gli standard di qualità.
9.1.2
Archiviazione delle variabili in WinCC flexible
Introduzione
I valori di processo sono dati che vengono rilevati nel corso del processo stesso per essere
poi archiviati in uno dei sistemi di automazione collegati. Questi valori descrivono lo stato di
un impianto, p. es la temperatura, il livello di riempimento o diversi stati (come ad es. a
motore spento). Per poter utilizzare i valori di processo si devono definire delle variabili in
WinCC flexible.
Le variabili esterne in WinCC flexible vengono utilizzate per rilevare valori di processo e
accedono a un indirizzo di memoria nel sistema di automazione collegato. Le variabili interne
non sono collegate al processo e sono disponibili unicamente sul relativo pannello
operatore.
WinCC flexible 2008 Compact / Standard / Advanced
Manuale utente, 07/2008, 6AV6691-1AB01-3AE0
277
Archiviazione e rappresentazione di variabili
9.1 Nozioni di base
Principio
I valori delle variabili sia interne che esterne possono essere salvati nei relativi archivi. Per
ogni variabile è possibile definire l'archivio in cui memorizzarla.
L'archiviazione delle variabili viene controllata da cicli ed eventi. I cicli di archiviazione
garantiscono un progressivo rilevamento e la memorizzazione dei valori delle variabili.
L'archiviazione delle variabili può essere inoltre attivata anche da eventi, quali ad esempio la
variazione di un valore. Queste impostazioni possono essere effettuate separatamente per
ogni singola variabile.
Nel runtime i valori delle variabili da archiviare vengono rilevati, elaborati e salvati in una
banca dati ODBC o in un file.
Variabili di archivio
In WinCC flexible è possibile scegliere tra le seguenti varianti di archivio:
● Archivio ciclico
● Archivio ciclico segmentato
● Archivio ciclico con segnalazione di sistema dipendente dal livello di riempimento
● Archivio ciclico con esecuzione di funzioni di sistema ad archivio pieno.
Supporti dati e supporti di archiviazione
È possibile salvare i dati archiviati o in una banca dati ODBC (solo per PC) o su file.
278
WinCC flexible 2008 Compact / Standard / Advanced
Manuale utente, 07/2008, 6AV6691-1AB01-3AE0
Archiviazione e rappresentazione di variabili
9.1 Nozioni di base
A seconda delle configurazione hardware del pannello operatore, gli archivi possono essere
salvati o a livello locale (sul disco rigido del PC o sulla Storage Card per i pannelli), oppure,
se disponibile, su drive di rete.
Come supporto di archiviazione scegliere tra le seguenti possibilità:
● Banca dati
I dati vengono salvati in una banca dati ODBC.
● File - CSV (ASCII)
I dati vengono salvati in un file CSV nello standard ASCII.
● File - RDB
I dati vengono salvati in una banca dati relazionale con accesso rapido.
I dati salvati possono essere successivamente utilizzati in altri programmi, ad esempio a
scopo di analisi.
Visualizzazione dei contenuti di archivio
Nel runtime è possibile rappresentare nelle pagine di processo i valori archiviati delle
variabili con delle curve.
WinCC flexible 2008 Compact / Standard / Advanced
Manuale utente, 07/2008, 6AV6691-1AB01-3AE0
279
Archiviazione e rappresentazione di variabili
9.1 Nozioni di base
9.1.3
Curve
Introduzione
Una curva è la rappresentazione grafica dei valori che una variabile assume in runtime. Per
rappresentare le curve occorre progettare una vista apposita in una pagina del progetto.
Durante la progettazione della vista curva, definire il tipo di curva dei valori da rappresentare:
● Archivio: per la rappresentazione dei valori archiviati di una variabile
● Tempo reale ciclico: per la rappresentazione di valori temporizzata
● Tempo reale triggerato a bit: per la rappresentazione di valori comandata da evento
● Intervallo triggerato a bit: per la rappresentazione comandata da evento con acquisizione
dei dati bufferizzata
Rappresentazione di valori archiviati
La vista della curva fornisce i valori archiviati di una determinata finestra temporale.
L'operatore ha la possibilità di spostare e modificare questa finestra temporale in runtime per
ottenere i valori desiderati dall'archivio.
)LQHVWUDWHPSRUDOH
GHOODFXUYD
/LQHDDXVLOLDULD
Curve triggerate ciclicamente
I valori da rappresentare vengono determinati singolarmente in una griglia temporale
impostabile. Le curve triggerate ciclicamente si prestano per rappresentare cicli continui,
p. es. la rappresentazione della temperatura d'esercizio di un motore.
Curve con trigger a bit
I valori da rappresentare vengono determinati e comandati da evento impostando un
determinato bit nella variabile "Trasferimento curva". Dopo la lettura il bit viene resettato. Le
curve triggerate a bit si prestano alla rappresentazione di valori variabili, come p. es. la
pressione di iniezione nella produzione di parti in materiale sintetico.
280
WinCC flexible 2008 Compact / Standard / Advanced
Manuale utente, 07/2008, 6AV6691-1AB01-3AE0
Archiviazione e rappresentazione di variabili
9.1 Nozioni di base
Curve triggerate a bit con acquisizione dei dati bufferizzata
Con l'acquisizione dei dati bufferizzata, i valori da rappresentare vengono salvati
temporaneamente nel controllore e letti come blocco triggerato a bit. Queste curve si
prestano per rappresentare modifiche rapide, quando l'andamento complessivo della curva è
più interessante rispetto ai valori singoli.
Per consentire al controllore di poter continuare a scrivere i nuovi valori mentre è in corso la
lettura del buffer delle curve, progettare un buffer di commutazione nel controllore. Il buffer di
commutazione impedisce che il controllore sovrascirva dei valori mentre il pannello
operatore legge i valori per la curva.
Il cambio tra buffer delle curve e quello di commutazione avviene come segue:
Tutte le volte che il bit assegnato alla curva viene impostato nella variabile "Trasmissione
curva 1", tutti i valori del buffer delle curve vengono contemporaneamente letti e
rappresentati come curva sul pannello operatore. Dopo la lettura il bit in "Trasmissione
curva 1" viene resettato.
Mentre il pannello operatore legge i valori della variabile nel buffer delle curve, il controllore
scrive i nuovi valori della variabile nel buffer di commutazione. Quando il bit assegnato alla
curva viene impostato nella variabile "Trasmissione curva 2", tutti i valori della curva
vengono letti nel buffer di commutazione e rappresentati sul pannello operatore. Mentre il
pannello operatore legge il buffer di commutazione, il controllore scrive di nuovo nel buffer
delle curve.
WinCC flexible 2008 Compact / Standard / Advanced
Manuale utente, 07/2008, 6AV6691-1AB01-3AE0
281
Archiviazione e rappresentazione di variabili
9.2 Elementi e impostazioni di base
9.2
Elementi e impostazioni di base
9.2.1
Editor "Archivio variabili"
Introduzione
Per archiviare i valori delle variabili occorre prima assegnarli a un archivio. Gli archivi
e le relative proprietà si progettano nell'editor "Archivi delle variabili", impostato in
forma di tabella.
Apertura
Nella finestra del progetto fare doppio clic nel gruppo "Archivi" per aprire l'editor "Archivi
delle variabili".
Struttura
)LQHVWUDGHO
SURJHWWR
)LQHVWUDGHOO RJHWWR
$UHDGLODYRUR
)LQHVWUDGHOOHSURSULHW¢
Editor "Archivi delle variabili"
282
WinCC flexible 2008 Compact / Standard / Advanced
Manuale utente, 07/2008, 6AV6691-1AB01-3AE0
Archiviazione e rappresentazione di variabili
9.2 Elementi e impostazioni di base
Area di lavoro
Nell'area di lavoro sono visualizzati tutti gli archivi in una tabella. Nelle celle della tabella è
possibile modificare le proprietà degli archivi. Con un clic sul titolo di una colonna si ordina la
tabella secondo le voci contenute in tale colonna.
È possibile visualizzare e nascondere le colonne della tabella. Attivare o disattivare le
registrazioni del menu di scelta rapida dell'intestazione della tabella.
Finestra delle proprietà
Qui vengono configurati gli archivi. La finestra delle proprietà offre le stesse informazioni e
possibilità di impostazione della tabella dell'area di lavoro.
9.2.2
Impostazioni di base per l'archivio variabili
Introduzione
Le proprietà di un archivio di variabili vanno definite nell'editor "Archivi delle variabili" o nella
finestra delle proprietà degli archivi.
Struttura della finestra delle proprietà
La finestra delle proprietà presenta sulla sinistra una struttura ad albero nella quale si
possono selezionare le proprietà di tutte le categorie. I campi per la configurazione della
categoria di proprietà selezionata al momento vengono visualizzate sulla destra della
finestra.
Nella finestra delle proprietà degli archivi delle variabili si possono definire le proprietà
seguenti:
WinCC flexible 2008 Compact / Standard / Advanced
Manuale utente, 07/2008, 6AV6691-1AB01-3AE0
283
Archiviazione e rappresentazione di variabili
9.2 Elementi e impostazioni di base
Proprietà generali
● Nome
Il nome dell'archivio delle variabili può essere scelto liberamente e deve contenere
almeno una lettera o una cifra.
● Supporto di archiviazione
L'archivio delle variabili viene salvato a scelta in una banca dati ODBC (solo su PC) o in
un file separato. Selezionare di conseguenza "Banca dati" o "File" come supporto di
archiviazione.
A seconda della configurazione del pannello operatore, è possibile specificare come
"percorso" il disco fisso locale del PC o la Storage Card del pannello o ancora, se
disponibile, una rete.
Se è stato selezionato un data base ODBC come supporto di archiviazione, per il nome
della sorgente di dati sono disponibili le seguenti possibilità:
– "Nome della sorgente di dati definito dal sistema" se il nome è specificato dal sistema.
Nota
Il sistema operativo Windows VISTA non supporta banche dati recanti l'opzione
"Nome sorgente dati predefinito".
È possibile soltanto l'impiego di banche dati dotate dell'opzione "Nome sorgente dati
personalizzato". Queste banche dati devono essere state create e abilitate sul PC
dall'amministratore.
Per maggiori dettagli consultare la documentazione del software della banca dati.
Nel sistema di destinazione è necessaria a questo scopo un'istanza speciale di
Microsoft SQL Server. Scaricare gratuitamente l'SQL Server 2005 Express.
Questa impostazione non è disponibile sul Panel PC 477.
– "Nome della sorgente di dati definito dall'utente" se il nome della sorgente di dati è
stato definito dall'utente stesso.
● Dimensione
Le dimensioni dell'archivio si calcolano nella maniera seguente:
Numero di registrazioni * lunghezza del singolo valore di variabile da archiviare.
Nella finestra delle proprietà vengono indicate nel campo di immissione del "Numero di
set di dati" le dimensioni minime e massime che l'archivio avrebbe mantenendo inalterato
il "Numero di set di dati" selezionato. Le dimensioni massime dell'archivio sono limitate
dal volume della memoria del pannello operatore.
284
WinCC flexible 2008 Compact / Standard / Advanced
Manuale utente, 07/2008, 6AV6691-1AB01-3AE0
Archiviazione e rappresentazione di variabili
9.2 Elementi e impostazioni di base
Impostazioni del comportamento dell'archivio
● Comportamento all'avvio
In Attiva archiviazione è possibile stabilire che l'archiviazione deve iniziare con l'avvio del
runtime. A tale scopo attivare la casella di controllo "Attiva archiviazione all'avvio del
runtime".
E' inoltre possibile definire il comportamento all'avvio del runtime. Attivare perciò "Resetta
archivio" se si desidera sovrascrivere con i dati nuovi i dati già archiviati, oppure
"Continua archivio" se i dati da archiviare devono essere aggiunti a un archivio già
esistente.
Nota
Il nuovo avviamento di un archivio durante il runtime può essere comandato con funzioni
di sistema.
● Modalità di archiviazione
Qui si definisce cosa deve accadere quando l'archivio è pieno. E' possibile scegliere tra
le seguenti opzioni:
– Archivio ciclico: Quando l'archivio è pieno vengono sovrascritte le voci meno recenti.
– Archivio ciclico segmentato: Vengono realizzati più archivi singoli di pari dimensioni,
che vengono riempiti in successione. Quando tutti gli archivi sono pieni, viene
sovrascritto l'archivio meno recente.
– Visualizza segnalazione di sistema con: Al raggiungimento di un determinato livello di
riempimento viene visualizzata una segnalazione di sistema.
– Attiva evento: Viene attivato l'evento "Overflow" non appena l'archivio è pieno.
● "Commento"
Qui si inserisce un testo esplicativo relativo all'archivio.
Eventi
Qui si progetta una lista funzioni che viene elaborata se viene avviato l'evento "Overflow"
dell'archivio.
WinCC flexible 2008 Compact / Standard / Advanced
Manuale utente, 07/2008, 6AV6691-1AB01-3AE0
285
Archiviazione e rappresentazione di variabili
9.3 Archiviazione dei valori delle variabili
9.3
Archiviazione dei valori delle variabili
Introduzione
Nel runtime i valori delle variabili possono essere salvati in archivi e quindi analizzati in un
secondo tempo. Per l'archiviazione di una variabile occorre stabilire in quale archivio salvare
i valori, con quale frequenza e se debbano essere memorizzati solo i valori delle variabili che
rientrano in un determinato campo di valori.
Nota
L'obiettivo principale dell'archiviazione dei valori delle variabili è quello di archiviare i valori
delle variabili esterne. Ma è possibile archiviare anche i valori delle variabili interne.
Principio
L'archiviazione delle variabili è il risultato di più fasi interagenti:
● Creazione e configurazione di un archivio delle variabili
Per la creazione di un archivio delle variabili occorre definire le impostazioni seguenti:
– Impostazioni generali, ad es. nome, dimensioni, supporto di archiviazione
– Comportamento all'avvio del runtime
– Comportamento ad archivio pieno
● Configurazione di un archivio delle variabili
Per ogni variabile è possibile indicare un archivio nel quale archiviare nel runtime i valori
della variabile e ulteriori informazioni, p. es. l'orario di archiviazione.
Inoltre si stabilisce quando e con quale frequenza archiviare i valori di una variabile.
Esistono le seguenti possibilità:
– "Su richiesta":
I valori delle variabili vengono archiviati richiamando la funzione di sistema
"ArchiviaVariabile".
– "In caso di modifiche":
I valori delle variabili vengono archiviati non appena il pannello operatore rileva una
modifica del valore della variabile.
– "Cicli continui":
I valori delle variabili vengono archiviati a intervalli regolari. I cicli predefiniti di
WinCC flexible possono essere integrati con cicli individuali basati sui cicli predefiniti.
Inoltre l'archiviazione può essere limitata a valori all'interno o all'esterno di una banda
di tolleranza. In questo modo i valori delle variabili possono essere distribuiti in diversi
archivi e analizzati separatamente in un secondo tempo.
286
WinCC flexible 2008 Compact / Standard / Advanced
Manuale utente, 07/2008, 6AV6691-1AB01-3AE0
Archiviazione e rappresentazione di variabili
9.3 Archiviazione dei valori delle variabili
Se si archivia una variabile "Su richiesta" non si deve effettuare questa operazione in un
archivio successivo in cui sono archiviate le variabili "Cicli continui" o "In caso di
modifiche". Se l'archiviazione "Su richiesta" compare solo raramente, l'archivio
successivo verrà alimentato ad es. con valori archiviati ciclicamente e verrà creato
l'archivio successivo. Se in seguito si verifica un accesso alla variabile archiviata "Su
richiesta", la variabile non potrà essere rappresentata poiché si accede all'archivio
successivo attuale in runtime. Come rimedio si crea un proprio archivio per le variabili
archiviate sporadicamente.
● Elaborazione dei valori delle variabili archiviati
I valori delle variabili archiviati possono essere analizzati direttamente nel progetto
WinCC flexible, p. es. con una vista della curva, o in altri programmi come
p. es. MS Excel.
WinCC flexible 2008 Compact / Standard / Advanced
Manuale utente, 07/2008, 6AV6691-1AB01-3AE0
287
Archiviazione e rappresentazione di variabili
9.4 Emissione di valori di variabili
9.4
Emissione di valori di variabili
9.4.1
Emissione dei valori delle variabili nelle pagine
Introduzione
Nel runtime è possibile rappresentare i valori delle variabili nelle pagine sul pannello
operatore con delle curve. I valori di processo possono essere richiesti dal controllore dal
processo in corso, oppure caricati da una banca dati d'archiviazione.
Valori rappresentati
Per visualizzare i valori delle variabili sul pannello operatore, progettare una vista della curva
in una pagina. Nel corso della progettazione di una vista della curva indicare quali valori
della variabile debbano essere rappresentati.
● Valori attuali del controllore
La curva può essere aggiornata con valori singoli del controllore (visualizzazione in
tempo reale), oppure con tutti i valori depositati in una memoria intermedia nell'intervallo
che intercorre tra due operazioni di lettura (visualizzazione di un intervallo).
L'orario di lettura è controllabile mediante l'impostazione di un bit o tramite un ciclo.
● Valori della variabile archiviati:
Nel runtime la vista della curva visualizza i valori di una variabile da un archivio delle
variabili. La curva fornisce i valori archiviati di una determinata finestra temporale.
L'operatore ha la possibilità di spostare questa finestra temporale in runtime per ottenere
l'informazione desiderata dall'archivio.
9.4.2
Struttura di un file *.csv con valori di variabili
Introduzione
Nel formato "*.csv" (Comma Separated Value) le colonne della tabella (nome e valore della
voce) sono separate da un punto e virgola. La fine di ogni riga della tabella è segnata da un
salto di riga.
Esempio di file "*.csv"
Questo esempio mostra un file con valori delle variabili archiviati:
"VarName";"TimeString";"VarValue";"Validity";"Time_ms"
"Var_107";"01.04.98 11:02:52";66,00;1;35886460322,81
"Var_108";"01.04.98 11:02:55";60,00;1;35886460358,73
"Var_109";"01.04.98 11:02:57";59,00;1;35886460381,22
288
WinCC flexible 2008 Compact / Standard / Advanced
Manuale utente, 07/2008, 6AV6691-1AB01-3AE0
Archiviazione e rappresentazione di variabili
9.4 Emissione di valori di variabili
Struttura di un file di archivio in formato "*.csv"
Nelle singole colonne di un file di archivio WinCC flexible sono registrati i seguenti valori:
Parametro
Descrizione
VarName
Nome della variabile di WinCC flexible
TimeString
Registrazione della data e dell'ora come STRING, cioè come formato della data
leggibile
VarValue
Valore della variabile.
Validity
Validità:
1 = valore valido
0 = si è verificato un errore (p. es. collegamento al processo interrotto)
Time_ms
Registrazione dell'ora espressa come valore decimale (per la conversione
vedere sotto).
È necessaria solamente per visualizzare i valori delle variabili come curva.
Conversione del valore decimale della registrazione dell'ora
Se si desidera elaborare il valore con un altro programma, procedere come segue:
1. Dividere Time_ms per 1.000.000.
Esempio: : 36343476928:1 000 000 = 36343,476928
2. La parte intera (36344) è la data calcolata a partire dal 31.12.1899.
Esempio: 36343 dà come risultato 02.07.1999
Ora in MS Excel è possibile convertire la registrazione della data e dell'ora in giorni
assegnando alla cella che contiene la registrazione della data e dell'ora il formato
opportuno del gruppo "Data".
Risultato: 37986 dà come risultato 31.12.2003
3. Il valore dopo la virgola (0,476928) indica l'ora:
– Moltiplicando il valore (0,476928) per 24 si ottengono le ore (11,446272).
– Moltiplicando il resto (0,446272) per 60 si ottengono i minuti (26,77632).
– Moltiplicando il resto (0,77632) per 60 si ottengono i secondi (46,5792).
Risultato finale 11:26:46,579
Questa conversione è supportata, ad esempio, da Microsoft Excel.
WinCC flexible 2008 Compact / Standard / Advanced
Manuale utente, 07/2008, 6AV6691-1AB01-3AE0
289
Archiviazione e rappresentazione di variabili
9.4 Emissione di valori di variabili
9.4.3
Accesso diretto alla banca dati di archiviazione ODBC
Introduzione
Il supporto di archiviazione di un archivio può essere una banca dati o un file.
Alla banca dati si accede con il "Data Source Name" (DSN) corrispondente. Selezionare nel
menu di avvio di Windows "Impostazioni > Pannello di controllo > ODBC Data Sources" la
banca dati che si desidera utilizzare in WinCC flexible.
Per archiviare i dati di archivio, in sede di progettazione specificare in luogo del nome di una
directory il "Data-Source-Name" (DSN). Con DSN si crea il riferimento per la banca dati e il
supporto di archiviazione.
Applicazioni
Per l'elaborazione e la valutazione dei dati di archivio si avranno in seguito a disposizione
tutte le funzioni della banca dati.
Principio
L'utente crea la sorgente dati (Data-Source), che genera il collegamento con la banca dati,
sullo stesso computer in cui è installato il software runtime. Il DSN configurato in quella sede
deve essere poi specificato in WinCC flexible durante la creazione di un archivio.
Tramite l'interfaccia ODBC è possibile accedere direttamente alla banca dati con altri
programmi, ad es. MS SQL Server.
E' inoltre possibile progettare l'apertura di un programma sul pannello operatore con la
funzione di sistema "AvviaProgramma". L'esecuzione del programma non viene interrotta dal
runtime.
290
WinCC flexible 2008 Compact / Standard / Advanced
Manuale utente, 07/2008, 6AV6691-1AB01-3AE0
Utilizzo dei protocolli
10.1
10
Nozioni di base sul sistema di protocollo
Introduzione
In WinCC flexible i protocolli consentono la documentazione di dati di processo e cicli di
produzione elaborati. È possibile ad esempio registrare segnalazioni e dati di ricette per la
creazione di protocolli di turno, per l'emissione di dati di carico o per la documentazione di
un processo di produzione per i controlli di prodotto e/o di qualità.
Panoramica
Per la modifica dei protocolli è disponibile un editor grafico. Questo editor consente la
progettazione dei protocolli e la definizione dei dati da emettere. Per l'emissione dei dati
sono disponibili differenti oggetti che possono essere inseriti in un protocollo. A seconda del
pannello operatore per cui si progetta, alcuni oggetti della finestra degli strumenti non sono
disponibili o lo sono in modo limitato. Gli oggetti non disponibili vengono visualizzati nella
finestra degli strumenti in grigio e non possono essere selezionati.
Per protocollare dati differenti è possibile creare protocolli distinti. L'avvio dell'emissione può
essere progettato separatamente per ciascuno dei protocolli. L'emissione può avvenire in un
momento determinato, a intervalli fissi o in seguito ad altri eventi.
Grazie a questa struttura modulare è possibile progettare distinti protocolli mirati a esigenze
differenti.
Esempi pratici
Creare un protocollo di turno che, alla fine del turno, specifichi ad esempio il numero di pezzi
prodotti, le anomalie verificatesi e simili.
Creare un protocollo che contenga i dati di produzione rilevati per un carico prodotto.
Creare un protocollo che elenchi le segnalazioni di una determinata classe o tipo.
WinCC flexible 2008 Compact / Standard / Advanced
Manuale utente, 07/2008, 6AV6691-1AB01-3AE0
291
Utilizzo dei protocolli
10.2 Struttura dei protocolli
10.2
Struttura dei protocolli
Struttura di un protocollo
I protocolli di WinCC flexible hanno una struttura base uguale per tutti i protocolli. Ogni
protocollo è suddiviso in differenti aree, come mostrato nell'illustrazione.
Protocollo
292
WinCC flexible 2008 Compact / Standard / Advanced
Manuale utente, 07/2008, 6AV6691-1AB01-3AE0
Utilizzo dei protocolli
10.2 Struttura dei protocolli
Le singole aree consentono l'emissione di dati differenti e possono contenere oggetti
generici o specifici oggetti di protocollo.
● Intestazione del protocollo
L'intestazione del protocollo serve come copertina per un protocollo. L'intestazione del
protocollo viene utilizzata per l'emissione del titolo e delle informazioni generali del
progetto. L'intestazione del protocollo viene emessa senza intestazione e piè di pagina.
L'intestazione del protocollo viene emessa solo una volta all'avvio del protocollo.
● Piè di pagina del protocollo
Il piè di pagina del protocollo serve come pagina di chiusura del protocollo. Il piè di
pagina del protocollo viene utilizzato per l'emissione di un riepilogo del protocollo o di
altre informazioni necessarie alla fine del protocollo. Il piè di pagina del protocollo viene
emesso senza intestazione e piè di pagina. Il piè di pagina del protocollo viene emesso
solo una volta all'avvio del protocollo.
● Intestazione
L'intestazione viene emessa in ogni pagina del protocollo. L'intestazione consente
l'emissione di data, ora, titolo o altre informazioni generiche.
● Riga a piè di pagina
La riga a piè di pagina viene emessa in ogni pagina del protocollo. La riga a piè di pagina
consente l'emissione dei numeri di pagina, del numero complessivo delle pagine o di altre
informazioni generiche.
● Foglio dettagli
Nell'area "Foglio" vengono emessi i dati di runtime. Nell'area "Foglio" vengono inseriti gli
oggetti per l'emissione dei dati di runtime. All'emissione dei dati, i fogli vengono interrotti
automaticamente in base alla quantità di dati. In un protocollo è possibile anche inserire
più fogli per separare visivamente la progettazione dai differenti oggetti di emissione.
Per ulteriori informazioni sulla creazione di un protocollo, vedere il capitolo
"Creazione di un protocollo".
WinCC flexible 2008 Compact / Standard / Advanced
Manuale utente, 07/2008, 6AV6691-1AB01-3AE0
293
Utilizzo dei protocolli
10.3 Elementi e impostazioni di base
10.3
Elementi e impostazioni di base
10.3.1
Editor "Protocolli"
Introduzione
L'editor Protocolli consente la creazione e la modifica dei protocolli.
Apertura
Nella finestra del progetto, selezionare la voce "Protocolli" e aprire il menu di scelta rapida.
Nel menu di scelta rapida, selezionare il comando "Aggiungi protocollo". Viene creato e
aperto nell'area di lavoro un nuovo protocollo.
Per aprire un protocollo esistente, fare doppio clic su di esso nella finestra degli oggetti.
Viene aperto il protocollo selezionato.
Struttura
)LQHVWUDGHOSURJHWWR
)LQHVWUDGHOO RJHWWR
$UHDGLODYRUR
)LQHVWUDGHOOHSURSULHW¢
Barra dei menu
La barra dei menu mostra tutti i comandi per l'impiego di WinCC flexible. Le combinazioni di
tasti possibili vengono visualizzate accanto a un comando di menu.
294
WinCC flexible 2008 Compact / Standard / Advanced
Manuale utente, 07/2008, 6AV6691-1AB01-3AE0
Utilizzo dei protocolli
10.3 Elementi e impostazioni di base
Barre degli strumenti
Le barre degli strumenti contengono i pulsanti utilizzati più frequentemente.
Mediante il menu "Visualizza▶Barre degli strumenti" le barre degli strumenti disponibili
di una barra degli strumenti consente di
vengono visualizzate o nascoste. Il pulsante
visualizzare o nascondere i singoli pulsanti della barra degli strumenti stessa.
Area di lavoro
Nell'area di lavoro avviene la progettazione dei protocolli.
Finestra degli strumenti
La finestra degli strumenti mette a disposizione gli oggetti necessari per la progettazione di
un protocollo. Gli oggetti vengono inseriti nel protocollo mediante Drag&Drop.
Finestra delle proprietà
Se un oggetto viene selezionato, è possibile editare nella finestra delle proprietà le proprietà
dell'oggetto selezionato.
Se non è selezionato un oggetto, nella finestra delle proprietà è possibile modificare le
proprietà dell'area attiva del protocollo.
10.3.2
Utilizzo della finestra degli strumenti
Introduzione
La finestra degli strumenti contiene, nei gruppi "Oggetti base" e "Oggetti protocollo" una
scelta di oggetti che è possibile inserire nei protocolli.
Se nell'area di lavoro è attivata la vista di un protocollo, nella finestra degli strumenti
vengono visualizzati solo gli oggetti che possono essere utilizzati in un protocollo. A seconda
del pannello operatore per cui si progetta, alcuni oggetti della finestra degli strumenti non
sono disponibili o lo sono in modo limitato. Gli oggetti non disponibili vengono visualizzati
nella finestra degli strumenti in grigio e non possono essere selezionati.
Modifica delle proprietà standard
Nella finestra degli strumenti sono predefinite le proprietà standard per i differenti tipi di
oggetti. Se dalla finestra degli strumenti viene inserito un oggetto in un protocollo, l'oggetto
assume queste proprietà standard.
Le proprietà standard di un tipo di oggetti possono essere adattate alle esigenze del
progetto. Se si modificano le proprietà standard di un tipo di oggetto, le proprietà degli
oggetti già inseriti restano invariate. Per questo motivo adeguare le proprietà standard prima
di inserire gli oggetti.
Le proprietà standard degli oggetti vengono associate al nome con cui l'utente si è connesso
al sistema operativo.
Per modificare le proprietà standard, aprire il menu di scelta rapida dell'oggetto nella finestra
degli strumenti. Scegliere "Modifica configurazione di default". Viene visualizzata la finestra
di dialogo "Proprietà". Adattare le proprietà standard dell'oggetto alle esigenze del progetto.
Visualizzazione della finestra degli strumenti
Mediante il menu "Visualizza > Finestra degli strumenti" la finestra degli strumenti viene
visualizzata o nascosta.
WinCC flexible 2008 Compact / Standard / Advanced
Manuale utente, 07/2008, 6AV6691-1AB01-3AE0
295
Utilizzo dei protocolli
10.4 Utilizzo dei protocolli
10.4
Utilizzo dei protocolli
10.4.1
Creazione di un protocollo
Introduzione
Per la creazione di un protocollo è necessario definire le singole aree e i contenuti dello
stesso. Ciò comporta la progettazione dei contenuti per le aree di seguito elencate.
● Intestazione del protocollo
● Intestazione
● Foglio dettagli
● Riga a piè di pagina
● Piè di pagina del protocollo
Dati generali sulla progettazione
Per la realizzazione di un protocollo e la progettazione dei dati da emettere sono a
disposizione alcuni oggetti contenuti nella finestra degli strumenti. Nell'utilizzo in un
protocollo alcuni oggetti hanno funzioni limitate rispetto agli oggetti dello stesso tipo
nell'editor Pagine. Un campo I/O, ad esempio, può fungere solo da campo di emissione.
Durante la creazione nell'editor Protocolli, il protocollo viene visualizzato come in seguito
verrà emesso. Sono esclusi gli oggetti dinamici per l'emissione dei dati, ad esempio "Stampa
segnalazione", "Stampa ricetta". Ai fini del formato di stampa, l'altezza prevista per questi
oggetti non riveste alcuna importanza in quanto le dimensioni degli oggetti dinamici
dipendono dal volume di dati presenti. L'interruzione della pagina avviene progressivamente
e in base al volume di dati. In ogni pagina di un protocollo è pertanto possibile inserire solo
uno di questi oggetti. Gli oggetti che si trovano nella stessa pagina al di sotto di un oggetto
dinamico non vengono emessi. Gli oggetti "Stampa segnalazione" e "Stampa ricetta"
vengono inseriti automaticamente con la larghezza progettata per il protocollo. La larghezza
dell'emissione dipende dalla larghezza progettata per il protocollo.
Un protocollo appena creato contiene sempre una sola pagina. Questa pagina rappresenta
un foglio per l'emissione. Se necessario, è possibile inserire nel protocollo ulteriori pagine.
Fare clic con il pulsante destro del mouse sulla riga del titolo di una pagina esistente e
visualizzare il menu di scelta rapida. Selezionare "Inserisci foglio prima" o "Inserisci foglio
dopo" per inserire una nuova pagina prima o dopo la pagina esistente. Le pagine vengono
contraddistinte da un numero progressivo. Per ogni protocollo è ammesso un massimo di 10
pagine. Se vengono create più di 10 pagine, i numeri progressivi delle pagine in eccesso
vengono visualizzati tra virgolette (ad esempio: pagina <11>). In fase di emissione, le pagine
in eccesso non vengono prese in considerazione. Per eliminare una pagina selezionata, fare
clic su di essa con il pulsante destro del mouse e selezionare "Elimina foglio" dal menu di
scelta rapida.
296
WinCC flexible 2008 Compact / Standard / Advanced
Manuale utente, 07/2008, 6AV6691-1AB01-3AE0
Utilizzo dei protocolli
10.4 Utilizzo dei protocolli
Menu di scelta rapida di una pagina
La successione delle pagine create può essere modificata in un secondo tempo. Fare clic
con il pulsante destro del mouse sulla pagina desiderata e visualizzare il menu di scelta
rapida. Selezionare "Un foglio in su" o "Un foglio in giù". La pagina viene spostata di
conseguenza. La numerazione progressiva delle pagine resta invariata. Se ad esempio si
sposta pagina 4 con il comando "Un foglio in su", le pagine 3 e 4 vengono scambiate.
Per una migliore panoramica dell'area di lavoro, le singole aree di protocollo possono essere
ridotte a icona. Per minimizzare o ingrandire, cliccare sul nodo che precede la definizione
dell'area.
È anche possibile minimizzare o visualizzare contemporaneamente tutte le aree del
protocollo. Fare clic con il pulsante destro del mouse sulla riga del titolo di un'area del
protocollo e visualizzare il menu di scelta rapida. Selezionare "Visualizza tutto" o "Nascondi
tutto".
WinCC flexible 2008 Compact / Standard / Advanced
Manuale utente, 07/2008, 6AV6691-1AB01-3AE0
297
Utilizzo dei protocolli
10.4 Utilizzo dei protocolli
10.4.2
Personalizzazione delle proprietà del protocollo
Introduzione
Nelle proprietà del protocollo vengono modificate le opzioni del formato e di emissione. Sono
disponibili i gruppi di proprietà di seguito elencati.
● Generale
● Proprietà/Layout
Requisiti
● Il protocollo di cui si desidera modificare le proprietà deve essere aperto.
● La finestra delle proprietà deve essere aperta.
Modifica delle proprietà del protocollo
Fare clic con il pulsante destro del mouse sulla riga del titolo di un'area del protocollo, ad
esempio la riga del titolo della "Riga d'intestazione". Selezionare con il pulsante destro del
mouse "Proprietà del documento" dal menu di scelta rapida. La finestra delle proprietà
visualizza le proprietà del protocollo.
Attivare il gruppo di proprietà "Generale" nella finestra delle proprietà.
Attivare o disattivare nell'area "Report" la stampa dell'intestazione e dei piè di pagina del
report.
Attivare o disattivare nell'area "Foglio" l'emissione di riga d'intestazione e riga a piè di
pagina.
Se l'emissione di un'area del protocollo viene disattivata, l'area viene contrassegnata nella
barra del titolo da una "(X)".
Attivare il gruppo di proprietà "Proprietà/Layout" nella finestra delle proprietà.
298
WinCC flexible 2008 Compact / Standard / Advanced
Manuale utente, 07/2008, 6AV6691-1AB01-3AE0
Utilizzo dei protocolli
10.4 Utilizzo dei protocolli
Selezionare il formato della pagina per l'emissione nell'area "Foglio".
In alternativa, selezionare il formato "Personalizzato" e impostare un formato personalizzato
nei campi "Larghezza del foglio" e "Altezza del foglio".
Selezionare l'orientamento del foglio orizzontale o verticale nell'area "Orientamento del
foglio".
Selezionare l'unità di misura per l'impostazione delle dimensioni del foglio e dei margini nel
campo "Unità".
Impostare le dimensioni dei margini nei campi dell'area "Margini del foglio". I margini
impostati non devono essere più stretti dei margini impostati per la stampante.
WinCC flexible 2008 Compact / Standard / Advanced
Manuale utente, 07/2008, 6AV6691-1AB01-3AE0
299
Utilizzo dei protocolli
10.4 Utilizzo dei protocolli
10.4.3
Oggetti per la creazione di protocolli
Introduzione
Gli oggetti sono elementi grafici con cui è possibile creare i protocolli di un progetto ed
elementi dinamici per l'emissione dei dati. Gli oggetti hanno limitazioni dipendenti dal
pannello operatore progettato; prestare quindi attenzione alle avvertenze nelle descrizioni
degli oggetti.
Nella finestra degli strumenti, gli oggetti vengono messi a disposizione nel gruppo "Oggetti
base".
Per la creazione dei protocolli sono disponibili anche speciali oggetti di protocollo. Tali
oggetti speciali di protocollo si trovano nel gruppo "Oggetti di protocollo".
Oggetti base
Simbolo Oggetto
300
Descrizione
Linea
La linea è un oggetto aperto. Lunghezza e angolo di una linea
vengono determinati da altezza e larghezza del rettangolo che
delimita l'oggetto. Le estremità della linea possono essere
visualizzate ad esempio come frecce o punti.
Tratto poligonale
Il tratto poligonale è un oggetto aperto. Anche se punto iniziale e
punto finale hanno le stesse coordinate, l'area non può essere
riempita. Un tratto poligonale può avere un numero qualsiasi di punti
d'intersezione: questi vengono numerati progressivamente in fase di
creazione e possono essere modificati o singolarmente eliminati. Le
estremità di un tratto poligonale possono essere visualizzate ad
esempio come frecce o punti.
Poligono
Il poligono è un oggetto chiuso che può essere riempito con un
colore o un motivo. Un poligono può avere un numero qualsiasi di
punti d'intersezione: questi vengono numerati progressivamente in
fase di creazione e possono essere modificati o singolarmente
eliminati.
Ellisse
L'ellisse è un oggetto chiuso che può essere riempito con un colore
o un motivo. Altezza e larghezza di una ellisse possono essere
modificate a piacere, rendendo possibile l'orientamento orizzontale o
verticale.
Cerchio
Il cerchio è un oggetto chiuso che può essere riempito con un colore
o un motivo. Le dimensioni di un cerchio possono essere modificate
a piacere.
Rettangolo
Il rettangolo è un oggetto chiuso che può essere riempito con un
colore o un motivo. Altezza e larghezza di un rettangolo possono
essere modificate a piacere, rendendo possibile l'orientamento
orizzontale o verticale. Gli angoli di un rettangolo possono essere
arrotondati a piacere.
Casella di testo
La casella per testo statico è un oggetto chiuso che può essere
riempito con un colore o un motivo. Il testo statico viene inserito in
una casella di testo delle dimensioni desiderate. È possibile
immettere testi di una sola riga o di più righe per tutte le lingue
progettate.
WinCC flexible 2008 Compact / Standard / Advanced
Manuale utente, 07/2008, 6AV6691-1AB01-3AE0
Utilizzo dei protocolli
10.4 Utilizzo dei protocolli
Simbolo Oggetto
Descrizione
"Campo I/O"
In un protocollo, un campo I/O può fungere solo da campo di
emissione. Un "Campo I/O" consente l'emissione di valori con il
seguente formato dati: Binario, data, data/ora, decimale,
esadecimale, stringa e ora.
"Campo data e ora"
Il campo data e ora consente l'emissione protocollo di data e ora. È
possibile l'emissione di data e ora di sistema o il collegamento a una
variabile di WinCC flexible tramite la quale vengono forniti valori
corrispondenti al "Campo data e ora".
"Campo I/O grafico"
In un protocollo, un campo I/O grafico può fungere solo da campo di
emissione. Il campo consente la selezione di grafiche da un elenco
di grafiche. Ciò consente ad esempio la rappresentazione degli stati
delle variabili.
Esempio:
Al posto dei valori 0 e 1 è possibile l'emissione di una grafica
rappresentante una valvola chiusa e una valvola aperta.
"Campo I/O
simbolico"
In un protocollo, un campo I/O simbolico può fungere solo da campo
di emissione. Il campo consente la selezione di testi da un elenco
testi. Ciò consente ad esempio la rappresentazione in forma di testo
degli stati delle variabili.
Esempio:
Al posto dei valori 0 e 1 è possibile l'emissione dei testi "Motore
SPENTO" e "Motore ACCESO" per lo stato di un motore.
"Vista grafica"
L'oggetto vista grafica consente di inserire nel protocollo grafiche
create con altri programmi. È possibile inserire grafici o figure aventi
i seguenti formati: "*.emf", "*.wmf", "*.dib" e "*.bmp". È inoltre
possibile definire le dimensioni e le proprietà che un oggetto grafico
assume nel protocollo.
Nota
A seconda del pannello operatore per cui si progetta, alcuni oggetti della finestra degli
strumenti non sono disponibili o lo sono in modo limitato. Gli oggetti non disponibili vengono
visualizzati nella finestra degli strumenti in grigio e non possono essere selezionati.
WinCC flexible 2008 Compact / Standard / Advanced
Manuale utente, 07/2008, 6AV6691-1AB01-3AE0
301
Utilizzo dei protocolli
10.4 Utilizzo dei protocolli
10.4.4
Utilizzo degli oggetti di protocollo
Introduzione
Nell'elenco degli strumenti sono disponibili alla voce "Oggetti di protocollo", speciali oggetti
per i protocolli. Questi oggetti sono previsti esclusivamente per l'utilizzo nei protocolli.
Presentazioni degli oggetti
Simbolo
302
Oggetto
Breve descrizione
Numero di foglio
Emette il numero delle pagine in un protocollo. L'oggetto deve essere
inserito nel protocollo una sola volta, ad esempio nella riga a piè di
pagina.
Stampa ricetta
Emette i dati di una ricetta in un protocollo.
Stampa
segnalazione
Emette segnalazioni in un protocollo.
WinCC flexible 2008 Compact / Standard / Advanced
Manuale utente, 07/2008, 6AV6691-1AB01-3AE0
Utilizzo dei protocolli
10.5 Protocollo delle segnalazioni
10.5
Protocollo delle segnalazioni
10.5.1
Protocollo delle segnalazioni
Introduzione
In WinCC flexible si progetta un protocollo con cui emettere le seguenti segnalazioni:
● Segnalazioni correnti contenute nel buffer
● Segnalazioni contenute in un archivio segnalazioni
Procedura
Procedere nel modo seguente:
1. Inserire l'oggetto "Stampa segnalazione" dalla finestra degli strumenti in un protocollo.
2. Selezionare l'oggetto per visualizzare le proprietà nella relativa finestra.
3. Definire nella finestra delle proprietà i dati da protocollare.
4. Definire per la sorgente selezionata le classi di segnalazioni che si desidera emettere:
5. Definire la sequenza di stampa delle segnalazioni.
6. Per emettere le segnalazioni di un determinato periodo di tempo, selezionare le variabili
corrispondenti per i campi "Visualizza inizio" e "Visualizza fine". Le variabili possono
essere valorizzate in runtime con la data e l'ora della prima o dell'ultima segnalazione del
periodo di tempo definito.
WinCC flexible 2008 Compact / Standard / Advanced
Manuale utente, 07/2008, 6AV6691-1AB01-3AE0
303
Utilizzo dei protocolli
10.5 Protocollo delle segnalazioni
10.5.2
Modifica dei parametri di output per un protocollo di segnalazione
Introduzione
I parametri di emissione per un protocollo di segnalazioni possono essere modificati nella
finestra delle proprietà. Per visualizzare le proprietà, è necessario che nel protocollo sia
inserito l'oggetto "Stampa segnalazione". La finestra delle proprietà deve essere aperta.
Parametri di emissione di "Stampa segnalazione"
Selezionare l'oggetto "Stampa segnalazione" nell'area di lavoro. La finestra delle proprietà
visualizza le proprietà dell'oggetto. Selezionare la fonte dei dati nella categoria "Generale" e
progettare la selezione e l'ordine dei dati per l'emissione.
Per l'emissione delle segnalazioni sono disponibili le voci di seguito elencate.
304
Attributo
Funzione
"Sorgente della
segnalazione"
Consente la selezione della fonte della
segnalazione. Esistono le possibilità di
selezione elencate nel seguito.
• Eventi di segnalazione
• Archivio segnalazioni
Presupposto
"Ordinamento"
Consente di definire la successione per
l'emissione. Esistono le possibilità di
selezione elencate nel seguito.
• Segnalazione meno recente per prima
• Segnalazione più recente per prima
"Righe per ogni voce"
Consente la definizione del numero di
righe disponibili per ogni segnalazione. Il
numero di righe necessarie dipende dal
numero e dalla larghezza delle colonne
selezionate per l'emissione nonché dalle
dimensioni dei caratteri utilizzati e dal
formato della carta nella stampante.
WinCC flexible 2008 Compact / Standard / Advanced
Manuale utente, 07/2008, 6AV6691-1AB01-3AE0
Utilizzo dei protocolli
10.5 Protocollo delle segnalazioni
Attributo
Funzione
"Intestazione visibile"
Consente di stabilire se la tabella da
emettere deve essere dotata
d'intestazioni per le colonne.
"Archivio segnalazioni" Consente la selezione dell'archivio
segnalazioni per l'emissione.
Presupposto
Come fonte delle segnalazioni è
necessario selezionare un
archivio segnalazioni nel campo
"Fonte della segnalazione".
"Classi di
segnalazioni"
Consente la selezione delle classi di
segnalazione per l'emissione. Esistono le
possibilità di selezione elencate nel
seguito.
• "Segnalazioni"
• "Eventi"
• "Segnalazioni di sistema"
• "Segnalazioni di diagnostica S7"
"Visualizza inizio"
Consente la selezione della prima
segnalazione per l'emissione delle
segnalazioni di un determinato periodo di
tempo. Collegare il campo con una
variabile nella casella di riepilogo.
Durante il runtime, impostare la variabile:
ad esempio tramite una casella
d'immissione con un valore iniziale.
La variabile deve essere del tipo
"Data/ora".
"Visualizza fine"
Consente la selezione dell'ultima
segnalazione per l'emissione delle
segnalazioni di un determinato periodo di
tempo. Collegare il campo con una
variabile nella casella di riepilogo.
Durante il runtime, impostare la variabile:
ad esempio tramite una casella
d'immissione con un valore finale.
La variabile deve essere del tipo
"Data/ora".
Selezionare la sottocategoria "Conformazione" nella categoria "Proprietà". Progettare il
colore di primo piano, il colore di sfondo, lo stile e le impostazioni per i caratteri utilizzati.
Selezionare la sottocategoria "Rappresentazione" nella categoria "Proprietà". Progettare
posizione e dimensioni dell'oggetto "Stampa segnalazione". Selezionare le colonne per
l'emissione nel protocollo nell'area "Elementi visibili".
WinCC flexible 2008 Compact / Standard / Advanced
Manuale utente, 07/2008, 6AV6691-1AB01-3AE0
305
Utilizzo dei protocolli
10.5 Protocollo delle segnalazioni
È possibile l'emissione delle colonne di seguito elencate.
● "Numero segnalazione"
● "Ora"
● "Stato segnalazione"
● "Testo di segnalazione"
● "Data"
● "Classe segnalazione"
● "Gruppo di segnalazioni"
● "Diagnosticabile"
● "Controllore"
Nota
L'altezza progettata nel protocollo per l'oggetto "Stampa segnalazione" è irrilevante per
l'emissione. Poiché nell'emissione del protocollo può affluire una grande quantità di dati,
l'oggetto "Stampa segnalazione" viene prolungato dinamicamente per consentire
l'emissione di tutti i dati interessati. Se si supera la lunghezza della pagina, viene
generata automaticamente un'interruzione del foglio.
306
WinCC flexible 2008 Compact / Standard / Advanced
Manuale utente, 07/2008, 6AV6691-1AB01-3AE0
Utilizzo dei protocolli
10.6 Registrazione delle ricette
10.6
Registrazione delle ricette
10.6.1
Registrazione delle ricette
Introduzione
In WinCC flexible è possibile progettare un protocollo che consente l'emissione dei set di
dati delle ricette.
Dati di emissione di una ricetta
Per registrare i set di dati di una ricetta, inserire l'oggetto "Stampa ricetta" dalla finestra degli
strumenti in un protocollo. Selezionare l'oggetto per visualizzare le proprietà nella finestra
delle proprietà. Nella finestra delle proprietà progettare i dati per la redazione del protocollo.
Definire la selezione dei dati nella categoria "Generale" della finestra delle proprietà.
Selezionare i set di dati della ricetta da emettere.
Sono possibili le seguenti selezioni:
● Tutti i set di dati di una ricetta
● Una serie di set di dati di una ricetta
● Tutti i set di dati di più ricette o di tutte le ricette
● Una serie di set di dati di più ricette o di tutte le ricette
Con la selezione di più ricette è possibile selezionare solo una serie di ricette che si
susseguono l'una all'altra. Il sistema si orienta ai numeri delle ricette. Lo stesso vale anche
per una serie di set di dati.
Definizione del formato per l'emissione
Nella categoria "Proprietà/Layout" della finestra delle proprietà è possibile stabilire se
l'emissione dei dati deve avvenire riga per riga o in forma tabulare. Selezionare nell'area
"Elementi visibili" della stessa categoria gli elementi di un set di dati che devono essere
emessi nel protocollo.
È possibile l'emissione degli elementi di set di dati qui di seguito elencati.
● "Numero della ricetta"
● "Nome della ricetta"
● "Numero del set di dati"
● "Nome del set di dati"
● "Nome della variabile"
● "Tipo di variabile"
● "Elemento"
L'emissione del protocollo può essere comandata a tempo o da appositi eventi.
WinCC flexible 2008 Compact / Standard / Advanced
Manuale utente, 07/2008, 6AV6691-1AB01-3AE0
307
Utilizzo dei protocolli
10.6 Registrazione delle ricette
10.6.2
Modifica dei parametri di emissione per un protocollo di ricette
Introduzione
I parametri di emissione per un protocollo di ricette possono essere modificati nella finestra
delle proprietà. Per visualizzare le proprietà, è necessario che nel protocollo sia inserito
l'oggetto "Stampa ricetta". La finestra delle proprietà deve essere aperta.
Parametri di emissione di "Stampa ricetta"
Selezionare l'oggetto "Stampa ricetta" nell'area di lavoro. La finestra delle proprietà
visualizza le proprietà dell'oggetto. Selezionare i dati di ricetta per l'emissione nel protocollo
nella categoria "Generale".
Per la selezione della ricetta sono disponibili le voci di seguito elencate.
Attributo
Funzione
"Selezione ricetta"
Consente la selezione del criterio di
selezione per l'emissione delle ricette.
Esistono le possibilità di selezione
elencate nel seguito.
Presupposto
"Tutte"
"Nome"
"Numero"
"Nome della ricetta"
Consente la selezione di una ricetta in
base al nome.
Se le ricette sono già state progettate,
è possibile introdurre il nome della
ricetta oppure selezionarne una
dall'elenco degli oggetti.
308
Nella casella di selezione "Selezione
ricetta" deve essere selezionata
l'opzione "Nome".
WinCC flexible 2008 Compact / Standard / Advanced
Manuale utente, 07/2008, 6AV6691-1AB01-3AE0
Utilizzo dei protocolli
10.6 Registrazione delle ricette
Attributo
Funzione
Presupposto
"Prima ricetta"
Consente la selezione del numero
della prima ricetta per l'emissione dei
set di dati di più ricette. Immettere nel
campo un numero iniziale fisso o
collegare il campo stesso a una
variabile nella casella di riepilogo
Durante il runtime la variabile può
essere impostata dinamicamente con
un valore iniziale.
Nella casella di selezione "Selezione
ricetta" deve essere selezionata
l'opzione "Numero".
"Ultima ricetta"
Consente la selezione del numero
dell'ultima ricetta per l'emissione dei
set di dati di più ricette. Immettere nel
campo un numero finale fisso o
collegare il campo stesso a una
variabile nella casella di riepilogo.
Durante il runtime la variabile può
essere impostata dinamicamente con
un valore finale.
Nella casella di selezione "Selezione
ricetta" deve essere selezionata
l'opzione "Numero".
"Selezione set
di dati"
Consente la selezione del criterio di
selezione per l'emissione dei set di
dati delle ricette. Esistono le possibilità
di selezione elencate nel seguito.
"Tutte"
"Nome"
"Numero"
"Nome del set
di dati"
Consente la selezione di un set di dati
in base al nome.
"Primo set di dati"
Consente la selezione del numero del Nella casella di selezione "Selezione
primo set di dati per l'emissione di una set di dati" deve essere selezionata
serie di set di dati di una ricetta.
l'opzione "Numero".
Immettere nel campo un numero
iniziale fisso o collegare il campo
stesso a una variabile nella casella di
riepilogo Durante il runtime la variabile
può essere impostata dinamicamente
con un valore iniziale.
"Ultimo set di dati"
Consente la selezione del numero
Nella casella di selezione "Selezione
dell'ultimo set di dati per l'emissione di set di dati" deve essere selezionata
una serie di set di dati di una ricetta.
l'opzione "Numero".
Immettere nel campo un numero finale
fisso o collegare il campo stesso a
una variabile nella casella di riepilogo.
Durante il runtime la variabile può
essere impostata dinamicamente con
un valore finale.
WinCC flexible 2008 Compact / Standard / Advanced
Manuale utente, 07/2008, 6AV6691-1AB01-3AE0
Nella casella di selezione "Selezione
set di dati" deve essere selezionata
l'opzione "Nome".
309
Utilizzo dei protocolli
10.6 Registrazione delle ricette
Selezionare la sottocategoria "Conformazione" nella categoria "Proprietà". Progettare il
colore di primo piano, il colore di sfondo, lo stile e le impostazioni per i caratteri utilizzati.
Selezionare la sottocategoria "Rappresentazione" nella categoria "Proprietà". Progettare
posizione e dimensioni dell'oggetto "Stampa ricetta" nell'area "Posizione e dimensioni". In
alternativa, modificare dimensioni e posizione dell'oggetto "Stampa ricetta" nell'area di
lavoro, con il mouse.
Selezionare l'emissione in forma tabulare o riga per riga nell'area "Impostazioni". Per
l'emissione in forma tabulare, definire il numero dei caratteri corrispondenti alla larghezza
delle colonne nel campo "Larghezza della colonna". La larghezza impostata vale per tutte le
colonne della tabella.
Selezionare gli elementi dei set di dati per l'emissione nel protocollo nell'area
"Elementi visibili".
Nota
L'altezza progettata nel protocollo per l'oggetto "Stampa ricetta" è irrilevante per l'emissione.
Poiché nell'emissione del protocollo può essere coinvolta una grande quantità di dati,
l'oggetto "Stampa ricetta" viene prolungato dinamicamente per consentire l'emissione di tutti
i dati interessati. Se si supera la lunghezza della pagina, viene generata automaticamente
un'interruzione del foglio.
310
WinCC flexible 2008 Compact / Standard / Advanced
Manuale utente, 07/2008, 6AV6691-1AB01-3AE0
Utilizzo dei protocolli
10.7 Emissione di un protocollo
10.7
Emissione di un protocollo
Introduzione
Per l'emissione di un protocollo, WinCC flexible mette a disposizione le possibilità di
seguito elencate.
Emissione a tempo, ad esempio:
● Emissione unica comandata a tempo
● Emissione ripetuta a intervalli
Emissione comandata da eventi, ad esempio:
● Variazione di valore di una variabile;
● Azionamento di un pulsante progettato in una pagina di WinCC flexible
● Overflow di un archivio
● Uno script di WinCC flexible
Progettazione dell'emissione
L'emissione comandata a tempo viene progettata mediante la schedulazione. L'emissione
del protocollo può essere comandata anche mediante eventi di sistema, messi a
disposizione dalla schedulazione.
L'emissione comandata da eventi in un oggetto può essere progettata ad esempio
direttamente in una variabile, in un pulsante di una pagina di WinCC flexible o in un archivio.
Nota
Nei pannelli operatore su base Windows l'emissione viene eseguita sulla stampante
standard.
Nei pannelli operatore su base Windows CE la stampante va definita nel Pannello di
controllo del dispositivo. È necessario che una stampante di rete sia indirizzabile dal nome
della stampante, vale a dire che la stampante deve essere integrata nella rete tramite un
server DNS. L'indirizzamento di una stampante di rete mediante indirizzo IP non è possibile
nei pannelli operatore basati su Windows CE.
WinCC flexible 2008 Compact / Standard / Advanced
Manuale utente, 07/2008, 6AV6691-1AB01-3AE0
311
Utilizzo dei protocolli
10.7 Emissione di un protocollo
312
WinCC flexible 2008 Compact / Standard / Advanced
Manuale utente, 07/2008, 6AV6691-1AB01-3AE0
Amministrazione utenti
11.1
11
Campo di impiego dell'amministrazione utenti
Principio
La protezione di accesso regola l'accesso a dati e funzioni in runtime. È così possibile
proteggere le proprie applicazioni da utilizzi non autorizzati. Fin dalla creazione del progetto
è necessario limitare l'accesso ai comandi rilevanti per la sicurezza a gruppi di utenti
specifici. A tale scopo configurare utenti e gruppi utenti ai quali vengono assegnati diritti di
accesso caratteristici, le autorizzazioni. Sugli oggetti rilevanti per la sicurezza progettare
quindi le autorizzazioni necessarie per il comando. Gli operatori hanno ad es. soltanto
accesso a determinati oggetti di comando. Gli addetti alla manutenzione hanno un accesso
illimitato in runtime.
Definizione
Vengono amministrati centralmente nell'amministrazione utenti di WinCC flexible utenti,
gruppi utenti e autorizzazioni. Gli utenti e i gruppi utenti vengono trasferiti alla stazione di
comando insieme al progetto. Gli utenti e le password vengono amministrate sulla stazione
di comando mediante la vista utenti.
Esempio applicativo
Progettare un'autorizzazione "Service" affinché il tecnico dell'assistenza abbia accesso ai
parametri impostati. Assegnare le autorizzazioni al gruppo utenti "Tecnici dell'assistenza".
Tutti i membri di questo gruppo utilizzano così i parametri impostati protetti.
CAUTELA
La protezione di accesso non protegge dai comandi errati. È necessario assicurarsi
personalmente che la progettazione, la messa in servizio, il comando, la manutenzione di
impianti e macchine vengano affidati soltanto a personale specializzato e in possesso
dell'autorizzazione necessaria.
La protezione di accesso non è adatta a definire i cicli di lavorazione e a controllare la loro
corretta applicazione.
WinCC flexible 2008 Compact / Standard / Advanced
Manuale utente, 07/2008, 6AV6691-1AB01-3AE0
313
Amministrazione utenti
11.2 Struttura dell'amministrazione utenti
11.2
Struttura dell'amministrazione utenti
Introduzione
Nel caso di progetti applicati alla tecnica di produzione è necessario distinguere l'ambiente
del costruttore della macchina da quello del Cliente finale come gestore dell'impianto. Il
costruttore della macchina p. es. consente un determinato accesso al progetto all'utente
"Rossi". Per il Cliente finale tuttavia l'utente "Rossi" non esiste.
Difficoltà analoghe si presentano p. es. quando, nell'ambito della tecnica di controllo del
processo, vengono integrati diversi progetti di un impianto in un unico progetto. Per
l'integrazione dei progetti è necessario avere accesso illimitato ai dati di ogni singolo
progetto durante la messa in servizio.
Per questo motivo, nell'amministrazione utenti, le autorizzazioni non vengono assegnate
direttamente agli utenti ma a gruppi di utenti. Così p. es. l'utente "Rossi" viene assegnato al
gruppo di utenti "Addetti alla manutenzione" e ne acquisisce le autorizzazioni. Le
autorizzazioni non devono essere assegnate singolarmente a ogni utente ma solo ai gruppi
di utenti.
In un ambiente diverso, p. es. quello del Cliente, gli utenti sono altri. Le autorizzazioni e i
gruppi di utenti del progetto restano però gli stessi. Solo gli utenti vengono riassegnati ai
gruppi, come p. es. quello degli "Addetti alla manutenzione".
L'amministrazione utenti separa l'amministrazione degli utenti dalla progettazione delle
autorizzazioni. In questo modo la definizione di protezioni di accesso risulta più flessibile.
314
WinCC flexible 2008 Compact / Standard / Advanced
Manuale utente, 07/2008, 6AV6691-1AB01-3AE0
Amministrazione utenti
11.3 Elementi e impostazioni di base
11.3
Elementi e impostazioni di base
11.3.1
Gestione utenti "Utenti"
Introduzione
L'amministrazione degli utenti consente di amministrare utenti e gruppi di utenti al fine di
regolare l'accesso a dati e funzioni in runtime. Essa si suddivide in amministrazione degli
utenti e dei gruppi di utenti. Questo paragrafo descrive l'amministrazione degli utenti.
Apertura
Consente di aprire l'amministrazione utenti nella finestra del progetto, facendo doppio clic su
"Utente".
Struttura
)LQHVWUDGHO
SURJHWWR
$UHDGLODYRUR
)LQHVWUDGHOOHSURSULHW¢
Area di lavoro
L'area di lavoro "Utente" mostra gli utenti esistenti e i gruppi ai quali sono stati assegnati.
Nota
Un utente può essere assegnato a un solo gruppo di utenti.
WinCC flexible 2008 Compact / Standard / Advanced
Manuale utente, 07/2008, 6AV6691-1AB01-3AE0
315
Amministrazione utenti
11.3 Elementi e impostazioni di base
Finestra delle proprietà
Dopo aver selezionato un utente, editare nel gruppo "Generale" la password e l'intervallo di
tempo allo scadere del quale l'utente verrà disconnesso automaticamente.
11.3.2
Gestione utenti "Gruppi"
Introduzione
L'amministrazione degli utenti consente di amministrare utenti e gruppi di utenti al fine di
regolare l'accesso a dati e funzioni in runtime. Essa si suddivide in amministrazione degli
utenti e dei gruppi di utenti. Questo paragrafo descrive l'amministrazione dei gruppi di utenti.
Apertura
Aprire l'amministrazione dei gruppi di utenti nella finestra del progetto facendo doppio clic su
"Gruppi".
Struttura
)LQHVWUDGHO
SURJHWWR
$UHDGLODYRUR
)LQHVWUDGHOOHSURSULHW¢
316
WinCC flexible 2008 Compact / Standard / Advanced
Manuale utente, 07/2008, 6AV6691-1AB01-3AE0
Amministrazione utenti
11.3 Elementi e impostazioni di base
Area di lavoro
L'area di lavoro "Gruppi" mostra i gruppi di utenti esistenti e le rispettive autorizzazioni.
Finestra delle proprietà
Dopo aver selezionato un gruppo di utenti o un'autorizzazione, editare nel gruppo "Generale"
la definizione e il commento.
11.3.3
Area di lavoro utente
Introduzione
L'area di lavoro "Utente" mostra una tabella nella quale sono elencati gli utenti e i gruppi di
utenti. Essa consente di amministrare gli utenti e di assegnarli a un gruppo.
Principio
L'area di lavoro è costituita dalle tabelle "Utente" e "Gruppi utente".
La tabella "Utente" contiene gli utenti esistenti già creati. Selezionando un utente
in questa tabella, il gruppo al quale questo è assegnato viene visualizzato nella tabella
"Gruppi utente".
WinCC flexible 2008 Compact / Standard / Advanced
Manuale utente, 07/2008, 6AV6691-1AB01-3AE0
317
Amministrazione utenti
11.3 Elementi e impostazioni di base
11.3.4
Area di lavoro gruppi utenti
Introduzione
L'area di lavoro "Gruppi" mostra una tabella con i gruppi di utenti esistenti e le rispettive
autorizzazioni. Essa consente di amministrare i gruppi di utenti e di assegnare loro le
autorizzazioni.
Principio
L'area di lavoro è costituita dalle tabelle "Gruppi" e "Autorizzazioni di gruppo".
La tabella "Gruppi" contiene i gruppi di utenti esistenti già creati. Selezionando un gruppo di
utenti in questa tabella, le autorizzazioni che gli sono state assegnate vengono visualizzate
nella tabella "Autorizzazioni di gruppo".
Il numero del gruppo di utenti e dell'autorizzazione viene assegnato dall'amministrazione
utenti. Le definizioni e le descrizioni vanno assegnate manualmente.
318
WinCC flexible 2008 Compact / Standard / Advanced
Manuale utente, 07/2008, 6AV6691-1AB01-3AE0
Amministrazione utenti
11.3 Elementi e impostazioni di base
11.3.5
Impostazioni di sicurezza RT
Introduzione
Nell'editor "Impostazioni di sicurezza RT" si progettano le impostazioni di sicurezza per le
password utente in runtime.
Apertura
Nella finestra di progetto, fare doppio clic nel gruppo "Amministrazione utenti runtime" su
"Impostazioni di sicurezza RT".
Struttura
)LQHVWUDGHO
SURJHWWR
$UHDGLODYRUR
)LQHVWUDGHOO RJHWWR
)LQHVWUDGHOOHSURSULHW¢
Area di lavoro
Nell'area di lavoro stabilire ad es. la durata di validità delle password per i gruppi. Definire se
nella password devono essere utilizzati caratteri speciali o numeri e se gli utenti possono
connettersi soltanto tramite la loro password.
Inoltre si può determinare se esiste un'autorizzazione mediante SIMATIC Logon e se in
questo modo viene supportata un'amministrazione utenti centrale.
WinCC flexible 2008 Compact / Standard / Advanced
Manuale utente, 07/2008, 6AV6691-1AB01-3AE0
319
Amministrazione utenti
11.3 Elementi e impostazioni di base
Esportazione e importazione dell'amministrazione utenti
In caso di esportazione dell'amministrazione utenti, nel file di esportazione vengono
memorizzate solo le password dell'utente attualmente valide. Le password precedenti non
vengono salvate.
Dopo l'importazione dell'amministrazione utenti sul pannello operatore valgono pertanto le
regole seguenti, a prescindere dalle impostazioni di sicurezza del runtime:
● Con la prima connessione al sistema l'utente può mantenere la password assegnatagli
dall'amministratore.
● Una nuova password non viene confrontata con le password precedenti poiché non
sono disponibili.
● Il termine per la scadenza della password inizia con l'importazione dell'amministrazione
utenti.
L'importazione della gestione utente con la funzione di sistema
"EsportaImportaGestioneUtenti" viene archiviata in Audit Trail.
Se l'amministratore deve confermare l'importazione dell'amministrazione utenti con la propria
firma elettronica o deve aggiungere un commento, progettare anche la funzione di sistema
"NotificaOperazioneUtente".
L'esportazione dell'amministrazione utenti con la funzione di sistema
"EsportaImportaGestioneUtenti" viene archiviata in Audit Trail.
Nota
Simulazione dell'esportazione dei dati utente
Durante una simulazione è possibile testare anche l'esportazione dei dati dell'utente. A
simulazione conclusa cancellare dal PC il file di esportazione con la lista delle password. In
questo modo si evita l'accesso non consentito alle password.
320
WinCC flexible 2008 Compact / Standard / Advanced
Manuale utente, 07/2008, 6AV6691-1AB01-3AE0
Amministrazione utenti
11.4 Come operare con l'amministrazione utenti
11.4
Come operare con l'amministrazione utenti
11.4.1
Amministrazione utenti centrale con SIMATIC Logon
Introduzione
Per amministrare centralmente utenti e gruppi di utenti per più applicazioni o pannelli di
controllo, attivare SIMATIC Logon.
Principio
SIMATIC Logon è uno strumento per l'amministrazione utenti di tutto l'impianto. Utilizzando
SIMATIC Logon gli utenti vengono amministrati centralmente al di fuori dell'applicazione o
del pannello operatore.
I gruppi utenti e le relative progettazioni vengono progettate in WinCC flexible como di
consueto dall'amministrazione utenti locale. Assegnare lo stesso nome ai gruppi utenti sul
server e in WinCC flexible. L'omonimia dei gruppi utenti consente di assegnare all'utente la
relativa autorizzazione del gruppo utenti in runtime.
Gli utenti vengono creati sul server centrale. Se un utente si connette a runtime, i suoi dati
vengono aggiornati dinamicamente con il server. Se l'utente è noto sul server, gli vengono
assegnate le relative autorizzazioni del gruppo utenti al quale appartiene. Ogni connessione
o modifica della password viene inoltrata dall'applicazione o dal pannello operatore mediante
SIMATIC Logon al server ed elaborata.
Nota
SIMATIC Logon è un prodotto dotato di licenza. Per maggiori informazioni relative a
SIMATIC Logon consultare Internet alla pagina <http://support.automation.siemens.com>.
Inserire nel campo di ricerca l'ID "22657587" e avviare la ricerca. Il manuale "SIMATIC
Logon - Electronic Signature" può essere scaricato.
WinCC flexible 2008 Compact / Standard / Advanced
Manuale utente, 07/2008, 6AV6691-1AB01-3AE0
321
Amministrazione utenti
11.4 Come operare con l'amministrazione utenti
Processo di connessione tramite SIMATIC Logon Service
La figura seguente mostra il processo che si svolge automaticamente se un utente si
connette a runtime.
/ DSSOLFD]LRQHDSUHODILQHVWUDGLGLDORJRGL/RJRQ
,QWHUURJD]LRQH/RJLQHSDVVZRUG
/RJRQ
)LQHVWUDGL
GLDORJR
/ XWHQWHLQVHULVFHQHOODILQHVWUDGLGLDORJRGL/RJRQLGDWLGL/RJRQ
/RJLQ!
3DVVZRUG!
7UDVIHULPHQWR'DWLGL/RJRQ
&RQWUROODUHLGDWLGL/RJRQ
,QWHUURJD]LRQH/ XWHQWHªQRWRLQ:LQGRZV"
$SSOLFD]LRQL
FKHXWLOL]]DQR
OHIXQ]LRQL
GL6,0$7,&
/RJRQ
9HULILFDGHLGDWLGL/RJRQ
VXOFRPSXWHUORFDOHRQHLGRPLQL
$XWHQWLFD]LRQHGHOO XWHQWHDYYHQXWD
6,0$7,&
/RJRQ
6HUYLFH
'HWHUPLQD]LRQHGHLGDWLXWHQWH
,QWHUURJD]LRQH4XDOLGDWLXWHQWH
VRQRQRWL"
6LVWHPDRSHUDWLYR
*HVWLRQHGL
8WHQWHH
*UXSSL
7UDVPLVVLRQHGHLGDWLXWHQWH
7UDVIHULPHQWR QRPHXWHQWHFRPSOHWR
PHPEULGLJUXSSL
'XUDWDSDVVZRUG
9HULILFDHWUDVPLVVLRQHGHLGDWLXWHQWH
7UDVIHULPHQWR QRPHXWHQWHFRPSOHWR
PHPEULGLJUXSSL
'HWHUPLQD]LRQHGHLUXROL
,PSRVWD]LRQHGHLGLULWWLVHFRQGRLOUXROR
322
5LVXOWDWR/HIXQ]LRQLGHOUXRORSRVVRQRHVVHUHHVHJXLWHGDOO XWHQWH
WinCC flexible 2008 Compact / Standard / Advanced
Manuale utente, 07/2008, 6AV6691-1AB01-3AE0
Amministrazione utenti
11.4 Come operare con l'amministrazione utenti
11.4.2
Utenti in runtime
Principio
Creare gli utenti e i gruppi di utenti nel sistema di engineering e assegnare loro le
autorizzazioni. Progettare oggetti con autorizzazioni. Dopo il trasferimento nel pannello
operatore, in runtime tutti gli oggetti progettati con un'autorizzazione saranno protetti
dall'accesso non autorizzato.
Vista utente
Progettando nel sistema di engineering una vista utente, dopo il trasferimento al pannello
operatore sarà possibile amministrarvi gli utenti.
CAUTELA
Le modifiche eseguite nella vista utente hanno effetto immediato in runtime. Le modifiche in
runtime non vengono aggiornate nel sistema di engineering. Con il trasferimento degli
utenti e dei gruppi utenti dal sistema di engineering al pannello operatore, tutte le modifiche
della vista utente vengono sovrascritte su richiesta e a seconda delle impostazioni di
trasferimento.
Alcuni pannelli operatore non supportano la vista utente. Questi pannelli operatore
supportano soltanto le funzioni "Connessione" e "Disconnessione": Il solo utente
"Amministratore" viene connesso e sconnesso. L'utente "Amministratore" è assegnato
all'unico gruppo "Amministratori".
Esportazione e importazione di dati utente
Gli utenti e le password si possono esportare da un pannello operatore e importare in un
altro pannello operatore con una funzione di sistema. In questo modo è possibile uniformare
lo stato delle gestioni utenti dei diversi pannelli operatore.
Nota
Se i dati utente sono stati esportati con WinCC flexible 2004, è possibile importare questo
file in in WinCC flexible 2005.
Se i dati utente sono stati esportati con WinCC flexible 2005, è possibile importare questo
file in in WinCC flexible 2004.
WinCC flexible 2008 Compact / Standard / Advanced
Manuale utente, 07/2008, 6AV6691-1AB01-3AE0
323
Amministrazione utenti
11.4 Come operare con l'amministrazione utenti
11.4.3
Vista utente
Utilizzo
Nel sistema di engineering si progetta una vista utente per poter amministrare gli utenti
anche in runtime.
Introduzione
Nel sistema di engineering, utenti e gruppi di utenti vengono creati e trasferiti al pannello
operatore. Gli utenti in possesso dell'autorizzazione "Amministrazione" hanno accesso
illimitato alla vista utente e possono amministrare tutti gli utenti. Ogni altro utente ha solo un
accesso limitato alla vista utente e può gestire se stesso.
CAUTELA
Le modifiche eseguite nella vista utente hanno effetto immediato in runtime. Le modifiche in
runtime non vengono aggiornate nel sistema di engineering.
Con il trasferimento degli utenti e dei gruppi di utenti dal sistema di engineering al pannello
operatore, tutte le modifiche della vista utente vengono sovrascritte.
Struttura
La vista utente contiene in ogni riga l'utente, la password, il gruppo cui appartiene e il tempo
di disconnessione.
Nota
La vista utente è vuota se non vi sono utenti connessi. Facendo clic sulla vista utente si apre
la finestra di login. Dopo il login vengono visualizzati i contenuti dei singoli campi.
324
WinCC flexible 2008 Compact / Standard / Advanced
Manuale utente, 07/2008, 6AV6691-1AB01-3AE0
Amministrazione utenti
11.4 Come operare con l'amministrazione utenti
Vista utente dell'amministratore
Quando un amministratore è connesso, la vista utente mostra tutti gli utenti. L'amministratore
modifica la definizione dell'utente e la sua password. L'amministratore crea nuovi utenti e li
assegna a un gruppo di utenti esistente.
Vista utente dell'utente
Se l'amministratore non è connesso, la vista utente mostra solo gli utenti connessi. L'utente
può modificare la password. Per modificare la definizione l'utente deve essere connesso
come amministratore.
Nota
Se è connesso un utente SIMATIC Logon, accanto al rispettivo nome viene indicato anche
il dominio.
WinCC flexible 2008 Compact / Standard / Advanced
Manuale utente, 07/2008, 6AV6691-1AB01-3AE0
325
Amministrazione utenti
11.4 Come operare con l'amministrazione utenti
11.4.4
Protezione dell'accesso
Introduzione
Per garantire una protezione di accesso a un oggetto occorre progettare un'apposita
autorizzazione. Tutti gli utenti connessi in possesso di tale autorizzazione potranno accedere
all'oggetto. Se un utente non è autorizzato a elaborare un oggetto, viene automaticamente
visualizzata la finestra di connessione al sistema.
Nota
Per elaborare utenti, password e gruppi di utenti, p. es. nel controllore, sono disponibili nella
"Amministrazione utenti" diverse funzioni di sistema.
326
WinCC flexible 2008 Compact / Standard / Advanced
Manuale utente, 07/2008, 6AV6691-1AB01-3AE0
Funzioni di sistema e scripting in Runtime
12.1
Nozioni di base
12.1.1
Funzioni di sistema e Runtime Scripting
12
Introduzione
Per i normali compiti di progettazione, WinCC flexible mette a disposizione funzioni di
sistema predefinite con le quali è possibile attivare diversi ordini in Runtime anche senza
avere dimestichezza con il sistema.
Molte richieste possono inoltre essere attivate con Runtime Scripting. Runtime Scripting è
un'interfaccia di programmazione con cui è possibile accedere a parti dei dati del progetto in
runtime. L'applicazione Runtime Scripting si rivolge a progettisti con esperienza di Visual
Basic (VB) e Visual Basic Script (VBS).
Applicazione delle funzioni di sistema
Le funzioni di sistema vengono utilizzate quando si desidera collegare elementi di comando
ad una funzionalità:
● Impostazione di un bit nel controllore
● Modifiche del valore di una variabile
● Avvio dell'archiviazione
Le funzioni di sistema si possono progettare in liste di funzioni e script.
WinCC flexible 2008 Compact / Standard / Advanced
Manuale utente, 07/2008, 6AV6691-1AB01-3AE0
327
Funzioni di sistema e scripting in Runtime
12.1 Nozioni di base
Nota
Se nell'evento "Modifica valore" di una variabile interna si progetta una funzione o uno script,
in determinate situazioni questi non vengono eseguiti.
Esempio:
Nell'evento "Modifica valore" di una variabile interna "V" è progettata la funzione
AumentaValore(V,+1).
Variante 1:
In un tasto è progettata la stessa funzione "AumentaValore(V,+1)". Premendo il tasto il
valore della variabile V viene modificato.
Se si esegue la funzione per la modifica del valore di "V", le funzioni che si avviano sempre
reciprocamente renderanno il pannello operatore non utilizzabile. Pertanto si impedisce
l'esecuzione della funzione.
Variante 2:
Con l'immissione in un apposito campo, il valore della variabile V viene modificato. In questo
caso, la funzione "AumentaValore(V,+1)" viene eseguita precisamente una volta.
Applicazione di Runtime Scripting
Runtime Scripting è disponibile a partire dall'OP 270/TP 270 e dalla versione WinCC flexible
Standard. Il linguaggio di programmazione supportato è VBScript. Le possibilità di Runtime
Scripting consentono una grande flessibilità nella realizzazione di progettazioni. Se sono
necessarie ulteriori funzionalità in runtime, con il Runtime Scripting è possibile creare script,
per es.:
● Conversione di valori
Con l'aiuto degli script vengono convertiti i valori tra unità di misura diverse, per es. le
temperature.
● Automazione di processi di produzione
Uno script è in grado di gestire un ciclo di produzione trasferendo i dati di produzione a
un controllore. Sulla base dei valori di ritorno è possibile controllare lo stato e, se
necessario, attuare le misure necessarie.
Script
Nello script si memorizza il codice VBScript. Lo script può essere utilizzato nel progetto
come una funzione di sistema. Dallo script è possibile accedere alle variabili del progetto e al
modello di oggetto runtime di WinCC flexible. Inoltre nello script è possibile utilizzare tutte le
funzioni VBS standard. Nello script si possono richiamare altri script e funzioni di sistema.
Esecuzione di script e funzioni di sistema
Le funzioni di sistema e gli script vengono eseguiti in runtime dopo che si verifica un evento
progettato (per es. un clic con il mouse su un pulsante).
Profondità di ricursione
La profondità di ricursione negli script viene limitata dal volume dei comandi supportati dal
pannello operatore. Un numero infinito di ricursioni determina in Runtime un messaggio
d'errore di sistema. Per questo motivo limitare il numero delle ricursioni in uno script.
328
WinCC flexible 2008 Compact / Standard / Advanced
Manuale utente, 07/2008, 6AV6691-1AB01-3AE0
Funzioni di sistema e scripting in Runtime
12.1 Nozioni di base
12.1.2
Funzioni di sistema
Introduzione
Le funzioni di sistema sono funzioni predefinite con le quali è possibile realizzare numerosi
compiti in runtime anche senza possedere conoscenze a livello di programmazione. Ecco
qualche esempio:
● Calcoli, per es. l'aumento del valore di una variabile di un importo fisso o variabile.
● Funzioni di archiviazione, per es. l'avvio di un archivio di valori di processo.
● Impostazioni, per es. la sostituzione del controllore o l'impostazione di un bit nel
controllore.
● Segnalazioni, per es. dopo il cambio di utente.
Utilizzo
Le funzioni di sistema possono essere utilizzate in una lista di funzioni o in uno script. Poiché
si tratta di funzioni predefinite, le funzioni di sistema non possono essere modificate.
Quando si progetta una lista di funzioni, occorre scegliere le funzioni di sistema da un elenco
di selezione ordinato per categorie:
Se si intende utilizzare una funzione di sistema nello script, è possibile selezionarla da un
relativo elenco. L'elenco di selezione si richiama nello script con <Ctrl+Barra spaziatrice>.
WinCC flexible 2008 Compact / Standard / Advanced
Manuale utente, 07/2008, 6AV6691-1AB01-3AE0
329
Funzioni di sistema e scripting in Runtime
12.1 Nozioni di base
Dipendenza dalla lingua
I nomi delle funzioni di sistema dipendono dalla lingua impostata per il progetto. In questo
modo è possibile riconoscere immediatamente la loro funzionalità.
Eccezione: Quando si richiama una funzione di sistema in uno script è necessario utilizzare
sempre il nome inglese. Il nome inglese della funzione di sistema si trova nel riferimento
della funzione di sistema.
Disponibilità
In WinCC flexible si possono progettare solamente funzionalità supportate dal pannello
operatore scelto. Di conseguenza, in una lista di funzioni si possono progettare solamente
funzioni di sistema supportate dal pannello operatore scelto. Se si utilizza un solo progetto
per diversi pannelli operatore, le funzioni di sistema non supportate da un pannello operatore
vengono evidenziate con un colore.
12.1.3
Utilizzo delle funzioni di sistema
Introduzione
Se si verifica un evento progettato viene elaborata una lista funzioni in runtime. L'operatore
può avviare un evento per es. premendo un tasto funzione sul pannello operatore. Un
evento può anche essere avviato dal sistema, per es. quando un valore del processo non
raggiunge un determinato valore limite.
Possibilità di impiego
Le funzioni di sistema possono essere progettate in tutti gli oggetti in grado di reagire a un
evento. Le funzioni di sistema possono essere utilizzate direttamente nelle liste di funzioni
oppure negli script e consentono quindi il comando dell'esecuzione.
● Lista funzioni
In una lista di funzioni vengono elaborate le funzioni di sistema in ordine sequenziale,
quindi dalla prima all'ultima. Per evitare tempi di attesa, le funzioni di sistema che
richiedono un tempo maggiore di esecuzione (per es. operazioni di file) vengono
elaborate in parallelo. Ciò significa che una funzione di sistema successiva può essere
elaborata ad es. prima di quella che la precede, benché quest'ultima non sia ancora
conclusa.
Un esempio di progettazione di una lista funzioni si trova nel paragrafo "Esempio:
Cambio di modo di funzionamento nel pannello operatore con visualizzazione aggiornata
dello stato".
● Script
In uno script è possibile utilizzare funzioni di sistema in combinazione con istruzioni e
condizioni nel codice. Ciò consente di eseguire uno script in base allo specifico stato del
sistema. Inoltre è possibile analizzare per es. i valori di ritorno delle funzioni di sistema. A
seconda del valore di ritorno è possibile per es. eseguire funzioni di controllo che a loro
volta influiscono sull'esecuzione dello script.
330
WinCC flexible 2008 Compact / Standard / Advanced
Manuale utente, 07/2008, 6AV6691-1AB01-3AE0
Funzioni di sistema e scripting in Runtime
12.1 Nozioni di base
12.1.4
Script
Introduzione
In uno script si programma il codice VB-Script. Uno script già pronto può essere utilizzato nel
progetto come una funzione di sistema. Quando si crea uno script, se ne definiscono sia il
tipo che i parametri di trasferimento. Gli script del tipo "Function" non prevedono un valore di
ritorno. Gli script del tipo "Sub" vengono definiti come procedure e non possiedono un valore
di ritorno.
Proprietà degli script
In uno script è possibile richiamare ulteriori script e funzioni di sistema. Attraverso il modello
di oggetto runtime si accede agli oggetti del runtime di WinCC flexible. Per richiamare una
funzione di sistema in uno script, è necessario utilizzarne il nome inglese. Negli script è
possibile utilizzare tutte le funzioni linguistiche di Microsoft VBScript. Fanno eccezione le
funzioni e i metodi per l'interazione utente, come per es. "MsgBox".
Se in uno script vengono utilizzate funzioni di sistema non disponibili nel pannello operatore
impostato, viene emesso un avviso. Inoltre la funzione di sistema corrispondente viene
sottolineata in blu nello script.
Organizzazione degli script
Gli script vengono memorizzati nel database del progetto. Gli script disponibili vengono
elencati nella finestra del progetto alla voce "Script".
Se si desidera utilizzare uno script in una lista di funzioni, gli script si trovano nell'elenco di
selezione degli script.
WinCC flexible 2008 Compact / Standard / Advanced
Manuale utente, 07/2008, 6AV6691-1AB01-3AE0
331
Funzioni di sistema e scripting in Runtime
12.1 Nozioni di base
12.1.5
Utilizzo degli script
Principio
Gli script offrono una maggiore flessibilità grazie all'impiego di elementi di controllo di un
linguaggio di programmazione.
Grazie agli script vengono realizzate soluzioni individuali in un progetto in runtime come
per es.:
● Progettazione di una lista funzioni ampliata
Si utilizza uno script come elenco funzioni richiamando nello script stesso funzioni di
sistema e altri script.
Nello script è possibile eseguire o far eseguire ripetutamente funzioni di sistema e script
a seconda di determinate condizioni. Lo script va quindi inserito in una lista funzioni.
● Programmazione di nuove funzioni
Gli script sono disponibili nell'intero progetto. Gli script vengono utilizzati come funzioni di
sistema. Per questi script è possibile definire parametri di trasferimento e valori di ritorno.
Gli script vengono utilizzati per es. per la conversione di valori.
332
WinCC flexible 2008 Compact / Standard / Advanced
Manuale utente, 07/2008, 6AV6691-1AB01-3AE0
Funzioni di sistema e scripting in Runtime
12.2 Utilizzo di liste funzioni
12.2
Utilizzo di liste funzioni
12.2.1
Nozioni di base sulle liste funzioni
Introduzione
La lista funzioni consente di eseguire diverse funzioni di sistema e script al verificarsi
dell'evento progettato.
Principio
L'elenco funzioni viene progettato nell'evento di un oggetto, per es. un oggetto della pagina o
una variabile. Gli eventi disponibili dipendono dall'oggetto e dal pannello operatore
selezionato.
WinCC flexible 2008 Compact / Standard / Advanced
Manuale utente, 07/2008, 6AV6691-1AB01-3AE0
333
Funzioni di sistema e scripting in Runtime
12.2 Utilizzo di liste funzioni
Gli eventi si verificano soltanto mentre il progetto è in runtime. Seguono alcuni
esempi di evento:
● Modifica del valore di una variabile
● Modifica valore di array = modifica valore di un componente di array
● Attivazione di un pulsante
● Attivazione del runtime
Per ogni evento è possibile progettare esattamente una lista funzioni.
Nota
La scelta delle funzioni di sistema progettabili in una lista dipende dal
pannello operatore utilizzato.
12.2.2
Proprietà di una lista funzioni
Dipendenza dal pannello operatore
Uno stesso progetto può essere utilizzato per diversi pannelli operatore. Cambiando
pannello operatore nel progetto, tutte le funzioni di sistema e tutti gli script non supportati dal
nuovo pannello operatore scelto vengono evidenziati in giallo. Le funzioni non supportate
non vengono nemmeno eseguite in runtime.
Informazione di stato
Durante la progettazione, i dati del progetto vengono controllati in background. In ogni lista
funzioni, l'informazione di stato indica lo stato delle funzioni di sistema e degli script che
essa contiene.
Le informazioni di stato hanno il significato seguente:
● Arancio: La lista funzioni non viene eseguita in runtime perché almeno a una funzione di
sistema o a uno script non sono stati assegnati i parametri completi.
● Giallo: La lista funzioni viene eseguita in runtime. L'elenco funzioni contiene tuttavia
almeno una funzione di sistema o uno script che non viene supportato dal pannello
operatore selezionato (per es. condizionato alla commutazione del tipo di dispositivo).
Elaborazione di script e funzioni di sistema
Le funzioni di sistema e gli script di una lista funzioni vengono elaborati in runtime in ordine
sequenziale, cioè dall'alto verso il basso. Per evitare tempi di attesa, le funzioni di sistema
che richiedono un tempo maggiore di esecuzione (per es. operazioni di file) vengono
elaborate in parallelo. Ciò significa che una funzione di sistema successiva può essere
elaborata ad es. prima di quella che la precede, benché quest'ultima non sia ancora
conclusa.
Per programmare elaborazioni non sequenziali e condizionate, utilizzare uno script con loop,
istruzioni condizionate e di interruzione.
334
WinCC flexible 2008 Compact / Standard / Advanced
Manuale utente, 07/2008, 6AV6691-1AB01-3AE0
Funzioni di sistema e scripting in Runtime
12.3 Elementi e impostazioni di base
12.3
Elementi e impostazioni di base
12.3.1
Editor "Script"
Introduzione
Gli script si creano e si modificano nell'apposito editor.
Apertura
Quando si crea un nuovo script o quando se ne apre uno esistente l'editor "Script" si apre
automaticamente.
Struttura
)LQHVWUDGHO
SURJHWWR
$UHDGLODYRUR
$VVLVWHQWHGLVFULSW
)LQHVWUDGHOOHSURSULHW¢
Barra dei menu
La barra dei menu mostra tutti i comandi per l'impiego di WinCC flexible. Le combinazioni di
tasti possibili vengono visualizzate accanto a un comando di menu.
WinCC flexible 2008 Compact / Standard / Advanced
Manuale utente, 07/2008, 6AV6691-1AB01-3AE0
335
Funzioni di sistema e scripting in Runtime
12.3 Elementi e impostazioni di base
Barra degli strumenti "Script"
Nella barra degli strumenti "Script" si trovano i comandi per la sincronizzazione di oggetti e
variabili nonché per il controllo della sintassi degli script.
Barra degli strumenti "Impostazioni avanzate"
Nella barra degli strumenti "Impostazioni avanzate" si trovano comandi utilizzati per le
seguenti azioni:
● Gestione di segnalibri
● Rientro e spostamento del codice
● Elaborazione commenti del codice
● Passaggio ad una determinata riga del codice
Barra degli strumenti "IntelliSense"
Nella barra degli strumenti "IntelliSense" si trovano i comandi per la visualizzazione di
caselle di selezione, ad es. tutti gli oggetti del campione, le funzioni di sistema disponibili o le
costanti VBS.
Area di lavoro
Nell'area di lavoro si creano e si modificano gli script. La creazione degli script è supportata
dalla verifica della sintassi e IntelliSense.
Finestra delle proprietà
Gli script vanno configurati nella finestra delle proprietà. Questa finestra consente di stabilire
se lo script debba essere una procedura o una funzione. Inoltre è possibile definire i
parametri dello script.
"Assistente script"
L'"Assistente script" consente di archiviare le funzioni di sistema e gli script come in un
elenco funzioni con assegnazioni di parametri. Le funzioni di sistema e gli script archiviati
possono essere rilevati dall'"Assistente script" nello script attivo. Ciò consente di assegnare i
parametri una volta sola.
Dopo avere progettato funzioni di sistema o script negli eventi, è possibile trasferirli
nell'"Assistente script" con il comando "Copy&Paste". Nell'Assistente script si possono
salvare solamente le funzioni di sistema ammesse in uno script. Quando si trasferiscono
funzioni di sistema con Copy&Paste che non possono essere impiegate in uno script, queste
vengono contrassegnate.
336
WinCC flexible 2008 Compact / Standard / Advanced
Manuale utente, 07/2008, 6AV6691-1AB01-3AE0
Funzioni di sistema e scripting in Runtime
12.3 Elementi e impostazioni di base
12.3.2
Proprietà dell'editor "Script"
Introduzione
L'editor "Script" supporta l'utente durante la fase di programmazione con funzionalità quali
ad es. IntelliSense, verifica della sintassi. È inoltre possibile creare ad es. riferimenti a
variabili utilizzando la funzione Drag&Drop.
IntelliSense
L'accesso a oggetti, metodi o proprietà del modello VBS da parte dell'utente viene
supportato da IntelliSense:
Nella casella di selezione è possibile selezionare metodi e proprietà disponibili per
l'oggetto indicato.
WinCC flexible 2008 Compact / Standard / Advanced
Manuale utente, 07/2008, 6AV6691-1AB01-3AE0
337
Funzioni di sistema e scripting in Runtime
12.3 Elementi e impostazioni di base
Verifica della sintassi
Nell'editor di script, le parole chiave vengono evidenziate con colori diversi. Gli oggetti
riconosciuti dall'editor di script vengono visualizzati in grassetto. Le parole non conosciute
vengono sottolineate da una riga rossa ondulata:
La tabella mostra i colori preimpostati per la parole chiave principali:
Colore
Significato
Esempio
Blu
Parola chiave (VBS)
Dim, If, Then
Grigio
Parola chiave (campione dell'oggetto)
HmiRuntime
Azzurro
Script
FahrenheitToCelsius
Marrone
Funzione di sistema
IncreaseValue
Rosso
Variabile
Tag_1
Verde
Commento
'Questo è un commento'
Sincronizzazione di oggetti
Le istanze degli oggetti (per es. variabili) vengono sincronizzate automaticamente con i dati
di progettazione all'apertura dello script. Se ad es. una variabile è stata rinominata nell'editor
"Variabili", questa modifica viene automaticamente applicata allo script. Se lo script coinvolto
viene aperto mentre è in corso una modifica, l'oggetto rinominato viene sottolineato con una
riga ondulata blu. La sincronizzazione viene quindi eseguita manualmente nell'editor "Script".
338
WinCC flexible 2008 Compact / Standard / Advanced
Manuale utente, 07/2008, 6AV6691-1AB01-3AE0
Funzioni di sistema e scripting in Runtime
12.3 Elementi e impostazioni di base
Lista degli oggetti
Con la combinazione di tasti <Alt+freccia a destra> si richiama la lista degli oggetti che
mostra tutti gli oggetti disponibili a seconda del contesto. La lista degli oggetti può essere
richiamata per es. durante l'assegnazione dei parametri oppure in caso di impiego di elenchi.
Esempio: Si intende indirizzare una pagina di processo esistente dall'elenco a video. Inserire
"HmiRuntime.Screens" nell'editor "Script" e quindi richiamare con <Alt+freccia a destra> la
lista degli oggetti. Nella lista di oggetti sono elencate tutte le immagini di processo esistenti
nel progetto:
Selezionare la pagina di processo e confermare la selezione con il tasto <Invio>.
Drag&Drop
Se si necessita di una variabile nello script, è possibile trascinarla nello script dalla finestra
dell'oggetto.
WinCC flexible 2008 Compact / Standard / Advanced
Manuale utente, 07/2008, 6AV6691-1AB01-3AE0
339
Funzioni di sistema e scripting in Runtime
12.3 Elementi e impostazioni di base
Funzioni della Guida
Nel corso della programmazione vengono visualizzate automaticamente informazioni brevi
sui parametri necessari per i metodi e le funzioni di sistema. Inoltre nell'editor di script sono
disponibili le seguenti funzioni della Guida:
● Descrizione comando
Le parole chiave sconosciute o scritte in modo inesatto vengono sottolineate da una
linea ondulata. Spostando il mouse sulla parola chiave viene visualizzata la descrizione
del comando:
Nel caso di parole chiave conosciute, la descrizione del comando indica il tipo di
parola chiave.
● Informazione parametro
L'informazione sul parametro fornisce informazioni sulla sintassi e i parametri di una
funzione di sistema o di una funzione standard VBS.
● Guida rapida
La Guida rapida fornisce informazioni sulle funzioni di sistema, gli elementi linguistici
VBScript, gli oggetti ecc.
Per ricevere informazioni su un oggetto, un metodo o una proprietà, spostare il puntatore
del mouse sulla parola chiave corrispondente e premere <F1>. In questo modo si accede
alla descrizione di riferimento corrispondente nella guida online.
12.3.3
Impostazioni di base
Introduzione
Le impostazioni di base dell'editor di script si possono adattare a livello individuale. Nel
menu "Strumenti" selezionare il comando di menu "Impostazioni". Modificare le impostazioni
di base nel gruppo "Script".
Modifica delle impostazioni dell'editor
Nello script è possibile modificare le impostazioni dell'editor. È possibile per es. sopprimere
la visualizzazione del testo informativo nello script.
Per modificare le impostazioni dell'editor fare clic nel gruppo "Script" sulla voce
"Impostazioni per l'editor".
340
WinCC flexible 2008 Compact / Standard / Advanced
Manuale utente, 07/2008, 6AV6691-1AB01-3AE0
Funzioni di sistema e scripting in Runtime
12.3 Elementi e impostazioni di base
Modifica della verifica della sintassi
Per ogni elemento di testo è possibile modificare il colore preimpostato facendo clic nel
gruppo "Script" sulla voce "Caratteri e colori".
Nella casella di selezione "Elemento di testo" selezionare l'elemento di testo desiderato.
Selezionare il colore o definire un nuovo colore.
Modifica della formattazione di codice
La formattazione di codice si può modificare nel modo seguente:
● Per modificare il tipo di carattere e le dimensioni fare clic nel gruppo "Script" sulla voce
"Caratteri e colori".
● Per modificare rientri e tabulazioni fare clic nel gruppo "Script" sulla voce "Rientro".
Impostazioni per il trasferimento a un pannello operatore
Le seguenti impostazioni del dispositivo per il runtime consentono di risparmiare spazio di
memoria nel pannello operatore dopo il trasferimento di script:
● Trasferimento di informazioni sui nomi
● Visualizzazione di commenti allo script
Anziché i nomi degli oggetti vengono trasferiti numeri. Utilizzare queste impostazioni
solamente dopo aver testato gli script verificando che non contengono errori. Se gli script
vengono testati nel debugger, il codice viene reso più comprensibile dalla rappresentazione
dei nomi degli oggetti e i commenti.
WinCC flexible 2008 Compact / Standard / Advanced
Manuale utente, 07/2008, 6AV6691-1AB01-3AE0
341
Funzioni di sistema e scripting in Runtime
12.4 Creazione di script
12.4
Creazione di script
12.4.1
Accesso alle variabili
Introduzione
Dallo script è possibile accedere alle variabili esterne e interne create nel progetto. In
runtime è possibile leggere o modificare il valore di una variabile.
Inoltre nello script è possibile creare variabili locali come contatori o come memoria
intermedia.
Lo script accede al valore della variabile esterna salvato nella memoria del runtime. All'avvio
del runtime, il valore corrente viene letto dal controllore e salvato nella memoria del runtime.
In seguito il valore della variabile viene aggiornato con il tempo di ciclo impostato. Lo script
accede in primo luogo ai valori delle variabili letti dal controllore nel punto di ciclo
precedente.
Variabili del progetto
Se il nome della variabile del progetto è conforme alle convenzioni sui nomi VBS, è possibile
utilizzarla direttamente nello script:
'VBS_Example_03
If BeltDriveOilTemperature > 100 Then [istruzione]
Se il nome della variabile nel progetto non è conforme alle convenzioni sui nomi VBS, è
necessario referenziare la variabile mediante l'elenco "SmartTags". Nell'esempio seguente, il
nome della variabile contiene il carattere "&", che non è ammesso dalle convenzioni sui nomi
VBS:
'VBS_Example_04
SmartTags("Test&Trial")= 2005
Le convenzioni sui nomi VBS sono contenute nella Guida a VBS di Information System.
Variabili locali
Nello script vengono definite variabili locali con l'istruzione Dim. Le variabili locali si possono
utilizzare solamente all'interno dello script. Per questo motivo esse non figurano nell'editor
"Variabili".
Nello script è possibile utilizzare ad es. una variabile locale come contatore in un'istruzione
"For":
'VBS_Example_05
Dim intCount
For intCount = 1 To 10 [istruzione] Next
342
WinCC flexible 2008 Compact / Standard / Advanced
Manuale utente, 07/2008, 6AV6691-1AB01-3AE0
Funzioni di sistema e scripting in Runtime
12.4 Creazione di script
Nota
Se si necessita di una variabile per un'istruzione "For", occorre utilizzare a questo scopo una
variabile locale. Le variabili di progetto non sono ammesse all'interno dell'istruzione "For".
Accesso alle variabili in uno script
Se nello script si utilizza una variabile il cui nome viene composto nello script solo nel tempo
di esecuzione, la si progetta con il tipo di acquisizione "Cicli continui".
Se si progetta la variabile con il tipo di acquisizione "Ciclo attuale", allora occorre accertarsi
che lo script venga richiamato solo nella pagina in cui la variabile viene utilizzata anche in
altri punti, ad es. in un campo I/O.
Nota
Una variabile script è nota solo nello script. Per utilizzare il valore della variabile al di fuori
dello script occorre collegarla con una variabile interna o esterna.
Una variabile di script può possedere un valore non definito. L'assegnazione di un valore
non definito a una variabile interna o esterna non viene supportata da WinCC flexible.
12.4.2
Richiamo di script e funzioni di sistema negli script
Principio
In uno script è possibile richiamare funzioni di sistema e altri script.
Una funzione di sistema o uno script senza valore di ritorno ("Sub") si richiama nella maniera
seguente:
<Nome funzione> [Parametro1], [Parametro2], [...]
Una funzione di sistema o uno script con valore di ritorno ("Functiony") viene richiamato con
assegnazione ad un'espressione:
<Espressione> = <Nome funzione> ([Parametro1, Parametro2, ...
[ParametroN]
Se non si desidera analizzare il valore di ritorno, utilizzare il richiamo come per una funzione
di sistema o uno script senza valore di ritorno.
Particolarità del richiamo di funzioni di sistema
Le funzioni di sistema e gli script si possono applicare allo script dall'Assistente di script.
Nell'Assistente di script vengono visualizzate le funzioni di sistema nella lingua di
progettazione impostata.
Per richiamare una funzione di sistema nello script, utilizzare sempre il nome inglese:
SetValue Tag1, 64
Il nome inglese della funzione di sistema si trova nel riferimento della funzione di sistema,
nella "Sintassi". La lingua impostata per il progetto non viene tenuta in considerazione.
WinCC flexible 2008 Compact / Standard / Advanced
Manuale utente, 07/2008, 6AV6691-1AB01-3AE0
343
Funzioni di sistema e scripting in Runtime
12.4 Creazione di script
Per quanto riguarda l'assegnazione di parametri alle funzioni di sistema vale quanto segue:
● costanti
Se come parametro si utilizza una costante, il tipo di parametro deve corrispondere a uno
dei tre tipi di dati: Integer, Double o String. Al momento dell'assegnazione dei parametri le
costanti disponibili vengono visualizzate in un elenco dal quale possono essere
selezionate. Per le costanti valgono le normali convenzioni VBS.
● Variabili
Le variabili vengono sempre assegnate come "Call by Reference" a prescindere dal tipo
di scrittura. Se la variabile da assegnare è conforme alla convenzione dei nomi VBS, è
possibile assegnare il nome della variabile senza la parola chiave SmartTags:
SetValue Tag1, 64
ou
SetValue SmartTags("Tag1"), 64
● Riferimenti a oggetti, per es. pagine di processo, collegamenti e archivi
Un riferimento a un oggetto si assegna come parametro tra virgolette:
AttivaPagina "MainScreen", 0
Particolarità del richiamo di script
I parametri vengono assegnati al richiamo di uno script come "Call by Reference". Se come
parametro si assegna per es. una variabile, le assegnazioni di valori nello script incidono
direttamente sul valore delle variabili.
Dipendenza dal pannello operatore nello script
Il codice di uno script dipende dal pannello operatore utilizzato. Se nello script si utilizzano
funzioni di sistema che non vengono supportate dal pannello operatore scelto, viene inviato
un messaggio di errore nella finestra dei risultati.
12.4.3
Accesso agli oggetti
Introduzione
Nello script sono disponibili gli oggetti del modello runtime con le relative proprietà e metodi.
In runtime è possibile leggere e modificare le proprietà di un oggetto.
Indirizzamento di oggetti
In uno script gli oggetti si indirizzano dall'elenco corrispondente. Per identificare un oggetto,
utilizzare il nome o il numero di posizione nell'elenco.
Con l'istruzione seguente si indirizza il primo oggetto nella pagina "MainScreen":
'VBS_Example_01
Dim objObject
'Change to Screen "MainScreen"
HMIRuntime.BaseScreenName = "MainScreen"
Set objObject = HMIRuntime.Screens(1).ScreenItems(1)
344
WinCC flexible 2008 Compact / Standard / Advanced
Manuale utente, 07/2008, 6AV6691-1AB01-3AE0
Funzioni di sistema e scripting in Runtime
12.4 Creazione di script
Con l'istruzione seguente si indirizza un oggetto per mezzo del suo nome e una sua
proprietà. L'oggetto deve già essere stato creato, con questo nome, nella pagina.
'VBS_Example_02
Dim objCircle
HMIRuntime.BaseScreenName = "MainScreen"
Set objCircle = HMIRuntime.Screens(1).ScreenItems("Circle_01")
objCircle.BackColor = vbGreen
12.4.4
Sincronizzazione di variabili e oggetti
Introduzione
Modificando il nome di un oggetto in WinCC flexible, la modifica è attiva per tutto il progetto.
Nello script, queste modifiche vengono definite "Sincronizzazione".
Esempio pratico
Nell'editor delle variabili è stata definita la variabile "OilTemperature", che viene utilizzata in
uno script. Nel corso della progettazione questa variabile viene rinominata
"OilTemperaturMotor1" nell'editor delle variabili.
● Lo script era aperto durante la fase di rinominazione:
Nello script, il nome della variabile non più valido viene sottolineato da una linea ondulata
blu. Spostando il puntatore del mouse sul nome della variabile viene visualizzata la
descrizione del comando: Premendo il pulsante "Sincronizza", la variabile nello script
viene rinominata:
● Al momento dell'assegnazione del nuovo nome, lo script era chiuso:
Quando si riapre lo script, la variabile viene sincronizzata automaticamente.
12.4.5
Salvataggio di uno script
Principio
Lo script viene memorizzato salvando il progetto. Se per es. si desidera utilizzare uno script
su un altro computer, è possibile copiare il codice dallo script in un file di testo oppure
trasferirlo in un altro progetto con la funzione "Copy&Paste".
WinCC flexible 2008 Compact / Standard / Advanced
Manuale utente, 07/2008, 6AV6691-1AB01-3AE0
345
Funzioni di sistema e scripting in Runtime
12.5 Debug
12.5
Debug
12.5.1
Debug di script
Introduzione
Il debug consente di testare i propri script in runtime per escludere eventuali errori di
programmazione. È possibile verificare per es. che i valori assegnati alle variabili siano
corretti così come le condizioni di interruzione.
Per il debug degli script utilizzare solo "Microsoft Script Debugger" o "Microsoft Script Editor"
fornito insieme a Microsoft Office XP.
Se lo script contiene funzioni VBScript, occorre distinguere tra "VBScript per Windows" e
"VBScript per Windows CE". Alcune funzioni, come ad esempio CreateObject, sono diverse.
Il debugger verifica la sintassi di VBScript per Windows. Se nello script è contenuta una
funzione per Windows CE, viene emessa una corrispondente segnalazione d'errore.
Tipi di errore
Il debug distingue i tipi di errore seguenti:
● Errori di runtime
Un errore di runtime si verifica al tentativo di eseguire un'istruzione non valida o scorretta,
per es. se una variabile non è stata definita.
Per determinare gli errori di runtime è possibile utilizzare l'istruzione "On Error Resume
Next" nello script. Questa istruzione fa sì che in seguito a un errore di runtime venga
eseguita l'istruzione successiva. Nella riga seguente è possibile controllare il codice di
errore con l'oggetto "Err". Per disattivare nuovamente il trattamento degli errori di runtime
nello script, utilizzare l'istruzione "On Error Goto 0". Maggiori informazioni sul trattamento
degli errori sono contenute nella Guida a VBS Microsoft nel sistema informazioni.
● Errori logici
Un errore logico si presenta quando l'evento previsto non si verifica, per es. perché una
condizione è stata controllata nel modo sbagliato. Per correggere gli errori logici occorre
esaminare lo script passo dopo passo per identificare la parte dello script che non
funziona.
12.5.2
Integrazione del debug
Installazione di un debugger di script per WinCC flexible
Per cercare errori negli script con WinCC flexible è necessario installare uno script
debugger.
I seguenti script debugger sono stati testati e sono abilitati:
● Microsoft Script Editor di Office XP (solo con il sistema operativo Windows Vista)
● Microsoft Script Debugger
346
WinCC flexible 2008 Compact / Standard / Advanced
Manuale utente, 07/2008, 6AV6691-1AB01-3AE0
Funzioni di sistema e scripting in Runtime
12.5 Debug
Uno script debugger installato viene avviato automaticamente in presenza di un errore di
runtime durante l'esecuzione dello script oppure mediante il comando "Start runtime system
with script debugger".
Microsoft Script Editor
Il componente "Microsoft Script Editor" di Microsoft Office XP è dotato di uno script debugger
di questo tipo. Se il setup di Microsoft Office è stato eseguito nella configurazione
predefinita, il componente "Microsoft Script Editor" viene impostato in modo tale che
l'installazione viene eseguita esclusivamente in caso di necessità ("Installed on First Use").
Se si desidera installare comunque il componente, è necessario specificarlo nel corso
dell'installazione di Microsoft Office. Fare clic nel menu di selezione dei componenti su "Web
Debugging" e selezionare l'opzione "Run from My Computer".
Se in WinCC flexible viene attivato un progetto tramite il comando "Start runtime system with
script debugger", all'esecuzione del primo script appare una finestra di dialogo con l'elenco
degli script debugger disponibili.
WinCC flexible 2008 Compact / Standard / Advanced
Manuale utente, 07/2008, 6AV6691-1AB01-3AE0
347
Funzioni di sistema e scripting in Runtime
12.5 Debug
Nell'elenco possono risultare anche altri script debugger installati quali "Microsoft Visual
Interdev" o "Microsoft Visual Studio .NET". Selezionare "Microsoft Script Editor" e
confermare con "Yes".
Nella finestra di dialogo "Step Into Remote Procedure Call" attivare l'oggetto di programma
"Script" e confermare con "OK".
Si avvia "Microsoft Script Editor". L'esecuzione si arresterà alla prima riga del primo script.
348
WinCC flexible 2008 Compact / Standard / Advanced
Manuale utente, 07/2008, 6AV6691-1AB01-3AE0
Funzioni di sistema e scripting in Runtime
12.5 Debug
Microsoft Script Debugger
Se non si dispone di uno script debugger, è possibile scaricare gratuitamente "Microsoft
Script Debugger" (scd10en.exe) dal sito di Microsoft (www.microsoft.com). Una volta
installato, questo viene avviato automaticamente da WinCC flexible.
Nota
Se il computer in dotazione dispone di un altro sistema di script debugger, "Microsoft Script
Debugger" non viene più supportato.
Nota
Sistema operativo Windows Vista
Per poter utilizzare il Microsoft Script Debugger in WinCC flexible è necessario installare il
debugger come amministratore.
WinCC flexible 2008 Compact / Standard / Advanced
Manuale utente, 07/2008, 6AV6691-1AB01-3AE0
349
Funzioni di sistema e scripting in Runtime
12.5 Debug
Mancato avviamento dello script debugger all'avvio del runtime
Se è stato installato uno script debugger ma non si avvia alcun debug con "Avvio del runtime
con script debugger", è possibile impostare lo script debugger Just-In-Time (JIT) di Microsoft
nel file di registro di configurazione con le seguenti voci di default:
● "HKEY_CLASSES_ROOT\CLSID\{834128A2-51F4-11D0-8F20-00805F2CD064}]
(Default)="ScriptDebugSvc Class"
"AppID"="{A87F84D0-7A74-11D0-B216-080000185165}"
● [HKEY_CLASSES_ROOT\CLSID\{834128A2-51F4-11D0-8F2000805F2CD064}\LocalServer32]
(Default)="c:\\Program Files\\Microsoft Script Debugger\\msscrdbg.exe"
● [HKEY_CLASSES_ROOT\CLSID\{834128A2-51F4-11D0-8F20-00805F2CD064}\ProgID]
(Default)="ScriptDebugSvc.ScriptDebugSvc.1"
● [HKEY_CLASSES_ROOT\CLSID\{834128A2-51F4-11D08F2000805F2CD064}\VersionIndependentProgID]
(Default)="ScriptDebugSvc.ScriptDebugSvc"
Il percorso del file indicato per "LocalServer32" deve fare riferimento alla directory di
installazione dello script debugger Microsoft. Se lo script debugger Microsoft è stato
installato in una directory diversa, modificare l'indicazione del percorso.
350
WinCC flexible 2008 Compact / Standard / Advanced
Manuale utente, 07/2008, 6AV6691-1AB01-3AE0
Funzioni di sistema e scripting in Runtime
12.6 Comportamento delle funzioni in runtime
12.6
Comportamento delle funzioni in runtime
12.6.1
Elaborazione della lista funzioni in runtime
Principio
In runtime una lista di funzioni viene elaborata dall'alto verso il basso. Per evitare tempi di
attesa durante l'elaborazione, viene fatta una distinzione tra elaborazione sincrona ed
elaborazione asincrona. La differenza viene fatta dal sistema, che valuta i tempi di
esecuzione delle funzioni di sistema. Gli script vengono sempre elaborati in modo sincrono,
a prescindere dal tempo di esecuzione. Se una funzione di sistema rende uno stato di
errore, l'elaborazione della lista viene interrotta.
Elaborazione sincrona
Con l'elaborazione sincrona, le funzioni di sistema contenute nella lista vengono eseguite
una dopo l'altra. Perché possa essere eseguita una funzione di sistema, è necessario che si
concluda prima quella precedente.
Elaborazione asincrona
Le funzioni di sistema che eseguono operazioni di file come il salvataggio o la lettura
richiedono un tempo di esecuzione maggiore rispetto a quelle che per es. impostano il valore
di una variabile.
Perciò le funzioni di sistema che richiedono un tempo di esecuzione prolungato vengono
eseguite in modo asincrono. Per esempio, mentre una funzione di sistema scrive un set di
dati di una ricetta su un supporto di memoria, viene già eseguita la funzione di sistema
successiva. L'elaborazione parallela delle funzioni di sistema consente di evitare tempi di
attesa nel pannello operatore.
WinCC flexible 2008 Compact / Standard / Advanced
Manuale utente, 07/2008, 6AV6691-1AB01-3AE0
351
Funzioni di sistema e scripting in Runtime
12.6 Comportamento delle funzioni in runtime
12.6.2
Elaborazione di script in runtime
Principio
In runtime è possibile eseguire sempre solo uno script per volta. Se devono essere elaborati
diversi script, essi vengono disposti in una coda di attesa e quindi elaborati per ordine di
successione.
Nota
Un loop in uno script blocca l'esecuzione degli altri script della coda, anche se questi sono
stati avviati in modo asincrono.
WinCC flexible supporta una profondità di annidamento massima di 8 script. Osservare che
la profondità di annidamento non viene controllata.
Nota
Se si progetta uno script relativo all'evento "Runtime-Stopp", nello script si potranno
utilizzare solo quelle funzioni di sistema per le quali nel riferimento delle funzioni di sistema
"Runtime-Stopp" è definito come oggetto progettabile.
Accertarsi che l'esecuzione dello script non interferisca con l'uscita dal runtime.
Nota
Progettazione di script
Occorre fare attenzione che in un determinato momento non vengano avviati
contemporaneamente troppi script. Inoltre, come indicazione generale, è opportuno evitare
di utilizzare continuamente il sistema al 100%.
Per non ostacolare la rappresentazione di valori e l'operatività gli script vengono elaborati
con bassa priorità. In caso di utilizzo estremo del sistema gli script da eseguire verranno
contrassegnati innanzitutto solo per l'esecuzione. La dimensione massima della lista dove
questi vengono contrassegnati dipende dal dispositivo:
• OP 270, TP 270, MP 270, OP 277, TP277 : 50 inserimenti
• MP 277, MP 370, MP 377, PC Runtime: 200 inserimenti
Se in un determinato momento, ad es. al cambio di pagina, vengono avviati più script di
quanti non siano stati contrassegnati, i richiami superflui verranno rifiutati e verrà visualizzata
una segnalazione di sistema.
Tra gli script figurano anche quelli che sono utilizzati nei moduli pagina. Lo script progettato
viene riutilizzato in ogni istanza del modulo pagina come script autonomo e determina un
inserimento nella lista dei contrassegni. La dimensione massima della lista viene così
rapidamente raggiunta.
352
WinCC flexible 2008 Compact / Standard / Advanced
Manuale utente, 07/2008, 6AV6691-1AB01-3AE0
Funzioni di sistema e scripting in Runtime
12.6 Comportamento delle funzioni in runtime
12.6.3
Trasferimento e ritorno di valori
Trasferimento di un valore
I parametri vengono trasferiti al momento del richiamo di uno script secondo il principio "Call
by Value". Se, ad esempio, si trasferisce come parametro una variabile, al momento
dell'esecuzione dello script il valore della variabile viene trasferito allo script.
Al momento del richiamo di script e funzioni di sistema di script, il parametro viene trasferito
secondo il principio "Call by Reference".
Esempio:
Nell'evento "Clic" di un pulsante viene progettato uno script. Nello script viene richiamata la
funzione di sistema "ImpostaValore(Y, X)". La funzione di sistema "ImpostaValore(Y, X)"
assegna alla variabile "IndexTag" il valore "5": ImpostaValore IndexTag, 5
Se in runtime si fa clic sul pulsante, lo script viene eseguito e alla variabile "IndexTag" viene
assegnato il valore 5.
Ritorno di un valore
I valori di ritorno possono essere il risultato di un calcolo (per es. valore medio tra due
numeri). Un valore di ritorno può però anche indicare che un'istruzione è stata eseguita
correttamente.
È per questo motivo che anche le funzioni di sistema che eseguono operazioni di file, come
la cancellazione, hanno un valore di ritorno.
Nota
Il valore di ritorno di una funzione di sistema può essere assegnato solamente a una
variabile esterna o interna.
Perché uno script possa fornire un valore è necessario selezionare per lo script il tipo
"Function". Nello script, il valore di ritorno va assegnato al nome dello script:
Per calcolare il valore medio tra due numeri, richiamare la funzione "Average" e trasferire i
valori da elaborare per es. a una variabile:
AverageValue = Average (4, 6)
Il valore medio calcolato può quindi essere visualizzato in un campo di emissione.
WinCC flexible 2008 Compact / Standard / Advanced
Manuale utente, 07/2008, 6AV6691-1AB01-3AE0
353
Funzioni di sistema e scripting in Runtime
12.6 Comportamento delle funzioni in runtime
12.6.4
Modifica di proprietà dell'oggetto in runtime con VBS
Introduzione
VBS consente l'accesso in runtime a proprietà degli oggetti delle pagine e variabili.
Modificando con VBS i valori di proprietà degli oggetti non si vanno a modificare i dati del
progetto.
Modifica di proprietà degli oggetti
Modificando con VBS le proprietà di un oggetto di un elemento della pagina in runtime, le
modifiche restano attive solamente finché la pagina è attiva. Cambiando o ricaricando la
pagina, vengono visualizzate nuovamente le proprietà dell'oggetto progettate.
Commutazione lingua
Commutando la lingua in runtime vengono caricati dai dati di progettazione i testi nell'altra
lingua. Se i testi erano stati modificati con VBS, questi testi vengono sovrascritti.
12.6.5
Funzioni di sistema dello script dipendenti dal pannello operatore
Principio
Se in uno script vengono utilizzate funzioni di sistema non disponibili nel pannello operatore
impostato, viene emesso un avviso. Inoltre la funzione di sistema corrispondente viene
sottolineata in blu nello script.
354
WinCC flexible 2008 Compact / Standard / Advanced
Manuale utente, 07/2008, 6AV6691-1AB01-3AE0
Configurazione di progetti multilingue
13.1
13
Lavorare con più lingue
Progettazione multilingue in WinCC flexible
WinCC flexible consente la progettazione in più lingue. I motivi per creare un progetto in più
lingue possono essere diversi:
● Il progetto deve essere utilizzato in Paesi diversi. Il progetto viene creato in più lingue e,
al momento della messa in servizio, nel pannello operatore viene trasferita solo la lingua
utilizzata dagli operatori del posto.
● È opportuno che i diversi operatori di un impianto abbiano a disposizione più lingue. Il
progetto viene creato in più lingue in quanto gli addetti alla manutenzione non parlano la
stessa lingua degli operatori. Esempio: Un pannello operatore viene installato in Cina ma
l'addetto alla manutenzione capisce soltanto l'inglese.
Traduzione dei testi di un progetto
WinCC flexible consente di editare direttamente i testi dei progetti in più lingue in diversi
editor, p. es. nell'editor "Pagine" o nell'editor "Testi del progetto". WinCC flexible rende
dunque possibile la traduzione della progettazione grazie a funzioni di esportazione e
importazione. Questa possibilità è particolarmente vantaggiosa quando si tratta di realizzare
e far tradurre progetti con un elevato contenuto di testi.
Gestione delle lingue e traduzione in WinCC flexible
Le seguenti aree della finestra del progetto sono destinate alla gestione di lingue e alla
traduzione di testi in WinCC flexible:
Area
Breve descrizione
Lingue del progetto
Gestione delle lingue di progetto, di editazione e di riferimento.
Lingue e font di caratteri
Gestione delle lingue di runtime e dei caratteri utilizzati nel pannello
operatore.
Testi del progetto
Gestione centralizzata dei testi progettati in tutte le lingue di progetto.
Grafiche
Gestione di grafiche e delle relative varianti linguistiche.
Dizionari
Gestione del dizionario di sistema e dei dizionari utente.
WinCC flexible 2008 Compact / Standard / Advanced
Manuale utente, 07/2008, 6AV6691-1AB01-3AE0
355
Configurazione di progetti multilingue
13.2 Concetti linguistici in WinCC flexible
13.2
Concetti linguistici in WinCC flexible
Principio delle lingue in WinCC flexible
Questa pluralità in WinCC flexible è realizzata su diversi livelli linguistici.
Lingua dell'interfaccia utente e lingue di progetto
In WinCC flexible vi sono due livelli linguistici distinti:
● Lingua dell'interfaccia utente
La lingua dell'interfaccia utente è quella nella quale vengono visualizzati i testi nei menu e
nelle finestre di dialogo di WinCC flexible nel corso della progettazione. Le lingue per la
superficie operativa vanno scelte durante l'installazione di WinCC flexible. Dal menu
"Strumenti ▶ Impostazioni" è possibile modificare la lingua utilizzata per l'interfaccia.
● Lingue del progetto
Le lingue di progetto si utilizzano per creare uno stesso progetto in lingue diverse.
Entrambi i livelli linguistici sono completamente indipendenti l'uno dall'altro. È possibile per
esempio creare in qualunque momento un progetto in inglese pur utilizzando un'interfaccia
utente in tedesco e viceversa.
Lingue del progetto
Per i progetti di WinCC flexible sono state abilitate le seguenti lingue:
● Cinese (RPC)
● Cinese (Taiwan)
● Danese
● Tedesco
● Inglese
● Finlandese
● Fiammingo
● Francese
● Greco
● italiano
● Coreano
● Norvegese
● Polacco
● Portoghese
● Russo
● Svedese
● Spagnolo
● Ceco
356
WinCC flexible 2008 Compact / Standard / Advanced
Manuale utente, 07/2008, 6AV6691-1AB01-3AE0
Configurazione di progetti multilingue
13.2 Concetti linguistici in WinCC flexible
● Turco
● Ungherese
● Giapponese
In linea di massima, inoltre, è possibile realizzare un progetto in tutte le lingue disponibili su
Windows. Per alcune lingue possono tuttavia esistere alcune limitazioni come p. es.:
● Nel pannello operatore non è possibile editare testi nelle lingue scritte da destra verso
sinistra (p. es. ebraico o arabo).
● Non sono disponibili font specifici delle diverse lingue.
● I testi memorizzati in WinCC flexible non editabili vengono visualizzati in inglese.
Le lingue di progetto si distinguono ulteriormente nei seguenti tipi:
● Lingua di riferimento
La lingua di riferimento è quella in cui viene realizzato il progetto in un primo momento.
Nel corso della progettazione occorre scegliere una delle lingue di progetto come lingua
di riferimento. La lingua di riferimento serve da modello per le traduzioni. Tutti i testi del
progetto vanno creati innanzitutto nella lingua di riferimento e quindi possono essere
tradotti. Nel corso della traduzione è possibile visualizzare contemporaneamente i testi
nella lingua di riferimento.
● Lingua di editazione
La lingua di editazione permette di creare le traduzioni dei testi.
Dopo aver creato il progetto con la lingua di riferimento, i testi si possono tradurre nella
altre lingue del progetto. Scegliere una delle lingue del progetto come lingua di editazione
ed elaborare i testi per la rispettiva variante linguistica. La lingua di editazione si può
cambiare in ogni momento.
Nota
Commutando la lingua di progetto cambia anche la disposizione dei tasti della tastiera.
Per alcune lingue (p. es. lo spagnolo) la disposizione dei tasti della tastiera non è
modificabile per questioni di sistema. In questo caso la tastiera viene impostata secondo
la disposizione inglese.
● Lingue del runtime
Le lingue del runtime sono quelle lingue del progetto che vengono trasferite al pannello
operatore. A seconda delle necessità poste dal progetto elaborato, è possibile scegliere
quale delle lingue del progetto vadano trasferite nel pannello operatore.
Per poter commutare le diverse lingue in runtime, è necessario che l'operatore abbia a
disposizione gli elementi di comando adeguati.
WinCC flexible 2008 Compact / Standard / Advanced
Manuale utente, 07/2008, 6AV6691-1AB01-3AE0
357
Configurazione di progetti multilingue
13.3 Impostazioni per le lingue
13.3
Impostazioni per le lingue
13.3.1
Impostazioni delle lingue nel sistema operativo
Introduzione
In WinCC flexible, le impostazioni effettuate nel sistema operativo del computer di
progettazione influenzano la gestione delle lingue relativamente ai seguenti aspetti:
● Selezione delle lingue del progetto
● Rappresentazione dipendente dalla lingua di data, ora, importi e numeri.
● Rappresentazione di caratteri ASCII
Impostazioni nel sistema operativo riferite alla lingua
Una lingua è disponibile come lingua del progetto solo se installata nel sistema operativo.
● Impostazioni in Windows XP:
Per impostare data, ora, lingua e opzioni internazionali è possibile richiamare "Start >
Impostazioni > Pannello di controllo > Opzioni internazionali e della lingua". Nella scheda
"Lingue" è possibile installare ulteriori lingue.
Per la progettazione dei testi asiatici in Windows è a disposizione l'Input Method Editor
(IME). Senza questo editor i testi asiatici possono essere solo visualizzati ma non modificati.
Per ulteriori informazioni sull'Input Method Editor consultare la documentazione di Windows.
Per visualizzare nel simulatore dei testi di progetto dipendenti dalla lingua (ad. es. testi di
segnalazioni) con caratteri asiatici, è necessario impostare il sistema operativo per la lingua
desiderata.
Rappresentazione dipendente dalla lingua di data, ora, importi e numeri.
La rappresentazione di data e ora viene preimpostata nel campo data/ora in WinCC flexible
per le lingue impostate per i progetti e il runtime.
Affinché data, ora e numeri vengano rappresentati nella lingua di editazione con il formato
corretto, la lingua in oggetto deve essere definita nelle opzioni internazionali del Pannello
di controllo.
Rappresentazione di caratteri ASCII
Nei campi di emissione testo, la rappresentazione dei caratteri ASCII oltre il 128 dipende
dalla lingua impostata e dal sistema operativo utilizzato.
Per rappresentare gli stessi caratteri speciali su diversi computer, il sistema operativo e la
lingua impostata sui computer devono coincidere.
358
WinCC flexible 2008 Compact / Standard / Advanced
Manuale utente, 07/2008, 6AV6691-1AB01-3AE0
Configurazione di progetti multilingue
13.3 Impostazioni per le lingue
13.3.2
Impostazioni del sistema operativo per le lingue asiatiche
Impostazioni nei sistemi operativi occidentali
Se si vogliono utilizzare i caratteri asiatici, nel sistema operativo si deve attivare il supporto
per queste lingue. Aprire il pannello di controllo e selezionare "Opzioni internazionali e della
lingua". Nella scheda "Lingue", attivare la casella di controllo "Installa i file delle lingue
dell'Asia orientale" Quindi fare clic sul pulsante "Dettagli" nell'area "Servizi di testo e lingue di
input". Viene visualizzata la finestra di dialogo "Servizi di testo e lingue di input". Nella
scheda "Impostazioni", nell'area "Servizi installati", aggiungere lo schema dell'area di input
desiderato.
Inoltre, per utilizzare i caratteri asiatici nei sistemi operativi occidentali, è necessario
installare l'"Input Methode Editor". Per l'installazione aprire il pannello di controllo di
Windows XP e selezionare "Opzioni internazionali e della lingua ► Lingue ► Dettagli". Nella
finestra di dialogo "Servizi di testo e lingue di input", nell'area "Servizi installati", aggiungere
lo schema dell'area di input desiderato.
Per utilizzare i caratteri asiatici nella progettazione, selezionare il metodo di input asiatico
nell'"Input Methode Editor".
Impostazioni nei sistemi operativi asiatici
Se si desidera eseguire una progettazione in un sistema operativo asiatico, per
l'introduzione dei caratteri ASCII (ad es. per i nomi di oggetti) si deve passare allo schema
dell'area di input inglese. Lo schema dell'area di input inglese è contenuto nell'installazione
di base del sistema operativo, non occorre installare un altro schema.
13.3.3
Editor "Lingue del progetto"
Introduzione
Nell'editor "Lingue del progetto" selezionare le lingue in cui si intende creare il progetto:
● Le lingue in cui deve essere creato il progetto
● La lingua di riferimento in cui il progetto viene eseguito
● La lingua di editazione in cui vengono create le traduzioni dei testi
Apertura
Nella "Finestra del progetto", fare doppio clic nel gruppo "Impostazioni lingua" sulle "Lingue
del progetto" per aprire l'editor "Lingue del progetto".
WinCC flexible 2008 Compact / Standard / Advanced
Manuale utente, 07/2008, 6AV6691-1AB01-3AE0
359
Configurazione di progetti multilingue
13.3 Impostazioni per le lingue
Struttura
)LQHVWUDGHO
SURJHWWR
)LQHVWUDGHOO RJHWWR
/LQJXDGLHGLWD]LRQH
/LQJXDGHOSURJHWWR
/LQJXDGLULIHULPHQWR
Lingue del progetto
Qui è possibile attivare le lingue in cui si intende creare il progetto.
Lingua di riferimento
Qui è possibile selezionare la lingua di riferimento tra le lingue del progetto. Nella lista
vengono visualizzate solo le lingue che sono state attivate nell'elenco delle lingue disponibili.
Lingua di editazione
Qui è possibile selezionare la lingua di editazione tra le lingue del progetto. Nell'elenco
vengono visualizzate solo le lingue attivate come lingue di progetto tra le lingue disponibili.
360
WinCC flexible 2008 Compact / Standard / Advanced
Manuale utente, 07/2008, 6AV6691-1AB01-3AE0
Configurazione di progetti multilingue
13.4 Creazione di un progetto in diverse lingue
13.4
Creazione di un progetto in diverse lingue
13.4.1
Creazione di un progetto in diverse lingue
Metodi di traduzione
Il progetto va prima creato in una lingua e quindi testato.
In seguito si possono progettare tutte le lingue desiderate. Esistono le possibilità seguenti:
● Traduzione diretta dei testi dei progetti negli editor nei quali sono stati creati i singoli
oggetti
● Traduzione centrale dei testi dei progetti nell'editor "Testi del progetto"
● Esportazione dei testi del progetto, traduzione con un altro programma e importazione
dei testi tradotti in WinCC flexible.
Per accelerare la traduzione dei testi garantendone la coerenza, utilizzare i dizionari.
Procedura consigliato
1. Impostare nell'editor "Lingue del progetto" una lingua conosciuta come lingua di
riferimento.
All'inizio della progettazione la lingua di riferimento dovrebbe essere la stessa utilizzata
per l'editazione.
2. Creare il progetto in questa lingua. I testi nella lingua di riferimento costituiscono la lingua
di partenza della traduzione.
3. Impostare nell'editor "Lingue del progetto" una delle altre lingue del progetto come lingua
di editazione.
4. Tradurre in questa lingua tutti i testi del progetto. La traduzione può essere eseguita
direttamente nei singoli editor oppure nell'editor centrale "Testi del progetto" nel quale
vengono visualizzati tutti i testi del progetto e i rispettivi punti di applicazione.
In alternativa è possibile esportare i testi in un file in formato "*.csv", farli tradurre e quindi
reimportarli nel progetto una volta pronti.
5. Se necessario, adattare le grafiche del progetto alla lingua di editazione o alle esigenze
specifiche del Paese in cui viene implementato.
6. Ripetere i passi da 3 a 5 per tutte le altre lingue del progetto scelte.
Risultato
A questo punto il progetto può essere compilato e trasferito al pannello operatore. Stabilire
nelle impostazioni di trasferimento quali lingue di runtime devono essere disponibili nel
pannello operatore.
WinCC flexible 2008 Compact / Standard / Advanced
Manuale utente, 07/2008, 6AV6691-1AB01-3AE0
361
Configurazione di progetti multilingue
13.4 Creazione di un progetto in diverse lingue
13.4.2
Particolarità delle lingue asiatiche ed orientali nel sistema di progettazione
Introduzione
Per la progettazione per lingue asiatiche o in una lingua asiatica si devono considerare
alcune particolarità, che devono essere osservate anche in altre lingue con caratteri
complessi.
Nozioni di base sulla progettazione
Per garantire la piena funzionalità di un progetto, nella progettazione in WinCC flexible alcuni
elementi non devono contenere caratteri complessi. Le limitazioni valgono per i seguenti
elementi:
● Nomi di oggetti
● Testi di segnalazione
I nomi degli oggetti in WinCC flexible sono nomi univoci e pertanto non vengono tradotti
anche nel caso di un cambio di lingua. Dato che i nomi degli oggetti vengono utilizzati ed
elaborati in modo funzionale, sono soggetti ad alcune limitazioni. I nomi degli oggetti non
devono contenere caratteri speciali, dieresi o caratteri complessi. I nomi degli oggetti
interessati sono, ad esempio, i nomi di progetti, variabili, immagini, ecc.
Se si vogliono archiviare segnalazioni con testi, non si può utilizzare una lingua di runtime
asiatica. Se si utilizza una lingua di runtime asiatica non è possibile archiviare i testi delle
segnalazioni, anche se gli stessi testi sono, ad esempio, in inglese. La limitazione vale
unicamente per l'archiviazione, sono invece possibili la rappresentazione e l'emissione in
runtime. Il russo ed altre lingue a un byte non sono interessate da questa limitazione.
Per l'utilizzo di Sm@rtAcess und Sm@rtService. si possono utilizzare soltanto i caratteri noti
sul pannello operatore.
Amministrazione utenti
Per i nomi utente e le password non si possono utilizzare caratteri asiatici o altri caratteri
complessi.
Documentazione del progetto
E' possibile ottimizzare l'aspetto della stampa selezionando il tipo di carattere asiatico od
orientale corrispondente nella finestra di configurazione della documentazione del progetto.
Integrazione in STEP 7
In STEP 7 i progetti integrati con lingua asiatica devono essere avviati tramite
WinCC flexible. Se si avviano progetti asiatici integrati tramite STEP 7, appaiono
segnalazioni di errore ed errori di visualizzazione.
362
WinCC flexible 2008 Compact / Standard / Advanced
Manuale utente, 07/2008, 6AV6691-1AB01-3AE0
Configurazione di progetti multilingue
13.4 Creazione di un progetto in diverse lingue
Rappresentazione di caratteri speciali nazionali
Sui pannelli operatore OP 73micro, TP 177micro, OP 73, OP 77A e TP 177A, nei testi scritti
con il set di caratteri "WinCC flexible", in runtime potrebbero verificarsi inesattezze nella
rappresentazione dei caratteri speciali nazionali. Su questi pannelli operatore deve essere
utilizzato il set di caratteri "WinCC flexible High". Se questo set di caratteri non è presente in
WinCC flexible, ricercare nella cartella di installazione del sistema operativo nella cartella
"Fonts" il set di caratteri "WinCC flexible High" e fare doppio clic.
Nomi dei progetti e degli oggetti
I nomi dei progetti e degli oggetti di STEP 7 non devono contenere caratteri asiatici.
13.4.3
Traduzione di testi del progetto nell'editor
Introduzione
Quando si crea un progetto destinato a essere utilizzato in più lingue, normalmente si creano
prima tutti i testi in una lingua conosciuta. Questa lingua viene poi utilizzata come lingua di
riferimento per la traduzione.
Nell'editor "Lingue del progetto" si definiscono le lingue del progetto. Tra le lingue del
progetto, scegliere la lingua di riferimento e la lingua di editazione in cui si vuole eseguire la
traduzione.
Editor con oggetti dipendenti dalla lingua
Gli editor seguenti comprendono oggetti dipendenti dalla lingua:
● Pagine
● Protocolli
● Segnalazioni analogiche
● Segnalazioni digitali
● Segnalazioni di sistema
● Ricette
● Elenchi testi
● Elenchi grafiche
Commutazione della lingua di editazione negli editor di WinCC flexible
Tramite la barra degli strumenti "Impostazioni lingua " è possibile modificare la lingua di
editazione. La lingua di editazione è valida per tutti gli editor.
WinCC flexible 2008 Compact / Standard / Advanced
Manuale utente, 07/2008, 6AV6691-1AB01-3AE0
363
Configurazione di progetti multilingue
13.4 Creazione di un progetto in diverse lingue
Testi di riferimento
Quando si crea un progetto destinato a essere utilizzato in più lingue, normalmente si creano
prima tutti i testi in una lingua conosciuta. Questa lingua servirà quindi da lingua di
riferimento.
Se in seguito viene commutata la lingua di editazione per introdurre i testi in una lingua
diversa, tutte le caselle di testo visualizzate saranno nuovamente vuote.
Affinché sia disponibile un modello per la traduzione, WinCC flexible è dotato di una comoda
funzione di "testo di riferimento". Nelle finestre di dialogo e negli editor è possibile
visualizzare la finestra del testo di riferimento nella quale figurano testi nella lingua di
riferimento.
13.4.4
Editor "Testi del progetto"
Editor "Testi del progetto"
L'editor "Testi del progetto" consente l'accesso a tutti i testi del progetto.
Esempi:
● Testi delle pagine
● Segnalazioni
● Commenti
● Testo informativo
● Testi delle ricette
Visualizzazione centrale dei testi
Apertura dell'editor "Testi del progetto"
Nella finestra del progetto fare doppio clic, nel gruppo "Impostazioni lingua", su "Testi del
progetto" per aprire l'editor "Testi del progetto".
364
WinCC flexible 2008 Compact / Standard / Advanced
Manuale utente, 07/2008, 6AV6691-1AB01-3AE0
Configurazione di progetti multilingue
13.4 Creazione di un progetto in diverse lingue
Struttura dell'editor "Testi del progetto"
)LQHVWUDGHOSURJHWWR
&RORQQDGL
ULIHULPHQWR
8WLOL]]DWRGD
/LQJXHGHOSURJHWWR
)LQHVWUDGHOOಫRJHWWR
Elementi dell'editor "Testi del progetto"
Nell'editor "Testi del progetto" è disponibile un'apposita colonna per ciascuna lingua
impostata del progetto. Una riga della tabella contiene il testo di un oggetto progettato in
tutte le lingue. Le righe sono suddivise nelle colonne seguenti:
● Colonna della lingua di riferimento
La prima colonna mostra i testi nella lingua di riferimento.
● Colonna di riferimento
La colonna "Utilizzato da" indica l'editor dal quale provengono i testi.
● Lingue del progetto
Se è già stata eseguita la rispettiva traduzione, le altre colonne contengono i testi nelle
ulteriori lingue del progetto.
WinCC flexible 2008 Compact / Standard / Advanced
Manuale utente, 07/2008, 6AV6691-1AB01-3AE0
365
Configurazione di progetti multilingue
13.4 Creazione di un progetto in diverse lingue
Metodi di traduzione
I testi progettati possono essere tradotti come segue:
● Traduzione interna dei testi, direttamente nell'editor "Testi del progetto".
Utilizzare questo metodo se i testi da tradurre non sono molti.
● Traduzione esterna dei testi con le funzioni di esportazione e importazione.
Utilizzare questo metodo se i testi da tradurre sono molti o se le lingue del progetto sono
numerose.
L'editor "Testi del progetto" è collegato con gli altri editor. I testi introdotti qui sono
automaticamente disponibili anche in tutti gli altri editor corrispondenti. È possibile anche
saltare direttamente dall'editor "Testi del progetto" al punto di applicazione dell'oggetto da
tradurre.
13.4.5
Scambio dei testi con i traduttori
Introduzione
In caso di grandi volumi di testo da tradurre in diverse lingue è preferibile optare per la
traduzione esterna dei testi del progetto. Grazie alla funzione di esportazione è possibile
trasmettere i testi del progetto e quindi affidarne la traduzione a traduttori esterni. Al termine
della traduzione, i testi possono essere reintegrati nel progetto con la funzione di
importazione
Volume di esportazione e importazione
● Esportazione e importazione di tutti i testi del progetto
Se si desidera p. es. affidare la traduzione di tutti i testi di un nuovo progetto a un
traduttore esterno, occorre esportare prima tutti i testi in un file di formato "*.csv".
Completata la traduzione, i testi possono essere nuovamente importati. I testi tradotti
vengono assegnati automaticamente al punto di applicazione giusto all'interno del
progetto.
Se nel frattempo i testi del progetto in WinCC flexible sono stati modificati, non verranno
comunque sovrascritti durante la fase di importazione.
● Esportazione e importazione dei testi di un determinato editor
In WinCC flexible è possibile limitare l'esportazione e l'importazione ai testi di singoli
editor.
● Esportazione e importazione di nuovi testi di progetti già parzialmente tradotti
Se si inseriscono nuovi testi in un progetto i cui testi sono già stati tradotti, è possibile
esportare soltanto i testi non ancora tradotti. In questo modo si può contenere il volume
dei testi da tradurre.
366
WinCC flexible 2008 Compact / Standard / Advanced
Manuale utente, 07/2008, 6AV6691-1AB01-3AE0
Configurazione di progetti multilingue
13.4 Creazione di un progetto in diverse lingue
Requisiti
È stato aperto l'editor "Testi del progetto".
Procedura
1. Fare clic sul titolo della colonna della lingua di arrivo.
Le voci vengono classificate in ordine alfabetico. Le celle vuote vengono visualizzate
all'inizio della colonna.
2. Contrassegnare le celle vuote.
È possibile contrassegnare più celle premendo il tasto "Maiusc".
3. Nel menu "Strumenti" selezionare il comando "Testi > Esporta".
4. Indicare un nome e un percorso per il file "*.csv" nel quale esportare i testi.
5. Selezionare la lingua di origine.
6. Selezionare la lingua di destinazione.
7. Attivare "Inserimento di punti di applicazione dei testi nel file di esportazione"
8. Confermare i dati immessi con "OK".
Risultato
Tutti i testi delle colonne contrassegnate vengono esportati nella lingua di origine e
di destinazione.
Nota
Se sul proprio PC è installato un pacchetto MS Office è possibile esportare i testi in
un file xls.
WinCC flexible 2008 Compact / Standard / Advanced
Manuale utente, 07/2008, 6AV6691-1AB01-3AE0
367
Configurazione di progetti multilingue
13.5 Utilizzo dei dizionari
13.5
Utilizzo dei dizionari
13.5.1
Utilizzo dei dizionari
Dizionario di sistema e dizionario utente
In WinCC flexible la traduzione di progetti è assistita da diversi dizionari.
● Dizionario di sistema
Il dizionario di sistema è in dotazione con WinCC flexible e contiene i termini più comuni
nell'automazione di processo e la relativa traduzione. Il dizionario di sistema può essere
visualizzato ma non modificato.
Tutti i diritti sui documenti sorgente del dizionario di sistema sono proprietà del
Landesinstitut für Erziehung und Unterricht (LEU), Rotebühlstraße 131, 70197 Stuttgart,
"http://www.schule-bw.de/unterricht/faecher/englisch/berufsschule/techn_woerterb"
Salvo diversa regolamentazione del caso singolo e salvo diritti di terzi, la divulgazione di
tali documenti in tutto o parzialmente, in forma elettronica o su carta è ammessa, a
condizione che venga citata la fonte (server regionale formazione Baden-Württemberg) e
la relativa URL.
La diffusione commerciale dei documenti senza espressa autorizzazione scritta del LEU
è assolutamente vietata.
● Dizionario utente
Nel dizionario utente si possono inserire le traduzioni che si ripresentano diverse volte nei
testi del progetto. In un dizionario utente è possibile immettere direttamente i termini o
importare i testi del progetto dagli editor.
WinCC flexible consente l'utilizzo di più dizionari utente. Essi sono gestiti fisicamente
all'interno di un file e possono essere inseriti in nuovi progetti.
Traduzione automatica
Attivando la funzione "Traduci automaticamente" nell'editor "Testi del progetto" viene avviata
una ricerca automatica dei termini da tradurre in tutti i dizionari esistenti. I termini trovati
vengono introdotti nell'editor "Testi del progetto" come proposte di traduzione. È possibile
accettare le traduzioni proposte oppure modificarle. La traduzione automatica non funziona
se il testo da tradurre contiene variabili o elenchi di testi.
Disinstallazione dei dizionari utente
Con la disinstallazione vengono cancellati anche i dizionari utente. Se i dati sono ancora
necessari, occorre copiare i dizionari utente prima della disinstallazione.
1. Nella cartella ""C:\Documenst and Settings\Tutti gli utenti\Dati applicazione\Siemens
AG\WinCC flexible" cercare il file "UserDictionary.dct".
2. Copiare i file "UserDictionary.dct" e "UserDictionary_log.LDF".
Nota
In Windows Vista viene utilizzato il seguente percorso di archiviazione:
"C: \ProgramData\Siemens AG\WinCC flexible"
368
WinCC flexible 2008 Compact / Standard / Advanced
Manuale utente, 07/2008, 6AV6691-1AB01-3AE0
Configurazione di progetti multilingue
13.5 Utilizzo dei dizionari
13.5.2
Editor "Dizionario di sistema"
Introduzione
Nell'editor "Dizionario di sistema" vengono gestiti i termini del dizionario di sistema. Il
dizionario di sistema può essere consultato e riordinato in questo editor ma non modificato.
Apertura dell'editor "Dizionario di sistema"
Nella finestra del progetto fare doppio clic, nel gruppo "Impostazioni lingua", su "Dizionari >
Dizionario di sistema" per aprire l'editor "Dizionario di sistema".
Struttura dell'editor "Dizionario di sistema"
)LQHVWUDGHO
SURJHWWR
$UHDGLODYRUR
)LQHVWUDGHOO RJHWWR
Area di lavoro
Nell'area di lavoro sono visualizzate tutte le lingue in una tabella. Per ogni lingua esiste una
colonna a parte. Ogni riga della tabella contiene un termine utilizzato nell'ambito
dell'automazione di processo così come la traduzione corrispondente.
Per trovare rapidamente la traduzione di un determinato termine, è possibile disporre la
tabella in ordine alfabetico secondo le registrazioni di una colonna. È sufficiente fare clic
sull'intestazione della rispettiva colonna.
WinCC flexible 2008 Compact / Standard / Advanced
Manuale utente, 07/2008, 6AV6691-1AB01-3AE0
369
Configurazione di progetti multilingue
13.5 Utilizzo dei dizionari
13.5.3
Editor "Dizionario utente"
Introduzione
Nell'editor "Dizionario utente" è possibile visualizzare ed editare i termini di un
dizionario utente.
Apertura dell'editor "Dizionario utente"
I dizionari utente vengono visualizzati nella finestra del progetto nel gruppo "Impostazioni
lingua > Dizionari > Dizionario utente". Fare doppio clic sul nome di un dizionario utente per
aprire l'editor "Dizionario utente".
Nota
Se sono state aperte diverse istanze di WinCC flexible, è possibile accedere in scrittura da
un'istanza, da tutte le altre in sola lettura.
Struttura dell'editor "Dizionario utente"
)LQHVWUDGHO
SURJHWWR
$UHDGLODYRUR
)LQHVWUDGHOO RJHWWR
Area di lavoro
Nell'area di lavoro vengono visualizzati i testi del dizionario utente in una tabella. Durante la
creazione di un dizionario utente selezionare quali lingue il dizionario utente debba
contenere. La tabella dell'editor contiene una colonna per ognuna di queste lingue. Ogni riga
della tabella contiene un termine nella lingua di riferimento così come la traduzione
corrispondente (se già acquisita nel dizionario utente).
370
WinCC flexible 2008 Compact / Standard / Advanced
Manuale utente, 07/2008, 6AV6691-1AB01-3AE0
Configurazione di progetti multilingue
13.6 Utilizzo di grafiche dipendenti dalla lingua
13.6
Utilizzo di grafiche dipendenti dalla lingua
13.6.1
Utilizzo di grafiche dipendenti dalla lingua
Varianti delle pagine dipendenti dalla lingua
L'editor "Grafiche" consente di importare grafiche nel progetto e di gestirne le varianti
dipendenti dalla lingua. Le grafiche potranno così essere integrate nelle pagine di processo
del progetto dall'editor "Pagine". Quando si crea un progetto in diverse lingue può risultare
necessario utilizzare grafiche diversificate per le diverse lingue del progetto per i seguenti
motivi:
● Le grafiche contengono un testo.
● Nelle grafiche sono importanti anche aspetti culturali.
In entrambi i casi è necessario creare varianti dipendenti dalla lingua per le grafiche.
Procedura di principio
1. Progettare in un primo momento nell'editor "Pagine" tutte le pagine di processo per una
sola lingua.
2. Creare con un programma di grafica una variante delle grafiche utilizzate per ciascuna
lingua del progetto.
3. Importare nel progetto le grafiche dipendenti dalla lingua con l'aiuto dell'editor "Grafiche".
Risultato
Nell'editor "Pagine" viene visualizzata la variante grafica della lingua di editazione impostata
al momento; in runtime viene visualizzata la variante grafica della lingua di runtime impostata
al momento.
WinCC flexible 2008 Compact / Standard / Advanced
Manuale utente, 07/2008, 6AV6691-1AB01-3AE0
371
Configurazione di progetti multilingue
13.6 Utilizzo di grafiche dipendenti dalla lingua
13.6.2
Editor "Grafiche"
Introduzione
L'editor "Grafiche" consente di gestire gli oggetti grafici progettati in diverse versioni
linguistiche.
Apertura dell'editor "Grafiche"
Nella finestra del progetto fare doppio clic, nel gruppo "Impostazioni lingua", sulla
registrazione "Grafiche" per aprire l'editor corrispondente.
Struttura dell'editor "Grafiche"
)LQHVWUDGHOSURJHWWR
)LQHVWUDGHOO RJHWWR
$UHDGLODYRUR
$QWHSULPD
Area di lavoro
Viene visualizzata una tabella che contiene tutti gli oggetti grafici progettati. A ogni lingua del
progetto è riservata una colonna della tabella che contiene le varianti grafiche della versione
linguistica.
Per ciascuna grafica, inoltre, è possibile definire una grafica standard che viene visualizzata
ogni volta che non è disponibile una grafica specifica per una lingua del progetto.
Anteprima
Qui è possibile visualizzare un'anteprima delle grafiche su diversi pannelli operatore.
372
WinCC flexible 2008 Compact / Standard / Advanced
Manuale utente, 07/2008, 6AV6691-1AB01-3AE0
Configurazione di progetti multilingue
13.7 Lingue del runtime
13.7
Lingue del runtime
13.7.1
Lingue del runtime
Impiego di diverse lingue in runtime
È possibile stabilire quali lingue del progetto utilizzare come lingue di runtime su un
determinato pannello operatore in runtime. Il numero delle lingue che possono essere
disponibili contemporaneamente nel pannello operatore dipende dal tipo di pannello
impiegato. Per consentire all'operatore di commutare la lingua in runtime, occorre progettare
un elemento di comando opportuno.
All'avvio del runtime il progetto viene visualizzato nella lingua impostata per ultima. Con il
primo avvio del runtime viene visualizzata la lingua che ha il numero più basso nella
"Sequenza per il cambio di lingua".
Impostazione durante la progettazione
Nell'editor "Lingue e caratteri" si definisce quanto segue:
● Quali lingue di progetto devono essere disponibili come lingue di runtime per il rispettivo
tipo di pannello operatore.
● In quale ordine commutare le lingue in caso di cambio della lingua.
Lunghezza dei campi di testo con lingue asiatiche
Se progetti multilingue vengono utilizzati con lingue asiatiche, tenere conto della lunghezza
dei campi di testo. Dipendentemente dal tipo e grandezza del carattere possono essere
visualizzati campi incompleti.
1. Aprire nella finestra delle proprietà la voce "Proprietà > Rappresentazione".
2. Disattivare l'opzione "Adatta automaticamente".
3. Controllare che la visualizzazione in rutime sia corretta.
13.7.2
Progettazione della commutazione della lingua
Introduzione
Se si desidera che nel pannello operatore siano disponibili diverse lingue di runtime, è
necessario progettare una commutazione delle lingue. Soltanto in questo modo l'operatore
ha la possibilità di scegliere tra diverse lingue di runtime.
WinCC flexible 2008 Compact / Standard / Advanced
Manuale utente, 07/2008, 6AV6691-1AB01-3AE0
373
Configurazione di progetti multilingue
13.7 Lingue del runtime
Metodi di commutazione delle lingue
Per la commutazione della lingua è possibile progettare i seguenti metodi:
● Selezione diretta della lingua
Ogni lingua può essere impostata per mezzo di un pulsante specifico. In questo caso è
necessario creare un pulsante per ciascuna lingua di runtime.
● Commutazione lingua
L'operatore commuta le lingue ciclicamente per mezzo di un unico pulsante.
Entrambi i metodi richiedono la traduzione delle diciture dei pulsanti in ciascuna delle lingue
utilizzate. È possibile inoltre progettare un campo di emissione che indica la lingua
selezionata in quel momento.
13.7.3
Particolarità delle lingue asiatiche ed orientali in runtime
Introduzione
Nei progetti per lingue asiatiche, per il funzionamento in runtime si devono considerare
alcune particolarità.
Memoria richiesta per i set di caratteri asiatici
Naturalmente, per l'utilizzo delle lingue asiatiche è necessarai una maggiore quantità di
memoria; di conseguenza, nella compilazione bisogna prestare attenzione alle
corrispondenti segnalazioni d'errore.
Introduzione di caratteri orientali ed asiatici (non ANSI)
Non è possibile introdurre caratteri orientali ed asiatici in pannelli operatori non basati su PC.
Interpretazione dei caratteri asiatici
Per l'utilizzo di Sm@rtAcess und Sm@rtService. si possono utilizzare soltanto i caratteri noti
sul pannello operatore. Per poter utilizzare i caratteri asiatici, è necessario progettarli nel
sistema di progettazione. Inoltre, i caratteri progettati richiedono un ulteriore spazio di
memoria sul pannello operatore. Prestare attenzione alla dimensione della memoria
disponibile nel pannello operatore.
Set di caratteri configurabili
Nei pannelli operatore serie 270 e in MP 370 è possibile utilizzare unicamente set di caratteri
europei configurabili oltre a quelli europei ed asiatici preimpostati dal sistema. Al momento
non è possibile utilizzare altri set di caratteri configurabili di lingue asiatiche.
Dimensione del carattere per i set di caratteri asiatici
Se si crea un progetto per lingue asiatiche, per la visualizzazione in runtime utilizzare
almeno la dimensione del carattere di 10 punti. Se si utilizza una dimensione minore i
caratteri asiatici risultano illeggibili. Lo stesso vale anche per il tipo di carattere predefinito
nell'editor "Lingue e font di caratterei".
374
WinCC flexible 2008 Compact / Standard / Advanced
Manuale utente, 07/2008, 6AV6691-1AB01-3AE0
Documentazione del progetto
14.1
Nozioni di base
14.1.1
Documentazione del progetto
14
Introduzione
La documentazione di progetto consente l'emissione di dati di progettazione relativi
a un progetto di WinCC flexible: ad esempio di una tabella con le variabili utilizzate
e i relativi parametri.
Utilizzo
I dati di progettazione possono essere riepilogati in un protocollo di progetto. La creazione di
un protocollo di progetto è possibile per:
● Un progetto completo in WinCC flexible
● Un componente di WinCC flexible
● Uno o più oggetti
La scelta dei dati per l'emissione dipende dagli oggetti e dai componenti selezionati. La
composizione dei dati dipende dal formato di emissione selezionato, "Compatto" o
"Completo", e viene eseguita dal sistema nel corso della creazione del protocollo di progetto.
Se vengono emessi i dati di progettazione di più componenti di WinCC flexible o di tutti, per
ogni componente verrà emesso un capitolo separato. Anche per ogni pagina di
WinCC flexible viene emesso un capitolo separato per poter far fronte ad un'eventuale mole
di dati.
Prima dell'emissione è possibile visualizzare il protocollo di progetto in una finestra di
anteprima. L'anteprima consente di controllare il protocollo di progetto.
WinCC flexible 2008 Compact / Standard / Advanced
Manuale utente, 07/2008, 6AV6691-1AB01-3AE0
375
Documentazione del progetto
14.1 Nozioni di base
Metodi di emissione
I protocolli di progetto possono essere emessi in vari modi:
● Su una stampante
● In un file
● Sullo schermo
Nota
Tutte le pagine utilizzate in WinCC flexible vengono archiviate in una cartella separata
durante la creazione di un report del progetto se si verificano le seguenti condizioni:
• Si utilizza l'anteprima del progetto e la si abbandona con "Exit".
• Si stampa un report del progetto in un file.
Le pagine vengono archiviate in forma di file con estensione "*.emf".
14.1.2
Struttura di un layout
Introduzione
Il layout di una documentazione di progetto è composto da una copertina e una pagina
standard di contenuti che viene riempita dinamicamente con i dati di progettazione. Se i dati
occupano più pagine, il sistema crea automaticamente le interruzioni foglio. I layout vengono
suddivisi in diverse aree. L'area della pagina rappresenta l'intero layout. Per quest'area è
possibile definire i margini di stampa. L'area stampabile è composta da intestazione, piè di
pagina e corpo della pagina.
Intestazione e piè di pagina vengono stampati su ogni pagina di un protocollo di progetto.
Sulla copertina, intestazione e piè di pagina non vengono stampati.
376
WinCC flexible 2008 Compact / Standard / Advanced
Manuale utente, 07/2008, 6AV6691-1AB01-3AE0
Documentazione del progetto
14.1 Nozioni di base
Struttura della copertina
Sulla copertina è possibile stampare informazioni generali sul progetto. L'inserimento
avviene negli appositi campi predefiniti in cui è possibile immettere le necessarie
informazioni mediante una finestra di dialogo. Sulla copertina è possibile riportare le
informazioni di seguito elencate.
● Nome del progetto
● Nome della società
● Nome del reparto
● Nome dell'autore
● Logo dell'azienda
● Logo del progetto
Struttura delle pagine di contenuto
Nelle pagine di contenuto vengono emessi i dati di progetto. Un protocollo di progetto
consente l'emissione degli elementi di seguito elencati.
Riga
Contenuto
Titolo
Identificazione dei componenti selezionati per il protocollo di progetto
Denominazione
Identificazione degli oggetti, degli attributi e delle pagine di WinCC flexible
emesse.
Area
Emissione dei valori di attributo progettati per gli oggetti.
Le righe riportate nella tabella si ripetono per tutti gli oggetti contenuti nel protocollo di
progetto. Per l'emissione sono disponibili due formati.
Nel formato "Compatto" l'emissione dei dati avviene in una tabella con cinque colonne. Nel
formato "Compatto" vengono emessi i cinque più importanti attributi di ogni oggetto. I cinque
attributi da emettere sono predefiniti nel sistema e invariabili. La selezione di tali attributi non
può essere modificata.
Nel formato "Completo" l'emissione dei dati avviene su due colonne. Nel formato "Completo"
vengono emessi tutti gli attributi di ogni oggetto nel protocollo.
Il formato di emissione può essere selezionato nella finestra di dialogo "Stampa
documentazione". Nella scheda "Contenuto" dell'area "Documentazione proprietà",
selezionare il formato "Compatto" o "Completo".
WinCC flexible 2008 Compact / Standard / Advanced
Manuale utente, 07/2008, 6AV6691-1AB01-3AE0
377
Documentazione del progetto
14.2 Utilizzo dei layout
14.2
Utilizzo dei layout
14.2.1
Utilizzo dei layout
Introduzione
Per la modifica dei layout è disponibile la finestra di dialogo "Stampa documentazione".
Questa finestra consente la creazione di nuovi layout e la duplicazione o eliminazione di
layout esistenti.
Generalità
WinCC flexible mette a disposizione un layout predefinito come modello per un protocollo di
progetto. Se si crea un nuovo layout con l'ausilio del pulsante
, in linea di massima viene
utilizzato il layout predefinito con le sue impostazioni. Dal layout predefinito, WinCC flexible
genera il "layout standard". Il layout viene utilizzato per l'emissione dei protocolli di progetto
tramite la funzione "Stampa selezione".
I layout per i protocolli di progetto vengono salvati centralmente in WinCC flexible e sono in
seguito disponibili per tutti gli utenti a prescindere dal progetto. Ciò consente di progettare le
caratteristiche comuni di un layout per un progetto di WinCC flexible: ad esempio autore,
nome della società, nome del progetto, intestazione, piè di pagina, rappresentazione
utilizzata e impostazioni per l'emissione. Il modello ottenuto può essere duplicato più volte
per inserire in ognuno dei modelli ottenuti diversi dati di progettazione per l'emissione. In
questo modo è possibile ad esempio creare un protocollo di progetto separato per ogni
componente di WinCC flexible.
Per l'impostazione dei protocolli di progetto è disponibile uno stile predefinito. Lo stile
all'occorrenza è modificabile. Lo stile non viene salvato con i singoli layout. In tutti i layout
esistenti lo stile viene di conseguenza modificato.
378
WinCC flexible 2008 Compact / Standard / Advanced
Manuale utente, 07/2008, 6AV6691-1AB01-3AE0
Documentazione del progetto
14.2 Utilizzo dei layout
Comandi per la modifica dei layout
Nella finestra di dialogo "Stampa documentazione" sono disponibili i seguenti comandi per la
modifica dei layout:
Pulsante
14.2.2
Comando del menu di scelta rapida
Combinazione di tasti
Nuovo
<Ctrl+Maiusc+N>
Duplicazione
<Ctrl+Maiusc+D>
Eliminazione
<Canc>
Rinomina
F2
Stampa
<Ctrl+Maiusc+P>
Anteprima
<Ctrl+Maiusc+V>
Esportazione
<Ctrl+Maiusc+E>
Modifica di un layout per la documentazione di progetto
Introduzione
I layout possono essere visualizzati nella finestra di dialogo "Stampa documentazione".
Per visualizzare la finestra di dialogo "Stampa documentazione", effettuare uno dei
passaggi di seguito descritti.
● selezionare il menu "Progetto ▶ "Stampa documentazione..."
● Fare clic sul pulsante
nella barra degli strumenti "Stampa".
Per visualizzare le proprietà del layout da modificare, selezionare lo stesso con il mouse.
WinCC flexible 2008 Compact / Standard / Advanced
Manuale utente, 07/2008, 6AV6691-1AB01-3AE0
379
Documentazione del progetto
14.2 Utilizzo dei layout
Possibilità di modifica
La finestra di dialogo "Stampa documentazione" visualizza le proprietà del layout
selezionato.
Nella tabella seguente sono elencate le categorie disponibili e le possibilità di modifica.
380
Scheda
Possibilità di modifica
"Contenuto"
Consente la selezione dei dati per l'emissione.
"Copertina"
Consente l'inserimento dei contenuti per la copertina e per intestazione e piè di
pagina.
"Stile della
copertina"
Serve per la progettazione dello stile
"Impostazione
pagina"
Consente l'impostazione del formato del foglio, dell'orientamento dello stesso,
dei margini della pagina e dell'altezza di intestazione e piè di pagina.
WinCC flexible 2008 Compact / Standard / Advanced
Manuale utente, 07/2008, 6AV6691-1AB01-3AE0
Documentazione del progetto
14.3 Creazione di un protocollo di progetto
14.3
Creazione di un protocollo di progetto
14.3.1
Selezione dei dati per un protocollo di progetto
Introduzione
La selezione dei dati dipende dal formato di emissione selezionato nel layout utilizzato. Nel
formato "Compatto" vengono emessi nel protocollo, per ogni oggetto, cinque attributi
predefiniti. Nel formato "Compatto" o "Completo" vengono emessi tutti gli attributi degli
oggetti progettati di un componente di WinCC flexible.
Generalità
Selezionare i componenti di WinCC flexible da emettere nella scheda "Contenuto" della
finestra di dialogo "Stampa documentazione". Selezionare il formato di emissione
"Compatto" o "Completo" nell'area "Documentazione proprietà". Per i componenti di
WinCC flexible "Pagine" e "Protocolli" è possibile limitare l'emissione dei dati. Sono
disponibili le opzioni di seguito elencate.
● "Solo grafiche"
● "Solo proprietà"
● "Grafiche e proprietà"
Altre possibilità di selezione nell'area "Pagine":
● "Grafiche con vista generale", emette le pagine con la finestra permanente.
● "Sequenza tabulazioni", emette le pagine con la sequenza delle tabulazioni.
14.3.2
Emissione di dati degli oggetti selezionati
Introduzione
WinCC flexible consente l'emissione dei dati di progettazione di singoli oggetti. L'emissione
può avvenire anche per più oggetti selezionati.
Panoramica
Gli oggetti per cui si desidera l'emissione dei dati possono essere selezionati nella finestra di
progetto o nella finestra degli oggetti.
L'emissione dei dati di progettazione di oggetti selezionati avviene normalmente con il layout
"standard". In questo layout è possibile impostare le opzioni di emissione desiderate. Per la
documentazione dei dati di singoli oggetti non è prevista la selezione di altri layout.
I dati di progettazione degli oggetti selezionati vengono visualizzati nell'anteprima.
L'emissione su stampante può essere avviata dalla finestra di anteprima. Il pulsante
consente di copiare i dati negli Appunti per il successivo utilizzo.
WinCC flexible 2008 Compact / Standard / Advanced
Manuale utente, 07/2008, 6AV6691-1AB01-3AE0
381
Documentazione del progetto
14.3 Creazione di un protocollo di progetto
14.3.3
Selezione degli oggetti per la documentazione di progetto
Introduzione
Per l'emissione dei dati di progettazione di uno o più oggetti di un componente di
WinCC flexible, esistono diverse possibilità. L'emissione può essere avviata come
di seguito descritto.
● tramite il menu principale
● tramite la barra degli strumenti
● tramite il menu di scelta rapida degli oggetti selezionati
Selezione degli oggetti
Attivare la finestra dell'oggetto tramite il comando di menu "Visualizza ▶ Oggetti" e
selezionare il componente WinCC flexible desiderato nella finestra del progetto. Nella
finestra degli oggetti vengono visualizzati gli oggetti disponibili dei componenti di
WinCC flexible. Selezionare nella finestra degli oggetti l'oggetto o gli oggetti dei cui dati si
desidera l'emissione.
In alternativa visualizzare il nodo di un componente di WinCC flexible nella finestra di
progetto. Vengono visualizzati gli oggetti disponibili dei componenti di WinCC flexible.
Selezionare uno o più oggetti.
Emissione dei dati
WinCC flexible mette a disposizione più possibilità per l'emissione dei dati. Completata la
selezione degli oggetti, avviare l'emissione come di seguito descritto.
● Con il pulsante
.
● Scegliendo il comando "Stampa selezione" dal menu di scelta rapida della selezione.
● Scegliendo il comando "Progetto ▶ Stampa selezione" nella barra dei menu.
I dati di progettazione vengono inseriti nel layout "standard" e visualizzati nella finestra
di anteprima.
382
WinCC flexible 2008 Compact / Standard / Advanced
Manuale utente, 07/2008, 6AV6691-1AB01-3AE0
Mobile Wireless
15.1
Nozioni di base
15.1.1
Campo d'impiego di Mobile Panel Wireless
15
WLAN nell'automazione
La tendenza alla comunicazione mobile nella tecnica informatica attuale e futura si riflette
nella tecnica di automazione in innovative reti radio senza fili. Con sistemi HMI via WLAN
basati su radio è possibile comandare e controllare in modo facile, flessibile e in tempo reale
in quasi ogni luogo la macchina o l'impianto.
● Significativo risparmio di tempo e denaro nella messa in servizio e manutenzione
● Netto aumento dell'efficienza nella ricerca ed eliminazione dell'errore
● Massima flessibilità del comando e controllo mobile
Settori industriali
Nei seguenti settori industriali vengono impiegate reti radio senza fili:
● Automazione di produzione e di processo
● Automobili
● Costruzione di macchine e impianti
● Prodotti alimentari, bevande e tabacco
● Magazzinaggio e logistica
● Tecnica di trasporto
Caratteristiche
I Mobile Panel Wireless si differenziano minimamente dai Mobile Panel con fili. In molte
applicazioni tuttavia i punti di accesso del Mobile Panel vengono cambiati. Questa richiesta
della clientela viene soddisfatta in maniera ottimale con i Mobile Panel Wireless.
WinCC flexible 2008 Compact / Standard / Advanced
Manuale utente, 07/2008, 6AV6691-1AB01-3AE0
383
Mobile Wireless
15.1 Nozioni di base
Esempi pratici
Con il Mobile Panel Wireless ci si muove liberamente attraverso l'impianto, a scelta con o
senza tecnica di sicurezza. A seconda della situazione si utilizzano e controllano parti mobili
della macchina o l'intero impianto. Il Mobile Panel Wireless permette di visualizzare i dettagli
necessari. Le sempre più complesse strutture degli impianti vengono rappresentate su un
grande display con tasti supplementari. Con un display grande è possibile utilizzare lo
schermo tattile in modo semplice e sicuro anche con guanti grazie a pulsanti di adeguate
dimensioni.
Soluzioni
Con le funzioni integrate di Siemens è possibile programmare, configurare, simulare e
ampliare reti radio in modo rapido e sicuro. Secondo la tecnologia WLAN i Mobile Panel
Wireless sono studiati su misura per soddisfare le esigenze dell'automazione:
● Mobilità e flessibilità illimitate
● Architettura di rete innovativa e a prova di tempo
● Trasmissione radio in tempo reale affidabile e deterministica
● Massima affidabilità della tecnica di sicurezza durante la trasmissione radio
● Buona larghezza di banda e controllo della potenza del segnale
● Compatibilità di funzionamento con i pannelli operatore fissi e i Mobile Panel con fili
● Completa integrazione nei sistemi esistenti
● Sicurezza delle informazioni tramite controllo di accesso, autentificazione e codifica
● Sicurezza contro gli errori mediante funzioni di sicurezza e comunicazione tramite
PROFIsafe
● Costruzione robusta per le dure condizioni dell'industria
384
WinCC flexible 2008 Compact / Standard / Advanced
Manuale utente, 07/2008, 6AV6691-1AB01-3AE0
Mobile Wireless
15.1 Nozioni di base
15.1.2
Principio di funzionamento di Mobile Panel Wireless
Panoramica
Durante il comando e il controllo tramite una rete radio alcune parti dello spazio di un
impianto hanno un significato particolare: le zone e i campi d'azione. Una zona o un campo
d'azione è determinata da quanto segue:
● Una determinata parte di un impianto o di una macchina.
● La pianificazione totale della rete radio.
● La progettazione e parametrizzazione dei componenti che ne fanno parte.
● La distribuzione di trasponditori all'impianto.
Per una comprensione approfondita il paragrafo descrive la seguente interazione:
● Pannello operatore
● Zona
● Campo d'azione
● Trasponditore
Campo WLAN
Un campo WLAN è il campo di copertura della rete radio con buona potenza del segnale in
modo da permettere la comunicazione del pannello di controllo con il controllore. Con un
Mobile Panel Wireless è possibile comandare e controllare l'impianto in un campo WLAN.
Zona
Una zona (1) è uno spazio che precede direttamente una macchina o un impianto (4) e che
viene registrato dal Mobile Panel (5). È per questo motivo che il pannello operatore può
reagire adeguatamente in caso di entrata nella zona. Ad es. è possibile progettare un
cambio di pagina a una pagina di impianto adeguata.
In caso di un Mobile Panel senza fili la lunghezza del cavo definisce una zona attorno ad un
box di collegamento. In caso di un Mobile Panel Wireless la distanza da uno o più
trasponditori (3) nella macchina definisce una zona all'interno del campo WLAN.
WinCC flexible 2008 Compact / Standard / Advanced
Manuale utente, 07/2008, 6AV6691-1AB01-3AE0
385
Mobile Wireless
15.1 Nozioni di base
Campo d'azione
Utilizzi rilevanti per la sicurezza sono possibili soltanto in una parte limitata di un campo
WLAN prima di una macchina o un impianto (4), il campo d'azione (2). Un'eccezione è
l'arresto d'emergenza che funziona in tutto il campo WLAN. Per tutti gli altri utilizzi rilevanti
per la sicurezza è necessario che siano soddisfatti i seguenti presupposti:
● ll pannello operatore (5) supporta il funzionamento failsafe ad es. Mobile
Panel 277F IWLAN.
● Il pannello operatore è integrato nella comunicazione PROFIsafe.
● Il pannello operatore è connesso al campo d'azione.
La connessione del pannello operatore è possibile soltanto all'interno del campo d'azione a
condizione che nessun altro pannello operatore sia connesso allo stesso campo d'azione.
Il concetto del campo d'azione garantisce l'assegnazione spaziale necessaria del Mobile
Panel alla macchina senza ostacoli nel funzionamento della radio. Nel campo d'azione si
integrano quindi affidabilità, sicurezza contro gli errori e controllo di accesso in un concetto di
sicurezza globale.
ATTENZIONE
Informazioni più dettagliate in merito sono riportate nel manuale di guida alle funzioni "Failsafe operation of the Mobile Panel 277F IWLAN" (Funzionamento failsafe). Proteggere
sempre il progetto che contiene un Mobile Panel Wireless per il funzionamento failsafe da
accessi non autorizzati tramite la concessione di diritti di amministrazione o codifica.
I trasponditori formano zone e campi d'azione
Zone (1) e campi d'azione (2) vengono formati distribuendo spazialmente i trasponditori (3)
alla macchina (4) o all'impianto.
ATTENZIONE
Affinché connessione e utilizzo della macchina siano univoci un campo d'azione non può
sovrapporsi ad un altro campo d'azione né una zona ad un'altra zona. Il presupposto è che
un trasponditore venga assegnato soltanto a un campo d'azione e a una zona.
Campi d'azione e zone hanno funzioni completamente diverse:
• I campi d'azione e le zone vengono progettati indipendentemente gli uni dalle altre.
• I campi d'azione e le zone possono sovrapporsi.
Un determinato campo, campo d'azione o zona viene definito dalla distanza massima da
uno o più trasponditori. I trasponditori inviano il loro contrassegno nei coni mentre il pannello
operatore misura la distanza da questi.
Nel pannello operatore sono memorizzati le zone e i campi d'azioni progettati. Il pannello
operatore si trova quindi esattamente in un campo se sono soddisfatti tutti i seguenti
presupposti per almeno un trasponditore:
● Il pannello operatore si trova nel cono radio del trasponditore in modo da poter riceverne
l'identificazione.
● Il pannello di controllo misura una distanza dal trasponditore inferiore a quella progettata
del campo.
386
WinCC flexible 2008 Compact / Standard / Advanced
Manuale utente, 07/2008, 6AV6691-1AB01-3AE0
Mobile Wireless
15.1 Nozioni di base
Esempio:
● Per la zona "MixingPlant" è progettata una distanza unitaria di 8 m dal trasponditore1 e
dal trasponditore2. Ciò definisce insieme all'angolo di apertura del cono radio il limite
esterno della zona per un cambio di pagina.
● Entrando nella zona "MixingPlant" è progettato un cambio di pagina alla pagina
"MixingPlant_1".
● Per il campo d'azione "MixingAxisControl" è progettata una distanza unitaria di 5 m dal
trasponditore1. Ciò definisce insieme all'angolo di apertura il limite esterno del campo
d'azione nel quale è possibile un utilizzo rilevante per la sicurezza.
Il pannello operatore misura le seguenti distanze:
● Una distanza di 7 m dal trasponditore1.
● Una distanza di 8 m dal trasponditore2.
Risultato:
● Il pannello operatore si trova all'interno della zona "MixingPlant". Viene visualizzata la
pagina "MixingPlant_1".
● Il pannello operatore si trova al di fuori del campo d'azione "MixingAxisControl". Ad
eccezione dell'arresto di emergenza, dal pannello di controllo non è possibile nessun
utilizzo dell'impianto rilevante per la sicurezza.
WinCC flexible 2008 Compact / Standard / Advanced
Manuale utente, 07/2008, 6AV6691-1AB01-3AE0
387
Mobile Wireless
15.2 Elementi e impostazioni di base
15.2
Elementi e impostazioni di base
15.2.1
Zone
Introduzione
La seguente sezione si riferisce esclusivamente ai Mobile Panels Wireless, ad es. Mobile
Panel 277 IWLAN e Mobile Panel 277F IWLAN. L'area di lavoro "Zone" è visibile solo per
questi pannelli operatore.
Per un comando e controllo in funzione dell'impianto impostare le zone. Una zona viene
definita dalla distanza massima da uno o più trasponditori.
Apertura
Per aprire l'area di lavoro fare doppio clic nella finestra del progetto alla voce "Impostazioni
pannello operatore" su "Zone".
Struttura
)LQHVWUDGHO
SURJHWWR
$UHDGLODYRUR
)LQHVWUDGHOOHSURSULHW¢
Area di lavoro
L'area di lavoro "Zone" mostra le zone impostate e i trasponditori assegnati.
388
WinCC flexible 2008 Compact / Standard / Advanced
Manuale utente, 07/2008, 6AV6691-1AB01-3AE0
Mobile Wireless
15.2 Elementi e impostazioni di base
Finestra delle proprietà
Se una zona è selezionata scrivere nella categoria "Generale" il nome, il nome da
visualizzare e il limite della zona. La zona possiede gli eventi "All'ingresso" e "All'uscita". Per
gli eventi è stata progettata la funzione di sistema "AttivaPagina".
Affinché le zone non si sovrappongano, è possibile assegnare un trasponditore ad
una sola zona.
15.2.2
Area di lavoro Zone
Introduzione
L'area di lavoro "Zone" mostra le zone e i relativi trasponditori sotto forma di tabella. Viene
creata una lista dei transponditori e vengono assegnati a una zona determinati trasponditori.
Il limite della zona viene definito dalla distanza massima dai trasponditori.
Principio
L'area di lavoro è costituita dalle tabelle "Zone" e "Trasponditori".
Se si seleziona una zona nella tabella "Zone" la tabella "Trasponditori" mostra quanto segue:
● Trasponditore attivato: il trasponditore è assegnato alla zona selezionata.
● Trasponditore disattivato: il trasponditore non è ancora assegnato ad alcuna zona.
● Trasponditore non disponibile: il trasponditore è già assegnato ad un'altra zona. Per
annullare l'assegnazione passare alla relativa zona e disattivare il trasponditore.
Gli ID delle zone e dei trasponditori vengono inizialmente assegnati automaticamente. È
tuttavia possibile modificarli.
In tal caso prestare attenzione a quanto segue.
● Possono essere progettate un massimo di 254 zone.
● Gli ID delle zone devono essere univoci e devono rientrare nel campo da 1 a 254.
● È possibile progettare inizialmente trasponditori senza assegnarli ad una zona.
● Complessivamente esistono al massimo 255 trasponditori che sono assegnati ad una
zona, un campo d'azione o entrambi.
● Gli ID dei trasponditori devono essere univoci e devono rientrare nel campo
da 1 a 65534.
Impostare gli ID dei trasponditori sul trasponditore.
WinCC flexible 2008 Compact / Standard / Advanced
Manuale utente, 07/2008, 6AV6691-1AB01-3AE0
389
Mobile Wireless
15.2 Elementi e impostazioni di base
15.2.3
Campi d'azione
Introduzione
Il seguente paragrafo è valido solo per i Mobile Panel Wireless che supportano il
funzionamento failsafe, ad es. Mobile Panel 277F IWLAN. Solo in questi pannelli operatore è
visibile l'area di lavoro "Campi d'azione".
Per controllare gli utilizzi rilevanti per la sicurezza, impostare i campi d'azione. Un campo
d'azione viene definito dalla distanza massima da uno o più trasponditori.
ATTENZIONE
Informazioni più dettagliate in merito sono riportate nel manuale di guida alle funzioni
"Failsafe Mode of Mobile Panel 277F W" (Funzionamento failsafe).
Apertura
Per aprire l'area di lavoro fare doppio clic nella finestra del progetto alla voce "Impostazioni
pannello operatore" su "Campi d'azione".
Struttura
)LQHVWUDGHO
SURJHWWR
$UHDGLODYRUR
)LQHVWUDGHOOHSURSULHW¢
390
WinCC flexible 2008 Compact / Standard / Advanced
Manuale utente, 07/2008, 6AV6691-1AB01-3AE0
Mobile Wireless
15.2 Elementi e impostazioni di base
Area di lavoro
L'area di lavoro "Campi d'azione" mostra i campi d'azione impostati e i trasponditori
assegnati.
Finestra delle proprietà
Se un campo d'azione è selezionato, scrivere nella categoria "Generale" il nome, il nome da
visualizzare e il limite del campo d'azione.
Se un trasponditore è selezionato, oltre al campo d'azione viene visualizzata anche la zona
alla quale il trasponditore è assegnato. Affinché i campi d'azione non si sovrappongano, è
possibile assegnare un trasponditore ad un solo campo d'azione.
15.2.4
Area di lavoro Campi d'azione
Introduzione
L'area di lavoro "Campi d'azione" mostra i campi d'azione e i relativi trasponditori sotto forma
di tabella. Viene creata una lista dei trasponditori e vengono assegnati a un campo d'azione
determinati transponditori. Il limite del campo d'azione viene definito dalla distanza massima
dai trasponditori.
Principio
L'area di lavoro è costituita dalle tabelle "Campi d'azione" e "Trasponditori".
Affinché i campi d'azione e i trasponditori progettati corrispondano a quelli in loco sulla
macchina, il pannello operatore calcola dai dati in loco una somma di controllo. Sul pannello
operatore è possibile avviare il progetto soltanto se la somma di controllo calcolata in loco
corrisponde con quella memorizzata nell'editor "Campi d'azione".
ATTENZIONE
Informazioni più dettagliate in merito sono riportate nel manuale di guida alle funzioni
"Failsafe Mode of Mobile Panel 277F W" (Funzionamento failsafe).
WinCC flexible 2008 Compact / Standard / Advanced
Manuale utente, 07/2008, 6AV6691-1AB01-3AE0
391
Mobile Wireless
15.2 Elementi e impostazioni di base
Se si seleziona un campo d'azione nella tabella "Campi d'azione" la tabella "Trasponditori"
mostra quanto segue:
● Trasponditore attivato: il trasponditore è assegnato al campo d'azione selezionato.
● Trasponditore disattivato: il trasponditore non è ancora assegnato ad alcun campo
d'azione.
● Trasponditore non disponibile: il trasponditore è già assegnato ad un altro campo
d'azione. Per annullare l'assegnazione passare al relativo campo d'azione e disattivare
il trasponditore.
● Oltre al campo d'azione viene anche visualizzata la zona alla quale è assegnato
il trasponditore.
Gli ID dei campi d'azione e dei trasponditori vengono inizialmente assegnati
automaticamente. È tuttavia possibile modificarli.
In tal caso prestare attenzione a quanto segue.
● Possono essere progettati un massimo di 127 campi d'azione.
● Gli ID dei campi d'azione devono essere univoci e devono rientrare nel campo
da 1 a 127.
● Il nome di visualizzazione di un campo d'azione non deve essere uguale al suo ID.
● È possibile progettare inizialmente trasponditori senza assegnarli ad un campo d'azione.
● Complessivamente esistono al massimo 255 trasponditori che sono assegnati ad una
zona, un campo d'azione o entrambi.
● Gli ID dei trasponditori devono essere univoci e devono rientrare nel campo
da 1 a 65534.
Impostare gli ID dei trasponditori sul trasponditore.
ATTENZIONE
Informazioni più dettagliate in merito sono riportate nel manuale di guida alle funzioni
"Failsafe Mode of Mobile Panel 277F W" (Funzionamento failsafe).
Campo d'azione in runtime
Per collegarsi in runtime al campo d'azione, all'utente viene visualizzato solo il nome di
visualizzazione del campo d'azione nella lingua di runtime. L'utente legge l'ID del campo
d'azione nell'impianto e lo inserisce nel pannello operatore. In questo modo si garantisce
l'utilizzo della macchina corretta. Dopo aver stabilito la connessione è possibile utilizzare i
tasti di conferma.
392
WinCC flexible 2008 Compact / Standard / Advanced
Manuale utente, 07/2008, 6AV6691-1AB01-3AE0
Mobile Wireless
15.3 Lavorare con campi d'azione
15.3
Lavorare con campi d'azione
Validità
Il seguente capitolo è valido solo per i Mobile Panel Wireless che supportano il
funzionamento failsafe, ad es. Mobile Panel 277F IWLAN. Esempi di progettazione per i
Mobile Panels Wireless che non supportano il funzionamento failsafe sono reperibili nel
capitolo "Operare con zone".
Introduzione
La seguente guida di progettazione descrive quali fasi un progettatore deve seguire per
impostare un campo d'azione in un Mobile Panel Wireless per il funzionamento failsafe.
ATTENZIONE
Informazioni più dettagliate sul funzionamento failsafe sono riportate nel manuale di guida
alle funzioni "Failsafe Mode of Mobile Panel 277F W".
WinCC flexible 2008 Compact / Standard / Advanced
Manuale utente, 07/2008, 6AV6691-1AB01-3AE0
393
Mobile Wireless
15.3 Lavorare con campi d'azione
Illustrazione del procedimento
1. Progettazione di un campo d'azione:
il campo d'azione "MixingAxisControl" viene progettato come un campo a forma conica
attorno al "Trasponditore1" con distanza di 5 metri.
2. Progettazione di una connessione al campo d'azione:
affinché un utente si connetta al campo d'azione in runtime, progettare l'oggetto "Nome
del campo d'azione".
3. Progettazione di ulteriori oggetti del campo d'azione:
è possibile progettare ulteriori oggetti per visualizzare la posizione e la potenza del
segnale in un campo d'azione.
4. Impostazione di parametri per il trasferimento e il pannello operatore:
– Comunicazione PROFIsafe
– Rete radio WLAN
– Power management
– Modo di trasferimento
5. Parametrizzazione del canale di dati
6. Configurazione del funzionamento in rete
7. Impostazione del trasponditore
8. Messa in servizio dei campi d'azione
9. Accensione e test del pannello operatore
10. Avvio del trasferimento manuale
11. Conferma dei campi d'azione nell'impianto:
è possibile riconoscere i campi d'azione con i trasponditori.
12. Determinazione della somma di controllo
13. Ulteriore trasferimento del progetto con somma di controllo:
è possibile inserire nel progetto la somma di controllo calcolata e trasferire di nuovo
il progetto.
14. Test del campo d'azione
Nota
Maggiori dettagli relativi ai punti 5 fino a 10 sono reperibili nelle istruzioni operative del
pannello operatore.
Maggiori dettagli relativi ai punti 11 fino a 14 sono reperibili nel manuale di guida alle
funzioni "Funzionamento failsafe del Mobile Panel 277F IWLAN".
394
WinCC flexible 2008 Compact / Standard / Advanced
Manuale utente, 07/2008, 6AV6691-1AB01-3AE0
Schedulazione di ordini
16.1
16
Campo di impiego della schedulazione
Definizione
Con la schedulazione è possibile collegare funzioni di sistema o script a un evento. È
possibile p. es. collegare la funzione di sistema "InviaEMail" all'evento "Arresto del runtime"
per inviare una e-mail a un determinato destinatario ogni volta che il runtime viene terminato.
È quindi presente un ordine: Quando si verifica l'evento viene avviata la funzione collegata.
Al termine del runtime viene inviata una e-mail.
Esempio applicativo
Una schedulazione consente di eseguire operazioni automatizzate comandate da eventi.
Un compito di schedulazione consente p. es. di automatizzare quanto segue:
● Esportazione regolare di dati di archiviazione
● Stampa di un protocollo di segnalazione in caso di overflow del buffer delle segnalazioni
● Stampa di un protocollo al termine del turno di lavoro
WinCC flexible 2008 Compact / Standard / Advanced
Manuale utente, 07/2008, 6AV6691-1AB01-3AE0
395
Schedulazione di ordini
16.2 Impiego di ordini ed eventi
16.2
Impiego di ordini ed eventi
Introduzione
Un ordine è costituito da un evento attivante e da una lista funzioni.
Definizione
La schedulazione distingue gli eventi temporali da quelli di sistema. Un evento temporale
è un momento determinato, p. es. "Avvio ogni giorno alle 12.00". Eventi di sistema sono,
p. es., l'evento "Arresto del runtime" o "cambio utente".
L'evento si può verificare ciclicamente, p. es. "Avvio ogni giorno alle 12.00", oppure in modo
aciclico, p. es. "Cambio utente".
ATTENZIONE
L’elenco degli eventi supportati dipende direttamente dal pannello operatore utilizzato. Non
tutti i pannelli operatore supportano tutti i possibili eventi.
La lista funzioni contiene in ogni riga una funzione di sistema o uno script.
396
WinCC flexible 2008 Compact / Standard / Advanced
Manuale utente, 07/2008, 6AV6691-1AB01-3AE0
Schedulazione di ordini
16.2 Impiego di ordini ed eventi
Esecuzione di un ordine
Quando si verifica un evento, la schedulazione avvia gli ordini che appartengono all'evento.
Le funzioni vengono elaborate in successione secondo la posizione che occupano all’interno
della lista funzioni. Un ordine viene "evaso" quando l’ultima funzione contenuta nella lista
viene elaborata.
Per quanto riguarda gli eventi di sistema, è possibile progettare ed elaborare un solo ordine
per pannello operatore.
Nota
Elaborando numerosi ordini a brevi intervalli, è possibile che si verifichino ritardi. Nel caso di
un evento ciclico, assicurarsi che tutti gli ordini siano elaborati prima che si verifichi l'evento
successivo.
Modifica del momento di attivazione per eventi temporali
Per modificare in modo dinamico durante il runtime il momento di avvio progettato per
funzioni da eseguire ogni giorno/una volta all'anno/una volta sola, riferirsi ad una variabile
interna. Il valore della variabile determina in runtime il momento nel quale si avvia l'ordine.
ATTENZIONE
La variabile deve essere del tipo "DateTime".
WinCC flexible 2008 Compact / Standard / Advanced
Manuale utente, 07/2008, 6AV6691-1AB01-3AE0
397
Schedulazione di ordini
16.3 Elementi
16.3
Elementi
16.3.1
Editor "Schedulazione"
Introduzione
La schedulazione consente di pianificare un ordine progettando una lista di funzioni in
relazione a un evento.
Apertura
Per aprire la schedulazione fare doppio clic nella finestra del progetto.
Struttura
)LQHVWUDGHOSURJHWWR
$UHDGLODYRUR
)LQHVWUDGHOOHSURSULHW¢
Area di lavoro
L'area di lavoro mostra gli ordini pianificati.
398
WinCC flexible 2008 Compact / Standard / Advanced
Manuale utente, 07/2008, 6AV6691-1AB01-3AE0
Schedulazione di ordini
16.3 Elementi
16.3.2
Area di lavoro dell'editor "Schedulazione"
Introduzione
L’editor mostra gli ordini pianificati in base all'evento attivante e alla lista delle funzioni.
Struttura
L'oggetto "Schedulazione" comprende la tabella degli ordini, le proprietà e la lista
delle funzioni.
La tabella degli ordini mostra l'ordine stesso, l'evento attivante e ulteriori informazioni.
L'utente assegna la definizione, un commento e sceglie l'evento. La schedulazione sintetizza
la descrizione dell'ordine.
Anche le proprietà mostrano l'ordine con l'evento attivante. Nelle proprietà, l'utente specifica
l'evento temporale.
Nella lista delle funzioni, l'utente progetta le funzioni o gli script che vengono eseguiti
nell'ordine.
Nota
La descrizione riassume in forma di testo l'ordine con l’evento pianificato. Informazioni più
dettagliate sugli elementi dell'interfaccia operativa sono contenute nei testi di descrizione dei
singoli comandi. Posizionare il puntatore del mouse sull'elemento dell'interfaccia di cui si
desidera la spiegazione.
WinCC flexible 2008 Compact / Standard / Advanced
Manuale utente, 07/2008, 6AV6691-1AB01-3AE0
399
Schedulazione di ordini
16.3 Elementi
400
WinCC flexible 2008 Compact / Standard / Advanced
Manuale utente, 07/2008, 6AV6691-1AB01-3AE0
Gestione delle versioni del progetto
17.1
17
Campo di impiego delle versioni del progetto
Principio
Per versione del progetto si intende una copia di un progetto che viene salvata dalla
gestione versione in un supporto di archiviazione ben preciso. Ogni versione del progetto
"conserva" un determinato stato del progetto. È possibile recuperare uno stato precedente
del progetto.
Esempio pratico
Le versioni di progetto si utilizzano nei casi seguenti:
1. Per archiviare stati di riferimento acquisiti: se necessario, è possibile accedere
nuovamente a stati precedenti del progetto.
2. Per migliorare uno stato precedente di un progetto: un Cliente p. es. deve correggere un
errore in una versione precedente del progetto già installata in runtime. Ormai però il
progetto è stato ulteriormente sviluppato. L'errore viene corretto nella versione
precedente. Lo stato attuale del progetto resta per il momento invariato.
3. A diversi stati di un progetto, installati su diversi pannelli operatore, viene assegnata una
versione: in caso di guasto di un pannello operatore è sempre possibile trasferire lo stato
del progetto adeguato.
4. Alle progettazioni alternative o sperimentali vengono assegnate le versioni
separatamente: versioni di test, tipi di dispositivi e di impianti diversi, varianti particolari di
una macchina.
5. Per il salvataggio dei dati su un altro supporto: si evita la perdita dei dati, p. es. a causa di
memorie di massa difettose. Ciò riguarda in particolare lo stato attuale del progetto dei
componenti con i quali viene gestito l'impianto.
WinCC flexible 2008 Compact / Standard / Advanced
Manuale utente, 07/2008, 6AV6691-1AB01-3AE0
401
Gestione delle versioni del progetto
17.2 Nozioni fondamentali della gestione versioni
17.2
Nozioni fondamentali della gestione versioni
Definizione
La gestione versione distingue il progetto dalla sua versione. Un progetto è un file della
cartella del progetto che viene elaborato in WinCC flexible. Una versione del progetto è un
file contenuto nel supporto di archiviazione "RCS" per le versioni del progetto che viene
creato dalla gestione versione.
Tra la cartella del progetto e il supporto di archiviazione "RCS" avviene uno scambio di copie
dei file in entrambe le direzioni: quando si crea una nuova versione del progetto, viene
creata anche una copia del progetto in un file nel supporto di archiviazione. Quando si
elabora una versione precedente del progetto, viene creata una copia locale nella cartella
del progetto.
Nota
Le versioni del progetto si distinguono per un numero progressivo che viene assegnato loro.
Per evitare conflitti, p. es. in caso di diramazioni, i numeri vengono assegnati alle versioni
automaticamente.
Introduzione
Il progetto viene sviluppato continuamente. Le modifiche si sommano gradualmente l'una
sull'altra. Assegnando regolarmente una versione al progetto, si creano versioni progressive.
Tutte le versioni del progetto con un numero intero (1, 2, 3 ecc.) costituiscono una linea di
sviluppo principale.
Oltre a queste possono esservi linee secondarie. La linea secondaria, p. es. 2.1.1, 2.1.2,
2.1.3 ecc., si crea modificando ulteriormente la versione precedente 2 del progetto
assegnando regolarmente una versione alle modifiche.
402
WinCC flexible 2008 Compact / Standard / Advanced
Manuale utente, 07/2008, 6AV6691-1AB01-3AE0
Gestione delle versioni del progetto
17.3 Linea principale
17.3
Linea principale
Principio
Per conservare lo stato momentaneo del progetto, si crea una nuova versione. La nuova
versione del progetto è una copia del progetto attuale. La prima versione del progetto è la
numero "1".
ATTENZIONE
Una versione del progetto salvata nella gestione versione non può più essere modificata.
Le modifiche confluiscono sempre nella versione del progetto successiva.
Il progetto viene sempre modificato in WinCC flexible. Tutte le modifiche eseguite da questo
momento confluiscono nella versione "1". La versione "1" è quella attuale.
Sviluppando ancora il progetto si raggiunge una nuova tappa. Per conservare anche questo
nuovo stato, si crea una nuova versione del progetto. La versione "2" è quella successiva.
Creando una versione successiva del progetto, lo stato viene salvato come versione "3".
Versione precedente del progetto
Per accedere nuovamente a uno stato precedente del progetto, aprire la versione
corrispondente del progetto, p. es. la versione "2". Nella cartella del progetto viene creato
per default il "Progetto_2" come copia della versione 2, il quale viene poi aperto in
WinCC flexible. Ora lo stato precedente può essere elaborato nel "Progetto_2". Le modifiche
si basano sulla versione "2". La versione "2" è quella attuale.
WinCC flexible 2008 Compact / Standard / Advanced
Manuale utente, 07/2008, 6AV6691-1AB01-3AE0
403
Gestione delle versioni del progetto
17.4 Linea secondaria
17.4
Linea secondaria
Principio
Per salvare anche lo stato del "Progetto_2" nella gestione versione, creare una nuova
versione del "Progetto_2". Poiché la versione 3 esiste già, la nuova versione del progetto
viene salvata come versione 2.1.1. La versione "2.1.1" è quella attuale. La versione
successiva è la 2.1.2. Oltre alla linea principale esiste ora una linea secondaria basata sulla
versione 2.
Per continuare a elaborare questa linea secondaria, aprire sempre il "Progetto_2" nella
cartella del progetto. Se si crea un'ulteriore versione del "Progetto_2", la nuova versione
viene salvata con il numero 2.1.2. Ora la versione "2.1.2" è quella attuale. Tutte le versioni
del progetto 2.1.1, 2.1.2, 2.1.3 ecc. costituiscono la linea secondaria 2.1.
Nota
Una linea secondaria di sviluppo si basa sempre su una versione, p. es. la versione "2". Da
una stessa versione possono avere inizio più linee secondarie. Per questo motivo la linea
secondaria richiede sempre un numero di versione supplementare, come p. es. 2.1.
Una versione del progetto della linea secondaria richiede altri due numeri di versione,
come p. es. 2.1.2.
404
WinCC flexible 2008 Compact / Standard / Advanced
Manuale utente, 07/2008, 6AV6691-1AB01-3AE0
Gestione delle versioni del progetto
17.4 Linea secondaria
Ulteriori linee secondarie
Aprendo ancora una volta la versione "2" dalla gestione versione, nella directory del progetto
non viene sovrascritto il "Progetto_2" ma viene creato per default il "Progetto_2(2)". Nel
"Progetto_2(2)" è possibile modificare ancora lo stato della versione "2".
Creando una nuova versione del progetto, a questo punto viene aperta una nuova linea
secondaria 2.2. La linea secondaria 2.1 esiste già. La nuova versione del progetto viene
salvata come versione 2.2.1.
Per poter continuare a elaborare la linea secondaria 2.1, tuttavia, occorre aprire la versione
maggiore di questa linea secondaria nella gestione versione (nell'esempio la versione 2.1.2).
In alternativa è possibile aprire nella cartella del progetto il "Progetto_2" modificato per
ultimo.
WinCC flexible 2008 Compact / Standard / Advanced
Manuale utente, 07/2008, 6AV6691-1AB01-3AE0
405
Gestione delle versioni del progetto
17.5 Elementi
17.5
Elementi
17.5.1
Editor "Versioni di progetto"
Introduzione
La gestione versione mostra le versioni del progetto attuale che sono state create. È
possibile creare una nuova versione del progetto e aprire una versione precedente.
Apertura
L'editor "Versioni di progetto" si apre con un doppio clic su "Versioni di progetto" nella
finestra del progetto
.
Nota
Se in un altro progetto è stato spostato il supporto di archiviazione delle versioni del
progetto, introdurre il nuovo supporto di archiviazione nella finestra di dialogo successiva
"Ripristina percorso delle versioni di progetto".
Struttura
406
)LQHVWUDGHOSURJHWWR
$UHDGLODYRUR
)LQHVWUDGHOO RJHWWR
)LQHVWUDGHOOHSURSULHW¢
WinCC flexible 2008 Compact / Standard / Advanced
Manuale utente, 07/2008, 6AV6691-1AB01-3AE0
Gestione delle versioni del progetto
17.5 Elementi
Barra dei menu
Dalla barra dei menu si accede alle funzioni della gestione versione.
Barra degli strumenti
Dalla barra degli strumenti "Versioni di progetto" si accede alle funzioni della gestione
versione. La barra degli strumenti viene visualizzata per default. La barra degli strumenti si
può visualizzare o nascondere con il rispettivo menu di scelta rapida.
In alternativa è possibile accedere alle funzioni della gestione versione nel menu di scelta
rapida dell'area di lavoro.
Area di lavoro
L'area di lavoro mostra le versioni del progetto create.
Finestra delle proprietà
Dopo aver selezionato una versione del progetto, editare nella finestra delle proprietà la
definizione e il commento alla versione. Il numero della versione attuale e quello della
versione successiva vengono assegnati dalla gestione versione.
17.5.2
Elementi di comando delle versioni di progetto
Comandi di menu
Nel menu "Strumenti > Gestione versione":
Comando di menu
Breve descrizione
"Sposta versioni di
progetto"
Modifica il supporto di
archiviazione delle versioni del
progetto
Combinazione di tasti
Disponibilità
La gestione versione contiene almeno
una versione del progetto.
Barra degli strumenti "Versioni di progetto"
Simbolo Breve descrizione
Disponibilità
Creazione di una versione del progetto
Apertura di una versione precedente del progetto Una versione del progetto è selezionata
Cancellazione di una versione del progetto
WinCC flexible 2008 Compact / Standard / Advanced
Manuale utente, 07/2008, 6AV6691-1AB01-3AE0
Una versione del progetto è selezionata
407
Gestione delle versioni del progetto
17.5 Elementi
17.5.3
Area di lavoro Gestione versione
Introduzione
L'area di lavoro mostra una tabella in cui sono elencate le versioni del progetto attuale
che sono state create. È possibile creare nuove versioni del progetto e e aprire
versioni precedenti.
Nota
L'area di lavoro mostra sempre tutte le versioni del progetto. Anche quando si apre una
versione precedente.
Struttura
L'area di lavoro comprende la vista della struttura delle versioni del progetto. L'area di lavoro
mostra sul livello superiore le versioni del progetto della linea principale. In corrispondenza di
una versione del progetto evidenziata da
inizia una linea secondaria. La visualizzazione di
una linea secondaria si apre come una cartella di Esplora risorse in Windows.
Il simbolo
indica sempre la versione del progetto sulla quale si basa il progetto attuale.
Questa versione del progetto è quella attuale.
I dati "Autore", "Data/Ora", "Versione" e "Stato" vengono assegnati dalla gestione versione. Il
commento e la definizione vanno indicati dall'utente. I dati vengono salvati nel supporto di
archiviazione delle versioni del progetto. Modificando il commento o la definizione, i dati
vengono aggiornati automaticamente.
408
WinCC flexible 2008 Compact / Standard / Advanced
Manuale utente, 07/2008, 6AV6691-1AB01-3AE0
Gestione delle versioni del progetto
17.5 Elementi
17.5.4
Finestra delle proprietà
Introduzione
Nella finestra delle proprietà, gruppo "Generale", vengono visualizzati la definizione e il
commento alla versione del progetto selezionata. Nel gruppo "Proprietà", in "Versioni di
progetto", sono visualizzate la versione attuale e quella successiva del progetto.
Denominazione
L'identificazione consente di distinguere diverse versioni di progetto in progetti diversi, come
p. es. "Abilitazione del 15.1.2001": Se si utilizza la stessa identificazione per un'altra
versione in un progetto diverso, si evidenzia il fatto che queste versioni appartengono
entrambe a una versione superiore con "Abilitazione del 15.1.2001".
Versione attuale e successiva
I dati indicati per il "Numero versione corrente" e "Numero versione successiva" fanno
riferimento al progetto attuale. Il "Numero versione corrente" è il numero della versione del
progetto sullo stato del quale si basa il progetto attuale. Il "Numero versione successiva" è il
numero della versione che viene assegnato se si crea un'altra versione del progetto.
WinCC flexible 2008 Compact / Standard / Advanced
Manuale utente, 07/2008, 6AV6691-1AB01-3AE0
409
Gestione delle versioni del progetto
17.6 Utilizzo delle versioni di progetto
17.6
Utilizzo delle versioni di progetto
17.6.1
Confronto tra versioni
Principio
Il progetto corrente, con il suo stato attuale, viene confrontato con una versione del progetto.
Questa può essere la stessa versione sulla quale si basa il progetto corrente oppure una
versione del progetto con un numero maggiore o inferiore.
La versione del progetto viene aperta e confrontata con lo stato attuale del progetto. Il
risultato del confronto viene visualizzato, come nel registro delle modifiche, nella tabella
"Confronta versioni".
La commutazione della lingua non influenza i nomi degli oggetti rilevati con un confronto tra
versioni. Per visualizzare i nomi degli oggetti nella nuova lingua d'interfaccia occorre ripetere
il confronto tra versioni
Introduzione
La tabella "Confronta versioni" visualizza tutti gli oggetti creati, cancellati o modificati.
Creato: l'oggetto esiste nel progetto corrente ma non nella versione del progetto.
Cancellato: l'oggetto esiste nella versione del progetto ma non nel progetto corrente.
Modificato: l'oggetto esiste nel progetto corrente e nella versione del progetto. Le proprietà
dell'oggetto, tuttavia, sono diverse.
Se nella tabella "Confronta versioni" viene selezionato un oggetto elaborato che è stato
modificato anche nel progetto corrente, viene visualizzata una seconda tabella. La seconda
tabella visualizza le proprietà dell'oggetto selezionato che hanno subito modifiche.
410
WinCC flexible 2008 Compact / Standard / Advanced
Manuale utente, 07/2008, 6AV6691-1AB01-3AE0
Registrazione delle modifiche
18.1
18
Campo di impiego del registro modifiche
Definizione
Il registro modifiche documenta tutte le modifiche apportate a un progetto elencandole in
ordine progressivo all'interno di una tabella. La tabella contiene gli oggetti e le proprietà degli
oggetti che hanno subito modifiche. In un progetto integrato, le modifiche di STEP 7 e
SIMOTION non sono indicate esplicitamente.
Esempio pratico
1. In alcuni settori industriali è di particolare importanza il fatto che l'intero ciclo di vita di un
prodotto e le condizioni di produzione possano essere dimostrate in maniera integrale e
senza possibilità di falsificazione. È importante registrare l'autore, la data, il luogo e il
motivo di un determinato intervento archiviando questi dati perché possano essere
consultati anche a distanza di anni. Un classico esempio è costituito dall'industria
farmaceutica.
2. L'ente statunitense FDA (Food and Drug Administration) stabilisce p. es. regole
fondamentali nell'industria alimentare.
Ma non sono soltanto la FDA o il TÜV a richiedere la documentazione dell'intera
progettazione con tutte le sue modifiche, bensì tutti i settori e i prodotti industriali soggetti
a tali obblighi.
3. Gli studi di ingegneria p. es. elaborano le commissioni dei clienti per mezzo di una
progettazione. Spesso il committente richiede modifiche che vanno al di là del contratto
iniziale. Il registro modifiche consente di documentare tutte queste modifiche e costituisce
una base per calcolare costi o lavori aggiuntivi.
WinCC flexible 2008 Compact / Standard / Advanced
Manuale utente, 07/2008, 6AV6691-1AB01-3AE0
411
Registrazione delle modifiche
18.2 Registro modifiche di un progetto
18.2
Registro modifiche di un progetto
Principio
Ogni progetto ha un proprio registro modifiche. Attivando il registro modifiche vengono
automaticamente acquisite tutte le modifiche apportate a una progettazione.
Modifiche acquisite della progettazione
Le modifiche della progettazione che vengono acquisite sono le seguenti:
● Creazione di un nuovo registro modifiche in WinCC flexible
● Registro modifiche attivato
● Oggetto creato
● Oggetto cancellato
● Oggetto rinominato
● Oggetto modificato
● Oggetto copiato
● Oggetto spostato
● Progetto salvato
● Progetto rinominato
● Commento modificato nel registro modifiche
● Registro modifiche disattivato
Le seguenti modifiche della progettazione vengono acquisite solamente nei progetti con la
Gestione versione:
● Nuova versione del progetto creata
● Versione precedente del progetto aperta
● Versioni del progetto spostate in un altro percorso di memorizzazione.
412
WinCC flexible 2008 Compact / Standard / Advanced
Manuale utente, 07/2008, 6AV6691-1AB01-3AE0
Registrazione delle modifiche
18.3 Registro modifiche di una sessione del progetto
18.3
Registro modifiche di una sessione del progetto
Principio
Nella tabella "Modifiche" vengono acquisiti tutti gli oggetti modificati e ciascuna proprietà
modificata dell'oggetto su una riga. Nella tabella "Dettagli" sono elencate dettagliatamente le
proprietà degli oggetti.
Esempio
Modificando un oggetto per la prima volta dopo aver attivato il registro modifiche, per es. la
pagina "PictureChangeLog", il nuovo oggetto viene inserito in fondo alla tabella "Modifiche"
come nuova riga.
Nella tabella "Dettagli" vengono inserite le proprietà modificate degli oggetti, ad es.
"Posizione" come singola riga e si inserisce il nuovo valore, ad es. "200".
Nota
Per quanto riguarda le pagine, le proprietà dell'oggetto come "Altezza" e "Larghezza" sono
raggruppate in una stessa proprietà "Dimensioni". La modifica dell'altezza verrà quindi
registrata come modifica della proprietà "Dimensioni". In un'animazione, ad es. "Movimento
in diagonale" non viene registrata la modifica della posizione finale, bensì la differenza con
la posizione iniziale.
WinCC flexible 2008 Compact / Standard / Advanced
Manuale utente, 07/2008, 6AV6691-1AB01-3AE0
413
Registrazione delle modifiche
18.3 Registro modifiche di una sessione del progetto
Nuova sezione di modifiche
Una sessione del progetto è costituita da una o più sezioni di modifica. Una sezione di
modifica è limitata dalla seguenti azioni:
● Apri progetto
● Crea nuova versione del progetto
● Salvataggio del progetto
● Attiva il Registro modifiche
Quindi inizia una nuova serie di modifiche. Una sezione di modifiche termina con le azioni:
● Chiudi progetto
● Apertura di una versione precedente del progetto
● Salva nuovamente il progetto
● Disattiva il Registro modifiche
414
WinCC flexible 2008 Compact / Standard / Advanced
Manuale utente, 07/2008, 6AV6691-1AB01-3AE0
Registrazione delle modifiche
18.4 Registro modifiche di un progetto nella Gestione versione
18.4
Registro modifiche di un progetto nella Gestione versione
Introduzione
Il paragrafo seguente descrive le particolarità del registro modifiche quando si utilizza la
Gestione versione per il progetto. Ogni versione del progetto ha un proprio registro modifiche
con registrazioni specifiche.
Crea nuova versione del progetto
Quando si crea una nuova versione di un progetto, insieme al progetto attuale viene creato
nella Gestione versione anche un registro modifiche corrispondente. Nel registro modifiche
viene inserita come ultima registrazione "Progetto salvato". Quindi il registro modifiche viene
cancellato da WinCC flexible.
Con la nuova versione del progetto inizia nuovamente anche il registro modifiche.
Apertura di una versione precedente del progetto
Quando si apre una versione precedente di un progetto, si apre automaticamente anche il
suo registro modifiche.
Finché il registro modifiche resta attivo, vengono acquisite tutte le modifiche della versione
del progetto.
WinCC flexible 2008 Compact / Standard / Advanced
Manuale utente, 07/2008, 6AV6691-1AB01-3AE0
415
Registrazione delle modifiche
18.5 Elementi
18.5
Elementi
18.5.1
Editor "Registro modifiche"
Introduzione
Il registro modifiche visualizza le modifiche all'interno del progetto. È possibile apprendere il
nome dell'operatore che ha apportato le modifiche, la data di modifica, gli oggetti e le
proprietà modificati ed il relativo commento.
Apertura
Facendo doppio clic su "Gestione versione/Registro modifiche" nella finestra del progetto è
possibile aprire il registro modifiche.
Nota
Per aprire il registro modifiche di una precedente versione del progetto, aprire innanzitutto la
versione di progetto desiderata nella gestione delle versioni.
Struttura
)LQHVWUDGHOSURJHWWR $UHDGLODYRUR
)LQHVWUDGHOO RJHWWR
416
)LQHVWUDGHOOHSURSULHW¢
WinCC flexible 2008 Compact / Standard / Advanced
Manuale utente, 07/2008, 6AV6691-1AB01-3AE0
Registrazione delle modifiche
18.5 Elementi
Barra dei menu
Nel menu "Strumenti > Gestione delle versioni" è possibile attivare e disattivare il
Registro modifiche.
Barra degli strumenti
Dalla barra degli strumenti "Versioni di progetto" è possibile aprire il Registro modifiche.
Area di lavoro
L'area di lavoro visualizza gli oggetti e la proprietà degli oggetti che hanno subito modifiche.
18.5.2
Elementi di comando del Registro modifiche
Comandi di menu
Nel menu "Strumenti > Gestione versione":
Comando di menu
"Attiva Registro
modifiche"
"Disattiva Registro
modifiche"
WinCC flexible 2008 Compact / Standard / Advanced
Manuale utente, 07/2008, 6AV6691-1AB01-3AE0
Breve descrizione
Attiva il registro
modifiche
Disattiva il registro
modifiche
Combinazione di tasti
Disponibilità
Il registro modifiche è
disattivato.
Il registro modifiche è
attivato.
417
Registrazione delle modifiche
18.5 Elementi
18.5.3
Area di lavoro Registro modifiche
Introduzione
L'area di lavoro visualizza in forma tabellare gli oggetti e la proprietà degli oggetti che hanno
subito modifiche.
Struttura
L'area di lavoro è costituita dalle tabelle "Modifiche" e "Dettagli".
La tabella "Modifiche" visualizza tutti gli oggetti creati, modificati o cancellati e tutte le
proprietà modificate dell'oggetto. Selezionando un oggetto creato ex novo in questa tabella,
viene visualizzata la tabella "Dettagli". La tabella "Dettagli" visualizza le proprietà dell'oggetto
selezionato. L'oggetto selezionato nella tabella "Modifiche" e la tabella "Dettagli" sono
collegati mediante una linea.
418
WinCC flexible 2008 Compact / Standard / Advanced
Manuale utente, 07/2008, 6AV6691-1AB01-3AE0
Trasferimento
19.1
Nozioni di base
19.1.1
Nozioni di base per il trasferimento
19
Trasferimento
Il trasferimento è la trasmissione di un file di progetto compilato al pannello operatore in cui il
progetto deve essere eseguito.
Una volta conclusa la progettazione verificare la coerenza del progetto mediante il menu
"Progetto > Compiler > Genera" oppure "Progetto > Compiler > Rigenera tutto...".
Nota
Rigenera tutto
Prima di passare con il progetto all'esercizio produttivo rigenerarlo completamente
utilizzando il comando "Rigenera tutto...".
Anche per ridurre i tempi di generazione Delta nell'esercizio di progettazione in corso, si
consiglia di utilizzare occasionalmente il comando "Rigenera tutto...".
Eseguire una generazione completa mediante il comando di menu "Progetto > Compiler>
Rigenera tutto...".
Se sono stati progettati più pannelli operatore, dopo aver selezionato il comando "Rigenera
tutto..." si apre la finestra di dialogo "Seleziona pannelli operatore per la generazione".
Selezionare in questa finestra i pannelli operatore da generare. È possibile la selezione
multipla.
Verificata positivamente la coerenza, il sistema crea un file di progetto compilato. Questo file
di progetto viene chiamato con lo stesso nome del progetto, ma la sua estensione è "*.fwx".
Trasferire il file di progetto compilato ai pannelli operatore progettati.
Nota
A causa delle segnalazioni di diagnostica il file fwx può assumere dimensioni consistenti. Se
non è più possibile trasferire il file fwx sul pannello operatore a causa delle sue dimensioni,
disattivare le segnalazioni di diagnostica nelle impostazioni delle segnalazioni.
WinCC flexible 2008 Compact / Standard / Advanced
Manuale utente, 07/2008, 6AV6691-1AB01-3AE0
419
Trasferimento
19.1 Nozioni di base
Per il trasferimento dei dati di progetto è necessaria la connessione dei pannelli operatore
con il computer di progettazione. Se il pannello operatore è un PC, il trasferimento può
avvenire anche con un supporto dati, p. es. un disco floppy.
Se durante il trasferimento appare la segnalazione di errore indicante che il file *.pwx non è
stato trovato, è necessario generare nuovamente il progetto.
Procedimento fondamentale
1. Definire nel progetto in WinCC flexible le impostazioni di trasferimento per i singoli
pannelli operatore.
2. Attivare la modalità di trasferimento per i pannelli operatore ai quali si desidera trasferire
il progetto.
3. Trasferire il file di progetto compilato dal computer di progettazione ai pannelli operatore.
Il file di progettazione viene trasferito a tutti i pannelli operatore per i quali è selezionata la
casella di controllo nelle impostazioni di trasferimento.
Modo di trasferimento
Per il trasferimento, il pannello operatore deve trovarsi in "Modo di trasferimento". A seconda
del tipo di pannello operatore, la modalità di trasferimento viene attivata come di seguito
descritto.
● Sistemi Windows CE
Durante la prima messa in esercizio il pannello operatore passa automaticamente in
modo di trasferimento.
Se nel menu di configurazione del pannello operatore è attivata l'opzione corrispondente,
il pannello operatore commuta automaticamente in modalità di trasferimento all'inizio di
ogni successiva trasmissione.
Se ciò non avviene, riavviare il pannello operatore e avviare l'applet di trasferimento nel
menu Start o progettare nel progetto la funzione di sistema "Commuta tipo di
funzionamento".
● PC
Se il pannello operatore è un PC su cui non si trova ancora alcun progetto,
prima del trasferimento è necessario attivare manualmente il modo di trasferimento
nel "RT Loader".
Per ulteriori informazioni sull'impostazione del modo di trasferimento sul pannello operatore,
consultare il manuale del prodotto.
Nota
Trasferimento del sistema operativo nell'MP 377 tramite PROFIBUS
Considerate le dimensioni della grafica e le velocità di trasmissione disponibili in PROFIBUS,
il trasferimento della grafica nell'MP 377 tramite PROFIBUS può richiedere anche più di
un'ora.
Eseguire un trasferimento dei sistemi operativi o della grafica tramite USB o Ethernet.
420
WinCC flexible 2008 Compact / Standard / Advanced
Manuale utente, 07/2008, 6AV6691-1AB01-3AE0
Trasferimento
19.1 Nozioni di base
Versione del pannello operatore
Durante il trasferimento di un progetto sul pannello operatore, il sistema verifica se la
versione del sistema operativo progettata corrisponde a quella presente nel pannello
operatore. Se il sistema riscontra differenze di versioni, il trasferimento viene interrotto e
viene emessa una segnalazione. Se le versioni del sistema operativo del progetto
WinCC flexible e del pannello operatore sono diverse, esistono le seguenti possibilità:
● Aggiornamento del sistema operativo nel pannello operatore.
Per ulteriori informazioni consultare il capitolo "Trasferimento di sistemi operativi".
19.1.2
Impostazioni per il trasferimento
Introduzione
Per ogni pannello operatore del progetto è possibile definire impostazioni di trasferimento
individuali. Le impostazioni di trasferimento comprendono inoltre le impostazioni di
comunicazione e la selezione del pannello operatore per il trasferimento.
Nella finestra di dialogo per le impostazioni del trasferimento è possibile definire di volta in
volta soltanto le impostazioni effettivamente disponibili per il pannello operatore scelto.
Scelta del pannello operatore per il trasferimento
Con il trasferimento, il file di progetto compilato viene trasferito a tutti i pannelli operatore del
progetto per i quali è stata attivata, nelle impostazioni di trasferimento, la rispettiva casella di
controllo nel computer di progettazione.
Anche se nel menu di scelta rapida del pannello operatore si attiva il trasferimento soltanto
per questo pannello operatore, è necessario che nelle impostazioni di trasferimento del
computer di progettazione sia attiva la casella di controllo corrispondente.
Modi di trasferimento
A seconda del pannello operatore è possibile scegliere uno o più dei seguenti modi di
trasferimento:
● Collegamento diretto (cavo USB (cavo host-to-host), cavo seriale)
Il computer di progettazione e il pannello operatore sono collegati da un cavo seriale o un
cavo USB attraverso i quali avviene il trasferimento.
Nota
In caso di trasferimento via cavo seriale, scegliere sempre una velocità di trasmissione
possibilmente elevata. Se la velocità di trasmissione non è elevata, è facile che la
trasmissione dei dati richieda diverse ore.
Se si verificano problemi durante il trasferimento tramite USB, sfilare il cavo di
collegamento da entrambe le estremità (PC e pannello operatore) e reinserirlo.
WinCC flexible 2008 Compact / Standard / Advanced
Manuale utente, 07/2008, 6AV6691-1AB01-3AE0
421
Trasferimento
19.1 Nozioni di base
Nota
Se si utilizza un cavo USB/PPI, un trasferimento tramite ProSave nei dispositivi basati su
Windows CE è utilizzabile solo nella versione standalone.
Il cavo USB/PPI non è abilitato per la comunicazione ma solo per l'aggiornamento
dell'OS. Per maggiori informazioni sui pannelli operatore per i quali è abilitato il cavo
USB/PPI consultare:
• Guida a WinCC flexible:
WinCC flexible Information System > Utilità per assistenza e sviluppo > ProSave >
Relazioni di dipendenza tra pannelli operatore ed interfacce per il trasferimento
• Guida a ProSave:
ProSave > Relazioni di dipendenza tra pannelli operatore ed interfacce per il
trasferimento
● Connessione alla rete Ethernet
Computer di progettazione e pannello operatore si trovano su una rete o sono collegati
tra loro punto a punto. I dati vengono trasferiti attraverso il collegamento Ethernet tra i
due dispositivi.
● MPI/DP
Computer di progettazione e pannello operatore si trovano in una rete MPI o
PROFIBUS-DP. I dati vengono trasferiti attraverso il protocollo corrispondente.
● Http
Il trasferimento avviene con il protocollo HTTP, ad esempio mediante Intranet o Internet.
Per il trasferimento HTTP occorre effettuare la seguente parametrizzazione.
"Internet Settings" del computer di progettazione: Non deve essere impostato alcun
server proxy fisso per il collegamento HTTP.
Internet Settings" del pannello operatore: Sul tab "Web-Server" occorre attivare la casella
di controllo "Enable Remote Transfer".
Nel pannello operatore deve essere configurato un utente con l'autorizzazione
"Engineering".
● File
Il trasferimento del file di progetto viene effettuato nella directory di destinazione indicata.
● S7Ethernet
Computer di progettazione e pannello operatore si trovano su una rete o sono collegati
tra loro punto a punto. I dati vengono trasferiti attraverso il collegamento Ethernet tra i
due dispositivi.
S7Ethernet è un canale di trasferimento che supporta il routing. Il routing è possibile solo
nel funzionamento integrato di WinCC flexible in STEP7.
Il computer di progettazione e il pannello operatore si trovano in una delle seguenti reti:
– MPI
– PROFIBUS DP
– Ethernet
Il modo di trasferimento impostato per un pannello operatore viene applicato anche se il
pannello operatore nella finestra del progetto è selezionato e si sceglie uno dei comandi del
menu "Progetto > Trasferisci" (p. es. per il ritrasferimento o l'aggiornamento del sistema
operativo del pannello operatore).
422
WinCC flexible 2008 Compact / Standard / Advanced
Manuale utente, 07/2008, 6AV6691-1AB01-3AE0
Trasferimento
19.1 Nozioni di base
Trasferimento sui pannelli operatore OP 73micro, TP 170micro, TP 177micro, OP 73,
OP 77A e TP 177A
Per il trasferimento seriale del progetto sui pannelli operatore OP 73micro, TP 170micro,
TP 177micro, OP 73, OP 77A e TP 177A è necessario il cavo "RS 232 / PPI Multi Master
Cable" (6ES7 901-3CB30-0XA0). L'interruttore DIL 5 deve essere posizionato sullo 0.
Nei pannelli operatore Micro è possibile solo il trasferimento seriale. Per gli altri pannelli
operatore è possibile sia il trasferimento seriale sia il trasferimento MPI. Modificando il tipo di
trasferimento nelle impostazioni per il trasferimento, il canale alternativo viene disattivato.
Il trasferimento contemporaneo tramite MPI da diverse istanze aperte di WinCC flexible a
diversi pannelli operatore non è possibile per i pannelli OP 73, OP 77A e TP 177A. In questi
pannelli viene eseguito solo il trasferimento lanciato inizialmente.
Destinazione del trasferimento
Nei pannelli operatore con Windows CE è possibile salvare il file di progetto compilato nella
memoria Flash del pannello operatore.
Trasferimento di modifiche nei dispositivi Windows CE
Per ridurre i tempi di trasferimento dei dati è possibile eseguire, esclusivamente per i
pannelli operatore con Windows CE, un trasferimento delle modifiche. Il trasferimento delle
modifiche include solamente i dati del progetto che sono stati modificati rispetto a quelli
presenti nel pannello operatore.
Il trasferimento delle modifiche consente di trasferire i dati alla memoria RAM. Questo
trasferimento è particolarmente utile per testare una nuova progettazione senza perdere
quella precedente. Arrestando e riavviando il pannello operatore, la progettazione trasferita
nella memoria RAM va persa ed è nuovamente valida quella salvata nella memoria Flash.
Il trasferimento delle modifiche è preimpostato nei pannelli operatore con sistema operativo
Windows CE. Questa preimpostazione può essere modificata nelle impostazioni di
trasferimento al fine di forzare il trasferimento dell'intero progetto. Il trasferimento dell'intero
progetto può essere necessario se, ad esempio, in seguito a guasti o incoerenze, nel
pannello operatore non vi sono più file di progetto eseguibili dopo il trasferimento delle
modifiche.
Nota
Se il pannello operatore è un PC, viene sempre trasferito l'intero insieme dei dati.
Trasferimento dal pannello operatore
Il trasferimento consente di trasmettere al pannello operatore insieme al file di progetto
compilato anche i dati sorgente compressi. I dati sorgente compressi vengono salvati nel
pannello operatore con lo stesso nome del progetto ma con estensione del file "*.pdz".
Se necessario, l'insieme dei dati sorgente può essere ritrasferito su qualunque computer di
progettazione. Ciò consente di analizzare e rielaborare in un secondo tempo il progetto
originale anche su un computer di progettazione diverso da quello utilizzato inizialmente.
ATTENZIONE
L'insieme dei dati sorgente per il ritrasferimento al pannello operatore si può salvare
soltanto se quest'ultimo è dotato di uno spazio di memoria esterna sufficiente.
WinCC flexible 2008 Compact / Standard / Advanced
Manuale utente, 07/2008, 6AV6691-1AB01-3AE0
423
Trasferimento
19.1 Nozioni di base
Sovrascrittura di gestione utenti e ricette
Trasferendo il file di progetto compilato si sovrascrivono con i dati della progettazione sia la
gestione utenti che le ricette esistenti nel pannello operatore. Esiste quindi la possibilità di
creare già nel progetto ricette e dati della gestione utenti che sono disponibili in ogni
pannello operatore nel quale è stato trasferito il progetto. Durante il trasferimento, i dati
compressi delle ricette sono trasferiti sul pannello operatore. Al termine del trasferimento, sul
pannello operatore viene avviato runtime, che decomprime i dati delle ricette e li importa nel
progetto. Al termine dell'importazione, viene emesso un messaggio di sistema. Prima della
fine dell'importazione, non è possibile esportare i dati delle ricette. Avviare l'esportazione o
l'importazione dei dati delle ricette sul pannello operatore solo dopo l'emissione del
messaggio di sistema che informa dell'avvenuta importazione e/o esportazione.
Per evitare che vengano sovrascritti dati della gestione utenti e ricette esistenti, disattivare la
casella di controllo corrispondente. Un'altra possibilità di mantenere la gestione utenti e le
ricette esistenti è quella di salvarle prima nel pannello operatore con un backup. Una volta
concluso il trasferimento, la gestione utenti e le ricette possono essere prelevate dalla copia
di backup.
Trasferimento di set di dati di una ricetta con indicazioni di data e ora
Se si utilizzano ricette con indicazione di data e ora, sul computer di progettazione e sul
pannello operatore di destinazione le impostazioni di sistema relative a data e ora devono
coincidere. Dopo il trasferimento al sistema di destinazione è opportuno verificare la
compatibilità dei formati di data e ora sul sistema di destinazione.
19.1.3
Trasferimento tramite USB
Introduzione
Tramite un collegamento USB è possibile collegare un computer di progettazione ad un
pannello operatore e trasferire progetti da uno all'altro e viceversa. Servono un cavo USB
Host-to-Host idoneo e il driver USB disponibile nel CD 2 di WinCC flexible. Il trasferimento
tramite USB è possibile solo su pannelli operatore con Windows CE ed interfaccia USB.
Nota
Utilizzare esclusivamente il driver USB fornito sul CD 2 di WinCC flexible, poiché
diversamente potrebbero verificarsi problemi durante il trasferimento dei progetti.
Con cavi USB Host-to-Host di vari produttori sono già stati eseguiti scambi di dati con esito
positivo tra computer di progettazione e pannello operatore. Per ulteriori informazioni sui cavi
utilizzati e sui produttori/fornitori si può consultare la pagina:
http://support.automation.siemens.com/WW/view/it/19142034
424
WinCC flexible 2008 Compact / Standard / Advanced
Manuale utente, 07/2008, 6AV6691-1AB01-3AE0
Trasferimento
19.1 Nozioni di base
Trasferimento tramite USB
Per garantire il corretto svolgimento del trasferimento dati con il cavo USB Host-to-Host
devono risultare soddisfatte le seguenti condizioni:
● Si deve utilizzare di un cavo USB Host-to-Host.
● E' stato installato il driver disponibile nel CD 2 di WinCC flexible.
● Il pannello operatore utilizzato opera in Windows CE e dispone di un'interfaccia USB.
Il capitolo "Rapporti di dipendenza tra pannelli operatore ed interfacce per il trasferimento
dei progetti" contiene un prospetto dei pannelli operatore che lavorano in ambiente
Windows CE.
Se tutte le condizioni risultano soddisfatte, il computer di progettazione può essere collegato
al pannello operatore e si può avviare il trasferimento dei dati.
19.1.4
Trasferimento dal pannello operatore dei progetti
Introduzione
Il trasferimento consente di trasmettere al pannello operatore insieme al file di progetto
compilato anche i dati sorgente compressi. Tali dati sorgente sono necessari per il
trasferimento del progetto dal pannello operatore a un computer di progettazione. Non è
possibile ritrasferire progetti integrati dal pannello operatore.
Applicazione per il trasferimento dal pannello operatore
Con il trasferimento viene normalmente trasferito al pannello operatore solo il progetto
eseguibile. I dati originali di progetto restano sul computer di progettazione e sono disponibili
per l'ulteriore sviluppo del progetto stesso o per l'analisi degli errori.
Ai dispositivi Windows CE con supporto di memoria esterno e ai PC è tuttavia possibile
trasferire non solo il file di progetto compilato ma anche i dati sorgente compressi del
progetto stesso. Tali dati sorgente consentono in un secondo tempo di ricavare dal pannello
operatore il progetto, trasferendo i dati stessi dal pannello operatore a un computer di
progettazione.
Vantaggio:
Il trasferimento dal pannello operatore consente successive analisi e modifiche a un progetto
esistente, anche se il dispositivo di progettazione originale non è disponibile o se nello
stesso dispositivo non esiste più il file sorgente (*.hmi) del progetto.
Nota
WinCC flexible consente anche di ritrasferire i dati sorgente di un progetto ProTool dal
pannello operatore a un computer di progettazione. Eseguire quindi la migrazione del
progetto ProTool in un progetto WinCC flexible.
I dati sorgente di un progetto ProTool, che è stato creato per un pannello operatore non
supportato da WinCC flexible, devono essere ritrasferiti prima su un computer di
progettazione mediante ProTool. Salvare il progetto ProTool. Eseguire quindi una
migrazione con WinCC flexible.
WinCC flexible 2008 Compact / Standard / Advanced
Manuale utente, 07/2008, 6AV6691-1AB01-3AE0
425
Trasferimento
19.1 Nozioni di base
Requisiti per il trasferimento dal pannello operatore
● La trasmissione dei dati sorgente è possibile solo in occasione del trasferimento del file di
progetto compilato. I dati sorgente vengono trasferiti al pannello operatore solo se la
casella di controllo "Attiva caricamento" nelle impostazioni di trasferimento per il pannello
operatore stesso è selezionata.
● Il pannello operatore deve essere dotato di memoria sufficiente per il salvataggio dei dati
sorgenti in forma compressa. Se i dati sorgente per il trasferimento dal pannello
operatore devono essere salvati su un dispositivo Windows CE, questo deve essere
dotato di una scheda di memoria esterna. Se il pannello operatore non è dotato di una
scheda di memoria o di sufficiente spazio in memoria, il trasferimento viene interrotto. Il
file di progetto compilato viene però trasferito completamente in modo che il runtime
possa essere avviato con i dati di progetto trasferiti.
Se si desidera salvare i dati sorgente di un progetto di dimensioni più consistenti per il
trasferimento dal pannello operatore e si dispone di un collegamento Ethernet per il
pannello operatore, è possibile selezionare come supporto di archiviazione anche
un'unità di rete invece della schede di memoria del pannello. In tal modo si evitano
problemi di capacità di memoria.
● Se in WinCC flexible non è aperto alcun progetto, è necessario, prima del trasferimento,
impostare nella finestra di dialogo "Impostazioni di comunicazione" il pannello operatore
su cui si trovano i dati sorgente per il trasferimento dal pannello operatore e il modo per il
trasferimento stesso.
Se in WinCC flexible è aperto un progetto, il trasferimento avviene dal pannello operatore
rispettivamente selezionato. In questo caso viene utilizzato il modo di trasferimento
definito nelle impostazioni di trasferimento di WinCC flexible per il pannello operatore
stesso.
Che cosa succede durante trasferimento e trasferimento dal pannello operatore?
Durante il trasferimento del file sorgente il progetto viene compresso a partire dal file
sorgente (*.hmi) e trasferito come file "*.pdz" al supporto di memoria esterno del pannello
operatore o direttamente al PC.
Durante il trasferimento dal pannello operatore, il file "*.pdz" viene salvato sul computer di
progettazione. Se durante il trasferimento dal pannello operatore in WinCC flexible era
aperto un progetto, questo viene salvato e chiuso previa domanda di conferma. In seguito il
progetto ritrasferito viene decompresso e aperto in WinCC flexible. Al momento del
salvataggio è necessario assegnare un nome al progetto ritrasferito.
CAUTELA
WinCC flexible non è in grado di verificare se i dati sorgente presenti nel pannello
operatore appartengono realmente al progetto su questo eseguito. Se nel frattempo è
avvenuto un trasferimento senza contemporaneo salvataggio dei dati sorgente, può
accadere che il pannello operatore contenga dati sorgente obsoleti. In tale caso i dati
possono non adattarsi più al progetto in esecuzione.
Nota
Per mantenere brevi i tempi di trasferimento dal pannello operatore, è consigliato l'utilizzo
preferenziale del ritrasferimento per progetti piccoli e medi.
Per i file di progetto di notevoli dimensioni esiste l'alternativa seguente: trasferire il file di
progetto, ad esempio a una scheda CF, come file compresso *.arj con la funzione di backup
del Project manager.
426
WinCC flexible 2008 Compact / Standard / Advanced
Manuale utente, 07/2008, 6AV6691-1AB01-3AE0
Trasferimento
19.2 Gestione dei file nel pannello operatore
19.2
Gestione dei file nel pannello operatore
19.2.1
ProSave
Introduzione
Con WinCC flexible viene fornita in dotazione un'applicazione dal nome ProSave. La
funzionalità di ProSave è integrata nell'interfaccia utente di WinCC flexible sul computer di
progettazione. Se sul computer non è stato installato WinCC flexible, è possibile installare
ProSave anche come programma separato ("funzionamento stand alone").
Dotazione funzionale
ProSave mette a disposizione tutte le funzioni necessarie per il trasferimento di file nel
pannello operatore:
● Backup dei dati e ripristino dei dati salvati
● Aggiornamento del sistema operativo per dispositivi su base Windows CE
● Trasferimento di autorizzazioni
● Installazione e disinstallazione di driver e opzioni così come informazioni su opzioni
installate e installabili sul pannello operatore
● Impostazioni di comunicazione
Funzionamento integrato nel computer di progettazione
ProSave viene installato per default sul computer di progettazione al momento
dell'installazione di WinCC flexible. Nell'ambito di WinCC flexible l'intera dotazione
funzionale di ProSave è integrata nel menu "Progetto > Trasferisci".
Funzionamento stand alone su un computer
ProSave può anche essere installato dal CD di WinCC flexible su un computer ed essere
utilizzato, p. es. a scopo di service, senza l'installazione di WinCC flexible.
In caso di sostituzione di un dispositivo, p. es., ProSave consente di eseguire il backup di un
progetto del pannello operatore originale ripristinandolo quindi in un altro pannello operatore
senza che sia stato installato WinCC flexible.
Utilizzando ProSave al di fuori di WinCC flexible, è possibile modificare la lingua della
superficie operativa. Per selezionare una lingua, richiamare il comando di menu "Lingua" in
ProSave. La commutazione della lingua viene attivata soltanto con il nuovo avviamento di
ProSave.
WinCC flexible 2008 Compact / Standard / Advanced
Manuale utente, 07/2008, 6AV6691-1AB01-3AE0
427
Trasferimento
19.2 Gestione dei file nel pannello operatore
19.2.2
Backup dei dati del pannello operatore
Introduzione
I dati di un pannello operatore dovrebbero essere salvati a intervalli regolari.
Il backup dei dati consente una rapida messa in servizio in seguito a una caduta del sistema
o la sostituzione di un dispositivo. I dati salvati vengono semplicemente trasferiti nel nuovo
pannello operatore ripristinando lo stato originale.
Backup dei dati con WinCC flexible o ProSave
Se un pannello operatore è collegato con un computer di progettazione, i dati del pannello
operatore si possono salvare e ripristinare dal computer di progettazione per mezzo di
WinCC flexible.
Se nel computer non è stato installato WinCC flexible è possibile procedere a un comodo
backup centralizzato utilizzando ProSave.
Dati compresi nel backup
Il backup e il ripristino dei dati dipendono dal tipo di pannello operatore utilizzato e possono
comprendere i seguenti dati del progetto:
● Backup completo (a seconda del pannello operatore runtime, firmware, image sistema
operativo, progettazione, ricette, password, dati di impostazione ma non le autorizzazioni)
● Solo ricette
● Solo password
Con il backup dei dati di un pannello operatore viene creato un file compresso con
estensione "*.psb".
Il backup si può eseguire su qualunque supporto di memoria, p. es. anche su un server di
dati, sempre che il pannello operatore e il supporto di memoria siano collegati nel opportuno.
Nota
Utilizzare il ripristino dei dati di un progetto soltanto sui pannelli operatore che sono stati
progettati con lo stesso software.
Se, ad esempio, si ripristinano dati di ricette WinCC flexible su un pannello operatore
progettato con ProTool, la memoria flash non è più leggibile. In questo caso, cancellare la
memoria flash e trasferire il progetto ProTool.
428
WinCC flexible 2008 Compact / Standard / Advanced
Manuale utente, 07/2008, 6AV6691-1AB01-3AE0
Trasferimento
19.2 Gestione dei file nel pannello operatore
Nota
Per il backup e il ripristino completo dei dati dei dispositivi con Windows CE osservare
quanto segue:
Il backup non include le autorizzazioni!
Con il ripristino completo di tutti i dati si cancellano definitivamente tutti i dati
precedentemente presenti nel dispositivo, autorizzazioni e sistema operativo inclusi.
Se il ripristino dei dati viene interrotto, prima di poterlo riavviare è necessario ricaricare il
sistema operativo sul pannello operatore con "Caricamento originario".
Il backup comprende anche tutte le opzioni installate ma non le relative autorizzazioni. In
linea di massima vengono salvati tutti i dati delle opzioni ancora presenti anche dopo una
caduta della tensione.
Nota
Per il backup e il ripristino dei dati servirsi possibilmente delle interfacce USB o Ethernet, in
quanto garantiscono il trasferimento più rapido.
Nota
Per quanto riguarda i dispositivi con Windows CE il backup dei dati può essere effettuato
anche a prescindere da ProSave, direttamente dal dispositivo, su una scheda CF o PC
come supporto di memoria esterno. Per maggiori informazioni consultare le istruzioni
specifiche per l'uso.
WinCC flexible 2008 Compact / Standard / Advanced
Manuale utente, 07/2008, 6AV6691-1AB01-3AE0
429
Trasferimento
19.2 Gestione dei file nel pannello operatore
19.2.3
Aggiornamento del sistema operativo
Introduzione
Se il sistema operativo di un pannello operatore Windows CE non ha una versione adatta
alla progettazione, il trasferimento della progettazione viene interrotto. Viene emessa una
segnalazione che indica la necessità di aggiornare il sistema operativo.
Aggiornamento del sistema operativo
Nota
L'aggiornamento del sistema operativo può essere eseguito solamente sui pannelli operatore
non basati su PC.
Se un pannello operatore è collegato con un PC di progettazione, è possibile aggiornare il
sistema operativo dal PC di progettazione utilizzando WinCC flexible.
Se nel PC non è stato installato WinCC flexible, è possibile procedere all'aggiornamento del
sistema operativo del pannello operatore utilizzando ProSave.
ATTENZIONE
Non trasferire il sistema operativo tramite un collegamento seriale. Il trasferimento con un
cavo seriale può durare anche un'ora.
Con l'aggiornamento del sistema operativo tutti i dati esistenti nel dispositivo di destinazione
vengono cancellati, autorizzazioni incluse. Le autorizzazioni vanno prima ritrasferite sul
dischetto di licenza con la funzione "Autorizza".
Per poter riutilizzare dopo l'aggiornamento del sistema operativo i dati utente salvati nella
memoria Flash interna, come password e ricette, occorre esportarli prima in un supporto dati
esterno e caricarli nuovamente nel pannello operatore ad aggiornamento concluso.
"Caricamento originario"
Se l'aggiornamento del sistema operativo viene interrotto prima del tempo, nel pannello
operatore non è più disponibile un sistema operativo. L'unica possibilità per caricare un
sistema operativo è il "Caricamento originario".
Durante l'aggiornamento del sistema operativo, il computer di progettazione comunica con il
pannello operatore attraverso il sistema operativo di quest'ultimo. Con il "Caricamento
originario", invece, il computer di progettazione comunica con il boot loader del pannello
operatore. A seconda del pannello operatore, la comunicazione è possibile attraverso i
seguenti collegamenti:
● Tramite collegamento seriale
● Tramite Ethernet nei pannelli operatore senza interfaccia seriale
Questa operazione può richiedere un certo tempo.
Dopo aver avviato il "Caricamento originario" in WinCC flexible, il pannello operatore deve
essere arrestato e quindi riavviato (boot) in modo che possa stabilire il contatto tramite il
boot loader.
430
WinCC flexible 2008 Compact / Standard / Advanced
Manuale utente, 07/2008, 6AV6691-1AB01-3AE0
Trasferimento
19.2 Gestione dei file nel pannello operatore
19.2.4
Trasferimento di autorizzazioni
Trasferimento di chiavi di licenza
Per l'installazione di alcune opzioni di WinCC flexible Runtime sono necessarie chiavi di
licenza che si trovano nell'apposito supporto di archiviazione. Le chiavi di licenza necessarie
vengono trasferite al pannello operatore attraverso il computer di progettazione durante
l'installazione.
Se necessario, le chiavi di licenza possono anche essere ritrasferite al supporto di
archiviazione, per es. per poterle utilizzare su un altro pannello operatore.
CAUTELA
Nei seguenti casi è indispensabile ritrasferire sul dischetto le chiavi di licenza presenti in un
pannello operatore per evitare che vadano perdute definitivamente:
• Prima di aggiornare il sistema operativo di un pannello operatore Windows CE
• Prima di ripristinare un insieme di dati completo dalla copia di backup
In caso di backup le chiavi di licenza che si trovano sul pannello operatore vengono
salvate in base al pannello operatore. Per ulteriori informazioni consultare le istruzioni
operative del relativo pannello operatore.
19.2.5
Installazione di opzioni
Opzioni disponibili
Nei pannelli operatore è possibile installare a posteriori sia opzioni supplementari comprese
nella dotazione di fornitura di WinCC flexible che opzioni acquisite per WinCC flexible in un
secondo tempo.
Le opzioni che si possono installare sul pannello operatore dipendono dal tipo di pannello.
Una panoramica delle opzioni installabili è contenuta nella "Introduzione a WinCC flexible".
WinCC flexible 2008 Compact / Standard / Advanced
Manuale utente, 07/2008, 6AV6691-1AB01-3AE0
431
Trasferimento
19.2 Gestione dei file nel pannello operatore
432
WinCC flexible 2008 Compact / Standard / Advanced
Manuale utente, 07/2008, 6AV6691-1AB01-3AE0
Integrazione di WinCC flexible in STEP7
20.1
Nozioni fondamentali
20.1.1
Limitazioni dei progetti integrati
20
Introduzione
Per l'impiego integrato di WinCC flexible in STEP 7 o in SIMOTION esistono le seguenti
limitazioni:
● Non si può utilizzare la gestione versione.
● Non è possibile il trasferimento dal pannello operatore.
● Nel registro modifiche non vengono distinte esplicitamente le modifiche di STEP 7 o di
SIMOTION.
20.1.2
Conversione di progetti integrati
Introduzione
La conversione dei progetti in altre versioni di WinCC flexible è possibile anche nei progetti
integrati. In caso di utilizzo di progetti convertiti, si devono usare le versioni omologate dei
programmi coinvolti nell'integrazione. Per i progetti integrati si distinguono le seguenti
possibilità:
● Progetto WinCC flexible integrato in un progetto STEP7
Anche con componenti ProAgent
● Progetto WinCC flexible integrato in un progetto SIMOTION SCOUT
Conversione di un progetto WinCC flexible integrato in STEP 7
Le indicazioni per la conversione di un progetto WinCC flexible integrato in STEP 7 sono
contenute nel capitolo "Conversione di progetti WinCC flexible integrati in STEP 7".
WinCC flexible 2008 Compact / Standard / Advanced
Manuale utente, 07/2008, 6AV6691-1AB01-3AE0
433
Integrazione di WinCC flexible in STEP7
20.1 Nozioni fondamentali
Conversione di un progetto WinCC flexible integrato in SIMOTION SCOUT
Nel caso di un progetto WinCC flexible integrato in SIMOTION SCOUT, in primo luogo
bisogna salvare il progetto generale SIMOTION nella versione del prodotto desiderata. La
versione target di SIMOTION determina la versione del progetto WinCC flexible contenuto al
suo interno. Se si seleziona una versione di SIMOTION senza supporto HMI, viene
visualizzata una segnalazione. Se il progetto SIMOTION è salvato nella versione desiderata,
il progetto WinCC flexible contenuto al suo interno viene convertito. La conversione del
progetto WinCC flexible avviene in background. Per la conversione non si deve aprire il
progetto in WinCC flexible. Per ulteriori informazioni, consultare la documentazione relativa a
SIMOTION SCOUT nel capitolo "SIMATIC WinCC flexible integrato in SIMOTION SCOUT".
Nota
Se si converte un progetto WinCC flexible in funzionamento integrato, il software effettua il
controllo della versione. In un primo tempo viene convertito il progetto SIMOTION Scout,
quindi avviene la conversione del progetto WinCC flexible integrato. Nella finestra di
conversione vengono proposte all'utente solo le versioni di WinCC flexible omologate per la
versione SIMOTION Scout prescelta. Se si converte un progetto WinCC flexible in modalità
non integrata e si apre un progetto SIMOTION Scout da WinCC flexible, l'utente deve
controllare personalmente la versione del prodotto.
Conversione di un progetto con parti in ProAgent
Convertendo un progetto WinCC flexible, si convertono automaticamente anche le parti in
ProAgent contenute al suo interno.
Se si apre un progetto WinCC flexible di una versione precedente con una nuova versione di
WinCC flexible, il progetto viene convertito alla nuova versione, incluse le parti in ProAgent
presenti al suo interno.
Se si salva un progetto WinCC flexible in una versione precedente, il progetto e le sue parti
in ProAgent vengono convertiti e salvati nella versione selezionata. Il progetto originario e le
parti in ProAgent contenute al suo interno restano inalterati.
La versione di ProAgent adatta alla versione di WinCC flexible selezionata viene scelta
automaticamente dal sistema.
Le nuove funzioni di una versione aggiornata di ProAgent non sono disponibili in una
versione precedente dello stesso. Le step chain devono essere nuovamente generate dopo
la conversione.
434
WinCC flexible 2008 Compact / Standard / Advanced
Manuale utente, 07/2008, 6AV6691-1AB01-3AE0
Integrazione di WinCC flexible in STEP7
20.1 Nozioni fondamentali
20.1.3
Nozioni di base per l'integrazione in STEP 7
Introduzione
Se si utilizza un controllore SIMATIC e nel proprio sistema è stato installato il software di
progettazione STEP 7, è possibile integrare WinCC flexible in STEP 7.
Vantaggi dell'integrazione in STEP 7
La progettazione integrata consente all'utente di accedere ai dati di STEP 7 creati durante la
progettazione del controllore con STEP 7. Ciò offre i seguenti vantaggi:
● È possibile utilizzare il SIMATIC Manager come programma centrale per la creazione,
modifica e gestione dei controllori SIMATIC e dei progetti WinCC flexible.
● I parametri di comunicazione del controllore vengono impostati per default quando si crea
il progetto WinCC flexible. Se si effettuano modifiche in STEP 7 vengono aggiornati i
parametri di comunicazione in WinCC flexible.
Parametri di collegamento creati dal sistema con integrazione in STEP 7: i parametri di rete e quelli
del partner sono impostati per default.
● Durante la progettazione delle variabili e dei puntatori area è possibile accedere ai
simboli di STEP 7 direttamente da WinCC flexible. Basta selezionare in WinCC flexible il
simbolo STEP 7 a cui si vuole collegare una variabile. Le modifiche dei simboli effettuate
in STEP 7 vengono aggiornate automaticamente in WinCC flexible.
● È sufficiente assegnare i nomi simbolici una sola volta in STEP 7 per poterli utilizzare sia
in STEP 7 che in WinCC flexible.
● I messaggi ALARM_S e ALARM_D progettati in STEP 7 sono supportati da
WinCC flexible e possono essere visualizzati nel pannello operatore.
● È possibile creare un progetto WinCC flexible senza integrazione in STEP 7 e integrarlo
in STEP 7 successivamente.
● Se un progetto è stato integrato in STEP 7 lo si può scollegare e utilizzare come
progetto singolo.
● In un multiprogetto STEP 7 è possibile progettare i collegamenti di comunicazione in
modo che siano validi per più progetti.
WinCC flexible 2008 Compact / Standard / Advanced
Manuale utente, 07/2008, 6AV6691-1AB01-3AE0
435
Integrazione di WinCC flexible in STEP7
20.1 Nozioni fondamentali
Requisiti di installazione
Per integrare WinCC flexible in STEP 7 eseguire le operazioni di installazione nella
sequenza indicata. Installare prima il software STEP 7 e poi WinCC flexible. La routine di
installazione di WinCC flexible rileva che STEP 7 è stato installato e installa
automaticamente il supporto per l'integrazione in STEP 7.
Se si esegue un'installazione interattiva si deve attivare l'opzione "Integrazione in STEP 7".
Se WinCC flexible è stato già installato e successivamente si installa STEP 7,
WinCC flexible deve essere disinstallato e reinstallato dopo STEP 7.
20.1.4
Come operare con il SIMATIC Manager
Introduzione
Se si utilizza WinCC flexible in modalità integrata in STEP 7 è possibile utilizzare il SIMATIC
Manager per i progetti WinCC flexible. Nei progetti STEP 7 il SIMATIC Manager può essere
utilizzato come programma centrale per la gestione di tutti i progetti, compresi quelli creati in
WinCC flexible. Il SIMATIC Manager consente di accedere alla progettazione dei controllori
programmabili e alla progettazione del livello di servizio e supervisione.
Presupposti
WinCC flexible è stato integrato in SIMATIC STEP 7.
Come operare con il SIMATIC Manager
Nei progetti integrati il SIMATIC Manager consente di:
● creare una stazione HMI o PC con WinCC flexible Runtime
● inserire oggetti WinCC flexible
● creare cartelle WinCC flexible
● aprire progetti WinCC flexible
● generare e trasferire progetti WinCC flexible
● esportare e importare testi da tradurre
● impostare la lingua
● copiare o trascinare progetti WinCC flexible
● archiviare e disarchiviare progetti WinCC flexible all'interno dei progetti STEP 7.
436
WinCC flexible 2008 Compact / Standard / Advanced
Manuale utente, 07/2008, 6AV6691-1AB01-3AE0
Integrazione di WinCC flexible in STEP7
20.1 Nozioni fondamentali
20.1.5
Come operare con Configurazione HW
Introduzione
Per la configurazione e parametrizzazione dell'hardware, STEP 7 mette a disposizione
l'editor Configurazione HW. L'hardware necessario può essere assemblato mediante drag &
drop selezionando i componenti dall'apposito catalogo. Durante la progettazione viene
creata automaticamente una tabella di configurazione con i parametri di indirizzamento.
Nella fase di elaborazione in STEP 7 o in WinCC flexible il sistema accede alla tabella e ne
acquisisce i parametri.
Utilizzo di Configurazione HW
Configurazione HW consente di assemblare la configurazione hardware per le nuove
stazioni oppure di ampliare le stazioni già esistenti aggiungendovi delle unità.
Configurazione HW mette a disposizione un catalogo contenente le unità disponibili e alcuni
componenti e stazioni preconfigurati. L'applicazione verifica che gli oggetti che si desidera
inserire siano utilizzabili. In tal modo diventa impossibile inserire quelli non utilizzabili o non
ammessi. Modificare le proprietà di un oggetto inserito direttamente in Configurazione HV.
Per fare ciò, aprire il menu di scelta rapida dell'oggetto e selezionare il comando "Proprietà
oggetto". Quindi modificare le proprietà direttamente nella finestra di dialogo visualizzata.
Ad esempio, per creare una stazione PC nel SIMATIC Manager si può procedere nel
seguente modo. Aprire la stazione per la configurazione in Configurazione HW. Inserire
un'applicazione WinCC flexible Runtime. Selezionare un'interfaccia per la comunicazione e
inserirla. Modificare le impostazioni dell'interfaccia di comunicazione in Configurazione HW.
L'applicazione di WinCC flexible Runtime non può essere aperta tramite Configurazione HW,
bisogna utilizzare il SIMATIC Manager.
Per maggiori informazioni consultare il manuale di Configurazione HW.
20.1.6
Progettazione dei collegamenti
Introduzione
Per lo scambio dati fra WinCC flexible e il livello di automazione è necessario impostare
collegamenti che consentano di stabilire la comunicazione. Per creare i collegamenti nei
progetti integrati procedere nel seguente modo:
● WinCC flexible
● NetPro
La progettazione può essere effettuata sia con WinCC flexible che con NetPro.
WinCC flexible 2008 Compact / Standard / Advanced
Manuale utente, 07/2008, 6AV6691-1AB01-3AE0
437
Integrazione di WinCC flexible in STEP7
20.1 Nozioni fondamentali
Utilizzo di WinCC flexible
È possibile sia creare collegamenti nuovi che modificarne di preesistenti. Nei progetti
integrati l'editor per la progettazione dei collegamenti contiene le colonne supplementari
"Stazione", "Partner" e "Nodo".
Quando si crea un collegamento si devono selezionare la stazione, il partner e il nodo negli
appositi elenchi a discesa. I parametri del collegamento vengono acquisiti automaticamente
da STEP 7. Al termine della progettazione è necessario salvare il progetto. I collegamenti
progettati in WinCC flexible non vengono trasferiti in NetPro e possono essere modificati
solo in WinCC flexible.
Utilizzo di NetPro
Nei progetti di grandi dimensioni è consigliabile utilizzare NetPro che consente di progettare i
collegamenti in una superficie grafica. All'avvio di NetPro vengono visualizzate le
apparecchiature e le sotto-reti del progetto STEP 7. Per aggiungerne di nuove si utilizza il
catalogo degli oggetti di rete di NetPro. Nei progetti integrati il catalogo comprende anche
l'oggetto SIMATIC HMI Station. Gli oggetti del catalogo possono essere inseriti nell'area di
lavoro di NetPro mediante drag&drop. Sempre con drag & drop si possono collegare le
stazioni con le sotto-reti. Per progettare i parametri di collegamento dei nodi e delle sotto-reti
si utilizzano le finestre di dialogo Proprietà. Se la progettazione viene memorizzata in
NetPro, nel progetto WinCC flexible viene aggiornata la gestione dei dati. I collegamenti
progettati con NetPro sono solo leggibili in WinCC flexible. In WinCC flexible è solo possibile
rinominare il collegamento, immettere un commento sul collegamento e impostare il
collegamento "online". Il collegamento stesso può essere modificato esclusivamente
con NetPro.
Nota
Le proprietà della sottorete, come p. es. la velocità di trasmissione, vengono impostate
automaticamente in STEP 7 per tutti i nodi della sottorete. Se si personalizzano o modificano
delle proprietà, si devono attivare le impostazioni effettuate in tutti i nodi della sottorete. Per
maggiori informazioni consultare il manuale di NetPro.
Nota
Quando si crea una nuova stazione HMI in STEP 7 il sistema imposta il nodo MPI/DP su
MPI e Indirizzo 1. Se la stazione HMI non è in rete e la si vuole collegare tramite un altro tipo
di sottorete è necessario modificare i parametri di collegamento in NetPro o in
Configurazione HW.
438
WinCC flexible 2008 Compact / Standard / Advanced
Manuale utente, 07/2008, 6AV6691-1AB01-3AE0
Integrazione di WinCC flexible in STEP7
20.1 Nozioni fondamentali
20.1.7
Utilizzo degli oggetti
Introduzione
Un progetto WinCC flexible integrato può essere realizzato
● creando una nuova stazione HMI in SIMATIC Manager
● integrando un progetto STEP 7 in WinCC flexible.
Creazione di una stazione HMI
Quando si crea una stazione HMI nel SIMATIC Manager viene generato un progetto
WinCC flexible completamente nuovo.
Inserimento di più pannelli operatore in un progetto WinCC flexible
Per fare in modo che il progetto WinCC flexible contenga più pannelli operatore è necessario
inserirli nel progetto.
Modifica di oggetti WinCC flexible
Una volta integrato in STEP 7, il progetto WinCC flexible compare nella finestra di progetto
del SIMATIC Manager dove viene rappresentato come nella finestra di progetto di
WinCC flexible. Quando si seleziona un elemento WinCC flexible nella finestra di progetto,
gli oggetti del progetto WinCC flexible vengono visualizzati nell'area di lavoro.
WinCC flexible 2008 Compact / Standard / Advanced
Manuale utente, 07/2008, 6AV6691-1AB01-3AE0
439
Integrazione di WinCC flexible in STEP7
20.1 Nozioni fondamentali
In quest'area è possibile sia aprire gli oggetti già disponibili che crearne di nuovi. Quando si
apre o si crea un oggetto WinCC flexible nel SIMATIC Manager si apre automaticamente
WinCC flexible che consente di effettuare delle modifiche.
Selezionare, ad esempio, l'elemento "Pagine" e creare una pagina WinCC flexible
direttamente nel SIMATIC Manager. La nuova pagina viene creata e aperta in WinCC per
poter essere elaborata. Oppure, si può creare un registro modifiche in cui tutte le variazioni
del progetto saranno documentate in una tabella progressiva. Le modifiche di STEP 7 non
sono indicate esplicitamente nel registro modifiche.
Nota
Le operazioni eseguibili con i progetti integrati dipendono dalle autorizzazioni di cui dispone
l'utente Windows che ha effettuato il login. Per poter lavorare bisogna disporre almeno di
autorizzazioni alla scrittura. Se l'utente di Windows apre un progetto integrato con le sole
autorizzazioni alla lettura, non può apportare alcuna modifica. Con i diritti alla lettura non si
possono sincronizzare i dati tra STEP 7 e WinCC flexible.
Rappresentazione di oggetti WinCC flexible
Gli elementi validi in tutto il progetto, ad esempio la gestione della versione e le impostazioni
della lingua, che non sono modificabili nel SIMATIC Manager, non vengono visualizzati.
I dati modificati con un editor di tabelle in WinCC flexible vengono rappresentati nel SIMATIC
Manager sotto forma di simboli. Quando si apre un oggetto di questo tipo nel SIMATIC
Manager viene richiamato WinCC flexible per la modifica dei dati. Ad esempio, se si
seleziona l'elemento "Variabile", nell'area di lavoro del SIMATIC Manager compare un
simbolo che rappresenta tutte le variabili di WinCC flexible. Non vengono invece visualizzate
nel SIMATIC Manager le singole variabili WinCC. Quando si crea una nuova variabile nel
SIMATIC Manager, questa viene generata e aperta in WinCC flexible per poter essere
modificata.
Per maggiori informazioni su STEP 7 consultare la documentazione del SIMATIC Manager.
Modifica del nome dei blocchi dati STEP 7
Se l'utente modifica il nome di un blocco dati STEP 7 può accadere che venga visualizzato il
nome precedente nella lista degli oggetti di WinCC flexible. Per visualizzare il nome
modificato del blocco dati STEP 7 occorre aprire nuovamente il progetto WinCC flexible
integrato in STEP 7.
Modifica nome di un progetto WinCC flexible
Se l'utente modifica il nome di un progetto WinCC flexible integrato nel SIMATIC Manager la
modifica del nome viene eseguita solo temporaneamente. Se si apre il progetto in seguito
alla modifica del nome in WinCC flexible e lo si richiude senza salvarlo, la modifica
andrà persa.
440
WinCC flexible 2008 Compact / Standard / Advanced
Manuale utente, 07/2008, 6AV6691-1AB01-3AE0
Integrazione di WinCC flexible in STEP7
20.1 Nozioni fondamentali
20.1.8
Conversione di un progetto integrato
20.1.8.1
Conversione di progetti WinCC flexible integrati in STEP 7
Introduzione
Un progetto WinCC flexible integrato in STEP 7 può essere salvato in una diversa versione
di WinCC flexible. Se si salva il progetto in un'altra versione del prodotto, viene convertito.
Rispetto ad un progetto non integrato, emergono alcune particolarità. Se un progetto
WinCC flexible è integrato in STEP 7, il progetto WinCC flexible costituisce parte integrante
del progetto STEP 7. La conversione del progetto WinCC flexible avviene in WinCC flexible.
Durante la conversione viene convertito solo il progetto WinCC flexible, il progetto STEP 7
che lo contiene resta invariato.
Condizioni per la conversione
Se si vuole convertire un progetto integrato in STEP 7, per l'elaborazione bisogna disporre di
un'installazione di STEP 7 in cui sia integrata la corrispondente versione di WinCC flexible.
Esempio:
Un progetto integrato in STEP 7 è stato creato con WinCC flexible 2005 SP1 ed è stato
salvato nella versione WinCC flexible 2004 SP1.
Per l'elaborazione del progetto in questa versione occorre WinCC flexible 2004 SP1
integrato in STEP 7. La versione di STEP 7 è la stessa per entrambe le versioni di
WinCC flexible.
STEP 7 può essere utilizzato a partire dalla versione V5.3 SP2. Per le versioni più recenti,
seguire le indicazioni relative alle versioni di WinCC flexible supportate.
Non è possibile effettuare l'integrazione di più versioni di WinCC flexible in un'unica
installazione di STEP 7. Per ogni versione di WinCC flexible è necessario un PC con
un'installazione di STEP 7. Per le istruzioni relative al trasferimento di un progetto STEP 7
su un altro PC si rimanda alla documentazione di STEP 7.
Se un progetto STEP 7 contiene più progetti WinCC flexible, ciascuno di essi deve essere
convertito separatamente. Durante la conversione di un progetto WinCC flexible vengono
convertiti i dati di tutti i pannelli operatore contenuti al suo interno. Se un progetto
WinCC flexible contiene più pannelli operatore, questi sono visualizzati nella finestra del
progetto di STEP 7 come singole stazioni HMI.
WinCC flexible 2008 Compact / Standard / Advanced
Manuale utente, 07/2008, 6AV6691-1AB01-3AE0
441
Integrazione di WinCC flexible in STEP7
20.1 Nozioni fondamentali
Di conseguenza, la conversione di un singolo progetto di WinCC flexible contenente più
pannelli operatore può riguardare in STEP 7 varie stazioni HMI rappresentate. Nel caso di
un progetto convertito, la versione corrente di WinCC flexible viene scritta nelle proprietà
delle stazioni HMI interessate. Per visualizzarle, aprire il menu di scelta rapida di una
stazione HMI e selezionare il comando "Proprietà". Accanto alla voce "Pannello operatore" è
visualizzato il pannello operatore utilizzato. Tra parentesi si trova la versione del pannello
operatore e dopo la virgola è indicata la versione corrente di WinCC flexible, p. es.: "MP 370
12" Key (7.1.0.0, 2005). La versione di WinCC flexible non è visualizzata nelle stazioni HMI
non convertite.
Se si riapre un progetto WinCC flexible già convertito nella versione corrente del
programma, si apre la finestra per la riconversione alla versione corrente. Nel caso della
conversione di più progetti WinCC flexible, accertarsi di convertire tutti i progetti nella stessa
versione.
Se in STEP 7 o in NetPro si copia un pannello operatore HMI e questo non è stato creato
con la versione corrente di WinCC flexible occorre convertire il progetto. Come conseguenza
il sistema si interroga se il progetto debba essere convertito. Se il progetto non viene
convertito nella versione corrente il runtime ivi contenuto non può essere copiato.
L'operazione di copia avviata viene eseguita senza runtime. Il pannello operatore copiato
risulta essere pertanto incompleto e deve essere cancellato manualmente.
Requisiti di sistema per i progetti convertiti
Per l'elaborazione di un progetto convertito bisogna disporre della versione di WinCC flexible
selezionata al momento della conversione. Un eventuale Service Pack indicato nel nome
della versione deve risultare installato. Verificare anche l'osservanza dei requisiti di sistema
e la presenza di eventuali Service Pack necessari per il sistema operativo. Per informazioni
sui requisiti di sistema si rimanda alla documentazione delle varie versioni di WinCC flexible
e STEP 7. Se il pannello operatore non risulta valido, verificare se per la relativa versione di
WinCC flexible è disponibile un Support Package per l'hardware. Per ulteriori informazioni
consultare il capitolo "Installazione successiva di nuovi pannelli operatore".
20.1.8.2
Conversione di un progetto integrato nella versione corrente di WinCC flexible
Introduzione
Un progetto WinCC flexible integrato di una versione precedente viene convertito
automaticamente se viene aperto con una versione più recente di WinCC flexible. Prima
dell'avvio della conversione, il sistema richiede una conferma.
Requisiti
● Esiste un progetto STEP 7 in cui è integrato un progetto WinCC flexible di una
versione precedente.
● Sono stati installati STEP 7 e una versione più recente di WinCC flexible.
● Il progetto STEP 7 è stato aperto nel SIMATIC Manager.
442
WinCC flexible 2008 Compact / Standard / Advanced
Manuale utente, 07/2008, 6AV6691-1AB01-3AE0
Integrazione di WinCC flexible in STEP7
20.1 Nozioni fondamentali
Procedura
1. Aprire il nodo del progetto WinCC flexible nella finestra di progetto del SIMATIC Manager
e selezionare la voce "WinCC flexible RT".
2. Aprire il menu di scelta rapida e selezionare il comando "Apri oggetto".
WinCC flexible si avvia.
Si apre una finestra che segnala l'imminente conversione.
3. Per avviare la conversione, fare clic sul pulsante "OK" all'interno del messaggio.
Viene eseguita la conversione del progetto nella versione corrente di WinCC flexible.
4. Premendo il pulsante "Annulla" si interrompe il procedimento e il progetto non
viene aperto.
Risultato
Il progetto WinCC flexible integrato è stato convertito è può essere elaborato nella versione
corrente di WinCC flexible. Le funzionalità disponibili anche nella versione target di
WinCC flexible vengono convertite completamente, non sono necessarie ulteriori
progettazioni. Le funzionalità che non sono disponibili nella versione target vengono meno
dopo la conversione ed eventualmente devono essere riprogettate in un secondo tempo.
Nota
In caso di necessità, i pannelli operatore contenuti nel progetto vengono convertiti alla
versione adatta a quella di WinCC flexible.
20.1.8.3
Conversione di un progetto integrato in una versione precedente di WinCC flexible
Introduzione
Un progetto WinCC flexible integrato creato nella versione corrente può essere salvato in
una versione precedente di WinCC flexible. Prima dell'avvio della conversione, il sistema
richiede una conferma.
Requisiti
● Esiste un progetto STEP 7 in cui è integrato un progetto WinCC flexible di
una versione corrente.
● Sono stati installati STEP 7 e una versione aggiornata di WinCC flexible.
● Il progetto STEP 7 è stato aperto nel SIMATIC Manager.
WinCC flexible 2008 Compact / Standard / Advanced
Manuale utente, 07/2008, 6AV6691-1AB01-3AE0
443
Integrazione di WinCC flexible in STEP7
20.1 Nozioni fondamentali
Procedura
1. Aprire il nodo del progetto WinCC flexible nella finestra di progetto del SIMATIC Manager
e selezionare la voce "WinCC flexible RT".
2. Aprire il menu di scelta rapida e selezionare il comando "Apri oggetto". Il progetto si apre
in WinCC flexible.
3. Selezionare in WinCC flexible il comando "Progetto > Salva nella versione". Si apre una
finestra di dialogo con le indicazioni per la conversione.
4. Nella finestra, selezionare dall'elenco "Salva nella versione" la versione di WinCC flexible
desiderata.
5. Per avviare la conversione, fare clic sul pulsante "OK" all'interno della finestra di dialogo.
Viene eseguita la conversione del progetto nella versione di WinCC flexible selezionata.
Il progetto viene chiuso.
6. Premendo il pulsante "Annulla" si interrompe il procedimento e il progetto non viene
convertito.
Risultato
Il progetto WinCC flexible integrato è stato convertito e può essere elaborato nella versione
di WinCC flexible selezionata. Le funzionalità disponibili anche nella versione target di
WinCC flexible vengono convertite completamente, non sono necessarie ulteriori
progettazioni. Le funzionalità che non sono disponibili nella versione target vengono meno
dopo la conversione ed eventualmente devono essere riprogettate in un secondo tempo.
Nota
I pannelli operatore contenuti nel progetto vengono convertiti alla versione adatta a quella di
WinCC flexible. Se un pannello operatore non è disponibile nella versione precedente di
WinCC flexible, si apre la finestra di selezione dei pannelli operatore. Selezionare un altro
pannello operatore. Le nuove funzioni di una versione più aggiornata di WinCC flexible non
sono disponibili in una versione precedente dello stesso.
444
WinCC flexible 2008 Compact / Standard / Advanced
Manuale utente, 07/2008, 6AV6691-1AB01-3AE0
Integrazione di WinCC flexible in STEP7
20.1 Nozioni fondamentali
20.1.9
Integrazione di WinCC flexible in una stazione PC
Introduzione
La stazione SIMATIC PC è costituita da un PC o da un'OS che contiene componenti
SIMATIC per l'esecuzione di compiti di automazione, ad esempio WinCC flexible Runtime e
uno slot PLC o soft PLC. WinCC flexible Runtime può essere integrato e progettato come
software HMI in una stazione PC.
Per la configurazione della stazione PC STEP 7 mette a disposizione l'editor
Configurazione HW.
Progettazione di una stazione PC
In WinCC flexible è disponibile per default una stazione PC già configurata. Per progettarne
una nuova si deve inserire una stazione SIMATIC HMI nel progetto STEP 7 e selezionare
come pannello operatore il tipo "PC ▶ WinCC flexible RT". Il sistema crea una stazione
SIMATIC HMI con un pannello operatore di tipo "PC". L'ulteriore configurazione della
stazione PC, ad esempio con uno slot PLC o un soft PLC può essere effettuata con
Configurazione HW. Nei progetti integrati il catalogo di Configurazione HW è ampliato con
tutti i componenti necessari per la configurazione del PC e consente di inserirli mediante
drag&drop.
WinCC flexible 2008 Compact / Standard / Advanced
Manuale utente, 07/2008, 6AV6691-1AB01-3AE0
445
Integrazione di WinCC flexible in STEP7
20.1 Nozioni fondamentali
Comunicazione interna ed esterna
In una stazione PC, la comunicazione interna fra WinCC flexible RT e un controllore che vi è
contenuto avviene tramite il softbus. Il collegamento interno mediante il softbus viene
progettato in WinCC flexible. Il collegamento al softbus viene effettuato automaticamente.
Nel collegamento si deve selezionare il controllore solo nella colonna "Stazione". La
comunicazione con i controllori programmabili esterni avviene mediante l'interfaccia
integrata del controllore o mediante un'unità di comunicazione a se stante inserita con
Configurazione HW.
La comunicazione viene gestita con Gestione stazioni. Per poter attivare la Gestione stazioni
è necessario che sia impostato il flag S7RTM nelle proprietà della stazione PC. Nella
stazione di destinazione deve essere installata una versione abilitata del software
SIMATIC Net.
Per maggiori informazioni consultare la documentazione di SIMATIC Net.
446
WinCC flexible 2008 Compact / Standard / Advanced
Manuale utente, 07/2008, 6AV6691-1AB01-3AE0
Integrazione di WinCC flexible in STEP7
20.2 Progettazione della comunicazione
20.2
Progettazione della comunicazione
20.2.1
Progettazione di un collegamento tramite routing
Introduzione
Se le stazioni di un controllore programmabile non sono tutte collegate allo stesso bus
(sotto-rete), non sono accessibili direttamente online. Per stabilire un collegamento con
questi apparecchi è necessario installare un router. È possibile utilizzare come router anche
una stazione SIMATIC, sempre che disponga delle interfacce adatte verso le diverse sottoreti. Le unità che supportano la comunicazione (CPU o CP) e devono fungere da punti di
accoppiamento fra le sotto-reti, devono essere anche in grado di supportare il "routing".
Il percorso del router viene definito dal sistema e l'utente non ha alcuna possibilità di
intervento. La progettazione non può pertanto prevedere la visualizzazione di segnalazioni
che informano su eventuali problemi di funzionamento del collegamento.
Se lungo il persorso del router si trova un dispositivo HMI, il collegamento non potrà
funzionare. Per i dispositivi HMI non è di norma previsto un utilizzo come router. Fanno
eccezione i PC sui quali è stato impostato il flag S7-RTM. A tale proposito deve essere stato
precedentemente installato il software SIMATIC NET.
Collegamento di routing
Per stabilire un collegamento di routing è necessario configurare e caricare tutti i partner
della comunicazione del progetto STEP 7.
Rappresentazione di una configurazione hardware con un collegamento di routing.
WinCC flexible 2008 Compact / Standard / Advanced
Manuale utente, 07/2008, 6AV6691-1AB01-3AE0
447
Integrazione di WinCC flexible in STEP7
20.2 Progettazione della comunicazione
Nella figura sopra riportata è stato stabilito un collegamento di routing fra la stazione
SIMATIC HMI(1) e il controllore programmabile SIMATIC 300. Come router è stato utilizzato
il controllore programmabile SIMATIC 400. Nei progetti integrati questo tipo di collegamento
può essere stabilito direttamente. A tale scopo nella stazione SIMATIC HMI viene
configurato un collegamento e selezionato come partner direttamente il controllore
programmabile SIMATIC 300. Il collegamento di routing viene rilevato automaticamente dal
sistema. In WinCC flexible le proprietà del collegamento indicano che si tratta di un
collegamento di routing.
Il collegamento di routing fra una stazione SIMATIC HMI e un controllore programmabile può
essere realizzato solo se il progetto è integrato.
20.2.2
Trasferimento progetto tramite routing S7
Introduzione
Con WinCC flexible è possibile caricare un progetto WinCC flexible su un pannello operatore
da un computer di progettazione tramite diverse sottoreti. Per stabilire un collegamento tra
sotto-reti diverse è necessario installare un router. È possibile utilizzare come router una
stazione SIMATIC, sempre che disponga delle interfacce adatte verso le diverse sotto-reti.
Le unità che supportano la comunicazione (CPU o CP) e devono fungere da punti di
accoppiamento fra le sotto-reti, devono essere anche in grado di supportare il "routing".
Per il trasferimento di un progetto, la stazione di progettazione WinCC flexible deve essere
collegata ad un bus MPI, PROFIBUS o Ethernet. Anche il pannello operatore su cui si vuole
trasferire il progetto deve essere collegato ad un bus MPI, PROFIBUS o Ethernet.
Il collegamento di routing per il trasferimento è indipendentemente dalla progettazione del
collegamento tra pannello operatore e dispositivo di automazione nel progetto WinCC
flexible. Il collegamento descritto in questo capitolo serve esclusivamente per il trasferimento
di un progetto WinCC flexible su un pannello operatore tramite un collegamento di routing.
Nota
Verificare sulla documentazione tecnica se il componente è in grado di supportare il routing.
In alternativa, aprire in NetPro o in Configurazione HW le proprietà del componente. La
scheda di registro "Generale" contiene una descrizione sintetica delle proprietà.
Il trasferimento del progetto attraverso il routing S7 non è supportato dai pannelli operatore
OP 73, OP 73micro, OP 77A, TP177A e TP 177micro.
448
WinCC flexible 2008 Compact / Standard / Advanced
Manuale utente, 07/2008, 6AV6691-1AB01-3AE0
Integrazione di WinCC flexible in STEP7
20.2 Progettazione della comunicazione
Collegamento di routing per il trasferimento
Per stabilire un collegamento di routing è necessario configurare e caricare tutte le stazioni
del progetto STEP 7. Non è possibile l'inizializzazione del dispositivo di destinazione tramite
il collegamento di routing.
Rappresentazione di un collegamento di routing per il trasferimento
WinCC flexible 2008 Compact / Standard / Advanced
Manuale utente, 07/2008, 6AV6691-1AB01-3AE0
449
Integrazione di WinCC flexible in STEP7
20.2 Progettazione della comunicazione
Nella pagina in alto è stato creato un collegamento di routing tra l'Engineering Station di
WinCC flexible "WinCC flexible ES" e il pannello operatore "Operator Panel 8 - OP77B".
Come router viene utilizzato il dispositivo "SIMATIC 300-Station 1". La progettazione del
collegamento tra i dispositivi interessati al trasferimento si esegue con NetPro. L'interfaccia
del computer di progettazione deve essere assegnata in modo fisso. L'assegnazione è
riconoscibile nella linea di collegamento gialla alla sotto-rete e nella freccia gialla nel simbolo
della stazione. Dopo la progettazione in NetPro, salvare e ritrasferire il progetto.
Routing tramite più stazioni
Condizioni per il routing tramite più stazioni:
● La stazione di progettazione WinCC flexible deve essere collegata ad un bus MPI, un
PROFIBUS o Ethernet.
● Anche il pannello operatore su cui deve avvenire il trasferimento deve essere collegato
ad un bus MPI, un PROFIBUS o Ethernet.
450
WinCC flexible 2008 Compact / Standard / Advanced
Manuale utente, 07/2008, 6AV6691-1AB01-3AE0
Integrazione di WinCC flexible in STEP7
20.2 Progettazione della comunicazione
Avviare il trasferimento in WinCC flexible
Dopo la conclusione della progettazione in STEP 7, aprire la stazione HMI in WinCC flexible.
Per avviare il trasferimento, selezionare il comando di menu "Progetto ► Trasferimento ►
Impostazioni trasferimento".
Impostazioni per il trasferimento
Nel campo "Modo" deve essere impostato "MPI/DP".
La casella di controllo "Attiva routing" deve essere selezionata.
Nel campo "Prossima stazione" sono visualizzati il tipo di bus del collegamento successivo e
dell'ultimo collegamento e l'indirizzo di rete del successivo partner di routing e del dispositivo
di destinazione. Qui non sono visualizzati gli eventuali partner di routing intermedi.
Premendo il pulsante "Trasferisci", il trasferimento viene avviato immediatamente.
Le impostazioni per il routing vengono offerte soltanto se nel campo Modo è stato impostato
il tipo di bus "MPI/DP" o "S7Ethernet". Se le impostazioni per il routing non vengono
visualizzate, il sistema non riconosce un collegamento di routing continuo. Verificare le
impostazioni e gli indirizzi di rete delle stazioni interessate. I parametri progettati devono
corrispondere alla configurazione delle stazioni dell'impianto.
Un collegamento di routing per il trasferimento può essere creato solo in un
progetto integrato.
Nota
Non è possibile il trasferimento tramite routing su pannelli operatore PC based con station
manager attivo.
WinCC flexible 2008 Compact / Standard / Advanced
Manuale utente, 07/2008, 6AV6691-1AB01-3AE0
451
Integrazione di WinCC flexible in STEP7
20.3 Progettazione delle variabili
20.3
Progettazione delle variabili
20.3.1
Collegamento delle variabili tramite l'editor di variabili
Introduzione
Per facilitare l'elaborazione degli indirizzi assoluti degli operandi in STEP 7, questi vengono
definiti con dei nomi simbolici (simboli). I simboli e il relativo collegamento vengono inseriti
nella cosiddetta "tabella dei simboli". Nei progetti integrati le variabili WinCC flexible vengono
collegate direttamente con i simboli del progetto STEP 7. I relativi operandi vengono acquisiti
automaticamente. Selezionando una voce della tabella si accede direttamente al relativo
simbolo all'interno del blocco dati (DB). Se si desidera ricablare una variabile dotata di
accesso diretto ad un DB, facendo doppio clic sul simbolo "Effettua ricablaggio" nella finestra
di dialogo si aprirà il DB direttamente in STEP 7. Nel DB aperto modificare il collegamento
della variabile.
Acquisizione delle variabili da STEP 7
Per acquisire le variabili da STEP 7 aprire l'editor di variabili in WinCC flexible. Nei progetti
integrati l'editor di variabili contiene anche la colonna "Simbolo". Inserire una nuova variabile
nell'editor. Fare clic sul campo della colonna Simbolo in modo da attivare il pulsante di
selezione. Aprire la finestra di selezione con il pulsante e spostarsi fino al programma S7 nel
controllore desiderato. Selezionare il simbolo dall'apposito elenco o da un blocco dati.
Fare clic sul pulsante
. Il nome simbolico di STEP 7 viene acquisito come nome della
variabile. I dati rilevanti della tabella dei simboli o dei blocchi dati vengono acquisiti nella
variabile WinCC flexible.
I nomi delle variabili acquisiti da STEP 7 e inseriti nel progetto WinCC flexible sono costituiti
dai componenti del simbolo STEP 7 completo. Ad esempio, da "giri.motore" viene derivato il
nome di variabile "giri.motore".
I nomi identici vengono distinti mediante un indice a partire da "1". I caratteri non supportati
all'interno del nome vengono sostituiti con dei tratti di sottolineatura ("_").
452
WinCC flexible 2008 Compact / Standard / Advanced
Manuale utente, 07/2008, 6AV6691-1AB01-3AE0
Integrazione di WinCC flexible in STEP7
20.3 Progettazione delle variabili
Acquisizione di un array da STEP 7
Se si utilizza un controllore SIMATIC S7 300, SIMATIC S7 400 o SIMOTION, oltre alle
variabili è possibile acquisire da STEP 7 anche degli array completi.
Se si utilizza il protocollo di controllo SIMATIC 300/400 e si vogliono acquisire degli array in
WinCC flexible, procedere nel seguente modo:
1. Creare una nuova variabile in WinCC flexible.
2. Fare clic sul campo "Simbolo" della variabile e aprire la finestra di selezione con il
pulsante visualizzato.
3. Navigare fino al controllore desiderato e selezionare l'array da acquisire. Viene generato
un gruppo di variabili corrispondente al numero di array.
Modifica di un collegamento
Il collegamento del simbolo di una variabile viene mantenuto anche se viene modificato
(ad esempio se si cambiano nodi, programmi o stazioni) e viene riassegnato
automaticamente al simbolo STEP 7.
Se una variabile non può più essere assegnata perché l'indirizzo o il simbolo non sono più
presenti si può procedere in uno dei seguenti modi:
● Conservare il collegamento
La variabile viene contrassegnata come errata. La variabile in questione deve essere
collegata manualmente.
● Separare la variabile dal simbolo
Il confronto automatico fra la variabile e il simbolo STEP 7 non viene più effettuato.
WinCC flexible 2008 Compact / Standard / Advanced
Manuale utente, 07/2008, 6AV6691-1AB01-3AE0
453
Integrazione di WinCC flexible in STEP7
20.3 Progettazione delle variabili
20.3.2
Collegamento delle variabili tramite il punto di applicazione
Introduzione
Per progettare i collegamenti fra gli oggetti WinCC flexible e gli operandi a livello del
controllore, basta semplicemente selezionare i simboli nel controllore collegato.
Acquisizione delle variabili da STEP 7
Tutti gli oggetti WinCC flexible collegabili a una variabile sono adatti all'acquisizione delle
variabili nel punto di applicazione. Ad esempio, per dinamizzare un campo di I/O: aprire la
finestra di selezione della variabile nella finestra Proprietà del campo. Navigare fino al
programma S7 nel controllore desiderato. Selezionare il simbolo dall'apposito elenco o da un
blocco dati. Fare clic sul pulsante
. Il sistema crea automaticamente una variabile
WinCC flexible e la collega al relativo operando in STEP 7.
Il nome simbolico di STEP 7 viene acquisito come nome della variabile. I dati rilevanti della
tabella dei simboli o dei blocchi dati vengono acquisiti nella variabile WinCC flexible.
I nomi delle variabili acquisiti da STEP 7 e inseriti nel progetto WinCC flexible sono costituiti
dai componenti del simbolo STEP 7 completo. Ad esempio, da "giri.motore" viene derivato il
nome di variabile "giri.motore".
I nomi identici vengono distinti mediante un indice a partire da "1". I caratteri non supportati
all'interno del nome vengono sostituiti con dei tratti di sottolineatura ("_").
Modifica di un collegamento
Il collegamento del simbolo di una variabile viene mantenuto anche se viene modificato
(ad esempio se si cambiano nodi, programmi o stazioni) e viene riassegnato
automaticamente al simbolo STEP 7.
Se una variabile non può più essere assegnata perché l'indirizzo o il simbolo non sono più
presenti si può procedere in uno dei seguenti modi:
● Conservare il collegamento
La variabile viene contrassegnata come errata. La variabile in questione deve essere
collegata manualmente.
● Separare la variabile dal simbolo
Il confronto automatico fra la variabile e il simbolo STEP 7 non viene più effettuato.
454
WinCC flexible 2008 Compact / Standard / Advanced
Manuale utente, 07/2008, 6AV6691-1AB01-3AE0
Integrazione di WinCC flexible in STEP7
20.4 Progettazione di segnalazioni
20.4
Progettazione di segnalazioni
20.4.1
Implementazione di segnalazioni con il metodo di numerazione
Progettazione in SIMATIC STEP 7
ALARM_S e ALARM_D sono metodi di numerazione delle segnalazioni. I numeri di
segnalazione vengono assegnati automaticamente durante la progettazione in STEP 7.
Sulla base dei numeri ha luogo l'assegnazione univoca dei testi di segnalazione.
Durante la progettazione delle segnalazioni in STEP 7 i testi e gli attributi vengono registrati
nei dati di progettazione di STEP 7. WinCC flexible importa automaticamente i dati necessari
e durante il successivo download li trasferisce al pannello operatore.
In WinCC flexible è possibile filtrare l'emissione delle segnalazioni ALARM_S mediante le
classi di visualizzazione. Nella finestra di progetto selezionare "Segnalazioni ▶ Impostazioni"
e fare doppio clic su "Impostazioni segnalazioni". Nel campo "Procedura di segnalazione"
vengono visualizzati i collegamenti esistenti.
Selezionare nella riga del collegamento desiderato il campo nella colonna "Classi di
visualizzazione ALARM_S" e aprire la finestra di selezione agendo sul pulsante di selezione.
Selezionare le classi di visualizzazione desiderate. Chiudere la finestra di selezione con il
pulsante
.
Nella colonna "Segnalazioni SFM" di un collegamento definire se gli errori di sistema devono
essere visualizzati. Per ulteriori informazioni consultare la documentazione di STEP 7.
Numero massimo di segnalazioni ALARM_S
In WinCC flexible il numero di segnalazioni ALARM_S è limitato a un massimo di 32767.
Nella prassi, il numero massimo progettabile è limitato dalla memoria disponibile nel
pannello operatore.
WinCC flexible 2008 Compact / Standard / Advanced
Manuale utente, 07/2008, 6AV6691-1AB01-3AE0
455
Integrazione di WinCC flexible in STEP7
20.4 Progettazione di segnalazioni
Rappresentazione delle classi di segnalazione
Le segnalazioni ALARM_S e ALARM_D sono assegnate a determinate classi di
segnalazione in STEP 7. Per modificare le opzioni di visualizzazione di queste classi di
segnalazione selezionare nella finestra del progetto di WinCC flexible la voce "Segnalazioni
▶ Impostazioni ▶ Classi di segnalazione". Aprire il menu contestuale e selezionare il
comando "Apri editor". Le classi di segnalazione si riconoscono dal prefisso "S7" anteposto
al nome delle classi di segnalazione stesse.
Nell'editor "Classi di segnalazione" progettare le opzioni per la visualizzazione delle classi
di segnalazione.
456
WinCC flexible 2008 Compact / Standard / Advanced
Manuale utente, 07/2008, 6AV6691-1AB01-3AE0
Integrazione di WinCC flexible in STEP7
20.4 Progettazione di segnalazioni
Integrazione delle segnalazioni Alarm_S da SIMOTION
Anche in SIMOTION sono disponibili le segnalazioni Alarm_S. Tali segnalazioni vengono
progettate nel SIMOTION SCOUT con l'editor "Progettazione della segnalazione".
L'elaborazione delle segnalazioni Alarm_S di SIMOTION avviene in WinCC flexible in modo
analogo a quelle di STEP 7.
In WinCC flexible è possibile filtrare l'emissione delle segnalazioni ALARM_S mediante le
classi di visualizzazione. Nella finestra di progetto selezionare "Segnalazioni ▶ Impostazioni"
e fare doppio clic su "Impostazioni segnalazioni". Nel campo "Procedura di segnalazione"
vengono visualizzati i collegamenti esistenti.
Selezionare nella riga del collegamento al dispositivo SIMOTION il campo nella colonna
"Classi di segnalazioni ALARM_S" e aprire la finestra di selezione utilizzando il pulsante di
selezione. Selezionare le classi di visualizzazione desiderate. Chiudere la finestra di
selezione con il pulsante
.
Nella colonna "Segnalazioni TO" di un collegamento definire se occorre visualizzare gli
allarmi tecnologici di SIMOTION. Per ulteriori informazioni consultare la documentazione di
SIMOTION.
La rappresentazione delle classi di segnalazioni viene progettata analogamente alla
progettazione della rappresentazione delle classi di segnalazioni Alarm_S di STEP 7.
WinCC flexible 2008 Compact / Standard / Advanced
Manuale utente, 07/2008, 6AV6691-1AB01-3AE0
457
Integrazione di WinCC flexible in STEP7
20.4 Progettazione di segnalazioni
458
WinCC flexible 2008 Compact / Standard / Advanced
Manuale utente, 07/2008, 6AV6691-1AB01-3AE0
21
Appendice
21.1
Software Open Source
Software Open Source
WinCC flexible contains the Open Source Software, among others.
Nome
Copyrigth / Owner of License
Xerxes
Under Apache Software License, Version 1.1
WinCC flexible 2008 Compact / Standard / Advanced
Manuale utente, 07/2008, 6AV6691-1AB01-3AE0
http://www.apache.org
459
Appendice
21.2 Prestazioni
21.2
Prestazioni
21.2.1
Dati tecnici generali
21.2.1.1
Sistemi operativi abilitati
Sistemi operativi abilitati
WinCC flexible è abilitato per i seguenti sistemi operativi:
● Windows XP Home SP2; Windows XP Home SP32)
● Windows XP Professional SP2, Windows XP Professional SP31)
● Windows Vista Business
● Windows Vista Ultimate1)
¹⁾
Per progettazioni in più lingue utilizzare la versione MUI (Multilingual User Interface) del sistema
operativo. Consultare il sito della Microsoft "http://www.microsoft.com".
²⁾
Solo WinCC flexible Micro.
Nota
Le informazioni sulla versione di Windows installata sono contenute in "Start ▶ Impostazioni
▶ Pannello di controllo ▶ Sistema" nella scheda "Generale".
21.2.1.2
Banche dati abilitate
Banche dati abilitate
L'archiviazione con WinCC flexible Runtime è abilitata con le banche dati seguenti:
● MS SQL-Server: versione testata MS SQL Server 2005 Express Edition
● MS Data Engine: versioni testate MS Data Engine 2000 e MS Data Engine XP
460
WinCC flexible 2008 Compact / Standard / Advanced
Manuale utente, 07/2008, 6AV6691-1AB01-3AE0
Appendice
21.2 Prestazioni
21.2.1.3
Altre versioni di software supportate
Altre versioni di software necessarie
WinCC flexible 2008 funziona con i seguenti software:
Software
21.2.1.4
Versione
STEP 7
Versione 5.4 SP3
SIMOTION SCOUT
V4.1 SP1
SIMATIC NET
V7.0 (2007)
ProTool
V6.0 SP3
WinCC
V7
Stampanti consigliate
Stampanti consigliate
La lista aggiornata delle stampanti consigliate per i pannelli operatore è disponibile
in Internet:
Link alla lista aggiornata delle stampanti
Nota
Tutti i pannelli operatore, eccetto PC e Panel PC, supportano max. una stampante collegata
tramite USB, anche se fisicamente sono disponibili più porte.
21.2.1.5
Caratteri ammessi
Introduzione
In WinCC flexible sono ammessi tutti i caratteri ASCII. E' tuttavia consigliabile non utilizzare
caratteri speciali nazionali. Evitare soprattutto di utilizzare i caratteri speciali nei nomi degli
oggetti se tali oggetti vengono utilizzati negli script.
Caratteri non ammessi
Non è consentito utilizzare i seguenti caratteri: '
21.2.1.6
Memoria richiesta dalle ricette
Introduzione
Il calcolo successivo della memoria necessaria per le ricette è valido solo per i dispositivi
Windows CE.
WinCC flexible 2008 Compact / Standard / Advanced
Manuale utente, 07/2008, 6AV6691-1AB01-3AE0
461
Appendice
21.2 Prestazioni
Calcolo della memoria richiesta
La memoria richiesta per ciascuna ricetta (in kByte) si calcola sommando gli addendi
D1 + D2 + D3.
Vale:
● D1 = (numero di voci x 5 + M + 8):1024
Per M vale:
M = Lunghezza totale di tutti i nomi di variabile = somma dei caratteri di tutti i nomi delle
variabili (codifica UTF8, max. 255 byte per nome della variabile) che sono utilizzati nelle
voci.
● D2 = [(Numero set di dati x 12) + 4]:1024
● D3 = [(Numero set di dati x (lunghezza set di dati + N) + 4]:1024
Per N vale:
La somma delle lunghezze dei nomi del relativo set di dati in tutte le lingue (max. 255 byte
per lingua) + Overhead per set di dati (1 byte + numero delle lingue * 3 byte).
D1, D2 e D3 si devono arrotondare al numero intero successivo.
Memoria richiesta con l'utilizzo di array
La memoria richiesta per ciascuna ricetta (in kByte) si calcola sommando gli addendi
D1 + D2 + D3.
Vale:
● D1 = (numero di voci x 5 + M + 8):1024
Ogni elemento degli array delle variabili utilizzati conta come singola voce.
Per M vale:
M = (lunghezza del nome della variabile di array + K) x numero degli elementi di array
Per K vale:
K = 3: da 2 a 9 elementi nell'array
K = 4: da 10 a 99 elementi nell'array
K = 5: da 100 a 999 elementi nell'array
K = 6: da 1000 a 9999 elementi nell'array
K = 7: da 10000 a 12000 elementi nell'array
● D2 = [(Numero set di dati x 12) + 4]: 1024
● D3 = [(Numero set di dati x (lunghezza set di dati + N) + 4]: 1024
Per N vale:
La somma delle lunghezze dei nomi del relativo set di dati in tutte le lingue (max. 255 byte
per lingua) + Overhead per set di dati (1 byte + numero delle lingue * 3 byte).
D1, D2 e D3 si devono arrotondare al numero intero successivo.
Nota
Se in una ricetta si utilizzano variabili e array insieme, occorre sommare i risultati di
entrambe le formule per calcolare la memoria totale necessaria.
462
WinCC flexible 2008 Compact / Standard / Advanced
Manuale utente, 07/2008, 6AV6691-1AB01-3AE0
Appendice
21.2 Prestazioni
21.2.1.7
Fabbisogno di memoria delle ricette di dispositivi particolari
Introduzione
Il calcolo successivo della memoria necessaria per le ricette è valido solo per i pannelli
operatore OP 77A e TP 177A.
Limitazioni
Lo spazio di memoria esistente nel pannello operatore per le ricette è pari a 39 Kilobyte.
Questo spazio di memoria non deve essere superato. Lo spazio di memoria complessivo per
le ricette viene calcolato come segue: Totale di tutte le ricette + ricetta con fabbisogno
maggiore di memoria.
Ogni singola ricetta non deve superare uno spazio massimo di memoria di 19 Kilobyte.
WinCC flexible 2008 Compact / Standard / Advanced
Manuale utente, 07/2008, 6AV6691-1AB01-3AE0
463
Appendice
21.2 Prestazioni
Calcolo della memoria richiesta
La memoria richiesta per ciascuna ricetta in kilobyte si calcola sommando i tre addendi
D1 + D2 + D3.
Vale:
● D1 = Numero dei set di dati x M
Per M (dimensione di un set di dati) vale:
M = 1 x numero degli elementi di un byte + 2 x numero degli elementi di 2 byte + 4 x
numero degli elementi di 4 byte + 8 x numero degli elementi di 8 byte + K
Per K (dimensione degli elementi della stringa) vale:
K = numero degli elementi della stringa x (dimensione della stringa + 1) x 2
● D2 - Dimensione del set di dati
D2 = 4 + numero delle lingue x 8 + numero delle lingue x (4 + 4 x numero dei set di dati +
(lunghezza del nome del set di dati + 1) x 2 x numero dei set di dati) + 8 + 8 x numero dei
set di dati
Oppure, diversamente formulato:
D2 = 12 + 8 x numero dei set di dati + numero delle lingue x (12 + numero dei set di dati
x (4 + (lunghezza del nome del set di dati +1) x 2))
● D3 Memoria comune utilizzata
D3 = 14 + numero degli elementi
Nota
Il calcolo degli array e dei singoli elementi può essere eseguito come precedentemente
descritto.
464
WinCC flexible 2008 Compact / Standard / Advanced
Manuale utente, 07/2008, 6AV6691-1AB01-3AE0
Appendice
21.2 Prestazioni
21.2.2
Limiti del sistema
21.2.2.1
Limiti del sistema
Introduzione
Le seguenti tabelle dei limiti del sistema consentono di stabilire se il progetto rientra nei limiti
del sistema per il pannello operatore.
I valori massimi indicati non sono addizionali, il che significa che è possibile progettare 4000
segnalazioni se non si utilizzano altri oggetti. Allo stesso tempo è però possibile disporre
anche di 4000 segnalazioni e 300 pagine con 40 oggetti ciascuna.
Oltre ai limiti indicati, va considerato anche il limite imposto dalla memoria di
progettazione disponibile.
Engineering System
La progettazione nel sistema di engineering è limitato dalla memoria principale disponibile.
WinCC flexible utilizza massimo 2 Gbyte della memoria principale presente a seconda del
sistema operativo.
Le seguenti progettazioni influiscono fortemente sull'occupazione della memoria principale:
● Elevato numero di animazioni
● Utilizzo di moduli pagina
● Utilizzo di grandi grafiche
● Più apparecchi in una progettazione
Se si intende utilizzare sul PC molte applicazioni contemporaneamente che richiedono molta
memoria è comunque consigliabile una memoria principale superiore a 2 Gbyte.
WinCC flexible 2008 Compact / Standard / Advanced
Manuale utente, 07/2008, 6AV6691-1AB01-3AE0
465
Appendice
21.2 Prestazioni
Panoramica
Micro Panel
OP 73micro
TP 170micro
TP 177micro
Numero di variabili nel progetto
500
250
250
Numero di PowerTags
--
--
--
Numero di elementi per array
50
100
100
Numero di variabili locali
--
--
--
Numero di classi di segnalazione
32
32
32
Numero di segnalazioni digitali
250
500
500
Numero di segnalazioni analogiche
3
--
20
Lunghezza di una segnalazione in caratteri
80
80
80
Numero di valori di processo per segnalazione
8
8
8
Dimensioni del buffer di segnalazione
100
128
128
Numero di eventi di segnalazione attualmente
presenti
30
16
32
Numero di pagine
250
250
250
Numero di campi per pagina
20
20
20
Numero di variabili per pagina
20
20
20
Numero di oggetti complessi per pagina
5
5
5
Numero di ricette
--
--
--
Numero di elementi per ricetta
--
--
--
Lunghezza dei dati utili in byte per set di dati
--
--
--
Numero di set di dati per ricetta
--
--
--
Numero di elementi ricetta nel progetto
--
--
--
Memoria assegnata ai set di dati nella flash
interna
--
--
--
Numero di archivi
--
--
--
Numero di voci per archivio (incl. tutti i
segmenti di archivio)
--
--
--
Numero di segmenti di archivio
--
--
--
Trigger ciclico per l'archiviazione delle variabili
--
--
--
--
--
25
Numero di elenchi di grafiche
--
--
100
Numero di elenchi di testi
150
--
150
Numero di tutti gli elenchi
150
--
150
Variabili
Segnalazioni
Pagine
Ricette
Archivi
Curve
Numero di curve
Elenchi di testi e di grafiche
466
WinCC flexible 2008 Compact / Standard / Advanced
Manuale utente, 07/2008, 6AV6691-1AB01-3AE0
Appendice
21.2 Prestazioni
OP 73micro
TP 170micro
TP 177micro
Numero di voci per ogni elenco di testi o di
grafiche
30
--
30
Numero di oggetti grafici
250
500
500
Numero di elementi di testo
1000
500
500
--
--
--
Numero dei collegamenti
1
1
1
Numero di collegamenti basati su "SIMATIC
HMI http Protocol"
--
--
--
Numero massimo di Sm@rtClient collegati
(incluso un ServiceClient)
--
--
--
320
--
320
5
5
5
--
--
--
Gruppi di utenti
1
1
1
Autorizzazioni
2
2
2
Password
1
1
1
128 kB
256 kB
256 kB
Script
Numero di script
Comunicazione
Guida
Lunghezza di un testo informativo in caratteri
Lingue
Numero di lingue runtime
Schedulazione
Compiti
Amministrazione utenti
Progetto
Dimensioni del file di progetto "*.fwx"
WinCC flexible 2008 Compact / Standard / Advanced
Manuale utente, 07/2008, 6AV6691-1AB01-3AE0
467
Appendice
21.2 Prestazioni
Mobile Panel
Mobile Panel
170
Mobile Panel
177
Mobile Panel
277
Mobile Panel
277 IWLAN
Mobile Panel
277F IWLAN
Variabili
Numero di variabili nel progetto
1000
1000
2048
2048
2048
Numero di PowerTags
--
-
--
--
--
Numero di elementi per array
1000
1000
1000
1000
1000
Numero di variabili locali
500
500
1000
1000
1000
Numero di segnalazioni digitali
2000
2000
4000
4000
4000
Numero di segnalazioni
analogiche
50
50
200
200
200
Lunghezza di una segnalazione 80
in caratteri
80
80
80
80
Numero di valori di processo
per segnalazione
8
8
8
8
8
Dimensioni del buffer di
segnalazione
256
256
512
512
512
Numero di eventi di
segnalazione attualmente
presenti
64
64
250
250
250
Numero di pagine
500
500
500
500
500
Numero di campi per pagina
50
50
200
200
200
Numero di variabili per pagina
50
50
200
200
200
Numero di oggetti complessi
per pagina
5
5
10
10
10
Segnalazioni
Pagine
Ricette
Numero di ricette
100
100
300
300
300
Numero di elementi per ricetta
200
200
1000
1000
1000
Lunghezza dei dati utili in byte
per set di dati
800
800
4000
4000
4000
Numero di set di dati per ricetta 200
200
500
500
500
Numero di elementi ricetta nel
progetto
--
--
--
--
--
Memoria assegnata ai set di
dati nella flash interna
32 kB
32 kB
64 kB
64 kB
64 kB
--
--
20
20
20
Numero di voci per archivio
-(incl. tutti i segmenti di archivio)
--
10000
10000
10000
Numero di segmenti di archivio
--
--
400
400
400
Trigger ciclico per
l'archiviazione delle variabili
--
--
1s
1s
1s
50
50
300
300
300
Archivi
Numero di archivi
Curve
Numero di curve
468
WinCC flexible 2008 Compact / Standard / Advanced
Manuale utente, 07/2008, 6AV6691-1AB01-3AE0
Appendice
21.2 Prestazioni
Mobile Panel
170
Mobile Panel
177
Mobile Panel
277
Mobile Panel
277 IWLAN
Mobile Panel
277F IWLAN
Elenchi di testi e di grafiche
Numero di elenchi di grafiche
100
100
400
400
400
Numero di elenchi di testi
300
300
500
500
500
Numero di tutti gli elenchi
300
300
500
500
500
Numero di voci per ogni elenco
di testi o di grafiche
30
30
256
256
256
Numero di oggetti grafici
1000
1000
1000
1000
1000
Numero di elementi di testo
2500
2500
10000
10000
10000
--
--
50
50
50
Numero dei collegamenti
4
4
6
6
6
Numero di collegamenti basati
su "SIMATIC HMI http
Protocol"
--
4
8
8
8
Numero massimo di
Sm@rtClient collegati (incluso
un ServiceClient)
--
2
2
2
2
Numero di zone
--
--
--
254
254
Numero di campi d'azione
--
--
--
--
127
Numero di transponder,
assegnati almeno 1 zona o 1
campo d'azione
--
--
--
255
255
65534
65534
Script
Numero di script
Comunicazione
Mobile Wireless
Numero di transponder
progettabili
Guida
Lunghezza di un testo
informativo in caratteri
320
320
320
320
320
5
5
16
16
16
10
10
48
48
48
Gruppi di utenti
50
50
50
50
50
Autorizzazioni
32
32
32
32
32
Password
50
50
50
50
50
768 kB
2 MB
6 MB
6 MB
6 MB
Lingue
Numero di lingue runtime
Schedulazione
Compiti
Amministrazione utenti
Progetto
Dimensioni del file di progetto
"*.fwx"
WinCC flexible 2008 Compact / Standard / Advanced
Manuale utente, 07/2008, 6AV6691-1AB01-3AE0
469
Appendice
21.2 Prestazioni
Basic Panels
KTP400 Basic
KTP600 Basic
KTP1000 Basic
TP1500 Basic
Numero di variabili nel progetto
128
128
256
256
Numero di PowerTags
--
--
--
--
Numero di elementi per array
100
100
100
100
Numero di variabili locali
--
--
--
--
Numero di classi di segnalazione
32
32
32
32
Numero di segnalazioni digitali
200
200
200
200
Numero di segnalazioni analogiche
15
15
15
15
Lunghezza di una segnalazione in
caratteri
80
80
80
80
Numero di valori di processo per
segnalazione
8
8
8
8
Dimensioni del buffer di segnalazione
128
128
128
128
Numero di eventi di segnalazione
attualmente presenti
64
64
64
64
Numero di pagine
50
50
50
50
Numero di campi per pagina
30
30
30
30
Variabili
Segnalazioni
Pagine
Numero di variabili per pagina
30
30
30
30
Numero di oggetti complessi per pagina
30
30
30
30
Numero di ricette
5
5
5
5
Numero di elementi per ricetta
20
20
20
20
Lunghezza dei dati utili in byte per set di
dati
--
--
--
--
Numero di set di dati per ricetta
20
20
20
20
Numero di elementi ricetta nel progetto
--
--
--
--
Memoria assegnata ai set di dati nella
flash interna
40 kB
40 kB
40 kB
40 kB
Numero di archivi
--
--
--
--
Numero di voci per archivio (incl. tutti i
segmenti di archivio) 1)
--
--
--
--
Ricette
Archivi
Numero di segmenti di archivio
--
--
--
--
Trigger ciclico per l'archiviazione delle
variabili
--
--
--
--
Numero di variabili archiviabili 4)
--
--
--
--
25
25
25
25
100
100
100
100
Curve
Numero di curve
Elenchi di testi e di grafiche
Numero di elenchi di grafiche
470
WinCC flexible 2008 Compact / Standard / Advanced
Manuale utente, 07/2008, 6AV6691-1AB01-3AE0
Appendice
21.2 Prestazioni
KTP400 Basic
KTP600 Basic
KTP1000 Basic
TP1500 Basic
Numero di elenchi di testi
150
150
150
150
Numero di tutti gli elenchi
150
150
150
150
Numero di voci per ogni elenco di testi o
di grafiche
30
30
30
30
Numero di oggetti grafici
500
500
500
500
Numero di elementi di testo
500
500
500
500
--
--
--
--
Numero dei collegamenti
4
4
4
4
Numero di collegamenti basati su
"SIMATIC HMI http Protocol"
--
--
--
--
320
320
320
320
5
5
5
5
--
--
--
--
Gruppi di utenti
50
50
50
50
Autorizzazioni
32
32
32
32
Password
50
50
50
50
1024 kByte
1024 kByte
1024 kByte
1024 kByte
Script
Numero di script
Comunicazione
Guida
Lunghezza di un testo informativo in
caratteri
Lingue
Numero di lingue runtime
Schedulazione
Compiti
Amministrazione utenti
Progetto
Dimensioni del file di progetto "*.fwx"
WinCC flexible 2008 Compact / Standard / Advanced
Manuale utente, 07/2008, 6AV6691-1AB01-3AE0
471
Appendice
21.2 Prestazioni
Pannelli
OP 73
OP 77A
OP 77B TP 170A
TP 170B
OP 170B
TP 177A
TP 177B
OP 177B
TP 270
OP 270
TP 277
OP 277
Numero di variabili
nel progetto
1000
1000
1000
500
1000
500
1000
2048
2048
Numero di
PowerTags
--
--
--
--
--
--
-
--
--
Numero di elementi
per array
50
100
1000
100
1000
250
1000
1000
1000
Numero di variabili
locali
--
--
500
250
500
--
500
1000
1000
Numero di classi di
segnalazione
32
32
32
32
32
32
32
32
32
Numero di
segnalazioni digitali
500
1000
1000
1000
2000
1000
2000
4000
4000
Numero di
segnalazioni
analogiche
3
10
50
--
50
20
50
200
200
Lunghezza di una
segnalazione in
caratteri
80
80
80
80
80
80
80
80
80
Numero di valori di
processo per
segnalazione
8
8
8
8
8
8
8
8
8
Dimensioni del
buffer di
segnalazione
256
256
256
128
256
256
256
512
512
64
64
16
64
64
64
250
250
Variabili
Segnalazioni
Numero di eventi di 16
segnalazione
attualmente presenti
Pagine
Numero di pagine
500
500
500
250
500
250
500
500
500
Numero di campi
per pagina
20
30
30
20
50
30
50
200
200
Numero di variabili
per pagina
20
30
30
20
50
30
50
200
200
Numero di oggetti
complessi per
pagina
5
5
5
5
5
5
5
10
10
Numero di ricette
--
10
100
--
100
10
100
300
300
Numero di elementi
per ricetta
--
50
200
--
200
50
200
1000
1000
800
800
--
800
800
800
4000
4000
Ricette
Lunghezza dei dati
-utili in byte per set di
dati
472
WinCC flexible 2008 Compact / Standard / Advanced
Manuale utente, 07/2008, 6AV6691-1AB01-3AE0
Appendice
21.2 Prestazioni
OP 73
OP 77A
OP 77B TP 170A
TP 170B
OP 170B
TP 177A
TP 177B
OP 177B
TP 270
OP 270
TP 277
OP 277
Numero di set di
dati per ricetta
--
20
200
--
200
20
200
500
500
Numero di elementi
ricetta nel progetto
--
--
--
--
--
--
--
--
--
Memoria assegnata
ai set di dati nella
flash interna
--
40 kB
32 kB
--
32 kB
40 kB
32 kB
64 kB
64 kB
Numero di archivi
--
--
--
--
--
--
--
20
20
Numero di voci per
archivio (incl. tutti i
segmenti di
archivio)
--
--
--
--
--
--
--
10000
10000
Numero di segmenti -di archivio
--
--
--
--
--
--
400
400
Trigger ciclico per
l'archiviazione delle
variabili
--
--
--
--
--
--
1s
1s
Numero di variabili
archiviabili 4)
--
--
--
--
--
--
--
20
--
--
--
--
--
50
25
50
300
300
Numero di elenchi di -grafiche
--
--
--
100
--
100
400
400
Numero di elenchi di 150
testi
300
300
--
300
300
300
500
500
Numero di tutti gli
elenchi
300
300
--
300
300
300
500
500
Numero di voci per
30
ogni elenco di testi o
di grafiche
30
30
--
30
30
30
256
256
Numero di oggetti
grafici
500
1000
1000
1000
1000
1000
1000
1000
1000
Numero di elementi
di testo
2500
2500
2500
1000
2500
1000
2500
10000
10000
--
--
--
--
--
--
--
50
50
Numero dei
collegamenti
2
4
4
4
4
4
4
6
6
Numero di
collegamenti basati
su "SIMATIC HMI
http Protocol"
--
--
--
--
--
--
4
8
8
Archivi
Curve
Numero di curve
Elenchi di testi e di grafiche
150
Script
Numero di script
Comunicazione
WinCC flexible 2008 Compact / Standard / Advanced
Manuale utente, 07/2008, 6AV6691-1AB01-3AE0
473
Appendice
21.2 Prestazioni
OP 73
OP 77A
OP 77B TP 170A
TP 170B
OP 170B
TP 177A
TP 177B
OP 177B
TP 270
OP 270
TP 277
OP 277
--
--
--
--
--
--
2
6'': 3
10'': 2
6'': 3
320
320
320
--
320
320
320
320
320
5
5
5
5
5
5
5
5
16
--
--
10
--
10
--
10
48
48
Gruppi di utenti
25
50
50
1
50
50
50
50
50
Autorizzazioni
32
32
32
2
32
32
32
32
32
Password
25
50
50
1
50
50
50
50
50
1 MB
320 kB
768 kB
512 kB
2 MB
2 MB
4 MB
Numero massimo di
Sm@rtClient
collegati (incluso un
ServiceClient)
Guida
Lunghezza di un
testo informativo in
caratteri
Lingue
Numero di lingue
runtime
Schedulazione
Compiti
Amministrazione utenti
Progetto
Dimensioni del file
di progetto "*.fwx"
474
256 kB 256 kB
WinCC flexible 2008 Compact / Standard / Advanced
Manuale utente, 07/2008, 6AV6691-1AB01-3AE0
Appendice
21.2 Prestazioni
Multi Panel
MP 177
MP 270B
MP 277
MP 370
MP 377
Numero di variabili nel progetto
1000
2048
2048
2048
2048
Numero di PowerTags
--
--
--
--
--
Numero di elementi per array
1000
1000
1000
1000
1000
Numero di variabili locali
500
1000
1000
2000
2000
Numero di classi di segnalazione
32
32
32
32
32
Numero di segnalazioni digitali
2000
4000
4000
4000
4000
Numero di segnalazioni analogiche
50
200
200
200
200
Lunghezza di una segnalazione in
caratteri
80
80
80
80
80
Numero di valori di processo per
segnalazione
8
8
8
8
8
Dimensioni del buffer di
segnalazione
256
512
512
1024
1024
Numero di eventi di segnalazione
attualmente presenti
64
250
250
500
500
500
500
500
500
500
Variabili
Segnalazioni
Pagine
Numero di pagine
Numero di campi per pagina
50
200
200
400
400
Numero di variabili per pagina
50
200
200
400
400
Numero di oggetti complessi per
pagina
--
10
10
20
20
Numero di ricette
100
300
300
500
500
Numero di elementi per ricetta
200
1000
1000
1000
1000
Lunghezza dei dati utili in byte per
set di dati
800
4000
4000
4000
4000
Numero di set di dati per ricetta
200
500
500
1000
1000
Numero di elementi ricetta nel
progetto
--
--
--
--
--
Memoria assegnata ai set di dati
nella flash interna
32 kB
64 kB
64 kB
128 kB
128 kB
Ricette
Archivi
Numero di archivi
--
20
20
50
50
Numero di voci per archivio (incl.
tutti i segmenti di archivio) 1)
--
10000
10000
50000
50000
Numero di segmenti di archivio
--
400
400
400
400
Trigger ciclico per l'archiviazione
delle variabili
--
1s
1s
1s
1s
Numero di variabili archiviabili 4)
--
20
--
50
--
50
300
300
400
400
Curve
Numero di curve
WinCC flexible 2008 Compact / Standard / Advanced
Manuale utente, 07/2008, 6AV6691-1AB01-3AE0
475
Appendice
21.2 Prestazioni
MP 177
MP 270B
MP 277
MP 370
MP 377
Numero di elenchi di grafiche
100
400
400
500
500
Numero di elenchi di testi
300
500
500
500
500
Numero di tutti gli elenchi
300
500
500
500
500
Numero di voci per ogni elenco di
testi o di grafiche
30
256
256
256
256
Numero di oggetti grafici
1000
1000
1000
2000
2000
Numero di elementi di testo
2500
10000
10000
30000
30000
--
50
50
100
100
Numero dei collegamenti
4
6
6
6
6
Numero di collegamenti basati su
"SIMATIC HMI http Protocol"
4
8
8
8
8
Numero massimo di Sm@rtClient
collegati (incluso un ServiceClient)
2
6'': max. 3
10'': max. 2
8'': max. 3
10'': max. 2
12'': max. 3
15'': max. 2
12'': max. 3
15'': max. 2
19'': max: 1
320
320
320
320
320
5
5
16
5
16
10
48
48
48
48
Gruppi di utenti
50
50
50
50
50
Autorizzazioni
32
32
32
32
32
Password
50
50
50
50
50
2048 kB
4 MB
6 MB
7 MB
12 MB
Elenchi di testi e di grafiche
Script
Numero di script
Comunicazione
Guida
Lunghezza di un testo informativo
in caratteri
Lingue
Numero di lingue runtime
Schedulazione
Compiti
Amministrazione utenti
Progetto
Dimensioni del file di progetto
"*.fwx"
1)
476
Nel metodo di archiviazione "archivio ciclico segmentato" vale il numero di inserimenti di tutti gli archivi continui. Il
risultato del numero degli archivi continui e del numero dei set di dati per archivio continuo non deve superare il limite
del sistema.
WinCC flexible 2008 Compact / Standard / Advanced
Manuale utente, 07/2008, 6AV6691-1AB01-3AE0
Appendice
21.2 Prestazioni
WinCC flexible Runtime
WinCC flexible Runtime
Variabili
Numero di variabili nel progetto
2048
Numero di PowerTags
128 –2048
Numero di elementi per array
1600
Numero di variabili locali
2000
Segnalazioni
Numero di classi di segnalazione
32
Numero di segnalazioni digitali
4000
Numero di segnalazioni analogiche
500
Lunghezza di una segnalazione
80
Numero di valori di processo per segnalazione
8
Dimensioni del buffer di segnalazione
1024
Numero di eventi di segnalazione attualmente presenti
500
Pagine
Numero di pagine
500
Numero di campi per pagina
400
Numero di variabili per pagina
400
Numero di oggetti complessi per pagina
40
Ricette
Numero di ricette
999
Numero di elementi per ricetta
2000
Lunghezza dei dati utili in byte per set di dati
8000
Numero di set di dati per ricetta
5000
Numero di elementi ricetta nel progetto
--
Memoria assegnata ai set di dati nella flash interna
--
Archivi
Numero di archivi
100
Numero di voci per archivio (incl. tutti i segmenti di archivio)
1)
500000
Numero di segmenti di archivio
400
Trigger ciclico per l'archiviazione delle variabili
1s
Numero di variabili archiviabili
100
4)
Curve
Numero di curve
800
Elenchi di testi e di grafiche
Numero di elenchi di grafiche
500
Numero di elenchi di testi
500
Numero di tutti gli elenchi
500
Numero di voci per ogni elenco di testi o di grafiche
3500
Numero di oggetti grafici
2000
Numero di elementi di testo
30000
WinCC flexible 2008 Compact / Standard / Advanced
Manuale utente, 07/2008, 6AV6691-1AB01-3AE0
477
Appendice
21.2 Prestazioni
WinCC flexible Runtime
Script
Numero di script
200
Comunicazione
Numero dei collegamenti
8
Numero di collegamenti basati su "SIMATIC HMI http Protocol"
16
Numero massimo di Sm@rtClient collegati (incluso un ServiceClient)
5 3)
Guida
Lunghezza di un testo informativo in caratteri
320
Lingue
Numero di lingue runtime
16
Schedulazione
Compiti 2)
48
Amministrazione utenti
Gruppi di utenti
50
Autorizzazioni
32
Password
100
Progetto
Dimensioni del file di progetto "*.fwx"
1)
Nel metodo di archiviazione "archivio ciclico segmentato" vale il numero di inserimenti di tutti gli archivi continui. Il
risultato del numero degli archivi continui e del numero dei set di dati per archivio continuo non deve superare il
limite del sistema.
2)
Vale per gli ordini con trigger temporale. Gli ordini con trigger per eventi non sono rilevanti per i limiti del sistema.
3)
Il numero massimo di Sm@rtClient che possono essere interconnessi con Sm@rtServer sul Panel PC 477 è
limitato a tre.
4)
Avvertenza sui pannelli operatore CE (TP 270, OP 270, MP 270B, MP 370):
I pannelli operatore non sono progettati principalmente per l'archiviazione ciclica dei dati bensì per l'archiviazione
degli stati di errore che si verificano in maniera non ciclica (p. es. segnalazioni di guasto e di servizio). I pannelli
operatore non sono studiati per compiti di archiviazione complessi caratterizzati da volumi consistenti o da elevate
esigenze in termini di performance.
478
WinCC flexible 2008 Compact / Standard / Advanced
Manuale utente, 07/2008, 6AV6691-1AB01-3AE0
Indice analitico
*
*.pwx, 125, 420
A
Accesso
Modello di oggetto di runtime, 344
Variabile, 342
Accesso remoto, 31
Possibilità di utilizzo, 31
Acquisizione delle variabili
Da STEP 7, 454
STEP 7, 452
Acquisizione di un array da STEP 7, 453
Aggiornamento
Sistema operativo nel pannello operatore, 430
Allarmi, 395
Allarmi tecnologici
Attivazione, 216, 457
Ambiente di lavoro
Personalizzazione, 84
Ripristino, 84
Amministrazione utenti, 313, 314, 315, 316
Amministrazione utenti centrale, 321
Area di lavoro, 317, 318
Campo di impiego, 313
Scopo, 313
SIMATIC Logon, 321
Struttura, 314
Amministrazione utenti centrale, 321
Ancoraggio, 58
Barra degli strumenti, 58
Finestre, 58
Apertura, 67
Apertura di una versione precedente del
progetto, 415
Editor, 67
Editor "Archivio delle variabili", 282
Editor Ricette, 251
Impostazione di sicurezza runtime, 319
Archiviazione
Archivio ciclico, 218, 278
WinCC flexible 2008 Compact / Standard / Advanced
Manuale utente, 07/2008, 6AV6691-1AB01-3AE0
Archivio ciclico segmentato, 218, 278
Nozioni di base, 217
Segnalazioni, 222
Valore della variabile, 277
Variabili, 141, 286
Variante di archivio, 218, 278
Archiviazione dei valori di processo, 277
Archiviazione delle variabili, 277
Applicazioni, 277
Ciclo di acquisizione, 278
Ciclo di archiviazione, 278
Supporto di memoria, 278
Archivio ciclico, 218
Archivio ciclico segmentato, 218
Archivio delle variabili
Editor, 282
Emissione del valore della variabile, 288
Impostazione di base, 283
Variabili, 141, 286
Archivio segnalazioni, 217
Emissione di segnalazioni, 223
Nozioni di base, 217
Procedura di archiviazione, 218
Supporto di memoria, 218
Area di lavoro, 48, 391
Amministrazione utenti, 317, 318
Campo d'azione, 391
Dell'editor Pagine, 167
Editor "Variabili", 133, 207, 208, 209, 210, 211, 219,
283, 369, 370
Editor degli script, 336
Editor delle strutture, 151
Gestione della versione del progetto, 408
Mobile Wireless, 389, 391
Navigazione pagina, 171
Registrazione della modifica, 418
Schedulazione di ordini, 399
Zona, 389
Array, 145
Indirizzamento indiretto, 144
Assegnazione di parametri
Funzione di sistema, 343
Script, 344
Assistente script, 336
Automazione
479
Indice analitico
Accesso remoto, 31
Component Based Automation, 34
Concetto macchina modulare, 34
Controllo con più pannelli operatore, 28
Controllo con un pannello operatore, 27
HMI distribuita, 33
Invio automatico delle segnalazioni, 32
Pannelli operatore mobili, 30
Pannello operatore personale, 34
Sistema a stazione singola, 27
Sistema HMI con funzioni centrali, 29
Soluzione, 27
Avvertenza di sicurezza
Set di dati delle ricette sullo sfondo, 258
Avvio, 67
Editor, 67
WinCC flexible, 85
Avvio di WinCC flexible
Diritti di scrittura richiesti, 85
Avvio veloce
da WinCC flexible, 85
Azione
Della finestra degli oggetti, 106
B
Backup dei dati
Pannello operatore, 428
Banca dati di archiviazione
Accesso diretto con ODBC, 225, 290
Banda di tolleranza
Variabili, 141, 286
Barra degli strumenti, 47, 58
Ancoraggio, 58
Configurazione, 47
Impostazioni lingua, 363
Posizionamento, 46
Sequenza, 178
Barra di navigazione, 172
Barra di scorrimento, 173
Barra grafica, 173
Biblioteca, 51, 117, 187
Globale, 52
In riferimento al progetto, 52
Vista nella finestra degli strumenti, 187
Biblioteca di progetto, 117, 187
Biblioteca di simboli, 173
Biblioteca globale, 117, 187
Bit impostato con valenza minima, 77, 82
Browser HTML, 173
480
C
Cambio di pannello operatore
Configurazione DP, 92
Cambio di scala
Cambio di scala lineare, 138
Campo data e ora, 173, 300
Campo d'azione, 386, 390, 391, 392, 393
Area di lavoro, 391
Panoramica, 393
Runtime, 392
Campo di impiego, 383, 395, 401
Amministrazione utenti, 313
Gestione della versione del progetto, 401
Registrazione della modifica, 411
Schedulazione di ordini, 395
Campo di valori limite
Variabile, 139
Campo I/O, 173, 300
Campo I/O grafico, 173, 300
Campo I/O simbolico, 173, 300
Campo WLAN, 385
Capovolgimento
Oggetto, 178
caratteri asiatici
Immissione nel pannello operatore, 374
Interpretazione, 374
Memoria richiesta, 374
caratteri orientali
Immissione nel pannello operatore, 374
Caratteri speciali, 363
Caricamento originario
Del sistema operativo, 430
Cartella dati
Per ricette, 250
Casella di testo, 173, 300
CBA, 34
Cerchio, 173, 300
Chiave di licenza
trasferimento su un pannello operatore, 431
Ciclo di acquisizione
Variabile, 138, 141, 148
Ciclo di aggiornamento, 148
Ciclo di archiviazione
Variabile, 148
Classe di segnalazione, 196, 217
Editor Classi di segnalazione, 210
Collegamento
Modifica, 453, 454
Collegamento delle variabili
Tramite il punto di applicazione, 454
Tramite l'editor di variabili, 452
Collegamento di routing, 447
WinCC flexible 2008 Compact / Standard / Advanced
Manuale utente, 07/2008, 6AV6691-1AB01-3AE0
Indice analitico
Creare, 447
per il trasferimento, 449
Comando
Combinazione di tasti, 62
Con il mouse, 60
vista ricetta, 265
Vista ricetta semplice, 267
Comando con il mouse
vista ricetta, 266
Comando con tastiera
vista ricetta, 267
Comando di menu
Vista ricetta semplice, 269
Combinazione, 58
Finestre, 58
Commutazione, 68
Lingue del runtime, 373
Commutazione lingua, 373
In runtime, 354
ProSave, 427
Component Based Automation, 34
Comportamento
Vista ricetta, 262
Vista ricetta semplice, 269
Comunicazione, 383
Comunicazione mobile, 383
Ethernet, 233, 235
mediante puntatori area, 228
mediante variabili, 228
Tra controllore e variabile, 137
Comunicazione esterna
con una stazione PC, 446
comunicazione interna
in una stazione PC, 446
concessione di licenza
Richiesta, 26
Configurazione
Barra degli strumenti, 47
Di un tasto funzione, 184
Ricetta, 255
Variabile, 139
Configurazione globale
Di un tasto funzione, 184
Configurazione locale
Di un tasto funzione, 184
Confronto tra versioni, 410
Contenuto archivi
visualizzazione, 218, 279
Controlli numerici
Collegamento di variabili, 137
Conversione
La password viene modificata, 110
Progetto integrato in STEP 7, 442, 443
WinCC flexible 2008 Compact / Standard / Advanced
Manuale utente, 07/2008, 6AV6691-1AB01-3AE0
Conversione di un progetto
Pannelli operatore nelle biblioteche, 109
Rappresentazione delle classi di segnalazione, 109
Requisiti di sistema dopo la conversione, 109
Copertina
Struttura, 377
Copia
Panoramica, 112
Semplice, 112
Copia semplice, 112
Copia speculare (immagine)
Struttura dell'editor, 372
Creazione
Crea nuova versione del progetto, 415
Di una stazione HMI, 439
Curva, 280
D
Dati
Globale per progetto, 94
Specifici per il pannello operatore, 94
Dati delle ricette
Caricamento e salvataggio, 243
Sovrascrittura durante il trasferimento, 424
Dati delle variabili
Struttura per l'importazione, 159
Dati di collegamento
Struttura per l'importazione, 157
Dati di emissione di una ricetta, 307
Dati di progetto, 66
Aggiornamento, 66
Dati utente, 323
Esportazione, 323
Importazione, 323
Debugger
Tipi di errore, 346
Definizione
Proprietà dei gruppi di oggetti, 182
Definizione della classe di visualizzazione
Per segnalazioni ALARM_S, 214, 216, 455, 457
Descrizione comando, 82
Di una stazione HMI
Creazione, 439
Dimensione
di un oggetto, modifica, 178
Modifica di più oggetti, 179
dinamizzazione
Oggetto contenuto in un modulo pagina, 192
Dinamizzazione, 183
Istanza del modulo pagina, 192
Modulo pagina, 192
481
Indice analitico
Dipendenza dal dispositivo, 91
Dipendenza dal pannello operatore, 90, 91
di pagine, 165
Nello script, 344
Principio, 65
Dipendenza dalla lingua
Funzione di sistema, 343
Diritti di scrittura
Per il primo avvio di WinCC flexible, 85
Diritti utente
Al primo avvio di WinCC flexible, 85
Dischetto License Key, 431
Disinstallazione
Dizionario utente, 368
Dizionario di sistema, 368
Editor, 369
Struttura dell'editor, 369
Dizionario utente, 368
Disinstallazione, 368
Struttura dell'editor, 370
Documentazione del progetto
Introduzione, 375
Utilizzo, 375
Dotazione funzionale
ProSave, 427
Drag&Drop, 60, 339
Driver di comunicazione, 229
E
Editor, 68
Apertura, 67
Archivio delle variabili, 282
Breve descrizione degli editor, 100
Chiusura, 69
Con oggetti dipendenti dalla lingua, 363
Dizionario di sistema, 369
Documentazione del progetto, 121
Editor grafico, 66, 101
Editor tabulare, 66, 100, 204
Editor WinCC flexible disponibili, 89
Elenco riferimenti incrociati, 118
Pagine, 100
proprietà, 66
Editor, 66
Editor "Archivi segnalazioni", 219
Editor "Archivio delle variabili", 282
Editor "Dizionario di sistema", 369
Editor "Dizionario utente", 370
Editor "Grafiche", 372
Editor "Impostazione di sicurezza del runtime", 319
Editor "Lingua del progetto", 359
482
Editor "Navigazione pagina", 170
Editor "Segnalazione analogica", 208
Editor "Segnalazione di sistema", 209
Editor "Segnalazione digitale", 207
Editor "Testi del progetto", 364
Editor "Variabili", 132
Area di lavoro, 208, 209, 210, 211, 219, 283, 370
Editor Campi d'azione, 390
Editor Classi di segnalazione, 210
Editor Collegamenti, 230
Editor degli script, 335
Area di lavoro, 336
Modifica della verifica della sintassi, 341
Modifica dell'impostazione, 340
proprietà, 337
Editor degli script, 335
Editor della ricetta
Scheda "Elementi", 252
Editor delle pagine, 167
Editor delle strutture, 151
Editor Gruppi di segnalazioni, 211
Editor Ricette, 254
Area di lavoro, 251
Set di dati, 254
Editor Zone, 388
Elaborazione
Script in runtime, 352
Elaborazione dati di massa, 38
I vantaggi, 38
Elementi
Di un progetto, 89
Elemento array, 145
Elemento di comando
Di una barra degli strumenti, 57
Di una finestra, 57
Gestione della versione del progetto, 407
Posizionamento degli elementi specifici degli
editor, 56
Registrazione della modifica, 417
Specifico degli editor, 56
Elemento di struttura
Cancellazione, 153
Copia, 153
Inserimento, 153
Modifica, 153
rinomina, 152
Variabile, 149
Elenco grafiche, 78, 79, 81, 82
Bit impostato con valenza minima, 82
Progettazione, 79
Utilizzo, 78
Valore predefinito, 81
Elenco riferimenti incrociati, 118
WinCC flexible 2008 Compact / Standard / Advanced
Manuale utente, 07/2008, 6AV6691-1AB01-3AE0
Indice analitico
Editor, 118
Operare con, 118
Elenco testi, 73
Utilizzo, 73
Elenco testi
Progettazione, 74
Elenco testi, 74
Elenco testi
Valore predefinito, 76
Elenco testi, 76
Elenco testi
Bit impostato con valenza minima, 77
Elenco testi, 77
Ellisse, 173, 300
Emissione
Protocollo di progetto, 382
Errore
Errori di runtime, 346
Errori logici, 346
Errori di runtime, 346
Errori logici, 346
Esempio applicativo, 395
Introduzione di set di dati offline, 272
Ricetta con esecuzione manuale della
produzione, 273
Esempio pratico
Per i protocolli, 291
Esporta csv
Variabili, 155
Esportazione, 323
Set di dati della ricetta, 245
Testo del progetto, 366
Variabili, 155
Ethernet, 233, 235
Evento, 396, 397
Evento temporale, 397
Progettazione, 261
F
File csv
Esempio, 223, 288
Struttura, 223, 288
Testo del progetto, 366
Variabile con indirizzi multiplex, 162
File grafico esterno
Crea collegamento cartella, 350
Gestione, 178
File xls
Testo del progetto, 366
Filtro
della vista segnalazioni, 199
WinCC flexible 2008 Compact / Standard / Advanced
Manuale utente, 07/2008, 6AV6691-1AB01-3AE0
Finestra degli oggetti
Azioni in, 106
proprietà, 55
Finestra degli strumenti, 167
Biblioteca protetta in scrittura, 187
Finestra dei risultati, 53
proprietà, 53
Finestra delle proprietà, 50
Proprietà, 50
Variabile, 134
Finestra delle segnalazioni, 198
Finestra di progetto, 49
Dati dipendenti dal pannello operatore, 93
Dati indipendenti dal pannello operatore, 93
Operare con, 49
Selezione dei tipi di pannello operatore, 91
Finestre, 58
Ancoraggio, 58
Combinazione, 58
Non visualizzazione, 59
Flusso dati, 242
Freccia di scorrimento, 69
Funzione
dipendenza dal tipo di pannello operatore, 91
Funzione della Guida, 340
Funzione di sistema, 327, 329
Assegnazione di parametri, 343
Dipendenza dalla lingua, 330, 343
In una lista funzioni, 330, 334
In uno script, 330
Nello script, 343, 354
Particolarità di richiamo, 343
Possibilità di impiego, 330
Richiamo nello script, 343
Utilizzo, 329
Utilizzo internazionale, 330
Funzione di testo di riferimento, 364
Funzioni
Aggiornamento del valore delle variabili, 130
Funzioni del mouse, 61
Funzioni supportate dal pannello operatore
selezionato, 64
Principio, 64
G
Generazione
Verifica della coerenza, 122
Gestione
Grafica, 180
Versione del progetto, 401, 406
Gestione della versione del progetto, 401
483
Indice analitico
Area di lavoro, 408
Campo di impiego, 401
Elemento di comando, 407
Esempio pratico, 401
Finestra delle proprietà, 409
Gestione versione, 401
Nei progetti integrati, 433
Grafica
con sfondo trasparente, 180
Gestione, 180
uso dalla raccolta grafiche, 179
Grafiche
Uso di una grafica, 179
Gruppo, 181
Gruppo di oggetti
Proprietà, 182
Gruppo di segnalazioni
Editor Gruppi di segnalazioni, 211
Guida, 82
visualizzazione, 82
Guida in linea, 83
visualizzazione, 83
H
HMI distribuita, 33
I
Importa csv
Variabili, 155
Importazione, 323
Set di dati della ricetta, 245
Testo del progetto, 366
Importazione di variabili
Funzionamento, 154
Struttura dei dati delle variabili, 159
Struttura dei dati di collegamento, 157
Impostazione
Lingue nel sistema operativo, 358
Per il trasferimento, 421
Ricetta, 255
Segnalazione, 212
Impostazione della ricetta, 255
Impostazione di base
Archivio delle variabili, 283
Script, 340
Segnalazione, 212
Impostazione di sicurezza runtime
Apertura, 319
Editor, 319
Esportazione dell'amministrazione utenti, 320
484
Struttura, 319
Impostazioni lingua
Barra degli strumenti, 363
Indicatore di segnalazione, 173, 198
Indicatore testo informativo, 173
Indirizza
Oggetto, 344
Indirizzamento
Indirizzamento indiretto di una variabile, 144
Multiplex, 144
Indirizzamento indiretto, 144
Informazione di stato
Lista funzioni, 334
Inizializzazione
Password, 424
Ricetta, 424
Inserimento
Inserimento di un oggetto, 178
Oggetto, 113
Installazione
Audit Viewer, 24
Opzione, 431
Integrazione in SIMATIC STEP 7, 41
Integrazione in SIMOTION SCOUT, 41
Integrazione in STEP 7, 435
Integrazione STEP 7
I vantaggi, 435
Requisiti, 435
IntelliSense, 337
Interruttore, 173
Introduzione
Documentazione del progetto, 375
Invio di segnalazioni
Automatico, 32
Per E-mail, 32
Istanza
Riutilizzo, 191
Istanza del modulo pagina, 191
Riutilizzo, 191
L
La documentazione in WinCC flexible, 121
Layout
Modifica, 378, 379
Proprietà, 378
Layout standard, 378
Lettura continua
Variabile, 141
Licenza
Per l'opzione, 26
per WinCC flexible ES, 25
WinCC flexible 2008 Compact / Standard / Advanced
Manuale utente, 07/2008, 6AV6691-1AB01-3AE0
Indice analitico
per WinCC flexible Runtime, 25
Limiti del sistema, 466
Pannello operatore, 465
Linea, 300
Linea principale, 403
Linea secondaria, 404, 405
Lingua
In diversi editor, 363
Lingua asiatica
Progettazione, 362
Lingua del progetto, 356
Editor, 359
Lingua del runtime, 373
Lingua dell'interfaccia utente, 356
WinCC flexible, 410
Lingua di editazione, 357
Lingua di riferimento, 357
Lingue del runtime, 357
Lista degli elementi, 258
Lista degli oggetti
Apertura, 70
Operare con, 71
Lista dei set di dati, 258
Lista delle ricette, 258
Lista delle variabili
Indirizzamento indiretto, 144
Lista funzioni, 71, 333
Dipendenza dal pannello operatore, 334
Elaborazione, 334
Elaborazione asincrona, 351
Elaborazione in runtime, 351
Elaborazione sincrona, 351
Funzione di sistema, 334
Informazione di stato, 334
Progettazione, 72
Proprietà, 334
Script, 334
Liste testi
Utilizzo nei set di dati della ricetta, 253
M
Memoria richiesta
Ricetta, 461, 463
Menu, 46
Comando, 47
Menu di scelta rapida
Richiamo, 61
Metodo di emissione
Protocollo di progetto, 376
Migrazione, 64
Principio, 64
WinCC flexible 2008 Compact / Standard / Advanced
Manuale utente, 07/2008, 6AV6691-1AB01-3AE0
Progetti WinCC o ProTool, 107
Mobile Wireless, 383, 385, 388, 389, 390, 391
Area di lavoro, 389, 391
Campo di impiego, 383
Principio di funzionamento, 385
Modifica
Di un collegamento, 453, 454
Formattazione del codice nello script, 341
Layout, 378, 379
Progetto, 100
Proprietà del protocollo, 298
Proprietà dell'oggetto, 354
Proprietà standard, 295
Verifica della sintassi, 341
Modifica del collegamento
con NetPro, 438
Con WinCC flexible, 438
Modifica della struttura di una ricetta, 271
Modifica di un oggetto
nel SIMATIC Manager, 439
Modifiche della progettazione, 412
Modifica acquisita della progettazione, 412
Modo di trasferimento
Al pannello operatore, 126, 420
Modulo pagina, 117
Dinamizzazione, 192
Istanza del modulo pagina, 191
Riutilizzo di istanze, 191
Struttura, 149
Utilizzo, 190
Multiplex, 144
N
Navigazione, 169
Navigazione del progetto, 40
Navigazione pagina, 40
Area di lavoro, 171
NetPro
Modifica del collegamento, 438
Nome del set di dati, 254
Nome del set di dati della ricetta, 254
Scrittura nella variabile, 260
Nome della ricetta
Scrittura nella variabile, 260
Non visualizzazione, 59
Finestre, 59
Numero del set di dati, 254
Numero del set di dati della ricetta, 254
Scrittura nella variabile, 260
Numero della ricetta
Scrittura nella variabile, 260
485
Indice analitico
Numero segnalazione, 203
O
Oggetti base, 300
Oggetto, 300
Accesso, 344
Adattamento della proprietà predefinita, 178
Aggiungi controlli ActiveX, 178
Capovolgimento, 178
Crea nuovo oggetto OLE, 178
Crea oggetto OLE da file, 178
Indirizza, 344
Inserimento, 113, 178
Inserimento dello stesso tipo, 178
Modifica della posizione, 178
Modifica delle dimensioni, 178
Modifica di posizione e dimensioni di più
oggetti, 178, 179
Modifica di proprietà con VBS, 354
Ordinamento, 178
Rotazione, 178
Selezione multipla, 178
Selezione per il protocollo di progetto, 382
Sequenza di tabulazioni, 178
Sincronizzazione nello script, 345
sostituzione, 113
Oggetto della biblioteca, 187
Oggetto di comando
Vista ricetta, 266
Vista ricetta semplice, 268
Oggetto grafico, 173
Oggetto OLE
crea da file, 178
crea nuovo, 178
Oggetto protocollo
Utilizzo, 302
Omogeneità di progettazione, 21
Online
Variabile della ricetta, 246, 247
OP 77A e TP 177A
Differenze nella ricetta, 247
Operazione, 66
Annullamento, 66
Per la creazione delle pagine, 168
Ripristino, 66
opzione
Concessione di licenza, 26
Opzione, 24
Installazione, 431
Ordinamento
Oggetto nella pagina, 178
486
Organizzazione
Script, 331
Orologio, 173
P
PageDown, 463
Pagina
Dipendenza dal pannello operatore, 165
Fase operativa per la creazione, 168
Tipo di carattere, 166
Pagina della ricetta
Riproduzione visiva della macchina, 263
Sincronizzazione delle variabili, 264
Variabile della ricetta, 241
Pagina di processo
Sostituzione, 40
Pannello operatore
Accesso remoto (concetto), 31
Backup dei dati, 428
inserimento di più, 439
Limiti del sistema, 465
personale, 34
Prestazioni, 465
Progettazione con più pannelli operatore, 90
Progetto con più pannelli operatore, 93
Ripristino dei dati, 428
Selezione, 91
sincronizzata, 33
Utilizzo di un progetto per più pannelli operatore, 95
Versione, 126, 421
Pannello operatore mobile
Utilizzo, 30
Pannello operatore personale
Utilizzo, 34
Panoramica
Sistema dei protocolli, 291
Parametri
Editor Collegamenti, 231
Partner di comunicazione, 227
Passaggio, 68
Password
Dopo la conversione, 110
Inizializzazione, 424
Password utente
Modificata dopo la conversione, 110
Personalizzazione
Ambiente di lavoro, 84
Poligono, 173, 300
Posizione
di un oggetto, 178
Modifica di più oggetti, 179
WinCC flexible 2008 Compact / Standard / Advanced
Manuale utente, 07/2008, 6AV6691-1AB01-3AE0
Indice analitico
Possibilità di conversione
Salvataggio nella versione, 108
Possibilità di modifica
Protocollo di progetto, 380
Prestazioni
Pannello operatore, 465
Problema, 396
Procedimento, 397
Procedimento, 397
Problema, 397
Procedura con numeri di segnalazione, 194
Procedura di segnalazione, 194
Procedura di segnalazione analogica, 194
Procedura di segnalazione digitale, 194
PROFIsafe, 383
Profondità di ricursione, 328
Progettazione
Approccio orientato alla soluzione, 35
Cambio pagina, 40
dipendente dal dispositivo, 36
dipendente dal dispositivo di destinazione, 36
Elaborazione contemporanea di oggetti, 38
Evento, 261
indipendente dal dispositivo, 37
indipendente dal dispositivo di destinazione, 37
Lingua asiatica, 362
Movimento, 39
Spostamento, 39
Stazione PC, 445
Traettoria, 39
Progetto, 63, 87, 412
caricamento, 64
Dipendenza dal pannello operatore, 90
Diversi pannelli operatore, 90, 95
Dotazione funzionale, 65
Gestione versione, 415
Migrazione, 107
Modifica, 100
Nuovo, 64
Operare con, 63
Più progetti, 64
Progetti multilingue, 98
Rigenera tutto, 123
Verifica mediante simulatore, 124
Progetto a più stazioni, 90
Progetto a stazione singola, 90
Progetto integrato
Gestione versione, 433
Registro modifiche, 411, 433, 440
Salvataggio nella versione, 442, 443, 444
Server dei simboli, 448
Trasferimento dal pannello operatore, 127, 425, 433
Utilizzo di Configurazione HW, 437
WinCC flexible 2008 Compact / Standard / Advanced
Manuale utente, 07/2008, 6AV6691-1AB01-3AE0
Progetto ProTool
Migrazione, 107
Progetto WinCC
Migrazione, 107
Proprietà
Layout, 378
Lista funzioni, 334
Segnalazione, 203
Variabile, 136
Proprietà del protocollo
Modifica, 298
Proprietà standard
Modifica, 295
ProSave, 427
Commutazione lingua, 427
Protocollo
Esempio pratico, 291
Struttura, 292
Protocollo delle segnalazioni
Progettazione, 304
Protocollo di progetto, 375
Emissione, 382
Emissione compatta, 377
Emissione completa, 377
Metodo di emissione, 376
per un singolo oggetto, 381
Possibilità di modifica, 380
Selezione dei dati, 381
Selezione di oggetti, 382
Struttura, 376
Struttura del contenuto, 377
Protocollo di ricetta
Progettazione, 308
Pulsante, 173
Puntatore area
Editor Collegamenti, 232
Set di dati, 250
R
Rappresentanze, 7
Rappresentazione
Rappresentazione dipendente dalla lingua di data,
ora, valuta e numeri., 358
Vista ricetta semplice, 267
Rappresentazione dipendente dalla lingua, 358
Registrazione della modifica
Area di lavoro, 418
Campo di impiego, 411
Elemento di comando, 417
Registrazione delle modifiche, 411, 416
Utilizzo, 411
487
Indice analitico
Registro modifiche, 411, 412, 413, 415
Nei progetti integrati, 433, 440
Nel progetto integrato, 411
Rete radio, 383
Rettangolo, 173, 300
Ricablaggio, 119
Ricerca, 120
Oggetto, 120
Stringa di caratteri, 120
Ricetta, 237, 239, 240
Configurazione, 255
Dati di emissione per la registrazione, 307
Differenze in TP 177A e OP 77A:, 247
Elemento, 240
Esempio d'impiego: Parametrizzazione di
macchine, 239
Esempio d'impiego: produzione per lotti, 239
Flusso dati, 242
Impostazione, 255
Inizializzazione con il trasferimento, 424
Memoria richiesta, 461, 463
Nozioni di base, 237, 239
Pagina della ricetta, 257
Possibilità di configurazione, 245
Set di dati, 240
Trasferimento, 424
Utilizzo, 239
Utilizzo di liste di testi, 253
Variabili, 249
Vista ricetta, 257
Visualizzazione, 238
Riconosci
Segnalazione, 195
Riconoscimento
Scrittura, 204
Riga, 173
Riga di segnalazione, 198
Rigenera tutto
Progetto, 123
Ripristino
Dati del pannello operatore, 428
Ripristino dei dati
Pannello operatore, 428
Riutilizzo
Biblioteca, 37
Biblioteca testi, 37
Modulo pagina, 37, 191
Rotazione
Oggetto, 178
Runtime, 392
Amministrazione utenti, 313
Campo d'azione, 392
Commutazione lingua, 354
488
Compito, 23
Elaborazione della lista funzioni, 351
Elaborazione di script, 352
Modifica di proprietà degli oggetti con VBS, 354
Scripting, 327
Runtime Scripting, 328
S
S7 Ethernet
Trasferimento, 422
Salva
Dati del pannello operatore, 428
Salvataggio nella versione
Possibilità di conversione, 108
Progetto integrato in STEP 7, 442, 443
Riepilogo delle versioni, 108
Scala
Scala lineare di una variabile, 143
Scalabilità, 36
Scambio di dati, 233
Scheda, 69
Schedulazione, 395
Schedulazione di ordini, 395, 398
Area di lavoro, 399
Campo di impiego, 395
Esempio applicativo, 395
Script, 328, 331
Aggiornamento del valore delle variabili, 130
Assegnazione di parametri, 344
Dipendenza dal pannello operatore, 344
Elaborazione in runtime, 352
Funzione della Guida, 340
Impostazione di base, 340
In una lista funzioni, 334
Modifica della formattazione di codice, 341
Nello script, 343
Organizzazione, 331
Particolarità di richiamo, 344
Profondità di ricursione, 328
proprietà, 331
Richiamo nello script, 343
Utilizzo di una funzione di sistema, 354
Utilizzo internazionale, 332
Valore di ritorno, 353
Segnalazione, 193
Archiviazione, 200, 222
Componenti, 203
Editor, 204
Emissione, 223
Evento, 202
Funzione di sistema, 201
WinCC flexible 2008 Compact / Standard / Advanced
Manuale utente, 07/2008, 6AV6691-1AB01-3AE0
Indice analitico
Impostazione di base, 212
Nozioni di base, 193
Proprietà, 203
Protocollo, 200, 213, 303
Riconosci, 195
Riconoscimento dal controllore, 204
Segnalazione di sistema, 197
Stampa, 200
Visualizzazione sul pannello operatore, 198
Segnalazione ALARM_D
Progettazione in STEP 7, 214, 455
Segnalazione ALARM_S
Filtri di visualizzazione, 214, 216, 455, 457
Progettazione in SIMOTION, 216, 457
Progettazione in STEP 7, 214, 455
Segnalazione analogica
Editor "Segnalazione analogica", 208
Segnalazione di sistema, 197
Editor "Segnalazione di sistema", 209
Segnalazione digitale
Editor "Segnalazione digitale", 207
Selezione
Oggetti per protocollo di progetto, 382
più oggetti, 178
Stampa, 381, 382
Selezione degli oggetti
Emissione dei dati di progettazione, 381
Selezione dei dati
per protocollo di progetto, 381
Selezione multipla, 181
Server dei simboli
Progetto integrato, 448
Sessione di lavoro al progetto, 413
Set di caratteri
Caratteri speciali nazionali, 363
Configurabili, 374
Set di dati della ricetta
Importazione ed esportazione, 245
Possibilità di trasferimento, 242
Utilizzo di liste di testi, 253
SIMATIC HMI
Compiti, 19
Definizione, 19
Introduzione, 19
WinCC flexible, 20
SIMATIC Logon, 321
SIMATIC Manager
Modifica di un oggetto WinCC flexible, 439
Operare con, 436
SIMATIC STEP 7, 96
SIMOTION
Allarmi tecnologici, 216, 457
Segnalazioni ALARM_S, 216, 457
WinCC flexible 2008 Compact / Standard / Advanced
Manuale utente, 07/2008, 6AV6691-1AB01-3AE0
SIMOTION SCOUT, 96
Simulazione, 124
Sincronizzazione
Con controllore, 250
Manuale, 345
Oggetti nello script, 345
Variabile della ricetta, 246
Variabili nello script, 345
Vista ricetta e pagina della ricetta, 242
Sincronizzazione automatica, 345
Sincronizzazione delle variabili
Nella pagina della ricetta, 264
Sistema dei protocolli, 291
Panoramica, 291
Sistema HMI
Compiti, 19
Sistema operativo
Aggiornamento nel pannello operatore, 430
Impostazione nel sistema operativo, 359
Impostazione per le lingue asiatiche, 359
sistema operativo asiatico, 359
Softbus
Progettazione, 446
sostituzione, 120
Oggetto, 120
Stringa di caratteri, 120
Sostituzione del pannello operatore
Configurazione DP, 92
Pannello operatore non utilizzabile in runtime, 92
Stampa
Selezione, 381, 382
Stampa ricetta
Progettazione dei parametri di emissione, 308
Stampa segnalazione
Progettazione dei parametri di emissione, 304
Start Center
Comando di menu, 85
Disattivazione, 86
Stato segnalazione, 194
Rappresentazione, 196
Stato/comando, 173
Stazione PC
comunicazione esterna, 446
comunicazione interna, 446
Progettazione, 445
STEP 7
Acquisizione delle variabili in WinCC flexible, 452,
454
Acquisizione di un array in WinCC flexible, 453
Strumento indicatore, 173
Struttura, 149, 314
Amministrazione utenti, 314
Cancellazione, 152
489
Indice analitico
Copertina, 377
Copia, 152
Editor "Archivio delle variabili", 282
Impostazione di sicurezza runtime, 319
Inserimento, 152
Modulo pagina, 149
Protocollo, 292
Protocollo di progetto, 376
Rinomina, 152
Variabili, 149
Struttura di navigazione, 40
Definizione, 40
Supporto alla progettazione, 35
Panoramica, 35
Supporto di archiviazione chiave di licenza, 431
T
Tasto funzione, 164, 184
Testo del progetto
Accesso a, 364
Editor, 364
Traduzione esterna, 366
Testo di segnalazione, 203
TIA, 34, 41
Timer, 397
Tipo di dati
variabile esterna, 138
Variabile interna, 131
Totally Integrated Automation, 34, 41
SIMATIC STEP 7, 41
SIMOTION SCOUT, 41
Traduzione
Automatico, 368
Editor, 355
Procedura, 361
Traduzione esterna del testo del progetto, 366
Traduzione automatica, 368
Traettoria, 39
Training center, 7
Transfer
tramite USB, 425
Trasferimento
*.pwx, 125, 420
Cancella commenti dallo script, 341
Chiavi di licenza su pannello operatore, 431
Impostazione del trasferimento, 421
Metodo, 421
Non trasferire nomi di oggetti, 341
Nozioni di base, 125, 419
OP 73, 423
OP 73micro, 423
490
OP 77A, 423
Ricetta, 424
S7 Ethernet, 422
Sovrascrittura dei dati delle ricette, 424
TP 177A, 423
TP 177micro, 423
tramite collegamento di routing, 449
Trasferimento dal pannello operatore, 423
Trasferimento di modifiche, 423
Trasferimento dal pannello operatore
Dal pannello operatore, 127, 425
del file di progetto, 423
Progetto integrato, 127, 425, 433
Trasferimento del valore della ricetta
tra pannello operatore e controllore, 244
Trasferimento di modifiche, 423
Trasferimento tramite USB, 421
Trasparenza
Nella grafica, 180
Trasponditore, 386
Tratto poligonale, 173, 300
U
Uffici commerciali, 7
USB
Transfer, 425
Trasferimento, 421
User Dictionary
Editor, 370
Utilizzo, 239
Della finestra degli oggetti, 106
dell'Elenco riferimenti incrociati, 118
Di progetti, 87
Di ricette, 239
Documentazione del progetto, 375
Oggetto protocollo, 302
vista ricetta, 265
Utilizzo della ricetta
Modifica della struttura di una ricetta, 271
Utilizzo di Configurazione HW
Nel progetto integrato, 437
Utilizzo internazionale
Funzione di sistema, 330
Script, 332
V
Valenza, 77, 82
Valore della variabile
Emissione, 288
Valore di ritorno, 353
WinCC flexible 2008 Compact / Standard / Advanced
Manuale utente, 07/2008, 6AV6691-1AB01-3AE0
Indice analitico
Valore iniziale
Variabile, 140
Valore predefinito, 76
Variabile
Accesso con VBS, 342
Archiviazione, 141, 286
Archivio delle variabili, 141, 286
Array, 145
Banda di tolleranza, 141, 286
Cambio di scala lineare, 138
Campo di valori limite, 139
Ciclo di acquisizione, 138, 141, 148
Ciclo di archiviazione, 148
Comunicazione con il controllore, 137
Configurazione, 139
Elemento di struttura, 149
Esportazione, 154
Finestra delle proprietà, 134
Importazione, 154
Indirizzamento indiretto, 144
Lettura continua, 141
Locale, 342
Multiplex, 144
Proprietà, 136
Scala lineare, 143
Sincronizzazione nello script, 345
Struttura, 149
Valore iniziale, 140
variabile esterna, 129, 130
Variabile interna, 131
Variabili d'indice, 144
Variabile array, 145
Variabile con indirizzi multiplex
Importazione, 162
Variabile del progetto, 342
Variabile della ricetta
Online, 247
Sincronizzazione, 246
Variabile di riconoscimento
Lettura, 204
variabile esterna, 342
Variabile interna, 342
Variabile locale, 342
Variabili
Esporta csv, 155
Esportazione, 155
Importa csv, 155
OP 77A, 249
TP 177A, 249
Variabili d'indice, 144
Variante di archivio, 218
Archivio ciclico, 278
Archivio ciclico segmentato, 278
WinCC flexible 2008 Compact / Standard / Advanced
Manuale utente, 07/2008, 6AV6691-1AB01-3AE0
Dipendenza dal livello di riempimento, 278
VBS
Funzione della Guida, 340
Modifica di proprietà degli oggetti, 354
Verifica della coerenza
Generazione, 122
Verifica della sintassi, 338
Modifica, 341
Versione
Pannello operatore, 126, 421
Versione del pannello operatore, 93, 95
Versione del progetto, 401, 403, 415
Gestione, 406
Nuova versione del progetto, 415
Versione corrente, 409
Versione precedente del progetto, 403, 415
Versione successiva, 409
Versione immagine, 93, 95, 126, 421
VersionStore, 401
Vista della curva, 173
Vista grafica, 173, 300
vista ricetta, 257, 265
Aggiornamento, 258
Avanzata, 258
Comando, 265
Comando con il mouse, 266
Comando con tastiera, 267
Oggetto di comando, 266
Semplice, 258
Utilizzo, 265
Vista ricetta, 173
Comportamento, 262
Comportamento in caso di cambio pagina, 262
Eventi progettabili, 261
Set di dati della ricetta, 241, 262
Sola visualizzazione dei valori, 259
Utilizzo come casella di riepilgo, 261
Utilizzo del tasto funzione, 262
vista ricetta avanzata, 258
vista ricetta semplice, 258
Vista ricetta semplice
Comando, 267
Comando di menu, 269
Comportamento, 269
Oggetto di comando, 268
Rappresentazione, 267
Vista segnalazioni, 173, 198
Filtro, 199
Vista SmartClient, 173
Vista utente, 173, 323, 324
visualizzazione
Funzione di sistema nello script, 343
Script nello script, 343
491
Indice analitico
Visualizzazione delle curve, 280
Voce dell'elenco, 75, 80
Elenco testi, 75
Nell'elenco grafiche, 80
Voce di testo, 75
Elenco testi, 75
W
WinCC flexible, 20
Applicazioni, 20
Avvio, 85
Avvio veloce, 85
Engineering System, 22
Interfaccia utente multilingue, 98
Modifica del collegamento, 438
Omogeneità di progettazione, 21
Operare con, 63
492
Opzioni, 21
Personalizzazione, 84
Personalizzazione dell'interfaccia utente, 36
Runtime Software, 23
senza licenza, 26
Soluzione di automazione, 27
Supporto alla progettazione, 35
Versione, 63
WinCC flexible, 44
WinCC flexible, 44
Wireless, 383
WLAN, 383
Z
Zona, 385, 388
Area di lavoro, 389
WinCC flexible 2008 Compact / Standard / Advanced
Manuale utente, 07/2008, 6AV6691-1AB01-3AE0