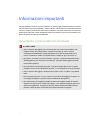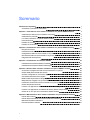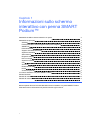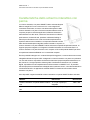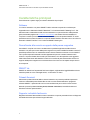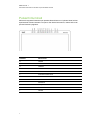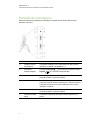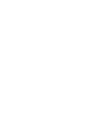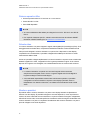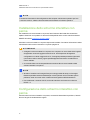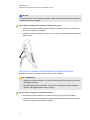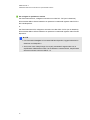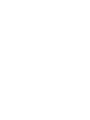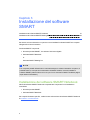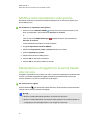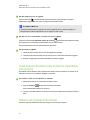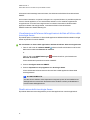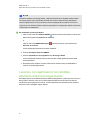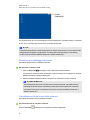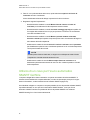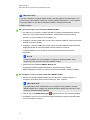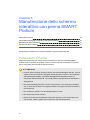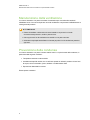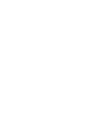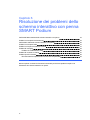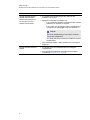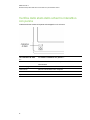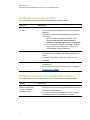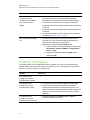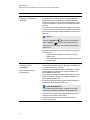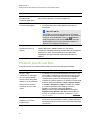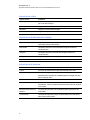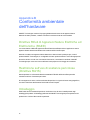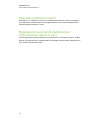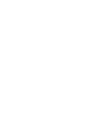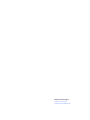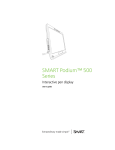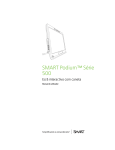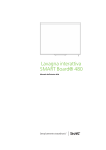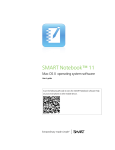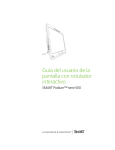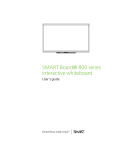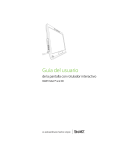Download - SMART Technologies
Transcript
SMART Podium™ serie 500 Schermo interattivo con penna Manuale dell'utente Registrazione del prodotto Se si registra il prodotto SMART, si verrà informati delle nuove funzionalità e aggiornamenti software disponibili. Registrazione in linea all'indirizzo smarttech.com/registration. Tenere a portata di mano i seguenti dati nel caso sia necessario contattare il supporto SMART. Numero di serie: Data di acquisto: Avvertenza FCC Questo dispositivo è stato testato e dichiarato conforme alle normative sui limiti per i dispositivi digitali di classe A, come stabilito dalla sezione 15 delle normative FCC. Tali limiti sono stati fissati per garantire una ragionevole protezione contro interferenze nocive in installazioni commerciali. Il dispositivo genera, utilizza e può irradiare energia a radiofrequenza e, se non installato e utilizzato secondo le istruzioni del produttore, può creare interferenze dannose alle comunicazioni radio. Il funzionamento di tale apparecchiatura in una zona residenziale può creare interferenze dannose, nel cui caso l'utente dovrà apportare le dovute correzioni a proprie spese. Marchi SMART Podium, DViT, SMART Ink, SMART Notebook, SMART Meeting Pro, SMART GoWire, SMART Board, smarttech, il logo SMART e tutti gli slogan SMART sono marchi o marchi registrati di SMART Technologies ULC negli Stati Uniti e/o altri Paesi. Microsoft, Windows, Windows Vista, Excel e PowerPoint sono marchi registrati o marchi di Microsoft Corporation negli Stati Uniti e/o altri Paesi. Apple, Mac, Mac OS e Finder sono marchi di Apple Inc., registrati negli Stati Uniti e negli altri Paesi. Tutti i nomi dei prodotti di altre società e i nomi di altre società possono costituire marchi dei rispettivi titolari. Avviso sul copyright © 2012 SMART Technologies ULC. Diritti riservati. Nessuna parte di questa pubblicazione può essere riprodotta, trasmessa, trascritta o memorizzata in un sistema di riproduzione o tradotta in qualsiasi lingua, in qualsiasi forma e con qualunque mezzo senza il consenso scritto di SMART Technologies ULC. Le informazioni contenute in questo manuale sono soggette a variazioni senza preavviso e non sono vincolanti per SMART. Uno o più dei seguenti brevetti: US6320597; US6326954; US6563491; US6741267; US6803906; US6919880; US6954197; US7151533; US7184030; US7236162; US7619617; US7692625; US7757001; US7932899; USD612396; USD616462; USD617332; USD636784;. Altri brevetti in attesa di rilascio. 1/2012 Informazioni importanti Prima di installare e usare lo schermo interattivo con penna, leggere attentamente le avvertenze e le precauzioni di sicurezza illustrate in questo manuale. Tali avvertenze e precauzioni illustrano il sicuro e corretto funzionamento dello schermo interattivo con penna e dei relativi accessori per evitare lesioni personali e danni alle apparecchiature. Assicurarsi che lo schermo interattivo con penna venga sempre utilizzato correttamente. Avvertenze e precauzioni di sicurezza W AVVERTENZE l Se lo schermo è danneggiato, non toccare il liquido che fuoriesce dal suddetto. Tale liquido è irritante. Se il liquido entra in contatto con la pelle, gli occhi o la bocca, sciacquare immediatamente la parte interessata con acqua corrente per almeno 15 minuti. Consultare un medico se il liquido entra in contatto con gli occhi o la bocca. l Non aprire o smontare lo schermo interattivo con penna. La tensione elevata all'interno dell'alloggiamento può causare scosse elettriche. L'apertura dell'alloggiamento rende inoltre nulla la garanzia. l Non permettere mai ai bambini di giocare con la penna fissata alla console, in quanto potrebbero rimuovere accidentalmente la punta, con conseguenti rischi di soffocamento. l Se lo schermo è danneggiato, fare attenzione ai pezzi di vetro, in quanto ci si potrebbe ferire. l Non smontare il supporto. In caso contrario ci si può ferire o danneggiare il supporto. Lo smontaggio del supporto comporta inoltra l’annullamento della garanzia. l Non utilizzare le leve di regolazione dell'inclinazione del supporto quando lo schermo interattivo con penna non è montato sul supporto, e non sollevare il supporto per mezzo delle leve di regolazione. Il supporto è caricato a molla e senza il peso dello schermo interattivo dotato di penna si rischiano lesioni personali o danni al supporto. i IN F OR MA Z ION I IMPOR T A N T I C A TTE N ZI ON E –S C H E R MO I N TE R A TTI V O C ON P E N N A l Evitare vibrazioni eccessive dello schermo interattivo con penna o della penna fissata alla console. Se si colpisce o lascia cadere lo schermo interattivo con penna si potrebbe danneggiare la piastra di protezione o altri componenti. l Non toccare lo schermo con oggetti metallici appuntiti che potrebbero graffiare lo schermo. l Usare un panno umido per pulire lo schermo. Non utilizzare detergenti per vetri, solventi organici (come alcol) o persino detergenti delicati per pulire lo schermo. Se si utilizzano questi prodotti per la pulizia, si potrebbe danneggiare la finitura dello schermo o i componenti elettronici dell'unità. L'uso di tali prodotti comporta inoltre un annullamento della garanzia. l Usare un panno umido o bagnato con detergente molto delicato per pulire l'alloggiamento dell'unità o la penna fissata alla console. Non versare diluenti, benzene, alcol o altri solventi sull'alloggiamento. Si potrebbe danneggiare la finitura. L'uso di tali prodotti comporta inoltre un annullamento della garanzia. l Utilizzare esclusivamente l'alimentatore in dotazione con lo schermo interattivo con penna. Altri adattatori non funzioneranno correttamente, possono danneggiare lo schermo interattivo con penna e comportare rischi di incendi. L'utilizzo di un alimentatore differente comporta inoltre l'annullamento della garanzia. l Utilizzare esclusivamente la penna fissata alla console in dotazione con lo schermo interattivo con penna. Le penne o gli stilo di altri prodotti possono danneggiare lo schermo. Inoltre, non funzioneranno con la tecnologia DViT® (Digital Vision Touch). l Non usare lo schermo interattivo con penna in un sistema di controllo di impianti o in un ambiente che necessita di un'affidabilità molto alta; lo schermo interattivo con penna può interferire o causare il malfunzionamento di altri dispositivi elettronici, oppure altre periferiche possono interferire o causare il malfunzionamento dello schermo interattivo. Se è vietato l'utilizzo, spegnere lo schermo interattivo con penna per evitare la possibilità che interferisca o causi il malfunzionamento dei dispositivi elettronici. SMART declina ogni responsabilità per danni diretti o consequenziali. l Se si intende trasportare lo schermo interattivo con penna per una certa distanza, è vivamente consigliabile reimballarlo completamente nella confezione originale. L'imballaggio è stato progettato quale protezione ottimale da urti e vibrazioni. Se l'imballaggio originale non è più disponibile, imballare il meglio possibile i singoli componenti per proteggerli da vibrazioni o urti eccessivi. Non includere componenti liberi nell'imballaggio che potrebbero segnare, graffiare o danneggiare in altro modo lo schermo durante il trasporto. ii IN F OR MA Z ION I IMPOR T A N T I l Sistemare lo schermo interattivo con penna facendo attenzione, onde assicurarsi di non danneggiare i pulsanti. Non sistemare lo schermo interattivo con penna su una superficie in grado di segnare, graffiare o danneggiare in altro modo lo schermo. l Non poggiare oggetti appuntiti o pesanti sullo schermo interattivo con penna. l Non collegare o scollegare il video o il cavo di alimentazione se lo schermo interattivo con penna o il computer è acceso. In caso contrario, si potrebbe danneggiare lo schermo e/o la scheda video del computer. l Se si sposta lo schermo interattivo con penna, mettere il supporto in posizione completamente verticale e con entrambe le mani tenere separatamente l'unità video e il supporto. l Non esporre lo schermo interattivo con penna a scariche elettrostatiche ad alta tensione o all'accumulo di carica elettrostatica sullo schermo. Ciò potrebbe causare scolorimento e chiazze sullo schermo. l Se lo schermo interattivo con penna è danneggiato, spegnere il display e scollegare l'alimentatore per evitare ulteriori danni o lesioni personali. C A TTEN ZI ON E - PEN N A FI SSA TA A LLA C ON SOLE l La penna fissata alla console è un'unità sigillata che contiene componenti elettronici, ma non batterie. Se si tenta di aprire la penna, si danneggeranno i componenti elettronici. Inoltre, tale operazione renderà la penna inutilizzabile e annullerà la garanzia. l Non toccare lo schermo con strumenti differenti dalla penna in dotazione, in quanto si potrebbe danneggiare lo schermo. l Non applicare eccessiva pressione che potrebbe ridurre la durata di vita della penna fissata alla console. l C Non immergere la penna fissata alla console nell'acqua. A TTEN ZI ON E - A MB I EN TE l Evitare di configurare e usare lo schermo interattivo con penna in un locale eccessivamente polveroso, umido e pieno di fumo, o laddove è esposto alla luce diretta del sole, variazioni significative di temperatura, calore emesso da altri dispositivi, acqua o altri liquidi. Utilizzare lo schermo interattivo con penna a una temperatura compresa tra 5°C e 35°C (41°F - 95°F) e un livello di umidità dal 20% all'80% (senza condensa). Tuttavia, è possibile conservare lo schermo interattivo con penna a una temperatura compresa tra -10°C e 60°C (14°F - 140°F) e un livello di umidità dal 20% al 90% (senza condensa). iii IN F OR MA Z ION I IMPOR T A N T I l Non apportare modifiche al cavo di alimentazione. Maneggiarlo con cura ed evitare di piegarlo eccessivamente. Non sistemare il cavo di alimentazione in un luogo in cui è facile calpestarlo o può essere serrato da altri oggetti situati su o contro di esso. Se fosse necessario stendere un cavo sul pavimento, disporlo in modo rettilineo e fissarlo al pavimento con del nastro o con apposite canaline di colore contrastante. l Lo schermo interattivo con penna dispone di una spina a tre con messa a terra progettata per l'inserimento in una presa di alimentazione con messa a terra. Se non è possibile inserire la spina in una presa, consultare un elettricista per sostituire la presa. Non apportare modifiche alla spina. l Sistemare lo schermo interattivo con penna in un luogo in cui gli utenti hanno accesso chiaro e diretto alla spina di alimentazione principale, in quanto devono essere in grado di scollegare l'unità in qualsiasi momento. Scollegare sempre lo schermo interattivo con penna prima di installare i dispositivi o eseguire la manutenzione. l Se possibile, scollegare lo schermo interattivo con penna prima di un temporale. Tuttavia, non toccare l'unità o la sua spina durante un temporale, in quanto vi è il rischio di scosse elettriche. l Scollegare lo schermo interattivo con penna se non si intende utilizzarlo per periodi prolungati. l Se lo schermo interattivo con penna necessita di pezzi di ricambio, usare componenti specificati da SMART Technologies. l iv Non esporre lo schermo interattivo con penna a pioggia o umidità. Sommario Informazioni importanti Avvertenze e precauzioni di sicurezza Capitolo 1: Informazioni sullo schermo interattivo con penna SMART Podium Caratteristiche dello schermo interattivo con penna Caratteristiche principali Lo schermo interattivo con penna SMART Podium Pulsanti illuminati Pannello di controllo Pannello di connessione Capitolo 2: Installazione dello schermo interattivo con penna SMART Podium Requisiti di sistema Installazione dello schermo interattivo con penna Configurazione dello schermo interattivo con penna Orientamento dello schermo interattivo con penna Integrazione di altri dispositivi Capitolo 3: Installazione del software SMART Installazione del software SMART Notebook Installazione del software SMART Meeting Pro i i 1 2 3 5 7 8 9 11 11 13 13 16 18 21 21 22 Capitolo 4: Utilizzo dello schermo interattivo con penna SMART Podium 25 Accensione e spegnimento dello schermo interattivo con penna Utilizzo della penna fissata alla console Scrivere o disegnare con l'inchiostro digitale Cancellazione dell'inchiostro digitale Modifica delle impostazioni sulla gomma Manipolazione di oggetti con la penna fissata alla console Inserimento di testo nello schermo interattivo con penna Utilizzo dei pulsanti illuminati Lavorare con applicazioni abilitate all'utilizzo della tecnologia Aware Lavorare con applicazioni non abilitate all'utilizzo della tecnologia Aware Utilizzo di un cavo per l'avvio automatico SMART GoWire 26 26 28 28 29 29 30 30 31 33 36 Capitolo 5: Manutenzione dello schermo interattivo con penna SMART Podium Pulizia dello schermo Pulizia delle finestre delle fotocamere e della fascia riflettente Manutenzione della ventilazione Prevenzione della condensa v 39 39 40 41 41 INDICE Capitolo 6: Risoluzione dei problemi dello schermo interattivo con penna SMART Podium Verifica dell'alimentazione dello schermo interattivo con penna Problemi con la spia di funzionamento Verifica dello stato dello schermo interattivo con penna Problemi con la spia di stato Problemi con la penna fissata alla console Problemi di immagine Problemi di controllo e scrittura Problemi specifici del Mac 43 44 44 46 47 47 48 51 52 Appendice A: Regolazione delle impostazioni video con il menu di visualizzazione su schermo (OSD) Modifica delle impostazioni nel menu OSD Impostazioni menu OSD Appendice B: Conformità ambientale dell'hardware Direttiva Rifiuti di Apparecchiature Elettriche ed Elettroniche (RAEE) Restrizione sull'uso di sostanze pericolose (Direttiva RoHS) Imballaggio Dispositivi elettronici coperti Regolamenti sui prodotti elettronici per l'informazione vigenti in Cina vi 55 55 56 59 59 59 59 60 60 Capitolo 1 Informazioni sullo schermo interattivo con penna SMART Podium™ Caratteristiche dello schermo interattivo con penna Caratteristiche principali Software Penna fissata alla console e supporto della penna magnetica SMART Ink Pulsanti illuminati Supporto inclinabile facilmente Superficie interattiva Alimentazione Risparmio energia DViT tecnologia Superficie durevole Cavi Sicurezza Disattivazione USB HDCP Accessori opzionali Lo schermo interattivo con penna SMART Podium Pulsanti illuminati Pannello di controllo Pannello di connessione Questo capitolo descrive le funzionalità dello schermo interattivo con penna SMART Podium serie 500 e fornisce informazioni sui pezzi di ricambio e gli accessori. 1 2 3 3 3 3 3 3 4 4 4 4 4 4 4 5 5 5 5 7 8 9 C A PIT OL O 1 Informazioni sullo schermo interattivo con penna SMART Podium Caratteristiche dello schermo interattivo con penna Lo schermo interattivo con penna SMART Podium serie 500 dispone della tecnologia DViT su uno schermo LCD. La tecnologia DViT consente di selezionare, scrivere e cancellare sulla superficie dello schermo interattivo con penna. Può anche essere utilizzato come un computer per aprire e chiudere applicazioni, effettuare chiamate in teleconferenza con altri utenti, creare nuovi documenti o modificare quelli esistenti, visitare siti web, riprodurre o effettuare l'editing di videoclip e molto altro ancora. Il tutto toccando semplicemente la superficie dello schermo interattivo con la penna fissata alla console. Oltre alle funzionalità tipiche degli altri schermi interattivi con penna, lo schermo interattivo con penna SMART Podium serie 500 comprende dei pulsanti illuminati, un supporto per penna magnetica, un Supporto inclinabile facilmente e la conformità HDCP. Lo schermo interattivo con penna funziona con il computer e i Driver dei prodotti SMART per offrire un'esperienza interattiva affidabile con i contenuti del computer. È anche possibile interagire con i contenuti di dispositivi aggiuntivi, come una document camera, collegabile utilizzando le porte USB. Collegando lo schermo interattivo con penna a un proiettore o un secondo schermo è possibile condividere visivamente la propria esperienza interattiva con altri, mentre ci si rivolge al pubblico. Mentre gli altri visualizzano le interazioni con i materiali digitali, è possibile scrivere tranquillamente e uniformemente con SMART Ink™. È possibile salvare il proprio lavoro direttamente nella applicazioni software comuni, come Microsoft® Office e software AutoCAD o in applicazioni software SMART in dotazione insieme allo schermo interattivo con penna. Sono disponibili i seguenti modelli di schermo interattivo con penna SMART Podium serie 500: Modello Dimensioni Risoluzione Schermo interattivo con penna SMART Podium 47 cm (18 1/2 pollici) in 1366 × 768 518 diagonale Schermo interattivo con penna SMART Podium 61 cm (24 pollici) in diagonale 524 2 1920 × 1080 C A PIT OL O 1 Informazioni sullo schermo interattivo con penna SMART Podium Caratteristiche principali Fare riferimento a quanto segue per ulteriori caratteristiche principali. Software Lo schermo interattivo con penna SMART Podium serie 500 comprende un software per l'apprendimento collaborativo SMART Notebook™ o il software SMART Meeting Pro™. Per utilizzare tutte le caratteristiche dello schermo interattivo con penna descritto nella presente guida, andare alla pagina web smarttech.com/software e accertarsi di avere installato sul computer la versione più recente del software SMART e Driver dei prodotti SMART. È anche possibile usare lo schermo interattivo con penna SMART Podium serie 500 con un cavo di avvio automatico SMART GoWire™ con il software SMART Meeting Pro. Penna fissata alla console e supporto della penna magnetica Controllare il computer e scrivere comodamente su qualsiasi applicazione dallo schermo interattivo con penna per mezzo della penna ergonomica a presa morbida fissata alla console. È possibile posare la mano con naturalezza sullo schermo interattivo mentre si scrive in SMART Ink in quanto la penna fissata alla console rappresenta il punto di contatto interattivo sullo schermo. La penna fissata alla console è priva di batteria, così da risparmiare costi aggiuntivi relativi alla sostituzione delle batterie. Posare con sicurezza la penna fissata alla console nel supporto della penna magnetica una volta terminato di scrivere così da sapere sempre dove si trova la penna. SMART Ink SMART Ink addolcisce l'aspetto dell'inchiostro digitale, migliorando la leggibilità della scrittura manuale quando si scrive sulle applicazioni, sui siti web e sui video. Pulsanti illuminati Utilizzando i pulsanti illuminati dello schermo interattivo con penna è possibile impostare la funzione corretta della penna fissata alla console e avviare istantaneamente i programmi software SMART. I pulsanti sulla cornice sono retroilluminati per un facile riconoscimento. Quando si preme il pulsante Colore penna, Gomma o Seleziona, la retroilluminazione si illumina a indicare il pulsante attivo. Supporto inclinabile facilmente Regolare facilmente l'altezza dello schermo interattivo con penna premendo la leva sul Supporto inclinabile facilmente per reclinare l'angolo dell'unità. 3 C A PIT OL O 1 Informazioni sullo schermo interattivo con penna SMART Podium Superficie interattiva Lo schermo interattivo con penna dispone di uno schermo a cristalli liquidi (LCD) e funge da dispositivo di input e output quando lo si tocca con la penna fissata alla console. Il formato originale è 16:9 con opzioni di scala flessibili in grado di supportare i formati 4:3 e 16:10. Alimentazione Lo schermo interattivo con penna si avvale di un alimentatore a 12 V C.c. in dotazione con l'unità. N N OTA Lo schermo interattivo con penna passa automaticamente alla tensione appropriata. Risparmio energia Lo schermo interattivo con penna è conforme alle linee guida sul risparmio di energia di Video Electronics Standards Association (VESA®). DViT tecnologia Quattro fotocamere digitali su ogni angolo dello schermo interattivo con penna rilevano la posizione della penna fissata alla console mentre si sposta sulla superficie interattiva. Superficie durevole La superficie interattiva è in vetro indurito resistente ai graffi ottimizzato per la protezione. Cavi Collegare lo schermo interattivo con penna al computer con i cavi in dotazione. Per ulteriori informazioni vedere la Guida per la connessione rapida SMART Podium (smarttech.com/kb/170009). Sicurezza Lo schermo interattivo con penna dispone di uno slot di sicurezza Kensington® sul retro. È possibile bloccare lo schermo interattivo con un cavo di sicurezza (non fornito in dotazione) per evitare che possa essere rubato. 4 C A PIT OL O 1 Informazioni sullo schermo interattivo con penna SMART Podium Disattivazione USB È possibile disattivare meccanicamente la porta USB A per impedire agli utenti di aprire file o salvare file nelle unità USB tramite questa porta. Per ulteriori informazioni, vedere smarttech.com/kb/170004. C A TTEN ZI ON E Eseguire questa operazione solo se si desidera disattivare in modo permanente le porte USB A. Una volta disattivate, non sarà possibile riattivare le porte USB. HDCP Lo schermo interattivo con penna SMART Podium serie 500 è conforme a HDCP 1.3. Accessori opzionali Per ulteriori informazioni sugli accessori opzionali, contattare il rivenditore autorizzato SMART. Lo schermo interattivo con penna SMART Podium Utilizzare le figure mostrate di seguito per acquisire familiarità con i componenti dello schermo interattivo con penna. 5 C A PIT OL O 1 Informazioni sullo schermo interattivo con penna SMART Podium Elemento Descrizione A Premere i pulsanti illuminati per accedere rapidamente ai colori Pulsanti illuminati delle penne e altre funzioni. Per ulteriori informazioni, vedere Utilizzo dei pulsanti illuminati a pagina 30. B Schermo interattivo Consente di visualizzare il contenuto in uno schermo LCD a scansione progressiva ad alta definizione da 47 cm (18,5") o 61 cm (24") per visualizzare video in formato wide e immagini ad alta risoluzione. C Pannello di controllo Contiene i pulsanti di controllo del video su schermo (OSD) e tre porte USB A 2.0. Per ulteriori informazioni, vedere Pannello di controllo a pagina 8. D Indicatore di stato Indica lo stato di comunicazione dello schermo interattivo con penna. Per ulteriori informazioni, vedere Verifica dello stato dello schermo interattivo con penna a pagina 46. E Pulsante di Indica se lo schermo interattivo con penna è alimentato. Per accensione ulteriori informazioni, vedere Verifica dell'alimentazione dello schermo interattivo con penna a pagina 44. F Supporto per penna Consente di conservare la penna fissata alla console una volta magnetica terminato di scrivere così da sapere sempre dove si trova la penna. G Penna fissata alla Premere la penna fissata alla console sullo schermo interattivo console per controllare il computer e scrivere note sul programma o il desktop con l'inchiostro digitale. La penna fissata alla console è priva di batteria. H Pannello di Contiene le connessioni necessarie per usare lo schermo connessione interattivo con penna con il computer e altre periferiche. Per ulteriori informazioni, vedere Pannello di connessione a pagina 9. 6 C A PIT OL O 1 Informazioni sullo schermo interattivo con penna SMART Podium Pulsanti illuminati Utilizzare la seguente illustrazione per prendere dimestichezza con i pulsanti situati sul lato superiore dello schermo interattivo con penna. Per ulteriori informazioni, vedere Utilizzo dei pulsanti illuminati a pagina 30. Pulsante Descrizione A Cattura B Avvia software C Tastiera D Gomma E Inchiostro colore nero F Inchiostro colore rosso G Inchiostro colore verde H Inchiostro colore blu I Seleziona J Clic pulsante destro del mouse K Guida in linea L Orienta 7 C A PIT OL O 1 Informazioni sullo schermo interattivo con penna SMART Podium Pannello di controllo Utilizzare l'illustrazione seguente per individuare i pulsanti di controllo e i connettori del video su schermo (OSD) sul lato sinistro dello schermo interattivo con penna. Elemento Descrizione A OSD Utilizzare i pulsanti di controllo OSD per selezionare e configurare le opzioni nelle impostazioni del menu di visualizzazione su schermo. Per ulteriori informazioni, vedere Modifica delle impostazioni nel menu OSD a pagina 55. Porte USB Usare le tre porte USB A 2.0 per collegare le periferiche USB. B 8 Pulsanti di controllo C A PIT OL O 1 Informazioni sullo schermo interattivo con penna SMART Podium Pannello di connessione Utilizzare l'illustrazione seguente per individuare i connettori sul lato destro dello schermo interattivo con penna. Connettore Descrizione A Presa per cavo di Consente di collegare il cavo di alimentazione dello schermo alimentazione interattivo con penna a un adattatore C.c. Interruttore analogico/digitale Passare a Analogico se si usa una connessione VGA o Digitale se si usa una connessione DVI. Ingresso video Consente di collegare il cavo DVI-I dallo schermo interattivo con B C penna al computer o computer portatile. D Uscita video Consente di collegare il cavo DVI-I dallo schermo interattivo con penna a un secondo schermo o dispositivo. Il secondo schermo o dispositivo rispecchia ciò che è visualizzato sullo schermo interattivo con penna. E Porta USB B Consente di collegare il cavo USB dallo schermo interattivo con penna al computer o computer portatile. F 9 Presa per filo della Consente di collegare la penna allo schermo interattivo con penna penna. Capitolo 2 Installazione dello schermo interattivo con penna SMART Podium Requisiti di sistema Sistemi operativi Windows® Sistema operativo Mac Schede video Monitor e proiettori Installazione dello schermo interattivo con penna Configurazione dello schermo interattivo con penna Determinazione del luogo migliore per la sistemazione dello schermo interattivo con penna Configurazione dell'area di lavoro Modifica dell'angolazione dello schermo interattivo con penna Rimozione e installazione del Supporto inclinabile facilmente Orientamento dello schermo interattivo con penna Integrazione di altri dispositivi 11 11 12 12 12 13 13 14 14 14 15 16 18 In questo capitolo sono incluse considerazioni e informazioni dettagliate aggiuntive per l'installazione dello schermo interattivo con penna. Requisiti di sistema Prima di installare lo schermo interattivo con penna SMART Podium serie 500, accertarsi che il computer soddisfi i seguenti requisiti. Sistemi operativi Windows® l Sistema operativo Windows Vista®, Windows Vista 64-bit, Windows XP o Windows XP 64-bit 11 l Presa video DVI o VGA l Porta USB disponibile C A PIT OL O 2 Installazione dello schermo interattivo con penna SMART Podium Sistema operativo Mac l Sistema operativo Mac OS X versione 10.4 o successiva l Presa video DVI o VGA l Porta USB disponibile N N OTE l Occorre un adattatore video adatto per collegare il cavo VGA - DVI-A o il cavo DVI-D DVI-D. l Per i requisiti di sistema specifici, vedere le note sulla versione del software SMART Notebook o SMART Meeting Pro su smarttech.com/downloads. Schede video Lo schermo interattivo con penna supporta i segnali video digitale (DVI) e analogico (VGA). Se si sta aggiornando la scheda video, completare l'installazione hardware e software della scheda video prima di collegare lo schermo interattivo con penna. Se si dispone di un altro display compatibile con la scheda video, è possibile collegarlo alla suddetta per verificare il corretto funzionamento della scheda. Anche se è possibile collegare rapidamente lo schermo interattivo con penna a una scheda video dotata di segnali DVI o VGA, il segnale DVI offre in genere prestazioni migliori. Se lo schermo dispone di un ingresso e uscita digitali, non sarà effettuata alcuna conversione nello schermo. N N OTE l Lo schermo interattivo con penna non converte il segnale video e trasmette semplicemente il segnale come lo riceve. L'ingresso digitale sarà l'uscita digitale e l'ingresso analogico sarà l'uscita analogica. l A seconda delle capacità della scheda video e del sistema operativo, è possibile configurare lo schermo interattivo con penna come display speculare, esteso o indipendente. Per ulteriori informazioni, consultare la documentazione sulla scheda video. Monitor e proiettori È possibile usare lo schermo interattivo con penna come display interattivo indipendente o insieme a un altro display. È possibile collegare un secondo dispositivo, come un proiettore o monitor, all'uscita video dello schermo interattivo con penna. Quando si esegue il collegamento utilizzando l'uscita video, la seconda periferica visualizza la stessa immagine visualizzata sullo schermo interattivo con penna. Completare l'ìnstallazione dello schermo interattivo con penna prima di collegare un secondo dispositivo. 12 C A PIT OL O 2 Installazione dello schermo interattivo con penna SMART Podium N N OTA Per ulteriori informazioni sulla configurazione del computer e del sistema operativo per l'uso con diversi monitor, vedere la documentazione sull'hardware e il sistema operativo. Installazione dello schermo interattivo con penna Per installare lo schermo interattivo con penna, fare riferimento alla Guida alla connessione rapida in dotazione con il prodotto. Il documento è disponibile anche sul sito web di Assistenza SMART all'indirizzo smarttech.com/kb/170009. Orientare lo schermo interattivo con penna dopo averlo installato. Per ulteriori informazioni vedere Orientamento dello schermo interattivo con penna a pagina 16. C A TTEN ZI ON E l Collegare lo schermo interattivo con penna a un computer con una scheda video in grado di supportare un tasso di aggiornamento di 76 Hz. Se la frequenza del segnale è configurata su un valore maggiore di 76 Hz, l'immagine potrebbe presentare righe sottili (come strisce sullo schermo), oppure potrebbe apparire tremolante o visualizzare un motivo ondulato. l Una scheda video non idonea potrebbe arrecare danni allo schermo interattivo dello schermo interattivo con penna. N N OTE l Quando si visualizza un'immagine fissa per un lungo periodo di tempo, un'immagine fantasma potrebbe restare visualizzata per un breve periodo. Al fine di evitare questo problema, usare uno screen saver o altra funzione di gestione dell'alimentazione. l Per visualizzare i contenuti HDCP, la scheda video deve anche essere conforme a HDCP 1.3. Configurazione dello schermo interattivo con penna Prima di usare lo schermo interattivo con penna, accertarsi di determinare la posizione, l'area di lavoro e l'angolo di visualizzazione migliori. 13 C A PIT OL O 2 Installazione dello schermo interattivo con penna SMART Podium Determinazione del luogo migliore per la sistemazione dello schermo interattivo con penna Installare lo schermo interattivo con penna in un luogo fresco e asciutto non soggetto a livelli eccessivi di polvere, umidità e fumo. Utilizzare lo schermo interattivo con penna in un ambiente dalla temperatura compresa tra 5°C e 35°C (41°F - 95°F) e un livello di umidità dal 20% all'80% (senza condensa). È possibile conservare lo schermo interattivo con penna a una temperatura compresa tra -10°C e 60°C (-14°F –140°F) e un livello di umidità dal 20% al 90% (senza condensa). Tenere conto del fatto che lo schermo interattivo con penna genera calore quando è acceso. Per mantenere costante la temperatura di esercizio non bloccare o coprire i fori di aerazione sul retro dell'unità. Altri fattori esterni possono influenzare lo schermo interattivo con penna, come il calore generato dai sistemi di controllo o altri apparecchi elettronici. Accertarsi che sia presente un flusso d'aria adeguato attorno all'unità. Utilizzare il mouse e la tastiera del computer per installare i Driver dei prodotti SMART prima di installare lo schermo interattivo con penna. Lo schermo interattivo con penna non può fornire la funzionalità tastiera o penna fissata alla console fino a quando non si installano i Driver dei prodotti SMART. Occorre anche tenere il computer a 5 m (16') dall'unità o usare un cavo di estensione USB attivo. Tale distanza evita la degradazione del segnale che si verifica con l'utilizzo di cavi USB più lunghi. Anche il cavo video è soggetto a limitazioni di lunghezza. Di conseguenza, non usare un cavo video RGB di lunghezza superiore ai 15 m (50'). Configurazione dell'area di lavoro Organizzare l'area di lavoro in modo da lavorare comodamente. Sistemare lo schermo interattivo con penna e la tastiera in modo da accedervi facilmente senza doversi allungare inutilmente. Si deve poter vedere comodamente lo schermo interattivo con penna e gli altri display con uno sforzo minimo degli occhi. Dato che la superficie dello schermo interattivo con penna sarà posta un po' più in alto della propria scrivania, è possibile regolare l'altezza della sedia onde assicurare un uso comodo del dispositivo. È anche possibile montare lo schermo interattivo con penna su staffe articolate o supporti di terzi conformi alla specifica VESA 100 sui supporti per display. Modifica dell'angolazione dello schermo interattivo con penna È possibile reclinare il Supporto inclinabile facilmente per modificare l'angolazione e l'altezza dello schermo interattivo con penna. Per ridurre i riflessi è possibile usare il Supporto inclinabile facilmente in dotazione per angolare lo schermo interattivo con penna. 14 C A PIT OL O 2 Installazione dello schermo interattivo con penna SMART Podium N N OTA Per informazioni su come rimuovere il supporto, vedere Rimozione e installazione del Supporto inclinabile facilmente nel seguito. g Per modificare l'altezza dello schermo interattivo con penna 1. Afferrare il lato superiore dello schermo interattivo con penna e premere con le dita sulla leva sul lato superiore del supporto. 2. Spingere lo schermo interattivo con penna verso il basso o l'alto per regolare l'angolazione dello schermo. Rimozione e installazione del Supporto inclinabile facilmente È possibile rimuovere lo schermo interattivo con penna dal supporto. C A TTEN ZI ON E l Sistemare lo schermo interattivo con penna facendo attenzione, onde assicurarsi di non danneggiare i pulsanti. l Non sistemare lo schermo interattivo con penna su una superficie in grado di segnare, graffiare o danneggiare in altro modo lo schermo. g Per rimuovere il Supporto inclinabile facilmente 1. Sistemare lo schermo interattivo con penna a faccia in giù su una superficie piatta. 2. Togliere le quattro viti che collegano il supporto al supporto VESA sul retro dello schermo interattivo con penna, quindi togliere il supporto. 15 C A PIT OL O 2 Installazione dello schermo interattivo con penna SMART Podium g Per installare il Supporto inclinabile facilmente 1. Sistemare lo schermo interattivo con penna a faccia in giù su una superficie piatta. 2. Posizionare il supporto sul retro dello schermo interattivo con penna con la leva puntata sul lato superiore dello schermo. 3. Allineare i quattro fori del supporto ai quattro fori sul retro dello schermo interattivo con penna. 4. Inserire e serrare le quattro viti nel supporto VESA. Orientamento dello schermo interattivo con penna Quando la posizione del tocco della penna è interpretata male (l'inchiostro appare lontano dal contatto effettivo della penna), eseguire l'orientamento dello schermo interattivo con penna. g Per orientare lo schermo interattivo con penna sul lato destro del pannello dei pulsanti illuminati situato sul lato 1. Premere Orienta superiore dello schermo interattivo con penna. N N OTA Se lo schermo interattivo con penna è il monitor secondario, può essere necessario premere la BARRA SPAZIATRICE per spostare la schermata di orientamento allo schermo interattivo con penna. 16 C A PIT OL O 2 Installazione dello schermo interattivo con penna SMART Podium 2. Se è visualizzata la schermata di rilevamento seguente, premere la penna fissata alla console sullo schermo all'inizio del rilevamento, quindi usare la penna per tracciare un percorso fino alla fine del rilevamento. I I MPOR TA N TE Non poggiare il polso o il palmo della mano sullo schermo, in quanto il contatto interferirà con il processo di orientamento. 3. Sollevare la penna fissata alla console dallo schermo una volta giunti al termine del rilevamento. La schermata di orientamento si apre e un bersaglio 17 appare sullo schermo. C A PIT OL O 2 Installazione dello schermo interattivo con penna SMART Podium 4. Utilizzare la penna fissata alla console per premere sul centro del bersaglio. T SU GGER I MEN TI o Al fine di orientare accuratamente la schermata, premere la penne fissata alla console sullo schermo vicino al primo bersaglio. Far scivolare la penna fissata alla console sullo schermo per premere sul centro del bersaglio. Tenere brevemente la penna fissata alla console sul centro del bersaglio prima di rimuovere la penna dallo schermo. Ripetere per ogni bersaglio visualizzato. o È possibile orientare nuovamente un bersaglio premendo Orienta nel pannello dei pulsanti illuminati o il tasto FRECCIA SINISTRA sulla tastiera. o Premere il tasto ESC sulla tastiera per chiudere la schermata di orientamento prima del termine della procedura. In caso contrario, la schermata si chiuderà dopo la pressione sull'ultima destinazione. 5. Sollevare la penna dalla superficie dello schermo interattivo con penna. N N OTA Il computer registra il punto sulla schermata in cui si rimuove la penna dalla superficie del display. Il bersaglio si sposta nel punto di orientamento successivo. 6. Ripetere i punti 4 e 5 fino a quando non si saranno premuti tutti i bersagli. La finestra di orientamento si chiude. Integrazione di altri dispositivi È possibile collegare un altro dispositivo, come un proiettore, un monitor o una lavagna interattiva SMART Board® direttamente allo schermo interattivo con penna. In base a tale configurazione, qualunque cosa visualizzata sullo schermo interattivo con penna sarà visualizzata anche sull'altro display. Quando si collega un proiettore o monitor, il segnale video proveniente dal computer sarà inviato direttamente al proiettore o monitor. Se si amplifica il segnale video, saranno disponibili altre opzioni di integrazione. N N OTA La risoluzione di visualizzazione del computer collegato deve essere impostata su una risoluzione supportata dal proiettore. 18 C A PIT OL O 2 Installazione dello schermo interattivo con penna SMART Podium g Per collegare un proiettore o monitor Per il funzionamento DVI, collegare un secondo cavo video DVI - DVI (non in dotazione) all'uscita video dello schermo interattivo con penna e al connettore di ingresso video DVI-D o DVI-I del dispositivo. O Per il funzionamento VGA, collegare un secondo cavo video VGA - DVI-A (non in dotazione) all'uscita video dello schermo interattivo con penna e al connettore di ingresso video VGA del dispositivo. N N OTE l Per informazioni dettagliate sui connettori dell'altro dispositivo, leggere le istruzioni in dotazione con il dispositivo. l Se si usa un cavo video più lungo di 15 m (50'), aumentare il segnale video con un amplificatore di distribuzione video. Per visualizzare i contenuti HDCP, l'amplificatore deve anche essere conforme a HDCP 1.3. 19 Capitolo 3 Installazione del software SMART Installazione del software SMART Notebook Installazione del software SMART Meeting Pro Per usare lo schermo interattivo con penna occorre installare il software SMART sul computer collegato allo schermo interattivo. Il software SMART comprende: l Driver dei prodotti SMART, che attivano l'inchiostro digitale l Software SMART Notebook O Software SMART Meeting Pro N N OTA Per i computer portatili utilizzati solo occasionalmente per lo schermo interattivo con penna, è possibile usare un cavo per l'avvio automatico di SMART GoWire, invece di installare il software SMART (vedere Utilizzo di un cavo per l'avvio automatico SMART GoWire a pagina 36 per ulteriori informazioni). Installazione del software SMART Notebook Il DVD del software SMART Notebook comprende due componenti in un'installazione consolidata: l Driver dei prodotti SMART l Software SMART Notebook Per i requisiti di sistema specifici, vedere le note sulla versione del software SMART Notebook su smarttech.com/downloads. 21 21 22 C A PIT OL O 3 Installazione del software SMART I I MPOR TA N TE l Connettersi a Internet prima di installare il software SMART, così da ottenere una chiave di attivazione software e scaricare gli aggiornamenti software. l Registrare il software per ottenere un codice prodotto per l'attivazione. Se non si dispone di un codice prodotto, è possibile usare il software SMART Notebook per 30 giorni. g Per installare il software SMART Notebook e i driver dei prodotti SMART 1. Inserire il DVD di installazione fornito nell'unità DVD del computer. Viene avviata la procedura guidata di installazione. 2. Seguire le istruzioni visualizzate sullo schermo e immettere il codice prodotto quando richiesto. N N OTA Registrare lo schermo interattivo con penna online utilizzando il numero di serie trovato al centro dell'etichetta sul retro dello schermo interattivo con penna. L'etichetta dello schermo interattivo con penna è situata: o sul lato inferiore al centro, nel retro dello schermo interattivo con penna o sul lato inferiore a destra, nel retro dello schermo interattivo con penna 3. Fare clic sull'icona del software SMART nell'area di notifica (sistemi operativi Windows) o sul Dock (sistema operativo Mac) e selezionare Ricerca aggiornamenti. Viene visualizzata la schermata Aggiornamento prodotto SMART. 4. Seguire le istruzioni visualizzate per installare o aggiornare il software SMART Notebook e i Driver dei prodotti SMART alle versioni più recenti. Installazione del software SMART Meeting Pro Il cavo per l'avvio automatico di SMART GoWire comprende sia i Driver dei prodotti SMART sia il software SMART Meeting Pro preinstallati e attivati. Per ulteriori informazioni vedere Utilizzo di un cavo per l'avvio automatico SMART GoWire a pagina 36 Il cavo per l'avvio automatico di SMART GoWire comprende un codice prodotto per l'attivazione di un software SMART Meeting Pro sul computer. Il download del software SMART Meeting Pro comprende due componenti in un'installazione consolidata: 22 l Driver dei prodotti SMART l Software SMART Meeting Pro C A PIT OL O 3 Installazione del software SMART Per questo software è necessario un computer con un sistema operativo Windows. Per i requisiti di sistema specifici, vedere le note sulla versione del software SMART Meeting Pro su smarttech.com/downloads. I I MPOR TA N TE Se non si attiva il software, è possibile usare SMART Meeting Pro per 30 giorni. g Per scaricare il software SMART Meeting Pro e i Driver dei prodotti SMART 1. Visitare il sito www.smarttech.com/downloads. 2. Andare al software SMART Meeting Pro, fare clic su Seleziona una versione e selezionare la versione più recente di SMART Meeting Pro. 3. Fare clic Scarica. 4. Seguire le istruzioni visualizzate per salvare sul desktop il file eseguibile. g Per installare il software SMART Meeting Pro e i Driver dei prodotti SMART 1. Fare doppio clic sul file eseguibile. 2. Seguire le istruzioni visualizzate sullo schermo e immettere il codice prodotto quando richiesto. N N OTA Registrare lo schermo interattivo con penna online utilizzando il numero di serie trovato al centro dell'etichetta sul retro dello schermo interattivo con penna. L'etichetta dello schermo interattivo con penna è situata: o sul lato inferiore al centro, nel retro dello schermo interattivo con penna o sul lato inferiore a destra, nel retro dello schermo interattivo con penna 3. Fare clic sull'icona di SMART Meeting Pro aggiornamenti. nell'area di notifica e selezionare Ricerca Viene visualizzata la finestra di dialogo Aggiornamento del prodotto SMART. 4. Seguire le istruzioni visualizzate per installare o aggiornare il software SMART Meeting Pro e i Driver dei prodotti SMART alle versioni più recenti. 23 Capitolo 4 Utilizzo dello schermo interattivo con penna SMART Podium Accensione e spegnimento dello schermo interattivo con penna Utilizzo della penna fissata alla console Componenti della penna fissata alla console Scrivere o disegnare con l'inchiostro digitale Cancellazione dell'inchiostro digitale Modifica delle impostazioni sulla gomma Manipolazione di oggetti con la penna fissata alla console Inserimento di testo nello schermo interattivo con penna Utilizzo dei pulsanti illuminati Lavorare con applicazioni abilitate all'utilizzo della tecnologia Aware Visualizzazione dell'elenco delle applicazioni abilitate all'utilizzo della tecnologia Aware Disattivazione della tecnologia Aware Lavorare con applicazioni non abilitate all'utilizzo della tecnologia Aware Acquisizione e salvataggio delle note Cancellazione di tutte le note dallo schermo Ripristino delle note cancellate Chiusura del livello trasparente Personalizzazione del livello trasparente Utilizzo di un cavo per l'avvio automatico SMART GoWire Questo capitolo descrive il funzionamento di base dello schermo interattivo con penna, come scrivere e cancellare note digitali e lavorare con le applicazioni dotate di tecnologia Aware. 25 26 26 27 28 28 29 29 30 30 31 32 32 33 34 34 35 35 35 36 C A PIT OL O 4 Utilizzo dello schermo interattivo con penna SMART Podium Accensione e spegnimento dello schermo interattivo con penna Attuare la procedura seguente per accendere e spegnere lo schermo interattivo con penna. g Per accendere lo schermo interattivo con penna Premere il pulsante Alimentazione situato sul lato anteriore sinistro dello schermo interattivo con penna. N N OTE l Se la spia di funzionamento sul lato anteriore dello schermo interattivo con penna è spenta, lo schermo interattivo con penna non è collegato. l Lo schermo interattivo con penna si spegnerà automaticamente dopo un minuto senza ingresso video. g Per spegnere lo schermo interattivo con penna Premere il pulsante Alimentazione situato sul lato anteriore sinistro dello schermo interattivo con penna. Utilizzo della penna fissata alla console È possibile usare la penna fissata alla console per selezionare, controllare, spostare e manipolare elementi e oggetti nello schermo. È anche possibile scrivere note e disegnare sullo schermo con l'inchiostro digitale. La penna fissata alla console dello schermo interattivo con penna è priva di batterie e vanta una presa morbida ergonomica. Tenere la penna fissata alla console come una normale penna o matita. Mentre si lavora con lo schermo interattivo con penna, è possibile poggiare la mano sullo schermo, come se fosse un foglio di carta. È possibile inclinare la penna fissata alla console secondo il modo più comodo per disegnare. I I MPOR TA N TE È possibile scrivere note sulle applicazioni e il desktop solo se Driver dei prodotti SMART sono in esecuzione sul computer. Se è visualizzata l'icona o nell'area di notifica di Windows o nel Dock di Macintosh, Driver dei prodotti SMART non è in esecuzione nel computer o il prodotto non è collegato correttamente. 26 C A PIT OL O 4 Utilizzo dello schermo interattivo con penna SMART Podium T SU GGER I MEN TI l Quando non si utilizza la penna, posizionarla nell'apposito supporto magnetico situato sul lato anteriore dello schermo interattivo con penna. l È possibile usare il software SMART Notebook o SMART Meeting Pro per rendere le presentazioni interattive e dinamiche. Per ulteriori dettagli su ciò che si può fare con il software SMART Notebook o SMART Meeting Pro, vedere la Guida in linea del software SMART. Componenti della penna fissata alla console Elemento Descrizione Pennino Premere un pulsante Colore penna, quindi toccare la superficie dello schermo con il pennino per scrivere con l'inchiostro digitale. T SU GGER I MEN TO Premere con fermezza il pennino sullo schermo per far comparire l'inchiostro. C A TTEN ZI ON E Sostituire la penna fissata alla console quando il pennino si usura. Se il pennino si usura troppo, si potrebbe graffiare o danneggiare la superficie di visualizzazione dello schermo interattivo con penna. 27 C A PIT OL O 4 Utilizzo dello schermo interattivo con penna SMART Podium Scrivere o disegnare con l'inchiostro digitale È possibile usare la penna fissata alla console per scrivere o disegnare con l'inchiostro digitale sul software SMART Notebook, SMART Meeting Pro e altri programmi. g Per scrivere o disegnare con l'inchiostro digitale 1. Estrarre la penna fissata alla console. 2. Premere uno dei pulsanti Colore penna dal pannello dei pulsanti illuminati. Un livello trasparente (definito anche livello di inchiostro) è visualizzato come cornice attorno allo schermo. 3. Scrivere o disegnare sul livello trasparente per inserire le note o disegnare sul desktop e altri programmi non dotati della tecnologia Aware. N N OTA Vedere Lavorare con applicazioni non abilitate all'utilizzo della tecnologia Aware a pagina 33 per ulteriori informazioni sull'utilizzo del livello trasparente. Cancellazione dell'inchiostro digitale È possibile usare la penna fissata alla console per cancellare l'inchiostro digitale. g Per cancellare l'inchiostro digitale 1. Premere Gomma sul pannello dei pulsanti illuminati. 2. Premere la penna fissata alla console sullo schermo e spostarla sopra l'inchiostro digitale da cancellare. 28 C A PIT OL O 4 Utilizzo dello schermo interattivo con penna SMART Podium Modifica delle impostazioni sulla gomma È possibile modificare le impostazioni predefinite della gomma su una zona più grande o più piccola della gomma. g Per modificare le impostazioni della gomma 1. Premere l'icona di Software SMART nell'area di notifica (computer Windows) o nel Dock (computer Mac), quindi selezionare Pannello di controllo. O Fare clic sull'icona SMART Meeting Pro Pannello di controllo. nell'area di notifica, quindi selezionare Viene visualizzato il Pannello di controllo di SMART. 2. Scegliere Impostazioni hardware SMART. 3. Selezionare Impostazioni penna e pulsante nell'elenco a discesa. 4. Premere Impostazioni gomma. 5. Selezionare le dimensioni della gomma. 6. Premere OK per salvare le impostazioni. 7. Premere OK per chiudere il pannello di controllo. Manipolazione di oggetti con la penna fissata alla console Gli oggetti comprendono icone, pulsanti, link e altri componenti di applicazioni visualizzati sullo schermo. È possibile manipolare tali oggetti premendo la penna fissata alla console sullo schermo interattivo con penna come descritto qui di seguito. g Per selezionare un oggetto Premere Seleziona nel pannello dei pulsanti illuminati, quindi premere la penna fissata alla consolo sullo schermo per selezionare l'oggetto. N N OTE l Questo comando tattile penna equivale a un normale clic del mouse. l Questo comando tattile penna consente di avviare programmi se il sistema operativo è configurato per avviare le applicazioni con un singolo clic del mouse. 29 C A PIT OL O 4 Utilizzo dello schermo interattivo con penna SMART Podium g Per fare doppio clic su un oggetto nel pannello dei pulsanti illuminati, quindi premere e rilasciare Premere Seleziona rapidamente l'oggetto per due volte con la penna fissata alla console. T SU GGER I MEN TO È possibile usare questa procedura per avviare le applicazioni se il sistema operativo è configurato per avviare le applicazioni con un doppio clic del mouse. g Per fare clic con il tasto destro o Control-clic su un oggetto Premere il pulsante Clic pulsante destro del mouse nel pannello dei pulsanti illuminati, quindi premere una volta la penna fissata alla console sullo schermo. Viene visualizzato il menu Clic pulsante destro del mouse. g Per spostare un oggetto 1. Tenere la penna fissata alla console sull'oggetto da spostare. 2. Tenendo la penna fissata alla console sullo schermo, trascinare lentamente l'oggetto. 3. Quando si raggiunge la posizione desiderata, rilasciare l'oggetto. Inserimento di testo nello schermo interattivo con penna È possibile inserire del testo nelle caselle di testo dello schermo interattivo con penna con la tastiera su schermo o una tastiera collegata al computer. g Per inserire il testo con una tastiera su schermo 1. Selezionare l'area in cui si desidera immettere il testo. 2. Premere Tastiera dal pannello dei pulsanti illuminati. Viene visualizzata la tastiera su schermo. 3. Toccare i tasti della tastiera su schermo con la penna fissata alla console per inserire il testo. Utilizzo dei pulsanti illuminati Premere i seguenti pulsanti illuminati per svolgere le funzioni qui di seguito. 30 C A PIT OL O 4 Utilizzo dello schermo interattivo con penna SMART Podium Pulsante Descrizione Cattura Premere questo pulsante per avviare la Barra degli strumenti di Cattura schermo. Avvia software Premere questo pulsante per avviare il software SMART Notebook o SMART Meeting Pro. Tastiera Premere questo pulsante per avviare la tastiera su schermo. Gomma Premere questo pulsante per cancellare l'inchiostro dallo schermo con la penna fissata alla console. Inchiostro nero Premere questo pulsante per scrivere sullo schermo con l'inchiostro nero con la penna fissata alla console. Inchiostro rosso Premere questo pulsante per scrivere sullo schermo con l'inchiostro rosso con la penna fissata alla console. Inchiostro verde Premere questo pulsante per scrivere sullo schermo con l'inchiostro verde con la penna fissata alla console. Inchiostro blu Premere questo pulsante per scrivere sullo schermo con l'inchiostro blu con la penna fissata alla console. Seleziona Premere questo pulsante per usare la penna fissata alla console per selezionare oggetti, controllare il computer e fare clic con il tasto sinistro. Clic pulsante Premere questo pulsante per usare la penna fissata alla destro del mouse console per eseguire un clic con tasto destro o Control-clic sullo schermo. Guida in linea Premere questo pulsante per avviare la Guida in linea del software SMART Notebook o SMART Meeting Pro. Orienta Premere questo pulsante per avviare la procedura di orientamento. Lavorare con applicazioni abilitate all'utilizzo della tecnologia Aware Quando si scrive su un'applicazione dotata di tecnologia Aware, l'applicazione riconosce le note e le integra nel file come oggetto o testo digitato. Il software SMART Notebook e SMART Meeting Pro sono esempi di applicazioni con tecnologia Aware. Anche Microsoft Word, Excel® e PowerPoint® sono dotati della tecnologia Aware. Per salvare le note come parte del file di un'applicazione con tecnologia Aware, salvare il file normalmente. In alcune applicazioni Windows, come Word e Excel, è possibile selezionare opzioni aggiuntive della barra degli strumenti Aware. È possibile usare questa barra degli strumenti per salvare le note in un file .notebook o salvare le note come testo. Per ulteriori 31 C A PIT OL O 4 Utilizzo dello schermo interattivo con penna SMART Podium informazioni sulla barra degli strumenti Aware, fare riferimento alla Guida in linea del software SMART. Se lo schermo interattivo con penna è collegato a un computer Windows, è possibile acquisire le note e lo sfondo applicativo, e successivamente salvarli in un file .notebook supportato da un'applicazione con e senza tecnologia Aware. Per ulteriori informazioni sull'utilizzo delle applicazioni dotate di tecnologia Aware, consultare la Guida in linea del software SMART Notebook o SMART Meeting Pro. Visualizzazione dell'elenco delle applicazioni abilitate all'utilizzo della tecnologia Aware È possibile aprire e visualizzare un elenco delle applicazioni abilitate all'utilizzo della tecnologia Aware nel pannello di controllo SMART. g Per visualizzare un elenco delle applicazioni abilitate all'utilizzo della tecnologia Aware 1. Fare clic sull'icona del software SMART nell'area di notifica di Windows o nel Dock di Macintosh e selezionare Pannello di controllo. O Fare clic sull'icona SMART Meeting Pro Pannello di controllo. nell'area di notifica, quindi selezionare Viene visualizzato il pannello di controllo di SMART. 2. Premere Configura Strumenti SMART. 3. Premere Impostazioni del programma con tecnologia Aware. Viene visualizzata la finestra Aware indicante l'elenco delle applicazioni dotate della tecnologia Aware. T SU GGER I MEN TO Se nella colonna Abilitato Aware è presente un segno di spunta, le funzionalità Aware dell'applicazione sono attivate. Deselezionare la casella di controllo per disabilitare le funzioni Aware dell'applicazione. Disattivazione della tecnologia Aware È possibile disattivare la tecnologia Aware per una data applicazione o tutte le applicazioni. 32 C A PIT OL O 4 Utilizzo dello schermo interattivo con penna SMART Podium N N OTA Quando si disattiva la tecnologia Aware, l'applicazione diventa non abilitata all'utilizzo della tecnologia Aware. È ancora possibile scrivere sullo schermo tramite il livello trasparente; tuttavia, l'applicazione non riconoscerà le note né le integrerà nel file. Vedere Lavorare con applicazioni non abilitate all'utilizzo della tecnologia Aware nel seguito per ulteriori informazioni sulla scrittura sul trasparente. g Per disattivare la tecnologia Aware 1. Fare clic sull'icona del software SMART nell'area di notifica di Windows o nel Dock di Macintosh e selezionare Pannello di controllo. O Fare clic sull'icona SMART Meeting Pro Pannello di controllo. nell'area di notifica, quindi selezionare Viene visualizzato il pannello di controllo di SMART. 2. Premere Configura Strumenti SMART. 3. Premere Impostazioni del programma con tecnologia Aware. Viene visualizzata la finestra Aware indicante l'elenco delle applicazioni dotate della tecnologia Aware. 4. Deselezionare la casella di controllo nella colonna Abilitato Aware per disabilitare le funzioni Aware dell'applicazione. Lavorare con applicazioni non abilitate all'utilizzo della tecnologia Aware Se un'applicazione non è abilitata all'utilizzo della tecnologia Aware, qualunque cosa si scriva o disegni nello schermo è scritto su un livello trasparente (definito anche livello di inchiostro) visualizzato sopra il programma corrente. Il livello trasparente è visualizzato anche quando si tenta di scrivere o disegnare sopra il desktop. 33 C A PIT OL O 4 Utilizzo dello schermo interattivo con penna SMART Podium Una volta terminato di scrivere e disegnare sul livello trasparente, è possibile salvare o cancellare le note. Se si cancellano per errore le note, è possibile ripristinarle. N N OTA È possibile personalizzare il livello trasparente. Per ulteriori informazioni su come usare il livello trasparente per disegnare su applicazioni non dotate della tecnologia Aware, consultare la Guida in linea del software SMART Notebook o SMART Meeting Pro. Acquisizione e salvataggio delle note È possibile salvare le note in qualsiasi momento. g Per acquisire e salvare le note 1. Premere Acquisisci nell'angolo in alto a destra del livello trasparente. L'acquisizione schermata sarà visualizzata come un'immagine su una pagina nel software SMART Notebook o SMART Meeting Pro. 2. Selezionare File > Salva per salvare l'acquisizione schermata in un file .notebook. T SU GGER I MEN TO Se si desidera salvare le note senza acquisire l'intera schermata, è possibile usare la barra degli strumenti Cattura schermate per altre opzioni sull'acquisizione schermate. Per ulteriori informazioni consultare la Guida online del software SMART Notebook o SMART Meeting Pro. Cancellazione di tutte le note dallo schermo È possibile cancellare le note in qualsiasi momento. g Per cancellare tutte le note dallo schermo Premere Cancella 34 nell'angolo in alto a destra del livello trasparente. C A PIT OL O 4 Utilizzo dello schermo interattivo con penna SMART Podium Ripristino delle note cancellate Se si cancellano per errore le note, è possibile ripristinarle. È anche possibile ripristinarle dopo aver chiuso il livello trasparente. g Per ripristinare le note cancellate nella barra degli Strumenti mobili (software SMART Notebook) o la Barra Premere Annulla degli strumenti aziendali SMART (software SMART Meeting Pro). N N OTA Per ulteriori informazioni sugli strumenti disponibili, fare riferimento alla Guida in linea del software SMART. g Per ripristinare le note cancellate dopo aver chiuso il livello trasparente Premere l'immagine miniatura Fare clic qui per ripristinare l´inchiostro visualizzata sul lato inferiore destro dello schermo. L'immagine è visualizzata per cinque secondi una volta chiuso il livello trasparente. Chiusura del livello trasparente È possibile chiudere il livello trasparente in qualsiasi momento. g Per chiudere il livello trasparente Premere Chiudi N nell'angolo in alto a destra del livello trasparente. N OTE l Le note saranno cancellate alla chiusura del livello trasparente. l Se si desidera salvare le note, acquisire una schermata prima di chiudere il livello trasparente (vedere Acquisizione e salvataggio delle note alla pagina precedente). l Se si cancellano per errore le note, è possibile ripristinarle (vedere Ripristino delle note cancellate in precedenza). Personalizzazione del livello trasparente È possibile personalizzare il livello trasparente (definito anche livello di inchiostro). g Per personalizzare il livello trasparente 1. Premere un pulsante Colore penna dal pannello dei pulsanti illuminati. Un livello trasparente è visualizzato sopra il programma corrente. 35 C A PIT OL O 4 Utilizzo dello schermo interattivo con penna SMART Podium 2. Fare clic con il pulsante destro del mouse, quindi selezionare Opzioni del livello di inchiostro nel menu visualizzato. Viene visualizzata la finestra di dialogo Impostazioni livello di inchiostro. 3. Regolare le seguenti impostazioni: o Deselezionare la casella di controllo Mostra il bordo intorno al livello di inchiostro per visualizzare il livello trasparente senza un bordo. o Deselezionare la casella di controllo Consenti messaggi pop-up per impedire che l'immagine della miniatura Fare clic qui per ripristinare l´inchiostro sia visualizzata una volta cancellate le note. o Deselezionare la casella di controllo Mostra i pulsanti Cattura schermate, Cancella e Chiudi per impedire che queste opzioni siano visualizzate nell'angolo in alto a destra del livello trasparente. o Selezionare la casella di controllo Chiudi il livello di inchiostro con il puntatore per disabilitare le opzioni di menu visualizzate quando si fa clic sul livello trasparente con la penna fissata alla console. N N OTA Quando questa funzione è attivata, un singolo tocco della penna chiude il livello trasparente e cancella automaticamente le note. o Selezionare la casella di controllo Salva sempre funzione inchiostro se si desidera acquisire automaticamente le note in un file .notebook quando si chiude il livello trasparente. Utilizzo di un cavo per l'avvio automatico SMART GoWire I computer collegati allo schermo interattivo con penna necessitano del software SMART. Il software viene installato nel computer della sala, in modo che sia sempre pronto per l'uso (per ulteriori informazioni, vedere Installazione del software SMART a pagina 21). Se si desidera collegare un computer o computer portatile che non dispone del software SMART, è possibile utilizzare un cavo per l'avvio automatico SMART GoWire. Il cavo per l'avvio automatico SMART GoWire comprende sia i Driver dei prodotti SMART sia il software SMART Meeting Pro e li avvia automaticamente. 36 C A PIT OL O 4 Utilizzo dello schermo interattivo con penna SMART Podium I I MPOR TA N TE Lo schermo interattivo con penna SMART Podium serie 500 supporta esclusivamente il cavo per l'avvio automatico SMART GoWire per il software SMART Meeting Pro 2.3. Non supporta versioni precedenti o il cavo di avvio automatico SMART GoWire per il software SMART Notebook. g Per usare un cavo per l'avvio automatico SMART GoWire 1. Accertarsi che il computer o computer portatile sia collegato correttamente allo schermo interattivo con penna (per ulteriori informazioni, vedere Installazione dello schermo interattivo con penna SMART Podium a pagina 11). 2. Collegare il connettore USB A del cavo per l'avvio automatico SMART GoWire a una porta USB del computer o portatile. 3. Collegare il connettore USB B del cavo per l'avvio automatico SMART GoWire alla porta USB B del pannello di connessione dello schermo interattivo con penna. Il software SMART avvia l'attivazione ed è visualizzata la finestra Riproduzione automatica. N N OTA Il software SMART non viene installato sul computer o computer portatile. Viene eseguito dal cavo per l'avvio automatico SMART GoWire. 4. Selezionare l'opzione Avvio SMART Meeting Pro. Viene aperto il software SMART Meeting Pro. È possibile usare il software SMART Meeting Pro mentre il cavo per l'avvio automatico SMART GoWire è collegato. g Per scollegare un cavo per l'avvio automatico SMART GoWire 1. Salvare il file software SMART Meeting Pro sul computer o computer portatile, se necessario. È possibile salvare il file in formato ppt, .pdf o .notebook. I I MPOR TA N TE È possibile aprire un file .notebook solo su un computer in cui è installato il software SMART Meeting Pro o collegato a un prodotto interattivo SMART per mezzo di un cavo per l'avvio automatico SMART GoWire. 2. Fare clic sull'icona SMART Meeting Pro nell'area di notifica, quindi selezionare Esci. 3. Scollegare il cavo per l'avvio automatico SMART GoWire dal computer o portatile e dallo schermo interattivo con penna. 37 Capitolo 5 Manutenzione dello schermo interattivo con penna SMART Podium Pulizia dello schermo Pulizia delle finestre delle fotocamere e della fascia riflettente Manutenzione della ventilazione Prevenzione della condensa Se mantenuto correttamente, lo schermo interattivo con penna durerà per anni. Pulizia dello schermo Seguire queste istruzioni per pulire lo schermo interattivo con penna senza danneggiare il suddetto o altri componenti del prodotto. Pulire lo schermo una volta a settimana, in quanto lo sporco e la polvere possono appiccicarsi allo schermo. C A TTEN ZI ON E l Usare un panno umido per pulire lo schermo. Non utilizzare detergenti per vetri, solventi organici (come alcol) o persino detergenti delicati per pulire lo schermo. Se si utilizzano questi prodotti per la pulizia, si potrebbe danneggiare la finitura dello schermo o i componenti elettronici dell'unità. L'uso di tali prodotti comporta inoltre un annullamento della garanzia. l Non usare pennarelli permanenti o a secco sullo schermo. Se si utilizzano pennarelli a secco, rimuovere l'inchiostro non appena possibile con un panno asciutto non abrasivo privo di pelucchi. l Non strofinare lo schermo con del materiale spesso o ruvido. l Non fare pressione sullo schermo. l Evitare di toccare la fascia riflettente nera tra lo schermo e la cornice e accertarsi che resti asciutta. I danni a questa striscia influiscono sull'interattività tattile. 39 39 40 41 41 C A PIT OL O 5 Manutenzione dello schermo interattivo con penna SMART Podium g Per pulire lo schermo 1. Spegnere il computer e scollegare le fonti di alimentazione tra il computer e lo schermo interattivo con penna. 2. Pulire lo schermo con un panno privo di pelucchi, non abrasivo e antistatico. Pulizia delle finestre delle fotocamere e della fascia riflettente La tecnologia DViT dello schermo si avvale di quattro fotocamere negli angoli dello schermo e del materiale riflettente tra lo schermo e le cornici. La formazione di polvere eccessiva sulle finestre delle fotocamere o nella fascia riflettente può interferire con le funzionalità tattili. Sottoporre queste zone a controlli annuali per verificare la presenza di polvere e pulire in caso di formazione ovvia di accumuli di polvere. C A TTEN ZI ON E l Non utilizzare aria compressa per pulire le finestre delle fotocamere o i bordi. l Usare esclusivamente acqua per inumidire il panno. Non usare sostanze chimiche o agenti detergenti. g Per pulire le finestre delle fotocamere e la fascia riflettente 1. Inumidire leggermente un panno privo di pelucchi pulito con dell'acqua. 2. Utilizzando il panno, pulire delicatamente le finestre delle fotocamere negli angoli superiori e la fascia riflettente lungo il lato superiore dello schermo interattivo con penna. 3. Pulire delicatamente la fascia riflettente lungo i lati dello schermo interattivo con penna. 4. Pulire delicatamente le finestre delle fotocamere negli angoli inferiori e la fascia riflettente lungo il lato inferiore dello schermo interattivo con penna. 5. Asciugare la fascia riflettente con un panno asciutto privo di pelucchi. 40 C A PIT OL O 5 Manutenzione dello schermo interattivo con penna SMART Podium Manutenzione della ventilazione Lo schermo interattivo con penna necessita di ventilazione per consentire alle ventole di raffreddare l'unità. L'accumulo di polvere nei fori di ventilazione compromette il raffreddamento e causa guasti del prodotto. C A TTEN ZI ON E l Evitare di installare o utilizzare lo schermo interattivo con penna in un locale eccessivamente polveroso, umido o pieno di fumo. l Pulire ogni mese i fori di ventilazione accessibili con un panno asciutto. l Utilizzare un aspirapolvere dall'attacco ristretto per pulire i fori di ventilazione posteriori ogni anno. Prevenzione della condensa Lo schermo interattivo con penna contiene strati di vetro in cui può formarsi della condensa, in particolare nelle seguenti condizioni: l Temperatura estrema con alta umidità l Cambiamenti rapidi di umidità, che si verificano quando si utilizza il prodotto vicino a fonti di acqua, come un lavandino, pozza, bollitore o condizionatore d'aria l Esposizione diretta alla luce solare Evitare queste condizioni. 41 Capitolo 6 Risoluzione dei problemi dello schermo interattivo con penna SMART Podium Verifica dell'alimentazione dello schermo interattivo con penna Problemi con la spia di funzionamento Verifica dello stato dello schermo interattivo con penna Problemi con la spia di stato Problemi con la penna fissata alla console Problemi di immagine Problemi di visualizzazione VGA Problemi di controllo e scrittura Problemi specifici del Mac Rimozione dei file di preferenze inchiostro nei computer Mac Questo capitolo contiene le informazioni necessarie per risolvere problemi semplici che interessano lo schermo interattivo con penna. 43 44 44 46 47 47 48 50 51 52 53 C A PIT OL O 6 Risoluzione dei problemi dello schermo interattivo con penna SMART Podium Verifica dell'alimentazione dello schermo interattivo con penna Il pulsante di accensione si illumina per indicare se lo schermo interattivo con penna è alimentato. Se la spia di Lo schermo interattivo con penna è... alimentazione è... Verde fisso Acceso e funzionante normalmente Verde lampeggiante In fase di riscaldamento Arancione fisso Inattivo Spento Non è alimentato Problemi con la spia di funzionamento In caso di problemi con la spia di funzionamento, fare riferimento alla seguente tabella. Sintomo Soluzione La spia di funzionamento è verde ma non è possibile visualizzare un'immagine sullo schermo. Vedere Problemi di immagine a pagina 48. 44 C A PIT OL O 6 Risoluzione dei problemi dello schermo interattivo con penna SMART Podium Sintomo La spia di funzionamento diventa arancione dopo essere stata verde per un po' di tempo in cui era assente l'uscita video. Soluzione l l Accertarsi che la lunghezza del cavo video non sia superiore a 15 m (50'). Spegnere il computer e accertarsi che: o Il cavo video sia collegato correttamente allo schermo interattivo con penna e al computer. o Il cavo video non sia piegato o rotto e i piedini del suo connettore non siano piegati o rotti nei connettori; e N N OTA Se si usa un adattatore per cavo video, verificare anche quei collegamenti. o l La spia di funzionamento è spenta. l l 45 La scheda video del computer sia installata e funzioni correttamente. Se il problema persiste, vedere Problemi con le immagini a pagina 42. Accertarsi che il cavo di alimentazione sia collegato correttamente. Se la spia di funzionamento continua a non accendersi, contattare il Supporto tecnico SMART. C A PIT OL O 6 Risoluzione dei problemi dello schermo interattivo con penna SMART Podium Verifica dello stato dello schermo interattivo con penna L'indicatore di stato mostra se la penna sta interagendo con lo schermo. Se l'indicatore di stato Lo schermo interattivo con penna è... è... Verde fisso Sta comunicando con i Driver dei prodotti SMART e funziona normalmente Verde lampeggiante Non sta comunicando con i Driver dei prodotti SMART Rosso fisso Non sta comunicando con il computer Arancione fisso È alimentato ma non è acceso Spento Non è alimentato 46 C A PIT OL O 6 Risoluzione dei problemi dello schermo interattivo con penna SMART Podium Problemi con la spia di stato In caso di problemi con la spia di stato, fare riferimento alla seguente tabella. Sintomo La spia di stato lampeggia Soluzione l di verde. Accertarsi che i Driver dei prodotti SMART siano installati nel computer (vedere Installazione del software SMART a l pagina 21. Accertarsi che il servizio SMART Board sia in esecuzione nel computer. a. Aprire il Pannello di controllo di SMART, quindi selezionare Informazioni sull'assistenza al software e ai prodotti > Strumenti > Diagnostica. b. Se il campo Stato contiene un messaggio "SMART Board Service non è in esecuzione", fare clic sul menu Servizio e selezionare Avvio. La spia di stato è rossa. l Accertarsi che il cavo USB sia collegato correttamente a una porta attiva sul computer e allo schermo interattivo con l penna. Accertarsi che l'interfaccia USB del computer non sia disattivata. La spia di stato è spenta. l Accertarsi che il cavo di alimentazione sia collegato l correttamente. Se la spia di stato continua a non accendersi, contattare il Supporto tecnico SMART. Problemi con la penna fissata alla console In caso di problemi con la penna fissata alla console, fare riferimento alla seguente tabella. Sintomi Non è possibile usare la penna per selezionare, scrivere, cancellare o spostare il mouse. Soluzione l Verificare la spia di stato. Se è rossa, fare riferimento a Problemi con la spia di stato in precedenza per informazioni l sulla risoluzione dei problemi. Accertarsi che la penna fissata alla console sia collegata correttamente allo schermo interattivo con penna. 47 C A PIT OL O 6 Risoluzione dei problemi dello schermo interattivo con penna SMART Podium Sintomi Quando si scrive o disegna Soluzione l con la penna, viene riferimento a Problemi con la spia di stato alla pagina visualizzato un puntatore invece dell'inchiostro Verificare la spia di stato. Se lampeggia di verde, fare l precedente per informazioni sulla risoluzione dei problemi. Accertarsi di aver selezionato un colore di inchiostro nei pulsanti illuminati sul lato superiore dello schermo interattivo digitale. l con penna. Accertarsi che la finestra Diagnostica di SMART Board non l sia aperta. Se la penna fissata alla console continua a non funzionare, contattare il Supporto tecnico SMART. Non è possibile fare doppio l clic. Verificare la spia di stato. Se è rossa, fare riferimento a Problemi con la spia di stato alla pagina precedente per l informazioni sulla risoluzione dei problemi. Regolare l'impostazione Zona di doppio clic. a. Aprire il Pannello di controllo di SMART e selezionare Impostazioni hardware SMART > Impostazioni mouse e gesti. b. Regolare l'impostazione Zona di doppio clic e selezionare OK. Problemi di immagine In caso di problemi con l'immagine dello schermo interattivo con penna, fare riferimento alle seguenti tabelle. Per ulteriori informazioni sui problemi ai colori, consultare la documentazione fornita con il sistema operativo o le applicazioni. Sintomi Lo schermo non ha Soluzione l Accertarsi che l'alimentatore sia collegato. immagine e la spia di funzionamento è spenta. Lo schermo non ha l immagine e la spia di l Accertarsi che il cavo video sia collegato correttamente. Usare le opzioni OSD per ripristinare le impostazioni predefinite dei parametri di visualizzazione correnti. Per funzionamento è verde. ulteriori informazioni vedere Regolazione delle impostazioni video con il menu di visualizzazione su schermo (OSD) a pagina 55. Lo schermo non ha immagine e la spia di funzionamento è arancione. 48 l Premere il pulsante di accensione per accendere lo schermo interattivo con penna. C A PIT OL O 6 Risoluzione dei problemi dello schermo interattivo con penna SMART Podium Sintomi Soluzione Sul display è visualizzato il l messaggio "ASSENZA DI l SEGNALE". l Accertarsi che il computer sia acceso. Accertarsi che il computer non sia in modalità Gestione dell'alimentazione. Per disattivare la modalità Gestione dell'alimentazione, toccare un tasto della tastiera o toccare lo schermo interattivo con penna con la penna fissata alla console. Accertarsi che l'interruttore analogico/digitale sul lato dello schermo interattivo con penna sia impostato correttamente (per ulteriori informazioni vedere Pannello di connessione a pagina 9). N N OTA Passare a Analogico se si usa una connessione VGA o Digitale se si usa una connessione DVI. Riavviare il computer dopo aver modificato la posizione dello switch. l Spegnere il computer e lo schermo interattivo con penna e accertarsi che: o I piedini del connettore del cavo video non siano o piegati o rotti. La scheda video del computer sia installata e funzioni correttamente. Sul display è visualizzato il l messaggio "NON COMPRESO NELL'INTERVALLO DI l SCANSIONE". l l Accertarsi che la frequenza del segnale del video di ingresso sia impostata su 60 Hz, la quale è compatibile con lo schermo interattivo con penna. Accertarsi che la risoluzione della scheda video sia 1366 × 768 o inferiore se si utilizza uno schermo interattivo con penna SMART Podium 518. Accertarsi che la risoluzione della scheda video sia 1920 × 1080 o inferiore se si utilizza uno schermo interattivo con penna SMART Podium 524. Accertarsi che la frequenza di aggiornamento (frequenza orizzontale) sia compresa tra 30 e 80 Hz. T SU GGER I MEN TO In un sistema a monitor singolo, collegare un secondo monitor per modificare la frequenza di aggiornamento. l l 49 Accertarsi che la frequenza di aggiornamento (frequenza verticale) sia compresa tra 56 e 76 Hz. Impostare le proprietà di visualizzazione per rilevare i monitor plug and play. C A PIT OL O 6 Risoluzione dei problemi dello schermo interattivo con penna SMART Podium Sintomi Lo schermo lampeggia Soluzione l diverse volte. l La qualità del colore è imprecisa Accertarsi che la frequenza di aggiornamento (frequenza verticale) sia compresa tra 56 e 76 Hz. Se si utilizza una scatola di commutatori di selettori di ingresso, verificare i collegamenti hardware. Usare le opzioni OSD per ripristinare le impostazioni predefinite dei parametri di visualizzazione correnti. N N OTA Per ulteriori informazioni vedere Regolazione delle impostazioni video con il menu di visualizzazione su schermo (OSD) a pagina 55 Quando un'immagine è Usare uno screen saver o altra funzione di gestione visualizzata per lungo dell'alimentazione. tempo senza aggiornare la schermata, rimane un'immagine fantasma. Problemi di visualizzazione VGA In caso di problemi di immagine con lo schermo interattivo con penna con una connessione VGA, fare riferimento alla seguente tabella. Sintomo Lo schermo ondeggia o Soluzione l tremola. l l l N Usare le opzioni OSD per ripristinare le impostazioni predefinite dei parametri di visualizzazione. Usare le opzioni OSD per regolare la fase e il passo (solo VGA). Accertarsi che l'adattatore video o la scheda video corrisponda alle specifiche tecniche dello schermo interattivo con penna. Regolare la frequenza di aggiornamento nel pannello di controllo Proprietà schermo. N OTA Per ulteriori informazioni vedere Regolazione delle impostazioni video con il menu di visualizzazione su schermo (OSD) a pagina 55 N N OTA Alcune schede video potrebbero non mostrare il formato di visualizzazione corretto. 50 C A PIT OL O 6 Risoluzione dei problemi dello schermo interattivo con penna SMART Podium Sintomo Soluzione Lo schermo ondeggia o visualizza un motivo ondulato. l O Il colore dello schermo non è uniforme. l N Selezionare Regolazione automatica nell'opzione OSD per ottimizzare automaticamente l'immagine dello schermo (solo VGA). Se necessario, usare le opzioni OSD per regolare la fase e il passo (solo VGA). Usare le opzioni OSD per ripristinare le impostazioni predefinite dei parametri di visualizzazione. N OTA Per ulteriori informazioni vedere Regolazione delle impostazioni video con il menu di visualizzazione su schermo (OSD) a pagina 55 Lo schermo non è chiaro e il l testo o altre parti dello schermo appaiono sfuocati. l l l l Lo schermo e il pannello l LCD non sono allineati. OPPURE l Il formato dello schermo non è corretto. N Accertarsi che la risoluzione della scheda video sia 1366 × 768 se si utilizza uno schermo interattivo con penna SMART Podium 518. Accertarsi che la risoluzione della scheda video sia 1920 × 1080 se si utilizza uno schermo interattivo con penna SMART Podium 524. Selezionare 1:1 nell'opzione OSD Scala per visualizzare l'immagine secondo la risoluzione effettiva. Selezionare Regolazione automatica nell'opzione OSD per ottimizzare automaticamente l'immagine dello schermo (solo VGA). Se necessario, usare le opzioni OSD per regolare la fase e il passo (solo VGA). Spegnere e riaccendere lo schermo interattivo con penna. Selezionare 1:1 nell'opzione OSD Scala per visualizzare l'immagine secondo la risoluzione effettiva. Selezionare Regolazione automatica nell'opzione OSD per ottimizzare automaticamente l'immagine dello schermo (solo VGA). Se necessario, usare l'opzione OSD Altro per regolare la fase e il passo e le posizioni verticale e orizzontale (solo VGA). N OTA Per ulteriori informazioni vedere Regolazione delle impostazioni video con il menu di visualizzazione su schermo (OSD) a pagina 55 Problemi di controllo e scrittura In caso di problemi con la scrittura e il disegno sullo schermo interattivo con penna, fare riferimento alla seguente tabella. 51 C A PIT OL O 6 Risoluzione dei problemi dello schermo interattivo con penna SMART Podium Sintomo Soluzione Il puntatore non segue Orientare lo schermo interattivo con penna (vedere Orientamento accuratamente il dello schermo interattivo con penna a pagina 16). movimento della penna. Non è possibile scrivere l con l'inchiostro digitale. l Accertarsi che i Driver dei prodotti SMART siano installati. Accertarsi che gli strumenti di SMART Board siano in esecuzione. I I MPOR TA N TE È possibile scrivere note sulle applicazioni e il desktop solo se Driver dei prodotti SMART sono in esecuzione sul computer. Se è visualizzata l'icona o nell'area di notifica di Windows o nel Dock di Macintosh, Driver dei prodotti SMART non è in esecuzione nel computer o il prodotto non è collegato correttamente. L'inchiostro digitale non è Verificare le impostazioni della penna personalizzate nel software visualizzato come ci si SMART Notebook o SMART Meeting Pro. Per ulteriori aspetta. informazioni sulla definizione delle proprietà dell'inchiostro digitale, ad esempio il colore, spessore della linea, stile della linea e trasparenza, fare riferimento alla Guida in linea del software SMART. Problemi specifici del Mac In caso di problemi con il sistema operativo Mac, fare riferimento alla seguente tabella. Sintomo All'avvio, viene Soluzione l visualizzato un messaggio che non è stato possibile caricare i Driver dei prodotti SMART o che le preferenze l sullo schermo interattivo con penna non sono state create. Il Riconoscimento della calligrafia non funziona correttamente. 52 l Accertarsi che la spia di funzionamento sia accesa e che il cavo USB sia collegato in maniera sicura a una porta USB del computer o un hub USB. Per informazioni dettagliate, vedere Problemi generali di visualizzazione a pagina 1. Collegare lo schermo interattivo con penna a una porta USB differente.Selezionare Finder > Utility > System Profiler > Content > Hardware > USB e accertarsi che il modello di visualizzazione della penna USB sia compreso nell'elenco visualizzato.Selezionare Finder > Utility.Avviare il programma Utilità Disco ed eseguire Riparazione dei permessi del disco nella scheda First Aid. Se ciò non risolve il problema, contattare il supporto tecnico SMART. I file preferenze inchiostro potrebbero essere danneggiati. Rimuovere i file di preferenze inchiostro (vedere Rimozione dei file di preferenze inchiostro nei computer Mac alla pagina successiva). C A PIT OL O 6 Risoluzione dei problemi dello schermo interattivo con penna SMART Podium Rimozione dei file di preferenze inchiostro nei computer Mac È possibile rimuovere i file di preferenze inchiostro danneggiati dal computer Mac per risolvere alcuni problemi con il riconoscimento della calligrafia e l'inchiostro digitale. g Per rimuovere i file di preferenze inchiostro dal computer Mac 1. Avviare il computer il modo Amministratore. 2. Selezionare Menu Apple > Preferenze di sistema > Inchiostro, quindi selezionare per disattivare il riconoscimento della calligrafia. 3. Selezionare Finder > Home > Libreria > Preferenze, quindi rimuovere i seguenti file: o com.apple.ink.framework.plist o com.apple.ink.inkpad.plist o com.apple.ink.inkpad.sketch N N OTA I file sono ricreati automaticamente quando si attiva il riconoscimento della calligrafica alla fase successiva. 4. Selezionare Menu Apple > Preferenze di sistema > Inchiostro, quindi attivare il riconoscimento della calligrafia. Contattare il Supporto Apple se i problemi con il riconoscimento della calligrafia e l'inchiostro digitale persistono. 53 Appendice A Regolazione delle impostazioni video con il menu di visualizzazione su schermo (OSD) Modifica delle impostazioni nel menu OSD Impostazioni menu OSD Impostazioni video Impostazioni di allineamento display Impostazioni di sistema 55 56 57 57 57 Le impostazioni dello schermo si regolano automaticamente quando si accende lo schermo interattivo con penna. Questa funzione regola la posizione verticale e orizzontale, oltre che le impostazioni di fase. È anche possibile usare il menu di visualizzazione su schermo (OSD) per regolare le impostazioni dello schermo. Per ulteriori informazioni, vedere Modifica delle impostazioni nel menu OSD nel seguito. N N OTE l Per una qualità di visualizzazione ottimale, impostare la scheda video in base alla risoluzione originaria dello schermo interattivo con penna. l Se lo schermo interattivo con penna non regola automaticamente le impostazioni dello schermo, è possibile usare l'opzione OSD Regolazione automatica (solo VGA). Modifica delle impostazioni nel menu OSD È possibile regolare molte delle impostazioni dello schermo interattivo con penna tramite il menu OSD. 55 APPENDICE A Regolazione delle impostazioni video con il menu di visualizzazione su schermo g Per modificare le impostazioni nel menu OSD 1. Premere Menu sul pannello di controllo. Viene visualizzato il menu OSD. 2. Premere e per andare al sottomenu che contiene l'impostazione da modificare. 3. Premere Invio per selezionare il sottomenu. 4. Premere per andare all'impostazione da modificare. e per selezionare l'impostazione, quindi premere nuovamente Invio 5. Premere Invio per modificare l'impostazione. O Premere Invio per selezionare l'impostazione, quindi premere per diminuire il valore dell'impostazione. 6. Premere Invio 7. Premere Menu per salvare le modifiche. per tornare alla schermata precedente o uscire dal menu OSD. Impostazioni menu OSD Le seguenti tabelle contengono le impostazioni disponibili nel menu OSD. 56 per aumentare o APPENDICE A Regolazione delle impostazioni video con il menu di visualizzazione su schermo Impostazioni video Voce di menu Funzione Contrasto Consente di impostare la differenza tra le parti più chiare e quelle più scure dell'immagine Luminosità Regola la luminosità generale dell'immagine e lo sfondo Nitidezza Regola la nitidezza dell'immagine Modo Colore Regola la temperatura del colore dell'intero schermo Impostazioni di allineamento display Voce di menu Funzione Regolazione automatica Regola automaticamente la posizione orizzontale e verticale e le impostazioni di fase dell'orologio Orizzontale Controlla la posizione orizzontale dell'immagine nell'area di visualizzazione Verticale Controlla la posizione verticale dell'immagine nell'area di visualizzazione Orologio Regola la larghezza dell'immagine Fase Regola il rumore visivo dell'immagine Impostazioni di sistema Voce di menu Funzione Lingua Consente di selezionare la lingua utilizzata dal menu OSD Risparmio energia Consente di impostare il tempo che lo schermo interattivo attenderà prima di andare in modalità Risparmio energia una volta perso il segnale video Scala Impostare la scala su 1:1 o Pieno Informazioni Consente di selezionare se visualizzare il menu OSD delle informazioni. Il menu contiene informazioni sulla scala, la sorgente e il firmware. Ripristina impostazioni di Consente di ripristinare i valori predefiniti delle impostazioni del fabbrica menu OSD Timeout OSD Consente di impostare il tempo di inattività del menu OSD prima della chiusura automatica 57 Appendice B Conformità ambientale dell'hardware SMART Technologies sostiene l'impegno globale ad assicurare che le apparecchiature elettroniche siano prodotte, vendute e smaltite in maniera sicura ed ecosostenibile. Direttiva Rifiuti di Apparecchiature Elettriche ed Elettroniche (RAEE) Le norme relative ai Rifiuti di Apparecchiature Elettriche ed Elettroniche si applicano a tutte le apparecchiature elettriche ed elettroniche vendute nell'Unione Europea. Quando si smaltiscono apparecchiature elettriche o elettroniche di qualunque tipo, inclusi i prodotti SMART Technologies, è consigliabile riciclare i prodotti elettronici nel modo appropriato al termine del loro ciclo di vita. Per ulteriori informazioni, consultare il rivenditore o SMART Technologies per conoscere il nome dell'ente locale preposto al riciclaggio da contattare. Restrizione sull'uso di sostanze pericolose (Direttiva RoHS) Questo prodotto è conforme alla Direttiva 2002/95/CE RoHS dell'Unione Europea sulla restrizione sull'uso di sostanze pericolose. Di conseguenza, è anche conforme alle altre disposizioni in vigore in diverse aree geografiche, che fanno riferimento alla Direttiva RoHS dell'Unione Europea. Imballaggio Molti Paesi hanno introdotto disposizioni che limitano l'uso di alcuni metalli pesanti negli imballaggi dei prodotti. Gli imballaggi utilizzati da SMART Technologies per la spedizione dei prodotti sono conformi alle normative pertinenti. 59 APPENDICE B Conformità ambientale dell'hardware Dispositivi elettronici coperti Molti Stati U.S.A. classificano i monitor come dei Dispositivi elettronici coperti e ne regolano il loro smaltimento. I prodotti SMART Technologies pertinenti sono conformi alle disposizioni in materia di dispositivi elettronici coperti. Regolamenti sui prodotti elettronici per l'informazione vigenti in Cina La Cina regolamenta i prodotti classificati come EIP (Electronic Information Products - prodotti elettronici per l'informazione). I prodotti SMART Technologies rientrano in tale classificazione e sono conformi alle norme EIP cinesi. 60 SMART Technologies smarttech.com/support smarttech.com/contactsupport