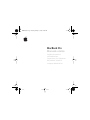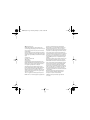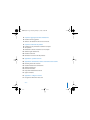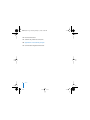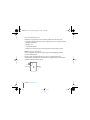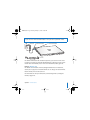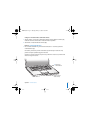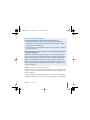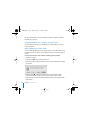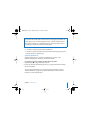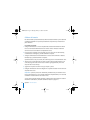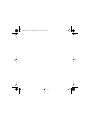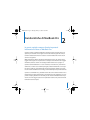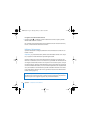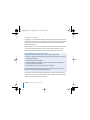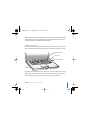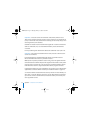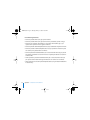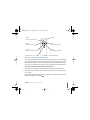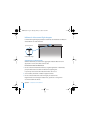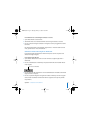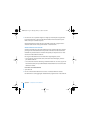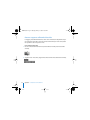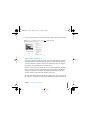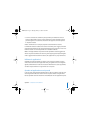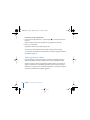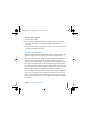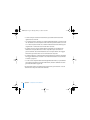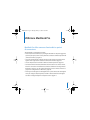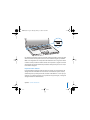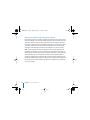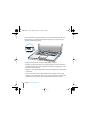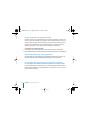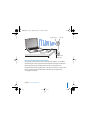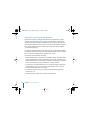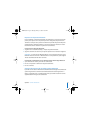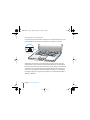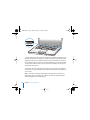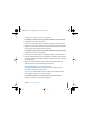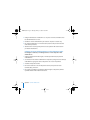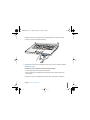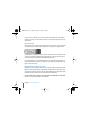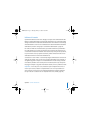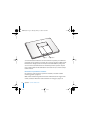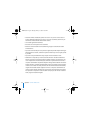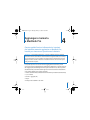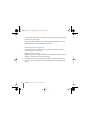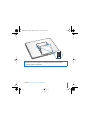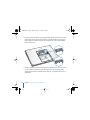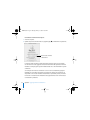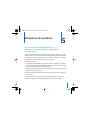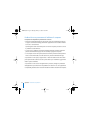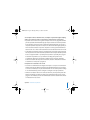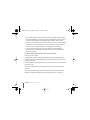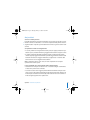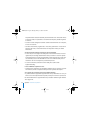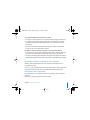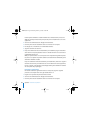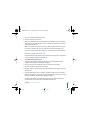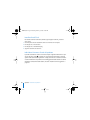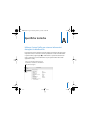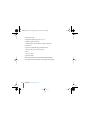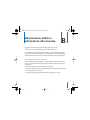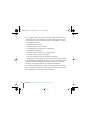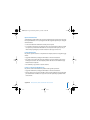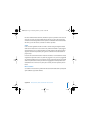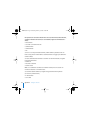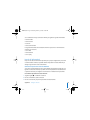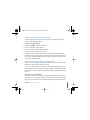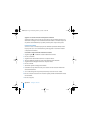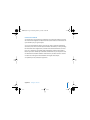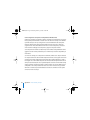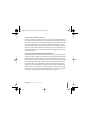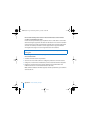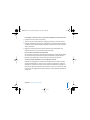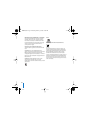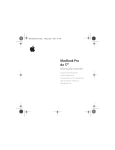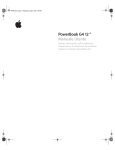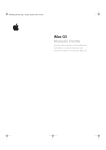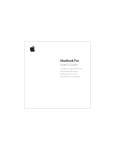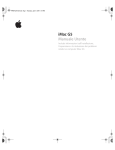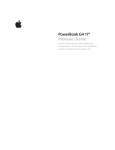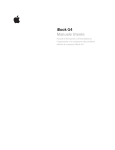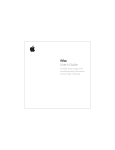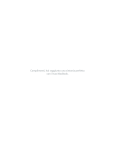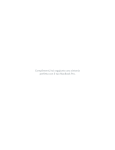Download MacBook Pro Manuale utente
Transcript
T3614.book Page 1 Tuesday, January 17, 2006 11:59 AM MacBook Pro Manuale utente Include informazioni sull’installazione, l’espansione e la risoluzione dei problemi relativi al computer MacBook Pro T3614.book Page 2 Tuesday, January 17, 2006 11:59 AM K Apple Computer, Inc. ©2006 Apple Computer, Inc. Tutti i diritti riservati. Secondo le leggi di copyright, questo manuale non può essere copiato, per intero o in parte, senza il consenso scritto di Apple. Apple si è impegnata perché le informazioni contenute in questo manuale fossero il più possibile precise. Apple declina ogni responsabilità per eventuali errori di stampa. Apple 1 Infinite Loop Cupertino, CA 95014-2084 408-996-1010 www.apple.com Apple, il logo Apple, AirPort, AppleTalk, Final Cut Pro, FireWire, iCal, iDVD, iLife, iMovie, iPhoto, iPod, iTunes, Mac, Macintosh e Mac OS sono marchi di Apple Computer, Inc., registrati negli Stati Uniti e in altri paesi. AirPort Express, Exposé, FileVault, Finder, i logotipi FireWire, iSight, MacBook, Safari, Spotlight, SuperDrive, Tiger e Xcode sono marchi di Apple Computer, Inc. AppleCare, Apple Store e iTunes Music Store sono marchi di servizio di Apple Computer, Inc., registrati negli Stati Uniti e in altri paesi. .Mac è un marchio di servizio di Apple Computer, Inc. ENERGY STAR® è un marchio registrato negli Stati Uniti. Il marchio e i logo Bluetooth® sono di proprietà di Bluetooth SIG, Inc. e qualsiasi utilizzo di tali marchi da parte di Apple Computer, Inc. è concesso in licenza. Intel e Intel Core sono marchi o marchi registrati di Intel Corporation o sussidiarie negli Stati Uniti e in altri paesi. I nomi di altre società e prodotti qui menzionati sono marchi delle rispettive società. La citazione di prodotti di terze parti è a solo scopo informativo e non costituisce alcun impegno o raccomandazione. Apple declina ogni responsabilità riguardo l’uso e le prestazioni di questi prodotti. Il prodotto descritto in questo manuale include la tecnologia di protezione dei diritti d’autore che è protetta dalla modalità di richiesta di alcuni brevetti degli Stati Uniti e da altri diritti di proprietà intellettuale posseduti da Macrovision Corporation e da altri titolari di diritti. L’uso di questa tecnologia di protezione dei diritti d’autore deve essere autorizzata da Macrovision Corporation ed è valida solo per usi domestici e per altre attività di visione limitata, salvo il consenso da parte di Macrovision Corporation. Non è consentito decompilare o disassemblare. Richieste di diritti per brevetti degli Stati Uniti nn. 4,631,603, 4,577,216, 4,819,098 e 4,907,093 date in licenza per usi esclusivi di visione limitata. Pubblicato contemporaneamente negli Stati Uniti e in Canada. T3614.book Page 3 Tuesday, January 17, 2006 11:59 AM Indice 7 8 16 18 20 22 24 25 Capitolo 1: Manuale utente Installare MacBook Pro Caratteristiche principali di MacBook Pro Caratteristiche della tastiera di MacBook Pro Altre caratteristiche di MacBook Pro Spegnere MacBook Pro o metterlo in stato di Stop Calibrare la batteria Ulteriori informazioni 27 28 30 32 33 35 35 40 44 Capitolo 2: Caratteristiche di MacBook Pro Regolare il monitor Utilizzare l’alimentatore Utilizzare il trackpad Utilizzare la tastiera Utilizzare un mouse Utilizzare il telecomando Apple Remote e Front Row Utilizzare la videocamera iSight integrata Ottenere supporto utilizzando Aiuto Mac 3 T3614.book Page 4 Tuesday, January 17, 2006 11:59 AM 4 45 46 47 47 48 49 50 51 51 Informazioni su Mac OS X Personalizzare la scrivania e configurare le preferenze Utilizzare le applicazioni Quando un’applicazione non risponde Tenere aggiornato il software Collegare una stampante Riprodurre un CD e collegare le cuffie Collegare una videocamera o un altro dispositivo FireWire o USB Trasferire documenti su un altro computer 53 54 57 61 62 64 66 67 71 72 76 77 81 Capitolo 3: Utilizzare MacBook Pro Utilizzare dispositivi USB (Universal Serial Bus) Connessione FireWire Utilizzare schede ExpressCard In che modo AirPort fornisce l’accesso wireless a Internet Utilizzare la tecnologia wireless Bluetooth Collegamento con Ethernet Utilizzare un dispositivo video esterno Collegare altoparlanti e dispositivi audio Utilizzare SuperDrive La tecnologia Sudden Motion Sensor Utilizzare la batteria Proteggere MacBook Pro Indice T3614.book Page 5 Tuesday, January 17, 2006 11:59 AM 83 Capitolo 4: Aggiungere memoria a MacBook Pro 84 Installare memoria aggiuntiva 91 Verificare che MacBook Pro rilevi la nuova memoria. 93 94 97 99 101 102 102 Capitolo 5: Risoluzione dei problemi Problemi che non permettono di utilizzare il computer Altri problemi Reinstallare il software in dotazione con il computer Utilizzare Apple Hardware Test Installare Xcode Tools Individuare il numero di serie del prodotto 103 Appendice A: Specifiche tecniche 105 105 107 107 110 112 114 Appendice B: Manutenzione, utilizzo e informazioni sulla sicurezza Istruzioni generali sulla sicurezza Installare MacBook Pro e l’alimentatore Utilizzare MacBook Pro Evitare danni all’udito Disposizione dell’ambiente di lavoro Apple e l’ambiente 115 Appendice C: Collegarsi a Internet 117 Raccogliere le informazioni necessarie Indice 5 T3614.book Page 6 Tuesday, January 17, 2006 11:59 AM 119 Inserire le informazioni 121 Soluzione dei problemi di connessione 125 Appendice D: Dieci domande principali 131 Communications Regulation Information 6 Indice T3614.book Page 7 Tuesday, January 17, 2006 11:59 AM 1 Manuale utente 1 Include i seguenti componenti: ® MENU Telecomando Apple Remote Alimentatore Adattatore DVI-VGA Cavo AC Importante: prima di collegare il computer a una presa di corrente a muro, leggere attentamente le istruzioni sull’installazione e le informazioni sulla sicurezza (consultare “Manutenzione, utilizzo e informazioni sulla sicurezza” a pagina 105). 7 T3614.book Page 8 Tuesday, January 17, 2006 11:59 AM Installare MacBook Pro MacBook Pro è progettato per essere installato rapidamente e utilizzato subito. Le prossime pagine illustrano il processo di installazione, incluse le seguenti operazioni:  Collegare l’alimentatore  Collegare i cavi  Accendere MacBook Pro  Configurare un account utente e altre impostazioni con Impostazione Assistita Punto 1: collegare l’alimentatore Prima di configurare MacBook Pro, rimuovere ogni eventuale pellicola protettiva presente sull’alimentatore. m Inserire la spina AC dell’alimentatore in una presa e il connettore nella porta dell’alimentatore di MacBook Pro. Nell’avvicinarsi, un magnete favorisce l’inserimento guidando il connettore verso la porta. Spina AC 8 Capitolo 1 Manuale utente T3614.book Page 9 Tuesday, January 17, 2006 11:59 AM Attenzione: prima di collegare l’alimentatore alla presa di corrente, assicurarsi che la spina AC sia ben inserita nell’alimentatore e che i poli siano in posizione corretta. Spina AC Spina alimentatore ¯ Porta alimentatore ® Cavo AC Per utilizzare l’alimentatore da una distanza superiore, si può usare il cavo AC. Tirare la spina AC verso l’alto per rimuoverla dall’alimentatore e collegare il cavo AC incluso. Inserire l’altra estremità della presa a muro. Per un’illustrazione, vedere pagina 30. Punto 2: collegare i cavi Per stabilire una connessione a Internet, collegare MacBook Pro a un modem DSL, esterno, via cavo, oppure a un network Ethernet. Se ci si collega a un network AirPort Extreme wireless, non sono necessari cavi. Per informazioni sui vari tipi di connessione, consultare l’appendice C, “Collegarsi a Internet”, a pagina 115. Capitolo 1 Manuale utente 9 T3614.book Page 10 Tuesday, January 17, 2006 11:59 AM Nota: l’uso di una connessione telefonica richiede un modem Apple USB, disponibile presso i rivenditori autorizzati Apple o Apple Store online all’indirizzo www.apple.com/italystore. Collegare il modem USB Apple a una porta USB di MacBook Pro, quindi collegare un cavo telefonico (non incluso) al modem e alla presa telefonica a muro. Per collegarsi a un modem DSL o via cavo o a un network Ethernet: m Collegare il cavo al modem DSL o via cavo seguendo le istruzioni fornite con il modem, oppure collegare il cavo Ethernet a una presa o un hub Ethernet. Collegare quindi l’altra estremità del cavo alla porta Ethernet (G) del computer. G Porta Gigabit Ethernet (10/100/1000Base-T) ® Cavo Ethernet 10 Capitolo 1 Manuale utente ® T3614.book Page 11 Tuesday, January 17, 2006 11:59 AM Collegarsi in modalità wireless utilizzando AirPort: 1 Attivare AirPort, se necessario, selezionando “Attivare AirPort” dall’icona AirPort (Z) nella barra dei menu. AirPort rileva i network wireless disponibili. 2 Selezionare un network dall’icona AirPort (Z). Punto 3: accendere MacBook Pro 1 Per accendere MacBook Pro, premere brevemente (fino a 1 secondo) il pulsante di alimentazione (®). Non tenere premuto né premere nuovamente il pulsante dopo il suono di avvio, poiché il computer potrebbe spegnersi di nuovo. Quando si accende il computer, la spia di Stop si illumina e resta accesa, inoltre viene emesso un segnale acustico. ® ® Pulsante di alimentazione Spia luminosa stato di Stop Capitolo 1 Manuale utente 11 T3614.book Page 12 Tuesday, January 17, 2006 11:59 AM MacBook Pro impiega alcuni secondi per avviarsi. Dopo l’avvio, la spia di Stop si spegne e si apre automaticamente Impostazione Assistita. 2 Utilizzare il trackpad di MacBook Pro per selezionare e spostare elementi sullo schermo, proprio come si fa con il mouse di un computer desktop.  Per spostare il puntatore a forma di freccia lungo lo schermo, far scivolare il dito sul trackpad. Importante: utilizzare un solo dito sul trackpad per spostare il puntatore. Il trackpad è stato progettato per consentire lo scorrimento quando si utilizzano due dita vicine e la funzionalità di scorrimento è attiva di default. Per ulteriori informazioni, vedere “Utilizzare il trackpad” a pagina 32.  Per selezionare, fare clic o doppio clic su un elemento sullo schermo, utilizzare il pulsante del trackpad. ® Trackpad 12 Capitolo 1 Manuale utente Pulsante trackpad T3614.book Page 13 Tuesday, January 17, 2006 11:59 AM Problemi all’avvio del computer Non succede nulla quando si preme il pulsante di alimentazione (®).  La batteria potrebbe essere scarica. Accertarsi di aver collegato correttamente l’alimentatore sia al computer che alla corrente. Quando è collegato al computer, il connettore dovrebbe lampeggiare.  Se il computer non si avvia, consultare “Problemi che non permettono di utilizzare il computer” a pagina 94. Sullo schermo appare l’icona di un dischetto o di una cartella contenente un punto interrogativo lampeggiante. Solitamente questa icona segnala che il computer non ha individuato il software di sistema sul disco rigido o sui dischi collegati al computer. Scollegare tutte le periferiche esterne e provare a riavviare il sistema. Tenere premuto il pulsante di alimentazione (®) per 8 o 10 secondi, finché il computer non si spegne. Quindi premere di nuovo il pulsante di alimentazione. Se il problema persiste, potrebbe essere necessario reinstallare il software di sistema. Consultare “Reinstallare il software in dotazione con il computer” a pagina 99. Punto 4: configurare con Impostazione Assistita La prima volta che si accende il computer, si avvia Impostazione Assistita. Impostazione Assistita aiuta a inserire le informazioni relative a Internet e e-mail e a configurare un utente sul computer. Se si dispone già di un Mac, Impostazione Assistita aiuta a trasferire automaticamente documenti, applicazioni e altre informazioni dal Mac precedente al nuovo MacBook Pro. Capitolo 1 Manuale utente 13 T3614.book Page 14 Tuesday, January 17, 2006 11:59 AM Per trasferire le informazioni, verificare quanto segue:  L’altro computer Mac deve disporre di tecnologia FireWire integrata e supportare la “Modalità disco di destinazione” FireWire.  Sull’altro computer Mac deve essere installato Mac OS X v10.1 o successivo. Â È necessario disporre di un cavo FireWire standard 6 pin / 6 pin. Impostazione Assistita guida l’utente nel processo di trasferimento delle informazioni attraverso le istruzioni su schermo. Il trasferimento dei dati su MacBook Pro non influirà sulle informazioni contenute nell’altro Mac. (Se sono state configurate delle partizioni sul nuovo MacBook Pro, tutte le informazioni presenti sull’altro Mac verranno trasferite in una partizione.) Grazie a Impostazione Assistita, è possibile trasferire:  Account utente, incluse preferenze e posta elettronica.  Impostazioni network, per fare sì che MacBook Pro sia automaticamente configurato con le stesse impostazioni network del vecchio Mac.  Documenti e cartelle sul disco rigido e nelle partizioni, per accedere facilmente a documenti e cartelle utilizzati sul precedente Mac.  La cartella Applicazioni, per ritrovare sul nuovo MacBook Pro la maggior parte dei programmi usati sul vecchio Mac (potrebbe essere necessario reinstallare alcune delle applicazioni trasferite). Importante: fare attenzione durante il trasferimento del software per evitare di sovrascrivere le versioni successive delle applicazioni già installate su MacBook Pro. 14 Capitolo 1 Manuale utente T3614.book Page 15 Tuesday, January 17, 2006 11:59 AM Se non si intende conservare o utilizzare il vecchio Mac, è bene rimuovere l’autorizzazione per la riproduzione di musica, video e audiolibri acquistati su iTunes Music Store. Rimuovendo l’autorizzazione da un computer si impedisce che i brani o gli audiolibri acquistati siano riprodotti da altri e si “libera” l’autorizzazione per utilizzarla su un altro sistema (ogni account iTunes può autorizzare al massimo cinque computer alla volta). Se non si desidera utilizzare Impostazione Assistita per trasferire informazioni al primo avvio del computer, è possibile farlo in un secondo momento con Assistente Migrazione. Accedere alla cartella Applicazioni > Utility e fare doppio clic su Assistente Migrazione. Nota: se è stata utilizzata Impostazione Assistita per trasferire informazioni da un vecchio Mac e si desidera usare Assistente Migrazione per trasferire altri dati, accertarsi che FileVault sia disattivato sul Mac precedente. Per disattivare FileVault, aprire il pannello Sicurezza nelle Preferenze di Sistema e fare clic su “Disattiva FileVault”. Seguire le istruzioni visualizzate sullo schermo. Impostazione Assistita può anche aiutare l’utente a configurare il computer per l’accesso a Internet. Per l’utilizzo domestico, l’accesso a Internet richiede un account con un ISP (Internet Service Provider). L’account potrebbe non essere gratuito. Se si ha già un account Internet, vedere l’appendice C, “Collegarsi a Internet”, a pagina 115 per sapere quali informazioni inserire. Congratulazioni, MacBook Pro è pronto per l’uso. Capitolo 1 Manuale utente 15 T3614.book Page 16 Tuesday, January 17, 2006 11:59 AM Caratteristiche principali di MacBook Pro Videocamera iSight Spia videocamera Altoparlanti integrati Microfono Spia luminosa stato di Stop ® Ricevitore a infrarossi (IR) Tasto a scatto del pannello dello schermo 16 Capitolo 1 Manuale utente Pulsante trackpad Trackpad Unità SuperDrive ® Pulsante di a caricamento alimentazione automatico T3614.book Page 17 Tuesday, January 17, 2006 11:59 AM Videocamera iSight integrata e spia della videocamera Per effettuare videoconferenze con altri utenti dell’applicazione iChat AV inclusa. Quando la videocamera sta registrando e mostrando video, la spia verde si illumina. Altoparlanti stereo interni Consentono di ascoltare musica e audio di filmati, giochi e altri contenuti multimediali. Microfono (integrato sotto la griglia dell’altoparlante sinistro) Effettuare videoconferenze con iChat AV e per registrare l’audio direttamente sul proprio disco rigido. Spia di Stop Lampeggia quando MacBook Pro è in Stop. La luce bianca resta accesa per un breve periodo all’avvio e allo spegnimento di MacBook Pro o quando lo schermo si oscura per risparmiare energia. Ricevitore a infrarossi (IR) integrato Utilizzare il telecomando Apple Remote e il ricevitore IR integrato per controllare contenuti digitali dall’altra parte della stanza. Tasto di apertura dello schermo Premerlo per sbloccare lo schermo e aprire MacBook Pro. Trackpad Muovere un solo dito sul trackpad per spostare il puntatore sullo schermo di MacBook Pro o due dita per scorrere una finestra. SuperDrive a caricamento automatico Unità ottica che legge e scrive CD e DVD. ® Pulsante di alimentazione Per accendere e spegnere MacBook Pro e metterlo in Stop. Capitolo 1 Manuale utente 17 T3614.book Page 18 Tuesday, January 17, 2006 11:59 AM Caratteristiche della tastiera di MacBook Pro ® Tasto funzione (fn) — Controllo Tasto Blocco Num. Mute esc F1 Controlli luminosità 18 F2 F3 F4 - Controlli volume Capitolo 1 Manuale utente F5 num lock F6 i Tasto modalità C Tasto Espelli Media video F7 F8 F9 F10 ø Controlli illuminazione tastiera F11 F12 Tasti funzione standard T3614.book Page 19 Tuesday, January 17, 2006 11:59 AM Tasto Funzione (fn) Mantenerlo premuto per attivare le azioni personalizzate assegnate ai tasti funzione (da F1 a F12). Per sapere come personalizzare i tasti funzione, scegliere Aiuto > Aiuto Mac e cercare “tasti funzione”. ¤ Controlli della luminosità Per aumentare e diminuire la luminosità dello schermo di MacBook Pro. — Controllo Mute Azzera il volume degli altoparlanti integrati e dell’uscita cuffie. - Controlli del volume Per regolare il volume degli altoparlanti e dell’uscita cuffie. Tasto Blocco Num. Attiva il tastierino numerico integrato nella tastiera di MacBook Pro. Quando il tastierino numerico è attivato, appare una luce verde sul tasto. i Tasto modalità video Passa dalla modalità “scrivania estesa” (estende la scrivania sullo schermo integrato e un monitor esterno) alla modalità “duplicazione dello schermo” (schermo integrato ed esterno visualizzano la stessa immagine). o Controlli illuminazione tastiera Aumentare (o), diminuire (ø) o disattivare (O) l’illuminazione della tastiera. F11, F12 F11 è preimpostato per aprire Exposé e F12 per aprire Dashboard. C Tasto “Espelli Media” Tenerlo premuto per espellere un disco. Capitolo 1 Manuale utente 19 T3614.book Page 20 Tuesday, January 17, 2006 11:59 AM Altre caratteristiche di MacBook Pro d Porta f Porta cuffie/uscita audio USB 2.0 ¯ Porta alimentatore digitale ottica , Porta ingresso Slot ExpressCard/34 audio/ingresso audio digitale ottico d Porta G Porta Gigabit Ethernet USB 2.0 Slot di sicurezza 20 Capitolo 1 Manuale utente (10/100/1000Base-T) H Porta FireWire 400 £ Porta DVI T3614.book Page 21 Tuesday, January 17, 2006 11:59 AM ¯ Porta dell’alimentatore Collegare l’alimentatore incluso per ricaricare la batteria di MacBook Pro. d Due porte USB 2.0 (Universal Serial Bus) ad alta velocità Collegare MacBook Pro a periferiche quali iPod, stampanti, fotocamere digitali, modem e altro. (Compatibili con dispositivi USB standard.) , Porta ingresso audio/ingresso audio digitale ottico Per collegare MacBook Pro a un microfono o ad altre apparecchiature audio digitali. f Porta cuffie/uscita audio digitale ottica Per collegare altoparlanti esterni, cuffie o apparecchiature audio digitali. Slot ExpressCard/34 Per espandere le funzionalità di MacBook Pro. Accetta ExpressCard da 34 mm. Slot di sicurezza Per collegare un cavo di sicurezza (in vendita separatamente) per impedire il furto di MacBook Pro. H Porta FireWire 400 Per collegare periferiche ad alta velocità, quali videocamere digitali e dispositivi di archiviazione esterni. È possibile collegare direttamente un dispositivo FireWire a 6 pin standard alla porta FireWire 400. G Porta Gigabit Ethernet (10/100/1000Base-T) Permette di accedere a network Ethernet ad alta velocità o di collegare un altro computer per la condivisione di documenti. La funzionalità di auto-sensing della porta Ethernet rileva altri dispostivi Ethernet e non richiede un cavo crossover per il collegamento. £ Porta DVI (monitor esterno) Per collegare un monitor esterno o un dispositivo di proiezione con connettore DVI, oppure un monitor VGA utilizzando l’adattatore DVI-VGA incluso. Capitolo 1 Manuale utente 21 T3614.book Page 22 Tuesday, January 17, 2006 11:59 AM Per ulteriori informazioni su queste funzionalità, consultare il capitolo 3, “Utilizzare MacBook Pro”, a pagina 53. Spegnere MacBook Pro o metterlo in stato di Stop Una volta terminato di lavorare con MacBook Pro, è possibile mettere il computer in Stop o spegnerlo. Mettere MacBook Pro in stato di Stop Se non si utilizza MacBook Pro per poco tempo, mettere il computer in stato di Stop. Quando il computer è in Stop, lo si può riattivare rapidamente ed evitare il processo di avvio. Per mettere il computer in Stop, utilizzare una delle seguenti procedure:  Chiudere lo schermo.  Scegliere Apple () > Stop dalla barra dei menu.  Premere il pulsante di alimentazione (®) e fare clic su Stop nella finestra di dialogo che compare.  Scegliere Apple () > Preferenze di Sistema, fare clic su “Risparmio Energia” e impostare l’intervallo di tempo dopo il quale il computer entrerà in Stop.  Tenere premuto per tre secondi il pulsante Riproduci/Pausa (’) del telecomando Apple Remote. 22 Capitolo 1 Manuale utente T3614.book Page 23 Tuesday, January 17, 2006 11:59 AM Attenzione: prima di spostare MacBook Pro, attendere alcuni secondi, fino a quando la luce bianca sulla cerniera dello schermo non inizia a lampeggiare (segnalando che il computer è in Stop e che il disco rigido è fermo). Se si sposta il computer mentre il disco rigido è in funzione, lo si potrebbe danneggiare, causando la perdita di dati o l’impossibilità di eseguire l’avvio dallo stesso disco rigido. Per riattivare il computer:  Se lo schermo è chiuso, aprirlo per riattivare MacBook Pro.  Se lo schermo è già aperto, premere il pulsante di alimentazione (®) oppure qualsiasi tasto sulla tastiera o su Apple Remote. Spegnere MacBook Pro Spegnere MacBook Pro se si prevede di non utilizzarlo per un giorno o due. Durante lo spegnimento, la spia di Stop s’illumina brevemente. Per spegnere il computer, utilizzare una delle seguenti procedure: m Scegliere Apple () > Spegni dalla barra dei menu. m Premere il pulsante di alimentazione (®) e fare clic su Spegni nella finestra di dialogo che viene visualizzata. Se non si utilizzerà MacBook Pro per un periodo di tempo prolungato, consultare “Riporre MacBook Pro” a pagina 109 per ulteriori informazioni su come evitare che la batteria si scarichi completamente. Capitolo 1 Manuale utente 23 T3614.book Page 24 Tuesday, January 17, 2006 11:59 AM Calibrare la batteria Per ottenere durata e prestazioni ottimali, calibrare la batteria durante la prima settimana di utilizzo di MacBook Pro e ripetere periodicamente l’operazione per mantenerla in piena efficienza. Per calibrare la batteria: 1 Collegare l’alimentatore e caricare completamente la batteria di MacBook Pro finché la luce sul connettore dell’alimentatore non diventa verde e l’indicatore nella barra dei menu mostra che la batteria è completamente carica. 2 Lasciar riposare la batteria al massimo della carica per due o più ore. Nel frattempo, se l’alimentatore è collegato, è possibile utilizzare il computer. 3 Scollegare l’alimentatore mentre MacBook Pro è acceso e farlo funzionare a batteria. Nel frattempo, è possibile utilizzare il computer. Quando la batteria si sta per scaricare, sullo schermo appare un avviso del livello di carica. 4 Tenere acceso il computer finché non entra in stato di Stop. Quando la batteria si sta scaricando, registrare tutto il lavoro fatto e chiudere ogni applicazione prima che il computer entri in stato di Stop. 5 Spegnere il computer o lasciarlo in Stop per cinque o più ore. 6 Collegare l’alimentatore e lasciarlo collegato fino a quando la batteria non sarà di nuovo completamente carica. Importante: ripetere il processo di calibrazione periodicamente per mantenere la batteria in piena efficienza. Se non si utilizza MacBook Pro frequentemente, si raccomanda di ricalibrare la batteria almeno una volta al mese. Se sono state acquistate batterie aggiuntive, calibrare anche queste ultime. Per ulteriori informazioni sulla batteria, consultare “Utilizzare la batteria” a pagina 77. 24 Capitolo 1 Manuale utente T3614.book Page 25 Tuesday, January 17, 2006 11:59 AM Ulteriori informazioni Per ottenere ulteriori informazioni su MacBook Pro:  Leggere il capitolo 2, “Caratteristiche di MacBook Pro”, a pagina 27 per importanti nozioni di base.  Se non si ha familiarità con Mac OS X, consultare l’opuscolo Benvenuti a Tiger fornito con il computer e aprire Aiuto Mac per navigare nei suoi contenuti. Per maggiori informazioni, consultare “Ottenere supporto utilizzando Aiuto Mac” a pagina 44.  Se si verifica un problema che impedisce l’utilizzo del computer, consultare il capitolo 5, “Risoluzione dei problemi”, a pagina 93.  Consultare le domande frequenti nella sezione “Dieci domande principali” a pagina 125.  Visitare www.apple.com/it/support per informazioni di supporto, forum di discussione e per effettuare il download dei più recenti software Apple.  Se queste risorse non forniscono la risposta desiderata, consultare il materiale AppleCare fornito con il computer per informazioni su come contattare Apple. Capitolo 1 Manuale utente 25 T3614.book Page 26 Tuesday, January 17, 2006 11:59 AM T3614.book Page 27 Tuesday, January 17, 2006 11:59 AM 2 Caratteristiche di MacBook Pro 2 In questo capitolo vengono fornite importanti informazioni di base su MacBook Pro. Quando si smette di utilizzare MacBook Pro, attendere qualche secondo prima di trasportarlo per consentire al disco rigido e ai dischi ottici nell’unità, quali CD o DVD, di terminare l’elaborazione. Evitare di scuotere e muovere MacBook Pro mentre i dischi stanno ancora girando. Nota: MacBook Pro utilizza la tecnologia Sudden Motion Sensor, che consente di proteggere il disco rigido se il computer cade o è sottoposto a forti vibrazioni. Per maggiori informazioni, vedere la sezione “La tecnologia Sudden Motion Sensor” a pagina 76. Quando si utilizza MacBook Pro o si carica la batteria, è normale che la parte inferiore dello chassis si scaldi. In caso di utilizzo prolungato, collocare MacBook Pro su una superficie piana e stabile. La parte inferiore dello chassis è leggermente sollevata per consentire una continua ventilazione che mantenga la normale temperatura operativa dell’unità. Quando si usa MacBook Pro, si potrebbero sentire dei suoni di sistema durante l’avvio e l’utilizzo del disco rigido e dell’unità ottica. Se MacBook Pro viene utilizzato per un certo periodo di tempo, potrebbero avviarsi delle piccole ventole di raffreddamento che producono un rumore leggero. Questi rumori prodotti dal sistema sono parte del normale funzionamento del computer. 27 T3614.book Page 28 Tuesday, January 17, 2006 11:59 AM Per ulteriori istruzioni su come maneggiare e utilizzare in tutta sicurezza MacBook Pro in diversi luoghi, assicurarsi di consultare l’appendice B, “Manutenzione, utilizzo e informazioni sulla sicurezza”, a pagina 105. Il resto del presente capitolo include sezioni sull’utilizzo dei componenti di MacBook Pro, come schermo, alimentatore, trackpad, tastiera, videocamera iSight e telecomando Apple Remote, nonché informazioni su Mac OS X, Aiuto Mac, le applicazioni e la connessione di periferiche hardware. Regolare il monitor MacBook Pro è dotato di un sistema di rilevamento della luce ambientale (ALS), collocato sotto la griglia dell’altoparlante, che regola automaticamente la luminosità del monitor in base alla luce dell’ambiente. Quando si utilizza MacBook Pro per la prima volta, si consiglia di regolare lo schermo per poterlo visualizzare in modo più agevole. Per regolare la luminosità dello schermo, utilizzare i tasti F1 e F2 identificati dall’icona corrispondente (¤). Per disattivare la regolazione automatica della luminosità dello schermo: m Scegliere Apple () > Preferenze di Sistema dalla barra dei menu. Aprire il pannello Monitor e deselezionare l’opzione “Regola automaticamente la luminosità in base alla luce dell’ambiente”. Per massimizzare la durata della batteria, sono disponibili due opzioni. Queste sono disponibili nel pannello “Risparmio Energia” delle Preferenze di Sistema. Per impostare le preferenze dello schermo in modo da ottimizzare l’uso della batteria: 1 Aprire Preferenze di Sistema e fare clic su “Risparmio Energia”. 28 Capitolo 2 Caratteristiche di MacBook Pro T3614.book Page 29 Tuesday, January 17, 2006 11:59 AM 2 Nel menu a comparsa “Impostazioni per”, scegliere Batteria e fare clic su Opzioni. 3 Deselezionare “Riduci la luminosità del monitor integrato con questa fonte di alimentazione” se non si desidera che la luminosità dello schermo diminuisca per risparmiare la batteria. Quando questa funzionalità è attiva, lo schermo di MacBook Pro si oscura leggermente durante il passaggio dall’alimentatore alla batteria. Ricollegando l’alimentatore, lo schermo torna al livello di luminosità originale. Deselezionare “Riduci automaticamente la luminosità del monitor, prima di entrare in stop” se non si desidera che la luminosità dello schermo diminuisca prima dell’entrata in Stop di MacBook Pro. Modificare la dimensione delle immagini sullo schermo MacBook Pro è dotato di schermo antiriflesso da 15,4 pollici con una risoluzione predefinita di 1440 x 900 pixel. Si possono aumentare o ridurre la dimensioni delle immagini a video passando dalla risoluzione nativa a una risoluzione in scala. È possibile scegliere risoluzioni in scala nel pannello Monitor delle Preferenze di Sistema. Quando si sceglie una di queste risoluzioni, gli elementi appaiono più grandi e risultano più facilmente visibili. Le risoluzioni in scala potrebbero offrire una minore nitidezza delle immagini rispetto a quella predefinita. Con alcune risoluzioni, ai lati dello schermo compare una banda nera. Per non visualizzarla, è possibile scegliere una versione “allargata” della risoluzione che ingrandisce l’immagine in modo da coprire l’intero schermo ed eliminare le bande. Capitolo 2 Caratteristiche di MacBook Pro 29 T3614.book Page 30 Tuesday, January 17, 2006 11:59 AM Per regolare la risoluzione dello schermo: m Scegliere Apple () > Preferenze di Sistema dalla barra dei menu. Aprire il pannello Monitor delle Preferenze di Sistema. Per controllare le impostazioni dello schermo utilizzando l’icona nella barra dei menu, fare clic su “Mostra Monitor nella barra dei menu”. Utilizzare l’alimentatore Quando l’alimentatore è collegato, MacBook Pro viene alimentato da corrente AC e la batteria si ricarica. Importante: per prestazioni ottimali, utilizzare solo l’alimentatore fornito con il computer, o acquistare un altro alimentatore portatile Apple da 85W. Quando si collega per la prima volta l’alimentatore al computer, si accende una spia luminosa sul connettore. Se non si vede alcuna luce, è probabile che l’alimentatore non sia collegato correttamente. Verificare che la porta non sia ostruita da sporco. Se la spia è di colore ambra, la corrente è diretta alla batteria. Una luce verde indica che la corrente non viene indirizzata alla batteria, e in tal caso la batteria potrebbe essere completamente carica, non installata o non funzionante. È possibile controllare il livello di carica tramite l’icona della batteria nella barra dei menu o gli indicatori situati sul lato inferiore della batteria (vedere pagina 77). Attenzione: la porta dell’alimentatore di MacBook Pro contiene un magnete che può cancellare i dati su dischi rigidi, carte di credito o iPod. Per proteggere i dati, evitare di avvicinare questi e altri supporti magnetici alla porta dell’alimentatore. 30 Capitolo 2 Caratteristiche di MacBook Pro T3614.book Page 31 Tuesday, January 17, 2006 11:59 AM Per estendere la lunghezza dell’alimentatore, scollegare la spina AC Collegare il cavo AC incluso, verificandone il corretto posizionamento. Inserire l’altra estremità della presa a muro. Il cavo AC è provvisto di messa a terra. Cavo AC Spina AC Per risultati ottimali, collegare sempre il cavo AC e utilizzare una presa con messa a terra, se disponibile. Utilizzare esclusivamente il cavo AC fornito con l’alimentatore. Assicurarsi di inserire completamente il connettore nella porta di alimentazione del computer per fare in modo che la corrente raggiunga il sistema. Se il cavo è posizionato correttamente, si accenderà una spia sull’estremità del cavo collegata a MacBook Pro. Quando si scollega l’alimentatore dalla presa di corrente o dal computer, agire sulla presa e non tirare il cavo. Per istruzioni sulla sicurezza riguardo l’utilizzo dell’alimentatore, consultare “Installare MacBook Pro e l’alimentatore” a pagina 107. Capitolo 2 Caratteristiche di MacBook Pro 31 T3614.book Page 32 Tuesday, January 17, 2006 11:59 AM Utilizzare il trackpad Il puntatore si sposta alla velocità utilizzata per muovere le dita sul trackpad. Per spostare il puntatore su un elemento vicino alla scrivania, muovere lentamente le dita sul trackpad. Quanto più rapido è il movimento delle dita, tanto più ampio è lo spostamento del puntatore sullo schermo. Inoltre, è possibile scorrere in senso verticale o orizzontale una finestra dotata di barre di scorrimento muovendo due dita vicine sul trackpad. Questa opzione può essere disattivata o regolata nel pannello “Tastiera e Mouse” delle Preferenze di Sistema. Suggerimenti per l’utilizzo del trackpad Per ottimizzare l’utilizzo del trackpad, osservare i seguenti suggerimenti:  Utilizzare un solo dito, tranne quando è attiva la funzione di scorrimento e si desidera eseguire tale operazione.  Non utilizzare penne o altri oggetti.  Le dita e il trackpad devono essere asciutti. Se il trackpad è umido, asciugarlo con un panno pulito prima di utilizzarlo.  Non utilizzare mai sostanze detergenti per pulire il trackpad. Per ulteriori informazioni sull’utilizzo del trackpad, scegliere Aiuto > Aiuto Mac dalla barra dei menu nella parte superiore dello schermo. In alternativa, è anche possibile fare manualmente clic o doppio clic direttamente sul trackpad. È possibile attivare questa funzione e altre opzioni del trackpad nel pannello “Tastiera e Mouse” delle Preferenze di Sistema. 32 Capitolo 2 Caratteristiche di MacBook Pro T3614.book Page 33 Tuesday, January 17, 2006 11:59 AM Nota: se si desidera evitare che il puntatore si muova quando il trackpad viene toccato accidentalmente, selezionare l’opzione “Ignora impulso accidentale del trackpad” nel pannello “Tastiera e Mouse” delle Preferenze di Sistema. Utilizzare la tastiera La tastiera di MacBook Pro dispone di un tastierino numerico incorporato. I tasti utilizzati per la funzionalità tastierino numerico hanno un’etichetta secondaria più piccola. Tasto Blocco Num. Sensore ALS ® Tastierino numerico Sensore ALS Per utilizzare la funzionalità tastierino numerico, premere il tasto “Blocco Num.”. Il tasto “Blocco Num.” si illumina di verde indicando che il tastierino è attivo. Una volta terminato di utilizzare il tastierino, premere il tasto “Blocco Num.” per disattivarlo. Capitolo 2 Caratteristiche di MacBook Pro 33 T3614.book Page 34 Tuesday, January 17, 2006 11:59 AM Importante: se la tastiera sembra non funzionare correttamente, verificare il tasto “Blocco Num.”. Quando il tastierino numerico è attivo, gli altri tasti o le combinazioni di tasti per i comandi da menu (abbreviazioni da tastiera), quali ad esempio x-Q per chiudere un’applicazione, sono disattivati. MacBook Pro è dotato di tastiera retroilluminata regolata da un sistema di rilevamento della luce ambientale (ALS) a seconda dell’illuminazione presente nell’ambiente circostante. È anche possibile regolare l’illuminazione della tastiera utilizzando i tasti F8, F9 e F10. Importante: anche quando la retroilluminazione è attiva, la tastiera si illumina solo in caso di scarsa luminosità. È possibile disattivare la retroilluminazione della tastiera nel pannello “Tastiera e Mouse” delle Preferenze di Sistema o premendo il tasto F8. Nota: Exposé è impostato per utilizzare i tasti F9 e F10, gli stessi che regolano l’illuminazione della tastiera. Per utilizzare Exposé al fine di gestire le finestre della scrivania, tenere premuto il tasto fn e premere F9 o F10, oppure aprire il pannello Dashboard e Exposé nelle Preferenze di Sistema e scegliere tasti funzione diversi per gestire le finestre. L’applicazione Front Row può essere controllata sia con la tastiera, sia con il telecomando Apple Remote. Consultare “Utilizzare la testiera per controllare Front Row” a pagina 39. Se si desidera utilizzare le abbreviazioni da tastiera per lavorare in modo efficiente, scegliere Aiuto > Aiuto Mac dalla barra dei menu e cercare “abbreviazioni di navigazione”. Si può trovare un elenco di abbreviazioni/scorciatoie da tastiera per numerose procedure e applicazioni comuni. 34 Capitolo 2 Caratteristiche di MacBook Pro T3614.book Page 35 Tuesday, January 17, 2006 11:59 AM Utilizzare un mouse Se si dispone di un mouse Apple con connessione USB, è possibile inserire il connettore USB nella porta USB 2.0 e utilizzarlo subito. Se si dispone di un mouse wireless Apple con tecnologia Bluetooth®, consultare “Utilizzare la tecnologia wireless Bluetooth” a pagina 64 per informazioni sulla sua connessione. È anche possibile acquistare un mouse wireless o USB da un rivenditore autorizzato Apple o, se si preferisce, presso Apple Store online all’indirizzo www.apple.com/italystore. Utilizzare il telecomando Apple Remote e Front Row Il telecomando Apple Remote funziona con l’interfaccia Front Row e il ricevitore a infrarossi (IR) integrato, che si trova accanto al tasto di apertura dello schermo di MacBook Pro. Utilizzare Apple Remote per aprire Front Row e lavorare con iTunes, iPhoto, QuickTime, DVD Player e altro ancora dall’altra parte della stanza. Utilizzare Apple Remote per:  Aprire Front Row e navigare tra musica, foto, filmati e menu DVD.  Riprodurre o mettere in pausa una canzone, regolarne il volume o passare alla traccia successiva o precedente in iTunes.  Riprodurre una presentazione basata su qualsiasi album fotografico in iPhoto.  Guardare film che si trovano nella cartella Filmati o visualizzare trailer QuickTime online.  Riprodurre un DVD con l’unità ottica e DVD Player.  Mettere in stato di Stop o riattivare MacBook Pro. Capitolo 2 Caratteristiche di MacBook Pro 35 T3614.book Page 36 Tuesday, January 17, 2006 11:59 AM Per utilizzare Apple Remote:  Premere il pulsante Menu (») per aprire Front Row.  Premere il pulsante Menu (») per tornare al menu precedente quando si naviga.  Premere i tasti Aumenta volume/Menu su (∂) e Riduci volume/Menu giù (D) per spostarsi fra le opzioni di menu e regolare il volume.  Premere il pulsante Seleziona/Riproduci/Pausa (’) per selezionare un’opzione nel menu.  Premere il pulsante Seleziona/Riproduci/Pausa (’) per riprodurre o mettere in pausa una canzone, una presentazione o un filmato.  Premere il pulsante Precedente/Indietro (‘) o Successivo/Avanti veloce (]) per passare alla canzone precedente o successiva in iTunes o al capitolo precedente o successivo in un film su DVD.  Tenere premuto il pulsante Precedente/Indietro (‘) o Successivo/Avanti veloce (]) per spostarsi avanti velocemente oppure indietro in una canzone o in un filmato.  Tenere premuto per 3 secondi il pulsante Riproduci/Pausa (’) per mettere MacBook Pro in stato di Stop. 36 Capitolo 2 Caratteristiche di MacBook Pro T3614.book Page 37 Tuesday, January 17, 2006 11:59 AM Pulsante Aumenta volume/Menu su Finestra IR Pulsante Precedente/Indietro Pulsante Successivo/Avanti veloce Pulsante Riduci volume/Menu giù Pulsante Seleziona/Riproduci/Pausa Pulsante Menu Vano della batteria Abbinare il telecomando Apple Remote Se in una stanza sono presenti più computer o altri dispositivi con ricevitori IR integrati (come diversi MacBook Pro o iMac in un ufficio privato o in un laboratorio), è possibile “abbinare” Apple Remote a un computer o dispositivo specifico. L’abbinamento imposta il computer o dispositivo ricevente per essere controllato da un solo Apple Remote. Per abbinare il telecomando Apple Remote a MacBook Pro: 1 Posizionare Apple Remote a circa 7/10 centimetri dal ricevitore IR su MacBook Pro. 2 Tenere premuti i pulsanti Menu (») e Successivo/Avanti veloce (‘) su Apple Remote per 5 secondi. Quando Apple Remote sarà stato abbinato correttamente a MacBook Pro, sullo schermo comparirà il simbolo di una catena ( ). Capitolo 2 Caratteristiche di MacBook Pro 37 T3614.book Page 38 Tuesday, January 17, 2006 11:59 AM Per eliminare un abbinamento tra il telecomando Apple Remote e MacBook Pro: 1 Scegliere Apple () > Preferenze di Sistema dalla barra dei menu. 2 Fare clic su Sicurezza e poi su “Elimina abbinamento”. Sostituire la batteria Apple Remote include una batteria che all’occorrenza può essere sostituita con un’altra batteria CR 2032. Premere questo pulsante con un piccolo oggetto smussato per estrarre parzialmente il vano batteria. M EN U Polo positivo (+) verso l’alto. Estrarre il vano della batteria. Per sostituire la batteria: 1 Aprire il vano batteria premendo il pulsante (mostrato sopra) con un piccolo oggetto, come l’estremità di una graffetta. 2 Estrarre il vano batteria e rimuovere quest’ultima. 3 Inserire la batteria sostitutiva con il polo positivo (+) verso l’alto. 4 Chiudere il vano batteria. 38 Capitolo 2 Caratteristiche di MacBook Pro T3614.book Page 39 Tuesday, January 17, 2006 11:59 AM Disattivare la ricezione IR Si possono utilizzare le preferenze Sicurezza per attivare e disattivare la ricezione IR su MacBook Pro. Per disattivare la ricezione IR:  Scegliere Apple () > Preferenze di Sistema dalla barra dei menu e fare clic su Sicurezza.  Selezionare il riquadro “Disabilita ricevitore a infrarossi per il controllo remoto”. Utilizzare la testiera per controllare Front Row Oltre a usare il telecomando Apple Remote per controllare Front Row, è possibile servirsi della tastiera. I seguenti tasti corrispondono ai pulsanti del telecomando Apple Remote. Equivalente sulla tastiera Pulsante di Apple Remote Comando (x) - Esc Accedi al menu (») Esc Esci dal menu (») Spazio o Invio Seleziona/Riproduci/Pausa (’) Freccia su (Ò) Aumenta volume/Menu su (∂) Freccia giù (¬) Riduci volume/Menu giù (D) Freccia destra (˚) Successivo/Avanti veloce (‘) Freccia sinistra (k) Precedente/Indietro (]) Ulteriori informazioni sul telecomando Apple Remote Aiuto Mac contiene ulteriori informazioni su Apple Remote. Scegliere Aiuto > Aiuto Mac nella barra dei menu e cercare “Apple Remote”. Capitolo 2 Caratteristiche di MacBook Pro 39 T3614.book Page 40 Tuesday, January 17, 2006 11:59 AM Utilizzare la videocamera iSight integrata La videocamera iSight integrata permette di scattare foto con Photo Booth o di effettuare videoconferenze con utenti di iChat AV. Spia videocamera Videocamera iSight Scattare foto con Photo Booth Utilizzare Photo Booth per scattare foto e aggiungere divertenti effetti visivi come Seppia, Bianco e nero, Alone, Matita colorata e altri. Per scattare una foto con Photo Booth: 1 Fare clic sull’icona di Photo Booth nel Dock (o scegliere Applicazioni > Photo Booth) per aprire Photo Booth e accendere la videocamera iSight integrata. La piccola spia verde accanto alla videocamera indica che è accesa. 2 Se lo si desidera, selezionare un effetto da applicare alla foto. 3 Fare clic sull’icona Videocamera sotto l’immagine per scattare la foto. Registrare la foto come immagine contatto iChat , spedirla via e-mail agli amici o archiviarla nella libreria iPhoto. 40 Capitolo 2 Caratteristiche di MacBook Pro T3614.book Page 41 Tuesday, January 17, 2006 11:59 AM Per utilizzare la foto come immagine contatto o account: 1 Aprire Photo Booth e scattare la foto. 2 Selezionare la foto che si desidera utilizzare come immagine contatto o account. 3 Fare clic sull’icona “Immagine contatto” o “Immagine account” per aggiornarla automaticamente. Per ulteriori informazioni su Photo Booth, scegliere Aiuto > Aiuto Mac dalla barra dei menu, quindi Libreria > Aiuto Photo Booth. Utilizzare la videocamera iSight con iMovie HD È possibile importare direttamente in iMovie HD le riprese dal vivo acquisite con la videocamera iSight integrata. Per acquisire riprese dal vivo: 1 Aprire iMovie HD facendo clic sulla sua icona nel Dock (o scegliere Applicazioni > iMovie HD). 2 Fare clic sull’interruttore di modalità per impostare iMovie HD sulla modalità videocamera integrata. Interruttore di modalità 3 Fare clic sull’icona della videocamera a sinistra dell’interruttore di modalità e selezionare iSight nel menu a comparsa. 4 Fare clic sul pulsante “Registra con iSight” nel monitor di iMovie per avviare la registrazione. Il video visualizzato nel monitor di iMovie è registrato come clip nel pannello Clip di iMovie. Capitolo 2 Caratteristiche di MacBook Pro 41 T3614.book Page 42 Tuesday, January 17, 2006 11:59 AM 5 Fare di nuovo clic sul pulsante “Registra con iSight” per interrompere la registrazione. È possibile continuare a registrare video finché MacBook Pro ha abbastanza spazio libero su disco per contenere le riprese. Ulteriori informazioni su iMovie HD sono disponibili in Aiuto Mac. Scegliere Aiuto > Aiuto Mac dalla barra dei menu, quindi Libreria > Aiuto iMovie HD. Videoconferenze con iChat AV Quando si apre iChat AV, la spia verde si illumina. Fare clic sull’icona video di un contatto per eseguire una videoconferenza in tempo reale e full-motion con altri utenti iChat. MacBook Pro possiede inoltre un microfono incorporato per disporre di voce e video durante una videoconferenza iChat AV. Per eseguire videoconferenze con la videocamera iSight integrata, occorre:  Un account .Mac, America Online (AOL) o AIM (AOL Instant Messenger), richiesto per utilizzare iChat AV.  Una connessione Internet a banda larga mediante modem via cavo o DSL, oppure un network locale (LAN). Non è possibile effettuare videoconferenze con una connessione telefonica a Internet. Per avviare una videoconferenza: 1 Aprire iChat AV. 2 Fare clic sull’icona della videocamera accanto a un contatto nell’elenco contatti. Per informazioni su come aggiungere contatti all’elenco, scegliere Aiuto > Aiuto iChat AV. 42 Capitolo 2 Caratteristiche di MacBook Pro T3614.book Page 43 Tuesday, January 17, 2006 11:59 AM Facendo clic sul pulsante videocamera nell’elenco dei contatti, si accende una spia verde accanto a iSight per indicare che si è in fase di registrazione video. L’operazione, inoltre, manda un invito al contatto per accettare la richiesta di videoconferenza e consente di vedere un’anteprima di come si appare nella videocamera. Quando un contatto accetta l’invito, questo sarà visualizzato sullo schermo insieme alla propria immagine. Partecipare a videoconferenze con più di un contatto È possibile partecipare a videoconferenze con altri tre utenti allo stesso tempo. Un contatto “ospita” la videoconferenza e gli altri vi partecipano. Per avviare una videoconferenza con più di un contatto: 1 Aprire iChat AV. 2 Tenere premuto il tasto Comando selezionando i contatti che si desidera invitare. 3 Fare clic sul pulsante Videocamera in basso nell’elenco dei contatti. Disattivare la videocamera iSight Per disattivare la videocamera iSight, chiudere la finestra di iChat attiva. La spia verde accanto alla videocamera si spegne, indicando che è spenta e che la registrazione video è stata interrotta. Utilizzare la propria immagine come immagine contatto Ci si può scattare una foto con la videocamera integrata iSight e utilizzarla come immagine contatto. Le persone vedranno quindi tale immagine come icona del contatto. Per impostare l’immagine contatto: 1 Aprire iChat AV. 2 Scegliere Contatti > Modifica la mia immagine. 3 Fare clic sul pulsante Videocamera. Capitolo 2 Caratteristiche di MacBook Pro 43 T3614.book Page 44 Tuesday, January 17, 2006 11:59 AM Ottenere supporto utilizzando Aiuto Mac La maggior parte delle informazioni su come usare un Macintosh è disponibile sul proprio computer in Aiuto Mac. Si trovano numerose informazioni per nuovi utenti, utenti con esperienza e altri che passano a Mac. Per accedere ad Aiuto Mac: 1 Fare clic sull’icona del Finder nel Dock (la barra delle icone nella parte in basso dello schermo). 2 Scegliere Aiuto > Aiuto Mac (scegliere Aiuto Mac dal menu Aiuto nella barra dei menu). 44 Capitolo 2 Caratteristiche di MacBook Pro T3614.book Page 45 Tuesday, January 17, 2006 11:59 AM 3 Fare clic nel campo di ricerca, inserire una domanda e premere il tasto Invio sulla tastiera. Campo di ricerca Informazioni su Mac OS X Il computer viene fornito con Mac OS X v10.4 “Tiger”, che include Spotlight, un motore di ricerca che indicizza automaticamente tutti i documenti; Dashboard, un’interfaccia che mette a disposizione pratiche “widget” o mini-applicazioni; Exposé, che dispone e visualizza tutte le applicazioni aperte e molto altro ancora. Quando si è pronti a conoscere meglio Mac OS X e le premiate applicazioni di iLife, fornite con il computer, consultare l’opuscolo Benvenuti a Tiger fornito con MacBook Pro o navigare in Aiuto Mac. Se si verificano dei problemi durante l’utilizzo di Mac OS X, consultare il capitolo 5, “Risoluzione dei problemi”, o Aiuto Mac. Per informazioni sulle applicazioni software compatibili con Mac OS X o per saperne di più su Mac OS X, consultare il sito web di Apple all’indirizzo www.apple.com/it/macosx. Capitolo 2 Caratteristiche di MacBook Pro 45 T3614.book Page 46 Tuesday, January 17, 2006 11:59 AM Personalizzare la scrivania e configurare le preferenze È possibile personalizzare velocemente la scrivania utilizzando le Preferenze di Sistema. Scegliere Apple () > Preferenze di Sistema dalla barra dei menu. Effettuare liberamente modifiche ed esperimenti con:  Aspetto: selezionare questo pannello per modificare, ad esempio, i colori di pulsanti, menu e finestre.  Dashboard e Exposé: selezionare questo pannello per impostare angoli schermo attivi e abbreviazioni per Dashboard, scrivania, finestre di applicazione e per tutte le finestre.  Dock: selezionare questo pannello per modificare l’aspetto, la posizione e il comportamento del Dock (la barra delle icone in basso nello schermo). 46 Capitolo 2 Caratteristiche di MacBook Pro T3614.book Page 47 Tuesday, January 17, 2006 11:59 AM  Scrivania e Salvaschermo: selezionare questo pannello per modificare il colore o il motivo di sfondo della scrivania, o inserire l’immagine o la foto desiderata. È anche possibile scegliere un accattivante salvaschermo che apparirà sul monitor quando il computer è inattivo. Mentre si familiarizza con il computer, esplorare le altre Preferenze di Sistema. Le Preferenze di Sistema costituiscono il centro di comando per la maggior parte delle impostazioni di MacBook Pro. Per ulteriori informazioni, aprire Aiuto Mac e cercare “Preferenze di Sistema” o il nome del pannello che si desidera modificare. Nota: le immagini utilizzate nel presente manuale potrebbero risultare leggermente diverse da quanto visualizzato sullo schermo, poiché Apple apporta frequenti miglioramenti e aggiornamenti al software di sistema, alle applicazioni e ai propri siti Internet. Utilizzare le applicazioni MacBook Pro include applicazioni per inviare e-mail, navigare in Internet e chattare online. Include anche la suite di applicazioni iLife, per organizzare musica e fotografie digitali, realizzare filmati e molto altro. Per ulteriori informazioni su queste applicazioni, consultare l’opuscolo Benvenuti a Tiger fornito con il computer. Quando un’applicazione non risponde In rare occasioni, un’applicazione potrebbe bloccarsi. Mac OS X offre un modo per chiudere un’applicazione bloccata senza riavviare il computer. Chiudere un’applicazione bloccata potrebbe consentire di salvare il lavoro effettuato con altre applicazioni aperte. Capitolo 2 Caratteristiche di MacBook Pro 47 T3614.book Page 48 Tuesday, January 17, 2006 11:59 AM Per forzare l’uscita da un’applicazione: 1 Premere Comando (x)-Opzione-Esc o scegliere Apple () > Uscita forzata dalla barra dei menu. Appare la finestra “Forza Chiusura Applicazioni” con l’applicazione selezionata. 2 Fare clic su “Uscita forzata”. L’applicazione viene chiusa, lasciando aperte le altre. Se necessario, è anche possibile riavviare il Finder da questa finestra di dialogo. Se si riscontrano altri problemi con un’applicazione, consultare il capitolo 5, “Risoluzione dei problemi”, a pagina 93. Tenere aggiornato il software È possibile collegarsi a Internet ed eseguire il download e l’installazione automatici delle versioni gratuite più recenti di software, driver e altre novità offerte da Apple. Quando si è collegati a Internet, Aggiornamento Software verifica i server Internet di Apple per controllare se sono disponibili aggiornamenti per il computer. È possibile configurare il computer Mac per controllare periodicamente i server Apple ed eseguire il download e l’installazione del software aggiornato. 48 Capitolo 2 Caratteristiche di MacBook Pro T3614.book Page 49 Tuesday, January 17, 2006 11:59 AM Per cercare software aggiornati: 1 Aprire Preferenze di Sistema. 2 Fare clic sull’icona di Aggiornamento Software e seguire le istruzioni sullo schermo.  Per maggiori informazioni, cercare l’argomento “Aggiornamento Software” in Aiuto Mac.  Per reperire le informazioni più aggiornate su Mac OS, visitare il sito web di Mac OS X all’indirizzo www.apple.com/it/macosx. Collegare una stampante Seguire le istruzioni fornite con la stampante per installare il software richiesto e collegarla. Per la maggior parte delle stampanti, i driver sono incorporati in Mac OS X. Molte stampanti possono essere collegate tramite un cavo USB, altre richiedono una connessione network, come Ethernet. Se si dispone di una Base AirPort Express o AirPort Extreme, è possibile collegare una stampante USB alla base (anziché al computer) e stampare in modalità wireless. Per ulteriori informazioni sulle porte USB, consultare “Utilizzare dispositivi USB (Universal Serial Bus)” a pagina 54. Per ulteriori informazioni sulla connessione wireless o network, consultare “In che modo AirPort fornisce l’accesso wireless a Internet” a pagina 62 e “Collegamento con Ethernet” a pagina 66. Dopo aver collegato una stampante USB o FireWire, di solito il computer la rileva automaticamente e la aggiunge all’elenco di stampanti disponibili. Può essere necessario conoscere il nome o l’indirizzo network delle stampanti connesse prima di poterle utilizzare. Servirsi del pannello “Stampa e Fax” nelle Preferenze di Sistema per selezionare la stampante. Capitolo 2 Caratteristiche di MacBook Pro 49 T3614.book Page 50 Tuesday, January 17, 2006 11:59 AM Nota: se la stampante non funziona correttamente, verificare la disponibilità di software compatibile per la gestione dei driver sul sito web del produttore. Per configurare una stampante: 1 Aprire Preferenze di Sistema e fare clic sull’icona “Stampa e Fax”. 2 Fare clic su Stampa e poi sul pulsante Aggiungi (+) per aggiungere una stampante. 3 Scegliere la stampante che si desidera usare e fare clic su Aggiungi. 4 Utilizzare il pulsante Aggiungi (+) e Rimuovi (–) per scegliere le stampanti visualizzate nell’elenco delle stampanti. Controllare la stampa Una volta inviato un documento a una stampante, è possibile controllare la stampa, ad esempio eliminandola o interrompendola momentaneamente. Fare clic sull’icona della stampante nel Dock per aprire la relativa finestra. Per maggiori informazioni, scegliere Aiuto > Aiuto Mac e cercare l’argomento “stampa”. Riprodurre un CD e collegare le cuffie È possibile utilizzare iTunes, un juke-box digitale e negozio di musica online di semplice utilizzo da cui scaricare musica, video, podcast, e audiolibri, per ascoltare musica e CD iTunes mentre si lavora. Inserire un CD musicale nell’unità ottica e iTunes apparirà automaticamente sullo schermo. Si può ascoltare musica attraverso gli altoparlanti interni di MacBook Pro, oppure collegare un paio di cuffie all’uscita cuffie del computer per un ascolto privato. Per ulteriori informazioni su iTunes: m Aprire iTunes e scegliere Aiuto > Aiuto iTunes e Music Store. 50 Capitolo 2 Caratteristiche di MacBook Pro T3614.book Page 51 Tuesday, January 17, 2006 11:59 AM Collegare una videocamera o un altro dispositivo FireWire o USB MacBook Pro supporta il collegamento di iPod, fotocamere digitali, videocamere, scanner e altri dispositivi dotati di connettore USB o FireWire. Seguire le istruzioni di installazione fornite con il dispositivo. Per ulteriori informazioni su FireWire, consultare “Connessione FireWire” a pagina 57. Per ulteriori informazioni su USB, consultare “Utilizzare dispositivi USB (Universal Serial Bus)” a pagina 54. Trasferire documenti su un altro computer Esistono diversi modi per trasferire documenti su o da MacBook Pro. Â È possibile trasferire documenti utilizzando Assistente Migrazione e un cavo FireWire (in vendita separatamente). In più, ci si può collegare a un altro Mac con un cavo FireWire e avviare MacBook Pro in “Modalità disco di destinazione” FireWire. MacBook Pro appare come disco rigido sull’altro computer ed è possibile trasferire i documenti. Per informazioni sull’utilizzo di FireWire per trasferire i documenti, consultare “Collegare MacBook Pro a un altro computer utilizzando la tecnologia FireWire” a pagina 60.  Se si ha a disposizione un disco rigido esterno, un’unità di memoria flash o altri dispositivi di archiviazione dati che si collegano tramite cavo USB o FireWire, è possibile utilizzarli per trasferire i documenti.  Se si dispone di una connessione e-mail, è possibile inviare i documenti via e-mail a un altro computer.  Se si richiede un account .Mac Apple (a pagamento), è possibile utilizzarlo per trasferire documenti. Ogni account .Mac include iDisk, ovvero spazio su Internet per l’archiviazione e il backup di documenti a cui è possibile accedere anche da altri computer. Capitolo 2 Caratteristiche di MacBook Pro 51 T3614.book Page 52 Tuesday, January 17, 2006 11:59 AM  Se l’altro computer è dotato di masterizzatore, è possibile trasferire documenti registrandoli su CD o DVD.  Se si collega il proprio computer a un network utilizzando Ethernet, si possono trasferire i documenti su un altro computer tramite network. È possibile accedere a un server o a un altro computer facendo clic su Network nella barra laterale del Finder oppure scegliendo Vai > Connessione al server dalla barra dei menu. Â È possibile creare un piccolo network Ethernet collegando un cavo Ethernet da MacBook Pro alla porta Ethernet di un altro computer. Dopo la connessione si possono trasferire i documenti direttamente da un computer all’altro. Per maggiori informazioni, aprire Aiuto Mac e cercare “connettere due computer”. Â È possibile collegarsi a un network wireless AirPort Extreme per trasferire i documenti. Per maggiori informazioni, consultare “In che modo AirPort fornisce l’accesso wireless a Internet” a pagina 62.  Se si ha accesso a dispositivi dotati di tecnologia Bluetooth wireless, la si può utilizzare per trasferire i documenti. Per maggiori informazioni, consultare “Utilizzare la tecnologia wireless Bluetooth” a pagina 64. Per informazioni generali sul trasferimento dei documenti, aprire Aiuto Mac e cercare “trasferimento” o il tipo di connessione desiderato. 52 Capitolo 2 Caratteristiche di MacBook Pro T3614.book Page 53 Tuesday, January 17, 2006 11:59 AM 3 Utilizzare MacBook Pro 3 MacBook Pro offre numerose funzionalità e opzioni di connessione. Tali funzionalità e caratteristiche includono:  Porte USB (Universal Serial Bus) 2.0 per collegare MacBook Pro a dispositivi aggiuntivi, quali iPod, stampanti, scanner e altre periferiche. Consultare “Utilizzare dispositivi USB (Universal Serial Bus)” a pagina 54.  Una porta FireWire 400 per collegare dispositivi ad alta velocità, quali videocamere digitali e dischi rigidi esterni. Consultare “Connessione FireWire” a pagina 57.  Uno slot ExpressCard/34. Consultare “Utilizzare schede ExpressCard” a pagina 61.  Connettività wireless Bluetooth, funzionalità di connessione in rete wireless AirPort Extreme e connessione in rete Ethernet. Consultare “Utilizzare la tecnologia wireless Bluetooth” a pagina 64, “In che modo AirPort fornisce l’accesso wireless a Internet” a pagina 62 e “Collegamento con Ethernet” a pagina 66.  Porta ingresso audio/ingresso audio digitale ottico e porta cuffie/uscita audio digitale ottico per collegare cuffie, altoparlanti, microfoni e altre attrezzature audio digitali. Consultare “Collegare altoparlanti e dispositivi audio” a pagina 71. 53 T3614.book Page 54 Tuesday, January 17, 2006 11:59 AM  Uscita video DVI con adattatore DVI-VGA incluso per utilizzare MacBook Pro con un monitor esterno o uno schermo flat-panel digitale, oltre al supporto per il funzionamento a schermo chiuso e per le modalità “duplicazione dello schermo” e “scrivania estesa”. Utilizzare l’adattatore DVI-Video Apple (in vendita separatamente) per visualizzare contenuti sulla TV. Consultare “Utilizzare un dispositivo video esterno” a pagina 67.  Unità SuperDrive per la riproduzione e la masterizzazione di CD e DVD. Consultare “Utilizzare SuperDrive” a pagina 72.  Tecnologia Sudden Motion Sensor che aiuta a proteggere il disco rigido interno se MacBook Pro cade o viene sottoposto a forti vibrazioni. Consultare “La tecnologia Sudden Motion Sensor” a pagina 76.  Slot di sicurezza per prevenire il furto del computer. Consultare “Proteggere MacBook Pro” a pagina 81. Utilizzare dispositivi USB (Universal Serial Bus) MacBook Pro dispone di due porte USB 2.0 (d), chiamate anche USB ad alta velocità, che permettono di collegare diversi tipi di dispositivi esterni, come iPod, stampanti, scanner, fotocamere digitali, game pad, joystick, tastiere e unità floppy. Le porte USB 2.0 sono compatibili con i precedenti dispositivi USB. Nella maggior parte dei casi, è possibile connettere e disconnettere un dispositivo USB mentre il computer è acceso. Una volta collegato, il dispositivo è pronto all’uso. Non è necessario riavviare o riconfigurare il computer. 54 Capitolo 3 Utilizzare MacBook Pro T3614.book Page 55 Tuesday, January 17, 2006 11:59 AM ® Per utilizzare un dispositivo USB con il computer, collegare la periferica. Il computer rileva automaticamente nuovi dispositivi connessi e carica il software adeguato per utilizzarli. Nota: se al collegamento di un dispositivo USB MacBook Pro non è in grado di rilevare il software corretto, installare il software fornito con il dispositivo o seguire le istruzioni disponibili nel sito Internet dell’azienda produttrice del dispositivo per trovare e installare il software adeguato. Dispositivi USB e batteria È possibile utilizzare periferiche USB, quali joystick e tastiere, che sono alimentate dal collegamento USB di MacBook Pro invece che da un alimentatore separato. Tuttavia, utilizzando questo tipo di dispositivi USB, la batteria di MacBook Pro si scarica più rapidamente. Se si utilizza il dispositivo per un periodo di tempo prolungato, si consiglia di collegare MacBook Pro all’alimentatore. Capitolo 3 Utilizzare MacBook Pro 55 T3614.book Page 56 Tuesday, January 17, 2006 11:59 AM Utilizzare più dispositivi USB contemporaneamente È possibile acquistare un hub USB per collegare più dispositivi USB al computer. L’hub USB viene collegato a una delle porte USB del computer e fornisce ulteriori porte USB (solitamente quattro o sette). Gli hub ad alta velocità possono supportare dispositivi USB 2.0 oltre a dispositivi USB 1.1 compatibili. Gli hub USB 1.1 non consentono ai dispositivi USB 2.0 di operare alla massima velocità di trasferimento dati. Alcuni hub USB dispongono di un alimentatore che deve essere collegato a una presa di corrente. Nota: se viene utilizzata una catena di dispositivi USB e hub, alcuni dispositivi USB potrebbero non funzionare se connessi mediante una combinazione di hub USB 2.0 ad alta velocità e hub USB 1.1 full-speed o low-speed. Ad esempio, un disco rigido USB esterno potrebbe non essere visibile sulla scrivania. Per evitare questo problema è meglio non collegare assieme dispositivi USB con diverse velocità. Collegare l’hub ad alta velocità direttamente al computer e collegare ad esso i dispositivi 2.0. Collegare un hub full-speed o low-speed direttamente al computer e collegare ad esso i dispositivi con la stessa velocità. 56 Capitolo 3 Utilizzare MacBook Pro T3614.book Page 57 Tuesday, January 17, 2006 11:59 AM ® Hub USB Ulteriori informazioni su USB Informazioni aggiuntive su USB sono disponibili in Aiuto Mac. Scegliere Aiuto > Aiuto Mac nella barra dei menu e cercare “USB”. Inoltre, è possibile trovare ulteriori informazioni sul sito web Apple USB www.apple.com/it/usb. Per informazioni sui dispositivi USB compatibili con il computer, consultare il sito Macintosh Products Guide all’indirizzo http://guide.apple.com/it (in inglese). Connessione FireWire Il computer dispone di una porta FireWire 400 (H). Con FireWire, è possibile collegare e scollegare facilmente dispositivi esterni ad alta velocità, quali video ad alta definizione (HDV) o video digitale (DV) e dischi rigidi, senza riavviare il computer. Capitolo 3 Utilizzare MacBook Pro 57 T3614.book Page 58 Tuesday, January 17, 2006 11:59 AM È possibile collegare un dispositivo FireWire a 6 pin standard direttamente alla porta FireWire 400 (H). La porta alimenta i dispositivi collegati che, in questo modo, non richiedono alimentatori aggiuntivi. ® Di seguito sono elencate alcune delle possibilità offerte da FireWire:  Collegare una videocamera HDV o DV e acquisire, trasferire e montare video di alta qualità direttamente sul computer utilizzando un software per l’editing video, come iMovie HD o Final Cut Express.  Collegare un disco rigido FireWire esterno e usarlo per il backup di dati o il trasferimento di documenti.  Avviare il computer da un disco rigido FireWire esterno. Collegare un disco rigido FireWire (su cui è installato Mac OS X v10.4.4), aprire il pannello “Disco di Avvio” nelle Preferenze di Sistema e fare clic sul disco rigido FireWire. Riavviare il computer. 58 Capitolo 3 Utilizzare MacBook Pro T3614.book Page 59 Tuesday, January 17, 2006 11:59 AM  Trasferire documenti tra MacBook Pro e un altro computer dotato di tecnologia FireWire utilizzando la “Modalità disco di destinazione” FireWire. Per ulteriori informazioni, consultare “Collegare MacBook Pro a un altro computer utilizzando la tecnologia FireWire” a pagina 60. Utilizzare dispositivi FireWire Per utilizzare un dispositivo FireWire, collegarlo al computer e installare il software fornito con il dispositivo stesso. Il computer rileva automaticamente i dispositivi appena collegati. Nota: se al collegamento di un dispositivo FireWire MacBook Pro non è in grado di rilevare il software corretto, installare il software fornito con il dispositivo o seguire le istruzioni disponibili nel sito Internet dell’azienda produttrice del dispositivo per trovare e installare il software adeguato. Dispositivi FireWire e batteria I dispositivi FireWire, ad esempio alcuni dischi rigidi esterni, sono alimentati dalla connessione FireWire di MacBook Pro anziché da un alimentatore separato. Tuttavia, utilizzando questo tipo di dispositivi FireWire, la batteria di MacBook Pro si scarica più rapidamente. Se si utilizza il dispositivo per un periodo di tempo prolungato, si consiglia di collegare MacBook Pro all’alimentatore. Nota: le porte FireWire sono state progettate per consentire l’alimentazione dei dispositivi FireWire (fino a un massimo di 7 watt). È possibile collegare più dispositivi tra loro e collegare la “catena” di dispositivi alla porta FireWire del computer, ma un solo dispositivo può ricevere alimentazione dal sistema. Gli altri dispositivi della catena devono essere alimentati da alimentatori separati. Il collegamento di più dispositivi FireWire che ricevono alimentazione dalla porta può causare problemi. Se si verifica un problema, spegnere il computer, disconnettere i dispositivi FireWire e riavviare il computer. Capitolo 3 Utilizzare MacBook Pro 59 T3614.book Page 60 Tuesday, January 17, 2006 11:59 AM Collegare MacBook Pro a un altro computer utilizzando la tecnologia FireWire Per trasferire documenti tra MacBook Pro e un altro Mac dotato di tecnologia FireWire, o in caso di un problema che impedisce l’avvio del computer, è possibile utilizzare la “Modalità disco di destinazione” FireWire per collegarsi a un altro sistema. Quando si avvia il computer in “Modalità disco di destinazione” FireWire, l’altro sistema può accedere a MacBook Pro come se fosse un disco rigido esterno. Nota: quando si utilizza la “Modalità disco di destinazione” FireWire, è consigliabile collegare l’alimentatore a MacBook Pro. Per collegare MacBook Pro a un altro computer in “Modalità disco di destinazione” FireWire: 1 Assicurarsi che MacBook Pro sia spento. 2 Utilizzare un cavo FireWire per collegare MacBook Pro a un altro computer dotato di tecnologia FireWire. 3 Avviare MacBook Pro tenendo premuto il tasto T. Sullo schermo di MacBook Pro appare il logo FireWire. Sullo schermo dell’altro computer viene visualizzata l’icona del disco rigido interno di MacBook Pro. Ora è possibile trasferire documenti tra i computer. 4 Quando si è terminato di trasferire i documenti, trascinare l’icona del disco rigido di MacBook Pro sul Cestino (icona Espelli). 5 Premere il pulsante di alimentazione (®) su MacBook Pro per spegnerlo e poi scollegare il cavo FireWire. 60 Capitolo 3 Utilizzare MacBook Pro T3614.book Page 61 Tuesday, January 17, 2006 11:59 AM Ulteriori informazioni su FireWire Informazioni aggiuntive su FireWire sono disponibili in Aiuto Mac. Scegliere Aiuto > Aiuto Mac nella barra dei menu del Finder e cercare “FireWire”. Inoltre, è possibile reperire ulteriori informazioni sul sito web Apple FireWire www.apple.com/it/firewire (in inglese). Utilizzare schede ExpressCard È possibile espandere le capacità del computer utilizzando lo slot ExpressCard/34. Si possono collegare sintonizzatore TV, schede di memoria flash e altro. MacBook Pro dispone di uno slot ExpressCard/34 che accetta schede ExpressCard da 34 mm. È possibile inserire una scheda ExpressCard quando il computer è acceso, spento o in stato di Stop. ® Etichetta verso l’alto Slot ExpressCard/34 Capitolo 3 Utilizzare MacBook Pro 61 T3614.book Page 62 Tuesday, January 17, 2006 11:59 AM Inserire ed espellere una scheda ExpressCard Quando si inserisce una scheda ExpressCard, assicurarsi che l’etichetta sia rivolta verso l’alto e la scheda sia orizzontale. Si incontrerà un po’ di resistenza mentre si inserisce la scheda. Quando è inserita saldamente nello slot, la scheda scatta in posizione e sulla scrivania viene visualizzata un’icona. È possibile espellere una scheda ExpressCard quando il computer è acceso o spento, ma non quando è in stato di Stop. Per espellere una scheda ExpressCard: 1 Se il computer è acceso, trascinare l’icona della scheda sul Cestino (icona Espelli). 2 Premere delicatamente la scheda per attivare la molla, quindi estrarre la scheda dallo slot. Ulteriori informazioni sulle schede ExpressCard Per informazioni sulle schede ExpressCard disponibili per MacBook Pro, visitare il sito Macintosh Products Guide all’indirizzo http://guide.apple.com/it (in inglese). In che modo AirPort fornisce l’accesso wireless a Internet Con la tecnologia AirPort Extreme, MacBook Pro stabilisce una connessione wireless a una Base AirPort Express, AirPort Extreme o a qualsiasi prodotto conforme a 802.11a, 802.11b o 802.11g collegato a una linea telefonica, a un modem DSL o via cavo o a una LAN con accesso a Internet. 62 Capitolo 3 Utilizzare MacBook Pro T3614.book Page 63 Tuesday, January 17, 2006 11:59 AM AirPort Express Presa AC ® Modem DSL o via cavo Connessione a Internet Ulteriori informazioni su AirPort Extreme Per acquistare una Base AirPort Extreme o AirPort Express, rivolgersi a un rivenditore autorizzato Apple o visitare Apple Store online all’indirizzo www.apple.com/italystore. Ulteriori informazioni sulla tecnologia AirPort Extreme o AirPort Express sono disponibili in Aiuto AirPort. Scegliere Aiuto > Aiuto Mac, quindi Libreria > Aiuto AirPort. Inoltre, è possibile trovare altre informazioni visitando il sito web Apple AirPort www.apple.com/it/airport. Capitolo 3 Utilizzare MacBook Pro 63 T3614.book Page 64 Tuesday, January 17, 2006 11:59 AM Utilizzare la tecnologia wireless Bluetooth MacBook Pro è fornito di tecnologia wireless Bluetooth. Con Bluetooth è possibile realizzare connessioni wireless a corto raggio fra computer desktop e portatili, PDA (Personal Digital Assistant), telefoni cellulari, telefoni con fotocamera, stampanti, fotocamere digitali e dispositivi di input wireless come la tastiera Apple Wireless Keyboard e il mouse Apple Wireless Mouse (in vendita presso Apple Store online all’indirizzo www.apple.com/italystore). La tecnologia wireless Bluetooth elimina l’esigenza dei cavi tradizionalmente utilizzati per collegare i dispositivi tra di loro. I dispositivi abilitati Bluetooth possono connettersi gli uni con gli altri in modalità wireless a distanze fino a 10 metri. La tecnologia wireless Bluetooth consente di:  Utilizzare MacBook Pro per comunicare con un telefono cellulare compatibile dotato di tecnologia Bluetooth. Il telefono può funzionare come modem per collegarsi a un fornitore di servizi wireless, con velocità fino a 56 kilobit al secondo (kbit/s) o superiori, in modo che il cellulare possa essere utilizzato per accedere a Internet.  Sincronizzare un PDA abilitato Bluetooth. iSync consente di eseguire un’operazione di sincronizzazione senza cavi o di inviare il proprio biglietto da visita o eventi di calendario direttamente al PDA di un collega.  Scambiare documenti tra computer e dispositivi dotati di tecnologia Bluetooth, anche tra Mac e PC.  Utilizzare stampanti, tastiere, mouse o cuffie wireless Bluetooth. 64 Capitolo 3 Utilizzare MacBook Pro T3614.book Page 65 Tuesday, January 17, 2006 11:59 AM Impostare un dispositivo Bluetooth Prima di utilizzare un dispositivo Bluetooth con MacBook Pro, è necessario impostarlo perché possa operare con il computer. Dopo averlo configurato, il dispositivo viene “abbinato” al computer ed è possibile visualizzarlo nel pannello Dispositivi delle preferenze Bluetooth. È sufficiente abbinare il computer al dispositivo soltanto una volta e l’abbinamento rimarrà valido fino a quando non sarà eliminato. Per impostare un dispositivo Bluetooth: 1 Scegliere menu di stato Bluetooth (◊) > Imposta dispositivo Bluetooth. 2 Seguire le istruzioni sullo schermo per il tipo di dispositivo che si desidera configurare. Importante: se il menu di stato Bluetooth (◊) non si trova nella barra dei menu, aprire Preferenze di Sistema e fare clic su Bluetooth. Fare clic su Impostazioni e quindi scegliere “Mostra stato Bluetooth nella barra dei menu”. Per eliminare un abbinamento con un dispositivo dotato di tecnologia Bluetooth: 1 Aprire Preferenze di Sistema, quindi fare clic su Bluetooth. 2 Fare clic su Dispositivi e selezionare il dispositivo dall’elenco. 3 Fare clic su Elimina. Ulteriori informazioni sulla tecnologia wireless Bluetooth È possibile ricevere ulteriori informazioni sull’utilizzo della tecnologia wireless Bluetooth aprendo l’applicazione Scambio Documenti Bluetooth (nella cartella Applicazioni > Utility) e scegliendo Aiuto > Aiuto Bluetooth. Inoltre, è possibile consultare il sito web Apple Bluetooth www.apple.com/it/bluetooth. Capitolo 3 Utilizzare MacBook Pro 65 T3614.book Page 66 Tuesday, January 17, 2006 11:59 AM Collegamento con Ethernet Il computer dispone di funzionalità di connessione in rete Ethernet integrata (G) che è possibile utilizzare per collegarsi a un network o a un modem via cavo o DSL. ® Collegandosi a un network si può accedere ad altri computer, nonché a stampanti network, modem, e-mail e Internet. È possibile utilizzare Ethernet per la condivisione di documenti tra due computer o per la creazione di un piccolo network. La porta Ethernet di MacBook Pro rileva automaticamente altri dispositivi Ethernet. Non è necessario un cavo crossover per collegarsi ad altri dispositivi Ethernet. Utilizzare un cavo Ethernet a due coppie di categoria 5 (o superiore) per connettersi a un network Ethernet 10Base-T, 100Base-T o 1000Base-T. 66 Capitolo 3 Utilizzare MacBook Pro T3614.book Page 67 Tuesday, January 17, 2006 11:59 AM Ulteriori informazioni sull’utilizzo di Ethernet Ulteriori informazioni, incluse le istruzioni per configurare un network Ethernet e trasferire documenti tramite Ethernet, sono disponibili in Aiuto Mac. Scegliere Aiuto > Aiuto Mac e cercare l’argomento “Ethernet” o “network”. Per ulteriori informazioni sui prodotti network compatibili con MacBook Pro, consultare il sito Macintosh Products Guide all’indirizzo http://guide.apple.com/it (in inglese). Utilizzare un dispositivo video esterno Il computer è dotato di una porta monitor esterno (DVI) che consente di collegare direttamente un monitor o un proiettore muniti di una porta DVI. Utilizzare l’adattatore DVI-VGA incluso per collegare MacBook Pro ai monitor e ai proiettori dotati di connettori VGA. È possibile visualizzare immagini su una TV, registrare immagini dal computer su un videoregistratore o guardare dischi DVD-Video sulla TV collegando l’adattatore DVIVideo Apple, in vendita separatamente. Si può acquistare l’adattatore DVI-Video Apple presso un rivenditore autorizzato Apple, un negozio Apple Store o Apple Store online all’indirizzo www.apple.com/italystore. Capitolo 3 Utilizzare MacBook Pro 67 T3614.book Page 68 Tuesday, January 17, 2006 11:59 AM ® Se è stato collegato un monitor esterno o un televisore, è possibile visualizzare le stesse immagini sullo schermo del computer e su quello del monitor esterno (funzione detta duplicazione dello schermo) o utilizzare il monitor esterno per “estendere” la scrivania di Mac OS (funzione detta scrivania estesa ). Di default, MacBook Pro si avvia nella modalità “scrivania estesa”. Premere il tasto F7 (i) per passare tra le modalità “scrivania estesa” e “duplicazione dello schermo”. Se si desidera che l’audio provenga dal dispositivo esterno, ad esempio un proiettore o un televisore, è necessario collegare l’uscita cuffie del computer (f ) e il dispositivo con un cavo audio. Nota: a causa delle caratteristiche della maggior parte degli apparecchi televisivi, la qualità delle immagini visualizzate sullo schermo sarà inferiore a quella offerta dallo schermo integrato o da un monitor esterno. 68 Capitolo 3 Utilizzare MacBook Pro T3614.book Page 69 Tuesday, January 17, 2006 11:59 AM Collegare un monitor esterno o un proiettore Per collegare un monitor esterno o un proiettore utilizzando una connessione DVI: 1 Accendere il monitor esterno o il proiettore. 2 Assicurarsi che il cavo dello schermo sia collegato al proiettore o al monitor esterno. 3 Collegare il cavo del monitor a MacBook Pro, che rileva automaticamente il dispositivo. 4 Regolare la risoluzione del monitor esterno utilizzando il pannello Monitor nelle Preferenze di Sistema o l’icona Monitor nella barra dei menu. Per collegare un monitor esterno o un proiettore utilizzando una connessione VGA: 1 Accendere il monitor esterno o il proiettore. 2 Assicurarsi che il cavo dello schermo sia collegato al proiettore o al monitor esterno. 3 Collegare l’adattatore DVI-VGA fornito con MacBook Pro al connettore VGA del monitor o proiettore esterno, quindi collegare l’adattatore a MacBook Pro che rileva automaticamente il dispositivo. 4 Regolare la risoluzione del monitor esterno utilizzando il pannello Monitor nelle Preferenze di Sistema o l’icona Monitor nella barra dei menu. Utilizzare MacBook Pro con lo schermo chiuso Si può utilizzare MacBook Pro con lo schermo chiuso se il computer è connesso a un monitor, una tastiera e un mouse esterni. Importante: per utilizzare MacBook Pro con lo schermo chiuso, l’alimentatore deve essere collegato al computer e a una presa di corrente. Per utilizzare il computer con un monitor esterno e con lo schermo chiuso: 1 Collegare una tastiera e un mouse USB a MacBook Pro. Capitolo 3 Utilizzare MacBook Pro 69 T3614.book Page 70 Tuesday, January 17, 2006 11:59 AM 2 Collegare l’alimentatore a MacBook Pro e a una presa di corrente. Controllare che la luce dell’alimentatore sia accesa. 3 Chiudere lo schermo di MacBook Pro per mettere il computer in stato di Stop. 4 Per collegare MacBook Pro a un monitor esterno, attenersi alla procedura descritta nella sezione precedente. 5 Attendere alcuni secondi, quindi premere un tasto qualsiasi della tastiera esterna per riattivare MacBook Pro. Collegare una TV, un videoregistratore o un altro dispositivo video. Per collegare un televisore, un videoregistratore o un altro dispositivo video a MacBook Pro: 1 Collegare l’adattatore DVI-Video Apple (in vendita separatamente) alla porta DVI di MacBook Pro. 2 Se si desidera inviare l’audio da MacBook Pro al dispositivo, collegare l’uscita cuffie (f ) di MacBook Pro agli ingressi audio sul dispositivo con un cavo minijack-RCA. 3 Accendere il dispositivo esterno. 4 Per rilevare il televisore o un altro dispositivo esterno, tenere premuto il tasto Comando (x) e premere F2. 5 Per regolare la modalità di visualizzazione delle immagini sul dispositivo, utilizzare il pannello Monitor nelle Preferenze di Sistema. 70 Capitolo 3 Utilizzare MacBook Pro T3614.book Page 71 Tuesday, January 17, 2006 11:59 AM Collegare uno schermo flat-panel Apple È possibile collegare MacBook Pro a uno schermo flat-panel Apple. In base al monitor utilizzato, per il collegamento può essere necessario un adattatore DVI-ADC, disponibile presso i rivenditori autorizzati Apple, i negozi Apple Store e su Apple Store online all’indirizzo www.apple.com/italystore. Ulteriori informazioni sull’utilizzo del monitor esterno o del televisore Si possono trovare ulteriori informazioni sull’utilizzo e la configurazione di monitor esterni in Aiuto Mac. Scegliere Aiuto > Aiuto Mac nella barra dei menu e cercare “schermo”. Collegare altoparlanti e dispositivi audio MacBook Pro dispone di due altoparlanti integrati, di un microfono incorporato, di un ingresso audio/audio digitale ottico e un’uscita cuffie/audio digitale ottica (f ). È possibile collegare altoparlanti esterni, cuffie, sistemi surround 5.1 e altri dispositivi di uscita audio all’uscita cuffie (f). La porta per le cuffie è anche una presa minijack stereo S/PDIF da 3,5 mm. Quando i dispositivi sono collegati, gli altoparlanti integrati non emettono suoni. Per sentire gli altoparlanti del computer, scollegare le cuffie o gli altoparlanti. È possibile registrare l’audio sul proprio disco rigido utilizzando il microfono interno situato sotto la griglia dell’altoparlante sinistro. È anche possibile collegare microfoni esterni o altri dispositivi audio all’ingresso audio. Anche l’ingresso audio di linea è un minijack S/PDIF stereo da 3,5 mm che non alimenta i dispositivi collegati, che pertanto devono essere periferiche autoalimentate. Se si utilizza un adattatore Toslink jack-minijack, è possibile utilizzare un cavo Toslink per collegare piastre DAT (Digital Audio Tape) o strumenti digitali per acquisire e mixare la propria musica. Capitolo 3 Utilizzare MacBook Pro 71 T3614.book Page 72 Tuesday, January 17, 2006 11:59 AM Per applicazioni che possono registrare audio, come iMovie, utilizzare il pannello Suono delle Preferenze di Sistema per selezionare il dispositivo di ingresso audio che si desidera utilizzare, inclusi microfoni collegati via USB. I controlli dedicati sulla tastiera consentono di modificare facilmente il volume. È inoltre possibile accedere a questi controlli dal pannello Suono delle Preferenze di Sistema. Per ulteriori informazioni sull’uso e la risoluzione dei problemi delle funzioni audio del computer, scegliere Aiuto > Aiuto Mac e cercare “suono”. Utilizzare SuperDrive SuperDrive permette di:  Installare o utilizzare software da CD o DVD.  Riprodurre prodotti multimediali su CD e musica su CD audio.  Registrare musica, documenti digitali e di altro tipo su CD-R e CD-RW.  Guardare film su DVD e utilizzare pressoché ogni tipo di DVD (strato singolo).  Masterizzare dati su dischi DVD-R, DVD-RAM, DVD-RW e DVD+RW a strato singolo. Importante: l’unità SuperDrive di MacBook Pro supporta dischi circolari standard da 12 cm. I dischi di forma irregolare o dimensioni inferiori a 12 cm non sono supportati. I dischi non circolari potrebbero rimanere incastrati nell’unità. Inserire un CD o DVD Per installare o utilizzare programmi da CD o DVD: 1 A computer acceso, inserire il disco nell’unità con l’etichetta rivolta verso l’alto fino a quando non si sente che l’unità inizia a trascinare il disco verso l’interno. 72 Capitolo 3 Utilizzare MacBook Pro T3614.book Page 73 Tuesday, January 17, 2006 11:59 AM Potrebbe essere necessario inserire quasi completamente il disco prima che l’unità lo accetti. Si tratta di una situazione normale. ® 2 Quando sulla scrivania viene visualizzata la relativa icona, il disco è pronto per l’utilizzo. Espellere un disco Per espellere un disco, utilizzare una delle seguenti procedure:  Trascina l’icona del disco nel Cestino (icona Espelli).  Tenere premuto il tasto “Espelli Media” (C) sulla tastiera fino a quando il disco non viene espulso. Accertarsi che il disco sia completamente espulso prima di rimuoverlo o reinserirlo. Capitolo 3 Utilizzare MacBook Pro 73 T3614.book Page 74 Tuesday, January 17, 2006 11:59 AM Se non si riesce a espellere il disco, uscire da tutte le applicazioni che lo potrebbero utilizzare e riprovare. Se non funziona, riavviare il computer tenendo premuto il tasto del trackpad. Riprodurre DVD Per riprodurre un disco DVD-Video su MacBook Pro, inserire il DVD. Si apre automaticamente DVD Player, che offre controlli intuitivi per avviare, fermare e guardare DVD. Se MacBook Pro è collegato a un televisore per visualizzare un disco DVD-Video sullo schermo TV, selezionare 720x480 NTSC (negli Stati Uniti) o 720x576 PAL (in Europa e in altri paesi) nel pannello Monitor delle Preferenze di Sistema. È possibile collegare con semplicità MacBook Pro a un impianto stereo. Utilizzare un cavo minijack-RCA (non incluso) per collegare l’uscita cuffie (f ) di MacBook Pro agli ingressi audio sullo stereo. Masterizzazione di dischi CD e DVD MacBook Pro può masterizzare dati su CD-R e CD-RW. È possibile masterizzare filmati digitali su dischi registrabili vuoti di tipo DVD-R, DVD-RW, DVD+R, o DVD+RW. Si possono inoltre masterizzare altri tipi di dati, ad esempio effettuare il backup di documenti. MacBook Pro può riprodurre ma non masterizzare dischi DVD-RAM. Per masterizzare dati su dischi CD-R, CD-RW, DVD-R, DVD-RW, DVD+R, o DVD+RW: 1 Inserire un CD o DVD registrabile vuoto nell’unità. 74 Capitolo 3 Utilizzare MacBook Pro T3614.book Page 75 Tuesday, January 17, 2006 11:59 AM 2 Nella finestra di dialogo visualizzata, inserire il nome del disco e selezionare il formato desiderato. 3 Fare doppio clic sull’icona del DVD che appare sulla scrivania e trascinarvi i documenti e le cartelle. 4 Fare clic sull’icona di masterizzazione accanto al nome del disco nella barra laterale del Finder. È anche possibile registrare brani musicali su CD-R o CD-RW direttamente dalla libreria di iTunes. Per registrare musica dalla libreria di iTunes: 1 Fare clic sull’icona di iTunes nel Dock. 2 Selezionare la playlist che si desidera registrare. 3 Inserire un disco registrabile vuoto CD o DVD. 4 Fare clic su “Crea CD” nella parte superiore della finestra di iTunes. Importante: se la batteria si esaurisce in fase di masterizzazione di un CD, il processo potrebbe interrompersi rendendo il CD inutilizzabile. Per evitare tale problema, utilizzare sempre l’alimentatore durante la masterizzazione di un CD. Utilizzando un’applicazione quale iDVD, è possibile creare progetti digitali multimediali personalizzati, masterizzarli su un disco registrabile vuoto e riprodurli sulla maggior parte dei lettori DVD standard. Per masterizzare un progetto iDVD su un disco registrabile vuoto DVD-R, DVD-RW, DVD+R, o DVD+RW: 1 Avviare iDVD e aprire il progetto iDVD completato. Capitolo 3 Utilizzare MacBook Pro 75 T3614.book Page 76 Tuesday, January 17, 2006 11:59 AM 2 Fare clic sul pulsante di masterizzazione. 3 Quando richiesto, inserire nell’unità un disco DVD registrabile vuoto. 4 Fare clic sul pulsante di masterizzazione. Per ulteriori informazioni, aprire iDVD e selezionare Aiuto > Aiuto iDVD. Importante: se la batteria si esaurisce in fase di masterizzazione di un DVD, il processo potrebbe interrompersi rendendo il DVD inutilizzabile. Per evitare tale problema, utilizzare sempre l’alimentatore durante la masterizzazione di un DVD. Ulteriori informazioni Per ulteriori informazioni su DVD Player e iTunes, consultare le seguenti risorse.  Per istruzioni sull’uso di DVD Player, aprire DVD Player e scegliere Aiuto > Aiuto DVD Player dalla barra dei menu.  Per informazioni sull’utilizzo di iTunes per la registrazione di brani musicali su CD o DVD, aprire iTunes e scegliere Aiuto > Aiuto iTunes e Music Store. La tecnologia Sudden Motion Sensor MacBook Pro integra la tecnologia di protezione Sudden Motion Sensor, progettata per evitare danni al disco rigido qualora il computer cada o sia sottoposto a forti vibrazioni. In generale, la tecnologia Sudden Motion Sensor non influisce sulle prestazioni del disco rigido durante il normale uso di MacBook Pro. Occasionalmente, però, può essere attivata da vibrazioni insolitamente forti mentre MacBook Pro sta scrivendo e leggendo dati in modo intensivo, ad esempio quando si riproduce o registra video o audio. Se vengono saltati fotogrammi o elementi audio, assicurarsi che MacBook Pro si trovi in un ambiente stabile senza vibrazioni e che non subisca urti. 76 Capitolo 3 Utilizzare MacBook Pro T3614.book Page 77 Tuesday, January 17, 2006 11:59 AM Utilizzare la batteria Quando l’alimentatore esterno non è collegato, il computer riceve l’alimentazione dalla batteria. La durata della batteria varia in base alle applicazioni in uso e ai dispositivi esterni collegati a MacBook Pro. Disattivando funzionalità come AirPort Extreme o la tecnologia wireless Bluetooth si conserva la carica della batteria. Per ulteriori informazioni sull’utilizzo della batteria, consultare “Consigli per la conservazione della batteria” a pagina 79. Per verificare il livello di carica della batteria, è possibile controllare le spie dell’indicatore sulla batteria stessa. Premere il pulsante posto accanto alle spie luminose; le spie si accenderanno mostrando il livello di carica restante. Dopo avere premuto il pulsante, le spie rimarranno accese per qualche secondo. È possibile verificare il livello di carica della batteria all’interno o all’esterno di MacBook Pro. Se la batteria si scarica mentre si sta lavorando, collegare l’alimentatore e ricaricarla. Per sostituire una batteria scarica con una carica quando l’alimentatore non è collegato, è consigliabile spegnere il computer. Se si mette MacBook Pro in stato di Stop per sostituire la batteria, attendere alcuni secondi prima di rimuoverla, finché la spia di Stop non lampeggia. Il computer si spegnerà rimuovendo la batteria, ma non si perderà alcun dato. Importante: se una sola spia è accesa, la batteria è quasi completamente scarica. Se nessuna spia è accesa, la batteria è completamente scarica e non è possibile accendere il computer a meno che non sia collegato all’alimentatore. Collegare l’alimentatore per ricaricarla o sostituirla con una completamente carica (vedere pagina 78). Capitolo 3 Utilizzare MacBook Pro 77 T3614.book Page 78 Tuesday, January 17, 2006 11:59 AM Batteria LED batteria Se l’icona della batteria nella barra dei menu del Finder è impostata per visualizzare la percentuale di carica, talvolta si può notare che la carica non raggiunge il 100% quando l’alimentatore è collegato. Questo è normale; la durata della batteria si prolunga se la carica non viene costantemente attivata e disattivata quando la capacità è compresa tra 95 e 100%. Quando il livello della batteria scende sotto il 95 %, si caricherà completamente al 100 %. Rimuovere e riposizionare la batteria Per istruzioni su come rimuovere e riposizionare la batteria, consultare “Installare memoria aggiuntiva” a pagina 84. Nota: smaltire le batterie seguendo le normative ambientali locali. Per maggiori informazioni, consultare “Informazioni sullo smaltimento e il riciclaggio” a pagina 134. 78 Capitolo 3 Utilizzare MacBook Pro T3614.book Page 79 Tuesday, January 17, 2006 11:59 AM Ricaricare la batteria Quando l’alimentatore fornito con il computer è collegato, la batteria viene ricaricata sia che il computer sia spento, acceso o in stato di Stop. Tuttavia, la batteria si ricarica più velocemente quando il computer è spento o in stato di Stop. Quando MacBook Pro è acceso, è possibile controllare il livello di carica della batteria utilizzando l’icona di stato nella barra dei menu. Il livello di carica visualizzato indica la quantità di carica rimanente con le applicazioni, le periferiche e le impostazioni di sistema (luminosità dello schermo, impostazioni per il risparmio energia e altro ancora) attualmente in uso. Per aumentare la durata della batteria, chiudere le applicazioni e scollegare le periferiche inutilizzate, quindi regolare le impostazioni per il risparmio energia (consultare la sezione successiva). Consigli per la conservazione della batteria La durata della batteria di MacBook Pro dipende dalle applicazioni e dai dispositivi in uso, nonché dalle precauzioni prese per risparmiare energia. Per ottimizzare la durata della batteria, seguire questa procedura:  Scollegare i dispositivi FireWire o USB alimentati dal bus quando non vengono utilizzati. Capitolo 3 Utilizzare MacBook Pro 79 T3614.book Page 80 Tuesday, January 17, 2006 11:59 AM  Disattivare AirPort o Bluetooth quando non sono in uso (usare le icone di stato di AirPort e Bluetooth nella barra dei menu; se non sono visualizzate, attivarle nei pannelli AirPort e Bluetooth delle Preferenze di Sistema).  Uscire dalle applicazioni inutilizzate.  Rimuovere CD e DVD quando non si utilizzano.  Ridurre la luminosità dello schermo utilizzando gli appositi controlli sulla tastiera di MacBook Pro.  Impostare brevi intervalli per lo Stop del disco rigido. Nel pannello “Risparmio Energia” delle Preferenze di Sistema, selezionare l’opzione “Metti in stop il disco rigido quando è possibile”.  Impostare lo Stop di MacBook Pro dopo cinque minuti di inattività o meno.  MacBook Pro è impostato per ridurre automaticamente la velocità di elaborazione durante i periodi di scarsa attività quando si utilizza la batteria, così da limitare i consumi. L’impostazione che determina questa funzione è l’opzione Normale nel menu a comparsa Ottimizzazione del pannello “Risparmio Energia” nelle “Preferenze di Sistema”. Durante periodi in cui l’attività di elaborazione è intensa, il computer passerà automaticamente a una velocità di calcolo più elevata. Per massimizzare la durata della batteria, scegliere “Durata della batteria migliorata” nel menu a comparsa Ottimizzazione. La scelta di questa opzione potrebbe avere ripercussioni sulle prestazioni del computer. Per impostare il computer in modo che utilizzi sempre la più alta velocità di elaborazione, scegliere “Prestazioni migliori”. 80 Capitolo 3 Utilizzare MacBook Pro T3614.book Page 81 Tuesday, January 17, 2006 11:59 AM Ulteriori informazioni sulla batteria di MacBook Pro Ulteriori informazioni sono disponibili in Aiuto Mac. Scegliere Aiuto > Aiuto Mac e cercare l’argomento “batteria”. Inoltre, è possibile reperire consigli per aumentare la durata della batteria sul sito web Apple www.apple.com/it/batteries/notebooks.html. Proteggere MacBook Pro È possibile acquistare un cavo di sicurezza per proteggere MacBook Pro. Tramite un lucchetto, il computer può essere assicurato alla scrivania o al tavolo. ® Slot di sicurezza Dispositivo di sicurezza con cavo di sicurezza Ulteriori informazioni sulle opzioni di sicurezza Ulteriori informazioni sulle funzioni di protezione del software di MacBook Pro, incluse la password per utenti multipli e la crittografia dei documenti, sono disponibili in Aiuto Mac. Scegliere Aiuto > Aiuto Mac e cercare l’argomento “protezione” o “utenti multipli”. Capitolo 3 Utilizzare MacBook Pro 81 T3614.book Page 82 Tuesday, January 17, 2006 11:59 AM T3614.book Page 83 Tuesday, January 17, 2006 11:59 AM 4 Aggiungere memoria a MacBook Pro 4 Questo capitolo fornisce informazioni e istruzioni per installare memoria aggiuntiva su MacBook Pro, nonché per rimuovere e riposizionare la batteria. Attenzione: si raccomanda di rivolgersi a un tecnico qualificato Apple per l’installazione della memoria. Consultare la documentazione di supporto fornita con il computer per informazioni su come contattare l’assistenza Apple. Eventuali danni provocati all’apparecchiatura durante il tentativo di installare la memoria non saranno coperti dalla garanzia del computer. Il computer dispone di due slot di memoria raggiungibili rimuovendo la porta di accesso alla memoria sull’alloggiamento della batteria. MacBook Pro è fornito di almeno 512 megabyte (MB) di SDRAM (Synchronous Dynamic Random-Access Memory) DDR2 (Double Data Rate) a 667 MHz. Entrambi gli slot di memoria consentono l’installazione di un modulo SDRAM con le seguenti specifiche:  formato SO-DIMM DDR (Small Outline Dual Inline Memory Module Double Data Rate)  1,25" o inferiore  512 MB o 1 gigabyte (GB)  200 pin  RAM tipo PC2-5300 DDR2 a 667 MHz 83 T3614.book Page 84 Tuesday, January 17, 2006 11:59 AM A seconda della configurazione di MacBook Pro acquistata, entrambi gli slot di memoria potrebbero essere già occupati. La quantità massima di memoria che è possibile installare su MacBook Pro è di 2 GB, utilizzando DIMM da 1 GB in entrambi gli slot di memoria. Installare memoria aggiuntiva Per installare la memoria occorre rimuovere e riposizionare la batteria. Le seguenti istruzioni spiegano come procedere. Punto 1: rimuovere la batteria 1 Spegnere MacBook Pro. Scollegare l’alimentatore, il cavo Ethernet e qualsiasi altro cavo collegato a MacBook Pro per evitare di danneggiarlo. 2 Capovolgere MacBook Pro, quindi individuare e sbloccare i fermi ai lati della batteria. Far scorrere verso l’alto entrambi i fermi. La batteria dovrebbe sollevarsi leggermente. Estrarla. 84 Capitolo 4 Aggiungere memoria a MacBook Pro T3614.book Page 85 Tuesday, January 17, 2006 11:59 AM Attenzione: i componenti interni di MacBook Pro potrebbero essere caldi. Se MacBook Pro era in uso, attendere 10 minuti dopo averlo spento per consentire ai componenti interni di raffreddarsi. Capitolo 4 Aggiungere memoria a MacBook Pro 85 T3614.book Page 86 Tuesday, January 17, 2006 11:59 AM Punto 2: installare la memoria 1 Utilizzando un cacciavite Phillips misura 00, svitare le viti sulla porta della memoria e rimuoverla dall’alloggiamento della batteria. 86 Capitolo 4 Aggiungere memoria a MacBook Pro T3614.book Page 87 Tuesday, January 17, 2006 11:59 AM 2 Toccare una superficie metallica all’interno del computer per scaricare l’elettricità statica dal corpo. Capitolo 4 Aggiungere memoria a MacBook Pro 87 T3614.book Page 88 Tuesday, January 17, 2006 11:59 AM 3 Rimuovere eventuali schede di memoria già installate nello slot. Estrarre i fermi presenti nello slot dalle tacche sulla scheda di memoria. La scheda dovrebbe sollevarsi leggermente. Sollevare la scheda di memoria con un angolo di 25˚ e farla scivolare delicatamente fuori dallo slot. 4 Inserire la scheda di memoria con un angolo di 25 gradi. Allineare la tacca sulla scheda con il piccolo fermo nello slot in modo che il bordo dorato sia pressoché invisibile. Spingere delicatamente la scheda di memoria nello slot. Si potrebbe incontrare un po’ di resistenza. 88 Capitolo 4 Aggiungere memoria a MacBook Pro T3614.book Page 89 Tuesday, January 17, 2006 11:59 AM 5 Estrarre con attenzione dalle tacche i piccoli fermi nello slot di memoria e spingere la scheda fino a quando non si richiudono bloccandola in posizione. 25O Inserito correttamente Non inserito correttamente Nota: assicurarsi che la memoria sia installata secondo le istruzioni nell’illustrazione, dove i contatti dorati sono quasi completamente inseriti nel connettore. Capitolo 4 Aggiungere memoria a MacBook Pro 89 T3614.book Page 90 Tuesday, January 17, 2006 11:59 AM 6 Inserire memorie aggiuntive nel secondo slot. 7 Riposizionare la porta della memoria e verificare che sia orizzontale prima di riavvitarla. 90 Capitolo 4 Aggiungere memoria a MacBook Pro T3614.book Page 91 Tuesday, January 17, 2006 11:59 AM Punto 3: riposizionare la batteria 1 Inserire il bordo inferiore della batteria nell’apposito scomparto. Premere delicatamente il bordo superiore della batteria fino a bloccare i fermi in posizione. 2 Ricollegare il cavo di alimentazione e tutti gli altri cavi precedentemente collegati al computer. Verificare che MacBook Pro rilevi la nuova memoria. Al termine dell’installazione di memoria aggiuntiva, verificare che MacBook Pro abbia rilevato il nuovo componente. Capitolo 4 Aggiungere memoria a MacBook Pro 91 T3614.book Page 92 Tuesday, January 17, 2006 11:59 AM Per verificare la memoria del computer: 1 Avviare il computer. 2 Quando compare la scrivania di Mac OS, scegliere Apple () > Informazioni su questo Mac. Memoria totale installata in MacBook Pro La memoria totale include la quantità di memoria fornita in origine con il computer e la memoria che è stata aggiunta. Per ulteriori informazioni sulla quantità di memoria installata sul computer, aprire System Profiler facendo clic su “Più informazioni” e quindi su Memoria. Se il computer non riconosce la memoria o se non si avvia correttamente, spegnere MacBook Pro e consultare nuovamente le istruzioni per verificare che la memoria sia compatibile e che sia stata installata correttamente. Se il problema persiste, rimuovere la memoria e consultare la documentazione di supporto fornita con la memoria stessa o contattarne il produttore. 92 Capitolo 4 Aggiungere memoria a MacBook Pro T3614.book Page 93 Tuesday, January 17, 2006 11:59 AM 5 Risoluzione dei problemi 5 Se si riscontrano problemi lavorando con MacBook Pro, cercare soluzioni e suggerimenti in questa sezione Quando si verifica un problema con il computer, di solito esiste una soluzione semplice e veloce. Verificare le condizioni che hanno causato il problema. Prendere nota di tutte le procedure che sono state eseguite prima che si verificasse il problema, così sarà più semplice individuarne le possibili cause e trovare la soluzione. Annotare quanto segue:  Le applicazioni utilizzate quando si è verificato il problema. I problemi che si verificano solo con determinate applicazioni potrebbero indicare che l’applicazione non è compatibile con la versione di Mac OS installata sul computer.  Qualsiasi software recentemente installato, in particolare i software che hanno aggiunto degli elementi alla cartella Sistema.  Hardware eventualmente installato di recente, quale ad esempio memoria aggiuntiva o una periferica. È possibile trovare ulteriori informazioni sulla risoluzione di problemi in Aiuto Mac e nel sito web Apple Service & Support all’indirizzo www.apple.com/it/support. 93 T3614.book Page 94 Tuesday, January 17, 2006 11:59 AM Problemi che non permettono di utilizzare il computer Il computer non risponde o il puntatore non si muove  Premere Comando (x)-Opzione-Esc per forzare l’uscita da un’applicazione bloccata. Se appare una finestra di dialogo, selezionare l’applicazione che si desidera chiudere e fare clic su “Uscita forzata”. Quindi registrare tutti i documenti aperti e riavviare il computer per essere sicuri che il problema sia stato eliminato.  Se non si riesce a effettuare l’uscita forzata dall’applicazione, mantenere premuto il pulsante di alimentazione (®) per alcuni secondi per spegnere il computer.  Se il computer ancora non risponde, tentare di riavviarlo premendo contemporaneamente i tasti Comando (x) e Ctrl sulla tastiera e il pulsante di alimentazione (®). Se il problema si verifica spesso, scegliere Aiuto > Aiuto Mac dalla barra dei menu nella parte superiore dello schermo. Cercare la parola “blocco” per visualizzare suggerimenti relativi a questa condizione. Se il problema si verifica solo con un’applicazione in particolare, rivolgersi al produttore dell’applicazione per verificarne la compatibilità con il sistema in uso. Se l’applicazione è compatibile, potrebbe essere necessario reinstallare il software di sistema del computer. 94 Capitolo 5 Risoluzione dei problemi T3614.book Page 95 Tuesday, January 17, 2006 11:59 AM Se il computer si blocca durante l’avvio, se compare un punto interrogativo lampeggiante o se lo schermo è nero e la spia di Stop si accende (non in stato di Stop)  Aspettare alcuni secondi. Se in seguito il computer non si riavvia, spegnerlo tenendo premuto il pulsante di alimentazione (®) per cinque secondi circa. Poi tenere premuto il tasto Opzione e premere di nuovo il pulsante di alimentazione (®) per riavviare il computer. Quando il computer si avvia, fare clic sull’icona del disco rigido, quindi premere il tasto freccia destra. Dopo che il computer si è avviato, aprire le Preferenze di Sistema e fare clic su “Disco di Avvio”. Selezionare una cartella Sistema Mac OS X locale.  Se nemmeno così funziona, provare a usare Utility Disco per riparare il disco, inserendo nel computer il CD “Mac OS X Install Disc”. Quindi riavviare il computer tenendo premuto il tasto C. Scegliere Installer > Apri Utility Disco. Quando si apre Utility Disco, seguire le istruzioni nel pannello “S.O.S.” per verificare se l’utility può riparare il disco. Se l’utilizzo di Utility Disco non funziona, potrebbe essere necessario reinstallare il software di sistema del computer. Per istruzioni, consultare “Reinstallare il software in dotazione con il computer” a pagina 99. Il computer non si accende o non si avvia  Assicurarsi che l’alimentatore sia collegato al computer e a una presa di corrente funzionante. Assicurarsi di utilizzare esclusivamente l’alimentatore fornito con il computer. Se la ricarica si interrompe e la spia sull’alimentatore non si accende quando si collega il cavo di alimentazione, provare a collegare e scollegare il cavo per ripristinarlo.  Verificare se la batteria deve essere ricaricata. Premere il piccolo pulsante posto sulla batteria. Dovrebbero accendersi le quattro spie segnalanti il livello di carica. Se lampeggia un solo indicatore, lasciare che l’alimentatore carichi la batteria finché almeno un indicatore non resta acceso. Capitolo 5 Risoluzione dei problemi 95 T3614.book Page 96 Tuesday, January 17, 2006 11:59 AM  Se i primi due suggerimenti non consentono di risolvere il problema, ripristinare le impostazioni di fabbrica del computer: scollegare l’alimentatore, estrarre la batteria e tenere premuto il pulsante di alimentazione (®) per almeno cinque secondi.  Se di recente è stata installata memoria aggiuntiva, assicurarsi che sia stata installata correttamente e che sia compatibile con il computer. Verificare se rimuovendola il computer si avvia (consultare “Installare memoria aggiuntiva” a pagina 84).  Se non è ancora possibile avviare il computer, consultare la documentazione di supporto fornita con MacBook Pro per informazioni su come contattare Apple per ricevere assistenza. Lo schermo diventa improvvisamente nero o il sistema si blocca Provare a riavviare il sistema. 1 Scollegare tutti i dispositivi collegati a MacBook Pro, ad eccezione dell’alimentatore. 2 Tenere premuti i tasti Comando (x) e Ctrl e premere il pulsante di alimentazione (®) per riavviare il sistema. 3 Prima di collegare qualsiasi dispositivo esterno e iniziare a lavorare, ricaricare la batteria almeno per il 10%. Per controllare il livello di carica della batteria, osservare l’icona di stato nella barra dei menu. Inoltre, lo schermo potrebbe oscurarsi in base alle opzioni impostate in “Risparmio Energia”. Per maggiori informazioni, consultare “Regolare il monitor” a pagina 28. 96 Capitolo 5 Risoluzione dei problemi T3614.book Page 97 Tuesday, January 17, 2006 11:59 AM Altri problemi Se non si ricorda la password È possibile ripristinare la password amministratore e le password per ogni altro account. 1 Inserire il CD “Mac OS X Install Disc 1” e riavviare il computer tenendo premuto il tasto C. 2 Scegliere Installer > Ripristina password dalla barra dei menu. Seguire le istruzioni sullo schermo. Se il problema si verifica con un’applicazione  In caso di problemi con un’applicazione di terze parti (non Apple), contattarne il produttore. Spesso i produttori forniscono gli aggiornamenti software sui propri siti web. Â È possibile configurare MacBook Pro affinché verifichi e installi automaticamente i software Apple più aggiornati utilizzando il pannello “Aggiornamento Software” delle Preferenze di Sistema. Per maggiori informazioni, scegliere Aiuto > Aiuto Mac dalla barra dei menu e cercare “Aggiornamento Software”. Nota: le applicazioni Classic (o Mac OS 9) non sono compatibili con il computer e pertanto non verranno aperte. In caso di problemi con la comunicazione wireless AirPort Extreme  Controllare che il computer o il network a cui ci si desidera collegare sia funzionante e dotato di un punto di accesso wireless.  Assicurarsi di essere entro il raggio di portata dell’antenna dell’altro computer o del punto di accesso del network verificando il livello del segnale di AirPort Extreme o di AirPort Express. Controlla l’icona AirPort (Z) nella barra dei menu. Per visualizzare il livello di segnale appaiono fino a quattro barre. Capitolo 5 Risoluzione dei problemi 97 T3614.book Page 98 Tuesday, January 17, 2006 11:59 AM Dispositivi elettrici e strutture metalliche possono interferire con la connessione wireless e ridurne la portata. Lo spostamento o la rotazione del computer potrebbe migliorare la ricezione.  Assicurarsi di avere configurato il software secondo le istruzioni fornite con il computer, la base o in Aiuto Mac.  Consultare Aiuto AirPort (scegliere Aiuto > Aiuto Mac, quindi Libreria > Aiuto AirPort dalla barra dei menu) e le istruzioni fornite con il dispositivo wireless per ulteriori informazioni. Se il disco rigido del computer non registra i dati correttamente  In alcuni casi, se il disco rigido viene sottoposto a forti vibrazioni mentre è in fase di registrazione, la tecnologia Sudden Motion Sensor può attivarsi e causare la perdita di alcuni fotogrammi o la mancata registrazione di alcuni dati audio. Se si verifica questa situazione, assicurarsi che MacBook Pro si trovi in un ambiente stabile privo di vibrazioni e che non sia sottoposto a spostamenti improvvisi.  In assenza di vibrazioni, controllare l’unità in Utility Disco (nella cartella Applicazioni/Utility). In caso di difficoltà a espellere un disco  Chiudere tutte le applicazioni che potrebbero utilizzare il disco e riprovare. Se questo non funziona, riavviare il computer tenendo premuto il pulsante del trackpad. Se si sospetta che il computer presenti un problema hardware Â È possibile utilizzare l’applicazione Apple Hardware Test per determinare se c’è un problema con uno dei componenti del computer, ad esempio la memoria o il processore. Per ulteriori informazioni su Apple Hardware Test, consultare “Utilizzare Apple Hardware Test” a pagina 101. 98 Capitolo 5 Risoluzione dei problemi T3614.book Page 99 Tuesday, January 17, 2006 11:59 AM Se si verificano problemi nella connessione a Internet  Assicurarsi che la linea telefonica o il cavo del network siano collegati e funzionanti.  Se si utilizza una connessione dialup, verificare che il cavo telefonico sia collegato al modem USB Apple (disponibile separatamente) e non alla porta Ethernet (G) del computer.  Aprire il pannello Network delle Preferenze di Sistema e verificare le informazioni inserite con l’ISP o con l’amministratore network. Il problema si verifica utilizzando il computer o il sistema operativo Mac OS  Se il manuale non offre le risposte desiderate, scegliere Aiuto > Aiuto Mac dalla barra dei menu e cercare le istruzioni e le informazioni sulla risoluzione dei problemi.  Consultare il sito Apple Support all’indirizzo www.apple.com/it/support/macbookpro per informazioni aggiornate sulla soluzione dei problemi e sugli aggiornamenti software. Reinstallare il software in dotazione con il computer Utilizzare i dischi di installazione forniti con il computer per reinstallare Mac OS X e le applicazioni accluse. Importante: Apple consiglia di eseguire il backup dei dati presenti sul disco rigido prima di reinstallare il software. Apple non è responsabile dell’eventuale perdita di dati. Installare Mac OS X e le applicazioni Per installare Mac OS X e le applicazioni fornite con il computer, seguire la seguente procedura. 1 Eseguire una copia di backup dei documenti essenziali. Capitolo 5 Risoluzione dei problemi 99 T3614.book Page 100 Tuesday, January 17, 2006 11:59 AM Poiché l’opzione “Inizializza e installa” inizializza il disco di destinazione, è necessario effettuare il backup dei documenti più importanti prima di installare Mac OS X e altre applicazioni. 2 Assicurarsi che l’alimentatore sia collegato alla rete elettrica. 3 Inserire il primo disco di installazione di Mac OS X fornito con il computer. 4 Fare doppio clic su “Install Mac OS X and Bundled Software”. 5 Seguire le istruzioni sullo schermo. 6 Dopo avere selezionato il disco di destinazione per l’installazione, seguire le istruzioni sullo schermo. Il computer potrebbe riavviarsi e chiedere di inserire il successivo disco di installazione di Mac OS X. Nota: per ripristinare Mac OS X sul computer con le impostazioni originali del produttore, fare clic su Opzioni nel pannello “Seleziona una destinazione” dell’Installer, quindi selezionare “Inizializza e installa”. Dopo aver selezionato il disco di destinazione per l’installazione, continuare a seguire le istruzioni sullo schermo per installare Mac OS X. Per installare solo alcune applicazioni, fare clic su “Ad hoc” e sul triangolo accanto all’applicazione, quindi selezionare il software che corrisponde alla propria lingua. Installare le applicazioni Per installare soltanto le applicazioni fornite con il computer, seguire la seguente procedura. Sul computer deve essere già installato Mac OS X. 1 Eseguire una copia di backup dei documenti essenziali. 2 Assicurarsi che l’alimentatore sia collegato alla rete elettrica. 3 Inserire il primo disco di installazione di Mac OS X fornito con il computer. 100 Capitolo 5 Risoluzione dei problemi T3614.book Page 101 Tuesday, January 17, 2006 11:59 AM 4 Fare clic su “Install Bundled Software Only ”. 5 Seguire le istruzioni sullo schermo. 6 Dopo avere selezionato il disco di destinazione per l’installazione, seguire le istruzioni sullo schermo. Il computer potrebbe riavviarsi e chiedere di inserire il successivo disco di installazione di Mac OS X. Nota: per installare iCal, iChat AV, iSync, iTunes, Safari e le applicazioni di iLife, seguire le istruzioni in “Installare Mac OS X e le applicazioni” a pagina 99. Potrebbe essere necessario inserire il secondo disco di Mac OS X, in base alle applicazioni selezionate. Utilizzare Apple Hardware Test È possibile utilizzare Apple Hardware Test per determinare la presenza di un problema in uno dei componenti hardware del computer. Per utilizzare Apple Hardware Test: 1 Scollegare tutti i dispositivi esterni dal computer, ad eccezione dell’alimentatore. Scollegare il cavo Ethernet eventualmente collegato. 2 Inserire il primo disco di installazione di Mac OS X fornito con il computer. 3 Riavviare il computer tenendo premuto il tasto D. 4 Quando compare la schermata principale di Apple Hardware Test, seguire le istruzioni sullo schermo. 5 Se Apple Hardware Test rileva un problema, visualizza un codice d’errore. Annotare il codice d’errore prima di cercare supporto. Se Apple Hardware Test non rileva un errore hardware, il problema potrebbe essere collegato al software. Per ulteriori informazioni su Apple Hardware Test, consultare il documento “Info su Apple Hardware Test” sul primo disco di installazione di Mac OS X. Capitolo 5 Risoluzione dei problemi 101 T3614.book Page 102 Tuesday, January 17, 2006 11:59 AM Installare Xcode Tools Per installare soltanto Xcode Tools, destinato agli sviluppatori software, procedere come segue: 1 Inserire il primo disco di installazione di Mac OS X fornito con il computer. 2 Fare doppio clic su “Xcode Tools”. 3 Fare doppio clic su XcodeTools.mpkg. 4 Seguire le istruzioni sullo schermo. Individuare il numero di serie del prodotto È possibile visualizzare il numero di serie del computer scegliendo “Informazioni su questo Mac” dal menu Apple () e facendo clic sul pulsante “Più Informazioni”, o aprendo System Profiler (nella cartella Applicazioni > Utility) e facendo clic su Hardware. Il numero di serie di MacBook Pro è reperibile anche nell’alloggiamento della batteria. Per ulteriori informazioni sull’estrazione della batteria, consultare “Installare memoria aggiuntiva” a pagina 84. 102 Capitolo 5 Risoluzione dei problemi A Specifiche tecniche A Appendice T3614.book Page 103 Tuesday, January 17, 2006 11:59 AM Utilizzare System Profiler per ottenere informazioni dettagliate su MacBook Pro. È possibile conoscere la quantità di memoria integrata, le dimensioni del disco rigido, i dispositivi connessi e il numero di serie del prodotto. Per accedere alle informazioni in System Profiler, scegliere Apple () > Informazioni su questo Mac dalla barra dei menu e quindi fare clic su “Più Informazioni” o aprire System Profiler nella cartella Applicazioni > Utility. Fare clic sui triangolini nella finestra per visualizzare e nascondere le informazioni delle diverse categorie. 103 T3614.book Page 104 Tuesday, January 17, 2006 11:59 AM Ambiente operativo  Temperatura operativa: da 10° C a 35° C  Altitudine: 3048 m massimo  Umidità relativa: da 0% a 90% in assenza di condensa Alimentatore  Ingresso: AC 100–240 volt (V), 50/60 hertz (Hz)  Uscita: CC 18,5 V @ 4,6 A; 16,5 V @ 3,6 A Batteria  Uscita: CC 10,8 V  Capacità: 60 Wh Ulteriori informazioni sono disponibili agli indirizzi Internet www.apple.com/it/macbookpro e www.apple.com/it/support. 104 Appendice A Specifiche tecniche B Manutenzione, utilizzo e informazioni sulla sicurezza B Appendice T3614.book Page 105 Tuesday, January 17, 2006 11:59 AM Leggere queste importanti informazioni sulla sicurezza e la manutenzione di MacBook Pro I prodotti Apple sono progettati e testati secondo i più recenti standard di sicurezza per le apparecchiature IT. Per garantire un uso senza pericoli è comunque importante attenersi alle istruzioni sulla sicurezza riportate sul prodotto e nella documentazione. Istruzioni generali sulla sicurezza Prima di utilizzare MacBook Pro, leggere e seguire tutte le istruzioni riportate sul prodotto e in questo manuale. Tenere sempre queste istruzioni a portata di mano per la consultazione.  Collocare MacBook Pro su una superficie di lavoro stabile.  Tenere il computer lontano da qualsiasi liquido e fonte di liquido (bevande, lavandini, vasche da bagno, docce e così via).  Non esporre il computer agli agenti atmosferici (pioggia, neve e così via). 105 T3614.book Page 106 Tuesday, January 17, 2006 11:59 AM  Per una maggiore sicurezza della persona e dell’apparecchio, prendere sempre le precauzioni elencate di seguito. Scollegare il cavo di alimentazione (agendo sulla spina ed evitando di tirare il cavo) e rimuovere la batteria e il cavo telefonico se si verifica una delle seguenti condizioni:  Si desidera installare la memoria.  Si desidera rimuovere uno dei componenti.  Il cavo di alimentazione o il connettore sono danneggiati.  Liquidi sono entrati nello chassis.  Il computer è stato esposto ad acqua o a umidità eccessiva.  Il computer è caduto o lo chassis è danneggiato.  Si ritiene che il computer necessiti di un intervento di riparazione.  Si desidera pulire lo chassis (seguire esclusivamente la procedura descritta in seguito).  La porta dell’alimentatore di MacBook Pro contiene un magnete. Non collocare materiali o dispositivi sensibili al magnetismo a una distanza inferiore a 25 mm dal computer.  Non inserire alcun oggetto nelle aperture di ventilazione di MacBook Pro.  Prestare attenzione nel maneggiare la batteria. C’è rischio di esplosione se la batteria viene sostituita con una di tipo non corretto. Seguire le normative locali per lo smaltimento delle batterie usate. Non forare o bruciare la batteria. 106 Appendice B Manutenzione, utilizzo e informazioni sulla sicurezza T3614.book Page 107 Tuesday, January 17, 2006 11:59 AM Installare MacBook Pro e l’alimentatore Verificare il corretto inserimento della spina AC o del cavo AC prima di collegare l’alimentatore a una presa a muro. Per risultati ottimali, collegare l’alimentatore utilizzando il cavo AC e una presa con messa a terra. Utilizzare esclusivamente l’alimentatore fornito con MacBook Pro. Adattatori per altri dispositivi elettronici (inclusi altri modelli di MacBook Pro e altri computer portatili) potrebbero sembrare simili ma possono influire negativamente sulle prestazioni del computer o danneggiarlo. L’adattatore potrebbe surriscaldarsi nel corso del normale utilizzo di MacBook Pro. Consentire sempre un’adeguata ventilazione dell’alimentatore e prestare attenzione quando lo si maneggia durante o subito dopo l’uso. Non forzare mai l’inserimento di un connettore in una porta. Accertarsi che la porta non sia ostruita. Se il connettore e la porta non coincidono con ragionevole semplicità, probabilmente non corrispondono. Assicurarsi che il connettore corrisponda alla porta e che sia stato posizionato correttamente in relazione a essa. Se la porta è ostruita da sporco, l’alimentatore potrebbe non collegarsi correttamente. Rimuovere delicatamente lo sporco con un cotton fioc. Utilizzare MacBook Pro Quando si utilizza MacBook Pro o si ricarica la batteria, è normale che la parte inferiore dello chassis si riscaldi. In caso di utilizzo prolungato, collocare MacBook Pro su una superficie piana e stabile. Appendice B Manutenzione, utilizzo e informazioni sulla sicurezza 107 T3614.book Page 108 Tuesday, January 17, 2006 11:59 AM Evitare di tenere la parte inferiore di MacBook Pro a contatto con il proprio grembo o altra parte del corpo per un periodo di tempo prolungato. Il contatto prolungato con il corpo può causare fastidio e potenziali scottature. La parte inferiore dello chassis di MacBook Pro funge da dissipatore di calore, trasferendo esternamente il calore interno del computer, pertanto è leggermente sollevata così da consentire una continua ventilazione che mantenga la normale temperatura operativa dell’unità. Inoltre, le ventole del computer fanno fuoriuscire l’aria calda dal retro dello chassis. Attenzione: non collocare MacBook Pro su un cuscino o su un altro materiale morbido mentre è acceso, poiché questo materiale potrebbe impedire la ventilazione, bloccando in particolare le ventole posteriori, e provocare il surriscaldamento del computer. Non appoggiare alcun oggetto sulla tastiera nel corso di un’operazione a schermo chiuso. Questo potrebbe causare la continua attivazione e disattivazione del processore, surriscaldando il sistema e scaricando la batteria. Non accendere mai il computer prima di aver installato tutti i componenti interni ed esterni. L’utilizzo del computer con lo chassis aperto o con componenti interni mancanti potrebbe essere pericoloso per l’utente e danneggiare il sistema. Trasportare MacBook Pro Per trasportare MacBook Pro in una borsa o in una ventiquattrore, assicurarsi che non vi siano oggetti vaganti, quali graffette o monete, che possono accidentalmente entrare nel computer tramite un’apertura quale lo slot dell’unità ottica o incastrarsi in una porta. 108 Appendice B Manutenzione, utilizzo e informazioni sulla sicurezza T3614.book Page 109 Tuesday, January 17, 2006 11:59 AM Riporre MacBook Pro Se MacBook Pro resterà inattivo per un lungo periodo di tempo, conservarlo in un luogo fresco (preferibilmente a 22° C) ed eseguire una delle seguenti operazioni per salvaguardarne la batteria:  Scaricare la batteria di MacBook Pro al 50% prima di riporlo.  Se si ripone il computer per più di cinque mesi, scaricare la batteria al 50% circa della sua capacità e poi estrarla da MacBook Pro. Se il computer viene riposto per un periodo di tempo prolungato, ricaricare la batteria al 50% ogni sei mesi circa. Pulire MacBook Pro Per pulire le superfici esterne e i componenti del computer, attenersi ai seguenti suggerimenti:  Spegnere MacBook Pro, scollegare l’alimentatore e rimuovere la batteria.  Per pulire le parti esterne del computer, utilizzare un panno morbido, pulito e privo di lanugine. Accertarsi che nessun liquido penetri nelle fessure. Non utilizzare spray direttamente sul computer.  Non utilizzare spray, solventi o sostanze abrasive. Pulire lo schermo di MacBook Pro Per pulire lo schermo di MacBook Pro, attenersi alla seguente procedura:  Spegnere MacBook Pro, scollegare l’alimentatore e rimuovere la batteria.  Pulire lo schermo con un panno di stoffa o di carta pulito, morbido e privo di lanugine precedentemente inumidito con acqua. Non usare mai prodotti spray direttamente sullo schermo. Appendice B Manutenzione, utilizzo e informazioni sulla sicurezza 109 T3614.book Page 110 Tuesday, January 17, 2006 11:59 AM Evitare danni all’udito Attenzione: l’utilizzo di auricolari a un volume elevato potrebbe provocare lesioni permanenti dell’udito. Sebbene in grado di adattarsi progressivamente a volumi più elevati senza apparenti problemi, l’udito potrebbe risultare affetto da lesioni. Se si notano dei fischi nelle orecchie o l’ascolto risulta attutito, interrompere l’ascolto e farsi visitare da uno specialista dell’apparato uditivo. Quanto più alto è il volume d’ascolto, tanto più rapidamente l’udito ne risulterà danneggiato. Per proteggere l’ascolto, gli specialisti dell’apparato uditivo suggeriscono di:  Limitare il tempo di utilizzo di auricolari e cuffie ad alto volume.  Evitare di alzare il volume per coprire altri rumori ambientali.  Abbassare il volume se non si riescono a sentire le persone che parlano nelle vicinanze. Informazioni sul laser Attenzione: l’esecuzione di regolazioni o di altre procedure diverse da quelle specificate nel manuale dell’apparecchio può causare esposizione a radiazioni pericolose. Non cercare di disassemblare l’intelaiatura contenente il laser. Il raggio laser utilizzato in questo prodotto può causare danni agli occhi e alla vista. L’utilizzo con questo prodotto di strumenti ottici, quali lenti d’ingrandimento, aumenta la possibilità di danni alla vista e agli occhi. Per sicurezza personale, rivolgersi sempre a un fornitore di servizi autorizzato Apple per la manutenzione dell’apparecchio. 110 Appendice B Manutenzione, utilizzo e informazioni sulla sicurezza T3614.book Page 111 Tuesday, January 17, 2006 11:59 AM Questo computer, essendo fornito di unità disco ottica, è un prodotto laser di Classe 1. L’etichetta Class 1, posizionata in un’area accessibile all’utente, indica che l’unità è conforme ai requisiti minimi di sicurezza. L’area alla quale si può accedere per la manutenzione è contrassegnata da un’etichetta di avviso. Le etichette che contrassegnano il prodotto possono essere leggermente diverse da quelle qui riportate. Etichetta Class 1 Messaggio di attenzione Avviso di attività ad alto rischio Questo sistema non è predisposto per l’utilizzo all’interno di strutture nucleari, sistemi di navigazione o di comunicazione aerea, strumenti per il controllo del traffico aereo o per altri utilizzi nei quali un’improvvisa interruzione del corretto funzionamento del sistema possa causare morte o danni fisici a persone o gravi danni ambientali. Appendice B Manutenzione, utilizzo e informazioni sulla sicurezza 111 T3614.book Page 112 Tuesday, January 17, 2006 11:59 AM Disposizione dell’ambiente di lavoro Ecco alcuni suggerimenti per ottenere un ambiente di lavoro salutare. Tastiera e trackpad Quando si utilizzano la tastiera e il trackpad, le spalle devono essere rilassate. La parte superiore del braccio e l’avambraccio devono formare un angolo leggermente maggiore di un angolo retto, mentre il polso e la mano devono essere mantenuti in linea retta. Così Non così Utilizzare la tastiera e il trackpad con delicatezza, mantenendo le dita e le mani rilassate. Non posizionare il pollice sotto il palmo della mano. Così 112 Non così Appendice B Manutenzione, utilizzo e informazioni sulla sicurezza T3614.book Page 113 Tuesday, January 17, 2006 11:59 AM Per evitare l’affaticamento delle mani, modificarne spesso la posizione. Alcuni utenti di computer accusano uno stato di affaticamento alle mani, ai polsi o alle braccia dopo un’intensa e ininterrotta giornata di lavoro. Qualora si manifestino dolori e affaticamento alle mani, ai polsi e alle braccia, consultare un medico specialista. Sedia Usare una sedia regolabile che offra un valido e comodo sostegno. Regolare l’altezza della sedia in modo che le cosce assumano una posizione orizzontale e i piedi poggino completamente a terra. La sedia deve offrire un valido sostegno alla regione lombare. Seguire le istruzioni del produttore per regolare lo schienale in modo da adattarlo al proprio corpo. Può essere necessario alzare la sedia in modo che avambracci e mani abbiano la corretta angolazione rispetto alla tastiera. Se i piedi non poggiano a terra, usare un poggiapiedi con altezza regolabile che occupi lo spazio tra i piedi e il pavimento. Oppure, è possibile abbassare il piano della scrivania per eliminare il poggiapiedi. Un’altra opzione è data dall’utilizzo di una scrivania con un piano per la tastiera più basso rispetto al piano di lavoro. Mouse esterno Se si utilizza un mouse esterno, posizionarlo alla stessa altezza della tastiera e predisporre spazio sufficiente per poterlo utilizzare. Appendice B Manutenzione, utilizzo e informazioni sulla sicurezza 113 T3614.book Page 114 Tuesday, January 17, 2006 11:59 AM Schermo interno Regolare l’angolazione dello schermo in modo da ridurre al massimo la presenza di riflessi causati da fonti di luce artificiale o naturale. Se si incontra una certa resistenza, non forzare il pannello dello schermo. L’inclinazione massima di apertura del pannello dello schermo è 120 gradi. Se ci si sposta o la luce dell’ambiente di lavoro cambia, è possibile regolare la luminosità dello schermo. Ulteriori informazioni Visitare il sito www.apple.com/about/ergonomics (in inglese). Apple e l’ambiente Apple Computer, Inc. si impegna a ridurre l’impatto dei suoi prodotti sull’ambiente. Per ulteriori informazioni, visitare il sito www.apple.com/environment/summary.html (in inglese). 114 Appendice B Manutenzione, utilizzo e informazioni sulla sicurezza C Collegarsi a Internet C Appendice T3614.book Page 115 Tuesday, January 17, 2006 11:59 AM È possibile utilizzare il computer per navigare su Internet, inviare e-mail ad amici e parenti e chattare in tempo reale in Internet. Servirsi delle seguenti informazioni per collegarsi a Internet. Quando Mac OS X viene avviato per la prima volta, Impostazione Assistita aiuta a inserire le informazioni per la configurazione Internet. Se la connessione non è stata configurata con Impostazione Assistita, è possibile utilizzare Impostazione Assistita Network in un secondo momento (vedere “Utilizzare Impostazione Assistita Network” a pagina 119). Se non si desidera utilizzare Impostazione Assistita Network, è possibile consultare le informazioni incluse nella presente appendice per configurare manualmente la connessione. Vi sono quattro tipi di connessioni Internet:  Connessione modem DSL ad alta velocità o via cavo: il computer è collegato a un modem speciale, fornito da un ISP, mediante un cavo Ethernet.  Connessione wireless AirPort Extreme: il computer è collegato in modalità wireless a Internet utilizzando una Base AirPort Extreme o AirPort Express.  Connessione LAN (Local Area Network): il computer è collegato a un network LAN mediante un cavo Ethernet. Questo tipo di connessione viene utilizzato normalmente negli ambienti di lavoro. 115 T3614.book Page 116 Tuesday, January 17, 2006 11:59 AM  Connessione dialup: il computer è collegato a un modem esterno e un cavo telefonico collega il modem a una presa telefonica a muro. Prima di connettersi a Internet: 1 Configurare un account con un ISP (Internet Service Provider). 2 Raccogliere le informazioni necessarie relative alla connessione presso l’ISP o l’amministratore network. Consultare la sezione successiva, “Raccogliere le informazioni necessarie”, per trovare le informazioni per ciascun tipo di connessione. È possibile scrivere le informazioni direttamente nelle pagine successive, quindi inserirle in Impostazione Assistita. Se un altro computer nello stesso posto è già connesso a Internet, forse è possibile utilizzarne le impostazioni. Per trovare le impostazioni su un computer Mac OS X:  Aprire il pannello Network delle Preferenze di Sistema.  Scegliere il metodo di connessione dal menu a comparsa Mostra.  Copiare le informazioni per la propria configurazione. Per trovare le impostazioni su un PC Windows: Le informazioni relative alla connessione su un computer Windows si trovano in due posti.  Per trovare l’indirizzo IP e la maschera di sottorete, aprire il pannello di controllo relativo al Network e alle connessioni Internet.  Per trovare informazioni sull’account utente, aprire il pannello di controllo “Account utente”. 3 Se si utilizza un modem esterno, collegare il modem USB Apple (in vendita separatamente) a una porta USB di MacBook Pro, quindi collegare un cavo telefonico (non incluso) al modem e alla presa telefonica a muro. Se si utilizza un modem DSL o via cavo, seguire le istruzioni fornite con il modem per collegarlo al computer. 116 Appendice C Collegarsi a Internet T3614.book Page 117 Tuesday, January 17, 2006 11:59 AM 4 Accendere il computer e inserire le informazioni in Impostazione Assistita per configurare la connessione Internet. Nota: se è già stato avviato il computer e non è stata utilizzata Impostazione Assistita per configurare la connessione a Internet, consultare “Utilizzare Impostazione Assistita Network” a pagina 119. Raccogliere le informazioni necessarie È possibile inserire le informazioni ottenute dall’ISP, dall’amministratore network o da un altro computer in queste pagine, quindi inserirle in Impostazione Assistita Network. Per configurare una connessione telefonica dialup, raccogliere le seguenti informazioni:  Nome ISP  Nome utente o account  Password  Numero telefonico ISP  Numero telefonico alternativo  Prefisso per ottenere una linea esterna Appendice C Collegarsi a Internet 117 T3614.book Page 118 Tuesday, January 17, 2006 11:59 AM Per impostare una connessione modem DSL o via cavo, LAN o wireless AirPort Extreme, scegliere il metodo di connessione (in caso di dubbi, rivolgersi all’amministratore o all’ISP):  Manualmente  Uso DHCP con indirizzo manuale  Utilizzo di DHCP  Utilizzo di BootP  PPP Se non si è sicuri di quale metodo utilizzare, “Utilizzo di DHCP” potrebbe essere una buona scelta, perché il network fornisce automaticamente la maggior parte delle informazioni richieste. Se è stato selezionato Manualmente o “Uso DHCP con indirizzo manuale”, raccogliere le seguenti informazioni:  Indirizzo IP  Maschera di sottorete  Indirizzo router Nota: se si è selezionato “Uso DHCP con indirizzo manuale”, non è necessaria una maschera di sottorete o un indirizzo router. Se si seleziona “Utilizzo di DHCP”, raccogliere le seguenti informazioni opzionali (se necessario, chiedere all’ISP):  ID Cliente DHCP  Server DNS 118 Appendice C Collegarsi a Internet T3614.book Page 119 Tuesday, January 17, 2006 11:59 AM Se si è selezionato PPP (per connessioni PPPoE), raccogliere le seguenti informazioni:  Nome Provider  Nome Account  Password  Nome Servizio PPPoE Le seguenti informazioni sono facoltative. Informarsi presso l’ISP o l’amministratore di sistema, se necessario.  Server DNS  Nome dominio  Server proxy Inserire le informazioni Dopo aver raccolto le informazioni specifiche per la propria configurazione presso l’ISP o l’amministratore network, è possibile utilizzare Impostazione Assistita Network per collegarsi oppure inserire i dati manualmente. Utilizzare Impostazione Assistita Network Se al primo avvio di MacBook Pro non è stata utilizzata Impostazione Assistita per configurare la connessione Internet, è possibile servirsi di Impostazione Assistita Network in qualsiasi momento per configurare la connessione o modificarne le impostazioni. Per utilizzare Impostazione Assistita Network: 1 Scegliere Apple () > Preferenze di Sistema. 2 Fare clic su Network e quindi su Aiutami. 3 Fare clic su Assistenza per aprire Impostazione Assistita Network. Appendice C Collegarsi a Internet 119 T3614.book Page 120 Tuesday, January 17, 2006 11:59 AM 4 Seguire le istruzioni visualizzate sullo schermo. Per ulteriori informazioni su come configurare una connessione Internet, consultare Aiuto Mac. Scegliere Aiuto > Aiuto Mac e cercare “collegarsi a Internet”. Inserire manualmente le informazioni Per inserire le informazioni manualmente: 1 Aprire Preferenze di Sistema > Network. 2 Selezionare il metodo desiderato dal menu a comparsa Mostra e impostare le opzioni in base al tipo di connessione che si intende realizzare:  Connessione tramite modem via cavo, DSL o LAN utilizzando una di queste configurazioni:  Manualmente: con una connessione manuale, l’ISP o l’amministratore network forniranno un indirizzo IP statico e altre informazioni che occorrerà inserire nelle preferenze Network.  Utilizzando DHCP (Dynamic Host Configuration Protocol): con una configurazione DHCP, il server DHCP inserisce automaticamente le informazioni.  Utilizzando PPPoE (Point-to-Point Protocol over Ethernet): se si utilizza un modem DSL e sono necessari un nome utente e una password per collegarsi a Internet, verificare con il proprio ISP se è necessario utilizzare PPPoE.  Connessione tramite modem telefonico esterno con protocollo PPP (Point-to-Point Protocol) Immettere password, nome account, numero telefonico e altri dati.  Connessione wireless AirPort Extreme: è possibile configurare il network AirPort Extreme e la connessione Internet utilizzando Impostazione Assistita AirPort, nella cartella Applicazioni > Utility. 3 Per ricevere ulteriore assistenza, fare clic su Aiutami. 120 Appendice C Collegarsi a Internet T3614.book Page 121 Tuesday, January 17, 2006 11:59 AM Soluzione dei problemi di connessione In caso di problemi di connessione a Internet, seguire le istruzioni fornite in questa sezione o utilizzare Diagnosi Network. Per utilizzare Diagnosi Network: 1 Scegliere Apple () > Preferenze di Sistema. 2 Fare clic su Network e quindi su Aiutami. 3 Fare clic su Diagnosi per aprire Diagnosi Network. 4 Seguire le istruzioni visualizzate sullo schermo. Se Diagnosi Network non permette di risolvere il problema, questo potrebbe dipendere dall’ISP con il quale si sta cercando di connettersi, da un dispositivo esterno che si sta usando per connettersi all’ISP o dal server al quale si sta cercando di accedere. Provare anche le seguenti procedure. Connessione Internet: modem via cavo, DSL e LAN Se non ci si riesce a collegare a Internet con il modem via cavo, DSL o LAN (Local Area Network), fare riferimento alle istruzioni successive. Importante: le istruzioni relative ai modem non sono applicabili agli utenti LAN, i quali potrebbero disporre di hub, switch, router o dispositivi di accesso che gli utenti di modem via cavo o DSL non hanno. Gli utenti LAN dovrebbero contattare l’amministratore network, non l’ISP. Controllare i cavi e l’alimentazione Assicurarsi che tutti i cavi del modem siano collegati correttamente, incluso il cavo di alimentazione, il cavo che collega il modem al computer e il cavo che collega il modem alla presa a muro. Controllare i cavi e le alimentazioni degli hub e dei router Ethernet. Appendice C Collegarsi a Internet 121 T3614.book Page 122 Tuesday, January 17, 2006 11:59 AM Spegnere e accendere il modem e reimpostarne l’hardware Spegnere il modem via cavo o DSL per alcuni minuti e poi riaccenderlo. Alcuni ISP raccomandano di scollegare il cavo di alimentazione del modem. Se il modem dispone di un pulsante di reinizializzazione, è possibile premerlo prima o dopo averlo spento. Connessioni PPPoE Se non ci si riesce a connettere al proprio ISP utilizzando il protocollo PPPoE, controllare per prima cosa i cavi e l’alimentazione, quindi spegnere e riaccendere il modem e reimpostarne l’hardware. Controllare le impostazioni delle Preferenze di Sistema: 1 Scegliere Apple () > Preferenze di Sistema dalla barra dei menu. 2 Fare clic su Network. 3 Scegliere “Porte Network Attive” dal menu a comparsa Mostra. 4 Trascinare “Ethernet integrata” al primo posto dell’elenco “Porte Network”. 5 Scegliere “Ethernet integrata” dal menu a comparsa Mostra. 6 Fare clic su PPPoE. 7 Selezionare l’opzione “Collega usando PPPoE”. 8 Controllare il campo “Nome Account” per accertarsi di avere inserito le informazioni corrette fornite dall’ISP. 9 Se si è scelto di registrare la password, reinserirla per accertarsi che sia corretta. 10 Fare clic su TCP/IP. Assicurarsi di aver inserito in questo pannello le informazioni corrette ricevute dall’ISP. 11 Fare clic su Applica. 122 Appendice C Collegarsi a Internet T3614.book Page 123 Tuesday, January 17, 2006 11:59 AM Connessioni network Se si hanno due o più computer che condividono una connessione Internet, assicurarsi che il network sia configurato correttamente È necessario verificare se l’ISP fornisce uno o più indirizzi IP, uno per ogni computer. Se si usa un solo indirizzo IP, allora occorre avere un router in grado di condividere la connessione, noto anche come NAT (Network Address Translation) o “IP masquerading”. Per informazioni sulla configurazione, consultare la documentazione fornita con il router in uso o contattare il responsabile della configurazione network. La Base AirPort Extreme può essere utilizzata per condividere un indirizzo IP tra più computer. Per ulteriori informazioni sull’utilizzo della Base AirPort Extreme, consultare l’aiuto su schermo o visitare il sito web Apple AirPort all’indirizzo www.apple.com/it/airport. Se il problema persiste, contattare il proprio ISP. Appendice C Collegarsi a Internet 123 T3614.book Page 124 Tuesday, January 17, 2006 11:59 AM D Dieci domande principali D Appendice T3614.book Page 125 Tuesday, January 17, 2006 11:59 AM Ci sono domande? Ecco le dieci domande più frequenti fra gli utenti di MacBook Pro La connessione Internet non funziona. Come configurarla? Ci sono diversi tipi di connessioni Internet. Ad esempio, è possibile connettersi tramite modem, connessione DSL, connessione wireless AirPort o network Ethernet. È necessario fornire a Mac OS X le informazioni specifiche sul tipo di connessione, sull’ISP o sul network. Il primo passo nella configurazione della connessione è la raccolta delle informazioni necessarie per il tipo di connessione. Per sapere quali informazioni occorrono e per istruzioni su come configurare il tipo di connessione, consultare l’appendice C, “Collegarsi a Internet”, a pagina 115. Sul computer è installata anche l’applicazione Impostazione Assistita, che aiuta l’utente a configurare la connessione Internet. Aprire Preferenze di Sistema e fare clic su Network. Fare clic sul pulsante Aiutami per aprire Impostazione Assistita Network. 125 T3614.book Page 126 Tuesday, January 17, 2006 11:59 AM Come configurare la stampante? È compatibile con MacBook Pro? Collegare la stampante e installare il software seguendo le istruzioni fornite con la periferica, quindi aprire Preferenze di Sistema e fare clic sull’icona “Stampa e Fax”. Utilizzare il pannello “Stampa e Fax” per configurare l’accesso di MacBook Pro alla stampante. Numerose informazioni sull’impostazione delle stampanti si trovano in Aiuto Mac (scegliere Aiuto >Aiuto Mac dalla barra dei menu e cercare “stampante”). Consultare anche la sezione “Collegare una stampante” a pagina 49 di questo manuale. Se la stampante non funziona correttamente, è utile verificare la disponibilità dei driver aggiornati sul sito web del produttore. Spesso il software più recente è disponibile per il download. Se si invia una stampa, ma la stampante non funziona, verificare se la stampa è bloccata o in sospeso facendo clic sull’icona della stampante nel Dock. Se non appare alcuna icona nel Dock, aprire Utility Configurazione Stampante nella cartella Applicazioni > Utility e fare doppio clic sul nome della stampante. Se la finestra della stampante informa che la stampa è stata interrotta, fare clic sul pulsante Riprendi. Se accanto al nome della stampa appare il pulsante Sospendi, riprendere la stampa facendo clic sul nome della stampa e su Riprendi. Se una stampa è stata interrotta a causa di un errore tecnico, è possibile eliminare la coda di stampa selezionandola e facendo clic su Elimina. Provare quindi a lanciare di nuovo la stampa. 126 Appendice D Dieci domande principali T3614.book Page 127 Tuesday, January 17, 2006 11:59 AM Come funziona l’interfaccia di Mac OS X? Gli utenti che utilizzano per la prima volta Mac OS X hanno spesso delle domande su come effettuare determinate operazioni. La migliore fonte di informazioni su Mac OS X è Aiuto Mac. Si possono trovare spiegazioni introduttive per i nuovi utenti, per chi passa a Mac da computer Windows e per chi effettua l’aggiornamento da Mac OS 9. Aprire Aiuto Mac scegliendo Aiuto > Aiuto Mac nella barra dei menu, nella parte superiore dello schermo. Consultare le informazioni qui elencate per i nuovi utenti di Mac OS X. Molte delle operazioni di base che interessano gli utenti coinvolgono il Finder, quindi cercare anche “Finder”. Come prolungare la durata della batteria di MacBook Pro? Ricordarsi di calibrare la batteria quando viene utilizzata per la prima volta (consultare “Calibrare la batteria” a pagina 24). È possibile risparmiare l’energia della batteria utilizzando le preferenze “Risparmio Energia” per specificare dopo quanto tempo il computer deve entrare in Stop o lo schermo deve oscurarsi. Aprire Preferenze di Sistema e fare clic sull’icona “Risparmio Energia”. Scegliere le impostazioni ottimizzate per il proprio tipo di utilizzo. Anche l’uso di periferiche, quali dischi rigidi alimentati dal computer, può ridurre la durata della batteria. È possibile conservare la batteria scollegando tali periferiche. Inoltre, si può acquistare una batteria aggiuntiva da inserire nel computer quando l’altra si sta esaurendo. Per ulteriori informazioni su come risparmiare la batteria, consultare “Consigli per la conservazione della batteria” a pagina 79. Appendice D Dieci domande principali 127 T3614.book Page 128 Tuesday, January 17, 2006 11:59 AM Non succede nulla dopo aver inserito un disco nell’unità ottica. Come verificare se il disco è compatibile con l’unità? Premere il tasto “Espelli media” (C) per espellere il disco. Le unità ottiche a caricamento automatico di Apple supportano solo dischi con diametro di 12 cm. Dischi non standard e dischi di forma non circolare non funzionano nell’unità ottica. Per ulteriori informazioni sui dischi non standard, consultare il sito web Apple Service & Support all’indirizzo www.apple.com/it/support e cercare l’argomento “dischi non standard”. Attenzione: l’inserimento di un disco non standard nell’unità ottica potrebbe danneggiarla. Come collegare un monitor esterno, TV, o proiettore a MacBook Pro utilizzando una connessione DVI? 1 Accendere il monitor esterno o il proiettore. 2 Assicurarsi che il cavo dello schermo sia collegato al proiettore o al monitor esterno. 3 Collegare il cavo del monitor a MacBook Pro, che rileva automaticamente il dispositivo. 4 Regolare la risoluzione del monitor esterno utilizzando il pannello Monitor nelle Preferenze di Sistema o l’icona Monitor nella barra dei menu. Nota: utilizzare l’adattatore DVI-Video Apple (in vendita separatamente) per visualizzare contenuti sulla TV. 128 Appendice D Dieci domande principali T3614.book Page 129 Tuesday, January 17, 2006 11:59 AM Per collegare un monitor esterno o un proiettore utilizzando una connessione VGA: 1 Accendere il monitor esterno o il proiettore. 2 Assicurarsi che il cavo dello schermo sia collegato al proiettore o al monitor esterno. 3 Collegare l’adattatore DVI-VGA fornito con MacBook Pro al connettore VGA del monitor o proiettore esterno, quindi collegare l’adattatore a MacBook Pro che rileva automaticamente il dispositivo. 4 Regolare la risoluzione del monitor esterno utilizzando il pannello Monitor nelle Preferenze di Sistema o l’icona Monitor nella barra dei menu. Non si ricorda la password. Come reimpostarla? Per reimpostare la password, avviare dal disco di installazione e ripristino software fornito con il computer. Dopo l’apertura del programma d’installazione, scegliere Installer > Ripristino password dalla barra dei menu. Seguire le istruzioni sullo schermo. Si sente una ventola e MacBook Pro si sta scaldando. È normale? MacBook Pro è progettato per mantenere una temperatura entro i limiti di sicurezza durante il funzionamento. La ventola si avvia e continua a funzionare per mantenere MacBook Pro a temperature normali. La parte inferiore di MacBook Pro potrebbe scaldarsi poiché è ideata per disperdere il calore attraverso lo chassis. Si tratta di una condizione normale. Per maggiori informazioni, consultare la sezione “Utilizzare MacBook Pro” a pagina 107. Appendice D Dieci domande principali 129 T3614.book Page 130 Tuesday, January 17, 2006 11:59 AM L’applicazione o Mac OS X non funziona correttamente. È necessario reinstallare Mac OS X? Per risolvere il problema, occorre rispondere ad alcune domande, ad esempio se il problema si verifica sempre con una particolare applicazione, se è legato al sistema operativo o se è dovuto a un errore hardware. Prima di reinstallare, consultare “Risoluzione dei problemi” a pagina 93 per orientarsi nell’analisi del problema. Apple fornisce anche spiegazioni tecniche e consigli su come risolvere problemi sul sito web Apple Service & Support all’indirizzo www.apple.com/it/support. Se si determina che è necessario reinstallare Mac OS X, le istruzioni sono fornite in “Reinstallare il software in dotazione con il computer” a pagina 99. Un’applicazione installata su MacBook Pro non funziona. Dove trovare aiuto? Controllare la documentazione fornita con l’applicazione per istruzioni su come ottenere supporto. Spesso i produttori sono consapevoli dei problemi comuni che possono verificarsi con le loro applicazioni e offrono soluzioni e aggiornamenti per un utilizzo immediato. Se il programma non è un prodotto Apple, è necessario contattare direttamente il produttore per un supporto appropriato. 130 Appendice D Dieci domande principali T3614.book Page 131 Tuesday, January 17, 2006 11:59 AM Communications Regulation Information Compliance Statement This device complies with part 15 of the FCC rules. Operation is subject to the following two conditions: (1) This device may not cause harmful interference, and (2) this device must accept any interference received, including interference that may cause undesired operation. See instructions if interference to radio or television reception is suspected. L‘utilisation de ce dispositif est autorisée seulement aux conditions suivantes : (1) il ne doit pas produire de brouillage et (2) l’utilisateur du dispositif doit étre prêt à accepter tout brouillage radioélectrique reçu, même si ce brouillage est susceptible de compromettre le fonctionnement du dispositif. Radio and Television Interference This computer equipment generates, uses, and can radiate radio-frequency energy. If it is not installed and used properly—that is, in strict accordance with Apple’s instructions—it may cause interference with radio and television reception. This equipment has been tested and found to comply with the limits for a Class B digital device in accordance with the specifications in Part 15 of FCC rules. These specifications are designed to provide reasonable protection against such interference in a residential installation. However, there is no guarantee that interference will not occur in a particular installation. You can determine whether your computer system is causing interference by turning it off. If the interference stops, it was probably caused by the computer or one of the peripheral devices. If your computer system does cause interference to radio or television reception, try to correct the interference by using one or more of the following measures:  Turn the television or radio antenna until the interference stops.  Move the computer to one side or the other of the television or radio.  Move the computer farther away from the television or radio.  Plug the computer into an outlet that is on a different circuit from the television or radio. (That is, make certain the computer and the television or radio are on circuits controlled by different circuit breakers or fuses.) If necessary, consult an Apple-authorized service provider or Apple. See the service and support information that came with your Apple product. Or, consult an experienced radio/television technician for additional suggestions. Important: Changes or modifications to this product not authorized by Apple Computer, Inc., could void the EMC compliance and negate your authority to operate the product. This product has demonstrated EMC compliance under conditions that included the use of compliant peripheral devices and shielded cables between system components. It is important that you use compliant peripheral devices and shielded cables between system components to reduce the possibility of causing interference to radios, television sets, and other electronic devices. 131 T3614.book Page 132 Tuesday, January 17, 2006 11:59 AM Responsible party (contact for FCC matters only): Apple Computer, Inc. Product Compliance, 1 Infinite Loop M/S 26-A, Cupertino, CA 95014-2084, 408-974-2000. Wireless Radio Use This device is restricted to indoor use due to its operation in the 5.15 to 5.25 GHz frequency range to reduce the potential for harmful interference to cochannel Mobile Satellite systems. Complies with the Canadian ICES-003 Class B specifications. Cet appareil numérique de la classe B est conforme à la norme NMB-003 du Canada. This device complies with RSS 210 of Industry Canada. Dichiarazione di conformità CE Bluetooth Cet appareil doit être utilisé à l’intérieur. Il presente dispositivo wireless risponde alle specifiche EN 300 328, EN 301-489 e EN 60950 secondo quanto stabilito dalla Direttiva R&TTE. Exposure to Radio Frequency Energy Europe - EU Declaration of Conformity The radiated output power of the AirPort Extreme technology is below the FCC radio frequency exposure limits. Nevertheless, it is advised to use the wireless equipment in such a manner that the potential for human contact during normal operation is minimized. FCC Bluetooth Wireless Compliance The antenna used with this transmitter must not be colocated or operated in conjunction with any other antenna or transmitter subject to the conditions of the FCC Grant. Bluetooth Industry Canada Statement This Class B device meets all requirements of the Canadian interference-causing equipment regulations. Cet appareil numérique de la Class B respecte toutes les exigences du Règlement sur le matériel brouilleur du Canada. 132 Industry Canada Statement The equipment complies with the RF Exposure Requirement 1999/519/EC, Council Recommendation of 12 July 1999 on the limitation of exposure of the general public to electromagnetic fields (0 Hz to 300 GHz. This equipment meets the following conformance standards: EN300 328, EN301 893, EN301 489-17, EN60950 Con la presente Apple Computer, Inc. dichiara che questa scheda Mini-PCIe 802.11a/b/g è conforme ai requisiti essenziali ed alle altre disposizioni pertinenti stabilite dalla direttiva 1999/5/CE. Complies with European Directives 72/23/EEC, 89/336/EEC, 1999/5/EC See http://www.apple.com/euro/compliance/ T3614.book Page 133 Tuesday, January 17, 2006 11:59 AM Korea Statements VCCI Class B Statement Singapore Wireless Certification Taiwan Wireless Statements Uso di un modem esterno USB Se si collega MacBook Pro a una linea telefonica utilizzando un modem esterno USB, consultare le informazioni dell’autorità delle telecomunicazioni fornite nel manuale accluso al modem. ENERGY STAR® Compliance As an ENERGY STAR®partner, Apple has determined that standard configurations of this product meet the ENERGY STAR® guidelines for energy efficiency. The ENERGY STAR® program is a partnership with office product equipment manufacturers to promote energyefficiency. Reducing energy consumption of office products saves money and reduces pollution by eliminating wasted energy. Taiwan Class B Statement 133 T3614.book Page 134 Tuesday, January 17, 2006 11:59 AM Informazioni sullo smaltimento e il riciclaggio Il sistema di retroilluminazione di questo prodotto potrebbe contenere mercurio. Seguire le normative locali, di stato o federali per lo smaltimento dei rifiuti. Per ulteriori informazioni sul programma di riciclaggio di Apple, visitare www.apple.com/environment/ summary.html (in inglese) Informazioni sullo smaltimento della batteria Smaltire le batterie seguendo le normative ambientali locali. Deutschland: Das Gerät enthält Batterien. Diese gehören nicht in den Hausmüll. Sie können verbrauchte Batterien beim Handel oder bei den Kommunen unentgeltlich abgeben. Um Kurzschlüsse zu vermeiden, kleben Sie die Pole der Batterien vorsorglich mit einem Klebestreifen ab. Nederlands: Gebruikte batterijen kunnen worden ingeleverd bij de chemokar of in een speciale batterijcontainer voor klein chemisch afval (kca) worden gedeponeerd. 134 Taiwan: Unione Europea-Informazioni sullo smaltimento: Questo simbolo significa che, in base alle leggi e alle normative locali, il prodotto dovrebbe essere eliminato separatamente dai rifiuti domestici. Quando il prodotto diventa inutilizzabile, portarlo nel punto di raccolta stabilito dalle autorità locali. Alcuni punti di raccolta accettano i prodotti gratuitamente. La raccolta separata e il riciclaggio del prodotto al momento dell’eliminazione aiutano a conservare le risorse naturali e assicurano che venga riciclato in maniera tale da salvaguardare la salute umana e l’ambiente.