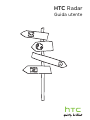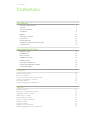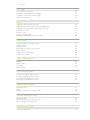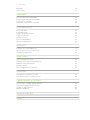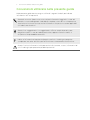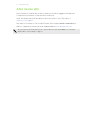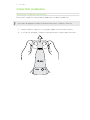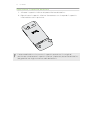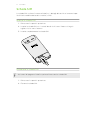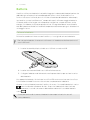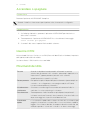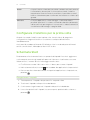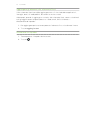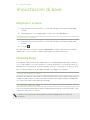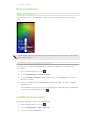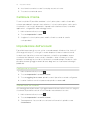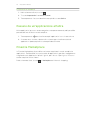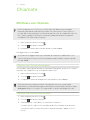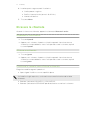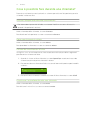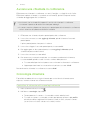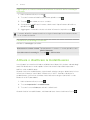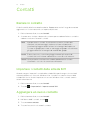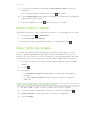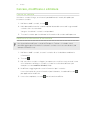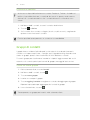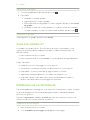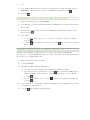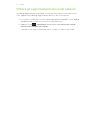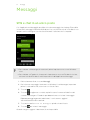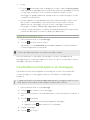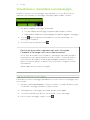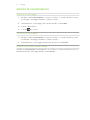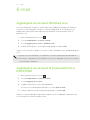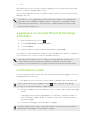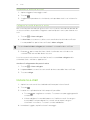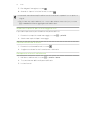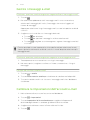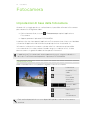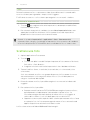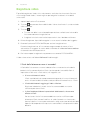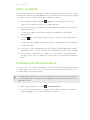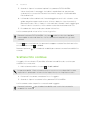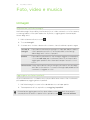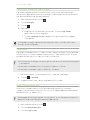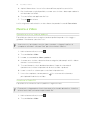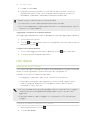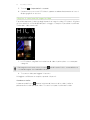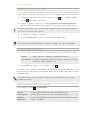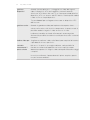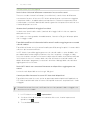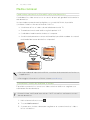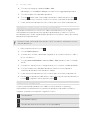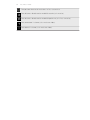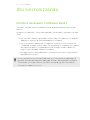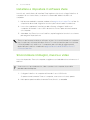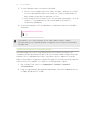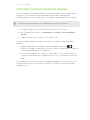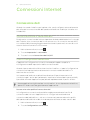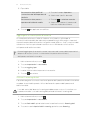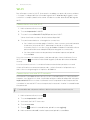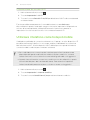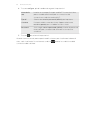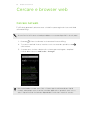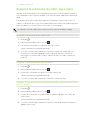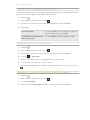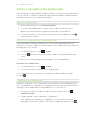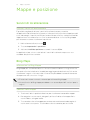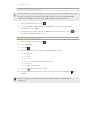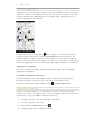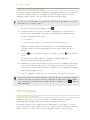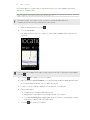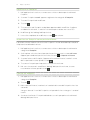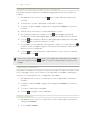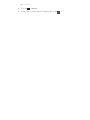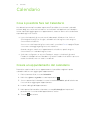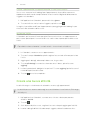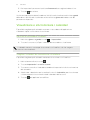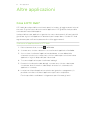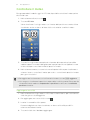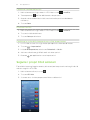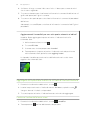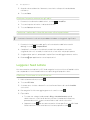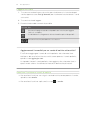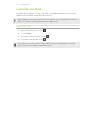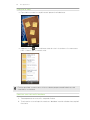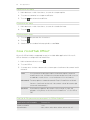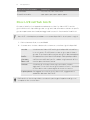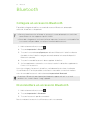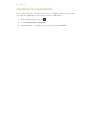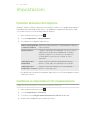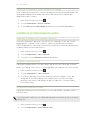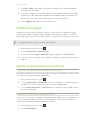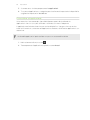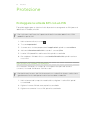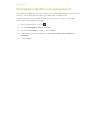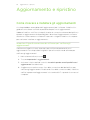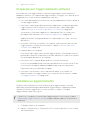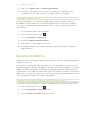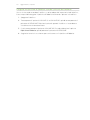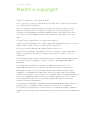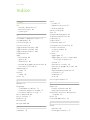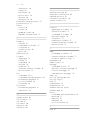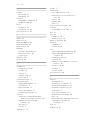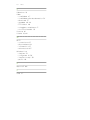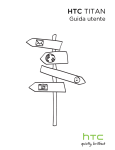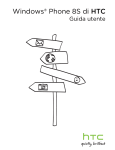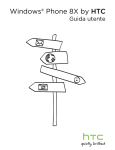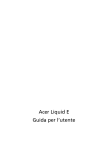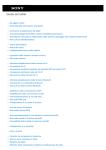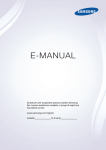Download HTC Radar (ITA)
Transcript
HTC Radar Guida utente 2 Contenuto Contenuto Per iniziare Contenuto della confezione 7 Il telefono 7 Coperchio posteriore 9 Scheda SIM 11 Batteria 12 Accendere o spegnere 13 Inserire il PIN 13 Movimenti del dito 13 Configurare il telefono per la prima volta 14 Schermata Start 14 Impostazioni di base Regolare il volume 16 Modalità Sleep 16 Blocco schermo 17 Cambiare la suoneria 17 Cambiare il tema 18 Impostazione dell'account 18 Passare da un'applicazione all'altra 19 Finestre Marketplace 19 Chiamate Effettuare una chiamata 20 Ricevere le chiamate 21 Cosa è possibile fare durante una chiamata? 22 Avviare una chiamata in conferenza 23 Cronologia chiamate 23 Attivare o disattivare la modalità aereo 24 Contatti Restare in contatto 25 Importare i contatti dalla scheda SIM 25 Aggiungere un nuovo contatto 25 Filtrare l'elenco contatti 26 Unire i profili del contatto 26 Cercare, modificare o eliminare 27 Gruppi di contatti 28 Cosa è la scheda Io? 29 Pubblicare sui social network 29 Filtrare gli aggiornamenti dei social network 31 3 Contenuto Messaggi SMS e chat in un unico posto 32 Condividere un'immagine in un messaggio 33 Visualizzare e rispondere a un messaggio 34 Gestire le conversazioni 35 E-mail Aggiungere un account Windows Live 36 Aggiungere un account di posta elettronica POP3/IMAP 36 Aggiungere un account Microsoft Exchange ActiveSync 37 Controllare le e-mail 37 Inviare le e-mail 38 Gestire i messaggi e-mail 40 Cambiare le impostazioni dell'account e-mail 40 Fotocamera Impostazioni di base della fotocamera 41 Scattare una foto 42 Registrare video 43 Il flash della fotocamera non si accende? 43 Dopo la cattura 44 Scattare una foto panoramica 44 Scattare foto continue 45 Foto, video e musica Immagini 46 Musica e Video 48 HTC Watch 49 Media connessi 54 Sto sincronizzando Perché è necessario il software Zune? 57 Installare e impostare il software Zune 58 Sincronizzare immagini, musica e video 58 Impostare la sincronizzazione wireless 60 Connessioni Internet Connessione dati 61 Wi-Fi 63 Utilizzare il telefono come hotspot mobile 64 Cercare e browser web Cercare nel web 66 Eseguire la scansione di codici, tag e testo 67 Aprire e navigare nelle pagine web 69 Mappe e posizione Servizi di localizzazione 70 4 Contenuto Bing Maps 70 HTC Locations 73 Calendario Cosa è possibile fare nel Calendario 78 Creare un appuntamento del calendario 78 Creare una nuova attività 79 Visualizzare e sincronizzare i calendari 80 Altre applicazioni Cosa è HTC Hub? 81 Controllare il meteo 82 Seguire i propri titoli azionari 83 Leggere i feed notizie 85 Lavorate con Note 87 Cosa c'è nell'hub Office? 89 Xbox LIVE nell'hub Giochi 90 Bluetooth Collegare un accessorio Bluetooth 91 Disconnettere un accessorio Bluetooth 91 Annullare l'accoppiamento 92 Impostazioni Funzioni attentive del telefono 93 Cambiare le impostazioni di visualizzazione 93 Cambiare le impostazioni audio 94 Cambiare la lingua 95 Gestire le applicazioni e la memoria 95 Protezione Proteggere la scheda SIM con un PIN 97 Proteggere il telefono con una password 98 Aggiornamento e ripristino Come ricevere e installare gli aggiornamenti 99 Preparare per l'aggiornamento software 100 Installare un aggiornamento 100 Ripristino di fabbrica Marchi e copyright Indice 101 5 Convenzioni utilizzate nella presente guida Convenzioni utilizzate nella presente guida Nella presente guida utente, vengono utilizzati i seguenti simboli per indicare informazioni utili e importanti: Questa è una nota. Spesso una nota contiene informazioni aggiuntivi, come ad esempio cosa accade quando si decide di compiere ovvero di non compiere una certa azione. Una nota fornisce anche informazioni che possono essere applicabili solo ad alcune situazioni. Questo è un suggerimento. Un suggerimento offre un modo alternativo per eseguire un passo o una procedura particolare, oppure informa in merito a un'opzione che potrebbe essere utile. Indica un'informazione importante è qualcosa di cui si ha bisogno per poter completare una certa attività o per far funzionare correttamente una funzione. Questo fornisce informazioni sulle precauzioni di sicurezza, ovvero, informazioni di cui si ha bisogno per prevenire problemi potenziali. 6 Altre risorse utili Altre risorse utili Per informazioni relative alla salute, sicurezza e normative, leggere la Guida sulla sicurezza e la normativa contenuta nella confezione. Oltre al manuale utente, è possibile trovare informazioni utili, FAQ e altro in www.htc.com/support. Per ulteriori informazioni sull'uso del Finestre® Phone, aprire Guida + Come fare sul telefono. Oppure utilizzare il browser web ed andare su windowsphone.com. Alcune funzioni di Finestre Phone o servizi di Microsoft® potrebbero non essere disponibili in alcuni paesi o regioni. 7 Per iniziare Per iniziare Contenuto della confezione All'interno della confezione sono presenti i seguenti componenti: § Telefono § Cavo USB § Auricolare stereo da 3,5 mm § Adattatore di alimentazione § Guida rapida all’avvio § Guida sulla sicurezza e sulla normativa Il telefono Pannello frontale 1. Auricolare 2. Sensore di illuminazione e di prossimità 3. Schermo sensibile al tocco 4. INDIETRO 5. START 6. CERCA 7. FOTOCAMERA 8. VOLUME SU e VOLUME GIÙ 9. Fotocamera frontale 10. LED di notifica 11. ACCENSIONE 8 Per iniziare Pannello posteriore 1. Fotocamera da 5 megapixel 2. Flash LED 3. Coperchio posteriore 4. Microfono 5. Connettore USB 6. Altoparlante 7. Jack auricolare da 3,5 mm 9 Per iniziare Coperchio posteriore Rimuovere il coperchio posteriore Rimuovere il coperchio inferiore per accedere allo slot della scheda SIM. Assicurarsi di spegnere il telefono prima di rimuovere il coperchio inferiore. 1. Tenere il telefono capovolto con la parte superiore rivolta verso il basso. 2. Con il pollice, spingere il coperchio posteriore verso l'esterno per rimuoverlo. 10 Per iniziare Riposizionare il coperchio posteriore 1. Allineare il coperchio inferiore alla parte inferiore del telefono. 2. Riposizionare il coperchio inferiore. Viene emesso un clic quando il coperchio inferiore è bloccato in posizione. L'antenna del telefono si trova sotto il coperchio posteriore. Si consiglia di posizionare correttamente il coperchio inferiore sul pannello posteriore del telefono per garantire una migliore ricezione radio del telefono. 11 Per iniziare Scheda SIM La scheda SIM contiene il numero di telefono, i dettagli del servizio e la memoria per l'archiviazione della rubrica dei contatti e/o SMS. Inserire la scheda SIM 1. Rimuovere il coperchio posteriore. 2. Inserire la scheda SIM con i contatti dorati rivolti verso il basso e l'angolo tagliato rivolto verso l'esterno. 3. Inserire completamente la scheda SIM. Rimuovere la scheda SIM Assicurarsi di spegnere il telefono prima di rimuovere la scheda SIM. 1. Rimuovere il coperchio posteriore. 2. Estrarre la scheda SIM. 12 Per iniziare Batteria Il telefono utilizza una batteria ricaricabile integrata. La durata della batteria prima che abbia bisogno di essere ricaricata dipende dall'utilizzo che si fa del telefono. Le funzioni e accessori utilizzati possono influire sulla durata della batteria. Ad esempio, lasciando la connessione Bluetooth® sempre attiva può utilizzare maggiore batteria. Chiamate telefoniche lunghe e una frequente navigazione sul web utilizzano molta energia. Considerare inoltre la propria posizione: un segnale di bassa intensità dalla rete dell'operatore di telefonia mobile e temperature estreme espongono la batteria a un maggior lavoro. Caricare la batteria Prima di accendere e iniziare a usare il telefono, si consiglia di caricare la batteria. Per caricare la batteria, è necessario utilizzare solo l'adattatore di alimentazione e il cavo USB forniti. 1. Inserire l'estremità più piccola del cavo USB nel connettore USB. 2. Inserire l'altra estremità del cavo USB nell'alimentatore. 3. Collegare l'adattatore di alimentazione alla presa elettrica per avviare la carica della batteria. Non appena la batteria si è ricaricata la notifica LED mostra una luce arancione fissa. La luce diventa verde fissa una volta caricata completamente la batteria. Quando si carica la batteria mentre il telefono è acceso, l'icona della batteria in carica viene visualizzata nella barra di stato. Dopo che la batteria è stata ricaricata completamente, l'icona di caricamento della batteria diventa l'icona della batteria carica . Come precauzione di sicurezza, la batteria interrompe la ricarica in caso di surriscaldamento. 13 Per iniziare Accendere o spegnere Accensione Premere il pulsante ACCENSIONE. Semplice. Quando il telefono viene acceso per la prima volta, è necessario configurarlo. Spegnimento 1. Se il display è disattivo, premere il pulsante ACCENSIONE per riattivarlo e sbloccare lo schermo. 2. Tenere premuto il pulsante ACCENSIONE fino a visualizzare il messaggio scorri in basso per spegnere. 3. Scorrere il dito verso la parte inferiore dello schermo. Inserire il PIN Molte schede SIM sono fornite con un PIN (Personal Identification Number) impostato dall'operatore di telefonia mobile. Se viene chiesto il PIN, inserirlo e toccare invia. Movimenti del dito Toccare Quando si desidera immettere dati utilizzando la testiera, selezionare gli elementi sullo schermo, ad esempio applicazioni e impostazioni, oppure premere i pulsanti sullo schermo semplicemente toccandoli con il dito. Tenere premuto Per aprire le opzioni disponibili per un elemento (per esempio un contatto o un collegamento a una pagina web) è sufficiente toccare e tenere premuto l'elemento. Scivolamento o scorrimento Scivolare o scorrere significa scorrere velocemente il dito in verticale o in orizzontale lungo lo schermo. Trascinamento Tenere premuto il dito facendo un pò di pressione prima di iniziare a trascinare. Durante il trascinamento, rilasciare il dito solo dopo aver raggiunto la posizione di destinazione. Scorrimento rapido Lo scorrimento rapido dello schermo è simile allo scorrimento, per eseguirlo è necessario scorrere il dito con un movimento rapido e leggero. Il movimento del dito è sempre in direzione verticale, ad esempio quando si scorre tra i contatti o un elenco messaggi. 14 Per iniziare Ruota In quasi tutte le schermate è possibile cambiare automaticamente l'orientamento da verticale in orizzontale ruotando il telefono lateralmente. Durante l'immissione di testo, è possibile ruotare il telefono lateralmente per visualizzare una tastiera su schermo più grande. Pizzicare In alcune applicazioni, come Immagini o il browser web, è possibile “pizzicare” lo schermo utilizzando due dita (ad esempio, indice e pollice) per eseguire lo zoom avanti o indietro durante la visualizzazione di immagini o pagine Web. Configurare il telefono per la prima volta Quando si accende il telefono per la prima volta, viene richiesto di eseguire la configurazione. Seguire le istruzioni su schermo e sarà possibile utilizzarlo immediatamente. Assicurarsi di accedere utilizzando l'ID Windows Live® in modo da poter utilizzare i servizi come Hotmail®, Marketplace, Xbox LIVE® e altro. Schermata Start Direttamente sulla schermata Start sono presenti dei riquadri live che si aggiornano continuamente e mostra gli aspetti più personali. Verranno visualizzate cose come l'album di foto, il numero di nuovi messaggi e e-mail e altro. § È sufficiente scorrere il dito verso l'alto o il basso per scorrere i riquadri. § Nella schermata Start, toccare per accedere alle applicazioni e impostazioni. § Per tornare alla schermata Start da una qualsiasi applicazione o impostazione, premere . Riorganizzare i riquadri 1. Tenere premuto il riquadro da spostare fino a quando vibra. 2. Trascinare il riquadro nella posizione desiderata. 3. Continuare a riorganizzare tutti i riquadri nelle posizioni desiderate. 4. Una volta spostati tutti i riquadri, toccare un punto qualsiasi dello schermo o premere . 15 Per iniziare Aggiungere gli elementi alla schermata Start Sulla schermata Start è possibile aggiungere tutto ciò che si desidera: applicazioni, immagini, brani, siti web preferiti, documenti e anche contatti. Ad esempio, quando si aggiunge un contatto alla schermata Start, saranno visualizzati tutti gli aggiornamenti di quella persona — feed, e-mail, SMS e chiamate — direttamente dal riquadro. 1. Per aggiungere qualcosa, tenere premuto l'elemento fino a visualizzare il menu. 2. Toccare aggiungi a start. Rimuovere un riquadro 1. Tenere premuto il riquadro da rimuovere. 2. Toccare . 16 Impostazioni di base Impostazioni di base Regolare il volume 1. Premere il pulsante VOLUME SU o VOLUME GIÙ per visualizzare la barra del volume. 2. Tenere premuto fino a raggiungere il livello di volume desiderato. Disattivare la suonerie 1. Premere il pulsante VOLUME SU o VOLUME GIÙ per visualizzare la barra del volume. 2. Toccare . Se nelle impostazioni è attiva l'opzione Vibrazione, il telefono passerà alla modalità vibrazione. In caso contrario, il telefono passerà alla modalità silenziosa. Modalità Sleep La modalità Sleep consente di risparmiare la carica della batteria ponendo il telefono in uno stato di basso consumo mentre lo schermo è disattivo. Consente anche di non premere involontariamente i pulsanti quando il telefono viene riposto in tasca o nella borsa. Tuttavia sarà ancora possibile ricevere i messaggi e le chiamate. Passare alla modalità Sleep Premere velocemente il pulsante ACCENSIONE per disattivare il display e passare alla modalità Sleep. Il telefono passa automaticamente alla modalità Sleep anche quando non viene usato per un dato periodo di tempo. Uscire dalla modalità Sleep Per uscire manualmente dalla modalità sleep, premere il pulsante ACCENSIONE. Sarà necessario sbloccare lo schermo. Il telefono esce automaticamente dalla modalità sleep quando si riceve una chiamata. 17 Impostazioni di base Blocco schermo Sbloccare il telefono Scorrere il dito verso l'alto per sbloccare lo schermo e rispondere alla chiamata in arrivo. Se nelle impostazioni è stata impostata una password, sarà necessario inserirla per sbloccare lo schermo. Cambiare lo sfondo del blocco schermo Scorrere la raccolta di sfondi predefiniti o scegliere una delle foto scattate con la fotocamera. 1. Nella schermata Start, toccare . 2. Toccare Impostazioni > blocco e sfondo. 3. Toccare cambia lo sfondo, quindi scegliere uno sfondo predefinito o una foto della fotocamera. 4. Se la foto selezionata è più grande della dimensione dello sfondo consentita, ritagliare la foto. Per ritagliare, trascinare la foto e posizionare nella casella di ritaglio la parte da usare come sfondo, quindi toccare . Cambiare la suoneria È possibile scegliere tra le suonerie predefinite. 1. Nella schermata Start, toccare . 2. Toccare Impostazioni > toni e suonerie. 3. Toccare la casella Suoneria. 18 Impostazioni di base 4. Ascoltare la suoneria toccare l'icona play accanto al nome. 5. Toccare la suoneria da usare. Cambiare il tema Ti senti un pò blu? È possibile cambiare i colori i primo piano o dello sfondo dello schermo per adattarli al proprio stato d'animo. Il colore in primo piano scelto verrà visualizzato in vari luoghi, ad esempio i riquadri nella schermata Start, icone delle applicazioni, collegamenti web, messaggi e altro. 1. Nella schermata Start, toccare . 2. Toccare Impostazioni > tema. 3. Scegliere il colore in primo piano e dello sfondo toccando le caselle corrispondenti. Impostazione dell'account È possibile impostare gli account online come ad esempio Windows Live, Outlook® (Exchange ActiveSync®), e Google® in modo da poter inviare e ricevere le e-mail. In relazione al tipo di account e-mail impostato, sul telefono potrebbero essere visualizzati altri elementi come contatti, calendario o altre informazioni. Inoltre, quando si accede agli account di social network come ad esempio Facebook®, sarà possibile ottenere gli aggiornamenti di stato degli amici e visualizzare le immagini pubblicate. Configurare un account 1. Nella schermata Start, toccare . 2. Toccare Impostazioni > e-mail e account. 3. Toccare aggiungi un account, quindi toccare il tipo di account da configurare. 4. Inserire l'indirizzo e-mail e la password, quindi toccare accedi. Sincronizzare un account Se i messaggi e-mail più recenti o gli aggiornamenti di stato nell'account non vengono visualizzati, è possibile scaricarli sincronizzando manualmente l'account. 1. Nella schermata Start, toccare . 2. Toccare Impostazioni > e-mail e account. 3. Tenere premuto l'account di cui scaricare le informazioni, quindi toccare sincronizzare. 19 Impostazioni di base Eliminare un account 1. Nella schermata Start, toccare . 2. Toccare Impostazioni > e-mail e account. 3. Tenere premuto l'account da eliminare, quindi toccare elimina. Passare da un'applicazione all'altra Molte applicazioni possono essere eseguite contemporaneamente, ed è possibile passare dall'una all'altra in modo semplice. 1. Tenere premuto per visualizzare quali applicazioni sono in esecuzione. 2. Scorrere verso sinistra o destra sullo schermo per visualizzare tutte le applicazioni aperte, quindi toccare quella da utilizzare. Finestre Marketplace In Finestre Marketplace, è possibile scaricare e acquistare in modo semplice le applicazioni. È disponibile una vasta scelta di applicazioni gratuite e a pagamento scegliendo tra le applicazioni di tutti i giorni, per il lavoro o per il gioco. Possono essere acquistati anche i brani. Dalla schermata Start, toccare > Marketplace e iniziare lo shopping. 20 Chiamate Chiamate Effettuare una chiamata Molte schede SIM sono fornite con un PIN (Personal Identification Number) impostato dall'operatore di telefonia mobile. Se viene chiesto il PIN, inserirlo e toccare OK. Se viene immesso un PIN errato per tre volte, la scheda SIM si blocca. Non vi preoccupate. È sufficiente contattare l'operatore di telefonia mobile e richiedere il PUK (PIN Unblocking Key). 1. Nella schermata Start, toccare 2. Toccare . per aprire il tastierino. 3. Immettere il numero da chiamare, quindi toccare chiama. Per agganciare, toccare chiudi. Se si è pronti a riagganciare ma la schermata di composizione del telefono non viene visualizzata, toccare la notifica nella parte superiore dello schermo, quindi toccare chiudi. Effettuare una chiamata di emergenza In molti paesi, è possibile effettuare le chiamate di emergenza anche se non è stata installata una scheda SIM o se la scheda SIM è bloccata. 1. Nella schermata Start, toccare 2. Toccare . per aprire il tastierino. 3. Comporre il numero di emergenza locale, quindi toccare chiama. Se è stata attivata una password ma viene dimenticata, è ancora possibile effettuare una chiamata di emergenza senza dover inserire la password toccando emergenza nel blocco schermo e componendo il numero di emergenza locale. Effettuare una chiamata internazionale 1. Nella schermata Start, toccare 2. Toccare . per aprire il tastierino. 3. Tenere premuto il tasto 0 fino a visualizzare il simbolo +. Il simbolo più (+) indica che si sta effettuando una chiamata internazionale (invece di inserire il numero di accesso internazionale per il paese in cui ci si trova). 21 Chiamate 4. Inserire quanto segue usando il tastierino: § Codice paese o regione § Prefisso internazionale (senza lo 0 all'inizio) § Numero di telefono 5. Toccare chiama. Ricevere le chiamate Quando si riceve una chiamata, appare la schermata Chiamata in arrivo. Rispondere a una chiamata § Toccare rispondi. § Oppure, se lo schermo è spento e si riattiva quando viene ricevuta una chiamata, scorrere dal basso verso l'alto per sbloccare lo schermo, quindi toccare rispondi. Rifiutare una chiamata § Toccare ignora. § Oppure, se lo schermo è spento e si riattiva quando viene ricevuta una chiamata, scorrere dal basso verso l'alto per sbloccare lo schermo, quindi toccare ignora. Disattivare la suoneria senza rifiutare la chiamata Eseguire una delle seguenti operazioni: § Capovolgere il telefono su una superficie piana. Se il telefono è già capovolto, continuerà a suonare alla ricezione di un'altra chiamata. § Premere il pulsante VOLUME SU o VOLUME GIÙ. § Premere il pulsante ACCENSIONE per disattivare la suoneria e lo schermo. 22 Chiamate Cosa è possibile fare durante una chiamata? Durante una chiamata, usare i pulsanti su schermo per attivare l'altoparlante, porre la chiamata in attesa e altro. Attivare l'altoparlante durante una chiamata Per ridurre danni potenziali all'udito, non tenere il telefono accanto all'orecchio quando l'altoparlante è attivato. Nella schermata della chiamata, toccare vivavoce. Per disattivare l'altoparlante, toccare nuovamente vivavoce. Porre una chiamata in attesa Nella schermata della chiamata, toccare attesa. Per riprendere la chiamata, toccare nuovamente attesa. Passare da una chiamata all'altra Se è già in corso una chiamata e ne viene accettata un'altra, è possibile scegliere di passare da una chiamata all'altra. 1. Quando si riceve un'altra chiamata, toccare rispondi per accettare la seconda chiamata, e porre la prima chiamata in attesa. 2. Per passare da una chiamata all'altra, toccare la barra nella parte superiore dello schermo. 3. Per terminare la chiamata corrente e tornare all'altra chiamata, toccare chiudi. Disattivare il microfono durante una chiamata Nella schermata della chiamata, toccare muto. Per riattivare il microfono, toccare nuovamente muto. 23 Chiamate Avviare una chiamata in conferenza Effettuare una chiamata in conferenza con amici, famiglia, o colleghi è molto facile. Effettuare la prima chiamata (o accettare una chiamata), quindi comporre le altre chiamate da aggiungere alla conferenza. § Assicurarsi che la scheda SIM supporti il servizio di chiamata in conferenza. Contattare l'operatore di telefonia mobile per i dettagli. § Il numero massimo di persone che possono partecipare alla chiamata in conferenza varia in relazione all'operatore di telefonia mobile. 1. Effettuare una chiamata al primo partecipante alla conferenza. 2. Una volta connessa, toccare aggiungi chiamata, quindi chiamare il secondo partecipante. Il primo partecipante viene posto in attesa. 3. Una volta collegato il secondo partecipante, toccare unisci. 4. Per aggiungere un altro partecipante, toccare aggiungi chiamata, quindi chiamare la persona da invitare. 5. Una volta connessa, toccare unisci. 6. Per avere una conversazione privata con una persona durante la chiamata, toccare escludi, quindi toccare il nome o numero della persona. § Toccare unisci per riunire la persona e continuare la chiamata in conferenza. § Oppure per terminare la conversazione in privato, toccare chiudi. Per terminare la chiamata in conferenza, toccare chiudi. Cronologia chiamate È possibile accedere alla cronologia chiamate per controllare le chiamate senza risposta, i numeri chiamati e le chiamate ricevute. Controllare le chiamate nella cronologia chiamate 1. Nella schermata Start, toccare . 2. Nell'elenco cronologia, è possibile: § Tenere premuto il numero o il nome del contatto ed eliminarlo. § Toccare un numero o nome del contatto per passare all'elenco dei profilo dove è possibile scegliere di richiamare, inviare un SMS, salvare il numero (se ancora non è stato salvato nei contatti) e altro. 24 Chiamate Aggiungere un nuovo numero di telefono ai contatti dalla cronologia chiamate 1. Nella schermata Start, toccare . 2. Toccare il numero di telefono da salvare, quindi toccare 3. Toccare . per creare un nuovo contatto. 4. Se necessario, modificare il numero, selezionare il tipo di numero di telefono, quindi toccare . 5. Aggiungere il nome del contatto e le altre informazioni, quindi toccare . Il numero di telefono presente nella cronologia chiamate può anche essere salvato in un contatto esistente. Cancellare la cronologia chiamate Nell'elenco cronologia, è possibile: Rimuovere un numero o nome Tenere premuto il numero o il nome, quindi toccare elimina elemento. Cancellare tutta la cronologia Toccare > elimina tutte. Attivare o disattivare la modalità aereo In molti paesi le normative richiedono di disattivare i dispositivi wireless a bordo degli aerei. Per disattivare in modo rapido la funzione wireless è possibile impostare il telefono sulla modalità aereo. Quando si attiva la modalità aereo, tutte le radio wireless vengono disattivate, inclusa la funzione chiamata, i servizi dati, il Bluetooth e il Wi-Fi®. Quando si disattiva la modalità aereo, la funzione chiamata viene riattivata e vengono ripristinati lo stato Bluetooth e Wi-Fi precedenti. 1. Nella schermata Start, toccare . 2. Toccare Impostazioni > modalità aereo. 3. Toccare il cursore Stato per attivarlo o disattivarlo. Quando è attiva la modalità aereo, nella barra di stato viene visualizzata l'icona . 25 Contatti Contatti Restare in contatto L'hub Contatti è più di una semplice rubrica. Rappresenta anche il luogo dove restare aggiornati con i social network e con le persone più care. 1. Dalla schermata Start, toccare Contatti. 2. Scorrere verso sinistra o destra sullo schermo per accedere all'elenco contatti e vedere cosa stanno facendo i contatti. tutto Il proprio elenco contatti. È sufficiente toccare un contatto per chiamare, scrivere messaggi, chattare, scrivere sulla bacheca o visualizzare gli aggiornamenti di stato e le immagini della persona. Toccare un gruppo per inviare un messaggio di gruppo e visualizzare gli aggiornamenti e le immagini dei membri del gruppo novità È dove si possono controllare gli aggiornamenti più recenti dei contatti, tutti uniti insieme e da diversi account di social network. recenti Qui è possibile visualizzare e accedere rapidamente ai contatti visualizzati o con cui si è comunicato di recente. Importare i contatti dalla scheda SIM Quando vengono importati i contatti dalla scheda SIM, questi vengono sincronizzati automaticamente con l'account Windows Live. I contatti non saranno rimossi dalla scheda SIM. Se non è stato impostato un account Windows Live, i contatti saranno salvati nella memoria. 1. Dalla schermata Start, toccare Contatti. 2. Toccare > impostazioni > importa contatti SIM. Aggiungere un nuovo contatto 1. Dalla schermata Start, toccare Contatti. 2. Nell'elenco tutti i contatti, toccare . 3. Toccare nuovo contatto. 4. Toccare l'account in cui creare il contatto. 26 Contatti 5. Toccare ciascun elemento (ad esempio nome, telefono, e-mail) e inserire le informazioni. Una volta inserite tutte le informazioni, toccare per salvare. 6. Toccare aggiungi foto per assegnare un'immagine o utilizzare la fotocamera per scattare una foto del contatto. 7. Una volta completato, toccare per salvare il nuovo contatto. Filtrare l'elenco contatti È possibile filtrare l'elenco dei contatti per mostrare solo i contatti degli account scelti. 1. In Contatti, toccare > impostazioni. 2. Toccare filtra l'elenco di contatti. 3. Selezionare gli account dai quali mostrare i contatti, quindi toccare . Unire i profili del contatto In Contatti, è possibile che siano presenti due o più versioni dello stesso contatto. Questo in genere capita perché il profilo del contatto è presente su diversi social network o account e-mail. In molti casi, il telefono unisce automaticamente i profili del contatto. Per i profili che non vengono uniti, è possibile collegarli automaticamente. 1. Toccare un contatto che contiene uno più elementi duplicati nell'elenco tutti i contatti. 2. Toccare . 3. È possibile: § In collegamenti suggeriti (se disponibile), toccare quello da collegare al contatto. § Toccare scegli un contatto, quindi toccare un contatto con elementi duplicati. Annullare il collegamento ai profili dei contatti 1. Nell'elenco tutti i contatti, toccare il contatto che ha i profili collegati. 2. Toccare l'icona del collegamento che mostra il numero di collegamenti 3. In profili collegati, toccare il profilo di cui annullare il collegamento. 4. Toccare scollega. . 27 Contatti Cercare, modificare o eliminare Cercare un contatto Se l'elenco contatti è lungo, una ricerca è probabilmente il modo più rapido per trovare un contatto. 1. Nell'elenco tutti i contatti, toccare . 2. Nella barra delle ricerche, inserire le prime lettere del nome o del cognome del contatto che si sta cercando. Vengono visualizzati i contatti corrispondenti. 3. Toccare il contatto per visualizzare le informazioni di contatto della persona. Modificare le informazioni di un contatto Non è possibile modificare i contatti di Facebook, Twitter™ o LinkedIn®. Ma è possibile aggiungere informazioni e salvare il contatto su un account diverso (ad esempio Windows Live). 1. Nell'elenco tutti i contatti, toccare il contatto di cui si desidera cambiare le informazioni. 2. Toccare . 3. Nel caso di un contatto collegato (una persona con più account mostrati come unico elemento nell'elenco contatti), toccare l'account da modificare (ad esempio, toccare modifica Windows Live). 4. Modificare o aggiungere le nuove informazioni per il contatto. Una volta inserite le nuove informazioni per l'elemento, ricordare di toccare per applicare le modifiche. 5. Una volta completato, toccare per salvare le modifiche. 28 Contatti Eliminare un contatto Anche se non è possibile eliminare un contatto Facebook, Twitter o LinkedIn sul telefono, è possibile eliminare i contatti da altri servizi. In questo modo saranno eliminati sia i contatti dal telefono che i contatti dal servizio online dove sono salvati. 1. Nell'elenco tutti i contatti, toccare il contatto da eliminare. 2. Toccare > elimina. 3. Se il contatto è un contatto collegato (alcuni con più account), scegliere da quale account rimuovere il contatto. È anche possibile tenere premuto un contatto e toccare elimina. Gruppi di contatti I gruppi aiutano a ridurre il disordine dei social network in modo da rimanere in contatto con le persone più care — famiglia, amici, lega del bowling. Quando viene creato un gruppo, questo viene visualizzato all'inizio dell'elenco contatti. Toccare il gruppo per visualizzarne i membri e i rispettivi aggiornamenti dei social network, così come le opzioni per le e-mail di gruppo, messaggi di testo e chat. Creare un nuovo gruppo 1. Dalla schermata Start, toccare Contatti. 2. Nell'elenco tutti i contatti, toccare . 3. Toccare nuovo gruppo. 4. Inserire un nome per il gruppo. 5. Toccare aggiungi contatto e scegliere un contatto da aggiungere al gruppo. Ripetere la procedura per aggiungere altri contatti al gruppo. 6. Una volta terminato, toccare . Tenere premuto un gruppo per inserirlo nella schermata Start. 29 Contatti Modificare un gruppo 1. Toccare il gruppo da modificare, quindi toccare . 2. È possibile: § Cambiare il nome del gruppo. § Aggiungere altri contatti al gruppo. § Rimuovere qualcuno dal gruppo. Toccare il membro, quindi toccare rimuovi dal gruppo. § Cambiare il numero di contatto preferito o l'indirizzo e-mail di un membro. . Toccare il membro, toccare l'informazione da cambiare, quindi toccare Eliminare un gruppo Tenere premuto un gruppo, quindi toccare elimina. Cosa è la scheda Io? La scheda Io è il proprio profilo. È anche il punto di accesso centrale per i social network. È anche possibile accedere alla scheda Io sia dalla schermata Start che dall'hub Contatti. § Nella schermata Start, toccare Io. § Dalla schermata Start, toccare Contatti. Toccare la propria immagine del profilo. Da qui è possibile: § Pubblicare un nuovo messaggio sui social network. § Visualizzare, commentare e inserire i mi piace ai post sui social network. § Rispondere o inviare un tweet per gli aggiornamenti su Twitter. § Aggiornare l'immagine del profilo su Facebook e Windows Live. § Impostare il proprio stato della chat. Lasciare che altre persone vedano il proprio stato disponibile sulla messaggistica istantanea. Pubblicare sui social network È possibile pubblicare i messaggi sui social network e commentare o inserire i mi piace sui post di altre persone. È anche possibile registrarsi per condividere la propria posizione con gli amici. Passare su Impostazioni > Email + accounts per verificare i tipi di account di social network che possono essere impostati sul telefono. Pubblicare un messaggio 1. Nella schermata Start, toccare Io. 2. Toccare pubblica un messaggio, quindi digitare il messaggio. 30 Contatti 3. Se si dispone di più di un account di social network, toccare la casella di testo Pubblica su, scegliere gli account su cui pubblicare, quindi toccare . 4. Toccare . Commentare o inserire un mi piace al post di una persona 1. Dalla schermata Start, toccare Contatti. 2. Scorrere verso sinistra o destra per passare a novità e visualizzare i post recenti dei contatti. 3. Quando viene visualizzato il post che si desidera commentare o inserire un mi piace, toccare . 4. È possibile: § Toccare la casella aggiungi un commento, inserire il commento, quindi toccare . § Toccare più). per inserire un mi piace (o toccare per inserire non mi piace Eseguire la registrazione su Facebook o Windows Live Quando viene eseguita la registrazione in un luogo, è possibile condividere la posizione con i contatti pubblicandola su uno o più social network. È possibile trovare le località vicine o aggiungerne una. 1. Nella schermata Start, toccare Io. 2. Toccare sono qui. 3. Eseguire una delle seguenti operazioni: § Toccare un luogo nell'elenco per eseguire la registrazione da li. § Se la posizione non è nell'elenco, toccare per consentire all'applicazione di trovare la posizione. Digitare il nome del luogo dove ci si trova, quindi toccare . § Per cercare un posto vicino, toccare toccare . , digitare il nome del luogo, quindi 4. Una volta trovato il luogo dove eseguire la registrazione, scegliere l'account da cui eseguire la registrazione. 5. Toccare per eseguire la registrazione. 31 Contatti Filtrare gli aggiornamenti dei social network Inondati di aggiornamenti? È possibile visualizzare i posta da un social network alla volta. Oppure nascondere gli aggiornamenti da uno o più social network. § In Contatti, scorrere verso sinistra o destra per passare a novità. Toccare tutti gli account, quindi toccare l'account di cui visualizzare i post. § Oppure toccare > impostazioni, quindi selezionare Mostra solo i post di persone visibili nell'elenco di contatti. I post dai social network filtrati dall'elenco contatti non saranno più visibili. 32 Messaggi Messaggi SMS e chat in un unico posto Con l'applicazione Messaggi è possibile sia inviare messaggi che chattare. È possibile inviare SMS, messaggi istantanei di Windows Live o avviare una chat in Facebook con i proprio amici e famigliari sia che stia utilizzando il cellulare che il computer. § Per chattare su Messenger, è necessario prima impostare un account Windows Live. § Per chattare su Facebook, è necessario impostare un account Facebook. Inoltre, attivare la chat di Facebook nelle impostazioni dell'applicazione Messaggi. 1. Dalla schermata Start, toccare Messaggi. 2. Per inviare un messaggio istantaneo su Windows Live Messenger, impostare prima lo stato della chat, se ancora non è stato fatto. 3. Toccare . 4. Toccare , scegliere un contatto, quindi toccare il numero di telefono del contatto, Messenger o Facebook per determinare con inviare il messaggio. Ripetere per aggiungere altri destinatari, i nomi saranno aggiunti automaticamente nella casella A. 5. Toccare la casella scrivi un messaggio, quindi scrivere il testo. 6. Toccare per inviare il messaggio. Quando vengono aggiunti i destinatari, è anche possibile: 33 Messaggi § Toccare , quindi selezionare un gruppo di contatti. L'opzione MMS di gruppo nelle impostazioni dell'applicazione è attiva per impostazione predefinita e aiuta a conservare le risposte in una conversazione quando vengono inviati i messaggi a un gruppo di persone. Quando è attiva, le risposte vengono inviate come MMS invece di SMS. § Iniziare a digitare il nome della persona nella casella A, quindi toccare il nome del contatto corrispondente. Le informazioni di contatto scelte o inserite determinano se il messaggio inviato è un SMS o messaggio istantaneo su Messenger o Facebook. Ripetere per aggiungere altri destinatari. § Inserire il numero di telefono o indirizzo e-mail direttamente nella casella A. Per inserire altri destinatari, toccare Invio dopo ogni destinatario. Impostare lo stato della chat 1. Dalla schermata Start, toccare Messaggi. 2. Toccare , quindi toccare uno stato. Ad esempio, toccare disponibile per accedere e apparire in linea nel Windows Live Messenger di amici e famigliari. È anche possibile impostare lo stato della chat dalla scheda Io. Una volta impostato lo stato della chat e eseguito l'accesso, nell'applicazione Messaggi vengono visualizzate le persone in linea. Toccare un contatto per inviare un messaggio istantaneo alla persona. Condividere un'immagine in un messaggio È possibile inviare un MMS allegando una immagine a un SMS. È anche possibile inviare l'immagine in un messaggio istantaneo su Windows Live Messenger o Facebook. L'operatore di telefonia mobile potrebbe applicare dei costi aggiuntivi per l'invio di MMS; questo servizio deve essere compreso nel piano dati corrente. 1. Dalla schermata Start, toccare Messaggi. 2. Toccare per creare un nuovo messaggio. 3. Nella casella A, inserire il nome del destinatario, numero di cellulare o indirizzo email. 4. Toccare . È possibile: § Selezionare una foto esistente da allegare al messaggio. § Oppure toccare 5. Inserire il messaggio. 6. Toccare per inviare. per scattare la foto e allegarla. 34 Messaggi Visualizzare e rispondere a un messaggio Quando si riceve un nuovo messaggio viene riprodotto un suono di notifica (se impostato) e visualizzato un messaggio nella parte superiore dello schermo. 1. Per aprire e leggere il messaggio, è possibile: § Toccare la barra dei messaggi sulla parte superiore dello schermo. § Oppure aprire l'applicazione Messaggi per accedere e leggere il messaggio. 2. Toccare , quindi scegliere se rispondere con un SMS, Messenger o un messaggio di Facebook. 3. Scrivere la risposta, quindi toccare . Perché non è possibile rispondere agli amici utilizzando Facebook o Messenger nella stessa conversazione? Se si è amici di una persona su Facebook o Messenger, è possibile che per la stessa persona siano presenti diversi profili di contatto. Il numero di telefono, le informazioni di Facebook e Messenger potrebbero essere archiviate su diversi contatti nel telefono. In questo caso, è necessario collegare i contatti manualmente. Aprire l'applicazione Contatti e collegarli. Copiare e incollare un messaggio È possibile incollare un messaggio precedente e incollarlo nel nuovo messaggio che si sta scrivendo. 1. Nell'elenco delle conversazioni, toccare un contatto (o numero di telefono) per visualizzare i messaggi scambiati con quel contatto. 2. Tenere premuto il messaggio da copiare, quindi toccare copia. 3. Toccare la casella di testo dove si sta scrivendo il nuovo messaggio. 4. Per incollare il messaggio copiato, toccare . 35 Messaggi Gestire le conversazioni Inoltrare un messaggio 1. Nell'elenco delle conversazioni, toccare un contatto (o numero di telefono) per visualizzare i messaggi scambiati con quel contatto. 2. Tenere premuto il messaggio da inoltrare, quindi toccare inoltra. 3. Inserire il destinatario. 4. Toccare per inviare. Eliminare un messaggio 1. Nell'elenco delle conversazioni, toccare un contatto (o numero di telefono) per visualizzare i messaggi scambiati con quel contatto. 2. Tenere premuto il messaggio da eliminare, quindi toccare elimina. Eliminare una intera conversazione Nell'elenco conversazioni, tenere premuto un contatto (o numero di telefono) di cui si desidera eliminare i messaggi, quindi toccare elimina. 36 E-mail E-mail Aggiungere un account Windows Live Una volta impostato il telefono, verrà chiesto di accedere utilizzando l'ID Windows Live. Se non viene eseguito l'accesso o se si possiede più di un ID Windows Live, andare nelle impostazioni per impostare l'ID Windows Live principale o altri ID Windows Live. 1. Nella schermata Start, toccare . 2. Toccare Impostazioni > e-mail e account. 3. Toccare aggiungi un account > Windows Live. 4. Inserire l'ID Windows Live e la password, quindi toccare accedi. Saranno sincronizzati sul telefono l'e-mail, contatti, calendario, foto e feed di Windows Live. § Il primo account Windows Live impostato non può essere eliminato dal telefono. § Se vengono impostati altri ID Windows Live, le foto da questi account non saranno sincronizzate sul telefono. Aggiungere un account di posta elettronica POP3/IMAP 1. Nella schermata Start, toccare . 2. Toccare Impostazioni > e-mail e account. 3. Toccare aggiungi un account. 4. Scegliere il tipo di account e-mail desiderato. Se l'account non è presente nell'elenco, toccare altro account. 5. Inserire l'indirizzo e-mail e la password, quindi toccare accedi. Il telefono cercherà quindi le impostazioni dell'account, completerà l'impostazione e sincronizzerà le informazioni dall'account. 37 E-mail Per impostare l'account Google, il telefono eseguirà la sincronizzazione e scaricherà Gmail™, contatti e calendario dall'account. Se sono stati impostati altri account POP3 o IMAP, il telefono sincronizzerà le e-mail da questi account. Se il telefono non è in grado di trovare le impostazioni dell'account, andare nelle impostazioni avanzate per accedere al server in ingresso e in uscita per inserire manualmente le impostazioni. Sarà necessario ottenere queste informazioni dal fornitore di posta elettronica. Aggiungere un account Microsoft Exchange ActiveSync 1. Nella schermata Start, toccare . 2. Toccare Impostazioni > e-mail e account. 3. Toccare Outlook. 4. Inserire l'indirizzo e-mail e la password, quindi toccare accedi. Se vengono trovate le impostazioni dell'account, attendere che il telefono completi la sincronizzazione con l'e-mail, contatti e calendario di lavoro. Se le impostazioni dell'account non vengono trovate, seguire le istruzioni su schermo per inserire manualmente le impostazioni dell'account Exchange ActiveSync. Per le impostazioni, rivolgersi all'amministratore di Exchange Server. Controllare le e-mail Una volta impostati gli account e-mail, alla schermata Home viene aggiunto un nuovo riquadro per ciascun account. 1. Per aprire un account e-mail, toccare il relativo riquadro nella schermata Start. Se non viene visualizzato il riquadro, toccare nella schermata Start, quindi toccare l'account e-mail nell'elenco applicazioni. 2. Nell'elenco tutte le e-mail, scorrere verso l'alto o il basso per scorrere i messaggi e-mail. I messaggi e-mail vengono raggruppati in conversazioni. Se prima o dopo l'email sono presenti delle risposte, toccando l'e-mail viene visualizzata tutta la serie di messaggi. 3. Toccare un messaggio e-mail per aprirlo e leggerlo. Se l'elenco delle e-mail è lungo, è anche possibile scorrere verso sinistra o destra per passare ai messaggi non letti, segnati o urgenti. 38 E-mail Rispondere e inoltrare le e-mail 1. Aprire e leggere il messaggio e-mail. 2. Toccare . 3. Scegliere se rispondere solo al mittente, se rispondere a tutti o se inoltrare l'email. Collegare le caselle di posta in arrivo Per controllare le e-mail da tutti gli account in un solo posto senza dover passare da un account all'altro, è possibile collegare le casella di posta in arrivo per crearne una sola. 1. Toccare > inbox collegate. 2. In altre inbox, toccare uno o più account e-mail da unire alla inbox unificata. Il nome predefinito per la inbox unificata è Inbox collegate. Toccare rinomina inbox collegata per cambiare il nome della inbox unificata. 3. Premere per tornare alla inbox. Verrà visualizzata una sola inbox che contiene tutte le e-mail dai diversi account. La volta successiva che viene controllata l'e-mail, toccare Inbox collegata nella schermata Start o nell'elenco applicazioni. Annullare il collegamento alla posta in arrivo 1. Toccare > inbox collegate. 2. In questa inbox, toccare l'account e-mail da rimuovere dalla inbox unificata. 3. Toccare scollega. Inviare le e-mail 1. Aprire l'account e-mail che si desidera utilizzare per inviare l'e-mail. 2. Toccare . 3. Inserire uno o più destinatari. Nel campo A, è possibile: § Toccare contatti. per scegliere un contatto. Toccare ancora per aggiungere altri § Iniziare a digitare il nome della persona o l'indirizzo e-mail. Se vengono trovate delle corrispondenze tra i contatti salvati, questi vengono visualizzati in un elenco. Toccare il contatto desiderato. 4. Immettere l'oggetto, quindi scrivere il messaggio. 39 E-mail 5. Per allegare l'immagine, toccare . 6. Quando si è pronti a inviare l'e-mail, toccare . § Inserendo manualmente più indirizzi e-mail è necessario separarli con un punto e virgola. § Per inviare una copia carbone (cc) o una copia carbone nascosta (ccn), toccare > mostra Cc e Ccn e aggiungere altri destinatari. Impostare la priorità per un messaggio e-mail E' possibile impostare la priorità delle e-mail prima dell'invio. 1. Durante la composizione del messaggio, toccare > priorità. 2. Selezionare la priorità per il messaggio. Salvare o eliminare le e-mail 1. Durante la scrittura dell'e-mail, toccare . 2. Scegliere se salvare l'e-mail come bozza o eliminarla. Recuperare un'e-mail nelle bozze 1. Nell'elenco delle e-mail, toccare > cartelle > bozze. 2. Toccare la bozza dell'e-mail per modificarla. 3. Inviare l'e-mail. 40 E-mail Gestire i messaggi e-mail Eliminare, spostare, contrassegnare o segnare diversi messaggi e-mail 1. Toccare . 2. Per selezionare rapidamente tutti i messaggi e-mail in una conversazione, selezionare il messaggio più in alto (il messaggio che mostra l'oggetto e il numero di messaggi). Oppure per selezionare i singoli messaggi e-mail, toccare le rispettive caselle di controllo. 3. Scegliere cosa si vuole fare con i messaggi selezionati. § Toccare per eliminare. § Toccare per spostare i messaggi in un'altra cartella e-mail. § Toccare o non letti. e scegliere se contrassegnare o segnare i messaggi come letti È anche possibile toccare la parte più a sinistra dell'e-mail per selezionare l'e-mail. Saranno quindi visualizzate le caselle di controllo in modo da poter selezionare più messaggi e-mail. Eliminare, spostare, contrassegnare o segnare un messaggio e-mail 1. Tenere premuta una conversazione o un singolo messaggio. 2. Nel menu opzioni, scegliere cosa fare con l'intera conversazione o il singolo messaggio. Passare ad un'altra cartella e-mail 1. Toccare > cartelle. 2. Toccare mostra tutte le cartelle per visualizzare le cartelle e-mail disponibili. 3. Toccare la cartella e-mail in cui si trovano i messaggi e-mail che si desiderano visualizzare. Cambiare le impostazioni dell'account e-mail 1. Nella schermata Start, toccare l'account e-mail desiderato. > impostazioni. 2. Toccare 3. Toccare impostazioni di sincronizzazione per scegliere la frequenza di download degli elementi o cambiare gli elementi da sincronizzare. 4. Scegliere se visualizzare o meno la firma nell'e-mail inviata. 5. Toccare . 41 Fotocamera Fotocamera Impostazioni di base della fotocamera Quando si è in viaggio per lavoro o divertimento, è possibile utilizzare la fotocamera per scattare foto e registrare video. § Dalla schermata Start, toccare Fotocamera. > Fotocamera per aprire l'applicazione § Oppure, premere il pulsante FOTOCAMERA. La prima volta che viene aperta l'applicazione Fotocamera viene chiesto se si desidera consentire all'applicazione di utilizzare la propria posizione. Accettando, le informazioni sulla posizione saranno salvate nelle foto catturate e sarà possibile conoscere dove sono state scattate. Quando vengono condivise le foto, le altre persone saranno in grado di vedere anche queste informazioni. L'applicazione Fotocamera può essere aperta anche se lo schermo è disattivo o bloccato. È sufficiente tenere premuto il pulsante FOTOCAMERA. Schermata mirino Nella schermata Mirino sono presenti i seguenti controlli su schermo: Interruttore modalità Foto/ Video Passa a fotocamera anteriore o posteriore Controllo dello zoom Impostazioni Vai a visualizzatore Flash e altre impostazioni non sono disponibili quando si utilizza la fotocamera anteriore. 42 Fotocamera Zoom Prima di scattare una foto o catturare un video, è possibile usare il comando dello zoom su schermo per ingrandire o rimpicciolire il soggetto. È sufficiente toccare + o - sullo schermo per eseguire lo zoom avanti o indietro. Cambiare le impostazioni 1. Toccare per scegliere tra le varie impostazioni, ad esempio modalità flash, risoluzione, effetti e altro. 2. Per salvare le impostazioni cambiate, toccare Salva impostazioni dopo aver apportate le modifiche. Altrimenti, la fotocamera ritorna alle impostazioni predefinite la volta successiva che viene utilizzata. Quando si accede a impostazioni > applicazioni > foto + fotocamera dalla schermata Start, vengono visualizzate le impostazioni che consentono di cambiare le funzioni del pulsante FOTOCAMERA, dove condividere le foto e i video e altro. Scattare una foto 1. Aprire l'applicazione Fotocamera. 2. Toccare . § Toccare una delle icone del flash per impostare la fotocamera su flash auto, flash attivo o flash disattivo. § Scegliere la risoluzione e le altre impostazioni che si desidera utilizzare. 3. Tenere il telefono fermo, in verticale (vista verticale) o in orizzontale (vista orizzontale). Se si sta scattando una foto a un gruppo di persone, la fotocamera riconosce automaticamente i volti e regola la messa a fuoco. Sui volti delle persone vengono visualizzati dei riquadri. 4. Prima di scattare una foto, è possibile eseguire lo zoom avanti e indietro del soggetto. 5. Per scattare la foto, è possibile: § Premere a metà il pulsante FOTOCAMERA per eseguire la messa a fuoco, quindi premere completamente il pulsante per scattare la foto. La fotocamera esegue automaticamente la messa a fuoco sul soggetto al centro dello schermo (o sui volti delle persone) e scatta la foto. § Oppure toccare un punto qualsiasi dello schermo per mettere a fuoco l'area e scattare la foto. La fotocamera esegue la messa a fuoco automatica ed applica l'esposizione automatica sull'area toccata. La foto viene salvata nell'album Rullino dell'hub Immagini. 43 Fotocamera Registrare video È possibile registrare i video sia in orientamento verticale che orizzontale. Per una visione migliore dei video, il modo migliore per eseguire la cattura è in modalità orizzontale. 1. Aprire l'applicazione Fotocamera. per passare alla modalità video. Viene visualizzato il contatore video 2. Toccare sulla schermata. 3. Toccare . § Toccare una delle icone a lampadina per attivare o disattivare la luce della fotocamera durante la registrazione. § Scegliere la risoluzione e le altre impostazioni che si desidera utilizzare. 4. Prima di registrare, è possibile eseguire lo zoom avanti e indietro del soggetto. 5. Premere il pulsante FOTOCAMERA per avviare la registrazione. Durante la registrazione, la fotocamera esegue sempre la messa a fuoco automatica sul soggetto al centro della schermata se la Messa a fuoco continua è stata attivata nelle impostazioni. 6. Per interrompere la registrazione, premere nuovamente FOTOCAMERA . Il video viene salvato nell'album Rullino dell'hub Immagini. Il flash della fotocamera non si accende? Il flash della fotocamera consuma la batteria. Per conservare la carica della batteria, la fotocamera disattiva il flash (anche quando la modalità flash è impostata su flash auto o flash attivo) nei seguenti casi: § Si ha una chiamata in arrivo. Il flash verrà disattivato temporaneamente quando si ha una chiamata in arrivo. Al termine della chiamata, sarà possibile utilizzare di nuovo il flash. § Il livello della batteria raggiunge il 20% o inferiore. Ricaricare la batteria in modo che la fotocamera abbia una carica sufficiente per usare il flash. § Il clima freddo può ridurre le prestazioni della batteria, che avranno effetto sul flash. Per assicurarsi che la fotocamera abbia una carica a sufficienza per alimentare il flash, tenere il telefono al caldo. Quando non viene usato, riporre il telefono in tasca per mantenerlo caldo, e provare ad evitare sbalzi repentini di temperatura che possono avere effetto sulle prestazioni della batteria. 44 Fotocamera Dopo la cattura Una volta scattata la foto o registrato il video, è possibile visualizzare le foto o video catturati senza dover uscire dall'applicazione Fotocamera. È anche possibile scegliere cosa fare con la foto o video, ad esempio caricarla o inviarla. 1. Nella schermata Mirino, premere . Oppure scorrere il dito sullo schermo. Saranno visualizzate le ultime foto o video catturate. 2. In caso di una foto, toccare due volte o pizzicare per eseguire lo zoom avanti o indietro della foto. In caso di un video, è sufficiente toccare l'icona play per visualizzare la registrazione. 3. Toccare per visualizzare le opzioni per conoscere cosa è possibile fare con la foto o video. È anche possibile scegliere di eliminare la foto o video, di caricarla su Facebook o SkyDrive® e altro. 4. Pizzicare lo schermo per passare alla vista filmato. È quindi possibile scorrere rapidamente verso sinistra o destra sullo schermo per scorrere le foto e i video. 5. Per continuare a catturare, con il telefono in orizzontale scorrere il dito verso sinistra (o verso l'alto se il telefono è in verticale) fino a tornare alla schermata Mirino. Scattare una foto panoramica Sia che ci si trovi sul Golden Gate Bridge o sulla Torre Eiffel, è possibile catturare tutto ciò che è largo o alto in una sola foto. La fotocamera consente di scattare fino a tre foto per creare una foto panoramica. In modalità panoramica, lo zoom, il flash, la messa a fuoco touch e la cattura touch non sono disponibili. Le impostazioni, ad esempio la luminosità e l'esposizione, sono impostate su auto. 1. Nella schermata Mirino, toccare > Scatto panorama. 2. Con la fotocamera puntata sul soggetto, tenere fermo il telefono. Allineare le linee tratteggiate con la linea continua sullo schermo. 45 Fotocamera 3. Quando si è pronti a scattare la prima foto, premere FOTOCAMERA. Viene visualizzato il messaggio che indica in quale direzione spostarsi per scattare la foto successiva. Durante il movimento vengono visualizzate delle frecce direzionali. 4. Utilizzando le frecce direzionali, linee tratteggiate e cerchi sullo schermo come guide, eseguire una panoramica verso sinistra o destra in vista orizzontale (o panoramica verso l'alto o il basso in vista verticale). Quando l'anello raggiunge e centra il cerchio successivo, la fotocamera scatta automaticamente la foto. 5. Procedere allo stesso modo per scattare l'ultima foto. La fotocamera quindi unisce le foto in una singola foto. Premere il pulsante FOTOCAMERA o toccare tutte le volte che si desidera interrompere la cattura di altre foto. La fotocamera unisce quindi solo gli scatti catturati. Toccare per visualizzare la foto panoramica appena scattata. Per eliminare le foto e ricominciare, toccare > elimina. Premere il pulsante normale. per chiudere la modalità panorama e tornare alla modalità foto Scattare foto continue Il soggetto è in movimento? È possibile utilizzare la modalità scatto continuo per scattare foto consecutive. 1. Nella schermata Mirino, toccare > Scatti continui. In questa modalità, il flash e la messa a fuoco touch non sono disponibili. Le altre impostazioni, ad esempio la luminosità e l'esposizione, sono impostate su auto. 2. Puntare la fotocamera, e mettere a fuoco il soggetto. 3. Quando si è pronti a scattare la foto, premere FOTOCAMERA. La fotocamera scatta cinque foto consecutive del soggetto. Premere il pulsante per chiudere la modalità scatti continui e tornare alla modalità foto normale. 46 Foto, video e musica Foto, video e musica Immagini Informazioni sull'hub Immagini Nell'hub Immagini, è possibile visualizzare le foto e i video catturati con la fotocamera, scorrere gli album online (da Facebook e SkyDrive) o aggiungere le istantanee più recenti degli amici. 1. Nella schermata Start, toccare . 2. Toccare Immagini. 3. Scorrere verso sinistra o destra sullo schermo, viene visualizzato quanto segue: raccolta di immagini È possibile visualizzare le immagini e i video per album o data, o cosa è presente nel rullino. È anche possibile controllare gli album degli amici online o il proprio. preferiti È possibile visualizzare fino a 8 immagini taggate come preferiti, o toccare vedi tutte per visualizzare le altre. È anche possibile aggiungere i preferiti alla schermata Start per l'accesso con un tocco. ultime novità Da qui è possibile trovare le immagini più recenti caricate dagli amici dei social network. Toccare un'immagine per pubblicare un commento o taggare un volto. Aggiungere una foto ai preferiti Alcune istantanee sono così belle che non è possibile farne a meno. Per visualizzarle più rapidamente, aggiungerle tra i preferiti. 1. Nell'hub Immagini, trovare la foto desiderata e toccarla per aprirla. 2. Tenere premuta la foto, quindi toccare aggiungi a preferiti. Prima di poter aggiungere una foto da un album online ai preferiti, è necessario salvarla prima sul telefono. Aprire la foto, quindi toccare > salva nel telefono. 47 Foto, video e musica Cambiare lo sfondo nell'hub Immagini È possibile scegliere qualsiasi foto da utilizzare come sfondo dell'hub Immagini — anche le foto dagli album online. Ancora meglio, l'hub Immagini può anche mostrare una selezione dinamica di immagini preferite. 1. Nella schermata Start, toccare . 2. Toccare Immagini. 3. Toccare . 4. È possibile: § Scegliere una foto da usare come sfondo. Toccare scegli sfondo, selezionare una foto e ritagliarla. § Toccare cambia per me per cambiare in modo casuale le foto taggate come preferiti. Se il riquadro Immagini è presente nella schermata Start, lo sfondo scelto verrà mostrato anche nel riquadro. Condividere È possibile condividere le foto o i video con amici e persone amate. È anche possibile inviare una foto in un MMS. Oppure inviare una foto o video tramite e-mail. È anche possibile caricare una foto o video sui siti di social network. § Assicurarsi di aver eseguito l'accesso agli account di social network prima eseguire il caricamento. § È possibile condividere le foto su SkyDrive, Facebook, o Twitter. § È possibile condividere i video su SkyDrive o Facebook. 1. Nell'hub Immagini, trovare e aprire la foto o video da condividere. 2. Toccare > condividi. 3. Scegliere come inviare o dove condividere la foto o video. Usare l'Ottimizzatore foto Alcune foto richiedono dei ritocchi? È possibile migliorare le foto scattate in condizioni di illuminazione scarsa con un solo tocco. Oppure applicare effetti speciali per dare alla foto un aspetto unico. Questa applicazione è già installata in molti telefoni. Se non è presente nel telefono, aprire HTC Hub e scaricare gratuitamente l'applicazione. 1. Nella schermata Start, toccare 2. Toccare Ottimizzatore foto. 3. Toccare scegli la foto. . 48 Foto, video e musica 4. Aprire l'album dove si trova la foto da modificare, quindi toccare la foto. 5. Per visualizzare cosa è disponibile, scorrere verso sinistra o destra per vedere le miniature dei vari effetti. 6. Toccare l'effetto da applicare alle foto. 7. Toccare per salvare. La foto migliorata sarà salvata in un altro album che prende il nome di Foto salvate. Musica e Video Riprodurre musica, video e podcast È possibile ascoltare la musica, seguire i podcast preferiti quando si è in viaggio o guardare i film durante il prossimo volo. Se ancora non si possiedono musica, video o podcast, collegare il telefono al computer e utilizzare il software Zune® per sincronizzare il telefono. 1. Nella schermata Start, toccare . 2. Toccare Musica e Video. 3. In zune, toccare musica, video o podcast. 4. Scorrere verso sinistra o destra le diverse categorie (ad esempio artisti o album mentre si scorre la musica). 5. Toccare l'elemento che si desidera riprodurre. Si apre la schermata di riproduzione e iniziata la riproduzione di musica, video o podcast. 6. Usare i controlli su schermo per controllare la riproduzione. 7. Una volta completato, tenere premuto principale dell'hub Musica e Video. fino a tornare alla schermata Ascoltare la Radio FM È possibile sincronizzare le stazioni preferite o seguire le news. È necessario collegare prima l'auricolare stereo al jack audio del telefono. Il telefono utilizza l'auricolare come antenna per la radio FM. 1. Nella schermata Start, toccare 2. Toccare Musica e Video. . 49 Foto, video e musica 3. In zune, toccare radio. 4. Premere il pulsante VOLUME SU o VOLUME GIÙ per mostrare i controlli di riproduzione ridotti. Usare i controlli per passare alla stazione successiva o precedente, sospendere o riprendere la riproduzione della radio. Quando vengono scelte le stazioni, è anche possibile: § Scorrere verso sinistra o destra per passare alla stazione radio. § Se si scorre rapidamente, la radio passa alle stazioni con segnale migliore e ignora le stazioni con segnale debole. Aggiungere o rimuovere una stazione preferita Per raggiungere rapidamente le stazioni desiderate, è possibile aggiungerle ai preferiti. 1. Sintonizzare una stazione. per aggiungere la stazione come preferito. Per rimuovere la stazione 2. Toccare dai preferiti, toccare . Ascoltare una stazione preferita 1. Se sono state aggiunte varie stazioni preferite, toccare per visualizzarle. 2. Toccare una stazione preferita dall'elenco. HTC Watch Informazioni su HTC Watch Con il servizio di video in linea di HTC Watch™ è possibile dare un'occhiata ai trailer più recenti e iniziare a guardare i successi di Hollywood o i programmi TV. Creando un account HTC Watch sarà possibile: § Noleggiare o acquistare i video online come film e show televisivi. § È possibile visualizzare i video acquistati su un massimo di cinque Finestre telefoni e Android™ dispositivi HTC che abbiano accesso ad HTC Watch utilizzando lo stesso account. § All'inizio potrebbe essere possibile guardare soltanto i trailer dei film. Il noleggio e l'acquisto dei servizi sarà gradualmente disponibile in tutto il mondo. Tieniti aggiornato. § È possibile vedere un video noleggiato solo sul dispositivo HTC utilizzato per il noleggio. Creare o accedere all'account HTC Watch 1. Nella schermata Start, toccare 2. Toccare HTC Watch. . 50 Foto, video e musica 3. Toccare > impostazioni > account. 4. Creare un nuovo account HTC Watch, oppure accedere direttamente nel caso si disponga già di un account. Sfogliare la selezione del negozio video È possibile esplorare il catalogo degli elementi nel negozio video HTC Watch. Sfogliare gli show televisivi e i film disponibili per il noleggio o l'acquisto. È possibile visualizzare i trailer per i video selezionati. 1. In HTC Watch, scegliere tra la selezione di video in primo piano o scorrere per categoria. Per eseguire una ricerca veloce, toccare quindi inserire il titolo, nome dell'attore o nome del regista che si desidera cercare. 2. Toccare un video per leggere il riassunto. Noleggiare o effettuare un acquisto quando si è pronti. Guardare un trailer La presenza dell'icona durante la lettura del riassunto di un video, indica la presenza di un trailer per quel video. Toccare l'icona per visualizzare il trailer. 51 Foto, video e musica Noleggiare o acquistare un video Le informazioni di fatturazione vengono salvate sull'account HTC Watch dell'utente in modo tale da non doverle inserire ogni volta che si noleggia o acquista un contenuto. 1. Durante la lettura del riassunto di un video, toccare toccare per acquistare il video. per noleggiarlo oppure 2. Al primo noleggio o acquisto, toccare aggiungere un metodo di pagamento quindi inserire i dati della carta di credito e le informazioni per la fatturazione. Assicurarsi di utilizzare una carta di credito registrata nella stessa regione di quella associata con l'account HTC Watch. 3. Confermare il noleggio o l'acquisto. 4. Toccare riproduci per avviare lo streaming e guardare il video. È possibile passare alla libreria per controllare i noleggi o gli acquisti e guardali. Guardare i video nella libreria 1. In HTC Watch, scorrere verso sinistra o destra per visualizzare quanto segue: recenti I video acquistati, noleggiati e guardati di recente. la mia libreria La libreria completa di acquisti e noleggi. Scegliere se scorrere la libreria di video o spettacoli TV. 2. Per guardare un video, toccarlo, quindi toccare . Se il video è stato guardato in precedenza, la riproduzione sarà ripresa dal punto in cui è stata interrotta. È possibile anche passare ad una qualsiasi parte del video e iniziare a guardare da qui. HTC Watch tiene traccia solo dell'ultima posizione di riproduzione dei 16 video guardati di recente. Controllare o cambiare le impostazioni In HTC Watch, toccare > impostazioni. account Consente di modificare le impostazioni dell'account. i miei acquisti Consente di controllare la cronologia degli acquisti. metodi di pagamento Consente di modificare o eliminare le informazioni della carta di credito o di debito. 52 Foto, video e musica gestione dispositivi Quando viene acquistato o o noleggiato un video dal negozio video, il dispositivo HTC verrà aggiunto automaticamente all'account HTC Watch. Nel caso in cui l'utente possiede più di un dispositivo HTC con accesso ad HTC Watch, l'utente potrà vedere i video su fino a cinque dispositivi. Toccare rimuovi per scollegare e rimuovere un dispositivo HTC dall'account. gestione cache Quando si guarda un video per la prima volta, questo viene salvato nella cache, cioè l'archivio temporaneo. In questo modo è possibile vedere in seguito il video anche non in linea. La dimensione della cache da utilizzare può essere regolata. Altrimenti è possibile cancellare la cache per rimuovere i contenuti trasmessi. Ordina video per Scegliere se ordinare i video nella libreria per acquistati di recente o per data di visione o per titolo. controlla nuovamente il paese salvato Nel caso ci si sposti in una regione diversa, sarà possibile far rilevare nuovamente all'applicazione la nuova posizione per determinare quale sia il negozio video dal quale effettuare noleggi o acquisti. Una volta confermato il paese durante il primo acquisto, questo non può essere cambiato. 53 Foto, video e musica Alcune cose utili da sapere Perché viene richiesto di effettuare nuovamente l'accesso all'account? Trascorso un dato intervallo di tempo (circa 20 minuti), verrà chiesto di effettuare nuovamente l'accesso all'account HTC Watch prima di poter continuare a noleggiare o acquistare video o accedere ad alcune impostazioni. Questa è una precauzione di sicurezza per controllare l'identità dell'utente e garantire che quest'ultimo dichiari che si tratta del proprio account. Quanto dura il periodo di noleggio di un video? In relazione ai termini dello studio, il periodo di noleggio è di 24 o 48 ore, a partire dalla prima visione. Se il video non viene guardato immediatamente, l'utente ha 30 giorni di tempo prima che il noleggio scada. È possibile modificare le informazioni della carta di credito o aggiungere una seconda carta di credito? È possibile utilizzare una sola carta di credito per effettuare gli acquisti. Il numero della carta non può essere modificato. In HTC Watch, è possibile aggiungere una sola carta di credito o carta di debito, e la procedura deve essere eseguita la prima volta che si acquista o noleggia un video. Una volta inserite e salvate le informazioni della carta di credito, è possibile modificare le informazioni ma non il numero della carta. Per utilizzare una carta di credito o di debito diversa per i pagamenti, è necessario eliminare i dettagli della carta attuale e aggiungere una nuova carta. Perché HTC Watch non consente di rimuovere un dispositivo e aggiungerne uno nuovo? La rimozione è disponibile una volta ogni 120 giorni. Come è possibile rimuovere l'account HTC Watch dal dispositivo? È possibile rimuovere l'account, anche se questa procedura ripristinerà l'applicazione HTC Watch ed eliminerà tutte le licenze. Sarà quindi necessario acquistare tutti i video noleggiati. Prima di rimuovere l'account, verificare che non siano presenti video noleggiati che ancora non sono scaduti. 1. In HTC Watch, toccare > impostazioni. 2. Se viene chiesto di accedere nuovamente all'account, inserire la password, quindi toccare . 3. Toccare rimuovi account. 54 Foto, video e musica Media connessi Condividere contenuti multimediali nella rete domestica Condividere foto, video e musica con un cerchio di amici più grande è facile tramite la rete domestica. Se si possiede una rete domestica digitale con connettività DLNA®, è possibile connettere il telefono alla rete utilizzando il Wi-Fi e: § Visualizzare le foto e i video catturati direttamente sulla TV. § Trasmettere la musica dal telefono agli altoparlanti hi-fi. § Condividere i media tramite wireless sul computer. § Se nella rete è presente un server multimediale, è possibile accedere ai contenuti multimediali del server dal telefono e riprodurli. § Per le procedure di impostazione DLNA, consultare la documentazione fornita con le applicazioni. § Per maggiori informazioni su DLNA, visitare www.dlna.org. Trasmettere i media dal telefono al lettore È possibile scorrere le foto, la musica e i video salvati nel telefono e scegliere cosa trasmettere alla rete domestica. Prima di iniziare, verificare di aver attivato il Wi-Fi sul telefono e di essere connessi alla rete domestica. 1. Nella schermata Start, toccare . 2. Toccare Media connessi. 3. Scorrere verso sinistra o destra per scegliere se se scorrere la musica, i video o le foto sul telefono. 55 Foto, video e musica 4. Toccare una categoria in musica, video o foto. Ad esempio, toccare data in foto per scorrere le foto raggruppate per mese. 5. Toccare il media che si desidera riprodurre. 6. Toccare , selezionare il lettore per trasmettere il media, quindi toccare . Una volta connesso al lettore, il telefono mostra la schermata di riproduzione. 7. Usare i pulsanti di riproduzione sullo schermo per controllare la riproduzione. Riprodurre i media salvati sul server multimediale È possibile scorrere le foto, la musica e i video salvati da remoto su un server multimediale nella rete domestica e riprodurli direttamente sul telefono. È anche possibile passare in modo semplice dalla riproduzione sul telefono ad un altro lettore presente nella rete domestica. Prima di iniziare, verificare di aver attivato il Wi-Fi sul telefono e di essere connessi alla rete domestica. 1. Nella schermata Start, toccare . 2. Toccare Media connessi. 3. Scorrere verso sinistra o destra per scegliere se se scorrere la musica, i video o le foto sul telefono. 4. Toccare server multimediali in musica, video o foto, quindi toccare il nome del server. 5. Scorrere fino alla posizione o categoria dove sono contenuti i media desiderati. 6. Toccare il media che si desidera riprodurre. Il telefono mostra quindi la schermata di riproduzione e riproduce i media. 7. Usare i pulsanti di riproduzione sullo schermo per controllare la riproduzione. 8. Per passare la riproduzione dal telefono ad un altro lettore nella rete domestica, , scegliere il lettore, quindi toccare . toccare Schermata di riproduzione Usare la schermata di riproduzione in Media connessi durante lo streaming multimediale sulla rete domestica o durante la riproduzione di media sul telefono. In questa schermata sono presenti i seguenti controlli: Per riprodurre Per mettere in pausa Per passare alla traccia musicale o la foto precedente 56 Foto, video e musica Per passare alla traccia musicale o la foto successiva Per attivare o disattivare la modalità casuale (solo musica) Per attivare o disattivare la modalità ripetizione (solo foto e musica) Per aumentare il volume (solo musica e video) Per ridurre il volume (solo musica e video) 57 Sto sincronizzando Sto sincronizzando Perché è necessario il software Zune? Installare il software Zune sul computer in modo da poter ottenere il massimo dal telefono. Di seguito sono descritti i 3 motivi principali per cui è necessario installare il software Zune: § Per scaricare i materiali (ad esempio musica, video, film, spettacoli TV, podcast, applicazioni e giochi) da Zune Marketplace sul computer. § Per sincronizzare i materiali tra il computer e il telefono. La sincronizzazione comprende immagini, musica, video, film, programmi TV e podcast sul computer da copiare sul telefono. Comprende anche le immagini e video scattate sul telefono che si desidera copiare sul computer. § Per aggiornare il software del telefono (ricevere nuove funzioni, miglioramenti delle prestazioni e altro). Ci sono anche altre cose che è possibile fare con il software Zune. Ad esempio, è possibile utilizzarlo per eseguire il ripping dei CD audio, per importare una libreria iTunes® e per conoscere la musica che stanno ascoltando gli amici. Per ulteriori informazioni, andare su Zune.net. 58 Sto sincronizzando Installare e impostare il software Zune In molti casi, verrà chiesto di installare Zune la prima volta che si collega il telefono al computer. Se non viene chiesto, scaricare il software dal Web e installarlo sul computer. 1. Nel browser web del computer, andare sulla pagina download di Zune e fare clic sul pulsante download. Seguire le istruzioni per il download e l'installazione. 2. Una volta completata l'installazione del software, collegare il telefono al computer utilizzando il cavo USB in dotazione. Zune si apre automaticamente sul computer. 3. Attendere che Zune riconosca il telefono, quindi seguire le istruzioni su schermo per eseguire l'impostazione. Zune non può essere installato e utilizzato su Mac. Se si sta utilizzando un computer Mac, è necessario utilizzare Windows Phone 7 Connector per Mac per sincronizzare i file multimediali tra il telefono e il computer e per scaricare gli aggiornamenti disponibili per il telefono. Andare alla pagina di download di Windows Phone 7 Connector per Mac. Sincronizzare immagini, musica e video Una volta impostato Zune sul computer, scegliere cosa si desidera sincronizzare con il telefono. Se ancora non si possiede musica, video o podcast sul computer, è possibile prenderla da Marketplace. 1. Collegare il telefono al computer utilizzando il cavo USB fornito. Si apre automaticamente Zune sul computer, se ancora non è stato aperto. 2. Nella parte superiore della schermata Zune, fare clic su raccolta. 59 Sto sincronizzando 3. Trovare l'elemento da sincronizzare. È possibile: § Fare clic su una categoria (musica, video, immagini o podcast), e scorrere fino a trovare l'elemento da sincronizzare con il telefono (ad esempio un brano, album, artista, playlist, genere e così via). § Nella casella di ricerca, inserire cosa si sta cercando (ad esempio, il titolo di un brano o il nome dell'artista). Nei risultati della ricerca fare clic sull'elemento desiderato. 4. Trascinare l'elemento sull'icona del telefono nella parte inferiore sinistra della schermata. Se sul telefono sono state catturate foto e video, queste saranno copiate automaticamente sul computer quando si esegue la sincronizzazione utilizzando il software Zune. Cambiare le opzioni di sincronizzazione Per avere maggiore controllo sugli elementi da sincronizzare tra il telefono e il computer, provare ad utilizzare le opzioni di sincronizzazione del software Zune. Ad esempio, se non si desidera trascinare i singoli brani, artisti o album sull'icona del telefono, è possibile configurare il software Zune per sincronizzare automaticamente tutta la musica sul computer con il telefono (se è disponibile lo spazio). 1. Nel software Zune, fare clic su Impostazioni > Telefono > Opzioni di sincronizzazione. 2. Fare clic sugli elementi da cambiare (ad esempio, nella sezione Musica, fare clic su Tutti), quindi fare clic su OK. 60 Sto sincronizzando Impostare la sincronizzazione wireless Per non collegare fisicamente il telefono al computer tutte le volte che deve essere eseguita la sincronizzazione, è possibile impostare il telefono per eseguire automaticamente la sincronizzazione con computer tramite la rete Wi-Fi domestica. La sincronizzazione wireless non è supportata sulle reti Wi-Fi di lavoro. 1. Collegare il telefono al computer utilizzando il cavo USB fornito. 2. Nel software Zune, fare clic su Impostazioni > Telefono > Sincronizzazione wireless. 3. Seguire le istruzioni su schermo nel software Zune. I file sul computer vengono quindi sincronizzati con il telefono tramite wireless quando: § La batteria del telefono è superiore alla metà della carica totale e il telefono è collegato all'alimentatore fornito (il telefono deve essere collegato al caricatore da parete e non al computer). § Non si sta interagendo con il telefono. Ad esempio, se non si sta toccando lo schermo, la retroilluminazione è disattiva e non sono in riproduzione musica e video. L'avvio della sincronizzazione wireless potrebbe impiegare circa 15 minuti, e non è possibile forzarne l'avvio. Per ulteriori informazioni sulla sincronizzazione wireless, vedere Zune.net. 61 Connessioni Internet Connessioni Internet Connessione dati Quando si accende il telefono per la prima volta, verrà configurato automaticamente per utilizzare la connessione dati dell'operatore di telefonia mobile (se è inserita una scheda SIM). Attivare o disattivare la connessione dati Disattivare la connessione dati aiuta a risparmiare la durata della batteria e il costo dei dati. Tuttavia, se la connessione dati non è attiva e non si è connessi a una rete Wi-Fi, non sarà possibile ricevere gli aggiornamenti automatici per e-mail, account di social network e altre informazioni sincronizzate. 1. Nella schermata Start, toccare . 2. Toccare Impostazioni > rete mobile. 3. Toccare il cursore Connessione dati On/Off. Usare la Configurazione connessione L'applicazione Configurazione connessione rende più rapida e semplice la riconfigurazione delle impostazioni della connessione dati. Quando si passa ad un'altra SIM e viene riavviato il telefono, si apre la Configurazione connessione e impostata automaticamente la connessione dati del telefono in relazione alla nuova SIM. Se l'operatore di telefonia mobile utilizza diversi profili per le impostazioni di connessione per i servizi dati (ad esempio, impostazioni diverse per Internet e WAP), è possibile utilizzare l'applicazione per passare rapidamente da un profilo all'altro. Questa applicazione è già installata in molti telefoni. Se non è presente nel telefono, aprire HTC Hub e scaricare gratuitamente l'applicazione. Passare ad un altro profilo di connessione dati In Configurazione connessione è possibile scegliere manualmente il profilo di connessione dati nel caso l'applicazione non configuri automaticamente la connessione dati del telefono, o nel caso sia necessario passare ad un altro profilo dell'operatore di telefonia mobile in modo da poter utilizzare un dato servizio dati. 1. Nella schermata Start, toccare . 2. Toccare Configurazione connessione. 62 Connessioni Internet 3. È possibile: Passare ad un altro profilo di connessione dati dell'operatore di telefonia Passare ad un altro paese e operatore di telefonia mobile 4. Toccare 1. Toccare il campo Operatore. 2. Selezionare il profilo da usare. 1. Toccare > selezione manuale. 2. Selezionare il paese e l'operatore di telefonia mobile da utilizzare. per applicare le modifiche. Aggiungere un nuovo punto di accesso Un nome punto di accesso (APN) è l'indirizzo che il telefono utilizza per la connessione alla rete dati. per impostazione predefinita, gli APN vengono impostati automaticamente durante la prima configurazione del telefono. Se la connessione dati cellulare non funziona, provare ad inserire un nuovo APN basato sulla località e sull'operatore di telefonia mobile. Prima di aggiungere, è necessario essere in possesso del nome e delle impostazioni del punto di accesso (inclusi il nome utente e la password se richiesto) dall'operatore di telefonia mobile. 1. Nella schermata Start, toccare . 2. Toccare Impostazioni > rete mobile. 3. Toccare aggiungi apn. 4. Inserire l'APN e le altre impostazioni necessarie. 5. Toccare per salvare. Attivare il roaming di dati È possibile eseguire la connessione alle reti partner dell'operatore di telefonia mobile e accedere ai servizi dati quando si è fuori dall'area di copertura dell'operatore di telefonia mobile. L'uso dei servizi dati durante il roaming potrebbe essere costoso. Controllare con l'operatore mobile i costi del roaming dati prima di utilizzare il roaming dati. 1. Nella schermata Start, toccare . 2. Toccare Impostazioni > rete mobile. 3. Toccare Reti mobili, quindi selezionare la casella di controllo Roaming dati. 4. Toccare la casella Opzioni dati in roaming, quindi toccare Roaming. 63 Connessioni Internet Wi-Fi Per utilizzare connessioni Wi-Fi, è necessario accedere a un punto di accesso wireless o “hotspot”. La disponibilità e la forza del segnale Wi-Fi dipende dagli oggetti, come costruzioni o semplici pareti tra le stanze che devono essere attraversate dal segnale Wi-Fi. Connessione a una rete Wi-Fi 1. Nella schermata Start, toccare . 2. Toccare Impostazioni > Wi-Fi. 3. Toccare il cursore Rete Wi-Fi On/Off per attivare il Wi-Fi. Viene visualizzato un elenco di reti wireless disponibili. 4. Toccare la rete wireless a cui eseguire la connessione. § Se si seleziona una rete aperta, il telefono viene connesso automaticamente a tale rete. (Alcune reti Wi-Fi, ad esempio la rete di un coffee shop, ristorante, hotel o in un altro luogo, potrebbe richiedere l'inserimento di una password nel browser web prima di poter eseguire la connessione.) § Se viene selezionata una rete protetta, immettere la password, quindi toccare fatto. Una volta connessi a una rete wireless, nella barra di stato viene visualizzata l'icona Wi-Fi connesso e mostrata l'intensità del segnale (indicata dal numero di bande accese). La volta successiva che ci si connette alla stessa rete wireless protetta, non verrà chiesto di inserire nuovamente la password o o altre informazioni di protezione, a meno che non venga eseguito un ripristino di fabbrica. Connessione a una rete Wi-Fi nascosta Una rete Wi-Fi potrebbe essere nascosta, cioè il nome della rete non viene trasmesso. In questo caso, questa non viene visualizzata nell'elenco delle reti disponibili nella rete Impostazioni Wi-Fi e non viene visualizzata la notifica quando la rete è a portata. Per connettersi a una rete Wi-Fi nascosta a portata, è necessario inserire il nome della rete e la password. Il nome della rete e la password fanno distinzione tra maiuscole e minuscole. 1. Nella schermata Start, toccare . 2. Toccare Impostazioni > Wi-Fi. 3. Assicurati che il Wi-Fi sia acceso. 4. Toccare avanzate. 5. Toccare , inserire il nome della rete, quindi toccare aggiungi. 6. Nella schermata Accedi, inserire la password, quindi toccare fatto. 64 Connessioni Internet Disconnessione da una rete Wi-Fi 1. Nella schermata Start, toccare . 2. Toccare Impostazioni > Wi-Fi. 3. Toccare il cursore Rete Wi-Fi On/Off per disattivare il Wi-Fi e disconnettere da una rete wireless. È anche possibile tenere premuto il nome della rete e toccare elimina per disconnettere. In questo modo però vengono rimosse le impostazioni di protezione nel caso di una rete protetta, sarà quindi necessario inserire nuovamente le impostazioni la volta successiva che ci si riconnette alla rete Wi-Fi. Utilizzare il telefono come hotspot mobile Si desidera condividere la connessione Internet con il laptop o un altro dispositivo? È possibile trasformare il telefono in un hotspot mobile condividendo la connessione dati cellulare su Wi-Fi. Gli altri dispositivi Wi-Fi abilitati possono quindi utilizzare la connessione dati condivisa per connettersi a Internet. § Per condividere una connessione dati cellulare, questa funzione deve essere disponibile dall'operatore di telefonia mobile e sul piano telefonico corrente. Questa funzione è conosciuta anche come tethering ed ha dei costi aggiuntivi. § Quando viene utilizzata la connessione condivisa su un altro dispositivo, questo utilizza i dati dal piano dati cellulare dell'utente. Fare attenzione a qualsiasi limitazione dei dati presente nel piano così da non avere costi aggiuntivi 1. Nella schermata Start, toccare . 2. Toccare Impostazioni > Internet condiviso. 3. Toccare il cursore Condivisione sì/no per attivare Internet condiviso. 65 Connessioni Internet 4. Toccare configura, quindi cambiare le seguenti impostazioni: Nome della rete Inserire un nome per l'hotspot mobile. È il nome che l'altra persona vedrà ed utilizzerà per la connessione alla connessione condivisa tramite Wi-Fi. Tipo di sicurezza Selezionare serve la password (WPA2) per impostare l'hotspot mobile come rete sicura. Oppure selezionare nessuna (aperta) per concedere l'accesso a tutti. Password Se si sceglie serve la password (WPA2), inserire la password necessaria per connettersi ed utilizzare la connessione condivisa. 5. Toccare per salvare le impostazioni. Quando viene toccata la parte superiore dello schermo per visualizzare la barra di durante la condivisione della stato, sarà visualizzata l'icona Internet condiviso connessione dati cellulare. 66 Cercare e browser web Cercare e browser web Cercare nel web È sufficiente premere il pulsante cerca sul telefono per eseguire la ricerca nel Web utilizzando Bing®. Alcune funzioni di ricerca nel web potrebbero non essere disponibili in alcuni paesi. 1. Premere . Viene visualizzata la schermata di ricerca di Bing. 2. Toccare la casella di ricerca, inserire cosa si sta cercando, quindi toccare sulla tastiera. 3. Scorrere verso sinistra o destra sullo schermo per restringere o ampliare i risultati della ricerca su web, locale o immagini. Nei risultati web, scorrere verso l'alto o il basso per visualizzare diversi tipi di risultati, ad esempio news, ricerche correlate, applicazioni, prodotti, stato volo e altro. Il tipo di risultati visualizzato dipende da cosa è stato inserito e cercato. 67 Cercare e browser web Eseguire la scansione di codici, tag e testo Desideri scansionare qualcosa? Utilizzando la ricerca Vision, è possibile utilizzare la fotocamera per scansionare molte delle cose che è possibile vedere e di cercarle nel Web. È possibile scansionare codici QR e tag Microsoft presenti sulle riviste, online, sui cartelli o in qualsiasi altro luogo. È anche possibile scansionare il testo per eseguire la ricerca, tradurlo e incollare il testo scansionato in un messaggio. Gli elementi che è possibile scansionare e cercare variano da paese a paese. Eseguire la scansione di un codice QR 1. Premere . 2. Nella schermata Bing Cerca, toccare . 3. Puntare la fotocamera sul codice QR da scansionare. Verrà visualizzata la schermata Risultati. 4. Toccare il risultato per ottenere le informazioni relative al codice QR. Le informazioni visualizzate dipendono dal codice QR e possono essere un messaggio, informazioni di contatto, indirizzo e-mail, sito web o numero di telefono. Eseguire la scansione di un tag Microsoft 1. Premere . 2. Nella schermata Bing Cerca, toccare . 3. Puntare la fotocamera sul tag Microsoft da scansionare. Verrà visualizzata la schermata Risultati. 4. Toccare il risultato per ottenere le informazioni relative al Tag. Eseguire la ricerca tramite la scansione di codici a barre, copertine di libri, CD o DVD 1. Premere . 2. Nella schermata Bing Cerca, toccare . 3. Puntare la fotocamera sul codice a barre, copertina del libro, CD o DVD da scansionare. Verrà visualizzata la schermata Risultati. 4. Toccare il risultato per ottenere le informazioni dal Web relative all'elemento appena scansionato. 68 Cercare e browser web Eseguire la ricerca usando il testo scansionato È possibile eseguire la scansione del testo ed eseguire la ricerca nel Web utilizzando le parole scansionate. Oppure è possibile tradurre il testo. 1. Premere . 2. Nella schermata Bing Cerca, toccare . 3. Puntare la fotocamera sul testo da cercare, quindi toccare cerca test. 4. È possibile: Cercare nel web. Toccare i quadrati che contengono le parole da cercare, quindi toccare cerca. Visualizzare la traduzione del testo riconosciuto. Toccare traduci, quindi scegliere la lingua. Copiare e incollare il testo scansionato 1. Premere . 2. Nella schermata Bing Cerca, toccare . 3. Puntare la fotocamera sul testo da cercare, quindi toccare cerca test. 4. Toccare > copia tutto. 5. Aprire il file, applicazione o messaggio dove incollare il testo. 6. Toccare la posizione dove incollare il testo. 7. Nella barra di suggerimento del testo sopra alla tastiera, toccare l'icona incolla . Selezionare i risultati della ricerca delle immagini precedenti 1. Premere . 2. Nella schermata Bing Cerca, toccare . 3. Toccare cronologia. 4. Nella schermata Cronologia di vision, toccare un risultato precedente. 69 Cercare e browser web Aprire e navigare nelle pagine web Internet Explorer® Mobile rende più rapida e semplice la navigazione del Web quando si è in movimento. Tramite le schede, è possibile aprire più pagine web e passare da una pagina all'altra in modo veramente semplice. Aprire una pagina web 1. Nella schermata Start, toccare Internet Explorer. 2. Toccare la barra degli indirizzi, quindi inserire l'indirizzo web. Durante la digitazione, Internet Explorer suggerisce le possibili corrispondenze. 3. Se viene visualizzato il sito cercato, è sufficiente toccarlo. Oppure toccare sulla tastiera su schermo. Utilizzare le schede per aprire più pagine web È possibile aprire contemporaneamente fino a sei finestre separate del browser (prendono il nome di "schede" in Internet Explorer). Le schede rendono più semplice il passaggio da un sito all'altro. 1. In Internet Explorer, toccare 2. Toccare vuota. > schede. per aprire una nuova scheda. Si apre una schermata del browser 3. Nella nuova schermata del browser, andare sul sito web desiderato. Passare da una scheda all'altra 1. In Internet Explorer, toccare > schede. 2. Toccare la miniatura che mostra il sito web da aprire. Se non è più necessario visualizzare il sito web, è possibile chiudere la scheda toccando . Condividere un collegamento Quando è visualizzato un sito web che piace, è possibile informare rapidamente gli amici condividendo il collegamento. Il collegamento può essere inviato tramite SMS o messaggio e-mail. Oppure può essere pubblicato sui social network. 1. Durante la visualizzazione del sito web in Internet Explorer, toccare condividi la pagina. > 2. Scegliere quindi come condividere il collegamento. Se si scegliere di condividere il collegamento sui social network, inserire il messaggio, selezionare su quale social network pubblicare, quindi toccare . 70 Mappe e posizione Mappe e posizione Servizi di localizzazione Attivare i servizi di localizzazione È possibile scegliere di attivare i servizi di localizzazione per consentire all'applicazione di utilizzare le informazioni sulla posizione e fornire un'esperienza più ricca. Ad esempio, la posizione GPS può essere salvata sulle foto scattate utilizzando l'applicazione Fotocamera. Se non si ha la certezza di dove ci si trova, Bing Mappe può aiutare a trovare e visualizzare la posizione. 1. Nella schermata Start, toccare . 2. Toccare Impostazioni > posizione. 3. Attivare la Individua posizione toccando il cursore Sì/No. Le applicazioni per cui sono stati attivati i servizi di localizzazione possono ora accedere alla posizione corrente. Bing Maps Informazioni su Bing Mappe Bing Mappe può visualizzare dove ci si trova, trovare un indirizzo o luogo che si sta cercando e fornire le indicazioni stradali per raggiungere la destinazione. Può anche visualizzare i negozi o ristoranti nelle vicinanze che potrebbero essere di interesse e altre persone che conoscono il luogo. § È necessario essere connessi a Internet per utilizzare Bing Mappe. § Alcune funzioni di Bing Mappe potrebbero non essere disponibili in alcuni paesi o regioni. Spostarsi nella mappa 1. Trascinare il dito in qualsiasi direzione per visualizzare le aree della mappa. 2. Per eseguire lo zoom avanti, allargare il pollice e l'indice sulla mappa. Per lo zoom indietro, stringere le dita. 3. Toccare due volte sulla mappa per centrare automaticamente ed eseguire lo zoom avanti su un punto. Toccare due volte nuovamente per avvicinare. 71 Mappe e posizione Trovare la propria posizione Prima di poter trovare la propria posizione e visualizzarla sulla mappa è necessario attivare i servizi di localizzazione nelle impostazioni (se non accettato quando l'applicazione Mappe ha chiesto di accedere ed utilizzare la posizione). 1. Nella schermata Start, toccare . 2. Toccare Mappe. L'applicazione tenta quindi di trovare la posizione e di visualizzarla sulla mappa. 3. Se la posizione visualizzata sulla mappa non è molto precisa, toccare trovare nuovamente la posizione. per Trovare un indirizzo o luogo 1. Nella schermata Start, toccare . 2. Toccare Mappe. 3. Toccare . 4. Nella casella di ricerca, inserire una delle seguenti opzioni: § Un indirizzo § Un CAP § Una città § Un nome o tipo di attività commerciale § Un incrocio § Un punto di interesse 5. Toccare sulla tastiera su schermo. 6. Per ottenere altre informazioni relative al luogo toccare il segnaposto mappa. Nel caso vengano trovati più risultati sulla mappa saranno visualizzati più segnaposto. sulla 72 Mappe e posizione Cosa sono i segnaposto? I segnaposto sono utilizzati per ricordare i luoghi che si desidera visitare, ottenere le indicazioni stradali o condividere le informazioni sulla posizione. Vengono visualizzati automaticamente sulla mappa durante la ricerca dei luoghi. I segnaposto possono anche essere aggiunti manualmente. Quando viene toccato un segnaposto per un negozio, ristorante o altri punti di interesse, viene visualizzata la schermata informazioni su e altre informazioni, ad esempio l'indirizzo, indicazioni stradali, numero di telefono, orari, indirizzo web e le recensioni dei clienti. È possibile scegliere cosa fare con le informazioni sulla posizione, ad esempio aggiungerle sulla schermata Start, aggiungerle ai preferiti o condividerle. Aggiungere un segnaposto Durante la visualizzazione della mappa, tenere premuto il punto dove si desidera aggiungere il segnaposto. Visualizzare i segnaposto come elenco Se al termine della ricerca sulla mappa vengono visualizzati molti segnaposto, è possibile visualizzarli come elenco per visualizzare i risultati della ricerca. Durante la visualizzazione della mappa, toccare > risultati della ricerca. Condividere un indirizzo Bisogna comunicare a qualcuno un luogo dove incontrarsi? È sufficiente inviare l'indirizzo in un SMS o messaggio e-mail, il modo che la persona da incontrare possa visualizzare il luogo sulla mappa e ottenere le indicazioni. 1. In Mappe, cercare il luogo che si desidera condividere. 2. Toccare il segnaposto del luogo. 3. Nella schermata informazioni, toccare . 4. Scegliere quindi come condividere l'indirizzo. 73 Mappe e posizione Ottenere le indicazioni stradali È possibile ottenere le indicazioni stradali per raggiungere la destinazione. Durante la visualizzazione delle indicazioni su Mappe, verrà visualizzata la distanza totale e il tempo di viaggio stimato come aiuto per la pianificazione del viaggio. Alcune funzioni, ad esempio la navigazione vocale assistita potrebbero non essere disponibili in alcuni paesi o regioni. 1. Mentre è visualizzata una mappa, toccare . 2. Utilizzare la posizione corrente come punto di partenza, o inserire un'altra posizione nel campo Inizio. Quindi nel campo Fine inserire la destinazione. In questi campi è possibile inserire: § un indirizzo § un ristorante, negozio o il nome di un'attività commerciale Mappe visualizza quindi una schermata divisa con nella parte superiore l'itinerario pianificato mentre nella parte inferiore l'elenco delle indicazioni stradali. 3. Toccare vocali. per visualizzare le indicazioni stradali, o toccare per le indicazioni Scorrendo l'elenco delle indicazioni stradali, la mappa si aggiorna automaticamente per mostrare la direzione. 4. Mappe annuncia automaticamente la svolta successiva o la direzione quando ci si avvicina. Per ascoltare le istruzioni vocali prima di una curva o direzione, è sufficiente toccare l'elemento nell'elenco. (Oppure, se si sta guidando, chiedere ad uno dei passeggeri di farlo.) 5. Una volta raggiunta la destinazione, toccarla per visualizzare le informazioni. Durante la visualizzazione delle indicazioni, premere per visualizzare la mappa a schermo intero per visualizzare l'itinerario ed eseguire la panoramica della mappa. Per visualizzare nuovamente l'elenco delle indicazioni stradali, toccare > elenco delle indicazioni. HTC Locations Informazioni su Locations L'applicazione Locations con HTC Footprints™ rende più semplice e rapido il salvataggio delle immagini dei luoghi visitati e le relative informazioni. È possibile scattare una foto della posizione, ad esempio un ristorante o un luogo turistico e salvarlo come footprint insieme con la posizione GPS, indirizzo, numero di telefono e altro. La volta successiva che si desidera visitare lo stesso luogo, è 74 Mappe e posizione sufficiente aprire il footprint per visualizzare la posizione sulla mappa, ottenere le indicazioni stradali e altro. Aggiungere una posizione come footprint Prima di iniziare, assicurarsi che la connessione Internet del telefono e l'impostazione servizio di localizzazione siano attive. 1. Nella schermata Start, toccare . 2. Toccare Locations. Nell'applicazione Locations, il punto al centro della mappa indica la posizione corrente. Per consentire all'applicazione di trovare la posizione e di visualizzarla sulla mappa, toccare . 3. Toccare per creare un nuovo footprint. 4. Nella schermata nuovo footprint, toccare l'immagine della mappa, quindi usare la fotocamera per scattare una foto della posizione. 5. Usare il nome e l'indirizzo della posizione rilevata, o modificarli. 6. È anche possibile: § Scegliere una categoria per la posizione. § Registrare un promemoria vocale da salvare nel footprint. § Toccare più dettagli per aggiungere altre informazioni, ad esempio numero di telefono, indirizzo del sito web e altro. 7. Toccare per salvare il footprint. 75 Mappe e posizione Modificare un footprint 1. Nell'applicazione Locations, scorrere verso sinistra o destra per visualizzare i footprint. 2. Scorrere i footprint recenti oppure scegliere tra le categorie di footprint. 3. Toccare il footprint da modificare. 4. Toccare . 5. Toccare la foto del footprint se desidera apportare delle modifiche. Scegliere una delle foto esistenti, o usare la fotocamera per scattare una nuova foto. 6. Modificare gli altri dettagli della posizione. 7. Una volta completate le modifiche, toccare per salvare. Impostare un footprint come posizione home È possibile salvare l'indirizzo di casa come footprint in modo da rendere più semplice l'impostazione della destinazione. 1. Nell'applicazione Locations, scorrere verso sinistra o destra per visualizzare le categorie di footprint. 2. Se è la prima volta che viene impostata la posizione home, toccare mia home. Oppure, per cambiare la posizione home, toccare > imposta mia home. 3. Scorrere l'elenco dei footprint. Oppure nella casella di ricerca, inserire il nome del footprint da trovare, quindi toccare . 4. Toccare un footprint per impostarlo come posizione home. 5. Nel caso sia necessario modificare i dettagli della posizione home, toccare nuovamente la home, quindi toccare . Cercare un footprint 1. Nell'applicazione Locations, scorrere verso sinistra o destra per visualizzare le categorie di footprint. 2. Toccare . 3. Nella casella di ricerca, inserire alcuni caratteri del nome del footprint che si sta cercando. Vengono elencati i nomi dei footprint corrispondenti che contengono i caratteri inseriti. 4. Se viene visualizzato il footprint desiderato, toccarlo per aprire e visualizzare i dettagli della posizione. 76 Mappe e posizione Ottenere le indicazioni stradali verso un footprint È possibile ottenere le indicazioni stradali per raggiungere la posizione salvata nel footprint. 1. Nell'applicazione Locations, toccare corrente. per trovare e impostare la posizione 2. Scorrere verso sinistra o destra per visualizzare i footprint. 3. Scorrere i footprint recenti, scegliere tra le categorie di footprint o cercare un footprint. 4. Quando viene visualizzato il footprint desiderato, toccarlo. 5. Per ottenere le indicazioni stradali, toccare . Sulla mappa viene quindi visualizzato l'itinerario per raggiungere la destinazione dalla posizione attuale. 6. Toccare Toccare per ottenere le indicazioni per raggiungere la destinazione a piedi. per tornare alle indicazioni in auto. 7. Se la mappa non ruota quando viene spostato il telefono, toccare la bussola . In questo modo la mappa si regola e orienta automaticamente in relazione alla direzione che si sta seguendo. 8. Toccare per visualizzare l'elenco delle indicazioni. Per tornare nuovamente alla mappa, toccare . Durante la visualizzazione dell'itinerario sulla mappa, è possibile passare la mappa alla vista satellite toccando > vedi. Toccare nuovamente per tornare alla vista mappa. Condividere un footprint È possibile condividere le informazioni sulla posizione da un footprint inviandole come SMS o messaggio e-mail. Le informazioni che è possibile condividere comprendono l'indirizzo, le coordinate GPS e un collegamento alla mappa. 1. Nell'applicazione Locations, scorrere verso sinistra o destra per visualizzare i footprint. 2. Scorrere i footprint recenti, scegliere tra le categorie di footprint o cercare un footprint. 3. Toccare il footprint da condividere. 4. Toccare e scegliere come condividere. Eliminare footprint 1. Nell'applicazione Locations, scorrere verso sinistra o destra per visualizzare le categorie di footprint. 2. Toccare tutti i footprint. 77 Mappe e posizione 3. Toccare > elimina. 4. Selezionare i footprint da eliminare quindi toccare . 78 Calendario Calendario Cosa è possibile fare nel Calendario Non dimenticare mai più una data importante. È possibile sincronizzare i calendari esistenti dagli account e-mail sul telefono e visualizzarli nell'applicazione Calendario. Inoltre è possibile aggiungere nuovi appuntamenti, creare un elenco di cose da fare e rispondere agli inviti ricevuti. § Una volta impostati gli account e-mail, ad esempio Windows Live, Outlook (Exchange ActiveSync) e Google, i calendari associati agli account vengono sincronizzati sul telefono. Se non sono stati impostati gli account e-mail, consultare E-mail a pagina 36 per conoscere come aggiungere gli account al telefono. Quando vengono creati nuovi appuntamenti sul telefono, questi vengono sincronizzati con i calendari negli account. § Se è stato configurato un account Facebook, saranno visualizzati gli eventi Facebook nell'applicazione Calendario. Gli eventi Facebook sul telefono possono essere visualizzato ma non creati o modificati. Creare un appuntamento del calendario Durante la creazione di un nuovo appuntamento, è possibile scegliere in quale calendario dell'account aggiungere l'appuntamento. 1. Dalla schermata Start, toccare Calendario. 2. Nella vista giorno o agenda, toccare impostazioni . 3. Se sono presenti più calendari, toccare la casella Calendario, quindi selezionare l'account dove aggiungere l'appuntamento. 4. Inserire i dettagli dell'appuntamento. 5. Nella parte inferiore della schermata, toccare più dettagli per impostare il promemoria, l'occorrenza dell'appuntamento e altro. 6. Toccare per salvare. 79 Calendario Creare rapidamente un appuntamento in una fascia oraria Se non sono necessari molti dettagli per l'appuntamento, è possibile crearne uno rapidamente selezionando semplicemente la fascia oraria e digitando direttamente l'oggetto nel calendario. 1. Nell'applicazione Calendario, passare alla vista giorno. 2. Toccare la fascia oraria, inserire l'oggetto, quindi toccare . In seguito, è possibile modificare l'appuntamento per aggiungere altri dettagli o per rimuoverlo dal calendario dell'account. Inviare un invito Il Calendario può essere utilizzato per pianificare una riunione o un appuntamento e per invitare i partecipanti. Una e-mail di invito sarà inviata ai partecipanti dall'account scelto. È possibile invitare solamente i contatti salvati o sincronizzati sul telefono. 1. In Calendario, creare un nuovo appuntamento. 2. Toccare il campo Calendario, quindi scegliere l'account da utilizzare per inviare l'invito. 3. Aggiungere i dettagli, ad esempio data e ora, luogo e altro. 4. Toccare più dettagli, scorrere la schermata verso il basso, quindi toccare aggiungi. 5. Invitare i partecipanti obbligatori e opzionali. Toccare aggiungi, quindi toccare il nome della persona da invitare. 6. Toccare una volta completato. Creare una nuova attività Le attività vengono visualizzate nel calendario accanto agli appuntamenti. Le attività possono essere create negli account Windows Live e Outlook (Exchange ActiveSync). 1. Nell'applicazione Calendario, scorrere verso sinistra o destra per passare all'elenco attività. 2. Toccare . 3. Se si dispone di più account, scegliere l'account nel quale aggiungere l'attività. 4. Inserire i dettagli dell'attività, ad esempio oggetto, data di scadenza e altro. 80 Calendario 5. Per impostare il promemoria, attivare Promemoria, e scegliere la data e l'ora. 6. Toccare per salvare. Se è stata impostata la data di scadenza, l'attività sarà visualizzata nella vista agenda della data. L'attività sarà visualizzata anche nella vista giorno della data e ora del promemoria impostato. Visualizzare e sincronizzare i calendari È possibile scegliere quali calendari mostrare o nascondere nell'applicazione Calendario e quali continuare a sincronizzare. Mostrare o nascondere i calendari 1. Nella vista giorno o agenda, toccare > impostazioni. 2. Toccare il cursore on/off per i calendari da nascondere o visualizzare. I calendari verranno comunque sincronizzati con il telefono, sia che vangano nascosti che visualizzati. Scegliere i calendari da sincronizzare sul telefono È possibile scegliere quali calendari mantenere sincronizzati con il telefono. 1. Nella schermata Start, toccare . 2. Toccare Impostazioni > e-mail e account. 3. Toccare account di cui si desidera cambiare le impostazioni di sincronizzazione del calendario. 4. Selezionare o deselezionare la casella di controllo Calendario, per sincronizzare o interrompere la sincronizzazione del calendario dell'account. 5. Toccare per applicare le modifiche. 81 Altre applicazioni Altre applicazioni Cosa è HTC Hub? HTC Hub è dove è possibile controllare le previsioni meteo, gli aggiornamenti azionari e le news. È anche il posto dove trovare le applicazioni HTC gratuite che è possibile scaricare da Finestre Marketplace. Sarà possibile trovare applicazioni gratuite che vanno da strumenti utili per le attività giornaliere ai giochi alle applicazioni divertenti per il tempo libero. Visitare HTC Hub regolarmente per verificare la presenza di novità e aggiornamenti. Scaricare un'applicazione in HTC Hub 1. Dalla schermata Start, toccare > HTC Hub. 2. Scorrere verso sinistra o destra fino a visualizzare le applicazioni in risalto. 3. Se non viene visualizzata l'applicazione desiderata, toccare Altre. Nella schermata successiva, scorrere verso sinistra o destra per controllare le altre applicazioni e giochi disponibili per il download. 4. Toccare un'applicazione per visualizzare i dettagli. 5. Durante la visualizzazione dei dettagli, scorrere verso sinistra o destra per visualizzare altre informazioni, ad esempio le recensioni, schermate e le applicazioni correlate. 6. In relazione al tipo di applicazione selezionata (gratuita o a pagamento), è possibile scaricare e installare l'applicazione, provarla o acquistarla. È anche possibile condividere il collegamento per informare gli amici. 82 Altre applicazioni Controllare il meteo Bisogna prendere l'ombrello oggi? In HTC Hub, è possibile controllare il meteo prima di uscire di casa. 1. Nella schermata Start, toccare . 2. Toccare HTC Hub. Viene visualizzato l'orologio meteo con il meteo della posizione corrente. Viene visualizzato anche un elenco di altre città con le relative condizioni meteo. 3. Toccare l'orologio meteo per aprire la schermata del meteo dove è possibile vedere le previsioni meteo dettagliate per la propria posizione. Oppure toccare un'altra città per controllare le relative previsioni meteo. 4. Nella schermata meteo, toccare le icone nella parte inferiore per visualizzare a schermo interno, controllare il meteo per orario o controllare le previsioni meteo per i giorni successivi. § Per aggiornare la schermata con le informazioni meteo, toccare > aggiorna. § Non vengono visualizzare le previsioni meteo della località corrente? Ritornare alla schermata Start e andare su Impostazioni > posizione e verificare che Individua posizione sia attiva. Aggiungere una città 1. Nella schermata orologio meteo in HTC Hub, scorrere l'elenco per controllare le città che già sono state aggiunte. 2. Per aggiungere una nuova città, toccare . 3. Inserire il nome della città o paese. Durante la digitazione, viene visualizzato un elenco di località possibili in relazione alle lettere inserite. 4. Toccare la città che si desidera aggiungere. 83 Altre applicazioni Cambiare l'ordine delle città 1. Nella schermata orologio meteo in HTC Hub, toccare 2. Tenere premuto > modifica. alla fine dell'elemento da spostare. 3. Quando viene evidenziata la città, trascinarla nella posizione desiderata nell'elenco. 4. Toccare fatto. Eliminare le città 1. Nella schermata orologio meteo in HTC Hub, toccare > modifica. 2. Toccare la città da eliminare. 3. Toccare fatto per eliminare. Cambiare la scala della temperatura e altre impostazioni 1. In HTC Hub, toccare l'orologio meteo per aprire la schermata del meteo. 2. Toccare > impostazioni. 3. In Scala di temperatura, selezionare Fahrenheit o Celsius. 4. Attivare o disattivare gli effetti audio e le altre opzioni. 5. Premere per applicare le nuove impostazioni. Seguire i propri titoli azionari È possibile ricevere gli aggiornamento più recenti per le quote azionarie e gli indici di mercato seguiti in HTC Hub. 1. Nella schermata Start, toccare . 2. Toccare HTC Hub. 3. Scorrere verso sinistra per passare all'elenco delle azioni. 84 Altre applicazioni 4. Se l'elenco è lungo, scorrere il dito verso l'alto o il basso per scorrere le azioni che si stanno seguendo. 5. Toccare un elemento per visualizzare le informazioni commerciali dell'azione e il grafico dei prezzi per il giorno corrente. 6. Toccare un altro periodo per controllare le informazioni commerciali precedenti dell'azione. Ad esempio, toccare 5D per controllare le informazioni commerciali dei 5 giorni precedenti. Aggiornamenti immediati per una sola quota azionaria o indice? Semplice. Basta aggiungere la quota azionaria o l'indice azionario alla schermata Start. 1. Nella schermata Start, toccare . 2. Toccare HTC Hub. 3. Scorrere verso sinistra per passare alle azioni. 4. Tenere premuto la quota azionaria o l'indice azionario da posizionare nella schermata Start, quindi toccare aggiungi a start. Un riquadro live della quota azionaria o dell'indice azionario scelto viene aggiunto alla schermata Start. Aggiungere una quotazione azionaria o un indice di mercato azionario 1. Durante la visualizzazione delle azioni, toccare . 2. Inserire la quota azionaria o l'indice di mercato desiderato, quindi toccare Vengono elencati i risultati corrispondenti. 3. Toccare la quota azionaria o l'indice di mercato azionario da aggiungere. Cambiare l'ordine dell'elenco azioni 1. Durante la visualizzazione delle azioni, toccare 2. Tenere premuto > modifica. alla fine dell'elemento da spostare. . 85 Altre applicazioni 3. Quando viene evidenziato l'elemento, trascinarlo nella posizione desiderata nell'elenco. 4. Toccare fatto. Eliminare le questo azionarie o gli indici 1. Durante la visualizzazione delle azioni, toccare > modifica. 2. Toccare la quota azionaria o indice da eliminare. 3. Toccare fatto per eliminare. Cambiare il colore del rialzo del prezzo e altre impostazioni Scaricare informazioni sulle azioni potrebbe richiedere costi aggiunti significativi. 1. Durante la visualizzazione del grafico di contrattazione dell'azione e altri dettagli, toccare > impostazioni. 2. Cambiare il colore per la visualizzazione del rialzo del prezzo azionario scegliendo tra rosso e verde, in relazione al colore usato nel proprio paese. 3. Scegliere altre opzioni, ad esempio la pianificazione dell'aggiornamento e altro. 4. Premere per applicare le nuove impostazioni. Leggere i feed notizie Non trascurare le storie di ieri. In HTC Hub, eseguire la sottoscrizione ai feed di notizie che comprendono le notizie dell'ultima ora, sport, blog più popolari e altro. Effettuare l'iscrizione ai canali di notizie 1. Nella schermata Start, toccare . 2. Toccare HTC Hub. 3. Scorrere verso sinistra o destra fino a visualizzare l'elenco di canali di notizie sottoscritti. 4. Per eseguire l'iscrizione e aggiungere nuovi canali, toccare . 5. È possibile: § Toccare una categoria, ad esempio Blog o Intrattenimento, quindi selezionare uno o più canali da sottoscrivere. Completata la selezione, premere due volte per tornare all'elenco dei canali sottoscritti. § Oppure toccare per cercare una parola chiave specifica o un URL feed. Selezionare uno o più canali da sottoscrivere, quindi toccare . 86 Altre applicazioni Leggere una storia 1. Toccare una canale di news sottoscritto per visualizzare solo le storie da quel canale, oppure toccare Tutti gli elementi per visualizzare le storie da tutti i canali sottoscritti. 2. Toccare la storia da leggere. 3. Durante la lettura del sommario è possibile: Toccare Per Passare alla pagina web dove è pubblicata la storia per leggere l'articolo completo. Condividere un collegamento alla storia dalle opzioni disponibili. Passare alla storia precedente o successiva. Aggiornamenti immediati per un canale di notizie sottoscritto? È sufficiente aggiungere il canale di notizie preferito alla schermata Start. Nell'elenco dei canali di notizie sottoscritti, tenere premuto il canale preferito, quindi toccare aggiungi a start. Un riquadro live per il canale preferito viene aggiunto alla schermata Start, in questo modo saranno visualizzate le intestazioni delle storie più recenti. Annullare l'iscrizione ai canali di notizie § Per annullare l'iscrizione a un singolo canale di notizie, tenere premuto il canale, quindi toccare annulla. § Per annullare l'iscrizione a più canali, toccare > annulla. 87 Altre applicazioni Lavorate con Note Ricordare di raccogliere i fiori per la propria moglie prima di andare a cena. Usare l'applicazione Note per creare brevi promemoria. Questa applicazione è già installata in molti telefoni. Se non è presente nel telefono, aprire HTC Hub e scaricare gratuitamente l'applicazione. Creare una nota 1. Nella schermata Start, toccare . 2. Toccare Note. 3. Per creare una nuova nota, toccare 4. Scrivere la nota, quindi toccare . . Per creare una nuova nota è anche possibile toccare l'immagine della nota nella parte inferiore sinistra della schermata di Note. 88 Altre applicazioni Scorrere le note § È possibile scorrere le note più recenti presenti nella bacheca. § Oppure toccare per visualizzare tutte le note in vista elenco. Scorrere verso l'alto o il basso per scorrere le note. È anche possibile scorrere verso sinistra o destra per passare dalla bacheca alla vista elenco e viceversa. Spostare una nota nella bacheca 1. Tenere premuta una nota fino a quando fluttua. 2. Trascinare la nota nella posizione dove si desidera inserirla nella bacheca, quindi rilasciarla. 89 Altre applicazioni Modificare una nota 1. Nella bacheca o nella vista elenco, toccare la nota per aprirla. 2. Toccare nuovamente la nota per modificarla. 3. Toccare per salvare le modifiche. Eliminare una nota 1. Nella bacheca o nella vista elenco, toccare la nota da eliminare. 2. Toccare . Eliminare più note 1. Toccare 2. Toccare per passare alla vista elenco. . 3. Selezionare le note da eliminare, quindi toccare fatto. Cosa c'è nell'hub Office? Microsoft Office Mobile comprende le versioni mobile delle applicazioni Microsoft Office. Queste sono disponibili nell'hub Office. 1. Nella schermata Start, toccare . 2. Toccare Office. 3. Scorrere verso sinistra o destra sullo schermo per visualizzare i documenti e altri materiali. note Con OneNote® Mobile è possibile visualizzare, aprire, cercare e modificare le note. Utilizzare le note per tenere traccia di cosa sta accadendo a casa, lavoro o scuola mentre si è in movimento. documenti Trovare, aprire o creare documenti Excel®, PowerPoint® e Word. Saranno visualizzati anche tutti i documenti salvati di recente (da una e-mail, ad esempio). posizioni È possibile accedere ai documenti Office salvati in linea, ad esempio in SkyDrive, un sito Microsoft SharePoint® o il sito Office 365. Che tipi di file possono essere aperti in Office Mobile? Applicazione Office Mobile Formati file OneNote Mobile .one Word Mobile .doc, .docx, .dot, .dotx, .dotm, .docm .txt, .rtf 90 Altre applicazioni Applicazione Office Mobile Formati file Excel Mobile .xls, .xlsx, .xlt, .xltx, .xlsm, .xltm PowerPoint Mobile .ppt, .pptx, .pps, .ppsx, .pptm, .ppsm Xbox LIVE nell'hub Giochi Giocare sul telefono è un'esperienza realmente sociale. Con Xbox LIVE, il servizio giochi di Microsoft, è possibile giocare con gli amici ed utilizzare un avatar e un profilo giocatore per tenere traccia dei punteggi e dei successi in linea tramite l'hub Giochi. Xbox LIVE o Marketplace potrebbero non essere disponibili in alcuni paesi o regioni. 1. Dalla schermata Start, toccare Giochi. 2. Scorrere verso sinistra o destra sullo schermo e controllare i giochi disponibili. raccolta Visualizza tutti Xbox LIVE e altri giochi disponibili sul telefono in un solo posto. È sufficiente toccare un gioco per iniziare a giocare. È anche possibile scaricare altri giochi dal Marketplace. Profilo giocatore Xbox LIVE Accedere all'account Xbox LIVE da qui. Sarà quindi possibile verificare e modificare il profilo, vedere i miglioramenti di fioco e anche personalizzare l'avatar. richieste Visualizza gli inviti per iniziare a giocare subito, restare aggiornati con le notifiche nei giochi basati sui turni o accettare un aiuto da un amico per eseguire la mossa successiva. in primo piano Per leggere le novità sui giochi Xbox LIVE, suggerimenti e andamenti dal team Xbox LIVE. Dall'hub Giochi è anche possibile connettersi e prolungare l'esperienza di gioco al computer e alla console Xbox. 91 Bluetooth Bluetooth Collegare un accessorio Bluetooth È possibile collegare al telefono una serie di accessori Bluetooth, ad esempio auricolari, kit da auto o altoparlanti. § Per ascoltare la musica, utilizzare un accessorio come ad esempio un auricolare stereo Bluetooth che supporta il profilo A2DP. § Prima del collegamento, assicurarsi di aver impostato l'accessorio su rilevabile. Per conoscere come procedere, consultare il manuale dell'accessorio. 1. Nella schermata Start, toccare . 2. Toccare Impostazioni > Bluetooth. 3. Toccare il cursore Accesa/Spenta per attivare il Bluetooth. Il telefono diventa rilevabile. Inoltre il telefono esegue automaticamente la ricerca di dispositivi Bluetooth a portata. 4. Toccare il nome dell'accessorio da accoppiare al telefono. 5. Se l'accoppiamento automatico non riesce, inserire il codice di accoppiamento fornito con l'accessorio. Una volta collegato l'accessorio al telefono, nella barra di stato viene visualizzata l'icona Bluetooth. È anche possibile controllare lo stato della connessione indicato sotto al nome dell'accessorio nella schermata Impostazioni Bluetooth. Disattivare il Bluetooth per risparmiare la batteria, oppure nei casi in cui ne è proibito l’uso, come in aereo o negli ospedali. Disconnettere un accessorio Bluetooth 1. Nella schermata Start, toccare . 2. Toccare Impostazioni > Bluetooth. 3. Toccare l'accessorio per disconnetterlo. Per riconnettere l'accessorio è sufficiente toccarlo nuovamente. 92 Bluetooth Annullare l'accoppiamento Se non è più necessario utilizzare un accessorio collegato al telefono, è possibile annullare l'accoppiamento e rimuovere l'accessorio dal telefono. 1. Nella schermata Start, toccare . 2. Toccare Impostazioni > Bluetooth. 3. Tenere premuto il nome dell'accessorio, quindi toccare elimina. 93 Impostazioni Impostazioni Funzioni attentive del telefono Quando il telefono squilla o durante una chiamata, il telefono è in grado di percepire e rispondere automaticamente alle azioni o all'ambiente. Andare alle impostazioni per conoscere le funzioni intuitive disponibili nel telefono. 1. Nella schermata Start, toccare . 2. Toccare Impostazioni > telefono attento. 3. Sono presenti le seguenti impostazioni: Riduci volume quando Riduce automaticamente il volume quando il telefono si solleva il telefono viene sollevato. Modalità pocket Il telefono squilla più forte quando si trova in tasca o nella borsa in modo da non perdere le chiamate. Quando il telefono non è in tasca o nella borsa il volume della suoneria torna normale, al livello impostato. Capovolgere per altoparlante Attiva automaticamente l'altoparlante quando il telefono viene capovolto durante una chiamata. Capovolgere per Disattiva automaticamente la suoneria quando il disattivare la suoneria telefono viene capovolto. Per disattivare una qualsiasi di queste impostazioni è sufficiente deselezionare la casella di controllo. Cambiare le impostazioni di visualizzazione Regolare manualmente la luminosità dello schermo 1. Nella schermata Start, toccare . 2. Toccare Impostazioni > luminosità. 3. Toccare il cursore Regola automaticamente On/Off per disattivare. 4. Selezionare il Livello di luminosità da utilizzare. 94 Impostazioni Cambiare il ritardo prima che lo schermo si spenga Dopo un periodo di inattività, lo schermo di spegne automaticamente per preservare l'energia della batteria. È possibile impostare il periodo di inattività prima dello spegnimento dello schermo. 1. Nella schermata Start, toccare . 2. Toccare Impostazioni > blocco e sfondo. 3. Toccare Blocca lo schermo dopo, quindi selezionare la durata desiderata. Cambiare le impostazioni audio Impostare il telefono sulla modalità silenzioso Continuare a premere il pulsante VOLUME GIÙ fino a quando il livello del volume raggiunge zero, in questo modo il telefono vibra solo. Per attivare la modalità silenziosa del telefono utilizzando il pulsante VOLUME GIÙ, è necessario disattivare la modalità vibrazione nelle impostazioni. 1. Nella schermata Start, toccare . 2. Toccare Impostazioni > toni e suonerie. 3. Toccare il cursore Vibrazione Sì/No per disattivare. Scegliere i suoni di notifica È possibile scegliere diversi suoni per i diversi tipi di notifiche. È possibile utilizzare diversi suoni per gli SMS in arrivo o i messaggi della chat, segreteria e notifiche e-mail. 1. Nella schermata Start, toccare . 2. Toccare Impostazioni > toni e suonerie. 3. Toccare la casella per ciascun tipo di notifica, quindi scegliere il suono da assegnare. È anche possibile attivare o disattivare i suoni di notifica per i promemoria e le azioni, ad esempio la pressione dei tasti, l'otturatore della fotocamera e altro. Ottimizzare l'esperienza audio È possibile ottenere una sensazione di suono surround quando si guardano video o ascolta musica. Le ottimizzazioni audio non sono disponibili quando si utilizzano gli auricolari stereo Bluetooth. 1. Nella schermata Start, toccare . 2. Toccare Impostazioni > ottimizzatore suoni. 95 Impostazioni 3. In Audio e Video, selezionare l'ottimizzazione audio da utilizzare (ad esempio SRS) per musica e video. 4. Se è stato collegato un auricolare cablato o un altoparlante esterno, è possibile scegliere tra viarie impostazioni equalizzatore predefinite per l'ottimizzazione della musica. Per i video, è possibile scegliere l'audio surround 5.1. 5. Premere per applicare le nuove impostazioni. Cambiare la lingua La prima volta che viene configurato il telefono viene chiesto di scegliere la lingua. L'impostazione della lingua può essere cambiata in qualsiasi momento. La modifica della lingua regola anche il layout della tastiera, la formattazione di data e ora, e altro. Le lingue disponibili variano in relazione alla regione. 1. Nella schermata Start, toccare . 2. Toccare Impostazioni > paese e lingua. 3. Toccare la casella Lingua visualizzata, quindi scegliere la lingua desiderata. 4. Toccare il testo sottolineato che chiede di accettare le modifiche e di riavviare il telefono. Gestire le applicazioni e la memoria Verificare le informazioni del telefono e la memoria È possibile verificare varie informazioni relative al telefono, ad esempio la versione del Finestre Phone, la memoria disponibile e altro. 1. Nella schermata Start, toccare . 2. Toccare Impostazioni > informazioni su. Verrà visualizzato il nome del telefono e il modello così come la memoria totale e la memoria disponibile. 3. Toccare altre informazioni (o altre info) per visualizzare la versione del Finestre Phone e altri dettagli. Cambiare le impostazioni delle applicazioni In molti casi, è necessario cambiare le impostazioni per l'applicazione solo quando ci si trova all'interno dell'applicazione. Per alcune applicazioni, è possibile cambiarne le impostazioni senza dover aprire le applicazioni stesse. 1. Nella schermata Start, toccare 2. Toccare Impostazioni. . 96 Impostazioni 3. Scorrere verso sinistra per passare alle applicazioni. 4. Toccare un'applicazione o categoria per visualizzare le impostazioni disponibili e scegliere le impostazioni desiderate. Disinstallare un'applicazione Se la memoria si sta esaurendo, è possibile liberare spazio disinstallando le applicazioni che non sono più utilizzate o utilizzate con meno frequenza. L'applicazione eliminata viene rimossa anche dal telefono. Vengono rimosse anche tutte le informazioni contenute nell'applicazione. Pertanto eliminare le applicazioni con attenzione. Molte delle applicazioni preinstallate non possono essere disinstallate. 1. Nella schermata Start, toccare . 2. Tenere premuta l'applicazione, quindi toccare rimuovi. 97 Protezione Protezione Proteggere la scheda SIM con un PIN È possibile aggiungere un ulteriore livello di protezione assegnando un PIN (personal identification number) alla SIM. Per continuare, verificare che l'operatore di telefonia mobile abbia fornito il PIN predefinito per la SIM. 1. Nella schermata Start, toccare . 2. Toccare Impostazioni. 3. Scorrere verso sinistra per passare alle applicazioni, quindi toccare telefono. 4. Attivare la Protezione della SIM toccando il cursore Sì/No. 5. Inserire il PIN predefinito della carta SIM, quindi toccare invia. 6. Per cambiare il PIN della SIM, toccare Cambia PIN della SIM, quindi inserire un nuovo PIN. Ripristinare una scheda SIM bloccata Se si immette il PIN errato un numero di volte superiore a quello dei tentativi consentiti, la scheda SIM diventa “PUK bloccata.” Per ripristinare l'accesso alla SIM, è necessario un codice PUK. Questo codice viene generalmente fornito dall'operatore alla ricezione della scheda SIM. 1. Nella schermata di composizione del telefono, digitare il codice PUK, quindi toccare invia. 2. Digitare il numero PIN da usare, quindi toccare invia. 3. Digitare nuovamente il nuovo PIN, quindi toccare invia. 98 Protezione Proteggere il telefono con una password È possibile proteggere le informazioni personali o evitare ad altre persone di utilizzare il telefono senza la propria autorizzazione impostando una password. La password verrà richiesta tutte le volte che viene acceso il telefono o quando è inattivo per un dato periodo di tempo. 1. Nella schermata Start, toccare . 2. Toccare Impostazioni > blocco e sfondo. 3. Attivare la Password toccando il cursore Sì/No. 4. Inserire la password in entrambe le caselle Nuova password e Conferma la password. 5. Toccare fatto. 99 Aggiornamento e ripristino Aggiornamento e ripristino Come ricevere e installare gli aggiornamenti A volte potrebbero essere disponibili aggiornamenti per il software. Il telefono è in grado di controllare e notificare la presenza di questi nuovi aggiornamenti. Sebbene il telefono notifiche “via etere” (tramite la connessione Internet del telefono) quando un aggiornamento è disponibile per il download, l'aggiornamento software attuale non viene trasmesso via etere. È necessario collegare il telefono al computer per scaricare e installare un aggiornamento. Impostare il tipo di connessione da utilizzare per verificare gli aggiornamenti Verificare se il telefono è stato impostato per notificare la presenza di nuovi aggiornamenti. È anche possibile scegliere il tipo di connessione da utilizzare per verificare gli aggiornamenti. 1. Nella schermata Start, toccare . 2. Toccare Impostazioni > aggiornamenti. 3. Assicurarsi che la casella di controllo Avvertimi quando sono disponibili nuovi aggiornamenti sia selezionata. 4. Scegliere se consentire o meno l'uso della connessione dati del telefono per verificare gli aggiornamenti. Disattivando l'uso della connessione dati, il telefono verifica la presenza di aggiornamenti solo tramite Wi-Fi o quando è connesso al computer. 100 Aggiornamento e ripristino Preparare per l'aggiornamento software Per essere certi che l'aggiornamento software venga eseguito senza interruzioni, preparare il telefono e il computer per l'aggiornamento. Di seguito sono elencati alcuni suggerimenti su cosa è necessario preparare e verificare. § Se il livello della batteria è insufficiente, caricare rapidamente il telefono prima di iniziare l'aggiornamento. § Verificare lo spazio disponibile nella memoria del telefono e liberare spazio per l'aggiornamento. Per informazioni su come verificare lo spazio disponibile, vedere Verificare le informazioni del telefono e la memoria a pagina 95. Se necessario, rimuovere le applicazioni indesiderate. Per conoscere come procedere, fare riferimento a Disinstallare un'applicazione a pagina 96. Oppure eliminare i file di grandi dimensioni (ad esempio foto, video o musica) dal telefono. § Assicurarsi che Zune sia installato sul computer. Sarà necessario per scaricare l'aggiornamento software. Per informazioni, vedere Installare e impostare il software Zune a pagina 58. § Liberare spazio sul computer. È necessario dello spazio per scaricare l'aggiornamento software, per salvare il backup del software e le impostazioni esistenti del telefono, e per sincronizzare i file multimediali dal telefono al computer. § Assicurarsi che il computer disponga di una connessione Internet. In molti casi, potrebbe essere necessario passare da una connessione Wi-Fi ad una connessione cablata. Oppure potrebbe essere necessario regolare le impostazioni proxy e firewall del computer. § Assicurarsi che sul telefono siano impostate la data e l'ora corrette. Ciò determina quali nuovi aggiornamenti sono necessari. Per informazioni, vedere Correggere la data e l'ora a pagina 101. Installare un aggiornamento Quando viene visualizzata una notifica relativa ad un aggiornamento software disponibile, è possibile eseguire direttamente l'aggiornamento. Oppure è possibile ignorare la notifica e aggiornare in un altro momento. Il telefono ricorderà l'aggiornamento dopo alcuni giorni. Il telefono e il computer sono pronti per l'aggiornamento? Se non pronti, vedere Preparare per l'aggiornamento software a pagina 100 per sapere cosa verificare e preparare. 1. Collegare il telefono al computer. 2. Aprire il software Zune (o Finestre Phone 7 Connector per Mac), se non si apre automaticamente. 101 Aggiornamento e ripristino 3. Fare clic su Aggiorna ora (o Installa aggiornamenti). 4. Assicurarsi che il telefono sia connesso al computer fino a quando viene visualizzata la notifica per indicare che l'aggiornamento è completo. Correggere la data e l'ora Nel caso di problemi con l'installazione degli aggiornamenti software, il telefono potrebbe non avere la data e l'ora impostate correttamente. In molti casi, la data e l'ora vengono impostati automaticamente. In caso contrario, è possibile impostarle manualmente. 1. Disconnettere il telefono dal computer. 2. Nella schermata Start, toccare . 3. Toccare Impostazioni > data e ora. 4. Disattivare Imposta automaticamente. 5. Impostare fuso orario, data e ora corretti. 6. Ricollegare il telefono al computer, quindi provare ad installare nuovamente l'aggiornamento. Ripristino di fabbrica Eseguire il ripristino di fabbrica per riportare il telefono allo stato originale precedente alla prima accensione. Se il telefono viene regalato ad un'altra persona o se il problema non viene risolto, è possibile eseguire un ripristino di fabbrica (chiamato anche reset hardware). Il reset di fabbrica è una procedura da non prendere alla leggera. Questa procedura elimina in modo definitivo tutti i dati e le impostazioni personalizzate, rimuovendo inoltre tutte le applicazioni scaricate e installate. Assicurarsi di aver eseguito il backup di dati e file da conservare prima di eseguire un ripristino di fabbrica. Eseguire un ripristino di fabbrica tramite le impostazioni Il modo più comodo di eseguire un ripristino di fabbrica è utilizzando le impostazioni. 1. Nella schermata Start, toccare . 2. Toccare Impostazioni > informazioni su. 3. Toccare ripristina il telefono, quindi toccare sì. 102 Aggiornamento e ripristino Eseguire un ripristino di fabbrica usando i pulsanti del telefono Se non si riesce ad accendere il telefono o ad accedere alle impostazioni del telefono, è ancora possibile eseguire il ripristino di fabbrica utilizzando i pulsanti sul telefono. 1. Spegnere il telefono. 2. Tenere premuti i pulsanti VOLUME SU e VOLUME GIÙ, quindi tenere premuto il pulsante ACCENSIONE. Rilasciare i pulsanti quando il telefono si accendere e visualizza una schermata di testo. 3. Continuare a premere il pulsante VOLUME GIÙ fino ad evidenziare l'opzione Ripristino di fabbrica, quindi premere il pulsante ACCENSIONE. 4. Seguire le istruzioni su schermo per continuare con il ripristino di fabbrica. 103 Marchi e copyright Marchi e copyright ©2011 HTC Corporation. Tutti i diritti riservati. HTC, il logo HTC, il logo HTC semi-brillante, HTC Raar, HTC Footprints e HTC Watch sono marchi di HTC Corporation. Microsoft, Windows, Windows Phone, ActiveSync, Bing, Excel, Hotmail, Internet Explorer, OneNote, Outlook, PowerPoint, SharePoint, SkyDrive, Windows Live, Windows Phone Marketplace, Windows Media, Windows Vista, Xbox LIVE e Zune sono marchi o marchi registrati di Microsoft Corporation negli Stati Uniti e/o altri paesi. Google, il logo Google e Gmail sono marchi di Google Inc. La parola e il logo Bluetooth® sono marchi registrati di di Bluetooth SIG, Inc. e l'uso di questo marchio viene concesso in licenza a HTC Corporation. Wi-Fi® è un marchio registrato di Wireless Fidelity Alliance, Inc. DLNA, DLNA Certified e il logo del disco DLNA sono marchi o marchi registrati di Digital Living Network Alliance. Tutti i diritti riservati. Non è consentito l'uso non autorizzato. Ogni altra denominazione di società, prodotti e servizi citata nel presente documento è un marchio, marchio registrato o marchio di servizio di proprietà dei legittimi proprietari. Le immagini di schermate qui contenute sono delle simulazioni. HTC non è responsabile di errori tecnici o editoriali o di eventuali omissioni contenute nel presente documento e non è inoltre da ritenersi responsabile di eventuali danni incidentali o consequenziali che dovessero verificarsi a seguito della fornitura dei materiali. Le informazioni sono fornite “così come date” senza alcuna garanzia di alcun tipo e sono soggette a modifiche senza alcun obbligo di preavviso. HTC si riserva anche il diritto di modificare il contenuto del presente documento, in qualsiasi momento e senza alcun preavviso. Non è permesso riprodurre o trasmettere nessuna parte del presente documento, in qualsiasi forma o con qualsiasi mezzo, elettronico o meccanico, comprese la fotocopiatura, la registrazione o l'archiviazione in un sistema di recupero, oppure la traduzione in altre lingue, senza aver prima ricevuto l'autorizzazione scritta da parte di HTC. 104 Indice Indice Simboli 3G - attivare o disattivare 61 - punto di accesso 62 - roaming 62 A Accendere o spegnere il telefono 13 Accoppiamento 91 Account Google 18 Account online 18 Aggiornamenti firmware 100 Aggiornamenti software 100 Aggiornamenti telefono 100 Altoparlante 22 App - disinstallare 96 - gestire 95 - impostazioni 95 - passare da un'applicazione all'altra 19 - scaricare in HTC Hub 81 Appuntamento - creare 78 Attività - creare 79 Azioni 83 B Batteria 12 Bing Maps - condividere un indirizzo 72 - ottenere le indicazioni stradali 73 - trovare un indirizzo o luogo 71 Blocco password 98 Blocco schermo 17 Bluetooth 91 Browser 69 Browser web 69 C Calendario 78 Cerca - contatti 27 - elementi scansionati 67 - Ricerca web 66 Cerca con Bing 66 Chat 32 Chiamate di emergenza 20 Chiamate internazionali 20 Codice PIN 13 Codice QR 67 Conferenza audio 23 Configurazione connessione 61 Connessione Internet - connessione dati 61 - Wi-Fi 63 Contatti - aggiungere 25 - aggiungere un nuovo numero dalla cronologia chiamate 24 - cercare 27 - eliminare un contatto 28 - eliminare un gruppo di contatti 29 - gruppi 28 - importare dalla scheda SIM 25 - informazioni 25 - modificare 27 - unire 26 Cronologia chiamate 23 D Data e ora - formato internazionale 95 - impostazione manuale 101 Disattivare il microfono durante una chiamata 22 DLNA 54 Download applicazioni 19 E E-mail - eliminare 40 - Exchange ActiveSync 37 105 Indice - impostazioni 40 - inviare 38 - POP3/IMAP 36 - posta in arrivo 38 - spostare 40 - Windows Live 36 E-mail di Exchange ActiveSync 37 E-mail di Outlook 37 Elimina - account 19 - contatti 28 - gruppi di contatti 29 - Riquadro schermata Start 15 F Facebook - chattare 32 - condividere foto e video 47 - configurare 18 - inserire sono qui 30 - profilo 29 Feed notizie 85 Footprint - aggiungere 74 - cercare 75 - condividere 76 - eliminare 76 - modificare 75 - ottenere le indicazioni stradali 76 - posizione home 75 Foto - condividere 33, 47 - condividere nella rete domestica 54 - etichettatura geografica 41 - sto sincronizzando 58 - visualizzare 46 Fotocamera - etichettatura geografica 41 - impostazioni 42 H Hotspot mobile 64 HTC Footprints 73 HTC Hub 81 HTC Watch 49 Hub Giochi 90 Hub Office 89 I Impostazione lingua 95 Impostazioni internazionali 95 Individua posizione 70 Informazioni sul telefono 95 internet condiviso 64 L Locations - aggiungere un footprint 74 - cercare un footprint 75 - condividere un footprint 76 - eliminare footprint 76 - informazioni 73 - modificare un footprint 75 - ottenere le indicazioni stradali 76 - posizione home 75 M Maps - condividere un indirizzo 72 - ottenere le indicazioni stradali 73 - trovare un indirizzo o luogo 71 Marketplace 19 Media connessi 54 Messaggi - condividere una foto 33 - eliminare o inoltrare i messaggi 35 - inviare un messaggio 32 - rispondere a un messaggio 34 Meteo 82 Microsoft Office Mobile 89 Microsoft Tag 67 MMS 33 Modalità aereo 24 Modalità Aereo 24 Modalità silenziosa 16, 94 Modalità sleep 16 Musica - condividere nella rete domestica 54 - download 57 - Radio FM 48 - riprodurre 48 - sto sincronizzando 58 N Note 87 106 Indice P Podcast - download 57 - riprodurre 48 Potenza - accendere o spegnere 13 - modalità sleep 16 Profilo - Facebook 29 - Windows Live 29 Punto di accesso 62 R Radio 48 Radio FM 48 Reset di fabbrica 101 Reset hardware 101 Reset master 101 Rete dati - attivare o disattivare 61 - punto di accesso 62 - roaming 62 Ripristina 101 Roaming 62 S Scheda SIM - assegnare il PIN 97 - contatti 25 - inserire 11 - inserire il PIN 13 - rimuovere 11 Schermata Home 14 Schermata Start - aggiungere elementi 15 - informazioni 14 - personalizzare 18 - rimuovere elementi 15 - riordinare gli elementi 14 Schermo - impostare il ritardo prima della disattivazione dello schermo 94 - regolare la luminosità dello schermo 93 - sbloccare 17 - sfondo 17 Segnaposto 72 Sfondo 17 Sincronizza - foto, video e musica 58 - impostazioni sincronizzazione email 40 - opzioni 59 - wireless 60 - Zune 57 Sincronizzazione wireless 60 SkyDrive - condividere foto e video 47 SMS 32 Sono qui - Facebook 30 - Windows Live 30 Spazio in memoria 95 Suoneria - cambiare 17 - volume 16, 94 Suoni - capovolgere per altoparlante 93 - capovolgere per disattivare la suoneria 93 - modalità pocket 93 - notifiche 94 - ridurre il volume quando si solleva il telefono 93 - silenzioso 16, 94 - suoneria 17 - volume 16, 94 Suoni di notifica 94 T Telefono - altoparlante 22 - chiamata in conferenza 23 - chiamate di emergenza 20 - chiamate internazionali 20 - Codice PIN 13 - cronologia chiamate 23 - effettuare una chiamata 20 - muto 22 - passare da una chiamata all'altra 22 - rispondere o rifiutare una chiamata 21 Temi 18 Traduzione 67 107 Indice V Vibrazione 16 Video - condividere 47 - condividere nella rete domestica 54 - download 57 - guardare 46, 48 - HTC Watch 49 - noleggiare o acquistare 51 - sto sincronizzando 58 Vivavoce 91 Volume 16, 94 W Wi-Fi - connessione 63 - disconnettere 64 - informazioni 63 - rete nascosta 63 Windows Live - chattare 32 - configurare 18, 36 - inserire sono qui 30 - profilo 29 X Xbox LIVE 90 Z Zune 57