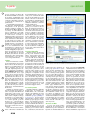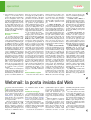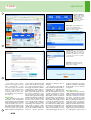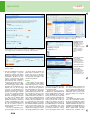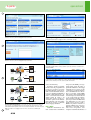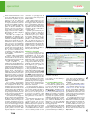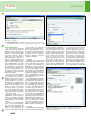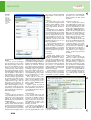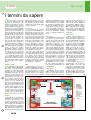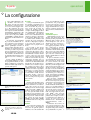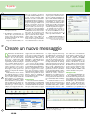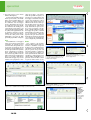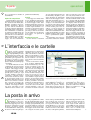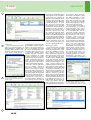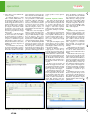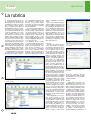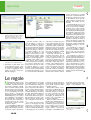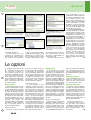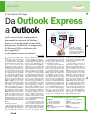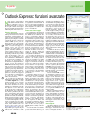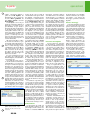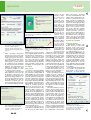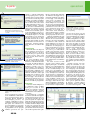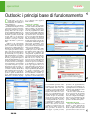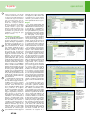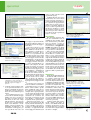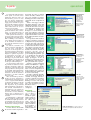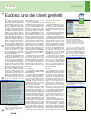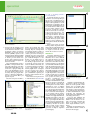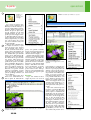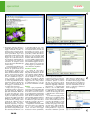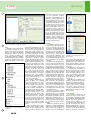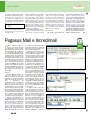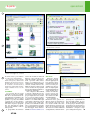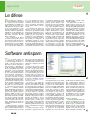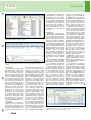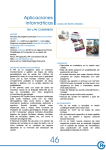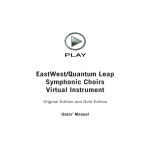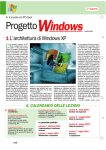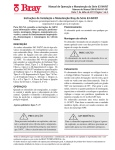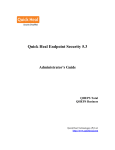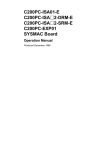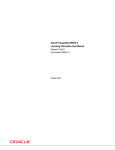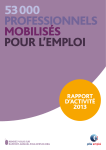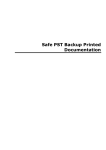Download Corso posta elettronica
Transcript
1a parte open school A scuola con PC Open Posta elettronica, rudimenti iniziali In quattro puntate, presentiamo gli aspetti fondamentali dell’e-mail e spieghiamo come utilizzare le funzionalità dei servizi di Webmail e dei programmi per la gestione della posta di Giorgio Gobbi a posta elettronica è nata nel 1971; Ray Tomlinson aveva scritto un programma che permetteva agli utenti di un computer di scambiarsi messaggi e poi ne aveva esteso il funzionamento alle macchine in rete, inventando per l’occasione la notazione nome@ dominio per gli indirizzi e-mail (le caselle postali) degli utenti. Ci si accorse subito che la posta elettronica era uno strumento vitale: la comunicazione è scritta e resta archiviata, arriva in pochi istanti, ha un costo bassissimo, è accessibile quando fa comodo al destinatario e non richiede (ma non impedisce) preamboli di cordiale conversazione prima di venire al punto. Nel giro di un paio d’anni, tre quarti del traffico della rete Arpanet, progenitrice di Internet, era costituito da messaggi e-mail. Oggi la posta elettronica resta ancora l’applicazione primaria e insostituibile di Internet; proprio il suo successo è alla radice della gran quantità di pubblicità indesiderata (spam) che invade le nostre caselle postali. Alla funzione originaria di scambiare messaggi di testo se ne sono aggiunte tante altre. Oggi, per esempio, un messaggio di email può avere l’aspetto di una pagina Web e contenere allegati multimediali; inoltre lo stesso messaggio può essere inviato a un ampio numero di destinatari attraverso liste di distribuzione. In quattro lezioni vedremo i L 1/39 concetti di base, i due approcci via Web e via software di email per gestire la posta e come utilizzare le funzioni di posta principali. Useremo come esempi due servizi gratuiti Webmail e alcuni programmi di posta tra i più diffusi, tra cui Outlook Express. PC DEL DESTINATARIO CASELLA DI POSTA Rudimenti Questo corso è indirizzato in primo luogo agli inesperti, quindi dedichiamo i prossimi paragrafi ai concetti e termini di base della posta elettronica, rivolgendoci a un utente di Windows che sa collegarsi a Internet e usare un browser (un programma – come Internet Explorer - che permette di accedere a siti e informazioni su Internet). Ci sono diversi browser, ma dobbiamo prendere atto che Internet Explorer (IE), dopo gli anni della rincorsa e del sorpasso su Netscape Navigator, oggi è il browser usato da circa il 95% degli utenti, favorito dall’essere parte integrante di Windows. Netscape, Opera e altri browser simili hanno caratteristiche interessanti, ma nessuno di essi supera di molto l’1% di utilizzo (statistiche di luglio 2003, www.w3schools.com/brow sers/browsers_stats.asp). La connessione L’utente individuale (cioè non aziendale) di solito si collega a Internet tramite un modem, lo strumento che trasforma i segnali del computer nei segnali che viaggiano sulla POP E IMAP SMTP SMTP PC DEL MITTENTE SERVER DI POSTA SERVER DI POSTA INTERNET Uno schema semplificato del percorso di un messaggio e-mail: viene inviato dal mittente, tramite un programma di posta o un’applicazione web, al proprio servizio di email (di solito fornito dal provider Internet), quindi viene inoltrato attraverso Internet al mail server di arrivo e depositato nella casella postale del destinatario, a cui spetta prelevarlo collegandosi con il proprio gestore di posta; SMTP è il protocollo di trasmissione, mentre POP o IMAP sono usati per il prelievo dei messaggi linea telefonica. Un apposito componente di Windows, responsabile delle connessioni remote, comanda al modem di connettersi a un Internet Service Provider (ISP, fornitore di servizi Internet), che a sua volta è connesso a Internet con linee di trasmissione ad al- ta velocità. Nel caso più semplice l’utente si collega all’ISP tramite la normale linea telefonica; il modem esegue la chiamata al numero specificato, l’ISP risponde alla chiamata, verifica l’identità dell’utente e lo connette a Internet. Se la connessione è a banda lar- Il calendario delle lezioni Lezione 1 - I concetti fondamentali - La posta inviata dal Web - Protocolli e altri termini Lezione 2 Outlook Express: le operazioni di base e i principi di funzionamento del programma di posta elettronica Lezione 3 Ancora Outlook Express e un’introduzione ad Outlook Lezione 4 Eudora e altri programmi 1a parte ga, per esempio con linea ADSL, il modem ADSL si connette al provider scambiando una serie di informazioni ma senza comporre un numero telefonico, visto che la connessione è permanente. Consideriamo un utente che usa Internet saltuariamente, collegandosi a un provider (magari gratuito) tramite un modem da 56 Kbps (kilobit al secondo). Perché Windows possa comunicare con l’ISP, l’utente deve avere impostato la connessione secondo le istruzioni fornite del provider o utilizzando un software (scaricato da Internet o distribuito su CD) anch’esso fornito dal provider. Il numero di telefono dell’ISP, il nome assegnato all’utente e la sua password sono le tre informazioni indispensabili per connettersi ed essere riconosciuti come utenti validi. Il logon (o login) è l’azione di connettersi a un computer dichiarando la propria identità (autenticata da una password o altro sistema di riconoscimento) così che l’accesso venga autorizzato. La Rete Internet è una Rete costituita da una miriade di sottoreti interconnesse in modo da permettere la comunicazione tra tutti i computer che vi sono collegati. Ogni dispositivo collegato a Internet è identificato da un indirizzo IP in formato nnn.nnn.nnn.nnn, dove ogni gruppo di tre cifre ha un valore compreso tra 000 e 255. IP significa Internet Protocol; un protocollo è un insieme di regole che definiscono come avviene la trasmissione e ricezione dei dati tra due o più dispositivi (hardware e software) e IP è uno dei protocolli essenziali per il funzionamento di Internet. Quando vi collegate a Internet via modem, il provider di solito assegna un indirizzo IP temporaneo alla vostra connessione. Grazie a questo indirizzo, tutti i computer collegati a Internet, e in particolare i server che ospitano i siti Web e le caselle postali, possono mettersi in comunicazione con il vostro PC (per esempio per inviarvi la pagina Web o il messaggio e-mail che avete richiesto). Così come la vostra connessione a Internet è identificata 2/39 open school da un indirizzo IP, lo stesso accade per le connessioni dell’ISP, che fa da tramite tra i suoi utenti connessi via modem e le grandi linee di trasmissione dati che costituiscono l’infrastruttura nazionale e internazionale di Internet. Quando usate Internet Explorer per accedere a un sito Web, la struttura hardware e software di Internet crea una catena di connessioni da computer a computer, attraverso le reti nazionali e internazionali, in modo che il vostro PC possa dialogare con il server che ospita il sito che vi interessa. Il numero di salti da computer a computer per arrivare a destinazione è variabile: una connessione nazionale ne può richiederne meno di 10, che facilmente raddoppiano per una connessione intercontinentale. La posta elettronica Quando inviate un messaggio di posta elettronica a un amico, il messaggio parte dal vostro computer e, dopo una serie di salti da un computer all’altro, approda al computer di destinazione e viene depositato in una cartella che rappresenta la casella postale del destinatario. Come vedremo, il destinatario dispone di vari metodi per verificare se è arrivata posta e prelevare i messaggi. Il punto chiave sta nel fatto che i messaggi non raggiungono il computer del destinatario, ma si fermano presso l’organizzazione che gli fornisce il servizio di posta elettronica. Spetta al destinatario, tramite un browser o usando un programma di posta elettronica, interrogare il server di posta per sapere se ci sono nuovi messaggi in arrivo. La casella postale Nell’introduzione abbiamo menzionato il formato nome@dominio che contraddistingue gli indirizzi di posta elettronica. Per esempio, nell’indirizzo [email protected], giorgio.gobbi rappresenta il nome utente, mentre pcopen.agepe.it è il dominio, che identifica in modo univoco un server Internet e un dato indirizzo IP numerico. Consideriamo il caso di un utente che utilizza un provider gratuito per accedere a Internet, come Libero, Tiscali e tan- Due modi per usare la posta elettronica: un esempio di Webmail (e-mail attraverso il browser, sopra) e un esempio di software di posta elettronica (sotto) ti altri. Nel caso di Libero, la home page (www.libero.it) include un’area destinata all’email, dove si può creare una nuova casella postale (gratuita) e accedere alla propria posta. Facendo clic su Nuova casella di posta si apre una pagina di registrazione con la richiesta dei dati anagrafici e di altre informazioni, fino alla creazione della nuova casella postale. Analogamente, nella home page www.tiscali.it si può cliccare su Internet gratis e registrarsi specificando il nome utente desiderato; questo definisce automaticamente anche l’indirizzo e-mail, che entra subito in funzione. Purtroppo per visualizzare la posta dovrete installare il software di Tiscali, il che è accettabile solo se utilizzate esclusivamente Tiscali come ISP e gestore di posta. Accesso via Web Ci sono due modi fondamentali in cui un utente può utilizzare la posta elettronica. Il primo si chiama Web-based mail, o brevemente Webmail, e utilizza l’interfaccia Web con Internet, la stessa usata dai siti Web; prevede il solo utilizzo del browser per accedere alla posta, senza installare nessun software di e-mail. Perché questo sia possibile, il vostro ISP o il gestore della vostra posta elettronica (se diverso dall’ISP) devono offrire il servizio Webmail, il che accade in generale per i provider che offrono accesso gratuito a Internet. Il vantaggio della Webmail è la semplicità d’uso, alla portata degli utenti più inesperti e l’accessibilità da qualsiasi computer collegato a Internet. Tutto ciò che serve per usare la Webmail è un PC collegato a Internet e dotato di un browser recente, come Internet Explorer versione 5 o 6; non occorrono altri programmi né alcuna personalizzazione del computer in uso, che può essere anche quello di un amico o di una postazione pubblica. Gli svantaggi sono la lentezza, la macchinosità e un numero ridotto di funzioni; si presta al- 1a parte open school l’uso saltuario, per esempio in viaggio e in vacanza, ma la scarsa efficienza e le limitazioni ne sconsigliano l’uso a chi scambia quotidianamente decine di messaggi. Con la Webmail i messaggi in arrivo restano disponibili anche dopo essere stati letti; l’utente li deve cancellare se vuole recuperare spazio nella casella postale, che tipicamente ha una disponibilità di 5-10 MB. Accesso via software di e-mail Il secondo modo per utilizzare la posta elettronica è attraverso un software di e-mail, come Outlook Express (incluso in Windows), Outlook (parte di Microsoft Office) o i tanti programmi di posta (Eudora in testa) che trovate anche su CD allegato a PC Open. Questi programmi richiedono di essere installati in Windows e di essere configurati inserendo il vostro indirizzo (o indirizzi) di posta e i nomi dei mail server relativi, ovvero i computer utilizzati dal provider o altro servizio di e-mail per gestire la posta in ingresso e in uscita. Oltre a queste informazioni di base, ci sono molte altre opzioni che si possono impostare con un programma di posta; le vedremo nelle prossime puntate. Un software di e-mail (detto anche client di e-mail) presenta numerosi vantaggi rispetto alla Webmail: prontezza di risposta ai comandi, utilizzo of- fline (si possono preparare i messaggi da spedire prima di collegarsi a Internet, collegarsi per l’invio e ricezione dei messaggi e leggere i messaggi ricevuti dopo essersi disconnessi), gestione di più indirizzi email, strutturazione in cartelle dei messaggi, definizione di regole per manipolare i messaggi in arrivo (anche in funzione antispam), invio di messaggi a liste di destinatari e altro che vedremo in seguito. Una caratteristica della maggior parte dei servizi di email (specialmente quelli gratuiti) è l’uso del protocollo POP (Post Office Protocol) per la gestione della posta in arrivo. Quando il programma di posta si collega a un server POP, i messaggi giacenti nella casella postale vengono trasferiti dal server del provider al PC dell’utente, liberando la casella postale. Questo sistema, nato prima dell’avvento dei PC, va bene se usate un solo computer. Se però volete accedere alla posta da più PC (per esempio da casa e ufficio) la scelta migliore è trovare un servizio di posta che supporti il protocollo IMAP (Internet Mail Access Protocol), che per ogni casella postale mantiene sul server una struttura personalizzata di cartelle e conserva i messaggi finché non vengono cancellati dall’utente. Quale modalità scegliere Dato che non esiste una so- luzione ideale per tutti i casi, la scelta di come usare la posta elettronica, che influenza anche la scelta del provider, dipende dalle esigenze specifiche. Vediamo qualche esempio. 1) Utente domestico: chi usa l’e-mail solo dal PC di casa può usare la Webmail (se il numero di messaggi è limitato) o un programma di posta. Il normale servizio di posta POP offerto dalla maggioranza dei provider va benissimo (vedremo più avanti qualche dettaglio sul protocollo POP, per ora teniamo presente che, al momento del collegamento tra il PC e il server di posta, prevede lo spostamento dei messaggi in arrivo dalla casella postale al PC). 2) Utente in movimento: può usare la Webmail se non è registrato presso un ISP locale (con chiamata urbana) che gli fornisca l’accesso e-mail; se si sposta entro i confini italiani può continuare a usare il proprio ISP (di solito dotato di numero nazionale) tramite un notebook e usare la posta via Webmail o con un programma di posta; se viaggia all’estero ed è registrato presso un provider locale può utilizzare il programma di posta modificando alcune impostazioni; se viaggiare è la regola, più che l’eccezione, può usare il programma di posta e registrarsi presso un provider o un sito che offra il servizio di posta IMAP, che conserva i messaggi sul mail server in modo che siano accessibili da qualunque computer e località. 3) Utente casa e ufficio: è possibile vedere da casa i messaggi arrivati in ufficio a patto di modificare le impostazioni standard del o dei programmi di posta (su tutti i PC interessati), oppure utilizzando un servizio e-mail che supporti il protocollo IMAP per la posta in arrivo. 4) Utente in vacanza: un utente che desideri tenersi in contatto con una cerchia ristretta di persone mentre è in vacanza, può utilizzare per l’occasione un apposito indirizzo e-mail registrato presso un provider gratuito e usare la Webmail dal proprio notebook o da una postazione pubblica. 5) Professionista e piccola azienda: oltre ai criteri già menzionati, che restano validi, è praticamente di rigore utilizzare diversi indirizzi e-mail: uno (o più) per uso business da comunicare solo a interlocutori affidabili e altri, sacrificabili, da usare per le comunicazioni personali e per le registrazioni sui siti Internet (richieste ad esempio per scaricare pubblicazioni, musica, software e altro). Approfondiremo l’argomento più avanti parlando di sicurezza e di misure antispam. 6) Altri casi: risulteranno più chiari più avanti dopo aver esplorato l’uso dei siti Webmail e dei programmi di posta. Webmail: la posta inviata dal Web I n questa sezione mostriamo come si usa in pratica la Webmail, prendendo come esempio il servizio gratuito di Libero. Per ottenere una casella postale basta registrarsi su www.libero.it specificando il nome utente che si vorrebbe adottare; se è già occupato, se ne sceglie un altro. Libero vi permette di creare più caselle postali da 5 MB, che potete utilizzare da qualunque computer collegato a Internet, indipendentemente dal provider e dal tipo di connessione: se funziona il brow- 3/39 ser, funziona anche la Webmail. Inviamo un messaggio Per inviare il primo messaggio, una volta creata la casella postale, si esegue il logon nella home page di Libero (www.libero.it), inserendo il nome utente e la password nella zona blu scuro della pagina. La pagina seguente è la home page del servizio e-mail: segnala il numero di messaggi in arrivo e permette di leggere e scrivere messaggi. Facendo clic su Scrivi nel ri- quadro Mail si apre la pagina per scrivere e inviare un messaggio; qui si inserisce l’indirizzo del destinatario (ed eventali destinatari Cc per conoscenza), l’oggetto del messaggio e il testo (nell’area bianca). Prima di iniziare a scrivere si può scegliere se inviare il messaggio in formato testo (senza formattazioni) o in formato HTML (quello dei siti Web), che vi permette di definire la fonte, il colore e la dimensione dei caratteri, l’allineamento del testo ed even- tuali link (collegamenti a siti Internet) e immagini da includere. La scelta avviene cliccando su una delle due linguette (testo normale o HTML) sopra l’area di editing (la zona bianca dove inserite il messaggio). Sia che si usi testo normale o HTML, si può allegare al messaggio uno o più file cliccando su Allega file nella barra sotto l’area di editing. Dopo aver scritto il messaggio lo si può inviare (clic su Invia) o salvare senza inviarlo (clic su Salva). 1a parte open school Una volta registrati su Libero e creata la prima casella postale, ci si può collegare al servizio Webmail inserendo nome utente e password nella home page Dopo il logon, si apre la pagina della posta e nel riquadro MAIL si può scegliere se leggere la posta in arrivo o scrivere un nuovo messaggio La home page di Libero, uno dei provider che offrono accesso gratuito a Internet e caselle di posta elettronica La pagina scrivi, dove si può scegliere se comporre il messaggio come puro testo o in formato HTML; si possono inserire più destinatari e destinatari per conoscenza e si può chiedere il controllo ortografico sul testo inserito Un esempio di messaggio in formato HTML; l’editor di Libero permette di includere link e immagini Con un clic su Nuova casella di posta nella home page di Libero, inizia la procedura di iscrizione Dopo l’invio di un messaggio ricevete la conferma della spedizione Dopo l’invio, Libero conferma che il messaggio è stato inviato correttamente; se non esce il messaggio di conferma significa che per qualche motivo non è stato inviato, per esempio perché non si è inserito l’indirizzo del destinatario nel campo A:. arancione a sinistra, sotto le cartelle). Per spostare i messaggi da una cartella all’altra basta selezionarli (clic nell’apposito quadratino) e scegliere la cartella di destinazione in Sposta in, in alto a destra. Per non rischiare di riempire lo spazio disponibile, tenete d’occhio la percentuale di occupazione in Gestione cartelle. Tra le opzioni disponibili nella pagina scrivi c’è anche il controllo ortografico. Selezionate a destra, sopra la finestra di editing, la lingua del testo (tra italiano, francese, inglese, spagnolo e portoghese), quindi, dopo aver inserito il messaggio, cliccate su Altre funzioni Oltre al semplice invio di un messaggio a un destinatario, potete indicare più destinatari separati da un punto e virgola e potete inviare copie per conoscenza del messaggio ai destinatari inseriti nella casella Cc. Se non volete che siano visibili i nomi dei destinatari per 4/39 conoscenza, ne inserite l’l’indirizzo nella casella Ccn (copia per conoscenza nascosta). I messaggi che salvate senza inviarli (bottone Salva) sono reperibili facendo clic su Bozze nella colonna di sinistra; li potete aprire, completare e spedire in seguito. Potete anche salvare una copia dei messaggi inviati sbarrando la casella Salva una copia in Posta Inviata. La zona sotto cartelle, a sinistra, vi permette di visualizzare i contenuti delle cartelle standard (posta arrivata e inviata, bozze e cestino) e delle cartelle personalizzate che potete creare tramite la funzione Gestione cartelle (bottone Controllo ortografico e le parole sbagliate saranno evidenziate in finestrelle dove le potrete correggere. Messaggi in arrivo Per vedere l’elenco dei messaggi arrivati (quelli nuovi più quelli vecchi non cancellati), vi collegate a www.libero.it, inserite nome e password e fate clic su in arrivo nel riquadro Mail. La Webmail di Libero vi mostra un elenco dei 10 messaggi più recenti, indicando in grassetto quelli non ancora letti (il numero di messaggi è modificabile). Per leggere un messaggio basta un clic sul mittente o sull’oggetto; si apre la pa- 1a parte open school Cliccando su in arrivo nella pagina iniziale della posta, si apre la pagina leggi con l’elenco dei messaggi disponibili; i nuovi messaggi sono in grassetto Cliccando su uno dei messaggi nell’elenco della posta in arrivo, si apre la finestra con il contenuto del messaggio; il messaggio HTML che era stato spedito è arrivato con tutti i suoi attributi grafici La pagina gestione cartelle, aperta tramite il bottone arancione a sinistra, permette di creare, rinominare, spostare ed eliminare cartelle, personalizzando così l’archiviazione dei messaggi su Libero, ma attenzione a non superare i 5 MB disponibili Con un clic su sposta in, i messaggi selezionati vengono trasferiti nella cartella specificata, che può essere una delle nuove cartelle appena create Con un clic su sposta in, i messaggi selezionati vengono trasferiti nella cartella specificata, che può essere una delle nuove cartelle appena create La pagina del controllo ortografico mostra le parole potenzialmente errate in finestrelle editabili gina che visualizza il contenu- to del messaggio e propone numerose opzioni: rispondere al mittente, rispondere a tutti i destinatari, inoltrare il messaggio a qualcun altro, stampare il messaggio, eliminarlo (spostandolo nel cestino) o spostarlo in un’altra cartella. Naturalmente potete eliminare i messaggi senza neanche aprirli, il che è altamente consigliato nel caso di messaggi sospetti, cioè di mittenti sconosciuti e magari provvisti di allegati (il modo più comune con cui i PC vengono infettati da virus e simili). Basta selezionare i messaggi da cancellare e fare clic su elimina sulla barra blu in alto o in basso. Quando desiderate svuotare il cestino, cancellando per sempre i messaggi eliminati, basta un clic su svuota cestino, il bottone arancione sulla colonna di sinistra. Se avete accumulato parecchi messaggi in arrivo e state 5/39 cercando quelli che hanno un particolare contenuto e/o data, fate clic su Cerca, che offre diversi criteri di ricerca in base ai campi del messaggio e alle cartelle disponibili. Opzioni Nelle pagine di posta arrivata e di scrittura è disponibile sulla barra superiore, sebbene poco marcato, il pulsante opzioni. Con un clic su opzioni si apre una pagina con otto caselle che descrivono altrettante opzioni: Imposta preferenze, Posta indesiderata, Regola messaggi – Filtri, Notifica, Firma personalizzata, Fuori sede, Altre caselle e-mail e Cambia password. Queste opzioni permettono ad esempio di personalizzare l’uso e l’interfaccia della vostra Webmail, di rifiutare posta da determinati indirizzi, di smistare la posta in arrivo nelle cartelle in base al contenuto dei campi del messaggio, di vedere i messaggi inviati a più caselle postali anche di altri provider (sia POP sia IMAP) e altre funzioni interessanti. È utile notare che la personalizzazione della Webmail di Libero è indipendente dal computer utilizzato per il collegamento, ma resta associata alla casella postale utilizzata durante l’impostazione delle opzioni. Se usate più caselle postali presso Libero, dovrete ripetere l’impostazione delle opzioni Webmail per ciascuna di esse o utilizzarne una come principale (quella che usate per il logon a Libero) e includere i messaggi in arrivo a tut- te le altre tramite l’opzione Altre caselle e-mail. In questo caso però tutti i messaggi che inviate risulteranno spediti dall’indirizzo usato per il logon, che non sempre è la scelta migliore. Commenti La Webmail di Libero offre, oltre alle operazioni di base, un buon assortimento di funzionalità a vantaggio della flessibilità di utilizzo, sia pure con i limiti tipici della Webmail soprattutto in termini di prestazioni e agilità (ogni comando richiede uno scambio con il 1a parte open school Oltre alle funzioni visibili nell’interfaccia Web, ci sono molte altre opzioni accessibili attraverso il bottone opzioni nella pagina della posta in arrivo L’opzione regola messaggi – Filtri permette di stabilire una serie di regole per spostare nella cartella desiderata i messaggi che hanno determinati contenuti Oltre alle funzioni visibili nell’interfaccia Web, ci sono molte altre opzioni accessibili attraverso il bottone opzioni nella pagina della posta in arrivo GIOVANNI L’opzione Altre caselle e-mail permette di includere nella Webmail di Libero anche i messaggi recapitati ad altre caselle postali che possedete su Libero e su altri server, sia POP sia IMAP POP CASELLA DI POSTA ARCHIVIO LOCALE UFFICIO SERVER DI POSTA POP ARCHIVIO LOCALE CASA CASELLA DI POSTA GIOVANNI SERVER DI POSTA CARLO IMAP CASELLA DI POSTA ARCHIVIO LOCALE UFFICIO SERVER DI POSTA IMAP ARCHIVIO LOCALE CASA CASELLA DI POSTA CARLO SERVER DI POSTA Giovanni utilizza Outlook Express per prelevare la posta in arrivo sul server POP, ma dopo aver visto i messaggi in ufficio non li può rivedere da casa, perché sono stati eliminati dalla casella postale; Carlo invece usa Outlook attraverso un servizio di posta IMAP, che mantiene i messaggi sul server in modo che siano accessibili da più computer 6/39 Cliccando su altre mail nella pagina della posta in arrivo, vedete l’elenco dei server di posta in arrivo che vengono tenuti sotto controllo da Libero: il POP server di Libero più quelli che avete inserito per le altre caselle postali da monitorare server via Internet). In pratica, anche se normalmente usate un programma di posta per accedere al vostro provider abituale, è utile avere delle caselle alternative da usare in caso di indisponibilità del servizio e-mail principale o da usare con interlocutori inaffidabili (fonti di virus e di spam). Per queste caselle “secondarie” potete usare la Webmail, evitando così di accumulare sul PC decine o centinaia di messaggi spazzatura. POP o IMAP Abbiamo menzionato che una caratteristica distintiva del protocollo IMAP per la gestione della posta in arrivo è quella di mantenere i messaggi sul mail server, ovvero su un computer accessibile via Internet e amministrato da chi fornisce il servizio e-mail. IMAP offre diverse altre funzionalità assenti nel protocollo POP, ma ce ne occuperemo in seguito. Ora il quesito potrebbe essere questo: per chi usa la Webmail, che differenza c’è se il server della posta in arrivo è POP o IMAP? In pratica nessuna se l’utente utilizza solo l’accesso Webmail: i messaggi restano sul server del gestore, non vengono trasferiti automatica- 1a parte open school mente sul PC dell’utente e ven- gono cancellati dal server solo su richiesta esplicita. Se però l’utente fa un uso misto di Webmail e accesso via software di posta elettronica, l’uso di un mail server IMAP permette di gestire l’e-mail da più computer in modo uniforme: in nessun caso l’accesso alla posta in arrivo fa sparire i messaggi (come nel caso di POP), impedendo ad altri computer di accedervi. Facciamo un esempio, immaginando di utilizzare Outlook Express (o qualsiasi altro software di e-mail) sia sul PC in ufficio sia su quello di casa, dichiarando le stesse caselle postali e lo stesso server POP di posta in arrivo. Ora arriva un messaggio alla nostra casella postale sul server POP. Il primo dei due programmi di posta (a casa o in ufficio) che contatta il server POP preleva il messaggio, causandone la cancellazione. Quando l’altro programma di posta si collega allo stesso server POP in cerca di nuovi messaggi, non ne trova, perché sono già stati eliminati. Come vedremo, si può istruire i due programmi di posta in modo da ritardare la cancellazione automatica dei messaggi sul server POP, ma bisogna fare attenzione ai tempi: se troppo brevi i messaggi potrebbero essere già stati cancellati al momento di accedere alla posta in arrivo, se troppo lunghi si rischia la saturazione della casella postale (specialmente se arrivano lunghi messaggi HTML o allegati multimediali). Per esempio, supponiamo che il vostro Outlook in ufficio sia configurato in modo che quando legge la posta in arrivo comandi al server POP di cancellarla dopo una settimana e che Outlook Express di casa sia predisposto in modo da lasciare sul server i messaggi letti, senza cancellarli mai. Ora arriva un messaggio di lavoro e viene visto da Outlook in ufficio, che ne ordina la cancellazione dal server dopo sette giorni; 10 giorni dopo vorreste rivedere quel messaggio da casa, ma il messaggio è stato cancellato, dovrete recuperarlo dal computer dell’ufficio. In poche parole, l’accesso POP da più computer è scomodo e 7/39 contrario ai presupposti di questo protocollo, nato per l’utilizzo offline. POP è stato ideato per consentire all’utente di scaricare i messaggi in arrivo durante un breve collegamento a Internet, dopo di che i messaggi sono disponibili con tutto comodo sul computer locale, riducendo i costi telefonici. Quando poi l’utente ha preparato le risposte e altri messaggi da spedire, si riconnette a Internet per il poco tempo necessario all’invio della posta. Questo scenario è ottimo quando i costi telefonici sono alti o si dispone di poche ore mensili di accesso a Internet; si adatta tuttavia a un utente che utilizza un solo computer per gestire l’e-mail, che era la situazione prevalente quando è nato il protocollo POP. La home page di MyRealBox, un servizio di posta IMAP gratuito che serve a Novell per monitorare il funzionamento del proprio software NetMail Webmail e client POP C’è un’osservazione da tenere presente a proposito della Webmail con protocollo POP. Può accadere che utilizziate un servizio Webmail (solitamente POP) con soddisfazione e che in seguito decidiate di passare all’uso di un programma (come Eudora e Outlook Express) per gestire la posta sul vostro PC. Questo richiede di impostare nel programma le informazioni sulla casella postale e sui server di posta: un server POP per la posta in entrata e un server SMTP (Simple Mail Transer Protocol) per la posta in uscita. Prima di farlo, tenete presente che nel momento in cui fornite queste informazioni al programma di posta, i messaggi in arrivo vengono trasferiti al vostro PC e la casella postale POP viene svuotata. Da quel momento non potrete più utilizzare la Webmail per gestire quella casella postale, perché fintantoché il PC è acceso con un processo di posta in esecuzione, ogni messaggio in arrivo sarà subito prelevato e tolto dal server. Per impedire che questo avvenga, potete utilizzare una casella postale con accesso IMAP o impostare sul programma di posta l’opzione di non cancellare dal server POP i messaggi in arrivo che però si accumuleranno fino a bloccare la casella postale se non Un clic su un messaggio ne mostra il contenuto e le opzioni di risposta, inoltro, spostamento e altro ancora vi ricordate di cancellarli periodicamente. Un esempio IMAP gratuito Visto quanto sopra, potreste decidere che quello che fa per voi è un mail server IMAP. Alla ricerca di un servizio IMAP gratuito, abbiamo trovato MyRealBox (www.myreal box.com), un servizio di posta IMAP (accessibile sia tramite Webmail sia tramite software di posta) che è gratuito perché utilizzato da Novell per verificare il funzionamento del proprio software NetMail in un ambiente con oltre 200.000 utenti e oltre mezzo milione di messaggi al giorno. Ci si registra in pochi attimi (senza la burocrazia a cui sono tenuti i provider italiani); la password arriva per e-mail (oc- corre avere già un indirizzo) e si dispone subito di una casella postale da 10 MB accessibile via IMAP. L’accesso Webmail è immediato aprendo mail.myrealbox. com o tramite login a www.my realbox.com. Se fate il login presso quest’ultimo indirizzo (la home page) avete anche la possibilità di richiedere una connessione sicura (crittografata) per inviare e ricevere posta da MyRealBox. Se eseguite il login presso il sito di MyRealBox, ne potete utilizzare l’interfaccia Webmail, compatta ed elegante; altrimenti potete accedere al servizio tramite il vostro programma di posta, aggiungendo la nuova casella postale e i nomi dei mail server forniti da MyRealBox. 1a parte open school Un clic su un messaggio ne mostra il contenuto e le opzioni di risposta, inoltro, spostamento e via dicendo Tra le opzioni di MyRealBox c’è la definizione di regole per cui, in base al contenuto dei messaggi in arrivo, li si può cancellare, inoltrare, spostare in una cartella, e così via Webmail MyRealBox Le applicazioni Webmail hanno in comune tra di loro le funzioni di base, ma possono differire notevolmente nell’interfaccia e nelle funzionalità accessorie. Quindi è interessante, dopo aver esplorato la Webmail di Libero, dare un’occhiata a quella realizzata da Novell per MyRealBox. Dopo il login si apre la pagina principale di MyRealBox, che nella zona centrale elenca i messaggi presenti nella casella postale; tutt’intorno, a sinistra e in alto, sono disponibili icone, cartelle e bottoni per accedere rapidamente a tutte le funzionalità del servizio. Le icone sul bordo sinistro corrispondono alle funzionalità principali del servizio: Mailbox (casella postale) per la gestione della posta; Compose (composizione) per scrivere messaggi, note e appuntamenti e pianificare attività (task); Address Book (rubrica) per creare e cercare nomi e indirizzi nella rubrica e Calendar per vedere il calendario (giornaliero, settimanale o mensile) con l’indicazione di appuntamenti, note e task. Entrando nelle Options di MyRealBox (icona in alto al centro) è possibile selezionare, fra tante opzioni, la lingua dell’interfaccia e passare all’italiano. Come si vede, MyRealBox offre, sia pure senza fronzoli, una serie di funzionalità aggiuntive simili a quelle di Outlook, il peso massimo dei client di e-mail incluso in Mi- 8/39 crosoft Office. La principale differenza è che messaggi, rubrica, appuntamenti, note e impegni sono archiviati on line e non sul computer dell’utente, quindi sono accessibili attraverso qualsiasi computer collegato a Internet. Le cartelle Sebbene anche altri servizi di Webmail (come quello di Libero) permettano la creazione di cartelle personalizzate, in MyRealBox questa è una funzione di base, parte integrante del protocollo IMAP con cui viene gestita la posta in arrivo. Perciò la lista delle cartelle e le funzioni di aggiunta, cancellazione e rinominazione occupano la zona di sinistra della pagina principale. Questa struttura di cartelle, quelle standard più quelle definite dall’utente, è specifica per ogni casella postale. Per esempio, se in Outlook aggiungete nuovi indirizzi di posta gestiti con protocollo POP, nella finestra della posta in arrivo vedrete mescolati tra loro tutti i messaggi arrivati alle varie caselle postali. Se invece aggiungete una nuova casella (un nuovo account, nel linguaggio di Outlook) gestita da un server IMAP, Outlook aggiungerà, sotto l’elenco delle cartelle standard, la struttura di cartelle specifica per quella casella postale e comunicata dal server IMAP al primo collegamento. I messaggi Inizialmente la pagina Mailbox (Casella postale nell’inter- faccia in italiano) visualizza il contenuto della cartella inbox, cioè i messaggi in arrivo e altri elementi come note, appuntamenti e compiti (task). I messaggi non ancora letti appaiono col simbolo di una busta chiusa e possono essere cancellati senza aprirli, se non vi interessano o appaiono sospetti (per esempio hanno allegati che non state aspettando). La finestra di MyRealBox include una barra superiore con una lunga lista di bottoni, visibili tutti insieme solo se avete un ampio schermo. Nella versione italiana i bottoni rappresentano questi comandi: Aggiorna (l’elenco dei messaggi in arrivo), Seleziona tutto, Cancella tutto (cancellazione non definitiva), Elimina definitivamente (i messaggi selezionati), Elimina definitivamente tutto, Cancella, Annulla cancellazione, Copy, Sposta, Leggi in un secondo tempo, Accetta (un La pagina di composizione serve per creare un messaggio, un appuntamento, un compito o una nota; questa pagina interagisce con la rubrica da cui si possono prelevare gli indirizzi archiviati 1a parte open school piti e per accettarli o rifiutarli, supportando così il lavoro di gruppo. La finestra per creare un nuovo nominativo nella rubrica di MyRealBox, che viene conservata on line care attività e appuntamenti, prendere note ed eventualmente inviare ad altri questi elementi. Rubrica La terza delle icone a sinistra permette di aggiornare la rubrica degli indirizzi e-mail, accessibile anche nel corso della composizione di un messaggio. Le funzioni sono limitate, ben lungi da quelle di Outlook, ma considerando che si tratta di un servizio Webmail non si può che apprezzare la presenza di una rubrica, che nel caso delle aziende può essere centralizzata con un server LDAP (Lightweight Directory Access Protocol) pubblico. Questa opzione non interessa all’utente domestico, ma Novell si rivolge soprattutto a utenti aziendali e il servizio MyRealBox mantiene l’impronta di un software di posta professionale. Webmail coi fiocchi Chi si era fatto l’idea che la posta Webmail sia buona solo per i dilettanti alle prime armi ha avuto argomenti per ricredersi. I due esempi di Libero e soprattutto di MyRealBox mostrano che queste applicazioni Web, che non richiedono l’installazione di alcun software, possono essere potenti e utili anche agli esperti che usano già un software di e-mail. Oltre a facilitare la vita agli inesperti, la Webmail torna utile in diverse occasioni, per esempio in viaggio, per gestire caselle temporanee per la posta a rischio, per condividere i messaggi tra più computer o per affrontare situazioni di emergenza (come computer guasto o gestore di posta fuori servizio). Calendario appuntamento o un compito) e Rifiuta. Un clic su un messaggio apre una finestra con il contenuto del messaggio e una serie di icone per chiudere il messaggio, passare al precedente o al successivo senza tornare alla pagina principale, inoltrare il messaggio ad altri, rispondere al mittente, rispondere a tutti (mittente e altri destinatari), spostare il messaggio in un’altra cartella, aprire la lista di opzioni, cancellare il messaggio e stamparlo. Le opzioni comprendono Leggi dopo (il messaggio resta chiuso), Visualizza origine (il percorso seguito dal messaggio), Set message private (rende il messaggio privato) e l’assegnazione di una priorità bassa, normale o alta al messaggio. ad altro indirizzo (con o senza salvataggio di una copia), la ricezione di messaggi da altri indirizzi postali (POP e IMAP), il numero di elementi elencati per pagina, l’opzione di salvare una copia dei messaggi inviati, eventuali regole a cui sottoporre i messaggi in base al loro contenuto (per esempio per convogliarli in apposite cartelle), la condivisione o no delle cartelle e altro ancora. Tra le opzioni c’è una scelta che può creare qualche confusione, cioè tra l’interfaccia WebAccess, la più potente ed elegante, e quella WebMail molto più spartana. A parte i nomi, si tratta di due facce della stessa applicazione Webmail, ovvero di accesso tramite browser alla posta elettronica. Opzioni Composizione L’icona Opzioni nella finestra principale (in alto sotto la data) dà accesso a una serie di pagine di personalizzazione dell’interfaccia e delle funzioni di MyRealBox. Oltre alla lingua, si può modificare il fuso orario, il formato di ora e data, la password, il timeout per il logout automatico (una misura di sicurezza), l’inoltro dei messaggi in arrivo La seconda delle icone sul bordo sinistro della finestra principale si chiama Componi e serve per scrivere un messaggio o altro tipo di elemento: appuntamento, compito e nota. Ogni elemento può essere inviato per e-mail. A beneficio dei gruppi di utenti che usano MyRealBox, sono disponibili funzioni per proporre appuntamenti e com- 9/39 Ultima delle quattro aree principali di MyRealBox, il calendario permette di vedere, con visione giornaliera, settimanale o mensile, l’insieme degli appuntamenti, note e compiti ciascuno nella casella del suo giorno, con indicazione dell’accettazione o rifiuto degli appuntamenti e del completamento dei compiti. Alcune funzioni servono nell’ottica del lavoro di gruppo, ma anche per l’uso personale il calendario si presta a pianifi- Nelle prossime lezioni Nella seconda lezione iniziamo a occuparci di Outlook Express, il programma di email più diffuso. Vedremo le operazioni di base, quindi indicheremo la strada per sfruttare le numerose funzionalità del programma. La terza lezione è dedicata a funzioni più sofisticate e a un’introduzione ad Outlook. Nella quarta lezione ci occupiamo di Eudora, con cenni ad altri software di e-mail. Il calendario di MyRealBox, con vista giornaliera, settimanale o mensile, mostra appuntamenti, compiti e note 1a parte open school I termini da sapere Q Aruba) assegnano come UserID un numero seguito da @ e dal dominio, mentre le caselle postali sono create in un’applicazione separata. uesta sezione potrebbe essere ignorata da chi non è interessato agli aspetti tecnici della posta elettronica. D’altra parte, persino un principiante che voglia configurare da sé un programma di posta elettronica si imbatte in una serie di termini che potrebbero metterlo in difficoltà. Nei paragrafi precedenti non abbiamo potuto evitare di sfiorare l’argomento dei protocolli, giusto perché l’utente dovrebbe poter scegliere l’approccio alla posta elettronica tra POP (un solo computer e possibilità di lavoro offline) e IMAP (accesso da più computer, funzionamento preferibilmente on line). Di seguito spendiamo qualche parola in più commentando i parametri di connessione che i provider e i gestori di posta mettono a disposizione dei propri utenti. Vi segnaliamo inoltre l’articolo “Come funziona l’e-mail” pubblicato su PC Open di ottobre 2002 nella rubrica Open box (le ultime pagine della rivista). È la sequenza di caratteri (segreta) che convalida lo UserID (pubblico). Dato che i computer connessi a Internet sono soggetti ad attacchi e intrusioni, è bene che tutti gli utenti siano dotati di password e che queste non siano banali e mnemoniche. Si dovrebbero evitare i nomi propri, le date, le parole del dizionario e altre sequenze prevedibili. Dovrebbero contenere un mix di lettere maiuscole e minuscole, cifre e segni ortografici, che rallentano i tentativi di effrazione. In ogni caso qualsiasi PC connesso direttamente a Internet (via modem) dovrebbe essere dotato sia di antivirus (per bloccare virus, worm e cavalli di Troia) sia di firewall (software che blocca i tentativi di intrusione per curiosare e/o fare danno al computer). Indirizzo e-mail DNS Ne abbiamo parlato all’inizio. Nella forma nome@dominio, nome è il nome utente e dominio è il nome di un dominio Internet, che corrisponde all’indirizzo di un sito che supporta un servizio di posta elettronica. Presso quel sito sono in funzione i server per ricevere e spedire i messaggi di email. Normalmente il nome utente è scelto dall’utente, mentre la password associata può essere scelta dall’utente o dal gestore del servizio. Un indirizzo e-mail identifica una casella postale (mailbox) su un server di posta, che a sua volta può essere strutturata in cartelle per la posta in arrivo, in uscita, in sospeso e così via. Solitamente i provider vi segnalano l’indirizzo di uno o due server DNS (Domain Name System), necessari se configurate manualmente l’accesso a Internet. Questi server hanno il compito di tradurre i nomi di Password IMAP server POP server SMTP server L’indirizzo IP del server SMTP (Simple Mail Transfer Protocol), che gestisce l’invio e l’inoltro su Internet della posta Provider di Carlo azienda2.it MAIL SERVER MAIL SERVER INTERNET SMTP SMTP Mailbox Mario [email protected] [email protected] Mailbox Carlo porta 25 INTERNET porta 110 Domini IP INTERNET Server DNS SMTP 10/39 IMAP (Internet Mail Acess Protocol), oggi in versione 4, è supportato dalla maggior parte dei programmi di e-mail ed è più recente, potente e flessibile rispetto a POP. Anche IMAP funziona in coppia con SMTP; SMTP consegna il messaggio; IMAP permette di vedere i messaggi ricevuti (senza trasferirli sul PC client), di aprire solo i messaggi desiderati, di creare una struttura gerachica di cartelle personalizzate sul mail server, di creare rubriche e di eseguire ricerche sulle caselle postali in base alla testata, all’argomento e al contenuto dei messaggi. Oltre a offrire superiori caratteristiche di sicurezza, IMAP permette l’accesso alla posta anche simultaneo da più computer, rispondendo alle esigenze di chi si sposta di frequente o lavora presso più sedi. Inoltre IMAP è il protocollo idelae per supportare il lavoro di gruppo. L’indirizzo IP del mail server che ospita la posta in arrivo, gestita con il protocollo POP. POP (Post Office Protocol), attualmente in versione 3, è il protocollo più diffuso per leggere la posta giunta nella casella postale. POP è un protocollo tendenzialmente offline, perché si basa sul trasferimento dei messaggi al computer dell’utente, liberando la casella postale. In questo modo l’utente può leggere e scrivere i messaggi offline e connettersi a Internet solo per spedire la posta e ricevere i nuovi messaggi. POP è destinato a utenti che utilizzano un solo computer con software di e-mail, oppure a utenti che utilizzano solo la Webmail. Provider di Mario provider1.it UseriID Identificativo dell’utente, utilizzato per esempio per connettersi a un provider. Certi provider (come Tiscali) assegnano all’utente uno UserID che coincide con l’indirizzo di posta elettronica, composto dal nome utente seguito da @ e dal dominio del provider (es. tiscali.it). Altri provider (come elettronica, dal computer del mittente fino alla casella postale sul server POP o IMAP di destinazione. SMTP gestisce gran parte del traffico e-mail; a POP o IMAP spetta il compito di prelevare i messaggi dalla casella postale di destinazione e di recapitarli al computer dell’utente. dominio in indirizzi IP, cioè gli indirizzi numerici che identificano l’ubicazione dei computer su Internet. Quando un dominio (per esempio libero.it) ospita anche un server di posta, il server DNS contiene anche le informazioni necessarie per trovare l’indirizzo del mail server e quindi recapitare la posta. POP3 Outlook Outlook COME FUNZIONA LA POSTA ELETTRONICA pc di Mario pc di Carlo Il percorso della posta elettronica, che viaggia fino a destinazione con il protocolloo SMTP e viene prelevata dal destinatario tramite il protocollo POP o IMAP 2a parte open school A scuola con PC Open Posta elettronica, usare Outlook Express La seconda lezione del corso è dedicata al software di e-mail più diffuso, essendo parte di Windows. Vediamo le impostazioni di configurazione ed esaminiamo la maggior parte delle funzionalità di Giorgio Gobbi ella prima puntata abbiamo visto i concetti fondamentali dell’e-mail, l’utilizzo della Webmail (posta elettronica via Web) e la terminologia minima per non farsi cogliere impreparati quando si tratta di configurare e utilizzare i programmi di posta. Abbiamo anche visto che la Webmail, spesso realizzata con ricchezza di funzionalità e opzioni, permette di usare la posta elettronica da qualunque computer, senza installare alcun software. In questa puntata introduciamo l’altra faccia della medaglia, vale a dire l’uso di un software di e-mail. Nel caso di Outlook Express il software si trova già presente come parte di Windows; in tutti gli altri casi il programma dovrà essere installato sul proprio computer (o sui diversi computer utilizzati). Esempi di programmi di posta sono Outlook 2000 (un componente di Microsoft Offi- N ce 2000 e delle versioni successive) ed Eudora; inoltre ci sono diversi browser interessanti e gratuiti, come Netscape 7, Opera 7 e Mozilla, che includono le funzioni di base di posta elettronica. Outlook Express può essere utilizzato anche per l’accesso ai newsgroup (gruppi di discussione), ovvero raccolte di messaggi inviati dagli utenti ad appositi server di news per scambiare informazioni sugli argomenti più svariati. Questa puntata si occupa delle principali funzioni di e-mail di Outlook Express; nella prossima puntata vedremo alcune funzionalità di utilizzo meno intuitivo e un’introduzione alle funzionalità di Outlook. Il calendario delle lezioni Lezione 1 I concetti fondamentali La posta inviata dal Web Protocolli e altri termini Lezione 2 Outlook Express: le operazioni di base e i principi di 11/39 funzionamento del programma di posta elettronica Lezione 3 Ancora Outlook Express e un’introduzione ad Outlook Lezione 4 Eudora e altri programmi 2a parte open school La configurazione L’ uso della Webmail è immediato: una volta eseguito il login inserendo nome utente e password, avete accesso ai messaggi in arrivo e alle funzioni di posta. Questo avviene perché un sito che ospita il servizio Webmail normalmente appartiene alla stessa organizzazione che possiede i server di posta (SMTP e POP/IMAP), quindi dispone già di tutte le informazioni relative. Al contrario, il programma di posta che installate sul vostro computer è uno strumento generico, capace di connettersi a qualunque servizio di posta, a patto di fornire al programma le informazioni necessarie per farlo. In generale queste informazioni servono al programma per connettersi a un servizio di e-mail fornendo l’identità di un utente autorizzato a ricevere e inviare posta. Perciò, prima di iniziare a usare Outlook Express o un altro programma simile, lo dobbiamo configurare con le informazioni relative agli utenti e ai gestori della posta. Account Come per la Webmail, il primo gradino è registrarsi presso un’organizzazione che fornisce il servizio di posta, ovvero creare un account. Account è un termine, usato ad esempio nel linguaggio bancario, pubblicitario, informatico e commerciale, per indicare un accordo contrattuale tra un cliente (o utente) e un fornitore di servizio. Nel nostro caso, in cambio della fornitura del servizio di posta elettronica, l’utente si impegna a rispettare le regole del servizio e, in qualche caso, a pagare un canone. Un account è, allo stesso tempo, sia un cliente o utente registrato sia il suo conto (account vuol dire anche conto), ovvero la registrazione dei servizi utilizzati con tanto di dare e avere, come nel caso di un conto corrente bancario. Parlando di un servizio di posta elettronica gratuita, non c’è contabilità e la parola account si riferisce ai dati identificativi dell’utente che, quando si è registrato, ha accettato le regole del servizio (accettare i messaggi pubblicitari, non inviare spam, non violare copyright e altre leggi, e così via). In pratica, quando vi registrate presso un servizio e-mail, ricevete un nome utente e una password che identificano il vostro account presso il gestore del servizio. Server Si può eseguire Outlook Express anche tramite il menu Strumenti di Internet Explorer Quando il programma di posta si collega a un servizio di posta elettronica, in realtà accede a due server: un server SMTP per l’invio dei messaggi e un server POP o IMAP per il prelievo dei messaggi in arrivo, cioè giacenti nella casella postale. Perciò, durante le impostazioni iniziali, il programma di posta vi chiede il nome del server di posta uscente (SMTP) e il tipo (POP o IMAP) e indirizzo del server di posta in arrivo. Opzioni Dopo aver aperto Outlook Express per la prima volta, si definiscono gli account cliccando sulla voce Account del menu Strumenti 12/39 A seconda del software utilizzato, avete a disposizione una serie di opzioni, particolarmente ricca in Outlook Ex- press, che modificano il comportamento del programma nei suoi vari aspetti: connessione, invio e lettura dei messaggi, visualizzazione, composizione e formato dei messaggi, protezione, manutenzione e altro. Primo avvio di Outlook Express Outlook Express può essere avviato dal menu Start, Programmi (“Tutti i programmi” in Windows XP), oppure da Internet Explorer con clic su Strumenti, Posta elettronica e news, Leggi posta (o Nuovo messaggio). La prima cosa da fare è impostare le informazioni di configurazione, selezionando il menu Strumenti in alto e la voce Account. Nella finestra Account Internet che si apre, fate clic sul bottone Aggiungi e quindi sulla voce Posta elettronica. Si apre la finestra Connessione guidata Internet che vi invita a inserire il “nome utente”, ovvero il nome che verrà visualizzato nel campo Da (il mittente) dei messaggi che inviate. Potete usare nome e cognome in chiaro, abbreviazioni, sigle o lo stesso indirizzo di e-mail. Il gradino successivo è la richiesta dell’indirizzo di posta Internet per il nuovo account, nel formato nome@dominio (di cui abbiamo parlato nella prima puntata). Dopo il nome e l’indirizzo dell’utente, si inseriscono i nomi dei server di posta, specificando il tipo di server di posta in arrivo. Quest’ultima è un’informazione fornita dal gestore; per i servizi gratuiti solitamente è POP, ma con un po’ di ricerche potete trovare anche dei gestori di servizi gratuiti che supportano il protocollo IMAP, come myrealbox.com citato nella prima puntata. Per esempio, se vi siete registrati presso Libero.it, i server di posta sono popmail.libero.it e mail.libero.it (rispettivamente POP e SMTP). La finestra successiva, Accesso alla posta Internet, chiede di inserire il nome account assegnato dal gestore della posta (solitamente la parte Dopo aver cliccato su Aggiungi, Posta elettronica nella finestra Account Internet, la procedura guidata per la creazione di un account chiede il nome che apparirà come mittente dei vostri messaggi Per creare un account occorre specificare l’indirizzo e-mail da usare Anche la specifica dei server di posta da usare fa parte della definizione di un account Per finire, inserite il nome utente e la password associati alla casella postale 2a parte Creato l’account, eccolo comparire nella lista degli account inseriti di indirizzo a sinistra del carattere @) e la password che avete scelto o che vi è stata assegnata al momento di creare la casella postale. Dopo la conferma finale, ter- open school mina la creazione del nuovo account di Outlook Express. Lo potete vedere restando nella finestra Account e selezionando la linguetta Posta elettronica. Nella lista che viene visualizzata, gli account per default compaiono con il nome del server di posta in arrivo. Se avete un solo account (cioè un solo gestore di posta e un solo indirizzo e-mail), la cosa è abbastanza indifferente, ma se avete creato una serie di account per usi specifici, è più comodo dare a ogni account un nome significativo, come “casa”, “ufficio”, il nome utente o quello che preferite. A tale scopo selezionate l’account nell’elenco e fate clic su Proprietà. Nella finestra che si apre potete modificare il nome che compare nella lista degli account di Outlook Express; le proprietà dell’account restano invariate. A questo punto potete chiudere la finestra Proprietà (clic su OK) e la finestra Account Internet (clic su Chiudi) e inviare il primo messaggio. Se definite più account, tenete presente che, non di rado, un server SMTP è accessibile solo se risiede presso il vostro provider Internet. Tramite il bottone Proprietà nella finestra degli account, potete cambiare il nome dell’account in Outlook Express, in modo da renderlo più esplicito Creare un nuovo messaggio D all’interno di Outlook Express, il modo più rapido per creare un nuovo messaggio è un clic sul bottone Crea mess... sulla barra degli strumenti, in alto. Un modo equivalente, da Internet Explorer, è tramite Strumenti, Posta elettronica e news, Nuovo messaggio; in questo caso si apre solo la finestra per creare il messaggio, senza aprire l’interfaccia completa di Outlook Express. Nella finestra Nuovo notiamo, dall’alto al basso, la barra dei menu (File, Modifica, e così via), la barra degli strumenti (Invia, Taglia, ecc.), il campo A: per inserire l’indirizzo e-mail del destinatario (o più destinatari separati da ;), il campo Cc per inserire l’indirizzo dei destinatari per conoscenza, il campo per l’oggetto del mes- saggio, una serie di finestrelle e icone per la composizione del messaggio (formato e allineamento del testo, inclusione di immagini e collegamenti ipertestuali) e, infine, l’area dove inserire il messaggio. Per scrivere un messaggio, l’unico elemento indispensabile è l’indirizzo del destinatario, anche se normalmente si compila sia l’oggetto sia il contenuto del messaggio. Inoltre l’assenza di un oggetto può facilmente insospettire il destinatario, vista la quantità di messaggi infetti che circolano, alcuni senza oggetto. Composizione Una volta inseriti l’indirizzo del destinatario (o più indirizzi separati da punti e virgola), gli eventuali indirizzi dei destinatari per conoscenza e l’ogget- to, si può comporre il messaggio utilizzando le funzioni di editing fornite dal programmai. Appena vi posizionate con un clic nell’area del messaggio, vedete attivarsi la barra degli strumenti di editing, collocata appena sopra. Questi strumenti permettono di definire le fonti e dimensioni dei caratteri, gli attributi del testo (grassetto, corsivo, sottolineato), gli elenchi puntati e numerati, l’allineamento del testo (a sinistra, al centro, a destra o giustificato, cioè allineato sia a sinistra sia a destra). Altre tre icone permettono di inserire linee orizzontali, link e immagini. I comandi relativi al testo hanno la tipica interfaccia dei word processor e sono quindi di utilizzo immediato: selezionate una parte di testo e fate clic sull’icona con l’attributo da assegnare a quella parte di testo. Per default, i messaggi vengono composti in HTML, così da poterne variare l’aspetto e l’impaginazione e includere all’interno elementi grafici e link. Se avete bisogno di utilizzare testo puro lo potete fare, basta selezionare Strumenti, Opzioni, Invio e Testo normale anziché HTML nella sezione Formato invio posta. Immagini e link Per inserire un’immagine, fate clic sull’ultima icona a destra nella barra degli strumenti di editing e inserite nella apposita finestrella il nome del file immagine e gli eventuali attributi, come allineamento, bordo, spaziatura e testo alternativo (il testo che verrà visualizzato se per qualche mo- Il modo più semplice per creare un nuovo messaggio e-mail è un clic sul bottone Crea mess... della barra strumenti di Outlook Express Un altro modo per creare un messaggio è dall’interno di Internet Explorer 13/39 La finestra di composizione dei messaggi in Outlook Express (qui non è visibile parte dei bottoni, come Allega e Priorità) 2a parte open school tivo non potesse essere visua- lizzata l’immagine). Per inserire un link (collegamento ipertestuale, cioè l’indirizzo di una pagina Web) nel messaggio, basta selezionare un elemento del messaggio (testo o immagine) da associare al link, fare clic sul penultimo strumento di editing (Crea collegamento ipertestuale) e inserire nella finestrella l’indirizzo (URL) della pagina Web che si desidera collegare. Il destinatario del vostro messaggio, con un clic sulle parole o sull’immagine associate al link, aprirà la pagina Web collegata. saggi da spedire, con l’intenzione di spedirli in seguito, allora dopo la composizione del messaggio selezionate Invia in seguito nel menu File: il messaggio verrà salvato nella cartella Posta in uscita e sarà spedito quando farete clic sul bottone Invia/Ricevi sulla barra degli strumenti. In questo modo potete preparare off line (non collegati a Internet) tutti i messaggi da spedire e inviarli tutti insieme per ridurre il tempo di connessione a Internet (questo vale per chi usa la normale linea telefonica; gli utenti con connessione a banda larga sono collegati in permanenza). Invio Probabilmente la maggior parte dei vostri messaggi sarà costituita da semplice testo senza fronzoli, ma quando avete bisogno di qualcosa di più sofisticato, Outlook Express ve ne offre gli strumenti. Quando avete completato la composizione del messaggio, basta un clic su Invia (il primo bottone della barra degli strumenti in alto) per inviare immediatamente il messaggio. Se però intendete solo preparare i mes- Bozze Può capitare che mentre scrivete un messaggio siate interrotti e dobbiate occuparvi d’altro (o che vi venga meno l’ispirazione a metà del messaggio). In questi casi potete salvare il messaggio e completarlo in seguito. Se lo salvate con Salva (nel menu File della finestra Nuovo), il messaggio viene salvato nella cartella Bozze; se preferite usare un’altra cartella, potete usare Salva con no- Un esempio di messaggio dove sono stati modificati la fonte e la dimensione dei caratteri e dove è stata inserita un’immagine specificandone il file Ecco come viene ricevuto da Outlook Express il messaggio appena inviato 14/39 Così il messaggio spedito viene ricevuto dalla Webmail di Libero.it La piccola finestra per l’inserimento di un’immagine nel messaggio permette di controllare l’allineamento, il bordo e la spaziatura dell’immagine Tramite l’apposito bottone, parole o immagini del messaggio possono fungere da link a pagine Web Tramite il bottone Priorità, potete assegnare priorità più bassa o più alta del normale al messaggio in corso di composizione Per rendere visibili i destinatari delle copie per conoscenza nascoste (Ccn), si seleziona Tutte le intestazioni nel menu Visualizza 2a parte me e specificare la cartella di destinazione. open school graditi dai destinatari). Priorità Opzioni di composizione La finestra Nuovo per la composizione dei messaggi in uscita è dotata di vari menu (File, Modifica, Visualizza, Inserisci, Formato, Strumenti e Messaggio) che offrono un’ulteriore scelta di opzioni in aggiunta alle funzioni di base sopra citate. Ora continuiamo a esaminare le funzioni fondamentali, ma l’utente curioso può esplorare questi menu a caccia di funzionalità originali (per esempio suoni come sfondo del messaggio, non necessariamente I messaggi che inviate hanno per default priorità normale. Se durante la composizione di un messaggio volete attribuirgli priorità alta o bassa, fate clic sul bottone Priorità sulla barra degli strumenti e selezionate la priorità desiderata. Il destinatario vedrà la priorità (se diversa da normale) sia nell’elenco dei messaggi in arrivo, sia aprendo il messaggio. Destinatari nascosti Ci sono diverse occasioni in cui, per motivi di sicurezza o di riservatezza (o di galateo), non volete mostrare ai destinatari di un vostro messaggio l’elenco degli altri destinatari che ricevono lo stesso messaggio. Ad esempio, se si tratta di un invito, potreste voler evitare che gli invitati si conoscano prima dell’evento. Inoltre può essere rischioso e scortese mettere in circolazione degli indirizzi email senza l’autorizzazione di titolari, vista la facilità con cui gli indirizzi vengono usati a sproposito o per diffondere spam e virus. Lo strumento che si usa per nascondere la lista dei destina- tari è la Copia per Conoscenza nascosta (Ccn): inviate il messaggio a voi stessi (inserite solo il vostro indirizzo nella casella A:) e inserite tutti gli indirizzi dei destinatari, separati da punti e virgola, nella casella Ccn. Questa casella per default non è visualizzata, ma lo diventa se selezionate Tutte le intestazioni nel menu Visualizza della finestra Nuovo (la finestra di creazione messaggi). Un modo semplice per inviare messaggi di gruppo è preparare una lista di indirizzi e copiarla nella casella Ccn, usando se stessi come destinatario principale; ne guadagna la privacy e la sicurezza. L’interfaccia e le cartelle Q uando eseguite Outlook Express per la prima volta, il programma presenta la sua interfaccia generale, che sulla sinistra mostra le cartelle predefinite per la gestione dei messaggi e, al centro, le sezioni principali del programma (Posta elettronica, Newsgroup e Contatti). Le cartelle riflettono le varie condizioni in cui può trovarsi un messaggio. Posta in arrivo contiene i messaggi ricevuti, che Outlook Express preleva periodicamente dalle caselle postali (una casella per ogni account definito) quando il computer è collegato a Internet. Posta in uscita è la cartella dei messaggi pronti per la spedizione ma non ancora inviati. Posta inviata contiene una copia dei messaggi che avete spedito. Posta eliminata contiene i messaggi in arrivo che avete cancellato; la cancellazione fisica avviene sele- zionando Svuota cartella Posta eliminata dopo un clic destro sulla cartella Posta eliminata. Infine, la cartella Bozze contiene i messaggi che non avete finito di scrivere o di cui non avete ancora deciso la destinazione. Potete creare nuove cartelle (per esempio l’immancabile Posta indesiderata) con clic destro su Cartelle locali e clic su Nuova cartella. Nuove cartelle servono ad esempio per classificare la posta ricevuta in base agli account, agli argomenti o ad altri criteri (cose urgenti, cose in sospeso e via dicendo). Come vedremo, si possono definire le regole di destinazione dei messaggi tramite Regole messaggi e Posta elettronica partendo dal menu Strumenti di Outlook Express. Le cartelle possono essere create allo stesso livello delle cartelle standard o come sottocartelle di cartelle esistenti. La posta in arrivo D opo aver configurato Outlook Express e aver spedito, magari a voi stessi, i primi messaggi di prova, siete pronti per esaminare la posta in arrivo e le relative opzioni. La visualizzazione della posta in arrivo è la finestra principa- 15/39 le di un programma di e-mail. Per gli utenti aziendali e per gli utenti domestici dotati di banda larga, il programma di posta può anche rimanere sempre in funzione, in modo da vedere i messaggi in arrivo man mano che vengono ricevuti (solita- La finestra generale di Outlook Express mostra le tre aree funzionali del programma: la posta elettronica, l’accesso ai newsgroup e la gestione dei contatti Nell’interfaccia principale di Outlook Express, in basso, c’è una casella che, se marcata, permette di passare direttamente alla posta in arrivo all’avvio del programma, rispar- miando un passaggio. Vale la pena di farne uso, visto che potete sempre aprire la finestra generale con un clic su Outlook Express, la prima voce del riquadro cartelle. mente entro pochi minuti dalla loro ricezione sul server del gestore). Altrimenti, per vedere la posta in arrivo, avviate Outlook Express e, se necessario, aprite con un clic la cartella Posta in arrivo. Come abbiamo visto nella prima puntata, tutti i messaggi in arrivo a tutti gli account sono elencati sotto Posta in arrivo; in più, se avete degli account basati su server IMAP, trovate separatamente la loro struttura gerarchica, sotto le cartelle standard di Outlook Express. 2a parte open school Questa è la finestra più utilizzata di Outlook Express: l’elenco dei messaggi in arrivo La finestra Visto che la finestra Posta in arrivo è la più importante di Outlook Express, vediamola in dettaglio. Sulla sinistra c’è la lista delle cartelle (quelle standard, quelle create da voi e Per includere l’elenco dei contatti nella finestra della posta in arrivo, selezionate Layout nel menu Visualizza e barrate la casella contatti quelle degli account che usano posta IMAP). Sempre sulla sinistra, sotto l’elenco delle cartelle, c’è il riquadro dei contatti, ovvero dei nominativi inseriti nella rubrica. Se non vedete il riquadro contatti, potete attivarlo aprendo Visualizza, Layout e barrando la casella Contatti. Vedremo in seguito come inserire nuovi nomi e indirizzi e-mail nella rubrica, in modo da non doverli digitare ogni volta che spedite un messaggio ai destinatari abituali. La parte centrale della finestra, per default, è divisa in due parti: quella superiore elenca i messaggi in arrivo (prelevati dalla casella postale), mentre quella inferiore si chiama riquadro di anteprima e mostra il contenuto del messaggio in arrivo selezionato. In passato ci sono stati casi in cui del software maligno veniva attivato al solo vedere il La finestra della posta in arrivo dopo aver attivato la visualizzazione dei contatti 16/39 messaggio in anteprima, anche senza aprirlo. Dopo le innumerevoli patch che vengono distribuite ogni settimana da Microsoft per turare le falle nella sicurezza di Internet Explorer e Outlook Express, si spera che questo non avvenga più. Per sicurezza potete decidere di disattivare il riquadro di anteprima, in modo da aprire i messaggi solo quando lo decidete voi. A questo scopo fate clic su Layout nel menu Visualizza (in alto sulla barra dei menu) e nella finestra Proprietà - Layout finestra deselezionate la casella Visualizza riquadro di anteprima. Non vedrete i messaggi in anteprima ma in compenso avrete più spazio per elencare i messaggi in arrivo. Messaggi in arrivo Sopra l’elenco dei messaggi in arrivo c’è una sottile barra con le intestazioni delle colonne in cui è suddiviso l’elenco. Non è difficile capire che Da indica il mittente, Oggetto indica l’argomento del messaggio e Ricevuto indica la data e ora di ricezione. Vediamo quindi gli altri simboli. Il punto esclamativo rappresenta la priorità del messaggio; i messaggi a bassa priorità sono contrassegnati con una freccia verso il basso, mentre quelli ad alta priorità sono riconoscibili per il punto esclamativo. A destra del punto esclamativo, tra i titoli, c’è il fermaglio; questo simbolo, di fianco a un messaggio, indica la presenza di un allegato. Oggi che gli allegati di e-mail sono il principale veicolo di diffusione di worm e cavalli di Troia, la presenza di allegati ci deve indurre alla massima cautela nel maneggiare i messaggi inviati da sconosciu- ti. La regola è di non aprire un messaggio con allegato (e men che meno l’allegato) se non avete conferma del suo contenuto; falsi messaggi che sembrano provenire da indirizzi della vostra rubrica possono nascondere attacchi virali. Il terzo simbolo tra i titoli è una bandierina; in Outlook ogni messaggio può essere contrassegnato da una dicitura, scelta dall’utente, che appare nella colonna della bandierina; in Outlook Express questa funzione non c’è ma è possibile creare regole per contrassegnare i messaggi, quindi la bandierina è rimasta. La si può togliere modificando la lista delle colonne da visualizzare: clic destro sulla barra dei titoli (per esempio sulla bandierina), Colonne e disattivazione della casella Contrassegno. In questa finestra potete aggiungere e togliere anche altre colonne nell’elenco dei messaggi in arrivo. Potete ad esempio aggiungere le colonne Dimensioni (ingombro del messaggio in KB) e A (destina- Per selezionare le colonne da visualizzare nell’elenco della posta in arrivo, si fa clic destro sulla barra dei titoli e clic su Colonne Ecco come appare la posta in arrivo dopo aver aggiunto le colonne Dimensioni e A (il destinatario del messaggio) 2a parte open school tario, utile se avete definito di- versi account). In Outlook Express i titoli delle colonne funzionano come in Esplora Risorse: un clic su un titolo riordina l’elenco dei messaggi in arrivo in base a quella colonna. Se per esempio fate clic su Ricevuto, i messaggi vengono elencati in ordine cronologico; un secondo clic inverte la sequenza, in modo da vedere per primi i messaggi più recenti. Di fianco a ogni messaggio in arrivo elencato c’è il simbolo di una busta. Se la busta è chiusa, il messaggio non è stato aperto; se la busta è aperta, il messaggio è stato aperto; se la busta reca una freccia curva, significa che avete risposto al messaggio. Per cancellare un messaggio basta selezionare e premere il tasto Canc; il messaggio finirà nella cartella Posta elimi- nata. Ogni tanto è bene fare pulizia e vuotare Posta eliminata, ma potete automatizzare questa operazione selezionando Strumenti, Opzioni, Manutenzione e attivando la casella Svuota la casella Posta eliminata all’uscita. Se però il computer resta sempre acceso con Outlook Express attivo, lo svuotamento dovrete farlo manualmente. Nell’elenco dei messaggi in arrivo, i nuovi messaggi sono contrassegnati in grassetto, che per Outlook Express significa “da leggere”. Dopo aver aperto un messaggio, sparisce il grassetto e Outlook Express considera il messaggio “già letto”. Tra le funzioni disponibili facendo clic destro su uno dei messaggi in arrivo, si può modificare questo contrassegno, riportando i messaggi in grassetto (da leggere) o togliendo il grassetto senza leggere il mes- saggio (come se fosse già letto). Apertura, risposta e inoltro zione di editing), Controlla nomi (controllo che gli indirizzi dei destinatari siano inclusi nella rubrica) e Allega (per allegare file al messaggio). Non fate troppo conto sul bottone Controllo ortografico, attivo soltanto se avete installato qualche componente di Microsoft Office sul computer. Questa è la finestra visualizzata quando aprite un messaggio in arrivo Per aprire un messaggio di posta in arrivo, basta un doppio clic sulla sua riga nell’elenco. Si apre una finestra che mostra il contenuto del messaggio e offre varie opzioni, prime fra tutte quelle di risposta, inoltro, stampa e cancellazione. Per leggere in sequenza tutti i messaggi in arrivo, non occorre aprirli e chiuderli uno alla volta; basta aprirne uno e usare i bottoni Precedente e Successivo sulla barra degli strumenti. Per aprire un allegato, aprite il messaggio a cui si accompagna e fate doppio clic sul nome dell’allegato, subito sotto l’oggetto del messaggio Dentro la finestra di messaggio aperto ci sono due opzioni di risposta: Rispondi (rispondi al mittente) e Rispondi a tutti (mittente e altri destinatari), a cui corrispondono i primi due bottoni nella barra degli strumenti. Prima di usare Rispondi a tutti pensateci bene: talvolta è fonte di screzi o di gaffe. Se invece volete passare ad altri il messaggio ricevuto, fate clic sul bottone Inoltra, inserite l’indirizzo del nuovo destinatario e spedite il messaggio. La finestra di risposta o di inoltro è del tutto simile a quella di composizione di un nuovo messaggio. Oltre alle opzioni di base già viste in precedenza, la barra strumenti include altri bottoni come Annulla (annulla l’ultima opera- La finestra che si apre dopo un clic sul bottone Rispondi La finestra di ricerca messaggi, attivata tramite il bottone Trova nella barra strumenti di Outlook Express 17/39 Ricerca Quando le vostre cartelle di posta si sono popolate con centinaia o migliaia di messaggi, serve qualche strumento o metodo di lavoro per ritrovare i messaggi in base a criteri logici, come le cartelle di destinazione, il mittente, il destinatario, l’oggetto, il contenuto dei messaggi e il periodo di tempo in cui i messaggi sono arrivati. Outlook Express dispone di una funzione di ricerca efficace, che si attiva attraverso il bottone Trova della barra strumenti. Nella finestra Trova messaggio si possono specificare uno o più criteri tra quelli sopra citati e, nella lista dei risultati, si possono eseguire le stesse funzioni disponibili nella finestra di posta in arrivo; con clic destro sulla riga di un messaggio, si può aprire il messaggio, rispondere, inoltrarlo, spostarlo o copiarlo in un’altra cartella, eliminarlo e vederne le proprietà. Ovviamente la ricerca è facilitata se in primo luogo si tengono diverse cartelle in base a tipo di mittente, account di destinazione, argomento, urgenza/importanza e altri criteri organizzativi. 2a parte La rubrica L a pagina principale di Outlook Express (sempre accessibile con un clic su Outlook Express in alto, nel riquadro Cartelle) include una sezione Contatti con le funzioni Apri la Rubrica e Trova contatti. I contatti sono nomi di persone e relative informazioni che è comodo archiviare per ritrovarle quando servono, come per una rubrica telefonica. La rubrica non si limita a memorizzare indirizzi e-mail (sebbene possa essere usata con questo unico scopo), visto che per ogni contatto potete inserire le generalità, gli indirizzi e-mail, indirizzo e numeri telefonici di casa e ufficio, informazioni sul nucleo famigliare, date di compleanno e anniversario e altre informazioni in formato libero. Un’altra funzione importante della rubrica è la creazione di gruppi di contatti, ovvero li- open school ste di nominativi (già presenti nei contatti o inseriti al momento) a cui potete inviare messaggi con la stessa facilità con cui comunicate con un singolo destinatario. Se vi basta memorizzare nominativo e indirizzo e-mail dei vostri contatti, è sufficiente un clic destro sul loro nome, per esempio nell’elenco dei messaggi in arrivo o all’interno di un messaggio aperto, e selezionare Aggiungi il mittente alla rubrica o Aggiungi alla rubrica, a seconda dei casi. La funzione Trova contatti, accessibile dalla finestra principale di Outlook Express o dalla barra strumenti dopo aver aperto la Rubrica, permette di cercare i contatti in base a nome, indirizzo e-mail, indirizzo, telefono o altre informazioni; anche frammenti di dati sono sufficienti per indivi- La finestra della Rubrica di Outlook Express, con indicate le cartelle, i contatti e i gruppi Con clic destro sul nome di un mittente, si può includere il suo nome e indirizzo tra i contatti della rubrica 18/39 duare i nominativi corrispondenti. Per creare contatti e gruppi, aprite la rubrica con un clic sul bottone Rubrica sulla barra degli strumenti di Outlook Express. All’interno della rubrica trovate un’altra barra degli strumenti, con i bottoni Nuovo, Proprietà, Elimina, Trova contatti, Stampa e Azione, che si aggiungono ai menu File, Modifica, Visualizza e Strumenti nell’offrire un assortimento di funzionalità per la gestione e l’utilizzo della rubrica. Contatti Con un clic su Nuovo potete creare un contatto, un gruppo di contatti o una nuova cartella di contatti. In tutti e tre i casi la creazione avviene all’interno della cartella o gruppo selezionato nel riquadro di sinistra. Inizialmente, quando la rubrica è vuota, trovate due cartelle di default: Contatti condivisi e Contatti Identità principale. Dato che Outlook Express può essere utilizzato da più persone sullo stesso computer, l’utente principale (o unico) viene chiamato per default Identità principale (il nome è modificabile); per gli altri utenti possono essere create nuove identità con l’apposita funzione del menu File. In questo modo ogni utente del computer (per esempio i membri di una famiglia) ha visibilità soltanto dei propri messaggi e contatti personali e dei contatti condivisi. Vedremo nella prossima puntata l’uso di diverse identità; per ora ci basta sapere che, quando si creano contatti e gruppi, si deve decidere se sono personali dell’identità corrente (o principale) o se sono condivisi fra tutti gli utenti. Se non si fa caso a questa distinzione, è facile creare contatti e gruppi nella cartella sbagliata. Per semplificare le cose, potete creare contatti ed eventuali gruppi tutti condivisi, salvo spostarli in seguito da una cartella all’altra (non c’è la funzione taglia, quindi usate copia, incolla ed elimina tra le cartelle della rubrica). Selezionando la cartella Contatti condivisi e cliccando su Nuovo, Nuovo contatto, potete creare Per trovare un contatto memorizzato nella rubrica, basta specificare qualche elemento di identificazione nella finestra Trova contatti La finestra per creare un nuovo contatto permette di inserire diverse categorie di informazioni un nuovo contatto e inserire nome, indirizzo e-mail e le altre informazioni che vi potranno servire in futuro. Gruppi Supponiamo che usiate Outlook Express per lavoro e che abbiate inserito parecchi contatti, comprendenti clienti, fornitori, clienti potenziali e altri contatti. È probabile che periodicamente vogliate aggiornare i clienti sui nuovi prodotti, offerte speciali e altre informazioni, così da mantenere una buona comunicazione e tenere a bada la concorrenza. È altrettanto probabile che non abbiate il tempo per scrivere individualmente a ciascun cliente, quindi potete creare o un unico gruppo con tutti i clienti, a cui scrivere periodicamente con un singolo invio di e-mail, o alcuni gruppi di clienti suddivisi per fatturato o 2a parte open school Outlook Express permette di creare gruppi di contatti a cui inviare e-mail con una singola spedizione; qui si vede la finestra dove si definisce il nome del gruppo e se ne selezionano i membri La finestra dove si selezionano i membri di un gruppo tra i contatti della rubrica ubicazione o altri criteri. Con pochi gruppi da gestire, è facile scrivere tre o quattro diverse e-mail e raggiungere tutti i clienti con poche e facili spedizioni di gruppo. Le regole N ormalmente tutta la posta in arrivo viene depositata nella omonima cartella, che tende a riempirsi a dismisura e a rendere sempre più difficile la gestione dei messaggi. Un utile strumento organizzativo è la possibilità di creare nuove cartelle e sottocartelle in aggiunta a quelle standard di Outlook Express, per esempio per suddividere i messaggi in base al mittente, all’oggetto o al contenuto. Per creare nuove cartelle, basta un clic destro nel riquadro Cartelle e un clic su Nuova cartella. Per automatizzare almeno in parte l’ordinamento dei messaggi, Outlook Express permette di creare regole che permet- 19/39 Prima di inserire un contatto o gruppo, è bene accertarsi di aver selezionato la cartella giusta dove inserirlo Vediamo quindi come si crea un gruppo e come lo si usa per spedizioni collettive. Una volta creato un gruppo, per tenerlo aggiornato basterà selezionare i nuovi contatti da inserire nel gruppo o rimuovere qualche membro. Un contatto può appartenere a più gruppi, come sarebbe il caso se definiste ad esempio i gruppi dei clienti italiani, clienti stranieri e clienti importanti. Quando nella rubrica selezionate Nuovo, Nuovo gruppo, si apre la finestra di creazione dei gruppi (intitolata Proprietà), dove inserite il nome del nuovo gruppo e i suoi membri. I membri del gruppo possono essere selezionati tra i contatti già registrati, possono essere inseriti al momento come nuovi contatti e possono essere anche inseriti con nome e indirizzo e-mail senza registrarli nella rubrica (funzionalità interessante che dovrebbe garantire maggiore sicurezza, visti i furti dei nomi in rubrica da parte di software maligni provenienti da Internet). Torniamo alla finestra di creazione del gruppo. Per inserire nel nuovo gruppo un contatto registrato si clicca su Seleziona, si selezionano i contatti (anche più di uno alla volta usando i tasti maiuscolo e Control, come in Esplora risorse) nel pannello a sinistra e si fa clic su Seleziona per inserirli tra i membri del gruppo (pannello a destra). Se nella rubrica avete molti contatti, suddivisi in varie cartelle, dovrete tono di suddividere i messaggi in cartelle diverse, di evidenziare determinati messaggi con un colore particolare, di inoltrare o rispondere automaticamente a particolari messaggi e altro. La gestione delle regole in Outlook Express non ha la potenza dell’analoga funzione di Outlook, ma è comunque molto utile. Manca una procedura guidata per creare e modificare le regole, ma l’interfaccia è compatta e facile da usare. Per creare una regola da applicare ai messaggi di posta elettronica, selezionate Strumenti, Regole messaggi, Posta elettronica. Nella finestra Regole messaggi un clic su Nuova permette di creare una nuova regola. Si apre la finestra Nuova regola posta elettronica divisa in quattro sezioni. Nella prima sezione selezionate la o le condizioni che si devono verificare per eseguire determinate azioni, per esempio un certo contenuto nei campi Da, A, Oggetto o nel corpo del messaggio, la dimensione superiore a un certo limite e la presenza di allegati. Nella seconda sezione selezionate una o più azioni da eseguire quando si verificano le condizioni appena specificate, per esempio copia, spostamento, eliminazione del messaggio, inoltro o risposta al messaggio, evidenziazione del prima selezionare la cartella contenete i contatti da inserire nel gruppo, oppure potete usare la funzione Trova specificando qualche elemento identificativo dei contatti da selezionare. La finestra Proprietà, con cui avete creato il nuovo gruppo e ne avete selezionato i membri, contiene una seconda sezione in cui potete inserire (con un clic sulla linguetta Dettagli gruppo) indirizzo, numeri di telefono e fax e collegamento a una pagina Web. Il programma permette anche di creare gruppi all’interno di gruppi, ma non abbiamo verificato se l’invio di posta a un gruppo composito si traduce nella spedizione del messaggio a tutti i destinatari (membri del gruppo e dei sottogruppi). Per modificare le impostazioni di un contatto o gruppo, lo si può selezionare nella rubrica e fare clic sul bottone Proprietà nella barra degli strumenti. Per stampare la rubrica si clicca sul bottone Stampa, scegliendo quindi fra i formati memorandum, biglietto da visita ed elenco telefonico. Infine, tramite il bottone Azione si accede a una finestra di composizione di nuovo messaggio o a funzioni più sofisticate di chiamata telefonica o via Internet, che richiedono una opportuna predisposizione di hardware e software. messaggio con un colore particolare, contrassegno del messaggio e cancellazione del La finestra con cui si definiscono le regole da applicare ai messaggi di posta elettronica, a scopo organizzativo o di protezione 2a parte Il primo passo nel definire una regola è specificarne le condizioni, per esempio la presenza di certe parole nel messaggio open school Dopo aver specificato la condizione, si indicano le azioni da intraprendere quando si verificano le condizioni stabilite: per esempio spostare il messaggio in una data cartella È così completata la regola che elimina i messaggi che parlano di “vacanza” o di “premio” Avendo scelto una regola basata sul riconoscimento di determinate parole, ne viene chiesto l’elenco Qui si sceglie la cartella dove spostare il messaggio quando scatta la regola Tra le regole si possono specificare i mittenti indesiderati, i cui messaggi vengono subito spostati nella cartella Posta eliminata messaggio dal server. La terza sezione serve per specificare le condizioni selezionate nella prima sezione; per esempio, se la condizione scelta è la presenza di parole specifiche nel messaggio, qui si introducono le parole da riconoscere. Nella quarta sezione assegnate alla regola il nome che desiderate; il nome può essere un’intera frase, in modo da rendere comprensibile l’azione della regola. Una volta che si sia deciso Le opzioni L’ ultimo argomento che affrontiamo in questa puntata sono le opzioni, ovvero varianti rispetto al comportamento di default che possono essere impostate nella sezione Opzioni del menu Strumenti. Ci limitiamo ad illustrare quelle di interesse più immediato, rinviandone altre alla prossima puntata. prevede che, dopo cinque secondi di presenza nel riquadro di anteprima, un messaggio venga considerato già letto, anche se non lo avete aperto. Potete disattivare questa opzione o modificare il numero di secondi; potete anche disattivare l’anteprima nella sezione Layout del menu Visualizza. Opzioni di conferma Opzioni generali Nella sezione generale sono attive per default tutte le opzioni disponibili tranne la prima, All’avvio, vai alla cartella Posta in arrivo, che di solito conviene attivare, e la connessione automatica a Internet per il controllo della posta. Per motivi di sicurezza, crediamo che solo l’utente dovrebbe attivare la connessione, per evitare che software maligno prenda iniziative dannose. Tra le opzioni attive c’è il segnale acustico di nuovi messaggi in arrivo. Opzioni di lettura La prima di queste opzioni 20/39 Se avete bisogno di avere conferma del fatto che i messaggi inviati siano stati letti (o per lo meno aperti), potete attivare l’opzione di conferma di lettura nella sezione Conferme. Nella stessa finestra potete anche modificare il comportamento di Outlook Express quando è il mittente che ha richiesto la conferma di lettura. Per default, il programma vi avvisa quando il mittente ha chiesto la conferma di lettura, lasciandovi la scelta se inviare o no la notifica. In pratica conviene inviare la conferma solo ai mittenti fidati, che non vi inondano di posta indesiderata. Opzioni di invio In questa sezione le opzioni sono quasi tutte preimpostate al meglio, perciò suggeriamo di lasciarle inalterate. In casi particolari, potreste usare il formato testo per i messaggi che inviate, se il formato HTML crea problemi a qualche software di e-mail. Come abbiamo illustrato nella prima puntata, l’HTML (il formato base del Web) permette di introdurre attributi di testo ed elementi grafici che rendono più leggibile il messaggio e permettono di evidenziarne la struttura. Nel formato testo il messaggio è completamente uniforme e per dargli una struttura dovete usare i caratteri stessi: spazi, trattini e via dicendo. come organizzare la posta e suddividere o filtrare i messaggi in arrivo, si fa in fretta a creare le cartelle necessarie e a definire le regole. Man mano che si mette alla prova il funzionamento delle regole, le si può modificare con la stessa interfaccia di creazione, tramite un clic sul bottone Modifica della finestra Regole messaggi. Esempi di utilizzo delle regole sono l’eliminazione della posta indesiderata (in base a mittente, oggetto e contenuto), la suddivisione in cartelle secondo l’account di destinazione e l’argomento del messaggio e l’assegnazione di colori diversi ai messaggi in base ai loro attributi (mittente, destinatario, oggetto, dimensioni, priorità, presenza di allegati, e così via). Creare le cartelle e assegnare le regole porta via un po’ di tempo, ma ve ne fa risparmiare molto di più quando, a distanza di tempo, non vi ricordate dove avete messo certi messaggi che vi servono con urgenza o avete bisogno di raccogliere tutti i messaggi di una certa categoria. menti decorativi nel messaggio, appropriati per la posta del cuore e per i primi anni di scuola, ma imbarazzanti per la posta di lavoro. Opzioni di protezione Raccomandiamo di non modificare le opzioni attive, che forniscono una certa protezione contro attacchi e virus. Opzioni di connessione In questa sezione consigliamo di lasciare attiva la richiesta di conferma prima di avviare o chiudere una connessione a Internet. Potete attivare, se lo desiderate, la disconnessione automatica dopo invio e ricezione, ma allora la navigazione su Internet dovrete farla prima di aprire Outlook Express. Opzioni di composizione La prima di queste opzioni riguarda il carattere usato per i messaggi; se non vi piace la fonte Arial con altezza di 9 punti, potete modificare fonte e dimensioni. La seconda opzione è la possibilità di introdurre ele- Opzioni di manutenzione La più interessante è la prima, già citata, che svuota la cartella Posta eliminata all’uscita da Outlook Express. Contribuisce a liberare spazio e a tenere ordine. 3a parte open school A scuola con PC Open Da Outlook Express a Outlook I N T E R N E T PROPRIO PROVIDER ALTRO GESTORE Nella terza lezione esploriamo le funzionalità avanzate di Outlook Express e introduciamo alcune delle prerogative di Outlook, il componente di Microsoft Office dedicato alla messaggistica e all’organizzazione del lavoro SERVER SMTP SERVER POP SERVER POP ALTRO GESTORE SERVER POP Solitamente un utente utilizza il server SMTP (posta in uscita) del proprio provider, ma può utilizzare i server POP (posta in arrivo) di più servizi di posta di Giorgio Gobbi el periodo di tempo intercorso tra la seconda e la terza lezione, un evento ha scombussolato le abitudini di molti utenti di posta elettronica; a noi è servito come spunto per aiutare i lettori a destreggiarsi nel mondo dell’e-mail. A metà novembre Libero ha limitato l’uso gratuito dei server di posta agli utenti che utilizzano un programma di e-mail (come Outlook Express, Outlook, Eudora e gli altri); resta accessibile gratuitamente la posta Webmail (via browser), mentre i server POP, IMAP e SMTP ora sono accessibili solo agli utenti che utilizzano Libero come provider e a chi sottoscrive un abbonamento (a pagamento) per i servizi di posta Mail L e Mail XL. Gli utenti che avevano impostato in Outlook i server POP e SMTP di Libero sono stati avvisati per tempo della cessazione del servizio, ma dal numero di richieste di soccorso sui newsgroup si deduce che non tutti hanno letto o capito i ripetuti avvertimenti inviati da Libero. N Webmail ed e-mail Chi ha seguito le prime due lezioni e ha sperimentato l’uso della Webmail e di Outlook Express creando un account su 21/39 Libero potrebbe trovarsi nella stessa situazione. Sebbene i servizi a pagamento forniscano una migliore protezione antispam e un abbondante spazio di archiviazione (50 MB per mailbox nel caso di Mail XL, che costa 30 euro l’anno), non tutti ne hanno bisogno. Per restare nel campo dei servizi gratuiti, sono numerosi i provider che offrono account gratuiti anche agli utenti di altri provider. Basta esplorare i vari portali (Tiscali.it, Yahoo.it, Supereva.it, e così via) per trovare una soluzione soddisfacente. Di solito il vostro provider fornisce gratuitamente sia la Webmail sia l’accesso ai server; se volete aggiungere i servizi di altri gestori consigliamo di scegliere quelli che non costringono a scaricare un software o browser specifico per accedere a Internet e alla posta. La verifica è rapida: chiedete un account, evitate qualunque download di software, cercate di accedere alla Webmail e giudicate dal risultato se il servizio è utilizzabile. Il secondo criterio di scelta è l’accessibilità gratuita dei server. A volte è concessa con un’ulteriore registrazione gratuita a qualche tipo di servizio; per esempio Yahoo permette l’accesso al proprio server POP (pop.mail.yahoo.it) a patto di sottoscrivere il servizio gratuito Yahoo! Delivers e di accettare l’invio di newsletter su argomenti a scelta. La maggior parte degli utenti intraprendenti si accorge, prima o poi, che è facile ottenere accesso gratuito a un server di posta in arrivo (soprattutto POP, ma anche qualche IMAP), mentre di regola il server SMTP di posta uscente è accessibile solo presso il proprio provider. Perciò, dopo che avete impostato in Outlook Express (o altro programma) i vostri account principali ospitati dal provider, quando create ulteriori account presso altri gestori dovete specificare come server SMTP quello del vostro provider. Nella maggior parte dei casi non verranno accettate connessioni ai server SMTP di provider presso cui non siete registrati come utenti di accesso remoto (la connessione via modem); non basta essere registrati come utenti di e-mail. Una situazione diversa è quella delle aziende che permettono ai dipendenti di accedere da casa ai propri server di posta, compreso il server SMTP; a volte si tratta di server appositi, diversi da quelli usati in azienda, con account aggiuntivi e diverse impostazioni di protezione. In ogni caso, se la posta arriva ma non parte, la cosa più semplice da fare è impostare come server SMTP quello del proprio provider o quello associato al proprio dominio Web. Per esempio, se utilizzate Aruba sia come provider (anche ADSL) sia come servizio di hosting per il vostro sito www.miodominio.com, il server SMTP non sarà quello di Aruba ma smtp.miodominio.com. Il calendario delle lezioni Lezione 1 I concetti fondamentali La posta inviata dal Web Protocolli e altri termini Lezione 2 Outlook Express: le operazioni di base e i principi di funzionamento del programma Lezione 3 Le funzioni avanzate di Outlook Express. I principi base di Outlook Lezione 4 Eudora e altri programmi 3a parte open school Outlook Express: funzioni avanzate N ella nostra panoramica sull’utilizzo di Outlook Express abbiamo visto le funzioni principali e le opzioni di uso più comune. Proseguiamo presentandovi altre funzionalità di particolare interesse. firme digitali. Qui ci limiteremo a segnalare le informazioni di base per procurarsi un ID digitale e poter quindi utilizzare la firma digitale in Outlook Express e in Outlook. Firma sotto il messaggio Firmare i messaggi La parola firma, nel contesto della posta elettronica, ha due significati completamente diversi e da non confondere. Il significato più semplice e banale è quello di un testo o di un contenuto HTML (testo più elementi grafici) che desiderate aggiungere automaticamente sotto i vostri messaggi. Potrebbe essere, nel caso più semplice, il vostro nome e cognome, azienda, indirizzo e i vari recapiti telefonici e di posta elettronica. Questa si chiama firma perché viene posta in calce al messaggio, come avviene per un autografo, però non contribuisce minimamente ad attestare l’identità del mittente. Se appartenete a un’azienda od organizzazione, potete creare una firma in HTML includendo il logo aziendale, in modo da rendere più esplicita la vostra identità. In pratica questo tipo di firma assomiglia più a un’intestazione, anche se di solito viene aggiunta in coda al messaggio; il suo contenuto è comunque fisso, come ciò che è stampato sulla carta intestata. Il secondo tipo di firma utilizzabile nei messaggi di e-mail è la firma digitale che, come quella a penna, serve a garantire che il mittente e il contenuto siano autentici e non contraffatti. Per utilizzare una firma digitale occorre farsi rilasciare da un ente certificatore un ID digitale, che comprende una chiave pubblica (di cifratura o crittografia), una chiave privata e una firma digitale. Quando si include una firma digitale in un messaggio, vengono aggiunte una chiave pubblica e una firma digitale, che insieme costituiscono un certificato. La guida in linea di Windows, il sito di Microsoft e numerose altre fonti (tra cui www.thawteitalia.com) sono disponibili per saperne di più sull’uso dei certificati e delle 22/39 Per aggiungere una firma ai messaggi in uscita, aprite il menu Strumenti di Outlook Express e selezionate Opzioni; quindi aprite la sezione Firma. Se selezionate la prima casella (Aggiungi la firma a tutti i messaggi in uscita), tutti i messaggi che scrivete includeranno la firma. In questo caso, quando non vorrete includere la firma, basterà selezionarla con il mouse e premere Canc per eliminarla. La firma su un messaggio di e-mail è infatti un semplice contenuto incollato ed è quindi modificabile. La seconda casella (Non aggiungere la firma ai messaggi di risposta e di inoltro) serve a evitare di includere la firma quando rispondete a un messaggio o lo inoltrate ad altri. Il vostro uso della posta suggerirà se attivare o no questa opzione; anche se non la attivate, potete sempre cancellare la firma con un colpo di mouse nelle occasioni in cui includerla sembri troppo formale o ingombrante. Il riquadro Firma serve per definire nuove firme; la prima che create viene considerata Firma predefinita. Cliccando sul pulsante Nuova viene creata la Firma n. 1 come predefinita; cliccando sul bottone Rinomina potete sovrascrivere il nome della firma per renderlo più espressivo. Assegnato un nome alla firma, si tratta di definirne il contenuto, che può essere digitato come testo nella finestra Modifica firma o può essere prelevato da un file. Per inserire il testo nella finestra lasciate selezionato il pulsante Testo; conviene introdurre qualche a capo iniziale, in modo da separare la firma dal messaggio. Selezionate invece il pulsante File se volete utilizzare un file di testo (.txt) o HTML (.htm o .html) come firma. A seconda delle circostanze potete usare firme diverse, per esempio per distinguere la posta aziendale da quella privata o secondo l’account che utilizzate. Per assegnare firme diverse agli account, selezionate una firma e, dopo un clic sul bottone Avanzate, barrate le caselle degli account per i quali volete utilizzare quella firma. Per usare più firme per lo stesso account, create diverse firme nel modo visto sopra e le assegnate all’account desiderato; per default verrà inclusa la firma predefinita, ma potrete aggiungere una firma alternativa tramite Inserisci, Firma nella finestra di creazione del messaggio (potete inserire firme anche nelle finestre di risposta e inoltro). La funzione Inserisci, Firma si limita ad aggiungere al messaggio la firma selezionata, lasciando intatte eventuali firme preesistenti; in altre parole, si limita a incollare nella posizione del cursore il testo o il codice HTML che avete definito. Perciò la “firma” può non essere affatto una firma: potete definire come firme gli elementi di testo e grafica (incorporata in HTML) che vi possono essere utili di frequente nello scrivere i messaggi di e-mail: dai loghi di aziende e prodotti alle foto dei vostri figli. Creare un file HTML con testo formattato e grafica è semplice quanto scrivere un messaggio. Come abbiamo visto nella seconda puntata, aprite la finestra di creazione messaggi, inserite testo e grafica (usando il bottone Inserisci immagine per includere file grafici) e salvate il messaggio usando Salva con nome nel menu File e scegliendo HTML tra i formati possibili. Ebbene, la funzione Firma si è rivelata tutto tranne la conferma dell’identità del mittente, ma in compenso può essere usata in modo creativo per arricchire i vostri messaggi. Per certificare l’autenticità di un messaggio vi serve invece una firma digitale. Per definire una o più firme da inserire nel contenuto del messaggio si utilizza la sezione Firma della finestra Strumenti, Opzioni Nelle impostazioni avanzate potete associare diverse firme ai diversi account gestiti da Outlook Express Per ogni account si possono definire più firme, sia in formato testo che HTML, e può includere grafica e immagini Firma digitale Una firma digitale serve per garantire al destinatario di un messaggio l’identità del mittente e l’integrità del mes- Un esempio di firme incorporate in un messaggio: un testo e un’immagine incorporata in un file HTML 3a parte saggio. Una firma digitale è parte di un ID digitale, un identificatore che è composto da una chiave pubblica, da una chiave privata e da una firma digitale. Un ID digitale serve sia per applicare una firma digitale al messaggio, provando la propria identità, sia per cifrare i messaggi in modo da difenderne la riservatezza. Sebbene la crittografia inclusa nelle versioni non inglesi di Windows sia relativamente debole e superata, è comunque una barriera per impedire l’intercettazione dei messaggi da parte di cracker dilettanti. Gli enti governativi e, almeno in una certa misura, i professionisti della crittografia sono comunque in grado di decifrare i vostri messaggi cifrati con Windows; la stessa Microsoft, nella finestra che avvisa della ricezione di un messaggio cifrato, avverte che “è improbabile che il messaggio sia stato letto da altri”. Per non addentarci troppo nel campo dei certificati e della firma digitale, riassumiamo i concetti di base. Un certificato viene concesso da un’autorità certificatrice a un individuo o società che lo userà per certificare la propria identità e per assicurare la riservatezza e integrità di documenti, messaggi o transazioni. Quando inviate un messaggio con firma digitale, inviate anche una chiave pubblica che permette di decifrare ciò che la vostra chiave privata ha cifrato. Questo meccanismo si basa quindi sulla richiesta di un ID digitale a un ente autorizzato a rilasciarlo; il certificato viene quindi installato sul computer e verrà utilizzato nelle modalità predisposte, per esempio per firmare tutti i messaggi in open school uscita da un certo account di e-mail. Nelle nostre prove di firma digitale e cifratura in Outlook Express e Outlook abbiamo utilizzato il servizio gratuito di Thawteitalia.com, che mette a disposizione una procedura on line con istruzioni in italiano e registrazione in inglese. Sul sito troverete una gran quantità di informazioni sui certificati, sull’uso della firma digitale e su come potete accrescere la validità dei vostri certificati personalizzandoli con il vostro nome e cognome (previo riconoscimento di persona da parte di un delegato di Thawte). Thawte, recentemente acquisita dal colosso Verisign, rilascia certificati personali gratuiti validi per un anno che potete utilizzare per proteggere la vostra e-mail usando lo standard S/MIME (Secure Multipurpose Internet Mail Extensions). S/MIME è una versione cifrata dello standard di codifica dei contenuti diversi dal semplice testo ASCII americano, vale a dire dati binari, grafici, audio, video, documenti, e altro. che possono essere inclusi nei messaggi di posta. Secondo Thawte, i loro certificati gratuiti possono essere usati con Outlook 98 e Outlook Express. Possiamo confermare il loro corretto funzionamento in Outlook Express 6 anche in Outlook 2000 e 2003, dove abbiamo importato il certificato esportato dal PC su cui era stato scaricato e installato (il file esportato è salvato in formato .pfx). Abbiamo anche importato il certificato nell’Outlook Express di un altro PC senza problemi. Il certificato esportato può essere privo di chiave privata, per esempio se dovete inviarlo ad altri utenti perché possano aprire i vostri messaggi crittografati. Oppure può includere la chiave privata per installarlo su un altro dei vostri computer. Inutile dire che le chiavi private e i dati (nome utente e password) di registrazione a Thawte (eseguita una volta sola è valida per tutte le richieste di certificati e le operazioni di aggiornamento) devono essere conservate in luogo sicuro. Come funziona Per verificare quale degli account di posta è quello predefinito, si apre Strumenti, Account, sezione Posta elettronica 23/39 Un messaggio di e-mail con firma digitale contiene in allegato un piccolo file con due elementi: il cosiddetto hash del messaggio, un lungo numero calcolato in base al contenuto del messaggio, e il certificato con la chiave pubblica. L’hash cambia alla minima modifica del messaggio, quindi se qualcuno manomettesse il messaggio, l’hash calcolato in partenza e quello ricalcolato all’arrivo sarebbero diversi. Inoltre l’hash viene calcolato, sul computer di destinazione, utilizzando la chiave pubblica che fa parte del certificato allegato al messaggio. L’hash, codificato con la chiave privata e decodificato con la chiave pubblica, non può essere alterato senza che ce ne si accorga. Procurarsi un ID digitale La procedura per chiedere un ID digitale a Thawteitalia.com è ben illustrata nel sito e vi prende per mano fino a scaricare e installare il certificato sul PC. La prima volta occorre registrarsi con i dati personali, incluso il codice fiscale. Viene chiesto anche quale documento di identità desiderate utilizzare se decidete di incontrare un delegato di Thawte che accerti la vostra identità e permetta di aggiungere il vostro nome e cognome al certificato che vi è stato rilasciato. Dopo la registrazione, un utente può richiedere tutti i certificati personali che desidera, tenendo presente il fatto importante che per ogni account di e-mail occorre un diverso certificato; in altre parole, ogni certificato è associato a un indirizzo di posta elettronica. Se avete configurato Outlook Express con più account, la cosa più semplice da fare è assicurarsi che l’account predefinito sia quello associato al certificato (e al server SMTP). Lo potete verificare aprendo Strumenti, Account, sezione Posta elettronica e trovando tra gli account quello con la scritta “predefinito” nell’elenco. Se volete cambiarlo, selezionate un altro account e cliccate sul bottone Predefinito. Durante l’installazione del certificato, vi viene chiesto se desiderate un livello basso, medio o alto di protezione. Quello basso è da scartare; quello medio va bene se siete l’unico utente del computer (e il computer è inaccessibile ad altri in vostra assenza); quello alto richiede l’inserimento di una password ogni volta che un’applicazione cerca di utilizzare un certificato, ad esempio per inviare o per leggere un messaggio provvisto di firma digitale. Firmare i messaggi Una volta installato il certificato personale sul proprio PC, potete verificarne la presenza e le caratteristiche in Internet Explorer. Aprite Strumenti, Opzioni Internet, Contenuto e cliccate sul bottone Certificati; nella lista dei certificati potete selezionarne uno e vederne i dettagli cliccando su Visualizza. Per associare il certificato all’account di e-mail a cui è abbinato, aprite Strumenti, Account, selezionate l’account nella sezione Posta elettronica, Proprietà, sezione Protezione e vi accertate che appaia il certificato desiderato (o i certificati) nelle relative finestrelle. Per firmare un messaggio, Outlook Express mette a disposizione il bottone Firma nelle finestre di creazione messaggi, risposta e inoltro. Il nastrino rosso sul bottone Firma Per elencare i certificati installati, aprite Internet Explorer alla voce Strumenti, Opzioni Internet, Contenuto, Certificati Tramite il bottone Visualizza si possono trovare tutte le informazioni sul certificato selezionato 3a parte open school Per accertarsi che il certificato sia associato al corretto account di posta, si apre Outlook Express alla voce Strumenti, Account, Posta elettronica, selezione dell’account, Proprietà, sezione Protezione è sinonimo di firma digitale e vi aiuta a ricordare che questo bottone non serve per inserire un testo firma in calce al messaggio (per questo si usa Inserisci, Firma). Il pulsante Crittografia serve invece per cifrare il messaggio, a patto di avere un certificato per il destinatario. In tal modo usate la chiave pubblica del destinatario per cifrare il messaggio, che sarà decodificato tramite la corrispondente chiave privata. In definitiva, per usare una firma digitale occorre avere un ID digitale e impostare l’account di posta elettronica. Per inviare messaggi cifrati è necessario che la rubrica contenga un ID digitale per ogni destinatario. Un modo per ottenerli è farsi inviare un messaggio con firma digitale; in alter- Per avviare la procedura guidata di export di un certificato aprite Internet Explorer alla voce Strumenti, Opzioni Internet, Contenuto, Certificati; selezionate un certificato e cliccate su Esporta 24/39 count e la password. La sezione Connessione serve solo se l’account selezionato richiede una connessione di rete o remota diversa da quella predefinita in Internet Explorer, un’eventualità improbabile per la norDurante l’importazione di un certificato potete scegliere il male utenza. La livello di protezione; in un ambiente con più utenti occorre sezione Proteusare il livello Alto zione è stata già vista a proposito dei certificati. Restano le Impostazioni avanzate, che ci riservano un paio di opzioni interessanti nella sezioRiconoscete un messaggio dotato di firma digitale dal ne Recapito. La nastrino rosso a destra e dalla scritta sotto l’oggetto del terzultima caselmessaggio la (Conserva una nativa si può cercare nel data- copia dei messaggi sul server) è base degli ID digitali sul sito di preziosa per non cancellare i un’autorità di certificazione o messaggi in arrivo sul vostro compiere una ricerca negli server di posta quando usate elenchi di ID digitali su Inter- più computer per prelevare e net. Una volta mossi i primi leggere la posta in arrivo. Per passi, sarete in grado di utiliz- default, i messaggi in arrivo su zare l’abbondante documenta- un server POP vengono canzione reperibile on line, anche cellati nel momento in cui venin italiano, su crittografia e fir- gono letti da un programma di me digitali. e-mail. Come abbiamo descritto nella prima lezione, succeAltre opzioni derebbe che il primo che conIn questo corso introduttivo sulta la posta impedisce a non è il caso di esaminare una chiunque altro di vederla. per una tutte le funzionalità di Se fate esperimenti con i proOutlook Express; a questo pun- grammi di posta, magari da to il lettore dovrebbe essere in computer diversi, vi conviene grado di esplorare i menu (File, chiudere il programma princiVisualizza, Strumenti e Messag- pale (in modo da non cancellagio) per entrare nel dettaglio re i messaggi) e utilizzarne altri delle singole funzioni. Meritano impostati in modo da non canperò qualche cenno ulteriore le cellare i messaggi dal server, impostazioni degli account di che desiderate ritrovare quane-mail. Ci si arriva attraverso do riaprite il vostro programStrumenti, Account, Posta elet- ma abituale. tronica, selezione dell’account, Una volta attivata la conserProprietà. Nella sezione Gene- vazione dei messaggi sul serrale si possono aggiungere o ver, avete altre due opzioni. La modificare le informazioni sul- prima consiste nella rimozione l’utente e si può disattivare l’in- dei messaggi dopo un certo clusione dell’account tra quelli numero di giorni (massimo di cui viene controllata la posta 100), in modo da ripulire pein arrivo e in partenza. Se fate riodicamente la casella postauso dei newsgroup, la disatti- le. L’ultima casella della finevazione di questa opzione (at- stra (Rimuovi dal server dopo tiva per default) esclude l’ac- l’eliminazione da Posta elimicount anche dalla verifica di nata) è altrettanto utile; anche nuovi messaggi nei newsgroup se avete selezionato la consersottoscritti dall’utente. vazione a tempo indeterminaLa sezione Server permette to dei messagggi POP in arrivo, di modificare l’indirizzo dei ser- potete sempre recuperare spaver di posta, il nome dell’ac- zio eliminando automatica- mente dal server i messaggi che avete definitivamente cancellato dalla cartella Posta eliminata. C’è da notare che i provider potrebbero pensarla diversamente e porre un limite al numero di messaggi parcheggiati sul server POP o impedire del tutto la loro conservazione dopo il loro prelievo. Perciò può essere utile fare qualche esperimento per accertarvi se il vostro provider o gestore di posta conservi effettivamente i messaggi sul server POP. Come abbiamo visto nella prima lezione, non ci sono problemi con i server IMAP, che conservano i messaggi finché voi non decidiate di cancellarli. Cambio di identità Aggiungiamo qualche commento al breve cenno sulle identità, citate nella scorsa puntata a proposito della gestione dei contatti nella rubrica. Outlook Express per default funziona utilizzando per l’utente un’identità considerata principale. Questo fatto non è visibile salvo che nella gestione dei contatti nella rubrica, dove sono distinti i contatti privati dell’identità corrente (quella principale se non ne avete aggiunte altre) da quelli condivisi tra tutti gli utenti (altre identità). La creazione di altre identità è accessibile da più punti del programma, come la pagina principale e il menu File. Lo In Strumenti, Opzioni, Impostazioni avanzate potete richiedere la conservazione dei messaggi sul server di posta in arrivo, a tempo indeterminato o per un dato periodo o fino alla loro cancellazione dalle cartelle locali 3a parte Outlook Express permette di creare identità diverse per gli utenti, in modo che ciascuno veda solo i propri messaggi e contatti open school sword) e quindi visualizzare solo la propria posta e i propri contatti (oltre a quelli condivisi). Una volta creata la propria identità, è possibile organizzare i contatti nel modo desiderato creando delle sottocartelle. Nel menu File trovate le voci Cambia identità e Identità, che ha come sottofunzioni Aggiungi nuova identità e Gestione identità. Con questi comandi definite nuove identità, passate da una all’altra e potete scegliere quale utilizzare all’avvio di Outlook Express o di altri programmi (come Outlook) che non riconoscono le identità. Nel momento in cui sono presenti più identità, il nome dell’identità corrente viene visualizzato nell’intestazione della finestra di Outlook Express. Import-Export Per passare da un’identità all’altra si entra in File, Cambia identità Nel menu File sono disponibili le funzioni di import-export della rubrica e dei messaggi, mentre per esportare gli account occorre aprire Strumenti, Account, Posta elettronica, Esporta. Se avete installato anche Outlook, l’export dei messaggi trasferisce automaticamente i messaggi di Outlook Express in Outlook, che non necessariamente coincide con il vostro desiderio, che magari sarebbe quello di fare un backup dei messaggi e utilizzare separatamente Outlook Express e Outlook. Outlook è molto più flessibile nel permettere l’importazione ed esportazione dei messaggi e dei contatti nei formati più svariati, sia a scopo di backup sia di trasferimento dei dati tra programmi. Newsgroup Si può riassegnare l’identità principale entrando in File, Identità, Gestione identità scopo è permettere a più persone di utilizzare Outlook Express e la rubrica nello stesso computer. Diversi membri di una famiglia possono, ad esempio, condividere lo stesso computer e mantenere privata una parte dei contatti. Se si crea un'identità per ciascuno di loro, ognuno potrà utilizzare il programma con la propria identità (protetta da pas- 25/39 Dato che Outlook Express è lo strumento usato da Windows per accedere ai newsgroup (o bacheche elettroniche) presentiamo qualche informazione introduttiva in proposito. Un newsgroup è costituito da una raccolta di messaggi inviati da singoli utenti a un server di news (di solito un computer in grado di ospitare migliaia di newsgroup). Esistono newsgroup sugli argomenti più svariati e in tutte le lingue. Molti non sono soggetti ad alcun controllo, mentre altri sono supervisionati da un moderatore che verifica quanto viene pub- blicato, risponde alle domande ed elimina i messaggi non appropriati. Chiunque può inviare messaggi a un newsgroup senza spesa o iscrizione. Per accedere ai newsgroup con Outlook Express è necessario che il vostro provider Internet o qualche altra organizzazione permetta l’accesso a uno o più server delle news. Dopo avere impostato un account per i server delle news desiderati, sarà possibile leggere e inviare messaggi su qualsiasi newsgroup ospitato su tali server. Quando si individua un newsgroup di interesse, è possibile attivare la sua sottoscrizione, in modo che venga visualizzato nell'elenco delle cartelle di Outlook Express. La sottoscrizione consente di accedere rapidamente ai newsgroup preferiti ed evita di dover scorrere il lungo elenco di newsgroup sul server per individuare quelli a cui si desidera connettersi. I newsgroup possono includere migliaia di messaggi, il cui ordinamento può richiedere molto tempo. In Outlook Express sono disponibili numerose funzioni che ne facilitano la ricerca. Per avere accesso ai newsgroup potete iniziare dalla pagina principale di Outlook Express, accessibile dalla finestra della posta in arrivo con un clic su Outlook Express, la prima voce del pannello Cartelle. Sulla pagina principale fate clic su Imposta account newsgroup, inserite o confermate il vostro nome e proseguite. Nella finestra successiva inserite il vostro indirizzo e-mail per le eventuali risposte ai vostri messaggi; data l’intensa attività di spamming e divulgazione, tale indirizzo è bene sia alterato in modo comprensibile, Nella procedura guidata per connettersi ai newsgroup è consigliabile cambiare la propria e-mail, perché non venga usata a scopo di spamming così da essere usato solo da persone e non da programmi a caccia di indirizzi. Un esempio sarebbe [email protected]. La finestra successiva chiede l’indirizzo del server di news fornito dal vostro provider; in realtà può essere qualsiasi server di news accessibile, inclusi quelli pubblici senza restrizioni di accesso, come news.micro soft.com. Quindi la procedura guidata vi chiede se volete scaricare i newsgroup e confermate. Se avete scelto il server di microsoft, nel lungo elenco di newsgroup potete selezionare quelli che vi interessano, per esempio quelli in italiano che iniziano per microsoft.public.it. Quando trovate un newsgroup da consultare, lo selezionate e cliccate su Vai a, che avvia il prelievo dei messaggi del newsgroup. Selezionando uno dei messaggi elencati, ne viene visualizzato il contenuto nel riquadro di anteprima; con un doppio clic aprite il messaggio, come per i messaggi di posta. Cliccando sul quadratino eventualmente presente a fianco di un messaggio, nell’elenco, potete aprire la catena di risposte e seguire l’intera discussione, oltre a contribuire con le vostre risposte. La finestra delle news è simile a quella della posta, salvo che, dove c’è una discussione (quadratino con +), potete aprire la sequenza dei messaggi su quell’argomento 3a parte open school Outlook: i principi base di funzionamento C ominciamo con un’occhiata alle differenze fondamentali fra Outlook e Outlook Express. Outlook Express è destinato a chi utilizza il computer a casa e desidera accedere a Internet, alla posta elettronica e ai newsgroup. Dato che è un componente standard di Windows, offre un ottimo rapporto tra funzionalità e prezzo, mentre Microsoft Office è un prodotto complesso e costoso che viene sfruttato al meglio nell’ambiente aziendale e professionale. Outlook è un componente di Office e ha il ruolo di client per lo scambio di messaggi e per il lavoro collaborativo tra i membri di un’organizzazione; è concepito per il lavoro aziendale e offre una stretta integrazione fra la posta elettronica e gli strumenti per la gestione delle informazioni e la collaborazione. Le regole per la posta in arrivo, più potenti rispetto a quelle di Outlook Express, consentono di filtrare e organizzare efficacemente i messaggi di posta elettronica. Con Outlook è possibile integrare e gestire messaggi di vari account, calendari personali e di gruppo, contatti e attività. Ma al di là delle funzioni di posta elettronica, più ampie e potenti rispetto a quelle di Outlook Express, Outlook supporta la pianificazione e il lavoro di grup- po e si integra con le applicazioni di Office. Interfaccia e funzioni Aprendo una delle ultime versioni di Outlook (2000, XP e 2003) vediamo che l’interfaccia non è semplicemente quella di un programma di e-mail. Sebbene sia normale utilizzare come pagina iniziale quella della posta in arrivo, in realtà la posta è solo una delle funzioni del programma. In Outlook 2000, ad esempio, l’interfaccia include una lista di cartelle che si chiamano Outlook oggi, Attività, Bozze, Calendario, Contatti, Diario, Note, Posta in arrivo, Posta in uscita, Posta inviata e Posta eliminata. Il pannello con l’elenco delle cartelle può essere chiuso per risparmiare spazio sullo schermo. Del resto il pannello dei collegamenti, il primo da sinistra nella finestra di Outlook, presenta sotto forma di icone i link alle stesse cartelle, che possono essere raggruppati in sezioni secondo le vostre preferenze. In questo assortimento di funzioni, la cartella Outlook oggi rappresenta la visione di insieme: presenta il calendario degli impegni, le attività programmate (distinguendo quelle completate e da completare) e i messaggi in arrivo. Idealmente, l’utente potrebbe iniziare la giornata aprendo la cartella Outlook og- Se preferite, il riquadro di anteprima può essere in orizzontale o eliminato L’interfaccia di Outlook 2000 La nuova interfaccia di Outlook in Office 2003, con il riquadro di anteprima in verticale 26/39 gi ed entrando poi nelle sezioni della posta, del calendario, delle attività, delle note, dei contatti e così via. Ciascuna di queste funzioni di Outlook è integrata con le altre ed è concepita per l’organizzazione del lavoro di gruppo. Per esempio, quando si apre il calendario, un clic destro su una certa ora del giorno permette di prendere un appuntamento, convocare una riunione, definire un appuntamento o riunione ricorrente e altro ancora. Un altro esempio è la rubrica dei contatti: un clic destro su un contatto permette di inviare un messaggio a quella persona, prendere un appuntamento, convocarlo a una riunione, assegnargli una nuova attività ed eseguire una chiamata telefonica o via NetMeeting. Chi ha usato Outlook Express non troverà in Outlook né le identità, concepite per l’uso del computer in famiglia, né l’accesso ai newsgroup, che resta comunque un compito specifico di Outlook Express. Funzionalità di posta Dopo avere imparato a configurare e usare Outlook Express, sapete molto di Outlook. Se aprite la finestra della posta in arrivo vedete che l’in- 3a parte terfaccia generale, con i menu e le barre strumenti, non è molto diversa tra Outlook Express ed Outlook. Ogni area funzionale è tuttavia molto più sviluppata e ramificata in Outlook. Per esempio, Outlook Express. supporta un minimo di organizzazione dell’e-mail tramite cartelle e regole semplificate; Outlook offre il bottone Organizza nella barra degli strumenti che permette di organizzare i messaggi di qualunque cartella. Classificare i messaggi Se in Outlook 2000 selezionate la cartella Posta in arrivo e premete Organizza, trovate quattro modi per organizzare i messaggi: per cartelle, per colori, per visualizzazioni e per posta indesiderata. Il modo per cartelle permette di spostare i messaggi selezionati in un’altra cartella o di creare una regola per spostare in un’altra cartella i nuovi messaggi che verrano ricevuti dal mittente del messaggio selezionato. Il modo per colori è particolarmente utile, perché permette di assegnare il colore preferito a tutti i messaggi provenienti dal mittente selezionato. Il modo per visualizzazioni è un filtro sulla visualizzazione dei messaggi, che può includere i messaggi degli ultimi sette giorni, quelli contrassegnati per il completamento (azioni da intraprendere) e altro. Il modo posta indesiderata permette di colorare o spostare in un’altra cartella i messaggi indesiderati. Confrontando il menu rapido che si apre con un clic destro su un messaggio in arrivo, vediamo che la voce Contrassegna per il completamento è assente nella versione Express. In Outlook 2000, questa voce permette di scegliere un’azione (chiamare, non inoltrare, completare, inoltrare, leggere, rispondere, rivedere e altre ancora) e di creare un promemoria integrato con il calendario, che vi avviserà al giorno e ora impostati con ripetizioni periodiche finché non decidiate che l’azione è conclusa. Contrassegna per il completamento è la libera traduzione di Follow up, che in Outlook 2003 si è arricchito con la scelta del colore della bandierina di contrassegno posta di fianco al messaggio. Il 27/39 open school pannello che si apre cliccando su Organizza, offre anche una scorciatoia per creare nuove cartelle e per avviare la creazione guidata di nuove regole. Regole Una delle funzionalità più apprezzate di Outlook è la flessibilità nella creazione di regole per filtrare e organizzare i messaggi. Oltre a definire i criteri per eliminare la posta indesiderata (che vanno comunque abbinate a un apposito filtro antispam), con le regole potete assegnare una struttura sofisticata (tramite cartelle e colori) ai messaggi in arrivo e inviati, in modo da trovare in pochi attimi quello che cercate, senza dover usare sempre il bottone Trova per recuperare le informazioni che vi servono. Per esempio, un professionista che ha alcuni clienti principali e varie attività minori, può creare una cartella per ciascun cliente (o gruppo di clienti) e definire regole in modo che la posta inviata e ricevuta di quel cliente sia spostatata automaticamente in quella cartella. Se attivate la richiesta di notifica della lettura dei messaggi inviati, che si traduce nella ricezione di un messaggio con un oggetto ben definito, potete creare una regola che sposta tutti i messaggi di notifica in un’unica cartella, dove vedrete con un’occhiata se i vostri messaggi importanti sono stati aperti dal destinatario (a meno che il destinatario abbia disattivato l’invio della notifica). Nei rapporti con i clienti e i fornitori, questa funzione a volte si rivela molto utile. La creazione di regole prevede tanti casi diversi, ma la procedura guidata illustra chiaramente le scelte possibili. Per iniziare selezionate Creazione guidata regole nel menu Strumenti di Outlook. La prima finestra vi permette di modificare le regole già definite e di crearne di nuove. Con un clic su Nuova iniziate la creazione di una nuova regola e nella finestra che segue scegliete tra i tanti tipi di regole disponibili. Per esempio, la regola può basarsi sul controllo dei messaggi in arrivo, sul controllo dei messaggi inviati, sullo spostamento dei messaggi inviati da un utente o aventi un certo contenuto. Se scegliete il La vista Outlook oggi in Outlook 2000 Outlook oggi dopo aver tolto l’elenco delle cartelle a aver selezionato un’altra vista dei collegamenti alle cartelle Una delle varie forme del calendario di Outlook e il menu che appare con clic destro su un’ora della giornata Dalla rubrica dei contatti di Outlook si può inviare messaggi, prendere un appuntamento, indire una riunione, creare una nuova attività e altro ancora 3a parte open school arrivo (o altra cartella a cui si applichi la regola). L’ultima finestra è la stessa di partenza, ma con la nuova regola presente nell’elenco e con la possibilità di modificare la sequenza di applicazione delle regole. Le regole sono verificate e applicate dall’alto al basso e la loro sequenza di applicazione modifica le azioni che vengono eseguite. Se avete diverse regole che si incrociano, badate che la sequenza sia logica e corretta. Altre funzioni Un clic sullo strumento Organizza apre un pannello per riorganizzare i messaggi della cartella corrente Con clic destro su un messaggio, si può selezionare Contrassegna per il completamento e stabilire quale azione intraprendere riguardo il messaggio Un’altra funzione di Contrassegna per il completamento è l’invio automatico di messaggi promemoria finché l’utente non abbia dato seguito al messaggio in questione controllo sui messaggi in arri- vo, si apre la finestra dove scegliete le condizioni che devono verificarsi per fare scattare l’azione che verrà definita per la regola. Le condizioni possono essere la ricezione di un messaggio tramite un certo account, la presenza o assenza del nome dell’utente in uno dei campi dell’intestazione del messaggio (Da, A, Cc), un determinato nome come mittente o destinatario, parole specifiche nell’indirizzo del mittente o del destinatario o nell’oggetto, parole specifiche nel testo del 28/39 messaggio, la presenza di allegati, il superamento di una certa dimensione del messaggio e tante altre. Una volta scelta la o le condizioni, passate alla finestra dove definite le azioni da eseguire quando si verificano le condizioni specificate. Tra le azioni c’è lo spostamento del messaggio in una certa cartella, lo spostamento di una copia del messaggio in una cartella, l’eliminazione del messaggio, la cancellazione definitiva del messaggio, l’inoltro a un utente o lista di distribuzione, l’inoltro come allegato, la stampa del messaggio, la risposta usando un modello specifico, l’invio di un messaggio specifico, l’aggiunta o eliminazione di un contrassegno, l’emissione di un certo suono, l’avvio di una determinata applicazione e altre ancora. Queste azioni possono anche essere combinate, in modo da definire i comportamenti adatti per ogni tipologia di messaggio in arrivo. La finestra successiva permette di definire eventuali eccezioni alle regole; le eccezioni hanno forme simili a quelle delle condizioni, salvo che sono applicate in negativo. Per esempio una regola potrebbe cercare tutti i messaggi aventi certe parole nell’oggetto o nel contenuto ad eccezione dei messaggi provenienti da un certo utente o contrassegnati in qualche modo particolare. Superata la fase delle eccezioni, si assegna un nome alla regola (il nome di default spesso non è affatto espressivo) e si decide se attivarla subito (il default) e se applicarla anche ai messaggi presenti in Posta in Non abbiamo neppure sfiorato aree funzionali come la definizione dei moduli, strutture di interfaccia personalizzate per inserire e vedere le informazioni, la programmazione di macro e di applicazioni VBA (Visual Basic for Applications), l’utilizzo di cartelle di rete per il lavoro collaborativo e altro ancora, tutte funzioni che erano presenti già in Outlook 2000. Le versioni XP e 2003 si sono ulteriormente estese, soprattutto a beneficio degli utenti aziendali. Citiamo soltanto la creazione di liste di distribuzione, già illustrata nella seconda puntata a proposito di Outlook Express. In Outlook l’interfaccia è diversa: fate clic su File, Nuovo, Lista di distribuzione, dopo di che la selezione dei membri dai contatti della rubrica è simile a quanto già visto. L’inizio della procedura guidata per la creazione di regole; il tipo più usato è il controllo dei messaggi in arrivo Uno dei criteri di uso frequente è la ricerca di parole nell’oggetto del messaggio Impostazioni Gli utenti di Outlook Express e di Outlook 2000 a volte hanno qualche difficoltà nella creazione degli account di posta e nelle impostazioni dei vari attributi e indirizzi. Una funzionalità particolarmente utile presente in Outlook XP e in Outlook 2003 è il test del funzionamento dell’account, con l’invio di un messaggio di prova per verificare l’accessibilità dei server. In questo modo vi accorgete subito se avete sbagliato a inserire, per esempio, il nome dell’account o il nome del server SMTP (abbiamo ricordato che deve essere quello del vostro provider). Un’altra novità delle versioni XP e 2003 è che Office richiede, come Windows XP, l’attivazione del prodotto, in modo da impedire che copie della stessa licenza vengano diffuse ad amici e colleghi. Dopo aver specificato le condizioni, si impostano le azioni da eseguire quando si applica la regola, per esempio spostare il messaggio in una data cartella Una volta completata, si può attivare subito la regola e applicarla anche ai messaggi preesistenti 3a parte Le opzioni di Outlook (parte delle quali si trovano sotto Strumenti, Opzioni) sono numerosissime, perciò ne citiamo solo alcune significative. Tra le opzioni di recapito messaggi potete definire la periodicità del rilevamento di nuovi messaggi e il comportamento della connessione di accesso remoto (via modem). Qui potete attivare l’avviso prima di attivare una connessione e la disconnessione al termine di un invio o ricezione. Nelle opzioni di formato posta potete impostare il formato di default dei messaggi (testo, RTF o HTML), l’uso di Word per l’editing dei messaggi, l’uso di elementi decorativi e la presenza di una firma sotto il messaggio. La sezione controllo ortografico permette di modificare ciò che viene controllato e ignorato nell’ortografia dei messaggi, più l’uso di un dizionario personalizzato o in altra lingua. Le opzioni di protezione permettono, tra l’altro, di preimpostare la cifratura dei messaggi e la presenza di una firma digitale, previo rilascio di ID digitali come abbiamo illustrato per Outlook Express. La sezione Altro delle opzioni permette di attivare lo svuotamento automatico della cartella Posta eliminata all’uscita dal programma e di impostare le modalità dell’archiviazione automatica, una funzione che trasferisce in un file archivio i messaggi e gli altri elementi meno recenti. Oltre ad avvenire periodicamente in modo automatico, l’archiviazione automatica può essere eseguita manualmente scegliendo Archivio nel menu File. Per ogni cartella è possibile impostare la periodicità dell’archiviazione automatica. Per default, l’archiviazione è automatica per le cartelle Calendario, Attività, Diario, Posta inviata e Posta eliminata, mentre non è attivata per le cartelle Posta in arrivo, Note e Contatti. L’archiviazione, a differenza dell’esportazione, rimuove dalla cartella di origine gli elementi archiviati, riproducendo nel file archivio la stessa struttura del file delle cartelle personali. Backup e import-export Ci sono diverse circostanze in cui è necessario esportare i 29/39 open school messaggi di posta (e magari anche account, contatti e regole), per esempio per tenere backup periodici o trasferire i contenuti da un computer all’altro. Tutti i messaggi, sebbene appaiano all’utente come una struttura di cartelle, sono conservati in unico file con estensione PST (Personal Store) che per default si chiama Outlook.pst e si trova nella cartella \Documents and Settings\Impostazioni locali\Dati applicazioni\Microsoft\Outlook della partizione di sistema attiva. Per esportare il file dei messaggi la sequenza è questa: File, Importa ed esporta, Esporta in un file, File delle cartelle personali (.pst), Cartelle personali (o una sottocartella se desiderate salvare solo una parte dei contenuti) e barrate la casella Includi sottocartelle; inserite il percorso del file .pst di backup; alla fine scegliete il tipo di crittografia per il file .pst e, se desiderate che altri non possano aprire i vostri messaggi, proteggete il file di backup con una password. Dopo l’OK finale, il file delle cartelle personali viene copiato. Quando eseguite disinstallazioni, installazioni e aggiornamenti, il file delle cartelle personali dovrebbe restare intatto ed essere traghettato in modo indolore, ma, come per qualsiasi altro file di dati, è bene averne un backup. Essendo costituito da un file unico per l’intera struttura di contatti, messaggi, attività e così via, se tale file si corrompe (può accadere), vi serve un backup. Lo stesso vale per gli account e soprattutto per le regole, che nel tempo possono diventare molto numerose e complesse. Periodicamente è bene fare un backup del file delle cartelle di Outlook tramite File, Importa ed esporta e selezionando Esporta in un file nella procedura guidata Per creare un file .pst di backup si seleziona File delle cartelle personali Per eseguire un backup completo si seleziona Cartelle personali, che include messaggi, contatti, attività e via dicendo Il file .pst esportato viene creato con il nome e nella cartella di vostra scelta Riferimenti Su PC Open 89 (novembre 2003) trovate una breve panoramica sulle novità introdotte da Office System, ossia la versione 2003 di Office. Il numero di novembre è disponibile in formato PDF nel CD. Il file .pst esportato può essere protetto con password per impedire ad altri di vederne il contenuto 4a parte open school A scuola con PC Open Posta elettronica, Eudora e spam Dopo aver imparato i concetti generali e l’uso pratico della posta elettronica con Outlook Express e Outlook, esploriamo Eudora, altri client e due programmi antispam di Giorgio Gobbi elle tre puntate precedenti abbiamo visto la terminologia della posta elettronica, i principi generali, la differenza tra l’uso di un browser e l’installazione di un programma per gestire l’e-mail e l’utilizzo di gran parte delle funzioni di uso comune, incluso l’accesso ai newsgroup e l’uso di regole per filtrare e organizzare la posta. Sebbene il corso si rivolga a utenti con scarsa esperienza di e-mail, abbiamo toccato anche argomenti, come il confronto tra i protocolli POP e IMAP e l’uso delle firme digitali, che di solito vengono ignorati nei tutorial. Chi ha studiato e messo in pratica le prime tre lezioni ha ora la competenza per affrontare qualsiasi client di posta elettronica; la terminologia e l’organizzazione dei comandi e delle opzioni potranno variare, ma le operazioni di base, come configurazione, gestione dei messaggi e creazione di filtri e regole, saranno equivalenti. Quello che distingue i diver- N si programmi di posta sono le funzionalità accessorie, l’interfaccia e talvolta il tentativo di filtrare i messaggi indesiderati tramite funzioni antispam. Normalmente la funzione antispam viene eseguita da servizi e utility esterni al programma di posta; quelli più diffusi in ambito aziendale sono a pagamento, ma non mancano esempi di software gratuito come Spamihilator, recentemente distribuito sul CD di PC Open. Il primo argomento della quarta e ultima puntata è Eudora di Qualcomm, uno dei più diffusi client di posta dopo Outloook Express. Ne presentiamo la recente versione 6.0.1, che è in inglese ed è disponibile nel nostro CD Guida, anche se la funzione antispam viene attivata a pagamento. La attempata versione italiana 5.0.2, che ormai ha tre anni e non è supportata da Qualcomm, è venduta solo da un sito inglese a prezzo esorbitante e non ci è sembrata quindi in teressante. Il calendario delle lezioni Lezione 1 I concetti fondamentali La posta inviata dal Web Protocolli e altri termini Lezione 2 Outlook Express: le operazioni di base e i principi di 30/39 funzionamento del programma Lezione 3 Le funzioni avanzate di Outlook Express. I principi base di Outlook Lezione 4 Eudora e altri programmi 4a parte open school Eudora: uno dei client preferiti E udora è il client di posta elettronica più conosciuto e apprezzato al di fuori dei prodotti Microsoft. Il suo produttore, Qualcomm, ha come business principale la telefonia cellulare di terza generazione, ma oggi è conosciuto da oltre 20 milioni di utenti grazie ad Eudora, un software nato in ambiente universitario alla fine degli anni ’80 e acquistato da Qualcomm nel ’91. Eudora è supportato da Mac, Windows e Palm OS. La Internet Suite per Palm (e-mail, browser Web e altro) è gratuita (freeware), mentre per Mac e Windows Eudora è gratuito in sponsor mode (modalità sponsorizzata: un piccolo riquadro pubblicitario mostra le informazioni degli sponsor), mentre è a pagamento in paid mode, dove sparisce la pubblicità e si attiva la funzione SpamWatch. Eudora si trova nel nostro CD Guida 1 ed è liberamente scaricabile dal sito www.eudora.com/ download/; dopo l’installazione il programma funziona in sponsor mode, ma con il pagamento on line di 49.95 dollari permette di passare in paid mode. È previsto anche un light mode (modalità leggera), in cui potete eliminare la pubblicità in cambio di una riduzione delle funzionalità del programma. Per gli utenti paganti gli aggiornamenti sono gratuiti per 12 mesi, dopo di che le nuove versioni costano un po’ meno (Eudora 6 costa Eudora può funzionare in tre modalità: sponsorizzata (con pubblicità), a pagamento (senza pubblicità e con filtro antispam) o leggera (senza pubblicità e con funzioni ridotte) 31/39 39,95 dollari per chi ha una versione precedente). Per un utente finale, le funzionalità di Eudora 6 in sponsor mode sono paragonabili a quelle di Outlook Express. Le funzioni di base sono facilmente accessibili in entrambi i programmi, mentre le operazioni di configurazione, le opzioni e le funzionalità meno comuni hanno interfacce assai diverse; quale dei due sia preferibile è quindi una questione soggettiva. Diverso potrebbe essere il punto di vista di un’azienda che non volesse usare Outlook Express ma neppure sobbarcarsi i costi di Outlook. Mentre Microsoft ha nettamente distinto il mercato personale da quello aziendale, rispettivamente con Outlook Express e Outlook, Qualcomm offre Eudora anche per l’utilizzo aziendale. Eudora non ha la ricchezza di opzioni di Outlook né la stretta integrazione con gli strumenti di Office, ma in molti casi è adeguato e, in paid mode, provvede a eliminare la maggior parte dello spam, cosa che gli altri client di posta non fanno. gli tecnici e avvertenze. Installazione Account Il programma è disponibile sul CD Guida N. 1 nella sezione Internet/E-mail. Se non vi interessa l’import di e-mail da altri programmi e l’uso di messaggi vocali potete fare a meno di installare questi moduli, peraltro di piccole dimensioni. Un’altra scelta riguarda la cartella in cui volete conservare i messaggi, la rubrica e le impostazioni. Per default essa si trova sotto il profilo dell’utente, nella sottocartella \Documents and Settings\nomeutente\Dati applicazioni\Qualcomm\Eudora, ma potete scegliere una diversa ubicazione tramite il bottone Custom data folder (cartella dei dati personalizzata). L’installatore alla fine vi propone di consultare la pagina Web dei Premium Services (servizi on line a pagamento per l’affitto di uno spazio Web di backup e l’accesso remoto al proprio PC da un browser Web) e di visualizzare il file readme.txt contenente una serie di detta- La finestra Account Settings (impostazioni dell’account) vi guida alla creazione del primo account di posta elettronica; ne potrete creare più di uno, ma il primo è quello principale (Dominant nel gergo di Eudora). Nella finestra potete scegliere se creare un nuovo account (Create a brand new email account) o importare le impostazioni da un account esistente o usare un server ACAP (vedi più avanti) per prelevare le impostazioni dalla rete o passare direttamente al setup avanzato dell’account. La prima volta conviene scegliere Create a brand new email account e seguire la procedura guidata. In Personal Information inserite il nome che figurerà come mittente dei vostri messaggi: potete usare nome e cognome o un soprannome o qualsiasi identificatore. Nella finestra Email Address inserite l’indirizzo di posta elettronica. Nella finestra Login inserite il nome Modalità d’uso Finita l’installazione e aperto Eudora, se sul computer è presente un altro programma di e-mail, Eudora vi propone di diventare il client di posta di default. Se d’ora in poi intendete usare abitualmente Eudora cliccate su Yes, altrimenti su No. Un lungo messaggio di testo vi informa delle tre modalità di licenza di Eudora e vi invita a cliccare su Enter Code se avete acquistato un codice di registrazione negli ultimi 12 mesi, il che vi autorizza a usare Eudora in paid mode, senza pubblicità e con SpamWatch attivato. In caso contrario cliccate su OK per usare Eudora in sponsor mode, gratis ma senza SpamWatch e con qualche messaggio pubblicitario. Se in seguito volete cambiare modalità operativa, entrate in Help, Payment & Registration e cliccate su una delle prime tre icone, corrispondenti alle modalità di utilizzo di Eudora. Se scegliete Paid Mode, sarete guidati al pagamento on line della licenza. Sul CD Guida di PC Open Un nuovo account di posta può essere creato con la procedura guidata, importandolo da un altro programma o compilando direttamente una finestra di informazioni; un’azienda può anche usare un server da cui prelevare le informazioni con cui vi collegate all’account, che spesso è la parte di indirizzo precedente l’@. La finestra Incoming Mail Server vi chiede di inserire l’indirizzo del server di posta entrante (es. pop.mail.yahoo.it); POP è Un utente esperto può creare o modificare un account usando queste due finestre riassuntive; in Eudora l’account principale si chiama Dominant 4a parte open school L’interfaccia di Eudora con aperte le mailbox In e Out; il pannello di sinistra qui è aperto alla sezione Mailboxes il protocollo di default, perciò se usate un server IMAP dovete selezionare il bottone corrispondente. Infine specificate l’indirizzo del server di posta uscente (SMTP). Queste sono le impostazioni indispensabili e relativamente facili da inserire anche per un utente inesperto; altre opzioni possono essere impostate in seguito attraverso i menu. Dopo l’installazione del programma e l’impostazione dell’account principale, una finestrella Important Notice vi ricorda che i plug-in antispam sono stati disabilitati; potete accettare il fatto (OK) o cliccare su Pay Now per pagare la licenza e attivare l’antispam o cliccare su Tell Me More per saperne di più. Facendo un passo indietro, La sezione mailboxes elenca le mailbox standard e le eventali mailbox e cartelle create dall’utente 32/39 diamo un’occhiata alle altre tre voci della finestra Account Settings. Import settings from an existing e-mail account serve per importare i dati se l’account è presente in altri programmi di posta riconosciuti da Eudora (Netscape Messenger, Outlook Express e Outlook). Use an ACAP server to get your settings (Usa un server ACAP per procurare le impostazioni dell’account) ha senso in ambito aziendale, dove le impostazioni potrebbero essere disponibili on line. ACAP (Application Configuration Access Protocol) è un protocollo standard di Internet per centralizzare opzioni, preferenze e impostazioni di configurazione. Chi è interessato può trovare informazioni su www.eudo La sezione File Browser è una sorta di piccolo Explorer disponibile direttamente dentro Eudora ra.com e su http://infotro pe.clues.ltd.uk/. La quarta strada per creare un nuovo account è quella per gli esperti; con Skip directly to advanced account setup si salta la procedura guidata e si va direttamente a compilare due finestre fitte di informazioni. Oltre ai dati di base immessi nella procedura guidata, qui si possono specificare opzioni come Leave mail on server (lascia la posta sul server), cancella la posta (Delete from server) dopo il numero di giorni specificato e cancella dal server quando cancellato dalla cartella Trash (la posta eliminata). Le stesse opzioni le avevamo già incontrate in Outlook Express. Come avete visto, non abbiamo parlato di password relative agli account; Eudora non le richiede durante la creazione degli account ma al momento di accedere ai server. La sezione Signatures permette di creare testi da usare come firme per i messaggi La sezione Stationery permette di creare modelli standard di messaggio Interfaccia Un utente di Eudora vi dirà che l’interfaccia è semplice e intuitiva, ma se siete abituati ad Outlook Express dovrete riorientarvi e prendere dimestichezza con la diversa terminologia, interfaccia e struttura dei comandi. Iniziamo dal pannello di sinistra di Eudora, che offre cinque possibili visualizzazioni selezionabili tramite altrettante linguette sottostanti. La prima (Mailboxes) è quella più importante e mostra le caselle postali, che per default sono In, Out, Junk e Trash, ovvero posta in arrivo, posta spedita, spazzatura (tipo spam) e posta eliminata. La seconda visualizzazione (File Browser) mostra i contenuti di dischi e cartelle, come un piccolo Explorer. La terza sezione (Signatures) serve a definire dei testi da usare come firme per i messaggi (diversamente da Outlook Express, non possono contenere elementi grafici). La quarta sezione (Stationery, cancelleria) permette di definire messaggi standard utilizzabili ad esempio come modelli di messaggio per usi specifici o per impostare filtri che inviano risposte automatiche. La quinta visualizzazione (Personalities) mostra un elenco degli account creati, ognuno associato a un nome o ruolo (persona in inglese significa personaggio). La sezione Personalities permette di creare nuovi account oltre a quello principale Quando ci posizioniamo sulla prima sezione possiamo aprire le caselle postali con un doppio clic ed eseguire altre operazioni dal menu rapido (clic destro) come apertura, ricerca di messaggi, svuotamento della cartella Trash e sganciamento del pannello da docked (ancorato alla finestra) a floating (svincolato). L’accesso alle funzioni del programma ha varie forme: selezione con clic destro su cartelle e messaggi, selezione da menu e clic sulle icone nella barra degli strumenti, sotto i menu. Iniziamo a usare Eudora partendo dalla creazione e invio di un nuovo messaggio. 4a parte open school L’icona su cui cliccare per creare un nuovo messaggio L’icona su cui cliccare per verificare se c’è posta Invio Per creare un nuovo messaggio si può selezionare New Message nel menu Message o cliccare sulla quinta icona della barra, quella con busta e indirizzo. Si apre la tipica finestra di scrittura con la zona dell’intestazione in alto e lo spazio per il messaggio in basso. Nell’intestazione sono presenti i campi To (A), From (Da), Subject (argomento), Cc (copia per conoscenza), Bcc (copia per conoscenza nascosta) e Attached (allegati). Oltre a poter compilare questi campi da tastiera, si può usare il mouse (clic destro) per operazioni come copia e incolla, selezione di file da allegare e altro. Nel pannello del messaggio si può scrivere il testo, modificarne gli attributi (fonte, colore, dimensioni, allineamento) e inserire immagini. Il menu che si apre facendo clic destro sulla finestra di composizione del messaggio permette di copiare e incollare testo e immagini, allegare file e messaggi audio, pianificare la data e ora di invio del messaggio e modificare l’account del mittente tra quelli definiti (change personality). La funzione di controllo ortografico (check spelling) funziona sul testo in inglese. Le icone della barra strumenti sono relativamente simili a quelle di Outlook Ex- Lo stato delle operazioni e i messaggi di errore sono visualizzati tramite Task Status e Task Errors nel menu Tools Il menu dei comandi disponibili con clic destro nella finestra di nuovo messaggio press, con qualche comando in più e in meno (mancano per esempio la firma digitale e la cifratura del messaggio). Quando il messaggio è stato composto, lo si invia cliccando su Send (invia). Specialmente all’inizio, quando ci potrebbe essere qualche errore di configurazione che blocca il funzionamento, è utile attivare Task Status e Task Errors nel menu Tools (strumenti), in modo che, dopo ogni comando, si possa vedere l’esito dell’operazione e gli eventuali messaggi di errore nell’apposito pannello in basso. Ricezione Dopo aver inviato un messaggio di prova a se stessi si La finestra di composizione dei messaggi, dove si può inserire testo puro o formattato ed eventuali elementi grafici 33/39 La finestra della mailbox In con le intestazioni dei messaggi in arrivo e l’area di preview può verificare se è arrivato tramite il pulsante Check Mail (verifica se c’è posta), il quarto da sinistra con l’icona di una lettera che entra nella vaschetta. Se premendo Check Mail continuate a ricevere l’avviso di nessun messaggio nuovo, aprite il pannello Task Errors e in basso, di fianco al punto esclamativo nel cerchio giallo, vedrete i messaggi di errore (ad esempio login invalido se c’è un errore nel nome utente o nella password usata per l’account). Dopo aver scaricato la posta in arrivo con Check Mail, per vedere l’elenco dei messaggi dovete aprire o visualizzare la mailbox In. Con clic destro sull’intestazione di un messaggio, nell’elenco dei messaggi in arrivo, si apre un menu di funzioni tra cui: rispondere al messaggio selezionato, trasferirlo in altra mailbox, cambiargli stato, priorità, etichetta, stato sul server, personalità e altro. Potete anche cancellare il messaggio o dichiararlo Junk (spazzatura). Se fate clic destro nell’area di preview del Il menu dei comandi disponibili con clic destro sull’elenco dei messaggi Il menu che appare facendo clic destro sull’area di preview di un messaggio 4a parte open school La finestra standard dei messaggi in arrivo messaggio, il menu è diverso e permette di rispondere al messaggio, inoltrarlo ad altri, vederne il codice sorgente, aprirlo in un browser e altro ancora. Come prevedibile, dopo aver selezionato un messaggio nella finestra In, lo si apre con un doppio clic; la finestra mostra un sommario dell’intestazione e il contenuto; per vedere l’intestazione al completo basta un clic sull’icona Blah Blah (la terza in alto). I termini usati da Eudora, oltre a essere in inglese e spesso diversi da quelli usati in Outlook Express, talvolta sono poco intuitivi, quindi ne chiariamo alcuni in relazione alla finestra dei messaggi in arrivo (In), che di solito è quella che si tiene stabilmente aperta e sotto controllo. Le funzioni eseguibili sui messaggi in arrivo sono disponibili nei menu rapidi (clic destro sull’intestazione o sulla preview di un messaggio) e nel menu Message sulla barra dei menu. Reply serve per rispondere al mittente; Reply to All serve per rispondere al mittente e agli altri destinatari; Make Filter è uno dei modi per creare un filtro (l’equivalente di una regola in Outlook); Transfer sposta il messaggio in un’altra mailbox o cartella, anche creata al momento; Change status permette di cambiare stato al messaggio: letto, non letto, inoltrato, rispedito, recuperato; Change Priority modifica la priorità del messaggio su cinque livelli; Change Label (cambia etichetta) modifica il colo- 34/39 Nella rubrica di Eudora utenti e gruppi di utenti sono identificati da nickname (soprannomi); un clic su To apre un nuovo messaggio da inviare all’utente o gruppo selezionato re dell’intestazione tra sette scelte disponibili; Change Server Status modifica lo stato del messaggio sul server: Leave (lascia), Fetch (preleva), Delete (cancella) o Fetch then Delete (preleva e poi cancella); Junk trasferisce il messaggio nella mailbox Junk. Forward e Redirect sono simili: il primo inoltra il messaggio e aggiunge la dicitura Fwd nell’oggetto del messaggio, mentre il secondo gira il messaggio specificando anche il mittente originario. Caselle e cartelle Le caselle In, Out, Junk e Trash possono essere aperte dal pannello Mailboxes di sinistra o tramite il menu Mailbox, che permette anche di creare nuove mailbox e cartelle. Da notare che Eudora chiama mailbox i contenitori dei messaggi (come In e Out), mentre in Outlook Express e in Outlook essi si chiamano cartelle. Rubrica Come ogni programma di posta che si rispetti, Eudora ha la sua rubrica, o Address Book. Vi si entra con un clic sull’icona a forma di libro nella barra degli strumenti, oppure via Address Book nel menu Tools o anche tramite Ctrl-L da tastiera. Per ogni nominativo si possono immettere parecchie informazioni personali e di lavoro, oltre agli indirizzi e-mail. Dal pannello di sinistra della rubrica, in basso, i tre pulsanti To, Cc e Bcc permettono di creare un nuovo messaggio mettendo il nome (nickname, Un esempio di creazione di un gruppo, che può essere composto da un mix di indirizzi email e nomi già presenti nella rubrica nomignolo) della persona nel campo corrispondente dell’intestazione. Questo è comodo all’atto di comporre nuovi messaggi, mancano tuttavia le funzioni “Aggiungi il mittente alla rubrica” e “Aggiungi alla rubrica” che in Outlook Express permettono l’inserimento immediato dei nomi dalla cartella dei messaggi in arrivo o dalla finestra del messaggio aperto. La creazione di gruppi di indirizzi (per spedizioni multiple) è facile e rapida: si crea un nuovo nome nella rubrica e si elencano gli indirizzi o i nickname (nomi in rubrica) dei membri del gruppo nel riquadro dal titolo “This nickname will be expanded in the following addresses:”. Si possono mischiare nickname presenti nella rubrica a indirizzi di posta. Per inviare un messaggio ai membri di un gruppo, nella finestra di nuovo messaggio si seleziona Insert Recipient (inserisci il destinatario) con clic destro e quindi si seleziona il nome del gruppo. Per inviare un messaggio a un gruppo basta un clic destro e la selezione del gruppo tra i destinatari in rubrica 4a parte open school messaggio, emissione di suoni o voce registrata, stampa, apertura, assegnazione di argomento, notifica all’utente o a un programma, inoltro, risposta, opzioni server, copia, trasferimento in mailbox o cartella e altre ancora. Se dopo un’azione non devono essere verificati gli altri filtri esistenti, si seleziona l’azione Skip Rest (salta il resto dei filtri) dopo l’azione principale (per esempio lo spostamento del messaggio in Junk). In pratica i filtri di Eudora sono funzionali se l’oggetto della condizione è semplice, visto che non si possono specificare condizioni con parecchi elementi. Un esempio di creazione di un filtro per trasferire in Junk i messaggi in arrivo che contengono “perdi peso” nell’oggetto o nel corpo Filtri Abbiamo visto nelle puntate precedenti i diversi modi con cui si creano regole in Outlook Express e in Outlook. Tramite la funzione Filters del menu Tools, Eudora permette di creare filtri piuttosto semplici, lontani dal grado di flessibilità permesso da Outlook ma adeguati soprattutto se non ven- Le possibili azioni che un filtro può eseguire quando si verifica la condizione specificata 35/39 gono usati per filtrare lo spam. Per bloccare lo spam conviene usare la versione a pagamento di Eudora o utility esterne che utilizzino un mix di parole chiave e filtri bayesiani, che nel tempo imparano a riconoscere i messaggi utili da quelli indesiderati. La funzione Spam Watch di Eudora 6 funziona appunto in questo modo, così come il gratuito Spamihilator che vedremo più avanti. La struttura dei filtri di Eudora è semplificata e non permette di specificare sequenze di parole da riconoscere in uno stesso filtro, come avviene in Outlook. In generale un filtro agisce sulla posta in arrivo o in uscita e si basa su una o due condizioni relative ai contenuti di elementi dell’intestazione o del corpo del messaggio. Un esempio elementare sarebbe un filtro che controlli tutti i messaggi in arrivo verificando se l’oggetto o il corpo del messaggio contengano un certo testo (indizio di spam) e, in caso positivo, trasferisca il messaggio nella mailbox Junk. Un altro esempio sarebbe: verifica la posta in arrivo e, se il mittente non è un nome catalogato nella rubrica, colora il messaggio di rosso e spostalo in una apposita mailbox di transito. O, ancora, si possono creare filtri che annuncino con suoni o voci registrate il mittente di un nuovo messaggio in arrivo. Tra le possibili azioni selezionabili nelle cinque caselle Action ci sono cambiamento di stato, priorità, etichetta del Alcune opzioni relative alla posta in arrivo Opzioni La funzione Options del menu Tools apre una finestra dove si possono far scorrere ben 31 sezioni, ognuna identificata con un’icona e abbinata a una finestra con una serie di campi da compilare o modificare. In pratica si può usare Eudora senza neanche utilizzare queste opzioni, oppure si possono personalizzare tutti gli aspetti del programma. Ne vediamo qualcuno. Le prime sezioni riguardano i server di posta e il trattamento della posta in arrivo e in partenza per l’account principale, quello chiamato Dominant. Per modificare le proprietà degli altri account occorre aprire il pannello Personalities (ultima linguetta sotto il pannello di sinistra nella finestra di Eudora), selezionare un account e selezionare Properties (proprietà) nel menu rapido (clic destro). Nella sezione Checking mail si può specificare la periodicità del controllo sulla posta in arrivo. In Incoming Mail (posta in arrivo) si possono mantenere i messaggi sul server e ignorare i messaggi che superano una certa dimensione. In Fonts si possono variare in modo indipendente fonti e dimensioni del testo visualizzato, di quello inviato e di quello stampato. In Display per default sono attivate tutte le visualizzazioni; in qualche caso potreste decidere di disattivare il download della grafica HTML. Mailboxes permette di modificare le colonne visualizzate nell’elenco dei messaggi. Styled Text permette di scegliere se inviare solo testo formattato, Nella modalità a pagamento, le opzioni Junk Mail regolano il funzionamento del filtro antispam testo puro o entrambi. Date Display permette di modificare il formato delle date. Labels permette di riassegnare i colori disponibili per le intestazioni dei messaggi. Mood Watch è una funzione che segnala se il contenuto di un messaggio in arrivo è offensivo; si possono variare i parametri di funzionamento. Il livello di potenziale offesa del messaggio è segnalato dalla presenza di uno, due o tre peperoncini. Junk Mail, in modalità a pagamento, permette di regolare il punteggio minimo (Junk score) necessario perché un messaggio possa essere considerato Junk, con la possibile eccezione dei mittenti presenti nella rubrica e di altre possibili regolazioni. Spam Watch La modalità a pagamento di Eudora 6, oltre a essere priva di messaggi pubblicitari, abilita la funzione antispam Spam Watch, che viene attivata entrando in Tools, Options e, nella sezione Junk, barrando la casella Automatically place junk in Junk mailbox. (sposta automaticamente la spazzatura nella casella Junk). Eudora utilizza un filtro Bayesiano 4a parte open school (che impara dalla classificazione junk/non junk fornita dall’utente) per cercare parole frequentemente utilizzate nei messaggi spam; inoltre utilizza il punteggio spam (spam ra- Con Spam Watch attivato, l’utente addestra il filtro antispam dichiarando i messaggi Junk o Not Junk (clic destro sul messaggio in arrivo) ting) eventualmente assegnato dal provider ai messaggi di posta elettronica come indice della probabilità che si tratti di spam. In questi casi l’intestazione del messaggio (la parte di testo iniziale) include una o più righe che iniziano con XMaybe-Spam, X-Perlmx-Spam, X-Puremessage-Level, X-Spam o qualcosa di analogo. Spam Watch affina la sua capacità di giudizio man mano che l’utente corregge le valuta- zioni automatiche dichiarando Junk o Not Junk i messaggi (tramite clic destro sul titolo o sul contenuto del messaggio). Il comando Junk assegna il valore 100 al junk score e il messaggio viene trasferito nella mailbox Junk; Not Junk assegna punteggio 0 e se il messaggio era finito nella mailbox Junk viene recuperato. Altre risorse Chi desideri approfondire la conoscenza di Eudora può trovare su www.eudora.com/te chsupport il manuale, una serie di tutorial e la knowledgebase (base di conoscenza) per eseguire ricerche su argomenti specifici. Il manuale utente ( w w w. e u d o r a . c o m / d o w n load/eudora/windows/6.0/Ma nual.zip) di 468 pagine (in inglese) è molto dettagliato. La vasta diffusione di Eudora facilita la ricerca di documenti, anche in italiano, tramite Google. Pegasus Mail e Incredimail O ltre a Eudora, il più potente tra i client di posta alternativi, potete trovare una miriade di altri programmi, sia gratuiti sia a pagamento, che offrono un numero minore di funzionalità ma hanno caratteristiche che li rendono attraenti per un qualche settore di utenti. Ad esempio, Pegasus Mail è sobrio e compatto e ricco di funzionalità, ma non ha un’interfaccia divertente come IncrediMail, che è facile da usare ma è limitato dal punto di vista funzionale (ad esempio non permette di creare regole basate sul contenuto dei messaggi). Pegasus Pegasus Mail è un altro decano dei client di posta, con milioni di utenti che lo hanno utilizzato a partire dal 1990. Potete scaricare le versioni per Dos e Windows da www.pmail.com e leggerne la storia che, come nel caso di Eudora, è quella di un singolo programmatore che ha sviluppato il software mentre installava reti in un’università. Mentre però Eudora è stato presto acquisito da Qualcomm, Pegasus è rimasto nelle mani del suo autore, che ha continuato a espanderlo nel tempo libero. Pegasus probabilmente è apprezzato più dai tecnici che dagli utenti inesperti e leggendo la lista delle sue funzionalità (www.pmail.com/ over views/ovw_winpmail.htm), troppo numerose da menzionare, c’è di che rimanere impressionati; citiamo soltanto il livello di sicurezza, che secon- 36/39 do l’autore rende Pegasus immune da tutti i virus e cavalli di Troia che possono colpire Outlook e Outlook Express. L’interfaccia di Pegasus è quella standard a tre pannelli, con le mailbox a sinistra e, sulla destra, l’elenco dei messaggi e lo spazio di preview. La finestra di composizione dei messaggi riserva qualche piacevole sorpresa, superando in funzionalità programmi più titolati. In particolare abbiamo apprezzato la possibilità di creare con pochi clic tabelle HTML di dimensioni a piacere, con le celle che possono contenere sia testo sia immagini. Forse questo non interessa a chi vuol fare effetto con suoni e sfondi variopinti, ma può rivelarsi utile nel lavoro; si possono preparare ad esempio modelli di messaggio già pronti con diverse strutture pronte per la compilazione. Ma Pegasus non si ferma qui, visto che include un semplice linguaggio script per creare template (modelli) di messaggi. Un altro esempio delle funzioni di Pegasus è la rubrica, comoda da usare sia per inserire nominativi sia per creare liste di distribuzione. Inoltre basta un clic per includere il mittente di un messaggio in una lista di distribuzione (si può ad esempio tenere una lista generica e liste specifiche per settore). Dalla rubrica basta selezionare un nome e cliccare su Send mail per trovarsi nella finestra di composizione di un nuovo messaggio col destinatario già compilato. La funzione MailMerge permette Sul CD Guida di PC Open L’interfaccia di Pegasus Mail, un client di e-mail compatto e dotato di funzioni interessanti La rubrica permette di archiviare utenti e liste di distribuzione Un esempio di lista di distribuzione in Pegasus 4a parte open school IncrediMail è un client di funzioni limitate ma è molto facile da usare, è in italiano e ha un’interfaccia vivace e divertente Con pochi clic Pegasus permette di inserire una tabella in un messaggio e di includere testo e immagini nelle celle Pegasus offre la funzione unica di creazione di un Noticeboard, una bacheca pubblica per lo scambio di messaggi in rete o su Internet di inviare lettere personalizzate a una serie di destinatari. Per chiudere questo rapido flash su Pegasus, citiamo una funzione che non troverete negli altri client di posta, ovvero la creazione di noticeboard, bacheche elettroniche di messaggi condivisi in rete o su Internet. IncrediMail Se la vostra idea di posta elettronica è una voce femminile che vi dà il benvenuto all’apertura del programma e un maggiordomo che vi avvisa quando c’è posta, Incredimail è quello che cercate. Grafica, animazioni, voci e suoni sono il leit motiv di questo programma, che abbonda di sfondi, clip, faccine animate e altri effetti speciali. Il programma ha un’inter- 37/39 faccia sul modello di Outlook Express, con le cartelle e i contatti sul pannello di sinistra e titoli e preview sulla destra. Anche la terminologia e la struttura dei comandi è simile: cartelle, contatti, rubrica e definizione degli account sono gli stessi e il fatto che il programma sia disponibile in italiano è un ulteriore vantaggio. Nel complesso Incredimail è comodo e divertente per uso personale e richiede poco tempo per impararne l’uso. Tuttavia, se vorrete usarlo nel lavoro, dovrete trattenervi dall’utilizzare le sue funzionalità più esuberanti e rinunciare a gran parte delle regole: quelle supportate sono di livello elementare e non prendono neppure in considerazione il contenuto del messaggio. Il sito di IncrediMail è www.incredimail.com. L’interfaccia e i comandi di IncrediMail ricalcano fedelmente quelli di Outlook Express Altri client Esistono diversi altri client di e-mail, ma non aggiungerebbero gran che al panorama esplorato finora. Se volete programmi che supportino un’ampia gamma di funzionalità, la scelta diventa circoscritta. Al contrario, potete trovare numerosi client leggeri che forniscono funzionalità limitate. La rubrica di IncrediMail può contenere contatti e gruppi Se vi bastano le funzioni di base, potete sce- port/export, organizzazione gliere il client con l’interfaccia dei messaggi tramite la creapiù comoda e piacevole; se in- zione di cartelle e la definiziovece usate l’e-mail come stru- ne di regole per smistare la pomento di lavoro, dovreste veri- sta in arrivo e in uscita, una coficare che il software risponda moda gestione delle liste di dialle vostre necessità: facilità di stribuzione e, magari, il supconfigurazione, funzioni di im- porto antispam integrato. 4a parte open school Le difese P er quanto sia completo e ben organizzato un client di posta, esso non vi difende dal malware, il software maligno (come virus, worm e cavalli di Troia) che spesso utilizza la posta elettronica come veicolo di diffusione. Una prima linea di difesa è quindi l’installazione di un antivirus su tutti i PC e di un firewall sulle macchine collegate direttamente a Internet. La seconda linea di difesa sta nella buona pratica d’uso del computer: ogni utente deve avere una password, i file system dovrebbero essere NTFS, gli utenti non dovrebbero usare account di tipo administra- tor se non quando necessario, le risorse dovrebbero essere condivise in base alle necessità, le password dovrebbero essere tenute segrete e via dicendo. La terza linea di difesa sta nell’uso accorto della posta elettronica: gli indirizzi e-mail di lavoro non dovrebbero essere divulgati al di fuori del loro ambito; per uso personale si dovrebbero usare indirizzi diversi, all’occorrenza sacrificabili quando si riempiono di spazzatura; quando ci si registra a un newsgroup si dovrebbe alterare l’indirizzo (in modo comprensibile) per ingannare i programmi che vanno a caccia di e-mail per riempire di spam le nostre caselle; quando vi registrate presso un sito commerciale (per ricevere informazioni, scaricare software e così via), usate indirizzi e-mail a perdere, visto che potrebbero attirare spam; evitate di mischiare divertimento e lavoro sulla stessa installazione di Windows, a meno che non siate ben protetti e ferrati sull’argomento; evitate di visitare siti di dubbia fama se non siete preparati a sventare ogni sorta di attacchi: spyware, adware, dialer, malware, riconfigurazione del browser e così via. SpyBot e Ad-aware sono due strumenti gratuiti e indispensabili, specialmente se visitate i bassifondi del Web. La quarta linea di difesa è quella contro lo spam, che abbiamo visto supportata da Eudora (in modalità a pagamento) ma che generalmente richiede l’installazione di apposito software. Tra le utility commerciali antispam, due dei protagonisti più noti del mercato sono McAfee SpamKiller 5.0 di Network Associates e Norton Antispam 2004 di Symantec, potenti e flessibili ma non gratuiti. Prima di spendere 40 dollari per ogni PC vale la pena di valutare le soluzioni gratuite, meno ricche e automatizzate ma a volte altrettanto efficaci. Software antispam T ra le tecniche usate dal software per giudicare se un messaggio è valido o è spam, c’è la ricerca di parole o frasi che ricorrono in particolari messaggi o campagne di spam, la verifica delle blacklist, liste di indirizzi di note fonti di spam, e l’uso di algoritmi dinamici come i filtri bayesiani, che con il contributo dell’utente imparano a distinguere, con crescente precisione, i messaggi spam dai messaggi validi di un particolare utente o azienda. Gli algoritmi statici, per funzionare, hanno bisogno di un continuo aggiornamento per seguire le varianti (nomi storpiati, cifre al posto di lettere, e via dicendo) delle parole chiave e i continui cambiamenti di indirizzi e mittenti per sfuggire alle blacklist (che di per sé sono soggette ad attacchi DoS - denial of service - per metterle fuori uso). Gli spammer hanno vita facile a modificare le loro tecniche per aggirare i filtri statici. Al contrario, si sono rivelate efficaci le tecniche dinamiche in grado di adattarsi al cambiare delle circostanze. I filtri bayesiani si basano sul teorema di Bayes, dal nome del reverendo Thomas Bayes che nel diciottesimo secolo ha 38/39 fatto progredire la statistica inferenziale, ovvero la deduzione di eventi futuri sulla base di un sufficiente campione di eventi passati. Detto in due parole, i filtri bayesiani si basano sul principio per cui gli eventi solitamente sono interdipendenti e che la probabilità che un evento accada in futuro può essere dedotta dalle precedenti occorrenze di quell’evento. Chi fosse interessato alle basi teoriche può consultare www.nie dermayer.ca/papers/baye sian/bayes.html. In pratica, per applicare questa teoria ai filtri antispam, servono due database: quello dei messaggi spam e quello dei messaggi validi; il filtro utilizza le informazioni disponibili per operare il suo giudizio iniziale, poi man mano le correzioni dell’utente rendono sempre più attendibile la base di informazioni a disposizione dell’algoritmo. Il risultato è che la percentuale di errori nel far passare spam e scartare messaggi validi diventa minima (pochi punti percentuali) e facilmente gestibile anche da chi riceve centinaia di messaggi al giorno. Un filtro bayesiano compie un’analisi approfondita sul Tra le impostazioni di Spamihilator c’è la possibilità di estendere la tabella standard delle parole indizio di spam messaggio in tutte le sue parti: riconosce le parole chiave che identificano lo spam ma anche le parole che contraddistinguono i messaggi validi. Infatti non necessariamente un messaggio che contiene le classiche parole dello spam deve essere fasullo: in un contesto completamente diverso gli stessi termini potrebbero essere giustificati. Man mano che gli spammer alterano la terminologia, scrivendo ad esempio g-r-a-t-i-s al posto di gratis, il filtro bayesiano impara e si adegua. Inoltre il filtro, avendo a disposizione il database di messaggi di un’azienda o di un utente, ha un asso nella manica, perché ne sa di più dello spammer, che non conosce il profilo delle sue vittime. Per di più è indipendente dalla lingua del messaggio, perché si basa su statistiche e non solo sul riconoscimento di parole. Infine, un filtro bayesiano non si lascia ingannare facilmente: l’alterazione di una parola, per esempio s-o-l-d-i, aumenterà la probabilità di essere considerata spam, visto che normalmente si trova scritto soldi. Software gratuito Tra i programmi gratuiti che aiutano a combattere lo spam ve ne presentiamo due che hanno scopi e caratteristiche diversi ma che sono risultati facili da usare ed efficaci. Entrambi sono presenti sul CD Guida 1 allegato a PC Open. 4a parte open school L’installatore riconfigura automaticamente il vostro programma di posta, diversamente da altri filtri, come K9 (anch’esso sul CD di novembre) che richiede la riconfigurazione manuale degli account di posta all’atto di assumere il ruolo di server POP proxy. Ulteriori informazioni sono disponibili presso www.spamihi lator.com. MailWasher La Training Area è l’area di transito dove l’utente addestra il filtro bayesiano di Spamihilator a distinguere tra spam e non spam Nel cestino dei messaggi scartati, per ognuno dei messaggi è indicato il filtro che lo ha riconosciuto come spam, per esempio filtro sulle parole, filtro bayesiano o filtro delle immagini Spamihilator Spamihilator è un programma antispam che utilizza due filtri: uno basato sulle parole che si presentano più di frequente nei messaggi spam (la lista è estendibile) e uno bayesiano che impara a distinguere i messaggi spam da quelli validi con l’aiuto dell’utente. Se il filtro bayesiano non emette un responso definito tra spam e non spam, decide il filtro basato sulle parole. Soprattutto inizialmente, il filtro bayesiano deve imparare a riconoscere lo spam, perciò è presente una training area (area di addestramento) dove transitano i messaggi in arrivo, che vengono marcati dall’utente come spam o non spam; questa azione è rapida e serve per estendere il campione statistico e quindi la probabilità di successo del filtro. Spamihilator è gratuito e supporta solo account POP; funge da server POP proxy, vale a dire da server di posta apparente, intermediario tra il client di posta e il reale server 39/39 POP (di solito un server proxy serve per incrementare le prestazioni o per eseguire azioni di filtraggio). Supporta i client e-mail Opera, Outlook, Outlook Express, Eudora, Pegasus Mail, Phoenix Mail, Netscape 7/Mozilla e IncrediMail. È facile da installare e fra le tante lingue supportate c’è l’italiano. Il programma è ben documentato e ha un’interfaccia comoda e ricca di informazioni, che permette di tenere tutto sotto controllo. La finestra della training area permette di marcare i messaggi come spam o non spam e la finestra del cestino permette di recuperare eventuali messaggi che erano stati considerati spam. Anche la finestra Impostazioni è compatta e di uso agevole. Tutte le funzioni sono accessibili dal menu che si apre con un clic destro sull’icona di Spamihilator nella barra di notifica, in basso a destra nello schermo di Windows. Tra le voci di menu c’è anche Mostra statistiche posta, che visualizza il grafico dei messaggi spam quotidiani. MailWasher è un’utility che vanta tre milioni di download. Non è un filtro ma esamina la vostra casella di posta in arrivo sul server, senza prelevare i messaggi (e quindi evitando danni potenziali) e valutando se i messaggi sono validi o dannosi. La finestra di MailWasher elenca le intestazioni dei messaggi trovati sul server insieme alla valutazione del loro stato: normale, virus, possibile spam, probabile spam, lettera del tipo catena di S. Antonio o messaggio da un mittente in blacklist (lista nera dei mittenti di spam, personale o pubblica). In base al giudizio di MailWasher, potete decidere se aprire il messaggio, cancellarlo subito o rispedirlo al mittente (bounce) facendo figurare che il vostro indirizzo e-mail non sia valido. Inoltre potete dichiarare il mittente blacklisted (messo nella lista nera) o amico, così da bloccare o far passare sempre i suoi messaggi in futuro. La funzione bounce è uno dei punti di forza di MailWasher, perché l’unico strumento efficace per liberarsi di uno spammer è convincerlo che il vostro e-mail non esiste (o comunque ha cessato di funzionare). Il sito iprofitreport.com (che a sua volta può apparire come spammer) riporta che, da quando utilizzano MailWasher per respingere al mittente i messaggi indesiderati, lo spam è diminuito del 90%; tenete presente che possono essere necessari diversi bounce prima che uno spammer vi tolga dalla sua lista. L’interfaccia del programma è molto compatta. La finestra elenca i messaggi pervenuti al server di posta (non ancora scaricati dal clent di e-mail) con le indicazioni di data, mittente, argomento, dimensioni ed account (sempre lo stesso nella versione gratuita). A queste informazioni il programma aggiunge la sua valutazione segnalando i messaggi sospetti o apertamente dannosi. Tramite le caselle Delete, Bounce e Blacklist decidete che cosa farne, dopo di che, con un clic su Process Mail, il programma mette in atto le vostre decisioni (cancellazione, ritorno al mittente per e-mail invalido, aggiunta alla lista nera). MailWasher, nella recente versione 2.0, è gratuito ma con spazio pubblicitario e funzionalità ridotte; il limite principale è il monitoraggio di un solo account POP. La versione Pro a pagamento (download per 29,95 dollari) offre un gran numero di funzionalità assenti nella versione gratuita: trascinamento degli indirizzi e-mail, pannello di preview, account IMAP, accessi AOL e Hotmail/MSN, numero illimitato di account, supporto tecnico e accesso al database globale di spam FirstAlert. MailWasher supporta i client Outlook, Outlook Express, Eudora, Pegasus Mail e Netscape/Mozilla. Trovate la documentazione su www.mailwasher.net. La finestra dove MailWasher mostra i messaggi presenti sul server di posta in arrivo; senza scaricarli, li si può cancellare o respingere al mittente in base allo stato diagnosticato (normale, virus, possibile spam e così via)