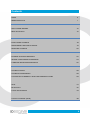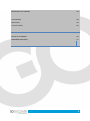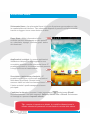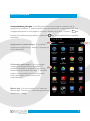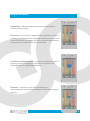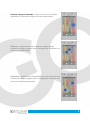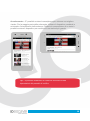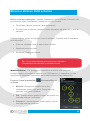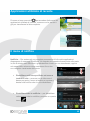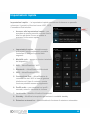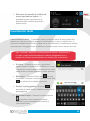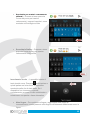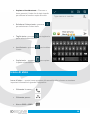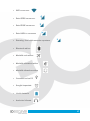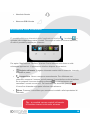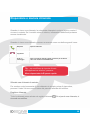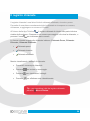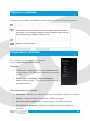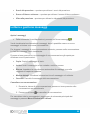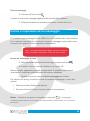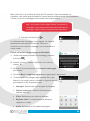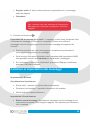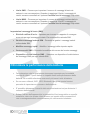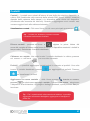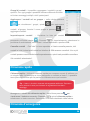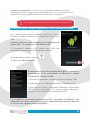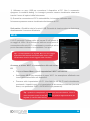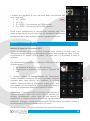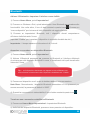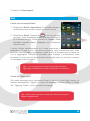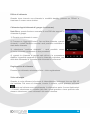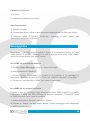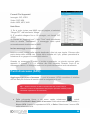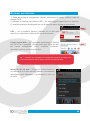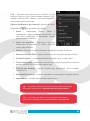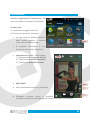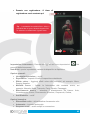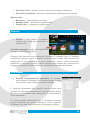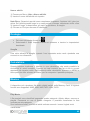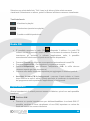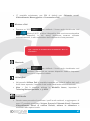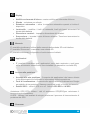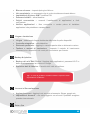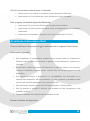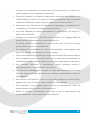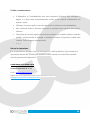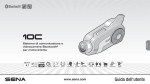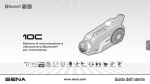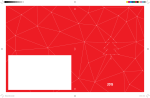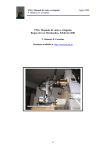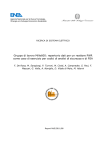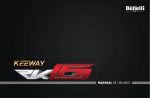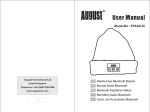Download ANDROID 4.2
Transcript
ANDROID 4.2 MANUALE UTENTE VISITA IL NOSTRO SITO WWW.GOCLEVER.COM PER VISUALIZZARE ALTRI PRODOTTI: TAB, NAVIO, DVR, DVB-T Manuale Utente Versione 1.0 per Android 4.2.1 2 Su questo manuale Questo manuale è stato creato specificatamente per migliorare l’esperienza nell’utilizzo di questo prodotto Leggere attentamente questo manuale assicura un utilizzo corretto e sicuro dei prodotti Goclever Le immagini e gli screenshot possono variare in relazione al prodotto finale Goclever si riserva il diritto di revisione o ritiro di questo manuale in qualsiasi momento senza precedente notifica . Le applicazioni Android disponibili sul dispositivo sono state sviluppate da utenti Android o compagnie esterne, non da Goclever. Sono installate senza alcun costo aggiuntivo, a meno che non specificatamente indicato, Goclever non si assume alcuna responsabilità per il funzionamento e le performance di applicazioni sviluppate da esterni. Utilizzare il dispositivo solamente con accessori originali Goclever. Goclever non si assume alcuna responsabilità per i danni causati dall’utilizzo di accessori non originali (caricabatterie, cavi, batterie etc.). Utilizzare gli accessori in dotazione solamente con dispositivi originali Goclever. Goclever non si assume alcuna responsabilità per il cattivo utilizzo degli accessori (caricabatterie, cavi, batterie etc.). 3 Contents HOME 6 MENU PRINCIPALE 7 BASI 8 BLOCCO E SBLOCCO SCHERMO 11 APPLICAZIONI RECENTI 12 MENU DI NOTIFICA 12 IMPOSTAZIONI 13 RAPIDE INSERIMENTO TESTO 14 ICONE DI STATO 16 EFFETTUARE CHIAMATE 18 RISPONDERE O DEVIARE CHIAMATE 19 REGISTRO CHIAMATE 20 OPZIONI DURANTE LE CHIAMATE 21 IMPOSTAZIONI CHIAMATE 21 LEGGERE E GESTIRE MESSAGGI 22 INVIARE O RISPONDERE AI MESSAGGI 23 CAMBIARE IMPOSTAZIONI MESSAGGI 25 OTTIMIZZAZIONE PERFORMANCE BATTERIA 26 CONTATTI 26 CHIAMATA RAPIDA 28 CHIAMATE DI EMERGENZA 28 UTILIZZO DELLA MEMORY CARD COME PERIFERICA USB 29 WIFI 30 CONNESSIONE DATI 31 GPS 31 BLUETOOTH 32 POSTA ELETTRONICA 33 COMPOSIZIONE CHIAMATA 34 COMPOSIZIONE MESSAGGI 37 PUNTI DI ACCESSO (APN) 38 4 BROWSER PER INTERNET 39 FOTOCAMERA 42 GALLERIA 44 CALENDARIO 44 OROLOGIO 45 CALCOLATRICE 45 MUSICA 45 RADIO FM 46 IMPOSTAZIONI 46 GUIDA DI SICUREZZA 50 DOMANDE FREQUENTI 51 AVVERTENZE ED AVVISI 52 GARANZIA 56 5 Schermata Home Schermata Home –La schermata Home è il punto di partenza per accedere a tutte le caratteristiche del telefono. Tale schermata dispone di pannelli multipli accessibili tramite un leggero tocco verso destra o sinistra. Barra Stato –Molte informazioni utili e notifiche saranno visualizzate su tale sezione es. calendario, impegni, notifiche gmail, status dei download. Applicazioni e widget –Le nuove applicazioni installate sul dispositivo aggiungeranno una scorciatoia automatica alla schermata Home. E’ possibile muoverle o rimuoverle tenendo premuto a lungo sull’icona e trascinandola. Scorciatoie, tasto menu principale – E’ possibile aggiungere o rimuovere applicazioni dalla barra scorciatoie. Queste icone saranno visibili su tutte le schermate home. Il tasto centrale è quello assegnato al menu principale. Cambiare lo sfondo – premere il tasto impostazioni , selezionare Sfondi. Quindi selezionare una delle seguenti: Galleria, Sfondi Live o Sfondi. Selezionare un’immagine e premere imposta sfondo. Tip – mentre si imposta uno sfondo, è possibile ridimensionare lo sfondo selezionato premendo e trascinando la cornice dello stesso. 6 Menu principale Schermata Menu principale –La schermata del menu principale contiene tutte le applicazioni installate. E’ anche possibile scorrere attraverso i widget disponibili. Per navigare attraverso le varie pagine, scorrere a destra con le dita. Premere tornare alla schermata precedente o premere momento. per per tornare alla home in qualsiasi Applicazioni e tavola widget –E’ possibile selezionare applicazioni o widget e navigare tra quelle disponibili. Schermata applicazioni – Qui è possibile vedere tutte le applicazioni disponibili. E’ possibile accedere a qualsiasi applicazione attraverso la pressione sull’icona. E’ possibile creare una scorciatoia verso la schermata Home premendo a lungo sull’icona e trascinandola. Market App – In alto a destra, vi è l’icona del Market App. Premere per scaricare applicazioni addizionali o widget. 7 Nozioni di base Attenzione –utilizzare solamente la punta delle dita per operare sullo schermo. Pressione – per aprire un’applicazione, premere un tasto su schermo, per inserire testo utilizzando al tastiera su schermo o per selezionare un oggetto dal menu premere gentilmente sulla posizione voluta con la punta delle dita. Pressione e mantenimento – premere e mantenere per un piccolo periodo di tempo per accedere ad opzioni extra disponibili per un oggetto/applicazione. Scorrere – scorrere con le dita verticalmente o orizzontalmente per scrollare attraverso documenti e pagine internet 8 Premere a lungo e trascinare – Per muovere le icone delle applicazioni, premere a lungo sull’icona e trascinarla. Zoom in – espandere le dita in direzioni opposte sullo schermo di mappe, pagine web o immagini per effettuare uno zoom in (ingrandimento) Zoom out – avvicinare le dita dall’esterno verso l’interno sullo schermo di mappe, pagine web o immagini per effettuare uno zoom out (ridimensionamento) 9 Accelerometro – E’ possibile ruotare lo smartphone per ottenere una migliore visuale. Per la maggior parte delle schermate, inclinare il dispositivo cambierà in automatico l’orientamento dello schermo. Durante la composizione di un testo è possibile ruotare il dispositivo per usufruire di una tastiera più grande. Tip – è possibile disabilitare la rotazione automatica dalle impostazioni del pannello di notifica. 10 Blocco e sblocco dello schermo Blocco schermo automatico – Quando il dispositivo non è utilizzato, il blocco è utile per prevenire azioni indesiderate e tenere alto il livello di carica. Per attivare il blocco, premere il tasto accensione Per sbloccare lo schermo, premere il tasto accensione ed effettuare lo slide su schermo Durante il blocco, niente accade se si tocca lo schermo. In questo stato il dispositivo può comunque: Ricevere: chiamate, sms, e-mail ed altre notifiche. Riprodurre musica e radio Modificare il livello del volume Tip – E’ possibile utilizzare gli auricolari per rispondere comodamente alle chiamate o ascoltare musica Modello di sblocco – Per proteggere il dispositivo da utilizzo non consentito, è possibile settare: un modello di sblocco o un PIN/Password. Il dispositivo con tale impostazione richiederà l’inserimento del modello/codice ad ogni riattivazione. Premere l’icona impostazioni schermo >Sicurezza>Blocco Modello – Disegna un modello con le dita connettendo quattro o più punti. Disegnarlo una seconda volta per la conferma. PIN - Inserire almeno quattro numeri, ed inserirli una seconda volta per confermare Password – Inserire almeno quattro lettere, ed una seconda volta per conferma 11 Applicazioni utilizzate di recente Premere e tener premuto per accedere facilmente ad applicazioni utilizzate di recente, scorrere con le dita su e giù per visualizzare la lista completa. Il menu di notifica Notifiche – Per assicurarti una completa panoramica di info molte applicazioni dispongono di messaggi e notifiche. Un segnale può apparire brevemente sulla parte in alto a sinistra dello schermo e gradualmente svanire se non visualizzato, oppure nel mezzo dello schermo dove resteranno fino a che non vengono visualizzate dall’utente. Disabilitare notifiche specifiche nel menu a tendina in alto – scorrere con le dita verso il basso per aprire il menu a tendina e scorrere a destra sulla notifica che si vuole disabilitare. Disabilitare tutte le notifiche. – per disabilitare velocemente tutte le notifiche, premere su questa icona 12 Impostazioni rapide Impostazioni rapide – le impostazioni rapide permettono di ottenere un pannello veloce per il controllo di funzioni come: WIFI, GPS, Connessioni Dati ed altre. Accesso alle impostazioni rapide – per accedere a questo pannello scorrere con le dita fino ad aprire il menu a tendina e premere l’icona menu rapido. Impostazioni rapide – Semplicemente premendo l’icona desiderata è possibile controllare lo status di ognuna delle seguenti: 1. Modalità volo - spegne le funzioni wireless del dispositivo 2. WIFI - Attiva/Disattiva il WIFi 3. Bluetooth – Attiva/Disattiva il Bluetooth 4. GPS – Attiva/Disattiva il GPS 5. Connessione Dati - Attiva/Disattiva la connessione dati. N.B. in base al gestore telefonico ed il tipo di contratto, questa funzione potrebbe essere a pagamento. 6. Profili audio – per cambiare tra i profili : normale, esterno, silenzioso e riunione 7. Luminosità - Modifica il livello di luminosità. 8. Standby – Modifica la tempistica per entrare in modalità standby 9. Rotazione automatica – Attiva/Disattiva la funzione di rotazione automatica. 13 Ritornare al pannello di notifica dal menu impostazioni rapide – è possibile tornare velocemente al pannello delle notifiche premendo questa icona. Inserimento testo Come inserire il testo – è possibile inserire qualsiasi forma di testo grazie alla tastiera su schermo, come ad esempio numeri telefonici, sms o indirizzi web. In relazione all’applicazione ed alla lingua che si sta utilizzando, la tastiera può essere impostata per correggere errori di battitura or predire quello che si sta per scrivere . Tip – inclinare il dispositivo orizzontalmente durante l’inserimento di un testo ruoterà automaticamente la tastiera allargandola fino a riempire lo schermo e permettendo una scrittura più confortevole Scrivere – durante la scrittura, ogni lettera appare sopra le vostre dita. La lettera non verrà inserita fino a che la parola desiderata non viene selezionata o la barra spaziatrice viene premuta Maiuscole – Premere il tasto shift per una maiuscola. Premere e tener premuto il tasto shift per attivare la modalità maiuscole. Numeri e punteggiatura– Premere permette di visualizzare i caratteri numerici e di punteggiatura Scorciatoia input – Premere e tener premuto o premere e tener premuta la barra spaziatrice per selezionare altri metodi di inserimento testo 14 Scorciatoia per caratteri comunemente utilizzati – Premere e tener premuta l’icona del punto per inserire velocemente i seguenti caratteri, come mostrato nell’immagine al lato Scorciatoia Smiley – Premere e tener premuta l’icona smiley per inserire velocemente una faccina Inserimento vocale – è possibile inserire il testo tramite voce. Premere sulla tastiera e quindi parlare nel microfono. Il dispositivo mostrerà quello che è stato detto. Se il dispositivo non riconosce le parole correttamente, premere il testo sottolineato e selezionare una parola o frase alternativa. Altre lingue – Per cambiare la lingua o aggiungere altre lingue al riconoscimento vocale premere sulla lingua correttamente selezionata come in figura. 15 Copiare ed incollare testo – Premere e tener premuto il testo che è stato inserito per attivare la funzione copia & incolla Seleziona l’intero testo– premere per selezionare l’intero testo Taglia testo– premere per tagliare la parte selezionata del testo Incolla testo –premere il testo per incollare Copia testo - premere per copiare la parte selezionata del testo Icone di stato Icone di stato – queste icone appaiono alla sommità dello schermo e mostrano importanti informazioni riguardo il dispositivo Chiamata in corso – Chiamata persa– Nuovo SMS o MMS– 16 WIFI connesso- Rete GPRS connessa- Rete EDGE connessa Rete HSPA + connessa Roaming, fuori dalla normale copertura. Bluetooth attivo - Modalità volo attiva - Modalità silenzioso attiva Modalità vibrazione attiva Connesso ad un PC Sveglia impostata Livello batteria Auricolari rilevate 17 Headset rilevato Nessuna SIM rilevata Effettuare una chiamata E’ possibile effettuare chiamate tramite l’applicazione telefono , la rubrica o qualsiasi altro widget che mostra i contatti. Dovunque si veda un numero telefonico, di solito è possibile premere per chiamare. Per aprire l’Applicazione Telefono, premere l’icona telefono nella home o nella schermata applicazioni. L’applicazione telefono dispone di tre sezioni: Registro chiamate. Il registro chiamate mostra tutte le chiamate: ricevute, effettuate e perse. Compositore. Serve a comporre manualmente. Per effettuare una chiamata; comporre il numero, quindi premere l’icona telefono sotto la tastiera. Se si compone il numero sbagliato premere l’icona backspace per cancellare i numeri uno ad uno. Per terminare una chiamata, premere . L’icona fine chiamata nella parte inferiore dello schermo. Menu. Premere l’icona Menu per accedere ai contatti o alle impostazioni di chiamata. Tip – è possibile cercare contatti utilizzando la funzione ricerca in alto sullo schermo 18 Rispondere o deviare chiamate Quando si riceve una chiamata, la schermata chiamata in arrivo si apre e mostra il numero in entrata. Se il contatto esiste in rubrica, informazioni addizionali potranno essere visualizzate. Quando si riceve una chiamata, premere e scorrere verso una delle seguenti icone: Risposta Apre la chiamata. Invia a segreteria Invia la chiamata entrante alla segreteria telefonica. Invia un messaggio Apre una lista di risposte rapide. Premere per inviarle a colui che chiama immediatamente Tip – per modificare le risposte di testo dall’applicazione telefono, premere: Menu>Impostazioni>Risposte rapide Silenzia una chiamata in entrata Per rendere muta la suoneria di una chiamata in entrata, prima di rispondere, premere il tasto Volume verso il basso dal pannello alterale del telefono. Registro chiamate Tutte le chiamate sono salvate nel registro chiamate riceverà una notifica. . Se si perde una chiamata, si 19 Il registro chiamate Il registro chiamate è una lista di tutte le chiamate effettuate, ricevute o perse. Permette di consultare comodamente tutte le chiamate e ricomporre un numero, richiamare, o aggiungere un numero ai Contatti. All’interno della App Telefono , il registro chiamate è situato nella parte inferiore sinistra dello schermo. Premere su un numero per maggiori info circa la chiamata , o premere l’icona ,per richiamare dato numero. Le frecce colorate accanto alle chiamate indicano: Chiamate Perse, Chiamate Ricevute, Chiamate Effettuate Chiamata persa Chiamata ricevuta Chiamata effettuata Mentre visualizzando i dettagli di chiamata: Premere il numero per chiamarlo Premere per inviare un messaggio. Premere per visualizzare i dettagli. Premere per effettuare una videochiamata. Tip – per cancellare i dati dal registro chiamate, premere: Menu>Elimina. 20 Opzioni in chiamata Durante una chiamata, è possibile premere le seguenti icone in fondo allo schermo. Mostra la tastiera Attiva/Disattiva le casse. Se auricolari bluetooth sono connessi, questa funzione agisce come interruttore a tre vie tra le casse integrate, gli speaker, e gli auricolari. L’icona cambia per indicare il corrente metodo di output. Premere & tenere premuto per visualizzare il menu a tre vie. Microfono muto. Mettere la chiamata in attesa. Impostazioni chiamata Per modificare le impostazioni di chiamata, aprire >Impostazioni>Profili audio Suoneria: Profili audio > Generale > Tono di chiamata voce Media storage / File explorer> selezionare la suoneria preferita Profili audio > Generale> Tono di chiamata video > Media storage / File explorer>selezionare la suoneria preferita Altre impostazioni di chiamata: Vibrazione – spuntare per attivare la vibrazione durante le chiamate in entrata. Volume – Imposta il volume di suoneria, notifiche & sveglie Suono di notifica predefinito – cambia il suono di notifica predefinito Toni tastierino numerico – spuntare per attivare il suono del tastierino numerico. 21 Suoni alla pressione – spuntare per attivare i suoni alla pressione. Suono di blocco schermo – spuntare per attivare il suono di blocco schermo. Vibra alla pressione - spuntare per attivare la vibrazione alla pressione. Lettura e gestione messaggi Aprire i messaggi Dalla schermata Home/Applicazioni, premere sull’icona messaggi Verrà visualizzata la schermata dei messaggi, dove è possibile creare un nuovo messaggio o iniziare una nuova conversazione. Per leggere i messaggi di una conversazione esistente, premere sulla conversazione. La lista dei messaggi verrà visualizzata. Premere e tener premuto su un messaggio di una conversazione già aperta per effettuare una di queste azioni. Copia. Copia il messaggio di testo. Inoltra. Invia il messaggio ad un contatto o un’altro numero. Blocca. Impedisce la cancellazione automatica di messaggi una volta raggiunta la capienza massima. Mostra dettagli. Visualizza informazioni circa il messaggio e il mittente. Cancella. Cancella il messaggio dalla conversazione. Cancellare una conversazione. 1. Durante la visione di una conversazione, premere e tener premuto sulla conversazione per selezionarla 2. Premere sull’icona per cancellare la conversazione. Per cancellare tutte le conversazioni, raggiungere la schermata principale dei messaggi e premere Menu>Elimina tutti i thread. 22 Ricerca messaggi 1. Premere sull’icona cerca Il campo di ricerca dei messaggi apparirà sulla sommità dello schermo. 2. Utilizzare la tastiera su schermo per inserire i termini di ricerca. Inviare o rispondere ad un messaggio E’ possibile inviare messaggi di testo (SMS) fino a 160 caratteri ad un altro telefono. Se si continua a scrivere oltre il limite dei caratteri, il messaggio verrà inviato come una serie (se il gestore di rete supporta la caratteristica) Tip – I messaggi Multimediali (MMS) possono contenere testo e immagini, registrazioni vocali, file audio o video Inviare un messaggio di testo 1. Nella schermata principale dei messaggi, premere sull’icona 2. Inserire il nome o il numero telefonico nel campo “A” Mentre si digita, appariranno contatti corrispondenti. E’ possibile selezionare il destinatario o continuare nell’inserimento del numero desiderato. 3. Quando si è pronti, premere Scrivi messaggio per iniziare Per inserire uno smiley (emoticon) mentre si compone il messaggio, vi sono duo opzioni: Premere sul tasto Smiley sulla tastiera Premere sull’icona Smiley vicino allo spazio di composizione Bozze - Quando si compone un messaggio e si preme , il messaggio composto sarà salvato come bozza, e sarà possibile visualizzarlo in un secondo momento. 23 Man mano che ci si avvicina al limite dei 160 caratteri, viene visualizzato un contatore, che indica quanti caratteri si hanno ancora a disposizione. Se si sorpassa il limite, un nuovo messaggio viene creato unito al precedente. Tip – Se si preme il tasto indietro mentre si compone un messaggio, verrà salvata una bozza nella schermata dei messaggi. Premere sulla conversazione per riprendere. 4. Premere sull’icona invia La schermata del messaggio verrà aperta. Le risposte appariranno nella stessa schermata. Mentre si inviano/ricevono ulteriori messaggi, una conversazione viene creata. Creare ed inviare un messaggio multimediale 1. Nella schermata principale dei messaggi, premere sull’icona 2. Inserire il nome, il numero telefonico o la mail nel campo “A” 3. Quando si è pronti premere su Componi messaggio per iniziare 4. Premere Menu > Aggiungi oggetto per aggiungere l’argomento. 5. Premere sull’icona allega (rappresentata da un più bianco in un cerchio verde, mostrato in figura a destra) per allegare un file di propria scelta Immagini. Selezionare un’immagine da allegare Cattura immagine. Attiva la fotocamera per scattare una foto. Video. Selezionare un video da allegare. Registra video. La videocamera si attiva per registrare un video Audio. Seleziona un file audio da allegare. 24 Registra audio. Si apre la schermata per la registrazione di un messaggio audio da allegare. Calendario. Tip – utilizzare i tasti nella schermata di Composizione Messaggio per visualizzare un’anteprima o rimuovere l’allegato 6. Premere sull’icona invia Rispondere ad un messaggio ricevuto – I messaggi ricevuti sono visualizzati nella schermata dei messaggi. In alternativa, è possibile ricevere una notifica di messaggio ricevuto ed aggiungere una nuova icona messaggi che appaia sullo schermo Premere su notifica per nuovi messaggi per visualizzare la schermata di messaggistica e rispondere al messaggio Se la funzione Recupero-Automatico non è spuntata dalle impostazioni MMS, sarà possibile premere su Download per visualizzare il messaggio. Se il messaggio contiene file multimediali, premere su Play per visualizzare, guardare o ascoltare l’allegato. Cambiare le impostazioni dei messaggi Impostazioni > Generali Visualizzazione & preferenze Sfondo chat – imposta uno sfondo alla conversazione Dimensioni del carattere – imposta le dimensioni del carattere. Mostra indirizzo di posta elettronica Impostazioni di archiviazione Elimina vecchi messaggi –Spuntare per cancellare vecchi messaggi in una conversazione quando i limiti vengono raggiunti. Non spuntare per mantenere tutti i messaggi. 25 Limite SMS – Premere per impostare il numero di messaggi di testo da salvare in una conversazione. Quando si raggiunge il limite, i messaggi più vecchi verranno cancellati se l’opzione Cancella vecchi messaggi è spuntata. Limite MMS – Premere per impostare il numero di messaggi multimediali da salvare in una conversazione. Quando si raggiunge il limite, i messaggi più vecchi verranno cancellati se l’opzione Cancella vecchi messaggi è spuntata. Impostazioni messaggi di testo (SMS) Richiedi notifica di invio – Spuntare per ricevere un rapporto di consegna avvenuta per ogni messaggio inviato. Per una specifica scheda SIM. Gestione messaggi scheda SIM – Permette di gestire i messaggi salvati sulla scheda SIM. Modifica messaggi rapidi - Modifica i messaggi delle risposte rapide. Centro servizi SMS – Permette la modifica del numero del centro messaggi. Dispositivo di archiviazione SMS - Seleziona un dispositivo di archiviazione dei messaggi SMS per ogni scheda SIM. Ottimizzare le performance della batteria Fare attenzione che lo smartphone sia sempre impostato per la modalità corretta di utilizzo. I profili hanno un impatto diretto sulle performance della batteria. La modalità silenziosa consuma il più basso livello di batteria. Se non sono utilizzati, WIFI, GPS, Bluetooth, spegnere queste funzioni permette di risparmiare sul consumo della batteria . E’ possibile abbassare l’intensità della retroilluminazione led per diminuire il consumo della batteria. Evitare l’utilizzo dell’apparecchio in prossimità di fonti magnetiche o superfici metalliche, dato che queste ultime avranno un impatto sulle connessioni di rete e conseguentemente consumeranno più velocemente la batteria 26 Contatti Contatti – I contatti sono salvati all’interno di una delle due rubriche disponibili: la rubrica SIM (localizzata nella memoria della scheda SIM, dove il numero massimo dipende dalla capienza della stessa) o in alternativa nella rubrica del dispositivo (localizzata nella memoria del telefono). Quando si aggiungono nuovi contatti, essi verranno aggiunti solo alla rubrica selezionata.. Visualizzazione contatti – Dal menu Home, on nel menu principale premere su Tip – i contatti sim & telefono verranno entrambi visualizzati nella rubrica di default Ricerca contatti – premere sull’icona e digitare le prime lettere del nome del contatto all’interno della barra di ricerca (il dispositivo mostrerà i risultati in tempo reale). Selezionare il contatto desiderato Chiamare un contatto- Una volta trovato il contatto desiderato in rubrica, premere sul numero o sull’icona per una video chiamata Preferiti – è possibile aggiungere contatti salvati in memoria ai preferiti. Una volta trovato il contatto desiderato premere per aggiungerlo ai preferiti. Premere per visualizzare i preferiti Aggiungere un nuovo contatto – dalla Home premere , inserire un numero, premere e selezionare aggiungi contatto. Premere crea nuovo, selezionare il dispositivo di archiviazione. Aggiungere i dettagli desiderati, quindi premere fine per terminare. Tip – Per i contatti salvati sulla memoria del telefono, è possibile aggiungere informazioni dettagliate, aggiungere un’immagine di profilo etc. 27 Gruppi di contatti – è possibile raggruppare i contatti in gruppi specifici. Per ogni gruppo è possibile utilizzare differenti etichette ed inviare messaggi multipli a tutti i partecipanti Aggiungere i contatti ad un gruppo – nella rubrica premere per visualizzare i gruppi, quindi per aggiungere contatti al gruppo. Inserire il nome gruppo e premere aggiungere contatti. Importa/esporta contatti per - Visualizza la lista dei contatti premendo sull’icona rubrica . Premere > Importa/esporta, selezionare la periferica di archiviazione, selezionare i contatti desiderati e premere OK. Cancella contatti - Con”tutte” le icone spuntate, e il tasto cancella premuto, tutti contatti e i dati, inclusi quelli salvati sul telefono & SIM saranno cancellati. Uno o più contatti possono essere selezionati separatamente, quindi sarà possibile cancellare il/lo contatto/i selezionato/i. Chiamata rapida Chiamata rapida – Utilizza la chiamata rapida per comporre numeri di telefono con un singolo tasto. Ad esempio se viene assegnato un contatto al tasto 5, è possibile tener premuto lo stesso per far partire la chiamata verso quel contatto. Tip – il tasto 1 dis olito è riservato alla segreteria telefonica. Premere e tener premuto il tasto per chiamare la segreteria ed ascoltare i messaggi Assegnare contatti alla chiamata rapida – dalla Home premere per visualizzare il tastierino numerico. Premere e quindi chiamata rapida e selezionare un tasto numerico. Selezionare il contatto desiderato dalla rubrica. Chiamate d’emergenza 28 Chiamate d’emergenza – In alcune zone, è possibile effettuare chiamate d’emergenza anche in assenza di scheda SIM. Se non si è in prossimità di un ripetitore non sarà possibile effettuare una chiamata d’emergenza. Tip – nella maggior parte dei paesi Europei il numero d’emergenza è il 112, Utilizzare la MC come dispositivo di archiviazione USB Se si vuole inviare musica, immagini o altri file al proprio telefono è possibile effettuare tale operazione tramite cavo USB. Imposta il telefono come dispositivo di archiviazione di massa USB – E’ consigliato il SO Windows XP 1) Connettere il telefono al PC tramite cavo USB. Una schermata di notifica apparirà sul pannello notifiche. 2) Nel pannello di notifica, premere 3) Selezionare Memoria USB Selezionando Dispositivo Multimediale (MTP) – permette il trasferimento di file multimediali su Windows o tramite l’Android File Transfer su Mac 1) Dal menu impostazioni, chiudere le opzioni di debug USB 2) Utilizzare un cavo USB per connettere il dispositivo al PC 3) Nel menu di notifica, selezionare "Dispositivo Multimediale (MTP)" come connessione. E’ quindi possibile utilizzare il dispositivo come periferica di archiviazione USB. La modalità di connessione Fotocamera (PTP) – permette di trasferire foto utilizzando il software della fotocamera e il trasferimento di qualsiasi altro file su PC che non supporta la tecnologia MTP. 29 1) Utilizzare un cavo USB per connettere il dispositivo al PC. Non è necessario spegnere la modalità debug. Le immagini possono essere visualizzate solamente tramite il menu di opzioni della fotocamera 2) Quando la connessione al PC è stata stabilita, le immagini catturate dalla fotocamera possono essere visualizzate direttamente su PC. Solo carica –Disabilita tutte le funzioni USB. Permette la ricarica veloce e diminuisce drasticamente il consumo di batteria. Wi-Fi Il Wi-Fi permette l’utilizzo delle reti senza fili all’interno di un raggio di 100m. Se si utilizza un telefono come punto di connessione alla rete Wi-Fi, è necessario connettersi ad un punto d’accesso wireless o un cosiddetto “hot spot”. Tip – la disponibilità di un segnale WiFi ed il suo raggio dipendono dall’intensità intrinseca dello stesso, dalle infrastrutture locali e da altri oggetti nelle vicinanze Accesso al menu Wi-Fi e connessione alla rete senza fili Premere Home>Menu, quindi Impostazioni>Wi-Fi ed internet Selezionare Wi-Fi per accedere al menu Wi-Fi. Lo smartphone effettuerà una ricerca automatica delle reti disponibili. Premere sulle impostazioni Wi-Fi. Una lista di reti Wi-Fi verrà visualizzata, mostrando i rispettivi nomi e le impostazioni di sicurezza di ciascuna (una rete libera, con protezione WEP o WPA/WPA2 con password). Tip – quando lo smarphone è connesso ad una rete wireless, il box di stato mostrerà questa icona WiFi segnale (il numero delle tacche) e la potenza approssimativa del 30 Se viene abilitata l’opzione di notifica nelle impostazioni Wi-Fi, il box di stato visualizzerà questa icona quando una rete wireless libera è disponibile. Premere su una delle reti Wi-Fi disponibili per connettersi. Quando si sceglie di visualizzare le opzioni di rete, lo smartphone vi si connetterà automaticamente. Se viene selezionata la protezione WEP, WPA/WPA2 con password, sarà necessario inserire la password per connettersi alla rete. Premendo sul nome di una rete a cui il dispositivo era connesso, visualizzerà il nome della rete Wi-Fi, lo status, la velocità, la potenza del segnale, le informazioni di sicurezza e l’indirizzo IP. Connessione ad altre reti Wi-Fi 1) Dalla schermata delle connessioni wireless, premere sulle impostazioni Wi-Fi. Le reti disponibili verranno visualizzate nella lista delle reti Wi-Fi. 2) Premere per selezionare altre reti Wi-Fi, Nota bene: in aggiunta, è possibile navigare in rete utilizzando la connessione GPRS. All’avvio, il GPRS della SIM1 è attivo di default, ma l’utente può selezionare manualmente la connessione da utilizzare da “Impostazioni >Reti e connessioni> Connessione dati”, menu, premere per selezionare “SIM1, SIM2, Nessuna connessione dati”, quando il punto diventa verde, la connessione è attiva. Connessione Dati Per accedere ad internet in assenza di connessione wifi. E’ possibile attivare la connessione dati. Il costo del servizio dipende dal contratto con l’operatore telefonico. Per attivare la connessione dati accedere al menu impostazioni rapido e premere su connessione dati. 31 I simboli che appaiono al lato dell’icona della connessione dati sono i seguenti: H+ - HSPA+ 3G = 3G E = EDGE – Connessione dati GSM evoluta G = GPRS – Servizio pacchetti radio generico Quelli sopra simbolizzano la velocità dello scambio dati. Sono messi in lista dal più veloce al più lento. La velocità di trasferimento dati dipende da un paio di fattori. Incluso l’operatore telefonico Nozioni di base GPS Nozioni di base per il ricevitore GPS Come un cellulare, il ricevitore GPS è basato sulla ricezione di onde radio. La differenza consiste nell’utilizzo dei satelliti invece che delle normali torri radio. Vi sono correntemente 27 satelliti GPS in orbita – 24 sono attivi e 3 di backup in caso di problemi. Per determinare la posizione, il ricevitore GPS ha bisogno di determinare: La locazione di almeno 3 satelliti nella zona Determinare la posizione dell’utente in relazione ad essi Il ricevitore utilizza la triangolazione per determinare l’esatta locazione dell’utente. Durante il processo vengono tracciate delle sfere attorno alla locazione di ciascun satellite. Queste tre sfere si intersecano in due punti – uno nello spazio, ed uno sulla terra. Il punto sulla terra dove le tre sfere si intersecano determina la posizione utente. Attenzione: Il ricevitore GPS ha bisogno dell’assenza di ostacoli all’interno della linea visiva verso il satellite per operare correttamente, quindi zone ad alta densità di vegetazione e palazzi possono determinare un rallentamento nella localizzazione dell’utente. Utilizzare i servizi di localizzazione GPS all’esterno per migliori risultati. Il posizionamento GPS può richiedere fino a 5 minuti. Attivare la funzione GPS fino a che diventi blu come nell’immagine. 32 Bluetooth Attivare il Bluetooth o impostare il telefono come visibile 1) Premere Home>Menu, quindi Impostazioni. 2) Premere su Wireless e Reti, quindi selezionare il box Bluetooth per accedere alle funzionalità. Una volta attivo, il box di stato mostrerà questa icona . Premere su “ricerca dispositivi” per la ricerca di tutti i dispositivi nel raggio d’azione. 3) Premere su impostazioni Bluetooth, tutti i dispositivi rilevati compariranno all’interno della lista sotto l’icona. (spuntare “Visibile” per impostare il dispositivo in modalità rilevabile da altri ) Importante: il tempo massimo di rilevazione è di 2 minuti. Associare e connettere un dispositivo Bluetooth 1) Premere Home>Menu, quindi Impostazioni. 2) Attivare il Bluetooth premendo on, premere su Bluetooth e il telefono effettuerà una ricerca per altri dispositivi Bluetooth in zona, e visualizzerà tutti quelli trovati nella lista sotto l’icona. . Tip – se il dispositivo desiderato non appare in lista, effettuare una nuova ricerca ed assicurarsi che il dispositivo desiderato sia “Visibile” 3) Premere sul dispositivo con il quale si desidera stabilire una connessione Nota Bene: Generalmente, i dispositivi Bluetooth necessitano di una password per essere associati, la password di default è “0000”. 4) Quando la connessione è stata stabilita, il box di stato mostrerà questa icona . Terminare una connessione stabilita tra Bluetooth 1) Premere su Home>Menu>Impostazioni> Impostazioni Bluetooth. 2) Nella lista dei dispositivi Bluetooth, premere e tener premuto sul dispositivo. 33 3) Seleziona “Disaccoppia”. Mail Creare un account per Email 1. Selezionare Email> Impostazioni. E’ possibile attivare o modificare account e-mail e creare un nuovo account. 2. Selezionare Gmail. Premere su in uno dei pannelli principali. Verrà visualizzata l’interfaccia per la creazione di un account Google. Quindi premere su ‘Avanti’> Crea Account> Inserire nome, Cognome ed il desiderato indirizzo email. I server Google determineranno se il nome selezionato è disponibile, in caso lo sia, una nuova schermata verrà visualizzata nella quale all’utente verrà richiesta una password, quindi misure di sicurezza per la stessa, se non si raggiungono i requisiti di sicurezza verrà richiesto il re-inserimento della password. Un nuovo account Gmail dovrebbe essere stato creato con successo, contenete un messaggio di testo automatico Tip – se si è in possesso di una account gmail è possibile aggiungerlo direttamente al proprio profilo gmail sul dispositivo. Creare ed inviare email Per creare messaggi email, selezionare Email (o Gmail) > Crea Email. Inserire un indirizzo (destinatario), l’oggetto e il corpo del messaggio. Premere MENU e “allega file”, “Aggiungi Cc/Bcc”, invia o cancella il messaggio . Tip – molte funzioni dipendono dall’account Gmail, ad esempio il Market Google/Android 34 Chiamata Quando l’icona che mostra la potenza del segnale è visibile, è possibile effettuare e ricevere chiamate. La barra di segnale nell’angolo superiore destro mostra la potenza del segnale di rete (con un massimo di 4 barre) . Inizio chiamata Aprire il Menu principale> Chiamata. E’ possibile scegliere se comporre un numero con la SIM1 o la SIM2, in alternativa è possibile selezionare una SIM di default. Chiamata Utilizzare la tastiera per inserire il numero telefonico desiderato e premere sul tasto di chiamata, verrà quindi richiesta la selezione di una scheda SIM o dell’opzione di chiamata via Internet. Se è necessario chiamare utilizzando un’estensione ( prefisso ), è possibile premere sulla tastiera in basso a sinistra e selezionare l’estensione desiderata. Chiamate telefoniche nel registro di chiamata Ogni numero telefonico in entrata o in uscita per la SIM1 e la SIM2 saranno salvati nel registro chiamate. Nella parte superiore sinistra di ogni chiamata verrà visualizzata “SIM1 o SIM2” Tutti i numeri presenti nel registro possono essere utilizzati direttamente per chiamate premendo il tasto “Chiama” nella parte destra dello schermo. Quando un numero viene visualizzato una pressione prolungata permette la chiamata utilizzando “SIM1 o SIM2”, è possibile modificare, cancellare o salvare un contatto. Sensore di prossimità Il sensore di prossimità regolerà automaticamente l’accensione e lo spegnimento della retroilluminazione, in relazione alla distanza tra il dispositivo e l’utente. In chiamata, avvicinare il telefono all’orecchio causerà il conseguente spegnimento automatico dello schermo, in modo da risparmiare batteria ed evitare pressioni involontarie. 35 Rifiuto di chiamata Quando viene ricevuta una chiamata in modalità standby, premere su “Rifiuta” e trascinare il cursore verso sinistra. Chiamata doppia/chiamata di gruppo (conferenza) Nota Bene: questa funzione necessita di una SIM che supporti la chiamata di gruppo. 1) Durante una chiamata in corso 2) Premere su “Aggiungi Contatti”, fare un’altra chiamata, quando entrambi i contatti saranno connessi sarà possibile controllare lo stato della chiamata. 3) selezionare “combina chiamate” – sarà possibile creare un’unica chiamata combinando le due precedenti 4) quando la chiamata di gruppo sarà attiva e la connessione stabilita, è possibile separare di nuovo le chiamate o chiudere una delle due utilizzando la “freccetta della chiamata in conferenza” Registrazione di chiamata Durante una chiamata, selezionare Altro > inizio registrazione. Video chiamata Quando si vuole utilizzare la funzione di videochiamata, assicurarsi che una SIM 3G sia installata. Dal menu di chiamata, inserire il numero, quindi premere sull’icona verrà così attivata una videochiamata. In alternativa: aprire il menu Applicazioni > Contatti, selezionare un contatto dalla lista, quindi premere e tener premuto sullo stesso e selezionare “video chiamata” dal menu a tendina. 36 Impostazioni di chiamata Chiamata vocale 1) Messaggio vocale: La casella di segreteria telefonica con opzione di personalizzazione del numero di segreteria. 2) Numero di prefisso IP: Sarà possibile inserire un prefisso standard associato ad ogni scheda SIM 3) Deviazione chiamate: E’ possibile impostarlo per due schede SIM, se la linea è occupata, e nessuno può ricevere la chiamata, nessuna connessione a quattro vie verrà creata 3) Blocco chiamate: E’ possibile impostare limitazioni di chiamata per le schede SIM 4) Altre impostazioni: a. Il mio numero, b. Chiamata in attesa. Videochiamata 1) Sostituzione video locale: Impostare un’immagine da visualizzare quando il video è fuori uso. 2 Sostituzione peer visualizzato: Immagine visualizzata per sostituzione video quando non disponibile. 3) Sostituzione video Peer: Imposta un’immagine da visualizzare in caso di video peer non disponibile. 4) Abilita videocamera posteriore: Disponibile per scambio videocamera se attivato. 5) Video peer più grande del locale: Attivare per rendere il video peer più grande del locale. 6) Ripristino automatico: Ripristina automaticamente la connessione chiamata vocale 7) Videochiamata in uscita: Visualizza video locale durante una videochiamata. 8 Videochiamata in arrivo: Visualizza video locale quando viene accettata una videochiamata in arrivo. 9) Altre impostazioni: a. Deviazione chiamate, b. Blocco chiamate, c. Impostazioni addizionali 37 Chiamata via Internet 1) Account 2) Utilizzare la chiamata via internet Altre Impostazioni 1) Numeri consentiti 2) Promemoria Minuti: Attiva un promemoria al raggiungimento di 50s ogni minuto. 3) Risposta rapida: E’ possibile modificare i messaggi di testo respinti dalle informazioni contenute negli stessi. Messaggistica Importante: i messaggi vengono salvati in forma di conversazione invece che nella solita struttura a cartelle. I messaggi con uno sfondo blu sono quelli inviati, mentre quelli con sfondo bianco sono quelli ricevuti. Invio SMS ad un numero telefonico 1) Premere Home>Messaggi, quindi su “Nuovi messaggi”. 2) Nella schermata di “Modifica”: a. Cliccare nel box “Destinatario” per iniziare con la creazione di un messaggio, in alternativa è possibile cliccare nel box “Testo” per iniziare a comporre il messaggio. b. Cliccare su “Invia da SIM1 o SIM2” per inviare il messaggio. Invio MMS ad un numero telefonico Quando si crea un messaggio esso verrà salvato come SMS di default, è possibile trasformarlo in MMS una volta effettuate le seguenti operazioni. E’ possibile inviare un MMS cliccando “Invia” dopo la modifica . 1) Nella schermata di “Modifica” cliccare su “Menu”: 2) Cliccare su “Allega”, per aggiungere allegati, quindi il messaggio verrà trasformato in MMS automaticamente. 38 Formati File Supportati Immagini: GIF, JPEG Video: 3GP, MP4 Audio: MIDI, MP3, WAV Nota Bene: 1) Se si vuole inviare una MMS con più pagine, si selezioni “Allega PPT” dall’interfaccia “Allega”. 2) E’ possibile allegare fino a 10 immagini, nei formati GIF, JPEG. 3) Cliccare su “Aggiungi temi”, il box “Temi” verrà visualizzato sotto la casella “Destinatario”, il messaggio verrà quindi automaticamente trasformato in MMS. Inviare messaggi a contatti multipli Inserire contatti multipli nella casella destinatari, divisi da una virgola. Cliccare sulla parte destra della testata con l’icona della cornetta ed il più, questo permetterà la selezione di un gruppo di contatti dalla rubrica. Quando un messaggio è inviato o inviato nuovamente, un piccolo numero giallo apparirà. Il numero 1 o 2 si riferisce alla SIM utilizzata. Quando l’invio di un messaggio fallisce, un triangolo rosso con un punto esclamativo verrà visualizzato. Punti di accesso (APN) Aggiungere un punto d’accesso - I punti d’accesso (APN) connettono il telefono alle reti dati per usufruire di servizi come la navigazione in rete. Tip – prima di inserire un’altra connessione dati, avere cura di ottenere il nome e le impostazioni del proprio operatore mobile (inclusi username e password se necessari) Dalla schermata Home o dal menu rapido selezionare , quindi Altro>Reti Mobili>Nomi punti di accesso. Nella schermata APN, premere > Nuovo APN. Inserire le impostazioni APN, e Salva. Selezionare il nuovo APN nella schermata APN. 39 Browser per internet 1) Dalla schermata di navigazione Internet, selezionare il campo indirizzo www ed inserire l’URL. 2 Utilizzare la tastiera per inserire l’URL. I siti web suggeriti appariranno su schermo. E’ possibile premere direttamente su uno di essi per aprire la pagina selezionata. URL – qui è possibile inserire l’indirizzo di un sito web specifico o controllare l’indirizzo del sito web corrente. Corpo pagina Web – qui è possibile visualizzare i contenuti del sito in se, è possibile cliccare sulle aree attive del sito per aprire collegamenti (link), scaricare contenuto, riprodurre musica, giochi e molto altro. Tip – ricordarsi di controllare se si dispone di accesso ad hotspot wifi o se la connessione dati è attiva, prima di accedere al web. Immagini dei siti web - Premere e tener premuto su un’immagine di un sito web per: salvarla, visualizzarla, impostarla come wallpaper o condividerne il link con gli amici 40 Link - Premere e tener premuto su un link do un sito web per: aprirlo in una nuova scheda, salvare il link, copiare l’indirizzo URL, salvare il link come segnalibro o per selezionarlo come testo. Opzioni del Browser per internet– premere sul tasto impostazioni per accedere alle opzioni Home - Selezionare “Home”, abilita il caricamento della homepage selezionata. Se non viene modificata, la homepage resterà quella settata di fabbrica Salva nei segnalibri – aggiunge il sito web selezionato ai segnalibri, è anche possibile creare delle etichette Chiudi – Permette di ridurre ad icona o chiudere il browser di internet. Salva per lettura offline – salva il contenuto così da poterlo sfogliare offline. Condividi pagina - condividere tramite: Bluetooth, sms, e-mail o altro. Trova nella pagina –permette la ricerca di un contenuto specifico in forma di parole e caratteri all’interno della pagina web. Richiedi sito desktop – attivare l’opzione per visualizzare i siti in versione desktop (PC). Segnalibri/Cronologia – mostra i segnalibri, la cronologia e le pagine salvate Impostazioni - accede alle ipostazioni del browser. Tip – è possibile cambiare la propria homepage dalle impostazioni del browser, premendo su: Generali>imposta pagina iniziale. Tip – è possibile cancellare la cronologia dalle impsotazioni, premendo su:Privacy & Sicurezza>Cancella cronologia>OK 41 Fotocamera Avviare l’applicazione Fotocamera – dal menu principale, selezionare Fotocamera. Scattare foto 1) Inquadrare il soggetto della foto. 2) Premere sul pulsante “otturatore”. Le foto verranno salvate all’interno della cartella galleria e avranno come nome la data di scatto. E’ possibile visualizzare le foto premendo sulla casella Anteprima. Impostazioni rapide – Dalla sinistra: 1) Attivare per Rilevamento Sorriso 2) Cambio per Modalità Panorama 3) Cambio per Modalità Normale Attiva Flash Attiva fotocamera anteriore e posteriore Nel’angolo inferiore destro è possibile accedere velocemente alla galleria per visualizzare tutte le foto scattate 42 Durante una registrazione –il timer di registrazione verrà mostrato qui Tip – in entrambe le modalità foto o video, è possibile fare lo zoom, facendo doppio click su schermo on effettuando il gesto zoom Impostazioni Fotocamera – Premere su so sull’icona impostazioni pannello della fotocamera. Nota Bene: queste impostazioni variano da dispositivo a dispositivo. . Nel Opzioni generali: Informazioni posizione – on/off Esposizione– imposta il livello di esposizione desiderato Effetto colore – Aggiungi effetti colore alle immagini, ad esempio: Mono, Seppia, Negativo Modalità scena – Adatta la fotocamera alla modalità scena, ad esempio :Normale, Notte, Tramonto, Party, Ritratto, Paesaggio, Bilanciamento bianco – seleziona il bilanciamento del bianco: Auto, Incandescente, Giorno, Fluorescente, Nuvoloso, Crepuscolo, Ombra, Anti-Sfarfallio – on/off Opzioni Immagine Rilevamento volto – attiva/disattiva rilevamento volto Autoscatto – imposta l’autoscatto Sequenza scatti – scatti multipli in successione 43 Dimensioni foto – seleziona la dimensione dell’immagine desiderata Dimensioni anteprima – seleziona la dimensione dell’anteprima desiderata Opzioni video Microfono – attiva/disattiva microfono Modalità audio – seleziona la modalità audio Qualità video – seleziona la qualità video Galleria Galleria – nella galleria, è possibile navigare tra le immagini disponibili in varie cartelle. Visualizza immagini – dalla schermata delle immagini, selezionare un album. Premere sulla miniatura per visualizzare l’immagine a schermo intero. E’ possibile selezionare miniature grandi o piccole. Scorrere verso sinistra sullo schermo per visualizzare la foto successiva o verso destra per vedere quella precedente. Nell’album o nella lista, premere e tener premuto verso sinistra per visualizzare la immagine successiva, o verso destra per visualizzare l’immagine precedente. Calendario Premere sull’applicazione calendario –E’ possibile sincronizzare il calendario con il proprio google account ed impostare quale calendari condivisi mostrare. E’ possibile selezionare quali specifici eventi colorati sono mostrati sul calendario premendo sui riquadri colorati al lato del nome del calendario nelle impostazioni e selezionando il colore desiderato. E’ anche possibile selezionare che il calendario principale venga visualizzato per: giorno, settimana, mese o agenda. Premendo sulla data, come mostrato nell’immagine a destra. 44 Nuove attività 1) Premere su Menu, Altro >Nuove attività. 2) Inserire il nome dell’attività nel riquadro. Nota Bene: Occasioni speciali come compleanni impostano l’opzione tutti i giorni su attiva. Se l’attività prende luogo in un certo periodo di tempo, selezionare inizio e fine. 3) Inserire il luogo, la descrizione, gli ospiti, la ripetizione, la sveglia. 4) Cliccare su Fine per ritornare al calendario.. Orologio Dal menu principale cliccare su Selezionare il tasto Imposta Allarme su schermo e inserire le impostazioni desiderate Sveglia Una volta attivata la sveglia, quando l’ora impostata arriva verrà riprodotta una suoneria o una vibrazione. Calcolatrice Questa funzione trasforma il telefono in una calcolatrice che rende possibile la risoluzione di calcoli semplici. Premere sui tasti numerici per far si che in numeri appaiano nel riquadro vuoto. Dall’interfaccia della calcolatrice, premere su MENU o tener premuto sullo schermo a sinistra, per far comparire il pannello principale. Musica Il dispositivo può riprodurre file audio digitali salvati sulla Memory Card. Is eguenti formati sono supportati: AMR, M4A, MIDI, MP3, WAV, OGG. Play Music I file musicali sono classificati seguendo quattro categorie: Artista, album, canzone e playlist. Premendo su una di queste categorie: è possibile visualizzare la lista ordinata per tale categoria. Se si seleziona Artisti, una lista di artisti ordinata secondo i numeri inglesi verrà visualizzata. 45 Seleziona un artista dalla lista. Tutti i brani e gli album di tale artista verranno visualizzati. Selezionare un album, quindi le canzoni all’interno verranno visualizzate. Tasti Interfaccia Visualizza la playlist Randomizza riproduzione playlist Cambia modalità riproduzione Radio FM E’ possibile ascoltare la radio FM utilizzando il telefono. La radio FM richiede un set di auricolari dotati di cavo che facciano da antenna. Quando si inseriscono gli auricolari e attivata l’applicazione radio, è possibile manualmente selezionare la riproduzione tramite altoparlante. Premere Ricerca per effettuare una scansione automatica dei canali FM Premere Registra FM – Per registrare il programma corrente. Premere”Altoparlante” per utilizzare l’altoparlante (N.B. le cuffie devono rimanere inserite per fare da antenna). Premere sulla stella vicino alla frequenza per aggiungere il canale ai preferiti. Ascoltare la radio FM in background – premere il tasto indietro o il tasto home mentre la radio è attiva. Questo permette di continuare la riproduzione del programma radio spostando l’applicazione in background. Impostazioni Alcune impostazioni di default possono essere di fabbrica, quindi non sarà possibile cambiarle. Gestione SIM Premere su questa impostazione per abilitare/disabilitare la scheda SIM. E’ possibile cambiare il nome visualizzato di una SIM, impostare un colore dis fondo ed inserire un numero telefonico 46 E’ possibile selezionare una SIM di default per: Chiamate vocali, Videochiamate, Messaggistica e Connessione Dati. Wireless e Reti Premere su Wi-Fi per abilitarlo. L’icona verrà visualizzata così . Mentre il Wi-Fi è attivo il dispositivo farà una ricerca automatica delle reti disponibili, le reti senza protezione saranno utilizzate automaticamente, le altre necessitano dell’inserimento di una password. Tip – Attivare le modalità Aereo disabiliterà il Wi-Fi in automatico Bluetooth Premere su Wi-Fi per abilitarlo. L’icona verrà visualizzata così . Abilitare il Bluetooth per cercare dispositivi visibili o impostare una connessione con un dispositivo visibile. Utilizzo Dati Nel pannello Utilizzo Dati è possibile impostare un limite di traffico dati, se il limite viene superato, il servizio di dati verrà visualizzato automaticamente. Altro – Qui è possibile attivare la Modalità Aereo, impostare il Tethering/Hotspot portatile, e gli APN. Profili Audio Questo menu permette di modificare i profili audio esistenti, o aggiungerne di nuovi. E’ possibile modificare: Volume, Suonerie Chiamate Vocali, Suonerie Videochiamate, Suoni di notifica Default, attivare la vibrazione e modificare altre opzioni audio. 47 Display Notifiche schermata di blocco mostra notifiche su schermata di blocco Sfondo - seleziona uno sfondo Rotazione automatica – attiva la rotazione automatica quando si inclina il dispositivo Luminosità – modifica i livelli di luminosità, livelli più bassi aumentano la durata della batteria Dimensione caratteri - imposta la dimensione dei caratteri. Sospensione - imposta il timer di blocco schermo. Timer brevi aumentano la durata della batteria. Memoria E’ possibile visualizzare l’utilizzo della memoria della scheda SD e del telefono. E’ possibile “Rimuovere” o cancellare una scheda SD. E’ possibile selezionare il dispositivo di archiviazione di default. Applicazioni E’ possibile controllare quali applicazioni sono state scaricate e quali sono attive al momento nonché dove sono installate (su dispositivo o scheda SD) Accesso alla posizione Accesso alla mia posizione -Consente alle applicazioni che hanno chiesto la tua autorizzazione di utilizzare le informazioni sulla tua posizione. Fonti di localizzazione –Consente alle app di usare la localizzazione Google per stabilire la tua posizione. Saranno raccolti ed inviati a Google dati anonimi Satelliti GPS – attiva il GPS on e off. Attiva il GPS EPO e l’A-GPS Assistenza GPS EPO, utilizza i dati di assistenza GPS(EPO)per velocizzare il riconoscimento di posizione. A-GPS Utilizza i dati ausiliari di rete per accelerare il processo di riconoscimento di posizione del GPS. Sicurezza 48 Blocco schermo – imposta tipologia di blocco Info proprietario –un messaggio che si vuole visualizzare durante blocco Impostazioni di blocco SIM – modifica PIN Password visibili - attiva/disattiva Origini sconosciute – consenti l’installazione di applicazioni a fonti sconosciute Verifica applicazioni – Non consentire o avvisa prima di installare applicazioni che potrebbero causare danni. Lingua e immissione Lingua - seleziona la lingua desiderata dalla lista di quelle disponibili Controllo ortografico – attiva/disattiva Dizionario personale – Aggiungi o cancella parole da/a un dizionario custom. Tastiera e metodi di immissione -imposta il metodo di inserimento informazioni su dispositivo nel modo più conveniente per l’utente. Backup & ripristino Backup dei miei dati Effettua il backup delle applicazioni, password Wi-Fi e delle altre impostazioni sui server di Google Ripristino dati di fabbrica –Cancella tutti i dati sul telefono. Tip – In caso di problemi software tentare il ripristino delle impsotazioni di fabbrica Account e Sincronizzazione Aggiungi account : Aggiungi vari account ad esempio: Skype, google etc. Impostazioni Account – una volta aggiunto un account è possibile scegliere quando sincronizzarlo 1 Data e Ora 49 Data e ora automatiche – utilizza data e ora fornite dalla rete o dal GPS. Attiva Data ed ora automatiche on Impostare Data ed ora manualmente – Quando la funzione Data & ora automatiche è disabilitata è possibile impostare manualmente: la data, l’ora, la zona fuso orario Attiva formato 24 ore – on/ off Seleziona Formato Data Programma accensione/spegnimento E’ possibile impostare un timer di avvio o spegnimento selezionando l’opzione relativa. E’ anche possibile selezionare quanto spesso questo programma di accensione/spegnimento avrà luogo. Opzioni sviluppatore Queste opzioni sono riservate ad utenti esperti in programmazione. Qui è possibile attivare/disattivare la modalità Debugging USB Info sul telefono Qui è possibile visualizzare varie info sul dispositivo incluse: la Versione Android e il numero di modello Goclever (Build number). Guida all’utilizzo in sicurezza Quando si contatta un agente di telecomunicazioni o un agente di vendite, si ha bisogno del codice IMEI del proprio dispositivo (rimuovere la batteria per esporre tale codice sulla targetta posteriore del dispositivo). Tenere una copia di questo numero al sicuro per futuri utilizzi. Per evitare l’uso scorretto del telefono fare attenzione a tali misure preventive: Impostare ilc odice PIN della propria scheda SIM e cambiarlo immediatamente se è conosciuto da terze parti. Tenere il telefono fuori dalla visuale se lo si lascia in un veicolo. E’ consigliato portarlo con se, o chiuderlo nel cruscotto. 50 Domande frequenti (FAQ) Il touch screen risponde lentamente o impropriamente Rimuovere qualsiasi cover protettiva dal toch screen Assicurarsi che le mani dell’utente siano pulite e asciutte quando si utilizza un dispositivo con touch screen Assicurarsi di avere il software aggiornato Il display mostra errore SIM Controllare che la SIM sia inserita correttamente, se il problema persiste la scheda SIM potrebbe essere danneggiata. Contattare il proprio operatore Il dispositivo si blocca o va incontro ad errori Se il dispositivo si blocca o va incontro ad errori di frequente, è possibile che si debba effettuare un reset. Se il dispositivo si blocca e non risponde, premere e tener premuto il tasto di accensione per 7-10 secondi fino al successivo reboot. Se il problema persiste effettuare un reset alle impostazioni di fabbrica. Premere Impostazioni>Back up & ripristino> ripristino dati di fabbrica> Ripristino dispositivo> Cancella tutto La batteria si surriscalda Assicurasi di utilizzare il caricabatterie originale Goclever specifico per il dispositivo in questione Vi sono problemi durante la connessione del dispositivo al PC Assicurarsi che il cavo USB utilizzato sia compatibile col dispositivo Assicurarsi di avere installato tutti i driver richiesti ed aggiornati sul computer Se si sta utilizzando Windows XP, assicurarsi di aver installato il SP3 o di avere aggiornamenti successivi ad esso 51 Gli altri non sentono nulla durante la chiamata Assicurarsi di non coprire il mircofono interno durante la chiamata Assicurarsi che il microfono sia vicino alla bocca di colui che parla Non vengono visualizzati dispositivi Bluetooth Assicurarsi che la funzioen Bluetooth sul dispositivo sia attiva Assicurarsi che tale funzioen sia attiva anche sul dispositivo a cui si desidera connettersi Assicurarsi che entrambi i dispositivi non siano distanti più di (10 m) Avvertenze di sicurezza e Note Prima di utilizzare il dispositivo leggere attentamente le seguenti informazioni. Imformazioni generali Solo la batteria e il caricabatterie originali devono essere usati con il dispositivo. Utilizzare altri prodotto può risultare in perdite, surriscaldamento, esplosione o incendio. Per evitare il malfunzionamento del dispositivo o casi di incendio, non scuotere, lanciare o effettuare qualsiasi azione violenta che miri al danneggiamento del dispositivo. Non riporre la batteria, il dispositivo o il caricabatterie nel microonde on in nessun altro dispositivo ad alta pressione. In caso contrario si ptrebbe andare incontro ad incidenti inaspettati come danni ai circuiti. Non utilizzare il telefono vicino a fonti di gas esplosivo o infiammabile. Non far entrare in contatto il telefono con ambienti ad alte temperature, alta umidità o polvere. Tenere il telefono fuori dalla protata di bambini piccoli. Durante l’utilizzo del dispositivo 52 Trattare con cura il dispositivo. Un impatto fisico potrebbe danneggiare lo schermo LCD e provocare perdite e malfunzionamenti. Vi è anche il rischio di cecità se tale liquido entra in contatto con gli occhi. Se questo dovesse accadere sciacquare immediatamente gli occhi con dell’acqua fresca (in nessuna circostanza sfregare gli occhi) e raggiungere immediatamente un ospedale per un corretto trattamento. Non smontare o riassemblare il telefono in nessuna maniera. Fare ciò comporta l’immediata rescissione di ogni obbligo di garanzia e si rischia di danneggiare il dispositivo. Non utilizzare aghi, punte di penna o qualsiasi altro oggetto contundente sullo schermo in quanto questo potrebbe danneggiare il telefono o creare malfunzionamenti. In caso di malfunzionamento dell’antenna, non utilizzare il telefono in quanto potrebbe nuocere alla salute. Evitare di porre il telefono in contatto con oggetti fonti di magnetismo come carte magnetiche. Le onde radio emesse dal dispositivo potrebbero cancellare informazioni salvate su floppy disk, carte di credito o prepagate. Evitare di porre il telefono in contatto con acqua o altri liquidi. Se dei liquidi entrano nel telefono, potrebbero causare corto circuito, perdite della batteria o altri tipi di malfunzionamento. Avvertenze durante l’utilizzo della batteria La batteria dispone di una durata/vita limitata. La carica si riduce col tempo e il tempo di ricarica aumenta. Se la batteria è debole anche dopo la ricarica, questo indica che il periodo di utilizzo di tale batteria si avvicina alla fine e bisogna sostituirla. Non sbarazzarsi di vecchie batterie insieme alla spazzatura domestica. Fare riferimento ai regolamenti Europei per lo smaltimento di batterie e simili. Non lanciare batterie in alcuna fonte di fuoco, questo potrebbe causare un’esplosione. Similmente non riporre batterie in zone ad alte temperature o vicino a fonti di fuoco. 53 Quando si isntalla una batteria non utilizzare forza o pressione non necessarie, dato che nel far ciò si potrebbe andare incontro a perdite, surriscaldamento, crepe o infiammazione della stessa. Non utilizzare aghi, punte di penna o qualsiasi altro oggetto contundente sullo schermo in quanto questo potrebbe danneggiare il telefono o creare malfunzionamenti. In aggiunta, non riporre batterie vicino a collane o qualsiasi altro oggetto metallico dato che far ciò potrebbe causare perdite, surriscaldamento, crepe o infiammazione della stessa. Non saldare i punti di contatto della batteria, far ciò potrebbe causare perdite, surriscaldamento, crepe o infiammazione della stessa. Se il liquido all’interno della batteria viene inc ontatto con gli occhi, vi è il rischio di cecità. Se questo dovesse accadere non strofinare gli occhi , ma immediatamaente sciacquarli con acqua fresca e raggiungere il più vicino ospedale per un trattamento adeguato. Non smontare la batteria, in quanto far ciò potrebbe causare perdite, surriscaldamento, crepe o infiammazione della stessa. Se la batteria si surriscalda, cambia colore o si distorce durante l’utilizzo, la ricarica o la conservazione, smettere di utilizzarla e cambialra con una nuova immediatamente. Se il liquido della batteria viene in contatto con la pelle può causare bruciature, immediatamente utilizzare acqua fresca per rimuoverlo e cercare aiuto medico se necessario. Se la batteria perde o ha uno strano odore rimuoverla dalle vicinanze in quanto potrebbe essere in corso un’esplosione. Non lasciare che la batteria entri in contatto con l’acqua in quanto questo potrebbe causare surriscaldamento, fumo e corrosione. Non caricare continuativamente una batteria per più di 24h. Avvertenze nell’utilizzo del caricabatterie Durante la ricarica, il telefono deve giacere in un ambiente cont emperature di +5°C ~ -40°C. Utilizzare esclusivamente ilc aricabatterie fornito dalla fabbrica. 54 Utilizzare un caricabatterie non autorizzato può causare pericolo e rendere non valida la garanzia per il dispositivo in questione. Il tempo di standby e la durata di chiamata del produttore sono absate su un ideale ambiente di utilizzo. In pratica la durata della abtteria varia in base alle condizioni dell’ambiente, dalle condizioni della rete ed i modi di utilizzo. Assicurarsi che la batteria sia inserita prima di aggangiare il caricabatterie. E’ consigliato non rimuovere la batteria durante la ricarica. Una volta effettuata la ricarica, disconnettere il caricabatterie dal telefono e dalla fonte di elettricità. Utilizzare solo prese da AC 220~230 volts. L’utilizzo di un voltaggio differente causerà perdite, infiammazione e danni al dispositivo.. E’ proibito portare ilc aricabatterie in corto circuito, dato che far ciò causerà schock elettrico e danni al caricabatterie. Non utilizzare il caricabatterie se il cavo di alimentazione è danneggiato, dato che far ciò causerà infiammazione o schock elettrico. Pulire immediatamente ogni accumulo di polvere all’interno della presa elettrica. Se ilc aricabatterie entra in contatto cona cqua on altri liquidi l’alimentazione va immediatamente interrotta per evitare corto circuito, infiammazione o altri danni. Non smontare modificare il caricabatterie, questo potrebbe causare il malfunzionamento o l’infiammazione dello stesso. Non utilizzare il caricabatterie nel bagno o in altre aree eccessivamente umide, dato che questo potrebbe causare schock elettrico, infiammazione o danni al caricabatterie. Non toccare il caricabatterie, il cavo o lo slot di alimentazione con mani umide o bagnate, dato che ciò causerà schock elettrico o infiammazione. Non modificare o porre oggetti pesanti sul cavo di alimentazione, dato che questo causerà schock elettrico o infiammazione. Mentre si scollega il caricabatterie, non tirare il cavo di alimentazione, ma tenere saldamente il corpo centrale del caricabatterie. 55 Pulizia e manutenzione Il dispositivo e il caricabatterie non sono resistenti all’acqua. Non utilizzarli in bagno o in altre aree eccessivamente umide e non esporle direttamente ad acqua o simili. Utilizzare un panno pulito e asciutto per pulire ilt elefono ed il caricabatterie. Non utilizzare alchool, diluente, benzene o qualsiasi altro solvente per pulire il telefono. Una presa di corrente sporca o polverosa causerà un contatto elettrico di abssa qualità, creerà perdite di energia e potrebbe rendere ild ispositivo inabile alla ricarica. Pulire la presa regolarmente. I.s.l.p.r.p. Servizi e riparazione Per la riparazione utilizzare i servizi autorizzati e lo staff qualificato. Ogni tentativo di riparazione personale, o effettuato da staff o centro servizi non autorizzati renderà nulla la garanzia del dispositivo. ASSISTENZA GOCLEVER ITALIA NUMERO VERDE 800 04 77 22 email : [email protected] Mappa dei Centri Assistenza Locali, trova il punto più vicino a te: www.garanzia.pro/RicTrack/goclever.html 56