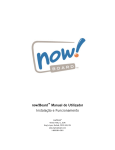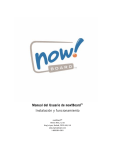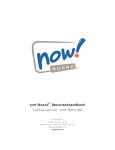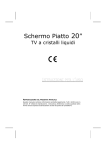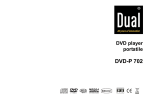Download Manuale utente now!Board
Transcript
Manuale utente now!Board™ Installazione e funzionamento now!Board™ Vernon Hills, IL US King’s Lynn, Norfolk, PE30 4JX, UK www.mynowboard.com 1-800-561-0301 Indice Panoramica........................................................................................................................3 Componenti di now!Board™..................................................................................................3 La webcam ........................................................................................................................4 Lo stilo ..............................................................................................................................4 La bacchetta ......................................................................................................................4 Informazioni sulla sicurezza.................................................................................................4 Requisiti di installazione dell'hardware e del software ............................................................5 Installazione e avvio............................................................................................................6 Installazione del software now!Board™ (Windows XP/Vista/7) ...................................................6 Installazione del software now!Board™ (Mac OS X – 10.5 o superiore)......................................9 Configurazione webcam now!Board™...................................................................................12 Utilizzo di now!Board™ con un proiettore.............................................................................12 Utilizzo di now!Board™ con un proiettore montato a soffitto ..................................................13 Utilizzo di now!Board™ con TV/Monitor ...............................................................................14 Calibrazione now!Board™ ...................................................................................................14 Utilizzo dello stilo.............................................................................................................18 Utilizzo della bacchetta.....................................................................................................19 Utilizzo della tavolozza now!Board™ ....................................................................................20 Pulsanti della tavolozza .....................................................................................................21 Impostazioni now!Board™ ..................................................................................................25 Impostazioni ....................................................................................................................25 Manutenzione now!Board™ ................................................................................................26 Pulizia now!Board™ ...........................................................................................................26 Installazione e informazioni relative alla batteria..................................................................26 Aggiornamento software ....................................................................................................27 Trasporto del dispositivo....................................................................................................27 Soluzione dei problemi e assistenza ...................................................................................27 Risoluzione dei problemi ...................................................................................................28 now!Board™ Manuale utente 2 Panoramica now!Board™ è un set di apparecchi portatili che trasforma qualsiasi superficie piana in una lavagna interattiva, permettendo collaborazione e interattività quasi ovunque! now!Board™ funziona con un proiettore, computer e software esistente—che può configurare e avviare la presentazione in pochi minuti. Controlla il PC/Mac dall'aula, cattura e salva note e disegni velocemente e alterna in modo semplice tra lavagna virtuale, web e le proprie applicazioni. NOTA: Prima di utilizzare now!Board™ per la prima volta, familiarizzare con le importanti informazioni di sicurezza e seguire le istruzioni per l'utente e l'installazione. Componenti di now!Board™ I componenti di now!Board™ includono (Fig. 1): Webcam now!Board™ Stilo now!Board™ Bacchetta now!Board™ CD con software di installazione e manuale utente Cavo USB Guida rapida Custodia da trasporto (Fig. 1) now!Board™ Manuale utente 3 La webcam La webcam è ideata per essere posta su di un tavolo, rivolta verso la superficie di visualizzazione. La webcam contiene un sensore IR e segue il movimento dello stilo o della bacchetta. La webcam deve avere una linea visiva libera allo stilo o alla bacchetta sempre durante l'utilizzo. La webcam deve rimanere stabile e in una posizione fissa durante l'utilizzo. La webcam non funziona correttamente con interferenza derivante da altri dispositivi a infrarossi o illuminazione intensa quali luci alogene o impianti di illuminazione sospesi bassi. Lo stilo Non utilizzare lo stilo su superfici che possono graffiare quali cartongesso o superfici verniciate. Testare con attenzione su un'area ristretta della superficie di visualizzazione prima dell'utilizzo. Lo stilo è progettato per l'utilizzo su superfici lisce dure, quali lavagne cancellabili a secco. Superfici ruvide possono causare usura eccessiva della punta dello stilo. Per tutte le altre superfici, utilizzare la bacchetta. Lo stilo comunica con la webcam mediante tecnologia a infrarossi (IR). Lo stilo deve sempre avere una linea visiva libera alla webcam. Il trasmettitore IR sullo stilo è posto sulla parte alta della lente dello stilo. Mantenere lo stilo come raccomandato (si veda pag. 18) per assicurare che il trasmettitore IR non sia ostruito durante l'utilizzo. La bacchetta La bacchetta è concepita per essere utilizzata su quasi tutte le superfici, quali pareti e schermi proiettore. La bacchetta comunica con la webcam mediante tecnologia a infrarossi (IR). Assicurarsi che il trasmettitore IR sulla punta della bacchetta abbia sempre una linea visiva libera alla webcam durante l'utilizzo. Tirare leggermente la punta per estendere la bacchetta alla lunghezza desiderata. Informazioni sulla sicurezza La webcam now!Board™ è dotata di un laser di classe 2, simile a quelli utilizzati nei puntatori laser. Come impostazione predefinita, il laser è attivo solo durante la procedura di calibrazione. Solo gli adulti possono calibrare now!Board™. Il laser visibile a bassa potenza emette potenza radiante inferiore a 1 mW. Evitare di guardare direttamente il laser e di puntare il laser contro altre persone. now!Board™ Manuale utente 4 Requisiti di installazione dell'hardware e del software now!Board™ è compatibile con i seguenti sistemi operativi: Microsoft® Windows XP Microsoft® Windows Vista Microsoft® Windows 7 Mac OS X 10.5 Leopard Mac OS X 10.6 Snow Leopard Mac OS X 10.7 Lion Requisiti minimi di sistema per sistemi basati su MAC OS. Mac OS 10.5.8 o successivo, 2GB RAM e 2GHz di velocità di clock Requisiti minimi di sistema per sistemi basati su Windows. Windows XP Windows XP Professional Service Pack 3 .NET Framework 3.5 SP1 o superiore Processore: Processore x86 o x64 1.5 GHz e superiore o equivalente (raccomandato) RAM: 1 GB e superiore (raccomandato) Display: 800 x 600 colori, 32 bit; 1024 x 768 colori, 32 bit (raccomandato) DirectX 9.0c 128MB di Video Ram o qualsiasi scheda grafica che supporta DirectX 9.0c e superiore Windows XP Professional Service Pack 3 .NET Framework 3.5 SP1 o superiore Processore: Processore x86 o x64 1.5 GHz e superiore o equivalente (raccomandato) RAM: 1 GB e superiore (raccomandato) Display: 800 x 600 colori, 32 bit; 1024 x 768 colori, 32 bit (raccomandato) DirectX 9.0c 128MB di Video Ram o qualsiasi scheda grafica che supporta DirectX 9.0c e superiore Windows 7 Windows 7 Professional Service Pack 1 .NET Framework 3.5 SP1 o superiore Processore 1.5 Gigahertz (GHz) o più veloce 32 bit (x86) o 64 bit (x64) 1 Gigabyte (GB) o superiore RAM (32 bit) o 2 GB o superiore RAM (64 bit) Display: 800 x 600 colori, 32 bit; 1024 x 768 colori, 32 bit (raccomandato) Dispositivo grafico DirectX 9 con driver WDDM 1.0 o superiore 1 GB o superiore di Video Ram o qualsiasi scheda grafica che supporta DirectX 9.0c e superiore Windows Vista Windows Vista Professional Service Pack 2 .NET Framework 3.5 SP1 o superiore Processore 1.5 Gigahertz (GHz) o più veloce 32 bit (x86) o 64 bit (x64) 1 Gigabyte (GB) o superiore RAM (32 bit) o 2 GB o superiore RAM (64 bit) (raccomandato) Display: 800 x 600 colori, 32 bit; 1024 x 768 colori, 32 bit (raccomandato) Dispositivo grafico DirectX 9 con driver WDDM 1.0 o superiore 1 GB o superiore di Video Ram o qualsiasi scheda grafica che supporta DirectX 9.0c e superiore now!Board™ Manuale utente 5 Installazione e avvio Installazione del software now!Board™ (Windows XP/Vista/7) 1. Inserire il CD nel proprio computer (o scaricare il software più recente da mynowboard.com). 2. Dovrebbe apparire questa schermata (Fig. 2). 3. Fare doppio clic sul file di installazione Run setup.exe (Fig. 2). (Fig. 2) 4. La schermata visualizza la finestra di installazione di now!Board™ (Fig. 3). Fare clic su Avanti. (Fig. 3) now!Board™ Manuale utente 6 5. Benvenuto (Fig. 4). Fare clic su Avanti. (Fig. 4) 6. Informazioni (Fig. 5). Fare clic su Avanti. 7. Contratto di licenza (Fig. 6). Leggere fare clic su Accetto e Avanti. (Fig. 5) a. Quando si accetta il contratto di licenza, l'installer guida attraverso le fasi successive necessarie per l'installazione di now!Board™ sul proprio computer. (Fig. 6) now!Board™ Manuale utente 7 8. Collegamenti (Figure 7). Scegliere quali collegamenti si desidera creare e fare clic sulle loro rispettive caselle. Fare clic su Avanti. (Fig. 7) 9. Selezionare la cartella di installazione (Fig. 8). Utilizzare la cartella predefinita C:\Program Files\now!Board\, o fare clic sul pulsante [Sfoglia] per selezionare una cartella di installazione sul proprio computer. Quindi scegliere Tutti per condividere l'applicazione now!Board™ con tutti coloro che utilizzano il computer o fare clic su Solo io per assicurarsi che l'applicazione funzioni solo con il proprio accesso. Fare clic su Avanti. (Fig. 8) 10. Confermare l'installazione (Fig. 9). Fare clic su Avanti per avviare l'installazione del software now!Board™. (Fig. 9) now!Board™ Manuale utente 8 11. L'installer scarica il software now!Board™ sul computer (Fig. 10). Attendere che l'applicazione sia installata completamente. (Fig. 10) 12. Installazione completa (Fig. 11). Fare clic su Chiudi per completare il processo di installazione. 13. Assicurarsi di verificare la versione più recente del software now!Board™ facendo clic sull'icona Impostazioni nella tavolozza e scegliendo Aggiornamento software. È possibile anche scaricare la versione più recente da mynowboard.com. 14. Configurare l'hardware now!Board™ seguendo le istruzioni contenute nella sezione “Configurazione webcam now!Board™ ”. a. (Fig. 11) Se la webcam now!Board™ è stata già configurata, saltare alla sezione “Avvio del software now!Board™ ” per iniziare a usare now!Board™. Installazione del software now!Board™ (Mac OS X – 10.5 o superiore) 1. Inserire il CD nel proprio computer (o scaricare il software più recente da mynowboard.com). L'icona now!Board™ apparirà in una finestra. Fare doppio clic sull'icona per iniziare l'installazione. now!Board™ Manuale utente 9 2. Dovrebbe apparire la schermata Benvenuti all'installazione di now!Board™ (Fig. 12). Fare clic su Continua. (Fig. 12) 3. Appare il Contratto di licenza (Fig. 13) Fare clic su Continua (Fig. 13) 4. Apparirà questa schermata (Fig. 14). Dopo aver letto il Contratto di licenza, fare clic su Accetto per continuare. (Fig. 14) now!Board™ Manuale utente 10 5. Apparirà la schermata Seleziona destinazione. Selezionare la posizione in cui si desidera installare il software now!Board™ e fare clic su Continua. 6. Apparirà la schermata Tipo di installazione. Fare clic su Installaper continuare. 7. Se il proprio sistema richiede un nome e una password per installare il software, apparirà la seguente richiesta. now!Board™ Manuale utente 11 8. Quando l'installazione è completa, apparirà questa schermata. Fare clic su Chiudi. 9. Per lanciare il software, individuare now!Board™ nella propria cartella Applicazioni. Fare doppio clic per lanciare. Trascinare now!Board™ dalla cartella Applicazioni al desktop per creare un collegamento. Configurazione webcam now!Board™ Software, webcam, stilo e bacchetta now!Board™ sono concepiti per funzionare insieme. Seguire le indicazioni e le linee guida sullo schermo del software now!Board™ per posizionare proiettore, webcam e stilo per le migliori prestazioni. Utilizzo di now!Board™ con un proiettore 1. Collegare il proiettore al proprio computer. Impostare il proiettore alla distanza corretta per la visualizzazione desiderata. Il proiettore deve essere tra 5' e 11' (1.5 m e 3.35 m) dalla superficie di visualizzazione. Se si sta utilizzando solo lo stilo (non la bacchetta) il proiettore può essere posto a fino 14' (4,25 m) dalla superficie di visualizzazione. Nota: Assicurarsi che la risoluzione dello schermo del proprio computer sia impostata a 1024 x 768. La maggior parte dei proiettori ha questa impostazione come predefinita. Per modificare la risoluzione del proprio computer, andare a: (Fig. 15) Windows: Pannello di controllo > Schermo Mac: Impostazioni > Schermo 2. Collegare la webcam now!Board™ al proprio computer con il cavo USB incluso (Fig. 15). now!Board™ Manuale utente 12 3. Posizionare la webcam now!Board™ a circa 12" (30 cm) dietro il proiettore, con una visuale non ostruita. La webcam deve essere puntata direttamente (non angolata) alla superficie di visualizzazione (Fig. 16). (Fig. 16) 4. Lanciare il software now!Board™ sul proprio computer (Fig. 17). Quando appare una di queste finestre di dialogo, fare clic su Sì per avviare la calibrazione. (Fig. 17) Utilizzo di now!Board™ con un proiettore montato a soffitto 1. Seguire le procedure per l'utilizzo di now!Board™ con un proiettore. Assicurarsi che la webcam sia posta sotto e a circa 8”–12” dietro il proiettore, con una visuale non ostruita della superficie di visualizzazione. 2. Se si collega la webcam al proiettore, e la webcam è invertita, assicurarsi di selezionare Webcam montata a soffitto nel menu Impostazioni. (Fig. 18) now!Board™ Manuale utente 13 Utilizzo di now!Board™ con TV/Monitor 1. Collegare il proprio computer al proprio TV/monitor con il cavo appropriato a seconda del proprio collegamento video del sistema TV. Accendere TV/monitor e selezionare il corretto canale di ingresso in modo che il proprio computer sia visualizzato sul monitor. 2. Collegare la webcam now!Board™ al proprio computer con il cavo USB incluso (Fig. 18). 3. Posizionare la webcam come segue: D = H + W, dove 4. o D è la distanza della webcam da TV/monitor; o H è l'altezza di TV/monitor; e o W è la larghezza di TV/monitor. o Questa distanza è necessaria dalla webcam now!Board™ finché funzioni correttamente . Lanciare il software now!Board™ sul proprio computer. Calibrazione now!Board™ 1. Fare doppio clic sull'icona now!Board™ sul desktop del computer (Fig. 19) o selezionare now!Board™ dal menu Avvio per lanciare il software. La schermata visualizza la schermata di lancio dell'applicazione now!Board™ quando si apre l'applicazione. (Fig. 19) now!Board™ Manuale utente 14 2. L'applicazione now!Board™ verificherà il collegamento della webcam now!Board™. Se la webcam è collegata in modo corretto, la schermata visualizza un messaggio di avviso relativo alla calibrazione. Se appare questo avviso (Fig. 20), la webcam non è collegata correttamente. Si veda pag. 12 per le istruzioni di configurazione. Nota: Il software now!Board™ può essere utilizzato senza webcam collegata facendo clic su OK quando si vede questo avviso (Fig. 20). 3. (Fig. 20) Se si sta installando now!Board™ per la prima volta, apparirà questa schermata (Fig. 21). Fare clic su Sì per avviare la calibrazione. (Fig. 21) Se si è calibrato in precedenza now!Board™, apparirà questa schermata (Fig. 22). Se si è spostato la webcam o il proiettore (anche leggermente), fare clic su Sì per ricalibrare. (Fig. 22) Se non è stata spostata la webcam o il proiettore, fare clic su No. Apparirà questa schermata (Fig. 23). Fare clic su OK e saranno utilizzati i precedenti punti di calibrazione. Si raccomanda di effettuare nuovamente la calibrazione di now!Board™ a ciascun utilizzo. (Fig. 23) now!Board™ Manuale utente 15 4. Apparirà questa schermata (Fig. 24). Ruotare, inclinare o sollevare la webcam finché la luce laser ossa sia puntata in prossimità del centro del cerchio rosso sulla superficie di visualizzazione (Fig. 25 e 26). Nota: Quando si effettua la calibrazione del now!Board™ con TV/monitor, in alcuni casi la luce laser non può essere visibile sulla superficie di visualizzazione. Porre un pezzo di carta bianco davanti al monitor per aiutare la visualizzazione della luce laser. (Fig. 24) Inclinare la webcam per muovere la luce laser verso l'alto o il basso (Fig. 25). Sollevare la webcam tirando leggermente verso l'alto per eliminare le ostruzioni (Fig. 26). (Fig. 25 e 26) 5. Calibrare now!Board™ seguendo le istruzioni sullo schermo sulla superficie di visualizzazione. Utilizzare lo stilo o la bacchetta per toccare il centro esatto di ciascuno dei nove punti di calibrazione, uno per volta, quando appaiono. Assicurarsi di mantenere lo stilo correttamente come mostrato (Fig. 27). Mantenere lo stilo piatto contro la superficie di visualizzazione come mostrato (Fig. 28). (Fig. 27) Premere la punta contro la superficie di visualizzazione per selezionare ciascun punto di calibrazione. Non premere il pulsante laterale sullo stilo durante la calibrazione. Si veda Utilizzo dello stilo per maggiori informazioni. (Fig. 28) now!Board™ Manuale utente 16 6. I punti di calibrazione forniscono informazioni relative alla posizione della luce laser. Se la luce laser non è allineata, lo schermo visualizzerà messaggi per muovere a sinistra, destra, su o giù (Fig. 29). Ruotare, inclinare o sollevare la webcam per muovere la luce laser. Se indicato di muovere la luce laser, effettuare delle regolazioni minime, di circa un pollice per volta, come indicato. 7. Se la webcam è posta anche molto vicino o lontano dalla lavagna, lo schermo visualizza il messaggio Spostare la webcam indietro o in avanti. Assicurarsi che il proiettore sia tra 5'–11’ (1.5 m–3.35 m) dalla superficie del display (o 14'/4.25 m se si sta utilizzando solo lo stilo). Posizionare la webcam tra 8"–12" (20 cm–30 cm) dietro il proiettore. 8. Dopo che la procedura di calibrazione è stata effettuata con successo, il laser si spegne. La tavolozza now!Board™ e il proprio desktop appariranno sulla superficie di visualizzazione. (Fig. 29) 9. Per uscire dalla procedura di calibrazione in qualsiasi momento: Windows – Premere il pulsante “esc” sulla tastiera del proprio computer. Mac – Premere il pulsante CANCEL sullo schermo. 10. Se si sposta la webcam in qualsiasi momento durante l'utilizzo, sarà necessario effettuare nuovamente la calibrazione. Fare clic sull'icona Impostazioni (Fig. 30) nella tavolozza now!Board™ e scegliere Calibra. (Fig. 30) now!Board™ Manuale utente 17 Utilizzo dello stilo Non utilizzare lo stilo su superfici che possono graffiare quali cartongesso o superfici verniciate. Utilizzare lo stilo su superfici lisce dure quali lavagne cancellabili a secco. 1. Lo stilo richiede 2 batterie (AAA) da 1.5 V. Seguire le istruzioni per la batteria a pag. 26. 2. La webcam deve vedere sempre la luce nello stilo. Mantenere lo stilo correttamente come mostrato per assicurare una linea visiva libera tra lo stilo e la webcam. Assicurarsi che mano, corpo o altri oggetti nella stanza non stiano bloccando lo stilo o la webcam. Corretto Non ostruire la luce dello stilo: Errato 3. Premere e tenere premuta la punta contro la superficie di visualizzazione per selezionare o scrivere. La punta si premerà leggermente quando azionata. 4. Quando si scrive, mantenere lo stilo piatto contro la superficie di visualizzazione, con la punta azionata, come mostrato (Fig. 31). Lo stilo non scriverà se la punta non è azionata. now!Board™ Manuale utente 18 (Fig. 31) 5. Il pulsante laterale sullo stilo è un pulsante destro (Windows) o controllo (MAC). Lo stilo now!Board™ può controllare il proprio PC in modo simile a un mouse. Funzione mouse Azione stilo Clic con il tasto sinistro Premere sulla punta dello stilo. Clic con il tasto destro (Windows) Posizionare la punta dello stilo sull'oggetto sullo schermo e premere il pulsante laterale. Clic con il tasto di controllo (MAC) Nota: Non premere il pulsante laterale mentre si scrive o si effettua la calibrazione. 6. La luce verde all'interno dello stilo è una luce indicatore. Lampeggia in modo intermittente – lo stilo è acceso Lampeggia rapidamente – batteria bassa Luce fissa – la punta o il pulsante laterale è attivo Utilizzo della bacchetta Utilizzare la bacchetta su superfici non uniformi quali pareti, schermi proiettore o qualsiasi superficie che può essere potenzialmente graffiata. 1. La bacchetta richiede 2 batterie (AAA) da 1.5 V. Seguire le istruzioni per la batteria a pag. 26. 2. Assicurarsi che il proiettore sia tra 5' e 11' (1.5 m e 3.35 m) dalla superficie di visualizzazione. Assicurarsi che la webcam sia 8"–12" (20 cm–30 cm) dietro il proiettore. La bacchetta non funziona correttamente se la webcam è a più di 12' (3.65 m) dalla superficie di visualizzazione. 3. La webcam deve vedere sempre la punta della bacchetta. Nota: non c'è luce visibile nella punta della bacchetta. Assicurarsi che mano, corpo o altri oggetti nella stanza non stiano bloccando la punta della bacchetta o la webcam. 4. Tirare leggermente la punta per estendere la bacchetta alla lunghezza desiderata. 5. Premere e rilasciare il pulsante sulla bacchetta per selezionare le icone dalla barra degli strumenti. Premere e tenere premuto il pulsante quando si scrive. Nota: Non c'è la funzionalità tasto destro/tasto controllo con la bacchetta. now!Board™ Manuale utente 19 Utilizzo della tavolozza now!Board™ La tavolozza now!Board™ (Fig. 32) include strumenti per scrittura, digitazione, disegno e presentazione delle informazioni. (Fig. 32) Per riposizionare la tavolozza in qualsiasi punto del desktop, fare clic e trascinare nell'area grigia. now!Board™ Manuale utente 20 Pulsanti della tavolozza Icona Nome Funzione Seleziona La freccia Seleziona è utilizzata proprio come il cursore del mouse. Utilizzare questo strumento per il clic con il tasto sinistro e selezionare oggetti o menu sul desktop. Penna Lo strumento Penna modifica l'icona cursore per farla apparire come una penna. Utilizzarla per disegnare sullo schermo in modalità lavagna, sul proprio desktop, o su altri programmi. È possibile modificare lo spessore del tratto della penna e il colore utilizzando altri strumenti sulla tavolozza. Per disegnare o scrivere, premere e tenere premuta la punta dello stilo contro la superficie di visualizzazione. Per disegnare o scrivere con la bacchetta, premere e tenere premuto il pulsante sull'impugnatura. Quando si utilizza lo strumento Penna, come impostazione predefinita gli strumenti Salva, Chiudi immagine e Annulla sono attivati. Gli strumenti Apri e Ripeti sono disattivati. Una volta che si segna con la penna, è necessario salvare o eliminare le annotazioni correnti prima di aprire un nuovo file. Colore Spessore linea Scala Utilizzare questo strumento per modificare il colore dell'inchiostro della penna o dell'evidenziatore. La scelta del colore della penna e dell'evidenziatore sono indipendenti l'una dall'altra. Questo strumento è attivo e disponibile solo quando è stata attivata la penna. Utilizzare questo strumento per modificare lo spessore della linea di inchiostro della penna. Nota: Lo spessore della linea di inchiostro dell'evidenziatore non può essere modificato. Utilizzare questo strumento per modificare forma, scala o posizione di ciò che è disegnato sulla lavagna o sul desktop. Fare clic sull'icona Scale, quindi disegnare un cerchio intorno all'oggetto che si desidera modificare. Gli oggetti sono delineati quando selezionati. Per ridimensionare la selezione, trascina un angolo o la barra laterale. Per spostare l'oggetto selezionati, fare clic e trascina al centro della selezione per riposizionare sulla lavagna o sul desktop. now!Board™ Manuale utente 21 Icona Nome Funzione Annulla Premere per “annullare” l'ultima azione effettuata come utilizzo della penna, evidenziatura o ridimensionamento sulla lavagna o il desktop. L'icona è grigia quando non c'è nulla da annullare. Tastiera Premere per accedere all'applicazione della tastiera virtuale predefinita sul proprio computer. Utilizzare lo stilo o la bacchetta selezionare le lettere o i tasti funzione. Nota: Assicurarsi che il cursore del computer sia posizionato dove desideri che il testo appaia. Apri Utilizzare questo strumento per aprire un file da una posizione definita dall'utente. In modalità Desktop, possono essere aperti i seguenti tipi di file immagine: Jpeg, Gif, Tiff, BMP, PNG e file now!Board™(.whiteboard). In modalità Bacheca, possono essere aperti solo i file now!Board™(.whiteboard). Chiudi Per chiudere un'immagine o il file whiteboard senza chiudere il programma now!Board™ , fare clic su sulla barra degli strumenti. Stampa Premere per stampare la schermata desktop corrente o il file whiteboard. Impostazioni Utilizzare per accedere alle impostazioni del programma now!Board™ incluso ricalibrazione, aggiornamento software, risoluzione schermo e versioni programma. Si veda la sezione Impostazioni now!Board™, pag. 25, per maggiori informazioni. Riduci tavolozza Utilizzare per ridurre lo strumento Tavolozza. La tavolozza si riduce nell'angolo in alto a sinistra dello schermo e appare come questa icona: Ingrandisci tavolozza Per riposizionare la tavolozza in qualsiasi punto del desktop, fare clic e trascinare nell'area grigia. Per ingrandire la tavolozza, fare clic su +. Lavagna Premere questa icona per alternare tra le modalità tavolozza e desktop. Utilizzare la barra di navigazione (si veda di seguito) sulla parte bassa dello schermo della lavagna per aggiungere/eliminare le pagine della lavagna, e muoversi attraverso più pagine. È possibile alternare avanti e indietro tra lavagna e desktop senza interruzione. now!Board™ Manuale utente 22 Icona Nome Funzione Nota: La barra delle applicazioni/dock del proprio computer non sarà visibile in modalità lavagna. Gomma per cancellare Utilizzare per cancellare i tratti della penna manualmente muovendo lo stilo o la punta della bacchetta avanti e indietro sull'area che si desidera cancellare. Cancella tutto Utilizzare per cancellare tutti i tratti dalla pagina della lavagna o dalla schermata del desktop corrente. Cancella disegno Utilizzare per cancellare in modo indipendente tutti i tratti toccando ciascun oggetto con lo stilo o la punta della bacchetta. Evidenzia Utilizzare questo strumento per creare tratti trasparenti sui contenti della lavagna o del desktop. Il colore dell'inchiostro dell'evidenziatore può essere modificato utilizzando l'icona Colore. Lo spessore della linea di inchiostro dell'evidenziatore non può essere modificato. Quando si utilizza l'evidenziatore, come impostazione predefinita gli strumenti Salva, Chiudi immagine e Annulla sono attivati. Gli strumenti Apri e Ripeti sono disattivati. Una volta che si evidenzia, è necessario salvare o eliminare le annotazioni correnti prima di aprire un nuovo file. Ripeti Selezionare Ripeti per annullare l'ultima azione "annullata". L'icona è grigia quando non c'è nulla da ripetere. Schermata Utilizzare questo strumento per creare o salvare una schermata sul proprio desktop, programmi o pagine lavagna senza smettere di salvare attraverso la procedura di salvataggio e denominazione del file tradizionale. Fare clic sull'icona. La tavolozza sparisce momentaneamente per indicare che la schermata è stata acquisita con successo. Le schermata sono salvate automaticamente come immagini jpeg e data/ora sono salvate nel nome del file. now!Board™ Manuale utente 23 Icona Nome Funzione La posizione predefinita per le schermate salvate è: Windows: documenti > now!Board™ Mac: documenti > now!Board™ Salva Nessun aggiornamento da salvare Selezionare per salvare le annotazioni sulla lavagna o sul desktop sul proprio computer. Appare la finestra di dialogo Salva come, insieme alla tastiera virtuale per denominazione dei file. Nota: Anche la tastiera e il mouse del proprio computer possono essere utilizzati per denominare e salvare i file. Il percorso file predefinito è nowboard > mydocuments L'icona è grigia quando non c'è nulla da salvare. Collegamenti Accedere al collegamento mynowboard.com, desktop e my computer. Aiuto Lanciare per accedere alle FAQ e alla risoluzione dei problemi, nonché il Manuale Utente digitale. Nota: In caso di difficoltà con lo stilo, la bacchetta o la webcam, utilizzare il mouse del proprio computer per cliccare e lanciare Aiuto. Per l'Aiuto più aggiornato, si raccomanda un collegamento internet per accedere alla documentazione Aiuto online. Chiudi software Fare clic per uscire dal software now!Board™. Il software se si desidera salvare le modifiche alla finestra trasparente (lavagna o desktop) prima di chiudere. Stilo On/Off Ciò indica se lo stilo o la bacchetta è in utilizzo e che sia attivamente visto dalla webcam now!Board™. Quando si premere lo stilo in modo corretto contro la lavagna, la luce di stato diventerà verde indicando che la punta è stata premuta e la webcam può "vedere" lo stilo senza problemi. La luce diventa rossa quando la punta dello stilo NON è in utilizzo o se lo stilo è in uso ma la webcam non è in grado di "vedere" chiaramente lo stilo. Ciò si applica allo stesso modo anche alla bacchetta. Si vedano le sezioni Utilizzo di Stilo/Bacchetta e Risoluzione dei problemi per ulteriori informazioni. now!Board™ Manuale utente 24 Impostazioni now!Board™ Quando si fa clic sull'icona Impostazioni now!Board™, appare questo menu (Fig. 33). (Fig. 33) Impostazioni Icona Nome Calibra Funzione Altre informazioni ™ Fare clic per calibrare now!Board . N/D Assicurarsi che la webcam sia impostata alla distanza corretta (tra 5–14 piedi dalla superficie di visualizzazione) e quindi porre la luce laser all'interno del centro del cerchio rosso. Seguire le istruzioni visualizzate sullo schermo. Questa impostazione può essere modificata solo quando la webcam è collegata. Abilita clic Spuntare Abilita clic per riprodurre un suono quando si premere lo stilo sulla lavagna. N/D Questa impostazione può essere modificata solo quando la webcam è collegata. Aggiorna firmware webcam Aggiorna il firmware della webcam. N/D Aggiorna software Fare clic per verificare gli aggiornamenti del software. Questa impostazione può essere modificata solo quando la webcam è collegata. N/D La versione più recente del software disponibile sarà sempre presente su mynowboard.com. Tieni laser acceso Non spuntare questa casella a meno che non indicato dall'assistenza clienti di now!Board™. N/D Il laser si accende e si spegne automaticamente durante la calibrazione. Risoluzione dello schermo Visualizza le informazioni relative alla risoluzione dello schermo. Assicurarsi che la risoluzione dello schermo del proprio computer sia La risoluzione dello schermo varia con i sistemi. now!Board™ Manuale utente 25 Icona Nome Funzione Altre informazioni impostata a 1024 x 768. La maggior parte dei proiettori ha questa impostazione come predefinita. Per modificare la risoluzione del proprio computer, andare a: Windows: Pannello di controllo > Schermo Mac: Impostazioni > Schermo Indicatore collegamento USB webcam Questa icona è verde quando la webcam è collegata in modo corretto mediante il cavo USB, e rossa se la webcam non è rilevata. N/D Montaggio a soffitto webcam Spuntare SOLO se si montando la webcam now!Board™ sottosopra a un proiettore montato a soffitto. N/D Versione Mostra la versione del software attualmente in uso. N/D Manutenzione now!Board™ Pulizia now!Board™ Seguire queste linee guida quando si puliscono le superfici esterne di now!Board™: Scollegare il cavo USB dal proprio computer e webcam. Utilizzare un panno asciutto, morbido e senza filacce per pulire la parte esterna da webcam, stilo e bacchetta now!Board™. Tenere tutte le parti del now!Board™ lontani da acqua e umidità. NON utilizzare spray, solventi o agenti abrasivi per pulire le parti del now!Board™. Installazione e informazioni relative alla batteria ATTENZIONE! Per evitare perdita di liquidi dalla batteria, seguire con attenzione queste istruzioni. L'inosservanza di queste istruzioni possono portare alla perdita di acido dalla batteria che può causare bruciature, infortuni alla persona e danni alle cose. Stilo e bacchetta now!Board™ richiedono ognuno: 2 batterie da 1,5V tipo AAA Le batterie devono essere installate o sostituite da un adulto. Per installare le batterie nello stilo: o Il vano batteria si trova nella parte inferiore dello stilo. o Rimuovere il coperchio del vano batterie. o Inserire le batterie come indicato all'interno del vano. o Riposizionare il coperchio del vano batterie. Per installare le batterie nella bacchetta: now!Board™ Manuale utente 26 o o o o o Il vano batteria si trova nell'impugnatura della bacchetta. Utilizzare un cacciavite Phillips per rimuovere la vite sul coperchio del vano batteria. Rimuovere il coperchio del vano batterie. Inserire le batterie come indicato all'interno del vano. Riposizionare il coperchio del vano batterie. Cura della batteria e consiglio per la manutenzione Usare (2) due batterie AAA (sia nello stilo sia nella bacchetta). Assicurarsi di inserire le batterie in modo corretto (con la supervisione di un adulto) e seguire sempre le istruzioni del produttore fornite con il prodotto e le batterie. Non mischiare batterie alcaline, standard (zinco-carbonio) o ricaricabili (nickel-cadmio). Non mischiare batterie usate e nuove. Inserire la batteria con la corretta polarità. Estremità positiva (+) e negativa (-) devono essere inserite nella corretta direzione come indicato all'interno del vano batterie. Non ricaricare batterie non ricaricabili. Ricaricare solo batterie ricaricabili sotto la supervisione di adulti. Rimuovere le batterie ricaricabili dal prodotto prima di caricarle. Utilizzare batterie dello stesso tipo o equivalenti. Non cortocircuitare i terminali di alimentazione. Rimuovere sempre le batterie scariche o morte dal prodotto. Rimuovere le batterie se il prodotto non sarà utilizzato per lunghi periodi di tempo. Conservare a temperatura ambiente. Conservare queste istruzioni per futura consultazione. Garanzia e registrazione Per la registrazione del prodotto e della garanzia, visitare mynowboard.com. Aggiornamento software Assicurarsi di verificare la versione più recente del software now!Board™ facendo clic sull'icona Impostazioni nella tavolozza e scegliendo Aggiornamento software. È possibile anche scaricare la versione più recente da mynowboard.com. Trasporto del dispositivo La borsa da trasporto del now!Board™ è concepita per contenere in modo sicuro il proprio now!Board™. Nota: Assicurarsi di rimuovere le batterie dallo stilo e dalla bacchetta prima di conservarli per prevenire l'esaurimento della batteria. Soluzione dei problemi e assistenza Si veda la tabella di seguito per l'assistenza in caso di problemi tecnici. Per ulteriore assistenza, visitare www.mynowboard.com o telefonare al 1-800-561-0301. now!Board™ Manuale utente 27 Risoluzione dei problemi Problema Soluzione La schermata di calibrazione continua a dirmi di muovere il laser. Assicurarsi che la webcam now!Board™ sia 8"–12" (20 cm–30 cm) dietro il proiettore. Assicurarsi che la webcam sia posta alla distanza appropriata dalla superficie di visualizzazione (5'–11' se si utilizza la bacchetta e 5'–14' se si utilizza solo lo stilo). Si veda Configurazione webcam now!Board™ per ulteriori informazioni. Illuminazione forte quali luci alogene può causare interferenze con now!Board™. Assicurarsi che la risoluzione dello schermo e del proiettore siano impostate a 1024 x 768. Per modificare la risoluzione sul proprio computer, andare a: Windows: Pannello di controllo > Schermo Mac: Impostazioni > Schermo Lo stilo non scrive o scrive in intermittenza. La webcam deve vedere sempre la luce nello stilo. Assicurarsi che mano, corpo o altri oggetti nella stanza non stiano bloccando lo stilo o la webcam. Assicurarsi che la punta sia premuta di continuo sulla superficie quando si scrive. Sostituire le batterie nello stilo quando la luce verde inizia a lampeggiare velocemente. Non premere il pulsante now!Board™ Manuale utente 28 laterale sullo stilo durante la scrittura o la calibrazione. Il cursore del mouse o la penna non si allinea al punto in cui clicco sullo schermo. Utilizzando la tastiera del computer, fare clic sull'icona Impostazioni sulla tavolozza e quindi selezionare Calibra. Per aumentare la precisione, assicurarsi di fare clic su ciascuno dei nove punti di calibrazione blu direttamente al loro centro. Sto avendo difficoltà con il doppio clic per aprire cartelle o file. Utilizzare il tasto destro/tasto controllo sul lato dello stilo per accedere ai menu del file e della cartella sul desktop o per lanciare i programmi. La bacchetta non scrive o scrive in intermittenza. La webcam deve vedere sempre la punta della bacchetta. Assicurarsi che mano, corpo o altri oggetti nella stanza non stiano bloccando la punta della bacchetta o la webcam. Tenere premuto questo in modo fermo e continuo per scrivere. Sostituire le batterie nella bacchetta. Sto premendo per selezionare uno strumento, collegamento o altro oggetto, ma non ho risposta. Assicurarsi di utilizzare la freccia Seleziona (cursore mouse), invece della penna. Assicurarsi di mantenere lo stilo correttamente (si veda Configurazione) e non premere il pulsante laterale. Vedo alcuni tratti sulla superficie di proiezione mentre scrivo. Illuminazione forte quali luci alogene può causare interferenze con now!Board™. Spegnere le fonti di luce che now!Board™ Manuale utente 29 possono potenzialmente interferire. Ho collegato la webcam, ma il software dice che la webcam non è collegata. Scollegare altri dispositivi USB collegati al computer che possono interferire (quali mouse USB o lettore mp3). Ricollegarli uno per volta per identificare quale può essere la causa. Scollegare la webcam e collegarla a un'altra porta USB sul proprio computer. Assicurarsi che il cavo USB sia collegato a computer e webcam. Quando collego la webcam, il cursore del mouse agisce in modo errato o si blocca nell'angolo dello schermo. Scollegare altri dispositivi USB collegati al computer che possono interferire (quali mouse USB o lettore mp3). Ricollegarli uno per volta per identificare quale può essere la causa. Illuminazione forte quali luci alogene può causare interferenze con now!Board™. Spegnere le fonti di luce che possono potenzialmente interferire. Installazione now!Board™ fallita. Si veda la sezione Requisiti di installazione dell'hardware e del software. Utenti Windows: Assicurarsi che sia installato .NET Framework 3.5 o superiore di Microsoft. now!Board™ Manuale utente 30