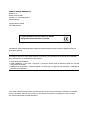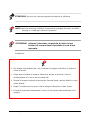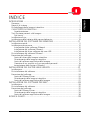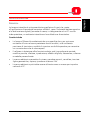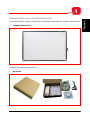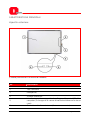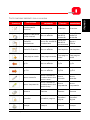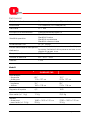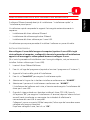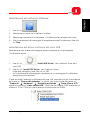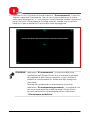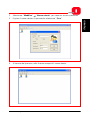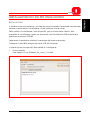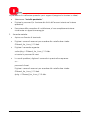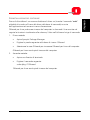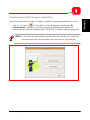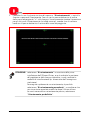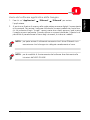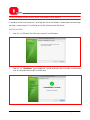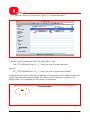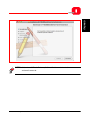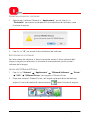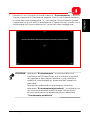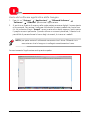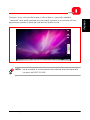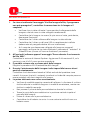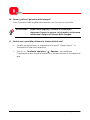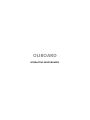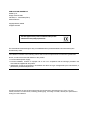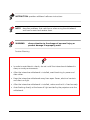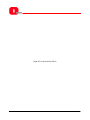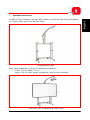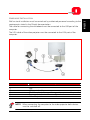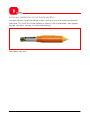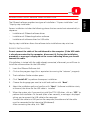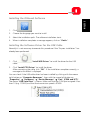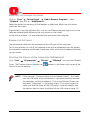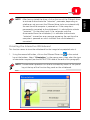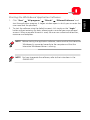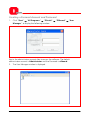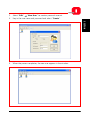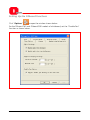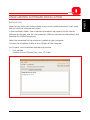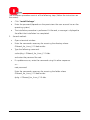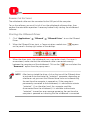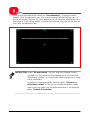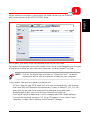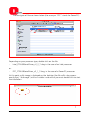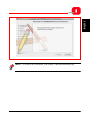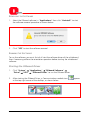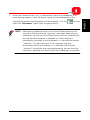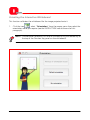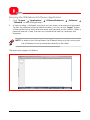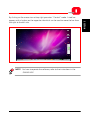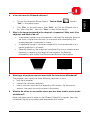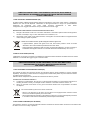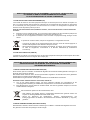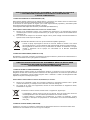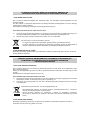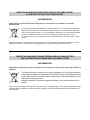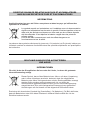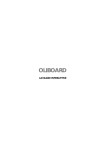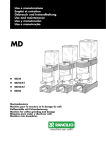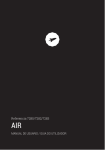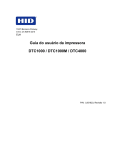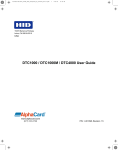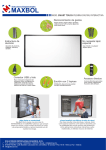Download oliboard - Istituto di Istruzione Superiore "Cesare Beccaria"
Transcript
PUBBLICAZIONE EMESSA DA: Olivetti S.p.A. Gruppo Telecom Italia Via Jervis, 77 - 10015 Ivrea (ITALY) www.olivetti.com Copyright © 2010, Olivetti Tutti i diritti riservati I requisiti qualitativi di questo prodotto sono attestati dall’apposizione della marcatura sul prodotto. Il produttore si riserva il diritto di apportare modifiche al prodotto descritto in questo manuale in qualsiasi momento e senza alcun preavviso. Si richiama l’attenzione sulle seguenti azioni che possono compromettere la conformità sopra attestata, oltre, naturalmente, le caratteristiche del prodotto: • errata alimentazione elettrica; • errata installazione o uso errato o improprio o comunque difforme dalle avvertenze riportate sul manuale d’uso fornito col prodotto; • sostituzione di componenti o accessori originali con altri di tipo non approvato dal costruttore, o effettuata da personale non autorizzato. Tutti i diritti riservati. Nessuna parte di questo documento può essere riprodotto o trasmesso in qualsiasi forma o strumento, elettronico o meccanico, compresa la fotocopiatura, registrazione o altri, senza la preventiva autorizzazione scritta dell'editore. ISTRUZIONE: fornisce un'istruzione aggiuntiva relativa al software. NOTA: descrive eventuali problemi che possono insorgere durante l'uso della lavagna e i rimedi per risolverli e prevenirli. ATTENZIONE: richiama l'attenzione sul pericolo di subire lesioni fisiche o di arrecare danni al prodotto in caso di uso improprio. Avvertenza • Per evitare scosse elettriche, non installare la lavagna interattiva in ambienti umidi o fumosi. • Dopo aver installato la lavagna interattiva, evitare di toccare il cavo di alimentazione e il cavo di trasmissione dati. • Tenere la lavagna interattiva lontano da fiamme libere, contatti elettrici e luce solare diretta. • Dopo l'installazione assicurarsi che la lavagna interattiva sia ben fissata. • Evitare di guardare direttamente il fascio di luce emesso dal proiettore sulla lavagna. OLIBOARD - Lavagne interattive III Note importanti • La lavagna interattiva deve essere utilizzata esclusivamente con le apposite penne elettroniche. Non usare evidenziatori, matite o altri tipi di penne. Se necessario, pulire la lavagna con alcool. • Assicurarsi che la lavagna sia correttamente collegata al computer e alla rete elettrica. E’ preferibile optare per la posa nascosta dei cavi di collegamento e di alimentazione, per evitare che essi possano essere tirati e scollegati. • Non graffiare la superficie o la cornice della lavagna con oggetti duri o appuntiti. Nell'ambiente circostante non devono essere presenti forti campi magnetici. In presenza di una parete in metallo o altro materiale magnetico, fra tale parete e la lavagna deve essere lasciata una distanza di 10 metri. • Per scrivere con la penna elettronica, tenere quest'ultima perpendicolare alla lavagna senza calcare. • In caso di installazione a parete, la lavagna deve essere parallela alla superficie della parete. Questo manuale riguarda esclusivamente la lavagna Oliboard e il software in dotazione. Pur essendoci riferimenti al computer (notebook, PC, etc.) collegato alla lavagna e al video-proiettore, per questi altri dispositivi occorre fare riferimento alla documentazione originale dei rispettivi produttori. IV OLIBOARD - Lavagne interattive INTRODUZIONE ..............................................................................................1 Premessa............................................................................................................... 1 Requisiti di sistema ................................................................................................ 2 Disimballaggio della lavagna interattiva ................................................................. 3 CARATTERISTICHE PRINCIPALI............................................................................... 6 Aspetto esteriore.............................................................................................. 6 Tasti funzione presenti sulla lavagna ...................................................................... 7 Dati tecnici ....................................................................................................... 8 Installazione fisica ................................................................................................. 9 Installazione della batteria della penna elettronica ............................................... 10 INSTALLAZIONE DEL SOFTWARE PER WINDOWS ..........................................11 Installazione rapida ............................................................................................. 11 Installazione passo-passo..................................................................................... 12 Installazione driver software Oliboard ............................................................. 12 Installazione del software Oliboard ................................................................. 13 Installazione del driver software del cavo USB ................................................. 13 Disinstallazione del software Oliboard ................................................................. 14 Esecuzione del software ...................................................................................... 14 Avvio del driver della lavagna interattiva ......................................................... 14 Orientamento della lavagna interattiva ........................................................... 15 Avvio del software applicativo della lavagna.................................................... 17 Creazione di un account e di una password personali ..................................... 18 Impostazione delle funzioni Oliboard .............................................................. 20 INSTALLAZIONE DEL SW PER LINUX-UBUNTU ...............................................21 Installazione ........................................................................................................ 21 Disinstallazione del software................................................................................ 23 Esecuzione del software ...................................................................................... 24 Avvio del Oliboard Driver................................................................................ 24 Orientamento della lavagna interattiva ........................................................... 25 Avvio del software applicativo della lavagna.................................................... 27 INSTALLAZIONE DEL SOFTWARE PER MAC ...................................................28 Installazione ........................................................................................................ 28 Disinstallazione del software................................................................................ 32 Esecuzione del software ...................................................................................... 32 Avvio del Oliboard Driver................................................................................ 32 Orientamento della lavagna interattiva ........................................................... 34 Avvio del software applicativo della lavagna.................................................... 36 RICERCA GUASTI..........................................................................................38 OLIBOARD - Lavagne interattive V ITALIANO INDICE Pagina lasciata intenzionalmente bianca VI OLIBOARD - Lavagne interattive PREMESSA La lavagna interattiva è un’apparecchiatura periferica di input che, grazie all'applicazione di tecnologie avanzate e affidabili, come l'induzione elettromagnetica e la localizzazione digitale, permette di creare, in collegamento ad un PC e ad un video-proiettore, un ambiente interattivo ad uso didattico o dimostrativo. Caratteristiche • La lavagna Oliboard è caratterizzata da una superficie dura, per assicurare resistenza all’usura e buona protezione da atti vandalici, e da un’elevata precisione di tracciatura, rapidità di risposta e sensibilità operativa per consentire un uso naturale anche ai meno esperti. • Il software in dotazione offre funzioni evolute, quali ingrandimento parziale, modifica parziale, riflettore, riproduzione, effetto calligrafia, fotocamera, schermo e modello personalizzato. • La penna elettronica permette di scrivere, prendere appunti, cancellare, tracciare figure geometriche, copiare, riprodurre e salvare i file. • La penna elettronica può inoltre essere utilizzata come un mouse per impartire comandi al PC. OLIBOARD - Lavagne interattive 1 ITALIANO INTRODUZIONE REQUISITI DI SISTEMA La lavagna deve essere collegata a un computer che visualizzi immagini sulla lavagna per mezzo di un video-proiettore. Configurazione hardware Configurazione software Configurazione minima CPU: 1GHz Configurazione consigliata CPU: 1.7 GHz o superiore RAM: 256 MB RAM: 512 MB o superiore Porta USB (per il collegamento della lavagna) Porta VGA (tipo SUB-D15 femmina) per il collegamento del video-proiettore). NOTA: alcuni computer (es. MAC) sono sprovvisti di questa porta; in tal caso occorrerà usare un adattatore (non in dotazione alla lavagna e al proiettore). Windows 2000, XP, Vista, 7 Linux Ubuntu7.0/8.0 (I386/AMD64); Mac OS X V10.4 e successive Porta USB (per il collegamento della lavagna) Porta VGA (tipo SUB-D15 femmina) per il collegamento del video-proiettore). NOTA: alcuni computer (es. MAC) sono sprovvisti di questa porta; in tal caso occorrerà usare un adattatore (non in dotazione alla lavagna e al proiettore). Windows 2000, XP, Vista, 7 Linux Ubuntu7.0/8.0 (I386/AMD64); Mac OS X V10.4 e successive Impostazioni suggerite per il computer: 1) Per una visione ottimale sulla lavagna, il formato dell’uscita video del computer (la risoluzione) e del proiettore devono essere nel medesimo formato della lavagna. Quindi per lavagne in formato 4/3 (Oliboard 78S e Oliboard 78D) si suggerisce di utilizzare una risoluzione di uscita corrispondente al formato 4/3 (es. 1024x768, o 800x600). Per una lavagna in formato 16:9 (Oliboard 95D) si suggerisce di usare una risoluzione di uscita corrispondente al formato 16:9 (ad es. 1280x800). 2) Durante l’uso della lavagna, il computer collegato potrebbe entrare in modalità “stand-by”. Per evitarlo si suggerisce di disabilitare le funzioni di screen-saver e di risparmio energetico. 2 OLIBOARD - Lavagne interattive La dotazione della lavagna interattiva comprende normalmente i seguenti componenti: • Lavagna interattiva (Il colore del prodotto può variare) • Accessori OLIBOARD - Lavagne interattive 3 ITALIANO DISIMBALLAGGIO DELLA LAVAGNA INTERATTIVA Il corredo normale di accessori comprende: Descrizione Quantità Funzione Figura 2 Penna speciale per lavagna interattiva, con una batteria AAA (mini Stilo) da 1,5 V per ogni penna. I colori possono variare Cavo speciale da 10 metri 1 Cavo per la connessione tra computer e lavagna interattiva Disco di installazione Oliboard Fino a 3 dischi Driver e software applicativo per Windows, Linux, Mac Manuale utente 1 Guida per l'utente Staffe di installazione e accessori per il fissaggio a parete 1 Kit di fissaggio a Varie parti meccaniche parete Penna elettronica 4 OLIBOARD - Lavagne interattive Accessori opzionali In alternativa all'installazione a parete è possibile installare la lavagna interattiva su uno speciale piedistallo ordinabile a richiesta. Piedistallo opzionale Dimensioni piedistallo (senza lavagna e proiettore): larghezza: 127 cm; prof. 75 cm; altezza: 246 cm (max altezza del supporto proiettore montato). Lavagna OLIBOARD 95D su piedistallo OLIBOARD - Lavagne interattive 5 ITALIANO • CARATTERISTICHE PRINCIPALI Aspetto esteriore (Il colore può variare in funzione del modello) Rif. 1 Descrizione Area di scrittura 2 Tasti funzione 3 Portapenne 4 Scheda interfaccia 5 Interfaccia per il cavo speciale da collegare alla porta USB del computer (la lavagna è di norma alimentata attraverso lo stesso cavo) 6 Connettore di alimentazione (di norma non usato) 6 OLIBOARD - Lavagne interattive Tasti funzione Definizione Orientamento (taratura) Modalità comando Orientamento Modalità finestra Orientam. Orientam. Modalità comando Nessun effetto (simile mouse) Passa alla modalità comando Modalità annotazione Nessun effetto Modalità finestra Passa alla modalità comando Passa alla Passa alla modalità modalità annotazione annotazione Modalità annotazione Nessun effetto Frontespizio Frontespizio Crea pagina vuota Crea pagina vuota Crea pagina Crea pagina vuota vuota Pg Su Nessun effetto Pg Su Pg Su Pg Giù Nessun effetto Pg Giù Pg Giù Penna normale Passa a modalità Penna annotazione e usa normale penna norm. Penna normale Penna trasparente Passa a modalità Penna annotazione e usa trasparente penna trasp. Penna trasparente Gomma Gomma Gomma Gomma Riproduci Riproduci pagine Riproduci pagine Riproduci pagine Stampa Stampa Stampa Stampa OLIBOARD - Lavagne interattive 7 ITALIANO TASTI FUNZIONE PRESENTI SULLA LAVAGNA Dati tecnici Piattaforma hardware Dispositivo periferico per PC, notebook, ecc. Risoluzione 100 linee/mm (254 linee/pollice) Precisione +/- 1 mm Principio di funzionamento Induzione elettromagnetica Modalità operative Modalità Modalità Modalità Modalità Alimentazione USB DC 5V 100mA comando finestra annotazione schermo intero La durata delle batterie varia a seconda del tipo; Durata della batteria della penna le comuni batterie alcaline possono arrivare a una elettronica durata di tre mesi circa. Temperatura di esercizio 20℃ ~ +55℃ Umidità di esercizio RH:30% ~ 80% Potenza < 2W Modelli OLIBOARD 78S OLIBOARD 78D Area esterna - diagonale - dimensioni Area attiva - larghezza - altezza OLIBOARD 95D 85" 174 x 127 cm 101" 223 x 127 cm 78" 160 x 119 cm 95" 210 x 118 cm Rapporto d’aspetto 4,3 16:9 Peso netto (+/- 1 kg) 17 Kg 25,5 Kg Imballo - dimensioni - peso lordo (+/- 2 Kg) 1860 x 1400 x 120 cm 29 Kg 2350 x 1400 x 120 cm 32 Kg 8 OLIBOARD - Lavagne interattive ITALIANO INSTALLAZIONE FISICA L'installazione a parete o su piedistallo deve essere eseguita da personale autorizzato nel rispetto di quanto prescritto dalla documentazione Olivetti. Il cavo di collegamento della lavagna deve essere connesso alla porta USB del computer. Il cavo VGA del video-proiettore deve essere connesso alla porta VGA del computer. Rif. 1 2 3 4 5 6 Descrizione VGA USB Cavo speciale USB Porta interfaccia lavagna per cavo speciale in dotazione Connettore di alimentazione (di norma non usato) Video-Proiettore NOTA: il collegamento fra computer e video-proiettore deve essere effettuato con i due dispositivi spenti. OLIBOARD - Lavagne interattive 9 INSTALLAZIONE DELLA BATTERIA DELLA PENNA ELETTRONICA Aprire il cappuccio posteriore della penna elettronica ruotandolo in senso antiorario, inserire una batteria AAA (mini Stilo) da 1,5 V come illustrato in figura e avvitare di nuovo il cappuccio posteriore agendo in senso orario. I colori della penna possono variare. 10 OLIBOARD - Lavagne interattive ITALIANO INSTALLAZIONE DEL SOFTWARE PER WINDOWS Il software Oliboard prevede due tipi di installazione: "installazione rapida" e "installazione passo-passo". L'installazione rapida comprende le seguenti fasi eseguite automaticamente in sequenza: - Installazione del driver software Oliboard. - Installazione del software applicativo Oliboard. - Installazione del driver software per il cavo USB. L’installazione passo-passo permette di installare il software un passo alla volta. INSTALLAZIONE RAPIDA Non collegare il cavo della lavagna al computer (qualora il cavo USB sia già stato collegato al computer, scollegarlo); durante la procedura di installazione apparirà un messaggio a video quando occorrerà collegare il cavo. (Se si avvia la procedura di installazione con il cavo già collegato, sarà poi necessario installare il driver software per il cavo USB). 1. Inserire il disco Oliboard Software. 2. Fare clic sul logo del programma (equivale a lanciare il programma di “autorun”). 3. Apparirà la finestra della guida all'installazione. 4. Fare clic su “Install All“ per eseguire l’installazione rapida. 5. Selezionare la lingua che si desidera installare e confermare con “AVANTI”. 6. Selezionare il percorso di installazione e confermare con “AVANTI”. L'installazione del software avrà inizio; al termine verrà eseguita l'installazione del driver per il cavo USB. 7. Quando il sistema chiede se si desidera installare il driver FTDI USB, fare clic sull'opzione “SI” per eseguire l'installazione. Al termine (dopo un'attesa di alcuni secondi) verrà visualizzato un messaggio che richiederà di effettuare la connessione del cavo USB al computer. Collegare il cavo a una porta USB del computer (l'altro capo del cavo deve essere collegato alla lavagna interattiva). Dopo aver collegato il cavo, fare clic su “OK”. OLIBOARD - Lavagne interattive 11 8. Alla visualizzazione del messaggio di installazione completata, fare clic su “FINE” e, al ritorno alla maschera principale, fare clic su “Esci”. 9. Seguire le istruzioni riportate al paragrafo “Esecuzione del software”. INSTALLAZIONE PASSO-PASSO Questo tipo di installazione è consigliato soltanto per aggiornare il software in dotazione alla lavagna. 1. Inserire il disco Oliboard Software. 2. Fare clic sul logo del programma. 3. Apparirà la finestra della guida all'installazione. 4. Fare clic su “Install Step By Step” per installare il driver e il software Oliboard e il driver del cavo USB seguendo la modalità passo-passo. Installazione driver software Oliboard 1. Fare clic su 2. Selezionare la lingua che si desidera installare e confermare con “AVANTI”. 3. Selezionare il percorso di installazione e confermare con “AVANTI”. 4. Terminare l'installazione premendo il pulsante “Fine”. Collegare il cavo a una porta USB del computer (l'altro capo del cavo deve essere collegato alla lavagna interattiva). Dopo aver collegato il cavo, fare clic su “OK”. 12 per installare il driver della lavagna interattiva. OLIBOARD - Lavagne interattive ITALIANO Installazione del software Oliboard 1. Fare clic su . 2. Selezionare la lingua che si desidera installare. 3. Selezionare il percorso di installazione. L'installazione del software avrà inizio. 4. Alla visualizzazione del messaggio di completamento dell’installazione, fare click su “Fine”. Installazione del driver software del cavo USB Normalmente non è necessario eseguire questa procedura se si è già eseguita l’installazione rapida. 1. Fare clic su cavo USB. “Install USB Driver” per installare il driver per il 2. Fare clic su “Install FTDI Driver” per installare il driver. Dopo aver collegato il cavo, fare clic su “SI”. Se l’installazione è stata eseguita correttamente, un messaggio di installazione eseguita viene visualizzato. Si può verificare l’avvenuta installazione del cavo USB, facendo click con il tasto destro del mouse in “Risorse del computer“, e quindi, con tasto sinistro del mouse, in “Proprietà“ → “Hardware“ → “Gestione periferiche“ → “Porte (Com e LPT)“ apparirà la periferica “Porta seriale USB“. Verificare che la porta COM assegnata sia minore di 10 (es. COM 5) e che la velocità di trasmissione sia 57600. OLIBOARD - Lavagne interattive 13 DISINSTALLAZIONE DEL SOFTWARE OLIBOARD Fare clic su “Start” → “Pannello di controllo” → “Installazione applicazioni”, selezionare “Oliboard” e successivamente fare clic su “Rimuovi programmi”. Quindi selezionare l’opzione per rimuovere tutte le caratteristiche installate ed eseguire le istruzioni a video. In alternativa, inserire il disco del software, fare clic sul logo del programma Oliboard e avviare la guida alla disinstallazione del software seguendo le istruzioni a video. Al termine della disinstallazione si consiglia di riavviare il computer. ESECUZIONE DEL SOFTWARE Il cavo della lavagna deve essere collegato alla porta USB del computer. Per l’esecuzione del software, si deve innanzitutto avviare il driver software della lavagna, eseguire,se necessario, la funzione di orientamento e quindi avviare il software della lavagna. Avvio del driver della lavagna interattiva Fare clic su “Start“ → “Tutti i programmi“ → “Olivetti“ → “Oliboard“ e avviare Oliboard Driver. Nell'angolo inferiore destro della barra di stato del desktop comparirà l'icona del modulo di comunicazione . NOTA: se compare il messaggio “Comunicazione con la lavagna fallita”, verificare che il cavo della lavagna sia collegato correttamente al computer e alla lavagna. Fare quindi clic sull'icona dell'Oliboard Driver e selezionare “Riconnetti” nel menu a comparsa. Se la segnalazione persiste, verificare che il driver del cavo USB sia installato correttamente (vedere nota su verifica installazione del cavo USB a pag. 13). 14 OLIBOARD - Lavagne interattive Orientamento della lavagna interattiva Questa funzione serve a tarare la lavagna rispetto all’immagine proiettata su di essa. 1. dell’Oliboard Driver nella Fare clic con il pulsante sinistro del mouse sull'icona barra dei comandi in basso; selezionare “Orientamento” nel menu a comparsa e quindi selezionare la modalità di orientamento desiderata (vedere nota ISTRUZIONE in fondo a questo paragrafo). NOTA: la funzione di orientamento può anche essere attivata con l’apposito pulsante posto alla sommità della barra dei pulsanti sulla lavagna. OLIBOARD - Lavagne interattive 15 ITALIANO NOTA: dopo aver avviato l’esecuzione del driver, cliccare sull’icona di Oliboard driver per attivare o disattivare il parametro di “autostart” in funzione che si voglia o meno lanciare in automatico l’esecuzione di Oliboard driver alla successiva riaccensione del computer. Se il computer è sempre connesso alla lavagna è preferibile attivare “autostart”. Se invece il computer può essere scollegato alla lavagna si suggerisce di disattivare “autostart” per evitare una segnalazione di errore per lavagna non collegata alla successiva riaccensione del computer. 2. Facendo clic con il pulsante sinistro del mouse su “Ri-orientamento” si aprirà la finestra a comparsa Orientamento. Fare clic con la penna elettronica al centro della croce lampeggiante “+” sulla lavagna. Successivamente ripetere l’operazione per gli altri punti di orientamento (in totale sono sei), avendo cura di centrare bene con la penna elettronica il centro della croce lampeggiante. ISTRUZIONE: selezionare “Ri-orientamento” in occasione della prima installazione dell'Oliboard Driver, o se è cambiata la posizione del proiettore o della lavagna interattiva, o se è cambiata la modalità di visualizzazione (es. dimensione dell’immagine o risoluzione). Per eseguire rapidamente un orientamento, è possibile selezionare “Ri-orientamento precedente”, a condizione che non siano state apportate modifiche dopo l'ultimo utilizzo. Se non è necessario un orientamento preciso, selezionare “Orientamento predefinito”. 16 OLIBOARD - Lavagne interattive 1. Fare clic su “Start” → “Tutti i programmi” → “Olivetti” → “Oliboard Software” e avviare il programma applicativo. Si aprirà una finestra di accesso nella quale potranno essere digitati il nome utente e la password. 2. Per avviare il software utilizzando l’account predefinito, basta fare clic sul pulsante di login “Accedi” senza inserire alcun dato, oppure si può inserire il proprio account personale. Quando utilizza un account personale, l’utente ha la possibilità di personalizzare la barra degli strumenti, le risorse e i modelli. NOTA: prima di avviare il programma applicativo, assicurarsi che la lavagna interattiva sia correttamente collegata al PC e che il driver della lavagna interattiva sia in esecuzione. NOTA: per le modalità di funzionamento del software fare riferimento alle istruzioni dell’HELP ON LINE. OLIBOARD - Lavagne interattive 17 ITALIANO Avvio del software applicativo della lavagna Creazione di un account e di una password personali 1. Fare clic su “Start” → ”Tutti i programmi” → ”Olivetti” → “Oliboard” → “User Manager” apparirà la finestra seguente: Digitare i dati dell’account amministratore per accedere al software. L’account amministratore predefinito è: Administrator, Password: oliboard. 2. 18 Apparirà la finestra User Manager. OLIBOARD - Lavagne interattive Selezionare “Modifica” → ”Nuovo utente” per creare un account personale. 4. Digitare il nome utente e la password e selezionare “Crea”. 5. Al termine del processo, nella finestra comparirà il nuovo utente: ITALIANO 3. OLIBOARD - Lavagne interattive 19 Impostazione delle funzioni Oliboard Fare clic su “Opzioni” per aprire la finestra sotto raffigurata. Per i modelli di lavagna Oliboard 78D e Oliboard 95D, impostare la funzione “penna doppia” come sotto indicato. 20 OLIBOARD - Lavagne interattive INSTALLAZIONE Si evidenzia che sono necessari i privilegi da amministratore e l'eventuale password per portare a compimento l'installazione, sia del software che dei driver. Nella cartella di installazione, sono disponibili, per la distribuzione Ubuntu, due procedure di installazione: quella per processori Intel (architettura i386 e derivate) e quella per processori AMD64. Selezionare la procedura relativa al processore del proprio computer. Collegare il cavo della lavagna alla porta USB del computer. A questo punto sono possibili due metodi di installazione: 1. Primo metodo: Fare doppio clic su Oliboard_for_Linux_V1.0.deb OLIBOARD - Lavagne interattive 21 ITALIANO INSTALLAZIONE DEL SW PER LINUX-UBUNTU La procedura di installazione prevede i passi seguenti (eseguire le istruzioni a video): • Selezionare “Installa pacchetto”. • Digitare la password (in funzione dei diritti dell’account utente nel sistema operativo). • Esecuzione della procedura di installazione; al suo completamento viene visualizzato un apposito messaggio. 2. Secondo metodo: • Aprire una finestra di terminale. • Digitare i comandi necessari per accedere alla cartella dove risiede Oliboard_for_Linux_V1.0.deb. • Digitare il comando seguente: sudo dpkg -i Oliboard_for_Linux_V1.0.deb. e inserire la password di root. • In caso di problemi, digitare il comando in questa altra sequenza: su – password di root. Digitare i comandi necessari per accedere alla cartella dove risiede Oliboard_for_Linux_V1.0.deb. dpkg –i Oliboard_for_Linux_V1.0.deb. 22 OLIBOARD - Lavagne interattive Prima di disinstallare il sw occorre disattivare il driver sw (tramite il comando “exit” attivabile cliccando sull’icona del driver nella barra di comando) e uscire dall’applicazione se è ancora in corso di esecuzione. Oliboard per Linux può essere rimosso dal computer in due modi. Uno consiste nel seguire le istruzioni visualizzate sullo schermo, l’altro nell’utilizzare la riga di comando. 1. Primo metodo: • Aprire Synaptic Package Manager. • Digitare la parola seguente nella barra di ricerca: Oliboard. • Selezionare la voce Oliboard per rimuovere Oliboard per Linux dal computer. Oliboard per Linux verrà quindi rimosso dal computer. 2. Secondo metodo: • Aprire una finestra di terminale. • Digitare il comando seguente: sudo dpkg -P Oliboard. Oliboard per Linux verrà quindi rimosso dal computer. OLIBOARD - Lavagne interattive 23 ITALIANO DISINSTALLAZIONE DEL SOFTWARE ESECUZIONE DEL SOFTWARE Il cavo della lavagna deve essere collegato alla porta USB del computer. Per l’esecuzione del software, si deve innanzitutto avviare il driver software della lavagna, eseguire, se necessario, la funzione di orientamento e quindi avviare il software della lavagna. Avvio del Oliboard Driver 1. Fare clic su “Applicazioni“ → “Oliboard“ → “Oliboard Driver“ per eseguire il Oliboard Driver. 2. Una volta eseguito il Oliboard Driver, apparirà un’icona di modulo di sul pannello nell’angolo superiore destro del desktop: comunicazione 3. Al momento dell’esecuzione del driver la lavagna eseguirà un test di connessione. In caso di errore, controllare che il cavo della lavagna sia correttamente collegato al computer e alla lavagna; quindi fare clic sull'icona “Riconnetti” dal menu a comparsa. e selezionare l'opzione NOTA: dopo aver avviato l’esecuzione del driver, cliccare sull’icona di Oliboard Driver per attivare o disattivare il parametro di “autostart” in funzione che si voglia o meno lanciare in automatico l’esecuzione di Oliboard Driver alla successiva riaccensione del computer. Se il computer è sempre connesso alla lavagna è preferibile attivare “autostart”. Se invece il computer può essere scollegato alla lavagna si suggerisce di disattivare “autostart” per evitare una segnalazione di errore per lavagna non collegata alla successiva riaccensione del computer. 24 OLIBOARD - Lavagne interattive Questa funzione serve a tarare la lavagna rispetto all’immagine proiettata su di essa. 1. sul pannello in alto del desktop, selezionare “RiFare clic sull'icona orientamento” nel menu a comparsa e quindi selezionare la modalità di orientamento desiderata (vedere nota ISTRUZIONE in fondo a questo paragrafo). NOTA: la funzione di orientamento può anche essere attivata con l’apposito pulsante posto alla sommità della barra dei pulsanti sulla lavagna. OLIBOARD - Lavagne interattive 25 ITALIANO Orientamento della lavagna interattiva 2. Facendo clic con il pulsante sinistro del mouse su “Ri-orientamento” si aprirà la finestra a comparsa Orientamento. Fare clic con la penna elettronica al centro della croce lampeggiante “+” sulla lavagna. Successivamente ripetere l’operazione per gli altri punti di orientamento (in totale sono sei), avendo cura di centrare bene con la penna elettronica il centro della croce lampeggiante. ISTRUZIONE: selezionare “Ri-orientamento” in occasione della prima installazione dell'Oliboard Driver, o se è cambiata la posizione del proiettore o della lavagna interattiva, o se è cambiata la modalità di visualizzazione (es. dimensione dell’immagine o risoluzione). Per eseguire rapidamente un orientamento, è possibile selezionare “Ri-orientamento precedente”, a condizione che non siano state apportate modifiche dopo l'ultimo utilizzo. Se non è necessario un orientamento preciso, selezionare “Orientamento predefinito”. 26 OLIBOARD - Lavagne interattive 1. Fare clic su “Applicazioni“ → “Oliboard“ → “Oliboard“ per avviare l’applicazione. 2. Si aprirà una finestra di accesso nella quale potranno essere digitati il nome utente e la password. Per avviare il software utilizzando l’account predefinito, basta fare clic sul pulsante di login “Accedi” senza inserire alcun dato, oppure si può inserire il proprio account personale. Quando utilizza un account personale, l’utente ha la possibilità di personalizzare la barra degli strumenti, le risorse e i modelli. NOTA: per poter avviare il software è necessario che il driver Oliboard sia in esecuzione e che la lavagna sia collegata correttamente al cavo. NOTA: per le modalità di funzionamento del software fare riferimento alle istruzioni dell’HELP ON LINE. OLIBOARD - Lavagne interattive 27 ITALIANO Avvio del software applicativo della lavagna INSTALLAZIONE DEL SOFTWARE PER MAC Si evidenzia che sono necessari i privilegi da amministratore e l'eventuale password per portare a compimento l'installazione sia del software che dei driver. INSTALLAZIONE 1. Fare clic su Oliboard For Mac per avviare l'installazione. 2. Fare clic su “Continua” per proseguire, quindi attenersi alle istruzioni visualizzate fino al completamento dell'installazione. 28 OLIBOARD - Lavagne interattive ITALIANO Una volta terminata l'installazione del software, la cartella contenente l'applicativo Oliboard comparirà nella cartella APPLICAZIONI. A questo punto bisogna installare il driver software del cavo USB. Per compiere questa operazione occorre scegliere quale file installare in base al processore del computer Macintosh che si possiede, PowerPC oppure Intel. NOTA: fare click sul logo di Apple e poi su “informazioni su questo MAC” per ottenere l’informazione sul tipo di processore installato nel computer. A tale proposito si consideri anche, come indicazione generale, che: - tutti i Mac successivi all'anno 2006 sono costruiti con microprocessori Intel, mentre quelli precedenti sono con microprocessori IBM e Motorola detti PowerPC (G3, G4, G5); - dato che il passaggio da un tipo di architettura ad un altro è durata circa un anno si può anche consultare il sito ufficiale Apple www.apple.com/it per capire a quale categoria appartiene il modello di Mac posseduto; - se nel nome del computer è presente come sigla del processore G3, G4, G5, questo appartiene alla categoria PowerPC. OLIBOARD - Lavagne interattive 29 Di seguito i due tipi di file (con la sigla PPC si intende PowerPC): In base al tipo di processore fare Click due volte sul file: - Intel_FTDIUSBSerialDriver_v2_2_7.dmg nel caso di processore Intel. oppure: - PPC_FTDIUSBSerialDriver_v2_1_7.dmg, nel caso di processore PowerPC. A questo punto viene visualizzata sul desktop un'immagine disco (l'estensione del file .dmg vuole dire appunto diskimage) che mostra al suo interno un installer su cui bisogna fare Click due volte per far partire l'installazione. 30 OLIBOARD - Lavagne interattive ITALIANO NOTA: al termine dell'installazione, il driver il sistema si riavvierà automaticamente. OLIBOARD - Lavagne interattive 31 DISINSTALLAZIONE DEL SOFTWARE 1. Selezionare il software Oliboard in “Applicazioni”, quindi fare clic su “Disinstalla” per avviare la procedura di disinstallazione del software, come illustrato di seguito: 2. Fare clic su “SI“ per avviare la disinstallazione del software. ESECUZIONE DEL SOFTWARE Per l’esecuzione del software, si deve innanzitutto avviare il driver software della lavagna, eseguire,se necessario, la funzione di orientamento e quindi avviare il software della lavagna. Avvio del Oliboard Driver 1. Fare clic su “Sistema“ → “Applicazioni“ → “Oliboard Software“ → “Driver“ → “V2.0“ → “Oliboard Driver“ per eseguire il Oliboard Driver. 2. Dopo aver avviato il Oliboard Driver, nell'angolo superiore destro del desktop apparirà l'icona del modulo di comunicazione 32 , come illustrato di seguito: OLIBOARD - Lavagne interattive Quando è in esecuzione, il Oliboard Driver verifica automaticamente la lavagna (se appare un messaggio di errore, verificare l'alimentazione della lavagna e la connessione tra la lavagna e il computer. Fare clic sull'icona l'opzione “Riconnetti“ dal menu a comparsa). , per selezionare NOTA: dopo aver avviato l’esecuzione del driver, cliccare sull’icona di Oliboard Driver per attivare o disattivare il parametro di “autostart” in funzione che si voglia o meno lanciare in automatico l’esecuzione di Oliboard Driver alla successiva riaccensione del computer. Se il computer è sempre connesso alla lavagna è preferibile attivare “autostart”. Se invece il computer può essere scollegato alla lavagna si suggerisce di disattivare “autostart” per evitare una segnalazione di errore per lavagna non collegata alla successiva riaccensione del computer. OLIBOARD - Lavagne interattive 33 ITALIANO 3. Orientamento della lavagna interattiva Questa funzione serve a tarare la lavagna rispetto all’immagine proiettata su di essa. 1. , selezionare “Orientamento” dal menu a comparsa e Fare clic sull’icona quindi selezionare la modalità di orientamento desiderata (vedere nota ISTRUZIONE in fondo a questo paragrafo). NOTA: la funzione di orientamento può anche essere attivata con l’apposito pulsante posto alla sommità della barra dei pulsanti sulla lavagna. 34 OLIBOARD - Lavagne interattive Facendo clic con il pulsante sinistro del mouse su “Ri-orientamento” si aprirà la finestra a comparsa di Orientamento seguente. Fare clic con la penna elettronica al centro della croce lampeggiante “+” sulla lavagna. Successivamente ripetere l’operazione per gli altri punti di orientamento (in totale sono sei), avendo cura di centrare bene con la penna elettronica il centro della croce lampeggiante. ISTRUZIONE: selezionare “Ri-orientamento” in occasione della prima installazione dell'Oliboard Driver, o se è cambiata la posizione del proiettore o della lavagna interattiva, o se è cambiata la modalità di visualizzazione (es. dimensione dell’immagine o risoluzione). Per eseguire rapidamente un orientamento, è possibile selezionare “Ri-orientamento precedente”, a condizione che non siano state apportate modifiche dopo l'ultimo utilizzo. Se non è necessario un orientamento preciso, selezionare “Orientamento predefinito”. OLIBOARD - Lavagne interattive 35 ITALIANO 2. Avvio del software applicativo della lavagna 1. 2. Fare clic su “Sistema“ → “Applicazioni“ → “Oliboard Software“ → “Software“ → “Oliboard“ per avviare l'applicazione. Si aprirà una finestra di accesso nella quale potranno essere digitati il nome utente e la password. Per avviare il software utilizzando l’account predefinito, basta fare clic sul pulsante di login “Accedi” senza inserire alcun dato, oppure si può inserire il proprio account personale. Quando utilizza un account personale, l’utente ha la possibilità di personalizzare la barra degli strumenti, le risorse e i modelli. NOTA: per poter avviare il software è necessario che il driver Oliboard sia in esecuzione e che la lavagna sia collegata correttamente al cavo. Successivamente l’applicazione avrà questo aspetto: 36 OLIBOARD - Lavagne interattive ITALIANO Quando si clicca sull'icona del mouse in alto a destra, si passa alla modalità “comando” nella quale compare una barra degli strumenti e un pulsante sul lato opposto per spostare la barra dal lato destro a quello sinistro. NOTA: per le modalità di funzionamento del software fare riferimento alle istruzioni dell’HELP ON LINE. OLIBOARD - Lavagne interattive 37 RICERCA GUASTI 1. Se viene visualizzato il messaggio “Verifica lavagna fallita, il programma non può proseguire!”, controllare la connessione tra la lavagna e il computer. • • • • • Verificare che sia stato utilizzato il cavo speciale di collegamento della lavagna e che tale cavo sia stato collegato correttamente. Controllare che la lavagna sia accesa (la spia rossa sul retro, parte destra, deve essere illuminata). Controllare che il driver software della lavagna sia stato attivato. Controllare che il driver sw del cavo USB sia correttamente installato (vedere nota nel paragrafo relativo alla sua installazione). Se il computer non deve essere collegato alla lavagna e compare il messaggio, verificare che sia stato disattivato il parametro di “autostart” di Oliboard Driver (cliccare sull’icona e disattivare il parametro). 2. All'avvio del software appare il messaggio “Errore durante il caricamento del file XML“. Controllare la versione di Internet Explorer. Aggiornare IE alla versione 6.0, se la versione in uso è la 5.0 o una versione precedente. 3. È possibile scrivere solo su alcune parti della lavagna. Eseguire la procedura di Ri-Orientamento della lavagna. 4. Durante l'orientamento della lavagna risulta impossibile trovare alcuni punti di orientamento. Controllare che la deviazione laterale e l'offset verticale del proiettore siano corretti. Assicurarsi che tutti i contenuti visualizzati sul video del compute possano essere proiettati nella loro integrità sulla lavagna. 5. La penna elettronica non scrive correttamente. • Verificare la modalità operativa corrente del software. La funzione di scrittura è attiva soltanto in modalità disegno o in modalità annotazione, mentre non è attiva in modalità comando. • Non premere il pulsante della penna elettronica durante la scrittura. • Tenere la punta della penna elettronica in posizione verticale rispetto al pannello della lavagna. • Evitare di calcare con la penna elettronica. • Controllare che la batteria sia carica. In caso contrario sostituirla con una batteria nuova. 38 OLIBOARD - Lavagne interattive 7. Come uscire dal software Oliboard? • Fare clic sulla Tavolozza operativa in “Modalità comando“ quindi clic su “Esci“ nel menu a comparsa. • In alternativa, fare clic su “File“ (nel menu principale) “Esci“, ppure fare clic sull'icona Oliboard nella "Barra strumenti principale" e al prompt fare clic su “Esci“. , e fare Perché l'immagine proiettata ha forma trapezoidale? Perché è necessario correggerla e come si fa? • È possibile che il proiettore non sia in piano (ad esempio perché la parte anteriore è più alta di quella posteriore o viceversa) e che di conseguenza l'immagine proiettata assuma una forma trapezoidale. • Un'immagine trapezoidale è un'immagine distorta e deve essere regolata fino ad ottenere le normali condizioni di proiezione. • Generalmente è possibile regolare l'immagine utilizzando un manipolatore remoto o correggendo l'altezza del proiettore. Per informazioni dettagliate fare riferimento al Manuale Utente in dotazione al proiettore. Trapezio 8. ITALIANO 6. Rettangolo Che tipo di proiettore deve essere utilizzato con la lavagna interattiva? Il proiettore deve soddisfare i tre seguenti requisiti: • deve essere un proiettore frontale; • deve supportare la risoluzione del computer; • la potenza luminosa minima deve essere superiore a 500 Lumen. Per il requisito specifico fare riferimento alle dimensioni della sala. 9. Cosa fare se si è utilizzato un pennarello colorato non cancellabile per scrivere sulla lavagna? Non usare mai pennarelli colorati per scrivere sulla lavagna! Qualora accadesse, pulire delicatamente la lavagna con cotone assorbente inumidito con alcol. OLIBOARD - Lavagne interattive 39 10. Come si pulisce il pannello della lavagna? Pulire il pannello strofinandolo delicatamente con uno straccio inumidito. ATTENZIONE: dopo averlo bagnato, strizzare lo straccio per rimuovere l’acqua in eccesso. In tal modo si eviteranno infiltrazioni d’acqua all’interno della lavagna. 11. Perché non è possibile utilizzare la funzionalità di rete? 40 • Se nella configurazione si è selezionata la funzione “Doppia Penna”, la funzionalità di rete non è operativa. • Fare clic su “Tavolozza operativa“ → “Opzione“ per modificare l’impostazione della funzione DualPen se si desidera attivare la funzionalità di rete. OLIBOARD - Lavagne interattive OLIBOARD INTERACTIVE WHITEBOARDS PUBLICATION ISSUED BY: Olivetti S.p.A. Gruppo Telecom Italia Via Jervis, 77 - 10015 Ivrea (ITALY) www.olivetti.com Copyright © 2010, Olivetti All rights reserved The label applied to the product certifies that the product satisfies the basic quality requirements. The manufacturer reserves the right to carry out modifications to the product described in this manual at any time and without any notice. Your attention is drawn to the following actions which could compromise the conformance guaranteed above, as well as the technical features of the product: • incorrect electrical power supply; • incorrect installation, incorrect or improper use or use not in compliance with the warnings provided in the User’s Manual supplied with the product; • replacement of original components or accessories with others of a type not approved by the manufacturer, or performed by unauthorised personnel. All rights reserved. No part of this material may be reproduced or transmitted in any form or by any means, electronic or mechanical, including photocopying, recording or similar, without prior permission in writing from the Publisher. INSTRUCTION: provides additional software instructions. NOTE: describes problems that could occur when using the whiteboard and how to avoid and resolve them. WARNING: draws attention to the danger of personal injury or product damage if improperly used. Caution Warning • In order to avoid electric shocks, do not install the interactive whiteboard in damp or smoky environments. • After the interactive whiteboard is installed, avoid touching its power and data cables. • Keep the interactive whiteboard away from open flames, electrical contacts and direct sunlight. • After the interactive whiteboard is installed, make sure that it is fixed securely. • Avoid looking directly at the beam of light emitted by the projector onto the whiteboard. OLIBOARD – Interactive Whiteboard III Important notes • The interactive whiteboard must be used only with the special electronic pens. Do not use marker pens, pencils or other types of pen. If necessary, clean the whiteboard using alcohol. • Make sure that the whiteboard is connected correctly to the computer and to the power supply. It is best if the connection and power cables be placed out of the way to avoid them being pulled or disconnected. • Do not scratch the surface or the frame of the whiteboard with sharp or hard objects. Environmental conditions: no strong magnetic fields must be present. If there is a wall made of metal or other magnetic materials, a distance of 10 meters must be maintained between the whiteboard and the wall. • When writing on the whiteboard with the electronic pen, keep the pen vertical to the board and do not press. • When fixed onto a wall, the whiteboard must be vertical to the wall surface. This manual relates exclusively to the Oliboard whiteboard and the software provided with it. Although references are made to the computer connected to the whiteboard (notebook, PC and so on) and to the video-projector, for these devices you should refer to the original documentation provided by their manufacturers. IV OLIBOARD – Interactive Whiteboard INTRODUCTION ..............................................................................................1 Overview............................................................................................................... 1 System Requirements ............................................................................................ 2 Unpacking the Interactive Whiteboard................................................................... 3 Main Features ....................................................................................................... 6 External View ................................................................................................... 6 Whiteboard Function Keys..................................................................................... 7 Technical Specifications .................................................................................... 8 Hardware Installation ............................................................................................ 9 Installing the Battery of the Electronic Pen ........................................................... 10 WINDOWS SOFTWARE INSTALLATION .........................................................11 Express Installation .............................................................................................. 11 Step-by-step Installation ...................................................................................... 12 Installing the Oliboard Software Driver............................................................ 12 Installing the Oliboard Software...................................................................... 13 Installing the Software Driver for the USB Cable.............................................. 13 Removing the Oliboard Software......................................................................... 14 Running the Software ......................................................................................... 14 Starting the Driver of the Interactive Whiteboard ............................................ 14 Orienting the Interactive Whiteboard.............................................................. 15 Starting the Whiteboard Application Software ................................................ 17 Creating a Personal Account and Password .................................................... 18 Setting Up the Oliboard Functions .................................................................. 20 LINUX-UBUNTU SOFTWARE INSTALLATION ..................................................21 Installation .......................................................................................................... 21 Removing the Software ....................................................................................... 23 Running the Software ......................................................................................... 24 Starting the Oliboard Driver ............................................................................ 24 Orienting the Interactive Whiteboard.............................................................. 25 Running the Whiteboard Software Application ............................................... 27 MAC SOFTWARE INSTALLATION ..................................................................28 Installation .......................................................................................................... 28 Removing the Software ....................................................................................... 32 Running the Software ......................................................................................... 32 Starting the Oliboard Driver ............................................................................ 32 Orienting the Interactive Whiteboard.............................................................. 34 Running the Whiteboard Software Application ............................................... 36 TROUBLESHOOTING .....................................................................................38 OLIBOARD - Interactive Whiteboards V INGLESE TABLE OF CONTENTS Page left intentionally blank VI OLIBOARD - Interactive Whiteboards OVERVIEW The Interactive Whiteboard is an input peripheral device that, thanks to the application of stable, advanced technologies such as electromagnetic induction and digital localisation, allows an interactive environment to be created that, by connecting a computer and a video-projector, can be used for teaching and demos. Features • The Oliboard whiteboard is furnished with a hard surface to ensure resilience to wear and a sound protection against acts of vandalism; featuring high tracing precision, rapid response and operational sensitivity it allows intuitive use by even less expert users. • The software provided offers sophisticated functions such as partial magnification, partial editing, searchlight, replay, calligraphic effects, camera, screen and customised template. • With the electronic pen, you can write, take notes, erase, trace geometrical figures, copy, run and save files. • The electronic pen can also be used as a mouse to send commands to the computer. OLIBOARD - Interactive Whiteboards 1 INGLESE INTRODUCTION SYSTEM REQUIREMENTS The whiteboard must be connected to a computer that displays images on the whiteboard by means of a video-projector. Hardware Configuration Software Configuration Minimum Configuration CPU: 1GHz Recommended Configuration CPU: 1.7 GHz or higher RAM: 256 MB RAM: 512 MB or higher USB port (for connecting whiteboard) VGA port (female, type SUBD15) for connecting the videoprojector. NOTE: some computers (e.g. MAC) are not equipped with this type of port. In this case you must use an adapter (not supplied with the whiteboard and projector). Windows 2000, XP, Vista, 7 Linux Ubuntu7.0/8.0 (I386/AMD64) Mac OS X V10.4 and later USB port (for connecting whiteboard) VGA port (female, type SUB-D15) for connecting the videoprojector. NOTE: some computers (e.g. MAC) are not equipped with this type of port. In this case you must use an adapter (not supplied with the whiteboard and projector). Windows 2000, XP, Vista, 7 Linux Ubuntu7.0/8.0 (I386/AMD64); Mac OS X V10.4 and later Recommended Computer Setup: 1) 2) 2 To obtain the best picture on the whiteboard, the format of the computer video output (its resolution) and of the projector must be the same as that of the whiteboard. Therefore, for whiteboards in format 4/3 (Oliboard 78S and Oliboard 78D), it is recommended to use an output resolution corresponding to the 4/3 format (e.g. 1024x768 or 800x600). For a whiteboard in format 16:9 (Oliboard 95D), it is recommended to use an output resolution corresponding to the 16:9 format (e.g. 1280x800). While using the whiteboard, the computer connected could enter “stand-by” mode. To avoid this, it is advisable to disactivate the screen-saver and energysaving functions. OLIBOARD - Interactive Whiteboards UNPACKING THE INTERACTIVE WHITEBOARD • INGLESE The standard Interactive Whiteboard kit contains the following components: Interactive Whiteboard (the colour of the product could vary) • Accessories OLIBOARD - Interactive Whiteboards 3 The standard accessories provided include: Description Electronic pen Quantity 2 Purpose Image Special pen for Interactive Whiteboard. Each pen has one 1.5V AAA battery (mini-Style). Colours can vary 1 Cable for connecting the computer to the Interactive Whiteboard Oliboard Installation Disk Up to 3 disks Drivers and application software for Windows, Linux and Mac User Manual 1 User Guide Special 10-meter cable Installation brackets and accessories for 1 wall fixing 4 Wall fixing kit Various mechanical parts OLIBOARD - Interactive Whiteboards • Optional Accessories INGLESE Instead of wall installation, you can also choose to install the Interactive Whiteboard on a special floor stand, available on order. Optional floor stand Floor stand dimensions (without whiteboard or projector): width: 127 cm; depth: 75 cm; height: 246 cm (max. height of projector stand when assembled). OLIBOARD 95D whiteboard on floor stand OLIBOARD - Interactive Whiteboards 5 MAIN FEATURES External View (The colour varies according to the model). Ref. Description 1 Writing Area 2 Function Keys 3 Pen Holder 4 Interface Board 5 Interface for the special cable to connect to the USB port of the computer (the whiteboard is normally powered via this same cable). 6 Power Socket (normally not used). 6 OLIBOARD - Interactive Whiteboards Function keys Definition Control Mode Orientation (tuning) Orientation Control Mode (mouse-like) No effect Annotation Mode Switch to Annotation Mode Window Mode Window Mode Annotation Mode Orientation Orientation Switch to Control Mode Switch to Annotation Mode Switch to Control Mode No effect Front Page Front Page Creates a blank page Create a blank page Create a blank page Create a blank page Page Up No effect Page Up Page Up Page Down No effect Page Down Page Down Normal Pen Transparent Pen No effect Switch to Annotation Mode, Normal Pen Normal Pen using Normal Pen Switch to Annotation Mode, Transparent Transparent using Transparent Pen Pen Pen Eraser Eraser Eraser Replay Replay pages Replay pages Replay pages Print Print Print OLIBOARD - Interactive Whiteboards Eraser Print 7 INGLESE WHITEBOARD FUNCTION KEYS Technical Specifications Hardware Platform Peripheral device for computer, notebook etc. Resolution 100 lines/mm (254 lines/inch) Precision +/- 1 mm Operating Principle Electromagnetic induction Operation Modes Control Mode Window Mode Annotation Mode Full-screen Mode USB Power Supply 100mA 5V DC The service life of the batteries varies according to Electronic pen battery service life their type; common alkaline batteries can last for up to approximately three months. Operating Temperature +20 °C, +55 °F Operating Humidity RH 30% to ~ 80% Power capability < 2W Models OLIBOARD 78S OLIBOARD 78D External area - diagonal - dimensions Active area - width - height OLIBOARD 95D 85" 174 x 127 cm 101" 223 x 127 cm 78" 160 x 119 cm 95" 210 x 118 cm Aspect ratio 4:3 16:9 Net weight (+/- 1 kg) 17 Kg 25.5 Kg Packaging - dimensions - gross weight (+/- 2 Kg) 1860 x 1400 x 120 cm 29 Kg 2350 x 1400 x 120 cm 32 Kg 8 OLIBOARD - Interactive Whiteboards Wall or stand installation must be carried out by authorised personnel according to the requirements stated in the Olivetti documentation. The cable for connecting the whiteboard must be connected to the USB port of the computer. The VGA cable of the video-projector must be connected to the VGA port of the computer. Ref. 1 2 3 4 5 6 Description VGA USB USB special cable Whiteboard interface port for special-purpose cable provided Power socket (not used normally) Video-Projector NOTE: When connecting the computer to the video-projector both devices must be switched off. OLIBOARD - Interactive Whiteboards 9 INGLESE HARDWARE INSTALLATION INSTALLING THE BATTERY OF THE ELECTRONIC PEN Unscrew the rear cap of the electronic pen, turning it in an anti-clockwise direction. Insert one 1.5V AAA (mini Style) battery as shown in the figure below, then tighten the rear cap again, turning in a clockwise direction. Pen colours can vary. 10 OLIBOARD - Interactive Whiteboards The Oliboard software provides two types of installation: “Express installation” and “Step-by-step installation”. Express installation includes the following phases that are carried out automatically in sequence: - Installation of Oliboard software driver. - Installation of Oliboard application software. - Installation of software driver for USB cable. Step-by-step installation allows the software to be installed one step at a time. EXPRESS INSTALLATION Do not connect the cable of the whiteboard to the computer (if the USB cable is already connected to the computer, disconnect it). During the installation procedure, a message is displayed on the screen indicating when you should connect the cable. (If installation is started with the cable already connected, afterwards you will have to install the software driver for the USB cable). 1. Insert the Oliboard Software disk. 2. Click on the program logo (this is equivalent to running the “autorun” program). 3. The Installation Guide window opens. 4. Click “Install All“ to perform the express installation. 5. Choose the language you want to install and confirm with “Next“. 6. Select the installation path and confirm with “Next“. Software installation starts; at the end, the driver for the USB cable is installed. 7. When the system asks if you want to install the FTDI USB driver, click on “YES“ to perform the installation. At the end (after a few seconds), a message is displayed asking you to connect the USB cable to the computer. Connect the cable to a USB port on the computer (the other end of the cable must be connected to the Interactive Whiteboard). After connecting the cable, click “OK“. OLIBOARD - Interactive Whiteboards 11 INGLESE WINDOWS SOFTWARE INSTALLATION 8. When the installation completed message is displayed, click on “Finish” then, on returning to the main screen, click “Exit”. 9. Follow the instructions in the paragraph “Running the Software”. STEP-BY-STEP INSTALLATION This type of installation is recommended only when upgrading the software provided with the whiteboard. 1. Insert the Oliboard Software disk. 2. Click the program logo. 3. The Installation Guide window opens. 4. Click “Install Step By Step” to install the Oliboard driver and software, and the driver for the USB cable following the step-by-step procedure. Installing the Oliboard Software Driver 1. Click 2. Choose the language you want to install and confirm with “Next”. 3. Select the installation path and confirm with “Next”. 4. End the installation by clicking the “Finish” button. Connect the cable to a USB port on the computer (the other end of the cable must be connected to the Interactive Whiteboard). After connecting the cable, click on “OK”. 12 to install the driver for the Interactive Whiteboard. OLIBOARD - Interactive Whiteboards INGLESE Installing the Oliboard Software 1. Click . 2. Choose the language you want to install. 3. Select the installation path. The software installation starts. 4. When installation completes a message appears; click on “Finish”. Installing the Software Driver for the USB Cable Normally it is not necessary to execute this procedure if the “Express installation” has already been performed. 1. Click cable. 2. Click “Install FTDI Driver” to install the driver. After connecting the cable, click “OK”. If the installation completes correctly, a message to this effect is displayed. “Install USB Driver” to install the driver for the USB You can check if the USB cable driver has been installed by clicking with the mouse right button on “Computer Resources”, then with the mouse left button on “Properties“ → “Hardware“ → “Device Manager“ → “Port“ (COM and LPT)”. The device “USB Serial Port“ is shown. Make sure that the COM port assigned is less than 10 (e.g. COM 5) and that the transmission speed is 57600. OLIBOARD - Interactive Whiteboards 13 REMOVING THE OLIBOARD SOFTWARE Click on “Start” → “Control Panel” → “Add or Remove Programs”, select “Oliboard” then click on “Add/Remove”. Select the option for removing all the features installed and follow the instructions shown on the screen. Alternatively, insert the software disk, click on the Oliboard program logo and run the software removal guide following the instructions on the screen. At the end of removal, it is recommended that you restart the computer. RUNNING THE SOFTWARE The whiteboard cable must be connected to the USB port of the computer. To run the software, first of all the software driver of the whiteboard must be started, the orientation operation performed if necessary, after which the whiteboard software can be started. Starting the Driver of the Interactive Whiteboard Click “Start“ → “All programs“ → “Olivetti“ → “Oliboard“ and start the Oliboard Driver. The Communications module icon Status bar on the desktop. appears in the lower right corner of the NOTE: If the message “Communication with whiteboard failed“, first make sure that the cable of the whiteboard is connected correctly between the computer and the whiteboard. Click on the Oliboard Driver icon and select “Reconnect“ in the popup menu. If this warning persists, make sure that the driver of the USB cable is installed correctly (see the note on how to check installation of the USB cable on page 13). 14 OLIBOARD - Interactive Whiteboards Orienting the Interactive Whiteboard This function serves to tune the whiteboard for the image to be projected onto it. 1. Using the mouse left button, click on the Oliboard Driver ico in the control bar at the bottom. Select “Orientation“ in the popup menu, then select the type of orientation required (see the INSTRUCTION note at the end of this paragraph). NOTE: The orientation operation can also be activated by means of the special key at the top of the Function Key panel on the whiteboard. OLIBOARD - Interactive Whiteboards 15 INGLESE NOTE: After having started the driver, click on the icon of the Oliboard driver to activate or disactivate the “autostart” parameter, depending on whether or not you want the Oliboard driver to be run automatically the next time the computer is powered on. If the computer is permanently connected to the whiteboard, it is advisable to activate “autostart”. On the other hand, if the computer could be disconnected from the whiteboard, it is advisable to disactivate “autostart” to avoid an error message appearing the next time the computer is powered on which indicates that no whiteboard is connected. 2. Wth the mouse left button click on “Re-orientation“ to open the popup window for Orientation. With the electronic pen, click on the mid-point of the flashing cross “+“ on the whiteboard. Repeat this same operation for all the other orientation points (there are six in all), being careful to center well the mid-point of the flashing cross with the electronic pen. INSTRUCTION: Select “Re-orientation” the first time you install the Oliboard Driver or if the position of the projector or the Interactive Whiteboard changes, or if the display mode changes (e.g. the image size or resolution). To perform a rapid re-orientation, you can select “Previous re-orientation record” as long as no changes have been made since it was last used. If an accurate orientation is not required, you can select “Default orientation”. 16 OLIBOARD - Interactive Whiteboards 1. Click “Start” → “All programs” → “Olivetti” → “Oliboard Software” and start the application program. A Logon window opens in which you can enter the user name and the password. 2. To start the software using the default account, click simply on the “Login” button without entering any data, otherwise you can enter your own personal account. When a personal account is used, the user can customise the tool bar, resources and templates. NOTE: Before starting the application software, make sure that the Interactive Whiteboard is connected correctly to the computer and that the Interactive Whiteboard driver is running. NOTE: For how to operate the software, refer to the instructions in the ONLINE HELP. OLIBOARD - Interactive Whiteboards 17 INGLESE Starting the Whiteboard Application Software Creating a Personal Account and Password 1. Click “Start” → ”All Programs” → ”Olivetti” → ”Oliboard” → “User Manager” to display the following window: Key-in the administrator account data to access the software. The default administrator account is Administrator and the Password is oliboard. 2. 18 The User Manager window is displayed. OLIBOARD - Interactive Whiteboards Select “Edit” → ”New User” to create a personal account. 4. Key-in the user name and password and select “Create”. 5. When the process completes, the new user appears in the window: INGLESE 3. OLIBOARD - Interactive Whiteboards 19 Setting Up the Oliboard Functions Click “Options” to open the window shown below. For the Oliboard 78D and Oliboard 95D models of whiteboard, set the “Double Pen” function as shown below. 20 OLIBOARD - Interactive Whiteboards INGLESE LINUX-UBUNTU SOFTWARE INSTALLATION INSTALLATION Note that you must have Administrator access and its related password, if set, to be able to install the software and drivers. In the installation folder, two installation procedures are present for the Ubuntu software distribution: one for Intel processors (i386 architecture and derivations) and the other for AMD64 processors. Select the procedure for the processor installed on your computer. Connect the whiteboard cable to the USB port of the computer. At this point, two installation methods are possible: 1. First method: Double-click on Oliboard_for_Linux_V1.0.deb OLIBOARD - Interactive Whiteboards 21 The installation procedure consists of the following steps (follow the instructions on the screen): • Click “Install Package”. • Enter the password (depends on the permissions the user account has on the operating system). • The installation procedure is performed. At the end, a message is displayed to the effect that installation has completed. 2. Second method: • Open a terminal window. • Enter the commands necessary for accessing the directory where Oliboard_for_Linux_V1.0.deb resides. • Type the following command: sudo dpkg -i Oliboard_for_Linux_V1.0.deb. and enter the password for root. • If a problem occurs, enter the command using this other sequence: su – root password. Enter the commands necessary for accessing the folder where Oliboard_for_Linux_V1.0.deb resides. dpkg –i Oliboard_for_Linux_V1.0.deb. 22 OLIBOARD - Interactive Whiteboards Before removing the software, disactivate the software driver (via the “exit” command that can be activated by clicking on the driver icon in the control bar) and exit from the application if it is still running. The Oliboard for Linux software can be removed from your computer in one of two ways. The first way is to follow the on-screen instructions, the second way is to use the command line. 1. First method: • Launch the Synaptic Package Manager. • Type the following word in the search bar: Oliboard. • Select the Oliboard item to remove. Oliboard for Linux from your computer. 2. Second method: • Open a terminal window. • Type the following command: sudo dpkg -P Oliboard. Oliboard for Linux is removed from your computer. OLIBOARD - Interactive Whiteboards 23 INGLESE REMOVING THE SOFTWARE RUNNING THE SOFTWARE The whiteboard cable must be connected to the USB port of the computer. To run the software, you must first of all run the whiteboard software driver, then perform the orientation operation if necessary before finally starting the whiteboard software. Starting the Oliboard Driver 1. Click “Applications” → “Oliboard” → “Oliboard Driver” to run the Oliboard Driver. 2. When the Oliboard Driver starts, a Communications module icon on the panel in the top right corner of the desktop: 3. When the driver starts, the whiteboard runs a connection check. If an error is encountered, make sure that the whiteboard cable is connected correctly between the computer and the whiteboard. Click on the “Reconnect” option from the popup menu. appears icon and select the NOTE: After having started the driver, click on the icon of the Oliboard driver to activate or to disactivate the “autostart” parameter, depending on whether or not you want the Oliboard driver to be run automatically the next time the computer is powered on. If the computer is permanently connected to the whiteboard, it is advisable to activate “autostart”. If, on the other hand, the computer could be disconnected from the whiteboard, it is advisable to disactivate “autostart” to avoid an error message appearing the next time the computer is powered on indicating that no whiteboard is connected. 24 OLIBOARD - Interactive Whiteboards This function is used to tune the whiteboard for the image projected on it. 1. icon in the panel at the top of the desktop and select “ReClick on the orientation” in the popup menu, then select the orientation mode required (see the INSTRUCTION note at the end of this paragraph). NOTE: The orientation operation can also be activated using the related key at the top of the Function Key panel on the whiteboard. OLIBOARD - Interactive Whiteboards 25 INGLESE Orienting the Interactive Whiteboard 2. Clicking with the mouse left button on “Re-orientation”, a popup window appears. With the electronic pen, click at the mid-point of the flashing cross “+” on the whiteboard. Repeat this same operation for all the other orientation points (there are six in all), being careful to center precisely the mid-point of the flashing cross with the electronic pen. INSTRUCTION: Select “Re-orientation” the first time the Oliboard Driver is installed or if the position of the projector or of the Interactive Whiteboard changes, or if the display mode changes (e.g. image size or resolution). To perform a rapid orientation, you can select “Previous reorientation record” as long as no changes have been made since it was last used. If an accurate orientation is not required, select “Default Orientation”. 26 OLIBOARD - Interactive Whiteboards 1. Click “Applications” → ”Oliboard” → ”Oliboard” to start the application. 2. A login window is displayed into which you can enter a user name and password. To start the software using the default account, just click on the “Login” button without entering any data, otherwise enter your personal account details. When a personal account is used, the user can customise the tool bar, resources and templates. NOTE: In order to start the software, the Oliboard driver must be running and the whiteboard connected to the cable in the correct manner. NOTE: For how to operate the software, refer to the instructions in the ONLINE HELP. OLIBOARD - Interactive Whiteboards 27 INGLESE Running the Whiteboard Software Application MAC SOFTWARE INSTALLATION Note that Administrator access rights and its related password, if any, are necessary for installing both the software and the drivers. INSTALLATION 1. Click Oliboard For Mac to start the installation. 2. Click on “Continue” to proceed and follow the instructions displayed until installation completes. 28 OLIBOARD - Interactive Whiteboards INGLESE When software installation is terminated, the folder containing the Oliboard application appears in the APPLICATIONS folder. At this point, you must install the software driver for the USB cable. To perform this operation, you must choose which file to install depending on the type of processor installed on your Macintosh computer, whether PowerPC or Intel. NOTE: Click on the Apple logo and then on “About this MAC” to obtain information on the type of processor installed on your computer. In this regard, take also as a general guideline that: - All Macs after the year 2006 were built with Intel microprocessors, whilst earlier ones have IBM and Motorola microprocessors, known as PowerPC (G3, G4, G5); - given that the passage from one type of architecture to another took approximately a year, you can also consult the official Apple site www.apple.com/it to determine in which category your Mac model belongs; - if one of the processor acronyms G3, G4 or G5 appears in the name of your computer, it means that it belongs to the PowerPC category. OLIBOARD - Interactive Whiteboards 29 The two types of file are shown below (the acronym “PPC” stands for PowerPC): Depending on your processor type, double-click on the file: - Intel_FTDIUSBSerialDriver_v2_2_7.dmg in the case of an Intel processor. or: - PPC_FTDIUSBSerialDriver_v2_1_7.dmg, in the case of a PowerPC processor. At this point a disk image is displayed on the desktop (the file suffix .dmg means exactly that, “diskimage”) with an installer inside which you must double-click to start the installation. 30 OLIBOARD - Interactive Whiteboards INGLESE NOTE: At the end of installation, the system is restarted automatically. OLIBOARD - Interactive Whiteboards 31 REMOVING THE SOFTWARE 1. Select the Oliboard software in “Applications” then click “Uninstall” to start the software removal procedure as shown below: 2. Click “YES” to start the software removal. RUNNING THE SOFTWARE To run the software, you must first of all start the software driver of the whiteboard, then if necessary perform the orientation operation before starting the whiteboard software. Starting the Oliboard Driver 1. Click “System“ → “Applications“ →“Oliboard Software“ → “Driver“→“V2.0“ → “Oliboard Driver“ to run the Oliboard driver. 2. After starting the Oliboard Driver, a Communications module icon at the top right corner of the desktop, as shown below: 32 appears OLIBOARD - Interactive Whiteboards When the Oliboard driver is run, it automatically checks the whiteboard (if an error message appears, check the power supply to the whiteboard and the connection between the whiteboard and the computer. Click the select the “Reconnect“ option from the popup menu). icon and NOTE: After having started the driver, click on the Oliboard driver icon to activate or to disactivate the “autostart” parameter, depending on whether or not you want the Oliboard driver to be run automatically the next time the computer is powered on. If the computer is permanently connected to the whiteboard, it is advisable to activate “autostart”. On the other hand, if the computer could be disconnected from the whiteboard, it is advisable to disactivate “autostart” to avoid an error message appearing the next time the computer is powered on indicating that no whiteboard is connected. OLIBOARD - Interactive Whiteboards 33 INGLESE 3. Orienting the Interactive Whiteboard This function calibrates the whiteboard for the image projected onto it. 1. , select “Orientation“ from the popup menu then select the Click the icon orientation mode you require (see the INSTRUCTION note at the end of this paragraph). NOTE: The orientation operation can also be activated using the related key at the top of the Function Key panel on the whiteboard. 34 OLIBOARD - Interactive Whiteboards Wth the mouse left button click on “Re-orientation“ to open the popup window for Orientation shown below. With the electronic pen, click at the midpoint of the flashing cross “+“ on the whiteboard. Repeat the same operation for all the other orientation points (there are six in all), being careful to center precisely the mid-point of the flashing cross with the electronic pen. INSTRUCTION: Select “Re-orientation” the first time you install the Oliboard Driver, when the position of the projector or the Interactive Whiteboard changes or when the display mode changes (e.g. the image size or resolution). To perform a rapid re-orientation, you can select “Previous reorientation record” as long as no changes have been made since it was last used. If an accurate orientation is not required, select “Default orientation”. OLIBOARD - Interactive Whiteboards 35 INGLESE 2. Running the Whiteboard Software Application 1. Click “System“ → “Applications“ → “Oliboard Software“ → “Software“ → “Oliboard“ to start the application. 2. A login window is displayed into which you can enter a user name and password. To start the software using the default account, just click on the “Login” button without entering any data, otherwise enter your personal account details. When a personal account is used, the user can customise the tool bar, resources and templates. NOTE: In order to start the software, the Oliboard driver must be running and the whiteboard must be connected correctly to the cable. The application appears as follows: 36 OLIBOARD - Interactive Whiteboards NOTE: For how to operate the software, refer to the instructions in the ONLINE HELP. OLIBOARD - Interactive Whiteboards 37 INGLESE By clicking on the mouse icon at top right you enter “Control” mode. A tool bar appears with a button on the opposite side which can be used to move the bar from the right to the left side. TROUBLESHOOTING 1. If a message is displayed: “Failed to verify the whiteboard, the program can't run further!“, check whether there is a good connection between whiteboard and the computer. • • • • • Make sure that the special-purpose connection cable of the whiteboard has been used, and that the cable has been connected correctly. Check that the whiteboard is powered-on (the red indicator lamp on the rear, right side, must be lit). Check that the software driver of the whiteboard is running. Check that the software driver of the USB cable has been correctly installed (see the note in the paragraph related to its installation). If this message appears when the computer should not be connected to the whiteboard, make sure that the “autostart” parameter of the Oliboard driver has been disactivated (click on the icon to disactivate the parameter). 2. When the software starts, a message appears: “Error while loading the XML File“. Check the version of Internet Explorer. Update to Internet Explorer version 6.0 if the version in use is 5.0 or earlier. 3. Only certain parts of whiteboard can be written on. Carry out the procedure for orienting the whiteboard. 4. Some orientation points cannot be found when orienting the whiteboard. Make sure that the lateral deviation and the vertical offset of the projector are correct. Ensure that all contents of the computer screen can be entirely projected onto the whiteboard. 5. Electronic pen does not write normally. • Check the current working mode of the software. The writing functionality is only effective in Draw Mode or Annotation Mode, not in Control Mode. • Do not press the electronic pen button while writing. • Keep the nib of the electronic pen vertical to the whiteboard panel. • Avoid pressing the electronic pen. • Check that the battery is charged, if not replace it with a new one. 38 OLIBOARD - Interactive Whiteboards 7. w to exit from the Oliboard software? • Click on the Operation Round Plate in ”Control Mode” ”Exit” in the popup menu. • Click ”File” (in the main menu), then ”Exit”, or Click the Oliboard icon in the “Main Tool Bar”, then click ”Exit” in reply to the prompt. Why is the image projected in the shape of a trapezium? Why must it be adjusted, and how to do so? • It sometimes happens that the projector is not level (for example, because the front is higher than the back, or vice-versa) and consequently the image projected is trapezoidal in shape. • A trapezoidal image is a distorted image and it must be adjusted until a normal projection is achieved. • Generally speaking, the image can be adjusted by using a remote control device or by correcting the height of the projector. For detailed information, refer to the User Manual provided with the projector. Trapezium 8. , then on INGLESE 6. Rectangle What type of projector must be used with the Interactive Whiteboard? The projector must satisfy the three following requisites. It must: • be a front projector; • support the computer resolution; • have a minimum luminous flux exceeding 500 Lumens. For the precise amount, the room size must be taken into account. 9. What to do when an unerasable colour pen has been used to write on the whiteboard? Never use colour pens to write on the Oliboard! Should this happen, clean the whiteboard lightly using cotton-wool dampened with alcohol. OLIBOARD - Interactive Whiteboards 39 10. How to clean the panel of the whiteboard? Clean the panel passing over it lightly with a damp cloth. CAUTION: After wetting the cloth, you must wring it out to remove any excess water. This is to avoid water penetrating inside the whiteboard. 11. Why is it not possible to use network functions? 40 • If the Double Pen function is chosen for the configuration, the network functionality is not available. • Click ”Operation Round Plate” → ”Option” to change the configuration of the Double Pen function if you want to use network functionality. OLIBOARD - Interactive Whiteboards DIRETTIVA 2002/96/CE SUL TRATTAMENTO, RACCOLTA, RICICLAGGIO E SMALTIMENTO DI APPARECCHIATURE ELETTRICHE ED ELETTRONICHE E LORO COMPONENTI 1. PER I PAESI DELL’UNIONE EUROPEA (UE) È vietato smaltire qualsiasi apparecchiatura elettrica ed elettronica come rifiuto solido urbano: è obbligatorio effettuare una sua raccolta separata. L’abbandono di tali apparecchiature in luoghi non specificatamente predisposti ed autorizzati, può avere effetti pericolosi sull’ambiente e sulla salute. I trasgressori sono soggetti alle sanzioni ed ai provvedimenti a norma di Legge. PER SMALTIRE CORRETTAMENTE LE NOSTRE APPARECCHIATURE POTETE: a) b) Rivolgervi alle Autorità Locali che vi forniranno indicazioni e informazioni pratiche sulla corretta gestione dei rifiuti, ad esempio: luogo e orario delle stazioni di conferimento, ecc. All’acquisto di una nostra nuova apparecchiatura, riconsegnare al nostro Rivenditore un’apparecchiatura usata, analoga a quella acquistata. l simbolo del contenitore barrato, riportato sull’apparecchiatura, significa che: - L’apparecchiatura, quando sarà giunta a fine vita, deve essere portata in centri di raccolta attrezzati e deve essere trattata separatamente dai rifiuti urbani; - Olivetti garantisce l’attivazione delle procedure in materia di trattamento, raccolta, riciclaggio e smaltimento della apparecchiatura in conformità alla Direttiva 2002/96/CE (e succ.mod.). 2. PER GLI ALTRI PAESI (NON UE) Il trattamento, la raccolta, il riciclaggio e lo smaltimento di apparecchiature elettriche ed elettroniche dovrà essere effettuato in conformità alle Leggi in vigore in ciascun Paese. DIRECTIVE 2002/96/CE ON THE TREATMENT, COLLECTION, RECYCLING AND DISPOSAL OF ELECTRIC AND ELECTRONIC DEVICES AND THEIR COMPONENTS 1. FOR COUNTRIES IN THE EUROPEAN UNION (EU) The disposal of electric and electronic devices as solid urban waste is strictly prohibited: it must be collected separately. The dumping of these devices at unequipped and unauthorized places may have hazardous effects on health and the environment. Offenders will be subjected to the penalties and measures laid down by the law. TO DISPOSE OF OUR DEVICES CORRECTLY: a) b) Contact the Local Authorities, who will give you the practical information you need and the instructions for handling the waste correctly, for example: location and times of the waste collection centres, etc. When you purchase a new device of ours, give a used device similar to the one purchased to our dealer for disposal. The crossed dustbin symbol on the device means that: - When it to be disposed of, the device is to be taken to the equipped waste collection centres and is to be handled separately from urban waste; - Olivetti guarantees the activation of the treatment, collection, recycling and disposal procedures in accordance with Directive 2002/96/CE (and subsequent amendments). 2. FOR OTHER COUNTRIES (NOT IN THE EU) The treatment, collection, recycling and disposal of electric and electronic devices will be carried out in accordance with the laws in force in the country in question. DIRECTIVE 2002/96/CE SUR LE TRAITEMENT, LA COLLECTE, LE RECYCLAGE ET LA MISE AU REBUT DES EQUIPEMENTS ELECTRIQUES ET ELECTRONIQUES ET DE LEURS COMPOSANTS 1. POUR LES PAYS DE L'UNION EUROPEENNE (UE) Il est interdit de mettre au rebut tout équipement électrique ou électronique avec les déchets municipaux non triés : leur collecte séparée doit être effectuée. L'abandon de ces équipements dans des aires non appropriées et non autorisées peut nuire gravement à l'environnement et à la santé. Les transgresseurs s'exposent aux sanctions et aux dispositions prévues par la loi. POUR METTRE CORRECTEMENT NOS EQUIPEMENTS AU REBUT, VOUS POUVEZ EFFECTUER L'UNE DES OPERATIONS SUIVANTES : a) Adressez-vous aux autorités locales, qui vous fourniront des indications et des informations pratiques sur la gestion correcte des déchets (emplacement et horaire des déchetteries, etc.). A l'achat d'un de nos équipements, remettez à notre revendeur un équipement usagé, analogue à celui acheté. b) Le symbole du conteneur barré, indiqué sur l'équipement, a la signification suivante : - Au terme de sa durée de vie, l'équipement doit être remis à un centre de collecte approprié, et doit être traité séparément des déchets municipaux non triés ; - Olivetti garantit l'activation des procédures de traitement, de collecte, de recyclage et de mise au rebut de l'équipement, conformément à la Directive 2002/96/CE (et modifications successives). 2. POUR LES AUTRES PAYS (NON UE) Le traitement, la collecte, le recyclage et la mise au rebut des équipements électriques et électroniques doivent être effectués conformément à la loi en vigueur dans chaque pays. RICHTLINIE 2002/96/CE FÜR DIE BEHANDLUNG, SAMMLUNG, WIEDERVERWERTUNG UND ENTSORGUNG VON ELEKTRO- UND ELEKTRONIK ALTGERÄTEN UND DEREN BESTANDTEILE 1. FÜR DIE LÄNDER DER EUROPÄISCHEN UNION (EG) Es ist verboten, jede Art von Elektro- und Elektronik-Altgeräten als unsortierten Siedlungsabfall zu entsorgen: es ist Pflicht, diese separat zu sammeln. Das Abladen dieser Geräte an Orten, die nicht speziell dafür vorgesehen und autorisiert sind, kann gefährliche Auswirkungen für Umwelt und Gesundheit haben. Widerrechtliche Vorgehensweisen unterliegen den Sanktionen und Maßnahmen laut Gesetz. UM UNSERE GERÄTE ORDNUNGSGEMÄß ZU ENTSORGEN, KÖNNEN SIE: a) b) Sich an die örtliche Behörde wenden, die Ihnen praktische Auskünfte und Informationen für die ordnungsgemäße Verwaltung der Abfälle liefert, beispielsweise: Ort und Zeit der Sammelstation etc. Beim Neukauf eines unserer Geräte ein benutztes Gerät, das dem neu gekauften entspricht, an unseren Wiederverkäufer zurückgeben. Das durchkreuzte Symbol auf dem Gerät bedeutet, dass: - Nach Ableben des Gerätes, dieses in ausgerüstete Sammelzentren gebracht werden und separat von Siedlungsabfällen behandelt werden muss; - Olivetti die Aktivierung der Behandlungs-, Sammel-, Wiederverwertungs- und Entsorgungsprozedur der Geräte in Konformität mit der Richtlinie 2002/96/CE (u. folg.mod.) garantiert. 2. FÜR DIE ANDEREN LÄNDER (NICHT-EG-STAATEN) Das Behandeln, Sammeln, Wiederverwerten und Entsorgen von Elektro- und Elektronik-Altgeräten muss nach den geltenden Vorschriften des jeweiligen Landes erfolgen. DIRECTIVA 2002/96/CE SOBRE EL TRATAMIENTO, LA RECOGIDA, EL RECICLAJE Y LA ELIMINACIÓN DE APARATOS ELÉCTRICOS Y ELECTRÓNICOS Y DE SUS COMPONENTES 1. PARA LOS PAÍSES DE LA UNIÓN EUROPEA (UE) Está prohibido eliminar cualquier tipo de aparato eléctrico y electrónico como residuo urbano no seleccionado: en el caso de estos equipos es obligatorio realizar su recogida selectiva. La eliminación de estos aparatos en lugares que no estén específicamente preparados y autorizados puede tener efectos peligrosos para el medio ambiente y la salud. Los transgresores están sujetos a las sanciones y a las medidas que establece la Ley. PARA ELIMINAR CORRECTAMENTE NUESTROS APARATOS EL USUARIO PUEDE: a) b) Dirigirse a las Autoridades Locales, que le brindarán las indicaciones y las informaciones prácticas necesarias para el correcto manejo de los desechos, por ejemplo: lugar y horario de las instalaciones de tratamiento, etc. En el momento de comprar uno de nuestros equipos nuevos, puede entregar a nuestro Revendedor un aparato usado, similar al que ha adquirido. El símbolo del contenedor con la cruz, que se encuentra en el aparato, significa que: - Cuando el equipo haya llegado al final de su vida útil, deberá ser llevado a los centros de recogida previstos, y que su tratamiento debe estar separado del de los residuos urbanos; - Olivetti garantiza la activación de los procedimientos en materia de tratamiento, recogida, reciclaje y eliminación de los equipos, de conformidad con la Directiva 2002/96/CE (y suces. mod.). 2. PARA LOS OTROS PAÍSES (FUERA DE LA UE) El tratamiento, la recogida, el reciclaje y la eliminación de equipos eléctricos y electrónicos se deberán llevar a cabo de conformidad con las Leyes vigentes en cada País. DIRECTIVA 2002/96/CE RELATIVA AO TRATAMENTO, RECOLHA, RECICLAGEM E ELIMINAÇÃO DE RESÍDUOS DE EQUIPAMENTOS ELÉCTRICOS E ELECTRÓNICOS E DE SEUS COMPONENTES 1. PARA OS PAÍSES DA UNIÃO EUROPEIA (UE) É proibido eliminar qualquer resíduo de equipamentos eléctricos ou electrónicos como lixo sólido urbano: é obrigatório efectuar uma recolha separada. O abandono de tais equipamentos em locais não especificamente preparados e autorizados, pode ter efeitos perigosos sobre o ambiente e a saúde. Os transgressores estão sujeitos às sanções e às disposições legais. PARA ELIMINAR CORRECTAMENTE OS NOSSOS EQUIPAMENTOS, É POSSÍVEL: a) b) Dirigir-se às Autoridades Locais que fornecerão indicações e informações práticas sobre a gestão correcta dos resíduos, por exemplo: local e horário dos centros de entrega, etc. Na compra de um nosso novo equipamento, devolver ao nosso Revendedor um equipamento usado, semelhante ao comprado. O símbolo do contentor riscado, indicado sobre o equipamento, significa que: - O equipamento, quando chegar ao fim de sua vida útil, deve ser levado para centros de recolha aparelhados e deve ser tratado separadamente dos resíduos urbanos; - A Olivetti garante a activação dos procedimentos no tocante ao tratamento, recolha, reciclagem e eliminação do equipamento em conformidade com a Directiva 2002/96/CE (e mod. post.). 2. PARA OS OUTROS PAÍSES (FORA DA UE) O tratamento, a recolha, a reciclagem e a eliminação de equipamentos eléctricos e electrónicos terão de ser realizados em conformidade com as Leis em vigor em cada país. EU-DIREKTIV 2002/96/EF (WEEE) OM OPSAMLING, GENBRUG OG BORTSKAFFELSE AF ELEKTRISK OG ELEKTRONISK UDSTYR 1. GÆLDENDE FOR EU-LANDE Det er forbudt at bortskaffe elektrisk eller elektronisk udstyr som almindeligt husholdningsaffald: Det skal opsamles separat. Hvis ikke elektrisk og elektronisk affald afleveres på særligt indrettede opsamlingssteder, kan det få alvorlige konsekvenser for miljø og helbred. Overtrædere kan straffes og retforfølges i henhold til gældende lovgivning. FOR KORREKT BORTSKAFFELSE AF VORES UDSTYR KAN DU: a) b) Henvende dig til de lokale myndigheder, som vil kunne give dig anvisninger og praktiske oplysninger om en korrekt bortskaffelse af affaldet, f.eks.: Genbrugsstationers adresser og åbningstider osv. Aflevere brugt udstyr ved køb af tilsvarende nyt udstyr hos vores Forhandler. Det viste symbol, som findes på udstyret, betyder: - At, brugt udstyr skal afleveres på særlige opsamlingssteder og bortskaffes separat; - at, Olivetti garanterer at procedurerne for behandling, opsamling, genbrug og bortskaffelse af udstyret i henhold til EU-direktiv 2002/96/EF (og efterfølgende tilføjelser) efterleves. 2. GÆLDENDE FOR IKKE EU-LANDE Behandling, opsamling, genanvendelse og bortskaffelse af elektrisk og elektronisk udstyr skal ske i henhold til landets gældende lovgivning. DIREKTIV 2002/96/CE OM BEHANDLING, OPPSAMLING, GJENVINNING OG ELIMINERING AV ELEKTRISKE OG ELEKTRONISKE APPARATER OG DERES KOMPONENTER 1. FOR LAND I EUROPAUNIONEN (EU) Det er forbudt å eliminere et hvert elektrisk og elektronisk apparat som vanlig avfall: det er obligatorisk å legge dem i separat oppsamling. Kasting av disse apparatene på steder som ikke er spesielt forutsett eller autoriserte, kan være farlig for helse og miljø. Overtrederne kan underkastes sanksjoner etter loven. FOR Å ELIMINERE VÅRE APPARATER KORREKT KAN DERE: a) b) Henvende dere til den lokale myndigheten som gir dere praktiske anvisninger og opplysninger om korrekt behandling av avfallet, for eksempel: sted og tid for oppsamling, osv. Ved kjøp av et av våre apparater, kan dere levere det brukte apparatet, analogisk med det som er kjøpt, til vår forhandler. Symbolet med krysset beholder, som står på apparatet betyr at: - Når apparatet ikke fungerer mer, skal det bringes til oppsamlingssenter som er utrustet for dette og må behandles separat fra vanlig avfall; - Olivetti garanterer aktivering av prosedyrene i materien for behandling, oppsamling, gjenvinning og eliminering av apparatet i konformitet med direktiv 2002/96/CE (og senere modif.). 2. FOR ANDRE LAND (IKKE EU) Behandling, oppsamling, gjenvinning og eliminering av elektriske og elektroniske apparater må utføres i konformitet med de lovene som gjelder i hvert land. DIRETTIVA 2006/66/CE RELATIVA A PILE E ACCUMULATORI E AI RIFIUTI DI PILE E ACCUMULATORI INFORMAZIONI Applicabili nei paesi dell’Unione Europea e in altri paesi con sistemi di raccolta differenziata Il simbolo riportato sulle batterie, o sulla confezione, o sulla documentazione, significa che le batterie in dotazione al prodotto non devono essere smaltite come rifiuto solido urbano, ma è obbligatorio effettuare una raccolta separata. Portare la batteria esausta nei centri di raccolta autorizzati per il riciclo. Lo smaltimento non corretto può avere effetti pericolosi sull’ambiente e sulla salute. Quando presenti, i simboli chimici Hg (mercurio), Cd (cadmio), PB (piombo) indicano che la batteria contiene la sostanza in quantità superiori a quanto definito nella direttiva. DIRECTIVE 2006/66/CE ON BATTERIES AND ACCUMULATORS AND ON WASTE BATTERIES AND ACCUMULATORS INFORMATION Applicable in European Union countries and in other countries with recycling collection systems The symbol shown on batteries, on their packaging or on their documentation means that the batteries supplied with the product must not be disposed of as solid urban waste but must be collected separately. Take used batteries to the authorised recycling centres. Improper disposal could have dangerous effects on the environment and on health. When any of the chemical symbols Hg (mercury), Cd (cadmium) or Pb (lead) are present, they indicate that the battery contains a higher quantity of the related substance than stipulated in the directive. DIRECTIVE 2006/66/CE RELATIVE AUX PILES ET ACCUMULATEURS AINSI QU’AUX DECHETS DE PILES ET D’ACCUMULATEURS INFORMATIONS Applicables dans les pays de l’Union européenne et dans les pays qui utilisent des systèmes de tri sélectif Le symbole reporté sur les batteries, sur l’emballage ou sur la documentation signifie que les batteries fournies avec le produit ne doivent pas être mises au rebut avec les déchets municipaux non triés mais que leur collecte séparée doit être effectuée. Il faut déposer la batterie usagée dans les points de collecte agréés. La mise au rebut incorrecte peut avoir des effets dangereux sur l’environnement et sur la santé. La présence des symboles chimiques Hg (mercure), Cd (cadmium) et Pb (plomb) indique que la batterie contient la substance mentionnée dans des quantités supérieures aux prescriptions de la directive. RICHTLINIE 2006/66/CE FÜR ALTBATTERIEN UND AKKUS INFORMATIONEN Für alle Länder der Europäischen Union sowie die Länder, in denen die getrennte Hausmüllsammlung erfolgt Dieses Symbol, das auf den Batterien bzw. Akkus, auf deren Verpackung oder in deren Unterlagen erscheint, bedeutet, dass die mitgelieferten Batterien oder Akkus nicht gemeinsam mit den Siedlungsabfällen entsorgt werden dürfen sondern getrennt gesammelt, d.h. zu einem der Sammelzentren gebracht werden müssen, die für die Wiederverwertung ausgerüstet sind. Eine nicht fachgerechte Entsorgung kann gefährliche Auswirkungen auf die Umwelt und die allgemeine Gesundheit haben. Erscheinen die chemischen Symbole Hg (Quecksilber), Cd (Kadmium), Pb (Blei) heißt das, dass die Batterie bzw. das Akku diese Substanz in höherem Maße enthält als von der Richtlinie bestimmt wurde. DIRECTIVA 2006/66/CE RELATIVA A LAS BATERÍAS Y LOS ACUMULADORES Y A LOS RESIDUOS DE PILAS Y ACUMULADORES INFORMACIÓN Aplicable en los países de la Unión Europea y en otros países con sistemas de recogida y reciclado La presencia de este símbolo en las pilas, su embalaje o su documentación significa que las pilas suministradas con el producto no deben ser eliminadas como parte de los residuos sólidos urbanos y que deben recogerse de forma separada. Lleve las pilas usadas a los centros de reciclado autorizados. Una eliminación incorrecta puede tener efectos peligrosos para el medio ambiente y la salud. La presencia de cualquiera de los símbolos químicos Hg (mercurio), Cd (cadmio) o Pb (plomo) indica que la pila contiene una cantidad superior de la sustancia indicada que la estipulada en la Directiva. DIRECTIVA 2006/66/CE RELATIVA A PILHAS E ACUMULADORES E RESPECTIVOS RESÍDUOS INFORMAÇÃO Aplicável nos países da União Europeia e noutros países que possuam sistemas de recolha para reciclagem O símbolo apresentado nas pilhas, sua embalagem ou respectiva documentação, significa que as pilhas fornecidas com o produto não devem ser eliminadas junto com lixo sólido doméstico, devendo antes ser recolhidas separadamente. As pilhas usadas devem ser colocadas em contentores adequados para reciclagem de pilhas (Pilhão). A eliminação inadequada das pilhas, pode resultar em efeitos perigosos para o ambiente e para a saúde. Quando as pilhas apresentarem qualquer um dos símbolos químicos Hg (mercúrio), Cd (cádmio) ou Pb (chumbo), significa que a pilha contém uma quantidade dessa substância mais elevada do que o estipulado na directiva. EU-DIREKTIV 2006/66/CE OM BATTERIER OG AKKUMULATORER OG BRUGTE BATTERIER OG AKKUMULATORER INFORMATIONER Gældende for lande i EU og lande med affaldssortering Symbolet ’ingen skraldespand’ på batterier, produktemballage eller vejledning og betyder, at batterierne der leveres med produktet efter endt levetid skal holdes adskilt fra andet husholdningsaffald, og efterfølgende bringes til en genbrugsstation. En ulovlig bortsmidning af produktet kan have skadelige virkninger på miljø og personers helbred. De kemiske symboler Hg (kviksølv), Cd (cadmium), Pb (bly) angiver at batteriet indeholder det pågældende stof i en større mængde end angivet i direktivet. DIREKTIV 2006/66/EF OM BATTERIER OG AKKUMULATORER OG ELIMINERING AV BATTERIER OG AKKUMULATORER INFORMASJONER Gjelder i Europaunionen og andre land med sorteringsanlegg Symbolet som står på batteriene eller emballasjen eller i dokumentasjonen betyr at batterienes som er levert sammen med produktet ikke får kastes i avfallen som solid byavfall, uten det er obligatorisk å utføre en separat sorte ring. Innlever batterier som er utladed til et autorisert sorteringsanlegg for gjenvinning. En gal avfallshåndtering kan lede till farlige effekter på miljøen og helsen. Hvis de kjemiske symbolene Hg (kvikksølv), Cd (kadmium), Pb (bly) er tilstede, betyr dette at batteriet innholder substansen i mengder som overskrider grenseverdiene som er angitt i direktivet. Modulo gestione Serbatoio di GPL MGSG GUIDA RAPIDA Prima installazione Codice: 538914R